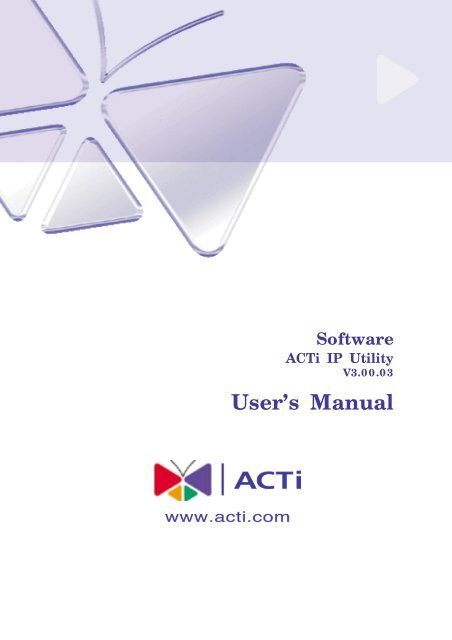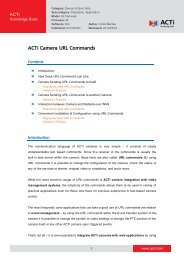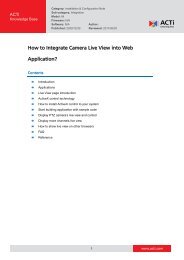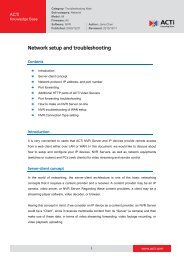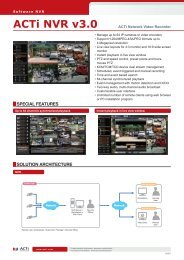You also want an ePaper? Increase the reach of your titles
YUMPU automatically turns print PDFs into web optimized ePapers that Google loves.
<strong>Software</strong><br />
<strong>ACTi</strong> <strong>IP</strong> <strong>Utility</strong><br />
V3.00.03<br />
User’s Manual
APP-2100<br />
This document is copyrighted, 2003-2005, by <strong>ACTi</strong> Corporation. All rights are reserved. <strong>ACTi</strong><br />
Corporation reserves the right to make improvements to the products described in this manual at any<br />
time without notice.<br />
No part of this manual may be reproduced, copied, translated or transmitted in any form or by any<br />
means without the prior written permission of the original manufacturer. Information provided in this<br />
manual is intended to be accurate and reliable. However, the original manufacturer assumes no<br />
responsibility for its use, or for any infringements upon the rights of third parties that may result from<br />
its use.<br />
All other product names or trademarks are properties of their respective owners.<br />
V3.00.03 Edition October, 2005<br />
i
Table of Contents<br />
1 Getting Started ___________________________________________________1<br />
Start <strong>ACTi</strong> <strong>IP</strong> <strong>Utility</strong> _____________________________________________________ 1<br />
2 <strong>IP</strong> <strong>Utility</strong> Listing User Interface _____________________________________1<br />
Understating the User Interface _________________________________________ 1<br />
Server Information _____________________________________________________ 2<br />
Edit Account___________________________________________________________ 3<br />
Page of Account and Password Setting __________________________________ 4<br />
Account and Password setting __________________________________________ 5<br />
Update the Setting of Server ____________________________________________ 6<br />
Server Detail Information _______________________________________________ 7<br />
The Page of Server Detail Information ___________________________________ 8<br />
3 Firmware Upgrade User Interface ___________________________________9<br />
Understating the User Interface _________________________________________ 9<br />
Firmware Update ______________________________________________________ 10<br />
The Page of Firmware Upgrade Setting _________________________________ 11<br />
Firmware Upgrade Version Error _______________________________________ 12<br />
4 <strong>IP</strong> <strong>Utility</strong> Backup and Restore______________________________________13<br />
Understating the User Interface ________________________________________ 13<br />
Backup _______________________________________________________________ 14<br />
Resotre_______________________________________________________________ 15<br />
The Page of Restore Setting ___________________________________________ 16<br />
ii
1 Getting Started<br />
1<br />
Install <strong>ACTi</strong> <strong>IP</strong> <strong>Utility</strong><br />
<strong>IP</strong> utility is installed along with the Streaming Activator installation. To run this<br />
software, please install Streaming Activator first.<br />
Start <strong>ACTi</strong> <strong>IP</strong> <strong>Utility</strong><br />
To start <strong>ACTi</strong> <strong>IP</strong> <strong>Utility</strong>, double-click the “<strong>ACTi</strong> <strong>IP</strong> <strong>Utility</strong>” icon on the desktop.<br />
After double-click “<strong>ACTi</strong> <strong>IP</strong> <strong>Utility</strong>”, you will see the page.<br />
Figure 1. Acti <strong>IP</strong> <strong>Utility</strong><br />
1. :Listing of available servers. User can edit “Hostname”<br />
1
“LAN <strong>IP</strong>“ “WAN <strong>IP</strong>” of connections in this page.<br />
2. :User can upgrade firmware to video server/<strong>IP</strong><br />
camera/Transcoder in this page by uploading firmware image and<br />
MD5 file.<br />
3. :User can backup and restore the settings of<br />
a specific server in this page.<br />
4. :“First Page” “Previous Page” “Next Page” “Last<br />
Page”,click these buttons to skim over listing.<br />
5. :Click this button to close <strong>IP</strong> <strong>Utility</strong>.<br />
2
2<br />
2 <strong>IP</strong> <strong>Utility</strong> Listing User Interface<br />
<strong>ACTi</strong> <strong>IP</strong> <strong>Utility</strong> is designed with a user-friendly interface, and deployed with<br />
minimal training.<br />
Understanding the User Interface<br />
Figure 2. <strong>ACTi</strong> <strong>IP</strong> <strong>Utility</strong> Listing User Interface<br />
1. Refresh: Click this button to search available servers and display the new<br />
searched results.<br />
2. Edit Account: Click this button to display a page for you to set this<br />
device’s account and password.<br />
3. Select All: Select all listed connections.<br />
4. Unselect All: Cancel all selected connections.<br />
5. Edit: Click this button to let “Hostname” “LAN <strong>IP</strong>” “WAN <strong>IP</strong>” of selected<br />
connections to be changeable.<br />
6. Update: Update all setting of selected connections, and servers will reboot<br />
after several minutes.<br />
1
Server Information<br />
Figure 3. Server Information<br />
1. Hostname: The name of server.<br />
2. LAN <strong>IP</strong>: The <strong>IP</strong> of server in local area network.<br />
3. WAN <strong>IP</strong>: The <strong>IP</strong> of server in wide area network.<br />
NOTE: Before connecting a server, make sure you have chosen the correct<br />
type of <strong>IP</strong> for your device.<br />
4. MAC: The MAC address of server.<br />
5. Version: The firmware version of the video server/<strong>IP</strong> camera/Transcoder.<br />
6. Model: The device type of video server/<strong>IP</strong> camera/Transcoder.<br />
7. Account: Enter the account name authorized by the server for you to<br />
change the setting .<br />
8. Password: Enter the password authorized by the server for you to change<br />
the setting .<br />
9. Detail: Click the picture button to display a page with detailed information<br />
of the server.<br />
2
Edit Account<br />
Figure 4. Edit Account<br />
1. Select the video sever/<strong>IP</strong> camera/Transcoder that you would like<br />
to Edit.<br />
2. Click “Edit Account” button to display the page of account and<br />
password setting.<br />
3
Page of Account and Password Setting<br />
Figure 5. PTZ Control Panel<br />
1. Account: The account to be authorized by the server.<br />
2. Password: The password to be authorized by the server.<br />
3. Apply: Click “Apply” button to fill setting of previous selected<br />
connections with account and password of this page.<br />
4
Account and Password setting<br />
Figure 6. Account and password setting<br />
1. All accounts of selected connections have been set by account<br />
data of previous page.<br />
2. All passwords of selected connections have been set by<br />
password data of previous page.<br />
5
Update the Setting of Server<br />
Figure 7. Update the Setting of Server<br />
1. Click the “Edit” button, the “Hostname” “LAN <strong>IP</strong>” “WAN <strong>IP</strong>”<br />
settings of selected servers will be changeable.<br />
2. Edit the textbox of hostname of the device.<br />
3. Edit the textbox of LAN <strong>IP</strong> of the device.<br />
4. Edit the textbox of WAN <strong>IP</strong> of device.<br />
5. Click the “Update” button, your setting data for selected devices<br />
will be updated. These settings will take effect and after 40secs<br />
for those devices to reboot.<br />
NOTE: Before sending setting data to the server, make sure you use<br />
authorized accounts and passwords and choose the correct type of <strong>IP</strong> for your<br />
device.<br />
6
Server Detail Information<br />
Figure 8. Server detail information<br />
1. Click this picture button to display the page of server detailed<br />
information.<br />
7
The Page of Server Detail Information<br />
Figure 9. The Page of Server detail Information<br />
8
3<br />
3 Firmware Upgrade User Interface<br />
Understanding the User Interface<br />
Figure 10. <strong>ACTi</strong> <strong>IP</strong> utility User Interface<br />
1. Refresh: Click this button to search available servers and display the new<br />
searched results<br />
2. Edit Account: Click this button to display a page for you to set this<br />
device’s account and password.<br />
3. Select All: Select all listed connections.<br />
4. Unselect All: Cancel all selected connections<br />
5. Upgrade: Click this button to display the page to upgrade firmware.<br />
9
Firmware Update<br />
Figure 11. Firmware Upgrade<br />
1. Selecting the device that your will update its firmware.<br />
2. Enter the authorized account of this device.<br />
3. Enter the authorized password of this device.<br />
4. Click “Upgrade” button to display the page to upgrade firmware.<br />
10
The Page of Firmware Upgrade Setting<br />
Figure 12. The Page of Firmware Upgrade Setting<br />
1. Login: Enter the account name authorized by this server.<br />
2. Password: Enter the account password related to the account name.<br />
3. Firmware: Select the firmware images to be upload by clicking on the<br />
“Browse” button and find specified img.<br />
4. MD5: Select the MD5 file to be upload by clicking on the “Browse” button<br />
and find specified MD5.<br />
NOTE: Make sure you select the firmware image and the MD5 of the same<br />
version.<br />
5. Apply: Click “Apply” button to start uploading the firmware image and<br />
MD5 file to the device, and device will reboot. It will take around 5 mins.<br />
6. Reset: Click “Reset” button to clear your current setting.<br />
NOTE: Before upgrading the firmware and MD5 of the server, make sure<br />
you choose the correct version of this server .<br />
11
Firmware Upgrade Version Error<br />
Figure 13. Firmware Upgrade Version Error<br />
12
4<br />
4 <strong>IP</strong> <strong>Utility</strong> Backup and Restore<br />
Understanding the User Interface<br />
Figure 14. Backup and Restore User Interface<br />
1. Refresh: Click this button to search available servers and display the new<br />
searched results.<br />
2. Edit Account: Click this button to display a page for you to set this<br />
device’s account and password.<br />
3. Select All: Select all listed connections.<br />
4. Unselect All: Cancel all selected connections.<br />
5. Backup: Click this button to backup all of setting of selected device.<br />
6. Restore: Click this button to restore the setting of you selected device.<br />
7. Backup to the Directory: Setting the backup file path where you will put<br />
the files of the settings of devices.<br />
13
Backup<br />
Figure 15. Backup<br />
1. Selecting all the devices that your would like backup their<br />
settings.<br />
2. Enter the authorized account name of this server.<br />
3. Enter the authorized account password of this server.<br />
4. Click “Backup” button to backup the setting of selected servers.<br />
5. Once succeed, the “Backup Finished” message will appear.<br />
14
Resotre<br />
Figure 16. Restore<br />
1. Selecting the server that your would like to restore its setting.<br />
2. Enter the authorized account name of this server.<br />
3. Enter the authorized account password of this server.<br />
4. Click “Restore” button to display the Page of Restore Setting for<br />
you to restore the settings.<br />
15
The Page of Restore Setting<br />
Figure 17. The Page of Restore Setting<br />
1. Config File: Click “Browse” button to select the backup file you wish<br />
restore the device to.<br />
2. Apply: Click “Apply” button to restore the settings of this device to<br />
settings in the backup file<br />
3. Reset: Click “Reset” button to clear your current settings for this server.<br />
16