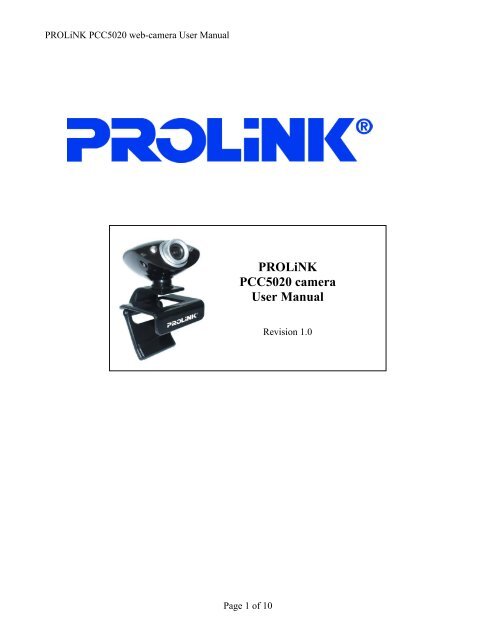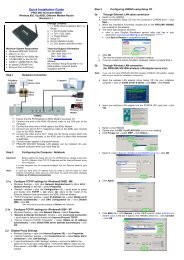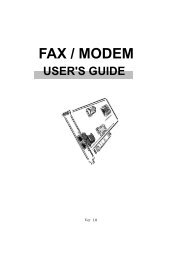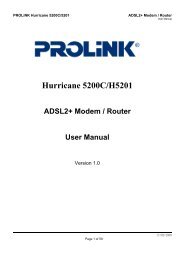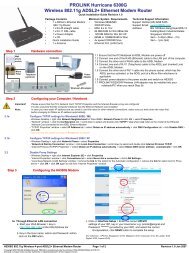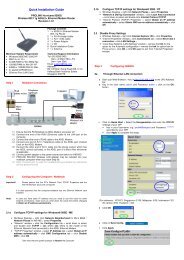PROLiNK PCC5020 camera User Manual
PROLiNK PCC5020 camera User Manual
PROLiNK PCC5020 camera User Manual
Create successful ePaper yourself
Turn your PDF publications into a flip-book with our unique Google optimized e-Paper software.
<strong>PROLiNK</strong> <strong>PCC5020</strong> web-<strong>camera</strong> <strong>User</strong> <strong>Manual</strong><br />
<strong>PROLiNK</strong><br />
<strong>PCC5020</strong> <strong>camera</strong><br />
<strong>User</strong> <strong>Manual</strong><br />
Page 1 of 10<br />
Revision 1.0
<strong>PROLiNK</strong> <strong>PCC5020</strong> web-<strong>camera</strong> <strong>User</strong> <strong>Manual</strong><br />
Camera Features:<br />
Snap button<br />
Night Vision LED<br />
Specifications:<br />
Important !<br />
Read this <strong>User</strong> <strong>Manual</strong><br />
before connect the <strong>camera</strong> to the computer’s USB port<br />
Image sensor : 1/4 “CMOS<br />
Resolution : 1280 x 1024 (1.3M Pixels)<br />
Max Resolution : 2592 x 1944 (5.0M Pixels)<br />
Frame rate : up to 30 fps<br />
Hardware Snapshot : push-button<br />
Microphone : built-in external microphone<br />
Interface : USB 2.0 Hi-Speed connection (compatible with USB1.1)<br />
Bundled applications : VP-EYE 4.0<br />
System Requirements:<br />
• PC with Pentium MMX CPU 200MHz and above<br />
• Available USB port<br />
• 256MB RAM<br />
• 12MB free hard disk space<br />
Page 2 of 10<br />
Lens<br />
Focus ring<br />
Built-in microphone<br />
Base
<strong>PROLiNK</strong> <strong>PCC5020</strong> web-<strong>camera</strong> <strong>User</strong> <strong>Manual</strong><br />
• CDROM drive for driver installation<br />
• Windows 2000/XP/Vista<br />
1 CONNECT CAMERA TO COMPUTER<br />
1. Find an USB port in your computer and insert the <strong>camera</strong> cable into the USB port.<br />
2. Windows will automatically found the “New Hardware” and will install the device as “USB<br />
Video Device”.<br />
Page 3 of 10
<strong>PROLiNK</strong> <strong>PCC5020</strong> web-<strong>camera</strong> <strong>User</strong> <strong>Manual</strong><br />
2 INSTALL CAMERA DRIVER<br />
1. Insert the setup CD into the CDROM drive.<br />
2. Click on “Camera Driver Installation” button.<br />
Click on “Next”.<br />
Page 4 of 10
<strong>PROLiNK</strong> <strong>PCC5020</strong> web-<strong>camera</strong> <strong>User</strong> <strong>Manual</strong><br />
3. Whenever you see the following windows, click on “Continue Anyway”.<br />
Page 5 of 10
<strong>PROLiNK</strong> <strong>PCC5020</strong> web-<strong>camera</strong> <strong>User</strong> <strong>Manual</strong><br />
3 INSTALL SOFTWARE<br />
1. Click on “VP-EYE 4.0 Installation” button to install the software<br />
2. Click on “VP-EYE” button to select and start the installation process.<br />
Page 6 of 10
<strong>PROLiNK</strong> <strong>PCC5020</strong> web-<strong>camera</strong> <strong>User</strong> <strong>Manual</strong><br />
4 LAUNCH THE SOFTWARE<br />
1. Click on the “VP-EYE” icon on the computer desktop to launch VP-EYE software.<br />
2. Or, click on Start -> All Programs -> VP-EYE, then select your interested software.<br />
Page 7 of 10
<strong>PROLiNK</strong> <strong>PCC5020</strong> web-<strong>camera</strong> <strong>User</strong> <strong>Manual</strong><br />
5 POSITION THE CAMERA<br />
1. With the <strong>camera</strong> base, grip the <strong>camera</strong> in the middle of your display monitor.<br />
2. Camera can be placed on a desk or hold with your hand to snap a picture or video.<br />
3. You may adjust the focus ring while playing live video to get a sharper image or better focus.<br />
4. Pivot the <strong>camera</strong> up or down, left or right for the best position.<br />
6 TAKING A PHOTO<br />
1. Click Start > All Programs > your favorite image-editing application<br />
2. In the application window, click the Capture/Snap photo button to capture an image<br />
3. To view the photos, double-click the image files that saved in the default media folder<br />
7 RECORDING A VIDEO<br />
1. Click Start > All Programs > your favorite video-editing application<br />
2. In the application window, click the Capture/Record button to start/stop recording<br />
3. To view the videos, double-click the video files that saved in the default media folder.<br />
8 TIPS<br />
Lighting. Shoot pictures or videos with bright light sources behind the <strong>camera</strong> and out of the picture<br />
area or video screen.<br />
Snapshot. You can take a snapshot of the current displayed image by just pressing once on the Snap<br />
button, which is located above the <strong>camera</strong> lens.<br />
Page 8 of 10
<strong>PROLiNK</strong> <strong>PCC5020</strong> web-<strong>camera</strong> <strong>User</strong> <strong>Manual</strong><br />
9 FAQ<br />
Q1: Why does the installation show an error message saying the software you are installing has not<br />
passed Windows Logo testing?<br />
A1: If you receive such message, please click on “Continue Anyway” to continue the installation.<br />
Q2: How do I use the built-in microphone?<br />
A2: Plug the 3.5mm audio connector into the ‘Mic-in’ jack of your computer’s sound-card/device.<br />
The microphone is directed towards the front lens of the <strong>camera</strong>; you need just to look into the<br />
<strong>camera</strong> lens and speak towards it, in order to record your voice conversation.<br />
Q3: Is it okay to have my <strong>camera</strong> in sunlight?<br />
A3: No, do not store the <strong>camera</strong> in direct sunlight. This could damage the electronic components in<br />
the <strong>camera</strong>.<br />
Q4: How do I video conference?<br />
A4: There are many different programs you can use for video conferencing, the most common being<br />
the latest Instant Messaging (IM) clients like MSN Messenger 6.2, Windows Live Messenger,<br />
Skype.<br />
Q5: How do I clean the lens?<br />
A5: You may use a soft, lint-free cloth to clean the surface of the lens to remove dust or dirt<br />
accumulation. You may also use non-abrasive lens cleaning solution if desired.<br />
Q6: What is the ideal distance between the <strong>camera</strong> and the object of interest, in order to capture a<br />
clear focused image?<br />
A6: You should position the object of interest at 50-80cm away from the <strong>camera</strong> lens.<br />
Q7: What is the software bundled?<br />
A7: VP Eye 4.0 and it consists of 5 major components/modules: Control Panel, Digital Movie<br />
Producer, Photo EZ, Photo Greeting Card, and Photo Special Effects. You can find out more<br />
information about these application modules by accessing their respective help files.<br />
Q8: There are no options to select resolution output-sizes higher than 640 x 480<br />
A8: The <strong>camera</strong> is able to capture at maximum resolution of 1280 x 1024. Your Windows system<br />
may not have the DirectX files installed.<br />
Please click on ‘Camera Driver Installation’ from the setup CD, and install the DirectX Program<br />
APPENDIX<br />
Product Support and Contact Information<br />
Page 9 of 10
<strong>PROLiNK</strong> <strong>PCC5020</strong> web-<strong>camera</strong> <strong>User</strong> <strong>Manual</strong><br />
At <strong>PROLiNK</strong>, we are committed to provide you the best quality of products as well as the best technical support.<br />
While if your computer being infected by virus, we may suggestion you to find a solution in order to remove the<br />
virus, but we would be unable to assist you until the virus is eradicated.<br />
Singapore Service Center<br />
Tel: (65) 62965455<br />
Fax: (65) 63925455<br />
Email: support@fida.com<br />
Address: Blk 16 Kallang Place, Kallang Basin Industrial Estate #06-01/04, Singapore 339156. Operating<br />
Hours: Mon-Fri :0900-1745 hrs Sat : 0900-1300 hrs<br />
Malaysia Service Center<br />
Tel: (603) 8023 9151<br />
Fax: (603) 8024 9161<br />
Email: support_my@fida.com<br />
Address: 29 Jalan USJ 1/31,47600 Subang Jaya, Selangor Darul Ehsan, Malaysia<br />
Operating Hours: Mon-Fri: 0900-1745 hrs Sat: 0900-1300 hrs<br />
Indonesia Service Center<br />
Tel: (62) 021 628 3205<br />
Fax: (62) 021 628 3206<br />
Email: support_id@fida.com<br />
Address: P. Jayakarta Komplek 85 BR/AJ Jakarta Pusat – Indonesia<br />
Operating Hours: Mon-Fri: 0900-1800 hrs<br />
www.prolink2u.com<br />
© Copyright 2007 Fida International (S) Pte Ltd.<br />
Windows 2000, Windows XP and Windows Vista are registered Trademarks of Microsoft Corporation.<br />
Page 10 of 10