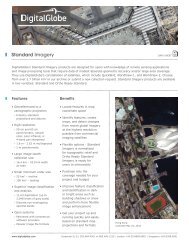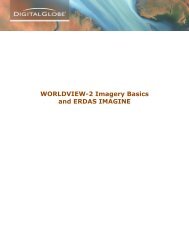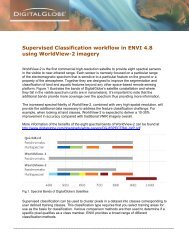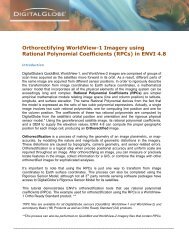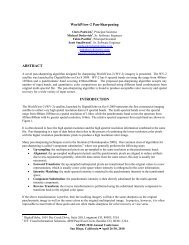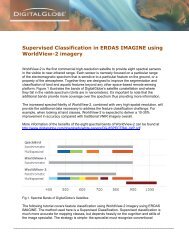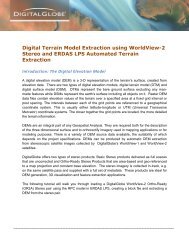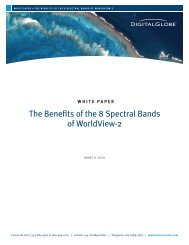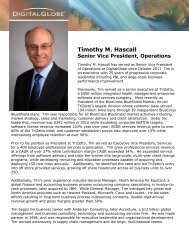DEM Extraction from WorldView Imagery in PCI - DigitalGlobe
DEM Extraction from WorldView Imagery in PCI - DigitalGlobe
DEM Extraction from WorldView Imagery in PCI - DigitalGlobe
You also want an ePaper? Increase the reach of your titles
YUMPU automatically turns print PDFs into web optimized ePapers that Google loves.
4. In ‘Down sample filter’, click the method used to determ<strong>in</strong>e the value of the epipolar<br />
image pixel when the Down Sample Factor is greater than 1. Select one of the follow<strong>in</strong>g:<br />
‘Average’ to assign the average image pixel value to the epipolar image pixel. The average<br />
is obta<strong>in</strong>ed by add<strong>in</strong>g the image pixel values that will become one epipolar image pixel<br />
and divid<strong>in</strong>g that value by the number of image pixels used <strong>in</strong> the sum.<br />
‘Median’ to assign the median value of the image pixels to the epipolar image pixel. The<br />
median is obta<strong>in</strong>ed by rank<strong>in</strong>g the image pixels that will become one epipolar image<br />
pixel accord<strong>in</strong>g to brightness. The median is the middle value of those image pixels,<br />
which is then assigned to the epipolar image pixel.<br />
‘Mode’ to assign the mode value of the image pixels to the epipolar pixel. The mode is the<br />
image pixel value that occurs the most frequently among the image pixels that will<br />
become one epipolar image pixel.<br />
5. Check off the epipolar pairs under the ‘Select’ column and then click on ‘Generate Pairs’.<br />
Extract <strong>DEM</strong><br />
1. Under the <strong>DEM</strong> <strong>from</strong> Stereo process<strong>in</strong>g step, select ‘Extract <strong>DEM</strong> Automatically’<br />
button.<br />
2. In ‘Select’ column, check off the epipolar pair <strong>from</strong> which the <strong>DEM</strong> will be extracted<br />
3. Under the ‘Epipolar <strong>DEM</strong> <strong>Extraction</strong> Options’: Enter ‘M<strong>in</strong>imum’ and ‘Maximum’<br />
elevation values. This elevation range is used to estimate the search area for the<br />
correlation. This would <strong>in</strong>crease the speed of the correlation and reduce errors.<br />
Note: If the result<strong>in</strong>g <strong>DEM</strong> conta<strong>in</strong>s failed areas on peaks or valleys, then try <strong>in</strong>creas<strong>in</strong>g<br />
the range.<br />
4. For ‘Failure’ value, enter the value used to represent the failed pixels <strong>in</strong> the output <strong>DEM</strong>.<br />
The default is set to be -100<br />
5. Enter a ‘Background value’ to represent “No Data” pixels that lie outside the <strong>DEM</strong>.<br />
These pixels are dist<strong>in</strong>guished so that they would not be mistaken for elevation values.<br />
The default value is -150.<br />
6. For ‘<strong>DEM</strong> Detail’, specify the level of detail desired for the output <strong>DEM</strong>. Low detail<br />
<strong>in</strong>dicates that the process stops dur<strong>in</strong>g the coarse correlation phase of aggregated