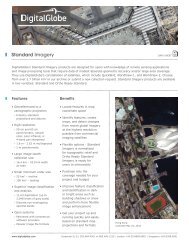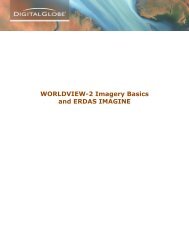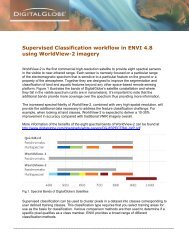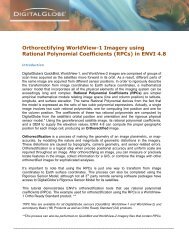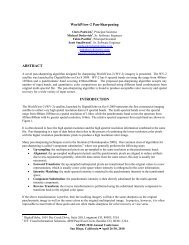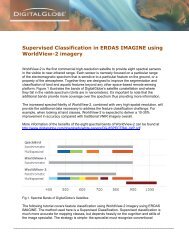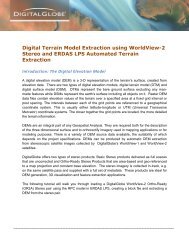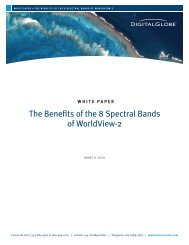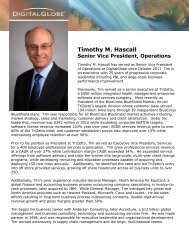DEM Extraction from WorldView Imagery in PCI - DigitalGlobe
DEM Extraction from WorldView Imagery in PCI - DigitalGlobe
DEM Extraction from WorldView Imagery in PCI - DigitalGlobe
Create successful ePaper yourself
Turn your PDF publications into a flip-book with our unique Google optimized e-Paper software.
Edit <strong>DEM</strong><br />
The generated <strong>DEM</strong> may conta<strong>in</strong> pixels and/or areas of failed or <strong>in</strong>correct values. It is possible<br />
to edit the <strong>DEM</strong> to smooth out the irregularities and create a more pleas<strong>in</strong>g output.<br />
1. The tool to edit <strong>DEM</strong>s can be accessed <strong>in</strong> ‘OrthoEng<strong>in</strong>e > <strong>DEM</strong> <strong>from</strong> Stereo ><br />
Manually Edit Generated <strong>DEM</strong>’. Click on this button, Focus will open and the <strong>DEM</strong><br />
Edit<strong>in</strong>g panel will be displayed.<br />
In the <strong>DEM</strong> Edit<strong>in</strong>g panel:<br />
2. For ‘Input’, browse to the <strong>DEM</strong> that was created <strong>from</strong> <strong>DEM</strong> <strong>Extraction</strong> step and select<br />
the layer that conta<strong>in</strong>s the <strong>DEM</strong>.<br />
3. Under ‘<strong>DEM</strong> Special Values’, enter the failed and background values of the <strong>DEM</strong>.<br />
4. As ‘Output’, select ‘Save’ and specify an output file name. Enter <strong>in</strong> a layer name as<br />
well. Enable ‘Load results to <strong>in</strong>put’ if edits are to be done repeatedly to achieve a<br />
cumulative effect on the data.<br />
5. Click on ‘Display saved results’.<br />
‘Masks’ can be used to identify areas that are to be edited. Area fills, filter<strong>in</strong>g and <strong>in</strong>terpolation<br />
will be performed to the area under the mask.<br />
6. In the Mask Operations section of the panel, click on the ‘New Mask Layer’ button.<br />
Then click on the ‘Mask Failed Pixels’ button to generate a bitmap mask over pixels<br />
that have the DN value of failed areas.<br />
Pixel values under the mask can be replaced with a specified value or average based on other<br />
shapes.<br />
7. To replace values, select the method under ‘Fill us<strong>in</strong>g’ and then click Fill. Filters can<br />
also be used to elim<strong>in</strong>ate failed or <strong>in</strong>correct values. Filters can be applied repeatedly or<br />
<strong>in</strong> different comb<strong>in</strong>ations for a cumulative effect. It is also possible to filter areas under<br />
masks.<br />
8. To apply a filter, specify the desired method under ‘Filter<strong>in</strong>g and Interpolation’. Select<br />
the area to be filtered (entire <strong>DEM</strong> or area under mask) and click ‘Apply’.