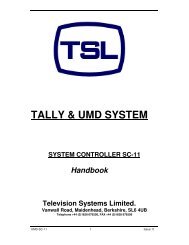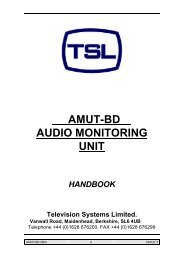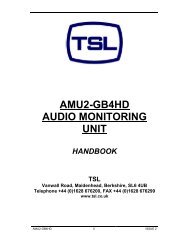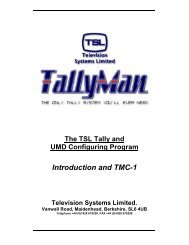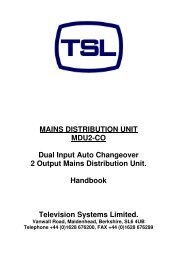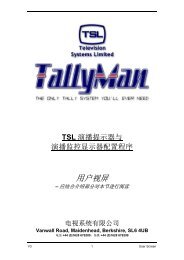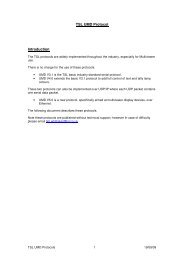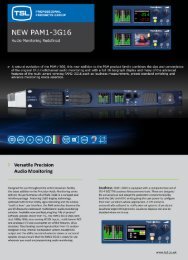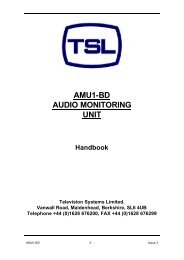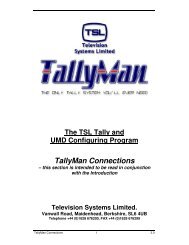The TSL Tally and UMD Configuring Program UMDs
The TSL Tally and UMD Configuring Program UMDs
The TSL Tally and UMD Configuring Program UMDs
Create successful ePaper yourself
Turn your PDF publications into a flip-book with our unique Google optimized e-Paper software.
<strong>The</strong> <strong>TSL</strong> <strong>Tally</strong> <strong>and</strong><br />
<strong>UMD</strong> <strong>Configuring</strong> <strong>Program</strong><br />
<strong>UMD</strong>s<br />
– this section is intended to be read in conjunction<br />
with the Introduction<br />
Television Systems Limited.<br />
Vanwall Road, Maidenhead, Berkshire, SL6 4UB<br />
Telephone +44 (0)1628 676200, FAX +44 (0)1628 676299<br />
V2.5 1 <strong>UMD</strong>
Under Monitor Displays<br />
1.0 Introduction<br />
2.0 Entering <strong>UMD</strong>s into <strong>Tally</strong>Man<br />
3.0 Serial Parameters for the Drivers<br />
4.0 Adding displays to the layout<br />
5.0 Setting the Function of a <strong>UMD</strong><br />
6.0 Display Text<br />
7.0 Direct <strong>Tally</strong> Assignment<br />
8.0 Display Colour <strong>and</strong> <strong>Tally</strong> Assignments<br />
9.0 Editing Shortcuts<br />
10.0 Copy <strong>and</strong> Pasting Names <strong>and</strong> Mnemonics into the Lists.<br />
11.0 Multiviewers<br />
<strong>UMD</strong> 2 V2.5
1.0 Introduction<br />
<strong>TSL</strong> makes a range of <strong>UMD</strong>s, all of which are compatible with <strong>Tally</strong>Man.<br />
All 17mm displays are tri-colour (green, red <strong>and</strong> amber) for both the display blocks <strong>and</strong> the<br />
tally blocks. <strong>The</strong> triple <strong>and</strong> quad displays are only available with green display blocks <strong>and</strong><br />
twin, non separately addressable red tallies.<br />
Each <strong>UMD</strong> will have a unique address assigned to it by the <strong>Tally</strong>Man program <strong>and</strong> this<br />
address must be manually transferred to the actual hardware by pressing the recessed<br />
buttons to gain access to the set up menu in the <strong>UMD</strong>.<br />
Many of the menu items, such as those setting the colour, will be found in the 17mm displays<br />
via the front panel recessed buttons also in the <strong>Tally</strong>Man program.<br />
It will be seen that the User screen may be used to build the monitor stack or wall. If the<br />
program is on-line it will be seen that the desktop view is interactive <strong>and</strong> will show the<br />
mnemonic <strong>and</strong> tally state of all the <strong>UMD</strong>s in the system.<br />
<strong>UMD</strong>s may be associated with routers to show the desired mnemonic <strong>and</strong> sophisticated tally<br />
control may be set to the <strong>UMD</strong>s.<br />
Mnemonics <strong>and</strong> Names may be copied <strong>and</strong> pasted into other <strong>Tally</strong>Man lists or programs such<br />
as Microsoft Excel for easy editing.<br />
For each <strong>UMD</strong> the configuring engineer may or may not allow user access by suitably<br />
checking the Allow user configuration box.<br />
• A <strong>UMD</strong> driver may address up to a maximum of 126 addresses. More addresses will<br />
require that another <strong>UMD</strong> Driver, with its own Port will be required.<br />
Important<br />
When building the monitor stack it is essential that the correct <strong>UMD</strong> type is entered as the<br />
build progresses. It is possible to alter <strong>UMD</strong> types later but it will be come very confusing<br />
where this is done on a large system.<br />
For example, if a Single Display is changed to a Triple, some following Displays will be<br />
subsumed into the Triple Display.<br />
For example, consider the following:<br />
A monitor stack consists of the following Displays; a D8C, D16C, D8C, <strong>and</strong> D8C. If the first<br />
D8C Display is changed to a Triple Display, the following D16C <strong>and</strong> D8C (Display numbers 2<br />
<strong>and</strong> 3) will turn into the Triple Display. <strong>The</strong> Mnemonics that were for the D16C (Display<br />
number 2) are still at Display number 2 but this is now the second 8 character display of the<br />
Triple Display.<br />
<strong>The</strong> actual hardware of the original second Display is still a D16C. This is now at program<br />
address 002. Before the changes it was at address 001.<br />
If changes are done in the middle of a large number of mixed display types, extensive<br />
re-addressing of the Monitor Stack will be necessary.<br />
V2.5 3 <strong>UMD</strong>
Display Assignment Terminology<br />
This is a key feature of the <strong>UMD</strong> system:<br />
♦ Fixed Mnemonic means Displays do not change their messages (mnemonics) when<br />
matrix (router) changes are made. <strong>The</strong> have no association with a matrix for their<br />
mnemonics.<br />
♦ Follow Matrix Destination means Displays are assigned to a router destination / bus<br />
(output) <strong>and</strong> they will show the selected router source mnemonic.<br />
♦ Follow Matrix Source means Displays are assigned to a router source (input) <strong>and</strong> they<br />
will show the router destination / bus mnemonic.<br />
♦ Fixed Matrix Destination means displays are assigned to the router outputs <strong>and</strong> show<br />
the dynamic tally states but they do not change their message (mnemonics) on router<br />
changes. <strong>The</strong>y will always show the router destination (output) mnemonic.<br />
♦ Fixed Matrix Source means displays are assigned to the router inputs <strong>and</strong> show the<br />
dynamic tally states but they do not change their message (mnemonics) on router<br />
changes. <strong>The</strong>y will always show the router source (input) mnemonic.<br />
Note:<br />
At startup, all <strong>UMD</strong>'s are updated. <strong>The</strong>reafter, a background update goes through each<br />
display address, one every 200mS, refreshing the information. A full set of 126 addresses is<br />
refreshed after around 26 seconds when there are no other changes occurring. If any system<br />
event (e.g. tally change, crosspoint change) results in a change in <strong>UMD</strong> information, the <strong>UMD</strong><br />
gets an immediate update.<br />
<strong>UMD</strong> 4 V2.5
2.0 Entering <strong>UMD</strong>s into <strong>Tally</strong>Man<br />
To add <strong>UMD</strong>s to the system, click on the New System Icon <strong>and</strong> then Add New System<br />
Component. A driver will be added to the tree. <strong>The</strong> <strong>UMD</strong> driver name shown here is <strong>TSL</strong><br />
<strong>UMD</strong>.<br />
Add as many drivers to the system as there are <strong>UMD</strong> types in the system. A driver can drive a<br />
maximum of 126 addresses.<br />
In the Display Interface Properties box select the <strong>UMD</strong> Type from the drop down list.<br />
<strong>The</strong>n press Apply.<br />
If there are other drivers, such as a Z<strong>and</strong>ar multiviewer, select the appropriate entry from the<br />
drop down list.<br />
Note about Disable instant updates for Multiviewers<br />
Type in a Name<br />
for the selected<br />
Driver. This name<br />
will show on the<br />
system tree.<br />
Select the <strong>UMD</strong><br />
driver type from<br />
the drop-down list<br />
– <strong>UMD</strong> Type.<br />
Multiviewer<br />
displays will<br />
require their own<br />
Driver <strong>and</strong> will<br />
need to added<br />
separately.<br />
Most multiviewer<br />
types use <strong>TSL</strong><br />
<strong>UMD</strong> protocol.<br />
Click on<br />
Add/Delete<br />
displays in Layout.<br />
Disable <strong>UMD</strong><br />
Colour<br />
Initialisation<br />
allows legacy<br />
<strong>UMD</strong>'s to be used<br />
without problems<br />
In the normal mode of operation, "Disable instant updates" should not checked, <strong>and</strong> the<br />
background refresh rate is 200mS. If any displays need updating as a result of a tally change,<br />
or a router change, a message is sent immediately to those displays, with no gaps between<br />
V2.5 5 <strong>UMD</strong>
the messages. If nothing is changing, a background "refresh" message is sent, to one display<br />
at a time, with the specified gap between messages (in this case, 200mS). With nothing<br />
changing, this means a complete background refresh every 7.2 Seconds for 36 displays, for<br />
example.<br />
If "Disable Instant Updates" is checked, all messages from the system to the displays are kept<br />
(200mS) apart. So if, for example, 5 displays need to be updated after a change in status, the<br />
last display will be updated 2 seconds later than the event occurred. This is only used for<br />
some multiviewers that cannot show instant updates. Do NOT use for most display types.<br />
3.0 Serial Parameters for the Drivers<br />
Edit the Serial Parameters for the driver in use. <strong>The</strong> common drivers will be auto-filled.<br />
This might be used when a different driver is need for a multiviewer other than taking the data<br />
feed from one of the st<strong>and</strong>ard <strong>UMD</strong> ports. Normally, all <strong>TSL</strong> <strong>UMD</strong> will be driven directly or via<br />
a PSU-22 from one of the st<strong>and</strong>ard <strong>UMD</strong> RJ45 ports.<br />
For Multiviewers select UDP if IP connections are available. For UDP connections the number<br />
of <strong>UMD</strong> addresses available is 126 per IP/PORT combination. So, any single IP address can<br />
have as many drivers as necessary<br />
4.0 Adding displays to the layout<br />
This shows a <strong>TSL</strong><br />
<strong>UMD</strong> protocol<br />
Driver<br />
A RH mouse click on<br />
the desktop will<br />
allow displays to be<br />
added along with the<br />
monitor type.<br />
A drop down box<br />
allows the correct<br />
type of display (D8C<br />
/ DD8C etc) to be<br />
entered into the<br />
desktop.<br />
It is essential that<br />
the correct display is<br />
entered as the<br />
monitor stack is<br />
“built” on the<br />
desktop.<br />
<strong>UMD</strong> 6 V2.5
When the display driver has to be changed, for example entering a multiviewer, select<br />
Change Driver form the list. <strong>The</strong> drivers shown will only be those that have been entered<br />
into the system.<br />
It is crucial that the correct <strong>UMD</strong> is entered in the program.<br />
Hardware Type <strong>Tally</strong>Man<br />
Type<br />
D8C/D8 – Single 8<br />
D16C/D16 – Single 16<br />
DD8C - Dual 8<br />
TD8 – Triple 8<br />
QD8 – Quad 8<br />
ML1 – ML1<br />
S8C – Static 8<br />
Some multiviewers<br />
use <strong>TSL</strong> <strong>UMD</strong><br />
protocol. <strong>The</strong>se are<br />
entered in the<br />
program as<br />
Multiviewer.<br />
This shows a Z<strong>and</strong>ar<br />
unit that uses its<br />
proprietary protocol<br />
– later units use <strong>TSL</strong><br />
<strong>UMD</strong> protocol.<br />
Build up the entire monitor stack/wall inserting the correct <strong>UMD</strong> type <strong>and</strong> driver as you go.<br />
A frame may be<br />
made around the<br />
stack by selecting<br />
the top LH edge<br />
<strong>and</strong> whilst holding<br />
down the mouse<br />
button, drag to the<br />
lower RH corner.<br />
A RH mouse click<br />
on the stack will<br />
allow colour <strong>and</strong><br />
Naming changes<br />
to be made via the<br />
Edit Stack option.<br />
<strong>The</strong> box around the stack may be made by clicking <strong>and</strong> dragging from the top L.H. corner to<br />
the lower R.H. corner.<br />
Descriptive text may be added an subsequently edited using a R.H. mouse click <strong>and</strong> selecting<br />
Edit Stack.<br />
V2.5 7 <strong>UMD</strong>
4.1 <strong>Tally</strong> Out Lamps <strong>and</strong> <strong>Tally</strong> Out Relays.<br />
A R.H. mouse click will allow these icons to be added.<br />
A <strong>Tally</strong> Out Lamp<br />
Select either a<br />
tally lamp or tally<br />
relay from the list.<br />
A Name may be<br />
set for the relays<br />
via a R.H. mouse<br />
click on the icon.<br />
<strong>The</strong>se icons provide very simple indication of tally out status <strong>and</strong> might be useful as an<br />
indication of which tallies are active at the tail-board of an outside broadcast truck, for<br />
example.<br />
<strong>UMD</strong> 8 V2.5
A R.H. mouse click <strong>and</strong> select the item, or a double click on the icon will allow editing <strong>and</strong><br />
access to the assignment dialog box.<br />
Edit Assignment will, for example, allow editing of the tallies to the <strong>Tally</strong> Out pin.<br />
V2.5 9 <strong>UMD</strong>
Use the View menu to get back to Set up to edit the <strong>UMD</strong> functions.<br />
A click on the <strong>UMD</strong> driver will show this dialogue box.<br />
This shows that three <strong>TSL</strong> <strong>UMD</strong>s have been added to the system. <strong>The</strong> display type (Single<br />
8), the Address <strong>and</strong> the Current Text on the <strong>UMD</strong> is shown in the list.<br />
A double click on the Display line will show this field.<br />
It will be seen that virtually all dialogue boxes will allow the Configurator to decide on User<br />
access by checking the box Allow user configuration.<br />
Note:<br />
Each Display may<br />
be given a Name<br />
<strong>The</strong> <strong>Configuring</strong><br />
engineer may<br />
Allow user<br />
configuration.<br />
<strong>The</strong> Configure Display box allows the basic behaviour of the display to be set with incoming<br />
tallies.<br />
<strong>UMD</strong> 10 V2.5
5.0 Setting the Function of a <strong>UMD</strong><br />
6.0 Display Text<br />
This box determines how the <strong>UMD</strong> derives its text.<br />
<strong>The</strong> <strong>UMD</strong> may be a:<br />
Fixed Mnemonic display<br />
Follow Matrix Destination display<br />
Follow Matrix Source display<br />
Fixed Matrix Destination display<br />
Fixed Matrix Source display<br />
6.1 Fixed Mnemonic<br />
<strong>The</strong> factory default is Fixed Mnemonic with text as Fixed 1. This may be freely edited in this<br />
box up to 16 characters – assuming that the <strong>UMD</strong> can display 16 characters.<br />
6.2 Matrix / Router associated displays<br />
This dialogue<br />
box will allow<br />
the display<br />
assignment to<br />
be set <strong>and</strong> the<br />
tallies to be<br />
mapped to the<br />
display.<br />
<strong>The</strong> Matrix Recursion Depth is set here for a <strong>UMD</strong> assigned to Matrix destinations assuming<br />
that several routers / matrices are cascaded.<br />
V2.5 11 <strong>UMD</strong>
Note<br />
If the <strong>UMD</strong> is assigned as a Matrix destination display <strong>and</strong> there are several routers in the<br />
system there may be a requirement to map the final router’s sources to earlier router’s<br />
destinations. Please see the Router Section of this manual.<br />
For example:<br />
<strong>The</strong>re could be, say three cascaded routers in a system.<br />
If source-to-destination mapping is carried out on all three routers, the first router’s source<br />
mnemonics will show on the third router’s destination <strong>UMD</strong>. It might be a requirement that<br />
this destination display shows only the second router’s source mnemonics <strong>and</strong> not those of<br />
the first. In this example, a figure of 2 would need to be set in the box. This figure counts<br />
back from the output.<br />
6.3 Assigning <strong>UMD</strong>s to a Matrix / Router<br />
Matrix<br />
Recursion<br />
Depth is set<br />
here.<br />
This shows the<br />
<strong>UMD</strong> has the<br />
name Cam 1<br />
<strong>UMD</strong> <strong>and</strong> is<br />
associated with<br />
the Main Router’s<br />
Destination 1.<br />
Mnemonic<br />
information will be<br />
controlled by the<br />
router.<br />
<strong>The</strong> Display Assignment box allows the <strong>UMD</strong> to be associated with a matrix destination or<br />
source.<br />
<strong>UMD</strong> 12 V2.5
In the Matrix Assignment box, from the dropdown lists for Matrix <strong>and</strong> Destination or<br />
Source (as appropriate) select with which Matrix <strong>and</strong> Destination or Source the <strong>UMD</strong> is to be<br />
associated.<br />
Note:<br />
• If the <strong>UMD</strong> is assigned to a destination as a Matrix Destination Display, the selected<br />
source mnemonics <strong>and</strong> any matrix associated tally mapping will show on the <strong>UMD</strong>.<br />
• If the <strong>UMD</strong> is assigned to a matrix source as a Matrix Source Display, the destination<br />
mnemonics <strong>and</strong> matrix associated tally will show on the <strong>UMD</strong>.<br />
For <strong>UMD</strong>s assigned to matrix / router sources be sure to set the Priority for the router<br />
destinations otherwise destination mnemonics will not be shown on the <strong>UMD</strong>.<br />
Please see the description of display terminology for operation of Fixed Matrix Source <strong>and</strong><br />
Matrix Destination Displays.<br />
6.4 Matrix Levels<br />
Matrices often have levels, e.g. SDI, Analogue PAL, Time Code etc. so the <strong>UMD</strong> has to be<br />
assigned to the desired video level.<br />
Note<br />
Very often it will be seen from the Router section that although there is one main router in the<br />
system <strong>and</strong> that it may, for example, have four levels, because of the way the router has been<br />
entered into <strong>Tally</strong>Man the <strong>UMD</strong> level should remain set to Level 1. This will allow different<br />
mnemonics to be set for the different levels.<br />
Please see the Router section for more details.<br />
7.0 Direct <strong>Tally</strong> Assignment<br />
Direct tallies may be assigned to the <strong>UMD</strong> instead of, or as well, as any tallies arriving via the<br />
router associations.<br />
If the <strong>UMD</strong> is router / matrix associated <strong>and</strong> there are tallies associated with the router these<br />
Direct Tallies do not need to be set.<br />
V2.5 13 <strong>UMD</strong>
A Direct <strong>Tally</strong> may be assigned from any of the sources (that has a valid tally set to it – see<br />
the <strong>Tally</strong> Section) shown in the drop down box.<br />
Tallies from a parallel I/O may be mapped directly to the <strong>UMD</strong>. <strong>The</strong>se tallies will be flagged<br />
as <strong>Program</strong> or Iso 1 – 15, so as long as the Display <strong>Tally</strong> Mask is set to accept that <strong>Tally</strong><br />
Channel, the <strong>UMD</strong>’s LED will light. Please see section 4.6.<br />
If the <strong>UMD</strong> is a router-associated <strong>UMD</strong>, tallies may be derived from tallies router destinations<br />
or sources, as appropriate. If it is wished that only Direct Tallies act on the <strong>UMD</strong>, the<br />
Exclusive box must be checked.<br />
8.0 Display Colour <strong>and</strong> <strong>Tally</strong> Assignments<br />
<strong>The</strong>re are two ways for controlling the tally <strong>and</strong> display colour.<br />
<strong>Tally</strong> Bits <strong>and</strong> Configure Display menus.<br />
<strong>The</strong> <strong>Tally</strong> Bits menu is described first as an underst<strong>and</strong>ing of the method of mapping tallies to<br />
the display is essential.<br />
<strong>Tally</strong> Bits – Basic (L-R)<br />
<strong>Tally</strong> Channel<br />
<strong>The</strong> left <strong>Tally</strong> LED needs to be associated with the required <strong>Tally</strong> Channel. Tallies active in<br />
the <strong>Tally</strong> Channel will light the <strong>UMD</strong> LED.<br />
Click on the Left Mask button<br />
<strong>UMD</strong> 14 V2.5
This shows that the left <strong>UMD</strong> LED will accept the following <strong>Tally</strong> Channel – <strong>Program</strong>/Red<br />
Tallies.<br />
<strong>The</strong> Right <strong>Tally</strong> LED needs to be set.<br />
Click on the Right Mask button.<br />
This shows that the right LED will accept the following <strong>Tally</strong> Channel – <strong>Program</strong>/Red Tallies.<br />
Both the left <strong>and</strong> right <strong>UMD</strong> tally LEDs will be lit.<br />
If Iso 1 was check instead, the Direct <strong>Tally</strong> would not light the <strong>UMD</strong> LED as, in this case, the<br />
Direct <strong>Tally</strong> does not belong to the <strong>Tally</strong> Channel. However, if the <strong>UMD</strong> is, say, router<br />
associated, <strong>and</strong> there are active tallies in the system with the identifying flag as Iso 1, in this<br />
case the <strong>UMD</strong> tally LED would be lit.<br />
V2.5 15 <strong>UMD</strong>
Example 1<br />
This screen shows that a <strong>Tally</strong> In is assigned from the Parallel Interface <strong>and</strong> <strong>Tally</strong> 1 which has<br />
the name Cam1 – Red, has been assigned to the <strong>UMD</strong>.<br />
<strong>Tally</strong> 1 (Cam1 – Red), belongs to the first of the 16 channels (default name <strong>Program</strong>, but<br />
renamed here to <strong>Program</strong>/Red Tallies) <strong>and</strong> will light both the LH <strong>and</strong> RH tally lamps on the<br />
<strong>UMD</strong>. It will be seen that the <strong>UMD</strong>’s Left <strong>Tally</strong> Channel Mask is set to accept the first tally<br />
channel – <strong>Program</strong>/Red Tallies.<br />
<strong>The</strong> <strong>UMD</strong> Mask settings. <strong>The</strong> settings for the Right Mask are the same.<br />
<strong>Tally</strong> 1 derived from<br />
the Parallel Interface<br />
is set to <strong>Tally</strong><br />
Channel 1:<br />
<strong>Program</strong>/Red Tallies<br />
A double-click on the<br />
Left or Right Mask<br />
will show this box.<br />
<strong>UMD</strong> 16 V2.5
Example 2<br />
A System <strong>Tally</strong> may consist of two input tallies, (with the Active <strong>Tally</strong> Out Channels set to,<br />
say, Iso 1 <strong>and</strong> Iso 2) from a Parallel I/O using separate <strong>Tally</strong> Channels, also flagged as Iso 1<br />
<strong>and</strong> Iso 2. This System <strong>Tally</strong> may be assigned to the <strong>UMD</strong> <strong>and</strong> the Left <strong>and</strong> Right Masks set<br />
to accept the desired active tally channel, Iso 1 or Iso 2. This will give individual control of the<br />
left <strong>and</strong> right tally LEDs.<br />
<strong>The</strong> tally ins are set to belong to specific <strong>Tally</strong> Channels.<br />
System <strong>Tally</strong> 1<br />
is made up of<br />
two I/P tallies,<br />
<strong>Tally</strong> 2 <strong>and</strong><br />
<strong>Tally</strong> 3,<br />
assigned to<br />
<strong>Tally</strong> Channels<br />
Iso 2 <strong>and</strong> Iso 3.<br />
<strong>The</strong> Active<br />
<strong>Tally</strong> Channel<br />
Mask is set to<br />
allow these<br />
tallies through<br />
System <strong>Tally</strong> 1<br />
is assigned to<br />
the <strong>UMD</strong> but<br />
the Mask has<br />
been set to<br />
accept Iso2 for<br />
the Left <strong>Tally</strong><br />
<strong>and</strong> Iso3 for the<br />
Right <strong>Tally</strong>.<br />
Separate left<br />
<strong>and</strong> right<br />
tallying is now<br />
possible via a<br />
System <strong>Tally</strong>.<br />
V2.5 17 <strong>UMD</strong>
<strong>Tally</strong> Channel Masks<br />
As the left <strong>and</strong> right masks are set for Iso1 <strong>and</strong> Iso2, separate tallying of the LEDs is possible<br />
via a System <strong>Tally</strong>.<br />
<strong>UMD</strong> 18 V2.5
<strong>Tally</strong> Bits – Extended<br />
Note: Multiviewers should be used with the Basic settings.<br />
This is where the <strong>UMD</strong> tally/text colours are controlled.<br />
It will be seen that the Left <strong>Tally</strong> LED, the Text <strong>and</strong> the Right <strong>Tally</strong> LED are treated slightly<br />
differently.<br />
Display <strong>Tally</strong> - Left<br />
A mouse click on the Red Mask will show the following dialog box:<br />
Select the <strong>Tally</strong> Channel that is to light the Left <strong>UMD</strong> tally LED Red<br />
.<br />
<strong>The</strong> dot shows<br />
which <strong>Tally</strong><br />
Channel has<br />
been set to the<br />
Mask<br />
V2.5 19 <strong>UMD</strong>
Select the <strong>Tally</strong> Channel that is to light the Left <strong>UMD</strong> tally LED Green, if required.<br />
With an active <strong>Tally</strong> Channel set to both the Red <strong>and</strong> Green Masks the LED will light<br />
Amber/Yellow.<br />
Display <strong>Tally</strong> - Right<br />
This is set in the same manner as the Left Display <strong>Tally</strong>.<br />
<strong>UMD</strong> 20 V2.5
Text – Colour<br />
A click on the Red Mask will show the following dialogue box.<br />
Default Text<br />
Colour is<br />
selected here.<br />
Checking an Active <strong>Tally</strong> Channel will allow any tally assigned or flagged as belonging to that<br />
channel, to turn the text Red.<br />
It will be seen that once the default text colour has been set, the mask colour options will<br />
change to allow the incoming selected <strong>Tally</strong> Channel to make a change to the text colour.<br />
Using Red as<br />
the text default,<br />
the mask<br />
options change<br />
to Green <strong>and</strong><br />
Yellow.<br />
V2.5 21 <strong>UMD</strong>
Note. When a <strong>TSL</strong> <strong>UMD</strong> has been used in the Extended mode, it will need to be de-powered<br />
<strong>and</strong> re-powered to read the Basic tally mode.<br />
Auxiliary<br />
For future use.<br />
Note for Static Displays – S8Cs.<br />
Using Yellow<br />
as the text<br />
default, the<br />
mask options<br />
change to Red<br />
<strong>and</strong> Green.<br />
<strong>The</strong> Extended menu will be slightly different but the principles are exactly the same as for the<br />
dynamic displays.<br />
<strong>UMD</strong> 22 V2.5
Configure Display Menu<br />
This menu is a somewhat simpler option of setting the behaviour of the dynamic displays than<br />
using the <strong>Tally</strong> Bits menus.<br />
Greater control of colour is offered by using the <strong>Tally</strong> Bits menu.<br />
Set the boxes as required.<br />
Configure<br />
Display<br />
If the Extended option is subsequently selected in the <strong>Tally</strong> Bits menu the <strong>UMD</strong> may need to<br />
be re-powered to accept the changes.<br />
V2.5 23 <strong>UMD</strong>
9.0 Editing Shortcuts<br />
<strong>UMD</strong> Brightness <strong>and</strong> Justification may be done on a global basis by using Edit Group. This<br />
achieved by marking the list <strong>and</strong> using the RH mouse button.<br />
Sequential <strong>UMD</strong> editing may also be carried out by using Edit Selection. This achieved by<br />
marking the list <strong>and</strong> using the RH mouse button.<br />
Note<br />
Edit Selection will allow a <strong>UMD</strong> by <strong>UMD</strong> edit box to be displayed to allow all parameters to<br />
be edited whilst Edit Group will allow only the main attributes to be edited such as<br />
justification <strong>and</strong> brightness.<br />
Use Ctrl or Shift<br />
<strong>and</strong> the Mouse<br />
as required to<br />
select the<br />
<strong>UMD</strong>s.<br />
<strong>UMD</strong> 24 V2.5
Edit Selection<br />
Holding down Ctrl + a mouse click will allow a selection to be made in the normal Windows<br />
manner.<br />
A RH mouse click will then allow Selection Editing.<br />
Editing is carried out on a <strong>UMD</strong> by <strong>UMD</strong> basis.<br />
Editing of only<br />
the main<br />
common<br />
parameters of<br />
all the <strong>UMD</strong>s in<br />
the list is<br />
possible.<br />
Brightness<br />
Justify<br />
<strong>Tally</strong> Bits<br />
Configure<br />
Display<br />
V2.5 25 <strong>UMD</strong>
Edit Group.<br />
Holding down Ctrl + a mouse click will allow a selection to be made in the normal Windows<br />
manner.<br />
A RH mouse click will then allow Group Editing.<br />
10.0 Copy <strong>and</strong> Pasting Names <strong>and</strong> Mnemonics into the Lists.<br />
Editing of only<br />
the main<br />
common<br />
parameters of<br />
all the <strong>UMD</strong>s in<br />
the list is<br />
possible.<br />
Brightness<br />
Justify<br />
<strong>Tally</strong> Bits<br />
Configure<br />
Display<br />
Names <strong>and</strong> Mnemonics may be cut <strong>and</strong> pasted between lists in <strong>Tally</strong>Man <strong>and</strong> Excel for easy<br />
updating <strong>and</strong> editing.<br />
Use Edit > Copy Mnemonics or Edit > Copy Names <strong>and</strong> Edit > Paste Mnemonic or Edit ><br />
Paste Names as appropriate.<br />
<strong>UMD</strong> 26 V2.5
10.1 Using other programs to edit / copy the <strong>UMD</strong> Names <strong>and</strong> Mnemonics lists.<br />
If the <strong>UMD</strong> Names or Mnemonics are selected <strong>and</strong> copied (RH mouse button or via Edit ><br />
Copy Mnemonics or Edit > Copy Names) the text may be downloaded into other<br />
applications such as Microsoft Excel.<br />
No delimiters should be checked for vertical filling in Excel. Various delimiters are available<br />
for loading into other programs.<br />
Open Excel <strong>and</strong> mark the first box. Click on Paste <strong>and</strong> the Names or Mnemonics will be<br />
entered.<br />
Lists may be created in other programs, such as Microsoft Excel <strong>and</strong> pasted into <strong>Tally</strong>Man.<br />
Mark the list <strong>and</strong> copy to the Clipboard. Open <strong>Tally</strong>Man <strong>and</strong> paste into the Names or<br />
Mnemonics lists as required.<br />
11.0 Multiviewers<br />
Multiviewers are treated in a very similar manner to <strong>TSL</strong> displays.<br />
<strong>The</strong>y by be driven off Control 4 on a TM1/2 as long as Basic tally mapping is used or a<br />
Multiviewer module may be entered.<br />
For Multiviewers select UDP if IP connections are available. For UDP connections the number<br />
of <strong>UMD</strong> addresses available is 126 per IP/PORT combination. So, any single IP address can<br />
have as many drivers as necessary<br />
V2.5 27 <strong>UMD</strong>
Adding displays/PIPs.<br />
Using a RH mouse button it will be possible to auto arrange the PIPs within the frame.<br />
Due to the program operation it is not possible to use Ctrl to copy the Multiviewer screens<br />
across the desktop.<br />
Shift <strong>and</strong> LH mouse click will delete the PIP.<br />
Using Source Manager.<br />
Dragging the source to the PIP will make the PIP a Fixed Router Source display.<br />
If the PIP is assigned to a Matrix Destination it will show the source mnemonic that the actual<br />
destination selects.<br />
However, if a Source from Source Manager is selected <strong>and</strong> Shift is held down, the actual<br />
router will be controlled instead to the PIP changing to a Fixed Router Source Display.<br />
<strong>UMD</strong> 28 V2.5