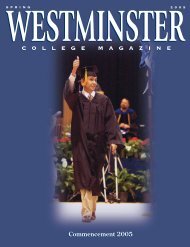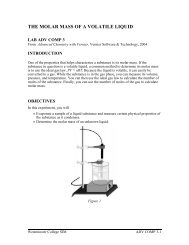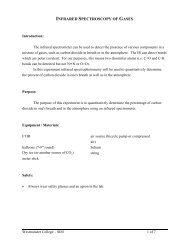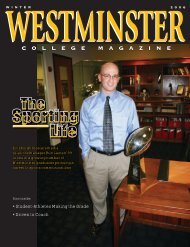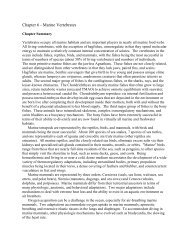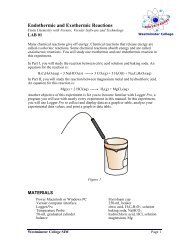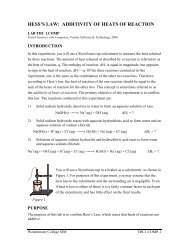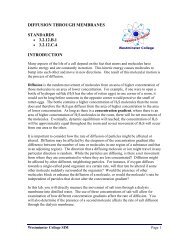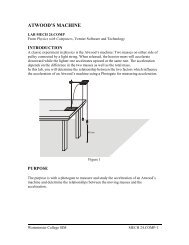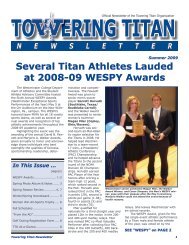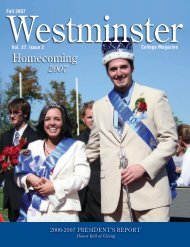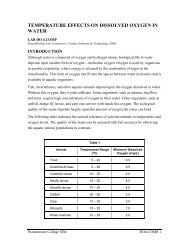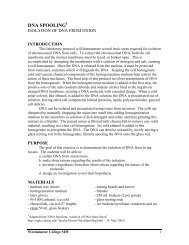Using Your Cisco IP Phone 7941
Using Your Cisco IP Phone 7941
Using Your Cisco IP Phone 7941
You also want an ePaper? Increase the reach of your titles
YUMPU automatically turns print PDFs into web optimized ePapers that Google loves.
Call Park<br />
Park a Connected Call<br />
1. During a call, press the Park softkey.<br />
The caller is automatically placed on hold.<br />
Note the call park number displayed on your phone screen; you will<br />
need this number to retrieve the parked call from another phone.<br />
Retrieve a Parked Call<br />
1. Go to the phone where you would like to retrieve the parked call.<br />
2. Go “off hook.”<br />
You can either pick up the handset, press the speaker button, or<br />
press the headset button.<br />
3. Enter the call park number into your keypad to connect to the call.<br />
You have a limited amount of time to retrieve the parked call before it<br />
rings back on its original extension.<br />
PickUp and GPickUp<br />
Answer a Ringing Call on an Extension in <strong>Your</strong> Group<br />
1. Press an available Line button .<br />
2. Press the PickUp softkey.<br />
The call will ring on your phone.<br />
Answer a Ringing Call on Extension Outside <strong>Your</strong> Group<br />
1. Press an available Line button .<br />
2. Press the GPickUp softkey.<br />
3. Enter the call group pickup code provided by your system administrator.<br />
4. The call will ring on your phone.<br />
The system administrator must establish “groups” before you can use<br />
PickUp and GPickUp.<br />
Adjust the Volume of <strong>Your</strong> Ring Tone<br />
1. Press the Volume button while on-hook.<br />
Adjust the Volume of <strong>Your</strong> Handset, Speakerphone, or Headset<br />
1. Press the Volume button<br />
voking a dial tone.<br />
during a call or after in-<br />
2. Press the Save softkey to save your settings for future calls.<br />
Change the Ring Tone<br />
1. Press the Settings button and select User Preferences.<br />
2. Press 2 to select Rings.<br />
3. Press 1 to select Default Ring.<br />
4. Select a ring and press the Select softkey followd by the Save<br />
softkey.<br />
5. Press the Settings button to return to the default phone<br />
screen.<br />
Adjust the <strong>Phone</strong> Screen<br />
Customize <strong>Your</strong> <strong>Phone</strong><br />
1. Press the Settings button and select User Preferences.<br />
2. Press 1 to select Contrast.<br />
3. Press the Up or Down button to adjust the contrast..<br />
4. Press OK.<br />
5. Press the Settings button to return to the default phone screen.<br />
Listen to <strong>Your</strong> Voice Messages<br />
Voice Mail<br />
1. Press the Messages button.<br />
2. Enter your voice mail password and follow the prompts.<br />
<strong>Your</strong> handset light strip is solid red and a flashing envelope appears<br />
on your phone screen when you have new voice mail.<br />
Personalize <strong>Your</strong> Voice Mail<br />
1. Press the Messages button.<br />
2. Enter your voice mail password and follow the prompts.<br />
Check Voice Mail From Another Extension<br />
1. Press the Messages button followed by the * key.<br />
2. Enter your extension (user id).<br />
3. Enter your password and follow the prompts.<br />
Check Voice Mail From an External <strong>Phone</strong><br />
1. Call your direct dial number.<br />
2. Wait for a greeting to play.<br />
3. Press the * key.<br />
4. Enter your extension (user id).<br />
5. Enter your password and follow the prompts.<br />
Send a Call to <strong>Your</strong> Voice Mail<br />
1. Press the iDivert softkey.<br />
iDivert transfers a ringing call or a call on hold to your voice mail.<br />
Forward All Calls to Voice Mail<br />
1. Press the CFwdAll softkey followed by the Messages<br />
button.<br />
The status line on your phone display will say “Forwarded to Voicemail.<br />
You can also forward your calls to voice mail using the <strong>Cisco</strong> Call<br />
Manager web page. See Forward Calls on Page 3 for instructions.<br />
2. Press the CFwdAll softkey to cancel call forwarding.<br />
Transfer a Caller to Someone’s Voice Mail<br />
1. Press the Transfer softkey followed by the * key.<br />
2. Enter the recipient’s extension and press the Transfer softkey.<br />
MCPc is a leading supplier<br />
and integrator of<br />
technology products and<br />
solutions. We make doing business easier by reducing the<br />
complexity associated with technology selection, purchasing<br />
and deployment to help customers maximize their IT investments.<br />
Headquartered in Cleveland, Ohio, MCPc operates<br />
from 20+ locations, representing over 300,000 products.<br />
As a leading integrator of technology solutions, MCPc drives<br />
business results in eight areas: IT Lifecycle Management,<br />
Data Center Solutions, Printing and Imaging, Network Solutions,<br />
Audio Visual Integration, Network Security, Software<br />
Licensing, as well as a comprehensive Business Supplies<br />
offering.<br />
Professional Educators—www.professional-educators.com <strong>Using</strong> <strong>Your</strong> <strong>Cisco</strong> <strong>IP</strong> <strong>Phone</strong> <strong>7941</strong><br />
4