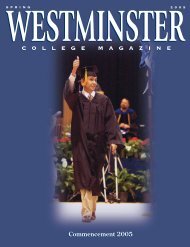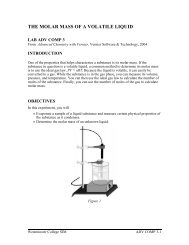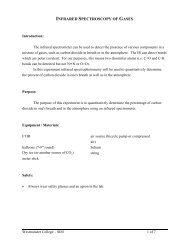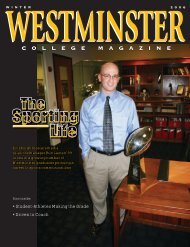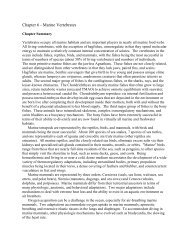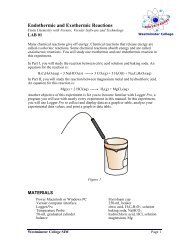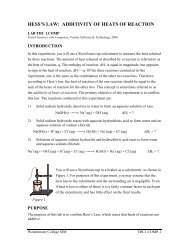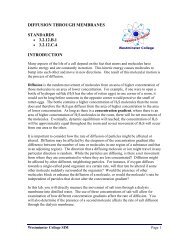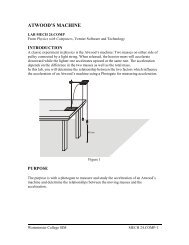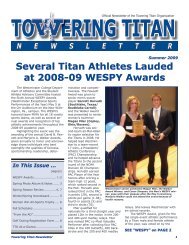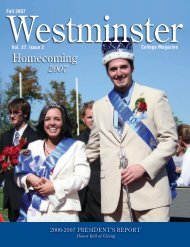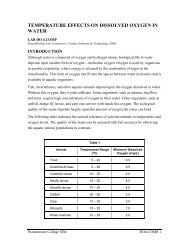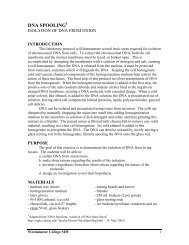Using Your Cisco IP Phone 7941
Using Your Cisco IP Phone 7941
Using Your Cisco IP Phone 7941
Create successful ePaper yourself
Turn your PDF publications into a flip-book with our unique Google optimized e-Paper software.
<strong>Using</strong> <strong>Your</strong> <strong>Cisco</strong> <strong>IP</strong> <strong>Phone</strong> <strong>7941</strong><br />
1 Handset light strip<br />
Indicates an incoming call or new<br />
voice message.<br />
2 <strong>Phone</strong> screen Shows phone features.<br />
3 Model type<br />
4 Programmable buttons<br />
5 Footstand button<br />
6 Directories button<br />
7 Help button<br />
8 Settings button<br />
9 Speaker button<br />
10 Mute button<br />
11 Headset button<br />
12 Volume button<br />
13 Services button<br />
14 Messages button<br />
15 Navigation button<br />
16 Keypad<br />
17<br />
An Overview of <strong>Your</strong> <strong>Phone</strong><br />
Softkey buttons<br />
<strong>Using</strong> <strong>Your</strong> <strong>Cisco</strong> <strong>IP</strong> <strong>Phone</strong> <strong>7941</strong><br />
Indicates your <strong>Cisco</strong> <strong>IP</strong> <strong>Phone</strong><br />
model.<br />
Provide access to phone lines,<br />
speed-dial numbers, web-based<br />
services, and phone features.<br />
Allows you to adjust the angle of<br />
the phone base.<br />
Use to access call logs and corporate<br />
directories.<br />
Activates the Help menu.<br />
Use to adjust phone screen contrast<br />
and select ring tones.<br />
Toggles the speakerphone on or<br />
off.<br />
Toggles the Mute feature on or off.<br />
Toggles the headset on or off.<br />
Controls the volume and other<br />
settings.<br />
Opens/closes the Services menu.<br />
Auto-dials your voice message<br />
service.<br />
Use to scroll through menus and<br />
highlight items. Use with softkeys<br />
to activate items.<br />
Use to dial phone numbers, enter<br />
letters, and choose menu items.<br />
Each activates a softkey option<br />
(displayed on your phone screen).<br />
Primary <strong>Phone</strong> Line<br />
Connected Call<br />
On Hook<br />
Off Hook<br />
Line 6005 is “on hook” (The handset is resting in the cradle, no<br />
calls are active and there is no active dial tone).<br />
Line 6060 is “off hook” (The handset is lifted from the cradle, the<br />
speakerphone is on or another method used to get a dial tone or<br />
answer an incoming call is in use).<br />
Lines vs. Calls - The phone illustrated above has two lines.<br />
1<br />
Primary phone line<br />
Displays the extension number for your<br />
primary phone line.<br />
2 Programmable button labels indicate the configuration for programmable<br />
buttons on your phone:<br />
<strong>Phone</strong> lines—Each corresponds to a line button. You may<br />
have multiple lines assigned to your phone. The phone illustrated<br />
above has two lines. The primary line (Line 6005) is on<br />
hook and Line 6060 is off hook.<br />
Speed-dial numbers—Each corresponds to a speed-dial<br />
button.<br />
<strong>Phone</strong> services—Each corresponds to a web-based phone<br />
service.<br />
<strong>Phone</strong> feature—Each corresponds to a specific feature.<br />
3 Softkey labels such as Hold, End Call and Transfer. Activate a<br />
softkey by pressing the corresponding softkey button. Press the<br />
more softkey button to display additional softkey labels.<br />
Status line Displays audio mode icons, status information, and<br />
prompts. Line 6006 is connected using the handset. This icon looks<br />
4<br />
like a speaker if connected using the speaker button and a headset<br />
if connected using a headset.<br />
5 Call activity area Displays current calls for the highlighted line and<br />
includes detailed information such as caller ID, call duration, and call<br />
state.<br />
Connected call. You are currently connected to the other<br />
party.<br />
Incoming call, ringing. An incoming call is ringing on one of<br />
your lines.<br />
Outgoing call, ringing. An outgoing call is ringing on the<br />
other party’s line.<br />
Call on hold. You have put this call on hold. When displayed<br />
next to a phone line, this icon indicates that all calls on the<br />
line are on hold.<br />
Outgoing call, busy line. The outgoing call that you placed<br />
has reached a busy line.<br />
Professional Educators—www.professional-educators.com
<strong>Using</strong> the Handset<br />
1. Pick up the handset and dial the number or extension.<br />
Or<br />
Dial the number or extension and pick up the handset.<br />
If the number is long distance, you must dial 9 for an outside line<br />
and1 followed by the area code and number.<br />
2. To end the call, return the handset to the cradle.<br />
<strong>Using</strong> the Speakerphone<br />
1. Press the Speaker button and dial the number or extension.<br />
Or<br />
Place Calls<br />
Dial the number of extension and press the Speaker button.<br />
If the number is long distance, you must dial 9 for an outside line<br />
and1 followed by the area code and number.<br />
2. To end the call, press the Speaker button.<br />
<strong>Using</strong> the Dial Softkey<br />
1. Dial the number or extension and press the Dial softkey.<br />
The Dial softkey automatically invokes speakerphone mode if the<br />
handset is in its cradle and the headset button is not lit. If you do not<br />
want to use speakerphone mode, lift the handset from the cradle or<br />
press the Headset button to use your headset.<br />
2. To end the call, press the EndCall softkey.<br />
<strong>Using</strong> the Headset<br />
1. Press the Headset button and dial the number or extension.<br />
The Headset button will illuminate in green when it is on.<br />
Or<br />
Dial the number of extension and press the Headset button.<br />
2. To end the call, press the EndCall softkey.<br />
The Headset button will remain lit; therefore the next time you place<br />
a call using the Dial softkey, you will automatically invoke headset<br />
mode rather than speakerphone mode.<br />
Redial the Most Recently Dialed Number<br />
1. Press the Redial softkey.<br />
The Redial softkey automatically invokes speakerphone mode if the<br />
handset is in its cradle and the headset button is not lit. If you do not<br />
want to use speakerphone mode, lift the handset from the cradle.<br />
2. To end the call, press the EndCall softkey.<br />
Hang Up With the Handset<br />
1. Return the handset to the cradle or press the EndCall softkey.<br />
Hang Up With the Headset<br />
1. Press the lit Headset button or press the EndCall softkey.<br />
Headset mode remains activated when you press EndCall.<br />
Hang Up While <strong>Using</strong> the Speakerphone<br />
1. Press the Speaker button or press the EndCall softkey.<br />
Toggle Mute On<br />
1. Press the Mute button.<br />
End Calls<br />
Mute Calls<br />
Mute disables the audio input for your handset, headset, speakerphone<br />
and external microphone.<br />
You can hear other parities on a call but they cannot hear you.<br />
Toggle Mute Off<br />
1. Press the Mute button.<br />
Answer Calls<br />
Answer With the Handset<br />
1. Go “off hook” by picking up the handset.<br />
Answer With the Headset<br />
1. Press the Headset button if unlit .<br />
If the Headset button is lit, , press the Answer softkey or the<br />
Line button.<br />
Pressing Answer or a line button automatically invokes speaker phone<br />
mode unless the headset button is lit.<br />
Answer with the Speakerphone<br />
1. Press the Speaker button , the Answer softkey, or the<br />
Line button.<br />
Send an Incoming Call Directly to <strong>Your</strong> Voice Mail<br />
1. Press the iDivert softkey.<br />
The call is automatically transferred to your voice mail.<br />
Use Hold and Resume<br />
1. Press the Hold softkey.<br />
Handle Multiple Calls<br />
The Call on Hold icon displays next to a line that is on hold.<br />
2. To remove a call from hold, press the Resume softkey.<br />
The Connected icon displays next to the line that is connected.<br />
Switch From a Connected Call to Answer a Ringing Call<br />
1. Press the Answer softkey.<br />
The first call is automatically placed on hold and the Call on Hold<br />
icon displays next to the phone line.<br />
2. To return to the call on hold, press an arrow on the<br />
Navigation button to highlight the call.<br />
3. Press the Resume softkey.<br />
The other call is placed on hold automatically.<br />
If there are multiple calls holding on this line, scroll to the specific call<br />
and press Resume.<br />
Switch Between Calls<br />
1. Press the down arrow on the Navigation button to highlight<br />
the call.<br />
2. Press the Resume softkey.<br />
The other call is automatically placed on hold and the Call on Hold<br />
icon displays next to the phone line.<br />
The Connected icon displays next to the line that is connected.<br />
You can have a maximum of four active calls; one that is connected<br />
and three that are on hold. A fifth incoming call will route to voice<br />
mail.<br />
Place a Call When Another Call is Connected<br />
1. Press the Hold softkey.<br />
The Call on Hold icon displays next to the line that is on hold.<br />
2. Press the New Call softkey.<br />
3. Dial, re-dial, or speed dial the number.<br />
You can have a maximum of four active calls; one that is connected<br />
and three that are on hold. A fifth incoming call will route to voice<br />
mail.<br />
The Call on Hold icon displays next to the call on hold.<br />
The Connected icon displays next to the call that is connected.<br />
Professional Educators—www.professional-educators.com 2<br />
<strong>Using</strong> <strong>Your</strong> <strong>Cisco</strong> <strong>IP</strong> <strong>Phone</strong> <strong>7941</strong>
Dial From the Corporate Directory<br />
Dial From the Corporate Directory<br />
1. Press the Directories button.<br />
2. Press 5 on your keypad to select Corporate Directory.<br />
3. Press the key on your keypad to enter the first few character’s of<br />
the person’s first name or press the down arrow on the Navigation<br />
button to select Last Name: and enter the first few character’s of<br />
the person’s last name.<br />
Press each key on the keypad repeatedly until the correct letter is<br />
selected.<br />
Use the Backspace key
Call Park<br />
Park a Connected Call<br />
1. During a call, press the Park softkey.<br />
The caller is automatically placed on hold.<br />
Note the call park number displayed on your phone screen; you will<br />
need this number to retrieve the parked call from another phone.<br />
Retrieve a Parked Call<br />
1. Go to the phone where you would like to retrieve the parked call.<br />
2. Go “off hook.”<br />
You can either pick up the handset, press the speaker button, or<br />
press the headset button.<br />
3. Enter the call park number into your keypad to connect to the call.<br />
You have a limited amount of time to retrieve the parked call before it<br />
rings back on its original extension.<br />
PickUp and GPickUp<br />
Answer a Ringing Call on an Extension in <strong>Your</strong> Group<br />
1. Press an available Line button .<br />
2. Press the PickUp softkey.<br />
The call will ring on your phone.<br />
Answer a Ringing Call on Extension Outside <strong>Your</strong> Group<br />
1. Press an available Line button .<br />
2. Press the GPickUp softkey.<br />
3. Enter the call group pickup code provided by your system administrator.<br />
4. The call will ring on your phone.<br />
The system administrator must establish “groups” before you can use<br />
PickUp and GPickUp.<br />
Adjust the Volume of <strong>Your</strong> Ring Tone<br />
1. Press the Volume button while on-hook.<br />
Adjust the Volume of <strong>Your</strong> Handset, Speakerphone, or Headset<br />
1. Press the Volume button<br />
voking a dial tone.<br />
during a call or after in-<br />
2. Press the Save softkey to save your settings for future calls.<br />
Change the Ring Tone<br />
1. Press the Settings button and select User Preferences.<br />
2. Press 2 to select Rings.<br />
3. Press 1 to select Default Ring.<br />
4. Select a ring and press the Select softkey followd by the Save<br />
softkey.<br />
5. Press the Settings button to return to the default phone<br />
screen.<br />
Adjust the <strong>Phone</strong> Screen<br />
Customize <strong>Your</strong> <strong>Phone</strong><br />
1. Press the Settings button and select User Preferences.<br />
2. Press 1 to select Contrast.<br />
3. Press the Up or Down button to adjust the contrast..<br />
4. Press OK.<br />
5. Press the Settings button to return to the default phone screen.<br />
Listen to <strong>Your</strong> Voice Messages<br />
Voice Mail<br />
1. Press the Messages button.<br />
2. Enter your voice mail password and follow the prompts.<br />
<strong>Your</strong> handset light strip is solid red and a flashing envelope appears<br />
on your phone screen when you have new voice mail.<br />
Personalize <strong>Your</strong> Voice Mail<br />
1. Press the Messages button.<br />
2. Enter your voice mail password and follow the prompts.<br />
Check Voice Mail From Another Extension<br />
1. Press the Messages button followed by the * key.<br />
2. Enter your extension (user id).<br />
3. Enter your password and follow the prompts.<br />
Check Voice Mail From an External <strong>Phone</strong><br />
1. Call your direct dial number.<br />
2. Wait for a greeting to play.<br />
3. Press the * key.<br />
4. Enter your extension (user id).<br />
5. Enter your password and follow the prompts.<br />
Send a Call to <strong>Your</strong> Voice Mail<br />
1. Press the iDivert softkey.<br />
iDivert transfers a ringing call or a call on hold to your voice mail.<br />
Forward All Calls to Voice Mail<br />
1. Press the CFwdAll softkey followed by the Messages<br />
button.<br />
The status line on your phone display will say “Forwarded to Voicemail.<br />
You can also forward your calls to voice mail using the <strong>Cisco</strong> Call<br />
Manager web page. See Forward Calls on Page 3 for instructions.<br />
2. Press the CFwdAll softkey to cancel call forwarding.<br />
Transfer a Caller to Someone’s Voice Mail<br />
1. Press the Transfer softkey followed by the * key.<br />
2. Enter the recipient’s extension and press the Transfer softkey.<br />
MCPc is a leading supplier<br />
and integrator of<br />
technology products and<br />
solutions. We make doing business easier by reducing the<br />
complexity associated with technology selection, purchasing<br />
and deployment to help customers maximize their IT investments.<br />
Headquartered in Cleveland, Ohio, MCPc operates<br />
from 20+ locations, representing over 300,000 products.<br />
As a leading integrator of technology solutions, MCPc drives<br />
business results in eight areas: IT Lifecycle Management,<br />
Data Center Solutions, Printing and Imaging, Network Solutions,<br />
Audio Visual Integration, Network Security, Software<br />
Licensing, as well as a comprehensive Business Supplies<br />
offering.<br />
Professional Educators—www.professional-educators.com <strong>Using</strong> <strong>Your</strong> <strong>Cisco</strong> <strong>IP</strong> <strong>Phone</strong> <strong>7941</strong><br />
4
Standard Conference Calls<br />
Create a Standard Conference Call using Confrn<br />
1. Call your first participant.<br />
Standard Conference Call using Confrn requires you to call each<br />
conference participant. The maximum number of participants is 6.<br />
2. During the connected call, press the Confrn softkey.<br />
3. Enter the second participant’s phone number.<br />
4. During the connected call, press Confrn softkey to add the second<br />
participant to your call.<br />
5. To add a third participant, press the Confrn softkey and enter the<br />
third participant’s phone number or extension.<br />
6. Press Confrn softkey again to add this party to your call.<br />
7. Repeat steps 5 and 6 above to add additional participants.<br />
Create a Standard Conference Call using Join<br />
1. With two or more callers on the line, scroll to highlight any call and<br />
press the Select softkey.<br />
Use Join to establish a Standard Conference with callers who are<br />
already on the line. The maximum number of participants is 6.<br />
2. Repeat step 1 for each connected caller that will participate<br />
in the conference call.<br />
Selected calls are indicated with a check mark and are grouped<br />
together in the call list.<br />
3. Verify that one of the selected calls is highlighted and press the<br />
Join softkey.<br />
View a list of Conference Call Participants<br />
1. Highlight an existing conference and press the ConfList softkey.<br />
Participants are listed in the order in which they joined the conference<br />
with the most recent additions on top.<br />
The person who started the conference appears at the bottom of the<br />
list with an asterisk next to his/her name.<br />
Get an Updated List of Conference Participants<br />
1. Highlight an existing conference and press the ConfList softkey.<br />
Participants are listed in the order in which they joined the conference<br />
with the most recent additions on top.<br />
The person who started the conference appears at the bottom of the<br />
list with an asterisk next to his/her name.<br />
2. Press the Update softkey.<br />
Drop a Conference Participant From a Standard Conference Call<br />
1. Highlight an existing conference call and press the ConfList softkey.<br />
The last participant who joined the conference is always listed first.<br />
Participants are listed in the order in which they joined the conference<br />
with the most recent additions on top.<br />
The person who started the conference appears at the bottom of the<br />
list with an asterisk next to his/her name.<br />
2. Press the Navigation button to highlight the person and press<br />
the Remove softkey.<br />
Repeat step 2 above to remove any conference participant.<br />
You must initiate a conference call in order to remove participants.<br />
Drop <strong>Your</strong>self From a Standard Conference Call<br />
1. Hang up or press the EndCall softkey.<br />
Hanging up will not disrupt the connection for the remaining parties.<br />
Conference Call Tips<br />
If you started the conference call, hanging up will not affect other connected<br />
participants.<br />
If you get an error stating, “No Participant Info” when attempting to<br />
use Join, be sure that you have selected at least one call in addition to<br />
the active call, which is selected automatically.<br />
<strong>Using</strong> <strong>Your</strong> <strong>Cisco</strong> <strong>IP</strong> <strong>Phone</strong> <strong>7941</strong> 5<br />
SoftKey Definitions<br />
AbbrDial Dial using a speed dial index number<br />
Answer Answer a call<br />
Barge Add yourself to a call on a shared line<br />
CallBack Receive notification when a busy extension<br />
becomes available<br />
Cancel Cancel an action or exit a screen without<br />
applying changes<br />
cBarge Add yourself to a call on a shared line and<br />
establish a conference call<br />
CFwdALL Setup/cancel call forwarding<br />
Clear Delete records or settings<br />
ConfList View conference participants<br />
Confrn Create a conference call<br />
Default Restore settings (including volume) to original<br />
factory values<br />
Delete Remove characters to the right of the cursor<br />
when using EditDial<br />
Dial Dial an entered phone number<br />
DirTrfr Transfer two calls to each other<br />
EditDial Edit a number in a call log<br />
EndCall Disconnect current call<br />
Exit Return to the previous screen<br />
GPickUp Answer a call on another extension outside<br />
your group<br />
Hold Place the currently connected call on hold.<br />
Join Join several calls on one line to create a<br />
conference call<br />
Meet-Me Host a Meet-Me conference call<br />
More Display additional softkeys<br />
NewCall Make a new call<br />
Park Store a call using Call Park<br />
PickUp Answer a call on another extension in your<br />
group<br />
Private Allow/disallow others from viewing or barging<br />
calls on a shared line<br />
QRT Submit call problems to the system administrator<br />
Redial Redial the most recently dialed number<br />
Remove Remove a conference participant<br />
Restore Restore settings (including volume) to previously<br />
saved values<br />
Resume Resume a call on hold<br />
RmLstC Drop the last party added to conference call<br />
Save Save the chosen settings<br />
Search Search for a directory listing<br />
Select Select an item on the screen<br />
Trnsfer Transfer a call<br />
Update Refresh content and get the latest information<br />
> Move through entered characters<br />
Professional Educators—www.professional-educators.com
<strong>Cisco</strong> Unified Call Manager<br />
Subscribe to a Service<br />
1. Start your web browser and visit the <strong>Cisco</strong> Unified Call Manager<br />
User Options web page.<br />
2. Enter your User ID and Password.<br />
3. Click on Configure your <strong>Cisco</strong> <strong>IP</strong> <strong>Phone</strong> Services.<br />
4. Click the drop down arrow on the Available Services list box and<br />
select a service such as CNN Headlines.<br />
5. Click Continue.<br />
6. Click Subscribe.<br />
7. Click on Return to the<br />
Menu to return to the main menu or Logoff.<br />
Access a Service on <strong>Your</strong> <strong>Phone</strong><br />
1. Press the Services button on your phone.<br />
2. Press the Navigation button to scroll to the listing or press<br />
the number on the left side assigned to the service.<br />
3. Press either Exit or Cancel to return to the main menu.<br />
Change or End a Subscription<br />
1. Start your web browser and visit the <strong>Cisco</strong> Unified CallManager<br />
User Options web page.<br />
2. Enter your User ID and Password.<br />
3. Click on Configure your <strong>Cisco</strong> <strong>IP</strong> <strong>Phone</strong> Services.<br />
4. Click on the service whose subscription you would like to end under<br />
<strong>Your</strong> Subscribed Services list on the<br />
left side of the window.<br />
5. Click on Unsubscribe and then OK.<br />
6. Click on Return to the Menu to return to<br />
the main menu or Logoff.<br />
Speed Dial<br />
Add Speed Dial Numbers<br />
1. Start your web browser and visit the <strong>Cisco</strong> Unified CallManager<br />
User Options web page.<br />
2. Enter your user id and password.<br />
3. Click the button in the upper left corner of the web page<br />
and select the Device menu.<br />
4. Click the button.<br />
5. Enter a phone number into an available Speed Dial text box exactly<br />
as you would dial the number on your phone.<br />
6. Enter the label you would like to appear on your phone screen in<br />
the Display Text text box.<br />
7. Click on the Save button in the upper left corner of the web page<br />
to save your changes.<br />
Use the Abbreviate Dial feature to speed dial. In the example above, you<br />
would press 1 on your keypad, then AbbrDial to speed dial Bryan M. and<br />
2 followed by AbbrDial to speed dial Patti L. Cell.<br />
You can have a maximum of 99 speed dial numbers.<br />
Use AbbrDial to Dial Speed Dial Numbers<br />
1. Press the number on your keypad that you assigned in step 5<br />
above.<br />
2. Press the AbbrDial softkey.<br />
Personal Address Book<br />
Add an Entry to the Address Book<br />
1. Start your web browser and visit the <strong>Cisco</strong> Unified CallManager<br />
User Options web page.<br />
2. Enter your User ID and Password.<br />
Select the User Settings menu from the<br />
button to change your password.<br />
3. Click the button in the upper left corner of<br />
the web page and select the Personal<br />
Address Book menu.<br />
4. Click on the button.<br />
5. Enter the desired information and click on<br />
the button.<br />
If this entry is a long distance call, enter the<br />
number in this format: 914402258476.<br />
Dial from <strong>Your</strong> Personal Directory<br />
1. Press the Directories button and press 4 Personal Directory.<br />
2. Press the key on your keypad to enter the first few character’s of<br />
the person’s first name or press the down arrow on the<br />
Navigation button to select Last Name: and enter the first<br />
few character’s of the person’s last name.<br />
Press each key on the keypad repeatedly until the correct letter is<br />
selected.<br />
Use the Backspace key