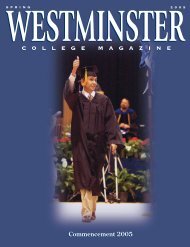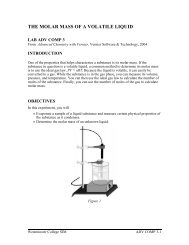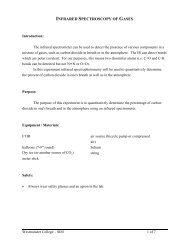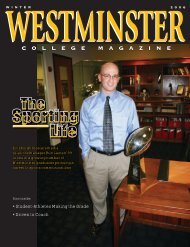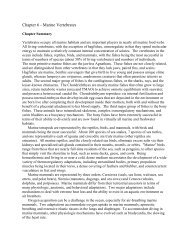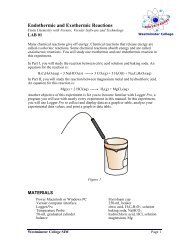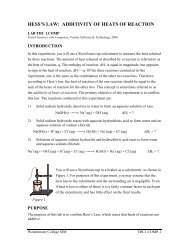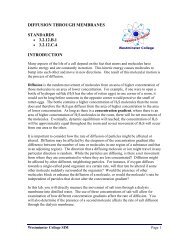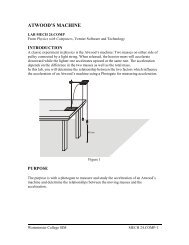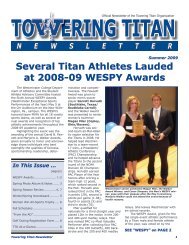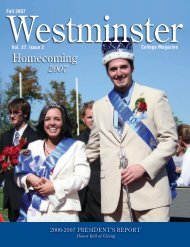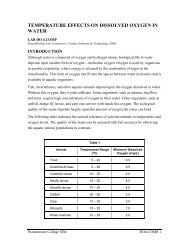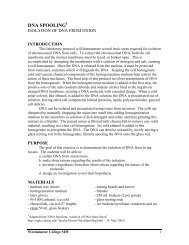Using Your Cisco IP Phone 7941
Using Your Cisco IP Phone 7941
Using Your Cisco IP Phone 7941
You also want an ePaper? Increase the reach of your titles
YUMPU automatically turns print PDFs into web optimized ePapers that Google loves.
<strong>Cisco</strong> Unified Call Manager<br />
Subscribe to a Service<br />
1. Start your web browser and visit the <strong>Cisco</strong> Unified Call Manager<br />
User Options web page.<br />
2. Enter your User ID and Password.<br />
3. Click on Configure your <strong>Cisco</strong> <strong>IP</strong> <strong>Phone</strong> Services.<br />
4. Click the drop down arrow on the Available Services list box and<br />
select a service such as CNN Headlines.<br />
5. Click Continue.<br />
6. Click Subscribe.<br />
7. Click on Return to the<br />
Menu to return to the main menu or Logoff.<br />
Access a Service on <strong>Your</strong> <strong>Phone</strong><br />
1. Press the Services button on your phone.<br />
2. Press the Navigation button to scroll to the listing or press<br />
the number on the left side assigned to the service.<br />
3. Press either Exit or Cancel to return to the main menu.<br />
Change or End a Subscription<br />
1. Start your web browser and visit the <strong>Cisco</strong> Unified CallManager<br />
User Options web page.<br />
2. Enter your User ID and Password.<br />
3. Click on Configure your <strong>Cisco</strong> <strong>IP</strong> <strong>Phone</strong> Services.<br />
4. Click on the service whose subscription you would like to end under<br />
<strong>Your</strong> Subscribed Services list on the<br />
left side of the window.<br />
5. Click on Unsubscribe and then OK.<br />
6. Click on Return to the Menu to return to<br />
the main menu or Logoff.<br />
Speed Dial<br />
Add Speed Dial Numbers<br />
1. Start your web browser and visit the <strong>Cisco</strong> Unified CallManager<br />
User Options web page.<br />
2. Enter your user id and password.<br />
3. Click the button in the upper left corner of the web page<br />
and select the Device menu.<br />
4. Click the button.<br />
5. Enter a phone number into an available Speed Dial text box exactly<br />
as you would dial the number on your phone.<br />
6. Enter the label you would like to appear on your phone screen in<br />
the Display Text text box.<br />
7. Click on the Save button in the upper left corner of the web page<br />
to save your changes.<br />
Use the Abbreviate Dial feature to speed dial. In the example above, you<br />
would press 1 on your keypad, then AbbrDial to speed dial Bryan M. and<br />
2 followed by AbbrDial to speed dial Patti L. Cell.<br />
You can have a maximum of 99 speed dial numbers.<br />
Use AbbrDial to Dial Speed Dial Numbers<br />
1. Press the number on your keypad that you assigned in step 5<br />
above.<br />
2. Press the AbbrDial softkey.<br />
Personal Address Book<br />
Add an Entry to the Address Book<br />
1. Start your web browser and visit the <strong>Cisco</strong> Unified CallManager<br />
User Options web page.<br />
2. Enter your User ID and Password.<br />
Select the User Settings menu from the<br />
button to change your password.<br />
3. Click the button in the upper left corner of<br />
the web page and select the Personal<br />
Address Book menu.<br />
4. Click on the button.<br />
5. Enter the desired information and click on<br />
the button.<br />
If this entry is a long distance call, enter the<br />
number in this format: 914402258476.<br />
Dial from <strong>Your</strong> Personal Directory<br />
1. Press the Directories button and press 4 Personal Directory.<br />
2. Press the key on your keypad to enter the first few character’s of<br />
the person’s first name or press the down arrow on the<br />
Navigation button to select Last Name: and enter the first<br />
few character’s of the person’s last name.<br />
Press each key on the keypad repeatedly until the correct letter is<br />
selected.<br />
Use the Backspace key