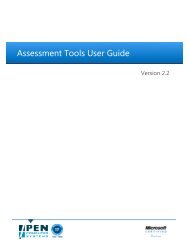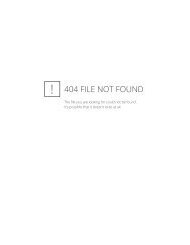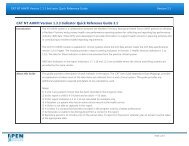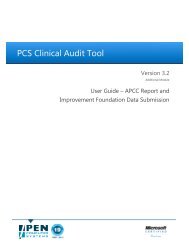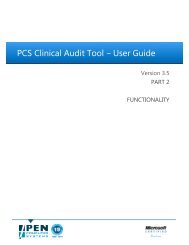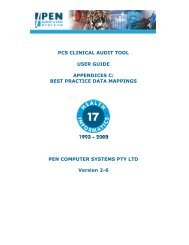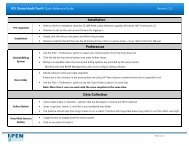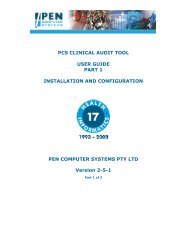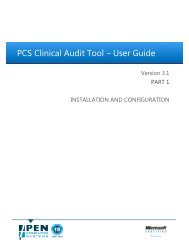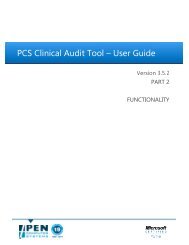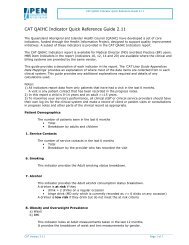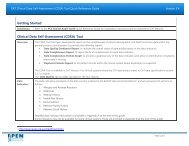HPRy Quicklook User Manual [PDF 594KB] - Pen Computer Systems
HPRy Quicklook User Manual [PDF 594KB] - Pen Computer Systems
HPRy Quicklook User Manual [PDF 594KB] - Pen Computer Systems
You also want an ePaper? Increase the reach of your titles
YUMPU automatically turns print PDFs into web optimized ePapers that Google loves.
HEALTH PROVIDER REGISTRY QUICKLOOK<br />
USER GUIDE<br />
PEN COMPUTER SYSTEMS PTY LTD<br />
Version 1-1<br />
12 th May, 2009
Document History<br />
HEALTH PROVIDER REGISTRY QUICKLOOK – USER GUIDE<br />
Version Date Contributor Description<br />
0-1 16/07/2008 Christine Chidgey Initial Document Creation<br />
0-2 05/08/2008 Brett Esler Deployment Changes<br />
0-3 14/02/2009 Christine Chidgey Updates for revised functionality<br />
0-4 20/02/2009 Pamela Scicluna Review & minor revisions<br />
0-5 24/02/2009 Karen Young Review & minor revisions<br />
0-6<br />
24/02/2009<br />
Christine Chidgey<br />
Updates to terminology following<br />
review<br />
0-7 03/03/2009 Christine Chidgey Updates to screen shots<br />
0-8 04/03/2009 Karen Young Review & minor revisions<br />
1-0 04/03/2009 Christine Chidgey Final version for release<br />
1-1 12/05/2009 Pamela Scicluna<br />
Acceptance of changes & minor edits<br />
after HCSA review<br />
PEN COMPUTER SYSTEMS Page 2 of 16
Table of Contents<br />
HEALTH PROVIDER REGISTRY QUICKLOOK – USER GUIDE<br />
1 INTRODUCTION........................................................................................................................................... 4<br />
1.1 INTRODUCTION .......................................................................................................................................... 4<br />
1.2 HEALTH PROVIDER REGISTRY (HPRY) QUICKLOOK.................................................................................. 4<br />
1.3 RELEVANT DOCUMENTS ............................................................................................................................ 4<br />
1.4 INTENDED AUDIENCE................................................................................................................................. 4<br />
1.5 TERMINOLOGY........................................................................................................................................... 5<br />
2 SYSTEM REQUIREMENTS ............................................................................................................................ 6<br />
2.1 CLINICAL DESKTOP SYSTEM COMPATIBILITY............................................................................................ 6<br />
3 INSTALLATION ................................................................................................................................................ 7<br />
4 HPRY QUICKLOOK LOGIN........................................................................................................................... 8<br />
5 SEARCHING FOR PROVIDERS..................................................................................................................... 9<br />
5.1 SPECIALITY .............................................................................................................................................. 10<br />
5.2 PROVIDER NAME...................................................................................................................................... 11<br />
5.3 PRACTICE NAME ...................................................................................................................................... 11<br />
5.4 POSTCODE / SUBURB................................................................................................................................ 11<br />
6 PROVIDER SEARCH RESULTS................................................................................................................... 12<br />
6.1 HOW RESULTS ARE ORDERED.................................................................................................................. 12<br />
6.2 SEARCH RESULT DETAILS........................................................................................................................ 13<br />
7 PROVIDER LOCATION MAPS .................................................................................................................... 14<br />
7.1 VIEW SINGLE PRACTICE LOCATION ......................................................................................................... 14<br />
7.2 VIEW AND PRINT MULTIPLE PRACTICE LOCATIONS................................................................................. 15<br />
PEN COMPUTER SYSTEMS Page 3 of 16
1 Introduction<br />
1.1 Introduction<br />
HEALTH PROVIDER REGISTRY QUICKLOOK – USER GUIDE<br />
<strong>Pen</strong> <strong>Computer</strong> <strong>Systems</strong> (PCS) have developed the PrimaryCare Sidebar as an adjunct to the GP<br />
Clinical Desktop System to deliver useful tools and decision support information for general<br />
practice at the point of care.<br />
The PrimaryCare Sidebar sits on the right of the screen (by default) and contains a series of<br />
panels, each with links to a range of primary care software tools. The panels allow the tools to be<br />
grouped into logical areas of health care. The Health Provider Registry (<strong>HPRy</strong>) <strong>Quicklook</strong> is<br />
provided as one of these panels.<br />
This document assumes that the PrimaryCare Sidebar has been installed and the user has been<br />
registered.<br />
1.2 Health Provider Registry (<strong>HPRy</strong>) <strong>Quicklook</strong><br />
The <strong>HPRy</strong> <strong>Quicklook</strong> is a tool that is used to search the GPSA <strong>HPRy</strong>. It returns a list of practices<br />
matching the search criteria entered. Practice contact details are available to allow<br />
communication to be initiated.<br />
Please note:<br />
• This tool is available to Health Provider Registry Subscribers only. GPSA are to be<br />
contacted directly for account enquiries<br />
• Provider information is maintained by GPSA<br />
• Practice email addresses are not to be used to transmit patient information<br />
The <strong>HPRy</strong> <strong>Quicklook</strong> is only accessible from the PrimaryCare Sidebar.<br />
1.3 Relevant Documents<br />
‘<strong>Pen</strong> Setup Installation and PrimaryCare Sidebar <strong>User</strong> Guide’<br />
This guide provides instructions on how to install the PrimaryCare Sidebar and the selected<br />
primary care software tools that are accessible from it. These tools integrate with the GP clinical<br />
desktop system at the point of patient care. One or all of the tools can be selected for installation.<br />
The <strong>HPRy</strong> <strong>Quicklook</strong> is one of these PrimaryCare Sidebar tools.<br />
This guide is referred to in the System Requirements & Installation sections of this guide.<br />
This guide is available from http://help.pencs.com.au/primarycaresidebar.htm.<br />
1.4 Intended Audience<br />
The audience for this document is all users of the Health Provider Registry (<strong>HPRy</strong>) <strong>Quicklook</strong><br />
application.<br />
PEN COMPUTER SYSTEMS Page 4 of 16
1.5 Terminology<br />
Term Definition<br />
HEALTH PROVIDER REGISTRY QUICKLOOK – USER GUIDE<br />
GPSA General Practice South Australia<br />
HCSA HealthConnect South Australia<br />
<strong>HPRy</strong> GPSA Health Provider Registry<br />
PCS <strong>Pen</strong> <strong>Computer</strong> <strong>Systems</strong> Pty Ltd<br />
PrimaryCare Sidebar<br />
The PCS sidebar application that links to a range of<br />
primary care software tools<br />
PEN COMPUTER SYSTEMS Page 5 of 16
2 System Requirements<br />
HEALTH PROVIDER REGISTRY QUICKLOOK – USER GUIDE<br />
The minimum and recommended system requirements to run the <strong>HPRy</strong> <strong>Quicklook</strong> software are<br />
provided in the ‘<strong>Pen</strong> Setup Installation and PrimaryCare Sidebar <strong>User</strong> Guide’.<br />
2.1 Clinical Desktop System Compatibility<br />
The <strong>HPRy</strong> <strong>Quicklook</strong> is independent of the GP Clinical Desktop System.<br />
PEN COMPUTER SYSTEMS Page 6 of 16
3 Installation<br />
HEALTH PROVIDER REGISTRY QUICKLOOK – USER GUIDE<br />
Please refer to ‘<strong>Pen</strong> Setup Installation and PrimaryCare Sidebar <strong>User</strong> Guide’ and follow the<br />
installation instructions.<br />
The <strong>HPRy</strong> <strong>Quicklook</strong> panel will be displayed once logged into the PrimaryCare Sidebar.<br />
PEN COMPUTER SYSTEMS Page 7 of 16
4 <strong>HPRy</strong> <strong>Quicklook</strong> Login<br />
HEALTH PROVIDER REGISTRY QUICKLOOK – USER GUIDE<br />
Your Health Provider Registry username and password are required to access <strong>HPRy</strong> <strong>Quicklook</strong>.<br />
The panel will retain your username and password so that these details don’t have to be retyped<br />
on subsequent visits. Simply select ‘Login’.<br />
If you do not have a login, click the icon for details.<br />
The icon will display a dialogue box which provides information on how to obtain a login<br />
account.<br />
PEN COMPUTER SYSTEMS Page 8 of 16
5 Searching for Providers<br />
HEALTH PROVIDER REGISTRY QUICKLOOK – USER GUIDE<br />
The Search display is available from the PrimaryCare Sidebar once logged into <strong>HPRy</strong> <strong>Quicklook</strong>.<br />
It allows searching for providers in a number of ways:<br />
Field Description Examples<br />
Speciality<br />
Provider Name<br />
Providers who have a particular<br />
specialisation<br />
Provider surname or both surname<br />
and first name in the format ‘first<br />
surname ’ or ‘surname, first’<br />
Practice Name Name allowing a partial search<br />
Postcode /<br />
Suburb<br />
Practice postcode and/or suburb<br />
GP<br />
Physiotherapist<br />
Feelgood<br />
Doctor Feelgood<br />
Feelgood, Doctor<br />
bay or side or bayside<br />
will return Bayside Clinic<br />
5000<br />
Adelaide<br />
5000 Adelaide<br />
In addition to a speciality, a Provider Name, Practice Name or Postcode/Suburb must be entered<br />
to conduct a search.<br />
The ‘Search’ button is initially inactive. It becomes active once valid search criteria have been<br />
entered.<br />
PEN COMPUTER SYSTEMS Page 9 of 16
5.1 Speciality<br />
HEALTH PROVIDER REGISTRY QUICKLOOK – USER GUIDE<br />
Speciality allows searches to be restricted to only those with that speciality.<br />
Click on the list to select a speciality. Only one speciality can be selected at a time.<br />
If only a speciality is selected the ‘Search’ button remains inactive. It is a requirement that<br />
one of the other fields is also entered to enable the search results to be sorted effectively.<br />
PEN COMPUTER SYSTEMS Page 10 of 16
5.2 Provider Name<br />
HEALTH PROVIDER REGISTRY QUICKLOOK – USER GUIDE<br />
Provider Name allows searches for a particular known provider. The format for this field is either:<br />
SURNAME<br />
or<br />
FIRSTNAME SURNAME<br />
or<br />
SURNAME, FIRSTNAME<br />
Surname - the spelling for surname does not have to be exact. Some partial matching and<br />
misspelling is accommodated.<br />
First name - the spelling is required to match exactly. If you are unsure of a first name it is better<br />
to just use the first initial or leave it out entirely.<br />
Alias names will also be included in any search.<br />
5.3 Practice Name<br />
Practice name allows searches for a specific practice. It matches all practices whose name<br />
contains the string in this field. For example, 'EYE' will return ‘FITZROY EYECARE’.<br />
5.4 Postcode / Suburb<br />
Postcode/Suburb allows searches centred on a particular region. The simplest format for this is to<br />
just specify<br />
POSTCODE<br />
However, you can also specify<br />
SUBURB POSTCODE<br />
Or<br />
SUBURB<br />
Postcode – must match exactly.<br />
Suburb – the spelling for suburb does not have to be exact. Some partial matching and<br />
misspelling is accommodated.<br />
PEN COMPUTER SYSTEMS Page 11 of 16
6 Provider Search Results<br />
HEALTH PROVIDER REGISTRY QUICKLOOK – USER GUIDE<br />
A successful search will return a set of practices, along with contact details of the clinicians that<br />
work from that practice. You can use these contact details to initiate a communication with a<br />
particular provider.<br />
DO NOT USE THE PRACTICE EMAIL ADDRESS TO TRANSMIT PATIENT INFORMATION<br />
6.1 How Results are Ordered<br />
Results are returned in an order comprising of:<br />
• Practices matching practice name<br />
• Practices with a clinician having the best name match<br />
• Practices having the closest distance to the specified location. This means you will find<br />
practices adjoining suburbs.<br />
If provider name and postcode/suburb are entered as search criteria, the results are ordered by<br />
• Practices with a clinician name and location match<br />
• Practices with a clinician having the best name match, ordered by closest distance to the<br />
specified location<br />
• Practices having the closest distance to the specified location<br />
If practice name is entered then matching results will be at the top of the list.<br />
Speciality will simply restrict the search results to the practices that have a clinician with the<br />
selected speciality.<br />
A maximum of 50 search results will be returned.<br />
Example:<br />
Search on:<br />
Provider Name = SMIT<br />
Postcode/Suburb = 5000<br />
This will return:<br />
1. Any practices with a clinician of surname SMIT in the location 5000.<br />
2. Any practices with a clinician having a best name match to SMIT.<br />
a. Practices with a clinician of surname SMIT will be returned first. The practices will<br />
be in order of closest distance to the location 5000.<br />
b. Then any practices with a clinician of surname SMITH will be returned. The<br />
practices will be in order of closest distance to the location 5000.<br />
3. Any other practices by closest distance to location 5000.<br />
PEN COMPUTER SYSTEMS Page 12 of 16
6.2 Search Result Details<br />
HEALTH PROVIDER REGISTRY QUICKLOOK – USER GUIDE<br />
The list of search results provides the following information for each practice:<br />
• Practice Name<br />
• Practice Address, Phone, Fax and Email<br />
• Distance of the practice from the location criteria (if entered)<br />
• List of providers at that practice grouped by speciality<br />
• Providers with a name match will be at the top of the provider list (if name criteria<br />
entered)<br />
• A map button, if the practice has a map available<br />
The search results provide some practice location map functionality:<br />
• View a detailed map for a single practice location using the ‘Map’ button<br />
• View and Print a broader map for single/multiple practice locations<br />
These are explained in the following section.<br />
Flag Correction<br />
This button is used to send an email to the GPSA Provider Directory Administration staff if there is<br />
an error in the provider database entry displayed.<br />
PEN COMPUTER SYSTEMS Page 13 of 16
7 Provider Location Maps<br />
HEALTH PROVIDER REGISTRY QUICKLOOK – USER GUIDE<br />
The search results provide some practice location map functionality.<br />
7.1 View Single Practice Location<br />
You can view a detailed location map for any practice that has the map button next to the<br />
practice name in the search results list.<br />
The map is a useful tool where you find the closest practice matching your search criteria if<br />
outside the location you are looking for.<br />
Map button<br />
• Click the map button to view the location map for this practice. The map will display over<br />
the practice name and address details.<br />
• Click the map button again to hide the map.<br />
PEN COMPUTER SYSTEMS Page 14 of 16
HEALTH PROVIDER REGISTRY QUICKLOOK – USER GUIDE<br />
7.2 View and Print Multiple Practice Locations<br />
You can compare the locations of multiple practices that have the map button next to the practice<br />
name in the search results list.<br />
• Check the tick boxes next to one or more providers<br />
• The Print (Preview) and Print buttons will become active<br />
• Click the ‘Print Preview’ button to view the locations of all the providers selected from the<br />
search results list<br />
• The ‘Print Preview’ window will open<br />
PEN COMPUTER SYSTEMS Page 15 of 16
HEALTH PROVIDER REGISTRY QUICKLOOK – USER GUIDE<br />
The ‘Print Preview’ window will show<br />
you the location of each provider.<br />
Maximising the window will give you a<br />
more detailed picture of the location.<br />
From the search results list click the ‘Print’ button in order to print out an information sheet that<br />
is suitable for a patient.<br />
PEN COMPUTER SYSTEMS Page 16 of 16


![HPRy Quicklook User Manual [PDF 594KB] - Pen Computer Systems](https://img.yumpu.com/11439668/1/500x640/hpry-quicklook-user-manual-pdf-594kb-pen-computer-systems.jpg)