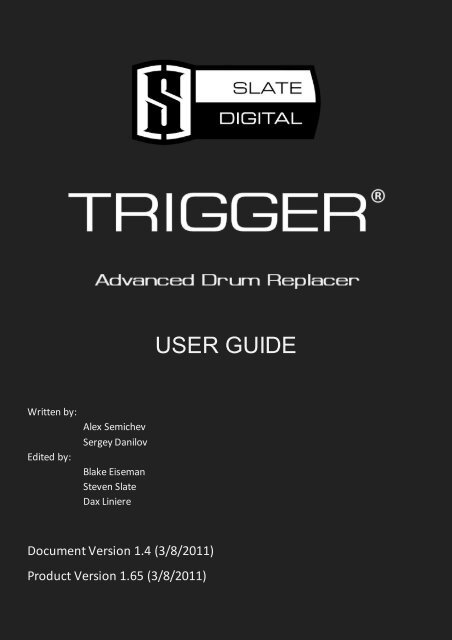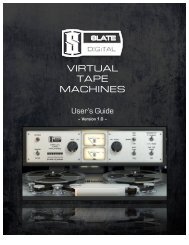USER GUIDE - Slate Digital
USER GUIDE - Slate Digital
USER GUIDE - Slate Digital
Create successful ePaper yourself
Turn your PDF publications into a flip-book with our unique Google optimized e-Paper software.
Written by:<br />
Edited by:<br />
Alex Semichev<br />
Sergey Danilov<br />
Blake Eiseman<br />
Steven <strong>Slate</strong><br />
Dax Liniere<br />
Document Version 1.4 (3/8/2011)<br />
Product Version 1.65 (3/8/2011)<br />
<strong>USER</strong> <strong>GUIDE</strong>
Thanks to the <strong>Slate</strong> <strong>Digital</strong> Beta Test Team, who were invaluable not just in<br />
tracking down bugs, but in making TRIGGER as good as it is.<br />
Contacting Support<br />
For any questions, comments, or tech support, please do not hesitate to contact<br />
us at: http://www.slatedigital.com/support/<br />
If you have problems with a triggering setup for any particular track, feel free to<br />
send us the track and we’ll help you find the optimal triggering settings for your<br />
track.<br />
We’re always happy to help you!<br />
<strong>Slate</strong> <strong>Digital</strong> LLC<br />
USA<br />
11559 Dona Evita Drive<br />
Studio City, CA 91604<br />
www.slatedigital.com<br />
© 2011 <strong>Slate</strong> <strong>Digital</strong> LLC. All rights reserved.
iLok License Download<br />
Installation<br />
Before downloading the iLok license for TRIGGER, make sure you have installed<br />
the latest iLok drivers for your system. You can download the latest installers<br />
here:<br />
iLok drivers for Mac OS: http://sw.ilok.com/macextsx.dmg<br />
iLok drivers for Windows: http://sw.ilok.com/DriverSetup.exe<br />
In order to download the iLok license to your iLok dongle, please visit the link<br />
that was given to you in your email receipt and enter the required info including<br />
the issued passcode. This will unlock your iLok redemption code. Use this code<br />
via your iLok account's "Redeem License Code". Enter the license code, and<br />
then download the license on your iLok dongle.<br />
Installing TRIGGER<br />
To install TRIGGER, please follow these simple steps:<br />
1) Create a new folder for the TRIGGER instruments and extract the “Deluxe”,<br />
“Kicks”, “Snares” and “Toms” folders from the instruments ZIP files.<br />
2) Run the TRIGGER installer for your system (Mac OS or Windows).<br />
3) Launch your audio program and insert TRIGGER plugin onto a track.<br />
4) Press the Settings button in TRIGGER.<br />
5) Press the Browse button in the Instruments and Presets Path section and<br />
choose the folder with TRIGGER instruments.
Table of Contents<br />
1 What is TRIGGER? ................................................................................. 5<br />
2 System Requirements ........................................................................... 6<br />
2.1 PC Requirements ................................................................................................. 6<br />
2.2 MAC Requirements ............................................................................................. 6<br />
3 User Interface........................................................................................ 7<br />
3.1 Settings ................................................................................................................. 7<br />
3.2 Browser ................................................................................................................ 8<br />
3.3 Main Display ........................................................................................................ 8<br />
3.4 Triggering Controls............................................................................................ 10<br />
3.5 Instruments Controls ........................................................................................ 11<br />
3.6 Dynamics and Velocity Curves ......................................................................... 12<br />
3.7 Articulations Display ......................................................................................... 13<br />
3.8 Midi Capture ...................................................................................................... 14<br />
4 Keyboard Keys and Mouse Buttons .................................................... 16<br />
4.1 How to Unload Instruments............................................................................. 16<br />
5 TRIGGER Drum Samples Library .......................................................... 17<br />
5.1 Dynamics Settings for Different Types of Samples........................................ 18<br />
6 Triggering ............................................................................................ 19<br />
6.1 Triggering without Leakage Suppression........................................................ 19<br />
6.2 Triggering with Leakage Suppression ............................................................. 19<br />
6.3 High-Pass Filter .................................................................................................. 21<br />
6.4 MIDI Input .......................................................................................................... 21<br />
6.5 MIDI Output ....................................................................................................... 21<br />
6.6 MIDI Capture ..................................................................................................... 23<br />
6.7 Getting the Most from TRIGGER ..................................................................... 24<br />
7 3rd Party iLok License Transfer Fee .................................................... 26
1 What is TRIGGER?<br />
SLATE DIGITAL’s TRIGGER is the next generation drum replacement<br />
VST/RTAS/AU plugin. TRIGGER has a phase accurate multi layered triggering<br />
engine. This means that in one instance of the plugin, you can seamlessly trigger<br />
multiple samples simultaneously, such as a close mic sample, stereo overhead<br />
sample, and a stereo room mic sample. Or, mix many direct mic samples to<br />
develop your own custom unique sounds. This multi-channel triggering<br />
functionality allows the user to recreate the sound of natural drums with real<br />
multitracked samples. Each sample layer has parameters for customization such<br />
as velocity and dynamic control, attack, sustain, release, and independent<br />
levels. Other features include: 2 detection modes, MIDI capture, MIDI in/out,<br />
automation for most parameters, up to 127 different articulations per<br />
instrument, up to 127 velocity layers per instrument, up to 127 alternating hits<br />
per velocity layer, and a unique “Leakage Suppression” function.
2 System Requirements<br />
2.1 PC Requirements<br />
Hardware: any Intel or AMD processor with SSE2 support, 1 GB of RAM<br />
Operating system: Windows® XP, Windows Vista® (32/64 Bit), Windows 7®<br />
(32/64 Bit)<br />
2.2 MAC Requirements<br />
Hardware: Mac PowerPC G5 or any Intel processor, 1 GB of RAM<br />
Operating system: Mac OS® X 10.4 or later
3 User Interface<br />
3.1 Settings<br />
1 - Settings. Toggles the visibility of the Settings display, which will appear at the<br />
top of the TRIGGER window (in place of the waveform display).<br />
2 - Detection Mode. Switches the TRIGGER detection mode between Live<br />
(with closer to zero latency) and Accurate (with 11 ms latency).<br />
Attention! If you’re using a host application that has latency<br />
compensation, you have to turn TRIGGER off and then turn TRIGGER on<br />
after switching Detection Mode, because the plugin should be restarted to<br />
make sure the host obtains new plugin latency info.<br />
3 - Midi In. Turns on and off MIDI in.<br />
4 - Midi In Note. Sets the MIDI in note number and channel.<br />
5 - Midi Out. Turns on and off MIDI out and selects the MIDI port to use for<br />
output.<br />
6 - Midi Out Note. Sets the MIDI out note number and channel.<br />
7 - Articulation/Positional Sensing CC. Sets the MIDI CC to change the<br />
instrument’s articulations. You can also change articulations using<br />
automation in your host.<br />
8 - Instruments and Presets Path. Sets the TRIGGER instruments and<br />
preset path. Click on the Browse button to set the path.
3.2 Browser<br />
The main purpose of the Browser is to allow you to browse any number of<br />
TRIGGER-relevant files, load them, and save TRIGGER presets.<br />
1 - Show Presets. Toggles on and off the visibility of TRIGGER presets, which<br />
have a blue icon and .prs file extension.<br />
2 - Show Instruments. Toggles on and off the visibility of TRIGGER instruments,<br />
which have an orange icon (pink icon for WAVs and AIFs) and .tci file extension.<br />
3 - Save Presets. Opens a Save Preset dialog.<br />
3.3 Main Display<br />
The Main Display is a significant TRIGGER interface element, which has a few<br />
different functions. It displays the waveform of the original signal (blue and red)<br />
and triggering guide lines (orange flags), which helps in triggering adjustments.<br />
It also contains some functions at the upper left corner:<br />
1 - High-Pass Filter. Attenuates all frequencies below the cutoff point, leaving<br />
frequencies above unaffected. Use the high-pass filter to reduce low frequency<br />
signal in the original audio. This can be useful on very deep kick drums or toms<br />
to improve the triggering quality. HPF has a guide gradation, which helps in
making adjustments to the HPF. Values from 0 to 200 Hz are typical for snare,<br />
some kick drums and toms, and values from 200 to 1000 Hz are typical for deep<br />
and long sustained kick drums and toms. To adjust the high-pass filter, place<br />
your mouse cursor over the HPF title, hold down the left mouse button and<br />
move your mouse cursor up or down.<br />
2 - Mix. Sets the mix level between the original signal and the replaced samples.<br />
To adjust the mix level, point your mouse cursor over the MIX title, hold down<br />
the left mouse button and move your mouse cursor up or down.<br />
3 - Leakage Suppression. Sets the level (threshold) of leakage suppression. To<br />
adjust the suppression level, point your mouse cursor over SUPP title, hold<br />
down the left mouse button and move your mouse cursor up or down. Read<br />
more about Leakage Suppression in section 6.2.<br />
4 - Selected Instrument Channel Audition. Allows user to audition all dynamic<br />
(velocity) layers of selected instrument by clicking on display from the bottom to<br />
top.<br />
5 - All Instruments Channels Audition. Allows user to audition all dynamic<br />
(velocity) layers of all instruments loaded into TRIGGER by clicking on display<br />
from the bottom to top.<br />
Attention! Some hosts (such as Apple Logic) disable the audio engine whenever<br />
the transport is stopped. Audition will not work in these hosts unless you turn<br />
on the realtime audio monitoring on tracks with TRIGGER.<br />
8 - Zoom Mode. Turns On and Off the Zoom Mode for Main Display.
3.4 Triggering Controls<br />
1 - Input Level. Adjusts the input level of the original signal (original drum track).<br />
Use this to get the initial response, and then use the articulations, dynamics<br />
curve and velocity curve functions described below.<br />
2 - Sensitivity. Sets the engine’s sensitivity level. Use lower values to avoid<br />
triggering unwanted leakage. Use higher values to trigger something very<br />
complex like low volume, very quick rolls.<br />
3 - Retrigger. Sets the retrigger time (minimal interval between hits). Depending<br />
on the Retrigger value you can see the red colored part of the wave on the<br />
Wave Display. This red part of the wave, which appears just after the detected<br />
hit, is a visual representation of the retrigger interval. It shows how long<br />
TRIGGER remains “blind” and will not analyze incoming sound data for a new hit<br />
occurrence. It helps to tune the Retrigger interval quickly and easily.<br />
Use higher Retrigger values to eliminate the double hits (false flams) on noisy or<br />
overcompressed tracking. Be careful to not set the Retrigger value too high. If<br />
you set it too high, the plugin will not detect flams and rolls correctly.
Note: If you have flamming on Retrigger values up to 35-45 ms, try to set HPF<br />
around 30-500 Hz before increasing the Retrigger value.<br />
4 - Detail. Sets the level (threshold) below which the plugin will not trigger the<br />
signal (leakage, noise and other unnecessary signals). Try to avoid setting Detail<br />
level to high values, or to zero. Set it according to original audio leakages and<br />
other noise level.<br />
5 - Output Level. Adjusts the TRIGGER output volume.<br />
3.5 Instruments Controls<br />
1 - Instruments Section. This section contains a six channel instrument mixer.<br />
This means you can load up to six TRIGGER instruments in one instance of<br />
TRIGGER. To load a TRIGGER instrument, select any instrument channel (left<br />
mouse click on any channel button and it will highlight) and then double click on<br />
any TRIGGER instrument file in the Browser. You can also load a TRIGGER<br />
preset, which can occupy from one to all six channels, depending on what the<br />
preset contains. To unload instruments from any channel, press the Ctrl key and<br />
left mouse click (or just right mouse click without pressing any keys on<br />
keyboard) on any instrument channel button, then press “Yes” in the Clear Slot<br />
dialog. Attention! TRIGGER has its own instruments format (.tci), but you can<br />
use any WAV or AIFF file as well.<br />
2 - Volume. Adjusts the volume of the selected instrument.<br />
3 - Pan. Adjusts the pan of the selected instrument.<br />
4 - Tune. Adjusts the pitch of the selected instrument.<br />
5 - Solo. Turns on and off the solo mode of the selected instrument.
6 - Mute. Mutes and unmutes the selected instrument.<br />
7 - Phase Invert. Turns on and off the phase invert for the selected instrument.<br />
8 - Attack. Sets the initial time it will take the envelope of the selected<br />
instrument to reach its maximum level after it has been triggered. Larger values<br />
will smooth out the attack phase that corresponds to increasing audio levels.<br />
9 - Sustain. The fixed time that the envelope of the selected instrument will stay<br />
at its maximum level after it has completed the attack phase and before it<br />
enters the release phase.<br />
10 - Release. The time it will take the envelope of the selected instrument to fall<br />
from its sustain level back to zero.<br />
11 - Instrument Volume and ASR Envelope Display. Displays the volume, attack,<br />
sustain and release of the selected instrument.<br />
3.6 Dynamics and Velocity Curves<br />
1 - Curve Level. Adjusts the selected curve type level.<br />
Attention! Every instrument on each channel has its own independent curves.<br />
2 - Dynamics Curve. Selects the dynamics curve type to adjust with the Curve<br />
Level knob. Use the Dynamics Curve to increase or decrease the dynamic range<br />
of the instrument. Lower values will make the softer velocity layers sound<br />
louder (decrease the dynamic range). Upper values will make the softer velocity<br />
layers sound softer (increase the dynamic range).<br />
3 - Velocity Curve. Selects the velocity curve type to adjust with Curve Level<br />
knob. Use the Velocity Curve to adjust the response of the instrument. The 0.50<br />
value of the Velocity Curve sets a linear response for the selected instrument.
Values more than 0.50 set a positive non-linear response (which means if you<br />
trigger a soft hit on your drum track, it will be replaced by a hard hit from<br />
TRIGGER, or if you trigger the 64 velocity, TRIGGER will transform it to, for<br />
instance, 80). Values less than 0.50 set a negative non-linear response (which<br />
means if you trigger a hard hit on your drum track, it will be replaced by a soft<br />
hit from TRIGGER, or if you trigger the 64 velocity, TRIGGER will transform it to,<br />
for instance, 40). So, using the Velocity Curve you can adjust the response of<br />
TRIGGER instruments in any way you want. In other words, use this function to<br />
set how light or aggressive you want your triggered drum tracks to sound in the<br />
mix.<br />
Attention! If you load a multi mic instrument into different instruments<br />
channels, you should set the same velocity curve value for each instrument in<br />
order to trigger the same velocity layers in these instruments.<br />
4 - Curves Display. Displays the selected curve type for selected instrument.<br />
5 - Range Curve. This curve allows user to limit velocities on instrument channel.<br />
Using this curve you can make TRIGGER playing, for instance, only Hard hits for<br />
instrument channel one and Soft and Medium hits on instrument channel two.<br />
To adjust your this Range Curve, drag the mouse cursor over orange dots, press<br />
the left button on your mouse and move this orange dot up, or down to set the<br />
necessary velocity range.<br />
6 - Link. When this button is pressed the Curves in different instruments are<br />
works in linked mode. Let’s say you’ve loaded Snare 5 Z1 and Snare 5 NRG<br />
instruments and want to set the same Dynamics Curve value for both<br />
instruments at the same time. To do this you need to press Link and adjust the<br />
Dynamics Curve. The value will be changed for all instruments.<br />
3.7 Articulations Display<br />
All instruments in the TRIGGER STEVEN SLATE DRUMS 3.5 instrument library<br />
have articulation presets, also called modes. Kick drums and toms have 2
modes. First – full mode (contains all velocity layers). Second – aggressive mode<br />
(without soft velocity layers). Snare drums have 4 modes. First – full mode<br />
(contains all velocity layers). Second – rimshot articulation (full dynamic<br />
rimshot articulation for all aggressive rimshot sounds). Third – soft mode<br />
(without hardest velocity layers for lighter and softer drum tracks). Fourth –<br />
hard mode (without soft velocity layers for a natural but more impacting<br />
sound).<br />
Instruments Articulations/Modes Display has two functions. It displays the<br />
number and name of the available instrument articulations or instrument<br />
modes. There are two ways to change the articulations. The first is using the<br />
mouse. Point your mouse cursor over the articulations display, hold down the<br />
left mouse button and move your mouse cursor up or down. The second is by<br />
using the plugin automation, or articulations changing controller (MIDI CC),<br />
which you can set up in Settings.<br />
3.8 Midi Capture<br />
1 - Drag’n’Drop Captured Midi. Use this button to drag and drop captured midi<br />
track into your host application.<br />
2 - Clear Midi Buffer. This button clears Midi Buffer. If you capturing midi then<br />
press this button every time before you press Play in your host application.<br />
If you want to capture a midi track from audio track (let’s say it’s a snare drum<br />
track), then firstly you need to adjust the triggering settings. Then you need to<br />
clear midi buffer by pressing Clear Midi Buffer button and then you can start to<br />
capture midi track. Midi Capture process works only in real-time mode. This<br />
means that if you want to capture midi from the whole snare track, you have to:<br />
- adjust triggering settings<br />
- clear midi buffer<br />
- place a cursor at the beginning of snare drum track
- press Play in your host application<br />
- wait until TRIGGER will trigger the whole snare drum track<br />
- press Stop in your host application<br />
- drag and drop midi track into your host application using Drag’n’Drop<br />
Captured Midi button.<br />
Attention! Every time you triggering any audio using TRIGGER, the Midi<br />
Capture buttons will turn to orange color:<br />
This means that TRIGGER is getting audio signal and converts it to MIDI. If you<br />
do not using Midi Capture feature then just don’t pay attention to these<br />
buttons. If you going to use Midi Capture feature then use step by step<br />
instruction, which you can find a few lines above.
4 Keyboard Keys and Mouse Buttons<br />
You only need two keyboard keys (Ctrl and Shift) and one mouse button<br />
(Left Button) to work with TRIGGER.<br />
To reset any TRIGGER control to its default value, press and hold the Ctrl<br />
key, and click on the control.<br />
To make fine adjustments of any TRIGGER control, press and hold the Shift<br />
key, and adjust the control using the mouse.<br />
4.1 How to Unload Instruments<br />
To unload an instrument from any instrument channel, press and hold the<br />
Ctrl key, and click on any instrument channel button. You can also unload<br />
instruments using only the right mouse button.
5 TRIGGER Drum Samples Library<br />
TRIGGER comes stock with a library of the industry standard STEVEN SLATE 3.5<br />
drum samples. These samples were recorded to 2 inch analog tape, and were<br />
processed with the finest analog gear in order to sound polished and ready for<br />
the mix with little to no need for extra processing. The STEVEN SLATE library has<br />
several types of TRIGGER instruments.<br />
Z1 - The Z1 mono samples are the most commonly used default sample. They<br />
have just the right amount of overhead micing combined with close micing,<br />
which gives them a three dimensional, full, and punchy sound. The Z1s have air,<br />
depth, dimensionality, and impact making them a great all around place to start<br />
when using the STEVEN SLATE DRUMS.<br />
Z2 - The Z2 mono snare samples are similar to the Z1 snare samples, however<br />
they have been further processed with a smooth compression to lessen the<br />
attack and enhance the decay. This will make them “sit” very well in a mix with<br />
even less need for further processing.<br />
Z3 - The Z3 samples are only printed with the very closest mics. They are very<br />
dry and do not have air but are processed to retain the punch of the Z1.<br />
Common uses for the Z3 are when mixing in with real drums, or to use for ultra<br />
dry drum mixes in certain music genres such as heavy metal.<br />
SSDR - The SSDR samples are stereo, real room ambient mic’d samples,<br />
recorded in a large concrete warehouse. They are processed heavily with<br />
compression, EQ, and even modulation. When mixed in with the Z1 samples,<br />
the mixer can adjust the amount of stereo room sound in the drum mix.<br />
Listening to the SSDR samples soloed may sound strange, but combining them<br />
with their corresponding Z1 samples in a mix should present the listener with a<br />
very rich, deep, and natural sound.<br />
NRG - The NRG samples are a set of ambient mics from the famous NRG<br />
Recording Studio A room. This room is big and open sounding with great depth<br />
and detail. The NRG samples are completely unprocessed allowing the user to<br />
compress, EQ, or leave them untouched.
Attention! Do not mix the Z1 and Z3 samples, as they will cause phasing issues.<br />
It is recommended to use either Z1 + either NRG or SSDR room samples, or Z3 +<br />
NRG or SSDR room samples. If you load, for instance, Z1 + Z3 or NRG + SSDR<br />
from the same snare drum, you may hear some phase distortions and other<br />
unwanted artifacts. You can, however, easily mix any Zs and any room samples<br />
from different drums using all six instruments channels. For instance, you can<br />
mix the Z1 from Snare21 and Z3 from Snare10, or you can mix the SSDR from<br />
Snare10a and NRG from Snare9a.<br />
5.1 Dynamics Settings for Different Types of Samples<br />
Optimal Dynamics curve settings:<br />
Z1, Z2, Z3 – 80%<br />
NRG – 80%<br />
SSDR – 100%<br />
Recommended Dynamics curve settings:<br />
Z1, Z2, Z3 – from 65% to 100%<br />
NRG – from 75% to 100%<br />
SSDR – from 90% to 100%
6 Triggering<br />
TRIGGER has a brand new, revolutionary triggering engine, which allows<br />
you to trigger your drums in two detection modes (Accurate and Live) and<br />
two triggering modes (with Leakage Suppression and without Leakage<br />
Suppression).<br />
6.1 Triggering without Leakage Suppression<br />
Put the TRIGGER plugin (with default settings) on your drum track. Set the<br />
Suppression control in the upper left section of the display to 0% (it’s 0 by<br />
default). Press Play in your host. Adjust the Input level of the incoming<br />
drum. Make sure the input level is high enough so that the original drum<br />
hits are triggering the proper samples. For inst ance, if the original drum is<br />
a rimshot snare and you set the input level too low, the resulting sample<br />
will NOT be a rimshot, but rather a medium velocity hit. After setting up<br />
the input level, set the Retrigger value according to the original drum track’s<br />
character (usually it’s 21-45 ms for a typical snare drum track). Then, visually set<br />
the Detail higher than the leakage and other noises. Set the Sensitivity to 0<br />
(while the drum track is still playing) and then start to turn up the Sensitivity<br />
knob until TRIGGER begins to trigger your drum track in a correct way (it should<br />
detect the rolls and swells, but not bleed).<br />
In some situations, and this depends on the drum track, you may need to use<br />
the parameter’s automation. In most situations you will need to automate only<br />
one parameter – Detail, but sometimes the Sensitivity and Input as well.<br />
If you need to make a fine adjustment of TRIGGER instrument’s response, use<br />
the Dynamics and Velocity curves. Remember that the Dynamic and Velocity<br />
curves are independent on each of the six instrument channels.<br />
6.2 Triggering with Leakage Suppression<br />
Trigger has the unique functionality to be set in a way that it can automatically<br />
be instructed to NOT trigger certain leakages on a drum track using it’s Leakage
Suppression mode. Using Leakage Suppression technology, you can trigger a<br />
drum track with 100% accuracy even if it has a lot of bleed from other drum<br />
tracks.<br />
To use the Leakage Suppression, first create a stereo group or aux track in your<br />
workstation and initiate TRIGGER on the first insert. Using aux sends, route the<br />
drum track that you wish to replace/augment to the LEFT channel of this new<br />
group track (in some workstations this can be done via panning the original<br />
track. Consult your host’s user manual for further instruction). Before we go<br />
further, let’s assume that we are triggering from a snare drum and it has both<br />
bass drum and hi hat leakage. Assuming you have individual bass drum and hi<br />
hat tracks, use the aux sends on these tracks and send them to the RIGHT side<br />
of the TRIGGER stereo group channel. So now we have the snare drum track<br />
being sent to the LEFT side of the TRIGGER group, and both the bass drum and<br />
hi hat tracks being sent to the RIGHT side of the TRIGGER group. Now find a<br />
section of the mix where there is a lot of bass drum and hi hat leakage on the<br />
snare drum track. Adjust the Suppression control in the upper left portion of<br />
the display until TRIGGER starts to ONLY trigger the snare drum hits, while<br />
suppressing bleed from other drums. It should look like this:<br />
Blue is the original track. Red is the leakage suppressed on the original track.<br />
Note: Red waveform peaks should be a bit higher than the leakage peaks. If the<br />
red waveform peaks are too high, you need to decrease the Suppression value.<br />
If you are using several tracks for Leakage Suppression (lets say that it’s a kick<br />
drum and toms) and the red peaks of kick drum track are good (a bit higher than<br />
the kick drum leakage peaks), but red peaks of the toms track are much higher<br />
than the toms leakage peaks, you need to decrease the volume of the toms<br />
track which you’re routing into TRIGGER’s right channel.<br />
When you use the Leakage Suppression you can set the Detail control to very
low values. However, do not set it to 0.00, because TRIGGER can start triggering<br />
noise from the original audio. Set the Detail depending on the tracking noise<br />
level when you are using Leakage Suppression.<br />
6.3 High-Pass Filter<br />
Don’t forget to use TRIGGER’s high-pass filter when you are working with very<br />
deep kick drums or toms. HPF is also very useful for processing with EQ, comp<br />
or limiter tracking. If you have any problems with triggering (flamming, etc) of<br />
any audio, try to set HPF to 30-200 Hz (for snare, some kick drums and toms) or<br />
to 200-500 Hz (for deep, long sustained kick drums and toms) before increasing<br />
Retrigger or Detail.<br />
Note: Remember, when you use HPF, the volume of the original audio changes<br />
depending on the track’s character. On some tracks (such as overcompressed<br />
snare drums) the volume may grow higher, and on others (like deep kicks and<br />
toms) – lower. So don’t forget to adjust the Input after you finish tuning the<br />
HPF.<br />
Also, depending on the character of the audio material, high HPF values may<br />
cause delayed triggering of very soft hits (such as very soft ghost notes on<br />
snare). So, if you want 100% accurate triggering of ghost notes (even for bad<br />
quality recordings), you should use Leakage Suppression.<br />
6.4 MIDI Input<br />
Using TRIGGER’s MIDI input, you can play TRIGGER’s internal sounds from a<br />
MIDI track or external device such as MIDI keyboard. To set up TRIGGER’s MIDI<br />
input, you need to choose the MIDI input note and channel in TRIGGER’s<br />
Settings menu. As soon as this is done, you can play TRIGGER’s internal sounds<br />
by routing a MIDI track or MIDI device to the track with TRIGGER inserted on it.<br />
6.5 MIDI Output<br />
Using TRIGGER’s MIDI output you can transform original audio into a MIDI track,
or you can send MIDI directly to any virtual instrument. To set up TRIGGER’s<br />
MIDI output, you need to choose the MIDI output note and channel in<br />
TRIGGER’s Settings menu. Then you need to route MIDI from the track with<br />
TRIGGER to a MIDI track in your audio host application. Please read your audio<br />
application’s user manual for further instructions.<br />
Unfortunately, some hosts (like Pro Tools, or Logic) do not support MIDI output<br />
from plugins, but you can still use TRIGGER in these hosts by using MIDI port<br />
routing. These are basic instructions to get MIDI output working in Pro Tools<br />
using IAC on Mac OSX: (you can also use free software such as Midi Pipe for<br />
Mac, Maple Virtual Midi Cable for Windows, or Midi Yoke for Windows).<br />
- Open MIDI Studio from Pro Tools, or Audio MIDI Setup from OSX<br />
- Open the MIDI window, if it's not already open<br />
- Double click on the IAC Driver<br />
- Make sure "Device is Online" is checked. If it is turned off, the IAC Driver<br />
icon will be greyed out in MIDI Studio, and you will be unable to use it<br />
- There should already be one port open. You will need to open a separate<br />
port for each instrument you want to trigger. Click the plus (+) button to<br />
create as many ports as you would like<br />
- Open a TRIGGER plugin on the audio track you want to trigger. Go to<br />
Settings, and turn on MIDI Out. Change the destination to the IAC Driver<br />
bus you would like to use<br />
- Create an instrument track, and set the MIDI input on the track to the<br />
same IAC Driver bus you selected in TRIGGER<br />
- You will need to determine which MIDI note your virtual instrument is<br />
responding to, and set the MIDI Out Note in TRIGGER.<br />
Attention! Due to the fact that MIDI output from FX plugins is not directly<br />
supported on most audio host applications, TRIGGER’s MIDI output may be less<br />
accurate than its audio mode. If you need 100% accurate triggering, use<br />
TRIGGER’s internal sounds or custom built instruments to trigger your drum<br />
tracks.
Note from TRIGGER’s programmers: MIDI implementation is host dependent.<br />
MIDI’s behavior depends on the host type, hardware buffer size and other<br />
factors. In some situations you might have plus or minus 50-100 ms timing<br />
errors using MIDI in hosts which don’t directly support MIDI output from<br />
plugins.<br />
6.6 MIDI Capture<br />
Since 1.65 update TRIGGER has Midi Capture feature which may be used to<br />
capture a midi track from audio signal. Midi track created using this feature will<br />
be much more accurate than midi track created using MIDI out. If you want to<br />
capture a midi track from audio track (let’s say it’s a snare drum track), then<br />
firstly you need to adjust the triggering settings. Then you need to clear midi<br />
buffer by pressing Clear Midi Buffer button (read buttons descriptions in section<br />
3.8) and then you can start to capture midi track. Midi Capture process works<br />
only in real-time mode. This means that if you want to capture midi from the<br />
whole snare track, you have to:<br />
- adjust triggering settings<br />
- clear midi buffer<br />
- place a cursor at the beginning of snare drum track<br />
- press Play in your host application<br />
- wait until TRIGGER will trigger the whole snare drum track<br />
- press Stop in your host application<br />
- drag and drop midi track into your host application using Drag’n’Drop<br />
Captured Midi button.<br />
Attention! Every time you triggering any audio using TRIGGER, the Midi Capture<br />
buttons will turn to orange color:<br />
This means that TRIGGER is getting audio signal and converts it to MIDI. If you
do not using Midi Capture feature then just don’t pay attention to these<br />
buttons. If you going to use Midi Capture feature then use step by step<br />
instruction, which you can find a few lines above.<br />
6.7 Getting the Most from TRIGGER<br />
TRIGGER handles almost any track pretty well even on its default settings, but if<br />
you want to get the most from TRIGGER, here is a guideline for triggering setup.<br />
Put TRIGGER plugin (with default settings) on your drum track. Press Play<br />
in your host. Adjust the Input level of the incoming drum track. Make sure<br />
the input level is high enough so that the original drum hits are triggering<br />
the proper samples.<br />
Hard hits on the original track should have a full vertical scaled wave in the<br />
Wave Display. Here are some pictures of triggering the hard hits from the<br />
original audio:<br />
After setting up the input level, set the Retrigger value according to the<br />
original drum track’s character (usually 21-45 ms for a typical snare and from 20<br />
ms up to 50-100 ms for kick drum track or tom). If you have flamming on typical<br />
Retrigger values, try setting HPF around 30-150 Hz for snares or around 100-500<br />
Hz for kick drums and toms before further increasing Retrigger value. Usually,<br />
lower frequency signals need higher HPF values, i.e. lower pitches need higher<br />
HPF.<br />
Then, visually set the Detail higher than the leakage and other noises. Try to<br />
avoid setting the Detail level to high values, or to 0.00. The settings should<br />
depend on the original audio leakage and other noise levels. Here are some
pictures showing good and bad Detail settings:<br />
After setting up the proper Detail value, set the Sensitivity to 0 (while the<br />
drum track is still playing) and then start to turn up the Sensitivity knob until<br />
TRIGGER begins to trigger your drum track in a correct way. Usually, tracks with<br />
good drum playing need a 35-50 Sensitivity level, and tracks with bad,<br />
inconsistent drum playing need about a 40-65 Sensitivity level. Some very deep,<br />
or overprocessed kick drums and toms may need very low Sensitivity values<br />
around 5-15 as well as some long-sustained snares. Sometimes, to properly<br />
trigger a track with a lot of very quiet hits like low volume swells, you may need<br />
to set high Sensitivity values around 80-100.<br />
Note: TRIGGER doesn’t match the polarity of triggered signal and source signal.<br />
As you know, polarity of source signal remains the same if it was not altered<br />
during the recording process. So we decided not to waste CPU resources to<br />
source signal polarity detection, because it could be easily adopted in the host<br />
you’re using, or in TRIGGER itself. Moreover, it gives you the control over<br />
triggered and source signal summing, because you can choose the mixing way<br />
you want – in phase, or in reversed phase.
7 3rd Party iLok License Transfer Fee<br />
When reselling any <strong>Slate</strong> software product, their will be a $30 transaction fee in<br />
order for us to process the new customer into our <strong>USER</strong> system. It is the job of<br />
the seller to inform the buyer of this fee.