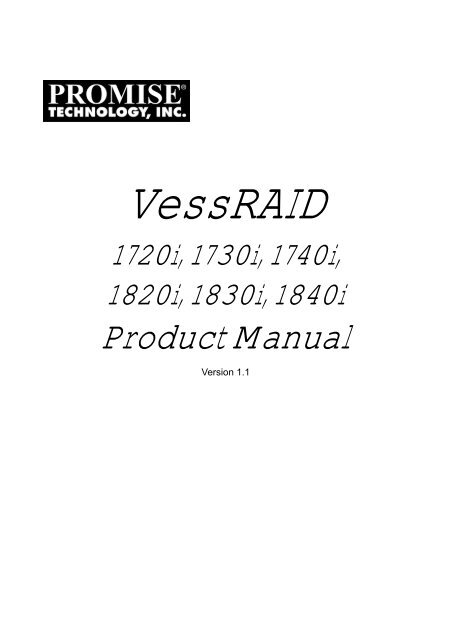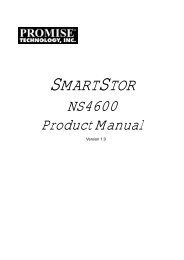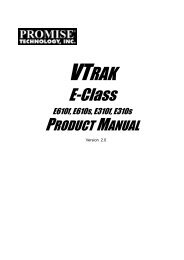VessRAID Setup - Promise Technology, Inc.
VessRAID Setup - Promise Technology, Inc.
VessRAID Setup - Promise Technology, Inc.
Create successful ePaper yourself
Turn your PDF publications into a flip-book with our unique Google optimized e-Paper software.
<strong>VessRAID</strong><br />
1720i, 1730i, 1740i,<br />
1820i, 1830i, 1840i<br />
Product Manual<br />
Version 1.1
<strong>VessRAID</strong> 1000i Series Product Manual<br />
Copyright<br />
© 2009 <strong>Promise</strong> <strong>Technology</strong>, <strong>Inc</strong>. All Rights Reserved.<br />
Copyright by <strong>Promise</strong> <strong>Technology</strong>, <strong>Inc</strong>. (<strong>Promise</strong> <strong>Technology</strong>). No part of this<br />
manual may be reproduced or transmitted in any form without the expressed,<br />
written permission of <strong>Promise</strong> <strong>Technology</strong>.<br />
Trademarks<br />
<strong>Promise</strong>, and the <strong>Promise</strong> logo are registered in U.S. Patent and Trademark<br />
Office. All other product names mentioned herein may be trademarks or<br />
registered trademarks of their respective companies.<br />
Important data protection information<br />
You should back up all data before installing any drive controller or storage<br />
peripheral. <strong>Promise</strong> <strong>Technology</strong> is not responsible for any loss of data resulting<br />
from the use, disuse or misuse of this or any other <strong>Promise</strong> <strong>Technology</strong> product.<br />
Notice<br />
Although <strong>Promise</strong> <strong>Technology</strong> has attempted to ensure the accuracy of the<br />
content of this manual, it is possible that this document may contain technical<br />
inaccuracies, typographical, or other errors. <strong>Promise</strong> <strong>Technology</strong> assumes no<br />
liability for any error in this publication, and for damages, whether direct, indirect,<br />
incidental, consequential or otherwise, that may result from such error, including,<br />
but not limited to loss of data or profits.<br />
<strong>Promise</strong> <strong>Technology</strong> provides this publication “as is” without warranty of any kind,<br />
either express or implied, including, but not limited to implied warranties of<br />
merchantability or fitness for a particular purpose.<br />
The published information in the manual is subject to change without notice.<br />
<strong>Promise</strong> <strong>Technology</strong> reserves the right to make changes in the product design,<br />
layout, and driver revisions without notification to its users.<br />
This version of the Product Manual supersedes all previous versions.<br />
Recommendations<br />
In this Product Manual, the appearance of products made by other companies,<br />
including but not limited to software, servers, and disk drives, is for the purpose of<br />
illustration and explanation only. <strong>Promise</strong> <strong>Technology</strong> does not recommend,<br />
endorse, prefer, or support any product made by another manufacturer.<br />
ii
Contents<br />
Chapter 1: Introduction to <strong>VessRAID</strong> . . . . . . . . . . . . . . . . . . . . . . . . . .1<br />
About This Manual . . . . . . . . . . . . . . . . . . . . . . . . . . . . . . . . . . . . . . .1<br />
<strong>VessRAID</strong> Overview . . . . . . . . . . . . . . . . . . . . . . . . . . . . . . . . . . . . .2<br />
Architectural Description . . . . . . . . . . . . . . . . . . . . . . . . . . . . . . . . . .3<br />
Features and Benefits . . . . . . . . . . . . . . . . . . . . . . . . . . . . . . . . . . . .3<br />
Highlights . . . . . . . . . . . . . . . . . . . . . . . . . . . . . . . . . . . . . . . . . .3<br />
Subsystem and Controller Features . . . . . . . . . . . . . . . . . . . . . .4<br />
Operational Features . . . . . . . . . . . . . . . . . . . . . . . . . . . . . . . . .4<br />
Management . . . . . . . . . . . . . . . . . . . . . . . . . . . . . . . . . . . . . . . .5<br />
Specifications . . . . . . . . . . . . . . . . . . . . . . . . . . . . . . . . . . . . . . . . . .6<br />
Power Supply . . . . . . . . . . . . . . . . . . . . . . . . . . . . . . . . . . . . . . .6<br />
Current (maximum) . . . . . . . . . . . . . . . . . . . . . . . . . . . . . . . . . . .6<br />
Power Consumption . . . . . . . . . . . . . . . . . . . . . . . . . . . . . . . . . .6<br />
Temperature . . . . . . . . . . . . . . . . . . . . . . . . . . . . . . . . . . . . . . . .6<br />
Relative Humidity . . . . . . . . . . . . . . . . . . . . . . . . . . . . . . . . . . . .6<br />
Vibration . . . . . . . . . . . . . . . . . . . . . . . . . . . . . . . . . . . . . . . . . . .6<br />
Dimensions (H x W x D) . . . . . . . . . . . . . . . . . . . . . . . . . . . . . . .7<br />
Net Weight . . . . . . . . . . . . . . . . . . . . . . . . . . . . . . . . . . . . . . . . .7<br />
Carton Dimensions (H x W x D) . . . . . . . . . . . . . . . . . . . . . . . . .7<br />
Carton Weight . . . . . . . . . . . . . . . . . . . . . . . . . . . . . . . . . . . . . . .7<br />
Safety . . . . . . . . . . . . . . . . . . . . . . . . . . . . . . . . . . . . . . . . . . . . .7<br />
Environmental . . . . . . . . . . . . . . . . . . . . . . . . . . . . . . . . . . . . . . .7<br />
Warranty and Support . . . . . . . . . . . . . . . . . . . . . . . . . . . . . . . . .8<br />
CE Statement . . . . . . . . . . . . . . . . . . . . . . . . . . . . . . . . . . . . . . .8<br />
FCC Statement . . . . . . . . . . . . . . . . . . . . . . . . . . . . . . . . . . . . . .8<br />
KCC Statement . . . . . . . . . . . . . . . . . . . . . . . . . . . . . . . . . . . . . .8<br />
Chapter 2: <strong>VessRAID</strong> Installation . . . . . . . . . . . . . . . . . . . . . . . . . . . . .9<br />
Unpacking the <strong>VessRAID</strong> . . . . . . . . . . . . . . . . . . . . . . . . . . . . . . . . .9<br />
Installing the LCD Panel (Optional) . . . . . . . . . . . . . . . . . . . . . . . . .11<br />
Mounting <strong>VessRAID</strong> in a Rack . . . . . . . . . . . . . . . . . . . . . . . . . . . .13<br />
Installing Disk Drives . . . . . . . . . . . . . . . . . . . . . . . . . . . . . . . . . . . .15<br />
Drive Slot Numbering . . . . . . . . . . . . . . . . . . . . . . . . . . . . . . . .15<br />
Installing Your Disk Drives . . . . . . . . . . . . . . . . . . . . . . . . . . . .17<br />
Making Data and Management Connections . . . . . . . . . . . . . . . . .18<br />
Direct Attached Storage (DAS) . . . . . . . . . . . . . . . . . . . . . . . . .18<br />
Storage Area Network (SAN) . . . . . . . . . . . . . . . . . . . . . . . . . .20<br />
JBOD Expansion to DAS or SAN . . . . . . . . . . . . . . . . . . . . . . .22<br />
Setting Up Serial Cable Connections . . . . . . . . . . . . . . . . . . . . . . .23<br />
iii
<strong>VessRAID</strong> 1000i Series Product Manual<br />
Chapter 2: <strong>VessRAID</strong> Installation, cont.<br />
Connecting the Power . . . . . . . . . . . . . . . . . . . . . . . . . . . . . . . . . . .24<br />
Front Panel LEDs . . . . . . . . . . . . . . . . . . . . . . . . . . . . . . . . . . .24<br />
Controller LEDs . . . . . . . . . . . . . . . . . . . . . . . . . . . . . . . . . . . . .25<br />
Disk Drive LEDs . . . . . . . . . . . . . . . . . . . . . . . . . . . . . . . . . . . .25<br />
LCD Panel . . . . . . . . . . . . . . . . . . . . . . . . . . . . . . . . . . . . . . . . .26<br />
Chapter 3: <strong>VessRAID</strong> <strong>Setup</strong> . . . . . . . . . . . . . . . . . . . . . . . . . . . . . . . .27<br />
Setting up the Serial Connection . . . . . . . . . . . . . . . . . . . . . . . . . . .27<br />
Choosing DHCP or a Static IP Address . . . . . . . . . . . . . . . . . . . . .28<br />
Default IP Addresses . . . . . . . . . . . . . . . . . . . . . . . . . . . . . . . .28<br />
Setting up with the CLI . . . . . . . . . . . . . . . . . . . . . . . . . . . . . . . . . .29<br />
Setting up with the CLU . . . . . . . . . . . . . . . . . . . . . . . . . . . . . . . . . .31<br />
Setting system date and time . . . . . . . . . . . . . . . . . . . . . . . . . .31<br />
Making Manual IP Settings . . . . . . . . . . . . . . . . . . . . . . . . . . . .31<br />
Making Automatic IP Settings . . . . . . . . . . . . . . . . . . . . . . . . . .32<br />
Configuring the RAID . . . . . . . . . . . . . . . . . . . . . . . . . . . . . . . .32<br />
Viewing IP Address and Settings . . . . . . . . . . . . . . . . . . . . . . .32<br />
Exiting the CLU . . . . . . . . . . . . . . . . . . . . . . . . . . . . . . . . . . . . .32<br />
Setting up with the LCD . . . . . . . . . . . . . . . . . . . . . . . . . . . . . . . . . .33<br />
Making Manual IP Settings . . . . . . . . . . . . . . . . . . . . . . . . . . . .33<br />
Making Automatic IP Settings . . . . . . . . . . . . . . . . . . . . . . . . . .34<br />
Creating Disk Arrays with WebPAM PROe . . . . . . . . . . . . . . . . . . .35<br />
Logging into WebPAM PROe . . . . . . . . . . . . . . . . . . . . . . . . . .35<br />
Selecting a Language . . . . . . . . . . . . . . . . . . . . . . . . . . . . . . . .37<br />
Creating a Disk Array . . . . . . . . . . . . . . . . . . . . . . . . . . . . . . . .37<br />
Logging out of WebPAM PROe . . . . . . . . . . . . . . . . . . . . . . . .41<br />
Using WebPAM PROe over the Internet . . . . . . . . . . . . . . . . . .42<br />
Chapter 4: Management with WebPAM PROe . . . . . . . . . . . . . . . . . .43<br />
Logging into WebPAM PROe . . . . . . . . . . . . . . . . . . . . . . . . . . . . .44<br />
Selecting a Language . . . . . . . . . . . . . . . . . . . . . . . . . . . . . . . .45<br />
Perusing the Interface . . . . . . . . . . . . . . . . . . . . . . . . . . . . . . . . . . .46<br />
Using the Header . . . . . . . . . . . . . . . . . . . . . . . . . . . . . . . . . . .47<br />
Using Tree View . . . . . . . . . . . . . . . . . . . . . . . . . . . . . . . . . . . .47<br />
Using Management View . . . . . . . . . . . . . . . . . . . . . . . . . . . . .48<br />
Viewing the Event Frame . . . . . . . . . . . . . . . . . . . . . . . . . . . . .49<br />
Logging out of WebPAM PROe . . . . . . . . . . . . . . . . . . . . . . . .49<br />
iv
v<br />
Contents<br />
Chapter 4: Management with WebPAM PROe, cont.<br />
Working with the Storage Network . . . . . . . . . . . . . . . . . . . . . . . . .51<br />
Viewing Other Subsytems . . . . . . . . . . . . . . . . . . . . . . . . . . . . .51<br />
Updating the List of Subsystems . . . . . . . . . . . . . . . . . . . . . . .51<br />
Logging into a Subsystem . . . . . . . . . . . . . . . . . . . . . . . . . . . . .51<br />
Hiding the Other Subsystems . . . . . . . . . . . . . . . . . . . . . . . . . .51<br />
Working with Subsystems . . . . . . . . . . . . . . . . . . . . . . . . . . . . . . . .52<br />
Viewing Subsystem Information . . . . . . . . . . . . . . . . . . . . . . . .52<br />
Saving System Service Report . . . . . . . . . . . . . . . . . . . . . . . . .52<br />
Setting an Alias for the Subsystem . . . . . . . . . . . . . . . . . . . . . .53<br />
Setting Subsystem Date and Time . . . . . . . . . . . . . . . . . . . . . .53<br />
Viewing the Runtime Event Log . . . . . . . . . . . . . . . . . . . . . . . .53<br />
Saving the Runtime Event Log . . . . . . . . . . . . . . . . . . . . . . . . .54<br />
Clearing the Runtime Event Log . . . . . . . . . . . . . . . . . . . . . . . .54<br />
Viewing NVRAM Events . . . . . . . . . . . . . . . . . . . . . . . . . . . . . .54<br />
Saving NVRAM Events . . . . . . . . . . . . . . . . . . . . . . . . . . . . . . .55<br />
Clearing NVRAM Events . . . . . . . . . . . . . . . . . . . . . . . . . . . . . .55<br />
Viewing Current Background Activities . . . . . . . . . . . . . . . . . . .56<br />
Making Background Activity Settings . . . . . . . . . . . . . . . . . . . .56<br />
Running Background Activities . . . . . . . . . . . . . . . . . . . . . . . . .57<br />
Running Media Patrol . . . . . . . . . . . . . . . . . . . . . . . . . . . . . . . .57<br />
Running PDM . . . . . . . . . . . . . . . . . . . . . . . . . . . . . . . . . . . . . .58<br />
Viewing Scheduled Activities . . . . . . . . . . . . . . . . . . . . . . . . . .58<br />
Scheduling an Activity . . . . . . . . . . . . . . . . . . . . . . . . . . . . . . . .58<br />
Deleting a Scheduled Activity . . . . . . . . . . . . . . . . . . . . . . . . . .59<br />
Viewing Lock Status . . . . . . . . . . . . . . . . . . . . . . . . . . . . . . . . .60<br />
Setting the Lock . . . . . . . . . . . . . . . . . . . . . . . . . . . . . . . . . . . .60<br />
Renewing the Lock . . . . . . . . . . . . . . . . . . . . . . . . . . . . . . . . . .60<br />
Releasing the Lock . . . . . . . . . . . . . . . . . . . . . . . . . . . . . . . . . .61<br />
Managing Users . . . . . . . . . . . . . . . . . . . . . . . . . . . . . . . . . . . . . . .62<br />
Viewing User Information . . . . . . . . . . . . . . . . . . . . . . . . . . . . .62<br />
Making User Settings . . . . . . . . . . . . . . . . . . . . . . . . . . . . . . . .62<br />
Making Your Own User Settings . . . . . . . . . . . . . . . . . . . . . . . .63<br />
Setting-up User Event Subscriptions . . . . . . . . . . . . . . . . . . . .63<br />
Changing Another User’s Password . . . . . . . . . . . . . . . . . . . . .64<br />
Changing Your Own Password . . . . . . . . . . . . . . . . . . . . . . . . .64<br />
Creating a User . . . . . . . . . . . . . . . . . . . . . . . . . . . . . . . . . . . . .65<br />
Deleting a User . . . . . . . . . . . . . . . . . . . . . . . . . . . . . . . . . . . . .66<br />
Viewing User Sessions . . . . . . . . . . . . . . . . . . . . . . . . . . . . . . .66<br />
Logging out Other Users . . . . . . . . . . . . . . . . . . . . . . . . . . . . . .66
<strong>VessRAID</strong> 1000i Series Product Manual<br />
Chapter 4: Management with WebPAM PROe, cont.<br />
Managing the Network Connection . . . . . . . . . . . . . . . . . . . . . . . . .67<br />
Making Management Port Settings . . . . . . . . . . . . . . . . . . . . . .67<br />
Making iSCSI Port Settings . . . . . . . . . . . . . . . . . . . . . . . . . . . .67<br />
Managing iSCSI Connections . . . . . . . . . . . . . . . . . . . . . . . . . . . . .69<br />
Viewing iSCSI Node Information . . . . . . . . . . . . . . . . . . . . . . . .69<br />
Making iSCSI Node Settings . . . . . . . . . . . . . . . . . . . . . . . . . . .69<br />
Viewing iSCSI Target Ports . . . . . . . . . . . . . . . . . . . . . . . . . . .70<br />
Viewing the iSCSI Portal . . . . . . . . . . . . . . . . . . . . . . . . . . . . . .71<br />
Viewing iSCSI Sessions . . . . . . . . . . . . . . . . . . . . . . . . . . . . . .71<br />
Working with iSCSI iSNS . . . . . . . . . . . . . . . . . . . . . . . . . . . . .72<br />
Working with iSCSI CHAPs . . . . . . . . . . . . . . . . . . . . . . . . . . .73<br />
Using iSCSI Ping . . . . . . . . . . . . . . . . . . . . . . . . . . . . . . . . . . .75<br />
Managing Storage Services . . . . . . . . . . . . . . . . . . . . . . . . . . . . . .76<br />
Adding an Initiator . . . . . . . . . . . . . . . . . . . . . . . . . . . . . . . . . . .76<br />
Deleting an Initiator . . . . . . . . . . . . . . . . . . . . . . . . . . . . . . . . . .76<br />
Viewing the LUN Map . . . . . . . . . . . . . . . . . . . . . . . . . . . . . . . .77<br />
Enabling LUN Masking . . . . . . . . . . . . . . . . . . . . . . . . . . . . . . .77<br />
Adding a LUN Map . . . . . . . . . . . . . . . . . . . . . . . . . . . . . . . . . .77<br />
Editing a LUN Map . . . . . . . . . . . . . . . . . . . . . . . . . . . . . . . . . .78<br />
Managing Software Services . . . . . . . . . . . . . . . . . . . . . . . . . . . . . .79<br />
Making Email Settings . . . . . . . . . . . . . . . . . . . . . . . . . . . . . . .79<br />
Making SLP Settings . . . . . . . . . . . . . . . . . . . . . . . . . . . . . . . . .80<br />
Making Web Server Settings . . . . . . . . . . . . . . . . . . . . . . . . . .81<br />
Making Telnet Settings . . . . . . . . . . . . . . . . . . . . . . . . . . . . . . .82<br />
Making SNMP Settings . . . . . . . . . . . . . . . . . . . . . . . . . . . . . . .83<br />
Making Netsend Settings . . . . . . . . . . . . . . . . . . . . . . . . . . . . .84<br />
Exporting the User Database . . . . . . . . . . . . . . . . . . . . . . . . . . . . .87<br />
Importing a User Database . . . . . . . . . . . . . . . . . . . . . . . . . . . . . . .87<br />
Importing a Configuration Script . . . . . . . . . . . . . . . . . . . . . . . . . . .88<br />
Updating the Firmware . . . . . . . . . . . . . . . . . . . . . . . . . . . . . . . . . .89<br />
Viewing Flash Image Information . . . . . . . . . . . . . . . . . . . . . . . . . .89<br />
Restoring Factory Defaults . . . . . . . . . . . . . . . . . . . . . . . . . . . . . . .90<br />
Clearing Statistics . . . . . . . . . . . . . . . . . . . . . . . . . . . . . . . . . . . . . .90<br />
Shutting Down the Subsystem . . . . . . . . . . . . . . . . . . . . . . . . . . . .91<br />
Monitoring the Shutdown . . . . . . . . . . . . . . . . . . . . . . . . . . . . .92<br />
Starting Up After Shutdown . . . . . . . . . . . . . . . . . . . . . . . . . . . . . . .93<br />
Monitoring the Startup . . . . . . . . . . . . . . . . . . . . . . . . . . . . . . . .93<br />
Restarting the Subsystem . . . . . . . . . . . . . . . . . . . . . . . . . . . . . . . .94<br />
Monitoring the Restart . . . . . . . . . . . . . . . . . . . . . . . . . . . . . . . .94<br />
vi
vii<br />
Contents<br />
Chapter 4: Management with WebPAM PROe, cont.<br />
Managing the Controller . . . . . . . . . . . . . . . . . . . . . . . . . . . . . . . . .95<br />
Viewing the Controller . . . . . . . . . . . . . . . . . . . . . . . . . . . . . . . .95<br />
Viewing Controller Information . . . . . . . . . . . . . . . . . . . . . . . . .95<br />
Viewing Controller Statistics . . . . . . . . . . . . . . . . . . . . . . . . . . .96<br />
Making Controller Settings . . . . . . . . . . . . . . . . . . . . . . . . . . . .96<br />
Clearing an Orphan Watermark . . . . . . . . . . . . . . . . . . . . . . . .97<br />
Managing Enclosures . . . . . . . . . . . . . . . . . . . . . . . . . . . . . . . . . . .99<br />
Viewing the Enclosure . . . . . . . . . . . . . . . . . . . . . . . . . . . . . . .99<br />
Locating an Enclosure . . . . . . . . . . . . . . . . . . . . . . . . . . . . . . .99<br />
Viewing Enclosure Topology . . . . . . . . . . . . . . . . . . . . . . . . . .100<br />
Viewing Enclosure Information . . . . . . . . . . . . . . . . . . . . . . . .100<br />
Making Enclosure Settings . . . . . . . . . . . . . . . . . . . . . . . . . . .101<br />
Viewing FRU VPD Information . . . . . . . . . . . . . . . . . . . . . . . .101<br />
Checking the Battery . . . . . . . . . . . . . . . . . . . . . . . . . . . . . . . .102<br />
Reconditioning a Battery . . . . . . . . . . . . . . . . . . . . . . . . . . . . .103<br />
Silencing the Buzzer . . . . . . . . . . . . . . . . . . . . . . . . . . . . . . . .103<br />
Making Buzzer Settings . . . . . . . . . . . . . . . . . . . . . . . . . . . . .103<br />
Testing the Buzzer . . . . . . . . . . . . . . . . . . . . . . . . . . . . . . . . .104<br />
Managing Physical Drives . . . . . . . . . . . . . . . . . . . . . . . . . . . . . . .105<br />
Viewing a List of Physical Drives . . . . . . . . . . . . . . . . . . . . . .105<br />
Identifying a Physical Drive . . . . . . . . . . . . . . . . . . . . . . . . . . .105<br />
Making Global Physical Drive Settings . . . . . . . . . . . . . . . . . .106<br />
Viewing Physical Drive Information . . . . . . . . . . . . . . . . . . . . .106<br />
Viewing Physical Drive Statistics . . . . . . . . . . . . . . . . . . . . . .107<br />
Making Physical Drive Settings . . . . . . . . . . . . . . . . . . . . . . . .107<br />
Clearing Stale and PFA Conditions . . . . . . . . . . . . . . . . . . . .108<br />
Forcing a Physical Drive Offline or Online . . . . . . . . . . . . . . .108<br />
Locating a Physical Drive . . . . . . . . . . . . . . . . . . . . . . . . . . . .109<br />
Managing UPS Units . . . . . . . . . . . . . . . . . . . . . . . . . . . . . . . . . . .111<br />
Viewing a List of UPS Units . . . . . . . . . . . . . . . . . . . . . . . . . .111<br />
Making UPS Settings . . . . . . . . . . . . . . . . . . . . . . . . . . . . . . .112<br />
Viewing UPS Information . . . . . . . . . . . . . . . . . . . . . . . . . . . .113<br />
Managing Disk Arrays . . . . . . . . . . . . . . . . . . . . . . . . . . . . . . . . . .114<br />
Viewing Disk Arrays . . . . . . . . . . . . . . . . . . . . . . . . . . . . . . . .114<br />
Creating a Disk Array . . . . . . . . . . . . . . . . . . . . . . . . . . . . . . .114<br />
Creating a Disk Array – Automatic . . . . . . . . . . . . . . . . . . . . .115<br />
Creating a Disk Array – Express . . . . . . . . . . . . . . . . . . . . . . .116<br />
Creating a Disk Array – Advanced . . . . . . . . . . . . . . . . . . . . .117<br />
Deleting a Disk Array . . . . . . . . . . . . . . . . . . . . . . . . . . . . . . .119<br />
Viewing Disk Array Information . . . . . . . . . . . . . . . . . . . . . . . .119
<strong>VessRAID</strong> 1000i Series Product Manual<br />
Chapter 4: Management with WebPAM PROe, cont.<br />
Managing Disk Arrays, cont.<br />
Making Disk Array Settings . . . . . . . . . . . . . . . . . . . . . . . . . . .120<br />
Creating a Logical Drive . . . . . . . . . . . . . . . . . . . . . . . . . . . . .121<br />
Deleting a Logical Drive . . . . . . . . . . . . . . . . . . . . . . . . . . . . .122<br />
Migrating a Disk Array . . . . . . . . . . . . . . . . . . . . . . . . . . . . . . .122<br />
Rebuilding a Disk Array . . . . . . . . . . . . . . . . . . . . . . . . . . . . .123<br />
Running Media Patrol on a Disk Array . . . . . . . . . . . . . . . . . .124<br />
Running PDM on a Disk Array . . . . . . . . . . . . . . . . . . . . . . . .125<br />
Transitioning a Disk Array . . . . . . . . . . . . . . . . . . . . . . . . . . . .125<br />
Preparing a Disk Array for Transport . . . . . . . . . . . . . . . . . . .126<br />
Managing Logical Drives . . . . . . . . . . . . . . . . . . . . . . . . . . . . . . . .127<br />
Viewing Information for All Logical Drives . . . . . . . . . . . . . . . .127<br />
Viewing Logical Drive Information . . . . . . . . . . . . . . . . . . . . . .128<br />
Viewing Logical Drive Statistics . . . . . . . . . . . . . . . . . . . . . . .129<br />
Making Logical Drive Settings . . . . . . . . . . . . . . . . . . . . . . . . .129<br />
Initializing a Logical Drive . . . . . . . . . . . . . . . . . . . . . . . . . . . .129<br />
Running Redundancy Check . . . . . . . . . . . . . . . . . . . . . . . . .130<br />
Viewing the Logical Drive Check Table . . . . . . . . . . . . . . . . .131<br />
Making Logical Drive LUN Settings . . . . . . . . . . . . . . . . . . . .132<br />
Managing Spare Drives . . . . . . . . . . . . . . . . . . . . . . . . . . . . . . . . .133<br />
Viewing a List of Spare Drives . . . . . . . . . . . . . . . . . . . . . . . .133<br />
Locating a Spare Drive . . . . . . . . . . . . . . . . . . . . . . . . . . . . . .133<br />
Creating a Spare Drive . . . . . . . . . . . . . . . . . . . . . . . . . . . . . .134<br />
Deleting Spare Drive . . . . . . . . . . . . . . . . . . . . . . . . . . . . . . . .135<br />
Making Spare Drive Settings . . . . . . . . . . . . . . . . . . . . . . . . .135<br />
Running Spare Check . . . . . . . . . . . . . . . . . . . . . . . . . . . . . . .136<br />
Working with the Logical Drive Summary . . . . . . . . . . . . . . . . . . .137<br />
Viewing a List of All Logical Drives . . . . . . . . . . . . . . . . . . . . .137<br />
Viewing Individual Logical Drive Information . . . . . . . . . . . . .137<br />
Chapter 5: Management with the CLU . . . . . . . . . . . . . . . . . . . . . . .139<br />
Initial Connection . . . . . . . . . . . . . . . . . . . . . . . . . . . . . . . . . . . . . .140<br />
Making a Serial Connection . . . . . . . . . . . . . . . . . . . . . . . . . .140<br />
Making a Telnet Connection . . . . . . . . . . . . . . . . . . . . . . . . . .141<br />
Logging In . . . . . . . . . . . . . . . . . . . . . . . . . . . . . . . . . . . . . . . .141<br />
Accessing Online Help . . . . . . . . . . . . . . . . . . . . . . . . . . . . . .143<br />
Exiting the CLU . . . . . . . . . . . . . . . . . . . . . . . . . . . . . . . . . . . .143<br />
Logging Out of the CLI . . . . . . . . . . . . . . . . . . . . . . . . . . . . . .143<br />
Logging Back Into the CLI and CLU . . . . . . . . . . . . . . . . . . . .143<br />
viii
ix<br />
Contents<br />
Chapter 5: Management with the CLU, cont.<br />
Running Quick <strong>Setup</strong> . . . . . . . . . . . . . . . . . . . . . . . . . . . . . . . . . . .144<br />
Managing the Subsystem . . . . . . . . . . . . . . . . . . . . . . . . . . . . . . .145<br />
Setting an Alias for the Subsystem . . . . . . . . . . . . . . . . . . . . .145<br />
Running Media Patrol . . . . . . . . . . . . . . . . . . . . . . . . . . . . . . .145<br />
Locking or Unlocking the Subsystem . . . . . . . . . . . . . . . . . . .145<br />
Setting Subsystem Date and Time . . . . . . . . . . . . . . . . . . . . .146<br />
Managing the Controller . . . . . . . . . . . . . . . . . . . . . . . . . . . . . . . .147<br />
Viewing Controller Information . . . . . . . . . . . . . . . . . . . . . . . .147<br />
Clearing an Orphan Watermark . . . . . . . . . . . . . . . . . . . . . . .147<br />
Making Controller Settings . . . . . . . . . . . . . . . . . . . . . . . . . . .147<br />
Locating the Controller . . . . . . . . . . . . . . . . . . . . . . . . . . . . . .148<br />
Managing the Enclosure . . . . . . . . . . . . . . . . . . . . . . . . . . . . . . . .150<br />
Viewing Enclosure Information . . . . . . . . . . . . . . . . . . . . . . . .150<br />
Viewing Power Supply Status . . . . . . . . . . . . . . . . . . . . . . . . .150<br />
Locating a Power Supply . . . . . . . . . . . . . . . . . . . . . . . . . . . .151<br />
Viewing Cooling Unit Status . . . . . . . . . . . . . . . . . . . . . . . . . .151<br />
Viewing Voltage Sensor Status . . . . . . . . . . . . . . . . . . . . . . . .151<br />
Viewing Temperature Sensor Status . . . . . . . . . . . . . . . . . . .151<br />
Setting Temperature Thresholds . . . . . . . . . . . . . . . . . . . . . .152<br />
Checking the Batteries . . . . . . . . . . . . . . . . . . . . . . . . . . . . . .152<br />
Reconditioning a Battery . . . . . . . . . . . . . . . . . . . . . . . . . . . . .153<br />
Locating an Enclosure . . . . . . . . . . . . . . . . . . . . . . . . . . . . . .153<br />
Viewing Enclosure Topology . . . . . . . . . . . . . . . . . . . . . . . . . .154<br />
Managing Physical Drives . . . . . . . . . . . . . . . . . . . . . . . . . . . . . . .155<br />
Making Global Physical Drive Settings . . . . . . . . . . . . . . . . . .155<br />
Setting an Alias . . . . . . . . . . . . . . . . . . . . . . . . . . . . . . . . . . . .156<br />
Viewing Advanced Information . . . . . . . . . . . . . . . . . . . . . . . .156<br />
Viewing Physical Drive Statistics . . . . . . . . . . . . . . . . . . . . . .156<br />
Clearing Stale and PFA Conditions . . . . . . . . . . . . . . . . . . . .156<br />
Forcing a Physical Drive Offline or Online . . . . . . . . . . . . . . .157<br />
Locating a Physical Drive . . . . . . . . . . . . . . . . . . . . . . . . . . . .157<br />
Managing Disk Arrays . . . . . . . . . . . . . . . . . . . . . . . . . . . . . . . . . .158<br />
Creating a Disk Array . . . . . . . . . . . . . . . . . . . . . . . . . . . . . . .158<br />
Creating a Disk Array – Automatic . . . . . . . . . . . . . . . . . . . . .159<br />
Creating a Disk Array – Express . . . . . . . . . . . . . . . . . . . . . . .160<br />
Creating a Disk Array – Advanced . . . . . . . . . . . . . . . . . . . . .161<br />
Deleting a Disk Array . . . . . . . . . . . . . . . . . . . . . . . . . . . . . . .162<br />
Viewing Disk Array Information . . . . . . . . . . . . . . . . . . . . . . . .162<br />
Setting an Alias for a Disk Array . . . . . . . . . . . . . . . . . . . . . . .163<br />
Accepting an <strong>Inc</strong>omplete Array . . . . . . . . . . . . . . . . . . . . . . . .163
<strong>VessRAID</strong> 1000i Series Product Manual<br />
Chapter 5: Management with the CLU, cont.<br />
Managing Disk Arrays, cont.<br />
Enabling Media Patrol on a Disk Array . . . . . . . . . . . . . . . . . .164<br />
Enabling PDM on a Disk Array . . . . . . . . . . . . . . . . . . . . . . . .164<br />
Preparing the Disk Array for Transport . . . . . . . . . . . . . . . . . .164<br />
Rebuilding a Disk Array . . . . . . . . . . . . . . . . . . . . . . . . . . . . .164<br />
Migrating a Disk Array . . . . . . . . . . . . . . . . . . . . . . . . . . . . . . .165<br />
Running PDM . . . . . . . . . . . . . . . . . . . . . . . . . . . . . . . . . . . . .166<br />
Running Transition on a Disk Array . . . . . . . . . . . . . . . . . . . .166<br />
Locating a Disk Array . . . . . . . . . . . . . . . . . . . . . . . . . . . . . . .166<br />
Creating a Logical Drive . . . . . . . . . . . . . . . . . . . . . . . . . . . . .167<br />
Deleting a Logical Drive . . . . . . . . . . . . . . . . . . . . . . . . . . . . .168<br />
Managing Spare Drives . . . . . . . . . . . . . . . . . . . . . . . . . . . . . . . . .169<br />
Viewing a list of Spare Drives . . . . . . . . . . . . . . . . . . . . . . . . .169<br />
Creating a Spare Drive . . . . . . . . . . . . . . . . . . . . . . . . . . . . . .169<br />
Making Spare Drive Settings . . . . . . . . . . . . . . . . . . . . . . . . .170<br />
Running Spare Check . . . . . . . . . . . . . . . . . . . . . . . . . . . . . . .170<br />
Deleting a Spare Drive . . . . . . . . . . . . . . . . . . . . . . . . . . . . . .171<br />
Managing Logical Drives . . . . . . . . . . . . . . . . . . . . . . . . . . . . . . . .172<br />
Viewing Logical Drive Information . . . . . . . . . . . . . . . . . . . . . .172<br />
Setting an Alias for a Logical Drive . . . . . . . . . . . . . . . . . . . . .172<br />
Setting Write Cache Policy . . . . . . . . . . . . . . . . . . . . . . . . . . .172<br />
Setting Read Cache Policy . . . . . . . . . . . . . . . . . . . . . . . . . . .173<br />
Initializing a Logical Drive . . . . . . . . . . . . . . . . . . . . . . . . . . . .173<br />
Running Redundancy Check . . . . . . . . . . . . . . . . . . . . . . . . .174<br />
Locating a Logical Drive . . . . . . . . . . . . . . . . . . . . . . . . . . . . .174<br />
Managing the Network Connection . . . . . . . . . . . . . . . . . . . . . . . .175<br />
Making Management Port Settings . . . . . . . . . . . . . . . . . . . . .175<br />
Making iSCSI Port Settings . . . . . . . . . . . . . . . . . . . . . . . . . . .176<br />
Managing iSCSI Connections . . . . . . . . . . . . . . . . . . . . . . . . . . . .177<br />
Viewing iSCSI Node Information . . . . . . . . . . . . . . . . . . . . . . .177<br />
Making iSCSI Node Settings . . . . . . . . . . . . . . . . . . . . . . . . . .177<br />
Viewing iSCSI Target Ports . . . . . . . . . . . . . . . . . . . . . . . . . .178<br />
Viewing iSCSI Target Port Statistics . . . . . . . . . . . . . . . . . . . .179<br />
Viewing the iSCSI Portal . . . . . . . . . . . . . . . . . . . . . . . . . . . . .179<br />
Viewing iSCSI Sessions . . . . . . . . . . . . . . . . . . . . . . . . . . . . .180<br />
Working with iSCSI iSNS . . . . . . . . . . . . . . . . . . . . . . . . . . . .180<br />
Working with iSCSI CHAPs . . . . . . . . . . . . . . . . . . . . . . . . . .181<br />
Using iSCSI Ping . . . . . . . . . . . . . . . . . . . . . . . . . . . . . . . . . .183<br />
x
xi<br />
Contents<br />
Chapter 5: Management with the CLU, cont.<br />
Managing Background Activity . . . . . . . . . . . . . . . . . . . . . . . . . . .184<br />
Viewing Current Background Activities . . . . . . . . . . . . . . . . . .184<br />
Making Background Activity Settings . . . . . . . . . . . . . . . . . . .184<br />
Working with the Event Viewer . . . . . . . . . . . . . . . . . . . . . . . . . . .186<br />
Viewing Runtime Events . . . . . . . . . . . . . . . . . . . . . . . . . . . . .186<br />
Clearing Runtime Events . . . . . . . . . . . . . . . . . . . . . . . . . . . .186<br />
Viewing NVRAM Events . . . . . . . . . . . . . . . . . . . . . . . . . . . . .186<br />
Clearing NVRAM Events . . . . . . . . . . . . . . . . . . . . . . . . . . . . .187<br />
Working with LUN Mapping . . . . . . . . . . . . . . . . . . . . . . . . . . . . . .188<br />
Viewing a List of Initiators . . . . . . . . . . . . . . . . . . . . . . . . . . . .188<br />
Enabling LUN Mapping . . . . . . . . . . . . . . . . . . . . . . . . . . . . . .188<br />
Creating an Initiator . . . . . . . . . . . . . . . . . . . . . . . . . . . . . . . . .188<br />
Mapping a LUN to an Initiator . . . . . . . . . . . . . . . . . . . . . . . . .189<br />
Deleting an Initiator . . . . . . . . . . . . . . . . . . . . . . . . . . . . . . . . .189<br />
Managing UPS Units . . . . . . . . . . . . . . . . . . . . . . . . . . . . . . . . . . .190<br />
Viewing a List of UPS Units . . . . . . . . . . . . . . . . . . . . . . . . . .190<br />
Making UPS Settings . . . . . . . . . . . . . . . . . . . . . . . . . . . . . . .191<br />
Viewing UPS Information . . . . . . . . . . . . . . . . . . . . . . . . . . . .192<br />
Managing Users . . . . . . . . . . . . . . . . . . . . . . . . . . . . . . . . . . . . . .193<br />
Viewing User Information . . . . . . . . . . . . . . . . . . . . . . . . . . . .193<br />
Creating a User . . . . . . . . . . . . . . . . . . . . . . . . . . . . . . . . . . . .193<br />
Changing a User’s Password . . . . . . . . . . . . . . . . . . . . . . . . .194<br />
Changing a User’s Display Name and Email Address . . . . . .194<br />
Changing a User’s Privilege and Status . . . . . . . . . . . . . . . . .195<br />
Deleting a User . . . . . . . . . . . . . . . . . . . . . . . . . . . . . . . . . . . .195<br />
Working with Software Management . . . . . . . . . . . . . . . . . . . . . . .196<br />
Making Email Settings . . . . . . . . . . . . . . . . . . . . . . . . . . . . . .196<br />
Making SLP Settings . . . . . . . . . . . . . . . . . . . . . . . . . . . . . . . .197<br />
Making Web Server Settings . . . . . . . . . . . . . . . . . . . . . . . . .197<br />
Making Telnet Settings . . . . . . . . . . . . . . . . . . . . . . . . . . . . . .198<br />
Making SNMP Settings . . . . . . . . . . . . . . . . . . . . . . . . . . . . . .198<br />
Managing SNMP Trap Sinks . . . . . . . . . . . . . . . . . . . . . . . . . .199<br />
Making Netsend Settings . . . . . . . . . . . . . . . . . . . . . . . . . . . .200<br />
Managing Netsend Recipients . . . . . . . . . . . . . . . . . . . . . . . .200<br />
Flashing through TFTP . . . . . . . . . . . . . . . . . . . . . . . . . . . . . . . . .202<br />
Viewing Flash Image Information . . . . . . . . . . . . . . . . . . . . . . . . .202<br />
Clearing Statistics . . . . . . . . . . . . . . . . . . . . . . . . . . . . . . . . . . . . .202<br />
Restoring Factory Defaults . . . . . . . . . . . . . . . . . . . . . . . . . . . . . .203
<strong>VessRAID</strong> 1000i Series Product Manual<br />
Chapter 5: Management with the CLU, cont.<br />
Shutting Down the Subsystem . . . . . . . . . . . . . . . . . . . . . . . . . . .204<br />
Shutting down the <strong>VessRAID</strong> – Telnet Connection . . . . . . . .204<br />
Shutting down the <strong>VessRAID</strong> – Serial Connection . . . . . . . . .205<br />
Starting Up After Shutdown . . . . . . . . . . . . . . . . . . . . . . . . . . . . . .206<br />
Starting up the <strong>VessRAID</strong> – Telnet Connection . . . . . . . . . . .206<br />
Starting up the <strong>VessRAID</strong> – Serial Connection . . . . . . . . . . . .206<br />
Restarting the Subsystem . . . . . . . . . . . . . . . . . . . . . . . . . . . . . . .207<br />
Restarting <strong>VessRAID</strong> – Telnet Connection . . . . . . . . . . . . . . .207<br />
Restarting <strong>VessRAID</strong> – Serial Connection . . . . . . . . . . . . . . .207<br />
Making Buzzer Settings . . . . . . . . . . . . . . . . . . . . . . . . . . . . . . . . .209<br />
Chapter 6: Management with the LCD Panel . . . . . . . . . . . . . . . . . .211<br />
Using the LCD Panel . . . . . . . . . . . . . . . . . . . . . . . . . . . . . . . . . . .211<br />
Perusing the Interface . . . . . . . . . . . . . . . . . . . . . . . . . . . . . . . . . .212<br />
Making Mode Settings . . . . . . . . . . . . . . . . . . . . . . . . . . . . . .212<br />
Simple Mode . . . . . . . . . . . . . . . . . . . . . . . . . . . . . . . . . . . . . .212<br />
Advanced Mode . . . . . . . . . . . . . . . . . . . . . . . . . . . . . . . . . . .213<br />
Limitations . . . . . . . . . . . . . . . . . . . . . . . . . . . . . . . . . . . . . . . .213<br />
Viewing Events . . . . . . . . . . . . . . . . . . . . . . . . . . . . . . . . . . . .213<br />
Managing the Network Connection . . . . . . . . . . . . . . . . . . . . . . . .214<br />
Making Management Port Settings . . . . . . . . . . . . . . . . . . . . .214<br />
Managing the Controller . . . . . . . . . . . . . . . . . . . . . . . . . . . . . . . .216<br />
Viewing Controller Information . . . . . . . . . . . . . . . . . . . . . . . .216<br />
Managing Enclosures . . . . . . . . . . . . . . . . . . . . . . . . . . . . . . . . . .217<br />
Viewing the Enclosure . . . . . . . . . . . . . . . . . . . . . . . . . . . . . .217<br />
Making Buzzer Settings . . . . . . . . . . . . . . . . . . . . . . . . . . . . .217<br />
Managing Physical Drives . . . . . . . . . . . . . . . . . . . . . . . . . . . . . . .218<br />
Viewing Physical Drive Information . . . . . . . . . . . . . . . . . . . . .218<br />
Locating a Physical Drive . . . . . . . . . . . . . . . . . . . . . . . . . . . .218<br />
Managing Disk Arrays . . . . . . . . . . . . . . . . . . . . . . . . . . . . . . . . . .219<br />
Creating a Disk Array – Automatic . . . . . . . . . . . . . . . . . . . . .219<br />
Creating a Disk Array – Advanced . . . . . . . . . . . . . . . . . . . . .220<br />
Deleting a Disk Array . . . . . . . . . . . . . . . . . . . . . . . . . . . . . . .222<br />
Viewing Disk Array Information . . . . . . . . . . . . . . . . . . . . . . . .223<br />
Locating a Disk Array . . . . . . . . . . . . . . . . . . . . . . . . . . . . . . .224<br />
Creating a Logical Drive . . . . . . . . . . . . . . . . . . . . . . . . . . . . .224<br />
Deleting a Logical Drive . . . . . . . . . . . . . . . . . . . . . . . . . . . . .225<br />
Viewing Logical Drive Information . . . . . . . . . . . . . . . . . . . . . .226<br />
Locating a a Logical Drive . . . . . . . . . . . . . . . . . . . . . . . . . . . .227<br />
xii
xiii<br />
Contents<br />
Chapter 6: Management with the LCD Panel, cont.<br />
Managing Spare Drives . . . . . . . . . . . . . . . . . . . . . . . . . . . . . . . . .228<br />
Viewing Spare Drive Information . . . . . . . . . . . . . . . . . . . . . .228<br />
Creating a Spare Drive . . . . . . . . . . . . . . . . . . . . . . . . . . . . . .228<br />
Deleting a Spare Drive . . . . . . . . . . . . . . . . . . . . . . . . . . . . . .229<br />
Locating a Spare Drive . . . . . . . . . . . . . . . . . . . . . . . . . . . . . .229<br />
Chapter 7: Maintenance . . . . . . . . . . . . . . . . . . . . . . . . . . . . . . . . . .231<br />
Updating the Firmware in WebPAM PROe . . . . . . . . . . . . . . . . . .231<br />
Downloading the Firmware Image File . . . . . . . . . . . . . . . . . .231<br />
Updating Firmware from TFTP Server . . . . . . . . . . . . . . . . . .231<br />
Updating Firmware from your PC . . . . . . . . . . . . . . . . . . . . . .232<br />
Restarting the Subsystem . . . . . . . . . . . . . . . . . . . . . . . . . . . .233<br />
Updating the Firmware in the CLU . . . . . . . . . . . . . . . . . . . . . . . .234<br />
Downloading the Firmware Image File . . . . . . . . . . . . . . . . . .234<br />
Updating the Firmware . . . . . . . . . . . . . . . . . . . . . . . . . . . . . .234<br />
Restarting Subsystem over a Telnet Connection . . . . . . . . . .235<br />
Restarting Subsystem over a Serial Connection . . . . . . . . . .235<br />
Replacing a Power Supply . . . . . . . . . . . . . . . . . . . . . . . . . . . . . .236<br />
<strong>VessRAID</strong> 1700i Series . . . . . . . . . . . . . . . . . . . . . . . . . . . . .236<br />
<strong>VessRAID</strong> 1800i Series . . . . . . . . . . . . . . . . . . . . . . . . . . . . .236<br />
Replacing a RAID Controller . . . . . . . . . . . . . . . . . . . . . . . . . . . . .237<br />
Removing the old controller . . . . . . . . . . . . . . . . . . . . . . . . . .237<br />
Installing the new controller . . . . . . . . . . . . . . . . . . . . . . . . . .237<br />
Replacing a Cooling Fan . . . . . . . . . . . . . . . . . . . . . . . . . . . . . . . .238<br />
Replacing the Cache Battery . . . . . . . . . . . . . . . . . . . . . . . . . . . . .240<br />
Replacing the Memory Module . . . . . . . . . . . . . . . . . . . . . . . . . . .242<br />
Chapter 8: <strong>Technology</strong> Background . . . . . . . . . . . . . . . . . . . . . . . .245<br />
Introduction to RAID . . . . . . . . . . . . . . . . . . . . . . . . . . . . . . . . . . .245<br />
RAID 0 – Stripe . . . . . . . . . . . . . . . . . . . . . . . . . . . . . . . . . . . .246<br />
RAID 1 – Mirror . . . . . . . . . . . . . . . . . . . . . . . . . . . . . . . . . . . .247<br />
RAID 1E – Enhanced Mirror . . . . . . . . . . . . . . . . . . . . . . . . . .248<br />
RAID 5 – Block and Parity Stripe . . . . . . . . . . . . . . . . . . . . . .249<br />
RAID 6 – Block and Double Parity Stripe . . . . . . . . . . . . . . . .250<br />
RAID 10 – Mirror / Stripe . . . . . . . . . . . . . . . . . . . . . . . . . . . . .251<br />
RAID 50 – Striping of Distributed Parity . . . . . . . . . . . . . . . . .252<br />
RAID 60 – Striping of Double Parity . . . . . . . . . . . . . . . . . . . .254
<strong>VessRAID</strong> 1000i Series Product Manual<br />
Chapter 8: <strong>Technology</strong> Background, cont.<br />
Choosing a RAID Level . . . . . . . . . . . . . . . . . . . . . . . . . . . . . . . . .256<br />
RAID 0 . . . . . . . . . . . . . . . . . . . . . . . . . . . . . . . . . . . . . . . . . .256<br />
RAID 1 . . . . . . . . . . . . . . . . . . . . . . . . . . . . . . . . . . . . . . . . . .256<br />
RAID 1E . . . . . . . . . . . . . . . . . . . . . . . . . . . . . . . . . . . . . . . . .257<br />
RAID 5 . . . . . . . . . . . . . . . . . . . . . . . . . . . . . . . . . . . . . . . . . .257<br />
RAID 6 . . . . . . . . . . . . . . . . . . . . . . . . . . . . . . . . . . . . . . . . . .257<br />
RAID 10 . . . . . . . . . . . . . . . . . . . . . . . . . . . . . . . . . . . . . . . . .258<br />
RAID 50 . . . . . . . . . . . . . . . . . . . . . . . . . . . . . . . . . . . . . . . . .258<br />
RAID 60 . . . . . . . . . . . . . . . . . . . . . . . . . . . . . . . . . . . . . . . . .258<br />
Choosing Stripe Size . . . . . . . . . . . . . . . . . . . . . . . . . . . . . . . . . . .259<br />
Choosing Sector Size . . . . . . . . . . . . . . . . . . . . . . . . . . . . . . . . . .259<br />
2 TB Limitation . . . . . . . . . . . . . . . . . . . . . . . . . . . . . . . . . . . .260<br />
Cache Policy . . . . . . . . . . . . . . . . . . . . . . . . . . . . . . . . . . . . . . . . .260<br />
Read Cache Policy . . . . . . . . . . . . . . . . . . . . . . . . . . . . . . . . .261<br />
Write Cache Policy . . . . . . . . . . . . . . . . . . . . . . . . . . . . . . . . .261<br />
Adaptive Writeback Cache . . . . . . . . . . . . . . . . . . . . . . . . . . .261<br />
Capacity Coercion . . . . . . . . . . . . . . . . . . . . . . . . . . . . . . . . . . . . .262<br />
Initialization . . . . . . . . . . . . . . . . . . . . . . . . . . . . . . . . . . . . . . . . . .262<br />
Hot Spare Drive(s) . . . . . . . . . . . . . . . . . . . . . . . . . . . . . . . . . . . . .263<br />
Partition and Format the Logical Drive . . . . . . . . . . . . . . . . . . . . .263<br />
RAID Level Migration . . . . . . . . . . . . . . . . . . . . . . . . . . . . . . . . . . .264<br />
RAID 0 . . . . . . . . . . . . . . . . . . . . . . . . . . . . . . . . . . . . . . . . . .265<br />
RAID 1 . . . . . . . . . . . . . . . . . . . . . . . . . . . . . . . . . . . . . . . . . .266<br />
RAID 1E . . . . . . . . . . . . . . . . . . . . . . . . . . . . . . . . . . . . . . . . .266<br />
RAID 5 . . . . . . . . . . . . . . . . . . . . . . . . . . . . . . . . . . . . . . . . . .267<br />
RAID 6 . . . . . . . . . . . . . . . . . . . . . . . . . . . . . . . . . . . . . . . . . .267<br />
RAID 10 . . . . . . . . . . . . . . . . . . . . . . . . . . . . . . . . . . . . . . . . .268<br />
RAID 50 . . . . . . . . . . . . . . . . . . . . . . . . . . . . . . . . . . . . . . . . .269<br />
RAID 60 . . . . . . . . . . . . . . . . . . . . . . . . . . . . . . . . . . . . . . . . .269<br />
Ranges of Disk Array Expansion . . . . . . . . . . . . . . . . . . . . . .270<br />
Media Patrol . . . . . . . . . . . . . . . . . . . . . . . . . . . . . . . . . . . . . . . . .271<br />
Predictive Data Migration (PDM) . . . . . . . . . . . . . . . . . . . . . . . . . .272<br />
PDM Triggers . . . . . . . . . . . . . . . . . . . . . . . . . . . . . . . . . . . . .272<br />
Transition . . . . . . . . . . . . . . . . . . . . . . . . . . . . . . . . . . . . . . . . . . . .273<br />
Example . . . . . . . . . . . . . . . . . . . . . . . . . . . . . . . . . . . . . . . . .274<br />
xiv
xv<br />
Contents<br />
Chapter 9: Troubleshooting . . . . . . . . . . . . . . . . . . . . . . . . . . . . . . .277<br />
<strong>VessRAID</strong> is Beeping . . . . . . . . . . . . . . . . . . . . . . . . . . . . . . . . . .277<br />
LEDs Display Amber or Red . . . . . . . . . . . . . . . . . . . . . . . . . . . . .278<br />
Front Panel LEDs . . . . . . . . . . . . . . . . . . . . . . . . . . . . . . . . . .278<br />
Disk Drive LEDs . . . . . . . . . . . . . . . . . . . . . . . . . . . . . . . . . . .279<br />
LCD Panel . . . . . . . . . . . . . . . . . . . . . . . . . . . . . . . . . . . . . . . .280<br />
Controller LEDs . . . . . . . . . . . . . . . . . . . . . . . . . . . . . . . . . . . .280<br />
CLU Reports a Problem . . . . . . . . . . . . . . . . . . . . . . . . . . . . . . . .282<br />
Viewing Runtime Events . . . . . . . . . . . . . . . . . . . . . . . . . . . . .282<br />
Viewing NVRAM Events . . . . . . . . . . . . . . . . . . . . . . . . . . . . .282<br />
Checking a Reported Component . . . . . . . . . . . . . . . . . . . . . .283<br />
WebPAM PROe Reports a Problem . . . . . . . . . . . . . . . . . . . . . . .284<br />
LCD Panel Reports a Problem . . . . . . . . . . . . . . . . . . . . . . . . . . .287<br />
Viewing a Report from OPAS . . . . . . . . . . . . . . . . . . . . . . . . . . . .287<br />
Event Notification Response . . . . . . . . . . . . . . . . . . . . . . . . . . . . .289<br />
Critical & Offline Disk Arrays . . . . . . . . . . . . . . . . . . . . . . . . . . . . .302<br />
When a Physical Drive Fails . . . . . . . . . . . . . . . . . . . . . . . . . .302<br />
With a Hot Spare Drive . . . . . . . . . . . . . . . . . . . . . . . . . . . . . .303<br />
Without a Hot Spare Drive . . . . . . . . . . . . . . . . . . . . . . . . . . .303<br />
Rebuild Operation . . . . . . . . . . . . . . . . . . . . . . . . . . . . . . . . . .304<br />
<strong>Inc</strong>omplete Array . . . . . . . . . . . . . . . . . . . . . . . . . . . . . . . . . . . . . .305<br />
Physical Drive Problems . . . . . . . . . . . . . . . . . . . . . . . . . . . . . . . .306<br />
Physical Drive Offline . . . . . . . . . . . . . . . . . . . . . . . . . . . . . . .306<br />
Physical Drive Not Usable . . . . . . . . . . . . . . . . . . . . . . . . . . .306<br />
Physical Drive Failed . . . . . . . . . . . . . . . . . . . . . . . . . . . . . . .306<br />
Enclosure Problems . . . . . . . . . . . . . . . . . . . . . . . . . . . . . . . . . . .308<br />
Connection Problems . . . . . . . . . . . . . . . . . . . . . . . . . . . . . . . . . .311<br />
Serial Connections . . . . . . . . . . . . . . . . . . . . . . . . . . . . . . . . .311<br />
Network Connections . . . . . . . . . . . . . . . . . . . . . . . . . . . . . . .312<br />
Browser Does Not Connect to WebPAM PROe . . . . . . . . . . . . . .314<br />
Unsaved Data in the Controller Cache . . . . . . . . . . . . . . . . . . . . .316<br />
Chapter 10: Support . . . . . . . . . . . . . . . . . . . . . . . . . . . . . . . . . . . . .317<br />
Frequently Asked Questions . . . . . . . . . . . . . . . . . . . . . . . . . . . . .317<br />
Contacting Technical Support . . . . . . . . . . . . . . . . . . . . . . . . . . . .319<br />
Limited Warranty . . . . . . . . . . . . . . . . . . . . . . . . . . . . . . . . . . . . . .323<br />
Returning the Product For Repair . . . . . . . . . . . . . . . . . . . . . . . . .325<br />
Index. . . . . . . . . . . . . . . . . . . . . . . . . . . . . . . . . . . . . . . . . . . . . . . . . . .327
<strong>VessRAID</strong> 1000i Series Product Manual<br />
xvi
Chapter 1: Introduction to <strong>VessRAID</strong><br />
This chapter covers the following topics:<br />
• About This Manual (below)<br />
• <strong>VessRAID</strong> Overview (page 2)<br />
• Architectural Description (page 3)<br />
• Features and Benefits (page 3)<br />
• Specifications (page 6)<br />
About This Manual<br />
This Product Manual describes how to setup, use, and maintain the <strong>VessRAID</strong><br />
1700i and 1800i Series external disk array subsystems. It also describes how to<br />
use the built-in command-line interface (CLI), command-line utility (CLU) and<br />
embedded Web-based <strong>Promise</strong> Array Management—Professional (WebPAM<br />
PROe) software.<br />
This manual includes a full table of contents, index, chapter task lists, and<br />
numerous cross-references to help you find the specific information you are<br />
looking for.<br />
Also included are four levels of notices:<br />
1<br />
Note<br />
A Note provides helpful information such as hints or alternative<br />
ways of doing a task.<br />
Important<br />
An Important calls attention to an essential step or point required<br />
to complete a task. Important items include things often missed.<br />
Caution<br />
A Caution informs you of possible equipment damage or loss of<br />
data and how to avoid them.<br />
Warning<br />
A Warning notifies you of probable equipment damage or loss of<br />
data, or the possibility of physical injury, and how to avoid them.
<strong>VessRAID</strong> 1000i Series Product Manual<br />
<strong>VessRAID</strong> Overview<br />
<strong>VessRAID</strong> provides data storage solutions for applications where high<br />
performance and data protection are required. The failure of any single drive will<br />
not affect data integrity or accessibility of the data in a RAID protected logical<br />
drive.<br />
Figure 1. <strong>VessRAID</strong> 1730i front view<br />
Drive Carrier LEDs<br />
Drive Carriers Power and Status LEDs<br />
A defective drive may be replaced without interruption of data availability to the<br />
host computer. If so configured, a hot spare drive will automatically replace a<br />
failed drive, securing the fault-tolerant integrity of the logical drive. The selfcontained<br />
hardware-based RAID logical drive provides maximum performance in<br />
a compact external chassis.<br />
Figure 2. <strong>VessRAID</strong> 1730i rear view<br />
Power Supply<br />
2<br />
RAID Controller
Architectural Description<br />
3<br />
Chapter 1: Introduction to <strong>VessRAID</strong><br />
The <strong>VessRAID</strong> 1700i and 1800i Series are iSCSI subsystems suitable for Direct<br />
Attached Storage (DAS) and Expanded Storage.<br />
The <strong>VessRAID</strong> subsystems support:<br />
• 3.0 Gb/s SATA disk drives<br />
• 3.0 Gb/s SAS disk drives<br />
All <strong>VessRAID</strong> enclosures include a mid-plane, RAID controller, power supply unit,<br />
and enclosure processor all in one cable-less chassis design. Multiple fans and<br />
optional power supplies provide redundancy to ensure continued usage during<br />
component failure. The RAID controller is hardware based and controls all logical<br />
drive functions transparently to the host system. <strong>VessRAID</strong> appears to the<br />
computer’s operating system as a standard SCSI drive or drives.<br />
Features and Benefits<br />
Highlights<br />
• Intel 81348 I/O Processor with 4MB NOR flash memory, 128 MB NAND flash<br />
memory for additional functions and 128 KB 8-bit NVRAM.<br />
• 512 MB DDRII SDRAM DIMM expandable to 2GB.<br />
• SDRAM available with optional battery backup up to 72 hours.<br />
• PMC PM8388 expander with 2MB flash memory. 16- and 12-bay models<br />
only.<br />
• 10/100Mb RJ45 Ethernet management port.<br />
• RJ11 serial port supports RS232 protocol via adapter cable.<br />
• USB 2.0 external ports for subsystem management.<br />
• 8 or 12 hot-swappable drive bays in a robust 2U rackmount chassis.<br />
• 16 hot-swappable drive bays in a robust 3U rackmount chassis.<br />
• Redundant, hot-swappable power supplies on 1800i Series models.<br />
• Supports for SAS and SATA 3 Gb/s drives simultaneously in the same<br />
system—choose the drive that is best suited to your application.<br />
• Four GbE iSCSI host ports provide high-availability SAN and cluster-friendly<br />
platform.<br />
• JBOD expansion support through a 3 Gb/s SAS x4 port on 16- and 12-bay<br />
models.<br />
• Simplified remote management with a comprehensive embedded webbased<br />
management via Ethernet—WebPAM PROe. Command Line<br />
Interface Utility via RJ-11 Serial Port.
<strong>VessRAID</strong> 1000i Series Product Manual<br />
• Three-year system limited warranty includes 24 x 7 email and phone support<br />
with highly experienced technical support technicians and an advanced<br />
replacements program. The optional battery backup unit has a one-year<br />
warranty.<br />
• Support for the latest RAID technology—RAID 6—Protection from a<br />
catastrophic double-drive failure.<br />
• Resilient data protection features such as Predictive Data Migration and<br />
PerfectRAID provide rock solid data protection.<br />
• LUN Mapping and Masking bring flexibility for multiple application and OS<br />
support on the same storage subsystem.<br />
• Open architecture, industry’s most comprehensive support for SAS and<br />
SATA hard drives and standards-based management interfaces including<br />
SNMP and WBEM.<br />
• Support for the industry standard Disk Data Format (DDF from SNIA)<br />
ensures interoperability and drive roaming even among different RAID<br />
vendors.<br />
• Compatible with leading SAS hard drives, host bus adapters, and RAID<br />
controllers.<br />
Subsystem and Controller Features<br />
• Drive Support: Up to 16 3.5" x 1" SAS or SATA 3 Gb/s hard disk drives.<br />
• Supports any combination of SAS and SATA drives in the system.<br />
• Staggered physical drive spin-up.<br />
• External I/O Ports: Four GbE iSCSI host ports; One external 3 Gb/s SAS x4<br />
port for JBOD expansion on 16- and 12-bay models.<br />
• Data Cache: Shared 512 MB predictive data cache (expandable to 2 GB);<br />
Automatic write cache destaging; optional 72-hour battery backup (for 512<br />
MB cache).<br />
• Command Queue Depth: 1024 commands per <strong>VessRAID</strong>.<br />
Operational Features<br />
• RAID Levels: RAID 0, 1, 1E, 5, 6, 10, 50, and 60 – Any combination of these<br />
RAID levels can exist at the same time.<br />
• Configurable RAID stripe size: 64 KB, 128 KB, 256 KB, 512 KB, and 1 MB<br />
stripe size per logical drive.<br />
• Background task priority tuning: Adjustment of minimum I/O reserved for<br />
server use during all background tasks.<br />
• Hot spares: Multiple global or dedicated hot-spare drives with revert option.<br />
• Maximum LUNs per subsystem: 256 in any combination of RAID levels.<br />
4
5<br />
Chapter 1: Introduction to <strong>VessRAID</strong><br />
• Maximum LUNs per array: 32 logical drives (LUNs). Supports LUN carving<br />
by allowing an array to be divided into multiple logical drives. Supports outof-order<br />
logical drive deletion and re-creation.<br />
• LUN Masking and Mapping: Supports multiple hosts.<br />
• Disk Data Formats: Supports Disk Data Format (DDF) for industry-wide<br />
standardization and drive roaming between VTrak and <strong>VessRAID</strong> systems.<br />
• Background Activities: Media Patrol, background synchronizing, disk array<br />
rebuild, Redundancy Check, SMART condition pooling, Online Capacity<br />
Expansion (OCE), RAID Level Migration (RLM). <strong>Inc</strong>ludes priority control, rate<br />
control, and watermarking per BGA in disk and NVRAM.<br />
• Foreground Activities: Disk array initialization.<br />
• Physical Drive Error Recovery: Predictive Data Migration (PDM), replaces<br />
un-healthy disk member in array, while maintaining normal array status<br />
during the data transition. Bad Sector Mapping, Media Patrol, SMART, Hard/<br />
Soft Reset to recover HD from bad status, HD Power-control to recover HD<br />
from hung status.<br />
• Array Error Recovery: Data recovery from bad sector or failed HD for<br />
redundant RAID, RAID 5/6 inconsistent data Prevent (Write Hole Table),<br />
Data content Error Prevent (Read/Write Check Table) NVRAM event<br />
logging.<br />
• SCSI Commands: Supports extensive SCSI command set equivalent to<br />
SCSI/FC hard disk drives. Variable sector size (512 byte to 4 KB) to break<br />
OS 2TB limitation. 16 byte CDB support for 64-bit LBA addressing.<br />
Management<br />
• Supported Operating Systems: Windows 2003 Server, Windows 2008<br />
Server, Linux (Red Hat, SuSE), Macintosh OS X, Solaris.<br />
• Management Tools: WebPAM PROe via out-of-band Ethernet. OS<br />
independent, localized in multiple languages, SSL Security support.<br />
Command Line Interface (CLI) and Command Line Utility (CLU) via RJ-11<br />
Serial Port or Telnet.<br />
• Standard Management Protocols: SNMP and WBEM<br />
• RAID Creation: Automatic, Express, and Advanced configuration support for<br />
novice to skilled users.<br />
• Management Interfaces: WebPAM PROe, CLU, CLI, audible (buzzer) and<br />
visible (LEDs) alarms.<br />
• Management Protocols: Embedded web server and management support—<br />
no host agent needed. Ethernet, RJ-11 serial port, SNMP, SSL, Telnet,<br />
Email.
<strong>VessRAID</strong> 1000i Series Product Manual<br />
Specifications<br />
Power Supply<br />
1840i: 450W, Dual hot-swappable and redundant, 100-240 VAC auto-ranging,<br />
50-60 Hz, with PFC<br />
1830i, 1820i: 350W, Dual hot-swappable and redundant, 100-240 VAC autoranging,<br />
50-60 Hz, with PFC<br />
1740i: 450W, Single, 100-240 VAC auto-ranging, 50-60 Hz, with PFC and<br />
80PLUS certification<br />
1730i, 1720i: 350W, Single, 100-240 VAC auto-ranging, 50-60 Hz, with PFC and<br />
80PLUS certification<br />
Current (maximum)<br />
1840i: 8 A @ 100 VAC or 4 A @ 240 VAC current rating with two power cords<br />
1830i, 1820i: 6A @ 100 VAC or 3 A @ 240 VAC Current rating with two power<br />
cords<br />
1740i: 7A @ 100 VAC or 3.5 A @ 240 VAC Current rating with one power cord<br />
1730i, 1720i: 6A @ 100 VAC or 3 A @ 240 VAC Current rating with one power<br />
cord<br />
Power Consumption<br />
1740i, 1840i: without disk drives, 72.3 W; with disk drives, 242.8 W<br />
1730i, 1830i: without disk drives, 82.2 W; with disk drives, 218.6 W<br />
1720i, 1820i: without disk drives, 73.2 W; with disk drives, 167.3 W<br />
Temperature<br />
Normal conditions:<br />
5° to 40°C operational (-40° to 60°C non-operational)<br />
Conditions of running SAS disk drives with one failed cooling fan:<br />
5° to 35°C operational (-40° to 60°C non-operational)<br />
Relative Humidity<br />
95 percent maximum<br />
Vibration<br />
Random, 0.21 grms, 5-500 Hz, 30 Mins, X, Y, Z axis.<br />
6
Dimensions (H x W x D)<br />
1840i: 13 x 45 x 46 cm (5.1 x 17.7 x 18.1 in)<br />
1830i, 1820i: 8.8 x 45 x 46 cm (3.5 x 17.7 x 18.1 in)<br />
1740i: 13 x 45 x 46 cm (5.1 x 17.7 x 18.1 in)<br />
1730i, 1720i: 8.8 x 45 x 46 cm (3.5 x 17.7 x 18.1 in)<br />
Net Weight<br />
7<br />
Chapter 1: Introduction to <strong>VessRAID</strong><br />
1840i: 15.0 kg (33.1 lb) without drives, 23.0 kg (50.7 lb) with 16 drives*<br />
1830i: 12.8 kg (28.2 lb) without drives, 18.8 kg (41.4 lb) with 12 drives*<br />
1820i: 12.6 kg (27.8 lb) without drives, 16.6 kg (36.6 lb) with 8 drives*<br />
1740i: 13.2 kg (29.1 lb) without drives, 21.2 kg (46.7 lb) with 16 drives*<br />
1730i: 11.0 kg (25.6 lb) without drives, 17.0 kg (37.5 lb) with 12 drives*<br />
1720i: 10.8 kg (23.8 lb) without drives, 14.8 kg (32.6 lb) with 8 drives*<br />
* Assuming 0.5 kg (1.1 lb) per drive.<br />
Carton Dimensions (H x W x D)<br />
All models: 28.5 x 57.2 x 75.2 cm (11.2 x 22.5 x 29.6 in)<br />
Carton Weight<br />
1840i: 20.4 kg (45.0 lb)<br />
1830i: 18.2 kg (40.1 lb)<br />
1820i: 18.0 kg (39.7 lb)<br />
1740i: 18.6 kg (41.0 lb)<br />
1730i: 16.4 kg (36.2 lb)<br />
1720i: 16.2 kg (35.7 lb)<br />
Safety<br />
BSMI, CB, CCC, CE, FCC Class B, MIC, VCCI, UL, cUL, TUV.<br />
Environmental<br />
RoHS, China RoHS.
<strong>VessRAID</strong> 1000i Series Product Manual<br />
Warranty and Support<br />
Warranty: Three year limited warranty on all components except the optional<br />
battery backup unit, which has a one-year warranty.<br />
Support: 24x7 email and phone support (English only). 24x7 access to <strong>Promise</strong><br />
support site for drivers, firmware, and compatibility.<br />
CE Statement<br />
Warning: This is a class B product. In a domestic environment this product may<br />
cause radio interference in which case the user may be required to take<br />
adequate measures.<br />
FCC Statement<br />
This device complies with Part 15 of the FCC Rules. Operation is subject to the<br />
following two conditions: (1) this device may not cause harmful interference, and<br />
(2) this device must accept any interference received, including interference that<br />
may cause undesired operation.<br />
KCC Statement<br />
8
Chapter 2: <strong>VessRAID</strong> Installation<br />
This chapter covers the following topics:<br />
• Unpacking the <strong>VessRAID</strong> (below)<br />
• Installing the LCD Panel (Optional) (page 11)<br />
• Mounting <strong>VessRAID</strong> in a Rack (page 13)<br />
• Installing Disk Drives (page 15)<br />
• Making Data and Management Connections (page 18)<br />
• Setting Up Serial Cable Connections (page 23)<br />
• Connecting the Power (page 24)<br />
Unpacking the <strong>VessRAID</strong><br />
The <strong>VessRAID</strong> box contains the following items:<br />
• <strong>VessRAID</strong> Unit<br />
• Quick Start Guide printed<br />
• RJ11-to-DB9 serial data cable<br />
• Screws for disk drives<br />
(70 pieces for 16-bay, 50 pieces<br />
for 12- and 8-bay)<br />
• 1.5m (4.9 ft) Power cords<br />
(1700i models, 1; 1800i models, 2)<br />
• CD with SNMP files, Product<br />
Manual and Quick Start Guide in<br />
PDF format<br />
A Battery Backup Unit (BBU) is optional on the <strong>VessRAID</strong> subsystem. In the<br />
event of a power failure, the BBU powers the controller cache to preserve any<br />
data it contains.<br />
9<br />
Caution<br />
• There is a risk of explosion if the battery is replaced by the<br />
incorrect type.<br />
• Dispose of used batteries according to the instructions that<br />
accompany the battery.<br />
Warning<br />
The electronic components within the <strong>VessRAID</strong> enclosure are<br />
sensitive to damage from Electro-Static Discharge (ESD).<br />
Observe appropriate precautions at all times when handling the<br />
<strong>VessRAID</strong> or its subassemblies.
<strong>VessRAID</strong> 1000i Series Product Manual<br />
1800i<br />
Model<br />
Drive<br />
Slots<br />
Figure 1. <strong>VessRAID</strong> 1730i or 1830i front view<br />
Drive Carrier LEDs<br />
A defective drive may be replaced without interruption of data availability to the<br />
host computer. If so configured, a hot spare drive will automatically replace a<br />
failed drive, securing the fault-tolerant integrity of the logical drive. The selfcontained<br />
hardware-based RAID logical drive provides maximum performance in<br />
a compact external chassis.<br />
Figure 2. <strong>VessRAID</strong> 1730i rear view<br />
<strong>VessRAID</strong> Models and Descriptions<br />
Power<br />
Supplies<br />
10<br />
1700i<br />
Model<br />
Drive<br />
Slots<br />
Power<br />
Supplies<br />
1840i 16 2 1740i 16 1<br />
1830i 12 2 1730i 12 1<br />
1820i 8 2 1720i 8 1<br />
Drive Carriers Power and Status LEDs<br />
Power Supply<br />
RAID Controller
Figure 3. <strong>VessRAID</strong> 1830i rear view<br />
Power Supply<br />
For a description of the LEDs, see pages 24 and 25.<br />
Installing the LCD Panel (Optional)<br />
The LCD panel mounts to the left ear of the <strong>VessRAID</strong> enclosure.<br />
11<br />
Cautions<br />
Chapter 2: <strong>VessRAID</strong> Installation<br />
RAID Controller<br />
• The LCD panel is NOT a hot-swap device. Be sure the<br />
<strong>VessRAID</strong> is powered down before you connect or disconnect<br />
the LCD panel.<br />
• You must install the LCD panel before you mount the<br />
<strong>VessRAID</strong> subsystem in a rack.<br />
1. Align the connector on the left bracket of the <strong>VessRAID</strong> enclosure to the<br />
connector on the back of the LCD panel, as shown in Figure 4.<br />
Figure 4. Align the connectors on the enclosure and the LCD panel<br />
Connector on<br />
the enclosure<br />
Connector on<br />
the LCD panel
<strong>VessRAID</strong> 1000i Series Product Manual<br />
2. Insert the two screws that you removed in step 1 through the holes in the left<br />
bracket and into the threaded holes in the LCD panel, as shown in Figure 5.<br />
Tighten the screws to secure the LCD panel to the bracket.<br />
Figure 5. Attach the LCD panel to the <strong>VessRAID</strong> enclosure<br />
The LCD screen activates when the <strong>VessRAID</strong> boots. See “Connecting the<br />
Power” on page 24.<br />
12
Mounting <strong>VessRAID</strong> in a Rack<br />
13<br />
Chapter 2: <strong>VessRAID</strong> Installation<br />
The <strong>VessRAID</strong> subsystem installs to the rack using the available mounting rails.<br />
You can also use your existing rails.<br />
Figure 6. <strong>VessRAID</strong> mounted in a rack with the available rails<br />
Vertical Rack Post <strong>VessRAID</strong> subsystem<br />
Handles mount<br />
outside the rack post<br />
Mounting rails mount<br />
outside the rack post<br />
Cautions<br />
• At least two persons are required to safely lift, place, and<br />
attach the <strong>VessRAID</strong> subsystem into a rack system.<br />
• Do not lift or move the <strong>VessRAID</strong> subsystem by the handles,<br />
power supplies or the controller units. Hold the subsystem<br />
itself.<br />
• Only a qualified electrician who is familiar with the installation<br />
procedure should mount and install the <strong>VessRAID</strong> subsystem.<br />
• Be sure all switches are OFF before installing the <strong>VessRAID</strong><br />
subsystem or exchanging components.<br />
To install the <strong>VessRAID</strong> subsystem into a rack with the available mounting rails:<br />
1. Check the fit of the mounting rails in your rack system.<br />
2. Adjust the length of the mounting rails as needed.<br />
3. Attach the mounting rail assemblies to the outside of the rack posts, using<br />
the attaching screws from your rack system.<br />
4.<br />
Be sure the support is on the bottom facing inward.<br />
Square the rail assemblies in the rack.<br />
5. Tighten the adjustment screws and the attaching screws.
<strong>VessRAID</strong> 1000i Series Product Manual<br />
6. Place the <strong>VessRAID</strong> subsystem onto the rails.<br />
7. Secure the <strong>VessRAID</strong> subsystem to the rack through each handle, using the<br />
attaching screws from your rack system.<br />
Figure 7. Rack mount assembly diagram<br />
Rack front post<br />
Inside of post<br />
This completes rack mounting.<br />
Locating pins (2 on each end)<br />
Rail attaching screws<br />
(not included)<br />
Flange<br />
Support<br />
Front rail Rear rail<br />
Rail adjustment screw<br />
(center, outside of rail)<br />
14<br />
Rack back post<br />
Inside of post
Installing Disk Drives<br />
15<br />
Chapter 2: <strong>VessRAID</strong> Installation<br />
You can populate the <strong>VessRAID</strong> with SAS or SATA hard disk drives. For optimal<br />
performance, install physical drives of the same model and capacity. The drives’<br />
matched performance allows the logical drive to function better as a single drive.<br />
The table below shows the number of drives required for each RAID level.<br />
Level Number of Drives Level Number of Drives<br />
RAID 0 1 or more RAID 6 4 to 32<br />
RAID 1 2 only RAID 10 4 or more*<br />
RAID 1E 2 or more RAID 50 6 or more<br />
RAID 5 3 to 32 RAID 60 8 or more<br />
* Must be an even number of drives.<br />
Drive Slot Numbering<br />
You can install any suitable disk drive into any slot in the enclosure. The<br />
diagrams below show how <strong>VessRAID</strong>’s drive slots are numbered. Slot numbering<br />
is reflected in the WebPAM PROe and CLU user interfaces.<br />
Figure 8. <strong>VessRAID</strong> 1740i and 1840i drive slot numbering<br />
1 2 3 4<br />
5<br />
6<br />
7<br />
9 10 11 12<br />
13 14 15 16<br />
8
<strong>VessRAID</strong> 1000i Series Product Manual<br />
Figure 9. <strong>VessRAID</strong> 1730i and 1830i drive slot numbering<br />
1 2 3 4<br />
5<br />
6<br />
7<br />
9 10 11 12<br />
Figure 10.<strong>VessRAID</strong> 1720i and 1820i drive slot numbering<br />
1 2 3 4<br />
5 6 7 8<br />
Install all of the drive carriers into the <strong>VessRAID</strong> enclosure to ensure proper<br />
airflow, even if you do not populate all the carriers with disk drives.<br />
16<br />
8
Installing Your Disk Drives<br />
17<br />
Chapter 2: <strong>VessRAID</strong> Installation<br />
1. Remove a disk drive carrier.<br />
2. Carefully lay the disk drive into the drive carrier at the front, so that the screw<br />
holes on the sides line up.<br />
3. Insert the screws through the holes in the drive carrier and into the sides of<br />
the disk drive.<br />
• Install only the counter-sink screws supplied with the <strong>VessRAID</strong>.<br />
• Install four screws per drive.<br />
• Snug each screw. Be careful not to over-tighten.<br />
4. Reinstall the drive carrier into the <strong>VessRAID</strong> chassis.<br />
Repeat steps 1 through 3 until all of your disk drives are installed.<br />
Figure 11. Disk drive mounted in a drive carrier<br />
mounting screw<br />
mounting screw<br />
This completes disk drive installation.<br />
Caution<br />
Disk drive<br />
<strong>VessRAID</strong> supports disk drive hot-swapping. To avoid hand<br />
contact with an electrical hazard, do not remove more than one<br />
drive carrier a time.
<strong>VessRAID</strong> 1000i Series Product Manual<br />
Making Data and Management Connections<br />
You can configure your <strong>VessRAID</strong> for:<br />
• Direct Attached Storage (DAS), see below<br />
• Storage Area Network (SAN), see page 20<br />
• JBOD Expansion to DAS or SAN (16- and 12-bay models), see page 22<br />
Direct Attached Storage (DAS)<br />
This arrangement requires:<br />
• A Gigabit Ethernet network interface card (GbE NIC) in the Host PC with<br />
iSCSI support (in hardware or software)<br />
• A standard network switch<br />
• A network interface connector on the motherboard or network interface card<br />
(NIC) in the Host PC<br />
Configuring a Data Path<br />
<strong>VessRAID</strong> subsystems have one RAID controller. The controller has four<br />
Ethernet (RJ45) iSCSI Port connectors.<br />
To establish the data path:<br />
1. Attach one end of an Ethernet cable to the GbE (iSCSI) NIC in the Host PC.<br />
2. Attach the other end of the Ethernet cable to one of the four iSCSI ports on<br />
the <strong>VessRAID</strong> subsystem.<br />
Configuring a Management Path<br />
<strong>VessRAID</strong> subsystems have one RAID controller. The controller has an Ethernet<br />
(RJ45) Management Port connector that enables you to monitor the <strong>VessRAID</strong><br />
over your network using the WebPAM PROe software. <strong>VessRAID</strong> supports<br />
HTTP, HTTPS, and Telnet protocols.<br />
To establish the management path:<br />
1. Attach one end of an Ethernet cable to the network connector or standard<br />
NIC in the Host PC.<br />
Attach the other end of the Ethernet cable to one of the ports on the standard<br />
network switch.<br />
2. Attach one end of an Ethernet cable to one of the ports on the standard<br />
network switch.<br />
18<br />
Note<br />
<strong>VessRAID</strong> does not support cascading of multiple RAID<br />
subsystems. Cascading is planned for a future release.
19<br />
Chapter 2: <strong>VessRAID</strong> Installation<br />
Attach the other end of the Ethernet cable to the management port on the<br />
<strong>VessRAID</strong> subsystem.<br />
Figure 12.DAS data and management connections<br />
Std.<br />
Network<br />
Switch<br />
Data Cable<br />
<strong>VessRAID</strong><br />
Std. NIC<br />
GbE NIC<br />
Host PC<br />
or Server<br />
Management Port<br />
iSCSI Data Ports<br />
Management<br />
Cables
<strong>VessRAID</strong> 1000i Series Product Manual<br />
Storage Area Network (SAN)<br />
This arrangement requires:<br />
• A Gigabit Ethernet network interface card (GbE NIC) in the Host PC with<br />
iSCSI support (in hardware or software)<br />
• A GbE network switch<br />
• A standard network switch<br />
• A network interface connector on the motherboard or network interface card<br />
(NIC) in the Host PC<br />
Configuring a Data Path<br />
<strong>VessRAID</strong> subsystems have one RAID controller. The controller has four<br />
Ethernet (RJ45) iSCSI Port connectors.<br />
To establish the data path:<br />
1. Attach one end of an Ethernet cable to the GbE (iSCSI) NIC in the Host PC.<br />
Attach the other end of the Ethernet cable to one of the ports on the GbE<br />
switch.<br />
2. Attach one end of an Ethernet cable to one of the ports on the GbE switch.<br />
Attach the other end of the Ethernet cable to one of the four iSCSI ports on<br />
the <strong>VessRAID</strong> subsystem.<br />
Only one iSCSI data cable is required between the <strong>VessRAID</strong> and GbE<br />
network switch. However, you can attach multiple cables to create redundant<br />
data paths.<br />
If you have another iSCSI <strong>VessRAID</strong> subsystem, configure its Data Path in<br />
the same way.<br />
Configuring a Management Path<br />
<strong>VessRAID</strong> subsystems have one RAID controller. The controller has an Ethernet<br />
(RJ45) Management Port connector that enables you to monitor the <strong>VessRAID</strong><br />
over your network using the WebPAM PROe software. <strong>VessRAID</strong> supports<br />
HTTP, HTTPS, and Telnet protocols.<br />
To establish the management path:<br />
1. Attach one end of an Ethernet cable to the network connector or standard<br />
NIC in the Host PC.<br />
Attach the other end of the Ethernet cable to one of the ports on the standard<br />
network switch.<br />
2. Attach one end of an Ethernet cable to one of the ports on the standard<br />
network switch.<br />
Attach the other end of the Ethernet cable to the management port on the<br />
<strong>VessRAID</strong> subsystem.<br />
20
21<br />
Chapter 2: <strong>VessRAID</strong> Installation<br />
If you have another iSCSI <strong>VessRAID</strong> subsystem, configure its Management<br />
Path in the same way.<br />
Figure 13.SAN data and management connections<br />
Std. NIC<br />
GbE NIC<br />
Management Cables<br />
Data Cables<br />
<strong>VessRAID</strong><br />
<strong>VessRAID</strong><br />
Management Port<br />
iSCSI Data Ports<br />
Host PCs or<br />
Servers<br />
Std. NIC<br />
GbE NIC<br />
Std.<br />
Network<br />
Switch<br />
GbE<br />
Network<br />
Switch
<strong>VessRAID</strong> 1000i Series Product Manual<br />
JBOD Expansion to DAS or SAN<br />
The 16- and 12-bay <strong>VessRAID</strong> models have a JBOD expansion port.<br />
JBOD expansion is not possible with 8-bay <strong>VessRAID</strong> models.<br />
Configuring a Data Path<br />
To establish the data path:<br />
1. Connect the SAS Expansion port (with a diamond icon) of the <strong>VessRAID</strong><br />
controller to the SAS IN port (with a circle icon) on the I/O module of the first<br />
VessJBOD.<br />
2. Connect the SAS OUT port (with a diamond icon) of the VessJBOD I/O<br />
module of the first VessJBOD to the SAS IN port (with a circle icon) on the<br />
I/O module of the second VessJBOD.<br />
3. Connect the remaining VessJBOD units in the same manner.<br />
Be sure to connect circle icon to diamond icon and vice versa.<br />
All SAS ports have SFF-8088 connectors. SAS cables are not included.<br />
Figure 14.JBOD expansion to DAS and SAN<br />
SAS Expansion port<br />
Diamond icon<br />
<strong>VessRAID</strong><br />
VessJBOD<br />
VessJBOD<br />
SAS IN port<br />
Circle icon<br />
SAS IN port<br />
Circle icon<br />
This completes data and management connections.<br />
22<br />
SAS OUT port<br />
Diamond icon
Setting Up Serial Cable Connections<br />
23<br />
Chapter 2: <strong>VessRAID</strong> Installation<br />
Serial communication enables the Command Line Interface (CLI) and Command<br />
Line Utility (CLU) on your PC to monitor and control the <strong>VessRAID</strong>. The<br />
<strong>VessRAID</strong> package includes a RJ11-to-DB9 serial data cable.<br />
Figure 15. A serial connector is located on the controller<br />
RJ11 Serial Connector<br />
To set up a serial cable connection:<br />
1. Attach the RJ11 end of the serial data cable to the RJ11 serial connector on<br />
the controller.<br />
2. Attach the DB9 end of the serial data cable to a serial port on the Host PC or<br />
Server.<br />
This completes the serial cable connection. See “Setting up the Serial<br />
Connection” on page 27.
<strong>VessRAID</strong> 1000i Series Product Manual<br />
Connecting the Power<br />
Plug-in the power cord on the power supply on the back of the <strong>VessRAID</strong><br />
enclosure and switch on the power supply. If you have a redundant power supply,<br />
plug-in both power supplies and turn on both power supplies.<br />
When the power is switched on, the LEDs and LCD screen light up.<br />
Front Panel LEDs<br />
When boot-up is finished and the <strong>VessRAID</strong> subsystem is functioning normally:<br />
• Power, Global Enclosure Status, and Global RAID Status LEDs display<br />
green continuously.<br />
• Controller Activity LED flashes green when there is controller activity.<br />
• System Heartbeat LED blinks green seven times in three seconds, goes<br />
dark for six seconds, then repeats the pattern.<br />
Figure 16.<strong>VessRAID</strong> front panel LED display<br />
24<br />
Important<br />
If you have a JBOD Expansion, always power on the JBOD<br />
subsystems first.<br />
Power<br />
Global Enclosure Status<br />
Global RAID Status<br />
Controller Activity<br />
Reserved<br />
System Heartbeat
Controller LEDs<br />
25<br />
Chapter 2: <strong>VessRAID</strong> Installation<br />
When boot-up is finished and the <strong>VessRAID</strong> subsystem is functioning normally:<br />
• Battery and Controller status LEDs display green continuously.<br />
• Ethernet LEDs display green or flash depending on your network<br />
connection.<br />
• iSCSI LEDs display green or flash depending on your data network activity.<br />
Figure 17.<strong>VessRAID</strong> Controller LEDs<br />
Fan 2 Dirty<br />
Fan 1<br />
Battery<br />
Cache<br />
Controller<br />
Status USB 1<br />
Disk Drive LEDs<br />
USB 2<br />
Fan 1 Fan 2<br />
There are two LEDs on each Drive Carrier. They report the presence of a disk<br />
drive, activity of the drive, and the drive’s current condition.<br />
Figure 18.<strong>VessRAID</strong> disk drive carrier LEDs<br />
JBOD Expansion Port<br />
16- and 12-bay models<br />
iSCSI Ports<br />
1 2 3 4<br />
If there is a disk drive in the carrier, the Power/Activity LED displays Green. If not,<br />
the Power/Activity LED remains dark. The Power/Activity LED flashes during<br />
drive activity.<br />
The Disk Status LED displays Green when a drive is configured.<br />
Disk Status<br />
Power/Activity
<strong>VessRAID</strong> 1000i Series Product Manual<br />
LCD Panel<br />
The LCD panel activates approximately 35 seconds after you switch on the<br />
<strong>VessRAID</strong>’s power supply.<br />
At first, the LCD screen displays System is Initializing.<br />
When the <strong>VessRAID</strong> is fully booted and running under normal conditions, the<br />
LCD screen shows the <strong>VessRAID</strong> model number and IP address, as shown in<br />
Figure 19.<br />
Figure 19.<strong>VessRAID</strong> optional LCD display<br />
A list of LCD panel functions and instructions for using them is included in the<br />
<strong>VessRAID</strong> Product Manual on the CD.<br />
This completes the power and start-up.<br />
For setup instructions, see “Chapter 3: <strong>VessRAID</strong> <strong>Setup</strong>” on page 27.<br />
26
Chapter 3: <strong>VessRAID</strong> <strong>Setup</strong><br />
This chapter covers the following topics:<br />
• Setting up the Serial Connection (below)<br />
• Choosing DHCP or a Static IP Address (page 28)<br />
• Setting up with the CLI (page 29)<br />
• Setting up with the CLU (page 31)<br />
• Setting up with the LCD (page 33)<br />
• Creating Disk Arrays with WebPAM PROe (page 35)<br />
Setting up the Serial Connection<br />
<strong>VessRAID</strong> has a Command Line Interface (CLI) to manage all of its functions,<br />
including customization. A subset of the CLI is the Command Line Utility (CLU), a<br />
user-level interface that manages your <strong>VessRAID</strong> via your PC’s terminal<br />
emulation program, such as Microsoft HyperTerminal. This procedure uses the<br />
serial cable connection you made in Chapter 2, page 23.<br />
You must use the CLI or CLU to assign an IP address to the <strong>VessRAID</strong> to enable<br />
a network connection for WebPAM PROe.<br />
1. Change your terminal emulation program settings to match the following<br />
specifications:<br />
• Bits per second: 115200<br />
• Data bits: 8<br />
• Parity: None<br />
• Stop bits: 1<br />
• Flow control: none<br />
2. Start your PC’s terminal VT100 or ANSI emulation program.<br />
3. Press Enter once to launch the CLI.<br />
4. At the Login prompt, type administrator and press Enter.<br />
5. At the Password prompt, type password and press Enter.<br />
At this point, you are in the CLI. You can continue using the CLI to make<br />
network settings or you can switch to the CLU. Go to:<br />
• Setting up with the CLI (page 26)<br />
• Setting up with the CLU (page 27)<br />
27
<strong>VessRAID</strong> 1000i Series Product Manual<br />
Choosing DHCP or a Static IP Address<br />
When you setup your <strong>VessRAID</strong>, you have the option of:<br />
• Enabling DHCP and letting your DHCP server assign the IP address to the<br />
<strong>VessRAID</strong>’s management port.<br />
• Specifying a static IP address for the <strong>VessRAID</strong>’s management port.<br />
If you choose to enable DHCP, have your Network Administrator dedicate an IP<br />
address for the <strong>VessRAID</strong>, linked to the <strong>VessRAID</strong>’s MAC address. This action<br />
will prevent the DHCP server from assigning a new IP address when the<br />
<strong>VessRAID</strong> restarts, with the result that users can no longer log in.<br />
To access the MAC address for <strong>VessRAID</strong>’s management port:<br />
1. At the administrator@cli> prompt, type menu and press Enter.<br />
The CLU main menu appears.<br />
2. In the CLU Main Menu, highlight Network Management and press Enter,<br />
then highlight the management port and press Enter<br />
Figure 1. Viewing the management port’s MAC address.<br />
Default IP Addresses<br />
MAC Address<br />
<strong>VessRAID</strong> ships from the factory a default Management Port IP address of<br />
192.168.0.1 and default iSCSI Port IP addresses of 10.0.0.2 through 10.0.0.5.<br />
You must change these addresses to work with your network.<br />
28
Setting up with the CLI<br />
29<br />
Chapter 3: <strong>VessRAID</strong> <strong>Setup</strong><br />
1. Type the following string to set the system date and time, then press Enter.<br />
administrator@cli> date -a mod -d 2009/01/25 -t 14:50:05<br />
In the above example, the date and time are included as examples only.<br />
Your values will be different. Use yyyyy/mm/dd for the date and a 24-hour<br />
clock for the time.<br />
2. Type the following string to set the Management Port IP address and other<br />
settings, then press Enter.<br />
administrator@cli> net -a mod -t mgmt -s "primaryip=192.168.10.85,<br />
primaryipmask=255.255.255.0, gateway=192.168.10.1"<br />
In the above example, the IP addresses and subnet mask are included as<br />
examples only. Your values will be different.<br />
If you prefer to let your DHCP server assign the IP address, type the<br />
following string, then press Enter.<br />
administrator@cli> net -a mod -t mgmt -s "dhcp=enable"<br />
3. To verify the settings, type net, and press Enter.<br />
administrator@cli> net<br />
===========================================<br />
CId Port Type IP Mask Gateway Link<br />
===========================================<br />
1 1 Mgmt 192.168.10.85 255.255.255.0 192.168.10.1 Up<br />
1 1 iSCSI 10.0.0.2 0.0.0.0 0.0.0.0 Down<br />
1 2 iSCSI 10.0.0.3 0.0.0.0 0.0.0.0 Down<br />
1 3 iSCSI 10.0.0.4 0.0.0.0 0.0.0.0 Down<br />
1 4 iSCSI 10.0.0.5 0.0.0.0 0.0.0.0 Down<br />
4. Type the following string to set the iSCSI Port IP address and other settings,<br />
then press Enter.<br />
administrator@cli> net -a mod -t iSCSI -p 1 -s<br />
"primaryip=192.168.10.88, primaryipmask=255.255.255.0,<br />
gateway=192.168.10.1"<br />
If you prefer to let your DHCP server assign the IP address, type the<br />
following string, then press Enter.<br />
administrator@cli> net -a mod -t iSCSI -p 1 -s "dhcp=enable"
<strong>VessRAID</strong> 1000i Series Product Manual<br />
5. To verify the settings, type net, and press Enter.<br />
administrator@cli> net<br />
===========================================<br />
CId Port Type IP Mask Gateway Link<br />
===========================================<br />
1 1 Mgmt 192.168.10.85 255.255.255.0 192.168.10.1 Up<br />
1 1 iSCSI 192.168.10.88 255.255.255.0 192.168.10.1 Up<br />
1 2 iSCSI 10.0.0.3 0.0.0.0 0.0.0.0 Down<br />
1 3 iSCSI 10.0.0.4 0.0.0.0 0.0.0.0 Down<br />
1 4 iSCSI 10.0.0.5 0.0.0.0 0.0.0.0 Down<br />
6. Repeat steps 3 and 4 to set the other iSCSI ports. Use -p 2, -p 3, or -p 4, in<br />
place of -p 1.<br />
30
Setting up with the CLU<br />
1. At the administrator@cli> prompt, type menu and press Enter.<br />
The CLU main menu appears.<br />
Figure 2. CLU main menu<br />
31<br />
Chapter 3: <strong>VessRAID</strong> <strong>Setup</strong><br />
2. With Quick <strong>Setup</strong> highlighted, press Enter.<br />
The first Quick <strong>Setup</strong> screen enables you to make Date and Time settings.<br />
Setting system date and time<br />
To make date and time settings:<br />
1. Press the arrow keys to highlight System Date.<br />
2. Press the backspace key to erase the current date.<br />
3. Type the new date.<br />
4. Follow the same procedure to set the System Time.<br />
5. Press Ctrl-A to save these settings and move to the Management Port<br />
configuration screen.<br />
Making Manual IP Settings<br />
To make Management Port and iSCSI Port settings manually:<br />
1. Press the arrow keys to highlight IP Address.
<strong>VessRAID</strong> 1000i Series Product Manual<br />
2. Press the backspace key to erase the current IP Address.<br />
3. Type the new IP Address.<br />
4. Follow the same procedure to specify the Subnet Mask, Gateway IP<br />
Address and DNS Server IP Address.<br />
If you do not have a DNS server, skip the DNS Server IP address.<br />
5. Highlight TCP Port Number to change the entry.<br />
3260 is the default and recommended for most applications.<br />
6. Press Ctrl-A to save these settings and move to the RAID configuration<br />
screen.<br />
Making Automatic IP Settings<br />
To make Management Port and iSCSI Port settings automatically:<br />
1. Press the arrow keys to highlight DHCP.<br />
2. Press the spacebar to toggle to Enable.<br />
3. Highlight TCP Port Number to change the entry.<br />
3260 is the default and recommended for most applications.<br />
4. Press Ctrl-A to save these settings and move to the RAID configuration<br />
screen.<br />
Configuring the RAID<br />
You can configure your RAID arrays and logical drives using the CLU at this time.<br />
However, those actions are described in Task 8 using WebPAM PROe. The<br />
suggested action is to highlight Skip the Step and Finish and press Enter.<br />
Viewing IP Address and Settings<br />
To view the current IP address and network settings when using DHCP:<br />
1. In the CLU Main Menu, highlight Network Management and press Enter.<br />
2. Highlight the Management Port or iSCSI Port you want and press Enter.<br />
3. Highlight DHCP and press the spacebar to toggle to Disable.<br />
The current Management or iSCSI Port settings are displayed.<br />
4. Press the spacebar to toggle DHCP back to Enable.<br />
5. Press Ctrl-A to save these settings and move to the RAID configuration<br />
screen.<br />
Exiting the CLU<br />
In the CLU Main Menu, highlight Return to CLI and press Enter.<br />
This completes the Management Port setup.<br />
32
Setting up with the LCD<br />
33<br />
Chapter 3: <strong>VessRAID</strong> <strong>Setup</strong><br />
The LCD Panel displays the current IP address during normal operation. If you<br />
did not install the LCD Panel, see “Installing the LCD Panel (Optional)” on<br />
page 11. The LCD does not have a date and time function.<br />
Figure 3. LCD Panel default view<br />
Making Manual IP Settings<br />
To make Management Port settings manually:<br />
1. Press the or button until the display says Management Port.<br />
2. Press the button and the display says Link Status Up.<br />
If it says Link Status Down, reconnect to the network before preceding.<br />
3. Press the or button and the display says IP Address.<br />
4. Press the button to make a change.<br />
The current IP Address displays with the cursor under the first (extreme left)<br />
digit.<br />
5. Press the button to increment and the button decrement.<br />
Press the button to move left and the button move right.<br />
To set an IP address with double- or single-digit octets, for example,<br />
192.168.1.50, type zeros as placeholders, 192.168.001.050.<br />
After you have set the last (extreme right) digit, press the button.<br />
6.<br />
The current Subnet Mask displays with the cursor under the first (extreme<br />
left) digit.<br />
Make the needed changes the same as in step 5.<br />
After you have set the last (extreme right) digit, press the button.<br />
The current Gateway displays with the cursor under the first (extreme left)<br />
digit.
<strong>VessRAID</strong> 1000i Series Product Manual<br />
7. Make the needed changes the same as in step 5.<br />
After you have set the last (extreme right) digit, press the<br />
The display says Save Network Setting?<br />
button.<br />
8. Press the button to confirm.<br />
The display shows the new IP address you set.<br />
Making Automatic IP Settings<br />
To make Management Port settings automatically:<br />
1. Press the or button until the display says Management Port.<br />
2. Press the button and the display says Link Status Up.<br />
If it says Link Status Down, reconnect to the network before preceding.<br />
3. Press the or button and the display says DHCP Disable.<br />
4. Press the button to make a change.<br />
5. Press the button to Enable.<br />
6. Press the button to confirm.<br />
The display shows the new IP address set by the DHCP server.<br />
This completes the Management Port setup.<br />
You can also make network settings for the iSCSI ports with the LCD screen,<br />
however that task is easier using CLU or WebPAM PROe.<br />
34
Creating Disk Arrays with WebPAM PROe<br />
35<br />
Chapter 3: <strong>VessRAID</strong> <strong>Setup</strong><br />
Setting up disk arrays with WebPAM PROe consists of the following actions:<br />
• Logging into WebPAM PROe (below)<br />
• Selecting a Language (page 37)<br />
• Creating a Disk Array (page 37)<br />
• Logging out of WebPAM PROe (page 41)<br />
Logging into WebPAM PROe<br />
Note<br />
You can also use the CLU or the LCD panel to create disk arrays<br />
and logical drives. See page 158 or page 219 for more<br />
information.<br />
1. Launch your Browser.<br />
2. In the Browser address field, type the IP address of the <strong>VessRAID</strong><br />
subsystem. See “Setting up the Serial Connection” on page 27.<br />
Note that the IP address shown below is only an example. The IP address<br />
you type into your browser will be different.<br />
Regular Connection<br />
• WebPAM PROe uses an HTTP connection. . . . . . . . . . . . . . . .http://<br />
• Enter the <strong>VessRAID</strong>’s IP address . . . . . . . . . . . . . . . 192.168.10.85<br />
Together, your entry looks like this:<br />
http://192.168.10.85<br />
Secure Connection<br />
• WebPAM PROe uses a secure HTTP connection. . . . . . . . . .https://<br />
• Enter the <strong>VessRAID</strong>’s IP address . . . . . . . . . . . . . . . 192.168.10.85<br />
Together, your entry looks like this:<br />
https://192.168.10.85<br />
Note<br />
Whether you select a regular or a secure connection, your login to<br />
WebPAM PROe and your user password are always secure.
<strong>VessRAID</strong> 1000i Series Product Manual<br />
3. When the log-in screen (Figure 4) appears:<br />
• Type administrator in the User Name field.<br />
• Type password in the Password field.<br />
• Click the Login button.<br />
The User Name and Password are case sensitive.<br />
Figure 4. WebPAM PROe log-in screen<br />
After sign-in, the WebPAM PROe opening screen appears. If there are any<br />
unconfigured physical drives in the enclosure, an Array Configuration menu will<br />
also appear (see page 38).<br />
36<br />
Note<br />
Make a Bookmark (Netscape Navigator) or set a Favorite (Internet<br />
Explorer) of the Login Screen so you can access it easily next<br />
time.
Selecting a Language<br />
37<br />
Chapter 3: <strong>VessRAID</strong> <strong>Setup</strong><br />
WebPAM PROe displays in English, German, French, Italian, Spanish, Russian,<br />
Japanese, Chinese Traditional, Chinese Simple, and Korean.<br />
1. Click Language on the WebPAM PROe banner.<br />
The language list appears in the Header.<br />
2. Click on the language you prefer.<br />
The WebPAM PROe user interface displays in the selected language.<br />
Figure 5. Clicking “Language” on the WebPAM PROe banner<br />
Creating a Disk Array<br />
On a newly activated <strong>VessRAID</strong> subsystem, there are no disk arrays or logical<br />
drives. To create a disk array:<br />
1. Click on the Disk Arrays icon, then click on the Create tab.<br />
2.<br />
The Array Configuration menu appears. See Figure 19.<br />
Choose one of the options:<br />
• Automatic – Creates a new disk array following a default set of<br />
parameters. Makes one logical drive automatically. Also makes a hot<br />
spare drive for all RAID levels except RAID 0, if at least five<br />
unconfigured physical drives are available. If you have multiple<br />
enclosures, multiple disk array and logical drive sets are created. See<br />
page 38.<br />
• Express – You choose the parameters for a new disk array by<br />
specifying the characteristics you want. You can create multiple logical<br />
drives at the same time, however they will all be identical. You can<br />
choose to make a hot spare drive for all RAID levels except RAID 0, if at<br />
least five unconfigured physical drives are available. See page 39.<br />
• Advanced – You directly specify all parameters for a new disk array.<br />
Makes one logical drive automatically. You can create additional logical<br />
drives at a later time, if additional configurable capacity is available.<br />
Does not make a hot spare drive. See page 40.<br />
3. Click the Next button.
<strong>VessRAID</strong> 1000i Series Product Manual<br />
Figure 6. The Array Configuration menu<br />
Automatic<br />
When you choose the Automatic option, the following parameters appear on the<br />
screen:<br />
• Disk Arrays – The number of physical drives in the disk array, their ID<br />
numbers, configurable capacity, and the number of logical drives to be<br />
created<br />
• Logical Drives – The ID number of the logical drives, their RAID level,<br />
capacity, and stripe size<br />
• Spare Drives – The physical drive ID number of the dedicated hot spare<br />
assigned to this disk array<br />
If you have both Hard Disk Drives (HDD) and Solid State Drives (SSD), separate<br />
disk array and logical drive sets will be created for your HDDs and for your SSDs.<br />
These two drive types cannot be mixed in the same disk array.<br />
If you accept these parameters, click the Submit button. The new disk array<br />
appears in the Disk Array List on the Information tab.<br />
If you do NOT accept these parameters, use the Express (page 39) or Advanced<br />
(page 40) option to create your disk array.<br />
38
Express<br />
39<br />
Chapter 3: <strong>VessRAID</strong> <strong>Setup</strong><br />
When you choose the Express option, a set of characteristics and options<br />
appears on the screen.<br />
1. Check the boxes to select any one or a combination of:<br />
• Redundancy – The array will remain available if a physical drive fails<br />
• Capacity – The greatest possible amount of data capacity<br />
• Performance – The highest possible read/write speed<br />
• Spare Drive – A hot spare drive<br />
2. In the Number of Logical Drives field, enter the number of logical drives you<br />
want to make from this disk array.<br />
The maximum possible number of logical drives appears to the right of this<br />
field.<br />
3. From the Application Type menu, select an application that best describes<br />
your intended use for this disk array:<br />
• File Server<br />
• Video Stream<br />
• Transaction Data<br />
• Transaction Log<br />
• Other<br />
4. Click the Update button.<br />
Or check the Automatic Update box and updates will occur automatically.<br />
The following parameters display:<br />
• Disk Arrays – The number of physical drives in the disk array, their ID<br />
numbers, configurable capacity, and the number of logical drives to be<br />
created<br />
• Logical Drives – The ID number of the logical drives, their RAID level,<br />
capacity, and stripe size<br />
• Spare Drives – The physical drive ID number of the dedicated hot spare<br />
assigned to this disk array<br />
If you have both Hard Disk Drives (HDD) and Solid State Drives (SSD),<br />
separate disk arrays will be created for your HDDs and for your SSDs. Each<br />
array will have the number of logical drives that you specified.<br />
If you accept these parameters, proceed to the next step. If NOT, review and<br />
modify your selections in the previous steps.<br />
5. When you are done, click the Submit button.<br />
The new disk array appears in the Disk Array List on the Information tab.
<strong>VessRAID</strong> 1000i Series Product Manual<br />
Advanced<br />
Step 1 – Disk Array Creation<br />
1. Enter a name for the disk array in the field provided.<br />
2. Check the boxes to enable the following features.<br />
• Media Patrol – A routine maintenance procedure that checks the<br />
magnetic media on each disk drive. Media Patrol is concerned with the<br />
condition of the media itself, not the data recorded on the media.<br />
• PDM – Predictive Data Migration (PDM) scans the bad sector<br />
remapping table of the disk drives assigned to a logical drive. When the<br />
table fills to a specified percentage of its capacity, PDM triggers a<br />
migration of data from the suspect drive (the disk drive with the bad<br />
sectors) to a spare disk drive.<br />
3. From the Media Type dropdown menu, choose the physical drive type to use<br />
in the array.<br />
• HDD – Hard Disk Drives<br />
• SSD – Solid State Drives<br />
The drive type you selected appears in the list of Physical Drives. You<br />
cannot mix HDDs and SSDs in the same disk array.<br />
4. Highlight the physical drives you want in the disk array from the Available list<br />
and press the >> button to move them to the Selected list.<br />
You can also double-click them to move them.<br />
5. When you are done, click the Next button.<br />
Step 2 – Logical Drive Creation<br />
1. Optional. Enter an Alias (name) for the first logical drive.<br />
2. Choose a RAID level for the logical drive from the dropdown menu.<br />
The choice of RAID levels depends on the number of physical drives you<br />
selected.<br />
3. RAID 50 and 60. Choose the number of axles from the dropdown menu.<br />
4. Specify a Capacity and the unit of measure (MB, GB, or TB).<br />
This value will be the data capacity of the logical drive. If you specify less<br />
than disk array’s maximum capacity, the remainder is available for additional<br />
logical drives.<br />
40<br />
Note<br />
For an explanation of the parameters under the Advanced option,<br />
see.
41<br />
Chapter 3: <strong>VessRAID</strong> <strong>Setup</strong><br />
5. Specify a Stripe size from the dropdown menu.<br />
64, 128, 256, 512 KB, and 1 MB are available. 64 KB is the default.<br />
6. Specify a Sector size from the dropdown menu.<br />
512 Bytes, 1, 2, and 4 KB are available. 512 Bytes is the default.<br />
7. Choose a Read Cache policy:<br />
Read Cache, Read Ahead Cache, and No Cache are available. Read Ahead<br />
is the default.<br />
8. Choose a Write Cache policy:<br />
Write Back and Write Through are available. Write Back is the default.<br />
9. From the Initialization dropdown menu, choose an Initialization policy.<br />
None, Quick, and Full are available. None is the default but is not<br />
recommended.<br />
10. Click the Update button.<br />
A new logical drive is displayed under New Logical Drives.<br />
Repeat the above steps to specify additional logical drives as desired.<br />
11. When you have finished specifying logical drives, click the Next button.<br />
Step 3 – Summary<br />
The Summary lists the disk array and logical drive information you specified.<br />
To proceed with disk array and logical drive creation, click the Submit button.<br />
Logging out of WebPAM PROe<br />
Note<br />
This function does not automatically create a hot spare drive. After<br />
you create the disk array, you should create a hot spare drive.<br />
See “Chapter 4: Management with WebPAM PROe” on page 43.<br />
There are two ways to log out of WebPAM PROe:<br />
• Close your browser window<br />
• Click Logout on the WebPAM PROe banner<br />
Figure 7. Clicking “Logout” on the WebPAM PROe banner<br />
Clicking Logout brings you back to the Login Screen. See page 30.<br />
After logging out, you must enter your user name and password in order to log in<br />
again.
<strong>VessRAID</strong> 1000i Series Product Manual<br />
Using WebPAM PROe over the Internet<br />
The above instructions cover connections between <strong>VessRAID</strong> and your company<br />
network. It is also possible to connect to a <strong>VessRAID</strong> from the Internet.<br />
Your MIS Administrator can tell you how to access your network from outside the<br />
firewall. Once you are logged onto the network, you can access the <strong>VessRAID</strong><br />
using its IP address.<br />
While only a iSCSI or SAS-capable PC can read and write data to the logical<br />
drives on the <strong>VessRAID</strong>, other PCs can monitor the <strong>VessRAID</strong> from virtually any<br />
location.<br />
42
Chapter 4: Management with WebPAM PROe<br />
This chapter covers the following topics:<br />
• Logging into WebPAM PROe (page 44)<br />
• Perusing the Interface (page 46)<br />
• Working with the Storage Network (page 51)<br />
• Working with Subsystems (page 52)<br />
• Managing Users (page 62)<br />
• Managing the Network Connection (page 67)<br />
• Managing iSCSI Connections (page 69)<br />
• Managing Storage Services (page 76)<br />
• Managing Software Services (page 79)<br />
• Exporting the User Database (page 87)<br />
• Importing a User Database (page 87)<br />
• Importing a Configuration Script (page 88)<br />
• Updating the Firmware (page 89)<br />
• Viewing Flash Image Information (page 89)<br />
• Restoring Factory Defaults (page 90)<br />
• Clearing Statistics (page 90)<br />
• Shutting Down the Subsystem (page 91)<br />
• Starting Up After Shutdown (page 93)<br />
• Restarting the Subsystem (page 94)<br />
• Managing the Controller (page 95)<br />
• Managing Enclosures (page 99)<br />
• Managing Physical Drives (page 105)<br />
• Managing UPS Units (page 111)<br />
• Managing Disk Arrays (page 114)<br />
• Managing Logical Drives (page 127)<br />
• Managing Spare Drives (page 133)<br />
• Working with the Logical Drive Summary (page 137)<br />
For information about <strong>VessRAID</strong>’s audible alarm and LEDs, see “Chapter 9:<br />
Troubleshooting” on page 277.<br />
43
<strong>VessRAID</strong> 1000i Series Product Manual<br />
Logging into WebPAM PROe<br />
1. Launch your Browser.<br />
2. In the Browser address field, type the IP address of the <strong>VessRAID</strong><br />
subsystem.<br />
See “Setting up the Serial Connection” on page 27. Note that the IP address<br />
shown below is only an example. The IP address you type into your browser<br />
will be different.<br />
Regular Connection<br />
• WebPAM PROe uses an HTTP connection. . . . . . . . . . . . . . . .http://<br />
• Enter the <strong>VessRAID</strong>’s IP address . . . . . . . . . . . . . . . 192.168.10.85<br />
Together, your entry looks like this:<br />
http://192.168.10.85<br />
Secure Connection<br />
• WebPAM PROe uses a secure HTTP connection. . . . . . . . . .https://<br />
• Enter the <strong>VessRAID</strong>’s IP address . . . . . . . . . . . . . . . 192.168.10.85<br />
Together, your entry looks like this:<br />
https://192.168.10.85<br />
3. When the log-in screen (Figure 1.) appears:<br />
• Type administrator in the User Name field.<br />
• Type password in the Password field.<br />
• Click the Login button.<br />
The User Name and Password are case sensitive.<br />
44<br />
Note<br />
Whether you select a regular or a secure connection, your login to<br />
WebPAM PROe and your user password are always secure.
Figure 1. WebPAM PROe log-in screen<br />
45<br />
Chapter 4: Management with WebPAM PROe<br />
After sign-in, the WebPAM PROe opening screen appears. If there are any<br />
unconfigured physical drives in the enclosure, an Array Configuration menu will<br />
also appear (see page 31).<br />
Selecting a Language<br />
Note<br />
Make a Bookmark (Netscape Navigator) or set a Favorite (Internet<br />
Explorer) of the Login Screen so you can access it easily next<br />
time.<br />
WebPAM PROe displays in English, German, French, Italian, Spanish, Russian,<br />
Japanese, Chinese Traditional, Chinese Simple, and Korean.<br />
1. Click Language on the WebPAM PROe banner.<br />
The language list appears in the Header.<br />
2. Click on the language you prefer.<br />
The WebPAM PROe user interface displays in the selected language.
<strong>VessRAID</strong> 1000i Series Product Manual<br />
Figure 2. Clicking “Language” on the WebPAM PROe banner<br />
Perusing the Interface<br />
WebPAM PROe is browser-based RAID management software with a graphic<br />
user interface.<br />
Figure 3. WebPAM PROe interface<br />
46
There are four major parts to the graphic user interface:<br />
• Header (see below)<br />
• Tree (see page 47)<br />
• Management View (see page 48)<br />
• Event Frame (see page 49)<br />
Using the Header<br />
47<br />
Chapter 4: Management with WebPAM PROe<br />
The Header contains the following items:<br />
• Language – To change languages, see “Selecting a Language” on page 45.<br />
• View – To view the Event Frame, see “Viewing the Event Frame” on<br />
page 49.<br />
• Storage Network – To view all of the <strong>VessRAID</strong> subsystem enclosures<br />
currently accessible the network, see “Working with the Storage Network” on<br />
page 51.<br />
• Contact Us – Click Contact Us for a list of contact information, including<br />
Technical Support. Also see “Contacting Technical Support” on page 319.<br />
• Logout – To log out of WebPAM PROe, see page 49.<br />
• Help – Click Help in the Header to access the main online help menu.<br />
• About – Click About in the Header to display the WebPAM PROe software<br />
version and build date.<br />
Using Tree View<br />
Tree View enables you to navigate around all components of the Subsystem,<br />
including iSCSI management, network and service management, RAID<br />
controller, enclosure, physical drives, disk arrays, logical drives, and spare<br />
drives. The figure below shows the components of Tree View.
<strong>VessRAID</strong> 1000i Series Product Manual<br />
Figure 4. WebPAM PROe Tree View<br />
Using Management View<br />
Management View provides the actual user interface with the <strong>VessRAID</strong>,<br />
including creation, maintenance, deletion, and monitoring of disk arrays and<br />
logical drives.<br />
Function Tabs control specific actions and processes. This window changes<br />
depending on which item you choose in Tree View and which tab you choose in<br />
Management View itself.<br />
48<br />
Name of logged-in user<br />
Subsystem IP address and model<br />
Physical Drives<br />
in this Enclosure
49<br />
Chapter 4: Management with WebPAM PROe<br />
Click the Help button in Management View to access online help for the function<br />
that is currently displayed.<br />
Viewing the Event Frame<br />
To view the Event Frame:<br />
1. Click View in the Header.<br />
2. Click the Show Event Frame popup option.<br />
The <strong>VessRAID</strong> user interface will display the Event Frame below<br />
Management View.<br />
3. Click View again to hide the Event Frame.<br />
In the event frame, events are listed and sorted by:<br />
• Item Number – A consecutive decimal number assigned to a specific event<br />
• Device – Battery, controller, logical drive, physical drive, port, etc.<br />
• Event ID – The hexadecimal number that identifies the specific type of event<br />
• Severity – Information, Warning, Minor, Major, Critical, and Fatal. The<br />
severity level is user-specified. See “Setting-up User Event Subscriptions”<br />
on page 63.<br />
• Time – Time and date of the occurrence<br />
• Description – A brief description of the event<br />
Sorting Events<br />
You can sort the events by Item Number, Device, Event ID, Severity, Time and<br />
Date, or Description.<br />
Click the link at the top of the column by which you want to sort the events. After<br />
you click the item, a triangle icon appears.<br />
• If the triangle points upward, the column is sorted low-to-high or old-to-new.<br />
• If the triangle points downward, the column is sorted high-to-low or new-toold.<br />
Click the link a second time to change to flip the triangle and reverse the sort<br />
sequence.<br />
Logging out of WebPAM PROe<br />
There are two ways to log out of WebPAM PROe:<br />
• Close your browser window<br />
• Click Logout on the WebPAM PROe banner
<strong>VessRAID</strong> 1000i Series Product Manual<br />
Figure 5. Clicking “Logout” on the WebPAM PROe banner<br />
Clicking Logout brings you back to the Login Screen. See page 45.<br />
After logging out, you must enter your user name and password in order to log in<br />
again.<br />
50
Working with the Storage Network<br />
51<br />
Chapter 4: Management with WebPAM PROe<br />
When you log into WebPAM PROe, you access a specific <strong>VessRAID</strong> subsystem.<br />
See “Logging into WebPAM PROe” on page 44.<br />
The Storage Network feature enables you to access all of the <strong>VessRAID</strong><br />
subsytems with a Management Port connection to your network.<br />
Each <strong>VessRAID</strong> subsystem is identified by its Management Port IP address.<br />
Storage Network functions include:<br />
• Viewing other subsystems<br />
• Updating the list of subsystems<br />
• Logging into a subsystem<br />
• Hiding the other subsystems<br />
Viewing Other Subsytems<br />
To view the other <strong>VessRAID</strong> subsytems the Storage Network:<br />
1. Click Storage Network in the Header.<br />
2. Click the Show Network Subsystems popup option.<br />
The list will show all subsystems the network at the time the GUI was<br />
launched.<br />
Updating the List of Subsystems<br />
To update the list of the <strong>VessRAID</strong> subsytems the Storage Network:<br />
Click the Discover button at the bottom of the subsystem list.<br />
Logging into a Subsystem<br />
To log into any of the displayed <strong>VessRAID</strong> subsystems:<br />
1. In Tree View, click the Subsystem icon of the subsystem you want to see.<br />
2.<br />
If your user name and password do not match the subsystem you are<br />
logging into, the log in screen will appear.<br />
Log into the new subsystem, as needed.<br />
Hiding the Other Subsystems<br />
To hide the other <strong>VessRAID</strong> subsystems the Storage Network:<br />
1. Click Storage Network in the Header.<br />
2. Click the Hide Network Subsystems popup option.
<strong>VessRAID</strong> 1000i Series Product Manual<br />
Working with Subsystems<br />
A <strong>VessRAID</strong> subsystem is identified by its Management Port IP address.<br />
Subsystem functions include:<br />
• Viewing Subsystem Information (page 52)<br />
• Saving System Service Report (page 52)<br />
• Setting an Alias for the Subsystem (page 53)<br />
• Setting Subsystem Date and Time (page 53)<br />
• Viewing the Runtime Event Log (page 53)<br />
• Saving the Runtime Event Log (page 54)<br />
• Clearing the Runtime Event Log (page 54)<br />
• Viewing NVRAM Events (page 54)<br />
• Saving NVRAM Events (page 55)<br />
• Clearing NVRAM Events (page 55)<br />
• Viewing Current Background Activities (page 56)<br />
• Making Background Activity Settings (page 56)<br />
• Running Background Activities (page 57)<br />
• Running Media Patrol (page 57)<br />
• Running PDM (page 58)<br />
• Viewing Scheduled Activities (page 58)<br />
• Scheduling an Activity (page 58)<br />
• Deleting a Scheduled Activity (page 59)<br />
• Viewing Lock Status (page 60)<br />
• Setting the Lock (page 60)<br />
• Renewing the Lock (page 60)<br />
• Releasing the Lock (page 61)<br />
Viewing Subsystem Information<br />
To view information about a subsystem, click the Subsystem icon in Tree<br />
View. Management View displays the subsystem information.<br />
Saving System Service Report<br />
To save a System Service Report as a text file on your Host PC:<br />
1. In Tree View, click the Subsystem icon.<br />
2. On the Information tab, click the Save button.<br />
3. Direct your browser where to save the configuration and status file.<br />
52
Setting an Alias for the Subsystem<br />
53<br />
Chapter 4: Management with WebPAM PROe<br />
An alias is optional. To set an alias for this subsystem:<br />
1. In Tree View, click the Subsystem icon.<br />
2. In Management View, click the Settings tab.<br />
3. Enter a name into the Alias field.<br />
Maximum of 48 characters. Use letters, numbers, space between words,<br />
and underscore.<br />
4. Click the Submit button.<br />
Setting Subsystem Date and Time<br />
To set a Date and Time for this subsystem:<br />
1. In Tree View, click the Subsystem icon.<br />
2. In Management View, click the Settings tab dropdown menu and choose<br />
Date and Time Settings.<br />
3. Under Subsystem Date, choose the Month and Day from the dropdown<br />
menus.<br />
4. Type the current year into the Year field.<br />
5. Under Subsystem Time, choose the Hour, Minutes and Seconds from the<br />
dropdown menus.<br />
6. Click the Submit button.<br />
Viewing the Runtime Event Log<br />
Runtime Events lists information about the 1023 most recent runtime events<br />
recorded since the system was started. To view runtime events:<br />
1. In Tree View, click the Subsystem icon.<br />
2. In Management View, click the Events tab dropdown menu and choose<br />
Runtime Events.<br />
Events are displayed by:<br />
• Item Number – A consecutive decimal number assigned to a specific<br />
event<br />
• Device – Battery, controller, logical drive, physical drive, port, etc.<br />
• Event ID – The hexadecimal number that identifies the specific type of<br />
event<br />
• Severity – Information, Warning, Minor, Major, Critical, and Fatal. The<br />
severity level is user-specified. See “Setting-up User Event<br />
Subscriptions” on page 63.
<strong>VessRAID</strong> 1000i Series Product Manual<br />
• Time – Time and date of the occurrence<br />
• Description – A brief description of the event<br />
3. Click the link at the top of the column by which you want to sort the events.<br />
After you click the item, a triangle icon appears.<br />
• If the triangle points upward, the column is sorted low-to-high or old-tonew.<br />
• If the triangle points downward, the column is sorted high-to-low or newto-old.<br />
Click the link a second time to change to flip the triangle and reverse the sort<br />
sequence.<br />
Saving the Runtime Event Log<br />
To save the runtime event log as a text file:<br />
1. In Tree View, click the Subsystem icon.<br />
2. In Management View, click the Events tab dropdown menu and choose<br />
Runtime Events.<br />
3. Click the Save Event Log button.<br />
4. In the File Download dialog box, click the Save button.<br />
5. In the Save dialog box, name the file, navigate to the folder where you want<br />
to save the log file, and click the Save button.<br />
Clearing the Runtime Event Log<br />
To clear the runtime event log:<br />
1. In Tree View, click the Subsystem icon.<br />
2. In Management View, click the Events tab dropdown menu and choose<br />
Runtime Events.<br />
3. Click the Clear Event Log button.<br />
4. In the Confirmation dialog box, type confirm and click the OK button.<br />
Viewing NVRAM Events<br />
NVRAM Events lists information about the 63 most recent important events.<br />
NVRAM events are stored in non-volatile memory. To view runtime events:<br />
1. In Tree View, click the Subsystem icon.<br />
2. In Management View, click the Events tab dropdown menu and choose<br />
System Events in NVRAM.<br />
Events are displayed by:<br />
54
55<br />
Chapter 4: Management with WebPAM PROe<br />
• Item Number – A consecutive decimal number assigned to a specific<br />
event<br />
• Device – Battery, controller, logical drive, physical drive, port, etc.<br />
• Event ID – The hexadecimal number that identifies the specific type of<br />
event<br />
• Severity – Information, Warning, Minor, Major, Critical, and Fatal. The<br />
severity level is user-specified. See “Setting-up User Event<br />
Subscriptions” on page 63.<br />
• Time – Time and date of the occurrence<br />
• Description – A brief description of the event<br />
3. Click the link at the top of the column by which you want to sort the events.<br />
After you click the item, a triangle icon appears.<br />
• If the triangle points upward, the column is sorted low-to-high or old-tonew.<br />
• If the triangle points downward, the column is sorted high-to-low or newto-old.<br />
Click the link a second time to change to flip the triangle and reverse the sort<br />
sequence.<br />
Saving NVRAM Events<br />
To save the NVRAM event log as a text file:<br />
1. In Tree View, click the Subsystem icon.<br />
2. In Management View, click the Events tab dropdown menu and choose<br />
System Events in NVRAM.<br />
3. Click the Save Event Log button.<br />
4. In the File Download dialog box, click the Save button.<br />
5. In the Save dialog box, name the file, navigate to the folder where you want<br />
to save the log file, and click the Save button.<br />
Clearing NVRAM Events<br />
To clear the NVRAM event log:<br />
1. In Tree View, click the Subsystem icon.<br />
2. In Management View, click the Events tab dropdown menu and choose<br />
System Events in NVRAM.<br />
3. Click the Clear Event Log button.<br />
4. In the Confirmation dialog box, type confirm and click the OK button.
<strong>VessRAID</strong> 1000i Series Product Manual<br />
Viewing Current Background Activities<br />
To view the current background activities:<br />
1. In Tree View, click the Subsystem icon.<br />
2. In Management View, click the Background Activities tab.<br />
A list of current background activities appears, including:<br />
• Rebuild<br />
• PDM (Predictive Data Migration)<br />
• Synchronization<br />
• Redundancy Check<br />
• Migration<br />
• Transition<br />
• Initialization<br />
• Media Patrol<br />
Making Background Activity Settings<br />
To make settings for background activities:<br />
1. In Tree View, click the Subsystem icon.<br />
2. In Management View, click the Background Activities tab and choose<br />
Settings from the dropdown menu.<br />
3. Click the dropdown menu to choose a priority of Low, Medium, and High for<br />
the following functions:<br />
• Rebuild – Rebuilds the data from a failed drive in a disk array<br />
• Synchronization – Checks the data integrity on disk arrays<br />
• Initialization – Sets all data bits in the logical drive to zero<br />
• Redundancy Check – Checks, reports and can correct data<br />
inconsistencies in logical drives<br />
• Migration – Change RAID level or add physical dries to disk arrays<br />
• PDM – Looks for bad blocks the physical drives of disk arrays<br />
• Transition – Returns a revertible spare drive to spare status<br />
The rates are defined as follows:<br />
• Low – Fewer resources to activity, more to data read/write.<br />
• Medium – Balance of resources to activity and data read/write.<br />
• High – More resources to activity, fewer to data read/write.<br />
4. Highlight the following PDM trigger settings and type a value into the<br />
corresponding field:<br />
56
57<br />
Chapter 4: Management with WebPAM PROe<br />
• Reassigned Block Threshold – 1 to 512 blocks<br />
• Error Block Threshold – 1 to 1024 blocks<br />
5. Check to enable or uncheck to disable the following functions:<br />
• Media Patrol – Checks the magnetic media on physical drives<br />
• Auto Rebuild – If there is a spare drive of adequate capacity, a critical<br />
disk array will begin to rebuild automatically. If not spare drive is<br />
available, the disk array will begin to rebuild as soon as you replace the<br />
failed physical drive with an unconfigured physical drive of equal or<br />
greater size.<br />
6. Click the Submit button to save your settings.<br />
Running Background Activities<br />
To run a background activity from the Background Activities tab:<br />
1. In Tree View, click the Subsystem icon.<br />
2. In Management View, click the Background Activities tab and choose one<br />
of the following from the dropdown menu.<br />
• Media Patrol – See “Running Media Patrol” on page 57<br />
• Rebuild – See “Rebuilding a Disk Array” on page 123<br />
• PDM – See “Running PDM” on page 58<br />
• Transition – See “Transitioning a Disk Array” on page 125<br />
• Initialization – See “Initializing a Logical Drive” on page 129<br />
• Redundancy Check – See “Running Redundancy Check” on page 130<br />
3. In the next screen, make the choices as requested.<br />
4. Click the Start button.<br />
Running Media Patrol<br />
Media Patrol checks the magnetic media on physical drives. When it finds the<br />
specified number of bad blocks, it will trigger PDM. See “Making Background<br />
Activity Settings” on page 56 and “Running PDM” on page 58.<br />
You can schedule Media Patrol to run automatically, see “Scheduling an Activity”<br />
on page 58.<br />
To run Media Patrol:<br />
1. In Tree View, click the Subsystem icon.<br />
2. From the dropdown menu on the Background Activities tab, choose Start<br />
Media Patrol.<br />
3. In the next screen, click the Start button.
<strong>VessRAID</strong> 1000i Series Product Manual<br />
Running PDM<br />
Predictive Data Migration (PDM) migrates data from the suspect physical drive to<br />
a spare disk drive, similar to Rebuilding. But unlike Rebuilding, PDM acts before<br />
the disk drive fails and your Logical Drive goes Critical.<br />
You an also run PDM on a specific disk array, see “Running PDM on a Disk<br />
Array” on page 125.<br />
Also see “Predictive Data Migration (PDM)” on page 272.<br />
To run PDM:<br />
1. In Tree View, click the Subsystem icon.<br />
2. In Management View, click the Background Activities tab and choose Start<br />
Media Patrol from the dropdown menu.<br />
3. In the next screen, choose the Source and Target physical drives.<br />
The suspect physical drive is the source. The replacement physical drive is<br />
the target.<br />
4. Click the Start button.<br />
Viewing Scheduled Activities<br />
To view scheduled activities for this subsystem:<br />
1. Click the Subsystem icon Tree View.<br />
2. Click the Scheduler tab in Management View.<br />
Scheduling an Activity<br />
To set a scheduled activity for this subsystem:<br />
1. Click the Subsystem icon Tree View.<br />
2. From the dropdown menu on the Scheduler tab, choose an item:<br />
• Media Patrol. See “Running Media Patrol” on page 57<br />
• Redundancy Check. See “Running Redundancy Check” on page 130<br />
• Battery Reconditioning. See “Reconditioning a Battery” on page 103<br />
• Spare Drive Check. See “Running Spare Check” on page 136<br />
3. In the Scheduler dialog box, check the Enable This Schedule box.<br />
4. Select a start time (24-hour clock).<br />
5. Select a Recurrence Pattern.<br />
• Daily – Enter the number of days between events.<br />
• Weekly – Enter the number of weeks between events and choose<br />
which days of the week.<br />
58
59<br />
Chapter 4: Management with WebPAM PROe<br />
• Monthly – Choose a calendar day of the month (1 – 31).<br />
If you choose a higher number than there are days in the current month, the<br />
actual start date will occur at the beginning of the following month.<br />
Or, choose a day of the week and choose the first, second, third, fourth, or<br />
last occurrence of that day in the month.<br />
Then, choose the months in which you want the activity to occur.<br />
6. Select a Range of Occurrence.<br />
• Start-from date. The default is today's date.<br />
• End-on date.<br />
Select No End Date (perpetual).<br />
Or, choose a number of occurrences for this activity.<br />
Or, choose a specific end date. The default is today's date.<br />
7. For Redundancy Check only:<br />
• Choose the Auto Fix option. This feature attempts to repair the problem<br />
when it finds an error.<br />
• Choose the Pause on Error option. This feature stops the process when<br />
it finds an error<br />
• Check the boxes beside the logical drives (all except RAID 0) to which<br />
this activity will apply.<br />
Each logical drive can have only one scheduled Redundancy Check.<br />
8. Click the Submit button.<br />
Deleting a Scheduled Activity<br />
Note<br />
You can schedule only ONE Redundancy Check for each logical<br />
drive.<br />
To delete a scheduled activity for this subsystem:<br />
1. Click the Subsystem icon Tree View.<br />
2. From the dropdown menu on the Scheduler tab, choose Delete Schedules.<br />
3. Check the box to the left of the schedule you want to delete.<br />
4. Click the Submit button.
<strong>VessRAID</strong> 1000i Series Product Manual<br />
Viewing Lock Status<br />
The lock prevents other sessions (including by the same user) from making a<br />
configuration change to the controller until the lock expires or a forced unlock is<br />
done.<br />
To view the lock status for this subsystem:<br />
1. Click the Subsystem icon Tree View.<br />
2. Click the Lock tab in Management View.<br />
The following information is displayed:<br />
• Lock Status – The User who set (owns) the current lock.<br />
• Expiration Time – Amount of time left until the lock automatically<br />
releases.<br />
• Expire At Time – The date and time when the lock will automatically<br />
release.<br />
Setting the Lock<br />
The lock prevents other sessions (including by the same user) from making a<br />
configuration change to the controller until the lock expires or a forced unlock is<br />
done.<br />
You can set the lock to last from one minute to one day. To set the lock for this<br />
subsystem:<br />
1. Click the Subsystem icon Tree View.<br />
2. Click the Lock tab in Management View.<br />
3. Click the Lock option.<br />
4. Enter a time interval between 1 and 1440 minutes (one day) that you want<br />
the lock to stay active.<br />
5. Click the Submit button.<br />
Renewing the Lock<br />
The lock prevents other sessions (including by the same user) from making a<br />
configuration change to the controller until the lock expires or a forced unlock is<br />
done.<br />
Renewing the lock extends the period of time the controller remains locked. To<br />
renew an existing lock for this subsystem:<br />
1. Click the Subsystem icon Tree View.<br />
2. Click the Lock tab in Management View.<br />
3. Click the Renew option.<br />
60
61<br />
Chapter 4: Management with WebPAM PROe<br />
4. Enter a time interval between 1 and 1440 minutes (one day) that you want<br />
the lock to stay active.<br />
The renew time replaces the previous Expiration Time.<br />
5. Click the Submit button.<br />
Releasing the Lock<br />
The lock prevents other sessions (including by the same user) from making a<br />
configuration change to the controller until the lock expires or a forced unlock is<br />
done.<br />
When the user who locked the controller logs out, the lock is automatically<br />
released. You can also release the lock before the scheduled time.<br />
To release the lock for this subsystem:<br />
1. Click the Subsystem icon Tree View.<br />
2. Click the Lock tab in Management View.<br />
If you are the User who set the lock, click the Unlock option.<br />
If another User set the lock and you are a Super User, click the Unlock<br />
option and check the Force Unlock box.<br />
3. Click the Submit button.
<strong>VessRAID</strong> 1000i Series Product Manual<br />
Managing Users<br />
User Management includes all functions dealing with user accounts. Functions<br />
include:<br />
• Viewing User Information (page 62)<br />
• Making User Settings (page 62)<br />
• Making Your Own User Settings (page 63)<br />
• Setting-up User Event Subscriptions (page 63)<br />
• Changing Another User’s Password (page 64)<br />
• Changing Your Own Password (page 64)<br />
• Creating a User (page 65)<br />
• Deleting a User (page 66)<br />
• Viewing User Sessions (page 66)<br />
• Logging out Other Users (page 66)<br />
Viewing User Information<br />
The view a list of users, their status, access privileges, display name, and email<br />
address:<br />
1. Click the Subsystem icon in Tree View.<br />
2. Click the Administrative Tools icon.<br />
3. Click the User Management icon.<br />
The Information tab appears in Management View.<br />
Making User Settings<br />
To change settings of other users:<br />
1. Log into WebPAM PROe as the Administrator or a Super User.<br />
2. Click the Subsystem icon in Tree View.<br />
3. Click the Administrative Tools icon.<br />
4. Click the User Management icon.<br />
5. On the Information tab, click the link of the user whose settings you want to<br />
change.<br />
The Settings screen for the selected user displays.<br />
6. Make the following settings as needed.<br />
• Check the Enable box to enable this user.<br />
• Uncheck the box to disable this user.<br />
• Enter or change the display name.<br />
62
63<br />
Chapter 4: Management with WebPAM PROe<br />
• Enter or change the email address.<br />
• From the Privilege dropdown menu, choose a new level.<br />
See “List of User Privileges” on page 65<br />
7. Click the Submit button.<br />
The Administrator or Super User can change another user’s password. See<br />
“Changing Another User’s Password” on page 64 for more information.<br />
Making Your Own User Settings<br />
To change your own user settings:<br />
1. Log into WebPAM PROe under your own user name.<br />
2. Click the Subsystem icon in Tree View.<br />
3. Click the Administrative Tools icon.<br />
4. Click the User Management icon.<br />
5. Click the Settings tab in Management View.<br />
6. Enter or change the display name or mail address.<br />
7. Click the Submit button.<br />
Setting-up User Event Subscriptions<br />
An event subscription enables a user to receive email messages about events<br />
taking place in the <strong>VessRAID</strong> subsystem. To make or change user event<br />
subscriptions:<br />
1. Click the Subsystem icon in Tree View.<br />
2. Click the Administrative Tools icon.<br />
3. Click the User Management icon.<br />
4. Click the Event Subscription tab in Management View.<br />
5. Check the box to enable event notification.<br />
6. Under the subheadings, choose the lowest level of Severity to be reported<br />
for each event. The selected level plus all higher levels of Severity will be<br />
reported.<br />
• Information – Information only, no action is required<br />
• Warning – User can decide whether or not action is required<br />
• Minor – Action is needed but the condition is not a serious at this time<br />
• Major – Action is needed now<br />
• Critical – Action is needed now and the implications of the condition are<br />
serious
<strong>VessRAID</strong> 1000i Series Product Manual<br />
• Fatal – Non-Recoverable error or failure has occurred<br />
• None – Deactivates this event for notification purposes<br />
7. Click the Submit button.<br />
The user’s account must have an email address. See “Making User Settings” on<br />
page 62.<br />
For information about the email service, see “Making Email Settings” on page 79.<br />
To send a test message to the email address in the listed under General Info,<br />
click the Test Email button.<br />
Changing Another User’s Password<br />
To change a user’s password:<br />
1. Log into WebPAM PROe as the Administrator or a Super User.<br />
2. Click the Subsystem icon in Tree View.<br />
3. Click the Administrative Tools icon.<br />
4. Click the User Management icon.<br />
5. In the list of users, click the link of the user whose settings you want to<br />
change.<br />
The Settings screen for the selected user displays.<br />
6. Click the Password tab in Management View.<br />
7. Enter a new password of 1 to 31 characters, no spaces, in the New<br />
Password field.<br />
8. Enter the new password in the Retype Password field.<br />
9. Click the Submit button.<br />
Changing Your Own Password<br />
To set or change your own password:<br />
1. Log into WebPAM PROe under your own user name.<br />
2. Click the Subsystem icon in Tree View.<br />
3. Click the Administrative Tools icon.<br />
4. Click the User Management icon.<br />
5. Click the Password tab in Management View.<br />
6. Enter the current password in the Old Password field.<br />
If you do not have a password, leave this field blank.<br />
7. Enter a new password of 1 to 31 characters, no spaces, in the New<br />
Password field.<br />
64
8. Enter the new password in the Retype Password field.<br />
9. Click the Submit button.<br />
Creating a User<br />
65<br />
Chapter 4: Management with WebPAM PROe<br />
To create a user:<br />
1. Log into WebPAM PROe as the Administrator or a Super User.<br />
2. Click the Subsystem icon in Tree View.<br />
3. Click the Administrative Tools icon.<br />
4. Click the User Management icon.<br />
5. Click the Create tab in Management View.<br />
6. Enter a user name of 1 to 31 characters, no spaces, in the User Name field.<br />
7. Enter a password of 1 to 31 characters, no spaces, in the New Password<br />
and Retype Password fields.<br />
A password is optional. If you do not specify a password, log into WebPAM<br />
PROe with the User Name and leave the password field blank.<br />
8. Enter a display name in the Display Name field.<br />
A display name is optional.<br />
9. Enter the user's email address in the Email Address field.<br />
An email address is required in order to receive email event notification.<br />
10. Select a privilege level from the Privilege dropdown menu.<br />
For definitions of each privilege level, see the List of User Privileges below.<br />
11. Check the Enabled box to enable this user on this subsystem.<br />
12. Click the Submit button.<br />
List of User Privileges<br />
• View – Allows the user to see all status and settings but not to make any<br />
changes<br />
• Maintenance – Allows the user to perform maintenance tasks including<br />
Rebuilding, PDM, Media Patrol, and Redundancy Check<br />
• Power – Allows the user to create (but not delete) disk arrays and logical<br />
drives, change RAID levels, change stripe size; change settings of<br />
components such as disk arrays, logical drives, physical drives, and the<br />
controller.<br />
• Super – Allows the user full access to all functions including create and<br />
delete users and changing the settings of other users, and delete disk arrays<br />
and logical drives. The default “administrator” account is a Super User.
<strong>VessRAID</strong> 1000i Series Product Manual<br />
Deleting a User<br />
There will always be at least one Super User account. You cannot delete the user<br />
account you used to log in.<br />
To delete a user:<br />
1. Log into WebPAM PROe as the Administrator or a Super User.<br />
2. Click the Subsystem icon in Tree View.<br />
3. Click the Administrative Tools icon.<br />
4. Click the User Management icon.<br />
5. Click the Delete tab in Management View.<br />
6. Check the box to the left of the user you want to delete.<br />
7. Click the Submit button.<br />
8. Click OK in the confirmation box.<br />
Viewing User Sessions<br />
To view the current sessions:<br />
1. Click the Subsystem icon in Tree View.<br />
2. Click the Administrative Tools icon.<br />
3. Click the User Management icon.<br />
4. Click the Sessions tab in Management View.<br />
Logging out Other Users<br />
To logout other users:<br />
1. Log into WebPAM PROe as the Administrator or a Super User.<br />
2. Click the Subsystem icon in Tree View.<br />
3. Click the Administrative Tools icon.<br />
4. Click the User Management icon.<br />
5. Click the Sessions tab in Management View.<br />
6. Check the box to the left of the user you want to log out.<br />
7. Click the Logout button.<br />
8. Click OK in the confirmation box.<br />
66
Managing the Network Connection<br />
67<br />
Chapter 4: Management with WebPAM PROe<br />
The network connection deals with the <strong>VessRAID</strong>’s Management Port.<br />
• Making Management Port Settings (below)<br />
• Making iSCSI Port Settings (page 67)<br />
Making Management Port Settings<br />
When you log into WebPAM PROe over your network, you use the <strong>VessRAID</strong>’s<br />
management port.<br />
Before you change settings, please see “Choosing DHCP or a Static IP Address”<br />
on page 28.<br />
To make changes to the Management Port settings:<br />
1. Click the Subsystem icon in Tree View.<br />
2. Click the Administrative Tools icon.<br />
3. Click the Network Management icon.<br />
4. Click the Port Configuration link in Management View.<br />
5. To enable DHCP, check the DHCP box.<br />
When DHCP is NOT enabled, enter:<br />
• Primary IP address<br />
• Primary subnet mask<br />
• Default gateway IP address<br />
• Enter a primary DNS server IP address.<br />
6. Enter a TCP port number.<br />
3260 is the default and recommended for most applications.<br />
7. Click the Submit button.<br />
Making iSCSI Port Settings<br />
<strong>VessRAID</strong> has four iSCSI ports. You must network settings to each iSCSI port<br />
individually.<br />
Before you change settings, please see “Choosing DHCP or a Static IP Address”<br />
on page 28.<br />
To make changes to the iSCSI Port settings:<br />
1. Click the Subsystem icon in Tree View.<br />
2. Click the Administrative Tools icon.<br />
3. Click the Network Management icon.
<strong>VessRAID</strong> 1000i Series Product Manual<br />
4. Click the iSCSI Ports tab.<br />
5. Click one of the Port Configuration links.<br />
6. To enable DHCP, check the DHCP box.<br />
When DHCP is NOT enabled, enter:<br />
• Primary IP address<br />
• Primary subnet mask<br />
• Default gateway IP address<br />
7. Enter a TCP port number.<br />
3260 is the default and recommended for most applications.<br />
8. Click the Submit button.<br />
68
Managing iSCSI Connections<br />
69<br />
Chapter 4: Management with WebPAM PROe<br />
iSCSI connections deal with the <strong>VessRAID</strong>’s four host data ports.<br />
• Viewing iSCSI Node Information (below)<br />
• Making iSCSI Node Settings (below)<br />
• Viewing iSCSI Target Ports (page 70)<br />
• Viewing the iSCSI Portal (page 71)<br />
• Viewing iSCSI Sessions (page 71)<br />
• Working with iSCSI iSNS (page 72)<br />
• Working with iSCSI CHAPs (page 73)<br />
• Using iSCSI Ping (page 75)<br />
A detailed explanation of iSCSI functions, how and when they are used, and their<br />
relationship to one another is beyond the scope of this document. For more<br />
information, contact the Internet Engineering Task Force at http://www.ietf.org/<br />
Viewing iSCSI Node Information<br />
The iSCSI node is the <strong>VessRAID</strong> controller. The iSCSI Node has four ports.<br />
See “Making Data and Management Connections” on page 18 for information<br />
about how these ports are physically connected to the Host PC.<br />
To view information about the iSCSI node:<br />
1. Click the Subsystem icon in Tree View.<br />
2. Click the Administrative Tools icon.<br />
3. Click the iSCSI Management icon.<br />
Node information appears on the iSCSI Node tab.<br />
Making iSCSI Node Settings<br />
The iSCSI Node has four ports. Node settings affect all four ports.<br />
See “Making Data and Management Connections” on page 18 for information<br />
about how these ports are physically connected to the Host PC.<br />
To make settings to the iSCSI node:<br />
1. Click the Subsystem icon in Tree View.<br />
2. Click the Administrative Tools icon.<br />
3. Click the iSCSI Management icon.<br />
4. On the iSCSI Node tab, click the iSCSI Node1 link.
<strong>VessRAID</strong> 1000i Series Product Manual<br />
5. Enter a value in the field for each of the following items:<br />
• Node Name – An iSCSI node is identified by its name.<br />
• Node Alias – Optional. Maximum of 31 characters. Use letters,<br />
numbers, space between words and underscore.<br />
• Max Burst Length – Maximum length of a solicited data sequence<br />
(512 b to 16 Mb).<br />
• Default Time to Wait – After a dropped connection, the number of<br />
seconds to wait before attempting to reconnect.<br />
• Default Time to Retain – Number of seconds after time to wait (above)<br />
before reassigning outstanding commands.<br />
6. Check the corresponding box to enable the following features:<br />
• Enable Header Digest – Enables use of Header Digest (CRC). See note<br />
below.<br />
• Enable Data Digest – Enables use of a Data Digest (CRC). See note<br />
below.<br />
• Enable Uni-directional CHAP Authentication – Enables Challenge<br />
Handshake Authentication Protocol<br />
• Enable Bi-directional CHAP Authentication<br />
7. Click the Submit button.<br />
Viewing iSCSI Target Ports<br />
You can see the target port settings, but none of these values are user-adjustable<br />
in the current version of the software.<br />
To view the iSCSI target port settings:<br />
1. Click the Subsystem icon in Tree View.<br />
2. Click the Administrative Tools icon.<br />
3. Click the iSCSI Management icon.<br />
4. Click the Target Ports tab in Management View.<br />
70<br />
Notes<br />
• Header Digest and Data Digest work best with initiators<br />
equipped with a TCP Offload Engine (TOE). Refer to your<br />
iSCSI HBA user manual for more information.<br />
• For iSCSI network settings on the Data Ports, see “Making<br />
iSCSI Port Settings” on page 67.<br />
• For CHAPs, see “Working with iSCSI CHAPs” on page 73.
71<br />
Chapter 4: Management with WebPAM PROe<br />
The Target Ports tab displays the following information:<br />
• Controller ID – 1<br />
• Port ID – 1, 2, 3, or 4<br />
• Max Receive Data Segment Length – 8 KB is the default<br />
• Number of Active Sessions – Number of sessions logged into this port<br />
• Primary Header Digest Method – CRC-32<br />
• Primary Data Digest Method – CRC-32<br />
• iSCSI Receive Marker – None<br />
Viewing the iSCSI Portal<br />
An iSCSI Portal is an iSCSI data port.<br />
To view the iSCSI portals:<br />
1. Click the Subsystem icon in Tree View.<br />
2. Click the Administrative Tools icon.<br />
3. Click the iSCSI Management icon.<br />
4. Click the Portals tab in Management View.<br />
The Portals tab displays the following information:<br />
• Portal ID – 0 to 34<br />
• IP Address – IP address of the port<br />
• Associated Type – iSCSI<br />
• IF Name – Port number<br />
• TCP port number – 3260 is the default<br />
Viewing iSCSI Sessions<br />
To view a list of the current iSCSI sessions:<br />
1. Click the Subsystem icon in Tree View.<br />
2. Click the Administrative Tools icon.<br />
3. Click the iSCSI Management icon.<br />
4. Click the Sessions tab in Management View.<br />
The window displays a list of the current iSCSI sessions.<br />
5. Click the iSCSI Sessions link to display information about an individual<br />
session.
<strong>VessRAID</strong> 1000i Series Product Manual<br />
iSCSI session information includes:<br />
• Index – <strong>VessRAID</strong> iSCSI session index number.<br />
• Device Name – iSCSI initiator on the Host PC.<br />
• Port ID – ID number of the port on the iSCSI HBA card in the Host PC.<br />
• Device IP Address – IP Address of the port on iSCSI HBA card in the<br />
Host PC.<br />
• Status – Active. Inactive sessions are not listed.<br />
Working with iSCSI iSNS<br />
The iSNS tab enables you to view and change the current iSNS settings on the<br />
iSCSI data ports. Internet Storage Name Service (iSNS) is a protocol used to<br />
facilitate the automated discovery, management, and configuration of iSCSI<br />
devices on a TCP/IP network.<br />
View Settings<br />
To view iSNS settings:<br />
1. Click the Subsystem icon in Tree View.<br />
2. Click the Administrative Tools icon.<br />
3. Click the iSCSI Management icon.<br />
4. Click the iSNS tab in Management View.<br />
iSNS information includes:<br />
• iSNS status. Enabled or disabled<br />
• ESI status. Enabled or disabled. See Note below<br />
• Get iSNS IP through DHCP. Yes or No<br />
• iSNS Server IP address<br />
• Assign iSNS physical port ID<br />
• iSNS Server TCP Port number (3205 for most applications)<br />
Change Settings<br />
To change iSNS settings:<br />
1. Click the Subsystem icon in Tree View.<br />
2. Click the Administrative Tools icon.<br />
3. Click the iSCSI Management icon.<br />
4. Click the iSNS tab in Management View.<br />
5. Click the iSNS link in Management View.<br />
72
73<br />
Chapter 4: Management with WebPAM PROe<br />
6. Make the following changes as needed:<br />
• Check the box to enable iSNS.<br />
• Enter the iSNS server IP address.<br />
• Enter a iSNS TCP Port number (3205 for most applications).<br />
7. Click the Submit button.<br />
Working with iSCSI CHAPs<br />
Note<br />
Edge Side <strong>Inc</strong>ludes (ESI) is a markup language that enables<br />
dynamic assembly of web page elements in servers across a<br />
network. This feature enables automatically if iSNS is enabled and<br />
an iSNS server is present.<br />
Challenge Handshake Authentication Protocol (CHAP) is an authentication<br />
mechanism used to authenticate iSCSI sessions between initiators and targets.<br />
The authenticator sends the peer a challenge message to request authentication<br />
consisting of a sequence number and a random number. Both the sender and<br />
peer share a predefined secret or password. The peer concatenates the<br />
sequence number, the random value, and the secret and calculates a hash using<br />
a one-way hash algorithm such as MD5. The peer sends the hash value back to<br />
the authenticator, which in turn builds that same string on its side, calculates the<br />
hash, and compares the result with the value received from the peer. If the values<br />
match, the peer is authenticated. The authenticator then initiates CHAP sessions<br />
at random time intervals incrementing the sequence number each new challenge<br />
session to protect against replay attacks.<br />
With <strong>Promise</strong> subsystems, CHAP secrets cannot be assigned to individual<br />
LUNS. Use LUN mapping and masking to restrict LUN access to a unique<br />
initiator. A single target CHAP secret should not be shared among multiple<br />
initiators.<br />
Note<br />
Enable CHAP Authentication under iSCSI Node settings. See<br />
page 69.<br />
Viewing CHAPs<br />
To view a list of current CHAPs:<br />
1. Click the Subsystem icon in Tree View.<br />
2. Click the Administrative Tools icon.
<strong>VessRAID</strong> 1000i Series Product Manual<br />
3. Click the iSCSI Management icon.<br />
4. Click the CHAP tab in Management View.<br />
The CHAP tab displays the list of current CHAPs.<br />
Adding CHAPs<br />
To add a CHAP:<br />
1. Click the Subsystem icon in Tree View.<br />
2. Click the Administrative Tools icon.<br />
3. Click the iSCSI Management icon.<br />
4. Click the CHAP tab dropdown menu and chose Add CHAP.<br />
5. Enter a name in the Name field.<br />
6. Enter a secret of 12 to 16 characters in the Secret field.<br />
7. Enter the secret again in the Retype Secret field.<br />
8. Choose the CHAP type.<br />
Peer to peer is one-way authentication. Local is bi-directional authentication.<br />
9. Click the Submit button.<br />
Editing CHAPs<br />
To edit a CHAP:<br />
1. Click the Subsystem icon in Tree View.<br />
2. Click the Administrative Tools icon.<br />
3. Click the iSCSI Management icon.<br />
4. Click the CHAP tab in Management View.<br />
5. Click the CHAP name link.<br />
6. Make changes as required:<br />
• Highlight the current name, press the backspace key to erase it, then<br />
type a new name.<br />
• Highlight the current secret, press the backspace key to erase it, then<br />
type a new secret of 12 to 16 characters.<br />
• Type the new secret again in the Retype Secret field.<br />
• Change the CHAP type.<br />
Peer to peer is one-way authentication. Local is bi-directional<br />
authentication.<br />
7. Click the Submit button.<br />
74
Deleting CHAPs<br />
75<br />
Chapter 4: Management with WebPAM PROe<br />
To delete a CHAP:<br />
1. Click the Subsystem icon in Tree View.<br />
2. Click the Administrative Tools icon.<br />
3. Click the iSCSI Management icon.<br />
4. Click the CHAP tab dropdown menu and choose Delete CHAP.<br />
5. Check the box to the left of the CHAP you want to delete.<br />
6. Click the Submit button.<br />
Using iSCSI Ping<br />
You can send a ping through <strong>VessRAID</strong>’s iSCSI data ports to verify a network<br />
connection.<br />
To send a ping:<br />
1. Click the Subsystem icon in Tree View.<br />
2. Click the Administrative Tools icon.<br />
3. Click the iSCSI Management icon.<br />
4. Click the Ping tab in Management View.<br />
5. Enter the IP address you want to ping in the IP Address field.<br />
6. Choose an iSCSI data port from the Ping Through Port dropdown menu.<br />
7. Click the Submit button.<br />
After a few moments, the result displays in the iSCSI Ping Operation header.
<strong>VessRAID</strong> 1000i Series Product Manual<br />
Managing Storage Services<br />
Storage services deal with initiators and LUN mapping. LUN masking is the<br />
process of applying a LUN Map so that each initiator can only access the LUNs<br />
specified for it.<br />
• Adding an Initiator (page 76)<br />
• Deleting an Initiator (page 76)<br />
• Viewing the LUN Map (page 77)<br />
• Enabling LUN Masking (page 77)<br />
• Adding a LUN Map (page 77)<br />
• Editing a LUN Map (page 78)<br />
Adding an Initiator<br />
You must add an initiator to the <strong>VessRAID</strong>'s initiator list in order to use the initiator<br />
to create a LUN<br />
To add an initiator:<br />
1. Click the Subsystem icon in Tree View.<br />
2. Click the Administrative Tools icon.<br />
3. Click the Storage Services icon.<br />
4. Click the Initiators tab in Management View.<br />
5. From the Initiators tab dropdown menu, choose Add Initiator.<br />
6. Enter the initiator's name in the Initiator Name field.<br />
An iSCSI initiator name is the iSCSI name of the initiator device and is<br />
composed of a single text string.<br />
Obtain the initiator name from the initiator utility on your host system.<br />
Note that the initiator name you input must match exactly in order for the<br />
connection to work.<br />
7. Click the Submit button.<br />
Deleting an Initiator<br />
To delete an initiator:<br />
1. Click the Subsystem icon in Tree View.<br />
2. Click the Administrative Tools icon.<br />
3. Click the Storage Services icon.<br />
4. Click the Initiators tab in Management View.<br />
5. From the Initiators tab dropdown menu, choose Delete Initiators.<br />
76
77<br />
Chapter 4: Management with WebPAM PROe<br />
6. Check the box to the left of the initiator you want to delete.<br />
7. Click the Submit button.<br />
Viewing the LUN Map<br />
To view the current LUN Map:<br />
1. Click the Subsystem icon in Tree View.<br />
2. Click the Administrative Tools icon.<br />
3. Click the Storage Services icon.<br />
4. Click the LUN Map tab in Management View.<br />
Enabling LUN Masking<br />
To enable the LUN Masking:<br />
1. Click the Subsystem icon in Tree View.<br />
2. Click the Administrative Tools icon.<br />
3. Click the Storage Services icon.<br />
4. Click the LUN Map tab in Management View.<br />
5. Click the LUN Masking Enabled box.<br />
6. Click the Submit button.<br />
Adding a LUN Map<br />
To edit the LUN Map:<br />
1. Click the Subsystem icon in Tree View.<br />
2. Click the Administrative Tools icon.<br />
3. Click the Storage Services icon.<br />
4. Click the LUN Map tab in Management View and from the dropdown menu,<br />
choose Add a LUN Map.<br />
5. Choose an initiator from the Initiator dropdown list.<br />
Or enter the initiator’s name in the Initiator Name field.<br />
Note that the initiator name you input must match exactly in order for the<br />
connection to work.<br />
6. In the LUN Mapping & Masking list, enter the LUNs for each logical drive.<br />
You must enter different LUN numbers for each logical drive.<br />
7. Click the Submit button.
<strong>VessRAID</strong> 1000i Series Product Manual<br />
Editing a LUN Map<br />
To edit the LUN Map:<br />
1. Click the Subsystem icon in Tree View.<br />
2. Click the Administrative Tools icon.<br />
3. Click the Storage Services icon.<br />
4. Click the LUN Map tab in Management View.<br />
5. From the LUN Mapping & Masking Information list, choose an initiator and<br />
click its link.<br />
Or enter the initiator's name in the Initiator Name field.<br />
Note that the initiator name you input must match exactly in order for the<br />
connection to work.<br />
6. In the LUN field, enter the LUNs for each logical drive.<br />
You must enter different LUN numbers for each logical drive.<br />
7. Click the Submit button.<br />
78
Managing Software Services<br />
Software Services include the following functions:<br />
• Making Email Settings (page 79)<br />
• Making SLP Settings (page 80)<br />
• Making Web Server Settings (page 81)<br />
• Making Telnet Settings (page 82)<br />
• Making SNMP Settings (page 83)<br />
• Making Netsend Settings (page 84)<br />
Making Email Settings<br />
79<br />
Chapter 4: Management with WebPAM PROe<br />
The Email sends notification messages to users. See Setting-up User Event<br />
Subscriptions (page 63).<br />
To make Email service settings:<br />
1. Click the Subsystem icon in Tree View.<br />
2. Click the Administrative Tools icon.<br />
3. Click the Email Setting link in Management View.<br />
4. Enter the IP address for your SMTP server.<br />
5. Enter server port number for your SMTP server.<br />
25 is the default.<br />
6. Choose Yes to enable SMTP authentication or No to disable.<br />
7. If you chose Yes for SMTP authentication, enter a Username and Password<br />
in the fields provided.<br />
8. Enter an Email sender address (example: RAIDmaster@mycompany.com).<br />
9. Enter an Email subject (example: <strong>VessRAID</strong> Status).<br />
10. Click the Submit button.<br />
Sending a Test Message<br />
To send one test message to the User currently logged into WebPAM PROe:<br />
1. Under Test Email, check the “Send A Test Email” box.<br />
2. Click the Submit button.<br />
If you do not receive the Test Email message, see your Network Administrator for<br />
assistance with the mail server setup, email accounts, and other issues.
<strong>VessRAID</strong> 1000i Series Product Manual<br />
Changing the Startup Setting<br />
1. Under Startup Type:<br />
• Click the Automatic option to start the service automatically during<br />
system startup. Recommended.<br />
• Click the Manual option to start the service manually (the service does<br />
not start during system startup).<br />
2. Click the Submit button.<br />
Stopping Email service<br />
To stop the Email service:<br />
1. Click the Stop button.<br />
2. Click OK in the confirmation box.<br />
Starting or Restarting Email service<br />
To start or restart the Email service, click the Start or Restart button.<br />
Making SLP Settings<br />
<strong>VessRAID</strong>'s SLP service discovers services available over the Internet. To make<br />
SLP service settings:<br />
1. Click the Subsystem icon in Tree View.<br />
2. Click the Administrative Tools icon.<br />
3. Click the Software Management icon.<br />
4. Click the SLP link.<br />
5. Choose the Startup Type.<br />
• Click the Automatic option to start the service automatically during<br />
system startup. Recommended.<br />
• Click the Manual option to start the service manually (the service does<br />
not start during system startup).<br />
6. Click the Submit button.<br />
Stopping SLP service<br />
To stop the SLP service:<br />
1. Click the Stop button.<br />
2. Click OK in the confirmation box.<br />
80
Starting or Restarting SLP service<br />
81<br />
Chapter 4: Management with WebPAM PROe<br />
To start or restart the SLP service, click the Start or Restart button.<br />
Making Web Server Settings<br />
The Web Server service connects your browser to the WebPAM PROe GUI on<br />
the <strong>VessRAID</strong> subsystem.<br />
To make Web Server settings:<br />
1. Click the Subsystem icon in Tree View.<br />
2. Click the Administrative Tools icon.<br />
3. Click the Web Server Setting link in Management View.<br />
4. Enter the HTTP Port number.<br />
80 is the default.<br />
5. Enter Session Time Out interval.<br />
This setting causes WebPAM PROe to time-out after a period of inactivity. 24<br />
minutes is the default. The range is 1 to 1440 minutes (one day).<br />
6. If you want to use a secure connection, check the Enable SSL box.<br />
7. If you checked the Enable SSL box, enter a HTTPS Port number.<br />
443 is the default.<br />
8. If you want to download a SSL Certificate, check the Download Certificate<br />
box.<br />
9. If you checked the Download Certificate box, enter the Certificate filename<br />
or click the Browse... button to locate it.<br />
10. Click the Submit button.<br />
11. Click OK in the confirmation box to restart the Web Server service with your<br />
changes.<br />
Changing the Startup Setting<br />
1. Under Startup Type:<br />
• Click the Automatic option to start the service automatically during<br />
system startup. Recommended.<br />
• Click the Manual option to start the service manually (the service does<br />
not start during system startup).<br />
2. Click the Submit button.<br />
Stopping Web Server service<br />
To stop the Web Server service:<br />
1. Click the Stop button.
<strong>VessRAID</strong> 1000i Series Product Manual<br />
2. Click OK in the confirmation box.<br />
Starting or Restarting Web Server service<br />
To start or restart the Web Server service, click the Start or Restart button.<br />
Making Telnet Settings<br />
<strong>VessRAID</strong>’s Telnet service enables you to access <strong>VessRAID</strong>’s Command Line<br />
Interface (CLI) through a network connection. To make Telnet settings:<br />
1. Click the Subsystem icon in Tree View.<br />
2. Click the Administrative Tools icon.<br />
3. Click the Telnet Setting link in Management View.<br />
4. Enter the Telnet Port number.<br />
2300 is the default.<br />
5. Enter the Maximum Number of Connections.<br />
4 is the default.<br />
6. Enter the Session Time Out interval.<br />
24 minutes is the default.<br />
7. Click the Submit button.<br />
8. Click OK in the confirmation box to restart the Telnet service with your<br />
changes.<br />
Changing the Startup Setting<br />
1. Under Startup Type:<br />
• Click the Automatic option to start the service automatically during<br />
system startup. Recommended.<br />
• Click the Manual option to start the service manually (the service does<br />
not start during system startup).<br />
2. Click the Submit button.<br />
Stopping Telnet service<br />
To stop the Telnet service:<br />
1. Click the Stop button.<br />
2. Click OK in the confirmation box.<br />
82
Starting or Restarting Telnet service<br />
83<br />
Chapter 4: Management with WebPAM PROe<br />
To start or restart the Telnet service, click the Start or Restart button.<br />
Making SNMP Settings<br />
<strong>VessRAID</strong>’s SNMP service enables the SNMP browser to obtain information from<br />
the <strong>VessRAID</strong>. The Trap Sink is where SNMP events are sent and can be<br />
viewed.<br />
To change the SNMP settings:<br />
1. Click the Subsystem icon in Tree View.<br />
2. Click the Administrative Tools icon.<br />
3. Click the SNMP Management link in Management View.<br />
4. Enter the SNMP Port number.<br />
161 is the default.<br />
5. Enter a System Name.<br />
There is no default name.<br />
6. Enter a System Location.<br />
USA is the default.<br />
7. Enter a System Contact (the email address of the administrator or other<br />
individual).<br />
8. Enter the Read Community.<br />
Public is the default.<br />
9. Enter the Write Community.<br />
Private is the default.<br />
To add a Trap Sink, see “Adding Trap Sinks” below.<br />
10. Click OK in the confirmation box to restart the SNMP service with your<br />
changes.<br />
Adding Trap Sinks<br />
To add a trap sink:<br />
1. Enter a Trap Sink IP address.<br />
2. Select a Trap Filter, choose the lowest level of Severity to be reported for<br />
each event.<br />
See “Setting-up User Event Subscriptions” on page 63 for an explanation of<br />
the Severity levels.<br />
3. Click the Update button.<br />
The new trap sink appears in the Trap Sinks list.
<strong>VessRAID</strong> 1000i Series Product Manual<br />
4. Click the Submit button.<br />
5. Click OK in the confirmation box.<br />
Deleting Trap Sinks<br />
To delete a trap sink:<br />
1. Highlight the trap sink you want to delete from the list.<br />
2. Click the Delete button to remove the trap sink from the list.<br />
3. Click the Submit button.<br />
4. Click OK in the confirmation box.<br />
Changing the Startup Setting<br />
1. Under Startup Type:<br />
• Click the Automatic option to start the service automatically during<br />
system startup. Recommended.<br />
• Click the Manual option to start the service manually (the service does<br />
not start during system startup).<br />
2. Click the Submit button.<br />
Stopping SNMP service<br />
To stop the SNMP service:<br />
1. Click the Stop button.<br />
2. Click OK in the confirmation box.<br />
Starting or Restarting SNMP service<br />
To start or restart the SNMP service, click the Start or Restart button.<br />
Making Netsend Settings<br />
<strong>VessRAID</strong>’s Netsend service sends <strong>VessRAID</strong> subsystem events in the form of<br />
text messages to your Host PC and other networked PCs. This service is<br />
normally Stopped and set to Manual start. See “Netsend Requirements” on<br />
page 85.<br />
To change the Netsend settings:<br />
1. Click the Subsystem icon in Tree View.<br />
2. Click the Administrative Tools icon.<br />
3. Click the Netsend link.<br />
4. Click the Start button to start the Netsend service.<br />
5. Click the Submit button.<br />
84
Adding Netsend recipients<br />
85<br />
Chapter 4: Management with WebPAM PROe<br />
See “Netsend Requirements” on page 85. To add a Netsent recipient:<br />
1. In the Recipient Address field, type the IP address of the recipient PC.<br />
2. Under Recipient filter, choose the lowest level of Severity to be reported for<br />
each event.<br />
See “Setting-up User Event Subscriptions” on page 63 for an explanation of<br />
the Severity levels.<br />
3. Click the Update button to add the new recipient to the list<br />
4. Click the Submit button.<br />
5. Click OK in the confirmation box.<br />
Deleting Netsend Recipients<br />
To delete a Netsend recipient:<br />
1. Highlight the recipient you want to delete in the recipient list.<br />
2. Click the Delete button to remove the recipient from the list.<br />
3. Click the Submit button.<br />
4. Click OK in the confirmation box.<br />
Changing the Startup Setting<br />
1. Under Startup Type:<br />
• Click the Automatic option to start the service automatically during<br />
system startup. Recommended if you plan to use this feature.<br />
• Click the Manual option to start the service manually (the service does<br />
not start during system startup). The default setting.<br />
2. Click the Submit button.<br />
Stopping Netsend service<br />
To stop the Netsend service:<br />
1. Click the Stop button.<br />
2. Click OK in the confirmation box.<br />
Starting or Restarting Netsend service<br />
To start or restart the Netsend service, click the Start or Restart button.<br />
Netsend Requirements<br />
In order to use Netsend:<br />
• Netsend must be running the <strong>VessRAID</strong><br />
• You must provide the IP address for each recipient PC<br />
• The Messenger service must be running on each recipient PC
<strong>VessRAID</strong> 1000i Series Product Manual<br />
If your Netsend and Messenger service settings are correct but the recipient PC<br />
does not receive event messages, check the recipient PC’s Firewall settings.<br />
Refer to your OS documentation for more information.<br />
86
Exporting the User Database<br />
87<br />
Chapter 4: Management with WebPAM PROe<br />
You can export the User Database file to share user information and settings<br />
among multiple <strong>VessRAID</strong> subsystems.<br />
The Export action saves a text file a designated folder the Host PC. From there,<br />
you can import the User Database file to other <strong>VessRAID</strong> subsystems.<br />
To export the User Database file:<br />
1. Click the Subsystem icon in Tree View.<br />
2. Click the Administrative Tools icon.<br />
3. Click the Export link in Management View.<br />
4. Click the Export button.<br />
5. In the Opening export dialog box, click the Save to Disk option.<br />
6. Click the OK button.<br />
The user database file is saved to the Host PC from which you access<br />
WebPAM PROe.<br />
Importing a User Database<br />
The Software Management–Import tab enables you to import the User Database<br />
file from the Host PC's file system to the <strong>VessRAID</strong> subsystem. When you make<br />
user settings to one <strong>VessRAID</strong>, you can export the User Database file to the Host<br />
PC. From there, you can import the User Database file to other <strong>VessRAID</strong>s so<br />
that all have the same User information and settings.<br />
To import the User Database file to this subsystem:<br />
1. Click the Subsystem icon in Tree View.<br />
2. Click the Administrative Tools icon.<br />
3. Click the Software Management icon.<br />
4. Click the Import tab.<br />
Note<br />
The Encryption box is grayed out. Encryption is always enabled.<br />
Caution<br />
Do NOT use this function to update the <strong>VessRAID</strong> firmware.
<strong>VessRAID</strong> 1000i Series Product Manual<br />
5. Under the Type dropdown list, choose User Database.<br />
6. Enter the name of the file to be imported.<br />
Or, click the Browse... button to search for the file.<br />
Look for a file called export.<br />
7. Click the Submit button.<br />
8. Click the Next button.<br />
If the imported file is a valid user database, a warning will appear to inform<br />
you that it will overwrite the previous settings.<br />
9. In the Warning box, click the OK button.<br />
This user settings are applied to this <strong>VessRAID</strong> subsystem.<br />
Importing a Configuration Script<br />
The Software Management–Import tab enables you to import a Configuration<br />
Script to the <strong>VessRAID</strong> subsystem. You can write a CLI configuration script to<br />
automatically configure your <strong>VessRAID</strong> subsystem. The script must be a plain,<br />
non-encrypted text file. The Import function runs the script and performs the<br />
configuration automatically.<br />
To import a Configuration Script to this subsystem:<br />
1. Click the Subsystem icon in Tree View.<br />
2. Click the Administrative Tools icon.<br />
3. Click the Software Management icon.<br />
4. Click the Import tab.<br />
5. Under the Type dropdown list, choose Configuration Script.<br />
6. Enter the name of the file to be imported.<br />
Or, click the Browse... button to search for the file.<br />
7. Click the Submit button.<br />
8. Click the Next button.<br />
If the imported file is a valid configuration script, a warning will appear to<br />
inform you that it will overwrite the previous settings.<br />
9. In the Warning box, click the OK button.<br />
88<br />
Note<br />
The Decryption box is grayed out. Decryption is enabled for user<br />
databases.
89<br />
Chapter 4: Management with WebPAM PROe<br />
The new configuration is applied to this <strong>VessRAID</strong> subsystem.<br />
Updating the Firmware<br />
Note<br />
The Decryption box is grayed out. Decryption is disabled for<br />
configuration scripts.<br />
See “Chapter 7: Maintenance” on page 231 for instructions.<br />
Viewing Flash Image Information<br />
Flash image information refers to the package of firmware components running<br />
on your <strong>VessRAID</strong> controller or controllers, including:<br />
• Component name<br />
• Version number<br />
• Build date<br />
• Flash (installation) date<br />
• Controller number (1 or 2)<br />
To view flash image information:<br />
1. Click the Subsystem icon in Tree View.<br />
2. Click the Administrative Tools icon.<br />
3. Click the Software Management icon.<br />
4. Click the Image Version tab.<br />
The flash image information displays on the screen.<br />
Running Image Info – The firmware package currently running on the<br />
controllers<br />
Flashed Image Info – The firmware package flashed to memory<br />
If the Running and Flashed Images do not match, the <strong>VessRAID</strong> has not<br />
restarted since the firmware was last updated. Restart the <strong>VessRAID</strong> to run the<br />
Flashed firmware package. See “Restarting the Subsystem” on page 94.<br />
Note that all of these components are upgraded together in a package. See<br />
“Updating the Firmware in WebPAM PROe” on page 231.
<strong>VessRAID</strong> 1000i Series Product Manual<br />
Restoring Factory Defaults<br />
<strong>VessRAID</strong> includes a function to restore the default settings to its Firmware and<br />
Software settings.<br />
To access the Restore Defaults feature:<br />
1. Click the Subsystem icon in Tree View.<br />
2. Click the Administrative Tools icon.<br />
3.<br />
The Administrative Tools list appears.<br />
Click the Restore Factory Defaults link at the bottom of the list in<br />
Management View.<br />
The Restore Factory Defaults screen appears.<br />
4. Check the Firmware and Software functions you want to restore to default<br />
settings.<br />
5. Click the Submit button.<br />
6. In the confirmation box, type the word confirm in the field provided.<br />
7. Click the OK button.<br />
The functions you selected will be automatically restored to their default settings.<br />
Clearing Statistics<br />
The Clear Statistics function clears statistical data on controllers, physical drives,<br />
and logical drives. To clear statistical data:<br />
1. Click the Subsystem icon in Tree View.<br />
2. Click the Administrative Tools icon.<br />
3. Click the Clear Statistics link.<br />
4.<br />
The Clear Statistics tab appears in Management View.<br />
Click the Submit button.<br />
5. In the confirmation box, type the word confirm in the field provided.<br />
6. Click the OK button.<br />
90<br />
Caution<br />
The action of restoring default settings can disrupt your <strong>VessRAID</strong><br />
functions. Use this feature only when necessary and only the<br />
settings that must reset to default in order to set them correctly.
Shutting Down the Subsystem<br />
91<br />
Chapter 4: Management with WebPAM PROe<br />
You can only do part of this function in WebPAM PROe. Additional action is<br />
required, as described below.<br />
Important<br />
If you have a JBOD Expansion, always power off the RAID<br />
subsystem first. Then power off the JBOD subsystems.<br />
To shutdown the subsystem:<br />
1. Click the Subsystem icon in Tree View.<br />
2. Click the Administrative Tools icon.<br />
3. Click the Shutdown link in Management View.<br />
A Shutdown or Restart tab will appear.<br />
4. Do one of the following actions:<br />
• On the Shutdown or Restart tab, choose Shutdown from the dropdown<br />
menu.<br />
• On the Shutdown or Restart tab, choose Poweroff from the dropdown<br />
menu.<br />
5. Click the Submit button.<br />
6. In the confirmation box, type the word confirm in the field provided.<br />
7. Click the OK button.<br />
When the controller shuts down, your WebPAM PROe connection will be<br />
lost.<br />
8. Wait for no less than two minutes.<br />
Do one of the following actions:<br />
• If you chose the Shutdown Option, manually turn off the power supply<br />
switch (both switches with redundant power supplies) on the back of the<br />
subsystem.<br />
• If you chose the Poweroff Option, the subsystem powers down<br />
automatically. On subsystems with redundant power supplies, unplug<br />
the power cords and plug them back in, to activate the power switches.<br />
Caution<br />
After you power off the subsystem, wait at least 10 seconds before<br />
you power on the subsystem again.
<strong>VessRAID</strong> 1000i Series Product Manual<br />
Monitoring the Shutdown<br />
To monitor a shutdown, you must use the Command Line Interface (CLI) though<br />
a serial connection to the <strong>VessRAID</strong>.<br />
Turn off both power supply switches when the following this message appears:<br />
Shutdown complete. It is now safe to power off the subsystem.<br />
92
Starting Up After Shutdown<br />
93<br />
Chapter 4: Management with WebPAM PROe<br />
To start the RAID subsystem:<br />
1. Manually turn on the power supply switches on the back of the subsystem.<br />
If the switches are ON but the subsystem is OFF, turn the switches off and<br />
on again.<br />
On subsystems with redundant power supplies, if the power switches do not<br />
respond, unplug the power cords and plug them back in. Try the power<br />
switches again.<br />
2. Wait about two minutes.<br />
3. Open your browser and log into WebPAM PROe.<br />
See “Logging into WebPAM PROe” on page 44.<br />
If you cannot log in, wait 30 seconds and try again.<br />
Monitoring the Startup<br />
Important<br />
If you have a JBOD Expansion, always power on the JBOD<br />
subsystems first. Then power on the RAID subsystem.<br />
To monitor a startup, you must use the Command Line Interface (CLI) though a<br />
serial connection to the <strong>VessRAID</strong>.<br />
When the Login: prompt appears, the start up is finished.
<strong>VessRAID</strong> 1000i Series Product Manual<br />
Restarting the Subsystem<br />
You can only do part of this function in WebPAM PROe. Additional action is<br />
required, as described below. To restart the subsystem<br />
1. Click the Subsystem icon in Tree View.<br />
2. Click the Administrative Tools icon.<br />
3. Click the Shutdown link in Management View.<br />
A Shutdown or Restart tab will appear.<br />
4. On the Shutdown or Restart tab, choose Restart from the dropdown menu.<br />
5. Click the Submit button.<br />
6. In the warning box, click the OK button.<br />
7. In the confirmation box, type the word confirm in the field provided.<br />
8. Click the OK button.<br />
When the controller shuts down, your WebPAM PROe connection will be<br />
lost.<br />
9. Wait for two to three minutes.<br />
10. In your browser, log into WebPAM PROe once again.<br />
If you cannot log in, wait for 30 seconds, and try again. Repeat until login is<br />
successful.<br />
Monitoring the Restart<br />
To monitor a restart, you must use the Command Line Interface (CLI) though a<br />
serial connection to the <strong>VessRAID</strong>.<br />
When the Login: prompt appears, the restart is finished.<br />
94<br />
Note<br />
If you have a JBOD Expansion, you are not required to restart the<br />
JBOD subsystems when you restart the RAID subsystem.
Managing the Controller<br />
95<br />
Chapter 4: Management with WebPAM PROe<br />
The RAID controller is the heart of the <strong>VessRAID</strong> subsystem. Controller<br />
management includes the following functions:<br />
• Viewing Controller Information (page 95)<br />
• Viewing Controller Information (page 95)<br />
• Viewing Controller Statistics (page 96)<br />
• Making Controller Settings (page 96)<br />
• Clearing an Orphan Watermark (page 97)<br />
Viewing the Controller<br />
To view information about the controller:<br />
1. Click the Subsystem icon in Tree View.<br />
2. Click the Controllers icon.<br />
The controller information appears under the Information tab in Management<br />
View. Controller information includes:<br />
• Controller ID – 1<br />
• Alias – if assigned<br />
• Model – if applicable<br />
• Status – OK means normal<br />
Viewing Controller Information<br />
To view Controller information:<br />
1. Click the Subsystem icon in Tree View.<br />
2. Click the Controllers icon.<br />
3. Click the Controller icon.<br />
The controller information appears the Information tab in Management View.<br />
Adjustable items<br />
You can set or adjust the following items:<br />
• Alias, if assigned<br />
• Coercion, enable or disable<br />
• Coercion Method<br />
• SMART (Self-Monitoring, Analysis, and Reporting System for physical<br />
drives)<br />
• SMART Polling Interval
<strong>VessRAID</strong> 1000i Series Product Manual<br />
• Write Back Cache Flush Interval<br />
• Enclosure Polling Interval<br />
See “Making Controller Settings” on page 96.<br />
Upgradable items<br />
You can upgrade the following items:<br />
• Boot loader Version<br />
• Firmware Version number<br />
• Software Version number<br />
• Memory Size<br />
See “Chapter 7: Maintenance” on page 231.<br />
Viewing Controller Statistics<br />
To view controller statistics:<br />
1. Click the Subsystem icon in Tree View.<br />
2. Click the Controllers icon.<br />
3. Click the Controller icon.<br />
4. Click the Information tab in Management View and choose Statistics from<br />
dropdown menu.<br />
Clearing Statistics<br />
To clear statistics, see “Clearing Statistics” on page 90.<br />
Making Controller Settings<br />
To make Controller settings:<br />
1. Click the Subsystem icon in Tree View.<br />
2. Click the Controllers icon.<br />
3. Click the Controller icon.<br />
4. Click the Settings tab in Management View.<br />
5. Make the following settings as needed:<br />
• Enter a name into the Alias field.<br />
Maximum of 48 characters. Use letters, numbers, space between<br />
words, and underscore. An alias is optional.<br />
• Check the SMART Log box to enable the Self-Monitoring, Analysis, and<br />
Reporting System (SMART).<br />
96
97<br />
Chapter 4: Management with WebPAM PROe<br />
• Enter a polling interval (1 to 1440 minutes) in SMART Polling Interval<br />
field.<br />
• Check the Coercion Enabled box to enable disk drive capacity coercion.<br />
When disk drives of different capacities are used in the same array,<br />
coercion reduces the usable capacity of the larger disk drive(s) in order<br />
to match the smallest capacity drive.<br />
For more information, see “Capacity Coercion” on page 262.<br />
• Select a coercion method from the Coercion Method dropdown menu.<br />
The choices are:<br />
GB Truncate – (Default) Reduces the useful capacity to the nearest<br />
1,000,000,000 byte boundary.<br />
10GB Truncate – Reduces the useful capacity to the nearest<br />
10,000,000,000 byte boundary.<br />
Group Rounding – Uses an algorithm to determine how much to<br />
truncate. Results in the maximum amount of usable drive capacity.<br />
Table Rounding – Applies a predefined table to determine how much to<br />
truncate.<br />
• Enter a time interval (1 to 12 seconds) in the Write Back Cache Flush<br />
Interval field.<br />
For more information, see “Cache Policy” on page 260.<br />
• Enter a time interval (15 to 255 seconds) in the Enclosure Polling<br />
Interval field.<br />
• Check the Enable Adaptive Writeback Cache box to enable this<br />
function.<br />
For more information, see “Adaptive Writeback Cache” on page 261.<br />
6. Click the Submit button.<br />
The changes take effect immediately.<br />
Clearing an Orphan Watermark<br />
An Orphan Watermark condition is the result of a disk drive failure during an<br />
NVRAM RAID level migration on a disk array.<br />
To clear an Orphan Watermark:<br />
1. Click the Subsystem icon in Tree View.<br />
2. Click the Controllers icon.<br />
3. Click the Controller icon.<br />
4. Click the Clear tab in Management View.<br />
5. Click the Submit button.
<strong>VessRAID</strong> 1000i Series Product Manual<br />
The changes take effect immediately.<br />
98
Managing Enclosures<br />
99<br />
Chapter 4: Management with WebPAM PROe<br />
On <strong>VessRAID</strong>, enclosures include the main <strong>VessRAID</strong> subsystem or Head Unit<br />
as well as VessJBOD enclosures that are connected through expansion.<br />
Enclosure Management includes the following functions:<br />
• Viewing the Enclosure (page 99)<br />
• Locating an Enclosure (page 99)<br />
• Viewing Enclosure Topology (page 100)<br />
• Viewing Enclosure Information (page 100)<br />
• Making Enclosure Settings (page 101)<br />
• Viewing FRU VPD Information (page 101)<br />
• Checking the Battery (page 102)<br />
• Reconditioning a Battery (page 103)<br />
• Silencing the Buzzer (page 103)<br />
• Making Buzzer Settings (page 103)<br />
• Testing the Buzzer (page 104)<br />
Viewing the Enclosure<br />
To view information about the enclosures:<br />
1. Click the Subsystem icon in Tree View.<br />
2. Click the Enclosures icon.<br />
The following information is shown:<br />
• Enclosure ID number<br />
• Enclosure Type<br />
• Operational Status<br />
• Status Description (specific components in need of attention, if any)<br />
Locating an Enclosure<br />
To locate an enclosure (subsystem):<br />
1. Click the Subsystem icon in Tree View.<br />
2. Click the Enclosures icon.<br />
3. Click the Locate Enclosure button.<br />
The disk status LEDs and the LEDs on the back of the enclosure blink for<br />
one minute. See the Figures below.
<strong>VessRAID</strong> 1000i Series Product Manual<br />
Figure 6. Disk Status LED<br />
Figure 7. <strong>VessRAID</strong> enclosure LEDs<br />
Dirty Cache<br />
Controller Status<br />
Fan 2<br />
Fan 1<br />
Battery<br />
Viewing Enclosure Topology<br />
To view Enclosure Topology:<br />
1. Click the Subsystem icon in Tree View.<br />
2. Click the Enclosures icon.<br />
3. Click the Topology tab in Management View.<br />
Enclosure topology refers to the manner in which the data paths among the<br />
enclosures are connected:<br />
• Individual Subsystem – One <strong>VessRAID</strong> subsystem<br />
• JBOD Expansion – One <strong>VessRAID</strong> subsystem plus one or more VessJBOD<br />
expansion subsystems, managed through the <strong>VessRAID</strong> or head unit<br />
The logical connections for these arrangements are shown the Enclosure<br />
Topology tab. The physical connections for these arrangements are discussed in<br />
“Chapter 2: <strong>VessRAID</strong> Installation” on page 9.<br />
Viewing Enclosure Information<br />
To view enclosure information:<br />
1. Click the Subsystem icon in Tree View.<br />
100<br />
USB 1<br />
USB 2<br />
Disk Status
101<br />
Chapter 4: Management with WebPAM PROe<br />
2. Click the Enclosures icon.<br />
3. Click the Enclosure icon.<br />
Enclosure information appears the Information tab in Management View. You<br />
can monitor power supplies, fans, enclosure temperatures and voltages, and<br />
the battery.<br />
Adjustable items<br />
You can set or adjust the following items:<br />
• Enclosure Warning and Critical temperature thresholds<br />
• Controller Warning and Critical temperature thresholds<br />
See “Making Enclosure Settings” on page 101.<br />
For information on Enclosure problems, see “Chapter 9: Troubleshooting” on<br />
page 277.<br />
Making Enclosure Settings<br />
To make Enclosure settings:<br />
1. Click the Subsystem icon in Tree View.<br />
2. Click the Enclosures icon.<br />
3. Click the Enclosure icon.<br />
4. Click the Settings tab in Management View.<br />
5. Enter a value in the following fields as necessary:<br />
• Enclosure Warning Temperature Threshold<br />
• Enclosure Critical Temperature Threshold<br />
• Controller Warning Temperature Threshold<br />
• Controller Critical Temperature Threshold<br />
6. Click the Submit button.<br />
The changes take effect immediately.<br />
Viewing FRU VPD Information<br />
FRU VPD refers to Vital Product Data (VPD) information about Field Replaceable<br />
Units (FRU) in the enclosure. The screen lists the battery backup unit (optional)<br />
and backplane.<br />
To view FRU VPD information:<br />
1. Click the Subsystem icon in Tree View.<br />
2. Click the Enclosures icon.
<strong>VessRAID</strong> 1000i Series Product Manual<br />
3. Click the Enclosure icon.<br />
4. Click the FRU VPD tab in Management View.<br />
Use this information when communicating with Technical Support and when<br />
ordering replacement units. For contact information, see “Contacting Technical<br />
Support” on page 319.<br />
Checking the Battery<br />
A cache backup battery or Battery Backup Unit (BBU) is optional on <strong>VessRAID</strong>.<br />
To check the battery:<br />
1. Click the Subsystem icon in Tree View.<br />
2. Click the Enclosures icon.<br />
3. Click the Enclosure icon.<br />
4. Click the Battery tab in Management View.<br />
Battery Notes<br />
Each battery works with a controller. If the battery is present in the subsystem but<br />
the corresponding controller is not present, the battery will not appear in the<br />
interface.<br />
If a battery does not reflect normal conditions and it is not currently under<br />
reconditioning, run the Recondition function before you replace the battery. See<br />
“Reconditioning a Battery” on page 103.<br />
Reconditioning fully discharges, then fully recharges the battery. During<br />
reconditioning, if the Adaptive Writeback Cache function is enabled, the controller<br />
cache is set to Write Thru. After reconditioning, the cache is reset to Write Back.<br />
See “Making Controller Settings” on page 96.<br />
If a battery reaches the threshold temperature while charging or discharging, the<br />
charge or discharge pauses and the blower runs at high speed until the battery<br />
temperature falls below the threshold.<br />
If the battery does not maintain normal values after a Recondition, replace the<br />
battery. See “Replacing the Cache Battery” on page 240.<br />
<strong>VessRAID</strong> automatically reconditions the battery every two months. To set the<br />
schedule, see “Scheduling an Activity” on page 58.<br />
When you install a new battery, the cycle count shows 0. <strong>VessRAID</strong> automatically<br />
runs a recondition on the battery to verify it. If you restart the subsystem or<br />
controller before reconditioning is finished, the battery is charged to 100%, then<br />
reconditioning starts again.<br />
102
Reconditioning a Battery<br />
103<br />
Chapter 4: Management with WebPAM PROe<br />
A cache backup battery or Battery Backup Unit (BBU) is optional on <strong>VessRAID</strong>.<br />
To recondition the battery:<br />
1. Click the Subsystem icon in Tree View.<br />
2. Click the Enclosures icon.<br />
3. Click the Enclosure icon.<br />
4. Click the Battery tab in Management View.<br />
5. From the Battery tab dropdown menu, choose Recondition.<br />
6. Click the Submit button.<br />
Reconditioning fully discharges, then fully recharges the battery. During<br />
reconditioning, if the Adaptive Writeback Cache function is enabled, the<br />
controller cache is set to Write Thru. After reconditioning, the cache is reset<br />
to Write Back. See “Making Controller Settings” on page 96.<br />
<strong>VessRAID</strong> automatically reconditions the battery every two months. To set<br />
the recondition schedule, see “Scheduling an Activity” on page 58.<br />
Silencing the Buzzer<br />
The buzzer sounds to inform you that the <strong>VessRAID</strong> needs attention. See<br />
“<strong>VessRAID</strong> is Beeping” on page 277 for more information.<br />
To silence the buzzer for the current trigger event:<br />
1. Click the Subsystem icon in Tree View.<br />
2. Click the Enclosures icon.<br />
3. Click the Enclosure icon.<br />
4. Click the Buzzer tab in Management View.<br />
5. Click the Mute button.<br />
The buzzer goes silent. If another trigger event occurs, the buzzer will sound<br />
again.<br />
To silence the buzzer for all trigger events, disable it under “Making Buzzer<br />
Settings.”<br />
Making Buzzer Settings<br />
To make buzzer settings:<br />
1. Click the Subsystem icon in Tree View.<br />
2. Click the Enclosures icon.<br />
3. Click the Enclosure icon.
<strong>VessRAID</strong> 1000i Series Product Manual<br />
4. In Management View, from the Buzzer tab dropdown menu, choose<br />
Settings.<br />
5. Check the Buzzer Enable box to enable the buzzer.<br />
Uncheck the Buzzer Enable box if you do not want the buzzer to sound.<br />
6. Click the Submit button.<br />
Testing the Buzzer<br />
You must enable the buzzer before you can test it.<br />
To test buzzer function:<br />
1. Click the Subsystem icon in Tree View.<br />
2. Click the Enclosures icon.<br />
3. Click the Enclosure icon.<br />
4. Click the Buzzer tab in Management View.<br />
5. Click the Sound button.<br />
The buzzer will sound for one minute.<br />
104
Managing Physical Drives<br />
105<br />
Chapter 4: Management with WebPAM PROe<br />
Managing Physical Drives deals with the physical disk drives installed in the<br />
<strong>VessRAID</strong> subsystem enclosure, including the following functions:<br />
• Viewing a List of Physical Drives (page 105)<br />
• Identifying a Physical Drive (page 105)<br />
• Making Global Physical Drive Settings (page 106)<br />
• Viewing Physical Drive Information (page 106)<br />
• Viewing Physical Drive Statistics (page 107)<br />
• Making Physical Drive Settings (page 107)<br />
• Clearing Stale and PFA Conditions (page 108)<br />
• Forcing a Physical Drive Offline or Online (page 108)<br />
• Locating a Physical Drive (page 109)<br />
Viewing a List of Physical Drives<br />
To view a list of physical drives in this enclosure:<br />
1. Click the Subsystem icon in Tree View.<br />
2. Click the Enclosures icon.<br />
3. Click the Enclosure icon.<br />
4. Click the Physical Drives icon.<br />
The list of physical drives appears in Management View.<br />
Identifying a Physical Drive<br />
To identify physical drive in the <strong>VessRAID</strong> subsystem enclosure:<br />
1. Click the Subsystem icon in Tree View.<br />
2. Click the Enclosures icon.<br />
3. Click the Enclosure icon.<br />
4. Click the Physical Drives icon.<br />
5. In Management View, click the physical drives in the graphic.<br />
The location of the physical drive is highlighted in the Enclosure Front View<br />
diagram.
<strong>VessRAID</strong> 1000i Series Product Manual<br />
Making Global Physical Drive Settings<br />
Global settings apply to all of the physical disk drives installed in the <strong>VessRAID</strong><br />
subsystem enclosure. To make global physical drive settings:<br />
1. Click the Subsystem icon in Tree View.<br />
2. Click the Enclosures icon.<br />
3. Click the Enclosure icon.<br />
4. Click the Physical Drives icon.<br />
5. Click the Global Settings tab in Management View.<br />
6. Make the settings as needed.<br />
For SATA drives, check the boxes to enable:<br />
• Write Cache<br />
• Read Look Ahead Cache<br />
• Command Queuing (for disk drives that support Command Queuing)<br />
• From the DMA Mode dropdown menu, choose a DMA mode.<br />
For SAS drives, check the boxes to enable:<br />
• Write Cache<br />
• Read Look Ahead Cache<br />
• Command Queuing (for disk drives that support Command Queuing)<br />
• Read Cache<br />
7. Click the Submit button.<br />
The functions you enable here depend on whether the physical drives<br />
support those functions. See “Viewing Physical Drive Information” on<br />
page 106 to determine which functions a particular drive supports.<br />
Viewing Physical Drive Information<br />
To view physical drive information:<br />
1. Click the Subsystem icon in Tree View.<br />
2. Click the Enclosures icon.<br />
3. Click the Enclosure icon.<br />
4. Click the Physical Drives icon.<br />
5. Click a Physical Drive icon.<br />
Useful information provided here includes:<br />
• The location of the physical drive is highlighted in the Enclosure Front View<br />
diagram.<br />
106
107<br />
Chapter 4: Management with WebPAM PROe<br />
• Operational Status – OK is normal. Can also show Rebuilding, Forced<br />
Online, Forced Offline, Transition Running, PDM Running, Media Patrol<br />
Running, Stale, PFA, Offline, or Dead.<br />
• Configuration Status – The array to which the drive is assigned or its spare<br />
designation, including Unconfigured, Stale, PFA, Global Spare, Dedicated<br />
Spare, Revertible Global Spare, Revertible Dedicated Spare.<br />
Adjustable Items<br />
• Write Cache<br />
• Read Look Ahead Cache<br />
• Read Cache (SAS drive only)<br />
• Command Queuing<br />
• DMA Mode (SATA drives only)<br />
See “Making Global Physical Drive Settings” on page 106.<br />
Viewing Physical Drive Statistics<br />
To view physical drive statistics:<br />
1. Click the Subsystem icon in Tree View.<br />
2. Click the Enclosures icon.<br />
3. Click the Enclosure icon.<br />
4. Click the Physical Drives icon.<br />
5. Click a Physical Drive icon.<br />
6. From the dropdown menu on the Information tab, choose Statistics.<br />
Clearing Statistics<br />
To clear statistics, see “Clearing Statistics” on page 90.<br />
Making Physical Drive Settings<br />
An alias is the only setting you can make to an individual physical drive. All other<br />
settings are global. See “Making Global Physical Drive Settings” on page 106.<br />
To make physical drive settings:<br />
1. Click the Subsystem icon in Tree View.<br />
2. Click the Enclosures icon.<br />
3. Click the Enclosure icon.<br />
4. Click the Physical Drives icon.<br />
5. Click a Physical Drive icon.
<strong>VessRAID</strong> 1000i Series Product Manual<br />
6. Click the Settings tab in Management View.<br />
7. Type an alias into the Physical Drive Alias field.<br />
Maximum of 31 characters. Use letters, numbers, space between words,<br />
and underscore. An alias is optional.<br />
8. Click the Submit button.<br />
Clearing Stale and PFA Conditions<br />
The Clear tab only appears when those conditions are present.<br />
• Stale – The physical drive contains obsolete disk array information.<br />
• PFA – The physical drive has errors resulting in a prediction of failure.<br />
Be sure you have corrected the condition by a physical drive replacement, rebuild<br />
operation, etc., first. Then clear the condition. See “Physical Drive Problems” on<br />
page 306 for more information.<br />
To clear a Stale or PFA status from a physical drive:<br />
1. Click the Subsystem icon in Tree View.<br />
2. Click the Enclosures icon.<br />
3. Click the Enclosure icon.<br />
4. Click the Physical Drives icon.<br />
5. Click a Physical Drive icon.<br />
6. In Management View, click the Clear tab.<br />
7. In the Confirmation box, click OK to confirm.<br />
Forcing a Physical Drive Offline or Online<br />
The Physical Drive–Force Offline/Online tab enables you to force an:<br />
• Online physical drive to go Offline<br />
• Offline physical drive to go Online<br />
The Force Offline/Online tab appears only for physical drives that are assigned to<br />
disk arrays.<br />
108<br />
Note<br />
If a physical drive has both a Stale and a PFA condition, click the<br />
Clear tab once to clear the Stale condition, then click again to<br />
clear the PFA condition.
109<br />
Chapter 4: Management with WebPAM PROe<br />
To force a physical drive offline or online:<br />
1. Click the Subsystem icon in Tree View.<br />
2. Click the Enclosures icon.<br />
3. Click the Enclosure icon.<br />
4. Click the Physical Drives icon.<br />
5. Click a Physical Drive icon.<br />
6. Click the Force Offline/Online tab in Management View.<br />
7. Click the Submit button.<br />
8. In the confirmation box, type the word confirm in the field provided.<br />
9. Click the OK button.<br />
Locating a Physical Drive<br />
Caution<br />
Forcing a physical drive offline or online is likely to cause data<br />
loss. Back up your data before you proceed. Use these functions<br />
only when required.<br />
Important<br />
Forcing a physical drive offline will cause your logical drives to<br />
become degraded. If Auto Rebuild is enabled and a spare drive is<br />
available, the disk array will begin rebuilding itself automatically.<br />
To locate a physical drive:<br />
1. Click the Subsystem icon in Tree View.<br />
2. Click the Enclosures icon.<br />
3. Click the Enclosure icon.<br />
4. Click the Physical Drives icon.<br />
5. Click a Physical Drive icon.<br />
6. Click the physical drive you want to locate on the WebPAM PROe screen.<br />
The disk status LED for the physical drive blinks for one minute.
<strong>VessRAID</strong> 1000i Series Product Manual<br />
Figure 8. Disk Status LED<br />
110<br />
Disk Status
Managing UPS Units<br />
111<br />
Chapter 4: Management with WebPAM PROe<br />
Uninterruptible Power Supply (UPS) Management includes the following<br />
functions:<br />
• Viewing a List of UPS Units (below)<br />
• Making UPS Settings (page 112)<br />
• Viewing UPS Information (page 113)<br />
Viewing a List of UPS Units<br />
To view a list of UPS units supporting the <strong>VessRAID</strong>:<br />
1. Click the Subsystem icon in Tree View.<br />
2. Click the UPS icon.<br />
3. Click the Information tab in Management View.<br />
Information in the UPS List includes:<br />
• UPS ID – Click the ID number to view the UPS Tab.<br />
• Operational Status – OK means Normal.<br />
On AC means the UPS is connected to a viable external AC power<br />
source.<br />
On Battery means the external AC power source is offline and the UPS<br />
is running on battery power.<br />
• Model Name or Number<br />
• Battery Capacity – Backup capacity expressed as a percentage.<br />
• Loading Ratio – Actual output of UPS as a percentage of the rated<br />
output. See the Note below.<br />
• Remaining Backup Time – Number of minutes the UPS is expected to<br />
power your system in the event of a power failure.<br />
Note<br />
The maximum recommended Loading Ratio varies among models<br />
of UPS units. The general range is 60% to 80%. If the reported<br />
Loading Ratio exceeds the recommended value for your UPS unit:<br />
• Have fewer subsystems or peripherals connected to this UPS<br />
unit.<br />
• Add more UPS units, or use a higher-capacity UPS unit, to<br />
protect your RAID systems.
<strong>VessRAID</strong> 1000i Series Product Manual<br />
Making UPS Settings<br />
These settings control how the <strong>VessRAID</strong> subsystem detects the UPS unit and<br />
responds to data reported by the UPS unit.<br />
To make UPS settings:<br />
1. Click the Subsystem icon in Tree View.<br />
2. Click the UPS icon.<br />
3. Click the Settings tab in Management View.<br />
4. Perform the following actions as required:<br />
• Verify the Current UPS Communication method:<br />
• USB – USB connection.<br />
• Unknown – No connection.<br />
• Choose a Detection Setting from the dropdown menu:<br />
• Automatic – Default. If a UPS is detected when the subsystem<br />
boots, the setting changes to Enable.<br />
• Enable – Monitors UPS. Settings changes, reports warnings, and<br />
logs events.<br />
• Disable – Monitors UPS only.<br />
• Choose an Action Mode from the dropdown menu:<br />
• ShutDown – Shuts down the subsystem when a Threshold value is<br />
exceeded.<br />
• None – No additional action when Threshold value is exceeded.<br />
• Type values into the Threshold fields. See Note 1:<br />
• Running Time Remaining Threshold – Actual time below this value<br />
resets adaptive writeback cache to writethrough.<br />
• Warning Temperature Threshold – Actual temperature above this<br />
value triggers a warning and logs an event.<br />
• Loading Ratio Threshold – Actual loading ratio (percentage) above<br />
this threshold triggers a warning and logs an event. See Note 2.<br />
• Battery Charge Remaining Threshold – Reserve capacity below<br />
this percentage triggers a warning and logs an event.<br />
5. Click the Submit button to apply your settings.<br />
112
Viewing UPS Information<br />
113<br />
Chapter 4: Management with WebPAM PROe<br />
Notes<br />
1. Detection Setting must be set to Auto. If a UPS is detected, the<br />
setting changes to Enable.<br />
2. The maximum recommended Loading Ratio varies among<br />
models of UPS units. The general range is 60% to 80%.<br />
To view information about a specific UPS unit:<br />
1. Click the Subsystem icon in Tree View.<br />
2. Click the UPS icon.<br />
3. Click the UPS1 or UPS2 icon.<br />
4. Click the UPS tab in Management View.<br />
UPS information includes:<br />
• Voltage Rating – Output voltage of the UPS.<br />
• Battery Capacity – Backup capacity expressed as a percentage.<br />
• Remaining Backup Time – Number of minutes the UPS is expected to<br />
power your system in the event of a power failure.<br />
• Loading Ratio – Actual output of UPS as a percentage of the rated<br />
output. See the Note below.<br />
Note<br />
The maximum recommended Loading Ratio varies among models<br />
of UPS units. The general range is 60% to 80%. If the reported<br />
Loading Ratio exceeds the recommended value for your UPS unit:<br />
• Have fewer subsystems or peripherals connected to this UPS<br />
unit.<br />
• Add more UPS units, or use a higher-capacity UPS unit, to<br />
protect your RAID systems.
<strong>VessRAID</strong> 1000i Series Product Manual<br />
Managing Disk Arrays<br />
Disk Array Management includes the following functions:<br />
• Viewing Disk Arrays (page 114)<br />
• Creating a Disk Array (page 114)<br />
• Deleting a Disk Array (page 119)<br />
• Viewing Disk Array Information (page 119)<br />
• Making Disk Array Settings (page 120)<br />
• Creating a Logical Drive (page 121)<br />
• Deleting a Logical Drive (page 122)<br />
• Migrating a Disk Array (page 122)<br />
• Rebuilding a Disk Array (page 123)<br />
• Running PDM on a Disk Array (page 125)<br />
• Transitioning a Disk Array (page 125)<br />
• Preparing a Disk Array for Transport (page 126)<br />
Viewing Disk Arrays<br />
To view the disk arrays in this enclosure plus any expanded or cascaded<br />
enclosures:<br />
1. Click the Subsystem icon in Tree View.<br />
2. Click the Disk Arrays icon.<br />
A list of disk arrays appears in Management View.<br />
Click the DA link to view a specific disk array. See “Viewing Disk Array<br />
Information” on page 119.<br />
Creating a Disk Array<br />
The CLU provides three methods of creating a disk array:<br />
• Automatic – Creates a new disk array following a default set of parameters.<br />
Makes one logical drive automatically. Also makes a hot spare drive for all<br />
RAID levels except RAID 0, if at least five unconfigured physical drives are<br />
available. If you have multiple enclosures, multiple disk array and logical<br />
drive sets are created. See “Creating a Disk Array – Automatic” on page 115.<br />
• Express – You choose the parameters for a new disk array by specifying the<br />
characteristics you want. You can create multiple logical drives at the same<br />
time, however they will all be identical. You can choose to make a hot spare<br />
drive for all RAID levels except RAID 0, if at least five unconfigured physical<br />
drives are available. See “Creating a Disk Array – Express” on page 116.<br />
114
115<br />
Chapter 4: Management with WebPAM PROe<br />
• Advanced – You directly specify all parameters for a new disk array. Makes<br />
one logical drive automatically. You can create additional logical drives at a<br />
later time, if additional configurable capacity is available. Does not make a<br />
hot spare drive. See “Creating a Disk Array – Advanced” on page 117.<br />
Creating a Disk Array – Automatic<br />
The Disk Array Automatic Creation option enables you to create a new disk array<br />
following a default set of parameters. One logical drive will be made automatically<br />
when you create the disk array.<br />
If you have multiple enclosures, a separate disk array and logical drive set will be<br />
created for each enclosure.<br />
If you have both Hard Disk Drives (HDD) and Solid State Drives (SSD), separate<br />
disk array and logical drive sets will be created for your HDDs and for your SSDs.<br />
These two drive types cannot be mixed in the same disk array.<br />
To create a Disk Array using the Automatic function:<br />
To create a disk array automatically:<br />
1. Click the Subsystem icon in Tree View.<br />
2. Click the Disk Arrays icon.<br />
3. Click the Create tab in Management View.<br />
4. From the Create tab dropdown menu, choose Automatic.<br />
The following parameters display:<br />
• Disk Arrays – The number of physical drives in the disk array, their slot<br />
numbers, configurable capacity, and the number of logical drives to be<br />
created<br />
• Logical Drives – The ID number of the logical drive(s), their RAID level,<br />
capacity, and stripe size<br />
• Spare Drives – The physical drive slot number of the dedicated hot<br />
spare assigned to this disk array. A hot spare drive is created for all<br />
RAID levels except RAID 0, when five or more unconfigured physical<br />
drives are available<br />
5. If you accept these parameters, click the Submit button.<br />
The new disk array appears in the Disk Array List the Information tab.<br />
If you do NOT accept these parameters, use the Advanced option to create<br />
your disk array.
<strong>VessRAID</strong> 1000i Series Product Manual<br />
Creating a Disk Array – Express<br />
The Disk Array Express Creation option enables you to choose the parameters<br />
for a new disk array by specifying the characteristics you want. With this method,<br />
you can create multiple logical drives at the same time you create your disk array.<br />
However, all of the logical drives will be the same.<br />
If you prefer to specific the parameters directly, use the Advanced option to<br />
create your disk array.<br />
If you are uncertain about choosing parameters for your disk array, use the<br />
Automatic option.<br />
If you have both Hard Disk Drives (HDD) and Solid State Drives (SSD), separate<br />
disk arrays will be created for your HDDs and for your SSDs. Each array will have<br />
the number of logical drives that you specified.<br />
To create a new disk array:<br />
1. Click the Subsystem icon in Tree View.<br />
2. Click the Disk Arrays icon.<br />
3. Click the Create tab in Management View.<br />
4. From the Create tab dropdown menu, choose Express.<br />
5. Check the boxes to choose any one or combination of:<br />
• Redundancy – The array will remain available if a physical drive fails<br />
• Capacity – The greatest possible amount of data capacity<br />
• Performance – The highest possible read/write speed<br />
• Mixing SATA/SAS Drive – Check this box if you want to use both SATA<br />
and SAS drives in the same disk array<br />
If the box is unchecked, and you have both SATA and SAS drives,<br />
different arrays will be created for each type of drive.<br />
6. In the Number of Logical Drives field, enter the number of logical drives you<br />
want to make from this disk array.<br />
7. From the Application Type menu, choose an application that best describes<br />
your intended use for this disk array:<br />
• File Server<br />
• Video Stream<br />
• Transaction Data<br />
• Transaction Log<br />
• Other<br />
8. Click the Update button.<br />
Or check the Automatic Update box and updates will occur automatically.<br />
116
117<br />
Chapter 4: Management with WebPAM PROe<br />
The following parameters display:<br />
• Disk Arrays – The number of physical drives in the disk array, their slot<br />
numbers, configurable capacity, and the number of logical drives to be<br />
created<br />
• Logical Drives – The slot number of the logical drive(s), their RAID<br />
level, capacity, and stripe size<br />
• Spare Drives – The physical drive slot number of the dedicated hot<br />
spare assigned to this disk array (all RAID levels except RAID 0)<br />
If you have both Hard Disk Drives (HDD) and Solid State Drives (SSD),<br />
separate disk arrays will be created for your HDDs and for your SSDs. Each<br />
array will have the number of logical drives that you specified.<br />
If you accept these parameters, proceed to the next step. If NOT, review and<br />
modify your selections in the previous steps.<br />
9. When you are done, click the Submit button.<br />
The new disk array appears in the Disk Array List the Information tab.<br />
Creating a Disk Array – Advanced<br />
The Disk Array Advanced Creation option enables you to directly specify all<br />
parameters for a new disk array. One logical drive will be made automatically<br />
when you create the disk array. If you choose less than the total available<br />
capacity, you can use the remaining space to create additional logical drives at a<br />
later time.<br />
If you are uncertain about choosing parameters for your disk array, use the<br />
Express or Automatic option to create your disk array.<br />
To create a new disk array:<br />
1. Click the Subsystem icon in Tree View.<br />
2. Click the Disk Arrays icon.<br />
3. From the Create tab dropdown menu, choose Advanced.<br />
Step 1 – Disk Array Creation<br />
1. Enter an alias for the disk array in the field provided.<br />
2. Check the boxes to enable the following features.<br />
• Media Patrol – A routine maintenance procedure that checks the<br />
magnetic media on each disk drive. Media Patrol is concerned with the<br />
condition of the media itself, not the data recorded on the media.<br />
• PDM – Predictive Data Migration (PDM) scans the bad sector<br />
remapping table of the disk drives assigned to a logical drive. When the<br />
table fills to a specified percentage of its capacity, PDM triggers a
<strong>VessRAID</strong> 1000i Series Product Manual<br />
migration of data from the suspect drive (the disk drive with the bad<br />
sectors) to a spare disk drive.<br />
3. From the Media Type dropdown menu, choose the physical drive type to use<br />
in the array.<br />
• HDD – Hard Disk Drives<br />
• SSD – Solid State Drives<br />
The drive type you selected appears in the list of Physical Drives. You<br />
cannot mix HDDs and SSDs in the same disk array.<br />
4. Highlight the physical drives you want in the disk array from the Available list<br />
and press the >> button to move them to the Selected list.<br />
You can also double-click them to move them.<br />
5. When you are done, click the Next button.<br />
Step 2 – Logical Drive Creation<br />
1. Optional. Enter an Alias (name) for the first logical drive.<br />
2. Choose a RAID level for the logical drive from the dropdown menu.<br />
The choice of RAID levels depends on the number of physical drives you<br />
selected.<br />
3. RAID 50 and 60 only. Choose the number of axles from the dropdown menu.<br />
4. Specify a Capacity and the unit of measure (MB, GB, or TB).<br />
This value will be the data capacity of the logical drive. If you specify less<br />
than disk array’s maximum capacity, the remainder is available for additional<br />
logical drives.<br />
5. Specify a Stripe size from the dropdown menu.<br />
64, 128, 256, 512 KB, and 1 MB are available. 64 KB is the default.<br />
6. Specify a Sector size from the dropdown menu.<br />
512 Bytes, 1, 2, and 4 KB are available. 512 Bytes is the default.<br />
7. Choose a Read Cache policy:<br />
Read Cache, Read Ahead Cache, and No Cache are available. Read<br />
Ahead is the default.<br />
8. Choose a Write Cache policy:<br />
Write Back and Write Through are available. Write Back is the default.<br />
9. From the Initialization dropdown menu, choose an Initialization policy.<br />
None, Quick, and Full are available. None is the default but is not<br />
recommended.<br />
10. Click the Update button.<br />
A new logical drive is displayed under New Logical Drives.<br />
Repeat the above steps to specify additional logical drives as desired.<br />
118
119<br />
Chapter 4: Management with WebPAM PROe<br />
11. When you have finished specifying logical drives, click the Next button.<br />
Step 3 – Summary<br />
The Summary lists the disk array and logical drive information you specified.<br />
To proceed with disk array and logical drive creation, click the Submit button.<br />
Deleting a Disk Array<br />
The Disk Arrays–Delete tab enables you to delete existing disk arrays.<br />
To delete a disk array:<br />
1. Click the Subsystem icon in Tree View.<br />
2. Click the Disk Arrays icon.<br />
3. Click the Delete tab in Management View.<br />
4. Check the box to the left of the disk array you want to delete.<br />
5. Click the Submit button.<br />
6. In the confirmation box, type the word confirm in the field provided.<br />
7. Click the OK button.<br />
The selected disk array disappears from the Disk Array List the Information tab.<br />
Viewing Disk Array Information<br />
To view Disk Array information:<br />
1. Click the Subsystem icon in Tree View.<br />
2. Click the Disk Arrays icon.<br />
Note<br />
This function does not automatically create a hot spare drive. After<br />
the disk array is created, you can create a hot spare drive for it.<br />
For more information, see “Creating a Spare Drive” on page 134.<br />
Caution<br />
If you delete a disk array, you also delete any logical drives that<br />
belong to it, along with the data in those logical drives. Back up<br />
any important data before deleting a disk array.<br />
3. Click the Disk Array icon.<br />
The disk array information is shown in Management View.
<strong>VessRAID</strong> 1000i Series Product Manual<br />
Disk Array Operational Status<br />
• OK – The normal state of a disk array. For RAID Levels other than RAID 0<br />
(Striping), the disk array has full redundancy.<br />
• Synchronizing – When you first create a disk array, the disk array<br />
synchronizes. During that time, your data is available. However, access will<br />
be slower until synchronizing is done.<br />
• Critical/Degraded – This condition results from a physical drive failure. Your<br />
data is still available. However, the disk array has lost redundancy (fault<br />
tolerance). You must determine the cause of the problem and correct it. See<br />
“Critical & Offline Disk Arrays” on page 302.<br />
• Rebuilding – This condition is temporary. When a physical drive has been<br />
replaced, the disk array automatically begins rebuilding in order to restore<br />
redundancy (fault tolerance). Your data is still available. However, access will<br />
be slower until rebuilding is done.<br />
• Transport Ready – The result of a successful Prepare for Transport<br />
operation. You remove the physical drives of this disk array and move them<br />
to another enclosure or to different drive slots in the same enclosure. After<br />
you relocate the physical drives, the disk array status will show OK.<br />
Adjustable Items<br />
• Alias – Optional.<br />
• Media Patrol – Enabled or disabled.<br />
• PDM – Enabled or disabled.<br />
See “Making Disk Array Settings” below.<br />
Making Disk Array Settings<br />
To make Disk Array settings:<br />
1. Click the Subsystem icon in Tree View.<br />
2. Click the Disk Arrays icon.<br />
3. Click the Disk Array icon.<br />
4. Click the Settings tab in Management View.<br />
5. Optional. Enter an alias in the Disk Array Alias field.<br />
Maximum of 31 characters. Use letters, numbers, space between words,<br />
and underscore. An alias is optional.<br />
6. To enable Media Patrol support, check the Media Patrol box.<br />
7. To enable PDM support, check the PDM box.<br />
8. Click the Submit button.<br />
120
Creating a Logical Drive<br />
121<br />
Chapter 4: Management with WebPAM PROe<br />
When you create a disk array, you automatically create one logical drive also. If<br />
the initial logical drive used less than the full capacity of the disk array, you can<br />
create additional logical drives from the same disk array.<br />
To create a logical drive:<br />
1. Click the Subsystem icon in Tree View.<br />
2. Click the Disk Arrays icon.<br />
3. Click the Disk Array icon.<br />
4. Click the Create LD tab in Management View.<br />
5. Enter an alias (name) in the Alias field.<br />
Maximum of 31 characters. Use letters, numbers, space between words,<br />
and underscore. An alias is optional.<br />
6. From the RAID Level dropdown list, choose a RAID level for this logical<br />
drive.<br />
All RAID levels supported by the disk array appear in the list. See “Choosing<br />
a RAID Level” on page 256.<br />
7. RAID 50 and 60 only – Specify the number of axles for your array.<br />
For more information on axles, see “RAID 50 Axles” on page 253 or “RAID<br />
60 Axles” on page 255.<br />
8. Enter a capacity and choose unit of measure (MB, GB, TB).<br />
The default value is the available capacity of the disk array. You can use this<br />
value or any lesser amount.<br />
9. From the Stripe dropdown menu, choose a Stripe size for this logical drive.<br />
The choices are 64 KB, 128 KB, 256 KB, 512 KB, and 1 MB. 64 KB is the<br />
default. See “Choosing Stripe Size” on page 259.<br />
10. From the Sector dropdown menu, choose a Sector size for this logical drive.<br />
The choices are 512 B, 1 KB, 2 KB, and 4 KB. 512 B is the default. See<br />
“Choosing Sector Size” on page 259.<br />
11. From the Read Policy dropdown menu, choose a Read Cache policy for this<br />
logical drive.<br />
The choices are Read Cache, Read Ahead, and No (read) Cache. Read<br />
Ahead is the default. See “Cache Policy” on page 260.<br />
12. From the Write Policy dropdown menu, choose a Write Cache policy for this<br />
logical drive.<br />
The choices are Write Through (thru) and Write Back. Write Back is the<br />
default. If you selected No Cache under Read Cache, this setting will be<br />
Write Through. See “Cache Policy” on page 260.
<strong>VessRAID</strong> 1000i Series Product Manual<br />
13. Click the Update button to enter the logical drive parameters.<br />
14. Review the results. If there is remaining space the disk array, you can create<br />
another logical drive, following the steps above. Each logical drive can have<br />
a different set of parameters.<br />
15. Click the Next button when you are done.<br />
A new window displays with the disk array information and the proposed<br />
logical drives with their parameters.<br />
16. Click the Submit button create the logical drives.<br />
The new logical drive appears in the Logical Drive List the Information tab.<br />
If you created a fault-tolerant logical drive (any RAID level except RAID 0), the<br />
Operational Status of new logical drive will display Synchronizing for several<br />
minutes after creation. You can use the logical drive during this period but read/<br />
write performance could be slower than normal.<br />
Deleting a Logical Drive<br />
To delete a logical drive:<br />
1. Click the Subsystem icon in Tree View.<br />
2. Click the Disk Arrays icon.<br />
3. Click the Disk Array icon.<br />
4. Click the Delete LD tab in Management View.<br />
5. Check the box to the left of the logical drive you want to delete.<br />
6. Click the Submit button.<br />
In the confirmation box, type the word confirm in the field provided.<br />
7. Click the OK button.<br />
The selected logical disappears from the Logical Drive List the Information tab.<br />
Migrating a Disk Array<br />
The action of migrating a disk array means either or both:<br />
• Change the RAID Level<br />
• Expand the storage capacity<br />
122<br />
Caution<br />
All data the logical drive will be lost. Back up any valuable data<br />
before deleting the logical drive.
123<br />
Chapter 4: Management with WebPAM PROe<br />
For a list of Migration options and other important information, see “RAID Level<br />
Migration” on page 264.<br />
To Migrate an existing disk array:<br />
1. Click the Subsystem icon in Tree View.<br />
2. Click the Disk Arrays icon.<br />
3. Click the Disk Array icon.<br />
4. From the dropdown menu the Background Activities tab, choose Start<br />
Migration.<br />
5. Highlight physical drives you want in the disk array from the Available list and<br />
press the >> button to move them to the Selected list.<br />
You can also double-click them to move them.<br />
The available drives are either HDD or SSD, depending on the type of drives<br />
in the array.<br />
6. When you are done, click the Next button.<br />
7. Select a new RAID Level, if desired.<br />
8. To expand the disk array's capacity, check the Expand Capacity box.<br />
9. If you checked the Expand Capacity box, enter a number into the Capacity<br />
field and choose the appropriate unit of measure (MB, GB, TB).<br />
10. Under Capacity Usage, highlight the logical drive whose RAID level you want<br />
to change or whose capacity you want to expand.<br />
11. Click the Update button.<br />
The logical drive changes to reflect your choices.<br />
12. Update other logical drives using the same method.<br />
13. When you are done making the changes, click the Next button.<br />
14. Click the Submit button to begin Migration.<br />
To set Migration priority, see “Making Background Activity Settings” on page 56.<br />
Rebuilding a Disk Array<br />
Notes<br />
• You can add physical drives to a RAID 50 or RAID 60 array<br />
but you cannot change the number of axles.<br />
• If you add an odd number of physical drives to a RAID 10<br />
array, it will become a RAID 1E array by default.<br />
When you rebuild a disk array, you are actually rebuilding the data on a<br />
replacement physical drive.
<strong>VessRAID</strong> 1000i Series Product Manual<br />
Rebuilding Automatically<br />
Normally, a disk array would rebuild itself using a hot disk drive, after going<br />
Critical. However, if the Auto Rebuild function is disabled or no spare drives are<br />
available, you must initiate the procedure.<br />
To enable Auto Rebuild, see “Making Background Activity Settings” on page 56.<br />
To create a spare drive, see “Creating a Spare Drive” on page 134.<br />
For more information, see “Hot Spare Drive(s)” on page 263.<br />
Rebuilding Manually<br />
If a physical drive has failed, identify and replace the drive, then rebuild the disk<br />
array as described below:<br />
1. Click the Subsystem icon in Tree View.<br />
2. Click the Disk Arrays icon.<br />
3. Click the Disk Array icon.<br />
If there are multiple disk arrays, choose the icon with the yellow !.<br />
4. From the dropdown menu the Background Activity tab, choose Start<br />
Rebuild.<br />
5. Select the Source physical drive.<br />
This is a remaining functional physical drive in the disk array.<br />
6. Select the Target physical drive.<br />
This is the replacement physical drive. The available drives are either HDD<br />
or SSD, depending on the type of drives in the array.<br />
7. Click the Submit button.<br />
The Disk Array Background Activity tab shows the rebuild progress on the<br />
replacement (target) physical drive. Depending the size of the physical disk<br />
involved, this process will take some time.<br />
To view more information, click the Rebuild on PDx link.<br />
To set Rebuild priority, see “Making Background Activity Settings” on page 56.<br />
Running Media Patrol on a Disk Array<br />
Media Patrol checks the magnetic media on physical drives. When it finds the<br />
specified number of bad blocks, it will trigger PDM. See “Making Background<br />
Activity Settings” on page 56 and “Running PDM” on page 58.<br />
You can schedule Media Patrol to run automatically, see “Scheduling an Activity”<br />
on page 58.<br />
124
To start Media Patrol:<br />
1. Click the Subsystem icon in Tree View.<br />
2. Click the Disk Arrays icon.<br />
125<br />
Chapter 4: Management with WebPAM PROe<br />
3. Click the Disk Array icon.<br />
4. From the dropdown menu the Background Activities tab, choose Start Media<br />
Patrol.<br />
5. Click the Start button.<br />
Running PDM on a Disk Array<br />
Predictive Data Migration (PDM) migrates data from the suspect physical drive to<br />
a spare physical drive, similar to Rebuilding. But unlike Rebuilding, PDM acts<br />
before the disk drive fails and your Logical Drive goes Critical.<br />
See “Predictive Data Migration (PDM)” on page 272.<br />
To start PDM:<br />
1. Click the Subsystem icon in Tree View.<br />
2. Click the Disk Arrays icon.<br />
3. Click the Disk Array icon.<br />
4. Click the Background Activities tab in Management View.<br />
5. From the dropdown menu the Background Activities tab, choose Start PDM.<br />
6. In the next screen, choose the Source and Target physical drives.<br />
The suspect physical drive is the source.<br />
The replacement physical drive is the target. The available drives are either<br />
HDD or SSD, depending on the type of drives in the array.<br />
7. Click the Start button.<br />
Transitioning a Disk Array<br />
Transition is the process of replacing a revertible spare drive that is currently part<br />
of a disk array with an unconfigured physical drive or a non-revertible spare. The<br />
revertible spare drive returns to its original status. For more information, see<br />
“Transition” on page 273.<br />
In order to run the Transition function:<br />
• The spare drive must be Revertible.<br />
• You must have an unconfigured physical drive of the same or larger capacity,<br />
and the same type, HDD or SSD, to replace the spare drive.
<strong>VessRAID</strong> 1000i Series Product Manual<br />
To run Transition:<br />
1. Click the Subsystem icon in Tree View.<br />
2. From the dropdown menu on the Background Activities tab, choose Start<br />
Transition.<br />
3. Choose an unconfigured physical drive from the list of available drives.<br />
4. From the Target Physical Drive dropdown menu, choose an unconfigured<br />
physical drive.<br />
The available drives are either HDD or SSD, depending on the type of drives<br />
in the array.<br />
5. Click the Submit button.<br />
After Transition is completed, refresh the screen. The revertible spare drive is<br />
listed under the Spare Drives icon and the disk array’s status shows OK.<br />
To set Transition priority, see “Making Background Activity Settings” on page 56.<br />
Preparing a Disk Array for Transport<br />
Transport is the action of moving the physical drives of a disk array:<br />
• To different slots in the same <strong>VessRAID</strong> enclosure<br />
• From one <strong>VessRAID</strong> enclosure to another<br />
To prepare a disk array for transport:<br />
1. Click the Subsystem icon in Tree View.<br />
2. Click the Disk Arrays icon.<br />
3. Click the Disk Array icon.<br />
4. Click the Transport tab in Management View.<br />
5. Click the Submit button.<br />
6. In the confirmation box, type the word confirm in the field provided.<br />
7. Click the OK button.<br />
8. After the Transition is complete, move the physical drives comprising the<br />
disk array to their new locations.<br />
9. Click the Refresh button in your Browser.<br />
The drives appear in their new locations and disk array status displays OK.<br />
126<br />
Important<br />
Before you can use this feature, the disk array’s Operational<br />
Status must be OK.
Managing Logical Drives<br />
127<br />
Chapter 4: Management with WebPAM PROe<br />
Logical drives are made from disk arrays. In the Tree, you can see a graphic<br />
representation of the logical drives that belong to each array. You can see a<br />
summary of all logical drives in the subsystem under Logical Drive Summary.<br />
Logical drive management includes the following functions:<br />
• Viewing Information for All Logical Drives (below)<br />
• Viewing Logical Drive Information (page 128)<br />
• Viewing Logical Drive Statistics (page 129)<br />
• Making Logical Drive Settings (page 129)<br />
• Initializing a Logical Drive (page 129)<br />
• Running Redundancy Check (page 130)<br />
• Viewing the Logical Drive Check Table (page 131)<br />
• Making Logical Drive LUN Settings (page 132)<br />
Viewing Information for All Logical Drives<br />
To view information about all logical drives in a disk array:<br />
1. Click the Subsystem icon in Tree View.<br />
2. Click the Disk Arrays icon.<br />
3. Click the Disk Array icon.<br />
4. Click the Logical Drives icon<br />
Logical Drive Status<br />
• OK – The normal state of a logical drive. For RAID Levels other than RAID 0<br />
(Striping), the logical drive has full redundancy.<br />
• Synchronizing – When you first create a logical drive, the logical drive<br />
synchronizes. During that time, your data is available. However, access will<br />
be slower until synchronizing is done.<br />
• Rebuilding – This condition is temporary. When a physical drive has been<br />
replaced, the logical drive automatically begins rebuilding in order to restore<br />
redundancy (fault tolerance). Your data is still available. However, access will<br />
be slower until rebuilding is done.<br />
• Critical – This condition results from a physical drive failure. Your data is still<br />
available. However, the logical drive has lost redundancy (fault tolerance).<br />
You must determine the cause of the problem and correct it. See “Critical &<br />
Offline Disk Arrays” on page 302.<br />
• Offline – This condition arises as the result of a second physical drive<br />
failure. An Offline logical drive is not accessible but some or all of your data
<strong>VessRAID</strong> 1000i Series Product Manual<br />
may remain intact. You must determine the cause of the problem and correct<br />
it. “Critical & Offline Disk Arrays” on page 302<br />
• Transport Ready – The result of a successful Prepare for Transport<br />
operation. You remove the physical drives of this logical drive and move<br />
them to another enclosure or to different drive slots in the same enclosure.<br />
After you relocate the physical drives, the logical drive status will show OK.<br />
To create a logical drive, see “Creating a Logical Drive” on page 121.<br />
To delete a logical drive, see “Deleting a Logical Drive” on page 122.<br />
For a Degraded or Offline logical drive, see “Critical & Offline Disk Arrays” on<br />
page 302.<br />
Viewing Logical Drive Information<br />
To view information for a single logical drive:<br />
1. Click the Subsystem icon in Tree View.<br />
2. Click the Disk Arrays icon.<br />
3. Click the Disk Array icon.<br />
4. Click the Logical Drives icon<br />
5. Click the Logical Drive icon.<br />
To specify an Alias or set the Read and Write Policies, click the Settings tab.<br />
Logical Drive Status<br />
See “Logical Drive Status” on page 127.<br />
Logical Drive Synchronization<br />
Synchronization is an automatic procedure applied to logical drives when they<br />
are created. Yes means the logical drive was synchronized.<br />
Adjustable Items<br />
• Alias (optional)<br />
• Read Policy<br />
• Write Policy<br />
• Preferred Controller ID<br />
See “Making Logical Drive Settings” on page 129.<br />
128
Viewing Logical Drive Statistics<br />
To view information for a single logical drive:<br />
1. Click the Subsystem icon in Tree View.<br />
2. Click the Disk Arrays icon.<br />
3. Click the Disk Array icon.<br />
4. Click the Logical Drives icon<br />
5. Click the Logical Drive icon.<br />
129<br />
Chapter 4: Management with WebPAM PROe<br />
6. In Management View, from the dropdown menu on the Information tab,<br />
choose Statistics.<br />
Clearing Statistics<br />
To clear statistics, see “Clearing Statistics” on page 90.<br />
Making Logical Drive Settings<br />
To make Logical Drive settings:<br />
1. Click the Subsystem icon in Tree View.<br />
2. Click the Disk Arrays icon.<br />
3. Click the Disk Array icon.<br />
4. Click the Logical Drives icon<br />
5. Click the Logical Drive icon.<br />
6. Click the Settings tab in Management View.<br />
7. Optional. Enter an alias in the Logical Drive Alias field.<br />
Maximum of 31 characters. Use letters, numbers, space between words,<br />
and underscore. An alias is optional.<br />
8. From the Read Policy dropdown menu, choose a Read Cache policy.<br />
The choices are Read Cache, Read Ahead, and No Cache.<br />
9. From the Write Policy dropdown menu, choose a Write Cache policy.<br />
The choices are Write Back and Write Through (Thru). If you choose No<br />
Read Cache, Write policy is automatically Write Through.<br />
10. Click the Submit button.<br />
Initializing a Logical Drive<br />
Initialization is done to logical drives after they are created from a disk array.<br />
Initialization sets all data bits in the logical drive to zero. The action is useful
<strong>VessRAID</strong> 1000i Series Product Manual<br />
because there may be residual data the logical drives left behind from earlier<br />
configurations. For this reason, Initialization is recommended for all new logical<br />
drives.<br />
Initialize a Logical Drive:<br />
1. Click the Subsystem icon in Tree View.<br />
2. Click the Logical Drive Summary icon.<br />
3. Click the icon of the logical drive you want to Initialize.<br />
You can also start Initialization from the Subsystem<br />
Activities tab<br />
icon Background<br />
4. Click the Background Activities tab in Management View.<br />
5. From the Background Activities dropdown menu, choose Initialization.<br />
6. To choose Quick Initialization, check the box.<br />
If you checked the box, enter a value in the Quick Initialization Size field.<br />
This value is the size of the initialization blocks in MB.<br />
7. If you did not choose Quick Initialization, enter a hexidecimal value in the<br />
Initialization Pattern in Hex field or use the default 00000000 value.<br />
8. Click the Submit button.<br />
9. In the confirmation box, type the word confirm in the field provided.<br />
10. Click the OK button.<br />
To view the progress of the Initialization, click the Background Activity tab.<br />
To set Initialization priority, see “Making Background Activity Settings” on<br />
page 56.<br />
Running Redundancy Check<br />
Redundancy Check is a routine maintenance procedure for fault-tolerant logical<br />
drives (those with redundancy) that ensures all the data matches exactly.<br />
Redundancy Check can also correct inconsistencies. You can also schedule a<br />
Redundancy Check. See “Scheduling an Activity” on page 58.<br />
Redundancy Check a Logical Drive:<br />
1. Click the Subsystem icon in Tree View.<br />
2. Click the Logical Drive Summary icon.<br />
130<br />
Caution<br />
When you initialize a logical drive, all the data the logical drive will<br />
be lost. Backup any important data before you initialize a logical<br />
drive.
131<br />
Chapter 4: Management with WebPAM PROe<br />
3. Click the icon of the logical drive you want to Initialize.<br />
You can also start Redundancy check from the Subsystem<br />
Background Activities tab<br />
icon<br />
4. From the dropdown menu on the Background Activities tab, choose<br />
Redundancy Check.<br />
5. To choose Auto Fix, check the box.<br />
This feature attempts to repair the problem when it finds an error.<br />
6. To choose Pause On Error, check the box.<br />
This feature stops the process when it finds an error.<br />
If Auto Fix is also checked, the process stops only when it finds a nonrepairable<br />
error.<br />
7. Click the Submit button.<br />
To view the progress of the Redundancy Check, click the Background Activity<br />
tab.<br />
To set Redundancy Check priority, see “Making Background Activity Settings” on<br />
page 56.<br />
Viewing the Logical Drive Check Table<br />
The Logical Drive Check Table displays errors related to a logical drive. Use this<br />
information to evaluate the integrity of the logical drive and to determine whether<br />
corrective action is needed. To View the tables:<br />
1. Click the Subsystem icon in Tree View.<br />
2. Click the Disk Arrays icon.<br />
3. Click the Disk Array icon.<br />
4. Click the Logical Drives icon<br />
5. Click the Logical Drive icon.<br />
6. Click the Check Table tab in Management View.<br />
7. Click the option for the table you want to see.<br />
The default is All tables.<br />
If there are entries, they are listed as follows:<br />
• Entry Number – A number assigned to each block of entry.<br />
• Table Type – Read Check, Write Check or <strong>Inc</strong>onsistent Block (see<br />
below).<br />
• Start Logical Block Address – LBA of the first block for this entry.<br />
• Count – Number of continuous blocks starting from this LBA.
<strong>VessRAID</strong> 1000i Series Product Manual<br />
Table Definitions<br />
• Read Check Table – Contains a list of read errors for this logical drive.<br />
• Write Check Table – Contains a list of write errors for this logical drive.<br />
• <strong>Inc</strong>onsistent Block Table – Contains a list of inconsistent blocks for<br />
this logical drive. Mirror data for RAID Levels 1, 1E, and 10 or Parity<br />
data for RAID Levels 5, 6, 50, and 60 identified by the Redundancy<br />
Check (a background function).<br />
Making Logical Drive LUN Settings<br />
LUN Masking is the process of applying a LUN Map so that each initiator can<br />
only access the LUNs specified for it.<br />
Before you can specify an initiator for your LUN map, you must add the initiator to<br />
the <strong>VessRAID</strong> 's initiator list. See “Adding an Initiator” on page 76.<br />
You must enable LUN Masking in order apply a LUN map. See “Enabling LUN<br />
Masking” on page 77.<br />
To specify a LUN Map:<br />
1. Click the Subsystem icon in Tree View.<br />
2. Click the Disk Arrays icon.<br />
3. Click the Disk Array icon.<br />
4. Click the Logical Drives icon<br />
5. Click the Logical Drive icon.<br />
6. Click the LUN Map tab in Management View.<br />
7. From the Unassigned Initiator List, click an initiator to choose it.<br />
Or type the initiator name into the Initiator Name field.<br />
8. Type a LUN into the Map to LUN field.<br />
9. Click the Assign button.<br />
The initiator appears in the Assigned Initiator List.<br />
10. Click the Submit button.<br />
132<br />
Notes<br />
• Obtain the initiator name from the initiator utility on your host<br />
system.<br />
• The initiator name you input must match exactly in order for<br />
the connection to work.
Managing Spare Drives<br />
133<br />
Chapter 4: Management with WebPAM PROe<br />
When a physical drive in a disk array fails and a spare drive of adequate capacity<br />
is available, the disk array will begin to rebuild automatically using the spare<br />
drive. See “Critical & Offline Disk Arrays” on page 302.<br />
Spare drive management includes the following functions:<br />
• Viewing a List of Spare Drives (page 133)<br />
• Locating a Spare Drive (page 133)<br />
• Creating a Spare Drive (page 134)<br />
• Deleting Spare Drive (page 135)<br />
• Making Spare Drive Settings (page 135)<br />
• Running Spare Check (page 136)<br />
Viewing a List of Spare Drives<br />
To view a list of spare drives:<br />
1. Click the Subsystem icon in Tree View.<br />
2. Click the Spare Drives icon.<br />
The information includes:<br />
• ID – The unique ID number assigned to the spare drive.<br />
• Operational Status – OK is normal. Can also show Rebuilding, Transition<br />
Running, PDM Running, or Offline.<br />
• Physical Drive ID – The ID number of the physical drive in the subsystem<br />
enclosure.<br />
• Capacity – The data storage capacity of this spare drive.<br />
• Revertible – Yes or No. A revertible spare drive automatically returns to its<br />
spare drive assignment after the failed physical drive in the disk array is<br />
replaced.<br />
• Type – Global, can be used by any disk array. Dedicated, can only be used<br />
by the assigned disk array.<br />
• Dedicated to Array – For dedicated spares, the disk array to which it is<br />
assigned. Global spares show N/A.<br />
Locating a Spare Drive<br />
To locate a physical drive assigned as a spare drive in the <strong>VessRAID</strong> subsystem<br />
enclosure:<br />
1. Click the Subsystem icon in Tree View.<br />
2. Click the Spare Drives icon.
<strong>VessRAID</strong> 1000i Series Product Manual<br />
3. Click the Spare Drive icon.<br />
In Management View, the Enclosure Front View diagram appears with the<br />
location of the spare drive highlighted.<br />
Creating a Spare Drive<br />
To create a spare drive:<br />
1. Click the Subsystem icon in Tree View.<br />
2. Click the Spare Drives icon.<br />
3. Click the Create tab in Management View.<br />
4. Choose a spare type, Global or Dedicated.<br />
Global can be used by any disk array. Dedicated can only be used by the<br />
assigned disk arrays<br />
5. Click the Next button.<br />
6. To make a revertible spare drive, check the Revertible box.<br />
A revertible spare drive can be returned to spare drive status after it replaces<br />
a failed drive in a disk array. See “Transition” on page 273 for more<br />
information.<br />
7. To enable Media Patrol on this spare drive, check the Enable Media Patrol<br />
box.<br />
8. Dedicated spares only. From the Media Type dropdown menu, choose the<br />
physical drive type used in the array.<br />
• HDD – Hard Disk Drives<br />
• SSD – Solid State Drives<br />
9.<br />
The drive type you selected appears in the list of Physical Drives. You<br />
cannot mix HDDs and SSDs in the same disk array.<br />
In the Physical drives field, highlight the physical drive you want to assign as<br />
a spare drive in the Available list and press the >> button to move the drive<br />
to the Selected list.<br />
You can also double-click drives to move them.<br />
134<br />
Important<br />
• There must be an unconfigured physical drive available for<br />
selection as a spare drive. See “Viewing a List of Physical<br />
Drives” on page 105.<br />
• Be sure the unconfigured physical drive has adequate<br />
capacity to replace the largest drive in the disk array.
135<br />
Chapter 4: Management with WebPAM PROe<br />
10. If you selected a Dedicated spare drive, in the Dedicated to Disk Arrays field,<br />
highlight disk arrays to which you want assign the spare drive from the<br />
Available list and press the >> button to move the array to the Selected list.<br />
You can also double-click arrays to move them.<br />
11. Click the Update button.<br />
Your choices are displayed under New Hot Spare Drives.<br />
12. If you agree with the proposed choices, click the Submit button.<br />
Deleting Spare Drive<br />
To delete a spare drive:<br />
1. Click the Subsystem icon in Tree View.<br />
2. Click the Spare Drives icon.<br />
3. Click the Delete tab in Management View.<br />
4. Check the box to the left of the spare drive you want to delete.<br />
5. Click the Submit button.<br />
In the confirmation box, type the word confirm in the field provided.<br />
6. Click the OK button.<br />
Making Spare Drive Settings<br />
Note<br />
If an existing spare drive has the wrong parameters for your<br />
needs, click the Settings tab to change the parameters rather<br />
than delete the spare drive and create a new one.<br />
The Spare Drive–Settings tab enables you to change the settings of an existing<br />
spare drive. To change spare drive settings:<br />
1. Click the Subsystem icon in Tree View.<br />
2. Click the Spare Drives icon.<br />
3. Click the Spare Drive icon.<br />
4. Click the Settings tab in Management View.<br />
5. Choose a spare type, Global or Dedicated.<br />
Global can be used by any disk array. Dedicated can only be used by the<br />
assigned disk arrays<br />
6. To make a revertible spare drive, check the Revertible box.<br />
A revertible spare drive automatically returns to its spare drive assignment<br />
after the failed physical drive in the disk array is replaced.
<strong>VessRAID</strong> 1000i Series Product Manual<br />
7. If you selected a Dedicated spare drive, in the Dedicated to Disk Arrays field,<br />
highlight the disk arrays to which you want assign the spare drive from the<br />
Available list and press the >> button to move them to the Selected list.<br />
You can also double-click array to move it.<br />
8. Click the Submit button.<br />
Running Spare Check<br />
Spare Check verifies the operational status of your spare drives. You can also<br />
schedule a Spare Check. See “Scheduling an Activity” on page 58.<br />
To check a spare drive:<br />
1. Click the Subsystem icon in Tree View.<br />
2. Click the Spare Drives icon.<br />
3. Click the Spare Check tab in Management View.<br />
4. From the Physical Drive dropdown menu, choose the spare drive you want<br />
to check.<br />
Or choose All to check all the spare drives at the same time.<br />
5. Click the Submit button.<br />
The results of the Spare Check appear under Spare Check Status in the<br />
Information tab. “Healthy” means normal condition.<br />
136
137<br />
Chapter 4: Management with WebPAM PROe<br />
Working with the Logical Drive Summary<br />
The Logical Drive Summary displays a list of all logical drives in the <strong>VessRAID</strong><br />
enclosure plus the expanded or cascaded enclosures. This list does not arrange<br />
the logical drives under the disk array to which they belong nor under the<br />
enclosure in which they are located.<br />
Logical Drive Summary includes the following functions:<br />
• Viewing a List of All Logical Drives (page 137)<br />
• Viewing Individual Logical Drive Information (page 137)<br />
Viewing a List of All Logical Drives<br />
To view a list of all logical drives in all enclosures:<br />
1. Click the Subsystem icon in Tree View.<br />
2. Click the Drive Summary icon.<br />
Viewing Individual Logical Drive Information<br />
1. Click the Subsystem icon in Tree View.<br />
2. Click the Drive Summary icon.<br />
3. Click the Logical Drive icon.<br />
The information and location for the logical drive appear in Management<br />
View. See Viewing Logical Drive Information (page 128).
<strong>VessRAID</strong> 1000i Series Product Manual<br />
138
Chapter 5: Management with the CLU<br />
This chapter covers the following topics:<br />
• Initial Connection (page 140)<br />
• Running Quick <strong>Setup</strong> (page 144)<br />
• Managing the Subsystem (page 145)<br />
• Managing the Controller (page 147)<br />
• Managing the Enclosure (page 150)<br />
• Managing Physical Drives (page 155)<br />
• Managing Disk Arrays (page 158)<br />
• Managing Spare Drives (page 169)<br />
• Managing Logical Drives (page 172)<br />
• Managing the Network Connection (page 175)<br />
• Managing iSCSI Connections (page 177)<br />
• Managing Background Activity (page 184)<br />
• Working with the Event Viewer (page 186)<br />
• Working with LUN Mapping (page 188)<br />
• Managing UPS Units (page 190)<br />
• Managing Users (page 193)<br />
• Working with Software Management (page 196)<br />
• Flashing through TFTP (page 202)<br />
• Viewing Flash Image Information (page 202)<br />
• Clearing Statistics (page 202)<br />
• Restoring Factory Defaults (page 203)<br />
• Shutting Down the Subsystem (page 204)<br />
• Starting Up After Shutdown (page 206)<br />
• Restarting the Subsystem (page 207)<br />
• Making Buzzer Settings (page 209)<br />
For information about <strong>VessRAID</strong>’s audible alarm and LEDs, see “Chapter 9:<br />
Troubleshooting” on page 277.<br />
139
<strong>VessRAID</strong> 1000i Series Product Manual<br />
Initial Connection<br />
Making an initial connection includes the following functions:<br />
• Making a Serial Connection (below)<br />
• Making a Telnet Connection (page 141)<br />
• Logging In (page 141)<br />
• Accessing Online Help (page 143)<br />
• Exiting the CLU (page 143)<br />
• Logging Out of the CLI (page 143)<br />
• Logging Back Into the CLI and CLU (page 143)<br />
Making a Serial Connection<br />
Before you begin, be sure the RJ11-to-DB9 serial data cable is connected<br />
between the Host PC and <strong>VessRAID</strong>, and that both machines are booted and<br />
running.<br />
Figure 1. Serial port on the controller<br />
Serial port<br />
Then do the following actions:<br />
1. Change your terminal emulation program settings to match the following<br />
specifications:<br />
• Bits per second: 115200<br />
• Data bits: 8<br />
• Parity: None<br />
• Stop bits: 1<br />
• Flow control: none<br />
2. Start your PC’s terminal VT100 or ANSI emulation program.<br />
3. Press Enter once to launch the CLI.<br />
140
Making a Telnet Connection<br />
141<br />
Chapter 5: Management with the CLU<br />
A Telnet connection requires a network connection between the Host PC and<br />
<strong>VessRAID</strong> controller’s Management (Ethernet) port.<br />
Figure 2. Management port on the controller<br />
To start the telnet program:<br />
1. Go to the command line prompt (Windows) or click the terminal icon (Linux).<br />
2. Type telnet 192.168.1.56 2300 and press Enter.<br />
The IP address above is only an example.<br />
Use your <strong>VessRAID</strong>'s Management port IP address.<br />
2300 is the Telnet port for the <strong>VessRAID</strong>.<br />
3. Press Enter once to launch the CLI.<br />
Logging In<br />
Management port<br />
1. At the Login prompt, type the user name and press Enter.<br />
The default user name is administrator.<br />
2. At the Password prompt, type the password and press Enter.<br />
The default password is password.<br />
The CLI screen appears.<br />
3. At the administrator@cli> prompt, type menu and press Enter.<br />
The CLU Main Menu appears.
<strong>VessRAID</strong> 1000i Series Product Manual<br />
Figure 3. CLU main menu<br />
Quick <strong>Setup</strong> – A sequence of four steps to setup System Date & Time,<br />
Management Port, and RAID Configuration.<br />
Subsystem Management – View controller information, lock/unlock the<br />
controller, set date and time, and monitor the enclosure.<br />
Physical Drive Management – View disk drive assignments and parameters,<br />
change disk drive cache settings and command queuing, and locate a physical<br />
drive.<br />
Disk Array Management – View disk array information, create and delete disk<br />
arrays, transport, rebuild, PDM, and transition functions, and locate a disk array,<br />
create and delete logical drives.<br />
Spare Drive Management – View a list of spare drives, create, modify, and<br />
delete spare drives, and run spare check.<br />
Logical Drive Management – View logical drive information, name logical<br />
drives, initialization and redundancy check, and locate a logical drive.<br />
Network Management – Set IP address for Management Port, gateway, and<br />
DNS server; subnet mask.<br />
iSCSI Management – iSCSI Node settings and statistics, Port and Portal<br />
information, Session management, iSNS Options, CHAPs, and Ping function.<br />
142
143<br />
Chapter 5: Management with the CLU<br />
Background Activity – Settings for Media Patrol, Auto Rebuild, Rebuild,<br />
Migration, PDM, Transition, Synchronization, Initialization, Redundancy Check<br />
rate, and thresholds.<br />
Event Viewer – View the event logs.<br />
Additional Info and Management – Spare Drives, LUN Mapping, User<br />
management, Email, SLP, Web Server, Telnet, SNMP, and Netsend settings,<br />
firmware flash, clear statistics and restore factory default settings.<br />
Buzzer – Enable, disable or silence the buzzer (audible alarm).<br />
Accessing Online Help<br />
To access online help on any CLU screen, press Ctrl-E.<br />
To return to the CLU, press Enter.<br />
Exiting the CLU<br />
1. Highlight Return to Previous Menu and press Enter.<br />
Repeat this action until you arrive at the Main Menu.<br />
2. From the Main Menu, highlight Return to CLI and press Enter to exit<br />
3. Close the terminal emulation, Telnet or terminal window.<br />
Logging Out of the CLI<br />
When you shut down or restart the <strong>VessRAID</strong> subsystem, you are automatically<br />
logged out of the CLI.<br />
To manually log out of the CLI (no shut down or restart):<br />
At the username@cli> prompt, type logout and press Enter.<br />
The prompt changes to cli>.<br />
Logging Back Into the CLI and CLU<br />
To log into the CLI and CLU after a manual logout:<br />
1. At the cli:> prompt, type login followed by your user name and press Enter.<br />
2. At the Password: prompt, type your password and press Enter.<br />
3. At the username@cli> prompt, type menu and press Enter to open the CLU.
<strong>VessRAID</strong> 1000i Series Product Manual<br />
Running Quick <strong>Setup</strong><br />
Quick <strong>Setup</strong> is discussed under “Setting up with the CLU” on page 31.<br />
144
Managing the Subsystem<br />
Subsystem Management includes the following functions:<br />
• Setting an Alias for the Subsystem (page 145)<br />
• Running Media Patrol (page 145)<br />
• Locking or Unlocking the Subsystem (page 145)<br />
• Setting Subsystem Date and Time (page 146)<br />
Setting an Alias for the Subsystem<br />
145<br />
Chapter 5: Management with the CLU<br />
An alias is optional. To set an Alias for this subsystem:<br />
1. From the Main Menu, highlight Subsystem Management and press Enter.<br />
2. Type and alias into the Alias field.<br />
Maximum of 48 characters. Use letters, numbers, space between words<br />
and underscore.<br />
3. Press Ctrl-A to save your settings.<br />
Running Media Patrol<br />
Media Patrol is a routine maintenance procedure that checks the magnetic media<br />
on each disk drive. Media Patrol checks all physical drives assigned to disk<br />
arrays and spare drives. It does not check unconfigured drives.<br />
To start, stop, pause or resume Media Patrol:<br />
1. From the Main Menu, highlight Subsystem Management and press Enter.<br />
2. Highlight Media Patrol and press enter.<br />
3. Highlight Start, Stop, Pause, or Resume and press Enter.<br />
4. If you chose Stop, press Y to confirm.<br />
Locking or Unlocking the Subsystem<br />
The lock prevents other sessions (including by the same user) from making a<br />
configuration change to the controller until the lock expires or a forced unlock is<br />
done. When the user who locked the controller logs out, the lock is automatically<br />
released.<br />
Setting the Lock<br />
To set the lock:<br />
1. From the Main Menu, highlight Subsystem Management and press Enter.<br />
2. Highlight Lock Management and press Enter.<br />
3. In the Lock Time field, type a lock time in minutes.<br />
1440 minutes = 24 hours
<strong>VessRAID</strong> 1000i Series Product Manual<br />
4. Highlight Lock and press Enter.<br />
Resetting the Lock<br />
To reset the lock with a new time:<br />
1. From the Main Menu, highlight Subsystem Management and press Enter.<br />
2. Highlight Lock Management and press Enter.<br />
3. In the Lock Time field, type a lock time in minutes.<br />
1 to 1440 minutes (24 hours)<br />
4. Highlight Renew and press Enter.<br />
Releasing the Lock<br />
1. From the Main Menu, highlight Subsystem Management and press Enter.<br />
2. Highlight Lock Management and press Enter.<br />
3. Highlight Unlock and press Enter.<br />
Releasing a Lock set by another user<br />
To release somebody else’s lock:<br />
1. From the Main Menu, highlight Subsystem Management and press Enter.<br />
2. Highlight Lock Management and press Enter.<br />
3. Highlight Force Unlock and press the Spacebar to change to Yes.<br />
4. Highlight Unlock and press Enter.<br />
Setting Subsystem Date and Time<br />
Use this screen to make Date and Time settings:<br />
1. From the Main Menu, highlight Subsystem Management and press Enter.<br />
2. Highlight Modify System Date and Time and press Enter.<br />
3. Highlight the System Date or System Time setting.<br />
4. Press the backspace key to erase the current value.<br />
5. Type in a new value.<br />
6. Press Ctrl-A to save your settings.<br />
146
Managing the Controller<br />
Controller Management includes the following functions:<br />
• Viewing Controller Information (page 147)<br />
• Clearing an Orphan Watermark (page 147)<br />
• Making Controller Settings (page 147)<br />
• Locating the Controller (page 148)<br />
Viewing Controller Information<br />
147<br />
Chapter 5: Management with the CLU<br />
Controller Management includes information, settings and statistics.<br />
To access Controller Management:<br />
1. From the Main Menu, highlight Subsystem Management and press Enter.<br />
2. Highlight Controller Management and press Enter.<br />
3. Highlight the controller you want and press Enter.<br />
Basic Controller information displays.<br />
To access additional controller information, highlight Advanced Information and<br />
press Enter.<br />
To access controller statistics, highlight Controller Statistics and press Enter.<br />
Clearing an Orphan Watermark<br />
This condition is the result of a disk drive failure during an NVRAM RAID level<br />
migration on a disk array.<br />
To clear an orphan watermark:<br />
1. From the Main Menu, highlight Subsystem Management and press Enter.<br />
2. Highlight Controller Management and press Enter.<br />
3. Highlight one of the controllers and press Enter.<br />
4. Highlight Clear Orphan Watermark and press Enter.<br />
The condition is cleared. See “Physical Drive Failed” on page 306 for more<br />
information.<br />
Making Controller Settings<br />
If your subsystem has two controllers, any settings you make to one controller<br />
will automatically apply to the other controller.<br />
To make Controller settings:<br />
1. From the Main Menu, highlight Subsystem Management and press Enter.<br />
2. Highlight Controller Management and press Enter.
<strong>VessRAID</strong> 1000i Series Product Manual<br />
3. Highlight the controller you want and press Enter.<br />
4. Highlight Controller Settings and press Enter.<br />
5. Make the following settings as required:<br />
• Type and alias into the Alias field.<br />
Maximum of 48 characters. Use letters, numbers, space between words<br />
and underscore. An alias is optional.<br />
• Highlight Coercion and press the spacebar to toggle between Enabled<br />
and Disabled.<br />
• Highlight Coercion Method and press the spacebar to toggle through:<br />
GB Truncate – Reduces the capacity to the nearest 1 GB boundary<br />
10 GB Truncate – Reduces the capacity to the nearest 10 GB boundary<br />
Grp (group) Rounding – Uses an algorithm to determine truncation.<br />
Results in the maximum amount of usable drive capacity<br />
Table Rounding – Applies a predefined table to determine truncation<br />
• Highlight Cache Flush Interval and press the backspace key to erase<br />
the current value. Type a new interval value (1 to 12 seconds).<br />
• Highlight SMART and press the spacebar to toggle between Enable and<br />
Disable.<br />
• Highlight SMART Poll Interval and press the backspace key to erase the<br />
current value. Type a new interval value (1 to 1440 minutes).<br />
• Highlight Poll Interval and press the backspace key to erase the current<br />
value. Type a new interval value (15 to 255 seconds).<br />
• Highlight Adaptive Writeback Cache and press the spacebar to toggle<br />
between Enabled and Disabled.<br />
6. Press Ctrl-A to save your settings.<br />
Locating the Controller<br />
To locate this controller:<br />
1. From the Main Menu, highlight Subsystem Management and press Enter.<br />
2. Highlight Controller Management and press Enter.<br />
3. Highlight the controller you want and press Enter.<br />
4. Highlight Locate Controller and press Enter.<br />
The Controller Status LED blinks green for one minute.<br />
148
Figure 4. Controller Status LED<br />
Controller Status<br />
149<br />
Chapter 5: Management with the CLU
<strong>VessRAID</strong> 1000i Series Product Manual<br />
Managing the Enclosure<br />
Enclosure Management includes the following functions:<br />
• Viewing Enclosure Information (page 150)<br />
• Viewing Power Supply Status (page 150)<br />
• Locating a Power Supply (page 151)<br />
• Viewing Cooling Unit Status (page 151)<br />
• Viewing Voltage Sensor Status (page 151)<br />
• Viewing Temperature Sensor Status (page 151)<br />
• Setting Temperature Thresholds (page 152)<br />
• Checking the Batteries (page 152)<br />
• Reconditioning a Battery (page 153)<br />
• Locating an Enclosure (page 153)<br />
• Viewing Enclosure Topology (page 154)<br />
Viewing Enclosure Information<br />
Enclosure Management includes information, status, settings and location. To<br />
access Enclosure Management:<br />
1. From the Main Menu, highlight Subsystem Management and press Enter.<br />
2. Highlight Enclosure Management and press Enter.<br />
To access FPU VPD information (vital product data on field replaceable units),<br />
highlight FPU VPD Information and press Enter.<br />
This function lists the battery backup unit and backplane.<br />
Viewing Power Supply Status<br />
To view the status of the power supplies:<br />
1. From the Main Menu, highlight Subsystem Management and press Enter.<br />
2. Highlight Enclosure Management and press Enter.<br />
3. Highlight Power Supply Units and press Enter.<br />
The screen displays the status of <strong>VessRAID</strong>’s power supply. If any status<br />
differs from Powered On and Functional, there is a power supply<br />
malfunction. See “Replacing a Power Supply” on page 236.<br />
150
Locating a Power Supply<br />
151<br />
Chapter 5: Management with the CLU<br />
To locate a power supply:<br />
1. From the Main Menu, highlight Subsystem Management and press Enter.<br />
2. Highlight Enclosure Management and press Enter.<br />
3. Highlight Power Supplies and press Enter.<br />
4. Highlight Locate Power Supply and press Enter.<br />
The LED on the selected power supply blinks for one minute.<br />
Viewing Cooling Unit Status<br />
To view the status of the blowers:<br />
1. From the Main Menu, highlight Subsystem Management and press Enter.<br />
2. Highlight Enclosure Management and press Enter.<br />
3. Highlight Cooling Units and press Enter.<br />
The screen displays the status and speed of <strong>VessRAID</strong>’s cooling fans. If the<br />
speed is below the Healthy Threshold, there is a fan malfunction. See<br />
“Replacing a Cooling Fan” on page 238.<br />
Viewing Voltage Sensor Status<br />
To view the status of the voltage sensors:<br />
1. From the Main Menu, highlight Subsystem Management and press Enter.<br />
2. Highlight Enclosure Management and press Enter.<br />
3. Highlight Voltage Sensors and press Enter.<br />
If any voltage is outside the Healthy Threshold values, there is a voltage<br />
malfunction in the enclosure. See “Chapter 9: Troubleshooting” on page 277.<br />
Viewing Temperature Sensor Status<br />
To view the status of the temperature sensors:<br />
1. From the Main Menu, highlight Subsystem Management and press Enter.<br />
2. Highlight Enclosure Management and press Enter.<br />
3. Highlight Temperature Sensors and press Enter.<br />
If any temperature exceeds the Healthy Threshold value, there is an<br />
overheat condition in the enclosure. See “Setting Temperature Thresholds”<br />
on page 152 and “Chapter 9: Troubleshooting” on page 277.
<strong>VessRAID</strong> 1000i Series Product Manual<br />
Setting Temperature Thresholds<br />
To change temperature thresholds:<br />
1. From the Main Menu, highlight Subsystem Management and press Enter.<br />
2. Highlight Enclosure Management and press Enter.<br />
3. Highlight Enclosure Settings and press Enter.<br />
4. Highlight the Temperature Warning threshold you want to change.<br />
5. Press the backspace key to erase the current value.<br />
6. Type a new interval value in degrees C.<br />
7. Press Ctrl-A to save your settings.<br />
Checking the Batteries<br />
This feature enables you monitor and recondition the subsystem battery or<br />
batteries.<br />
1. From the Main Menu, highlight Subsystem Management and press Enter.<br />
2. Highlight Enclosure Management and press Enter.<br />
3. Highlight Batteries and press Enter.<br />
4. Highlight the battery you want to monitor and press Enter.<br />
Battery Notes<br />
Each battery works with a controller. If the battery is present in the subsystem but<br />
the corresponding controller is not present, the battery will not appear in the<br />
interface.<br />
If a battery does not reflect normal conditions and it is not currently under<br />
reconditioning, run the Recondition function before you replace the battery. See<br />
“Reconditioning a Battery” on page 153.<br />
Reconditioning fully discharges, then fully recharges the battery. During<br />
reconditioning, if the Adaptive Writeback Cache function is enabled, the controller<br />
cache is set to Write Thru. After reconditioning, the cache is reset to Write Back.<br />
See “Making Controller Settings” on page 147.<br />
If a battery reaches the threshold temperature while charging or discharging, the<br />
charge or discharge pauses and the blower runs at high speed until the battery<br />
temperature falls below the threshold.<br />
If the battery does not maintain normal values after a Recondition, replace the<br />
battery. See “Replacing the Cache Battery” on page 240.<br />
<strong>VessRAID</strong> automatically reconditions the battery every two months.<br />
When you install a new battery, the cycle count shows 0. <strong>VessRAID</strong> automatically<br />
runs a recondition on the battery to verify it. If you restart the subsystem or<br />
152
153<br />
Chapter 5: Management with the CLU<br />
controller before reconditioning is finished, the battery is charged to 100%, then<br />
reconditioning starts again.<br />
Reconditioning a Battery<br />
To recondition the subsystem battery:<br />
1. From the Main Menu, highlight Subsystem Management and press Enter.<br />
2. Highlight Enclosure Management and press Enter.<br />
3. Highlight Batteries and press Enter.<br />
4. Highlight the battery you want to recondition and press Enter.<br />
5. Highlight Start Reconditioning and press Enter.<br />
6. Press Y to confirm.<br />
Reconditioning fully discharges, then fully recharges the battery. During<br />
reconditioning, if the Adaptive Writeback Cache function is enabled, the<br />
controller cache is set to Write Thru. After reconditioning, the cache is reset<br />
to Write Back. See “Making Controller Settings” on page 147.<br />
Locating an Enclosure<br />
This feature helps you identify the physical <strong>VessRAID</strong> enclosure you are working<br />
with through the CLU.<br />
1. From the Main Menu, highlight Subsystem Management and press Enter.<br />
2. Highlight Enclosure Management and press Enter.<br />
3. Highlight Locate Enclosure and press Enter.<br />
The disk status LEDs and the LEDs on the back of the enclosure blink for<br />
one minute. See the Figures below.<br />
Figure 5. Disk Status LEDs<br />
Disk Status
<strong>VessRAID</strong> 1000i Series Product Manual<br />
Figure 6. <strong>VessRAID</strong> enclosure LEDs<br />
Dirty Cache<br />
Controller Status<br />
Fan 2<br />
Fan 1<br />
Battery<br />
Viewing Enclosure Topology<br />
Enclosure topology refers to the manner in which the data paths among the<br />
enclosures are connected:<br />
• Individual Subsystem – One <strong>VessRAID</strong> subsystem<br />
• JBOD Expansion – One <strong>VessRAID</strong> subsystem plus one or more VessJBOD<br />
expansion subsystems, managed through the <strong>VessRAID</strong> or head unit<br />
The physical connections for these arrangements are discussed in “Chapter 2:<br />
<strong>VessRAID</strong> Installation” on page 9.<br />
To view enclosure topology:<br />
1. From the Main Menu, highlight Subsystem Management and press Enter.<br />
2. Highlight Enclosure Topology and press Enter.<br />
154<br />
USB 1<br />
USB 2
Managing Physical Drives<br />
Physical Drive Management includes the following functions:<br />
• Making Global Physical Drive Settings (page 155)<br />
• Setting an Alias (page 156)<br />
• Viewing Advanced Information (page 156)<br />
• Viewing Physical Drive Statistics (page 156)<br />
• Clearing Stale and PFA Conditions (page 156)<br />
• Forcing a Physical Drive Offline or Online (page 157)<br />
• Locating a Physical Drive (page 157)<br />
Making Global Physical Drive Settings<br />
155<br />
Chapter 5: Management with the CLU<br />
All physical drive settings are made globally, except for setting an alias, which<br />
applies to individual drives.<br />
To make global physical drive settings:<br />
1. From the Main Menu, highlight Physical Drive Management and press Enter.<br />
2. Highlight Global Physical Drives Settings and press Enter.<br />
3. Change the following settings as required.<br />
For SATA drives:<br />
• Highlight Write Cache and press the spacebar to toggle between<br />
Enabled and Disabled.<br />
• Highlight Read Look Ahead Cache and press the spacebar to toggle<br />
between Enabled and Disabled.<br />
• Highlight CmdQueuing and press the spacebar to toggle between<br />
Enabled and Disabled.<br />
• Highlight DMA Mode and press the spacebar to toggle through UDMA<br />
0–5 and MDMA 0–2.<br />
For SAS drives:<br />
• Highlight Write Cache and press the spacebar to toggle between<br />
Enabled and Disabled.<br />
• Highlight Read Look Ahead Cache and press the spacebar to toggle<br />
between Enabled and Disabled.<br />
• Highlight CmdQueuing and press the spacebar to toggle between<br />
Enabled and Disabled.<br />
• Highlight Read Cache and press the spacebar to toggle between<br />
Enabled and Disabled.<br />
4. Press Ctrl-A to save your settings.
<strong>VessRAID</strong> 1000i Series Product Manual<br />
Setting an Alias<br />
An alias is optional. To set an Alias for a physical drive:<br />
1. From the Main Menu, highlight Physical Drive Management and press Enter.<br />
2. Highlight the physical drive of your choice and press Enter.<br />
3. Type an alias into the Alias field.<br />
Maximum of 31 characters. Use letters, numbers, space between words<br />
and underscore.<br />
4. Press Ctrl-A to save your settings.<br />
Viewing Advanced Information<br />
To view advanced information about the selected physical drive:<br />
1. From the Main Menu, highlight Physical Drive Management and press Enter.<br />
2. Highlight the physical drive of your choice and press Enter.<br />
3. Highlight Advanced Information and press Enter.<br />
Viewing Physical Drive Statistics<br />
To view the statistics for the selected physical drive:<br />
1. From the Main Menu, highlight Physical Drive Management and press Enter.<br />
2. Highlight the physical drive of your choice and press Enter.<br />
3. Highlight Physical Drive Statistics and press Enter.<br />
Clearing Stale and PFA Conditions<br />
The Clear Stale and Clear PFA functions only appear when those conditions exist<br />
on the physical drive. To clear a Stale or PFA condition on a physical drive:<br />
1. From the Main Menu, highlight Physical Drive Management and press Enter.<br />
2. Highlight the physical drive of your choice and press Enter.<br />
3. Highlight Clear Stale or Clear PFA and press Enter.<br />
If a physical drive is still online and shows a PFA error but “Clear PFA” does not<br />
appear, use PDM to copy the data to a new physical drive. Go to Disk Array Info<br />
and Settings.<br />
If a physical drive is offline and shows a PFA error, rebuild the disk array. Go to<br />
Disk Array Info and Settings. After rebuilding, the drive will show Stale. Run Clear<br />
Stale then run Clear PFA.<br />
If the physical drive with a PFA error is a spare, you must delete the drive as a<br />
spare, then Clear PFA will be available.<br />
156
157<br />
Chapter 5: Management with the CLU<br />
After you clear a PFA error, watch for another PFA error to appear. If it does,<br />
replace the physical drive.<br />
Forcing a Physical Drive Offline or Online<br />
This function enables you to force an:<br />
• Online physical drive to go Offline<br />
• Offline physical drive to go Online<br />
The Force Offline/Online function appears only for physical drives that are<br />
assigned to disk arrays.<br />
To force a physical drive offline or online:<br />
1. From the Main Menu, highlight Physical Drive Management and press Enter.<br />
2. Highlight Global Physical Drives Settings and press Enter.<br />
3. Highlight the physical drive of your choice and press Enter.<br />
4. Highlight Force Offline or Force Online and press Enter.<br />
5. Press Y to confirm.<br />
Locating a Physical Drive<br />
This feature helps you identify a physical drive within the <strong>VessRAID</strong> enclosure<br />
you are working with through the CLU. To locate a physical drive:<br />
1. From the Main Menu, highlight Physical Drive Management and press Enter.<br />
2. Highlight the physical drive of your choice and press Enter.<br />
3. Highlight Locate Physical Drive and press Enter.<br />
The disk status LED for the physical drive blinks for one minute.<br />
Figure 7. Disk Status LEDs<br />
Caution<br />
Forcing a physical drive offline or online is likely to cause data<br />
loss. Back up your data before you proceed. Use these functions<br />
only when required.<br />
Disk Status
<strong>VessRAID</strong> 1000i Series Product Manual<br />
Managing Disk Arrays<br />
Disk Array Management includes the following functions:<br />
• Creating a Disk Array (page 158)<br />
• Deleting a Disk Array (page 162)<br />
• Viewing Disk Array Information (page 162)<br />
• Setting an Alias for a Disk Array (page 163)<br />
• Enabling Media Patrol on a Disk Array (page 164)<br />
• Enabling PDM on a Disk Array (page 164)<br />
• Preparing the Disk Array for Transport (page 164)<br />
• Rebuilding a Disk Array (page 164)<br />
• Migrating a Disk Array (page 165)<br />
• Running PDM (page 166)<br />
• Running Transition on a Disk Array (page 166)<br />
• Locating a Disk Array (page 166)<br />
• Locating a Disk Array (page 166)<br />
• Creating a Logical Drive (page 167)<br />
• Deleting a Logical Drive (page 168)<br />
Creating a Disk Array<br />
The CLU provides three methods of creating a disk array:<br />
• Automatic – Creates a new disk array following a default set of parameters.<br />
Makes one logical drive automatically. Also makes a hot spare drive for all<br />
RAID levels except RAID 0, if at least five unconfigured physical drives are<br />
available. If you have multiple enclosures, multiple disk array and logical<br />
drive sets are created. See “Creating a Disk Array – Automatic” on<br />
page 159.<br />
• Express – You choose the parameters for a new disk array by specifying the<br />
characteristics you want. You can create multiple logical drives at the same<br />
time, however they will all be identical. You can choose to make a hot spare<br />
drive for all RAID levels except RAID 0, if at least five unconfigured physical<br />
drives are available. See “Creating a Disk Array – Express” on page 160.<br />
• Advanced – You directly specify all parameters for a new disk array. Makes<br />
one logical drive automatically. You can create additional logical drives at a<br />
later time, if additional configurable capacity is available. Does not make a<br />
hot spare drive. See “Creating a Disk Array – Advanced” on page 161.<br />
158
Creating a Disk Array – Automatic<br />
159<br />
Chapter 5: Management with the CLU<br />
To create a disk array using the Automatic feature:<br />
1. From the Main Menu, highlight Disk Array Management and press Enter.<br />
2. Highlight Create New Array and press Enter.<br />
3. Highlight Configuration Method and press the spacebar to toggle to<br />
Automatic.<br />
4. Review the proposed configuration of disk array and logical drive(s).<br />
• To accept the proposed configuration and create the disk array and<br />
logical drive(s), highlight Save Configuration and press Enter.<br />
• To reject the proposed configuration, highlight Cancel Array<br />
Configuration and press Enter. You will return to the Disk Arrays<br />
Summary screen.<br />
To create a disk array with different characteristics, repeat the steps<br />
above specifying different parameters but choose the Express or<br />
Advanced option.<br />
If you have both Hard Disk Drives (HDD) and Solid State Drives (SSD),<br />
separate disk array and logical drive sets will be created for your HDDs<br />
and for your SSDs. These two drive types cannot be mixed in the same<br />
disk array.
<strong>VessRAID</strong> 1000i Series Product Manual<br />
Creating a Disk Array – Express<br />
To create a disk array using the Express feature:<br />
1. From the Main Menu, highlight Disk Array Management and press Enter.<br />
2. Highlight Create New Array and press Enter.<br />
3. Highlight Configuration Method and press the spacebar to toggle to Express.<br />
4. Highlight Configuration Method and press to spacebar to choose each of the<br />
following characteristics for your disk array:<br />
• Redundancy<br />
• Capacity<br />
• Performance<br />
• Spare Drive<br />
5. Highlight Number of Logical Drives and press the backspace key to erase<br />
the current value.<br />
6. Enter the number of logical drives you want.<br />
7. Highlight Application Type and press the spacebar to toggle though the<br />
applications and choose the best one for your disk array.<br />
• File Server<br />
• Video Stream<br />
• Transaction Data<br />
• Transaction Log<br />
• Other<br />
8. Press Ctrl-A to save your settings and move to the next screen.<br />
9. Review the proposed configuration of disk array and logical drive(s).<br />
To accept the proposed configuration and create the disk array and logical<br />
drive(s), highlight Save Configuration and press Enter.<br />
To reject the proposed configuration, highlight Cancel Array Configuration<br />
and press Enter. You will return to the Disk Arrays Summary screen.<br />
To create a disk array with different characteristics, highlight Create New<br />
Array and press Enter. Repeat the steps above specifying different<br />
parameters.<br />
If you have both Hard Disk Drives (HDD) and Solid State Drives (SSD),<br />
separate disk arrays will be created for your HDDs and for your SSDs. Each<br />
array will have the number of logical drives that you specified.<br />
160
Creating a Disk Array – Advanced<br />
161<br />
Chapter 5: Management with the CLU<br />
For more information on the choices below, see “Chapter 8: <strong>Technology</strong><br />
Background” on page 245.<br />
To create a disk array:<br />
1. From the Main Menu, highlight Disk Array Management and press Enter.<br />
2. Highlight Create New Array and press Enter.<br />
3. Highlight Configuration Method and press the spacebar to toggle to<br />
Advanced.<br />
4. Choose whether to enable Media Patrol and PDM.<br />
5. If you want to specify an alias to the disk array, highlight Alias and type a<br />
name.<br />
Maximum of 31 characters. Use letters, numbers, space between words and<br />
underscore.<br />
6. Highlight Save Settings and Continue and press Enter.<br />
7. Highlight a physical drive you want to add to your array and press the<br />
spacebar to choose it.<br />
Repeat this action until you have selected all the physical drives for your<br />
array.<br />
Note that you cannot mix HDDs and SSDs in the same disk array.<br />
8. Highlight Save Settings and Continue and press Enter.<br />
9. If you want to specify an alias to the logical drive, highlight Alias and type a<br />
name.<br />
Maximum of 31 characters. Use letters, numbers, space between words and<br />
underscore.<br />
10. Highlight RAID Level and press the spacebar to toggle though a list of<br />
available RAID levels.<br />
11. If you want to create multiple logical drives, highlight Capacity, press the<br />
backspace key to remove the current value, then type a new smaller value.<br />
12. Highlight Number of Axles and press the spacebar to choose the number of<br />
axles. Applies to RAID 50 and 60 only.<br />
13. Highlight Stripe and press the spacebar to toggle through stripe sizes and<br />
choose 64 KB, 128 KB, 256 KB, 512 KB, or 1 MB.<br />
14. Highlight Sector and press the spacebar to toggle through sector sizes and<br />
choose 512 B, 1 KB, 2 KB, or 4 KB.<br />
15. Highlight Write Policy and press the spacebar to toggle write cache policy<br />
between WriteBack and WriteThru (write though).<br />
16. Highlight Read Policy and press the spacebar to toggle read cache policy<br />
though ReadCache, ReadAhead, and NoCache.
<strong>VessRAID</strong> 1000i Series Product Manual<br />
17. Highlight Save Logical Drive and press Enter.<br />
18. Review logical drive(s) you are about to create for your new array. Then do<br />
one of the following actions:<br />
• If you agree with the logical drive(s) as specified, highlight Complete<br />
Disk Array Creation and press Enter. A note will appear to remind you to<br />
set up LUN mapping for your new logical drive(s). Press any key to<br />
continue.<br />
• If you specified less than the full capacity for the logical drive in the<br />
previous screen, and you want to add another logical drive now,<br />
highlight Create New Logical Drive and press Enter.<br />
• If you do not agree with the logical drive(s), highlight Return to Previous<br />
Screen and press Enter to begin the process again.<br />
Deleting a Disk Array<br />
1. From the Main Menu, highlight Disk Array Management and press Enter.<br />
2. Highlight the disk array you want to delete and press the spacebar to mark it.<br />
The mark is an asterisk (*) to the left of the listing.<br />
3. Highlight Delete Marked Arrays and press Enter.<br />
4. Press Y to confirm the deletion.<br />
Viewing Disk Array Information<br />
1. From the Main Menu, highlight Disk Array Management and press Enter.<br />
2. Highlight the disk array you want and press Enter.<br />
The information and settings screen appears.<br />
3. Highlight any of the following and press Enter to view a list of:<br />
• Spare drives in this array, dedicated and global<br />
• Physical drives in this array<br />
• Logical drives in this array<br />
Disk Array Operational Status<br />
• OK – The normal state of a disk array. For RAID Levels other than RAID 0<br />
(Striping), the disk array has full redundancy.<br />
162<br />
Caution<br />
When you delete a disk array, you delete all the logical drives and<br />
the data they contain. Back up all important data before deleting a<br />
disk array.
163<br />
Chapter 5: Management with the CLU<br />
• Synchronizing – When you first create a disk array, the disk array<br />
synchronizes. During that time, your data is available. However, access will<br />
be slower until synchronizing is done.<br />
• Critical/Degraded – This condition results from a physical drive failure. Your<br />
data is still available. However, the disk array has lost redundancy (fault<br />
tolerance). You must determine the cause of the problem and correct it. See<br />
“Critical & Offline Disk Arrays” on page 302.<br />
• Rebuilding – This condition is temporary. When a physical drive has been<br />
replaced, the disk array automatically begins rebuilding in order to restore<br />
redundancy (fault tolerance). Your data is still available. However, access will<br />
be slower until rebuilding is done.<br />
• Transport Ready – The result of a successful Prepare for Transport<br />
operation. You remove the physical drives of this disk array and move them<br />
to another enclosure or to different drive slots in the same enclosure. After<br />
you relocate the physical drives, the disk array status will show OK.<br />
Setting an Alias for a Disk Array<br />
This function sets an alias for the disk array. To set an alias:<br />
1. From the Main Menu, highlight Disk Array Management and press Enter.<br />
2. Highlight the disk array you want and press Enter.<br />
3. To set an alias for this disk array, highlight Alias and type an alias into the<br />
field.<br />
Maximum of 31 characters. Use letters, numbers, space between words and<br />
underscore. An alias is optional.<br />
4. Press Ctrl-A to save your settings.<br />
Accepting an <strong>Inc</strong>omplete Array<br />
This condition is the result of a missing physical drive. See “<strong>Inc</strong>omplete Array” on<br />
page 305 before you use this function.<br />
To accept an incomplete array:<br />
1. From the Main Menu, highlight Disk Array Management and press Enter.<br />
2. Highlight the disk array you want and press Enter.<br />
3. Highlight Accept <strong>Inc</strong>omplete Array and press Enter.
<strong>VessRAID</strong> 1000i Series Product Manual<br />
Enabling Media Patrol on a Disk Array<br />
Media Patrol checks the magnetic media on physical drives.<br />
To enable or disable Media Patrol:<br />
1. From the Main Menu, highlight Disk Array Management and press Enter.<br />
2. Highlight the disk array you want and press Enter.<br />
3. Highlight Media Patrol and press the spacebar to toggle between Enable and<br />
Disable.<br />
4. Press Ctrl-A to save your settings.<br />
Enabling PDM on a Disk Array<br />
This function enables and disables Predictive Data Migration (PDM).<br />
To enable or disable PDM:<br />
1. From the Main Menu, highlight Disk Array Management and press Enter.<br />
2. Highlight the disk array you want and press Enter.<br />
3. Highlight PDM and press the spacebar to toggle between Enable and<br />
Disable.<br />
4. Press Ctrl-A to save your settings.<br />
See “Running PDM” on page 166.<br />
Preparing the Disk Array for Transport<br />
To run the Transport function on a disk array:<br />
1. From the Main Menu, highlight Disk Array Management and press Enter.<br />
2. Highlight the disk array you want and press Enter.<br />
3. Highlight Transport and press Enter.<br />
4. Press Y to confirm.<br />
Rebuilding a Disk Array<br />
Before you can rebuild, you must have a replacement physical drive of adequate<br />
capacity or your disk array. To rebuild a disk array:<br />
1. From the Main Menu, highlight Disk Array Management and press Enter.<br />
2. Highlight the disk array you want and press Enter.<br />
3. Highlight Background Activities and press Enter.<br />
4. Highlight Rebuild and press Enter.<br />
5. Specify the source and target physical drives.<br />
164
165<br />
Chapter 5: Management with the CLU<br />
The available drives are either HDD or SSD, depending on the type of drives<br />
in the array.<br />
6. Highlight Start and press Enter.<br />
Migrating a Disk Array<br />
In order to migrate RAID level, you may have to add physical drives. For more<br />
information, see “RAID Level Migration” on page 264.<br />
To migrate a disk array:<br />
1. From the Main Menu, highlight Disk Array Management and press Enter.<br />
2. Highlight the disk array you want and press Enter.<br />
3. Highlight Background Activities and press Enter.<br />
4. Highlight Migration and press Enter.<br />
5. Highlight the physical drive you want to add and press the spacebar to<br />
choose it.<br />
The available drives are either HDD or SSD, depending on the type of drives<br />
in the array.<br />
Repeat this action to add more physical drives.<br />
Notes<br />
• You can add physical drives to a RAID 50 or 60 array but you<br />
cannot change the number of axles.<br />
• If you add an odd number of physical drives to a RAID 10<br />
array, it will become a RAID 1E array by default.<br />
6. Highlight Save Settings and Continue and press Enter.<br />
7. To change RAID level, Highlight the logical drive in the list and press Enter.<br />
8. Highlight RAID Level and press the spacebar to toggle through the available<br />
RAID levels.<br />
9. Optional. If you want to increase capacity, highlight Expand Capacity and<br />
press the spacebar to toggle to Yes.<br />
10. Optional. If you want to increase capacity, highlight Capacity, press the<br />
backspace key to erase the current logical drive capacity and type in the new<br />
value.<br />
The new value must be equal or larger than the current capacity.<br />
11. Highlight Save Logical Drive and press Enter.<br />
The screen returns to Disk Array Migration Logical Drives.<br />
12. Highlight Complete Disk Array Migration and press Enter.<br />
13. In the confirmation message, press Y to confirm.
<strong>VessRAID</strong> 1000i Series Product Manual<br />
The screen jumps to Disk Arrays Summary.<br />
Running PDM<br />
Be sure PDM must be enabled. See “Enabling PDM on a Disk Array” on<br />
page 164.<br />
To run Predictive Data Migration on a disk array:<br />
1. From the Main Menu, highlight Disk Array Management and press Enter.<br />
2. Highlight the disk array you want and press Enter.<br />
3. Highlight Background Activities and press Enter.<br />
4. Highlight Predictive Data Migration and press Enter.<br />
5. Specify the source and target physical drives.<br />
The available drives are either HDD or SSD, depending on the type of drives<br />
in the array.<br />
6. Highlight Start and press Enter.<br />
Running Transition on a Disk Array<br />
Transition is the process of replacing a revertible spare drive that is currently part<br />
of a disk array with an unconfigured physical drive or a non-revertible spare drive.<br />
For more information, see “Transition” on page 273.<br />
In order to run Transition:<br />
• The spare drive must be Revertible.<br />
• You must have an unconfigured physical drive of the same or larger capacity,<br />
and the same type, HDD or SSD, to replace the spare drive.<br />
To run Transition on a disk array:<br />
1. From the Main Menu, highlight Disk Array Management and press Enter.<br />
2. Highlight the disk array you want and press Enter.<br />
3. Highlight Background Activities and press Enter.<br />
4. Highlight Transition and press Enter.<br />
5. Specify the source and target physical drives.<br />
The available drives are either HDD or SSD, depending on the type of drives<br />
in the array.<br />
6. Highlight Start and press Enter.<br />
Locating a Disk Array<br />
This feature helps you identify the physical drives assigned to the disk array you<br />
are working with in the CLU.<br />
166
167<br />
Chapter 5: Management with the CLU<br />
To locate a disk array:<br />
1. From the Main Menu, highlight Disk Array Management and press Enter.<br />
2. Highlight the disk array you want and press Enter.<br />
3. Highlight Locate Disk Array and press Enter.<br />
The disk status LEDs for the physical drives in the disk array blink for one<br />
minute.<br />
Figure 8. Disk Status LED<br />
Creating a Logical Drive<br />
Disk Status<br />
You can create logical drives on existing disk arrays if there is available space in<br />
the array. For more information on the choices below, see “Chapter 8:<br />
<strong>Technology</strong> Background” on page 245.<br />
To create a logical drive from an existing disk array:<br />
1. From the Main Menu, highlight Disk Array Management and press Enter.<br />
2. Highlight the disk array in which you want to create a logical drive and press<br />
Enter.<br />
3. Highlight Create New Logical Drive and press Enter.<br />
The Disk Array ID number and Maximum capacity available for the new<br />
logical drive are displayed.<br />
4. Highlight the following parameters and press the backspace key to erase the<br />
current value:<br />
• Alias – Type an alias into the field, if desired. Maximum of 31<br />
characters. Use letters, numbers, space between words and<br />
underscore.<br />
• Capacity – Maximum capacity shown. Enter a smaller capacity if<br />
desired.
<strong>VessRAID</strong> 1000i Series Product Manual<br />
5. Highlight the following parameters and press the spacebar to toggle though<br />
the available choices:<br />
• Stripe size – Press the spacebar to choose: 64 KB, 128 KB, 256 KB,<br />
512 KB, or 1 MB<br />
• Sector size – Press the spacebar to choose: 512 B; 1 KB, 2 KB, or 4 KB<br />
• Write Policy – Press spacebar to choose: Write Back or Write Through<br />
• Read Policy – Press spacebar to choose: No Cache, Read Cache, or<br />
Read Ahead Cache<br />
6. Highlight Number of Axles and press the spacebar to choose the number of<br />
axles. Applies to RAID 50 and 60 only.<br />
7. Press Ctrl-A to save your settings.<br />
Deleting a Logical Drive<br />
To delete a logical drive from a disk array:<br />
1. From the Main Menu, highlight Disk Array Management and press Enter.<br />
2. Highlight the disk array that contains the logical drive you want to delete and<br />
press Enter.<br />
3. Highlight the logical drive you want to delete and press the spacebar to mark<br />
it.<br />
The mark is an asterisk (*) to the left of the listing.<br />
4. Highlight Delete Marked Logical Drives and press Enter.<br />
5. Press Y to confirm the deletion.<br />
168<br />
Note<br />
If you did not use all of the available capacity of the disk array, you<br />
can create an additional logical drive at this point.<br />
Caution<br />
When you delete a logical drive, you delete all the data it contains.<br />
Back up all important data before deleting a logical drive.
Managing Spare Drives<br />
Spare Drive Management includes the following functions:<br />
• Viewing a list of Spare Drives (page 169)<br />
• Creating a Spare Drive (page 169)<br />
• Making Spare Drive Settings (page 170)<br />
• Running Spare Check (page 170)<br />
• Deleting a Spare Drive (page 171)<br />
Viewing a list of Spare Drives<br />
169<br />
Chapter 5: Management with the CLU<br />
To view a list of spare drives:<br />
From the Main Menu, highlight Spare Drive Management and press Enter.<br />
A list of the current spare drives appears, including the following parameters:<br />
• ID number<br />
• Operational Status<br />
• Physical Drive ID number<br />
• Configured Capacity<br />
• Revertible – The spare drive returns to spare status after you replace<br />
the failed drive in the disk array. See “Transition” on page 273 for more<br />
information.<br />
• Type – Global (all disk arrays) or Dedicated (to specified disk arrays)<br />
• Dedicated to Array – The array to which a dedicated spare is assigned<br />
Creating a Spare Drive<br />
Only unconfigured physical drives can be used to make spares. Check your<br />
available drives under Physical Drive Management. See “Managing Physical<br />
Drives” on page 155.<br />
1. From the Main Menu, highlight Spare Drive Management and press Enter.<br />
2. Highlight Create New Spare Drive and press Enter.<br />
3. Highlight Physical Drive Number and press the backspace key to erase the<br />
current value, then type the new value.<br />
Specify the number of the physical drive you want for your spare. The<br />
available drive numbers are in parentheses.<br />
4. Highlight Revertible and press the spacebar to toggle between Yes and No.<br />
A revertible drive can be returned to spare status after you replace the failed<br />
drive in a disk array. See “Transition” on page 273 for more information.
<strong>VessRAID</strong> 1000i Series Product Manual<br />
5. Highlight Spare Type and press the spacebar to toggle between Dedicated<br />
and Global.<br />
Dedicated means this spare drive can only be used with the specified disk<br />
arrays. Global means this spare drive can be used by any disk array.<br />
6. If you chose Dedicated, highlight Dedicated to Arrays and press the<br />
backspace key to erase the current value, then type the new value.<br />
Specify the number(s) of the disk array(s) you want to assign your spare.<br />
The current disk arrays are listed in parentheses.<br />
A dedicated spare drive must be the same drive type, HDD or SSD, as the<br />
drives in the assigned array.<br />
7. Press Ctrl-A to save the spare drive.<br />
Making Spare Drive Settings<br />
To change spare drive settings:<br />
1. From the Main Menu, highlight Spare Drive Management and press Enter.<br />
A list of the current spare drives appears, including the following parameters:<br />
2. Highlight the spare drive you want to change and press Enter.<br />
3. Highlight the setting you want to change:<br />
• Revertible – A revertible drive can be returned to spare status after you<br />
replace the failed drive in a disk array. See “Transition” on page 273 for<br />
more information.<br />
• Type – Dedicated means this spare drive can only be used with the<br />
specified disk array(s). Global means this spare drive can be used by<br />
any disk array.<br />
4. Press the spacebar to toggle between the choices.<br />
5. For dedicated spares, type the array number the spare is assigned to.<br />
6. Press Ctrl-A to save your settings.<br />
Running Spare Check<br />
To run Spare Check:<br />
1. From the Main Menu, highlight Spare Drive Management and press Enter.<br />
A list of the current spare drives appears.<br />
2. Highlight the spare drive you want to check and press Enter.<br />
3. Highlight Start Spare Check and press Enter.<br />
The results appear next to Spare Check Status.<br />
170
Deleting a Spare Drive<br />
171<br />
Chapter 5: Management with the CLU<br />
Caution<br />
If the spare drive you delete is the only spare, the controller will not<br />
rebuild a critical array until you provide a new spare drive.<br />
To delete a spare drive:<br />
1. From the Main Menu, highlight Spare Drive Management and press Enter.<br />
A list of the current spare drives appears.<br />
2. Highlight the spare drive you want to delete and press the spacebar to mark<br />
it.<br />
The mark is an asterisk (*) to the left of the listing.<br />
3. Highlight Delete Marked Spare Drives and press Enter.<br />
4. Press Y to confirm the deletion.
<strong>VessRAID</strong> 1000i Series Product Manual<br />
Managing Logical Drives<br />
The Logical Drive Management function deals with settings and functions of<br />
existing logical drives. To create or delete a logical drive, see “Managing Disk<br />
Arrays” on page 158. Logical drive management includes:<br />
• Viewing Logical Drive Information (page 172)<br />
• Setting an Alias for a Logical Drive (page 172)<br />
• Setting Write Cache Policy (page 172)<br />
• Setting Read Cache Policy (page 173)<br />
• Initializing a Logical Drive (page 173)<br />
• Running Redundancy Check (page 174)<br />
• Locating a Logical Drive (page 174)<br />
Viewing Logical Drive Information<br />
To view logical drive information:<br />
1. From the Main Menu, highlight Logical Drive Management and press Enter.<br />
2. Highlight the logical drive you want and press Enter.<br />
The information and settings screen appears.<br />
3. Highlight any of the following and press Enter to view more information:<br />
• Check Table – Read Check, Write Check, and <strong>Inc</strong>onsistency Check<br />
Tables<br />
• Logical Drive Statistics<br />
Setting an Alias for a Logical Drive<br />
To set an alias for a logical drive:<br />
1. From the Main Menu, highlight Logical Drive Management and press Enter.<br />
2. Highlight the logical drive you want and press Enter.<br />
3. To set an alias for this disk array, highlight Alias and type an alias into the<br />
field.<br />
Maximum of 31 characters. Use letters, numbers, space between words and<br />
underscore. An alias is optional.<br />
4. Press Ctrl-A to save your settings.<br />
Setting Write Cache Policy<br />
To set write cache policy on a logical drive:<br />
1. From the Main Menu, highlight Logical Drive Management and press Enter.<br />
2. Highlight the logical drive you want and press Enter.<br />
172
173<br />
Chapter 5: Management with the CLU<br />
3. To set write cache policy for this logical drive, highlight WritePolicy and press<br />
the spacebar to toggle between WriteBack and WriteThru (write though).<br />
4. Press Ctrl-A to save your settings.<br />
Setting Read Cache Policy<br />
To set read cache policy on a logical drive:<br />
1. From the Main Menu, highlight Logical Drive Management and press Enter.<br />
2. Highlight the logical drive you want and press Enter.<br />
3. To set read cache policy for this logical drive, highlight ReadPolicy and press<br />
the spacebar to toggle though ReadCache, ReadAhead and None.<br />
4. Press Ctrl-A to save your settings.<br />
Initializing a Logical Drive<br />
This function sets all data bits in the logical drive to zero.<br />
Caution<br />
When you initialize a logical drive, you delete all the data it<br />
contains. Back up all important data before initializing a logical<br />
drive.<br />
To initialize a logical drive:<br />
1. From the Main Menu, highlight Logical Drive Management and press Enter.<br />
2. Highlight the logical drive you want and press Enter.<br />
3. Highlight Background Activity and press Enter.<br />
4. Highlight Start Initialization and press Enter.<br />
The initialization parameters appear.<br />
• Initialization pattern – The default 00000000 is best for most<br />
applications<br />
• Quick Initialization – Yes means only the first and last sections of the<br />
logical drives are initialized. No means the entire logical drive is<br />
initialized.<br />
• Quick Initialization Size – Enter a value for the first and last sections of<br />
the logical drive to be initialized or use the default 64 MB.<br />
To change a parameter, highlight it and press the backspace key to erase the<br />
current value, then type the new value.<br />
5. Highlight Start and press Enter.<br />
If necessary, you can pause and resume or stop and restart the Initialization.<br />
You cannot access the logical drive until Initialization has finished.
<strong>VessRAID</strong> 1000i Series Product Manual<br />
Running Redundancy Check<br />
Redundancy Check is a maintenance procedure for logical drives in fault-tolerant<br />
disk arrays that ensures all the data matches exactly. To run Redundancy Check:<br />
1. From the Main Menu, highlight Logical Drive Management and press Enter.<br />
2. Highlight the logical drive you want and press Enter.<br />
3. Highlight Background Activity and press Enter.<br />
4. Highlight Start Redundancy Check and press Enter.<br />
The redundancy check parameters appear.<br />
• Auto Fix – Corrects inconsistencies automatically<br />
• Pause On Error – Pauses the Redundancy Check when an error is<br />
found<br />
To change a parameter, highlight it and press the backspace toggle between<br />
Yes and No.<br />
5. Highlight Start and press Enter.<br />
If necessary, you can pause and resume or stop and restart the Redundancy<br />
Check. You can use the logical drive while Redundancy Check is running.<br />
Locating a Logical Drive<br />
This feature helps you identify the physical drives assigned to the logical drive<br />
you are working with in the CLU. To locate a logical drive:<br />
1. From the Main Menu, highlight Logical Drive Management and press Enter.<br />
2. Highlight the disk array you want and press Enter.<br />
3. Highlight Locate Logical Drive and press Enter.<br />
The disk status LEDs for the physical drives in this logical drive blink for one<br />
minute.<br />
Figure 9. Disk Status LED<br />
174<br />
Disk Status
Managing the Network Connection<br />
175<br />
Chapter 5: Management with the CLU<br />
The network connection deals with the <strong>VessRAID</strong>’s Management Port.<br />
• Making Management Port Settings (below)<br />
• Making iSCSI Port Settings (page 176)<br />
Making Management Port Settings<br />
When you log into the <strong>VessRAID</strong> over your network, you use the <strong>VessRAID</strong>’s<br />
management port.<br />
Before you change settings, please see “Choosing DHCP or a Static IP Address”<br />
on page 28.<br />
Making Automatic Settings<br />
1. From the Main Menu, highlight Network Management and press Enter.<br />
2. Highlight the management port and press Enter.<br />
3. Highlight NetMgmt Ethernet Port Settings and press Enter<br />
4. Highlight DHCP and press the spacebar to toggle to Enable.<br />
5. Highlight TCP Port Number to change the entry.<br />
3260 is the default and recommended for most applications.<br />
6. Press Ctrl-A to save your settings.<br />
Making Manual Settings<br />
1. From the Main Menu, highlight Network Management and press Enter.<br />
2. Highlight the management port and press Enter.<br />
3. Highlight NetMgmt Ethernet Port Settings and press Enter<br />
4. Highlight DHCP and press the spacebar to toggle to Disable.<br />
5. Highlight each of the following and press the backspace key to erase the<br />
current value, then type the new value.<br />
• IP Address<br />
• Subnet Mask<br />
• Default Gateway IP Address<br />
• DNS Server IP Address<br />
6. Highlight TCP Port Number to change the entry.<br />
3260 is the default and recommended for most applications.<br />
7. Press Ctrl-A to save your settings.
<strong>VessRAID</strong> 1000i Series Product Manual<br />
Making iSCSI Port Settings<br />
<strong>VessRAID</strong> has four iSCSI ports. You must network settings to each iSCSI port<br />
individually.<br />
Before you change settings, please see “Choosing DHCP or a Static IP Address”<br />
on page 28.<br />
To make changes to the iSCSI Port settings:<br />
Making Automatic Settings<br />
1. From the Main Menu, highlight Network Management and press Enter.<br />
2. Highlight the iSCSI port and press Enter.<br />
3. Highlight NetMgmt iSCSI Port X Settings and press Enter<br />
4. Highlight DHCP and press the spacebar to toggle to Enable.<br />
5. Highlight TCP Port Number to change the entry.<br />
3260 is the default and recommended for most applications.<br />
6. Press Ctrl-A to save your settings.<br />
Making Manual Settings<br />
1. From the Main Menu, highlight Network Management and press Enter.<br />
2. Highlight the management port and press Enter.<br />
3. Highlight NetMgmt Ethernet Port Settings and press Enter<br />
4. Highlight DHCP and press the spacebar to toggle to Disable.<br />
5. Highlight each of the following and press the backspace key to erase the<br />
current value, then type the new value.<br />
• IP Address<br />
• Subnet Mask<br />
• Default Gateway IP Address<br />
6. Highlight TCP Port Number to change the entry.<br />
3260 is the default and recommended for most applications.<br />
7. Press Ctrl-A to save your settings.<br />
176
Managing iSCSI Connections<br />
177<br />
Chapter 5: Management with the CLU<br />
iSCSI connections deal with the <strong>VessRAID</strong>’s four host data ports.<br />
• Viewing iSCSI Node Information (below)<br />
• Making iSCSI Node Settings (below)<br />
• Viewing iSCSI Target Ports (page 178)<br />
• Viewing iSCSI Target Port Statistics (page 179)<br />
• Viewing the iSCSI Portal (page 179)<br />
• Viewing iSCSI Sessions (page 180)<br />
• Working with iSCSI iSNS (page 180)<br />
• Working with iSCSI CHAPs (page 181)<br />
• Using iSCSI Ping (page 183)<br />
A detailed explanation of iSCSI functions, how and when they are used, and their<br />
relationship to one another is beyond the scope of this document. For more<br />
information, contact the Internet Engineering Task Force at http://www.ietf.org/<br />
Viewing iSCSI Node Information<br />
There are four iSCSI data ports on the controller. To view information about the<br />
iSCSI ports:<br />
1. From the Main Menu, highlight iSCSI Management and press Enter.<br />
2. Highlight iSCSI Node and press Enter.<br />
The node information appears on the screen.<br />
Making iSCSI Node Settings<br />
The iSCSI Node has four ports. Node settings affect all four ports.<br />
See “Making Data and Management Connections” on page 18 for information<br />
about how these ports are physically connected to the Host PC.<br />
To make settings to the iSCSI node:<br />
1. From the Main Menu, highlight iSCSI Management and press Enter.<br />
2. Highlight iSCSI Node and press Enter.<br />
3. Highlight iSCSI Node Settings and press Enter.
<strong>VessRAID</strong> 1000i Series Product Manual<br />
4. Highlight, press the backspace key to erase the current value, and type a<br />
new value for each of the following items:<br />
• Node Name – An iSCSI node is identified by its name.<br />
• Node Alias – Optional. Maximum of 31 characters. Use letters,<br />
numbers, space between words and underscore.<br />
• Max Burst Length – Maximum length of a solicited data sequence<br />
(512 b to 16 Mb).<br />
• Default Time to Wait – After a dropped connection, the number of<br />
seconds to wait before attempting to reconnect.<br />
• Default Time to Retain – Number of seconds after time to wait (above)<br />
before reassigning outstanding commands.<br />
5. Highlight, then press the space bar to enable or disable the following<br />
features:<br />
• Header Digest – Enables use of Header Digest (CRC). See note below.<br />
• Data Digest – Enables use of a Data Digest (CRC). See note below.<br />
• Uni-directional CHAP Authentication – Enables Challenge Handshake<br />
Authentication Protocol<br />
• Bi-directional CHAP Authentication<br />
6. Press Ctrl-A to save your settings.<br />
Viewing iSCSI Target Ports<br />
You can see the target port settings, but none of these values are user-adjustable<br />
in the current version of the software.<br />
To view the iSCSI target port settings:<br />
1. From the Main Menu, highlight iSCSI Management and press Enter.<br />
2. Highlight iSCSI Ports and press Enter.<br />
3. Highlight Target Port 1, Target Port 2, Target Port 3, or Target Port 4 and<br />
press Enter.<br />
178<br />
Notes<br />
• Header Digest and Data Digest work best with initiators<br />
equipped with a TCP Offload Engine (TOE). Refer to your<br />
iSCSI HBA user manual for more information.<br />
• For iSCSI network settings on the Data Ports, see “Making<br />
iSCSI Port Settings” on page 176.<br />
• For CHAPs, see “Working with iSCSI CHAPs” on page 181.
179<br />
Chapter 5: Management with the CLU<br />
The screen displays the following information:<br />
• Controller ID – 1<br />
• Port ID – 1, 2, 3, or 4<br />
• Max Receive Data Segment Length – 8 KB is the default<br />
• Number of Active Sessions – Number of sessions logged into this port<br />
• Primary Header Digest Method – CRC-32<br />
• Primary Data Digest Method – CRC-32<br />
• iSCSI Receive Marker – None<br />
Viewing iSCSI Target Port Statistics<br />
You can see the target port settings, but none of these values are user-adjustable<br />
in the current version of the software.<br />
To view the iSCSI target port settings:<br />
1. From the Main Menu, highlight iSCSI Management and press Enter.<br />
2. Highlight iSCSI Ports and press Enter.<br />
3. Highlight Target Port 1, Target Port 2, Target Port 3, or Target Port 4 and<br />
press Enter.<br />
4. Highlight MAC Layer Statistics, IP Layer Statistics, or TCP Layer Statistics<br />
and press Enter.<br />
The screen displays statistics for the layer you chose.<br />
Viewing the iSCSI Portal<br />
An iSCSI Portal is an iSCSI data port.<br />
To view the iSCSI portals:<br />
1. From the Main Menu, highlight iSCSI Management and press Enter.<br />
2. Highlight iSCSI Portal and press Enter.<br />
The screen displays the following information:<br />
• Portal ID – 0 to 34<br />
• IP Address – IP address of the port<br />
• Associated Type – iSCSI<br />
• IF Name – Port number<br />
• TCP port number – 3260 is the default
<strong>VessRAID</strong> 1000i Series Product Manual<br />
Viewing iSCSI Sessions<br />
To view a list of the current iSCSI sessions:<br />
1. From the Main Menu, highlight iSCSI Management and press Enter.<br />
2. Highlight iSCSI Sessions and press Enter.<br />
The screen displays the following information:<br />
• Index – <strong>VessRAID</strong> iSCSI session index number.<br />
• Device Name – iSCSI initiator on the Host PC.<br />
• Port ID number of the port on the iSCSI HBA card in the Host PC.<br />
• Device IP Address – IP Address of the port on iSCSI HBA card in the<br />
Host PC.<br />
• Status – Active. Inactive sessions are not listed.<br />
Working with iSCSI iSNS<br />
The iSNS tab enables you to view and change the current iSNS settings on the<br />
iSCSI data ports. Internet Storage Name Service (iSNS) is a protocol used to<br />
facilitate the automated discovery, management, and configuration of iSCSI<br />
devices on a TCP/IP network.<br />
View Settings<br />
To view iSNS settings:<br />
1. From the Main Menu, highlight iSCSI Management and press Enter.<br />
2. Highlight iSCSI iSNS Options and press Enter.<br />
The screen displays the following information:<br />
• iSNS status. Enabled or disabled<br />
• ESI status. Enabled or disabled. See Note below<br />
• Get iSNS IP through DHCP. Yes or No<br />
• iSNS Server IP address<br />
• iSNS physical port ID<br />
• iSNS Server TCP Port number (3205 for most applications)<br />
Change Settings<br />
To change iSNS settings:<br />
To view iSNS settings:<br />
1. From the Main Menu, highlight iSCSI Management and press Enter.<br />
2. Highlight iSCSI iSNS Options and press Enter.<br />
3. Highlight iSNS Settings and press Enter.<br />
4. Highlight iSNS and press the spacebar to enable or disable.<br />
180
•<br />
181<br />
Chapter 5: Management with the CLU<br />
5. Highlight, press the backspace key to erase the current value, and type a<br />
value for each of the following items:<br />
• iSNS Server IP address<br />
• iSNS Server Port number (3205 for most applications)<br />
6. Press Ctrl-A to save your settings.<br />
Working with iSCSI CHAPs<br />
Note<br />
Edge Side <strong>Inc</strong>ludes (ESI) is a markup language that enables<br />
dynamic assembly of web page elements in servers across a<br />
network. This feature enables automatically if iSNS is enabled and<br />
an iSNS server is present.<br />
Challenge Handshake Authentication Protocol (CHAP) is an authentication<br />
mechanism used to authenticate iSCSI sessions between initiators and targets.<br />
The authenticator sends the peer a challenge message to request authentication<br />
consisting of a sequence number and a random number. Both the sender and<br />
peer share a predefined secret or password. The peer concatenates the<br />
sequence number, the random value, and the secret and calculates a hash using<br />
a one-way hash algorithm such as MD5. The peer sends the hash value back to<br />
the authenticator, which in turn builds that same string on its side, calculates the<br />
hash, and compares the result with the value received from the peer. If the values<br />
match, the peer is authenticated. The authenticator then initiates CHAP sessions<br />
at random time intervals incrementing the sequence number each new challenge<br />
session to protect against replay attacks.<br />
With <strong>Promise</strong> subsystems, CHAP secrets cannot be assigned to individual<br />
LUNS. Use LUN mapping and masking to restrict LUN access to a unique<br />
initiator. A single target CHAP secret should not be shared among multiple<br />
initiators.<br />
Note<br />
Enable CHAP Authentication under iSCSI Node settings. See<br />
page 177.
<strong>VessRAID</strong> 1000i Series Product Manual<br />
Viewing CHAPs<br />
To view a list of current CHAPs:<br />
1. From the Main Menu, highlight iSCSI Management and press Enter.<br />
2. Highlight iSCSI CHAPs and press Enter.<br />
The screen displays a CHAP list with the following information:<br />
• ID – Starting at 0<br />
• Type – Peer or Local<br />
• Name – A user-assigned name<br />
Adding CHAPs<br />
To add a CHAP:<br />
1. From the Main Menu, highlight iSCSI Management and press Enter.<br />
2. Highlight iSCSI CHAPs and press Enter.<br />
3. Highlight Create a New CHAP Entry and press Enter.<br />
4. Highlight Name and type a name for the CHAP.<br />
5. Highlight Type and press the spacebar to toggle between Peer and Local.<br />
Peer to peer is one-way authentication. Local is bi-directional authentication.<br />
6. Highlight Secret and type a word of 12 to 16 characters.<br />
7. Highlight Retype Secret and type the same word again.<br />
8. Press Ctrl-A to save your settings<br />
Editing CHAPs<br />
To Edit a CHAP:<br />
1. From the Main Menu, highlight iSCSI Management and press Enter.<br />
2. Highlight iSCSI CHAPs and press Enter.<br />
3. Highlight the CHAP in the list and press Enter.<br />
4. Do one or both of the following actions:<br />
• Highlight Name, press the backspace key to erase the current name,<br />
then type a new name.<br />
• Highlight Type and press the spacebar to toggle between Peer and<br />
Local.<br />
Peer to peer is one-way authentication. Local is bi-directional<br />
authentication.<br />
• Highlight Current Secret and type the current secret, then highlight New<br />
Secret and type a new secret of 12 to 16 characters, then highlight<br />
Retype Secret and type the new secret again.<br />
5. Press Ctrl-A to save your settings.<br />
182
Deleting CHAPs<br />
183<br />
Chapter 5: Management with the CLU<br />
To delete a CHAP:<br />
1. From the Main Menu, highlight iSCSI Management and press Enter.<br />
2. Highlight iSCSI CHAPs and press Enter.<br />
3. Highlight the CHAP you want to delete and press the spacebar to mark it.<br />
4. Highlight Delete Marked Entries and press Enter.<br />
5. Press Y to confirm.<br />
Using iSCSI Ping<br />
You can send a ping through <strong>VessRAID</strong>’s iSCSI data ports to verify a network<br />
connection.<br />
To send a ping:<br />
1. From the Main Menu, highlight iSCSI Management and press Enter.<br />
2. Highlight Ping and press Enter.<br />
3. Highlight IP Address and type the IP address you want to ping.<br />
4. Highlight Ping Through and press the spacebar to toggle though port<br />
numbers to choose an iSCSI data port.<br />
5. Highlight [Ping] and press Enter to send the ping.<br />
The result of the ping displays on the screen.<br />
To clear the result, highlight Return to Previous Menu and press Enter twice.
<strong>VessRAID</strong> 1000i Series Product Manual<br />
Managing Background Activity<br />
Background activity refers to any of several functions that take place in the<br />
background while normal operation of the <strong>VessRAID</strong> continues.<br />
Background activities work in conjunction with disk arrays and logical drives. See<br />
“Managing Disk Arrays” on page 158 and “Managing Logical Drives” on page 172<br />
for more information about how and when to use background activities.<br />
Background Activity Management includes the following functions:<br />
• Viewing Current Background Activities (page 184)<br />
• Making Background Activity Settings (page 184)<br />
Viewing Current Background Activities<br />
From the Main Menu, highlight Background Activity and press Enter. A count of<br />
current background activities appears, including:<br />
• Rebuild<br />
• PDM (Predictive Data Migration)<br />
• Synchronization<br />
• Redundancy Check<br />
• Migration<br />
• Transition<br />
• Initialization<br />
• Media Patrol<br />
Making Background Activity Settings<br />
1. From the Main Menu, highlight Background Activity and press Enter.<br />
2. Highlight Background Activity Settings and press Enter.<br />
3. Highlight following and press the spacebar to toggle between Enabled and<br />
Disabled.<br />
• Media Patrol – Checks the magnetic media on physical drives<br />
• Auto Rebuild – If there is a spare drive of adequate capacity, a critical<br />
disk array will begin to rebuild automatically. If not spare drive is<br />
available, the disk array will begin to rebuild as soon as you replace the<br />
failed physical drive with an unconfigured physical drive of equal or<br />
greater size.<br />
184
185<br />
Chapter 5: Management with the CLU<br />
4. Highlight following and press the spacebar to toggle through Low, Medium,<br />
and High rates:<br />
• Rebuild – Checks the data integrity on disk arrays<br />
• Migration – Change RAID level or add physical dries to disk arrays<br />
• PDM – Looks for bad blocks on the physical drives of disk arrays<br />
• Transition – Returns a revertible spare drive to spare status<br />
• Synchronization – Checks the data integrity on disk arrays<br />
• Initialization – Sets all data bits in the logical drive to zero<br />
• Redundancy Check – Checks, reports and can correct data<br />
inconsistencies in logical drives<br />
The rates are defined as follows:<br />
• Low – Fewer resources to activity, more to data read/write.<br />
• Medium – Balance of resources to activity and data read/write.<br />
• High – More resources to activity, fewer to data read/write.<br />
5. Highlight the following PDM trigger settings and press the backspace key to<br />
erase the current value:<br />
• Reassigned Block Threshold – 1 to 512 blocks<br />
• Error Block Threshold – 1 to 2048 blocks<br />
6. Press Ctrl-A to save your settings.
<strong>VessRAID</strong> 1000i Series Product Manual<br />
Working with the Event Viewer<br />
The Event Viewer displays log of subsystem events. Events are classified as:<br />
• Runtime Events – A list of and information about the 1023 most recent<br />
runtime events recorded since the subsystem was started<br />
• NVRAM Events – A list of and information about most important events over<br />
multiple subsystem startups. NVRAM events are stored in non-volatile<br />
memory<br />
Working with the Event Viewer includes the following functions:<br />
• Viewing Runtime Events (page 186)<br />
• Clearing Runtime Events (page 186)<br />
• Viewing NVRAM Events (page 186)<br />
• Clearing NVRAM Events (page 187)<br />
Viewing Runtime Events<br />
To display Runtime Events:<br />
1. From the Main Menu, highlight Event Viewer and press Enter.<br />
The log of Runtime Events appears. Events are added to the top of the list.<br />
Each item includes:<br />
• Sequence number – Begins with 0 at system startup.<br />
• Device – Disk Array, Logical Drive, Physical Drive by its ID number.<br />
• Severity – (lowest to highest) Information, Warning, Minor, Major,<br />
Critical and Fatal<br />
• Timestamp – Date and time the event happened.<br />
• Description – A description of the event in plain language.<br />
2. Press the up and down arrow keys to scroll through the log.<br />
Clearing Runtime Events<br />
To clear the Runtime Event log:<br />
1. From the Main Menu, highlight Event Viewer and press Enter.<br />
2. Highlight Clear Runtime Event Log and press Enter.<br />
3. Press Y to confirm.<br />
Viewing NVRAM Events<br />
This screen displays a list of and information about 63 most important events<br />
over multiple subsystem startups.<br />
186
187<br />
Chapter 5: Management with the CLU<br />
To display NVRAM events:<br />
1. From the Main Menu, highlight Event Viewer and press Enter.<br />
2. Highlight NVRAM Events and press Enter.<br />
The log of NVRAM Events appears. Events are added to the top of the list.<br />
Each item includes:<br />
• Sequence number – Begins with 0 at system startup.<br />
• Device – Disk Array, Logical Drive, Physical Drive by its ID number.<br />
• Severity – (lowest to highest) Information, Warning, Minor, Major,<br />
Critical and Fatal<br />
• Timestamp – Date and time the event happened.<br />
• Description – A description of the event in plain language.<br />
3. Press the up and down arrow keys to scroll through the log.<br />
Clearing NVRAM Events<br />
To clear the Runtime Event log:<br />
1. From the Main Menu, highlight Event Viewer and press Enter.<br />
2. Highlight NVRAM Events and press Enter.<br />
3. Highlight Clear NVRAM Event Log and press Enter.<br />
4. Press Y to confirm.
<strong>VessRAID</strong> 1000i Series Product Manual<br />
Working with LUN Mapping<br />
LUN Mapping includes the following functions:<br />
• Viewing a List of Initiators (page 188)<br />
• Enabling LUN Mapping (page 188)<br />
• Creating an Initiator (page 188)<br />
• Mapping a LUN to an Initiator (page 189)<br />
• Deleting an Initiator (page 189)<br />
Viewing a List of Initiators<br />
LUN Mapping must be enabled in order for <strong>VessRAID</strong> to recognize an iSCSI<br />
initiator.<br />
To view a list of initiators:<br />
1. From the Main Menu, highlight Additional Info and Management and press<br />
Enter.<br />
2. Highlight LUN Mapping and press Enter.<br />
A list of the current initiators appears.<br />
Enabling LUN Mapping<br />
To enable LUN mapping:<br />
1. From the Main Menu, highlight Additional Info and Management and press<br />
Enter.<br />
2. Highlight LUN Mapping and press Enter.<br />
A list of the current iSCSI initiators appears.<br />
LUN Mapping must be enabled in order for <strong>VessRAID</strong> to recognize the initiator. If<br />
LUN Mapping is currently disabled, highlight Enable LUN Mapping and press<br />
Enter.<br />
Creating an Initiator<br />
You must add an initiator to the <strong>VessRAID</strong>’s initiator list in order to use the<br />
initiator to create a LUN.<br />
To create (add) a new initiator:<br />
1. From the Main Menu, highlight Additional Info and Management and press<br />
Enter.<br />
2. Highlight LUN Mapping and press Enter.<br />
3. Highlight Create New Initiator and press Enter.<br />
188
189<br />
Chapter 5: Management with the CLU<br />
4. Type the name of the initiator.<br />
An iSCSI initiator name is the iSCSI name of the initiator device and is<br />
composed of a single text string.<br />
Obtain the initiator name from the initiator utility on your host system.<br />
Note that the initiator name you input must match exactly in order for the<br />
connection to work.<br />
5. Press Ctrl-A to save the initiator.<br />
Mapping a LUN to an Initiator<br />
You must add an initiator to the <strong>VessRAID</strong>’s initiator list in order to use the<br />
initiator to create a LUN. See “Creating an Initiator” on page 188.<br />
To map a LUN to an initiator:<br />
1. From the Main Menu, highlight Additional Info and Management and press<br />
Enter.<br />
2. Highlight LUN Mapping and press Enter.<br />
3. Highlight an existing Initiator and press Enter.<br />
A list of logical drives displays.<br />
4. In the LUN field, press the backspace key to erase the current value, then<br />
type the LUN you want to assign to this initiator, from 0 to 255.<br />
If you make a error, press Ctrl-R to restore the current LUN.<br />
5. Press Ctrl-A to save the LUN map.<br />
Deleting an Initiator<br />
Note<br />
LUN Mapping must be enabled in order for <strong>VessRAID</strong> to<br />
recognize the initiator.<br />
To delete an initiator:<br />
1. From the Main Menu, highlight Additional Info and Management and press<br />
Enter.<br />
2. Highlight LUN Mapping and press Enter.<br />
3. Highlight the initiator you want to delete and press the spacebar to mark it.<br />
The mark is an asterisk (*) to the left of the listing.<br />
4. Highlight Delete Marked Initiators and press Enter.<br />
5. Press Y to confirm the deletion.
<strong>VessRAID</strong> 1000i Series Product Manual<br />
Managing UPS Units<br />
Uninterruptible Power Supply (UPS) Management includes the following<br />
functions:<br />
• Viewing a List of UPS Units (below)<br />
• Making UPS Settings (page 191)<br />
• Viewing UPS Information (page 192)<br />
Viewing a List of UPS Units<br />
To view a list of UPS units supporting the <strong>VessRAID</strong>:<br />
1. From the Main Menu, highlight Additional Info and Management and press<br />
Enter.<br />
2. Highlight UPS Management and press Enter.<br />
Information in the UPS List includes:<br />
• UPS ID – Click the ID number to view the UPS Tab.<br />
• Operational Status – OK means Normal.<br />
On AC means the UPS is connected to a viable external AC power<br />
source.<br />
On Battery means the external AC power source is offline and the UPS<br />
is running on battery power.<br />
• Model Name or Number<br />
• Capacity – Backup capacity expressed as a percentage.<br />
• Loading – Actual output of UPS as a percentage of the rated output.<br />
See the Note below.<br />
• Remaining Minutes – Number of minutes the UPS is expected to power<br />
your system in the event of a power failure.<br />
190<br />
Note<br />
The maximum recommended Loading Ratio varies among models<br />
of UPS units. The general range is 60% to 80%. If the reported<br />
Loading Ratio exceeds the recommended value for your UPS unit:<br />
• Have fewer subsystems or peripherals connected to this UPS<br />
unit.<br />
• Add more UPS units, or use a higher-capacity UPS unit, to<br />
protect your RAID systems.
Making UPS Settings<br />
191<br />
Chapter 5: Management with the CLU<br />
These settings control how the <strong>VessRAID</strong> subsystem detects the UPS unit and<br />
responds to data reported by the UPS unit.<br />
To make UPS settings:<br />
1. From the Main Menu, highlight Additional Info and Management and press<br />
Enter.<br />
2. Highlight UPS Management and press Enter.<br />
3. Highlight UPS Settings and press Enter.<br />
4. Perform the following actions as required:<br />
• Verify the Current UPS Communication method:<br />
• USB – USB connection.<br />
• Unknown – No connection.<br />
• Choose a Detection Setting from the dropdown menu:<br />
• Automatic – Default. If a UPS is detected when the subsystem<br />
boots, the setting changes to Enable.<br />
• Enable – Monitors UPS. Settings changes, reports warnings, and<br />
logs events.<br />
• Disable – Monitors UPS only.<br />
• Choose an Action Mode from the dropdown menu:<br />
• Shutdown - Shuts down the subsystem when a Threshold value is<br />
exceeded.<br />
• None – No additional action when Threshold value is exceeded.<br />
• Type values into the Threshold fields. See Note 1:<br />
• Running Time Remaining Threshold – Actual time below this value<br />
resets adaptive writeback cache to writethrough.<br />
• Warning Temperature Threshold – Actual temperature above this<br />
value triggers a warning and logs an event.<br />
• Loading Ratio Threshold – Actual loading ratio (percentage) above<br />
this threshold triggers a warning and logs an event. See Note 2.<br />
• Battery Charge Remaining Threshold – Reserve capacity below<br />
this percentage triggers a warning and logs an event.<br />
5. Press Ctrl-A to save your settings.
<strong>VessRAID</strong> 1000i Series Product Manual<br />
Figure 1.<br />
Viewing UPS Information<br />
To view information about a specific UPS unit:<br />
1. From the Main Menu, highlight Additional Info and Management and press<br />
Enter.<br />
2. Highlight UPS Management and press Enter.<br />
3. Highlight the UPS unit you want and press Enter.<br />
UPS information includes:<br />
• Voltage Rating – Output voltage of the UPS.<br />
• Battery Capacity – Backup capacity expressed as a percentage.<br />
• Remaining Backup Time – Number of minutes the UPS is expected to<br />
power your system in the event of a power failure.<br />
• Loading Ratio – Actual output of UPS as a percentage of the rated<br />
output. See the Note below.<br />
192<br />
Notes<br />
1. Detection Setting must be set to Auto. If a UPS is detected, the<br />
setting changes to Enable.<br />
2. The maximum recommended Loading Ratio varies among<br />
models of UPS units. The general range is 60% to 80%.<br />
Note<br />
The maximum recommended Loading Ratio varies among models<br />
of UPS units. The general range is 60% to 80%. If the reported<br />
Loading Ratio exceeds the recommended value for your UPS unit:<br />
• Have fewer subsystems or peripherals connected to this UPS<br />
unit.<br />
• Add more UPS units, or use a higher-capacity UPS unit, to<br />
protect your RAID systems.
Managing Users<br />
193<br />
Chapter 5: Management with the CLU<br />
User Management includes the following functions:<br />
• Viewing User Information (page 193)<br />
• Creating a User (page 193)<br />
• Changing a User’s Password (page 194)<br />
• Changing a User’s Display Name and Email Address (page 194)<br />
• Changing a User’s Privilege and Status (page 195)<br />
• Deleting a User (page 195)<br />
Viewing User Information<br />
Each user types their user name and password to log into the CLI.<br />
To view a list of current user accounts:<br />
1. From the Main Menu, highlight Additional Info and Management and press<br />
Enter.<br />
2. Highlight User Management and press Enter.<br />
A list of the current users appears.<br />
Creating a User<br />
To create a new user account:<br />
1. From the Main Menu, highlight Additional Info and Management and press<br />
Enter.<br />
2. Highlight User Management and press Enter.<br />
3. Highlight Create New User and press Enter.<br />
4. Highlight each field and type in the appropriate information:<br />
• User name (no spaces)<br />
• Password (Optional. Maximum 31 characters. Use letters, numbers,<br />
and underscore)<br />
• Display name (Optional)<br />
5. Highlight Privilege and press the space bar to toggle though the options:<br />
For definitions of each privilege level, see the List of User Privileges below.<br />
6. Highlight Status and press the space bar to toggle between the options:<br />
• Enabled – Allows the user to log in to the system<br />
• Disabled – Prevents the user from logging in to the system<br />
7. Press Ctrl-A to save the user.
<strong>VessRAID</strong> 1000i Series Product Manual<br />
List of User Privileges<br />
• View – Allows the user to see all status and settings but not to make any<br />
changes<br />
• Maintenance – Allows the user to perform maintenance tasks including<br />
Rebuilding, PDM, Media Patrol, and Redundancy Check<br />
• Power – Allows the user to create (but not delete) disk arrays and logical<br />
drives, change RAID levels, change stripe size; change settings of<br />
components such as disk arrays, logical drives, physical drives, and the<br />
controller.<br />
• Super – Allows the user full access to all functions including create and<br />
delete users and changing the settings of other users, and delete disk arrays<br />
and logical drives. The default “administrator” account is a Super User.<br />
Changing a User’s Password<br />
Each user can change their own password. A Super user can change other<br />
user’s passwords. To change a user’s password:<br />
1. From the Main Menu, highlight Additional Info and Management and press<br />
Enter.<br />
2. Highlight User Management and press Enter.<br />
3. Highlight a User in the list and press Enter.<br />
4. Highlight Change Password... and press Enter.<br />
5. Highlight New Password and type a password.<br />
Maximum 31 characters. Use letters, numbers, and underscore.<br />
6. Highlight Retype Password and type the password again to verify.<br />
7. Press Ctrl-A to save the password.<br />
Changing a User’s Display Name and Email Address<br />
Each user can change their display name and email address. To change a<br />
display name or email address:<br />
1. From the Main Menu, highlight Additional Info and Management and press<br />
Enter.<br />
2. Highlight User Management and press Enter.<br />
3. Highlight a User in the list and press Enter.<br />
4. Highlight Display Name and press Enter.<br />
5. Highlight the items you want and press the backspace key to erase the<br />
current value, then type the new value:<br />
• User name<br />
• Email address<br />
194
6. Press Ctrl-A to save the settings.<br />
Changing a User’s Privilege and Status<br />
195<br />
Chapter 5: Management with the CLU<br />
No user can change their own privilege or status. To change another user’s<br />
privilege or status.<br />
1. Log in as the Administrator or a Super user.<br />
2. From the Main Menu, highlight Additional Info and Management and press<br />
Enter.<br />
3. Highlight User Management and press Enter.<br />
4. Highlight a User in the list and press Enter.<br />
5. Highlight Display Name and press Enter.<br />
6. Highlight Privilege and press the space bar to toggle though the options:<br />
For definitions of each privilege level, see “List of User Privileges” on<br />
page 194.<br />
7. Highlight Status and press the space bar to toggle between the options:<br />
• Enabled – Allows the user to log in to the system<br />
• Disabled – Prevents the user from logging in to the system<br />
8. Press Ctrl-A to save the settings.<br />
Deleting a User<br />
To delete a user:<br />
1. Log in under a user name other than the one you want to delete.<br />
2. From the Main Menu, highlight Additional Info and Management and press<br />
Enter.<br />
3. Highlight User Management and press Enter.<br />
4. Highlight the user you want to delete and press the spacebar to mark it.<br />
The mark is an asterisk (*) to the left of the listing.<br />
5. Highlight Delete Marked Users and press Enter.<br />
6. Press Y to confirm the deletion.
<strong>VessRAID</strong> 1000i Series Product Manual<br />
Working with Software Management<br />
Software Management includes the following functions:<br />
• Making Email Settings (page 196)<br />
• Making SLP Settings (page 197)<br />
• Making Web Server Settings (page 197)<br />
• Making Telnet Settings (page 198)<br />
• Making SNMP Settings (page 198)<br />
• Managing SNMP Trap Sinks (page 199)<br />
• Making Netsend Settings (page 200)<br />
• Managing Netsend Recipients (page 200)<br />
Making Email Settings<br />
By default, Email service is set to Automatic and its normal status is Started.<br />
To make Email service settings:<br />
1. From the Main Menu, highlight Additional Info and Management and press<br />
Enter.<br />
2. Highlight Software Management and press Enter.<br />
3. Highlight Email and press Enter.<br />
4. Highlight Startup Type and press the spacebar to toggle between Automatic<br />
and Manual.<br />
5. Highlight the following and press the backspace key to erase the current<br />
value, then type the new value:<br />
• Server IP address<br />
• Server Port number (25 is the default)<br />
6. Highlight Authentication and press the spacebar to toggle between Yes and<br />
No.<br />
If you selected Yes, type in a User name and Password in the fields<br />
provided.<br />
7. The following items are optional but recommended. Highlight and press the<br />
backspace key to erase the current value, then type the new value:<br />
• Sender’s email address<br />
• Subject Line for the email message<br />
8. Press Ctrl-A to save your settings.<br />
To start, stop or restart the Email service, highlight Start, Stop or Restart and<br />
press Enter.<br />
196
Making SLP Settings<br />
197<br />
Chapter 5: Management with the CLU<br />
By default, SLP service is set to Automatic and its normal status is Started.<br />
To make SLP service settings:<br />
1. From the Main Menu, highlight Additional Info and Management and press<br />
Enter.<br />
2. Highlight Software Management and press Enter.<br />
3. Highlight SLP and press Enter.<br />
4. Highlight Startup Type and press the spacebar to toggle between Automatic<br />
and Manual.<br />
5. Press Ctrl-A to save your settings.<br />
To start, stop or restart the SLP service, highlight Start, Stop, or Restart and press<br />
Enter.<br />
Making Web Server Settings<br />
By default, Web Server service is set to Automatic and its normal status is<br />
Started.<br />
To make Web Server service settings:<br />
1. From the Main Menu, highlight Additional Info and Management and press<br />
Enter.<br />
2. Highlight Software Management and press Enter.<br />
3. Highlight Web Server and press Enter.<br />
4. Highlight Startup Type and press the spacebar to toggle between Automatic<br />
and Manual.<br />
5. Highlight the following and press the backspace key to erase the current<br />
value, then type the new value:<br />
• HTTP Port (80 is the default)<br />
• Session Time Out (24 minutes is the default. 1440 minutes = 24 hours)<br />
6. Highlight SSL and press the spacebar to toggle between Enabled and<br />
Disabled.<br />
7. Highlight HTTPS Port and press the backspace key to erase the current<br />
value, then type the new value. 443 is the default.<br />
8. Press Ctrl-A to save your settings.<br />
To start, stop or restart the Web Server service, highlight Start, Stop, or Restart<br />
and press Enter.
<strong>VessRAID</strong> 1000i Series Product Manual<br />
Making Telnet Settings<br />
By default, Telnet service is set to Automatic and its normal status is Started. To<br />
make Telnet service settings:<br />
1. From the Main Menu, highlight Additional Info and Management and press<br />
Enter.<br />
2. Highlight Software Management and press Enter.<br />
3. Highlight Telnet and press Enter.<br />
4. Highlight Startup Type and press the spacebar to toggle between Automatic<br />
and Manual.<br />
5. Highlight the following and press the backspace key to erase the current<br />
value, then type the new value:<br />
• Port number (2300 is the default)<br />
• Session Time Out (24 minutes is the default. 1440 minutes = 24 hours)<br />
• Maximum number of connections (4 is the default)<br />
6. Press Ctrl-A to save your settings.<br />
To start, stop or restart the Telnet service, highlight Start, Stop, or Restart and<br />
press Enter.<br />
Making SNMP Settings<br />
By default, SNMP (Simple Network Management Protocol) service is set to<br />
Automatic and its normal status is Started.<br />
To make SNMP service settings:<br />
1. From the Main Menu, highlight Additional Info and Management and press<br />
Enter.<br />
2. Highlight Software Management and press Enter.<br />
3. Highlight SNMP and press Enter.<br />
4. Highlight Startup Type and press the spacebar to toggle between Automatic<br />
and Manual.<br />
5. Highlight the following and press the backspace key to erase the current<br />
value, then type the new value:<br />
• Port Number – 161 is the default<br />
• System Name – (optional) Type a system name in this field<br />
• System Location – Type a country name in this field<br />
• System Contact – Type the email address of your system administrator<br />
in this field<br />
• Read Community – Type a community name in this field<br />
• Write Community – private (no change possible)<br />
198
6. Press Ctrl-A to save your settings.<br />
199<br />
Chapter 5: Management with the CLU<br />
To start, stop or restart the SNMP service, highlight Start, Stop, or Restart and<br />
press Enter.<br />
Managing SNMP Trap Sinks<br />
Creating a SNMP trap sink<br />
To create a trap sink:<br />
1. From the Main Menu, highlight Additional Info and Management and press<br />
Enter.<br />
2. Highlight Software Management and press Enter.<br />
3. Highlight SNMP and press Enter.<br />
4. Highlight Trap Sinks and press Enter.<br />
A list of the current trap sinks appears.<br />
Adding a trap sink<br />
To add a trap sink:<br />
1. From the Main Menu, highlight Additional Info and Management and press<br />
Enter.<br />
2. Highlight Software Management and press Enter.<br />
3. Highlight Create New Trap Sink and press Enter<br />
4. Highlight Trap Sink IP address and press the backspace key to erase the<br />
current value, then type the new IP address in this field.<br />
5. Highlight Trap Filter and press the spacebar to toggle through the severity<br />
levels.<br />
The Severity Levels are (lowest to highest) Information, Warning, Minor,<br />
Major, Critical and Fatal.<br />
6. Press Ctrl-A to save the Trap Sink.<br />
Deleting a trap sink<br />
To delete a trap sink:<br />
1. From the Main Menu, highlight Additional Info and Management and press<br />
Enter.<br />
2. Highlight Software Management and press Enter.<br />
3. Highlight the trap sink you want to delete and press the spacebar to mark it.<br />
The mark is an asterisk (*) to the left of the listing.<br />
4. Highlight Delete Marked Entries and press Enter.
<strong>VessRAID</strong> 1000i Series Product Manual<br />
Making Netsend Settings<br />
By default, Netsend service is set to Manual and its normal status is Stopped.<br />
To make Netsend service settings:<br />
1. From the Main Menu, highlight Additional Info and Management and press<br />
Enter.<br />
2. Highlight Software Management and press Enter.<br />
3. Highlight Netsend and press Enter.<br />
4. Highlight Startup Type and press the spacebar to toggle between Automatic<br />
and Manual.<br />
5. Press Ctrl-A to save your settings.<br />
To start, stop or restart the Netsend service, highlight Start, Stop, or Restart and<br />
press Enter.<br />
Managing Netsend Recipients<br />
Note that the Messenger service must be running on the recipient PC in order to<br />
receive reports.<br />
Adding a recipient<br />
To add a recipient:<br />
1. From the Main Menu, highlight Additional Info and Management and press<br />
Enter.<br />
2. Highlight Software Management and press Enter.<br />
1. Highlight Netsend and press Enter.<br />
2. Highlight Message Recipient and press Enter.<br />
3. Highlight Create New Message Recipient and press Enter.<br />
4. Type the recipient’s IP address into the field provided.<br />
5. Highlight Message Event Severity Filter and press the spacebar to change<br />
severity levels.<br />
The selected level and all higher severity levels of severity will be reported.<br />
Severity levels (from lowest to highest) are: Info, Warning, Minor, Major,<br />
Critical, and Fatal.<br />
6. Press Ctrl-A to save your settings.<br />
Changing Recipient Settings<br />
To change recipient settings:<br />
1. From the Main Menu, highlight Additional Info and Management and press<br />
Enter.<br />
200
201<br />
Chapter 5: Management with the CLU<br />
2. Highlight Software Management and press Enter.<br />
1. Highlight the recipient whose settings you want to change and press Enter.<br />
2. Type the recipient’s IP address into the field provided.<br />
3. Highlight Message Event Severity Filter and press the spacebar to change<br />
severity levels.<br />
4. Press Ctrl-A to save your settings.<br />
Deleting a Recipient<br />
To delete a recipient:<br />
1. From the Main Menu, highlight Additional Info and Management and press<br />
Enter.<br />
2. Highlight Software Management and press Enter.<br />
3. Highlight the recipient you want to delete and press the spacebar to mark it.<br />
The mark is an asterisk (*) to the left of the listing<br />
4. Highlight Delete Marked Entries and press Enter.<br />
Netsend Requirements<br />
In order to use Netsend:<br />
• NetSend must be running the <strong>VessRAID</strong><br />
• You must provide the IP address for each recipient PC<br />
• The Messenger service must be running on each recipient PC<br />
If your Netsend and Messenger service settings are correct but the recipient PC<br />
does not receive event messages, check the recipient PC’s Firewall settings.<br />
Refer to your OS documentation for more information.
<strong>VessRAID</strong> 1000i Series Product Manual<br />
Flashing through TFTP<br />
See “Chapter 7: Maintenance” on page 231 for instructions.<br />
Viewing Flash Image Information<br />
Flash image information refers to the package of firmware components running<br />
on your <strong>VessRAID</strong> controller, including:<br />
• Component name<br />
• Version number<br />
• Build date<br />
• Flash (installation) date<br />
To view flash image information:<br />
1. From the Main Menu, highlight Additional Info and Management, and press<br />
Enter.<br />
2. Highlight Flash Image Version Info and press Enter.<br />
The flash image information displays on the screen.<br />
Running Image Info – The firmware package currently running on the<br />
controllers<br />
Flashed Image Info – The firmware package flashed to memory<br />
If the Running and Flashed Images do not match, the <strong>VessRAID</strong> has not<br />
restarted since the firmware was last updated. Restart the <strong>VessRAID</strong> to run the<br />
Flashed firmware package. See “Restarting the Subsystem” on page 207.<br />
Note that all of these components are upgraded together in a package. See<br />
“Updating the Firmware in the CLU” on page 234.<br />
Clearing Statistics<br />
This function clears the statistical counts for the RAID controller, iSCSI ports,<br />
physical drives, and logical drives.<br />
To clear statistics:<br />
1. From the Main Menu, highlight Additional Info and Management and press<br />
Enter.<br />
2. Highlight Clear Statistics and press Enter.<br />
3. Press Y to confirm the deletion.<br />
202
Restoring Factory Defaults<br />
203<br />
Chapter 5: Management with the CLU<br />
This function restores the factory default settings to the firmware and software<br />
items you select.<br />
Caution<br />
Use this function with care. Do not restore to default settings for<br />
any item unless you are sure this action is needed.<br />
To restore factory default settings:<br />
1. From the Main Menu, highlight Additional Info and Management and press<br />
Enter.<br />
2. Highlight Restore Factory Defaults and press Enter.<br />
3. Highlight the setting group you want and press the spacebar to toggle<br />
between Yes and No.<br />
Yes means this setting will be restored to the default value.<br />
4. Highlight Restore Factory Defaults and press Enter.<br />
5. Press Y to confirm the reset.
<strong>VessRAID</strong> 1000i Series Product Manual<br />
Shutting Down the Subsystem<br />
There are two methods for shutting down the subsystem, depending on your<br />
connection. Choose the applicable procedure:<br />
• Shutting down the <strong>VessRAID</strong> – Telnet Connection (page 204)<br />
• Shutting down the <strong>VessRAID</strong> – Serial Connection (page 205)<br />
Shutting down the <strong>VessRAID</strong> – Telnet Connection<br />
•<br />
This function enables you to shutdown the <strong>VessRAID</strong> subsystem on a Telnet<br />
connection. Additional action is required, as described below.<br />
To shutdown the <strong>VessRAID</strong>:<br />
1. From the Main Menu, highlight Additional Info and Management and press<br />
Enter.<br />
2. Highlight Shutdown or Restart and press Enter.<br />
3. Do one of the following actions:<br />
• Highlight Option and press the spacebar to display Shutdown.<br />
• Highlight Option and press the spacebar to display Poweroff.<br />
4. Highlight Submit and press Enter.<br />
A warning message appears.<br />
5. Press Y to continue.<br />
The screen goes blank.<br />
6. Wait for no less than two minutes.<br />
7. Do one of the following actions:<br />
• If you chose the Shutdown Option, manually turn off the power supply<br />
switch (both switches with redundant power supplies) on the back of the<br />
subsystem.<br />
• If you chose the Poweroff Option, the subsystem powers down<br />
automatically. On subsystems with redundant power supplies, unplug<br />
the power cords and plug them back in, to activate the power switches.<br />
204<br />
Important<br />
If you have a JBOD Expansion, always power off the RAID<br />
subsystem first. Then power off the JBOD subsystems.<br />
Caution<br />
After you power off the subsystem, wait at least 10 seconds before<br />
you power on the subsystem again.
205<br />
Chapter 5: Management with the CLU<br />
Shutting down the <strong>VessRAID</strong> – Serial Connection<br />
This function enables you to shutdown the <strong>VessRAID</strong> subsystem on a serial<br />
connection. Additional action is required, as described below.<br />
To shutdown the <strong>VessRAID</strong>:<br />
1. From the Main Menu, highlight Additional Info and Management and press<br />
Enter.<br />
2. Highlight Shutdown or Restart and press Enter.<br />
3. Do one of the following actions:<br />
• Highlight Option and press the spacebar to display Shutdown.<br />
• Highlight Option and press the spacebar to display Poweroff.<br />
4. Highlight Submit and press Enter.<br />
A warning message appears.<br />
5. Press Y to continue.<br />
6. When you see the following message:<br />
Shutdown complete. It is now safe to power off the subsystem.<br />
Do one of the following actions:<br />
• If you chose the Shutdown Option, manually turn off the power supply<br />
switch (both switches with redundant power supplies) on the back of the<br />
subsystem.<br />
• If you chose the Poweroff Option, the subsystem powers down<br />
automatically. On subsystems with redundant power supplies, unplug<br />
the power cords and plug them back in, to activate the power switches.<br />
Caution<br />
After you power off the subsystem, wait at least 10 seconds before<br />
you power on the subsystem again.
<strong>VessRAID</strong> 1000i Series Product Manual<br />
Starting Up After Shutdown<br />
There are two methods for shutting down the subsystem. Choose one:<br />
• Starting up the <strong>VessRAID</strong> – Telnet Connection (page 206)<br />
• Starting up the <strong>VessRAID</strong> – Serial Connection (page 206)<br />
Starting up the <strong>VessRAID</strong> – Telnet Connection<br />
To start the RAID subsystem:<br />
1. Manually turn on the power supply switches on the back of the subsystem.<br />
If the switches are ON but the subsystem is OFF, turn the switches off and<br />
on again.<br />
On subsystems with redundant power supplies, if the power switches do not<br />
respond, unplug the power cords and plug them back in. Try the power<br />
switches again.<br />
2. Wait about two minutes.<br />
3. Establish a Telnet connection to the <strong>VessRAID</strong>.<br />
See “Making a Telnet Connection” on page 141.<br />
If you cannot log in, wait 30 seconds and try again.<br />
4. Type menu and press Enter to open the CLU.<br />
Starting up the <strong>VessRAID</strong> – Serial Connection<br />
To start the RAID subsystem:<br />
1. Manually turn on the power supply switches on the back of the subsystem.<br />
If the switches are ON but the subsystem is OFF, turn the switches off and<br />
on again.<br />
On subsystems with redundant power supplies, if the power switches do not<br />
respond, unplug the power cords and plug them back in. Try the power<br />
switches again.<br />
2. Wait about two minutes.<br />
3. Establish a serial connection to the <strong>VessRAID</strong>.<br />
See “Making a Serial Connection” on page 140.<br />
When the Login: prompt appears, the start up is finished.<br />
4. Type menu and press Enter to open the CLU.<br />
206<br />
Important<br />
If you have a JBOD Expansion, always power on the JBOD<br />
subsystems first. Then power on the RAID subsystem.
Restarting the Subsystem<br />
207<br />
Chapter 5: Management with the CLU<br />
There are two methods for shutting down the subsystem, depending on your<br />
connection. Choose the applicable procedure:<br />
• Restarting the Subsystem (page 207)<br />
• Restarting <strong>VessRAID</strong> – Serial Connection (page 207)<br />
Note<br />
If you have a JBOD Expansion, you are not required to restart the<br />
JBOD subsystems when you restart the RAID subsystem.<br />
Restarting <strong>VessRAID</strong> – Telnet Connection<br />
This function enables you to restart the <strong>VessRAID</strong> subsystem on a Telnet<br />
connection. You can only do part of this procedure in the CLU. Additional action is<br />
required, as described below.<br />
To restart the <strong>VessRAID</strong>:<br />
1. From the Main Menu, highlight Additional Info and Management and press<br />
Enter.<br />
2. Highlight Shutdown or Restart and press Enter.<br />
3. Highlight Option and press the spacebar to display Restart.<br />
4. Highlight Submit and press Enter.<br />
A warning message appears.<br />
5. Press Y to continue.<br />
The screen goes blank.<br />
6. Wait for no less than two minutes.<br />
7. Re-establish your Telnet connection to the <strong>VessRAID</strong> CLU.<br />
If you cannot re-establish a connection, wait 30 seconds, then try again.<br />
Restarting <strong>VessRAID</strong> – Serial Connection<br />
This function enables you to restart the <strong>VessRAID</strong> subsystem on a serial<br />
connection. You can only do part of this procedure in the CLU. Additional action is<br />
required, as described below.<br />
To restart the <strong>VessRAID</strong>:<br />
1. From the Main Menu, highlight Additional Info and Management and press<br />
Enter.<br />
2. Highlight Shutdown or Restart and press Enter.<br />
3. Highlight Option and press the spacebar to display Restart.
<strong>VessRAID</strong> 1000i Series Product Manual<br />
4. Highlight Submit and press Enter.<br />
A warning message appears.<br />
5. Press Y to continue.<br />
The screen will display shutdown and startup functions.<br />
6. When the Login: prompt appears, log into the CLU again.<br />
208
Making Buzzer Settings<br />
209<br />
Chapter 5: Management with the CLU<br />
This function enables the buzzer on the controller. When you first power-up the<br />
<strong>VessRAID</strong>, it beeps twice to show normal operation. To change buzzer settings:<br />
1. From the Main Menu, highlight Buzzer and press Enter.<br />
A list of Controllers appears with the current buzzer setting and status.<br />
2. Highlight the Controller whose buzzer you want to set and press Enter.<br />
3. Highlight Enabled and press the spacebar to toggle between Yes and No.<br />
4. Press Ctrl-A to save your settings.<br />
The buzzer provides the audible alarm. See “<strong>VessRAID</strong> is Beeping” on page 277.
<strong>VessRAID</strong> 1000i Series Product Manual<br />
210
Chapter 6: Management with the LCD Panel<br />
This chapter covers the following topics:<br />
• Using the LCD Panel (below)<br />
• Perusing the Interface (page 212)<br />
• Managing the Network Connection (page 214)<br />
• Managing the Controller (page 216)<br />
• Managing Enclosures (page 217)<br />
• Managing Physical Drives (page 218)<br />
• Managing Disk Arrays (page 219)<br />
• Managing Spare Drives (page 228)<br />
Using the LCD Panel<br />
The LCD panel is optional and typically installed during <strong>VessRAID</strong> installation.<br />
See page 11.<br />
The LCD panel activates approximately 35 seconds after you switch on the<br />
<strong>VessRAID</strong>’s power supply.<br />
At first, the LCD screen displays System is Initializing.<br />
When the <strong>VessRAID</strong> is fully booted and running under normal conditions, the<br />
LCD screen displays the <strong>VessRAID</strong> model number and IP address, as shown in<br />
Figure 1.<br />
Figure 1. LCD default display<br />
If the LCD panel displays Check Event, see “Chapter 9: Troubleshooting” on<br />
page 277 for more information on diagnosing the issue.<br />
211
<strong>VessRAID</strong> 1000i Series Product Manual<br />
Perusing the Interface<br />
• Making Mode Settings (page 212)<br />
• Simple Mode (page 212)<br />
• Advanced Mode (page 213)<br />
• Limitations (page 213)<br />
• Viewing Events (page 213)<br />
Making Mode Settings<br />
The LCD panel has two modes, Simple and Advanced. Simple is the default<br />
setting. The setting function toggles between Simple and Advanced mode.<br />
To make LCD mode settings:<br />
1. Press the or button until the display says Misc. Management.<br />
2. Press the button and the display says Buzzer Configure.<br />
3. Press the or button and the display says Change Menu Mode.<br />
4. Press the button again and the display shows the current Mode setting<br />
on the top and the alternative mode setting on the bottom.<br />
5. Press the button choose the alternative mode setting.<br />
The alternative LCD mode is set.<br />
Simple Mode<br />
Simple Mode enables you to perform the following enclosure and RAID<br />
management functions:<br />
• View Events – View critical events, if any have been set<br />
• View Controller – View IP address, MAC address, LCD UI version, Vendor<br />
name, WWN, memory size, and firmware version<br />
• Spare Drive Management – View SD ID, physical drive ID number,<br />
capacity, revertible or not, global or dedicated, status; Locate spare drive<br />
• Misc. Management – Buzzer setting, Menu mode setting<br />
• Management Port – Link status up/down, DHCP enable/disable: Settings<br />
for subsystem IP address, Subnet Mask, Gateway IP, and DNS Server IP<br />
• Array Configure – Automatic or Advanced Configuration. Advanced<br />
includes disk array, logical drive, and spare drive creation and deletion<br />
212
Advanced Mode<br />
213<br />
Perusing the Interface<br />
Advanced Mode enables you to perform the Simple Mode functions, plus:<br />
• View Enclosure – View overall enclosure status. Also view individual status<br />
of temperature, fan, power supply, and voltage<br />
• Physical Drive Management – View PD ID, model, interface, capacity,<br />
location (enclosure and slot number), configuration (array and sequence<br />
number), firmware version, status; Locate physical drive<br />
• Logical Disk Management – View LD ID, capacity, RAID level, write cache,<br />
stripe size, sector size, disk array ID, status; Locate logical drive<br />
Limitations<br />
The LCD panel does not perform the following functions:<br />
• Setting enclosure date and time<br />
• Clearing a Stale or PFA condition from a physical drive<br />
• Creating a revertible spare drive or a dedicated spare drive<br />
• Running background activity, such as Media Patrol, PDM, Rebuild, or RAID<br />
level migration<br />
• Viewing event logs<br />
• Shutting down or restarting the <strong>VessRAID</strong><br />
Refer to “Chapter 4: Management with WebPAM PROe” on page 43 and<br />
“Chapter 5: Management with the CLU” on page 139 when you need to perform<br />
these functions.<br />
Viewing Events<br />
The LCD panel reports events with a severity of Warning, Minor, Major, Critical, or<br />
Fatal. See “Setting-up User Event Subscriptions” on page 63 for a description of<br />
the severity levels.<br />
To view events:<br />
1. Press the or button until the display says View Events.<br />
2. Press the button and the display the first critical event.<br />
• Press the button to display more information about the event.<br />
• Press the or button to scroll through any additional events.
<strong>VessRAID</strong> 1000i Series Product Manual<br />
Managing the Network Connection<br />
The network connection deals with the <strong>VessRAID</strong>’s Management Port.<br />
• Making Management Port Settings (below)<br />
Making Management Port Settings<br />
Manual IP Settings<br />
To make Management Port settings manually:<br />
1. Press the or button until the display says Management Port.<br />
2. Press the button and the display says Link Status Up.<br />
If it says Link Status Down, reconnect to the network before preceding.<br />
3. Press the or button and the display says IP Address.<br />
4. Press the button to make a change.<br />
The current IP Address displays with the cursor under the first (extreme left)<br />
digit.<br />
5. Press the button to increment and the button decrement.<br />
Press the button to move left and the button move right.<br />
To set an IP address with double- or single-digit octets, for example,<br />
192.168.1.50, type zeros as placeholders, 192.168.001.050.<br />
After you have set the last (extreme right) digit, press the button.<br />
6.<br />
The current Subnet Mask displays with the cursor under the first (extreme<br />
left) digit.<br />
Make the needed changes the same as in step 5.<br />
After you have set the last (extreme right) digit, press the button.<br />
7.<br />
The current Gateway displays with the cursor under the first (extreme left)<br />
digit.<br />
Make the needed changes the same as in step 5.<br />
After you have set the last (extreme right) digit, press the<br />
The display says Save Network Setting?<br />
button.<br />
8. Press the button to confirm.<br />
The display shows the new IP address you set.<br />
214
Automatic IP Settings<br />
215<br />
Managing the Network Connection<br />
To make Management Port settings automatically:<br />
1. Press the or button until the display says Management Port.<br />
2. Press the button and the display says Link Status Up.<br />
If it says Link Status Down, reconnect to the network before preceding.<br />
3. Press the or button and the display says DHCP Disable.<br />
4. Press the button to make a change.<br />
5. Press the button to Enable.<br />
6. Press the button to confirm.<br />
The display shows the new IP address set by the DHCP server.
<strong>VessRAID</strong> 1000i Series Product Manual<br />
Managing the Controller<br />
The RAID controller is the heart of the <strong>VessRAID</strong> subsystem. To view Controller<br />
statistics or to make Controller settings, see “Managing the Controller” on<br />
page 95 (WebPAM PROe) or page 147 (CLU).<br />
Viewing Controller Information<br />
To view information about the controller:<br />
1. Press the or button until the display says View Controller.<br />
2. Press the button and the display says Vendor.<br />
3. Press the or button to scroll through the list of items:<br />
• Vendor Name<br />
• WWN – World Wide Name<br />
• Memory Size<br />
• Firmware Version<br />
• IP Address<br />
• MAC Address<br />
• LCD UI Version<br />
To change memory size or update the firmware, see “Chapter 7: Maintenance” on<br />
page 231.<br />
To change the IP address, see “Managing the Network Connection” on page 214.<br />
216
Managing Enclosures<br />
217<br />
Managing Enclosures<br />
The LCD panel provides information on the main <strong>VessRAID</strong> subsystem or Head<br />
Unit only. For a JBOD as well as other Enclosure functions, see “Managing<br />
Enclosures” on page 99 (WebPAM PROe) or page 150 (CLU).<br />
Viewing the Enclosure<br />
This function requires the LCD to be in Advanced mode. See page 212.<br />
To view enclosure information:<br />
1. Press the or button until the display says View Enclosure.<br />
2. Press the button and the display says Enclosure Status.<br />
3. Press the button again and the display says Temperature Status.<br />
This is the item list. It includes:<br />
• Temperature status<br />
• Fan status<br />
• Power Supply status<br />
• Voltage status<br />
4. Press the or button to scroll through the list of items:<br />
5. Press the button to display the reported value for the item. Then press<br />
the button to return to the item list.<br />
Making Buzzer Settings<br />
The buzzer sounds to inform you that the <strong>VessRAID</strong> needs attention. See<br />
“<strong>VessRAID</strong> is Beeping” on page 277 for more information.<br />
To make buzzer settings:<br />
1. Press the or button until the display says Misc. Management.<br />
2. Press the button and the display says Buzzer Configure.<br />
3. Press the<br />
setting.<br />
button again and the display shows the current Buzzer<br />
4. Press the or button to toggle between Enable and Disable.<br />
5. Press the button make the new buzzer setting.<br />
6. Press the button again to confirm.
<strong>VessRAID</strong> 1000i Series Product Manual<br />
Managing Physical Drives<br />
These functions require the LCD panel to be in Advanced mode. See page 212.<br />
Managing physical drives with the LCD includes:<br />
• Viewing Physical Drive Information (page 218)<br />
• Locating a Physical Drive (page 218)<br />
For other physical drive functions, see “Managing Physical Drives” on page 105<br />
(WebPAM PROe) or page 155 (CLU).<br />
Viewing Physical Drive Information<br />
This function requires the LCD to be in Advanced mode. See page 212.<br />
To view physical drive information:<br />
1. Press the or button until the display says Physical Drive<br />
2.<br />
Management.<br />
Press the button and the display a list of physical drives by ID number.<br />
3. Press the or button to scroll through the list of physical drives.<br />
4. Press the button choose a physical drive.<br />
5. Press the or button to scroll through the list of items:<br />
• Model<br />
• Interface – SAS or SATA<br />
• Capacity<br />
• Location – Enclosure number and slot number<br />
• Configuration – Array number and sequence number or Spare<br />
• Firmware version<br />
• Status<br />
Locating a Physical Drive<br />
This function requires the LCD to be in Advanced mode. See page 212. This<br />
feature helps you identify a physical drive in the <strong>VessRAID</strong> enclosure.<br />
To locate a physical drive:<br />
1. Press the or button until the display says Physical Drive<br />
2.<br />
Management.<br />
Press the button and the display a list of physical drives by ID number.<br />
3. Press the or button to scroll through the list of physical drives:<br />
4. Press the button choose a physical drive.<br />
5. Press the or button until the display says Locate Physical Drive.<br />
218
219<br />
Managing Disk Arrays<br />
6. Press the button. The disk status LED for the physical drive blinks for<br />
one minute. See Figure 2.<br />
Figure 2. Disk Status LED<br />
Managing Disk Arrays<br />
Disk Array Management in the LCD includes the following functions:<br />
• Creating a Disk Array – Automatic (page 219)<br />
• Creating a Disk Array – Advanced (page 220)<br />
• Deleting a Disk Array (page 222)<br />
• Viewing Disk Array Information (page 223)<br />
• Locating a Disk Array (page 224)<br />
• Creating a Logical Drive (page 224)<br />
• Deleting a Logical Drive (page 225)<br />
• Viewing Logical Drive Information (page 226)<br />
• Locating a a Logical Drive (page 227)<br />
For other disk array functions, see “Managing Disk Arrays” on page 114<br />
(WebPAM PROe) or page 158 (CLU).<br />
For other logical drive functions, see “Managing Logical Drives” on page 127<br />
(WebPAM PROe) or page 172 (CLU).<br />
Creating a Disk Array – Automatic<br />
Disk Status<br />
The Disk Array Automatic Creation option enables you to create a new disk array<br />
following a default set of parameters. One logical drive will be made automatically<br />
when you create the disk array.<br />
If you have multiple enclosures, a separate disk array and logical drive set will be<br />
created for each enclosure.<br />
If you have both Hard Disk Drives (HDD) and Solid State Drives (SSD), separate<br />
disk array and logical drive sets will be created for your HDDs and for your SSDs.<br />
These two drive types cannot be mixed in the same disk array.
<strong>VessRAID</strong> 1000i Series Product Manual<br />
Creating<br />
To create a disk array automatically:<br />
1. Press the or button until the display says Array Configure.<br />
2. Press the button and the display says Auto Configure.<br />
3. Press the button again and the display says Are you sure?<br />
4. Press the button so the display says Yes.<br />
5. Press the button to input your answer.<br />
6. Press the button again to confirm.<br />
The display shows the array, logical drive, and spare drive creation process.<br />
Verifying<br />
To verify the results of the automatic disk array creation:<br />
1. From the default screen, press the<br />
Logical Disk Management.<br />
or button until the display says<br />
2. Press the button and the display says 000.<br />
3. Press the button again to choose this logical drive.<br />
4. From the default screen, press the<br />
information for the logical drive.<br />
or buttons to scroll through the<br />
Creating a Disk Array – Advanced<br />
Creating a Disk Array<br />
For more information on the choices below, see “Chapter 8: <strong>Technology</strong><br />
Background” on page 245.<br />
To create a disk array:<br />
1. Press the or button until the display says Array Configure.<br />
2. Press the button and the display says Auto Configure.<br />
3. Press the or button until the display says Advanced Configure.<br />
4. Press the button and the display says Disk Array Create.<br />
5. Press the button again and the display says Physical Drive Select.<br />
6. Press the<br />
number.<br />
button again to display the available physical drives by<br />
7. Press the button to move through the list. Press the button to<br />
choose a physical drive for your array.<br />
Note that you cannot mix HDDs and SSDs in the same disk array.<br />
220
221<br />
Managing Disk Arrays<br />
8. Press the<br />
choices.<br />
button to move to END and press the button to input your<br />
9. Press the button again to confirm.<br />
The display shows the array creation process. When the creation is finished,<br />
the LCD returns to Disk Array Create.<br />
Creating a Logical Drive<br />
For more information on the choices below, see “Chapter 8: <strong>Technology</strong><br />
Background” on page 245.<br />
To create a logical drive on your new disk array:<br />
1. Press the button and the display says Logical Disk Create.<br />
2. Press the button again and the display says 000.<br />
3. Press the button again and the display says RAID Level.<br />
4. Press the or button until the display shows the RAID level you want.<br />
Note that the available RAID levels depend on the number of physical drives<br />
in your disk array.<br />
5. Press the button to choose the RAID level shown on the screen.<br />
The display shows the maximum available capacity.<br />
6. Press the or button until the display shows the capacity you want.<br />
7. Press the button to choose the capacity shown on the screen.<br />
The display shows the default stripe size.<br />
The choices are 64 KB, 128 KB, 256 KB, 512 KB, and 1 MB.<br />
8. Press the or button until the display shows the stripe size you want.<br />
9. Press the button to choose the stripe size shown on the screen.<br />
The display shows the default sector size.<br />
The choices are 512 B; 1 KB, 2 KB, and 4 KB<br />
10. Press the or button until the display shows the sector size you want.<br />
The display shows the default read policy.<br />
The choices are ReadCache, ReadAhead and None.<br />
11. Press the or button until the display shows the read policy you want.<br />
12. Press the button to choose the read policy shown on the screen.<br />
The display shows the default write policy.<br />
The choices are WriteBack and WriteThru (write though).<br />
13. Press the or button until the display shows the write policy you want.<br />
14. Press the button to choose the write policy shown on the screen.
<strong>VessRAID</strong> 1000i Series Product Manual<br />
15. Press the button again to confirm.<br />
The display shows the logical drive creation process. When the creation is<br />
finished, the LCD returns to Logical Disk Create.<br />
Creating a Spare Drive<br />
This function creates a non-revertible, global spare drive. If you want a revertible<br />
or a dedicated spare drive, see “Creating a Spare Drive” on page 134 or<br />
page 169.<br />
To create a spare drive for your new disk array:<br />
1. Press the button and the display says Spare Drive Create.<br />
2. Press the<br />
number.<br />
button again to display the available physical drives by<br />
3. Press the button to move through the list. Press the button to<br />
choose a physical drive for your spare drive.<br />
Note that your spare drive must be the same type of drive, HDD or SSD, as<br />
the drives in your disk array.<br />
4. Press the button again to confirm.<br />
The display shows the spare drive creation process. When the creation is<br />
finished, the LCD returns to Spare Drive Create.<br />
Deleting a Disk Array<br />
To delete a disk array:<br />
1. Press the or button until the display says Array Configure.<br />
2. Press the button and the display says Auto Configure.<br />
3. Press the or button until the display says Advanced Configure.<br />
4. Press the or button until the display says Disk Array Delete.<br />
5. Press the button again to display a list of disk arrays.<br />
6. Press the or button choose a disk array for deletion.<br />
7. Press the button and the display says Delete Disk Array X?<br />
8. Press the button again and the display says Are you sure? NO.<br />
222<br />
Caution<br />
When you delete a disk array, you delete all the logical drives and<br />
the data they contain. Back up all important data before deleting a<br />
disk array.
223<br />
Managing Disk Arrays<br />
9. Press the<br />
button.<br />
button to change the answer to YES, then press the<br />
10. Press the button again to confirm.<br />
The chosen disk array is deleted.<br />
Viewing Disk Array Information<br />
To view disk array information:<br />
1. Press the or button until the display says Disk Array Management.<br />
2. Press the button and the display a list of disk arrays by ID number.<br />
3. Press the or button to scroll through the list of disk arrays.<br />
4. Press the button choose a disk array.<br />
5. Press the or button to scroll through the list of items:<br />
• ID Number<br />
• Configured Capacity<br />
• Free Capacity<br />
• Number of Physical Drives*<br />
• Number of Logical Drives*<br />
• Status<br />
* Press the button to view physical drive or logical drive information<br />
from this point.<br />
Disk Array Status<br />
• OK – The normal state of a disk array. For RAID Levels other than RAID 0<br />
(Striping), the disk array has full redundancy.<br />
• Synchronizing – When you first create a disk array, the disk array<br />
synchronizes. During that time, your data is available. However, access will<br />
be slower until synchronizing is done.<br />
• Critical/Degraded – This condition results from a physical drive failure. Your<br />
data is still available. However, the disk array has lost redundancy (fault<br />
tolerance). You must determine the cause of the problem and correct it. See<br />
“Critical & Offline Disk Arrays” on page 302.<br />
• Rebuilding – This condition is temporary. When a physical drive has been<br />
replaced, the disk array automatically begins rebuilding in order to restore<br />
redundancy (fault tolerance). Your data is still available. However, access will<br />
be slower until rebuilding is done.<br />
• Transport Ready – This function is not supported in the LCD panel. See<br />
“Preparing a Disk Array for Transport” on page 126 (WebPAM PROe) or<br />
page 164 (CLU).
<strong>VessRAID</strong> 1000i Series Product Manual<br />
Locating a Disk Array<br />
This feature helps you identify the physical drives assigned to the disk array you<br />
are working with in the LCD panel. To locate a disk array:<br />
1. Press the or button until the display says Physical Drive<br />
2.<br />
Management.<br />
Press the button to display a list of disk arrays by ID number.<br />
3. Press the or button to scroll through the list of disk arrays.<br />
4. Press the button choose a disk array.<br />
5. Press the or button until the display says Locate Disk Array.<br />
6. Press the button. The disk status LEDs for the physical drives in the disk<br />
array blink for one minute. See Figure 3.<br />
Figure 3. Disk Status LED<br />
Creating a Logical Drive<br />
You can create logical drives on existing disk arrays if there is available space in<br />
the array. For more information on the choices below, see “Chapter 8:<br />
<strong>Technology</strong> Background” on page 245.<br />
To create a logical drive from an existing disk array:<br />
1. To Press the or button until the display says Array Configure.<br />
2. Press the button and the display says Auto Configure.<br />
3. Press the or button until the display says Advanced Configure.<br />
4. Press the or button until the display says Logical Disk Create.<br />
5. Press the button again and the display says 000.<br />
6. Press the button again and the display says RAID Level.<br />
7. Press the or button until the display shows the RAID level you want.<br />
Note that the available RAID levels depend on the number of physical drives<br />
in your disk array.<br />
8. Press the button to choose the RAID level shown on the screen.<br />
The display shows the maximum available capacity.<br />
224<br />
Disk Status
225<br />
Managing Disk Arrays<br />
9. Press the or button until the display shows the capacity you want.<br />
10. Press the button to choose the capacity shown on the screen.<br />
The display shows the default stripe size.<br />
The choices are 64 KB, 128 KB, 256 KB, 512 KB, and 1 MB.<br />
11. Press the or button until the display shows the stripe size you want.<br />
12. Press the button to choose the stripe size shown on the screen.<br />
The display shows the default sector size.<br />
The choices are 512 B; 1 KB, 2 KB, and 4 KB<br />
13. Press the or button until the display shows the sector size you want.<br />
The display shows the default read policy.<br />
The choices are ReadCache, ReadAhead and None.<br />
14. Press the or button until the display shows the read policy you want.<br />
15. Press the button to choose the read policy shown on the screen.<br />
The display shows the default write policy.<br />
The choices are WriteBack and WriteThru (write though).<br />
16. Press the or button until the display shows the write policy you want.<br />
17. Press the button to choose the write policy shown on the screen.<br />
18. Press the button again to confirm.<br />
The display shows the logical drive creation process. When the creation is<br />
finished, the LCD returns to Logical Disk Create.<br />
Deleting a Logical Drive<br />
Caution<br />
When you delete a logical drive, you delete all the data it contains.<br />
Back up all important data before deleting a logical drive.<br />
To delete a logical drive from a disk array:<br />
1. Press the or button until the display says Array Configure.<br />
2. Press the button and the display says Auto Configure.<br />
3. Press the or button until the display says Advanced Configure.<br />
4. Press the or button until the display says Logical Drive Delete.<br />
5. Press the button again to display a list of logical drives.<br />
6. Press the or button choose a logical drive for deletion.
<strong>VessRAID</strong> 1000i Series Product Manual<br />
7. Press the button and the display says Delete Logical Drive X?<br />
8. Press the button again and the display says Are you sure? NO.<br />
9. Press the<br />
button.<br />
button to change the answer to YES, then press the<br />
10. Press the button again to confirm.<br />
The chosen logical drive is deleted.<br />
Viewing Logical Drive Information<br />
This function requires the LCD to be in Advanced mode. See page 212.<br />
To view logical drive information:<br />
1. Press the or button until the display says Logical Disk Management.<br />
2. Press the button and the display a list of logical drives by ID number.<br />
3. Press the or button to scroll through the list of logical drives.<br />
4. Press the button choose a logical drive.<br />
5. Press the or button to scroll through the list of items:<br />
• Logical Drive ID Number<br />
• Capacity<br />
• RAID Level<br />
• Write Cache<br />
• Stripe Size<br />
• Sector Size<br />
• Disk Array ID Number<br />
• Status<br />
Logical Drive Status<br />
• OK – The normal state of a logical drive. For RAID Levels other than RAID 0<br />
(Striping), the logical drive has full redundancy.<br />
• Synchronizing – When you first create a logical drive, the logical drive<br />
synchronizes. During that time, your data is available. However, access will<br />
be slower until synchronizing is done.<br />
• Rebuilding – This condition is temporary. When a physical drive has been<br />
replaced, the logical drive automatically begins rebuilding in order to restore<br />
redundancy (fault tolerance). Your data is still available. However, access will<br />
be slower until rebuilding is done.<br />
• Critical – This condition results from a physical drive failure. Your data is still<br />
available. However, the logical drive has lost redundancy (fault tolerance).<br />
226
227<br />
Managing Disk Arrays<br />
You must determine the cause of the problem and correct it. See “Critical &<br />
Offline Disk Arrays” on page 302.<br />
• Offline – This condition arises as the result of a second physical drive<br />
failure. An Offline logical drive is not accessible but some or all of your data<br />
may remain intact. You must determine the cause of the problem and correct<br />
it. See “Critical & Offline Disk Arrays” on page 302.<br />
• Transport Ready – This function is not supported in the LCD panel. See<br />
“Preparing a Disk Array for Transport” on page 126 (WebPAM PROe) or<br />
page 164 (CLU).<br />
Locating a a Logical Drive<br />
This function requires the LCD to be in Advanced mode. See page 212. This<br />
feature helps you identify the physical drives assigned to the logical drive.<br />
To locate a logical drive:<br />
1. Press the or button until the display says Logical Disk Management.<br />
2. Press the button to display a list of logical drives by ID number.<br />
3. Press the or button to scroll through the list of logical drives.<br />
4. Press the button choose a logical drive.<br />
5. Press the or button until the display says Locate Logical Drive.<br />
6. Press the button. The disk status LEDs for the physical drives in the<br />
logical drive blink for one minute. See Figure 4.<br />
Figure 4. Disk Status LED<br />
Disk Status
<strong>VessRAID</strong> 1000i Series Product Manual<br />
Managing Spare Drives<br />
Spare Drive Management on the LCD includes:<br />
• Viewing Spare Drive Information (page 228)<br />
• Creating a Spare Drive (page 228)<br />
• Deleting a Spare Drive (page 229)<br />
• Locating a Spare Drive (page 229)<br />
For other spare drive functions, see “Managing Spare Drives” on page 133 or<br />
“Managing Spare Drives” on page 169.<br />
Viewing Spare Drive Information<br />
To view spare drive information:<br />
1. Press the or button until the display says Spare Drive Management.<br />
2. Press the button and the display a list of spare drives by ID number.<br />
3. Press the or button to scroll through the list of spare drives.<br />
4. Press the button choose a spare drive.<br />
5. Press the or button to scroll through the list of items:<br />
• Spare Drive ID Number<br />
• Physical Drive ID Number*<br />
• Capacity<br />
• Revertible – See “Transition” on page 273 for more information.<br />
• Type – Global (all disk arrays) or Dedicated (to specified disk arrays)<br />
• Status<br />
* Press the button to view physical drive information from this point.<br />
Spare Drive Status<br />
• OK – The normal state of a spare drive.<br />
• Offline – Not available for use as a spare. Requires corrective action. See<br />
“Physical Drive Problems” on page 306.<br />
Other status conditions involve functions not supported by the LCD panel.<br />
Creating a Spare Drive<br />
Only unconfigured physical drives can be used to make spares. The spare drive<br />
must be the same type of drive, HDD or SSD, as the other drives in disk array.<br />
To create a spare drive:<br />
1. Press the or button until the display says Array Configure.<br />
228
229<br />
Managing Spare Drives<br />
2. Press the button and the display says Auto Configure.<br />
3. Press the or button until the display says Advanced Configure.<br />
4. Press the or button until the display says Spare Drive Create.<br />
5. Press the button again to display a list of unconfigured physical drives.<br />
6. Press the or button to move through the list. Press the button to<br />
choose a physical drive for your spare drive.<br />
To create a dedicated or revertible spare drive, see “Creating a Spare Drive”<br />
on page 134 (WebPAM PROe) or page 169 (CLU).<br />
Deleting a Spare Drive<br />
To delete a spare drive:<br />
1. Press the or button until the display says Array Configure.<br />
2. Press the button and the display says Auto Configure.<br />
3. Press the or button until the display says Advanced Configure.<br />
4. Press the or button until the display says Spare Drive Delete.<br />
5. Press the button again to display a list of spare drives.<br />
6. Press the or button to choose the spare drive to delete.<br />
7. Press the button and the display says Are you sure? NO.<br />
8. Press the<br />
button.<br />
button to change the answer to YES, then press the<br />
9. Press the button again to confirm.<br />
The chosen spare drive is deleted.<br />
Locating a Spare Drive<br />
Caution<br />
If the spare drive you delete is the only spare, the controller will not<br />
rebuild a critical array until you provide a new spare drive.<br />
This feature helps you identify the physical drive assigned as a spare drive.<br />
To locate a spare drive:<br />
1. Press the or button until the display says Spare Drive Management.<br />
2. Press the button and the display a list of spare drives by ID number.<br />
3. Press the or button to scroll through the list of spare drives:
<strong>VessRAID</strong> 1000i Series Product Manual<br />
4. Press the button choose a spare drive.<br />
5. Press the or button until the display says Locate Spare Drive.<br />
6. Press the button. The disk status LED for the physical drive blinks for<br />
one minute. See Figure 5.<br />
Figure 5. Disk Status LED<br />
230<br />
Disk Status
Chapter 7: Maintenance<br />
This chapter covers the following topics:<br />
• Updating the Firmware in WebPAM PROe (below)<br />
• Updating the Firmware in the CLU (page 234)<br />
• Replacing a Power Supply (page 236)<br />
• Replacing a RAID Controller (page 237)<br />
• Replacing a Cooling Fan (page 238)<br />
• Replacing the Cache Battery (page 240)<br />
• Replacing the Memory Module (page 242)<br />
Updating the Firmware in WebPAM PROe<br />
A firmware update consists of the following actions:<br />
• Downloading the Firmware Image File (page 231)<br />
• Updating the Firmware from one of these sources:<br />
• TFTP Server (page 231)<br />
• The Host PC or Server (page 232)<br />
• Restarting the Subsystem (page 233)<br />
Downloading the Firmware Image File<br />
Go to the <strong>Promise</strong> website at http://www.promise.com/support/support_eng.asp<br />
and download the latest firmware image (.img) file to your TFTP server or your<br />
PC. The firmware update image file includes all of the files for the <strong>VessRAID</strong>,<br />
including:<br />
• Redboot ROM<br />
• Kernel<br />
• Firmware<br />
• Software<br />
Updating Firmware from TFTP Server<br />
To update the firmware from a TFTP server:<br />
1. Click the Subsystem icon in Tree View.<br />
2. Click the Administrative Tools icon.<br />
3. Click the Software Management icon.<br />
4. Click the Firmware Update tab.<br />
• Ramdisk<br />
• SEP Firmware<br />
• OEM Customization<br />
• Other files<br />
231
<strong>VessRAID</strong> 1000i Series Product Manual<br />
5. Do one of the following actions:<br />
• Click the Download from TFTP Server option, then click the Next<br />
button.<br />
• From the Firmware Update tab dropdown menu, choose Download from<br />
TFTP Server.<br />
6. Enter the hostname or IP address of your TFTP server in the field provided.<br />
7. Enter the port number of your TFTP server in the field provided (69 is the<br />
default).<br />
8. Enter the filename of the Firmware Update file in the field provided.<br />
9. Click the Submit button.<br />
10. When the download is completed, click the Next button.<br />
A popup message appears warning you not to reboot the <strong>VessRAID</strong> during<br />
the firmware update procedure.<br />
11. In the popup message, click the OK button.<br />
The update progress displays. Then a popup message appears to tell you to<br />
reboot the <strong>VessRAID</strong>.<br />
12. In the popup message, click the OK button.<br />
13. Restart the <strong>VessRAID</strong>. See “Restarting the Subsystem” on page 233.<br />
Updating Firmware from your PC<br />
To update the firmware from your PC:<br />
1. Click the Subsystem icon in Tree View.<br />
2. Click the Administrative Tools icon.<br />
3. Click the Software Management icon.<br />
4. Click the Firmware Update tab.<br />
5. Do one of the following actions:<br />
• Click the Download Flash File from Local File through HTTP option,<br />
then click the Next button.<br />
• From the Firmware Update tab dropdown menu, choose Download from<br />
Local File.<br />
232<br />
Note<br />
After you click the Submit button, if WebPAM PROe displays this<br />
message: error transferring image, you entered an incorrect file<br />
name or an incorrect location. Check the information and try<br />
again.
233<br />
Chapter 7: Maintenance<br />
6. Enter the filename of the Firmware Update file in the field provided.<br />
Or, click the Browse... button and choose the Firmware Update file in the<br />
Open dialog box.<br />
7. Click the Submit button.<br />
8. When the download is completed, click the Next button.<br />
A popup message appears to warn you not to reboot the <strong>VessRAID</strong> during<br />
the firmware update procedure.<br />
9. In the popup message, click the OK button.<br />
The update progress displays. Then a popup message appears to tell you to<br />
reboot the <strong>VessRAID</strong>.<br />
10. In the popup message, click the OK button.<br />
11. Restart the <strong>VessRAID</strong>. See “Restarting the Subsystem” on page 233.<br />
Restarting the Subsystem<br />
Note<br />
After you click the Submit button, if WebPAM PROe displays this<br />
message: error transferring image, you entered an incorrect file<br />
name or an incorrect location. Check the information and try<br />
again.<br />
Warning<br />
Do not restart the <strong>VessRAID</strong> during a firmware upgrade<br />
procedure. Wait until the upgrade is done and you are prompted to<br />
restart.<br />
To restart the <strong>VessRAID</strong> subsystem:<br />
1. Click the Subsystem icon in Tree View.<br />
2. Click the Administrative Tools icon.<br />
3. Click the Shutdown link in Management View.<br />
A Shutdown or Restart tab will appear.<br />
4. On the Shutdown or Restart tab, choose Restart from the dropdown menu.<br />
5. Click the Submit button.<br />
6. In the warning box, click the OK button.<br />
7. In the confirmation box, type the word confirm in the field provided.<br />
8. Click the OK button.
<strong>VessRAID</strong> 1000i Series Product Manual<br />
When the controller shuts down, your WebPAM PROe connection will be<br />
lost.<br />
9. Wait for two to three minutes.<br />
10. In your browser, log into WebPAM PROe once again.<br />
If you cannot log in, wait for 30 seconds, and try again. Repeat until login is<br />
successful.<br />
Updating the Firmware in the CLU<br />
A firmware update consists of the following actions:<br />
• Downloading the Firmware Image File (page 234)<br />
• Updating the Firmware (page 234)<br />
• Restarting Subsystem over a Telnet Connection (page 235)<br />
• Restarting Subsystem over a Serial Connection (page 235)<br />
Downloading the Firmware Image File<br />
Go to the <strong>Promise</strong> website at http://www.promise.com/support/support_eng.asp<br />
and download the latest firmware image file to your TFTP server.<br />
Updating the Firmware<br />
To update the firmware file in the CLU:<br />
1. From the Main Menu, highlight Additional Info and Management, and press<br />
Enter.<br />
2. Highlight Flash through TFTP and press Enter.<br />
3. Highlight TFTP Server and type the IP address of your TFTP server in the<br />
field provided.<br />
4. Highlight Port Number and press the backspace key to erase the current<br />
value, then type the new value. 69 is the default.<br />
A list of the current users appears.<br />
5. Highlight File Name and type the file name of the firmware image file in the<br />
field provided.<br />
6. Highlight Start and press Enter.<br />
A message appears to tell you to reboot the <strong>VessRAID</strong>.<br />
7. Restart the <strong>VessRAID</strong>.<br />
See “Restarting Subsystem over a Telnet Connection” on page 235 or<br />
“Restarting Subsystem over a Serial Connection” on page 235.<br />
234
Restarting Subsystem over a Telnet Connection<br />
235<br />
Warning<br />
Chapter 7: Maintenance<br />
Do not restart the <strong>VessRAID</strong> during a firmware upgrade<br />
procedure. Wait until the upgrade is done and you are prompted to<br />
restart.<br />
To restart the <strong>VessRAID</strong> subsystem on a Telnet connection:<br />
1. From the Main Menu, highlight Additional Info and Management, and press<br />
Enter.<br />
2. Highlight Shutdown or Restart and press Enter.<br />
3. Press the spacebar to display Restart then press Enter.<br />
A warning message appears.<br />
4. Press Y to continue.<br />
The screen will go blank.<br />
5. Wait for two to three minutes.<br />
6. Re-establish your Telnet connection to the <strong>VessRAID</strong> CLU.<br />
If you cannot re-establish a connection, wait 30 seconds, then try again.<br />
Restarting Subsystem over a Serial Connection<br />
Warning<br />
Do not restart the <strong>VessRAID</strong> during a firmware upgrade<br />
procedure. Wait until the upgrade is one and you are prompted to<br />
restart.<br />
To restart the <strong>VessRAID</strong> subsystem on a serial connection:<br />
1. From the Main Menu, highlight Additional Info and Management, and press<br />
Enter.<br />
2. Highlight Shutdown or Restart and press Enter.<br />
3. Press the spacebar to display Restart then press Enter.<br />
A warning message appears.<br />
4. Press Y to continue.<br />
The screen will display shutdown and startup functions.<br />
5. When the Login: prompt appears, log into the CLU again.
<strong>VessRAID</strong> 1000i Series Product Manual<br />
Replacing a Power Supply<br />
<strong>VessRAID</strong> 1700i Series<br />
The power supply on the <strong>VessRAID</strong> 1700i Series is not replaceable onsite. If you<br />
need to replace the power supply, contact Technical Support and make<br />
arrangements to return the subsystem to <strong>Promise</strong> for service. See page 319.<br />
<strong>VessRAID</strong> 1800i Series<br />
The redundant power supplies on the <strong>VessRAID</strong> 1800i Series are designed as<br />
field-replaceable units. You can replace a power supply without removing the<br />
<strong>VessRAID</strong> from the rack.<br />
Removing the old power supply<br />
To remove the power supply:<br />
1. Verify that the power supply LED is amber or red.<br />
2. Switch off the power to the power supply you plan to replace.<br />
3. Unplug the power cord.<br />
4. Loosen and remove the retaining screw on the left side of the power supply.<br />
5. Pull the power supply out of the <strong>VessRAID</strong> enclosure.<br />
Installing the new power supply<br />
To install the power supply:<br />
1. Carefully slide the power supply into the enclosure.<br />
2. Install and tighten the retaining screw on the left side of the power supply.<br />
3. Plug in the power cord.<br />
4. Switch on the power supply.<br />
5. Verify that the new power supply LED is green.<br />
This completes the power supply replacement procedure.<br />
236
Replacing a RAID Controller<br />
237<br />
Chapter 7: Maintenance<br />
The RAID Controller monitors and manages the logical drives. When the<br />
controller is replaced, all of your logical drive data and configurations remain<br />
intact because this logical drive information is stored on the disk drives.<br />
RAID Controller failure is rare. But you might have to remove and reinstall the<br />
same RAID Controller in order to replace a cooling fan, cache battery, or memory<br />
module as described in this chapter.<br />
Caution<br />
• Do not replace the RAID Controller based on LED colors<br />
alone. Only replace the RAID Controller when directed to do<br />
so by <strong>Promise</strong> Technical Support. See page 319.<br />
• Only a qualified technician should perform this procedure.<br />
• You must shut down the <strong>VessRAID</strong> subsystem before you can<br />
perform this procedure.<br />
Removing the old controller<br />
To replace the RAID Controller:<br />
1. Shut down the <strong>VessRAID</strong>. See “Shutting Down the Subsystem” on page 91<br />
or page 204.<br />
2. On the RAID Controller, loosen the thumbscrew, swing the latch to the right<br />
and pull the RAID Controller out of the enclosure.<br />
3. Disconnect the iSCSI, Ethernet, serial, and power cables.<br />
4. On the RAID Controller, loosen the thumbscrew, swing the latch to the right<br />
and pull the RAID Controller out of the enclosure. See Figure 1.<br />
Figure 1. Removing the RAID Controller<br />
Installing the new controller<br />
Thumbscrew Latch<br />
1. Verify that the new RAID Controller has a cache battery and memory module<br />
installed.<br />
If it does not have these items, transfer them from the old RAID Controller.
<strong>VessRAID</strong> 1000i Series Product Manual<br />
See page 240 and page 242 for more information.<br />
2. Carefully slide the new RAID Controller into the enclosure.<br />
3. Swing the latch to the left and secure it with the thumbscrew.<br />
4. Reconnect the iSCSI, Ethernet, serial, and power cables.<br />
5. Switch on the power.<br />
The <strong>VessRAID</strong> restarts. For more information about <strong>VessRAID</strong>’s start-up<br />
behavior, see “Connecting the Power” on page 24.<br />
This completes the RAID Controller replacement procedure.<br />
Replacing a Cooling Fan<br />
To replace a fan:<br />
1. Verify that the Fan LED on the cooling unit is amber or red. See Figure 2.<br />
Figure 2. Fan LEDs<br />
2. Shut down the <strong>VessRAID</strong> and remove the RAID Controller.<br />
See “Replacing a RAID Controller” on page 237.<br />
3. Lay the RAID Controller on a non-static surface and remove the cover<br />
attaching screws, one on each side, then remove the cover.<br />
238<br />
Cautions<br />
• Only a qualified technician should perform this procedure.<br />
• You must shut down the <strong>VessRAID</strong> subsystem before you<br />
can perform this procedure.<br />
Fan 1 LED<br />
Fan 2 LED
Figure 3. RAID Controller cover and attaching screw<br />
239<br />
Chapter 7: Maintenance<br />
4. Remove the four attaching screws. See Figure 4.<br />
5. Detach the fan’s power connector and lift the old fan out of the controller.<br />
Figure 4. RAID Controller cooling fan<br />
Power<br />
connectors<br />
Cover<br />
Attaching screw<br />
(one each side)<br />
Attaching<br />
screws (4)<br />
6. Place a new fan in the controller, attach the power connector, and install the<br />
four attaching screws.<br />
7. Attach the RAID Controller cover and install the two attaching screws.<br />
See Figure 3.
<strong>VessRAID</strong> 1000i Series Product Manual<br />
8. Reinstall the RAID Controller.<br />
See “Replacing a RAID Controller” on page 237.<br />
This completes the fan replacement procedure.<br />
Replacing the Cache Battery<br />
A cache battery or Battery Backup Unit (BBU) is optional on <strong>VessRAID</strong>. If your<br />
system has a cache battery, it is located inside the RAID Controller. The battery<br />
assembly is replaced as a unit.<br />
Cautions<br />
• Try reconditioning the battery before you replace it. See<br />
page 103 or page 153 for more information.<br />
• If power service has failed, do not remove the RAID Controller<br />
if the Dirty Cache LED is lighted. See Figure 5. Wait until<br />
power service is restored.<br />
• Only a qualified technician should perform this procedure.<br />
• You must shut down the <strong>VessRAID</strong> subsystem before you<br />
can perform this procedure.<br />
• Installing the wrong replacement battery can result in an<br />
explosion.<br />
• Dispose of used batteries according to the instructions that<br />
come with the battery.<br />
To replace the cache battery:<br />
1. Verify that the Battery LED is amber or red. See Figure 5.<br />
Figure 5. <strong>VessRAID</strong> enclosure LEDs<br />
Battery LED<br />
Status LED<br />
2. Shut down the <strong>VessRAID</strong>. See “Shutting Down the Subsystem” on page 91<br />
or page 204.<br />
3. Shut down the <strong>VessRAID</strong> and remove the RAID Controller.<br />
See “Replacing a RAID Controller” on page 237.<br />
240<br />
Dirty Cache LED
241<br />
Chapter 7: Maintenance<br />
4. Lay the RAID Controller on a non-static surface and remove the cover<br />
attaching screws, one on each side, then remove the cover.<br />
See page 239, Figure 3.<br />
5. Remove the battery assembly attaching screw on the outside of the RAID<br />
controller housing.<br />
6. Detach the battery connector and remove the battery assembly.<br />
Figure 6. RAID Controller cache battery<br />
Attaching<br />
screw (on<br />
controller<br />
housing)<br />
Battery<br />
assembly<br />
Slot<br />
7. Attach the connector of the new battery assembly.<br />
Be careful to line-up the connector pins correctly. See Figure 7.<br />
Figure 7. Battery connector pins<br />
Battery<br />
Connector<br />
Row A<br />
Row B<br />
Row B<br />
Row A
<strong>VessRAID</strong> 1000i Series Product Manual<br />
8. Put the battery assembly into place and install the attaching screw.<br />
9. Replace the RAID Controller cover and install the two attaching screws.<br />
See page 239, Figure 3.<br />
10. Reinstall the RAID Controller.<br />
See “Replacing a RAID Controller” on page 237.<br />
This completes the cache battery replacement procedure.<br />
Replacing the Memory Module<br />
The memory module is a single inline memory module (SIMM) installed on the<br />
main board of the RAID Controller. You might replace the memory module as a<br />
capacity upgrade as well as a repair.<br />
Cautions<br />
• Only a qualified technician should perform this procedure.<br />
• You must shut down the <strong>VessRAID</strong> subsystem before you can<br />
perform this procedure.<br />
• Installing the wrong SIMM will cause boot failure.<br />
To replace the memory module:<br />
1. Shut down the <strong>VessRAID</strong> and remove the RAID Controller.<br />
See “Replacing a RAID Controller” on page 237.<br />
Figure 8. Removing the RAID Controller<br />
Thumbscrew<br />
2. Lay the RAID Controller on a non-static surface and remove the cover<br />
attaching screws, one on each side, then remove the cover.<br />
See page 239, Figure 3.<br />
3. Gently press the retainers outward until the memory module pops out of the<br />
memory slot.<br />
242<br />
Latch
Figure 9. RAID Controller memory module<br />
Retainer Memory Alignment Memory<br />
module groove<br />
slot<br />
243<br />
Chapter 7: Maintenance<br />
4. Align the new memory module with the memory slot so the groove lines up.<br />
5. Gently press the memory module into the slot until the retainers click into<br />
locked position.<br />
6. Attach the RAID Controller cover and install the two attaching screws.<br />
See page 239, Figure 3.<br />
7. Reinstall the RAID Controller.<br />
See “Replacing a RAID Controller” on page 237.<br />
This completes the memory module replacement procedure.<br />
Retainer
<strong>VessRAID</strong> 1000i Series Product Manual<br />
244
Chapter 8: <strong>Technology</strong> Background<br />
This chapter covers the following topics:<br />
• Introduction to RAID (below)<br />
• Choosing a RAID Level (page 256)<br />
• Choosing Stripe Size (page 259)<br />
• Choosing Sector Size (page 259)<br />
• Cache Policy (page 260)<br />
• Capacity Coercion (page 262)<br />
• Initialization (page 262)<br />
• Hot Spare Drive(s) (page 263)<br />
• Partition and Format the Logical Drive (page 263)<br />
• RAID Level Migration (page 264)<br />
• Media Patrol (page 271)<br />
• Predictive Data Migration (PDM) (page 272)<br />
• Transition (page 273)<br />
Introduction to RAID<br />
RAID (Redundant Array of Independent Disks) allows multiple physical drives to<br />
be combined together in a disk array. Then all or a portion of the disk array is<br />
formed into a logical drive. The operating system sees the logical drive as a<br />
single storage device, and treats it as such.<br />
The RAID software and controller manage all of the individual drives. The<br />
benefits of a RAID can include:<br />
• Higher data transfer rates for increased server performance<br />
• <strong>Inc</strong>reased overall storage capacity for a single drive designation (such as, C,<br />
D, E, etc.)<br />
• Data redundancy/fault tolerance for ensuring continuous system operation in<br />
the event of a hard drive failure<br />
Different types of logical drives use different organizational models and have<br />
varying benefits. Also see “Choosing a RAID Level” on page 256. The following<br />
outline breaks down the properties for each type of RAID logical drive:<br />
245
<strong>VessRAID</strong> 1000i Series Product Manual<br />
RAID 0 – Stripe<br />
When a logical drive is striped, the read and write blocks of data are interleaved<br />
between the sectors of multiple physical drives. Performance is increased, since<br />
the workload is balanced between drives or “members” that form the logical drive.<br />
Identical drives are recommended for performance as well as data storage<br />
efficiency.<br />
Figure 1. RAID 0 Striping interleaves data across multiple drives<br />
Physical Drives<br />
The disk array’s data capacity is equal to the number of disk drive members<br />
multiplied by the smallest drive's capacity. For example, one 100 GB and three<br />
120 GB drives will form a 400 GB (4 x 100 GB) disk array instead of 460 GB.<br />
If physical drives of different capacities are used, there will also be unused<br />
capacity on the larger drives.<br />
RAID 0 logical drives on <strong>VessRAID</strong> consist of one or more physical drives.<br />
246<br />
Data<br />
Stripe
RAID 1 – Mirror<br />
247<br />
Chapter 8: <strong>Technology</strong> Background<br />
When a logical drive is mirrored, identical data is written to a pair of physical<br />
drives, while reads are performed in parallel. The reads are performed using<br />
elevator seek and load balancing techniques where the workload is distributed in<br />
the most efficient manner. Whichever drive is not busy and is positioned closer to<br />
the data will be accessed first.<br />
With RAID 1, if one physical drive fails or has errors, the other mirrored physical<br />
drive continues to function. Moreover, if a spare physical drive is present, the<br />
spare drive will be used as the replacement drive and data will begin to be<br />
mirrored to it from the remaining good drive.<br />
Figure 2. RAID 1 Mirrors identical data to two drives<br />
Data Mirror<br />
Physical Drives<br />
The logical drive’s data capacity equals the smaller physical drive. For example,<br />
a 100 GB physical drive and a 120 GB physical drive have a combined capacity<br />
of 100 GB in a mirrored logical drive.<br />
If physical drives of different capacities are used, there will be unused capacity on<br />
the larger drive.<br />
RAID 1 logical drives on <strong>VessRAID</strong> consist of two physical drives.<br />
If you want a mirrored logical drive with more than two physical drives, see<br />
“RAID 1E – Enhanced Mirror” on page 248 and “RAID 10 – Mirror / Stripe” on<br />
page 251.
<strong>VessRAID</strong> 1000i Series Product Manual<br />
RAID 1E – Enhanced Mirror<br />
RAID 1E offers the security of mirrored data provided by RAID 1 plus the added<br />
capacity of more than two physical drives. It also offers overall increased read/<br />
write performance plus the flexibility of using an odd number of physical drives.<br />
With RAID 1E, each data stripe is mirrored onto two physical drives. If one drive<br />
fails or has errors, the other drives continue to function, providing fault tolerance.<br />
Figure 3. RAID 1E can mirror data over an odd number of drives<br />
Enhanced Data Mirrors<br />
Physical Drives<br />
The advantage of RAID 1E is the ability to use an odd number of physical drives,<br />
unlike RAID 1 and RAID 10. You can also create a RAID 1E Logical Drive with an<br />
even number of physical drives. However, with an even number of drives, you will<br />
obtain somewhat greater security with comparable performance using RAID 10.<br />
RAID 1E logical drives consist of three or more physical drives. You can create<br />
an array with just two physical drives and specify RAID 1E. But the resulting array<br />
will actually be a RAID 1.<br />
248
RAID 5 – Block and Parity Stripe<br />
249<br />
Chapter 8: <strong>Technology</strong> Background<br />
RAID 5 organizes block data and parity data across the physical drives.<br />
Generally, RAID Level 5 tends to exhibit lower random write performance due to<br />
the heavy workload of parity recalculation for each I/O. RAID 5 is generally<br />
considered to be the most versatile RAID level. It works well for file, database,<br />
application and web servers.<br />
Figure 4. RAID 5 stripes all drives with data and parity information<br />
Data<br />
Blocks<br />
Distributed Parity<br />
Physical Drives<br />
The capacity of a RAID 5 logical drive equals the smallest physical drive times<br />
the number of physical drives, minus one. Hence, a RAID 5 logical drive with four<br />
100 GB physical drives will have a capacity of 300 GB. A RAID 5 logical drive<br />
with two 120 GB physical drives and one 100 GB physical drive will have a<br />
capacity of 200 GB.<br />
RAID 5 is generally considered to be the most versatile RAID level.<br />
A RAID 5 on <strong>VessRAID</strong> consists of 3 to 16 physical drives.
<strong>VessRAID</strong> 1000i Series Product Manual<br />
RAID 6 – Block and Double Parity Stripe<br />
RAID level 6 stores dual parity data is rotated across the physical drives along<br />
with the block data. A RAID 6 logical drive can continue to accept I/O requests<br />
when any two physical drives fail.<br />
Figure 5. RAID 6 stripes all drives with data and dual parity<br />
Data<br />
Blocks<br />
Double Distributed (Wide-space Q+Q) Parity<br />
Physical Drives<br />
Hence, a RAID 6 logical drive with (7) 100 GB physical drives will have a capacity<br />
of 500 GB. A RAID 6 logical drive with (4) 100 GB physical drives will have a<br />
capacity of 200 GB.<br />
RAID 6 becomes more capacity efficient in terms of physical drives as the<br />
number of physical drives increases.<br />
RAID 6 provides double fault tolerance. Your logical drive remains available when<br />
up to two physical drives fail.<br />
RAID 6 is generally considered to be the safest RAID level.<br />
A RAID 6 on <strong>VessRAID</strong> consists of 4 to 16 physical drives.<br />
250
RAID 10 – Mirror / Stripe<br />
251<br />
Chapter 8: <strong>Technology</strong> Background<br />
Mirror + Stripe combines both of the RAID 1 and RAID 0 logical drive types.<br />
RAID 10 can increase performance by reading and writing data in parallel—<br />
striping—while protecting data by duplicating it—mirroring.<br />
<strong>Promise</strong> implements RAID 10 by creating a data stripe over one pair of disk<br />
drives, then mirroring the stripe over a second pair of disk drives. Some<br />
applications refer to this method as RAID 0+1.<br />
Figure 6. <strong>Promise</strong> RAID 10 starts with a data stripe, then mirrors it<br />
1. Data Stripe<br />
Disk Drives<br />
2. Data Mirror<br />
The data capacity RAID 10 logical drive equals the capacity of the smallest<br />
physical drive times the number of physical drives, divided by two.<br />
In some cases, RAID 10 offers double fault tolerance, depending on which<br />
physical drives fail.<br />
RAID 10 arrays require an even number of physical drives and a minimum of<br />
four.<br />
For RAID 10 characteristics using an odd number of physical drives, choose<br />
RAID 1E.
<strong>VessRAID</strong> 1000i Series Product Manual<br />
RAID 50 – Striping of Distributed Parity<br />
RAID 50 combines both RAID 5 and RAID 0 features. Data is striped across<br />
physical drives as in RAID 0, and it uses distributed parity as in RAID 5. RAID 50<br />
provides data reliability, good overall performance, and supports larger volume<br />
sizes.<br />
Figure 7. RAID 50 is a combination of RAID 5 and RAID 0<br />
Data<br />
Stripes<br />
Distributed Parity<br />
Disk Drives<br />
The data capacity RAID 50 logical drive equals the capacity of the smallest<br />
physical drive times the number of physical drives, minus two.<br />
RAID 50 also provides very high reliability because data is still available even if<br />
multiple physical drives fail (one in each axle). The greater the number of axles,<br />
the greater the number of physical drives that can fail without the RAID 50 logical<br />
drive going offline.<br />
Component Minimum Maximum<br />
Number of Axles 2 16<br />
Physical Drives per Axle 3 32<br />
Physical Drives per Logical Drive 6 256<br />
252<br />
Axle 1<br />
Axle 2
RAID 50 Axles<br />
253<br />
Chapter 8: <strong>Technology</strong> Background<br />
When you create a RAID 50, you must specify the number of axles. An axle<br />
refers to a single RAID 5 logical drive that is striped with other RAID 5 logical<br />
drives to make RAID 50. An axle can have from 3 to 16 physical drives,<br />
depending on the number of physical drives in the logical drive.<br />
The chart below shows RAID 50 logical drives with 6 to 16 physical drives, the<br />
available number of axles, and the resulting distribution of physical drives on<br />
each axle.<br />
No. of<br />
Drives<br />
No. of<br />
Axles<br />
RAID 50 Logical Drive<br />
Drives per<br />
Axle<br />
No. of<br />
Drives<br />
No. of<br />
Axles<br />
Drives per<br />
Axle<br />
6 2 3,3 14 2 7,7<br />
7 2 3,4 3 4,5,5<br />
8 2 4,4 4 3,3,4,4<br />
9 2 4,5 15 2 7,8<br />
3 3,3,3 3 5,5,5<br />
10 2 5,5 4 3,4,4,4<br />
3 3,3,4 5 3,3,3,3,3<br />
11 2 5,6 16 2 8,8<br />
3 3,4,4 3 5,5,6<br />
12 2 6,6 4 4,4,4,4<br />
3 4,4,4 5 3,3,3,3,4<br />
4 3,3,3,3<br />
13 2 6,7<br />
3 4,4,5<br />
4 3,3,3,4
<strong>VessRAID</strong> 1000i Series Product Manual<br />
RAID 60 – Striping of Double Parity<br />
RAID 60 combines both RAID 6 and RAID 0 features. Data is striped across<br />
disks as in RAID 0, and it uses double distributed parity as in RAID 6. RAID 60<br />
provides data reliability, good overall performance and supports larger volume<br />
sizes.<br />
Data<br />
Stripes<br />
Figure 8. RAID 60 is a combination of RAID 6 and RAID 0<br />
Double Distributed Parity<br />
Disk Drives<br />
Figure 9. RAID 60 Striping of Double Distributed Parity disk arrays<br />
The total capacity of a RAID 60 logical drive is the smallest physical drive times<br />
the number of physical drives, minus four.<br />
RAID 60 also provides very high reliability because data is still available even if<br />
multiple physical drives fail (two in each axle). The greater the number of axles,<br />
the greater the number of physical drives that can fail without the RAID 60 logical<br />
drive going offline.<br />
Component Minimum Maximum<br />
Number of Axles 2 16<br />
Physical Drives per Axle 4 32<br />
Physical Drives per Logical Drive 8 256<br />
254<br />
Axle 1<br />
Axle 2
RAID 60 Axles<br />
255<br />
Chapter 8: <strong>Technology</strong> Background<br />
When you create a RAID 60, you must specify the number of axles. An axle<br />
refers to a single RAID 6 logical drive that is striped with other RAID 6 logical<br />
drives to make RAID 60. An axle can have from 4 to 16 physical drives,<br />
depending on the number of physical drives in the logical drive.<br />
The chart below shows RAID 60 logical drives with 8 to 20 physical drives, the<br />
available number of axles, and the resulting distribution of physical drives on<br />
each axle.<br />
No. of<br />
Drives<br />
No. of<br />
Axles<br />
RAID 60 Logical Drive<br />
Drives per<br />
Axle<br />
No. of<br />
Drives<br />
No. of<br />
Axles<br />
Drives per<br />
Axle<br />
8 2 4,4 17 2 8,9<br />
9 2 4,5 3 5,6,6<br />
10 2 5,5 4 4,4,4,5<br />
11 2 5,6 18 2 9,9<br />
12 2 6,6 3 6,6,6<br />
3 4,4,4 4 4,4,5,5<br />
13 2 6,7 19 2 9,10<br />
3 4,4,5 3 6,6,7<br />
14 2 7,7 4 4,5,5,5<br />
3 4,5,5 20 2 10,10<br />
15 2 7,8 3 6,7,7<br />
3 5,5,5 4 5,5,5,5<br />
16 2 8,8 5 4,4,4,4,4<br />
3 5,5,6<br />
4 4,4,4,4
<strong>VessRAID</strong> 1000i Series Product Manual<br />
Choosing a RAID Level<br />
There are several issues to consider when choosing the RAID Level for your<br />
<strong>VessRAID</strong> disk array. The following discussion summarizes some advantages,<br />
disadvantages, and applications for each choice.<br />
RAID 0<br />
Recommended Applications for RAID 0<br />
• Image Editing<br />
• Pre-Press Applications<br />
• Any application requiring high bandwidth<br />
RAID 1<br />
Advantages Disadvantages<br />
Implements a striped disk array, the<br />
data is broken down into blocks and<br />
each block is written to a separate disk<br />
drive<br />
I/O performance is greatly improved by<br />
spreading the I/O load across many<br />
channels and drives<br />
No parity calculation overhead is<br />
involved<br />
Recommended Applications for RAID 1<br />
• Accounting<br />
• Payroll<br />
• Financial<br />
• Any application requiring very high availability<br />
256<br />
Not a true RAID because it is not faulttolerant<br />
The failure of just one drive will result in<br />
all data in an disk array being lost<br />
Should not be used in mission critical<br />
environments<br />
Advantages Disadvantages<br />
Simplest RAID storage subsystem<br />
design<br />
Can increase read performance by<br />
processing data requests in parallel<br />
since the same data resides on two<br />
different drives<br />
Very high disk overhead - uses only<br />
50% of total capacity
RAID 1E<br />
Recommended Applications for RAID 1E<br />
• Imaging applications<br />
• Database servers<br />
• General file server<br />
RAID 5<br />
Recommended Applications for RAID 5<br />
RAID 6<br />
Recommended Applications for RAID 6<br />
• Accounting and Financial<br />
• Database servers<br />
• Any application requiring very high availability<br />
257<br />
Chapter 8: <strong>Technology</strong> Background<br />
Advantages Disadvantages<br />
Implemented as a mirrored disk array<br />
whose segments are RAID 0 disk<br />
arrays<br />
High I/O rates are achieved thanks to<br />
multiple stripe segments<br />
Can use an odd number of disks<br />
Very high disk overhead - uses only<br />
50% of total capacity<br />
Advantages Disadvantages<br />
High Read data transaction rate<br />
Medium Write data transaction rate<br />
Good aggregate transfer rate<br />
• File and Application servers<br />
• WWW, E-mail, and News servers<br />
Disk failure has a medium impact on<br />
throughput<br />
• Intranet servers<br />
• Most versatile RAID level<br />
Advantages Disadvantages<br />
High Read data transaction rate<br />
Medium Write data transaction rate<br />
Good aggregate transfer rate<br />
Safest RAID level, except for RAID 60<br />
High disk overhead – equivalent of two<br />
drives used for parity<br />
Slightly lower performance than RAID 5
<strong>VessRAID</strong> 1000i Series Product Manual<br />
RAID 10<br />
Recommended Applications for RAID 10<br />
• Imaging applications<br />
• Database servers<br />
• General file server<br />
RAID 50<br />
Recommended Applications for RAID 50<br />
• File and Application servers<br />
• Transaction processing<br />
• Office application with many users accessing small files<br />
RAID 60<br />
Advantages Disadvantages<br />
Implemented as a mirrored disk array<br />
whose segments are RAID 0 disk<br />
arrays<br />
High I/O rates are achieved thanks to<br />
multiple stripe segments<br />
Recommended Applications for RAID 60:<br />
• Accounting and Financial<br />
• Database servers<br />
• Any application requiring very high availability<br />
258<br />
Very high disk overhead - uses only<br />
50% of total capacity<br />
Advantages Disadvantages<br />
High Read data transaction rate<br />
Medium Write data transaction rate<br />
Good aggregate transfer rate<br />
High reliability<br />
Supports large volume sizes<br />
Higher disk overhead than RAID 5<br />
Advantages Disadvantages<br />
High Read data transaction rate<br />
Medium Write data transaction rate<br />
Good aggregate transfer rate<br />
Safest RAID level<br />
High disk overhead – equivalent of two<br />
drives used for parity<br />
Slightly lower performance than RAID<br />
50
Choosing Stripe Size<br />
259<br />
Chapter 8: <strong>Technology</strong> Background<br />
Stripe Size, also called “Stripe Block Size”, refers to the size of the data blocks<br />
written to, and read from, the physical drives. Stripe Size is specified when you<br />
create a disk array. In order to change the Stripe Size of an existing disk array,<br />
you must delete the disk array and create a new one. You can choose Stripe Size<br />
directly when you use the Advanced function to create a disk array. If you use the<br />
Express function to create a disk array, WebPAM PRO selects the Stripe Size<br />
when you choose an Application Type.<br />
The available Stripe Sizes are 64, 128, 256 KB, 512 KB, and 1 MB. 64 KB is the<br />
default. There are two issues to consider when selecting the Stripe Size.<br />
First, you should choose a Stripe Size equal to, or smaller than, the smallest<br />
cache buffer found on any physical drive in the disk array. Selecting a larger<br />
value slows read/write performance because physical drives with smaller cache<br />
buffers need more time for multiple accesses to fill their buffers.<br />
Second, if your data retrieval consists of fixed data blocks, such as with some<br />
database or video applications, then you should choose that size as your Stripe<br />
Size.<br />
If you do not know the cache buffer or fixed data block sizes, <strong>Promise</strong> suggests<br />
you choose 64 KB as your Stripe Size. Generally speaking, email, POS, and Web<br />
Servers prefer smaller stripe sizes. Video and database applications prefer larger<br />
stripe sizes.<br />
Choosing Sector Size<br />
A sector is the smallest addressable area on a physical disk drive. Sector Size<br />
refers to the size of sector measured by the number of bytes of data it can hold.<br />
The most common sector size is 512 bytes (512 B). A smaller sector size results<br />
in a more efficient use of a disk drive’s capacity. 512 B is the default sector size<br />
for logical drives on <strong>VessRAID</strong>.<br />
The number of usable sectors is limited by the addressing method of the<br />
computer's operating system:<br />
• Windows 2000 and Windows XP (32-bit) support 10-bit logical bit addressing<br />
(LBA), so with 512 B sectors, they can only support up to 2 terabytes (TB) of<br />
data storage capacity. To increase the capacity, you must use larger sectors.<br />
See “2 TB Limitation” on page 260.<br />
• Windows XP (64-bit), Windows 2003 Server, Windows 2008 Server, and<br />
Windows Vista support 64-bit LBA, so they are not affected by this limitation.<br />
For these OSes, always choose the default 512 B sector size.<br />
• Linux operating systems with the 2.4 kernel do not support variable sector<br />
sizes. For these OSes, always choose the default 512 B sector size.
<strong>VessRAID</strong> 1000i Series Product Manual<br />
• Linux operating systems with the 2.6 kernel support 64-bit LBA. For these<br />
OSes, always choose the default 512 B sector size.<br />
2 TB Limitation<br />
If your Host PC runs Windows 2000 or Windows XP (32-bit), and you want to<br />
create logical drives larger than 2TB, you must choose a sector size larger than<br />
512 B when you create the logical drive. The table below correlates sector size<br />
with logical drive capacity.<br />
Because logical drives can be expanded, you may encounter a situation where<br />
the usable capacity of your expanded logical drive is reduced by the addressing<br />
issue described above. There are two alternatives:<br />
• Limit your logical drive expansion to within the limits described in the chart.<br />
• Back up your data, then delete your existing logical drive and create a new<br />
one with a larger sector size.<br />
Cache Policy<br />
Logical Drive Size Sector Size<br />
8 to 16 TB 4096 bytes (4 KB)<br />
4 to 8 TB 2048 bytes (2 KB)<br />
2 to 4 TB 1024 bytes (1 KB)<br />
0 to 2 TB 512 bytes (512 B)<br />
As it is used with <strong>VessRAID</strong>, the term cache refers to any of several kinds of highspeed,<br />
volatile memory that hold data moving from your computer to the physical<br />
drives or vice-versa. Cache is important because it can read and write data much<br />
faster than a physical drive. There are read caches, which hold data as it is read<br />
from a physical drive; and write caches, which hold data as it is written to a<br />
physical drive.<br />
In order to tune the cache for best performance in different applications, useradjustable<br />
settings are provided. Cache settings are made in conjunction with<br />
logical drives:<br />
• When you create a logical drive. See “Creating a Logical Drive” on page 121<br />
(WebPAM PROe) or page 167 (CLU)<br />
• On an existing logical drive. See “Making Logical Drive Settings” on<br />
page 129 (WebPAM PROe) or “Setting Write Cache Policy” on page 172<br />
(CLU)<br />
260
Read Cache Policy<br />
261<br />
Chapter 8: <strong>Technology</strong> Background<br />
• Read Cache – The read cache is enabled.<br />
• Read Ahead – The read cache and the read-ahead feature are enabled.<br />
Read-ahead anticipates the next read and performs it before the request is<br />
made. Can increase read performance.<br />
• No Cache – The read cache is disabled.<br />
Write Cache Policy<br />
• Write Back – Data is written first to the cache, then to the logical drive.<br />
Better performance. <strong>VessRAID</strong> has a cache backup battery to protect data in<br />
the cache from a sudden power failure.<br />
• Write Thru – Also “Write Through”. Data is written to the cache and the<br />
logical drive at the same time. Safer.<br />
If your write cache policy is set to Write Back, the write policy automatically<br />
changes to Write Thru when all of the following conditions occur:<br />
• The logical drive write policy is set to Write Back<br />
• The Adaptive Writeback Cache feature is enabled<br />
• The cache backup battery goes offline<br />
When the battery comes back online, the write policy automatically changes back<br />
to Write Back.<br />
Adaptive Writeback Cache<br />
On the <strong>VessRAID</strong> subsystem, you can set the logical drive write cache policy to<br />
Write Thru or Write Back.<br />
If you set the write cache policy to Write Back, your data is first written to the<br />
controller cache, and later to the logical drive. This action improves performance.<br />
To preserve the data in the cache in the event of a power failure, the subsystem<br />
has a backup battery that powers the cache. To see an estimate of how long the<br />
battery will power the cache, see “Checking the Battery” on page 102 or<br />
page 152.<br />
The Adaptive Writeback Cache feature protects your data by changing the write<br />
cache settings while the cache backup battery is offline. When all of the following<br />
conditions occur:<br />
• The logical drive write policy is set to Write Back<br />
• The Adaptive Writeback Cache feature is enabled<br />
• The cache backup battery goes offline
<strong>VessRAID</strong> 1000i Series Product Manual<br />
The write policy automatically changes to Write Thru. When the battery comes<br />
back online, the write policy automatically changes back to Write Back.<br />
To enable the Adaptive Writeback Cache option, see “Making Controller Settings”<br />
on page 96 (WebPAM PROe) or page 147 (CLU).<br />
Also see “Replacing the Cache Battery” on page 240.<br />
Capacity Coercion<br />
This feature is designed for fault-tolerant logical drives (RAID 1, 1E, 5, 10, 50,<br />
and 60). It is generally recommended to use physical drives of the same size in<br />
your disk arrays. When this is not possible, physical drives of different sizes will<br />
work but the system must adjust for the size differences by reducing or coercing<br />
the capacity of the larger drives to match the smaller ones. With <strong>VessRAID</strong>, you<br />
can choose to enable Capacity Coercion and any one of four methods.<br />
Enable Capacity Coercion and choose the Method in the Controller Settings<br />
menu. See page 96 (WebPAM PROe) or page 147 (CLU). The choices are:<br />
• GB Truncate – (Default) Reduces the useful capacity to the nearest<br />
1,000,000,000 byte boundary.<br />
• 10GB Truncate – Reduces the useful capacity to the nearest 10,000,000,000<br />
byte boundary.<br />
• Group Rounding – Uses an algorithm to determine how much to truncate.<br />
Results in the maximum amount of usable drive capacity.<br />
• Table Rounding – Applies a predefined table to determine how much to<br />
truncate.<br />
Capacity Coercion also affects a replacement drive used in a disk array.<br />
Normally, when an physical drive fails, the replacement drive must be the same<br />
capacity or larger. However, the Capacity Coercion feature permits the<br />
installation of a replacement drive that is slightly smaller (within 1 gigabyte) than<br />
the remaining working drive. For example, the remaining working drives can be<br />
80.5 GB and the replacement drive can be 80.3, since all are rounded down to<br />
80 GB. This permits the smaller drive to be used.<br />
Without Capacity Coercion, the controller will not permit the use of a replacement<br />
physical drive that is slightly smaller than the remaining working drive(s).<br />
Initialization<br />
Initialization is done to logical drives after they are created from a disk array.<br />
Initialization sets all data bits in the logical drive to zero. The action is useful<br />
because there may be residual data on the logical drives left behind from earlier<br />
configurations. For this reason, Initialization is recommended for all new logical<br />
262
263<br />
Chapter 8: <strong>Technology</strong> Background<br />
drives. See “Initializing a Logical Drive” on page 129 (WebPAM PROe) or<br />
page 173 (CLU).<br />
Hot Spare Drive(s)<br />
Caution<br />
When you initialize a logical drive, all the data on the logical drive<br />
will be lost. Backup any important data before you initialize a<br />
logical drive.<br />
A hot spare is a disk drive that is connected to the disk array system but is not<br />
assigned as a member of the disk array. In the event of the failure of a drive<br />
within a functioning fault tolerant disk array, the hot spare is activated as a<br />
member of the disk array to replace a drive that has failed.<br />
<strong>VessRAID</strong> will replace a failing disk drive in a disk array with an unassigned drive,<br />
if one is available. The unassigned drive is not part of any disk array. Such a drive<br />
is called a hot spare drive. There are two types:<br />
• Global – An unassigned disk drive available to any disk array on the<br />
<strong>VessRAID</strong>.<br />
• Dedicated – An unassigned disk drive that can only be used by a specified<br />
disk array.<br />
The hot spare policy function lets you choose whether a disk array will access<br />
any unassigned disk drive or a designated drive in the event of disk drive failure.<br />
See “Managing Spare Drives” on page 133 (WebPAM PROe) or page 169 (CLU)<br />
for information on how to make this setting.<br />
The spare drive effectively takes the place of the failed drive and the RAID<br />
system immediately begins to rebuild data onto the drive. When the rebuild is<br />
complete, the disk array is returned to fault tolerant status.<br />
<strong>VessRAID</strong> includes a function that enables you to return a hot spare drive from a<br />
disk array back to spare status. When you create the hot spare drive, check the<br />
Revertible box to enable this feature. See “Transition” on page 273.<br />
See also “Critical & Offline Disk Arrays” on page 302.<br />
Partition and Format the Logical Drive<br />
Like any other type of fixed disk media in your system, a RAID logical drive must<br />
also be partitioned and formatted before use. Use the same method of<br />
partitioning and formatting on an logical drive as you would any other fixed disk.<br />
Depending on the operating system you use, there may or may not be various<br />
capacity limitations applicable for the different types of partitions.
<strong>VessRAID</strong> 1000i Series Product Manual<br />
RAID Level Migration<br />
To migrate a disk array is to do one or both:<br />
• Change its RAID level<br />
• <strong>Inc</strong>rease the number of disk drives (sometimes called Expansion)<br />
On <strong>VessRAID</strong>, RAID level migration is performed on the disk array but it applies<br />
to the logical drives. Migration takes place on an existing Functional disk array<br />
without disturbing the existing data. While the disk array is migrating, you can<br />
access the data as before. When migration is complete, your disk array will have<br />
a different RAID level and/or a larger capacity.<br />
In most cases, you must add one or more physical drives during the migration<br />
process. You can never reduce the number of physical drives.<br />
The tables below show the migration options for a source logical drive according<br />
to its RAID level. The available target RAID levels are shown with their<br />
requirements.<br />
See “Migrating a Disk Array” on page 122 or page 165.<br />
264
RAID 0<br />
265<br />
Chapter 8: <strong>Technology</strong> Background<br />
A RAID 0 source logical drive can migrate to the following target logical drives:<br />
Target Requirements<br />
RAID 0 Add physical drives.<br />
RAID 1 2 physical drives only.<br />
Only a single-drive RAID 0 can migrate to RAID 1 by adding 1<br />
physical drive.<br />
RAID 1E 3 or more physical drives.<br />
If existing physical drives have no unused space, add 1 or<br />
more physical drives.<br />
RAID 5 3 physical drives minimum, 16 maximum.<br />
RAID 0 must have less than 16 physical drives.<br />
If existing physical drives have no unused space, add 1 or<br />
more physical drives.<br />
RAID 6 4 physical drives minimum, 16 maximum.<br />
If existing physical drives have no unused space, add 1 or<br />
more physical drives.<br />
RAID 10 4 physical drives minimum.<br />
Even number of physical drives.<br />
If existing physical drives have no unused space, add 1 or<br />
more physical drives.<br />
RAID 50 6 physical drives minimum, 32 per axle maximum.<br />
If existing physical drives have no unused space, add 1 or<br />
more physical drives.<br />
RAID 60 8 physical drives minimum, 32 per axle maximum.<br />
If existing physical drives have no unused space, add 1 or<br />
more physical drives.
<strong>VessRAID</strong> 1000i Series Product Manual<br />
RAID 1<br />
A RAID 1 Source logical drive can migrate to the following Target logical drives:<br />
RAID 1E<br />
Target Requirements<br />
RAID 0 None.<br />
RAID 1E 3 or more physical drives.<br />
Add 1 or more physical drives.<br />
RAID 5 3 physical drives minimum, 16 maximum.<br />
RAID 1 must have less than 16 physical drives.<br />
Add 1 or more physical drives.<br />
RAID 10 4 physical drives minimum.<br />
Even number of physical drives.<br />
Add 2 or more physical drives.<br />
RAID 50 6 physical drives minimum, 32 per axle maximum.<br />
Add 4 or more physical drives.<br />
A RAID 1E Source logical drive can migrate to the following Target logical drives:<br />
Target Requirements<br />
RAID 0 None.<br />
RAID 1E Add physical drives.<br />
RAID 5 3 physical drives minimum, 16 maximum.<br />
RAID 1E must have less than 16 physical drives.<br />
If existing physical drives have no unused space, add 1 or<br />
more physical drives.<br />
RAID 10 4 physical drives minimum.<br />
Even number of physical drives.<br />
If existing physical drives have no unused space, add 1 or<br />
more physical drives.<br />
RAID 50 6 physical drives minimum, 32 per axle maximum.<br />
266
RAID 5<br />
267<br />
Chapter 8: <strong>Technology</strong> Background<br />
A RAID 5 Source logical drive can migrate to the following Target logical drives:<br />
RAID 6<br />
Target Requirements<br />
RAID 0 None.<br />
RAID 1E None.<br />
RAID 5 Add physical drives. 16 maximum.<br />
RAID 6 4 physical drives minimum, 16 maximum.<br />
If existing physical drives have no unused space, add 1 or<br />
more physical drives.<br />
RAID 10 4 physical drives minimum.<br />
Even number of physical drives.<br />
If existing physical drives have no unused space, add 1 or<br />
more physical drives.<br />
RAID 50 6 physical drives minimum, 32 per axle maximum.<br />
If existing physical drives have no unused space, add 1 or<br />
more physical drives.<br />
RAID 60 8 physical drives minimum, 32 per axle maximum.<br />
If existing physical drives have no unused space, add 1 or<br />
more physical drives.<br />
A RAID 6 Source logical drive can migrate to the following Target logical drives:<br />
Target Requirements<br />
RAID 6 Add physical drives. 16 maximum.<br />
RAID 60 8 physical drives minimum, 32 per axle maximum.<br />
If existing physical drives have no unused space, add 1 or<br />
more physical drives.
<strong>VessRAID</strong> 1000i Series Product Manual<br />
RAID 10<br />
A RAID 10 Source logical drive can migrate to the following Target logical drives:<br />
Target Requirements<br />
RAID 0 None.<br />
RAID 1E None.<br />
RAID 5 3 physical drives minimum, 16 maximum.<br />
RAID 10 must have less than 16 physical drives.<br />
RAID 6 4 physical drives minimum, 16 maximum.<br />
RAID 10 must have less than 16 physical drives.<br />
If existing physical drives have no unused space, add 1 or<br />
more physical drives.<br />
RAID 10 Add physical drives.<br />
Even number of physical drives.<br />
RAID 50 6 physical drives minimum, 32 per axle maximum.<br />
RAID 60 8 physical drives minimum, 32 per axle maximum.<br />
If existing physical drives have no unused space, add 1 or<br />
more physical drives.<br />
268
RAID 50<br />
269<br />
Chapter 8: <strong>Technology</strong> Background<br />
A RAID 50 Source logical drive can migrate to the following Target logical drives:<br />
RAID 60<br />
Target Requirements<br />
RAID 0 None.<br />
RAID 1E None.<br />
RAID 5 16 physical drives maximum.<br />
RAID 50 must have less than 16 physical drives.<br />
RAID 6 16 physical drives maximum.<br />
RAID 50 must have less than 16 physical drives.<br />
If existing physical drives have no unused space, add 1 or<br />
more physical drives.<br />
RAID 10 Even number of physical drives.<br />
RAID 50 Add physical drives. 32 per axle maximum.<br />
RAID 60 8 physical drives minimum, 32 per axle maximum.<br />
If existing physical drives have no unused space, add 1 or<br />
more physical drives.<br />
A RAID 60 Source logical drive can migrate to the following Target logical drives:<br />
Target Requirements<br />
RAID 6 16 physical drives maximum.<br />
RAID 60 must have less than 16 physical drives.<br />
If existing physical drives have no unused space, add 1 or<br />
more physical drives.<br />
RAID 60 Add physical drives. 32 per axle maximum.
<strong>VessRAID</strong> 1000i Series Product Manual<br />
Ranges of Disk Array Expansion<br />
The Windows 2000 and Windows XP (32-bit) operating systems support a<br />
10-byte LBA format. As a result, these OSes can only recognize 4 billion<br />
addresses. If you create a logical drive using the default 512 B sector size, the<br />
logical drive will be limited to 2 TB of data, even if there is more space available<br />
on your disk drives.<br />
This limitation does not apply to Windows XP (64-bit), 2003 Server, Vista, and<br />
Linux OSes with the 2.6 kernel. Linux OSes with the 2.4 kernel do not support<br />
variable sector sizes, therefore you cannot apply the solution described here to<br />
those OSes.<br />
Note that once you create your logical drive, you cannot change the size of the<br />
sectors. Nor can you increase the number of address blocks that the OS<br />
recognizes.<br />
You can direct WebPAM PROe to expand a logical drive beyond the maximum<br />
expansion size. When the expansion is finished:<br />
• WebPAM PROe will show the logical drive in the desired size.<br />
• Your operating system might show the logical drive at the maximum size<br />
listed in the table below.<br />
• Additional capacity might appear as unpartitioned and unformatted.<br />
270<br />
Important<br />
• The Target disk array may require more physical drives than<br />
the Source disk array<br />
• If the Target disk array requires an EVEN number of physical<br />
drives but the Source disk array has an ODD number, ADD a<br />
physical drive as part of the migration process<br />
• You cannot reduce the number of physical drives in your disk<br />
array, even if the Target disk array requires fewer physical<br />
drives than the Source disk array<br />
• RAID 1 (mirroring) works with two drives only. Only a singledrive<br />
RAID 0 disk array can migrate to RAID 1. Other RAID<br />
Levels use too many drives to migrate<br />
• You cannot migrate a disk array when it is Critical or<br />
performing activities such as Synchronizing, Rebuilding, and<br />
PDM<br />
• For RAID 6 or RAID 60, you can only migrate between these<br />
two RAID levels. Destination RAID 60 axles can have up to<br />
32 physical drives. Other limitations might apply
271<br />
Chapter 8: <strong>Technology</strong> Background<br />
At this point, you have the choice of:<br />
• Format the unpartitioned/unformatted capacity as a second logical drive<br />
• Delete the existing disk array and create a new one in the desired size<br />
Delete and Recreate<br />
If you require a logical drive larger than the maximum expansion size:<br />
1. Backup the data from the current logical drive.<br />
2. Delete the current logical drive.<br />
See page 122 (WebPAM PROe) or page 168 (CLU).<br />
3. Create a new logical drive with the desired capacity.<br />
See page 121 (WebPAM PROe) or page 167 (CLU).<br />
4. Restore the data to the new logical drive.<br />
Media Patrol<br />
Current LD Size<br />
Maximum LD<br />
Expansion Size<br />
Sector Size<br />
8 to 16 TB 16 TB 4096 bytes<br />
4 to 8 TB 8 TB 2048 bytes<br />
2 to 4 TB 4 TB 1024 bytes<br />
up to 2 TB 2 TB 512 bytes<br />
Media Patrol is a routine maintenance procedure that checks the magnetic media<br />
on each disk drive. Media Patrol checks all physical drives assigned to disk<br />
arrays. Media Patrol does not check unconfigured drives.<br />
Media Patrol will also check spare drives, if those drives have Media Patrol<br />
enabled. Media Patrol for spare drives is enabled by default. You can disable it in<br />
<strong>VessRAID</strong>’s Command Line Interface (CLI).<br />
Unlike Synchronization and Redundancy Check, Media Patrol is concerned with<br />
the condition of the media itself, not the data recorded on the media. If Media<br />
Patrol encounters a critical error, it triggers PDM if PDM is enabled.<br />
You can run Media Patrol from the subsystem. See “Running Media Patrol” on<br />
page 57 (WebPAM PROe) or page 145 (CLU).<br />
You can also run Media Patrol on a disk array. See “Running Media Patrol on a<br />
Disk Array” on page 124 (WebPAM PROe only).
<strong>VessRAID</strong> 1000i Series Product Manual<br />
Predictive Data Migration (PDM)<br />
Predictive Data Migration (PDM) is the migration of data from the suspect disk<br />
drive to a spare disk drive, similar to Rebuilding a Logical Drive. But unlike<br />
Rebuilding, PDM constantly monitors your disk drives and automatically copies<br />
your data to a spare disk drive before the disk drive fails and your Logical Drive<br />
goes Critical. See “Running PDM” on page 58 (WebPAM PROe) or page 166<br />
(CLU).<br />
After the data is copied from the suspect disk drive, the controller marks the<br />
suspect disk drive with a Stale configuration and a PFA error.<br />
You can clear the Stale configuration and PFA error and put the disk drive back<br />
into service. See “Clearing Stale and PFA Conditions” on page 108 (WebPAM<br />
PROe) or page 156 (CLU). In some cases, however, you might remove the disk<br />
drive for repair or replacement.<br />
PDM Triggers<br />
The following actions trigger PDM:<br />
• A disk drive with unhealthy status (see below)<br />
• Media Patrol finds a disk critical error*<br />
• You initiate PDM manually<br />
*PDM also counts the number of media errors reported by Media Patrol.<br />
A disk drive becomes unhealthy when:<br />
• A SMART error is reported<br />
• The bad sector remapping table fills to the specified level<br />
Because data would be lost if written to a bad sector, when a bad sector is<br />
detected, the disk drive creates a map around it. These maps are saved in the<br />
bad sector remapping table, which has a capacity of 512 reassigned blocks and<br />
1024 error blocks.<br />
When the table fills to a specified percentage of its capacity, PDM triggers a<br />
migration of data from the suspect drive (the disk drive with the bad sectors) to a<br />
spare disk drive.<br />
During data migration, you will have access to the Logical Drive but it will respond<br />
more slowly to read/write tasks because of the additional operation. The time<br />
required for data migration depends on the size of the disk drive.<br />
See “Making Background Activity Settings” on page 56 (WebPAM PROe) or<br />
page 184 (CLU).<br />
272
Transition<br />
273<br />
Chapter 8: <strong>Technology</strong> Background<br />
The Transition feature enables you to specify “permanent” spare drives for your<br />
<strong>VessRAID</strong> subsystem. Transition is the process of replacing a revertible spare<br />
drive that is currently part of a disk array with an unconfigured physical drive or a<br />
non-revertible spare. The revertible spare drive returns to its original status.<br />
Transition happens automatically when the following sequence of events takes<br />
place:<br />
• You create a revertible spare drive.<br />
See page 134 (WebPAM PROe) or page 169 (CLU).<br />
• A physical drive assigned to your disk array fails and the array goes critical<br />
or degraded.<br />
• <strong>VessRAID</strong> automatically rebuilds your array to the revertible spare drive and<br />
the array becomes functional again.<br />
• You replace the failed physical drive with a new physical drive of equal or<br />
greater capacity.<br />
• <strong>VessRAID</strong> automatically transitions (moves) the data from the revertible<br />
spare to the new physical drive.<br />
• The new physical drive becomes part of the array and the revertible spare<br />
drive returns to its original spare status.<br />
Transition happens manually when you specify a different unconfigured physical<br />
drive to transition (move) the data from the revertible spare drive.<br />
See the example below.<br />
Caution<br />
<strong>VessRAID</strong> supports disk drive hot-swapping. To avoid hand<br />
contact with an electrical hazard, do not remove more than one<br />
drive carrier a time.
<strong>VessRAID</strong> 1000i Series Product Manual<br />
Example<br />
Following is an example to explain the Transition function.<br />
In the example above, there is a four-drive RAID 5 disk array and a global spare<br />
drive. Physical drives 1, 2, 3, and 4 belong to the disk array. Physical drive 5<br />
remains unconfigured. Physical drive 6 is a revertible spare drive.<br />
If a physical drive fails in a disk array and there is a spare drive of adequate<br />
capacity available, the controller automatically rebuilds the array using the spare<br />
drive. In this example, physical drive 3 failed and the array is rebuilt using<br />
physical drive 6, the revertible spare drive.<br />
When the rebuild is complete, the spare drive has replaced the failed drive. In this<br />
example, failed drive 3 was replaced by spare drive 6. The disk array now<br />
consists of physical drives 1, 2, 4, and 6.<br />
274
275<br />
Chapter 8: <strong>Technology</strong> Background<br />
There is no spare drive at this moment. Even if physical drive 5 is of adequate<br />
capacity, it has not been designated as a spare, therefore the controller cannot<br />
use it as a spare.<br />
Automatic Transition<br />
At this juncture, you would replace the failed drive in slot 3 with a new one of the<br />
same or greater capacity.<br />
When the <strong>VessRAID</strong> controller detects the new drive in slot 3, it will:<br />
• Automatically transition the data on drive 6 to drive 3<br />
• Return drive 6 to spare status<br />
When the Automatic Transition is finished, physical drives 1, 2, 3, and 4 belong to<br />
the disk array and physical drive 6 is a revertible spare drive. The original<br />
configuration is restored.<br />
Manual Transition<br />
If you wanted to use the drive in slot 5 as a member of the disk array, rather than<br />
the drive in slot 3, you would run the Transition function manually. See page 125<br />
(WebPAM PROe) or page 166 (CLU).<br />
When the Manual Transition is finished, physical drives 1, 2, 4, and 5 belong to<br />
the disk array and physical drive 6 is a revertible spare drive.<br />
At this point, you would replace the drive in slot 3. The new drive in slot 3 will be<br />
unconfigured until you assign it to a disk array or as a spare.
<strong>VessRAID</strong> 1000i Series Product Manual<br />
276
Chapter 9: Troubleshooting<br />
This chapter covers the following topics:<br />
• <strong>VessRAID</strong> is Beeping (below)<br />
• LEDs Display Amber or Red (page 278)<br />
• CLU Reports a Problem (page 282)<br />
• WebPAM PROe Reports a Problem (page 284)<br />
• LCD Panel Reports a Problem (page 287)<br />
• Viewing a Report from OPAS (page 287)<br />
• Event Notification Response (page 289)<br />
• Critical & Offline Disk Arrays (page 302)<br />
• <strong>Inc</strong>omplete Array (page 305)<br />
• Physical Drive Problems (page 306)<br />
• Enclosure Problems (page 308)<br />
• Connection Problems (page 311)<br />
• Browser Does Not Connect to WebPAM PROe (page 314)<br />
• Unsaved Data in the Controller Cache (page 316)<br />
<strong>VessRAID</strong> is Beeping<br />
1<br />
2<br />
3<br />
4<br />
5<br />
<strong>VessRAID</strong>’s alarm has five different patterns, as shown below.<br />
Figure 1. Audible alarm sound patterns<br />
.25s .25s .25s<br />
.25s<br />
.25s<br />
.5s<br />
.75s<br />
.25s .25s .25s<br />
.25s<br />
1x<br />
.5s<br />
.25s<br />
.25s<br />
.75s<br />
.75s<br />
.25s<br />
.25s<br />
2.5s<br />
6s<br />
1s .25s 1.25s<br />
8<br />
s<br />
When you first power-up the <strong>VessRAID</strong>, it beeps twice to show normal operation.<br />
The audible alarm sounds at other times to inform you that the <strong>VessRAID</strong> needs<br />
attention. But the alarm does not specify the condition. When the alarm sounds:<br />
• Check the front and back of <strong>VessRAID</strong> for red or amber LEDs, as described<br />
above.<br />
277<br />
.25s<br />
3s<br />
2x
<strong>VessRAID</strong> 1000i Series Product Manual<br />
• If email notification is enabled, check for new messages.<br />
• Check for yellow !s red Xs in Tree View, see page 284.<br />
• Check the event log. See page 49 or page 186.<br />
When a continuous tone sounds, there are multiple alarm patterns sounding at<br />
the same time.<br />
To make alarm settings or cancel an alarm, see “Making Buzzer Settings” on<br />
page 103 or page 209.<br />
LEDs Display Amber or Red<br />
Front Panel LEDs<br />
When boot-up is finished and the <strong>VessRAID</strong> subsystem is functioning normally:<br />
• Power, Global Enclosure Status, and Global RAID Status LEDs display<br />
green continuously.<br />
• Controller Activity LED flashes green when there is controller activity.<br />
• System Heartbeat LED blinks green seven times in three seconds, goes<br />
dark for six seconds, then repeats the pattern.<br />
Figure 2. <strong>VessRAID</strong> front panel LEDs<br />
See the table below.<br />
278<br />
Power<br />
Global Enclosure Status<br />
Global RAID Status<br />
Controller Activity<br />
Reserved<br />
System Heartbeat
LEDs<br />
279<br />
Chapter 9: Troubleshooting<br />
When the Global Enclosure LED on <strong>VessRAID</strong>’s front panel shows Amber or<br />
Red, check the LEDs on the back of <strong>VessRAID</strong>. These LEDs give the status of<br />
individual components. See page 281, Figure 5.<br />
Disk Drive LEDs<br />
Dark<br />
Steady<br />
Green<br />
State<br />
Flashing<br />
Green<br />
There are two LEDs on each Drive Carrier. They report the presence of a disk<br />
drive, activity of the drive, and the drive’s current condition.<br />
Figure 3. <strong>VessRAID</strong> disk drive carrier LEDs<br />
Amber Red<br />
Power System Off Normal — — —<br />
Global RAID<br />
Status<br />
Global<br />
Enclosure<br />
Status<br />
Controller<br />
Activity<br />
Controller<br />
Heartbeat<br />
System Off Normal —<br />
System Off Normal<br />
System Off<br />
or no iSCSI<br />
ports<br />
connected<br />
One or more<br />
iSCSI ports<br />
connected<br />
Locating the<br />
Enclosure<br />
Logical<br />
Drive Critical<br />
Logical<br />
Drive Offline<br />
Fan, battery, power<br />
supply, temperature, or<br />
voltage problem*<br />
Activity — —<br />
System Off — Normal* — —<br />
* Check the LEDs on the back of the enclosure for more information.<br />
** Blinks blinks green seven times in three seconds, goes dark for six seconds,<br />
then repeats the pattern.<br />
Disk Status<br />
Power/Activity
<strong>VessRAID</strong> 1000i Series Product Manual<br />
If there is a disk drive in the carrier, the Power/Activity LED displays Green. If not,<br />
the Power/Activity LED remains dark.<br />
The Power/Activity LED flashes during drive activity.<br />
The Disk Status LED displays Green when a drive is present and configured.<br />
LEDs<br />
Power/<br />
Activity<br />
Status<br />
See “Critical & Offline Disk Arrays” on page 302 for a discussion of rebuilding and<br />
failed disk drives.<br />
LCD Panel<br />
When the <strong>VessRAID</strong> is fully booted and running under normal conditions, the<br />
LCD screen shows the <strong>VessRAID</strong> model number and IP address. If a problem is<br />
detected in the subsystem, the LCD screen displays a Check Event message, as<br />
shown in Figure 4.<br />
Figure 4. <strong>VessRAID</strong> optional LCD display<br />
Press the or button to see the View Events menu. Then press the<br />
button to read the Events.<br />
Controller LEDs<br />
Dark<br />
No Drive<br />
No Drive or<br />
Unconfigured<br />
Steady<br />
Green<br />
Drive<br />
Present<br />
Under normal conditions, the Controller Status LED is green and the Dirty Cache<br />
LED icon is dark. The battery and fan LEDs should display green. See the figure<br />
and table below.<br />
280<br />
State<br />
Flashing<br />
Green<br />
Drive OK Locating the<br />
Drive<br />
Amber Red<br />
Activity — —<br />
Drive<br />
Rebuilding<br />
Array Drive<br />
Offline
Figure 5. <strong>VessRAID</strong> Controller LEDs<br />
Fan 2 Dirty<br />
Fan 1<br />
Battery<br />
Cache<br />
Controller<br />
Status USB 1<br />
LEDs<br />
Controller<br />
Status<br />
Dirty Cache<br />
281<br />
State<br />
Chapter 9: Troubleshooting<br />
Dark Green Amber Red Blinking<br />
no power OK Error<br />
No data in<br />
cache<br />
Battery Not<br />
detected or<br />
Not installed<br />
Fan<br />
USB Ports<br />
SAS OUT<br />
Port<br />
Not<br />
detected<br />
No device<br />
detected<br />
No<br />
connection<br />
—<br />
OK<br />
OK<br />
Device<br />
detected<br />
Port<br />
connected<br />
USB 2<br />
Fan 1 Fan 2<br />
JBOD Expansion Port<br />
16- and 12-bay models<br />
iSCSI Ports<br />
1 2 3 4<br />
Unsaved<br />
data<br />
in cache<br />
Backup<br />
capacity<br />
below 72<br />
hours<br />
One fan<br />
turning too<br />
slowly<br />
Malfunction<br />
at start-up<br />
Green:<br />
Activity<br />
If the Controller Status LED is amber, restart the <strong>VessRAID</strong>. See “Restarting the<br />
Subsystem” on page 94 (WebPAM PROe) or page 207 (CLU).<br />
—<br />
—<br />
No power to<br />
controller<br />
cache<br />
Multiple<br />
fans turning<br />
too slowly<br />
Failed data<br />
transfer<br />
— —<br />
Amber:<br />
Unsaved<br />
data<br />
in cache<br />
—<br />
—<br />
Amber:<br />
Activity<br />
Green:<br />
Activity
<strong>VessRAID</strong> 1000i Series Product Manual<br />
If the Controller Status LED continues to display amber after startup, contact<br />
<strong>Promise</strong> Technical Support. See page 319.<br />
The Dirty Cache LED flashes during input/output operation. If the LED shines<br />
amber and the power is off, there is unsaved data in the cache. Do NOT power<br />
down the <strong>VessRAID</strong> while this LED is on. See “Browser Does Not Connect to<br />
WebPAM PROe” on page 314 for more information.<br />
If the battery LED is amber or red, try reconditioning the battery. See<br />
“Reconditioning a Battery” on page 103 or page 153. If the condition returns,<br />
replace the battery.<br />
If the fan LED is amber or red:<br />
1. Identify the malfunctioning fan. See “Viewing Enclosure Information” on<br />
page 100 or page 150.<br />
2. Replace the fan. See “Replacing a Cooling Fan” on page 238.<br />
Also see “Enclosure Problems” on page 308.<br />
CLU Reports a Problem<br />
The CLU reports information passively—you must determine which functions to<br />
check based on the sound of the <strong>VessRAID</strong>’s buzzer and any amber or red<br />
LEDs. See page 277 through 281.<br />
Check the event logs first. Then check the reported component.<br />
Viewing Runtime Events<br />
To display Runtime Events:<br />
1. From the Main Menu, highlight Event Viewer and press Enter.<br />
The log of Runtime Events appears. Events are added to the top of the list.<br />
Each item includes:<br />
• Sequence number – Begins with 0 at system startup.<br />
• Device – Disk Array, Logical Drive, Physical Drive by its ID number.<br />
• Severity – (lowest to highest) Information, Warning, Minor, Major,<br />
Critical and Fatal<br />
• Timestamp – Date and time the event happened.<br />
• Description – A description of the event in plain language.<br />
Press the up and down arrow keys to scroll through the log.<br />
Viewing NVRAM Events<br />
This screen displays a list of and information about 63 most important events<br />
over multiple subsystem startups.<br />
282
283<br />
Chapter 9: Troubleshooting<br />
To display NVRAM events:<br />
1. From the Main Menu, highlight Event Viewer and press Enter.<br />
2. Highlight NVRAM Events and press Enter.<br />
The log of NVRAM Events appears. Events are added to the top of the list.<br />
Each item includes:<br />
• Sequence number – Begins with 0 at system startup.<br />
• Device – Disk Array, Logical Drive, Physical Drive by its ID number.<br />
• Severity – (lowest to highest) Information, Warning, Minor, Major,<br />
Critical and Fatal<br />
• Timestamp – Date and time the event happened.<br />
• Description – A description of the event in plain language.<br />
3. Press the up and down arrow keys to scroll through the log.<br />
Checking a Reported Component<br />
In this example, let us check disk array status.<br />
1. Open the CLU.<br />
2. Highlight Disk Array Management and press Enter.<br />
3. Observe the status of your disk arrays.<br />
DaId Alias OpStatus CfgCapacity FreeCapacity MaxContiguousCap<br />
-------------------------------------------------------------------------------------------<br />
0 DA0 OK 75.44GB 66.06GB 66.06GB<br />
1 DA1 Degraded 189.06GB 179.68GB 179.68GB<br />
2 DA2 OK 73.57GB 64.20GB 64.20GB<br />
At this point, you can highlight the Degraded array and press Enter to see more<br />
information. See below.<br />
Disk Array ID : 1 Physical Capacity : 189.06GB<br />
OperationalStatus : Degraded MaxContiguousCapacity : 11.18GB<br />
FreeCapacity : 179.68 GB ConfigurableCapacity : 179.68GB<br />
SupportedRAIDLevels: 0 5 10 1E<br />
Disk Array Alias : DA1<br />
MediaPatrol : Enabled<br />
PDM : Enabled<br />
Transport<br />
Rebuild<br />
Predictive Data Migration<br />
Transition<br />
Dedicated Spare Drives in the Array
<strong>VessRAID</strong> 1000i Series Product Manual<br />
Physical Drives in the Array<br />
Logical Drives in the Array<br />
[Locate Disk Array]<br />
Save Settings [CTRL-A]<br />
Restore Settings [CTRL-R]<br />
Return to Previous Menu<br />
From this screen:<br />
• Highlight Physical Drives in the Array and press Enter to identify the failed<br />
disk drive<br />
• Highlight Rebuild and press Enter to rebuild the array after you replace the<br />
failed disk drive<br />
For more information, see “Critical & Offline Disk Arrays” on page 302.<br />
WebPAM PROe Reports a Problem<br />
WebPAM PROe aids in troubleshooting your logical drives and enclosure by<br />
continuous monitoring and reporting to the User in the following ways:<br />
• Displays yellow !s red Xs in Tree View.<br />
Figure 6. Yellow !s and red Xs in Tree View<br />
284
285<br />
Chapter 9: Troubleshooting<br />
To set up email and popup message notification, see “Setting-up User Event<br />
Subscriptions” on page 63.<br />
Figure 7. An example of a popup message<br />
• Keeps a record in the Event Log.<br />
Figure 8. The Event Log<br />
• Keeps a record in the Event Log.<br />
• Displays full information in Management View.
<strong>VessRAID</strong> 1000i Series Product Manual<br />
Figure 9. A failed disk drive shown in Management View<br />
Also see these troubleshooting topics:<br />
• “Event Notification Response” on page 289<br />
• “Critical & Offline Disk Arrays” on page 302<br />
• “Frequently Asked Questions” on page 317<br />
286<br />
Failed Disk Drive<br />
Critical / Rebuilding Status<br />
Auto Rebuild<br />
Replacement Drive
LCD Panel Reports a Problem<br />
287<br />
Chapter 9: Troubleshooting<br />
The LCD panel can report a certain problems, including a Critical logical drives.<br />
Figure 10.The optional LCD panel reports a Critical logical drive<br />
Press the or button until you see the View Events menu.<br />
Then press the button to read the corresponding event. The event gives<br />
specific information, such as which physical drive failed or was removed.<br />
Viewing a Report from OPAS<br />
The <strong>VessRAID</strong> subsystem comes with One Plug Auto Service (OPAS). OPAS<br />
automatically saves a comprehensive system profile and diagnostic report as a<br />
text file when you plug a USB stick in one of the USB ports on the <strong>VessRAID</strong><br />
controller.<br />
To view an OPAS report on the <strong>VessRAID</strong>:<br />
1. Plug a USB stick into one of the USB ports on the <strong>VessRAID</strong> controller.<br />
Figure 11. USB ports on the <strong>VessRAID</strong> controller<br />
USB ports<br />
2. Wait 30 seconds, then remove the USB stick from the <strong>VessRAID</strong>.<br />
The controller automatically manages safe removal of the USB stick.<br />
3. Plug the USB stick into one of the USB ports on your PC.
<strong>VessRAID</strong> 1000i Series Product Manual<br />
4. Open the root folder of the USB stick and copy the file<br />
subinfo_xxxxxxxxxx.log to the PC desktop or a convenient location.<br />
Figure 12.Locating the report file on the USB stick<br />
5. Open the subinfo_xxxxxxxxxx.log file in a text editor to read the system<br />
profile and diagnostic report.<br />
288<br />
Note<br />
Choose a text editor with some word processor capability, such as<br />
WordPad on a Windows PC, for easier viewing.
Event Notification Response<br />
289<br />
Chapter 9: Troubleshooting<br />
When you choose Event Notification, WebPAM PROe sends popup and/or email<br />
messages regarding its status. The messages you see depend on your<br />
notification selection and what is currently happening in the <strong>VessRAID</strong>. See<br />
“Setting-up User Event Subscriptions” on page 63.<br />
The table below cites:<br />
• Reported Events – Events that require you to take action<br />
• Corrective Actions – The action you should take in response to the event<br />
A list of event categories is shown below.<br />
• Battery (page 289)<br />
• Blowers (page 290)<br />
• Cache (page 291)<br />
• Controller (page 291)<br />
• Disk Array (page 291)<br />
• Drive Interface Controller<br />
(page 292)<br />
• Enclosure (page 292)<br />
• Event Log (page 292)<br />
• Host Interface Controller<br />
(page 292)<br />
• Logical Drive (page 293)<br />
• Media Patrol (page 294)<br />
• Online Capacity Expansion<br />
(page 295)<br />
• PDM (page 295)<br />
• Physical Disk (page 296)<br />
• PSU (Power Supply Units)<br />
(page 297)<br />
• RAID Level Migration (page 298)<br />
• Rebuild (page 298)<br />
• Redundancy Check (page 299)<br />
• Resource (page 300)<br />
• Spare Check (page 300)<br />
• Spare Drives (page 300)<br />
• SMART (page 300)<br />
• Synchronization (page 300)<br />
• System (<strong>VessRAID</strong>) (page 301)<br />
• Transition (page 301)<br />
• Watermark (page 301)<br />
Reported Event Corrective Action<br />
Battery<br />
Battery temperature is<br />
above the threshold<br />
Battery temperature is<br />
normal<br />
Battery capacity is below<br />
the threshold<br />
The battery is too hot. Verify proper airflow around<br />
the through the <strong>VessRAID</strong>. If airflow is OK, replace<br />
the battery. See page 240.<br />
Normal.<br />
Battery capacity is normal Normal.<br />
Battery is drained. Run battery reconditioning. See<br />
page 103 (WebPAM PROe) or page 153 (CLU).
<strong>VessRAID</strong> 1000i Series Product Manual<br />
Reported Event Corrective Action<br />
Battery is discharging Battery is undergoing reconditioning.<br />
Battery is charging Battery is being recharged.<br />
Battery reconditioning is Battery reconditioning is finished.<br />
complete<br />
Battery is malfunctioning Run battery reconditioning. Run battery<br />
reconditioning. See page 103 (WebPAM PROe) or<br />
page 153 (CLU). If this message reappears, replace<br />
the battery.<br />
Battery reconditioned Battery reconditioning is finished.<br />
successfully<br />
Battery reconditioning has Replace the battery. See page 240<br />
failed<br />
Battery is reaching end of Replace the battery. See page 240.<br />
life<br />
Battery is removed The battery was disconnected or removed. Reinstall<br />
the battery. See page 240<br />
Battery charging failed Replace the battery. See page 240.<br />
Battery reconditioning Battery reconditioning has begun.<br />
started<br />
Battery recondition The battery was disconnected or removed during<br />
terminated<br />
reconditioning. Reinstall the battery. See page 240.<br />
Blowers<br />
Blowers have started Normal.<br />
Blowers have stopped Verify that the fans are properly installed. If they still<br />
does not turn, replace the fan. See page 238.<br />
Blower speed is Check the <strong>VessRAID</strong> for overheating. See page 308.<br />
increased<br />
Blower speed is Temporary overheat condition was corrected.<br />
decreased<br />
Blowers are NOT Replace the fans. See page 238.<br />
functioning<br />
Blowers have been Normal.<br />
inserted<br />
Blowers have been Reinstall the fan. If the fan does not turn, replace it.<br />
removed<br />
See page 238.<br />
290
Reported Event Corrective Action<br />
291<br />
Chapter 9: Troubleshooting<br />
Blowers are functioning Normal.<br />
normally<br />
Blowers are NOT installed Reinstall the fan. If the fan does not turn, replace it.<br />
See page 238.<br />
Blower status is unknown Check for airflow out of the cooling unit. If there is<br />
none, check for proper installation.<br />
Cache<br />
BBU flushing has started <strong>VessRAID</strong>’s cache is being flushed.<br />
BBU flushing has ended <strong>VessRAID</strong>’s cache has been flushed.<br />
BBU flushing has failed <strong>VessRAID</strong>’s cache could not be flushed. Check your<br />
cache flush interval setting. See page 96 (WebPAM<br />
PROe) or page 147 (CLU).<br />
Controller<br />
The controller<br />
parameter(s) changed by<br />
user<br />
The controller has new<br />
crash information<br />
Controller temperature is<br />
above the threshold/<br />
warning threshold<br />
Controller temperature is<br />
above the critical<br />
threshold<br />
Disk Array<br />
New disk array has been<br />
created<br />
Disk array has been<br />
deleted<br />
Disk array has been<br />
added<br />
Disk array has been<br />
removed<br />
Disk array settings have<br />
been changed<br />
The user successfully changed controller settings.<br />
See page 96 (WebPAM PROe) or page 147 (CLU).<br />
Check the event logs. See page 53 and 54 (WebPAM<br />
PROe) or page 186 (CLU)<br />
The <strong>VessRAID</strong> controller is overheating. Check for<br />
airflow around and through the controller, and verify<br />
that all fans are working. Replace fans as needed.<br />
The <strong>VessRAID</strong> controller is seriously overheating.<br />
Check for airflow around and through the controller,<br />
and verify that all fans are working. Replace fans as<br />
needed.<br />
Result of settings or user action. Normal.<br />
Result of settings or user action. Normal.<br />
Result of settings or user action. Normal.<br />
The physical drives of the disk array were removed<br />
from the enclosure.<br />
The user successfully disk array settings. See<br />
page 120 (WebPAM PROe) or page 163 (CLU).
<strong>VessRAID</strong> 1000i Series Product Manual<br />
Reported Event Corrective Action<br />
Drive Interface Controller<br />
Drive-interface controller Normal.<br />
found<br />
Drive-interface controller Restart the <strong>VessRAID</strong>. See page 94 (WebPAM<br />
is NOT found<br />
PROe) or page 207 (CLU). If this message appears<br />
repeatedly, contact Technical Support. See page 319.<br />
Drive-interface<br />
Normal.<br />
diagnostics has passed<br />
Drive-interface<br />
Restart the <strong>VessRAID</strong>. See page 94 (WebPAM<br />
diagnostics has failed PROe) or page 207 (CLU). If this message appears<br />
repeatedly, contact Technical Support. See page 319<br />
Drive-interface controller Drive-to-controller parity error. If this message<br />
has generated a general/ appears repeatedly, contact Technical Support. See<br />
data parity error. page 319.<br />
Enclosure<br />
Enclosure temperature is The <strong>VessRAID</strong> is overheating. Check for airflow<br />
above the threshold/ around and through the <strong>VessRAID</strong>, and verify that all<br />
warning threshold fans are working. Replace fans as needed.<br />
Enclosure temperature is The <strong>VessRAID</strong> is seriously overheating. Check for<br />
above the critical airflow around and through the <strong>VessRAID</strong>, and verify<br />
threshold<br />
that all fans are working. Replace fans as needed.<br />
Enclosure temperature is Normal.<br />
within the normal range<br />
Event Log<br />
Event logging is enabled Event logging has been successfully enabled.<br />
Event logging is disabled Event logging has been disabled.<br />
Event log buffer is cleared The event log was cleared.<br />
in RAM<br />
Event log buffer is cleared The non-volatile RAM event log was cleared.<br />
in NVRAM<br />
Event log buffer is cleared The MDD (disk drive) event log was cleared.<br />
in MDD<br />
Host Interface Controller<br />
Host-interface controller<br />
has detected bus reset<br />
The initiator sent a reset command. If this message<br />
appears repeatedly, contact Technical Support. See<br />
page 319.<br />
292
Reported Event Corrective Action<br />
Host-interface controller<br />
has encountered an<br />
unrecoverable error<br />
Host-interface controller<br />
has received an aborttask/<br />
abort task set/clear<br />
task set command.<br />
Host-interface controller<br />
has received an clear<br />
ACA command.<br />
Host-interface controller<br />
has received a LUN reset<br />
command.<br />
Host-interface controller<br />
has received a bus reboot<br />
Host-interface controller<br />
has encountered an<br />
unknown error<br />
Host-interface controller<br />
has encountered a<br />
system error<br />
Host-interface controller<br />
has encountered a fatal<br />
error<br />
Host-interface controller<br />
settings have changed<br />
Logical Drive<br />
Logical drive initialization<br />
has started<br />
Logical drive initialization<br />
has completed<br />
Logical drive initialization<br />
has paused<br />
Logical drive initialization<br />
has resumed<br />
293<br />
Chapter 9: Troubleshooting<br />
Restart the <strong>VessRAID</strong>. See page 94 (WebPAM<br />
PROe) or page 207 (CLU).<br />
Result of user action. Normal.<br />
Result of clearing an auto contingent alliance<br />
condition. If this message appears repeatedly,<br />
contact Technical Support. See page 319.<br />
Result of user action. Normal.<br />
The <strong>VessRAID</strong> rebooted itself. If this message<br />
appears repeatedly, contact Technical Support. See<br />
page 319.<br />
An unidentified error occurred. If this message<br />
appears repeatedly, contact Technical Support. See<br />
page 319.<br />
A <strong>VessRAID</strong> system error occurred. If this message<br />
appears repeatedly, contact Technical Support. See<br />
page 319.<br />
Restart the <strong>VessRAID</strong>. See page 94 (WebPAM<br />
PROe) or page 207 (CLU). If this message appears<br />
repeatedly, contact Technical Support. See page 319.<br />
Result of user action. Normal.<br />
Result of user action. Normal.<br />
Logical drive is ready to use. Normal.<br />
Initialization paused because of user intervention,<br />
schedule or a higher priority background activity.<br />
Initialization has resumed again after a pause.
<strong>VessRAID</strong> 1000i Series Product Manual<br />
Reported Event Corrective Action<br />
Logical drive initialization<br />
has stopped<br />
Logical drive initialization<br />
marks the logical drive<br />
offline<br />
Logical drive initialization<br />
is aborted due to an<br />
internal error.<br />
Logical drive initialization<br />
is queued<br />
A new logical drive has<br />
been created<br />
Logical drive has been<br />
deleted<br />
Logical drive has been<br />
placed online<br />
Logical drive has been<br />
placed online. Possible<br />
data loss<br />
Logical drive has been set<br />
to critical.<br />
Logical drive axle has<br />
been placed online<br />
Media Patrol<br />
Initialization stopped because of user intervention,<br />
schedule or the logical drive was deleted or went<br />
critical or offline.<br />
Initialization failure due to a failed disk drive. Replace<br />
the disk drive, delete and recreate the logical drive.<br />
See page 114 (WebPAM PROe) or page 158 (CLU).<br />
System resources are low. Reduce system load or<br />
restart the <strong>VessRAID</strong>. See page 94 (WebPAM PROe)<br />
or page 207 (CLU).<br />
Initialization has been set manually or by schedule.<br />
Result of user action. Normal.<br />
Result of user action. Normal.<br />
The physical drives of the array are restored to online<br />
status.<br />
One or more physical drives in the array went offline.<br />
See page 302.<br />
One or more physical drives in the array went offline.<br />
See page 302.<br />
RAID 50 and 60. One of the axles (RAID 5 or 6<br />
arrays) returned on online status.<br />
Media patrol is started Result of settings or user action. Normal.<br />
Media patrol is completed Normal.<br />
Media patrol is paused Media patrol paused because of user intervention,<br />
schedule or a higher priority background activity.<br />
Media patrol is resumed Media patrol has resumed again after a pause.<br />
Media patrol is stopped Media patrol stopped because of user intervention,<br />
schedule or the logical drive was deleted or went<br />
critical or offline.<br />
Media patrol is aborted System resources are low. Reduce system load or<br />
due to an internal error. restart the <strong>VessRAID</strong>. See page 94 (WebPAM PROe)<br />
or page 207 (CLU).<br />
294
Reported Event Corrective Action<br />
295<br />
Chapter 9: Troubleshooting<br />
Media patrol is queued Media patrol has been set manually or by schedule.<br />
Media patrol is stopped<br />
internally<br />
Media patrol stopped because the disk array was<br />
deleted or removed.<br />
Online Capacity Expansion<br />
Online capacity<br />
expansion has started<br />
Result of settings or user action. Normal.<br />
Online capacity<br />
expansion has completed<br />
Normal.<br />
Online capacity<br />
Expansion paused because of user intervention,<br />
expansion has paused schedule or higher priority background activity.<br />
Online capacity<br />
Expansion has resumed again after a pause or a<br />
expansion has resumed reboot.<br />
Online capacity<br />
Expansion stopped because of user intervention,<br />
expansion has stopped schedule or the logical drive was deleted or went<br />
critical or offline.<br />
Online capacity<br />
Bad block found on a disk drive. Migration will finish.<br />
expansion has<br />
Check the disk drive check table after migration and<br />
encountered a physical replace disk drive as needed. See page 106<br />
disk error<br />
(WebPAM PROe) or page 156 (CLU).<br />
Online capacity<br />
System resources are low. Reduce system load or<br />
expansion is aborted due restart the <strong>VessRAID</strong>. See page 94 (WebPAM PROe)<br />
to an internal error. or page 207 (CLU).<br />
Online capacity<br />
Synchronization has been set manually or by<br />
expansion is queued<br />
PDM<br />
schedule.<br />
PDM is started Result of settings or user action. Normal.<br />
PDM is completed Normal.<br />
PDM is paused PDM paused because of user intervention, schedule<br />
or a higher priority background activity.<br />
PDM is resumed PDM has resumed again after a pause.<br />
PDM is stopped PDM stopped because of user intervention, schedule<br />
or the logical drive was deleted or went critical or<br />
offline.<br />
PDM is switched to PDM changed to rebuild because the logical drive<br />
rebuild.<br />
went critical
<strong>VessRAID</strong> 1000i Series Product Manual<br />
Reported Event Corrective Action<br />
PDM is stopped internally The destination drive was removed or used for a<br />
rebuild.<br />
Physical Disk<br />
Physical disk is marked Disk drive restored to normal operation.<br />
online<br />
Physical disk is marked<br />
online<br />
Physical disk is marked<br />
as dead.<br />
Physical disk is marked<br />
as dead after it was<br />
removed and reinserted<br />
by the user.<br />
Physical disk has been<br />
reset<br />
Physical disk assigned as<br />
global spare<br />
Physical disk is no longer<br />
assigned as global spare<br />
Physical disk assigned as<br />
dedicated spare<br />
Physical disk is no longer<br />
assigned as dedicated<br />
spare<br />
Physical disk has been<br />
inserted<br />
Physical disk has been<br />
removed<br />
Bad sector is found on<br />
physical disk<br />
Error is detected in remap<br />
sectors<br />
Command times out on<br />
physical drive<br />
Disk drive removed from service due to errors. If<br />
necessary, try to force the disk online. See page 108<br />
(WebPAM PROe) or page 157 (CLU).<br />
Disk drive failure. Replace the disk drive.<br />
Try forcing the disk online. See page 108 (WebPAM<br />
PROe) or page 157 (CLU)<br />
Disk drive reset after error and should function<br />
normally.<br />
Result of settings or user action. Normal.<br />
Result of settings or user action. Normal.<br />
Result of settings or user action. Normal.<br />
Result of settings or user action. Normal.<br />
A disk drive has been inserted into the <strong>VessRAID</strong><br />
subsystem.<br />
A disk drive has been removed from the <strong>VessRAID</strong><br />
subsystem.<br />
Disk drive has a bad sector. The drive should remap<br />
around the bad sector. If this message appears<br />
repeatedly, replace the disk drive.<br />
Disk drive has a bad remap sectors. If this message<br />
appears repeatedly, replace the disk drive.<br />
Disk drive not responding to commands. If this<br />
message appears repeatedly, replace the disk drive.<br />
296
Reported Event Corrective Action<br />
Physical disk negotiation<br />
speed is decreased.<br />
Previously configured disk<br />
is no longer found<br />
A physical disk has<br />
encountered an unknown<br />
(non-ECC) media error.<br />
A physical disk has<br />
encountered PFA<br />
condition<br />
A configured dead<br />
physical drive has been<br />
inserted<br />
A physical drive page 0/1<br />
settings have been<br />
changed<br />
Physical disk is marked<br />
as dead due to removal/<br />
failure of reassign<br />
sectors/PFA condition/<br />
forced offline state<br />
PSU (Power Supply Units)<br />
PSU is not inserted/has<br />
been removed<br />
297<br />
Chapter 9: Troubleshooting<br />
Disk drive had to reduce its data rate. If this message<br />
appears repeatedly, replace the disk drive.<br />
Disk drive may have failed or was removed from the<br />
enclosure. Replace or reinstall the disk drive as<br />
needed.<br />
Disk drive experienced an unknown error. If this<br />
message appears repeatedly, replace the disk drive.<br />
A potentially faulty address or bad sector was found.<br />
The disk drive inserted into the <strong>VessRAID</strong> was<br />
marked as dead and will not work on the <strong>VessRAID</strong>.<br />
Replace the disk drive.<br />
Result of settings or user action. Normal.<br />
Replace the disk drive.<br />
A power supply unit is missing from the <strong>VessRAID</strong>.<br />
Reinstall the power supply unit.<br />
PSU is off A power supply unit is present but turned off. Turn on<br />
he power supply.<br />
PSU is on Normal.<br />
PSU is installed/ Normal.<br />
operational and turned on<br />
PSU is installed/<br />
operational and turned off<br />
PSU is malfunctioning<br />
and turned on/off<br />
PSU 12V/5V/3.3V power<br />
is out of the threshold<br />
range<br />
A power supply unit is present but turned off. Turn on<br />
the power supply.<br />
Replace the power supply unit.<br />
Replace the power supply unit.
<strong>VessRAID</strong> 1000i Series Product Manual<br />
Reported Event Corrective Action<br />
PSU 12V/5V/3.3V power<br />
is within the range<br />
RAID Level Migration<br />
RAID Level migration is<br />
started<br />
RAID Level migration is<br />
completed<br />
RAID Level migration is<br />
paused<br />
RAID Level migration is<br />
resumed<br />
RAID Level migration is<br />
stopped<br />
RAID Level migration has<br />
encountered a physical<br />
disk error<br />
RAID Level migration is<br />
aborted due to an internal<br />
error.<br />
RAID Level migration is<br />
queued<br />
Migration has detected/<br />
cleared stale NV<br />
Watermark<br />
Array was incomplete due<br />
to missing NV Watermark<br />
Normal.<br />
Result of settings or user action. Normal.<br />
Normal.<br />
Migration paused because of user intervention,<br />
schedule or a higher priority background activity.<br />
Migration has resumed again after a pause.<br />
Migration stopped because of user intervention,<br />
schedule or the logical drive was deleted or went<br />
critical or offline.<br />
Bad block found on a disk drive. Migration will finish.<br />
Check the disk drive check table after migration and<br />
replace disk drive as needed.<br />
System resources are low. Reduce system load or<br />
restart the <strong>VessRAID</strong>. See page 94 (WebPAM PROe)<br />
or page 207 (CLU).<br />
Migration has been set manually or by schedule.<br />
Watermarks are progress markers left as the result of<br />
interrupted RAID migrations. If the watermark was<br />
cleared, migration should finish.<br />
RAID migration was interrupted by a shutdown.<br />
If array is online, try migration again. See page 122<br />
(WebPAM PROe) or page 165 (CLU).<br />
If array is offline, delete and recreate array. See<br />
page 119 and page 114 (WebPAM PROe) or<br />
page 162 and page 158 (CLU).<br />
Rebuild<br />
Rebuild is started Result of settings or user action. Normal.<br />
Rebuild is completed Normal.<br />
Rebuild is paused Rebuild paused because of user intervention,<br />
schedule or a higher priority background activity.<br />
298
Reported Event Corrective Action<br />
299<br />
Chapter 9: Troubleshooting<br />
Rebuild is resumed Rebuild has resumed again after a pause.<br />
Rebuild is stopped Rebuild stopped because of user intervention,<br />
schedule or the logical drive was deleted or the target<br />
disk drive encountered an error.<br />
If rebuild stopped by the user, restart the rebuild. See<br />
page 123 (WebPAM PROe) or page 164 (CLU).<br />
Rebuild stopped internally The logical drive is offline. See page 302.<br />
Rebuild is aborted due to System resources are low. Reduce system load or<br />
an internal error. restart the <strong>VessRAID</strong>. See page 94 (WebPAM PROe)<br />
or page 207 (CLU).<br />
Rebuild is queued Rebuild has been set manually or by schedule.<br />
Rebuild marks logical Result of successful rebuild. Normal.<br />
drive synchronized upon<br />
rebuild completion<br />
Redundancy Check<br />
Redundancy Check is<br />
started<br />
Redundancy Check is<br />
completed<br />
Redundancy Check is<br />
paused<br />
Redundancy Check is<br />
resumed<br />
Redundancy Check is<br />
stopped<br />
Redundancy Check is<br />
aborted due to internal<br />
error<br />
Redundancy Check<br />
encountered inconsistent<br />
block(s)<br />
Redundancy Check task<br />
is queued<br />
Redundancy Check task<br />
is stopped internally<br />
Redundancy Check has started manually or by<br />
schedule.<br />
Redundancy Check has finished.<br />
Redundancy Check paused because of user<br />
intervention, schedule or a higher priority background<br />
activity.<br />
Redundancy Check has resumed again after a<br />
pause.<br />
Redundancy Check stopped because of user<br />
intervention, schedule or the logical drive was deleted<br />
or went critical or offline. See page 302.<br />
System resources are low. Reduce system load or<br />
restart the <strong>VessRAID</strong>. See page 94 (WebPAM PROe)<br />
or page 207 (CLU).<br />
Check the logical drive’s inconsistent block table. See<br />
page 131. Rebuild the disk array if necessary. See<br />
page 114 (WebPAM PROe) or page 158 (CLU).<br />
Redundancy Check has been set manually or by<br />
schedule.<br />
The logical drive is offline. See page 302.
<strong>VessRAID</strong> 1000i Series Product Manual<br />
Reported Event Corrective Action<br />
Resource<br />
Resource is NOT System resources are low. Reduce system load or<br />
available<br />
restart the <strong>VessRAID</strong>. See page 94 (WebPAM PROe)<br />
or page 207 (CLU).<br />
Spare Check<br />
Spare check started on Result of settings or user action. Normal.<br />
the given spare drive<br />
Spare check completed Normal.<br />
successfully on the given<br />
spare drive<br />
Spare Drives<br />
Physical disk assigned as Result of settings or user action. Normal.<br />
global spare<br />
Physical disk is no longer Result of settings or user action. Normal.<br />
assigned as global spare<br />
Global Spare has been Result of settings or user action. Normal.<br />
deleted<br />
Physical disk assigned as Result of settings or user action. Normal.<br />
dedicated spare<br />
Physical disk is no longer Result of settings or user action. Normal.<br />
assigned as dedicated<br />
spare<br />
Dedicated Spare has Result of settings or user action. Normal.<br />
been deleted<br />
SMART<br />
SMART error is received A disk drive reported a SMART error. If this message<br />
appears repeatedly, replace the disk drive.<br />
Synchronization<br />
Synchronization is started Result of settings or user action. Normal.<br />
Synchronization is Normal.<br />
completed<br />
Synchronization is<br />
paused<br />
Synchronization is<br />
resumed<br />
Synchronization paused because of user<br />
intervention, schedule or higher priority background<br />
activity.<br />
Synchronization has resumed again after a pause or<br />
a reboot.<br />
300
Reported Event Corrective Action<br />
Synchronization is<br />
stopped<br />
Synchronization is<br />
aborted due to an internal<br />
error.<br />
Synchronization is<br />
queued<br />
Synchronization is<br />
stopped internally<br />
System (<strong>VessRAID</strong>)<br />
301<br />
Chapter 9: Troubleshooting<br />
Synchronization stopped because of user<br />
intervention, schedule or the logical drive was deleted<br />
or went critical or offline.<br />
System resources are low. Reduce system load or<br />
restart the <strong>VessRAID</strong>. See page 94 (WebPAM PROe)<br />
or page 207 (CLU).<br />
Synchronization is already running on another logical<br />
drive in the same array.<br />
Synchronization stopped because the disk array was<br />
deleted or removed.<br />
The system is started The <strong>VessRAID</strong> has been started.<br />
The system is stopped The <strong>VessRAID</strong> was shut down.<br />
Transition<br />
Transition is started Result of settings or user action. Normal.<br />
Transition is completed Normal.<br />
Transition is paused Transition paused because of user intervention,<br />
schedule or a higher priority background activity.<br />
Transition is resumed Transition has resumed again after a pause.<br />
Transition is stopped Transition stopped because of user intervention or<br />
the logical drive was deleted.<br />
Transition was switched Transition changed to rebuild because the logical<br />
to rebuild<br />
drive went critical.<br />
Watermark<br />
Migration has detected/ Watermarks are progress markers left as the result of<br />
cleared stale NV interrupted RAID migrations. If the watermark was<br />
Watermark<br />
cleared, migration should finish.<br />
Array was incomplete due RAID migration was interrupted by a shutdown.<br />
to missing NV Watermark If array is online, try migration again. See page 122<br />
(WebPAM PROe) or page 165 (CLU).<br />
If array is offline, delete and recreate array. See<br />
page 119 and page 114 (WebPAM PROe) or<br />
page 162 and page 158 (CLU).
<strong>VessRAID</strong> 1000i Series Product Manual<br />
Critical & Offline Disk Arrays<br />
A fault-tolerant disk array—RAID 1, 1E, 5, 10, and 50—goes critical when a disk<br />
drive is removed or fails. A RAID 6 or 60 disk array—goes degraded when a disk<br />
drive is removed or fails and critical when two disk drives are removed of fail.<br />
Due to the fault tolerance of the disk array, the data is still available and online.<br />
However, once the disk array goes critical, the disk array has lost its fault<br />
tolerance, and performance may be adversely affected.<br />
If the fault was caused by a failed drive that was removed, the drive must be<br />
replaced by another drive, either identical or larger, in order for the RAID system<br />
to rebuild and restore optimal configuration.<br />
If your fault-tolerant disk array—RAID 1, 1E, 5, 6, 10, 50, and 60— goes offline,<br />
contact <strong>Promise</strong> Technical Support. See page 319.<br />
A non-fault tolerant disk array—RAID 0—goes offline when a disk drive is<br />
removed or fails. Since the disk array is not fault tolerant, the data stored in the<br />
disk array is no longer accessible.<br />
If one disk drive fails, all of the data on the disk array is lost. You must replace the<br />
failed drive. Then, if the disk array had more than one disk drive, delete the disk<br />
array and re-create it. Restore the data from a backup source.<br />
When a Physical Drive Fails<br />
<strong>VessRAID</strong> provides both audible and visual indicators to alert you of a disk drive<br />
failure. The following will occur when a disk drive fails or goes offline:<br />
• The Global RAID Status LED changes from green to amber.<br />
Figure 13.<strong>VessRAID</strong> front panel LEDs<br />
302<br />
Warning<br />
Take no further corrective action until you have consulted with<br />
<strong>Promise</strong> Technical Support.<br />
Power<br />
Global Enclosure Status<br />
Global RAID Status
• The Disk Status LED changes from green to red.<br />
Figure 14.<strong>VessRAID</strong> disk drive carrier LEDs<br />
303<br />
Chapter 9: Troubleshooting<br />
• The audible alarm repeatedly sounds two short beeps. See page 277.<br />
• WebPAM PROe reports the condition. See page 284.<br />
Also see “Physical Drive Problems” on page 306.<br />
With a Hot Spare Drive<br />
When a physical drive in a disk array fails and a spare drive of adequate capacity<br />
is available, the disk array will begin to rebuild automatically using the spare<br />
drive.<br />
After the disk array rebuilds itself using the spare drive, you must replace the<br />
failed drive.<br />
To set up a spare drive, see “Creating a Spare Drive” on page 134 (WebPAM<br />
PROe) or page 169 (CLU).<br />
Without a Hot Spare Drive<br />
If there is no hot spare drive of adequate capacity, you must remove the failed<br />
drive and install an unconfigured replacement drive of the same or greater<br />
capacity in the same slot as the failed drive. Until you install the replacement<br />
drive, the logical drive will remain Degraded.<br />
Caution<br />
Disk Status<br />
Power/Activity<br />
<strong>VessRAID</strong> supports disk drive hot-swapping. To avoid hand<br />
contact with an electrical hazard, do not remove more than one<br />
drive carrier a time.<br />
• If the Auto Rebuild function is ENABLED, the disk array will begin to rebuild<br />
automatically as soon as you replace the failed drive.<br />
• If the Auto Rebuild function is DISABLED, you must manually rebuild the<br />
disk array after you replace the failed drive.
<strong>VessRAID</strong> 1000i Series Product Manual<br />
To enable Automatic Rebuild, see “Making Background Activity Settings” on<br />
page 56 (WebPAM PROe) or page 184 (CLU).<br />
To set Hot Spare Policy, see “Making Spare Drive Settings” on page 135<br />
(WebPAM PROe) or page 170 (CLU).<br />
Rebuild Operation<br />
During rebuild:<br />
• The alarm sounds a single short beep, repeated.<br />
• No warning icon displays over the Disk Array or Logical Drive in the Tree.<br />
Management View reports the Disk Array’s Operational Status as OK,<br />
Rebuilding.<br />
• The drive carrier holding the rebuilding physical drive displays a green<br />
Activity (lower) LED while the Status (upper) LED flashes green once per<br />
second.<br />
Figure 15.<strong>VessRAID</strong> disk drive carrier LEDs<br />
During rebuilding, you can still read and write data to the logical drive. However,<br />
fault tolerance is lost until the Disk Array returns to OK (not-rebuilding) status.<br />
After a successful rebuild:<br />
• The alarm is silent<br />
• The Disk Array’s Operational Status as OK<br />
• The rebuilt disk drive Status LED displays steady green<br />
304<br />
Important<br />
If your replacement disk drive was formerly part of a different disk<br />
array or logical drive, you must clear the configuration data on the<br />
replacement drive before you use it.<br />
See page 108 (WebPAM PROe) or page 156 (CLU).<br />
Disk Status<br />
Power/Activity
<strong>Inc</strong>omplete Array<br />
305<br />
Chapter 9: Troubleshooting<br />
An incomplete array can result from any of the following conditions:<br />
• The NVRAM watermark for the RAID level migration currently in progress is<br />
missing or cannot be found<br />
• A physical drive goes missing during transport<br />
See “Physical Drive Failed” on page 306 for more information.<br />
When <strong>VessRAID</strong> discovers an incomplete array, WebPAM PROe displays a<br />
dialog box asking you to:<br />
• Click the OK button to accept the incomplete array<br />
• Click the Cancel button to reject the incomplete array<br />
Before you accept the incomplete array, be sure all of the physical drives are<br />
present and that their drive carriers are properly installed into the enclosure. See<br />
“Installing Disk Drives” on page 15.<br />
If you choose to accept the incomplete array:<br />
1. Click OK in the incomplete array dialog box.<br />
2. Check the operational status of the logical drives in the array.<br />
• If the logical drives are critical or degraded, proceed with a rebuild.<br />
See “Rebuilding a Disk Array” on page 123 (WebPAM PROe) or<br />
page 164 (CLU).<br />
• If the logical drives are offline, contact Technical Support. See<br />
page 319.<br />
3. Restore your data from a backup source, if required.<br />
The CLU displays the option Accept <strong>Inc</strong>omplete Array on the Disk Array Info and<br />
Settings screen. Highlight the option and press Enter to accept the incomplete<br />
array.<br />
If you choose NOT to accept the incomplete array:<br />
1. Click Cancel in the incomplete array dialog box.<br />
2. Do one of the following:<br />
• Delete the array. See “Deleting a Disk Array” on page 119 (WebPAM<br />
PROe) or page 162 (CLU).<br />
• Replace the missing physical drive.
<strong>VessRAID</strong> 1000i Series Product Manual<br />
Physical Drive Problems<br />
Physical Drive Offline<br />
Check the drive for:<br />
• PFA Condition – Caused by a bad block or sector.<br />
See “Clearing Stale and PFA Conditions” on page 108 (WebPAM PROe) or<br />
page 156 (CLU).<br />
• Stale Configuration – Caused by obsolete array information on the physical<br />
drive. Identify the disk array to which the physical drive belongs. Then delete<br />
the disk array. See “Deleting a Disk Array” on page 119 (WebPAM PROe) or<br />
page 162 (CLU).<br />
If the error condition remains on the physical drive, clear the error condition.<br />
See “Clearing Stale and PFA Conditions” on page 108 (WebPAM PROe) or<br />
page 156 (CLU).<br />
Physical Drive Not Usable<br />
This condition occurs when you have a missing or defective SAS cable between<br />
the <strong>VessRAID</strong> subsystem and a VessJBOD enclosure.<br />
Physical Drive Failed<br />
When physical drive status shows failed, the physical drive cannot be repaired.<br />
You must replace the failed drive.<br />
Physical Drive Fails during Migration<br />
<strong>VessRAID</strong> has two methods for migrating a disk array:<br />
• DDF – The default setting. Slower but reliable<br />
• NVRAM – An optional setting that requires special access. Faster but risks<br />
data loss<br />
Normally, RAID level migration is done under the default Disk Data Format (DDF)<br />
setting. If a physical drive or the controller fails during migration, the disk array<br />
goes critical, and you can rebuild it. Migration under DDF can take up to several<br />
hours depending on the number and size of the physical drives and data input/<br />
output activity.<br />
306<br />
Caution<br />
<strong>VessRAID</strong> supports disk drive hot-swapping. To avoid hand<br />
contact with an electrical hazard, do not remove more than one<br />
drive carrier a time.
307<br />
Chapter 9: Troubleshooting<br />
You can set the <strong>VessRAID</strong> to migrate disk arrays under Non-Volatile Random<br />
Access Memory (NVRAM), a much faster process because it writes data to the<br />
memory in the controller. However, if a physical drive or the controller fails during<br />
migration, the logical drives will go offline and you will lose data. See “<strong>Inc</strong>omplete<br />
Array” on page 305.<br />
Because the setting for migration under NVRAM requires special access, most<br />
users will not encounter this condition.<br />
Physical Drive Fails during Transport<br />
Transport is the action of moving the physical drives of a disk array:<br />
• To different slots in the same <strong>VessRAID</strong> enclosure<br />
• From one <strong>VessRAID</strong> enclosure to another<br />
If a physical drive fails during a transport, or you do not move all of the physical<br />
drives to their new locations, WebPAM PROe will display an incomplete array.<br />
See “<strong>Inc</strong>omplete Array” on page 305.
<strong>VessRAID</strong> 1000i Series Product Manual<br />
Enclosure Problems<br />
WebPAM PROe displays yellow !s red Xs in Tree View to identify<br />
components that need attention.<br />
When a yellow ! appears over a Subsystem in Tree View, click the Enclosure<br />
icon. The Enclosure screen will display (below).<br />
Figure 16.Enclosure information in Management View<br />
In this example, one of the RAID Controller fans has failed. The Enclosure<br />
Diagram displays color and motion changes to identify the failed fan. In WebPAM<br />
PROe, RAID Controller fans are called Blowers.<br />
See “Replacing a Cooling Fan” on page 238 for instructions.<br />
Note that the image above was shortened to fit on the page.<br />
308
Enclosure<br />
309<br />
Chapter 9: Troubleshooting<br />
Overheat<br />
Overheating is a potentially serious condition because the<br />
excessively high temperatures can lead to disk drive failure and<br />
controller malfunction.<br />
Overheating usually results from:<br />
• Fan failure<br />
• Poor air circulation around the enclosure<br />
Fan Failure<br />
On <strong>VessRAID</strong>, there are two kinds of fans:<br />
• Power supply fan<br />
• RAID Controller fan<br />
If a power supply fan fails, you must replace the power supply.<br />
If a RAID Controller fan fails, you can replace it onsite. See<br />
page 238.<br />
Air Circulation<br />
Air circulation around the <strong>VessRAID</strong> enclosure may be a more<br />
complex problem. Use the thermometer icons to help you locate<br />
the specific hot spot. Check for these conditions:<br />
• Accumulated dust or objects blocking the fans<br />
• Less than a minimum of 5 inches (13 cm) space between the<br />
back of the <strong>VessRAID</strong> and the wall or other object<br />
• Ambient temperature above 95°F (35°C) where the<br />
<strong>VessRAID</strong> is operating<br />
Cooling Down the Enclosure<br />
To cool down a <strong>VessRAID</strong> enclosure:<br />
• Correct any problems identified above<br />
• Power down the <strong>VessRAID</strong> and let it sit for an hour or longer
<strong>VessRAID</strong> 1000i Series Product Manual<br />
Power Supply<br />
Battery<br />
<strong>VessRAID</strong> 1800i Series<br />
<strong>VessRAID</strong> 1800i Series has two power supplies. The advantage<br />
of two power supplies is that, should one fail, the other will<br />
continue powering the subsystem. The power supplies are hotswappable.<br />
<strong>VessRAID</strong> 1700i Series<br />
<strong>VessRAID</strong> 1700i Series has only one power supply and it is not<br />
replaceable onsite. If you need to replace the power supply,<br />
contact Technical Support and make arrangements to return the<br />
subsystem to <strong>Promise</strong> for service. See page 319.<br />
Fan Failure<br />
As noted above, if a power supply fan fails, you must replace the<br />
power supply. Without the fan to cool it, the power supply will<br />
overheat and eventually fail anyway.<br />
See page 236 for instructions on replacing a power supply.<br />
<strong>VessRAID</strong> uses an optional battery as backup power for the<br />
cache. Should a power failure occur, the battery enables the<br />
cache to hold data up to 72 hours. The battery recharges during<br />
normal <strong>VessRAID</strong> operation.<br />
First, try reconditioning the battery. See page 103 (WebPAM<br />
PROe) or page 153 (CLU).<br />
If the battery does not respond, installing a replacement battery<br />
will correct a marginal or failed condition.<br />
See page 240 for instructions on replacing the battery.<br />
310
Connection Problems<br />
311<br />
Chapter 9: Troubleshooting<br />
When you install your <strong>Promise</strong> product following the instructions in the Quick<br />
Start Guide and this Product Manual, you should have little trouble getting your<br />
equipment to work the first time. But connection problems can arise that are not<br />
the User's or Installer's fault. Every conceivable problem cannot be covered in<br />
the documentation but some guidelines could be helpful.<br />
Connection problems cause a majority of failures in almost any electrical system.<br />
While the installation of the cables and components was correct, they don't<br />
function properly, or at all, because:<br />
• A connector is dirty or corroded.<br />
• A connector is loose or damaged.<br />
• A cable looks OK outside but has an open circuit inside.<br />
• The wrong cable was used.<br />
<strong>VessRAID</strong>s ship with a full set of new cables, as required for each specific model.<br />
Be sure to use these components because:<br />
• They are the proper ones for your RAID subsystem.<br />
• They are in brand-new condition.<br />
• You paid for them with the purchase of your <strong>VessRAID</strong>.<br />
Serial Connections<br />
<strong>VessRAID</strong> uses a serial connection for the command line interface (CLI) and the<br />
command line utility (CLU). After you set the IP address, you can access the CLI<br />
and CLU through a network connection, also. Normally, users prefer WebPAM<br />
PROe because of its graphic user interface. But the CLI and CLU can do the<br />
same jobs. And they will work when your network connection is down.<br />
For <strong>VessRAID</strong>, you must use the CLI or CLU to set the Management Port IP<br />
address in order for WebPAM PROe to connect with it. See “Setting Up Serial<br />
Cable Connections” on page 23 and “Setting up the Serial Connection” on<br />
page 27.<br />
The CLI and CLU control and manage but they do not move data. They<br />
communicate through a RJ11-to-DB9 cable, supplied with the <strong>VessRAID</strong>. An<br />
ordinary serial cable will not work for this purpose. You may not use the CLI or<br />
CLU often and want to disconnect and store the cable. Consider leaving it<br />
connected, to be sure it is there when you need it.
<strong>VessRAID</strong> 1000i Series Product Manual<br />
Network Connections<br />
Each controller has one Ethernet RJ45 connector on the back of the enclosure<br />
for the Management port and four RJ45 connectors for the iSCSI ports. The<br />
<strong>VessRAID</strong> becomes a node on your network like any other PC or server.<br />
<strong>VessRAID</strong> supports DHCP. If there is a DHCP server on your network, do not<br />
assign an IP address manually without consulting your network administrator.<br />
Management Port<br />
<strong>VessRAID</strong> ships from the factory a default Management Port IP address of<br />
192.168.0.1. You must change this address to one that will work with your<br />
network. See “Chapter 3: <strong>VessRAID</strong> <strong>Setup</strong>” on page 27.<br />
Figure 17.Management port connection<br />
Activity LED<br />
LEDs<br />
State<br />
Dark Green Flashing Green<br />
Activity No activity — Activity<br />
Connectivity 10BaseT 100BaseT —<br />
iSCSI Ports<br />
<strong>VessRAID</strong> ships from the factory default iSCSI Port IP addresses of 10.0.0.2<br />
through 10.0.0.5. You must change these addresses to work with your GeE<br />
network. See “Chapter 3: <strong>VessRAID</strong> <strong>Setup</strong>” on page 27 or “Making iSCSI Port<br />
Settings” on page 67 (WebPAM PROe) or page 176 (CLU).<br />
312<br />
Connectivity LED
Figure 18.iSCSI port connection<br />
Link – Activity LED Speed LED<br />
LEDs<br />
Link – Activity<br />
313<br />
State<br />
Chapter 9: Troubleshooting<br />
Dark Orange Green Blinking Green<br />
Link NOT<br />
established<br />
—<br />
Link<br />
established<br />
Activity<br />
Speed — 1000 Mb/s 100 Mb/s —
<strong>VessRAID</strong> 1000i Series Product Manual<br />
Browser Does Not Connect to WebPAM PROe<br />
If you successfully setup and connected to WebPAM PROe, then suddenly you<br />
can no longer connect, it might be the result of the following three conditions:<br />
• DHCP is enabled on your <strong>VessRAID</strong>’s management port<br />
• The DHCP server does not have a dedicated IP address for the <strong>VessRAID</strong><br />
• The <strong>VessRAID</strong> restarted and your DHCP server assigned a new IP address<br />
You must obtain the new IP Address for the management port in order to direct<br />
your browser to the <strong>VessRAID</strong> and start WebPAM PROe.<br />
If your <strong>VessRAID</strong> has a LCD panel, it displays the <strong>VessRAID</strong> model number and<br />
management port IP address, as shown in Figure 19.<br />
Figure 19.LCD panel default display<br />
If your <strong>VessRAID</strong> does not have an LCD panel, set up a serial connection to<br />
access the CLI. See page 23 and 27 for more information.<br />
To find the new IP address:<br />
1. Start your PC’s terminal VT100 or ANSI emulation program.<br />
2. Press Enter once to launch the CLI.<br />
3. At the Login prompt, type administrator and press Enter.<br />
4. At the Password prompt, type password and press Enter.<br />
5. Type net and press Enter.<br />
administrator@cli> net<br />
===========================================<br />
CId Port Type IP Mask Gateway Link<br />
===========================================<br />
1 1 Mgmt 192.168.10.85 255.255.255.0 192.168.10.1 Up<br />
1 1 iSCSI 192.168.10.88 255.255.255.0 192.168.10.1 Up<br />
1 2 iSCSI 192.168.10.89 255.255.255.0 192.168.10.1 Up<br />
1 3 iSCSI 192.168.10.90 255.255.255.0 192.168.10.1 Up<br />
1 4 iSCSI 192.168.10.91 255.255.255.0 192.168.10.1 Up<br />
314
315<br />
Chapter 9: Troubleshooting<br />
The new management port IP address and other network settings are<br />
displayed on the screen.<br />
Enter the new IP address into your browser to log into WebPAM PROe.
<strong>VessRAID</strong> 1000i Series Product Manual<br />
Unsaved Data in the Controller Cache<br />
The Dirty Cache LED informs you that there is data in the cache that has not<br />
been saved to non-volatile memory. Such data is sometimes called “dirty,” not to<br />
suggest it is corrupted in some way but because it has not been saved to a disk<br />
drive.<br />
Figure 20.Dirty Cache LED<br />
Dirty Cache LED<br />
If there is unsaved data in the controller’s cache, the Dirty Cache LED shines<br />
amber. During this time, do NOT power down the <strong>VessRAID</strong>. Wait until the LED<br />
will goes dark.<br />
316
Chapter 10: Support<br />
• Frequently Asked Questions (below)<br />
• Contacting Technical Support (page 319)<br />
• Limited Warranty (page 323)<br />
• Returning the Product For Repair (page 325)<br />
Frequently Asked Questions<br />
What kind of disk drives can I use with <strong>VessRAID</strong>?<br />
<strong>VessRAID</strong> supports 3.0 GB/s Serial ATA disk drives and 3.0 Gb/s SAS<br />
drives.<br />
<strong>VessRAID</strong> does not support Parallel ATA (PATA) disk drives.<br />
Can I take the disk drives from my <strong>Promise</strong> <strong>VessRAID</strong>, put them into the<br />
<strong>VessRAID</strong>, and keep my disk array or logical drive intact?<br />
Yes. Like <strong>VessRAID</strong>, the newer <strong>VessRAID</strong> subsystems use the industrystandard<br />
DDF method of disk metadata, stored in the reserve sector of each<br />
physical drive. Use the Transport function to prepare your disk drives before<br />
moving them. See “Preparing the Disk Array for Transport” on page 164 or<br />
page 126.<br />
Early <strong>VessRAID</strong> subsystems used a proprietary method of disk metadata.<br />
<strong>VessRAID</strong> subsystems have a metadata-to-DDF conversion feature. To use<br />
the conversion feature, you must restart the <strong>VessRAID</strong> after installing disk<br />
drives from an older <strong>VessRAID</strong> subsystem.<br />
Note that if you move your disk drives from the <strong>VessRAID</strong> to an early<br />
<strong>VessRAID</strong>, the older subsystem will not recognize your disk array or logical<br />
drive.<br />
How can I tell when the <strong>VessRAID</strong> has fully booted?<br />
When the <strong>VessRAID</strong> is fully booted up, the Power and FRU LEDs will light<br />
up green. If a disk array is present, the Logical Drive LED will light up green<br />
also. The system heartbeat LED blinks green seven times in three seconds,<br />
goes dark for six seconds, then repeats the pattern.<br />
Why does <strong>VessRAID</strong> come with a Command Line Utility?<br />
First, to assign your <strong>VessRAID</strong> an IP address in order for the WebPAM<br />
PROe management software to connect to it. Second, in the event of a<br />
network failure, you can still access the <strong>VessRAID</strong>. Third, some users prefer<br />
the Command Line Utility.<br />
317
<strong>VessRAID</strong> 1000i Series Product Manual<br />
WebPAM PROe connection was working OK. But later on, it timed out. What<br />
do I do now?<br />
The network condition can time-out for several reasons. When an open<br />
connection has no action for a specific amount of time (the Administrator can<br />
change it), the connection times-out automatically for security reasons.<br />
When you attempt to use WebPAM, it returns to the login screen. Enter your<br />
user name and password and click Login, and WebPAM will establish a new<br />
connection. See “Making Web Server Settings” on page 92.<br />
I can access the <strong>VessRAID</strong> over my company’s intranet. But I can’t access it<br />
from an outside Internet connection. How do I make the Internet connection<br />
work?<br />
This condition is not related to <strong>VessRAID</strong>, but is due to your firewall and<br />
network connection protocol. Contact your MIS Administrator.<br />
With some <strong>Promise</strong> RAID subsystems, I used the Server’s IP address in<br />
WebPAM PRO to connect with the RAID subsystem. Why is this <strong>VessRAID</strong><br />
different?<br />
<strong>VessRAID</strong> has the server software embedded. With <strong>VessRAID</strong>, you point<br />
your browser directly to the <strong>VessRAID</strong> rather than a server. Also, with<br />
<strong>VessRAID</strong>, you do not have to create a subsystem because the subsystem<br />
already exists.<br />
Why can a RAID 1 logical drive on <strong>VessRAID</strong> consist of only two disk<br />
drives?<br />
On <strong>VessRAID</strong>, RAID 1 logical drives work in mirrored physical drive pairs.<br />
You could create up to eight RAID 1 logical drives. Or you can create a<br />
single RAID 10 logical drive with data mirroring and up to 16 physical drives.<br />
If you have an odd number of drives but still want data mirroring, use RAID<br />
1E.<br />
See “Installing Disk Drives” on page 17 and “Introduction to RAID” on<br />
page 237 for more information on the number of physical drives you can use<br />
for each RAID level.<br />
Are logical drives on <strong>VessRAID</strong> limited to 2 TB?<br />
No. But verify that your operating system supports logical drives over 2 TB.<br />
Also, for the operating system to recognize the full capacity of logical drives<br />
over 2 TB, you must specify a sector size of 1 KB or larger when you create<br />
the logical drive. See “Choosing Sector Size” on page 253 or more<br />
information.<br />
Do I have to install WebPAM PROe on my network server?<br />
No. Use the WebPAM PROe embedded with the <strong>VessRAID</strong>.<br />
318
How can I be sure everything is working OK on the <strong>VessRAID</strong>?<br />
319<br />
Chapter 10: Support<br />
Locally: The <strong>VessRAID</strong> enclosure has LEDs on the front to monitor the<br />
status of power, field replaceable units (FRUs) and logical drives. When<br />
these are green, <strong>VessRAID</strong> is functioning normally.<br />
Remotely: Check the Tree Icons in WebPAM. If there are no yellow or red<br />
warning icons displayed, <strong>VessRAID</strong> is functioning normally.<br />
What happens if a logical drive goes critical?<br />
On the front of <strong>VessRAID</strong>, the logical drive LED turns amber and an audible<br />
alarm sounds. See “Critical & Offline Disk Arrays” on page 301.<br />
Can a <strong>VessRAID</strong> dual-power-supply models run on just one power supply?<br />
Yes, it is possible to run the <strong>VessRAID</strong> dual-power-supply models on a single<br />
power supply. There are two power supplies so that these systems will<br />
continue running if one of the power supply fails. But deliberately leaving one<br />
power supply off negates this advantage.<br />
In addition, leaving one power supply off reduces air flow through the<br />
<strong>VessRAID</strong> enclosure and can contribute to overheating. Always switch on<br />
both power supplies.<br />
<strong>VessRAID</strong>’s Netsend service does not report all events to Windows PCs.<br />
This condition results from a shortcoming in Windows Messenger that<br />
causes miscommunication with Netsend. <strong>Promise</strong> is developing a<br />
workaround at the time of this writing. Note that all events are correctly<br />
reported in the Event Viewer.<br />
Contacting Technical Support<br />
<strong>Promise</strong> Technical Support provides several support options for <strong>Promise</strong> users to<br />
access information and updates. We encourage you to use one of our electronic<br />
services, which provide product information updates for the most efficient service<br />
and support.<br />
If you decide to contact us, please have the following information available:<br />
• Product model and serial number<br />
• BIOS, firmware, and driver version numbers<br />
• A description of the problem / situation<br />
• System configuration information, including: motherboard and CPU type,<br />
hard drive model(s), SAS/SATA/ATA/ATAPI drives & devices, and other<br />
controllers.
<strong>VessRAID</strong> 1000i Series Product Manual<br />
Technical Support Services<br />
United States<br />
The Netherlands<br />
Germany<br />
<strong>Promise</strong> Online Web Site http://www.promise.com/support/<br />
support_eng.asp.<br />
(technical documents, drivers, utilities, etc.)<br />
E-mail Support e-Support On-Line<br />
Fax Support +1 408 228 1100 Attn: Technical Support<br />
Phone Support +1 408 228 1400 option 4<br />
If you wish to write us for<br />
support:<br />
<strong>Promise</strong> <strong>Technology</strong>, <strong>Inc</strong>.<br />
580 Cottonwood Drive<br />
Milpitas, CA 95035, USA<br />
E-mail Support e-Support On-Line<br />
Fax Support +31 0 40 256 9463 Attn: Technical Support<br />
Phone Support +31 0 40 235 2600<br />
If you wish to write us for<br />
support:<br />
<strong>Promise</strong> <strong>Technology</strong> Europe B.V.<br />
Science Park Eindhoven 5542<br />
5692 EL Son, The Netherlands<br />
E-mail Support e-Support On-Line<br />
Fax Technical Support +49 0 2 31 56 76 48 29<br />
Attn: Technical Support<br />
Phone Technical Support +49 0 2 31 56 76 48 10<br />
If you wish to write us for<br />
support:<br />
<strong>Promise</strong> <strong>Technology</strong> Germany<br />
Europaplatz 9<br />
44269 Dortmund, Germany<br />
320
Italy<br />
Taiwan<br />
E-mail Support e-Support On-Line<br />
321<br />
Chapter 10: Support<br />
Fax Support +39 0 6 367 124 00 Attn: Technical Support<br />
Phone Support +39 0 6 367 126 26<br />
If you wish to write us for<br />
support:<br />
<strong>Promise</strong> <strong>Technology</strong> Italy<br />
Piazza del Popolo 18<br />
00187 Roma, Italia<br />
E-mail Support e-Support On-Line<br />
Fax Support +886 3 578 2390 Attn: Technical Support<br />
Phone Support +886 3 578 2395 ext. 8822 or 8823<br />
If you wish to write us for<br />
support:<br />
<strong>Promise</strong> <strong>Technology</strong>, <strong>Inc</strong>.<br />
2F, No. 30, Industry E. Rd. IX<br />
Science-based Industrial Park<br />
Hsin-Chu 30075, Taiwan (R.O.C.)
<strong>VessRAID</strong> 1000i Series Product Manual<br />
China<br />
E-mail Support e-Support On-Line<br />
Fax Support +86 10 8857 8015 Attn: Technical Support<br />
Phone Support +86 10 8857 8085 or 8095<br />
If you wish to write us for<br />
support:<br />
E-mail Support e-Support On-Line<br />
<strong>Promise</strong> <strong>Technology</strong> China – Beijing<br />
Room 1205, Tower C<br />
Webok Time Center, No.17<br />
South Zhong Guan Cun Street<br />
Hai Dian District, Beijing 100081, China<br />
Fax Support +86 21 6249 4627 Attn: Technical Support<br />
Phone Support +86 21 6249 4192, 4193, or 4199<br />
If you wish to write us for<br />
support:<br />
<strong>Promise</strong> <strong>Technology</strong> China – Shanghai<br />
Room 508, Leader Tower<br />
1189 West Wu Ding Road<br />
Jing An District, Shanghai 200042, China<br />
322
Limited Warranty<br />
323<br />
Chapter 10: Support<br />
<strong>Promise</strong> <strong>Technology</strong>, <strong>Inc</strong>. (“<strong>Promise</strong>”) warrants that this product, from the time of<br />
the delivery of the product to the original end user:<br />
a) all components, except the cache backup battery, for a period of three<br />
(3) years;<br />
b) the cache backup battery, for a period of one (1) year;<br />
c) will conform to <strong>Promise</strong>’s specifications;<br />
d) will be free from defects in material and workmanship under normal use<br />
and service.<br />
This warranty:<br />
a) applies only to products which are new and in cartons on the date of<br />
purchase;<br />
b) is not transferable;<br />
c) is valid only when accompanied by a copy of the original purchase<br />
invoice.<br />
d) Is not valid on spare parts.<br />
This warranty shall not apply to defects resulting from:<br />
a) improper or inadequate maintenance, or unauthorized modification(s),<br />
performed by the end user;<br />
b) operation outside the environmental specifications for the product;<br />
c) accident, misuse, negligence, misapplication, abuse, natural or<br />
personal disaster, or maintenance by anyone other than a <strong>Promise</strong> or a<br />
<strong>Promise</strong>-authorized service center.<br />
Disclaimer of other warranties<br />
This warranty covers only parts and labor, and excludes coverage on software<br />
items as expressly set above.<br />
Except as expressly set forth above, <strong>Promise</strong> DISCLAIMS any warranties,<br />
expressed or implied, by statute or otherwise, regarding the product, including,<br />
without limitation, any warranties for fitness for any purpose, quality,<br />
merchantability, non-infringement, or otherwise. <strong>Promise</strong> makes no warranty or<br />
representation concerning the suitability of any product for use with any other<br />
item. You assume full responsibility for selecting products and for ensuring that<br />
the products selected are compatible and appropriate for use with other goods<br />
with which they will be used.
<strong>VessRAID</strong> 1000i Series Product Manual<br />
<strong>Promise</strong> DOES NOT WARRANT that any product is free from errors or that it will<br />
interface without problems with your computer system. It is your responsibility to<br />
back up or otherwise save important data before installing any product and<br />
continue to back up your important data regularly.<br />
No other document, statement or representation may be relied on to vary the<br />
terms of this limited warranty.<br />
<strong>Promise</strong>’s sole responsibility with respect to any product is to do one of the<br />
following:<br />
a) replace the product with a conforming unit of the same or superior<br />
product;<br />
b) repair the product.<br />
<strong>Promise</strong> shall not be liable for the cost of procuring substitute goods, services,<br />
lost profits, unrealized savings, equipment damage, costs of recovering,<br />
reprogramming, or reproducing of programs or data stored in or used with the<br />
products, or for any other general, special, consequential, indirect, incidental, or<br />
punitive damages, whether in contract, tort, or otherwise, notwithstanding the<br />
failure of the essential purpose of the foregoing remedy and regardless of<br />
whether <strong>Promise</strong> has been advised of the possibility of such damages. <strong>Promise</strong><br />
is not an insurer. If you desire insurance against such damage, you must obtain<br />
insurance from another party.<br />
Some states do not allow the exclusion or limitation of incidental or consequential<br />
damages for consumer products, so the above limitation may not apply to you.<br />
This warranty gives specific legal rights, and you may also have other rights that<br />
vary from state to state. This limited warranty is governed by the State of<br />
California.<br />
Your Responsibilities<br />
You are responsible for determining whether the product is appropriate for your<br />
use and will interface with your equipment without malfunction or damage. You<br />
are also responsible for backing up your data before installing any product and<br />
for regularly backing up your data after installing the product. <strong>Promise</strong> is not liable<br />
for any damage to equipment or data loss resulting from the use of any product.<br />
324
Returning the Product For Repair<br />
325<br />
Chapter 10: Support<br />
If you suspect a product is not working properly, or if you have any questions<br />
about your product, contact our Technical Support Staff through one of our<br />
Technical Services, making sure to provide the following information:<br />
• Product model and serial number (required)<br />
• Return shipping address<br />
• Daytime phone number<br />
• Description of the problem<br />
• Copy of the original purchase invoice<br />
The technician will assist you in determining whether the product requires repair.<br />
If the product needs repair, the Technical Support Department will issue an RMA<br />
(Return Merchandise Authorization) number.<br />
Important<br />
Obtain an RMA number from Technical Support before you return<br />
the product and write the RMA number on the label. The RMA<br />
number is essential for tracking your product and providing the<br />
proper service.<br />
Return ONLY the specific product covered by the warranty (do not ship cables,<br />
manuals, diskettes, etc.), with a copy of your proof of purchase to:<br />
USA and Canada: <strong>Promise</strong> <strong>Technology</strong>, <strong>Inc</strong>.<br />
Customer Service Dept.<br />
Attn.: RMA # ______<br />
47654 Kato Road<br />
Fremont, CA 94538<br />
Other Countries: Return the product to your dealer<br />
or retailer.<br />
Contact them for instructions<br />
before shipping the product.<br />
You must follow the packaging guidelines for returning products:<br />
• Use the original shipping carton and packaging<br />
• <strong>Inc</strong>lude a summary of the product’s problem(s)<br />
• Write an attention line on the box with the RMA number<br />
• <strong>Inc</strong>lude a copy of proof of purchase
<strong>VessRAID</strong> 1000i Series Product Manual<br />
You are responsible for the cost of insurance and shipment of the product to<br />
<strong>Promise</strong>. Note that damage incurred due to improper transport or packaging is<br />
not covered under the Limited Warranty.<br />
When repairing returned product(s), <strong>Promise</strong> may replace defective parts with<br />
new or reconditioned parts, or replace the entire unit with a new or reconditioned<br />
unit. In the event of a replacement, the replacement unit will be under warranty<br />
for the remainder of the original warranty term from purchase date, or 30 days,<br />
whichever is longer.<br />
<strong>Promise</strong> will pay for standard return shipping charges only. You will be required to<br />
pay for any additional shipping options (such as express shipping).<br />
326
Index<br />
Numerics<br />
10GB Truncate 97, 148, 262<br />
2 TB Limitation 260, 318<br />
A<br />
about this manual 1<br />
adaptive writeback cache<br />
defined 261<br />
enable 97, 148<br />
alarm<br />
cancel 103, 209, 217<br />
sounds 277, 303<br />
alias<br />
controller 96, 148<br />
disk array 117, 120, 121, 161,<br />
167<br />
logical drive 129, 161<br />
physical drive 108, 156<br />
subsystem 53, 145<br />
array incomplete, reported events<br />
301<br />
Auto Fix 59, 131, 174<br />
Auto Rebuild<br />
enable 57, 184<br />
function 124, 303<br />
axles<br />
RAID 50 121, 161, 168, 253<br />
RAID 60 121, 161, 168, 255<br />
B<br />
background activities<br />
delete schedule 59<br />
list of scheduled 58<br />
running 57<br />
scheduling 58<br />
settings 56, 184<br />
view 56<br />
327<br />
battery<br />
checking 102, 152<br />
failure 310<br />
LED 281<br />
reconditioning 103, 153<br />
reported events 289<br />
BBU, reported events 291<br />
blower, reported events 290<br />
boot the subsystem 93, 206<br />
browser, does not connect 314<br />
buzzer<br />
settings 103, 209, 217<br />
silence 103<br />
sounding 277, 303<br />
test 104<br />
C<br />
cable, RJ11-to-DB9 23, 140<br />
cache battery, replace 240<br />
cancel alarm 103, 209, 217<br />
capacity coercion<br />
defined 262<br />
setting 97, 148<br />
capacity, specify for logical drive<br />
121, 161, 167<br />
CE statement 8<br />
change RAID level 122, 165, 264<br />
check table, logical drive 131<br />
circle-icon port 22<br />
clear statistics 90, 202<br />
clear tab, controller 97<br />
CLU<br />
log out 143<br />
online help 143<br />
problem reporting 282<br />
serial connection 140<br />
Telnet connection 141<br />
Command Line Utility (CLU) 317
<strong>VessRAID</strong> 1000i Series Product Manual<br />
command queuing, physical drives<br />
106, 155<br />
configuration script, import 88<br />
configuration status, physical drive<br />
107<br />
connection<br />
power 24<br />
problems 311<br />
connector<br />
RJ11 23<br />
RJ45 18, 20, 312<br />
controller<br />
activity LED 24, 278<br />
alias 96, 148<br />
cache flush interval 97, 148<br />
clear tab 97<br />
information 95, 147, 216<br />
locate 148<br />
replace 237<br />
reported events 291, 292, 293<br />
settings 96, 147<br />
statistics 96<br />
status LED 280<br />
unsaved data in cache 316<br />
view 95<br />
create<br />
disk array 114, 158<br />
logical drive 121<br />
spare drive 134, 169, 228<br />
user 65, 193<br />
D<br />
date and time, subsystem 53, 146<br />
dedicated spare drive 133, 134,<br />
135, 169, 170, 228, 263<br />
default IP address 28, 312<br />
default settings, restore 90, 203<br />
delete<br />
disk array 119, 162, 222<br />
initiator 189<br />
328<br />
delete, cont.<br />
logical drive 122, 168, 225<br />
schedule, background<br />
activities 59<br />
spare drive 135, 171, 229<br />
user 66, 195<br />
DHCP server changed IP address<br />
314<br />
diagnostic report 287<br />
diamond-icon port 22<br />
dirty cache LED 280<br />
Discover button 51<br />
disk array<br />
advanced creation 117, 161,<br />
220<br />
alias 117, 120, 121, 161, 167<br />
automatic creation 115, 159,<br />
219<br />
create 114, 158<br />
critical 302<br />
delete 119, 162, 222<br />
expand 165<br />
expansion 270<br />
express creation 116, 160<br />
incomplete array 163<br />
information 119, 162, 223<br />
locate 166, 224<br />
manual rebuild 124<br />
Media Patrol, run 124<br />
migrate 122, 165<br />
offline 302<br />
operational status 120, 162,<br />
223<br />
PDM 125, 166, 167, 224<br />
physical drive selection 161<br />
rebuild 123, 164, 304<br />
reported events 291<br />
settings 120, 163, 164
disk array, cont.<br />
status<br />
critical 120, 163, 223<br />
rebuilding 120, 163, 223<br />
synchronizing 120, 163,<br />
223<br />
transport ready 120, 163,<br />
223<br />
transition 125<br />
transport 126, 164<br />
view 114<br />
disk drive<br />
install 15<br />
LEDs 25, 280<br />
slot numbering 15<br />
status LED 303, 304<br />
disk status LED 304<br />
DMA mode, SATA drives 106, 155<br />
download firmware image file 231,<br />
234<br />
E<br />
edit LUN map 78<br />
email<br />
service 80, 196<br />
settings 79, 196<br />
test message 64, 79<br />
enable LUN masking 77, 188<br />
enclosure<br />
drive slot numbering 15<br />
global status LED 24, 278<br />
information 100, 150<br />
locate 99, 153<br />
overheat 309<br />
reported events 292<br />
settings 101, 152<br />
temperature 101, 151<br />
topology 100, 154<br />
view 99, 217<br />
voltage 101, 151<br />
error block threshold 57, 185<br />
329<br />
event<br />
notification response 289<br />
severity 63, 85, 200<br />
subscriptions 63<br />
event log<br />
clear 54, 55, 186, 187<br />
NVRAM 186, 282<br />
problem reporting 285<br />
reported events 292<br />
runtime 53, 186, 282<br />
save 54, 55<br />
expand disk array 122, 165<br />
expansion ranges 270<br />
export user database 87<br />
Index<br />
F<br />
failed<br />
battery 310<br />
power supply 310<br />
power supply fan 309<br />
RAID controller fan 308, 309<br />
failure recovery, physical drive 302<br />
fan<br />
LED 281<br />
replace 238<br />
status 101<br />
FCC statement 8<br />
Features<br />
highlights 3<br />
operational 4<br />
subsystem and controller 4<br />
system management 5<br />
firmware update<br />
from PC 232<br />
from TFTP server 231, 234<br />
WebPAM PROe 231, 234<br />
firmware version 89, 95, 202, 216<br />
flash image information 89, 202<br />
flush interval, controller cache 97,<br />
148<br />
force offline/online 108, 157
<strong>VessRAID</strong> 1000i Series Product Manual<br />
forced unlock 60<br />
FRU VPD information 101, 150<br />
G<br />
GB Truncate 97, 148, 262<br />
GbE<br />
network switch 20<br />
NIC 20<br />
global RAID status LED 302<br />
global spare drive 133, 134, 135,<br />
169, 170, 228<br />
Group Rounding 97, 148, 262<br />
H<br />
Head Unit 99, 217<br />
hot spare drive 263, 303<br />
I<br />
import<br />
configuration script 88<br />
user database 87<br />
incomplete array 163, 305<br />
inconsistent block table 132<br />
information<br />
controller 95, 147, 216<br />
disk array 119, 162, 223<br />
enclosure 100, 150<br />
flash image 89, 202<br />
FRU VPD 101, 150<br />
iSCSI node 69, 177<br />
logical drive 127, 137, 172,<br />
226<br />
physical drive 106, 156, 218<br />
subsystem 52<br />
UPS unit 113, 192<br />
initialization<br />
defined 262<br />
logical drive 41, 118, 129, 173<br />
rate 56, 185<br />
330<br />
initiator<br />
add 76, 188<br />
delete 76, 189<br />
map LUN to 77, 189<br />
Internet access to WebPAM PROe<br />
42<br />
intranet access to WebPAM PROe<br />
318<br />
IP address 75, 183<br />
default 28, 312<br />
DHCP or static 28<br />
DHCP server changed 314<br />
DNS server 32, 67<br />
finding 211, 315<br />
gateway 32<br />
iSNS server 73, 181<br />
management port 29, 33, 175,<br />
176, 214<br />
Netsend recipient 85, 201<br />
iSCSI<br />
CHAP 73, 181<br />
iSNS settings 72, 180<br />
NIC 20<br />
node information 69, 177<br />
node settings 69, 177<br />
Ping 75, 183<br />
port connectors 18, 20<br />
port network settings 67, 176<br />
portal 71, 179<br />
sessions 71, 180<br />
target port statistics 179<br />
target ports 70, 178<br />
iSCSI Port IP address<br />
CLI 29<br />
J<br />
JBOD<br />
expansion 22<br />
JBOD expansion<br />
physical drive not usable 306<br />
topology 100, 154
K<br />
KCC statement 8<br />
L<br />
LCD panel<br />
advanced mode 213<br />
at startup 26, 211<br />
buzzer settings 217<br />
Check Event 280<br />
controller, view 216<br />
create<br />
disk array, advanced 220<br />
disk array, automatic 219<br />
logical drive 224<br />
spare drive 228<br />
delete<br />
disk array 222<br />
logical drive 225<br />
spare drive 229<br />
disk array<br />
create, advanced 220<br />
create, automatic 219<br />
delete 222<br />
locate 224<br />
view 223<br />
enclosure, view 217<br />
events, view 213<br />
installing 11<br />
LD Critical 287<br />
limitations 213<br />
locate<br />
disk array 224<br />
logical drive 227<br />
physical drive 218<br />
spare drive 229<br />
logical drive<br />
create 224<br />
delete 225<br />
locate 227<br />
view 226<br />
331<br />
Index<br />
LCD panel, cont.<br />
management port settings 214<br />
mode settings 212<br />
physical drive<br />
locate 218<br />
view 218<br />
settings<br />
buzzer 217<br />
management port 214<br />
mode 212<br />
simple mode 212<br />
spare drive<br />
create 228<br />
delete 229<br />
locate 229<br />
view 228<br />
view<br />
controller 216<br />
disk array 223<br />
enclosure 217<br />
events 213<br />
logical drive 226<br />
physical drive 218<br />
spare drive 228<br />
LED<br />
battery 281<br />
controller 317<br />
controller activity 24, 278<br />
controller status 280<br />
dirty cache 280, 316<br />
disk drive power/activity 25,<br />
280<br />
disk drive status 25, 280, 303,<br />
304<br />
disk status 304<br />
drive carrier 25, 279<br />
Ethernet connector 312, 313<br />
fan 281<br />
front panel 24, 278<br />
FRU 317
<strong>VessRAID</strong> 1000i Series Product Manual<br />
LED, cont.<br />
global enclosure status 24,<br />
278<br />
global RAID status 24, 278,<br />
302<br />
heartbeat 317<br />
power 24, 278, 317<br />
red or amber 278<br />
RJ45 connector 312, 313<br />
system heartbeat 24, 278<br />
locate<br />
controller 148<br />
disk array 166, 224<br />
enclosure 99, 153<br />
logical drive 174, 227<br />
physical drive 105, 106, 109,<br />
157, 218<br />
power supply 101, 151<br />
spare drive 133, 229<br />
lock<br />
releasing 61, 146<br />
renewing 60, 146<br />
setting 60, 145<br />
subsystem 60, 145<br />
view status 60, 145<br />
log in<br />
CLI 314<br />
WebPAM PROe 35, 44<br />
log out<br />
CLU 143<br />
other users 66<br />
WebPAM PROe 41, 49<br />
logical drive<br />
alias 129, 161<br />
capacity 121, 161, 167<br />
check table 131<br />
create 121, 166<br />
delete 122, 168, 225<br />
information 127, 137, 172,<br />
226<br />
332<br />
logical drive, cont.<br />
initialization 41, 118, 129, 173<br />
locate 174, 227<br />
LUN 132<br />
partition and format 263<br />
RAID level 121, 161<br />
Redundancy Check 130, 174<br />
reported events 293, 294<br />
settings 129, 172, 173<br />
status 127, 226<br />
critical 127, 226<br />
offline 127, 227<br />
rebuilding 127, 226<br />
synchronizing 127, 226<br />
transport ready 128, 227<br />
Summary 137<br />
synchronization 128<br />
view list of all 137<br />
LUN map<br />
add 77, 189<br />
edit 78<br />
logical drive 132<br />
view 77<br />
LUN masking, enable 77, 188<br />
M<br />
MAC address 28<br />
Media Patrol 124<br />
defined 271<br />
enable 57, 161, 164, 184<br />
reported events 294<br />
run 57, 145<br />
memory module, replace 242<br />
migrate<br />
disk array 122, 165<br />
physical drive failure 306<br />
rate 56, 185<br />
reported events 298
N<br />
Netsend<br />
event reporting to Windows<br />
319<br />
recipients 85, 200<br />
requirements 85, 201<br />
service 85, 200<br />
settings 84, 200<br />
network interface card 18<br />
network switch, standard 18, 20<br />
NIC 18<br />
NVRAM event log 186, 282<br />
O<br />
one plug auto service 287<br />
online capacity expansion 264<br />
reported events 295<br />
online help<br />
CLU 143<br />
WebPAM PROe 47<br />
OPAS 287<br />
operational status, disk array 120,<br />
162, 223<br />
orphan watermark 97, 147<br />
overheated enclosure 309<br />
P<br />
partition and format 263<br />
password<br />
CLI/CLU 141<br />
CLU 194<br />
WebPAM PROe 64<br />
Pause On Error 59, 131, 174<br />
PDM<br />
defined 272<br />
enable 161, 164<br />
rate 56, 185<br />
reported events 295<br />
running 58, 125, 166<br />
triggers 56, 185, 272<br />
333<br />
Index<br />
PFA condition 108, 156<br />
physical drive<br />
alias 108, 156<br />
capacity coercion 97, 148, 262<br />
command queuing 106, 155<br />
configurational status 107<br />
DMA mode 106, 155<br />
fail during migration 306<br />
fail during transport 307<br />
failure recovery 302<br />
force offline or online 108, 157<br />
from VTrak subsystem 317<br />
global settings 106, 155<br />
information 106, 156, 218<br />
list 105<br />
locate 105, 106, 109, 157,<br />
218<br />
not usable 306<br />
operational status 107<br />
read cache 106, 155<br />
reported events 296<br />
select for array 161<br />
select for spare 134, 169<br />
settings 107<br />
stale and PFA condition 108,<br />
156, 304, 306<br />
statistics 107<br />
supported 317<br />
write cache 106, 155<br />
ping 75, 183<br />
IP address 75, 183<br />
port<br />
circle icon 22<br />
diamond icon 22<br />
iSCSI 18, 20<br />
SAS expansion 22<br />
SAS IN 22<br />
SAS OUT 22<br />
power connection 24<br />
power LED 24, 278
<strong>VessRAID</strong> 1000i Series Product Manual<br />
power supply<br />
failed 310<br />
fan failure 309<br />
locate 151<br />
replace 236<br />
reported events 297<br />
status 101, 150<br />
Predictive Data Migration 272<br />
privileges<br />
CLU user 194<br />
WebPAM PROe user 65<br />
problem reporting<br />
CLU 282<br />
LCD panel 287<br />
WebPAM PROe 284, 303<br />
R<br />
RAID<br />
block and double parity stripe<br />
250<br />
block and parity stripe 249<br />
enhanced mirror 248<br />
global status LED 24, 278<br />
introduction 245<br />
mirror 247<br />
mirror + stripe 251<br />
stripe 246<br />
striping of distributed parity<br />
252<br />
striping of double parity 254<br />
RAID controller fan failure 308,<br />
309<br />
RAID levels<br />
changing 264<br />
choosing 256<br />
logical drive 121, 161<br />
RAID 0<br />
applications 256<br />
description 246<br />
334<br />
RAID levels, cont.<br />
RAID 1<br />
applications 256<br />
description 247<br />
RAID 10<br />
applications 258<br />
description 251<br />
RAID 1E<br />
applications 257<br />
description 248<br />
RAID 5<br />
applications 257<br />
description 249<br />
RAID 50<br />
applications 258<br />
description 252<br />
RAID 6<br />
applications 257<br />
description 250<br />
RAID 60<br />
applications 258<br />
description 254<br />
read cache<br />
physical drive 106, 155<br />
policy 121, 129, 161, 168,<br />
221<br />
policy, defined 261<br />
read check table 132<br />
reassigned block threshold 57, 185<br />
rebuild<br />
disk array 123, 164, 304<br />
manual 124<br />
rate 56, 185<br />
reported events 298, 299<br />
recipients, Netsend 85<br />
recondition a battery 103, 153<br />
red X 278, 308<br />
Redundancy Check 59, 130, 174<br />
rate 56, 185<br />
reported events 299<br />
regulatory statements 8
eleasing lock 61, 146<br />
renewing lock 60, 146<br />
replace<br />
BBU 240<br />
blower 238<br />
cache battery 240<br />
controller 237<br />
fan 238<br />
memory module 242<br />
power supply 236<br />
reported events<br />
array incomplete 301<br />
battery 289<br />
BBU 291<br />
blower 290<br />
controller 291, 292, 293<br />
disk array 291<br />
enclosure 292<br />
event log 292<br />
logical drive 293, 294<br />
Media Patrol 294<br />
online capacity expansion 295<br />
PDM 295<br />
physical drive 296<br />
power supply 297<br />
RAID level migration 298<br />
rebuild 298, 299<br />
Redundancy Check 299<br />
resource not available 300<br />
SMART error 300<br />
Spare Check 300<br />
spare drive 300<br />
synchronization 300<br />
system 301<br />
transition 301<br />
watermark 301<br />
resource not available reported<br />
event 300<br />
restart the subsystem 94, 207,<br />
233, 235<br />
restore default settings 90, 203<br />
335<br />
Index<br />
returning product for repair 325<br />
revertible spare drive 125, 133,<br />
134, 135, 169, 170, 228, 273<br />
RJ11 connector 23<br />
RJ11-to-DB9 cable 23, 140<br />
RJ45 connector 18, 20, 312<br />
running background activities 57<br />
runtime event log 53, 186, 282<br />
S<br />
SAS<br />
add initiator 76, 188<br />
delete initiator 76<br />
Expansion port 22<br />
IN port 22<br />
OUT port 22<br />
scheduling background activities<br />
58<br />
screws, counter-sink 17<br />
sector size<br />
defined 259<br />
setting 121, 161, 168, 221<br />
serial connection 23<br />
setting up 140<br />
setting lock 60, 145<br />
settings<br />
background activities 56, 184<br />
buzzer 103, 209, 217<br />
controller 96, 147<br />
disk array 120, 163, 164<br />
email 79, 196<br />
enclosure 101, 152<br />
iSCSI iSNS 72, 180<br />
iSCSI node 69, 177<br />
iSCSI port 67, 176<br />
iSCSI target port statistics 179<br />
iSCSI target ports 70, 178<br />
logical drive 129, 172, 173<br />
management port 67, 175,<br />
214<br />
Netsend 84, 200
<strong>VessRAID</strong> 1000i Series Product Manual<br />
settings, cont.<br />
physical drive 107<br />
physical drives 106, 155<br />
restore default 90, 203<br />
SLP 80, 197<br />
SNMP 83, 198<br />
spare drive 135, 170<br />
Telnet 82, 198<br />
temperature 101, 152<br />
UPS units 112, 191<br />
user 62, 63, 194, 195<br />
Web Server 81, 197<br />
severity of events 63, 85, 200<br />
shutdown the subsystem 91, 204<br />
SLP<br />
service 80, 197<br />
settings 80, 197<br />
SMART<br />
enable 96, 148<br />
error 300<br />
SNMP<br />
service 84, 199<br />
settings 83, 198<br />
trap sinks 83, 199<br />
Software Services 79<br />
Spare Check<br />
reported events 300<br />
run 136, 170<br />
spare drive<br />
create 134, 169, 228<br />
delete 135, 171, 229<br />
description 263<br />
in rebuild 303<br />
locate 133, 229<br />
reported events 300<br />
select physical drive 134, 169<br />
settings 135, 170<br />
Spare Check 136, 170<br />
transition 125<br />
view 133<br />
specifications, <strong>VessRAID</strong> 6<br />
336<br />
stale condition 108, 156<br />
statistics<br />
clear 90, 202<br />
controller 96, 147<br />
physical drive 107, 156<br />
status<br />
controller 95, 147<br />
fans 101<br />
logical drive 127, 172, 226<br />
physical drive 107, 156<br />
power supply 101, 150<br />
spare drive 133<br />
subsystem lock 60, 145<br />
Storage Network 51<br />
stripe size<br />
defined 259<br />
setting 121, 161, 168, 221<br />
subsystem<br />
alias 53, 145<br />
date and time 53, 146<br />
fully booted 317<br />
heartbeat LED 24, 278<br />
information 52<br />
lock 60, 145<br />
logging into 51<br />
maintenance 231<br />
management port settings 67,<br />
175, 214<br />
Media Patrol 145<br />
restart 94, 207, 233, 235<br />
service report, save as text file<br />
52<br />
shutdown 91, 204<br />
startup after shutdown 93, 206<br />
storage network 51<br />
synchronization<br />
logical drive 128<br />
new logical drive 122<br />
rate 56, 185<br />
reported events 300<br />
system reported event 301
T<br />
Table Rounding 97, 148, 262<br />
Technical Support, contact 319<br />
Telnet<br />
connection 141<br />
service 82, 198<br />
settings 82, 198<br />
temperature, enclosure 101, 151<br />
terminal emulation program 140<br />
test<br />
buzzer 104<br />
email 64, 79<br />
TFTP server 231, 234<br />
timing out, WebPAM PROe 318<br />
topology, enclosure 100, 154<br />
Transition<br />
automatic 275<br />
defined 273<br />
manual 275<br />
rate 56, 185<br />
reported events 301<br />
spare drive 125<br />
transport<br />
disk array 126, 164<br />
physical drive failure 307<br />
trap sinks 83, 199<br />
U<br />
uninterruptible power supply (UPS)<br />
111, 190<br />
UPS<br />
information 113, 192<br />
list of units 111, 190<br />
settings 112, 191<br />
USB stick for diagnosis 287<br />
user<br />
create 65, 193<br />
database, export 87<br />
database, import 87<br />
delete 66, 195<br />
337<br />
user, cont.<br />
event subscriptions 63<br />
logout others 66<br />
password, change 64<br />
privileges 65, 194<br />
settings 62, 63, 194, 195<br />
view 62, 193<br />
view sessions 66<br />
username and password<br />
CLI/CLU 27, 141<br />
WebPAM PROe 36, 44<br />
V<br />
<strong>VessRAID</strong><br />
architectural description 3<br />
beeping 277, 303<br />
drive slot numbering 15<br />
features and benefits 3<br />
overview 2<br />
specifications 6<br />
warranty 8, 323<br />
view<br />
background activities 56<br />
CHAP, iSCSI 73, 181<br />
controllers 95<br />
disk arrays 114<br />
enclosure 99, 217<br />
list of all logical drives 137<br />
lock status 60<br />
LUN map 77<br />
physical drives 105<br />
ping, iSCSI port 75, 183<br />
portal, iSCSI 71, 179<br />
scheduled activities 58<br />
session, iSCSI 71, 180<br />
spare drives 133<br />
users 62, 193<br />
voltage, enclosure 101, 151<br />
Index
<strong>VessRAID</strong> 1000i Series Product Manual<br />
W<br />
warranty on <strong>VessRAID</strong> 323<br />
watermark<br />
orphan 97, 147<br />
reported events 301<br />
Web Server<br />
service 82, 197<br />
settings 81, 197<br />
WebPAM PROe<br />
access over an intranet 318<br />
access over the Internet 42<br />
Event Frame 49<br />
Header 47<br />
interface 46<br />
login 35, 44<br />
logout 41, 49<br />
338<br />
WebPAM PROe, cont.<br />
Management View 48<br />
no browser connection 314<br />
problem reporting 284, 303<br />
Regular Connection 35, 44<br />
Secure Connection 35, 44<br />
times out 318<br />
Tree View 47<br />
write cache policy 121, 129, 161,<br />
168, 221<br />
defined 261<br />
physical drive 106, 155<br />
write check table 132<br />
Y<br />
yellow ! 278, 284, 308