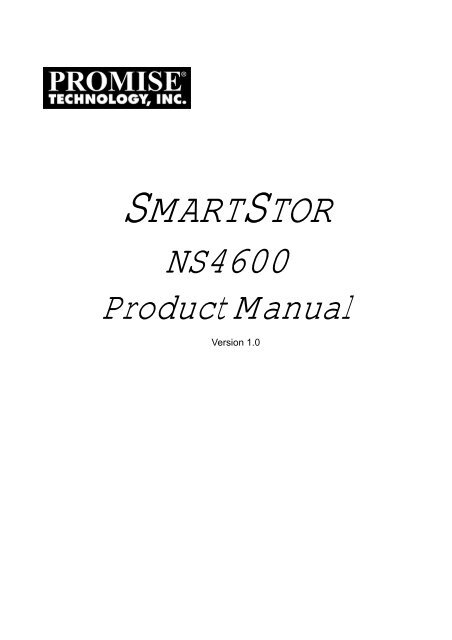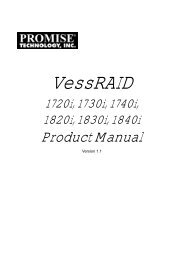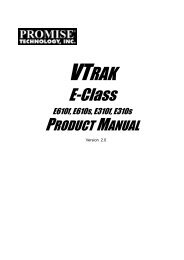SmartStor NS4600 Product Manual - Promise Technology, Inc.
SmartStor NS4600 Product Manual - Promise Technology, Inc.
SmartStor NS4600 Product Manual - Promise Technology, Inc.
You also want an ePaper? Increase the reach of your titles
YUMPU automatically turns print PDFs into web optimized ePapers that Google loves.
SMARTSTOR<br />
<strong>NS4600</strong><br />
<strong>Product</strong> <strong>Manual</strong><br />
Version 1.0
<strong>SmartStor</strong> <strong>NS4600</strong> <strong>Product</strong> <strong>Manual</strong><br />
Copyright<br />
© 2009 <strong>Promise</strong> <strong>Technology</strong>, <strong>Inc</strong>. All Rights Reserved.<br />
Copyright by <strong>Promise</strong> <strong>Technology</strong>, <strong>Inc</strong>. (<strong>Promise</strong> <strong>Technology</strong>). No part of this<br />
manual may be reproduced or transmitted in any form without the expressed,<br />
written permission of <strong>Promise</strong> <strong>Technology</strong>.<br />
Trademarks<br />
<strong>Promise</strong>, and the <strong>Promise</strong> logo are registered in U.S. Patent and Trademark<br />
Office. All other product names mentioned herein may be trademarks or<br />
registered trademarks of their respective companies.<br />
Important data protection information<br />
You should back up all data before installing any drive controller or storage<br />
peripheral. <strong>Promise</strong> <strong>Technology</strong> is not responsible for any loss of data resulting<br />
from the use, disuse or misuse of this or any other <strong>Promise</strong> <strong>Technology</strong> product.<br />
Notice<br />
Although <strong>Promise</strong> <strong>Technology</strong> has attempted to ensure the accuracy of the<br />
content of this manual, it is possible that this document may contain technical<br />
inaccuracies, typographical, or other errors. <strong>Promise</strong> <strong>Technology</strong> assumes no<br />
liability for any error in this publication, and for damages, whether direct, indirect,<br />
incidental, consequential or otherwise, that may result from such error, including,<br />
but not limited to loss of data or profits.<br />
<strong>Promise</strong> <strong>Technology</strong> provides this publication “as is” without warranty of any kind,<br />
either express or implied, including, but not limited to implied warranties of<br />
merchantability or fitness for a particular purpose.<br />
The published information in the manual is subject to change without notice.<br />
<strong>Promise</strong> <strong>Technology</strong> reserves the right to make changes in the product design,<br />
layout, and driver revisions without notification to its users.<br />
This version of the <strong>Product</strong> <strong>Manual</strong> supersedes all previous versions.<br />
Recommendations<br />
In this <strong>Product</strong> <strong>Manual</strong>, the appearance of products made by other companies,<br />
including, but not limited to software, servers, and disk drives, is for the purpose<br />
of illustration and explanation only. <strong>Promise</strong> <strong>Technology</strong> does not recommend,<br />
endorse, prefer, or support any product made by another manufacturer.<br />
ii
Contents<br />
Chapter 1: Introduction to <strong>SmartStor</strong> . . . . . . . . . . . . . . . . . . . . . . . . .1<br />
About This <strong>Manual</strong> . . . . . . . . . . . . . . . . . . . . . . . . . . . . . . . . . . . . . . .1<br />
Architecture . . . . . . . . . . . . . . . . . . . . . . . . . . . . . . . . . . . . . . . . . . . .2<br />
Protocol Support . . . . . . . . . . . . . . . . . . . . . . . . . . . . . . . . . . . . . . . .2<br />
Key Benefits . . . . . . . . . . . . . . . . . . . . . . . . . . . . . . . . . . . . . . . . . . .2<br />
Specifications . . . . . . . . . . . . . . . . . . . . . . . . . . . . . . . . . . . . . . . . . .3<br />
Compatible Backup Software . . . . . . . . . . . . . . . . . . . . . . . . . . . . . .4<br />
Client OS Support . . . . . . . . . . . . . . . . . . . . . . . . . . . . . . . . . . . . . . .4<br />
Browser Support . . . . . . . . . . . . . . . . . . . . . . . . . . . . . . . . . . . . . . . .4<br />
Chapter 2: Installation and Setup . . . . . . . . . . . . . . . . . . . . . . . . . . . . .5<br />
Unpacking the <strong>SmartStor</strong> <strong>NS4600</strong> . . . . . . . . . . . . . . . . . . . . . . . . . .5<br />
Installing Disk Drives . . . . . . . . . . . . . . . . . . . . . . . . . . . . . . . . . . . . .7<br />
Connecting to the Network . . . . . . . . . . . . . . . . . . . . . . . . . . . . . . . .8<br />
Connecting the Power . . . . . . . . . . . . . . . . . . . . . . . . . . . . . . . . . . . .8<br />
Installing the Software . . . . . . . . . . . . . . . . . . . . . . . . . . . . . . . . . . . .8<br />
OS Support . . . . . . . . . . . . . . . . . . . . . . . . . . . . . . . . . . . . . . . . .8<br />
Installation: Windows . . . . . . . . . . . . . . . . . . . . . . . . . . . . . . . . .9<br />
Installation: Macintosh . . . . . . . . . . . . . . . . . . . . . . . . . . . . . . .12<br />
Setting up the <strong>SmartStor</strong> . . . . . . . . . . . . . . . . . . . . . . . . . . . . . . . . .17<br />
Connecting to PASM . . . . . . . . . . . . . . . . . . . . . . . . . . . . . . . . . . . .22<br />
Browser Support . . . . . . . . . . . . . . . . . . . . . . . . . . . . . . . . . . . .22<br />
Finding the <strong>SmartStor</strong>’s IP Address . . . . . . . . . . . . . . . . . . . . .22<br />
PASM in your Browser . . . . . . . . . . . . . . . . . . . . . . . . . . . . . . .23<br />
PASM in SmartNAVI . . . . . . . . . . . . . . . . . . . . . . . . . . . . . . . . .24<br />
PASM in Bonjour . . . . . . . . . . . . . . . . . . . . . . . . . . . . . . . . . . . .26<br />
Shutting Down the <strong>SmartStor</strong> . . . . . . . . . . . . . . . . . . . . . . . . . . . . .28<br />
Chapter 3: Connecting to the <strong>SmartStor</strong> . . . . . . . . . . . . . . . . . . . . . .29<br />
Setting up a Network Drive on a Windows PC . . . . . . . . . . . . . . . .29<br />
Setting up a Network Drive on a UNIX or Linux PC . . . . . . . . . . . .33<br />
On a Windows or Macintosh PC . . . . . . . . . . . . . . . . . . . . . . . .33<br />
Setting up UNIX/Linux Service . . . . . . . . . . . . . . . . . . . . . .33<br />
Setting up File Sharing . . . . . . . . . . . . . . . . . . . . . . . . . . . .33<br />
On the UNIX/Linux PC with Command Line Interface . . . . . . .34<br />
On the Linux PC with Graphic Desktop . . . . . . . . . . . . . . . . . .35<br />
Setting up a Network Drive on a Macintosh PC . . . . . . . . . . . . . . .37<br />
In PASM . . . . . . . . . . . . . . . . . . . . . . . . . . . . . . . . . . . . . . . . . .37<br />
On the Macintosh Desktop . . . . . . . . . . . . . . . . . . . . . . . . . . . .39<br />
iii
<strong>SmartStor</strong> <strong>NS4600</strong> <strong>Product</strong> <strong>Manual</strong><br />
Chapter 3: Connecting to the <strong>SmartStor</strong>, cont.<br />
Connecting a USB Printer to <strong>SmartStor</strong> . . . . . . . . . . . . . . . . . . . . .41<br />
Setting up the Print Server on <strong>SmartStor</strong> . . . . . . . . . . . . . . . . . . . .42<br />
Setting up Windows Printing . . . . . . . . . . . . . . . . . . . . . . . . . . . . . .43<br />
Setting up Linux Printing . . . . . . . . . . . . . . . . . . . . . . . . . . . . . . . . .46<br />
Setting up Macintosh Printing . . . . . . . . . . . . . . . . . . . . . . . . . . . . .49<br />
Connecting a USB Drive . . . . . . . . . . . . . . . . . . . . . . . . . . . . . . . . .51<br />
Windows PC . . . . . . . . . . . . . . . . . . . . . . . . . . . . . . . . . . . . . . .52<br />
Linux PC . . . . . . . . . . . . . . . . . . . . . . . . . . . . . . . . . . . . . . . . . .52<br />
Macintosh PC . . . . . . . . . . . . . . . . . . . . . . . . . . . . . . . . . . . . . .53<br />
Disconnecting a USB Drive . . . . . . . . . . . . . . . . . . . . . . . . . . . . . . .53<br />
Setting-up Apple iTunes . . . . . . . . . . . . . . . . . . . . . . . . . . . . . . . . .54<br />
Downloading the Firefly Plug-in . . . . . . . . . . . . . . . . . . . . . . . .54<br />
Installing the Firefly Plug-in . . . . . . . . . . . . . . . . . . . . . . . . . . . .54<br />
Installing and Configuring Apple iTunes . . . . . . . . . . . . . . . . . .56<br />
Chapter 4: One Touch Backup . . . . . . . . . . . . . . . . . . . . . . . . . . . . . .59<br />
Enabling One Touch Backup . . . . . . . . . . . . . . . . . . . . . . . . . . . . . .60<br />
Creating a Backup Schedule . . . . . . . . . . . . . . . . . . . . . . . . . . . . . .62<br />
Performing a One Touch Backup . . . . . . . . . . . . . . . . . . . . . . . . . .64<br />
Viewing Your Backup Files . . . . . . . . . . . . . . . . . . . . . . . . . . . . . . .65<br />
Restoring Backed-up Files . . . . . . . . . . . . . . . . . . . . . . . . . . . . . . .67<br />
Chapter 5: Media Center . . . . . . . . . . . . . . . . . . . . . . . . . . . . . . . . . . .69<br />
Accessing Media Center . . . . . . . . . . . . . . . . . . . . . . . . . . . . . . . . .69<br />
Picture Files . . . . . . . . . . . . . . . . . . . . . . . . . . . . . . . . . . . . . . . . . . .71<br />
Displaying a Picture File . . . . . . . . . . . . . . . . . . . . . . . . . . . . . .71<br />
Downloading a Picture File . . . . . . . . . . . . . . . . . . . . . . . . . . . .71<br />
Video Files . . . . . . . . . . . . . . . . . . . . . . . . . . . . . . . . . . . . . . . . . . . .71<br />
Playing a Video File . . . . . . . . . . . . . . . . . . . . . . . . . . . . . . . . .71<br />
Downloading a Video File . . . . . . . . . . . . . . . . . . . . . . . . . . . . .71<br />
Music Files . . . . . . . . . . . . . . . . . . . . . . . . . . . . . . . . . . . . . . . . . . . .71<br />
Playing a Music File . . . . . . . . . . . . . . . . . . . . . . . . . . . . . . . . .71<br />
Downloading a Music File . . . . . . . . . . . . . . . . . . . . . . . . . . . . .72<br />
Making a New Playlist . . . . . . . . . . . . . . . . . . . . . . . . . . . . . . . .72<br />
Adding a Music File to an Existing Playlist . . . . . . . . . . . . . . . .72<br />
Playing Music File from a Playlist . . . . . . . . . . . . . . . . . . . . . . .72<br />
Deleting a Playlist . . . . . . . . . . . . . . . . . . . . . . . . . . . . . . . . . . .73<br />
iv
v<br />
Contents<br />
Chapter 6: SmartNAVI . . . . . . . . . . . . . . . . . . . . . . . . . . . . . . . . . . . . .75<br />
Working with SmartNAVI . . . . . . . . . . . . . . . . . . . . . . . . . . . . . . . . .75<br />
Opening the MSN Window . . . . . . . . . . . . . . . . . . . . . . . . . . . .75<br />
Opening the Main Window . . . . . . . . . . . . . . . . . . . . . . . . . . . .76<br />
Choosing a SmartNAVI Language . . . . . . . . . . . . . . . . . . . . . .77<br />
Starting the Advanced Storage Manager (PASM) . . . . . . . . . .78<br />
MSN Window . . . . . . . . . . . . . . . . . . . . . . . . . . . . . . . . . . .78<br />
SmartNAVI Tray Icon (Windows only) . . . . . . . . . . . . . . . .78<br />
Viewing SmartNAVI Information . . . . . . . . . . . . . . . . . . . . . . . .78<br />
Locking the SmartNAVI Window . . . . . . . . . . . . . . . . . . . . . . . .79<br />
Closing SmartNAVI . . . . . . . . . . . . . . . . . . . . . . . . . . . . . . . . . .79<br />
Alternative Method for Windows . . . . . . . . . . . . . . . . . . . . .79<br />
Managing Users and Groups . . . . . . . . . . . . . . . . . . . . . . . . . . . . . .80<br />
Creating a User . . . . . . . . . . . . . . . . . . . . . . . . . . . . . . . . . . . . .80<br />
Creating the Default User . . . . . . . . . . . . . . . . . . . . . . . . . . . . .81<br />
Changing User Passwords . . . . . . . . . . . . . . . . . . . . . . . . . . . .81<br />
Changing User Permissions . . . . . . . . . . . . . . . . . . . . . . . . . . .82<br />
Viewing a List of Users . . . . . . . . . . . . . . . . . . . . . . . . . . . . . . .82<br />
Deleting a User . . . . . . . . . . . . . . . . . . . . . . . . . . . . . . . . . . . . .82<br />
Creating a Group . . . . . . . . . . . . . . . . . . . . . . . . . . . . . . . . . . .82<br />
Viewing a List of Groups . . . . . . . . . . . . . . . . . . . . . . . . . . . . . .83<br />
Adding Members to a Group . . . . . . . . . . . . . . . . . . . . . . . . . . .83<br />
Deleting Members from a Group . . . . . . . . . . . . . . . . . . . . . . . .83<br />
Deleting a Group . . . . . . . . . . . . . . . . . . . . . . . . . . . . . . . . . . . .84<br />
Viewing Quotas . . . . . . . . . . . . . . . . . . . . . . . . . . . . . . . . . . . . .84<br />
Setting Quotas . . . . . . . . . . . . . . . . . . . . . . . . . . . . . . . . . . . . .84<br />
Managing RAID Volumes . . . . . . . . . . . . . . . . . . . . . . . . . . . . . . . .86<br />
Creating a RAID Volume . . . . . . . . . . . . . . . . . . . . . . . . . . . . . .86<br />
Expanding a RAID Volume . . . . . . . . . . . . . . . . . . . . . . . . . . . .86<br />
Viewing RAID Volume Status . . . . . . . . . . . . . . . . . . . . . . . . . .87<br />
Viewing a List of RAID Volumes . . . . . . . . . . . . . . . . . . . . . . . .87<br />
Recreating a RAID Volume . . . . . . . . . . . . . . . . . . . . . . . . . . . .88<br />
Managing Backups . . . . . . . . . . . . . . . . . . . . . . . . . . . . . . . . . . . . .89<br />
Doing a Backup Now . . . . . . . . . . . . . . . . . . . . . . . . . . . . . . . .89<br />
Main Window . . . . . . . . . . . . . . . . . . . . . . . . . . . . . . . . . . .89<br />
MSN Window . . . . . . . . . . . . . . . . . . . . . . . . . . . . . . . . . . .90<br />
Tray Icon . . . . . . . . . . . . . . . . . . . . . . . . . . . . . . . . . . . . . . .90<br />
Scheduling a Backup . . . . . . . . . . . . . . . . . . . . . . . . . . . . . . . .91<br />
Viewing Backup Schedules . . . . . . . . . . . . . . . . . . . . . . . . . . . .92<br />
Changing a Scheduled Backup . . . . . . . . . . . . . . . . . . . . . . . . .92
<strong>SmartStor</strong> <strong>NS4600</strong> <strong>Product</strong> <strong>Manual</strong><br />
Chapter 6: SmartNAVI, cont.<br />
Managing Backups, cont.<br />
Deleting a Scheduled Backup . . . . . . . . . . . . . . . . . . . . . . . . . .93<br />
Restoring Backed-up Files . . . . . . . . . . . . . . . . . . . . . . . . . . . .93<br />
Viewing the Backup Event Log . . . . . . . . . . . . . . . . . . . . . . . . .94<br />
Saving the Event Log . . . . . . . . . . . . . . . . . . . . . . . . . . . . . . . .94<br />
Clearing the Event Log . . . . . . . . . . . . . . . . . . . . . . . . . . . . . . .95<br />
Managing Share Folders . . . . . . . . . . . . . . . . . . . . . . . . . . . . . . . . .96<br />
Creating a Share Folder . . . . . . . . . . . . . . . . . . . . . . . . . . . . . .96<br />
Opening a Share Folder . . . . . . . . . . . . . . . . . . . . . . . . . . . . . .96<br />
Viewing a List of Share Folders . . . . . . . . . . . . . . . . . . . . . . . .97<br />
Changing Share Folder Permissions . . . . . . . . . . . . . . . . . . . .97<br />
Deleting a Share Folder . . . . . . . . . . . . . . . . . . . . . . . . . . . . . .97<br />
Mounting a Share Folder /<br />
Creating a Network Drive . . . . . . . . . . . . . . . . . . . . . . . . . . . . .98<br />
Un-mounting a Share Folder /<br />
Disconnecting a Network Drive . . . . . . . . . . . . . . . . . . . . . . . . .98<br />
Setting up a Share Folder for Time Machine . . . . . . . . . . . . . .98<br />
Making Management Settings . . . . . . . . . . . . . . . . . . . . . . . . . . . .100<br />
Configuring a NAS System . . . . . . . . . . . . . . . . . . . . . . . . . . .100<br />
One Click Setup . . . . . . . . . . . . . . . . . . . . . . . . . . . . . . . .100<br />
Advanced Setup . . . . . . . . . . . . . . . . . . . . . . . . . . . . . . . .101<br />
Changing Network Settings . . . . . . . . . . . . . . . . . . . . . . . . . .102<br />
Locating the <strong>SmartStor</strong> . . . . . . . . . . . . . . . . . . . . . . . . . . . . . .103<br />
Choosing a Default NAS System . . . . . . . . . . . . . . . . . . . . . .103<br />
Enabling or Disabling Event Notification . . . . . . . . . . . . . . . . .103<br />
Enabling Event Notification . . . . . . . . . . . . . . . . . . . . . . . .103<br />
Disabling Event Notification . . . . . . . . . . . . . . . . . . . . . . .104<br />
Viewing the System Event Log . . . . . . . . . . . . . . . . . . . . . . . .104<br />
Adding Application Plug-ins . . . . . . . . . . . . . . . . . . . . . . . . . .104<br />
Viewing a List of Plug-ins . . . . . . . . . . . . . . . . . . . . . . . . . . . .105<br />
Viewing Plug-in Version Numbers . . . . . . . . . . . . . . . . . . . . .105<br />
Enabling and Disabling Plug-ins . . . . . . . . . . . . . . . . . . . . . . .106<br />
Enabling Plug-ins . . . . . . . . . . . . . . . . . . . . . . . . . . . . . . .106<br />
Disabling Plug-ins . . . . . . . . . . . . . . . . . . . . . . . . . . . . . . .106<br />
Removing Plug-ins . . . . . . . . . . . . . . . . . . . . . . . . . . . . . . . . .106<br />
Rebooting the <strong>SmartStor</strong> . . . . . . . . . . . . . . . . . . . . . . . . . . . .107<br />
Shutting Down the <strong>SmartStor</strong> . . . . . . . . . . . . . . . . . . . . . . . . .107<br />
Using SmartNAVI . . . . . . . . . . . . . . . . . . . . . . . . . . . . . . .107<br />
Directly . . . . . . . . . . . . . . . . . . . . . . . . . . . . . . . . . . . . . . .108<br />
Restarting the <strong>SmartStor</strong> . . . . . . . . . . . . . . . . . . . . . . . . . . . .108<br />
vi
vii<br />
Contents<br />
Chapter 6: SmartNAVI, cont.<br />
Managing Downloads . . . . . . . . . . . . . . . . . . . . . . . . . . . . . . . . . .109<br />
Adding a Link . . . . . . . . . . . . . . . . . . . . . . . . . . . . . . . . . . . . .109<br />
Drag and Drop Files . . . . . . . . . . . . . . . . . . . . . . . . . . . . . . . .110<br />
Windows . . . . . . . . . . . . . . . . . . . . . . . . . . . . . . . . . . . . . .110<br />
Mac OS X . . . . . . . . . . . . . . . . . . . . . . . . . . . . . . . . . . . . .110<br />
Dragging and dropping files . . . . . . . . . . . . . . . . . . . . . . .110<br />
Batch Downloading Files . . . . . . . . . . . . . . . . . . . . . . . . . . . .110<br />
Viewing the Download List . . . . . . . . . . . . . . . . . . . . . . . . . . .111<br />
Removing a Link . . . . . . . . . . . . . . . . . . . . . . . . . . . . . . . . . . .111<br />
Pausing and Resuming a Download . . . . . . . . . . . . . . . . . . . .112<br />
Pausing a Download . . . . . . . . . . . . . . . . . . . . . . . . . . . . .112<br />
Resuming a Download . . . . . . . . . . . . . . . . . . . . . . . . . . .112<br />
Viewing the Downloaded List . . . . . . . . . . . . . . . . . . . . . . . . .112<br />
Opening a Downloaded File . . . . . . . . . . . . . . . . . . . . . . . . . .112<br />
Deleting a Downloaded File . . . . . . . . . . . . . . . . . . . . . . . . . .113<br />
Using Media Center . . . . . . . . . . . . . . . . . . . . . . . . . . . . . . . . . . . .114<br />
Viewing Playlists . . . . . . . . . . . . . . . . . . . . . . . . . . . . . . . . . . .114<br />
Creating a Playlist . . . . . . . . . . . . . . . . . . . . . . . . . . . . . . . . . .114<br />
Playing a Playlist . . . . . . . . . . . . . . . . . . . . . . . . . . . . . . . . . . .115<br />
Renaming a Playlist . . . . . . . . . . . . . . . . . . . . . . . . . . . . . . . .115<br />
Deleting a Playlist . . . . . . . . . . . . . . . . . . . . . . . . . . . . . . . . . .116<br />
Playing a Single Music or Video File . . . . . . . . . . . . . . . . . . . .116<br />
Managing Photo Albums . . . . . . . . . . . . . . . . . . . . . . . . . . . . . . . .118<br />
Making an Album . . . . . . . . . . . . . . . . . . . . . . . . . . . . . . . . . .118<br />
Part 1: Making your Album . . . . . . . . . . . . . . . . . . . . . . . .118<br />
Part 2: Exporting or Uploading your Album . . . . . . . . . . .119<br />
Part 3: Viewing your Album . . . . . . . . . . . . . . . . . . . . . . .119<br />
Viewing an Album . . . . . . . . . . . . . . . . . . . . . . . . . . . . . . . . . .120<br />
Editing an Album . . . . . . . . . . . . . . . . . . . . . . . . . . . . . . . . . . .120<br />
Deleting an Album . . . . . . . . . . . . . . . . . . . . . . . . . . . . . . . . . .121<br />
Chapter 7: PASM . . . . . . . . . . . . . . . . . . . . . . . . . . . . . . . . . . . . . . . .123<br />
Connecting to PASM . . . . . . . . . . . . . . . . . . . . . . . . . . . . . . . . . . .123<br />
PASM in your Browser . . . . . . . . . . . . . . . . . . . . . . . . . . . . . .123<br />
PASM in SmartNAVI . . . . . . . . . . . . . . . . . . . . . . . . . . . . . . . .125<br />
PASM in Bonjour . . . . . . . . . . . . . . . . . . . . . . . . . . . . . . . . . . .127<br />
Method 1 . . . . . . . . . . . . . . . . . . . . . . . . . . . . . . . . . . . . . .127<br />
Method 2 . . . . . . . . . . . . . . . . . . . . . . . . . . . . . . . . . . . . . .127<br />
Choosing a Language . . . . . . . . . . . . . . . . . . . . . . . . . . . . . . . . . .129
<strong>SmartStor</strong> <strong>NS4600</strong> <strong>Product</strong> <strong>Manual</strong><br />
Chapter 7: PASM, cont.<br />
Navigating in PASM . . . . . . . . . . . . . . . . . . . . . . . . . . . . . . . . . . . .129<br />
Logging out of PASM . . . . . . . . . . . . . . . . . . . . . . . . . . . . . . . . . . .129<br />
Setting up <strong>SmartStor</strong> with the Setup Wizard . . . . . . . . . . . . . . . . .130<br />
Step 1 Screen . . . . . . . . . . . . . . . . . . . . . . . . . . . . . . . . . . . . .130<br />
Step 2 Screen . . . . . . . . . . . . . . . . . . . . . . . . . . . . . . . . . . . . .130<br />
Step 3 Screen . . . . . . . . . . . . . . . . . . . . . . . . . . . . . . . . . . . . .131<br />
Step 4 Screen . . . . . . . . . . . . . . . . . . . . . . . . . . . . . . . . . . . . .131<br />
Step 5 Screen . . . . . . . . . . . . . . . . . . . . . . . . . . . . . . . . . . . . .131<br />
Finish Screen . . . . . . . . . . . . . . . . . . . . . . . . . . . . . . . . . . . . .131<br />
Managing Users and Groups . . . . . . . . . . . . . . . . . . . . . . . . . . . . .132<br />
Viewing a List of Users . . . . . . . . . . . . . . . . . . . . . . . . . . . . . .132<br />
Creating a User . . . . . . . . . . . . . . . . . . . . . . . . . . . . . . . . . . . .132<br />
Changing the Administrator’s Password . . . . . . . . . . . . . . . . .132<br />
Changing a User's Password . . . . . . . . . . . . . . . . . . . . . . . . .133<br />
Deleting a User . . . . . . . . . . . . . . . . . . . . . . . . . . . . . . . . . . . .133<br />
Viewing a List of Groups . . . . . . . . . . . . . . . . . . . . . . . . . . . . .133<br />
Creating a Group . . . . . . . . . . . . . . . . . . . . . . . . . . . . . . . . . .134<br />
Adding Members to a Group . . . . . . . . . . . . . . . . . . . . . . . . . .134<br />
Removing Members from a Group . . . . . . . . . . . . . . . . . . . . .134<br />
Deleting a Group . . . . . . . . . . . . . . . . . . . . . . . . . . . . . . . . . . .135<br />
Viewing Quotas . . . . . . . . . . . . . . . . . . . . . . . . . . . . . . . . . . . .135<br />
Setting Quotas . . . . . . . . . . . . . . . . . . . . . . . . . . . . . . . . . . . .135<br />
Managing File & Print Services . . . . . . . . . . . . . . . . . . . . . . . . . . .137<br />
Setting up Windows Access . . . . . . . . . . . . . . . . . . . . . . . . . .137<br />
Setting up Windows Service . . . . . . . . . . . . . . . . . . . . . . .137<br />
Setting up File Sharing . . . . . . . . . . . . . . . . . . . . . . . . . . .138<br />
Setting up UNIX/Linux Access . . . . . . . . . . . . . . . . . . . . . . . .139<br />
Setting up UNIX/Linux Service . . . . . . . . . . . . . . . . . . . . .139<br />
Setting up File Sharing . . . . . . . . . . . . . . . . . . . . . . . . . . .139<br />
Setting up Macintosh Access . . . . . . . . . . . . . . . . . . . . . . . . .140<br />
Setting up Macintosh Service . . . . . . . . . . . . . . . . . . . . . .140<br />
Setting up File Sharing . . . . . . . . . . . . . . . . . . . . . . . . . . .140<br />
Setting up FTP Access . . . . . . . . . . . . . . . . . . . . . . . . . . . . . .141<br />
Setting up FTP Service . . . . . . . . . . . . . . . . . . . . . . . . . . .141<br />
Setting up File Sharing . . . . . . . . . . . . . . . . . . . . . . . . . . .141<br />
Setting up your Print Server . . . . . . . . . . . . . . . . . . . . . . . . . .142<br />
Setting up your DLNA Server . . . . . . . . . . . . . . . . . . . . . . . . .142<br />
Viewing a List of Plug-ins . . . . . . . . . . . . . . . . . . . . . . . . . . . .143<br />
viii
ix<br />
Contents<br />
Chapter 7: PASM, cont.<br />
Managing File & Print Services, cont.<br />
Enabling and Disabling Plug-ins . . . . . . . . . . . . . . . . . . . . . . .143<br />
Enabling Plug-ins . . . . . . . . . . . . . . . . . . . . . . . . . . . . . . .143<br />
Disabling Plug-ins . . . . . . . . . . . . . . . . . . . . . . . . . . . . . . .143<br />
Viewing a List of Folders . . . . . . . . . . . . . . . . . . . . . . . . . . . . .144<br />
Modifying Folder Services . . . . . . . . . . . . . . . . . . . . . . . . . . . .144<br />
Adding a Folder . . . . . . . . . . . . . . . . . . . . . . . . . . . . . . . . . . . .144<br />
Deleting a Folder . . . . . . . . . . . . . . . . . . . . . . . . . . . . . . . . . .145<br />
Setting up Folder Sharing: Windows, Macintosh, FTP . . . . . .145<br />
Setting up Folder Sharing: UNIX and Linux . . . . . . . . . . . . . .146<br />
Managing RAID Volumes . . . . . . . . . . . . . . . . . . . . . . . . . . . . . . .147<br />
Viewing RAID Volume Status . . . . . . . . . . . . . . . . . . . . . . . . .147<br />
Viewing Disk Drive Information . . . . . . . . . . . . . . . . . . . . . . . .148<br />
Creating a RAID Volume . . . . . . . . . . . . . . . . . . . . . . . . . . . . .148<br />
Designating a Spare Drive . . . . . . . . . . . . . . . . . . . . . . . . . . .149<br />
Migrating a RAID Volume . . . . . . . . . . . . . . . . . . . . . . . . . . . .149<br />
Deleting a RAID Volume . . . . . . . . . . . . . . . . . . . . . . . . . . . .150<br />
Viewing an External USB Drive or Memory Stick . . . . . . . . . .151<br />
Formatting an External USB Drive or Memory Stick . . . . . . . .151<br />
Managing Backups . . . . . . . . . . . . . . . . . . . . . . . . . . . . . . . . . . . .152<br />
Viewing a List of Snapshot Backups . . . . . . . . . . . . . . . . . . . .152<br />
Setting up a Snapshot Backup . . . . . . . . . . . . . . . . . . . . . . . .152<br />
Scheduling a Snapshot Backup . . . . . . . . . . . . . . . . . . . . . . .153<br />
Recovering Snapshot Backups . . . . . . . . . . . . . . . . . . . . . . . .153<br />
Viewing the NAS Replication Schedule . . . . . . . . . . . . . . . . .154<br />
Setting up NAS Replication . . . . . . . . . . . . . . . . . . . . . . . . . . .154<br />
Enabling One Touch Backup . . . . . . . . . . . . . . . . . . . . . . . . .155<br />
Managing the Network Connection . . . . . . . . . . . . . . . . . . . . . . . .156<br />
Viewing Network Setup Information . . . . . . . . . . . . . . . . . . . .156<br />
Making Network Settings . . . . . . . . . . . . . . . . . . . . . . . . . . . .156<br />
Working with Jumbo Frames . . . . . . . . . . . . . . . . . . . . . . . . .157<br />
Working with DDNS . . . . . . . . . . . . . . . . . . . . . . . . . . . . . . . .157<br />
Making DDNS Settings . . . . . . . . . . . . . . . . . . . . . . . . . . .158<br />
Making Management Settings . . . . . . . . . . . . . . . . . . . . . . . . . . . .159<br />
Viewing the Event Log . . . . . . . . . . . . . . . . . . . . . . . . . . . . . .159<br />
Setting up SMTP Authentication . . . . . . . . . . . . . . . . . . . . . . .159<br />
Sending a Test Message . . . . . . . . . . . . . . . . . . . . . . . . . . . .160<br />
Viewing the Email Alert List . . . . . . . . . . . . . . . . . . . . . . . . . .160<br />
Adding an Email Alert Recipient . . . . . . . . . . . . . . . . . . . . . . .161
<strong>SmartStor</strong> <strong>NS4600</strong> <strong>Product</strong> <strong>Manual</strong><br />
Chapter 7: PASM, cont.<br />
Making Management Settings, cont.<br />
Deleting an Email Alert Recipient . . . . . . . . . . . . . . . . . . . . . .161<br />
Upgrading the System Firmware . . . . . . . . . . . . . . . . . . . . . .161<br />
Adding Application Plug-ins . . . . . . . . . . . . . . . . . . . . . . . . . .161<br />
Removing Plug-ins . . . . . . . . . . . . . . . . . . . . . . . . . . . . . . . . .162<br />
Enabling and Disabling the Buzzer . . . . . . . . . . . . . . . . . . . . .162<br />
Viewing UPS Status . . . . . . . . . . . . . . . . . . . . . . . . . . . . . . . .163<br />
Setting up a UPS . . . . . . . . . . . . . . . . . . . . . . . . . . . . . . . . . .163<br />
Setting up System Standby . . . . . . . . . . . . . . . . . . . . . . . . . . .164<br />
Managing the System . . . . . . . . . . . . . . . . . . . . . . . . . . . . . . . . . .165<br />
Setting System Date and Time . . . . . . . . . . . . . . . . . . . . . . . .165<br />
Adjusting for Daylight Saving Time . . . . . . . . . . . . . . . . . . . . .165<br />
Running the Network Time Protocol . . . . . . . . . . . . . . . . . . . .166<br />
Viewing the Results of NTP Synchronization . . . . . . . . . . . . .166<br />
Rebooting the <strong>SmartStor</strong> . . . . . . . . . . . . . . . . . . . . . . . . . . . .167<br />
Shutting Down the <strong>SmartStor</strong> . . . . . . . . . . . . . . . . . . . . . . . . .167<br />
Using PASM . . . . . . . . . . . . . . . . . . . . . . . . . . . . . . . . . . .167<br />
Directly . . . . . . . . . . . . . . . . . . . . . . . . . . . . . . . . . . . . . . .167<br />
Restarting the <strong>SmartStor</strong> . . . . . . . . . . . . . . . . . . . . . . . . . . . .168<br />
Locating the <strong>SmartStor</strong> . . . . . . . . . . . . . . . . . . . . . . . . . . . . . .168<br />
Viewing System Information . . . . . . . . . . . . . . . . . . . . . . . . . .168<br />
Viewing Enclosure Information . . . . . . . . . . . . . . . . . . . . . . . .169<br />
Enabling the Smart Fan . . . . . . . . . . . . . . . . . . . . . . . . . . . . .169<br />
Chapter 8: <strong>Technology</strong> Background . . . . . . . . . . . . . . . . . . . . . . . .171<br />
Introduction to RAID . . . . . . . . . . . . . . . . . . . . . . . . . . . . . . . . . . .171<br />
RAID 0 – Stripe . . . . . . . . . . . . . . . . . . . . . . . . . . . . . . . . . . . .172<br />
RAID 1 – Mirror . . . . . . . . . . . . . . . . . . . . . . . . . . . . . . . . . . . .173<br />
RAID 5 – Block Striping with Distributed Parity . . . . . . . . . . . .174<br />
RAID 10 – Mirror / Stripe . . . . . . . . . . . . . . . . . . . . . . . . . . . . .175<br />
Choosing a RAID Level . . . . . . . . . . . . . . . . . . . . . . . . . . . . . . . . .176<br />
RAID 0 . . . . . . . . . . . . . . . . . . . . . . . . . . . . . . . . . . . . . . . . . .176<br />
RAID 1 . . . . . . . . . . . . . . . . . . . . . . . . . . . . . . . . . . . . . . . . . .176<br />
RAID 5 . . . . . . . . . . . . . . . . . . . . . . . . . . . . . . . . . . . . . . . . . .177<br />
RAID 10 . . . . . . . . . . . . . . . . . . . . . . . . . . . . . . . . . . . . . . . . .177<br />
Spare Drive . . . . . . . . . . . . . . . . . . . . . . . . . . . . . . . . . . . . . . . . . .177<br />
Automatic Rebuilding . . . . . . . . . . . . . . . . . . . . . . . . . . . . . . . . . . .178<br />
Partition and Format . . . . . . . . . . . . . . . . . . . . . . . . . . . . . . . . . . .178<br />
RAID Volume Migration . . . . . . . . . . . . . . . . . . . . . . . . . . . . . . . . .179<br />
x
xi<br />
Contents<br />
Chapter 9: Troubleshooting . . . . . . . . . . . . . . . . . . . . . . . . . . . . . . .181<br />
Responding to an Audible Alarm . . . . . . . . . . . . . . . . . . . . . . . . . .181<br />
Checking the System Status LED . . . . . . . . . . . . . . . . . . . . . . . . .182<br />
Checking Disk Status LEDs . . . . . . . . . . . . . . . . . . . . . . . . . . . . . .182<br />
Replacing a Failed Disk Drive . . . . . . . . . . . . . . . . . . . . . . . . . . . .183<br />
Checking RAID Volume Status in PASM . . . . . . . . . . . . . . . . . . . .184<br />
<strong>SmartStor</strong> Responds to a Critical RAID Volume . . . . . . . . . . .184<br />
Responding to an Invalid RAID Volume . . . . . . . . . . . . . . . . .185<br />
Checking File System Status in PASM . . . . . . . . . . . . . . . . . . . . .186<br />
Rebuilding the File System . . . . . . . . . . . . . . . . . . . . . . . . . . .186<br />
Checking the Event Log in PASM . . . . . . . . . . . . . . . . . . . . . . . . .187<br />
Responding to Events . . . . . . . . . . . . . . . . . . . . . . . . . . . . . . .188<br />
Checking Enclosure Status in PASM . . . . . . . . . . . . . . . . . . . . . .191<br />
Solving Network Connection Problems . . . . . . . . . . . . . . . . . . . . .192<br />
Verifying Connections with SmartNAVI . . . . . . . . . . . . . . . . . .194<br />
<strong>SmartStor</strong> Lockup . . . . . . . . . . . . . . . . . . . . . . . . . . . . . . . . . . . . .195<br />
Checking Your Email Inbox . . . . . . . . . . . . . . . . . . . . . . . . . . . . . .197<br />
Restoring the Default Password . . . . . . . . . . . . . . . . . . . . . . . . . .197<br />
Resolving a Windows Firewall Issue . . . . . . . . . . . . . . . . . . . . . . .198<br />
Chapter 10: Support . . . . . . . . . . . . . . . . . . . . . . . . . . . . . . . . . . . . .201<br />
Frequently Asked Questions . . . . . . . . . . . . . . . . . . . . . . . . . . . . .201<br />
Contacting Technical Support . . . . . . . . . . . . . . . . . . . . . . . . . . . .205<br />
Limited Warranty . . . . . . . . . . . . . . . . . . . . . . . . . . . . . . . . . . . . . .208<br />
Returning <strong>Product</strong> For Repair . . . . . . . . . . . . . . . . . . . . . . . . . . . .210<br />
Appendix A: Maintenance . . . . . . . . . . . . . . . . . . . . . . . . . . . . . . . . .213<br />
Upgrading the Firmware . . . . . . . . . . . . . . . . . . . . . . . . . . . . . . . .213<br />
Connection Problems After Restart . . . . . . . . . . . . . . . . . . . . . . . .216<br />
Appendix B: Important Information . . . . . . . . . . . . . . . . . . . . . . . . .217<br />
GNU General Public License . . . . . . . . . . . . . . . . . . . . . . . . . . . .217<br />
Battery . . . . . . . . . . . . . . . . . . . . . . . . . . . . . . . . . . . . . . . . . . . . . .217<br />
Index. . . . . . . . . . . . . . . . . . . . . . . . . . . . . . . . . . . . . . . . . . . . . . . . . . .219
<strong>SmartStor</strong> <strong>NS4600</strong> <strong>Product</strong> <strong>Manual</strong><br />
xii
Chapter 1: Introduction to <strong>SmartStor</strong><br />
• About This <strong>Manual</strong> (page 1)<br />
• Architecture (page 2)<br />
• Protocol Support (page 2)<br />
• Key Benefits (page 2)<br />
• Specifications (page 3)<br />
• Compatible Backup Software (page 4)<br />
• Client OS Support (page 4)<br />
• Browser Support (page 4)<br />
<strong>Promise</strong> <strong>Technology</strong>’s <strong>SmartStor</strong> <strong>NS4600</strong> is a network attached storage (NAS)<br />
solution for external storage targeted for small and medium business (SMB)<br />
users and small office/home office (SOHO) users.<br />
With a NAS product, users can save their work and have access to files over the<br />
network without having to carry around a disk drive or memory stick. The<br />
Administrator can manage access privileges for greater security. Multiple backup<br />
and synchronization functions protect your data.<br />
About This <strong>Manual</strong><br />
This <strong>Product</strong> <strong>Manual</strong> describes how to setup, use, and maintain the <strong>SmartStor</strong><br />
<strong>NS4600</strong>. It also describes how to use:<br />
• SmartNAVI software that you install and run on your Windows or Macintosh<br />
PC<br />
• <strong>Promise</strong> Advanced Storage Manager (PASM) software that runs on the<br />
<strong>SmartStor</strong><br />
This manual includes a full table of contents, chapter task lists, and numerous<br />
cross-references to help you find the specific information you are looking for.<br />
Also included are four levels of notices:<br />
1<br />
Note<br />
A Note provides helpful information such as hints or alternative<br />
ways of doing a task.<br />
Important<br />
An Important calls attention to an essential step or point required<br />
to complete a task. Important items include things often missed.
<strong>SmartStor</strong> <strong>NS4600</strong> <strong>Product</strong> <strong>Manual</strong><br />
Architecture<br />
The <strong>SmartStor</strong> <strong>NS4600</strong>’s architecture is based on the Intel IOP321, 600 MHz<br />
microprocessor and the <strong>Promise</strong> PDC42819 Serial ATA RAID Controller. The<br />
Gigabit Ethernet port is used for the data transfer and management. The USB<br />
ports are used for a printer, expansion drives, and Uninterruptable Power Supply<br />
(UPS).<br />
Protocol Support<br />
<strong>SmartStor</strong> <strong>NS4600</strong> supports:<br />
• Windows XP Professional, 2008 Server; and Vista Home Basic and<br />
Enterprise clients through SMB and CIFS protocols<br />
• UNIX and Linux clients through the NFS protocol<br />
• Macintosh clients through the AFP protocol<br />
• FTP clients through the FTP protocol<br />
• DLNA clients through UPnP protocol with an optional plug-in<br />
• Up to 16 concurrent connections<br />
Key Benefits<br />
• Easy-to-use browser-based management interface<br />
• Data sharing over the network<br />
• One-touch backup of designated file folders on client PC<br />
• Snapshot backup for real-time image of the file system<br />
• Remote NAS-to-NAS synchronization and backup<br />
• Network print server with USB printer<br />
• User, Group, and Quota management<br />
• UPS support with automated shutdown<br />
• Heterogeneous environment: Windows, UNIX, Linux, and Macintosh<br />
2<br />
Caution<br />
A Caution informs you of possible equipment damage or loss of<br />
data and how to avoid them.<br />
Warning<br />
A Warning notifies you of probable equipment damage or loss of<br />
data, or the possibility of physical injury, and how to avoid them.
Specifications<br />
3<br />
Chapter 1: Introduction to <strong>SmartStor</strong><br />
• Disk drive support:<br />
• Four 1.5 Gb/s or 3 Gb/s SATA 3.5-inch disk drives<br />
• Conforms to Serial ATA 1.0 specification and Serial ATA II: Extensions<br />
to Serial ATA 1.0 specification (SATA II, phase I specification)<br />
• SATA specification of 3 Gb/s transfers with CRC error-checking<br />
• eSATA external hard drive<br />
• USB external hard drive<br />
• Hot-swapping of disk drives<br />
• Tagged command queuing<br />
• Native command queuing<br />
• Drive roaming among channels<br />
• S.M.A.R.T. status polled every 15 minutes<br />
• Online capacity expansion<br />
• RAID Level Migration<br />
• Hot spare drives<br />
• RAID Volume rebuilding<br />
• Gigabyte rounding<br />
• Background rebuilding<br />
• Spin-down in system Standby mode<br />
• RAID level support: RAID 0, 1, 5, and 10<br />
• Large file system support up to 6 TB<br />
• Unicode file name support<br />
• SATA RAID Controller: <strong>Promise</strong> PDC42819<br />
• Server on a Chip: Intel IOP321, 600MHz<br />
• Networking: 10/100/1000 Mb/s Ethernet Port on motherboard<br />
• USB ports: USB 2.0, up to 480 Mb/s, two Type-A connectors<br />
• File protocols: SMB, CIFS, FTP, AFP, NFS<br />
• Flash Memory: 16 MB, 16-bit<br />
• Memory: 256 MB DDR II SDRAM<br />
• Power Supply: 90-100W with PFC, 100-230V auto-ranging, 50-60Hz AC<br />
• Network Time Protocol (NTP) client<br />
• Error logging<br />
• Phone home capability (email notification) to contact IT staff<br />
• Wake-on-LAN support
<strong>SmartStor</strong> <strong>NS4600</strong> <strong>Product</strong> <strong>Manual</strong><br />
• Power-on Automatic support<br />
• Hardware monitoring of:<br />
• Fan<br />
• Disk status<br />
• Temperature • One-Touch button<br />
• Power<br />
• Enclosure status<br />
• Temperature, Operating: 5° to 35°C (41° to 95°F)<br />
• Humidity, Operating: 10 to 85 percent<br />
• Dimensions (H x W x D): 188.2 x 152.5 x 229.6 mm (7.4 x 6.0 x 9.0 in)<br />
• Weight: 2.5 kg (5.5 lbs) without drives<br />
Compatible Backup Software<br />
<strong>SmartStor</strong> <strong>NS4600</strong> is compatible with the following backup software products:<br />
• Symantec Backup Exec System Recovery Server Edition<br />
• Microsoft Backup Software for Windows 95/98/NT/2000/ME/XP<br />
• Dantz Retrospect for Macintosh<br />
Client OS Support<br />
The following operating systems support SmartNAVI:<br />
• Windows Vista Home Basic<br />
• Windows Vista Enterprise<br />
• Windows Vista Enterprise 64-bit<br />
• Windows Server 2008 Enterprise<br />
Browser Support<br />
Choose one of the following browsers to use with PASM:<br />
• Internet Explorer 6 with SP2<br />
• Internet Explorer 7<br />
• Mozilla 1.7, 1.8<br />
• Firefox 3<br />
4<br />
• Windows XP Professional<br />
• Mac OS 10.4.x<br />
• Mac OS 10.5.x<br />
• Netscape Navigator 7.2, 8.1,<br />
9.0<br />
• Safari (Mac OS X) 2, 3<br />
• Google Web (Windows)
Chapter 2: Installation and Setup<br />
• Unpacking the <strong>SmartStor</strong> <strong>NS4600</strong> (page 5)<br />
• Installing Disk Drives (page 7)<br />
• Connecting to the Network (page 8)<br />
• Connecting the Power (page 8)<br />
• Installing the Software<br />
• OS Support (page 8)<br />
• Installation: Windows (page 9)<br />
• Installation: Macintosh (page 12)<br />
• Setting up the <strong>SmartStor</strong> (page 17)<br />
• Connecting to PASM (page 22)<br />
• Shutting Down the <strong>SmartStor</strong> (page 28)<br />
Unpacking the <strong>SmartStor</strong> <strong>NS4600</strong><br />
The <strong>SmartStor</strong> <strong>NS4600</strong> box contains the following items:<br />
• <strong>SmartStor</strong> <strong>NS4600</strong> Unit<br />
• Quick Start Guide<br />
• Screws for disk drives<br />
(1 package)<br />
• Ethernet cable<br />
• Power cord<br />
• CD with SmartNAVI software,<br />
<strong>Product</strong> <strong>Manual</strong> and Quick Start<br />
Guide<br />
5<br />
Warning<br />
The electronic components within the <strong>SmartStor</strong> are sensitive to<br />
damage from Electro-Static Discharge (ESD). Observe<br />
appropriate precautions at all times when handling the <strong>SmartStor</strong><br />
or its subassemblies.<br />
Important<br />
To configure the <strong>SmartStor</strong>, you must install SmartNAVI. See<br />
“Installing the Software” on page 8.
<strong>SmartStor</strong> <strong>NS4600</strong> <strong>Product</strong> <strong>Manual</strong><br />
Figure 1. <strong>SmartStor</strong> <strong>NS4600</strong> Front View<br />
Front Door<br />
Lock<br />
Figure 2. <strong>SmartStor</strong> <strong>NS4600</strong> Rear View<br />
Power<br />
Button<br />
Note: This <strong>SmartStor</strong> is shown without the front door.<br />
6<br />
Disk Drive<br />
Drive Carrier<br />
Disk Status<br />
LED<br />
Disk Activity<br />
LED<br />
System Status<br />
LED<br />
Ethernet<br />
Activity LED<br />
One Touch<br />
Backup Button<br />
Disk Drive<br />
Cooling Fan<br />
USB<br />
Connections<br />
eSATA<br />
Connection<br />
RJ45 Network<br />
Connection<br />
Power<br />
Connection
Installing Disk Drives<br />
7<br />
Chapter 2: Installation and Setup<br />
You can populate the <strong>SmartStor</strong> <strong>NS4600</strong> with SATA 1.5 Gb/s or 3.0 Gb/s disk<br />
drives. For optimal performance, install disk drives of the same model and<br />
capacity. Your disk drives will become a RAID Volume on the <strong>SmartStor</strong>.<br />
To install disk drives:<br />
1. Open the door on the front of the <strong>SmartStor</strong> enclosure.<br />
2. Pull a disk drive carrier from the enclosure. See Figure 1.<br />
3. Carefully lay the disk drive into the drive carrier, so that the screw holes on<br />
the sides of the carrier align with the screw holes in the drive. See Figure 3.<br />
Figure 3. Disk drive installed in a drive carrier<br />
Disk Carrier Handle<br />
SATA Data and<br />
Power Connectors
<strong>SmartStor</strong> <strong>NS4600</strong> <strong>Product</strong> <strong>Manual</strong><br />
4. Insert the screws through the holes in the drive carrier and into the sides of<br />
the disk drive.<br />
• Install only the counter-sink screws supplied with the <strong>SmartStor</strong>.<br />
• Install four screws per drive.<br />
• Snug each screw. Be careful not to over-tighten.<br />
5. Reinstall the drive carrier into the <strong>SmartStor</strong> enclosure.<br />
Repeat steps 2 through 5 until all of your disk drives are installed.<br />
6. Close the door on the front of the <strong>SmartStor</strong>.<br />
Connecting to the Network<br />
To connect the <strong>SmartStor</strong> to your network:<br />
1. Attach one end of the network cable to the RJ45 network connection.<br />
See Figure 2.<br />
2. Attach the other end of the network cable to your Ethernet hub or switch.<br />
Connecting the Power<br />
To power the <strong>SmartStor</strong>:<br />
1. Attach the power cord on the back of the <strong>SmartStor</strong> enclosure and plug the<br />
other end into the power source. See Figure 2.<br />
2. On the front of the <strong>SmartStor</strong>, press the power button. See Figure 1.<br />
It takes about a minute to boot the <strong>SmartStor</strong>. When fully booted:<br />
• The System Status LED turns blue. See Figure 1.<br />
• The buzzer beeps one time.<br />
Installing the Software<br />
The SmartNAVI software connects your PC to the <strong>SmartStor</strong>, sets up the<br />
<strong>SmartStor</strong>, sets up network drives on your PC, and performs backups.<br />
OS Support<br />
The following operating systems support SmartNAVI:<br />
• Windows Vista Home Basic<br />
• Windows Vista Enterprise<br />
• Windows Vista Enterprise 64-bit<br />
• Windows Server 2008 Enterprise<br />
8<br />
• Windows XP Professional<br />
• Mac OS 10.4.x<br />
• Mac OS 10.5.x
Installation: Windows<br />
To install the SmartNAVI on a Windows PC:<br />
1. Insert the CD into your PC’s CD-ROM.<br />
2. Double-click the SmartNAVI installer icon (right).<br />
3. Click the Next button to begin installation.<br />
The License Agreement screen appears.<br />
9<br />
Chapter 2: Installation and Setup
<strong>SmartStor</strong> <strong>NS4600</strong> <strong>Product</strong> <strong>Manual</strong><br />
4. Click the “I accept the terms...” option, then click the Next button.<br />
The Choose Destination Location screen appears.<br />
5. Optional. Click the Browse... button to choose a new install location for the<br />
software.<br />
Click the Next button.<br />
The Ready to Install screen appears.<br />
10
6. Click the Install button to proceed with installation.<br />
11<br />
Chapter 2: Installation and Setup<br />
When the installation is finished, the final installation screen appears.<br />
7. Click to Finish button to close the installer.<br />
With the Online Registration box checked, your browser will open and go<br />
directly to the <strong>Promise</strong> product registration website. Thank you for taking the<br />
time to register.
<strong>SmartStor</strong> <strong>NS4600</strong> <strong>Product</strong> <strong>Manual</strong><br />
The installer adds a SmartNAVI icon to the:<br />
• Start menu<br />
• Application tray<br />
SmartNAVI loads automatically every time your Windows OS starts.<br />
Installation: Macintosh<br />
To install the SmartNAVI on a Macintosh PC:<br />
1. Insert the CD into your PC’s CD-ROM.<br />
2. Double-click the SmartNAVI installer icon (right).<br />
3. From the dropdown menu, choose the language you prefer.<br />
Then click the OK button.<br />
The Introduction screen appears.<br />
12
4. Click the Next button to begin installation.<br />
13<br />
Chapter 2: Installation and Setup<br />
The License Agreement screen appears.<br />
5. Click the “I accept the terms...” option, then click the Next button.
<strong>SmartStor</strong> <strong>NS4600</strong> <strong>Product</strong> <strong>Manual</strong><br />
The Pre-Installation Summary screen appears.<br />
6. Click the Install button to begin the installation.<br />
The Install Complete screen appears.<br />
14
7. Click the Next button to continue.<br />
The Online Registration screen appears.<br />
15<br />
Chapter 2: Installation and Setup
<strong>SmartStor</strong> <strong>NS4600</strong> <strong>Product</strong> <strong>Manual</strong><br />
8. Click to Done button to close the installer.<br />
With the Online Registration box checked, your browser will open and go<br />
directly to the <strong>Promise</strong> product registration website. Thank you for taking the<br />
time to register.<br />
The installer adds a SmartNAVI icon to the:<br />
• Dock<br />
• Applications folder<br />
SmartNAVI loads automatically every time your Mac OS starts.<br />
16
Setting up the <strong>SmartStor</strong><br />
17<br />
Chapter 2: Installation and Setup<br />
The SmartNAVI performs the setup procedures on your <strong>SmartStor</strong>. After the<br />
procedure is done, you will have a default folder on the <strong>SmartStor</strong>, set up as a<br />
network drive on your PC.<br />
You can change the network settings, create RAID<br />
volumes, add and mount folders on your <strong>SmartStor</strong> after<br />
initial setup using SmartNAVI. You can also made more<br />
advanced settings using the PASM software. See<br />
“Connecting to PASM” on page 22.<br />
To set up your <strong>SmartStor</strong>:<br />
1. Double-click the SmartNAVI icon in the Windows<br />
application tray or Macintosh Dock (right).<br />
The MSN Window opens.<br />
2. Macintosh PCs only. From Language dropdown<br />
menu, choose the language you prefer.<br />
SmartNAVI in<br />
Windows<br />
SmartNAVI in<br />
Mac OS X
<strong>SmartStor</strong> <strong>NS4600</strong> <strong>Product</strong> <strong>Manual</strong><br />
3. Double-click the <strong>NS4600</strong> in the NAS list.<br />
4. Type admin in the Username, Password, and Confirm fields, then click the<br />
Login button.<br />
This action creates a default user and logs the default user into SmartNAVI.<br />
The Main Window opens.<br />
18
19<br />
Chapter 2: Installation and Setup<br />
5. Choose a Setup Mode and click the button:<br />
• One Click Setup – Loads a collection of default settings.<br />
Recommended for most users.<br />
• Advanced Setup – Enables you to make your own settings.<br />
Recommended for advanced users.<br />
6. Click the OK button to continue.<br />
If you chose One Click Setup, the Wizard creates a RAID Volume and a<br />
default folder called Public. You are finished with the setup.<br />
If you chose Advanced Setup, go to the next step.<br />
7. Choose Automatic (DHCP) or <strong>Manual</strong> network settings.<br />
If you chose <strong>Manual</strong> settings, type entries for each of the following<br />
parameters in the fields provided:<br />
• Computer (NAS system) Name<br />
• IP Address<br />
• Subnet Mask<br />
• Gateway<br />
• Primary and Secondary DNS – optional<br />
8. Click the Next button to continue.
<strong>SmartStor</strong> <strong>NS4600</strong> <strong>Product</strong> <strong>Manual</strong><br />
9. Choose the following values from their respective dropdown menus:<br />
• Timezone<br />
• Year<br />
• Month<br />
• Day<br />
• Time in Hours, Minutes, and Seconds<br />
10. Click the Next button to continue.<br />
11. Choose Automatic or <strong>Manual</strong> RAID Volume creation.<br />
If you chose <strong>Manual</strong>, choose the type of RAID Volume you want:<br />
• Maximum Capacity – RAID 0, using all disk drives<br />
• Data Protection – RAID 5, using all disk drives<br />
12. Click the Next button to continue.<br />
13. Choose a network drive letter from the dropdown menu.<br />
This drive will be mapped as a network drive on your PC.<br />
The list begins with Z and goes in reverse alphabetical order.<br />
14. Click the Next button to continue.<br />
15. Review your parameters.<br />
To make changes, click the Previous button.<br />
To accept the parameters and configure your NAS system, click the OK<br />
button.<br />
16. Click the Yes button in the confirmation box.<br />
The Wizard creates a RAID Volume and a default folder called Public.<br />
The Public folder on the <strong>SmartStor</strong> appears under My Computer as a<br />
network drive.<br />
20
21<br />
Chapter 2: Installation and Setup<br />
You can now copy files to and from the folder on the <strong>SmartStor</strong>.<br />
To access this folder from other PCs, see “Chapter 3: Connecting to the<br />
<strong>SmartStor</strong>” on page 29.<br />
To create additional RAID Volumes and folders, see “Chapter 7: PASM” on<br />
page 123.
<strong>SmartStor</strong> <strong>NS4600</strong> <strong>Product</strong> <strong>Manual</strong><br />
Connecting to PASM<br />
The <strong>Promise</strong> Advanced Storage Manager (PASM) software is factory-installed on<br />
the <strong>SmartStor</strong> system. PASM runs in the browser on your PC. You can access<br />
PASM:<br />
• Directly in your browser. See page 23.<br />
• From SmartNAVI. See page 24.<br />
• Using Bonjour. See page 26.<br />
Browser Support<br />
Choose one of the following browsers to use with PASM:<br />
• Internet Explorer<br />
• Mozilla<br />
• Firefox<br />
Finding the <strong>SmartStor</strong>’s IP Address<br />
To access the <strong>SmartStor</strong> in your browser, you must know<br />
the <strong>SmartStor</strong>’s IP address. Use SmartNAVI for this<br />
purpose.<br />
Double-click the SmartNAVI icon in the Windows<br />
application tray or Macintosh Dock (right).<br />
The MSN Window opens with the NAS List displayed.<br />
The IP address of the <strong>SmartStor</strong> shown in the NAS List.<br />
IP address of the <strong>SmartStor</strong><br />
detected on the network<br />
• Netscape Navigator<br />
• Safari (Mac OS X)<br />
For more information about SmartNAVI, see “Chapter 6: SmartNAVI” on<br />
page 75.<br />
22<br />
SmartNAVI in<br />
Windows<br />
SmartNAVI in<br />
Mac OS X
PASM in your Browser<br />
23<br />
Chapter 2: Installation and Setup<br />
To log into PASM in your browser:<br />
1. Start your Browser.<br />
2. In the Browser address field, type in the IP address of the <strong>SmartStor</strong>.<br />
See “Finding the <strong>SmartStor</strong>’s IP Address” on page 22.<br />
Note that the IP address shown below is only an example. The IP address<br />
you type into your browser will be different.<br />
• PASM uses an HTTP connection . . . . . . . . . . . . . . . . . . . . . . .http://<br />
• Enter the <strong>SmartStor</strong>’s IP address . . . . . . . . . . . . . . 192.168.50.129/<br />
Together, your entry looks like this: http://192.168.50.129/<br />
The browser opening screen displays.<br />
3. Click the WebPASM icon.<br />
The PASM login screen displays.
<strong>SmartStor</strong> <strong>NS4600</strong> <strong>Product</strong> <strong>Manual</strong><br />
4. Type admin in both the User Name and Password fields, then click the<br />
Login button.<br />
The user name and password are case sensitive.<br />
For more information about PASM, see “Chapter 7: PASM” on page 123.<br />
PASM in SmartNAVI<br />
To log into PASM from SmartNAVI:<br />
1. Double-click the SmartNAVI icon in the Windows<br />
application tray or Macintosh Dock (right).<br />
The MSN Window opens.<br />
2. Click the <strong>NS4600</strong> in the NAS list.<br />
3. Click the WWW icon to start the browser and open<br />
PASM.<br />
24<br />
SmartNAVI in<br />
Windows<br />
SmartNAVI in<br />
Mac OS X
25<br />
Chapter 2: Installation and Setup<br />
Your default browser starts and the PASM login screen displays.<br />
4. Type admin in both the User Name and Password fields, then click the<br />
Login button.<br />
The user name and password are case sensitive.<br />
For more information about PASM, see “Chapter 7: PASM” on page 123.
<strong>SmartStor</strong> <strong>NS4600</strong> <strong>Product</strong> <strong>Manual</strong><br />
PASM in Bonjour<br />
Bonjour is a service discovery protocol for local area networks. To use Bonjour,<br />
you must have a Bonjour-capable browser.<br />
Method 1<br />
To log into PASM from Bonjour:<br />
1. Start your Browser.<br />
2. Click the Show all bookmarks icon.<br />
The Collections list appears.<br />
3. Under the Collections list, click the Bonjour icon.<br />
4. Click to highlight the <strong>SmartStor</strong> in the Bookmark list to launch PASM.<br />
Method 2<br />
To log into PASM from Bonjour:<br />
1. Start your Browser.<br />
2. Click the Bonjour icon.<br />
The Bonjour list of network devices appears.<br />
3. Click to highlight the <strong>SmartStor</strong> in the Bonjour list to launch PASM.<br />
26
The PASM login screen displays.<br />
27<br />
Chapter 2: Installation and Setup<br />
4. Type the user name and password in the respective fields, then click the<br />
Login button.<br />
The default user name is admin. The default password is admin.<br />
The user name and password are case sensitive.<br />
For more information about PASM, see “Chapter 7: PASM” on page 123.
<strong>SmartStor</strong> <strong>NS4600</strong> <strong>Product</strong> <strong>Manual</strong><br />
Shutting Down the <strong>SmartStor</strong><br />
To shut down the <strong>SmartStor</strong>, press and hold the power button for five seconds.<br />
The system status LED turns red, then goes dark.<br />
Figure 4. Press and hold the Power button for 5 seconds<br />
Power Button<br />
Figure 5. System status LED turns red, then goes dark<br />
To restart the <strong>SmartStor</strong>, press the power button again.<br />
28<br />
System Status<br />
LED
Chapter 3: Connecting to the <strong>SmartStor</strong><br />
• Setting up a Network Drive on a Windows PC (page 29)<br />
• Setting up a Network Drive on a UNIX or Linux PC (page 33)<br />
• Setting up a Network Drive on a Macintosh PC (page 37)<br />
• Connecting a USB Printer to <strong>SmartStor</strong> (page 41)<br />
• Setting up the Print Server on <strong>SmartStor</strong> (page 42)<br />
• Setting up Windows Printing (page 43)<br />
• Setting up Linux Printing (page 46)<br />
• Setting up Macintosh Printing (page 49)<br />
• Connecting a USB Drive (page 51)<br />
• Disconnecting a USB Drive (page 53)<br />
• Setting-up Apple iTunes (page 54)<br />
To copy files to and from a folder on the <strong>SmartStor</strong>, you must make the folder a<br />
network drive on your PC.<br />
To use the <strong>SmartStor</strong> as a print server, you must connect the USB printer, enable<br />
<strong>SmartStor</strong>’s print server, and set up printing on your PC.<br />
Setting up a Network Drive on a Windows PC<br />
You can also use SmartNAVI for this purpose, see “Mounting a Share Folder /<br />
Creating a Network Drive” on page 98. If your PC does not have SmartNAVI, use<br />
the following procedure to setup a Network Drive with My Network Places.<br />
Using the SMB protocol, <strong>SmartStor</strong> supports up to 16 concurrent connections.<br />
To setup a network drive:<br />
1. On the Windows desktop, double-click the My Network Places icon.<br />
2. Click the Search button in the toolbar.<br />
If the Search button is not shown, from the View menu, choose Toolbars,<br />
then Standard Buttons.<br />
29
<strong>SmartStor</strong> <strong>NS4600</strong> <strong>Product</strong> <strong>Manual</strong><br />
3. In the Computer name field, type the IP address of the <strong>SmartStor</strong> and click<br />
the Search button.<br />
See “Finding the <strong>SmartStor</strong>’s IP Address” on page 22.<br />
The <strong>SmartStor</strong> appears in the search results list.<br />
4. Double-click the <strong>SmartStor</strong> to show the Public folder and any other folders<br />
you have created.<br />
30<br />
<strong>SmartStor</strong> (<strong>NS4600</strong>)<br />
found on the network
31<br />
Chapter 3: Connecting to the <strong>SmartStor</strong><br />
5. Right-click the folder you want and choose Map Network Drive from the<br />
dropdown menu.<br />
The Map Network Drive dialog box appears.<br />
6. In the Map Network Drive dialog box, choose a drive letter and click the<br />
Finish button.<br />
7. Double-click the My Computer icon on your Windows desktop.
<strong>SmartStor</strong> <strong>NS4600</strong> <strong>Product</strong> <strong>Manual</strong><br />
The folder on the <strong>SmartStor</strong> appears under My Computer as a network drive.<br />
You can now copy files to and from the folder on the <strong>SmartStor</strong>.<br />
32<br />
<strong>SmartStor</strong> (<strong>NS4600</strong>) under<br />
Network Drives
33<br />
Chapter 3: Connecting to the <strong>SmartStor</strong><br />
Setting up a Network Drive on a UNIX or Linux PC<br />
Before you can access the <strong>SmartStor</strong> from a UNIX or Linux PC, you must<br />
configure the <strong>SmartStor</strong> to communicate with UNIX and Linux.<br />
On a Windows or Macintosh PC<br />
Setting up UNIX/Linux Service<br />
To set up access from a UNIX or Linux PC:<br />
1. Start PASM.<br />
See “PASM in your Browser” on page 23, “PASM in SmartNAVI” on page 24,<br />
or “PASM in Bonjour” on page 26.<br />
2. In the Tree, click the + beside the File & Print icon to expand the Tree.<br />
3. Click the Protocol Control icon, then click the UNIX/Linux tab.<br />
4. Click the Enable option button.<br />
5. Optional. To join a NIS Domain, click the UNIX/Linux tab, then click the<br />
Enable option button beside Services.<br />
Note: If you join an NIS Domain, you automatically disable your AD Domain<br />
settings. See “Setting up Windows Access” on page 137.<br />
6. Enter the Domain name into the field provided.<br />
See your Network Administrator for help with this information.<br />
7. Click the OK button to save your settings.<br />
8. Click the OK button in the confirmation box.<br />
Setting up File Sharing<br />
File access from UNIX and Linux PCs is controlled by specifying the IP address<br />
of each PC that can access a given folder.<br />
You must designate the IP addresses for each folder individually. You can have<br />
up to 256 IP addresses for all of your folders.
<strong>SmartStor</strong> <strong>NS4600</strong> <strong>Product</strong> <strong>Manual</strong><br />
To set up UNIX/Linux file sharing:<br />
1. In the Tree, click the Sharing Setup icon, then click the UNIX/Linux<br />
Sharing tab.<br />
2. Choose a folder from the Folder Name dropdown menu.<br />
3. In the New IP Address field, type the IP address of the UNIX or Linux PC<br />
from which you will access this folder, then click the Add button.<br />
4. Click the OK button to save your settings.<br />
5. Click the OK button in the confirmation box.<br />
On the UNIX/Linux PC with Command Line Interface<br />
1. Open a terminal window.<br />
2. Create a new folder for the <strong>SmartStor</strong>. Type mkdir <strong>SmartStor</strong> and press<br />
Enter.<br />
3. Mount the <strong>SmartStor</strong>. Type mount 192.168.1.214:/VOLUME1/PUBLIC/<br />
<strong>SmartStor</strong> and press Enter.<br />
Note that the IP address shown above is only an example. See “Finding the<br />
<strong>SmartStor</strong>’s IP Address” on page 22.<br />
Volume1 and Public refer to the default Volume and folder created during<br />
setup. See page 17. If you created a different volume or folder, use those<br />
names.<br />
4. Change to the <strong>SmartStor</strong> directory. Type cd /<strong>SmartStor</strong> and press Enter.<br />
You can now copy files to and from the folder on the <strong>SmartStor</strong>.<br />
When you are done with the <strong>SmartStor</strong>, type cd; umount /<strong>SmartStor</strong> and<br />
press Enter.<br />
34
On the Linux PC with Graphic Desktop<br />
35<br />
Chapter 3: Connecting to the <strong>SmartStor</strong><br />
This procedure is for a RedHat Enterprise Linux 4 configuration. If you run a<br />
different version of Linux, you might have to adapt the procedure. See your OS<br />
documentation.<br />
1. From the Applications menu, choose Network Servers.<br />
2. In the Network window, double-click Windows Network.<br />
3. Double-click the <strong>SmartStor</strong> (<strong>NS4600</strong>) on the network.<br />
4. Double-click the folder you want.<br />
If this is the first time you accessed this folder, an Authentication dialog box<br />
opens.
<strong>SmartStor</strong> <strong>NS4600</strong> <strong>Product</strong> <strong>Manual</strong><br />
5. Type the user name and password in the respective fields, then click the OK<br />
button.<br />
The default user name is admin. The default password is admin.<br />
The user name and password are case sensitive.<br />
Leave the Domain field blank.<br />
The folder opens. You can now copy files to and from the folder on the<br />
<strong>SmartStor</strong>.<br />
36
37<br />
Chapter 3: Connecting to the <strong>SmartStor</strong><br />
Setting up a Network Drive on a Macintosh PC<br />
Before you can access the <strong>SmartStor</strong> from a Macintosh (Mac OS X) PC, you<br />
must configure the <strong>SmartStor</strong> to communicate with the MacOS.<br />
In PASM<br />
1. Start PASM.<br />
See “PASM in your Browser” on page 23, “PASM in SmartNAVI” on page 24,<br />
or “PASM in Bonjour” on page 26.<br />
2. Click the Protocol Control icon, then click the Macintosh tab.<br />
3. Click the Enable button.<br />
4. Optional. Type a message in the Login Message field.<br />
5. Click the OK button to save your settings.<br />
The optional login message appears on the Welcome screen when you log<br />
into <strong>SmartStor</strong> from a Macintosh PC.<br />
Login Message
<strong>SmartStor</strong> <strong>NS4600</strong> <strong>Product</strong> <strong>Manual</strong><br />
To set up Macintosh file sharing:<br />
1. In the Tree, click the Sharing Setup icon, then click the Windows/<br />
Macintosh/FTP Sharing tab.<br />
2. Check the Macintosh protocol box.<br />
3. Choose a folder from the Folder Name dropdown menu.<br />
4. In the User/Group list, highlight the name of a user or group.<br />
Group names are preceded by the @ character.<br />
5. Under Permissions, choose a permission level for this user or group:<br />
• Deny Access – Visible only, cannot open<br />
• Read Only<br />
• Read and Write – Default<br />
6. Click the OK button to save your settings.<br />
7. In the confirmation box, click the OK button.<br />
You can now access the specified folder from a Macintosh PC.<br />
The Macintosh file sharing enables Macintosh PCs to access folders on the<br />
<strong>SmartStor</strong>. In this case, access is given for the PUBLIC folder.<br />
38
On the Macintosh Desktop<br />
1. From the Go menu, choose Connect to Server.<br />
39<br />
Chapter 3: Connecting to the <strong>SmartStor</strong><br />
2. In the Connect to Server dialog box, type afp://192.168.1.214 and click the<br />
Connect button.<br />
Note that the IP address shown below is only an example. The IP address<br />
you type in the dialog box on your Macintosh will be different.<br />
See “Finding the <strong>SmartStor</strong>’s IP Address” on page 22.<br />
Click the + button to add this IP address to the Favorite Servers list.<br />
3. Type the user name and password in the respective fields, then click the OK<br />
button.<br />
The default user name is admin. The default password is admin.
<strong>SmartStor</strong> <strong>NS4600</strong> <strong>Product</strong> <strong>Manual</strong><br />
The user name and password are case sensitive.<br />
4. In the <strong>NS4600</strong> dialog box, click the folder you want, then click the OK button.<br />
5. In the <strong>NS4600</strong> Welcome screen, click the OK button.<br />
40
41<br />
Chapter 3: Connecting to the <strong>SmartStor</strong><br />
A window opens on the Macintosh desktop to access the folder on the<br />
<strong>SmartStor</strong>.<br />
You can now copy files to and from the folder on the <strong>SmartStor</strong>.<br />
Connecting a USB Printer to <strong>SmartStor</strong><br />
To connect a USB printer to the <strong>SmartStor</strong>:<br />
1. Set up your printer and install the printer drivers onto your PC as described<br />
in the printer’s Setup Guide or User <strong>Manual</strong>.<br />
2. Attach the USB cable from your printer to one of the USB connections on the<br />
back of the <strong>SmartStor</strong>.<br />
USB<br />
Connections
<strong>SmartStor</strong> <strong>NS4600</strong> <strong>Product</strong> <strong>Manual</strong><br />
Setting up the Print Server on <strong>SmartStor</strong><br />
To set up the <strong>SmartStor</strong>’s print server:<br />
1. Start PASM.<br />
See “PASM in your Browser” on page 23, “PASM in SmartNAVI” on page 24,<br />
or “PASM in Bonjour” on page 26.<br />
2. In the Tree, on the left side of the PASM screen, click the + beside the File &<br />
Print icon to expand the Tree.<br />
3. Click the Protocol Control icon, then click the Printer Server tab.<br />
4. Click the Enable option button beside Printer Server.<br />
5. Click the OK button to save your settings.<br />
42
Setting up Windows Printing<br />
43<br />
Chapter 3: Connecting to the <strong>SmartStor</strong><br />
If your printer came with automatic configuration software, you might have to<br />
complete this procedure first to create a connection path. Then use the<br />
configuration software.<br />
To set up printing on a Windows PC:<br />
1. On the Windows desktop, double-click the My Network Places icon.<br />
2. Click the Search button in the toolbar.<br />
If the Search button is not shown, from the View menu, choose Toolbars,<br />
then Standard Buttons.<br />
3. In the Computer name field, type the IP address of the <strong>SmartStor</strong> and click<br />
the Search button in the side bar.<br />
See “Finding the <strong>SmartStor</strong>’s IP Address” on page 22.<br />
The <strong>SmartStor</strong> appears in the search results list.<br />
4. In the computer list, double-click the <strong>SmartStor</strong> to open it.<br />
If the Connect to dialog box appears, type the user name and password in<br />
the respective fields, then click the OK button.<br />
The default user name is admin. The default password is admin.<br />
The user name and password are case sensitive.<br />
5. Right-click the usbptr01 icon folder and choose Connect... from the<br />
dropdown menu.
<strong>SmartStor</strong> <strong>NS4600</strong> <strong>Product</strong> <strong>Manual</strong><br />
6. When the warning message about printer drivers appears, click the OK<br />
button to continue.<br />
7. In the Add Printer Wizard, click the Manufacturer and model name of your<br />
USB printer, then click the OK button.<br />
8. To verify printer installation, in the Windows Start menu, choose Settings,<br />
then Printers and Faxes.<br />
The Printers and Faxes screen appears. The usbptr01 is the USB printer on<br />
the <strong>SmartStor</strong>.<br />
44
45<br />
Chapter 3: Connecting to the <strong>SmartStor</strong>
<strong>SmartStor</strong> <strong>NS4600</strong> <strong>Product</strong> <strong>Manual</strong><br />
Setting up Linux Printing<br />
This procedure is for a RedHat Enterprise Linux 4 configuration. If you run a<br />
different version of Linux, you might have to adapt the procedure. See your OS<br />
documentation.<br />
1. From the Applications menu, choose System Settings, then Printing.<br />
Printer configuration window opens.<br />
2. Click the New button.<br />
Add a new print queue dialog box opens.<br />
3. Click the Forward button.<br />
4. In the Name field, type a name for the printer, such as NAS_printer, a<br />
description, and click the Forward button.<br />
5. From the Select a queue type dropdown menu, choose Network Windows<br />
(SMB).<br />
6. Scroll the list and click the triangle icon beside <strong>NS4600</strong>.<br />
USBPTR01 appears below <strong>NS4600</strong>. USBPTR01 represents the USB printer<br />
connected to the <strong>SmartStor</strong>.<br />
46
47<br />
Chapter 3: Connecting to the <strong>SmartStor</strong><br />
7. Highlight USBPTR01 and click the Forward button.<br />
The Authentication dialog box opens.<br />
8. In the User name and Password fields, type admin, then click the OK<br />
button.<br />
The user name and password are case sensitive.<br />
The Printer Model dialog box opens.<br />
9. From the dropdown menu, choose the manufacturer of your printer.<br />
From the model list, highlight the model of your computer, then click the<br />
Forward button.
<strong>SmartStor</strong> <strong>NS4600</strong> <strong>Product</strong> <strong>Manual</strong><br />
10. Click the Finish button.<br />
USBPTR01 is added to your printer list.<br />
48
Setting up Macintosh Printing<br />
49<br />
Chapter 3: Connecting to the <strong>SmartStor</strong><br />
To set up printing on a Macintosh PC:<br />
1. From the Apple Menu, choose System Preferences.<br />
2. Double-click the Print & Fax icon.<br />
3. Click the Setup Printers button.<br />
4. In the Printer List, click the Add icon.<br />
The Printer List displays a new panel.<br />
5. In the new panel, from the popup menus, choose:<br />
• Windows Printing<br />
• Workgroup<br />
6. From the list, highlight the <strong>SmartStor</strong>, then click the Choose button.<br />
A user name and password dialog box appears.<br />
7. Type the user name and password in the respective fields, then click the OK<br />
button.<br />
The default user name is admin. The default password is admin.<br />
The user name and password are case sensitive.
<strong>SmartStor</strong> <strong>NS4600</strong> <strong>Product</strong> <strong>Manual</strong><br />
The printer list displays a new panel.<br />
8. Highlight the USBPTR01 in the list.<br />
USBPRT01 represents the USB printer connected to the <strong>SmartStor</strong>.<br />
9. In the Printer Model popup menu, choose the make of your printer.<br />
10. In the Model Name list, choose the model of your printer.<br />
11. Click the Add button.<br />
USBPTR01 is added to your printer list.<br />
50
Connecting a USB Drive<br />
51<br />
Chapter 3: Connecting to the <strong>SmartStor</strong><br />
To connect a USB drive to the <strong>SmartStor</strong>, attach the USB cable from your<br />
external drive to one of the USB connections on the back of the <strong>SmartStor</strong>.<br />
If you have a USB memory stick, attach it directly to one of the USB connections<br />
or use a USB cable, whichever is more convenient.<br />
USB<br />
Connections<br />
The USB drive or memory stick appears as a folder called usbdisk when you<br />
create your network drive. See the instructions on the following page.<br />
<strong>SmartStor</strong> supports USB drives and memory sticks formatted to FAT32 and Ext3<br />
file formats. If the <strong>SmartStor</strong> does recognize the USB drive or memory stick, the<br />
usbdisk folder does not appear. See “Formatting an External USB Drive or<br />
Memory Stick” on page 151.
<strong>SmartStor</strong> <strong>NS4600</strong> <strong>Product</strong> <strong>Manual</strong><br />
Windows PC<br />
The USB drive appears as a folder on the <strong>SmartStor</strong> when you create a network<br />
drive on a Windows PC.<br />
Follow the procedure “Setting up a Network Drive on a Windows PC” on page 29,<br />
but choose the usbdisk folder instead of the public folder.<br />
Linux PC<br />
The USB drive appears as a folder on the <strong>SmartStor</strong> when you create a network<br />
drive on a Linux PC.<br />
52<br />
USB drive connected<br />
to the <strong>SmartStor</strong>
53<br />
Chapter 3: Connecting to the <strong>SmartStor</strong><br />
Follow the procedure “Setting up a Network Drive on a UNIX or Linux PC” on<br />
page 33, but choose the USBDISK folder instead of the PUBLIC folder.<br />
Macintosh PC<br />
The USB drive appears as a folder on the <strong>SmartStor</strong> when you create a network<br />
drive on a Macintosh PC.<br />
Follow the procedure “Setting up a Network Drive on a Macintosh PC” on<br />
page 37, but choose the USBDISK folder instead of the PUBLIC folder.<br />
Disconnecting a USB Drive<br />
To disconnect a USB drive or memory stick from the <strong>SmartStor</strong>:<br />
1. Be sure that no files on the USB drive or memory stick are still open.<br />
2. Unplug the USB drive or memory stick from the <strong>SmartStor</strong>.<br />
The <strong>SmartStor</strong> automatically unmounts the USB drive or memory stick.
<strong>SmartStor</strong> <strong>NS4600</strong> <strong>Product</strong> <strong>Manual</strong><br />
Setting-up Apple iTunes<br />
The Firefly Media Server plug-in enables <strong>SmartStor</strong> to be a shared resource in<br />
the Apple iTunes user interface. You must perform the setup operation on the PC<br />
where you installed SmartNAVI.<br />
Downloading the Firefly Plug-in<br />
To download the Firefly Media Server plug-in:<br />
1. Download your Firefly plug-in from the <strong>Promise</strong> Support Website.<br />
Plug-in file names end with a .ppg extension.<br />
2. Save the plug-in file to a convenient place on your PC.<br />
Installing the Firefly Plug-in<br />
To install the Firefly Media Server plug-in using<br />
SmartNAVI:<br />
1. Double-click the SmartNAVI icon in the Windows<br />
application tray or Macintosh Dock (right)<br />
The MSN Window opens.<br />
2. Double-click the system in the NAS List.<br />
The Main Window opens.<br />
3. Click the NAS Management icon.<br />
4. Click the Add Plugin button.<br />
5. Do one of the following actions:<br />
• Type the name of the plug-in file<br />
• Click the folder icon, navigate to the Firefly plug-in file, click it, then click<br />
the Open button<br />
6. Click the OK button.<br />
54<br />
SmartNAVI in<br />
Windows<br />
SmartNAVI in<br />
Macintosh
After a few moments, the plug-in is added.<br />
55<br />
Chapter 3: Connecting to the <strong>SmartStor</strong><br />
Warning<br />
Do not disconnect the power or shut down the <strong>SmartStor</strong> while the<br />
plug-in installation is running!<br />
7. Click the Configure Plugin button.<br />
The newly added plug-in appears in the list. Its Service Status is OFF.<br />
8. Click the plug-in to choose it.<br />
The plug-in’s name turns red.<br />
9. Click the Enable button.<br />
After a moment, the Service Status changes to ON.<br />
The Firefly plug-in is now installed <strong>SmartStor</strong>.
<strong>SmartStor</strong> <strong>NS4600</strong> <strong>Product</strong> <strong>Manual</strong><br />
Installing and Configuring Apple iTunes<br />
After you have installed the Firefly plug-in, your system is ready to install and<br />
configure iTunes.<br />
1. Go to the Apple website and download iTunes.<br />
2. Install iTunes onto your PC.<br />
3. Be sure your <strong>SmartStor</strong> is running and connected to your network.<br />
4. Open the iTunes application.<br />
The <strong>SmartStor</strong>’s network name appears on the iTunes screen under Shared.<br />
Click on the <strong>SmartStor</strong> to display the items stored there.<br />
56<br />
Note<br />
You can also install the Firefly plug-in using PASM. See “Enabling<br />
and Disabling Plug-ins” on page 143 and “Adding Application<br />
Plug-ins” on page 161.
<strong>SmartStor</strong><br />
57<br />
Chapter 3: Connecting to the <strong>SmartStor</strong>
<strong>SmartStor</strong> <strong>NS4600</strong> <strong>Product</strong> <strong>Manual</strong><br />
58
Chapter 4: One Touch Backup<br />
• Enabling One Touch Backup (page 60)<br />
• Creating a Backup Schedule (page 62)<br />
• Performing a One Touch Backup (page 64)<br />
• Viewing Your Backup Files (page 65)<br />
• Restoring Backed-up Files (page 67)<br />
One Touch Backup enables you to make a quick, automated backup of a<br />
selected folder on your PC, at the touch of a button. You can backup the files in a<br />
single folder, multiple folders, or your complete hard disk drive. This feature<br />
works on the Windows PC where you installed the <strong>SmartStor</strong> software.<br />
For One Touch Backup to work, you must:<br />
• Enable One Touch Backup on the <strong>SmartStor</strong><br />
• Create a Backup Schedule in SmartNAVI<br />
59<br />
Caution<br />
The <strong>SmartStor</strong> and One Touch Backup cannot restore a failed<br />
boot drive in your PC. However, you can use the <strong>SmartStor</strong> to<br />
save your system backup file. See your Windows documentation<br />
for information about system backups.<br />
Notes<br />
• Windows does not allow SmartNAVI to access protected<br />
folders and files. If you want to perform a backup, you must<br />
first disable protection on your folders and files.<br />
• If you want to run the Windows Backup or Restore Wizard,<br />
access the <strong>SmartStor</strong> as a network drive. See “Setting up a<br />
Network Drive on a Windows PC” on page 29.
<strong>SmartStor</strong> <strong>NS4600</strong> <strong>Product</strong> <strong>Manual</strong><br />
Enabling One Touch Backup<br />
To enable One Touch Backup on the <strong>SmartStor</strong>:<br />
1. Double-click the SmartNAVI icon in the Windows<br />
application tray or Macintosh Dock (right).<br />
The MSN Window opens.<br />
2. Click the <strong>NS4600</strong> in the NAS list.<br />
3. Click the WWW icon to start the browser and open<br />
PASM.<br />
Your default browser starts and the PASM login screen displays.<br />
60<br />
SmartNAVI in<br />
Windows<br />
SmartNAVI in<br />
Mac OS X
61<br />
Chapter 4: One Touch Backup<br />
4. Type admin in both the User Name and Password fields, then click the<br />
Login button.<br />
The user name and password are case sensitive.<br />
5. In the Tree, click the + beside the Backup icon, then click the Easy Backup<br />
icon.<br />
6. On the One Touch Backup tab, click the Enable button for One Touch<br />
Backup Services, then click the OK button.
<strong>SmartStor</strong> <strong>NS4600</strong> <strong>Product</strong> <strong>Manual</strong><br />
Creating a Backup Schedule<br />
For each folder you want to backup, you must create a backup schedule.<br />
To create a Backup Schedule in SmartNAVI:<br />
1. Double-click the SmartNAVI icon in the Windows<br />
application tray or Macintosh Dock (right).<br />
The MSN Window opens.<br />
2. Double-click the <strong>NS4600</strong> in the NAS list.<br />
3. Click the SmartSYNC icon.<br />
4. Click the Backup/Schedule – NAS button.<br />
62<br />
SmartNAVI in<br />
Windows<br />
SmartNAVI in<br />
Mac OS X
63<br />
Chapter 4: One Touch Backup<br />
5. Do any of the following actions to select your backup folders:<br />
• Check the Backup My Data box – Selects the My Documents,<br />
Favorites, and Desktop folders with all their contents.<br />
• Click the Add to Backup icon (right) – Opens the My<br />
Documents folder. Click a folder you want to backup, then click<br />
the Choose button. Repeat for additional folders.<br />
• Drag and drop the folders you want to backup to the Backup your data<br />
from window.<br />
6. Click the Schedule button.<br />
7. Click an option button for:<br />
• Hour<br />
• Day<br />
• Day of the week
<strong>SmartStor</strong> <strong>NS4600</strong> <strong>Product</strong> <strong>Manual</strong><br />
8. Choose the corresponding values from the dropdown menus:<br />
• Number of hours<br />
• Time of day in hours and minutes<br />
• Time of day and day of the week<br />
9. Click the Add button.<br />
The newly created schedule appears in the Schedule List.<br />
The backed up files will appear on the NAS in a folder named<br />
BACKUPDATA_your username.<br />
Performing a One Touch Backup<br />
To perform a One Touch Backup, press the One Touch Backup button on the<br />
front of the <strong>SmartStor</strong>.<br />
The <strong>SmartStor</strong> beeps five times to indicate that the backup has begun. If<br />
SmartNAVI is open, a message displays the progress of the backup.<br />
The One Touch Backup function backs up all of the folders on your PC for which<br />
you created a backup schedule.<br />
64<br />
One Touch<br />
Backup Button
Viewing Your Backup Files<br />
65<br />
Chapter 4: One Touch Backup<br />
To view your backup files on the <strong>SmartStor</strong>:<br />
1. On the Windows PC desktop, double-click the My Computer icon.<br />
2. Under Network Drives, double-click the <strong>SmartStor</strong>.<br />
3. On the <strong>SmartStor</strong>, find the Backup folder.<br />
The Backup folder contains the results of the One Touch Backup:<br />
• The subfolders inside the Backup folder match the file structure on your<br />
PC’s hard disk drive or your USB disk.<br />
• The PC Backup folder is named BACKUPDATA plus your user name.<br />
• A USB disk backup folder is named “USBDISK” and the date of the<br />
backup, plus a random number.<br />
See the example on the next page.
<strong>SmartStor</strong> <strong>NS4600</strong> <strong>Product</strong> <strong>Manual</strong><br />
Backup folder of<br />
account name “Billy”<br />
Backup folder of a USB Disk<br />
66<br />
Backup folder of<br />
account name “admin”
Restoring Backed-up Files<br />
67<br />
Chapter 4: One Touch Backup<br />
You can restore all or any portion of the files in the BACKUPDATA_your<br />
username folder on the NAS system.<br />
You can also choose to restore the files to their original location on your PC or an<br />
alternative location.<br />
The original file structure is maintained during backup and restoration.<br />
To restore your backed-up files from the NAS system to<br />
your PC:<br />
1. Double-click the SmartNAVI icon in the Windows<br />
application tray or Macintosh Dock (right).<br />
The MSN Window opens.<br />
2. Double-click the <strong>NS4600</strong> in the NAS list.<br />
The Main Window opens.<br />
3. Click the SmartSYNC icon.<br />
Caution<br />
If you restore to the original folders on your PC, the restore<br />
function will overwrite the files in those folders.<br />
Be careful which files you restore and where on your PC you direct<br />
the backup files.<br />
SmartNAVI in<br />
Windows<br />
SmartNAVI in<br />
Mac OS X
<strong>SmartStor</strong> <strong>NS4600</strong> <strong>Product</strong> <strong>Manual</strong><br />
4. Click the Restore button.<br />
5. Click the folder whose contents you want to restore.<br />
Click the arrow icons to expand the tree and narrow your choices.<br />
6. Click an option button for:<br />
• Restore to original folder – The backup files will overwrite the files on<br />
your PC<br />
• Restore to a specific folder – No files are overwritten on your PC<br />
7. If you chose Restore to a specific folder, do one of the following actions:<br />
• Type the name of an existing folder in the field provided<br />
• Type the name of an new folder in the field provided<br />
• Click the Folder icon – Opens the My Documents folder. Click a folder<br />
you want to use for a target, then click the Open button<br />
8. Click the Restore button.<br />
The restoration begins immediately. The amount of time required depends<br />
on the size and number of files being restored.<br />
68
Chapter 5: Media Center<br />
• Accessing Media Center (page 69)<br />
• Picture Files (page 71)<br />
• Video Files (page 71)<br />
• Music Files (page 71)<br />
Media Center enables you to play your picture, video, and music files from the<br />
<strong>SmartStor</strong> and to download those files to your PC.<br />
Note that there are two features called Media Center. This chapter deals with<br />
Media Center on the <strong>SmartStor</strong>. See page 114 for Media Center in SmartNAVI.<br />
Accessing Media Center<br />
To access Media Center:<br />
1. Launch your Browser.<br />
2. In the Browser address field, type the IP address of the <strong>SmartStor</strong><br />
subsystem.<br />
See “Finding the <strong>SmartStor</strong>’s IP Address” on page 22. Note that the IP<br />
address shown below is only an example. The IP address you type into your<br />
browser will be different.<br />
• Media Center uses an HTTP connection. . . . . . . . . . . . . . . . . .http://<br />
• Enter the <strong>SmartStor</strong>’s IP address . . . . . . . . . . . . . . . 192.168.1.120/<br />
Together, your entry looks like this:<br />
http://192.168.1.120/<br />
69<br />
Important<br />
In order for your music and video to play, your PC must have the<br />
proper software to support the file formats and codecs used to<br />
create those music and video files.<br />
You can identify a file’s format by its file extension. If you do not<br />
recognize a file extension, look it up on a reference website such<br />
as Wikipedia or FILExt.com.<br />
You can download players for common music and video file<br />
formats free over the Internet.
<strong>SmartStor</strong> <strong>NS4600</strong> <strong>Product</strong> <strong>Manual</strong><br />
The browser opening screen displays.<br />
3. Click the Media Center icon.<br />
The Media Center login screen displays.<br />
4. Type the user name and password in the respective fields.<br />
The default user name is admin. The default password is admin. The user<br />
name and password are case sensitive.<br />
5. Choose the display language you prefer from the dropdown menu.<br />
6. Click the Login button.<br />
70
Picture Files<br />
71<br />
Chapter 5: Media Center<br />
Click the picture icon to access the files in the <strong>SmartStor</strong> PICTURE folder.<br />
Displaying a Picture File<br />
To display a picture, click the picture file icon or the display icon for the<br />
picture file.<br />
Downloading a Picture File<br />
To download a picture, click the download icon for the picture file.<br />
Video Files<br />
Click the video icon to access the files in the <strong>SmartStor</strong> VIDEO folder.<br />
Playing a Video File<br />
To play a video file, click the video file icon or the play icon for the video<br />
file.<br />
Downloading a Video File<br />
To download a video file, click the download icon for the video file.<br />
Music Files<br />
Click the music icon to access the files in the <strong>SmartStor</strong> MUSIC folder.<br />
Playing a Music File<br />
To play a music file:<br />
1. Choose and click a music folder by Browse, Artist, Album, or Genre to<br />
view your music files.<br />
2. Click the music file icon or the play icon for the music file.
<strong>SmartStor</strong> <strong>NS4600</strong> <strong>Product</strong> <strong>Manual</strong><br />
Downloading a Music File<br />
To download a music file:<br />
1. Choose and click a music folder by Browse, Artist, Album, or Genre to<br />
view your music files.<br />
2. Click the download icon for the music file.<br />
Making a New Playlist<br />
To make a new Playlist:<br />
1. Choose and click a music folder by Browse, Artist, Album, or Genre to<br />
view your music files.<br />
2. Click the add-to-playlist icon for the music file.<br />
3. In the Playlist box, click the Save button.<br />
4. In the Playlist Name box, type the name for the Playlist and click the OK<br />
button.<br />
5. In the confirmation box, click the OK button.<br />
Adding a Music File to an Existing Playlist<br />
To add a music file to an existing Playlist:<br />
1. Choose and click a music folder by Browse, Artist, Album, or Genre to<br />
view your music files.<br />
2. Click the add-to-playlist icon for the music file.<br />
3. In the Playlist box, click the Save button.<br />
4. In the Playlist Name box, type the name of the Playlist to which you want to<br />
add the music file, and click the OK button.<br />
If the name does not match an existing Playlist, a new Playlist is created with<br />
the name that you just typed.<br />
5. In the confirmation box, click the OK button.<br />
Playing Music File from a Playlist<br />
To play music files from a Playlist:<br />
1. Click the Playlist folder icon to view your Playlists.<br />
2. Click the Playlist icon to choose a Playlist.<br />
3. Click the play icon to play a single music file. OR<br />
72
Click the Play All icon to play all of the music files in the Playlist.<br />
Deleting a Playlist<br />
To delete a Playlist:<br />
1. Click the Playlist folder icon to view your Playlists.<br />
2. Click the delete icon for the Playlist.<br />
73<br />
Chapter 5: Media Center
<strong>SmartStor</strong> <strong>NS4600</strong> <strong>Product</strong> <strong>Manual</strong><br />
74
Chapter 6: SmartNAVI<br />
• Working with SmartNAVI (page 75)<br />
• Managing Users and Groups (page 80)<br />
• Managing RAID Volumes (page 86)<br />
• Managing Backups (page 89)<br />
• Managing Share Folders (page 96)<br />
• Making Management Settings (page 100)<br />
• Managing Downloads (page 109)<br />
• Using Media Center (page 114)<br />
• Managing Photo Albums (page 118)<br />
Working with SmartNAVI<br />
The SmartNAVI software connects your PC to the <strong>SmartStor</strong>, performs backups,<br />
changes the network settings, create RAID volumes, add and mounts folders,<br />
and manages file downloads from the Internet.<br />
This category includes the following topics:<br />
• Opening the MSN Window (page 75)<br />
• Opening the Main Window (page 76)<br />
• Choosing a SmartNAVI Language (page 77)<br />
• Starting the Advanced Storage Manager (PASM) (page 78)<br />
• Viewing SmartNAVI Information (page 78)<br />
• Locking the SmartNAVI Window (page 79)<br />
• Closing SmartNAVI (page 79)<br />
Opening the MSN Window<br />
To open the MSN Window, do one of the following actions:<br />
• If the Main Window is open – Click the close<br />
icon on the Main Window.<br />
or<br />
• If neither Window is open – Double-click the<br />
SmartNAVI icon in the Windows application tray or<br />
Macintosh Dock (right).<br />
75<br />
SmartNAVI in<br />
Windows<br />
SmartNAVI in<br />
Mac OS X
<strong>SmartStor</strong> <strong>NS4600</strong> <strong>Product</strong> <strong>Manual</strong><br />
The MSN Window lists all <strong>SmartStor</strong> units on the network by their system name<br />
and IP address.<br />
Opening the Main Window<br />
To open the Main Window, do one of the following<br />
actions:<br />
• If neither Window is open – Double-click the<br />
SmartNAVI icon in the Windows application tray or<br />
Macintosh Dock (right).<br />
When the MSN Window opens, double-click a<br />
system in the NAS List.<br />
• If the MSN Window is open – Double-click a system in the NAS List.<br />
The Main Window contains the management features of SmartNAVI.<br />
76<br />
SmartNAVI in<br />
Windows<br />
SmartNAVI in<br />
Mac OS X
Choosing a SmartNAVI Language<br />
77<br />
Chapter 6: SmartNAVI<br />
On Windows PCs, SmartNAVI chooses the display language automatically based<br />
on your OS language setting. On Macintosh PCs, you choose the display<br />
language.<br />
To choose a language:<br />
1. Open the MSN Window.<br />
2. From the dropdown menus, choose Function > Language, then choose the<br />
the language you prefer.
<strong>SmartStor</strong> <strong>NS4600</strong> <strong>Product</strong> <strong>Manual</strong><br />
Starting the Advanced Storage Manager (PASM)<br />
This feature opens <strong>Promise</strong> Advanced Storage Manager (PASM) in your default<br />
browser. See the PASM online help or “Chapter 7: PASM” on page 123 for more<br />
information.<br />
MSN Window<br />
1. Click the system in the NAS List that you want to open in PASM.<br />
2. Click the Open Advanced Management icon (right).<br />
The PASM login screen appears in your browser.<br />
SmartNAVI Tray Icon (Windows only)<br />
1. Right-click the SmartNAVI icon in the application tray.<br />
2. Choose Open Advanced Management in the popup menu.<br />
The PASM login screen appears in your browser.<br />
Viewing SmartNAVI Information<br />
SmartNAVI is the software application that connects your PC with the <strong>SmartStor</strong><br />
NAS system.<br />
To view information about SmartNAVI on Windows:<br />
1. Right-click the SmartNAVI icon in the application tray.<br />
2. Choose About from the popup menu.<br />
To view information about SmartNAVI on Macintosh, from the dropdown menus<br />
at the top of the screen, click Help > About.<br />
The About window appears and lists the following information:<br />
• SmartNAVI Version number<br />
• Java Virtual Machine (JVM) Version number<br />
• JVM Vendor name<br />
• SmartNAVI installation directory on your PC<br />
• SmartNAVI Plug-in directory on your PC<br />
• Names of installed Plug-ins<br />
• Version numbers of installed Plug-ins<br />
When you are done with the About window, click the Close button.<br />
78
Locking the SmartNAVI Window<br />
79<br />
Chapter 6: SmartNAVI<br />
You can lock the MSN window without closing SmartNAVI. Click the lock icon at<br />
the top of the MSN window.<br />
The lock icon turns red. Before you can access the MSN window again, you must<br />
click the red lock icon and enter your user name and password.<br />
Closing SmartNAVI<br />
To close SmartNAVI:<br />
1. Click the close icon on the Main Window.<br />
• Windows icon in the top right corner<br />
• Macintosh icon in the top left corner<br />
2. Click the close icon on the MSN Window.<br />
• Windows icon in the top right corner<br />
• Macintosh icon in the top left corner<br />
For Windows PCs, if you close SmartNAVI this way, you can open it from the<br />
application tray icon.<br />
On Macintosh PCs, you can always open SmartNAVI from the Dock icon.<br />
Alternative Method for Windows<br />
To close SmartNAVI:<br />
1. Right-click the SmartNAVI icon in the application tray.<br />
2. Choose Close from the popup menu.<br />
If you close SmartNAVI this way, you must open it from the Start menu.
<strong>SmartStor</strong> <strong>NS4600</strong> <strong>Product</strong> <strong>Manual</strong><br />
Managing Users and Groups<br />
This category includes the following topics:<br />
• Creating a User (page 80)<br />
• Creating the Default User (page 81)<br />
• Changing User Passwords (page 81)<br />
• Changing User Permissions (page 82)<br />
• Viewing a List of Users (page 82)<br />
• Deleting a User (page 82)<br />
• Creating a Group (page 82)<br />
• Viewing a List of Groups (page 83)<br />
• Adding Members to a Group (page 83)<br />
• Deleting Members from a Group (page 83)<br />
• Deleting a Group (page 84)<br />
• Viewing Quotas (page 84)<br />
• Setting Quotas (page 84)<br />
Creating a User<br />
To create a user:<br />
1. Go to the Main Window.<br />
2. Click the User Management icon.<br />
3. Click the Create New User button.<br />
4. Type a Username in the field provided.<br />
Up to 16 characters, A-Z, 0-9, and _, first character must be a letter. No<br />
spaces.<br />
5. Type a Password in the field provided.<br />
Up to 16 characters, A-Z and 0-9. No spaces.<br />
6. Retype the Password in the Confirm field.<br />
7. Click the OK button.<br />
80<br />
Note<br />
These users can access the share folders but not SmartNAVI or<br />
PASM.
Creating the Default User<br />
This feature creates the default user for SmartNAVI.<br />
To create the default user:<br />
1. Go to the MSN Window.<br />
2.<br />
OR<br />
Click the Default User icon (right).<br />
The Default User Setting dialog box opens.<br />
1. Right-click the SmartNAVI icon in the application tray.<br />
2. Choose Default User from the popup menu.<br />
3. Type the default username admin in the field provided.<br />
4. Type the default password admin in the field provided.<br />
5. Retype the password in the Confirm field.<br />
6. Click the Save button.<br />
81<br />
Chapter 6: SmartNAVI<br />
If you do not choose a default user, SmartNAVI sets the default user after you first<br />
log on.<br />
To create additional users, see “Creating a User” on page 80.<br />
Changing User Passwords<br />
Important<br />
If you change to a new default user, the previous default user’s<br />
network drives, backup schedules, username, and password<br />
information all will be deleted.<br />
To change a user’s password:<br />
1. Go to the Main Window.<br />
2. Click the User Management icon.<br />
3. Click the Modify User button.<br />
4. Click the user whose password you want to change.<br />
5. Admin user only, type the old password in the field provided.<br />
6. Type the new password in the field provided.<br />
7. Retype the password in the Confirm field.<br />
8. Click the OK button.
<strong>SmartStor</strong> <strong>NS4600</strong> <strong>Product</strong> <strong>Manual</strong><br />
Changing User Permissions<br />
The Admin user always has read and write permission. All other users have readonly<br />
permission by default.<br />
To change permissions:<br />
1. Go to the Main Window.<br />
2. Click the Share Folder icon.<br />
3. Click the Share Folder Permission button.<br />
4. Click the share folder whose permissions you want to change.<br />
The folder name turns red.<br />
5. For each user in the list, click one of the following options:<br />
• Deny access<br />
• Read only<br />
• Read and Write<br />
“Guest” is the only other default user.<br />
6. Click the OK button.<br />
The permission change happens immediately.<br />
Viewing a List of Users<br />
To view a list of Users:<br />
1. Go to the Main Window.<br />
2. Click the User Management icon.<br />
The User List appears.<br />
Deleting a User<br />
To delete a user:<br />
1. Go to the Main Window.<br />
2. Click the User Management icon.<br />
3. Click the Delete User button.<br />
4. Click the user you want to delete.<br />
5. Click the OK button.<br />
6. Click the Yes button in the confirmation box.<br />
Creating a Group<br />
To create a Group:<br />
1. Go to the Main Window.<br />
82
2. Click the User Management icon.<br />
3. Click the Create New Group button.<br />
4. Type a Group name in the field provided.<br />
Up to 16 characters, A-Z, 0-9, and _. No spaces.<br />
5. Optional. Move members to the Selected User list to add them.<br />
Or add them later.<br />
6. Click the OK button.<br />
Viewing a List of Groups<br />
To view a list of Groups:<br />
1. Go to the Main Window.<br />
2. Click the User Management icon.<br />
3. Click the Group List button.<br />
Adding Members to a Group<br />
To add Users as Group members:<br />
1. Go to the Main Window.<br />
2. Click the User Management icon.<br />
3. Click the Modify Group Member button.<br />
4. Click the Group whose membership you want to change.<br />
5. Move members to the Selected User list to add them.<br />
6. Click the OK button.<br />
Deleting Members from a Group<br />
To delete Users from a Group:<br />
1. Go to the Main Window.<br />
83<br />
Note<br />
Chapter 6: SmartNAVI<br />
A User can only belong to one Group. If a User already belongs to<br />
a Group and you add him to this Group, you automatically delete<br />
him from the previous Group.<br />
Note<br />
Deleting a User from a Group does not delete the User from the<br />
System.
<strong>SmartStor</strong> <strong>NS4600</strong> <strong>Product</strong> <strong>Manual</strong><br />
2. Click the User Management icon.<br />
3. Click the Modify Group Member button.<br />
4. Click the Group whose membership you want to change.<br />
5. Move members to the Available User list to delete them.<br />
6. Click the OK button.<br />
Deleting a Group<br />
Before you can delete a Group, you must first delete all of the Members from the<br />
Group. See “Deleting Members from a Group” on page 83.<br />
To delete a Group:<br />
1. Go to the Main Window.<br />
2. Click the User Management icon.<br />
3. Click the Delete User button.<br />
4. Click the Group you want to delete.<br />
5. Click the OK button.<br />
6. Click the Yes button in the confirmation box.<br />
Viewing Quotas<br />
Quotas are portions of storage space that you assign to each user or group.<br />
To view a quota:<br />
1. Go to the Main Window.<br />
2. Click the User Management icon.<br />
3. Click the Quota icon.<br />
A list of users and groups, and the following data appear on the screen:<br />
• RAID Volume<br />
• Currently assigned quotas<br />
• Free space<br />
• Used space<br />
Setting Quotas<br />
Quotas are portions of storage space that you assign to each user or group.<br />
Assigning quotas enables you to control how much storage space each user or<br />
group can access.<br />
By default, each user and group is assigned an unlimited quota, meaning that<br />
any one user or group can access the entire storage space. In the Quota screen,<br />
the names of groups are preceded with a @ symbol.<br />
84
85<br />
Chapter 6: SmartNAVI<br />
To set a quota:<br />
1. Go to the Main Window.<br />
2. Click the User Management icon.<br />
3. Click the Quota icon.<br />
4. Click the user or group whose quota you want to assign.<br />
5. From the dropdown menu, choose the RAID Volume to which the quota<br />
applies.<br />
6. Click one of the following options:<br />
• Unlimited<br />
• Limited Quota<br />
7. If you chose Limited Quota, type a number into the field provided.<br />
This number represents how many MB of data the user or group can access.<br />
8. Click the OK button.<br />
Note<br />
If you set different size quotas for the user and the group,<br />
<strong>SmartStor</strong> will use the smaller quota.
<strong>SmartStor</strong> <strong>NS4600</strong> <strong>Product</strong> <strong>Manual</strong><br />
Managing RAID Volumes<br />
This category includes the following topics:<br />
• Creating a RAID Volume (page 86)<br />
• Expanding a RAID Volume (page 86)<br />
• Viewing RAID Volume Status (page 87)<br />
• Viewing a List of RAID Volumes (page 87)<br />
• Recreating a RAID Volume (page 88)<br />
Creating a RAID Volume<br />
To create a RAID volume:<br />
1. Go to the Main Window.<br />
2. Click the Volume Configuration icon.<br />
3. Click the Create Volume button.<br />
4. Choose Automatic or <strong>Manual</strong> RAID Volume creation.<br />
If you chose <strong>Manual</strong>, choose the type of RAID Volume you want:<br />
• Maximum Capacity – RAID 0, using all disk drives<br />
• Data Protection – RAID 1 or 5, depending on the number of disk drives<br />
available<br />
5. Click the OK button.<br />
The RAID volume takes several minutes to create and initialize, depending<br />
on the size of your disk drives.<br />
Expanding a RAID Volume<br />
This feature adds all unassigned disk drives to your existing RAID volume.<br />
To expand a RAID volume:<br />
1. Go to the Main Window.<br />
2. Click the Volume Configuration icon.<br />
3. Click the Expand Volume button.<br />
4. Click the OK button.<br />
5. Click the Yes button in the confirmation box.<br />
86<br />
Note<br />
When you create your RAID volume in PASM, you can choose<br />
additional options, such as Multiple RAID volumes.<br />
See “Setting up <strong>SmartStor</strong> with the Setup Wizard” on page 130.
87<br />
Chapter 6: SmartNAVI<br />
The RAID volume can take up to two hours to expand and initialize,<br />
depending on the size of your disk drives.<br />
Viewing RAID Volume Status<br />
RAID Volume status includes:<br />
• Volume name<br />
• RAID level<br />
• Capacity<br />
• Usage – Percentage of capacity used<br />
• Disk drive model and capacity<br />
To view the status of a RAID Volume:<br />
1. Go to the Main Window.<br />
2. Click the Volume Configuration icon.<br />
3. Click the Volume Status List button.<br />
The Volume Status appears.<br />
Viewing a List of RAID Volumes<br />
To view a list of RAID Volumes:<br />
1. Go to the Main Window.<br />
2. Click the Volume Configuration icon.<br />
The Volume List appears.<br />
Notes<br />
Expansion is only available when your NAS system has the proper<br />
combination of RAID volume and free disk drives.<br />
For additional expansion options or to change the RAID level of<br />
your volume, use PASM.<br />
See “Migrating a RAID Volume” on page 149.
<strong>SmartStor</strong> <strong>NS4600</strong> <strong>Product</strong> <strong>Manual</strong><br />
Recreating a RAID Volume<br />
To recreate a RAID volume:<br />
1. Go to the Main Window.<br />
2. Click the Volume Configuration icon.<br />
3. Click the Recreate Volume button.<br />
4. Choose Automatic or <strong>Manual</strong> RAID Volume creation.<br />
If you chose <strong>Manual</strong>, choose the type of RAID Volume you want:<br />
• Maximum Capacity – RAID 0<br />
• Data Protection – RAID 1 or 5, depending on the NAS model and<br />
number of drives<br />
5. Click the OK button.<br />
6. Click the Yes button in the first confirmation box.<br />
7. Type YES then click the OK button in the second confirmation box.<br />
The RAID volume takes several minutes to recreate and initialize, depending<br />
on the size of your disk drives.<br />
88<br />
Caution<br />
When you recreate a RAID volume, you delete all the data saved<br />
in the volume.<br />
Back up any important data before you recreate a volume.
Managing Backups<br />
This category includes the following topics:<br />
• Doing a Backup Now (page 89)<br />
• Scheduling a Backup (page 91)<br />
• Viewing Backup Schedules (page 92)<br />
• Changing a Scheduled Backup (page 92)<br />
• Deleting a Scheduled Backup (page 93)<br />
• Restoring Backed-up Files (page 93)<br />
• Viewing the Backup Event Log (page 94)<br />
• Saving the Event Log (page 94)<br />
• Clearing the Event Log (page 95)<br />
Doing a Backup Now<br />
89<br />
Chapter 6: SmartNAVI<br />
This feature enables you to perform an immediate backup of your files from your<br />
Windows or Macintosh PC to the NAS system (<strong>SmartStor</strong>).<br />
You can perform an immediate backup of your files from:<br />
• SmartNAVI Main Window<br />
• SmartNAVI MSN Window<br />
• SmartNAVI tray icon (Windows PCs only)<br />
Main Window<br />
If you do not have a backup schedule for your PC, start your backup from the<br />
SmartNAVI Main Window.<br />
1. Click the SmartSYNC icon.<br />
2. Click the Backup/Schedule – NAS button.<br />
3. Do any of the following actions to select your backup folders:<br />
• Check the Backup My Data box – Selects the My Documents,<br />
Favorites, and Desktop folders with all their contents.<br />
• Click the Add to Backup icon (right) – Opens the My<br />
Documents folder. Click a folder you want to backup, then<br />
click the Choose button. Repeat for additional folders.<br />
• Drag and drop the folders you want to backup to the Backup<br />
your data from window.
<strong>SmartStor</strong> <strong>NS4600</strong> <strong>Product</strong> <strong>Manual</strong><br />
4. Click the Backup button.<br />
The backup begins immediately.<br />
MSN Window<br />
Before you can do a backup from the SmartNAVI MSN Window, you must create<br />
a backup schedule. See “Scheduling a Backup” on page 91.<br />
1. Click the system in the NAS List whose backup you want to run.<br />
2. Click the Do Backup Now icon (right).<br />
The backup begins immediately.<br />
Tray Icon<br />
Before you can do a backup from the SmartNAVI tray icon, you must create a<br />
backup schedule. This feature applies to Windows PCs only. See “Scheduling a<br />
Backup” on page 91.<br />
1. Right-click the SmartNAVI icon in the application tray.<br />
2. Choose Backup Now in the popup menu.<br />
The backup begins immediately.<br />
The amount of time required depends on the size and number of files being<br />
backed up.<br />
The backed up files will appear on the NAS system (<strong>SmartStor</strong>) in a folder named<br />
BACKUPDATA_your username.<br />
You can restore the backup files to your PC at any time.<br />
See “Restoring Backed-up Files” on page 93.<br />
90
Scheduling a Backup<br />
You can schedule backups by the hour, day, or week.<br />
91<br />
Chapter 6: SmartNAVI<br />
To set a schedule for backing up files from your PC to the NAS system<br />
(<strong>SmartStor</strong>):<br />
1. Go to the Main Window.<br />
2. Click the SmartSYNC icon.<br />
3. Click the Backup/Schedule – NAS button.<br />
4. Do any of the following actions to select your backup folders:<br />
• Check the Backup My Data box – Selects the My Documents,<br />
Favorites, and Desktop folders with all their contents.<br />
• Click the Add to Backup icon (right) – Opens the My<br />
Documents folder. Click a folder you want to backup, then<br />
click the Choose button. Repeat for additional folders.<br />
• Drag and drop the folders you want to backup to the Backup<br />
your data from window.<br />
5. Click the Schedule button.<br />
6. Click an option button for:<br />
• Hour<br />
• Day<br />
• Day of the week<br />
7. Choose the corresponding values from the dropdown menus:<br />
• Number of hours<br />
• Time of day in hours and minutes<br />
• Time of day and day of the week<br />
8. Click the Add button.
<strong>SmartStor</strong> <strong>NS4600</strong> <strong>Product</strong> <strong>Manual</strong><br />
The newly created schedule appears in the Schedule List.<br />
The backed up files will appear on the NAS in a folder named<br />
BACKUPDATA_your username.<br />
Viewing Backup Schedules<br />
To view the list of current schedules:<br />
1. Go to the Main Window.<br />
2. Click the SmartSYNC icon.<br />
3. Click the Schedule List button.<br />
The list of all backup schedules appears.<br />
Changing a Scheduled Backup<br />
You can schedule backups by the hour, day, or week.<br />
To change the scheduled backup of files from your PC to the NAS system<br />
(<strong>SmartStor</strong>):<br />
1. Go to the Main Window.<br />
2. Click the SmartSYNC icon.<br />
3. Click the Schedule List button.<br />
4. Click the schedule you want to change.<br />
5. Click the Modify button.<br />
6. Click the folder whose contents you want to backup.<br />
Click the arrow icons to expand the tree and narrow your choices.<br />
7. Click the Schedule button.<br />
8. Click an option button for:<br />
• Hour<br />
• Day<br />
• Day of the week<br />
9. Choose the corresponding values from the dropdown menus:<br />
• Number of hours<br />
• Time of day in hours and minutes<br />
• Time of day and day of the week<br />
10. Click the Add button.<br />
The modified schedule appears in the Schedule List.<br />
92
Deleting a Scheduled Backup<br />
93<br />
Chapter 6: SmartNAVI<br />
Deleting a scheduled backup has no effect upon any files previously backed-up<br />
to the NAS system (<strong>SmartStor</strong>).<br />
To delete a scheduled backup:<br />
1. Go to the Main Window.<br />
2. Click the SmartSYNC icon.<br />
3. Click the Schedule List button.<br />
4. Click the schedule you want to delete.<br />
5. Click the Delete button.<br />
6. Click the Yes button in the confirmation box.<br />
Restoring Backed-up Files<br />
You can restore all or any portion of the files in the BACKUPDATA_your<br />
username folder on the NAS system (<strong>SmartStor</strong>).<br />
You can also choose to restore the files to their original location on your PC or an<br />
alternative location.<br />
The original file structure is maintained during backup and restoration.<br />
Caution<br />
If you restore to the original folders on your PC, the restore<br />
function will overwrite the files in those folders.<br />
Be careful which files you restore and where on your PC you direct<br />
the backup files.<br />
To restore your backed-up files from the NAS system to your PC:<br />
1. Go to the Main Window.<br />
2. Click the SmartSYNC icon.<br />
3. Click the Restore button.<br />
4. Click the folder whose contents you want to restore.<br />
Click the arrow icons to expand the tree and narrow your choices.<br />
5. Click an option button for:<br />
• Restore to original folder – The backup files will overwrite the files on<br />
your PC<br />
• Restore to a specific folder – No files are overwritten on your PC<br />
6. If you chose Restore to a specific folder, do one of the following actions:<br />
• Type the name of an existing folder in the field provided
<strong>SmartStor</strong> <strong>NS4600</strong> <strong>Product</strong> <strong>Manual</strong><br />
• Type the name of an new folder in the field provided<br />
• Click the Folder icon – Opens the My Documents folder. Click a folder<br />
you want to use for a target, then click the Open button<br />
7. Click the Restore button.<br />
The restoration begins immediately. The amount of time required depends<br />
on the size and number of files being restored.<br />
Viewing the Backup Event Log<br />
Backup events report on backups, schedules, and file transfers.<br />
Events are reported by date, time, severity (information or error) and description.<br />
To view Backup Event Log:<br />
1. Go to the Main Window.<br />
2. Click the SmartSYNC icon.<br />
3. Click the Event Log button.<br />
4. Optional. Set the Event Filter dropdown menu to display:<br />
• All events<br />
• Information events only<br />
• Error events only<br />
5. Optional. Click the arrow on the Date/Time header to reverse the<br />
chronological order.<br />
Saving the Event Log<br />
This function saves a copy of the Backup Event Log as a text file onto your PC.<br />
The text file records the events displayed in the Event Log window.<br />
Set the Event Filter dropdown menu to display:<br />
• All events<br />
• Information events only<br />
• Error events only<br />
Click the arrow on the Date/Time header to reverse the chronological order.<br />
To save a copy of the Backup Event Log as a text file:<br />
1. Go to the Main Window.<br />
94<br />
Note<br />
For NAS system events, see “Viewing the System Event Log” on<br />
page 104.
2. Click the SmartSYNC icon.<br />
3. Click the Event Log button.<br />
4. Click the Save button.<br />
5. Optional. Change the file name or save to a different location.<br />
6. Click the Save button in the Save dialog box.<br />
Clearing the Event Log<br />
To clear the Backup Event Log:<br />
1. Go to the Main Window.<br />
2. Click the SmartSYNC icon.<br />
3. Click the Event Log button.<br />
4. Click the Clear All button.<br />
5. Click the Yes button in the confirmation box.<br />
95<br />
Note<br />
Chapter 6: SmartNAVI<br />
Before you clear the Backup Event Log, consider saving a copy<br />
for future reference. See “Saving the Event Log” on page 94.
<strong>SmartStor</strong> <strong>NS4600</strong> <strong>Product</strong> <strong>Manual</strong><br />
Managing Share Folders<br />
This category includes the following topics:<br />
• Creating a Share Folder (page 96)<br />
• Opening a Share Folder (page 96)<br />
• Viewing a List of Share Folders (page 97)<br />
• Changing Share Folder Permissions (page 97)<br />
• Deleting a Share Folder (page 97)<br />
• Mounting a Share Folder / Creating a Network Drive (page 98)<br />
• Un-mounting a Share Folder / Disconnecting a Network Drive (page 98)<br />
• Setting up a Share Folder for Time Machine (page 98)<br />
Creating a Share Folder<br />
To create a new share folder:<br />
1. Go to the Main Window.<br />
2. Click the Share Folder icon.<br />
3. Click the Create New Share Folder button.<br />
4. Type a folder name in the field provided.<br />
Use A-Z, 0-9, - and _. No spaces.<br />
5. Click the Create button.<br />
6. Click the Yes button in the confirmation box.<br />
The new folder appears in the Share Folder List.<br />
Opening a Share Folder<br />
This feature opens share folders in the file browser.<br />
From the MSN Window:<br />
1. Click the system in the NAS List whose share folders you want to<br />
open.<br />
2. Click the Open Share Folders icon (right).<br />
All share folders open on the NAS (<strong>SmartStor</strong>) you chose.<br />
From the Main Window:<br />
1. Click the Share Folder icon.<br />
2. Double-click the folder in the Share Folder List that you want to open.<br />
The share folder opens in your PC’s file browser.<br />
96
Viewing a List of Share Folders<br />
To view a list of Share Folders:<br />
1. Go to the Main Window.<br />
2. Click the Share Folder icon.<br />
3. Double-click the individual share folder to view its contents.<br />
Changing Share Folder Permissions<br />
97<br />
Chapter 6: SmartNAVI<br />
The Admin user always has read and write permission. All other users have readonly<br />
permission by default.<br />
To change permissions:<br />
1. Go to the Main Window.<br />
2. Click the Share Folder icon.<br />
3. Click the Share Folder Permission button.<br />
4. Click the share folder whose permissions you want to change.<br />
The folder name turns red.<br />
5. For each user in the list, click one of the following options:<br />
• Deny access<br />
• Read only<br />
• Read and Write<br />
“Guest” is the only other default user.<br />
6. Click the OK button.<br />
The permission change happens immediately.<br />
Deleting a Share Folder<br />
To delete a share folder:<br />
1. Go to the Main Window.<br />
2. Click the Share Folder icon.<br />
3. Click the Delete Share Folder button.<br />
4. Click the share folder you want to delete.<br />
The folder name turns red.<br />
Caution<br />
When you delete a share folder, you delete all the data saved in<br />
the folder.<br />
Back up any important data before you delete a folder.
<strong>SmartStor</strong> <strong>NS4600</strong> <strong>Product</strong> <strong>Manual</strong><br />
5. Click the OK button.<br />
6. Click the Delete button.<br />
7. Click the Yes button in the first confirmation box.<br />
8. Type Yes then click the OK button in the second confirmation box.<br />
Mounting a Share Folder /<br />
Creating a Network Drive<br />
To mount a share folder (Linux) or create a network drive (Windows):<br />
1. Go to the Main Window.<br />
2. Click the Share Folder icon.<br />
3. Click the Mount Share Folder button.<br />
4. Click the share folder you want to mount or make a network drive.<br />
The folder name turns red.<br />
5. Choose a device name (drive letter) from the dropdown menu.<br />
6. Click the Map button.<br />
The share folder appears on your PC as a mounted or network drive.<br />
Un-mounting a Share Folder /<br />
Disconnecting a Network Drive<br />
To un-mount a share folder (Linux) or disconnect a network drive (Windows):<br />
1. Go to the Main Window.<br />
2. Click the Share Folder icon.<br />
3. Click the Mount Share Folder button.<br />
4. Click the share folder you want to un-mount or delete as a network drive.<br />
The folder name turns red.<br />
5. Click the Un-Mount button.<br />
6. Click the Yes button in the confirmation box.<br />
The share folder is un-mounted (Linux) or disconnected but the link remains<br />
(Windows).<br />
Setting up a Share Folder for Time Machine<br />
Time Machine is a backup utility included with Mac OS X 10.5 “Leopard.”<br />
Before you begin, be sure your Macintosh PC is running and connected to the<br />
same network as the <strong>SmartStor</strong>.<br />
98
On SmartNAVI<br />
To set up a <strong>SmartStor</strong> folder for Time Machine backups:<br />
1. Go to the Main Window.<br />
2. Click the Share Folder icon.<br />
3. Click the Mount Share Folder button.<br />
4. Click the share folder you want to use for Time Machine backups.<br />
5. Check the Support TimeMachine box.<br />
6. Click the Mount button.<br />
If the process goes correctly, the following message appears:<br />
This folder has been set to a network drive.<br />
On the Macintosh PC<br />
Follow this procedure if you have not set up Time Machine.<br />
99<br />
Chapter 6: SmartNAVI<br />
To set up the Macintosh PC for backups with <strong>SmartStor</strong>:<br />
1. On the desktop, go to the Dock and click the Time Machine icon.<br />
A popup message informs you that no storage location is set up.<br />
2. In the popup message, click the Set Up Time Machine button.<br />
The Time Machine dialog box appears.<br />
3. In the Time Machine dialog box, click the Choose Backup Disk... button.<br />
4. In the list of external drives, choose the share folder that you mounted on the<br />
<strong>SmartStor</strong> and click the Use for Backup button.<br />
A Name and Password dialog box appears.<br />
5. In the dialog box, enter your username and password, then click the<br />
Connect button.<br />
Pre-existing Time Machine Configuration on the Macintosh PC<br />
Follow this procedure if you currently have a Time Machine configuration.<br />
To set up the Macintosh PC for backups with <strong>SmartStor</strong>:<br />
1. On the desktop, go to the Dock and click the Time Machine icon.<br />
The Time Machine dialog box appears.<br />
2. In the Time Machine dialog box, click the Change Disk... button.<br />
3. In the list of external drives, choose the share folder that you mounted on the<br />
<strong>SmartStor</strong> and click the Use for Backup button.<br />
A Name and Password dialog box appears.<br />
4. In the dialog box, enter your username and password, then click the<br />
Connect button.
<strong>SmartStor</strong> <strong>NS4600</strong> <strong>Product</strong> <strong>Manual</strong><br />
Making Management Settings<br />
This category includes the following topics:<br />
• Configuring a NAS System (page 100)<br />
• Changing Network Settings (page 102)<br />
• Locating the <strong>SmartStor</strong> (page 103)<br />
• Choosing a Default NAS System (page 103)<br />
• Enabling or Disabling Event Notification (page 103)<br />
• Viewing the System Event Log (page 104)<br />
• Adding Application Plug-ins (page 104)<br />
• Viewing a List of Plug-ins (page 105)<br />
• Viewing Plug-in Version Numbers (page 105)<br />
• Enabling and Disabling Plug-ins (page 106)<br />
• Removing Plug-ins (page 106)<br />
• Rebooting the <strong>SmartStor</strong> (page 107)<br />
• Shutting Down the <strong>SmartStor</strong> (page 107)<br />
• Restarting the <strong>SmartStor</strong> (page 108)<br />
Configuring a NAS System<br />
The Setup Wizard has two modes:<br />
• One Click Setup – Loads a collection of default settings. Recommended for<br />
most users.<br />
• Advanced Setup – Enables you to make your own settings. Recommended<br />
for advanced users.<br />
One Click Setup<br />
To configure your NAS system using One Click Setup:<br />
1. Go to the Main Window.<br />
2. Click the Setup Wizard icon.<br />
3. Click the One Click Setup button.<br />
4. Click the OK button.<br />
100<br />
Caution<br />
Do NOT run the Setup Wizard on a NAS system that is already<br />
configured! That action will delete your data and network drives!
Advanced Setup<br />
101<br />
Chapter 6: SmartNAVI<br />
To configure your NAS system using Advanced Setup:<br />
1. Go to the Main Window.<br />
2. Click the Setup Wizard icon.<br />
3. Click the Advanced Setup button.<br />
4. Choose Automatic (DHCP) or <strong>Manual</strong> network settings.<br />
If you chose <strong>Manual</strong> settings, type entries for each of the following<br />
parameters in the fields provided:<br />
• Computer (NAS system) Name<br />
• IP Address<br />
• Subnet Mask<br />
• Gateway<br />
• Primary and Secondary DNS – optional<br />
Click the Next button to continue.<br />
5. Choose the following values from their respective dropdown menus:<br />
• Timezone<br />
• Year<br />
• Month<br />
• Day<br />
• Time in Hours, Minutes, and Seconds<br />
Click the Next button to continue.<br />
6. Choose Automatic or <strong>Manual</strong> RAID Volume creation.<br />
If you chose <strong>Manual</strong>, choose the type of RAID Volume you want:<br />
• Maximum Capacity – RAID 0, using all disk drives<br />
• Data Protection – RAID 5, using all disk drives<br />
Click the Next button to continue.<br />
7. Choose a network drive letter from the dropdown menu.<br />
This drive will be mapped as a network drive on your PC.<br />
The list begins with Z and goes in reverse alphabetical order.<br />
Click the Next button to continue.<br />
8. Review your parameters.<br />
To make changes, click the Previous button.<br />
To accept the parameters and configure your NAS system, click the OK<br />
button.<br />
9. Click the Yes button in the confirmation box.
<strong>SmartStor</strong> <strong>NS4600</strong> <strong>Product</strong> <strong>Manual</strong><br />
Changing Network Settings<br />
To change your network settings:<br />
1. Go to the Main Window.<br />
2. Click the NAS Management icon.<br />
3. Click the Network Setting button.<br />
4. Choose Automatic (DHCP) or <strong>Manual</strong> network settings.<br />
If you chose <strong>Manual</strong> settings, type entries for each of the following<br />
parameters in the fields provided:<br />
• Computer (NAS system) Name<br />
• IP Address<br />
• Subnet Mask<br />
• Gateway<br />
• Primary and Secondary DNS – optional<br />
5. Click the OK button.<br />
6. Click the Yes button in the Network Setup box.<br />
7. Click the OK button in the Information box.<br />
The Main Window closes and the MSN Window opens.<br />
8. Click your system in the NAS List.<br />
The Main Window reopens.<br />
102<br />
Note<br />
When you create your RAID volume in PASM, you can choose<br />
additional options, such as Multiple RAID volumes.<br />
See “Setting up <strong>SmartStor</strong> with the Setup Wizard” on page 130.<br />
Caution<br />
If your NAS system is on a network, check with your Network<br />
Administrator before you change the network settings. <strong>Inc</strong>orrect<br />
settings can result in address conflicts and connection failures.
Locating the <strong>SmartStor</strong><br />
This feature helps you to physically locate a NAS system.<br />
103<br />
Chapter 6: SmartNAVI<br />
To locate a <strong>SmartStor</strong>:<br />
1. Go to the MSN Window.<br />
2. Click the system in the NAS List that you want to locate.<br />
3. Click the Locate NAS icon (right).<br />
On the NAS system you chose:<br />
System Status LED<br />
• The buzzer sounds three times<br />
• The Status LED blinks RED three times (right)<br />
Choosing a Default NAS System<br />
This feature sets the default NAS system (<strong>SmartStor</strong>) for<br />
the MSN window and SmartNAVI tray icon. A default NAS<br />
activates several important functions, including:<br />
• Opening a Share Folder<br />
• Performing an Immediate Backup<br />
• Starting the Advanced Storage Manager<br />
• Enabling Event Notification<br />
If you do not choose a default NAS, SmartNAVI sets the default NAS after you<br />
first log on.<br />
To set a default NAS:<br />
1. Go to the MSN Window.<br />
2. Click the system in the NAS List that you want to make the<br />
default.<br />
3. Click the Set Default NAS icon (right).<br />
The default NAS is highlighted in the NAS List.<br />
Enabling or Disabling Event Notification<br />
This feature displays popup notices of events on the default NAS system.<br />
Enabling Event Notification<br />
To enable event notification:<br />
1. Right-click the SmartNAVI icon in the application tray.<br />
2. Check Event Notice in the popup menu.<br />
SmartNAVI displays a popup message indicating that event notification is<br />
working.
<strong>SmartStor</strong> <strong>NS4600</strong> <strong>Product</strong> <strong>Manual</strong><br />
Disabling Event Notification<br />
To disable event notification:<br />
1. Right-click the SmartNAVI icon in the application tray.<br />
2. Uncheck Event Notice in the popup menu.<br />
Viewing the System Event Log<br />
NAS events report functions and status of the NAS system. The Event Log<br />
displays the 20 most recent events.<br />
Events are reported by date, time, severity (information or warning) and<br />
description.<br />
To view the NAS system’s Event Log:<br />
1. Go to the Main Window.<br />
2. Click the NAS Management icon.<br />
3. Click the Event Log button.<br />
Click the arrow on the Date/Time header to reverse the chronological order.<br />
Adding Application Plug-ins<br />
Application plug-ins are enhancements to <strong>SmartStor</strong>’s capabilities. Available<br />
plug-ins include:<br />
• DLNA server – Enables <strong>SmartStor</strong> to support the UPnP protocol and<br />
function as a Digital Media Server (DMS).<br />
• BT server – Enables <strong>SmartStor</strong> to automatically download Bit Torrent, FTP,<br />
and HTTP files using SmartNAVI. See page 109.<br />
• Firefly Media Server – Enables <strong>SmartStor</strong> to download Roku SoundBridge<br />
and iTunes.<br />
SmartNAVI installs plug-ins from your PC. PASM installs plug-ins from a folder on<br />
the <strong>SmartStor</strong>. Also see “Adding Application Plug-ins” on page 161.<br />
Download your plug-ins from the <strong>Promise</strong> Support Website. Plug-in file names<br />
end with a .ppg extension. Save the plug-in file to a convenient place on your PC.<br />
To add a plug-in to <strong>SmartStor</strong>:<br />
1. Go to the Main Window.<br />
2. Click the NAS Management icon.<br />
104<br />
Note<br />
For backup system events, see “Viewing the Backup Event Log”<br />
on page 94.
105<br />
Chapter 6: SmartNAVI<br />
3. Click the Add Plugin button.<br />
4. Do one of the following actions:<br />
• Type the name of the plug-in file<br />
• Click the folder icon, navigate to the plug-in file, click it, then click the<br />
Open button<br />
5. Click the OK button.<br />
After a few moments, the plug-in is added.<br />
6. Click the Configure Plugin button.<br />
The newly added plug-in appears in the list. Its Service Status is OFF.<br />
7. Click the plug-in to choose it.<br />
The plug-in’s name turns red.<br />
8. Click the Enable button.<br />
After a moment, the Service Status changes to ON.<br />
The plug-in is now installed <strong>SmartStor</strong>.<br />
Viewing a List of Plug-ins<br />
To view a list of installed plug-ins:<br />
1. Go to the Main Window.<br />
2. Click the NAS Management icon.<br />
3. Click the Configuration Plugin button.<br />
Currently installed plug-ins appear in the Configuration Plugin list.<br />
Viewing Plug-in Version Numbers<br />
Warning<br />
Do not disconnect the power or shut down the <strong>SmartStor</strong> while the<br />
plug-in installation is running!<br />
To view plug-in version numbers:<br />
1. Right-click the SmartNAVI icon in the application tray.<br />
2. Choose About from the popup menu.<br />
The About window appears. The About window includes a list of installed<br />
plug-ins and their version numbers.<br />
When you are done with the About window, click the Close button
<strong>SmartStor</strong> <strong>NS4600</strong> <strong>Product</strong> <strong>Manual</strong><br />
Enabling and Disabling Plug-ins<br />
Enabling Plug-ins<br />
You must add a plug-in to <strong>SmartStor</strong> before you can use this function.<br />
To enable a plug-in:<br />
1. Go to the Main Window.<br />
2. Click the NAS Management icon.<br />
3. Click the Configuration Plugin button.<br />
4. Click the Plug-in you want to enable.<br />
The plug-in’s name turns red.<br />
5. Click the Enable button.<br />
After a moment, the Service Status changes to ON.<br />
The plug-in is now enabled on <strong>SmartStor</strong><br />
Disabling Plug-ins<br />
Disabling a plug-in saves memory space and processing time on the <strong>SmartStor</strong>. If<br />
you do not use a feature, consider disabling its plug-in.<br />
To disable a plug-in:<br />
1. Go to the Main Window.<br />
2. Click the NAS Management icon.<br />
3. Click the Configuration Plugin button.<br />
4. Click the Plug-in you want to disable.<br />
The plug-in’s name turns red.<br />
5. Click the Disable button.<br />
After a moment, the Service Status changes to OFF.<br />
The plug-in is now disabled.<br />
Removing Plug-ins<br />
There are two reasons to remove a plug-in:<br />
• To replace the old plug-in with a new one<br />
• You know that you will never use the plug-in<br />
Before you remove a plug-in, consider disabling it, instead. See “Enabling and<br />
Disabling Plug-ins” on page 106.<br />
To remove a plug-in:<br />
1. Go to the Main Window.<br />
2. Click the NAS Management icon.<br />
106
107<br />
Chapter 6: SmartNAVI<br />
3. Click the Configuration Plugin button.<br />
4. Click the Plug-in you want to remove.<br />
The plug-in’s name turns red.<br />
5. Click the Remove button.<br />
6. Click the Yes button in the confirmation box.<br />
The plug-in is removed from SmartNAVI.<br />
If you need the plug-in later, you can reinstall it. See “Adding Application<br />
Plug-ins” on page 104.<br />
Rebooting the <strong>SmartStor</strong><br />
Normally you will only need to reboot the <strong>SmartStor</strong> is after a firmware upgrade or<br />
a plug-in installation. See “Upgrading the Firmware” on page 213. During the<br />
reboot, none of your folders will be accessible from your networked PCs.<br />
To reboot the <strong>SmartStor</strong>:<br />
1. Go to the Main Window.<br />
2. Click the NAS Management icon.<br />
3. Click the Shutdown button.<br />
4. Click the Restart option<br />
5. Click the OK button.<br />
6. In the confirmation box, click the Close button.<br />
The reboot runs automatically. When the <strong>SmartStor</strong> is<br />
fully booted:<br />
• The system status LED turns blue (right)<br />
• The buzzer beeps one time (if the buzzer is<br />
enabled)<br />
See “Enabling and Disabling the Buzzer” on page 162.<br />
Shutting Down the <strong>SmartStor</strong><br />
The only time you need to shut down the <strong>SmartStor</strong> is to replace the disk drive<br />
cooling fan or the power supply. See “Appendix A: Maintenance” on page 213.<br />
During and after the shutdown, none of your folders will be accessible from your<br />
networked PCs.<br />
Using SmartNAVI<br />
To shut down the <strong>SmartStor</strong>:<br />
1. Go to the Main Window.<br />
2. Click the NAS Management icon.<br />
System Status LED
<strong>SmartStor</strong> <strong>NS4600</strong> <strong>Product</strong> <strong>Manual</strong><br />
3. Click the Shutdown button.<br />
4. Click the Shutdown option.<br />
5. Click the OK button.<br />
6. In the confirmation box, click the Close button.<br />
Directly<br />
To shut down the <strong>SmartStor</strong>, press and hold the power<br />
button on the back of the <strong>SmartStor</strong> enclosure for five<br />
seconds (top, right. The system status LED turns red, then<br />
goes dark (bottom, right).<br />
Restarting the <strong>SmartStor</strong><br />
To restart the <strong>SmartStor</strong> after a shutdown, press the power<br />
button on the back of the <strong>SmartStor</strong> enclosure (top, right).<br />
When the <strong>SmartStor</strong> is fully booted:<br />
• The system status LED turns blue (bottom, right)<br />
• The buzzer beeps one time (if the buzzer is enabled)<br />
See “Enabling and Disabling the Buzzer” on page 162.<br />
108<br />
Power Button<br />
System Status LED
Managing Downloads<br />
This category includes the following topics:<br />
• Adding a Link (page 109)<br />
• Drag and Drop Files (page 110)<br />
• Batch Downloading Files (page 110)<br />
• Viewing the Download List (page 111)<br />
• Removing a Link (page 111)<br />
• Pausing and Resuming a Download (page 112)<br />
• Viewing the Downloaded List (page 112)<br />
• Opening a Downloaded File (page 112)<br />
• Deleting a Downloaded File (page 113)<br />
Adding a Link<br />
109<br />
Note<br />
Chapter 6: SmartNAVI<br />
This feature requires the BT server plug-in for each NAS system.<br />
See “Adding Application Plug-ins” on page 104.<br />
SmartNAVI and the NAS system can download files using several protocols,<br />
including:<br />
• Torrent<br />
• HTTP<br />
• FTP<br />
• eDonkey<br />
For Torrent files, use your browser to locate the file you want on the Internet and<br />
download its link to your PC. Then add the Torrent file link to the Download<br />
Station as described below.<br />
To add a Torrent file download link:<br />
1. Go to the Main Window.<br />
2. Click the Download Station icon.<br />
3. Click the Add New Link button.<br />
4. Do one of the following actions:<br />
• Type the link into the field provided.<br />
• Click the folder icon, navigate to the link, click it, then click the Open<br />
button.<br />
5. Click the Add button.
<strong>SmartStor</strong> <strong>NS4600</strong> <strong>Product</strong> <strong>Manual</strong><br />
The Torrent files are added to the Download List and begin to download<br />
automatically. The Torrent files are saved to the download folder on the<br />
NAS system.<br />
Drag and Drop Files<br />
Drag and drop supports HTTP, FTP, and Torrent files. The process includes two<br />
actions:<br />
• Showing the Dropzone icon on your desktop<br />
• Dragging and dropping files onto the Dropzone icon<br />
SmartNAVI icon<br />
Windows<br />
To show the Dropzone icon in Windows, right-click the<br />
SmartNAVI icon in the Windows tray and choose Dropzone<br />
from the popup menu.<br />
The Dropzone icon appears on the desktop.<br />
Mac OS X<br />
To show the Dropzone icon in Mac OS X:<br />
1. Go to the MSN Window.<br />
2. From the Function dropdown menu, choose Dropzone.<br />
The Dropzone icon appears on the desktop.<br />
Dragging and dropping files<br />
Drag and drop your files onto the Dropzone icon (right).<br />
Torrent files are added to the Download List and begin to download<br />
automatically. Files are saved to the download folder on the NAS system.<br />
To close the Dropzone icon, right-click the icon and choose Close. Or choose<br />
Dropzone again in the popup (Windows) or dropdown (Mac OS X) menu.<br />
Batch Downloading Files<br />
You can batch-download files from a server. The files must have the same name<br />
with sequential numbering. You might have to rename your files to use this<br />
feature.<br />
110
111<br />
Chapter 6: SmartNAVI<br />
To add a series of sequential download links:<br />
1. Go to the Main Window.<br />
2. Click the Download Station icon.<br />
3. Click the Batch button.<br />
A dialog box appears.<br />
4. In the field provided, type the URL of the file server. Then type a slash (/) and<br />
the file name with an asterisk (*).<br />
5. Choose one of the following values for the asterisk:<br />
• Numbering from 0 to 20, in 1 to 4 places<br />
• Lettering from a to z or A to Z.<br />
A list of files appears in the window.<br />
6. Click the OK button.<br />
The batch-download files are added to the Download List and begin to<br />
download automatically. The files are saved to the download folder on the<br />
NAS system.<br />
Viewing the Download List<br />
The Torrent files in this list have not been downloaded yet.<br />
To view the Download List:<br />
1. Go to the Main Window.<br />
2. Click the Download Station icon.<br />
3. Click the Download List button.<br />
Downloading began automatically when you added the links.<br />
Torrent files are saved to the download folder on the NAS system.<br />
Removing a Link<br />
When you remove a link, the Download Station does not download the<br />
corresponding Torrent file.<br />
To remove a Torrent file download link:<br />
1. Go to the Main Window.<br />
2. Click the Download Station icon.<br />
3. Click the Download List button.<br />
4. Click the file link you want to remove.<br />
5. Click the Remove button.<br />
6. Click the Yes button in the confirmation box.
<strong>SmartStor</strong> <strong>NS4600</strong> <strong>Product</strong> <strong>Manual</strong><br />
Pausing and Resuming a Download<br />
Pausing a Download<br />
To pause a Torrent file download:<br />
1. Go to the Main Window.<br />
2. Click the Download Station icon.<br />
3. Click the Download List button.<br />
4. Click the link of the file download you want to pause.<br />
5. Click the Pause button.<br />
Resuming a Download<br />
To resume a Torrent file download:<br />
1. Go to the Main Window.<br />
2. Click the Download Station icon.<br />
3. Click the Download List button.<br />
4. Click the link of the paused file download you want to resume.<br />
5. Click the Start button.<br />
Viewing the Downloaded List<br />
The Torrent files in this list have been downloaded.<br />
To view a list of downloaded files:<br />
1. Go to the Main Window.<br />
2. Click the Download Station icon.<br />
3. Click the Downloaded List button.<br />
Torrent files are saved to the download folder on the NAS system.<br />
Opening a Downloaded File<br />
To open a downloaded file:<br />
1. Go to the Main Window.<br />
2. Click the Download Station icon.<br />
3. Click the Downloaded List button.<br />
4. Click the file you want to open.<br />
112<br />
Note<br />
This feature requires a plug-in for each NAS system. See “Adding<br />
Application Plug-ins” on page 104.
5. Click the Open button.<br />
Deleting a Downloaded File<br />
113<br />
Caution<br />
Chapter 6: SmartNAVI<br />
The feature deletes Torrent files from the download folder on the<br />
NAS system.<br />
To delete a downloaded Torrent file:<br />
1. Go to the Main Window.<br />
2. Click the Download Station icon.<br />
3. Click the Downloaded List button.<br />
4. Click the file you want to delete.<br />
5. Click the Delete button.<br />
6. Click the Yes button in the confirmation box.<br />
The link and corresponding Torrent file in the download folder on the NAS<br />
system are deleted.
<strong>SmartStor</strong> <strong>NS4600</strong> <strong>Product</strong> <strong>Manual</strong><br />
Using Media Center<br />
Media Center contains the Media Library, which enables you to organize and play<br />
your music and video files that are saved on the NAS system.<br />
Note that there are two features called Media Center. This section deals with<br />
Media Center in SmartNAVI. See page 69 for Media Center on the <strong>SmartStor</strong>.<br />
The Media Library includes the following functions:<br />
• Viewing Playlists (page 114)<br />
• Creating a Playlist (page 114)<br />
• Playing a Playlist (page 115)<br />
• Renaming a Playlist (page 115)<br />
• Deleting a Playlist (page 116)<br />
• Playing a Single Music or Video File (page 116)<br />
Viewing Playlists<br />
To view a Playlist:<br />
1. Go to the Main Window.<br />
2. Click the Media Center icon.<br />
The Media Library window appears with List highlighted.<br />
A list of playlists appears in the List Window.<br />
Playlists are shown by name and the number of files in the playlist.<br />
Creating a Playlist<br />
This function requires a LAN connection to the NAS system.<br />
To create a Playlist:<br />
1. Go to the Main Window.<br />
2. Click the Media Center icon.<br />
The Media Library window appears with List highlighted.<br />
3. Click the Create List icon.<br />
114<br />
Important<br />
This feature requires the DLNA plug-in to be installed and enabled<br />
on the NAS system.<br />
Your music and video files must be saved in the MUSIC and<br />
VIDEO folders, respectively, on the NAS system.
115<br />
Chapter 6: SmartNAVI<br />
4. Type a name for the playlist in the highlighted box and press Enter.<br />
5. Click and drag files from the folder list to the Playlist icon.<br />
The playlist is stored in the DLNA database on the NAS system.<br />
Playing a Playlist<br />
To play a Playlist:<br />
1. Go to the Main Window.<br />
2. Click the Media Center icon.<br />
The Media Library window appears with List highlighted.<br />
3. Right-click on the playlist in the List Tree or the List Window and choose<br />
Play from the dropdown menu.<br />
Renaming a Playlist<br />
This function requires a LAN connection to the NAS system.<br />
To rename a Playlist:<br />
1. Go to the Main Window.<br />
2. Click the Media Center icon.<br />
The Media Library window appears with List highlighted.<br />
3. Right-click the playlist you want to rename and choose Rename from the<br />
dropdown menu.
<strong>SmartStor</strong> <strong>NS4600</strong> <strong>Product</strong> <strong>Manual</strong><br />
4. Type a name for the playlist in the highlighted box and press Enter.<br />
Deleting a Playlist<br />
This function requires a LAN connection to the NAS system.<br />
To delete a Playlist:<br />
1. Go to the Main Window.<br />
2. Click the Media Center icon.<br />
The Media Library window appears with List highlighted.<br />
3. Right-click the playlist you want to delete and choose Delete from the<br />
dropdown menu.<br />
4. In the Delete box, type YES and click the Yes button.<br />
The playlist is deleted.<br />
Playing a Single Music or Video File<br />
To play a single music or video file:<br />
1. Go to the Main Window.<br />
2. Click the Media Center icon.<br />
The Media Library window appears with List highlighted.<br />
3. Click the Music or Video folder icon.<br />
116
117<br />
Chapter 6: SmartNAVI<br />
4. Right-click on the file you want to play and choose Play from the dropdown<br />
menu.
<strong>SmartStor</strong> <strong>NS4600</strong> <strong>Product</strong> <strong>Manual</strong><br />
Managing Photo Albums<br />
This category includes the following topics:<br />
• Making an Album (page 118)<br />
• Viewing an Album (page 120)<br />
• Editing an Album (page 120)<br />
• Deleting an Album (page 121)<br />
Making an Album<br />
An album is a collection of photo files that you can browse by means of Adobe<br />
Flash® and HTML technology. You can make any number of albums using<br />
photos in a variety of file formats. And you can use the same photos in multiple<br />
albums.<br />
Part 1: Making your Album<br />
To make a new album:<br />
1. Go to the Main Window.<br />
2. Click the Photo Album icon.<br />
The Make Album screen appears.<br />
3. Click the Select button and choose From folder in the dropdown menu.<br />
4. In the Open dialog box, navigate to the folder that contains the photo files<br />
you want to add to your album and click the Open button.<br />
Thumbnails of the photos in the folder appear in the left window.<br />
5. Click and drag the photos to the right window to add them to your album.<br />
Optional:<br />
• To view a photo, click the view icon.<br />
• To sort the photos, click the sort icon and choose a sort method<br />
from the dropdown menu.<br />
118
119<br />
Chapter 6: SmartNAVI<br />
• To delete a photo, click the photo, then click the delete icon.<br />
6. When you finish your selection of photos, click the Next button.<br />
The Album Style Setting screen appears.<br />
7. Type a title for your album in the Title field.<br />
Or accept the default title.<br />
8. Choose a Style from the list.<br />
An example of the highlighted Style appears in the Preview window.<br />
Your photos do not appear in the Preview window.<br />
Part 2: Exporting or Uploading your Album<br />
You now have the choice of:<br />
• Exporting (saving) the album to your PC<br />
• Uploading (saving) the album to the NAS system<br />
• Both actions<br />
To export the album to your PC:<br />
1. Click the Export icon.<br />
2. In the Final Confirm box:<br />
• Type the name of the destination folder where you want the Album to be<br />
saved.<br />
• Navigate to the place where you want the destination folder created.<br />
• Click the Confirm button.<br />
3. When the album success message appears, click the Confirm button.<br />
The album has been saved in the destination folder.<br />
To upload the album to the NAS system:<br />
1. Click the Upload icon.<br />
2. When the album success message appears, click the Confirm button.<br />
The album has been uploaded to the WWW\Album folder on the NAS<br />
system.<br />
Part 3: Viewing your Album<br />
To view your album, open its folder and double-click the index.html file.<br />
The album opens in your default browser.
<strong>SmartStor</strong> <strong>NS4600</strong> <strong>Product</strong> <strong>Manual</strong><br />
Viewing an Album<br />
To view an album:<br />
1. Go to the Main Window.<br />
2. Click the Photo Album icon.<br />
3. Click the Manage Album button.<br />
The Manage Album screen appears.<br />
4. Choose the location, year, and month in the dropdown menus.<br />
Local means on your PC. Other names apply to NAS systems.<br />
The albums matching the criteria appear in the Manage Album list.<br />
5. Click the album you want to view and click the View button.<br />
In the View window, click these icons as desired to apply their effects:<br />
– Rotate left<br />
– Rotate right<br />
– Zoom in<br />
– Zoom out<br />
– Default size<br />
– Color/grayscale toggle<br />
– Photo metadata<br />
– Add/view/delete comments<br />
– Full screen view<br />
Editing an Album<br />
The album must be on saved your PC for editing.<br />
To edit an album:<br />
1. Go to the Main Window.<br />
2. Click the Photo Album icon.<br />
3. Click the Manage Album button.<br />
The Manage Album screen appears.<br />
4. Choose Local, the year and month in the dropdown menus.<br />
The albums matching the criteria appear in the Manage Album list.<br />
120
5. Click the album you want to edit and click the Edit button.<br />
The Make Album screen appears.<br />
To continue, go to “Making an Album” on page 118.<br />
Deleting an Album<br />
121<br />
Caution<br />
Chapter 6: SmartNAVI<br />
Deleting an album deletes all of the photo files saved in the album<br />
itself.<br />
Deleting an album does not delete the original photo files that you<br />
copied when you created the album or later added to it.<br />
To delete an album:<br />
1. Go to the Main Window.<br />
2. Click the Photo Album icon.<br />
3. Click the Manage Album button.<br />
The Manage Album screen appears.<br />
Choose the location, year, and month in the dropdown menus.<br />
Local means on your PC. Other names apply to NAS systems.<br />
The albums matching the criteria appear in the Manage Album list.<br />
4. Click the album you want to delete and click the Delete button.<br />
5. In the Confirmation box, click the Yes button.<br />
The album is deleted.
<strong>SmartStor</strong> <strong>NS4600</strong> <strong>Product</strong> <strong>Manual</strong><br />
122
Chapter 7: PASM<br />
• Connecting to PASM (below)<br />
• Choosing a Language (page 129)<br />
• Navigating in PASM (page 129)<br />
• Logging out of PASM (page 129)<br />
• Setting up <strong>SmartStor</strong> with the Setup Wizard (page 130)<br />
• Managing Users and Groups (page 132)<br />
• Managing File & Print Services (page 137)<br />
• Managing RAID Volumes (page 147)<br />
• Managing Backups (page 152)<br />
• Managing the Network Connection (page 156)<br />
• Making Management Settings (page 159)<br />
• Managing the System (page 165)<br />
Connecting to PASM<br />
The <strong>Promise</strong> Advanced Storage Manager (PASM) software is factory-installed on<br />
the <strong>SmartStor</strong> system. PASM runs in the browser on your PC. You can access<br />
PASM:<br />
• Directly in your browser. See page 123.<br />
• Through SmartNAVI. See page 125.<br />
• Using Bonjour. See page 127.<br />
PASM in your Browser<br />
To log into PASM in your browser:<br />
1. Start your Browser.<br />
2. In the Browser address field, type in the IP address of the <strong>SmartStor</strong>.<br />
See “Finding the <strong>SmartStor</strong>’s IP Address” on page 22.<br />
Note that the IP address shown below is only an example. The IP address<br />
you type into your browser will be different.<br />
• PASM uses an HTTP connection . . . . . . . . . . . . . . . . . . . . . . .http://<br />
• Enter the <strong>SmartStor</strong>’s IP address . . . . . . . . . . . . . . 192.168.50.129/<br />
Together, your entry looks like this: http://192.168.50.129/<br />
The browser opening screen displays.<br />
123
<strong>SmartStor</strong> <strong>NS4600</strong> <strong>Product</strong> <strong>Manual</strong><br />
3. Click the WebPASM icon.<br />
The PASM login screen displays.<br />
4. Type the user name and password in the respective fields, then click the<br />
Login button.<br />
The default user name is admin. The default password is admin.<br />
The user name and password are case sensitive.<br />
124
PASM in SmartNAVI<br />
To log into PASM from SmartNAVI:<br />
1. Double-click the SmartNAVI icon in the Windows<br />
application tray or Macintosh Dock (right).<br />
The MSN Window opens.<br />
2. Click the <strong>NS4600</strong> in the NAS list.<br />
3. Click the WWW icon to start the browser and open<br />
PASM.<br />
Your default browser starts and the PASM login screen displays.<br />
125<br />
Chapter 7: PASM<br />
SmartNAVI in<br />
Windows<br />
SmartNAVI in<br />
Mac OS X
<strong>SmartStor</strong> <strong>NS4600</strong> <strong>Product</strong> <strong>Manual</strong><br />
4. Type the user name and password in the respective fields, then click the<br />
Login button.<br />
The default user name is admin. The default password is admin.<br />
The user name and password are case sensitive.<br />
126
PASM in Bonjour<br />
127<br />
Chapter 7: PASM<br />
Bonjour is a service discovery protocol for local area networks. To use Bonjour,<br />
you must have a Bonjour-capable browser.<br />
Method 1<br />
To log into PASM from Bonjour:<br />
1. Start your Browser.<br />
2. Click the Show all bookmarks icon.<br />
The Collections list appears.<br />
3. Under the Collections list, click the Bonjour icon.<br />
4. Click to highlight the <strong>SmartStor</strong> in the Bookmark list to launch PASM.<br />
Method 2<br />
To log into PASM from Bonjour:<br />
1. Start your Browser.<br />
2. Click the Bonjour icon.<br />
The Bonjour list of network devices appears.<br />
3. Click to highlight the <strong>SmartStor</strong> in the Bonjour list to launch PASM.
<strong>SmartStor</strong> <strong>NS4600</strong> <strong>Product</strong> <strong>Manual</strong><br />
The PASM login screen displays.<br />
4. Type the user name and password in the respective fields, then click the<br />
Login button.<br />
The default user name is admin. The default password is admin.<br />
The user name and password are case sensitive.<br />
128
Choosing a Language<br />
129<br />
Chapter 7: PASM<br />
To choose a language, click the Language menu in the PASM Header and<br />
choose the language you prefer.<br />
Navigating in PASM<br />
The Tree is the primary navigation tool in<br />
PASM. Categories of functions listed with a<br />
+ sign before the icon.<br />
Icons for specific functions are listed under<br />
the categories. Click the + sign to show the<br />
functions.<br />
Click the function icons to display their<br />
information on the screen. Each function<br />
has one or more tabs in its screen.<br />
The Tree expands and contracts in<br />
DHTML-capable browsers. If your browser<br />
does not support DHTML, the Tree is<br />
expanded all of the time. The functions are<br />
not affected.<br />
Logging out of PASM<br />
There are two ways to log out of PASM:<br />
• Close your browser window.<br />
• Click Logout in the PASM Header.<br />
Clicking Logout brings you back to the Login Screen. After logging out, you must<br />
enter your user name and password in order to log in again.
<strong>SmartStor</strong> <strong>NS4600</strong> <strong>Product</strong> <strong>Manual</strong><br />
Setting up <strong>SmartStor</strong> with the Setup Wizard<br />
If you used the SmartNAVI Setup Wizard to set up your <strong>SmartStor</strong>, you do not<br />
need to run the Setup Wizard in PASM.<br />
If you have not yet set up your <strong>SmartStor</strong>:<br />
1. In the Tree, click the + beside the Wizard icon, then on the Setup Wizard<br />
icon to display the Setup Wizard screen.<br />
2. Click the Next button to start the Setup Wizard.<br />
The Step 1 screen appears.<br />
Step 1 Screen<br />
1. Optional. In the Computer Name field, enter a name for the <strong>SmartStor</strong>.<br />
Use only letters, numbers, and the underscore character for the name.<br />
2. Under network configuration, choose one of the following options:<br />
• Configure using DHCP – Choose this option if your network has a<br />
DCHP server with addresses available<br />
• Configure using Specify an IP address – Choose this option if you<br />
want to set the IP address and other network setting manually<br />
3. If you chose the Configure using Specify an IP address option, type the<br />
following information in the fields provided:<br />
• IP Address<br />
• Subnet Mask<br />
• Default Gateway IP Address<br />
• Primary DNS<br />
• Secondary DNS<br />
See your Network Administrator for help with these settings.<br />
4. Click the Next button to continue.<br />
The Step 2 screen appears.<br />
Step 2 Screen<br />
1. Optional. Type a new administrator password into the New Password field.<br />
Retype the new password into the Retype Password field.<br />
2. Optional. To add a user, click the Add new user option button.<br />
3. If you clicked the Add new user option button, type a user name and<br />
password into the fields provided, then click the Add button.<br />
4. Click the Next button to continue.<br />
The Step 3 screen appears.<br />
130
Step 3 Screen<br />
131<br />
Chapter 7: PASM<br />
1. Check the Enable box to the right of the services you plan to use.<br />
• Windows – Enables file access from Windows PCs. Also required to<br />
use the <strong>SmartStor</strong> as a print server.<br />
• Unix/Linux – Enables file access from Unix and Linux PCs<br />
• Macintosh – Enables file access from Macintosh PCs<br />
• FTP – Enables file access from PCs using FTP<br />
2. Optional. Type new names into the Workgroup Name and Computer<br />
Description fields.<br />
3. Click the Next button to continue.<br />
The Step 4 screen appears.<br />
Step 4 Screen<br />
You must add at least one folder, which you will access from your PC as a<br />
networked drive.<br />
1. To add a folder, click the Add new folder option button.<br />
2. Type a folder name into the field provided, check the boxes of the services<br />
you expect to use with this folder, then click the Add button.<br />
Add more folders as required.<br />
3. Click the Next button to continue.<br />
The Step 5 screen appears.<br />
Step 5 Screen<br />
If a RAID Volume already exists on the <strong>SmartStor</strong>, information about the RAID<br />
Volume is shown. To change the RAID, you must delete it first, then run the Setup<br />
Wizard again. See “Deleting a RAID Volume” on page 150.<br />
1. From the RAID Level dropdown menu, choose the RAID level you want for<br />
your disk array.<br />
See for “Choosing a RAID Level” on page 176 more information.<br />
2. Highlight disk drives in the Free Disks column and click the >> button to<br />
move them to the Disks in RAID column.<br />
3. Click the Next button to continue.<br />
The Finish screen appears.<br />
Finish Screen<br />
Click the Finish button to set up your <strong>SmartStor</strong>. The setup process takes several<br />
minutes, depending on the size of your disk drives.
<strong>SmartStor</strong> <strong>NS4600</strong> <strong>Product</strong> <strong>Manual</strong><br />
Managing Users and Groups<br />
This category includes the following topics:<br />
• Viewing a List of Users (page 132)<br />
• Creating a User (page 132)<br />
• Changing the Administrator’s Password (page 132)<br />
• Changing a User's Password (page 133)<br />
• Deleting a User (page 133)<br />
• Viewing a List of Groups (page 133)<br />
• Creating a Group (page 134)<br />
• Adding Members to a Group (page 134)<br />
• Removing Members from a Group (page 134)<br />
• Deleting a Group (page 135)<br />
• Viewing Quotas (page 135)<br />
• Setting Quotas (page 135)<br />
Viewing a List of Users<br />
To view the list of Users:<br />
1. In the Tree, click the + beside the Users & Groups icon.<br />
2. Click the User Management icon.<br />
A list of users appears on the Information tab.<br />
Creating a User<br />
You can create up to 512 Users.<br />
To create or add a new user:<br />
1. In the Tree, click the + beside the Users & Groups icon.<br />
2. Click the User Management icon.<br />
3. Click the Create User tab.<br />
4. Type a user name in the field provided.<br />
5. Type a password into the fields provided.<br />
6. Click the OK button.<br />
7. In the confirmation box, click the OK button.<br />
Changing the Administrator’s Password<br />
To change the Administrator’s password:<br />
1. In the Tree, click the + beside the Users & Groups icon.<br />
132
2. Click the User Management icon.<br />
3. Click the Change Password tab.<br />
4. Type a new password into the fields provided.<br />
5. Click the OK button.<br />
6. In the confirmation box, click the OK button.<br />
133<br />
Chapter 7: PASM<br />
If you forget your new password, you reset the <strong>SmartStor</strong> to the default<br />
Administrator’s password. See “Restoring the Default Password” on page 197.<br />
Changing a User's Password<br />
To change a user’s password:<br />
1. In the Tree, click the + beside the Users & Groups icon.<br />
2. Click the User Management icon.<br />
3. Click the Change Password tab.<br />
4. From the User Name dropdown menu, choose the name of the user whose<br />
password you want to change.<br />
5. Type a new password into the fields provided.<br />
6. Click the OK button.<br />
7. In the confirmation box, click the OK button.<br />
Deleting a User<br />
You cannot delete the Administrator or the Guest. To delete any other user:<br />
1. In the Tree, click the + beside the Users & Groups icon.<br />
2. Click the User Management icon.<br />
3. Click the Delete User tab.<br />
4. Click the option button to the left of the user you want to delete.<br />
5. Click the OK button.<br />
6. In the confirmation box, click the OK button.<br />
Viewing a List of Groups<br />
Groups are composed of users. You can assign permissions to a group, the<br />
same as you would do with individual users.<br />
To view a list of groups:<br />
1. In the Tree, click the + beside the Users & Groups icon.<br />
2. Click the Group Management icon.<br />
A list of groups appears on the Information tab.
<strong>SmartStor</strong> <strong>NS4600</strong> <strong>Product</strong> <strong>Manual</strong><br />
Creating a Group<br />
Groups are composed of users. You can assign permissions to a group, the<br />
same as you would do with individual users. You can create up to 256 groups.<br />
To create a group:<br />
1. In the Tree, click the + beside the Users & Groups icon.<br />
2. Click the Group Management icon.<br />
3. Click the Create tab.<br />
4. Type a group name in the field provided.<br />
5. Click the OK button.<br />
6. In the confirmation box, click the OK button.<br />
Adding Members to a Group<br />
You must create a group before you can assign members to it. See “Creating a<br />
Group” on page 134.<br />
To add members to a group:<br />
1. In the Tree, click the + beside the Users & Groups icon.<br />
2. Click the Group Management icon.<br />
3. Click the Group Members tab.<br />
4. From the dropdown menu, choose a group to which you want to add<br />
members.<br />
5. Highlight users in the Users column and click the >> button to move them to<br />
the Members column.<br />
6. Click the OK button.<br />
7. In the confirmation box, click the OK button.<br />
Removing Members from a Group<br />
1. In the Tree, click the + beside the Users & Groups icon.<br />
2. Click the Group Management icon.<br />
3. Click the Group Members tab.<br />
4. From the dropdown menu, choose a group from which you want to remove<br />
members<br />
5. Highlight users in the Members column and click the
Deleting a Group<br />
135<br />
Chapter 7: PASM<br />
You must remove all members from the group before you can delete the group.<br />
See “Removing Members from a Group” on page 134.<br />
To delete a group:<br />
1. In the Tree, click the + beside the Users & Groups icon.<br />
2. Click the Group Management icon.<br />
3. Click the Delete tab.<br />
4. Click the option button next to the group you want to delete.<br />
5. Click the OK button.<br />
6. In the confirmation box, click the OK button.<br />
Viewing Quotas<br />
Quotas are portions of storage space that you assign to each user or group.<br />
To view a quota:<br />
1. In the Tree, click the + beside the Users & Groups icon.<br />
2. Click the Quota icon.<br />
A list of users and groups, and the following data appear on the screen:<br />
• RAID Volume<br />
• Currently assigned quotas<br />
• Free space<br />
• Used space<br />
Setting Quotas<br />
Quotas are portions of storage space that you assign to each user or group.<br />
Assigning quotas enables you to control how much storage space each user or<br />
group can access.<br />
By default, each user and group is assigned an unlimited quota, meaning that<br />
any one user or group can access the entire storage space. In the Quota screen,<br />
the names of groups are preceded with a @ symbol.<br />
To set a quota:<br />
1. In the Tree, click the + beside the Users & Groups icon.<br />
2. Click the Quota icon.<br />
3. Click the Settings tab.<br />
4. Highlight the user or group whose quota you want to assign.
<strong>SmartStor</strong> <strong>NS4600</strong> <strong>Product</strong> <strong>Manual</strong><br />
5. From the dropdown menu, choose the RAID Volume to which the quota<br />
applies.<br />
6. Click one of the following options:<br />
• Unlimited<br />
• Limited Quota<br />
7. If you chose Limited Quota, type a number into the field provided.<br />
This number represents how many MB of data the user or group can access.<br />
8. Click the OK button.<br />
9. In the confirmation box, click the OK button.<br />
136<br />
Note<br />
If you set different size quotas for the user and the group,<br />
<strong>SmartStor</strong> will use the smaller quota.
Managing File & Print Services<br />
This category includes the following topics:<br />
• Setting up Windows Access (page 137)<br />
• Setting up UNIX/Linux Access (page 139)<br />
• Setting up Macintosh Access (page 140)<br />
• Setting up FTP Access (page 141)<br />
• Setting up your Print Server (page 142)<br />
• Setting up your DLNA Server (page 142)<br />
• Viewing a List of Plug-ins (page 143)<br />
• Enabling and Disabling Plug-ins (page 143)<br />
• Viewing a List of Folders (page 144)<br />
• Modifying Folder Services (page 144)<br />
• Adding a Folder (page 144)<br />
• Deleting a Folder (page 145)<br />
• Setting up Folder Sharing: Windows, Macintosh, FTP (page 145)<br />
• Setting up Folder Sharing: UNIX and Linux (page 146)<br />
Setting up Windows Access<br />
137<br />
Chapter 7: PASM<br />
Setting up Windows Service<br />
To set up access from a Windows PC:<br />
1. In the Tree, click the + beside the File & Print icon.<br />
2. Click the Protocol Control icon, then click the Windows tab.<br />
3. Click the Enable option button.<br />
4. Optional. Type a new Computer Description into the field provided.<br />
5. Optional. Click the Enable option button beside Recycle Bin.<br />
• Enabled – Deleted files move the Recycle Bin. You must empty the<br />
Recycle Bin to remove them from the SmarStor. Uses more space.<br />
• Disabled – Default. Deleted files are immediately removed from the<br />
<strong>SmartStor</strong>. Saves space but has no chance of file recovery.<br />
6. Choose the option button to make the <strong>SmartStor</strong> a member of:<br />
• An Active Directory (AD) Domain<br />
• A Workgroup<br />
Note: If you join an AD Domain, you automatically disable your NIS Domain<br />
settings. See “Setting up UNIX/Linux Access” on page 139.
<strong>SmartStor</strong> <strong>NS4600</strong> <strong>Product</strong> <strong>Manual</strong><br />
7. Optional. If you chose an AD Domain, enter the following in the fields<br />
provided:<br />
• Domain Name<br />
• Domain Controller<br />
• Administrator Name<br />
• Administrator Password<br />
See your Network Administrator for help with this information.<br />
8. Optional. If you chose an Workgroup, enter the Workgroup name into the<br />
field provided:<br />
See your Network Administrator for help with this information.<br />
9. Click the OK button to save your settings.<br />
Setting up File Sharing<br />
To set up Windows file sharing:<br />
1. In the Tree, the Sharing Setup icon, then click the Windows/Macintosh/<br />
FTP Sharing tab.<br />
2. Check the Windows protocol box.<br />
3. Choose a folder from the Folder Name dropdown menu.<br />
4. In the User/Group list, highlight the name of a user or group.<br />
Group names are preceded by the @ character.<br />
5. Under Permissions, choose a permission level for this user or group:<br />
• Deny Access – Visible only, cannot open<br />
• Read Only<br />
• Read and Write – Default<br />
6. Click the OK button to save your settings.<br />
7. In the confirmation box, click the OK button.<br />
You can now access the folder you chose from a Windows PC.<br />
See “Chapter 3: Connecting to the <strong>SmartStor</strong>” on page 29 for information<br />
about the settings that you must make on your PC.<br />
138<br />
Note<br />
Windows support is only through SMB and CIFS protocols.<br />
<strong>SmartStor</strong> supports the Recycle Bin feature. When you delete a<br />
file, the file is moved to the Recycle Bin, a hidden folder in the<br />
share folder.
Setting up UNIX/Linux Access<br />
Setting up UNIX/Linux Service<br />
139<br />
Chapter 7: PASM<br />
To set up access from a UNIX or Linux PC:<br />
1. In the Tree, click the + beside the File & Print icon to expand the Tree.<br />
2. Click the Protocol Control icon, then click the UNIX/Linux tab.<br />
3. Click the Enable option button.<br />
4. Optional. To join a NIS Domain, click the UNIX/Linux tab, then click the<br />
Enable option button beside Services.<br />
Note: If you join an NIS Domain, you automatically disable your AD Domain<br />
settings. See “Setting up Windows Access” on page 137.<br />
5. Enter the Domain name into the field provided.<br />
See your Network Administrator for help with this information.<br />
6. Click the OK button to save your settings.<br />
7. Click the OK button in the confirmation box.<br />
Setting up File Sharing<br />
File access from UNIX and Linux PCs is controlled by specifying the IP address<br />
of each PC that can access a given folder.<br />
You must designate the IP addresses for each folder individually. You can have<br />
up to 256 IP addresses for all of your folders.<br />
To set up UNIX/Linux file sharing:<br />
1. In the Tree, click the Sharing Setup icon, then click the UNIX/Linux<br />
Sharing tab.<br />
2. Choose a folder from the Folder Name dropdown menu.<br />
3. In the New IP Address field, type the IP address of the UNIX or Linux PC<br />
from which you will access this folder, then click the Add button.<br />
4. Click the OK button to save your settings.<br />
5. In the confirmation box, click the OK button.<br />
You can now access the folder you chose from a UNIX or Linux PC.<br />
See “Chapter 3: Connecting to the <strong>SmartStor</strong>” on page 29 for information<br />
about the settings that you must make on your UNIX or Linux PC.
<strong>SmartStor</strong> <strong>NS4600</strong> <strong>Product</strong> <strong>Manual</strong><br />
Setting up Macintosh Access<br />
Setting up Macintosh Service<br />
To set up access from a Macintosh PC:<br />
1. In the Tree, click the + beside the File & Print icon.<br />
2. Click the Protocol Control icon, then click the Macintosh tab.<br />
3. Click the Enable button.<br />
4. Optional. Type a message in the Login Message field.<br />
5. Click the OK button to save your settings.<br />
The optional login message appears on the Welcome screen when you log<br />
into <strong>SmartStor</strong> from a Macintosh PC.<br />
Login Message<br />
Setting up File Sharing<br />
To set up Macintosh file sharing:<br />
1. In the Tree, click the Sharing Setup icon, then click the Windows/<br />
Macintosh/FTP Sharing tab.<br />
2. Check the Macintosh protocol box.<br />
3. Choose a folder from the Folder Name dropdown menu.<br />
4. In the User/Group list, highlight the name of a user or group.<br />
Group names are preceded by the @ character.<br />
5. Under Permissions, choose a permission level for this user or group:<br />
• Deny Access – Visible only, cannot open<br />
• Read Only<br />
• Read and Write – Default<br />
6. Click the OK button to save your settings.<br />
7. In the confirmation box, click the OK button.<br />
You can now access the specified folder from a Macintosh PC.<br />
See “Chapter 3: Connecting to the <strong>SmartStor</strong>” on page 29 for information<br />
about the settings that you must make on your Macintosh PC.<br />
140
Setting up FTP Access<br />
Setting up FTP Service<br />
141<br />
Chapter 7: PASM<br />
To set up FTP access for your folders:<br />
1. In the Tree, click the + beside the File & Print icon to expand the Tree.<br />
2. Click the Protocol Control icon, then click the FTP Sharing tab.<br />
3. Click the Enable option button.<br />
4. To specify a new Command Port number, type the number into the field<br />
provided.<br />
Port 21 is typically used for the Command Port.<br />
5. To specify a range of passive data port numbers, type those numbers into<br />
the fields provided.<br />
The port range is 1024 to 65535.<br />
Be sure the port numbers you enter are enabled on your firewall and server.<br />
In active mode, the FTP server uses port 20 for the data port.<br />
6. If your FTP client uses double-byte characters but does not support<br />
Unicode, choose your FTP client’s encoding from the Client Coding Type<br />
dropdown menu, shown here translated to English. Choose from:<br />
• English (Unicode)<br />
• Japanese<br />
• Simplified Chinese<br />
• Traditional Chinese<br />
• Korean<br />
7. Click the OK button to save your settings.<br />
Setting up File Sharing<br />
To set up FTP file sharing:<br />
1. In the Tree, click the Sharing Setup icon, then click the Windows/<br />
Macintosh/FTP Sharing tab.<br />
2. From the Folder name dropdown menu, choose the folder you want to<br />
access.<br />
3. Check the FTP protocol box.<br />
4. Choose a folder from the Folder Name dropdown menu.<br />
5. In the User/Group list, highlight the name of a user or group.<br />
Group names are preceded by the @ character.<br />
6. Under Permissions, choose a permission level for this user or group:<br />
• Deny Access – Visible only, cannot open<br />
• Read Only
<strong>SmartStor</strong> <strong>NS4600</strong> <strong>Product</strong> <strong>Manual</strong><br />
• Read and Write – Default<br />
7. Click the OK button to save your settings.<br />
8. In the confirmation box, click the OK button.<br />
You can now access the specified folder from your PC using FTP.<br />
Setting up your Print Server<br />
To set up the <strong>SmartStor</strong> as a printer server:<br />
1. Connect your printer to the USB port on the <strong>SmartStor</strong> and power on the<br />
printer.<br />
2. In the Tree, click the + beside the File & Print icon to expand the Tree.<br />
3. Click the Protocol Control icon, then click the Printer Server tab.<br />
4. Click the Enable option button.<br />
5. Click the OK button to save your settings.<br />
Setting up your DLNA Server<br />
The Digital Living Network Alliance (DLNA) service enables the Universal<br />
Plug-and-Play (UPnP) protocol, so your <strong>SmartStor</strong> can function as a Digital<br />
Media Server (DMS). When your DLNA service is enabled, you can connect your<br />
DLNA control unit or UPnP client on the network where the <strong>SmartStor</strong> is<br />
connected, and use the <strong>SmartStor</strong> to play image, audio, and AV media.<br />
You must install the optional DLNA plug-in before you can make this setting and<br />
use the UPnP protocol. See “Adding Application Plug-ins” on page 161.<br />
The media content directory is under /VOLUME1/. Three share folders are<br />
created when you install the DLNA plug-in: PICTURE, MUSIC, and MOVIE.<br />
With the DLNA plug-in, <strong>SmartStor</strong> supports these media formats:<br />
• Picture – bmp, gif, jpg, jpeg, png, tif<br />
• Music – mp3, pcm, wma<br />
142<br />
Notes<br />
• The Printer Server tab also verifies that your USB printer is<br />
connected and online. If you do not see your printer on the<br />
Printer Server tab, take the necessary action to connect and<br />
power the printer. See “Connecting a USB Printer to<br />
<strong>SmartStor</strong>” on page 41.<br />
• The software driver for your printer must be installed on your<br />
PC before you can print from the PC. See the printer’s Setup<br />
Guide or User <strong>Manual</strong>.
• Movie – avi, mpg, mpeg, wmv, tts, vob<br />
Viewing a List of Plug-ins<br />
143<br />
Chapter 7: PASM<br />
To view a list of installed plug-ins:<br />
1. In the Tree, click the + beside the File & Print icon to expand the Tree.<br />
2. Click the Protocol Control icon.<br />
A list of installed plug-ins and their version numbers appear on the<br />
Information tab.<br />
Many plug-ins have a clickable link that takes you to their management<br />
interface.<br />
Enabling and Disabling Plug-ins<br />
Enabling Plug-ins<br />
You must add a plug-in to <strong>SmartStor</strong> before you can use this function. To add a<br />
plug-in to <strong>SmartStor</strong>, see “Adding Application Plug-ins” on page 161.<br />
To enable a plug-in:<br />
1. In the Tree, click the + beside the File & Print icon to expand the Tree.<br />
2. Click the Protocol Control icon.<br />
3. In the Information tab, click the Enable button next to the plug-in you want<br />
to enable.<br />
4. Click the OK button in the confirmation box.<br />
After a moment, the Service Status changes to ON.<br />
The plug-in is now enabled.<br />
Disabling Plug-ins<br />
Disabling a plug-in saves memory space and processing time on the <strong>SmartStor</strong>. If<br />
you do not use a feature, consider disabling its plug-in.<br />
To disable a plug-in:<br />
1. In the Tree, click the + beside the File & Print icon to expand the Tree.<br />
2. Click the Protocol Control icon.<br />
3. In the Information tab, click the Disable button next to the plug-in you want<br />
to disable.<br />
4. Click the OK button in the confirmation box.<br />
After a moment, the Service Status changes to OFF.<br />
The plug-in is now disabled.
<strong>SmartStor</strong> <strong>NS4600</strong> <strong>Product</strong> <strong>Manual</strong><br />
Viewing a List of Folders<br />
A folder is the entity that appears as a Network Drive on your PC.<br />
To view the list of folders:<br />
1. In the Tree, click the + beside the File & Print icon.<br />
2. Click the File Sharing icon.<br />
A list of current folders appears in the Information tab.<br />
Modifying Folder Services<br />
Services enable different types of PCs to access your folders. Use this function to<br />
add or remove a service for a specific folder.<br />
To modify the services on a folder:<br />
1. In the Tree, click the + beside the File & Print icon.<br />
2. Click the File Sharing icon.<br />
3. Click the Modify tab<br />
4. From the Volume dropdown menu, choose the RAID Volume containing the<br />
folder you want to modify.<br />
5. From the Folder Name dropdown menu, choose the folder you want to<br />
modify.<br />
6. Check the boxes beside the services you want to use.<br />
7. Click the OK button.<br />
8. In the confirmation box, click the OK button.<br />
If the service you want is OFF, see:<br />
“Setting up Windows Access” on page 137<br />
“Setting up UNIX/Linux Access” on page 139<br />
“Setting up Macintosh Access” on page 140<br />
“Setting up FTP Access” on page 141<br />
Adding a Folder<br />
A folder is the entity that appears as a Network Drive on your PC.<br />
To add a folder:<br />
1. In the Tree, click the + beside the File & Print icon.<br />
2. Click the File Sharing icon.<br />
3. Click the Create tab.<br />
4. From the Volume dropdown menu, choose the RAID Volume in which you<br />
want to create a new folder.<br />
144
5. In the Folder Name field, type a name for your new folder.<br />
6. Check the boxes beside the services you want to use.<br />
7. Click the OK button.<br />
8. In the confirmation box, click the OK button.<br />
145<br />
Chapter 7: PASM<br />
To access the new folder from a Windows PC, see “Setting up Folder<br />
Sharing: Windows, Macintosh, FTP” on page 145.<br />
To access the new folder from a UNIX or Linux PC, see “Setting up Folder<br />
Sharing: UNIX and Linux” on page 146.<br />
To make the folder a network drive on your PC, see “Chapter 3: Connecting<br />
to the <strong>SmartStor</strong>” on page 29.<br />
Deleting a Folder<br />
Caution<br />
When you delete a folder, you delete all the data saved in the<br />
folder. Back up any important data before you delete a folder.<br />
To delete a folder:<br />
1. In the Tree, click the + beside the File & Print icon.<br />
2. Click the File Sharing icon.<br />
3. Click the Remove tab<br />
4. Click the option button beside the folder you want to delete.<br />
5. Click the OK button.<br />
6. In the confirmation box, click the OK button to confirm.<br />
Setting up Folder Sharing: Windows, Macintosh, FTP<br />
Sharing Setup assigns user access the folders on your <strong>SmartStor</strong>. By default all<br />
users and groups have read and write access.<br />
To set up sharing for a folder:<br />
1. In the Tree, click the + beside the File & Print icon.<br />
2. Click the Sharing Setup icon.<br />
3. Click the Windows/Macintosh/FTP Sharing tab.<br />
4. From the Volume dropdown menu, choose the RAID Volume containing the<br />
folder you want to modify.<br />
5. From the Folder Name dropdown menu, choose the folder you want to<br />
modify.
<strong>SmartStor</strong> <strong>NS4600</strong> <strong>Product</strong> <strong>Manual</strong><br />
6. Check the boxes for the protocols you want for this folder:<br />
• Windows<br />
• Macintosh<br />
• FTP<br />
7. In the Permission list, click the option button for one of the following<br />
permissions for each group and user:<br />
• Deny Access – Visible only, cannot open<br />
• Read Only<br />
• Read and Write – Default<br />
8. Click the OK button.<br />
9. In the confirmation box, click the OK button.<br />
Be sure the appropriate services are running for this folder. See:<br />
“Setting up Windows Access” on page 137.<br />
“Setting up Macintosh Access” on page 140.<br />
“Setting up FTP Access” on page 141.<br />
Setting up Folder Sharing: UNIX and Linux<br />
UNIX and Linux sharing designates which UNIX and Linux PCs can access the<br />
folders on your <strong>SmartStor</strong>. You specify a UNIX or Linux PC by its IP address. You<br />
can add up to 256 IP addresses for all of your folders.<br />
You must designate the IP addresses for each folder individually.<br />
To set up UNIX and Linux sharing for a folder:<br />
1. In the Tree, click the + beside the File & Print icon.<br />
2. Click the Sharing Setup icon in the tree.<br />
3. Click the UNIX/Linux Sharing tab.<br />
4. From the Volume dropdown menu, choose the RAID Volume containing the<br />
folder you want to modify.<br />
5. From the Folder Name dropdown menu, choose the folder you want to<br />
modify.<br />
6. In the New IP Address field, type the IIP address of the UNIX or Linux PC<br />
from which you will access this folder.<br />
7. Click the Add button.<br />
Be sure the UNIX/Linux service is running for this folder. See “Setting up<br />
UNIX/Linux Access” on page 139.<br />
146
Managing RAID Volumes<br />
This category includes the following topics:<br />
• Viewing RAID Volume Status (page 147)<br />
• Viewing Disk Drive Information (page 148)<br />
• Creating a RAID Volume (page 148)<br />
• Designating a Spare Drive (page 149)<br />
• Migrating a RAID Volume (page 149)<br />
• Deleting a RAID Volume (page 150)<br />
• Viewing an External USB Drive or Memory Stick (page 151)<br />
• Formatting an External USB Drive or Memory Stick (page 151)<br />
Viewing RAID Volume Status<br />
RAID status refers to the disk drives on your <strong>SmartStor</strong> and how they are<br />
arranged into a RAID Volume.<br />
147<br />
Chapter 7: PASM<br />
To view the status of your RAID Volume:<br />
1. In the Tree, click the + beside the RAID & File System icon.<br />
2. Click the RAID Management icon.<br />
The RAID Status tab displays the current RAID system and its status:<br />
• RAID Name – The name of your RAID, automatically assigned when it<br />
was created<br />
• RAID Level – RAID 0, 1, 5, or 10, specified when it was created<br />
• Capacity – Data capacity of the RAID Volume in GB<br />
• RAID Status – Functional is normal. Critical means a disk drive has<br />
failed. Offline means you cannot access your data.<br />
Critical and offline RAIDs require you to take corrective action. See<br />
“Replacing a Failed Disk Drive” on page 183.<br />
• Action Status – Idle is normal. Rebuilding means the RAID Volume is<br />
being rebuilt after a disk drive failure. Migrating means the RAID Volume<br />
is adding a disk drive or changing RAID levels.<br />
• Background Activity – None is normal. Running means a background<br />
activity is in progress.<br />
• Format Status – Shows progress of the current Background Activity as<br />
a percentage.
<strong>SmartStor</strong> <strong>NS4600</strong> <strong>Product</strong> <strong>Manual</strong><br />
Viewing Disk Drive Information<br />
To view information about a disk drive:<br />
1. In the Tree, click the + beside the RAID & File System icon.<br />
2. Click the RAID Management icon.<br />
The RAID Status tab displays the current RAID system and its status.<br />
3. In the Disk List, double-click a disk drive icon.<br />
The disk drive information displays under Disk Status.<br />
Creating a RAID Volume<br />
On <strong>SmartStor</strong>, the term RAID Volume refers to one or more disk drives working<br />
together as a RAID logical drive.<br />
You can also use a USB disk to create a RAID Volume. See “Viewing an External<br />
USB Drive or Memory Stick” on page 151.<br />
You must have unassigned disk drives in your <strong>SmartStor</strong> to create a new RAID.<br />
To create a new RAID Volume:<br />
1. In the Tree, click the + beside the RAID & File System icon.<br />
2. Click the RAID Management icon.<br />
3. Click the Create tab.<br />
4. From the RAID Level dropdown menu, choose the RAID level you prefer for<br />
your disk array.<br />
See “Choosing a RAID Level” on page 176 for more information.<br />
5. Highlight disk drives in the Free Disks column and click the >> button to<br />
move them to the Disks in RAID column.<br />
6. Click the OK button.<br />
7. In the confirmation box, click the OK button.<br />
The RAID Volume is created and formatting begins. Formatting requires<br />
several minutes, depending on the size of your disk drives.<br />
After formatting is done, you must create folders on your RAID Volume. See<br />
“Adding a Folder” on page 144.<br />
148
Designating a Spare Drive<br />
If you have an unassigned disk drive, you can assign it as a spare drive.<br />
149<br />
Chapter 7: PASM<br />
For more information, see “Spare Drive” on page 177 and “Automatic Rebuilding”<br />
on page 178.<br />
To assign a spare drive:<br />
1. In the Tree, click the + beside the RAID & File System icon.<br />
2. Click the RAID Management icon.<br />
3. Click the Create tab.<br />
4. From the RAID Level dropdown menu, choose Spare Disk.<br />
5. Highlight a disk drive in the Free Disks column and click the >> button to<br />
move it to the Disks in RAID column.<br />
6. Click the OK button.<br />
7. In the confirmation box, click the OK button.<br />
Migrating a RAID Volume<br />
To migrate a RAID Volume means to change its RAID level or to add disk drives.<br />
See “RAID Volume Migration” on page 179 for more information.<br />
To migrate a RAID Volume:<br />
1. In the Tree, click the + beside the RAID & File System icon.<br />
2. Click the RAID Management icon.<br />
3. Click the Modify tab.<br />
4. From the Current Volume dropdown menu, choose the RAID Volume which<br />
you want to modify.<br />
5. In the Migrate to RAID Level dropdown menu, choose the target RAID Level.<br />
6. To add disk drives, highlight disk drives in the Free Disks column and click<br />
the >> button to move them to the Disks in RAID column.<br />
7. Click the OK button.<br />
The RAID Volume is modified as you directed. Migration can take up to two<br />
hours, depending on the size of your disk drives.<br />
During the modification, your RAID Volume and all of the folders on it are<br />
fully accessible.<br />
After the Migration is completed, you must extend the file system in order to<br />
use the storage space you have added. You can extend the file system<br />
immediately or wait until later.<br />
8. Click the File System Management icon.<br />
9. In the File System Status tab, click the Extend File System button.
<strong>SmartStor</strong> <strong>NS4600</strong> <strong>Product</strong> <strong>Manual</strong><br />
Deleting a RAID Volume<br />
To delete a RAID Volume:<br />
1. In the Tree, click the + beside the RAID & File System icon.<br />
2. Click the RAID Management icon.<br />
3. Click the Delete tab.<br />
4. Click the option button beside the RAID Volume you want to delete.<br />
5. Click the OK button.<br />
6. In the confirmation box, type yes into the field provided, then click the OK<br />
button.<br />
After a RAID Volume is deleted, the <strong>SmartStor</strong> reboots System Status LED<br />
automatically. When the <strong>SmartStor</strong> is fully booted:<br />
• The System Status LED turns blue (right)<br />
• The buzzer beeps one time (if the buzzer is<br />
enabled)<br />
7. Close your browser then restart the browser to access<br />
PASM.<br />
150<br />
Caution<br />
When you delete a RAID Volume, you delete all the folders in the<br />
RAID volume and all the data saved in the folders. Back up any<br />
important data before you delete a RAID Volume.<br />
Note<br />
You cannot delete a RAID Volume while a background activity is<br />
running, such as Migration or Rebuild. Wait until these activities<br />
are completed.
Viewing an External USB Drive or Memory Stick<br />
151<br />
Chapter 7: PASM<br />
To view a USB drive or memory stick attached to the <strong>SmartStor</strong>:<br />
1. In the Tree, click the + beside the RAID & File System icon.<br />
2. Click the RAID Management icon.<br />
The USB drive or memory stick appears as a USB External Disk<br />
3. Click the File System Management icon.<br />
The USB drive or memory stick appears as a Volume called USBDISK.<br />
You do NOT create a RAID Volume or folders with the USB drive or memory stick<br />
as you would with the disk drives installed in the <strong>SmartStor</strong> enclosure.<br />
With the USB drive or memory stick connected to the <strong>SmartStor</strong>, create a<br />
network drive on your PC and choose the USB disk as the folder. Then you can<br />
access the USB drive or memory stick from your PC.<br />
See “Chapter 3: Connecting to the <strong>SmartStor</strong>” on page 29 for more information.<br />
Formatting an External USB Drive or Memory Stick<br />
This option only appears when <strong>SmartStor</strong> does not recognize the file system on<br />
the USB drive or memory stick.<br />
Caution<br />
When you format a USB drive or memory stick, you delete all the<br />
data saved on it. Back up any important data before you format.<br />
To format a USB drive or memory stick:<br />
1. Attach the USB drive or memory stick to one of the USB ports on the back of<br />
the <strong>SmartStor</strong>.<br />
2. In the Tree, click the + beside the RAID & File System icon.<br />
3. Click the File System Management icon.<br />
4. On the File System Status tab, highlight the USB drive.<br />
5. From the Format File System Type dropdown menu, choose a file system:<br />
• FAT 32 – Use for Windows, Linux, and Macintosh PCs, and <strong>SmartStor</strong><br />
• Ext3 – Use for UNIX and Linux PCs, and <strong>SmartStor</strong><br />
6. Click the Format USB Disk button.<br />
7. In the confirmation box, type yes, then click the OK button.<br />
Formatting requires several minutes, depending on the size of your USB drive or<br />
memory stick.
<strong>SmartStor</strong> <strong>NS4600</strong> <strong>Product</strong> <strong>Manual</strong><br />
Managing Backups<br />
This category includes the following topics:<br />
• Viewing a List of Snapshot Backups (page 152)<br />
• Setting up a Snapshot Backup (page 152)<br />
• Scheduling a Snapshot Backup (page 153)<br />
• Recovering Snapshot Backups (page 153)<br />
• Viewing the NAS Replication Schedule (page 154)<br />
• Setting up NAS Replication (page 154)<br />
• Enabling One Touch Backup (page 155)<br />
Viewing a List of Snapshot Backups<br />
To view the list of Snapshot backups:<br />
1. In the Tree, click the + beside the Backup icon.<br />
2. Click the Snapshot Backup icon.<br />
The current list of Snapshots displays on the Information tab.<br />
Setting up a Snapshot Backup<br />
To setup a Snapshot Backup:<br />
1. In the Tree, click the + beside the Backup icon.<br />
2. Click the Snapshot Backup icon.<br />
3. Click the Setup tab.<br />
4. From the Volume dropdown menu, choose the RAID Volume you want to<br />
backup.<br />
5. Next to Snapshot Status, click the Enable option.<br />
6. In the Reserve Capacity dropdown menu, choose a portion in GB of the<br />
RAID Volume you want to reserve for snapshots.<br />
7. Click the OK button.<br />
8. In the confirmation box, type yes into the filed provided than click the OK<br />
button.<br />
The snapshot backup settings are applied. The process takes a few<br />
moments. Click the Schedule tab for scheduling options.<br />
152<br />
Caution<br />
Setting up a Snapshot will delete all existing Snapshots.
Scheduling a Snapshot Backup<br />
153<br />
Chapter 7: PASM<br />
To schedule a Snapshot Backup:<br />
1. In the Tree, click the + beside the Backup icon.<br />
2. Click the Snapshot Backup icon.<br />
3. Click the Schedule tab.<br />
4. Click the option you want from the Schedule Type list.<br />
• Disable – No snapshots will be taken.<br />
• Do it at once – Snapshots will be taken now, one time only.<br />
• Time interval by hour – Snapshots will be taken at the hourly interval<br />
you choose from the dropdown menu.<br />
• Daily – Snapshots will be taken at the time of day you choose from the<br />
dropdown menus.<br />
• Weekly – Snapshots will be taken on the day of the week, at the time of<br />
day you choose from the dropdown menus.<br />
5. As needed, make your choices from the dropdown menus.<br />
6. Click the OK button.<br />
7. In the confirmation box, click the OK button.<br />
The new backup schedule is applied. If you have not yet made your<br />
Snapshot settings, click the Setup tab and make them now.<br />
Recovering Snapshot Backups<br />
The Snapshot recovery feature has two functions:<br />
• Use a Snapshot to restore the data volume (VOLUME1 or VOLUMEx) to an<br />
earlier point in time.<br />
• Export a Snapshot to the share folder. The recovered Snapshot volume is<br />
read-only.<br />
To recover a Snapshot backup:<br />
1. In the Tree, click the + beside the Backup icon.<br />
2. Click the Snapshot Backup icon.<br />
3. Click the Recovery tab.<br />
4. Click the option button beside the Timestamp and Volume that you want to<br />
recover or export.<br />
5. Do one of the following actions:<br />
• To restore the data volume using the Snapshot, click the OK button.<br />
• To export the Snapshot to the share folder, click the Export button.<br />
<strong>SmartStor</strong> performs the action you specified.
<strong>SmartStor</strong> <strong>NS4600</strong> <strong>Product</strong> <strong>Manual</strong><br />
Viewing the NAS Replication Schedule<br />
NAS Replication is a feature that uses one <strong>SmartStor</strong> to backup the data on<br />
another <strong>SmartStor</strong>. The two <strong>SmartStor</strong> systems must be on the same network.<br />
To view the NAS Replication schedule:<br />
1. In the Tree, click the + beside the Backup icon.<br />
2. Click the NAS Replication icon.<br />
The current schedule displays on the Information tab.<br />
• Role:<br />
Standalone – No backup server was specified<br />
Primary Server – This <strong>SmartStor</strong> is the primary, the other <strong>SmartStor</strong> is<br />
the backup<br />
Backup Server – This <strong>SmartStor</strong> is the backup, the other <strong>SmartStor</strong> is<br />
the primary<br />
• Primary or Backup Server – The IP address of the other <strong>SmartStor</strong> on<br />
the network.<br />
• Schedule – Replication schedule in number of hours, daily or weekly.<br />
Appears on the primary server.<br />
Setting up NAS Replication<br />
To set up NAS replication:<br />
1. In the Tree, click the + beside the Backup icon.<br />
2. Click the NAS Replication icon.<br />
3. Click the Setup tab.<br />
4. Under Settings, click the option button to assign a role to this <strong>SmartStor</strong>:<br />
• Standalone – Use this option when you only have one <strong>SmartStor</strong> on<br />
your network. This is the default setting and it disables NAS Replication.<br />
• Primary – This <strong>SmartStor</strong> is the primary and the other <strong>SmartStor</strong> is the<br />
backup server.<br />
• Backup Server – The other <strong>SmartStor</strong> is the primary and this <strong>SmartStor</strong><br />
is the backup server.<br />
5. Optional. If you chose Primary or Backup Server, type the IP address of the<br />
other <strong>SmartStor</strong> on your network.<br />
6. Under Schedule, click the option button for the schedule type you want:<br />
• Disable – Disables NAS Replication<br />
• Do it at once – Performs a NAS Replication when you click the OK<br />
button.<br />
154
155<br />
Chapter 7: PASM<br />
• Time interval by hour – Set an hourly interval for NAS Replications to<br />
happen.<br />
• Daily – Sets the time of day when the NAS Replications happen.<br />
• Weekly – Sets the time of day and day of the week when the NAS<br />
Replications happen.<br />
7. Click the OK button.<br />
8. In the confirmation box, click the OK button.<br />
Enabling One Touch Backup<br />
One Touch Backup is a feature that enables you to backup<br />
specified folders from your PC to the <strong>SmartStor</strong> by pressing a<br />
button on the front of the <strong>SmartStor</strong>.<br />
To enable One Touch Backup:<br />
1. In the Tree, click the + beside the Backup icon.<br />
2. Click the Easy Backup icon.<br />
3. In the One Touch Backup tab, click the Enable option.<br />
4. Click the OK button.<br />
5. In the confirmation box, click the OK button.<br />
One Touch<br />
Backup button<br />
To disable One Touch Backup, click the Disable option, then click the OK button.<br />
You must create a backup schedule in SmartNAVI so the One Touch Backup<br />
function will know which folders and files to backup. See “Chapter 4: One Touch<br />
Backup” on page 59.
<strong>SmartStor</strong> <strong>NS4600</strong> <strong>Product</strong> <strong>Manual</strong><br />
Managing the Network Connection<br />
This category includes the following topics:<br />
• Viewing Network Setup Information (page 156)<br />
• Making Network Settings (page 156)<br />
• Working with Jumbo Frames (page 157)<br />
• Working with DDNS (page 157)<br />
Viewing Network Setup Information<br />
To view network setup information:<br />
1. In the Tree, click the + beside the Network icon.<br />
2. Click the Network Setup icon.<br />
The current network setup for this <strong>SmartStor</strong> displays on the Information tab:<br />
• Computer Name<br />
• IP Address<br />
• Subnet Mask<br />
• Default Gateway IP Address<br />
• Primary Domain Name Server IP Address<br />
• Secondary Domain Name Server IP Address<br />
To change these settings, click the Setup tab.<br />
Making Network Settings<br />
To make network settings:<br />
3. In the Tree, click the + beside the Network icon.<br />
4. Click the Network Setup icon.<br />
5. Click the Setup tab.<br />
6. Optional. Type a name for the <strong>SmartStor</strong> in the Computer Name field.<br />
7. Click an option button to choose an Internet Protocol option:<br />
• Obtain an IP address automatically – Choose this option to let your<br />
DHCP server make the network settings.<br />
• Specify an IP address – Choose this option if you want to make your<br />
network settings manually.<br />
8. Optional. If you chose Specify an IP address, enter the following settings in<br />
the fields provided:<br />
• IP Address<br />
• Subnet Mask<br />
• Default Gateway IP Address<br />
156
• Primary Domain Name Server IP Address<br />
• Secondary Domain Name Server IP Address<br />
See your Network Administrator for help in making these settings.<br />
9. Click the OK button.<br />
10. In the confirmation box, click the OK button.<br />
Working with Jumbo Frames<br />
157<br />
Chapter 7: PASM<br />
The term jumbo frame refers to a frame on a local area network that is larger than<br />
the standard 1518 byte size. <strong>SmartStor</strong> supports jumbo frames up to 9000 bytes.<br />
On <strong>SmartStor</strong>, the frame size setting is called Maximum Transmission Unit<br />
(MTU). The default MTU or frame is 1500 bytes. This setting is appropriate for<br />
most users. See your Network Administrator before you change this setting.<br />
To make frame size settings:<br />
1. In the Tree, click the + beside the Network icon.<br />
2. Click the Network Setup icon.<br />
3. Click the Jumbo Frame tab.<br />
4. From the MTU dropdown menu, choose the maximum MTU or frame size:<br />
• 1500 bytes (default)<br />
• 4000 bytes<br />
• 7000 bytes<br />
5. Click the OK button.<br />
6. In the confirmation box, click the OK button.<br />
Working with DDNS<br />
A Domain Name Service (DNS) translates human-readable host names, such as<br />
www.promise.com, into IP addresses, such as 103.204.15.26, and back again.<br />
A Dynamic DNS (DDNS) is required because in many cases, IP addresses<br />
periodically change. The DDNS enables you to keep up-to-date and stay<br />
connected.<br />
There are two DDNS options:<br />
• Provide your own DDNS server<br />
• Register with an online DDNS service<br />
A free online DDNS service is available at http://www.dyndns.com/.
<strong>SmartStor</strong> <strong>NS4600</strong> <strong>Product</strong> <strong>Manual</strong><br />
Making DDNS Settings<br />
PASM requires the DDNS domain name, user name, and password to work with<br />
the DDNS server. See your Network Administrator or the online DDNS service for<br />
this information.<br />
To make DDNS settings:<br />
1. In the Tree, click the + beside the Network icon.<br />
2. Click the Network Setup icon.<br />
3. Click the DDNS tab.<br />
4. Click the Enable option.<br />
5. Type the required information in the fields provided:<br />
• DDNS (domain) name<br />
• User name<br />
• Password<br />
6. Click the OK button.<br />
7. In the confirmation box, click the OK button.<br />
158
Making Management Settings<br />
This category includes the following topics:<br />
• Viewing the Event Log (page 159)<br />
• Setting up SMTP Authentication (page 159)<br />
• Sending a Test Message (page 160)<br />
• Viewing the Email Alert List (page 160)<br />
• Adding an Email Alert Recipient (page 161)<br />
• Deleting an Email Alert Recipient (page 161)<br />
• Upgrading the System Firmware (page 161)<br />
• Adding Application Plug-ins (page 161)<br />
• Removing Plug-ins (page 162)<br />
• Enabling and Disabling the Buzzer (page 162)<br />
• Viewing UPS Status (page 163)<br />
• Setting up a UPS (page 163)<br />
• Setting up System Standby (page 164)<br />
Viewing the Event Log<br />
159<br />
Chapter 7: PASM<br />
The event log keeps a log of the 20 most recent events on the <strong>SmartStor</strong>. You<br />
can use this information to review your actions and to diagnose problems.<br />
To view the Event Log:<br />
1. In the Tree, click the + beside the Management icon.<br />
2. Click the Event Log icon.<br />
A list of the 20 most recent events displays on the Event Log tab.<br />
Events are ranked in severity as Information, Warning, and Error.<br />
Setting up SMTP Authentication<br />
In order to set up email alerts over a network, you must enable the SMTP service,<br />
specify a SMTP server, and in most cases, supply authentication information.<br />
See your Network Administrator for help with these settings.<br />
To set up SMTP authentication:<br />
1. In the Tree, click the + beside the Management icon.<br />
2. Click the Mail Alert icon.<br />
3. Click the Setup tab.<br />
4. Next to Service, click the Enable option button.
<strong>SmartStor</strong> <strong>NS4600</strong> <strong>Product</strong> <strong>Manual</strong><br />
5. In the SMTP Server field, type the IP address or the DNS name of your<br />
SMTP server.<br />
6. Optional. Type a new number in the Command Port field.<br />
25 is the default number.<br />
7. In the From field, the sender’s email address that you want to appear in the<br />
alert messages.<br />
8. Next to SMTP Authentication:<br />
• Click the Yes option button to enable authentication.<br />
• Click the No option button to disable authentication.<br />
Note that most SMTP servers require authentication.<br />
9. If you enabled authentication, to the following:<br />
• In the User Name field, type the mail server account name.<br />
• In the Password field, type the password of the mailer server account.<br />
10. Click the OK button.<br />
11. In the confirmation box, click the OK button.<br />
Sending a Test Message<br />
Before you can send a test message, you must set up SMTP authentication and<br />
have at lease one email alert recipient.<br />
To send a test email message:<br />
1. In the Tree, click the + beside the Management icon.<br />
2. Click the Mail Alert icon.<br />
3. Click the Setup tab.<br />
4. Click the Test button.<br />
5. In the confirmation box, click the OK button.<br />
A test email message is sent to each recipient on the Mail List tab.<br />
Viewing the Email Alert List<br />
The <strong>SmartStor</strong> will send alerts via email to the recipients you designate.<br />
To view a list of Email Alert recipients:<br />
1. In the Tree, click the + beside the Management icon.<br />
2. Click the Mail Alert icon.<br />
The list of recipients displays on the Mail List tab.<br />
See “Checking Your Email Inbox” on page 197 for an example of an email<br />
alert message.<br />
160
Adding an Email Alert Recipient<br />
You can have up to 32 Email Alert recipients.<br />
To add an Email Alert recipient:<br />
1. In the Tree, click the + beside the Management icon.<br />
2. Click the Mail Alert icon.<br />
3. Click the Add tab.<br />
4. In the E-Mail Address field, type the recipient’s email address.<br />
5. Click the OK button.<br />
6. In the confirmation box, click the OK button.<br />
Deleting an Email Alert Recipient<br />
161<br />
Chapter 7: PASM<br />
To delete an Email Alert recipient:<br />
1. In the Tree, click the + beside the Management icon.<br />
2. Click the Mail Alert icon.<br />
3. Click the Delete tab.<br />
4. Click the option button beside the E-Mail Address you want to delete.<br />
5. Click the OK button.<br />
6. In the confirmation box, click the OK button.<br />
Upgrading the System Firmware<br />
See “Upgrading the Firmware” on page 213.<br />
Adding Application Plug-ins<br />
Application plug-ins are enhancements to <strong>SmartStor</strong>’s capabilities. Available<br />
plug-ins include:<br />
• DLNA server – Enables <strong>SmartStor</strong> to support the UPnP protocol and<br />
function as a Digital Media Server (DMS).<br />
• BT server – Enables <strong>SmartStor</strong> to automatically download Bit Torrent, FTP,<br />
and HTTP files using SmartNAVI. See “Adding a Link” on page 109.<br />
• Firefly Media Server – Enables <strong>SmartStor</strong> to download Roku SoundBridge<br />
and iTunes.<br />
PASM installs plug-ins from a folder on the <strong>SmartStor</strong>. SmartNAVI installs plugins<br />
from your PC. Also see “Adding Application Plug-ins” on page 104.<br />
Download your plug-ins from the <strong>Promise</strong> Support Website. Plug-in file names<br />
end with a .ppg extension. Place the plug-in file into a folder on the <strong>SmartStor</strong>.
<strong>SmartStor</strong> <strong>NS4600</strong> <strong>Product</strong> <strong>Manual</strong><br />
To add a plug-in to <strong>SmartStor</strong>:<br />
1. In the Tree, click the + beside the Management icon.<br />
2. Click the System Upgrade icon, then click the Application Plug-in tab.<br />
3. From the Volume dropdown menu, choose the Volume that has the folder<br />
with the plug-in file.<br />
4. From the Folder dropdown menu, choose the Folder that contains the plug-in<br />
file.<br />
5. In the File Name field, type the name of the plug-in file.<br />
Or highlight the file and copy the name, then paste the name into the field.<br />
6. Click the OK button to begin the installation.<br />
When the installation is done, PASM displays a notification dialog box.<br />
7. In the confirmation box, click the OK button.<br />
Removing Plug-ins<br />
There are two reasons to remove a plug-in:<br />
• To replace the old plug-in with a new one<br />
• You know that you will never use the plug-in<br />
Before you remove a plug-in, consider disabling it, instead. See “Enabling and<br />
Disabling Plug-ins” on page 143.<br />
To remove a plug-in from <strong>SmartStor</strong>:<br />
1. In the Tree, click the + beside the Management icon.<br />
2. Click the System Upgrade icon, then click the Delete Plug-in tab.<br />
3. Click the option button to the left of the plug-in you want to delete.<br />
4. Click the OK button.<br />
5. In the confirmation box, click the OK button.<br />
Enabling and Disabling the Buzzer<br />
The <strong>SmartStor</strong> has a buzzer that sounds when the <strong>SmartStor</strong> is finished booting<br />
and when a problem is detected. The buzzer is enabled by default.<br />
<strong>Promise</strong> recommends that you leave the buzzer enabled.<br />
162<br />
Warning<br />
Do not disconnect the power or shut down the <strong>SmartStor</strong> while the<br />
plug-in installation is running!
To disable the buzzer:<br />
1. In the Tree, click the + beside the Management icon.<br />
2. Click the Buzzer icon.<br />
3. Click the Disable option button.<br />
4. Click the OK button.<br />
5. In the confirmation box, click the OK button.<br />
163<br />
Chapter 7: PASM<br />
Click the Enable option button, then click the OK button to enable the buzzer,<br />
then click the OK button in the confirmation box.<br />
Viewing UPS Status<br />
If you have an APC Uninterruptable Power Supply (UPS) attached to the<br />
<strong>SmartStor</strong>, you can check its status in PASM.<br />
To view UPS status:<br />
1. In the Tree, click the + beside the Management icon.<br />
2. Click the APC UPS icon.<br />
The Information tab displays the status of the UPS.<br />
If there is no UPS connected or recognized, the Status field reports<br />
“NO UPS.”<br />
Setting up a UPS<br />
This feature enables you to tell the <strong>SmartStor</strong> how long to run on UPS battery<br />
power and when to shutdown, after a power failure.<br />
To set up a UPS:<br />
1. Attach the APC UPS to one of the <strong>SmartStor</strong>’s USB ports.<br />
2. In the Tree, click the + beside the Management icon.<br />
3. Click the APC UPS icon.<br />
4. Click the Setup tab.<br />
5. Click the option button beside the shutdown option you want:<br />
• Disable – Run until the UPS battery is depleted<br />
• Run until the UPS battery reaches a certain percentage<br />
• Run on the UPS battery for certain period of time<br />
If you chose battery percentage, type a percentage amount in the % field.<br />
If you chose running time, type the number of minutes into the Mins. field.<br />
6. Click the OK button.<br />
7. In the confirmation box, click the OK button.
<strong>SmartStor</strong> <strong>NS4600</strong> <strong>Product</strong> <strong>Manual</strong><br />
Setting up System Standby<br />
This feature enables the <strong>SmartStor</strong> to shut down the disk drives in order to save<br />
power. You choose the interval of inactivity on the <strong>SmartStor</strong> after which the<br />
drives are powered down. System standby is disabled by default.<br />
To set up System Standby:<br />
1. In the Tree, click the + beside the Management icon.<br />
2. Click the Power Options icon.<br />
3. From the dropdown menu on the System Standby tab, choose the time<br />
interval you want. Click the option button beside the shutdown option you<br />
want:<br />
• After 3 minutes – Minimum<br />
• After X minutes or hours<br />
• After 5 hours – Maximum<br />
• Never – Disabled<br />
4. Click the OK button.<br />
Disk Status<br />
5. In the confirmation box, click the OK<br />
button.<br />
LED<br />
When the <strong>SmartStor</strong> is on standby, the<br />
Disk Status and Disk Activity LEDs go<br />
dark.<br />
The System Status LED remains blue.<br />
The Ethernet Activity LED continues to<br />
blink blue in response to network activity.<br />
164<br />
Disk Activity<br />
LED<br />
System Status<br />
LED<br />
Ethernet<br />
Activity LED
Managing the System<br />
This category includes the following topics:<br />
• Setting System Date and Time (page 165)<br />
• Adjusting for Daylight Saving Time (page 165)<br />
• Running the Network Time Protocol (page 166)<br />
• Viewing the Results of NTP Synchronization (page 166)<br />
• Rebooting the <strong>SmartStor</strong> (page 167)<br />
• Shutting Down the <strong>SmartStor</strong> (page 167)<br />
• Restarting the <strong>SmartStor</strong> (page 168)<br />
• Locating the <strong>SmartStor</strong> (page 168)<br />
• Viewing System Information (page 168)<br />
• Viewing Enclosure Information (page 169)<br />
• Enabling the Smart Fan (page 169)<br />
Setting System Date and Time<br />
To set the date and time on the <strong>SmartStor</strong>:<br />
1. In the Tree, click the + beside the System icon.<br />
2. Click the Date / Time icon.<br />
3. Click the Setup tab.<br />
4. From the dropdown menus, choose the time and date values.<br />
5. Click the OK button.<br />
6. In the confirmation box, click the OK button.<br />
Adjusting for Daylight Saving Time<br />
165<br />
Chapter 7: PASM<br />
To adjust the <strong>SmartStor</strong>’s clock for daylight saving time:<br />
1. In the Tree, click the + beside the System icon.<br />
2. Click the Date / Time icon.<br />
3. Click the Time Zone tab.<br />
4. Check the Adjust clock for daylight saving changes box.<br />
5. From the dropdown menu, choose the increment for daylight saving time in<br />
your location.<br />
6. Click the OK button.<br />
7. In the confirmation box, click the OK button.
<strong>SmartStor</strong> <strong>NS4600</strong> <strong>Product</strong> <strong>Manual</strong><br />
Running the Network Time Protocol<br />
You can use the Network Time Protocol (NTP) to set the system date and time on<br />
your <strong>SmartStor</strong> to synchronize itself with an external Time Server.<br />
To run the Network Time Protocol:<br />
1. In the Tree, click the + beside the System icon.<br />
2. Click the Date / Time icon.<br />
3. Click the Time Zone tab.<br />
4. From the dropdown menu, choose the time zone for your location.<br />
5. Click the OK button.<br />
6. Click the NTP tab.<br />
7. In the Time Server field, type the URL of the time server you want to use.<br />
URL time.nist.gov is the default.<br />
8. Under Schedule, choose one of the options:<br />
• Disable – Disables NTP synchronization<br />
• Do it at once – Performs a synchronization when you click the OK<br />
button.<br />
• Time interval by hour – Set an hourly interval for a synchronization to<br />
happen.<br />
• Daily – Sets the time of day when the synchronization happens.<br />
• Weekly – Sets the time of day and day of the week when the<br />
synchronization happens.<br />
9. Click the OK button.<br />
10. In the confirmation box, click the OK button.<br />
Viewing the Results of NTP Synchronization<br />
To view the results of an NTP synchronization:<br />
1. In the Tree, click the + beside the System icon.<br />
2. Click the Date / Time icon.<br />
3. Click the NTP tab.<br />
The results of the latest synchronization are displayed:<br />
• Last Synchronization Time – Time and date of the last<br />
synchronization<br />
• Last Synchronization Result – OK means success<br />
166
Rebooting the <strong>SmartStor</strong><br />
167<br />
Chapter 7: PASM<br />
Normally you will only need to reboot the <strong>SmartStor</strong> is after a firmware upgrade or<br />
a plug-in installation. See “Upgrading the Firmware” on page 213. During the<br />
reboot, none of your folders will be accessible from your networked PCs.<br />
To reboot the <strong>SmartStor</strong>:<br />
1. In the Tree, click the + beside the System icon.<br />
2. Click the Reboot / Shutdown icon.<br />
3. Click the Reboot option.<br />
4. Click the OK button.<br />
5. In the confirmation box, click the OK button.<br />
The reboot runs automatically. When the <strong>SmartStor</strong> is<br />
fully booted:<br />
• The system status LED turns blue (right)<br />
• The buzzer beeps one time (if the buzzer is<br />
enabled)<br />
See “Enabling and Disabling the Buzzer” on page 162.<br />
Shutting Down the <strong>SmartStor</strong><br />
The only time you need to shut down the <strong>SmartStor</strong> is to replace the disk drive<br />
cooling fan or the power supply. See “Appendix A: Maintenance” on page 213.<br />
During and after the shutdown, none of your folders will be accessible from your<br />
networked PCs.<br />
Using PASM<br />
To shut down the <strong>SmartStor</strong>:<br />
1. In the Tree, click the + beside the System icon.<br />
2. Click the Reboot / Shutdown icon.<br />
3. Click the Shutdown option.<br />
4. Click the OK button.<br />
5. In the confirmation box, click the OK button.<br />
Directly<br />
To shut down the <strong>SmartStor</strong>, press and hold the power<br />
button for five seconds. The system status LED turns red,<br />
then goes dark (right).<br />
System Status LED<br />
Power Button<br />
System Status LED
<strong>SmartStor</strong> <strong>NS4600</strong> <strong>Product</strong> <strong>Manual</strong><br />
Restarting the <strong>SmartStor</strong><br />
To restart the <strong>SmartStor</strong> after a shutdown, press the power<br />
button on the front of the <strong>SmartStor</strong> chassis (right).<br />
When the <strong>SmartStor</strong> is fully booted:<br />
• The system status LED turns blue (right)<br />
• The buzzer beeps one time (if the buzzer is enabled)<br />
See “Enabling and Disabling the Buzzer” on page 162.<br />
Locating the <strong>SmartStor</strong><br />
If your <strong>SmartStor</strong> in is on a rack with other equipment and<br />
you need to locate it quickly, this function will assist you.<br />
To locate the <strong>SmartStor</strong>:<br />
1. In the Tree, click the + beside the System icon.<br />
2. Click the System Information icon.<br />
3. Click the System Information tab.<br />
4. Click the Locate button.<br />
The <strong>SmartStor</strong>’s buzzer beeps three times and the<br />
system status LED blinks RED three times (right).<br />
Viewing System Information<br />
To view system information:<br />
1. In the Tree, click the + beside the System icon.<br />
2. Click the System Information icon.<br />
3. Click the System Information tab.<br />
System Information includes:<br />
• Operating System – Embedded Linux<br />
• Firmware Version – Changes when you upgrade the firmware. See<br />
“Upgrading the Firmware” on page 213<br />
• CPU model – MPC 8343<br />
• Network Adapter – Gigabit Ethernet<br />
• MAC Address – MAC address of the Ethernet card<br />
• Network Flow – Inflow and Outflow speeds in bits per second<br />
168<br />
Power Button<br />
System Status LED<br />
System Status LED
Viewing Enclosure Information<br />
169<br />
Chapter 7: PASM<br />
To view enclosure information:<br />
1. In the Tree, click the + beside the System icon.<br />
2. Click the System Information icon.<br />
3. Click the Enclosure Information tab.<br />
Enclosure Information includes:<br />
• CPU temperature<br />
• System Fan Speed<br />
• Power Status 5V<br />
• Power Status 12V<br />
• Power Status 3.3V<br />
If any values are out of specification, see “Checking Enclosure Status in<br />
PASM” on page 191.<br />
Enabling the Smart Fan<br />
The Smart Fan feature slows or turns off the fan to save energy and reduce noise<br />
when the fan is not needed to cool the <strong>SmartStor</strong> enclosure. The Smart Fan is<br />
enabled by default.<br />
To enable the Smart Fan:<br />
1. In the Tree, click the + beside the System icon.<br />
2. Click the System Information icon.<br />
3. Click the Enclosure Information tab.<br />
4. Under Fan Control, click the Enable option.<br />
5. Click the OK button.<br />
6. In the confirmation box, click the OK button.
<strong>SmartStor</strong> <strong>NS4600</strong> <strong>Product</strong> <strong>Manual</strong><br />
170
Chapter 8: <strong>Technology</strong> Background<br />
• Introduction to RAID (below)<br />
• Choosing a RAID Level (page 176)<br />
• Spare Drive (page 177)<br />
• Automatic Rebuilding (page 178)<br />
• Partition and Format (page 178)<br />
• RAID Volume Migration (page 179)<br />
Introduction to RAID<br />
RAID (Redundant Array of Independent Disks) allows multiple disk drives to be<br />
combined together into a RAID Volume. You create a RAID Volume on your<br />
<strong>SmartStor</strong> when you perform the setup procedure, either in SmartNAVI or the<br />
PASM Setup Wizard.<br />
The benefits of a RAID can include:<br />
• Higher data transfer rates for increased server performance<br />
• <strong>Inc</strong>reased overall storage capacity for a single Volume<br />
• Data redundancy/fault tolerance for ensuring continuous system operation in<br />
the event of a disk drive failure<br />
Different RAID levels use different organizational models and have varying<br />
benefits. Also see “Choosing a RAID Level” on page 176. The following outline<br />
breaks down the properties for each RAID level supported on the <strong>SmartStor</strong>:<br />
171
<strong>SmartStor</strong> <strong>NS4600</strong> <strong>Product</strong> <strong>Manual</strong><br />
RAID 0 – Stripe<br />
When a RAID Volume is striped, the read and write blocks of data are interleaved<br />
between the sectors of multiple disk drives. Performance is increased, since the<br />
workload is balanced between drives or “members” that form the RAID Volume.<br />
Identical drives are recommended for performance as well as data storage<br />
efficiency.<br />
disk drives<br />
Figure 1. RAID 0 Striping interleaves data across multiple drives<br />
The RAID Volume’s data capacity equals the capacity of the smallest disk drive<br />
times the number of disk drives. For example, one 100 GB and three 120 GB<br />
drives will form a 400 GB (4 x 100 GB) RAID Volume instead of 460 GB.<br />
If disk drives of different capacities are used, there will also be unused capacity<br />
on the larger drives.<br />
Because RAID 0 does not offer Fault Tolerance, meaning that you cannot recover<br />
your data after a disk drive failure, <strong>Promise</strong> does not recommend a RAID 0<br />
Volume for your <strong>SmartStor</strong>.<br />
RAID 0 Volumes on <strong>SmartStor</strong> consist of one or more disk drives.<br />
172<br />
Data<br />
Stripe
RAID 1 – Mirror<br />
173<br />
Chapter 8: <strong>Technology</strong> Background<br />
When a RAID Volume is mirrored, identical data is written to a pair of disk drives,<br />
while reads are performed in parallel. The reads are performed using elevator<br />
seek and load balancing techniques where the workload is distributed in the most<br />
efficient manner. Whichever drive is not busy and is positioned closer to the data<br />
will be accessed first.<br />
With RAID 1, if one disk drive fails or has errors, the other mirrored disk drive<br />
continues to function. This is called Fault Tolerance. Moreover, if a spare disk<br />
drive is present, the spare drive will be used as the replacement drive and data<br />
will begin to be mirrored to it from the remaining good drive.<br />
Figure 2. RAID 1 Mirrors identical data to two drives<br />
1<br />
2<br />
3<br />
4<br />
Data Mirror<br />
disk drives<br />
The RAID Volume’s data capacity equals the smaller disk drive. For example, a<br />
100 GB disk drive and a 120 GB disk drive have a combined capacity of 100 GB<br />
in a mirrored RAID Volume.<br />
If disk drives of different capacities are used, there will also be unused capacity<br />
on the larger drive.<br />
RAID 1 Volumes on <strong>SmartStor</strong> consist of two disk drives.<br />
If you want a mirrored RAID Volume with more than two disk drives, see<br />
“RAID 10 – Mirror / Stripe” on page 175.<br />
1<br />
2<br />
3<br />
4
<strong>SmartStor</strong> <strong>NS4600</strong> <strong>Product</strong> <strong>Manual</strong><br />
RAID 5 – Block Striping with Distributed Parity<br />
RAID 5 organizes block data and parity data across the disk drives. Generally,<br />
RAID level 5 tends to exhibit lower random write performance due to the heavy<br />
workload of parity recalculation for each I/O. RAID 5 works well for file, database,<br />
application and web servers.<br />
Data<br />
Blocks<br />
Distributed Parity<br />
disk drives<br />
Figure 3. RAID 5 Stripes all drives with data and parity information<br />
The capacity of a RAID 5 Volume equals the smallest disk drive times the number<br />
of disk drives, minus one. Hence, a RAID 5 Volume with four 100 GB disk drives<br />
will have a capacity of 300 GB. A RAID Volume with two 120 GB disk drives and<br />
one 100 GB disk drive will have a capacity of 200 GB.<br />
RAID 5 is generally considered to be the most versatile RAID level.<br />
RAID 5 requires a minimum of three disk drives.<br />
174
RAID 10 – Mirror / Stripe<br />
175<br />
Chapter 8: <strong>Technology</strong> Background<br />
Mirror/Stripe combines both of the RAID 0 and RAID 1 types. RAID 10 can<br />
increase performance by reading and writing data in parallel while protecting data<br />
with duplication. At least four disk drives are needed for RAID 10 to be installed.<br />
With a four-disk-drive RAID Volume, one drive pair is mirrored together then<br />
striped over a second drive pair.<br />
Data Stripe<br />
disk drives<br />
Figure 4. RAID 10 takes a data mirror on one drive pair and stripes it over<br />
two drive pairs<br />
The data capacity RAID 10 Volume equals the capacity of the smallest disk drive<br />
times the number of disk drives, divided by two.<br />
In some cases, RAID 10 offers double fault tolerance, depending on which disk<br />
drives fail.<br />
RAID 10 Volumes on <strong>SmartStor</strong> consist of four disk drives.<br />
Data<br />
Mirror<br />
Because all of the available disk drives are used for the RAID Volume, you<br />
cannot set up a spare drive with RAID 10.
<strong>SmartStor</strong> <strong>NS4600</strong> <strong>Product</strong> <strong>Manual</strong><br />
Choosing a RAID Level<br />
There are several issues to consider when choosing the RAID level for your<br />
Volume. The following discussion summarizes some advantages, disadvantages<br />
and applications for each choice.<br />
RAID 0<br />
Recommended applications for RAID 0:<br />
• Image Editing<br />
• Pre-Press Applications<br />
• Any application requiring high bandwidth<br />
RAID 1<br />
Advantages Disadvantages<br />
Implements a striped disk RAID<br />
Volume, the data is broken down into<br />
blocks and each block is written to a<br />
separate disk drive<br />
I/O performance is greatly improved by<br />
spreading the I/O load across many<br />
channels and drives<br />
No parity calculation overhead is<br />
involved<br />
Recommended applications for RAID 1:<br />
• Accounting/Financial<br />
• Payroll<br />
• Any application requiring very high availability<br />
176<br />
Not a true RAID because it is not faulttolerant<br />
The failure of just one drive will result in<br />
all data in an RAID Volume being lost<br />
Should not be used in mission critical<br />
environments<br />
Advantages Disadvantages<br />
Simplest RAID storage subsystem<br />
design<br />
Can increase read performance by<br />
processing data requests in parallel<br />
since the same data resides on two<br />
different drives<br />
Very high disk overhead - uses only<br />
50% of total capacity
RAID 5<br />
Recommended applications for RAID 5:<br />
• File and Application servers<br />
• WWW, E-mail, and News servers<br />
• Intranet servers<br />
RAID 10<br />
Recommended applications for RAID 10:<br />
• Imaging applications<br />
• Database servers<br />
• General fileserver<br />
Spare Drive<br />
177<br />
Chapter 8: <strong>Technology</strong> Background<br />
Advantages Disadvantages<br />
High Read data transaction rate<br />
Medium Write data transaction rate<br />
Good aggregate transfer rate<br />
Most versatile RAID level<br />
Disk failure has a medium impact on<br />
throughput<br />
Advantages Disadvantages<br />
Implemented as a mirrored RAID<br />
Volume whose segments are RAID 0<br />
RAID Volumes<br />
High I/O rates are achieved thanks to<br />
multiple stripe segments<br />
Very high disk overhead – uses only<br />
50% of total capacity<br />
A spare is a disk drive that has been designated to replace a failed disk drive in a<br />
RAID Volume. In the event of the failure of a disk drive within a RAID 1 or threedrive<br />
RAID 5 Volume, the spare drive is activated as a member of the RAID<br />
Volume to replace a disk drive that has failed.<br />
A spare drive cannot replace the failed drive in a RAID 0 Volume because of the<br />
way in which data is written to the disk drives under RAID 0.<br />
A spare drive is not available for a RAID 10 Volume because RAID 10 requires all<br />
four disk drives in the <strong>SmartStor</strong> enclosure. However, when you replace the failed<br />
disk drive, the <strong>SmartStor</strong> will automatically rebuild the RAID Volume using the<br />
new disk drive.
<strong>SmartStor</strong> <strong>NS4600</strong> <strong>Product</strong> <strong>Manual</strong><br />
You must designate a disk drive as a Spare. By default, and unassigned disk<br />
drive is Free. Use PASM to designate the Free disk drive as a Spare. See<br />
Maintaining a spare drive is a good precaution to protect your RAID Volume<br />
integrity in the event of disk drive failure.<br />
Automatic Rebuilding<br />
When a disk drive in your RAID 1, 5, or 10 Volume fails, and a replacement disk<br />
drive becomes available, the RAID Volume will rebuild itself to the new disk drive<br />
automatically.<br />
For RAID 1 and three-drive RAID 5 Volumes, you can designate a spare drive. If<br />
a spare drive is present when the RAID Volume experiences a disk drive failure,<br />
the rebuild will start automatically using the spare drive.<br />
For RAID 1, RAID 5, and RAID 10 Volumes without a spare drive, the RAID<br />
Volume will begin to rebuild itself automatically when you remove the failed disk<br />
drive and install a new disk drive.<br />
A RAID 0 Volume cannot be rebuilt because of the way in which data is written to<br />
the disk drives under RAID 0. Even if there is a designated spare drive, rebuilding<br />
is not possible for RAID 0 Volumes.<br />
Partition and Format<br />
When you create a RAID Volume on <strong>SmartStor</strong>, the RAID Volume is<br />
automatically partitioned and formatted for you.<br />
To use your RAID Volume, you must create Folders on the RAID Volume and<br />
assign services to those Folders according to your requirements. <strong>SmartStor</strong><br />
provides file services for Windows, UNIX/Linux and Macintosh, so all of those<br />
PCs can access the folders on the <strong>SmartStor</strong>, even though each PC might have a<br />
different file system.<br />
178
RAID Volume Migration<br />
Migration is the process of:<br />
• Changing the RAID level<br />
• Adding disk drives but keeping the same RAID level<br />
179<br />
Chapter 8: <strong>Technology</strong> Background<br />
In the migration process, the existing RAID Volume is called the Source. The<br />
proposed RAID Volume is called the Target. Each target RAID Volume has<br />
certain requirements and they are different for each RAID level. You must meet<br />
all of the requirements in order to successfully migrate a RAID Volume.<br />
In most cases, you must add one or more disk drives during the migration<br />
process. You can never reduce the number of disk drives.<br />
While the migration is running, you can still access the folders on your RAID<br />
Volume and the data they contain.<br />
The tables below shows the migration options for a source RAID Volume<br />
according to its RAID level. The available target RAID levels are shown with their<br />
requirements.<br />
RAID 0<br />
A RAID 0 source Volume can migrate to the following target RAID levels:<br />
RAID 1<br />
Target Requirements<br />
RAID 0 Add disk drives.<br />
RAID 1 2 disk drives only.<br />
Only a 1-drive RAID 0 can migrate to RAID 1. Add 1 disk drive.<br />
RAID 5 3 disk drives minimum.<br />
At least 1 more disk drive than the RAID 0 RAID Volume.<br />
A RAID 1 source Volume can migrate to the following target RAID level:<br />
Target Requirements<br />
RAID 5 3 disk drives minimum.<br />
At least 1 more disk drive than the RAID 1 RAID Volume.
<strong>SmartStor</strong> <strong>NS4600</strong> <strong>Product</strong> <strong>Manual</strong><br />
RAID 5<br />
A RAID 5 source Volume can only add a drive.<br />
RAID 10<br />
Target Requirements<br />
RAID 5 Add a disk drive.<br />
A RAID 10 source Volume cannot migrate or add more disk drives.<br />
180
Chapter 9: Troubleshooting<br />
• Responding to an Audible Alarm (page 181)<br />
• Checking the System Status LED (page 182)<br />
• Checking Disk Status LEDs (page 182)<br />
• Replacing a Failed Disk Drive (page 183)<br />
• Checking RAID Volume Status in PASM (page 184)<br />
• Checking File System Status in PASM (page 186)<br />
• Checking the Event Log in PASM (page 187)<br />
• Checking Enclosure Status in PASM (page 191)<br />
• Solving Network Connection Problems (page 192)<br />
• Checking Your Email Inbox (page 197)<br />
• Restoring the Default Password (page 197)<br />
• Resolving a Windows Firewall Issue (page 198)<br />
This chapter deals problems you might encounter with your <strong>SmartStor</strong> and how<br />
to resolve them. Also see “Frequently Asked Questions” on page 201.<br />
Responding to an Audible Alarm<br />
The <strong>SmartStor</strong> has two beep patterns<br />
• Single beep, not repeated – The <strong>SmartStor</strong> is online<br />
• Two beeps, continuously repeated – The <strong>SmartStor</strong> reports a problem<br />
When you boot or reboot the <strong>SmartStor</strong>, and the buzzer is enabled, the buzzer<br />
sounds one time to indicate that the <strong>SmartStor</strong> is online.<br />
If you hear the two-beep pattern, check the following items:<br />
• System Status LED (see below)<br />
• Drive Status LED (see page 182)<br />
• RAID Volume status in PASM (see page 184)<br />
• File System status in PASM (see page 186)<br />
• Enclosure status in PASM (see page 191)<br />
• Event Log in PASM (see page 187)<br />
• Your email inbox (see page 197)<br />
181
<strong>SmartStor</strong> <strong>NS4600</strong> <strong>Product</strong> <strong>Manual</strong><br />
Checking the System Status LED<br />
The <strong>SmartStor</strong> system status LED (see Figure 1.) reports the condition of the<br />
Enclosure fan and power supply:<br />
• Blue – Normal Enclosure function<br />
• Amber – There is a problem with the fan or power supply<br />
• Red – The fan, power supply, or file system has failed.<br />
The system status LED blinks red three times when you click the Locate NAS<br />
icon in SmartNAVI or the Locate button in PASM.<br />
If your <strong>SmartStor</strong> is configured to work with a UPS, it will continue to run after a<br />
power supply failure.<br />
Checking Disk Status LEDs<br />
The disk status LEDs (see Figure 1.) report the condition of the disk drives:<br />
• Blue – Normal disk drive function<br />
• Amber – Rebuilding to this disk drive<br />
• Red – Failed disk drive<br />
• Dark – No disk drive is installed<br />
The disk status LEDs are also dark when the drives are powered down during<br />
system stand-by.<br />
See “Replacing a Failed Disk Drive” on page 183.<br />
182
Figure 1. <strong>SmartStor</strong> Disk and System Status LEDs<br />
Replacing a Failed Disk Drive<br />
183<br />
Chapter 9: Troubleshooting<br />
Disk Status<br />
LED<br />
Disk Activity<br />
LED<br />
System Status<br />
LED<br />
If a disk drive fails, the Disk Status LED is red. See Figure 1. If the disk drive<br />
belongs to a RAID Volume, the Volume goes Critical or Offline. See “Checking<br />
RAID Volume Status in PASM” on page 184.<br />
Replace the failed disk drive with a new disk drive of the same or slightly greater<br />
capacity. You do not have to power down the <strong>SmartStor</strong>.<br />
1. Open the <strong>SmartStor</strong>’s front door.<br />
2. Pull out the drive carrier with the failed drive.<br />
3. Remove the failed disk drive from the drive carrier.<br />
4. Install a new disk drive into the carrier.<br />
5. Place the carrier with the new disk drive back into the open slot in the<br />
<strong>SmartStor</strong>.<br />
If the failed drive belonged to a RAID Volume, the RAID Volume will begin<br />
rebuilding as soon as the new drive is installed.<br />
During the Rebuild, the Disk Status LED show amber. When the Rebuild is<br />
finished, the Disk Status LED turns blue.<br />
If the replacement drive is free, that is, not assigned to a RAID Volume or as a<br />
spare, the Disk Status LED remains dark after you install the new drive.
<strong>SmartStor</strong> <strong>NS4600</strong> <strong>Product</strong> <strong>Manual</strong><br />
Checking RAID Volume Status in PASM<br />
To view RAID Volume status:<br />
1. Start PASM.<br />
See “PASM in your Browser” on page 123.<br />
Or see “PASM in SmartNAVI” on page 125.<br />
Or see “PASM in Bonjour” on page 127.<br />
2. In the Tree, click the + beside the RAID & File System icon.<br />
3. Click the RAID Management icon.<br />
The status is displayed in the RAID Status tab.<br />
Figure 2. PASM reports a Critical RAID Volume<br />
RAID Critical icon<br />
<strong>SmartStor</strong> Responds to a Critical RAID Volume<br />
How the <strong>SmartStor</strong> responds to a Critical RAID Volume depends on the RAID<br />
level of your Volume and whether you have a spare drive available:<br />
• For a RAID 1 Volume or a three-drive RAID 5 Volume, if a spare drive is<br />
available, the RAID Volume begins rebuilding itself automatically.<br />
• For RAID 1, 5, and 10 Volumes, when no spare drive is available, you must<br />
replace the failed disk drive. The RAID Volume will begin rebuilding itself<br />
when you install the new disk drive. See “Replacing a Failed Disk Drive” on<br />
page 183.<br />
• RAID 0 Volumes go offline after a disk drive failure. A RAID 0 Volume cannot<br />
be rebuilt. All data on the Volume is lost.<br />
Additional Details about Rebuilds<br />
• The Rebuild takes several minutes, depending on the size of your disk<br />
drives.<br />
• During a rebuild, you can access your folders on the <strong>SmartStor</strong>.<br />
184<br />
Rebuild in<br />
progress
185<br />
Chapter 9: Troubleshooting<br />
• When you replace the failed disk drive with a new disk drive, the new disk<br />
drive becomes a Free Drive.<br />
Responding to an Invalid RAID Volume<br />
The <strong>SmartStor</strong> considers a RAID Volume invalid when the RAID Volume was<br />
created by a different <strong>SmartStor</strong>. However, the RAID Volume itself remains<br />
functional and the data on it is safe.<br />
This condition could happen when you:<br />
• Move the disk drives from one <strong>SmartStor</strong> to a different <strong>SmartStor</strong>.<br />
• Remove the disk drives in order to send your <strong>SmartStor</strong> for service.<br />
When the <strong>SmartStor</strong>’s memory does not recognize the RAID Volume, so PASM<br />
displays the RAID Volume as invalid. See Figure 3.<br />
Use the Recover function to validate the RAID Volume. The Recover tab is only<br />
active when an invalid RAID Volume is present and can be recovered.<br />
Figure 3. An invalid RAID Volume in PASM<br />
RAID Critical icon<br />
Recover tab<br />
is active<br />
RAID Volume is<br />
functional<br />
Using the Recover Function<br />
To validate the RAID Volume:<br />
1. In the Tree, click the + beside the RAID & File System icon.<br />
2. Click the RAID Management icon.<br />
3. Click the Recover tab.<br />
4. On the Recover tab, click the option button beside the invalid RAID Volume.<br />
5. Click the OK button.<br />
The <strong>SmartStor</strong> will reboot itself to update its configuration and recognize the<br />
RAID Volume.
<strong>SmartStor</strong> <strong>NS4600</strong> <strong>Product</strong> <strong>Manual</strong><br />
Checking File System Status in PASM<br />
Typically the first indication of a problem with the <strong>SmartStor</strong>’s file system is when<br />
your network drive becomes unavailable.<br />
You might also see the message, “File system contains errors. Please check.”<br />
when you click the icons under the File & Print menu.<br />
To view File System status:<br />
1. Start PASM.<br />
See “PASM in your Browser” on page 123.<br />
Or see “PASM in SmartNAVI” on page 125.<br />
Or see “PASM in Bonjour” on page 127.<br />
2. In the Tree, click the + beside the RAID & File System icon.<br />
3. Click the File System Management icon.<br />
4. Look for the RAID Volume icon on the File System Status tab.<br />
If the RAID Volume icon is Critical (has a yellow !), the file system<br />
contains errors and you must rebuild the file system. See below.<br />
Rebuilding the File System<br />
When you only have read access to your files or no access at all, the File System<br />
might be damaged. This feature checks, and where necessary rebuilds the File<br />
System without loss of data.<br />
You cannot access any data on the <strong>SmartStor</strong> while the check/rebuild operation<br />
is running.<br />
To rebuild a File System:<br />
1. In the Tree, click the + beside the RAID & File System icon.<br />
2. Click the File System Management icon.<br />
3. In the File System Status tab, click the RAID Volume Critical<br />
display the Check File System button.<br />
icon to<br />
4. Click the Check File System button.<br />
186<br />
Important<br />
Running the Recover function might erase some or all of your<br />
<strong>SmartStor</strong> settings. If that condition happens, run the NAS Setup<br />
Wizard. See “Setting up the <strong>SmartStor</strong>” on page 17.
187<br />
Chapter 9: Troubleshooting<br />
5. In the confirmation box, type yes into the field provided, then click the OK<br />
button.<br />
During the File System Check or Rebuild, the System Status LED blinks<br />
amber and the Disk Activity LEDs blink blue. See page 183, Figure 1.<br />
The time needed to check and rebuild the File System depends on the<br />
amount of data on the <strong>SmartStor</strong>. The process can take anywhere from 10<br />
minutes to 2 hours.<br />
Warning<br />
Do not disconnect the power or shut down the <strong>SmartStor</strong> while the<br />
check/rebuild is running!<br />
Checking the Event Log in PASM<br />
To view the Event Log in PASM:<br />
To check Enclosure status:<br />
1. Start PASM.<br />
See “PASM in your Browser” on page 123.<br />
Or see “PASM in SmartNAVI” on page 125.<br />
Or see “PASM in Bonjour” on page 127.<br />
2. In the Tree, click the + beside the Management icon.<br />
3. Click the Event Log icon.<br />
The Event Log displays. See Figure 4.
<strong>SmartStor</strong> <strong>NS4600</strong> <strong>Product</strong> <strong>Manual</strong><br />
Figure 4. The PASM Event Log<br />
4. Check the Event Log for reports of disk drive failure or other problems.<br />
Responding to Events<br />
All events are reported in the Event Log. Most events are simply reports that the<br />
<strong>SmartStor</strong> is responding to your commands.<br />
Many events are also reported via email. The <strong>SmartStor</strong>’s buzzer sounds for<br />
serious events that require your attention.<br />
A list of event categories is shown below:<br />
• File System (page 188)<br />
• NAS Replication (page 189)<br />
• Snapshots (page 189)<br />
• System (enclosure) (page 189)<br />
• Disk Drives (page 190)<br />
• RAID Volumes (page 190)<br />
Reported Event Corrective Action<br />
File System<br />
File system of volume X<br />
content errors! Check the<br />
system before continuing.<br />
The file system has a problem. Reboot the <strong>SmartStor</strong><br />
and check file system again. If the event appears<br />
again, the file system has crashed. Rebuild the file<br />
system. See page 186.<br />
188
Reported Event Corrective Action<br />
File system capacity<br />
usage of volume X is over<br />
90%.<br />
189<br />
Chapter 9: Troubleshooting<br />
Reduce the number or size of the files or expand the<br />
volume size. See “Migrating a RAID Volume” on<br />
page 149.<br />
File system capacity<br />
usage of volume X is<br />
100%.<br />
Rebuilding file system... The file system is being rebuild by user action.<br />
NAS Replication<br />
NAS replication is NAS replication has finished. Normal.<br />
completed.<br />
System is busy. NAS<br />
replication is abort!<br />
System is doing another<br />
replication. NAS<br />
replication is abort!<br />
The RAID Volume is currently formatting, rebuilding,<br />
or migrating. Wait until this process is done. Then try<br />
the replication again.<br />
The SmarStor is currently doing a replication. Wait<br />
until the current replication is done. Then try the<br />
second replication again.<br />
NAS replication is failed! There is a failed network connection between the two<br />
<strong>SmartStor</strong>s. Correct the problem and try again. See<br />
page 192.<br />
Snapshots<br />
The snapshot capacity<br />
usage which timestamp is<br />
[date and time] of volume<br />
X is over 90%.<br />
System is busy. Snapshot<br />
creation was aborted!<br />
System is creating<br />
another snapshot.<br />
Snapshot creation was<br />
aborted!<br />
System (enclosure)<br />
System is starting to work. Normal.<br />
System is rebooting.<br />
System is shutting down.<br />
Move the snapshot volume to another storage<br />
location.<br />
Or delete the snapshot and then create a new one.<br />
See page 152.<br />
The RAID Volume is currently formatting, rebuilding,<br />
or migrating. Wait until this process is done. Then try<br />
the snapshot again.<br />
The SmarStor is currently doing a snapshot. Wait until<br />
the current snapshot is done. Then try the second<br />
snapshot again.
<strong>SmartStor</strong> <strong>NS4600</strong> <strong>Product</strong> <strong>Manual</strong><br />
Reported Event Corrective Action<br />
System was shut down<br />
abnormally.<br />
CPU temperature is<br />
higher than 58°C/138°F.<br />
System will shut down.<br />
System fan speed is lower<br />
than 1800 RPM. Check<br />
the system before<br />
continuing.<br />
AC Power failure. System<br />
will shut down.<br />
Disk Drives<br />
Task X timeout on disk Y<br />
at LBA [address]<br />
Task X disk error on disk<br />
Y at LBA [address] with<br />
status Z<br />
S.M.A.R.T threshold<br />
exceeded on disk X<br />
BSL update on disk X at<br />
LBA [address]<br />
The <strong>SmartStor</strong> shut down incorrectly the last time.<br />
See “Shutting Down the <strong>SmartStor</strong>” on page 167.<br />
Allow the <strong>SmartStor</strong> to cool for several minutes. Then<br />
restart the <strong>SmartStor</strong> and check system temperature<br />
and fan operation. See page 169.<br />
Be sure there is adequate air circulation around the<br />
<strong>SmartStor</strong>.<br />
Try enabling or disabling the Smart Fan. See<br />
page 169. If the fan still runs below 1800 RPM,<br />
contact Technical Support. See page 205.<br />
Restore the AC power. Then restart the <strong>SmartStor</strong>.<br />
See “Connecting the Power” on page 8.<br />
A LBA error. Check the disk drives. See page 182.<br />
Check the RAID Volume. See page 184. Replace the<br />
disk drive or rebuild the RAID Volume as needed.<br />
Check the disk drives. See page 182. Replace the<br />
failed drive. See page 183.<br />
Bad sector on a disk drive. Check the disk drives.<br />
See page 182. Replace the disk drive if it continues to<br />
receive BSL updates.<br />
BSL log disk X at LBA Check the disk drives. See page 182.<br />
[address] cleared<br />
Delete Spare Disk Delete a spare drive. Normal.<br />
RAID Volumes<br />
Create [RAID name, Create a RAID Volume. Normal.<br />
RAID level and X number<br />
of disk drives]<br />
Delete RAID X Delete a RAID Volume. Normal.<br />
Migration or Rebuilding<br />
on array X started.<br />
Migration or Rebuilding<br />
on array X at Y%.<br />
RAID Volume Migration or Rebuild has started.<br />
Normal.<br />
Progress report on RAID Volume Migration or<br />
Rebuild. Normal.<br />
190
Reported Event Corrective Action<br />
Migration or Rebuilding<br />
on array X paused at Y%.<br />
Migration or Rebuilding<br />
on array X resumed at<br />
Y%.<br />
Migration or Rebuilding<br />
on array X completed.<br />
Migration or Rebuilding<br />
on array X aborted at Y%<br />
Migration or Rebuilding<br />
on array X aborted at Y%<br />
because of error.<br />
RAID status: "OFFLINE".<br />
The <strong>NS4600</strong> X volume Y<br />
is offline.<br />
RAID status: "CRITICAL".<br />
The <strong>NS4600</strong> X volume Y<br />
is not functioning<br />
correctly.<br />
RAID X had some errors.<br />
Formatting was aborted!<br />
Checking Enclosure Status in PASM<br />
To check Enclosure status:<br />
1. Start PASM.<br />
See “PASM in your Browser” on page 123.<br />
Or see “PASM in SmartNAVI” on page 125.<br />
Or see “PASM in Bonjour” on page 127.<br />
2. In the Tree, click the + beside the System icon.<br />
3. Click the System Information icon.<br />
4. Click the Enclosure Information tab.<br />
See Figure 5.<br />
191<br />
Chapter 9: Troubleshooting<br />
RAID Volume Migration or Rebuild was paused<br />
temporarily by user action.<br />
RAID Volume Migration or Rebuild was paused and<br />
then resumed by user action.<br />
RAID Volume Migration or Rebuild has finished.<br />
Normal.<br />
RAID Volume Migration or Rebuild was aborted<br />
(stopped) by user action.<br />
RAID Volume Migration or Rebuild has aborted<br />
(stopped) because of an error. Check the disk drives.<br />
See page 182. Check the RAID Volume. See<br />
page 184.<br />
Check the disk drives. See page 182. Replace the<br />
failed drive. See page 183. Create a new RAID<br />
Volume. See page 148.<br />
Check the disk drives. See page 182. Replace the<br />
failed drive. See page 183. The RAID Volume will<br />
rebuild automatically.<br />
Check the disk drives. See page 182. Replace the<br />
failed drive. See page 183.
<strong>SmartStor</strong> <strong>NS4600</strong> <strong>Product</strong> <strong>Manual</strong><br />
Figure 5. The Enclosure Information tab with malfunctions shown<br />
The corrective action you take depends on the nature of the problem:<br />
• If CPU temperature is above specification:<br />
• Be sure there is adequate air flow around the <strong>SmartStor</strong>.<br />
• Be sure the ambient temperature is below 35°C (95°F).<br />
• Check the fan speed.<br />
• If the fan speed is below specification, contact Technical Support. See<br />
page 205.<br />
• If any power status is out-of-specification, contact Technical Support. See<br />
page 205.<br />
Solving Network Connection Problems<br />
Most network connection problems are the result of poor connections.<br />
When the <strong>SmartStor</strong> is fully booted and connected to the network, the Ethernet<br />
Activity LED indicates status and activity:<br />
• Blue – Network link is properly connected<br />
• Flashing Blue – Network Activity<br />
• Dark – No Connection<br />
See Figure 6.<br />
If your <strong>SmartStor</strong> is connected to your network but the Ethernet Activity LED on<br />
your <strong>SmartStor</strong> is dark, check the following items:<br />
• Verify that the switch, hub, or facility network service connection that you are<br />
using is operational.<br />
Switches and hubs have LEDs that light when there is a connection and<br />
flash when there is activity.<br />
192<br />
Overheat icon<br />
Failed fan icon<br />
Out-of-spec<br />
power icon
193<br />
Chapter 9: Troubleshooting<br />
Network service connections generally do not have LEDs to verify whether<br />
they actually are connected to the network. See your Network Administrator<br />
for assistance.<br />
• Be sure the network cable is firmly attached to the <strong>SmartStor</strong> network<br />
connector at one end and to the network switch, hub, or facility network<br />
connection at the other.<br />
• If the cable connections are good, remove the existing network cable and<br />
install a known-good network cable.<br />
Figure 6. System Status and Ethernet Activity LEDs<br />
System Status<br />
LED<br />
Ethernet<br />
Activity LED<br />
If you know your network devices are working properly and you know that your<br />
network cable is good, but the Ethernet Activity LED remains dark, see<br />
“Contacting Technical Support” on page 205.<br />
The SmartNAVI application is designed to detect the <strong>SmartStor</strong> on your network.<br />
If SmartNAVI does not detect your <strong>SmartStor</strong>, check the following items:<br />
• Be sure the <strong>SmartStor</strong> is powered up and fully booted.<br />
The System Status LED should be blue. See Figure 6.<br />
• Be sure the <strong>SmartStor</strong> is properly connected to your network.<br />
The Ethernet Activity LED should be blue or blinking blue. See Figure 6.<br />
If the Ethernet Activity LED is dark, see “Solving Network Connection<br />
Problems” on page 192.
<strong>SmartStor</strong> <strong>NS4600</strong> <strong>Product</strong> <strong>Manual</strong><br />
• Be sure that SmartNAVI is looking on the same network where you<br />
connected the <strong>SmartStor</strong>.<br />
• If you are running a personal firewall on your Windows PC, the firewall might<br />
prevent you from accessing folders on the <strong>SmartStor</strong>. You must do one of the<br />
following actions:<br />
• Disable the firewall<br />
• Add an exception for the <strong>SmartStor</strong><br />
See “Resolving a Windows Firewall Issue” on page 198.<br />
Verifying Connections with SmartNAVI<br />
If your PC has multiple network connections, you must verify that SmartNAVI is<br />
looking on the network where the <strong>SmartStor</strong> is installed:<br />
Double-click the SmartNAVI icon in the Windows<br />
application tray or Macintosh Dock (right).<br />
The MSN Window opens.<br />
If the <strong>SmartStor</strong> is<br />
running and connected,<br />
it appears here.<br />
If your <strong>SmartStor</strong> does not appear in the MSN window, SmartNAVI does not<br />
detect the <strong>SmartStor</strong> on your network. If you have verified all other functions,<br />
then you might have SmartNAVI and <strong>SmartStor</strong> on different networks.<br />
194<br />
SmartNAVI in<br />
Windows<br />
SmartNAVI in<br />
Mac OS X
<strong>SmartStor</strong> Lockup<br />
195<br />
Chapter 9: Troubleshooting<br />
On rare occasions, SmartNAVI or PASM become unresponsive to your inputs. If<br />
that happens, check the SmartNAVI MSN window on your PC. See Figure 7.<br />
Figure 7. SmartNAVI MSN window<br />
The <strong>SmartStor</strong> appears<br />
here when it is working<br />
properly<br />
If the <strong>SmartStor</strong> used to appear in the MSN window previously but is no longer<br />
there, the <strong>SmartStor</strong> is probably locked up or frozen and requires a hard reboot.<br />
Caution<br />
This action is appropriate only when there are no data transfers or<br />
installations in progress.<br />
Do not disconnect the power to reboot the <strong>SmartStor</strong> unless the<br />
proper shutdown procedure does not work.<br />
Keep the SmartNAVI MSN window open during this procedure.<br />
To hard reboot the <strong>SmartStor</strong>:<br />
1. Press and hold the Power button for five seconds.<br />
During a proper shutdown, the System Status LED turns RED, then goes<br />
dark.<br />
If the System Status LED stays BLUE, the <strong>SmartStor</strong> is locked up.<br />
See Figure 8.
<strong>SmartStor</strong> <strong>NS4600</strong> <strong>Product</strong> <strong>Manual</strong><br />
Figure 8. <strong>SmartStor</strong> front and back views<br />
Power Button<br />
2. Disconnect the power cable from the <strong>SmartStor</strong>.<br />
3. Wait 10 seconds, then reconnect the power cable.<br />
4. Press the Power button.<br />
It takes about a minute to boot the <strong>SmartStor</strong>. When fully booted:<br />
• The System Status LED turns blue.<br />
• The buzzer beeps one time.<br />
5. Verify that the <strong>SmartStor</strong> now appears in SmartNAVI MSN window.<br />
See Figure 7.<br />
The <strong>SmartStor</strong> automatically runs a File System Check due to the abnormal<br />
shutdown. During the File System Check, the System Status LED blinks<br />
amber and the Disk Activity LEDs blink blue. See page 186 for more<br />
information.<br />
196<br />
Disk Activity LED<br />
System Status LED<br />
Power Connection
Checking Your Email Inbox<br />
197<br />
Chapter 9: Troubleshooting<br />
If you enabled Mail Alert in PASM, the <strong>SmartStor</strong> will send you an email message<br />
when a problem arises. Look for a message from “root.”<br />
Figure 9. Email message from the <strong>SmartStor</strong>.<br />
See “Adding an Email Alert Recipient” on page 161 for more information about<br />
email alerts.<br />
Restoring the Default Password<br />
Normally, you change your password in PASM. See “Changing the<br />
Administrator’s Password” on page 132.<br />
If you changed the password and then forgot the new password, you can reset<br />
the <strong>SmartStor</strong> to the default password: admin. Use a straightened paper clip or<br />
the tip of a ball-point pen as a reset tool.<br />
To reset the Administrator’s password:<br />
1. Verify that the <strong>SmartStor</strong> is fully booted.<br />
2. Insert your reset tool into the reset button hole on the back of the <strong>SmartStor</strong>.<br />
See Figure 10.<br />
3. Press and hold the reset button for eight seconds, until the System Status<br />
LED flashes three times.<br />
See Figure 10. The Administrator’s password is now reset to admin.
<strong>SmartStor</strong> <strong>NS4600</strong> <strong>Product</strong> <strong>Manual</strong><br />
Figure 10.Reset button and System Status LED<br />
Reset button<br />
Resolving a Windows Firewall Issue<br />
If you a running a personal firewall on your Windows PC, the firewall might<br />
prevent the you from accessing the <strong>SmartStor</strong> over your network.<br />
Follow this procedure to add an exception for the <strong>SmartStor</strong>:<br />
1. From the Windows Start menu, choose Settings, then Network Connections.<br />
The Network Connections window opens.<br />
2. Right-click Local Area Connection and choose Properties from the popup<br />
menu.<br />
The local Area Connection properties dialog box opens.<br />
3. Click the Advanced tab.<br />
198<br />
System Status LED
199<br />
Chapter 9: Troubleshooting<br />
4. Click the Settings button.<br />
The Windows Firewall dialog box opens.<br />
5. Click the Advanced tab.<br />
6. Under Network Connection Setting, click the Settings button.<br />
The Advanced Settings dialog box opens.<br />
7. Click the Add button.<br />
The Service Settings dialog box opens.<br />
8. In the Description of service field, type <strong>Promise</strong> NAS utility.<br />
9. In the Name or IP address field, type the IP address of the <strong>SmartStor</strong>.<br />
See “Finding the <strong>SmartStor</strong>’s IP Address” on page 22.<br />
10. In the External Port field, type 49152.<br />
11. Click the UDP option button.<br />
12. In the Internal Port field, type 49152.<br />
13. Click the OK button.<br />
Figure 11. Windows Firewall Advanced Service Settings<br />
14. Click the OK buttons in the Advanced Settings, Windows Firewall, and Local<br />
Area Connection Properties dialog boxes.
<strong>SmartStor</strong> <strong>NS4600</strong> <strong>Product</strong> <strong>Manual</strong><br />
200
Chapter 10: Support<br />
• Frequently Asked Questions (below)<br />
• Contacting Technical Support (page 205)<br />
• Limited Warranty (page 208)<br />
• Returning <strong>Product</strong> For Repair (page 210)<br />
Frequently Asked Questions<br />
Also see “Chapter 9: Troubleshooting” on page 181.<br />
The <strong>SmartStor</strong> worked OK until I turned it off. When I turned it on again, my<br />
Windows network drive connection no longer works.<br />
When you powered up the <strong>SmartStor</strong>, the DHCP server assigned a different<br />
IP address to the <strong>SmartStor</strong>. Here are two possible solutions:<br />
• You may be able to reset the <strong>SmartStor</strong>’s IP address manually. See<br />
“Mounting a Share Folder / Creating a Network Drive” on page 98 or<br />
“Changing Network Settings” on page 102.<br />
Note that changing the <strong>SmartStor</strong>’s IP address may cause an IP<br />
address conflict on your network. Check with your Network<br />
Administrator before taking this action.<br />
• If you cannot restore the previous IP address, you must create new<br />
network drives and printer connections. See “Chapter 3: Connecting to<br />
the <strong>SmartStor</strong>” on page 29.<br />
When I start Windows, a message displays that says, “Could not reconnect<br />
all network drives.”<br />
The <strong>SmartStor</strong> reconnects to your PC shortly after Windows starts. In most<br />
cases, the <strong>SmartStor</strong> network drives will be available by the time you click<br />
them.<br />
The SmartNAVI application cannot access the <strong>SmartStor</strong> over the network.<br />
If you a running a personal firewall on your Windows PC, the firewall might<br />
prevent you from accessing folders on the <strong>SmartStor</strong>. You must do one of the<br />
following actions:<br />
• Disable the firewall<br />
• Add an exception for the <strong>SmartStor</strong><br />
See “Resolving a Windows Firewall Issue” on page 198.<br />
201
<strong>SmartStor</strong> <strong>NS4600</strong>N <strong>Product</strong> <strong>Manual</strong><br />
I tried to connect my <strong>SmartStor</strong> as a network drive using SmartSYNC, but<br />
Windows displayed an error message.<br />
There might be an IP address conflict between the <strong>SmartStor</strong> and another<br />
device on your network. See your Network Administrator for assistance.<br />
I cannot log into the <strong>SmartStor</strong> with through the AD Domain.<br />
Be sure you use a “domain name\user name” when you log into the<br />
<strong>SmartStor</strong> using SMB, FTP, or AFP. You must use the “\” character.<br />
Many FTP clients do not support a space in the domain name or user name.<br />
Also, the <strong>SmartStor</strong> does not support a user home directory.<br />
How does the <strong>SmartStor</strong> integrate into an NIS Domain?<br />
If the NIS domain account or group name is the same as the <strong>SmartStor</strong>, the<br />
<strong>SmartStor</strong> will apply them to its account or group.<br />
If the <strong>SmartStor</strong> joins a NIS Domain, joining only affects the NFS service and<br />
Quota settings. The other services are not affected.<br />
How are non-ASCII folder file names displayed?<br />
The <strong>SmartStor</strong> supports Unicode, so you can use non-ASCII characters in<br />
your folder names. Windows 98 and ME do not support Unicode, so they<br />
cannot display your folder names properly. But you can still access your<br />
folders.<br />
I tried to copy a Windows shortcut to my network drive, but an error<br />
message says there is not enough free disk space.<br />
Normally, you can copy a Windows shortcut to a network drive. However, if<br />
the network drive is a USB drive or memory stick with FAT32 file format, the<br />
<strong>SmartStor</strong> might not recognize the shortcut and prevent you from copying it.<br />
If this situation occurs, choose a different folder in which to copy the shortcut.<br />
Does <strong>SmartStor</strong> support a USB drive or memory stick with FAT16 file<br />
format?<br />
No. If you attach the FAT16 USB drive or memory stick to <strong>SmartStor</strong>, you can<br />
see the files on it. But if you attempt to copy files to the drive or memory<br />
stick, Windows might display a disk full message.<br />
How do I remove a USB drive or memory stick from the <strong>SmartStor</strong>?<br />
Be sure that no files on the USB drive or memory stick are still open. Then<br />
unplug the USB drive or memory stick from the <strong>SmartStor</strong>. The <strong>SmartStor</strong><br />
automatically unmounts the USB drive or memory stick.<br />
202
203<br />
Chapter 10: Support<br />
Can I do a One Touch Backup or a regular Backup on a protected folder or<br />
file on my Windows PC?<br />
No. Windows does not allow SmartSYNC to access protected folders and<br />
files. If you want to perform a backup, you must first disable protection on<br />
your folders and files.<br />
I enabled One Touch Backup and pressed the button on the <strong>SmartStor</strong> but<br />
no files were backed up. What happened?<br />
You must create a backup schedule using SmartNAVI. The backup schedule<br />
tells One Touch Backup which folders and files to backup from your PC onto<br />
the <strong>SmartStor</strong>.<br />
Which FTP clients are compatible with the <strong>SmartStor</strong>’s FTP server?<br />
<strong>Promise</strong> recommends FTP clients that support Unicode, such as Filezilla or<br />
Smart FTP for Windows, Filezilla for Linux, and Transmit v3.5.5 for<br />
Macintosh.<br />
If your FTP client does not support Unicode, you have two choices:<br />
• Use only ASCII characters to name your shared folders.<br />
• Set your <strong>SmartStor</strong> for double-byte character encoding. See page 141.<br />
Can I move the disk drives from one <strong>SmartStor</strong> to a different <strong>SmartStor</strong>?<br />
Yes. However, to access the RAID Volume on the new <strong>SmartStor</strong>, you must<br />
run the Recover function. When <strong>SmartStor</strong>’s memory does not match the<br />
RAID Volume on the disk drives, the RAID Volume is considered invalid and<br />
the Recover function becomes available. See “Responding to an Invalid<br />
RAID Volume” on page 185.<br />
I set up email alert recipients but they never receive any messages.<br />
In most cases, you must setup SMTP authentication in order for your alert<br />
messages to pass your SMTP server. See “Setting up SMTP Authentication”<br />
on page 159.<br />
Can <strong>SmartStor</strong> handle jumbo frames?<br />
Yes. But you must set the maximum frame size in PASM. See “Working with<br />
Jumbo Frames” on page 157.<br />
I tried to create a share folder called “Admin” but the PASM software would<br />
not let me.<br />
The Admin name is a reserved folder name. Choose another folder name.
<strong>SmartStor</strong> <strong>NS4600</strong>N <strong>Product</strong> <strong>Manual</strong><br />
I created a share folder and gave it the same name as a local user. This<br />
action caused a conflict.<br />
The system does not check share folder names against user names,<br />
therefore it is possible to create two folders with the same name. If this<br />
happens, delete the share folder, so that only the user’s home folder<br />
remains.<br />
Is there a Windows browser that supports the Bonjour service?<br />
Yes. Apple’s Safari browser supports Bonjour and is available for Windows.<br />
And a Bonjour for Windows plug-in is available for Internet Explorer.<br />
Why do my drives fill up when I regularly delete unused files?<br />
If you are running a Windows OS with the Recycle Bin enabled, you must<br />
periodically empty Recycle Bin. Deleted files move to the Recycle Bin, the<br />
same as on a Windows PC. They are not deleted from the <strong>SmartStor</strong> until<br />
you empty the Recycle Bin.<br />
Where can I find a list of plug-ins installed on my <strong>SmartStor</strong>?<br />
You can view a list of installed plug-ins using NAS Management in the<br />
SmartNAVI Main Window or under File & Print, Protocol Control in PASM.<br />
On a Windows PC, you can also right-click the SmartNAVI tray icon and<br />
choose About. On a Macintosh PC, you can also click the Help dropdown<br />
menu and choose About.<br />
Where can I find a list of plug-ins available for my <strong>SmartStor</strong>?<br />
Check for the latest plug-ins on the <strong>Promise</strong> Support Website. Plug-in file<br />
names end with a .ppg extension.<br />
How do I make the <strong>SmartStor</strong> quieter?<br />
The loudest component on <strong>SmartStor</strong> is the cooling fan. But the fan can run<br />
at low speed part of the time and sometimes not at all. Be sure the Smart<br />
Fan feature is enabled in PASM under System Management, Enclosure<br />
Management.<br />
Does the <strong>SmartStor</strong> have a power-saving feature?<br />
Yes. The System Standby feature powers down the disk drives after a<br />
selected period of inactivity. To enable System Standby, go to Management,<br />
Power Options in PASM.<br />
204
Contacting Technical Support<br />
205<br />
Chapter 10: Support<br />
<strong>Promise</strong> Technical Support provides several support options for <strong>Promise</strong> users to<br />
access information and updates. We encourage you to use one of our electronic<br />
services, which provide product information updates for the most efficient service<br />
and support.<br />
If you decide to contact us, please have the following information available:<br />
• <strong>Product</strong> model and serial number<br />
• BIOS, firmware, and driver version numbers<br />
• A description of the problem / situation<br />
• System configuration information, including: motherboard and CPU type,<br />
hard drive model(s), SAS/SATA/ATA/ATAPI drives & devices, and other<br />
controllers.<br />
Technical Support Services<br />
<strong>Promise</strong> Online Web Site http://www.promise.com/support/<br />
support_eng.asp<br />
(technical documents, drivers, utilities, etc.)<br />
United States<br />
E-mail Support e-Support On-Line<br />
Fax Support (408) 228-1100 Attn: Technical Support<br />
Phone Support (408) 228-1400 option 4<br />
If you wish to write us for<br />
support:<br />
<strong>Promise</strong> <strong>Technology</strong>, <strong>Inc</strong>.<br />
580 Cottonwood Drive<br />
Milpitas, CA 95035, USA
<strong>SmartStor</strong> <strong>NS4600</strong>N <strong>Product</strong> <strong>Manual</strong><br />
The Netherlands<br />
Germany<br />
Italy<br />
E-mail Support e-Support On-Line<br />
Fax Support +31 (0) 40 256 9463 Attn: Technical Support<br />
Phone Support +31 (0) 40 235 2600<br />
If you wish to write us for<br />
support:<br />
<strong>Promise</strong> <strong>Technology</strong> Europe B.V.<br />
Science Park Eindhoven 5542<br />
5692 EL Son, The Netherlands<br />
E-mail Support e-Support On-Line<br />
Fax Technical Support +49 (0) 2 31 56 76 48 - 29<br />
Attn: Technical Support<br />
Phone Technical Support +49 (0) 2 31 56 76 48 - 10<br />
If you wish to write us for<br />
support:<br />
<strong>Promise</strong> <strong>Technology</strong> Germany<br />
Europaplatz 9<br />
44269 Dortmund, Germany<br />
E-mail Support e-Support On-Line<br />
Fax Support 0039 06 367 12400 Attn: Technical Support<br />
Phone Support 0039 06 367 12626<br />
If you wish to write us for<br />
support:<br />
<strong>Promise</strong> <strong>Technology</strong> Italy<br />
Piazza del Popolo 18<br />
00187 Roma, Italia<br />
206
Taiwan<br />
E-mail Support e-Support On-Line<br />
China – Beijing<br />
China – Shanghai<br />
207<br />
Chapter 10: Support<br />
Fax Support +886 3 578 2390 Attn: Technical Support<br />
Phone Support +886 3 578 2395 (ext. 8822, 8823)<br />
If you wish to write us for<br />
support:<br />
<strong>Promise</strong> <strong>Technology</strong>, <strong>Inc</strong>.<br />
2F, No. 30, Industry E. Rd. IX<br />
Science-based Industrial Park<br />
Hsin-Chu 30075, Taiwan (R.O.C.)<br />
E-mail Support e-Support On-Line<br />
Fax Support +86 10 8857 8015 Attn: Technical Support<br />
Phone Support +86 10 8857 8085 or 8095<br />
If you wish to write us for<br />
support:<br />
E-mail Support e-Support On-Line<br />
<strong>Promise</strong> <strong>Technology</strong> China – Beijing<br />
Room 1205, Tower C<br />
Webok Time Center, No.17<br />
South Zhong Guan Cun Street<br />
Hai Dian District, Beijing 100081, China<br />
Fax Support +86 21 6249 4627 Attn: Technical Support<br />
Phone Support +86 21 6249 4192, 4193, or 4199<br />
If you wish to write us for<br />
support:<br />
<strong>Promise</strong> <strong>Technology</strong> China – Shanghai<br />
Room 508, Leader Tower<br />
1189 West Wu Ding Road<br />
Jing An District, Shanghai 200042, China
<strong>SmartStor</strong> <strong>NS4600</strong>N <strong>Product</strong> <strong>Manual</strong><br />
Limited Warranty<br />
<strong>Promise</strong> <strong>Technology</strong>, <strong>Inc</strong>. (“<strong>Promise</strong>”) warrants that this product, from the time of<br />
the delivery of the product to the original end user:<br />
a) all components for a period of two (2) years;<br />
b) will conform to <strong>Promise</strong>’s specifications;<br />
c) will be free from defects in material and workmanship under normal use<br />
and service.<br />
This warranty:<br />
a) applies only to products which are new and in cartons on the date of<br />
purchase;<br />
b) is not transferable;<br />
c) is valid only when accompanied by a copy of the original purchase<br />
invoice;<br />
d) Is not valid on spare parts.<br />
This warranty shall not apply to defects resulting from:<br />
a) improper or inadequate maintenance, or unauthorized modification(s),<br />
performed by the end user;<br />
b) operation outside the environmental specifications for the product;<br />
c) accident, misuse, negligence, misapplication, abuse, natural or<br />
personal disaster, or maintenance by anyone other than a <strong>Promise</strong> or a<br />
<strong>Promise</strong>-authorized service center.<br />
Disclaimer of other warranties<br />
This warranty covers only parts and labor, and excludes coverage on software<br />
items as expressly set above.<br />
Except as expressly set forth above, <strong>Promise</strong> DISCLAIMS any warranties,<br />
expressed or implied, by statute or otherwise, regarding the product, including,<br />
without limitation, any warranties for fitness for any purpose, quality,<br />
merchantability, non-infringement, or otherwise. <strong>Promise</strong> makes no warranty or<br />
representation concerning the suitability of any product for use with any other<br />
item. You assume full responsibility for selecting products and for ensuring that<br />
the products selected are compatible and appropriate for use with other goods<br />
with which they will be used.<br />
<strong>Promise</strong> DOES NOT WARRANT that any product is free from errors or that it will<br />
interface without problems with your computer system. It is your responsibility to<br />
back up or otherwise save important data before installing any product and<br />
continue to back up your important data regularly.<br />
208
209<br />
Chapter 10: Support<br />
No other document, statement or representation may be relied on to vary the<br />
terms of this limited warranty.<br />
<strong>Promise</strong>’s sole responsibility with respect to any product is to do one of the<br />
following:<br />
a) replace the product with a conforming unit of the same or superior<br />
product;<br />
b) repair the product.<br />
<strong>Promise</strong> shall not be liable for the cost of procuring substitute goods, services,<br />
lost profits, unrealized savings, equipment damage, costs of recovering,<br />
reprogramming, or reproducing of programs or data stored in or used with the<br />
products, or for any other general, special, consequential, indirect, incidental, or<br />
punitive damages, whether in contract, tort, or otherwise, notwithstanding the<br />
failure of the essential purpose of the foregoing remedy and regardless of<br />
whether <strong>Promise</strong> has been advised of the possibility of such damages. <strong>Promise</strong><br />
is not an insurer. If you desire insurance against such damage, you must obtain<br />
insurance from another party.<br />
Some states do not allow the exclusion or limitation of incidental or consequential<br />
damages for consumer products, so the above limitation may not apply to you.<br />
This warranty gives specific legal rights, and you may also have other rights that<br />
vary from state to state. This limited warranty is governed by the State of<br />
California.<br />
Your Responsibilities<br />
You are responsible for determining whether the product is appropriate for your<br />
use and will interface with your equipment without malfunction or damage. You<br />
are also responsible for backing up your data before installing any product and<br />
for regularly backing up your data after installing the product. <strong>Promise</strong> is not liable<br />
for any damage to equipment or data loss resulting from the use of any product.
<strong>SmartStor</strong> <strong>NS4600</strong>N <strong>Product</strong> <strong>Manual</strong><br />
Returning <strong>Product</strong> For Repair<br />
If you suspect a product is not working properly, or if you have any questions<br />
about your product, contact our Technical Support Staff through one of our<br />
Technical Services, making sure to provide the following information:<br />
• <strong>Product</strong> model and serial number (required)<br />
• Return shipping address<br />
• Daytime phone number<br />
• Description of the problem<br />
• Copy of the original purchase invoice<br />
The technician will assist you in determining whether the product requires repair.<br />
If the product needs repair, the Technical Support Department will issue an RMA<br />
(Return Merchandise Authorization) number.<br />
Return ONLY the specific product covered by the warranty (do not ship cables,<br />
manuals, diskettes, etc.), with a copy of your proof of purchase to:<br />
You must follow the packaging guidelines for returning products:<br />
• Use the original shipping carton and packaging<br />
• <strong>Inc</strong>lude a summary of the product’s problem(s)<br />
• Write an attention line on the box with the RMA number<br />
• <strong>Inc</strong>lude a copy of proof of purchase<br />
210<br />
Important<br />
Obtain an RMA number from Technical Support before you return<br />
the product and write the RMA number on the label. The RMA<br />
number is essential for tracking your product and providing the<br />
proper service.<br />
USA and Canada: <strong>Promise</strong> <strong>Technology</strong>, <strong>Inc</strong>.<br />
Customer Service Dept.<br />
Attn.: RMA # ______<br />
47654 Kato Road<br />
Fremont, CA 94538<br />
Other Countries: Return the product to your dealer<br />
or retailer.<br />
Contact them for instructions<br />
before shipping the product.
211<br />
Chapter 10: Support<br />
You are responsible for the cost of insurance and shipment of the product to<br />
<strong>Promise</strong>. Note that damage incurred due to improper transport or packaging is<br />
not covered under the Limited Warranty.<br />
When repairing returned product(s), <strong>Promise</strong> may replace defective parts with<br />
new or reconditioned parts, or replace the entire unit with a new or reconditioned<br />
unit. In the event of a replacement, the replacement unit will be under warranty<br />
for the remainder of the original warranty term from purchase date, or 30 days,<br />
whichever is longer.<br />
<strong>Promise</strong> will pay for standard return shipping charges only. You will be required to<br />
pay for any additional shipping options (such as express shipping).
<strong>SmartStor</strong> <strong>NS4600</strong>N <strong>Product</strong> <strong>Manual</strong><br />
212
Appendix A: Maintenance<br />
• Upgrading the Firmware (below)<br />
• Connection Problems After Restart (page 216)<br />
Upgrading the Firmware<br />
Follow this procedure to upgrade the firmware on your <strong>SmartStor</strong>.<br />
Downloading the Firmware Upgrade File<br />
To download the upgrade file:<br />
1. Point your browser to http://www.promise.com/support/support_eng.asp.<br />
2. Download the <strong>NS4600</strong> firmware upgrade file to your PC.<br />
3. Copy the firmware upgrade file from your PC to a folder on the <strong>SmartStor</strong>.<br />
Installing the Firmware Upgrade File<br />
To install the firmware upgrade file:<br />
1. Log into PASM.<br />
2. In the Tree, click the + beside the Management icon.<br />
3. Click the System Upgrade icon.<br />
4. Click the Firmware Upgrade tab.<br />
5. From the Volume dropdown menu, choose the Volume that has the folder<br />
with the firmware image file.<br />
6. From the Folder dropdown menu, choose the Folder that contains the<br />
firmware upgrade file.<br />
7. In the File Name field, type the name of the firmware upgrade file.<br />
Or highlight the file and copy the name, then paste the name into the field.<br />
8. Click the OK button to begin the upgrade.<br />
The upgrade takes about two to three minutes.<br />
When the installation is done, the <strong>SmartStor</strong> reboots automatically. When the<br />
<strong>SmartStor</strong> beeps once, it is ready for use.<br />
213<br />
Warning<br />
Do not disconnect the power or shut down the <strong>SmartStor</strong> while the<br />
upgrade is running!
<strong>SmartStor</strong> <strong>NS4600</strong> <strong>Product</strong> <strong>Manual</strong><br />
Error During Upgrade<br />
If an error occurs during the firmware upgrade, the <strong>SmartStor</strong> cannot reboot in<br />
mormal mode. You must boot the <strong>SmartStor</strong> in Safe Mode and repeat the<br />
firmware installation. See “Booting the <strong>SmartStor</strong> in Safe Mode” below.<br />
No Reboot After Upgrade<br />
If the <strong>SmartStor</strong> has not rebooted after 20 minutes, there might be a service<br />
conflict that prevented the reboot. You must hard boot the <strong>SmartStor</strong> manually.<br />
See “Hard Booting the <strong>SmartStor</strong>” below.<br />
Booting the <strong>SmartStor</strong> in Safe Mode<br />
If an error occurs during firmware upgrade, the <strong>SmartStor</strong> will not reboot<br />
normally. You must reboot the <strong>SmartStor</strong> in Safe Mode and repeat the firmware<br />
upgrade<br />
To boot the <strong>SmartStor</strong> in safe mode:<br />
1. Press the Power button.<br />
2. Immediately press the Power and Reset buttons at the same time.<br />
See page 215, Figure 1.<br />
It takes about a minute to boot the <strong>SmartStor</strong>. When fully booted:<br />
• The System Status LED turns blue.<br />
• The buzzer beeps one time.<br />
At this point, the <strong>SmartStor</strong> is in Safe Mode.<br />
3. Repeat the procedure under “Installing the Firmware Upgrade File” on<br />
page 213.<br />
Hard Booting the <strong>SmartStor</strong><br />
To hard reboot the <strong>SmartStor</strong>:<br />
1. Disconnect the power cable from the <strong>SmartStor</strong>.<br />
See page 215, Figure 1.<br />
2. Wait 10 seconds, then reconnect the power cable.<br />
3. Press the Power button.<br />
214<br />
Caution<br />
Do not disconnect the power to reboot the <strong>SmartStor</strong> unless the<br />
<strong>SmartStor</strong> failed to reboot itself after the firmware update.
215<br />
Appendix A: Maintenance<br />
It takes about a minute to boot the <strong>SmartStor</strong>. When fully booted:<br />
• The System Status LED turns blue.<br />
• The buzzer beeps one time.<br />
4. Verify that the <strong>SmartStor</strong> now appears in SmartNAVI MSN window.<br />
The <strong>SmartStor</strong> automatically runs a File System Check due to the abnormal<br />
shutdown. During the File System Check, the System Status LED blinks<br />
amber and the Disk Activity LEDs blink blue.<br />
See “Checking File System Status in PASM” on page 186 for more<br />
information.<br />
Figure 1. <strong>SmartStor</strong> front and back views<br />
Power Button<br />
Reset Button<br />
Disk Activity LED<br />
System Status LED<br />
Power Connection
<strong>SmartStor</strong> <strong>NS4600</strong> <strong>Product</strong> <strong>Manual</strong><br />
Connection Problems After Restart<br />
If your <strong>SmartStor</strong>’s network settings were set to Obtain an IP address<br />
automatically, your DHCP server might assign a different IP address to the<br />
<strong>SmartStor</strong> when you restart the <strong>SmartStor</strong> after is was shutdown for repairs.<br />
This condition does not apply if you assigned your <strong>SmartStor</strong>’s IP address<br />
manually.<br />
If you experience network drive or printer connection failures, check the<br />
<strong>SmartStor</strong>’s current IP address. See “Finding the <strong>SmartStor</strong>’s IP Address” on<br />
page 22.<br />
If the <strong>SmartStor</strong>’s IP address has changed, your previous network drives and<br />
printer connections will no longer work.<br />
Here are two possible solutions:<br />
• You may be able to reset the <strong>SmartStor</strong>’s IP address manually. See<br />
“Changing the <strong>SmartStor</strong>’s Network Settings” on page 53 or “Making<br />
Network Settings” on page 85.<br />
Note that changing the <strong>SmartStor</strong>’s IP address may cause an IP address<br />
conflict on your network. Check with your Network Administrator before<br />
taking this action.<br />
• If you cannot restore the previous IP address, you must create new network<br />
drives and printer connections. See “Chapter 3: Connecting to the<br />
<strong>SmartStor</strong>” on page 25.<br />
216
Appendix B: Important Information<br />
GNU General Public License<br />
This product includes copyrighted third-party software licensed under the terms<br />
of the GNU General Public License. Please see the GNU General Public License<br />
(“GPL”) for the exact terms and conditions of this license at www.gnu.org.<br />
The GPL source code incorporated into the product is available for free download<br />
at our web site www.promise.com/support/download/download_eng.asp.<br />
Subject to GPL, you may re-use, re-distribute and modify the GPL source code.<br />
Note that with respect solely to the GPL Software, no warranty is provided, we do<br />
not offer direct support for the distribution.<br />
Battery<br />
217<br />
Caution<br />
Risk of explosion if battery is replaced by an incorrect type.<br />
Dispose of used batteries according to the instructions.
<strong>SmartStor</strong> <strong>NS4600</strong>N <strong>Product</strong> <strong>Manual</strong><br />
218
Index<br />
A<br />
about this manual 1<br />
action status, RAID Volume 147<br />
AD domain 138, 202<br />
add<br />
album 118<br />
email alert recipient 161<br />
folder 131, 144<br />
group 82, 134<br />
group member 83, 134<br />
network drive 98<br />
plug-ins 104, 161<br />
RAID Volume 86, 148<br />
spare drive 149<br />
user 130, 132<br />
Add Printer Wizard 44<br />
Administrator’s password, change<br />
132<br />
Adobe Flash® 118<br />
Advanced Setup 19<br />
album<br />
delete 121<br />
edit 120<br />
export to PC 119<br />
make 118<br />
upload to NAS 119<br />
view 120<br />
APC UPS 163<br />
Apple<br />
iTunes, installing and configuring<br />
56<br />
Time Machine, setting up 98<br />
architecture, <strong>NS4600</strong> 2<br />
audible alarm 181<br />
Authentication dialog box 35<br />
219<br />
B<br />
background activity<br />
progress 147<br />
RAID Volume 147<br />
backup<br />
change schedule 92<br />
clear event log 95<br />
delete schedule 93<br />
files, restore 67, 93<br />
files, view 65<br />
immediate 89<br />
NAS replication 154<br />
save event log 94<br />
schedule, create 62<br />
scheduling 91<br />
server 154<br />
software 4<br />
view event log 94<br />
view schedules 92<br />
See also snapshots<br />
BACKUPDATA folder 65, 92<br />
batch downloading files 110<br />
Bit Torrent server plug-in 104, 161<br />
Bonjour 26, 127, 204<br />
browsers, supported 4, 22<br />
BT server plug-in 104, 161<br />
buttons<br />
Extend File System 149<br />
One Touch Backup 6, 64<br />
power 6<br />
reset 198<br />
buzzer<br />
alarm 181<br />
enable/disable 162<br />
one beep 8, 107, 108, 150,<br />
167, 168<br />
three beeps 103, 168<br />
two beeps, repeated 181
<strong>SmartStor</strong> <strong>NS4600</strong> <strong>Product</strong> <strong>Manual</strong><br />
C<br />
cable, network 193<br />
clear backup event log 95<br />
client OS support 4, 8<br />
close<br />
PASM 129<br />
SmartNAVI 79<br />
codec 69<br />
computer name 19, 156<br />
connections<br />
failed after restart 201, 216<br />
network 8, 192<br />
power 8<br />
USB printer 41<br />
verifying with SmartNAVI 194<br />
connectors<br />
network 6, 193<br />
power 6<br />
RJ45 6<br />
USB 6<br />
USB drive 51<br />
counter-sink screws 8<br />
CPU temperature 169, 190, 192<br />
critical RAID Volume 184<br />
D<br />
date and time 20, 165<br />
daylight saving time 165<br />
DDNS 157<br />
default gateway 19, 101, 102,<br />
130, 156<br />
default user, SmartNAVI 81<br />
delete<br />
album 121<br />
email alert recipient 161<br />
folder 145<br />
group 84, 135<br />
group member 134<br />
RAID Volume 150<br />
user 82, 133<br />
220<br />
device name 20<br />
DHCP server 19, 101, 102, 130,<br />
156<br />
dimensions 4<br />
disconnect network drive 98<br />
disconnect USB drive 53<br />
disk drive<br />
assign to RAID Volume 131<br />
events 190<br />
information 87<br />
installing 7<br />
powered down 164<br />
replace 183<br />
SATA 7<br />
view 148<br />
disk drives, moving to a different<br />
<strong>SmartStor</strong> 185<br />
disk status LED 182<br />
DLNA plug-in 114<br />
DLNA server 142<br />
DLNA server plug-in 104, 161<br />
DNS name, SMTP server 160<br />
DNS server 156<br />
DNS, IP address 19, 101, 102,<br />
130, 156<br />
domain controller 138<br />
domain name, AD domain 138<br />
downloads<br />
add link 109<br />
download list 111<br />
downloaded list 112<br />
open/delete file 112<br />
pause/resume 112<br />
remove link 111<br />
drag and drop 63, 89, 91, 110<br />
drive mapping 20<br />
Dropzone icon 110
E<br />
email<br />
alert list, view 160<br />
notification 197<br />
recipients 161<br />
enable/disable<br />
One Touch Backup 155<br />
service 131<br />
Smart Fan 169<br />
enclosure<br />
events 189<br />
status 191<br />
error message<br />
network drive 202<br />
not enough free disk space<br />
202<br />
ESD warning 5<br />
Ethernet activity LED 193<br />
Ethernet hub or switch 8<br />
events<br />
disk drive 190<br />
enclosure 189<br />
file system 188<br />
log, view 104, 159<br />
NAS replication 189<br />
RAID Volume 190<br />
response to 188<br />
snapshots 189<br />
system 189<br />
troubleshooting 187<br />
export access list, UNIX/Linux PC<br />
34, 139<br />
export album to PC 119<br />
Ext3 file format 51<br />
221<br />
Index<br />
F<br />
fan<br />
cooling 6<br />
power supply 6<br />
Smart Fan 169<br />
speed 169, 190, 192<br />
FAT16 file format 202<br />
FAT32 file format 51, 202<br />
file protocol support 3<br />
file system<br />
events 188<br />
rebuilding 186<br />
status 186<br />
files<br />
backup 65<br />
protected 59<br />
finding <strong>SmartStor</strong>’s IP address 22<br />
Firefly Media Server plug-in 54,<br />
104, 161<br />
firewall, Windows 198<br />
firmware, updating 213<br />
folder<br />
add 96, 131, 144<br />
BACKUPDATA 65, 92<br />
delete 97, 145<br />
FTP sharing 145<br />
Macintosh sharing 145<br />
movie 142<br />
music 142<br />
names 202<br />
picture 142<br />
protected 59<br />
services 144<br />
UNIX/Linux sharing 146<br />
USBDISK 65<br />
view 97, 144<br />
Windows sharing 145<br />
folder selection 63, 89, 91
<strong>SmartStor</strong> <strong>NS4600</strong> <strong>Product</strong> <strong>Manual</strong><br />
formatting<br />
memory stick 151<br />
RAID Volume 148<br />
USB drive 151<br />
free disks 148<br />
frozen <strong>SmartStor</strong> 195<br />
FTP<br />
access setup 141<br />
client encoding 141<br />
clients 202, 203<br />
sharing setup 145<br />
G<br />
GNU General Public License 217<br />
group<br />
add 134<br />
add member 134<br />
delete 84, 135<br />
delete member 83, 134<br />
view 83, 133<br />
H<br />
hard reboot 195, 214<br />
HTML 118<br />
hub, network 192<br />
I<br />
icon<br />
SmartNAVI 12, 16<br />
SmartNAVI installer 9, 12<br />
index.html 119<br />
information, SmartNAVI 78<br />
installing SmartNAVI 8<br />
internal port in Windows 199<br />
invalid RAID Volume 185, 203<br />
IP address<br />
DNS 19, 101, 102, 130, 156<br />
finding 22<br />
<strong>SmartStor</strong> 156<br />
<strong>SmartStor</strong>, finding 22<br />
222<br />
IP address, cont.<br />
<strong>SmartStor</strong>, setting 19, 101,<br />
102, 130, 156<br />
SMTP server 160<br />
UNIX/Linux PC 34, 139, 146<br />
iTunes plug-in 54, 104, 161<br />
iTunes, installing and configuring<br />
56<br />
J<br />
jumbo frames 157, 203<br />
L<br />
language<br />
PASM 129<br />
SmartNAVI 17, 77<br />
LEDs<br />
color definitions 182<br />
disk activity 6, 164<br />
disk status 6, 164, 182<br />
Ethernet activity 6, 164, 193<br />
status, three blinks 103, 168<br />
system status 6, 107, 108,<br />
150, 164, 167, 168, 182,<br />
193<br />
Linux<br />
export access list 34, 139<br />
network servers 35<br />
setup access 139<br />
setup network drive 33<br />
sharing setup 146<br />
locate <strong>SmartStor</strong> 103, 168<br />
locked-up <strong>SmartStor</strong> 195<br />
M<br />
MAC address 168<br />
Macintosh<br />
setup access 140<br />
setup network drive 37<br />
setup sharing 145
mail alerts 197<br />
Main Window, open 76<br />
Map Network Drive 31<br />
maximum transmission unit (MTU)<br />
157<br />
Media Center<br />
in SmartNAVI 114<br />
logging in 70<br />
on <strong>SmartStor</strong> 69<br />
memory stick<br />
format 202<br />
formatting 151<br />
view 151<br />
migrate a RAID Volume 149<br />
mirror RAID 173, 176<br />
mirror/stripe RAID 175, 177<br />
modify folder services 144<br />
mount share folder 98<br />
Movie folder 142<br />
MSN Window, open 75<br />
music files<br />
add to playlist 72<br />
downloading 72<br />
play from playlist 72<br />
play individually 71<br />
Music folder 142<br />
My Computer, network drive 21<br />
My Network Places 29<br />
N<br />
NAS<br />
default system 103<br />
system name 19<br />
NAS replication<br />
enable/disable 154<br />
events 189<br />
schedule 154<br />
setup 154<br />
network<br />
connecting to 8<br />
connection problems 192<br />
223<br />
Index<br />
network, cont.<br />
connections, multiple 194<br />
settings 102, 156<br />
view information 156<br />
network drive<br />
could not reconnect all 201<br />
create 98<br />
disconnect 98<br />
error message 202<br />
in My Computer 21<br />
letter 20<br />
network drive setup<br />
Linux 33<br />
Macintosh 37<br />
UNIX 33<br />
Windows 29<br />
Network Servers, on Linux desktop<br />
35<br />
Network Time Protocol (NTP) 166<br />
NIS domain 33, 139, 202<br />
non-ASCII characters in folder<br />
name 202<br />
not enough free disk space error<br />
message 202<br />
NTP synchronization, view 166<br />
O<br />
One Click Setup 19<br />
One Touch Backup<br />
and protected folders 203<br />
button 6<br />
described 59<br />
enable 60<br />
enable/disable 155<br />
perform 64<br />
USB disk 65<br />
open<br />
Main Window 76<br />
MSN Window 75<br />
OS, client supported 4
<strong>SmartStor</strong> <strong>NS4600</strong> <strong>Product</strong> <strong>Manual</strong><br />
P<br />
parity RAID 174, 177<br />
partition and format 178<br />
PASM<br />
access from Bonjour 26, 127<br />
access from SmartNAVI 24,<br />
78, 125<br />
add group 134<br />
add group member 134<br />
add plug-ins 161<br />
add spare drive 149<br />
add user 132<br />
buzzer, enable/disable 162<br />
change administrator’s password<br />
132<br />
change user’s password 133<br />
connecting to 22, 123<br />
create RAID Volume 148<br />
date and time 165<br />
DDNS 157<br />
delete group 135<br />
delete group member 134<br />
delete RAID Volume 150<br />
delete user 133<br />
disk drives, power down 164<br />
email recipients 161<br />
enable/disable plug-ins 143<br />
event log, view 159<br />
folder services, modify 144<br />
folder, add 144<br />
folder, delete 145<br />
folder, FTP sharing 145<br />
folder, Macintosh sharing 145<br />
folder, UNIX/Linux sharing 146<br />
folder, Windows sharing 145<br />
FTP access, setup 141<br />
group list 133<br />
in browser 23, 123<br />
jumbo frames 157<br />
language 129<br />
locate <strong>SmartStor</strong> 168<br />
224<br />
logging in 25, 27, 60, 124,<br />
125, 128<br />
logging out 129<br />
Macintosh access, setup 140<br />
migrate RAID Volume 149<br />
NAS replication 154<br />
navigating the interface 129<br />
network settings 156<br />
One Touch Backup 155<br />
print server, setup 142<br />
remove plug-ins 106, 162<br />
set quota 84, 135<br />
Setup Wizard 130, 171<br />
Smart Fan 169<br />
<strong>SmartStor</strong>, shutdown/reboot<br />
107, 167<br />
SMTP authentication 159<br />
snapshot backups 152<br />
System Standby 164<br />
UNIX/Linux access, setup 139<br />
UPS settings 163<br />
UPS status 163<br />
USB drive or stick, format 151<br />
user list 132<br />
view enclosure information 169<br />
view folders 144<br />
view plug-in list 143<br />
view quota 84, 135<br />
view system information 168<br />
Windows access, setup 137<br />
password<br />
administrator’s 130<br />
change Administrator’s 132<br />
change user’s 133<br />
Media Center 70<br />
PASM 27, 124, 126, 128<br />
restore default 197<br />
SmartNAVI 18, 81<br />
<strong>SmartStor</strong> 36, 39, 43, 47, 49<br />
SMTP server 160
permissions<br />
share folders 82, 97<br />
Windows 38, 138, 140, 141<br />
personal firewall 194, 201<br />
picture files, downloading and viewing<br />
71<br />
Picture folder 142<br />
player, music or video, download<br />
69<br />
playlist<br />
add music files 72<br />
delete 73<br />
new 72<br />
play music files 72<br />
Plug-ins<br />
add 104, 161<br />
enable/disable 106, 143<br />
link to management interface<br />
143<br />
list 105, 143<br />
remove 106, 162<br />
power<br />
button 6<br />
connecting to 8<br />
saving 164<br />
status 169, 190<br />
primary server 154<br />
print server, setup 42, 142<br />
printer, name in Linux 46<br />
printing<br />
Linux 46<br />
Macintosh 49<br />
Windows 43<br />
protected folders and files 59, 203<br />
protocols supported 2<br />
Public folder 20, 30, 34<br />
Q<br />
quota<br />
set 84, 135<br />
view 84, 135<br />
225<br />
Index<br />
R<br />
RAID level<br />
change 149<br />
choosing 147, 148, 176<br />
RAID 0 172, 176<br />
RAID 1 173, 176<br />
RAID 10 175, 177<br />
RAID 5 174, 177<br />
RAID Volume 7<br />
add 148<br />
automatic rebuilding 178<br />
change RAID level 179<br />
critical 184<br />
delete 150<br />
events 190<br />
expand 149<br />
formatting 148<br />
invalid 185, 203<br />
Maximum Capacity or Data<br />
Protection 20<br />
migrate 149, 179<br />
partition and format 178<br />
RAID 0 or RAID 1 20<br />
rebuild 184<br />
recover 185, 203<br />
status 184<br />
view status 147<br />
RAID volume<br />
expand 86<br />
recreate 88<br />
RAID volume status 87<br />
RAID, introduction to 171<br />
reboot<br />
connections failed after 216<br />
<strong>SmartStor</strong> 107, 108, 167, 168<br />
rebuild<br />
file system 186<br />
RAID Volume 184<br />
recipient, email alert 203<br />
add 161<br />
delete 161
<strong>SmartStor</strong> <strong>NS4600</strong> <strong>Product</strong> <strong>Manual</strong><br />
recover<br />
RAID volume 185, 203<br />
snapshot backup 153<br />
Recycle Bin 137, 204<br />
replace a disk drive 183<br />
restore backup files 67, 93<br />
RJ45 connector 8<br />
S<br />
safe mode 214<br />
save backup event log 94<br />
schedule<br />
snapshot backup 153<br />
schedule a backup 91<br />
scheduled backup<br />
change 92<br />
delete 93<br />
server<br />
backup 154<br />
DHCP 19, 101, 130, 156<br />
DLNA 142<br />
service<br />
enable 131<br />
FTP 131<br />
Macintosh 131<br />
UNIX/Linux 131<br />
settings<br />
network 156<br />
quota 84, 135<br />
setup<br />
FTP access 141<br />
Linux printing 46<br />
Macintosh access 140<br />
Macintosh printing 49<br />
NAS replication schedule 154<br />
print server 42<br />
print server access 142<br />
snapshot backup 152<br />
System Standby 164<br />
UNIX/Linux access 139<br />
226<br />
setup, cont.<br />
UPS 163<br />
Windows access 137<br />
Windows printing 43<br />
Setup Wizard in PASM 130<br />
Setup, one-click or advanced 19<br />
share folder<br />
add 96<br />
delete 97<br />
list 97<br />
mount 98<br />
movie 142<br />
music 142<br />
permissions 97<br />
picture 142<br />
Time Machine 98<br />
un-mount 98<br />
Smart Fan, enable/disable 169<br />
SmartNAVI<br />
add download link 109<br />
add group member 83<br />
add plug-ins 104<br />
add share folder 96<br />
add user 80<br />
cannot access <strong>SmartStor</strong> 201<br />
change password 81<br />
close 79<br />
create group 82<br />
create RAID volume 86<br />
default NAS 103<br />
default user 81<br />
delete group 84<br />
delete group member 83<br />
delete share folder 97<br />
delete user 82<br />
disk drive information 87<br />
download list 111<br />
downloaded list 112<br />
enable/disable plug-ins 106<br />
event log, view 104
SmartNAVI, cont.<br />
expand RAID volume 86<br />
group list 83<br />
icon 12, 16<br />
information 78<br />
installer icon 9, 12<br />
installing 8<br />
language 77<br />
language setting 17<br />
locate <strong>SmartStor</strong> 103<br />
network settings 102<br />
open/delete downloaded file<br />
112<br />
pause/resume download 112<br />
RAID setup 171<br />
RAID volume status 87<br />
recreate RAID volume 88<br />
remove download link 111<br />
setting up <strong>SmartStor</strong> 17<br />
user list 82<br />
user name and password 18<br />
verify network connections 194<br />
view plug-in list 105<br />
<strong>SmartStor</strong><br />
boot in safe mode 214<br />
cannot connect after restart<br />
201<br />
date and time 165<br />
enclosure info 169<br />
finding IP address 22<br />
hard reboot 195, 214<br />
locate 103, 168<br />
locked up 195<br />
plug-ins 104, 161<br />
reboot 107, 167<br />
restart 108, 168<br />
setting up with SmartNAVI 17<br />
shut down 28, 107, 167<br />
unpacking 5<br />
view system info 168<br />
227<br />
Index<br />
SMTP authentication 159, 203<br />
snapshots<br />
events 189<br />
recover backups 153<br />
setup backups 152, 153<br />
status 152<br />
view 152<br />
SoundBridge plug-in 104, 161<br />
spare drive<br />
add 149<br />
explained 177<br />
specifications 3<br />
standalone 154<br />
status<br />
disk drives 182<br />
enclosure 191<br />
file system 186<br />
power 169<br />
RAID Volume 147, 184<br />
<strong>SmartStor</strong> 182<br />
snapshot 152<br />
system 182<br />
UPS 163<br />
stripe RAID 172, 176<br />
subnet mask 19, 101, 102, 130,<br />
156<br />
switch, network 192<br />
system events 189<br />
System Standby, setup 164<br />
system status LED 107, 108, 150,<br />
167, 168, 182, 193<br />
T<br />
temperature, CPU 192<br />
time and date 20<br />
Time Machine, setting up 98<br />
timezone 20, 101, 165<br />
Tree, always expanded 129
<strong>SmartStor</strong> <strong>NS4600</strong> <strong>Product</strong> <strong>Manual</strong><br />
U<br />
UDP option in Windows 199<br />
Unicode support 203<br />
Unicode, folder name support 202<br />
UNIX<br />
export access list 34, 139<br />
setup access 139<br />
setup network drive 33<br />
sharing setup 146<br />
un-mount share folder 98<br />
unpacking the <strong>SmartStor</strong> 5<br />
update firmware 213<br />
upload album to NAS 119<br />
UPnP protocol 104, 161<br />
UPS 182<br />
setup 163<br />
view 163<br />
USB drive<br />
connect 51<br />
disconnect 53<br />
file formats 51<br />
formatting 151<br />
One Touch Backup 65<br />
RAID Volume on 148<br />
view 151<br />
Windows shortcuts 202<br />
USB printer, connecting 41<br />
USBDISK 51, 53, 151<br />
user<br />
add 80, 130, 132<br />
change password 133<br />
delete 133<br />
view 132<br />
user list, SmartNAVI 82<br />
user name<br />
Media Center 70<br />
PASM 27, 124, 126, 128<br />
SmartNAVI 18<br />
<strong>SmartStor</strong> 36, 39, 43, 47, 49<br />
228<br />
V<br />
video files, downloading and viewing<br />
71<br />
view<br />
backup event log 94<br />
backup files 65<br />
backup schedules 92<br />
disk drive 148<br />
download list 111<br />
downloaded list 112<br />
email alert list 160<br />
enclosure info 169<br />
event log 104, 159<br />
folders 144<br />
group 83, 133<br />
memory stick 151<br />
NAS replication schedule 154<br />
network information 156<br />
NTP synchronization 166<br />
plug-in list 105, 143<br />
quota 84, 135<br />
RAID Volume status 147<br />
share folder list 97<br />
snapshots 152<br />
system info 168<br />
UPS status 163<br />
USB drive 151<br />
users 82, 132<br />
W<br />
weight 4<br />
Windows<br />
AD domain 138<br />
firewall issue 198<br />
setup access 137<br />
setup network drive 29<br />
setup sharing 145<br />
workgroup 138