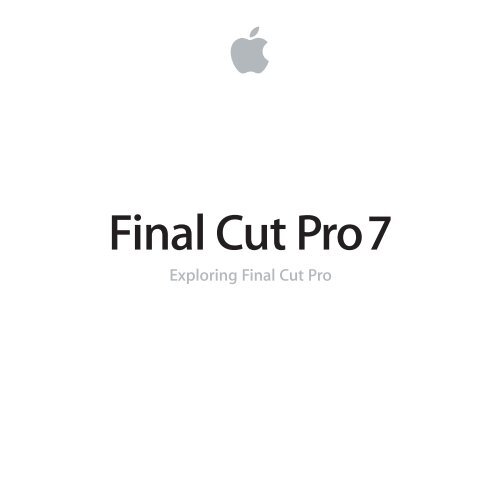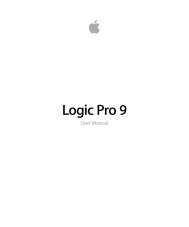Exploring Final Cut Pro 7 - Help Library - Apple
Exploring Final Cut Pro 7 - Help Library - Apple
Exploring Final Cut Pro 7 - Help Library - Apple
Create successful ePaper yourself
Turn your PDF publications into a flip-book with our unique Google optimized e-Paper software.
<strong>Final</strong> <strong>Cut</strong> <strong>Pro</strong> 7<br />
<strong>Exploring</strong> <strong>Final</strong> <strong>Cut</strong> <strong>Pro</strong>
KK<strong>Apple</strong><br />
Inc.<br />
Copyright © 2009 <strong>Apple</strong> Inc. All rights reserved.<br />
Your rights to the software are governed by the<br />
accompanying software license agreement. The owner<br />
or authorized user of a valid copy of <strong>Final</strong> <strong>Cut</strong> Studio<br />
software may reproduce this publication for the<br />
purpose of learning to use such software. No part of<br />
this publication may be reproduced or transmitted<br />
for commercial purposes, such as selling copies of this<br />
publication or for providing paid for support services.<br />
The <strong>Apple</strong> logo is a trademark of <strong>Apple</strong> Inc., registered<br />
in the U.S. and other countries. Use of the “keyboard”<br />
<strong>Apple</strong> logo (Shift-Option-K) for commercial purposes<br />
without the prior written consent of <strong>Apple</strong> may<br />
constitute trademark infringement and unfair<br />
competition in violation of federal and state laws.<br />
Every effort has been made to ensure that the<br />
information in this manual is accurate. <strong>Apple</strong> is not<br />
responsible for printing or clerical errors.<br />
Because <strong>Apple</strong> frequently releases new versions and<br />
updates to its system software, applications, and Internet<br />
sites, images shown in this book may be slightly different<br />
from what you see on your screen.<br />
<strong>Apple</strong><br />
1 Infinite Loop<br />
Cupertino, CA 95014<br />
408-996-1010<br />
www.apple.com<br />
<strong>Apple</strong>, the <strong>Apple</strong> logo, <strong>Final</strong> <strong>Cut</strong>, <strong>Final</strong> <strong>Cut</strong> <strong>Pro</strong>,<br />
<strong>Final</strong> <strong>Cut</strong> Studio, iPod, QuickTime, and Soundtrack are<br />
trademarks of <strong>Apple</strong> Inc., registered in the U.S. and<br />
other countries.<br />
iPhone is a trademark of <strong>Apple</strong> Inc.<br />
MobileMe is a service mark of <strong>Apple</strong> Inc.<br />
The YouTube logo is a trademark of Google Inc.<br />
Other company and product names mentioned herein<br />
are trademarks of their respective companies. Mention<br />
of third-party products is for informational purposes<br />
only and constitutes neither an endorsement nor a<br />
recommendation. <strong>Apple</strong> assumes no responsibility with<br />
regard to the performance or use of these products.
Contents<br />
7 Chapter 1: A First Look at <strong>Final</strong> <strong>Cut</strong> <strong>Pro</strong><br />
8 Opening <strong>Final</strong> <strong>Cut</strong> <strong>Pro</strong><br />
10 Jump In: Explore the Browser<br />
14 Jump In: Explore the Viewer<br />
19 Jump In: Explore the Canvas<br />
24 Jump In: Explore the Timeline<br />
28 Jump In: Work with the Main Windows<br />
29 Learning About <strong>Pro</strong>jects, Sequences, Clips, and Media Files<br />
31 Key Concepts<br />
33 Chapter 2: Bringing Media into Your System<br />
34 Jump In: Explore Tape-Based Video Capture<br />
40 Jump In: Explore File-Based Video Transfer<br />
48 Jump In: Import Still Images and Other Media<br />
51 Learning About Ingesting Media and Setting Up <strong>Pro</strong>jects<br />
53 Key Concepts<br />
3
55 Chapter 3: Preparing Clips in the Viewer<br />
55 Jump In: Get to Know the Viewer<br />
61 Jump In: Change Clips in the Viewer<br />
62 Jump In: Create a Title Clip<br />
68 Jump In: Change Clips over Time<br />
77 Learning About Motion Parameters<br />
79 Key Concepts<br />
81 Chapter 4: Working with the Canvas and Timeline<br />
81 Jump In: Work with the Canvas<br />
86 Jump In: Work with Tracks in the Timeline<br />
93 Jump In: Edit Clips into a Sequence in the Timeline<br />
97 Key Concepts<br />
99 Chapter 5: Basic Editing<br />
99 Jump In: Trim Clips<br />
107 Jump In: Make Simple Split Edits and <strong>Cut</strong>aways<br />
113 Learning About the Trim Edit Window<br />
115 Key Concepts<br />
117 Chapter 6: Working with Audio<br />
118 Jump In: Work with a Clip’s Audio in the Viewer<br />
125 Jump In: Change Audio Levels over Time<br />
134 Jump In: Work with Audio Tracks in the Timeline<br />
140 Key Concepts<br />
4 Contents
141 Chapter 7: Creating Voiceovers<br />
141 Jump In: Add Voiceover Clips<br />
150 Key Concepts<br />
151 Chapter 8: Adding Video Filters and Transitions<br />
152 Jump In: Apply Filters to Clips<br />
157 Jump In: Make Simple Color Corrections<br />
159 Jump In: Add Transitions Between Clips<br />
165 Learning About Transitions<br />
169 Key Concepts<br />
171 Chapter 9: Outputting Your Finished Movie<br />
172 Jump In: Create a QuickTime Movie<br />
173 Jump In: Export a Movie in a Specific File Format<br />
176 Key Concepts<br />
177 Chapter 10: Getting Answers<br />
177 Jump In: Explore <strong>Final</strong> <strong>Cut</strong> <strong>Pro</strong> <strong>Help</strong><br />
178 What’s Next?<br />
Contents 5
A First Look at <strong>Final</strong> <strong>Cut</strong> <strong>Pro</strong><br />
1<br />
Welcome to <strong>Final</strong> <strong>Cut</strong> <strong>Pro</strong>. If you’re new to the <strong>Final</strong> <strong>Cut</strong> <strong>Pro</strong><br />
video editing workflow, this guide is for you. Here you’ll create<br />
a sample video project and learn by doing.<br />
Each chapter of this book presents major features and guides you in trying things<br />
out. Feel free to explore on your own. Have fun learning the basics. Later, when you<br />
feel comfortable, you can bring in your own video and other media and begin serious<br />
editing with <strong>Final</strong> <strong>Cut</strong> <strong>Pro</strong>.<br />
This book assumes that you’ve installed <strong>Final</strong> <strong>Cut</strong> <strong>Pro</strong> on your computer.<br />
 If you haven’t installed <strong>Final</strong> <strong>Cut</strong> <strong>Pro</strong> yet: See the Installing Your Software booklet.<br />
 If you prefer to start by reading in-depth explanations of concepts and procedures used<br />
with <strong>Final</strong> <strong>Cut</strong> <strong>Pro</strong>: Open <strong>Final</strong> <strong>Cut</strong> <strong>Pro</strong> and choose <strong>Help</strong> > <strong>Final</strong> <strong>Cut</strong> <strong>Pro</strong> <strong>Help</strong>. Then<br />
click <strong>Final</strong> <strong>Cut</strong> <strong>Pro</strong> 7: User Manual.<br />
7
Opening <strong>Final</strong> <strong>Cut</strong> <strong>Pro</strong><br />
You’ll start by opening <strong>Final</strong> <strong>Cut</strong> <strong>Pro</strong> and creating a sample project.<br />
To open <strong>Final</strong> <strong>Cut</strong> <strong>Pro</strong>:<br />
1 Double-click the <strong>Final</strong> <strong>Cut</strong> <strong>Pro</strong> icon in your Applications folder.<br />
2 If you see the Choose Settings dialog, click OK to accept the default settings.<br />
When you open <strong>Final</strong> <strong>Cut</strong> <strong>Pro</strong>, it checks to see if a camera or other device is connected<br />
to your computer. If no device for capturing video is connected, a dialog appears<br />
asking whether you want to connect a device and have <strong>Final</strong> <strong>Cut</strong> <strong>Pro</strong> check again, or<br />
continue without connecting a device.<br />
8 Chapter 1 A First Look at <strong>Final</strong> <strong>Cut</strong> <strong>Pro</strong>
3 Click Continue.<br />
When <strong>Final</strong> <strong>Cut</strong> <strong>Pro</strong> opens, your screen will look similar to this:<br />
Browser Viewer Canvas<br />
Timeline<br />
On the left you see the Browser, where you create projects and organize bins that hold<br />
your clips. Now you’re ready to explore a simple video editing workflow.<br />
Chapter 1 A First Look at <strong>Final</strong> <strong>Cut</strong> <strong>Pro</strong> 9
Jump In:<br />
Explore the Browser<br />
First, you’ll import some clips into your project, and then you’ll explore some important<br />
parts of the <strong>Final</strong> <strong>Cut</strong> <strong>Pro</strong> interface. If you have video files of your own on your<br />
computer, feel free to import several and work with them as you explore. You’ll learn<br />
more about capturing video from a camcorder or other device later.<br />
Getting Ready<br />
To import sample video files:<br />
1 In <strong>Final</strong> <strong>Cut</strong> <strong>Pro</strong>, choose <strong>Help</strong> > <strong>Final</strong> <strong>Cut</strong> <strong>Pro</strong> <strong>Help</strong>.<br />
2 Click the link below the description of the <strong>Exploring</strong> <strong>Final</strong> <strong>Cut</strong> <strong>Pro</strong> manual to download<br />
the sample files.<br />
3 After downloading, double-click the folder to decompress it, then drag the four sample<br />
files from your Downloads folder into your Movies folder.<br />
4 Choose File > Import > Files.<br />
5 Navigate to the Movies folder.<br />
6 Select the sample files. You can Shift-click or Command-click files to select several at once.<br />
7<br />
Click Choose.<br />
10 Chapter 1 A First Look at <strong>Final</strong> <strong>Cut</strong> <strong>Pro</strong>
To import your own video files that are already on your computer:<br />
1 Choose File > Import > Files.<br />
2 Navigate to the folder holding your video files.<br />
3 Select the files you want to import into <strong>Final</strong> <strong>Cut</strong> <strong>Pro</strong>. You can Shift-click or Command-click<br />
files to select several at once.<br />
4 Click Choose.<br />
Next, you’ll explore the Browser. Your Browser now looks similar to this:<br />
<strong>Pro</strong>ject tab<br />
Audio clip<br />
Sample video clips<br />
Sequence icon<br />
Chapter 1 A First Look at <strong>Final</strong> <strong>Cut</strong> <strong>Pro</strong> 11
Try This<br />
Feel free to try out any of the following to see what happens.<br />
Change the Browser display:<br />
m Choose View > Browser Items > as Large Icons to display the clips as icons.<br />
m Choose View > Browser Items > as Small Icons to display the clips as smaller icons. Drag<br />
the clips around in the Browser to reposition or reorder them.<br />
m Choose View > Browser Items > as List to display the clips as a list of items.<br />
Create and work with bins:<br />
1 Choose File > New > Bin to create a new bin to hold clips. Type “Samples” as the bin<br />
name and press Return.<br />
You can create bins, which are like folders, to hold and organize the clips in your project.<br />
2 Press Command-B to create another bin. Name it “Samples 2” and press Return.<br />
3 Double-click the Samples bin to open it. Click the close button to close the bin. Click the<br />
Samples 2 bin to select it, and press Return to open it. Press Control-W to close the bin.<br />
4 Select the Samples 2 bin and press Delete to delete it.<br />
Select items in the Browser:<br />
m Click an item in the Browser. Press the Up Arrow and Down Arrow keys to select items.<br />
m<br />
Shift-click items in the Browser.<br />
12 Chapter 1 A First Look at <strong>Final</strong> <strong>Cut</strong> <strong>Pro</strong>
Create a new sequence:<br />
1 Choose File > New > Sequence.<br />
A new sequence icon appears in the project. A sequence represents clips in the<br />
Timeline. A sequence might hold a scene, a portion of your movie, or the entire movie.<br />
2 Select the sequences and name them “Scene 1” and “Scene 2.”<br />
3 Double-click the Scene 2 sequence icon and notice that there are now two sequence<br />
tabs in the Timeline.<br />
Sequence tabs<br />
4 Click the sequence tabs in the Timeline to switch between sequences.<br />
After you open a sequence in the Timeline, you can place the clips you want in it. You’ll<br />
learn more about working with sequences later.<br />
View additional Browser information:<br />
m Drag the scroll bar at the bottom of the Browser to see additional columns of clip<br />
information.<br />
m Control-click an item in the Browser to bring up a shortcut menu of useful commands.<br />
Click in the Browser to close the shortcut menu.<br />
Save changes to your project:<br />
m<br />
Choose File > Save <strong>Pro</strong>ject to save your work. Name the project any name you like.<br />
Chapter 1 A First Look at <strong>Final</strong> <strong>Cut</strong> <strong>Pro</strong> 13
Jump In:<br />
Explore the Viewer<br />
You use the Viewer to view and edit individual clips, set In and Out points, set markers,<br />
and more.<br />
Try This<br />
Place a clip in the Viewer:<br />
m Drag Sample Clip 1 into the Viewer.<br />
Change the display of a clip in the Viewer:<br />
m Choose Fit to Window from the Zoom pop-up menu in the Viewer. <strong>Final</strong> <strong>Cut</strong> <strong>Pro</strong> resizes<br />
the clip to display it completely within the Viewer’s frame. Choose 50% from the Zoom<br />
pop-up menu to display the clip at half size.<br />
14 Chapter 1 A First Look at <strong>Final</strong> <strong>Cut</strong> <strong>Pro</strong>
Play a clip in the Viewer:<br />
m Click the Play button to start and stop playing the video clip. Then press the Space bar<br />
to start and stop playing the video clip.<br />
Play button<br />
Scrubber bar<br />
m Press J to play the clip backward. Press K to stop playback. Press L to play the clip<br />
forward. Press the J or L key several times to accelerate the playback speed, and press K<br />
to stop playback.<br />
Chapter 1 A First Look at <strong>Final</strong> <strong>Cut</strong> <strong>Pro</strong> 15
Navigate to specific locations in a clip:<br />
m Click in the white scrubber bar to reposition the playhead. The scrubber bar represents<br />
the length of the clip.<br />
m Press the Home key or the End key to move the playhead to the beginning or end of<br />
the clip.<br />
m Drag the shuttle control right or left to play the clip forward or backward slowly.<br />
Shuttle control<br />
m Drag the jog control to move the playhead forward or backward by a small number of<br />
frames.<br />
Jog control<br />
m Press the Right Arrow or Left Arrow key to move the playhead forward or backward<br />
one frame at a time. Hold down Shift and press the Right Arrow or Left Arrow key to<br />
move the playhead forward or backward 1 second at a time.<br />
m If your mouse has a trackball, position the pointer over the Viewer and roll the trackball<br />
left or right to reposition the playhead in the Viewer.<br />
16 Chapter 1 A First Look at <strong>Final</strong> <strong>Cut</strong> <strong>Pro</strong>
Set and work with In and Out points:<br />
m Position the playhead near the beginning of the clip and choose Mark > Mark In to set<br />
an In point. Position the playhead near the end of the clip and choose Mark > Mark Out<br />
to set an Out point. Click the Play In to Out button to play the clip starting from the In<br />
point. Click the Play In to Out button again to restart the playback from the In point.<br />
Press the Space bar to stop playing the clip.<br />
Play In to Out button<br />
In point marker<br />
Out point marker<br />
m Drag the In point and Out point markers in the scrubber bar to new positions.<br />
m Position the playhead near the beginning of the clip and press I to set an In point.<br />
Position the playhead near the end of the clip and press O to set an Out point. (You can<br />
also press I or O as a clip plays to set In and Out points on the fly.)<br />
Chapter 1 A First Look at <strong>Final</strong> <strong>Cut</strong> <strong>Pro</strong> 17
Navigate between edit points:<br />
m Click the Go to Next Edit button or the Go to Previous Edit button to move the<br />
playhead to the next or previous edit point.<br />
Go to Previous Edit button<br />
Go to Next Edit button<br />
m<br />
Press the Up Arrow and Down Arrow keys to move between edit points.<br />
18 Chapter 1 A First Look at <strong>Final</strong> <strong>Cut</strong> <strong>Pro</strong>
Jump In:<br />
Explore the Canvas<br />
The Canvas is where you play back the movie that you’ve created in the Timeline.<br />
Sequence tab<br />
Transport controls<br />
Scrubber bar<br />
Chapter 1 A First Look at <strong>Final</strong> <strong>Cut</strong> <strong>Pro</strong> 19
m<br />
Try This<br />
Use the Canvas to place a clip in the Timeline:<br />
Drag the clip from the Viewer (just drag the image) into the Canvas until the colored<br />
Edit Overlay appears. Drag the clip to the Insert section of the overlay. The clip is<br />
inserted in the Timeline.<br />
Drag from here... ...to here.<br />
If you see a message asking if you want<br />
Note: <strong>Final</strong> <strong>Cut</strong> <strong>Pro</strong> to set the Timeline<br />
sequence settings to match the incoming clip settings, click Yes.<br />
20 Chapter 1 A First Look at <strong>Final</strong> <strong>Cut</strong> <strong>Pro</strong>
Change the display of the Canvas:<br />
m Choose several different zoom levels from the Zoom pop-up menu. Last, choose the<br />
50% zoom level from the Zoom pop-up menu.<br />
Zoom pop-up menu<br />
Play and navigate within the clip in your sequence:<br />
m Click the Canvas window to make it active. To play the clip in your sequence in the<br />
Timeline, press Home to move the playhead to the beginning of the Timeline, then<br />
click the Play button in the Canvas transport controls. Most of the Canvas controls work<br />
identically to those you’ve used in the Viewer.<br />
Go to Previous Edit button<br />
Go to Next Edit button<br />
Scrubber bar<br />
Chapter 1 A First Look at <strong>Final</strong> <strong>Cut</strong> <strong>Pro</strong> 21
m Press the Space bar to start and stop playback.<br />
m Click in the white scrubber bar in the Canvas to reposition the playhead. The scrubber<br />
bar represents the sequence in the Timeline.<br />
m Press the Home key or the End key to move the playhead to the beginning or end of<br />
the sequence in the Timeline.<br />
m Press the J key or L key to play the clip backward or forward. Press K to stop playback.<br />
Press the J or L key several times to accelerate the playback speed.<br />
Move the playhead forward or backward:<br />
m Press the Right Arrow key or Left Arrow key to move playhead forward or backward<br />
one frame at a time. Hold down Shift and press the Right Arrow or Left Arrow key to<br />
move the playhead forward or backward 1 second at a time.<br />
m Click the Go to Next Edit button or Go to Previous Edit button to move the Canvas<br />
playhead to the next or previous edit point in the sequence. Press the Up Arrow and<br />
Down Arrow keys to move between edit points.<br />
Go to Previous Edit button<br />
Go to Next Edit button<br />
22 Chapter 1 A First Look at <strong>Final</strong> <strong>Cut</strong> <strong>Pro</strong>
Reposition the playhead in the Canvas (if your mouse has a trackball):<br />
m Position the pointer over the Canvas and roll the trackball left or right to reposition the<br />
playhead in the Canvas and Timeline.<br />
Change the display of the Canvas:<br />
m Choose Show Overlays from the View pop-up menu. Choose Show Title Safe from<br />
the View pop-up menu to have <strong>Final</strong> <strong>Cut</strong> <strong>Pro</strong> display borders showing the part of the<br />
image that will appear on a standard video screen. Choose Show Overlays from the<br />
View pop-up menu again to turn off the display of overlays.<br />
View pop-up menu<br />
Chapter 1 A First Look at <strong>Final</strong> <strong>Cut</strong> <strong>Pro</strong> 23
m<br />
Jump In:<br />
Explore the Timeline<br />
The Timeline holds your sequences, which contain the arrangement of video and<br />
audio clips, and other items such as titles and transitions, in the order you want them<br />
in your movie.<br />
Sequence tab<br />
Thumb tab<br />
24 Chapter 1 A First Look at <strong>Final</strong> <strong>Cut</strong> <strong>Pro</strong><br />
Playhead<br />
Ruler<br />
Video clip item<br />
Audio clip items<br />
Zoom slider<br />
Try This<br />
Play and navigate within the sequence in the Timeline:<br />
Click in the Timeline ruler to reposition the playhead. Try using the J, K, and L keys to<br />
play the sequence in the Timeline. Press Home and End to jump to the beginning or<br />
end of the sequence. Use arrow keys to move the playhead to different locations.
m Drag the thumb tabs at the ends of the Zoom slider to change the displayed length of<br />
the Timeline’s clips. Scroll through the Timeline by dragging the Zoom slider left or right.<br />
m Press Command–Equal Sign (=) and Command-Hyphen (-) to zoom in to and out of the<br />
Timeline.<br />
Scroll through the sequence in the Timeline:<br />
m Press H to select the Hand tool, then drag left or right within the Timeline. Press A to<br />
select the Selection tool again.<br />
m If your mouse has a trackball, position the pointer over the Timeline and roll the<br />
trackball left or right to scroll through the sequence.<br />
Change a clip in the Timeline:<br />
m Drag the clip to the right to reposition it in your sequence in the Timeline. (Just drag<br />
the blue bar that represents the clip.)<br />
Drag the clip to move it.<br />
Drag the end of a clip<br />
to shorten or lengthen it.<br />
Chapter 1 A First Look at <strong>Final</strong> <strong>Cut</strong> <strong>Pro</strong> 25
m Position the pointer over the end of the clip and drag to shorten or lengthen the clip.<br />
You can trim either end of a clip this way.<br />
m Click the Razor Blade tool in the Tool palette. Position the pointer over the clip, then<br />
click to split the clip. Click the Selection tool. Select part of the clip and press Delete.<br />
Selection tool<br />
Razor Blade tool<br />
Cancel your actions:<br />
m Choose Edit > Undo to cancel your last change. Press the Undo command’s keyboard<br />
shortcut, Command-Z, to undo the change before that. You can undo up to 99 changes.<br />
26 Chapter 1 A First Look at <strong>Final</strong> <strong>Cut</strong> <strong>Pro</strong>
Change the Timeline track size:<br />
m Change the size of tracks by clicking the Track Height control.<br />
Track Height control<br />
Add more clips to the Timeline using the Canvas window:<br />
1 To add another clip to your sequence in the Timeline, first press End to position the<br />
playhead at the end of the last clip.<br />
2 Drag Sample Clip 2 from the Browser into the Viewer. Set In and Out points if you wish<br />
(press I to set an In point, and press O to set an Out point).<br />
3 Drag the clip from the Viewer to the Insert section of the Canvas Edit overlay.<br />
Open a sequence clip in the Viewer to make changes:<br />
m Double-click the blue bar of Sample Clip 1 in the Timeline to open the clip in the<br />
Viewer. Change the In and Out points of the clip in the Viewer to make the clip shorter,<br />
and see the change appear in the Timeline.<br />
Eliminate gaps between clips in your sequence:<br />
m To eliminate a gap, click the space in the Timeline where the gap appears (between the<br />
clips) to select it, then press Delete.<br />
Experiment with dragging and moving clips in the Timeline:<br />
m<br />
Experiment with dragging and changing the position and lengths of clips in the Timeline.<br />
Chapter 1 A First Look at <strong>Final</strong> <strong>Cut</strong> <strong>Pro</strong> 27
Jump In:<br />
Work with the Main Windows<br />
<strong>Final</strong> <strong>Cut</strong> <strong>Pro</strong> provides some easy methods for working with its main windows.<br />
Try This<br />
Change the active window:<br />
m Press Command-1 to activate the Viewer.<br />
m Press Command-2 to activate the Canvas.<br />
m Press Command-3 to activate the Timeline.<br />
m Press Command-4 to activate the Browser.<br />
Change the window layout for different editing purposes:<br />
m Drag the title bar of a window to change its position.<br />
m Choose Window > Arrange > Standard to restore the standard window layout.<br />
m Choose Window > Arrange > Two Up to change to a window layout that allows you to<br />
easily work with the Viewer and Canvas.<br />
m Choose Window > Arrange > Audio Mixing to change to a layout designed for easily<br />
working with the audio in your sequences.<br />
m Choose Window > Arrange > Color Correction to change to a layout that allows you to<br />
easily grade and color correct clips.<br />
m When you’ve finished exploring these window layouts, press Control-U to restore the<br />
standard window layout.<br />
28 Chapter 1 A First Look at <strong>Final</strong> <strong>Cut</strong> <strong>Pro</strong>
Learning About <strong>Pro</strong>jects, Sequences, Clips, and Media Files<br />
To begin creating a movie, you create a project in the Browser. To create a new project,<br />
choose File > New <strong>Pro</strong>ject.<br />
You can have multiple projects open at once, each represented by a tab in the Browser.<br />
To access a specific project, you click the project tab. You can also drag a project tab<br />
out of the Browser window to open the project in a separate window. You can reuse<br />
and share sequences and clips between projects.<br />
Learning About Sequences<br />
When you create a new project, a sequence icon appears in the project, too. This<br />
sequence icon represents the clips you place in the Timeline. You can open a sequence<br />
by double-clicking it in the Browser, and the sequence then appears in the Timeline.<br />
You can create multiple sequences in a project. For a long project, for example, you<br />
might create different sequences to hold different scenes. You can create as many<br />
sequences as you wish. A sequence tab appears in the Timeline title bar for each open<br />
sequence. Clicking the sequence tab in the Timeline displays the sequence’s clips.<br />
You can drag a sequence from the Browser and place it in the Timeline, just as you<br />
can with a clip. You can place one sequence after another in the Timeline. You can also<br />
place sequences within sequences. So, for example, you might create several different<br />
sequences that represent scenes in your movie and then arrange them in their final<br />
order within a single master sequence.<br />
Chapter 1 A First Look at <strong>Final</strong> <strong>Cut</strong> <strong>Pro</strong> 29
Understanding the Relationship Between Clips and Media Files<br />
An important first stage in creating a project is transferring your video to your<br />
computer. <strong>Final</strong> <strong>Cut</strong> <strong>Pro</strong> provides a variety of ways to get media into your computer.<br />
The method you use depends on the media type. You’ll learn more about capturing<br />
and transferring video in the next chapter.<br />
After you’ve captured or transferred your media into a project, clip icons representing<br />
the media files appear in the project’s tab of the Browser window. A large project may<br />
hold many clips. For complicated projects, you can create a system of bins to hold and<br />
organize clips. You can name and organize the bins to suit your work style.<br />
When you capture or transfer clips, the corresponding media files are stored on your<br />
computer hard disk. You can specify where you want the media files stored. Because<br />
video and audio media files are often large, you’ll want to plan where your files will reside.<br />
An important point to remember is that the media files from your camcorder or other<br />
sources are not stored in a project. The clips in a project merely point to the media files<br />
stored elsewhere on your hard disk. When you modify a clip, you are not modifying<br />
the media file, just the clip’s information in the project. You work with and edit clips in<br />
<strong>Final</strong> <strong>Cut</strong> <strong>Pro</strong>, but the underlying media files are unchanged on your hard disk.<br />
30 Chapter 1 A First Look at <strong>Final</strong> <strong>Cut</strong> <strong>Pro</strong>
If you transfer a <strong>Final</strong> <strong>Cut</strong> <strong>Pro</strong> project file to another computer for editing, you must<br />
also transfer all the media files to the other system as well. It’s important to maintain<br />
the connection between your media files on disk and the clips in your project. If, for<br />
example, you rename media files on your hard disk in the Finder, you may have to<br />
reconnect those files to the appropriate clips in your project later. Your media files are<br />
placed in the Scratch Disk folder that is created when you first ingest media. Keep in<br />
mind that it’s a good idea to keep all your files for a project in a central location, rather<br />
than have files in different locations on different disks. <strong>Final</strong> <strong>Cut</strong> <strong>Pro</strong> provides easy<br />
ways to maintain the connection between media files and clips, but it’s important to<br />
remember that your clips represent media files that reside elsewhere on a hard disk.<br />
Key Concepts<br />
 <strong>Pro</strong>ject: A project in the Browser holds the clips, sequences, and bins to be used in a<br />
video program.<br />
 Sequence: A sequence represents a chronological arrangement of clips in the Timeline.<br />
Double-clicking a sequence icon in the Browser opens that sequence in the Timeline.<br />
 Clip: Clips appear in the Browser, where you can organize them and then edit them<br />
into a sequence. Clips point to the media files stored on your hard disk.<br />
 Media files: The digital files that are captured or transferred from a camcorder or<br />
other device and that correspond to clips in your project.<br />
Chapter 1 A First Look at <strong>Final</strong> <strong>Cut</strong> <strong>Pro</strong> 31
 Viewer: A window in <strong>Final</strong> <strong>Cut</strong> <strong>Pro</strong> in which you can work with a clip to set In and Out<br />
points, play back the clip, and make many other types of changes such as applying<br />
filters and adjusting motion parameters. Basically, you make changes to a clip using<br />
the Viewer and then place the clip in the sequence in the Timeline.<br />
 Timeline: The Timeline holds a sequence of clips in the order in which they should<br />
appear in your movie. Video and audio clips are stored in tracks in the Timeline, and<br />
you can move, rearrange, change, and delete clips to create the chronological order<br />
of your video.<br />
Next, you’ll learn more about importing video and other media into <strong>Final</strong> <strong>Cut</strong> <strong>Pro</strong>.<br />
32 Chapter 1 A First Look at <strong>Final</strong> <strong>Cut</strong> <strong>Pro</strong>
Bringing Media into Your System<br />
2<br />
<strong>Final</strong> <strong>Cut</strong> <strong>Pro</strong> provides a variety of methods for bringing your<br />
video and other media into your <strong>Final</strong> <strong>Cut</strong> <strong>Pro</strong> system for editing.<br />
Bringing media into your system is called ingesting. In this chapter, you’ll experiment<br />
with bringing some of your own video footage into <strong>Final</strong> <strong>Cut</strong> <strong>Pro</strong> and familiarize<br />
yourself with the features for logging and ingesting. After you’ve had some basic<br />
experience ingesting sample clips, you can begin envisioning how to routinely log and<br />
ingest your own video.<br />
If you don’t have video footage that you’d like to try ingesting, skip this chapter for<br />
now. You can refer to the <strong>Final</strong> <strong>Cut</strong> <strong>Pro</strong> 7 User Manual for all the details you’ll need to<br />
ingest your video later.<br />
Today, there are many different kinds of camcorders and different video formats. The<br />
ingest method you use depends on the type of camcorder you have.<br />
Many standard camcorders record video on tape. If your camcorder or deck uses<br />
videotape, follow the instructions in “Jump In: Explore Tape-Based Video Capture” on<br />
page 34.<br />
Some advanced camcorders record video as digital files stored on capture cards,<br />
optical discs, or hard disks. To bring these types of files into <strong>Final</strong> <strong>Cut</strong> <strong>Pro</strong>, follow the<br />
instructions in “Jump In: Explore File-Based Video Transfer” on page 40.<br />
33
Jump In:<br />
Explore Tape-Based Video Capture<br />
You use the Log and Capture window to preview and capture the footage on your tape.<br />
You can play the footage on tape from your camera or deck using the transport controls.<br />
To capture a clip, you mark the beginning and end of the clip using the Mark In and Mark<br />
Out buttons, enter logging information, and then capture the clip to your hard disk.<br />
Getting Ready<br />
Connect your camcorder or deck to the computer:<br />
1 Follow the directions in your camcorder or video deck user manual to connect your<br />
camcorder or deck to the computer using a FireWire or USB cable.<br />
2 Turn on your camcorder or deck and set it to the play/edit setting so that <strong>Final</strong> <strong>Cut</strong> <strong>Pro</strong><br />
can control your device and capture the footage.<br />
When you connect a camcorder or VTR deck to your computer, <strong>Final</strong> <strong>Cut</strong> <strong>Pro</strong> automatically<br />
detects it when you open the Log and Capture window.<br />
34 Chapter 2 Bringing Media into Your System
Create a new project to hold your video:<br />
m Choose File > New <strong>Pro</strong>ject. For now the name of the project is “Untitled,” and a new<br />
project tab appears in the Browser. Later, when you save the project, you can give it any<br />
name you like.<br />
Choose an Easy Setup to configure <strong>Final</strong> <strong>Cut</strong> <strong>Pro</strong> to work with your type of video<br />
and camcorder:<br />
1 Choose <strong>Final</strong> <strong>Cut</strong> <strong>Pro</strong> > Easy Setup.<br />
2 In the Easy Setup dialog, choose the format of your footage from the Format pop-up<br />
menu. If you have a standard DV camcorder, choose NTSC or PAL, depending on your<br />
region. If your footage is from a high definition camcorder, choose HD.<br />
3 From the Use pop-up menu, choose an Easy Setup that matches the format of your<br />
footage. For example, if you have a DV NTSC camcorder, choose DV-NTSC. If you chose<br />
HD from the Format pop-up menu, the Use pop-up menu lists Easy Setups for many<br />
of the common HD formats. Check your camcorder user manual if you’re unsure of the<br />
format of your footage, then choose the appropriate Easy Setup.<br />
4 Click Setup.<br />
Choose a scratch disk to hold the media you’re capturing in the project:<br />
1 Choose <strong>Final</strong> <strong>Cut</strong> <strong>Pro</strong> > System Settings.<br />
2 In the System Settings window, click Set in the Scratch Disks tab.<br />
3 Select the hard disk location where you want the media files stored. Select a disk or folder<br />
and click Choose. Although there are many other custom settings that you can specify in<br />
the System Settings window, just click OK to set the scratch disk location for now.<br />
Chapter 2 Bringing Media into Your System 35
m<br />
Try This<br />
Select a logging bin:<br />
Choose File > New > Bin to create a new bin to hold clips. Rename the bin, if you wish.<br />
Select the bin and choose File > Set Logging Bin.<br />
Open the Log and Capture window:<br />
m Choose File > Log and Capture.<br />
Preview footage on tape:<br />
m Use the transport controls to play and review the videotape. The transport controls<br />
work similarly to those you’ve already used in the Viewer and Canvas. You can also<br />
press the J, K, and L keys to rewind, stop, and play the tape.<br />
Mark In button Mark Out button<br />
36 Chapter 2 Bringing Media into Your System<br />
Reel field<br />
Transport controls
Set rough In and Out points for a clip that you want to capture:<br />
m Use the transport controls to go to the beginning of a section of tape that you want to<br />
capture. Click the Mark In button to set an In point to roughly mark the beginning of<br />
the clip. Play the video forward until you’ve reached the end of the section of tape you<br />
want to capture. Click the Mark Out button to mark the rough Out point of the clip.<br />
Enter logging information about a clip:<br />
m Enter a reel name or number in the Reel field.<br />
m Enter a short, descriptive clip name in the Description field. This description appears in<br />
the Name field when you finish entering the description.<br />
m Enter scene, shot/take, and angle information in the Scene, Shot/Take, and Angle fields<br />
if you wish. If you don’t want to include an item in the logging information, deselect<br />
the checkbox beside the field. For example, deselect the checkbox beside Shot/Take to<br />
not include shot/take information in the logging information.<br />
m Enter a note about the clip contents in the Log Note field, if you wish. If the clip is one<br />
worthy of inclusion in your movie, select the Good checkbox.<br />
Chapter 2 Bringing Media into Your System 37
Capture a single clip:<br />
m After setting In and Out points and entering logging information, click the Capture<br />
Clip button.<br />
Capture Clip button<br />
<strong>Final</strong> <strong>Cut</strong> <strong>Pro</strong> rewinds the tape and captures the footage as a media file on your hard<br />
disk. The new clip appears in the Browser.<br />
Log additional clips without capturing them:<br />
1 Use the transport controls to set In and Out points in another clip that you want to<br />
capture.<br />
2 Enter logging information for the clip. Click the Slate button beside a logging field to<br />
increment the previously entered information by one number.<br />
3 Click the Log Clip button to log the clip information in the Browser without capturing the<br />
media on your hard disk. When the Log Clip dialog appears, enter a clip name and click<br />
OK. <strong>Final</strong> <strong>Cut</strong> <strong>Pro</strong> records the clip and its logging information in the Browser. The icon for<br />
the clip has a red bar through it to indicate that the clip is offline, or not yet captured.<br />
4 Log another clip, setting In and Out points and entering logging information, then<br />
click the Log Clip button to log the clip information in the Browser. When the Log Clip<br />
dialog appears, enter a clip name and click OK.<br />
38 Chapter 2 Bringing Media into Your System
Batch capture multiple clips at once:<br />
m Capture offline clips by clicking the Capture Batch button. When the Batch Capture<br />
dialog appears, choose All Items in Logging Bin from the Capture pop-up menu, then<br />
click OK. When the Insert Reel dialog appears, click Continue. <strong>Final</strong> <strong>Cut</strong> <strong>Pro</strong> rewinds the<br />
tape and captures the logged clips, one by one.<br />
Capture Batch button<br />
Capture your footage as a single clip using Capture Now:<br />
m If you wish, you can click the Capture Now button to capture all or part of a tape as one<br />
clip. After you click Capture Now, <strong>Final</strong> <strong>Cut</strong> <strong>Pro</strong> starts capturing the media on the tape,<br />
continuing until the end of the tape is reached or until you press the Esc (Escape) key<br />
to stop the capture. (If you capture a long tape sequence this way, you can break the<br />
clip into smaller subclips later during your edit.)<br />
Capture Now button<br />
If you’d like to try importing still images or audio files, skip ahead to “Jump In: Import<br />
Still Images and Other Media” on page 48.<br />
Chapter 2 Bringing Media into Your System 39
Jump In:<br />
Explore File-Based Video Transfer<br />
You use the Log and Transfer window to preview file-based media mounted on your<br />
computer or another device. You can preview the footage using the transport controls.<br />
To transfer a clip into your <strong>Final</strong> <strong>Cut</strong> <strong>Pro</strong> project, you mark the beginning and end of<br />
the clip using the Mark In and Mark Out buttons, enter logging information, and then<br />
transfer the clip to your hard disk by adding it to the Transfer Queue.<br />
Browse area<br />
Transfer Queue area<br />
40 Chapter 2 Bringing Media into Your System<br />
Preview area<br />
Logging area
m<br />
Getting Ready<br />
Create a new project to hold your video:<br />
Choose File > New <strong>Pro</strong>ject. For now the name of the project is “Untitled,” and a new<br />
project tab appears in the Browser. Later, when you save the project, you can give it any<br />
name you like.<br />
Choose an Easy Setup to configure <strong>Final</strong> <strong>Cut</strong> <strong>Pro</strong> to work with your type of video<br />
and camcorder:<br />
1 Choose <strong>Final</strong> <strong>Cut</strong> <strong>Pro</strong> > Easy Setup.<br />
2 In the Easy Setup dialog, choose the format of your footage from the Format pop-up<br />
menu. If your footage is from a high definition camcorder, choose HD.<br />
3 From the Use pop-up menu, choose an Easy Setup that matches the format of<br />
your footage. For example, If you chose HD from the Format pop-up menu, the Use<br />
pop-up menu lists Easy Setups for many of the common HD formats. Check your<br />
camcorder user manual if you’re unsure of the format of your footage, then choose the<br />
appropriate Easy Setup.<br />
4<br />
Click Setup.<br />
Chapter 2 Bringing Media into Your System 41
Choose a scratch disk to hold the media you’re transferring to the project:<br />
1 Choose <strong>Final</strong> <strong>Cut</strong> <strong>Pro</strong> > System Settings.<br />
2 In the System Settings window, click Set in the Scratch Disks tab.<br />
3 Select the hard disk location where you want the media files stored. Select a disk or folder<br />
and click Choose. Although there are many other custom settings that you can specify in<br />
the System Settings window, just click OK to set the scratch disk location for now.<br />
Important: When selecting a scratch disk location, avoid selecting a hard disk location<br />
nested within a scratch disk folder that’s already in use, which can cause confusion<br />
about where your media files are located later.<br />
Connect your camcorder or deck to the computer and copy your footage:<br />
1 Follow the directions that came with your camcorder, video deck, flash memory card,<br />
P2 card, or other device to connect the device to the computer or card reader. (Some<br />
file-based camcorders may record files directly to hard disks, in which case you just<br />
connect the hard disk to your computer as you would any other hard disk.)<br />
2 Follow the instructions that came with your device to copy your footage to your computer.<br />
Typically, you must copy an entire folder of files from your device to your computer, and<br />
not copy individual files from within a folder. Once the folder containing your footage is on<br />
your computer hard disk, <strong>Final</strong> <strong>Cut</strong> <strong>Pro</strong> can access it as a mounted volume.<br />
42 Chapter 2 Bringing Media into Your System
m<br />
Try This<br />
Select a logging bin:<br />
Choose File > New > Bin to create a new bin to hold clips. Rename the bin, if you wish.<br />
Select the bin and choose File > Set Logging Bin.<br />
Open the Log and Transfer window:<br />
m Choose File > Log and Transfer.<br />
Mount a volume:<br />
m In the Browse area of the Log and Transfer window, click the Add Volume button. Select<br />
any volume that holds footage that you’d like to transfer, then click Open.<br />
Add Volume button<br />
Search field<br />
Click a file to select it for<br />
logging and transferring.<br />
Chapter 2 Bringing Media into Your System 43
Locate files on mounted volumes:<br />
m In the Browse area, click a file to select it for logging and transferring.<br />
m Click a column heading in the Browse area to sort the files by that column category, in<br />
ascending or descending order.<br />
m Enter a filename in the search field to locate files with that name.<br />
Preview footage:<br />
m With a file selected in the Browse area, use the transport controls in the Preview area<br />
to play and review the footage. The transport controls work similarly to those you’ve<br />
already used in the Viewer and Canvas. You can also press the J, K, and L keys to rewind,<br />
stop, and play the footage.<br />
Mark In button<br />
Clip name<br />
44 Chapter 2 Bringing Media into Your System<br />
Transport controls<br />
Mark Out button
Set rough In and Out points for a clip:<br />
m Use the transport controls to go to the beginning of a section of a media that you want<br />
to transfer. Click the Mark In button to set an In point to roughly mark the beginning of<br />
the clip. Play the video forward until you’ve reached the end of the media you want to<br />
transfer. Click the Mark Out button to mark the rough Out point of the clip.<br />
Log a clip:<br />
m Enter a reel name or number in the Reel field, if you wish. <strong>Final</strong> <strong>Cut</strong> <strong>Pro</strong> automatically<br />
adds the folder name of the mounted volume as the reel name.<br />
You can quickly choose<br />
logging information that<br />
you’ve used previously from<br />
the Autofill pop-up menu.<br />
You can add incremental<br />
numbers to a field’s logging<br />
information by clicking the<br />
Increment button.<br />
Logging fields<br />
m<br />
Enter a short, descriptive clip name in the Clip Name field.<br />
Chapter 2 Bringing Media into Your System 45
m Enter scene, shot/take, and angle information in the Scene, Shot/Take, and Angle fields<br />
if you wish.<br />
m Enter a note about the clip contents in the Log Note field, if you wish. If the clip is one<br />
worthy of inclusion in your movie, select the Good checkbox.<br />
Add a clip to the Transfer Queue:<br />
m After entering your logging information and setting In and Out points for the clip,<br />
click the Add Clip to Queue button to have <strong>Final</strong> <strong>Cut</strong> <strong>Pro</strong> move the clip to the Transfer<br />
Queue and begin transferring the file.<br />
Click to reveal<br />
the current logging<br />
bin in the Browser. <strong>Pro</strong>gress bar<br />
Thumbnail Resize slider<br />
46 Chapter 2 Bringing Media into Your System<br />
Pause button<br />
Once the file is transferred, the new clip appears in the Browser.
Log additional clips without immediately transferring them:<br />
1 Select a clip in the Log and Transfer window’s Browse area, then set In and Out points<br />
and enter the logging information for the clip. Click the Increment button beside a<br />
logging field to increment the previously entered information by one number.<br />
2 Select other clips in the Browse area, and set In and Out points and add logging<br />
information for those clips.<br />
3 When you’re ready to transfer your logged clips, select them in the Browse area and<br />
drag them to the Transfer Queue area, or click the Add Clip to Queue button.<br />
If you’d like to try importing still images or audio files, see the next section, “Jump<br />
In: Import Still Images and Other Media.”<br />
Chapter 2 Bringing Media into Your System 47
m<br />
Jump In:<br />
Import Still Images and Other Media<br />
You can import still images and graphics files into your projects and place them in<br />
your sequence in the Timeline. You can also import audio files such as CD tracks, voice<br />
recordings, or sound effects and place these clips in the audio tracks of the Timeline.<br />
<strong>Final</strong> <strong>Cut</strong> <strong>Pro</strong> can import many common file formats (see the <strong>Final</strong> <strong>Cut</strong> <strong>Pro</strong> 7 User Manual<br />
for a complete list). But the easiest way to see if you can use a certain file type in your<br />
project is to just try importing it. If you have still images or audio files available, you can<br />
experiment with importing them here.<br />
Important: Make sure to follow all copyright laws when including still images, graphics<br />
files, and audio files in your projects.<br />
Getting Ready<br />
Prepare to import a still image:<br />
Place or locate still images that you’d like to import, such as photos, on your computer.<br />
For example, you can import images directly from your Pictures folder, if you wish.<br />
Prepare to import an audio file:<br />
m Place an audio file, such as a sound effect or music file, on your computer. If you like,<br />
insert a music CD into your disc drive and, when the disc opens on your desktop, drag<br />
a music track into your Music folder (or any other location you prefer).<br />
48 Chapter 2 Bringing Media into Your System
m<br />
Try This<br />
Import still images into a project:<br />
Choose File > Import > Files. Select the still-image files you want to import and click<br />
Choose. The still images appear as clips in the Browser. Experiment with dragging a<br />
still-image clip into the Viewer, changing In and Out points if you like, and then editing<br />
the image into your sequence in the Timeline. You can edit and change the still-image<br />
clip in the Timeline just as you can a video clip.<br />
Still-image clip<br />
Still-image clip<br />
in the Viewer<br />
Chapter 2 Bringing Media into Your System 49
Import audio files into a project:<br />
m Choose File > Import > Files. Select the audio files you want to import and click Choose.<br />
The audio files appear as clips represented by a speaker icon in the Browser. To place<br />
an audio clip in the Timeline, drag the audio clip from the Browser down to the audio<br />
tracks in the Timeline. Experiment with editing the audio clip using the same methods<br />
you use for editing video clips.<br />
Although <strong>Final</strong> <strong>Cut</strong> <strong>Pro</strong> cannot import MP3 or MP4 audio files directly from your<br />
iTunes <strong>Library</strong>, you can export audio files from iTunes as AIFF files and import them<br />
into <strong>Final</strong> <strong>Cut</strong> <strong>Pro</strong>.<br />
Drag the audio clip...<br />
50 Chapter 2 Bringing Media into Your System<br />
...into the sequence<br />
in the Timeline.
Learning About Ingesting Media and Setting Up <strong>Pro</strong>jects<br />
When you capture or transfer footage from a camcorder, the media files are stored on<br />
your scratch disk, a disk location that you tell <strong>Final</strong> <strong>Cut</strong> <strong>Pro</strong> to use. You can configure<br />
<strong>Final</strong> <strong>Cut</strong> <strong>Pro</strong> to store different types of media files in different locations. For example,<br />
you can have <strong>Final</strong> <strong>Cut</strong> <strong>Pro</strong> store audio media files in one location and video media files<br />
in another. Because media files can take up considerable space, you can assign several<br />
hard disks as scratch disks to hold your media.<br />
Choosing an Easy Setup is a quick way to configure <strong>Final</strong> <strong>Cut</strong> <strong>Pro</strong> to match the settings<br />
of your camcorder and video format. It’s an important first step in setting up a new<br />
project. Choosing an Easy Setup sets the <strong>Final</strong> <strong>Cut</strong> <strong>Pro</strong> capture settings and configures<br />
the sequence settings to allow you to play back and edit your footage. The Easy Setup<br />
also specifies output settings for when you output the final video to tape or another<br />
media format.<br />
You can place clips of different video formats in the Timeline. For example, even<br />
though the majority of your clips might be DV, you can place DVCPRO 50 or HD<br />
clips in the same sequence. If <strong>Final</strong> <strong>Cut</strong> <strong>Pro</strong> is unable to play back a clip in real time<br />
without dropping frames, a red bar appears above the clip in the Timeline. This red bar<br />
indicates that the clip must be rendered in order to play correctly. You can select the<br />
clip and choose a command to have <strong>Final</strong> <strong>Cut</strong> <strong>Pro</strong> render that clip. <strong>Final</strong> <strong>Cut</strong> <strong>Pro</strong> then<br />
processes the clip to work with the current sequence and places the rendered files on<br />
your scratch disk. The downside is that rendering such clips becomes an extra step in<br />
editing. For example, if you change a rendered clip, you may need to render it again.<br />
Chapter 2 Bringing Media into Your System 51
Choosing an Easy Setup that matches the majority of your video footage helps you<br />
avoid having to render most of your footage. You can’t always avoid rendering clips; for<br />
example, when you superimpose a title above another clip, <strong>Final</strong> <strong>Cut</strong> <strong>Pro</strong> must render the<br />
clips to make them work together. However, choosing the correct Easy Setup for your<br />
video is important not only for ingesting but also for facilitating the editing process.<br />
You use the Log and Capture window to capture tape-based footage directly from a<br />
camcorder or another device such as a video deck. The Log and Capture window allows<br />
you to preview, log, and set rough In and Out points for the media on tape. You then<br />
capture the footage to store it as media files on your hard disk. An online clip is one<br />
whose media has been captured and is ready for use. If you have only logged the media<br />
and not captured it yet, the clip is offline, not ready for editing. Clips can also become<br />
offline if they have been moved or renamed and <strong>Final</strong> <strong>Cut</strong> <strong>Pro</strong> can’t locate them.<br />
<strong>Final</strong> <strong>Cut</strong> <strong>Pro</strong> provides powerful features for locating and reconnecting offline clips.<br />
You use the Log and Transfer window to transfer footage from camcorders that record<br />
file-based media. You can transfer the files directly from a camcorder, a hard disk, or<br />
another device such as a P2 card. The Log and Transfer window allows you to preview,<br />
log, and set In and Out points for the digital media files. You can then add them to the<br />
Log and Transfer window’s Transfer Queue to transfer them to your hard disk.<br />
52 Chapter 2 Bringing Media into Your System
Key Concepts<br />
 Logging: Logging footage allows you to record information about a clip that will<br />
help you identify it later. Using the Log and Capture window or the Log and Transfer<br />
window, you can record information about the clip, including a reel name, clip name<br />
or description, and other information such as the shot or take number, notes, and<br />
more. You can also set rough In and Out points for the clip that you can refine later<br />
during your edit.<br />
 Ingesting: Ingesting is a broad term for the act of bringing media into your<br />
<strong>Final</strong> <strong>Cut</strong> <strong>Pro</strong> system. Ingesting includes capturing tape-based footage, transferring<br />
file-based footage, and importing files such as audio files or graphics files into<br />
<strong>Final</strong> <strong>Cut</strong> <strong>Pro</strong>.<br />
 Capturing: When you click a capture button in the Log and Capture window,<br />
<strong>Final</strong> <strong>Cut</strong> <strong>Pro</strong> accesses your videotape and captures the tape-based media to your<br />
computer. It records the media file on your scratch disk, and a corresponding clip<br />
appears in the Browser.<br />
 Transferring: When you place file-based media in the Transfer Queue in the Log and<br />
Transfer window, <strong>Final</strong> <strong>Cut</strong> <strong>Pro</strong> accesses your file-based media and transfers it to your<br />
computer. It records the media file on your scratch disk, and a corresponding clip<br />
appears in the Browser.<br />
 Importing: When you import a file on your computer into <strong>Final</strong> <strong>Cut</strong> <strong>Pro</strong>,<br />
<strong>Final</strong> <strong>Cut</strong> <strong>Pro</strong> accesses the media file on your computer, and a corresponding clip<br />
appears in the Browser.<br />
Chapter 2 Bringing Media into Your System 53
 Capture Now: The Capture Now process begins the automatic capture of your<br />
tape-based footage at any point on a tape and continues capturing until the end of<br />
the tape or until you stop the capture by pressing the Esc (Escape) key. The captured<br />
footage is stored as one clip. You can then use <strong>Final</strong> <strong>Cut</strong> <strong>Pro</strong> commands and editing<br />
features to break the clip into smaller subclips. Capture Now allows you to skip the<br />
process of previewing and logging many individual clips.<br />
 Batch capturing: After you log a series of clips from your media, <strong>Final</strong> <strong>Cut</strong> <strong>Pro</strong> can<br />
search through your tape and capture the media files to your computer hard disk<br />
one by one. Batch capturing clips like this is an efficient alternative to logging and<br />
capturing clips individually.<br />
Next, you’ll explore using the Viewer to discover more of its features.<br />
54 Chapter 2 Bringing Media into Your System
Preparing Clips in the Viewer<br />
The Viewer provides efficient ways to review and edit<br />
individual clips in your projects.<br />
In this chapter, you’ll explore more of the features of the Viewer.<br />
Jump In:<br />
Get to Know the Viewer<br />
3<br />
You work with individual clips in the Viewer. The Viewer provides powerful ways to<br />
position and adjust how clips appear onscreen. You can also change the Viewer’s<br />
display of your clip to match your work style.<br />
55
Getting Ready<br />
1 In the Browser, click the tab of the project that holds your sample clips. Drag a clip from<br />
the Browser into the Viewer.<br />
Mark In and<br />
Mark Out buttons<br />
View pop-up menu<br />
56 Chapter 3 Preparing Clips in the Viewer<br />
Viewer title bar<br />
Current Timecode field<br />
Zoom pop-up menu<br />
Resize control<br />
2 Set In and Out points for the clip using the Mark In and Mark Out buttons.<br />
Use the illustration above to locate the Viewer items you want to explore next.
Try This<br />
Reposition the Viewer:<br />
m Drag the Viewer title bar to move the Viewer to a new screen location.<br />
Change the size of the Viewer:<br />
m Drag the resize control in the lower-right corner of the Viewer to change the Viewer size.<br />
Open multiple clips in separate Viewer windows:<br />
1 Select another clip in the Browser.<br />
2 Choose View > Clip in New Window.<br />
You can also use this command to open clips in the Timeline in a separate window.<br />
3 Select a clip in the Timeline, then choose View > Clip in New Window.<br />
Close a Viewer window:<br />
m Click the close button in the top-left corner of the Viewer. Close all the Viewer windows<br />
that you’ve opened, except one. Choose Window > Arrange > Standard to place the<br />
Viewer in the standard window arrangement again.<br />
Show the title safe overlay:<br />
m Choose Show Overlays from the View pop-up menu, then choose Show Title Safe<br />
from the View pop-up menu. The blue lines that appear on the clip show the standard<br />
screen limits and the area in which you can place titles without clipping on most<br />
monitors and displays.<br />
Chapter 3 Preparing Clips in the Viewer 57
Show the timecode overlays:<br />
m Choose Show Timecode Overlays from the View pop-up menu. Change the In and Out<br />
points to see how the timecode overlays change.<br />
Turn off the display of overlays:<br />
m Choose Show Overlays from the View pop-up menu again to turn off the display of<br />
overlays.<br />
Open the Timecode Viewer:<br />
m Choose Tools > Timecode Viewer to open the Timecode Viewer. Play the clip in the<br />
Viewer to see how the Timecode Viewer changes. To hide the Timecode Viewer, choose<br />
Tools > Timecode Viewer again.<br />
Place the playhead at an In point, at an Out point, or at Media End:<br />
m Press the Up Arrow or Down Arrow key to move the playhead forward or backward in<br />
the clip.<br />
58 Chapter 3 Preparing Clips in the Viewer
Set the playhead at an exact frame in a clip by entering a timecode value:<br />
m In the Current Timecode field, enter a timecode value that matches a point in your<br />
clip. Enter a timecode value in the format 00:00:00:00 (hours: minutes: seconds:<br />
frames). You can also enter just the second and frame values. For example, to specify<br />
the frame at 3 seconds and four frames, enter “03:04” and press Enter. (<strong>Final</strong> <strong>Cut</strong> <strong>Pro</strong><br />
assumes that the value for hours and minutes is 00.) Experiment with entering<br />
timecode values to learn how this works.<br />
Current Timecode field<br />
Change the duration of a clip by specifying a duration in timecode:<br />
m Enter a timecode value to specify the length of a clip. For example, to set the length of<br />
a clip to 3 seconds and four frames, enter “03:04” and press Enter. (<strong>Final</strong> <strong>Cut</strong> <strong>Pro</strong> assumes<br />
that the value for hours and minutes is 00.) The clip’s Out point changes to match the<br />
clip length that you entered. Press Command-Z to undo the change.<br />
Timecode Duration field<br />
Chapter 3 Preparing Clips in the Viewer 59
Add markers to indicate specific times in a clip:<br />
m In the Viewer, place the playhead where you want to add a marker and click the Add<br />
Marker button. Set several markers to mark specific times in a clip.<br />
Add Marker button<br />
Navigate between markers:<br />
m Press Shift–Up<br />
Arrow to move the playhead to the previous marker.<br />
m Press Shift–Down<br />
Arrow to move the playhead to the next marker.<br />
Delete markers:<br />
m Position the playhead over a marker and choose Mark > Markers > Delete. Experiment<br />
with adding and deleting markers. Choose Mark > Markers > Delete All to delete all<br />
your markers after you’ve finished experimenting.<br />
60 Chapter 3 Preparing Clips in the Viewer
Jump In:<br />
Change Clips in the Viewer<br />
After opening a clip in the Viewer, you can reposition the clip on the screen and<br />
enlarge it, shrink it, or rotate it to display it at a different angle. To make such changes,<br />
you display the clip in a wireframe view.<br />
Getting Ready<br />
1 If necessary, click the Scene 2 tab in the Timeline to open the sequence with your<br />
sample footage.<br />
2 Double-click a clip in the Timeline to open it in the Viewer.<br />
3 Choose a zoom level of 25% from the Zoom pop-up menu to reduce the display of the<br />
clip to a size smaller than that of the Viewer window.<br />
m<br />
Try This<br />
Display a clip in a wireframe mode:<br />
Choose Image+Wireframe from the View pop-up menu in the Viewer. The image<br />
appears with diagonal lines across it and handles on the corners.<br />
Depending on the processing capabilities of your computer,<br />
Important: <strong>Final</strong> <strong>Cut</strong> <strong>Pro</strong><br />
may be able to play back your changes immediately. However, in some cases, you may<br />
see a red line appear in the Timeline or a message appear in the Viewer or Canvas to<br />
indicate that <strong>Final</strong> <strong>Cut</strong> <strong>Pro</strong> cannot play back the changes without rendering. If you see a<br />
red line, press Option-R to render the changes.<br />
Chapter 3 Preparing Clips in the Viewer 61
Reposition the clip on the screen:<br />
m Position the pointer on the image in the Viewer and drag left or right to reposition the<br />
image. Play the clip to see the effect of repositioning it.<br />
Scale the display of the clip up or down on the screen:<br />
m Drag a corner of the clip to resize the clip larger or smaller. Changing the size effectively<br />
zooms in to or out of the clip. Reposition the clip to adjust the focal point. Play the clip<br />
to see the effect of your changes. Experiment with enlarging or shrinking the clip and<br />
repositioning it for display.<br />
Rotate a clip to a different viewing angle:<br />
m Position the pointer over the blue line in the corner of a clip until a curved pointer<br />
appears. When the pointer changes, drag the corner of the clip slightly to rotate the clip.<br />
Experiment with rotating and repositioning the clip to change its display on the screen.<br />
Jump In:<br />
Create a Title Clip<br />
You can display titles in your movie, superimposing them on your clips if you wish. You<br />
can choose from many different types of fonts, font sizes, and styles, as well as colors<br />
and many other display details.<br />
62 Chapter 3 Preparing Clips in the Viewer
Try This<br />
Create a title clip in the Viewer:<br />
m Choose Text > Text from the Generator pop-up menu.<br />
Generator pop-up menu<br />
Sample text appears in the Viewer. You can now change the text using the titling controls.<br />
Get to know the titling controls:<br />
m Click the Controls tab in the Viewer to reveal the titling controls.<br />
m Select the sample text in the Text field and type “At the Pipe” or text of your own.<br />
m Choose a font from the Font pop-up menu.<br />
m<br />
Set a font size using the Size controls.<br />
Chapter 3 Preparing Clips in the Viewer 63
m Choose a text color by double-clicking the Font Color color picker. Select a color from<br />
the color wheel and then click OK. Click the Video tab to see the sample text onscreen.<br />
64 Chapter 3 Preparing Clips in the Viewer<br />
Font Color color picker<br />
m Enter “03:00” in the Timecode Duration field at the top-left corner of the Viewer to set<br />
the length of the title clip to 3 seconds.<br />
Insert a title clip in your sequence:<br />
m Click in the Timeline and press Home to position the playhead at the beginning of the<br />
sequence. Drag the title clip in the Viewer to the Insert section of the Canvas Edit Overlay.<br />
If there happen to be any gaps in your sequence, delete them by clicking each gap to<br />
select it and pressing Delete. Press Home and play the sequence to see the new title.<br />
Note: If a red line appears in the Timeline over clips in your sequence, press Option-R<br />
to render the clips for playback.
Reposition a title on the screen:<br />
1 Double-click the title clip in the Timeline to open it in the Viewer.<br />
2 In the Viewer, drag the title text to a different position. Experiment with repositioning<br />
the text on the screen. You can also experiment with changing the look of the title<br />
using the controls in the Controls tab.<br />
Chapter 3 Preparing Clips in the Viewer 65
Superimpose a title over another clip:<br />
1 Drag the title clip at the beginning of the movie above Sample Clip 1 in the Timeline.<br />
2 Position the playhead over the gap at the beginning of the movie and choose<br />
Sequence > Close Gap.<br />
3 Press Option-R to render the clips if a red line appears above the clips.<br />
4 Play the movie to see how the superimposed title looks.<br />
Reposition the superimposed title to fit the background clip:<br />
1 Position the playhead in the title clip in the Timeline so that you can see the title in<br />
the Canvas.<br />
2 Double-click the superimposed title clip in the Timeline to open it in the Viewer.<br />
3 Drag the text in the Viewer to a position that looks good against the background clip.<br />
You can also make other changes in the Controls tab.<br />
4 Click in the Timeline to make it active, and press Option-R to render the clip if needed.<br />
5<br />
Play the movie to see the changes that you made.<br />
66 Chapter 3 Preparing Clips in the Viewer
Arrange a title and clip to appear side by side:<br />
1 Place the playhead in the title clip in the Timeline.<br />
2 In the Timeline, double-click Sample Clip 1, the background clip, to open it in the Viewer.<br />
3 Drag the corner of Sample Clip 1 to reduce the clip size so that it is smaller than the<br />
screen size, as in the illustration below.<br />
4 Reposition the clip by dragging it left or right to leave a blank space on the screen.<br />
5 Double-click the superimposed title clip in the Timeline to open it in the Viewer.<br />
6 Drag the text in the Viewer to a good position next to the background clip. Resize the<br />
text to match the space available on the screen.<br />
7 Press Option-R to render the changed clips, if needed.<br />
8 Play the movie in the Timeline to see the title change. Experiment with repositioning<br />
and resizing the title and the background clip.<br />
Chapter 3 Preparing Clips in the Viewer 67
Jump In:<br />
Change Clips over Time<br />
The changes that you’ve made to clips and titles can also be made to happen over time<br />
as the movie plays. For example, a clip might move across the screen, or a title might<br />
appear and then disappear. <strong>Final</strong> <strong>Cut</strong> <strong>Pro</strong> allows you to make many types of changes<br />
over time.<br />
To effect changes in a clip, you specify frames at which a change should occur. These<br />
frames are called keyframes. For example, you might set a keyframe where a clip should<br />
begin moving and then set another keyframe at the point in time when the clip should<br />
stop. Next, you’ll try setting keyframes to see how this works.<br />
Try This<br />
Set keyframes and scale a clip up or down:<br />
1 In the Timeline, position the playhead just after the end of the title clip, then double-click<br />
Sample Clip 1 in the Timeline to open it in the Viewer.<br />
Position the playhead here.<br />
68 Chapter 3 Preparing Clips in the Viewer
2 Click the Add Motion Keyframe button. In this case, the keyframe marks where the clips<br />
will begin to change size.<br />
Add Motion<br />
Keyframe button<br />
Note that the wireframe and handles of the clip in the Viewer turn green to identify the<br />
new keyframe.<br />
Chapter 3 Preparing Clips in the Viewer 69
3 Move the playhead ahead in the Viewer to the frame where you want the change<br />
to end. In this case, place the playhead at the approximate position you see in the<br />
illustration below. This will be the frame at which the clip is completely resized.<br />
70 Chapter 3 Preparing Clips in the Viewer<br />
Move the playhead<br />
to approximately<br />
this position.<br />
4 Click the Add Motion Keyframe button to set another keyframe.<br />
5 Resize and reposition the clip to fill the normal display area.<br />
6<br />
Play the clip in the Viewer to see it change size over time.
Navigate between keyframes in the Viewer:<br />
m With the Viewer active, press Shift-K and Option-K to move the playhead from one<br />
keyframe to another. You can use these keyboard shortcuts to quickly find and move<br />
between keyframes.<br />
Move a clip over time:<br />
1 In the Timeline, position the playhead about midway through the title clip.<br />
Position the playhead here.<br />
2 Double-click the title clip to open it in the Viewer.<br />
3 Click the Add Motion Keyframe button to add a keyframe.<br />
4 Press the Down Arrow key to move the playhead to the Out point of the title clip. This<br />
is where you want the text to stop moving.<br />
Chapter 3 Preparing Clips in the Viewer 71
5 Press Control-K to set another keyframe. Drag the title clip off the screen background.<br />
72 Chapter 3 Preparing Clips in the Viewer<br />
Drag the title clip<br />
off the screen.<br />
6 Press the Up Arrow key to move the playhead to the beginning of the clip, and then<br />
play the clip to see the text move over time. Click in the Timeline to make it active,<br />
press Option-R to render the clips, if necessary, and play the sequence.<br />
7 In the Viewer, press Shift-K or Option-K to move the playhead forward or backward<br />
until it is on the last keyframe, and then reposition the text. Play the clip to see the<br />
effect of your change.
Rotate a clip over time:<br />
1 With the title clip still open in the Viewer and the Viewer active, press Shift-K or Option-K<br />
as necessary to move the playhead to the last keyframe, where the text stops moving.<br />
2 Position the Selection tool pointer near a corner of the wireframe for the title clip. When<br />
the pointer changes to a curved pointer, drag to rotate the clip to a different angle.<br />
Drag to rotate<br />
the wireframe.<br />
3 Click in the Timeline to make it active, press Home, render the clips, if necessary, and<br />
play the sequence to see the clip rotate over time.<br />
4 Experiment by positioning the playhead on the last keyframe and rotating the clip to<br />
different angles. Play the clip.<br />
Chapter 3 Preparing Clips in the Viewer 73
Change a clip’s opacity over time:<br />
1 With the title clip still open in the Viewer, click the Motion tab to display the motion<br />
controls. Drag the corner of the Viewer to expand it, as shown below. The options you<br />
see are all parameters that you can set to change the display of the clip.<br />
74 Chapter 3 Preparing Clips in the Viewer<br />
Drag here to resize<br />
the window.<br />
2 Click the disclosure triangle for the Opacity parameter, then enter “0” (zero) in the<br />
Opacity field and press Return to set the text to be transparent. Click the Video tab in<br />
the Viewer to see that the text is no longer visible (only the blue wireframe appears).<br />
Enter “0” (zero) here<br />
and press Return.
3 Click the Motion tab again. Beside each parameter appears a keyframe graph area that<br />
represents the duration of the clip. You can add keyframes to this keyframe graph area<br />
to change specific parameter settings over time.<br />
4 With the Viewer active, press Home to position the playhead at the beginning of the clip<br />
in the keyframe graph area, then click the Opacity keyframe button to add a keyframe.<br />
Opacity keyframe button<br />
Keyframe graph area<br />
5 Press the Right Arrow key 15 times to move the playhead ahead 15 frames to where<br />
text should be completely visible. Click the Opacity keyframe button again to add a<br />
second keyframe. Drag the clip’s Opacity slider to 100. Your keyframe graph area should<br />
look similar to this:<br />
The opacity increases here.<br />
6 Click the Video tab in the Viewer and play the clip to see the text appear over time.<br />
You can also set the clip to disappear by setting two more keyframes.<br />
Chapter 3 Preparing Clips in the Viewer 75
7 Click the Motion tab and click in the keyframe graph area to position the playhead near<br />
the end of the clip, then click the keyframe button to set another keyframe.<br />
76 Chapter 3 Preparing Clips in the Viewer<br />
Add a keyframe here.<br />
8 Press the Down Arrow key to move the playhead to the end of the clip, and set another<br />
keyframe. Set the opacity to 0 (zero). The keyframe graph area should now look similar<br />
to this:<br />
Add a last keyframe here.<br />
9 Choose Window > Arrange > Standard to resize the Viewer.<br />
10 Press Option-R to render the clips, and then play the sequence in the Timeline to see<br />
how the text appears and then disappears based on the keyframes you set. Experiment<br />
with making changes to the keyframes and Opacity parameter settings.
Learning About Motion Parameters<br />
You’ve had a brief introduction to some of the changes you can make using the Viewer,<br />
but many more are possible using the Motion tab.<br />
By adjusting a clip’s motion settings, you can change its geometry to move, shrink,<br />
enlarge, rotate, and distort in nearly any way you like. You can change any of these<br />
options independently over time using keyframes, allowing you to create professional<br />
effects and impressive changes to your clips.<br />
As a general rule, you set keyframes in pairs, one at the beginning of a change<br />
(as an anchor) and one at the end of the change (at which you specify a changed<br />
parameter value).<br />
Chapter 3 Preparing Clips in the Viewer 77
You can add keyframes in the keyframe graph area by clicking the keyframe button for<br />
a parameter.<br />
Keyframe navigation<br />
buttons<br />
Keyframe button<br />
If the playhead is currently on a keyframe, clicking the button removes the keyframe.<br />
The buttons on either side of the keyframe button move the playhead forward or<br />
backward to the next keyframe.<br />
When keyframes are added to a clip, small diamonds appear in the keyframe graph<br />
area to mark the location of the keyframes. You can drag these diamonds to different<br />
positions in the keyframe graph area to change the effect.<br />
As you add keyframes, the number of frames between two keyframes determines the<br />
speed of a change. Hence, the more frames between two keyframes, the longer the<br />
change takes. Keyframes that are a small number of frames apart create quick changes.<br />
78 Chapter 3 Preparing Clips in the Viewer
Key Concepts<br />
 Image mode: A Viewer display mode that shows the video content of a clip as it plays<br />
back. You can change the display to show the clip at reduced or expanded sizes as<br />
you work with the clip.<br />
 Image+Wireframe mode: A Viewer display mode that shows the video content of<br />
the clip surrounded by a wireframe and handles. In this viewing mode, you can<br />
change the display of the clip, repositioning it onscreen, rotating it, and even adding<br />
keyframes and animating the clip’s parameters.<br />
 Title safe overlay: This Viewer display mode places borders on a clip that show the<br />
area where title content will safely appear on the average video monitor. If you put<br />
text within the title safe boundary, you can be sure that it will not be clipped when<br />
viewed on most screens.<br />
 Keyframe: A frame within a clip that has been marked as a key point at which a<br />
change will occur. To effect changes over time, you add keyframes to a clip to identify<br />
specific frames where a change should begin or end.<br />
 Motion tab: A tab in the Viewer that provides options that allow you to change a clip.<br />
For example, you can specify the exact location of a clip, scale the clip up or down,<br />
rotate it, change its opacity, and more. The Motion tab allows you to specify precisely<br />
the changes you want by changing parameter settings (as opposed to manually<br />
dragging or changing the clip in the Image+Wireframe mode).<br />
Next, you’ll explore using the Canvas to view sequences in the Timeline.<br />
Chapter 3 Preparing Clips in the Viewer 79
Working with the Canvas<br />
and Timeline<br />
4<br />
You use the Canvas and Timeline to build your project’s<br />
sequences, adding, removing, rearranging, and trimming clips<br />
as you like.<br />
Next, you’ll use the Canvas to learn its basic video editing functions, and then you’ll<br />
explore working with clips in a sequence in the Timeline.<br />
Jump In:<br />
Work with the Canvas<br />
As you’ve seen, the Canvas provides a view of a sequence in the Timeline. You can use<br />
the Canvas to edit clips into your sequence.<br />
Getting Ready<br />
1 Choose File > New > Sequence to create a new sequence. Name the sequence “Tracks”<br />
and press Return.<br />
2 Double-click the Tracks sequence icon in the Browser to open the empty sequence in<br />
the Timeline.<br />
81
During this section, feel free to place your clips in the Timeline repeatedly to build a<br />
longer sequence to experiment with, or place Sample Clip 1, Sample Clip 2, Sample<br />
Clip 3, and Audio Clip 1 in the Timeline as shown in the following illustration:<br />
To add Audio Clip 1 to the sequence, drag the audio clip from the Browser to the Timeline<br />
below Sample Clip 1 and release the mouse button when the downward-pointing arrow<br />
appears. <strong>Final</strong> <strong>Cut</strong> <strong>Pro</strong> automatically adds two audio tracks.<br />
82 Chapter 4 Working with the Canvas and Timeline
Try This<br />
Change the window layout for a larger view of the Canvas:<br />
m Choose Window > Arrange > Two Up.<br />
Timeline<br />
Canvas<br />
Display a sequence in Image+Wireframe mode in the Canvas:<br />
m Choose Image+Wireframe from the View pop-up menu in the Canvas. The image<br />
appears with handles on the corners. You can now manipulate the display of the clip by<br />
dragging the image and repositioning the clip by its handles.<br />
Chapter 4 Working with the Canvas and Timeline 83
Update the Viewer to show the current frame in the Canvas:<br />
m Play the sequence, and notice that the frame displayed in the Viewer is different from<br />
the one displayed in the Canvas. Click the Show Match Frame button in the Canvas. The<br />
Viewer changes to show the same frame as the Canvas.<br />
Show Match Frame button<br />
Keep the Viewer and Canvas in sync for easy editing:<br />
1 Choose Open from the Playhead Sync pop-up menu in the Canvas.<br />
Playhead Sync<br />
pop-up menu<br />
2 Play the sequence.<br />
When you stop playing the sequence, the Viewer display automatically changes to<br />
show the same frame as the Canvas. Now, whenever the playhead stops on a clip in the<br />
Timeline, <strong>Final</strong> <strong>Cut</strong> <strong>Pro</strong> opens that clip in the Viewer for edits. Changes you make in the<br />
Viewer or Canvas are updated in the Timeline immediately.<br />
3 Make changes to the clip in the Viewer or in the Canvas, and play the sequence to see<br />
how this works.<br />
84 Chapter 4 Working with the Canvas and Timeline
Set markers in the Timeline to mark specific points in a sequence:<br />
1 Click the Add Marker button in the Canvas to set a marker in the Timeline at the<br />
current position of the playhead.<br />
Add Marker button<br />
2 Reposition the playhead in the Canvas, and this time press M to add another marker. Play<br />
your sequence and press M to add more markers on the fly. You can use this method of<br />
adding sequence markers to quickly mark specific frames where events occur.<br />
Navigate to markers in the Timeline:<br />
m Press Shift–Up Arrow or Shift–Down Arrow to move to the previous or next marker in<br />
the sequence.<br />
Delete markers in the Timeline:<br />
m Place the playhead over a marker in the Canvas or Timeline. Choose Mark > Markers ><br />
Delete.<br />
Change markers in the Timeline:<br />
m Click a marker to select it in the Timeline, then press M. The Edit Marker dialog<br />
appears with options for changing the marker. (Don’t worry about creating chapter,<br />
compression, or scoring markers for now. You can learn about the different kinds of<br />
markers later.)<br />
Chapter 4 Working with the Canvas and Timeline 85
Jump In:<br />
Work with Tracks in the Timeline<br />
As you work with clips in your sequence, you can select clips in specific tracks, lock<br />
tracks so clips can’t be changed, turn the tracks on or off so that they play or don’t play<br />
as you review your sequence, and set specific tracks as destinations for incoming clips.<br />
Try This<br />
Select clips in the Timeline:<br />
m Select the Select Track tool and try selecting an entire track at once.<br />
Select Track Backward<br />
Select Track<br />
Select Track Forward<br />
Select All Tracks Forward<br />
Select All Tracks Backward<br />
m Select the Select Track Forward tool or Select Track Backward tool and try selecting a<br />
clip and all the clips following or preceding it on a single track.<br />
m Select the Select All Tracks Forward tool or Select All Tracks Backward tool and try<br />
selecting a clip and all the clips following or preceding it on all the tracks. Press A to<br />
select the Selection tool again.<br />
86 Chapter 4 Working with the Canvas and Timeline
Lock a track to keep it from changing:<br />
m Click the Lock Track control for a track to prevent changes to that track. You can lock<br />
a track anytime that you want to make sure the timing and positioning of items on<br />
a track won’t change while making edits on other tracks. Click the Lock Track control<br />
again to unlock the track.<br />
Track Visibility control<br />
Destination control<br />
Source control<br />
Lock Track Control<br />
Auto Select control<br />
Turn a video track on or off:<br />
m Click the Track Visibility control for a video track to prevent the track’s video from<br />
appearing when you play back the sequence. Play the sequence to see that the track<br />
has been turned off. Click the Track Visibility control again to turn the track back on.<br />
Turn an audio track on or off:<br />
m Click the Track Visibility controls for the audio tracks that hold Audio Clip 1 to prevent<br />
the audio clip from playing during sequence playback. Play the sequence to hear that<br />
the audio tracks have been turned off. Click the Track Visibility controls again to turn<br />
the tracks back on.<br />
Chapter 4 Working with the Canvas and Timeline 87
Place only the video portion of a clip in a sequence:<br />
1 Click the a1 and a2 Source controls for the audio tracks to disconnect them from their<br />
Destination controls.<br />
This disconnects the audio tracks as destination tracks and prevents the audio portions<br />
of a clip from being placed in the sequence.<br />
Disconnected<br />
Source controls<br />
2 Double-click Sample Clip 1 in the Browser to open it in the Viewer.<br />
3 Position the playhead in Sample Clip 3 in the Timeline.<br />
4 Drag Sample Clip 1 from the Viewer to the Overwrite section of the Canvas Edit Overlay<br />
to see that only the video is placed in the Timeline.<br />
88 Chapter 4 Working with the Canvas and Timeline
Place only the audio portion of a clip in a sequence:<br />
1 Click the a1 and a2 Source controls for the audio tracks again to reconnect them to their<br />
Destination controls. This allows the audio portion of a clip to be placed in the sequence.<br />
2 Click the v1 Source control to disconnect it from the V1 Destination control.<br />
Disconnected<br />
v1 Source control<br />
3 Press the End key to move the playhead to the end of the sequence.<br />
4 Drag Sample Clip 1 from the Viewer to the Overwrite section of the Canvas Edit Overlay<br />
to see that only the clip’s audio is placed in the Timeline.<br />
Chapter 4 Working with the Canvas and Timeline 89
Add new tracks to a sequence:<br />
1 Choose Sequence > Insert Tracks.<br />
2 Type “1” in the Insert N Video Tracks field to add a new video track, type “2” in the Insert<br />
N Audio Tracks field to add two audio tracks, then click OK. Scroll in the Timeline to see<br />
the new tracks that were added.<br />
90 Chapter 4 Working with the Canvas and Timeline
Set a video destination track before placing clips in a sequence:<br />
1 Drag the v1 Source control to the V2 Destination control to specify that the V2 track<br />
should be the destination track. Click the Source control to connect it to the V2<br />
Destination control, if necessary.<br />
Connect the v1 Source<br />
control to the V2<br />
Destination control.<br />
2 Press End to move the playhead to the end of the sequence. Drag a clip from the<br />
Viewer to the Overwrite section of the Canvas Edit Overlay.<br />
The clip’s video item is placed in the video track you selected.<br />
Chapter 4 Working with the Canvas and Timeline 91
Set audio destination tracks before placing clips in a sequence:<br />
1 Drag the a1 and a2 Source controls to the A3 and A4 audio Destination controls.<br />
Drag the a1 and a2 Source<br />
controls to the A3 and<br />
A4 Destination controls.<br />
2 Drag a clip from the Viewer to the Overwrite section of the Canvas Edit Overlay. The<br />
clip’s audio is placed in the audio tracks you selected.<br />
92 Chapter 4 Working with the Canvas and Timeline
Jump In:<br />
Edit Clips into a Sequence in the Timeline<br />
After building a sequence, you may need to make changes, such as replacing one clip<br />
with another, adding cutaways, and adding music or sound effects. In this section, you’ll<br />
try out some of the basic methods for placing clips in a sequence. These methods<br />
include steps for 3-point editing in which you to place clips in the Timeline by specifying<br />
three In or Out points in your Viewer and Timeline.<br />
Getting Ready<br />
m Drag the v1 Source control to the V1 Destination control, drag the a1 Source control to<br />
the A1 Destination control, and drag the a2 Source control to the A2 Destination control.<br />
Chapter 4 Working with the Canvas and Timeline 93
Mark a clip in the sequence and replace it:<br />
1 Move the playhead to a clip in the Timeline that you want to replace.<br />
2 Choose Mark > Mark Clip. The sequence clip is marked with In and Out points on both<br />
ends in the Timeline.<br />
Sequence In and Out<br />
points marking a clip that<br />
you want to replace<br />
3 Double-click Sample Clip 3 to open it in the Viewer. Drag Sample Clip 3 from the Viewer<br />
to the Overwrite section of the Canvas Edit Overlay to replace the clip marked in the<br />
sequence. The clip you dragged replaces the clip marked in the sequence.<br />
94 Chapter 4 Working with the Canvas and Timeline
Place a clip so that it starts at a specific point in a sequence:<br />
1 Place the playhead on a frame in the sequence where you would like to add a clip.<br />
(Anywhere will do.)<br />
2 Press I to set an In point for the sequence in the Timeline.<br />
Sequence In point marking<br />
where an incoming clip<br />
should start<br />
3 In the Viewer, set In and Out points in a clip that you want to place in the Timeline.<br />
4 Drag the clip from the Viewer to the Overwrite section of the Canvas Edit Overlay<br />
to place the clip at the sequence In point. The clip replaces the one in the Timeline<br />
starting at the In point that you set.<br />
Chapter 4 Working with the Canvas and Timeline 95
Place a clip so that it ends at a specific point in a sequence:<br />
1 Place the playhead on a frame in the sequence where you would like the incoming clip<br />
to end.<br />
2 Press O to set an Out point for the sequence in the Timeline.<br />
Sequence Out point<br />
marking where an<br />
incoming clip should end<br />
3 In the Viewer, set In and Out points in a clip.<br />
4 Drag the clip from the Viewer to the Overwrite section of the Canvas Edit Overlay.<br />
<strong>Final</strong> <strong>Cut</strong> <strong>Pro</strong> places the Out point of the incoming clip at the sequence Out point.<br />
Fill a specific segment of a sequence with a clip:<br />
1 Place the playhead on a frame in the sequence where you would like an incoming clip<br />
to start.<br />
2 Press I to set an In point in the sequence.<br />
3 Move the playhead ahead to a frame where you would like the clip to end. (For now,<br />
just move the playhead ahead about 10 frames.)<br />
4<br />
Press O to set an Out point in the sequence.<br />
96 Chapter 4 Working with the Canvas and Timeline
5 In the Viewer, set an In point in a clip. You only need to set an In point. (If there is an<br />
Out point already set, choose Mark > Clear Out to remove the Out point. <strong>Final</strong> <strong>Cut</strong> <strong>Pro</strong><br />
is then free to use as much of the clip as is available to fill the duration between the<br />
sequence In point and the sequence Out point.)<br />
6 Drag the clip from the Viewer to the Overwrite section of the Canvas Edit Overlay to have<br />
the clip fill the duration between the sequence In point and the sequence Out point.<br />
Key Concepts<br />
 Playhead sync: You can choose Open from the Playhead Sync pop-up menu to have<br />
<strong>Final</strong> <strong>Cut</strong> <strong>Pro</strong> always display the same frames in the Viewer and Canvas windows,<br />
allowing you to quickly open and make edits to specific clips in the Viewer.<br />
 Overwrite edit: An overwrite edit replaces a clip or clips in the Timeline with the<br />
incoming clip that you are adding to the sequence.<br />
 Sequence markers: Markers placed in a sequence in the Timeline or Canvas.<br />
 Sequence In and Out points: In point and Out point markers set in the Timeline. You<br />
can use these markers to specify where an edit should occur when you perform an<br />
insert or overwrite edit in the Timeline.<br />
Next, you’ll explore basic editing techniques in <strong>Final</strong> <strong>Cut</strong> <strong>Pro</strong>.<br />
Chapter 4 Working with the Canvas and Timeline 97
Basic Editing<br />
5<br />
The heart of video editing involves arranging and trimming<br />
clips in a sequence. <strong>Final</strong> <strong>Cut</strong> <strong>Pro</strong> provides easy-to-use tools<br />
and editing procedures for efficient editing.<br />
Next, you’ll try out basic video editing methods and use simple tools to select and<br />
trim clips.<br />
Jump In:<br />
Trim Clips<br />
Once you’ve ordered clips in a sequence, you may need to adjust the clips, shortening,<br />
lengthening, or repositioning them in the Timeline. <strong>Final</strong> <strong>Cut</strong> <strong>Pro</strong> provides editing and<br />
trimming tools that allow you to change clips in a sequence without creating gaps. In<br />
this section, you’ll try using some of these tools.<br />
99
Getting Ready<br />
1 Press Control-U to choose the Standard window layout.<br />
2 Choose File > New > Sequence to create a new sequence. Name the sequence<br />
“Trimming” and press Return.<br />
3 In the Browser, double-click the Trimming sequence icon to open the sequence in<br />
the Timeline.<br />
4 Choose 50% from the Zoom pop-up menu in the Viewer.<br />
100 Chapter 5 Basic Editing<br />
Zoom pop-up menu<br />
5<br />
Choose Image from the View pop-up menu in the Viewer.
6 Drag Sample Clip 1 into the Viewer and set In and Out points at the approximate<br />
locations shown below. These In and Out points ensure that there are extra unused<br />
frames on each end of the clip.<br />
Set In and Out points<br />
approximately here.<br />
7 Drag Sample Clip 1 to the Insert section of the Canvas Edit Overlay.<br />
8 Drag Sample Clip 2 into the Viewer and set In and Out points at the approximate<br />
locations shown below.<br />
Set In and Out points<br />
approximately here.<br />
Chapter 5 Basic Editing 101
9 Drag Sample Clip 2 to the Insert section of the Canvas Edit Overlay so that it is placed<br />
in the Timeline after Sample Clip 1.<br />
10 Drag Sample Clip 3 into the Viewer and set In and Out points at the approximate<br />
locations shown below.<br />
102 Chapter 5 Basic Editing<br />
Set In and Out points<br />
approximately here.<br />
11 Drag Sample Clip 3 to the Insert section of the Canvas Edit Overlay so that it is placed<br />
in the Timeline after Sample Clip 2. You now have three clips in the Timeline, one after<br />
the other.
m<br />
m<br />
Try This<br />
Drag with snapping on or off:<br />
Press A to select the Selection tool, if necessary. Drag Sample Clip 3 right and left<br />
and notice that the clip automatically snaps to the end of Sample Clip 2 to facilitate<br />
dragging clips into the correct position.<br />
Press N to turn snapping off. Drag Sample Clip 3 right and left and notice that the clip<br />
now moves smoothly as you drag, not snapping to the next likely edit point. Press N to<br />
turn on snapping again. Drag Sample Clip 3 to align it with the end of Sample Clip 2.<br />
Slide a clip left or right in the sequence:<br />
1 Select the Slide tool in the Tool palette.<br />
Slide tool<br />
You use the Slide tool to change a clip’s position between two other clips in the Timeline.<br />
A<br />
B C<br />
A B C<br />
Before edit<br />
After edit<br />
2<br />
Press N to turn snapping off so that you can make fine adjustments.<br />
Chapter 5 Basic Editing 103
3 Position the pointer over Sample Clip 2 in the sequence.<br />
4 Drag Sample Clip 2 left or right. Notice that the clip moves left or right without its<br />
duration changing. After you slide the clip, the sequence adjusts, leaving no gaps.<br />
Important: You can slide the clip left or right only when the surrounding clips have In<br />
and Out points that leave extra media on the ends of the clip.<br />
Move an edit point between clips to change where a cut occurs:<br />
1 Select the Roll tool in the Tool palette.<br />
Roll tool<br />
You use the Roll tool to move an edit point forward or backward.<br />
A B C<br />
A B C<br />
104 Chapter 5 Basic Editing<br />
Before edit<br />
After edit<br />
2 Click an edit point on either end of Sample Clip 2 to select it.<br />
3 Drag the edit point left or right. Notice that the edit point moves (changing the<br />
preceding clip’s Out point and the following clip’s In point simultaneously). As you<br />
change the edit point, the cut rolls forward or backward, leaving no gap.
Change a clip’s In or Out point without leaving gaps:<br />
1 Select the Ripple tool in the Tool palette.<br />
Ripple tool<br />
You use the Ripple tool to move the In point or Out point of a clip, shortening or<br />
lengthening that clip.<br />
A B<br />
A B<br />
C<br />
C Before edit<br />
After edit<br />
2 Position the pointer over an edit point in the middle of the sequence. Notice that as you<br />
move the pointer left or right slightly, the pointer changes to indicate whether you’re<br />
selecting the Out point of the preceding clip or the In point of the following clip. Click<br />
the left or right side of the edit point to see how selecting an edit boundary works.<br />
3 Drag the edit boundary left or right. Notice that following clips move, or “ripple”,<br />
leaving no gap.<br />
Chapter 5 Basic Editing 105
Slip a clip’s content within the current sequence In and Out points:<br />
1 Select the Slip tool in the Tool palette.<br />
Slip tool<br />
The Slip tool allows you to change the contents of a clip (the portion of the clip’s media<br />
that is shown) without changing the clip’s position or duration in the sequence. Try<br />
using the Slip tool to see how this works.<br />
00:00:10:00<br />
106 Chapter 5 Basic Editing<br />
00:00:30:00<br />
A B C Before edit<br />
00:00:17:00<br />
A B C<br />
00:00:37:00<br />
After edit<br />
2 Position the pointer over Sample Clip 2 in the middle of the sequence.<br />
3 Drag left or right within the clip. Notice that the media between the In and Out points<br />
changes, but the position and length of the clip remain the same in the sequence.<br />
As you drag, the Canvas shows you the changing clip In and Out points in a two-up<br />
display. After the slip edit, no gaps appear in the Timeline.<br />
Important: You can slip the clip left or right only when the clip has In and Out points<br />
that leave extra media on the ends of the clip.
Jump In:<br />
Make Simple Split Edits and <strong>Cut</strong>aways<br />
You can create split edits in a clip to have the audio begin playing before the video or<br />
have the video appear before the clip’s audio starts. To create a split edit, you give a<br />
clip’s audio and video items different In points or Out points.<br />
For example, during a clip of a person talking, you might have a clip of a person listening<br />
appear as the first person continues talking. To do that, you create an L-cut in which the<br />
In point of the video of the person listening is before the clip’s audio In point.<br />
Video In point before<br />
the clip’s audio In point<br />
Likewise, another split edit, called a J-cut, is frequently used in video dialogue to begin<br />
the audio of a clip before the video appears. Using a J-cut, for example, you might<br />
have a person’s dialogue begin before the speaker appears onscreen. The following<br />
illustration shows a J-cut, in which the audio In point is before the video In point.<br />
Audio In point before<br />
the clip’s video In point<br />
Chapter 5 Basic Editing 107
By default, the video item and audio items of a clip are linked together. When you select<br />
the video item and change it, the audio items change also. To make a split edit, you<br />
unlink the video and audio items of a clip so that you can change them independently.<br />
In this section, you’ll also make a simple cutaway by overwriting a short section of a<br />
video clip with another shot.<br />
108 Chapter 5 Basic Editing<br />
<strong>Cut</strong>away clip<br />
Getting Ready<br />
1 Choose File > New > Sequence to create a new sequence. Name the sequence “Split<br />
Edits” and press Return.<br />
2 Double-click the Split Edits sequence in the Browser to open the sequence in the Timeline.<br />
3<br />
Place Sample Clip 1, Sample Clip 2, and Sample Clip 3 in the Timeline one after the other.
Try This<br />
Create a J-cut, in which the audio precedes the video:<br />
1 Click the Linked Selection button in the Timeline button bar to turn linked selection off.<br />
You can now change the audio and video items of a clip separately.<br />
2 Press R to select the Roll tool.<br />
Roll tool<br />
Linked Selection button<br />
3 Drag the video edit point at the beginning of Sample Clip 2 forward in the Timeline, as<br />
you see in the illustration below.<br />
Drag here with<br />
the Roll tool.<br />
Now the clip’s audio starts before the video.<br />
Chapter 5 Basic Editing 109
4 Click the Play Around Current Frame button in the Canvas to see how the split edit works.<br />
110 Chapter 5 Basic Editing<br />
Play Around Current<br />
Frame button<br />
When you click the Play Around Current Frame button, playback begins just before the<br />
current playhead position and continues just past the playhead. This provides an easy<br />
way to check your work.<br />
Create an L-cut, in which the video precedes the audio:<br />
1 Make sure linked selection is still off. (If linked selection is on, click the Linked Selection<br />
button to turn it off.)<br />
2 Press R to select the Roll tool, if it’s not already selected.<br />
3 Drag the video edit point between Sample Clip 2 and Sample Clip 3 backward in the<br />
Timeline, as you see in the illustration below.<br />
Now the clip’s video starts before the audio.<br />
4 Click the Play Around Current Frame button in the Canvas to see how the split edit<br />
works. You can also make split edits by rolling the edit points on audio tracks forward<br />
or backward.
5 Experiment with setting up split edits.<br />
6 Click the Linked Selection button to link the video and audio tracks again.<br />
Add a short cutaway shot to a sequence:<br />
1 Position the playhead in Sample Clip 3 in the Timeline at the approximate position<br />
shown below, and press I to set an In point.<br />
Place a sequence In point<br />
approximately here.<br />
2 Press the Right Arrow key 15 times to move the playhead ahead 15 frames, then press O<br />
to set an Out point at the approximate position shown below.<br />
Sequence Out point<br />
Chapter 5 Basic Editing 111
3 Double-click Sample Clip 2 in the Browser to open it in the Viewer. Position the<br />
playhead at the approximate position shown below, and press I to set an In point.<br />
112 Chapter 5 Basic Editing<br />
Set an In point here.<br />
4 Click the a1 and a2 audio Source controls to disconnect them from their Destination<br />
controls, so that only the clip’s video is placed in the Timeline.<br />
Disconnected<br />
a1 and a2 Source controls<br />
5 Drag Sample Clip 2 from the Viewer to the Overwrite section of the Canvas Edit Overlay.<br />
6<br />
Play the sequence to see the result of the cutaway that you added.
Learning About the Trim Edit Window<br />
Once you’ve finalized or nearly finalized a sequence, you can begin the polishing<br />
process of trimming clips using the Trim Edit window.<br />
To open the Trim Edit window, you choose Sequence > Trim Edit or double-click an edit<br />
point in a sequence with the Selection tool. The Trim Edit window appears, displaying<br />
the outgoing and incoming clips of the selected edit point or the next edit point.<br />
Mark Out button<br />
Mark In button<br />
Outgoing clip’s Out point<br />
Incoming clip’s In point<br />
The Trim Edit window provides a special side-by-side view of outgoing and incoming<br />
clips and enables to you make fine adjustments to how one shot leads into another.<br />
An easy way to conceptualize the display of the Trim Edit window is to think of it as<br />
showing the edit point where two clips meet in a sequence.<br />
Chapter 5 Basic Editing 113
The left side of the window shows the Out point of the outgoing clip. The In point of<br />
the incoming clip appears on the right side of the window. You can drag the In point or<br />
Out point markers to change them. You can also move the playheads on either side of<br />
the Trim Edit window and click the Mark In and Mark Out buttons to move the In and<br />
Out points to the location you want.<br />
Click in the left side of the window to select it, and a green outline appears, indicating<br />
that you’re editing the Out point. Any change to an Out point ripples the following<br />
clips forward or backward without creating a gap. Click in the right side of the window<br />
to change the In point of the incoming clip, rippling the clips so that no gap is created.<br />
You can also click the center of the window to select both sides of the Trim Edit<br />
window at once. You can then change both the Out and In points by the same amount,<br />
rolling the edit point left or right.<br />
Feel free to experiment and familiarize yourself with the Trim Edit window. After you’ve<br />
used it some and are acquainted with how it works, you’ll find it an ideal way to move<br />
through a sequence and apply final trimming decisions.<br />
114 Chapter 5 Basic Editing
Key Concepts<br />
 Slip edit: Changes the portion of the clip’s media seen in the sequence, but the<br />
position and length of the clip remain the same in the sequence.<br />
 Slide edit: Moves a clip left or right in the sequence without changing the duration of<br />
the clip.<br />
 Roll edit: Moves an edit point left or right in the sequence (changing the preceding<br />
clip’s Out point and the following clip’s In point simultaneously).<br />
 Ripple edit: Changes a clip’s In or Out point, and the following clips move, or “ripple”,<br />
leaving no gap.<br />
 Linked Selection button: Turns the linking between the video and audio items of a clip<br />
on or off so that you can work with them together or separately.<br />
Next, you’ll explore working with audio in <strong>Final</strong> <strong>Cut</strong> <strong>Pro</strong>.<br />
Chapter 5 Basic Editing 115
Working with Audio<br />
6<br />
<strong>Final</strong> <strong>Cut</strong> <strong>Pro</strong> provides easy methods for editing and changing<br />
the audio associated with your footage.<br />
In this chapter you’ll learn to adjust a clip’s audio and work with audio tracks<br />
in the Timeline.<br />
Audio tab<br />
Level Keyframe button<br />
Drag hand for moving<br />
the clip<br />
Stereo waveforms<br />
117
Jump In:<br />
118 Chapter 6 Working with Audio<br />
Work with a Clip’s Audio in the Viewer<br />
You can adjust an individual clip’s audio in the Viewer. <strong>Final</strong> <strong>Cut</strong> <strong>Pro</strong> provides an Audio<br />
Mixer that allows you to easily adjust the audio level of your clip and the pan of stereo<br />
clip items to change the balance between speakers.<br />
Audio Mixer<br />
Track level faders<br />
Master fader
You can also use the controls in the Viewer’s Audio tab to make changes to specific<br />
portions of a clip’s audio.<br />
Drag the Level slider<br />
to change the audio level.<br />
Level field<br />
Pan field<br />
Audio level overlays<br />
Pan overlay<br />
Getting Ready<br />
1 Choose File > New > Sequence to create a new empty sequence in your project.<br />
2 Name the sequence “Adjusting Audio” and press Return.<br />
3 Double-click the Adjusting Audio sequence icon to open the sequence in the Timeline.<br />
4 Drag Sample Clip 1 into the Timeline.<br />
5<br />
Drag Audio Clip 1 into the Viewer.<br />
Chapter 6 Working with Audio 119
m<br />
Try This<br />
Set up for working with audio:<br />
Choose Window > Arrange > Audio Mixing to set up your windows in a convenient<br />
arrangement for working with audio. Notice that the Audio Mixer appears in the Tool<br />
Bench window in the upper-right corner of this window layout. The Viewer appears at<br />
the top left.<br />
Audio tab<br />
Browser<br />
120 Chapter 6 Working with Audio<br />
Canvas<br />
Timeline<br />
Audio Mixer
Play an audio clip in the Viewer:<br />
m With the Viewer active, play some of the clip and watch the progress of the playhead<br />
through the audio.<br />
Audio tab<br />
Scrub audio forward or backward:<br />
1 Choose View > Audio Scrubbing to turn on audio scrubbing.<br />
2 Drag the jog control back and forth to scrub and listen to a specific portion of the audio.<br />
Shuttle control<br />
Jog control<br />
3 Drag the shuttle control to carefully control the forward and backward playback<br />
of the audio.<br />
Chapter 6 Working with Audio 121
Change a clip’s audio level using the Audio Mixer:<br />
m Drag the A1 or A2 fader slider up or down in the Audio Mixer to change the clip’s audio<br />
level. Play the clip to hear the differences as you change the audio level. Both faders<br />
work together because the stereo clip items are linked. Press the J and L keys to play<br />
the audio backward and forward, and press K to stop playback.<br />
A1 and A2 fader sliders<br />
122 Chapter 6 Working with Audio
Change a clip’s audio level using the Level slider in the Viewer:<br />
m Drag the Level slider in the Viewer’s Audio tab left or right to change the audio level.<br />
Level slider<br />
Pan slider<br />
Change a clip’s pan using the Viewer’s Pan slider:<br />
m Drag the Pan slider in the Viewer left or right to change how the clip’s audio channels<br />
are output to speakers. Play the clip to hear the differences as you change the pan level<br />
of your clip.<br />
Add markers to specific audio points:<br />
m Position the playhead at a specific point in the audio clip and click the Add Marker<br />
button to add a marker. Try adding more markers. You can add markers this way to help<br />
sync specific video frames or sound effects to the markers. You can also add markers as<br />
you play your audio clip.<br />
Add Marker button<br />
Chapter 6 Working with Audio 123
Add markers during playback:<br />
m Play the audio track. As the clip plays back, press the M key whenever you want to add<br />
a marker. You can add markers on the fly this way to mark significant sounds or video<br />
frames. This method works in the Viewer, Canvas, and Timeline, whichever is active.<br />
Remove all audio changes from a clip:<br />
m Click the Reset button in the Audio tab to remove audio level and pan changes that<br />
you’ve made.<br />
Remove all markers from a clip:<br />
124 Chapter 6 Working with Audio<br />
Reset button<br />
m<br />
Choose Mark > Markers > Delete All to delete the markers that you’ve added to the clip.
Jump In:<br />
Change Audio Levels over Time<br />
You can adjust a clip’s audio so that the audio level and pan change over time. To make<br />
audio level or pan changes during a clip, you set keyframes at specific frames where<br />
the audio should change. Next, you’ll use keyframes to edit the audio level values in a<br />
clip to increase or decrease over time.<br />
Increase in audio level<br />
Chapter 6 Working with Audio 125
Try This<br />
Increase a clip’s audio level over time using keyframes:<br />
1 With Audio Clip 1 open in the Audio tab of the Viewer, drag the fader sliders in the<br />
Audio Mixer all the way to the bottom to set the audio level at the lowest level possible.<br />
2 Press Home to position the playhead at the beginning of the clip.<br />
3 Click the Level Keyframe button in the Viewer to add an audio level keyframe to the<br />
first frame of the clip.<br />
126 Chapter 6 Working with Audio<br />
Level Keyframe button<br />
4 Position the playhead in the Viewer where you want the audio to reach the maximum<br />
level, similar to the playhead position shown below.<br />
Position the playhead here.
5 Click the Level Keyframe button to add an audio level keyframe to the clip at the<br />
position of the playhead.<br />
6 Drag the Level slider in the Viewer’s Audio tab to 0 (zero) to increase the audio over time.<br />
Drag the slider until the<br />
Level field displays 0 (zero).<br />
7 Press the Home key and play the clip from the beginning to hear how the audio level<br />
increases.<br />
8 Position the pointer over the pink audio level overlay line in the Audio tab and drag up<br />
or down to change the audio level.<br />
Chapter 6 Working with Audio 127
Decrease the audio level over time using keyframes:<br />
1 Position the playhead where you want the audio level to begin to decrease,<br />
somewhere near the end of the clip.<br />
128 Chapter 6 Working with Audio<br />
Position the playhead here.<br />
2 Click the Level Keyframe button to add a keyframe to the clip at the position of the<br />
playhead.<br />
3 Press End to position the playhead at the end of the clip, where you want the audio to<br />
reach a minimum level.<br />
4<br />
Click the Level Keyframe button to add a keyframe to the clip.
5 Drag the Level slider to the left to decrease the audio level all the way.<br />
Drag the Level slider to<br />
decrease the audio level.<br />
6 Play the clip to hear how the audio fades over time.<br />
7 Experiment with dragging the keyframes and audio segments up and down to<br />
familiarize yourself with changing the audio level using keyframes.<br />
Chapter 6 Working with Audio 129
Edit a sound using keyframes:<br />
1 Position the playhead at the beginning of a sound, such as a click or pop, that you want<br />
to eliminate. For now, just pick the beginning of the second whistle in Audio Clip 1.<br />
Position the playhead<br />
at the beginning<br />
of the sound.<br />
2 Click the Level Keyframe button to add a keyframe to the clip at the position of<br />
the playhead.<br />
130 Chapter 6 Working with Audio
3 Press the Right Arrow key once to move the playhead forward one frame, then click<br />
the Level Keyframe button to add a keyframe. Position the playhead at the end of the<br />
sound and click the Level Keyframe button to add a keyframe at that point.<br />
Place a keyframe<br />
at the end of the sound.<br />
4 Press the Right Arrow key once to move the playhead forward one frame, then click the<br />
Level Keyframe button to add a keyframe.<br />
Chapter 6 Working with Audio 131
5 Position the pointer in the middle of the four keyframes that you just added, and drag<br />
the audio level overlay (the pink line) down to decrease the audio level. You’ve now<br />
isolated a sound in the audio clip and decreased the sound’s audio level.<br />
132 Chapter 6 Working with Audio<br />
Drag the audio level<br />
overlay segment down.<br />
6 Play the clip from the beginning to hear how the audio drops out.<br />
7 Experiment with dragging the keyframes and segments of the audio level overlay up<br />
and down to familiarize yourself with changing the audio level using keyframes.<br />
Quickly add keyframes:<br />
m Position the playhead where you want to make an audio level change, and drag the<br />
Level slider. Once there are keyframes in a clip, moving the Level slider adds a new<br />
keyframe at the position of the playhead. Experiment with positioning the playhead<br />
and dragging the Level slider to change the audio level.
m Position the playhead where you want to make an audio level change, and drag a fader<br />
slider in the Audio Mixer. Once again, moving the fader slider adds a new keyframe at<br />
the position of the playhead.<br />
Quickly navigate between keyframes:<br />
m Click the left or right keyframe navigation button to move from keyframe to keyframe.<br />
Keyframe navigation<br />
buttons<br />
Quickly delete keyframes:<br />
m Click the left or right keyframe navigation button to move to the keyframe you want to<br />
delete, then click the Level Keyframe button to delete the keyframe.<br />
Level Keyframe button<br />
Chapter 6 Working with Audio 133
Jump In:<br />
134 Chapter 6 Working with Audio<br />
Work with Audio Tracks in the Timeline<br />
Next you’ll add clips to a sequence in the Timeline and try out some of the Timeline<br />
audio track options and controls.<br />
Audio level overlay in pink
Getting Ready<br />
1 Click in the Timeline to make it active, then press Home.<br />
2 With Audio Clip 1 open in the Viewer, drag the drag hand in the Viewer window down<br />
to tracks A3 and A4 in the Timeline. When you release the mouse button, the audio clip<br />
items appear in tracks in the Timeline.<br />
m<br />
Drag hand<br />
Try This<br />
Select a clip’s audio items:<br />
Press A to select the Selection tool, and click Sample Clip 1 to see that both the video<br />
and audio clip items are selected. Now click the Linked Selection button to unlink the<br />
video and audio clip items. Deselect the clip and then click a green audio clip item in<br />
Sample Clip 1 to select just the audio clip items.<br />
Linked Selection button<br />
Chapter 6 Working with Audio 135
Delete a clip’s audio:<br />
m With the audio clip items selected, press Delete. You’ve now removed the clip’s audio,<br />
leaving only the video. You could now add a voiceover, a different audio clip, or a music<br />
clip to the silent video footage. For now, restore the clip’s audio by choosing Edit > Undo.<br />
Display audio waveforms:<br />
1 Choose Medium from the Track Layout pop-up menu to enlarge the display of tracks in<br />
the Timeline.<br />
Track Layout pop-up menu<br />
2 Choose Show Audio Waveforms from the Track Layout pop-up menu.<br />
136 Chapter 6 Working with Audio<br />
Audio waveforms
Display audio level overlays:<br />
m Click the Clip Overlays control in the Timeline to display the audio level keyframes<br />
applied to the clip.<br />
Clip Overlays control<br />
Trim an audio clip:<br />
1 Select the Razor Blade tool in the Tool palette. Position the tool over the audio clip and<br />
click to make a cut. Red triangles appear.<br />
2 Select the Selection tool and click the end segment of the audio clip to select it, then<br />
press Delete to delete that portion of audio.<br />
3 Position the tool over the end of the audio clip and drag left or right to change the<br />
Out point.<br />
Move an audio clip in the Timeline:<br />
m Select the audio clip and press Option–Right Arrow or Option–Left Arrow to move the<br />
clip in the Timeline. You can move any selected clip this way as long as there’s room for<br />
the clip to move.<br />
Chapter 6 Working with Audio 137
Change audio over time by adjusting keyframes in the Timeline:<br />
m Position the Selection tool over the audio level overlay in an audio track and drag to<br />
change the audio level. Experiment with changing audio level keyframes in the Timeline.<br />
138 Chapter 6 Working with Audio<br />
Drag the audio level<br />
overlay to change<br />
the audio level.<br />
Balance the audio level of clips in the Timeline:<br />
1 Position the Timeline playhead over the audio clip items. Examine the Audio Mixer to<br />
see that there are now four faders, one for each audio track in the sequence.<br />
2 Position the playhead where you want to make a change, then drag the fader slider up<br />
or down to balance and adjust the audio output levels of the tracks.
Balance the overall audio level of a sequence in the Timeline:<br />
1 Position the Timeline playhead over the audio clip items.<br />
2 Drag the slider of the Audio Mixer’s Master fader up or down to adjust the overall audio<br />
output level of the entire sequence. You can use the Master fader to adjust the general<br />
audio level of all the tracks in your sequence at once.<br />
Master fader<br />
Chapter 6 Working with Audio 139
Key Concepts<br />
 Clip Overlays control: Displays audio level overlays on clips in the audio tracks of the<br />
Timeline. With the overlays displayed, you can work with audio level keyframes in the<br />
Timeline, changing audio levels for specific portions of a clip.<br />
 Audio Mixer: The Audio Mixer appears as a tab in the Tool Bench window and allows<br />
you to adjust the levels of the audio clip items under the playhead. The Audio<br />
Mixer provides easy-to-use controls that allow you to mix the audio of a sequence,<br />
balancing the audio levels of tracks against each other.<br />
 Master audio level controls: The controls in the Master area of the Audio Mixer allow<br />
you to increase or decrease the overall audio level of the sequence.<br />
Next, you’ll explore creating voiceovers with the Voice Over tool.<br />
140 Chapter 6 Working with Audio
Creating Voiceovers<br />
<strong>Final</strong> <strong>Cut</strong> <strong>Pro</strong> provides the Voice Over tool for recording<br />
voiceovers for documentaries, shorts, and any other kind<br />
of movie using narration.<br />
7<br />
In this section, you’ll use the Voice Over tool to add a narrative track to your video.<br />
Jump In:<br />
Add Voiceover Clips<br />
The Voice Over tool appears in the Tool Bench window and provides the following<br />
options for recording speech and audio.<br />
Record/Stop button<br />
Status area<br />
Audio File area<br />
Input area<br />
Headphones area<br />
141
To use the Voice Over tool, you need a microphone built in or attached to your<br />
computer, and optionally you can use headphones to monitor your recording. If you<br />
don’t have a microphone, you can skip this section for now, or just read it over to<br />
familiarize yourself with recording features without actually recording any audio clips.<br />
Although there are instructions for using headphones, you don’t need headphones to<br />
complete the exercises in this section.<br />
Getting Ready<br />
1 Connect your microphone to the computer using the microphone’s USB cable or<br />
FireWire cable or through a preamplifier connected to your computer. (See your<br />
microphone or preamplifier documentation for instructions, if you need them.)<br />
2 If you have headphones, connect them to your computer. (If you don’t have<br />
headphones, you can skip the headphone instructions.)<br />
3 In the Finder, choose <strong>Apple</strong> menu > System Preferences to open System Preferences.<br />
4 Click Sound to open the Sound pane, then click Input to view the Input options. Select<br />
your microphone in the list of audio input devices. Select an input volume level to set<br />
the base recording level of the microphone.<br />
5 If you have headphones, click Output to view the Output options, then choose your<br />
headphones in the audio output device list. You can set the output volume of your<br />
headphones using the “Output volume” slider.<br />
6 Choose File > New > Sequence to create a new empty sequence in your project. Name<br />
the sequence “Voiceover” and press Return.<br />
7<br />
Double-click the Voiceover sequence in the Browser to open it in the Timeline.<br />
142 Chapter 7 Creating Voiceovers
8 If you haven’t already, you can choose Window > Arrange > Audio Mixing to choose a<br />
window layout convenient for using the Voice Over tool.<br />
9 Drag Sample Clip 1 and Sample Clip 2 into the Timeline, one after the other.<br />
Try This<br />
Open the Voice Over tool:<br />
m Choose Tools > Voice Over to open the Voice Over tool.<br />
Enter an audio clip<br />
name here.<br />
Source pop-up menu<br />
Rate pop-up menu<br />
Specify microphone settings in the Voice Over tool:<br />
1 Choose your microphone or audio interface from the Source pop-up menu.<br />
2 From the Rate pop-up menu, choose a sample rate that matches your sequence sample<br />
rate. For the sample clip, choose 48000 Hz. (If your clips are in a different format, you<br />
can see the sequence audio sample rate by choosing Sequence > Settings and then<br />
viewing the setting in the Rate pop-up menu in the Audio Settings area.)<br />
Chapter 7 Creating Voiceovers 143
Specify a clip name for the first voiceover clip:<br />
m Type a name for your voiceover audio clip in the Name field.<br />
Set an audio destination track for your voiceover clip:<br />
m Drag the a2 audio Source control to the A3 Destination control to set track A3 as the<br />
destination track for your voiceover clips.<br />
144 Chapter 7 Creating Voiceovers<br />
Drag the a2 Source<br />
control here.<br />
<strong>Final</strong> <strong>Cut</strong> <strong>Pro</strong> places a newly recorded voiceover clip in the audio track specified by the<br />
a2 Source control.<br />
You actually need to move the a2<br />
Note: Source control only when you want to select a<br />
specific voiceover track destination. Otherwise, <strong>Final</strong> <strong>Cut</strong> <strong>Pro</strong> automatically places your<br />
voiceover audio either in the audio track connected to the a2 Source control or in the<br />
first empty track below that track.
Turn off audio playback for the sample clip in the Timeline:<br />
m Click the Track Visibility buttons for the A1 and A2 audio tracks of the Timeline to turn<br />
off audio playback for these tracks. This prevents the clip’s audio from being picked<br />
up in the background as you record your voiceover. If you have headphones, you<br />
don’t need to turn off the audio tracks because these tracks will play through the<br />
headphones and won’t be picked up by your microphone.<br />
Track Visibility button<br />
Record a voiceover audio clip at the position of the playhead in the Timeline:<br />
1 In the Timeline, move the playhead to where you’d like to begin your voiceover.<br />
2 Think of what you’re going to say and, when ready, click the Record button. The Voice<br />
Over tool moves the playhead back 5 seconds and begins a 5-second countdown.<br />
When the red Recording message appears, speak your lines. Click the Record button<br />
again or press Esc (Escape) to stop the recording. Your voiceover clip appears in the<br />
audio destination track in the Timeline.<br />
Chapter 7 Creating Voiceovers 145
Listen to the new voiceover clip:<br />
m Click the Review button to hear the clip. Click the Review button again to stop playing<br />
the clip. You can replay the clip repeatedly using the Review button.<br />
Review button<br />
Discard a new voiceover audio clip that isn’t acceptable:<br />
m Click the Discard Last Recording button and then click OK to delete the clip. You can<br />
use this button to immediately remove a clip in which a mistake occurs that’s serious<br />
enough to warrant starting over.<br />
146 Chapter 7 Creating Voiceovers<br />
Discard Last Recording<br />
button<br />
Adjust the recording level with the Gain slider in the Voice Over tool:<br />
m Drag the Gain slider to adjust the recording level of the microphone, if needed. You can<br />
increase the gain when the recording level is too soft, or decrease it when it is too loud.
Specify headphone settings in the Voice Over tool (if you’re using headphones):<br />
m Adjust the Volume slider to set your headphones to a comfortable listening level.<br />
Record multiple voiceover clips, one after another:<br />
1 Position the playhead in the Timeline where you want the first voiceover clip to start.<br />
2 Click the Record button and record a clip.<br />
3 Click Record or press the Esc key to stop recording.<br />
4 Move the playhead to where you want to start recording the next clip.<br />
5 Click Record and record another clip.<br />
Voiceover clips<br />
Chapter 7 Creating Voiceovers 147
Record multiple takes of a voiceover clip:<br />
1 Position the playhead in the Timeline where you want recording to start.<br />
2 Click the Record button and record a clip.<br />
3 Click Record or press the Esc key to stop recording.<br />
4 Click the Review button to listen to the clip. Click the Review button again to stop<br />
playback.<br />
5 To record a second take, position the playhead at the beginning of the first take, then<br />
click the Record button again and record the second take.<br />
6 Click Record or press the Esc key to stop recording.<br />
A new version of the voiceover clip appears in the destination track in the Timeline, and<br />
the previous version is moved to the audio track below it. You can record multiple takes<br />
and keep the one you want, deleting the rest. You can even trim and edit different takes<br />
together to assemble the best portions of your recordings into an audio sequence.<br />
148 Chapter 7 Creating Voiceovers<br />
Multiple takes<br />
of a voiceover clip
Delete takes that you don’t want:<br />
m Click a take to select it in the Timeline, then press Delete.<br />
Record a voiceover clip within a specific interval of your sequence:<br />
1 Position the playhead in the Timeline where you want recording to start, then press I to<br />
set an In point.<br />
Sequence In and Out points<br />
set the duration for the<br />
voiceover clip.<br />
2 Position the playhead in the Timeline where you want recording to stop, then press O<br />
to set an Out point. You’ve now set the location and duration for the next voiceover<br />
clip that you’ll record.<br />
3 Click the Record button and record a clip.<br />
4 After recording your lines, let the recording finish by itself. <strong>Final</strong> <strong>Cut</strong> <strong>Pro</strong> continues<br />
recording for 2 seconds after the Out point to make sure your last words are recorded,<br />
and then the new audio clip appears in the Timeline.<br />
5<br />
Click the Review button to listen to the clip.<br />
Chapter 7 Creating Voiceovers 149
6 To record a second take, click the Record button again and record the second take.<br />
Multiple takes appear stacked in the audio tracks, aligned with the In and Out points<br />
you set. Experiment with creating multiple takes of a recording within a set duration.<br />
7 To remove the In and Out points, choose Mark > Clear In and Out.<br />
Key Concepts<br />
 Voice Over tool: You can use the Voice Over tool to record narration or sounds to<br />
accompany your sequence. You can connect a microphone to your computer or use a<br />
built-in microphone and record clips in your sequence.<br />
 Audio sample rate: The audio sample rate is the number of times an analog signal is<br />
measured—or sampled—per second. You can also think of the sample rate as the<br />
number of electronic snapshots made of the sound wave per second. Higher sample<br />
rates result in higher sound quality because the analog waveform is more closely<br />
approximated by the discrete samples.<br />
Next, you’ll explore placing video transitions in between clips and applying video filters<br />
that create special effects and change the look of clips.<br />
150 Chapter 7 Creating Voiceovers
Adding Video Filters and Transitions<br />
8<br />
You can add professional touches to your movie by applying<br />
filters to clips to create special looks or effects and adding<br />
transitions between your clips.<br />
Applying filters to a clip can allow you to change a clip’s overall appearance, such as<br />
blurring an image over time, adjusting color, or even creating sophisticated green-screen<br />
or blue-screen composite images.<br />
You can use transitions to smooth the change between clips, as you might by applying<br />
a quick cross dissolve, or you can create eye-catching effects, such as a page-turn effect,<br />
to call attention to changes.<br />
<strong>Final</strong> <strong>Cut</strong> <strong>Pro</strong> provides a large selection of video filters and transitions that you can use<br />
with your clips. In this section, you’ll explore using some of the basic filters and transitions.<br />
151
Jump In:<br />
Apply Filters to Clips<br />
You can apply a filter to a clip in a sequence by double-clicking the clip to open it in the<br />
Viewer and then choosing the filter you want to use from the Effects menu. Options for<br />
configuring and changing the filter parameters appear in the Filters tab in the Viewer.<br />
Filters tab in the Viewer<br />
Sepia filter controls<br />
152 Chapter 8 Adding Video Filters and Transitions<br />
Canvas showing<br />
a clip with the<br />
Sepia filter applied<br />
You can apply multiple filters to a clip. For example, you might choose a Sepia filter to<br />
give a clip a sepia tint, and then use a Blur filter to blur a portion of the clip for a<br />
specific amount of time. Next, you’ll try applying several filters to the sample clips.
Getting Ready<br />
1 Choose Window > Arrange > Two Up.<br />
2 Choose File > New > Sequence to create a new empty sequence in your project.<br />
3 Name the sequence “Filters” and press Return.<br />
4 In the Browser, double-click the Filters sequence to open it in the Timeline.<br />
5 Place Sample Clip 1 in the Timeline.<br />
6 Double-click Sample Clip 1 in the Timeline to open it in the Viewer.<br />
m<br />
Try This<br />
Apply a Sepia filter to a clip in a sequence:<br />
Choose Effects > Video Filters > Image Control > Sepia. Click the Filters tab in the<br />
Viewer to see the Sepia filter controls.<br />
Sepia filter checkbox<br />
Highlight slider<br />
Amount slider<br />
Color picker<br />
Chapter 8 Adding Video Filters and Transitions 153
Adjust the Sepia filter for a clip:<br />
m Drag the Amount slider to change the amount of sepia color applied to the clip.<br />
Note: If a red line appears in the Timeline over clips in your sequence, press Option-R<br />
to render the clips for playback.<br />
m Drag the Highlight slider to lighten or darken the effect. Play the clip to see the result.<br />
m Click the color picker for the Tint Color parameter, then click the color you want in the<br />
color wheel and click OK.<br />
m Click the checkbox beside the Sepia filter name to turn the filter on or off.<br />
Remove a filter from a clip:<br />
m<br />
Click the Sepia filter name in the Name column to select it, then press Delete.<br />
154 Chapter 8 Adding Video Filters and Transitions
Apply a Color Tint filter to a clip:<br />
1 Choose Effects > Video Filters > QuickTime > Color Tint.<br />
“Tint type” pop-up menu<br />
Reset button<br />
2 Choose different tint styles from the “Tint type” pop-up menu to see their effect on<br />
the clip.<br />
3 Choose Other from the “Tint type” pop-up menu and then adjust the options in the<br />
“Other options” section of the filter controls to see their effect on the clip.<br />
4 Experiment with changing the Color Tint parameter settings to see how they affect the<br />
look of the clip.<br />
5<br />
Click the Reset button to return the Color Tint filter to its initial settings.<br />
Chapter 8 Adding Video Filters and Transitions 155
Change a filter over time using keyframes:<br />
1 With Black and White chosen in the “Tint type” pop-up menu for the Color Tint filter, click<br />
in the Timeline and press Home to position the playhead at the beginning of the clip.<br />
2 Click the Keyframe button for the “Tint amount” parameter.<br />
Keyframe button<br />
3 Press Shift–Right Arrow twice to move the playhead ahead 2 seconds in the clip.<br />
4 Click the Keyframe button to add another keyframe.<br />
5 Drag the “Tint amount” slider to 0 (zero) to make the clip change to its original color.<br />
6 If necessary, press Option-R to render the clip, then play it to see the tint of the clip<br />
change over time.<br />
Experiment with applying different filters and adding keyframes:<br />
m Try adding different filters to Sample Clip 1 (using the Video Filters submenu of the<br />
Effects menu) and keyframing their effects.<br />
156 Chapter 8 Adding Video Filters and Transitions
Jump In:<br />
Make Simple Color Corrections<br />
When you have color or exposure problems with a clip, you can apply a color<br />
correction filter to make basic corrections. (If you need to make sophisticated color<br />
grading corrections, you can use the Color application to grade your clips with<br />
professional tools and controls.)<br />
Adjusting and grading the color in clips can be a complex process requiring an indepth<br />
understanding of color components such as luma, saturation, and tonality as<br />
well as an understanding of the use of video scopes and color wheels. Although<br />
teaching expert color corrections is beyond the scope of this book, you can try using<br />
the Color Corrector 3-way filter to see the types of simple changes that are possible.<br />
When you apply the Color Corrector 3-way filter to a clip, you see the following controls<br />
in the Color Corrector 3-way tab in the Viewer.<br />
Color Corrector 3-way tab<br />
Whites slider<br />
Saturation slider<br />
Blacks slider<br />
Chapter 8 Adding Video Filters and Transitions 157
Getting Ready<br />
m Drag Sample Clip 2 into the Timeline and then double-click it to open it in the Viewer.<br />
Try This<br />
Apply the Color Corrector 3-way filter to a clip in a sequence:<br />
1 Choose Effects > Video Filters > Color Correction > Color Corrector 3-way.<br />
2 Click the Color Corrector 3-way tab in the Viewer window to see the Color Corrector<br />
3-way options.<br />
Change a clip’s saturation:<br />
m Drag the Saturation (Sat) slider left or right to see the effect of changing the clip’s<br />
saturation level.<br />
Change a clip’s dark tones:<br />
m Drag the Blacks slider left or right to see the effect of changing the clip’s black level.<br />
Change a clip’s midtones:<br />
m Drag the Mids slider left or right to see the effect of changing the clip’s midtones.<br />
Change a clip’s light tones:<br />
m Drag the Whites slider left or right to see the effect of changing the clip’s light tones.<br />
Experiment with changing the look of a clip:<br />
m Try using the different Color Corrector 3-way settings in combination to familiarize<br />
yourself with how they work and explore the different looks that you can achieve for<br />
a clip.<br />
158 Chapter 8 Adding Video Filters and Transitions
Jump In:<br />
Add Transitions Between Clips<br />
You can use video transitions to make visually effective changes between clips. Next,<br />
you’ll try adding transitions to the sample clips and get acquainted with the variety of<br />
transitions you can use. When you add a transition to a cut between clips, the transition<br />
looks similar to this in the Timeline:<br />
Transition between clips<br />
Getting Ready<br />
1 Choose File > New > Sequence to create a new empty sequence in your project.<br />
2 Name the sequence “Transitions” and press Return.<br />
3 Double-click the Transitions sequence to open it in the Timeline.<br />
4<br />
Double-click Sample Clip 1 in the Browser to open it in the Viewer.<br />
Chapter 8 Adding Video Filters and Transitions 159
5 Set In and Out points similar to the ones you see in the illustration.<br />
Leave about 2 seconds of unused footage at the end of the clip. <strong>Final</strong> <strong>Cut</strong> <strong>Pro</strong> requires<br />
these unused frames, called a handle, to create a transition.<br />
160 Chapter 8 Adding Video Filters and Transitions<br />
Place an In point here.<br />
Place an Out point here.<br />
6 Drag Sample Clip 1 to the Insert section of the Canvas Edit Overlay.<br />
7<br />
In the Browser, double-click Sample Clip 2 to open it in the Viewer.
8 Create handles at the beginning and end of the clip by setting an In point and an Out<br />
point similar to the ones you see in the illustration.<br />
Leave about 2 seconds of unused footage at the beginning of the clip.<br />
Place an In point here.<br />
Place an Out point here.<br />
9 Make sure the Linked Selection button is light green to show that linked selection is<br />
turned on.<br />
Linked Selection button<br />
Chapter 8 Adding Video Filters and Transitions 161
Try This<br />
Add a clip with a transition to a sequence:<br />
1 Drag Sample Clip 2 from the Viewer to the Insert with Transition section of the Canvas<br />
Edit Overlay.<br />
162 Chapter 8 Adding Video Filters and Transitions<br />
Drag Sample Clip 2 here.<br />
<strong>Final</strong> <strong>Cut</strong> <strong>Pro</strong> adds the clip to the sequence, placing a default cross dissolve transition at<br />
the edit point.<br />
The default cross dissolve<br />
transition is added<br />
between the clips.<br />
2<br />
Play the sequence to see the transition that you added.
Delete a transition:<br />
1 Click the transition in the Timeline to select it.<br />
2 Press Delete.<br />
Add a transition to an edit point:<br />
1 Click the line between two clips in the Timeline to select the edit point.<br />
2 With the edit point selected, choose Effects > Default - Cross Dissolve to apply a cross<br />
dissolve to the selected edit point.<br />
3 Position the playhead before the transition and play the sequence to see the transition.<br />
Change the duration of a transition:<br />
1 Position the pointer over either side of the transition and drag to lengthen or shorten<br />
the transition.<br />
Lengthening the transition slows it down, and shortening the transition speeds it up.<br />
2 Play the sequence to see the transition.<br />
Apply a different transition to a cut:<br />
1 Click the cross dissolve transition to select it.<br />
2 Choose Effects > Video Transitions > 3D Simulation > Cube Spin.<br />
3<br />
Play the sequence to see the transition.<br />
Chapter 8 Adding Video Filters and Transitions 163
Get to know the available video transitions:<br />
1 Select the transition in the Timeline.<br />
2 Try applying different transitions by doing any of the following:<br />
 Choose Effects > Video Transitions > 3D Simulation > Zoom.<br />
 Choose Effects > Video Transitions > Dissolve > Ripple Dissolve.<br />
 Choose Effects > Video Transitions > Iris > Diamond Iris.<br />
 Choose Effects > Video Transitions > Page Peel > Page Peel.<br />
Note: If you see a red line appear over a transition in the Timeline, press Option-R to<br />
render the transition for play back.<br />
3 Explore applying any of the transitions you like from those found in the Video<br />
Transitions submenus.<br />
Apply transitions from the Effects tab:<br />
1 Click the Effects tab in the Browser window.<br />
2 Double-click the Video Transitions folder to open it.<br />
3 Click the disclosure triangles beside the folder names to see the available transitions.<br />
4 Drag a transition from the Video Transitions folder to an edit point in your sequence in<br />
the Timeline.<br />
5<br />
Explore dragging other transitions to the Timeline to apply them to edit points.<br />
164 Chapter 8 Adding Video Filters and Transitions
Learning About Transitions<br />
When you add a transition between clips, the length of your clips and the sequence<br />
length don’t change. The transition takes up time between the outgoing and incoming<br />
clips. It doesn’t lengthen them.<br />
The duration of the clips<br />
remains the same when<br />
a transition is added.<br />
Chapter 8 Adding Video Filters and Transitions 165
If you want to use transitions between clips, you should plan the In and Out points of<br />
your clips to allow a transition to occur without affecting the content you want shown.<br />
The content you want to appear before and after the transition must be located as<br />
shown below.<br />
Last complete frame<br />
of the outgoing clip<br />
First complete frame<br />
of the incoming clip<br />
166 Chapter 8 Adding Video Filters and Transitions
You can lengthen or shorten a transition by dragging its edges. But keep in mind that<br />
changing the length of the transition also changes what content appears just before or<br />
after the transition. For example, increasing the duration of a transition might clip vital<br />
footage that you want seen before the transition.<br />
The last full frame to be seen<br />
is now earlier in the clip.<br />
Chapter 8 Adding Video Filters and Transitions 167
When you initially ingest your clips, you should include some extra footage around the<br />
scene or event that a clip shows. <strong>Final</strong> <strong>Cut</strong> <strong>Pro</strong> requires extra footage before an In point<br />
or after an Out point to create a transition. The extra frames on the ends of clips are<br />
called handles. When you use transitions, your clips must have handles in order for the<br />
transitions to work.<br />
Handle before the In point Handle after the Out point<br />
If there are no handles between two clips, <strong>Final</strong> <strong>Cut</strong> <strong>Pro</strong> has no extra frames to work<br />
with to create a transition. In this case, <strong>Final</strong> <strong>Cut</strong> <strong>Pro</strong> may prevent you from adding a<br />
transition. Or, if clip handles are short, the transition that <strong>Final</strong> <strong>Cut</strong> <strong>Pro</strong> creates will be<br />
short as well. To ensure that your transitions are the duration you want, make sure your<br />
clips have handles long enough to allow the specific transition. Keep in mind that as<br />
you initially capture or transfer clips, you must include enough extra frames around a<br />
scene to allow for the handles that transitions require.<br />
168 Chapter 8 Adding Video Filters and Transitions
Key Concepts<br />
 Filter: A filter can change the look of a clip or be used to eliminate or mask out portions<br />
of a clip. Filters allow you to create subtle or dramatic changes to a clip and, in the case<br />
of color correction, make fine adjustments to give your movie a polished look.<br />
 Transition: A transition is a special effect used to give the change between two clips a<br />
certain appearance. <strong>Final</strong> <strong>Cut</strong> <strong>Pro</strong> provides a variety of transitions that you can apply<br />
to give your sequence visual appeal and continuity.<br />
 Handles: To create a transition, which requires <strong>Final</strong> <strong>Cut</strong> <strong>Pro</strong> to render or mix the frames<br />
from two clips together, an outgoing clip must have extra unused frames at the end,<br />
and the incoming clip must have extra unused frames at the beginning. <strong>Final</strong> <strong>Cut</strong> <strong>Pro</strong><br />
can then use these extra frames to create the effect that the transition requires.<br />
Next, you’ll explore methods of outputting your movie for users to view.<br />
Chapter 8 Adding Video Filters and Transitions 169
Outputting Your Finished Movie<br />
After you’ve completed editing your movie, you have<br />
numerous options for delivering your work.<br />
9<br />
You can send your completed movie, a sequence, or even a single clip to another<br />
<strong>Final</strong> <strong>Cut</strong> Studio application for further work. For example, you can send your movie to<br />
Color to grade your sequences, to Motion for inclusion in a motion graphics project, or<br />
to Soundtrack <strong>Pro</strong> for audio editing. You can also send your movie to Compressor for<br />
eventual output in a specific format or using a specific type of codec or compression.<br />
You can output your movie to a master tape using a professional VTR tape deck or<br />
your camera, or output your movie as a QuickTime file that you can easily share with<br />
others. You can also export your movie ready for viewing on standard definition or<br />
high definition monitors, mobile devices such as iPod and iPhone, and websites such<br />
as YouTube. Whether you need a simple QuickTime movie or professionally mastered<br />
output in a specific format for a broadcast, <strong>Final</strong> <strong>Cut</strong> <strong>Pro</strong> provides the options you need.<br />
In this chapter, you’ll explore exporting a movie as a QuickTime file, as well as exporting<br />
your movie in formats compatible with iPod and iPhone devices, or in formats suitable<br />
for viewing on YouTube or other websites.<br />
171
Jump In:<br />
Create a QuickTime Movie<br />
You can export a sequence or clip as a self-contained QuickTime movie that can be<br />
viewed on many computers and in applications that are compatible with QuickTime. A<br />
self-contained QuickTime movie includes all files and media necessary for playback in a<br />
single file, making the movie easy to transfer and use elsewhere.<br />
Getting Ready<br />
m Open a project that has a clip or sequence in the Timeline that you want to export. If<br />
you like, open one of the sequences that you created in one of the previous chapters.<br />
Try This<br />
Export your sequence as a QuickTime movie:<br />
1 With the Timeline active, Choose File > Export > QuickTime Movie.<br />
2 Type a filename for your movie in the Save As field.<br />
3 Select a location for the QuickTime movie file. For example, select your Movies folder.<br />
4 Make sure the Include pop-up menu is set to Audio and Video so that both the audio<br />
and video of your movie are output. You could also choose to export just the audio or<br />
just the video of your movie.<br />
5 Make sure the Make Movie Self-Contained checkbox is selected so that <strong>Final</strong> <strong>Cut</strong> <strong>Pro</strong><br />
creates a single file that is easy to transfer and play.<br />
6 Click Save.<br />
7 In the Finder, double-click the QuickTime file that you just created to open it in<br />
QuickTime Player. Play the movie.<br />
172 Chapter 9 Outputting Your Finished Movie
Jump In:<br />
Export a Movie in a Specific File Format<br />
If you need to convert your movie to a specific format, <strong>Final</strong> <strong>Cut</strong> <strong>Pro</strong> provides many<br />
format options. One of the simplest methods is to use the Share feature to export your<br />
movie in a format compatible for use with iPod, <strong>Apple</strong> TV, or iPhone, among other<br />
options. You can also export clips from the Browser or Viewer and export movies for a<br />
specific format or use, such as for streaming from a website.<br />
Getting Ready<br />
m Open a project that has a clip or sequence in the Timeline that you want to export. If<br />
you like, open one of the sequences that you created in one of the previous chapters.<br />
Chapter 9 Outputting Your Finished Movie 173
Try This<br />
Export your sequence for display on iPod:<br />
1 With your sequence open in the Timeline and the Timeline active, choose File > Share.<br />
Output Type pop-up menu<br />
2 Choose Movies from the Destination Folder pop-up menu to set that folder as the<br />
destination for the output media file.<br />
3 Choose iPod as the output type in the Output Type pop-up menu.<br />
4 Enter a filename in the Filename field.<br />
5 Click Export.<br />
6 After <strong>Final</strong> <strong>Cut</strong> <strong>Pro</strong> has finished outputting the file, open the Movies folder in the Finder,<br />
and double-click the iPod file that you just created to open it in iTunes. Play the movie.<br />
174 Chapter 9 Outputting Your Finished Movie
Export your sequence for display on YouTube:<br />
1 With your sequence open in the Timeline and the Timeline active, choose File > Share.<br />
2 Leave the Movies folder set as the destination folder in the Destination Folder<br />
pop-up menu.<br />
3 Choose YouTube as the output type in the Output Type pop-up menu.<br />
4 Type a filename in the Filename field.<br />
5 Click Export.<br />
6 In the Finder, open the Movies folder and double-click the YouTube file that you<br />
just created to open it in QuickTime Player. Play the movie. This movie is ready for<br />
uploading to YouTube.<br />
Export a clip from the Browser or Viewer for viewing in a MobileMe Gallery:<br />
1 In the Browser, select a single clip that you’d like to export, or double-click a clip to<br />
open it in the Viewer.<br />
2 Choose File > Share.<br />
3 Choose Movies from the Destination Folder pop-up menu to set that folder as the<br />
destination for the output media file.<br />
4 Choose MobileMe as the output type in the Output Type pop-up menu.<br />
5 Enter a filename in the Filename field.<br />
6 Click Export.<br />
7 After <strong>Final</strong> <strong>Cut</strong> <strong>Pro</strong> has finished outputting the file, open the Movies folder in the<br />
Finder and double-click the MobileMe file that you just created to open it in iTunes.<br />
Play the movie.<br />
Chapter 9 Outputting Your Finished Movie 175
Export a streaming sequence suitable for viewing on a website:<br />
1 Open a sequence in the Timeline that you’d like to export for viewing on a website.<br />
2 Choose File > Export > Using QuickTime Conversion.<br />
3 Type a filename for your movie in the Save As field.<br />
4 Select a location for the movie file. For example, select your Movies folder.<br />
5 Choose MPEG-4 from the Format pop-up menu. The Format pop-up menu lists the file<br />
formats available for you to use.<br />
6 Choose Streaming-Low from the Use pop-up menu to create a small streaming video<br />
for website viewing.<br />
7 Click Save.<br />
8 In the Finder, open the destination folder and double-click the file that you just created<br />
to open it in QuickTime Player. Play the movie.<br />
Key Concepts<br />
 Self-contained QuickTime movie: A self-contained QuickTime movie includes all the<br />
media required to play a movie in a single QuickTime file. You can then easily transfer<br />
the QuickTime movie file to others.<br />
 Share: The <strong>Final</strong> <strong>Cut</strong> <strong>Pro</strong> Share feature provides an easy-to-use method of outputting<br />
your files in any of several commonly used formats. You can configure the Share<br />
window to quickly output multiple copies of a sequence, each in a different format.<br />
Next, you’ll briefly review the <strong>Final</strong> <strong>Cut</strong> <strong>Pro</strong> <strong>Help</strong> available to you when you need help.<br />
176 Chapter 9 Outputting Your Finished Movie
m<br />
Getting Answers<br />
10<br />
Now that you’ve been introduced to <strong>Final</strong> <strong>Cut</strong> <strong>Pro</strong>, you probably<br />
have further questions about how to set up <strong>Final</strong> <strong>Cut</strong> <strong>Pro</strong> to<br />
match your editing style and use its features effectively.<br />
Use <strong>Final</strong> <strong>Cut</strong> <strong>Pro</strong> <strong>Help</strong> to find the answers you need.<br />
Jump In:<br />
Explore <strong>Final</strong> <strong>Cut</strong> <strong>Pro</strong> <strong>Help</strong><br />
<strong>Final</strong> <strong>Cut</strong> <strong>Pro</strong> <strong>Help</strong> provides comprehensive explanations and instructions for using<br />
<strong>Final</strong> <strong>Cut</strong> <strong>Pro</strong> features.<br />
Try This<br />
Open the <strong>Final</strong> <strong>Cut</strong> <strong>Pro</strong> User Manual:<br />
In <strong>Final</strong> <strong>Cut</strong> <strong>Pro</strong>, choose <strong>Help</strong> > <strong>Final</strong> <strong>Cut</strong> <strong>Pro</strong> <strong>Help</strong>, then click <strong>Final</strong> <strong>Cut</strong> <strong>Pro</strong> 7: User<br />
Manual. Browse topics that interest you.<br />
Search for a specific topic that interests you:<br />
m Enter the topic of your choice in the search field at the top of the <strong>Help</strong> Viewer window.<br />
Select topics from the search results list that you want to know more about.<br />
177
m<br />
Learn about working with high definition video formats and specific types of media<br />
supported by <strong>Final</strong> <strong>Cut</strong> <strong>Pro</strong>:<br />
In <strong>Final</strong> <strong>Cut</strong> <strong>Pro</strong>, choose <strong>Help</strong> > <strong>Final</strong> <strong>Cut</strong> <strong>Pro</strong> <strong>Help</strong>, then click <strong>Final</strong> <strong>Cut</strong> <strong>Pro</strong> 7: <strong>Pro</strong>fessional<br />
Formats and Workflows. Browse topics that interest you.<br />
Search for <strong>Apple</strong> service and support information:<br />
m In <strong>Final</strong> <strong>Cut</strong> <strong>Pro</strong>, choose <strong>Help</strong> > <strong>Final</strong> <strong>Cut</strong> <strong>Pro</strong> Support. Browse topics that interest you.<br />
Review discussions on <strong>Final</strong> <strong>Cut</strong> <strong>Pro</strong> discussion forums:<br />
m In <strong>Final</strong> <strong>Cut</strong> <strong>Pro</strong>, choose <strong>Help</strong> > <strong>Final</strong> <strong>Cut</strong> <strong>Pro</strong> <strong>Help</strong>, then click <strong>Final</strong> <strong>Cut</strong> <strong>Pro</strong> Discussions in<br />
the list of additional resources. Browse topics that interest you.<br />
What’s Next?<br />
You’ve now had a brief introduction to <strong>Final</strong> <strong>Cut</strong> <strong>Pro</strong> and a selection of its features. You<br />
can continue to experiment with the sample project files on your own, or you can delete<br />
them and start work with your own clips. Refer to <strong>Final</strong> <strong>Cut</strong> <strong>Pro</strong> <strong>Help</strong> for the in-depth<br />
information you need.<br />
178 Chapter 10 Getting Answers