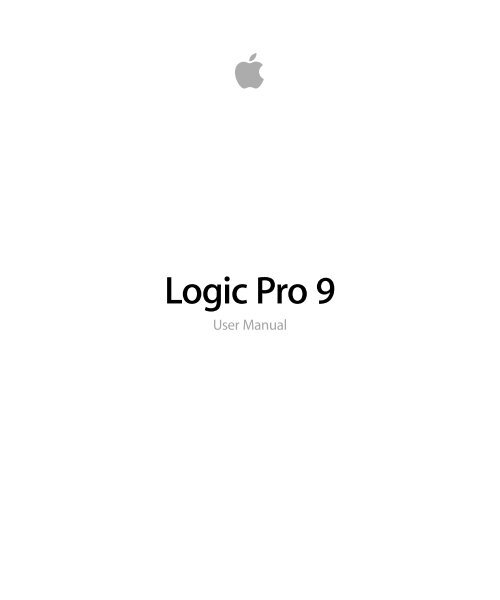Logic Pro 9 User Manual - Help Library - Apple
Logic Pro 9 User Manual - Help Library - Apple
Logic Pro 9 User Manual - Help Library - Apple
You also want an ePaper? Increase the reach of your titles
YUMPU automatically turns print PDFs into web optimized ePapers that Google loves.
<strong>Logic</strong> <strong>Pro</strong> 9<br />
<strong>User</strong> <strong>Manual</strong>
Copyright © 2009 <strong>Apple</strong> Inc. All rights reserved.<br />
Your rights to the software are governed by the<br />
accompanying software license agreement. The owner or<br />
authorized user of a valid copy of <strong>Logic</strong> Studio software<br />
may reproduce this publication for the purpose of learning<br />
to use such software. No part of this publication may be<br />
reproduced or transmitted for commercial purposes, such<br />
as selling copies of this publication or for providing paid<br />
for support services.<br />
The <strong>Apple</strong> logo is a trademark of <strong>Apple</strong> Inc., registered in<br />
the U.S. and other countries. Use of the “keyboard” <strong>Apple</strong><br />
logo (Shift-Option-K) for commercial purposes without<br />
the prior written consent of <strong>Apple</strong> may constitute<br />
trademark infringement and unfair competition in violation<br />
of federal and state laws.<br />
Every effort has been made to ensure that the information<br />
in this manual is accurate. <strong>Apple</strong> is not responsible for<br />
printing or clerical errors.<br />
Note: Because <strong>Apple</strong> frequently releases new versions<br />
and updates to its system software, applications, and<br />
Internet sites, images shown in this manual may be slightly<br />
different from what you see on your screen.<br />
<strong>Apple</strong><br />
1 Infinite Loop<br />
Cupertino, CA 95014<br />
408-996-1010<br />
www.apple.com<br />
<strong>Apple</strong>, the <strong>Apple</strong> logo, Bonjour, Final Cut, FireWire,<br />
GarageBand, iMovie, iPod, iTunes, iTunes Store, Jam Pack,<br />
<strong>Logic</strong>, <strong>Logic</strong> Studio, Mac, Mac.com, MacBook, Macintosh,<br />
MainStage, QuickTime, Soundtrack, Ultrabeat, and<br />
WaveBurner are trademarks of <strong>Apple</strong> Inc., registered in<br />
the U.S. and other countries.<br />
<strong>Apple</strong> Remote Desktop and Finder are trademarks of <strong>Apple</strong><br />
Inc.<br />
MobileMe is a service mark of <strong>Apple</strong> Inc.<br />
Intel, Intel Core, and Xeon are trademarks of Intel Corp. in<br />
the U.S. and other countries.<br />
Other company and product names mentioned herein<br />
are trademarks of their respective companies. Mention of<br />
third-party products is for informational purposes only<br />
and constitutes neither an endorsement nor a<br />
recommendation. <strong>Apple</strong> assumes no responsibility with<br />
regard to the performance or use of these products.
Preface<br />
Chapter 1<br />
Chapter 2<br />
Chapter 3<br />
17<br />
17<br />
18<br />
19<br />
21<br />
21<br />
23<br />
27<br />
27<br />
34<br />
42<br />
43<br />
43<br />
45<br />
51<br />
52<br />
52<br />
54<br />
55<br />
55<br />
56<br />
58<br />
66<br />
68<br />
72<br />
76<br />
80<br />
83<br />
85<br />
Contents<br />
Welcome to <strong>Logic</strong> <strong>Pro</strong><br />
About <strong>Logic</strong> <strong>Pro</strong><br />
About the <strong>Logic</strong> <strong>Pro</strong> Documentation<br />
Additional Resources<br />
Introducing <strong>Logic</strong> <strong>Pro</strong><br />
Creating Music in <strong>Logic</strong> <strong>Pro</strong><br />
Understanding the Basics of <strong>Pro</strong>jects and Regions<br />
Setting Up Your System<br />
Designing Your Music <strong>Pro</strong>duction System<br />
Connecting Your Audio and MIDI Devices<br />
Using External MIDI Devices<br />
Using External Audio Effects<br />
Configuring Your Audio Hardware<br />
Using Distributed Audio <strong>Pro</strong>cessing<br />
Overview of the <strong>Logic</strong> <strong>Pro</strong> Interface<br />
Opening <strong>Logic</strong> <strong>Pro</strong><br />
Introducing the Arrange Window<br />
Working in the Arrange Area<br />
Using the Toolbar<br />
Using the Transport Bar<br />
Using the Inspector<br />
Working in the Media Area<br />
Working in the Notes Area<br />
Working in the Lists Area<br />
Working in the Editing Area<br />
Understanding Common Elements of <strong>Logic</strong> <strong>Pro</strong> Windows<br />
Understanding How Arrange Window Areas Interact<br />
Using <strong>Logic</strong> <strong>Pro</strong> Interface Elements<br />
Using the Computer Keyboard<br />
3
Chapter 4<br />
Chapter 5<br />
Chapter 6<br />
Chapter 7<br />
87<br />
88<br />
90<br />
93<br />
97<br />
98<br />
100<br />
105<br />
108<br />
108<br />
109<br />
110<br />
111<br />
114<br />
119<br />
120<br />
123<br />
124<br />
125<br />
126<br />
127<br />
133<br />
135<br />
143<br />
144<br />
146<br />
149<br />
149<br />
149<br />
150<br />
153<br />
154<br />
156<br />
158<br />
158<br />
158<br />
159<br />
159<br />
160<br />
4 Contents<br />
Customizing Your Window Setup<br />
Understanding the Window Types<br />
Opening and Closing Windows<br />
Moving and Resizing Windows<br />
Working at Different Hierarchy Levels<br />
Selecting the Working Area<br />
Zooming the Working Area<br />
Understanding Relationships Between Windows<br />
Hiding or Showing the Transport Bar<br />
Customizing the Arrange Toolbar<br />
Hiding or Revealing the Inspector<br />
Adjusting the Bar Ruler Display<br />
Displaying Global Tracks<br />
Using Screensets<br />
Navigating Your <strong>Pro</strong>ject<br />
Setting the Playhead Position<br />
Using the Transport Buttons<br />
Using Transport Key Commands<br />
Using Transport Shortcut Menus<br />
Using <strong>Apple</strong> Remote<br />
Using Cycle Mode<br />
Using the Chase Events Function<br />
Customizing the Transport Bar<br />
Working with Markers<br />
Opening Marker Areas and Windows<br />
Creating Markers<br />
Copying Markers<br />
Selecting Markers<br />
Deleting Markers<br />
Naming Markers<br />
Changing the Appearance of Marker Text<br />
Editing Markers<br />
Navigating with Markers<br />
Switching Between Marker Alternatives<br />
Customizing the Marker Display in the Marker List<br />
Importing, Removing, and Exporting Marker Information<br />
Working with <strong>Pro</strong>jects<br />
Learning About <strong>Pro</strong>jects<br />
Creating <strong>Pro</strong>jects
Chapter 8<br />
Chapter 9<br />
163<br />
166<br />
166<br />
167<br />
174<br />
175<br />
183<br />
186<br />
189<br />
191<br />
191<br />
192<br />
193<br />
194<br />
202<br />
209<br />
210<br />
211<br />
216<br />
217<br />
221<br />
222<br />
224<br />
226<br />
227<br />
232<br />
234<br />
235<br />
235<br />
236<br />
239<br />
240<br />
242<br />
243<br />
245<br />
246<br />
246<br />
250<br />
251<br />
252<br />
252<br />
Opening <strong>Pro</strong>jects<br />
Opening and Creating <strong>Pro</strong>jects Automatically<br />
Previewing <strong>Pro</strong>jects with Quick Look<br />
Importing Data and Settings from Other <strong>Pro</strong>jects<br />
Checking and Repairing <strong>Pro</strong>jects<br />
Setting <strong>Pro</strong>ject <strong>Pro</strong>perties<br />
Managing <strong>Pro</strong>jects<br />
Saving <strong>Pro</strong>jects<br />
Closing and Quitting<br />
Basic Operations<br />
Using the Mouse<br />
Entering Numerical Values<br />
Entering Text<br />
Working with Key Commands<br />
Working with Tools<br />
Working with <strong>Help</strong> Tags<br />
Using the Shortcut Menu<br />
Using Selection Techniques<br />
Working with the Clipboard<br />
Undoing and Redoing Edit Operations<br />
Working with Tracks<br />
Understanding Tracks and Channel Strips<br />
Configuring the Track Header<br />
Reclaiming Workspace Used by the Track Header<br />
Creating Tracks and Channel Strips<br />
Creating Tracks Only<br />
Deleting Tracks in the Arrange Area<br />
Selecting Tracks in the Arrange Area<br />
Rearranging Tracks in the Arrange Area<br />
Naming Tracks in the Arrange Area<br />
Assigning Tracks in the Arrange Area<br />
Zooming Tracks in the Arrange Area<br />
Assigning Track Icons in the Track Parameter Box<br />
Muting Tracks in the Arrange Area<br />
Soloing Tracks in the Arrange Area<br />
Record-Enabling Tracks in the Arrange Area<br />
Freezing Tracks in the Arrange Area<br />
Hiding Tracks in the Arrange Area<br />
<strong>Pro</strong>tecting Tracks in the Arrange Area<br />
Using Track Button Slide Activation<br />
Drum Replacement or Doubling in the Arrange Area<br />
Contents<br />
5
Chapter 10<br />
Chapter 11<br />
Chapter 12<br />
Chapter 13<br />
255<br />
261<br />
261<br />
266<br />
272<br />
277<br />
279<br />
281<br />
288<br />
289<br />
290<br />
295<br />
309<br />
311<br />
313<br />
317<br />
317<br />
319<br />
325<br />
335<br />
343<br />
345<br />
345<br />
348<br />
350<br />
361<br />
362<br />
364<br />
367<br />
369<br />
370<br />
370<br />
371<br />
372<br />
375<br />
376<br />
380<br />
381<br />
382<br />
6 Contents<br />
Bouncing Regions and Tracks in Place<br />
Working with Instruments and Effects<br />
Getting to Know the Arrange Channel Strips<br />
Working with Plug-ins<br />
Working with Channel Strip Configurations<br />
Opening, Closing, and Resizing Plug-in Windows<br />
Adjusting Plug-in Parameters<br />
Using Common Plug-in Window Functions<br />
Using the <strong>Library</strong> to Choose Plug-in Settings<br />
Understanding the <strong>Library</strong> Folder and Menu Structure<br />
Learning About Effect Routings<br />
Working with Instruments<br />
Working with ReWire Applications<br />
Working with External Audio Effects<br />
Using Plug-ins from Other Manufacturers<br />
Adding Prerecorded Media<br />
Learning About File Formats Supported by <strong>Logic</strong> <strong>Pro</strong><br />
Accessing Media Files in the Browser<br />
Finding <strong>Apple</strong> Loops in the Loop Browser<br />
Adding and Removing Audio Files<br />
Adding MIDI and <strong>Pro</strong>ject Files<br />
Getting to Know Regions<br />
What Are Regions?<br />
MIDI and Audio Regions Compared<br />
Handling Regions in the Audio Bin and Sample Editor<br />
Creating Your Arrangement<br />
Getting to Know the Arrange Area<br />
Snapping Region Edits to Time Positions<br />
Using Drag Modes<br />
Scrubbing Your Arrangement<br />
Using Shortcut Menus<br />
Muting Regions<br />
Soloing Regions<br />
Naming Regions<br />
Assigning Colors to Regions<br />
Selecting Regions<br />
Adding, Recording, and Removing Regions<br />
Restoring Removed Regions<br />
Moving Regions
Chapter 14<br />
387<br />
393<br />
394<br />
398<br />
401<br />
402<br />
404<br />
404<br />
408<br />
411<br />
412<br />
413<br />
413<br />
415<br />
419<br />
424<br />
431<br />
432<br />
432<br />
433<br />
435<br />
437<br />
439<br />
439<br />
440<br />
440<br />
442<br />
443<br />
444<br />
445<br />
451<br />
451<br />
454<br />
455<br />
455<br />
456<br />
461<br />
465<br />
466<br />
467<br />
468<br />
468<br />
Resizing Regions<br />
Cutting, Copying, and Pasting Regions<br />
Adding or Removing Arrangement Passages<br />
Creating Region Aliases<br />
Creating Region Clones<br />
Converting Regions to a New Sampler Track<br />
Creating Multiple Copies of Regions<br />
Creating Region Loops<br />
Dividing Regions<br />
Demixing MIDI Regions<br />
Merging Regions (General Tools and Commands)<br />
Merging MIDI Regions<br />
Merging Audio Regions<br />
Working with Folders<br />
Creating Crossfades and Fades on Audio Regions<br />
Setting Region Parameters<br />
Recording in <strong>Logic</strong> <strong>Pro</strong><br />
Checking Hardware Connections and Settings for Recording<br />
Setting the <strong>Pro</strong>ject Sample Rate<br />
Setting the <strong>Pro</strong>ject Bit Depth<br />
Setting Up the Metronome for Recording<br />
Enabling Software Monitoring for Recording<br />
Setting the Monitoring Level for Recording<br />
Defining the Recording Folder<br />
Naming Audio Recordings<br />
Choosing the Recording File Type<br />
Setting the Recording Format<br />
Record-Enabling Tracks<br />
Getting to Know Audio Recording<br />
Audio Take Recording<br />
Audio Multitrack Recording<br />
Audio Punch Recording<br />
Audio Replace Recording<br />
Deleting Audio Recordings<br />
Getting to Know MIDI Recording<br />
MIDI Take Recording<br />
MIDI Multitrack Recording<br />
MIDI Merge Recording<br />
MIDI Replace Recording<br />
Retrospective Recording of MIDI Regions<br />
Switching Instruments to Software Instrument Live Mode<br />
Filtering MIDI Events When Recording<br />
Contents<br />
7
Chapter 15<br />
Chapter 16<br />
Chapter 17<br />
469<br />
470<br />
470<br />
472<br />
473<br />
481<br />
482<br />
482<br />
484<br />
486<br />
487<br />
492<br />
493<br />
496<br />
498<br />
500<br />
503<br />
507<br />
511<br />
515<br />
518<br />
522<br />
523<br />
525<br />
526<br />
526<br />
529<br />
531<br />
532<br />
538<br />
539<br />
540<br />
541<br />
541<br />
545<br />
547<br />
548<br />
549<br />
550<br />
553<br />
8 Contents<br />
Turning MIDI Thru Off When Recording<br />
Using Advanced Recording Commands<br />
Coloring Takes While Recording<br />
Marking a Good Take While Recording<br />
MIDI Step Input Recording<br />
Editing Audio Take Recordings<br />
Getting to Know Take Folders<br />
Previewing Take Folder Recordings<br />
Toggling Take Folder Editing Mode<br />
Creating Comps<br />
Editing Comps<br />
Resizing Take Regions<br />
Cutting Take Folders and Take Regions<br />
Moving Take Folders and Take Regions<br />
Duplicating Comps or Creating New Comps<br />
Renaming Takes or Comps<br />
Deleting Takes or Comps<br />
Exporting Takes or Comps to New Tracks<br />
Moving Takes or Comps to New Tracks<br />
Flattening and Merging Take Folders<br />
Unpacking Take Folders<br />
Packing Regions into a Take Folder<br />
Opening Take Folders in the Sample Editor<br />
Flex Time Editing<br />
Turning on Flex View<br />
Choosing Flex Modes<br />
Getting to Know the Flex Modes<br />
Getting to Know Transient, Flex, and Tempo Markers<br />
Working with Flex Markers<br />
Time Stretching Using Marquee Selections<br />
Time Stretching Using Region Borders<br />
Snapping Flex Markers to Transient Markers<br />
Splitting Audio Regions at Transient Marker Positions<br />
Using the Flex Tool<br />
Using Varispeed to Alter Playback Speed and Pitch<br />
Editing Audio in the Sample Editor<br />
Opening the Sample Editor<br />
Getting to Know the Sample Editor<br />
Playing Audio Files in the Sample Editor<br />
Navigating Audio Files in the Sample Editor
Chapter 18<br />
Chapter 19<br />
Chapter 20<br />
554<br />
558<br />
569<br />
569<br />
570<br />
570<br />
572<br />
572<br />
574<br />
575<br />
576<br />
581<br />
583<br />
586<br />
588<br />
591<br />
593<br />
593<br />
595<br />
597<br />
597<br />
599<br />
601<br />
603<br />
605<br />
607<br />
607<br />
608<br />
609<br />
610<br />
610<br />
613<br />
613<br />
620<br />
621<br />
623<br />
623<br />
624<br />
625<br />
625<br />
Making Selections in the Sample Editor<br />
Audio Editing and <strong>Pro</strong>cessing in the Sample Editor<br />
Adjusting the <strong>Pro</strong>ject Tempo in the Sample Editor<br />
Using Sample Editor Loop Functions<br />
Undoing Edit Steps in the Sample Editor<br />
Creating <strong>Manual</strong> Backups in the Sample Editor<br />
Customizing Waveform Amplitude Scale in the Sample Editor<br />
Customizing the Ruler in the Sample Editor<br />
Customizing Waveform Display in the Sample Editor<br />
Getting to Know the Sample Editor’s Digital Factory<br />
Using the Sample Editor’s “Time and Pitch Machine”<br />
Using the Sample Editor’s Groove Machine<br />
Using the Sample Editor’s Audio Energizer<br />
Using the Sample Editor’s Silencer<br />
Using the Sample Editor’s “Audio to Score”<br />
Using the Sample Editor’s Quantize Engine<br />
“Audio to MIDI Groove Template”<br />
Using an External Sample Editor<br />
Using AudioSuite Plug-ins<br />
Working with Tempo and Audio Regions<br />
Automatic Tempo Matching<br />
Setting the <strong>Pro</strong>ject Tempo to Match an Audio Region<br />
Time Stretching Regions<br />
Using Beat Detection to Create Tempo Changes<br />
Importing, Removing, and Exporting Tempo Information<br />
Removing Silent Passages from Audio Regions<br />
Opening the Strip Silence Window<br />
Getting to Know the Strip Silence Window<br />
Removing Silent Passages from a Selected Region<br />
Automatic Anchor Creation<br />
Understanding How You Can Use Strip Silence<br />
Managing Audio Files<br />
Sorting, Grouping, and Renaming Files in the Audio Bin<br />
Moving Audio Files<br />
Copying or Converting Audio Files<br />
Deleting Audio Files<br />
Optimizing Audio Files<br />
Converting Regions into Independent Audio Files<br />
Exporting Tracks as Audio Files<br />
Exporting or Importing Region Information<br />
Contents<br />
9
Chapter 21<br />
Chapter 22<br />
Chapter 23<br />
Chapter 24<br />
Chapter 25<br />
625<br />
629<br />
630<br />
630<br />
631<br />
633<br />
635<br />
637<br />
638<br />
640<br />
647<br />
647<br />
648<br />
651<br />
651<br />
653<br />
655<br />
655<br />
656<br />
659<br />
674<br />
675<br />
677<br />
677<br />
679<br />
679<br />
681<br />
681<br />
691<br />
696<br />
699<br />
705<br />
706<br />
711<br />
714<br />
717<br />
718<br />
718<br />
724<br />
10 Contents<br />
Finding and Replacing Orphaned Audio Files<br />
Quantizing Audio and MIDI<br />
Understanding Region- and Event-based Quantization<br />
Understanding the Quantize Grid Options<br />
Fine-Tuning the Quantize Grid Options<br />
Quantizing Audio or MIDI Regions<br />
Quantizing Phase-Locked Audio Tracks<br />
Quantizing MIDI Regions Permanently<br />
Quantizing MIDI Events<br />
Working with Groove Templates<br />
Introduction to MIDI Editing<br />
Getting to Know the MIDI Editors<br />
Opening the MIDI Editors<br />
Hearing MIDI Events When Editing<br />
Editing MIDI Events in the Arrange Area<br />
Monitoring and Resetting MIDI Events<br />
Editing MIDI Events in the Piano Roll Editor<br />
Opening the Piano Roll Editor<br />
Getting to Know the Piano Roll Editor<br />
Creating and Editing Note Events in the Piano Roll Editor<br />
Splitting Chords in the Piano Roll Editor<br />
Using Hyper Draw in the Piano Roll Editor<br />
Customizing the Piano Roll Editor<br />
Using Piano Roll Editor Shortcuts<br />
Editing MIDI in the Hyper Editor<br />
Opening the Hyper Editor<br />
Getting to Know the Hyper Editor<br />
Creating and Editing Events in the Hyper Editor<br />
Working with Event Definitions<br />
Using the Event Definition Parameter Box<br />
Working with Hyper Sets<br />
Editing MIDI Events in the Event List<br />
Getting to Know the Event List<br />
Selecting and Creating Events<br />
Editing Events<br />
Deleting and Muting Events<br />
Soloing and Renaming Regions or Folders<br />
Learning About Event Types<br />
The Event Float Window
Chapter 26<br />
Chapter 27<br />
Chapter 28<br />
727<br />
727<br />
728<br />
729<br />
740<br />
746<br />
747<br />
747<br />
753<br />
754<br />
756<br />
757<br />
758<br />
760<br />
761<br />
765<br />
766<br />
767<br />
772<br />
773<br />
776<br />
784<br />
785<br />
791<br />
795<br />
800<br />
801<br />
801<br />
802<br />
805<br />
806<br />
806<br />
807<br />
809<br />
810<br />
814<br />
817<br />
818<br />
819<br />
820<br />
Editing MIDI Events in the Transform Window<br />
Getting to Know the Transform Window<br />
Choosing and Using Transform Sets<br />
Learning About the Transform Presets<br />
Using the Transform Window Parameters<br />
Creating Your Own Transform Sets<br />
Importing Transform Sets From Other <strong>Pro</strong>jects<br />
Usage Examples<br />
Mixing<br />
Opening the Mixer<br />
Getting to Know the Mixer<br />
Understanding Channel Strip Types in the Mixer<br />
Understanding Channel Strip Controls in the Mixer<br />
Understanding the Basic Mixing Stages<br />
Working with Mixer Groups<br />
Muting Channel Strips<br />
Soloing Channel Strips<br />
Setting Channel Strip Levels<br />
Setting Pan, Balance, or Surround Position in the Mixer<br />
Adding and Routing Effects in the Mixer<br />
Controlling Signal Flow in the Mixer<br />
Using Surround Panning in the Mixer<br />
Using Binaural Panning in the Mixer<br />
Working with MIDI Channel Strips in the Mixer<br />
Customizing the Mixer<br />
Using the I/O Labels Window<br />
Adjusting Mixer Channel Strips in Record or Playback Mode<br />
Copying Entire Mixer Setups<br />
Adjusting Elements of Multiple Mixer Channel Strips<br />
Navigating Within the Mixer<br />
Assigning Colors to Channel Strips in the Mixer<br />
Renaming Tracks in the Mixer<br />
Linking Control Surfaces to the Mixer<br />
Working with Automation<br />
Displaying Track Automation<br />
Setting an Automation Mode<br />
Writing Track Automation Data<br />
Selecting Automation Nodes and Lines<br />
Creating Automation Nodes<br />
Deleting Track Automation Data<br />
Contents<br />
11
Chapter 29<br />
Chapter 30<br />
Chapter 31<br />
821<br />
823<br />
824<br />
824<br />
826<br />
826<br />
828<br />
832<br />
833<br />
833<br />
834<br />
835<br />
836<br />
846<br />
846<br />
849<br />
850<br />
853<br />
854<br />
856<br />
857<br />
857<br />
859<br />
860<br />
861<br />
862<br />
864<br />
864<br />
868<br />
874<br />
877<br />
889<br />
896<br />
902<br />
904<br />
905<br />
908<br />
909<br />
916<br />
917<br />
12 Contents<br />
Copying and Moving Automation Data<br />
Editing Track Automation Data in the Track Header<br />
Snapping Automation to Grid Positions<br />
Offsetting Automation<br />
Editing Track Automation Data in the Event List<br />
Writing Track Automation with External Controllers<br />
Using Hyper Draw in the Arrange Area<br />
Conversion of Automation Data<br />
Bouncing Your <strong>Pro</strong>ject<br />
Creating a Bounce<br />
Routing Channel Strips to an Output<br />
Defining the Bounce Range<br />
Defining Parameters in the Bounce Window<br />
Setting the Bounce Filename and Folder<br />
Bouncing and Dithering<br />
Creating <strong>Apple</strong> Loops<br />
Creating <strong>Apple</strong> Loops in <strong>Logic</strong> <strong>Pro</strong><br />
Creating <strong>Apple</strong> Loops in the <strong>Apple</strong> Loops Utility<br />
Converting ReCycle Files into <strong>Apple</strong> Loops<br />
Adding <strong>Apple</strong> Loops to the Loop Browser<br />
Adding Acid Loops to the Loop Browser<br />
Using Global Tracks with <strong>Apple</strong> Loops<br />
Converting <strong>Apple</strong> Loops to Audio Files<br />
Converting the Sample Rate of <strong>Apple</strong> Loops<br />
Working with Notation<br />
Opening the Score Editor<br />
Getting to Know the Score Editor<br />
Understanding the Basic Scoring Stages<br />
Entering Notes and Symbols in the Score Editor<br />
Working with the Part Box<br />
Learning About Part Box Groups<br />
General Editing in the Score Editor<br />
Editing Notes in the Score Editor<br />
Creating and Inserting Rests in the Score Editor<br />
Editing Clefs in the Score Editor<br />
Editing Slurs and Crescendi in the Score Editor<br />
Editing Repeat Signs and Bar Lines in the Score Editor<br />
Working with Standard Text<br />
Working with Automatic Text<br />
Working with Lyrics
Chapter 32<br />
Chapter 33<br />
Chapter 34<br />
918<br />
921<br />
943<br />
944<br />
951<br />
951<br />
952<br />
953<br />
958<br />
958<br />
964<br />
985<br />
991<br />
996<br />
997<br />
1001<br />
1002<br />
1006<br />
1007<br />
1008<br />
1011<br />
1012<br />
1013<br />
1015<br />
1016<br />
1017<br />
1018<br />
1020<br />
1025<br />
1025<br />
1026<br />
1031<br />
1031<br />
1032<br />
1035<br />
1037<br />
1040<br />
1041<br />
1041<br />
1042<br />
Working with Chords<br />
Working with Chord Grids<br />
Working with Tablature Markings<br />
Working with Time and Key Signatures<br />
Transcribing MIDI Recordings<br />
Default Settings for New MIDI Regions<br />
Selecting Multiple Regions in the Score Editor<br />
Display Parameters<br />
Hidden MIDI Regions<br />
Using Note Attributes to Change Individual Notes<br />
Working with Staff Styles<br />
Using Score Sets to Create Scores and Parts<br />
Preparing the Score Layout for Printing<br />
Exporting the Score as a Graphic File<br />
Customizing the Score Editor’s Appearance<br />
<strong>Pro</strong>ject and File Interchange<br />
Sharing <strong>Logic</strong> <strong>Pro</strong> Data over a Network<br />
Backing Up Audio Files<br />
Backing Up and Sharing <strong>Pro</strong>jects<br />
Working with Standard MIDI Files<br />
Working with GarageBand <strong>Pro</strong>jects<br />
Working with OMF Files<br />
Working with OpenTL Files<br />
Working with AAF Files<br />
Working with Final Cut <strong>Pro</strong> XML Files<br />
Working with Soundtrack <strong>Pro</strong> STAP Files<br />
Exporting Individual Regions as Audio Files<br />
Exporting Individual or Multiple Tracks as Audio Files<br />
Advanced Tempo Operations<br />
Using the Tempo Display in the Transport Bar<br />
Using the Tempo Track<br />
Recording Tempo Changes in <strong>Logic</strong> <strong>Pro</strong><br />
Adjusting the Tempo to Fit Audio Regions<br />
Using the Tempo List<br />
Using the Tempo Operations Window<br />
Using the Tempo Interpreter Window<br />
Using the Tempo Fader<br />
Beat Mapping Regions<br />
Understanding the Concept of Beat Mapping<br />
Beat Mapping MIDI Regions<br />
Contents<br />
13
Chapter 35<br />
Chapter 36<br />
Chapter 37<br />
1044<br />
1045<br />
1047<br />
1047<br />
1049<br />
1050<br />
1051<br />
1052<br />
1054<br />
1057<br />
1057<br />
1058<br />
1059<br />
1062<br />
1066<br />
1074<br />
1077<br />
1081<br />
1082<br />
1082<br />
1084<br />
1086<br />
1090<br />
1095<br />
1099<br />
1116<br />
1118<br />
1118<br />
1121<br />
1122<br />
1122<br />
1123<br />
1125<br />
1127<br />
1133<br />
1134<br />
1135<br />
1135<br />
1138<br />
1139<br />
14 Contents<br />
Beat Mapping Audio Regions<br />
Automatic Beat Mapping of Regions<br />
Beat Mapping to Scene Markers<br />
Beat Mapping to Markers<br />
Editing Transposition with the Chord and Transposition Tracks<br />
Opening the Chord and Transposition Tracks<br />
Understanding How MIDI Events and <strong>Apple</strong> Loops Are Transposed<br />
Creating and Editing Transposition and Chord Events<br />
Using the Chord Track to Analyze MIDI Regions<br />
Working in the Environment<br />
Opening the Environment<br />
Getting to Know the Environment<br />
Working with Layers<br />
Working with Objects<br />
Creating Your MIDI Signal Path<br />
Exchanging Environments<br />
Customizing the Environment Display<br />
Environment Objects Reference<br />
Opening the Object Parameter Box<br />
Getting to Know Common Object Parameters<br />
Standard Instrument Objects<br />
Multi-Instrument Objects<br />
Mapped Instrument Objects<br />
Touch Track Objects<br />
Fader Objects<br />
Alias Objects<br />
Ornament Objects<br />
GM Mixer Objects<br />
MMC Record Buttons Objects<br />
Keyboard Objects<br />
Monitor Objects<br />
Macro Objects<br />
Arpeggiator Objects<br />
Transformer Objects<br />
Delay Line Objects<br />
Voice Limiter Objects<br />
Channel Splitter Objects<br />
Chord Memorizer Objects<br />
Physical Input Objects<br />
Sequencer Input Objects
Chapter 38<br />
Chapter 39<br />
Chapter 40<br />
Chapter 41<br />
Chapter 42<br />
1140<br />
1142<br />
1144<br />
1149<br />
1149<br />
1151<br />
1152<br />
1153<br />
1155<br />
1157<br />
1158<br />
1161<br />
1162<br />
1168<br />
1169<br />
1170<br />
1172<br />
1173<br />
1177<br />
1178<br />
1179<br />
1182<br />
1182<br />
1184<br />
1187<br />
1189<br />
1189<br />
1190<br />
1190<br />
1192<br />
1194<br />
1196<br />
1199<br />
1199<br />
1200<br />
1201<br />
1205<br />
1206<br />
1206<br />
MIDI Click Objects<br />
Internal Objects<br />
Channel Strip Objects<br />
Working with Video<br />
Opening a Movie<br />
Using the Movie Window<br />
Using the Video Track<br />
Working with Movie Scene Markers<br />
Handling QuickTime Movie Audio Tracks<br />
Working with Surround<br />
Knowing the Surround Formats Supported by <strong>Logic</strong> <strong>Pro</strong><br />
Understanding the Channels Used by Surround Formats<br />
Configuring <strong>Logic</strong> <strong>Pro</strong> for Surround<br />
Setting the <strong>Pro</strong>ject Surround Format<br />
Setting the Input Format of Channel Strips<br />
Setting the Output Format of Channel Strips<br />
Changing the Appearance of Surround Level Meters<br />
Working with the Surround Panner<br />
Inserting Surround Effect Plug-ins<br />
Using the Down Mixer Plug-in<br />
Working with Multi-Channel Effects<br />
Working with the Surround Master<br />
Bouncing Surround Audio Files<br />
Positioning Your Speakers<br />
Encoding Surround Bounce Files<br />
Synchronizing <strong>Logic</strong> <strong>Pro</strong><br />
Understanding the Synchronization <strong>Pro</strong>tocols<br />
The Synchronization Master and Slave Relationship<br />
Using External Synchronization<br />
Displaying and Using SMPTE Positions<br />
MIDI Machine Control<br />
Synchronization <strong>Pro</strong>blems and Solutions<br />
Working with Plug-in Latencies<br />
Understanding Plug-in Latency in <strong>Logic</strong> <strong>Pro</strong><br />
Working in Low Latency Mode<br />
Working with Plug-in Latency Compensation<br />
Working with Split Channel Audio File Formats<br />
Importing Split Channel Files<br />
Working with Split Stereo Files<br />
Contents<br />
15
Chapter 43<br />
Chapter 44<br />
Glossary<br />
1207<br />
1209<br />
1209<br />
1211<br />
1211<br />
1222<br />
1224<br />
1226<br />
1232<br />
1234<br />
1238<br />
1261<br />
1263<br />
1265<br />
1265<br />
1266<br />
1267<br />
1275<br />
1290<br />
1295<br />
1300<br />
1302<br />
1303<br />
1305<br />
1307<br />
1309<br />
16 Contents<br />
Exporting Split Channel Files<br />
<strong>Pro</strong>ject Settings in <strong>Logic</strong> <strong>Pro</strong><br />
Accessing <strong>Pro</strong>ject Settings<br />
Saving <strong>Pro</strong>ject Settings<br />
Synchronization <strong>Pro</strong>ject Settings<br />
Metronome Settings<br />
Recording Settings<br />
Tuning Settings<br />
Audio Settings<br />
MIDI Settings<br />
Score Settings<br />
Video <strong>Pro</strong>ject Settings<br />
Assets <strong>Pro</strong>ject Settings<br />
Preferences in <strong>Logic</strong> <strong>Pro</strong><br />
Accessing Preferences<br />
Saving Preferences<br />
General Preferences in <strong>Logic</strong> <strong>Pro</strong><br />
Audio Preferences in <strong>Logic</strong> <strong>Pro</strong><br />
MIDI Preferences in <strong>Logic</strong> <strong>Pro</strong><br />
Display Preferences in <strong>Logic</strong> <strong>Pro</strong><br />
Score Preferences in <strong>Logic</strong> <strong>Pro</strong><br />
Video Preferences in <strong>Logic</strong> <strong>Pro</strong><br />
Automation Preferences in <strong>Logic</strong> <strong>Pro</strong><br />
Control Surface Preferences in <strong>Logic</strong> <strong>Pro</strong><br />
Sharing Preferences in <strong>Logic</strong> <strong>Pro</strong>
Welcome to <strong>Logic</strong> <strong>Pro</strong><br />
<strong>Logic</strong> <strong>Pro</strong> is a sophisticated, fully featured audio and MIDI application that provides all<br />
the tools you need to create professional-quality music productions.<br />
This preface covers the following:<br />
• About <strong>Logic</strong> <strong>Pro</strong> (p. 17)<br />
• About the <strong>Logic</strong> <strong>Pro</strong> Documentation (p. 18)<br />
• Additional Resources (p. 19)<br />
About <strong>Logic</strong> <strong>Pro</strong><br />
<strong>Logic</strong> <strong>Pro</strong> allows you to record and edit both audio and MIDI, add high-quality effects,<br />
and mix your music in stereo or Surround. The final mix can be exported to one or more<br />
standard audio files, or burned to an audio CD or DVD that can be played on any computer,<br />
home stereo, or imported into other applications and devices.<br />
Some of the things you can do with <strong>Logic</strong> <strong>Pro</strong> include:<br />
• Record MIDI information via connected MIDI input devices, such as keyboards, and<br />
play back this information via any connected MIDI device (such as a synthesizer keyboard<br />
or module) or the integrated <strong>Logic</strong> <strong>Pro</strong> software instruments.<br />
• Create, arrange, and edit MIDI projects, make use of the powerful Score Editor, then<br />
print musical notation via a printer connected to your computer.<br />
• Edit the timing of audio files—Flex time editing—by shortening or expanding the<br />
distance between transients in the audio.<br />
• Digitally record acoustic and electric instruments or vocal performances into your<br />
projects, and process these audio recordings with a huge array of built-in real-time<br />
effects.<br />
• Make use of the integrated software instruments, including Sculpture, Ultrabeat, ES1,<br />
ES2, EVP88, EVB3, EVD6, EXS24 mkII, over a dozen high-quality GarageBand instruments,<br />
or third-party Audio Units instruments.<br />
• Load projects or channel strips from GarageBand, and enhance them with the additional<br />
processing and editing possibilities afforded by <strong>Logic</strong> <strong>Pro</strong>.<br />
Preface<br />
17
• Mix your MIDI and audio tracks, including effects and software instrument settings, via<br />
a sophisticated total recall mix automation system. <strong>Logic</strong> <strong>Pro</strong> includes high-quality<br />
effects that you can use in your projects. You can also install and use third-party<br />
Audio Units effects and instruments.<br />
• Bounce (mix down) all audio data, including instruments, effects and mix automation<br />
settings, to stereo or multiple Surround format files for mastering or further processing.<br />
• Work in real time: You can work on <strong>Logic</strong> <strong>Pro</strong> projects in real time, adding to, and<br />
editing audio and MIDI parts while the project is playing, and hearing the results of<br />
your changes immediately.<br />
• Use existing loop libraries: <strong>Logic</strong> <strong>Pro</strong> directly supports <strong>Apple</strong> Loops files, and is<br />
compatible with a wide variety of existing audio file types, including those created in<br />
ReCycle.<br />
• Locate and preview files easily: The Media area, part of the <strong>Logic</strong> <strong>Pro</strong> interface, provides<br />
powerful file browsing and search features, making it easy to locate audio files and<br />
other supported file types.<br />
About the <strong>Logic</strong> <strong>Pro</strong> Documentation<br />
<strong>Logic</strong> Studio comes with various documents that will help you get started as well as<br />
provide detailed information about the included applications.<br />
• <strong>Logic</strong> <strong>Pro</strong> <strong>User</strong> <strong>Manual</strong>: The onscreen user manual is a comprehensive document that<br />
describes the <strong>Logic</strong> <strong>Pro</strong> interface, commands, and menus and gives step-by-step<br />
instructions for creating <strong>Logic</strong> <strong>Pro</strong> projects and for accomplishing specific tasks. It is<br />
written for users of all levels of experience. The user manual is available in <strong>Logic</strong> <strong>Pro</strong><br />
<strong>Help</strong> (in <strong>Logic</strong> <strong>Pro</strong>, choose <strong>Help</strong> > <strong>Logic</strong> <strong>Pro</strong> <strong>Help</strong>).<br />
• Exploring <strong>Logic</strong> <strong>Pro</strong>: This booklet presents the basics of <strong>Logic</strong> <strong>Pro</strong> in an easy, approachable<br />
way. Each chapter presents major features and guides you in trying things out. A PDF<br />
version of the printed manual is available in <strong>Logic</strong> <strong>Pro</strong> <strong>Help</strong> (in <strong>Logic</strong> <strong>Pro</strong>, choose <strong>Help</strong><br />
> Exploring <strong>Logic</strong> <strong>Pro</strong>).<br />
• <strong>Logic</strong> <strong>Pro</strong> Control Surfaces Support: This onscreen manual describes the configuration<br />
and use of control surfaces with <strong>Logic</strong> <strong>Pro</strong>.<br />
• <strong>Logic</strong> <strong>Pro</strong> TDM Guide: This onscreen manual describes the essential aspects of using<br />
TDM in <strong>Logic</strong> <strong>Pro</strong>.<br />
• <strong>Logic</strong> Studio Instruments: This onscreen manual provides comprehensive instructions<br />
for using the powerful collection of instruments included with <strong>Logic</strong> <strong>Pro</strong> and MainStage.<br />
• <strong>Logic</strong> Studio Effects: This onscreen manual provides comprehensive instructions for<br />
using the powerful collection of effects included with <strong>Logic</strong> <strong>Pro</strong>, MainStage, and<br />
WaveBurner.<br />
18 Preface Welcome to <strong>Logic</strong> <strong>Pro</strong>
• <strong>Logic</strong> Studio Working with Apogee Hardware: This onscreen manual describes the use<br />
of Apogee hardware with <strong>Logic</strong> <strong>Pro</strong>.<br />
Additional Resources<br />
Along with the documentation that comes with <strong>Logic</strong> Studio, there are a variety of other<br />
resources you can use to find out more.<br />
Release Notes and New Features Documents<br />
Each application offers detailed documentation that covers new or changed features and<br />
functions. This documentation can be accessed in the following location:<br />
• Click the Release Notes and New Features links in the application <strong>Help</strong> menu.<br />
<strong>Logic</strong> <strong>Pro</strong> Website<br />
For general information and updates, as well as the latest news on <strong>Logic</strong> <strong>Pro</strong>, go to:<br />
• http://www.apple.com/logicstudio/logicpro<br />
<strong>Apple</strong> Service and Support Websites<br />
For software updates and answers to the most frequently asked questions for all <strong>Apple</strong><br />
products, go to the general <strong>Apple</strong> Support webpage. You’ll also have access to product<br />
specifications, reference documentation, and <strong>Apple</strong> and third-party product technical<br />
articles.<br />
• http://www.apple.com/support<br />
For software updates, documentation, discussion forums, and answers to the most<br />
frequently asked questions for <strong>Logic</strong> <strong>Pro</strong>, go to:<br />
• http://www.apple.com/support/logicpro<br />
For discussion forums for all <strong>Apple</strong> products from around the world, where you can search<br />
for an answer, post your question, or answer other users’ questions, go to:<br />
• http://discussions.apple.com<br />
Preface Welcome to <strong>Logic</strong> <strong>Pro</strong><br />
19
Introducing <strong>Logic</strong> <strong>Pro</strong> 1<br />
This chapter gives you a conceptual overview of <strong>Logic</strong> <strong>Pro</strong> and provides an example of<br />
a common workflow when creating music in the application.<br />
This chapter covers the following:<br />
• Creating Music in <strong>Logic</strong> <strong>Pro</strong> (p. 21)<br />
• Understanding the Basics of <strong>Pro</strong>jects and Regions (p. 23)<br />
Creating Music in <strong>Logic</strong> <strong>Pro</strong><br />
<strong>Logic</strong> <strong>Pro</strong> can be used in a variety of ways, ranging from the simple to the incredibly<br />
sophisticated. The following section outlines a common workflow example that many<br />
projects adhere to.<br />
Stage 1: Creating a <strong>Pro</strong>ject<br />
You begin working in <strong>Logic</strong> <strong>Pro</strong> by creating a new project, or opening an existing one.<br />
A project file contains MIDI data recordings plus information about the audio and other<br />
files used, including pointers to these files.<br />
All files (audio, video, samples, and so on) can be saved in a project folder. All project files<br />
are automatically placed into appropriate sub-folders within the project folder.<br />
More details can be found in Understanding the Basics of <strong>Pro</strong>jects and Regions.<br />
Stage 2: Creating and Importing Your Musical Material<br />
Getting musical material into <strong>Logic</strong> <strong>Pro</strong> can basically be broken down into two methods:<br />
• Making new audio or MIDI data recordings (the latter can be played back through either<br />
external MIDI synthesizers or software instruments).<br />
• Importing existing audio recordings (audio files, samples, loops) or MIDI (and other file<br />
data) into your projects. You can import existing audio recordings by simply dragging<br />
them from the Media area, shown at the right of the Arrange window.<br />
Recordings are made through suitable MIDI or audio hardware that is connected to, or<br />
installed in, your Mac.<br />
21
MIDI recordings are used to trigger (play back through) either external MIDI devices, such<br />
as synthesizers, or internal software instruments. Software instruments are played back<br />
through your audio interface or the Mac audio outputs. Not only can you record the notes<br />
of your performance, but you can also record and play back information such as synthesizer<br />
parameter changes—all in real time.<br />
Audio recordings can be made by playing an instrument (such as a guitar) or singing into<br />
a microphone, for example.<br />
Stage 3: Arranging and Editing<br />
Once your musical material has been imported or recorded into <strong>Logic</strong> <strong>Pro</strong>, you will<br />
generally organize it into a “project structure.” This is done in the main <strong>Logic</strong> <strong>Pro</strong> window,<br />
called the Arrange window.<br />
Musical material appears as rectangular blocks, known as regions. These regions run from<br />
left to right across the Arrange area, and are positioned on vertically stacked lanes, known<br />
as tracks. You may freely copy, repeat, loop, move, shorten, lengthen, or delete<br />
regions—either on a track or across tracks. This grid-like layout and the use of building<br />
blocks (regions) make it easy to see, and create, the overall song structure.<br />
There will be many occasions when you’ll need to perform more detailed edits to your<br />
MIDI or audio data recordings than is possible at the region level. <strong>Logic</strong> <strong>Pro</strong> offers a number<br />
of editing windows that allow you to modify your musical material at a variety of levels.<br />
For example, this might be useful if:<br />
• You have made a recording of a great main vocal performance, but can hear a thud in<br />
the silent passages between two phrases, where the vocalist kicked the microphone<br />
stand. It probably goes without saying that this isn’t a sound you’d like to have on the<br />
finalized CD. No problem. Simply edit the recording by inserting silence during the<br />
thud, or perhaps cut that portion out of the recording entirely.<br />
• You have made a MIDI keyboard recording that is perfect except for one note that<br />
should have been a C, but is a B. No problem. Simply drag the MIDI note event from B<br />
to C.<br />
More details can be found in Understanding the Basics of <strong>Pro</strong>jects and Regions.<br />
Stage 4: Mixing, Automating, and Using Plug-ins<br />
Following the creation of your arrangement and any edits that may have been required,<br />
you would commonly move on to the mixing phase of your project. Mixing, as a term,<br />
generally refers to balancing the relative levels of each song component. Put another<br />
way, the main vocal needs to be louder than the bass, guitars, drums, and keyboards,<br />
thus allowing the lyrics to be heard.<br />
22 Chapter 1 Introducing <strong>Logic</strong> <strong>Pro</strong>
Mixing also entails the use of audio effects, which change, enhance, or suppress particular<br />
song components, adding up to a unified and polished final product. <strong>Logic</strong> <strong>Pro</strong> features<br />
numerous effects that can be used to turn your basic song into a professionally finished<br />
project.<br />
<strong>Logic</strong> <strong>Pro</strong> allows you to record, or automate, changes you make to track, instrument, and<br />
effect parameters, such as volume, pan, filters, and other controls. This can be done in<br />
real time or offline with the mouse or an external MIDI device. These changes play back<br />
when you play the project, and can be edited independently of the musical material. This<br />
is very useful for a number of reasons:<br />
• You can only adjust one level or setting of a playback track, if using the computer<br />
mouse. The ability to record and play back multiple adjustments of all track elements<br />
allows for a sophisticated mix.<br />
• Performances are rarely consistent. For example, a vocalist will often sing louder or<br />
softer during different sections of his or her performance, so you may need to even<br />
out these level changes over the course of the song, or to balance the soft and loud<br />
vocal sections against the musical backing.<br />
• Song dynamics (the loud and soft sections of a song) benefit from animation. In other<br />
words, building the intensity of a song section can often be achieved by gradual or<br />
immediate level changes. Songs that are of a consistent level throughout tend to sound<br />
flat and lifeless.<br />
Stage 5: Exporting and Bouncing<br />
The final step of the <strong>Logic</strong> <strong>Pro</strong> music creation process is exporting your final product.<br />
<strong>Logic</strong> <strong>Pro</strong> allows you to produce a stereo file of your completed mix in a variety of audio<br />
file formats. You can also produce several stem files, formatted for most common Surround<br />
encoding schemes. You do this in the Bounce window; simply choose the desired<br />
outcome(s) in the available menus and click the onscreen Bounce button. You can even<br />
burn a stereo mix directly to a CD or DVD, or create an MP3, with one simple step.<br />
Understanding the Basics of <strong>Pro</strong>jects and Regions<br />
This section will provide you with an introduction to the basic elements and terminology<br />
of a <strong>Logic</strong> <strong>Pro</strong> project. Detailed, step-by-step instructions on working with projects, regions,<br />
and events are provided in later chapters.<br />
Understanding the Basics of <strong>Pro</strong>jects<br />
You start working in <strong>Logic</strong> <strong>Pro</strong> by creating a project, or opening an existing one. This is<br />
similar to using a word-processing application that requires a document to be opened<br />
before you can begin typing. <strong>Logic</strong> <strong>Pro</strong>, like word processors, also allows you to have<br />
multiple documents (projects) open at the same time, and transfer media and other data<br />
between them.<br />
Chapter 1 Introducing <strong>Logic</strong> <strong>Pro</strong><br />
23
A <strong>Logic</strong> <strong>Pro</strong> project file contains all MIDI events and parameter settings, information about<br />
the audio and video files to be played, and all edits to MIDI and audio data.<br />
It is important to note that the project file points to your audio and video files, which are<br />
stored as separate entities on your hard disk. You have the choice of including these, and<br />
other file types, in the project folder.<br />
This approach has two main benefits:<br />
• Saving a project without its assets (audio, video, sample files, and so on) minimizes the<br />
memory requirements for project (and project backup) file storage.<br />
• Saving a project with assets simplifies tasks such as archiving and transport to other<br />
<strong>Logic</strong> <strong>Pro</strong>-based studios—either physically or as email attachments.<br />
A project can consist of the complete collection of files used, including the project itself,<br />
project backups, all audio, sampler instruments, and samples for the EXS24 or Ultrabeat,<br />
Space Designer reverb impulse response files and video. These are collectively known as<br />
the project assets.<br />
When you create a new project, a project folder is created, named, and a hard disk location<br />
is specified. New recordings are automatically placed into an Audio Files sub-folder within<br />
the project folder.<br />
If you include the project assets, further sub-folders are created automatically. These can<br />
include Audio Files, <strong>Pro</strong>ject Backups, Samples, Video, ReCycle, and Sampler Instruments<br />
folders.<br />
The sub-folder structure of all projects is identical, making it easy and consistent to<br />
navigate both your projects and those of other <strong>Logic</strong> <strong>Pro</strong> users.<br />
Understanding the Basics of Regions<br />
The main window of <strong>Logic</strong> <strong>Pro</strong> is known as the Arrange window. This is the window that<br />
you first see when you open the application and a project is loaded. This is also the<br />
window that is used for recording, editing, and arranging your projects. Your audio and<br />
MIDI files appear in the Arrange window as rectangular areas called regions. Audio files<br />
are represented by audio regions, MIDI files by MIDI regions.<br />
24 Chapter 1 Introducing <strong>Logic</strong> <strong>Pro</strong>
Audio Regions and Audio Files<br />
Audio regions refer to (point to) an underlying audio file. Audio regions are used as<br />
playback markers (start and end points) that can be as long as the entire audio file, or<br />
only a few seconds long, playing a small portion of the audio file that they point to.<br />
Audio region 2<br />
Audio file<br />
Audio region 1<br />
Audio<br />
region 3<br />
Any audio file used in <strong>Logic</strong> <strong>Pro</strong> is automatically linked to at least one audio region that<br />
is, by default, the length of the entire audio file.<br />
You can freely create as many audio regions as you require. For example, imagine a live<br />
stereo drum track that runs for the duration of your project. During the second chorus,<br />
the drummer played perfectly, but was a little sloppy during all other chorus sections.<br />
<strong>Logic</strong> <strong>Pro</strong> allows you to create an audio region that points to the second chorus section<br />
of the overall (drum track) audio file, and use this perfect take in multiple places in the<br />
project.<br />
You do this by creating one audio region (that points to chorus 2 in the drum track audio<br />
file), and copying it to each position that the chorus occurs in the Arrange area.<br />
A great benefit of working with audio regions, rather than audio files, is that they use<br />
very little memory, whereas multiple copies of the same section of the audio file would<br />
require a lot of hard disk storage space.<br />
It is, of course, possible to directly edit, copy, and move audio files. You do this in the<br />
Sample Editor and Media area.<br />
Chapter 1 Introducing <strong>Logic</strong> <strong>Pro</strong><br />
25
MIDI Regions and Events<br />
MIDI regions, by comparison, actually contain MIDI data events. They are not related to<br />
information stored in external files. MIDI regions can be saved as individual files, but they<br />
can also be, and generally are, stored as part of the project.<br />
MIDI region<br />
MIDI note events MIDI controller events<br />
The MIDI data events stored within MIDI regions include note, controller, program change,<br />
and other information. These data events represent MIDI performances that you have<br />
recorded into <strong>Logic</strong> <strong>Pro</strong>. MIDI performances are generally created with a MIDI keyboard,<br />
but can also be generated with MIDI controllers, MIDI guitars, your computer keyboard,<br />
or the mouse.<br />
MIDI data events can be affected as a group by processing the MIDI region that contains<br />
them. Such processing includes: transposition, quantization (timing correction, which is<br />
similar to the spell checker of a word processor, when dealing with the language of music),<br />
timing delays, and more.<br />
You can also edit individual events within a MIDI region. You do this by opening the<br />
region in one of the MIDI editors. These windows allow you to precisely alter the position,<br />
length, and pitch of MIDI note events. Other MIDI event types can also be altered in<br />
various ways. You can freely enter MIDI data with your MIDI keyboard, the mouse, or<br />
computer keyboard in these editors.<br />
For more information about MIDI and MIDI event types, see Introduction to MIDI Editing.<br />
26 Chapter 1 Introducing <strong>Logic</strong> <strong>Pro</strong>
Setting Up Your System 2<br />
<strong>Logic</strong> <strong>Pro</strong> automatically finds and configures supported audio and MIDI hardware when<br />
first installed and opened. There are many circumstances in which you may want to<br />
enhance or extend this basic automatic configuration. This chapter will help you to<br />
optimize your hardware for use with <strong>Logic</strong> <strong>Pro</strong>. It also includes background information<br />
about components your music production system can incorporate.<br />
This chapter covers the following:<br />
• Designing Your Music <strong>Pro</strong>duction System (p. 27)<br />
• Connecting Your Audio and MIDI Devices (p. 34)<br />
• Using External MIDI Devices (p. 42)<br />
• Using External Audio Effects (p. 43)<br />
• Configuring Your Audio Hardware (p. 43)<br />
• Using Distributed Audio <strong>Pro</strong>cessing (p. 45)<br />
Designing Your Music <strong>Pro</strong>duction System<br />
Your music production system can incorporate far more than your computer and <strong>Logic</strong> <strong>Pro</strong><br />
software.<br />
A complete <strong>Logic</strong> <strong>Pro</strong> studio could conceivably consist of any, or all, of the following<br />
components:<br />
• A Mac computer and related peripherals, such as a mouse or other pointing device,<br />
keyboard, displays, and so on<br />
• Additional Mac computers, which can be used to boost the processing power of your<br />
<strong>Logic</strong> <strong>Pro</strong> system via network connections. These are referred to as <strong>Logic</strong> <strong>Pro</strong> Nodes.<br />
• Audio and MIDI interfaces<br />
• External MIDI sound generators, such as samplers and synthesizers<br />
• External audio devices, such as mixers, audio converters, pre-amplifiers, channel strips,<br />
effects units, and more<br />
27
• External MIDI control surfaces and keyboards. Even external MIDI-controlled lighting<br />
can be driven by <strong>Logic</strong> <strong>Pro</strong>.<br />
• Amplification and speakers for stereo or multi-channel surround mixes<br />
• Additional software that runs alongside, and integrates with, <strong>Logic</strong> <strong>Pro</strong>. This includes<br />
a range of ReWire applications and audio or MIDI software.<br />
• Additional effect and instrument plug-ins, including those that are DSP-accelerated,<br />
such as PowerCore<br />
Computer<br />
This section outlines several computing factors that you should consider for your <strong>Logic</strong> <strong>Pro</strong><br />
system. System requirements are covered in the Before You Install document, found in<br />
the Documentation folder of the <strong>Logic</strong> <strong>Pro</strong> installation discs.<br />
Note: System requirements may change between <strong>Logic</strong> <strong>Pro</strong> releases, so you should always<br />
check the <strong>Apple</strong> website and the latest Before You Install document included with <strong>Logic</strong> <strong>Pro</strong><br />
updates.<br />
How Fast Should Your Computer Be?<br />
Audio processing is complex, so the general rule is: the more powerful your computer,<br />
the better. This involves not only the speed of the processors of your Mac, but also includes<br />
larger main memory sizes, the speed of busses, and the general efficiency of<br />
communication with connected devices.<br />
A Portable or Fixed Studio?<br />
You may be wavering between a desktop or portable Mac as the basis for your <strong>Logic</strong> <strong>Pro</strong><br />
system, or perhaps considering the viability of a portable computer for on-the-road<br />
composition. The good news is that portable Mac computers are ideal for <strong>Logic</strong> <strong>Pro</strong> use.<br />
They offer excellent audio and MIDI hardware expansion capabilities in the form of FireWire<br />
and USB connectors, and are fast enough to allow extensive software instrument and<br />
effect use. Due to the power-saving nature of portable computers, slower hard disk drives<br />
are usually included, resulting in a lower track count than is possible with a desktop<br />
equivalent.<br />
Obviously, desktop computers offer additional expansion slots, extending the range of<br />
MIDI and audio hardware possibilities available to notebook computers, and can<br />
incorporate multiple processors. CPU and hard disk speeds are generally higher, thus<br />
allowing higher track playback counts, and the simultaneous use of more software<br />
instruments and effects.<br />
Tip: If you have both a portable and desktop Mac, you can easily transfer projects and<br />
other data between them, and take advantage of the Node functionality, which harnesses<br />
the processing power of both computers for your projects.<br />
28 Chapter 2 Setting Up Your System
Hard Disk Drives and Storage Locations<br />
Music production generates a huge number of large files. These include samples for audio<br />
instruments, loop libraries, audio recordings, video files, and more.<br />
Consider buying a separate, large capacity hard disk drive (or several) for your audio files<br />
and sample libraries.<br />
You should also look at a reliable, high-capacity backup system, and should automate<br />
your backup routine, preferably as a daily occurrence.<br />
Audio and MIDI Interfaces<br />
An audio interface is required to get sound signals into, and out of, your computer. A<br />
MIDI interface is required for MIDI input and output signals.<br />
When using optional audio and MIDI interfaces, you should install their drivers before<br />
starting <strong>Logic</strong> <strong>Pro</strong>. This will allow <strong>Logic</strong> <strong>Pro</strong> to find and use these devices at startup.<br />
Audio interfaces should be supported by a Core Audio driver and MIDI interfaces should<br />
be supported by a Core MIDI driver. Check with the manufacturer of your equipment for<br />
details on Mac OS X support.<br />
Audio Interface<br />
When an analog audio signal arrives at the inputs of your audio interface, it must be<br />
converted into digital information before the computer can deal with it. This process is<br />
called analog-to-digital conversion and is handled by the analog-to-digital converter of<br />
the audio interface.<br />
There are countless optional audio interfaces available, and at least as many ways that<br />
they can be set up and used with <strong>Logic</strong> <strong>Pro</strong> and external audio gear. Given the differing<br />
requirements and working methods of people across the world, there is no one-size-fits-all<br />
audio interface solution. In the simplest scenario, you would use the internal audio<br />
interface of your computer to monitor and record audio.<br />
When choosing an audio interface, make sure that it is certified to run on Mac hardware.<br />
If the device requires a driver, check that it is compatible with the Mac OS X version<br />
required by <strong>Logic</strong> <strong>Pro</strong>.<br />
<strong>Logic</strong> <strong>Pro</strong> supports input from digital audio interfaces up to a maximum sample rate of<br />
192 kHz, and a maximum bit depth of 24 bits.<br />
Full details about setting up your audio interface hardware can be found in Configuring<br />
Your Audio Hardware.<br />
Chapter 2 Setting Up Your System<br />
29
MIDI Interface<br />
Your Mac computer does not provide MIDI inputs or outputs. If you want to use MIDI<br />
devices equipped with MIDI ports, a MIDI interface is required for communication with<br />
your computer. MIDI interfaces are generally connected to your Mac USB ports. Some<br />
MIDI interfaces require the installation of driver software, and others are automatically<br />
recognized by your Mac.<br />
Note: Many modern MIDI devices, particularly keyboards, include a USB or FireWire<br />
connection port that enables MIDI (and audio, in some cases) communication with your<br />
computer. Such devices do not require an additional MIDI (or audio) interface. Some<br />
require the installation of driver software, and others are automatically recognized by<br />
Mac OS X. Check the websites of MIDI device manufacturers for further information.<br />
Types of MIDI Devices<br />
A vast array of MIDI-equipped devices exist. These include MIDI keyboards and sound<br />
modules, control surfaces, effect processors, mixers, lighting controllers, and more.<br />
MIDI Keyboard<br />
The most likely candidate for inclusion in your <strong>Logic</strong> <strong>Pro</strong> system is a MIDI keyboard. MIDI<br />
keyboards are used to input note (and controller) information into <strong>Logic</strong> <strong>Pro</strong>. Some MIDI<br />
keyboards are simply input devices (often called controller keyboards) and some also<br />
include their own synthesis engines (synthesizer and sampling keyboards). <strong>Logic</strong> <strong>Pro</strong> can<br />
be used to record keyboard performances as MIDI data, and can play them back through<br />
any connected MIDI device or internal software instrument.<br />
If you don’t have a MIDI keyboard handy, <strong>Logic</strong> <strong>Pro</strong> offers the Caps Lock Keyboard, which<br />
allows you to use the computer keyboard for MIDI note entry. See Using the Caps Lock<br />
Keyboard for MIDI Step Input.<br />
Control Surfaces<br />
Control surfaces are hardware devices that feature a variety of controls, which can include<br />
faders, rotary knobs, switches, and displays. These controls can be mapped to functions<br />
in <strong>Logic</strong> <strong>Pro</strong>, allowing you to change parameters with more precision and speed than<br />
you can by using your mouse and computer keyboard. You can also control multiple<br />
parameters at the same time. Detailed information on the setup and use of control surfaces<br />
can be found in the <strong>Logic</strong> <strong>Pro</strong> Control Surfaces Support manual.<br />
Recording Light Plug-in<br />
<strong>Logic</strong> <strong>Pro</strong> facilitates the use of a control surface plug-in, called the Recording Light, to<br />
control an external device via MIDI events. This allows you to control an external recording<br />
light or sign, warning visitors not to enter the recording studio before or during recording.<br />
<strong>Logic</strong> <strong>Pro</strong> sends a MIDI signal to turn on the external device when a track is record-enabled<br />
or when recording starts. <strong>Logic</strong> <strong>Pro</strong> sends another MIDI signal to turn off the device when<br />
tracks are made record-safe or when recording stops.<br />
30 Chapter 2 Setting Up Your System
Note: This control surface plug-in requires additional hardware that is not included with<br />
<strong>Logic</strong> <strong>Pro</strong>.<br />
Synthesizers and MIDI-Controlled Effects<br />
<strong>Logic</strong> <strong>Pro</strong> provides plenty of software instruments and effects, and can also act as a host<br />
for Audio Units plug-ins from other manufacturers. More information on the use of plug-in<br />
instruments and effects can be found in Working with Instruments and Effects.<br />
You can also incorporate hardware MIDI instruments and MIDI-controlled effects units<br />
to your <strong>Logic</strong> <strong>Pro</strong> music production system. These are connected via a MIDI interface,<br />
using MIDI cables. (See Connecting Your Audio and MIDI Devices.)<br />
MIDI-controlled effects units do not process MIDI data. Rather, they are audio processors<br />
(such as reverb or multi-effect devices) that can be controlled via MIDI messages. This<br />
allows you to automate the parameters of these devices—such as delay time or Flanger<br />
speed—from <strong>Logic</strong> <strong>Pro</strong>.<br />
Typically, you would connect all external devices, such as synthesizers and MIDI-controlled<br />
effects units to either your audio interface or a hardware mixing console. MIDI-controlled<br />
effects units would be connected in a send/return loop, using either:<br />
• A pair of audio ins and outs (or auxiliary in/out, if available) on your audio interface<br />
• An auxilliary in/out (sometimes called FX send/return) pair on your mixing console<br />
Both methods allow the use of <strong>Logic</strong> <strong>Pro</strong>’s In/Out plug-in, allowing you to freely route<br />
audio information through the external effects unit and the MIDI connection provides<br />
control over the effects parameters. In many ways, this is much like using one of <strong>Logic</strong> <strong>Pro</strong>’s<br />
internal effect plug-ins.<br />
Note: It is only practical to use the In/Out plug-in for external device routing when you’re<br />
using an audio interface equipped with multiple in and out ports.<br />
Both MIDI instruments and effects allow remote patch (preset) selection from <strong>Logic</strong> <strong>Pro</strong>.<br />
This (and control) information can be stored as part of <strong>Logic</strong> <strong>Pro</strong> project files, ensuring<br />
perfect playback from your MIDI devices the next time the project is loaded.<br />
Ancillary Audio Devices<br />
No discussion of a <strong>Logic</strong> <strong>Pro</strong> audio system would be complete without covering a number<br />
of options that you should seriously consider, in order to make the most of the application.<br />
Audio Playback System<br />
Your audio interface provides inputs and outputs between the real world and your<br />
computer. When performing audio playback, the audio interface translates computer<br />
data into something you can hear and understand—sound and music.<br />
Chapter 2 Setting Up Your System<br />
31
To facilitate this, an amplifier and speakers are required. You can certainly use headphones,<br />
connected to the headphone jack of your audio interface, or the home hi-fi to monitor<br />
<strong>Logic</strong> <strong>Pro</strong> playback, but this is not recommended in the long term.<br />
You should look at a dedicated set of reference monitors (speakers), and a matching<br />
reference amplifier. Many monitoring systems today have powered speakers, negating<br />
the need for a separate amplifier.<br />
Note: Reference monitors are specially designed speakers that offer a flat frequency<br />
response across a wide range (usually 20 Hz to 20 kHz). These are not your average home<br />
hi-fi speakers, and are usually only available from professional music and studio equipment<br />
dealers.<br />
This type of system is recommended due to the precision it offers. <strong>Logic</strong> <strong>Pro</strong> is capable<br />
of delivering CD- or higher-quality audio, and creating your mixes on a home hi-fi will<br />
generally result in music that is not properly balanced.<br />
Put another way, most home hi-fi speakers tend to enhance particular areas of the<br />
frequency spectrum, resulting in mixes that have too much bass, mid, or treble frequency<br />
when played back on other systems. Reference monitors and amplifiers are designed to<br />
provide a flat frequency response, avoiding emphasis of particular areas of your mix. This<br />
translates to a final product that will sound good (or at least, passable) on most monitoring<br />
systems—car stereos, home hi-fi, portable players, and so on.<br />
Headphones<br />
A good set of studio headphones is handy for particular tasks, such as precise EQing and<br />
sample editing. Given the design of most headphones, and the fact that they’re used so<br />
close to the ears, most people find that headphone mixes tend to be too bright or too<br />
bass-heavy.<br />
As such, they are not recommended for general monitoring duties, but they are useful<br />
tools nonetheless. If you are recording groups of people, you will probably need several<br />
pairs of headphones, a headphone distribution amplifier, and a mixing console.<br />
Tip: You should not use headphones for longer than ten or twenty minutes at a time, as<br />
they can cause listening fatigue, resulting in you making poor choices for your mix.<br />
Audio Mixing Consoles<br />
The inclusion of an audio mixer—analog or digital—is based on your typical studio use.<br />
It also depends on the number of inputs and outputs provided by your audio interface<br />
and your working preferences.<br />
For example, if you are most likely to record bands, several MIDI synthesizers, or drum<br />
kits in your studio, you will need numerous microphone and line-level inputs to<br />
simultaneously record the performances of the musicians and vocalists in the group.<br />
32 Chapter 2 Setting Up Your System
Microphone inputs differ from line-level inputs in that they provide power (known as<br />
phantom power), which is used to amplify the incoming signal from condenser<br />
microphones.<br />
Multiple mixer outputs and a headphone distribution amplifier are also beneficial in group<br />
recording situations, as different signals can be sent to each performer; for example, a<br />
click track to the drummer, a light drum mix and click track to the bass player, a composite<br />
mix to the vocalist and guitarist, with a touch of reverb for the singer, and so on. This<br />
different strokes approach is commonly used as it facilitates the best performances from<br />
each group member.<br />
Mixers can also include several auxilliary or bus channels that can be used to simplify a<br />
number of jobs; for example, sending different signals (or mixes, if you like) to multiple<br />
locations such as a front-of-house P.A. and a multitrack recorder, adding individual effects<br />
to multiple channels, rerouting processed audio back to a different position in the signal<br />
path, and much more.<br />
Many of these mixing tasks can be performed with a multi input/output audio<br />
interface—using <strong>Logic</strong> <strong>Pro</strong> (and the interface control software, if applicable) to adjust<br />
levels and routings. The catch-22 with this is twofold: it is not as immediate as physically<br />
moving a slider or knob on a mixing console, and your computer generally needs to be<br />
turned on, to allow control. To balance the equation, you can add a control surface to<br />
your <strong>Logic</strong> <strong>Pro</strong> system, enabling hands-on operation. On the latter point, a number of<br />
current audio interfaces can be used in standalone mode, but the problem of level control<br />
remains unless the computer is turned on.<br />
Microphones<br />
If you are recording acoustic performances—spoken, sung, or played—into <strong>Logic</strong> <strong>Pro</strong>,<br />
you need one or more microphones. The array of microphones available these days is<br />
mind-boggling, but to simplify things, they basically fall into two categories: condenser<br />
and dynamic.<br />
• In general terms, condenser microphones are more sensitive, and are commonly used<br />
for vocal recording. They are also used for ambience recording, and for instruments<br />
such as guitars and woodwinds.<br />
• Dynamic microphones are often used for recordings with high sound pressure levels<br />
(loud signals, in other words), such as drums and percussion.<br />
Ultimately, either microphone type can be used for any recording job, but each will offer<br />
a distinct advantage—sonically—in different recording situations. To further clarify, both<br />
condenser and dynamic microphones come in a variety of forms, with many specifically<br />
designed for the recording of certain instruments. As such, there’s no one-size-fits-all<br />
microphone for every recording you will make, so purchasing or hiring several microphones<br />
for different projects is advisable.<br />
Chapter 2 Setting Up Your System<br />
33
Note: Condenser microphones require power to function. This can be provided by a<br />
separate pre-amplifier or a phantom powered mixing console.<br />
Connecting Your Audio and MIDI Devices<br />
You need to connect your external audio and MIDI devices to your computer to allow<br />
communication between <strong>Logic</strong> <strong>Pro</strong> and the devices. The following sections introduce<br />
you to Mac expansion capabilities, audio and MIDI cabling, and other things you should<br />
consider when connecting audio and MIDI interfaces to your system.<br />
Computer Expansions<br />
Depending on your Mac system, some or all of the following expansion capabilities are<br />
available, which can be used for audio and MIDI interfaces:<br />
• FireWire (IEEE 1394)<br />
• USB<br />
• PCI Express<br />
• ExpressCard/34<br />
Note: Data transfer rates discussed in the following sections are theoretical maximums.<br />
In real-world use, this will be reduced due to system overheads. In general, protocols with<br />
faster theoretical maximums will deliver data more quickly than slower protocols.<br />
FireWire (IEEE 1394)<br />
FireWire is a professional and consumer standard that can be used for both audio and<br />
MIDI devices, as well as hard disks and other peripherals. It combines fast data transfer<br />
rates, high storage capacities, and plug-and-play connection. All current Mac computers<br />
offer FireWire connectors, and a number of FireWire audio and MIDI interfaces are available.<br />
FireWire 400<br />
FireWire 400, also called IEEE 1394a or i.LINK, is the consumer and professional standard<br />
for formats such as DV, DVCAM, DVCPRO, DVCPRO 50, DVCPRO HD, and HDV. FireWire is<br />
an inexpensive and easy way to capture and output high-quality digital video using a<br />
variety of camcorders and decks and is capable of data rates as high as 400 Mbps. Standard<br />
FireWire cables can be up to 4.5 meters long.<br />
34 Chapter 2 Setting Up Your System
There are two kinds of FireWire connectors: a 4-pin connector (typically found on video<br />
equipment such as camcorders or decks) and a 6-pin connector (used for computer<br />
equipment). However, some newer video equipment uses the 6-pin connector, and some<br />
video interfaces use the 4-pin connector. See your equipment’s documentation for more<br />
information.<br />
FireWire 400 (6-pin)<br />
(Sometimes labeled iLINK)<br />
FireWire 400 (4-pin)<br />
FireWire 800<br />
FireWire 800, also called IEEE 1394b, is the next generation of FireWire after IEEE 1394a,<br />
a higher-bandwidth version capable of data transfer speeds of up to 800 Mbps.<br />
FireWire 800 is also capable of supporting cable distances of up to 100 meters.<br />
In addition to the standard 9-pin-to-9-pin FireWire 800 cables, 9-pin-to-4-pin and<br />
9-pin-to-6-pin FireWire 400 to FireWire 800 cables are also available to connect older<br />
devices to a FireWire 800 interface.<br />
FireWire 800 (9-pin)<br />
Note: FireWire 800 is commonly used to connect hard disks and other data peripherals<br />
to your computer, but this connector is rarely used to connect video devices.<br />
USB (Universal Serial Bus)<br />
USB is a consumer standard used for computer peripherals and other devices. USB 1.1<br />
offers a much lower data transfer rate than FireWire (11 Mbps). USB 2.0, however, transfers<br />
data at 480 Mbps. It supports plug-and-play operation and the ability to connect several<br />
devices in sequence (daisy-chaining). Some USB devices draw their power over the USB<br />
cable, while others require a separate power connection. USB 2.0 ports are included on<br />
all current Mac computers.<br />
There are two kinds of USB connectors:<br />
• A connector, typically used to connect a device to a USB hub<br />
• B connector, typically used to connect devices together, and also to connect a device<br />
to a computer<br />
Chapter 2 Setting Up Your System<br />
35
Note: USB audio interfaces should always be directly connected to your computer, not<br />
via a hub or to the computer’s display, keyboard, or another peripheral.<br />
USB (Universal Serial Bus)<br />
PCI Express<br />
PCIe (Peripheral Component Interconnect Express) interfaces, unlike FireWire and USB<br />
interfaces, require that you install a dedicated card in your computer. PCIe provides<br />
extremely high bandwidth and fast data transfer rates, allowing you to record and play<br />
back large numbers of files at the highest possible sample rates and bit depths.<br />
ExpressCard/34<br />
The ExpressCard/34 slot supports both PCIe and USB 2.0 connectivity. ExpressCards<br />
available include audio interfaces, hard disk controller (eSATA) cards, networking, wireless<br />
adapters, and more.<br />
Audio Cabling<br />
The following types of audio cables and connectors are usually used on professional and<br />
consumer audio equipment:<br />
• XLR<br />
• 1/4-inch (6.35 mm) audio<br />
• 1/8-inch (3.5 mm) miniplug<br />
• RCA (Cinch)<br />
• S/PDIF<br />
• AES/EBU<br />
• TOSLINK Optical and ADAT Lightpipe<br />
XLR<br />
XLR cables and connectors are used on professional-quality microphones, monitors, and<br />
other musical equipment. They provide a high-quality, balanced signal at +4 dB level.<br />
36 Chapter 2 Setting Up Your System<br />
XLR connector (balanced)
1/4-inch (6.35 mm) Audio<br />
1/4-inch (6.35 mm) connectors (sometimes called phono or phone plugs) are used on a<br />
wide variety of professional and consumer musical equipment, including musical<br />
instruments and amplifiers, speakers, and external effects devices. They can be either<br />
balanced or unbalanced. Some devices require Tip-Ring-Sleeve (TRS) connectors. These<br />
three-contact connectors are used for balanced mono signals and unbalanced stereo<br />
signals.<br />
1/4-inch Tip-Ring Sleeve (TRS) connector<br />
1/4-inch Tip-Sleeve (TS) connector<br />
1/8-inch (3.5 mm) Miniplug<br />
Miniplug connectors are used for audio input and output to computers, and on some<br />
consumer electronic devices, particularly portable ones.<br />
Stereo miniplug connector (unbalanced)<br />
RCA (Cinch)<br />
RCA connectors are used on consumer audio equipment such as home stereo systems<br />
and videocassette recorders.<br />
RCA connector (unbalanced)<br />
S/PDIF<br />
Sony/Philips Digital Interface Format is a consumer-level variation of the AES/EBU digital<br />
audio protocol. S/PDIF audio data can be transmitted several ways, including:<br />
• Via coaxial cables with an RCA connector<br />
• Via optical TOSLINK<br />
Connectors for S/PDIF signals are found on most consumer digital equipment, such as<br />
DAT (digital audio tape) recorders, CD players, DVD players, MiniDisc equipment, and<br />
some audio interfaces.<br />
Chapter 2 Setting Up Your System<br />
S/PDIF optical digital connector<br />
37
AES/EBU<br />
The AES/EBU (Audio Engineering Society/European Broadcasting Union) standard for<br />
transferring digital audio typically uses XLR connectors in professional studio environments.<br />
The data protocol is essentially identical to S/PDIF.<br />
XLR connector<br />
TOSLINK Optical and ADAT Lightpipe<br />
TOSLINK is a connector for optical digital signals. TOSLINK is used for several digital signal<br />
formats, although most devices support only one of these formats:<br />
• S/PDIF (stereo digital)<br />
• AC-3 and DTS (5.1-channel surround)<br />
• ADAT Lightpipe (an 8-channel digital signal)<br />
TOSLINK connector<br />
ADAT Lightpipe is an eight-channel digital audio format developed by Alesis. This signal<br />
format uses TOSLINK optical connectors. Eight channels are supported at sample rates<br />
of 44.1 and 48 kHz using 24 bits per sample.<br />
Connecting Your Audio Interface<br />
<strong>Logic</strong> <strong>Pro</strong> supports plug-and-play for audio interfaces, making it possible to connect and<br />
turn on a new audio interface while <strong>Logic</strong> <strong>Pro</strong> is open. An alert appears when you connect<br />
a new device, and prompts you to select and confirm the audio interface and driver that<br />
you want to use.<br />
All digital audio interfaces can be susceptible to latency—a noticeable delay between<br />
the time the audio signal is produced, and when you hear it. You should always attach<br />
your audio interface directly to the computer, rather than through a hub, or daisy-chaining<br />
it through another device. Doing so can cause an unacceptable amount of latency,<br />
particularly with slower USB 1.1 devices.<br />
MIDI Cabling<br />
MIDI is an abbreviation for Musical Instrument Digital Interface—a universal 5-pin<br />
connection standard and computer language—that allows communication between<br />
MIDI devices.<br />
38 Chapter 2 Setting Up Your System<br />
MIDI Connector
Connecting Your MIDI Keyboard and Modules<br />
If using a simple MIDI master keyboard without internal tone generation facilities, you<br />
only need to connect the MIDI Out port of the keyboard to a MIDI In port on your MIDI<br />
interface, using a MIDI cable.<br />
Computer<br />
Out port<br />
In port<br />
MIDI interface<br />
Keyboard<br />
If the keyboard can generate its own sounds, you should also connect the MIDI Out port<br />
of the MIDI interface to the keyboard MIDI In port. If your MIDI interface offers more than<br />
one MIDI output, connect any other tone generators (or other MIDI devices, such as<br />
control surfaces that require bidirectional MIDI communication) to these.<br />
Computer<br />
Out port<br />
In port<br />
In port<br />
Out port<br />
Chapter 2 Setting Up Your System<br />
Keyboard<br />
In port<br />
MIDI interface Tone generator<br />
39
If the MIDI interface connected to your computer only offers one MIDI output, you need<br />
to connect the MIDI In of the second tone generator to the keyboard MIDI Thru port. A<br />
third device can be connected to the MIDI Thru of the second unit, and so on.<br />
Computer<br />
Out port<br />
In port<br />
In port<br />
Out port<br />
MIDI interface<br />
Keyboard<br />
Tone generator 2<br />
MIDI Thru port<br />
In port<br />
In port<br />
Tone generator 3<br />
The MIDI Thru port replicates the signals coming into the MIDI In port of the device. It is<br />
preferable to use a direct connection from the computer MIDI Out to a device, rather<br />
than chaining too many units, one after the other. Doing so can cause timing problems<br />
in the chain, if numerous MIDI commands are sent quickly. This is due to the slight delays<br />
introduced by each MIDI In to MIDI Thru transaction. As such, a multi input/output MIDI<br />
interface is recommended in studios with several MIDI tone generators and controllers.<br />
Using Multi-Channel MIDI Devices<br />
Most modern MIDI tone generators can simultaneously receive MIDI data on multiple<br />
MIDI channels (multi-timbral MIDI devices). Each MIDI channel can be assigned a tone or<br />
sound, such as piano, strings, bass, and so on.<br />
To take full advantage of the capabilities of each connected multi-timbral device, you<br />
need to use separate MIDI Out ports (from the computer MIDI interface to the MIDI In<br />
ports) for each device. To explain further, imagine a scenario where:<br />
• There are four MIDI tone generators that are capable of receiving data on multiple<br />
channels.<br />
• All devices can receive on all 16 MIDI channels.<br />
• There is only one MIDI Out from the computer, and all devices are daisy-chained via<br />
MIDI Thru to MIDI In connections.<br />
<strong>Logic</strong> <strong>Pro</strong> is capable of channelizing MIDI data (routing it to MIDI channels 1 to 16) and<br />
is also capable of sending this channelized data to specific MIDI Out ports. Unfortunately,<br />
in the scenario above, there is only one MIDI Out port available.<br />
40 Chapter 2 Setting Up Your System
As such, all data sent on MIDI channel 1 will be sent to all four of the daisy-chained MIDI<br />
tone generators. Each MIDI tone generator will play the incoming data with the sound<br />
assigned to channel 1, which may be:<br />
• Bagpipes on module 1<br />
• A drumkit on module 2<br />
• A helicopter effect on module 3 and so on<br />
While this would be colorful, it would hardly be musical, unless your tastes lean towards<br />
the avant-garde. The same applies to the other 15 MIDI channels.<br />
MIDI, as you can see from the example, can be separated onto 16 different channels, but<br />
it can’t be separated between devices, unless a multi-output MIDI interface is used.<br />
Using the scenario above, but substituting a single output MIDI interface with a four-output<br />
MIDI interface—connected from MIDI Out ports A, B, C, and D—to the respective MIDI<br />
In ports of each device. There are no MIDI Thru connections, which allows <strong>Logic</strong> <strong>Pro</strong> to<br />
assign and send:<br />
• A recording/performance on MIDI channel 1 to port A/module 1<br />
• A separate recording/performance—also on MIDI channel 1—to port B/module 2<br />
• A further recording/performance on MIDI channel 1 to port C/module 3, and so on<br />
with subsequent channels and modules<br />
In effect, having a multi-output MIDI interface is something like having more MIDI channels.<br />
In this scenario, it would be like having 64 independent MIDI channels—with 16 channels<br />
per port (A, B, C, and D).<br />
Not only does this allow you to play up to 64 different sounds simultaneously through<br />
your tone generators, it also allows full MIDI control for each channel of each device. This<br />
becomes increasingly important when arranging and orchestrating such a large number<br />
of instrument parts.<br />
If your computer offers several MIDI inputs, you can connect the MIDI outputs of other<br />
MIDI expanders and controllers to it.<br />
Using USB MIDI Keyboards<br />
If using a MIDI keyboard fitted with a USB connector, you don’t require a separate MIDI<br />
interface, as it is already built into the keyboard. Just be sure to install the driver, if needed,<br />
and connect the keyboard to your computer with a USB cable. Some modern USB<br />
keyboards and controllers are automatically recognized by Mac OS X.<br />
Separating a MIDI Keyboard from Its Sound Generator<br />
If your MIDI keyboard has an internal sound source, it is important that you stop the<br />
keyboard from generating sounds directly from its own keyboard.<br />
Chapter 2 Setting Up Your System<br />
41
For example, if you buy a new keyboard that is to be used without a sequencer, and<br />
connect it to an amplifier, you would expect the device to make a sound when you press<br />
its keys—in other words, the keyboard is directly connected to the sound generator.<br />
When using the MIDI keyboard with <strong>Logic</strong> <strong>Pro</strong>, however, this is not desirable. In this<br />
situation, the keyboard is used as a computer input device, and <strong>Logic</strong> <strong>Pro</strong> passes the<br />
incoming performance information back to the keyboard’s sound generator (or to an<br />
internal software instrument or another connected sound module, if you like).<br />
If the direct connection between the keyboard and its tone generator isn’t cut, a doubling<br />
of each note results—one played directly from the keyboard to the internal tone generator,<br />
and another sent through <strong>Logic</strong> <strong>Pro</strong> back to the tone generator.<br />
Not only does this cause a phased sound, but it also halves the polyphony of the<br />
keyboard’s tone generator. In situations where you want to control or record another<br />
sound module or software instrument with your keyboard, you would hear both the<br />
keyboard sound (due to the direct keyboard to tone generator connection) and the sound<br />
of the software or MIDI instrument. This is why the keyboard must be separated from its<br />
own internal sound generator.<br />
This function is known as Local Off, and is set directly on your keyboard. Don’t worry<br />
about losing the ability to use the tone generator of your keyboard. <strong>Logic</strong> <strong>Pro</strong> will still be<br />
able to communicate with your keyboard tone generator just like any other connected,<br />
keyboardless sound module or software instrument.<br />
Note: If you cannot find the Local Off function in the MIDI menu of your keyboard, consult<br />
its manual on sequencer use. Some keyboards allow you to select from: Local, MIDI, or<br />
Both for each of their Parts (individual MIDI channels/sounds in multi-timbral MIDI devices).<br />
The MIDI setting, if applicable to your keyboard, is the equivalent of Local Off.<br />
Using External MIDI Devices<br />
<strong>Logic</strong> <strong>Pro</strong> recognizes all MIDI devices set up in the Audio MIDI Setup (AMS) utility, the<br />
integrated audio and MIDI configuration tool of Mac OS X. You can find the AMS utility<br />
in the Applications/Utilities folder. For more information on use, see the AMS <strong>Help</strong>.<br />
The <strong>Library</strong> tab displays all MIDI devices found by the AMS utility (separated into MIDI<br />
channels, if multi-channel devices) when an External MIDI track is selected. You can simply<br />
select the MIDI device/sub-channel to assign it to the track.<br />
You can configure external MIDI devices in the Inspector. For more information, see<br />
Standard Instrument Objects, Multi-Instrument Objects, and Mapped Instrument Objects.<br />
42 Chapter 2 Setting Up Your System
Using External Audio Effects<br />
If you want to send audio to an external (MIDI-controlled) audio effect device, you need<br />
to insert the I/O (In/Out) plug-in into one of the Insert slots of the audio channel strip<br />
you want to process. For further information, see Working with External Audio Effects.<br />
Note: It is only practical to use the In/Out plug-in for external device routing when you<br />
have an audio interface equipped with multiple in and out ports.<br />
Configuring Your Audio Hardware<br />
To use particular audio interfaces with <strong>Logic</strong> <strong>Pro</strong>, the driver for the device needs to be<br />
installed, activated, and configured correctly. Drivers are software programs that enable<br />
various pieces of hardware and software to be used with Mac OS X. This allows the device<br />
to be recognized by applications, such as <strong>Logic</strong> <strong>Pro</strong>, and enables data routing between<br />
software and hardware, in a format understood by both.<br />
You select, activate, and configure a particular audio driver in <strong>Logic</strong> <strong>Pro</strong> in the Audio<br />
Devices preferences.<br />
To open the Audio Devices preferences<br />
Do one of the following:<br />
µ Choose <strong>Logic</strong> <strong>Pro</strong> > Preferences > Audio (or use the Open Audio Preferences key<br />
command), then click the Devices tab.<br />
Chapter 2 Setting Up Your System<br />
43
µ Click the Preferences button in the Arrange toolbar, choose Audio from the pop-up menu,<br />
then click the Devices tab.<br />
The Devices pane contains three further tabs: Core Audio, DAE, and Direct TDM.<br />
In Mac OS X, all audio devices (with the exception of DAE and Direct TDM devices)are<br />
accessed via Core Audio, an integral part of the operating system. Core Audio is a<br />
high-performance, low-latency audio system that allows audio interface hardware to be<br />
used by several applications at the same time.<br />
<strong>Logic</strong> <strong>Pro</strong> is compatible with all audio hardware that offers a Core Audio driver.<br />
<strong>Logic</strong> <strong>Pro</strong> also supports DAE (Digidesign Audio Engine) and Direct TDM. These drivers are<br />
used for the operation of Digidesign HD system hardware, and allow <strong>Logic</strong> <strong>Pro</strong> to access<br />
the on-board DSP chips of these devices.<br />
44 Chapter 2 Setting Up Your System
All information about the DAE and Direct TDM panes can be found in the <strong>Logic</strong> <strong>Pro</strong> TDM<br />
Guide.<br />
Setting Up Core Audio Devices<br />
<strong>Logic</strong> <strong>Pro</strong> automatically recognizes any installed Core Audio hardware, and uses the<br />
default settings as defined in the Audio MIDI Setup utility (Applications/Utilities/Audio<br />
MIDI Setup). It can, however, be advantageous to optimize the settings for your individual<br />
hardware setup, particularly if you use several audio interfaces or a multiple input/output<br />
device. If possible, you should avoid using different audio devices for input and output.<br />
For details about setting up your Core Audio device preferences (in the <strong>Logic</strong> <strong>Pro</strong> ><br />
Preferences > Audio > Core Audio pane), see Core Audio Device Preferences.<br />
DAE and TDM<br />
All information on using the DAE (Digidesign Audio Engine) and TDM hardware with<br />
<strong>Logic</strong> <strong>Pro</strong> can be found in the <strong>Logic</strong> <strong>Pro</strong> TDM Guide.<br />
Using Distributed Audio <strong>Pro</strong>cessing<br />
Distributed audio processing allows you to expand the processing capacity of your<br />
<strong>Logic</strong> <strong>Pro</strong> system. It does this by offloading calculations for software instruments or effects<br />
to additional Mac Node computers, connected via Gigabit Ethernet. This is perfect when<br />
using numerous instances of processor-intensive software synthesizers or effects, such<br />
as Sculpture or Space Designer.<br />
Additional Mac computers do not require further copies of <strong>Logic</strong> <strong>Pro</strong>, nor any MIDI or<br />
audio hardware.<br />
You can find the <strong>Logic</strong> <strong>Pro</strong> Node Installer on the <strong>Logic</strong> <strong>Pro</strong> Installation DVD. Install it, and<br />
set the system volume of your Node machine as the destination. The <strong>Logic</strong> <strong>Pro</strong> Node<br />
application has no parameters or GUI elements. It simply needs to be open on the Node<br />
machine before you start <strong>Logic</strong> <strong>Pro</strong>.<br />
Tip: If you plan to use a Mac solely as a Node machine, you may want to place the<br />
<strong>Logic</strong> <strong>Pro</strong> Node application in the Startup Items folder. You may also consider using<br />
<strong>Apple</strong> Remote Desktop to control additional Mac computers from your primary system.<br />
In this scenario, your Node machines don’t need their own monitors or keyboards.<br />
Considerations for Distributed Audio <strong>Pro</strong>cessing<br />
Distributed audio processing actually uses the built-in networking capabilities of Mac OS X.<br />
You will need to set up an Ethernet network connection between all computers, via the<br />
Network pane of the System Preferences. See Mac <strong>Help</strong> for details on setting up a network.<br />
Chapter 2 Setting Up Your System<br />
45
Networking Considerations<br />
The primary (host) computer will be a Macintosh computer with an Intel core processor,<br />
equipped with a Gigabit Ethernet port. Ideally, node machines need one or more Intel<br />
processors (a Gigabit Ethernet port is standard on all Intel Mac computers).<br />
If you want to run multiple nodes, a Gigabit Ethernet switch is required.<br />
It is recommended that you only use the network for distributed audio processing when<br />
Nodes are active—other activities will affect performance.<br />
Note: You must disable the software firewall. If you want to access the Internet via your<br />
network, use of a router with a hardware firewall (or separate computer with a firewall),<br />
is recommended.<br />
Plug-in Considerations<br />
Some Audio Units effects may not support the Node functionality of <strong>Logic</strong> <strong>Pro</strong>. You can<br />
disable the Node processing for incompatible Audio Units effects in the AU Manager<br />
application.<br />
A number of Node-compatible third-party Audio Units effect plug-ins may open a dialog<br />
on the Node machine. You will not see this dialog on the host machine (unless Remote<br />
Desktop is in use). The Open dialog will lead to timing errors, and the connection to the<br />
Node will be disrupted.<br />
Important: You can only process a plug-in on Node machines when all Nodes have an<br />
identical version of this plug-in installed.<br />
Enabling Distributed Audio <strong>Pro</strong>cessing<br />
The following assumes that you have correctly installed the <strong>Logic</strong> <strong>Pro</strong> Node application<br />
(and have an identical plug-in set) on all Node machines, and that it is open.<br />
To set up, and activate, nodes in <strong>Logic</strong> <strong>Pro</strong><br />
1 Open the Nodes preferences by doing one of the following:<br />
• Choose Preferences > Audio (or use the Open Audio Preferences key command), then<br />
click the Nodes tab.<br />
46 Chapter 2 Setting Up Your System
• Click the Preferences button in the Arrange toolbar, choose Audio from the pop-up<br />
menu, then click the Nodes tab.<br />
2 Select the Enable <strong>Logic</strong> Nodes checkbox, and select computers in the list below:<br />
• Selected (active) Nodes are used by the host (<strong>Logic</strong> <strong>Pro</strong> system).<br />
• Dimmed (inactive) Nodes are due to one of the following:<br />
• The machine is not connected to the network.<br />
• The machine does not have the <strong>Logic</strong> <strong>Pro</strong> Node application running.<br />
• The machine is in use by other hosts. They can remain checked for future use (when<br />
<strong>Logic</strong> <strong>Pro</strong> is next opened).<br />
• Unselected Nodes are not used by the host—they are, however, available to other<br />
hosts.<br />
• The list retains a history of previously connected Nodes. You can remove Nodes by<br />
clicking the Remove button. This is useful if you’ve renamed a Node machine, or if<br />
you’re sure that a Node machine will never be used again.<br />
3 In the Arrange area, configure the track header to display the Track Node buttons:<br />
a Open the Track Configuration window by choosing View > Configure Track Header (or<br />
use the corresponding key command). You can also Control-click (or right-click) any<br />
track header in the track list.<br />
b Select the Track Node button’s checkbox.<br />
Chapter 2 Setting Up Your System<br />
47
The Track Node buttons have four possible status indicators:<br />
Disabled<br />
Enabled and inactive<br />
Enabled and active<br />
Sync pending<br />
• Disabled: The track is calculated on the local host (in <strong>Logic</strong> <strong>Pro</strong>, as per usual).<br />
• Enabled and inactive: This track can potentially be calculated on the Node.<br />
• Enabled and active (glowing): The track is actually being calculated on the Node.<br />
• Sync pending: Data synchronization between the host and Node has not yet been<br />
established (if the Node is not running, for example).<br />
4 Click a Track Node button in the track list to offload that track’s processing duties to a<br />
Node.<br />
Tip: You can use track button slide activation to enable distributed audio processing on<br />
multiple tracks. See Using Track Button Slide Activation.<br />
5 Click an active Track Node button to disable distributed audio processing for the track.<br />
Important Information on Using Nodes<br />
<strong>Logic</strong> <strong>Pro</strong> automatically determines if enabled tracks are actually calculated on a Node<br />
(and which Node, if multiple Node machines are available), or on the host computer. This<br />
depends on system resources and network traffic.<br />
The distribution of tasks to Nodes is based on an estimate of the processing resources a<br />
certain stream will cost the host system. While the processing load of audio effects is<br />
relatively constant, the performance of software instruments may vary greatly, depending<br />
on the chosen setting, and on the number of simultaneously played voices.<br />
Compensation of latencies caused by the network and processing occurs on playback<br />
tracks—audio or software instrument, resulting in perfect timing—but this is obviously<br />
not possible for live performance tracks.<br />
48 Chapter 2 Setting Up Your System
What Can’t Be <strong>Pro</strong>cessed on a Node<br />
The Node buttons are available for all audio and software instrument tracks. There are,<br />
however, some exceptions:<br />
• EXS instruments: These are always calculated on the host. The reason for this is the<br />
potentially demanding transfer of samples via the network, resulting in a slowdown of<br />
audio processing over the network. The sample library needs to be present on the host<br />
computer itself.<br />
• Multi-output instruments such as Ultrabeat: Further to this, Ultrabeat also has a similar<br />
problem to the EXS24 with sample-based kits.<br />
• Audio Units software instruments: When an Audio Units software instrument track is<br />
selected, the Node button is automatically turned off.<br />
The <strong>Logic</strong> <strong>Pro</strong> Node application can process Audio Units effects.<br />
It is possible, however, that some Audio Units effects may not support the Node<br />
functionality of <strong>Logic</strong> <strong>Pro</strong>. You can disable the Node processing for incompatible<br />
Audio Units effects in the Audio Units Manager.<br />
It is not possible to calculate input, output, bus, or aux channels on a Node.<br />
Chapter 2 Setting Up Your System<br />
49
Overview of the <strong>Logic</strong> <strong>Pro</strong> Interface 3<br />
The <strong>Logic</strong> <strong>Pro</strong> interface features several areas, each specialized for particular tasks. This<br />
chapter introduces you to the Arrange window, which can incorporate all areas and<br />
editors. You’ll learn how it interacts with other <strong>Logic</strong> <strong>Pro</strong> windows and editors. You are<br />
encouraged to open <strong>Logic</strong> <strong>Pro</strong> to view these windows and editors, and to familiarize<br />
yourself with them. Click and explore the various parts of the <strong>Logic</strong> <strong>Pro</strong> interface as they<br />
are discussed. This will give you a feel for where things are, a brief overview of what they<br />
do, and how they work with each other.<br />
Note: Detailed information about the various editors and their functions can be found<br />
in cross-referenced chapters.<br />
This chapter covers the following:<br />
• Opening <strong>Logic</strong> <strong>Pro</strong> (p. 52)<br />
• Introducing the Arrange Window (p. 52)<br />
• Working in the Arrange Area (p. 54)<br />
• Using the Toolbar (p. 55)<br />
• Using the Transport Bar (p. 55)<br />
• Using the Inspector (p. 56)<br />
• Working in the Media Area (p. 58)<br />
• Working in the Notes Area (p. 66)<br />
• Working in the Lists Area (p. 68)<br />
• Working in the Editing Area (p. 72)<br />
• Understanding Common Elements of <strong>Logic</strong> <strong>Pro</strong> Windows (p. 76)<br />
• Understanding How Arrange Window Areas Interact (p. 80)<br />
• Using <strong>Logic</strong> <strong>Pro</strong> Interface Elements (p. 83)<br />
• Using the Computer Keyboard (p. 85)<br />
51
Opening <strong>Logic</strong> <strong>Pro</strong><br />
There are several ways to open <strong>Logic</strong> <strong>Pro</strong>.<br />
To open <strong>Logic</strong> <strong>Pro</strong><br />
Do one of the following:<br />
µ Double-click the <strong>Logic</strong> <strong>Pro</strong> icon in the Finder > Applications folder.<br />
µ Click the <strong>Logic</strong> <strong>Pro</strong> icon in your Dock.<br />
µ Double-click a <strong>Logic</strong> <strong>Pro</strong> project file.<br />
When you open <strong>Logic</strong> <strong>Pro</strong> for the first time, the Templates dialog is displayed, allowing<br />
you to select a template for the project type you want to create. (For more information<br />
on the Templates dialog, see Creating <strong>Pro</strong>jects.) The setup of the <strong>Logic</strong> <strong>Pro</strong> interface<br />
depends on the chosen template.<br />
Introducing the Arrange Window<br />
The Arrange window can incorporate all working areas and editors. It features the following<br />
areas, each of which can be displayed or hidden within the Arrange window:<br />
• Toolbar, at the top of the window<br />
• Transport bar, at the bottom of the window<br />
• Editing area, horizontally tiled, below the Arrange area<br />
• Media, Notes, or Lists area, vertically tiled, right of the Arrange (and editing) area<br />
• Inspector, vertically tiled, left of the Arrange (and editing) area<br />
If an area is not visible, clicking the appropriate toolbar or Arrange area button opens it,<br />
and resizes any existing areas to accommodate the new area.<br />
Tip: Many areas can also be opened as separate windows, independent of the Arrange<br />
window. This is done using the Window menu (or with the corresponding key commands)<br />
or by dragging the appropriate area out of the Arrange window.<br />
52 Chapter 3 Overview of the <strong>Logic</strong> <strong>Pro</strong> Interface
The following is an overview of the main elements in the Arrange window:<br />
Arrange window<br />
Click this button to<br />
display the Inspector.<br />
Arrange area<br />
Click this button to<br />
display the Toolbar.<br />
Click this button to<br />
display the Lists area.<br />
Click this button to<br />
display the Notes area.<br />
Transport bar Click these buttons to<br />
Media area<br />
Inspector<br />
display one of the<br />
editors.<br />
Toolbar<br />
• Arrange area: This is where you record audio and instrument parts as regions, and<br />
arrange these audio and MIDI regions into a project structure.<br />
• Toolbar: This is where you have quick access to buttons for frequently used commands.<br />
• Transport bar: This is where you find the controls to navigate through your project. The<br />
current playback, recording, or editing position is indicated by the playhead—the thin,<br />
vertical line that appears in all <strong>Logic</strong> <strong>Pro</strong> windows that offer real-time display of<br />
playback—namely the Arrange window and editors.<br />
• Inspector: There is where you set track and region parameters when working in the<br />
Arrange area, or the parameters of the editing window with key focus. For example:<br />
• Clicking the Score Editor button (above the Transport bar) shows all scoring symbols<br />
in the Inspector.<br />
Chapter 3 Overview of the <strong>Logic</strong> <strong>Pro</strong> Interface<br />
53
• Clicking the Hyper Editor button (above the Transport bar) displays the parameters<br />
of the currently selected hyper definition (selected row within the Hyper Editor).<br />
• Notes area: This is where you’ll find tabs to view or edit project and track notes, when<br />
the Notes button in the toolbar is clicked.<br />
• Lists area: This is where you’ll find various tabs to view MIDI events (Event List), tempo<br />
events (Tempo List), and more, when the Lists button in the toolbar is clicked.<br />
• Media area: This is where you’ll find various tabs to locate and preview audio files<br />
(Browser tab), select effects, instruments, and their settings (<strong>Library</strong> tab), and more,<br />
when the Media button in the toolbar is clicked.<br />
• Editing area: This is where you can open or close the Mixer, Sample Editor, Piano Roll<br />
Editor, Score Editor, or Hyper Editor directly in the Arrange window. Simply click any<br />
of the buttons along the lower edge of the Arrange area. These windows allow you to<br />
precisely modify, delete, or add different types of data.<br />
Working in the Arrange Area<br />
The Arrange area is shown directly below the Arrange toolbar. It is used to record, import,<br />
collate, and organize MIDI and audio data containers, known as regions, in a project. The<br />
following are some of the main elements you’ll find in the Arrange area:<br />
Track list<br />
Bar ruler<br />
Composition area<br />
• Bar ruler: A linear bar divided into bar and beat segments. The Bar ruler can also display<br />
time in hours, minutes, seconds, and finer divisions. It offers a number of functions that<br />
can be used to mark project sections for different playback and recording tasks. For<br />
detail, see Navigating Your <strong>Pro</strong>ject.<br />
• Composition area: This is where all MIDI and audio regions are displayed on horizontal<br />
lanes, called tracks, aligned to time positions in a grid-like layout.<br />
54 Chapter 3 Overview of the <strong>Logic</strong> <strong>Pro</strong> Interface
• Track list: This is where you set the destination channel strip for playback of the MIDI<br />
or audio regions on each horizontal track lane. The headers of each track list lane can<br />
display the track name, icon, and several track buttons.<br />
Using the Toolbar<br />
The toolbar appears at the top of the Arrange window and contains buttons for frequently<br />
used commands. It can be displayed or hidden by clicking the button in the top-right<br />
corner of the Arrange window.<br />
The toolbar can be customized to include buttons that show the Inspector, Media, and<br />
Lists areas, create new tracks, add audio files, and other common functions. For more<br />
information, see Customizing the Arrange Toolbar.<br />
Using the Transport Bar<br />
The Transport bar spans the entire lower edge of the Arrange window. You can use it to<br />
move through your project and start recording. It contains buttons that will be immediately<br />
familiar if you’ve used a tape recorder or CD/DVD player, such as Play, Rewind, Pause,<br />
and so on. The Transport bar also incorporates a number of features that simplify tasks<br />
you will perform in <strong>Logic</strong> <strong>Pro</strong>, such as recording over a repeatedly cycled section, or<br />
listening to a part in isolation.<br />
The Transport bar consists of three parts:<br />
Transport buttons Display area<br />
Mode buttons<br />
• Transport buttons: Used to navigate your project.<br />
• Display area: <strong>Pro</strong>vides information that helps with project navigation.<br />
• Mode buttons: Enable advanced recording and playback functions.<br />
You can alter the Transport bar by adding or removing buttons and displays, providing<br />
faster access to the functions you need most often. You can also open an independent<br />
SMPTE or Bar display window. For more information, see Hiding or Showing the Transport<br />
Bar.<br />
Chapter 3 Overview of the <strong>Logic</strong> <strong>Pro</strong> Interface<br />
55
Using the Inspector<br />
The Inspector can be displayed or hidden by clicking the Inspector button in the Arrange<br />
toolbar. The horizontal size of the Inspector cannot be altered. The content displayed in<br />
the Inspector depends on the area in key focus: either the Arrange area or one of the<br />
editing areas below it. In situations where the area in key focus does not provide a<br />
parameter area, the Inspector for the Arrange area is displayed.<br />
Note: The Inspector updates to display the parameters of the window with key focus.<br />
Details of window-specific parameters are found in the chapters for each window.<br />
56 Chapter 3 Overview of the <strong>Logic</strong> <strong>Pro</strong> Interface
The following image shows the Inspector when the Arrange area is in key focus.<br />
Region Parameter box<br />
Track Parameter box<br />
Arrange channel strips<br />
• Region Parameter box: Used to set playback parameters, such as transposition and<br />
quantization, for individual or multiple regions on track lanes. None of the parameters<br />
in the Region Parameter box actually alters the original data in the region. They only<br />
affect the way the region (and events within the region) are played back. These<br />
parameter alterations occur in real time, as the region is played.<br />
• Track Parameter box: Used to alter various aspects of track channel strips. All regions<br />
on the track lane are affected by any changes made here (as all regions are routed<br />
through this channel strip).<br />
Chapter 3 Overview of the <strong>Logic</strong> <strong>Pro</strong> Interface<br />
57
• Arrange channel strips: The left channel strip controls the output of the selected arrange<br />
track. The righ channel strip can vary, depending on actions performed in the left<br />
channel strip. For example, the right channel strip can display the first aux or output<br />
destination channel strip for the left channel strip. This feature makes it quick and easy<br />
to set up flexible effects and audio routing schemes. It also provides an at-a-glance<br />
view of processing and routing for the selected arrange track, and you can access all<br />
of the Mixer channel strip functions (volume, pan, sends, inserts, and so on) directly<br />
from the Arrange area. Any adjustments you make to a track’s arrange channel strip<br />
are reflected in the corresponding Mixer channel strip, and vice versa.<br />
To show or hide the contents of the Region or Track Parameter boxes<br />
µ Click the disclosure triangle to the left of the name in either box.<br />
The contents of that box are displayed or hidden. Closing either box provides room for<br />
the elements below.<br />
To open the Region Parameter box as a floating area<br />
Do one of the following:<br />
µ Control-click (or right-click) the Region Parameter box, then choose Region Inspector<br />
Float (or use the corresponding key command, default assignment: Option-R).<br />
µ Double-click the Region Parameter box.<br />
Working in the Media Area<br />
The Media area can be opened or closed by clicking the Media button in the Arrange<br />
toolbar. The Media area is where you manage all files associated with your project,<br />
including audio, video, and plug-in settings. It has four tabs:<br />
• Audio Bin: <strong>Help</strong>s you to manage all audio files used in the project.<br />
• Loop Browser: Used to search for loop files (<strong>Apple</strong> Loops, for example).<br />
• <strong>Library</strong>: Used to search for (and can directly assign) plug-in, channel strip, and MIDI<br />
instrument settings.<br />
• File Browser: Used to search for all <strong>Logic</strong> <strong>Pro</strong> related files.<br />
Introducing the Audio Bin<br />
The Audio Bin shows all audio files used in the project. You can picture the Bin as an<br />
audio file catalog for the project. It also provides an overview of regions that are derived<br />
from each audio file.<br />
58 Chapter 3 Overview of the <strong>Logic</strong> <strong>Pro</strong> Interface
You can add, edit, delete, and rename audio files and regions in the Bin. All audio files<br />
and regions can be dragged directly from the Bin into the Arrange area, where you can<br />
edit, move, and copy them. You can also add files that aren’t yet used in the arrangement<br />
to the Bin, allowing easy access during project construction.<br />
Name column<br />
Info column<br />
Play button<br />
Loop button<br />
• Name column: Displays all audio files in the current project by name. The disclosure<br />
triangle to the left of the filename reveals all regions associated with the selected audio<br />
file.<br />
• Info column: Displays audio file and region information. Horizontal bars indicate the<br />
overall audio file length. Colored sections of these bars indicate the location and size<br />
of regions within the audio file. Additional data, including the sample rate; bit depth;<br />
mono, stereo, or surround status; and file size are also shown in the Info column. Mono<br />
files are identified by a single circle symbol, stereo files by a double, interlocked circle<br />
symbol, and surround files by five circle symbols.<br />
• Play button: Click to hear the selected audio file or region. Click a second time to stop<br />
playback.<br />
• Loop button: Click to hear the selected audio file or region repeatedly. Click a second<br />
time to stop playback.<br />
Chapter 3 Overview of the <strong>Logic</strong> <strong>Pro</strong> Interface<br />
59
When you open the Audio Bin as an independent window and resize it, the Bin’s Info<br />
column can display waveform overviews of audio files and regions.<br />
60 Chapter 3 Overview of the <strong>Logic</strong> <strong>Pro</strong> Interface
Introducing the Loop Browser<br />
The Loop Browser is designed to make finding <strong>Apple</strong> Loops intuitive and efficient. You<br />
can search for loops by using keywords, perform text searches, preview loops, view<br />
information about loops, and limit the display to loops from a specific Jam Pack or loop<br />
library. Matching files are displayed in the Search Results list. When you find files you<br />
want to use, you can add them to your project by dragging them into the Arrange area.<br />
View menu<br />
Volume slider<br />
View buttons (Music<br />
view is the default view.)<br />
Search field<br />
Category buttons<br />
Click to narrow the<br />
search for appropriate<br />
loops.<br />
Search Results list<br />
Displays all loops that<br />
match the search criteria.<br />
The Loops pane has three views: Music view, Sound Effects view, and Column Effects<br />
view. The default Music view displays 54 buttons, each featuring a musically related<br />
category. Click buttons in the matrix to narrow your search for appropriate <strong>Apple</strong> Loops.<br />
Activated buttons are highlighted.<br />
Chapter 3 Overview of the <strong>Logic</strong> <strong>Pro</strong> Interface<br />
61
Sound Effects view offers effect-related category buttons such as Explosions, Foley, or<br />
People.<br />
Column view offers a standard Mac OS X column file menu that is hierarchically separated<br />
into All, By Genres, By Instruments, By Moods, and Favorites search criteria.<br />
Category columns<br />
• View buttons: Click to switch between the three views. The left button switches to<br />
Column view, the second button (featuring the note icon) switches to Music view, and<br />
the third button (featuring the FX icon) switches to Sound Effects view.<br />
• View pop-up menu: Restricts displayed loops to a specific loop library.<br />
• Search field: Type text in the field to display files with names that contain the search<br />
text string.<br />
• Category buttons (Music view and Sound Effects view only): Click to display files matching<br />
the category in the Search Results list.<br />
• Category columns (Column view only): Select a category column to display its<br />
subcategories.<br />
• Search Results list: Displays all loops that match the set search criteria.<br />
• Volume slider: Adjusts the playback volume of the selected file.<br />
62 Chapter 3 Overview of the <strong>Logic</strong> <strong>Pro</strong> Interface
Introducing the <strong>Library</strong><br />
The <strong>Library</strong> is a powerful tool that you can use to access the following file types.<br />
• Channel strip settings (.cst)<br />
• Plug-in settings (.pst)<br />
• EXS instruments (.exs)<br />
• Environment instruments, and programs or banks of MIDI instruments created in the<br />
Audio MIDI Setup utility<br />
• ReWire MIDI instruments, and active ReWire hosts<br />
The <strong>Library</strong> automatically displays setting files that match the selected channel strip type<br />
and section (Channel Strip Settings menu, Insert slot, Instrument slot). A white frame<br />
indicates the selected section of the Arrange channel strips.<br />
You can browse for files by opening folders, or search by performing text searches.<br />
Matching files are displayed in the Search Results list. When you find a file you want to<br />
use, you can load it by selecting it.<br />
Chapter 3 Overview of the <strong>Logic</strong> <strong>Pro</strong> Interface<br />
63
Introducing the File Browser<br />
The File Browser allows you to navigate to, or search for, all file types that can be used<br />
in <strong>Logic</strong> <strong>Pro</strong>, giving you easy access to (and use of) this data during production. It displays<br />
the following file types on any connected media volume:<br />
• <strong>Logic</strong> project files<br />
• Song files of older <strong>Logic</strong> versions<br />
• GarageBand projects<br />
• All project interchange file formats <strong>Logic</strong> <strong>Pro</strong> is compatible with (OMF, AAF, OpenTL,<br />
XML, MIDI files)<br />
• Audio files<br />
• QuickTime movies<br />
Back and Forward<br />
buttons<br />
Path menu<br />
Action pop-up menu<br />
Computer, Home, and<br />
<strong>Pro</strong>ject buttons<br />
View buttons<br />
Search field<br />
Search filters<br />
File list<br />
Play button<br />
Volume slider<br />
• Back and Forward buttons: Move through previously viewed levels of the folder hierarchy.<br />
64 Chapter 3 Overview of the <strong>Logic</strong> <strong>Pro</strong> Interface
• Path menu: Displays the levels of the file path to the current location, allowing you to<br />
move back to a previous level.<br />
• Computer button: Displays the contents of the local hard disk, optical drive, and other<br />
storage media connected to your computer, if applicable.<br />
• Home button: Displays the contents of your home directory.<br />
• <strong>Pro</strong>ject button: Displays the contents of the current project folder.<br />
• View buttons: Switches the file list between Column and List view.<br />
• Search field: Type text in the field to display files with a name that contains the search<br />
text. In addition to searching for files by name, you can search by other criteria (further<br />
information stored with your files). Click the plus button to display additional search<br />
filters. <strong>Logic</strong> <strong>Pro</strong> always searches at the displayed location.<br />
• Search filters: Use the menus to narrow down your search to specific file types, file<br />
formats, date, size, and other criteria.<br />
• File list: Displays <strong>Logic</strong>-related files and folders at the current location. In Column view,<br />
you can browse folder contents by selecting the folders.<br />
• Action pop-up menu: Choose menu items to add a selected audio file to the Audio Bin,<br />
or show the file location in the Finder.<br />
• Volume slider: Adjust the playback volume of the selected file.<br />
• Play button: Click to hear the selected file. Click a second time to stop playback.<br />
Chapter 3 Overview of the <strong>Logic</strong> <strong>Pro</strong> Interface<br />
65
Working in the Notes Area<br />
The Notes area can be opened or closed by clicking the Notes button in the Arrange<br />
toolbar. It provides two independent tabs that show the following information:<br />
• <strong>Pro</strong>ject Notes: Displays notes that are associated with the project.<br />
• Track Notes: Displays notes that are associated with individual tracks.<br />
66 Chapter 3 Overview of the <strong>Logic</strong> <strong>Pro</strong> Interface
Introducing <strong>Pro</strong>ject Notes<br />
The <strong>Pro</strong>ject pane displays project-specific notes, of which there can only be one set per<br />
project. You can use this pane to create, edit, or delete project notes.<br />
• <strong>Pro</strong>ject Text area: Enter project-specific text here.<br />
• <strong>Pro</strong>ject Text Edit button: Activates project text editing mode.<br />
• <strong>Pro</strong>ject name field: Displays the project name.<br />
Introducing Track Notes<br />
The Track pane displays track-specific notes, of which there can only be one set per<br />
channel strip object. You can use this pane to create, edit, or delete track notes.<br />
• Track Text area: Enter track-specific text here.<br />
• Track Text Edit button: Activates track text editing mode.<br />
• Track number and name: Display the number and name of the current track selection.<br />
Chapter 3 Overview of the <strong>Logic</strong> <strong>Pro</strong> Interface<br />
67
Working in the Lists Area<br />
The Lists area can be opened or closed by clicking the Lists button in the Arrange toolbar.<br />
It provides four independent tabs that show a listing of the following types of data:<br />
• Event List: Displays regions or MIDI events in the project.<br />
• Marker List: Lists all markers in the project.<br />
• Tempo List: Displays all tempo changes in the project.<br />
• Signature List: Shows all time signature and key change events in the project.<br />
The List tabs are well-suited for a number of precise editing tasks, and when a complete<br />
view of all data is required.<br />
Introducing the Event List<br />
The Event List presents a list of all events in your project, such as MIDI note events or<br />
region start events. Use it whenever you need to make precise alterations to recorded<br />
data, and when the graphic display of the other editors is not as well-suited to the task.<br />
You can restrict the types of events that are shown, making it easier to find specific event<br />
types.<br />
68 Chapter 3 Overview of the <strong>Logic</strong> <strong>Pro</strong> Interface
The Event List can display two types of data: region-related or event-related. The<br />
information that is displayed depends on the current hierarchy level—in other words,<br />
whether you are viewing information at the Arrange level, or looking inside one or more<br />
MIDI regions in the Arrange area. Further information about the display hierarchy can be<br />
found in Working at Different Hierarchy Levels.<br />
Hierarchy button<br />
Create and Filter buttons Event type buttons<br />
List area<br />
Region display Event display<br />
• Hierarchy button: Click to move up one level in the Event List hierarchy. This allows you<br />
to see all regions in the current project.<br />
• Create and Filter buttons: Determine the function of the event type buttons. When you<br />
activate the Create button, clicking the event type button adds the selected event type.<br />
When you activate the Filter button, you can use the event type buttons to filter specific<br />
event types from the display. This merely hides the events from the display; it does not<br />
affect playback.<br />
• Event type buttons: Click to filter specific event types from the display, or add them<br />
(depending on the status of the Create and Filter buttons).<br />
• List area: Shows the actual list of events or regions, separated into columns. For details,<br />
see Editing MIDI Events in the Event List.<br />
Chapter 3 Overview of the <strong>Logic</strong> <strong>Pro</strong> Interface<br />
69
Introducing the Marker List<br />
The Marker List displays all markers in the project. You can use it to create new markers,<br />
edit existing ones, and to select markers for text editing. It also serves as a navigation<br />
aid—you can click a marker name to jump to (move the playhead to) that marker position.<br />
Create button<br />
Marker Text Area button<br />
• Create button: Creates a new marker.<br />
Marker List area<br />
Marker Text Edit button<br />
Marker Text area<br />
• Marker List area: Displays all markers in your project.<br />
• Marker Text Area button: Click to display the optional Marker Text area, allowing you<br />
to enter or edit marker text.<br />
• Marker Text area: Enter text for the selected marker here.<br />
• Marker Text Edit button: Activates marker text editing mode.<br />
70 Chapter 3 Overview of the <strong>Logic</strong> <strong>Pro</strong> Interface
Introducing the Tempo List<br />
The Tempo List displays all tempo changes in the project. You can also use it to create<br />
new tempo events, or to edit existing ones.<br />
Create button<br />
Tempo list<br />
• Create button: Click to create a new tempo event.<br />
• Tempo list: Displays all tempo changes, and their position in a project.<br />
• Additional Info button: Displays all additional tempo changes located on a tempo curve,<br />
and their position in a project.<br />
Introducing the Signature List<br />
The Signature List shows all time and key signature events in the project. Score symbols,<br />
if present in the score of the project, are also shown. These include repeat signs and<br />
double bar lines (including end of score events), half/short bar lines, hidden bar lines,<br />
and manually inserted bar lines.<br />
Chapter 3 Overview of the <strong>Logic</strong> <strong>Pro</strong> Interface<br />
71
You can use the Signature List to create, copy, move, and delete time and key signature<br />
events.<br />
The initial time and key<br />
signature of the project is<br />
always displayed at the<br />
top of the list, without<br />
bar position indicators.<br />
Working in the Editing Area<br />
You can open the following editing areas directly in the Arrange window by clicking the<br />
corresponding button at the bottom of the window.<br />
• Mixer<br />
• Sample Editor<br />
• Piano Roll Editor<br />
• Score Editor<br />
• Hyper Editor<br />
72 Chapter 3 Overview of the <strong>Logic</strong> <strong>Pro</strong> Interface
Introducing the Mixer<br />
The Mixer is where you mix your project. Each track is played back through a channel<br />
strip. You can adjust the level and pan position of a channel strip, add effects, mute and<br />
solo tracks, and send the output of a channel strip to other channel strip types, such as<br />
output and auxiliary channel strips.<br />
Channel strips and<br />
channel strip controls Filter buttons<br />
View buttons<br />
• Channel strips: Use to process audio or MIDI information that is routed from arrange<br />
tracks.<br />
• Channel strip controls: Use to adjust the level and other aspects of the audio signal<br />
played through the channel strip.<br />
• View buttons: Use to switch the Mixer between Single, Arrange, and All views, limiting<br />
the Mixer view to channel strips required for the task at hand.<br />
• Filter buttons: Use to filter the display of specific channel strip types.<br />
Full details can be found in the Mixing chapter.<br />
Chapter 3 Overview of the <strong>Logic</strong> <strong>Pro</strong> Interface<br />
73
Introducing the Sample Editor<br />
The Sample Editor displays the contents of audio files as waveform graphics. You can use<br />
the Sample Editor to precisely edit audio files (and regions). The Sample Editor also features<br />
a number of useful destructive processing tools. These allow you to time stretch and<br />
pitch shift audio, change sample rates, extract MIDI grooves from the audio, and even<br />
quantize audio.<br />
Ruler<br />
Waveform overview<br />
Anchor Playhead<br />
Region area<br />
Info display<br />
Waveform display<br />
• Ruler: Indicates the position and length of the region selected in the Arrange area, or<br />
in the Audio Bin.<br />
• Info display: Displays the start point and length of the selected area.<br />
• Waveform overview: Displays a miniature view of the entire audio waveform.<br />
• Waveform display: <strong>Pro</strong>vides a detailed view of the waveform area selected in the<br />
waveform overview.<br />
• Playhead: Reflects the current playback position.<br />
• Anchor: Indicates the absolute start point of the audio file.<br />
• Region area: Edit this beam to adjust the region length.<br />
Full details can be found in Editing Audio in the Sample Editor.<br />
74 Chapter 3 Overview of the <strong>Logic</strong> <strong>Pro</strong> Interface
Introducing the Piano Roll Editor<br />
The Piano Roll Editor displays MIDI notes as beams on a grid. The piano keyboard to the<br />
left is aligned with the note pitches represented by each beam. Note length is indicated<br />
by the relative length of each beam. Note position is displayed from left to right—a ruler<br />
and vertical grid lines make it easy to see where notes begin and end. Note velocity (how<br />
hard a note is struck, and usually how loud) is indicated by color.<br />
Full details can be found in Editing MIDI Events in the Piano Roll Editor.<br />
Introducing the Score Editor<br />
The Score Editor uses traditional music notation to display the MIDI note events (plus<br />
pedal and other event types) of MIDI regions. You can insert and edit MIDI note events<br />
in staffs, and use musical symbols to clarify their meaning in this editor. Text, such as<br />
lyrics, titles, and comments, can also be integrated into the score. The Print function<br />
allows you to print complete scores, with staff numbers only limited by the paper size.<br />
Chapter 3 Overview of the <strong>Logic</strong> <strong>Pro</strong> Interface<br />
75
Details on using the Score Editor can be found in Working with Notation.<br />
Introducing the Hyper Editor<br />
The Hyper Editor displays MIDI note or controller events as vertical beams, placed along<br />
a user-defined time grid. This makes the Hyper Editor the ideal place to:<br />
• Add or edit controller data, such as note velocities. It makes some editing tasks—such<br />
as data scaling—much faster.<br />
• Quickly create and edit MIDI drum parts.<br />
Event Definition<br />
Parameter box<br />
Event definitions<br />
MIDI events<br />
• Event definition: Each horizontal row (or lane) provides an event definition, which<br />
determines the type of event displayed or affected. When you select a row in the name<br />
column, its event definition is shown in the Inspector’s Event Definition Parameter box.<br />
• MIDI events: Each MIDI event is represented by a vertical beam, aligned with a particular<br />
time position. The value of the controller, or velocity of the note, is indicated by the<br />
height of the beam. Taller beams indicate higher values.<br />
Full details can be found in Editing MIDI in the Hyper Editor.<br />
Understanding Common Elements of <strong>Logic</strong> <strong>Pro</strong> Windows<br />
All <strong>Logic</strong> <strong>Pro</strong> windows, including the Arrange area, feature a number of common elements.<br />
This consistent approach between windows makes your life easier, as you’ll find these<br />
elements in the same place throughout the application.<br />
76 Chapter 3 Overview of the <strong>Logic</strong> <strong>Pro</strong> Interface
Local Menu Bars<br />
A window’s local menu bar contains buttons that access functions specific to the window.<br />
For example, the Score Editor provides an enharmonic shift function, which is relevant<br />
to notation, but not to Piano Roll editing.<br />
Local menu bar<br />
Tool Menus<br />
The tools available in the Tool menus of each window are specific to tasks performed in<br />
the window. For example, the Arrange area provides tools for different arrangement tasks,<br />
such as cutting or moving regions, and automation editing. The Score Editor provides<br />
tools used for score layout, and tasks such as voice separation.<br />
The Left-click Tool menu assigns the Left-click tool. The Command-click Tool menu assigns<br />
the Command-click tool. A further Tool menu (Right-click Tool menu) appears if the right<br />
mouse button is assigned to a tool. For full details, see Working with Tools.<br />
Chapter 3 Overview of the <strong>Logic</strong> <strong>Pro</strong> Interface<br />
77
Catch, Link, and Hierarchy Buttons<br />
Most windows contains Catch, Link, and Hierarchy buttons. These are used to tie or<br />
associate <strong>Logic</strong> <strong>Pro</strong> windows, and can aid in navigating through different levels of your<br />
project structure. For example, if you click a region in the Arrange area, the contents of<br />
a linked window (the Piano Roll Editor, for example) update immediately to show the<br />
events within the region.<br />
Hierarchy button<br />
Link button<br />
Catch button<br />
Scroll Bars<br />
Vertical and horizontal scroll bars are shown at the right and bottom edges of the window.<br />
These allow you to view sections that fall outside the visible display area.<br />
Zoom Sliders<br />
Vertical and horizontal sliders are shown at the bottom-right corner of the window. These<br />
allow you to horizontally or vertically resize the contents of the window, giving you a<br />
closer or more distant view of data.<br />
Bar Ruler<br />
All linear editing windows feature a Bar ruler at the top. The position of regions and events<br />
within a project are aligned with Bar ruler positions. The Bar ruler displays markers and<br />
locators, and reflects time signature changes. It also indicates three important operational<br />
modes—solo, recording, or synchronized.<br />
78 Chapter 3 Overview of the <strong>Logic</strong> <strong>Pro</strong> Interface
Global Tracks<br />
All linear editing windows feature global tracks, which are displayed just below the Bar<br />
ruler, when opened. Click the disclosure triangle to the left of the Bar ruler (labeled Global<br />
tracks) to view the global tracks.<br />
• Marker track: Contains markers, which are used to label bar positions and parts of the<br />
project. Their length, text, and color can be edited freely. For further information, see<br />
Working with Markers.<br />
• Tempo track: Contains all tempo changes in the project. For further information, see<br />
Using the Tempo Track.<br />
• Beat Mapping track: Allows you to assign a bar position to any musical event (both<br />
MIDI notes and distinct accents in audio regions). This makes it possible to adjust the<br />
musical timeline to the original timing of a MIDI or audio region that has been recorded<br />
rubato (free time, including speeding up and slowing down), or just without a<br />
metronome click. The audible outcome remains unchanged, but the resulting display<br />
will fit the musical timeline. For further information, see Beat Mapping Regions.<br />
• Signature track: Contains the basic key of the project, along with all time and key<br />
signatures, as they are displayed in the Score Editor. For further information, see Working<br />
with Time and Key Signatures.<br />
Chapter 3 Overview of the <strong>Logic</strong> <strong>Pro</strong> Interface<br />
79
• Chord track: Contains chord symbols that can be derived from MIDI regions or created<br />
with the mouse. These chord symbols may also be inserted into the score. The root<br />
note of the chords determines the transposition (pitch shifting) of all <strong>Apple</strong> Loops, and<br />
can also affect the playback of MIDI regions. For further information, see Editing<br />
Transposition with the Chord and Transposition Tracks.<br />
• Transposition track: Shows global transposition events. It is linked to the progression<br />
of the chord root notes in the Chord track. Changing a chord root is reflected in the<br />
Transposition track, and vice versa. For further information, see Editing Transposition<br />
with the Chord and Transposition Tracks.<br />
• Video track: Displays frames of a QuickTime movie as thumbnails that are perfectly<br />
synchronized with the music, making it ideal for film scoring. Cuts in the movie can be<br />
detected automatically and marked. For further information, see Using the Video Track.<br />
Understanding How Arrange Window Areas Interact<br />
The Arrange window contains various areas that interact with each other. This gives you<br />
access to all files, editing methods, and track and channel strip parameters in one place,<br />
making your workflow much faster. The following task outlines how these Arrange window<br />
areas work in harmony, to accelerate music production.<br />
To understand how Arrange window areas interact<br />
1 Open the Media area by clicking the Media button in the Arrange toolbar.<br />
2 Click the File Browser tab, then browse to a folder that contains audio files.<br />
3 Select the audio filename and drag it to an audio track lane in the Arrange area.<br />
Release the mouse button when the help tag displays position 1 1 1 1. A region is created<br />
in the Arrange area.<br />
4 Click the Sample Editor button at the bottom of the Arrange area.<br />
80 Chapter 3 Overview of the <strong>Logic</strong> <strong>Pro</strong> Interface
The Sample Editor is shown, displaying the contents of the region you just created in the<br />
Arrange area.<br />
5 Click the Audio Bin tab.<br />
The Bin contains the audio file you just added to the project.<br />
6 Click the Loops tab, then click a category button to see matching loops in the Loop<br />
Browser’s Search Results list.<br />
7 Select a loop with a green icon and drag it to a software instrument track in the Arrange<br />
area.<br />
Release the mouse button when the help tag displays position 1 1 1 1. A MIDI region is<br />
created in the Arrange area.<br />
Chapter 3 Overview of the <strong>Logic</strong> <strong>Pro</strong> Interface<br />
81
Tip: If no software instrument track exists, you can also drag the <strong>Apple</strong> Loop from the<br />
Loop Browser directly into the blank Arrange area. A track and corresponding channel<br />
strip are automatically created, and the <strong>Apple</strong> Loop is loaded.<br />
8 Click the Piano Roll button at the bottom of the Arrange area.<br />
The Piano Roll Editor is shown, displaying the contents of the region you just created in<br />
the Arrange area.<br />
9 Move the playhead to the beginning of your project by clicking the Go to Beginning<br />
button in the Transport bar.<br />
10 Play your project by clicking the Play button in the Transport bar.<br />
You will hear the audio file and instrument loop you added to the project. You may like<br />
the melody of the software instrument loop, but not its sound. Utilize the <strong>Library</strong> to assign<br />
another sound to the software instrument track.<br />
82 Chapter 3 Overview of the <strong>Logic</strong> <strong>Pro</strong> Interface
11 Select the software instrument track, then click the Inspector button.<br />
The left channel strip displays the software instrument and effect of the selected track.<br />
12 Click the <strong>Library</strong> tab, and browse through the displayed channel strip settings.<br />
Because this is a software instrument track/channel strip, only software instrument channel<br />
strip settings are shown in the <strong>Library</strong>.<br />
13 Select one of the channel strip settings to load it.<br />
14 Start playback again to audition the new sound.<br />
Using <strong>Logic</strong> <strong>Pro</strong> Interface Elements<br />
You can access all of the buttons, switches, sliders, and menus in the <strong>Logic</strong> <strong>Pro</strong> interface<br />
using the mouse and computer keyboard.<br />
Chapter 3 Overview of the <strong>Logic</strong> <strong>Pro</strong> Interface<br />
83
Checkboxes and Buttons<br />
Checkboxes are square boxes that are selected when you click them, in order to activate<br />
an option (or function). Click the checkbox a second time to turn it off, and deactivate<br />
the option.<br />
Some buttons behave in a similar fashion, in that the function they represent is temporarily<br />
enabled (while the button is clicked, and usually illuminated).<br />
A second click on the button disables the function. Examples of these types of buttons<br />
include the Mute and Solo buttons.<br />
A different type of checkbox is the round radio button. A number of grouped buttons<br />
(each representing a different option) are available, and you need to select one of them.<br />
They differ from checkboxes and other button types in that only one of them can be<br />
activated at any given time. A good example are the Type radio buttons in the New Tracks<br />
dialog.<br />
Pull-Down and Pop-Up Menus<br />
Pull-down menus open when you click the menu name. Pop-up menus open when you<br />
click certain input fields or buttons.<br />
In some menus, an arrow is shown beside one or more items, indicating a submenu. To<br />
choose an item from a submenu, move the mouse in the direction of the arrow, and then<br />
move vertically over the desired item. Click to activate the chosen command or setting.<br />
84 Chapter 3 Overview of the <strong>Logic</strong> <strong>Pro</strong> Interface
If you want to select an item that is outside the visible section of the menu, move the<br />
mouse over the arrow at the top or bottom edge of the menu. The menu will scroll.<br />
Shortcut Menus<br />
Shortcut menus (also called contextual menus) are accessed by Control-clicking or<br />
right-clicking in different areas of various <strong>Logic</strong> <strong>Pro</strong> windows. These offer a number of<br />
selection, editing, and other area-specific commands, providing quick access to commonly<br />
used functions.<br />
Note: Right-click functionality is dependent on the Right Mouse Button: Opens Shortcut<br />
Menu option being chosen in the <strong>Logic</strong> <strong>Pro</strong> > Preferences > General > Editing pane.<br />
Using the Computer Keyboard<br />
You can access most <strong>Logic</strong> <strong>Pro</strong> functions with key commands. Whenever this<br />
documentation mentions a key command, this refers to a function or option that can be<br />
accessed with a computer keyboard keystroke (or keystroke combination, such as pressing<br />
both the Control and W keys on your keyboard).<br />
Use of key commands, rather than the mouse, can greatly accelerate your <strong>Logic</strong> <strong>Pro</strong><br />
workflow. Throughout this documentation, you will encounter a number of practical<br />
usage examples, often in step form, that include the default key commands for particular<br />
functions.<br />
It is recommended that you follow the steps outlined in the documentation, and make<br />
use of these default key commands while familiarizing yourself with <strong>Logic</strong> <strong>Pro</strong>. Not only<br />
will this help you to remember them, but will also aid you in developing good (and faster)<br />
working practices from the outset.<br />
Chapter 3 Overview of the <strong>Logic</strong> <strong>Pro</strong> Interface<br />
85
Once you have a good understanding of <strong>Logic</strong> <strong>Pro</strong> fundamentals, and how you like to<br />
work, you can freely assign your own set of key commands. <strong>Logic</strong> <strong>Pro</strong> functions and<br />
options that can be assigned to key commands can also be assigned to MIDI commands,<br />
sent from your MIDI controller. More detail on these advanced topics can be found in<br />
Working with Key Commands.<br />
86 Chapter 3 Overview of the <strong>Logic</strong> <strong>Pro</strong> Interface
Customizing Your Window Setup 4<br />
<strong>Logic</strong> <strong>Pro</strong> allows you to customize your window setup to fit both your working style and<br />
the task at hand. While you will perform most of your work in the Arrange window, you<br />
can open different combinations of windows (even several of the same type) and adjust<br />
each individually. It is also easy to save different window arrangements called screensets,<br />
(discussed in Using Screensets), and recall them by pressing a key. All open windows in<br />
a project are constantly updated, following the position of the playhead. Alterations made<br />
in one window are immediately reflected in all other open windows. For example, if the<br />
pitch of a note event is changed in the Score Editor, this change is instantly shown in an<br />
open Piano Roll Editor window. This chapter outlines how you can customize and save<br />
your overall window setup. The display options of individual windows and editors are<br />
covered in their respective chapters.<br />
This chapter covers the following:<br />
• Understanding the Window Types (p. 88)<br />
• Opening and Closing Windows (p. 90)<br />
• Moving and Resizing Windows (p. 93)<br />
• Working at Different Hierarchy Levels (p. 97)<br />
• Selecting the Working Area (p. 98)<br />
• Zooming the Working Area (p. 100)<br />
• Understanding Relationships Between Windows (p. 105)<br />
• Hiding or Showing the Transport Bar (p. 108)<br />
• Customizing the Arrange Toolbar (p. 108)<br />
• Hiding or Revealing the Inspector (p. 109)<br />
• Adjusting the Bar Ruler Display (p. 110)<br />
• Displaying Global Tracks (p. 111)<br />
• Using Screensets (p. 114)<br />
87
Understanding the Window Types<br />
There are two different types of windows in <strong>Logic</strong> <strong>Pro</strong>: normal windows and floating<br />
windows.<br />
Working in Normal Windows<br />
You can open as many normal windows as you like, including several of the same type.<br />
Even though the contents of all windows are constantly updated, only one window is<br />
ever the top, or active, window. This is the window that is in the foreground when several<br />
normal windows overlap. It is referred to as having key focus.<br />
Key focus windows can be recognized by a title bar that is illuminated (with the title bar<br />
text in black) and a white focus frame around the window content.<br />
88 Chapter 4 Customizing Your Window Setup
Key focus areas within windows—such as the Arrange window—are indicated by a white<br />
focus frame around the focused area.<br />
To assign key focus to a window or area<br />
Do one of the following:<br />
µ Choose Window > Cycle Through Windows (or use the corresponding key command).<br />
This command assigns key focus to the next open window, if it is fully obscured by other<br />
windows.<br />
µ Click the window title bar, or within the working area.<br />
Be careful if using the latter option, as you may accidentally insert an event or region if<br />
the Pencil tool is active in the window.<br />
The Arrange window can incorporate several other windows in different areas. These can<br />
be given key focus by clicking the background or title bar of the window (the area of the<br />
Arrange window you want to use), or by using a tool in the window.<br />
Tip: You can also use Tab or Shift-Tab to cycle through the Arrange window areas: Tab<br />
cycles forward, Shift-Tab cycles backward.<br />
The main characteristic of the key focus window (or area of the Arrange window) is that<br />
key commands only affect this window, and not any of the others.<br />
Working in Floating Windows<br />
Floating windows are so-named because they always float in the foreground, even above<br />
the key focus window. (Opening numerous floating windows inevitably leads to them<br />
covering each other—click the one you want to move to the foreground.)<br />
Chapter 4 Customizing Your Window Setup<br />
89
The Preferences and <strong>Pro</strong>ject Settings windows are examples of floating windows.<br />
Floating windows are usually recognizable by their narrower, gray title bar (except the<br />
plug-in window, which has a different title bar style). Mouse operations performed in<br />
floating windows behave in the same way as in normal windows.<br />
Handling Background Windows<br />
Background windows are not fully obscured, and can be identified by a dimmed title bar<br />
and a faded name. They can be positioned next to the top window, or tiled underneath<br />
it.<br />
In background windows, you cannot only observe changes, but make almost any kind<br />
of change, without needing to give the window key focus before making alterations.<br />
Independent tool selection is memorized for each window, allowing you to directly edit<br />
the contents of any window, whether it has key focus or not. As soon as any such edits<br />
are made, the window is automatically made the key focus window. For example, suppose<br />
you have an Arrange window with the Piano Roll Editor and Event List visible: the Pointer<br />
tool is active in the Arrange area, the Pencil tool is active in the Piano Roll Editor, and the<br />
Eraser tool is active in the Event List. The tool automatically becomes active as you drag<br />
the mouse pointer across the boundaries of each window.<br />
Opening and Closing Windows<br />
There are various ways to open and close windows in <strong>Logic</strong> <strong>Pro</strong>.<br />
90 Chapter 4 Customizing Your Window Setup
To open a window<br />
Do one of the following:<br />
µ Choose Window > [window type] (Arrange, Score, and so on) in the main menu bar (or<br />
use the corresponding key command).<br />
Each window type has a corresponding key command that opens the window, without<br />
using the mouse. For example, Command-1 opens the Arrange window, Command-2<br />
opens the Mixer, and so on. The key command designations are shown beside each<br />
window name in the Window menu. It’s a good idea to learn and use these key commands,<br />
rather than the mouse, as they will speed up your workflow.<br />
µ Drag the appropriate tab (Audio Bin, Event List, and so on) out of the Arrange window.<br />
The tab you drag becomes an independent window.<br />
You can open multiple windows of the same type, which may be useful when you want<br />
to individually display and alter the contents of several regions in a particular editor type.<br />
However, in order to streamline window management and avoid accidentally opening<br />
multiple windows of the same type, the following behavior is observed when opening<br />
windows:<br />
• If the requested window type is in the background of the screenset, it is brought to<br />
the foreground.<br />
• If the requested window type is already in the foreground, another window of the<br />
requested type is opened.<br />
• If the requested window is not open in the current screenset, it is opened.<br />
There are also a number of ways to open the <strong>Logic</strong> <strong>Pro</strong> editors in the Arrange window.<br />
To open the <strong>Logic</strong> <strong>Pro</strong> editors<br />
Do one of the following:<br />
µ Click the appropriate button at the bottom of the Arrange window.<br />
Chapter 4 Customizing Your Window Setup<br />
91
µ Drag a button at the bottom of the Arrange window. The button changes to the editor<br />
window as you drag it.<br />
µ Double-click an audio region in the Arrange area to open the Sample Editor at the bottom<br />
of the Arrange window.<br />
µ Double-click a MIDI region in the Arrange area to open the default editor at the bottom<br />
of the Arrange window.<br />
Note: You can determine the default editor by choosing a menu item from the<br />
“Double-clicking a MIDI region opens” pop-up menu in the <strong>Logic</strong> <strong>Pro</strong> > Preferences ><br />
General > Editing pane.<br />
µ Hold down the Option key and double-click a region to open the default editor as a<br />
separate window.<br />
The Toggle Window key commands allow you to define one key command to open or<br />
close the window or area of the assigned type in the active Arrange window. If the window<br />
is not available as an Arrange window area, it is opened as an independent window. For<br />
example, in the Arrange window you can open and close (toggle) the Lists and Media<br />
areas with the Toggle File Browser key command, Toggle <strong>Library</strong> key command, and so<br />
on.<br />
There are also a number of ways to close windows in <strong>Logic</strong> <strong>Pro</strong>.<br />
To close a window<br />
Do one of the following:<br />
µ Choose File > Close in the main menu bar (or use the Close Window key command, default<br />
assignment: Command-W).<br />
This closes the window with key focus.<br />
92 Chapter 4 Customizing Your Window Setup
µ Click the close button at the top-left corner of the window.<br />
µ Option-click the close button to close all windows of the active project.<br />
Note: If you close all open windows of a project, <strong>Logic</strong> <strong>Pro</strong> assumes that you want to<br />
close the project, and asks if you want to save your changes.<br />
Moving and Resizing Windows<br />
You can move and resize all open windows individually, even across multiple monitors.<br />
You can also alter the size of all window elements that feature the resize bar.<br />
The size relationship of the editing and Arrange areas within the Arrange window can<br />
also be adjusted, by clicking between them, and dragging vertically. The pointer changes<br />
to a Resize pointer. The vertical height of the Mixer area is memorized independently. All<br />
other editing areas share the same height.<br />
You cannot resize the other Arrange window elements (the Inspector and Media or Lists<br />
area). You can only open or close these areas.<br />
Chapter 4 Customizing Your Window Setup<br />
93
Here is an example of a possible window setup: Imagine you want to edit the MIDI notes<br />
of various MIDI regions. You may want to increase the height of the Piano Roll Editor to<br />
work at a high zoom level, thus decreasing the height of the Arrange area. You would<br />
then reduce the Arrange area zoom level, because it only needs to be used for region<br />
selection duties.<br />
Resize pointer<br />
To move a window<br />
µ Click and hold the title bar and drag the window to a new position.<br />
94 Chapter 4 Customizing Your Window Setup
To adjust the size of a window<br />
Do one of the following:<br />
µ Drag the lower-right corner of the window, as with any window in the Finder.<br />
µ Position the mouse pointer over the window edge. When the mouse pointer turns into<br />
the Resize pointer, drag in any direction.<br />
To adjust the size of window elements<br />
1 Move the mouse over the resize bar.<br />
2 When the mouse pointer turns into the Resize pointer, drag the window element.<br />
To maximize a window<br />
Do one of the following:<br />
µ Select the window, then choose Window > Zoom.<br />
µ Click the zoom button (the rightmost button of the three window controls) in the top-left<br />
corner of the window.<br />
Click the zoom button again to restore the original window size.<br />
Chapter 4 Customizing Your Window Setup<br />
95
To minimize a window<br />
Do one of the following:<br />
µ Select the window, then choose Window > Minimize (or use the Minimize Window key<br />
command, default assignment: Command-M).<br />
µ Click the minimize button (the middle button of the three window controls) in the top-left<br />
corner of the window.<br />
An icon (a minimized version of the window) is placed in the Dock. The window can be<br />
restored by clicking the icon in the Dock.<br />
To adjust the size of a plug-in window<br />
Do one of the following:<br />
µ Drag the lower-right corner of the plug-in window. This scaling applies to individual<br />
plug-ins.<br />
µ Choose the window size in the plug-in window’s View menu. This scaling applies to<br />
individual plug-ins.<br />
96 Chapter 4 Customizing Your Window Setup
µ Set the default size for plug-in windows in the <strong>Logic</strong> <strong>Pro</strong> > Preferences > Display > Mixer<br />
pane. This scaling applies to all plug-ins.<br />
Working at Different Hierarchy Levels<br />
<strong>Logic</strong> <strong>Pro</strong> allows you to view projects at an overview level (Arrange level) and also at a<br />
microscopic level (editor level). These different hierarchical levels are designed for different<br />
types of tasks, such as arranging project sections or refining instrument parts. In many<br />
cases, you can switch between these different display levels directly, without needing to<br />
open or access another window.<br />
Normally, the editors are at the lowest display level, which shows individual events within<br />
the selected region.<br />
Clicking the Hierarchy button in the top-left corner of a window or window area moves<br />
the displayed view up one level (generally to the Arrange level).<br />
Note: Double-clicking the background of the editing area of a window also moves up<br />
one display level.<br />
Chapter 4 Customizing Your Window Setup<br />
97
In the Piano Roll and Hyper Editors, a step up the display hierarchy shows the events of<br />
all regions in the Arrange area.<br />
Clicking the Hierarchy button in the Event List moves you up one level in the display<br />
hierarchy, just like the other editors. In the Event List, however, the display remains much<br />
the same but shows a list of regions, rather than a list of individual events, along with<br />
region positions, names, track numbers, and lengths. The MIDI region that you were just<br />
editing is selected within the list of region names.<br />
Double-clicking a MIDI region (or using the Go Into Folder or Region key command)<br />
returns you to the lowest display level, and shows the contents of the MIDI region.<br />
Double-clicking an audio region opens it in the Sample Editor.<br />
In the Score Editor, clicking the Hierarchy button takes you to the higher display level.<br />
Unlike the other editors, individual events can also be edited while in higher display levels<br />
in the Score Editor. Double-clicking a staff (at an empty point), reverts to a lower display<br />
level.<br />
Selecting the Working Area<br />
The scroll bars at the right and bottom edges of a window allow you to move through<br />
the working area in either a vertical or horizontal direction.<br />
98 Chapter 4 Customizing Your Window Setup<br />
Scroll bar Scroll bar
You can move the visible section by clicking the scroll arrows, or dragging the scroller.<br />
There are two points to note:<br />
• The size relationship of the scroller to the overall scroll bar length corresponds to the<br />
size of the visible section of the window, in relation to the overall window size.<br />
• The visible section changes as you move the scroller.<br />
Use the Page Up, Page Down, Page Left, and Page Right key commands to scroll one<br />
page up, down, left, or right, as if you had clicked in the gray area (in the scroll bar) above<br />
or below the vertical scroller, or to the left or right of the horizontal scroller.<br />
Click the gray area below<br />
the vertical scroller to<br />
scroll one page down.<br />
The Page Top, Page Bottom, Page Left-Most, and Page Right-Most key commands move<br />
the visible section of the working area to the top, bottom, left, or right, just as if you had<br />
moved one of the scrollers to one of its extreme positions.<br />
In the Arrange area, Event List, Hyper Editor, and Piano Roll Editor, View > Scroll to<br />
Selection moves the visible section of the edit window to the first set of selected events.<br />
This function is available as a key command and works in the currently active window.<br />
Note: When a marquee selection is active, using this key command moves the visible<br />
section of the edit window to mirror the marquee selection.<br />
Chapter 4 Customizing Your Window Setup<br />
99
To scroll both vertically and horizontally at the same time<br />
Do one of the following:<br />
µ Press Shift-Control, click-hold the Arrange window background, then drag it in the desired<br />
direction.<br />
µ Click-hold the Arrange window background with the third mouse button (the mouse<br />
wheel, for example), then drag in the desired direction.<br />
The distance of the mouse pointer from the initial clicked position determines the scrolling<br />
speed.<br />
Note: This second option only works if you haven’t assigned the third mouse button to<br />
a global command, such as Exposé, for example.<br />
Zooming the Working Area<br />
The zoom controls are used to zoom in and out on the working display area. The zoom<br />
value you choose reduces or increases the size of events or regions in the displayed screen<br />
section. This allows you to:<br />
• See more events or regions in the same amount of screen space (zoom out)<br />
• See a detailed display of events or regions (zoom in)<br />
While zooming, the top-left (and selected) event or region is kept in the visible area of<br />
the screen. In other words, the first selected region or event is retained in the zoomed<br />
window. If no selected region or event is visible, zooming is centered around the playhead.<br />
If the playhead isn’t visible, the current center of the window is retained.<br />
The horizontal and vertical zoom controls are located in the bottom-right corner of the<br />
working area of the window.<br />
Vertical zoom control<br />
Horizontal zoom control<br />
To zoom out<br />
µ Click the more closely spaced bars to decrease the zoom level.<br />
100 Chapter 4 Customizing Your Window Setup
To zoom in<br />
µ Click the widely spaced bars to increase the zoom level.<br />
You can drag the zoom sliders to step through several zoom levels. Any relative size<br />
differences between tracks are retained when zooming.<br />
Command-clicking a value in the zoom control sets the zoom slider to the respective<br />
zoom level.<br />
Zooming with the Playhead<br />
The playhead can be used to zoom in and out on the working display area.<br />
To zoom with the playhead<br />
1 Click-hold in the lower section of the Bar ruler.<br />
2 Drag the top of the playhead up or down.<br />
Zooming with the Scroll Bars<br />
The scroll bars not only allow you to move through your arrangement and editing<br />
windows; they can also be used for zooming.<br />
To zoom with the scroll bars<br />
µ Click-hold the zoom handles at either end of the scroll bar, and drag:<br />
• Up or down on the vertical scroll bar<br />
Chapter 4 Customizing Your Window Setup<br />
101
• Left or right on the horizontal scroll bar<br />
As you drag, the window contents zoom.<br />
Zooming with the Trackpad<br />
The trackpad can be used to zoom in and out on the working display area.<br />
To increase the zoom level<br />
µ Pinch open on the trackpad using two fingers.<br />
To decrease the zoom level<br />
µ Pinch close on the trackpad using two fingers.<br />
Zooming with the Waveform Zoom Button<br />
Next to the Arrange area’s horizontal zoom control, you can find the Waveform Zoom<br />
button. This button can be used to visually resize the waveform of all audio regions and<br />
the waveform in the Beat Mapping track, if Beat Mapping is enabled in global tracks.<br />
To toggle the state of the Waveform Zoom button<br />
µ Click the Waveform Zoom button (or use the Toggle Waveform Vertical Zoom key<br />
command).<br />
When this button is activated, the waveform shown in all audio regions, and in the Beat<br />
Mapping track, zooms to the assigned zoom level. You can change the zoom level to suit<br />
your needs.<br />
102 Chapter 4 Customizing Your Window Setup
To change the zoom level using the Waveform Zoom button<br />
1 Click-hold the Waveform Zoom button. A slider appears.<br />
2 Drag the slider. As you do, the waveform shown in all audio regions, and in the Beat<br />
Mapping track, is increased or decreased in size.<br />
Note: This is a purely visual function. The amplitude (level) of the waveform is not affected.<br />
You can also change the zoom level using the following key commands:<br />
• Waveform Vertical Zoom In<br />
• Waveform Vertical Zoom Out<br />
• Waveform Vertical Zoom x 1 (Normal)<br />
• Waveform Vertical Zoom x 2<br />
• Waveform Vertical Zoom x 4<br />
• Waveform Vertical Zoom x 8<br />
Chapter 4 Customizing Your Window Setup<br />
103
Zooming In on One Section of the Screen<br />
To enlarge a section of the screen to fill the whole window, drag to select the area with<br />
the Zoom tool.<br />
You can do this repeatedly, if you need to zoom in further.<br />
Tip: You can access the Zoom tool when other tools are selected by holding down the<br />
Control and Option keys.<br />
Storing and Recalling Zoom Settings<br />
You can store three different zoom settings for each window using the Save as Zoom<br />
1–3 key commands. Use the Recall Zoom 1–3 key commands to recall your zoomed<br />
settings. These commands only apply to the active window or window area.<br />
Reverting to the Previous Zoom Setting<br />
Click the background with the Zoom tool. This action returns the zoom level to the original<br />
setting, or backtracks through previous zoom steps if the tool was used multiple times.<br />
Using Zoom Navigation Key Commands<br />
You can set, and recall, up to 30 zoom level and scroll bar positions for each window.<br />
These allow you to navigate through a number of window zoom levels and scroll bar<br />
positions, making repetitive editing tasks much faster.<br />
You can use the following commands to zoom selected events, or a region defined by<br />
the locators, to fit the screen. The use of all zoom commands creates a new step in the<br />
navigation path.<br />
• Zoom to fit Selection vertically and horizontally, store Navigation Snapshot: Displays the<br />
current selection as large as possible, and saves it in the navigation path.<br />
Note: When a marquee selection is active, using this key command changes the current<br />
zoom level to fit the marquee selection.<br />
• Zoom to fit Selection horizontally, store Navigation Snapshot: Displays the current selection<br />
as large as possible horizontally, and saves it in the navigation path.<br />
104 Chapter 4 Customizing Your Window Setup
Note: When a marquee selection is active, using this key command changes the current<br />
zoom level to fit the marquee selection.<br />
• Zoom to fit Selection vertically, store Navigation Snapshot: Displays the current selection<br />
as large as possible vertically, and saves it in the navigation path.<br />
• Zoom to fit Locators, store Navigation Snapshot: Displays the current locator area as<br />
large as possible, and saves it in the navigation path.<br />
• Zoom to fit All Contents, store Navigation Snapshot: Adjusts the zoom level in order to<br />
fit the entire contents of the focused window into the current view.<br />
The navigate key commands allow you to recall the previous or next zoom settings.<br />
• Store Navigation Snapshot: The current zoom and scroll bar (window position) settings<br />
are saved as a step in the navigation path.<br />
• Navigation: Back: Recalls the previous step in the navigation path.<br />
• Navigation: Forward: Advances to the next step in the navigation path.<br />
As an example of where the navigation path commands could be useful: Imagine<br />
cutting and pasting sections of an audio region to several other locations, in a project<br />
with hundreds of tracks. One step in your navigation path would be a zoomed view of<br />
the audio region. Another step could be a vertically zoomed-in version of several tracks<br />
(the target tracks for the pasted region sections). A further step could be a horizontally<br />
zoomed-out section of the project, allowing you to paste the region segments to a<br />
later position.<br />
Note: There are no default key commands for most of these navigation options, so you<br />
need to assign them in the Key Commands window. Choose <strong>Logic</strong> <strong>Pro</strong> > Preferences ><br />
Key Commands and type “nav” in the search field. This will display the entries described<br />
above. For more information about assigning key commands, see Assigning Key<br />
Commands to Computer Keys.<br />
Understanding Relationships Between Windows<br />
<strong>Logic</strong> <strong>Pro</strong> allows you to independently link or unlink windows, providing you with flexible<br />
viewing options. For example, you can set up two Event Lists, one showing arrange<br />
regions, and the other showing the contents of the regions. Simply click the region name<br />
to update the contents of the second Event List.<br />
The two buttons at the top-left corner of most windows determine its relationship to:<br />
• The playhead position (Catch)<br />
Chapter 4 Customizing Your Window Setup<br />
105
• Other windows (No Link, Same Level Link, or Content Link)<br />
Working in Catch Mode<br />
When you work in Catch mode, the visible section of a window follows the playhead<br />
during playback or recording. Simply click the Catch button.<br />
If the button is disabled, the display does not update, even when the playhead moves<br />
past the right edge of the visible portion of the window.<br />
In the <strong>Logic</strong> <strong>Pro</strong> > Preferences > General > Catch pane, you can set the following options:<br />
• Catch when <strong>Logic</strong> starts: Activates Catch mode whenever you click Play or Pause.<br />
• Catch when moving playhead: Activates Catch mode whenever you move the playhead.<br />
You also have the option of using Catch mode together with the Scroll in Play setting.<br />
The View menus of all windows that display time horizontally (Arrange area, Score Editor,<br />
Piano Roll Editor, and Hyper Editor) offer the View > Scroll in Play setting. If the Catch<br />
function of the window is also activated, the playhead remains in the middle of the<br />
window, while the background scrolls smoothly from right to left.<br />
Working in Link Mode<br />
The Link mode options—No Link, Same Level Link, and Content Link—allow you to define<br />
how information is displayed when working with related editor windows.<br />
To set any of these modes<br />
µ Control-click (or right-click) the Link button, then choose the mode you want from the<br />
shortcut menu.<br />
• No Link: Unlinks the window from other windows.<br />
• Same Level Link: When activated in a given window, this window always displays the<br />
same contents as the key focus window. The display updates whenever the selection<br />
(of data) in the key focus window changes. For example, imagine the key focus window<br />
is a Piano Roll Editor. In Same Level Link mode, the Score Editor and Event List will<br />
display the same data in another form.<br />
106 Chapter 4 Customizing Your Window Setup
• Content Link: This mode results in the window always showing the contents of the<br />
region selected in the key focus window. The display is therefore always one level below<br />
that of the top window. For example, if the Arrange area is the active window, any<br />
opened MIDI editor window will show the events of the selected MIDI region. Selecting<br />
a different MIDI region in the Arrange area will update the display of the linked editor<br />
to show the contents of the newly selected region. You can also use Content Link mode<br />
in one Arrange area, to display the folder contents of another Arrange area.<br />
Tip: You can quickly switch between these modes by clicking the Link button. Clicking<br />
it once switches between No Link and Same Level Link mode. Double-clicking the Link<br />
button switches to Content Link mode.<br />
The symbol on the Link button reflects the chosen display mode:<br />
Same Level Link mode Content Link mode<br />
Working in Content Catch Mode<br />
Content Catch mode is commonly used in the Arrange area, with linked MIDI editor<br />
windows updating to show the events within the MIDI region that is currently being<br />
played (on the selected arrange track).<br />
The <strong>Logic</strong> <strong>Pro</strong> > Preferences > Global > Catch > “Catch content by position if Catch and<br />
Link are enabled” preference must be selected for this to work. It is off by default.<br />
• When the preference is turned on, Content Catch mode follows the playhead position<br />
within the displayed region, and updates to show the contents of subsequent regions<br />
as the playhead passes over them.<br />
• When the preference is turned off, Content Catch mode follows the playhead position<br />
within the displayed region, but does not update to show the contents of subsequent<br />
regions as the playhead passes over them.<br />
To activate Content Catch mode<br />
1 Click the Catch button to turn it on.<br />
2 Control-click (or right-click) the Link button, then choose Content Link from the shortcut<br />
menu.<br />
3 Turn on the <strong>Logic</strong> <strong>Pro</strong> > Preferences > Global > Catch > “Catch content by position if<br />
Catch and Link are enabled” preference.<br />
Chapter 4 Customizing Your Window Setup<br />
107
Hiding or Showing the Transport Bar<br />
It is possible to hide the entire Transport bar, providing more workspace for regions,<br />
editors, and other data.<br />
To hide or show the Transport bar<br />
Do one of the following:<br />
µ Choose View > Transport (or use the Hide/Show Transport key command).<br />
µ Position the pointer in the space between the Arrange area and Transport bar. When the<br />
mouse pointer turns into the Resize pointer, drag upward or downward.<br />
You can customize the Transport bar by adding or removing buttons and displays, allowing<br />
access to the functions you use most often. This, in turn, has an impact on the size of the<br />
Transport window. You can also open an independent SMPTE or Bar display window. For<br />
more information, see Customizing the Transport Bar.<br />
Customizing the Arrange Toolbar<br />
You can customize the Arrange toolbar by adding buttons for the commands you use<br />
most often. You can also configure the display to show only the button icons, or only<br />
their labels.<br />
To add a button to the Arrange toolbar<br />
1 Control-click (or right-click) the Arrange toolbar, then choose Customize Toolbar from<br />
the shortcut menu.<br />
108 Chapter 4 Customizing Your Window Setup
2 Drag the buttons you want to add from the Customize Toolbar dialog to any empty area<br />
along the top of the window.<br />
If you drag a button to a location between two existing buttons, they move to make<br />
space for the new button.<br />
Note: You can also drag the entire default set from the bottom of the Customize Toolbar<br />
dialog, if your customizations don’t work out as well as you’d hoped.<br />
3 Click Done when finished.<br />
To remove a button from the Arrange toolbar<br />
µ Control-click (or right-click) the button you want to remove, then choose Remove Item<br />
from the shortcut menu.<br />
To change the appearance of toolbar items<br />
µ The shortcut menu and Show menu in the Customize Toolbar dialog also allow you to<br />
view toolbar items as Icon & Text, Icon Only, or Text Only. Simply choose your preferred<br />
viewing option.<br />
When you resize the Arrange window, the toolbar may not offer enough space to keep<br />
all buttons visible.<br />
To keep a toolbar button visible when you resize the Arrange window<br />
µ Control-click (or right-click) the button, then choose Keep Item Visible from the shortcut<br />
menu.<br />
Hiding or Revealing the Inspector<br />
You can hide the entire Inspector area to the left of the Arrange and editor windows,<br />
providing more workspace for regions, events, and other data.<br />
Chapter 4 Customizing Your Window Setup<br />
109
To hide or show the Inspector in the Arrange window<br />
Do one of the following:<br />
µ Choose View > Inspector (or use the Hide/Show Inspector key command, default<br />
assignment: I).<br />
µ Click the Inspector button in the Arrange toolbar.<br />
To hide or show the Inspector in the editing windows<br />
µ Choose View > Inspector (or use the Hide/Show Inspector key command, default<br />
assignment: I).<br />
If there is not enough vertical room to display all areas of the Inspector, you can click the<br />
disclosure triangles to hide the individual boxes.<br />
Adjusting the Bar Ruler Display<br />
You can switch the Bar ruler between four display modes:<br />
• Time: Displays a SMPTE time ruler, divided into hours, minutes, seconds, and frames.<br />
• Bar: Displays a Bar ruler, divided into bars, beats, divisions, and ticks. Depending on<br />
the zoom settings (see Zooming the Working Area), the bars are shown at the top edge<br />
in units of 1, 4, 8, or 16. Changes in time signature are also shown here. In the bottom<br />
third, there is a vertical line for each bar. The shorter lines represent one beat, but are<br />
not always visible (depending on the zoom setting).<br />
• Bar and Time: Displays the SMPTE ruler above the Bar ruler.<br />
110 Chapter 4 Customizing Your Window Setup
• Time and Bar: Displays the Bar ruler above the SMPTE ruler.<br />
The appearance of the Bar ruler can be changed by clicking the small note or clock icon<br />
at the right edge of the ruler. This opens a menu of alternate Bar and (SMPTE) Time display<br />
settings. You can choose between time and bar linear views.<br />
To activate a time linear view<br />
µ Choose the Time, or Time and Bar setting from the menu.<br />
To activate a bar linear view<br />
µ Choose the Bar, or Bar and Time setting from the menu.<br />
The Marquee Stripe setting hides or shows the marquee stripe—a tool used for selection<br />
tasks. For further information, see Selecting Parts of a Region.<br />
You can also use the following key commands to switch the ruler display:<br />
• Event Position and Length in SMPTE Units: Switches between the Bar and SMPTE ruler if<br />
one ruler is displayed, and switches the position of the Bar and SMPTE ruler if both are<br />
displayed.<br />
• Secondary Ruler: Switches the display of the second ruler.<br />
Displaying Global Tracks<br />
All linear editing windows can display global tracks just below the Bar ruler. You can limit<br />
the display to particular global tracks and resize and move them. By default, the global<br />
Marker, Signature, and Tempo tracks are visible when you open the global tracks lanes.<br />
Chapter 4 Customizing Your Window Setup<br />
111
Hiding or Showing Global Tracks<br />
It is possible to hide or show global tracks in general, or to hide or show particular items<br />
in global tracks.<br />
To hide or show global tracks<br />
Do one of the following:<br />
µ Choose View > Global Tracks (or use the Toggle Global Tracks key command, default<br />
assignment: G).<br />
µ Click the Global Tracks disclosure triangle to the left of the Bar ruler.<br />
To hide or show particular global tracks<br />
Do one of the following:<br />
µ Choose View > Configure Global Tracks (or use the corresponding key command, default<br />
assignment: Option-G), then select the corresponding checkboxes.<br />
µ Control-click (or right-click) anywhere in the global tracks header area, then select or<br />
deselect individual tracks.<br />
112 Chapter 4 Customizing Your Window Setup
µ Control-click (or right-click) anywhere in the global tracks header area, choose Configure<br />
Global Tracks from the shortcut menu (or use the corresponding key command, default<br />
assignment: Option-G), then select the corresponding checkboxes.<br />
The choices made in the Global Tracks Configuration dialog only affect the active window.<br />
Each window can have an independent global track display configuration.<br />
Tip: Click the Enable All or Disable All buttons to show or hide all global tracks, respectively.<br />
Or use their corresponding key commands—Show All Global Tracks and Hide All Global<br />
Tracks.<br />
Note: You can also assign, and use, any of the following Toggle key commands for each<br />
individual global track: Marker, Transposition, Chord, Signature, Tempo, Beat Mapping,<br />
and Video. The key commands have an immediate impact, and do not open the Global<br />
Tracks Configuration dialog.<br />
Resizing or Moving Global Tracks<br />
You can resize global tracks individually, or you can resize the entire global tracks area.<br />
To resize individual global tracks<br />
Do one of the following:<br />
µ Click the disclosure triangle in the upper-left corner of each global track.<br />
The track height is expanded and additional controls become visible. Click the triangle<br />
again to reduce the track height.<br />
µ Position the mouse pointer over the lane dividers between global tracks in the header<br />
area, then drag up or down.<br />
Chapter 4 Customizing Your Window Setup<br />
113
To resize the entire global tracks area<br />
µ Position the mouse pointer over the dividing line between the global tracks and the<br />
arrange tracks, then drag up or down.<br />
To change the order of global tracks<br />
µ Grab anywhere (except on the control elements) in the header area of the global track<br />
you want to move, then drag up or down.<br />
The display order of global tracks is saved independently for each window.<br />
Tip: If the Track <strong>Pro</strong>tect buttons are visible (View > Configure Track Header > <strong>Pro</strong>tect<br />
Buttons), you can prevent unintentional changes to individual global tracks by clicking<br />
the corresponding <strong>Pro</strong>tect button.<br />
Using Screensets<br />
You position windows in a way that suits your working methods. This layout of various<br />
windows, including the display size, zoom levels, and position of each window (and other<br />
settings), is called a screenset. Once defined, you can save, and freely switch between<br />
different screensets, much as you might between different computer displays.<br />
Creating, Recalling, and Switching Screensets<br />
Screensets are numbered from 1 to 99 (using only the 1 to 9 computer keys—the 0 key<br />
is assigned to the Stop command by default).<br />
You don’t need to save screensets with an explicit command. It happens automatically,<br />
as soon as you switch to another screenset. Thus, without any effort, your current working<br />
view is always stored as the current screenset.<br />
To create a screenset<br />
1 Press any numerical key except 0; for example, 7.<br />
For two-digit screensets, hold down the Control key while entering the first digit.<br />
2 Arrange your windows, including changes to zoom settings, the relationship of the Arrange<br />
area and editor areas, open or closed Inspector and Media or Lists areas, and so on.<br />
Note: When you choose a screenset number that has not been saved, a maximized<br />
Arrange window opens.<br />
To recall or switch between screensets<br />
Do one of the following:<br />
µ Input the number of the screenset (1 to 9) you want.<br />
For two-digit screensets, hold down the Control key while entering the first digit.<br />
µ Choose the screenset from the Screenset menu.<br />
µ Use the Next Screenset or Previous Screenset key commands.<br />
114 Chapter 4 Customizing Your Window Setup
Note: Screensets 1 to 9 can be recalled by freely defined key commands, not only the<br />
number keys on your computer keyboard. This allows you to use the number keys for<br />
other purposes, such as opening or closing windows. The 1 to 9 key commands are called<br />
Recall Screenset 1–9 in the Key Commands window.<br />
To switch a screenset automatically<br />
1 Select the MIDI region into which you want to insert the meta event.<br />
2 Set the playhead to the point where you want the screenset to change.<br />
3 Click the Create button in the Event List, then click the Meta Events button.<br />
The inserted meta event has a default value of 50 (<strong>Pro</strong>ject Select).<br />
4 Alter the number in the Num column from 50 to 49.<br />
This changes the name to screenset.<br />
5 Enter the screenset number in the Val column.<br />
You can stop screenset switching by muting the MIDI region that contains the meta 49<br />
event.<br />
<strong>Pro</strong>tecting, Copying, Renaming, and Deleting Screensets<br />
<strong>Logic</strong> <strong>Pro</strong> allows you to protect, copy, rename, and delete a screenset, making it easy to<br />
manage them.<br />
To prevent the current screenset from being altered<br />
µ Choose Screensets > Lock from the main menu bar (or use the Lock/Unlock Current<br />
Screenset key command).<br />
A bullet appears in front of the screenset number to indicate that it is locked. Reuse the<br />
key or menu command to unlock the screenset.<br />
Chapter 4 Customizing Your Window Setup<br />
115
Important: The File > New command deactivates all screenset locks.<br />
To copy screensets<br />
1 Switch to the screenset you want to copy, and choose Screensets > Duplicate from the<br />
main menu bar (or use the Duplicate Screenset key command).<br />
The Duplicate Screenset dialog appears.<br />
2 Enter the target screenset number (the screenset number that you want to copy to), and<br />
type a name.<br />
3 Click OK.<br />
To rename the current screenset<br />
1 Choose Screensets > Rename from the main menu bar (or use the Rename Screenset key<br />
command).<br />
The Rename Screenset dialog appears.<br />
2 Do one of the following:<br />
• Type a new name.<br />
• Click the Auto Name button to automatically name the screenset. This defaults to the<br />
visible window names (“Arrange/Piano Roll” or “Arrange/Mixer” as examples). The name<br />
is automatically updated whenever a window or view is opened or closed.<br />
This names the screenset automatically, defaulting to the visible window names<br />
(“Arrange/Piano Roll” or “Arrange/Mixer” as examples). The name is automatically<br />
updated whenever a window or view is opened or closed.<br />
3 Click OK.<br />
116 Chapter 4 Customizing Your Window Setup
To delete the current screenset<br />
µ Choose Screensets > Delete from the main menu bar (or use the Delete Screenset key<br />
command).<br />
Importing Screensets from Another <strong>Pro</strong>ject<br />
You can import screensets from another project.<br />
To import all screensets from another project<br />
1 Do one of the following:<br />
• Choose File > <strong>Pro</strong>ject Settings > Import <strong>Pro</strong>ject Settings (or use the corresponding key<br />
command, default assignment: Option-Command-I).<br />
• Click the Settings button in the Arrange toolbar, then choose Import Settings from the<br />
pop-up menu.<br />
• Choose the Media > Browser pane.<br />
2 Navigate to, and select, the project file that you want to import screensets from.<br />
3 Click the Import button.<br />
Note: If accessing this feature via the Media > Browser pane, you also need to click the<br />
Import Settings button, which appears after clicking the Import button.<br />
4 In the Import Settings dialog, click the Screensets option.<br />
5 Click the Import button.<br />
The settings are imported into the active project.<br />
Reverting to Saved Screensets<br />
You can easily revert to saved screensets.<br />
To revert to saved screensets<br />
µ Choose Screensets > Revert to Saved from the main menu bar (or use the Revert to Saved<br />
Screenset key command).<br />
This resets your screen to its original state—prior to changing any aspect of the current<br />
screenset.<br />
Chapter 4 Customizing Your Window Setup<br />
117
Navigating Your <strong>Pro</strong>ject 5<br />
<strong>Logic</strong> <strong>Pro</strong> offers a number of project playback and navigation controls. You can use the<br />
Transport bar, key commands, and the Bar ruler, and can also take advantage of markers<br />
to tag sections of your project, and quickly move between them. The playhead indicates<br />
the current playback position.<br />
This chapter concentrates on the use of the Transport bar and Bar ruler for navigation.<br />
Information on the use of markers can be found in Working with Markers.<br />
This chapter covers the following:<br />
• Setting the Playhead Position (p. 120)<br />
• Using the Transport Buttons (p. 123)<br />
• Using Transport Key Commands (p. 124)<br />
• Using Transport Shortcut Menus (p. 125)<br />
• Using <strong>Apple</strong> Remote (p. 126)<br />
• Using Cycle Mode (p. 127)<br />
• Using the Chase Events Function (p. 133)<br />
• Customizing the Transport Bar (p. 135)<br />
119
Setting the Playhead Position<br />
The playhead is a vertical line that indicates the current position in all horizontal,<br />
time-based windows. It is positioned:<br />
• In the lower half of the Bar ruler when one ruler is displayed<br />
Playhead<br />
• At the top of the Bar ruler when two rulers are displayed<br />
Playhead<br />
For more information about changing the number of rulers used, see Adjusting the Bar<br />
Ruler Display.<br />
To place the playhead in the Bar ruler<br />
Do one of the following:<br />
µ When one ruler is displayed, click a position in the lower half of the Bar ruler.<br />
µ When two rulers are displayed, click a position in the top half of the Bar ruler.<br />
120 Chapter 5 Navigating Your <strong>Pro</strong>ject
Setting the Playhead with the Position Display<br />
The Transport bar’s Position display shows the current playhead position in two formats:<br />
• SMPTE Time: The upper row displays the playhead position in SMPTE time format—hours<br />
: minutes : seconds : frames / subframes.<br />
• Musical division of time: The lower row displays the playhead position in bars, beats,<br />
division, and ticks.<br />
A beat corresponds to the denominator in the time signature.<br />
The division value is set in the Transport bar, below the time signature.<br />
Division value<br />
A tick is the smallest possible bar subdivision. It is equal to 1/3840th of a note.<br />
To set the playhead position in the Position display<br />
Do one of the following:<br />
µ Click-hold any of the numbers in the Position display, and move the mouse up or down.<br />
µ Double-click either display field, and then type in a new position.<br />
The playhead moves to match the display position.<br />
Adjusting the first number in the Bar display moves the playhead by bars, and by hours<br />
in the SMPTE display.<br />
Adjusting the second number moves by beats in the Bar display, and by minutes in the<br />
SMPTE display, and so on at increasingly small divisions with the other values shown in<br />
the Position display.<br />
Chapter 5 Navigating Your <strong>Pro</strong>ject<br />
121
When typing in a full position using the Bar display, for example, you should type in the<br />
following manner:<br />
• 3 Space 3 Space 2 Space 2, Return key to exit text entry mode.<br />
• 3.3.2.2, Return key to exit text entry mode.<br />
If you simply type in 3322, followed by the Return key, the playhead moves to bar 3322,<br />
rather than bar 3, beat 3, division 2, tick 2. This allows you to quickly navigate to the<br />
beginning of a bar by inputting the first digit.<br />
Setting the Playhead at a Marker<br />
If you have labeled a passage with a marker, you can use this marker to set the playhead<br />
position.<br />
To set the playhead at the start of a marker<br />
µ Click anywhere on the marker while holding down the Option key.<br />
To begin playback at the start of a marker<br />
µ Command-double-click the marker, while <strong>Logic</strong> <strong>Pro</strong> is stopped.<br />
Note: This only works with a marker in the Bar ruler.<br />
Adjusting the Size of the Playhead<br />
You can adjust the thickness of the playhead in the General Display preferences.<br />
Thick playhead<br />
Default playhead<br />
To adjust the playhead display<br />
1 Open Display preferences by doing one of the following:<br />
• Choose <strong>Logic</strong> <strong>Pro</strong> > Preferences > Display (or use the Open Display Preferences key<br />
command).<br />
122 Chapter 5 Navigating Your <strong>Pro</strong>ject
• Click the Preferences button in the Arrange toolbar, then choose Display from the<br />
menu.<br />
2 Click the General tab, and select the Wide Playhead checkbox.<br />
Using the Transport Buttons<br />
You can use the transport buttons in the Transport bar to control playback, or to set the<br />
playhead position. You can click the buttons to activate or deactivate functions, or better<br />
yet, make use of the corresponding key commands (computer keyboard shortcuts) to<br />
speed up your workflow.<br />
Note: The image below shows all transport buttons. The buttons available in the Transport<br />
bar of your project may differ, as you can customize the Transport bar. For further<br />
information, see Customizing the Transport Bar.<br />
The following is a description of the transport buttons, from left to right:<br />
• Go to Beginning: Moves the playhead to the beginning of the project.<br />
• Go to Position: Opens a dialog that allows you to type in a playhead (target) position<br />
numerically.<br />
• Go to Left Locator: Moves the playhead to the left locator position.<br />
• Go to Right Locator: Moves the playhead to the right locator position.<br />
• Go to Selection Start: Moves the playhead to the start point of the first selected region<br />
or event in the active window. Default key command assignment: Shift-Return.<br />
• Play from Beginning: Starts playback at the beginning of the project.<br />
Chapter 5 Navigating Your <strong>Pro</strong>ject<br />
123
• Play from Left Window Edge: Plays from the leftmost point of the visible display area in<br />
the active window.<br />
• Play from Left Locator: Moves the playhead to the left locator position, and begins<br />
playback.<br />
• Play from Right Locator: Moves the playhead to the right locator position, and begins<br />
playback.<br />
• Play from Selection: Moves the playhead to the start point of the selected regions or<br />
events, and begins playback. Default key command assignment: Shift-Return.<br />
• Rewind/Fast Rewind: A single click moves the playhead one bar backward.<br />
Command-clicking moves the playhead to the previous marker. Click-holding fast<br />
rewinds. Click-holding and dragging to the left or right shuttles forward or backward.<br />
• Forward/Fast Forward: A single click moves the playhead one bar forward.<br />
Command-clicking moves the playhead to the next marker. Click-holding fast forwards.<br />
Click-holding and dragging to the left or right shuttles forward or backward.<br />
• Stop: Stops recording or playback. Clicking the Stop button a second time moves the<br />
playhead to the project start point, or to the left locator position if Cycle mode is active.<br />
Default key command assignment: Return.<br />
Note: You can Control-click (or right-click) the Stop button and define the action that<br />
this button triggers: Stop, Stop and Go to Left Locator, Stop and Go to Last Locate<br />
Position.<br />
• Play: Starts playback at the current playhead position, or from the left locator position<br />
when in Cycle mode. Default key command assignment: Return. Control-click or<br />
right-click the button to open the Play menu.<br />
• Pause: Pauses recording or playback, until you click either the Pause or Play button.<br />
• Record: Click to begin recording (if a track is record-enabled). Default key command<br />
assignment: Asterisk (*).<br />
Note: You can Control-click (or right-click) the Record button and define the action<br />
that this button triggers: Record, Record/Record Toggle, Record/Record Repeat.<br />
• Capture Recording: Allows the most recent performance to be kept, even if <strong>Logic</strong> <strong>Pro</strong><br />
was not in record mode while you were playing.<br />
Using Transport Key Commands<br />
There are a number of transport functions that are only available as key commands. Most<br />
of the key commands for these functions are not assigned by default, so you will need<br />
to set up key commands for them. See Assigning Key Commands to Computer Keys.<br />
• Play or Stop: Switches between playback and stop, depending on the play or stop status<br />
when the command is used. Default key command assignment: Space bar.<br />
124 Chapter 5 Navigating Your <strong>Pro</strong>ject
Tip: The Space bar can be used to start or stop playback of audio files or regions in the<br />
Sample Editor, Audio Bin, and Loop Browser, when these windows have key focus.<br />
• Play from Previous Bar: Starts playback at the start of the previous bar.<br />
• Stop or Play from Last Position: Stops playback at the current playhead position, or starts<br />
playback from the last playhead position, depending on the play or stop status when<br />
the command is used.<br />
• Stop and Go to Left Locator: Stops playback, and moves the playhead to the left locator<br />
position.<br />
Note: You can assign this command directly to the Stop button, by Control-clicking<br />
(or right-clicking) the Stop button and choosing the setting in the menu.<br />
• Go to Last Locate Position: Moves the playhead to the last position reached with a<br />
positioning command, or direct positioning of the playhead, using the mouse or ruler.<br />
• Stop and Go to Last Locate Position: As above, but stops playback.<br />
Note: You can assign this command directly to the Stop button, by Control-clicking<br />
(or right-clicking) the Stop button and choosing the setting in the menu.<br />
• Play or Stop and Go to Last Locate Position: Starts playback at the current playhead<br />
position, or stops playback and moves the playhead to its last position, depending on<br />
the play or stop status when the command is used.<br />
• Stop and Go to Beginning: Stops playback and moves the playhead to the project start<br />
position.<br />
• Shuttle Rewind and Shuttle Forward: Repeated key presses increase the winding speed.<br />
Repeated presses of the opposing shuttle key slow down the shuttle speed, and<br />
eventually change the winding direction. Shuttle disables Cycle mode. Shuttling is<br />
halted by the Stop command.<br />
• Go to Selection End: Moves the playhead to the end of the first selected region or event<br />
in the active window.<br />
Note: There are also a large number of Go To key commands for markers available. For<br />
further information, see Navigating with Markers.<br />
Using Transport Shortcut Menus<br />
There are a number of transport functions that are only accessible from shortcut menus.<br />
The following functions are available from the Stop button shortcut menu.<br />
• Jump Between Marquee- and <strong>Pro</strong>ject Start if stopped: Toggles the playhead between the<br />
marquee start position and the project start position, when <strong>Logic</strong> <strong>Pro</strong> is stopped. Only<br />
applies if there is an active marquee selection.<br />
Chapter 5 Navigating Your <strong>Pro</strong>ject<br />
125
• Jump Between Cycle- and <strong>Pro</strong>ject Start if stopped: Toggles the playhead between the<br />
cycle area start position and the project start position, when <strong>Logic</strong> <strong>Pro</strong> is stopped. Only<br />
applies if there is an active cycle area.<br />
• Jump Between Selected Region- and <strong>Pro</strong>ject Start if stopped: Toggles the playhead between<br />
the start position of the first selected region and the project start position, when<br />
<strong>Logic</strong> <strong>Pro</strong> is stopped. Only applies if a region or folder is selected.<br />
• Jump Between Last Locate Position- and <strong>Pro</strong>ject Start if stopped: Toggles the playhead<br />
between the last locate position and the project start position, when <strong>Logic</strong> <strong>Pro</strong> is<br />
stopped.<br />
To access these Stop button transport functions<br />
µ Control-click (or right-click) the Stop button in the Transport bar.<br />
The following functions are available from the Play button shortcut menu.<br />
• Play Marquee Selection: Starts playback within a marquee selection, with playback taking<br />
place once unless Cycle mode is turned on.<br />
• Play Cycle: Starts playback from the left locator position when Cycle mode is turned<br />
on.<br />
• Play From Selected Region: Starts playback from the start of the first selected region.<br />
• Play From Last Locate Position: Starts playback from the last playhead position.<br />
To access these Play button transport functions<br />
µ Control-click (or right-click) the Play button in the Transport bar.<br />
Using <strong>Apple</strong> Remote<br />
You can use your <strong>Apple</strong> Remote to control <strong>Logic</strong> <strong>Pro</strong> from a distance. A short click offers<br />
the following functions:<br />
Rewind<br />
Play or Stop<br />
Previous track<br />
Forward<br />
Next track<br />
Record<br />
126 Chapter 5 Navigating Your <strong>Pro</strong>ject
A long click offers the following functions:<br />
Fast Rewind<br />
Fast Forward<br />
Stop<br />
Note: The <strong>Apple</strong> Remote is compatible with <strong>Apple</strong> products that have a built-in Infrared<br />
(IR) receiver. Front Row is not available while <strong>Logic</strong> <strong>Pro</strong> is open.<br />
Using Cycle Mode<br />
You can use Cycle mode to repeatedly play a selected passage. This is useful for:<br />
• Composing a section of a project (a verse or chorus, for example)<br />
• Practicing, before making a recording<br />
• Recording individual tracks consecutively<br />
• Editing events<br />
• Recording multiple takes<br />
Left locator Right locator<br />
Cycle area<br />
When Cycle mode is active, a green stripe is displayed:<br />
• In the top half of the Bar ruler when one ruler is displayed<br />
• In the middle part of the Bar ruler when two rulers are displayed<br />
Chapter 5 Navigating Your <strong>Pro</strong>ject<br />
127
The cycle area is defined by the position of the left and right locators. When Cycle mode<br />
is disabled, the left and right locators disappear and the cycle area is dimmed.<br />
To turn Cycle mode on and off<br />
Do one of the following:<br />
µ Click the Cycle button in the Transport bar (or use the Cycle Mode key command, default<br />
assignment: C).<br />
µ Click the top part of the Bar ruler (on the gray locators stripe).<br />
In Cycle mode:<br />
• The playhead jumps from the end of the cycle to the beginning.<br />
• The Play command starts playback from the beginning of the cycle.<br />
• To start playback from another position, click Pause twice, or Pause and then Play.<br />
• At the cycle jump point, you can use the Chase Events function: File > <strong>Pro</strong>ject Settings<br />
> MIDI > Chase > Chase on Cycle Jump. For more information about chasing events,<br />
see Using the Chase Events Function.<br />
• You can determine the way recording works in Cycle mode, by using the various options<br />
in the File > <strong>Pro</strong>ject Settings > Recording pane.<br />
Defining a Cycle in the Bar Ruler<br />
You can define, move, and resize a cycle in the Bar ruler.<br />
To define a cycle<br />
µ Drag the mouse from left to right in the top part of the Bar ruler.<br />
The cycle area appears as a green stripe in the Bar ruler, and Cycle mode is automatically<br />
turned on.<br />
To move a cycle<br />
µ Grab the green cycle stripe in the middle (the pointer turns into a hand), and drag it to<br />
the left or right.<br />
Two lines extend down the screen from the beginning and end points of the cycle. These<br />
make it easy to align the cycle with regions in the Arrange area, or events in the Piano<br />
Roll Editor.<br />
128 Chapter 5 Navigating Your <strong>Pro</strong>ject
To resize a cycle<br />
µ Grab the handles (triangles) at either end of the cycle to move the start or end points<br />
(you can even do this while <strong>Logic</strong> <strong>Pro</strong> is open).<br />
Note: You can set either the start or end point of a cycle (whichever is closest) by<br />
Shift-clicking a position in the Bar ruler. This works even when the stripe is outside the<br />
visible range, or Cycle mode is turned off.<br />
When you set the size of a cycle graphically in the Bar ruler, its start and end points (and<br />
therefore, overall size) is quantized to the setting chosen in the Snap menu. For more<br />
information, see Snapping Region Edits to Time Positions.<br />
Defining a Cycle with Locator Positions<br />
You can enter the locator positions—therefore setting the cycle boundaries—numerically<br />
in the Transport bar Locator display. The locators are shown to the right of the Position<br />
display. The top value denotes the left locator position, and the bottom one, the right<br />
locator position.<br />
Position display<br />
Left locator<br />
Right locator<br />
To define the locator positions in the Transport bar<br />
Do one of the following:<br />
µ Double-click either locator display field, and enter a left or right position value.<br />
Type in all bar, beat, sub-beat, and tick values (using space or a period between numbers),<br />
and press Return to close the entry box and set the locator.<br />
Note: You can quickly set the locator to the beginning of a bar by simply inputting the<br />
first digit.<br />
µ Click-hold any of the left or right locator number fields in the Transport bar, and move<br />
the mouse up or down.<br />
The corresponding cycle boundary (if shown in the Bar ruler) moves to match.<br />
You also have the option of displaying the locator positions as SMPTE values, or as musical<br />
positions.<br />
To change the display of locator positions<br />
Do one of the following:<br />
µ Control-click the display area of the Transport bar, and choose Display Locators as Time.<br />
Chapter 5 Navigating Your <strong>Pro</strong>ject<br />
129
This has no impact on the Bar ruler display mode.<br />
µ Click the small down arrow icon to the right of the Bar ruler, and choose either Bar mode<br />
or Time mode.<br />
This updates the Transport bar Locator display accordingly.<br />
Using the Shortcut Menu to Define a Cycle<br />
You can access a shortcut menu from the Cycle button in the Transport bar. This shortcut<br />
menu provides the following options:<br />
• Auto Set Locators: Choose to automatically set the Locators by Selection whenever a<br />
new selection (according to the following three options) is created.<br />
Note: The symbol on the Cycle button indicates the current status of the<br />
Auto Set Locators menu item:<br />
Auto Set Locators<br />
menu item is unselected.<br />
Auto Set Locators<br />
menu item is selected.<br />
• by Marquee selection: Auto Set Locators keeps the cycle range exactly around the<br />
marquee-selected area.<br />
• by Region selection: Auto Set Locators keeps the cycle range exactly around the outer<br />
borders of all selected regions or folders.<br />
• by Note selection: Auto Set Locators keeps the cycle range—rounded by bars—around<br />
all selected note events.<br />
130 Chapter 5 Navigating Your <strong>Pro</strong>ject
Using the Transport Bar Mode Buttons to Define Locators<br />
You can use the following commands, available as Transport bar buttons, to define the<br />
locator positions. You can click the buttons to activate or deactivate functions, or better<br />
yet, make use of the corresponding key commands (computer keyboard shortcuts) to<br />
speed up your workflow.<br />
Note: The screenshot below shows all relevant buttons. The buttons available in the<br />
Transport bar of your project may differ, as you can customize the Transport bar. For<br />
further information see Customizing the Transport Bar.<br />
• Set Left Locator and Set Right Locator: These allow you to directly enter either of the<br />
locator points in a dialog. Also available as key commands.<br />
• Set Left Locator by Playhead and Set Right Locator by Playhead: The current playhead<br />
position is used to define the left or right locator value. Also available as key commands.<br />
• Move Locators Forward by Cycle Length and Move Locators Backwards by Cycle<br />
Length: Move the cycled passage by its own length. Also available as key commands.<br />
Defining a Cycle with Regions or Events<br />
You can use the following key commands to set the locators at the start and end points<br />
of selected regions or events:<br />
• Set Locators by Regions/Events: Sets the locators at the start and end points of the<br />
selected regions or events.<br />
• Set Locators and Play: Sets the locators at the start and end points of the selected regions<br />
(or events) and starts playback.<br />
• Set Rounded Locators by Regions/Events: Rounds the position of the locators to the<br />
barline that is nearest to the beginning and end points of the selected regions or events.<br />
• Set Rounded Locators and Play and Set Rounded Locators and Record: Rounds the position<br />
of the locators to the barline that is nearest to the beginning and end points of the<br />
selected regions or events, and starts playback or recording.<br />
• Set Rounded Locators and Cycle Play and Set Rounded Locators and Cycle Record: Rounds<br />
the position of the locators to the barline that is nearest to the beginning and end<br />
points of the selected regions or events, and switches to cycle play or record mode.<br />
Chapter 5 Navigating Your <strong>Pro</strong>ject<br />
131
Defining a Cycle with Markers<br />
Dragging a marker into the top part of the Bar ruler creates a cycle with the marker’s<br />
length. Details on creating and using markers is covered in Working with Markers.<br />
You can also use one of the following key commands:<br />
• Set Locators by Marker and Enable Cycle: Sets the cycle to the currently selected marker<br />
and activates Cycle mode. The length of the cycle is determined by the marker length.<br />
• Set Locators by Next Marker and Enable Cycle: Sets the cycle to the next marker and<br />
activates Cycle mode.<br />
• Set Locators by Previous Marker and Enable Cycle: Sets the cycle to the previous marker<br />
and activates Cycle mode.<br />
Note: These commands are ideally suited for repeating passages during live performances.<br />
Define markers for all parts of the project that you might want to repeat in this way during<br />
your performance.<br />
Using Skip Cycle<br />
You can skip a passage in playback mode, which is useful for trying out the musical effect<br />
of various transitions from one project section to another, without needing to physically<br />
move regions. This is a very handy feature when arranging.<br />
Skip cycle is also useful when editing, to leave out parts of the project that you don’t<br />
want to be affected by the edit.<br />
To set up a skip cycle<br />
Do one of the following:<br />
µ Drag the skip cycle area from right to left in the Bar ruler.<br />
µ If a (normal) cycle area already exists, you can swap the left and right locator by clicking<br />
the Swap Left and Right Locators button in the Transport bar (or using the Swap Left and<br />
Right Locator key command).<br />
132 Chapter 5 Navigating Your <strong>Pro</strong>ject
The skip cycle area is shown as a green candy-striped area in the Bar ruler.<br />
When the playhead reaches the right locator position, it skips to the left locator (in essence,<br />
the right and left locators swap positions).<br />
Using the Chase Events Function<br />
If you start playback in the middle of a project, some events might not be heard (such as<br />
notes, sustain pedal events, and pitch bend events that start before the point where<br />
playback begins). Using the Chase Events function, you can have <strong>Logic</strong> <strong>Pro</strong> analyze the<br />
project and include some or all of these events when the project plays back.<br />
To set up the Chase Events function<br />
1 Open the MIDI project settings by doing one of the following:<br />
• Choose File > <strong>Pro</strong>ject Settings > MIDI (or use the Open MIDI <strong>Pro</strong>ject Settings key<br />
command).<br />
• Click the Settings button in the Arrange toolbar, then choose MIDI.<br />
Chapter 5 Navigating Your <strong>Pro</strong>ject<br />
133
2 Click the Chase tab, then select the checkboxes of all events that the Chase Events function<br />
should look for before the playback start point.<br />
See Chase Settings for full details.<br />
There is a potential problem when chasing notes that are used to trigger a drum loop in<br />
a sampler. Unless you are lucky enough to start the MIDI region precisely at the beginning<br />
of the sample loop, the sample will be triggered at the wrong time and will play out of<br />
sync with other regions (at least until the next trigger note).<br />
The problem occurs because most samplers can only play samples from the beginning,<br />
and cannot synchronize them to the beat when started in the middle.<br />
To avoid triggering a sampler’s drum loops when chasing note events<br />
1 Activate the No Transpose parameter of your drum loop instrument, in the Track Parameter<br />
box of the Inspector.<br />
2 Turn off the In ‘No Transpose’ Instrument Channel Strips option in the <strong>Pro</strong>ject Settings ><br />
MIDI > Chase pane.<br />
These settings prevent your sampler’s drum loops from playing until they reach the next<br />
trigger note, whenever the project jumps to a new position.<br />
134 Chapter 5 Navigating Your <strong>Pro</strong>ject
The No Transpose parameter actually prevents transposition by the region playback<br />
parameters, which is also not desirable for drum sounds or loops.<br />
Customizing the Transport Bar<br />
The Transport bar offers a default set of buttons, displays, and sliders. These are the most<br />
commonly used, and most useful, options for the majority of users.<br />
You, however, may need to regularly access particular functions that are not part of the<br />
default set, due to:<br />
• The type of project you are working on; a film soundtrack, for example<br />
• A unique working style<br />
• A desire to have everything at your fingertips<br />
Whatever the motivation, you can easily customize the Transport bar to meet your needs.<br />
Showing and Hiding Transport Bar Functions<br />
You can show or hide different parts of the Transport bar independently. This, in turn,<br />
allows you to control the width of the Transport bar.<br />
You should limit the Transport bar to functions you actually need to access regularly, or<br />
better yet, configure and memorize all of the corresponding transport or mode key<br />
commands. This will allow you to expand the display area of the Transport bar, providing<br />
more at-a-glance information.<br />
If you want all commands and options to be visible in the Transport bar, you will need<br />
either a second computer monitor, or a single monitor with an exceptionally high<br />
horizontal resolution.<br />
Tip: <strong>Logic</strong> <strong>Pro</strong> allows an unlimited number of Transport bar windows to be opened<br />
simultaneously. Additional Transport bar windows can be individually customized, allowing<br />
you to view and access additional functions that will not fit on the standard Transport<br />
bar at the bottom of the Arrange window. Customized Transport bars (and other windows)<br />
can be saved as part of a screenset.<br />
To customize the Transport bar<br />
1 Control-click (or right-click) the Transport bar, and choose Customize Transport Bar from<br />
the menu.<br />
Chapter 5 Navigating Your <strong>Pro</strong>ject<br />
135
2 Turn on or turn off individual functions by selecting the checkboxes in the Customize<br />
dialog.<br />
3 Choose the appropriate option, as follows:<br />
• Click the Cancel button to cancel the action.<br />
• Click the OK button to confirm the action.<br />
• Click the Save As Default button to save your current user layout, which is then applied<br />
whenever you create an empty new project, open a new Arrange window, or click the<br />
Restore Defaults button.<br />
• Click the Restore Defaults button to apply your saved user layout.<br />
• Option-click the Restore Defaults button to apply the Transport bar’s original factory<br />
layout.<br />
Getting to Know the Transport Bar Functions<br />
This section describes the buttons, the display area, and the modes and functions found<br />
in the Transport bar. You can control the width of the Transport bar by showing or hiding<br />
different parts of the Transport bar independently. For further details about customizing<br />
the Transport bar, see Showing and Hiding Transport Bar Functions.<br />
136 Chapter 5 Navigating Your <strong>Pro</strong>ject
Transport Buttons<br />
This area of the Transport bar contains buttons that literally transport the playhead<br />
through the project.<br />
For an explanation of the individual functions and commands, see Using the Transport<br />
Buttons.<br />
Display Area<br />
This area of the Transport bar primarily informs you of the playhead and locator positions,<br />
but can also be used to navigate through the project.<br />
• Positions (SMPTE/Bar): The top row indicates the current position of the playhead in<br />
SMPTE format (hours : minutes : seconds : frames), the bottom row in bars, beats,<br />
divisions, and ticks.<br />
• Locators (Left/Right): The top row indicates the left locator position, the bottom row<br />
the right locator position. Locators are used to define a particular section of the project<br />
for a number of recording or playback tasks. You can display locators in the Transport<br />
bar in terms of Bar or Time, by Control-clicking (or right-clicking) the display area and<br />
turning on/off the Display Locators as Time option. In Transport views which are part<br />
of Arrange windows, this option should automatically follow the Ruler mode.<br />
• Sample Rate or Punch Locators: The display shows the current project sample rate, or<br />
punch recording in/out locators (when punch recording mode is enabled). As with<br />
other Transport bar display fields, you can set the sample rate or punch locators with<br />
the mouse or via direct numerical entry.<br />
• Varispeed: The Varispeed display allows you to speed up or slow down a project between<br />
–50% and +100% (which equals between 50% and 200% of the original tempo). The<br />
top row indicates the Varispeed mode (Speed Only, Varispeed, Varispeed and MIDI),<br />
the bottom row the Varispeed value and unit.<br />
• Tempo/<strong>Pro</strong>ject End: The Tempo display indicates the current playback or recording<br />
speed. The <strong>Pro</strong>ject End display shows the total number of bars. It behaves as stop<br />
playback/recording marker for the project.<br />
Chapter 5 Navigating Your <strong>Pro</strong>ject<br />
137
• Signature/Division: The (Time) Signature display indicates the current playback or<br />
recording time signature in a standard musical format; 4/4, 5/4, and so on. The Division<br />
display determines the current display (and editing) resolution. A value of /16 means<br />
that a 4/4 bar is divided into 16 sub-sections, or 4 sub beats for each beat in the bar.<br />
• MIDI Activity (In/Out): The display indicates incoming and outgoing MIDI data. The MIDI<br />
In display (top) will show chord names for incoming MIDI note data.<br />
• Load Meters (CPU/HD): Click this display to show CPU load and hard disk throughput<br />
load meters. Double-click to open the load meters as a separate window. Alternatively,<br />
you can choose Options > Audio > System Performance from the main menu bar (or<br />
use the Open System Performance key command, default assignment: Option-X).<br />
Modes and Functions<br />
The mode buttons and Master Volume slider in this area of the Transport bar are used<br />
for several advanced recording and playback functions, including repeating project<br />
sections, soloing, and punch recording. The buttons do not immediately trigger an action.<br />
Rather, they switch operating states. The relevant button illuminates to indicate that the<br />
mode is activated.<br />
• Varispeed: Enables Varispeed mode, allowing you to alter playback speed (keeping the<br />
original pitch) or playback speed and pitch, or to transpose classic MIDI output.<br />
• Software Monitoring: Enables software monitoring, allowing you to process external<br />
sources via <strong>Logic</strong> <strong>Pro</strong> effects. It also allows you to hear external sources while recording.<br />
• Auto Input Monitoring: Automatically allows you to hear external sources at the audio<br />
inputs.<br />
• Pre Fader Metering: Switches all of the mixer channel strip meters between pre-fader<br />
(the Volume fader on each channel strip) and post-fader modes (when turned off).<br />
• Low Latency Mode: Enables Low Latency mode, allowing you to limit the amount of<br />
delay (latency) caused by some effects.<br />
• Set Left Locator by Playhead and Set Right Locator by Playhead: Allow you to use the<br />
current playhead position to define the left or right locator value.<br />
• Set Left Locator Numerically and Set Right Locator Numerically: Allow you to enter either<br />
of the locator points in a dialog. Also available as key commands.<br />
• Swap Left and Right Locators: Allows you to reverse the location of the left and right<br />
locators. For further details, see Using Skip Cycle.<br />
138 Chapter 5 Navigating Your <strong>Pro</strong>ject
• Move Locators Backwards by Cycle Length and Move Locators Forward by Cycle<br />
Length: Retains the existing cycle, but moves it to the left or to the right by the cycle<br />
length. For example, if the cycle is 4 bars long, and spans bars 12 to 16, using the Move<br />
Locators Backwards by Cycle Length command moves the cycle four bars to the left,<br />
resulting in a cycle from bar 8 to 12.<br />
• Cycle: Enables or disables repeated playback or recording over a project section. The<br />
cycle boundaries are reflected (or set) by the left and right locator values.<br />
• Autopunch: Enables or disables a recording start and end point. It is commonly used<br />
in conjunction with the left and right autopunch locators to automatically record over<br />
a particular project section. This method is often used to fix a mistake in a vocal or<br />
instrumental recording.<br />
• Set Punch In Locator by Playhead and Set Punch Out Locator by Playhead: Allow you to<br />
use the current playhead position to define the punch in or punch out locator value.<br />
• Replace: Enables a new recording to overwrite an existing recording.<br />
• Solo: Only selected regions are played; all other regions are muted.<br />
• Sync: Activate to synchronize <strong>Logic</strong> <strong>Pro</strong> with an external source (make <strong>Logic</strong> <strong>Pro</strong> the<br />
synchronization slave to another device). Control-click or click-hold this button to open<br />
the Synchronization menu.<br />
• Click: Used to turn the <strong>Logic</strong> <strong>Pro</strong> internal metronome on and off. Control-click or<br />
click-hold this button to open the Metronome menu.<br />
• Master Volume: Click to display a volume slider at the right of the Transport bar. This<br />
slider is directly tied to the Master channel strip in the Mixer, and acts as a master<br />
volume control for all audio and software instrument tracks.<br />
Using a Giant SMPTE or Bar Display<br />
You can configure the Transport bar to display a giant SMPTE or bar display in place of<br />
the standard Transport bar display area.<br />
Alternately, you can spawn a new giant SMPTE or Bar Display window.<br />
To replace the standard Transport bar display area with a SMPTE or bar display<br />
µ Control-click (or right-click) the Transport bar display area, and choose Big Bar Display or<br />
Big SMPTE Display, as required.<br />
The Transport bar display area is replaced with the chosen big display.<br />
Repeat the step above to return to the standard display.<br />
Chapter 5 Navigating Your <strong>Pro</strong>ject<br />
139
To open a new SMPTE or Bar Display window<br />
µ Control-click (or right-click) the Transport bar display area, and choose Open Giant Bar<br />
Display or Open Giant SMPTE Display, as required.<br />
A new, floating window opens.<br />
This window can be freely positioned and resized.<br />
Tip: Control-clicking the window allows you to quickly select the option to switch between<br />
the Giant Bar Display and Giant SMPTE Display, as required.<br />
To resize the SMPTE or Bar Display window<br />
Do one of the following:<br />
µ Position the mouse pointer over one of the window edges (right, left, or bottom edge).<br />
When the mouse pointer turns into the Resize pointer, drag in the desired direction.<br />
µ Drag the lower-right corner of the window.<br />
To close the chosen giant display, click the close icon at the top-left corner of the window.<br />
Note: <strong>Logic</strong> <strong>Pro</strong> allows an unlimited number of Transport (and Giant SMPTE or Bar Display)<br />
windows to be opened simultaneously.<br />
Using SMPTE View Offset<br />
You can configure any open Transport bar display area or Giant SMPTE Display window<br />
to show SMPTE time with or without SMPTE view offset.<br />
140 Chapter 5 Navigating Your <strong>Pro</strong>ject
To access the Use SMPTE View Offset setting on an individual basis<br />
Do one of the following:<br />
µ Control-click (or right-click) any open Transport bar display area.<br />
µ Control-click (or right-click) any open Giant SMPTE display area.<br />
Customizing the Bar, SMPTE, and Tempo Display<br />
You can customize the Bar, SMPTE, and Tempo display in the Display preferences.<br />
To customize the Bar, SMPTE, or Tempo display<br />
1 Open General Display preferences by doing one of the following:<br />
• Choose <strong>Logic</strong> <strong>Pro</strong> > Preferences > Display (or use the Open Display Preferences key<br />
command).<br />
• Click the Preferences button in the Arrange toolbar, then choose Display from the<br />
menu.<br />
Chapter 5 Navigating Your <strong>Pro</strong>ject<br />
141
2 Choose one of the following settings in the Clock Format menu:<br />
• Clock Format: 1 1 1 1<br />
• Clock Format: 1. 1. 1. 1<br />
• Clock Format: 1 1 1 0<br />
• Clock Format: 1. 1. 1. 0<br />
• Clock Format: 1 1 _1<br />
• Clock Format: 1. 1. _1<br />
• Clock Format: 1 1 _0<br />
• Clock Format: 1. 1. _0<br />
3 Choose one of the following settings in the Display SMPTE menu:<br />
• With Bits: Subframes (SMPTE bits 0 to 79) are shown.<br />
• Without Bits: Subframes are not shown.<br />
• With Quarter Frames: Quarter frames are shown.<br />
• As Feet Frames, 35 mm film: The display is displayed in feet and frames, for 35mm film.<br />
• As Feet Frames, 16 mm film: The display is displayed in feet and frames, for 16mm film.<br />
• With Milliseconds: The frame fractions are displayed in milliseconds instead of SMPTE bits<br />
(also called subframes). Don’t forget that this value is dependent on the frame rate: at<br />
25 fps, a frame is 40 milliseconds long, at 30 fps, approximately 33 ms.<br />
• With Samples: Frame fractions are shown as sample values.<br />
• With Frames and Samples: Both fractional frame and sample values are shown.<br />
4 Select the “Zeros as spaces” checkbox if you want zero values to appear as blank spaces,<br />
rather than the number 0 in SMPTE time displays.<br />
5 Choose one of the following settings in the Display Tempo As pop-up menu:<br />
• Beats Per Minute (BPM, Maelzel): Beats per minute, to four individually adjustable decimal<br />
places.<br />
• BPM without Decimals: Beats per minute, with no decimal places.<br />
• Frames Per Click with Eights: Frames per beat with eighths. After the value, you will see<br />
fpc.<br />
• Frames Per Click with Decimals: Frames per beat, to four decimal places. Take care, as<br />
this display can easily be confused with the bpm display.<br />
142 Chapter 5 Navigating Your <strong>Pro</strong>ject
Working with Markers 6<br />
The main purpose of markers is to tag different parts of a project, and to enable the quick<br />
selection of these parts for playback, editing, and arranging. Markers serve as a kind of<br />
project road map, representing the form of a project graphically. Apart from the text<br />
functions, markers can also be regarded as storage areas for locator positions—each of<br />
which can be individually named.<br />
This chapter covers the following:<br />
• Opening Marker Areas and Windows (p. 144)<br />
• Creating Markers (p. 146)<br />
• Copying Markers (p. 149)<br />
• Selecting Markers (p. 149)<br />
• Deleting Markers (p. 149)<br />
• Naming Markers (p. 150)<br />
• Changing the Appearance of Marker Text (p. 153)<br />
• Editing Markers (p. 154)<br />
• Navigating with Markers (p. 156)<br />
• Switching Between Marker Alternatives (p. 158)<br />
• Customizing the Marker Display in the Marker List (p. 158)<br />
• Importing, Removing, and Exporting Marker Information (p. 158)<br />
143
Opening Marker Areas and Windows<br />
There are many ways to interact with, create, and delete markers in <strong>Logic</strong> <strong>Pro</strong>. You can<br />
see and edit markers in the following window areas:<br />
Marker track<br />
Marker List<br />
Marker Text area<br />
• Marker track: Displays markers as (optionally) colored sections. If the Marker track is<br />
hidden, you can see markers as short text strings in the Bar ruler of all linear editing<br />
windows. The main advantage of the Marker track over the marker display in the Bar<br />
ruler is that it allows you to select, copy, move, or resize markers directly with the mouse.<br />
Click the disclosure triangle in the upper-left corner of the Marker track name column<br />
to expand the track height, thereby displaying additional controls. You can freely adjust<br />
the lower border of the Marker track by dragging it up or down with the mouse.<br />
• Marker List: Lists the names of all markers, inclusive of bar position and length<br />
information.<br />
• Marker Text area and Marker Text window: Show text associated with a marker. This<br />
makes markers suitable for use as notepads, allowing text comments to be saved with<br />
the project. Marker text can be typed in, and edited, as you would in any text editor.<br />
The Cut, Copy, Paste, Clear, and Select All commands can be used to import or export<br />
text to and from other software applications (such as word processors).<br />
To open the Marker track<br />
1 Click the disclosure triangle in the Global Tracks header area.<br />
2 Click the disclosure triangle for the Marker track.<br />
You can also assign, and use, the Toggle Marker Track key command.<br />
144 Chapter 6 Working with Markers
To open the Marker List as a tab in the Arrange window<br />
µ Click the Lists button at the top-right corner of the Arrange toolbar, then click the Marker<br />
tab (or use the Toggle Marker List key command, default assignment: K).<br />
To open the Marker List as a separate window<br />
Do one of the following:<br />
µ Choose Options > Marker > Open Marker List (or use the Open Marker List key command,<br />
default assignment: Option-M).<br />
µ Drag the Marker tab, which changes to the Marker List window as you drag it.<br />
To open the Marker Text window<br />
Do one of the following:<br />
µ Option-double-click any marker in the marker track with the Pointer tool. The clicked<br />
marker is selected in the list.<br />
µ Choose Options > Marker > Open Marker Text (or use the Open Marker Text key command,<br />
default assignment: Option-').<br />
The Marker Text window is also available at the bottom of the Marker List window. It is<br />
known as the Marker Text area in the Marker List window.<br />
Tip: Many marker selection, editing, and other commands can be accessed by<br />
Control-clicking (or right-clicking) anywhere in the marker areas. Make use of this technique<br />
to accelerate your workflow. Note that the right-click shortcut menu can only be accessed<br />
if the Right Mouse Button: Opens Shortcut Menu pop-up menu option is chosen in the<br />
<strong>Logic</strong> <strong>Pro</strong> > Preferences > General > Editing pane.<br />
Chapter 6 Working with Markers<br />
145
Creating Markers<br />
You can create markers at any project position. This section describes all marker creation<br />
options.<br />
Tip: You can use the Create Marker key commands to add markers on the fly during<br />
playback.<br />
To create a marker at the beginning of the nearest bar<br />
Do one of the following:<br />
µ In the Marker track:<br />
• Set the playhead to the desired position, then click the Create button.<br />
• Select the Pencil tool, and click the desired position.<br />
µ In the Bar ruler: Place the pointer over the lower part of the Bar ruler, and<br />
Option-Command-click the desired project position. This only works if the Marker track<br />
isn’t displayed.<br />
µ In the Marker List:<br />
• Choose Options > Create.<br />
• Select the Pencil tool, and click in the Marker List.<br />
• Click the Create button in the Marker List.<br />
146 Chapter 6 Working with Markers
µ In any window: Choose Options > Marker > Create from the main menu bar (or use the<br />
Create Marker key command, default assignment: Shift-Command-').<br />
The marker is created at the beginning of the nearest bar. If a marker already exists at a<br />
bar position (or up to a quarter note before or after it), no new marker is created.<br />
The length of the marker automatically extends to the start point of the next marker, or<br />
to the end of the project or folder, if no ensuing markers exist.<br />
To create a marker that is not rounded to the nearest bar<br />
Do one of the following:<br />
µ In any window: Choose Options > Marker > Create Without Rounding (or use the Create<br />
Marker without rounding key command, default assignment: Command-').<br />
µ In the Marker List: Choose Options > Create Without Rounding.<br />
To create a marker and determine its position<br />
µ Click the beginning or end of the Marker List’s marker area with the Pencil tool, then<br />
input the desired position in the position input field.<br />
To create markers at the positions of all currently selected regions<br />
Do one of the following:<br />
µ In the Marker track: Click the From Regions button, or drag a region from an arrange<br />
track onto the Marker track.<br />
µ Choose Options > Marker > Create by Regions from the main menu bar (or use the Create<br />
Marker by Regions key command, default assignment: Command-Up Arrow).<br />
Chapter 6 Working with Markers<br />
147
Markers created in these ways are automatically assigned the names, bar position, length<br />
and color of the regions they are derived from.<br />
To create a marker that corresponds exactly to the length and position of a cycle<br />
µ Drag the cycle down into the Marker track or into the lower third of the Bar ruler.<br />
Dragging the cycle in the Bar ruler is limited to either horizontal or vertical movements.<br />
This ensures that you do not accidentally:<br />
• Move the cycle when creating markers (by dragging the cycle into the lower third of<br />
the Bar ruler or into the Marker track).<br />
• Create markers when moving the cycle area.<br />
The following explains how marker movements and the cycle interact:<br />
• When dragging the cycle to the marker area in the Bar ruler, the pointer turns into a<br />
hand with up/down arrows. As soon as you move the pointer horizontally in the marker<br />
area of the Bar ruler, the pointer becomes a hand (without arrows). The Copy Cycle to<br />
Marker action is canceled.<br />
• If you first move the cycle horizontally, and then try to drag it to the marker area of the<br />
Bar ruler, no Marker is created.<br />
148 Chapter 6 Working with Markers
• When you hold Shift, after click-holding the cycle, the cycle can be moved horizontally,<br />
and then dragged to the marker area in one go.<br />
Note: When you hold Shift, before clicking the cycle, the nearest cycle border is set to the<br />
clicked position.<br />
Copying Markers<br />
This section describes the copy marker options.<br />
To copy a marker<br />
Do one of the following:<br />
µ In the Marker track: Option-drag the marker, or use the standard Copy (Command-C) and<br />
Paste (Command-V) commands.<br />
µ In the Marker List: Use the standard Copy and Paste commands.<br />
Selecting Markers<br />
You can use the usual selection techniques to select markers. For more information, see<br />
Using Selection Techniques.<br />
Deleting Markers<br />
You can delete markers at any time. Once deleted, they no longer appear in the Bar ruler,<br />
Marker track, Marker List, or Marker Text window.<br />
To delete markers<br />
Do one of the following:<br />
µ In the Marker track or Marker List:<br />
• Click the markers with the Eraser tool.<br />
Chapter 6 Working with Markers<br />
149
• Select the markers, then choose Edit > Delete (or use the corresponding key command,<br />
default assignment: Delete).<br />
µ In the Bar ruler: Hold down Command, grab the marker you want to delete, and drag it<br />
out of the Bar ruler. Release the mouse button when the pointer turns into a hand holding<br />
two arrows.<br />
µ At the current project position: Choose Options > Marker > Delete (or use the Delete<br />
Marker key command, default assignment: Command-Down Arrow).<br />
Naming Markers<br />
Newly created markers are automatically named “Marker ##” (unless derived from regions,<br />
as described above). The “##” indicates a numerical value that reflects the order of<br />
appearance of the markers along the Bar ruler (resulting in “Marker 1,” “Marker 2,” and so<br />
on). The allocated number is dependent on the actual order of all markers in the project,<br />
including markers that have been renamed.<br />
Automatically assigned names can be changed directly in the Bar ruler, Marker track,<br />
Marker List, or in the Marker Text window.<br />
The length of the name displayed in the Marker track, Bar ruler, and Marker List depends<br />
on available screen space, or the position of the following marker.<br />
If you want to edit a marker name when creating it, hold Control-Option-Command while<br />
clicking the desired Marker track position. A text field opens, allowing you to type the<br />
new name. Press Return to complete the naming operation. You can also<br />
Control-Shift-Command-double-click the Bar ruler (if the Marker track isn’t visible).<br />
To edit a marker name in the Bar ruler<br />
1 Do one of the following:<br />
• Choose Options > Marker > Rename Marker (or use the corresponding key command,<br />
default assignment: Command-Return).<br />
• Option-double-click the marker.<br />
150 Chapter 6 Working with Markers
2 Type the marker name in the text field.<br />
To edit a marker name in the Marker track<br />
1 Do one of the following:<br />
• Choose Options > Marker > Rename Marker (or use the corresponding key command,<br />
default assignment: Command-Return).<br />
• Select the Text tool, then click a marker.<br />
• Double-click the marker.<br />
2 Type the marker name in the text field.<br />
To edit a marker name in the Marker List<br />
1 Do one of the following:<br />
• Select the marker name and click the Marker Text Edit button.<br />
• Select the marker name and double-click in the Marker Text area.<br />
• Double-click the marker in the Marker Name column.<br />
Chapter 6 Working with Markers<br />
151
2 Type the new marker name in the Marker Text area.<br />
To edit a marker name in the Marker Text window<br />
1 Open the marker in the Marker Text window.<br />
2 Do one of the following:<br />
• Click the Marker Text Edit button.<br />
• Double-click in the Marker Text area.<br />
3 Type the new marker name in the Marker Text area.<br />
The first paragraph in the window is used as the marker name.<br />
152 Chapter 6 Working with Markers
Note: If you use Return to create paragraphs in the Marker Text window or area, the first<br />
paragraph of the text is displayed in a separate title line (of the marker) in the Marker<br />
track.<br />
Unlike the marker display in the Bar ruler, all text below the first paragraph is also displayed<br />
in the Marker track, depending on available space. (You might want to change the height<br />
of the Marker track to view all text.) This can be used for musical or technical notes, for<br />
example. In this scenario, the marker color is only shown in the title line, with the remaining<br />
text displayed white on gray.<br />
Changing the Appearance of Marker Text<br />
You can change the appearance of marker text in the Marker Text window and area. You<br />
can assign a different font, size, and style to any selected portion of the marker text. All<br />
fonts installed on your system can be used. Different colors can be assigned to all, or<br />
selected parts, of the text, and to the Marker Text window and area background.<br />
To change the appearance of marker text<br />
1 Select the marker text you want to change.<br />
2 Click the Font button in the Marker Text window or Marker Text area of the Marker List<br />
window.<br />
Chapter 6 Working with Markers<br />
153
3 Choose settings in the Font window.<br />
Editing Markers<br />
Markers can be edited in various ways. Common tasks include changing marker positions,<br />
coloring markers, and adjusting marker lengths.<br />
To change the position of a marker<br />
Do one of the following:<br />
µ In the Marker track: Drag it to the left or right.<br />
µ In the Bar ruler: Command-drag the marker to the left or right.<br />
µ In the Marker List: Use the mouse as a slider on the bar Position display, or double-click<br />
a position value and enter the new value with the computer keyboard.<br />
Note: The smallest movements that can be achieved in the Marker track and Bar ruler<br />
depend on the division setting in Transport area, the Snap menu setting, and the horizontal<br />
zoom level (including sample-accurate placement at the highest zoom levels). Watch the<br />
help tag for precise feedback on movements. The alternative for fine position adjustments<br />
is the Marker List.<br />
There are times when you will want to protect markers from being moved. <strong>Logic</strong> <strong>Pro</strong> has<br />
a feature that preserves the absolute time position of events.<br />
To protect the position of selected markers<br />
µ Choose Options > Lock SMPTE Position in the Marker List (or use the corresponding key<br />
command).<br />
154 Chapter 6 Working with Markers
This locks (fixes) the SMPTE position of markers. To indicate this status, a lock symbol is<br />
displayed at the beginning of the marker name.<br />
These markers always retain their absolute time position: if the project tempo is changed,<br />
the bar positions will change to keep the markers at the same SMPTE positions.<br />
Tip: You can also lock/unlock the SMPTE positions of markers from the Arrange area’s<br />
Region menu, and the Functions menu of the Piano Roll Editor and Hyper Editor, if you<br />
enable the display of global tracks.<br />
To unprotect the position of selected markers<br />
µ Choose Options > Unlock SMPTE Position in the Marker List (or use the corresponding<br />
key command).<br />
Note: You cannot unlock the SMPTE position of scene markers. See Working with Movie<br />
Scene Markers.<br />
To change the length of a marker<br />
µ In the Marker track: Place the pointer over the marker border. When the pointer changes<br />
to a Resize pointer, drag the marker border to the new position.<br />
µ In the Marker List: Use the mouse as a slider on the bar Position display, or double-click<br />
a position value and enter the new value with the computer keyboard.<br />
The marker border can also be the beginning of the subsequent marker, especially if the<br />
length of the second marker hasn’t been defined. Markers cannot overlap.<br />
Chapter 6 Working with Markers<br />
155
To adjust a marker to fit a cycle<br />
µ Drag a cycle onto an existing marker (with a right or left border—or both—that falls<br />
inside the cycle boundaries).<br />
Dragging the cycle area in the Bar ruler is limited to either horizontal or vertical<br />
movements. This ensures that you do not accidentally:<br />
• Move the cycle when creating markers (by dragging the cycle into the lower third of<br />
the Bar ruler or into the Marker track).<br />
• Create markers when moving the cycle.<br />
Tip: When you hold Shift, after click-holding the cycle, the cycle can be moved horizontally,<br />
and then dragged onto a marker in one go. When you hold Shift, before clicking the cycle,<br />
the nearest cycle border is set to the clicked position.<br />
To assign a color to a marker<br />
µ Select a marker in the Marker track, choose View > Colors, then click a color in the palette.<br />
If dark colors are used, the marker text is automatically shown in an inverse color. If you<br />
create markers from regions, the corresponding marker uses the region color.<br />
Navigating with Markers<br />
You can navigate through your project with markers. This is useful when you want to<br />
quickly jump to, and edit, regions or events at a specific project position, for example.<br />
To move the playhead to a marker<br />
Do one of the following:<br />
µ In the Marker track: Press Option and click the marker.<br />
µ In the Bar ruler: Press Command and click the marker.<br />
µ In the Marker List: Click a marker with the Finger tool.<br />
Tip: If you press Option and click a marker in the Marker List with the Finger tool, the<br />
locators are set to the beginning and end points of the selected marker.<br />
156 Chapter 6 Working with Markers
µ Use the Go to Marker Number 1 to 20 key commands (20 different commands).<br />
The marker numbers in these commands refer to the (serial) order of all markers in the<br />
project.<br />
µ Use the Go to Marker key command to open a window that allows you to type in any<br />
marker number.<br />
This moves the playhead to the beginning of the chosen marker.<br />
To move to the next or previous marker<br />
µ Use the Go to Previous Marker and Go to Next Marker key commands.<br />
The locators are set to the beginning and end points of the selected marker.<br />
To start playback at a marker start position<br />
Do one of the following:<br />
µ In the Bar Ruler: Command-double-click a marker.<br />
µ In the Marker List: Click-hold a marker with the Finger tool.<br />
<strong>Logic</strong> <strong>Pro</strong> continues playing until the mouse button is released.<br />
To create a cycle from a marker<br />
Do one of the following:<br />
µ Hold down Command, and drag the marker up into the top part of the Bar ruler.<br />
This sets a cycle with the same position and length as the marker. If <strong>Logic</strong> <strong>Pro</strong> is stopped<br />
when performing this action, the playhead is placed at the start point of the cycle.<br />
µ Select the marker, then use one of the following key commands:<br />
• Set Locators by Marker and Enable Cycle<br />
• Set Locators by Previous Marker and Enable Cycle<br />
• Set Locators by Next Marker and Enable Cycle<br />
Chapter 6 Working with Markers<br />
157
Switching Between Marker Alternatives<br />
You can use up to nine different marker variations per project.<br />
To switch between the different marker alternatives<br />
Do one of the following:<br />
µ Choose Options > Marker Alternatives in the Marker List, then choose a Marker List.<br />
µ Choose a number from the Alternative pop-up menu in the Marker List.<br />
µ Choose a number from the Alternative pop-up menu in the Marker track.<br />
Customizing the Marker Display in the Marker List<br />
There are two display options for marker position and length in the Marker List:<br />
• View > Event Position and Length in SMPTE Units: Switches the marker position and<br />
length display between bar positions and SMPTE time positions.<br />
• View > Length as Absolute Position: Switches the marker length display between actual<br />
(relative) length and (absolute) display of the marker’s end position (shown as a bar<br />
position).<br />
Importing, Removing, and Exporting Marker Information<br />
When you record or bounce an audio file, the current Marker List is added to the resulting<br />
file. In some situations, you may want to import marker information from an audio file<br />
that was recorded in a different project. This is possible within the borders of any selected<br />
audio region of that file in the Arrange window.<br />
To import marker information from an audio file<br />
µ Choose Options > Marker > Import Marker from Audio File.<br />
You can also export the current Marker List within the borders of any selected Arrange<br />
audio region to an audio file. However, you should first remove any marker information<br />
that exists in the audio file.<br />
To remove marker information from an audio file<br />
µ Choose Options > Marker > Remove Marker from Audio File.<br />
Then you can export the current marker information to the audio file.<br />
To export marker information to an audio file<br />
µ Choose Options > Marker > Export Marker to Audio File.<br />
158 Chapter 6 Working with Markers
Working with <strong>Pro</strong>jects 7<br />
<strong>Logic</strong> <strong>Pro</strong> projects provide flexible options for storing and retrieving your music<br />
productions. This chapter will provide you with information on all aspects of creating and<br />
handling <strong>Logic</strong> <strong>Pro</strong> projects.<br />
This chapter covers the following:<br />
• Learning About <strong>Pro</strong>jects (p. 159)<br />
• Creating <strong>Pro</strong>jects (p. 160)<br />
• Opening <strong>Pro</strong>jects (p. 163)<br />
• Opening and Creating <strong>Pro</strong>jects Automatically (p. 166)<br />
• Previewing <strong>Pro</strong>jects with Quick Look (p. 166)<br />
• Importing Data and Settings from Other <strong>Pro</strong>jects (p. 167)<br />
• Checking and Repairing <strong>Pro</strong>jects (p. 174)<br />
• Setting <strong>Pro</strong>ject <strong>Pro</strong>perties (p. 175)<br />
• Managing <strong>Pro</strong>jects (p. 183)<br />
• Saving <strong>Pro</strong>jects (p. 186)<br />
• Closing and Quitting (p. 189)<br />
Learning About <strong>Pro</strong>jects<br />
<strong>Logic</strong> <strong>Pro</strong> requires a project to be opened or created before you can begin working. This<br />
is similar to using a word-processing application, which requires a document to be opened<br />
before you can begin typing. <strong>Logic</strong> <strong>Pro</strong>, like word processors, also allows you to have<br />
multiple documents (projects) open simultaneously.<br />
A project file is the main <strong>Logic</strong> <strong>Pro</strong> document type. It contains all MIDI events and<br />
parameter settings (apart from the preferences and key commands) plus information<br />
about the audio and video files to be played. It is important to note that a project file<br />
points to your audio and video files, which are stored as separate entities on your hard<br />
disk. The audio and video files are not saved with the project.<br />
159
When you create a new project (or use the Save function, in general), you can choose to<br />
also save all associated files (assets).<br />
<strong>Logic</strong> <strong>Pro</strong> creates a project folder that contains the project file, along with separate folders<br />
for files used in the project (audio files and so on).<br />
Saving projects without assets minimizes the memory requirements for project storage,<br />
allowing you to transport them easily to other <strong>Logic</strong>-based studios—either physically or<br />
as email attachments. This also means that the project will not be able to load the<br />
referenced audio and video files when moved, unless these other file types are also moved<br />
(the project is saved with its assets, in other words).<br />
<strong>Pro</strong>ject folders help you to keep track of your work: they ensure that all files related to a<br />
particular project are neatly saved in one location. This makes it easy to back up and<br />
transfer projects between computers or disks, and helps to avoid embarrassing problems<br />
such as missing audio files, or samples that you need to search for, or reconstruct, in the<br />
studio.<br />
Creating <strong>Pro</strong>jects<br />
You start working in <strong>Logic</strong> <strong>Pro</strong> by creating a new project.<br />
To create a project<br />
1 Choose File > New (or use the corresponding key command, default<br />
assignment: Command-N).<br />
160 Chapter 7 Working with <strong>Pro</strong>jects
2 Choose a template in the Templates dialog.<br />
The Templates dialog is broken down into two areas: Collection and Template.<br />
• Click a collection folder to display the associated template in the Template area.<br />
• Click a template to load it. A Save As dialog opens automatically.<br />
Chapter 7 Working with <strong>Pro</strong>jects<br />
161
3 Browse to the location where you want to store the project, then type a name for the<br />
project in the name field.<br />
4 Select the Include Assets checkbox if you want to include the audio and other files in the<br />
project folder. (See Handling <strong>Pro</strong>ject Assets.)<br />
Tip: It is recommended that you select the Include Assets checkbox, as this makes the<br />
project “safe,” allowing you to move or copy the project folder without losing any file<br />
references that point to items within the folder.<br />
162 Chapter 7 Working with <strong>Pro</strong>jects
5 Click the Advanced Options disclosure triangle to view and choose the file types you<br />
want to save in the project folder.<br />
You can change these settings at any time by choosing File > <strong>Pro</strong>ject Settings > Assets.<br />
Details on these project assets are found in Handling <strong>Pro</strong>ject Assets.<br />
6 Click Save.<br />
• A named folder—containing several sub-folders, depending on selections made in<br />
steps 3 and 4—is created at the target location.<br />
• By default, an Audio Files sub-folder is created within the project folder, even if you<br />
have not selected the Include Assets checkbox. This folder is used for any new audio<br />
recordings.<br />
• Also by default, the audio recording path is automatically routed to the new<br />
<strong>Pro</strong>ject/Audio Files sub-folder.<br />
If you decide not to create a project folder in the first instance but want to at a later stage,<br />
simply choose the Save As command.<br />
Tip: You can quickly create an empty default project by holding down Option while<br />
choosing File > New.<br />
Opening <strong>Pro</strong>jects<br />
<strong>Logic</strong> <strong>Pro</strong> requires a project to be opened before you can begin working.<br />
A project can also consist of data created in other applications, including songs from<br />
earlier versions of <strong>Logic</strong> <strong>Pro</strong> or Final Cut <strong>Pro</strong> XML files, for example.<br />
To open an existing project<br />
1 Choose File > Open (or use the corresponding key command, default<br />
assignment: Command-O).<br />
Chapter 7 Working with <strong>Pro</strong>jects<br />
163
If a project is already loaded, you are asked if the currently loaded project should be<br />
closed or not. You can disable this prompt by deselecting the <strong>Logic</strong> <strong>Pro</strong> > Preferences ><br />
General > <strong>Pro</strong>ject Handling > “When opening a project, ask to ‘Close current project(s)?’”<br />
option.<br />
The Open dialog features a File Type pop-up menu, which allows you to choose from the<br />
following options:<br />
• All <strong>Logic</strong> Document Types: Displays all document types supported by <strong>Logic</strong> <strong>Pro</strong>.<br />
• <strong>Logic</strong> <strong>Pro</strong>jects: <strong>Pro</strong>jects created with current or earlier <strong>Logic</strong> versions.<br />
• GarageBand <strong>Pro</strong>jects: <strong>Pro</strong>jects created in GarageBand.<br />
• Notator SL Songs: Songs created in C-Lab/Emagic Notator or Creator SL.<br />
• MIDI Files: Standard MIDI files in either format 0 or 1.<br />
• OMF Interchange Files: Open Media Framework files used by other DAW applications<br />
such as <strong>Pro</strong> Tools.<br />
• AAF Files: Advanced Authoring Format used by other DAW applications such as <strong>Pro</strong> Tools.<br />
• OpenTL Files: OpenTL (Open Track List) files used in devices such as Tascam hard disk<br />
recorders.<br />
• XML (Final Cut <strong>Pro</strong>): An open source standard, supported by Final Cut <strong>Pro</strong> and<br />
Soundtrack <strong>Pro</strong>.<br />
For more information about the individual file types, see <strong>Pro</strong>ject and File Interchange.<br />
2 To limit your view to certain file types, choose a file type in the File Type pop-up menu.<br />
Choose All <strong>Logic</strong> Document Types to see, and access, all supported file types.<br />
164 Chapter 7 Working with <strong>Pro</strong>jects
3 Browse to and select the file, then click Open.<br />
To open a recent project<br />
µ Choose the project name directly from the File > Open Recent menu.<br />
This bypasses the Open dialog. You can clear all items in the Open Recent menu by<br />
choosing Clear Menu.<br />
Tip: If you set the Startup Action in the <strong>Pro</strong>ject Handling preferences to the Open Most<br />
Recent <strong>Pro</strong>ject option, <strong>Logic</strong> <strong>Pro</strong> loads your last project automatically on startup. See<br />
Opening and Creating <strong>Pro</strong>jects Automatically.<br />
Opening <strong>Pro</strong>jects Using Drag and Drop<br />
<strong>Pro</strong>jects and Standard MIDI files can be opened by dragging them from the Finder into<br />
the Arrange area. The mouse pointer position—when the mouse button is<br />
released—determines the placement of the imported file.<br />
This includes the position (rounded to the nearest bar) and destination of the first track.<br />
For more information about Standard MIDI files, see Working with Standard MIDI Files.<br />
You can also open a <strong>Logic</strong> <strong>Pro</strong> project or MIDI file by dragging it onto the <strong>Logic</strong> <strong>Pro</strong> icon<br />
in the Dock.<br />
Opening <strong>Pro</strong>jects from Earlier <strong>Logic</strong> <strong>Pro</strong> Versions<br />
You can open <strong>Logic</strong> <strong>Pro</strong> 5, <strong>Logic</strong> <strong>Pro</strong> 6, <strong>Logic</strong> <strong>Pro</strong> 7, and <strong>Logic</strong> <strong>Pro</strong> 8 projects in <strong>Logic</strong> <strong>Pro</strong> 9.<br />
When loading a project created in an earlier version of <strong>Logic</strong> <strong>Pro</strong>, the format is converted<br />
to the version 9 format.<br />
You may find some changes to your channel strip output routing when you open a project<br />
that was created in an earlier version of <strong>Logic</strong> <strong>Pro</strong>. For full details about channel strip<br />
output routing, see Defining a Channel Strip’s Stereo Output.<br />
Important: <strong>Pro</strong>jects saved in <strong>Logic</strong> <strong>Pro</strong> 9 are not backward-compatible with earlier <strong>Logic</strong> <strong>Pro</strong><br />
versions.<br />
Switching Between Multiple <strong>Pro</strong>jects<br />
You can open several projects simultaneously, allowing you to copy or move data between<br />
them, or to compare different versions of one project.<br />
To switch between projects<br />
µ Choose the project name at the bottom of the Window menu—the active project is<br />
marked with a tick.<br />
Chapter 7 Working with <strong>Pro</strong>jects<br />
165
Opening and Creating <strong>Pro</strong>jects Automatically<br />
You can configure <strong>Logic</strong> <strong>Pro</strong> to open or create projects automatically on startup by<br />
choosing a startup action in the <strong>Logic</strong> <strong>Pro</strong> > Preferences > General > <strong>Pro</strong>ject Handling<br />
pane.<br />
• Do Nothing: <strong>Logic</strong> <strong>Pro</strong> opens and requires you to create a new project, or open an<br />
existing project or template.<br />
• Open Most Recent <strong>Pro</strong>ject: Opens the project you were working on when you last closed<br />
<strong>Logic</strong> <strong>Pro</strong>.<br />
• Open Existing <strong>Pro</strong>ject: Shows the Open dialog, allowing you to browse for an existing<br />
project.<br />
• Create New <strong>Pro</strong>ject from Template: Opens the Templates dialog.<br />
• Create New Empty <strong>Pro</strong>ject: Loads an empty project and opens the New Tracks dialog,<br />
allowing you to specify the number and type of new tracks to be created.<br />
Note: You can also use the New Empty <strong>Pro</strong>ject key command.<br />
• Create New <strong>Pro</strong>ject Using Default Template: Opens the default template and the Save<br />
As dialog, allowing you to name and save your project.<br />
To determine the default template<br />
1 Click the Choose button below the Default Template field in the <strong>Pro</strong>ject Handling<br />
preferences pane.<br />
2 Browse to and choose a template (or project).<br />
The full path and name of the chosen template or project is displayed in the Default<br />
Template field. You can assign any template or project as the default template.<br />
Previewing <strong>Pro</strong>jects with Quick Look<br />
<strong>Logic</strong> <strong>Pro</strong> saves a thumbnail image with every project. This allows you to view the contents<br />
of a project using Quick Look, without having to open the project. The image is saved<br />
each time the project is saved.<br />
166 Chapter 7 Working with <strong>Pro</strong>jects
To preview a project with Quick Look<br />
Do one of the following:<br />
µ Browse to a project file in the Finder, then click the Quick Look button.<br />
µ Browse to a project file in the Browser tab of the Media area, then choose Quick Look in<br />
the Actions menu.<br />
µ Browse to a project file in the Browser tab of the Media area, Control-click (or right-click)<br />
the file, then choose Quick Look from the shortcut menu.<br />
A thumbnail image of the selected project file is displayed in Quick Look.<br />
Importing Data and Settings from Other <strong>Pro</strong>jects<br />
You can import the following data from another project:<br />
• Track region or folder content<br />
• Plug-ins (including settings)<br />
• Sends (including level, routing, and destination channel strips)<br />
• Input/Output assignments<br />
• Automation data<br />
• Track notes<br />
For details, see Importing Data from Another <strong>Pro</strong>ject.<br />
Chapter 7 Working with <strong>Pro</strong>jects<br />
167
You can also import the following settings from another project:<br />
• Screensets<br />
• Transform sets<br />
• Hyper sets<br />
• Score sets<br />
• Score staff styles<br />
• Score text styles<br />
• Score settings<br />
• Sync settings<br />
• Metronome settings<br />
• Record settings<br />
• Tuning settings<br />
• Audio settings<br />
• MIDI settings<br />
• Video settings<br />
• Asset settings<br />
For details, see Importing Settings from Another <strong>Pro</strong>ject.<br />
Importing Data from Another <strong>Pro</strong>ject<br />
You have two options when importing data from another project:<br />
• You can import the data to new tracks in your current project.<br />
• You can replace data in your current project with the imported data.<br />
168 Chapter 7 Working with <strong>Pro</strong>jects
You choose the data to be imported from the source project using the following Track<br />
Import view, which is displayed in the Media Browser tab.<br />
Chapter 7 Working with <strong>Pro</strong>jects<br />
169
Tip: You can customize the column view by Control-clicking (or right-clicking) the table<br />
header, then disabling or enabling the columns. You can also change the column order<br />
by dragging the column headers. These settings are automatically stored in the Preferences<br />
when <strong>Logic</strong> <strong>Pro</strong> is closed, and apply to all projects.<br />
• Num: Displays the track number for all tracks available in the Arrange area. Remains<br />
empty for those channel strips that are not part of the Arrange track list. Folder tracks<br />
are also displayed with an entry such as 3-1, where 3 is the track number and 1 is the<br />
folder number. You can double-click a folder track to reveal its contents at the next<br />
level. Note that take folder tracks behave like ordinary tracks, and they are imported<br />
as they are, with all takes and comps.<br />
• Name: Displays the track or channel strip name as defined in the source project.<br />
• Type: Displays the track or channel strip type.<br />
• Content: Allows you to import the region or folder contents of a track. In the case of<br />
folder tracks, you can double-click a folder to access its individual tracks.<br />
• Plug-ins: Allows you to import any plug-ins, and their settings, inserted in a channel<br />
strip. The plug-ins are listed according to insertion order, from the top down.<br />
Note: In the case of software instrument channel strips, instrument plug-ins are also<br />
imported.<br />
• Sends: Allows you to import any sends inserted in a channel strip, including level,<br />
routing, and all destination channel strips.<br />
• I/O: Allows you to import the I/O settings of a channel strip.<br />
Note: In the case of software instrument channel strips, this does not include the<br />
instrument plug-in. See the Plug-ins entry above.<br />
• Auto: Allows you to import track automation data.<br />
• Notes: Allows you to import track-specific notes.<br />
• Global, Audio, Inst, Aux, I/O, MIDI: Click these filter buttons to hide or show the track or<br />
channel strip types shown in the track import table.<br />
To import data from another project<br />
1 Do one of the following:<br />
• Click the Browser tab in the Media area.<br />
• Choose File > Import (or use the corresponding key command, default<br />
assignment: Command-I).<br />
170 Chapter 7 Working with <strong>Pro</strong>jects
2 Navigate to, and select, the required project file.<br />
• If using the Browser tab, an Import button appears at the bottom-right corner of the<br />
tab.<br />
Note: You can use the Quick Look feature to preview the selected project file. For<br />
details, see Previewing <strong>Pro</strong>jects with Quick Look.<br />
• If using the Import dialog, the Import button becomes active.<br />
3 Click the Import button, or double-click the project file.<br />
Chapter 7 Working with <strong>Pro</strong>jects<br />
171
The Browser tab updates to show a track import view.<br />
4 Select the data that you want to import by selecting the relevant checkboxes.<br />
Tip: Press the Right Arrow key to select all checkboxes of the selected line, or the Left<br />
Arrow key to deselect them.<br />
172 Chapter 7 Working with <strong>Pro</strong>jects
5 Do one of the following:<br />
• Click the Add button to add the selected data to the current project (or hold down the<br />
Command key while pressing the Down Arrow key).<br />
The tracks are added below the selected track in the Arrange area.<br />
• Click the Replace button to replace the data of the currently selected track with the<br />
selected data from the other project.<br />
Note: The Replace function only works when data on a single row is selected—not<br />
with multiple row selections.<br />
Importing Settings from Another <strong>Pro</strong>ject<br />
The following image provides an overview of the settings that can be imported from one<br />
project to another.<br />
There are a number of different ways to import settings from other projects.<br />
To import settings from another project<br />
1 Do one of the following:<br />
• Choose File > <strong>Pro</strong>ject Settings > Import <strong>Pro</strong>ject Settings (or use the corresponding key<br />
command, default assignment: Option-Command-I).<br />
Chapter 7 Working with <strong>Pro</strong>jects<br />
173
• Click the Settings button in the Arrange toolbar, then choose Import <strong>Pro</strong>ject Settings.<br />
• Click the Browser tab in the Media area.<br />
2 Navigate to, and select, the required project file.<br />
Note: If navigating in the Browser tab, you can use the Quick Look feature to preview<br />
the selected project file. For details, see Previewing <strong>Pro</strong>jects with Quick Look.<br />
3 Click the Import button.<br />
Note: If accessing the settings from the Browser tab, you also need to click the Import<br />
<strong>Pro</strong>ject Settings button, which appears after you click the Import button.<br />
4 In the Import Settings window, select the settings you want to import by selecting the<br />
relevant checkboxes.<br />
5 Click the Import button.<br />
The settings are imported into the active project.<br />
Checking and Repairing <strong>Pro</strong>jects<br />
On occasion, you may need to know how many regions are in a project, how much<br />
memory is being used, and so on. This data is available in the <strong>Pro</strong>ject Information window.<br />
Very rarely, a project may become corrupted due to driver or memory conflicts, or may<br />
feel sluggish. Should any corruptions occur, a warning message advises you of the<br />
existence and nature of the problem. These problems can generally be rectified in the<br />
<strong>Pro</strong>ject Information window.<br />
To open the <strong>Pro</strong>ject Information window<br />
µ Choose Options > <strong>Pro</strong>ject Information from the main menu bar.<br />
The <strong>Pro</strong>ject Information window also provides the Reorganize Memory function which<br />
allows you to increase the amount of free memory, and to rectify a number of potential<br />
project corruptions or problems.<br />
174 Chapter 7 Working with <strong>Pro</strong>jects
To reconfigure the memory<br />
µ Click the Reorganize Memory button in the <strong>Pro</strong>ject Information window.<br />
At the same time, the current project is checked for any signs of damage, structural<br />
problems, and unused blocks.<br />
If any unused blocks are found—which normally shouldn’t happen—you will be able to<br />
remove these, and repair the project.<br />
Note: This reorganization is also carried out automatically after saving or loading a project.<br />
A common (and good) use of this feature is to free up memory after closing a project, if<br />
two or more projects were open prior to the close operation.<br />
Setting <strong>Pro</strong>ject <strong>Pro</strong>perties<br />
Following the creation of a project, a number of project properties should be checked,<br />
and changed if necessary. This is a great working practice as it will limit any morning-after<br />
corrections that will need to be made later, such as sample rate conversions on a hundred<br />
or more audio files. This section outlines the project properties that you should take into<br />
consideration before beginning any work.<br />
Setting the Sample Rate<br />
The project’s sample rate determines the number of samples <strong>Logic</strong> <strong>Pro</strong> uses for audio<br />
playback. When you add or record audio files to your project, the sample rate of these<br />
files is automatically matched to the project sample rate.<br />
Important: The “Convert audio file sample rate when importing” project setting must be<br />
active for automatic sample rate matching. You can turn on this setting in the File ><br />
<strong>Pro</strong>jects Settings > Assets pane.<br />
To set the project sample rate<br />
Do one of the following:<br />
µ Choose File > <strong>Pro</strong>ject Settings > Audio (or use the Open Audio <strong>Pro</strong>ject Settings key<br />
command), then choose the a sample rate from the Sample Rate menu.<br />
Chapter 7 Working with <strong>Pro</strong>jects<br />
175
µ Click the Sample Rate display in the Transport bar, then choose a sample rate from the<br />
pop-up menu.<br />
Note: If your Transport bar does not include the Sample Rate display, Control-click it and<br />
choose Customize Transport Bar from the shortcut menu. Select the Sample Rate or Punch<br />
Locators checkbox in the Customize Transport Bar dialog.<br />
You may find that audio files in your project do not match the newly selected sample<br />
rate. The playback of files that do not match the project’s sample rate is slower (file’s<br />
sample rate is higher) or faster (file’s sample rate is lower) than it should be.<br />
To match a file’s sample rate with the project sample rate<br />
µ Use the Audio Bin’s Copy/Convert File(s) command (which is also available by<br />
Control-clicking the Audio Bin or using the corresponding key command), then replace<br />
the file in the project.<br />
<strong>Logic</strong> <strong>Pro</strong> performs a real-time, native sample rate conversion. Any sample rate available<br />
in <strong>Logic</strong> <strong>Pro</strong> (via Audio > Sample Rate) can be used for the conversion—even if your audio<br />
hardware does not support the selected sample rate.<br />
The native software sample rate conversion function matches the sample rate of any<br />
audio hardware, thereby allowing the playback of projects on virtually any audio system,<br />
even if the hardware is—in sample rate terms—not compatible. Nothing is lost in the<br />
process. Any internal processing and bouncing is always performed at the original sample<br />
rate, and at the highest quality, even in cases where the hardware does not support a<br />
particular sample rate. This feature allows you to work on projects originally created on<br />
high-end audio systems, with lower-end setups.<br />
For example, imagine a project was created with audio hardware set to operate at 96 kHz.<br />
Moving this project to a notebook computer, or setup that does not support the original<br />
project’s sample rate, will commonly result in the wrong playback speed. The native<br />
real-time sample rate conversion function will counteract this effect, allowing correct<br />
playback of the project on the portable computer, at any sample rate.<br />
Note: High sample rates not only use up disk drive space, but also result in a higher<br />
processing load.<br />
Setting the <strong>Pro</strong>ject Tempo<br />
You can set the basic project tempo in the Transport bar, the Tempo track, or the Tempo<br />
List. <strong>Logic</strong> <strong>Pro</strong> displays tempo as quarter notes per minute, or beats per minute (bpm). It<br />
ranges from 5 to 990 bpm, and is adjustable to four decimal places after the whole value.<br />
176 Chapter 7 Working with <strong>Pro</strong>jects
To set the project tempo<br />
Do one of the following:<br />
µ In the Transport bar, do one of the following:<br />
• Click-hold the tempo value, and drag up or down.<br />
• Double-click the tempo value, and type a new value in the text field.<br />
µ In the Tempo List, do one of the following:<br />
• Click-hold the tempo value, and drag up or down.<br />
• Double-click the tempo value, and type a new value in the text field.<br />
µ Open the Tempo track, and drag the tempo line up or down with the Pointer tool.<br />
For more information about advanced tempo operations, see Advanced Tempo Operations.<br />
Setting the <strong>Pro</strong>ject Time Signature<br />
The time signature defines how many beats a bar contains in the Bar ruler and what note<br />
value constitutes one beat.<br />
Chapter 7 Working with <strong>Pro</strong>jects<br />
177
Time signatures do not affect the playback of your project, but determine the editing<br />
grid in the Arrange area and MIDI editors as you can see in the following images. Both<br />
show the same MIDI region, with the first at a time signature of 2/8, and the second at<br />
6/8.<br />
178 Chapter 7 Working with <strong>Pro</strong>jects
You can set the time signature of the project in the Transport bar, the Signature List, or<br />
the Signature track. The Transport bar displays the time signature in the following<br />
format: numerator : bar denominator : division value.<br />
Numerator<br />
Bar denominator<br />
Division value<br />
The division value defines the division in all position displays (such as in the event editors),<br />
and forms the grid for various length and placement operations. The division value is<br />
normally set to 1/16 notes, but has a value range of 1/4 to 1/192 note. If the note value<br />
of the division is equal to or greater than the bar denominator, the third value of the<br />
position display is automatically removed.<br />
Tip: You can use the Set Next Higher/Lower Division key command to switch to the next<br />
highest or lowest division.<br />
The tempo indicator in the Transport window always relates to quarter notes, even if<br />
eighth notes are chosen as the denominator for the time signature.<br />
To change the time signature<br />
Do one of the following:<br />
µ In the Transport bar:<br />
• Click-hold either of the time signature values, and drag up or down.<br />
• Double-click the numbers in the field, and type a new value in the text field.<br />
µ In the Signature List:<br />
• Click-hold the time signature value, and drag up or down.<br />
• Double-click the time signature value, and type a new value in the text field.<br />
Chapter 7 Working with <strong>Pro</strong>jects<br />
179
µ Open the Signature track, and double-click the value shown. Set the Numerator and<br />
Denominator values (and other settings, if desired).<br />
For more information on time signatures, refer to Working with Time and Key Signatures.<br />
Setting the Start and End Points of a <strong>Pro</strong>ject<br />
A project normally starts at position 1 1 1 1. You can move the project start point to an<br />
earlier position, allowing upbeats or program change commands to be played before the<br />
first downbeat.<br />
To define a project’s start point<br />
µ Drag the project start marker in the Bar ruler to the left or right.<br />
To define a project’s end point<br />
Do one of the following:<br />
µ Drag the project end marker in the Bar ruler to the left or right.<br />
180 Chapter 7 Working with <strong>Pro</strong>jects
µ Set the value in the Transport bar’s numerical <strong>Pro</strong>ject End display (by click-dragging or<br />
double-clicking the value).<br />
<strong>Pro</strong>ject End display<br />
Note: If your Transport bar does not include the <strong>Pro</strong>ject End display, Control-click it and<br />
choose Customize Transport Bar in the shortcut menu. Select the Tempo/<strong>Pro</strong>ject End<br />
checkbox in the Customize Transport Bar pane.<br />
As soon as <strong>Logic</strong> <strong>Pro</strong> reaches the project end point, it stops automatically, except when<br />
recording. In this situation, the project end point is automatically moved to the end of<br />
the recording.<br />
Setting the Basic <strong>Pro</strong>ject Playback Volume<br />
You can set the basic project playback volume by dragging the Master Volume slider<br />
found at the right of the Transport bar. This slider is directly tied to the Master channel<br />
strip in the Mixer, and acts as a master volume control for all audio and software instrument<br />
tracks.<br />
Important: This slider not only sets the playback volume of your project, but also affects<br />
the overall volume of your mix.<br />
Click the Reset Master Volume button to the right of the Master Volume slider to set the<br />
slider to 0 dB.<br />
Chapter 7 Working with <strong>Pro</strong>jects<br />
181
Click the Dim Master Volume button to the left of the Master Volume slider, or the Dim<br />
button in the Master channel strip, to turn on Dim Volume mode. This sets the playback<br />
volume to the Dim value set in the <strong>Logic</strong> <strong>Pro</strong> > Preferences > Audio > General pane.<br />
Click the button again to deactivate Dim Volume mode, and set the playback volume to<br />
the current Master Volume slider, or Master channel strip, value.<br />
Adjusting <strong>Pro</strong>ject Settings<br />
The project settings encompass a number of options that can have a dramatic impact<br />
on the behavior of <strong>Logic</strong> <strong>Pro</strong>. <strong>Pro</strong>ject settings are saved independently with each project,<br />
which means that different projects can have different project settings. You can change<br />
project settings at any time, but it is generally best if you start off with the required<br />
settings, as this will make your workflow smoother.<br />
To open the project settings<br />
Do one of the following:<br />
µ Choose an item from the File > <strong>Pro</strong>ject > Settings (Synchronization, MIDI, Score, and so<br />
on) menu (or use the corresponding key command).<br />
µ Click the Settings button in the Arrange toolbar, then choose a menu item.<br />
Detailed information on all project settings can be found in <strong>Pro</strong>ject Settings in <strong>Logic</strong> <strong>Pro</strong>.<br />
Handling <strong>Pro</strong>ject Assets<br />
The project settings also include an Assets pane. If you saved your project with its assets,<br />
you can use this pane to determine how files imported from external locations (locations<br />
outside the project folder) should be handled.<br />
To open the Assets project settings<br />
Do one of the following:<br />
µ Choose File > <strong>Pro</strong>ject Settings > Assets (or use the Open Assets <strong>Pro</strong>ject Settings key<br />
command).<br />
182 Chapter 7 Working with <strong>Pro</strong>jects
µ Click the Settings button in the Arrange toolbar, then choose Assets from the pop-up<br />
menu.<br />
• Select any of the copy checkboxes to copy the respective file types into the project<br />
folder.<br />
• Select the “Convert audio file sample rate when importing” checkbox to automatically<br />
convert the sample rate of all imported files (with a different sample rate) to match the<br />
project sample rate.<br />
• If you deselect the “Copy EXS samples to project folder” option, only EXS instrument<br />
files are copied to the project folder when saving, not the samples associated with the<br />
EXS instrument files.<br />
Files are only copied into the project folder when the project is saved.<br />
Once saved, the project is “safe,” allowing you to move or copy the entire project folder<br />
without losing any references that point to files within the folder.<br />
Managing <strong>Pro</strong>jects<br />
This section outlines some housekeeping activities that may be required to keep your<br />
projects in order.<br />
Copying or Moving a <strong>Pro</strong>ject Folder<br />
A project folder can be copied or moved to another location by using any of the standard<br />
operating system methods. This is great for the archiving and transport of projects to<br />
other studios or facilities.<br />
Chapter 7 Working with <strong>Pro</strong>jects<br />
183
The following should be taken into account when copying or moving project folders:<br />
• When a project is saved with Include Assets selected, and the recording path is pointing<br />
to a location inside the project folder, the recording path is relative. This means that<br />
the recording path for the audio data moves with the project, making it possible to<br />
move the project folder in the Finder or use the Save As command.<br />
• When manually setting a recording path (File > <strong>Pro</strong>ject Settings > Recording ><br />
Core Audio Recording Folder) outside the current project folder, the recording path is<br />
absolute. This means that the recording path for the audio data always remains the<br />
same, even after using the Save As command to save as a new project or when moving<br />
the project file in the Finder. This is important if you prefer to record all audio data into<br />
a single location outside the project folder.<br />
Cleaning Up <strong>Pro</strong>jects<br />
If there are any unused project files in your project folder, make use of the File > <strong>Pro</strong>ject<br />
> Clean Up command. If any unused files are found, the following dialog is displayed:<br />
Select the checkboxes in the first column to choose files for removal. The name and path<br />
of the file to be deleted is shown in the last two columns.<br />
Only files with active checkboxes in the first column are deleted. All unselected entries<br />
remain as they are.<br />
If multiple rows are selected, a click in any checkbox switches all selected rows to the<br />
new state (either selected or unselected).<br />
Note: The Clean Up command only deletes unused files (all types, except movie files).<br />
Clean Up takes into account the project currently loaded, and all other <strong>Logic</strong> <strong>Pro</strong> project<br />
files in the project folder. Only files that are not used by any of these projects are displayed<br />
in the Clean Up list.<br />
Consolidating <strong>Pro</strong>ject Settings<br />
If your project contains files that are not in the correct sub-folders within the project<br />
folder, you can use the Consolidate command to automatically organize them into the<br />
standardized project file structure.<br />
184 Chapter 7 Working with <strong>Pro</strong>jects
To consolidate your project<br />
1 Choose File > <strong>Pro</strong>ject > Consolidate (or use the Consolidate <strong>Pro</strong>ject key command).<br />
2 Choose a menu option for the different file types in the Consolidate dialog, to either<br />
move, leave, or copy the existing files.<br />
The two buttons in the lower-left corner of the window make project consolidation quick<br />
and easy.<br />
• Click “Copy all” to set all menus to the Copy option.<br />
• Click “Move all” to set all menus to the Move option.<br />
3 Select the “Delete empty folders after moving” checkbox to remove the empty folders in<br />
the source project, after files have been moved to the target project.<br />
4 Select the “Create folders for audio file groups” checkbox to create group folders within<br />
the Audio Files sub-folder of the target project.<br />
The groups must first be created in the Audio Bin of the source project. See Grouping<br />
Files in the Audio Bin.<br />
5 Click OK when you’re done.<br />
ReCycle Import Handling in <strong>Pro</strong>jects<br />
EXS instruments created via a ReCycle import are placed in a Sampler Instruments/ReCycle<br />
sub-folder of the project folder. All audio data generated by a ReCycle import is placed<br />
in the ReCycle Audio folder, alongside the project file.<br />
Note: This happens automatically and can’t be changed. If no project folder exists, ReCycle<br />
files are saved in ~/Music/<strong>Logic</strong>/ReCycle Audio.<br />
Chapter 7 Working with <strong>Pro</strong>jects<br />
185
Saving <strong>Pro</strong>jects<br />
When you choose File > Save (or use the corresponding key command, default<br />
assignment: Command-S), the current project is saved with its current name intact.<br />
If you don’t want to overwrite the most recent version of the project file saved with this<br />
name (which will happen if you use File > Save or Command-S), make use of the File ><br />
Save As or File > Save a Copy As commands. In the dialog that appears, you can enter a<br />
new name for the project, set assets, and select a new directory or even create a new<br />
folder.<br />
• File > Save As: The next time you save using the straight Save (Command-S) command,<br />
the new filename and path are used. If you use this command to save your project to<br />
a new location (outside the current project folder) and select the Include Assets<br />
checkbox, the new project folder will contain all audio files used in the “old” project’s<br />
Arrange area.<br />
• File > Save a Copy As: The next time you save with the straight Save (Command-S)<br />
command, the existing filename and path continue to be used. The copy is a replica<br />
of the existing project, stored in a different location. It does not update the file save<br />
path. Save a Copy As is ideal for archiving and moving data.<br />
Automatic Backup Files<br />
When you save a project, <strong>Logic</strong> <strong>Pro</strong> automatically saves up to one hundred backup copies<br />
in the project folder’s <strong>Pro</strong>ject File Backups folder. The backup files are named after the<br />
project file, with the number (00, 01, 02, and so on) appended to the project name.<br />
186 Chapter 7 Working with <strong>Pro</strong>jects
You can define the number of project backups you want to keep by changing the Auto<br />
Backup setting in the <strong>Logic</strong> <strong>Pro</strong> > Preferences > General > <strong>Pro</strong>ject Handling pane.<br />
Your choices are:<br />
• Off<br />
• Last <strong>Pro</strong>ject Version<br />
• Last 3 <strong>Pro</strong>ject Versions<br />
• Last 5 <strong>Pro</strong>ject Versions<br />
• Last 10 <strong>Pro</strong>ject Versions<br />
• Last 30 <strong>Pro</strong>ject Versions<br />
• Last 50 <strong>Pro</strong>ject Versions<br />
• Last 100 <strong>Pro</strong>ject Versions<br />
Reverting to the Saved Version<br />
Any time you make a mistake, you can undo it by choosing Edit > Undo (or use the<br />
corresponding key command, default assignment: Command-Z).<br />
If you have made some really serious blunders (as unlikely as that may be), or you decide<br />
that in the 15 minutes since you last saved, your creative efforts have resulted in material<br />
too unpleasant to describe politely, you may find the File > Revert to Saved function (or<br />
the corresponding key command) very helpful. This replaces the current project with the<br />
previously saved version.<br />
Chapter 7 Working with <strong>Pro</strong>jects<br />
187
Saving a <strong>Pro</strong>ject as a Template<br />
You can save a project as a template, creating starting points for new projects. Not all<br />
projects have the same needs, so customizing several projects to meet these needs offers<br />
an ideal starting point for different jobs. For example:<br />
• A template that is software instrument–focussed, for dance music projects. This would<br />
feature 32 software instrument tracks, and maybe 8 audio tracks.<br />
• An audio track–centric template, featuring 64 audio tracks, would be ideal for live<br />
recording.<br />
• A specific live performance template that makes the job of quickly switching between<br />
parts faster, or perhaps makes heavy use of Environment processing.<br />
• Several scoring templates for choirs, a rock band, symphony orchestra, string quartet,<br />
jazz combo, and so on.<br />
• A template containing modified synchronization settings for control of ADAT hardware.<br />
• A template for video work. This would typically contain a video track plus specific<br />
dialogue, Foley, and music tracks.<br />
• A second video template could be used for jobs where the video is running on an<br />
external videotape machine that is synchronized with <strong>Logic</strong> <strong>Pro</strong> via SMPTE.<br />
Screensets can be customized for each template, or you can make use of the various<br />
Import Settings commands to copy them between templates. For details, see Importing<br />
Settings from Another <strong>Pro</strong>ject.<br />
To save a project as a template<br />
µ Choose File > Save as Template (or use the corresponding key command), then type in<br />
a name.<br />
The project is saved in the ~/<strong>Library</strong>/Application Support/<strong>Logic</strong>/<strong>Pro</strong>ject Templates folder.<br />
The next time you open the Templates dialog, you will see your template in the My<br />
Templates collection, below the factory template collections.<br />
You can create collections under My Templates by creating sub-folders in the<br />
~/<strong>Library</strong>/Application Support/<strong>Logic</strong>/<strong>Pro</strong>ject Templates folder. This can be done in the<br />
Finder, or with the Create Folder button in the Save As Template dialog. When all user<br />
templates are placed in sub-folders, the sub-folder names are shown below the factory<br />
collections.<br />
Tip: You can add descriptive text to your templates by adding a comment to the project<br />
file in the Finder. The Templates dialog displays the icon assigned to a template file,<br />
making it easy for you to change a template’s icon. For more information on how to add<br />
a comment to a file, or change the icon of a file, see Mac <strong>Help</strong>.<br />
188 Chapter 7 Working with <strong>Pro</strong>jects
Closing and Quitting<br />
The following tasks describe how to close an open window, an active project, or the entire<br />
<strong>Logic</strong> <strong>Pro</strong> application.<br />
To close an open window<br />
µ Choose File > Close (or use the corresponding key command, default<br />
assignment: Command-W).<br />
Only the uppermost window closes, not the whole project. The project is only properly<br />
closed when all windows are closed.<br />
To close the currently active project<br />
µ Choose File > Close <strong>Pro</strong>ject (or use the corresponding key command, default<br />
assignment: Option-Command-W).<br />
If you have made any changes since the last Save operation, <strong>Logic</strong> <strong>Pro</strong> prompts you to<br />
save the project before closing, to preserve any changes you have made.<br />
Important: The Close <strong>Pro</strong>ject without Saving key command closes the currently active<br />
project without saving it—and you will not be asked to do so. This command was included<br />
at the request of many experienced <strong>Logic</strong> <strong>Pro</strong> users. Only use it if you’re sure that this is<br />
what you want to do.<br />
To quit the application<br />
µ Choose <strong>Logic</strong> <strong>Pro</strong> > Quit <strong>Logic</strong> <strong>Pro</strong> (or use the corresponding key command, default<br />
assignment: Command-Q).<br />
If you’ve made changes, but haven’t saved them, you are asked if you want to do so<br />
before quitting (press Return to save).<br />
If multiple projects are open, you are asked if you want to review any changes, or simply<br />
close and discard any changes.<br />
Chapter 7 Working with <strong>Pro</strong>jects<br />
189
Basic Operations 8<br />
There are a number of techniques to choose from when making selections and editing<br />
items in <strong>Logic</strong> <strong>Pro</strong>. In this chapter, you’ll learn about basic operating, selection, and editing<br />
techniques, as well as a number of shortcuts and features that help to accelerate your<br />
workflow.<br />
This chapter covers the following:<br />
• Using the Mouse (p. 191)<br />
• Entering Numerical Values (p. 192)<br />
• Entering Text (p. 193)<br />
• Working with Key Commands (p. 194)<br />
• Working with Tools (p. 202)<br />
• Working with <strong>Help</strong> Tags (p. 209)<br />
• Using the Shortcut Menu (p. 210)<br />
• Using Selection Techniques (p. 211)<br />
• Working with the Clipboard (p. 216)<br />
• Undoing and Redoing Edit Operations (p. 217)<br />
Using the Mouse<br />
Mouse use in <strong>Logic</strong> <strong>Pro</strong> differs from mouse use in other applications.<br />
Clicking<br />
Place the mouse pointer on the element (region, event, button, menu, input field, and<br />
so on) and press the mouse button once.<br />
Double-Clicking<br />
The same as clicking an element, but you press the mouse button twice—in quick<br />
succession. You can set a suitable interval between clicks in the System Preferences<br />
(Keyboard & Mouse pane).<br />
191
Grabbing or Clicking and Holding<br />
The same as clicking an element, but you keep the mouse button held down.<br />
Moving or Dragging<br />
Grab the element and move the mouse (keeping the mouse button held down) to the<br />
desired position.<br />
Right-Clicking<br />
The same as clicking, but you press the right mouse button, if available. This opens a<br />
shortcut menu, the Tool menu, or selects an assigned tool.<br />
Modifier-Clicking or Dragging<br />
Many commands, functions, additional tools, or finer adjustments are accessed by holding<br />
down a modifier key—Control, Shift, Option, or Command—while clicking or dragging.<br />
For example, Option-dragging a region copies it. Option-clicking a fader or knob resets<br />
it to its default, or centered, value.<br />
Mouse Wheel Events<br />
You can use the mouse wheel to scroll vertically in <strong>Logic</strong> <strong>Pro</strong>. There are also some modifiers<br />
supported:<br />
• If you press Command, the mouse wheel scrolls horizontally.<br />
• If you press Option, the mouse wheel zooms in or out vertically.<br />
• If you press Option-Command, the mouse wheel zooms in or out horizontally.<br />
• If you press Option-Control, the mouse wheel zooms in or out in both directions.<br />
Note: <strong>Logic</strong> <strong>Pro</strong> also supports mice that feature an x and y axis on one scroll wheel (such<br />
as the <strong>Apple</strong> Mighty Mouse). On a 2-axis mouse, the Command modifier (that switches<br />
a single-axis mouse between horizontal and vertical orientation) is not used.<br />
Mouse as a Slider<br />
You can set most numerical parameters (even note values or names) by grabbing the<br />
parameter value, and moving the mouse up or down. If the parameter consists of several<br />
separate numbers (project position, for example), you can adjust each number individually<br />
using this method.<br />
Entering Numerical Values<br />
You can use numerical input in many areas of <strong>Logic</strong> <strong>Pro</strong>. Double-clicking a numerical<br />
parameter value opens an input field. The existing value is highlighted, and ready to be<br />
overwritten by a new entry. This method is ideal for quickly setting a parameter value in<br />
the Inspector, or instantly navigating to a bar, when used in the Transport bar.<br />
To quickly navigate to a bar, using numerical input in the Transport bar<br />
1 Double-click the Position display in the Transport bar.<br />
192 Chapter 8 Basic Operations
2 Type in 45, followed by the Return key.<br />
The playhead moves to the beginning of bar 45.<br />
You can also use the mouse to make a partial selection in an input field, so that only the<br />
highlighted part is overwritten. As long as the input field is open, the computer keyboard<br />
can only be used for data entry, and cannot be used for key commands (with the exception<br />
of the main menu functions).<br />
Discrete Values<br />
Using numerical input, you can type in:<br />
• Decimals: 1, 01, 2, 3, 4, 127, …<br />
• Hexadecimals: $1, $01, $2, $3, $A, $0A, $7F<br />
• Notes: “C3,” “C#3,” “Cb3,” “C##2” (equivalent to D2), “Dbb2” (equivalent to C2). If you<br />
double-click the note “E3,” you can enter a decimal value such as “64” or a hex value<br />
of “$40” instead of the note name.<br />
• ASCII Code: You can also input numbers as ASCII code: just place a ` or " in front of the<br />
selected key, and the ASCII code is input as a number. For example, "! results in a value<br />
of 33; "a results in a value of 97. This function is particularly useful for entering text in<br />
SysEx strings.<br />
Arithmetical Operations<br />
In many parts of <strong>Logic</strong> <strong>Pro</strong>, mathematical operations can also be used to change values.<br />
For example:<br />
• You can subtract from the existing value by entering “−5.”<br />
• You can sum two values by entering “38+17.”<br />
• You can multiply two values by entering “7*8.”<br />
• You can divide two values by entering “80/5.”<br />
Canceling Numerical Input<br />
You can cancel numerical input by entering no text at all, and pressing the Return key.<br />
Entering Text<br />
You can input text names in the same way as numbers, but you only need to click a name<br />
field once to allow input. You can directly click a region (or Mixer channel strip) with the<br />
Text tool to rename it.<br />
Chapter 8 Basic Operations<br />
193
Any number of selected objects (such as regions) can be assigned the same name. If the<br />
name ends with a number, this number is automatically incremented by 1 for each<br />
subsequent object. This allows you to quickly, and uniquely, name all of the regions on<br />
a track, for example.<br />
Note: To turn off automatic numbering, place a space after the number at the end of the<br />
name you type in. All selected objects will then end with the same number. This may be<br />
useful for identifying all main vocal regions recorded in another session, for example<br />
(rename to “mainvox 030707,” followed by the space, to identify the regions by date).<br />
Working with Key Commands<br />
You can execute nearly every <strong>Logic</strong> <strong>Pro</strong> function with a key command or MIDI message.<br />
Whenever this documentation mentions a key command, this refers to a function,<br />
command, or option that can be accessed by either a computer keyboard keystroke (or<br />
keystroke combination—such as Option-R—which opens the Recording project settings)<br />
or a MIDI message.<br />
Use of key commands, rather than the mouse, can greatly accelerate your workflow.<br />
Throughout this documentation, you will encounter many practical usage examples,<br />
often in step form, that include the default key command assignments for particular<br />
functions.<br />
Tip: It is recommended that you use these default key commands while getting to know<br />
the application. Not only will this help you to remember them, but will also aid in<br />
developing good (and faster) working practices from the outset.<br />
Once you have a good understanding of <strong>Logic</strong> <strong>Pro</strong> fundamentals, and how you like to<br />
work, you can freely assign your own key command set for functions that you use most<br />
often.<br />
Note: A number of functions are only available as key commands. Some of these may<br />
not have a default key command assignment. In such cases, you will need to create a<br />
suitable key command, in order to make use of the function.<br />
Getting to Know the Key Commands Window<br />
You will use the Key Commands window to assign <strong>Logic</strong> <strong>Pro</strong> functions to computer<br />
keyboard keys or MIDI messages. This allows you to completely customize the application<br />
to suit your working style.<br />
To open the Key Commands window<br />
Do one of the following:<br />
µ Choose <strong>Logic</strong> <strong>Pro</strong> > Preferences > Key Commands (or use the Open Key Commands key<br />
command, default assignment: Option-K).<br />
194 Chapter 8 Basic Operations
µ Click the Preferences button in the Arrange toolbar, then choose Key Commands from<br />
the shortcut menu.<br />
Tip: Holding down Control while choosing a command in a menu opens the Key<br />
Commands window, with the respective command selected. This also works with shortcut<br />
menus.<br />
Key Commands list<br />
Key and Assignment<br />
columns<br />
Search field<br />
Key combination area<br />
Learn buttons<br />
Delete button<br />
Assignments area<br />
Learn button<br />
Delete assignment<br />
button<br />
• Key Commands list: Lists all available key commands. The bullet indicates key commands<br />
that are not available as menu items.<br />
• Key and Assignment columns: Show the currently assigned key, and MIDI message (if<br />
applicable).<br />
• Search field: Use this to find key commands by name or partial name.<br />
• Key combination area: Displays the key combination associated with the selected key<br />
command. Note that this area, along with the modifier checkboxes, is always dimmed.<br />
These fields are display-only fields and cannot be edited directly. Use the Learn buttons<br />
when you need to change a key command assignment.<br />
• Assignments area: Displays the control surface assignment associated with the selected<br />
command.<br />
• Learn buttons: Use these to teach <strong>Logic</strong> <strong>Pro</strong> to use a particular key, or key combination,<br />
to perform a function.<br />
• Delete buttons: Use these to delete the key assignment of the selected command, or<br />
to delete the selected assignment.<br />
Chapter 8 Basic Operations<br />
195
Understanding Key Command Groups and Hierarchies<br />
The global key commands are always functional, regardless of the currently active window.<br />
Non-global commands require the corresponding window to have key focus (in the<br />
foreground, or on top of other windows). This allows you to assign the same key command<br />
(or combination of keys) to different functions in different windows.<br />
Important: There is a hierarchy of key command classes, which are not merely separated<br />
into global and local key commands. For example, there is a key command class that<br />
applies to all windows that display regions. This class has higher priority than global key<br />
commands, but a lower priority than local window (Arrange, Score, Piano Roll, and so on)<br />
key commands.<br />
Choosing Key Command Sets<br />
The Options menu offers commands that allow you to switch between key command<br />
sets, or import and export them. This is particularly useful if you need to work temporarily<br />
on another user’s <strong>Logic</strong> <strong>Pro</strong> system; you can use your personal key assignments, without<br />
altering the settings of the other system.<br />
• Options > Preset menu: Displays all key command sets saved in the ~/<strong>Library</strong>/Application<br />
Support/<strong>Logic</strong>/Key Commands folder, allowing you to quickly switch between key<br />
command sets.<br />
• Options > Import Key Commands: Opens a dialog, allowing you to import key command<br />
sets from any folder location. The existing file (on the target system) is automatically<br />
saved as a *.bak file. This file contains the old key commands. You don’t need to restart<br />
<strong>Logic</strong> <strong>Pro</strong> to begin using the new key command set.<br />
• Options > Export Key Commands: Opens a dialog, allowing you to save the current key<br />
command assignments to any location. It is important to carry out this command<br />
whenever you make changes to your personal key command set. For further details,<br />
see Saving Key Command Sets.<br />
Saving Key Command Sets<br />
When you save key commands, your user key assignment sets are stored in a separate<br />
file located in ~/<strong>Library</strong>/Application Support/<strong>Logic</strong>/Key Commands.<br />
To save a key command set<br />
1 Choose Options > Export Key Commands in the Key Commands window.<br />
A dialog opens, pointing to the default folder location: ~/<strong>Library</strong>/Application<br />
Support/<strong>Logic</strong>/Key Commands.<br />
Note: It is also possible to save the key command set to another location by browsing<br />
to it.<br />
2 Do one of the following:<br />
196 Chapter 8 Basic Operations<br />
• Overwrite an existing key command set: Select the file, then click the Save button.
• Save a new key command set: Enter a new filename in the Save As field, then click the<br />
Save button.<br />
Note: All key command sets are available from the Options > Presets menu, if you saved<br />
them to the default location.<br />
Saving key commands is also recommended for backup purposes. Following are some<br />
recommendations for when you might want to do this:<br />
• Export your user key command set (using the above procedure) whenever you make<br />
changes to it. Changes to key commands are not automatically saved to the selected<br />
key command set.<br />
• Make a backup of your user key command set at another hard disk location before<br />
changing any key commands.<br />
• Make a backup on removable media (a CD-ROM or USB flash drive, for example), or on<br />
a networked Mac (using Bonjour) or a MobileMe account (see Sharing <strong>Logic</strong> <strong>Pro</strong> Data<br />
over a Network). These backup options make it easy to transfer your key commands<br />
when using <strong>Logic</strong> <strong>Pro</strong> on another computer.<br />
Whenever you install <strong>Logic</strong> <strong>Pro</strong> updates, your personal key commands remain unaltered.<br />
Note: Almost all key commands are user-definable. Some of the default assignments for<br />
standard commands such as Undo, Save, Quit, New, Open, Cut, Copy, and Paste follow<br />
Mac OS X conventions, and probably shouldn’t be altered. Some keys are “hard-wired”<br />
to specific functions or commands, and cannot be changed. These are dimmed in the<br />
key command listing, to indicate this fixed status.<br />
Browsing Key Commands<br />
Key commands are grouped in various categories. You can extend or collapse groups by<br />
clicking the respective disclosure triangle.<br />
The Options > Expand All command displays the contents all key command groups.<br />
Options > Collapse All hides the contents of all key command groups.<br />
When you expand key command groups, your key command selection may no longer<br />
be visible. You can quickly return to the selected key command by choosing Options ><br />
Scroll to Selection. When the list has key focus, you can use a key command (or key<br />
command combination) to select the associated function in the list.<br />
Chapter 8 Basic Operations<br />
197
Finding Key Commands<br />
You can use the Key Command window’s search field to find key commands by name or<br />
partial name:<br />
• The search is performed as you enter text. There is no need to press the Return key,<br />
unless you want to retain a history of key command searches.<br />
• The Cancel button to the right (that appears as soon as any text is entered) clears any<br />
entered text, and displays all key commands.<br />
• The Search menu to the left (the magnifying glass) retains a history of recently used<br />
search terms. The Clear menu item erases the Find history.<br />
Note: The Find history is limited to searches that were completed by pressing the Return<br />
key.<br />
Using Special Keys in Key Commands<br />
Some keys have special functions:<br />
198 Chapter 8 Basic Operations<br />
• The Shift, Control, Option, and Command modifier keys can only be used in conjunction<br />
with other keys.<br />
• The Delete key has the fixed “delete selected objects” function. It can only be assigned<br />
to another function in conjunction with the modifier keys.<br />
• The key combinations assigned to the commands in the main menu bar can be<br />
reassigned, but it is generally recommended that you leave them at their defaults. The<br />
key command assignment is displayed after the main menu items. For example,<br />
Command-1 opens the Arrange window, Shift-L locks the current screenset.<br />
• The Plus and Minus keys are assigned to the Increase/Decrease Last Parameter by 1<br />
key commands. As the name suggests, this will increase or decrease any selected<br />
parameter value in single units.<br />
• Using Shift in conjunction with the Plus and Minus keys accesses the Increase/Decrease<br />
Last Parameter by 10 key commands.
Assigning Key Commands to Computer Keys<br />
This section shows you how you assign particular computer keyboard keys to <strong>Logic</strong> <strong>Pro</strong><br />
functions.<br />
To assign a function to a key<br />
1 Select a command in the Command column.<br />
2 Click the Learn by Key Label button.<br />
3 Press the desired key, along with the desired modifier key or keys (Shift, Control, Option,<br />
or Command).<br />
4 If you want to make another assignment, repeat steps 1 to 3.<br />
5 Click the Learn by Key Label button again.<br />
The Learn by Key Position function works in the same way, but differs in that it’s not just<br />
a reference to an ASCII code that is stored, but the actual scan code of the key that is<br />
pressed.<br />
In practice, this means that you can, for example, assign different commands to the<br />
number keys on the numeric keypad and the number keys above the keyboard.<br />
This also means that the key position remains the same if you switch between different<br />
operating system language settings, or different keyboards. For example, using a scan<br />
code for a function assigned to the Y key on an English keyboard would function in the<br />
same way if you switched to a German keyboard—which has a Z key in the same position<br />
as the Y key on an English keyboard.<br />
The only disadvantage is that the key code (a number), rather than the ASCII symbol, is<br />
displayed in the Key Commands window. The ASCII symbol is more useful for reference<br />
purposes.<br />
To clarify the difference between these two functions, here’s a short comparison:<br />
• If you use the Learn by Key Label function, and define only one key command for the<br />
key, it will be used, no matter which of the two keys (either number 7 key, for example)<br />
is pressed.<br />
Chapter 8 Basic Operations<br />
199
• If you use the Learn by Key Position function, and define two key commands (one for<br />
the alphanumeric keyboard, one for the numeric keypad), then the appropriate key<br />
command will be used (one for each number 7 key, for example).<br />
In circumstances where an existing local key command combination is used, when<br />
assigning a new global key command, a warning message appears. This warning message<br />
explains where the existing local key command combination is used and whether it has<br />
a higher or lower priority than the one you are trying to assign. You have the following<br />
options:<br />
• Cancel: Press this button if you do not want to alter existing assignments.<br />
• Replace: Press this button if you want to replace the existing shortcut (assigned to the<br />
chosen key command combination) with the selected function.<br />
• OK: Press this button if you want to assign the key command combination to the<br />
selected function, while retaining the existing key command or function.<br />
To delete key assignments<br />
1 Select the relevant command (with a key assignment that you want to delete).<br />
2 Do one of the following:<br />
• Click the Learn by Key Label or Learn by Key Position button, then press Delete.<br />
• Click the Delete button.<br />
The key assignment of the selected command is deleted.<br />
3 To erase more assignments, repeat the first and second steps.<br />
4 Click the Learn by Key Label or Learn by Key Position button again (if you activated them).<br />
Assigning Key Commands to Control Surfaces<br />
The Learn New Assignment button allows you to assign control surface messages to<br />
particular commands—effectively teaching <strong>Logic</strong> <strong>Pro</strong> to understand these messages.<br />
To learn a controller assignment<br />
1 Click the Learn New Assignment button.<br />
2 Select the command in the Command column.<br />
3 Send the desired MIDI message from your controller.<br />
200 Chapter 8 Basic Operations
The Assignments field displays the learned assignment. This may show one or all of the<br />
following:<br />
• The name of the control surface—or the MIDI string, if the assignment is from an<br />
unsupported control surface.<br />
• The name of the control.<br />
• The zone and mode that the assignment belongs to, if applicable.<br />
Note: The Learn New Assignment button is automatically turned off when the entire<br />
message has been received. This avoids reception of further messages (that may be) sent<br />
by the device when you release the button. To ensure reliable reception, hold the button<br />
for a short period before releasing it.<br />
4 If you want to make another assignment, repeat steps 2 and 3.<br />
If you want to assign functions—other than key commands—to a control surface, you<br />
use the Controller Assignments window. Open this window by double-clicking a row in<br />
the assignment section, or by choosing <strong>Logic</strong> <strong>Pro</strong> > Preferences > Control Surfaces ><br />
Learn Assignment for “destination parameter” from the main menu bar (or use the Open<br />
Controller Assignments key command, default assignment: Command-K). For details, see<br />
the <strong>Logic</strong> <strong>Pro</strong> Control Surfaces Support manual.<br />
Initializing Key Command Assignments<br />
You can reset all key commands to their default assignments. You will lose your existing<br />
key command assignments, so make sure that you have created a copy of your key<br />
commands file before doing so.<br />
To initialize all key command assignments<br />
µ Choose Options > Initialize all Key Commands in the Key Commands window.<br />
Chapter 8 Basic Operations<br />
201
Printing a Key Command List<br />
You can use the Options > Copy Key Commands to Clipboard function to copy your key<br />
command assignments into the Clipboard as text. From here, it’s a simple matter of<br />
pasting the results into any word processor, formatting as desired, and printing them.<br />
The Copy to Clipboard command only copies the currently visible key command<br />
assignments. You could, therefore, export a certain group of key commands (those<br />
containing a particular character string, for example). What you see in the window display<br />
is exactly what’s exported.<br />
The Copy to Clipboard<br />
command only copies the<br />
currently visible key<br />
command assignments<br />
into the Clipboard.<br />
202 Chapter 8 Basic Operations<br />
Working with Tools<br />
Each working area in <strong>Logic</strong> <strong>Pro</strong> provides its own set of tools, suitable for the tasks<br />
performed in that area. Each toolset, therefore, is only effective in the working area in<br />
which it is located.<br />
A tool (the Scissors, for example) basically affects the regions or events that you click. If<br />
multiple regions are selected, they are all affected by the tool (the Scissors would cut all<br />
selected regions at the same playhead position).
Tools are accessed in the Tool menus, found in the upper-right corner of all windows that<br />
allow direct region, event, or file editing and handling operations.<br />
Assigning the Left-Click and Command-Click Tools<br />
You can freely assign tools to the Left-click and Command-click Tool menus. The mouse<br />
pointer adopts the shape of the active tool, allowing you to instantly identify it by looking<br />
at the pointer graphic.<br />
Left-click Tool menu Command-click Tool menu<br />
The Command-click Tool menu is located on the right, by default, but is located in the<br />
middle when a third (Right-click) tool is assigned. For full details about the Right-click<br />
tool, see Assigning the Right Mouse Button.<br />
To assign the Left-click tool<br />
µ Click the Left-click Tool menu to open it, then choose a tool.<br />
The Left-click tool is available when the left mouse button is pressed while editing.<br />
To assign the Command-click tool<br />
µ Click the Command-click Tool menu, then choose a tool.<br />
Chapter 8 Basic Operations<br />
203
The Command-click tool is available when the Command key is pressed while editing.<br />
Release the Command key to revert to the Left-click tool.<br />
Assigning the Right Mouse Button<br />
If you have a suitable mouse, you can also assign the right mouse button to any of the<br />
following:<br />
• A third tool (Right-click tool)<br />
• Tool menu<br />
• Shortcut menu (default setting)<br />
To set the behavior of the right mouse button<br />
1 Open General preferences by doing one of the following:<br />
• Choose <strong>Logic</strong> <strong>Pro</strong> > Preferences > General (or use the corresponding key command).<br />
• Click the Preferences button in the Arrange toolbar, then choose General from the<br />
pop-up menu.<br />
2 Click the Editing tab, then choose a setting from the Right Mouse Button pop-up menu.<br />
• Is Assignable to a Tool: When this option is chosen, a third Tool menu (Right-click Tool<br />
menu) appears to the right of the Left-click and Command-click Tool menus. Choose<br />
the appropriate menu item to assign the tool, which is available when the right mouse<br />
button is pressed while editing.<br />
Left-click Tool menu<br />
204 Chapter 8 Basic Operations<br />
Command-click Tool menu<br />
Right-click Tool menu
• Opens Tool Menu: Right-clicking in the working area of the active window opens the<br />
Tool menu with the Pointer tool (and not the currently selected tool) located under<br />
the mouse pointer position. Choose a tool by clicking it. When the Tool menu is open,<br />
you can also use the key shown next to a tool to select it.<br />
Note: When you choose a tool from the Tool menu by right-clicking, the tool is assigned<br />
to the left mouse button. Right-double-clicking in the working area of the active window<br />
resets the assigned tool to the Pointer tool.<br />
Chapter 8 Basic Operations<br />
205
• Opens Shortcut Menu: Right-clicking in the working area of the active window displays<br />
a menu that offers a number of area-specific selection and editing commands. See<br />
Using the Shortcut Menu for details.<br />
Setting the Pointer Tool Behavior<br />
You can set two different behaviors for the Pointer tool when using it in the Arrange<br />
window.<br />
To set the behavior of the Pointer tool in the Arrange window<br />
1 Open General preferences by doing one of the following:<br />
• Choose <strong>Logic</strong> <strong>Pro</strong> > Preferences > General (or use the corresponding key command).<br />
• Click the Preferences button in the Arrange toolbar, then choose General from the<br />
pop-up menu.<br />
2 Click the Editing tab, then select the checkboxes of the required Pointer Tool in Arrange<br />
settings.<br />
206 Chapter 8 Basic Operations<br />
• Fade Tool Click Zones: When this checkbox is selected, placing the mouse pointer over<br />
the upper-left and upper-right edges of a region activates the Fade cursor and behavior.<br />
The Loop cursor and behavior can still be accessed in these click zones by holding<br />
down Option.
• Marquee Tool Click Zones: When this checkbox is selected, placing the mouse pointer<br />
over the lower half of a region (with the exception of the lower-left and lower-right<br />
edges) activates the Marquee cursor and behavior.<br />
Using Key Commands to Select Tools<br />
You can also use the following key commands to select tools:<br />
• Set Next Tool and Set Previous Tool: Switch to the neighboring tool in the active window.<br />
• Show Tool menu: Open the Tool menu at the pointer position. When the Tool menu is<br />
open, you can also use one of the number keys shown next to a tool to select it (default<br />
key command assignment: Esc).<br />
• Set X tool (where X refers to the tool): You can select each tool via a specific key command.<br />
Key commands assigned to a specific tool switch between this tool and the previously<br />
selected tool.<br />
Learning About Common Tools<br />
The following section describes the most common tools available in <strong>Logic</strong> <strong>Pro</strong>. Tools that<br />
are specific to particular editing windows are covered in the respective chapters.<br />
Pointer Tool<br />
The Pointer is the default tool when <strong>Logic</strong> <strong>Pro</strong> is first opened. The mouse pointer also<br />
takes on this shape outside the working area, when making a menu selection or entering<br />
a value.<br />
Chapter 8 Basic Operations<br />
207
Within the working area, you can use the Pointer tool for:<br />
• Selecting individual or multiple events, regions, or other elements by clicking them.<br />
See Using Selection Techniques.<br />
• Moving (by grabbing and dragging).<br />
• Copying (by Option-dragging).<br />
208 Chapter 8 Basic Operations<br />
• Changing lengths (by grabbing the bottom-right or bottom-left corner and dragging).<br />
• Looping regions (by grabbing the upper-right corner and dragging).<br />
Pencil Tool<br />
The Pencil tool is used to add new regions or events. You can also select, drag, loop<br />
regions, and alter the length of regions or events while the Pencil tool is active.<br />
Eraser Tool<br />
The Eraser tool deletes selected regions or events. When you click a region or event with<br />
the Eraser, all of the currently selected regions or events are deleted (as if you had used<br />
Delete). The Eraser can also delete an unselected region or event by clicking it.<br />
Text Tool<br />
The Text tool is used to name regions, or add text to a musical score.<br />
Scissors Tool<br />
The Scissors tool is used to split regions and events, allowing individual sections to be<br />
copied, moved, or deleted.<br />
Glue Tool<br />
The Glue tool performs the reverse operation of the Scissors tool. All selected regions or<br />
events are merged into a single region or event.<br />
Solo Tool<br />
Click-holding a region with the Solo tool allows you to listen to the selected region or<br />
event in isolation. Moving the mouse horizontally also outputs (scrubs) any events the<br />
pointer touches.<br />
Mute Tool<br />
Clicking an event or region with the Mute tool prevents it from playing. You can unmute<br />
the region or event by clicking it a second time with the Mute tool. If multiple regions or<br />
events are selected, the mute state of the clicked region or event applies to all selected<br />
regions or events.<br />
Zoom Tool<br />
The Zoom tool allows you to zoom (up to the full window size) by dragging to select a<br />
specific region. You can revert to the normal zoom level by clicking the window<br />
background with this tool. You can also access the Zoom function—even when other<br />
tools are active—by holding down Control-Option.
Flex Tool<br />
The Flex tool provides you with quick access to fundamental flex editing functionality,<br />
without having to turn on Flex view in the Arrange window.<br />
Working with <strong>Help</strong> Tags<br />
A help tag appears just below the mouse pointer position—for as long as the mouse<br />
button is held down—when using many of the tools. The help tag provides useful feedback<br />
on the operation you are performing.<br />
Note: You must turn on the <strong>Logic</strong> <strong>Pro</strong> > Preferences > Display > General > Show <strong>Help</strong><br />
Tags option in order to view help tags during edit operations.<br />
During operations involving regions, the help tag looks something like this:<br />
From left to right (and from top to bottom), the values indicate:<br />
• Name of the operation<br />
• Mouse (or region) position<br />
• Region/event name<br />
• Track number<br />
• Length of the region<br />
During operations involving events, the help tag looks something like this:<br />
Chapter 8 Basic Operations<br />
209
From left to right, the values indicate:<br />
• Name of the operation<br />
• Mouse (or event) position<br />
• Event type<br />
• Event MIDI channel<br />
• First data byte (note pitch, for example)<br />
• Second data byte (note velocity, for example)<br />
• Event length (note length, for example)<br />
210 Chapter 8 Basic Operations<br />
Using the Shortcut Menu<br />
Control-clicking anywhere in the Arrange window, Piano Roll Editor, and all List Editors,<br />
opens a shortcut menu (also known as a contextual menu) that can be used for a number<br />
of selection and editing tasks.<br />
The shortcut menus differ between (and within) windows, based on both the selection<br />
status of events or regions within the window, and also the type of information that the<br />
editor deals with.<br />
The items that appear in the menu update to reflect the current context. For example, in<br />
the Arrange area:<br />
• With no regions or no selected regions in the Arrange window: A number of Select<br />
and Paste commands, plus Scroll in Play are available.<br />
• With one or more regions selected in the Arrange window: Cut, Copy, and Delete,<br />
Nudge, Lock/Unlock SMPTE Position and Region Name and Color commands become<br />
available.<br />
Note: You can always access a shortcut menu with a Control-click, but you can also make<br />
use of the right mouse button to open it. To do so, make sure that the Right Mouse<br />
Button: Opens Shortcut Menu pop-up menu item is chosen in the <strong>Logic</strong> <strong>Pro</strong> > Preferences<br />
> General > Editing pane.
Using Selection Techniques<br />
Whenever you want to perform an operation on one or more regions or events (or other<br />
elements, such as Mixer channel strips), you first need to select them. Selected elements,<br />
regions, or events are displayed in an inverted color scheme with a highlighted name, or<br />
in a user-assigned selection color.<br />
A region or event selected in one window is also selected in all other windows that display<br />
that region or event. For example, a note event selected in the Piano Roll Editor is also<br />
selected in the Score Editor and Event List. The region that contains the selected event<br />
is also selected in the Arrange area.<br />
Changing the window with key focus doesn’t affect the selection (as long as you don’t<br />
click the window background, which deselects everything). Be sure to click window title<br />
bars when switching between windows.<br />
Tip: Don’t forget about the Zoom functions when making your selections, as high zoom<br />
levels can make precise selections much simpler.<br />
Selecting Individual Elements<br />
You can select individual regions or events (or other elements, such as Mixer channel<br />
strips) by clicking them with the Pointer tool.<br />
You can deselect them by clicking the window background, or by selecting another<br />
region, event, or element.<br />
The Select Next Region/Event, or Set Marquee End to Next Transient key command (default<br />
assignment: Right Arrow key) and the Select Previous Region/Event, or Set Marquee End<br />
to Previous Transient key command (default assignment: Left Arrow key) provide a quick<br />
way to step between (and individually select) regions or events.<br />
In the Arrange area, pressing any letter key selects the first region with a name that begins<br />
with the chosen letter (as in the Finder), provided that no key command is assigned to<br />
the key.<br />
Chapter 8 Basic Operations<br />
211
Selecting Multiple Elements<br />
You will often need to select multiple regions, events, or other elements, in order to move,<br />
process, or copy them, for example.<br />
To select or deselect all elements in a window<br />
Do one of the following:<br />
µ Choose Edit > Select All (or use the corresponding key command, default<br />
assignment: Command-A).<br />
µ Choose Edit > Deselect All (or use the corresponding key command, default<br />
assignment: Shift-Command-A).<br />
Note: When a marquee selection is active, using this key command deselects all current<br />
selections, including the marquee selection.<br />
To select several consecutive elements in a window<br />
µ Click the background and drag over them.<br />
All elements touched, or enclosed, by the selection rectangle (shaded area) are selected.<br />
To select several noncontiguous elements in a window<br />
µ Shift-click them, one-by-one.<br />
As subsequent elements are selected, the previous selections are retained.<br />
Making Horizontal Selections<br />
Horizontal selections can be made in a number of editing windows, allowing you to<br />
quickly select all elements that are horizontally aligned on a lane.<br />
Note: When a marquee selection is active, using this key command extends the marquee<br />
selection—over all tracks within a marquee selection—to the project end point.<br />
To select all regions on a track in the Arrange area<br />
Do one of the following:<br />
µ Click the track name in the track list.<br />
µ Choose Edit > Select All Following of Same Track (or use the corresponding key command).<br />
All regions following (after) the selected region are selected.<br />
212 Chapter 8 Basic Operations
To select all events (of a specified event definition) in the Hyper Editor<br />
Do one of the following:<br />
µ Click the event definition name.<br />
µ Choose Edit > Select All Following of Same Track (or use the Select All Following of Same<br />
Track/Pitch key command, default assignment: Option-Shift-F). All events after the selected<br />
event are selected.<br />
To select all notes of a certain pitch in the Piano Roll Editor<br />
Do one of the following:<br />
µ Click the relevant key on the Piano Roll keyboard.<br />
µ Choose Edit > Select All Following of Same Track (or use the Select All Following of Same<br />
Track/Pitch key command, default assignment: Option-Shift-F).<br />
Important: The selection techniques covered above only affect regions or events that<br />
fall within the cycle area defined in the Bar ruler, when Cycle mode is on.<br />
Switching the Selection Status of Elements<br />
When you make any selection (by dragging or horizontal selection) while holding down<br />
the Shift key, the active selection status of the elements is reversed.<br />
You can also reverse the selection status of all elements by using Edit > Invert Selection<br />
(or use the corresponding key command, default assignment: Shift-I).<br />
For example, if you want to select all regions in a project, with the exception of a few,<br />
you can first select the regions that you do not want to choose, and then use the Invert<br />
Selection command.<br />
Chapter 8 Basic Operations<br />
213
Selecting Following Regions or Events<br />
To select all regions or events that follow the currently selected region or event (or, if<br />
none are currently selected, to select all regions or events after the playhead position),<br />
choose Edit > Select All Following (or use the corresponding key command, default<br />
assignment: Shift-F).<br />
Note: When a marquee selection is active, using this key command extends the marquee<br />
selection—over all tracks within a marquee selection—to the project end point.<br />
To add the following region or event to your selection<br />
µ Use the Toggle Next Region/Event, or Set Marquee Start to Next Transient key command<br />
(default assignment: Shift-Right Arrow).<br />
To add the previous region or event to your selection<br />
µ Use the Toggle Previous Region/Event, or Set Marquee Start to Previous Transient key<br />
command (default assignment: Shift-Left Arrow).<br />
214 Chapter 8 Basic Operations<br />
Selecting Regions or Events Within the Locators<br />
Choose Edit > Select Inside Locators (or use the corresponding key command, default<br />
assignment: Shift-L) to select all regions or events lying wholly, or partly, inside the locator<br />
positions.<br />
Note: When a marquee selection is active, using this key command sets the marquee<br />
selection to match the locators.<br />
Edit > Deselect Outside Locators (or the corresponding key command) deselects all regions<br />
or events outside the locators. Region or event selections within the locator boundaries<br />
are unchanged.<br />
Note: When a marquee selection is active, using this key command removes the portion<br />
of the marquee selection that does not fall within the locators.<br />
Selecting Specific Regions and Events<br />
You can use the following commands to select regions or events that match a specific<br />
condition, or have a particular characteristic.<br />
• Edit > Select Empty Regions: Use to select all empty regions (or use the corresponding<br />
key command, default assignment: Shift-U).<br />
• Edit > Select Overlapped Regions: Use to select all overlapping regions or events (or use<br />
the Select Overlapped Regions/Events key command).<br />
• Edit > Select Muted Regions: Use to select all muted regions or events (or use the Select<br />
Muted Regions/Events key command, default assignment: Shift-M).
• Edit > Select Equal Colored Regions: If you have selected a region or event of a certain<br />
color, you can use this command to select all regions or events of the same color (or<br />
use the Select Equal Colored Regions/Events key command, default assignment: Shift-C).<br />
This is a useful option when replacing song sections and other group editing tasks.<br />
• “Deselect All Regions except on selected Track” key command: Deselects any regions not<br />
on the currently selected track. This command is especially handy when used after<br />
other special selection commands—limiting the effects of ensuing commands to the<br />
recording track.<br />
Selecting Similar or Identical Objects, Regions, or Events<br />
If you have selected an Environment object, region, or event, you can use the Edit > Select<br />
Similar Regions function to select all similar objects, regions, or events (or use the Select<br />
Similar Regions/Events key command, default assignment: Shift-S).<br />
You can use the Edit > Select Equal Regions function to select all identical regions, events,<br />
or objects (or use the Select Equal Regions/Events key command, default<br />
assignment: Shift-E).<br />
The table outlines the differences between similar and identical (equal) objects.<br />
Element<br />
Region<br />
Controller events<br />
Note event<br />
Environment object<br />
Similar<br />
Region type (audio or MIDI)<br />
Controller number equal, any<br />
data byte (control value)<br />
Note equal, any octave<br />
Same object type (for example<br />
fader)<br />
Identical<br />
• MIDI regions: Identical<br />
content and size<br />
• Audio region: All regions of<br />
the same length and position<br />
Controller number and data byte<br />
(control value) equal<br />
Note and octave equal<br />
Same fader type (for example<br />
text)<br />
Selecting Events with the Same MIDI Channel<br />
Following selection of an event, you can select all other events that share the same MIDI<br />
channel by using the Edit > Select Equal Channels function (or use the corresponding<br />
key command, default assignment: Shift-H).<br />
For example, imagine you’re editing a MIDI region that contains volume and pan controller<br />
information for 16 MIDI channels.<br />
To select all events on channels 1 and 3<br />
1 Shift-select one event on channel 1 and another event on channel 3.<br />
2 Choose Edit > Select Equal Channels (or use the corresponding key command, default<br />
assignment: Shift-H).<br />
Chapter 8 Basic Operations<br />
215
216 Chapter 8 Basic Operations<br />
All other events on these two channels are selected.<br />
Selecting Regions or Events with an Equal Subposition<br />
You can select all regions and events with a certain relative position, such as all snare<br />
drums on the off-beat. Select a region or event at the desired relative position, and choose<br />
Edit > Select Equal Subpositions (or use the corresponding key command, default<br />
assignment: Shift-P). All regions or events with the same relative position are selected.<br />
Accelerating Edit Operations with Selection Commands<br />
There are many different ways to make selections, based on different criteria. These can<br />
be used to speed up many editing operations, in conjunction with key commands. Here<br />
are a few examples:<br />
If you want to delete all similar regions, events, or objects, make your selection and use<br />
the Delete Similar Regions/Events key command.<br />
Conversely, if you want to keep all similar regions, events, or objects, and delete all others,<br />
use the Delete but Keep Similar Regions/Events key command.<br />
You can use the Event Channel +1 key command or the Event Channel −1 key commands<br />
to alter the channel number of the selected event (or events) by one, making it easy to<br />
reassign it or them to another MIDI channel.<br />
Working with the Clipboard<br />
The Clipboard is an invisible area of memory into which you can copy selected information<br />
(such as regions or events), allowing them to be pasted to a different location.<br />
The Clipboard is universal, which means that it can be used to exchange information<br />
between projects.<br />
All of the following options are available in the Edit menu.<br />
Cut<br />
All selected elements are removed from their current position, and placed in the Clipboard.<br />
Any existing content in the Clipboard is overwritten in the process (default key command<br />
assignment: Command-X).<br />
Copy<br />
A copy of all selected elements is placed in the Clipboard. The selected elements are left<br />
in place. As with Cut, the contents of the Clipboard are overwritten (default key command<br />
assignment: Command-C).<br />
Paste<br />
All content from the Clipboard is copied into the window with key focus. The Clipboard<br />
contents are not erased in the process (default key command assignment: Command-V).
Paste at Original Position<br />
This command works in a similar way to Paste, but the regions or events in the Clipboard<br />
are always pasted to the position they were originally cut from, regardless of the current<br />
playhead position (which is where regions or events would be placed with the standard<br />
Paste function).<br />
Paste Replace<br />
This function only works in the Arrange window and editors. It resembles Paste, but all<br />
existing regions or events in a given location are replaced by the regions or events being<br />
pasted.<br />
Warning: When using this function, all regions or events that lie within the time period<br />
occupied by the regions or events on the Clipboard are erased.<br />
Undoing and Redoing Edit Operations<br />
A simple change of mind or editing mistake is an inevitable part of music production.<br />
Fortunately, you can backtrack your edits easily in <strong>Logic</strong> <strong>Pro</strong> by using the Undo command<br />
to reverse your previous edit operation.<br />
To undo your last step<br />
µ Choose Edit > Undo (or use the corresponding key command, default<br />
assignment: Command-Z) immediately after making the error.<br />
Virtually all edits, including moves, deletions, renaming, parameter changes, creation of<br />
new events, regions, or channel strips, and more, can be undone.<br />
The Number of Undo Steps setting in the <strong>Logic</strong> <strong>Pro</strong> > Preferences > General > Editing<br />
pane determines the maximum number of possible undo steps.<br />
Chapter 8 Basic Operations<br />
217
To open the Undo History window<br />
µ Choose Edit > Undo History (or use the corresponding key command, default<br />
assignment: Option-Z).<br />
The Undo History window shows you a list of all actions that can be undone. The most<br />
recent step (editing operation), which will be the first to be undone, is selected.<br />
To undo or redo multiple steps<br />
µ Click any entry to undo or redo all steps between the clicked and highlighted entries.<br />
To undo or redo an isolated step<br />
µ Command-click the step.<br />
218 Chapter 8 Basic Operations<br />
This will undo or redo an isolated step without influencing all steps between the clicked<br />
and highlighted entries.
To erase the Undo History<br />
µ Choose Edit > Delete Undo History.<br />
Warning: Take care with this command. No undos or redos are possible for the deleted<br />
steps, once the Undo History has been erased.<br />
Chapter 8 Basic Operations<br />
219
Working with Tracks 9<br />
Tracks contain the audio regions and MIDI regions of a project. This chapter provides<br />
information on all aspects of creating and handling tracks in <strong>Logic</strong> <strong>Pro</strong>.<br />
This chapter covers the following:<br />
• Understanding Tracks and Channel Strips (p. 222)<br />
• Configuring the Track Header (p. 224)<br />
• Reclaiming Workspace Used by the Track Header (p. 226)<br />
• Creating Tracks and Channel Strips (p. 227)<br />
• Creating Tracks Only (p. 232)<br />
• Deleting Tracks in the Arrange Area (p. 234)<br />
• Selecting Tracks in the Arrange Area (p. 235)<br />
• Rearranging Tracks in the Arrange Area (p. 235)<br />
• Naming Tracks in the Arrange Area (p. 236)<br />
• Assigning Tracks in the Arrange Area (p. 239)<br />
• Zooming Tracks in the Arrange Area (p. 240)<br />
• Assigning Track Icons in the Track Parameter Box (p. 242)<br />
• Muting Tracks in the Arrange Area (p. 243)<br />
• Soloing Tracks in the Arrange Area (p. 245)<br />
• Record-Enabling Tracks in the Arrange Area (p. 246)<br />
• Freezing Tracks in the Arrange Area (p. 246)<br />
• Hiding Tracks in the Arrange Area (p. 250)<br />
• <strong>Pro</strong>tecting Tracks in the Arrange Area (p. 251)<br />
• Using Track Button Slide Activation (p. 252)<br />
• Drum Replacement or Doubling in the Arrange Area (p. 252)<br />
• Bouncing Regions and Tracks in Place (p. 255)<br />
221
Understanding Tracks and Channel Strips<br />
Tracks are listed from top to bottom in the Arrange track list and extend horizontally<br />
across the Arrange area in lanes.<br />
Each track is assigned to a particular channel strip in the Mixer. In other words, the output<br />
of a track is sent to a channel strip. If a track is not sent to a channel strip, regions on it<br />
will not be heard.<br />
Note: The exception to this rule is folder tracks. For more information, see Working with<br />
Folders.<br />
Once assigned to a particular channel strip type in the Mixer, the behavior of the track is<br />
limited as follows:<br />
Track type<br />
Audio<br />
Instrument<br />
MIDI<br />
222 Chapter 9 Working with Tracks<br />
Assigned to Mixer<br />
Audio channel strips<br />
Instrument channel<br />
strips<br />
MIDI channel strips<br />
Track used for<br />
Playback, recording, and automation of audio<br />
regions.<br />
Playback, recording, and automation of MIDI data<br />
sent to software instruments.<br />
Playback, recording, and automation of MIDI data<br />
sent to external MIDI devices.
Track type<br />
Folder<br />
Assigned to Mixer<br />
Not assigned<br />
Track used for<br />
Used as lanes for folder regions. Folder regions<br />
are simply containers for other regions and are<br />
not assigned to a Mixer channel strip.<br />
As you can see, each track type handles different sorts of data and has a special purpose.<br />
This is due to the routing of each track to a specific channel strip type in the Mixer.<br />
The parameters of a track are displayed in the Inspector’s Track Parameter box.<br />
Track Parameter box<br />
Important: The parameters belong to the channel strip (or object) the track is routed to,<br />
not to the track per se, so if you alter the parameters in the Track Parameter box, all tracks<br />
assigned to this channel strip are affected.<br />
Most of the functions described in this chapter are identical for external MIDI, software<br />
instrument, and audio tracks.<br />
In addition to these track types, there are also tracks with very specific functions, such as<br />
global tracks. Global tracks—found at the top of linear editing windows—are used to<br />
view and edit global events, such as tempo, which affect all tracks in the arrangement.<br />
For information about these tracks, see Global Tracks.<br />
Chapter 9 Working with Tracks<br />
223
Configuring the Track Header<br />
The track header of each track (shown in the Arrange area’s track list) displays a number<br />
of buttons beside the track name and icon. By default, these include the Record Enable,<br />
Mute, and Solo buttons on all tracks; audio tracks also display the Input Monitoring button.<br />
Input Monitoring button<br />
Node button<br />
Freeze button <strong>Pro</strong>tect button<br />
Track Color bar<br />
Record Enable button<br />
Solo button<br />
Mute button<br />
You can use the shortcut menu to show or hide these buttons, or you can use the Track<br />
Header Configuration dialog to show or hide these buttons, along with other track header<br />
elements.<br />
To configure the track header using the shortcut menu<br />
µ Control-click (or right-click) any track header in the track list, then choose the options<br />
you want from the shortcut menu.<br />
To configure the track header using the Track Header Configuration dialog<br />
1 Open the Track Header Configuration dialog by doing one of the following:<br />
• Choose View > Configure Track Header in the Arrange area (or use the corresponding<br />
key command).<br />
• Control-click (or right-click) any track header in the track list, then choose Configure<br />
Track Header from the shortcut menu.<br />
2 Select the track header elements you want in the Track Header Configuration dialog.<br />
3 Click Done.<br />
224 Chapter 9 Working with Tracks
The Track Header Configuration dialog offers the following elements:<br />
• Control Surface Bars checkbox: Select this checkbox to view the control surface bars in<br />
the track header. These bars indicate tracks that are accessed by control surfaces<br />
connected to your system. Each control surface can be assigned a different color in the<br />
Device Parameter box. For more information, see the <strong>Logic</strong> <strong>Pro</strong> Control Surfaces Support<br />
manual.<br />
• Track Numbers/Level Meters checkbox: Select this checkbox to display a track’s number.<br />
During playback, a small level meter replaces the track number. For external MIDI or<br />
software instrument tracks, this meter indicates the velocity of the recording, and turns<br />
red to denote a maximum velocity value. For audio tracks, the level meter denotes the<br />
output level.<br />
• Track Icons checkbox: Select to display or hide the track icons in the track header.<br />
• Allow Large Icons: Select to display large track icons in the track header when you<br />
increase the vertical zoom of the Arrange area.<br />
• Names section: Use the pop-up menus in this section to determine the names displayed<br />
in the track header. For more information, see Naming Tracks in the Arrange Area.<br />
Chapter 9 Working with Tracks<br />
225
• Buttons section: Select the checkboxes of the buttons you want to display in the track<br />
header.<br />
• Track Color Bars checkbox: Select this checkbox to show a thin color strip at the right<br />
edge of each track. This is a visual aid that can help you to keep track of regions that<br />
have been moved between tracks.<br />
Reclaiming Workspace Used by the Track Header<br />
Displaying all of the buttons, icons, track names, and so on can result in a lot of information<br />
being shown in the track header.<br />
To see all of this information, you can resize the track list.<br />
To resize the track list<br />
1 Position the pointer over the dividing line between the track list and the composition<br />
area.<br />
2 When the pointer changes to the Resize pointer, drag the line to the right (increasing the<br />
size of the track list area) or to the left (reducing the size of the track list area).<br />
Resize pointer<br />
The downside of increasing the size of the track list area is that it reduces your working<br />
space in the Arrange window and editors.<br />
To reclaim a little more room to move, you can hide the entire Inspector area to the left<br />
of the Arrange window and editors, providing more workspace for regions, events, and<br />
other data.<br />
226 Chapter 9 Working with Tracks
To hide or show the Inspector in the Arrange window<br />
Do one of the following:<br />
µ Choose View > Inspector (or use the Hide/Show Inspector key command, default<br />
assignment: I).<br />
µ Click the Inspector button in the Arrange toolbar.<br />
Creating Tracks and Channel Strips<br />
If you want to record or play back MIDI, software instrument, or audio data in <strong>Logic</strong> <strong>Pro</strong>,<br />
you must first create a track. Corresponding channel strips are automatically created in<br />
the Mixer.<br />
If channel strips of a particular type (audio channel strips, for example) already exist in<br />
the Mixer, newly created tracks are assigned to those matching channel strips.<br />
Important: Some of the track creation options create new channel strips, and others do<br />
not. Each is used for a different type of task. These commands are separated by a line in<br />
the Track menu of the application.<br />
To explain a little further:<br />
• Suppose you create 8 new audio tracks in the Arrange area of a project that has 24<br />
audio channel strips already set up in the Mixer. These new audio tracks are assigned<br />
to audio channel strips 1 to 8 in the Mixer. You create 16 more audio tracks as your<br />
project develops. These are assigned to audio channel strips 9 to 24 in the Mixer.<br />
• If there are no, or not enough, channel strips of the matching type in the Mixer, they<br />
are automatically created when you create new tracks. For example, suppose you need<br />
a further 8 audio tracks to complete your project, but have used all 24 Mixer audio<br />
channel strips. Simply create the extra 8 audio tracks, and <strong>Logic</strong> <strong>Pro</strong> automatically<br />
generates the corresponding audio channel strips in the Mixer. These tracks (25 to 32)<br />
are automatically assigned to audio channel strips 25 to 32.<br />
The automatic creation of corresponding channel strips applies to all track types, up to<br />
the maximum allowable number of channel strips. This restriction is in the hundreds for<br />
audio and instrument channel strips, and in the thousands for MIDI channel strips. Your<br />
computer is likely to run out of processing power well before you reach this limit for each<br />
channel strip type.<br />
Tip: Given the simplicity and speed of creating new channel strips—by creating<br />
tracks—there’s no need to create hundreds of channel strips of each type in the Mixer<br />
before you start making music.<br />
Chapter 9 Working with Tracks<br />
227
To create one or more new tracks (and channel strips)<br />
1 Do one of the following:<br />
• Choose Track > New in the Arrange area’s local menu bar (or use the New Tracks key<br />
command, default assignment: Option-Command-N).<br />
• Click the Create Track button above the track list in the Arrange area.<br />
2 In the New Tracks dialog, enter the number of tracks you want to create, then choose<br />
the type.<br />
3 Select the Open <strong>Library</strong> checkbox (if not already selected) to automatically open the<br />
<strong>Library</strong> tab in the Media area. This allows you to immediately select settings for your<br />
chosen track type.<br />
4 Click Create.<br />
The new track is created at the currently selected track position, and all ensuing tracks<br />
(below it) are moved down the track list.<br />
Tip: By double-clicking the empty space below the track header of the last track, you can<br />
quickly create a new track matching the type chosen in the New Tracks dialog.<br />
228 Chapter 9 Working with Tracks
Using the New Tracks Dialog<br />
The options in the New Tracks dialog vary, depending on the type of track that is being<br />
generated.<br />
Audio Tracks<br />
You can modify the following parameters in the New Tracks dialog when creating new<br />
audio tracks:<br />
• Driver pop-up menu: This pop-up menu allows you to select the audio hardware driver<br />
to use for your newly created tracks. If you use only one hardware playback device, this<br />
pop-up menu won’t appear.<br />
• Format pop-up menu: Choose Mono, Stereo, or Surround in this pop-up menu, to create<br />
multiple mono, stereo, or surround audio tracks.<br />
• Input pop-up menu: Choose the input or input pair. Choose Surround if you want to<br />
record in one of the available surround formats.<br />
• Ascending checkbox: Select this checkbox to assign these inputs—in order, from lowest<br />
to highest—to each track, when multiple tracks are created. This option has no effect<br />
when a single track is created. If you create more tracks than you have inputs—creating<br />
8 tracks, when using a 4-input device, for example—tracks 1 and 5 are assigned to<br />
Input 1, tracks 2 and 6 are assigned to Input 2, tracks 3 and 7 are assigned to Input 3,<br />
and tracks 4 and 8 are assigned to Input 4.<br />
• Output pop-up menu: Choose the output or output pair. Choose Surround if you want<br />
to set the output to the project’s surround format.<br />
• Input Monitoring and Record Enable checkboxes: Select to turn on the track’s Input<br />
Monitoring and Record Enable buttons. This is handy if you intend to start recording<br />
immediately after creating the track.<br />
• Open <strong>Library</strong> checkbox: Select to automatically open the <strong>Library</strong> tab in the Media area.<br />
This allows you to immediately select settings for your chosen track type.<br />
Chapter 9 Working with Tracks<br />
229
Software Instrument Tracks<br />
You can modify the following parameters in the New Tracks dialog when creating new<br />
software instrument tracks:<br />
• Multi-timbral checkbox: Select to create up to 16 tracks with ascending MIDI channel<br />
settings (starting from MIDI channel 1, on the first track, MIDI channel 2 on the second<br />
track, and so on).<br />
• These tracks are independent of the first track, and can be individually automated,<br />
have different regions, and so on, but all tracks are associated with (and routed<br />
through) the same instrument channel strip in the Mixer.<br />
• As such, the software instrument inserted into the instrument channel strip must be<br />
multi-timbral (capable of playing different sounds on different MIDI channels) for<br />
this option to be useful. None of the included <strong>Logic</strong> <strong>Pro</strong> instruments are multi-timbral.<br />
• Output pop-up menu: Choose the output or output pair. Choose Surround if you want<br />
to set the output to the project’s surround format.<br />
External MIDI Tracks<br />
The New Tracks dialog offers no additional options if External MIDI is chosen, but the<br />
following applies:<br />
• A new MIDI multi-instrument object will be created in the Environment for the first<br />
track, and the track will be assigned to sub-channel 1.<br />
• Subsequent tracks will be assigned to sub-channels of the MIDI multi-instrument object<br />
(up to the maximum of 16).<br />
• If more than 16 External MIDI tracks are created, they will automatically roll around to<br />
channels 1, 2, 3, and so on. These can be freely reassigned to any sub-channel. If you<br />
have more than one MIDI port available on your system, you can reassign additional<br />
tracks (above the first 16) to a second MIDI multi-instrument object.<br />
• A channel strip is automatically generated in the Mixer for each sub-channel of each<br />
MIDI multi-instrument object.<br />
230 Chapter 9 Working with Tracks
Tip: Once tracks are created, you can quickly reassign them to the sub-channels of any<br />
MIDI multi-instrument object with the <strong>Library</strong>, or by Control-clicking (or right-clicking)<br />
the track list, and making your choice from the Reassign Track shortcut menu.<br />
Full details on setting up external MIDI sound modules and keyboards are found in Setting<br />
Up External MIDI Instruments.<br />
Transferring a Channel Strip Setting to a New Track<br />
You can create a new track that uses the same channel strip assignment and settings as<br />
the selected track. This is a quick and easy way to create a duplicate of an existing track<br />
and channel strip, without replicating the data on the track.<br />
To transfer the channel strip assignment to a new track<br />
1 Select the source track (the one with the channel strip and settings that you want to<br />
duplicate).<br />
2 Do one of the following:<br />
• Choose Track > New with Duplicate Setting in the Arrange area’s local menu bar (or<br />
use the New Track with Duplicate Setting key command, default<br />
assignment: Command-D).<br />
• Click the Duplicate Track button above the track list in the Arrange area.<br />
<strong>Logic</strong> <strong>Pro</strong> creates a new track that uses the same channel strip assignments and settings<br />
directly below the source track. The data on the track (if any exists) is not duplicated.<br />
If you want to copy a track, inclusive of any data, but do not want to copy the channel<br />
strip, see Copying Tracks and Moving Regions.<br />
Creating Tracks by Adding <strong>Apple</strong> Loops<br />
You can create tracks by dragging <strong>Apple</strong> Loops from the Loop Browser directly into the<br />
blank Arrange area. A track and corresponding channel strip are automatically created,<br />
and the <strong>Apple</strong> Loops file is loaded. For more details on adding <strong>Apple</strong> Loops, see Finding<br />
<strong>Apple</strong> Loops in the Loop Browser.<br />
Creating Tracks by Adding Audio Files<br />
You can create tracks by dragging audio files from the Media Browser directly into the<br />
blank Arrange area. A track and corresponding channel strip are automatically created,<br />
and a region (that is the full length of the audio file) is added to the new arrange track.<br />
The audio file (and corresponding region) is also automatically added to the Audio Bin.<br />
Chapter 9 Working with Tracks<br />
231
Creating Tracks Only<br />
The commands and methods discussed in this section only create new tracks. The current<br />
(selected track) channel strip is used as the target for the new track.<br />
Creating a Track with the Same Channel Strip Assignment<br />
There may be situations in which you want to have multiple copies of a track that address<br />
the same Mixer channel strip.<br />
For example, you may want to create multiple tracks that address a software instrument,<br />
such as the EXS24 mkII, with a drum kit loaded. Each track can contain MIDI regions that<br />
trigger individual drum sounds (kick, snare, hi-hat, and so on). Having a separate track<br />
for each sound allows you to independently mute or solo sounds in the kit.<br />
Tip: Use a multi-output version of the EXS24 mkII if you want to individually process each<br />
sound in the drum kit with different effects.<br />
To create a track with the same channel strip or instrument assignment<br />
1 Select the track you want to copy.<br />
2 Do one of the following:<br />
• Choose Track > New with Same Channel Strip/Instrument (or use the corresponding<br />
key command) to create a new track below the selected track.<br />
• Option-click the Duplicate Track button above the track list in the Arrange area.<br />
When Option-clicked, the button performs the New Track with Same Channel<br />
Strip/Instrument function.<br />
• Use the Append Track to Track List key command to create a new track at the bottom<br />
of the track list.<br />
Creating a Track with the Next Channel Assignment<br />
The Track > New with Next MIDI Channel command (which has a corresponding key<br />
command) creates a new track below the selected track, and assigns the next instrument<br />
or MIDI channel to it. If the MIDI channel of the currently selected track channel is 16, the<br />
first channel is reused.<br />
This command is dimmed if audio tracks (or tracks that don’t provide a MIDI channel<br />
parameter, such as those assigned to aux channel strips) are selected.<br />
232 Chapter 9 Working with Tracks
Creating a Track with the Next Channel Strip/MIDI Channel<br />
The Track > New with Next Channel Strip/Instrument command (which has a<br />
corresponding key command) can either create a new track, or a new track and a new<br />
channel strip. The behavior of the command is dependent on the selected track type:<br />
• If the selected track is an audio or software instrument track, the command creates a<br />
new track below the selected track, and assigns the next channel strip to it. If no next<br />
channel strip exists, one is created automatically.<br />
• If the selected track is a MIDI track, the command behaves exactly as Track > New with<br />
Next MIDI Channel. A new track is created, and assigned to the next MIDI channel.<br />
Copying Tracks and Moving Regions<br />
Hold down the Option key when moving a track vertically (click-drag the track number)<br />
to create a copy of the track at the destination position. All selected regions on the source<br />
track are moved to the new track.<br />
Note: If you hold down the Option key before grabbing the track number, no further<br />
regions on the track are selected. If no regions were selected in the first place, an empty<br />
track (assigned to the same channel strip as the original track) is created at the destination<br />
position.<br />
If the Cycle function is turned on, all regions within the cycle are moved from the old<br />
track to the new track. The musical result is unchanged, as the new track is a copy, and<br />
therefore inherits the channel strip output setting of the source track.<br />
In other words, only one channel strip is used for multiple tracks. This allows you to<br />
double-track parts to thicken them up. It also makes tasks such as creating unison voicings<br />
(an octave apart) simple and quick for software or MIDI instrument tracks.<br />
To do this, Option-drag the regions on the destination track to replicate/restore them on<br />
the source track.<br />
Note: Altering the level (or other parameters) of the channel strip, regardless of which<br />
track is selected, affects all tracks routed to the channel strip.<br />
Creating Tracks for Overlapping Regions<br />
The Track > New for Overlapped Regions function creates new tracks for wholly or partly<br />
overlapped regions. The regions are redistributed across the newly created tracks. The<br />
number of new tracks is equal to the number of overlaps. All tracks use the same channel<br />
strip assignment as the original track.<br />
As above, only one channel strip is used for all tracks.<br />
Chapter 9 Working with Tracks<br />
233
Creating Tracks for Selected Regions<br />
The Track > New for Selected Regions function creates a new track for the selected regions<br />
on a track. The selected regions are moved to the new track, and removed from the source<br />
track. All new tracks use the same channel strip assignment as the original track.<br />
If you use this command when multiple regions are selected across several tracks, a new<br />
track is created for each source track. For example:<br />
• Two regions are selected on track a, one region is selected on track b, four regions are<br />
selected on track c.<br />
• Following use of the command, the two regions on track a are moved to the newly<br />
created track a copy, the region on track b is moved to b copy, and the four regions of<br />
track c to c copy.<br />
• If you want to create individual tracks for the two track a regions (now on track a copy),<br />
simply select the a copy track, which will automatically select all regions on the track,<br />
and repeat the command.<br />
Deleting Tracks in the Arrange Area<br />
If you delete a track, the channel strip assigned to the track is also deleted, and removed<br />
from the Mixer (unless assigned to another track that is in use).<br />
To delete a track<br />
Do one of the following:<br />
µ Select the track, then choose Track > Delete (or use the corresponding key command).<br />
Tip: If no regions are selected in the Arrange area, you can delete the selected track by<br />
pressing the Delete key.<br />
µ Grab the track, and remove it from the track list by dragging it to the left.<br />
To delete all tracks that do not contain regions<br />
µ Choose Track > Delete Unused in the Arrange area (or use the corresponding key<br />
command).<br />
234 Chapter 9 Working with Tracks
Selecting Tracks in the Arrange Area<br />
You can select a track by clicking its name or icon in the track list.<br />
This action selects all regions on the track (or selects the regions that fall within the<br />
defined cycle, if Cycle mode is turned on).<br />
Tip: If you Option-click a track, the track is selected without affecting the existing selection<br />
of regions (on the selected track, or others).<br />
You can also use the following two key commands to select the track above or below<br />
the selected track in the track list:<br />
• Select Next Track<br />
• Select Previous Track<br />
Rearranging Tracks in the Arrange Area<br />
You may want to change the position of tracks in the track list, to visually group related<br />
tracks (string section or percussion parts, for example).<br />
To move a track in the track list<br />
µ Move the pointer over the track number. When the pointer changes to a hand, click the<br />
track number, and drag it up or down the track list. When you reach the new position,<br />
release the mouse button.<br />
Subsequent tracks (if any) are moved down the list.<br />
You can also sort tracks by choosing one of the following options in the Track > Sort<br />
Tracks By menu:<br />
• MIDI Channel<br />
• Audio Channel<br />
• Output Channel<br />
• Instrument Name<br />
• Track Name<br />
Chapter 9 Working with Tracks<br />
235
Naming Tracks in the Arrange Area<br />
You can use the Track Header Configuration dialog to determine which track names are<br />
displayed in the track header.<br />
To choose the track names you want to view<br />
1 Open the Track Header Configuration dialog by doing one of the following:<br />
• Choose View > Configure Track Header in the Arrange area (or use the corresponding<br />
key command).<br />
• Control-click (or right-click) any track header in the track list, then choose Configure<br />
Track Header from the shortcut menu.<br />
2 Choose the track name option you want in the first pop-up menu.<br />
• Auto Name: This option (the default) intelligently names the track, based on the<br />
following actions, and order:<br />
236 Chapter 9 Working with Tracks<br />
• If you enter a track name manually, the track name is displayed.<br />
• If you loaded a channel strip setting or software instrument, the name of the channel<br />
strip setting or software instrument is displayed.
• If you did none of the above, the channel strip name is displayed.<br />
• Track Name: This option allows you to manually enter a track name in the track list.<br />
• Channel Strip Setting Name<br />
• Software Instrument Setting Name<br />
• Channel Strip Name<br />
• Channel Strip Type and Number<br />
3 Select the Allow Two Lines checkbox if you want to view two track names in the track<br />
header, then choose a name option from the second pop-up menu.<br />
The option chosen in the first pop-up menu is always shown to the left if both names<br />
are shown, divided by a line.<br />
You can move this dividing line by dragging the mark at the top of the track list.<br />
Chapter 9 Working with Tracks<br />
237
To create a track name<br />
Do one of the following:<br />
µ Choose Track > Create Track Name, then enter a name in the text input field that appears.<br />
µ Double-click the track name in the track list, then enter a name in the text input field that<br />
appears.<br />
Tip: Use the Tab key in the track list when you want to create several track names in a<br />
row. After entering text in the text input field, you can press the Tab key to confirm the<br />
current edit and activate the next track for editing. Using Shift-Tab confirms the current<br />
edit and activates the previous track for editing.<br />
µ Double-click the top line of the Track Parameter box in the Inspector, then enter the name<br />
in the text input field that appears.<br />
The new track name is displayed in place of the channel strip name, and is used as the<br />
default name for newly recorded regions.<br />
To delete a track name<br />
Do one of the following:<br />
µ Choose Track > Delete Track Name.<br />
µ Double-click the track name to open the track name input box, then press the Delete<br />
key.<br />
The track (instrument or audio) channel strip name is then used as the default name<br />
shown in the track list (and for newly recorded regions).<br />
Important: AutoName must be selected in the Track Header Configuration dialog for this<br />
functionality to work.<br />
238 Chapter 9 Working with Tracks
Assigning Tracks in the Arrange Area<br />
In general, you create new tracks when you want to record or play back new regions.<br />
Corresponding channel strips are automatically created in the Mixer.<br />
In some situations, however, you may want to reassign an existing track to a different<br />
channel strip; for example, reassigning the output of a software instrument track to<br />
another instrument channel strip. The MIDI regions on the track will be played back<br />
through the inserted software instrument plug-in of the second channel strip.<br />
To reassign a track to a specific channel strip<br />
µ Control-click (or right-click) the track icon or name, then choose the destination for the<br />
track in the hierarchical Reassign Track shortcut menu.<br />
• If you want to use a track for audio region recording or playback, choose a Mixer ><br />
Audio channel strip as the track destination.<br />
• If you want to use a track for MIDI region recording or playback (via a software<br />
instrument), choose a Mixer > Software Instrument channel strip as the track destination.<br />
• If you want to use a track for MIDI region recording or playback (via a MIDI sound<br />
generator), choose a MIDI Instr. > Model/Instrument name channel strip as the track<br />
destination.<br />
To globally reassign multiple tracks that share a channel strip destination<br />
µ Hold down the Option key when reassigning a track channel strip, then confirm the dialog<br />
by clicking the Reassign All Tracks button.<br />
The new track destination (reassigned channel strip) will be used for every track that<br />
shared the original track destination in the current project (including tracks in folders).<br />
As an example:<br />
• Tracks 1 to 4 are assigned to instrument channel strip 6.<br />
• You use the Option key to reassign one of these tracks to instrument channel strip 15.<br />
• Tracks 1 to 4 are reassigned to instrument channel strip 15.<br />
Chapter 9 Working with Tracks<br />
239
Assigning Tracks to Environment Objects<br />
Strictly speaking, tracks don’t need to be routed to an instrument or audio channel strip,<br />
as you can assign any Environment object as the track destination. The track data could<br />
conceivably be sent to a fader object, or directly to a MIDI port, for example.<br />
Environment objects are software representations of individual data-processing elements.<br />
Some examples of Environment objects include arpeggiators, knobs, faders, chord<br />
memorizers, and channel splitters. These individual objects can be connected with each<br />
other, using virtual cables. The end result of cabling multiple objects is real-time processing<br />
and manipulation of MIDI (and some audio) data. This can be as simple as a fader to<br />
control the volume of a connected MIDI synthesizer, or as complex as a rhythm generator<br />
or step sequencer (which exists as a virtual machine within the Environment). This machine<br />
can be called into service whenever you need it. For more information, see Working in<br />
the Environment.<br />
Obviously, audio signals would not be understood by a MIDI sound module, so there is<br />
no point in routing a track that contains audio regions to an instrument channel strip, or<br />
vice versa.<br />
Assigning Tracks to Special Destinations<br />
In addition to the normal channel strips, there are two other possible track output<br />
destinations:<br />
• No Output: Tracks assigned as No Output send no data. This can be useful in situations<br />
in which you want to store data (such as SysEx) that you don’t want to send from<br />
<strong>Logic</strong> <strong>Pro</strong>.<br />
• Folder: This setting is used when you want the track to play a folder region. (See Working<br />
with Folders.) Normal regions will not play on a track set up for folder playback.<br />
Zooming Tracks in the Arrange Area<br />
Tracks in the Arrange area can be zoomed individually in conjunction with, or independent<br />
of, the global zoom controls (and Waveform Zoom slider) for the window. There is a<br />
default zoom setting for tracks, which is automatically chosen when a window is first<br />
opened. This setting is a good compromise between visibility of text and regions, and<br />
working space in the Arrange area.<br />
To zoom in or out on a track<br />
1 Move the pointer to the bottom-left corner of a track.<br />
240 Chapter 9 Working with Tracks
The pointer changes to an index finger.<br />
2 Click and drag to zoom in or out on the track.<br />
The individual track zoom factor, compared to the overall window zoom level, is shown<br />
in the help tag while the mouse button is held down.<br />
Tip: You can zoom all MIDI or audio tracks of your project at the same time by holding<br />
down the Command key while zooming. Pressing Shift while zooming a track resets all<br />
tracks to the default zoom setting.<br />
Zooming the Selected Track Automatically<br />
You can use the View > Auto Track Zoom setting (or use the corresponding key command,<br />
default assignment: Control-Z) to automatically enlarge the currently selected track. Use<br />
the technique described above to set the desired zoom level on a track. Any subsequently<br />
selected track will automatically zoom to this level.<br />
Zooming Tracks with Key Commands<br />
You can assign, and use, the following key commands to zoom tracks:<br />
• Individual Track Zoom In and Individual Track Zoom Out: Increases or decreases the<br />
“individual track zoom” factor of the selected track by one.<br />
• Toggle Individual Track Zoom: Switches the selected track between its individual zoom<br />
level and the window zoom level. This option is useful for zooming in on a track to edit<br />
its automation data. After editing, use the Toggle Individual Track Zoom key command<br />
to return to the original zoom level.<br />
• Individual Track Zoom Reset: Resets the selected track to the window zoom level.<br />
• Individual Track Zoom Reset for All Tracks: Resets all zoomed tracks to the window zoom<br />
level.<br />
Chapter 9 Working with Tracks<br />
241
Assigning Track Icons in the Track Parameter Box<br />
<strong>Logic</strong> <strong>Pro</strong> offers high-resolution, scalable (from 128 x 128 pixels downward), and<br />
user-definable track icons.<br />
To assign an icon to a track<br />
µ Click an existing track icon in the Track Parameter box, and choose the icon you want<br />
from the grid.<br />
You can create your own icons for tracks. <strong>User</strong>-created icons are saved in the following<br />
folder: ~/<strong>Library</strong>/Application Support/<strong>Logic</strong>/Images/Icons.<br />
These icons must have the following attributes:<br />
• 128 x 128 pixels in size<br />
• An alpha channel for transparency<br />
• Must be saved in the portable network graphics format (with the .png suffix)<br />
• Must be given a filename that starts with a three-digit number<br />
Note: If this number is identical to the number of one of the built-in <strong>Logic</strong> <strong>Pro</strong> icons, the<br />
icon found in the user folder is given priority.<br />
242 Chapter 9 Working with Tracks
You also have the option of directly replacing the built-in <strong>Logic</strong> <strong>Pro</strong> icons, which are found<br />
in the /Contents/Resources/Images folder in the <strong>Logic</strong> <strong>Pro</strong> package.<br />
To open the <strong>Logic</strong> <strong>Pro</strong> package<br />
µ Control-click (or right-click) the <strong>Logic</strong> <strong>Pro</strong> icon in the Finder, then choose Show Package<br />
Contents from the shortcut menu.<br />
Muting Tracks in the Arrange Area<br />
You can use a track’s Mute button to stop it from playing. Use the Track Header<br />
Configuration dialog to show or hide the track Mute buttons.<br />
Mute states can be independent for tracks and channel strips, through use of the respective<br />
M buttons in the track header, or corresponding channel strip (Arrange or Mixer).<br />
The behavior of these buttons depends on the Track Mute/Solo setting chosen in the<br />
<strong>Logic</strong> <strong>Pro</strong> > Preferences > Audio > General pane:<br />
• Fast (Remote Channel Strips): Clicking a channel strip’s Mute button switches the state<br />
of the associated track button, and vice versa.<br />
• CPU-saving (Slow Response): Choose this option to save processing resources, and to<br />
make the track Mute buttons independent of the corresponding channel strips.<br />
Note: The Mute states of multiple tracks that are routed to the same channel strip are<br />
linked: muting the channel strip mutes all associated tracks.<br />
Muting Tracks When the Mute Buttons Are Hidden<br />
If the Mute buttons are hidden—to save space—you can still mute a track to the left of<br />
the track number.<br />
To mute a track when the Mute buttons are hidden<br />
µ Place the pointer over the left edge of the track list by the track number, then click when<br />
the pointer turns into a hand.<br />
Chapter 9 Working with Tracks<br />
243
A bullet to the left of the track number indicates that the track is muted. A second click<br />
cancels the mute state.<br />
You can also use the Toggle Track Mute key command (default assignment: Control-M)<br />
to mute a track.<br />
Muting Multiple Tracks in the Arrange Area<br />
It is possible to mute multiple tracks at the same time.<br />
To mute multiple tracks<br />
Do one of the following:<br />
µ Hold down the Command key while clicking a Track Mute button.<br />
All Track Mute buttons that match the state (muted or unmuted) of the clicked button<br />
are also switched. For example, if you click an unmuted Track Mute button, that track<br />
and all other unmuted tracks are muted.<br />
µ Click and hold a Track Mute button, then drag the pointer up or down.<br />
The Mute buttons of all swiped tracks switch to the same state.<br />
You can also use the Toggle Track Mute of all Tracks of Folder key command.<br />
Muting Multiple Tracks with the Same Channel Strip Destination<br />
It is possible to mute multiple tracks with the same channel strip destination.<br />
To mute multiple tracks with the same channel strip destination<br />
µ Hold down the Command and Option keys while clicking a Track Mute button.<br />
All tracks assigned to the same channel strip destination (including those in folders) are<br />
muted.<br />
You can also use the Toggle Track Mute of all Tracks with Same Instrument of <strong>Pro</strong>ject key<br />
command.<br />
Identifying Muted and Unmuted Regions on Muted Tracks<br />
The following will help you to distinguish between muted and unmuted regions on muted<br />
tracks:<br />
• Muted regions are indicated by a dot that precedes the region name; the audio or MIDI<br />
data section is displayed in gray.<br />
244 Chapter 9 Working with Tracks
• Unmuted regions are indicated by a gray surrounding frame (no dot precedes the<br />
region name).<br />
Soloing Tracks in the Arrange Area<br />
Both MIDI and audio tracks (and folders) offer Track Solo buttons. Soloing a track isolates<br />
it while playing, and mutes all other tracks. Use the Track Header Configuration dialog<br />
to show or hide the track Solo Buttons.<br />
In a practical, musical situation, it can be useful to hear several tracks in isolation (bass<br />
and drum parts, for example) to make it easier to fit other musical parts.<br />
Connecting the Track Solo and Channel Strip Solo Buttons<br />
Solo states can be independent for tracks and channel strips, through use of the respective<br />
S buttons in the track header, or corresponding channel strip (Arrange or Mixer).<br />
The behavior depends on the Track Mute/Solo setting chosen in the <strong>Logic</strong> <strong>Pro</strong> ><br />
Preferences > Audio > General pane:<br />
• Fast (Remote Channel Strips): Clicking a channel strip’s Solo button switches the state<br />
of the associated track button, and vice versa.<br />
• CPU-saving (Slow Response): Choose this option to save processing resources, and to<br />
make the Track Solo buttons independent of the corresponding channel strips.<br />
Note: The solo states of multiple tracks that are routed to the same channel strip are<br />
linked: soloing the channel strip soloes all associated tracks.<br />
Soloing Tracks in CPU-Saving Mode<br />
If the Track Mute/Solo preference is set to CPU-saving (Slow Response), activating any<br />
Track Solo button enables Solo Lock mode, and adds all regions on that track to the Solo<br />
Lock group. Solo Lock mode locks the solo status of all selected regions. For full details,<br />
see Soloing Regions. The Transport Solo button turns yellow and displays a padlock icon<br />
to indicate Solo Lock mode.<br />
Deactivating a Track Solo button removes all regions on the track from the Solo Lock<br />
group and—in cases where no other track’s Solo button is active—disables Solo Lock.<br />
Disabling the global Solo (Lock) button on the Transport bar sets all individual Track Solo<br />
buttons to the Off position.<br />
Chapter 9 Working with Tracks<br />
245
Soloing When the Track Solo Buttons Are Hidden<br />
If the Track Solo buttons are hidden—to save space—you can still solo a track with the<br />
Solo button on the Transport bar.<br />
To solo a track when the Track Solo buttons are hidden<br />
µ Click the Solo button on the Transport bar, then click the track.<br />
Soloing Multiple Tracks in the Arrange Area<br />
It is possible to solo multiple tracks at one time.<br />
To solo multiple tracks<br />
Do one of the following:<br />
µ Click and hold a Track Solo button, then drag the pointer up or down.<br />
The Solo buttons of all swiped tracks switch to the same state.<br />
µ Hold down the Shift key while the Transport Solo button is active, then click the desired<br />
track names.<br />
Record-Enabling Tracks in the Arrange Area<br />
You can use a track’s Record Enable button to arm a track for recording. For more<br />
information, see Recording in <strong>Logic</strong> <strong>Pro</strong>.<br />
Freezing Tracks in the Arrange Area<br />
The Freeze function saves almost 100 percent of the CPU power required for software<br />
instrument and effect plug-in calculations. You can individually freeze audio or software<br />
instrument tracks, except when working with multi-output instruments (Ultrabeat, for<br />
example). In this case, the Freeze function is not available.<br />
Understanding the Freeze Function<br />
Internally, Freeze performs individual offline bounce processes for each frozen track. All<br />
plug-ins of a track (including software instrument plug-ins, if applicable, along with all<br />
related automation data) are rendered into a freeze file.<br />
As long as a track is frozen—following the freeze process—the freeze file will play back<br />
in place of the original track (and its CPU-hungry plug-ins). The original track and plug-ins<br />
are temporarily deactivated, and use no CPU resources.<br />
246 Chapter 9 Working with Tracks
Tip: The Freeze function also works with DSP hardware such as the PowerCore, LiquidMix,<br />
Duende, and UAD devices. This compatibility allows you to combine <strong>Logic</strong> <strong>Pro</strong> instruments<br />
and effects with those provided by the DSP hardware, even if the processing capacity of<br />
your computer, the DSP hardware, or both, are exceeded.<br />
The Freeze function always bounces the complete channel signal. If you are using more<br />
than one track for the same audio or instrument channel in the Arrange area, then all<br />
(sub)tracks of this channel are frozen, and cannot be edited independently. In other words,<br />
it is the channel strip that is frozen, not the track.<br />
Knowing When to Freeze a Track<br />
In real-world situations, Freeze allows you to:<br />
• Use extra effect plug-ins or software instruments in additional audio or instrument<br />
tracks, which would normally be impossible as it would exceed the CPU-processing<br />
limits of your computer.<br />
• Play back projects created on computers with greater CPU power.<br />
Freeze is designed to circumvent very CPU-intensive processes, which are generally<br />
outlined as follows (from highest to lowest demand):<br />
• Software instruments with a complex voice architecture<br />
• Plug-ins with a complex structure (reverbs, filter banks, or FFT-based effects)<br />
• Software instruments with a simple voice architecture<br />
• Software sampler with active filter<br />
• Software sampler with inactive filter<br />
• Plug-ins with a simple structure<br />
If your computer is able to calculate all active processes in real time, it’s unnecessary to<br />
freeze tracks.<br />
Freeze is recommended whenever your system’s processing power runs short and one,<br />
or multiple, existing tracks with CPU-intensive software instrument or effect plug-ins are<br />
in a finalized state, or at least seem to require no further changes for the time being—in<br />
other words, a close-to-final mix.<br />
As long as a track is frozen, its CPU usage is reduced to that of a high-resolution audio<br />
playback track with no effect plug-ins inserted, regardless of the number, or processing<br />
demands, of the plug-ins that were originally used on the track.<br />
Freezing a Track<br />
It’s easy to freeze a track, using the Freeze button in the track header and the Freeze<br />
mode parameter in the Inspector’s Track Parameter box.<br />
Chapter 9 Working with Tracks<br />
247
To freeze a track<br />
1 Click the Freeze button in the track header.<br />
Note: If the Freeze button is not visible, you can display it using the Track Header<br />
Configuration dialog.<br />
2 Choose the required Freeze Mode parameter in the Inspector’s Track Parameter box:<br />
• Source Only: Freezes the track signal before it is fed into the first effect plug-in. Choosing<br />
this mode turns the Freeze button blue.<br />
Note: This Freeze Mode is useful when using CPU-demanding software instruments or<br />
flex modes.<br />
• Pre Fader: Freezes the track signal including all effect plug-ins. Choosing this mode<br />
turns the Freeze button green.<br />
<strong>Logic</strong> <strong>Pro</strong> will create freeze files after receiving the next Play command. This allows you<br />
to activate the Freeze buttons of multiple tracks, and render their freeze files in one go.<br />
Note: You can abort freeze processes by pressing Command-Period. In this scenario, the<br />
portion of the frozen tracks that has already been rendered will remain in the freeze files,<br />
and will be used for playback. Frozen tracks will remain silent beyond this point.<br />
To change the freeze state of multiple tracks<br />
Do one of the following:<br />
µ Click and hold the Freeze button of one track, then drag the pointer up or down.<br />
The Freeze buttons of all swiped tracks switch to the same state.<br />
248 Chapter 9 Working with Tracks
Understanding the Freeze <strong>Pro</strong>cess<br />
During the Freeze process, the playhead follows the currently rendered position. A floating<br />
progress bar window is also displayed.<br />
Freeze files are always rendered between the project start and end marks. It is<br />
recommended that you check the project end mark in the Bar ruler before starting a<br />
Freeze process.<br />
Tip: You should adjust the end mark of the project to include feedback-dependent delay<br />
repetitions or reverb tails. Empty areas (digital zero) at the end of freeze files are<br />
automatically removed after the Freeze process.<br />
The Freeze process uses 100 percent of available CPU power. If, for example, a track uses<br />
40 percent of the CPU for real-time plug-in calculations, its freeze file will be created<br />
two-and-a-half times faster than the real-time playback speed. If the original track uses<br />
100 percent of the CPU power, the Freeze process will happen in (approximately) real<br />
time, even if offline bouncing is used.<br />
Working with Frozen Tracks<br />
Once a track is frozen:<br />
• It is not possible to cut and rearrange freeze files in any way, nor is it possible to mix<br />
the freeze files with their originals on a single track—you can use one or the other, not<br />
both.<br />
• It is not possible to record audio on frozen tracks. In fact, the Record Enable button is<br />
hidden when a track is frozen.<br />
• You cannot edit any instrument or plug-in parameters (or related automation data).<br />
You can edit the following parameters of frozen tracks:<br />
• Effect send levels and destinations<br />
• Panorama and surround parameters<br />
• Volume, mute, and solo<br />
You can also edit the automation data for these parameters.<br />
Whenever you try to edit forbidden parameters of frozen tracks, (such as plug-in<br />
parameters that were rendered into the freeze file), <strong>Logic</strong> <strong>Pro</strong> asks if you want to unfreeze<br />
the track.<br />
To unfreeze and edit a track<br />
µ Click Unfreeze to deactivate the Freeze button of the track.<br />
The freeze file is deleted.<br />
Note: The track now uses the amount of CPU-processing power that it originally required,<br />
if you click Play.<br />
Chapter 9 Working with Tracks<br />
249
You can now perform your edits, and activate the Freeze button again, if required.<br />
Working with Freeze Files<br />
The temporary freeze files are saved in a folder named Freeze Files which is created in<br />
the root directory of your project folder. You usually won’t need to access these freeze<br />
files directly.<br />
<strong>Logic</strong> <strong>Pro</strong> manages these freeze files automatically in the background. They are created<br />
during the Freeze process, will play back in place of the original tracks (as long as these<br />
tracks are frozen), and will be deleted as soon as the Freeze button of the corresponding<br />
track is turned off.<br />
Refreshing Freeze Files<br />
The Options > Audio > Refresh All Freeze Files command refreshes the current freeze<br />
files. This may become necessary when global changes are made that also affect the<br />
playback of the frozen tracks (tempo changes, for example).<br />
Hiding Tracks in the Arrange Area<br />
If there are tracks in the Arrange area that do not need to be visible, you can use the Hide<br />
Track function to hide them. This is useful when you are working on very large<br />
arrangements, for example. Hidden tracks play back as usual.<br />
There is a global Hide View button (H) in the upper-left corner of the Arrange area, to the<br />
right of the Catch button.<br />
To hide tracks<br />
1 Click the Hide View button in the upper-left corner of the Arrange area to activate the<br />
Hide Track function.<br />
Small Hide (H) buttons appear on each track.<br />
2 Click the Hide buttons on the tracks you want to hide.<br />
250 Chapter 9 Working with Tracks
3 Click the global Hide View button, and all tracks whose Hide buttons have been activated<br />
disappear from the Arrange window.<br />
The H in the global Hide View button is highlighted, indicating that one or more tracks<br />
(with active Hide buttons) are hidden.<br />
To show hidden tracks<br />
µ Simply reactivate the Hide View button when you want to see the hidden tracks again.<br />
There are also a couple of menu functions and key commands that relate to the Hide<br />
Tracks feature.<br />
Even when the global Hide View button is deactivated, you can still hide an individual<br />
track with the View > Hide Current Track and Select Next Track command (or use the<br />
corresponding key command, default assignment: Control-H).<br />
The View > Unhide all Tracks command (or the corresponding key command) will reset<br />
the Hide buttons of each track, making them all visible.<br />
Note: Hiding tracks does not affect their playback in any way. You can also link the Hide<br />
functions of all tracks belonging to a group by selecting Hide in the Group <strong>Pro</strong>perty<br />
Settings. (For more information on groups, see Working with Mixer Groups.) Keep in mind<br />
that there is no Unhide Selected Arrange Track key command because there is no way<br />
that you can select a hidden Arrange track.<br />
<strong>Pro</strong>tecting Tracks in the Arrange Area<br />
Tracks can be protected, to prevent any alterations. When a track is protected:<br />
• Existing regions (and their contents) cannot be altered.<br />
• No recording is possible.<br />
• New regions cannot be created.<br />
If the Track <strong>Pro</strong>tect button is not visible in the track list, you can display it using the Track<br />
Header Configuration dialog.<br />
Chapter 9 Working with Tracks<br />
251
Clicking a Track <strong>Pro</strong>tect button toggles between Locked and Unlocked modes.<br />
Command-clicking a Track <strong>Pro</strong>tect button in the track list protects all tracks in the currently<br />
selected display level (or folder). If tracks were already protected, they will be unprotected.<br />
Using Track Button Slide Activation<br />
Track buttons on arrange tracks (Solo, Mute, Hide, Track <strong>Pro</strong>tect, Node, Freeze) support<br />
slide activation, which is similar to running your finger across several channel strip buttons<br />
on good hardware mixing consoles.<br />
As a usage example of slide activation in <strong>Logic</strong> <strong>Pro</strong>, click and hold the Mute button of<br />
one track, and drag the pointer up or down. The Mute buttons of all swiped tracks switch<br />
to the same state.<br />
Simply drag over the Mute buttons of the same tracks to undo the Mute.<br />
Drum Replacement or Doubling in the Arrange Area<br />
<strong>Logic</strong> <strong>Pro</strong> offers the drum replacement or doubling feature, which allows you to change<br />
drum sounds on an audio track without having to rerecord the entire track. You can use<br />
an audio track that contains a recorded single drum signal to create a software instrument<br />
track with matching MIDI trigger notes, which is then played by the EXS24.<br />
To replace or double a recorded drum signal<br />
1 Select the track that you want to modify.<br />
2 Choose Tracks > Drum Replacement/Doubling (or use the corresponding key command).<br />
252 Chapter 9 Working with Tracks
The following changes take place in the Arrange window:<br />
• All files on the selected audio track are analyzed for transients, if not previously done.<br />
Detected transients are displayed as yellow lines. The selected track is vertically zoomed.<br />
• A software instrument track is created below the selected audio track, and the EXS24<br />
is inserted into the Instrument slot.<br />
• The <strong>Library</strong> tab is opened in the Media area with the focus set to the EXS24, allowing<br />
you to choose the sound that best matches the project.<br />
• A MIDI region containing trigger notes based on the detected transients is created on<br />
the software instrument track.<br />
• A dialog containing parameters opens.<br />
Chapter 9 Working with Tracks<br />
253
3 Set the following parameters, as required:<br />
• Instrument pop-up menu: Choose the instrument that you want to process from: kick,<br />
snare, tom, or other instrument.<br />
• Mode buttons: Choose between the following two modes.<br />
• Replacement: The new sound replaces the original, and all regions on the original<br />
track are muted.<br />
• Doubling: The new sound is added to the original, without muting the original.<br />
• Relative Threshold slider: Define a threshold for generating transients. Trigger notes are<br />
generated for transients above the designated value.<br />
• Prelisten button: Click this button to start soloed playback of both tracks from the current<br />
playhead position. You may want to set the playhead or activate the cycle area for a<br />
part of the project that requires special attention for drum replacement. Click this<br />
button a second time to stop playback, return the playhead to the previous play position,<br />
and remove the solo state of both tracks.<br />
• Trigger Note pop-up menu: Set the pitch of the trigger notes that are created on the<br />
software instrument. The default setting AUTO sets the trigger note as follows:<br />
• Kick = C1 (36)<br />
• Snare = D1 (38)<br />
• Tom = A1 (45)<br />
• Other = C3 (60) and AUTO menu item dimmed<br />
254 Chapter 9 Working with Tracks<br />
Note: Any changes to the trigger note do not change the instrument setting. However,<br />
any changes to the instrument setting change the trigger note, either to Auto or C3<br />
(60).
• Timing Offset slider: Shift the position of trigger notes earlier (negative values move<br />
them to the left) or later (positive values move them to the right). This value should<br />
normally be set to 0.0 ms (which places the MIDI trigger notes exactly at transient<br />
timing positions), but may need to be adjusted when using your own, or third-party,<br />
instruments.<br />
• “Set average attack time” button: Set the average slicing position offset of all regions<br />
on the source audio track.<br />
4 Click OK to confirm the action.<br />
Clicking OK resets the vertical zoom of the original audio track, mutes its regions if you<br />
selected the Replacement option, and deselects the track. MIDI trigger notes for the EXS24<br />
are created on the software instrument track, and the track is selected.<br />
5 Click the Cancel button to cancel the action.<br />
Bouncing Regions and Tracks in Place<br />
There are two different types of “in place” bounces that can be performed in<br />
<strong>Logic</strong> <strong>Pro</strong>: region-based bounces and track-based bounces. This allows you to bounce<br />
selected material and place the result at its original position in the arrange timeline—in<br />
other words, in place.<br />
Using Bounce in Place, you can only process audio or software instrument tracks, or the<br />
regions on those tracks. It is not possible to perform an in place bounce of a region routed<br />
to a MIDI channel strip.<br />
When bouncing in place, the audio file format of the bounce (sample rate and resolution)<br />
is determined by your audio recording settings, and the bounce file is created in the<br />
current recording folder.<br />
The Bounce in Place function might, at first glance, seem similar to the Freeze function.<br />
See Freezing Tracks in the Arrange Area. To clarify which function best fits which situation,<br />
here’s a short comparison:<br />
• Both save CPU power by rendering all effect (or instrument) plug-ins of a track.<br />
• The Bounce in Place function makes it easy to access (and edit) the bounced audio file.<br />
• Freeze allows you to return to the original MIDI programming (or audio regions) and<br />
automation data.<br />
• Freeze (in 32 Bit Float) safeguards against volume clipping.<br />
Bouncing Regions in Place<br />
You can render one or more selected regions on audio or software instrument tracks into<br />
a new audio file, including all active plug-ins and automation data.<br />
Chapter 9 Working with Tracks<br />
255
To bounce regions in place<br />
1 Select one or more regions on an audio or software instrument track.<br />
2 Do one of the following:<br />
• Choose Region > Bounce Regions in Place (or use the corresponding key command).<br />
• Control-click (or right-click) the selected regions, then choose Bounce Regions in Place<br />
from the shortcut menu.<br />
The Bounce Regions in Place dialog appears.<br />
3 Define the following parameters, as required.<br />
• Name field: Define a name for the bounce file in the text field. The name defaults to<br />
the region name of the first selected region, with the extension _bip added at the end.<br />
• Destination buttons: Define the track on which the bounce file is placed. You have two<br />
options.<br />
• New Track: Creates a new audio track below the selected track, and places the bounce<br />
file on that track.<br />
• Selected Track: Places the bounce file on the selected track.<br />
• Source buttons: Define what happens to the source regions after bouncing. You have<br />
three options.<br />
256 Chapter 9 Working with Tracks<br />
• Leave: Leaves the source region unaltered after processing the bounce file.
• Mute: Mutes the source region after processing the bounce file.<br />
• Delete: Deletes the source region from the original track after processing the bounce<br />
file.<br />
• Include Instrument Multi-Outputs checkbox: Select this checkbox to include aux channel<br />
strips with multi-output signals of the software instrument in the bounce process.<br />
Otherwise, only the channel strips of tracks with selected regions are bounced.<br />
• Bypass Effect Plug-ins checkbox: Select this checkbox to disable all plug-ins on the source<br />
track during the bounce process.<br />
• Add Effects Tail to File checkbox: Select this checkbox to continue the bounce process<br />
after the end of the bounce range—either to the end of the cycle or to the end of the<br />
last selected region—until there is no longer a signal. Otherwise, only the bounce range<br />
is bounced.<br />
• Add Effects Tail to Region checkbox: Select this checkbox to include the entire bounce<br />
file in the bounce region. Otherwise, the bounce region only includes the bounce range.<br />
• Include Volume/Pan Automation checkbox: Select this checkbox to have volume and<br />
pan automation performed during the bounce process, with their result influencing<br />
the bounce file. Otherwise, the volume and pan automation is simply copied, not<br />
performed.<br />
• Normalize pop-up menu: Choose between three states of normalization.<br />
• Off: Turns off normalization.<br />
• Overload <strong>Pro</strong>tection Only: Allows downward normalization in case of overloads—levels<br />
above 0 dB, which would lead to clipping—but no normalization in case of lower<br />
levels.<br />
• On: Allows full bidirectional normalization.<br />
• Restore Defaults button: Click this button to set all parameters in the dialog to their<br />
default settings.<br />
4 Click OK to trigger an in place bounce of the selected region(s).<br />
Note: When you click OK, the settings chosen above are stored in the preferences and<br />
recalled when you next access the Bounce Regions in Place function.<br />
Bouncing Tracks in Place<br />
You can render one or more selected audio or software instrument tracks into a new<br />
audio file, including all active plug-ins and automation.<br />
To bounce tracks in place<br />
1 Select the relevant audio or software instrument track.<br />
2 Choose Track > Bounce Track in Place (or use the Bounce Track in Place key command).<br />
Chapter 9 Working with Tracks<br />
257
The Bounce Track in Place dialog appears.<br />
3 Define the following parameters, as required.<br />
• Name field: Define a name for the bounce file in the text field. The name defaults to<br />
the region name of the first selected region, with the extension _bip added at the end.<br />
• Destination buttons: Define the track on which the bounce file is placed. You have two<br />
options.<br />
• New Track: Creates a new audio track below the selected track, and places the bounce<br />
file on that track.<br />
• Replace Track: Replaces the existing track, and places the bounce file on it.<br />
• Include Instrument Multi-Outputs checkbox: Select this checkbox to include aux channel<br />
strips with multi-output signals of the software instrument in the bounce process.<br />
Otherwise, only the channel strips of tracks with selected regions are bounced.<br />
• As Additional Tracks checkbox: Select this checkbox to create additional bounce files<br />
for every aux with any multi-output of the selected multi-output software instrument<br />
as input source.<br />
• Bypass Effect Plug-ins checkbox: Select this checkbox to disable all plug-ins on the source<br />
track during the bounce process.<br />
• Include Volume/Pan Automation checkbox: Select this checkbox to have volume and<br />
pan automation performed during the bounce process, with their result influencing<br />
the bounce file. Otherwise, the volume and pan automation is simply copied, not<br />
performed.<br />
• Normalize pop-up menu: Choose between three states of normalization.<br />
• Off: Turns off normalization.<br />
258 Chapter 9 Working with Tracks
• Overload <strong>Pro</strong>tection Only: Allows downward normalization in case of overloads—levels<br />
above 0 dB, which would lead to clipping—but no normalization in case of lower<br />
levels.<br />
• On: Allows full bidirectional normalization.<br />
• Restore Defaults button: Click this button to set all parameters in the dialog to their<br />
default settings.<br />
4 Click OK to trigger an in place bounce of the selected track(s).<br />
Note: Following the in place bounce, the original track content (all regions, and all<br />
automation data except for volume, pan, and sends) is lost and the original instrument<br />
or track channel strip is reset. An Undo is always possible, of course.<br />
Bounce-Replacing All Tracks<br />
You can perform an in place bounce and replace for all audio and software instrument<br />
tracks available in the Arrange window.<br />
To perform an in place bounce of all tracks<br />
1 Choose Track > Bounce-Replace All Tracks.<br />
Note: This command only works if your Arrange area contains audio or software instrument<br />
tracks.<br />
2 You are prompted to save your project; click Yes or No, as appropriate.<br />
The Bounce Replace All Tracks dialog appears.<br />
3 Define the following parameters, as required.<br />
• Bypass Effect Plug-ins checkbox: Select this checkbox to disable all plug-ins on the source<br />
track during the bounce process.<br />
Chapter 9 Working with Tracks<br />
259
• Include Volume/Pan Automation checkbox: Select this checkbox to have volume and<br />
pan automation performed during the bounce process, with their result influencing<br />
the bounce file. Otherwise, the volume and pan automation is simply copied, not<br />
performed.<br />
• Normalize pop-up menu: Choose between three states of normalization.<br />
• Off: Turns off normalization.<br />
• Overload <strong>Pro</strong>tection Only: Allows downward normalization in case of overloads—levels<br />
above 0 dB, which would lead to clipping—but no normalization in case of lower<br />
levels.<br />
• On: Allows full bidirectional normalization.<br />
4 Click OK to trigger the in place bounce and replace for all tracks.<br />
260 Chapter 9 Working with Tracks
Working with Instruments and<br />
Effects<br />
<strong>Logic</strong> <strong>Pro</strong> offers an extensive range of software instrument and effect processing plug-ins<br />
that are inserted into channel strips. You can also make use of external MIDI instruments<br />
and effects units. This chapter covers all important steps required for instrument and<br />
effect use in <strong>Logic</strong> <strong>Pro</strong>. Detailed coverage of the included instrument and effect<br />
plug-ins—including the use of all plug-in parameters—can be found in the <strong>Logic</strong> Studio<br />
Instruments and <strong>Logic</strong> Studio Effects manuals.<br />
This chapter covers the following:<br />
• Getting to Know the Arrange Channel Strips (p. 261)<br />
• Working with Plug-ins (p. 266)<br />
• Working with Channel Strip Configurations (p. 272)<br />
• Opening, Closing, and Resizing Plug-in Windows (p. 277)<br />
• Adjusting Plug-in Parameters (p. 279)<br />
• Using Common Plug-in Window Functions (p. 281)<br />
• Using the <strong>Library</strong> to Choose Plug-in Settings (p. 288)<br />
• Understanding the <strong>Library</strong> Folder and Menu Structure (p. 289)<br />
• Learning About Effect Routings (p. 290)<br />
• Working with Instruments (p. 295)<br />
• Working with ReWire Applications (p. 309)<br />
• Working with External Audio Effects (p. 311)<br />
• Using Plug-ins from Other Manufacturers (p. 313)<br />
10<br />
Getting to Know the Arrange Channel Strips<br />
Before discussing the use of plug-ins, a basic understanding of some key channel strip<br />
functions is required.<br />
261
The Arrange (and Mixer) channel strips deal with audio and instrument (software or MIDI)<br />
tracks shown in the Arrange area, plus auxiliary (aux) and output channel strips. Each<br />
track in the Arrange window is represented and controlled by a channel strip. Put another<br />
way, the arrange tracks are routed to specific channel strips:<br />
• Audio channel strips control the playback and recording of audio signals on audio<br />
tracks.<br />
• Instrument channel strips allow you to use and control software instruments.<br />
• External MIDI channel strips control external MIDI tracks.<br />
Note: Mixer channel strips are generated automatically when you create new audio,<br />
instrument, or external MIDI tracks in the Arrange window.<br />
The Arrange channel strips, shown at the bottom of the Inspector, display the audio or<br />
instrument channel strip of the selected track on the left side, and the primary (first)<br />
destination for this channel strip on the right side.<br />
The destination will be either:<br />
• An output channel strip, which represents the physical audio outputs of your audio<br />
interface<br />
262 Chapter 10 Working with Instruments and Effects
• An aux channel strip, which is used for a variety of signal routing purposes<br />
For example, if Send slot 1 of the left channel strip is routed to Bus 4, the fourth auxiliary<br />
channel strip is shown. Clicking Send slot 2 on the left channel strip (routed to Bus 7)<br />
updates the right channel strip to show the seventh aux channel strip. Selecting a particular<br />
output in the Output slot of the left channel strip displays the chosen output channel<br />
strip to the right. If the left channel strip is simply routed to an output channel strip, the<br />
output channel strip is shown by default.<br />
You will perform most plug-in insertion, channel strip routing, and channel strip<br />
configuration tasks as part of your creative workflow in the Arrange window. You should<br />
use the Arrange channel strips for all related functions discussed in this chapter, rather<br />
than accessing the Mixer. For details about working in the Mixer, see the Mixing chapter.<br />
The following is an overview of the main elements in the Arrange channel strips:<br />
Channel Strip Settings<br />
menu<br />
Insert slot<br />
Send slot<br />
Instrument slot<br />
Output slot<br />
Pan/Balance control<br />
Volume fader<br />
Format button<br />
Chapter 10 Working with Instruments and Effects<br />
263
Setting Channel Strip Input Format<br />
The channel strip input format determines the mono, stereo, or surround status of the<br />
channel strip. Note that software instrument and external MIDI channel strips do not have<br />
a format button.<br />
Mono Stereo Left Right Surround<br />
• Mono: One circle represents a mono input format. The level meter shows a single<br />
column.<br />
• Stereo: Two, interlocked circles represent a stereo input format. The level meter divides<br />
into two independent columns when a stereo input format is chosen.<br />
• Left: Two circles, with the left one filled, indicate a left channel input format. When this<br />
input format is chosen, the channel strip only plays the left channel of an audio file.<br />
• Right: Two circles, with the right one filled, indicate a right channel input format. When<br />
this input format is chosen, the channel strip only plays the right channel of an audio<br />
file.<br />
• Surround: Five circles indicate the surround channel input format. The level meter<br />
divides into multiple linked columns (the number matches the project surround format)<br />
when the surround input format is chosen.<br />
Your chosen input format for a channel strip impacts the following two areas:<br />
• The plug-ins shown on the channel strip will be available as:<br />
• Mono-to-mono or mono-to-stereo versions on mono channel strips<br />
• Stereo-to-stereo versions on stereo channel strips<br />
• Surround or multi-mono versions on surround channel strips<br />
• The Pan control determines the position of the channel signal in the stereo field:<br />
• On mono channel strips (this includes left and right input format channels), the Pan<br />
control determines the left/right position of the signal.<br />
• On stereo channel strips, the Pan control determines the balance between the left<br />
and right channel signals.<br />
Note: To access the Surround Panner, you must first set the channel strip output format<br />
to Surround, via the channel strip’s Output slot.<br />
264 Chapter 10 Working with Instruments and Effects
To set the channel strip input format for the selected audio track<br />
µ Click-hold the button directly below the channel strip’s level meter, and choose the input<br />
format from the menu that appears.<br />
Tip: On a stereo or mono channel strip, you can simply click the button to switch between<br />
mono or stereo.<br />
Setting Channel Strip Volume Level and Pan/Balance Position<br />
You can set a channel strip’s volume level and pan/balance position.<br />
To set the volume level of a channel strip<br />
µ Drag the channel strip’s Volume fader up or down.<br />
Volume fader<br />
The maximum boost is +6 dB. You can reset the Volume fader to 0 dB (90) by<br />
Option-clicking it.<br />
Chapter 10 Working with Instruments and Effects<br />
265
To set the Pan or Balance position<br />
µ Drag the control up or down or left or right.<br />
Pan/Balance control<br />
Option-click the Pan or Balance control to reset it to the centered (0) position.<br />
When a channel strip output is set to Surround, the Pan or Balance knob is replaced by<br />
a Surround Panner. Full details on using surround channel strips, effects, and the surround<br />
panner are found in Working with Surround.<br />
How Mono , Stereo, and Surround Effects Are Handled<br />
You can insert mono, stereo, or surround instances of effects into channel strips.<br />
Only versions of the plug-in that match the channel strip input format can be inserted<br />
(mono-to-mono or mono-to-stereo plug-in versions in mono input format channels, for<br />
example).<br />
To insert plug-ins that do not match the channel format<br />
µ Option-click a channel strip’s Insert slot.<br />
The Plug-in menu displays all formats the plug-in has to offer, rather than being limited<br />
to the matching format. Any down or up mixing that may be necessary happens<br />
automatically.<br />
Working with Plug-ins<br />
Plug-ins are, broadly speaking, broken down into two categories:<br />
• Software instruments, which respond to MIDI note messages<br />
• Audio effects, which do not respond to MIDI note messages<br />
266 Chapter 10 Working with Instruments and Effects
The Audio Units format also offers two further plug-in types:<br />
• Generators<br />
• MIDI-controlled effects<br />
As the name suggests, Generator Audio Units plug-ins generate audio signals. In contrast<br />
to software instruments, however, they do not require a MIDI note message to be<br />
triggered.<br />
Audio Units MIDI-controlled effects can be controlled via MIDI, unlike standard audio<br />
effect plug-ins. As such, they are used differently.<br />
Note: <strong>Logic</strong> <strong>Pro</strong> also supports the non-real-time AudioSuite plug-in format in the Sample<br />
Editor. For details, see Using AudioSuite Plug-ins. Details on the use of TDM plug-ins can<br />
be found in the <strong>Logic</strong> <strong>Pro</strong> TDM Guide.<br />
Inserting, Removing, and Replacing Plug-ins<br />
You can insert, remove, and replace plug-ins.<br />
To insert effect plug-ins<br />
1 Click a channel strip’s Insert slot.<br />
Chapter 10 Working with Instruments and Effects<br />
267
A menu appears, showing all available effect plug-ins, sorted into different categories.<br />
2 Browse through the categories and choose a plug-in name by clicking it. A plug-in version<br />
that matches the chosen channel strip input format is loaded.<br />
You also have the option of choosing a mono or mono-to-stereo version of the plug-in,<br />
for example, by clicking the appropriate entry.<br />
<strong>Logic</strong> <strong>Pro</strong> effect plug-ins are displayed in various categories such as Delay and Reverb.<br />
Further submenus, such as Audio Units and TDM, are also available if plug-ins in these<br />
formats are installed on your system.<br />
268 Chapter 10 Working with Instruments and Effects
To insert software instrument, Audio Units Generator, or MIDI-controlled effects<br />
µ Click the Instrument slot of an instrument channel strip, then choose the software<br />
instrument plug-in, Audio Units Generator, or MIDI-controlled effect (name and type)<br />
from the Plug-in menu.<br />
Tip: You can simply choose an instrument name to insert the instrument in stereo on a<br />
stereo format channel.<br />
The plug-in window of the chosen instrument, effect, or generator opens automatically.<br />
If you don’t want the plug-in window to open automatically after insertion, deselect the<br />
“Open plug-in window on insertion” preference in the <strong>Logic</strong> <strong>Pro</strong> > Preferences > Display<br />
> Mixer pane.<br />
You can adjust all plug-in parameters in the plug-in window. For more information, see<br />
Adjusting Plug-in Parameters.<br />
To remove a plug-in<br />
µ Click the Insert or Instrument slot, then choose No Plug-in from the menu.<br />
To replace a plug-in<br />
µ Click the Insert slot, then browse to the appropriate plug-in type.<br />
Moving Plug-ins<br />
You can use the Hand tool to move instruments and effects between channel strips.<br />
Chapter 10 Working with Instruments and Effects<br />
269
To use the Hand tool in the Arrange channel strips, hold down the Command key when<br />
the pointer is placed over an Insert or Instrument slot. To use the Hand tool in the Mixer,<br />
hold down the Command key.<br />
To move a plug-in to another Insert or Instrument slot<br />
µ With the Hand tool selected, drag the plug-in name (blue label) in any used Insert or<br />
Instrument slot to an unused target slot.<br />
During the operation, the potential destination is highlighted using a colored rectangle<br />
(empty slot) or a colored line (when placing an effect between two Insert slots).<br />
To copy a plug-in to another slot<br />
µ With the Hand tool selected, Option-drag the plug-in name from any used slot to an<br />
unused target slot.<br />
To swap an effect plug-in with another in the same channel strip<br />
µ With the Hand tool selected, drag the effect plug-in name from any used Insert slot to<br />
an unused target slot.<br />
This action swaps the plug-in slot positions. For example, on a channel strip with a reverb,<br />
chorus, and delay inserted into slots 1 through 3, respectively, dragging the slot 1 plug-in<br />
to slot 3 places the reverb in slot 3, and the delay is moved to slot 1. Of course, altering<br />
effects positions changes the sound of the signal on the channel strip.<br />
Note: When the Hand tool is used to drag plug-ins between channel strips, the existing<br />
plug-in on the destination channel strip is replaced, not swapped.<br />
To place an effect plug-in between two Insert slots<br />
µ With the Hand tool selected, drag the effect plug-in name of any used Insert slot between<br />
two used Insert slots, and release the mouse button.<br />
The effect is inserted into a newly created slot between the two used slots. The effects<br />
below the drop position (new slot) are shifted down by one.<br />
Note: If all 15 Insert slots are used, you cannot insert any more plug-ins into the channel<br />
strip, unless you replace an existing plug-in.<br />
270 Chapter 10 Working with Instruments and Effects
Knowing Where Different Plug-in Types Can Be Used<br />
Keep the following in mind when inserting plug-ins into channel strips:<br />
• Effect plug-ins can be placed in the Insert slots of all audio channel strip types (audio,<br />
instrument, auxiliary, output).<br />
• Software instruments can only be inserted into instrument channel strips. These channel<br />
strips feature an Instrument slot, directly above the Output slot, which is used for<br />
software instrument insertion.<br />
• Audio Units Generators can only be inserted into instrument channel strips.<br />
• Audio Units MIDI-controlled effects are inserted into the Instrument slot of instrument<br />
channel strips. The audio signal that you want to process is then selected via the<br />
plug-in’s Side Chain menu.<br />
Using the Channel EQ<br />
The Channel EQ is an insert effect, like any other. In most mixing situations, it is used as<br />
the first effect on a channel strip, allowing you to sculpt the sound of the channel strip<br />
signal before applying other effect types.<br />
To insert the Channel EQ<br />
Do one of the following:<br />
µ On channel strips where Insert slot 1 is not used: Double-click the EQ area on the upper<br />
portion of the channel strip to place the Channel EQ in the first Insert slot.<br />
The EQ area changes to a thumbnail view of the Channel EQ display. The thumbnails<br />
provide an overview of the EQ settings used in each individual channel strip.<br />
Chapter 10 Working with Instruments and Effects<br />
271
µ On channel strips where Insert slot 1 is used: Option-double-click the EQ area to insert<br />
the Channel EQ as the first plug-in, and move all existing plug-ins of the channel strip<br />
one slot down (and redirect their automation data accordingly, if necessary).<br />
Double-clicking the EQ area on channel strips with an occupied Insert slot 1 inserts the<br />
Channel EQ into the next available (unused) slot.<br />
You can freely insert the Channel EQ into any Insert slot as you can other plug-ins. You’ll<br />
find it in the EQ section of the Plug-in menu. Note that only the first (topmost) Channel EQ<br />
is displayed as a thumbnail graphic in the EQ area.<br />
More information about the parameters of the Channel EQ can be found in the <strong>Logic</strong> Studio<br />
Instruments and <strong>Logic</strong> Studio Effects manuals.<br />
Working with Channel Strip Configurations<br />
Channel strip settings (CST files) are channel strip–type specific. Put another way,<br />
instrument channel strips feature a number of instrument settings (or presets), such as<br />
Bright Pop Piano and Hard Flanging Clav, separated into instrument, GarageBand, and<br />
Jam Pack categories. Audio channel strips offer effect routings optimized for particular<br />
instrument, vocal, and other processing tasks. Similarly, output and auxiliary channel<br />
strips provide channel strip settings for particular mastering or sweetening processes.<br />
272 Chapter 10 Working with Instruments and Effects
Loading or Removing Entire Channel Strip Configurations<br />
The <strong>Library</strong> tab in the Media area allows you to load multiple plug-ins (inclusive of their<br />
parameter settings) into a channel strip. You can also do the same thing by clicking the<br />
Setting button at the top of channel strips.<br />
You can use this function in a number of ways, such as:<br />
• Setting up and storing complex multi-effect configurations, on any type of channel<br />
strip<br />
• Setting up particular routing configurations for use with multi-output software<br />
instruments<br />
• Copying a routing or effect configuration between projects<br />
• Rapidly creating new project templates<br />
To load a channel strip setting with the Settings menu<br />
1 Click the Setting button at the top of a channel strip.<br />
A menu appears, displaying all channel strip settings available for the channel strip type.<br />
Note: Option-clicking the Setting button displays all channel strip settings available for<br />
all channel strip types (shown at the bottom of the menu).<br />
2 Browse to and select the setting by clicking its name.<br />
To load a channel strip setting with the <strong>Library</strong> tab<br />
1 Select the arrange track whose channel you want to use.<br />
2 Click the <strong>Library</strong> tab in the Media area.<br />
Chapter 10 Working with Instruments and Effects<br />
273
The <strong>Library</strong> displays all channel strip settings available for the selected track or channel<br />
strip, sorted into category menus.<br />
3 Browse through the category menus, then click the setting name to insert all associated<br />
plug-ins into the selected channel strip.<br />
To return to the previously loaded channel strip setting<br />
µ Click the Revert button at the bottom of the <strong>Library</strong> tab.<br />
To select the next or previous channel strip setting<br />
Do one of the following:<br />
µ Click the Setting button at the top of a channel strip, then choose Previous or Next Channel<br />
Strip Setting from the menu.<br />
µ Use one of the following key commands:<br />
• Next Channel Strip Setting of selected Track<br />
• Previous Channel Strip Setting of selected Track<br />
274 Chapter 10 Working with Instruments and Effects
• Next Channel Strip or Plug-in Setting or EXS Instrument<br />
• Previous Channel Strip or Plug-in Setting or EXS Instrument<br />
The previous or next channel strip setting shown in the list is loaded. This feature is handy<br />
when trying to find the right delay or clavinet sound, for example.<br />
To delete a channel strip setting<br />
µ Click the Setting button at the top of a channel strip, then choose Delete Channel Strip<br />
Setting from the menu.<br />
To reset a channel strip setting<br />
µ Click the Setting button at the top of the channel strip, then choose Reset Channel Strip<br />
from the menu.<br />
Copying, Pasting, and Saving Channel Strip Configurations<br />
You can copy and paste, reset, and save channel strip configurations.<br />
To copy and paste a channel strip setting<br />
µ Click the Setting button at the top of the channel strip, then choose Copy or Paste Channel<br />
Strip Setting from the menu, as applicable.<br />
You can also use the Copy Channel Strip Setting and the Paste Channel Strip Setting key<br />
commands.<br />
Note: When you paste channel strips (instead of loading them), the Level fader, Panorama<br />
Send Level, and all routing destinations are also set according to the channel strip setting<br />
in the Clipboard.<br />
To save a channel strip setting<br />
1 Click the Setting button at the top of the channel strip, then choose Save Channel Strip<br />
Setting As from the menu (or use the corresponding key command).<br />
2 In the dialog that appears, select the appropriate sub-folder (if applicable), and type in a<br />
name for the channel strip setting.<br />
As there are different classes of channel strips, a number of channel strip–type specific<br />
sub-folders are available in the Channel Strip Settings folder. These sub-folder structures<br />
are reflected in the Settings menu for each type of channel strip.<br />
Do not attempt to change the Channel Strip Settings folder structure. However, you can<br />
create a new folder, and save into it. If no folder is selected, the saved channel strip setting<br />
is shown directly in the Channel Strip Setting menu, below the functions.<br />
Chapter 10 Working with Instruments and Effects<br />
275
You can remotely switch between channel strip settings by sending MIDI program change<br />
messages. This allows you to select your favorite sounds (consisting of a complete channel<br />
strip setting that can contain a software instrument and effect plug-ins) by pushing a<br />
button on your MIDI keyboard. This feature is named channel strip performances, and is<br />
designed for live use of <strong>Logic</strong> <strong>Pro</strong>.<br />
Important: Only program change messages sent on MIDI channel 1 will switch between<br />
channel strip performances. All program change messages sent on other MIDI channels<br />
are forwarded to Audio Units instruments, if applicable.<br />
Channel strip performances can be used for all audio channel strip types. They are saved<br />
in the Performances sub-folder (in ~/<strong>Library</strong>/Application Support/<strong>Logic</strong>/Channel Strip<br />
Settings/Channel Strip name). The performance names start with the corresponding<br />
program change number (for example, 001Piano, 045FlangeGuitar, 111ArcoCelloHall).<br />
There are 128 performances (corresponding to 128 available program change events).<br />
To create a performance setting<br />
1 Configure a channel strip that you want to have available as a performance (by opening<br />
a channel strip setting from the factory library and making changes according to your<br />
needs, for example).<br />
2 Click the Setting button at the top of the channel strip, then choose Save as Performance<br />
from the menu.<br />
3 In the dialog that appears, enter a performance name, choose a program change number,<br />
and click OK.<br />
4 Send the program change number from your MIDI controller.<br />
When a channel strip receives a program change message (on MIDI channel 1) that<br />
corresponds to an assigned performance number, it loads this performance.<br />
Note: If an unassigned program change value is sent, the channel strip ignores the<br />
message, and the currently loaded channel strip performance setting remains in place.<br />
276 Chapter 10 Working with Instruments and Effects
All saved performance settings appear in the Performances folder of the Channel Strip<br />
Settings menu.<br />
Opening, Closing, and Resizing Plug-in Windows<br />
Hands-on operation of plug-ins takes place in the plug-in window. This window allows<br />
access to all plug-in parameters. Each instance of a plug-in has its own plug-in window,<br />
allowing each to have discrete settings.<br />
Chapter 10 Working with Instruments and Effects<br />
277
The plug-in window opens automatically when you insert a plug-in. This behavior can<br />
be overridden by deselecting the “Open plug-in window on insertion” checkbox in the<br />
<strong>Logic</strong> <strong>Pro</strong> > Preferences > Display > Mixer pane.<br />
To close a plug-in window<br />
µ Click the close button at the top-left corner of the plug-in window.<br />
Note: Closing the plug-in window does not deactivate the plug-in.<br />
To open a closed plug-in window<br />
µ Double-click an assigned Insert or Instrument slot. (The name of the plug-in is shown on<br />
the slot.)<br />
To hide or show all open plug-in windows<br />
µ Use the Hide/Show All Plug-in Windows key command (default assignment: V).<br />
You can also adjust the size of plug-in windows, individually or globally.<br />
To adjust the size of a plug-in window<br />
Do one of the following:<br />
µ Drag the lower-right corner of the plug-in window. This scaling applies to individual<br />
plug-ins.<br />
µ Choose the window size in the plug-in window’s View menu. This scaling applies to<br />
individual plug-ins.<br />
278 Chapter 10 Working with Instruments and Effects
µ Set the default size for plug-in windows in the <strong>Logic</strong> <strong>Pro</strong> > Preferences > Display > Mixer<br />
pane. This scaling applies to all plug-ins.<br />
Adjusting Plug-in Parameters<br />
This section briefly describes common parameter elements you will find in <strong>Logic</strong> <strong>Pro</strong><br />
plug-in windows. Full details on the parameters of each individual plug-in can be found<br />
in the <strong>Logic</strong> Studio Instruments and <strong>Logic</strong> Studio Effects manuals.<br />
To switch plug-in window buttons<br />
µ Click the button.<br />
It switches to the next or previous option, or will be turned on or off.<br />
Chapter 10 Working with Instruments and Effects<br />
279
To adjust a parameter slider<br />
Do one of the following:<br />
µ Drag the slider vertically or horizontally.<br />
µ Command-click anywhere in the slider’s value range to set it to the clicked value.<br />
To adjust rotary knobs<br />
Do one of the following:<br />
µ Drag the rotary knob vertically.<br />
µ Command-click anywhere in the value circle surrounding the knob to set it to the clicked<br />
value.<br />
To adjust numerical fields<br />
Do one of the following:<br />
µ Drag the field’s numerical value vertically.<br />
µ Click (or double-click) in the numerical field, then type a new value using your computer<br />
keyboard.<br />
µ If there are up and down arrows alongside such panels, click them to increment or<br />
decrement the value by one step.<br />
µ If the numerical panel opens a pop-up menu of values, choose one.<br />
280 Chapter 10 Working with Instruments and Effects
To reset any parameter to its default (or centered) value<br />
µ Option-click the parameter.<br />
To make finer parameter adjustments<br />
µ Hold down the Shift key before dragging a control.<br />
You can also use the mouse wheel to adjust <strong>Logic</strong> <strong>Pro</strong> plug-in parameters.<br />
To adjust plug-in parameters with the mouse wheel<br />
1 Select a <strong>Logic</strong> <strong>Pro</strong> plug-in parameter by clicking it.<br />
2 Move the mouse wheel.<br />
Tip: You can also use the trackpad of any portable computer instead of the mouse wheel.<br />
Using Common Plug-in Window Functions<br />
The header area at the top of the plug-in window is common to all plug-ins. It offers a<br />
number of important functions for plug-in use.<br />
To hide or show the plug-in window header<br />
µ Click the icon at the top-right corner of the plug-in window.<br />
Linking Plug-ins<br />
The button to the extreme left of the plug-in window header (with a chain on it) is called<br />
the Link button.<br />
When the Link Button Is Switched On<br />
• A single plug-in window is used to display all open plug-ins. Each time you open a new<br />
plug-in, the window updates to reflect the newly chosen plug-in.<br />
• Choosing a different arrange track updates an open plug-in window to display the<br />
corresponding slot number of the newly selected track or channel strip. For example:<br />
• Track 1, assigned to instrument channel strip 1, has an ES1 instance loaded (in the<br />
Instrument slot).<br />
• Track 11, assigned to instrument channel strip 2, has an EXS24 mkII instance loaded.<br />
• Switching between tracks 1 and 11 automatically updates the plug-in window to<br />
show the ES 1 or EXS24 mkII, respectively.<br />
Chapter 10 Working with Instruments and Effects<br />
281
When the Link Button Is Switched Off<br />
You can open several plug-in windows simultaneously, and these do not update to reflect<br />
any track or plug-in choices you may make. Each open plug-in window does, of course,<br />
continue to show all parameter updates and changes.<br />
Turning Link off is handy when you want to compare the settings of two plug-ins, or<br />
adjust the parameters of several open plug-in windows at the same time.<br />
Bypassing Plug-ins<br />
If you want to deactivate a plug-in, but don’t want to delete it or remove it from a channel<br />
strip, you can bypass it. Bypassed plug-ins do not drain system resources.<br />
To bypass a plug-in<br />
Do one of the following:<br />
µ Click the Bypass button at the left side of the plug-in window header.<br />
µ Option-click the appropriate Insert or Instrument slot on the channel strip.<br />
The Insert slot of the bypassed plug-in turns from blue to gray, indicating that the plug-in<br />
is currently bypassed.<br />
Getting to Know the Settings Area<br />
All current plug-in parameter settings are stored with the project file, and are automatically<br />
recalled the next time it is loaded. You can also save and recall any changes you make<br />
to plug-in parameters. These are stored and recalled as individual settings (or presets, if<br />
you prefer) via the Settings area.<br />
282 Chapter 10 Working with Instruments and Effects
The Settings area appears to the right of the Bypass button.<br />
• Next and Previous Setting buttons: Click to load the previous or next plug-in setting.<br />
• Settings field: Displays the name of the current plug-in setting. Click to access the<br />
Settings menu.<br />
• Compare button: Click to compare a changed plug-in setting with the setting saved<br />
with the project.<br />
• Copy and Paste buttons: Click to copy or paste a plug-in setting.<br />
Using the Settings Functions<br />
In this section, you’ll use the various functions available in the Settings area.<br />
To load a setting<br />
1 Open the Settings menu (of the plug-in window, not the channel strip Settings menu)<br />
by clicking the Settings field.<br />
2 Do one of the following:<br />
• Browse to, and choose the setting you want to use from the menu or category<br />
submenus.<br />
Chapter 10 Working with Instruments and Effects<br />
283
• Choose the Load Setting command. A dialog opens. Only settings for compatible plug-in<br />
types are shown. Each plug-in has its own set of parameters, and therefore its own file<br />
format.<br />
Note: You can also choose plug-in settings from the <strong>Library</strong> tab of the Media area in the<br />
Arrange window. See Using the <strong>Library</strong> to Choose Plug-in Settings.<br />
To choose the next or previous setting<br />
Do one of the following:<br />
µ In the plug-in window header, click the left arrow to choose the previous setting, or the<br />
right arrow to choose the following setting.<br />
µ Make use of the following key commands:<br />
• Next Plug-in Setting<br />
• Previous Plug-in Setting<br />
• Next Plug-in Setting or EXS Instrument<br />
• Previous Plug-in Setting or EXS Instrument<br />
• Next Channel Strip or Plug-in Setting or EXS Instrument<br />
• Previous Channel Strip or Plug-in Setting or EXS Instrument<br />
To replace a setting<br />
Do one of the following:<br />
µ Browse to, and choose the setting you want to use from the plug-in Settings menu.<br />
µ Choose the Load Setting command, then choose the setting from the dialog.<br />
To compare changed plug-in parameters with the original settings<br />
1 Make adjustments to the plug-in parameters.<br />
The Compare button turns blue (with white text), indicating that you have made changes<br />
to the plug-in parameters, but have not saved the edited plug-in setting in the project.<br />
2 Click the Compare button to listen to the setting that was originally saved with the project.<br />
The Compare button turns black (with white text).<br />
3 Click the Compare button again to switch back to the edited plug-in setting.<br />
The Compare button again turns blue (with white text).<br />
This feature allows you to audition your audio or instrument track playback through two<br />
variations of a plug-in. The tweaked version can be saved as a new plug-in setting via<br />
the Settings menu, if you decide to keep it. If you save it, the Compare button turns black<br />
and is disabled.<br />
284 Chapter 10 Working with Instruments and Effects
The Compare button compares the tweaked setting with the reference setting that was<br />
stored when you last saved your project—even if you have saved the setting since opening<br />
the project.<br />
This approach means that you can quickly change the reference setting by saving the<br />
project.<br />
To revert to a plug-in’s factory default setting<br />
µ Choose Reset Setting from the Settings menu.<br />
To copy the current plug-in parameters<br />
µ Click the Copy button in the plug-in window header (or choose Copy Setting from the<br />
Settings menu).<br />
This copies all parameter settings into a plug-in settings Clipboard, which is independent<br />
of the global <strong>Logic</strong> <strong>Pro</strong> Clipboard.<br />
To paste copied plug-in parameters<br />
µ Click the Paste button in the plug-in window header (or choose Paste Setting from the<br />
Settings menu).<br />
Note: This option only works between plug-ins of the same type (two Compressor<br />
instances, for example). Some plug-ins, such as the ES2 and some ES2-based GarageBand<br />
instruments, have a number of shared parameters, allowing you to freely copy and paste<br />
parameter settings between them. (See Switching the Contents of the Plug-in Window.)<br />
To save a setting using the Settings menu<br />
Do one of the following:<br />
µ Choose Save Setting to save the current plug-in parameter values as the setting. This<br />
action overwrites the existing setting.<br />
µ Choose Save Setting As to name and save a setting, inclusive of a folder location. You<br />
can also create a new folder in the Save As dialog, if you wish.<br />
Note: The folder location (existing or newly created) must be in the associated plug-in<br />
folder. For example, you could save a setting called Euro Lead in the Lead Synths sub-folder<br />
of the ES2 folder.<br />
To create a default setting<br />
µ Save a setting called #default in the Settings folder of any plug-in type.<br />
It will always be loaded when that plug-in type is opened. The #default setting is also<br />
useful as a starting point when creating new plug-in settings, or as a fallback position<br />
when you’ve been experimenting.<br />
To delete a setting<br />
µ Choose Delete Setting from the Settings menu.<br />
Chapter 10 Working with Instruments and Effects<br />
285
Replacing Setting-Compatible Plug-ins<br />
When you replace a plug-in with another plug-in that is setting-compatible, the new<br />
plug-in automatically uses the setting of the replaced plug-in.<br />
For example, when you replace an ES2-based GarageBand instrument with the ES2, the<br />
inserted ES2 uses the same setting as the replaced ES2-based GarageBand instrument. It<br />
also works for most EXS-based GarageBand instruments, with two exceptions: Hybrid<br />
Morph and Hybrid Basic.<br />
Switching the Contents of the Plug-in Window<br />
You can reassign any open plug-in window in two different ways: via the Show Channel<br />
Strip menu and the Show Insert menu:<br />
• Click the Show Channel Strip menu to switch the plug-in window between all channel<br />
strips that use the same plug-in. If you have inserted the ES2 on tracks 1 and 6, for<br />
example, you can switch between these channel strips and adjust the parameters of<br />
each ES2 instance, respectively.<br />
• Click the Show Insert menu to switch between the plug-in slots of the selected channel<br />
strip. For example, if a particular channel strip uses an equalizer and an ES2 plug-in,<br />
you can switch between these plug-ins.<br />
Switching the Plug-in Window View Mode<br />
Plug-in parameters can be viewed in two forms: Controls view and Editor view. The Editor<br />
view shows the plug-in’s graphical interface, if it offers one.<br />
The Controls view displays all plug-in functions as a set of horizontal sliders, with numerical<br />
fields to the left of each parameter. These fields are used for both the display and entry<br />
of data values.<br />
Controls view Editor view<br />
To switch between view modes<br />
µ Choose the Controls or Editor item in the plug-in window header’s View menu.<br />
286 Chapter 10 Working with Instruments and Effects
Side Chaining Plug-ins<br />
All plug-ins that support side chain inputs feature an additional Side Chain menu at the<br />
right of the plug-in window header. This allows you to route any audio, input, or aux<br />
channel strip into the plug-in, via a side chain.<br />
To route an instrument channel strip as the side chain signal (alternative approach)<br />
1 Click the instrument channel strip’s Send slot, and choose an unused Bus from the pop-up<br />
menu.<br />
This creates an aux channel strip.<br />
2 Click the Output slot of the aux channel strip, and choose No Output from the pop-up<br />
menu.<br />
This turns off the output signal of the aux channel strip, which you don’t want to hear.<br />
3 Open the required plug-in from the instrument channel strip, and choose the<br />
newly-created aux channel strip from the plug-in’s Side Chain menu.<br />
The plug-in processes the audio of the aux channel strip selected in the Side Chain menu,<br />
and not the audio of the instrument channel strip that the plug-in is inserted into.<br />
The signal peaks of the side chain input (the sent instrument signal), combined with the<br />
Threshold parameter of the plug-in, determine when the plug-in is triggered.<br />
The following are some side chaining examples:<br />
• A sustained pad sound is sent through a noise gate, which is triggered by a drum track<br />
being used as the side chain input signal. This results in a rhythmic pad sound which<br />
follows the signal peaks of the drum track.<br />
• A noise gate inserted into a bass guitar channel is triggered by the kick drum track via<br />
the side chain. This can tighten the timing of the bass guitar, as it follows the kick drum<br />
signal.<br />
• Side chains can also be used to blend a music mix with a voiceover. To achieve this,<br />
the mix needs to be routed through a compressor which, in turn, is side chained, using<br />
the voice-over track. In this type of setup, the music becomes softer when the narrator<br />
is speaking, and louder when not. The effect is also known as ducking. Note that in<br />
order for this to function, the Automatic Gain Make-up or Auto Gain control (if applicable<br />
to the Compressor plug-in) must be disabled.<br />
Chapter 10 Working with Instruments and Effects<br />
287
Hiding and Showing Extended Parameters<br />
Some <strong>Logic</strong> <strong>Pro</strong> plug-ins may have additional parameters that don’t appear in the Editor<br />
view (the graphical interface of the plug-in).<br />
This is indicated by a disclosure triangle that appears at the bottom-left corner of the<br />
plug-in window.<br />
If no disclosure triangle is visible, the plug-in has no additional parameters.<br />
To hide or reveal the extended parameters<br />
µ Click the disclosure triangle at the bottom of the plug-in window.<br />
Using the <strong>Library</strong> to Choose Plug-in Settings<br />
An alternative to using the Settings menu (found in the plug-in window header) is the<br />
<strong>Library</strong> tab of the Media area.<br />
To load a plug-in setting from the <strong>Library</strong><br />
1 Click the Media button, then click the <strong>Library</strong> tab.<br />
2 Select the arrange track that is routed to the channel strip whose settings you want to<br />
adjust.<br />
288 Chapter 10 Working with Instruments and Effects
3 Click the Insert or Instrument slot of the desired plug-in on the Arrange channel strip.<br />
The <strong>Library</strong> displays all settings available for the chosen plug-in type, sorted into category<br />
menus. Examples for the Compressor plug-in include Drum Compressors, Instrument<br />
Compressors, and Vocal Compressors.<br />
4 Click the appropriate category menu, then click a setting name to change the setting for<br />
the selected plug-in.<br />
Note: You can click the Revert button in the <strong>Library</strong> tab to return to the previous plug-in<br />
setting.<br />
5 Clicking further Insert or Instrument slots, if used, updates the <strong>Library</strong> tab to show all<br />
settings for the chosen plug-in type.<br />
6 If you click an unused Insert or Instrument slot, the Plug-in menu is shown, as usual.<br />
Choose a plug-in and the <strong>Library</strong> tab updates to reflect your selection.<br />
Understanding the <strong>Library</strong> Folder and Menu Structure<br />
Each plug-in type has a specific sub-folder (named after the plug-in) that is automatically<br />
created in the Plug-In Settings folder. Further sub-folders, used for categories, can be<br />
created inside these sub-folders.<br />
These folder structures are reflected in the <strong>Library</strong> tab (and Settings menu) for each<br />
plug-in. The top-level Plug-In Settings folder is located in the following<br />
location: ~/<strong>Library</strong>/Application Support/<strong>Logic</strong>/Plug-in Settings. The following settings<br />
are stored in this location:<br />
• <strong>User</strong>-defined or edited plug-in settings<br />
• Factory settings<br />
Note: If a plug-in’s Factory folder contains sub-folders, the Factory folder is no longer<br />
displayed. This allows you to directly access the factory settings from the sub-folders.<br />
Plug-in settings are identified by the .pst file extension.<br />
Chapter 10 Working with Instruments and Effects<br />
289
Learning About Effect Routings<br />
There are two ways of sending audio to effects: via an insert, or via an aux send.<br />
Using Insert Effects<br />
When a plug-in is inserted directly into a channel strip, it is termed an insert effect.<br />
All of the signal is processed, or, put another way, 100 percent of the signal flows through<br />
the effect. This behavior is suitable for equalizers or dynamic effects, such as compressors.<br />
If you have enough processing capacity, you can use up to 15 insert effects on each<br />
channel strip.<br />
By default, only two Insert slots are shown on channel strips. An extra blank Insert slot is<br />
automatically created as soon as all of the currently displayed Insert slots are used, up to<br />
the maximum allowed. So if you insert an effect plug-in into Insert slot 2, a third slot is<br />
shown automatically. If you insert a plug-in into slot 3, a fourth is shown, and so on.<br />
For more information about routing effect plug-ins in a series, see Routing Audio in the<br />
Mixer via Insert Effects.<br />
290 Chapter 10 Working with Instruments and Effects
Using Send Effects<br />
When you use send effects, a controlled amount of the signal is sent to the effect. Sends<br />
are typically used for effects that you want to apply to several signals at the same time.<br />
Send effects are also called bus effects, bus send or bus returns, auxiliary send or auxiliary<br />
returns, or simply send or returns.<br />
In <strong>Logic</strong> <strong>Pro</strong>, the send effect is placed in an Insert slot of an aux channel strip. The signals<br />
of the individual channel strips that you want to process are sent to this aux channel strip,<br />
using a bus. The amount of signal is controlled by a Send knob on each channel strip.<br />
The audio is processed by the effect inserted in the aux channel strip, and is mixed with<br />
the stereo output.<br />
The primary advantage of this approach (over inserting effects on tracks) is efficiency.<br />
This method allows multiple channel strips to be processed by one inserted effect, which<br />
saves vast amounts of processing power (and your time) when compared to the alternative<br />
of inserting the same effect directly into multiple channel strips.<br />
Another bonus is that you can quickly switch between wet and dry versions of all channel<br />
strips that are sent to an aux channel strip, by simply bypassing the effect on the aux.<br />
Chapter 10 Working with Instruments and Effects<br />
291
Similarly, you can completely change the effects configuration for multiple sent channel<br />
strips by choosing different effects for the aux channel strip.<br />
For computationally intensive effects such as reverb, it’s always advisable to insert them<br />
into an aux channel strip. Chorus, Flanger, and delay effects should also be inserted into<br />
an aux, if they are going to be used on more than one track.<br />
In some cases, however, it may make musical sense to patch an effect such as a delay or<br />
chorus directly into the Insert slot of an individual channel strip. This allows you to use<br />
precise settings, and colors, on individual elements of your mix.<br />
The golden rule is that you should use whatever sounds right in your mix. There are no<br />
restrictions as to where effects can be used in <strong>Logic</strong> <strong>Pro</strong>.<br />
For more information about routing effect plug-ins in parallel, see Routing Audio in the<br />
Mixer via Send Effects.<br />
To send a channel strip signal to an aux<br />
1 Click a Send slot (of an audio channel strip, for example), and choose a bus from the<br />
menu.<br />
292 Chapter 10 Working with Instruments and Effects
2 Drag the Send knob to set the amount of signal that you want to send to the aux channel<br />
strip.<br />
As you do so, the (send amount) value is shown on the Send slot.<br />
The send amount, when set to 100%, routes the entire signal from the audio or instrument<br />
channel strip to the aux channel. (See Using Pre Fader, Post Fader, and Post Pan Sends.)<br />
3 Insert the effect plug-ins you want, and set the required level, pan, and output settings<br />
for the destination aux channel strip.<br />
To remove a send<br />
µ Click an active Send slot, then choose No Send from the menu.<br />
To bypass a send<br />
µ Option-click the Send slot.<br />
The Send slot background turns gray.<br />
To normalize (reset) the send level<br />
µ Option-click the Send knob.<br />
This action resets the send level to 0 dB.<br />
Using Pre Fader, Post Fader, and Post Pan Sends<br />
Sends can be positioned either before (pre) or after (post) the (source) channel strip level<br />
fader.<br />
Chapter 10 Working with Instruments and Effects<br />
293
A post fader signal level, routed to a send, changes along with Volume fader movements.<br />
If you are using the send to route a signal from the channel strip to a reverb inserted on<br />
an auxiliary channel strip, this means that the relationship between the original signal<br />
and the effect signal remains constant. When you pull the channel strip’s Volume fader<br />
all the way down, the reverb disappears as well. This setting is generally the most useful,<br />
and is the default in <strong>Logic</strong> <strong>Pro</strong>.<br />
If a send is set to Pre Fader mode, the level of the signal routed to the send remains<br />
constant, regardless of any Volume fader movements on the source channel strip. The<br />
signal is still fed to the selected aux channel strip—even if the source channel strip’s<br />
Volume fader is completely pulled down. Pre fader sends are mainly used for monitoring<br />
tasks: headphone monitoring in the studio or foldback monitoring on stage. Pre fader<br />
sends are also useful when you want to hear the effect signal in isolation (without the<br />
original signal). The equalizer still affects the sends in Pre Fader mode (pre fader, post<br />
EQ).<br />
If you choose Post Pan, the signal is not only post fader, but also post pan. This means<br />
that the pan position of the send signal on the aux (which needs to be stereo or<br />
multi-channel) follows the Pan/Balance or Surround Panner position of the channel strip.<br />
To select one of these options in <strong>Logic</strong> <strong>Pro</strong><br />
µ Click a used Send slot, then choose Post Pan, Post Fader, or Pre Fader at the top of the<br />
menu.<br />
Making Sends Low Latency Safe<br />
If you activate Low Latency mode (see Working in Low Latency Mode), the signal paths<br />
of all sends that create a latency that exceeds the set Low Latency mode limit are muted.<br />
However, if you want to keep a particular send signal path open, you can switch it to Low<br />
Latency Safe mode.<br />
This setting is available in each individual Send menu of audio and software instrument<br />
channel strips, and in aux channel strips that are hosting live input signals.<br />
294 Chapter 10 Working with Instruments and Effects
To activate or deactivate the Low Latency Safe function for a particular send<br />
µ Click-hold the appropriate Send slot, then choose Low Latency Safe from the menu.<br />
Note that the signal path of the send signal (beyond the send) is not subject to low latency<br />
processing, and will be delayed in accordance with the current plug-in latency<br />
compensation setting. Given this behavior, use of the Low Latency Safe setting on sends<br />
routed to effects such as distortion, modulation, or rhythmic delays is not ideal. It may,<br />
however, be of particular use for reverbs—especially in cases where the current plug-in<br />
compensation delay time falls within the range of a reverb’s pre-delay time.<br />
When Low Latency mode is activated, it’s easy to recognize whether a send is switched<br />
to Low Latency Safe mode or not.<br />
• Sends that are low latency safe remain blue or green.<br />
• Sends that are not low latency safe turn orange.<br />
Working with Instruments<br />
This section describes the use of software instruments and external MIDI sound generators.<br />
Both software and external MIDI instrument tracks are handled in an almost identical<br />
fashion. In fact, the MIDI regions on tracks routed to either type of channel strip (software<br />
instrument or External MIDI) can be used interchangeably.<br />
You can also completely reassign a track routed to an external MIDI synthesizer to one<br />
using software instruments, or copy the data of an external MIDI track to a software<br />
instrument track, resulting in layered playback of the part through both instruments.<br />
Software instruments use instrument channel strips. MIDI instruments use External MIDI<br />
channel strips.<br />
ReWire instruments are handled through auxiliary channel strips. The setup and use of<br />
ReWire instruments is described in Working with ReWire Applications.<br />
Chapter 10 Working with Instruments and Effects<br />
295
Tip: Many of the setup and routing tasks described in this section can be done once, and<br />
saved with a template. This means that all of these preliminary tasks can be bypassed<br />
the next time you load the template, so you can concentrate on creating music. For<br />
details, see Saving a <strong>Pro</strong>ject as a Template.<br />
Setting Up External MIDI Instruments<br />
There are several ways that you can set up and use external MIDI keyboards and modules<br />
with <strong>Logic</strong> <strong>Pro</strong>. The best way to illustrate these is with working examples.<br />
To create a new external MIDI instrument from the Arrange window<br />
1 Click the New Tracks button (the plus sign above the track list) in the Arrange window.<br />
2 In the New Tracks dialog, choose the External MIDI option, then click the Create button.<br />
Note: The Open <strong>Library</strong> checkbox in the New Tracks dialog is selected by default. Leave<br />
it selected, as the <strong>Library</strong> tab (that automatically opens) is very helpful during this<br />
procedure.<br />
A new track is created in the track list, assigned to GM Device 1. The <strong>Library</strong> tab shows a<br />
list of your MIDI ports and other objects, the GM Device among them.<br />
When you create a new External MIDI track in a project, <strong>Logic</strong> <strong>Pro</strong> automatically generates<br />
a new External MIDI multi-instrument object. This is placed on the MIDI Instr. layer of the<br />
Environment window.<br />
296 Chapter 10 Working with Instruments and Effects
Choose Window > Environment (or use the Open Environment key command, default<br />
assignment: Command-8) to look at this object.<br />
Another thing that happens in the background is the automatic creation of Mixer channel<br />
strips for each of the multi-instrument sub-channels. Click the Mixer button at the bottom<br />
of the Arrange window, and click the All button in the Mixer’s menu bar. You’ll see 16<br />
channel strips, assigned to GM Device 1 to 16 (plus a couple of others for audio channel<br />
strips).<br />
Chapter 10 Working with Instruments and Effects<br />
297
3 Click GM Device in the left column of the <strong>Library</strong> tab. Sixteen entries appear in the right<br />
column: 1 (Grand Piano), 2 (Polysynth), and so on.<br />
298 Chapter 10 Working with Instruments and Effects
4 Click the disclosure triangle to the left of the GM Device 1 entry in the Inspector to open<br />
the Track Parameter box, if not already open.<br />
There are two parameters of particular note here: Port and Channel. (See Setting External<br />
MIDI Channel Strip Parameters.)<br />
5 Choose All from the Port pop-up menu.<br />
All of your MIDI interface Out ports are listed; for example, Port 1 (Unitor 8), Port 2 (Unitor<br />
8), MIDI1 (mLan Network). If you choose a specific Port—Port 1 (Unitor 8), for example—the<br />
GM Device multi-instrument object is routed to this specific MIDI port. This mirrors the<br />
port listing shown in the left column of the <strong>Library</strong> tab.<br />
6 Note that the Channel parameter is set to 1. Create a few new External MIDI tracks by<br />
following steps 1 and 2. These new tracks are called GM Device 2, GM Device 3,<br />
GM Device 4, and so on. Click each of these tracks in the track list, and keep an eye on<br />
the Channel parameter in the Track Parameter box of the Inspector. Each of these tracks<br />
is routed to a sub-channel of the GM Device multi-instrument object. The selection of<br />
each track is mirrored by the 16 sub-channel entries shown in the right column of the<br />
<strong>Library</strong> tab.<br />
When creating more than one new External MIDI track, <strong>Logic</strong> <strong>Pro</strong> does not create a new<br />
multi-instrument object for each one. Rather, it assigns each subsequent track to<br />
sub-channels of the GM Device multi-instrument object. You can create up to 16 tracks<br />
that are assigned on a one-to-one basis with each sub-channel of a multi-instrument<br />
object.<br />
If you need more channels for more external MIDI synthesizers and modules, you have<br />
a couple of options. The easiest way is to use the <strong>Library</strong> tab to reassign newly created<br />
tracks to particular MIDI ports and channels.<br />
Chapter 10 Working with Instruments and Effects<br />
299
To reassign tracks to channels using the <strong>Library</strong> tab<br />
1 Click the New Tracks button (the plus sign above the track list) in the Arrange window.<br />
2 In the New Tracks dialog, enter a value greater than “1” in the Number field, choose the<br />
External MIDI option, then click the Create button.<br />
3 Select one of the new tracks, then choose a Port and sub-channel entry in the <strong>Library</strong><br />
tab.<br />
• If you choose a sub-channel of the GM Device, you reassign the selected track to this<br />
sub-channel.<br />
• If you choose a sub-channel of a different MIDI Port, the track is reassigned accordingly<br />
(Unitor 8 Port 5, sub-channel 4, for example). Take a look at the new multi-instrument<br />
object (Unitor 8 Port 5) in the Environment.<br />
Note: The first time you do this for each port or sub-channel, a new multi-instrument<br />
object is created in the Environment (along with corresponding Mixer channel strips).<br />
Once objects have been created for all ports, the reassignment of tracks to ports or<br />
channels does not create new objects.<br />
An alternative to using the <strong>Library</strong> tab for multi-instrument object creation is the<br />
Environment.<br />
To create a new external MIDI instrument in the Environment<br />
1 Choose Window > Environment (or use the Open Environment key command, default<br />
assignment: Command-8).<br />
2 If it does not default to the MIDI Instr. layer, click the down arrow to the left of the Link<br />
button, then choose the MIDI Instr. entry.<br />
3 Choose New > Multi-Instrument from the local menu bar.<br />
The newly created multi-instrument object is called (Multi Instr.). You can rename it later<br />
(usually after your synthesizer name: JV5080, Microwave, and so on).<br />
300 Chapter 10 Working with Instruments and Effects
Note: There are diagonal lines running through each of the 16 sub-channel boxes. The<br />
Port and Channel parameters are shown to the left of the Environment window.<br />
4 Click the Port pop-up menu, then choose a new MIDI Out port for the Multi Instr. object.<br />
Make sure that this port is different from the one used by the GM Device object.<br />
5 Activate each sub-channel by clicking each sub-channel box. As you do, the diagonal line<br />
disappears from each.<br />
6 Click the Mixer button at the bottom of the Arrange window, and you’ll see 16 new (Multi<br />
Instr.) channel strips.<br />
Tip: Once an object has been created in the Environment (using any of the methods<br />
described), you can Control-click (or right-click) track names in the track list. Choose a<br />
port and sub-channel from the Reassign Track menu to quickly reassign tracks.<br />
Setting Parameters for Instrument Channel Strips<br />
When you choose a track that is assigned to either a MIDI or software instrument channel<br />
strip, the Inspector’s Track Parameter box displays the parameters outlined in this section.<br />
Changes to these parameters affect the entire channel strip, and all tracks routed to the<br />
channel strip are affected. This is an important distinction to make, as some parameters,<br />
such as transposition, are available as both a track and region parameter. To put this into<br />
context, imagine a project with six tracks routed to the EXS24 mkII (with a drum kit loaded)<br />
on instrument channel strip 1. You want to transpose the snare drum part (played by<br />
regions on track 2) by two semitones. This will trigger a different snare drum sample.<br />
• If you use the Region Parameter box Transposition parameter for all regions on track<br />
2, things will go according to plan.<br />
Chapter 10 Working with Instruments and Effects<br />
301
• If you use the Track Parameter box Transposition parameter, the entire EXS24 mkII<br />
drum kit (instrument channel strip 1) will be affected. This will result in all regions on<br />
the six tracks being played back by other drum samples.<br />
Common Instrument Parameters<br />
The following parameters are available for both software instrument and MIDI instrument<br />
channel strips.<br />
• Icon: The icon used by the instrument can be changed to suit your tastes or needs.<br />
Click the icon, then choose another from the menu. A default icon is used for all internal<br />
<strong>Logic</strong> <strong>Pro</strong> instruments when inserted, so you can instantly recognize an EXS24 mkII or<br />
ES1 track.<br />
• Transposition: The Transposition parameter allows you to define the number of<br />
semitones that all note events are transposed by, on output. Negative values transpose<br />
downward.<br />
• Velocity: The Velocity parameter allows you to increase or decrease the note on velocities<br />
of all note events by an amount between –99 and 99.<br />
• Key Limit: The two note values of the Key Limit parameter define a pitch range. All<br />
notes outside this range are ignored by the instrument.<br />
• Vel Limit: The two values of the Vel Limit parameter define a velocity range. All notes<br />
with a velocity that falls outside this range will not be played by the instrument.<br />
• Delay: The Delay parameter allows you to compensate for any differences in reaction<br />
time between your various MIDI devices, or to create offsets between channel strips.<br />
The parameter contains a pop-up menu with the following two settings, common to<br />
both software instrument and MIDI instrument channel strips:<br />
• Delay in Ticks: Sets the instrument delay in ticks, with a range between –99 and +99.<br />
• Delay in Milliseconds: Allows the user to set tempo independent delays (or pre-delays)<br />
in steps of 0.1 milliseconds, with a range between –200 ms and +200 ms.<br />
Note: If you want to create rhythmic delay effects on individual parts, use the Region<br />
Parameter box Delay. This allows for longer delay times, and does not affect the channel<br />
strip playback timing.<br />
• No Transpose: Turn on the No Transpose parameter to protect all MIDI regions (on any<br />
tracks routed to this channel strip) from transposition. In other words, the Region<br />
Parameter box Transpose parameter is ignored. This is very useful for instruments<br />
assigned to drum or other multi-timbral samples, as transposition will change the<br />
sounds (rather than merely the pitches) of these instruments.<br />
302 Chapter 10 Working with Instruments and Effects
• No Reset: Turn on the No Reset parameter to prevent reset messages from being sent<br />
to this channel strip. This can be useful if controllers are being used for nonmusical<br />
purposes, such as mixer automation. The <strong>Logic</strong> <strong>Pro</strong> > Preferences > MIDI > Reset<br />
Messages pane determines what reset messages are normally sent, but these messages<br />
are not sent to No Reset instruments.<br />
• Style : Whenever a MIDI region is created on one of the tracks routed to a given channel<br />
strip, it is assigned the staff style set in the Style pop-up menu. If Auto is chosen,<br />
<strong>Logic</strong> <strong>Pro</strong> picks an appropriate style based on the pitch range of the notes in the region.<br />
Tip: You can change a MIDI region’s staff style at any time in the Display Parameter<br />
box of the Score Editor.<br />
Setting Software Instrument Channel Strip Parameters<br />
The following parameters are specific to software instrument channel strips.<br />
• MIDI Channel: This parameter sets the MIDI channel strip used by the software<br />
instrument.<br />
• Freeze Mode: The Freeze Mode parameter allows you to define the point at which the<br />
signal on the selected channel strip object is frozen: before the signal is fed into the<br />
first effect plug-in (Source Only) or the entire signal including all effect plug-ins (Pre<br />
Fader).<br />
Setting External MIDI Channel Strip Parameters<br />
The following parameters are specific to External MIDI channel strips.<br />
• Port: Defines the physical MIDI output that data is sent to. Your MIDI sound module is<br />
connected to this MIDI output connector.<br />
• Channel: Defines the channel used for MIDI output by the instrument track, allowing<br />
your “real” instrument to receive the data.<br />
You can also alter the MIDI channel of an external MIDI instrument part by choosing<br />
another sub-channel of the current multi-instrument.<br />
A sub-channel is one of 16 possible MIDI channels or parts that can be played by a<br />
multi-instrument object. It goes without saying that the external MIDI synthesizer<br />
(represented by the multi-instrument object) needs to be capable of playing on more<br />
than one MIDI channel for sub-channel selection to be useful.<br />
You can’t actually change the receive channel of a sub-channel in the multi-timbral<br />
synthesizer. This is only possible in a few models (and is not particularly useful when<br />
using <strong>Logic</strong> <strong>Pro</strong>, at any rate).<br />
If the MIDI channel is set to All, you can edit the parameters of the whole<br />
multi-instrument object. This is a useful feature for globally changing the MIDI port<br />
(Port A, B, and so on), for example.<br />
Chapter 10 Working with Instruments and Effects<br />
303
• <strong>Pro</strong>gram, Volume, and Pan: Transmit program changes, volume controller (CC #7), and<br />
pan controller (CC #10) information. If the respective box is unselected, the default<br />
value of the MIDI device itself is used.<br />
A program change (a preset or patch number in your MIDI module) can be selected<br />
on the right, via a pop-up menu. When dealing with multi-instrument sub-channels,<br />
sounds can be selected from a pop-up menu by name.<br />
As an alternative, you can double-click the track name (GM Device 1, for example). This<br />
opens the Multi-Instrument window.<br />
Click the name of the sound (synthesizer patch) that you want to use. Click the close<br />
button at the top-left corner to close the window, or press Command-W. For further<br />
details about this window, including customization of patch names, see The<br />
Multi-Instrument Window.<br />
To the right of the program number is an extra parameter that is used for Bank Select.<br />
If your sound source receives Bank Select messages (MIDI controller #0 or #32—check<br />
your synth manual for format details), you can switch between different banks, each<br />
containing a maximum of 128 sounds.<br />
For information on other instrument parameters, see Standard Instrument Objects.<br />
• Delay > Auto Compensated Delay Offset: This is the same as the Delay > Delay in<br />
Milliseconds setting, except that the current plug-in latency compensation plus the<br />
audio hardware output delay is added to the MIDI data transmission. This setting is<br />
ideal when the outputs of classic MIDI sound sources are mixed with <strong>Logic</strong> <strong>Pro</strong>’s outputs<br />
using an external mixing desk. Using the Auto Compensated Delay Offset setting makes<br />
sure that audio from <strong>Logic</strong> <strong>Pro</strong> and audio from the MIDI-controlled external hardware<br />
appears on the external mixing desk at the same time. When this setting is chosen, the<br />
parameter label changes from “Delay” to “Auto Delay.”<br />
304 Chapter 10 Working with Instruments and Effects
Inserting <strong>Pro</strong>gram Change, Volume, and Pan as MIDI Events<br />
The MIDI > Insert Instrument MIDI Settings as Events command allows you to insert the<br />
program change, volume, and pan settings (from the Track Parameter box in the Inspector)<br />
as actual MIDI events into one or more selected MIDI regions. The events are placed a<br />
quarter note before the beginning of the relevant MIDI regions. Only the activated<br />
(selected) settings in the Track Parameter box(es) are added as events. If any events of<br />
the same kind already exist in the region(s), they are overwritten.<br />
The values of the <strong>Pro</strong>gram, Volume, and Pan parameters are not updated every time such<br />
control change events are played back. These parameters are initial values—when you<br />
load a project, or choose the MIDI > Insert Instrument MIDI Settings as Events<br />
command—before you begin to record mixer automation data.<br />
<strong>Pro</strong>cessing External MIDI Instruments with Effects<br />
You can route external MIDI sound generators through the <strong>Logic</strong> <strong>Pro</strong> Mixer, allowing you<br />
to process them with <strong>Logic</strong> <strong>Pro</strong> effects. This is achieved through use of the External<br />
Instrument plug-in. Ideally, you use a multi-input and output audio interface, to avoid<br />
constant repatching of devices.<br />
To process external MIDI instruments with effects<br />
1 Connect the output (or output pair) of your MIDI module with an input (pair) on your<br />
audio interface.<br />
Note: These can be either analog or digital connections if your audio interface and effects<br />
unit are equipped with either, or both.<br />
2 Create a software instrument track.<br />
3 Click the Instrument slot of the software instrument channel strip, then choose External<br />
Instrument from the pop-up menu.<br />
4 Choose a multi-instrument sub-channel from the MIDI Destination pop-up menu.<br />
5 Choose the input (of your audio interface) that the MIDI sound generator is connected<br />
to from the Input pop-up menu.<br />
6 Adjust the Input Volume, if necessary.<br />
Chapter 10 Working with Instruments and Effects<br />
305
7 Insert the effects in the Insert slots of the channel strip.<br />
As the track is routed to an instrument channel strip (which is being used for an external<br />
MIDI sound module), it behaves just like a standard software instrument track, which<br />
means that you can record and play back MIDI regions on it—with the following benefits:<br />
• You can take advantage of the sounds and synthesis engine of your MIDI module, with<br />
no overhead on your system processor (apart from the effects used on the channel<br />
strip).<br />
• You can use insert effects, obviously, but can also use Send effects by routing the<br />
instrument channel strip to aux channel strips.<br />
• You can bounce your external MIDI instrument parts—with or without effects—to an<br />
audio file, in real time. This makes the creation of a mix, inclusive of all internal and<br />
external devices and tracks, a one-step process.<br />
Note: You cannot use the Freeze function on such tracks, nor can you perform an offline<br />
bounce.<br />
Playing Software Instruments<br />
Software instrument plug-ins respond to MIDI note messages, whereas effect plug-ins<br />
do not.<br />
The output signal of a software instrument is fed into the input (the Instrument slot) of<br />
the instrument channel strip, where it can be processed via inserted effect plug-ins, or<br />
sent to busses.<br />
<strong>Logic</strong> <strong>Pro</strong> supports up to 255 discrete instrument channel strips. The number of software<br />
instruments that you can run simultaneously depends on the computer-processing<br />
resources available.<br />
After an instrument plug-in is inserted, the instrument channel strip can be driven by a<br />
recorded MIDI region, or direct MIDI input—playing your MIDI keyboard, in other words.<br />
Understanding Live Mode<br />
Live mode instruments need to stay in Live mode while the audio engine is running<br />
(when <strong>Logic</strong> <strong>Pro</strong> is in playback or record mode), because switching a software instrument<br />
track out of Live mode creates a gap (or noise) in the audio stream. Obviously, this is<br />
unacceptable.<br />
Software instruments that are live (ready for playing) require considerably more processing<br />
power than those that are merely playing back existing regions. If selecting a software<br />
instrument track automatically activates Live mode, switching between multiple instrument<br />
tracks would compound the problem, possibly resulting in system overloads.<br />
306 Chapter 10 Working with Instruments and Effects
The Record button of selected software instrument tracks gives visual feedback of the<br />
current state of a software instrument:<br />
Instrument in live mode<br />
Selected instrument, not<br />
yet in live mode<br />
Switching Instruments to Software Instrument Live Mode<br />
When you select a software instrument track, it does not immediately switch into Live or<br />
Performance mode. You must send a MIDI event before Live mode is activated, but this<br />
takes around 100 milliseconds to engage, which is more than enough time to destroy<br />
the timing of your first played note.<br />
If you require perfect timing for the first played note, you need to send silent MIDI events<br />
in advance; press the sustain pedal, or make a small move of the pitch bender or<br />
modulation wheel, for example. This will turn on Live mode.<br />
Saving Software Instrument <strong>Pro</strong>cessing Resources<br />
The Bounce function allows the entire instrument track to be recorded as an audio file.<br />
This bounced audio file can then be used (as an audio region) on a standard audio track,<br />
allowing you to reassign the available processing power for further software instrument<br />
tracks. For more details, see Bouncing Your <strong>Pro</strong>ject.<br />
You can also make use of the Freeze function to capture the output of a software<br />
instrument track, again saving processing power. For details, see Freezing Tracks in the<br />
Arrange Area.<br />
Chapter 10 Working with Instruments and Effects<br />
307
Tuning Software Instruments<br />
The File > <strong>Pro</strong>ject Settings > Tuning > Software Instrument Pitch parameter remotely<br />
controls the main tuning parameter for all software instruments (the ES1 or EXS24 mkII,<br />
for example) by ±50 cents.<br />
By default, it is set to concert pitch A at 440 Hz. Simply drag the slider to the value you<br />
want. As you do, the cent and Hz values update.<br />
Note: Some Audio Units instruments do not recognize this remote command.<br />
<strong>Logic</strong> <strong>Pro</strong> allows all software instruments to be globally tuned to different tempered<br />
scales, including Hermode Tuning. (See What Is Hermode Tuning?) However, there may<br />
be occasions when you want individual software instruments to be exempt from this<br />
global tuning system.<br />
To exempt individual software instrument tracks from following the global Hermode<br />
Tuning scale<br />
1 Open Tuning project settings by doing one of the following:<br />
• Choose File > <strong>Pro</strong>ject Settings > Tuning (or use the Open Tuning <strong>Pro</strong>ject Settings key<br />
command).<br />
• Click the Settings button in the Arrange toolbar, then choose Tuning from the pop-up<br />
menu.<br />
308 Chapter 10 Working with Instruments and Effects
2 Click the Hermode Tuning (HMT) button.<br />
A No HMT checkbox appears in the Track Parameter box of all instrument channel strips.<br />
3 Select this checkbox to prevent the selected software instrument track from following<br />
the global Hermode Tuning scale.<br />
This feature is ideal for an EXS drum kit that you don’t want tuned like your melodic<br />
software instrument parts, for example.<br />
Working with ReWire Applications<br />
<strong>Logic</strong> <strong>Pro</strong> acts as a host for ReWire applications such as <strong>Pro</strong>pellerhead Reason.<br />
Chapter 10 Working with Instruments and Effects<br />
309
Important: Start <strong>Logic</strong> <strong>Pro</strong> first, then start your ReWire application(s).<br />
When these applications are open alongside <strong>Logic</strong> <strong>Pro</strong>, synchronized audio information<br />
is routed out of them into aux channel strips in the <strong>Logic</strong> <strong>Pro</strong> Mixer, where it can be<br />
combined with other tracks, run through effects, and bounced to new audio files.<br />
In essence, the output of these ReWire programs is handled in much the same way as<br />
you handle internal <strong>Logic</strong> <strong>Pro</strong> audio data. Synchronization is automatic, so you don’t really<br />
need to do much to ReWire the applications, beyond setting up aux channel strips, if<br />
desired.<br />
In addition to routing the outputs of ReWire applications into <strong>Logic</strong> <strong>Pro</strong>, you can also<br />
directly play, record, and play back the software instruments available in these programs.<br />
<strong>Pro</strong>pellerhead Reason, for example, is the software equivalent of a rack of synthesizers<br />
and samplers.<br />
You can directly play each synthesizer in the Reason rack, and can record these parts as<br />
MIDI regions on <strong>Logic</strong> <strong>Pro</strong> tracks, much as you would with <strong>Logic</strong> <strong>Pro</strong>’s internal, or external<br />
MIDI, instruments.<br />
To access a ReWire instrument<br />
1 Select an External MIDI track in the Arrange area.<br />
2 Double-click the ReWire application name in the <strong>Library</strong> tab (Reason, for example).<br />
The ReWire application opens, and a list of all available ReWire instruments appears in<br />
the <strong>Library</strong>.<br />
3 Click an instrument track in the <strong>Library</strong>.<br />
To manually set up an aux channel strip for ReWire use<br />
1 Click the Mixer button at the bottom of the Arrange window.<br />
310 Chapter 10 Working with Instruments and Effects
2 Choose Options > Create New Auxiliary Channel Strips in the Mixer’s local menu bar.<br />
3 Create as many aux channel strips as required, with the appropriate Format, Input, and<br />
Output settings. For this example, create a stereo channel strip, routed to Input/Outputs<br />
1–2.<br />
4 Choose the ReWire channel in the Input menu of the aux channel strip.<br />
Individual RW Channel entries are available in the Channel menu. These can be assigned<br />
individually, to allow each ReWire channel to be routed to a particular aux channel strip<br />
in the <strong>Logic</strong> <strong>Pro</strong> Mixer. This provides extended mixing and processing options.<br />
To set the ReWire behavior<br />
1 Open Audio preferences by doing one of the following:<br />
• Choose <strong>Logic</strong> <strong>Pro</strong> > Preferences > Audio (or use the Open Audio Preferences key<br />
command).<br />
• Click the Preferences button in the Arrange toolbar, and choose Audio from the pop-up<br />
menu.<br />
2 In the Devices pane, choose one of the following from the ReWire Behavior pop-up menu:<br />
• Playback Mode (Less CPU Load): Use this mode when streaming channels via ReWire.<br />
This setting requires less processing power, and should be used when playing back<br />
tracks in ReWire applications.<br />
• Live Mode (Higher CPU Load): Use this mode when you want to play a ReWire instrument<br />
(an instrument running in an external ReWire application) in real time. This setting<br />
requires more system resources, but reduces latency, ensuring that the ReWire<br />
instrument is playable.<br />
Working with External Audio Effects<br />
External audio effects units can be used similarly to the internal <strong>Logic</strong> <strong>Pro</strong> effects. You do<br />
this with the I/O plug-in, in conjunction with a multi-input/output audio interface.<br />
To integrate and use an external effects unit in <strong>Logic</strong> <strong>Pro</strong><br />
1 Connect an output (or output pair) of your audio interface with the input (pair) on your<br />
effects unit.<br />
Chapter 10 Working with Instruments and Effects<br />
311
2 Connect the output (or output pair) of your effects unit with an input (pair) on your audio<br />
interface.<br />
Note: These can be either analog or digital connections if your audio interface and effects<br />
unit are equipped with either, or both.<br />
3 Click an Insert slot of the channel strip you want to process with the external effects unit,<br />
then choose Utility > I/O.<br />
4 In the I/O plug-in window, choose both the Output and Input (shown as numbers) that<br />
your effects unit is connected to.<br />
5 Adjust the Input or Output volume as required.<br />
6 Click the Latency Detection (Ping) button If you want to detect, and compensate for, any<br />
delay between the selected output and input.<br />
When you start playback, the signal of the audio channel strip is processed by the external<br />
effects unit.<br />
Some audio interfaces feature their own routing software, which you may need to use<br />
to set up the chosen inputs and outputs for this type of use. Consult the documentation<br />
provided by your audio interface manufacturer.<br />
Most hardware effects units are MIDI-controlled. If this is the case with your effects unit,<br />
you can connect its MIDI input and output cables to your MIDI interface. This allows you<br />
to choose effects presets, and may also allow you to remotely control, record, and<br />
automate the parameters of the effects unit from <strong>Logic</strong> <strong>Pro</strong>.<br />
312 Chapter 10 Working with Instruments and Effects
Using Plug-ins from Other Manufacturers<br />
<strong>Logic</strong> <strong>Pro</strong> can act as a host for (compliant, correctly installed and authorized) Audio Units<br />
effect and instrument plug-ins from other manufacturers. <strong>Logic</strong> <strong>Pro</strong> can also control TDM<br />
plug-ins when <strong>Pro</strong> Tools audio hardware is used. Details on the use of TDM plug-ins can<br />
be found in the <strong>Logic</strong> <strong>Pro</strong> TDM Guide.<br />
Important: <strong>Logic</strong> <strong>Pro</strong> cannot act as a host for plug-ins in VST or RTAS format. There are,<br />
however, utilities such as the VST to Audio Units Adapter (http://www.fxpansion.com),<br />
that “wrap” Mac OS X versions of VST plug-ins to create virtual Audio Units. Once wrapped,<br />
most of these plug-ins behave, and can be used, just like Audio Units.<br />
Loading Presets<br />
Many plug-ins from other manufacturers use a proprietary storage format for their presets<br />
(the equivalent of <strong>Logic</strong> <strong>Pro</strong> plug-in settings).<br />
In most cases, a separate Preset (or similarly named) menu will be available in the plug-in<br />
interface. Once loaded, you can save any of these presets as a <strong>Logic</strong> <strong>Pro</strong> setting.<br />
In all cases, the global Compare, Copy, and Paste options of the plug-in window header<br />
will work as they do with the native plug-ins of <strong>Logic</strong> <strong>Pro</strong>.<br />
Working with the Audio Units Manager<br />
<strong>Logic</strong> <strong>Pro</strong> uses the <strong>Apple</strong> AU Validation Tool to ensure that only plug-ins that fully comply<br />
with the Audio Units specification are used in <strong>Logic</strong> <strong>Pro</strong>. This minimizes problems that<br />
may be caused by third-party Audio Units plug-ins.<br />
The validation process takes place automatically when:<br />
• <strong>Logic</strong> <strong>Pro</strong> is first opened.<br />
• An updated version of <strong>Logic</strong> <strong>Pro</strong> is installed.<br />
• You install new Audio Units plug-ins, or update existing ones.<br />
Chapter 10 Working with Instruments and Effects<br />
313
You can see the results of the validation scan (for all Audio Units and “wrapped” VST<br />
plug-ins) in the Compatibility column of the Audio Units Manager window.<br />
Important: The first thing you should do is check the manufacturer’s website for updated<br />
versions of Audio Units plug-ins that fail validation.<br />
To open the Audio Units Manager<br />
µ Choose <strong>Logic</strong> <strong>Pro</strong> > Preferences > Audio Units Manager in the main menu bar (or use the<br />
Audio Units Manager key command).<br />
<strong>Manual</strong>ly Enabling Plug-ins<br />
Audio Units plug-ins that fail the validation test can be manually activated by selecting<br />
the checkboxes in the <strong>Logic</strong> and Nodes columns—but be aware that these plug-ins can<br />
cause problems.<br />
314 Chapter 10 Working with Instruments and Effects
If you encounter problems with manually activated failed plug-ins, click the Disable Failed<br />
Audio Units button in the Audio Units Manager window.<br />
Warning: Use of plug-ins that have failed the validation can negatively affect the test<br />
results of subsequently scanned plug-ins. They can also prevent <strong>Logic</strong> <strong>Pro</strong> from opening,<br />
cause it to quit unexpectedly, or even lead to data loss (destroyed project files).<br />
Chapter 10 Working with Instruments and Effects<br />
315
Disabling Plug-ins<br />
The Audio Units Manager also allows you to disable Audio Units plug-ins that you don’t<br />
want to use in <strong>Logic</strong> <strong>Pro</strong>, even if they pass the validation scan. Simply deselect the<br />
corresponding checkbox in the <strong>Logic</strong> or Nodes column to disable any plug-in. You can<br />
store your choice of Audio Units plug-ins by clicking the Done button.<br />
Click the Reset & Rescan Selection button to rescan a selection of plug-ins after installing<br />
plug-ins/updaters or moving components in the Finder, while <strong>Logic</strong> <strong>Pro</strong> or the Audio Units<br />
Manager is open. They will be activated automatically, if they pass the validation scan.<br />
Note: If you press Control-Shift while opening <strong>Logic</strong> <strong>Pro</strong>, the Audio Units Safe mode will<br />
be used. Only plug-ins that pass the validation test will be available; manually activated<br />
plug-ins that failed the validation test will not be available.<br />
316 Chapter 10 Working with Instruments and Effects
Adding Prerecorded Media 11<br />
Prerecorded media plays an important role in modern audio production. Combining<br />
existing audio loops and other files provides a quick method for laying down project<br />
foundations. <strong>Logic</strong> <strong>Pro</strong> comes with a large collection of audio loops, offering a great<br />
starting point for many of your projects. This chapter explains how you can add<br />
prerecorded media in <strong>Logic</strong> <strong>Pro</strong>, including audio and MIDI files, <strong>Apple</strong> Loops, and other<br />
common loop formats.<br />
This chapter covers the following:<br />
• Learning About File Formats Supported by <strong>Logic</strong> <strong>Pro</strong> (p. 317)<br />
• Accessing Media Files in the Browser (p. 319)<br />
• Finding <strong>Apple</strong> Loops in the Loop Browser (p. 325)<br />
• Adding and Removing Audio Files (p. 335)<br />
• Adding MIDI and <strong>Pro</strong>ject Files (p. 343)<br />
Learning About File Formats Supported by <strong>Logic</strong> <strong>Pro</strong><br />
<strong>Logic</strong> <strong>Pro</strong> allows you to access any digitally stored audio recordings (audio files) on your<br />
hard disks, in the most common Mac, and several other, file formats.<br />
Audio files imported into a <strong>Logic</strong> <strong>Pro</strong> project can be at any supported bit depth and<br />
sample rate. <strong>Logic</strong> <strong>Pro</strong> supports bit depths of 16, 20, and 24 bits, and sample rates of 44.1,<br />
48, 88.2, 96, 176.4, and 192 kHz. <strong>Logic</strong> <strong>Pro</strong> can use the file’s sample rate, or can perform<br />
a real-time sample rate conversion. See Setting the <strong>Pro</strong>ject Tempo.<br />
In addition to audio files, <strong>Logic</strong> <strong>Pro</strong> can also import MIDI and project information.<br />
The following describes all file formats supported by <strong>Logic</strong> <strong>Pro</strong>:<br />
WAVE and AIFF Files<br />
Wave (WAV) and Audio Interchange File Format (AIFF) audio files are very similar. They<br />
can be stored at different bit depths (16 and 24 bit are supported by <strong>Logic</strong> <strong>Pro</strong>), in mono,<br />
stereo, or surround, and at sample rates up to 192 kHz.<br />
317
<strong>Logic</strong> <strong>Pro</strong> also supports Broadcast Wave files, which can contain timestamp information.<br />
Files that provide timestamp information can be recognized by a clock symbol, shown<br />
alongside the audio region name in the Audio Bin.<br />
The file extension of broadcast wave files is .wav, allowing them to be read by any<br />
application that supports the standard wave file format. In such programs, the additional<br />
Broadcast Wave file information is ignored.<br />
Core Audio Format Files<br />
Core Audio Format (CAF) files are containers that support integer and float PCM formats,<br />
A-law, u-law, and a number of others including AAC and the <strong>Apple</strong> Lossless Audio Codec<br />
(ALAC). Unrestricted file sizes are possible, at high sample rates and bit depths.<br />
Sound Designer Files<br />
Sound Designer I and II (SDII) audio files are similar in structure to AIFF files, and can<br />
contain timestamped region information. Use of Sound Designer format files can make<br />
transfers between <strong>Logic</strong> <strong>Pro</strong> and Digidesign <strong>Pro</strong> Tools software more convenient.<br />
MP3, <strong>Apple</strong> Lossless, and AAC Files<br />
MP3 and AAC files contain compressed audio information. They are usually far smaller<br />
than equivalent WAV, AIFF, or SDII files. This reduction in file size is due to different<br />
encoding techniques that “throw away” some of the audio information. As a result, MP3<br />
and AAC files do not sound as good as their WAV, AIFF, or SDII audio counterparts,<br />
depending on the source audio material.<br />
<strong>Apple</strong> Lossless files also contain compressed audio information. As the name suggests,<br />
the compression used (ALAC) does not discard audio information in the same fashion as<br />
MP3 files. The sound of the compressed audio file is identical to the original recording.<br />
<strong>Apple</strong> Loops<br />
<strong>Apple</strong> Loops are audio files that contain additional identification information: time and<br />
date, category, mood, key and tempo, amongothers. They also contain a number of<br />
transient markers, which break them down into small time slices. The main advantage of<br />
<strong>Apple</strong> Loops audio files is their ability to automatically match the tempo and key of a<br />
<strong>Logic</strong> <strong>Pro</strong> project.<br />
A second <strong>Apple</strong> Loops file type is also supported by <strong>Logic</strong> <strong>Pro</strong>. These contain MIDI note<br />
information that triggers a musical phrase or riff. The motif will be played, as is, when<br />
these types of <strong>Apple</strong> Loops are added to an audio track. When added to an instrument<br />
track in <strong>Logic</strong> <strong>Pro</strong>, however, the MIDI note information can be edited, as you would with<br />
any MIDI region.<br />
318 Chapter 11 Adding Prerecorded Media
ReCycle Files<br />
ReCycle (REX, RCY) files are generated in <strong>Pro</strong>pellerhead ReCycle software. These are similar<br />
to <strong>Apple</strong> Loops audio files, in that they contain a number of slices, and match the project<br />
tempo. When imported, a small folder that contains several regions—one for each slice—is<br />
created. Each of these slice regions can be handled like any audio region. ReCycle files,<br />
unlike <strong>Apple</strong> Loops files, do not follow the project key.<br />
Standard MIDI Files<br />
Standard MIDI files (SMF) are a standard file format used in MIDI sequencers. They can<br />
be read and saved in <strong>Logic</strong> <strong>Pro</strong>. SMFs may contain note, lyric, controller, and SysEx data.<br />
They are added to MIDI or software instrument tracks in <strong>Logic</strong> <strong>Pro</strong>.<br />
Note: <strong>Logic</strong> <strong>Pro</strong> can also import GarageBand, OMF Interchange, AAF, OpenTL, and XML<br />
files. These file types are usually used to exchange projects, however, and are therefore<br />
outside the scope of this chapter. Full details on importing these file types can be found<br />
in <strong>Pro</strong>ject and File Interchange.<br />
Accessing Media Files in the Browser<br />
You first need to locate your audio and other files, before you can add them to your<br />
projects. The Browser is your first port of call for browsing, previewing, and searching for<br />
prerecorded media.<br />
Note: While all supported media types can be accessed in the Browser, <strong>Apple</strong> Loops are<br />
best handled in the Loop Browser. See Finding <strong>Apple</strong> Loops in the Loop Browser.<br />
To access the Browser in the Arrange window<br />
µ Click the Media button in the Arrange toolbar, then click the Browser tab (or use the<br />
Toggle File Browser key command, default assignment: F).<br />
Chapter 11 Adding Prerecorded Media<br />
319
Navigating in the Browser<br />
You can switch the Browser between two views: List view and Column view.<br />
List view Column view<br />
• List view displays folders and their contents in a list. You open a folder by double-clicking<br />
it.<br />
• Column view exposes the contents of a folder in new frames to the right of the selected<br />
folder. You only need to click a folder once to open it.<br />
To switch between List view and Column view<br />
µ Click the List button to access List view. Click the Column button to access Column view.<br />
List button<br />
Column button<br />
Navigation in the Browser is much like using the Mac OS X Finder. The method of<br />
navigation is the same for all file types. The bookmark buttons, Path pop-up menu, and<br />
Back and Forward buttons aid navigation.<br />
320 Chapter 11 Adding Prerecorded Media
To navigate in the Browser using the bookmark buttons<br />
µ Click one of the bookmark buttons: Computer, Home, or <strong>Pro</strong>ject.<br />
• Computer: Shows all volumes (hard disks, CDs, or DVDs) in, or attached to, the computer.<br />
• Home: Shows all folders in your home folder.<br />
• <strong>Pro</strong>ject: Shows the contents of your project folder.<br />
To navigate in the Browser using the Path pop-up menu<br />
1 Click the Path pop-up menu to display the path taken to the current folder or file.<br />
2 Click one of the entries in the Path pop-up menu to navigate back to the clicked folder.<br />
To step backward or forward through the navigation history<br />
µ Click the Back button or the Forward button.<br />
Searching for Files in the Browser<br />
The Browser tab features a very sophisticated (and fast) search feature. You can use it to<br />
find any type of file supported by <strong>Logic</strong> <strong>Pro</strong>, on local or network attached storage devices.<br />
To perform a basic search in the Browser<br />
1 Click the Path pop-up menu (alone, or in conjunction with the bookmark buttons) to<br />
determine what you want to search: a particular folder, the entire hard disk, user root,<br />
the computer, and so on.<br />
Chapter 11 Adding Prerecorded Media<br />
321
Restricting the search to a particular folder or volume speeds things up.<br />
2 Type the search term into the search field and press Return.<br />
Tip: For example, typing in “80s,” with Macintosh HD chosen in the Path pop-up menu,<br />
results in a number of <strong>Apple</strong> Loops files being displayed in the view area.<br />
To sort the search results<br />
µ Click any of the column titles to sort the file list by name, date, or size.<br />
You can resize columns by dragging the vertical lines between column titles.<br />
To clear a search term<br />
µ Click the small X icon at the right side of the search field.<br />
To view recent search terms<br />
1 Click the magnifying glass icon at the left side of the search field.<br />
322 Chapter 11 Adding Prerecorded Media
2 Choose any search term from the menu to display the search results.<br />
To clear all recent search terms<br />
µ Click the magnifying glass icon at the left side of the search field, then choose Clear Recent<br />
Searches from the pop-up menu.<br />
To perform an advanced search<br />
1 Click the Path pop-up menu (alone, or in conjunction with the Computer, Home, and<br />
<strong>Pro</strong>ject buttons) to determine what you want to search.<br />
2 Click the plus (+) icon to the right of the search field.<br />
This expands the search area. The pop-up menus shown in the expanded search area are<br />
used to narrow down, or restrict, your search to specific file types, file formats, date, size,<br />
and other criteria.<br />
By default, the Match pop-up menu specifies that all of the advanced search conditions<br />
that you specify must be met, in order to display matching files. You can set the Match<br />
pop-up menu to “any” if you want to display all files that match one of the specified<br />
conditions.<br />
3 Click the File Type pop-up menu, and choose Format.<br />
Note that the right pop-up menu updates (AIFF is displayed) to reflect the left pop-up<br />
menu selection.<br />
4 Click the + icon to the right of the pop-up menu displaying AIFF.<br />
A further set of search condition pop-up menus is shown below.<br />
5 Click the File Type pop-up menu in this second row of search conditions, and choose<br />
Length.<br />
The updated right field and pop-up menu displays 30.0 sec.<br />
6 Highlight the 30.0 field, and type 8.<br />
7 Now click the search field, input the search term, and press Return.<br />
A much shorter list of AIFF files, with a length of 8 seconds, and a name that contains the<br />
search term is shown.<br />
Chapter 11 Adding Prerecorded Media<br />
323
To remove a single advanced condition row<br />
µ Click the minus (–) icon beside the row.<br />
This feature is handy when you’ve been a little too specific in your searches, and have<br />
received no search results.<br />
Note: The row is hidden and deactivated, rather than removed completely. It can be<br />
restored by clicking the + icon to the right of the row.<br />
To return to a basic search, when several advanced condition rows are shown<br />
µ Click the – icon to the right of the search field.<br />
All advanced condition rows are hidden.<br />
To restore all advanced search condition rows<br />
µ Click the plus + icon to the right of the search field.<br />
Refining Your Searches Using Conditions<br />
Searching for a particular file in the Browser can be much faster than navigating to it. You<br />
can define up to ten advanced condition rows to refine your searches. The search rows<br />
offer the following conditions.<br />
First menu<br />
Comment<br />
File Type<br />
Second menu<br />
contains, does not<br />
contain, is, is not, starts<br />
with, ends with<br />
is, is not<br />
324 Chapter 11 Adding Prerecorded Media<br />
Additional pop-up menus/fields<br />
Input field<br />
Pop-up menu, in which you can choose between<br />
Audio, Movie, <strong>Pro</strong>ject
First menu<br />
Format<br />
Length<br />
Modified Date<br />
Name<br />
Sample Rate<br />
Size<br />
Bit Depth<br />
Second menu<br />
is, is not<br />
is, is not, is less than, is<br />
greater than<br />
is, is not, after, before<br />
contains, does not<br />
contain, is, is not, starts<br />
with, ends with<br />
is, is not, is less than, is<br />
greater than<br />
is, is not, is less than, is<br />
greater than<br />
is, is not, is less than, is<br />
greater than<br />
Additional pop-up menus/fields<br />
Pop-up menu, in which you can choose between<br />
the following options: AIFF, <strong>Apple</strong> Loops,<br />
WAV (BWF), <strong>Apple</strong> Lossless, AAC, MP3, CAF,<br />
Sound Designer I, Sound Designer II, <strong>Logic</strong> <strong>Pro</strong>ject,<br />
MIDI File, ReCycle, OMF File, AAF File, Open TL File,<br />
XML File, Notator SL Song<br />
Note that AIFF format searches do not include<br />
<strong>Apple</strong> Loops.<br />
• Numerical input field<br />
• Additional pop-up menu in which you can<br />
choose between seconds, minutes, and hours<br />
Input field<br />
Input field<br />
Pop-up menu, in which you can choose between<br />
the following options: 44.1 kHz, 48 kHz, 88.2 kHz,<br />
96 kHz, 176.4 kHz, 192 kHz<br />
• Input field<br />
• Additional pop-up menu, in which you can<br />
choose between bytes, kilobytes, megabytes,<br />
gigabytes, terabytes<br />
Pop-up menu, in which you can choose between<br />
8 Bit, 16 Bit, and 24 Bit<br />
Finding <strong>Apple</strong> Loops in the Loop Browser<br />
The Loop Browser only displays <strong>Apple</strong> Loops format files. You can search for <strong>Apple</strong> Loops,<br />
using keywords for instrument, genre, mood, and other descriptors. You can also browse<br />
for <strong>Apple</strong> Loops in the Loop Browser.<br />
In comparison with standard audio loops, <strong>Apple</strong> Loops have a significant advantage: they<br />
can contain additional information that <strong>Logic</strong> <strong>Pro</strong> uses for a variety of purposes, including<br />
automatic time and pitch shifting, indexing, and searching.<br />
Two important data types that <strong>Apple</strong> Loops may include are metadata tags and transient<br />
markers. <strong>Logic</strong> <strong>Pro</strong> uses metadata tags to help locate files when using the Search features<br />
of the Loop Browser. Transient markers indicate where beats occur in the file. <strong>Logic</strong> <strong>Pro</strong><br />
uses this information, in conjunction with the metadata tags, to match the file’s tempo<br />
and key to the project tempo and key, thus ensuring the best possible playback quality.<br />
This functionality allows you to play back several <strong>Apple</strong> Loops simultaneously, and have<br />
them sound good, even if they have different tempos and keys.<br />
Chapter 11 Adding Prerecorded Media<br />
325
To access the Loop Browser in the Arrange window<br />
µ Click the Media button in the Arrange toolbar, then click the Loop tab (or use the Toggle<br />
Loop Browser key command, default assignment: O).<br />
Understanding Green and Blue <strong>Apple</strong> Loops<br />
The Loop Browser contains two types of <strong>Apple</strong> Loops: those featuring a blue sound wave<br />
icon and those with a green note icon.<br />
Green and blue <strong>Apple</strong><br />
Loops in the Loop<br />
Browser<br />
Both contain audio data, and both can contain additional information for time stretching,<br />
transposition, indexing, and searching.<br />
326 Chapter 11 Adding Prerecorded Media
Green and blue <strong>Apple</strong> Loops can be added to audio tracks, or directly to an empty Arrange<br />
area or track. In the Arrange area, they look like normal audio regions, but can be easily<br />
identified by the <strong>Apple</strong> Loops symbol in the upper-right corner. They differ from standard<br />
audio regions in that they follow the project key and tempo.<br />
Stereo <strong>Apple</strong> Loop<br />
symbol<br />
Mono <strong>Apple</strong> Loop<br />
symbol<br />
You can drag blue (audio) <strong>Apple</strong> Loops directly into a blank Arrange window (with no<br />
tracks), or to a blank area below existing tracks. An audio track and corresponding channel<br />
strip are automatically created, and the <strong>Apple</strong> Loops region (that is the full length of the<br />
file) is placed on the track. In addition, the <strong>Apple</strong> Loops file is added to the Audio Bin,<br />
and a corresponding region is automatically created.<br />
Green <strong>Apple</strong> Loops are known as Software Instrument <strong>Apple</strong> Loops (SIALs). They differ from<br />
the blue (audio) <strong>Apple</strong> Loops in that they also contain a MIDI region plus software<br />
instrument and effect settings.<br />
When Software Instrument <strong>Apple</strong> Loops are placed on instrument tracks, the region shown<br />
in the Arrange area can be edited just like other MIDI regions, including individual note<br />
editing.<br />
Green <strong>Apple</strong> Loop placed on<br />
a software instrument track<br />
If dragged onto a blank instrument track (one with an empty channel strip), the<br />
corresponding instrument and effect(s) settings are automatically inserted.<br />
You can also drag Software Instrument <strong>Apple</strong> Loops directly into a blank Arrange window<br />
(with no tracks), or to a blank area below existing tracks. An instrument track and<br />
corresponding channel strip are automatically created, and the <strong>Apple</strong> Loops file is loaded<br />
(the instrument is inserted into the instrument channel, along with any effects, and the<br />
<strong>Apple</strong> Loops region is placed on the track).<br />
Chapter 11 Adding Prerecorded Media<br />
327
When you place Software Instrument <strong>Apple</strong> Loops on audio tracks, they are imported as<br />
audio regions (and behave like blue <strong>Apple</strong> Loops). The processing load is reduced when<br />
green <strong>Apple</strong> Loops are added to audio tracks.<br />
Note: Blue <strong>Apple</strong> Loops will not play if placed on instrument tracks.<br />
Setting Limitations Before Browsing for <strong>Apple</strong> Loops<br />
When thousands of loops are installed on your hard disks, finding a particular <strong>Apple</strong> Loops<br />
file can be a rather daunting prospect. Fortunately, a number of options allow you to<br />
restrict your searching or browsing results with a number of key criteria.<br />
These can be used in conjunction with each other, and directly affect the results of the<br />
browsing and search features available in the Loop Browser.<br />
To limit the loop display to a particular Jam Pack or other category<br />
µ Choose a setting from the View menu. You can choose between:<br />
• Show All: Choose this default option to display all <strong>Apple</strong> Loops on your system. This<br />
option is handy if you are unable to locate a loop that you know is installed and indexed<br />
on your system, but do not know what Jam Pack it belongs to.<br />
• My Loops: Choose this option to display all <strong>Apple</strong> Loops in the<br />
~/<strong>Library</strong>/Audio/<strong>Apple</strong> Loops/<strong>User</strong> Loops/Single Files folder (~ denotes the username).<br />
• Shared Loops on my Mac: Choose this option to display all <strong>Apple</strong> Loops in the<br />
/<strong>Library</strong>/Audio/<strong>Apple</strong> Loops/<strong>User</strong> Loops/Single Files folders. This setting is only visible<br />
if <strong>Apple</strong> Loops are shared with GarageBand on your system.<br />
• GarageBand: Choose this option to display all <strong>Apple</strong> Loops installed with GarageBand.<br />
• Jam Pack x: Choose this option to display all <strong>Apple</strong> Loops from a specific Jam Pack. Jam<br />
Packs are professionally created genre or instrument-specific <strong>Apple</strong> Loops collections,<br />
available from <strong>Apple</strong>.<br />
• Vendor x: Choose this option to display all <strong>Apple</strong> Loops from a specific third-party<br />
vendor.<br />
• Other: Choose this option to display all loops that you manually added to the loop<br />
library by dragging them into the Loop Browser.<br />
To limit the Loop Browser display to a particular scale<br />
µ Open the Scale pop-up menu, and choose from Any, Minor, Major, Neither, and Good for<br />
Both.<br />
Use of these options limits the search for <strong>Apple</strong> Loops to the selected scale type, within<br />
the chosen category. For example, if Country, Acoustic, and Relaxed categories were<br />
selected, you would be presented with 20 or so files that matched your choices. Selection<br />
of the Minor Scale setting would reduce this list to ten possible <strong>Apple</strong> Loops, making the<br />
task of auditioning and selecting the most appropriate material faster.<br />
328 Chapter 11 Adding Prerecorded Media
To limit the Loop Browser display to a particular time signature<br />
µ Choose a time signature from the Signature pop-up menu.<br />
Browsing for <strong>Apple</strong> Loops<br />
There are three browsing views available in the Loop Browser: Column view, Music view,<br />
and Sound Effects view.<br />
To switch between browsing views<br />
µ Click one of the view buttons at the top-right corner of the Loop Browser.<br />
The left button activates Column view, the middle button activates Music view, and the<br />
third button Sound Effects view.<br />
Music view displays a matrix of 54 buttons, each featuring a musically related category.<br />
Sound Effects view offers effect-related category buttons such as Explosions, Foley, or<br />
People.<br />
Chapter 11 Adding Prerecorded Media<br />
Music view Sound Effects view<br />
329
Column view offers a standard Mac OS X column file directory that is hierarchically<br />
separated into All, By Genres, By Instruments, By Moods, and Favorites search criteria.<br />
Category columns<br />
To browse for <strong>Apple</strong> Loops in Column view<br />
1 Click any of the category folders shown in the left column.<br />
In this example, By Genres is chosen.<br />
2 Click Electronic in the second column.<br />
3 Click Beats in the third column.<br />
330 Chapter 11 Adding Prerecorded Media
The value in brackets indicates the number of files that fall into this subcategory (Beats).<br />
The files are shown in the file list below.<br />
To browse for <strong>Apple</strong> Loops in Music view and Sound Effects view<br />
1 Click any of the category buttons.<br />
The file list displays all <strong>Apple</strong> Loops that fall into the chosen category. The number of<br />
matching files is shown at the bottom of the Loop Browser.<br />
2 Click another category button.<br />
The file list updates to display all <strong>Apple</strong> Loops that fall into both categories.<br />
3 Click another category button to further refine categorization.<br />
The number of files that match all three criteria (Guitars, Acoustic, and Country) is further<br />
reduced.<br />
Note: A second click on any chosen category button deselects it.<br />
Chapter 11 Adding Prerecorded Media<br />
331
As you can see from this example, the use of multiple category buttons makes it easy to<br />
restrict the number of <strong>Apple</strong> Loops that are shown in the file list. This, in turn, makes the<br />
task of finding an <strong>Apple</strong> Loops file that has a particular vibe or flavor much simpler.<br />
To clear all category selections<br />
µ Click the Reset button to clear all selected category buttons.<br />
You can replace a displayed category via the shortcut menu that opens when you<br />
Control-click (or right-click) any category button.<br />
To customize Music view or Sound Effects view<br />
µ Control-click (or right click) any category button, then choose from:<br />
• Genre: This submenu offers musical categories, such as Rock/Blues and Electronic.<br />
• Instruments: Bass, FX, Vocals, and the Textures and Jingles settings are available, among<br />
others.<br />
• Descriptors: The items in this submenu cover the mood of <strong>Apple</strong> Loops, and include<br />
Dark, Relaxed, Grooving, and others.<br />
Auditioning <strong>Apple</strong> Loops<br />
Regardless of the browsing (or searching) method used to find <strong>Apple</strong> Loops, you can<br />
preview the results in the Loop Browser.<br />
To audition <strong>Apple</strong> Loops<br />
1 Click any filename in the Search Results list.<br />
It starts playing automatically in a continuous loop.<br />
2 Click another filename, and it starts playback.<br />
The <strong>Apple</strong> Loops file that was playing stops. Only one <strong>Apple</strong> Loops file can be auditioned<br />
at a time.<br />
To adjust the playback level<br />
µ Drag the level fader at the bottom of the file view area.<br />
To adjust the playback key<br />
µ Open the “Play in” pop-up menu to the right of the level fader at the bottom of the file<br />
view area, and choose a key.<br />
332 Chapter 11 Adding Prerecorded Media
This defaults to the project key, but you can also choose to audition the loop in its original<br />
key or any key from C to B.<br />
To stop playback<br />
µ Click the speaker icon to the left of the selected <strong>Apple</strong> Loops filename.<br />
Sorting <strong>Apple</strong> Loops<br />
You can sort the results of your <strong>Apple</strong> Loops search or browsing using the following<br />
categories:<br />
• Name column: Displays <strong>Apple</strong> Loops by name.<br />
• Tempo column: Displays <strong>Apple</strong> Loops by tempo.<br />
• Key column: Displays <strong>Apple</strong> Loops by key.<br />
• Beats column: Displays <strong>Apple</strong> Loops by beats.<br />
• Match column: Displays <strong>Apple</strong> Loops as a percentage match between the project tempo<br />
and the <strong>Apple</strong> Loops original tempo. For example, an <strong>Apple</strong> Loops file with an original<br />
tempo of 100 bpm offers a match of 94% for a project tempo of 104 bpm.<br />
• Fav column: Displays an active checkbox for those <strong>Apple</strong> Loops that are marked as<br />
Favorites, and therefore part of your Favorites category.<br />
To sort Loop Browser results<br />
Do one of the following:<br />
µ Click any of the column titles to sort the list of results by that column type.<br />
µ Click the arrow in any selected column title to sort the list in ascending or descending<br />
order (alphabetical, tempo, key, beat, match percentage, or favorite).<br />
Tip: You can freely swap column positions by dragging the column name field, and<br />
moving it left or right. Column widths can be resized by dragging the vertical lines that<br />
separate the column name fields.<br />
Chapter 11 Adding Prerecorded Media<br />
333
Creating a Collection of Your Favorite <strong>Apple</strong> Loops<br />
The Fav (Favorites) column offers a checkbox for every displayed loop. Simply select this<br />
box to add the loop to the Favorites category.<br />
This feature is ideal for compiling a collection of <strong>Apple</strong> Loops that you use regularly. As<br />
a producer of dance floor music, you may often construct projects by starting with drum<br />
loops. You could conceivably have a basic four on the floor kick pattern, eighth and<br />
sixteenth note hi-hats, two or four beat snare or clap patterns, and so on, and use these<br />
favorite loops as a groove construction kit—at least while creating your shell arrangement.<br />
These loops can be replaced or added to easily as your project advances, but the use of<br />
favorites may form a great starting point for many of your songs.<br />
Searching for <strong>Apple</strong> Loops<br />
The search field is used to find <strong>Apple</strong> Loops by name or partial name. It works in<br />
conjunction with the options discussed in Setting Limitations Before Browsing for<br />
<strong>Apple</strong> Loops.<br />
Search menu<br />
Cancel button<br />
To search for an <strong>Apple</strong> Loops file<br />
µ Enter a search term into the search field, and press the Return key.<br />
The search term can be alphabetical or numerical. Any files that match your search term<br />
are displayed in the file list.<br />
The Cancel button to the right (which appears as soon as any text is entered) clears any<br />
entered text. It also clears the search history.<br />
The Search menu to the left (the magnifying glass) retains a history of recently used search<br />
terms. Click it to select a previous search term.<br />
334 Chapter 11 Adding Prerecorded Media
Adding and Removing Audio Files<br />
You can add audio directly to the Arrange area, or to the Audio Bin, using any of the<br />
methods covered in this section.<br />
• The Audio Bin acts as a central repository for all audio files added to the project, whether<br />
or not they are used in the Arrange area. This is useful for keeping all takes associated<br />
with the project in one location, even if not all are actually used in the final production.<br />
• When you add audio files to the Arrange area, they are automatically added to the<br />
Audio Bin—and they appear as audio regions in your arrangement. These regions have<br />
a default length that encompasses the entire audio file. You can resize, cut, and move<br />
these regions in the Arrange area.<br />
All methods outlined in this section can be used to import WAV, AIFF, CAF, MP3, SDII,<br />
AAC, <strong>Apple</strong> Lossless, and <strong>Apple</strong> Loops files.<br />
<strong>Apple</strong> Loops offer a few special features when added to your arrangement. For details<br />
see Understanding Green and Blue <strong>Apple</strong> Loops.<br />
ReCycle files are handled differently. See Adding ReCycle Files to Your <strong>Pro</strong>ject.<br />
Adding Audio Files to Your Arrangement<br />
You can use any of the following methods to add audio files directly to your arrangement:<br />
• Shift-click at any position on an arrange audio track with the Pencil tool.<br />
• Use the Import Audio File command.<br />
• Simply locate (browse to or search for) the specific filenames in the Browser, Audio Bin,<br />
or Loop Browser—or the Mac OS X Finder—and drag them into the Arrange area.<br />
Double-clicking a filename in the Browser adds the file at the current playhead position<br />
on the selected arrange track.<br />
To add audio files to your arrangement using the Pencil tool<br />
1 Select the Pencil tool in the Arrange area.<br />
2 Shift-click an audio track at the appropriate Arrange area position.<br />
3 Browse to and select the file that you want to insert in the Open File dialog.<br />
4 Click the Play button to preview the selected audio file.<br />
The Play button is renamed Stop. Click it to halt playback.<br />
5 Click the Open button to add the file to the selected track, at the clicked position, in the<br />
Arrange area.<br />
To add audio files to your arrangement using the Import Audio File command<br />
1 Select an audio track in the Arrange area.<br />
2 Choose File > Import Audio File (or use the corresponding key command).<br />
3 Browse to and select the file that you want to insert in the Open File dialog.<br />
Chapter 11 Adding Prerecorded Media<br />
335
4 Click the Play button to preview the selected audio file.<br />
The Play button is renamed Stop. Click it to halt playback.<br />
5 Click the Open button to add the file to the selected track, at the playhead position, in<br />
the Arrange.<br />
To add an audio file to your arrangement by dragging<br />
µ Drag the file directly onto an audio track in the Arrange area from either the Browser,<br />
Loop Browser, or the Finder.<br />
You can drag audio files onto all track types, but playback is only possible on audio tracks.<br />
Note: You can drag audio files directly into a blank Arrange window (with no tracks), or<br />
to a blank area below existing tracks. An audio track and corresponding channel strip are<br />
automatically created, and an audio region (that is the full length of the file) is placed on<br />
the track. In addition, the file is added to the Audio Bin, and the corresponding region is<br />
automatically created.<br />
To add multiple audio files to your arrangement by dragging<br />
1 Shift-click contiguous files, or Command-click noncontiguous audio files in the Audio Bin,<br />
Finder, or Browser.<br />
2 Drag them to the Arrange area position, and release the mouse button.<br />
Note: If adding files from the Audio Bin, you can also use the Audio File > Add File to<br />
Arrange menu item. The playhead position determines where the first audio region is<br />
created.<br />
3 Select any of the following options shown in the Add Selected Files to Arrange dialog:<br />
• Create new tracks: Creates new tracks (and audio channel strips) for each dragged file.<br />
• Use existing tracks: Sequentially places the dragged files (as regions) onto existing tracks,<br />
starting with the currently selected track. For example, if three audio files are dragged<br />
into the Arrange area (where track 4 is selected), the first file is placed on track 4, and<br />
the following two files are placed on tracks 5 and 6.<br />
• Place all files on one track: All files are placed sequentially (one after the other) on the<br />
track they are dragged to.<br />
336 Chapter 11 Adding Prerecorded Media
• Copy audio file names to track names: Uses the filenames to rename tracks. This option<br />
is only available when used in conjunction with the “Create new tracks” and “Use<br />
existing tracks” functions.<br />
• Create new audio regions: Adds the files to the Arrange area, and creates a new audio<br />
region for each. A numeric value is appended to each audio region in the Arrange area,<br />
and a new region is created for each file in the Audio Bin. For example, a region called<br />
folk-04 will become a new region called folk-04.1. The original region will be retained<br />
in the Audio Bin (and Arrange area, if used).<br />
Adding and Removing <strong>Pro</strong>ject Audio Files<br />
The Audio Bin acts as a central repository for all audio files added to the project, whether<br />
or not they are used in the Arrange area. This is useful for keeping all takes associated<br />
with the project in one location, even if not all are actually used in the final production.<br />
All audio file addition methods covered above will automatically place the files in the<br />
Audio Bin. For methods that add files directly to the Arrange area, a region associated<br />
with the file is automatically created in the Audio Bin.<br />
The Audio Bin also provides functions that allow you to add files to your project (into the<br />
Audio Bin), and from the Audio Bin into the Arrange area.<br />
To use the Browser or Finder to add audio files to your project<br />
1 Shift-click contiguous files, or Command-click non-contiguous audio files in the Finder<br />
or Browser.<br />
2 Drag them into the Audio Bin, and release the mouse button.<br />
Note: If adding files from the Browser, you can also choose Add Selected Audio File to<br />
Bin in the action menu.<br />
To use the Audio Bin to add one or more files to your project<br />
1 Choose Audio File > Add Audio File (or use the corresponding key command, default<br />
assignment: Control-F).<br />
Chapter 11 Adding Prerecorded Media<br />
337
The dialog below opens.<br />
2 Browse to and select an audio file.<br />
You can audition it by clicking the Play button.<br />
3 Click the Add button.<br />
The file is shown in the file view area below.<br />
4 Browse to, and select, another audio file, and click the Add button.<br />
5 Repeat the process until all desired files are in the file view area.<br />
6 If you accidentally add a file, select it in the file view area, and click the Remove button.<br />
Note: You can also add all files in a folder by selecting the folder and clicking the Add All<br />
button. If you accidentally add all files from the wrong folder, press the Remove All button<br />
to remove them from the list. This does not remove them from the hard disk.<br />
7 Click Done to add the selected files to the Audio Bin.<br />
Note: Files that have already been added to the Audio Bin are dimmed, and cannot be<br />
selected. This helps to avoid confusion, and duplication.<br />
338 Chapter 11 Adding Prerecorded Media
To remove one or more files from the current project<br />
1 Select the filenames in the Audio Bin.<br />
2 Press Delete.<br />
The file is deleted from the project, but not from the hard disk. The only way that you can<br />
totally remove an audio file from a project is in the Audio Bin. Removing an audio region<br />
in the Arrange area (Eraser tool, pressing Delete) does not remove it from the project—it<br />
merely removes the reference to the audio file.<br />
Warning: Take extreme care when using the Audio File > Delete File(s) command (or<br />
key command, default assignment: Control-Delete). This not only deletes the selected<br />
file from the project, but also from the hard disk. Deleted audio files are moved to the<br />
Trash—where they remain until you empty the Trash.<br />
Importing Compressed Audio Files<br />
<strong>Logic</strong> <strong>Pro</strong> allows you to directly play back the following compressed audio file formats:<br />
• AAC<br />
• Compression format: MPEG-4 AAC<br />
• Sample rates: 8 kHz, 11.025 kHz, 12 kHz, 16 kHz, 22.05 kHz, 24 kHz, 32 kHz, 44.1 kHz,<br />
48 kHz, 64 kHz, 88.2 kHz, or 96 kHz<br />
• MP3<br />
• 44.1 kHz files<br />
• Stereo files encoded at 48 or higher kbps, mono files encoded at 32 or more kbps<br />
• iTunes/<strong>Logic</strong> encoded files<br />
• <strong>Apple</strong> Lossless files<br />
These files are not automatically converted when imported into <strong>Logic</strong> <strong>Pro</strong>. The compressed<br />
audio file is added to the Arrange area, and a region that encompasses the complete<br />
audio file is created. You can edit this region in the same fashion as a normal audio region<br />
in the Arrange area. You can cut it, loop it, rename it, and so on.<br />
Note: It is not possible to assign fades to compressed audio files, nor can you destructively<br />
edit them.<br />
Chapter 11 Adding Prerecorded Media<br />
339
Audio regions that point to compressed audio files are denoted by the following symbol:<br />
Compressed audio file<br />
symbol<br />
To convert compressed AAC, MP3, and <strong>Apple</strong> Lossless audio files<br />
Do one of the following:<br />
µ Select the audio regions pointing to an audio file in the Arrange area, then choose Audio<br />
> Convert Regions to New Audio Files in the local Arrange area menu (or use the Convert<br />
Regions to New Audio Files key command, default assignment: Option-Command-F).<br />
The part of the audio file spanned by the audio region is converted to a new audio file.<br />
µ Select the audio files in the Audio Bin, then choose Audio File > Copy/Convert File(s) in<br />
the local Audio Bin menu (which is also available by Control-clicking the Audio Bin or<br />
using the corresponding key command).<br />
Important: Compressed audio files protected by the DRM (Digital Rights Management)<br />
scheme cannot be opened in <strong>Logic</strong> <strong>Pro</strong>. Depending on the type of music you buy from<br />
the iTunes Store, you may have the option of buying DRM-free songs. Some songs are<br />
only available in a DRM-protected format, while others are available in both formats.<br />
Overview Calculation<br />
When you add an audio file to your project, <strong>Logic</strong> <strong>Pro</strong> automatically creates an overview<br />
of the audio file. This is a graphic file that is used to display the waveform.<br />
Waveform overview<br />
340 Chapter 11 Adding Prerecorded Media
The calculation of audio file overview data is shown in a window. This calculation occurs<br />
in the background, allowing you to continue working in <strong>Logic</strong> <strong>Pro</strong>.<br />
Selecting the “Faster overview calculation” option considerably speeds up the calculation,<br />
at the cost of slowing down other operations, but not blocking user interaction completely.<br />
<strong>Logic</strong> <strong>Pro</strong> remembers the state of the “Faster overview calculation” option between<br />
projects.<br />
You can manually refresh the overview of selected files with Options > Audio > Refresh<br />
Overview(s) in situations where you have replaced file recordings (and used regions), or<br />
made edits in an external sample editor.<br />
Adding ReCycle Files to Your <strong>Pro</strong>ject<br />
ReCycle is the name of a software application from manufacturer <strong>Pro</strong>pellerhead, which<br />
mainly serves as an editing and production tool for loops (repeatedly cycled audio files).<br />
ReCycle uses specific file formats that can be imported, and used directly by <strong>Logic</strong> <strong>Pro</strong>,<br />
or ReCycle files can be converted to <strong>Apple</strong> Loops.<br />
Note: You need to install the REX Shared <strong>Library</strong> © <strong>Pro</strong>pellerhead Software when using<br />
ReCycle files within <strong>Logic</strong> <strong>Pro</strong>. For more information on ReCycle files, see the <strong>Pro</strong>pellerhead<br />
website.<br />
<strong>Logic</strong> <strong>Pro</strong> can import the following ReCycle file formats:<br />
• Old ReCycle file: These files have the suffix .rcy. The abbreviation for this file type is<br />
RCSO.<br />
• Old ReCycle export file: These files have the suffix .rex. The abbreviation for this file type<br />
is REX.<br />
• ReCycle 2.0 file: These files have the suffix .rx2. The abbreviation for this file type is REX2.<br />
To import a ReCycle file into the Arrange area<br />
1 Select the ReCycle file you want to import by doing one of the following:<br />
• Choose File > Import Audio File and select a ReCycle file instead of an AIFF, SDII, MP3,<br />
or WAV audio file.<br />
• Shift-click an audio track with the Pencil tool and select a ReCycle file.<br />
• Drag a ReCycle file from the Finder onto an audio track.<br />
Chapter 11 Adding Prerecorded Media<br />
341
2 Choose settings in the Import ReCycle file dialog, then click OK.<br />
• Don’t Fix: Imports the file as is. All slices of the file overlap, to match the tempo of<br />
<strong>Logic</strong> <strong>Pro</strong>.<br />
• Add tracks: Distributes the slices across multiple audio tracks, allowing you to adjust<br />
the position or delete slices freely. The Number of Additional Audio Tracks field<br />
determines how many tracks are used for the distribution of the slices. These tracks<br />
are in addition to the original track that the ReCycle file was added to.<br />
• Crossfade: All slices of the file are imported to the same track, and are automatically<br />
crossfaded. The length of the crossfade is determined by the value (shown in<br />
milliseconds) displayed in the Crossfade Length field.<br />
• Render into single file: This function writes all ReCycle slices into a single audio file. The<br />
current <strong>Logic</strong> <strong>Pro</strong> project tempo is used for the rendering process.<br />
• Render to <strong>Apple</strong> Loop: Imports the ReCycle file as an <strong>Apple</strong> Loops file.<br />
If you do not import the ReCycle file as an <strong>Apple</strong> Loops or audio file, <strong>Logic</strong> <strong>Pro</strong> creates a<br />
ReCycle file folder on a folder track. This folder contains slices (you can view them as<br />
miniature regions in the folder) of the ReCycle file at appropriate positions.<br />
ReCycle folder<br />
ReCycle slices<br />
Each of these slices references the same audio file, which can be found in the Audio Bin.<br />
342 Chapter 11 Adding Prerecorded Media
Note: If you move the ReCycle file folder to another audio track, the audio channel strip<br />
destination (of the track inside the folder) does not change accordingly. You need to<br />
open the folder and change the audio channel strip destination manually, to hear the<br />
ReCycle audio data.<br />
To convert a ReCycle file to an <strong>Apple</strong> Loops file<br />
Do one of the following:<br />
µ Use the Render to <strong>Apple</strong> Loop option in the ReCycle file import dialog.<br />
µ Choose the Convert ReCycle Files to <strong>Apple</strong> Loops command in the Browser’s Tool menu.<br />
Moving Audio Between <strong>Logic</strong> <strong>Pro</strong> and ReCycle<br />
You can transfer data from <strong>Logic</strong> <strong>Pro</strong> to ReCycle, and back, without using any file selector<br />
dialogs.<br />
To copy audio regions into the Clipboard for use in ReCycle<br />
1 Select an audio region in the Arrange area.<br />
2 Choose Audio > Copy as ReCycle Loop in the Arrange menu.<br />
The data of the selected audio region is copied into the Clipboard.<br />
3 Use the “Paste as new Document” command in ReCycle to create a new ReCycle document<br />
(containing the audio data selected in the Arrange area).<br />
Note: The size of the transferred audio region is limited to 10 MB, which should be<br />
sufficient for most ReCycle loops (an eight bar stereo loop in 4/4 at 70 bpm uses<br />
approximately 5 MB, for example).<br />
To paste ReCycle loops from ReCycle into the Arrange area<br />
1 Use the Copy Loop command in ReCycle.<br />
This copies the loop currently being edited in ReCycle into the Clipboard.<br />
2 Choose Audio > Paste ReCycle Loop in the Arrange menu to paste this loop into the<br />
Arrange area.<br />
The result is the same as the ReCycle file import options.<br />
Adding MIDI and <strong>Pro</strong>ject Files<br />
You can also add MIDI and project files (such as OMF Interchange, AAF, OpenTL, and XML<br />
files) to your arrangement. These file types are usually used to exchange projects, however,<br />
and are therefore outside the scope of this chapter. Full details on importing these file<br />
types can be found in <strong>Pro</strong>ject and File Interchange.<br />
Chapter 11 Adding Prerecorded Media<br />
343
Getting to Know Regions 12<br />
When audio or MIDI files are added to or recorded in the Arrange area, they are displayed<br />
as regions. This chapter describes the similarities and differences between audio and MIDI<br />
regions, and provides advanced information on region handling. Details on using regions<br />
to construct your projects can be found in Creating Your Arrangement.<br />
This chapter covers the following:<br />
• What Are Regions? (p. 345)<br />
• MIDI and Audio Regions Compared (p. 348)<br />
• Handling Regions in the Audio Bin and Sample Editor (p. 350)<br />
What Are Regions?<br />
Audio and MIDI data handling is very similar in the Arrange area, via rectangular blocks<br />
called regions. These blocks are graphical representations of data. Audio regions represent<br />
audio data. MIDI regions represent MIDI data.<br />
345
Audio Regions and Audio Files<br />
Audio regions simply refer to (point to) an underlying audio file. Audio regions are merely<br />
used as playback markers (start and end points) that can be as long as the entire audio<br />
file, or may only be a few seconds long, playing a small portion of the audio file that the<br />
(region) start and end markers encompass.<br />
Audio region 2<br />
Audio file<br />
Audio region 1<br />
Audio<br />
region 3<br />
Any audio file used in <strong>Logic</strong> <strong>Pro</strong> (added to the project, and therefore the Audio Bin) is<br />
automatically linked to at least one audio region that defaults to the length of the entire<br />
audio file.<br />
Audio regions contain a temporal reference point called the anchor. When you move an<br />
audio region, it’s not the start point that is displayed in the help tag (as with MIDI<br />
regions)—it’s the anchor point.<br />
You can freely create as many audio regions as needed. To give you an example of where<br />
this may be useful, imagine a live stereo drum track that runs for the duration of your<br />
project. During the second chorus, the drummer played perfectly, but was a little sloppy<br />
during all other chorus sections.<br />
<strong>Logic</strong> <strong>Pro</strong> allows you to create an audio region that points to the second chorus section<br />
of the overall (drum track) audio file, and use this perfect take in multiple places in the<br />
project.<br />
You do this by creating one audio region (that points to chorus 2 in the drum track audio<br />
file), and copying it to each position that the chorus occurs in the Arrange area.<br />
A great benefit of working with audio regions, rather than audio files, is that they use<br />
very little memory, whereas multiple copies of the same section of the audio file would<br />
require a lot of hard disk storage space.<br />
346 Chapter 12 Getting to Know Regions
It is, of course, possible to directly edit, copy, move, and manage audio files. You do this<br />
in the Sample Editor and Audio Bin. Details can be found in Managing Audio Files.<br />
MIDI Regions and Events<br />
MIDI regions actually contain MIDI data events. They are not related to information stored<br />
in external files. MIDI regions can be saved as individual files, but they can also be, and<br />
generally are, stored with the <strong>Logic</strong> project.<br />
The MIDI data events stored within MIDI regions can include note, controller, system<br />
exclusive, and other information. These data events represent MIDI performances that<br />
you have recorded or imported into <strong>Logic</strong> <strong>Pro</strong>. MIDI performances are generally created<br />
with a MIDI keyboard, but can also be generated with MIDI controllers, MIDI guitars, your<br />
computer keyboard, or the mouse.<br />
MIDI data events can be affected as a group by processing the MIDI region that contains<br />
them. Such processing—which takes place in the Inspector Region Parameter<br />
box—includes transposition, quantization, timing delays, and more.<br />
You can also edit individual events within a MIDI region. You do this by opening the<br />
region in one of the MIDI editors available in <strong>Logic</strong> <strong>Pro</strong>. These editors allow you to precisely<br />
alter the position, length, and pitch of MIDI note events. Other MIDI event types can also<br />
be altered in various ways. You can also enter MIDI data with your MIDI keyboard, the<br />
mouse, or computer keyboard in these editors.<br />
Folder Regions<br />
A folder is a region that can contain other regions, much like a folder in the Finder can<br />
contain other folders or files.<br />
One way to visualize a folder is as a project within a project. A folder can contain as many<br />
tracks—featuring regions—as required.<br />
A folder is placed on a track assigned to a folder in the track list, rather than an instrument<br />
or audio track. Folder regions look like MIDI regions, but have a folder icon before the<br />
folder name.<br />
Chapter 12 Getting to Know Regions<br />
347
When opened, folders look just like the Arrange area and track list of a project.<br />
Alias and Cloned Regions<br />
Aliases can be created for MIDI regions and folder regions. A MIDI or folder region alias<br />
is like an alias in the Finder. It looks like a region, but contains no actual data. It is just a<br />
reference to the data of the original region—a virtual reflection of the original. You can<br />
easily recognize an alias because its name is written in italics.<br />
If the data in the original (source) region is altered, all aliases of the region are affected<br />
immediately. Each alias has independent region parameters, however.<br />
Clones can be created for audio regions (by Option-Shift-dragging). These are comparable<br />
to MIDI region aliases, but differ in that adjustments to the start or end point of any cloned<br />
region affects all other cloned regions in the same way. Adjustments to the source region<br />
do not affect clones.<br />
You can, of course, create independent copies of audio regions (by Option-dragging),<br />
which can be adjusted without affecting other copies or the source region.<br />
See Creating Your Arrangement for further details.<br />
MIDI and Audio Regions Compared<br />
The following overview sums up the main differences between audio and MIDI regions.<br />
Feature<br />
Composed of discrete<br />
data<br />
Can be named<br />
MIDI regions<br />
348 Chapter 12 Getting to Know Regions<br />
Yes<br />
Yes<br />
Audio regions<br />
No. Audio regions are just references to parts of<br />
audio files.<br />
Yes
Feature<br />
Quantize parameter<br />
available<br />
Q-Swing parameter<br />
available<br />
Loop option available<br />
Transposition<br />
parameter available<br />
Delay parameter<br />
available<br />
Velocity parameter<br />
available<br />
Gain parameter<br />
available<br />
Dynamics parameter<br />
available<br />
Fade In/Speed Up<br />
parameter available<br />
Gate Time parameter<br />
available<br />
Curve parameter<br />
available<br />
Clip Length parameter<br />
available<br />
Fade/Slow Down<br />
parameter available<br />
Score parameter<br />
available<br />
Follow Tempo<br />
parameter available<br />
Can be freely<br />
positioned<br />
Left or right corner edit<br />
Can be cut with the<br />
Scissors tool<br />
Can have aliases made<br />
of them<br />
MIDI regions<br />
Yes<br />
Yes<br />
Yes<br />
Yes<br />
Yes<br />
Yes<br />
No<br />
Yes<br />
No<br />
Yes<br />
No<br />
Yes<br />
No<br />
Yes<br />
No<br />
Yes<br />
Yes<br />
Yes<br />
Yes<br />
Chapter 12 Getting to Know Regions<br />
Audio regions<br />
Yes, for flex-enabled audio regions.<br />
Yes, for flex-enabled audio regions.<br />
Yes<br />
No, but you can use the Time Machine and<br />
Pitch Shifting functions (in the Sample Editor and<br />
Arrange window). Audio <strong>Apple</strong> Loops can be<br />
transposed.<br />
Yes<br />
No<br />
Yes<br />
No<br />
Yes<br />
No<br />
Yes<br />
No<br />
Yes<br />
No<br />
Yes<br />
Yes<br />
Yes, and this affects the audio region, but not the<br />
position of the audio waveforms relative to the<br />
time axis of the sequencer.<br />
Yes, creates a new audio region.<br />
Yes, although these are known as cloned (audio)<br />
regions, to differentiate them from alias (MIDI)<br />
regions.<br />
349
Feature<br />
Left corner may be<br />
dragged to conceal<br />
data at beginning<br />
Have a variable musical<br />
reference point<br />
Can be turned off with<br />
the Mute function<br />
Can be placed in folders<br />
Can be soloed<br />
MIDI regions<br />
No<br />
No<br />
Yes<br />
Yes<br />
Yes<br />
Audio regions<br />
Yes<br />
Yes, a variable anchor. This affects all regions<br />
derived from a given audio file, and can change<br />
the position of the audio, relative to the time axis<br />
of the sequencer.<br />
Naturally, some of the Inspector playback parameters (such as Transposition) that can be<br />
applied to MIDI events have no effect on audio signals. Equivalent operations for most<br />
of these are available as destructive edit operations in the Sample Editor.<br />
The fundamental functions (such as a freely determinable position and length, the ability<br />
to create complex arrangements with the aid of folders, and the ability to name, mute,<br />
and solo) are generally available to all types of regions (MIDI regions, audio regions, folder<br />
regions, or copies of these, and alias or cloned regions).<br />
Handling Regions in the Audio Bin and Sample Editor<br />
You can use the Audio Bin to manage your regions and to make rough edits to the region<br />
(or regions) associated with an audio file. The graphic display in the Audio Bin is optimized<br />
for quick and simple organization of audio files and regions.<br />
The finest resolution for positioning the region start and end markers, or the anchor, is<br />
limited to 256 sample steps in the Audio Bin. This is usually adequate, particularly if Edit<br />
> Snap Edits to Zero Crossings is turned on.<br />
On occasion, however, you will need to make very accurate adjustments—down to the<br />
individual sample word level. Drum loops are a good example. The Sample Editor is<br />
best-suited to these types of precision editing tasks.<br />
To open the Sample Editor for a particular region<br />
µ Double-click the region in the Audio Bin or Arrange area.<br />
350 Chapter 12 Getting to Know Regions<br />
Yes<br />
Yes<br />
Yes
The Sample Editor opens, with the entire region selected.<br />
Managing Regions in the Audio Bin<br />
The Audio Bin lists all audio files and regions that have been added to, or recorded in,<br />
your project.<br />
This section covers region handling options available in the Audio Bin tab and the Audio<br />
Bin window.<br />
Note: The audio file operations and options of the Audio Bin are discussed in Managing<br />
Audio Files, although some of the basics are covered here.<br />
Chapter 12 Getting to Know Regions<br />
351
The Audio Bin tab is ideal for quickly adding files to the Arrange area, as it doesn’t obscure<br />
your workspace. A bar is shown for each audio file, which represents the overall length<br />
of the file. A colored area within the bar represents the region length. Tasks such as<br />
resizing or moving regions within the audio file cannot be performed in the Audio Bin<br />
tab. If you need to make these types of adjustments, use the Audio Bin window.<br />
Audio Bin tab Audio Bin window<br />
The Audio Bin window, which can be freely resized, displays audio files as waveform<br />
graphics. Regions within audio files are highlighted. Further file details, including the full<br />
file path, are shown in the Audio Bin window. Also displayed is the Options menu, which<br />
contains the Strip Silence command.<br />
In short:<br />
• The Audio Bin tab is best-suited to tasks such as adding audio files and regions while<br />
creating your arrangement.<br />
• The Audio Bin window is your first port of call for audio file and region management<br />
tasks.<br />
To open the Audio Bin tab<br />
µ Click the Audio Bin tab in the Media area of the Arrange window (or use the Toggle Bin<br />
key command, default assignment: B).<br />
352 Chapter 12 Getting to Know Regions
To open the Audio Bin window<br />
µ Choose Window > Audio Bin (or use the Open Bin key command, default<br />
assignment: Command-9).<br />
To view a region associated with an audio file<br />
µ Click the disclosure triangle beside the audio filename.<br />
All regions are listed below the parent audio filename.<br />
• Regions that are used in the Arrange area are indicated by a colored bar to the right of<br />
the region name. The bar color is derived from the Arrange region color. The length of<br />
the region (colored section) is shown proportionately against the audio file bar.<br />
• Regions that are not used in the Arrange area are gray.<br />
To see all regions in the Audio Bin<br />
Do one of the following:<br />
µ Choose View > Show All Regions (or use the corresponding key command).<br />
µ Option-click the disclosure triangle beside any audio file.<br />
All regions of all audio files in the Audio Bin are displayed instantly.<br />
Choosing View > Hide All Regions (or using the corresponding key command), or a second<br />
Option-click (on any audio file disclosure triangle) hides all regions.<br />
To sort an audio file’s regions<br />
µ Select an audio file, then choose View > Sort Regions By:<br />
• Start Point: The regions are sorted according to their time position in the audio file.<br />
• Length: The regions are sorted according to their respective lengths.<br />
• Name: The regions are sorted alphabetically. This is the default setting.<br />
To change the length display of regions in the Audio Bin window<br />
µ Choose one of the following settings in the View > Show Length As menu:<br />
• None: The length is not displayed.<br />
• Min : Sec : Ms: Displays the absolute time of the region in hours, minutes, seconds,<br />
and milliseconds.<br />
• Samples: Displays the number of sample words in the region.<br />
• SMPTE Time: Displays the SMPTE length, which unlike absolute time, uses frames and<br />
bits in place of milliseconds.<br />
• Bars/Beat: The region is displayed in musical units: bars : beats : divisions : ticks. If the<br />
project tempo, time signature, or division settings are altered, the display is automatically<br />
recalculated.<br />
Chapter 12 Getting to Know Regions<br />
353
To check the number of times a region is used in your arrangement<br />
µ Choose View > Show Region Use Count.<br />
Creating and Removing Regions<br />
When you add an audio file to your project, <strong>Logic</strong> <strong>Pro</strong> automatically creates a region that<br />
encompasses the entire file length. You can create as many regions as you like from the<br />
same audio file. There are no length limitations to regions, as long as they don’t exceed<br />
the length of the source audio file.<br />
Creating multiple regions from the same audio file is beneficial for many tasks, such as<br />
using different portions of a vocal take that spans the length of the project, for example.<br />
You can create regions in the Audio Bin, the Sample Editor, and the Arrange window.<br />
This section concentrates on the Audio Bin and Sample Editor options.<br />
Note: Full details on all Arrange window region editing options are found in Creating<br />
Your Arrangement.<br />
To create a region from an audio file in the Audio Bin<br />
Do one of the following:<br />
µ Select an audio file in the Audio Bin, then choose Audio File > Add Region (or use the<br />
Add Region key command, default assignment: Control-R).<br />
µ Choose Edit > Copy (Command-C) in the main menu bar, then choose Edit > Paste<br />
(Command-V).<br />
The new region appears below the existing region(s) in the list.<br />
Each region is assigned a unique numerical appendix. For example, organ.wav is the<br />
parent audio file. The automatically created region is simply called organ, and newly<br />
created regions are called organ.1, organ.2, and so on.<br />
To create a region from an audio file in the Sample Editor<br />
µ Choose Edit > Create New Region (or press Command-R).<br />
The newly created region appears in the Audio Bin list.<br />
To delete a region from the Audio Bin<br />
µ Select one or more regions, and press Delete.<br />
Removing a region does not remove the parent audio file.<br />
To remove an audio file from the current project<br />
1 Select the audio file name (not a region name) in the Audio Bin.<br />
2 Choose Audio File > Delete Files (or use the corresponding key command).<br />
This deletes the file from the project, but not from the hard disk.<br />
354 Chapter 12 Getting to Know Regions
Warning: If any of the deleted regions exist in the Arrange area, they are removed as<br />
well. You should therefore be careful when deleting a region (or parent audio file). The<br />
Undo function is always available, however, should you inadvertently remove a required<br />
region.<br />
Auditioning Regions in the Audio Bin<br />
The playback modes outlined below only apply to regions in the Audio Bin (when the<br />
window has key focus), and have no effect on project playback.<br />
To play an entire region<br />
1 Highlight the region name in the list.<br />
2 Control-click (or right-click) the Prelisten button at the bottom of the Audio Bin, and<br />
choose an option from the shortcut menu:<br />
• Auto-select Channel Strip: The audio channel strip assigned to the selected arrange track<br />
is used for playback.<br />
• Prelisten Channel Strip: The Environment’s Prelisten channel strip is used for playback.<br />
You can access the Prelisten channel strip in the Environment’s Mixer layer. It is located<br />
to the right of the highest numbered audio channel strip.<br />
3 Click the Prelisten button (or press the Space bar) to start playback.<br />
4 Click the Prelisten button (or press the Space bar) again to stop playback.<br />
To loop region playback<br />
µ Click the Loop Playback button (featuring the circular arrow symbols) at the bottom of<br />
the Audio Bin. Click the button a second time to stop looped playback.<br />
To play a region from a specific position in the Audio Bin window<br />
µ Click-hold the region in the region display or with the mouse.<br />
A speaker icon replaces the mouse pointer.<br />
Chapter 12 Getting to Know Regions<br />
355
Playback starts at the click point. This allows you to play specific sections. Playback stops<br />
as soon as you release the mouse button.<br />
Note: This only works in the Audio Bin window.<br />
Resizing a Region<br />
You can resize regions in the Audio Bin window, the Sample Editor, and the Arrange<br />
window. This section concentrates on the Audio Bin and Sample Editor options.<br />
Note: Full details on all Arrange window region editing options are found in Creating<br />
Your Arrangement.<br />
To resize a region in the Audio Bin window<br />
µ Click-hold the lower third of the left or right region boundary, and drag to the left or<br />
right.<br />
To precisely resize a region<br />
µ Drag the start or end points of regions in the Sample Editor, not the Audio Bin, when<br />
accuracy is required. Make sure that Edit > Snap Edits to Zero Crossings is turned off for<br />
the Sample Editor. (See Snapping Edits to Zero Crossings.)<br />
The small markers on the lower edge of the Sample Editor’s waveform display provide<br />
direct access to the boundaries of the region.<br />
Region markers<br />
356 Chapter 12 Getting to Know Regions
Snapping Edits to Zero Crossings<br />
If Edit > Snap Edits to Zero Crossings is turned on, adjustments to the start or end position<br />
of a region are snapped to the nearest point where the waveform crosses the zero axis.<br />
Put another way, there are certain crossover points in a sample (a drum loop, for example)<br />
that are closely matched in level to other points in a sample. If two closely matched points<br />
are used for the start and end points of the sample, the loop plays back without noticeable<br />
glitches in the audio.<br />
When adjusting the start point, the area preceding the selected point is scanned for a<br />
smooth crossover point. When adjusting the end point, the area that follows the region<br />
is scanned for a smooth crossover point.<br />
To snap audio edits to zero crossings<br />
1 Click the title bar of either the Audio Bin or Sample Editor to give the window key focus.<br />
2 Choose Edit > Snap Edits to Zero Crossings (or use the corresponding key command).<br />
Note: The Snap Edits to Zero Crossings option can be set independently for the Sample<br />
Editor and Audio Bin.<br />
Moving a Region Within an Audio File<br />
You can also move an entire region within an audio file in the Audio Bin window.<br />
To move the region area within the audio file<br />
1 Position the pointer over the center of a region.<br />
2 When the pointer turns into a two-headed arrow, drag the region to the left or right.<br />
Two-headed arrow cursor<br />
Note: If you want to adjust the boundaries of the region without moving the anchor,<br />
hold down the Option key during the operation. This applies to moving the start or end<br />
point, as well as moving the whole region.<br />
Editing the Audio Region Anchor<br />
The anchor is the temporal reference point of an audio region. When you move an audio<br />
region, it’s not the start point that is displayed in the help tag (as with MIDI regions)—it’s<br />
the anchor point.<br />
Chapter 12 Getting to Know Regions<br />
357
In many cases, the anchor should be placed on the amplitude peaks, rather than at the<br />
start of the sound’s attack phase. A good example is recordings of brass instruments,<br />
which may take some time to build to a peak. Moving the anchor to these peaks forces<br />
the region to snap to the grid of your arrangement, using the anchor as the pivot point.<br />
The flexible zoom settings allow you to be as precise as needed, going right down to the<br />
level of single bits, at the highest magnification factor.<br />
As another example, to guarantee perfect synchronization between a one-bar drum loop<br />
and MIDI regions, the anchor must be assigned to a well-defined musical point. If the<br />
loop begins with a significant level peak (say a kick drum beat), set the anchor to the<br />
point where the volume of that beat is at its precise peak.<br />
Whenever you record audio or add an audio file, the anchor and region start points are<br />
always at the beginning of the audio file. Moving the region start point also moves the<br />
anchor, as the anchor cannot precede the region’s start position.<br />
You can edit the anchor of a region in the Audio Bin window and Sample Editor. The<br />
anchor is represented by a black indicator (orange in the Sample Editor) below the region<br />
waveform.<br />
Anchor Anchor<br />
To move the anchor in the Sample Editor or Audio Bin window<br />
µ Grab the small indicator below the region, then move the anchor.<br />
Any changes to the anchor point change the relative position of the audio region in the<br />
project. Given that the start point of a region is the default position for the anchor, you<br />
must also take care when changing the region start point.<br />
<strong>Pro</strong>tecting the Anchor Point When Moving the End Position<br />
If you move the start or end point of a region past the anchor point, the anchor point<br />
also moves. This is often not what you want to happen.<br />
Hold down the Option key while moving the end marker to prevent the anchor from<br />
moving.<br />
Note: The anchor can never be to the left of (before) the region start point, so it will move<br />
if you drag the region start past the anchor (to the right), even with Option pressed.<br />
358 Chapter 12 Getting to Know Regions
Updating the Audio Region Arrangement Position<br />
When you change the anchor point in the Sample Editor, you can use the Compensate<br />
Region Position feature to ensure that the position of a given audio region stays at the<br />
same place in the arrangement.<br />
To turn the Compensate Region Position feature on or off<br />
1 Click the title bar of the Sample Editor, to make sure that it has key focus.<br />
2 Choose Edit > Compensate Region Position.<br />
• If Compensate Region Position is active, moving the anchor won’t change the audible<br />
result. Moving the anchor in the Sample Editor will lead to the same result as dragging<br />
the region start point in the Arrange area.<br />
• If Compensate Region Position is not active, moving the anchor changes the position<br />
of audio regions in the Arrange area. The region will shift in relation to the time axis,<br />
while the anchor remains tied to the same bar value, and is marked by a dotted line.<br />
<strong>Pro</strong>tecting Audio Regions<br />
You can protect regions against accidental alterations to start and end points, or the<br />
anchor position, by locking them in the Audio Bin window.<br />
To protect region start, end, and anchor positions<br />
µ In the Audio Bin window, click the padlock icon beside a region to close (lock) it. Click a<br />
second time to unlock the region.<br />
Unprotected region<br />
<strong>Pro</strong>tected region<br />
If locked, you can play the region, but can’t edit it.<br />
Warning: Don’t confuse this function with delete protection. A protected (locked) region<br />
can still be deleted.<br />
Chapter 12 Getting to Know Regions<br />
359
Creating Your Arrangement 13<br />
Once you have added your audio and MIDI regions to the Arrange area, you can edit and<br />
reorganize them to create an overall arrangement, or project. Most arranging and editing<br />
techniques work identically for both audio and MIDI regions. <strong>Apple</strong> Loops are also handled<br />
in a similar fashion. Where handling differs, variations are pointed out in the appropriate<br />
sections of this chapter. Note that all operations described with a pluralized heading<br />
(regions, for example), apply to one or more selected region(s).<br />
This chapter covers the following:<br />
• Getting to Know the Arrange Area (p. 362)<br />
• Snapping Region Edits to Time Positions (p. 364)<br />
• Using Drag Modes (p. 367)<br />
• Scrubbing Your Arrangement (p. 369)<br />
• Using Shortcut Menus (p. 370)<br />
• Muting Regions (p. 370)<br />
• Soloing Regions (p. 371)<br />
• Naming Regions (p. 372)<br />
• Assigning Colors to Regions (p. 375)<br />
• Selecting Regions (p. 376)<br />
• Adding, Recording, and Removing Regions (p. 380)<br />
• Restoring Removed Regions (p. 381)<br />
• Moving Regions (p. 382)<br />
• Resizing Regions (p. 387)<br />
• Cutting, Copying, and Pasting Regions (p. 393)<br />
• Adding or Removing Arrangement Passages (p. 394)<br />
• Creating Region Aliases (p. 398)<br />
• Creating Region Clones (p. 401)<br />
• Converting Regions to a New Sampler Track (p. 402)<br />
361
• Creating Multiple Copies of Regions (p. 404)<br />
• Creating Region Loops (p. 404)<br />
• Dividing Regions (p. 408)<br />
• Demixing MIDI Regions (p. 411)<br />
• Merging Regions (General Tools and Commands) (p. 412)<br />
• Merging MIDI Regions (p. 413)<br />
• Merging Audio Regions (p. 413)<br />
• Working with Folders (p. 415)<br />
• Creating Crossfades and Fades on Audio Regions (p. 419)<br />
• Setting Region Parameters (p. 424)<br />
Getting to Know the Arrange Area<br />
The Arrange area provides a visual overview of your project structure. It shows when<br />
audio and MIDI regions start to play, and their duration. You control when and how<br />
regions play by moving, cutting, copying, resizing, and joining them in the Arrange area.<br />
Regions are positioned horizontally—on track lanes that run from left to right in the<br />
Arrange area. Their positions along these lanes determine when they play, aligned with<br />
the Bar (and Time) ruler along the top of the window.<br />
The track lanes are stacked vertically, creating a grid of track lanes and particular bar or<br />
time positions.<br />
To view the Arrange area grid<br />
µ Choose View > Grid in the Arrange area’s local menu bar (or use the corresponding key<br />
command, default assignment: Control-G).<br />
Arrange area with grid Arrange area without grid<br />
You can enhance the grid contrast by altering the color of the Arrange area background.<br />
362 Chapter 13 Creating Your Arrangement
To alter the Arrange area background color<br />
1 Open the Display preferences by doing one of the following:<br />
• Choose <strong>Logic</strong> <strong>Pro</strong> > Preferences > Display (or use the Open Display preferences key<br />
command).<br />
• Click the Preferences button in the Arrange toolbar, then choose Display from the<br />
pop-up menu.<br />
2 Click the Arrange tab, then choose Bright from the Background Color pop-up menu.<br />
3 Alternately, choose Custom from the pop-up menu, then click the color field to the right.<br />
Chapter 13 Creating Your Arrangement<br />
363
4 In the Colors window that opens, create a custom color by using the color palette wheel<br />
and contrast and opacity sliders.<br />
5 Click the close button at the top-left corner of the window to close the Colors window<br />
and assign your custom Arrange area background color.<br />
Snapping Region Edits to Time Positions<br />
You move and resize regions in the Arrange area because you want them to start and<br />
end at a specific point in time. For example, in a music-based project, you may want to<br />
align the start points of regions with measures and beats.<br />
<strong>Logic</strong> <strong>Pro</strong> offers a snap feature that automatically aligns region start and end points to a<br />
selected grid value, when you move or resize them.<br />
Tip: Turn on the View > Grid item in the Arrange area’s local menu bar, as this will help<br />
you to visualize how the Snap pop-up menu items automatically align regions to specific<br />
grid positions.<br />
364 Chapter 13 Creating Your Arrangement
To snap regions to a grid<br />
µ Choose one of the following values in the Snap pop-up menu (at the top of the Arrange<br />
area):<br />
• Smart: Edit operations snap to the nearest bar, beat, sub beat, and so on, depending<br />
on the current Bar ruler division value, and the zoom level.<br />
• Bar: Edit operations snap to the nearest bar.<br />
• Beat: Edit operations snap to the nearest beat in a bar.<br />
• Division: Edit operations snap to the nearest division value. (This is the time signature<br />
shown in the Transport and Bar ruler.)<br />
• Ticks: Edit operations snap to the nearest clock tick (1/3840th of a beat).<br />
• Frames: Edit operations snap to the nearest SMPTE frame.<br />
• QF (Quarter Frames): Edit operations snap to the nearest SMPTE quarter frame.<br />
• Samples: Edit operations snap to the nearest sample.<br />
Note: Sample-accurate editing is directly tied to the zoom level. If the zoom level is<br />
insufficient, sample-accurate edits are not possible. Make use of the Zoom slider at the<br />
bottom of the Arrange window, and take advantage of the Save and Recall Zoom Setting<br />
key commands to speed up your workflow.<br />
The Snap functionality is relative, which means that the edit operation is snapped to the<br />
nearest bar, beat, and so on, retaining the region’s distance from its original position. For<br />
example, if a region is placed at position 1.2.1.16, and you move this region forward to<br />
around bar 2 (with the Snap pop-up menu set to Bar), the region automatically snaps to<br />
position 2.2.1.16, rather than 2.1.1.1 (the bar 2 start point). You can override relative snaps<br />
with the Snap to Absolute Value option.<br />
Chapter 13 Creating Your Arrangement<br />
365
To snap to an absolute, not relative, position<br />
µ Choose the Snap to Absolute Value option from the Snap pop-up menu (at the top of<br />
the Arrange area).<br />
A tick appears to the left of this option when it is active. This feature works in conjunction<br />
with the chosen snap grid division.<br />
For example, if Bar is chosen in the Snap pop-up menu, when Snap to Absolute Value is<br />
active, moving a region (from position 1.2.1.16) to around bar 2 results in the region being<br />
snapped to position 2.1.1.1 (the bar 2 start point), rather than its relative position (2.2.1.16).<br />
The Snap pop-up menu setting applies to the following edit operations:<br />
• Moving and copying regions<br />
• Resizing regions<br />
• Cutting regions<br />
• Moving, adding, and resizing markers<br />
• Setting cycle boundaries<br />
Overriding the Snap Grid<br />
You can temporarily override the snap grid, allowing finer edits and adjustments.<br />
To override the snap grid<br />
Do one of the following:<br />
µ Hold down the Control key while performing the editing operation:<br />
• The division value chosen in the Transport bar (1/16, for example) determines the<br />
editing grid scale at lower zoom levels (macroscopic or wide view).<br />
• At higher zoom levels, (microscopic or close-up view), the editing grid scales by a certain<br />
factor.<br />
µ Hold down the Control and Shift keys while performing the editing operation:<br />
• The editing grid switches to ticks if editing at lower zoom levels (macroscopic or wide<br />
view).<br />
• At higher zoom levels (microscopic or close-up view), the editing grid switches to<br />
samples.<br />
Understanding the Link Between Zoom Level and Snap Value<br />
In cases where the zoom level is so high (microscopic), that the chosen Snap value would<br />
result in extremely large movements or edits, the Snap value is temporarily dimmed, and<br />
Smart snap is used instead.<br />
366 Chapter 13 Creating Your Arrangement
In cases where the zoom level is extremely low (macroscopic), and a fine Snap value (such<br />
as Division or Frames) is chosen, normal mouse movements result in larger grid units. In<br />
these situations, either alter the zoom level, or hold down the Control key to actually use<br />
the chosen Snap value.<br />
Using Control-Shift breaks the 1:1 relationship between the mouse and region (or edit<br />
tool) movements. This means that you may need to move the mouse a long way<br />
(horizontally) to make the region (or edit tool) move one pixel. Watch the help tag for<br />
exact numerical readouts.<br />
Imagine you want to shorten a region in a 4/4 bar so that the 4 is played, but not the “4<br />
and” of the last bar.<br />
To shorten a region by one division value when Snap is set to Beat<br />
1 Horizontally zoom the screen display until you can see quarter notes in the Bar ruler.<br />
2 Grab the bottom-right corner of a region, and move the mouse to the left, until the region<br />
is shortened by one quarter note.<br />
3 Press the Control key, and move the mouse carefully to the right, until the region becomes<br />
one division longer.<br />
While you’re doing this, the help tag shows the region start position, track number, and<br />
the current length of the region in bars, beats, divisions, and ticks. The three numbers to<br />
the right should be 3 1 0.<br />
Using Drag Modes<br />
<strong>Logic</strong> <strong>Pro</strong> provides several drag modes that determine the behavior of regions when you<br />
edit them. You can set the drag mode in the Drag pop-up menu, available in the Arrange<br />
area and several other editors.<br />
Note: The Drag pop-up menu options discussed in this section refer to regions. The<br />
behaviors outlined below (for regions) are identical for dragged events in the editor<br />
windows. The Drag pop-up menu setting of the Arrange area and each editor window<br />
is independent.<br />
Chapter 13 Creating Your Arrangement<br />
367
To change the drag mode<br />
µ Choose one of the following settings from the Drag pop-up menu (at the top of the<br />
Arrange area):<br />
• Overlap: This mode is the default, and allows you to drag a region over another one.<br />
The original region borders are preserved.<br />
• No Overlap: Use in situations where you don’t want regions to overlap. In this mode,<br />
the first region (the one positioned earlier on the track) is reduced in length so that no<br />
overlap occurs.<br />
• X-Fade: In this mode, <strong>Logic</strong> <strong>Pro</strong> automatically crossfades two audio regions when they<br />
are moved to an overlapping position.<br />
Note: This option does not work for MIDI regions or <strong>Apple</strong> Loop regions.<br />
• Shuffle L and Shuffle R: Choose to automatically align regions (to the left or right,<br />
respectively) when you move, resize, or delete them.<br />
• When you use Shuffle R (or Shuffle L), moving a region to the right (or left) aligns the<br />
region end point with the start point of the following region, ensuring that there is<br />
no space between the two regions.<br />
• Regions that are dragged over each other swap positions.<br />
• When deleting regions, the remaining regions (those to the left or right of the deleted<br />
region) are moved to the left or to the right by the length of the deleted region.<br />
• If a region is stretched or shortened when either Shuffle option is active, the other<br />
regions on the track are moved to accommodate the new length.<br />
• In Shuffle L mode, the right side of the region is stretched or shortened, and the<br />
regions to the right of the edited region are moved.<br />
• In Shuffle R mode, the left side of the region is stretched or shortened, and the regions<br />
to the left of the edited region are moved. The regions that precede the edited region<br />
can only be moved as far as the project start point. If the stretching of a region results<br />
in preceding regions being forced to the project start point, and exceeding the space<br />
available, the edited region overlaps the existing content.<br />
368 Chapter 13 Creating Your Arrangement
Note: Only one audio region can be played at a time through a track’s channel strip.<br />
When two audio regions overlap each other on a track, the later region has priority.<br />
Scrubbing Your Arrangement<br />
Scrubbing allows you to hear the audio and MIDI signals of regions at the playhead<br />
position, helping you to find a particular sonic event. This makes it easy to zero in on a<br />
particular kick or snare hit, for example, before cutting an audio region.<br />
Note: Before MIDI scrubbing can occur, you need to turn on File > <strong>Pro</strong>ject Settings > MIDI<br />
> General > Scrubbing with Audio in Arrange.<br />
To scrub your project<br />
1 Set a zoom level that provides the best view of the section you want to scrub.<br />
2 Click the Pause button on the Transport bar.<br />
3 Grab the playhead in the Arrange area or Bar ruler, and move it back and forth through<br />
the parts of the project you want to hear, at the speed you want to scrub the section (or<br />
use the Scrub Rewind and Scrub Forward key commands).<br />
Audio and MIDI data playback is perfectly synchronized when scrubbing.<br />
Note: Scrubbing is automatically activated when you divide regions (with the Scissors<br />
tool) in the Arrange area, making it easier to identify the cut position.<br />
Scrubbing Particular Regions<br />
The following list outlines the relationship between scrubbing and region selection:<br />
• If no regions are selected, all regions are scrubbed.<br />
• If you select a specific audio region, only it is scrubbed.<br />
• If you drag to select or Shift-select audio regions on different tracks, only the selected<br />
audio regions are scrubbed.<br />
• MIDI regions (software and external MIDI) are always scrubbed, regardless of the<br />
selection status (provided that the Scrubbing with Audio in Arrange project setting is<br />
active).<br />
• The Mute or Solo status of all tracks and regions has an effect on what you hear when<br />
scrubbing, so you can make use of them to scrub audio parts in isolation (or with<br />
particular software or external MIDI instrument tracks).<br />
MIDI-Controlled Scrubbing<br />
The Scrub by MIDI value (-2-) function (available in the Controller Assignments window;<br />
see the <strong>Logic</strong> <strong>Pro</strong> Control Surfaces Support manual) is designed to allow scrubbing via<br />
external MIDI control. You can assign any MIDI controller number to this function. Data<br />
bytes over 64 scrub forward, and those under 64, scrub backward.<br />
Chapter 13 Creating Your Arrangement<br />
369
Using Shortcut Menus<br />
Many selection, editing, and other commands can be accessed by Control-clicking (or<br />
right-clicking) anywhere in the Arrange area. Make use of this feature to accelerate your<br />
workflow.<br />
Note: To use the Control-click (right-click) feature, choose <strong>Logic</strong> <strong>Pro</strong> > Preferences ><br />
General > Editing pane and choose Opens Shortcut Menu from the Right Mouse Button<br />
pop-up menu.<br />
Muting Regions<br />
Often, when arranging, you’ll want to test musical ideas by muting certain regions.<br />
To mute or unmute individual or selected regions<br />
Do one of the following:<br />
µ Select the Mute tool from the Tool menu, then click the regions you want to mute with<br />
the Mute tool.<br />
Mute tool<br />
µ Select the Pointer tool from the Tool menu, select the regions you want to mute, then<br />
use the “Mute Notes/Regions/Folders on/off” key command (default assignment: M).<br />
Muted regions have three characteristics:<br />
• A dot precedes the region name.<br />
• The audio or MIDI data section is displayed in gray.<br />
• The region is framed in the region color (making it easier to identify tracks or regions<br />
associated with muted regions).<br />
Clicking muted regions with the Mute tool, or selecting them and using the “Mute<br />
Notes/Regions/Folders on/off” key command reverses this state (unmuting).<br />
370 Chapter 13 Creating Your Arrangement
Soloing Regions<br />
Soloing allows you to hear one or more selected regions in isolation, making it easier to<br />
identify particular elements that may need to be edited.<br />
To solo a region with the Solo tool<br />
µ Click and hold the region you want to solo with the Solo tool.<br />
Solo tool<br />
The region (outlined in yellow) is heard in isolation from the click point until you release<br />
the mouse button, which stops solo playback.<br />
To solo several regions with the Solo tool<br />
1 Select the regions with the Pointer tool.<br />
2 Click and hold any of the selected regions with the Solo tool.<br />
To scrub with the Solo tool<br />
1 Drag horizontally with the Solo tool.<br />
2 Release the mouse button to end solo scrubbing.<br />
To solo one or more regions using Solo mode<br />
1 Click the Solo button in the Transport bar (or use the Solo Mode key command, default<br />
assignment: S).<br />
Solo button<br />
When the Solo function is activated, the Bar ruler is shaded in yellow, making it easy to<br />
see that Solo mode is engaged.<br />
Chapter 13 Creating Your Arrangement<br />
371
2 Drag to select or Shift-select the regions you want to solo with the Pointer tool. Selected<br />
regions have a yellow outline.<br />
Clicking the Solo button on the Transport bar again (or using the Solo Mode key command)<br />
turns off Solo mode, allowing you to hear all regions again.<br />
On occasion, you may want to lock the solo status of several regions. For example, this<br />
would be especially useful when you want to make changes to the playback parameters<br />
of a region, while listening to a specific group of soloed tracks.<br />
To retain the solo status of several selected regions (can be done in Playback mode)<br />
1 Select several regions with the Pointer tool.<br />
2 Option-click the Solo button on the Transport bar (or use the Set Solo Lock Mode key<br />
command, default assignment: Option-S) to lock the soloed status of the selected regions.<br />
The Transport Solo button displays a padlock icon to indicate Solo Lock mode.<br />
Solo button indicating<br />
Solo Lock mode<br />
The Reselect Solo-Locked Regions key command (default assignment: Shift-Option-S)<br />
selects all currently solo-locked regions. This command is very useful if you want to remove<br />
several regions from your solo-locked selection.<br />
Naming Regions<br />
Identifying regions by name can make arranging much easier. This can be done on a<br />
per-region basis, or you can name several regions simultaneously.<br />
372 Chapter 13 Creating Your Arrangement
To name a region with the Text tool<br />
1 Select the Text tool.<br />
Text tool<br />
2 Click a region with the Text tool.<br />
A text input box appears.<br />
3 Type in a name and press Return, or click another region or the Arrange area background<br />
to exit the text input box.<br />
To name a region using the Region Parameter box<br />
1 Double-click the top line of the Region Parameter box in the Inspector.<br />
A text input field appears, allowing you to edit the region name.<br />
2 Type in a name and press Return, or click anywhere outside the text input box.<br />
Chapter 13 Creating Your Arrangement<br />
373
To assign the same name to multiple regions<br />
1 Select a group of regions (drag to select or Shift-click) with the Pointer tool.<br />
2 Do one of the following:<br />
• Select the Text tool, then click any of the selected regions with the Text tool.<br />
• Double-click the top line of the Region Parameter box (displaying x selected, with x<br />
indicating the number of selected regions).<br />
A text input box appears.<br />
3 Type in a name and press Return, or click another region or the Arrange area background<br />
to exit the text input box.<br />
All regions are assigned the same name.<br />
To assign a name with incrementing numbers to multiple regions<br />
1 Select a group of regions (drag to select or Shift-click) with the Pointer tool.<br />
2 Do one of the following:<br />
• Select the Text tool, then click any of the selected regions with the Text tool.<br />
• Double-click the top line of the Region Parameter box (displaying x selected :x indicates<br />
the number of selected regions).<br />
A text input box appears.<br />
3 Type in a name, ending with a number.<br />
4 Press Return or click another region or the Arrange area background to exit the text input<br />
box.<br />
All selected regions are assigned the same name, but are incrementally numbered.<br />
To make all regions end with the same number<br />
1 Select a group of regions (drag to select or Shift-click) with the Pointer tool.<br />
2 Do one of the following:<br />
• Select the Text tool, then click any of the selected regions with the Text tool.<br />
• Double-click the top line of the Region Parameter box (displaying x selected: x indicates<br />
the number of selected regions).<br />
A text input box appears.<br />
3 Type in a name, ending with a number followed by a space.<br />
4 Press Return or click another region or the Arrange area background to exit the text input<br />
box.<br />
All selected regions are assigned the same name and end with the same number. This is<br />
useful for identifying takes made on a particular date; for example, bassline 030806.<br />
You can name regions after the track on which they are placed.<br />
374 Chapter 13 Creating Your Arrangement
To assign regions the name of their parent track<br />
1 Select the track name in the track list.<br />
All regions on the track are automatically selected.<br />
2 Choose Region > Name Regions by Tracks/Channel Strips (or use the corresponding key<br />
command, default assignment: Shift-Option-N) in the Arrange area.<br />
The track name is assigned to all selected regions.<br />
Assigning Colors to Regions<br />
Color is useful for identifying sections of your arrangement, or particular track types.<br />
Newly recorded or added regions initially adopt the color of the track channel strip.<br />
By default:<br />
• Audio channel strips are blue.<br />
• Software instrument channel strips are green.<br />
• ReWire and external MIDI channel strips are red.<br />
• Auxiliary, Input, and Output channel strips are yellow.<br />
To change the color of one or more regions<br />
1 Select the regions (drag to select or Shift-click, for example).<br />
Note: If you select all regions on a particular track, and no regions on other tracks are<br />
selected, coloring them alters the hue of all selected regions. This also changes the color<br />
of the selected track’s channel strip.<br />
2 Open the Color palette by doing one of the following:<br />
• Click the Colors button in the Arrange toolbar.<br />
• Choose View > Colors in the Arrange area (or use the Open Color Palette key command,<br />
default assignment: Option-C).<br />
3 Click a color.<br />
4 If you want to create a custom color:<br />
a Double-click any color square in the Color palette to open the Colors window.<br />
b Create a custom color using the color wheel and contrast and opacity sliders.<br />
Chapter 13 Creating Your Arrangement<br />
375
c Click the OK button to replace the color square in the Color palette, and close the Colors<br />
window.<br />
Note: While custom colors are memorized for all projects, you can always reset the Color<br />
palette to its original colors. To do this, Control-click the palette, then choose Reset Colors.<br />
To assign channel strip colors to regions<br />
1 Select the regions.<br />
Tip: If all regions are on a single track, click the track name in the track list to select all<br />
regions.<br />
2 Choose Region > Color Regions by Channel Strips/Instruments in the Arrange area (or<br />
use the corresponding key command, default assignment: Shift-Option-C).<br />
The colors of all selected regions are replaced with the colors of the corresponding channel<br />
strips.<br />
Tip: This feature is handy after copying or moving regions between tracks, when you<br />
may find that the Arrange area resembles a patchwork quilt.<br />
Selecting Regions<br />
You need to select a region before you can perform any edits, functions, or operations<br />
on it. You can select a single or multiple regions, including regions on different tracks<br />
and of different types. When selected, a black bar runs across the upper portion of the<br />
region to indicate its selected status.<br />
<strong>Logic</strong> <strong>Pro</strong> provides a number of sophisticated selection methods. For more information<br />
on this, see Using Selection Techniques.<br />
376 Chapter 13 Creating Your Arrangement
Selecting Parts of a Region<br />
You can select and edit parts of one or more regions, using either of the following:<br />
• The Marquee tool, which looks like a crosshair<br />
Marquee tool<br />
• The Bar ruler marquee stripe, a thin marquee stripe shown at the top of the Bar ruler<br />
Marquee stripe<br />
Only the area that falls inside the marquee is selected. In other words, you can use the<br />
Marquee tool or marquee stripe to make selections inside, or across portions of, existing<br />
regions; your selection is determined completely by the selected marquee area. Within<br />
the selected area, you can perform almost all Arrange editing options, including<br />
deletions, moves, cuts, and copies.<br />
Note: When using the Marquee tool or marquee stripe on a region, the selected area<br />
becomes a new region once an operation is applied.<br />
If your selected area falls between musically relevant values, the marquee selection<br />
rectangle snaps automatically to the nearest musically relevant position. The snap<br />
resolution is determined by the current Snap pop-up menu setting.<br />
To make a marquee selection using the Marquee tool<br />
1 Select the Marquee tool.<br />
Chapter 13 Creating Your Arrangement<br />
377
2 Drag the marquee rectangle to make selections—independent of existing region<br />
boundaries.<br />
To make a marquee selection using the marquee stripe<br />
1 Click the note icon at the right end of the Bar ruler, and choose the Marquee Stripe setting<br />
from the pop-up menu.<br />
2 Drag in this area of the Bar ruler to create a marquee stripe selection area (also shown<br />
on selected arrange tracks).<br />
To remove a marquee selection<br />
µ Click outside the marquee selection.<br />
To add or remove individual tracks from the marquee selection<br />
µ Shift-click track names in the track list.<br />
To change the marquee start or end point<br />
Do one of the following:<br />
µ Using the Marquee tool:<br />
• Hold down the Shift key to alter the current marquee selection, from either the left or<br />
right side, or up or down.<br />
µ Using the marquee stripe:<br />
• Use the Left Arrow key or Right Arrow key to modify the marquee end point.<br />
There are the default Select Previous (or Next) Region/Event, or set Marquee End to<br />
Previous (or Next) Transient key commands, which behave as described above,<br />
depending on the type of region selected (when the marquee stripe is visible).<br />
• Hold down the Shift key while using the Left Arrow key or Right Arrow key to move<br />
the marquee start point.<br />
There are the default Toggle Previous (or Next) Region/Event, or set Marquee Start to<br />
Previous (or Next) Transient key commands, which behave as described when the<br />
marquee stripe is visible.<br />
378 Chapter 13 Creating Your Arrangement
To move the entire marquee selection<br />
Do one of the following:<br />
µ Press Shift–Left Arrow key, the default Select First, or Shift Marquee Selection Left key<br />
command.<br />
µ Press Shift–Right Arrow key, the default Select Last, or Shift Marquee Selection Right key<br />
command.<br />
To snap to the finest possible resolution in the chosen Snap mode<br />
µ Hold down the Control and Shift keys while making your marquee selection.<br />
This action snaps to ticks or samples when editing MIDI or audio regions, depending on<br />
the current zoom level. See Overriding the Snap Grid.<br />
To snap to the division value shown in the Transport bar<br />
µ Hold down the Control key while making your marquee selection.<br />
This action snaps to ticks or samples when editing MIDI or audio regions, depending on<br />
the current zoom level. See Overriding the Snap Grid.<br />
To set locators with a marquee selection<br />
µ Choose Region > Set Locators by Regions in the Arrange area (or use the Set Locators by<br />
Regions/Events/Marquee key command, default assignment: Control-=).<br />
This action sets the locators to the marquee selection boundaries, rather than the whole<br />
region.<br />
To remove all parts of regions outside the marquee selection<br />
µ Use the “Crop Regions outside Locators or Marquee Selection” key command (default<br />
assignment: Control-C).<br />
This action removes all unselected areas from regions which are partly marquee-selected.<br />
Playback with an Active Marquee Selection<br />
Playback starts at the left border, and ends at the right border, of an active marquee<br />
selection. If you create a marquee selection while <strong>Logic</strong> <strong>Pro</strong> is open, however, playback<br />
does not stop at the end of the marquee selection.<br />
Recording with an Active Marquee Selection<br />
If you start recording when a marquee selection is active, the following happens:<br />
• Autopunch mode is automatically activated, and the autopunch locators are set to<br />
match the marquee selection. The marquee selection is removed (replaced by the<br />
autopunch locators).<br />
• All tracks within the marquee selection are record-enabled; all other tracks are<br />
record-disabled.<br />
Chapter 13 Creating Your Arrangement<br />
379
Using the Marquee Selection to Create Track Automation Nodes<br />
When you edit automation data that is spanned by a marquee selection, two automation<br />
nodes are automatically created at the left border, and two at the right border, of the<br />
marquee selection. This provides a quick way to define and create automation data by<br />
converting the marquee selection into automation nodes.<br />
Adding, Recording, and Removing Regions<br />
Adding and recording regions is essential for project creation.<br />
For full details about the region and file import options available in <strong>Logic</strong> <strong>Pro</strong>, see Adding<br />
Prerecorded Media.<br />
For details about the various recording techniques that are possible in <strong>Logic</strong> <strong>Pro</strong>, see<br />
Recording in <strong>Logic</strong> <strong>Pro</strong>.<br />
As you work on a project, you may decide that a region no longer fits into your<br />
arrangement. You can remove regions by deleting them from the Arrange area.<br />
To remove a region from your arrangement<br />
Do one of the following:<br />
µ Click the region with the Eraser tool.<br />
Eraser tool<br />
µ Select the region with the Pointer tool, then choose Edit > Delete (or press the Delete<br />
key).<br />
To remove multiple regions from your arrangement<br />
1 Select the regions with the Pointer tool.<br />
2 Do one of the following:<br />
• Click one of the selected regions with the Eraser tool.<br />
• Choose Edit > Delete (or press the Delete key).<br />
To remove all muted regions from your arrangement<br />
1 Select all muted regions by choosing Edit > Select Muted Regions in the Arrange area<br />
(or use the Select Muted Regions/Events key command, default assignment: Shift-M).<br />
380 Chapter 13 Creating Your Arrangement
2 Do one of the following:<br />
• Click one of the regions with the Eraser tool.<br />
• Choose Edit > Delete (or press the Delete key).<br />
To delete all selected regions, and automatically select the next one<br />
1 Select the region (or regions) you want to delete.<br />
2 Use the Delete and Select Next Region/Event key command.<br />
All selected regions are deleted, and the next region is automatically selected.<br />
Note: Removing audio regions and MIDI regions from the Arrange has different<br />
consequences. See Restoring Removed Regions.<br />
Restoring Removed Regions<br />
Although handled similarly for most editing operations, audio and MIDI regions are treated<br />
differently when removed from the Arrange window.<br />
• Audio regions are only removed from the arrangement, not from the project. They<br />
remain in the Audio Bin, and can be restored from there, or with the Undo function.<br />
• MIDI regions are deleted. They can be restored by using the Edit > Undo History function.<br />
When you remove an audio region that you have recorded since opening the project,<br />
<strong>Logic</strong> <strong>Pro</strong> asks if you also want to delete the corresponding audio file. This avoids the<br />
unnecessary use of hard disk space that would occur if bad takes and unwanted recordings<br />
were retained.<br />
If the recording was made beforehand (a prerecorded file), and imported into the current<br />
project, this dialog does not appear. This prevents you from accidentally deleting valuable<br />
recordings (that may be used in other projects).<br />
Note: When you remove a prerecorded audio file from your project (by pressing the<br />
Delete key in the Audio Bin), all regions that point to the file are also removed. The only<br />
way to restore the file to the project is by manually adding it to the Audio Bin.<br />
Chapter 13 Creating Your Arrangement<br />
381
To restore a deleted audio region<br />
Do one of the following:<br />
µ Choose Edit > Undo History, and click the appropriate step.<br />
µ <strong>Manual</strong>ly add it back into the Arrange area from the Audio Bin.<br />
Moving Regions<br />
You can move regions horizontally on tracks, and vertically between tracks. You can also<br />
move regions between two Arrange windows, or even between different projects.<br />
To move one or more regions<br />
µ Select the regions and drag them to a new position.<br />
Dragged regions automatically snap to increments defined by the setting in the Snap<br />
pop-up menu. (See Snapping Region Edits to Time Positions.) If dragged over other<br />
regions, the setting in the Drag pop-up menu has an impact on behavior.<br />
To move regions precisely (overriding the Snap pop-up menu setting)<br />
Do one of the following:<br />
µ Hold down the Control key while dragging regions, to move them in steps of one division<br />
(in sixteenths, for example).<br />
µ Hold down the Control and Shift keys while dragging regions, to move them by single<br />
ticks or samples. (Remember that the maximum resolution depends on the zoom setting.)<br />
Limiting Region Movements<br />
You can limit the initial movement of regions to either the horizontal or vertical axis. To<br />
do so, select the <strong>Logic</strong> <strong>Pro</strong> > Preferences > General > Editing > Limit Dragging to One<br />
Direction In Arrange checkbox. If your first movement is to the left or right after grabbing<br />
a region, you can only move it on the horizontal plane. If you want to move it between<br />
tracks, release the mouse button, reselect the region, and drag it up or down.<br />
382 Chapter 13 Creating Your Arrangement
Note: You can override this direction-limiting preference by holding down the Shift key<br />
while moving regions.<br />
Changing the Playback Position of Regions Numerically<br />
You can edit the playback position of a region (and its length) numerically. You do this<br />
in the Event List, configured to view regions at the Arrange level. (See Changing the Event<br />
List View Level.)<br />
To move regions by adjusting positions in the Event List<br />
1 Open the Event List by doing one of the following:<br />
• Choose Window > Event List in the main menu bar (or use the Open Event List key<br />
command, default assignment: Command-0).<br />
• Click the Lists button at the top-right corner of the Arrange toolbar, and click the Event<br />
tab (or use the Toggle Event List key command, default assignment: E).<br />
• Drag the Event tab, which changes to the Event List as you drag it.<br />
• Choose Options > Open Event Float (or use the Open Event Float key command). This<br />
opens a new single line Event List, set to the Arrange level view.<br />
2 Click the Hierarchy button in the top-left corner of the Event List (not applicable to the<br />
Event Float window—a miniature Event List) to move up one level in the hierarchy.<br />
3 Edit the region’s Position value. As you select regions in the Arrange area, the Event List<br />
(or Event Float) window updates to reflect this selection.<br />
Tip: You can instantly move a region start point to the beginning of a bar by entering a<br />
value and pressing Return. For example, typing in 9 moves the selected region to the<br />
beginning of bar 9. Typing in 112 moves the region to bar 112. Typing in 1 space 1 space<br />
2 moves the region to bar 1, beat 1, sub-beat 2.<br />
You can display the start position of regions as SMPTE values in the Event List and Event<br />
Float windows. This is especially handy if you work with video or film.<br />
To display region positions in SMPTE values<br />
Do one of the following:<br />
µ Click the note icon button to the left of the first (or only, in the case of the Event Float<br />
window) region event.<br />
The icon changes to a clock, and the SMPTE position and length of the event is shown.<br />
Chapter 13 Creating Your Arrangement<br />
383
µ Choose the View > Event Position and Length in SMPTE Units setting in the Event List (or<br />
use the corresponding key command, default assignment: Shift-R).<br />
This setting allows you to set the required SMPTE positions when synchronizing music<br />
to picture.<br />
You can also display, and adjust, the end points of regions as a SMPTE value.<br />
To display, and adjust, the end points of regions as a SMPTE value<br />
µ Choose View > Length as Absolute Position in the Event List (or use the corresponding<br />
key command, default assignment: Control-A).<br />
Moving Regions to the Current Playhead Position<br />
You can use the Pickup Clock (Move Event to Playhead Position) key command to move<br />
the selected region (or the first of several selected regions) to the current playhead<br />
position. If more than one region is selected, all subsequent regions are moved.<br />
Note: If you use this command on audio regions, the anchor of the region is placed at<br />
the current playhead position. (See Editing the Audio Region Anchor.)<br />
Moving Audio Regions Back to Their Original Record Positions<br />
You can move any selected audio region back to its original recorded position by choosing<br />
Audio > Move Region to Original Record Position (or using the corresponding key<br />
command, default assignment: Shift-Command-R).<br />
Note: This command only works if the audio file includes a timestamp. Examples of<br />
timestamped files include those recorded in the current project, and imported Broadcast<br />
Wave or SDII files. Timestamped files are indicated by a clock symbol in both the Audio<br />
Bin window and tab.<br />
Time stamped audio file<br />
384 Chapter 13 Creating Your Arrangement
Nudging Regions with Key Commands<br />
By predefining a nudge value, you can move selected regions according to this value.<br />
Set the nudge value using the following key commands:<br />
• Set Nudge Value to Tick<br />
• Set Nudge Value to Division<br />
• Set Nudge Value to Beat<br />
• Set Nudge Value to Bar<br />
• Set Nudge Value to SMPTE Frame<br />
• Set Nudge Value to 0.5 SMPTE Frame<br />
• Set Nudge Value to 5 SMPTE Frames<br />
• Set Nudge Value to Sample<br />
• Set Nudge Value to 1 ms<br />
• Set Nudge Value to 10 ms<br />
To nudge selected regions using a predefined value<br />
µ Hold down the Option key and press the Left or Right Arrow key.<br />
You can also use the following key commands to nudge (move to the right or left) selected<br />
regions by the corresponding grid amount:<br />
• Nudge Region/Event Position Right by SMPTE Frame<br />
• Nudge Region/Event Position Left by SMPTE Frame<br />
• Nudge Region/Event Position Right by 1/2 SMPTE Frame<br />
• Nudge Region/Event Position Left by 1/2 SMPTE Frame<br />
• Nudge Region/Event Position Right by 5 SMPTE Frames<br />
• Nudge Region/Event Position Left by 5 SMPTE Frames<br />
• Nudge Region/Event Position Right by SMPTE Bit<br />
• Nudge Region/Event Position Left by SMPTE Bit<br />
• Nudge Region/Event Position Right by Tick<br />
• Nudge Region/Event Position Left by Tick<br />
• Nudge Region/Event Position Right by Division<br />
• Nudge Region/Event Position Left by Division<br />
• Nudge Region/Event Position Right by Beat<br />
• Nudge Region/Event Position Left by Beat<br />
• Nudge Region/Event Position Right by Bar<br />
• Nudge Region/Event Position Left by Bar<br />
Chapter 13 Creating Your Arrangement<br />
385
• Nudge Region/Event Position Right by Nudge Value<br />
• Nudge Region/Event Position Left by Nudge Value<br />
• Nudge Region/Event Position Right by Sample<br />
• Nudge Region/Event Position Left by Sample<br />
• Nudge Region/Event Position Right by 1 ms<br />
• Nudge Region/Event Position Left by 1 ms<br />
• Nudge Region/Event Position Right by 10 ms<br />
• Nudge Region/Event Position Left by 10 ms<br />
The selected regions are shifted one step right (+1) or left (–1), by whatever unit is referred<br />
to in the particular command name.<br />
Shifting the Playback Position of Regions<br />
The Delay parameter in the Region Parameter box of the Inspector allows you to shift<br />
the playback position of regions on a track. Positive values correspond to a delay (laid-back<br />
playing style or dragging), and negative values cause a pre-delay (driving or rushing the<br />
music).<br />
To delay or advance all selected regions on a track<br />
µ Set the Region Parameter box Delay parameter to the desired value.<br />
It is possible to show the delay amount in milliseconds or note values, depending on the<br />
“Delay in ms” setting.<br />
To show the delay amount in milliseconds<br />
Do one of the following:<br />
µ Choose View > “Delay in ms” in the Arrange area (or use the corresponding key command).<br />
µ Control-click (or right-click) the Inspector’s Region Parameter box, then choose “Delay in<br />
ms” from the shortcut menu.<br />
386 Chapter 13 Creating Your Arrangement
The Delay parameter in the Inspector is mainly used for creative musical purposes, such<br />
as rhythmically offsetting musical parts (regions). It can also be used to fix timing problems<br />
that may occur for a variety of reasons. Some examples of these are:<br />
• The attack phase of the sound is too slow. A good musician will automatically<br />
compensate for this by playing the notes slightly early. With very slow sounds, you may<br />
need a pre-delay of over 100 ms to even them out.<br />
• The sound generator is reacting too slowly to the incoming note-on messages. Older<br />
multi-timbral sound generators often take tens of milliseconds before outputting a<br />
voice.<br />
• The delay in output is not constant, as it is dependent on the order of notes arriving<br />
at the external MIDI sound generator. You should therefore try pre-delaying rhythmically<br />
important tracks by as little as one tick—it can work wonders on timing.<br />
Moving Regions to a Track<br />
The Region > Move Selected Regions to Selected Track command (also available as a key<br />
command, default assignment: Shift-Command-T) moves all selected regions (from<br />
different tracks) onto the selected track. The time positions of all regions are retained.<br />
Moving Regions Between <strong>Pro</strong>jects<br />
If you move a region from one project into the Arrange area of another, the region is<br />
automatically copied, in much the same way that Mac OS X automatically copies files<br />
when dragged and dropped between hard disks.<br />
Resizing Regions<br />
You can reduce or extend the length of any region by dragging the start or end point of<br />
the region, thus determining what part of the source (audio file or MIDI events) is played<br />
back in your project.<br />
The data in regions is never deleted when they are reduced in length; playback simply<br />
stops at the end of the region.<br />
To resize a region<br />
1 Select the Pointer or Pencil tool, then place the mouse pointer over the lower-left or<br />
lower-right corner of the region.<br />
The pointer changes to a Resize pointer.<br />
2 Drag the corner to the left or right.<br />
Chapter 13 Creating Your Arrangement<br />
387
Note: If Hyper Draw or automation is activated, you need to grab the left or right side of<br />
the region title area.<br />
To simultaneously resize two adjacent regions<br />
1 Select the Pointer or Pencil tool, then place the cursor over the upper-left or upper-right<br />
corner of two side-by-side regions.<br />
The cursor changes to the Junction pointer.<br />
Note: If there is a gap between the regions, the Loop tool is shown when the mouse<br />
pointer is moved over the upper-right corner of the earlier region.<br />
2 Drag to the left or right.<br />
Both regions are resized accordingly, with no gaps between them.<br />
Note: You cannot make an audio region longer than the underlying audio file when using<br />
either of the resize operations described above.<br />
Adjusting the Start Point of Audio Regions<br />
Adjusting the start point of an audio region may also move the region anchor point, thus<br />
affecting its temporal reference point, and making it play back out of sync with other<br />
tracks. It is better, and simpler, to move the entire region to the right, if you want playback<br />
to start later.<br />
If you want to remove the early portion of the region, you have several options, such as:<br />
• Marquee selection and muting<br />
• Cutting and muting or deleting<br />
• Creating a new region, and resizing it in the Audio Bin window<br />
• Using the Sample Editor to resize, and replace, the Arrange region<br />
388 Chapter 13 Creating Your Arrangement
To resize an Arrange audio region from the Sample Editor<br />
µ Directly edit the start and end markers in the Region row at the bottom of the Sample<br />
Editor.<br />
This action affects the size of the corresponding Arrange region immediately.<br />
To resize and replace an Arrange audio region from the Sample Editor<br />
1 Select the portion of the audio file in the Sample Editor by dragging directly across the<br />
waveform display.<br />
2 Choose Edit > Selection > Region in the Sample Editor (or use the corresponding key<br />
command).<br />
This allows you to define an audio passage as a selection, and then convert it to a region,<br />
in place of the originally selected region.<br />
To resize the Sample Editor selection from the Arrange area<br />
1 Select the region in the Arrange area (presumably of a different length than the current<br />
Sample Editor selection).<br />
2 Click the Sample Editor title to make sure that the Sample Editor has key focus.<br />
3 Choose Edit > Region > Selection in the Sample Editor (or use the corresponding key<br />
command).<br />
If Audio > Search Zero Crossings is turned on, any length adjustments to audio region<br />
start or end points snap to the nearest zero crossing point of the waveform.<br />
The disadvantage of this option is that altered start or end points never land exactly on<br />
the selected musical grid. If this causes a problem, you can simply turn off the Audio ><br />
Search Zero Crossings setting. The primary reason for turning on this setting is that it<br />
prevents clicks and pops at region start and end points.<br />
Chapter 13 Creating Your Arrangement<br />
389
Adjusting the Start or End Point of MIDI Regions<br />
You can move the left corner beyond the first event in a MIDI region. This action hides<br />
events from the beginning of the MIDI region, but these hidden events will continue to<br />
play back.<br />
If you actually want to remove the information from the start of a MIDI region, you need<br />
to cut it and mute or delete the new start segment (new MIDI region).<br />
The hide facility is useful in situations in which you might want to trigger MIDI controller<br />
events (such as sustain) before the musical phrase begins, but do not want to use a MIDI<br />
region that doesn’t fit into the current Arrange area grid (based on bars), as this would<br />
make arrangement far more complicated.<br />
The Clip Length setting in the Inspector’s Region Parameter box determines whether:<br />
• Notes sounding when the region ends are abruptly cut off (active).<br />
• Notes should be played to their normal end point (inactive: default), regardless of<br />
where the region ends.<br />
The point of this function is to allow you to alter the length of the last notes in a region<br />
directly from the Arrange area, by adjusting the length of the MIDI region. Clip length<br />
has no effect on folder regions.<br />
Making Multiple Regions the Same Length<br />
You can change the length of multiple regions to the same absolute amount, making<br />
them the same length, even if they were originally a different size.<br />
To make all selected regions the same absolute length<br />
µ Hold Option-Shift while changing the length with the Pointer tool.<br />
Setting Region Start and End Points to the Playhead Position<br />
You can move the start or end point of a selected region to the current playhead position<br />
with the following key commands:<br />
• Set Region/Event/Marquee Start to Playhead Position<br />
• Set Region/Event/Marquee End to Playhead Position<br />
Note: The anchor point is also moved when using Set Region/Event/Marquee Start to<br />
Playhead Position on an audio region.<br />
Adjusting Region Lengths to Fit Other Regions<br />
On occasion, you may want to reduce or extend the length of all regions on a track, or<br />
between locators, ensuring that they directly adjoin each other without gaps.<br />
390 Chapter 13 Creating Your Arrangement
To reduce the length of overlapping regions on a track<br />
1 Select the overlapping regions on a track, or select all regions on a track by clicking the<br />
track name in the track list.<br />
2 Choose Region > Remove Overlaps (or use the corresponding key command).<br />
This function searches all selected regions on a track for overlaps. If an overlap is found,<br />
the earlier (in time) region is reduced in length, thus removing the overlap.<br />
You can extend selected regions, making them end exactly at the start point of the next<br />
region on the track.<br />
Note: You cannot make an audio region longer than the underlying audio file.<br />
To extend regions (removing gaps between regions)<br />
1 Select the regions you want to extend.<br />
2 Choose Region > Trim Region End to Next Region (or use the corresponding key<br />
command).<br />
The selected regions are increased in length, making them end exactly at the start point<br />
of the next region on the track.<br />
You can limit the length change to all selected regions within the locator boundaries.<br />
To extend selected regions between locators<br />
1 Set the left and right locator positions by doing one of the following:<br />
• Drag from left to right across a portion of the Bar ruler.<br />
Chapter 13 Creating Your Arrangement<br />
391
• Set the value in the Transport bar’s Locator fields.<br />
2 Select the regions within the locator boundaries.<br />
Tip: You can quickly select all regions inside the locators by choosing Edit > Select Inside<br />
Locators (or using the corresponding key command, default assignment: Shift-L).<br />
3 Choose Region > Trim Regions to Fill within Locators (or use the corresponding key<br />
command).<br />
This function lengthens all selected regions (within the locator boundaries), closing the<br />
gaps between them. The last region on each track (within the locator boundaries) is not<br />
affected.<br />
Time Stretching the Contents of a Region When Changing Length<br />
In normal use, the position of events within MIDI regions is not affected by changes to<br />
the region length. Similarly, changes to audio region lengths have no impact other than<br />
starting and stopping playback at particular project positions.<br />
You can, however, time stretch or compress the contents of regions when altering their<br />
length.<br />
To time stretch or compress the position of events within a MIDI region<br />
µ Option-drag the end of a MIDI region.<br />
The events within the region are stretched or compressed, proportionately, by the amount<br />
that the MIDI region is altered in length.<br />
You can make a rhythmic MIDI region play in half-time by stretching it to twice the original<br />
length, or in double-time by shortening it to half the original length.<br />
To time stretch or compress audio regions<br />
µ Option-drag the end of an audio region.<br />
This action stretches or compresses the audio by the amount that the region is altered<br />
in length, and replaces the original region with a new PCM audio file (in the original file<br />
format, or AIFF, if the original was not PCM).<br />
Note: The current setting in the Snap pop-up menu has an impact on length changes.<br />
You can make an audio region play at half-speed by stretching it to twice the original<br />
length, or at double-speed by shortening it to half the original length.<br />
392 Chapter 13 Creating Your Arrangement
You can choose the time stretching and compression algorithm used for this function in<br />
the Arrange area’s Audio > Time Stretching Algorithm menu. Details on each algorithm<br />
are found in Using the Sample Editor’s “Time and Pitch Machine.<br />
Time Stretching Multiple Regions<br />
Modifier keys have an impact on how time stretching or compression works when multiple<br />
regions are selected. The following table outlines all modifier options, and their impact<br />
(or otherwise) when multiple region lengths are changed:<br />
Modifier<br />
None<br />
Shift<br />
Option<br />
Option-Shift<br />
Control<br />
Result<br />
Same absolute length change; no time correction<br />
Same absolute end position; no time correction<br />
Same absolute length change, with time correction<br />
Same absolute region length, with time correction<br />
Can be used after clicking for finer resolution length changes, but<br />
cannot be used in conjunction with Option; no time correction<br />
MIDI Region-Specific Length Change Operations<br />
The following functions apply only to MIDI regions.<br />
To round a MIDI region start point to a bar<br />
µ Use the MIDI > Set Region Start to Bar command (or use the corresponding key command)<br />
to round the start point of the selected MIDI region to the nearest bar.<br />
The MIDI > Set Optimal Region Sizes Rounded by Bar command (or the corresponding<br />
key command, default assignment: Shift-Command-B) reduces or increases the length<br />
of a selected MIDI region, making it just large enough to contain the events (or regions,<br />
if a folder) within it. The region borders are rounded to the nearest bar.<br />
Hold down the Option key when using this function to round the region borders to the<br />
nearest denominator value (or use the Set Optimal Region Sizes Rounded by Denominator<br />
key command).<br />
Cutting, Copying, and Pasting Regions<br />
You can select, remove, or replicate one or more regions from one part of an arrangement<br />
to another. In fact, you can use the Cut, Copy, and Paste commands between the<br />
arrangements of two projects, if you wish.<br />
To cut a region<br />
µ Select the region, then choose Edit > Cut (or use the Cut key command, default<br />
assignment: Command-X).<br />
This action removes the region from the Arrange area and places it in the Clipboard.<br />
Chapter 13 Creating Your Arrangement<br />
393
To copy a region (method 1)<br />
µ Option-drag the region to the desired Arrange position.<br />
If Hyper Draw or automation is activated, you need to grab the region name area in order<br />
to copy it.<br />
To copy a region (method 2)<br />
1 Select the region, then choose Edit > Copy (or use the Copy key command, default<br />
assignment: Command-C).<br />
This action copies the selected region to the Clipboard.<br />
2 Set the playhead position by clicking the Bar ruler.<br />
3 Choose Edit > Paste (or press Command-V) to paste the contents of the Clipboard into<br />
the Arrange area. The paste occurs on the selected track at the playhead position.<br />
If several regions are selected, their relative time and track positions are retained.<br />
Copied regions are actually true, independent replicas of original regions. Changes made<br />
to a parent region does not affect child copies.<br />
If, instead, you do want this type of behavior—in which changes to the parent region<br />
affect child regions—make use of the Loop function (see Creating Region Loops), or<br />
create cloned or alias regions (see Creating Region Aliases).<br />
When you copy an audio region, a new region is automatically created in the Audio Bin.<br />
The new region retains the name of the original, with a sequential number added. For<br />
example, kickingloop.1 will be the name of a region copy if the original region is called<br />
kickingloop. A second copy will be named kickingloop.2, a third kickingloop.3, and so on.<br />
To paste a region at the same position as the copied region<br />
µ Select the track you want to paste the region into, then choose Edit > Paste at Original<br />
Position (or use the corresponding key command).<br />
<strong>Logic</strong> <strong>Pro</strong> inserts the copied region into the selected track, at the same position as the<br />
source region. This is useful if you want to copy a region to the same spot on a different<br />
track, to independently process or thicken the part, for example. This function is also ideal<br />
for creating layered MIDI or software instrument parts.<br />
Adding or Removing Arrangement Passages<br />
There are times when you will want to remove an entire passage from an<br />
arrangement—for example, a chorus or verse, which encompasses the regions of all tracks<br />
between bars 16 and 20. All existing regions, bar changes, tempo changes, and global<br />
score symbols (from bar 21 onward) are moved four bars to the left, closing the gap left<br />
after the Cut operation.<br />
394 Chapter 13 Creating Your Arrangement
You can also insert a gap into your arrangement—creating several blank bars, for use as<br />
a middle eight, to create space for another chorus or verse, or perhaps a bridge. As with<br />
cutting time, all existing tempo changes and so on are moved accordingly (to the right<br />
by the number of inserted bars).<br />
You can also use the standard Edit menu commands—Cut, Copy, and Paste—to remove<br />
or reuse a section of your arrangement, such as a chorus, from one location to another.<br />
You can also limit changes to a few selected regions. If you do this, rather than moving<br />
all regions within a project section, you are asked if you want to move global events such<br />
as bar changes, tempo changes, and score symbols. This global edit is performed on all<br />
regions, when used.<br />
Important: The Arrange toolbar features a number of section editing buttons that can<br />
be used to perform some of the operations described below. Whenever these toolbar<br />
buttons are used, the operation affects all regions that fall between the locators, regardless<br />
of the selection status of regions in this area. If you want to perform these operations on<br />
selected regions within the locators, you should not use the Arrange toolbar buttons.<br />
Instead, use the appropriate Region > Cut/Insert Time menu command (or key command),<br />
after making your region selection.<br />
To insert a gap into the arrangement using the locators (the cycle length)<br />
1 Set the left and right locator positions by doing one of the following:<br />
• Drag from left to right across the relevant portion of the Bar ruler.<br />
• Set the values in the Transport bar’s Locator fields.<br />
2 Select the regions you want to move by the cycle length. If no selection is made (or if<br />
you use the Insert Silence button in a customized Arrange toolbar), all regions that fall<br />
between the locators are affected.<br />
3 Choose Region > Cut/Insert Time > Insert Silence Between Locators (or use the<br />
corresponding key command).<br />
• For selected regions that are longer than the cycle length: This action cuts them at the<br />
left locator position, and moves the second region (newly created from the cut) to the<br />
right of the right locator position, creating a gap between the regions.<br />
• For selected regions that fall wholly within the locators: Regions which began at the<br />
left locator position now begin at the right locator position.<br />
• For a combination of partially and wholly selected regions that fall within the<br />
locators: The encompassed section is cut, and moved to the right locator position.<br />
You can also remove empty space between selected regions, creating seamless joins<br />
between them.<br />
Chapter 13 Creating Your Arrangement<br />
395
To remove gaps between regions<br />
1 Select the regions.<br />
2 Choose Region > Tie Regions by Position Change (or use the Tie Regions by Position<br />
Change key command).<br />
The first region remains unchanged, and all subsequent regions are moved to the left.<br />
To remove a section of your arrangement using the locators<br />
1 Set the locators to span the section you want to remove (bars 5 to 8, for example).<br />
2 Do one of the following:<br />
• To cut all regions that fall between the locators: Click the Cut Section button in the<br />
Arrange toolbar, or use the Region > Cut/Insert Time > Snip: Cut Section Between<br />
Locators (or use the corresponding key command).<br />
396 Chapter 13 Creating Your Arrangement
• To cut selected regions that fall between the locators: Choose Region > Cut/Insert<br />
Time > Snip: Cut Section Between Locators (or use the corresponding key command).<br />
Any regions that span the cycle area (for example, a 16-bar long region that starts at bar<br />
1 and ends at the start of bar 17) are cut.<br />
The section between the locators (bars 5 to 8) is deleted from all selected regions. (In<br />
fact, it is copied to the Clipboard and removed from the arrangement.)<br />
All regions to the right of the right locator are moved to the left by the length of the cycle<br />
(4 bars). This includes newly created regions that result from the operation.<br />
In the case of the 16-bar region example, from above, it is cut into two regions:<br />
• One spans bars 1 to 4.<br />
• The other is now an 8-bar long region that is placed from bar 5 to the start of bar 13.<br />
Tip: The Snip command is ideal for situations in which you want to remove an entire<br />
section of your arrangement, such as a chorus.<br />
To insert a cut section into your arrangement<br />
1 Set the locators to span the section you want to remove (bars 5 to 8, for example).<br />
2 Do one of the following:<br />
• To cut all regions that fall between the locators: Click the Cut Section button in the<br />
Arrange toolbar, or use the Region > Cut/Insert Time > Snip: Cut Section Between<br />
Locators (or use the corresponding key command).<br />
• To cut selected regions that fall between the locators: Choose Region > Cut/Insert<br />
Time > Snip: Cut Section Between Locators (or use the corresponding key command).<br />
3 Set the playhead to the position where you want to insert the cut section.<br />
4 Either click the Insert Section button in the Arrange toolbar (to affect all tracks, regardless<br />
of selection), or choose Region > Cut/Insert Time > Splice: Insert Snipped Section at<br />
Playhead.<br />
Chapter 13 Creating Your Arrangement<br />
397
All selected regions are cut at the left locator, and a passage of one cycle length is inserted.<br />
Regions currently in the Clipboard are then pasted at the playhead position.<br />
Tip: The Splice command is perfect when you want to insert a part (a chorus, for example)<br />
at another point in your arrangement. To ensure all tracks are shifted, including tempo,<br />
time signature changes, and markers, make sure you select everything beforehand (using<br />
Command-A or Shift-I).<br />
To repeat a section of your arrangement using the locators<br />
1 Set the locators to span the section you want to repeat (bars 5 to 8, for example).<br />
2 Select the regions that you want to repeat. If no selection is made (or if you use the Repeat<br />
Section button in the Arrange toolbar), all regions that fall between the locators are<br />
affected.<br />
3 Choose Region > Cut/Insert Time > Snip: Repeat Section Between Locators (or use the<br />
corresponding key command).<br />
The portions of all regions that are wholly, or partially, encompassed by the locators are<br />
copied and pasted to the right locator position.<br />
Creating Region Aliases<br />
An alias in <strong>Logic</strong> <strong>Pro</strong> is like an alias in the Finder. It looks like a region, but contains no<br />
actual data. It is just a reference to the data of the original region—a virtual reflection of<br />
the original.<br />
398 Chapter 13 Creating Your Arrangement
Understanding the Parent-Alias Region Relationship<br />
If the data in the original region is altered, all aliases of the region are affected immediately.<br />
Aliases are useful in the following situations:<br />
• If a riff or phrase reoccurs throughout an arrangement, it’s quicker to use aliases, rather<br />
than creating copies of the original region.<br />
• If a part is not quite right, you only need to alter the original, and the correction takes<br />
effect automatically throughout the whole arrangement.<br />
If, however, you want to alter a detail at one point in the arrangement (a pitch-shifted<br />
verse, for example), you can turn that particular alias into an independent region (a region<br />
copy).<br />
Aliases do have a level of independence from their parent region:<br />
• Aliases have their own set of region parameters.<br />
• Aliases can be individually named. Alias region names are shown in italics. If you name<br />
an alias region, its parent region name is shown below the alias name (provided that<br />
the zoom level is adequate).<br />
Any changes made to the parent region name are reflected on all alias regions.<br />
Note: MIDI region aliases cannot be edited. If you double-click an alias, <strong>Logic</strong> <strong>Pro</strong> assumes<br />
that you either want to edit the original, or turn the alias into a real region. You are asked<br />
whether you want to create and edit a real copy, or to edit the original.<br />
Creating MIDI Region Aliases<br />
Aliases can be created for MIDI regions and folders. The term region refers only to MIDI<br />
regions and folders in this section.<br />
Note: Only cloned audio regions (or independent region copies) can be created for audio<br />
regions. (See Creating Region Clones.)<br />
To create an alias<br />
Do one of the following:<br />
µ Option-Shift-drag the region to the position for the alias.<br />
µ Select the track you want to create the alias on, position the playhead, select the region<br />
you want to create an alias from, then choose MIDI > Alias > Make (or use the Make Alias<br />
key command).<br />
Chapter 13 Creating Your Arrangement<br />
399
The alias appears on the selected track, beginning at the current playhead position.<br />
If several regions are selected, their relative time and track positions are retained. The<br />
selected track is the destination track for the first region along the timeline.<br />
You can also use the Repeat Regions command. (See Creating Multiple Copies of Regions.)<br />
Reassigning MIDI Region Aliases<br />
You can assign a new original region to an existing alias. This is exceptionally handy for<br />
arranging tasks where the structure is right, but the part is wrong. You can copy a region<br />
to the appropriate position on a new track, create an alias, mute the existing region, and<br />
click Play, or use the far simpler method below:<br />
To reassign an alias<br />
1 Select both the alias and the intended new original region.<br />
2 Choose MIDI > Alias > Re-Assign (or use the Reassign Alias key command).<br />
Searching for Original or Alias Regions<br />
If you forget where the original is for a certain alias, you can search for it.<br />
To find and select the original region of an alias<br />
µ Select the alias, then choose MIDI > Alias > Select Original (or use the Find Original of<br />
Alias key command).<br />
To find any aliases you’ve made from a region<br />
µ Choose MIDI > Alias > Select All Aliases of Region (or use the corresponding key command,<br />
default assignment: Shift-A).<br />
All existing aliases are found, and selected.<br />
Selecting and Deleting Orphan Aliases<br />
If you delete a source region that one or more aliases was derived from, <strong>Logic</strong> <strong>Pro</strong> asks if<br />
you want to convert the aliases to independent MIDI regions, or keep the aliases.<br />
• Click Cancel to cancel the procedure.<br />
• Click Convert to change all alias MIDI regions into real copies.<br />
• Click Keep to delete the parent region, and retain all (orphaned) alias regions. Although<br />
such orphan aliases serve no useful purpose, <strong>Logic</strong> <strong>Pro</strong> doesn’t automatically delete<br />
them, as you might decide to reassign them to new originals at a later stage.<br />
If your project file contains several unneeded aliases, you can quickly tidy up by selecting<br />
and deleting all orphan aliases.<br />
To select all orphan aliases<br />
µ Choose MIDI > Alias > Select All Orphan Aliases (or use the corresponding key command).<br />
400 Chapter 13 Creating Your Arrangement
To delete all orphan aliases<br />
µ Choose MIDI > Alias > Delete All Orphan Aliases (or use the corresponding key command).<br />
Converting an Alias into a Real Region<br />
You can use MIDI > Alias > Convert to a Region Copy (or the Convert Alias to a Region<br />
Copy key command) to make a real region from an alias; its contents are identical to those<br />
of the original region referenced by the alias, but its playback parameters are those of<br />
the alias. As a real region, you can freely edit it (or the original parent region, without<br />
affecting the new real region).<br />
Note: You can also double-click an alias to open a dialog that asks whether you want to<br />
create and edit a real copy, or edit the original.<br />
Creating Region Clones<br />
You can create another version of an audio region in the Arrange area—a cloned<br />
region—which is comparable to a MIDI region alias.<br />
To create a cloned region<br />
µ Hold Option-Shift while dragging an audio region.<br />
Whenever you adjust the start or end point of any of these cloned regions, all other cloned<br />
regions are adjusted in the same way.<br />
To make several cloned regions independent of each other<br />
µ Select the (cloned) regions and choose Audio > Convert Regions to New Regions (or use<br />
the corresponding key command, default assignment: Option-Command-R) in the Arrange<br />
area.<br />
Cloned regions that are made independent in this way can have their start or end point<br />
altered without affecting all other cloned regions.<br />
To convert several selected regions into audio files<br />
1 Choose Audio > Convert Regions to New Audio Files (or use the corresponding key<br />
command, default assignment: Option-Command-F).<br />
Chapter 13 Creating Your Arrangement<br />
401
2 In the dialog that appears, set the sample rate, bit depth, file format, stereo conversion,<br />
and dither type for the destination files.<br />
The new audio files are created in the same folder as your original audio file. The files are<br />
also added to the Audio Bin, and all references to these new arrange regions are changed<br />
to correspond with the newly created files.<br />
These newly created files can be edited independently, allowing you to reverse, time<br />
stretch, and more, without affecting other regions based on the same original file.<br />
Converting Regions to a New Sampler Track<br />
You can convert one or multiple regions or tracks into one-note/one-sample zones of a<br />
new EXS instrument. This EXS instrument is set up on a new software instrument track,<br />
which contains trigger notes to play the zones at their original positions.<br />
To convert a region, or regions, to a new sampler track<br />
1 Select one or more audio regions in the Arrange area.<br />
2 Choose Audio > Convert Regions to New Sampler Track (or use the corresponding key<br />
command).<br />
402 Chapter 13 Creating Your Arrangement
The dialog that appears looks something like the following:<br />
3 Choose whether you want to create zones from regions or transient markers:<br />
• Regions: Converts the entire selected region, or regions, into an EXS zone.<br />
• Transient Markers: Converts only those sections between transient markers into an EXS<br />
zone.<br />
Note: If you create zones from transient markers, a transient detection process is<br />
performed on the audio region(s), if not previously done.<br />
4 Enter the EXS instrument name in the text input field. The default is the name of the first<br />
region selected.<br />
5 Choose settings from the Trigger Note Range pop-up menus—the lowest and highest<br />
note for the one-note zones created in the new sampler instrument.<br />
6 Click OK to perform the conversion.<br />
A new software instrument track is created, below the selected track, on which the EXS24<br />
is inserted. MIDI regions with ascending trigger notes are created on this track. The new<br />
track and regions are selected, while the processed regions are muted and deselected.<br />
Chapter 13 Creating Your Arrangement<br />
403
Note: The EXS instrument is saved to the project folder, independent of the File > <strong>Pro</strong>ject<br />
Settings > Assets > “Copy EXS instruments to project folder” setting. The EXS samples,<br />
however, are only saved to the project folder if the File > <strong>Pro</strong>ject Settings > Assets ><br />
“Copy EXS samples to project folder” setting is turned on.<br />
Creating Multiple Copies of Regions<br />
You can make multiple copies of both audio and MIDI regions using the Repeat Regions<br />
command.<br />
To make multiple copies of a region<br />
1 Select the region you want to make multiple copies of.<br />
2 Choose Region > Repeat Regions in the Arrange area’s local menu bar (or use the Repeat<br />
Regions/Events key command, default assignment: Command-R).<br />
3 Set the following parameters in the Repeat Regions/Events window:<br />
• Number of Copies pop-up menu: Choose the number of copies you want (excluding the<br />
original).<br />
• Adjustment pop-up menu: Choose whether you want to position the region copy at the<br />
end of the selected regions (Auto), or snap the region copy to the chosen grid setting<br />
(Bar, Beat, Division, 1/96, Seconds, Frames, Quarter Frames).<br />
• As buttons: Select whether the repeats are copies, aliases (MIDI regions), or clones<br />
(audio regions) of the original.<br />
Creating Region Loops<br />
The Loop function allows you to repeat a region automatically, without needing to copy<br />
it. A looped region repeats until it encounters another region on the same track, or the<br />
project ends. A loop also terminates at the end marker of a folder, if the looped region<br />
is inside a folder. (See Working with Folders.)<br />
404 Chapter 13 Creating Your Arrangement
Loop repeats are displayed as extended segments of the original region, but are displayed<br />
with less color. Each segment is the same length as the original region, and changes if<br />
the length of the original region is changed.<br />
Tip: If you want to create polyrhythmic structures, try experimenting with the length of<br />
the original region.<br />
To loop a region with the Loop parameter<br />
1 Select the region in the Arrange area.<br />
Chapter 13 Creating Your Arrangement<br />
405
2 Select (turn on) the Loop option in the Region Parameter box of the Inspector (or use the<br />
“Loop Regions/Folders on/off” key command, default assignment: L).<br />
The region is looped until it encounters another region on the same track (or the project<br />
or folder ends).<br />
To turn off the Loop parameter<br />
µ Select the Loop option in the Region Parameter box (or use the “Loop Regions/Folders<br />
on/off” key command, default assignment: L).<br />
To loop a region with the mouse<br />
1 Move the pointer to the end of the region that you want to loop.<br />
The pointer changes into a circular arrow (the loop length editing tool) when positioned<br />
in the upper area of the region.<br />
406 Chapter 13 Creating Your Arrangement
2 Drag the end of the region to the right to set the length of the looped region.<br />
The loop repeats are shown as segments (of the same length as the original region) within<br />
the overall looped region. The Loop parameter in the Region Parameter box is<br />
automatically activated.<br />
Note: Deactivating the Loop parameter resets the manually created loop length. The<br />
next time the Loop parameter is used, the region is repeated until it encounters another<br />
region on the same track or the end of the project (or folder) is reached.<br />
The pointer only turns into the circular arrow (and offers the loop length editing functions),<br />
when the track is of sufficient height. Use any of the zooming options to resize, if necessary.<br />
If you want to select the looped region (to move it, for example), click in the lower half<br />
of the looped area, or Shift-click in the upper loop area.<br />
Note: Most of the other tools can also be used to set the loop length—they also take on<br />
the circular arrow shape when held over the top-right area of regions. You should use<br />
the Pointer tool, however, because clicking the wrong spot on a region when the Eraser<br />
tool is selected will delete the region, rather than set the loop you intended to create.<br />
Loop repetitions are merely pointers to the original region. They cannot be transposed<br />
and don’t have any playback parameters in the Region Parameter box, shown in the<br />
Inspector. Only a real region (or a copy) offers playback parameters and can be transposed.<br />
If you want to use different playback settings for each of the loop repetitions, you need<br />
to turn them into real copies.<br />
To convert an existing loop into a real copy<br />
1 Select the original region.<br />
2 Choose Region > Loops > Convert to Real Copies (or use the Convert Loops to Real Copies<br />
key command, default assignment: Control-L).<br />
New regions replace the loop repeat segments.<br />
The advantage of real copies is that they can be independently resized. This may be useful<br />
in situations when you want to resize a few loop copies among hundreds that span the<br />
song length.<br />
To convert a loop into aliases or clones<br />
1 Select the original region.<br />
Chapter 13 Creating Your Arrangement<br />
407
2 Choose Region > Loops > Convert to Aliases (or use the Convert Loops to Aliases key<br />
command).<br />
MIDI region loop repeats are converted into aliases. Audio region loop repeats are<br />
converted into cloned audio regions.<br />
As such, any alterations to the length of the original region affect all aliases and cloned<br />
regions.<br />
Dividing Regions<br />
You can divide one or more selected regions with the Scissors tool.<br />
To divide one or more regions<br />
1 Select the regions you want to divide.<br />
2 Select the Scissors tool.<br />
3 Click-hold the regions you want to divide.<br />
The help tag shows the current divide position.<br />
4 Release the mouse button.<br />
All selected regions are cut at the position shown in the help tag.<br />
When selecting a cut point with the Scissors tool, you can move backward and forward<br />
in steps of one division. The grid is based on the Snap pop-up menu setting.<br />
To make finer resolution divisions (overriding the current Snap value)<br />
Do one of the following:<br />
µ Hold down the Control key after you select the region with the Scissors tool to divide in<br />
the division value (1/16th, 1/32nd, and so on, as shown in the Transport bar).<br />
µ Hold Control-Shift to divide regions with even more precision (ticks or samples).<br />
The newly created segments of an audio region are named after the original, with a<br />
sequential number appended to the end of the name.<br />
Divided MIDI regions are named after the original, with no sequential numbering. Each<br />
MIDI region resulting from the division is independent and contains data.<br />
408 Chapter 13 Creating Your Arrangement
To divide a region into several portions with the same length<br />
µ Hold down the Option key while cutting a region with the Scissors tool.<br />
A plus symbol appears next to the Scissors tool, and the help tag shows Divide Multiple.<br />
The selected region is cut into several pieces—each the same length as the first segment.<br />
For example, to divide a 16-bar region into eight 2-bar regions, cut the region at the start<br />
of bar 3, while holding down the Option key.<br />
To divide regions at the locator positions<br />
1 Set the left and right locator positions where you want them.<br />
2 Select the regions you want to divide within the locator boundaries.<br />
3 Choose Region > Split > Split Regions by Locators (or use the Split Regions/Events by<br />
Locators or Marquee Selection key command).<br />
Chapter 13 Creating Your Arrangement<br />
409
All selected regions located wholly, or partly, between the locators are cut at the left and<br />
right locator positions. All regions created between the locator positions as a result of<br />
the Split operation are then automatically selected.<br />
Tip: You can achieve the same effect by defining a cycle with the mouse in the Bar ruler,<br />
while holding down the Command key.<br />
To divide regions at the playhead position<br />
1 Select the regions you want to divide.<br />
2 Choose Region > Split > Split Regions by Playhead (or use the Split Regions/Events by<br />
Playhead Position key command).<br />
All selected regions are split exactly at the playhead location.<br />
Tip: To cut at the nearest bar, use the Split Regions/Events by Rounded Playhead Position<br />
key command.<br />
Handling Overlapping Notes in Divided MIDI Regions<br />
If any notes in a divided MIDI region overlap other notes by more than a 1/16 note, you<br />
are asked if you want to keep, shorten, or split the notes.<br />
• Click Keep to leave all notes unaltered. The MIDI region is cut as expected, but you can<br />
end up with notes in the left half (earlier region) that are much longer than the MIDI<br />
region containing them. Such notes play normally, unless Clip Length is activated. (See<br />
Adjusting the Start or End Point of MIDI Regions.)<br />
• Click Shorten to truncate all overlapping notes, so that they end at the point where<br />
the original MIDI region was divided.<br />
• Click Split to divide overlapping notes across the two MIDI regions; two notes are<br />
created, with the same pitch and velocity as the original, and with the same total length<br />
as the original note.<br />
Important: The Audio > Snap Edits to Zero Crossings setting in the Arrange area’s local<br />
menu bar has no effect when dividing audio regions, using any of the methods outlined<br />
above. Audio > Snap Edits to Zero Crossings, when activated, only applies to alterations<br />
of the start or end point of a region, not divide operations. If you want to automatically<br />
divide an audio file into multiple regions, use the Strip Silence function.<br />
Dividing Audio Regions with Strip Silence<br />
The Audio > Strip Silence function in the Arrange area’s local menu bar opens a window<br />
which allows you to slice an audio recording into different audio regions. This division is<br />
based on analysis of amplitude levels within the audio file. A detailed description of this<br />
function can be found in Removing Silent Passages from Audio Regions.<br />
410 Chapter 13 Creating Your Arrangement
Demixing MIDI Regions<br />
You can split MIDI regions (or Standard MIDI File Formats 1 or 0) by event channels or<br />
note pitches.<br />
To split MIDI regions by event channels<br />
1 Select the MIDI regions you want to split.<br />
2 Do one of the following:<br />
• Choose MIDI > Separate MIDI Events > by Event Channel (or use the Separate MIDI<br />
Region by MIDI Channel key command).<br />
• Control-click (or right-click) the MIDI region, then choose MIDI > Separate by MIDI<br />
Channel from the shortcut menu.<br />
<strong>Logic</strong> <strong>Pro</strong> searches the selected MIDI regions for events with different MIDI channels.<br />
• A separate MIDI region, containing all matching events, is created for every MIDI channel<br />
that is found.<br />
• Each of these regions is created on a track with an instrument channel that matches<br />
the MIDI channel.<br />
• If no such tracks exist, new tracks are created for each channel.<br />
To split MIDI regions by note pitches<br />
1 Select the MIDI regions you want to split.<br />
2 Do one of the following:<br />
• Choose MIDI > Separate MIDI Events > by Note Pitch (or use the Separate MIDI Region<br />
by Note Pitch key command).<br />
• Control-click (or right-click) the MIDI region, then choose MIDI > Separate by Note Pitch<br />
from the shortcut menu.<br />
<strong>Logic</strong> <strong>Pro</strong> searches the selected MIDI regions for notes with different note numbers.<br />
• A different MIDI region of the same length is created for every note number found.<br />
• Tracks are created for these MIDI regions, and all are assigned to the same channel<br />
strip as the original MIDI region.<br />
This feature is especially useful for separating drum parts that have been recorded into<br />
<strong>Logic</strong> <strong>Pro</strong> from a drum machine where all notes are on the same MIDI channel. Each note<br />
region can then be assigned to another channel strip, or perhaps some can be deleted,<br />
to thin out the original drum pattern.<br />
Chapter 13 Creating Your Arrangement<br />
411
Merging Regions (General Tools and Commands)<br />
You can merge two or more selected regions (of the same type—audio or MIDI) into a<br />
single region, making region handling easier, or as a creative option.<br />
To merge two or more regions with the Glue tool<br />
1 Select the Glue tool.<br />
Glue tool<br />
2 Click the regions that you want to merge. (If necessary, use the Shift key during selection.)<br />
To merge two or more regions with the Merge Regions command<br />
1 Select the regions you want to merge with the Pointer tool.<br />
2 Choose Region > Merge > Regions (or use the Merge Regions/Notes key command).<br />
This action merges all selected regions, even those on different tracks, into a single region.<br />
To create several merge files, each on their own track<br />
1 Select the regions that you want to merge on each track with the Pointer tool.<br />
Shift-clicking, dragging to select, or Command-A may be useful for this step.<br />
412 Chapter 13 Creating Your Arrangement
2 Choose Region > Merge > Regions per Tracks (or use the “Merge Regions per Tracks” key<br />
command).<br />
The selected regions are combined into one region per track. For example, if tracks 1 to<br />
4 have regions that you want to merge, you can make your region selections in each<br />
track lane, press Shift-J, and four merged regions are created—one for each track.<br />
Merging MIDI Regions<br />
When you merge MIDI regions:<br />
• All events from each individual MIDI region retain their original time positions.<br />
• The new (merged) MIDI region adopts the name and track of the first (along the timeline)<br />
of the original MIDI regions.<br />
• The Transposition, Velocity, and Dynamics region parameters—if not identical in all<br />
selected regions—are normalized before the merge. This means that all parameter<br />
values are written as data changes for each region before the merge. The parameters<br />
of the newly created (merged) MIDI region are all set to neutral (default) values.<br />
• If one of the region parameters (the Transposition value, for example) is set identically<br />
in all selected regions, that value is preserved in the Region Parameter box for the<br />
merged region, and the events remain unchanged from their original values.<br />
Note: Be aware that the individual MIDI channels of events (if applicable) are replaced<br />
by the MIDI channel of the current track Instrument channel strip.<br />
Merging Audio Regions<br />
Merging audio regions is a nondestructive operation because <strong>Logic</strong> <strong>Pro</strong> always creates a<br />
new file for the merged audio material (sometimes called a mixdown).<br />
This new audio file is stored (in the project folder) on your hard disk and is automatically<br />
added to the Audio Bin. The merged region replaces the original regions.<br />
Chapter 13 Creating Your Arrangement<br />
413
No Mixdown Situation<br />
If there are several regions (mono or stereo) in a row on the same track that have been<br />
cut out of one region with the Scissors tool, no mixdown happens. In this situation, a<br />
single region is created over the entire area. This delivers the desired result, without using<br />
any additional disk space.<br />
Note: <strong>Logic</strong> <strong>Pro</strong> can recognize associated regions, even if there are gaps between them.<br />
The determining factor is that the relative position of the regions in the Arrange area<br />
corresponds to the relative position of the regions in the underlying audio file.<br />
No mixdown occurs when you try to mix two regions on tracks that are panned to opposite<br />
sides, as the two resulting mixdown files would be identical to the original audio files (in<br />
the areas used for the regions).<br />
Genuine Mixdown with Clipscan<br />
If you combine audio data (in regions) from two or more tracks, the current pan and<br />
volume values for the individual tracks will define the pan and volume settings in the<br />
new audio file.<br />
If you want to combine both sides of a stereo audio file (a mono channel on each of two<br />
tracks), first set the pan controls of the component mono sides to hard left and hard right,<br />
respectively.<br />
Following the digital clipping scan (Clipscan) and completion of the mixdown, <strong>Logic</strong> <strong>Pro</strong><br />
replaces the previously selected regions with one region that contains the entire<br />
mixed-down audio file.<br />
You can use the Edit > Undo function (Command-Z) to restore the original audio regions,<br />
if you change your mind about the mixdown. If you do so, you are asked if you want to<br />
keep, or delete, the newly created mixed audio file. If you keep it, it remains in the Audio<br />
Bin, and can be further used and processed.<br />
During a mixdown, the 32-Bit resolution Clipscan function ensures that the highest<br />
possible level is maintained, without clipping.<br />
Mixdown of Audio Regions on a Track<br />
If several overlapping audio regions are selected on a single track, no mixdown occurs.<br />
You are asked to create a new audio file, which is named after the first region on the<br />
track. The selected regions are then mixed together, with no changes to volume, and<br />
without clip scanning.<br />
If there are empty sections between two regions, these are added into the new audio file<br />
as silent passages.<br />
Audio Crossfades in Digital Mixdown<br />
The Digital Mixdown supports crossfades between selected regions.<br />
414 Chapter 13 Creating Your Arrangement
The Crossfade parameters are defined in the General Audio preferences pane, which can<br />
be opened either by choosing <strong>Logic</strong> <strong>Pro</strong> > Preferences > Audio > General (or use the<br />
Audio Crossfade Options for Merge key command).<br />
There are two faders:<br />
• Crossfade Time [ms]: This is the length of the entire crossfade. To turn off the crossfade,<br />
set this value to zero.<br />
• Crossfade Curve: To obtain a linear crossfade, set this value to zero. Other values (positive<br />
or negative), produce various exponential fades. The fade-outs and fade-ins are always<br />
symmetrical, to avoid deviations in level. The preset values are Time = 0 ms, Curve = 0<br />
(linear).<br />
Working with Folders<br />
A folder is a region that can contain other regions, much like a folder in the Finder can<br />
contain other folders or files. In principle, you can edit folders as you would edit MIDI<br />
regions.<br />
One way to visualize a folder is as an arrangement within an arrangement. A folder can<br />
contain as many tracks, featuring regions, as required. A closed folder looks like a MIDI<br />
region, but is placed on a track assigned to a folder in the track list, rather than a channel<br />
strip.<br />
Chapter 13 Creating Your Arrangement<br />
415
When opened, folders look just like the Arrange area and track list in a project.<br />
All regions in the folder are routed to, and played by, the channel strips set in the folder’s<br />
track list, just as they would at the top level of the Arrange window.<br />
Note: If you drag a folder to a track that is set to an instrument channel strip, its entire<br />
contents (all MIDI regions within the folder) are played by that instrument. This usually<br />
only makes sense if the folder contains tracks for a given instrument or instrument type,<br />
such as a drum kit or generic string sound. This technique provides a quick way of listening<br />
to a string arrangement, if some of the intended sound sources are unavailable, for<br />
example.<br />
For example, a brass section folder could contain trumpet, saxophone, and trombone<br />
tracks, or perhaps 14 tracks of drum instruments, which you may want to treat as a single<br />
drum pattern region.<br />
In the same way, your entire project, including all tracks and regions, could itself be a<br />
folder, appearing as a gray beam in an arrangement. In this way, you could arrange several<br />
projects for a concert.<br />
This is not all that folders can do. You can use folders to represent song choruses and<br />
verses, for example. As in the Finder, you can place as many folders as you like within<br />
other folders, and within yet more folders (for the instrument groups within the different<br />
parts of the song, as an example), with no limit to the number of levels you can create.<br />
Another possible use might be to store different arrangements of a project in different<br />
folders, allowing you to switch between them rapidly.<br />
Packing and Unpacking Folders<br />
You can pack selected regions into a folder, or create an empty folder and add regions<br />
to it.<br />
To pack selected regions into a folder<br />
1 Select the regions.<br />
2 Choose Region > Folder > Pack Folder (or use the corresponding key command, default<br />
assignment: Shift-Command-F).<br />
If all selected regions are located on different tracks, a new folder track is created.<br />
416 Chapter 13 Creating Your Arrangement
If all selected regions are located on the same track, the folder is created on that very<br />
track, and not on a separate folder track.<br />
Note: When moving a folder with just one content track between tracks of matching<br />
type, the content always plays back via the channel strip of the hosting track.<br />
If no region is selected, <strong>Logic</strong> <strong>Pro</strong> creates an empty folder. It contains no regions—just<br />
tracks assigned to all channel strips from the current level.<br />
To unpack a folder<br />
1 Select the folder.<br />
2 Choose one of the following commands:<br />
• Choose Region > Folder > Unpack Folder.<br />
The Arrange window updates to display the contents (the tracks and regions) of the<br />
folder.<br />
• Choose Region > Folder > Unpack Folders (Create New Tracks), or use the “Unpack<br />
Folder to New Tracks” key command, default assignment: Command-U.<br />
<strong>Logic</strong> <strong>Pro</strong> creates new tracks on the same level that the folder was located on (below<br />
the former folder track).<br />
• Choose Region > Folder > Unpack Folders (Use Existing Tracks), or use the “Unpack<br />
Folder to Existing Tracks” key command.<br />
The regions contained within the folder are placed on tracks assigned to appropriate<br />
channel strips.<br />
Entering and Exiting Folders<br />
Once you have packed a folder, you will generally enter and exit it to alter data, as your<br />
arrangement grows. You can easily differentiate when you are inside or outside of the<br />
folder display in the Arrange window:<br />
• When at the top Arrange level (outside the folder), the folder itself is visible on a track,<br />
the Arrange window title bar shows the project name, and the Hierarchy button is<br />
dimmed.<br />
• When inside a folder, the folder track can’t be seen, the Arrange title bar shows the<br />
project name followed by the folder name (Untitled: Chorus Folder, for example), and<br />
the Hierarchy button is available.<br />
To enter a folder<br />
Do one of the following:<br />
µ Double-click the folder region.<br />
µ Select the folder you want to enter, then use the Go Into Folder or Region key command.<br />
Chapter 13 Creating Your Arrangement<br />
417
You should ensure that the folder is selected before using the command. If a MIDI region<br />
is selected, the Event List editor (showing the MIDI region content) is opened.<br />
Double-clicking a folder track name in the track list opens the Mixer.<br />
To exit a folder<br />
Do one of the following:<br />
µ Double-click the (folder) Arrange area background (or use the Go Out of Folder or Region<br />
key command).<br />
µ Click the Hierarchy button at the left end of the Arrange area’s local menu bar. The help<br />
tag shows Leave Folder.<br />
You move one level up the display hierarchy, and the contents of the Arrange window<br />
(showing the closed folder) are visible.<br />
Adding and Removing Regions from Folders<br />
You can easily add regions to, or remove regions from, an existing folder. This is fairly<br />
commonplace as you will often experiment with your arrangement, and find that you<br />
need to add or remove parts.<br />
To move regions into a folder<br />
µ At the top level of the Arrange hierarchy (outside the folder) drag the regions onto the<br />
folder, at the desired position.<br />
If the folder does not already contain a track that uses the same channel as the source<br />
region, <strong>Logic</strong> <strong>Pro</strong> creates one. If it does, this channel is used. When you enter the folder,<br />
you see the dragged regions at the drop position.<br />
To drag individual regions out of folders<br />
1 Open a second Arrange window by choosing Window > Arrange in the main menu bar<br />
(or using the Open Arrange Window key command, default assignment: Command-1).<br />
418 Chapter 13 Creating Your Arrangement
2 Enter the folder that you want to remove the region from in one of the two Arrange areas.<br />
3 Drag the region from the folder into the other Arrange area.<br />
You can also cut a region from a folder, using the Edit > Cut command. This transfers the<br />
region to the Clipboard. You can then copy the region to the desired Arrange area position<br />
using the Edit > Paste command.<br />
Creating an Alias Folder<br />
You can create a copy of a folder that contains aliases and clones of the regions in the<br />
original folder. The advantage is that, within this folder, you can (for example) mute<br />
regions, and alter program, instrument, or playback parameters. This provides you with<br />
an alternate mix folder—don’t forget that folders can be muted and soloed, like other<br />
regions—allowing you to quickly switch between different arrangement versions.<br />
To create an alias folder<br />
1 Select a folder.<br />
2 Choose MIDI > Alias > Make but Copy Folder.<br />
Creating Crossfades and Fades on Audio Regions<br />
You will often create fade ins or fade outs on audio regions, including <strong>Apple</strong> Loops audio<br />
files, or use crossfades to smoothly segue between two adjacent (or overlapping) audio<br />
regions on a track.<br />
The latter type of fade, the crossfade, can be performed automatically on overlapping<br />
audio regions using <strong>Logic</strong> <strong>Pro</strong>.<br />
To enable automatic crossfades<br />
µ Choose the X-Fade setting from the Drag pop-up menu. (See Using Drag Modes.)<br />
You can also create crossfades manually—as well as fade ins and fade outs—using the<br />
Fade tool, the Fade parameters in the Inspector’s Region Parameter box, or the shortcut<br />
menu of an existing fade area.<br />
Tip: You should make use of both methods, as each has advantages. When combined,<br />
the process of creating and editing fades is quicker and easier.<br />
You can simultaneously adjust the fade parameters for all selected audio regions.<br />
Note: These fade parameters are nondestructive (they don’t change the original audio<br />
file), as opposed to the fade functions available in the Sample Editor.<br />
Chapter 13 Creating Your Arrangement<br />
419
Creating Fades<br />
A fade in starts at the beginning of an audio region, and a fade out occurs at the end of<br />
the region. Fades are only visible if you are sufficiently zoomed in to see the waveform<br />
in the audio region. You can either use the Fade tool or the parameters in the Inspector’s<br />
Region Parameter box to create fades.<br />
To create a fade in or fade out with the Fade tool<br />
1 Select the Fade tool.<br />
Fade tool<br />
2 Do one of the following:<br />
• Drag over the start or end point of an audio region.<br />
This creates a fade in or fade out. The length of the fade drag area determines the<br />
length of the fade, so a longer drag area results in a longer fade time, and a shorter<br />
drag area, a quick fade.<br />
• Drag over the end point of one audio region and the start point of the following region.<br />
This works, even if the two sections don’t directly adjoin each other.<br />
To create a fade in or fade out using the Inspector’s Region Parameter box<br />
1 Select one or more regions.<br />
420 Chapter 13 Creating Your Arrangement
2 Set the value for the Fade In or Fade Out setting in the Region Parameter box. Use the<br />
mouse as a slider, or double-click and type in the value.<br />
As you do so, a fade is created at the beginning or end of the selected regions.<br />
Note: The fade value determines the length of the fade, so a higher value results in a<br />
longer fade time, and a lower value, a shorter fade.<br />
Editing and Deleting Fades<br />
You can change an existing fade, the fade curve shape, the fade type, and the fade<br />
playback speed. You can also delete fades.<br />
Changing an Existing Fade<br />
You can change an existing fade with the Fade tool, or by modifying the parameters in<br />
the Inspector’s Region Parameter box.<br />
To change an existing fade<br />
Do one of the following:<br />
µ Drag over the start or end point of a fade with the Fade tool.<br />
Chapter 13 Creating Your Arrangement<br />
421
µ Select a region, then edit the Fade In or Fade Out value in the Region Parameter box.<br />
When you change an existing fade, the curve shape of the previous fade is retained.<br />
Changing the Fade Curve Shape<br />
You can change the fade curve shape with the Fade tool, or by modifying the parameters<br />
in the Inspector’s Region Parameter box.<br />
To adjust the fade curve shape<br />
Do one of the following:<br />
µ Drag the curve line with the Fade tool.<br />
µ Select a region, then edit the Curve value in the Region Parameter box.<br />
In the example below, a positive curve is shown for both the fade in and fade out.<br />
In the example below, a negative curve is shown for the fade in, and a linear fade (no<br />
curve) is shown for the fade out.<br />
422 Chapter 13 Creating Your Arrangement
Changing the Fade Type<br />
You can choose between four different fade types, in the Inspector’s Region Parameter<br />
box or in the Arrange area:<br />
• Out (Fade Out): Creates a standard fade out whenever the Fade tool or Fade parameter<br />
is used.<br />
• X (Crossfade): Crossfades the selected region with the following region when you use<br />
the Fade tool or Fade parameter.<br />
• EqP (Equal Power Crossfade): Results in an Equal Power crossfade. This minimizes volume<br />
dips between audio regions, resulting in a more even crossfade between regions that<br />
may be slightly different in level.<br />
• X S (S-Curved Crossfade): Delivers an S-curved crossfade. The fade curve, as the name<br />
suggests, is S shaped.<br />
To change the fade type<br />
Do one of the following:<br />
µ Open the Fade Type pop-up menu in the Region Parameter box, then choose a fade type.<br />
µ Control-click (or right-click) the fade or crossfade, then choose a fade type from the<br />
shortcut menu.<br />
Note: The latter three options can only be applied to two consecutive regions. Also note<br />
that the Fade In (and corresponding Curve) parameters are made redundant when any<br />
of the X, EqP, or X S options is chosen.<br />
Changing the Fade Playback Speed<br />
<strong>Logic</strong> <strong>Pro</strong> offers Speed Up and Slow Down parameters in the Inspector’s Region Parameter<br />
box or in the shortcut menu of an existing fade area, allowing you to speed up or slow<br />
down the playback speed of fades. In the Region Parameter box, the Speed Up and Slow<br />
Down parameters share pop-up menus with the Fade In and Fade parameters.<br />
Chapter 13 Creating Your Arrangement<br />
423
To change the playback speed<br />
Do one of the following:<br />
µ Choose the Speed Up parameter, and modify the value accordingly.<br />
µ Choose the Slow Down parameter, and modify the value accordingly.<br />
Deleting a Fade<br />
You can delete a fade with the Fade tool, or by modifying the parameters in the Inspector’s<br />
Region Parameter box.<br />
To delete a fade<br />
Do one of the following:<br />
µ Control-click an existing fade area, then choose Remove Fade from the shortcut menu.<br />
µ Option-click an existing fade area with the Fade tool.<br />
µ Set the Fade In or Fade Out parameter in the Region Parameter box to 0.<br />
Deleting Fade Files<br />
Use of the Options > Audio > Delete All Fade Files command deletes the fade file. No<br />
information will be lost by doing this, because <strong>Logic</strong> <strong>Pro</strong> automatically creates a new fade<br />
file the next time playback is started, based on the fade parameters of each audio region.<br />
Fading <strong>Apple</strong> Loops<br />
You can apply fades to <strong>Apple</strong> Loops audio files. Fade parameters are displayed in the<br />
Region Parameter box when an <strong>Apple</strong> Loops audio file is selected.<br />
Setting Region Parameters<br />
The parameters displayed in the Inspector’s Region Parameter box depend on the region<br />
type selected in the Arrange area. Some parameters are:<br />
• Available for audio and MIDI regions<br />
• Only available for audio regions<br />
• Only available for MIDI regions<br />
Note: The MIDI region parameters also apply to folders, and globally affect all MIDI regions<br />
within them.<br />
Common Audio and MIDI Region Parameters<br />
The following common parameters are available when either audio or MIDI regions are<br />
selected.<br />
• Quantize: All note events contained in the MIDI region are time-corrected to the<br />
(quantize) grid format chosen in the menu. Full details on all quantization functions<br />
available in <strong>Logic</strong> <strong>Pro</strong> are found in Quantizing Audio and MIDI.<br />
424 Chapter 13 Creating Your Arrangement
• Q-Swing: This percentage value alters the position of every second point in the current<br />
quantization grid. Values over 50% delay the beats. Values under 50% pre-delay them.<br />
The most practical settings fall between 50% and 75%, imparting a swing feel to strictly<br />
quantized (or tightly played) audio or MIDI regions.<br />
• Loop: The playback of all region types can be continuously repeated by selecting the<br />
Loop checkbox, or through use of the Loop tool. (See Creating Region Loops.)<br />
• Delay: The playback of all region types can be delayed or advanced (this can be a<br />
positive or negative value) by ticks, or a musical format variable; for example, 1/96,<br />
1/16, 1/192, and so on. (For more information, see Shifting the Playback Position of<br />
Regions.)<br />
• Advanced Quantization: Q-Strength: This percentage value determines how far a note<br />
is shifted toward the nearest grid position. 100% results in full quantization; 0% leaves<br />
the note at its recorded position.<br />
• Advanced Quantization: Q-Range: Q-Range is a very musical quantization strategy that<br />
requires a certain amount of technical musical prowess. It is ideal for recordings that<br />
already have the right groove, but are too hurried or laid-back in places. It allows you<br />
to retain the original feel, but positions the rhythmic center precisely in the groove. A<br />
value of 0 means that every note is quantized. If you enter negative Q-Range values,<br />
only notes that fall outside the set range are moved to ideal quantization grid positions,<br />
while notes closer to an ideal position remain unquantized. This moves the most poorly<br />
played notes (those outside the range) to perfect timing positions on the quantization<br />
grid, or at least towards these positions, depending on the Q-Strength setting.<br />
MIDI Thru: MIDI Region Defaults<br />
If no region is selected, the upper line of the Region Parameter box displays MIDI Thru.<br />
Any live MIDI input (in Stop mode, as well as during recording or playback) is played with<br />
the settings chosen here. When you record a new MIDI region, the settings in the MIDI<br />
Thru Parameter box are carried across to the new MIDI region’s Parameter box. The MIDI<br />
Thru Parameter box can be viewed as an adjustable default Parameter box.<br />
The MIDI Thru parameters can be adjusted when no regions are selected. Click the Arrange<br />
window background to deselect all regions.<br />
Note: The Set Track and MIDI Thru Parameters by Region/Folder key command allows<br />
you to set the MIDI Thru parameters to match those of a selected MIDI region. This action<br />
also selects the region’s track.<br />
Chapter 13 Creating Your Arrangement<br />
425
Editing Several Regions Simultaneously<br />
If several regions are selected, the number of selected regions is displayed, in place of a<br />
region name. If you alter any region parameter, all selected regions are affected. If a given<br />
parameter is set differently in the individual regions, an asterisk (*) appears in the<br />
Parameter field. You can alter this parameter for all selected regions, and the value<br />
differential will be retained (relative alteration). If you want to set all selected regions to<br />
the same value, hold down the Option key while changing the value (absolute alteration).<br />
Audio Region Parameters<br />
Audio region parameters vary, depending on the type of audio region selected: basically,<br />
this is broken down into standard audio regions and <strong>Apple</strong> Loops.<br />
The Fade and Gain parameters are only available when standard audio regions are selected.<br />
• Gain: This parameter adjusts the volume of individual audio regions by the chosen<br />
amount.<br />
• Fade In/Speed Up: This parameter allows you to switch between Fade In and Speed Up<br />
parameters, where you apply fade values for volume and playback, respectively.<br />
• Curve: This parameters adjusts the fade-in curve shape.<br />
• Fade/Slow Down: This parameter allows you to switch between Fade Out and Slow<br />
Down parameters, where you apply fade values for volume and playback, respectively.<br />
• Curve: This parameters adjusts the fade-out curve shape.<br />
When <strong>Apple</strong> Loops (either green or blue) are added to audio tracks, the Transposition<br />
and Follow Tempo parameters are shown.<br />
• Transposition: This parameter adjusts the pitch of the <strong>Apple</strong> Loops audio region up or<br />
down by the chosen amount.<br />
• Follow Tempo: This parameter (on by default) allows <strong>Apple</strong> Loops to follow the project<br />
tempo.<br />
MIDI Region Parameters<br />
If you select a MIDI region (on a software or external MIDI track), the Region Parameter<br />
box displays the following MIDI region–specific parameters.<br />
These parameters are also shown when a green Software Instrument <strong>Apple</strong> Loops file is<br />
added to a track routed to an instrument channel. (The <strong>Apple</strong> Loops instrument is loaded<br />
into the Instrument slot of the channel strip.)<br />
• Transposition: All note events contained in the MIDI region are transposed up or down<br />
by the selected amount during playback. Even complete folders can be instantly<br />
transposed in this way. If several individual MIDI regions within the folder have already<br />
been transposed, the relative differences between them are retained.<br />
426 Chapter 13 Creating Your Arrangement
If you want to transpose by octaves, click the arrows to the right of the Transposition<br />
parameter. A pop-up menu opens that allows direct octave transpositions.<br />
To guard against drum notes and so on being transposed, an instrument channel’s<br />
Parameter box contains a No Transpose checkbox. If you select this option, the Transpose<br />
parameter is ignored in all MIDI regions played by this instrument channel strip<br />
(including green <strong>Apple</strong> Loops added to tracks routed to instrument channels).<br />
• Velocity: All notes in the relevant MIDI region are offset by the selected value. Positive<br />
values add to the originally recorded velocity, and negative ones subtract from it,<br />
although naturally it is impossible to go outside the limits defined by the MIDI Standard<br />
(0–127). If you select a velocity offset that exceeds the maximum or minimum possible<br />
value for a particular note, that note will play at the extreme possible range. For example,<br />
a setting of +20 will cause a note with a velocity of 120 to play at 127.<br />
• Dynamics: This parameter also affects the velocity values of notes, but instead of adding<br />
or subtracting a fixed amount, the differences between soft and loud notes (the<br />
dynamics) are increased or decreased. This works in a similar way to a compressor or<br />
expander. Values above 100% expand the dynamics, thereby increasing the difference<br />
between loud and soft, while values below 100% compress the dynamics, reducing<br />
the differences between loud and soft.<br />
The Fixed setting causes all notes to be transmitted at a velocity value of 64. When<br />
used in conjunction with the Velocity parameter (see above), it is possible to set any<br />
fixed velocity value.<br />
• Gate Time: The term gate time stems from the technology used in analog synthesizers,<br />
and refers to the time between pressing and releasing a key. This parameter affects<br />
the absolute note duration or length. This should not be confused with the musical<br />
note value, which normally refers to the amount of time until the next note. The practical<br />
effect is to make the notes in the region more staccato or legato. The parameter range<br />
is related to the original note lengths. Fix produces extreme staccato. Values below<br />
100% shorten the note lengths. Values above 100% lengthen the notes. The “legato”<br />
setting produces a completely legato effect for all notes, no matter what their original<br />
lengths, eliminating all space between notes in the affected region. If this is used on a<br />
folder, all notes in all MIDI regions in the folder are affected.<br />
• Clip Length: The point of this function is to allow you to alter the length of the last<br />
notes in a region directly from the Arrange area, by adjusting the length of the MIDI<br />
region. When turned on, any notes sounding when the region ends are abruptly cut<br />
off. When turned off, notes are played to their normal end point, regardless of where<br />
the region ends.<br />
• Score: The point of this function is mainly to prevent the score display of particular<br />
regions—namely those that only contain MIDI events that can’t be displayed in the<br />
score, such as controller or SysEx data. When turned off, the MIDI region is not displayed<br />
in the score at all.<br />
Chapter 13 Creating Your Arrangement<br />
427
• Advanced Quantization: Q-Flam: Notes with the same time position (chords) are spread<br />
out by this parameter. Positive values produce an ascending (upward) arpeggio; negative<br />
values a descending (downward) arpeggio. The position of the first note (either the<br />
bottom or top note, assuming all notes start at the same position) in the arpeggio is<br />
unaltered.<br />
• Advanced Quantization: Q-Velocity: This parameter (expressed as a percentage)<br />
determines the amount that the velocity values of quantized notes are affected by the<br />
velocity values of a template MIDI region. At a value of 0%, the notes retain their original<br />
velocity. At 100%, they adopt the velocity values of the template. Negative values alter<br />
the velocity, making the deviation from the template even greater.<br />
• Advanced Quantization: Q-Length: This parameter (also expressed as a percentage<br />
value) determines how the lengths of quantized notes are affected by the equivalent<br />
note lengths (notes at the same position) of a template MIDI region. A value of 0% has<br />
no effect, while at 100%, the notes adopt the exact note lengths of the template region.<br />
Negative values alter note lengths further, resulting in a more significant deviation<br />
from the template.<br />
Fixing MIDI Region Parameters<br />
You can normalize the MIDI region parameter settings of all selected MIDI regions and<br />
folders with the MIDI > Region Parameters > Normalize Region Parameters command.<br />
This means that all settings are actually written as data, and playback parameters revert<br />
to normal values. The audible result remains the same. The Loop parameter and extended<br />
MIDI region parameters are not affected. Use of this function is effectively like saying<br />
“make these MIDI region/instrument parameter values permanent.” In most circumstances,<br />
it is better not to do this, as leaving the original data untouched provides more flexibility.<br />
This includes unlimited opportunities to change your mind about MIDI region edits.<br />
Normalize and MIDI Channels<br />
Like the Merge function and the Glue tool, the Normalize function is intelligent in the<br />
way it handles stored MIDI channel numbers. If all stored events have the same MIDI<br />
channel number, the channel is changed to that of the instrument assigned to the current<br />
track. If the events are on different channels, <strong>Logic</strong> <strong>Pro</strong> asks whether or not you want to<br />
convert the event channels.<br />
The following Normalize options are also available in the MIDI > Region Parameters menu:<br />
• Normalize without Channel: Leaves the stored channel number untouched.<br />
• Normalize without Channel & Delay: Leaves the stored channel number and Delay<br />
parameters untouched.<br />
If the playback instrument has a channel setting of All, or you’re dealing with a completely<br />
different type of Environment object (a channel splitter used as A-Playback, for example),<br />
the stored MIDI channel numbers are also unaffected by the usual Normalize function.<br />
428 Chapter 13 Creating Your Arrangement
Note: If you’re editing MIDI regions that appear as notation on a polyphonic staff style,<br />
it is recommended to use the Normalize without Channel function, as the event channel<br />
is used to assign notes to individual polyphonic voices in the Score Editor.<br />
Chapter 13 Creating Your Arrangement<br />
429
Recording in <strong>Logic</strong> <strong>Pro</strong> 14<br />
This chapter covers all aspects of audio and MIDI recording in <strong>Logic</strong> <strong>Pro</strong>. You’ll learn how<br />
to make use of several workflow features—including take recording, multitrack recording,<br />
and replace recording. You’ll also learn about <strong>Logic</strong> <strong>Pro</strong>’s MIDI step input features, which<br />
allow you to insert MIDI notes when not in a real-time recording mode.<br />
This chapter covers the following:<br />
• Checking Hardware Connections and Settings for Recording (p. 432)<br />
• Setting the <strong>Pro</strong>ject Sample Rate (p. 432)<br />
• Setting the <strong>Pro</strong>ject Bit Depth (p. 433)<br />
• Setting Up the Metronome for Recording (p. 435)<br />
• Enabling Software Monitoring for Recording (p. 437)<br />
• Setting the Monitoring Level for Recording (p. 439)<br />
• Defining the Recording Folder (p. 439)<br />
• Naming Audio Recordings (p. 440)<br />
• Choosing the Recording File Type (p. 440)<br />
• Setting the Recording Format (p. 442)<br />
• Record-Enabling Tracks (p. 443)<br />
• Getting to Know Audio Recording (p. 444)<br />
• Audio Take Recording (p. 445)<br />
• Audio Multitrack Recording (p. 451)<br />
• Audio Punch Recording (p. 451)<br />
• Audio Replace Recording (p. 454)<br />
• Deleting Audio Recordings (p. 455)<br />
• Getting to Know MIDI Recording (p. 455)<br />
• MIDI Take Recording (p. 456)<br />
• MIDI Multitrack Recording (p. 461)<br />
• MIDI Merge Recording (p. 465)<br />
431
• MIDI Replace Recording (p. 466)<br />
• Retrospective Recording of MIDI Regions (p. 467)<br />
• Switching Instruments to Software Instrument Live Mode (p. 468)<br />
• Filtering MIDI Events When Recording (p. 468)<br />
• Turning MIDI Thru Off When Recording (p. 469)<br />
• Using Advanced Recording Commands (p. 470)<br />
• Coloring Takes While Recording (p. 470)<br />
• Marking a Good Take While Recording (p. 472)<br />
• MIDI Step Input Recording (p. 473)<br />
Checking Hardware Connections and Settings for Recording<br />
Prior to recording, make sure that any sound source you plan to use in your recording<br />
session—a mixer, CD player, or microphone, for example—is connected to the audio<br />
inputs of your system and is working properly.<br />
You should also check the hardware settings that are important for recording—such as<br />
the system memory requirement, I/O buffer size, and so on.<br />
For details about hardware connections and settings, see Setting Up Your System.<br />
Setting the <strong>Pro</strong>ject Sample Rate<br />
You should set the required sample rate when starting a project. The sample rate is the<br />
number of times per second the audio signal is sampled. Recording at a sample rate of<br />
44.1 kHz is recommended for most situations.<br />
To set a project’s sample rate<br />
Do one of the following:<br />
µ Choose File > <strong>Pro</strong>ject Settings > Audio (or use the Open Audio <strong>Pro</strong>ject Settings key<br />
command, default assignment: Option-P), and choose the desired sample rate in the<br />
Sample Rate pop-up menu.<br />
432 Chapter 14 Recording in <strong>Logic</strong> <strong>Pro</strong>
µ Click the Sample Rate display in the Transport bar, and choose the desired sample rate<br />
from the pop-up menu.<br />
Note: If you can’t see the Sample Rate display, you need to either turn off the Autopunch<br />
button in the Transport bar or select the “Sample Rate or Punch Locators” checkbox in<br />
the Customize Transport Bar dialog. To select the checkbox, control-click (or right-click)<br />
the Transport bar, choose Customize Transport Bar from the shortcut menu, select the<br />
“Sample Rate or Punch Locators” checkbox, then click OK.<br />
When you add audio files to your project, their sample rate is automatically matched to<br />
the project sample rate—if the “Convert audio file sample rate when importing” option<br />
is selected in the File > <strong>Pro</strong>ject Settings > Assets tab.<br />
The Importance of the <strong>Pro</strong>ject Sample Rate<br />
Digital audio plays at a different speed when played at a nonmatching sample rate. For<br />
example, when a file that was created at a sample rate of 96 kHz is played back at a rate<br />
of 48 kHz, it will play back at half the speed. This is because only half of the available<br />
samples are played back in the same time frame.<br />
In general, any bounces created for use within a project should be at the project’s<br />
original sample rate. You will gain nothing by bouncing at 96 kHz but then importing<br />
and converting to 44.1 kHz.<br />
Setting the <strong>Pro</strong>ject Bit Depth<br />
You should set the required bit depth when starting a project. The bit depth is the number<br />
of digital bits each sample contains. Recording at a bit depth of 24 bits is recommended<br />
for most situations and is the default setting in <strong>Logic</strong> <strong>Pro</strong>.<br />
If you have suitable audio hardware, 24-bit recordings offer a significant improvement<br />
in the available dynamic range. 24-bit files use one and a half times the disk space of<br />
comparable 16-bit files.<br />
To turn on or off 24-bit recording<br />
1 Open Audio preferences by doing one of the following:<br />
• Choose <strong>Logic</strong> <strong>Pro</strong> > Preferences > Audio (or use the Open Audio Preferences key<br />
command).<br />
• Click the Preferences button in the Arrange toolbar, then choose Audio from the pop-up<br />
menu.<br />
Chapter 14 Recording in <strong>Logic</strong> <strong>Pro</strong><br />
433
2 Click the Devices tab, then click the Core Audio tab.<br />
3 Turn on or off the 24 Bit Recording option.<br />
434 Chapter 14 Recording in <strong>Logic</strong> <strong>Pro</strong>
Setting Up the Metronome for Recording<br />
If you would like to hear the metronome—which makes a regular click—while recording,<br />
you can set this up in the Metronome project settings window.<br />
MIDI Click object settings KlopfGeist settings<br />
To open the Metronome project settings window<br />
Do one of the following:<br />
µ Choose File > <strong>Pro</strong>ject Settings > Metronome (or use the Open Metronome <strong>Pro</strong>ject Settings<br />
key command).<br />
µ Click the Settings button in the Arrange toolbar, and choose Metronome from the pop-up<br />
menu.<br />
µ Control-click (or right-click) the Metronome button in the Transport bar, and choose<br />
Metronome Settings from the pop-up menu.<br />
Chapter 14 Recording in <strong>Logic</strong> <strong>Pro</strong><br />
435
The Metronome <strong>Pro</strong>ject Settings window combines all settings for:<br />
• KlopfGeist: This is a software instrument metronome sound source found in the plug-in<br />
menu of Instrument slots. <strong>Logic</strong> <strong>Pro</strong> automatically creates instrument channel strip 256<br />
(with KlopfGeist inserted) when the Software Click Instrument (KlopfGeist) checkbox<br />
is selected. Deselect the checkbox to turn off the option. Theoretically, any other<br />
<strong>Logic</strong> <strong>Pro</strong> or third-party instrument could be deployed as a metronome sound<br />
source—using instrument channel strip 256. For more information about the KlopfGeist<br />
instrument, see the <strong>Logic</strong> Studio Instruments manual.<br />
• MIDI Click object: The Environment’s MIDI Click object (see MIDI Click Objects) is used<br />
to create note events at bar, beat, and division intervals. These can be sent to either a<br />
MIDI port or the internal speaker. To turn off the MIDI metronome output, choose “Off”<br />
in the MIDI Port pop-up menu.<br />
You can use these click sources in isolation or in combination with one another.<br />
To set up the metronome for recording<br />
1 Define when you want to hear the metronome click—on every bar, beat, or division—by<br />
selecting the corresponding Bar, Beat, and Division checkboxes.<br />
2 Turn on the “Click while recording” option. Also set the “Only during count-in” and “Click<br />
while playing” options to meet your needs. It is suggested that you leave the “Polyphonic<br />
Clicks” option enabled, as this allows for overlapping clicks.<br />
3 Click the Recording button at the top of the <strong>Pro</strong>ject Settings window, to open the<br />
Recording pane.<br />
4 Select the Count-in radio button.<br />
5 Open the pop-up menu and choose the desired count-in period that will precede<br />
recording:<br />
• None: The recording begins with no count-in.<br />
• n Bars: The recording begins after n bars of count-in.<br />
• n/4: The count-in time signature may be set here. These settings are useful when the<br />
count-in—and, presumably, the recording—falls across a bar line.<br />
436 Chapter 14 Recording in <strong>Logic</strong> <strong>Pro</strong>
For details about the Metronome project settings, see Metronome Settings.<br />
Enabling Software Monitoring for Recording<br />
The Software Monitoring function allows you to monitor incoming audio through any<br />
effect plug-ins that are inserted into an armed audio channel strip. Audio inputs must be<br />
assigned on the record-enabled channel strips for software monitoring to function.<br />
It is important to note that the effect plug-ins are monitored but not recorded, which<br />
can be useful during a recording session. For example, during vocal recording many<br />
singers prefer to hear their performance with a little reverb, but the track is recorded<br />
dry—without effects.<br />
To monitor a track with effect plug-ins during recording<br />
1 Open Audio preferences by doing one of the following:<br />
• Choose <strong>Logic</strong> <strong>Pro</strong> > Preferences > Audio (or use the Open Audio Preferences key<br />
command.<br />
• Click the Preferences button in the Arrange toolbar, and choose Audio from the pop-up<br />
menu.<br />
2 Click the Devices tab and then the Core Audio tab.<br />
3 Select the Software Monitoring option.<br />
Chapter 14 Recording in <strong>Logic</strong> <strong>Pro</strong><br />
437
4 Insert the desired effect plug-in into the audio channel strip, and start recording.<br />
The effect will be part of the monitor mix, but it will not be recorded.<br />
Using Auto Input Monitoring for Recording<br />
If Auto Input Monitoring is turned on, you will hear the input signal only during the actual<br />
recording—before and afterwards you’ll hear the previously recorded audio on the track,<br />
while <strong>Logic</strong> <strong>Pro</strong> is running. This helps you to judge punch-in and punch-out points when<br />
you are punch recording. If Auto Input Monitoring is turned off, you will always hear the<br />
input signal.<br />
To turn on auto input monitoring<br />
Do one of the following:<br />
µ Choose Options > Audio > Auto Input Monitoring from the main menu bar (or use the<br />
Toggle Auto Input Monitoring key command).<br />
µ Control-click (or right-click) the Record button in the Transport bar, and choose the Auto<br />
Input Monitoring setting from the pop-up menu.<br />
Your individual recording situations will determine whether or not to use auto input<br />
monitoring. Consider the following examples:<br />
• Singers cannot hear themselves while <strong>Logic</strong> <strong>Pro</strong> is in playback mode—all they can hear<br />
is the old recording. In this case, turn off Auto Input Monitoring.<br />
• The recording cannot be heard in playback mode. In this case, turn on Auto Input<br />
Monitoring to hear audio on the track.<br />
Using the Input Monitoring Buttons Before Recording<br />
You can use the Input Monitoring buttons to monitor audio tracks that are not armed.<br />
This is useful for setting audio levels or practicing parts before you commit to recording.<br />
Simply enable the Input Monitoring button on an audio track—or a channel strip in the<br />
Inspector or Mixer. This works when <strong>Logic</strong> <strong>Pro</strong> is stopped or playing.<br />
438 Chapter 14 Recording in <strong>Logic</strong> <strong>Pro</strong>
Tip: You can leave the Input Monitoring button turned on before, after, and during<br />
recording. When the Input Monitoring button is turned on, the Record Enable button<br />
and the Auto Input Monitoring feature do not affect software monitoring—that is, you<br />
can always hear incoming audio. When you are punch recording, however, you should<br />
use the Auto Input Monitoring feature rather than the Input Monitoring buttons.<br />
Avoiding Latency Issues with Input Monitoring<br />
Note that input monitoring always involves some latency. Latency is entirely dependent<br />
on the audio hardware’s capabilities and the driver settings. In certain configurations, it<br />
may be best to not monitor through <strong>Logic</strong> <strong>Pro</strong> at all, and thus obtain the best possible<br />
timing. Route the signal you want to record directly to headphones or the monitoring<br />
amplifier for monitoring purposes—and to the audio interface inputs, for recording. You<br />
won’t accidentally overdrive your A/D converters, because the input level meters of<br />
<strong>Logic</strong> <strong>Pro</strong> display a clip warning if an overload occurs.<br />
Setting the Monitoring Level for Recording<br />
If the Independent Monitoring Level (for Record Enabled Channel Strips) option in the<br />
<strong>Logic</strong> <strong>Pro</strong> > Preferences > Audio > Devices > Core Audio tab is enabled, an independent<br />
monitoring level is available when an audio channel strip is record enabled. After you<br />
arm the track, set the fader to the desired level. The original playback level will be restored<br />
when the channel strip’s Record button is disabled.<br />
Note: The Volume fader controls only the playback (or monitoring) level, not the recording<br />
level. You must set recording levels externally—on your mixer, or at the original sound<br />
source. Take care when you set the input levels, because digital audio will clip when<br />
overloaded. Clipping results in a particularly harsh, metallic distortion, so unless you have<br />
a penchant for heavier musical styles, overloading the inputs isn’t recommended (see<br />
Understanding a Channel Strip’s Peak Level Display).<br />
Defining the Recording Folder<br />
Although MIDI data is stored directly within the project file, audio data is not. Before you<br />
record, therefore, you should define a target folder on your hard disk for audio data.<br />
When you save a project with its assets, <strong>Logic</strong> <strong>Pro</strong> saves your project file in a project folder.<br />
The project folder contains an automatically created Audio Files folder—which is used<br />
as the default recording folder.<br />
Note: The recording path to this folder is “relative,” meaning that it moves with the<br />
project, making it possible to move the project folder in the Finder or use the Save As<br />
command.<br />
Chapter 14 Recording in <strong>Logic</strong> <strong>Pro</strong><br />
439
You can set a different recording folder for each project. You can also define different<br />
paths for each audio hardware system that is running. For example, Core Audio could<br />
use the internal Macintosh hard disk and your DAE hardware could be set to use an<br />
external FireWire hard drive.<br />
Note: When you manually set a recording path outside the current project folder, the<br />
recording path is “absolute.” This means that the recording path for the audio data always<br />
remains the same, even after you use the Save As command to save it as a new project<br />
or when you move the project file in the Finder.<br />
To define the recording folder<br />
1 Open the Recording project settings by doing one of the following:<br />
• Choose File > <strong>Pro</strong>ject Settings > Recording (or use the Open Recording <strong>Pro</strong>ject Settings<br />
key command, default assignment: Option-*).<br />
• Click the Settings button in the Arrange toolbar, and choose Recording from the pop-up<br />
menu.<br />
• Control-click (or right-click) the Record button in the Transport bar, and choose<br />
Recording Settings from the pop-up menu.<br />
2 Click the Set button, browse to the desired recording folder, and click Choose.<br />
Naming Audio Recordings<br />
When you are recording, the track name is used as the default filename. Subsequent<br />
recordings made on this track are assigned an ascending numerical suffix. “Audio 1” is<br />
named “Audio 1_01,” “Audio 1_02,” and so on. If the track is not named, the name of the<br />
channel strip that the track is routed to is used. You can rename tracks in the Arrange<br />
track list and Mixer (see Naming Tracks in the Arrange Area and Renaming Tracks in the<br />
Mixer).<br />
Choosing the Recording File Type<br />
You should choose the preferred file type—AIFF, WAV, or CAF—for audio data before<br />
recording.<br />
440 Chapter 14 Recording in <strong>Logic</strong> <strong>Pro</strong>
To choose the recording file type<br />
1 Open Audio preferences by doing one of the following:<br />
• Choose <strong>Logic</strong> <strong>Pro</strong> > Preferences > Audio (or use the Open Audio Preferences key<br />
command).<br />
• Click the Preferences button in the Arrange toolbar, and choose Audio from the pop-up<br />
menu.<br />
2 Click the General tab.<br />
3 Choose the file type in the Recording File Type pop-up menu.<br />
There is a maximum recording size according to file type, as follows:<br />
• AIFF: The AIFF file format cannot handle audio file recordings larger than 2 GB:<br />
• For 16-bit, 44.1 kHz stereo files, this equals a recording time of about 3 hours and<br />
15 minutes.<br />
• For 24-bit, 96 kHz, 5.1 surround files, this equals a recording time of about 20 minutes.<br />
• WAVE (BWF): The WAVE file format cannot handle audio file recordings larger than<br />
4 GB:<br />
• For 16-bit, 44.1 kHz stereo files, this equals a recording time of about 6 hours and<br />
30 minutes.<br />
• For 24-bit, 96 kHz, 5.1 surround files, this equals a recording time of about 40 minutes.<br />
• CAF: If the size of your recording exceeds the above limits, choose the CAF (<strong>Apple</strong><br />
Core Audio Format) file format, which can handle the following recording times:<br />
• About 13 hours and 30 minutes at 44.1 kHz<br />
• About 6 hours at 96 kHz<br />
• About 3 hours at 192 kHz<br />
The bit depth and channel format—mono, stereo, or surround—do not affect the<br />
maximum recording size of CAF files.<br />
Chapter 14 Recording in <strong>Logic</strong> <strong>Pro</strong><br />
441
Setting the Recording Format<br />
<strong>Logic</strong> <strong>Pro</strong> allows you to set the recording format of channel strips, as follows:<br />
Mono Stereo Left Right Surround<br />
• Mono: One circle represents a mono input format. The level meter shows a single<br />
column.<br />
• Stereo: Two interlocked circles represent a stereo input format. The level meter divides<br />
into two independent columns.<br />
• Left: Two circles, the left one filled, indicate a left channel input format. When this input<br />
format is chosen, only the left channel of a stereo audio file is played back. The level<br />
meter shows a single column.<br />
• Right: Two circles, the right one filled, indicate a right channel input format. When this<br />
input format is chosen, only the right channel of a stereo audio file is played back. The<br />
level meter shows a single column.<br />
• Surround: Five circles indicate the surround channel input format. The level meter<br />
divides into multiple, linked columns (the number matches the project surround format).<br />
To switch the recording format of a channel strip<br />
µ Select the channel strip’s Format button and hold down the mouse button, then choose<br />
the desired format from the pop-up menu.<br />
442 Chapter 14 Recording in <strong>Logic</strong> <strong>Pro</strong>
Record-Enabling Tracks<br />
You can make recordings only on record-enabled—or armed—tracks, irrespective of<br />
which arrange track is selected in the track list. There are a number of ways to enable<br />
tracks for recording. You can enable tracks individually, or you can enable tracks<br />
collectively—if they each have unique inputs. You can also enable several tracks that are<br />
routed to the same channel strip. On occasion, you may need to enable audio and MIDI<br />
tracks simultaneously. Each track or channel strip has its own Record Enable button, which<br />
is used to arm that track or channel strip for recording.<br />
Note: If the Record Enable button is not visible in the track list, choose View > Configure<br />
Track Header (or use the corresponding key command), and select the Record Enable<br />
checkbox. If this checkbox is selected and the button is still not visible, activate the relevant<br />
audio hardware in <strong>Logic</strong> <strong>Pro</strong> > Preferences > Audio > Devices.<br />
Record-Enabling Audio Tracks<br />
You can activate the Record Enable buttons only of audio tracks that have a unique input.<br />
Simultaneous arming of multiple tracks that use the same input (chosen in the Input slot)<br />
is not possible.<br />
If several arrange tracks are routed to the same channel strip (“Audio 1,” for example),<br />
the new audio file will be recorded to the selected track (routed to “Audio 1”). If none of<br />
these tracks are selected, but they are record-enabled, audio will be recorded to the first<br />
(the top) of these tracks.<br />
Space is reserved on the hard disk for armed tracks, which will no longer be available for<br />
Undo files. For this reason, <strong>Logic</strong> <strong>Pro</strong> automatically disarms audio tracks when you are<br />
editing in the Sample Editor, or if the hard disk is nearly full.<br />
To enable one or more audio tracks for recording<br />
Do one of the following:<br />
µ Click the Record Enable button on the desired track (or tracks) in the track list.<br />
µ Click the Record Enable button on the desired channel strip (or channel strips) in the<br />
Mixer.<br />
µ Select the desired track (or tracks) in the Arrange area and use the Record Enable Track<br />
key command, default assignment: Control-R.<br />
Chapter 14 Recording in <strong>Logic</strong> <strong>Pro</strong><br />
443
To disable a record-enabled audio track<br />
Do one of the following:<br />
µ Click the (red) Record Enable button a second time—in either the track list or Mixer.<br />
µ Use the Record Enable Track key command, default assignment: Control-R.<br />
To disable all record-enabled audio tracks<br />
µ Option-click the (red/flashing) Record Enable button of any record-enabled audio track.<br />
Record-Enabling MIDI Tracks<br />
You can enable one or more software instrument tracks for recording.<br />
To enable one or more software instrument tracks for recording<br />
Do one of the following:<br />
µ Click the Record Enable button on the desired track (or tracks) in the track list.<br />
µ Click the track header of a software instrument track that is not record-enabled.<br />
Note: This action turns off the record-ready state of any other software instrument tracks<br />
that are already record-enabled.<br />
To disable a record-enabled software instrument track<br />
Do one of the following:<br />
µ Click the (red) Record Enable button in the track list.<br />
µ Use the Record Enable Track key command, default assignment: Control-R.<br />
Record-Enabling Audio and MIDI Tracks Simultaneously<br />
There may be occasions when you want to simultaneously record audio and software<br />
instrument tracks—perhaps to capture a live band recording with the keyboard player<br />
using one or more <strong>Logic</strong> <strong>Pro</strong> software instruments.<br />
Important: You can activate the Record Enable buttons only of audio tracks or channel<br />
strips that have a unique input.<br />
To enable multiple audio and software instrument tracks for recording<br />
1 Click the Record Enable button on the audio tracks you want to record to.<br />
2 Click the Record Enable buttons on the software instrument tracks you want to record<br />
to.<br />
Getting to Know Audio Recording<br />
You have the following possibilities to choose from when recording audio material:<br />
• Take recording: You can record a single audio take using basic recording commands,<br />
and you can record multiple audio takes over the same section of the project. See Audio<br />
Take Recording.<br />
444 Chapter 14 Recording in <strong>Logic</strong> <strong>Pro</strong>
• Multitrack recording: You can record audio to multiple tracks simultaneously. See Audio<br />
Multitrack Recording.<br />
• Punch recording: You can record audio at defined project positions—which is done by<br />
setting manual or automatic punch-in and punch-out locators. See Audio Punch<br />
Recording.<br />
• Replace recording: You can replace an original recording, or a portion of it, with a new<br />
recording—which is generally combined with punch recording. See Audio Replace<br />
Recording.<br />
Audio Take Recording<br />
You can approach audio take recording in the following ways:<br />
• By recording a single audio take: Creates a single audio region on the selected arrange<br />
track.<br />
• By recording multiple audio takes: Creates multiple audio regions over the same section<br />
of the project, all packed into a single take folder.<br />
• By recording additional audio takes: Creates a take folder or the addition of new<br />
recordings to existing take folders.<br />
To facilitate your workflow—in particular when editing audio take recordings at a later<br />
stage—use <strong>Logic</strong> <strong>Pro</strong>’s take coloring and take marking features. See Coloring Takes While<br />
Recording and Marking a Good Take While Recording.<br />
Recording a Single Audio Take<br />
When you record a single audio take—in other words, you make a basic audio<br />
recording—recording starts at the playhead position and ends when you click the Stop<br />
button (or press the Space bar). The following occurs on your system, and in <strong>Logic</strong> <strong>Pro</strong>:<br />
• An audio file is created on the hard disk.<br />
• An audio region, which represents the entire recorded audio file, is automatically created<br />
on the selected arrange track.<br />
• The audio file and the audio region are added to the Audio Bin.<br />
To record a single audio take<br />
1 Set the playhead to the point where you want recording to start.<br />
Chapter 14 Recording in <strong>Logic</strong> <strong>Pro</strong><br />
445
2 Click the Record button in the Transport bar (or use the corresponding key command,<br />
default assignment: *).<br />
You will hear the count-in, if it is defined in File > <strong>Pro</strong>ject Settings > Recording. During<br />
recording, a progress indicator displays the remaining recording time and the elapsed<br />
time.<br />
3 Click the Stop button in the Transport bar (or press the Space bar) to stop recording.<br />
The recording appears as a single audio region on the selected arrange track, with the<br />
audio region displaying a graphical overview of the waveform. You can play the new<br />
recording while the overview is being created.<br />
Note: If you paused recording by clicking the Pause button in the Transport bar, you can<br />
resume recording by clicking either the Pause or Play button. Recording resumes at the<br />
current playhead position but in a new audio region. You can later select the regions,<br />
then merge them using the Glue tool.<br />
Recording Multiple Audio Takes<br />
You can record multiple audio takes over the same section of your project. This allows<br />
you to later choose the best take, or take regions, to create your final composition.<br />
446 Chapter 14 Recording in <strong>Logic</strong> <strong>Pro</strong>
Imagine a guitar solo being performed and recorded multiple times over the same section<br />
of a project. The first recording appears as a single take region on the selected arrange<br />
track—just like recording a single audio take. When a recording takes place over this<br />
existing audio region, a take folder is created—occupying a single audio arrange<br />
track—and both regions are added to this folder. Each subsequent recording over the<br />
same section is added to the take folder. At the top of the take folder appears a composite<br />
of the sections of take regions, which represent a combination of the multiple<br />
takes—usually the best performances that can be used as the final version of your take.<br />
Composited take<br />
sections<br />
Last recorded take<br />
First recorded take<br />
To repeatedly record over the same section of a project, you need to turn on Cycle mode<br />
and define a cycle area. For details, see Using Cycle Mode.<br />
To record multiple audio takes<br />
1 Turn on Cycle mode by doing one of the following:<br />
• Click the Cycle button in the Transport bar (or use the Cycle Mode key command,<br />
default assignment: C).<br />
• Click in the top part of the Bar ruler.<br />
Chapter 14 Recording in <strong>Logic</strong> <strong>Pro</strong><br />
447
2 Set a cycle area by doing one of the following:<br />
• Drag the left and right locators in the top part of the Bar ruler.<br />
• Use the locator fields in the Transport bar.<br />
3 Click the Record button in the Transport bar (or use the corresponding key command,<br />
default assignment: *).<br />
Note: Recording automatically starts at the beginning of the defined cycle area, so you<br />
don’t need to set the playhead position.<br />
Record as many cycle passes as you wish. When the second cycle pass ends and the third<br />
cycle pass begins, a take folder is created on the selected audio arrange track. Each<br />
subsequent cycle pass is then added to this take folder.<br />
4 Click the Stop button in the Transport bar (or press the Space bar) to stop recording.<br />
The selected audio arrange track contains a closed take folder, with each of the recorded<br />
audio takes inside.<br />
448 Chapter 14 Recording in <strong>Logic</strong> <strong>Pro</strong>
5 Open the take folder by doing one of the following:<br />
• Click the disclosure triangle in the top-left corner of the take folder (or use the<br />
Un/disclose Take Folder key command).<br />
• Double-click the take folder.<br />
Recording Additional Audio Takes<br />
After recording single or multiple audio takes to a single arrange track, you can continue<br />
to record additional takes on the same track.<br />
• You can record over an existing region, or regions.<br />
• You can record over an existing take folder, or take folders.<br />
Although this is not a recording function per se, you can also drag and drop other<br />
recordings onto an existing take folder. Depending on the size of the recording, it will<br />
be added as either a new take or a new comp, and the take folder will be resized<br />
accordingly.<br />
Note: Take folders are created only when a recording has been made. If you attempt to<br />
drag a region onto another region that was originally imported (not recorded), this will<br />
not create a take folder. You can, however, “pack” a take folder from any selected<br />
regions—recorded or imported. For details, see Packing Regions into a Take Folder.<br />
Recording over an Existing Audio Region<br />
A take folder is automatically created when you record over an existing audio region.<br />
To record over an existing audio region<br />
1 Set the playhead to a position where the new recording will overlap the existing region<br />
by a length that exceeds the count-in or pre-roll duration—which you have set in File ><br />
<strong>Pro</strong>ject Settings > Recording.<br />
2 Click the Record button in the Transport bar (or use the corresponding key command,<br />
default assignment: *).<br />
Chapter 14 Recording in <strong>Logic</strong> <strong>Pro</strong><br />
449
An overlapping audio region is created in real time along the track until you stop recording.<br />
3 Stop recording by clicking the Stop button in the Transport bar (or press the Space bar).<br />
The result is a closed take folder that contains both audio recordings on a single audio<br />
arrange track. The longer of the two regions determines the take folder size.<br />
When you record over multiple existing audio regions, a take folder is also created with<br />
all regions packed inside.<br />
Recording over an Existing Audio Take Folder<br />
When you record over an existing take folder, the new recording is added to the take<br />
folder and is selected for playback.<br />
To record over an existing audio take folder<br />
1 Set the playhead to a position where the new recording will overlap the existing take<br />
folder.<br />
2 Click the Record button in the Transport bar (or use the corresponding key command,<br />
default assignment: *).<br />
An overlapping audio region is created in real time along the track until you stop recording.<br />
3 Stop recording by clicking the Stop button in the Transport bar (or press the Space bar).<br />
The new audio recording is automatically added to the take folder.<br />
The following will be taken into account:<br />
• If the new recording starts earlier or ends later, the take folder extends to match the<br />
size of the new recording.<br />
• If the new recording starts later or ends earlier than the start and end points of the take<br />
folder, a new comp is created consisting of the former take or comp supplemented by<br />
the new recording.<br />
When you record over multiple existing audio take folders—placed one after the other<br />
on a track lane—the new recording is split between the take folders. Each section is<br />
assigned as a new take in each take folder. Earlier take folders are extended in length<br />
until they reach the start point of the ensuing take folder (if there is a gap between take<br />
folders).<br />
450 Chapter 14 Recording in <strong>Logic</strong> <strong>Pro</strong>
Audio Multitrack Recording<br />
You can record audio to multiple tracks simultaneously. This is done by record-enabling<br />
the required arrange tracks, then starting to record. This allows you to record several<br />
instruments at once, placing each instrument on a separate arrange track.<br />
To record to multiple tracks simultaneously<br />
1 Click the Record Enable button on each arrange track you want to record to.<br />
Important: You cannot record-enable tracks that are set to the same input. Each track<br />
needs to be set to a different input.<br />
2 Set the playhead to the point where you want recording to start.<br />
3 Click the Record button in the Transport bar (or use the corresponding key command,<br />
default assignment: *).<br />
4 Stop recording by clicking the Stop button in the Transport bar (or press the Space bar).<br />
You now have a new audio region on each of the record-enabled tracks.<br />
Audio Punch Recording<br />
Punch recording is a technique that allows you to overwrite a portion of a previously<br />
recorded track, during playback, without touching any of the recording before or after<br />
that portion. You punch in to interrupt playback and make the recording, then punch<br />
out to return to playback mode.<br />
<strong>Logic</strong> <strong>Pro</strong> offers two methods of punch recording:<br />
• Punch on the fly: Involves the use of a key command to start recording while in playback<br />
mode.<br />
Chapter 14 Recording in <strong>Logic</strong> <strong>Pro</strong><br />
451
• Autopunch: Involves the use of predefined punch-in and punch-out points to start and<br />
stop recording.<br />
Note: Only record-enabled tracks are affected by punch recording.<br />
Audio Punch Recording on the Fly<br />
You can use a key command during playback to engage recording—in real time, or “on<br />
the fly.” You use the key command again during recording to re-engage playback.<br />
The advantage of punching on the fly is that you can hear the section that you want to<br />
replace within the context of what comes before and what comes after.<br />
Given that recording occurs in real time—hence, there is no room for delay when switching<br />
between read and write modes—<strong>Logic</strong> <strong>Pro</strong> needs to be prepared for a recording at any<br />
time. This is done by using “Punch on the Fly” mode.<br />
In practice, when “Punch on the Fly” mode is turned on, recording occurs in the<br />
background from the moment you start playback. If you don’t press Record, any recorded<br />
data is discarded.<br />
To record on the fly<br />
1 Turn on “Punch on the Fly” mode by doing one of the following:<br />
• Control-click (or right-click) the Record button in the Transport bar, and choose “Punch<br />
on the Fly” from the pop-up menu.<br />
• Choose Options > Audio > “Punch on the Fly” in the main menu bar (or use the “Toggle<br />
Punch on the Fly” key command).<br />
2 Click the Play button in the Transport bar, then use the Record Toggle key command<br />
(default assignment: Shift-*) at the point where you want to start recording.<br />
Audio recording starts immediately.<br />
3 Click the Stop button in the Transport bar, or use the Record Toggle key command a<br />
second time to stop recording.<br />
If you use the latter option, recording ends, but playback continues.<br />
Note: You can also use the Record Toggle key command when <strong>Logic</strong> <strong>Pro</strong> is not in “Punch<br />
on the Fly” mode, but this will cause a delay when you switch between playback and<br />
record modes.<br />
Preprogrammed Audio Punch Recording<br />
Autopunch describes the automatic activation and deactivation of recording at predefined<br />
positions. The advantage of the Autopunch feature is that you can concentrate on your<br />
playing, rather than on controlling <strong>Logic</strong> <strong>Pro</strong>. Another advantage is that starting and<br />
stopping recordings can be set far more precisely than would be possible if punching on<br />
the fly.<br />
452 Chapter 14 Recording in <strong>Logic</strong> <strong>Pro</strong>
The Autopunch feature can be used for audio, software instrument, or MIDI tracks.<br />
To record in Autopunch mode<br />
1 Turn on the Autopunch button in the Transport bar.<br />
The left and right autopunch locators serve as punch-in and punch-out points. The<br />
autopunch recording area is indicated by a red stripe in the middle third of the Bar ruler.<br />
If both Cycle and Autopunch modes are active, you see a pair of locators in the autopunch<br />
area. Two stripes are shown in the Bar ruler: the top (green) one represents the cycle<br />
area, and the bottom (red) one represents the autopunch area. These can be adjusted<br />
independently.<br />
2 Set the autopunch area by doing one of the following:<br />
• Use the autopunch locator fields in the Transport bar to set the autopunch area<br />
numerically. Note that the Sample Rate or Punch Locators setting in the Customize<br />
Transport Bar dialog must be active before you can see and set the autopunch locators<br />
(to the right of the standard locators).<br />
• Alter the Autopunch range graphically in the Bar ruler, just as you would with the cycle<br />
area.<br />
3 Place the playhead at any position before the punch-in point.<br />
4 Click the Record button in the Transport bar (or use the corresponding key command,<br />
default assignment: *).<br />
5 Stop recording by clicking the Stop button in the Transport bar (or press the Space bar).<br />
A region that exactly matches the length of the autopunch stripe will be created. Any<br />
audio input received before the punch-in or after the punch-out points streams through<br />
<strong>Logic</strong> <strong>Pro</strong> as usual, but is not recorded.<br />
Chapter 14 Recording in <strong>Logic</strong> <strong>Pro</strong><br />
453
<strong>Logic</strong> <strong>Pro</strong> will begin recording approximately one bar before the punch-in locator. This<br />
allows the start point of the region to be adjusted later, enabling you to hear the lead-in,<br />
if desired.<br />
You can also recover the beginning of the recording if the performer slightly anticipates<br />
the autopunch area. Any such adjustments to the lead-in portion of the region do not<br />
change the position of the recording, relative to the time axis of the project.<br />
Recording automatically begins at the punch-in locator, following the count-in, even if<br />
the playhead is positioned after the right locator when recording starts.<br />
If Autopunch is enabled during recording, the Record button will flash while the playhead<br />
is outside the area encompassed by the punch-in and punch-out locators. This indicates<br />
that no recording is currently taking place.<br />
Combining Cycle and Autopunch Recording<br />
If you want to improve a difficult part of a certain passage, you can use a combination<br />
of the Cycle and Autopunch functions. Cycle mode recording allows you to practice as<br />
many times as you like before performing the final take. On each cycle pass, only events<br />
or audio that falls within the area defined by the autopunch locators is recorded. This<br />
allows you to make use of the preceding song section to “get into the groove.”<br />
Recording with Skip Cycle<br />
If Skip Cycle is turned on, the cycle area is bypassed during recording.<br />
Audio Replace Recording<br />
In Replace mode, a new recording replaces the original recording, or a portion of it. The<br />
newly recorded data is stored in a new region, as with standard recording. In addition,<br />
any existing region on the destination track is cut at the punch-in and punch-out points<br />
of the recording, and data between these points is deleted.<br />
To record in Replace mode<br />
1 Turn on the Replace button in the Transport bar.<br />
2 Click the Record Enable button on the arrange track you want to record to.<br />
3 Set the playhead to the point where you want recording to start.<br />
4 Click the Record button in the Transport bar (or use the corresponding key command,<br />
default assignment: *).<br />
454 Chapter 14 Recording in <strong>Logic</strong> <strong>Pro</strong>
5 Stop recording by clicking the Stop button in the Transport bar (or press the Space bar).<br />
When you are cycle recording in Replace mode, existing regions (or portions of them)<br />
are deleted only during the first cycle pass—from the punch-in point to either the<br />
punch-out point or the end of the cycle. When the second cycle pass begins, recording<br />
continues, but no further regions (or portions of them) are deleted. If you want to replace<br />
the end of an existing region, you don’t need to stop recording before the second cycle<br />
pass begins—the start of the existing region remains intact.<br />
When you are recording over an existing take folder in Replace mode, you can have either<br />
of the following outcomes:<br />
• If a comp is active: Recording takes place on a newly created take lane and the comp<br />
is updated with the newly recorded material.<br />
• If a take is active: Recording takes places in the active take lane, replacing any previously<br />
existing take regions. Any comps that reference this take will continue to do so, using<br />
the newly recorded material.<br />
Deleting Audio Recordings<br />
You can delete an audio region with files recorded in the current session, and you can<br />
delete an audio region with files that are imported from an earlier session.<br />
To delete an audio region that you have recorded since opening the project<br />
µ Select the audio region, and press the Delete key.<br />
A dialog asks if you also want to erase the corresponding audio file. This saves hard drive<br />
space used by bad takes and unwanted recordings.<br />
To delete an audio recording that was made before the current session<br />
µ Select the audio region, and press the Delete key.<br />
This will remove only the audio region from the arrangement, not the audio file (from<br />
the Audio Bin). No dialog appears. This prevents you from accidentally deleting recordings<br />
that may be used in other projects. If you actually want to delete the corresponding audio<br />
file, you can do so by choosing Audio File > Delete File(s) in the Audio Bin. The deleted<br />
audio files remain in the Trash until emptied.<br />
Getting to Know MIDI Recording<br />
You have the following possibilities to choose from when recording MIDI material:<br />
• Take recording: You can record a single MIDI take, or you can record multiple MIDI takes<br />
over the same section of the project. See MIDI Take Recording<br />
• Multitrack recording: You can record MIDI to multiple tracks simultaneously. See MIDI<br />
Multitrack Recording.<br />
Chapter 14 Recording in <strong>Logic</strong> <strong>Pro</strong><br />
455
• Merge recording: You can record over an existing MIDI region, merging the recordings<br />
as one. See MIDI Merge Recording.<br />
• Replace recording: You can replace an original recording, or a portion of it, with a new<br />
recording. See MIDI Replace Recording.<br />
MIDI regions are recorded in real time, or using a number of “step input” methods, on<br />
software instrument and external MIDI tracks. For details about these methods, see MIDI<br />
Step Input Recording.<br />
MIDI Take Recording<br />
You can approach MIDI take recording in the following ways:<br />
• By recording a single MIDI take: Creates a single MIDI region on the selected arrange<br />
track.<br />
• By recording multiple MIDI takes: Creates multiple MIDI regions over the same section<br />
of the project, all packed into a single take folder.<br />
• By recording additional MIDI takes: Creates a take folder or the addition of new recordings<br />
to existing take folders.<br />
Recording a Single MIDI Take<br />
When you record a single MIDI take, a MIDI region is automatically created on the selected<br />
arrange track.<br />
To record a single MIDI take<br />
1 Select the instrument or external MIDI track that you want to record on.<br />
Note: These track types are automatically record-enabled when selected.<br />
2 Set the playhead to the point where you want recording to start.<br />
3 If you would like to hear the metronome while recording, Control-click (or right-click) the<br />
Metronome button in the Transport bar, and make sure the Click While Recording<br />
command is chosen in the pop-up menu.<br />
4 Click the Record button in the Transport bar (or use the corresponding key command,<br />
default assignment: *).<br />
You will hear the count-in, if defined in File > <strong>Pro</strong>ject Settings > Recording.<br />
5 Stop recording by clicking the Stop button in the Transport bar (or press the Space bar).<br />
456 Chapter 14 Recording in <strong>Logic</strong> <strong>Pro</strong>
The recording appears as a single MIDI region on the selected arrange track, with the<br />
data appearing instantaneously.<br />
While recording, you can change the record track by selecting a new track with the mouse,<br />
or using the Select Previous Track or Select Next Track key commands (default<br />
assignments: Up Arrow or Down Arrow).<br />
Note: If you paused recording (by clicking the Pause button in the Transport bar), you<br />
can resume recording by clicking either the Pause or Play button. Recording resumes at<br />
the current playhead position.<br />
Recording Multiple MIDI Takes<br />
You can record multiple takes of a performance over the same section of a project. The<br />
first recording appears as a single MIDI region on the selected arrange track, as with single<br />
take recording. When a recording occurs over this existing MIDI region, a take folder is<br />
created (occupying a single instrument arrange track), and both regions are added to<br />
this folder. Each subsequent recording over the same section is added to the take folder.<br />
To record multiple MIDI takes<br />
1 Open the Recording project settings by doing one of the following:<br />
• Choose File > <strong>Pro</strong>ject Settings > Recording (or use the Open Recording <strong>Pro</strong>ject Settings<br />
key command, default assignment: Option-*).<br />
• Click the Settings button in the Arrange toolbar, and choose Recording from the pop-up<br />
menu.<br />
• Control-click (or right-click) the Record button in the Transport bar, and choose<br />
Recording Settings from the pop-up menu.<br />
Chapter 14 Recording in <strong>Logic</strong> <strong>Pro</strong><br />
457
2 Open the Overlapping Recordings pop-up menu and choose “Create take folders.”<br />
3 Turn on Cycle mode by doing one of the following:<br />
• Click the Cycle button in the Transport bar (or use the Cycle Mode key command,<br />
default assignment: C).<br />
• Click in the top part of the Bar ruler.<br />
458 Chapter 14 Recording in <strong>Logic</strong> <strong>Pro</strong>
4 Set a cycle area by doing one of the following:<br />
• Drag the left and right locators in the top part of the Bar ruler.<br />
• Modify the locator fields in the Transport bar.<br />
5 Click the Record button in the Transport bar (or use the corresponding key command,<br />
default assignment: *).<br />
Record as many cycle passes as you wish. When the second cycle pass ends and the third<br />
cycle pass begins, a take folder is created on the arrange track. Each subsequent cycle<br />
pass is then added to this take folder.<br />
Note: Each previous take track is automatically muted during recording. When you stop<br />
recording, you can listen to the individual takes in the take folder by selecting them.<br />
6 Stop recording by clicking the Stop button in the Transport bar (or press the Space bar).<br />
The result is a closed take folder that contains each of the recorded MIDI takes on a single<br />
arrange track.<br />
7 Open the take folder by doing one of the following:<br />
• Click the disclosure triangle in the top-left corner of the take folder (or use the<br />
Un/disclose Take Folder key command).<br />
Chapter 14 Recording in <strong>Logic</strong> <strong>Pro</strong><br />
459
• Double-click the take folder.<br />
Recording Additional MIDI Takes<br />
After recording single or multiple MIDI takes to an arrange track, you can continue to<br />
record additional takes on the same track.<br />
• You can record over an existing region, or regions.<br />
• You can record over an existing take folder, or take folders.<br />
Note: You need to choose File > <strong>Pro</strong>ject Settings > Recording, then open the Overlapping<br />
Recordings pop-up menu and choose “Create take folders.”<br />
Recording over Existing MIDI Regions<br />
A take folder is automatically created when you record over an existing MIDI region.<br />
To record over an existing MIDI region<br />
1 Set the playhead to a position where the new recording will overlap the existing region<br />
by a length that exceeds the count-in (which you have set in File > <strong>Pro</strong>ject Settings ><br />
Recording).<br />
2 Click the Record button in the Transport bar (or use the corresponding key command,<br />
default assignment: *).<br />
An overlapping MIDI region is created in real time along the track until you stop recording.<br />
3 Stop recording by clicking the Stop button in the Transport bar (or press the Space bar).<br />
The result is a closed take folder that contains both MIDI recordings on a single arrange<br />
track. The longer of the two regions determines the take folder size.<br />
Recording over multiple existing MIDI regions will merge the regions—per track—before<br />
creating the take folder. All existing MIDI regions will appear as the first take, and new<br />
recordings will appear as the second take, third take, and so on.<br />
Recording over Existing MIDI Take Folders<br />
Recording over an existing MIDI take folder will add a MIDI take to it.<br />
Recording over multiple existing MIDI take folders will flatten them individually, and<br />
merge them per track, before creating a new take folder that spans the combined length<br />
of all take folders. All material that existed prior to recording will appear as the first take,<br />
with subsequent recordings appearing as the second take, third take, and so on.<br />
Note: All takes that were not playing in the take folders (which existed prior to recording)<br />
are lost unless you choose Edit > Undo right away.<br />
460 Chapter 14 Recording in <strong>Logic</strong> <strong>Pro</strong>
Only the actual recording of MIDI events qualifies them as overlapping. For example,<br />
imagine that you are recording over existing take folders 1, 2, and 3. You don’t play any<br />
MIDI events before the start, or after the end of take folder 2. This will result in the new<br />
recording being added as a further take of take folder 2. <strong>Logic</strong> <strong>Pro</strong> will even tolerate<br />
note-off events in the first bar of take folder 3, without merging take folders 2 and 3.<br />
Note: MIDI take folders do not have the comping functionality available to audio take<br />
folders. The MIDI Take Folder pop-up menu does not include the New Comp or “Flatten<br />
and Merge” commands.<br />
MIDI Multitrack Recording<br />
<strong>Logic</strong> <strong>Pro</strong> offers two possibilities when recording multiple MIDI tracks:<br />
• To record multiple MIDI tracks simultaneously<br />
• To record multiple MIDI tracks successively (in Cycle mode)<br />
Recording Multiple MIDI Tracks Simultaneously<br />
You may occasionally want to record multiple MIDI tracks at the same time. Often this<br />
will be data recorded from an external sequencer, or played from a keyboard that is split<br />
across multiple MIDI channels.<br />
You can also simply play the same MIDI channel information from your keyboard, but<br />
record it to multiple tracks. One reason you would do this is to create layered instrument<br />
parts.<br />
To record to multiple tracks simultaneously<br />
1 Click the Record Enable button on each arrange track you want to record to.<br />
Note: Selecting an external MIDI or instrument track that is not record-enabled will turn<br />
off the record-enabled status of all other external MIDI or instrument tracks.<br />
Record-enabled audio tracks are not affected.<br />
2 Set the playhead to the point where you want recording to start.<br />
3 Click the Record button in the Transport bar (or use the corresponding key command,<br />
default assignment: *).<br />
4 Stop recording by clicking the Stop button in the Transport bar (or press the Space bar).<br />
Chapter 14 Recording in <strong>Logic</strong> <strong>Pro</strong><br />
461
You now have a new MIDI region on each of the record-enabled tracks.<br />
There are two operating modes available for simultaneous recording of multiple MIDI<br />
tracks: layer recording and multiplayer recording.<br />
• When layer recording: Incoming MIDI events are sent to all record-enabled MIDI tracks.<br />
You can listen to all selected instruments before, and during, recording.<br />
• A MIDI region is created on the selected track after recording.<br />
• Aliases of the MIDI region on the selected track are recorded on the other tracks.<br />
The advantage of this approach is that any subsequent edits to the “parent” MIDI region<br />
will affect all aliases, ensuring that all layered tracks remain identical.<br />
• When multiplayer recording: Incoming MIDI events are distributed to the various<br />
record-enabled tracks, in accordance with transmitted MIDI channel numbers.<br />
• The channel of the incoming event must correspond to the channel of a<br />
record-enabled track for this functionality to work.<br />
• If no track with a corresponding channel number is found, the event will be routed,<br />
and recorded, onto the selected track.<br />
You should ensure that each of your MIDI controllers transmit on different channels. If<br />
this is not possible, simply use different inputs on your MIDI interface and change the<br />
MIDI channel of each input, using a transformer object between the Physical Input and<br />
Sequencer Input (see Physical Input Objects and Sequencer Input Objects).<br />
To switch from the Layer recording mode (default) to the Multiplayer recording mode<br />
µ Choose File > <strong>Pro</strong>ject Settings > Recording, and select the “Auto demix by channel if<br />
multitrack recording” option.<br />
Recording Multiple MIDI Tracks Successively<br />
You can record several MIDI regions on individual tracks when in Cycle mode.<br />
462 Chapter 14 Recording in <strong>Logic</strong> <strong>Pro</strong>
To record several MIDI tracks in Cycle mode<br />
1 Open the Recording project settings window by doing one of the following:<br />
• Choose File > <strong>Pro</strong>ject Settings > Recording (or use the Open Recording <strong>Pro</strong>ject Settings<br />
key command, default assignment: Option-*).<br />
• Click the Settings button in the Arrange toolbar, and choose Recording from the pop-up<br />
menu.<br />
• Control-click (or right-click) the Record button in the Transport bar, and choose<br />
Recording Settings from the pop-up menu.<br />
2 Open the Overlapping Recordings pop-up menu and choose “Create tracks in Cycle<br />
record.”<br />
This will automatically create a new take track for each cycle repetition. Each previous<br />
track plays while you are recording.<br />
When you stop recording, you can work with each newly recorded region independently<br />
of the others.<br />
Chapter 14 Recording in <strong>Logic</strong> <strong>Pro</strong><br />
463
You also have the option to mute each previous track while recording.<br />
To record several MIDI tracks, and mute each previous track, in Cycle mode<br />
1 Open the Recording project settings by doing one of the following:<br />
• Choose File > <strong>Pro</strong>ject Settings > Recording (or use the Open Recording <strong>Pro</strong>ject Settings<br />
key command, default assignment: Option-*).<br />
• Click the Settings button in the Arrange toolbar, and choose Recording from the pop-up<br />
menu.<br />
• Control-click (or right-click) the Record button in the Transport bar, and choose<br />
Recording Settings from the pop-up menu.<br />
2 Open the Overlapping Recordings pop-up menu and choose “Create tracks and mute in<br />
Cycle record.”<br />
This will automatically create a new independent take track for each cycle repetition.<br />
Each previous track is automatically muted while recording.<br />
464 Chapter 14 Recording in <strong>Logic</strong> <strong>Pro</strong>
When you stop recording, you can work with each newly recorded region independently<br />
of the others.<br />
MIDI Merge Recording<br />
You can incorporate newly recorded data into an existing (and selected) MIDI region,<br />
with the intention of combining the recordings.<br />
To combine several recording takes into one MIDI region<br />
1 Open the Recording project settings by doing one of the following:<br />
• Choose File > <strong>Pro</strong>ject Settings > Recording (or use the Open Recording <strong>Pro</strong>ject Settings<br />
key command, default assignment: Option-*).<br />
• Click the Settings button in the Arrange toolbar, and choose Recording from the pop-up<br />
menu.<br />
• Control-click (or right-click) the Record button in the Transport bar, and choose<br />
Recording Settings from the pop-up menu.<br />
2 Open the Overlapping Recordings pop-up menu and choose “Merge with selected regions.”<br />
To limit merge recording to Cycle mode<br />
1 Open the Recording project settings by doing one of the following:<br />
• Choose File > <strong>Pro</strong>ject Settings > Recording (or use the Open Recording <strong>Pro</strong>ject Settings<br />
key command, default assignment: Option-*).<br />
Chapter 14 Recording in <strong>Logic</strong> <strong>Pro</strong><br />
465
• Click the Settings button in the Arrange toolbar, and choose Recording from the pop-up<br />
menu.<br />
• Control-click (or right-click) the Record button in the Transport bar, and choose<br />
Recording Settings from the pop-up menu.<br />
2 Open the Overlapping Recordings pop-up menu and choose “Merge only in Cycle record.”<br />
MIDI region recording will behave as usual, with new regions created for each recording.<br />
When the Transport bar’s Cycle button is turned on, however, all MIDI region recording<br />
will result in a single, merged region.<br />
MIDI Replace Recording<br />
You can incorporate newly recorded data into an existing (and selected) MIDI region,<br />
with the intention of replacing the recording—in part, or in full.<br />
To replace the events in a MIDI region recording<br />
1 Open the Recording project settings by doing one of the following:<br />
• Choose File > <strong>Pro</strong>ject Settings > Recording (or use the Open Recording <strong>Pro</strong>ject Settings<br />
key command, default assignment: Option-*).<br />
• Click the Settings button in the Arrange toolbar, and choose Recording from the pop-up<br />
menu.<br />
• Control-click (or right-click) the Record button in the Transport bar, and choose<br />
Recording Settings from the pop-up menu.<br />
466 Chapter 14 Recording in <strong>Logic</strong> <strong>Pro</strong>
2 Open the Overlapping Recordings pop-up menu and choose “Merge with selected regions.”<br />
3 Click the Replace button in the Transport bar.<br />
Tip: You can also use the Merge/Replace combination in conjunction with the Autopunch<br />
and Cycle functions.<br />
Retrospective Recording of MIDI Regions<br />
If you played a great solo while playback was running, but you weren’t in record<br />
mode—don’t worry. Simply use the “Capture as Recording” key command (default<br />
assignment: Control-*). All events you played (after the last playhead change) will be<br />
added to the recorded MIDI region—just as if you had been in record mode.<br />
Note: If you move the playhead before executing this command, the next incoming event<br />
will delete all previously played events, and your solo will be lost forever.<br />
Chapter 14 Recording in <strong>Logic</strong> <strong>Pro</strong><br />
467
Switching Instruments to Software Instrument Live Mode<br />
When you select a (software) instrument track, it does not immediately switch into live<br />
or performance mode. You must send a MIDI event before live mode is activated, which<br />
takes around 100 ms to engage, and this is more than enough to destroy the timing of<br />
your first played note.<br />
If you require perfect timing for the first played note, you need to send silent MIDI events<br />
in advance—you can press the sustain pedal and make a small move of the pitch bender<br />
or modulation wheel, for example. This will turn on live mode. For details, see<br />
Understanding Live Mode.<br />
Filtering MIDI Events When Recording<br />
The MIDI protocol can contain a broad range of MIDI messages, beyond note-on and<br />
note-off messages. These include controller information such as pitch bend, modulation,<br />
and aftertouch (pressure) commands.<br />
There may be situations where you don’t want to record all information being sent by<br />
your MIDI controllers. In this case, you can use several “MIDI filters” that allow you to<br />
define what event types will be accepted or rejected at the sequencer input.<br />
To filter incoming MIDI events<br />
1 Open the MIDI project settings by doing one of the following:<br />
• Choose File > <strong>Pro</strong>ject Settings > MIDI.<br />
• Click the Settings button in the Arrange toolbar, and choose MIDI from the pop-up<br />
menu.<br />
2 Click the Input Filter tab.<br />
468 Chapter 14 Recording in <strong>Logic</strong> <strong>Pro</strong>
3 Select the checkboxes that correspond to the MIDI event types you would like to filter at<br />
the <strong>Logic</strong> <strong>Pro</strong> sequencer input.<br />
Turning MIDI Thru Off When Recording<br />
When an External MIDI instrument track is selected in the Arrange area, its Record Enable<br />
button is automatically turned on, and the instrument will pass events through the<br />
computer (MIDI Thru function). You can turn off the MIDI Thru function by deactivating<br />
the Record Enable button.<br />
However, there are situations where you may want to record to a track that is not<br />
automatically routed to a MIDI port, such as when you are performing a system exclusive<br />
(SysEx) dump from a device. Although many MIDI devices require a bidirectional—in and<br />
out—MIDI connection to allow this type of communication, some devices react strangely<br />
to incoming data, sent from <strong>Logic</strong> <strong>Pro</strong>’s MIDI Thru function. This can result in loss of data,<br />
devices not responding, and other unexpected behaviors.<br />
If you want to record a memory dump from a device that is problematic when connected<br />
bidirectionally, disable the instrument’s MIDI Thru function.<br />
To assign an instrument with a permanently disabled MIDI Thru function<br />
1 Open the MIDI project settings by doing one of the following:<br />
• Choose File > <strong>Pro</strong>ject Settings > MIDI.<br />
• Click the Settings button in the Arrange toolbar, and choose MIDI from the pop-up<br />
menu.<br />
2 Click the General tab.<br />
Chapter 14 Recording in <strong>Logic</strong> <strong>Pro</strong><br />
469
3 Open the Instrument Without MIDI Thru Function pop-up menu, and choose the desired<br />
instrument.<br />
Using Advanced Recording Commands<br />
You can use several advanced recording commands to speed up the recording process.<br />
• Record/Record Toggle: When this command is used while recording (to toggle between<br />
playback and record mode), recording is temporarily suspended, but playback continues.<br />
Use it again to resume recording from the current playhead position.<br />
• Record/Record Repeat: When this command is used while recording, the running recording<br />
is deleted, the playhead is moved back to the (recording) start position, and a new<br />
recording begins immediately.<br />
• Discard Recording and Return to Last Play Position: When this command is used [while<br />
recording], the running recording is deleted and the playhead is moved back to the<br />
last play position. Unlike when you use Record/Record Repeat, you will need to manually<br />
begin a new recording, using any Record command.<br />
To access these advanced recording commands<br />
Do one of the following:<br />
µ Control-click (or right-click) the Record button in the Transport bar, and choose either<br />
“Record/Record Toggle” or “Record/Record Repeat” from the pop-up menu (or use the<br />
corresponding key commands).<br />
µ For the “Discard Recording and Return to Last Play Position” feature, use the default key<br />
command: Command-Period.<br />
Coloring Takes While Recording<br />
When <strong>Logic</strong> <strong>Pro</strong> is recording, you can color take regions in an open or closed take folder,<br />
and you can color audio takes automatically—just as you would do with standard regions<br />
or folders. (You can also do this when <strong>Logic</strong> <strong>Pro</strong> is not recording.)<br />
The following task describes how to color take regions manually while recording.<br />
470 Chapter 14 Recording in <strong>Logic</strong> <strong>Pro</strong>
To color a take in an open or closed take folder while recording<br />
µ Click the desired color in the Color palette, which you access in one of the following ways:<br />
• Choose View > Colors in the Arrange window (or use the Open Color Palette key<br />
command, default assignment: Option-C).<br />
• Click the Colors button in the Arrange toolbar.<br />
You can also color audio takes automatically while recording.<br />
To color audio takes automatically while recording<br />
1 Open the Recording project settings by doing one of the following:<br />
• Choose File > <strong>Pro</strong>ject Settings > Recording (or use the Open Recording <strong>Pro</strong>ject Settings<br />
key command, default assignment: Option-*).<br />
• Click the Settings button in the Arrange toolbar, and choose Recording from the pop-up<br />
menu.<br />
• Control-click (or right-click) the Record button in the Transport bar, and choose<br />
Recording Settings from the pop-up menu.<br />
2 Select the Auto-Colorize Takes checkbox.<br />
Chapter 14 Recording in <strong>Logic</strong> <strong>Pro</strong><br />
471
When this setting is selected, audio take folders use the color chosen from the Color<br />
palette for the first take, but different colors for each of the following takes in that take<br />
folder. All colors used in an audio take folder are chosen from the same color row in the<br />
Color palette, advancing by a predefined number of columns after each take.<br />
Marking a Good Take While Recording<br />
You can mark a good take during recording.<br />
To mark a good take while recording<br />
µ Use the “Select Previous Section for Realtime Comping” key command.<br />
This places a tag in the current take, at the position the key command was used. All audio<br />
that preceded the use of the key command is tagged as a good take, which will be used<br />
in the final comp.<br />
472 Chapter 14 Recording in <strong>Logic</strong> <strong>Pro</strong>
MIDI Step Input Recording<br />
The Step Input features allow you to insert MIDI notes when <strong>Logic</strong> <strong>Pro</strong> is not in a real-time<br />
recording mode.<br />
You can use Step Input to create note runs that may be too fast for you to play, or to<br />
replicate sheet music that’s too difficult for you to play. You can use one or more of the<br />
following for step entry:<br />
• The Step Input Keyboard<br />
• Step Input Keyboard key commands<br />
• A MIDI keyboard<br />
• The computer keyboard (Caps Lock Keyboard)<br />
Notes are inserted at the current playhead position when using all non-real-time input<br />
modes. You can and should combine methods to make full use of the features that each<br />
option offers. For example, you can set the note length in the Step Input Keyboard window,<br />
insert notes via a MIDI keyboard, and position the playhead with key commands.<br />
Use the mouse while familiarizing yourself with the Step Input Keyboard. It is best to also<br />
learn the Step Input key commands, which provide a number of navigation and note<br />
entry options—such as “Step forward,” “Step backward,” and “Rest” insertion—that are<br />
not available to the Step Input Keyboard. See Using Step Input Keyboard Key Commands.<br />
Activating MIDI Step Input Mode<br />
MIDI Step Input mode is available in the Event List, Piano Roll, and Score Editors.<br />
To activate Step Input mode<br />
µ Click the MIDI In button next to the local menu bar of the Event List, the Piano Roll Editor,<br />
or the Score Editor.<br />
Click the button again to exit Step Input mode.<br />
Chapter 14 Recording in <strong>Logic</strong> <strong>Pro</strong><br />
473
Using the Step Input Keyboard<br />
You can open the Step Input Keyboard window by choosing Options > Step Input<br />
Keyboard.<br />
Chord button<br />
Note length buttons<br />
Dot button<br />
Sustain Inserted Notes<br />
button<br />
Triplet button<br />
Channel pop-up menu<br />
Velocity buttons<br />
Quantize button<br />
• Keys: Click to insert a note of the desired pitch. The insert range bar above the keyboard<br />
updates to display the selected octave.<br />
• Note length and velocity buttons: Determine the length or velocity of the inserted note.<br />
There are eight velocity values—represented by the traditional volume indicators ppp,<br />
pp, p, mp, mf, f, ff, and fff. These correspond to MIDI velocity values 16, 32, 48, 64, 80,<br />
96, 112, and 127, respectively.<br />
• Triplet button: Click to make the next three notes you enter a triplet group. The rhythmic<br />
value of the triplets is based on the currently selected note value.<br />
• Dot button: Works in a similar way to the Triplet button. A pair of complementary notes<br />
will be inserted—a dotted eighth and a sixteenth note, for example.<br />
• Sustain Inserted Notes button: Lengthens the selected (usually the most recently inserted)<br />
note by the selected note length value (the active note length button).<br />
• Quantize button: Quantizes the start of the next inserted note to the nearest bar or<br />
beat line. Positioning of the playhead is critical when you use this option.<br />
• Channel pop-up menu: Determines the MIDI channel of an inserted note. The channel<br />
settings of individual notes usually have no effect on the playback channel, and therefore<br />
the sound, of the MIDI region. The channel settings of individual notes are mainly used<br />
for polyphonic score display.<br />
• Chord button: When the Chord button is active, you can insert notes of different pitches<br />
and lengths. These are “stacked” at the same position, resulting in a chord. The playhead<br />
does not advance until the Chord button is deactivated.<br />
To insert a note with the Step Input Keyboard<br />
1 Open the MIDI region in the editor you wish to work in.<br />
2 Move the playhead to an insert location.<br />
3 Set the buttons for note length, velocity, and other parameters.<br />
474 Chapter 14 Recording in <strong>Logic</strong> <strong>Pro</strong><br />
Keys
4 Click a key in the Step Input Keyboard to insert a note of the key’s pitch.<br />
A note of the chosen pitch, note length, and velocity is inserted, and the playhead<br />
automatically advances to the end of the inserted note. The next note can be inserted<br />
immediately, following the step above.<br />
Chord mode prevents the playhead from moving after the insertion of a note, allowing<br />
you to insert as many notes as desired at the same bar position.<br />
To insert several notes at the same bar position<br />
µ Turn on Chord mode by clicking the Chord button at the far left of the window (or use<br />
the Chord Mode key command), then follow the procedure outlined above.<br />
Before you insert the last note into the chord, click the Chord button again (or use the<br />
Chord Mode key command) to deactivate Chord mode, and the playhead will advance<br />
as usual after note insertion.<br />
Using Step Input Keyboard Key Commands<br />
Note input using Step Input key commands follows the same principles as note input<br />
using the Step Input Keyboard, but there is one difference. Whereas you use Step Input<br />
key commands for all functions, when you use the Step Input Keyboard you use the<br />
mouse for some functions—such as choosing pitch, velocity, note length, and so on.<br />
All step input key commands are user-definable. They can be found in the Step Input<br />
Keyboard folder of the Key Commands window.<br />
Note: You can also enter note data in real time with the computer keyboard (see Using<br />
the Caps Lock Keyboard for MIDI Step Input).<br />
Note Length and Velocity<br />
Note Length and Velocity are determined before a pitch command is used to actually<br />
insert a note. The currently selected values can be seen in the Step Input Keyboard<br />
window.<br />
Pitch Key Commands<br />
The 12 “Note C” to “Note B” key commands insert a note of the selected pitch—with the<br />
set length and velocity—at the current playhead position in the selected MIDI region.<br />
Use the Chord Mode key command if you want to insert chords. You can disable Chord<br />
mode with the same key command.<br />
Rather than assigning key commands to all 12 pitches, you also have the option of defining<br />
key commands for the 7 pitches of the C major scale. These can be used in conjunction<br />
with the “Next note will be sharp” and “Next note will be flat” key commands, allowing<br />
you to insert the other pitches.<br />
Chapter 14 Recording in <strong>Logic</strong> <strong>Pro</strong><br />
475
When you are creating a system for these key command assignments, consider the<br />
following approaches:<br />
• Lay out these commands on the computer keyboard to resemble a piano keyboard (C<br />
D E F G A B in one row, next to each other, and C# D# F# G# A# above these at<br />
corresponding positions).<br />
• Assign alphabetical keys to pitches of the C major scale—in accordance with their note<br />
names—especially when you are defining key commands for only the 7 pitches of the<br />
C major scale as discussed above.<br />
Octave Range Key Commands<br />
The octave of an inserted note depends on the current position of the insert range bar.<br />
There is a small horizontal bar that spans one octave above the piano keyboard in the<br />
Step Input Keyboard. The chosen note will always be inserted inside the range indicated<br />
by this bar.<br />
This bar continuously changes its position in accordance with the last inserted note: The<br />
center of the insert range bar is always aligned with the last inserted note. The next note<br />
is inserted within this octave range—unless the range bar is moved with key commands<br />
or with the mouse.<br />
For example, if you insert a G immediately after inserting a C, the G will be placed below<br />
the C. Inserting the C places the insert range bar between G (the left end) and F# (the<br />
right end), with the C in the center. Regardless of which note you choose next, it will<br />
always be inserted inside this range. The range bar will move, however, as further notes<br />
are inserted, with the range bar center always aligned to the most recently inserted note.<br />
Further key commands allow you to place the range bar in different octaves: Octave 0<br />
to Octave 6, and also Octave +1/−1/+2/−2, which moves the range bar up or down 1 or<br />
2 octaves. The range bar can also be moved with the mouse.<br />
Rests, Stepping Forward and Backward, Corrections<br />
The Rest key command moves the playhead forward (in accordance with the currently<br />
set note value) without inserting a note, thereby creating a rest.<br />
The Step Forward and Step Backward key commands also move the playhead forward<br />
or back by the length of the selected note value.<br />
The Delete key command deletes the most recently inserted note and moves the playhead<br />
back to the position where the note (previously) began. This allows for quick<br />
corrections—another note can be inserted immediately, replacing the erased one.<br />
476 Chapter 14 Recording in <strong>Logic</strong> <strong>Pro</strong>
Triplets, Dotted Note Groups<br />
The “Next three notes are triplets” key command is self-explanatory. The rhythmic value<br />
of the triplets corresponds to the currently selected note value in the Step Input Keyboard<br />
window. If an eighth note is selected, an eighth-note triplet will be created. After three<br />
notes have been inserted, binary values will be inserted, unless the command is reused.<br />
The “Next two notes are a dotted group” key command works in a similar way, but it has<br />
a special feature. When you use this key command, a pair of notes that complement each<br />
other will be inserted—a dotted eighth and a sixteenth note, for example.<br />
Interaction with Other Key Commands<br />
When Step Input mode (the MIDI In button) is activated in the Score Editor, Piano Roll<br />
Editor, or Event List, the Step Input key commands have priority over all other key<br />
commands.<br />
This means that you can assign keys or key combinations to these functions even if these<br />
keys or key combinations are already assigned to other functions. As long as Step Input<br />
mode is active, these key assignments will apply; if Step Input mode is turned off, other<br />
assignments for the same keys will have priority.<br />
Note: Because you can use key assignments that are already in use for other functions,<br />
avoid using keys that are assigned to functions that you might also want to use when<br />
working in Step Input mode. For example, the Space bar is used for Play/Stop/Continue,<br />
so assigning it to Rest could be problematic.<br />
Using a MIDI Keyboard for Step Input<br />
Note input via MIDI works in the same way as input via the Step Input Keyboard (see<br />
Using the Step Input Keyboard). One difference, of course, is that you press keys on your<br />
real-world MIDI keyboard, rather than clicking onscreen keyboard notes.<br />
MIDI note velocity information—how hard you strike the keys on your MIDI keyboard—is<br />
sent when you use MIDI Step Input.<br />
You can insert chords by simply playing the chord on the MIDI keyboard. You don’t need<br />
to turn on Chord mode to insert a chord.<br />
It is recommended that you keep the Step Input Keyboard window open when first using<br />
these functions, to make the learning process easier. After you are familiar with it, you<br />
can leave the Step Input Keyboard window closed, because it is just an aid for MIDI step<br />
input, not a requirement.<br />
It is also recommended that you use the Input key commands (see Using Step Input<br />
Keyboard Key Commands) to quickly switch values such as the note length, or to determine<br />
the insert position.<br />
Chapter 14 Recording in <strong>Logic</strong> <strong>Pro</strong><br />
477
Using the Caps Lock Keyboard for MIDI Step Input<br />
The Caps Lock Keyboard enables you to use the computer keyboard as a real-time virtual<br />
MIDI keyboard. You can also use it for MIDI Step Input. This makes it ideal for situations<br />
where no external MIDI or USB keyboard is available, such as when you’re traveling with<br />
your portable Mac computer.<br />
The Caps Lock Keyboard spans more than ten octaves and even includes support for<br />
sustain and velocity information.<br />
To enable the Caps Lock Keyboard<br />
µ Press the Caps Lock key on your computer keyboard.<br />
A green dot on the key indicates that it is active.<br />
Note that many keys have different functions that override their usual key command<br />
assignments, while in this mode.<br />
This is the English version of the Caps Lock Keyboard—another language version may<br />
appear, depending on your Input Menu settings in International preferences.<br />
The Escape key sends an All Notes Off command, should you encounter hanging notes.<br />
The numeric keys (above the QWERTY keyboard) are used to define the octave for the<br />
MIDI keyboard.<br />
The two rows below the numeric keys function as counterparts for MIDI keyboard keys,<br />
starting with the note C, assigned to the alphabetical A key (or Q, as would be the case<br />
with a French keyboard, for example).<br />
See the black and white keys in the figure above for details.<br />
The lowest row of letter keys sets the velocity for MIDI notes. There are preset<br />
values—ranging from pianissimo to forte fortissimo. Each value can be finely adjusted<br />
with the two keys to the right of this row (these are assigned to the comma and period<br />
keys on an English QWERTY keyboard). This keyboard configuration allows you to send<br />
any MIDI velocity value from 1 to 127.<br />
478 Chapter 14 Recording in <strong>Logic</strong> <strong>Pro</strong>
The Space bar provides a Sustain function—played with your thumbs rather than your<br />
feet. You can trigger new notes or switch between octave or velocity values while notes<br />
are sustained.<br />
The current octave and velocity values of MIDI notes are displayed at the upper edge of<br />
the Caps Lock Keyboard window. A Transparency fader is also available for this window,<br />
making visualization clearer or allowing the window to be “ghosted” over the background.<br />
Caps Lock Keyboard Preferences<br />
The “Enable Caps Lock keys” option allows you to completely enable or disable the Caps<br />
Lock Keyboard functionality.<br />
If you want to use the Space bar to start, stop, or continue <strong>Logic</strong> <strong>Pro</strong> playback—rather<br />
than as the Sustain function for the Caps Lock Keyboard (when active)—you can deselect<br />
the “Space bar acts as sustain pedal” option.<br />
Additional Caps Lock Keyboard Information<br />
Due to technical limitations of computer keyboards, you can play a maximum number<br />
of six notes simultaneously, and there are additional limitations regarding timing precision<br />
and playing certain unusual note clusters.<br />
The original intention of this feature, however, was to be a useful aid for composing on<br />
a train or plane—not a full-on replacement for a real MIDI keyboard.<br />
Chapter 14 Recording in <strong>Logic</strong> <strong>Pro</strong><br />
479
Editing Audio Take Recordings 15<br />
Imagine a scenario where you have recorded multiple performances of a vocal solo over<br />
the same section of a project. In this chapter, you’ll learn how to select the best parts<br />
from the different performances, piecing them together into a single master take. This<br />
process of combining multiple take recordings into a single perfect composition is referred<br />
to as comping and is achieved by using the Quick Swipe Comping feature. In this chapter,<br />
you’ll also learn how to drag or cut the contents of take folders.<br />
This chapter covers the following:<br />
• Getting to Know Take Folders (p. 482)<br />
• Previewing Take Folder Recordings (p. 482)<br />
• Toggling Take Folder Editing Mode (p. 484)<br />
• Creating Comps (p. 486)<br />
• Editing Comps (p. 487)<br />
• Resizing Take Regions (p. 492)<br />
• Cutting Take Folders and Take Regions (p. 493)<br />
• Moving Take Folders and Take Regions (p. 496)<br />
• Duplicating Comps or Creating New Comps (p. 498)<br />
• Renaming Takes or Comps (p. 500)<br />
• Deleting Takes or Comps (p. 503)<br />
• Exporting Takes or Comps to New Tracks (p. 507)<br />
• Moving Takes or Comps to New Tracks (p. 511)<br />
• Flattening and Merging Take Folders (p. 515)<br />
• Unpacking Take Folders (p. 518)<br />
• Packing Regions into a Take Folder (p. 522)<br />
• Opening Take Folders in the Sample Editor (p. 523)<br />
481
Getting to Know Take Folders<br />
You will typically encounter the following elements in an open audio take folder:<br />
Take lane<br />
Disclosure triangle<br />
Take folder<br />
Quick Swipe Comping<br />
button<br />
Take Folder pop-up<br />
menu<br />
Comp sections<br />
• Take folder: Contains multiple take performances, which are recorded over the same<br />
section of the project.<br />
• Take lane: Contains a single take, which can be made up of one or more take regions.<br />
The most recently completed take is located on the top take lane, just underneath the<br />
take folder, and is selected by default.<br />
• Take: Represents one or more take regions.<br />
Take<br />
• Composite (comp) sections: Reflects the current comp selections.<br />
• Disclosure triangle: Allows you to open or close the take folder.<br />
• Take Folder pop-up menu: Allows you to access the majority of take folder editing<br />
commands.<br />
• Quick Swipe Comping button: Allows you to define the take folder’s editing mode.<br />
Previewing Take Folder Recordings<br />
The simplest way to preview take folder recordings is to open the take folder. You can<br />
then select the individual takes for playback.<br />
482 Chapter 15 Editing Audio Take Recordings
To open a take folder and preview the recordings<br />
1 Open the take folder by doing one of the following:<br />
• Click the disclosure triangle in the top-left corner of the take folder (or use the<br />
Un/disclose Take Folder key command).<br />
• Double-click the take folder.<br />
2 During playback, do one of the following:<br />
• Option-click the header area of takes if the active take folder is in Quick Swipe Comping<br />
editing mode.<br />
• Click the header area of takes if the active take folder is not in Quick Swipe Comping<br />
editing mode.<br />
This allows you to preview the recordings on each individual take lane.<br />
Note: You can open multiple take folders by Option-clicking the disclosure triangle in<br />
the upper-left corner of one of the selected take folders.<br />
You can also preview recordings in a closed take folder.<br />
To preview recordings in a closed take folder<br />
µ During playback, click the arrow in the top-right corner of the take folder, then choose a<br />
take from the pop-up menu.<br />
Chapter 15 Editing Audio Take Recordings<br />
483
The following key commands enable you to step through take recordings in an open or<br />
closed take folder:<br />
• Select Previous Take or Comp: Moves back through the selection of takes and comps as<br />
listed in the take folder’s pop-up menu.<br />
• Select Next Take or Comp: Moves forward through the selection of takes and comps as<br />
listed in the take folder’s pop-up menu.<br />
Note: These commands also work for multiple take folder selections.<br />
Toggling Take Folder Editing Mode<br />
You can switch individual take folders between two different editing modes. The active<br />
editing mode determines the types of edits that can be made in the take folder.<br />
The editing modes are as follows:<br />
• Quick Swipe Comping: Activates quick swipe capabilities in the chosen take folder,<br />
allowing you to create and edit comps.<br />
The following provides an indicator of when a take folder is in Quick Swipe Comping<br />
mode:<br />
Quick Swipe Comping on<br />
• Quick Swipe Comping off: Turns off quick swipe capabilities in the chosen take folder,<br />
allowing you to cut, drag, and move take folder and take region elements.<br />
The following provides an indicator of when a take folder is not in Quick Swipe Comping<br />
mode:<br />
484 Chapter 15 Editing Audio Take Recordings<br />
Quick Swipe Comping off
To toggle take folder editing mode<br />
Do one of the following:<br />
µ Click the arrow in the top-right corner of the take folder, then choose Quick Swipe<br />
Comping from the pop-up menu (or use the Toggle Take Folder Quick Swipe Comping<br />
Mode key command, default assignment: Option-Q).<br />
µ Click the Quick Swipe Comping button in the top-right corner of the take folder.<br />
Take Folder Editing Mode<br />
button<br />
Chapter 15 Editing Audio Take Recordings<br />
485
Creating Comps<br />
You can use quick swipe comping techniques to select the best parts from several take<br />
recordings, combining these parts into one master take.<br />
Note: Quick swipe comping is possible only if your chosen take folder is in Quick Swipe<br />
Comping mode. For details, see Toggling Take Folder Editing Mode.<br />
To combine sections of different take regions into a comp<br />
µ Select take region sections by dragging over them with the Pointer or Pencil tool.<br />
Selecting a section in one take region automatically deselects the same section in another<br />
take region.<br />
486 Chapter 15 Editing Audio Take Recordings
The comp sections, located in the top lane of the take folder, reflect the combined<br />
selections from all take regions. The vertical lines in the waveform overview indicate the<br />
transitions between the different take region sections.<br />
For details about how to edit your comps, see Editing Comps.<br />
Editing Comps<br />
You can edit comps by changing the start or end points of take region sections, by moving<br />
a selected comp area to the left or right, or by alternating selected comp areas between<br />
take lanes.<br />
The tasks outlined in this section are possible only if your chosen take folder is in Quick<br />
Swipe Comping mode. For details, see Toggling Take Folder Editing Mode.<br />
Important: Before performing any edits on a comp, you should save it. Any subsequent<br />
changes will automatically create a new comp. For details, see Duplicating Comps or<br />
Creating New Comps.<br />
To edit sections of different take regions<br />
Do one of the following:<br />
µ Place the pointer over the start or end point of a take region’s selected area, then drag<br />
when the pointer turns into the length change icon.<br />
Chapter 15 Editing Audio Take Recordings<br />
487
Extending a take region section (dragging the start point to the left or the end point to<br />
the right) automatically shortens adjacent sections on other take regions. Shortening a<br />
take region section (dragging the start point to the right or the end point to the left)<br />
automatically extends adjacent sections on other take regions. This ensures that you do<br />
not create silence between different take region sections.<br />
µ Place the pointer over the start or end point of a take region’s selected area, then Shift-drag<br />
when the pointer turns into the length change icon.<br />
Shortening a take region section (dragging the start point to the right or the end point<br />
to the left) does not extend adjacent sections on other take regions. This allows you to<br />
create silence between different take region sections.<br />
488 Chapter 15 Editing Audio Take Recordings
To move a selected comp area to the left or right<br />
µ Place the pointer over the center of a take region’s selected area, then drag when the<br />
pointer changes to a two-headed arrow.<br />
This moves the selection area, while at the same time extending or shortening any adjacent<br />
take region selections.<br />
Chapter 15 Editing Audio Take Recordings<br />
489
To alternate selected comp areas between take lanes<br />
µ Click an unselected area of a take region to make that particular area active and part of<br />
the comp.<br />
This automatically deselects the same area in another take region. This is a quick way to<br />
compare a comp area on one take region with the same comp area on another take<br />
region.<br />
You can remove take region sections, or entire take regions, from the comp sections at<br />
the top of the take folder.<br />
490 Chapter 15 Editing Audio Take Recordings
To remove a take region section from the comp sections<br />
µ Shift-click the take region section.<br />
To remove an entire take region from the comp sections<br />
µ Shift-click the take region header area.<br />
Note: If the take region does not contain any comp selections, all unselected areas in<br />
other take regions are selected in the take region you click.<br />
Chapter 15 Editing Audio Take Recordings<br />
491
Resizing Take Regions<br />
You can edit the start and end points of take regions, which allows you to remove the<br />
bad part of an otherwise good take. You can do this when a take region is bordered by<br />
an adjacent take region. Resizing a take region in this situation may also impact the length<br />
of the adjacent take region.<br />
To resize take regions, you need to make sure your chosen take folder is not in Quick<br />
Swipe Comping mode. For details, see Toggling Take Folder Editing Mode.<br />
To edit a take region’s start or end point<br />
µ Place the pointer over the lower-left or lower-right edge of the take region, then drag<br />
when you see the Resize pointer.<br />
You can also edit adjacent take region borders using the Junction tool.<br />
492 Chapter 15 Editing Audio Take Recordings
To edit a take region’s start or end point when bordered by another take region<br />
µ Place the pointer over the top-left or top-right edge of the take regions, then drag when<br />
you see the Junction pointer.<br />
Extending a take region (dragging the start point to the left or the end point to the right)<br />
automatically shortens the adjacent take region. Shortening a take region (dragging the<br />
start point to the right or the end point to the left) automatically extends the adjacent<br />
take regions. This ensures that you do not create silence between different take region<br />
sections.<br />
Cutting Take Folders and Take Regions<br />
You can cut take folders and take regions, and therefore have multiple take folders or<br />
multiple take regions on the same take lane.<br />
For cutting activities, your chosen take folder must not be in Quick Swipe Comping mode.<br />
For details, see Toggling Take Folder Editing Mode.<br />
Chapter 15 Editing Audio Take Recordings<br />
493
To cut a take folder<br />
µ Click the take folder using the Scissors tool.<br />
This cuts the take folder at the clicked position, while also cutting all takes inside the take<br />
folder at the same position. Your track lane contains multiple take folders and your take<br />
lanes contain multiple take regions, all of which can be edited independently of each<br />
other.<br />
To cut multiple take folders<br />
µ Select multiple take folders, then click any one of them using the Scissors tool.<br />
This cuts all selected take folders at the clicked position, while also cutting all takes inside<br />
the take folders at the same position. Your track lanes contain multiple take folders and<br />
your take lanes contain multiple take regions, all of which can be edited independently<br />
of each other.<br />
494 Chapter 15 Editing Audio Take Recordings
To cut a take region<br />
µ Click the take region using the Scissors tool.<br />
You now have multiple take regions on the same take lane.<br />
You can also make cuts of equal intervals across a single take region.<br />
To make multiple cuts across a take region<br />
µ Option-click the take region using the Scissors tool.<br />
Chapter 15 Editing Audio Take Recordings<br />
495
The first cut occurs at the clicked position, with all further cuts occurring at equal intervals<br />
up to the take region end point.<br />
Another possibility is to slice or trim a take region at comp section borders.<br />
To slice a take region at comp section borders<br />
µ Control-click (or right-click) the take region, then choose “Slice at Comp Section Borders”<br />
from the shortcut menu.<br />
To trim a take region to active comp sections<br />
µ Control-click (or right-click) the take region, then choose “Trim to Active Comp Sections”<br />
from the shortcut menu.<br />
You can also divide take folders and take regions using the following key commands:<br />
• Split Regions/Events by Locators or Marquee Selection<br />
• Split Regions/Events by rounded Playhead Position<br />
• Split Regions/Events by Playhead Position<br />
Moving Take Folders and Take Regions<br />
You can move take folders and take regions around—within the same take lane, between<br />
take lanes, and to other tracks.<br />
Whether or not you have chosen Overlap or No Overlap in the Drag menu, take regions<br />
inside take folders will always behave as if No Overlap is selected.<br />
Note: For tasks that involve moving take folders and take regions, your chosen take folder<br />
must not be in Quick Swipe Comping mode. For details, see Toggling Take Folder Editing<br />
Mode.<br />
496 Chapter 15 Editing Audio Take Recordings
To move a take folder or take region within its own lane<br />
Do one of the following:<br />
µ Drag the take folder or take region to the new position.<br />
µ Select the take folder or take region, then use one of <strong>Logic</strong> <strong>Pro</strong>’s nudge key commands.<br />
You can also move take regions between take lanes.<br />
To move take regions between take lanes<br />
µ Drag the take region to another take lane.<br />
Note: Empty take lanes are automatically removed.<br />
Chapter 15 Editing Audio Take Recordings<br />
497
To create a new take lane for a take region<br />
µ Drag the take region onto the take folder, at a position where it will overlap with a take<br />
region in the currently active take.<br />
Note: If the dragged take region does not overlap with a take region in the currently<br />
active take, it will be added to the take lane of the active take.<br />
A new take lane is created directly under the take folder, and the take region is added as<br />
a new take.<br />
Duplicating Comps or Creating New Comps<br />
After creating a comp, it’s a good idea to save it so that you can easily return to it at a<br />
later point.<br />
498 Chapter 15 Editing Audio Take Recordings
To save the current comp<br />
µ Click the arrow in the top right of the take folder, then choose Duplicate Comp from the<br />
pop-up menu (or use the Duplicate Comp key command).<br />
This saves the current comp, adding it to the list of comps in the pop-up menu.<br />
You can also create a new comp from the currently active take.<br />
Chapter 15 Editing Audio Take Recordings<br />
499
To create a new comp from the active take<br />
µ Click the arrow in the top right of the take folder, then choose Create New Comp from<br />
the pop-up menu (or use the Create New Comp key command).<br />
This saves the current take as a new comp named Comp X: Comp X, adding it to the list<br />
of comps in the pop-up menu.<br />
By default, new comps are saved as Comp X: Comp X. For details about renaming, see<br />
Renaming Takes or Comps.<br />
Renaming Takes or Comps<br />
You can rename both takes and comps.<br />
500 Chapter 15 Editing Audio Take Recordings
To rename a take<br />
1 Click the arrow in the top right of the take folder, then choose the take you want to<br />
rename from the pop-up menu.<br />
2 Click the arrow in the top right of the take folder, then choose Rename Take from the<br />
pop-up menu (or use the “Rename Take or Comp” key command).<br />
Chapter 15 Editing Audio Take Recordings<br />
501
3 Type the new name in the dialog that opens, then click OK.<br />
Tip: You can also click a take region with the Text tool, and type a new name in the text<br />
input field that appears.<br />
To rename a comp<br />
1 Click the arrow in the top right of the take folder, then choose the comp you want to<br />
rename from the pop-up menu.<br />
502 Chapter 15 Editing Audio Take Recordings
2 Click the arrow in the top right of the take folder, then choose Rename Comp from the<br />
pop-up menu (or use the “Rename Take or Comp” key command).<br />
3 Type the new name in the dialog that opens, then click OK.<br />
Deleting Takes or Comps<br />
You can delete takes or comps from take folders at any time. When deleted, they no<br />
longer appear in the take folder’s list of takes and comps. Any comp selections using<br />
deleted takes are also removed.<br />
Chapter 15 Editing Audio Take Recordings<br />
503
To delete a take<br />
1 Click the arrow in the top right of the take folder, then choose the take that you want to<br />
delete from the pop-up menu.<br />
2 Delete the take by doing one of the following:<br />
• Click the arrow in the top right of the take folder, then choose Delete Take from the<br />
pop-up menu (or use the “Delete Take or Comp” key command).<br />
504 Chapter 15 Editing Audio Take Recordings
• Click the take using the Eraser tool.<br />
• Press the Delete key.<br />
To delete a comp<br />
1 Click the arrow in the top right of the take folder, then choose the comp that you want<br />
to delete from the pop-up menu.<br />
Chapter 15 Editing Audio Take Recordings<br />
505
2 Click the arrow in the top right of the take folder, then choose Delete Comp from the<br />
pop-up menu (or use the “Delete Take or Comp” key command).<br />
You can also delete all comps in a take folder except the currently active comp.<br />
To delete all but the current comp<br />
1 Click the arrow in the top right of the take folder to open the pop-up menu, then choose<br />
the comp that you want to keep.<br />
506 Chapter 15 Editing Audio Take Recordings
2 Click the arrow in the top right of the take folder, then choose “Delete all other Comps”<br />
from the pop-up menu.<br />
All comps, with the exception of the currently active comp, are deleted.<br />
Note: This command is available only when a take folder contains more than one comp<br />
and when a comp is active.<br />
Exporting Takes or Comps to New Tracks<br />
You can export an active take or comp from a take folder to a new track, leaving the<br />
original take folder content intact.<br />
Chapter 15 Editing Audio Take Recordings<br />
507
To export an active take to a new track<br />
1 Click the arrow in the top right of the take folder to open the pop-up menu, then choose<br />
the take you want to export.<br />
2 Click the arrow in the top right of the take folder, then choose “Export active Take to New<br />
Track” from the pop-up menu (or use the “Export Active Take or Comp to New Track” key<br />
command).<br />
508 Chapter 15 Editing Audio Take Recordings
This copies the active take to a new track, which is created below the take folder track.<br />
The exported take can be made up of one or more take regions. The content of the<br />
original take folder remains intact.<br />
Chapter 15 Editing Audio Take Recordings<br />
509
To export an active comp to a new track<br />
1 Click the arrow in the top right of the take folder to open the pop-up menu, then choose<br />
the comp you want to export.<br />
2 Click the arrow in the top right of the take folder, then choose “Export active Comp to<br />
New Track” from the pop-up menu (or use the “Export Active Take or Comp to New Track”<br />
key command).<br />
510 Chapter 15 Editing Audio Take Recordings
This copies the active comp to a new track, which is created below the take folder track.<br />
The content of the original take folder remains intact.<br />
Moving Takes or Comps to New Tracks<br />
You can move an active take or comp from a take folder to a new track, which removes<br />
the take or comp from the original take folder.<br />
Chapter 15 Editing Audio Take Recordings<br />
511
To move an active take to a new track<br />
1 Click the arrow in the top right of the take folder to open the pop-up menu, then choose<br />
the take you want to move.<br />
2 Click the arrow in the top right of the take folder, then choose “Move active Take to New<br />
Track” from the pop-up menu (or use the “Move Active Take or Comp to New Track” key<br />
command).<br />
512 Chapter 15 Editing Audio Take Recordings
This moves the active take to a new track, which is created below the take folder track.<br />
This take is no longer available in the original take folder.<br />
To move an active comp to a new track<br />
1 Click the arrow in the top right of the take folder to open the pop-up menu, then choose<br />
the comp you want to move.<br />
Chapter 15 Editing Audio Take Recordings<br />
513
2 Click the arrow in the top right of the take folder, then choose “Move active Comp to<br />
New Track” from the pop-up menu (or use the “Move Active Take or Comp to New Track”<br />
key command).<br />
514 Chapter 15 Editing Audio Take Recordings
This moves the active comp to a new track, which is created below the take folder track.<br />
This comp is no longer available in the original take folder.<br />
Flattening and Merging Take Folders<br />
You can flatten a take folder, which replaces the take folder with multiple regions that<br />
represent the current comp selections. All take region sections not used in the current<br />
comp are deleted.<br />
Chapter 15 Editing Audio Take Recordings<br />
515
To flatten a take folder<br />
1 Click the arrow in the top right of the take folder to open the pop-up menu, then choose<br />
the comp you want to keep.<br />
2 Click the arrow in the top right of the take folder, then choose Flatten from the pop-up<br />
menu (or use the Flatten Take Folder key command).<br />
516 Chapter 15 Editing Audio Take Recordings
This replaces the take folder with multiple regions that represent the current comp<br />
selections.<br />
You can also flatten a take folder and merge the results. This replaces the take folder with<br />
a single region that represents the current comp selections. All take region sections not<br />
used in the current comp are deleted.<br />
To flatten and merge a take folder<br />
1 Click the arrow in the top right of the take folder to open the pop-up menu, then choose<br />
the comp you want to keep.<br />
Chapter 15 Editing Audio Take Recordings<br />
517
2 Click the arrow in the top right of the take folder, then choose “Flatten and Merge” from<br />
the pop-up menu (or use the “Flatten and Merge Take Folder” key command).<br />
The take folder is replaced with multiple regions that represent the current comp<br />
selections, and all take region sections not used in the current comp are deleted. The<br />
new regions are then merged to create a new audio file in the Arrange area. The newly<br />
created audio file matches the size of the take folder—independent of the start position<br />
of the first region or the end position of the last region.<br />
If you want to flatten a take folder without deleting the original take folder and its unused<br />
content, see Exporting Takes or Comps to New Tracks.<br />
Unpacking Take Folders<br />
You can unpack take folders using the original channel strip for all new tracks, or you can<br />
unpack take folders using different channel strips for each new track. Both methods<br />
replace the selected take folder—or take folders—with new audio tracks for each take<br />
and each comp. The first audio track reflects the active comp, followed by the takes and<br />
remaining comps in the order they appear in the take folder’s pop-up menu.<br />
518 Chapter 15 Editing Audio Take Recordings
To unpack take folders<br />
Do one of the following:<br />
µ Choose Region > Folder > Unpack Take Folder in the Arrange area’s local menu bar (or<br />
use the corresponding key command, default assignment: Control-Command-U).<br />
µ Control-click (or right-click) the take folder header area, then choose Folder > Unpack<br />
Take Folder from the pop-up menu.<br />
µ Click the arrow in the top-right corner of the take folder, then choose Unpack from the<br />
pop-up menu.<br />
Note: The latter option affects only the chosen take folder, not all selected take folders.<br />
Chapter 15 Editing Audio Take Recordings<br />
519
This command—Unpack Take Folder, or Unpack—uses the original channel strip for all<br />
new tracks. All takes and comps, with the exception of the currently active comp, are<br />
muted. This ensures that the playback result remains unchanged. Any edits made to one<br />
of these tracks will be reflected in all others.<br />
To unpack take folders to new tracks<br />
Do one of the following:<br />
µ Choose Region > Folder > “Unpack Take Folder to New Tracks” in the Arrange area’s local<br />
menu bar (or use the corresponding key command, default<br />
assignment: Control-Shift-Command-U).<br />
µ Control-click (or right-click) the take folder header area, then choose Folder > “Unpack<br />
Take Folder to New Tracks” from the pop-up menu.<br />
520 Chapter 15 Editing Audio Take Recordings
µ Click the arrow in the top-right corner of the take folder, then choose “Unpack to New<br />
Tracks” from the pop-up menu.<br />
Note: The latter option affects only the chosen take folder, not all selected take folders.<br />
Chapter 15 Editing Audio Take Recordings<br />
521
This command—“Unpack Take Folder to New Tracks,” or “Unpack to New Tracks”—uses<br />
different channel strips for each new track, but automatically assigns the original channel<br />
strip setting to all of them. None of the takes or comps is muted. Edits can be made to<br />
each of the tracks independently of the others.<br />
Packing Regions into a Take Folder<br />
You can select multiple regions and pack them all into a single take folder. Each region<br />
appears as an individual take in the resulting take folder.<br />
To pack selected regions into a take folder<br />
Do one of the following:<br />
µ Choose Region > Folder > Pack Take Folder in the Arrange area’s local menu bar (or use<br />
the corresponding key command, default assignment: Control-Command-F).<br />
µ Control-click (or right-click) the selected regions, then choose Folder > Pack Take Folder<br />
from the pop-up menu.<br />
Note the following when packing regions into a take folder:<br />
• If the selected regions are located on different tracks, the newly created take folder is<br />
placed on the topmost track. This may change the playback result, because the take<br />
folder uses a single channel strip, whereas previously the tracks may have used different<br />
channel strips.<br />
522 Chapter 15 Editing Audio Take Recordings
• If the selected regions are placed one after the other on a single track, the newly created<br />
take folder defaults to one automatically created comp.<br />
• If only one region is packed into a take folder, it is selected as the take and no comp<br />
is created.<br />
Opening Take Folders in the Sample Editor<br />
Although you can open take regions in the Sample Editor, the take regions are locked,<br />
making it impossible to move the anchor or redefine start or end points. If you want to<br />
perform fine edits of start and end points, you can do this in the Arrange area, when<br />
zoomed in. The timing of individual sections can be adjusted after the take folder has<br />
been “flattened.”<br />
Chapter 15 Editing Audio Take Recordings<br />
523
Flex Time Editing 16<br />
Flex Time editing—similar to what is often referred to as elastic audio in other<br />
applications—is a nondestructive form of audio editing in <strong>Logic</strong> <strong>Pro</strong>. It is a process that<br />
allows you to correct a single note or the timing of an entire region, all within the Arrange<br />
window. Flex Time editing greatly simplifies the process required for altering the timing<br />
of audio material. It allows you to compress or expand the time between specified points<br />
in an audio region without the need for more traditional processes like cutting, nudging,<br />
and crossfading. This chapter introduces you to the techniques used for Flex Time editing<br />
as well as the track-based settings that determine how the timing of your audio will be<br />
altered—either by using time compression or expansion algorithms, by manipulating<br />
invisibly sliced segments, or by speeding up or slowing down the material.<br />
You edit the timing of audio material using flex markers. When you move a flex marker,<br />
it time compresses or expands the area around it. The initial boundaries within which<br />
this is done is determined by the transient markers. Transient markers denote significant<br />
points—or transients—in an audio file. The audio on a track is analyzed for transients the<br />
first time you enable that track for Flex Time editing. Any detected transients in the file<br />
are marked with transient markers. You manipulate flex markers either in the Arrange<br />
area’s Flex view, or invisibly using the Flex tool. You can create single or multiple flex<br />
markers in an audio file, allowing you to manipulate the position of single notes or<br />
complete phrases.<br />
This chapter covers the following:<br />
• Turning on Flex View (p. 526)<br />
• Choosing Flex Modes (p. 526)<br />
• Getting to Know the Flex Modes (p. 529)<br />
• Getting to Know Transient, Flex, and Tempo Markers (p. 531)<br />
• Working with Flex Markers (p. 532)<br />
• Time Stretching Using Marquee Selections (p. 538)<br />
• Time Stretching Using Region Borders (p. 539)<br />
• Snapping Flex Markers to Transient Markers (p. 540)<br />
• Splitting Audio Regions at Transient Marker Positions (p. 541)<br />
525
• Using the Flex Tool (p. 541)<br />
• Using Varispeed to Alter Playback Speed and Pitch (p. 545)<br />
Turning on Flex View<br />
To edit the timing of your audio files, you need to turn on Flex view in the Arrange area.<br />
To turn on Flex view<br />
Do one of the following:<br />
µ Choose View > Flex View in the Arrange area’s local View menu (or use the Hide/Show<br />
Flex View key command).<br />
µ Click the Flex View button in the Arrange toolbar (if visible).<br />
Turning on Flex view displays the Flex Mode button in the track header of each audio<br />
track in the Arrange area.<br />
Flex Mode button<br />
526 Chapter 16 Flex Time Editing<br />
This button determines which flex mode, if any, is used for processing the audio material<br />
on the selected track. For details, see Choosing Flex Modes.<br />
Choosing Flex Modes<br />
Flex modes are track-based settings that determine how the audio will be altered—either<br />
by using time compression or expansion algorithms, by manipulating invisibly sliced<br />
segments, or by speeding up or slowing down the material. Your first step is to assign a<br />
flex mode to the audio track, which affects the entire contents of the track.
To assign a flex mode to an audio track<br />
Do one of the following:<br />
µ Click the Flex Mode button in the arrange track list, then choose a mode from the pop-up<br />
menu.<br />
µ Select the Flex Mode parameter in the Track Parameter box, then choose a mode from<br />
the pop-up menu.<br />
The flex mode you choose is assigned to all audio regions or audio take folders across<br />
the track.<br />
Note: When you set the flex mode for a track, the Freeze Mode parameter in the Track<br />
Parameter box switches from Pre Fader to Source Only. For details about the Freeze<br />
feature, see Freezing Tracks in the Arrange Area.<br />
Chapter 16 Flex Time Editing<br />
527
After assigning a flex mode to an audio track, you have the option of isolating individual<br />
regions—or take regions in the case of take folders—from the effects of the chosen flex<br />
mode algorithm. You do this by turning off the flex mode for the individual regions or<br />
take regions.<br />
To turn off the flex mode for individual regions, or take regions, on an audio track<br />
µ Select a region or take region on the chosen track, then deselect the Flex checkbox in<br />
the Inspector’s Region Parameter box.<br />
This disables all Flex Time editing properties on the region or take region.<br />
Flex checkbox<br />
Note: Flex markers are disabled, but not deleted, and the region plays at its original speed.<br />
You can also choose a flex mode and assign it to all audio tracks in the Arrange area.<br />
To assign the same flex mode to all tracks<br />
Do one of the following:<br />
µ Hold down the Shift key while you open the Flex Mode pop-up menu in the arrange track<br />
list and choose a mode.<br />
µ Hold down the Shift key while you open the Flex Mode pop-up menu in the Inspector’s<br />
Track Parameter box and choose a mode.<br />
528 Chapter 16 Flex Time Editing<br />
When you assign a flex mode to an audio track for the first time, all audio files on that<br />
track are passed through a transient detection process. Audio files on the track are scanned,<br />
transients in the audio material are detected and marked, and all information about<br />
transient positions is stored in the audio files.<br />
Note: Transient markers are identical in all audio regions that refer to the same section<br />
of an audio file, and they are consistently present when you use that audio file in multiple<br />
projects.
Getting to Know the Flex Modes<br />
Flex modes determine how the audio material is processed, and each flex mode is best<br />
suited to a specific type of audio material. Rhythmic, Monophonic, and Polyphonic flex<br />
modes are named based on the type of material they are best suited for. Slicing,<br />
Tempophone, and Speed are so named to indicate the specialized process they apply.<br />
When you choose one of these flex modes from the Flex Mode pop-up menu, the<br />
parameters for that flex mode appear below it in the Inspector’s Track Parameter box.<br />
You adjust these parameters by selecting a checkbox or by dragging the value vertically.<br />
Flex mode and<br />
parameters<br />
Flex mode<br />
You can choose from the following flex modes, and their respective parameters, for trackand<br />
region-based Flex Time editing in <strong>Logic</strong> <strong>Pro</strong>:<br />
Off<br />
Disables all Flex Time editing properties on the audio track.<br />
Note: If an audio track in this flex mode contains <strong>Apple</strong> Loops, they will follow the project<br />
tempo unless the Follow Tempo checkbox is unselected in the Region Parameter box.<br />
Slicing<br />
Slices the audio material at transient markers, then shifts the audio while playing each<br />
slice at its original speed. No time compression or expansion is applied to the shifted<br />
audio. Any gaps that occur as a result of shifting the audio can be filled using the decay<br />
function. Slicing is a good choice for drums and percussion.<br />
• Fill Gaps: Turns the decay function on or off, allowing you to fill any gaps that occur<br />
between sounds as a result of shifting the audio.<br />
• Decay: Sets the decay time between sounds, because no time stretching takes place<br />
to compensate for the gaps.<br />
• Slice Length: Shortens each slice by a percentage value. Shortening slices can be helpful<br />
for removing unwanted pre-attack sounds from the following slice, or to create a gated<br />
effect.<br />
Chapter 16 Flex Time Editing<br />
529
Rhythmic<br />
Rhythmic flex mode time stretches the material, looping audio between slices in order<br />
to fill any gaps. This mode is most suitable for nonmonophonic material, such as rhythmic<br />
guitars, keyboard parts, and <strong>Apple</strong> Loops.<br />
• Loop Length: Sets the length of the looped section at the end of a slice that is used for<br />
time expansion.<br />
• Decay: Defines a decay value for the looped area.<br />
530 Chapter 16 Flex Time Editing<br />
• Loop Offset: Allows you to move the looped area up to 100 ms to the left, preventing<br />
pre-attack sounds from the following transient to appear in the looped and crossfaded<br />
area.<br />
Monophonic<br />
Monophonic flex mode is designed to be used on melodic instruments only playing a<br />
single note at a time, and is therefore good for solo vocals and monophonic solo<br />
instruments—melody and bass lines, for example. When you use this flex mode, your<br />
recording should be relatively dry, without audible reverberation. Otherwise, you may<br />
want to try using Polyphonic.<br />
Monophonic flex mode comes with a single parameter—percussive—that preserves the<br />
area around transient markers to protect the percussive part of the sound. If selected,<br />
allows better timing for all kinds of percussive monophonic tonal material, such as plucked<br />
strings (guitar, bass) or tonal percussion. If unselected, prevents glitches on transient<br />
markers in nonpercussive tonal material, such as bowed strings or wind instruments.<br />
Polyphonic<br />
Polyphonic flex mode time stretches material based on a process called phase vocoding—a<br />
process which uses phase information to time stretch an audio signal without touching<br />
its pitch. It is the most processor-intensive of all the flex modes, but it delivers high sonic<br />
quality with suitable polyphonic material. It is recommended for complex polyphonic<br />
material and is good for all kinds of chords—such as guitar, piano, and choir—and also<br />
complex mixes.<br />
Polyphonic flex mode comes with a single parameter—complex—that enables more<br />
internal transients in the audio material.<br />
Tempophone<br />
Tempophone flex mode emulates the effect of a historical tape-based time-stretching<br />
device known as a tempophone, and results in a mechanical sound with many artifacts<br />
similar to those produced with granular synthesis techniques. It is intended to be used<br />
creatively for special effects.<br />
• Grain Size: Sets the size of the grains that are played or repeated in their original speed<br />
and crossfaded to create time compression or expansion.
• Crossfade: Adjusts the crossfade length from 0.00, which produces hard artifacts, to<br />
the full grain length of 1.00, which tends to sound softer.<br />
Speed<br />
Speed flex mode time stretches material by playing the source material faster or slower,<br />
including pitch change. Because of the pitch shifting, this flex mode is mainly useful for<br />
percussive material, but it can be used on all material for interesting creative effects.<br />
Getting to Know Transient, Flex, and Tempo Markers<br />
You will encounter some or all of the following marker types when working on flex-enabled<br />
audio regions:<br />
Flex marker<br />
Transient marker Tempo marker Tempo marker<br />
(region end)<br />
Quantize flex marker<br />
• Transient markers: Displayed as faded gray lines in the background of an audio region,<br />
transient markers denote significant points in an audio file. Transient markers are<br />
displayed after the audio on a track is analyzed for transients the first time you enable<br />
that track for Flex Time editing. For details, see Using Transient Markers to Edit in the<br />
Sample Editor.<br />
• Flex markers: Displayed as white lines with orange handles, flex markers allow you to<br />
alter the timing of audio material. By moving a flex marker, you time compress or<br />
expand the area around it, but within the boundaries of the existing transient markers.<br />
For details, see Working with Flex Markers.<br />
• Quantize flex markers: Displayed as white lines, quantize flex markers—or simply quantize<br />
markers—are created automatically during the audio quantization process. Quantize<br />
markers indicate where audio has been time-stretched during the audio quantization<br />
process. When you edit a quantize marker, it’s converted to a normal flex marker (with<br />
an orange handle). For details, see Quantizing Audio or MIDI Regions.<br />
Chapter 16 Flex Time Editing<br />
531
• Tempo markers: Displayed as blue lines, tempo markers denote a tempo change at that<br />
point in the audio region and continue to maintain that tempo change during<br />
time-stretching activities. A tempo marker located at the end of an audio region indicates<br />
that the region follows the project tempo; changing the tempo does not change the<br />
length of that region. For details, see Moving Flex Markers and Time Stretching.<br />
Working with Flex Markers<br />
Flex markers allow you to alter the timing of audio material. You can create them manually<br />
(as discussed in this section) or they can be created automatically during the audio<br />
quantization process (see Quantizing Audio or MIDI Regions).<br />
You can create single or multiple flex markers in an audio file, which allows you to<br />
manipulate whole or partial areas of the material. The following sections describe the<br />
various ways to create, move, and delete flex markers.<br />
Tip: You may find it useful to use the Zoom function in <strong>Logic</strong> <strong>Pro</strong> when creating, editing,<br />
and deleting flex markers.<br />
Creating Flex Markers<br />
You can create flex markers within the body of an audio region, either between or directly<br />
on top of existing transient markers.<br />
Note: Make sure that Flex view is turned on and a flex mode is set for the track. For details,<br />
see Turning on Flex View and Choosing Flex Modes.<br />
To create a flex marker<br />
µ Click the area in the upper half of the waveform body.<br />
532 Chapter 16 Flex Time Editing<br />
• If you click in the area on or beside an existing transient marker (note the change of<br />
mouse pointer), the flex marker is created directly on top of the transient marker.
• If you click in the area where a transient marker does not exist (note the change of<br />
mouse pointer), the flex marker is created at the clicked position.<br />
Note: You can drag a flex marker—and thereby edit the timing of the<br />
material—immediately after you create it. This action alters the timing of the audio<br />
material between that flex marker and the preceding and following flex markers, or the<br />
region start and end positions if there are no preceding and following flex markers.<br />
You can also create multiple flex markers in an audio region.<br />
To create multiple flex markers<br />
Do one of the following:<br />
µ Click the area in the lower half of the waveform body.<br />
Three flex markers are created, according to where you click:<br />
• If you click in the area on or beside a transient marker (note the change of mouse<br />
pointer), three flex markers are created in these positions:<br />
• On the transient marker<br />
• On the previous transient marker<br />
• On the following transient marker<br />
Chapter 16 Flex Time Editing<br />
533
• If you click in the area where a transient marker does not exist (note the change of<br />
mouse pointer), three flex markers are created in these positions:<br />
• At the clicked position<br />
• On the previous transient marker<br />
• On the following transient marker<br />
µ Drag a selection in the region with the Marquee tool, then click it with the Pointer tool.<br />
• If you click in the upper half of the selection area, four flex markers are created in these<br />
positions:<br />
• Two at the marquee borders<br />
• Two outside the marquee selection at the previous and next transient positions<br />
• If you click in the lower half of the selection area, three flex markers are created in these<br />
positions:<br />
• One at the clicked position<br />
• Two at the marquee borders<br />
534 Chapter 16 Flex Time Editing
Moving Flex Markers and Time Stretching<br />
When you move flex markers, the audio material will be time-stretched, but the results<br />
depend on which flex marker you move and where you move it.<br />
Consider the following two examples:<br />
• When you move a flex marker to the left: The audio material is time-compressed up to<br />
the preceding flex marker, the preceding tempo marker, or the region start position.<br />
The audio material is time-expanded up to the following flex marker or the following<br />
tempo marker (which can also be the region end position).<br />
• When you move a flex marker to the right: The audio material is time-expanded up to<br />
the preceding flex marker, the preceding tempo marker, or the region start position.<br />
The audio material is time-compressed up to the following flex marker or the following<br />
tempo marker (which can also be the region end position).<br />
Note: You can reset a flex marker by Control-clicking (or right-clicking) the flex marker,<br />
then choosing Set To Neutral Position from the shortcut menu.<br />
Chapter 16 Flex Time Editing<br />
535
536 Chapter 16 Flex Time Editing<br />
If you move a flex marker to the left and the flex marker crosses the previous flex marker,<br />
the previous flex marker jumps back to the previous transient marker. This allows you to<br />
extend the Flex Time editing range to the left. The same behavior occurs if a flex marker<br />
crosses a tempo marker.<br />
If you move a flex marker to the right and the flex marker crosses the following flex marker,<br />
the following flex marker jumps forward to the next transient marker. This allows you to<br />
extend the Flex Time editing range to the right. The same behavior occurs if a flex marker<br />
crosses a tempo marker.<br />
When you move a flex marker, time stretching is highlighted with green, orange, or red.<br />
If you click a flex marker, the area of the waveform that will be affected by time stretching<br />
is highlighted with the relevant color. These colors are also used to represent areas where<br />
the timing has been edited, as follows:<br />
• Green: Time compression is shown in increasing shades of green, the more the audio<br />
region section is compressed.<br />
• Orange: Time expansion is shown in increasing shades of orange, the more the audio<br />
region section is expanded.
Note: Time compression or expansion may lead to reduced sound quality. However,<br />
if Slicing mode is selected, the audio itself is never time-compressed or expanded, so<br />
the sound quality is retained.<br />
• Red: High-speed sections, where time compression equals or exceeds factor<br />
8—time-stretching factor 0.125—turn from green to red and come with a warning.<br />
Moving Flex Markers Without Time Stretching<br />
You can change a flex marker’s position in an audio region without changing the timing<br />
of the audio material before or after the flex marker.<br />
To move a flex marker without time stretching<br />
µ Hold down the Option key while you drag the flex marker.<br />
When you drag a flex marker, you can press the Option key to turn time stretching off,<br />
or release the Option key to turn time stretching on.<br />
Deleting Flex Markers<br />
When you delete a flex marker, any time alteration that took place in the area around it<br />
is either removed—with the audio material reset to its original position—or reset according<br />
to the time-stretching offset of the previous or following flex marker.<br />
There are a number of methods you can use when deleting one or more flex markers,<br />
including quantize markers.<br />
To delete a flex marker<br />
Do one of the following:<br />
µ Double-click the flex marker.<br />
µ Drag across the flex marker with the Eraser tool.<br />
Important: Make sure to use the Eraser tool in the body of the waveform only. Clicking<br />
the region header with the Eraser deletes the entire region.<br />
µ Control-click (or right-click) the flex marker, then choose Delete Flex Marker from the<br />
shortcut menu.<br />
Chapter 16 Flex Time Editing<br />
537
To delete multiple flex markers<br />
Do one of the following:<br />
µ Drag across multiple flex markers with the Eraser tool.<br />
Important: Make sure to use the Eraser tool in the body of the waveform only. Clicking<br />
the region header with the Eraser deletes the entire region.<br />
µ Control-click (or right-click) the region background, then choose Delete All Flex Markers<br />
from the shortcut menu.<br />
It is also possible to delete only those flex markers that were created manually, leaving<br />
quantize markers intact.<br />
To delete manually created flex markers only<br />
µ Control-click (or right-click) the region background, then choose Delete <strong>Manual</strong>ly Created<br />
Flex Markers from the shortcut menu.<br />
Time Stretching Using Marquee Selections<br />
You can drag a selection in a region with the Marquee tool and then click it with the<br />
Pointer tool to create four flex markers—two at the marquee borders, and two outside<br />
the marquee selection at the previous and next transient positions.<br />
You can then time stretch the audio material outside of the marquee selection.<br />
To edit the timing of audio material using a marquee selection<br />
1 Drag a selection in a region with the Marquee tool.<br />
538 Chapter 16 Flex Time Editing
2 Click in the upper half of the selection area with the Pointer tool, then drag the highlighted<br />
area—between the second and third flex markers—in either direction.<br />
This process allows you to compress or expand the audio material between the first and<br />
second flex markers or between the third and fourth flex markers. Nothing happens to<br />
the audio material between the second and third flex markers.<br />
If you move the marquee selection area to the left and the first flex marker crosses a<br />
previous flex marker, the previous flex marker jumps back to the previous transient marker.<br />
This allows you to extend the Flex Time editing range to the left.<br />
If you move the marquee selection area to the right and the fourth flex marker crosses a<br />
following flex marker, the following flex marker jumps forward to the next transient<br />
marker. This allows you to extend the Flex Time editing range to the right.<br />
Time Stretching Using Region Borders<br />
You can apply equal time stretching across the body of an entire audio region. You do<br />
this using the region borders.<br />
To time stretch audio material using the region border<br />
µ Hold down the Option key while you drag the region’s lower-right corner to the left or<br />
to the right.<br />
Chapter 16 Flex Time Editing<br />
539
This action time stretches the entire contents of the region equally, as follows:<br />
• It compresses the audio material if you drag the region corner to the left.<br />
• It expands the audio material if you drag the region corner to the right.<br />
Snapping Flex Markers to Transient Markers<br />
You can snap a flex marker’s position in one audio region to a transient marker’s position<br />
in another audio region.<br />
To snap a flex marker in one audio region to the transient marker in another audio<br />
region<br />
1 Click-hold the flex marker, and drag the mouse upward or downward over an adjacent<br />
track.<br />
540 Chapter 16 Flex Time Editing
A yellow guideline appears in the other track region as you jump from transient to<br />
transient.<br />
2 Release the mouse button to snap the flex marker to the highlighted transient marker.<br />
Splitting Audio Regions at Transient Marker Positions<br />
You can split an audio region into multiple regions at its transient marker positions.<br />
To split a region at transient marker positions<br />
µ Control-click (or right-click) the region background, then choose Slice at Transient Markers<br />
from the shortcut menu (or use the corresponding key command).<br />
The selected region is split at every transient marker position.<br />
Using the Flex Tool<br />
You can use the Flex tool in the Arrange window’s Tool menu for quick access to basic<br />
Flex Time editing functionality, without having to turn on Flex view using the View menu.<br />
Note: If you try to use the Flex tool on a non-flex-enabled region, you are asked to choose<br />
a flex mode for the region. Choosing a flex mode initiates a transient detection process<br />
for any audio files that have not previously been analyzed.<br />
Chapter 16 Flex Time Editing<br />
541
You can use the Flex tool for the following Flex Time editing activities:<br />
To create flex markers and time stretch<br />
Do one of the following:<br />
µ Using the Flex tool, place the pointer over the region body, then drag when you see the<br />
following pointer:<br />
This creates three flex markers, as follows:<br />
• On the transient marker<br />
• On the previous transient marker<br />
• On the following transient marker<br />
The shaded area in the image shows the flex marker positions. You are compressing or<br />
expanding the audio material between the middle flex marker and the other two.<br />
Flex marker<br />
(on previous transient)<br />
542 Chapter 16 Flex Time Editing<br />
Flex marker<br />
(on next transient)<br />
Flex marker (on transient)
µ Using the Flex tool, place the pointer over the region body, then drag when you see the<br />
following pointer:<br />
This creates three flex markers, as follows:<br />
• At the clicked position<br />
• On the previous transient marker<br />
• On the following transient marker<br />
The shaded area in the image shows the flex marker positions. You are compressing or<br />
expanding the audio material between the middle flex marker and the other two.<br />
Flex marker<br />
(on previous transient)<br />
Chapter 16 Flex Time Editing<br />
Flex marker<br />
(on next transient)<br />
Flex marker<br />
(at clicked position)<br />
543
µ Make a selection in the region with the Marquee tool, then drag it.<br />
Flex marker<br />
(on previous transient)<br />
Flex marker (at left<br />
marquee border)<br />
This creates four flex markers, as follows:<br />
• Two at the marquee borders<br />
Flex marker<br />
(on next transient)<br />
Flex marker (at right<br />
marquee border)<br />
• Two outside the marquee selection at the previous and next transient positions<br />
This allows you to edit the time position of the audio material between the first and<br />
second flex markers or between the third and fourth flex markers. Nothing happens to<br />
the audio material between the second and third flex markers.<br />
To move a flex marker without time stretching<br />
µ Hold down Option while dragging the flex marker.<br />
544 Chapter 16 Flex Time Editing
To time stretch using region borders<br />
Do one of the following:<br />
µ Drag the left or right edge of the region header.<br />
µ Hold down Option while dragging the region’s lower-right corner.<br />
Using Varispeed to Alter Playback Speed and Pitch<br />
You can use the Varispeed mode to speed up or slow down a project between −50% and<br />
+100%—which equals between 50% and 200% of the original tempo.<br />
Note: Varispeed affects the entire project, not just the flex-enabled audio tracks.<br />
Varispeed provides a way to speed up or slow down the entire project, similar to the<br />
original varispeed feature of tape machines. The most practical use for this option is<br />
checking how a project might sound at a faster or slower tempo, and for practicing and/or<br />
recording a performance at a lower speed.<br />
Chapter 16 Flex Time Editing<br />
545
To turn Varispeed mode on or off<br />
µ Click the Varispeed button in the Transport bar (or use the Toggle Varispeed key<br />
command).<br />
When enabled, the Varispeed button and display glow orange.<br />
Note: If you don’t see the Varispeed button and display, Control-click the Transport bar,<br />
choose Customize Transport Bar from the shortcut menu, and select the Varispeed<br />
checkbox in the Display section.<br />
The Varispeed mode has the following controls:<br />
• Varispeed button: Turns Varispeed mode on or off.<br />
546 Chapter 16 Flex Time Editing<br />
• Varispeed display and pop-up menu: The pop-up menu contains three Varispeed modes<br />
and four options for the unit of measurement used to display the change in speed.<br />
When you choose a mode, it appears in the top part of the display, and when you<br />
choose a unit of measurement, it appears in the bottom part. You click the top part of<br />
the display to open the pop-up menu, and you can drag the units in the bottom part<br />
of the display to adjust them.<br />
• Speed Only: Use this mode to pitch shift the master output signal to balance the<br />
pitch change caused by varispeed. This mode changes only the speed, not the pitch.<br />
• Varispeed (Speed and Pitch): Use this mode to emulate classic tape varispeed, where<br />
the pitch changes to reflect the speed change.<br />
• Varispeed and MIDI: This mode emulates classic tape varispeed and simultaneously<br />
transposes non-drum MIDI tracks, quantized to semitones.<br />
• Percentage: Displays the unit of measurement according to percentage.<br />
• Resulting Tempo: Displays the resulting tempo, dependent on the current tempo,<br />
which changes along with any tempo changes in the project. Note that the Tempo<br />
display in the Transport bar always shows the original tempo value.<br />
• Detune (Semitones.Cents): Displays the unit of measurement according to pitch<br />
change.<br />
• Tuning Reference (Hz): Displays the unit of measurement according to tuning reference.
Editing Audio in the Sample Editor 17<br />
You can use the Arrange area or the Sample Editor to make incredibly fine adjustments<br />
to audio files. In this chapter you will see why the Sample Editor is the ideal tool for<br />
removing pops and clicks in audio material, setting accurate crossover points for looped<br />
playback, correcting phase cancelation errors, and much more.<br />
You will also take a look at transient markers, which denote significant points—or<br />
transients—in an audio file. The audio on a track is analyzed for transients the first time<br />
you enable that track for Flex Time editing. Any detected transients in the file are marked<br />
with transient markers.<br />
Finally, you will learn about some audio processing tools—collectively known as the<br />
Digital Factory—that are unique to the Sample Editor. These include time stretching and<br />
pitch shifting, audio quantization, and extraction of pitch and rhythmic information from<br />
audio—which can be applied to other audio or MIDI parts.<br />
Important: Most edits and functions performed in the Sample Editor are destructive. This<br />
means the actual data of audio files is changed. Although you can undo edits and<br />
processing commands, you should get into the habit of working on copies of your audio<br />
files, rather than the originals. It’s better to be safe than sorry.<br />
This chapter covers the following:<br />
• Opening the Sample Editor (p. 548)<br />
• Getting to Know the Sample Editor (p. 549)<br />
• Playing Audio Files in the Sample Editor (p. 550)<br />
• Navigating Audio Files in the Sample Editor (p. 553)<br />
• Making Selections in the Sample Editor (p. 554)<br />
• Audio Editing and <strong>Pro</strong>cessing in the Sample Editor (p. 558)<br />
• Adjusting the <strong>Pro</strong>ject Tempo in the Sample Editor (p. 569)<br />
• Using Sample Editor Loop Functions (p. 569)<br />
• Undoing Edit Steps in the Sample Editor (p. 570)<br />
• Creating <strong>Manual</strong> Backups in the Sample Editor (p. 570)<br />
547
• Customizing Waveform Amplitude Scale in the Sample Editor (p. 572)<br />
• Customizing the Ruler in the Sample Editor (p. 572)<br />
• Customizing Waveform Display in the Sample Editor (p. 574)<br />
• Getting to Know the Sample Editor’s Digital Factory (p. 575)<br />
• Using the Sample Editor’s “Time and Pitch Machine” (p. 576)<br />
• Using the Sample Editor’s Groove Machine (p. 581)<br />
• Using the Sample Editor’s Audio Energizer (p. 583)<br />
• Using the Sample Editor’s Silencer (p. 586)<br />
• Using the Sample Editor’s “Audio to Score” (p. 588)<br />
• Using the Sample Editor’s Quantize Engine (p. 591)<br />
• “Audio to MIDI Groove Template” (p. 593)<br />
• Using an External Sample Editor (p. 593)<br />
• Using AudioSuite Plug-ins (p. 595)<br />
Opening the Sample Editor<br />
There are several ways to open the Sample Editor in <strong>Logic</strong> <strong>Pro</strong>.<br />
To open the Sample Editor as a pane in the Arrange window<br />
Do one of the following:<br />
µ Select an audio region in the Arrange area, then click the Sample Editor button at the<br />
bottom of the Arrange window (or use the Toggle Sample Editor key command, default<br />
assignment: W).<br />
µ Double-click an audio region in the Arrange area.<br />
To open the Sample Editor as a separate window<br />
Do one of the following:<br />
µ Select an audio region in the Arrange area, then choose Window > Sample Editor (or use<br />
the Open Sample Editor key command).<br />
548 Chapter 17 Editing Audio in the Sample Editor
µ Drag the Sample Editor button, which changes to the Sample Editor window as you drag<br />
it.<br />
Note: For the Sample Editor to always display the contents of the region selected in the<br />
Arrange area, Content Link mode needs to be enabled. This is done by turning on the<br />
Link button in the upper-left corner of the Sample Editor area or window.<br />
Getting to Know the Sample Editor<br />
This section provides an overview of the Sample Editor’s screen elements.<br />
Waveform overview<br />
Anchor<br />
Amplitude scale<br />
Transient Editing Mode<br />
button<br />
Playhead<br />
Prelisten button<br />
Cycle button Info display Ruler<br />
Region area<br />
Waveform display<br />
• Waveform overview: Displays a miniature view of the entire audio waveform.<br />
Chapter 17 Editing Audio in the Sample Editor<br />
549
• Waveform display: <strong>Pro</strong>vides a detailed view of the waveform area selected in the<br />
waveform overview.<br />
• Transient Editing Mode button: Activates or deactivates Transient Editing mode. When<br />
activated, the button glows orange and two further buttons appear to the right. It also<br />
changes the default tool set for the Sample Editor.<br />
• Prelisten button: Starts and stops playback.<br />
• Cycle button: Loops playback of the selected area.<br />
• Info display: Displays the start point and length of the selected area.<br />
• Playhead: Reflects the current playback position.<br />
• Region area: Indicates the length of the region. Edit this beam to adjust the region<br />
length.<br />
• Anchor: Indicates the absolute start point of the audio file.<br />
• Amplitude scale: Indicates the amplitude of the audio waveform as a percentage or in<br />
sample units.<br />
• Ruler: Shows the position of the region in the arrangement. If you have not yet added<br />
the audio file to the arrangement, the position marker lines are dotted, indicating no<br />
time connection exists.<br />
Playing Audio Files in the Sample Editor<br />
This section outlines the various playback commands of the Sample Editor. Playback of<br />
audio files in the Sample Editor occurs independently of the project playhead position.<br />
With this in mind, you should simply use the Transport controls to hear the audio file in<br />
the context of your arrangement.<br />
Note: The Mixer’s Prelisten channel strip is used for monitoring in the Sample Editor. You<br />
can access the Prelisten channel strip in the Environment Mixer layer. You can find it to<br />
the right of the highest-numbered audio channel strip.<br />
Using Basic Playback Commands in the Sample Editor<br />
There are various ways to control audio playback in the Sample Editor.<br />
550 Chapter 17 Editing Audio in the Sample Editor
To control playback using the Prelisten button<br />
1 Control-click (or right-click) the Prelisten button, and choose an option from the shortcut<br />
menu:<br />
• Auto-select Channel Strip: The audio channel strip assigned to the selected arrange track<br />
is used for playback.<br />
• Prelisten Channel Strip: The Environment’s Prelisten channel strip is used for playback.<br />
You can access the Prelisten channel strip in the Environment’s Mixer layer. It is located<br />
to the right of the highest numbered audio channel strip.<br />
2 Click the Prelisten button (or use the Play/Stop Selection key command, default<br />
assignment: Space bar) to start playback.<br />
3 Click the Prelisten button (or use the Play/Stop Selection key command, default<br />
assignment: Space bar) to stop playback.<br />
To control playback using the ruler<br />
µ Double-click the ruler at the point you want playback to begin. A second double-click<br />
stops playback.<br />
To control playback using the waveform overview<br />
Do one of the following:<br />
µ Click-hold at the point you want playback to begin. The pointer turns into a Prelisten icon.<br />
Release the mouse button to stop playback.<br />
µ Double-click at the point you want playback to begin. A second double-click stops<br />
playback.<br />
Chapter 17 Editing Audio in the Sample Editor<br />
551
To scrub audio<br />
µ Click-hold the ruler and move the pointer.<br />
The audio playback will follow the speed and direction of your pointer. This helps you to<br />
quickly locate a particular position within an audio file.<br />
To continuously repeat the selected area<br />
1 Enable the Cycle button.<br />
2 Enable the Prelisten button (or use the Play/Stop Selection key command, default<br />
assignment: Space bar).<br />
You can change the start and end points of the selected area during looped playback.<br />
This makes it easy to edit the start or end points of a drum loop, for example, until it loops<br />
perfectly. When you’re satisfied with the loop, you can make the selected area a new<br />
region.<br />
Using Playback Key Commands in the Sample Editor<br />
You can use the following key commands to enhance your playback options:<br />
• Play/Stop All: Plays back the whole audio file, regardless of the selected area.<br />
• Play/Stop Region: Toggles between playback of the audio file’s region start and end<br />
points—regardless of the selected area.<br />
• “Play/Stop Region to Anchor” and “Play/Stop Region from Anchor”: These key commands<br />
allow you to check the region anchor position by listening to the parts just before and<br />
after the anchor.<br />
552 Chapter 17 Editing Audio in the Sample Editor
Navigating Audio Files in the Sample Editor<br />
The Sample Editor offers a number of navigation features that make it easy to move to<br />
specific parts of an audio file—making selection and editing far simpler, faster, and more<br />
accurate.<br />
Clicking the waveform overview displays the selected area (surrounding the playhead<br />
position) in the waveform display. The scroll bars and zoom controls are used in the same<br />
way as in other windows.<br />
Navigating to a Specific Position in an Audio File<br />
The following commands enable you to quickly navigate to a specific position in an audio<br />
file. They are available in the Sample Editor’s Edit menu, and as key commands.<br />
• Go to Selection Start (or use the corresponding key command, default<br />
assignment: Control-Shift-Left Arrow)<br />
• Go to Selection End (or use the corresponding key command, default<br />
assignment: Control-Shift-Right Arrow)<br />
• Go to Region Start (or use the corresponding key command)<br />
• Go to Region End (or use the corresponding key command)<br />
• Go to Region Anchor (or use the corresponding key command, default<br />
assignment: Control-Down Arrow)<br />
Navigating to the Loudest Point in an Audio File<br />
The Sample Editor contains a feature that scans a selected audio file for its loudest point.<br />
When it has located the loudest point, it positions the playhead at this point in the<br />
waveform display.<br />
To navigate to the loudest point in an audio file<br />
µ Choose Functions > Search Peak (or use the corresponding key command, default<br />
assignment: Shift-P).<br />
Navigating to Silent Passages in an Audio File<br />
The Sample Editor contains a feature that scans a selected audio file, or a selection, for<br />
sections containing silence. When it locates sections containing silence, it moves the<br />
playhead to the start point of the first silent section.<br />
To navigate to silent passages in an audio file<br />
µ Choose Functions > Search Silence (or use the corresponding key command, default<br />
assignment: Shift-S).<br />
This command can be used repeatedly to select and remove, or to modify, silent sections<br />
in your audio files.<br />
Chapter 17 Editing Audio in the Sample Editor<br />
553
Making Selections in the Sample Editor<br />
Editing and processing audio in the Sample Editor is possible only after you select an<br />
area within the waveform display. Any editing or processing you carry out will only affect<br />
the selected area.<br />
The start point and length of the current selected area are shown in the info<br />
display—above the waveform overview. The format of the information is based on the<br />
setting chosen in the View menu. For details, see Customizing the Ruler in the Sample<br />
Editor.<br />
Info display<br />
For tips about how to accelerate selection, see Navigating to a Specific Position in an<br />
Audio File.<br />
Using Basic Selection Techniques in the Sample Editor<br />
You can use basic selection techniques to select an entire audio file, or part of an audio<br />
file, for editing purposes.<br />
To select the entire audio file<br />
µ Choose Edit > Select All (or use the corresponding key command, default<br />
assignment: Command-A).<br />
554 Chapter 17 Editing Audio in the Sample Editor
To select a particular section of an audio file<br />
µ Click-hold the start or end of the area you want to select in the waveform display, then<br />
drag to the right or left.<br />
The start point and length are displayed (as sample words) in a help tag while you make<br />
your selection.<br />
To extend an existing selection area<br />
Do one of the following:<br />
µ Choose Edit > Select All Previous (or use the corresponding key command).<br />
µ Choose Edit > Select All Following (or use the corresponding key command).<br />
To define the selected area using a region<br />
1 Select a region in the Audio Bin or Arrange area.<br />
2 Choose Edit > Region → Selection.<br />
This function is useful if you want to reselect the entire region for cycled playback—after<br />
performing a number of edits, for example.<br />
The reverse can also be done, allowing you to redefine the length of an existing region<br />
by choosing Edit > Selection → Region.<br />
You can modify selections by changing their start or end points, or you can move the<br />
entire selected area completely.<br />
Note: If you choose Edit > “Snap Edits to Zero Crossings,” any length adjustments to<br />
audio region start or end points will snap to the nearest zero-crossing point of the<br />
waveform. For more information, see Snapping Edits to Zero Crossings.<br />
Chapter 17 Editing Audio in the Sample Editor<br />
555
To change the start or end point of an existing selection<br />
Do one of the following:<br />
µ Shift-click in the waveform display to move the start or end point.<br />
µ Shift-click-drag the start or end point of the selected area in the waveform display.<br />
Using either method, the proximity of your click—to the start or end of the selected<br />
area—determines whether you change the start or end point boundary. The closest one<br />
wins …<br />
Tip: If you hold down Option-Shift, the more distant selection boundary is changed (rather<br />
than the nearer).<br />
To move the selected area<br />
µ Option-click (the pointer turns into a two-headed arrow), and drag to move the whole<br />
selection, without changing its length.<br />
Using Transient Markers to Make Sample Editor Selections<br />
You can use transient markers to select part of an audio file for editing purposes.<br />
Note: To do this, you first need to activate Transient Editing mode in the Sample Editor.<br />
For details, see Using Transient Markers to Edit in the Sample Editor.<br />
556 Chapter 17 Editing Audio in the Sample Editor
To select a section of an audio file between two transient markers<br />
µ Double-click the area of the waveform display between the two transient markers.<br />
You can also use the following commands, available when you choose Edit > Set in the<br />
Sample Editor:<br />
• Selection Start To Previous Transient: The selection start is extended to the left, up to<br />
the preceding transient marker.<br />
• Selection Start To Next Transient: The selection start is shortened to the right, up to the<br />
following transient marker.<br />
• Selection End To Previous Transient: The selection end is shortened to the left, up to the<br />
preceding transient marker.<br />
• Selection End To Next Transient: The selection end is extended to the right, up to the<br />
following transient marker.<br />
• Selection Start and End to Previous Transient: The selection start and end are both moved<br />
to the left, up to the preceding transient marker.<br />
• Selection Start and End to Next Transient: The selection start and end are both moved<br />
to the right, up to the following transient marker.<br />
• Selection Start and End to Previous Transient and Play: The selection start and end are<br />
both moved to the left, up to the preceding transient marker, then playback begins.<br />
• Selection Start and End to Next Transient and Play: The selection start and end are both<br />
moved to the right, up to the following transient marker, then playback begins.<br />
• Region Anchor to Previous Transient: The region anchor is moved to the left, up to the<br />
preceding transient marker.<br />
• Region Anchor to Next Transient: The region anchor is moved to the right, up to the<br />
following transient marker.<br />
Chapter 17 Editing Audio in the Sample Editor<br />
557
Audio Editing and <strong>Pro</strong>cessing in the Sample Editor<br />
The following section covers the use of several standard audio editing and processing<br />
commands or functions. For advanced audio processing options, see Getting to Know<br />
the Sample Editor’s Digital Factory.<br />
Most of the audio editing and processing activities in the Sample Editor are destructive.<br />
Destructive activities modify the data of the original audio file, as opposed to just editing<br />
its playback parameters. You do, however, have the possibility of using the Undo feature<br />
(see Undoing Edit Steps in the Sample Editor).<br />
Tip: While you can undo edits and processing commands, you should get into the habit<br />
of working on copies of your audio files, rather than the originals. For details about creating<br />
and restoring backups in the Sample Editor, see Creating <strong>Manual</strong> Backups in the Sample<br />
Editor.<br />
Using Edit Key Commands in the Sample Editor<br />
You can use key commands to perform destructive sample editing functions. When doing<br />
so, you will be asked to confirm your actions before making any changes and overwriting<br />
the original audio file. You can, however, bypass this safety feature.<br />
To disable the key command warning<br />
µ Choose <strong>Logic</strong> <strong>Pro</strong> > Preferences > Audio > Sample Editor, and deselect the “Warning<br />
before processing function by key command” checkbox.<br />
Using Edit Commands in the Sample Editor<br />
When you have selected an area of an audio file, you can use the usual Cut, Copy, Paste,<br />
and Delete commands in the Edit menu to cut, copy, paste, or remove the selected area.<br />
• Cut: Cuts a selected passage out of an audio file, and copies it to the Clipboard. All<br />
following audio sections move forward—toward the start point of the audio file—to<br />
fill the gap.<br />
• Copy: Copies a selected passage to the Clipboard, leaving the selected area in its original<br />
location. Unlike the other Edit menu commands, the Copy command is nondestructive.<br />
• Paste: Inserts the contents of the Clipboard at the clicked position. All audio data that<br />
follows the paste (insert) point is moved back—toward the end of the audio file—to<br />
make room for the Clipboard contents.<br />
Warning: Anything selected at the time of the paste is deleted—replaced by the<br />
Clipboard contents.<br />
• Delete: Erases the selection, without placing it in the Clipboard. All data beyond the<br />
deleted passage is moved forward—toward the start point of the audio file—to fill the<br />
gap.<br />
558 Chapter 17 Editing Audio in the Sample Editor
Using Transient Markers to Edit in the Sample Editor<br />
You can use transient markers to edit selected areas of an audio file, or the entire file, in<br />
the Sample Editor. For this you need to be in Transient Editing mode.<br />
Note: When you are working in Transient Editing mode in the Sample Editor, the<br />
Command-click tool changes default value, from the Hand tool to the Pencil tool.<br />
To turn on Transient Editing mode<br />
Do one of the following:<br />
µ Choose Transient Editing Mode from the local View menu in the Sample Editor (or use<br />
the Toggle Transient Editing Mode key command).<br />
µ Click the Transient Editing Mode button in the Sample Editor.<br />
Chapter 17 Editing Audio in the Sample Editor<br />
559
When you turn on Transient Editing mode, the audio file is analyzed for transient events,<br />
and all detected transients are marked in the audio file.<br />
Detected transients<br />
The level of transient detection confidence is based on the clarity of the transients. If an<br />
audio file does not have clear, sharp transients, transients will be detected with a lower<br />
level of confidence. However, you can choose to display more or less transients using the<br />
plus (+) and minus (−) buttons in the Sample Editor. These buttons are visible when you<br />
are in Transient Editing mode.<br />
• + button: Increases the number of transients in the selected area of the audio file, or<br />
across the entire audio file. You can also use the “Increase Number of Transients” key<br />
command, default assignment: Command-plus (+).<br />
560 Chapter 17 Editing Audio in the Sample Editor
• − button: Decreases the number of transients in the selected area of the audio file, or<br />
across the entire audio file. You can also use the “Decrease Number of Transients” key<br />
command, default assignment: Command-minus (−).<br />
There may also be situations where you need to add or move transient markers within<br />
audio files. The following explains how to create, move, delete, and detect transient<br />
markers in the Sample Editor.<br />
To create a transient marker in an audio file<br />
µ Click the waveform display with the Pencil tool.<br />
A transient detection process is started for the audio material around the clicked position,<br />
and the transient with the highest energy becomes valid and is marked. If no transient<br />
is found in the catch area, a transient marker is created at the clicked position.<br />
Chapter 17 Editing Audio in the Sample Editor<br />
561
To move a transient marker in an audio file<br />
µ Drag an existing transient marker to another position.<br />
Note: The new position may or may not snap to zero crossings, depending on whether<br />
“Snap Edits to Zero Crossings” is selected in the Edit menu. You can also Control-click (or<br />
right-click) to open a shortcut menu and choose “Snap Edits to Zero Crossings.”<br />
To delete transient markers from an audio file<br />
Do one of the following:<br />
µ Double-click individual markers with the Pointer or Pencil tool.<br />
µ Click individual markers with the Eraser tool.<br />
µ Drag over multiple markers with the Eraser tool.<br />
µ Select an area of the audio file and press the Delete key.<br />
This deletes all transient markers in the selected area.<br />
Note: Transient markers are not actually deleted. Instead, their display threshold is set to<br />
maximum, making them invalid. You can revalidate a transient marker using the plus (+)<br />
button.<br />
To detect transient markers in an audio file<br />
µ Choose Audio File > Detect Transients (or use the “Detect Transients of Audio File” key<br />
command).<br />
562 Chapter 17 Editing Audio in the Sample Editor
This detects transients across the audio file, overwriting (after you confirm the action)<br />
any manually added or edited transients.<br />
Note: You can also detect transients in factory audio <strong>Apple</strong> Loops. This saves a copy of<br />
the audio <strong>Apple</strong> Loop to the project’s Audio Files folder.<br />
Using the Pencil Tool to Edit in the Sample Editor<br />
You can use the Pencil tool to correct clicks and pops in your audio, by drawing in the<br />
waveform display.<br />
You may find it useful to change the viewing mode of the waveform so that it shows the<br />
data structure. For details, see Customizing Waveform Display in the Sample Editor.<br />
To correct pops and clicks with the Pencil<br />
1 Navigate to the desired section of the waveform.<br />
Tip: Pops and clicks are often the loudest part of an audio file, so you may find the<br />
Functions > Search Peak command useful when looking for them.<br />
2 Use the zoom controls to magnify the section of the waveform that you want to correct.<br />
3 Use the Pointer tool to scrub the audio around the pop or click.<br />
This will help you to identify exactly where you need to draw.<br />
4 Select the Pencil tool and drag from left to right (including up or down movements) to<br />
draw in a new shape for the waveform spike.<br />
The edges of drawn sections are automatically smoothed.<br />
Press Option to affect both sides of stereo waveforms.<br />
Chapter 17 Editing Audio in the Sample Editor<br />
563
As long as the mouse button is held down, the drawn waveform can be replaced by the<br />
original waveform—by moving the pointer to the left.<br />
Trimming Audio Files in the Sample Editor<br />
The Trim function is used to edit areas of the audio file that are not selected.<br />
You can use the Trim command to remove unimportant passages—generally<br />
silence—from the start and end of your audio files. Trim can also be used to remove<br />
portions of audio files that are not used by regions.<br />
To erase all unselected portions of an audio file<br />
µ Choose Functions > Trim (or use the corresponding key command, default<br />
assignment: Control-T).<br />
Important: Make sure that the areas you are about to delete do not contain any regions<br />
that you may need. Regions outside the selected area will be lost. Portions of regions<br />
that fall partly outside the selected area are also removed, resulting in a length reduction<br />
of the region. If any such regions are being used in the Arrange area, a warning dialog<br />
will give you the option of canceling the trim command.<br />
Silencing an Audio File Selection in the Sample Editor<br />
You can use the Silence command to set all amplitude values to 0, rather than removing<br />
(with Cut, Delete, or Trim) all data from the selected area of an audio file. This function is<br />
generally used to silence unwanted background noise in quiet passages.<br />
To silence the selected area of an audio file<br />
µ Choose Functions > Silence (or use the corresponding key command, default<br />
assignment: Control-Delete).<br />
Changing the Level of Audio Files in the Sample Editor<br />
You can use the Change Gain command to change the level of an audio file. Typically<br />
used on an entire audio file, this command can also be used to boost portions of it.<br />
To raise or lower the level of the selected audio file (or area) by a specific amount<br />
1 Choose Functions > Change Gain.<br />
564 Chapter 17 Editing Audio in the Sample Editor
2 Choose the desired settings in the Change Gain dialog:<br />
• Set the required level change in the Change Relative fields by clicking the up or down<br />
arrows in either field, or by directly typing values in either field. You can use the<br />
percentage or decibel field to indicate the amount of increase or decrease you want.<br />
• Click the Search Maximum button to search for the highest peak level. This automatically<br />
sets a value that is used to alter the level of the audio file. The “Results in Absolute”<br />
fields display the maximum level that will be achieved by changing the gain—by the<br />
amount shown in the Change Relative fields.<br />
3 Click Change to perform the gain change.<br />
Important: You should never make a gain change that results in a value over 100%,<br />
because this will result in digital clipping.<br />
Normalizing Audio Files in the Sample Editor<br />
Normalization is a process that raises the maximum level of a digital signal to a specified<br />
amount—typically to its highest possible level without introducing distortion.<br />
Tip: The start and end points for the section being normalized should generally not fall<br />
within a continuous section of audio, as this will result in abrupt increases in volume after<br />
normalization. The start and end points should therefore be located in sections that occur<br />
just after, or before, musical gaps.<br />
To normalize the selected area of an audio file<br />
µ Choose Functions > Normalize (or use the corresponding key command, default<br />
assignment: Control-N).<br />
<strong>Logic</strong> <strong>Pro</strong> locates the point with the highest volume in the selected area, and determines<br />
how far this is from the maximum possible level. The level of the selected area is then<br />
raised by this amount. The dynamic relationships of sample levels within the audio passage<br />
remain unaltered.<br />
Chapter 17 Editing Audio in the Sample Editor<br />
565
You can set the desired maximum level in the Function Settings window, which you can<br />
open by choosing Functions > Settings (or by clicking the Settings button in the Normalize<br />
dialog).<br />
Set the desired maximum level (as a percentage or in decibels) in one of the “Peak at”<br />
fields.<br />
Tip: You should not choose 100% (0 dB) in these fields, as this may result in clipping<br />
should you wish to increase the gain of the overall signal afterward, say with an EQ. A<br />
good rule of thumb is to leave yourself at least 3-to-6 dB of headroom, to allow for further<br />
audio processing tasks, such as mixing and effects processing.<br />
These settings are automatically stored in <strong>Logic</strong> <strong>Pro</strong> preferences when <strong>Logic</strong> <strong>Pro</strong> is closed,<br />
and they apply to all projects.<br />
Fading Audio Files in the Sample Editor<br />
You can destructively fade in or out on an entire audio file, or a selected area.<br />
• Fade In: Volume is set to 0 at the start point of the selected area, and the fade-in occurs<br />
over the length of the selection.<br />
• Fade Out: Volume is set to 0 at the end point of the selected area, and the fade-out<br />
occurs over the length of the selection.<br />
The fade-in or fade-out time is determined by the selected area within the audio file.<br />
To create a fade-in or fade-out<br />
1 Use any of the selection techniques outlined earlier in the chapter to determine the length<br />
of the fade-in or fade-out area.<br />
2 Do one of the following:<br />
• Choose Functions > Fade In (or use the corresponding key command, default<br />
assignment: Control-I) to create a fade-in.<br />
• Choose Functions > Fade Out (or use the corresponding key command, default<br />
assignment: Control-O) to fade passages out automatically.<br />
566 Chapter 17 Editing Audio in the Sample Editor
Tip: If you use the Silence function (see Silencing an Audio File Selection in the Sample<br />
Editor) to remove unwanted background noise from silent passages, small jumps in<br />
volume can sometimes appear at the silence start and end points. If this happens, zoom<br />
in and select a small area surrounding—just before and after—the start point of the<br />
signal, and then use the fade-in function.<br />
To adjust the fade curves<br />
1 Open the Function Settings window by choosing Functions > Settings.<br />
2 Edit the Curve value to change the shape of the fade-in or fade-out curve.<br />
Chapter 17 Editing Audio in the Sample Editor<br />
567
3 Select the S Curve checkboxes if you want to create s-shaped curves.<br />
These settings are automatically stored in <strong>Logic</strong> <strong>Pro</strong> preferences when <strong>Logic</strong> <strong>Pro</strong> is closed,<br />
and they apply to all projects.<br />
Tip: The Arrange window’s Fade tool offers a further, flexible, nondestructive fade option<br />
(see Creating Crossfades and Fades on Audio Regions).<br />
Reversing an Audio File Selection in the Sample Editor<br />
The Reverse command is most commonly used on an entire audio file—to reverse a<br />
cymbal sound, for example. It can also be used as a creative option on selected portions<br />
of audio files. For example, the reverb tail at the end of a file can be reversed, copied, and<br />
pasted to the beginning of the file.<br />
To reverse the selected area of an audio file<br />
µ Choose Functions > Reverse (or use the corresponding key command, default<br />
assignment: Shift-Control-R).<br />
Reversing the Phase of an Audio File in the Sample Editor<br />
You will find the Invert command extremely useful for correcting phase cancelation errors,<br />
or when several out-of-tune signals (or several signals processed through chorus effects)<br />
are to be mixed down to mono.<br />
To reverse the phase of all selected audio material<br />
µ Choose Functions > Invert (or use the corresponding key command).<br />
All negative amplitude values become positive, and vice versa.<br />
Note: This doesn’t audibly change the file, if heard in isolation.<br />
568 Chapter 17 Editing Audio in the Sample Editor
Tip: You can also use the Invert function to decode mono/stereo recordings, but it’s far<br />
easier to use the Direction Mixer plug-in for this task. For more information about this<br />
plug-in, see the <strong>Logic</strong> <strong>Pro</strong> Effects manual.<br />
Removing DC Offsets in the Sample Editor<br />
Some audio interface hardware can layer direct current (DC) over the audio signal. This<br />
results in a vertical shift in the waveform position, which can be clearly seen in the Sample<br />
Editor.<br />
During playback, this can cause crackling sounds at the start and end of the audio region.<br />
To center the waveform around the zero amplitude line<br />
µ Choose Functions > Remove DC Offset.<br />
Adjusting the <strong>Pro</strong>ject Tempo in the Sample Editor<br />
Just like automatic tempo matching functions in the Arrange area, the Functions > “Adjust<br />
Tempo by Selection and Locators” command adjusts the project tempo, in accordance<br />
with the current locator positions and selected area in the Sample Editor.<br />
Although this operation is similar to the Arrange function (see Setting the <strong>Pro</strong>ject Tempo<br />
to Match an Audio Region), it applies only to the selected area of the audio file in the<br />
Sample Editor, rather than to the overall length of the region.<br />
Using Sample Editor Loop Functions<br />
The Sample Editor Loop functions, available from the Edit menu, are ideal for use with<br />
the EXS24 mkII sampler. For details about the EXS24 mkII, see the <strong>Logic</strong> Studio Instruments<br />
manual.<br />
You can also use these functions to generate audio files that contain the loop settings in<br />
the file header. This allows you to make full use of these files in any application that can<br />
read the loop information in the file header.<br />
To use the Sample Editor Loop commands<br />
1 Choose either of the following selection commands from the Edit menu:<br />
• Sample Loop → Selection: The loop area (defined by the loop start and end points) is<br />
used to select a portion of the overall audio file.<br />
• Selection → Sample Loop: The selected area is used to set the loop start and end<br />
points.<br />
2 Choose Edit > Write Sample Loop to Audio File.<br />
The new loop values will be written to the file header.<br />
Chapter 17 Editing Audio in the Sample Editor<br />
569
Undoing Edit Steps in the Sample Editor<br />
Most Sample Editor functions are destructive, changing the files stored on your hard<br />
drive. You can, of course, use the Undo feature if things do not go your way.<br />
To compare (or undo) your edits with the original audio file<br />
µ Choose Edit > Undo (or use the corresponding key command, default<br />
assignment: Command-Z).<br />
To cancel a destructive edit that is taking place<br />
µ Press Command-Period.<br />
The audio file will be retained in its original state, even if it appears that a portion of the<br />
editing function has occurred.<br />
You can configure the Sample Editor’s undo functionality in the <strong>Logic</strong> <strong>Pro</strong> > Preferences<br />
> Audio > Sample Editor pane. For details, see Audio Sample Editor Preferences.<br />
Creating <strong>Manual</strong> Backups in the Sample Editor<br />
Although the Undo History and standard Undo functions are available, it’s good working<br />
practice to create backups before processing or editing. This provides a safety copy of<br />
your precious audio recordings should something unexpected happen, due to a processing<br />
error or other unforeseen event.<br />
You can make manual backups of the file you’re editing, or replace it with a backup<br />
version at any time—using a variety of functions.<br />
To duplicate the audio file you’re working on<br />
µ Choose Audio File > Create Backup (or use the corresponding key command, default<br />
assignment: Control-B).<br />
This creates a copy of the audio file (with the extension .dup) in the same folder as the<br />
source file.<br />
To revert to a backup file<br />
µ Choose Audio File > “Revert to Backup” (or use the corresponding key command, default<br />
assignment: Control-Option-Command-B).<br />
This function completely replaces the current audio file with the backup (provided one<br />
exists, of course).<br />
Important: You cannot reverse this function with Undo.<br />
To save a copy with a different name—to the location of your choice<br />
1 Choose Audio File > Save A Copy As.<br />
570 Chapter 17 Editing Audio in the Sample Editor
2 Choose the desired settings in the Save A Copy As dialog:<br />
You can set the desired sample rate, bit depth, file format, stereo conversion, and dither<br />
type for the destination file. The dialog also features an “Add resulting files to Bin” option,<br />
allowing you to add the file to the Audio Bin, following the save.<br />
3 Browse to the location (such as a hard drive and folder) that you want to store the audio<br />
file in, then type a name for the audio file in the Save As field.<br />
4 Click Save.<br />
To save the selected area as a new audio file<br />
µ Choose Audio File > Save Selection As (or use the corresponding key command, default<br />
assignment: Shift-Command-S).<br />
The Save Selection As dialog includes the same file conversion choices as the Save A Copy<br />
As dialog—and you can choose to add the file to the Audio Bin, following the save.<br />
Chapter 17 Editing Audio in the Sample Editor<br />
571
Customizing Waveform Amplitude Scale in the Sample Editor<br />
You can customize the waveform’s amplitude scale (plotted along the vertical axis) in the<br />
Sample Editor, so that it is displayed in percentage units or sample units.<br />
Percentage units Sample units<br />
To display the amplitude scale in percentage units<br />
µ Enable the View > Amplitude Percentage setting.<br />
To display the amplitude scale in sample units<br />
µ Enable the View > Amplitude Sample Value setting.<br />
Tip: You can also open the amplitude scale shortcut menu by Control-clicking the<br />
waveform amplitude scale itself.<br />
Customizing the Ruler in the Sample Editor<br />
The ruler in the Sample Editor can be displayed according to the following two modes:<br />
• With reference to the time axis of the project (absolute mode)<br />
• With reference to the beginning of the audio file (relative mode)<br />
You can also customize the ruler so that it is displayed in samples, Min:Sec:Ms, SMPTE<br />
Time, or Bars/Beats.<br />
Switching the Ruler Between Absolute and Relative Mode<br />
The scale units in the ruler are displayed with solid white lines when you view the time<br />
scale according to its absolute position. When you view the time scale according to its<br />
relative position, the scale units are dotted (indicating that no time connection exists).<br />
572 Chapter 17 Editing Audio in the Sample Editor
To enter relative display mode<br />
Do one of the following:<br />
µ Open the Sample Editor from the Audio Bin (double-click the region in the Audio Bin).<br />
µ Click the Link button to activate Link mode in the Sample Editor, and select a region in<br />
the Audio Bin.<br />
The start position of the section is automatically assigned to the 0 value, or a value of 1<br />
1 1 1 if set to Bars/Beats. The scale unit lines are dotted.<br />
To enter absolute display mode<br />
Do one of the following:<br />
µ Open the Sample Editor from the Arrange window.<br />
µ Activate Link mode in the Sample Editor, and select a region in the Arrange area.<br />
Chapter 17 Editing Audio in the Sample Editor<br />
573
Time is measured from the start of the project, which is assigned a value of 0, or a value<br />
of 1 1 1 1 if set to Bars/Beats. In this viewing mode, the absolute (project) time is shown<br />
in the ruler.<br />
Changing the Sample Editor Ruler’s Time Scale Display<br />
Any changes you make to the ruler’s time scale display will also affect the info display.<br />
To change the time scale<br />
µ Choose one of the following scaling units from the View menu:<br />
• Samples: Displays the number of sample words.<br />
• Min:Sec:Ms: Displays the absolute scale in hours, minutes, seconds, and milliseconds.<br />
• SMPTE Time: Displays the SMPTE scale in hours, minutes, seconds, and frames.<br />
• Bars/Beats: Displays the scale in bars, beats, divisions, and ticks—just like the Bar ruler<br />
in other windows.<br />
Tip: You can also access these options via a shortcut menu by Control-clicking the ruler.<br />
Customizing Waveform Display in the Sample Editor<br />
You can switch the waveform from its usual representation to one that shows the structure<br />
of the recorded digital data. This viewing mode is useful when you are eliminating clicks<br />
and pops from your recordings, for example.<br />
Normal waveform display<br />
To display the waveform as sample bits<br />
µ Enable the View > “Show as Sample & Hold” setting.<br />
574 Chapter 17 Editing Audio in the Sample Editor<br />
Waveform displayed as<br />
sample bits
Note: You need to zoom the waveform display to high magnification levels for this to<br />
work.<br />
Getting to Know the Sample Editor’s Digital Factory<br />
The Sample Editor has a number of audio processing tools, collectively known as the<br />
Digital Factory .<br />
The Digital Factory tools can be accessed through the Factory menu, which contains four<br />
machine menu items in the upper part and three other items that are functions in the<br />
lower part. When you choose a machine menu item, a window appears with tabs for the<br />
four machines, and when you choose one of the three functions, a smaller window appears<br />
with tabs for the three functions.<br />
Machines Functions<br />
Because each tool has its own tab, you can easily switch between machines or functions<br />
by clicking the corresponding tab.<br />
The Digital Factory tools have a number of common aspects, as follows:<br />
• Digital Factory processes affect only the selected area of an audio file. The selected<br />
area of the audio file is replaced with the processed audio material.<br />
• You can play the audio file while a Factory process is taking place—which slightly slows<br />
down processing. A progress bar is displayed during processing.<br />
Chapter 17 Editing Audio in the Sample Editor<br />
575
Using the Sample Editor’s “Time and Pitch Machine”<br />
You can use the “Time and Pitch Machine” to radically alter the time structure of audio<br />
files, including time compression or expansion, and pitch transposition. When changing<br />
the pitch, you can also correct any alteration of the formants—the vocal characteristics<br />
of the pitch-shifted audio. Pitch shifting without formant correction causes a phenomenon<br />
commonly known as the Mickey Mouse effect.<br />
In the “Time and Pitch Machine,” time and pitch functions can be carried out together,<br />
or can be performed independently of one another.<br />
The Technology of the “Time and Pitch Machine”<br />
The “Time and Pitch Machine” analyzes the spectral components and dynamics of the<br />
digital audio material and processes the result. The algorithm endeavors to retain as<br />
much spectral and dynamic information as possible, and minimizes phase variations.<br />
In stereo files, the phase relationship between the left and right channels is fixed, and<br />
not altered. Doubled sound events are kept to a minimum.<br />
You should bear in mind, however, that apart from resampling (transposition), the “Time<br />
and Pitch Machine” has to achieve the “physically impossible”: When a sample is<br />
lengthened, information needs to be invented. Equally, when a sample is shortened,<br />
information has to be cut out. The process of lengthening is more difficult than<br />
shortening, and if you have a choice, it’s better to speed up a drum loop than to slow<br />
it down.<br />
There’s always a small deviation between the set stretch factor and the actual result.<br />
However, this deviation is only a few milliseconds or fractions of a bpm. Also, because<br />
the absolute deviation is independent of the length of the processed section, it is no<br />
greater in longer files.<br />
Opening the Sample Editor’s “Time and Pitch Machine”<br />
You need to select an area within an audio file before you can open the “Time and Pitch<br />
Machine.”<br />
To open the “Time and Pitch Machine”<br />
1 Select the area of the audio region in the Sample Editor that you want to process through<br />
the “Time and Pitch Machine.”<br />
2 Choose Factory > “Time and Pitch Machine” (or use the corresponding key command,<br />
default assignment: Control-P).<br />
576 Chapter 17 Editing Audio in the Sample Editor
The “Time and Pitch Machine” contains Mode and Algorithm, Tempo, and Pitch parameters.<br />
Mode and Algorithm<br />
Tempo parameters<br />
Pitch parameters<br />
You don’t need to enter, or adjust, all of the “Time and Pitch Machine” parameters. Most<br />
are linked, so an adjustment to the Tempo parameter will result in changes to the Length<br />
values, and vice versa.<br />
Setting Mode and Algorithm in the “Time and Pitch Machine”<br />
The “Time and Pitch Machine’s” Mode and Algorithm menus define the operating mode<br />
and algorithm used when performing the time stretch or pitch shift.<br />
• Mode menu: You can choose between Free and Classic in the Mode menu.<br />
• Free: In Free mode (the more common mode setting), you can make all pitch and<br />
tempo adjustments independently of one another.<br />
• Classic: In Classic mode, pitch and tempo are linked, so transposing a selected region<br />
also affects its tempo. The resulting effect simulates the sound of changing tape<br />
speed. The pitch increases as the tape speeds up, and it decreases as the tape slows<br />
down.<br />
Chapter 17 Editing Audio in the Sample Editor<br />
577
• Algorithm menu: You can choose the algorithm that is best suited to the audio material<br />
you want to process:<br />
• Version 5: Inherited from <strong>Logic</strong> 5, this algorithm can be used on most types of audio<br />
material. It imparts a particular color on processed audio, which may be a useful<br />
creative option.<br />
• Any Material: Is able to handle most types of audio material.<br />
• Monophonic: A specialized algorithm for monophonic material—an individual voice,<br />
or brass or woodwind instrument, for example.<br />
• Pads: Use on polyphonic material with harmonic content—choirs or string sections<br />
are good examples.<br />
• Rhythmic Material: Use on rhythmic material—can be drums and percussion, but<br />
less obviously rhythm guitar, clavinet, and piano comp parts.<br />
• Beats Only: Perfectly maintains the timing of percussive material. This algorithm<br />
should be your first choice for all kinds of dry drum loops.<br />
• Universal (default): This high-quality algorithm is able to handle any kind of audio<br />
material and is generally recommended for most time-stretching tasks. The following<br />
two algorithms can, however, deliver better results in cases where the audio material<br />
exactly matches the outlined specifications.<br />
• Complex: Choose this algorithm to obtain natural-sounding results when<br />
time-stretching complex musical material—orchestral music or final mixes.<br />
• Percussive: Perfectly maintains the timing of rhythmic material, making it a good<br />
choice for drum loops and percussive, nonharmonic signals. In comparison to the<br />
Beats Only algorithm, the Percussive algorithm is better suited for percussive material<br />
that has been processed through a reverb (or contains a long tail). This may also<br />
apply to percussive playing styles, such as staccato electric piano or clavinet parts.<br />
Beats Only may be the better alternative for dry drum recordings.<br />
Support of Third-Party Algorithms<br />
<strong>Logic</strong> <strong>Pro</strong> allows you to access the pitch shift and time stretch algorithms of the following<br />
third-party plug-ins in the “Time and Pitch Machine”:<br />
• Serato: Pitch ’n Time LE<br />
• iZotope: Radius<br />
Note: These algorithms can be accessed in the “Time and Pitch Machine” only if the<br />
corresponding Audio Unit plug-ins are installed and authorized on your system.<br />
578 Chapter 17 Editing Audio in the Sample Editor
Setting Tempo Parameters in the “Time and Pitch Machine”<br />
The Tempo section is divided into two columns: The Original column displays the current<br />
values of the selected area in the audio file, and the Destination column is where you set<br />
the desired tempo parameters.<br />
• Tempo Change: Determines the tempo alteration, displayed as a percentage (no original<br />
value is shown).<br />
• Tempo: Displays the tempo in bpm (beats per minute). Make sure to set the right<br />
length in bars, or the correct original tempo will not be shown on the left.<br />
• Length in Samples: Displays the length of the selected area in samples.<br />
• Length in SMPTE: Displays the length of the selected area in SMPTE time format.<br />
• Length in Bars: Displays the length of the selected area in musical values (bars, beats,<br />
divisions, and ticks). If you have already adjusted the project tempo to match the region<br />
that you’re about to edit, the original value will automatically be set correctly. If not,<br />
you need to manually enter the original length here.<br />
Setting Pitch Parameters in the “Time and Pitch Machine”<br />
The pitch parameters determine the amount of transposition in cents, and also the<br />
strength of harmonic correction, if used.<br />
• Transposition: Transposition of the sound material in 1/100 semitone units (cents). A<br />
value of 100 results in an upward transposition by one semitone. A value of −1200<br />
results in the audio material being transposed down an octave.<br />
Chapter 17 Editing Audio in the Sample Editor<br />
579
• Harmonic Correction: When audio is transposed, not only is the fundamental pitch<br />
transposed, but all of the formants are shifted as well—as though the whole instrument<br />
or singer is being reduced or enlarged. This, of course, is not natural. Voices transposed<br />
up will sound like Mickey Mouse, or like Darth Vader if transposed down. These artifacts<br />
can be circumvented by using Harmonic Correction.<br />
Select the Harmonic Correction checkbox to leave the formants in the transposed<br />
material unchanged. This means that the original timbre (or the physical size of the<br />
resonance body) is maintained, resulting in a more natural-sounding transposition. The<br />
only trade-off is that calculation takes more time.<br />
Note: The quality of Harmonic Correction is heavily dependent on the source material,<br />
because the algorithm has to make intelligent decisions between tonal and atonal<br />
components of the recording, and handle them separately. This is not an exact science<br />
and is more accurate on monophonic material than on complex stereo material, but<br />
you can certainly use it on a complete mix. The phase correlation of stereo recordings<br />
is maintained.<br />
You can also use Harmonic Correction to shift the formants without transposition. In<br />
this way, you alter the physical size of the sound source’s resonance body—to give<br />
female voices a male character and vice versa, for example—while keeping the pitch<br />
in tune.<br />
This effect (sometimes known as gender-bending) allows you to change sounds so<br />
that they appear to have been made by unusually small or large instruments. It is useful<br />
for beefing up thin or brittle sounding parts, such as guitars, or instruments and vocals<br />
that were recorded through a microphone with a limited frequency response.<br />
As a usage example on a vocal part: If you set Harmonic Shift to −300, and the<br />
Transposition value to 0, the sonic character of the singer will be changed as though<br />
transposed three semitones down—but without an actual transposition in pitch. This<br />
means that a musical C remains a C, but the timbre of the vocal becomes darker.<br />
• Harmonic: If Harmonic Correction is turned on, you can also use the Harmonic (Shift)<br />
parameter to independently alter timbre. The units are shown in 1/100 semitone units<br />
(cents).<br />
• If you select the same value in both the Harmonic and Transposition fields, no<br />
correction occurs, and the result is as if Harmonic Correction is turned off.<br />
• If you set Harmonic to 0, the formants don’t change. This prevents the unwanted<br />
side effects of traditional pitch shift algorithms.<br />
Tip: If you need to find the exact transpose value by trial and error, turn off Harmonic<br />
Correction. As soon as you’ve found the right transposition value, do an independent<br />
Harmonic Correction, with the same value, in a second step.<br />
580 Chapter 17 Editing Audio in the Sample Editor
Using the Sample Editor’s Groove Machine<br />
You can use the Groove Machine to alter the feel, swing, or groove of digital audio material,<br />
in percentage steps. In other words, this tool can quantize straight audio!<br />
You can also strictly quantize audio that “grooves a little too much” with the Quantize<br />
Engine (see Using the Sample Editor’s Quantize Engine).<br />
Opening the Sample Editor’s Groove Machine<br />
You need to select an area within an audio file before you can open the Groove Machine.<br />
Important: Before you open the Groove Machine you should ensure that the tempo of<br />
<strong>Logic</strong> <strong>Pro</strong> exactly matches that of the selected audio material, or the Groove Machine<br />
won’t work accurately. You can, however, set the tempo and length directly in the Groove<br />
Machine, using the “Corresponds with Tempo” and To Bar Length parameters.<br />
To open the Groove Machine<br />
1 Select the area of the audio region in the Sample Editor that you want to process through<br />
the Groove Machine.<br />
2 Choose Factory > Groove Machine (or use the corresponding key command).<br />
Note: Any changes you make to the settings will be reflected in the graphical display.<br />
Chapter 17 Editing Audio in the Sample Editor<br />
581
Setting Groove Machine Parameters<br />
Here are the parameters in the Groove Machine:<br />
• Swing: Sets the swing factor. At 50% there is no change—you generally achieve the<br />
best results with values around 55% to 65%.<br />
• Based on Period: You can determine whether the audio material should be quantized<br />
on the basis of 1/8-note, or 1/16-note swing.<br />
• Down Beat Level and Off Beat Level: Determine whether the down beats, or off beats,<br />
in the audio material should be raised or lowered. Positive values increase the level,<br />
and negative values reduce the level. Bear in mind that raising the level of normalized<br />
audio material can cause distortions—particularly on the down beats, which are usually<br />
louder.<br />
• Corresponds with Tempo: If you change this value, you will set the project tempo at the<br />
current playhead position.<br />
• To Bar Length: Defines the length of the selected audio material in musical values—bars,<br />
beats, divisions, and ticks.<br />
582 Chapter 17 Editing Audio in the Sample Editor
Using the Sample Editor’s Audio Energizer<br />
You can use the Audio Energizer to increase the perceived volume of audio material while<br />
altering the sound as little as possible, and without causing clipping. Digital distortion,<br />
which would be the inevitable result of simply increasing the level, is prevented when<br />
you use this algorithm.<br />
You could compare the effect to an analog tape that has been saturated with a high<br />
recording level. The distortion factor and effect on the audio material is much lower than<br />
that of analog tape saturation, however.<br />
For example, consider that you have processed a normalized audio file (audio data which<br />
is already at the maximum dynamic range) using the Audio Energizer, and you are playing<br />
it back through an audio channel strip. The channel strip’s meter will show a higher level,<br />
indicating increased average energy in the signal, but the peak level display will not<br />
change. This demonstrates that the maximum signal level has not been altered.<br />
Note: If the material contains anomalies such as noise, these will also be increased and<br />
can become audible. If necessary, you can process the energized audio file with the<br />
Silencer—make sure to use a low setting—or use the Denoiser effect plug-in.<br />
Opening the Sample Editor’s Audio Energizer<br />
You need to select an area within an audio file before you can open the Audio Energizer.<br />
To open the Audio Energizer<br />
1 Select the area of the audio region in the Sample Editor that you want to process through<br />
the Audio Energizer.<br />
Chapter 17 Editing Audio in the Sample Editor<br />
583
2 Choose Factory > Audio Energizer (or use the corresponding key command).<br />
584 Chapter 17 Editing Audio in the Sample Editor
Setting Audio Energizer Parameters<br />
Here are the parameters in the Audio Energizer:<br />
• Factor: Sets the amount of average level boost. A value of 0% means no alteration,<br />
while higher values produce an increase in energy. The setting you make here will<br />
depend on the audio material, situation, and personal taste.<br />
• Begin by trying values in the 40% to 100% range.<br />
• Values below 10% will have little effect.<br />
• Values over 100% can lead to undesirable alterations in the sound, depending on<br />
the material.<br />
• Values over 200% are not recommended with normalized files, because they will<br />
have detrimental effects on the sound and its dynamics. They can also greatly increase<br />
the required computation time. On non-normalized audio data, however, even high<br />
values can be effective because the overall level is initially increased to its maximum,<br />
without affecting the dynamic range.<br />
• Attack and Decay: These parameters control the steepness of the algorithm’s filter. Try<br />
values of 2-to-4 times the default, if the result sounds too digital or raw. This can happen<br />
if smaller elements among the main events in the signal are boosted. For example, the<br />
reverb portion of a sound can become louder.<br />
Chapter 17 Editing Audio in the Sample Editor<br />
585
Using the Sample Editor’s Silencer<br />
You can use the Silencer to perform two different functions, either separately or together.<br />
These are:<br />
• Spike Reduction: Identifies, and reduces, signals such as pops and clicks.<br />
• Noise Reduction: Lowers the level of any noise in the signal, such as tape noise.<br />
The Silencer function is optimized for normalized data. Low-level material should be<br />
normalized before processing.<br />
Tip: Don’t forget that pops and clicks can also be manually removed using the Pencil<br />
tool, if the Silencer doesn’t produce satisfactory results (see Using the Pencil Tool to Edit<br />
in the Sample Editor).<br />
Opening the Sample Editor’s Silencer<br />
You need to select an area within an audio file before you can open the Silencer.<br />
To open the Silencer<br />
1 Select the area of the audio region in the Sample Editor that you want to process through<br />
the Silencer.<br />
2 Choose Factory > Silencer (or use the corresponding key command).<br />
586 Chapter 17 Editing Audio in the Sample Editor<br />
Spike Reduction<br />
Noise Reduction
Applying Spike Reduction in the Silencer<br />
The aim of Spike Reduction is to identify and reduce signals such as pops, clicks, or digital<br />
spikes, in order to reconstruct a hypothetical original signal. You use the following<br />
parameters to do this.<br />
Note: When you are applying Spike Reduction, it is recommended that you turn off the<br />
Noise Reduction function. This ensures that only the Spike Reduction function is used.<br />
• Sensitivity slider: Determines the threshold level used for the recognition of spikes in<br />
the audio file.<br />
• Off: No edits will occur.<br />
• Auto: Threshold is controlled automatically.<br />
• Low: Most signal peaks are identified as spikes.<br />
• High: Relatively small signal spikes are identified.<br />
Note: You may need to experiment with the parameters. If the Sensitivity slider is set<br />
to High (or close to it), there’s a danger that very sharp transients in the main signal<br />
will be identified as spikes. Depending on the audio material, it’s sometimes impossible<br />
for the Silencer to distinguish between signals you want to keep and signals you want<br />
to eliminate. This is particularly the case if the decision between spike or main signal<br />
is merely a matter of taste—with some click-like bass drum sounds, for example. The<br />
attack phase of these sounds can have similar characteristics to static on vinyl records.<br />
• Method slider: Determines how the identified spike points in the original signal are<br />
processed.<br />
• Gentle: Weakest algorithm, only slightly smoothing the original signal.<br />
• Aggressive: Strongest algorithm, with a very noticeable impact on the audio.<br />
• Re-build: Replaces the (often unusable) original signal with an artificially generated<br />
estimate of the original signal, at the identified points. This synthesized signal is<br />
created by analyzing the audio material surrounding these points.<br />
Applying Noise Reduction in the Silencer<br />
The purpose of Noise Reduction is to reduce the noise components of the signal, and<br />
also to affect the main signal, particularly the high frequency elements.<br />
Chapter 17 Editing Audio in the Sample Editor<br />
587
The process of Noise Reduction is single-ended, meaning it affects material that is already<br />
recorded, and there is no need to decode the signal during playback. Even noise present<br />
in the original signal can be processed.<br />
Note: When you are applying Noise Reduction, it is recommended that you turn off the<br />
Spike Reduction function. This ensures that only the Noise Reduction function is used.<br />
• Strength slider: Determines the strength of the reduction level used on noise in the<br />
audio file.<br />
• Off: No edits will occur.<br />
• Min: Smallest possible edit, with values closer to Min having a small effect.<br />
• Max: Maximum possible reduction of the noise component.<br />
Note: The “correct” value depends on the quality of the material, and your own personal<br />
taste. Good-quality material should be edited using Min, or values close to it. You will<br />
probably notice only minor changes in the sound. Bad-quality (noisy) material should<br />
be processed at higher values, or even Max. If the setting is too high, the treble<br />
component of the signal will be reduced.<br />
Using the Sample Editor’s “Audio to Score”<br />
You can use “Audio to Score” to transform a monophonic audio recording into musical<br />
notation by creating a MIDI region that corresponds to the recorded melody.<br />
Note: Good results can be achieved using clearly identifiable, monophonic audio material.<br />
This function is best-suited to producing melody notes from a clearly sung non-legato<br />
vocal line. It works best on unprocessed audio—that is, audio without effects.<br />
588 Chapter 17 Editing Audio in the Sample Editor
Opening the Sample Editor’s “Audio to Score”<br />
You need to select an area within an audio file before you can open “Audio to Score.”<br />
To open “Audio to Score”<br />
1 Select the destination MIDI or software instrument track in the Arrange area.<br />
The MIDI region generated by the “Audio to Score” function will be placed on this track.<br />
2 Select the area of the audio region in the Sample Editor that you want to process through<br />
“Audio to Score.”<br />
3 Choose Factory > “Audio to Score” (or use the corresponding key command, default<br />
assignment: Control-S).<br />
Chapter 17 Editing Audio in the Sample Editor<br />
589
Setting “Audio to Score” Parameters<br />
Here are the parameters in Audio to Score. You may need to experiment with different<br />
parameter values, and even make several attempts to determine the optimum settings<br />
for a particular audio recording.<br />
• Preset: Contains various presets for “Audio to Score” parameters, which are suited to<br />
specific types of audio material. In addition to 11 presets, there are also 4 <strong>User</strong> presets.<br />
• Granulation: Determines the time span of louder components in the audio material.<br />
<strong>Logic</strong> <strong>Pro</strong> uses these peak signals (or transients) to discriminate between notes that it<br />
should—or should not—analyze. The most useful values are usually between 50 and<br />
200 ms, depending on the tempo of the audio material.<br />
• Attack Range: Determines a suitable attack phase length for the audio material. For<br />
example, drum and percussion instruments have short attack times (less than 20 ms),<br />
whereas string instruments have longer attack phases. The best values for most<br />
instruments are usually between 5 and 40 ms, with most around 20 ms.<br />
• Smooth Release: Specifically designed to process audio material that contains sounds<br />
with a long release or reverb tail. This makes it easier to convert these sounds to notes.<br />
The value you choose here should generally be between 0% and 5%, except when you<br />
are processing passages that contain sustained notes, distorted guitars, or similar<br />
sounds.<br />
Note: The quality of “Audio to Score” results will benefit from non-legato performances.<br />
Therefore, you should try to avoid reverb or release tails in your audio material, or at<br />
least keep them to a minimum.<br />
590 Chapter 17 Editing Audio in the Sample Editor
• Velocity Threshold: Sets the threshold level. All signals that fall below this value are<br />
ignored. In most cases, you should choose a value of 1, except when processing very<br />
dense, loud material with soft background noises.<br />
• Minimum Quality: You can choose between normal and high-quality processing:<br />
• Normal: Is more tolerant of audio trigger points that aren’t perfectly in tune, but it<br />
can generate wrong notes.<br />
• High: Accepts and uses only audio trigger points of a clearly identifiable pitch.<br />
Indistinct trigger points are replaced by notes with a pitch of C3 and MIDI channel<br />
3. These are labeled as an “undetected mark.”<br />
When analyzing audio material that contains clearly identifiable pitches, you will find<br />
that good results can be obtained using either setting.<br />
• Time Correction: Compensates for any time delays that may occur when external<br />
samplers or synthesizers are triggered by MIDI notes. These time delays are sometimes<br />
very noticeable, particularly if the connected device is playing a MIDI region that was<br />
generated by the “Audio to Score” function alongside the original audio material. You<br />
should be able to compensate for this effect by using settings between −20 ms and<br />
0 ms.<br />
Using the Sample Editor’s Quantize Engine<br />
You can use the Quantize Engine to quantize an audio recording, using a dynamic time<br />
compression or expansion algorithm.<br />
The function is similar to using the Groove Machine, except that the quantize template<br />
can reflect values other than just 1/8-note or 1/16-note swing grooves. Even user-defined<br />
MIDI grooves can be used.<br />
Opening the Sample Editor’s Quantize Engine<br />
You need to select an area within an audio file before you can open the Quantize Engine.<br />
To use the Quantize Engine on an audio region<br />
1 Select the area of the audio region in the Sample Editor that you want to process through<br />
the Quantize Engine.<br />
Chapter 17 Editing Audio in the Sample Editor<br />
591
2 Choose Factory > Quantize Engine (or use the corresponding key command, default<br />
assignment: Control-Q).<br />
Setting Quantize Engine Parameters<br />
The parameters in the Quantize Engine are almost identical to those in “Audio to Score”<br />
(see Setting “Audio to Score” Parameters). This section describes only the parameters that<br />
differ from the “Audio to Score” function.<br />
• Preset: Choose a preset that best matches the characteristics of your audio material.<br />
592 Chapter 17 Editing Audio in the Sample Editor
• Quantize by: Open this pop-up menu to choose the required quantization grid. The<br />
same values available for MIDI data (including user quantization templates) are found<br />
here.<br />
• Maximum Range: Sets the maximum time (in milliseconds) that an audio peak can<br />
deviate from a quantization point—in the chosen quantization grid template (in the<br />
“Quantize by” pop-up menu).<br />
• Small values are suitable for quantizing audio material with a similar groove.<br />
• Large values allow you to use a quantization grid that deviates more from the original<br />
groove of the audio material. This, however, increases the risk of misinterpretation.<br />
Start by experimenting with smaller values for the Maximum Range parameter—as<br />
small as possible, and as large as necessary.<br />
“Audio to MIDI Groove Template”<br />
For information about the “Audio to MIDI Groove Template” function, see Creating an<br />
Audio-to-MIDI Groove Template.<br />
Using an External Sample Editor<br />
You can configure <strong>Logic</strong> <strong>Pro</strong> to open an audio region or file in an external sample editing<br />
application.<br />
To use an external sample editing application<br />
1 Open Audio Preferences by doing one of the following:<br />
• Choose <strong>Logic</strong> <strong>Pro</strong> > Preferences > Audio (or use the Open Audio Preferences key<br />
command).<br />
• Click the Preferences button in the Arrange toolbar, then choose Audio from the pop-up<br />
menu.<br />
Chapter 17 Editing Audio in the Sample Editor<br />
593
2 Click the Sample Editor tab, then click the Set button below the External Sample Editor<br />
section.<br />
A dialog opens where you can find and select an external sample editing program.<br />
To open a selected audio file in the external sample editor<br />
µ Choose Options > Audio > “Open in [external sample editor]” (or use the corresponding<br />
key command).<br />
The external sample editor opens, allowing you to perform edits on the audio file.<br />
To transfer audio edited in the external sample editor back to <strong>Logic</strong> <strong>Pro</strong><br />
µ Save the file in the external sample editor, then switch back to <strong>Logic</strong> <strong>Pro</strong>.<br />
The edited audio will be updated in the Audio Bin and Arrange area, if regions based on<br />
the audio file are in use.<br />
594 Chapter 17 Editing Audio in the Sample Editor
Using AudioSuite Plug-ins<br />
The Sample Editor allows the use of AudioSuite plug-ins. These plug-ins work<br />
destructively—the result of the editing process is written into the audio file.<br />
Note: AudioSuite plug-ins can be used only with hardware addressed by the DAE<br />
(Digidesign Audio Engine). Any properly installed AudioSuite plug-in will be displayed in<br />
the AudioSuite menu.<br />
When you choose AudioSuite > Buffer Size, you can set the buffer size of the Preview<br />
mode. A smaller buffer size results in a faster response to plug-in setting changes while<br />
previewing, but it requires more processing power.<br />
Chapter 17 Editing Audio in the Sample Editor<br />
595
Working with Tempo and Audio<br />
Regions<br />
The length of imported audio regions and the project tempo are directly linked. If you<br />
change the tempo at a particular project position, the length of regions at, and after, this<br />
position changes. You won’t hear a difference in the playback speed of the imported<br />
audio, but all MIDI or software instrument regions will be out-of-sync with all audio<br />
regions. Audio regions that are lengthened (by increasing the tempo) may overlap with<br />
other regions on the same track, resulting in the earlier region being played in full at the<br />
expense of the beginning of the following region. All audio region loop lengths (set with<br />
the Inspector Loop parameter) change, resulting in irregular loops and strange polyrhythms<br />
between tracks. Fortunately, you can circumvent these problems with <strong>Logic</strong> <strong>Pro</strong>.<br />
This chapter covers the following:<br />
• Automatic Tempo Matching (p. 597)<br />
• Setting the <strong>Pro</strong>ject Tempo to Match an Audio Region (p. 599)<br />
• Time Stretching Regions (p. 601)<br />
• Using Beat Detection to Create Tempo Changes (p. 603)<br />
• Importing, Removing, and Exporting Tempo Information (p. 605)<br />
Automatic Tempo Matching<br />
The following audio files automatically match the project tempo and will follow any<br />
tempo changes made in the global Tempo track.<br />
• Audio recordings made in <strong>Logic</strong> <strong>Pro</strong> (7.0 and later)<br />
For example, if you record a bass solo at 100 bpm, you can change the project tempo<br />
to 120 bpm and the bass solo automatically plays back at the new tempo.<br />
Note: The function only works in the parent project (the project the audio files were<br />
created in). If you drag a file recorded in a given project to another project using the<br />
Finder, the file cannot follow the project tempo. However, files copied between two<br />
projects are able to follow the project tempo.<br />
• <strong>Apple</strong> Loops files<br />
• Audio bounces made in <strong>Logic</strong> <strong>Pro</strong> (7.0 and later)<br />
18<br />
597
Note: Bounced files can only follow the project tempo if the “Add resulting files to<br />
Audio Bin” option was selected in the Bounce dialog, prior to the bounce or export.<br />
• Audio files exported from <strong>Logic</strong> <strong>Pro</strong> (7.0 and later)<br />
Note: Exported files can only follow the project tempo if the “Add resulting files to<br />
Audio Bin” option was selected in the Export dialog, prior to the bounce or export.<br />
Imported ReCycle files can also follow the project tempo. (See Adding ReCycle Files to<br />
Your <strong>Pro</strong>ject.)<br />
Audio files that follow the project tempo (and first key signature) are flagged with the<br />
Follow Tempo symbol, both in the Arrange area and in the Audio Bin tab.<br />
Follow Tempo symbol Follow Tempo symbol<br />
All other imported audio requires adjustment of either the region or the project tempo.<br />
To make recorded audio files follow the project tempo (and first key signature)<br />
µ Select the audio region in the Arrange area, and select the Follow Tempo option in the<br />
Inspector’s Region Parameter box.<br />
The Follow Tempo option is synchronized for all regions that make use of the same audio<br />
file.<br />
598 Chapter 18 Working with Tempo and Audio Regions
Note: The Follow Tempo option does not create an <strong>Apple</strong> Loops file. <strong>Apple</strong> Loops follow<br />
chord changes; if you record a solo over an arrangement consisting of <strong>Apple</strong> Loops with<br />
transposition changes over time, you might want to select Follow Tempo for your solo,<br />
but you won’t be happy with the double transpositions that will occur.<br />
You also have the option of converting imported audio to <strong>Apple</strong> Loops.<br />
To convert a selected audio region into an <strong>Apple</strong> Loops file<br />
Do one of the following:<br />
µ Choose Region > Add to <strong>Apple</strong> Loops <strong>Library</strong> in the Arrange area.<br />
This method sets transients that are based on the project’s tempo information.<br />
µ Choose Audio > Open in <strong>Apple</strong> Loops Utility in the Arrange area.<br />
This method allows you to set the transients manually—independent of the project<br />
tempo.<br />
For more information about creating <strong>Apple</strong> Loops, see Creating <strong>Apple</strong> Loops in <strong>Logic</strong> <strong>Pro</strong><br />
and Creating <strong>Apple</strong> Loops in the <strong>Apple</strong> Loops Utility.<br />
Setting the <strong>Pro</strong>ject Tempo to Match an Audio Region<br />
You can adjust your project’s tempo to match the tempo of an audio region. The length<br />
of the region remains constant, but the project tempo is varied automatically.<br />
Imagine you have imported a drum loop that does not match your project tempo.<br />
Originally one-bar long, the drum loop adapts to your project tempo, becoming shorter<br />
or longer than one bar. You can use the Adjust Tempo using Region Length and Locators<br />
command to set the project tempo to match the original tempo of the drum loop.<br />
To match the project tempo to an audio region<br />
1 Select the audio region that you want to match the project tempo to, in the Arrange area.<br />
2 Control-click (or right-click) the Cycle button in the Transport bar, and make sure the Auto<br />
Set Locators by Region Selection option is not selected.<br />
3 Set the left and right locator positions in the Bar ruler.<br />
Chapter 18 Working with Tempo and Audio Regions<br />
599
The locator range should closely match the length of the region—usually to the nearest<br />
bar.<br />
4 Choose Options > Tempo > Adjust Tempo using Region Length and Locators (or use the<br />
corresponding key command, default assignment: Command-T).<br />
A dialog asks if you want to change the tempo of the entire project, or create a tempo<br />
change for the section of the project occupied by the selected region.<br />
5 Do one of the following:<br />
• Click Globally to adjust the tempo of the complete project to the audio region.<br />
• Click Create to create a tempo change that spans the length of the audio region.<br />
The project tempo is recalculated to conform with the audio length (and locators).<br />
600 Chapter 18 Working with Tempo and Audio Regions
Time Stretching Regions<br />
<strong>Logic</strong> <strong>Pro</strong> allows you to time stretch audio regions directly in the Arrange area, using<br />
menu or key commands. Time stretching an audio region changes its tempo and length,<br />
but not its pitch.<br />
When applying these functions to a region in the Arrange area, a new file—reflecting the<br />
tempo and length changes—is created, leaving the original intact. Both new and old files<br />
are accessible in the Audio Bin.<br />
<strong>Logic</strong> <strong>Pro</strong> offers different time stretching and compression algorithms in the Arrange<br />
area’s Audio > Time Stretching Algorithm menu. The different algorithms are best-suited<br />
for particular types of musical material. For more information, see Using the Sample<br />
Editor’s “Time and Pitch Machine.<br />
Note: You can also time stretch selected audio regions directly in the Sample Editor, using<br />
the Time and Pitch Machine.<br />
To adjust the region length to match the locator positions<br />
1 Select the audio region that you want to time stretch.<br />
2 Control-click (or right-click) the Cycle button in the Transport bar, and make sure the Auto<br />
Set Locators by Region Selection option is not selected.<br />
3 Set the left and right locator positions in the Bar ruler.<br />
Chapter 18 Working with Tempo and Audio Regions<br />
601
4 Choose Audio > Time Stretch Region to Locators to expand or compress the selected<br />
audio region to fit between the locators.<br />
The region start point is not changed by this function, so it doesn’t matter if the locators<br />
are not directly above the region.<br />
To adjust the region length to the nearest bar<br />
µ Choose Audio > Time Stretch Region to Nearest Bar.<br />
This command adjusts the length of the selected region to the closest whole bar.<br />
This function is ideal for fitting previously trimmed drum loops into projects in which<br />
there is a small tempo discrepancy between loop and project.<br />
602 Chapter 18 Working with Tempo and Audio Regions
Using Beat Detection to Create Tempo Changes<br />
You can use beat detection to find the average tempo of one or multiple selected audio<br />
or MIDI regions. The beat detection process detects a maximum of five tempi across the<br />
region(s), providing an indication, from high to low, of the reliability of each estimate.<br />
The most reliable value—at the top of the list—is selected by default. It is possible to<br />
modify this average tempo value using a multiplier, divisor, or decimal rounding. You<br />
also use this algorithm to decide how and where to apply the tempo change.<br />
To adjust the tempo to the average of a region, or regions<br />
1 Select one or more regions in the Arrange area.<br />
2 Choose Options > Tempo > Adjust Tempo using Beat Detection from the main menu bar<br />
(or use the corresponding key command).<br />
Chapter 18 Working with Tempo and Audio Regions<br />
603
The selected regions are analyzed; the results appear in a dialog that looks something<br />
like the following.<br />
3 Set the following parameters, as required.<br />
• Create Tempo Change radio button group: You have the following three options when<br />
creating the tempo change.<br />
• Globally: Uses the resulting tempo across the project.<br />
• At Selection Start and End: Uses the resulting tempo up to the region selection end<br />
point, then changes back to the previously valid tempo.<br />
• At Selection Start Only: Uses the resulting tempo up to any previously existing tempo<br />
change that follows the region selection end point, or to the project end if no tempo<br />
changes exist.<br />
• Nudge Regions to Beat checkbox: Select this checkbox to nudge the regions equally<br />
until the first transient of the first region falls precisely on a whole beat of the Bar ruler.<br />
The nudge direction is either left or right, whichever results in the smaller movement<br />
range.<br />
604 Chapter 18 Working with Tempo and Audio Regions
4 Click the Advanced Options disclosure triangle and set the following parameters, as<br />
required:<br />
• Adjust Value By sliders: Define a ratio (multiplier and divisor) for the selected detection<br />
result. A ratio of 2:1 multiplies the value by two, while a ratio of 1:2 divides the value<br />
by two.<br />
• Rounding pop-up menu: Choose one of the following rounding values: Integer, 1<br />
Decimal, 2 Decimals, 3 Decimals, or Off. This value is used to modify the Resulting<br />
Tempo value.<br />
5 Click the Prelisten button to preview playback using the Resulting Tempo value.<br />
6 Click OK to perform the tempo adjustment (according to the above settings), or Cancel<br />
to cancel the procedure.<br />
Importing, Removing, and Exporting Tempo Information<br />
When you record or bounce an audio file, the current Tempo List is added to the file. You<br />
can then use the saved tempo information for importing or exporting purposes.<br />
In some situations, you may want to import tempo information from an audio file that<br />
was recorded in a different project. The tempo of the selected audio file is used in place<br />
of the project tempo, but only within the borders (start and end points) of that file in the<br />
Arrange area.<br />
To import tempo information from an audio file<br />
µ Choose Options > Tempo > Import Tempo Information from Audio File in the main menu<br />
bar.<br />
You can also export the current tempo value within the borders (start and end points) of<br />
a selected audio file in the Arrange area. However, you should first remove any tempo<br />
information that exists in the audio file.<br />
Chapter 18 Working with Tempo and Audio Regions<br />
605
To remove tempo information from an audio file<br />
µ Choose Options > Tempo > Remove Tempo Information from Audio File in the main<br />
menu bar.<br />
Then you can export the current tempo information to the audio file.<br />
To export tempo information to an audio file<br />
µ Choose Options > Tempo > Export Tempo Information to Audio File in the main menu<br />
bar.<br />
As an example: Imagine the situation where you have an audio recording that wasn’t<br />
recorded to a metronome click, and therefore contains slight tempo variations. How do<br />
you get this audio recording to follow the tempo of your current project? Your first step<br />
is to beat map the track to make the display of the free recording rhythmically meaningful<br />
(see Beat Mapping Audio Regions). Your next step is to remove the tempo information<br />
from the audio file (see above). As a final step, export the current project tempo<br />
information to the audio file (see above).<br />
606 Chapter 18 Working with Tempo and Audio Regions
Removing Silent Passages from<br />
Audio Regions<br />
You can use the Strip Silence function to automatically remove silent passages from audio<br />
regions. The basic premise of the Strip Silence process is simple: all amplitude values<br />
below a threshold value are interpreted as silence, and removed. New regions are created<br />
from the remaining passages. This process takes place in the Strip Silence window.<br />
This chapter covers the following:<br />
• Opening the Strip Silence Window (p. 607)<br />
• Getting to Know the Strip Silence Window (p. 608)<br />
• Removing Silent Passages from a Selected Region (p. 609)<br />
• Automatic Anchor Creation (p. 610)<br />
• Understanding How You Can Use Strip Silence (p. 610)<br />
Opening the Strip Silence Window<br />
There are several ways to open the Strip Silence window in <strong>Logic</strong> <strong>Pro</strong>.<br />
To open the Strip Silence window from the Arrange area<br />
1 Select an audio region.<br />
2 Choose Audio > Strip Silence (or use the Strip Silence key command, default<br />
assignment: Control-X).<br />
To open the Strip Silence window from the Audio Bin window<br />
1 Select an audio region.<br />
2 Choose Options > Strip Silence (or use the Strip Silence key command, default<br />
assignment: Control-X).<br />
19<br />
607
Getting to Know the Strip Silence Window<br />
The main parameters of the Strip Silence window are as follows:<br />
• Threshold: Use to define the amplitude level that a passage must exceed, in order to<br />
be defined as a region. In terms of the number and length of regions created by the<br />
process, this is the most important parameter. As a general rule: a higher Threshold<br />
value leads to numerous short regions. Low values create fewer large regions.<br />
• Minimum Time to accept as Silence: Use to define the length of time that a section must<br />
be below the Threshold value, before it is considered a gap. Very small values tend to<br />
increase the number of regions, because even short dips in amplitude are interpreted<br />
as silence. Higher values prevent sections of audio from being interrupted by fluctuating<br />
amplitudes.<br />
• Pre Attack Time: Use to add a defined amount of pre-roll to the beginning of all regions<br />
created by the Strip Silence process. High threshold values prevent any amplitudes<br />
with slower attack times from being chopped. This function is useful for nonpercussive<br />
material such as vocals, wind instruments, strings, and so on. Overlaps are<br />
permitted—the pre-delayed start point of a region can extend back to the end of the<br />
previous region—but only if the Threshold value is not exceeded. The Pre Attack Time<br />
doesn’t affect the anchor position, which means the absolute position of the audio<br />
data (in the project) is retained.<br />
• Post Release Time: Use to define an automatic release time for the end points of all<br />
regions, avoiding abrupt cutoffs to amplitudes that fade out gradually (particularly if<br />
you have set a high Threshold value); for example, cymbals, open hi-hats, snares with<br />
long reverb tails, vocals, and so on. This parameter does not allow overlaps. This means<br />
that region end points cannot extend beyond the start point of the following region.<br />
The Post Release Time doesn’t affect the anchor position, which means the absolute<br />
position of the audio data (in the project) is retained.<br />
608 Chapter 19 Removing Silent Passages from Audio Regions
• Search Zero Crossings: Select this checkbox to automatically snap the region start and<br />
end points to the nearest waveform zero crossings.<br />
Removing Silent Passages from a Selected Region<br />
This section outlines the steps involved in the Strip Silence process. For full details about<br />
the parameters, see Getting to Know the Strip Silence Window.<br />
To remove silent passages from a selected region<br />
1 Set the parameters in the Strip Silence window by using the mouse as a slider, entering<br />
numerical values directly, or clicking the up and down arrows.<br />
Note: Depending on the audio material, all parameters can have an effect on the number<br />
and division of regions. You may need to experiment a little to obtain favorable results.<br />
Every time you alter a parameter, the graphic display of the region changes accordingly.<br />
2 Click OK.<br />
If you selected a region that is used in the Arrange area, a dialog asks if you want to<br />
replace the original region in the Arrange area with the new regions.<br />
3 Do one of the following:<br />
• If you want to replace the region in the Arrange area with regions created by the Strip<br />
Silence function, click Replace or press Return. This ensures that the relative timing of<br />
the individual audio segments remains unaltered.<br />
• If you only want the new regions to appear in the Audio Bin, click No. You can then<br />
add them to the Arrange window, using any of the methods available.<br />
Chapter 19 Removing Silent Passages from Audio Regions<br />
609
Automatic Anchor Creation<br />
When you create new regions with Strip Silence, a separate anchor—based on the division<br />
value set in the Transport (1/16, 1/8, and so on)—is automatically created for each new<br />
region.<br />
These rounded anchor values are shown in the help tag when you move any of the newly<br />
created regions, rather than an absolute anchor point that is placed at a particular sample<br />
position.<br />
If you require this sort of precision, open the regions in the Sample Editor, and adjust the<br />
anchor point manually.<br />
Understanding How You Can Use Strip Silence<br />
Strip Silence is the ideal tool for the following tasks:<br />
• Using Strip Silence to Remove Background Noises<br />
• Using Strip Silence to Create Segments of Spoken Recordings<br />
• Using Strip Silence to Create Segments for Drum Loops<br />
• Using Strip Silence to Optimize Synchronization<br />
• Using Strip Silence to Optimize Files and Regions<br />
• Using Strip Silence to Extract Audio Files from a Disc<br />
Using Strip Silence to Remove Background Noises<br />
The most conventional use for Strip Silence is simulation of the classic noise gate effect.<br />
When used on long recordings with numerous gaps—such as vocals or instrumental<br />
solos—you can obtain better results by setting a low threshold value. Background noise<br />
is removed, without affecting the main signal.<br />
• For short percussive regions (drum loops), you can simulate time compression/expansion<br />
by simply altering the tempo.<br />
• You can even quantize the individual segments in an audio recording.<br />
Using Strip Silence to Create Segments of Spoken Recordings<br />
You can use Strip Silence to divide long spoken passages into several convenient segments,<br />
like sentences, words, or syllables. For film synchronization or jingles, you can move or<br />
reposition the speech segments by simply dragging them around in the Arrange area.<br />
Tempo changes allow you to simulate a time compression or expansion effect, as the<br />
syllables automatically move closer together, or farther apart.<br />
610 Chapter 19 Removing Silent Passages from Audio Regions
Using Strip Silence to Create Segments for Drum Loops<br />
Dividing drum loops into small segments is a good way of perfectly synchronizing them.<br />
For example, in audio passages where the bass drum and snare are completely separate,<br />
you can often use Strip Silence to isolate each individual beat.<br />
Using Strip Silence to Optimize Synchronization<br />
Different computers, different synchronization sources (internal or SMPTE code), different<br />
tape machines and—in theory—different samplers or hard disk recording systems will<br />
exhibit slight variations in clock speed. Changing just one component can lead to a loss<br />
of synchronization between recorded audio material and MIDI. This is particularly<br />
applicable to long audio regions.<br />
This is another situation where the Strip Silence function can help, by creating several<br />
shorter audio regions, with more trigger points between the audio and MIDI events.<br />
For example, you can use this method to roughly split up a whole audio file, and then<br />
divide the new regions, using different parameters. The new regions can then be processed<br />
again with the Strip Silence function—and so on.<br />
Using Strip Silence to Optimize Files and Regions<br />
You can use Strip Silence to automatically create regions from an audio file that contains<br />
silent passages, such as a single vocal take that runs the length of a project. The unused<br />
regions or portions of the audio file can be deleted, saving hard disk space, and simplifying<br />
(file and) region management.<br />
Using Strip Silence to Extract Audio Files from a Disc<br />
Many sample library discs (CD or DVD) contain thousands of audio recordings stored as<br />
AIFF or WAV files. Strip Silence can be used to split these into individual regions, which<br />
can be used directly in the Arrange area. Regions can also be converted into individual<br />
audio files (samples), which can be used in the EXS24 mkII.<br />
Chapter 19 Removing Silent Passages from Audio Regions<br />
611
Managing Audio Files 20<br />
This chapter describes all audio file management functions available in <strong>Logic</strong> <strong>Pro</strong>. While<br />
several individual file management functions are found in the Sample Editor and the<br />
Arrange window, most audio file management takes place in the Audio Bin. These options<br />
help you to keep track of your audio files, and make tasks such as file copying, moving,<br />
renaming, and backing up both easy and efficient.<br />
Details on audio region handling are found in Adding Prerecorded Media and Creating<br />
Your Arrangement.<br />
This chapter covers the following:<br />
• Sorting, Grouping, and Renaming Files in the Audio Bin (p. 613)<br />
• Moving Audio Files (p. 620)<br />
• Copying or Converting Audio Files (p. 621)<br />
• Deleting Audio Files (p. 623)<br />
• Optimizing Audio Files (p. 623)<br />
• Converting Regions into Independent Audio Files (p. 624)<br />
• Exporting Tracks as Audio Files (p. 625)<br />
• Exporting or Importing Region Information (p. 625)<br />
• Finding and Replacing Orphaned Audio Files (p. 625)<br />
Sorting, Grouping, and Renaming Files in the Audio Bin<br />
The Audio Bin lists all audio files in your project, along with information about file sampling<br />
rate, bit depth, format (mono/stereo), and size. It is the ideal place to sort, rename, copy,<br />
or move your audio files.<br />
Note: Detailed information on the methods used to add audio files to the Audio Bin (and<br />
your project) are found in Adding and Removing Audio Files.<br />
613
Sorting Audio Files<br />
Information on every currently loaded audio file is shown in the Info column of the Audio<br />
Bin. You can switch this display on or off by choosing View > Show File Info.<br />
To sort audio files<br />
µ Choose any of the following View > “Files sorted by” criteria to reorganize the listing of<br />
audio files:<br />
• None: The audio files are listed in the order that they were loaded or recorded.<br />
• Name: The audio files are listed in alphabetical order.<br />
• Size: The audio files are listed by size, with larger files at the top of the list.<br />
• Drive: The audio files are sorted by storage medium (the hard disk, removable drive,<br />
or partition they are stored on).<br />
• Bit Depth: The audio files are listed by it depth, in decreasing order.<br />
• File type: The audio files are listed by file type (AIFF, WAV, SDII, MP3, and so on).<br />
Tip: You can quickly sort all audio files by name by clicking the Name column header.<br />
614 Chapter 20 Managing Audio Files
Grouping Files in the Audio Bin<br />
You can group audio files together, making handling of large numbers of files easier and<br />
faster. In the following image, you see a Guitars and Vocals group, with several files in<br />
each.<br />
Guitars group<br />
Vocals group<br />
Separating files into categories simplifies handling, particularly if all files are similarly<br />
named. For example, audio imported from another application may be named “audio01,”<br />
“audio02,” “audio03,” and so on, regardless of whether a vocal, guitar, or drum part. When<br />
creating a large arrangement, grouping files into categories can be a life-saver.<br />
To group audio files<br />
1 Select the files you want to group in the Audio Bin.<br />
Chapter 20 Managing Audio Files<br />
615
2 Choose View > Create Group (or Control-click the Audio Bin or use the corresponding<br />
key command).<br />
3 Type a group name in the Group Name field (labeled “Enter name for new group”), then<br />
press Return.<br />
To group audio files by their location, attributes, or selection status<br />
1 Select the files you want to group in the Audio Bin.<br />
2 Do one of the following:<br />
• Choose View > Group Files by > Location to create groups that are alphabetically sorted<br />
by the names of the parent folders of selected files. These folder names are automatically<br />
used as group names.<br />
• Choose View > Group Files by > File Attributes to create groups based on the attributes<br />
of selected files (file type, stereo/mono, bit depth). Group names are displayed as a<br />
summary of the file attributes (“16 bit AIFF Stereo,” for example).<br />
• Choose View > Group Files by > Selection In Arrange to create groups based on regions<br />
selected in the Arrange area. Group names are based on the first of the selected regions.<br />
Note: If existing groups have been created, a dialog asks if you want to add all files to<br />
one of these groupings, thereby deleting the existing groups, or if you only want to add<br />
files that are not yet group members. Click the appropriate button.<br />
616 Chapter 20 Managing Audio Files
To open or close one or more groups<br />
Do one of the following:<br />
µ Click the disclosure triangle to the left of a group name.<br />
This expands or collapses the clicked group.<br />
µ Option-click the disclosure triangle to the left of any group name.<br />
Chapter 20 Managing Audio Files<br />
617
This expands or collapses all groups, including the audio files in the Option-clicked group.<br />
To open or close all audio files in a group<br />
µ Option-click the disclosure triangle to the left of any audio file within a group.<br />
618 Chapter 20 Managing Audio Files
This expands or collapses all audio files in the Option-clicked group, without affecting<br />
other groups.<br />
To select all files in a group<br />
µ Option-click a group name to select all files in the group.<br />
To delete a group<br />
µ Select a group, then choose View > Delete Selected Groups (or press Delete).<br />
The audio files of deleted groups reappear in the upper level of the Audio Bin list.<br />
Renaming Audio Files<br />
To rename audio files in the Audio Bin, double-click the filename in the list. A text input<br />
box appears, allowing you to type in a new name.<br />
Important: Before renaming audio files, you should check to see if the audio file that you<br />
want to rename is used by another project. If it is, do not rename the file, or it won’t be<br />
found or played by other projects that use the file.<br />
<strong>Logic</strong> <strong>Pro</strong> helps you in these situations:<br />
• <strong>Logic</strong> <strong>Pro</strong> alters the name of an audio file in all currently opened projects that use the<br />
file.<br />
Chapter 20 Managing Audio Files<br />
619
• If the file is half of a split stereo pair, <strong>Logic</strong> <strong>Pro</strong> automatically assigns the new name to<br />
the other half of the stereo pair.<br />
• <strong>Logic</strong> <strong>Pro</strong> also renames any backup files on the same disk drive.<br />
If you rename a stereo file, <strong>Logic</strong> <strong>Pro</strong> automatically assigns the new name to up to five<br />
files (the mono files used in <strong>Logic</strong> <strong>Pro</strong>, their backups, and the stereo file). In this situation,<br />
it’s a good idea to store all files in the same location.<br />
Note: You can freely rename regions whenever you like, but you should note that regions<br />
named after their parent audio files automatically adopt the new name of renamed audio<br />
files. This does not occur when regions have been given a new name.<br />
Moving Audio Files<br />
The Audio Bin’s Audio File > Move File(s) command (default key command<br />
assignment: Control-M) allows you to move selected audio files to another location on<br />
your system.<br />
If the source disk drive or partition is the same as the target drive or partition, the files<br />
are simply moved to the other folder. This is a very quick and convenient way of organizing<br />
the drive and the project.<br />
This function is useful when you want to move all audio files used in a project to a new<br />
folder, for example.<br />
Tip: It may be useful to choose the Audio File > Show File(s) in Finder command (also<br />
available by Control-clicking the Audio Bin or using the corresponding key command)<br />
before moving any audio files. This command opens a Finder window that displays the<br />
path and location of the selected files. The folder name or notes, or other files in the<br />
folder, may provide clues as to whether or not it’s safe to move the files. If you’re not<br />
sure, it’s better to use the Copy/Convert command (see Copying or Converting Audio<br />
Files).<br />
To move all used audio files to a new folder<br />
1 Choose Edit > Select Used from the Edit menu.<br />
This selects all audio files (in the Audio Bin) that are being used in the Arrange area.<br />
2 Choose Audio File > Move File(s) in the Audio Bin menu.<br />
An alert indicates the number of files to be moved.<br />
3 Click the Move button.<br />
4 In the dialog that appears, select a folder (or create a new one), then click Save. All audio<br />
files used in the Arrange area are saved in the selected folder.<br />
620 Chapter 20 Managing Audio Files
<strong>Logic</strong> <strong>Pro</strong> updates the path information for all open projects that use a given audio file.<br />
This makes projects easier to manage when moving audio files. After you move files to<br />
a new location, save each open project to update all audio file storage references.<br />
Warning: Be very careful when using this function as files are removed from their original<br />
location. Other projects may use the same audio files. This can lead to you being<br />
prompted to search for the files that were moved when opening other projects (see<br />
Finding and Replacing Orphaned Audio Files).<br />
Copying or Converting Audio Files<br />
You can create copies of audio files in a different hard disk (or other storage medium)<br />
location. The source files remain in their original storage location (unlike the behavior<br />
when the Move File(s) function is used).<br />
To copy or convert audio files in the Audio Bin<br />
1 Select the file or files.<br />
Note: You cannot use this command to convert compressed multi-channel files (AAC,<br />
ALAC, MP3).<br />
2 Choose Audio File > Copy/Convert File(s) in the Audio Bin (or Control-click the Audio Bin<br />
or use the corresponding key command).<br />
Chapter 20 Managing Audio Files<br />
621
3 Choose settings in the “Copy/convert file as” dialog:<br />
You can set the sample rate, bit depth, file format, stereo conversion, and dither type for<br />
the destination file.<br />
4 Browse to and choose the target folder for the new audio files. You can also create a new<br />
folder, by clicking the New Folder button.<br />
5 If you’re only copying one file, you can enter a name for the new audio file. When<br />
simultaneously copying several audio files, existing filenames are used for the copies<br />
derived from them. The Hide Extension checkbox hides or shows file extensions (.wav,<br />
.aif, and so on) in the Save As field.<br />
6 Click the “Change file reference in Bin” option to replace the audio file used in the project<br />
with the copied file.<br />
If unselected, both the copy and original audio file are shown in the Audio Bin (the original<br />
is still used for any regions).<br />
7 Click the Save button.<br />
622 Chapter 20 Managing Audio Files
Note: If a file of the same name exists in the target location, <strong>Logic</strong> <strong>Pro</strong> asks whether or<br />
not you want to replace it. Click Replace to do so, or type in a different name, and click<br />
Save.<br />
To copy or convert audio files in the Sample Editor<br />
1 Choose Audio File > Save A Copy As.<br />
2 Choose settings in the Save A Copy As dialog.<br />
You can set the sample rate, bit depth, file format, stereo conversion, and dither type for<br />
the destination file. The dialog also features an “Add resulting files to Audio Bin” option,<br />
allowing you to add the file to the Audio Bin, following the save.<br />
3 Browse to the location where you want to store the audio file, then type a name for the<br />
audio file in the name field.<br />
4 Click the Save button.<br />
Deleting Audio Files<br />
Audio files are displayed and organized by Mac OS X in exactly the same way as all other<br />
Mac files. You can therefore delete or copy them in the Finder. This has the following<br />
disadvantages, however:<br />
• You may not know if an audio file is needed in a project when using the Finder for<br />
deletions.<br />
• Deleted audio files cannot be found when you load a project. This results in orphaned<br />
files (and regions) in the Audio Bin and Arrange area regions which refer to the missing<br />
audio file (see Finding and Replacing Orphaned Audio Files).<br />
Important: For these reasons, you should only perform audio file deletions in the Audio<br />
Bin.<br />
To delete audio files in the Audio Bin<br />
1 Select the audio files that you want to delete.<br />
2 Choose Audio File > Delete File(s) (or use the corresponding key command, default<br />
assignment: Control-Delete).<br />
An alert message, informing you of the number of audio files about to be deleted, appears.<br />
3 Click Cancel to abandon the deletion process, or click Delete to move the audio files into<br />
the Trash.<br />
Optimizing Audio Files<br />
Beyond deleting unused audio files, <strong>Logic</strong> <strong>Pro</strong> also allows you to delete unused portions<br />
of audio files. This usually frees up a lot of wasted space on the hard disk.<br />
Chapter 20 Managing Audio Files<br />
623
To delete sections of audio files that are no longer used in the project<br />
1 Select the audio files that you want to optimize in the Audio Bin.<br />
The Edit > Select Used menu should be your first option. Optimize Files can be used on<br />
any number of audio files.<br />
2 Choose Audio File > Optimize Files (or use the corresponding key command, default<br />
assignment: Control-O) in the Audio Bin.<br />
The following happens during the Optimize Files function:<br />
• <strong>Logic</strong> <strong>Pro</strong> determines which (file) segments are not contained in any of the regions<br />
used in the Arrange area.<br />
• These segments are deleted, and the remaining portions of the audio file (those used<br />
by regions) are retained. These file segments are aligned side-by-side in the file.<br />
Note: For safety reasons, the Optimize Files function uses a pre- and post-roll area of<br />
one second of audio data before and after each (used) region.<br />
• The regions in the Audio Bin are redefined.<br />
• The project is automatically saved.<br />
Warning: As this process physically deletes data from the storage medium, it cannot<br />
be undone.<br />
Converting Regions into Independent Audio Files<br />
You can create one (or more) independent audio files from selected regions in the Audio<br />
Bin and Arrange area.<br />
To convert selected regions into independent audio files<br />
1 Do one of the following:<br />
• Choose Audio File > Save Region(s) As in the Audio Bin.<br />
• Choose Audio > Convert Regions to New Audio Files in the Arrange area (or use the<br />
corresponding key command, default assignment: Option-Command-F).<br />
• Choose File > Export > Region as Audio File in the main menu bar (or use the<br />
corresponding key command).<br />
2 Choose settings in the dialogs that appear.<br />
3 Browse to and choose the target folder for the new audio files. You can also create a new<br />
folder, by clicking the New Folder button.<br />
4 If you’re only saving one region, you can enter a name for the new audio file. The Hide<br />
Extension checkbox hides or shows file extensions (.wav, .aif, and so on) in the Save As<br />
field.<br />
5 Click the Save button.<br />
624 Chapter 20 Managing Audio Files
Note: If you want to simultaneously save several regions as audio files, you should name<br />
the regions before using the Save Region(s) as command, as existing region names are<br />
applied to the audio files derived from them.<br />
Exporting Tracks as Audio Files<br />
It is also possible to export one or more tracks (all audio regions on tracks) to a new audio<br />
file, or several audio files—one for each arrange track. For full details about these features,<br />
see Exporting Individual or Multiple Tracks as Audio Files.<br />
Exporting or Importing Region Information<br />
The Audio Bin provides an overview of regions that are derived from individual audio<br />
files. <strong>Logic</strong> <strong>Pro</strong> allows you to export this region information into the audio file, which you<br />
can then choose to import if using the audio file in another project. This function works<br />
with SDII, CAF, Wave, and AIFF audio file formats.<br />
To export region information to an audio file<br />
1 Select the audio file in the Bin.<br />
2 Choose Audio File > Export Region Information (or use the corresponding key command,<br />
default assignment: Control-E).<br />
The current region information for that audio file in the Bin is saved in the audio file. Any<br />
existing region information is overwritten.<br />
If using an audio file with saved region information in another project, you have the<br />
possibility to import the region information into the project.<br />
To import region information from an audio file<br />
1 Add the audio file to another project.<br />
2 Select the audio file in the Bin.<br />
3 Choose Audio File > Import Region Information (or use the corresponding key command,<br />
default assignment: Control-I).<br />
The saved region information for that audio file is displayed in the Bin. You can use this<br />
information by dragging the regions into the Arrange area.<br />
Finding and Replacing Orphaned Audio Files<br />
Sometimes, <strong>Logic</strong> <strong>Pro</strong> can’t find a file that was previously used in the project. This could<br />
be due to one of the following:<br />
• You have not connected the relevant hard disk, or you have renamed the volume.<br />
• You have stored the files in a different volume, or moved them to another volume.<br />
Chapter 20 Managing Audio Files<br />
625
• You have renamed the files in the Finder, or renamed them in the Audio Bin of another<br />
project.<br />
• You have deleted the files.<br />
In these situations, <strong>Logic</strong> <strong>Pro</strong> opens a dialog similar to this one:<br />
You can respond in any of the following ways:<br />
• Skip All: Click this button if you know that more than one audio file no longer exists,<br />
or was renamed. Otherwise, you need to use the Skip button for each individual<br />
missing/renamed file.<br />
• Skip: Click this button if you know that the audio file no longer exists, or was renamed.<br />
• Search: Click this button to make a search in the current volume. If the search is<br />
unsuccessful, <strong>Logic</strong> <strong>Pro</strong> provides a file not found dialog.<br />
• Locate: Click this button to manually define where to search for the file. A dialog,<br />
containing the name of the audio file being searched for in the title bar, appears<br />
onscreen.<br />
If more than one file with a matching name is found, you can select the correct file in a<br />
dialog.<br />
If <strong>Logic</strong> <strong>Pro</strong> cannot find one or more audio files, the regions are shown as blank areas.<br />
To assign a replacement file later<br />
1 Do one of the following:<br />
• Double-click the relevant region in the Arrange area.<br />
626 Chapter 20 Managing Audio Files
• Double-click the exclamation mark beside the audio filename in the Audio Bin tab.<br />
• Choose Audio File > Update File Information in the Audio Bin.<br />
2 Click Locate in the dialog, and another dialog opens (containing the name of the audio<br />
file being searched for in the title bar), allowing you to locate and load the necessary<br />
audio file.<br />
Chapter 20 Managing Audio Files<br />
627
Quantizing Audio and MIDI 21<br />
Quantization is the rhythmic correction of audio or MIDI to a specific time grid. Any<br />
inaccurately played audio material—centered around transient markers—or MIDI notes<br />
are moved to the nearest position on this grid, as shown below.<br />
Unquantized note events<br />
1 2 3 4 1 2 3 4<br />
Quantized note events, aligned to the nearest beat position<br />
1 2 3 4 1 2 3 4<br />
This chapter covers the following:<br />
• Understanding Region- and Event-based Quantization (p. 630)<br />
• Understanding the Quantize Grid Options (p. 630)<br />
• Fine-Tuning the Quantize Grid Options (p. 631)<br />
• Quantizing Audio or MIDI Regions (p. 633)<br />
• Quantizing Phase-Locked Audio Tracks (p. 635)<br />
• Quantizing MIDI Regions Permanently (p. 637)<br />
• Quantizing MIDI Events (p. 638)<br />
• Working with Groove Templates (p. 640)<br />
629
Understanding Region- and Event-based Quantization<br />
Region-based quantization is a process that affects all transient markers in an audio region<br />
or all note events in a MIDI region. You have the choice of quantizing audio or MIDI<br />
regions, or a mixed selection of audio and MIDI regions.<br />
Note: Region-based quantization does not work on other MIDI data event types, such as<br />
MIDI controllers.<br />
Event-based quantization is the quantization of individual MIDI events (not only note<br />
events) within a MIDI region. This is performed in the MIDI editors.<br />
Important: Event-based quantization destructively alters the position of all MIDI event<br />
types, except note events.<br />
You can also create groove templates, which are quantization grids based on the rhythms<br />
of other audio or MIDI regions.<br />
Understanding the Quantize Grid Options<br />
You can quantize selected audio or MIDI regions, including a selection of both, by changing<br />
the value of the Quantize parameter in the Region Parameter box of the Inspector. This<br />
parameter determines the division of the quantization grid.<br />
Important: The region Quantize parameter is nondestructive. It adjusts the playback<br />
positions of notes in the region on-the-fly when <strong>Logic</strong> <strong>Pro</strong> is in Playback or Record mode.<br />
It does not actually move the notes permanently.<br />
The settings in the Quantize pop-up menu in the Region Parameter box of the Inspector<br />
can be roughly grouped into the following categories:<br />
• Mixed quantization: The 8 & 12 setting corresponds to eighths and eighth triplets, 16 &<br />
12 to sixteenths and eighth triplets, and 16 & 24 to sixteenths and sixteenth triplets.<br />
Mixed quantization always applies to both note values, and requires greater playing<br />
precision when recording.<br />
• Odd quantization: The 9-Tuplet setting denotes novetuplets (1 bar = 9 beats), 7- Tuplet<br />
is septuplets (1 bar = 7 beats), 5-Tuplet/4 is quarter quintuplets (1 bar = 5 beats), and<br />
5-Tuplet/8 is eighth quintuplets (1 bar = 10 beats).<br />
630 Chapter 21 Quantizing Audio and MIDI
• Swing quantization: The 8F Swing, 8E Swing, 8D Swing, 8C Swing, 8B Swing, 8A Swing,<br />
and 16F-to-16A Swing settings delay the position of every second point in the<br />
quantization grid by a fixed percentage. The 8 or 16 denotes an eighth- or sixteenth-note<br />
quantize value. You can also manually alter the swing factor of any quantize value.<br />
• Quantization off: The off (3840) setting plays the notes at the finest possible timing<br />
resolution: 1/3840 note, which is unquantized playback, in practical terms.<br />
• Normal quantization: The 1/1-Note, 1/2-Note, 1/4-Note, 1/8-Note, 1/16-Note, 1/32-Note,<br />
and 1/64-Note settings quantize the MIDI region to the equivalent note value.<br />
• Triplet quantization: The 1/3-Note, 1/6-Note, 1/12-Note, 1/24-Note, 1/48-Note, and<br />
1/96-Note settings quantize the MIDI region to triplet note values. A 1/6 note is<br />
equivalent to a quarter triplet, 1/12 note to an eighth triplet, 1/24 note to a sixteenth<br />
triplet, and 1/48 note to a thirty-second triplet.<br />
The Swing settings delay the position of every second point in the quantization grid by<br />
a fixed percentage, as follows:<br />
Quantize setting<br />
8F Swing or 16F Swing<br />
8E Swing or 16E Swing<br />
8D Swing or 16D Swing<br />
8C Swing or 16C Swing<br />
8B Swing or 16B Swing<br />
8A Swing or 16A Swing<br />
Swing percentage<br />
71%<br />
66%<br />
62%<br />
58%<br />
54%<br />
50%<br />
Fine-Tuning the Quantize Grid Options<br />
You can use the Q-Swing field and the advanced quantization parameters in the Region<br />
Parameter box to fine-tune your quantization grid. These provide a number of additional<br />
features that allow you to create and apply a swing or other quantize feel to your MIDI<br />
and software instrument parts.<br />
Chapter 21 Quantizing Audio and MIDI<br />
631
The Q-Swing field is located just below the Quantize pop-up menu, and the rest of the<br />
quantization options listed below are in the Advanced Quantization section. They can be<br />
applied to any quantization value (except “off”).<br />
Q-Swing parameter<br />
Audio region advanced<br />
quantization parameters<br />
Q-Swing parameter<br />
MIDI region advanced<br />
quantization parameters<br />
Note: Not all advanced quantization parameters are available for audio regions.<br />
• Q-Swing: Alters the position of every second point in the current quantization grid.<br />
Values over 50% delay the beats; values under 50% pre-delay them. The most practical<br />
settings fall between 50% and 75%, imparting a swing feel to strictly quantized (or<br />
tightly played) regions.<br />
• Q-Strength: Determines how far a note or transient marker is shifted toward the nearest<br />
grid position. A value of 100% results in full quantization, and 0% leaves the note or<br />
transient marker at its recorded position.<br />
• Q-Range: A very musical quantization strategy that requires a certain amount of technical<br />
musical prowess. Q-Range is ideal for recordings that already have the right groove<br />
but are too hurried or laid back in places. It allows you to retain the original feel, but<br />
positions the rhythmic center precisely in the groove. A value of 0 means that every<br />
note or transient marker is quantized. If you enter negative Q-Range values, only notes<br />
or transient markers that fall outside the set range are moved to ideal quantization grid<br />
positions, whereas those closer to an ideal position remain unquantized. This moves<br />
the most poorly played notes or transient markers—those outside the range—to perfect<br />
timing positions on the quantization grid, or at least moves them toward these positions,<br />
depending on the Q-Strength setting.<br />
632 Chapter 21 Quantizing Audio and MIDI
Tip: To obtain the best Q-Range results, use a low, even quantize value, such as 1/4<br />
note. Set the Q-Range parameter to compensate for the maximum error in the recording.<br />
• Q-Flam: Spreads out notes with the same time position—chords. Positive values produce<br />
an ascending (upward) arpeggio, negative values a descending (downward) arpeggio.<br />
The position of the first note—either the bottom or top note, assuming that all notes<br />
start at the same position—in the arpeggio is unaltered.<br />
• Q-Velocity: Determines the amount that the velocity values of quantized notes are<br />
affected by the velocity values of a template MIDI region. At a value of 0%, the notes<br />
retain their original velocity. At 100%, they adopt the velocity values of the template.<br />
Negative values alter the velocity, making the deviation from the template even greater.<br />
• Q-Length: Determines how the lengths of quantized notes are affected by the equivalent<br />
note lengths—notes at the same position—of a template MIDI region. A value of 0%<br />
has no effect, whereas at 100% the notes adopt the exact note lengths of the template<br />
region. Negative values alter note lengths further, resulting in a more significant<br />
deviation from the template.<br />
Quantizing Audio or MIDI Regions<br />
You can quantize audio or MIDI regions, or a mixed selection of audio and MIDI regions.<br />
Note: In order to use quantization on an audio region, you need to assign a flex mode<br />
to the parent audio track, and select the Flex parameter in the Region Parameter box for<br />
that region. For details, see Choosing Flex Modes.<br />
To change the quantization grid division for selected audio and/or MIDI regions<br />
µ Choose a value from the Quantize pop-up menu in the Inspector’s Region Parameter box.<br />
You can also step through the available Quantize values, one at a time, with the “Set<br />
Quantize Parameter to Next Value” and “Set Quantize Parameter to Previous Value” key<br />
commands.<br />
You can do this at any time, including when <strong>Logic</strong> <strong>Pro</strong> is in Playback or Record mode. The<br />
new value is immediately used to alter note playback positions.<br />
Chapter 21 Quantizing Audio and MIDI<br />
633
You can also quantize sections of the same audio or MIDI region differently.<br />
To quantize various parts of a region differently<br />
1 Divide the region with the Scissors tool, and then use different quantization settings on<br />
each segment—each new region.<br />
2 Recombine the segments of the original region with the Glue tool.<br />
This maintains the quantize values of each segment.<br />
When you quantize audio, white lines are automatically added to the selected audio<br />
regions. These white lines are called quantize flex markers—or simply quantize<br />
markers—and their function is to correct the playback positions of transient markers<br />
according to the setting chosen from the Quantize pop-up menu.<br />
The quantization grid always begins at the start of a MIDI region. If the MIDI region does<br />
not start at the beginning of a bar, neither does the quantization grid. If you alter the<br />
start point of a MIDI region, you also alter the quantization grid.<br />
634 Chapter 21 Quantizing Audio and MIDI
Important: Unlike other region playback parameters (Delay, Transposition, and so on),<br />
the value chosen from the Quantize pop-up menu affects the way notes are displayed<br />
in the MIDI editors. Thus you can see the effect of the chosen Quantize value by looking<br />
at the note positions in the Piano Roll Editor, for example.<br />
Unquantized MIDI events<br />
Quantized MIDI events<br />
Region quantization affects the whole audio or MIDI region. An alternate method for MIDI<br />
regions is to perform event-level quantization in the MIDI editing windows (see Quantizing<br />
MIDI Events).<br />
Quantizing Phase-Locked Audio Tracks<br />
You can apply phase-locked quantization to audio regions on grouped tracks while<br />
maintaining phase accuracy among the tracks. All transients in audio regions of grouped<br />
tracks are taken into account and a quantize marker is added for the first transient in each<br />
transient cluster. These quantize markers are then used to apply the chosen quantization<br />
scheme to all regions.<br />
Important: For phase-locked audio quantization to be possible, all audio regions on<br />
grouped audio tracks must have the same start and end positions.<br />
You first need to group the required audio tracks and enable them for phase-locked<br />
editing. It’s advisable to do this before you record the tracks, but you can do this afterward<br />
if necessary. However, you need to create the group before you start editing the tracks.<br />
To create a group of audio tracks and enable that group for phase-locked editing<br />
1 Select multiple audio channel strips in the Mixer.<br />
2 Click the Group slot of one of the selected channel strips, and choose an unused group<br />
from the pop-up menu.<br />
This opens the Group Settings window.<br />
Chapter 21 Quantizing Audio and MIDI<br />
635
3 In the Group Settings window, select the Editing (Selection) checkbox, followed by the<br />
Phase-Locked Audio checkbox.<br />
The group is now enabled for phase-locked editing.<br />
4 Close the Group Settings window.<br />
When you enable a group of audio tracks for phase-locked editing, a Q button appears<br />
in the track header of each track in the group. This button serves the same purpose as<br />
the Q-Reference checkbox in the Inspector’s Track Parameter box. By turning on a Q<br />
button, all regions on that track contribute their transients as reference points during the<br />
quantization process. By turning off a Q button, you exclude all regions on that track from<br />
contributing their transients as reference points during the quantization process.<br />
To quantize a group of phase-locked audio tracks<br />
1 Display Flex view in the Arrange area by doing one of the following:<br />
• Choose View > Flex View in the Arrange area’s local View menu (or use the Hide/Show<br />
Flex View key command).<br />
• Click the Flex View button in the Arrange toolbar (if visible).<br />
This displays the Flex Mode button in the track header of each audio track in the Arrange<br />
area.<br />
2 Set a flex mode for the grouped tracks by doing one of the following:<br />
• Click the Flex Mode pop-up menu in the arrange track list, then choose the relevant<br />
mode.<br />
• Open the Flex Mode pop-up menu in the Track Parameter box, then choose the relevant<br />
mode.<br />
Your chosen flex mode is assigned to each of the grouped tracks. All audio files on these<br />
tracks are analyzed for transients, adding a transient marker for each detected transient.<br />
Tip: For the best results during the following steps, zoom in on the relevant regions.<br />
3 Open one of the tracks you want to use as Q-reference in the Sample Editor, then check<br />
the transients to make sure they are positioned correctly. You can add or remove transients,<br />
or move incorrectly placed transients, in the Sample Editor. For details, see Using Transient<br />
Markers to Edit in the Sample Editor.<br />
4 Repeat step 3 for any other tracks you want to use as Q-reference.<br />
Note: It’s not necessary to adjust the transients for tracks that are not used as Q-reference.<br />
The timing of these tracks will be adjusted with sample accuracy based on the transients<br />
in the Q-referenced tracks.<br />
5 In the track header of the Arrange area, click the Q button for the tracks to be used as<br />
Q-reference.<br />
636 Chapter 21 Quantizing Audio and MIDI
This triggers a process where quantize markers are automatically placed on top of the<br />
existing transient markers. You can easily differentiate between quantize markers and<br />
normal flex markers, as quantize markers don’t have an orange handle at the top.<br />
6 Remove tracks that shouldn’t be referenced for quantization by doing one of the following:<br />
• Turn off the Q button in the track header.<br />
• Select the track, and deselect the Q-Reference checkbox in the Inspector’s Track<br />
Parameter box.<br />
Although these tracks are still phase-locked with the other members of the group, their<br />
transient markers will not be taken into account during the quantization process.<br />
All tracks that are part of the edit group that have their Q button turned on will contribute<br />
their transients for audio quantization. At this point, the position of the quantize markers<br />
is the same in all tracks—meaning that the quantization will be phase-locked.<br />
7 To complete the quantization process, open the Quantize pop-up menu in the Inspector’s<br />
Region Parameter box, and choose a Quantize value.<br />
Quantizing MIDI Regions Permanently<br />
In the same way that other region parameters can be normalized, the quantization settings<br />
can also be applied permanently to one or more regions. The Apply Quantization Settings<br />
Destructively function is especially well-suited to pre-quantization.<br />
For example, if a recorded MIDI region cannot be quantized to a 16D Swing value without<br />
producing a few incorrectly timed notes, quantize it to 1/16 notes and then use Apply<br />
Quantization Settings Destructively. You can now use swing quantization on this<br />
cleaned-up version of the MIDI region.<br />
Another example: If you are recording a hi-hat pattern consisting of 1/16 notes and one<br />
single 1/32 note, first play the rhythm (quantized to 1/16 notes) without the 1/32 note<br />
and choose Apply Quantization Settings Destructively. You can now raise the Quantization<br />
parameter value to 1/32-Note and add the extra note without incorrectly quantizing any<br />
badly played 1/16 notes.<br />
To permanently quantize a region<br />
1 Choose the desired quantization settings—including extended region parameter quantize<br />
options, if desired.<br />
2 Choose MIDI > Region Parameters > Apply Quantization Settings Destructively (or use<br />
the Apply Quantization Destructively key command, default assignment: Control-Q).<br />
Note: When this is done, it is impossible to revert to the original recording, unless you<br />
use Undo immediately after performing the operation (or use the Undo History command).<br />
Chapter 21 Quantizing Audio and MIDI<br />
637
Quantizing MIDI Events<br />
Event-based quantization can be applied to any individual MIDI event (not just note<br />
events) within a MIDI region. Individual event quantization is performed in the MIDI<br />
editors.<br />
The menu bars of the Piano Roll Editor and the Event List include a Quantize pop-up<br />
menu and a Quantize button. This is a separate quantization function, which can be<br />
applied to selected events rather than entire regions.<br />
Quantize pop-up menu Quantize button<br />
The Piano Roll Editor also includes a Quantize tool.<br />
Further quantize operations are also available in the Transform window. These can be<br />
applied to events in one or more selected regions that match very specific criteria. For<br />
details, see Editing MIDI Events in the Transform Window.<br />
Note: Event-level quantization irreversibly alters the positions of all event types, with the<br />
exception of notes. Note events can be returned to their original record positions.<br />
A Special Note About Quantization in the Score Editor<br />
The primary purpose of the Score Editor is to produce readable—and<br />
printable—notation. Although you can certainly edit MIDI note data in the Score Editor,<br />
and quantize it with the Quantize tool (or the Functions > Quantization commands), it<br />
is best to perform individual note quantize operations in the Piano Roll Editor or the<br />
Event List.<br />
The Quantize pop-up menu shown in the Inspector of the Score Editor serves a purely<br />
graphical function. It alters the way notes are displayed, but it does not affect note<br />
playback in any way.<br />
To quantize events in a region using the Piano Roll Editor or the Event List<br />
1 Open the Quantize pop-up menu in the Inspector’s Region Parameter box, and choose<br />
a quantization value.<br />
638 Chapter 21 Quantizing Audio and MIDI
This pop-up menu contains the same grid values that are in the Quantize pop-up menu<br />
of the Region Parameter box, shown in the Inspector.<br />
2 Do one of the following, depending on the options available in the window:<br />
• Choose Functions > Quantize Selected Events, or use the corresponding key command<br />
(Score Editor, Piano Roll Editor, and Event List).<br />
• Select the events that you want to quantize, then click the Quantize button (Piano Roll<br />
Editor and Event List). The most recently selected (or active) quantize value is used on<br />
all selected events.<br />
• Select the Quantize tool, then click all notes you want to quantize (Score and Piano<br />
Roll Editors). The most recently selected (or active) quantize value is used on all selected<br />
notes.<br />
To set a quantize value with the Quantize tool<br />
1 Click-hold a single note (or a selected group of notes) with the Quantize tool to open the<br />
Quantize shortcut menu.<br />
2 Choose the desired quantization value for the events.<br />
To select, and quantize, several note events at once in the Score or Piano Roll Editor<br />
µ Drag across the desired notes with the Quantize tool to select them.<br />
The most recently selected (or active) quantize value is used on all selected notes.<br />
To return note events to their original positions<br />
1 Select all the notes you want to undo the quantization for.<br />
Chapter 21 Quantizing Audio and MIDI<br />
639
2 Do one of the following, depending on the options available in the editor:<br />
• Choose Functions > Undo Quantization, or use the corresponding key command (Score<br />
Editor, Piano Roll Editor, and Event List).<br />
• Choose the “off” setting in the Quantize pop-up menu, then click the Quantize button<br />
(Piano Roll Editor and Event List).<br />
• Option-click the Quantize button (Piano Roll Editor and Event List).<br />
• Option-click one of the selected notes with the Quantize tool (Score and Piano Roll<br />
Editors).<br />
Important: Use of region-based quantization after you have individually quantized note<br />
events within a MIDI region will override your event-based quantizations, so take care. It<br />
may be worthwhile writing such changes into the region by following the instructions<br />
outlined in Quantizing MIDI Regions Permanently. Then all your hard work creating a<br />
number of individual event quantizations will not be lost by quantizing the wrong region.<br />
Working with Groove Templates<br />
You can create quantization grids based on the rhythms of other audio or MIDI regions.<br />
These are referred to as groove templates. Groove templates make it possible to capture<br />
the small timing deviations that give an audio or MIDI region its feel, and apply them to<br />
other audio or MIDI regions.<br />
You can even take the feel from an audio region and apply it to a MIDI region—helping<br />
a MIDI clavinet part to sit well with a funk guitar <strong>Apple</strong> Loop, for example (see Creating<br />
an Audio-to-MIDI Groove Template).<br />
To create your own groove template<br />
1 Select the audio or MIDI region you want to create a groove template from. (You can also<br />
select multiple regions to create a groove template, and all of them will contribute their<br />
transients or notes to the new groove template. When there are multiple transients or<br />
MIDI notes around the same musical position, however, only the first will be evaluated<br />
for the groove template.)<br />
640 Chapter 21 Quantizing Audio and MIDI
Tip: Two-bar MIDI regions work particularly well as models for this function, but you can<br />
use MIDI regions of any length. Make sure that the source MIDI region actually contains<br />
a note at every desired quantization value.<br />
2 Open the Quantize pop-up menu in the Inspector’s Region Parameter box, and choose<br />
a quantization value.<br />
3 Open the Quantize pop-up menu again, and choose Make Groove Template (or use the<br />
corresponding key command).<br />
The groove template, with the default name of the selected region, appears near the<br />
bottom of the Quantize pop-up menu, and the Quantize parameter of the parent region<br />
is set to it.<br />
This function transforms the exact timing of transient markers or notes in the selected<br />
audio or MIDI region into a groove template that can be accessed, and used, like any<br />
value in the Quantize pop-up menu.<br />
Chapter 21 Quantizing Audio and MIDI<br />
641
Important: The source audio or MIDI region used for a groove template must remain in<br />
your project if you want to use the groove template. If you delete the source region from<br />
the project, the groove template name is not removed from the Quantize pop-up menu,<br />
but you cannot use this quantization value. If you choose the groove template name<br />
from the Quantize pop-up menu, nothing will happen.<br />
To remove groove template entries from the Quantize pop-up menu<br />
1 Open the Quantize pop-up menu of any region, in the Inspector’s Region Parameter box,<br />
and choose the groove template.<br />
2 Open the Quantize pop-up menu again and choose “Remove Groove Template from List”<br />
(or use the corresponding key command).<br />
This deletes the selected source region from the list of possible quantization templates,<br />
removing it from the Quantize pop-up menu. It does not remove the region.<br />
Without changing the actual quantization of that region (nor of any other region that<br />
may use that groove template), the previously selected groove template is deleted, and<br />
the region is set to the Quantize value “off (3840).”<br />
Using Groove Templates Across <strong>Pro</strong>jects<br />
You can create and retain a number of quantization templates for use in several projects.<br />
To use a groove template in several projects<br />
1 Copy or create your source regions in one project.<br />
2 Name these regions with the Text tool.<br />
3 Open the Quantize pop-up menu, and choose Make Groove Template for each source<br />
region (or use the corresponding key command).<br />
4 Pack all of these regions into a folder (and rename the folder to Grooves, for example).<br />
5 Choose File > Save As Template.<br />
Use this template as your project starting point whenever you wish to access these<br />
quantization templates.<br />
Importing Groove Templates<br />
You can also import third-party groove templates, such as the DNA Groove Templates<br />
made by the Canadian firm WC Music Research.<br />
To import third-party groove templates<br />
1 Choose File > Import (or use the corresponding key command, default<br />
assignment: Command-I).<br />
2 Choose “DNA Groove Template files” from the Open File pop-up menu, select the file you<br />
want to import, and then click Import.<br />
The groove templates are added as MIDI regions on the selected Arrange track.<br />
642 Chapter 21 Quantizing Audio and MIDI
3 To add them to the Quantize pop-up menu, select a groove template and then choose<br />
Make Groove Template from the Quantize pop-up menu of the Region Parameter box.<br />
Note: The quantization templates are saved with the project and can be used, even when<br />
the project is played on another computer that doesn’t have the corresponding DNA<br />
Groove Templates on its hard disk.<br />
Creating an Audio-to-MIDI Groove Template<br />
You can create MIDI groove templates from digital audio material. This allows you to<br />
extract the feel from drum loops or rhythmic samples—such as <strong>Apple</strong> Loops—and use<br />
the resulting groove template to quantize MIDI regions.<br />
Note: Make sure to disable the Edit > “Snap Edits to Zero Crossings” setting in the Sample<br />
Editor.<br />
To extract a MIDI groove template from a one-bar drum loop<br />
1 Add the drum loop audio region to the Arrange area (see Adding Prerecorded Media).<br />
2 Double-click the region to open the Sample Editor, or select the Sample Editor tab at the<br />
bottom of the Arrange window.<br />
3 Choose Factory > “Audio to MIDI Groove Template” (or use the corresponding key<br />
command, default assignment: Control-M).<br />
4 Select the desired settings in the “Audio to MIDI Groove Template” tab:<br />
• Preset pop-up menu: Contains various presets for the “Audio to MIDI” parameters, which<br />
are suited to specific types of audio material. You can use these presets as starting<br />
points for your own processing.<br />
Chapter 21 Quantizing Audio and MIDI<br />
643
• Granulation (ms): Determines the time span of louder components in the audio material.<br />
<strong>Logic</strong> <strong>Pro</strong> uses these peak signals (or transients) to derive information for velocity points<br />
in the groove template. The most useful values are usually between 50 and 200 ms,<br />
depending on the tempo of the audio material.<br />
• Attack Range (ms): Tells <strong>Logic</strong> <strong>Pro</strong> how long the attack phases of the sounds in the<br />
audio material are. For example, drum and percussion instruments have short attack<br />
times of less than 20 ms, whereas string instruments have longer attack phases. The<br />
best values for the majority of instruments are usually between 5 and 40 ms, with most<br />
around 20 ms.<br />
• Smooth Release (%): Specifically designed to process audio material that contains sounds<br />
with a long release or reverb tail. This makes it easier to convert these sounds into<br />
suitable quantization points. The value you choose here should generally be between<br />
0% and 5%, except when you are processing passages that contain sustained notes,<br />
distorted guitars, or similar sounds.<br />
• Velocity Threshold: Sets the threshold level. All signals that fall below this value are<br />
ignored. In most cases, you should choose a value of 1, except when you are processing<br />
very dense, loud material with soft background noises.<br />
• Basis Quantize pop-up menu: Enables you to add artificial trigger points at positions<br />
where there are no trigger points present. Groove templates created with this method<br />
are suitable in situations where you need more quantization points than are contained<br />
in the audio material. The automatic identification of trigger points in the audio material<br />
is not affected by this parameter.<br />
• Time Correction: Allows you to compensate for any time delays that may occur when<br />
external samplers or synthesizers are triggered by MIDI notes. These time delays are<br />
sometimes very noticeable, particularly if the connected device is playing a MIDI region<br />
(that was quantized with an audio-to-MIDI groove template) at the same time as the<br />
original audio material. You should be able to compensate for this effect by using<br />
settings between −20 ms and 0 ms.<br />
644 Chapter 21 Quantizing Audio and MIDI
While the “Audio to MIDI Groove Template” tab is still open, notice that there are three<br />
fields at the bottom of the Sample Editor—labeled Audio, Quantize, and Result.<br />
• Audio: Displays the quantization points identified in the audio file.<br />
• Quantize: Shows the quantization points selected in the Basis Quantize pop-up menu.<br />
• Result: Shows the quantization positions in the new groove template, which are<br />
produced by the combination of the two values above.<br />
5 Click any audio trigger point to prevent it from being transferred to the template.<br />
<strong>Manual</strong>ly selected (unused) points will be dimmed.<br />
6 Click the Try button in the “Audio to MIDI Groove Template” tab to apply the new groove<br />
template to all selected MIDI regions.<br />
7 Listen to the results.<br />
8 Adjust the parameters until you are happy with the resulting groove, and then click Use.<br />
This saves the new groove template, and adds it to the bottom of the Quantize pop-up<br />
menu. The quantize template name is derived from the audio file name.<br />
Chapter 21 Quantizing Audio and MIDI<br />
645
Introduction to MIDI Editing 22<br />
This chapter provides an overview of where you can best edit different types of MIDI<br />
events in <strong>Logic</strong> <strong>Pro</strong>. <strong>Logic</strong> <strong>Pro</strong> offers several MIDI event editors: the Score, Piano Roll, and<br />
Hyper Editors, and the Event List and Transform window. Each editor provides a different<br />
view of MIDI events and offers unique editing functions. These differences make particular<br />
MIDI editing tasks easier, and you will often switch between multiple editors to get a part<br />
just right.<br />
Important: You cannot perform any event editing operations—in the Arrange area or<br />
the editors—unless the MIDI data resides in a MIDI region that exists in the Arrange area.<br />
This chapter covers the following:<br />
• Getting to Know the MIDI Editors (p. 647)<br />
• Opening the MIDI Editors (p. 648)<br />
• Hearing MIDI Events When Editing (p. 651)<br />
• Editing MIDI Events in the Arrange Area (p. 651)<br />
• Monitoring and Resetting MIDI Events (p. 653)<br />
Getting to Know the MIDI Editors<br />
The following is a brief introduction to each of the MIDI editors:<br />
• Score Editor: Used to create printed notation. Ideal if you like working with dots, dashes,<br />
and lines.<br />
• Piano Roll: Perfectly suited for making changes to the pitch and length of MIDI note<br />
events. Note events are represented as horizontal rectangles on a grid. The length of<br />
the rectangle is directly proportional to the note length. The pitch of the note is<br />
indicated by the vertical position of the rectangle, with higher notes being placed<br />
toward the top of the screen.<br />
• Hyper Editor: Useful for creating MIDI drum parts, and altering the levels of individual<br />
note events. It can also be used to create and edit MIDI controller information, allowing<br />
you to draw curves that result in a filter sweep in an external synthesizer, for example.<br />
647
• Event List: Shows all MIDI event types as a list. This is the editor to use when you need<br />
to make precise changes to any aspect of a MIDI event.<br />
• Transform window: This is not really an editor, in the same way that the other windows<br />
are. You use the Transform window for MIDI-processing tasks, using mathematical<br />
variables. While this might sound a little overwhelming, you can use the Transform<br />
window to create a crescendo in a region, double or halve the speed of notes in a<br />
region, and more. Many processes are available as presets, and you can create your<br />
own.<br />
Opening the MIDI Editors<br />
There are several ways to open the MIDI editors in <strong>Logic</strong> <strong>Pro</strong>.<br />
To access the Piano Roll, Score, and Hyper Editor in the Arrange window<br />
Do one of the following:<br />
µ Click the appropriate button at the bottom of the Arrange window.<br />
The contents (the events) of the selected MIDI region are shown in the selected editor<br />
window.<br />
µ Double-click a MIDI region.<br />
µ Use the Toggle Piano Roll, Toggle Score Editor, and Toggle Hyper Editor key commands.<br />
The repeated use of the key command opens or closes (toggles) the chosen editor at the<br />
bottom of the Arrange window.<br />
To access the Event List in the Arrange window<br />
Do one of the following:<br />
µ Click the Lists button at the right side of the Arrange toolbar, then click the Event List<br />
tab.<br />
µ Use the Toggle Event List key command (default assignment: E).<br />
µ Double-click a MIDI region.<br />
The contents (the events) of the selected MIDI region are shown in the Event List, to the<br />
right of the Arrange window.<br />
When the editor’s Link button is:<br />
• Enabled: Clicking a MIDI region once displays the region in the Arrange window editor.<br />
648 Chapter 22 Introduction to MIDI Editing
• Disabled: Double-clicking a MIDI region (either the same one or another) opens the<br />
chosen editor in a separate window, displaying the newly clicked region.<br />
In general, you access the editors directly in the Arrange window, but it can be useful to<br />
have multiple copies of the same editor open at the same time; for example, two Event<br />
Lists—one set to display at the Arrange level (showing regions), and the other displaying<br />
events within the regions. When you click region names in the Arrange level Event List,<br />
the contents of the selected region are updated and shown in the other Event List window.<br />
To access the Score, Hyper Editor, and Piano Roll as a separate window<br />
µ Choose the editor window name from the Window menu (or use the corresponding key<br />
command):<br />
• Score Editor: Command-3<br />
• Hyper Editor: Command-5<br />
• Piano Roll Editor: Command-6<br />
µ Drag the appropriate button at the bottom of the Arrange window, which changes to a<br />
separate window as you drag it.<br />
To access the Event List as a separate window<br />
µ Choose Window > Event List (or use the Open Event List key command, default<br />
assignment: Command-0).<br />
Chapter 22 Introduction to MIDI Editing<br />
649
µ Drag the Event List tab in the Lists area, which changes to a separate window as you drag<br />
it.<br />
To access the Transform window<br />
Do one of the following:<br />
µ Choose Window > Transform (or use the Open Transform key command, default<br />
assignment: Command-4).<br />
µ When in a MIDI editing window: Choose Functions > Transform.<br />
You can define which editor opens when you double-click a MIDI region.<br />
To determine the editor accessed by double-clicking a MIDI region<br />
1 Open General preferences by doing one of the following:<br />
• Choose <strong>Logic</strong> <strong>Pro</strong> > Preferences > General (or use the Open General Preferences key<br />
command).<br />
• Click the Preferences button in the Arrange toolbar, and choose General from the<br />
pop-up menu.<br />
650 Chapter 22 Introduction to MIDI Editing
2 Click the Editing tab, then choose the preferred editor from the “Double-clicking a MIDI<br />
Region opens” pop-up menu.<br />
Hearing MIDI Events When Editing<br />
MIDI editing is made much easier if you can hear every event and edit you make, whether<br />
you are scrolling through the Event List (automatic selection) or transposing a note by<br />
dragging it.<br />
To hear MIDI event edits in real time<br />
µ Click the MIDI Out button at the top-left corner of each editor window.<br />
This is an independent setting for each editor, which will transmit MIDI events whenever<br />
they are added, selected, or edited.<br />
Editing MIDI Events in the Arrange Area<br />
You cannot perform any event editing operations—in the Arrange area or the<br />
editors—unless the MIDI data resides in a MIDI region that exists in the Arrange area<br />
(although you can use the Clipboard functions to create a MIDI region in the Arrange<br />
area).<br />
Chapter 22 Introduction to MIDI Editing<br />
651
To create an empty MIDI region<br />
µ Click at the desired position on a software instrument track lane with the Pencil tool.<br />
This inserts an empty MIDI region, allowing you to manually enter events into it.<br />
You can use the Clipboard to add MIDI events directly to the selected track in the Arrange<br />
area, at the current playhead position. This also works for events from another project.<br />
To copy MIDI events in the Arrange area<br />
1 Select the events you want to copy in one of the event editors.<br />
2 Choose Edit > Copy (or use the corresponding key command, default<br />
assignment: Command-C).<br />
3 Select the track (and MIDI region, if applicable) you want to copy the events to.<br />
4 Choose Edit > Paste (or use the corresponding key command, default<br />
assignment: Command-V).<br />
<strong>Logic</strong> <strong>Pro</strong> adds the Clipboard contents (MIDI events) to the selected MIDI region.<br />
Note: If no MIDI region is selected, <strong>Logic</strong> <strong>Pro</strong> creates a new MIDI region on the selected<br />
track, at the current playhead position.<br />
In general, event-level editing cannot be performed on regions in the Arrange area, but<br />
there are a few exceptions. In some cases, it may actually be more efficient to perform<br />
your edits (or operations) on MIDI regions in the Arrange area, rather than in a MIDI editor.<br />
For example:<br />
• Altering note lengths by resizing the region (see Adjusting the Start or End Point of<br />
MIDI Regions).<br />
652 Chapter 22 Introduction to MIDI Editing
• Deleting or moving portions of regions (and therefore the events) with the Marquee<br />
tool.<br />
• Adjusting the playback of all events in a region by altering the region playback<br />
parameters.<br />
Monitoring and Resetting MIDI Events<br />
The top line of the Transport bar’s MIDI Activity display shows the last MIDI message<br />
received. The bottom line shows the most recently transmitted MIDI message. The display<br />
is mainly used for checking MIDI connections.<br />
MIDI Activity display<br />
When <strong>Logic</strong> <strong>Pro</strong> receives more than one MIDI note simultaneously; the respective, held<br />
intervals (between notes) are interpreted and displayed as chords.<br />
On occasion, MIDI modules continue to sound, even when no note data is being sent to<br />
them. This indicates that your sound sources have not responded to the All Notes Off<br />
messages sent by <strong>Logic</strong> <strong>Pro</strong>.<br />
To turn off stuck notes<br />
Do one of the following:<br />
µ Click the lower MIDI Activity display section in the Transport bar.<br />
µ Click the Stop button twice in rapid succession.<br />
In both cases, reset messages are sent, as defined in <strong>Logic</strong> <strong>Pro</strong> > Preferences > MIDI ><br />
Reset Messages.<br />
To stop hung notes<br />
µ Double-click the MIDI Activity display in the Transport bar (or use the Send discrete Note<br />
Offs (Panic) key command).<br />
Separate Note Off messages are sent for every note, on all channels of every MIDI port,<br />
which should do the trick.<br />
To stop unwanted modulation<br />
µ Choose Options > Send to MIDI > Reset Controllers (or use the Send Reset Controllers<br />
key command).<br />
Chapter 22 Introduction to MIDI Editing<br />
653
This transmits control change message #121, with a value of 0 (reset all controllers), on<br />
all MIDI channels and outputs used by defined instruments. This neutralizes all MIDI<br />
controllers, such as modulation or pitch bends.<br />
To set all MIDI channels to their maximum volume<br />
µ Choose Options > Send to MIDI > Maximum Volume (or use the Send Maximum Volume<br />
key command).<br />
This transmits a control change message #7 (main volume), with a value of 127, on all<br />
MIDI channels and outputs used by defined instruments.<br />
To send all program, volume, and pan settings from all external MIDI instrument<br />
Parameter boxes<br />
µ Choose Options > Send to MIDI > Used Instrument MIDI Settings (or use the Send Used<br />
Instruments MIDI Settings key command).<br />
This resets your sound sources, if unexpected program changes occur mid-performance.<br />
To automatically send instrument settings after loading a project<br />
µ Turn on the Send After Loading <strong>Pro</strong>ject: Used Instrument MIDI Settings option, in the<br />
File > <strong>Pro</strong>ject Settings > MIDI > General pane.<br />
654 Chapter 22 Introduction to MIDI Editing
Editing MIDI Events in the Piano<br />
Roll Editor<br />
The Piano Roll Editor shows the note events of a MIDI region as horizontal rectangles.<br />
This resembles the holes cut in paper pianola rolls. The Piano Roll Editor can display the<br />
MIDI note events of one MIDI region, or all MIDI regions in a folder or project. (See<br />
Displaying Multiple MIDI Regions in the Piano Roll Editor.) You will generally work on one<br />
region at a time in the Piano Roll Editor, however.<br />
This chapter covers the following:<br />
• Opening the Piano Roll Editor (p. 655)<br />
• Getting to Know the Piano Roll Editor (p. 656)<br />
• Creating and Editing Note Events in the Piano Roll Editor (p. 659)<br />
• Splitting Chords in the Piano Roll Editor (p. 674)<br />
• Using Hyper Draw in the Piano Roll Editor (p. 675)<br />
• Customizing the Piano Roll Editor (p. 677)<br />
• Using Piano Roll Editor Shortcuts (p. 677)<br />
Opening the Piano Roll Editor<br />
There are several ways to open the Piano Roll Editor in <strong>Logic</strong> <strong>Pro</strong>.<br />
23<br />
To open the Piano Roll Editor as a pane in the Arrange window<br />
µ Click the Piano Roll button at the bottom of the Arrange window (or use the Toggle Piano<br />
Roll key command, default assignment: P).<br />
655
To open the Piano Roll Editor as a separate window<br />
Do one of the following:<br />
µ Choose Window > Piano Roll (or use the Open Piano Roll key command, default<br />
assignment: Command-6).<br />
µ Drag the Piano Roll button, which changes to the Piano Roll Editor window as you drag<br />
it.<br />
Getting to Know the Piano Roll Editor<br />
MIDI note events are represented by horizontal rectangles, aligned on a grid of horizontal<br />
and vertical lines.<br />
MIDI note event<br />
• The horizontal placement of note events indicates their temporal (bar, beat, and<br />
sub-beat) positioning within the region, and project.<br />
656 Chapter 23 Editing MIDI Events in the Piano Roll Editor
• The vertical position of note events indicates their pitch, with those nearer the top of<br />
the Piano Roll grid being higher in pitch. Chords are displayed as a vertical stack of<br />
note rectangles. The alignment of notes in chords is not always identical, as not all<br />
notes in a chord may be struck, or end, at the same time.<br />
• The length of MIDI note events is directly related to the length of the rectangles, so<br />
notes such as hemidemisemiquavers (1/64th note), quavers (1/8th note), crotchets (1/4<br />
note), minims (1/2 note), whole notes, and so on can be easily recognized.<br />
Using the Grid in the Piano Roll Editor<br />
The grid provides a valuable reference for note lengths. You can see both the start and<br />
end positions of note events, aligned with the time values shown in the Bar ruler. This<br />
simplifies note length editing.<br />
The default grid lines shown are:<br />
• A black line at every bar and beat.<br />
• A light gray line at every division value (you can alter the division value in the Transport<br />
bar).<br />
You can alter the appearance of this grid and other aspects of the Piano Roll Editor (see<br />
Customizing the Piano Roll Editor).<br />
The vertical keyboard on the left side of the Piano Roll Editor indicates note pitches.<br />
Horizontal black lines run across the screen between notes B and C, and notes E and F.<br />
These lines are very helpful when transposing notes by dragging them up or down.<br />
Using the Info Display in the Piano Roll Editor<br />
The Piano Roll Editor’s info display indicates the current position and pitch of the mouse<br />
pointer within the region.<br />
Info display<br />
You should refer to this real-time display whenever making a selection.<br />
Tip: Activate the MIDI Out button next to the Piano Roll Editor’s local menu bar to hear<br />
your edits as you make them.<br />
Chapter 23 Editing MIDI Events in the Piano Roll Editor<br />
657
Understanding Note Velocities<br />
Each note event features a horizontal line that runs through the rectangle. The length of<br />
the line—in relation to the total length of the note—corresponds to the velocity value<br />
of the note (up to the maximum value of 127). Velocity denotes how hard the MIDI<br />
keyboard was struck when the note was recorded. This also usually indicates how loud<br />
the note is, within the range of 127 possible values, with 127 being the “loudest.”<br />
The Piano Roll Editor also indicates note velocities with different colors.<br />
High velocity Low velocity<br />
This makes it very easy to see the overall range of (and individual note) velocities in a<br />
MIDI region. As you change the velocity of MIDI notes, the color of selected notes changes<br />
in real time.<br />
For further details about color assignments in the Piano Roll Editor, see Changing Note<br />
Color in the Piano Roll Editor.<br />
Displaying Multiple MIDI Regions in the Piano Roll Editor<br />
The Piano Roll Editor’s Link button can be used to simultaneously display the contents<br />
of all MIDI regions in a folder, all regions in a project, or several selected MIDI regions.<br />
You can freely select note events that belong to different MIDI regions, and process,<br />
move, or resize them as required. A help tag indicates the number of selected events and<br />
parent MIDI regions. For example, 8/2 means that eight notes are selected from two MIDI<br />
regions.<br />
When the Link Button Is Turned On<br />
• Each time you select another region in the composition area, the Piano Roll Editor<br />
updates to reflect the contents of this region.<br />
• Selecting several regions simultaneously updates the Piano Roll Editor to display the<br />
contents of all selected regions.<br />
The start point of each MIDI region is indicated by a vertical line of the same color as the<br />
MIDI region itself.<br />
Double-click a note event to revert to a display of the contents of a single parent MIDI<br />
region (the region that contains the note).<br />
658 Chapter 23 Editing MIDI Events in the Piano Roll Editor
When the Link Button Is Turned Off<br />
You can select several regions, either one after the other or simultaneously, and the Piano<br />
Roll Editor does not update to reflect the content of these regions.<br />
Using the Shortcut Menu in the Piano Roll Editor<br />
Many selection, editing, and other commands can be accessed by Control-clicking (or<br />
right-clicking) anywhere in the Piano Roll Editor background area or directly on a MIDI<br />
note event. Make use of this to accelerate your workflow.<br />
These shortcut menus can only be accessed if one of the following options is chosen in<br />
the <strong>Logic</strong> <strong>Pro</strong> > Preferences > General > Editing pane.<br />
• Right Mouse Button: Opens Shortcut Menu<br />
• Right Mouse Button: Opens Tool and Shortcut Menu<br />
Creating and Editing Note Events in the Piano Roll Editor<br />
Handling note events in the Piano Roll Editor is very similar to region handling in the<br />
Arrange area. Many of the same techniques used to lengthen, cut, and move regions<br />
apply to note events.<br />
Snapping Edits to Time Positions in the Piano Roll Editor<br />
You move and resize events in the Piano Roll Editor because you want them to start and<br />
end at a specific point in time.<br />
<strong>Logic</strong> <strong>Pro</strong> offers a snap feature that automatically aligns event start and end points to a<br />
selected grid value, when you move or resize them.<br />
Chapter 23 Editing MIDI Events in the Piano Roll Editor<br />
659
To snap events to a grid<br />
µ Choose one of the following values in the Snap menu at the top of the Piano Roll Editor:<br />
• Smart: Edit operations snap to the nearest bar, beat, sub beat, and so on, depending<br />
on the current Bar ruler division value and the zoom level.<br />
• Bar: Edit operations snap to the nearest bar.<br />
• Beat: Edit operations snap to the nearest beat in a bar.<br />
• Division: Edit operations snap to the nearest division (this is the time signature shown<br />
in the Transport bar and Bar ruler).<br />
• Ticks: Edit operations snap to the nearest clock tick (1/3840th of a beat).<br />
• Frames: Edit operations snap to the nearest SMPTE frame.<br />
The Snap functionality is relative, which means that the edit operation is snapped to the<br />
nearest bar, beat, and so on—retaining the event’s distance from its original position.<br />
For example, if an event is placed at position 1.2.1.16, and you move it to around bar 2<br />
(with the Snap menu set to Bar), it automatically snaps the event to position<br />
2.2.1.16—rather than 2.1.1.1 (the bar 2 start point). You can override relative snaps with<br />
the Snap to Absolute Value option.<br />
To snap to an absolute, not relative, position<br />
µ Choose the Snap to Absolute Value setting in the Snap menu.<br />
A tick appears to the left of the setting when it is chosen. This feature works in conjunction<br />
with the chosen snap grid format.<br />
To explain, if Bar is chosen in the Snap menu, when Snap to Absolute Value is active,<br />
moving an event (from position 1.2.1.16) to around bar 2 results in it being snapped to<br />
position 2.1.1.1 (the bar 2 start point), rather than its relative position (2.2.1.16).<br />
660 Chapter 23 Editing MIDI Events in the Piano Roll Editor
The Snap menu setting applies to the following edit operations:<br />
• Moving and copying events<br />
• Resizing events<br />
• Cutting events<br />
• Moving, adding, and resizing markers<br />
• Setting cycle boundaries<br />
You can temporarily override the snap grid, allowing finer edits and adjustments.<br />
To override the snap grid<br />
Do one of the following:<br />
µ Hold Control while performing the editing operation.<br />
The division value chosen in the Transport bar (1/16, for example) determines the editing<br />
grid scale.<br />
µ Hold Control-Shift while performing the editing operation.<br />
The editing grid switches to ticks.<br />
Selecting Notes in the Piano Roll Editor<br />
You must select note events before you can edit them. The usual selection<br />
methods—clicking, Shift-clicking, and dragging with the Pointer tool—also apply to the<br />
Piano Roll Editor.<br />
The following selection options—unique to the Piano Roll Editor—are also available:<br />
To select all notes of the same pitch in a MIDI region<br />
µ Click the corresponding key of the onscreen keyboard.<br />
This is similar to selecting all regions on a track lane, by clicking the track name.<br />
To select a range of note pitches in a MIDI region<br />
µ Click-drag over the key range of the onscreen keyboard.<br />
All MIDI notes that fall within this pitch range are selected.<br />
The info display shows the number of selected notes. The MIDI region name is shown<br />
beside the number of selected notes. For example, 3/Piano means three notes are selected<br />
from a MIDI region called Piano.<br />
When you select multiple overlapping notes, the info display shows the chord name.<br />
Chapter 23 Editing MIDI Events in the Piano Roll Editor<br />
661
When no notes are selected, the info display shows the name of the most recently selected<br />
MIDI region.<br />
Creating Notes in the Piano Roll Editor<br />
You will often create note events with the mouse in the Piano Roll Editor, to replace a<br />
deleted note or to add a note to a chord or region. This feature is also handy when a<br />
keyboard is unavailable, or even when one is available, because it’s faster to insert a note<br />
with the mouse.<br />
You can also create note events with your computer keyboard. For details, see Using the<br />
Step Input Keyboard.<br />
To create a note event<br />
Do one of the following:<br />
µ Control-click (or right-click) the Piano Roll Editor background, then choose Create Note<br />
from the shortcut menu.<br />
µ Select the Pencil tool, and click a position in the Piano Roll Editor background.<br />
A MIDI note is created at the clicked position, with the note’s channel, velocity, and length<br />
values matching that of the previously created or edited note event. The default values<br />
when you start a new project are MIDI channel 1, velocity of 80, and length of 240 ticks.<br />
Note: If using the Pencil tool to create a note event, you can change note length on-the-fly;<br />
simply hold down the mouse key and drag to the left or to the right.<br />
To create a note event of a specific length<br />
µ Drag to the right or left with the Pencil tool.<br />
A help tag indicates the length change in real time.<br />
Finer adjustments can be made by holding down Option or Control while altering the<br />
note length (see Snapping Edits to Time Positions in the Piano Roll Editor).<br />
To replicate an existing note at another position or pitch<br />
1 Do one of the following:<br />
• Control-click (or right-click) the original note, then choose Define as Default Note from<br />
the shortcut menu.<br />
662 Chapter 23 Editing MIDI Events in the Piano Roll Editor
• Click the original note with the Pencil tool.<br />
Note: Editing an existing note also defines it as the default note.<br />
2 Click a position in the Piano Roll Editor background with the Pencil tool.<br />
The new note’s channel, velocity, and length are identical to the original (or edited) note.<br />
Deleting Notes in the Piano Roll Editor<br />
You can delete selected notes by pressing Delete, or clicking them with the Eraser.<br />
To delete notes<br />
Do one of the following:<br />
µ Select the Eraser tool, then click the note you want to delete.<br />
µ Select the notes you want to delete, then click one of the selected notes with the Eraser<br />
tool (or press Delete).<br />
This deletes all selected events.<br />
To delete similar or equal events<br />
1 Select one of the notes you want to delete.<br />
2 Choose Edit > Select Similar Events or Edit > Select Equal Events (notes of the same pitch,<br />
for example), and then delete the selected events by pressing Delete.<br />
For more information about similar and equal events, see Selecting Similar or Identical<br />
Objects, Regions, or Events.<br />
You can also delete events by choosing one of the Delete MIDI Events commands from<br />
the Piano Roll Editor’s local menu bar.<br />
To delete doubled events<br />
µ Choose Functions > Delete MIDI Events > Duplicates (or use the Delete Duplicated Events<br />
key command, default assignment: D).<br />
Any events occurring twice or more at the same position (and pitch) are deleted, allowing<br />
one to remain.<br />
Duplicated events may have different second data bytes (velocity, aftertouch, or controller<br />
values). <strong>Logic</strong> <strong>Pro</strong> only looks at the event type and position when determining whether<br />
or not two or more events are duplicated.<br />
Chapter 23 Editing MIDI Events in the Piano Roll Editor<br />
663
Events of the same type, but on different MIDI channels, are not viewed as being identical.<br />
The “same time position” includes two notes that are output simultaneously because of<br />
the current quantization setting. Full details on all quantization options are described in<br />
Quantizing Audio and MIDI.<br />
To delete events inside or outside the locators<br />
1 Set the left and right locator positions as desired.<br />
2 Do one of the following:<br />
• Choose Functions > Delete MIDI Events > Inside Locators.<br />
• Choose Functions > Delete MIDI Events > Outside Locators.<br />
This deletes all events between or outside the locator positions.<br />
When copying events or reducing the length of MIDI regions, events can sometimes end<br />
up outside the limits of a MIDI region. These technically still belong to the MIDI region,<br />
although they won’t be played or heard.<br />
To delete events outside the MIDI region<br />
µ Choose Functions > Delete MIDI Events > Outside Region Borders.<br />
To delete unselected events within the selection<br />
µ Choose Functions > Delete MIDI Events > Unselected Within Selection.<br />
All unselected notes between the (start point of the) first and the (end point of the) last<br />
selected note are deleted.<br />
To delete all selected events and select the next one<br />
1 Select the event you want to delete.<br />
2 Use the Delete and Select Next Region/Event key command.<br />
Restoring Deleted Notes in the Piano Roll Editor<br />
Accidental deletions of one or more notes, or a simple change of mind or editing mistake<br />
is an inevitable part of song creation. Fortunately, you can backtrack your edits easily in<br />
<strong>Logic</strong> <strong>Pro</strong>. You also have the option of simply re-creating an event with the Pencil tool.<br />
To undo the last note editing step or deletion<br />
µ Choose Edit > Undo from the main menu bar (or use the corresponding key command,<br />
default assignment: Command-Z) immediately after making the error.<br />
To undo or redo multiple steps<br />
1 Choose Edit > Undo History. The Undo History window opens. The most recent editing<br />
step (at the bottom of the list) is highlighted.<br />
2 Click any entry to undo or redo all steps between the clicked and highlighted entries. All<br />
steps are animated during this process.<br />
664 Chapter 23 Editing MIDI Events in the Piano Roll Editor
Important: A Redo list is not displayed until an Undo operation has been performed. The<br />
Redo list appears below the Undo items. The first item that can be redone is indicated<br />
by gray text.<br />
To undo or redo an isolated step<br />
1 Command-click the step. A warning dialog opens.<br />
2 Click Apply to undo or redo the step. Click Cancel to abort the step.<br />
This procedure will undo or redo an isolated step without influencing all steps between<br />
the clicked and higlighted (most recent) entries.<br />
Moving Notes in the Piano Roll Editor<br />
You can move selected notes by grabbing them (near the middle) and dragging them.<br />
If you move notes vertically, they are transposed, and if you move them horizontally, they<br />
are moved in time.<br />
The current position and pitch are shown in a help tag while dragging. The deviation<br />
from the original pitch is shown as a positive or negative number of semitone steps at<br />
the bottom left of the help tag. The original pitch remains in the info display of the Piano<br />
Roll Editor.<br />
When you move notes horizontally, they snap to the division defined in the Snap menu<br />
(you can alter this setting at any time).<br />
To make finer adjustments<br />
1 Select the notes.<br />
2 Press Control, and drag the notes to the new position.<br />
The resolution of the drag steps depends on the current Snap menu setting and zoom<br />
level (see Snapping Edits to Time Positions in the Piano Roll Editor).<br />
Alternately, you can follow the procedure above, but press Control-Shift as you drag to<br />
move the notes in tick steps, completely overriding the Snap menu setting.<br />
To limit note movements to one direction<br />
1 Open the General preferences by doing one of the following:<br />
• Choose <strong>Logic</strong> <strong>Pro</strong> > Preferences > General (or use the Open General Preferences key<br />
command).<br />
• Click the Preferences button in the Arrange toolbar, and choose General from the menu.<br />
Chapter 23 Editing MIDI Events in the Piano Roll Editor<br />
665
2 Click the Editing tab, then select the Limit Dragging to One Direction in Piano Roll and<br />
Score checkbox.<br />
When active, this option helps you to avoid accidental transpositions of notes when<br />
moving them horizontally, or changing the position of notes when you’re trying to change<br />
their pitch. The initial movement—vertical or horizontal—restricts further movements<br />
to this plane, while the mouse button is held. Release the mouse button and click the<br />
event to move in the other direction.<br />
Moving Events via Key Commands<br />
Editing can be greatly accelerated by assigning, and using, the following key commands<br />
to move one or more events.<br />
• Nudge Region/Event Position Right by SMPTE Frame<br />
• Nudge Region/Event Position Left by SMPTE Frame<br />
• Nudge Region/Event Position Right by 1/2 SMPTE Frame<br />
• Nudge Region/Event Position Left by 1/2 SMPTE Frame<br />
• Nudge Region/Event Position Right by 5 SMPTE Frames<br />
• Nudge Region/Event Position Left by 5 SMPTE Frames<br />
• Nudge Region/Event Position Right by SMPTE Bit<br />
• Nudge Region/Event Position Left by SMPTE Bit<br />
• Nudge Region/Event Position Right by Tick<br />
• Nudge Region/Event Position Left by Tick<br />
• Nudge Region/Event Position Right by Division<br />
• Nudge Region/Event Position Left by Division<br />
• Nudge Region/Event Position Right by Beat<br />
• Nudge Region/Event Position Left by Beat<br />
• Nudge Region/Event Position Right by Bar<br />
666 Chapter 23 Editing MIDI Events in the Piano Roll Editor
• Nudge Region/Event Position Left by Bar<br />
• Nudge Region/Event Position Right by Nudge Value<br />
• Nudge Region/Event Position Left by Nudge Value<br />
• Nudge Region/Event Position Right by Sample<br />
• Nudge Region/Event Position Left by Sample<br />
• Nudge Region/Event Position Right by 1 ms<br />
• Nudge Region/Event Position Left by 1 ms<br />
• Nudge Region/Event Position Right by 10 ms<br />
• Nudge Region/Event Position Left by 10 ms<br />
The selected events are shifted one step right or left, by whatever unit is referred to in<br />
the particular command name.<br />
Including Non-Note MIDI Events<br />
Turn on the Functions > Include Non-Note MIDI Events setting to tie other data (such as<br />
pitch-bend, modulation, aftertouch, or poly pressure) in a region to the region’s notes.<br />
This may be useful when a region contains note-related controller data that you want to<br />
copy or move.<br />
Changing Note Length in the Piano Roll Editor<br />
You can use the Pointer, Finger, or Pencil tool to alter note lengths.<br />
Tip: It’s advisable to use the Pointer or Finger tool, as these avoid the accidental creation<br />
of new notes, which is possible with the Pencil tool.<br />
To alter the end point (and length) of a note<br />
µ Position the Pointer, Finger, or Pencil tool over the lower-right edge of a note event, then<br />
drag when the tool icon changes to the length change icon.<br />
A help tag informs you about the precise end point and length of the note while dragging.<br />
Tip: It can sometimes be difficult to grab the bottom-right corner of very short notes. In<br />
this situation, you should use the Finger tool, which allows you to grab notes anywhere,<br />
in order to alter their end point (and therefore, length).<br />
Chapter 23 Editing MIDI Events in the Piano Roll Editor<br />
667
To change the start point (and length) of a note<br />
µ Position the Pointer or Pencil tool over the lower-left edge of a note event, then drag<br />
when the tool icon changes to the length change icon.<br />
A help tag informs you about the precise start point and length of the note while dragging.<br />
Note: The original end point of the note is retained when adjusting the start point.<br />
Altering the Lengths of Several Notes Simultaneously<br />
You can adjust the lengths of several selected notes at once (in a chord, for example), by<br />
simply altering the length of one of them. The relative differences between the (selected)<br />
note lengths are maintained.<br />
To set the same end point for several notes<br />
µ Press Shift while altering the length of one of the selected notes.<br />
To make several notes the same length<br />
µ Hold Option-Shift while dragging one of several selected notes.<br />
Setting Note Start and End Points to the Playhead Position<br />
You can move the start or end point of one or more selected notes to the playhead<br />
location with the following key commands:<br />
• Set Region/Event/Marquee Start to Playhead Position<br />
• Set Region/Event/Marquee End to Playhead Position<br />
Advanced Note Length Functions<br />
The Functions > Note Events submenu in the Piano Roll Editor menu bar contains<br />
commands that change the length of selected notes. These changes are influenced by<br />
the notes surrounding or overlapping them. This is ideal for tidying up the start and end<br />
points of notes.<br />
To remove note overlaps<br />
1 Select the notes you want to affect.<br />
2 Choose one of the following commands in the Functions > Note Events submenu (these<br />
commands are also available as key commands):<br />
• Note Overlap Correction (selected/any): This command removes overlaps for all selected<br />
notes, regardless of whether the following overlapped notes are selected or not.<br />
• Note Overlap Correction (selected/selected): This command removes overlaps for all<br />
selected notes, but only if the following overlapped notes are selected.<br />
668 Chapter 23 Editing MIDI Events in the Piano Roll Editor
• Note Overlap Correction for Repeated Notes: This command removes overlaps for all<br />
selected notes, but only if the following overlapped notes have the same note number<br />
(are of the same pitch).<br />
The Overlap Correction functions view vertically stacked notes (notes in the same location,<br />
but of different pitches) as a chord. A dialog indicates that the overlapping notes appear<br />
to be part of a chord, and you are asked to choose one of the following options:<br />
• Keep: Simultaneously sounding notes are reduced in length (moved to the same end<br />
point).<br />
• Delete: Simultaneously sounding notes are removed, leaving a monophonic line behind.<br />
• Shorten: Simultaneously sounding notes are individually reduced in length, resulting<br />
in a number of short notes in a monophonic line remaining.<br />
To make notes legato<br />
1 Select the notes you want to affect.<br />
2 Choose one of the following commands in the Functions > Note Events submenu:<br />
• Note Force Legato (selected/any): This command forces legato for (lengthens) all selected<br />
notes, regardless of whether the following note is selected or not.<br />
• Note Force Legato (selected/selected): This function forces legato for all selected notes,<br />
but only if the following note is selected.<br />
The end of the MIDI region is treated as an unselected note:<br />
• Note Force Legato (selected/any) lengthens the last note to the end point of the MIDI<br />
region.<br />
• Note Force Legato (selected/selected) does not alter the length of the last note.<br />
3 If <strong>Logic</strong> <strong>Pro</strong> finds chords, it asks if you want to delete them or shorten overlapped notes.<br />
• Click the Delete button to erase any incorrect notes in a poorly played monophonic<br />
line.<br />
• Click the Keep button to even out (shorten) the start points and durations of all<br />
(intentionally played/recorded) notes in chords.<br />
To convert sustain pedal events to note lengths<br />
µ Choose Functions > Note Events > Sustain Pedal to Note Length.<br />
All sustain pedal events (controller #64) used on selected note events are analyzed, and<br />
the note events are actually increased in length. This increase matches the controller #64<br />
(sustain pedal) off message position.<br />
The pedal events (controller #64 on and off) are erased after use of this command.<br />
Copying or Moving Notes in the Piano Roll Editor<br />
There are a number of ways to copy or move notes in the Piano Roll Editor.<br />
Chapter 23 Editing MIDI Events in the Piano Roll Editor<br />
669
To copy or move notes<br />
Do one of the following:<br />
µ Hold down Option while dragging the notes to the new position.<br />
Tip: You can use this method to copy or move notes between two Piano Roll Editor<br />
windows (showing different regions, for example), or even between the Piano Roll Editor<br />
windows of different projects.<br />
µ Use one of the following clipboard commands:<br />
• Edit > Copy (or Command-C) to copy notes into the Clipboard.<br />
• Edit > Cut (or Command-X) to move notes into the Clipboard.<br />
• Edit > Paste (or Command-V) to paste notes at the current playhead position, at their<br />
original pitch.<br />
Advanced Note Copy and Move Options<br />
You can also perform advanced copy and move operations within the Piano Roll Editor.<br />
These allow you to directly swap events, or to merge a group of notes from one section<br />
of a region to the same, or another, region, for example.<br />
To copy or move a range of MIDI events<br />
1 Define the area that you want to move or copy with the left and right locators.<br />
As an optional step: Select the track you want to copy the events to, if you want to copy<br />
or move the events to another track.<br />
2 Set the playhead to the insert position.<br />
3 Choose Functions > Copy MIDI Events. The Copy MIDI events dialog opens.<br />
4 Choose settings in the Copy MIDI Events dialog.<br />
See the following section for a detailed description of the settings.<br />
670 Chapter 23 Editing MIDI Events in the Piano Roll Editor
Using the Copy MIDI Events Settings<br />
The following describes the settings found in the Copy MIDI Events dialog.<br />
• Mode pop-up menu: Determines how MIDI events are copied or moved. You can choose<br />
from the following options:<br />
• Copy Merge: The copied data is blended with any data present at the destination<br />
position.<br />
• Copy Replace: The data at the destination position is deleted, and replaced with the<br />
copied data.<br />
• Copy Insert: All data at the destination position is moved to the right, by the length<br />
of the source area.<br />
• Move Merge, Move Replace, Move Insert: These three modes work similarly to the Copy<br />
modes, but actually move the selected events, removing them from their original<br />
positions.<br />
• Rotate: The source events are moved to the destination position. The data that was<br />
previously at the destination position, and the data that falls between the source<br />
and destination positions are all moved toward the source position. This rotates the<br />
data around a central pivot point (halfway between the source and destination<br />
positions).<br />
• Direct Swap: Exchanges the source data with data of the same length, starting at the<br />
target position. This allows you to swap the notes in bar 1 of a four-bar MIDI region<br />
with the notes in bar 3 of the same region, for example.<br />
• Remove: Removes the MIDI data from the source region, but leaves the region at its<br />
original position.<br />
• Left Locator and Right Locator: Allow you to edit the source area you defined with the<br />
left and right locators.<br />
• Destination: Defines the destination position independently of the playhead position.<br />
• Number of Copies: Defines the number of copies.<br />
• “Create new region” checkbox: When selected, a new MIDI region is created at the<br />
destination position. It contains the copied (or moved) events.<br />
Chapter 23 Editing MIDI Events in the Piano Roll Editor<br />
671
<strong>Pro</strong>tecting the Position of Events in the Piano Roll Editor<br />
There are times when you will want to protect certain events from being moved. For<br />
example, several note events may be used to trigger footstep samples that match an<br />
actor walking down a corridor, in a video soundtrack.<br />
You have already created the music for this scene, but have been asked to increase the<br />
tempo to match several cuts of different camera angles in the corridor. Obviously, a<br />
change in the tempo will move the events, resulting in out-of-sync footstep samples.<br />
Fortunately, <strong>Logic</strong> <strong>Pro</strong> has a feature that preserves the absolute time position of events.<br />
To protect the position of one or more selected events<br />
µ Choose Functions > Lock SMPTE Position (or use the corresponding key command).<br />
This ensures that events that fall at a particular absolute time position—1 hour, 3 minutes,<br />
15 seconds, 12 frames, for example—remain at this position when tempo changes are<br />
made.<br />
To unprotect the position of one or more events<br />
µ Choose Functions > Unlock SMPTE Position (or use the corresponding key command).<br />
Changing Note Velocity in the Piano Roll Editor<br />
Note velocity is usually tied to the level of the note, and given the use of color to indicate<br />
different velocities, you can quickly identify the “loud” and “soft” notes in a region.<br />
Note: Velocity can also be used as a controller for other synthesizer parameters, such as<br />
filter resonance or cutoff, either alone or in conjunction with level. As such, you may find<br />
that changes to note velocity not only affect the level of the note, but also tonality.<br />
To alter the velocity value of a note<br />
µ Drag a note vertically with the Velocity tool.<br />
A help tag indicates the velocity value of the note you clicked, with the value changing<br />
as you drag. The color of the note event changes and the horizontal line inside the event<br />
either lengthens or shortens.<br />
If the MIDI Out function is turned on (and it should be), the note is output as you alter<br />
the velocity.<br />
All selected notes can be altered simultaneously; the differences in their respective velocity<br />
values are retained. If the velocity value of any of the selected notes reaches an extreme<br />
value (0 or 127), none of the other selected notes can be adjusted further.<br />
672 Chapter 23 Editing MIDI Events in the Piano Roll Editor
You can override this behavior by holding Option while dragging. This allows you to<br />
continue altering the velocity values until the selected (clicked) note reaches an extreme<br />
value. Of course, this will alter the velocity relationship of this note to the other notes.<br />
To assign the same velocity value to all selected notes<br />
µ Hold down Option-Shift while dragging one of the notes with the Velocity tool.<br />
Muting Notes in the Piano Roll Editor<br />
The Piano Roll Editor features a Mute tool that allows specific notes in a MIDI region to<br />
be muted.<br />
To mute/unmute a note<br />
µ Click the note with the Mute tool.<br />
Muted notes are grayed out (shown without color).<br />
To mute or unmute all notes of a particular pitch in a MIDI region<br />
µ Click a piano key to the left of the Piano Roll Editor with the Mute tool.<br />
This mutes or unmutes all notes of that particular pitch, which is ideal for muting the<br />
hi-hats in a MIDI region that is triggering an entire drum kit, for example.<br />
To mute or unmute multiple notes<br />
µ Select the notes, then click one of the selected notes with the Mute tool.<br />
The Select Muted Regions/Events key command is also available in the Piano Roll Editor.<br />
It allows the selection of all muted notes in a MIDI region. The next logical operation<br />
would be to delete these muted notes by pressing Delete.<br />
Changing Note Color in the Piano Roll Editor<br />
You can change the color of notes in the Piano Roll Editor, according to the following<br />
options:<br />
• Velocity Colors: Applies color in accordance with MIDI note velocity.<br />
• Region Colors: Applies color in accordance with the color of the MIDI region that contains<br />
the notes.<br />
• MIDI Channel Colors: Applies color in accordance with the MIDI channel that processes<br />
the notes.<br />
Chapter 23 Editing MIDI Events in the Piano Roll Editor<br />
673
To change the color of notes<br />
Do one of the following:<br />
µ Choose the required color assignment from the Piano Roll Editor’s View menu.<br />
µ Control-click (or right-click) the Piano Roll Editor’s background, then choose the required<br />
color assignment from the shortcut menu.<br />
Splitting Chords in the Piano Roll Editor<br />
The following functions divide chords horizontally (by pitch), making the Piano Roll Editor<br />
the ideal place to perform chord-splitting tasks.<br />
To select the top or bottom note of one or more selected chords<br />
Do one of the following:<br />
µ Choose Functions > Note Events > Select Highest Notes to select the highest notes in<br />
the chords.<br />
µ Choose Functions > Note Events > Select Lowest Notes to select the lowest notes in the<br />
chord(s).<br />
The latter command may be perfect for separating a walking bass line in a piano region,<br />
for example. Once separated, the lowest notes can be cut and pasted into a new region,<br />
which is played on a track assigned to an EXS24 mkII Upright Bass instrument channel.<br />
Note: Select Highest Notes and Select Lowest Notes are purely selection commands,<br />
which can be used in conjunction with any of the editing commands, such as Cut, to<br />
move a voice into another MIDI region, as per the example above.<br />
To assign individual note pitches to different MIDI channels<br />
1 Select the note pitch(es) you want to affect by clicking the Piano Roll keyboard.<br />
• Shift-click to select multiple noncontiguous pitches.<br />
• Drag across the keyboard to select a range of contiguous pitches.<br />
2 Choose Functions > Note Events > Voices to Channels.<br />
<strong>Logic</strong> <strong>Pro</strong> assigns MIDI channel numbers (in ascending order) to individual note pitches<br />
in the selected MIDI region. The highest note pitch in each chord is assigned as MIDI<br />
channel 1, the next note down in each chord channel 2, and so on.<br />
Note: Use of these commands results in changes to the MIDI region, which will contain<br />
information spread across multiple MIDI channels, following the operation.<br />
Regions split in this way allow you to create a new MIDI region for each note by using<br />
the Region > Split/Demix > Demix by Event Channel menu option in the Arrange window.<br />
Each region created from this process can then be assigned to a different track (and<br />
channel), allowing different instruments to be assigned for each voice.<br />
674 Chapter 23 Editing MIDI Events in the Piano Roll Editor
For more information on the Functions > Note Events > Assign Channels Based on Score<br />
Split command, see Using a Split Point.<br />
Using Hyper Draw in the Piano Roll Editor<br />
You can directly create and edit MIDI controller information in the Piano Roll Editor. These<br />
types of edits are made easier when you can see the notes that will be affected.<br />
To view and create controller events<br />
1 Open a Hyper Draw display in the Piano Roll Editor by doing one of the following:<br />
• Choose a View > Hyper Draw command.<br />
• Click the Hyper Draw button at the lower-left corner of the Piano Roll Editor, then<br />
choose a MIDI controller by clicking the arrow button to the left.<br />
The selected controller type (volume, for example) is shown in a gray field below the<br />
Piano Roll grid.<br />
Chapter 23 Editing MIDI Events in the Piano Roll Editor<br />
675
2 Click at different points in the gray area to create Hyper Draw nodes.<br />
A connecting line is automatically created between the nodes.<br />
To resize the Hyper Draw area<br />
µ Grab, and vertically move the dividing line that separates it from the Piano Roll grid area.<br />
For more information, see Using Hyper Draw in the Arrange Area.<br />
676 Chapter 23 Editing MIDI Events in the Piano Roll Editor
Customizing the Piano Roll Editor<br />
You can customize the appearance of the Piano Roll Editor by modifying Piano Roll Display<br />
preferences—such as background color, brightness, line display, and so on.<br />
To open Piano Roll Display preferences<br />
Do one of the following:<br />
µ Choose <strong>Logic</strong> <strong>Pro</strong> > Preferences > Display (or use the Open Display Preferences key<br />
command), then click the Piano Roll tab.<br />
µ Click the Preferences button in the Arrange toolbar, choose Display from the pop-up<br />
menu, then click the Piano Roll tab.<br />
µ Choose View > Piano Roll Colors in the Piano Roll’s local menu bar.<br />
For full details about the Piano Roll Display preferences, see Piano Roll Display Preferences.<br />
Using Piano Roll Editor Shortcuts<br />
The Piano Roll Editor also provides a way to “quick-launch” the Event List and Score Editor.<br />
To quickly open the Event List<br />
µ Double-click any event.<br />
The Event List is shown in the Media area to the right of the Arrange window. If already<br />
open, the contents of the parent region (of the note selected in the Piano Roll Editor) are<br />
displayed.<br />
Chapter 23 Editing MIDI Events in the Piano Roll Editor<br />
677
Note: If using an independent Piano Roll Editor window, double-clicking an event opens<br />
an independent Event List window.<br />
To quickly open the Score Editor<br />
µ Option-double-click any event.<br />
The Score Editor opens in a new window. The Piano Roll Editor remains docked in the<br />
Arrange window’s editing area.<br />
678 Chapter 23 Editing MIDI Events in the Piano Roll Editor
Editing MIDI in the Hyper Editor 24<br />
The Hyper Editor is a graphical editor that can be used to create or edit MIDI note and<br />
controller data. In this chapter, you’ll learn how to use the Hyper Editor to view and edit<br />
different MIDI event types, shown as vertical beams along a timeline within a region.<br />
This chapter covers the following:<br />
• Opening the Hyper Editor (p. 679)<br />
• Getting to Know the Hyper Editor (p. 681)<br />
• Creating and Editing Events in the Hyper Editor (p. 681)<br />
• Working with Event Definitions (p. 691)<br />
• Using the Event Definition Parameter Box (p. 696)<br />
• Working with Hyper Sets (p. 699)<br />
Opening the Hyper Editor<br />
There are several ways to open the Hyper Editor in <strong>Logic</strong> <strong>Pro</strong>.<br />
To open the Hyper Editor as a pane in the Arrange window<br />
µ Click the Hyper Editor button at the bottom of the Arrange window (or use the Toggle<br />
Hyper Editor key command, default assignment: Y).<br />
To open the Hyper Editor as a separate window<br />
Do one of the following:<br />
µ Choose Window > Hyper Editor (or use the Open Hyper Editor key command, default<br />
assignment: Command-5).<br />
679
µ Drag the Hyper Editor button, which changes to the Hyper Editor window as you drag<br />
it.<br />
680 Chapter 24 Editing MIDI in the Hyper Editor
Getting to Know the Hyper Editor<br />
The main elements of the Hyper Editor are as follows:<br />
Hyper Set menu<br />
Event Definition<br />
Parameter Box<br />
Event definitions<br />
• Event: Each beam displayed in the Hyper Editor represents an event. The value of the<br />
event is denoted by its height, providing an at-a-glance view of one, or dozens, of<br />
different events and their values. For full details, see Creating and Editing Events in the<br />
Hyper Editor.<br />
• Event definition: Each MIDI event type, be it a note or MIDI controller, is arranged from<br />
top to bottom in horizontal lanes—event definitions—much like the track lanes shown<br />
in the Arrange area. The type of event shown, and controlled, on each lane is freely<br />
configurable. This is done by setting an event definition for each lane in the Inspector.<br />
For full details, see Working with Event Definitions.<br />
• Event Definition Parameter box: This is used to alter the settings of the selected event<br />
definition. For full details, see Using the Event Definition Parameter Box.<br />
• Hyper Set menu: You can save groups of event definitions (several lanes that you have<br />
defined) as hyper sets, which are accessed via the Hyper Set menu in the Inspector.<br />
For full details, see Working with Hyper Sets.<br />
Creating and Editing Events in the Hyper Editor<br />
The Hyper Editor, like the other MIDI editors, can be used for event input duties. In some<br />
situations, manual entry of note and controller events is more efficient than performing<br />
and recording them. One example would be the creation of 1/16th note hi-hats in a<br />
region when the tempo is 160 bpm, which would be difficult to play.<br />
Chapter 24 Editing MIDI in the Hyper Editor<br />
Event<br />
681
You can, of course, record events with a MIDI keyboard, and then refine your performances<br />
in the Hyper Editor.<br />
Changing the Grid and Beam Display<br />
The Grid parameter in the Event Definition Parameter box of the Inspector is important<br />
when creating events in the Hyper Editor. Newly created events are automatically added<br />
at grid positions. This makes it easy to create a drum pattern, with 4 divisions on one<br />
lane, 8 divisions on another lane, and 16 divisions on another lane; assigned to kick, snare,<br />
and hi-hat sounds, for example.<br />
To define the Grid value for the selected event definition lane<br />
µ Choose a grid type from the Grid pop-up menu in the Event Definition Parameter box.<br />
Any events that you add snap automatically to the nearest grid position. The positions<br />
of existing events are not affected.<br />
Tip: When editing or constructing complex rhythm patterns, it can be useful to create<br />
several event definitions (see Selecting and Creating Event Definitions) for one drum<br />
note, each with a different quantization grid. For example, if there are two lanes for a<br />
snare drum, one with a 1/16th and the other with a 1/96th grid, you can use the Pencil<br />
tool to add individual hits in the coarser grid, and drum rolls in the finer grid.<br />
When defining the Grid parameter to add a succession of controllers, use the motto, “as<br />
coarse as possible, and as fine as necessary” to minimize data output. <strong>Logic</strong> <strong>Pro</strong> can handle<br />
very large amounts of data, but unfortunately the same cannot be said of MIDI.<br />
682 Chapter 24 Editing MIDI in the Hyper Editor
You can also alter the width and style of event beams to make event creation and editing<br />
easier.<br />
To set the width of event beams<br />
µ Choose a Pen Width value in the Event Definition Parameter box.<br />
The exact event position is always marked by the left edge of the beam, regardless of the<br />
beam width.<br />
When you set the Pen Width parameter to Note Length, note event beams are displayed<br />
at their actual length. The Status parameter must be set to Note for this to work.<br />
To change the style of beams displayed<br />
µ Choose a setting in the Style menu.<br />
• No Frames: Shows the value of the event as a colored beam.<br />
Chapter 24 Editing MIDI in the Hyper Editor<br />
683
• Framed Values: Shows a hollow frame beam that is the full height of the event definition<br />
lane. The value of the event is displayed as a colored beam within the frame beam.<br />
Framed Value event<br />
No Frame event<br />
Creating Events<br />
The Hyper Editor provides several unique methods for the creation (and editing) of MIDI<br />
events.<br />
To add an event<br />
1 Select the Pencil tool.<br />
2 Click a time position on the appropriate event definition lane.<br />
3 Drag up or down to alter the event value before you release the mouse button.<br />
To add multiple events<br />
µ With the Pencil tool, drag horizontally over the time position on the appropriate event<br />
definition lane.<br />
This results in a freehand curve of new events that follows the (vertical and horizontal)<br />
Pencil tool movements in the lane.<br />
684 Chapter 24 Editing MIDI in the Hyper Editor
To create multiple events in a linear fashion<br />
1 Select the Line tool.<br />
Line tool<br />
2 Click a position on the appropriate event definition lane.<br />
A help tag appears, showing the exact position and event value in the top line.<br />
3 Move the mouse to the desired end point of the line (to the right or left).<br />
As you do so, you see the line trailing behind the Line tool pointer, with the exact position<br />
and event value shown in a help tag.<br />
4 Click the end point to create several event beams, aligned along the line.<br />
New events are created at each grid position (in accordance with the Grid parameter),<br />
within the line start and end points.<br />
To create or alter a linear series of events in sections<br />
1 Select the Line tool.<br />
Line tool<br />
2 Click a position on the appropriate event definition lane.<br />
A help tag appears, showing the exact position and event value in the top line.<br />
3 Move the mouse to the desired end point of the line (to the right or left).<br />
Chapter 24 Editing MIDI in the Hyper Editor<br />
685
As you do so, you see the line trailing behind the Line tool pointer, with the exact position<br />
and event value shown in a help tag.<br />
4 Shift-click the end point.<br />
This immediately draws another line from the end point of the original line.<br />
To create new events when other events already exist in a lane<br />
1 Select the Line tool.<br />
Line tool<br />
2 Click a position on the appropriate event definition lane.<br />
A help tag appears, showing the exact position and event value in the top line.<br />
3 Move the mouse to the desired end point of the line (to the right or left).<br />
As you do so, you see the line trailing behind the Line tool pointer, with the exact position<br />
and event value shown in a help tag.<br />
4 Option-click the end point.<br />
The values of existing events in the area between the line start and end points are aligned<br />
along the line (creating a crescendo, for example). New events are created at every<br />
(unoccupied) grid value.<br />
You can also assign a fixed value when creating events. The Fix Value checkbox in the<br />
Inspector, when selected, prevents any event value from being altered with the Pointer<br />
or Pencil tool.<br />
686 Chapter 24 Editing MIDI in the Hyper Editor
This is ideal when adding events with the Pencil, as all are assigned the value of the<br />
previously selected event. This allows you to draw a succession of events with the same<br />
value—perfect for drawing in a row of 16th note hi-hats, for example.<br />
To assign a fixed event value<br />
1 Select the Fix Value checkbox in the Inspector.<br />
2 Click any existing event with the Pencil tool to use its value as a preset.<br />
In Fix Value mode, it is impossible to alter an event value by clicking it.<br />
Note: When adding events with the Line tool in Fix Value mode, the preset value is always<br />
used as the starting value of the line.<br />
You can use the Length parameter to change the length of events (this primarily applies<br />
to note events) to be added, measured in divisions (the left number), and ticks (the right<br />
number). You should avoid the use of small tick values. Many MIDI devices do not respond<br />
quickly enough when note on/note off messages are sent in quick succession, resulting<br />
in no note being heard.<br />
Selecting Events<br />
You can use any of the usual selection techniques (see Using Selection Techniques), with<br />
the following differences:<br />
To select individual events<br />
µ Hold Shift, and click the events.<br />
To select several contiguous events<br />
µ Hold Shift, and drag to select the events.<br />
Make sure that you do not click any events. If you simply click or drag with the Pointer<br />
tool, the selected event values are changed, so make sure Shift is held down.<br />
To select all events on a lane<br />
µ Click the event definition name.<br />
To select all events on multiple lanes<br />
µ Shift-click the appropriate event definition names.<br />
Deleting Events<br />
Events can be deleted individually by clicking them with the Eraser tool. The following<br />
techniques cover deletion of multiple events.<br />
To delete several contiguous events in a lane<br />
µ Drag across the events with the Eraser tool.<br />
To delete several noncontiguous events<br />
µ Select the events you want to remove, then press Delete.<br />
Chapter 24 Editing MIDI in the Hyper Editor<br />
687
To delete similar or equal events<br />
1 Select one of the notes you want to delete.<br />
2 Choose Edit > Select Similar Events or Edit > Select Equal Events (notes of the same pitch,<br />
for example), and then delete the selected events by pressing Delete.<br />
For more information about similar and equal events, see Selecting Similar or Identical<br />
Objects, Regions, or Events.<br />
You can also delete events by choosing one of the Delete MIDI Events commands from<br />
the Hyper Editor’s local menu bar. For further information, see Deleting Notes in the Piano<br />
Roll Editor.<br />
Restoring Deleted Events<br />
Accidental deletions of one or more events, or a simple change of mind or editing mistake<br />
is an inevitable part of song creation. Fortunately, you can backtrack your edits easily in<br />
<strong>Logic</strong> <strong>Pro</strong>. You also have the option of simply re-creating an event with the Pencil tool.<br />
To undo the last event editing step or deletion<br />
µ Choose Edit > Undo from the main menu (or use the corresponding key command, default<br />
assignment: Command-Z) immediately after making the error.<br />
To undo or redo multiple steps<br />
1 Choose Edit > Undo History.<br />
This opens the Undo History window. The most recent editing step (at the bottom of the<br />
list) is highlighted.<br />
2 Click any entry to undo or redo all steps between the clicked and highlighted entries.<br />
All steps are animated during this process.<br />
Important: A Redo list is not displayed until an Undo operation has been performed.<br />
The Redo list appears below the Undo items. The first item that can be redone is indicated<br />
by gray text.<br />
To undo or redo an isolated step<br />
1 Command-click the step.<br />
A warning dialog opens.<br />
2 Click Apply to undo or redo the step. Click Cancel to abort the step.<br />
This will undo or redo an isolated step without influencing all steps between the clicked<br />
and higlighted (most recent) entries.<br />
Changing Event Values<br />
Events can be altered individually or as a group. When adjusted as a group, the absolute<br />
differences between the event values remain constant.<br />
688 Chapter 24 Editing MIDI in the Hyper Editor
To alter individual event values<br />
µ Grab the event beam (with the Pointer or Pencil tool), and drag vertically.<br />
The current value is shown in a help tag as you drag.<br />
To alter several contiguous event values<br />
µ Drag across the events with the Pointer tool.<br />
The current value is shown in a help tag as you drag across each event.<br />
To alter the values of multiple events<br />
1 Use any selection technique to select the events you want to edit.<br />
2 Grab one of the grouped (and highlighted) beams, and drag vertically.<br />
The values of all events are adjusted. If any of the beams in the group reaches the<br />
maximum or minimum value, you can’t go any farther in that direction.<br />
To adjust event values when one grouped event has reached an extreme value<br />
µ If you hold Option while doing so, you can keep raising or lowering the values of all events<br />
in the group, until the grabbed event beam reaches the maximum or minimum value.<br />
Moving and Copying Events<br />
Events can be moved or copied to other positions in the same, or other, lanes. When<br />
moved or copied between lanes, the event values are retained, but are converted to the<br />
target event definition. For example, moving several events from the Volume lane into<br />
the Pan lane results in the volume values being used for pan position changes.<br />
To move selected events<br />
µ Hold Shift, and drag to the new position and lane.<br />
As you do so, a help tag informs you of the position, event definition type, and value (if<br />
applicable).<br />
To copy selected events<br />
µ Hold Option, and drag to the new position and lane.<br />
As you do so, a help tag informs you of the position, event definition type, and value (if<br />
applicable).<br />
Chapter 24 Editing MIDI in the Hyper Editor<br />
689
Moving Events via Key Commands<br />
Editing can be accelerated by assigning, and using, the following key commands to move<br />
one or more events.<br />
• Nudge Region/Event Position Right by SMPTE Frame<br />
• Nudge Region/Event Position Left by SMPTE Frame<br />
• Nudge Region/Event Position Right by 1/2 SMPTE Frame<br />
• Nudge Region/Event Position Left by 1/2 SMPTE Frame<br />
• Nudge Region/Event Position Right by 5 SMPTE Frames<br />
• Nudge Region/Event Position Left by 5 SMPTE Frames<br />
• Nudge Region/Event Position Right by SMPTE Bit<br />
• Nudge Region/Event Position Left by SMPTE Bit<br />
• Nudge Region/Event Position Right by Tick<br />
• Nudge Region/Event Position Left by Tick<br />
• Nudge Region/Event Position Right by Division<br />
• Nudge Region/Event Position Left by Division<br />
• Nudge Region/Event Position Right by Beat<br />
• Nudge Region/Event Position Left by Beat<br />
• Nudge Region/Event Position Right by Bar<br />
• Nudge Region/Event Position Left by Bar<br />
• Nudge Region/Event Position Right by Nudge Value<br />
• Nudge Region/Event Position Left by Nudge Value<br />
• Nudge Region/Event Position Right by Sample<br />
• Nudge Region/Event Position Left by Sample<br />
• Nudge Region/Event Position Right by 1 ms<br />
• Nudge Region/Event Position Left by 1 ms<br />
• Nudge Region/Event Position Right by 10 ms<br />
• Nudge Region/Event Position Left by 10 ms<br />
The selected events are shifted one step right (+1) or left (−1), by whatever unit is referred<br />
to in the particular command name.<br />
Using the Clipboard to Copy and Move Events<br />
You can also use the Clipboard to copy and move events:<br />
• Edit > Copy (or Command-C) copies events into the Clipboard.<br />
• Edit > Cut (or Command-X) moves the events into the Clipboard.<br />
690 Chapter 24 Editing MIDI in the Hyper Editor
• Edit > Paste (or Command-V) pastes the events at the current playhead position, at<br />
their original pitch.<br />
You can also perform advanced copy and move operations within the Hyper Editor. These<br />
allow you to directly swap events, or to merge a group of events from one section of a<br />
region to the same, or another, region, as examples. For more information, see Advanced<br />
Note Copy and Move Options.<br />
<strong>Pro</strong>tecting the Position of Events<br />
There are times where you will want to protect certain events from being moved. For<br />
example, several note events may be used to trigger footstep samples that match an<br />
actor walking down a corridor, in a video soundtrack. You have already created the music<br />
for this scene, but have been asked to increase the tempo to match several cuts of different<br />
camera angles in the corridor. Obviously, a change in the project tempo will move the<br />
events, resulting in out-of-sync footstep samples. Fortunately, <strong>Logic</strong> <strong>Pro</strong> has a feature<br />
that preserves the absolute time position of events.<br />
To protect the position of one or more selected events<br />
µ Choose Functions > Lock SMPTE Position (or use the corresponding key command). This<br />
ensures that events that fall at a particular absolute time position—1 hour, 3 minutes,<br />
15 seconds, 12 frames, for example—remain at this position when tempo changes are<br />
made.<br />
To unprotect the position of one or more selected events<br />
µ Choose Functions > Unlock SMPTE Position (or use the corresponding key command).<br />
Working with Event Definitions<br />
The event definition determines the event type shown on each Hyper Editor lane. Events<br />
are shown as vertical beams on each lane, aligned with a particular time position in the<br />
Bar ruler.<br />
There are many ways of altering the way the beams are displayed, making it easier to<br />
create or adjust particular event types (see Changing the Grid and Beam Display). You<br />
can also alter the grid resolution for each event definition lane in a hyper set, which is<br />
very useful when creating drum patterns. The height and horizontal size of the lanes is<br />
adjusted with the zoom bars.<br />
Chapter 24 Editing MIDI in the Hyper Editor<br />
691
Selecting and Creating Event Definitions<br />
You can select an event definition by clicking the name column with the Pointer or Pencil<br />
tool.<br />
This allows you to create new definitions, and to view and change the event definition<br />
parameters in the Inspector (see Using the Event Definition Parameter Box).<br />
You can quickly move between event definitions using the Select Next Hyper Definition<br />
or Select Previous Hyper Definition key commands.<br />
To select multiple event definitions<br />
µ Shift-click each event definition with the Pointer or Pencil tool.<br />
You can make concurrent changes to the parameters of several selected event definitions<br />
(see Adjusting Multiple Event Definitions Simultaneously).<br />
To create a new event definition<br />
1 Select an event definition lane by clicking one of the names shown.<br />
The selected lane is highlighted.<br />
2 Choose Hyper > Create Event Definition (or use the corresponding key command, default<br />
assignment: Option-Command-N).<br />
This creates a new event definition lane. The original, and all subsequent, event definition<br />
lanes are moved downward. The new event definition parameters are identical to the<br />
originally selected event definition.<br />
3 Adjust the event definition parameters in the Inspector.<br />
You can use the Auto Define feature to automatically create event definitions for specific<br />
event types in your project.<br />
To create an event definition for a specific event<br />
1 Select an event type (controller #71 Resonance, for example) in one of the other MIDI<br />
editors.<br />
Tip: The Event List is highly recommended for this task as it can display all MIDI event<br />
types.<br />
692 Chapter 24 Editing MIDI in the Hyper Editor
2 Select the Auto Define checkbox in the Hyper Editor’s Inspector (or use the Toggle Auto<br />
Define key command, default assignment: Control-A).<br />
3 Choose Hyper > Create Event Definition in the Hyper Editor (or use the Create Event<br />
Definition key command, default assignment: Option-Command-N).<br />
If the hyper set already contains a matching event definition (controller #71 Resonance,<br />
from the example), <strong>Logic</strong> <strong>Pro</strong> won’t create a superfluous double definition. The existing<br />
event definition is moved into the visible area of the Hyper Editor in this situation.<br />
Note: Don’t forget to deselect Auto Define immediately after completing your input. If<br />
you don’t, you may inadvertantly select an event type in another editor, and this will be<br />
used as the basis for new event definitions. This could be frustrating, and surprising, when<br />
using the Control-Return key command, in particular, to create new definitions.<br />
To create several event definitions at once<br />
1 Select the events that you want to create event definitions for in one of the other MIDI<br />
editors.<br />
As above, the Event List is recommended.<br />
2 Do one of the following<br />
• Choose Hyper > Create Multiple Event Definitions (or use the corresponding key<br />
command), then click the Selected button in the dialog.<br />
• Choose Hyper > Create Hyper Set for Current Events (or use the corresponding key<br />
command).<br />
This creates a new hyper set that contains event definition lanes for each of the selected<br />
event types. This is especially useful for quick hyper set creation of all Hyper Draw (MIDI<br />
controller) events in a region. Open the Event List, filter the note events, select all<br />
remaining events, and use Hyper > Create Hyper Set for Current Events.<br />
To create event definitions for all event types in a region<br />
1 Select the region.<br />
2 Choose Hyper > Create Multiple Event Definitions (or use the corresponding key<br />
command).<br />
3 Click the All button in the dialog to confirm that you want to create event definitions for<br />
all types of events in the region.<br />
Chapter 24 Editing MIDI in the Hyper Editor<br />
693
Tip: It’s a good idea to create a new hyper set before creating a group of new definitions.<br />
For more information, see Creating a Hyper Set.<br />
Copying, Deleting, and Rearranging Event Definitions<br />
The following procedures make the creation and organization of hyper sets much easier<br />
and faster.<br />
To copy an event definition between two hyper sets<br />
1 Select the event definition that you want to copy.<br />
2 Choose Hyper > Copy Event Definition (or use the corresponding key command, default<br />
assignment: Control-C).<br />
3 Switch to the destination hyper set, by choosing the hyper set name in the pop-up menu<br />
at the top of the Inspector.<br />
4 Choose Hyper > Paste Event Definition (or use the corresponding key command, default<br />
assignment: Control-V).<br />
To delete event definitions<br />
µ Select the event definitions, then choose Hyper > Delete Event Definition (or use the<br />
corresponding key command, default assignment: Control-Delete).<br />
694 Chapter 24 Editing MIDI in the Hyper Editor
To rearrange the order of event definition lanes<br />
µ Grab the name of the event definition you want to move, and drag it (vertically) to the<br />
new position.<br />
Converting Event Definitions<br />
You can redefine an event definition (along with all events). The values of the events are<br />
retained, but the event type is changed to the new event definition.<br />
To convert an event definition and all events<br />
1 Select the event definition you want to convert.<br />
2 Do one of the following:<br />
• Choose Hyper > Convert Event Definition (or use the corresponding key command).<br />
• Double-click the name column of the event definition that you want to convert.<br />
3 Choose settings in the Convert Definition dialog, and click the Convert button.<br />
Chapter 24 Editing MIDI in the Hyper Editor<br />
695
On the left (Convert), you can see the parameters of the selected event definition, and<br />
on the right you can define the parameters of the destination event type. The current<br />
settings (of the source) are used as default values for the destination.<br />
Select the Quantize Events checkbox to quantize the event positions to the Grid value<br />
chosen in the right parameter field. If any Delay value is shown on the right, this is taken<br />
into account by the quantization.<br />
If you simply open the Convert Definition dialog, change the Grid value in the right field,<br />
select the Quantize Events checkbox (and make no further alterations), the event positions<br />
of the selected event definition lane will be quantized.<br />
Using the Event Definition Parameter Box<br />
You use the Event Definition Parameter box in the Inspector to alter the settings of the<br />
selected event definition lane. The most important parameters are Status (and First Data<br />
Byte). All display-related parameters are covered in Changing the Grid and Beam Display.<br />
Altering the Event Status<br />
The event status determines the type of event controlled by each event definition lane.<br />
Click-hold the arrows to the right of the Status line, and choose one of the following from<br />
the pop-up menu:<br />
• Fader: To define a fader event lane. Fader event data can be used to control any possible<br />
parameter (except channel volume and pan, which use controllers). Fader data can<br />
also be used to create meta events.<br />
• Meta: To define a meta event lane. Meta events are internal <strong>Logic</strong> <strong>Pro</strong> commands that<br />
can perform tasks such as screenset switching.<br />
• Note: If you want to define a lane for a particular note pitch (perfect for drum<br />
programming).<br />
• Control: If you want to define a MIDI controller lane.<br />
696 Chapter 24 Editing MIDI in the Hyper Editor
• C- Press (Channel Pressure): To define a lane for channel pressure (also known as<br />
aftertouch, a feature of many synthesizers that adds vibrato, for example, when you<br />
press down on MIDI keyboard keys that are already held).<br />
• P-Press (Polyphonic Pressure): As above, but each note can be independently modulated.<br />
• <strong>Pro</strong>gram Change: To define a lane that is used to create and send MIDI program change<br />
events, allowing you to switch between sounds (electric piano and clavinet, for example)<br />
midway through a region.<br />
• Pitch Bend: To define a lane for pitch bend information.<br />
Important: The choice made in the Status line directly affects the behavior (and<br />
appearance) of the First Data Byte parameter.<br />
For example, if Note is chosen in the Status parameter line, you can use the first data byte<br />
to determine the pitch (MIDI note number) of the selected event definition lane. If the<br />
MIDI region is played by a mapped instrument, a pop-up menu of input note names<br />
(drum sound names) appears here.<br />
Using the First Data Byte Parameter<br />
The First Data Byte checkbox and menu appears on the bottom row of the Event Definition<br />
Parameter box in the Inspector. You use them to determine the value of the first data<br />
byte (of the displayed event type).<br />
First Data Byte checkbox<br />
and menu<br />
The First Data Byte checkbox determines whether or not events with the defined first<br />
data byte should be displayed (if selected), or whether the setting should be ignored (if<br />
unselected). In the case of note events, the velocity values of all notes (regardless of pitch)<br />
would be displayed in the relevant event definition lane.<br />
The name of the First Data Byte parameter reflects the chosen Status parameter, as follows:<br />
• Fader, Meta, Control, <strong>Pro</strong>gram: Number is shown as the First Data Byte.<br />
• Note, P-Press: Pitch is shown as the First Data Byte.<br />
• C-Press and PitchBd: The First Data Byte is dimmed, as it has no function.<br />
Chapter 24 Editing MIDI in the Hyper Editor<br />
697
If Control is chosen in the Status line, you can use a pop-up menu shown in the First Data<br />
Byte parameter line to determine the controller type (controller number).<br />
Similarly, if Meta or Fader is chosen in the Status line, the First Data Byte pop-up menu<br />
determines the meta or fader event type (meta or fader message number).<br />
If channel aftertouch (C-Press), or program change events (<strong>Pro</strong>gram) is chosen in the<br />
Status line, the First Data Byte parameter setting is ignored, and the first data byte is<br />
displayed as a beam height.<br />
When pitch bend data (PitchBd) is chosen in the Status line, the First Data Byte parameter<br />
setting is also ignored, because both data bytes are used to display the beam height.<br />
Naming an Event Definition<br />
The name of the selected event definition is shown beside the disclosure triangle in the<br />
Event Definition Parameter box in the Inspector. This is mirrored in the name column in<br />
the Hyper Editor.<br />
To name an event definition<br />
µ Double-click the name to open a text entry field, type in a name, then press Return.<br />
Note: If you define a named MIDI controller, or a note from a mapped instrument in the<br />
Status and First Data Byte parameter lines, the relevant name is offered as a preset. Altering<br />
a note name in the event definition also alters the corresponding note name in the<br />
mapped instrument.<br />
Delaying an Event Definition<br />
The Inspector’s Delay parameter is very useful for drum programming (flams, for example),<br />
as only individual event types or note numbers are affected. It is also useful for tightening<br />
up or sliding notes in a region, without resorting to quantization.<br />
To delay or advance the selected event definition<br />
µ Set the Delay parameter to the desired value.<br />
Position changes are immediately reflected by the events in the lane. New events (inserted<br />
when a grid was active) are offset from the grid positions by the Delay parameter value.<br />
Tip: In general, you should transmit controller data slightly before or after note events,<br />
to improve the timing of notes. In other words, place controllers before (use a negative<br />
Delay value) the grid positions of the notes lying exactly on the grid positions.<br />
698 Chapter 24 Editing MIDI in the Hyper Editor
Setting the MIDI Channel Number<br />
A checkbox appears to the right of Channel. To the right of this checkbox you can set a<br />
MIDI channel number, by dragging vertically. If you select this box (turn it on), the display<br />
is restricted to events on the set channel. If the box is unselected, the channel parameter<br />
is ignored, and matching events on all channels are displayed.<br />
Adjusting Multiple Event Definitions Simultaneously<br />
Just as you can adjust the parameters for several MIDI regions at once, you can set the<br />
parameters of several event definitions simultaneously. Select several event definitions<br />
in the name column, by holding down Shift and clicking them. You can also use Hyper<br />
> Select All Event Definitions to select all event definitions, and then deselect some of<br />
them by Shift-clicking them.<br />
Any alterations you make in the Event Definition Parameter box affect all selected event<br />
definitions.<br />
Working with Hyper Sets<br />
You can store a combination of simultaneously displayed event definitions as a hyper<br />
set. When a hyper set is saved, the vertical zoom setting of the Hyper Editor is stored.<br />
(This determines the number of event definitions that can be displayed simultaneously.)<br />
You can save as many hyper sets as you need in each project.<br />
The Hyper Set commands are available directly in the Hyper Set menu, shown in the<br />
Inspector. Simply click the Hyper Set menu, and choose a command to create or clear<br />
hyper sets.<br />
Using the Default Hyper Sets<br />
The Hyper Editor features two default hyper sets: MIDI Controls and GM Drum Kit.<br />
• MIDI Controls: <strong>Pro</strong>vides hyper definition lanes for Volume, Pan, Modulation, and several<br />
other commonly used controller types.<br />
Chapter 24 Editing MIDI in the Hyper Editor<br />
699
• GM Drum Kit: Offers lanes that match the note names of the General MIDI (GM) drum<br />
map. This is perfect for creating drum (or other instrument) parts, by penciling or<br />
drawing in note events. This is similar to the use of pattern-based drum machines,<br />
where each beat is manually entered on a grid.<br />
To switch between the MIDI Controls and GM Drum Kit hyper sets<br />
µ Choose a hyper set from the Hyper Set pop-up menu in the Inspector.<br />
This is also how you switch between any hyper sets that you create. Each hyper set can<br />
be named, making it easy to select the one you need.<br />
These event definition and hyper set functions allow you to customize the Hyper Editor,<br />
with only the required MIDI event types being displayed. For example, imagine you have<br />
recorded a synthesizer lead MIDI region. You could create a hyper set that contained<br />
several customized event definition lanes for the note events in the region.<br />
Each note event lane in the example is restricted to the display and control of a single<br />
note pitch. By default, each beam that represents note events can be adjusted in level,<br />
by dragging vertically with the Pointer tool. Within the same hyper set, you could create<br />
two event definition lanes that control the filter cutoff and filter resonance parameters<br />
of the lead synthesizer, allowing you to create or precisely edit filter tweaks.<br />
700 Chapter 24 Editing MIDI in the Hyper Editor
Creating a Hyper Set<br />
To create a new hyper set, choose Hyper > Create Hyper Set (or use the Hyper Set menu,<br />
or corresponding key command). The preset event definition in the new hyper set is the<br />
Volume controller (#7). Any alterations that you make, such as adding or redefining event<br />
definitions, or adjusting the vertical zoom setting, are automatically stored in the current<br />
hyper set (as with screensets).<br />
Choose Hyper > Create Hyper Set for Current Events (or use the Hyper Set menu, or<br />
corresponding key command) to create a new hyper set, consisting of the currently<br />
selected event types.<br />
Creating a GM Drum Hyper Set<br />
General MIDI has an established keyboard assignment pattern (a MIDI note map) for drum<br />
and percussion sounds. This mapping standard is often followed in non-GM, GS, or XG<br />
compliant sound modules, samplers, and synthesizers. In some cases, however, you will<br />
need to make a few changes.<br />
As the Hyper Editor is ideally suited for drum track creation and editing, you may want<br />
to create a hyper set that is specifically tailored for your drum sets, including the correct<br />
drum names and hi-hat modes.<br />
To create a hyper set for a GM drum kit<br />
µ Choose Hyper > Create GM Drum Set (or use the Hyper Set menu, or respective key<br />
command).<br />
You can change the names, positioning, and hi-hat modes of each event definition (drum<br />
or percussion lane) in the hyper set. See Naming an Event Definition, for information on<br />
renaming each drum sound in your kit, if it doesn’t match the GM mapping standard.<br />
Using Hi-Hat Mode<br />
In hi-hat mode, event definitions can be grouped together. Only one event from each<br />
group can be played at any Bar ruler position. This function is typically used to prevent<br />
different hi-hat notes (open, closed, pedal) from being inserted at the same time position.<br />
This mirrors the real-world behavior of hi-hats, which can’t be simultaneously opened<br />
and closed.<br />
To define a hi-hat group<br />
1 Click the dot shown to the left of a name column (kick 1, for example).<br />
2 Click the dot shown to the left of other (adjacent) name columns (kick 2, for example).<br />
Chapter 24 Editing MIDI in the Hyper Editor<br />
701
A dotted line links the two instrument lanes in the the left edge of the column.<br />
3 Click the dots of each lane to turn off hi-hat mode.<br />
All lanes in a hi-hat group must be vertically adjacent to each other. If you want to group<br />
several events in nonadjacent lanes, simply move them by dragging the names up or<br />
down the Hyper Editor window.<br />
If you add an event to any lane in a hi-hat group, all existing events at this time position<br />
are deleted.<br />
You can create as many hi-hat groups as needed in a hyper set, but they must all be<br />
separated by at least one line in which hi-hat mode is turned off.<br />
Naming a Hyper Set<br />
By default, a new hyper set is named MIDI Controls or GM Drum Kit.<br />
To rename a hyper set<br />
µ Click the name shown in the Hyper Set menu of the Inspector, type in the new name,<br />
and press Return.<br />
Clearing or Deleting a Hyper Set<br />
Clearing a hyper set resets a hyper set to its default, containing the preset event definition<br />
for the Volume controller.<br />
To clear the current hyper set<br />
µ Choose Hyper > Clear Hyper Set (or use the corresponding key command).<br />
µ Choose Clear Hyper Set from the Hyper Set pop-up menu in the Inspector.<br />
To delete the current hyper set<br />
µ Choose Hyper > Delete Hyper Set (or use the corresponding key command).<br />
702 Chapter 24 Editing MIDI in the Hyper Editor
µ Choose Delete Hyper Set from the Hyper Set pop-up menu in the Inspector.<br />
Loading a Hyper Set<br />
You can switch the Hyper Editor display to the desired event types by loading a saved<br />
Hyper Set.<br />
To load a hyper set<br />
µ Choose a hyper set from the Hyper Set pop-up menu in the Inspector.<br />
Chapter 24 Editing MIDI in the Hyper Editor<br />
703
Editing MIDI Events in the Event<br />
List<br />
The Event List is the most powerful, flexible, and complete MIDI editor in <strong>Logic</strong> <strong>Pro</strong>. All<br />
MIDI event types are displayed as an alphanumerical list in the Event List. All aspects of<br />
events—start and end points, length, channel, and values—can be altered in this window.<br />
You can view all events in a region, and can filter the list to restrict this view to one or<br />
more event types, such as notes, pitch bend events, or both, for example. This makes the<br />
selection and editing of events faster and simpler.<br />
This chapter covers the following:<br />
• Getting to Know the Event List (p. 706)<br />
• Selecting and Creating Events (p. 711)<br />
• Editing Events (p. 714)<br />
• Deleting and Muting Events (p. 717)<br />
• Soloing and Renaming Regions or Folders (p. 718)<br />
• Learning About Event Types (p. 718)<br />
• The Event Float Window (p. 724)<br />
25<br />
705
Getting to Know the Event List<br />
All functions and options are shown at the top of the Event List area. The events<br />
themselves are shown in the list area below.<br />
To open the Event List as a tab in the Arrange window<br />
µ Click the Lists button at the top-right corner of the Arrange toolbar, and click the Event<br />
tab (or use the Toggle Event List key command, default assignment: E).<br />
To open the Event List as a separate window<br />
Do one of the following:<br />
µ Choose Window > Event List (or use the Open Event List key command, default<br />
assignment: Command-0).<br />
706 Chapter 25 Editing MIDI Events in the Event List
µ Drag the Event tab, which changes to the Event List window as you drag it.<br />
Changing the Event List View Level<br />
By default, the Event List shows all events in the selected MIDI region.<br />
Chapter 25 Editing MIDI Events in the Event List<br />
707
The Event List can also display a list of all regions (and folders) in the Arrange window.<br />
To view a list of Arrange regions (and folders)<br />
µ Click the Hierarchy button at the top-left corner of the Event List window.<br />
This button is only accessible when the Event List view is showing the contents of a region<br />
(it’s showing events, in other words).<br />
To view the events within a region<br />
µ Double-click the name of the region with the Pointer tool.<br />
Its contents (the events) are shown in the list.<br />
The Event List is not capable of showing the events of a multiple region selection. When<br />
Content Link mode is turned on, the Event List always shows the events of the last selected<br />
region (also when selecting multiple regions via Shift-click). In the case of a rectangular<br />
selection, the Event List shows the events of the first selected region.<br />
Note: It is possible to pack folders within folders in the Arrange window. Simply use the<br />
procedures outlined above multiple times to navigate up or down through the most<br />
complex folder hierarchy.<br />
Filtering Event Types<br />
When viewing events in the selected MIDI region, you can make use of the event type<br />
buttons to filter the display. These buttons hide specific event types from the list below,<br />
thus limiting the view to events that you want to edit.<br />
708 Chapter 25 Editing MIDI Events in the Event List
As a practical example of where these facilities could be used: Imagine a lead synthesizer<br />
solo that spans eight bars. You went crazy with the pitch bend while recording, but have<br />
found that every pitch bend event with a value of 55 sounds out of tune with the pad<br />
sound on another track. Filter the view so that only pitch bend events are visible, select<br />
one of the events with a value of 55, and choose Edit > Select Equal Regions (or use the<br />
Select Equal Regions/Events key command, default assignment: Shift-E). All pitch bend<br />
events with a value of 55 are selected, allowing you to simultaneously change their values,<br />
or delete them.<br />
Important: All selection and editing functions performed in the Event List only affect the<br />
displayed events, which protects any invisible events from changes you may make.<br />
To filter the event view<br />
1 Click the Filter button to turn on Filter mode.<br />
2 Click the the event type buttons you want to filter by (Notes, Pitch Bend, and so on).<br />
Events that match the active buttons disappear from the list display.<br />
Enhancing the Display of Events<br />
The Event List display is normally restricted to one line per event. When the Additional<br />
Info button is on, however, all information stored along with the event is also shown.<br />
Chapter 25 Editing MIDI Events in the Event List<br />
709
This is particularly important for editing SysEx messages. When examining note events<br />
in the Event List, you will also notice Rel Vel (release velocity or note off messages), which<br />
can be edited directly.<br />
Score layout information is also included in the list when additional info is shown. You<br />
can edit this in the Event List if you like, but it is handled far more efficiently in the Score<br />
Editor.<br />
Note: The Additional Info button is only visible when the Filter button is on. Once<br />
activated, the enhanced Event List is shown (in Filter or Create mode) until the Additional<br />
Info button is turned off.<br />
Viewing Events Outside the Display Area<br />
You will often find that the number of events shown in the list exceeds the amount of<br />
screen space. The list scrolls automatically when you click the Play button on the Transport<br />
bar, and the event at (or nearest to) the playhead position during playback is indicated<br />
by a white line.<br />
Playhead position<br />
Note: The Catch button must be turned on for the Event List to automatically scroll<br />
through events during playback or recording.<br />
710 Chapter 25 Editing MIDI Events in the Event List
To view events outside the display area<br />
Do one of the following:<br />
µ Use the event type buttons to filter the list, thus reducing the number of displayed events.<br />
µ Drag the scroll bar to the right of the list area.<br />
µ Choose View > Scroll to Selection (or use the corresponding key command).<br />
Note: When a marquee selection is active, using this key command moves the visible<br />
section of the edit window to mirror the marquee selection.<br />
Using the Shortcut Menu<br />
Many selection, editing, and other commands can be accessed by right-clicking anywhere<br />
in the Event List. Make use of this technique to accelerate your workflow.<br />
Note: The right-click shortcut menu can only be accessed if the Right Mouse Button: Opens<br />
Shortcut Menu option is chosen in the <strong>Logic</strong> <strong>Pro</strong> > Preferences > General > Editing pane.<br />
Selecting and Creating Events<br />
You can use any of the standard selection techniques in the Event List: individual selection<br />
by clicking events, multiple selection by dragging, or both of these (without altering the<br />
previous selection), in conjunction with the Shift key. Full details on all selection techniques<br />
are discussed in Using Selection Techniques.<br />
Tip: When selecting events with the Pointer, you should click the event name in the<br />
Status column, to avoid any unintentional parameter alterations.<br />
To select an event, and navigate the list, with the arrow keys<br />
µ Press the Left Arrow key to select the previous event, or the Right Arrow key to select the<br />
next event. Hold down the respective arrow key to scroll through the list.<br />
To select multiple events with the arrow keys<br />
µ Hold Shift and press the Left or Right Arrow key. Keep the arrow key held down to select<br />
multiple events (with Shift held).<br />
Note: If the MIDI Out button is turned on (it is on by default), every newly selected event<br />
is played. This allows you to scroll (or play) through the list and audibly monitor events<br />
as they are selected.<br />
Refining Event Selection<br />
Using the event type buttons to filter the list of displayed events makes selection faster<br />
and easier.<br />
Chapter 25 Editing MIDI Events in the Event List<br />
711
You can use these filter buttons alone, or in conjunction with, specific selection commands<br />
available in the Edit menu and as key commands. These include:<br />
• Select All (default key command assignment: Command-A): Selects all visible events.<br />
• Select All Following (default key command assignment: Shift-F): Selects all events after<br />
(below) the currently selected event.<br />
Note: When a marquee selection is active, using this key command extends the marquee<br />
selection—over all tracks within a marquee selection—to the project end point.<br />
• Select Inside Locators (default key command assignment: Shift-L): Selects all events that<br />
fall within the locator boundaries.<br />
Note: When a marquee selection is active, using this key command sets the marquee<br />
selection to match the locators.<br />
• Select Overlapped Regions/Events: Selects all events that overlap one another. This is<br />
usually the end of one event, and the start of the following event.<br />
• Select Muted Regions/Events (default key command assignment: Shift-M): Selects all muted<br />
events. This selection command is usually a precursor for deletion (Delete).<br />
• Select Similar Regions/Events (default key command assignment: Shift-S): Selects all C#3<br />
note events, for example.<br />
• Select Equal Regions/Events (default key command assignment: Shift-E): Selects identical<br />
events (same event type, and value).<br />
• Select Equal Channels (default key command assignment: Shift-K): Selects events on the<br />
same MIDI channel.<br />
• Select Equal Subpositions (default key command assignment: Shift-P): Selects events that<br />
start at the same position.<br />
Details on what constitutes equal or similar events can be found in Selecting Similar or<br />
Identical Objects, Regions, or Events.<br />
Creating Events<br />
The Event List accepts real-time and step recording of MIDI events, as described in<br />
Recording in <strong>Logic</strong> <strong>Pro</strong>. As with the other MIDI editors, you can also create events directly<br />
in the Event List.<br />
To add an event manually<br />
1 Move the playhead to the insert position.<br />
The current playhead position is used as the insert position if it is not moved.<br />
2 Click the Create button.<br />
3 Click an event type button.<br />
The event is added at the playhead position, and is automatically selected.<br />
712 Chapter 25 Editing MIDI Events in the Event List
Important: Events can only be created in an existing region. If no region is selected, or<br />
exists, on the selected arrange track, an alert appears.<br />
To duplicate an existing event<br />
1 Click the original (source) event name in the Status column with the Pencil tool.<br />
2 An input box appears. Use it to enter the position for the duplicate event. If you press<br />
Return, the duplicate appears at the same position as the original.<br />
The Duplicate function is useful for creating a copy of an event with a different value; for<br />
example, creating one or more notes of a particular length and velocity at the same<br />
position as another note. You could then alter the Pitch (Num column) of the duplicate<br />
notes to create a chord, or a new chord voicing.<br />
To add one or more events from the Clipboard<br />
1 Following a copy operation from another editor, choose Edit > Paste (default key command<br />
assignment: Command-V).<br />
2 A position input box appears, allowing you to type in a destination position for the first<br />
event. If you press Return, the original position of the first event is retained and used. The<br />
relative positions of other copied events are maintained.<br />
Important: The position input box is unique to the Event List. Pasted events are not<br />
automatically added at the playhead position, as is the case in the graphical editors.<br />
Copying and Moving Events<br />
You can perform advanced Copy and Move operations within the Event List. These allow<br />
you to directly swap events, or to merge a group of notes from one section of a region<br />
to the same, or another, region. For more information, see Advanced Note Copy and<br />
Move Options.<br />
Chapter 25 Editing MIDI Events in the Event List<br />
713
<strong>Pro</strong>tecting the Position of Events<br />
There are situations when you will want to protect certain events from being moved. For<br />
example, several note events may be used to trigger footstep samples that match an<br />
actor walking down a corridor, in a video soundtrack.<br />
You have already created the music for this scene, but have been asked to increase the<br />
tempo to match several cuts of different camera angles in the corridor. Obviously, a<br />
change in the project tempo will move the events, resulting in out-of-sync footsteps.<br />
Fortunately, <strong>Logic</strong> <strong>Pro</strong> has a feature that preserves the absolute time position of events.<br />
To protect the position of one or more selected events<br />
µ Choose Functions > Lock SMPTE Position (or use the corresponding key command).<br />
This ensures that events that fall at a particular absolute time position—1 hour, 3 minutes,<br />
15 seconds, 12 frames, for example—remain at this position when tempo changes are<br />
made.<br />
To unprotect the position of one or more events<br />
µ Choose Functions > Unlock SMPTE Position (or use the corresponding key command).<br />
Editing Events<br />
The list area features several columns: Position, Status, Ch(annel), Num(ber), Val(ue), and<br />
Length/Info. These columns display all details of all event types. In most cases, you can<br />
directly edit the data displayed (with the exception of the Status column, which merely<br />
indicates the event type).<br />
Not all columns are used for every type of event. For example, system exclusive messages<br />
are not MIDI-channel specific, so the Ch(annel) column is unused. Channel and polyphonic<br />
pressure messages have no length, so the Length/Info column is left blank.<br />
714 Chapter 25 Editing MIDI Events in the Event List
In some instances, clicking the information in the Num(ber) or Val(ue) column opens a<br />
pop-up menu, allowing you to choose an option. For example, clicking the Num(ber)<br />
column of a MIDI controller event (Control is shown in the Status column) opens a pop-up<br />
menu of numbered and named standard MIDI controller types. These include Controller<br />
numbers 3 = Solo, 7 = Volume, 10 = Pan, and so on.<br />
Full details on the different event types, the parameters shown in the columns, and the<br />
impact of changes—on both the event itself and other columns—is found in Learning<br />
About Event Types.<br />
Changing the Position and Length of Events<br />
The units shown in the Position and Length/Info columns represent bars, beats, divisions,<br />
and ticks. Counting begins at 1 for each unit (first bar, first beat, first division, first tick: 1<br />
1 1 1), and continues until it is carried over to the next largest unit.<br />
Numerical input starts from the left (which means you can simply enter the bar number,<br />
and press Return, if you want to move an event to the beginning of a specific bar, when<br />
typing in a value). The units can be separated by either spaces, dots, or commas, allowing<br />
you to type 3.2.2.2 or 3, 2, 2, 2 or 3 space 2 space 2 space 2.<br />
Note: For the sake of clarity, when the length begins with one or more zeros, a period<br />
(“.”) is used in place of the zeros. The minimum possible length is 1 tick (. . . 1) not 0 ticks,<br />
as simultaneously switching a note (or other event) on and off wouldn’t make sense.<br />
To move an event in time<br />
Do one of the following:<br />
µ Double-click the position indicator (in the Position column), and type in a new value.<br />
Press Return to exit the position entry field.<br />
Chapter 25 Editing MIDI Events in the Event List<br />
715
µ Click-hold the specific position unit, and drag vertically. Release the mouse button when<br />
you’re done.<br />
If another editor, such as the Piano Roll Editor, is open, you will see the note event move<br />
as you change the value. As soon as you alter the position of an event, the list is<br />
automatically resorted. The currently selected event remains highlighted.<br />
To change the length of an event<br />
Do one of the following:<br />
µ Double-click the length/info indicator (in the Length/Info column), and type in a new<br />
value. Press Return to exit the length entry field.<br />
µ Click-hold the specific length/info unit, and drag vertically. Release the mouse button<br />
when you’re done.<br />
If another editor, such as the Piano Roll Editor, is open, you will see the note event change<br />
in length as you change the value.<br />
Changing the Appearance of the Position and Length Columns<br />
Not every project is bar/beat oriented. These View menu commands may make changing<br />
the position and length of events much easier when you’re working with film or video,<br />
for example.<br />
• View > Event Position and Length in SMPTE Units: Choose to display the position and<br />
length columns in SMPTE units.<br />
• View > Length as Absolute Position: Allows you to make the length display show the<br />
absolute position of the note off event, rather than its length from the note on position.<br />
• View > Relative Position: If active, the event positions don’t refer to their absolute location<br />
within the project, but to their relative positions within the MIDI region (their distance<br />
from the start of the MIDI region).<br />
Altering Event Values<br />
Event parameter values can be changed by using the mouse as a slider or with text input,<br />
as per changes to position or length, on the values shown in the Val(ue), Num(ber) or<br />
Ch(annel) column.<br />
You cannot directly alter the event type in the Status column.<br />
To alter the event type<br />
Do one of the following:<br />
µ Choose Functions > Transform to open a Transform window, and transform the event.<br />
See Editing MIDI Events in the Transform Window.<br />
µ Add an event of the new type, and delete the original event.<br />
716 Chapter 25 Editing MIDI Events in the Event List
If a parameter of one of several selected events is altered, it affects the same parameter<br />
in all events within the selection group. When you alter parameter values in a group of<br />
selected events, the relative differences between parameter values remain unchanged.<br />
Parameter values can only be altered until the (same) parameter value of one of the<br />
selected events has reached its maximum or minimum value.<br />
To override the maximum or minimum value limitation<br />
µ Option-drag the value, or press Return to confirm a numerical input.<br />
This allows you to continue altering a parameter value in a multiple selection, even when<br />
one of the selected events has reached its maximum or minimum value.<br />
To set a parameter to the same value for all selected events<br />
µ Hold Shift-Option while using the mouse as a slider, or press Return to confirm a numerical<br />
input.<br />
Note: It is possible to select different event types, and simultaneously alter the Num(ber)<br />
or Val(ue) parameters. Needless to say, this can lead to unexpected, and disastrous, results.<br />
It is highly recommended that you make use of the event filtering buttons to hide<br />
nonmatching event types. The enhanced selection functions may also be of use when<br />
creating or editing groups of events.<br />
Deleting and Muting Events<br />
These two functions go hand in hand, since you will often want to remove events that<br />
you have muted.<br />
To mute or unmute a note event<br />
µ Click a note event with the Mute tool.<br />
A dot appears in the Status column of muted note events.<br />
The Edit > Select Muted Regions/Events command is also available in the Event List. It<br />
allows the selection of all muted notes in a MIDI region, making them easy to delete.<br />
To delete events<br />
Do one of the following:<br />
µ Click them with the Eraser tool.<br />
µ Select the events, and press Delete.<br />
µ Choose one of the commands in the Functions > Delete MIDI Events menu.<br />
• Duplicates (default key command assignment: D): Erases all duplicate events.<br />
• Inside or Outside Locators: Erases all MIDI events within/outside the locators.<br />
• Outside Region Borders: Erases all MIDI events that completely fall outside the region<br />
borders, which can happen when regions are resized.<br />
Chapter 25 Editing MIDI Events in the Event List<br />
717
• Unselected Within Selection: Erases all unselected MIDI events within a selection, such<br />
as between locators.<br />
Soloing and Renaming Regions or Folders<br />
Although the Solo tool can be used to hear events in isolation, it is most useful when<br />
viewing a list of Arrange window regions or folders (Event List at Arrange-level view).<br />
To solo a region, folder (or event)<br />
µ Choose the Solo tool from the Tool menu, and click-hold the region or folder name (or<br />
event) in the Status column.<br />
The playhead automatically jumps to the beginning of the selected region or folder (or<br />
event), and soloed playback starts.<br />
To rename a region or folder<br />
1 Choose the Text tool from the Tool menu, and click the region or folder name in the<br />
Status column.<br />
2 Type in a new name, and press Return to exit the text field.<br />
The corresponding region or folder is renamed in the Arrange window.<br />
Note: The Text tool has no effect on events, as these cannot be renamed.<br />
Learning About Event Types<br />
This section covers the different types of events that can be viewed, and changed, in the<br />
Event List.<br />
718 Chapter 25 Editing MIDI Events in the Event List
Note Events<br />
Note events are used to trigger (play) software instruments and external MIDI sound<br />
modules or keyboards.<br />
• Num(ber): MIDI note number (or pitch). The range is from C −2 (note #0) to G8 (note<br />
#127). Middle C is note #60. It’s known as C3 in MIDI terminology. On some keyboards<br />
and synthesizer modules (notably those made by Korg and Roland), the note range is<br />
from C −1 (note #0) to G9 (#127). Middle C is called C4 on such devices. The Display<br />
Middle C As pop-up menu in the <strong>Logic</strong> <strong>Pro</strong> > Preferences > Display pane allows you to<br />
alter the display to match your device.<br />
• Val(ue): Velocity of a note from 1 to 127. The zero value (0) acts as a note off message,<br />
and cannot be used.<br />
• Length/Info: Length of the note. Although MIDI can only transfer note on or note off<br />
messages, <strong>Logic</strong> <strong>Pro</strong> actually stores the position and length of all notes, which makes<br />
them easier to access musically. The note off message is generated automatically during<br />
playback.<br />
Chapter 25 Editing MIDI Events in the Event List<br />
719
Mapped Instrument Notes<br />
If the edited MIDI region is played through a mapped instrument, the names defined for<br />
each individual note appear in the Status column. A small note symbol to the left of each<br />
name aids in identifying these named events as note events.<br />
Viewing and Changing Note Release Velocity<br />
You can edit the release velocity of a note event when the Additional Info button is active.<br />
To view release velocity data<br />
µ Click the Additional Info button (only available in filter mode).<br />
Control Change Events<br />
These event types are used to transfer MIDI controller information (modulation, sustain,<br />
volume, and pan, for example) to software instruments or external MIDI keyboards and<br />
modules.<br />
• Num(ber): The number of the controller. Each MIDI controller (such as the modulation<br />
wheel or sustain pedal) is assigned a specific Continuous Controller (CC) number (CC#1<br />
or CC#64 respectively). This can vary from device to device. Several controllers (apart<br />
from the two above) are defined in the same way by most manufacturers; these<br />
standardized controllers include volume (CC#7) and pan (CC#10).<br />
• Length/Info: Shows the name of standardized controllers defined in the MIDI<br />
Specification.<br />
720 Chapter 25 Editing MIDI Events in the Event List
• Val(ue): Value of the controller. Continuous controllers have a range of 0 to 127. Switch<br />
controllers (CC#64-CC#90) transfer two states: off (val = 0) and on (any value between<br />
1 and 127).<br />
Pitch Bend Events<br />
Pitch bend events are used to continuously vary the pitch. They are usually generated<br />
by a centered pitch bend wheel or joystick on your keyboard.<br />
• Num(ber): Fine pitch bend division (LSB: Least Significant Byte). Many keyboards transmit<br />
a value of 0. If the pitch bend wheel has an 8-bit resolution, you see values of 0 or 64<br />
in this column.<br />
• Val(ue): The effective pitch value (MSB: Most Significant Byte), ranging from 0 to 127.<br />
A value of 64 corresponds to the half-way setting of the wheel.<br />
• Length/Info: The 14-bit value is displayed in this column as a decimal figure ranging<br />
from −8192 to 8191 (if your keyboard transmits 14-bit pitch bend data). The value in<br />
this column can be edited in the usual ways.<br />
<strong>Pro</strong>gram Change Events<br />
<strong>Pro</strong>gram change events transmitted to connected MIDI devices are used for patch (preset<br />
or setting) selection. These may be sounds in a synthesizer, programs in an effects unit,<br />
or snapshots in an automated mixing desk, for example.<br />
• Val(ue): A program number between 0 and 127.<br />
• Some manufacturers (such as Yamaha) number the programs in their devices from<br />
1 to 128, not 0 to 127. If you have devices that follow this numbering protocol, you<br />
need to subtract 1 from the program number shown on the device itself, when<br />
adding or altering a program change event.<br />
Chapter 25 Editing MIDI Events in the Event List<br />
721
• Other manufacturers use various methods of dividing internal memory locations into<br />
groups (or banks) and sounds. The most common is divisions into 8 groups of 8<br />
sounds, each numbered 1 to 8. These devices respond to program numbers 0 to 63<br />
by addressing storage locations 11 to 88. The instruction manuals for these devices<br />
should contain conversion tables to assist you.<br />
• Num(ber): Bank select. Normally you will see this symbol (-), which means no bank<br />
select message will be sent. If you assign a number between 0 and 126, a bank select<br />
event is sent before the program change event.<br />
This allows you to address the different sound banks (preset, internal, card, and so on) of<br />
connected MIDI keyboards and modules. The synthesizer must be able to recognize<br />
controller 32 as bank select, but unfortunately this standard is not used by all<br />
manufacturers.<br />
If you have any problems with bank select, check your synthesizer’s manual to see whether,<br />
and how, it responds to bank select commands.<br />
Note: You can change the type of bank select messages sent by <strong>Logic</strong> <strong>Pro</strong> (see Custom<br />
Bank Selects), if necessary for your devices.<br />
Aftertouch Events<br />
Aftertouch (or channel pressure) events are generated by a mechanical pressure sensor<br />
beneath some MIDI keyboards. These events can be used to modulate the synthesizer<br />
sound. All note events on a particular MIDI channel are affected. This means that applying<br />
pressure to one note in a held chord affects all notes in the chord.<br />
• Num(ber): This column is unused, as aftertouch events only have one data byte.<br />
• Val(ue): Displays the amount of pressure on the keyboard (0 to 127).<br />
722 Chapter 25 Editing MIDI Events in the Event List
Poly Pressure Events<br />
Poly(phonic) pressure events are generated by mechanical pressure sensors beneath<br />
each individual key on some MIDI keyboards. The resulting sound modulation only affects<br />
the particular note that is pressed harder (after the initial keystrike). Only a few keyboards<br />
offer this capability.<br />
• Num(ber): Displays the MIDI note name (C3, G4, and so on).<br />
• Val(ue): Displays the amount of pressure on the key (0 to 127).<br />
SysEx Events<br />
System exclusive data (SysEx) is unique to individual MIDI devices. You can record these<br />
events by using the dump utilities of your synthesizers. This allows you to save patch<br />
information, or other data, outside of the MIDI device (in a <strong>Logic</strong> project or MIDI file). The<br />
arrows in front and behind EOX are used to add or remove bytes.<br />
Warning: Editing SysEx Events requires a thorough understanding of the data format<br />
used by the MIDI device in question. Incorrect edits can lead to the corruption, or loss,<br />
of sound or other data.<br />
SysEx Data in Hex Format<br />
You can choose whether SysEx data is displayed in hexadecimal or decimal, in the Event<br />
List or the SysEx fader editors, with the View > SysEx in Hex Format command.<br />
Hexadecimal digits are preceded by a $ symbol in <strong>Logic</strong> <strong>Pro</strong>.<br />
For more information on manually programming a SysEx message, see Working with<br />
SysEx Faders.<br />
Chapter 25 Editing MIDI Events in the Event List<br />
723
Meta Events<br />
Meta events are control messages that are specific to <strong>Logic</strong> <strong>Pro</strong>. They are used to automate<br />
specific <strong>Logic</strong> <strong>Pro</strong> functions, and to organize and arrange Score Editor elements (particular<br />
notation symbols and formatting) which can’t be represented by MIDI events.<br />
The Num(ber) determines the meta event function, and Val(ue) determines the value that<br />
is sent. You should only ever insert and edit the following Num(ber) column values in the<br />
Event List.<br />
• Num = 47 (Send Byte to MIDI): This sends the track instrument any byte value (Val)<br />
between 0 and 255 ($00-$FF). As a usage example of this meta event: if you send 246<br />
as the byte, this is equivalent to a MIDI tuning request message. The display will show<br />
Send Byte $F6. Only use this meta event if you know what you’re doing—if you don’t,<br />
your sound modules and synths may start to behave very oddly.<br />
• Num = 48 (Switch Fader): This sends MIDI events to a particular output number (Val)<br />
on a cable switcher. You first need to connect a cable between a track instrument and<br />
the cable switcher in question. For full details about cable switchers, see Cable Switchers.<br />
• Num = 49 (Go to screenset): This event selects a screenset. Val determines the screenset<br />
number.<br />
• Num = 50 (<strong>Pro</strong>ject Select): This event switches projects on a MIDI data filer or player. Val<br />
determines the stored project number.<br />
• Num = 51 (Go to Marker): When this event is sent, playback jumps to another marker.<br />
Val determines the marker number.<br />
• Num = 52: This meta event stops playback.<br />
Meta events can also be generated by fader objects in the Environment.<br />
The Event Float Window<br />
The Event Float window provides information on the currently selected event (or region),<br />
and can be compared to a single line of the Event List. You can edit the following<br />
parameters in this window.<br />
• The start point of the selected event or region in bars, beats, divisions, and ticks<br />
724 Chapter 25 Editing MIDI Events in the Event List
• The type or name of the selected event or region<br />
• The recorded MIDI channel and first data byte (if an event), the name of notes, and the<br />
second data byte (if it exists for the event type)<br />
• Length of the selected event or region in bars, beats, divisions, and ticks<br />
To open an Event Float window<br />
µ Choose Options > Event Float in the main menu bar (or use the Toggle Event Float key<br />
command, default assignment: Option-E).<br />
To switch the Event Float between SMPTE time and the bar/beat display<br />
µ Click the note symbol (to the right).<br />
Chapter 25 Editing MIDI Events in the Event List<br />
725
Editing MIDI Events in the<br />
Transform Window<br />
The Transform window allows you to define a set of conditions and operations that are<br />
used to select and alter specific MIDI events.<br />
This chapter covers the following:<br />
• Getting to Know the Transform Window (p. 727)<br />
• Choosing and Using Transform Sets (p. 728)<br />
• Learning About the Transform Presets (p. 729)<br />
• Using the Transform Window Parameters (p. 740)<br />
• Creating Your Own Transform Sets (p. 746)<br />
• Importing Transform Sets From Other <strong>Pro</strong>jects (p. 747)<br />
• Usage Examples (p. 747)<br />
26<br />
Getting to Know the Transform Window<br />
The Transform window is so-named because it transforms MIDI events—based on<br />
conditions, operations, and values you choose—into different types of events, or events<br />
with different values.<br />
The Transform window is extremely powerful, and is the ideal tool for edits that would<br />
otherwise be impossible (or at least, incredibly tedious). For example, imagine an orchestral<br />
project that has been sent to you for editing. The individual violin and viola parts were<br />
recorded with a different string library, and feature aftertouch information (in 200 MIDI<br />
regions) that introduces a weird pitch modulation, and some sample layer switching<br />
artefacts when played with your string samples. After looking at this aftertouch<br />
information, you discover that only a small range of values are causing the problem. You<br />
have a few options: edit your sampler instruments, manually strip out all aftertouch<br />
information (region by region, or globally, thus losing the performance benefits that the<br />
aftertouch information provides) or alter the problematic values in the Transform window.<br />
Option three sounds like the way to go.<br />
727
A number of preset transform sets are available for many common editing tasks. These<br />
may be all you’ll ever require, but should the need arise, you can freely create and save<br />
your own transform sets, and recall them later.<br />
Tip: The Environment contains a similar transformer object that you can use for real-time<br />
transformations of MIDI events. For details, see Transformer Objects.<br />
To open the Transform window<br />
Do one of the following:<br />
µ Choose Window > Transform from the main menu bar (or use the Open Transform key<br />
command, default assignment: Command-4).<br />
µ If you want to transform events (that you have selected in one of the MIDI editors) choose<br />
a preset from the Functions > Transform menu.<br />
You can certainly choose the Window > Transform command while you are in a MIDI<br />
editor, but you will need to manually select a preset.<br />
Choosing and Using Transform Sets<br />
At the top-left corner of the Transform window you’ll find the Presets menu. The first 17<br />
items in the menu are write-protected presets. These presets provide templates for<br />
common editing tasks, such as creating crescendos or fixing note lengths.<br />
You can temporarily change the used parameters of a preset, but all changes are discarded<br />
when you exit the preset.<br />
728 Chapter 26 Editing MIDI Events in the Transform Window
Depending on your needs, it may be worthwhile spending some time creating your own<br />
transform sets. These can be freely configured and saved as part of a project. (Doing this<br />
in your template projects makes your transform sets available in all projects.) Your<br />
transform sets will appear at the bottom of the Presets menu (see Creating Your Own<br />
Transform Sets).<br />
To use a transform preset<br />
1 Select the MIDI regions or events that you want to transform.<br />
2 Click the arrow button to the right of the Presets menu, and choose a transform set from<br />
the pop-up menu.<br />
Note: You can create a new transform set by choosing **Create Initialized <strong>User</strong> Set!** in<br />
the Presets menu. For details, see Creating Your Own Transform Sets.<br />
3 In the Mode menu, choose how you want to transform the selected events within the<br />
regions.<br />
4 Set the selection conditions.<br />
5 Define the operations you want to perform.<br />
Note: You can deselect the “Hide unused parameters” checkbox (turn it off) to show all<br />
conditions and operations, allowing you to make more advanced choices.<br />
6 Do one of the following:<br />
• Click the Select Only button to select all events that meet the selection conditions. The<br />
events will not be transformed. You can use this option to refine your selection, and<br />
make sure that your conditions only affect the events that you truly want to transform.<br />
• Click the Operate Only button to transform all selected events, in accordance with the<br />
operations settings. (The selection conditions have no effect.) This is useful if you want<br />
to edit events that you’ve already selected manually.<br />
• Click the Select and Operate button to select all events that match the conditions, and<br />
transform them as per the Operations settings.<br />
Note: The number of selected regions and events (that match the conditions) are<br />
displayed above the selection and operation buttons.<br />
Learning About the Transform Presets<br />
This section describes the purpose of the 17 transform presets, and provides tips on their<br />
use.<br />
Chapter 26 Editing MIDI Events in the Transform Window<br />
729
Random Pitch<br />
Sets a random pitch for note events.<br />
Change the Pitch condition values to alter your selection range.<br />
Random Velocity<br />
Sets a random velocity for note events.<br />
Change the Velocity condition values to alter your selection range.<br />
730 Chapter 26 Editing MIDI Events in the Transform Window
Random Pitch, Velocity, Length<br />
Sets a random pitch, velocity, and length for note events.<br />
Change the Pitch, Velocity, and Length condition values to alter your selection ranges.<br />
Crescendo<br />
Used to gradually increase the velocities of a group of notes from low to high values (or<br />
vice versa—decrescendo or diminuendo).<br />
• Select the area (Position column) that contains the note events that you want to perform<br />
a crescendo on.<br />
• Set the velocity values in the Operations area, ranging from 1 to 127.<br />
Chapter 26 Editing MIDI Events in the Transform Window<br />
731
• If you want a less dynamic crescendo, set a smaller value range.<br />
• To perform a diminuendo, set a higher value in the top Velocity field, and a lower value<br />
in the bottom field.<br />
Scale 14 Bit PitchBd<br />
Scales pitch bend data, keeping the 14-bit information intact. The length of pitch bend<br />
events is expressed as a decimal value ranging from −8192 to 8191, and this is the 14-bit<br />
information that is retained.<br />
• Choose the multiplication factor for the fine pitch bend (LSB) and effective pitch values<br />
(MSB) in the top value field shown in the Operations area.<br />
• Set the (14 bit) value in the lower field, which is then added to the scaled (multiplied)<br />
events.<br />
Double Speed<br />
Doubles the tempo by halving event positions and lengths. By default, the Div(ision)<br />
value fields for the Position and Length operations are set to 2.0000.<br />
Change the values in both fields to 4.000 to quadruple the tempo.<br />
732 Chapter 26 Editing MIDI Events in the Transform Window
This preset is a great creative option for drum regions. The following example assumes<br />
that a “four-on-the-floor” kick, snare, hi-hat, and other percussion sounds region is being<br />
viewed in the Hyper Editor.<br />
To experiment with the Double Speed preset in the Hyper Editor<br />
1 Click the name column of one of the drum sounds.<br />
This selects all note events of a particular pitch in the region.<br />
2 Change the Length field to a value that does not match the Position field, or vice versa.<br />
3 Repeat the steps with other drum or percussion sounds.<br />
This can lead to interesting polyrhythms that you may not have thought of.<br />
As you can see from this example, you can use the same transform operation multiple<br />
times on the same region, and can also combine the different transform presets to achieve<br />
an end result, by using them one after the other.<br />
Half Speed<br />
Halves the tempo by doubling event positions and lengths. The Mul(tiply) value fields<br />
for the Position and Length operations are set to 2.0000 by default.<br />
Set both Mul operation value fields to 1.5000 to reduce the tempo by around one-third.<br />
Chapter 26 Editing MIDI Events in the Transform Window<br />
733
Humanize<br />
Adds a random value to the position, velocity, and length of selected note events. This<br />
preset is useful on rhythmic parts, such as clavinet or piano accompaniments, and drum<br />
and percussion regions (or events). It can add life to strictly quantized material, or notes<br />
that were manually entered (see MIDI Step Input Recording).<br />
Alter the values for Position, Velocity, or Length to increase or decrease the random factor<br />
for each of these event parameters.<br />
Reverse Position<br />
Reverses the positions of events (usually notes) within a section.<br />
Change the Position condition values to alter your selection range.<br />
734 Chapter 26 Editing MIDI Events in the Transform Window
Reverse Pitch<br />
Inverts the pitch of all note events.<br />
Change the Flip operation value to set a pivot point note number, around which note<br />
event pitches will be reversed.<br />
Transposition<br />
Transposes all note events.<br />
• Change the Add operation value to the desired amount (in semitone steps).<br />
• You can achieve downward transpositions by setting a negative value in this field.<br />
Chapter 26 Editing MIDI Events in the Transform Window<br />
735
Exponential Velocity<br />
Alters the scaling of the velocity curve. This preset is of particular use on software or MIDI<br />
instrument parts. Velocity is generally used to control the initial volume of instruments,<br />
but is often used to trigger filter envelopes, making the sound brighter or darker.<br />
Transforming regions is much faster than changing the velocity scaling or filter parameters<br />
of your MIDI or software instruments.<br />
Change the Velocity value field in the Operations area to change the velocity curve. This<br />
is instantly reflected in the map area below.<br />
736 Chapter 26 Editing MIDI Events in the Transform Window
Velocity Limiter<br />
Limits the velocity to a maximum value. This is perfect for transforming instrument parts<br />
that are too strident, by limiting the velocity.<br />
Change the Max operation field value to limit the velocity to a maximum value. This is<br />
instantly reflected in the map area below.<br />
Fixed Note Length<br />
Creates constant note lengths. Useful on many instruments, particularly drums and other<br />
rhythmic parts, such as pianos, clavinets, and basses.<br />
Change the Length value field in the Operations area to change the lengths of all selected<br />
events to the chosen length. Both shorter and longer events are changed to match the<br />
length value you have defined.<br />
Chapter 26 Editing MIDI Events in the Transform Window<br />
737
Maximum Note Length<br />
Sets the maximum length of all note events.<br />
Change the Length value field in the Operations area to define the maximum note length.<br />
Existing note lengths—which are shorter than the length defined here—are retained.<br />
Events that are longer than the defined value are shortened.<br />
Minimum Note Length<br />
Sets the minimum note length.<br />
Change the Min value field in the Operations area to define the minimum note length.<br />
Existing note lengths—that are longer than the length defined here—are retained. Note<br />
events that are shorter than the defined value are increased in length.<br />
738 Chapter 26 Editing MIDI Events in the Transform Window
Quantize Note Length<br />
Quantizes the note length. This preset actually quantizes the note end position.<br />
Change the Length value field in the Operations area to define the length that note end<br />
positions will be quantized to.<br />
Chapter 26 Editing MIDI Events in the Transform Window<br />
739
Using the Transform Window Parameters<br />
This section discusses the use of the individual Transform window elements, providing<br />
an overview of what each option does. Examples toward the end of the chapter (see<br />
Usage Examples) give you an idea of how each can be used, but these are only the tip<br />
of the iceberg. Ultimately, your imagination and creativity are the only restrictions on<br />
how MIDI events can be manipulated in the Transform window.<br />
Preset menu<br />
Mode menu<br />
Selection Conditions area<br />
Operations area<br />
Defining Global Parameters<br />
These parameters globally affect the Transform window appearance and operating mode.<br />
• Mode menu: Choose one of the following menu options to determine how events are<br />
transformed.<br />
• Apply operations to selected events: Choose this mode to apply the operations to all<br />
selected events. The selected events are determined by the selection conditions.<br />
• Apply operations and delete unselected events: Choose this mode to transform the<br />
selected events, and delete all unselected events. Only events that match the selection<br />
conditions remain after the transform operation. This mode allows you to use the<br />
Transform window as a programmable filter, where only events that match the<br />
conditions survive.<br />
740 Chapter 26 Editing MIDI Events in the Transform Window<br />
Map
• Delete selected events: Choose this mode to delete selected events. This mode allows<br />
you to use the Transform window as a programmable erase function. All events that<br />
match the conditions are deleted, and all other events remain unchanged. The<br />
operation settings are irrelevant in this mode.<br />
• Copy selected events, then apply operations: Choose this mode to retain the selected<br />
events in their original form, copy them, and apply the operations.<br />
• Presets menu: Choose one of the transform presets or one of your own transform sets.<br />
• “Hide unused parameters” checkbox: Hides all unused menus in the Selection Conditions<br />
and Operations areas. This provides a better overview of the settings in use. It also<br />
prevents you from making accidental alterations.<br />
Defining Selection Conditions<br />
You can define conditions that determine which events are selected for transform<br />
operations. This is done in the Selection Conditions area of the Transform window.<br />
Each column represents a different MIDI event parameter.<br />
• Position: Determines the time position of the event, referenced to the start point of<br />
the MIDI region (not the start point of the project).<br />
• Status: Determines the event type.<br />
• Channel: Recorded MIDI channel of the event<br />
• Data Byte 1/Pitch: First data byte (controller number) or note pitch<br />
• Data Byte 2/Velocity: Second data byte (controller value) or note velocity<br />
Note: The parameters displayed in the Data Byte fields are dependent on the chosen<br />
Status menu setting. Certain Status menu settings will not show the Data Byte fields<br />
at all.<br />
• Length: Length of the note or event<br />
• Subposition: Time position of the event, within a bar<br />
The condition is considered to be fulfilled when an event matches the defined effective<br />
range, and values, of all event parameters. These ranges and values are determined in<br />
the pop-up menus and fields found under each of the event parameter columns.<br />
To choose the event type<br />
µ Click the Status pop-up menu to determine which events will be selected. You have a<br />
choice of two settings:<br />
• All: All event types fulfill the condition.<br />
• =: A further pop-up menu is displayed below the Status pop-up menu, in which you<br />
can define the desired event type. These include note, poly pressure, control change,<br />
program change, channel pressure, pitch bend, meta, and fader.<br />
Chapter 26 Editing MIDI Events in the Transform Window<br />
741
To set all other selection conditions<br />
µ Click the pop-up menus (in each column that is needed) to define the selection criteria<br />
for events.<br />
One or two value fields appear below the pop-up menu, unless Map is chosen. You can<br />
assign one of the following value conditions for each of the parameter columns:<br />
• “=”: The event must be equal to the value in the field, for the condition to be fulfilled.<br />
For example, only note C#3 events will meet the condition.<br />
• Unequal: The event must not be equal to the value in the field, for the condition to be<br />
fulfilled. All events that are not C#3 will meet the condition, for example.<br />
• Smaller/Equal (=): The event value must be larger than, or equal to, the value in the<br />
field (a note pitch higher than, or equal to C#3, for example), for the condition to be<br />
fulfilled.<br />
• Inside: The event must fall within the value range (of event positions or note pitches,<br />
for example) of both fields, for the condition to be fulfilled.<br />
• Outside: The event must be outside the value range (of event positions or note pitches,<br />
for example) of both fields, for the condition to be fulfilled.<br />
• Map: Most conditions are numerical relationships, and the condition is met if the<br />
incoming MIDI event value satisfies the condition. The last condition, Map, works a<br />
little differently. Two numerical parameters are specified, and the incoming value is<br />
first converted by the map, to create a mapped value. The mapped value is then<br />
compared with the two parameters to see if it falls inside them. Incoming events with<br />
a mapped value that falls within the range will fulfill the condition—all other events<br />
will not fulfill the condition (see Using the Map).<br />
To set the values for a selection condition<br />
µ Use the mouse as a slider, or type a value directly into the field.<br />
Defining Operations<br />
The Operations area is used to define the changes you want to make to events that meet<br />
the selection conditions. As with the selection condition pop-up menus, you choose an<br />
operation in the appropriate event parameter columns. One or two value fields may<br />
appear, depending on the chosen operation.<br />
To define the operation for the status event parameter column<br />
µ Click the pop-up menu, and choose one of the following operations for the Status<br />
condition:<br />
• Thru: The event type passes through unaltered.<br />
742 Chapter 26 Editing MIDI Events in the Transform Window
• Fix: The event type is altered. Choose a new event type in the pop-up menu that<br />
appears below the Status Operations menu. Choices include fader, meta, note, poly<br />
pressure, control change, program change, channel pressure, or pitch bend. This<br />
effectively converts one type of event to another.<br />
Note: When you convert note events, two events are created: one for the note on<br />
event, and one for the note off event.<br />
• MapSet: Choosing this setting means that events that match the Status condition (note<br />
events, for example) are used to control the map of a subsequent operation—in the<br />
Channel, Data Byte 1, Data Byte 2, and Length columns.<br />
• The Data Byte 1 value selects the position in the map.<br />
• The Data Byte 2 value determines the value at this map position.<br />
Internally, <strong>Logic</strong> <strong>Pro</strong> sends a meta event pair: #123 for the position, and #122 for the<br />
value at this position. These types of meta events can also be created in other ways.<br />
To define the operation for all other event parameter columns<br />
µ Choose one of the following operations for the Channel, First or Second Data Byte, and<br />
Length columns (as required). One or more value fields will appear below the respective<br />
operations pop-up menus.<br />
• Thru: The event passes through unaltered.<br />
• Fix: Fixes the event parameter to the set value. You could use this to set the pitch of<br />
all note events to a specific note value, making it easy to convert a bass groove into a<br />
hi-hat pattern, for example.<br />
• Add: Adds the value to events. For example, a value of 8 could be added to all incoming<br />
note velocity events, thus making the notes louder.<br />
• Sub: Subtracts the value from events. You could use this to reduce all controller 10<br />
(Pan) events, thereby narrowing the stereo spread of an electric piano part, for example.<br />
• Min: Parameter values lower than the defined value are replaced (by this value). Larger<br />
parameter values are not altered. You could use this to replace all note velocity messages<br />
below 45, thereby reducing the dynamic range of a MIDI region—or put another way,<br />
making the soft notes louder.<br />
• Max: Parameter values that exceed the set value are replaced by it. Smaller event<br />
parameter values remain unaltered. This could be used to restrict filter resonance<br />
modulation events above a value of 100, for example, resulting in a softer filter sound.<br />
• Flip: All parameter values that match the conditions are reversed around a pivot point<br />
(the value defined here). Events above this value are moved by the same distance<br />
below it and vice versa. For example, you could move a note from E3 to G#2, if the<br />
pivot point value was set to C3. Effectively, the E3 event, which is 4 (pitch) values above<br />
the C3 pivot point is flipped to 4 values below (G#2). This can also be used to reverse<br />
selected note positions around a particular bar or beat, as another example.<br />
Chapter 26 Editing MIDI Events in the Transform Window<br />
743
• Mul: The parameter value is multiplied by the set value (accurate to four decimal places).<br />
The effect, and use, of this operation is best illustrated by the Half Speed preset.<br />
• Div: The parameter value is divided by the set value (accurate to four decimal places).<br />
The effect, and use, of this operation is best illustrated by the Double Speed preset.<br />
• Scale: The parameter value is multiplied by the top value, and the bottom value is then<br />
added. This is a combination of Mul and Add. If you enter a negative number here,<br />
values can be subtracted from—rather than added to—the value resulting from the<br />
multiplication.<br />
• Range: Parameter values outside the set value range are replaced by the values of the<br />
(range) limits (combination of Min and Max).<br />
• Random: Random values are generated within the set limits.<br />
• +-Rand.: A random value between zero and the set value (positive or negative) is added.<br />
• Reverse: The parameter value is reversed within its value range (no value can be set<br />
here).<br />
• Quantize: The parameter value is quantized to a multiple of the set value.<br />
• Qua & Min: Like Quantize, but the quantization does not fall below the set value (a<br />
combination of the Quantize and Min functions, with the same set value).<br />
• Expon.: The parameter value is scaled exponentially. The extreme values (0 and 127)<br />
remain unaltered. The set value determines the shape of the curve. Positive values<br />
result in the exponential scaling of data (increasing input values remain lower for longer,<br />
and then rise quickly), and negative values result in the logarithmic scaling of data<br />
(decreasing input values remain higher for longer, and then drop off more quickly).<br />
• Crescendo: This only works if the Inside Position selection condition is selected<br />
(crescendos need start and end points). Crescendo creates a smooth alteration of the<br />
current parameters, between the set value boundaries.<br />
• Rel.Cres: This only works if the Inside Position selection condition is selected. The effect<br />
is similar to that achieved by Crescendo, but the previous values of the parameters<br />
being altered are taken into account when the crescendo is created, preserving the<br />
relative feel of the original.<br />
• Use Map: The set map will be used when this operation is selected (see Using the Map).<br />
To set the values for an operation<br />
µ Use the mouse as a slider, or type a value directly into the field.<br />
744 Chapter 26 Editing MIDI Events in the Transform Window
Using the Map<br />
128 vertical bars reflect the full MIDI value range (from 0 to 127), and provide a visual<br />
overview of the transformation.<br />
Essentially, each bar represents a particular MIDI value, which can be mapped to a different<br />
value. The type of event, and operations, are determined in the Selection Conditions and<br />
Operations areas.<br />
For example:<br />
• Each of the bars could represent a MIDI note number (from 0 to 127) value.<br />
• By default, there is a 1:1 relationship for each bar, where value 1 = value 1, value 15 =<br />
value 15, and so on, throughout the 128 bars. Applying this to MIDI note numbers,<br />
bar 60 = C3 (middle C), bar 61 would represent C#3, bar 62 = D3, and so on.<br />
The default and mapped values are shown in the two fields to the lower left of the map<br />
area.<br />
• You can alter these values directly in the fields, or by dragging any of the bars vertically.<br />
As you do so (using either method), the corresponding field or bar is updated.<br />
• If you alter the bar 60 (middle C) value to show 72 in the “mapped to” field, this value<br />
is remapped accordingly when the transform operation is applied.<br />
This results in all MIDI note number 60 messages being transformed into MIDI note<br />
number 72 messages (effectively transposing all C3 notes to C4).<br />
Some Points to Note About the Map<br />
The map is only visible when chosen in one of the Operations pop-up menus. Appropriate<br />
selection conditions must also be set, or the map does not appear.<br />
The map is universal, which means that it remaps one MIDI value to another.<br />
It does not know what type of MIDI data is sent to it. It is only concerned with the value<br />
of the data.<br />
This means that one map can be used to simultaneously alter the pitch, velocity, and<br />
length values of incoming note events, for example.<br />
Chapter 26 Editing MIDI Events in the Transform Window<br />
745
Exchanging Parameter Values<br />
You can reroute the value of each of the three event parameters—Channel, Data Byte 1,<br />
and Data Byte 2—to the value of a different parameter from this group.<br />
To replace the source (Condition value) with the target parameter value<br />
µ Click the dots on the lines between the Selection Conditions and Operations areas.<br />
Repeated clicks cycle between different targets.<br />
Note: The value is exchanged before the operation is performed.<br />
Creating Your Own Transform Sets<br />
You can store your own transform settings in a user transform set.<br />
To create a user transform set<br />
1 Choose **Create Initialized <strong>User</strong> Set** from the Presets pop-up menu.<br />
2 Set conditions.<br />
3 Set operations.<br />
4 Select the “Hide unused parameters” checkbox. This helps to avoid changes to conditions<br />
and operations that aren’t required for (or may disturb) your transform set.<br />
5 Click New Parameter Set (Number) in the Presets menu. Type in a new name for your<br />
transform set.<br />
746 Chapter 26 Editing MIDI Events in the Transform Window
This transform set now appears at the bottom of the Presets list in all Transform windows<br />
for this project. You should consider saving your user transform sets in one or more<br />
template projects. This way, they will always be available to you in all future projects.<br />
Tip: Renaming an existing transform set creates a new transform set that is identical to<br />
the original. The existing (source) transform set is retained.<br />
Importing Transform Sets From Other <strong>Pro</strong>jects<br />
You can import transform sets from other projects, allowing fast access to a transform<br />
preset you created earlier. This function also makes it easy to add existing transform sets<br />
to new template projects.<br />
To import all transform sets from another project<br />
1 Choose File > <strong>Pro</strong>ject Settings > Import <strong>Pro</strong>ject Settings from the main menu bar (or use<br />
the corresponding key command, default assignment: Option-Command-I).<br />
2 Deselect all checkboxes—except Transform Sets—at the bottom of the Import Settings<br />
dialog.<br />
3 Browse to, and select, the project that contains the transform sets you want to import.<br />
4 Click the Open button, and the transform sets are imported into the current project. The<br />
names of these imported transform sets are retained, and added to the bottom of the<br />
Presets list.<br />
5 Repeat the steps above to import transform sets from other projects.<br />
6 Save your project or template.<br />
Usage Examples<br />
The following section provides several usage examples for the Transform window.<br />
Chapter 26 Editing MIDI Events in the Transform Window<br />
747
To add a mod wheel controller event (#1) with a value that matches the note’s velocity<br />
1 Choose the following settings in the Transform window:<br />
• Mode menu: Copy selected events, then apply operations.<br />
• Selection Conditions area: Set Status to Note.<br />
• Operations area:<br />
• Set Position to Add and enter a value of 1 in the field below it.<br />
• Set Status to Fix and choose Control in the menu below it.<br />
• Set Pitch to Fix and enter a value of 1 in the field below it. This means “the first data<br />
byte receives the value of 1” (the first data byte defines the controller number for<br />
controller events, and mod wheel events happen to be #1).<br />
Note: When you convert MIDI note events to controller events, two controller events<br />
are created: one for the note on event, and one for the note off event.<br />
If you analyze these settings, you’ll see that all note events are selected for operation.<br />
A copy of each is made, then moved 1 tick later than the original, and converted to<br />
CC#1 (mod wheel), with a value that corresponds to the velocity of the original note.<br />
This is because the second data byte (Vel) is left unaltered.<br />
2 Click Select and Operate.<br />
This is automatically placed one tick after each note start and end, thus avoiding potential<br />
conflicts with the note events themselves.<br />
To create a transform set that fixes all note velocities to a defined amount<br />
1 Select **Create Initialized <strong>User</strong> Set** from the Presets pop-up menu.<br />
2 Set the Status menu in the Selection Conditions area to “=.”<br />
3 Choose Note from the pop-up menu below.<br />
4 Choose the Fix setting in the Velocity menu of the Operations area.<br />
5 Change the amount to 127 in the value field below the Velocity menu.<br />
748 Chapter 26 Editing MIDI Events in the Transform Window
To convert MIDI note events to MIDI controller 1 events<br />
1 Choose the following settings in the Transform window:<br />
• Mode menu: Apply operations to selected events.<br />
• Selection Conditions area: Set Status to Note.<br />
• Operations area:<br />
• Set Status to Fix, and choose Control in the menu below it.<br />
• Set Pitch to Fix, and enter a value of 1 in the field below it.<br />
Note: When you convert MIDI note events to controller events, two controller events<br />
are created: one for the note on event, and one for the note off event.<br />
2 Click Select and Operate.<br />
To randomly change the pitch of MIDI note events<br />
1 Choose the following settings in the Transform window:<br />
• Mode menu: Apply operations to selected events.<br />
• Selection Conditions area: Set Status to Note.<br />
Chapter 26 Editing MIDI Events in the Transform Window<br />
749
• Operations area: Set Pitch to +-Random, and set the max deviation from the root note<br />
in the field below. If you set a value of 12, you’ll achieve a deviation of one octave up<br />
and one down (two octaves, around the root note, in other words).<br />
2 Click Select and Operate.<br />
Tip: To restrict the randomness to one direction—up or down, as opposed to both—use<br />
the other Random Option, which limits the range that notes fall into.<br />
To make note selections for edit operations<br />
1 Choose the following settings in the Transform window:<br />
• Selection Conditions area:<br />
• Set Status to Note.<br />
• Set Position to Inside, and choose the range.<br />
2 Click the Select Only button.<br />
All notes in the defined range are selected for you to cut, move, or otherwise modify.<br />
To delete volume events (MIDI CC#7) from a MIDI region<br />
1 Choose the following settings in the Transform window:<br />
• Mode menu: Delete Selected Events.<br />
• Selection Conditions area:<br />
• Set Status to Control.<br />
• Set Data Byte 1 to a value of 7.<br />
750 Chapter 26 Editing MIDI Events in the Transform Window
2 Click Select And Operate.<br />
To delete all controller events from a region<br />
1 Choose the following settings in the Transform window:<br />
• Mode menu: Delete selected events.<br />
• Selection Conditions area: Set Status to Control.<br />
2 Select the MIDI region you want to transform, then click Select and Operate.<br />
To create an ascending pitch pattern from notes of one pitch<br />
1 Choose the following settings in the Transform window:<br />
• Mode menu: Apply operations to selected events.<br />
• Selection Conditions area:<br />
• Set Status to Note.<br />
• Set Position to Inside, and define the range. (Cresc. only works if the Inside Position<br />
selection condition is chosen, as crescendos need start and end points.)<br />
• Operations area: Set Pitch to Cresc., and enter a value of D0 and G6 in the fields below.<br />
2 Click Select and Operate.<br />
Chapter 26 Editing MIDI Events in the Transform Window<br />
751
Mixing 27<br />
The Mixer is an area in <strong>Logic</strong> <strong>Pro</strong> where you refine the sound of each musical element in<br />
your project, creating a unified mix. This chapter covers how to control the sound, level,<br />
and positioning of channel strip signals in the Mixer. It also briefly discusses automation,<br />
an integral part of <strong>Logic</strong> <strong>Pro</strong>’s mixing features. For details, see Working with Automation.<br />
This chapter covers the following:<br />
• Opening the Mixer (p. 754)<br />
• Getting to Know the Mixer (p. 756)<br />
• Understanding Channel Strip Types in the Mixer (p. 757)<br />
• Understanding Channel Strip Controls in the Mixer (p. 758)<br />
• Understanding the Basic Mixing Stages (p. 760)<br />
• Working with Mixer Groups (p. 761)<br />
• Muting Channel Strips (p. 765)<br />
• Soloing Channel Strips (p. 766)<br />
• Setting Channel Strip Levels (p. 767)<br />
• Setting Pan, Balance, or Surround Position in the Mixer (p. 772)<br />
• Adding and Routing Effects in the Mixer (p. 773)<br />
• Controlling Signal Flow in the Mixer (p. 776)<br />
• Using Surround Panning in the Mixer (p. 784)<br />
• Using Binaural Panning in the Mixer (p. 785)<br />
• Working with MIDI Channel Strips in the Mixer (p. 791)<br />
• Customizing the Mixer (p. 795)<br />
• Using the I/O Labels Window (p. 800)<br />
• Adjusting Mixer Channel Strips in Record or Playback Mode (p. 801)<br />
• Copying Entire Mixer Setups (p. 801)<br />
• Adjusting Elements of Multiple Mixer Channel Strips (p. 802)<br />
• Navigating Within the Mixer (p. 805)<br />
753
754 Chapter 27 Mixing<br />
• Assigning Colors to Channel Strips in the Mixer (p. 806)<br />
• Renaming Tracks in the Mixer (p. 806)<br />
• Linking Control Surfaces to the Mixer (p. 807)<br />
Opening the Mixer<br />
There are several ways to open the Mixer in <strong>Logic</strong> <strong>Pro</strong>.<br />
To open the Mixer as a pane in the Arrange window<br />
µ Click the Mixer button at the bottom of the Arrange window (or use the Toggle Mixer<br />
key command, default assignment: X).<br />
To open the Mixer as a separate window<br />
Do one of the following:<br />
µ Choose Window > Mixer (or use the Open Mixer key command, default<br />
assignment: Command-2).
µ Drag the Mixer button, which changes to the Mixer window as you drag it.<br />
Chapter 27 Mixing<br />
755
756 Chapter 27 Mixing<br />
Getting to Know the Mixer<br />
The main elements of the Mixer are as follows:<br />
Channel strips and<br />
channel strip controls View buttons Filter buttons<br />
• Channel strips: Use to process audio or MIDI information that is routed from Arrange<br />
tracks. For more information, see Understanding Channel Strip Types in the Mixer.<br />
• Channel strip controls: Use to adjust the level and other aspects of the audio signal<br />
played through the channel strip. For details about the different controls, see<br />
Understanding Channel Strip Controls in the Mixer.<br />
• View buttons: Use to switch the Mixer between the Single, Arrange, and All views,<br />
limiting the Mixer view to channel strips required for the task at hand. For details, see<br />
Customizing the Mixer.<br />
• Filter buttons: Use to filter the display of specific channel strip types. For more<br />
information, see Using Filter Buttons in the Mixer.
Understanding Channel Strip Types in the Mixer<br />
The Mixer displays the following channel strip types:<br />
Audio channel strips MIDI channel strips Master channel strip<br />
Instrument channel strips Aux channel strips Output channel strip<br />
• Audio channel strips: Control the playback and recording of audio signals on audio<br />
tracks. All data on the audio track is automatically routed to the audio channel strip<br />
assigned in the Arrange track list.<br />
• Instrument channel strips: Allow you to use and control software instruments. Software<br />
instrument plug-ins are inserted into the channel strip’s Instrument slot. The instrument<br />
channel strip can then be driven by a recorded MIDI region, or by direct MIDI<br />
input—playing your MIDI keyboard. For details about instrument channel strips, see<br />
Working with Instruments.<br />
• Aux (Auxiliary) channel strips: Used for a variety of signal routing purposes. They are<br />
used to set up send returns, where a channel strip signal is routed to an aux channel<br />
strip for effects processing. Aux channel strips are also used for grouping purposes and<br />
for distributing a signal to multiple destinations via sends. There are several ways to<br />
create aux channel strips. For details, see Creating Aux Channel Strips in the Mixer.<br />
• Output channel strips: Represent the physical audio outputs of your audio interface.<br />
These channel strips are used to adjust the overall level and stereo balance—or pan<br />
position, in the case of mono output channel strips—of all audio, instrument, or aux<br />
channel strips routed into them. The number of available output channel strips is<br />
determined by the audio interface in use.<br />
Chapter 27 Mixing<br />
757
• Master channel strip: A global level control for all output channel strips. The master<br />
channel strip changes the gain of all output channel strips without affecting the level<br />
relationships between them. This is very helpful as a proportional output volume control<br />
and is particularly useful in <strong>Logic</strong> <strong>Pro</strong> surround mode where you can use it to create<br />
fades in the complete surround mix.<br />
• MIDI channel strips: Control external MIDI tracks. MIDI data on these tracks is routed to<br />
a MIDI output port and channel, for control of MIDI sound modules and keyboards. For<br />
details, see Working with MIDI Channel Strips in the Mixer.<br />
Note: Additional channel strip types, such as bus and input channel strips, can be created<br />
and used. However, their inclusion is primarily for compatibility with projects created in<br />
earlier versions of <strong>Logic</strong> <strong>Pro</strong>.<br />
Understanding Channel Strip Controls in the Mixer<br />
The controls displayed on a channel strip vary according to the channel strip type:<br />
Channel Strip Settings<br />
menu<br />
758 Chapter 27 Mixing<br />
Channel EQ<br />
Send level knob<br />
Input slot<br />
Group slot<br />
Peak level display<br />
Level meter<br />
Volume fader<br />
Solo button<br />
Record Enable button<br />
Input Monitoring button<br />
(Input) Format button<br />
Insert slots<br />
Send slots<br />
Output slot<br />
Automation Mode menu<br />
Pan/Balance knob<br />
Mute button<br />
Bounce button<br />
• Channel Strip Settings menu: Allows you to load and save the entire routing configuration<br />
of a single channel strip, including all loaded plug-ins and settings. For details, see<br />
Working with Channel Strip Configurations.
• Channel EQ: Allows you to add an EQ effect to sculpt the sound of the channel strip<br />
signal before applying other effects. You double-click the EQ area to insert the<br />
Channel EQ in the first Insert slot.<br />
• Insert slots: Allow you to insert up to 15 effect plug-ins into each audio, instrument,<br />
aux, and output channel strip.<br />
• Send slots: Used to route a channel strip’s signal to an aux channel strip. Sends are<br />
commonly used to apply the same effect or effects to several signals.<br />
• Send level knob: Used to control the amount of signal sent to an aux channel strip. This<br />
knob appears when a Send slot is activated.<br />
• Input slot: Sets the channel strip’s input source. Depending on the channel strip type,<br />
it can be a physical input, a bus, or a software instrument plug-in—in this case it is<br />
known as an Instrument slot.<br />
• Output slot: Sets the channel strip’s output path. It can be a physical output or a bus.<br />
• Group slot: Controls a channel strip’s group assignment and provides access to the<br />
Group Settings window.<br />
• Peak level display: Updates during playback to show the highest peak level reached.<br />
• Pan/Balance knob: On a mono channel strip, the Pan/Balance knob controls the position<br />
of the signal in the stereo image. On a stereo channel strip, it controls the relative level<br />
of the left and right signals at their outputs.<br />
• Level meter: Displays a channel strip’s playback or input monitoring level.<br />
• Volume fader: Sets a channel strip’s playback or monitoring volume.<br />
• Solo button: Solos and unsolos the channel strip.<br />
• Mute button: Mutes and unmutes the channel strip.<br />
• (Input) Format button: Defines a channel strip’s input format (mono, stereo, or surround).<br />
For details, see Setting Channel Strip Input Format.<br />
• Input Monitoring button: Allows you to hear incoming audio on audio tracks that are<br />
not armed for recording. See Enabling Software Monitoring for Recording.<br />
• Record Enable button: Arms a channel strip for recording.<br />
• Bounce button: Bounces the output of any output channel strip to an audio file.<br />
• Automation Mode menu: Sets a channel strip’s automation mode.<br />
Tip: You can hide or show channel strip elements in the Mixer (EQ Thumbnails, Inserts,<br />
Sends, I/O, Type and Number Label, Track Name, Track Number, Control Surface Bars,<br />
Notes) by disabling and enabling their settings in the View menu.<br />
Chapter 27 Mixing<br />
759
760 Chapter 27 Mixing<br />
Understanding the Basic Mixing Stages<br />
Although there are no rules for mixing—except those learned from experience and a<br />
good ear—mixing generally takes place in the stages listed below. The structure of the<br />
sections in this chapter follows the same basic workflow. You may, however, find yourself<br />
moving back and forth between stages as you work on the mix.<br />
Stage 1: Making Preparations<br />
Take some time to prepare and preview your arrangement before you start mixing.<br />
• Preview the tracks in your arrangement to see if you can group some of them in a<br />
logical manner. If you have lots of drum tracks, for example, it can be useful to group<br />
these tracks and link some of their parameters, which you can then adjust for the whole<br />
group at once. For details, see Working with Mixer Groups.<br />
• Preview the tracks in your arrangement using the mute and solo functions. See Muting<br />
Channel Strips and Soloing Channel Strips.<br />
Stage 2: Setting Volume Levels<br />
Set the relative levels for each channel strip, to control the volume relationships between<br />
your project’s parts. See Setting Channel Strip Levels.<br />
Stage 3: Setting Pan, Balance, or Surround Position<br />
Set the pan/balance/surround for each channel strip, to control their positions in the<br />
stereo or surround field. See Setting Pan, Balance, or Surround Position in the Mixer.<br />
Stage 4: Adding and Routing Effects<br />
After the basic sound and levels are the way you like them, you can add some effects,<br />
such as reverb or chorus, to your musical parts. You also need to look at how you route<br />
your audio to these effects. See Adding and Routing Effects in the Mixer.<br />
Stage 5: Controlling Signal Flow<br />
There are many ways to control the signal flow in your mix, using inputs/outputs, aux<br />
channel strips, output channel strips, multiple instrument outputs, and so on. See<br />
Controlling Signal Flow in the Mixer.<br />
Stage 6: Automating the Mix<br />
Some parts of your project may benefit from real-time changes to levels, effects, or<br />
instrument settings. This is best achieved with track automation. See Working with<br />
Automation.<br />
Stage 7: Bouncing the <strong>Pro</strong>ject<br />
The last phase—which is not a mixing task, per se—is to render or bounce your project<br />
to one or more files. See Bouncing Your <strong>Pro</strong>ject.
Working with Mixer Groups<br />
Prior to mixing, you may find it useful to define some logical channel strip groups. <strong>Logic</strong> <strong>Pro</strong><br />
allows you to create a maximum of 32 groups and it’s possible for a channel strip to be<br />
a member of multiple groups. You could, for example, group all drum channel strips<br />
under one drum group. This would enable you to control the group meters (volume, pan,<br />
and so on) using a single control, while still maintaining the relative parameter values of<br />
each channel strip.<br />
Note: Another way to do this is to create subgroups using aux channel strips. For more<br />
information, see Creating Mix Subgroups.<br />
Getting to Know the Mixer Group Settings<br />
You use the Group Settings window to define the behavior of each group.<br />
To open the Group Settings window<br />
Do one of the following:<br />
µ Assign a channel strip to an inactive group.<br />
µ Click the Group slot of a channel strip, then choose Open Group Settings.<br />
Note: Clicking the disclosure triangle in the Group Settings window hides or reveals the<br />
settings. You can also resize the window, both vertically and horizontally.<br />
Chapter 27 Mixing<br />
761
762 Chapter 27 Mixing<br />
The Group Settings window contains the following settings:<br />
• “Groups active” checkbox: Enables all groups.<br />
• On checkbox: Enables a particular group.<br />
• Name field: Double-click to enter the name of the selected group.<br />
• H checkbox: Hides all tracks belonging to a particular group.<br />
Note: If the Hide Track buttons of grouped tracks are in different states, the H checkbox<br />
displays “–”.<br />
• Editing (Selection) checkbox: Selecting a region in the Arrange area selects the same<br />
horizontal region range of all channel strips in the group.<br />
• Phase-Locked Audio checkbox: Defines whether an edit group is phase-locked or<br />
independent when quantizing audio.<br />
• Automation Mode checkbox: Changing the automation mode of one channel strip<br />
changes the automation mode of all channel strips in the group.<br />
• Volume checkbox: Changing the Volume fader of one channel strip changes the volume<br />
level of all channel strips in the group.<br />
Note: The channel strips continue to maintain their relative volume levels.
• Mute checkbox: Changing the mute state of one channel strip changes the mute state<br />
of all channel strips in the group.<br />
• Input checkbox: Changing the input state of one channel strip changes the input state<br />
of all channel strips in the group.<br />
• Pan checkbox: Changing the pan control of one channel strip in the group changes<br />
the pan control of all channel strips in the group.<br />
Note: The channel strips continue to maintain their relative pan positions.<br />
• Solo checkbox: Changing the solo state of one channel strip changes the solo state of<br />
all channel strips in the group.<br />
• Record checkbox: Changing the record-enable state of one channel strip changes the<br />
record-enable state of all channel strips in the group.<br />
Important: Multiple channel strips can be simultaneously record-enabled only if they<br />
use different inputs.<br />
• Send 1 to 8 checkboxes: Links the Send knobs individually for Send slots 1 to 8, while<br />
still maintaining the relative positions between them.<br />
• Color checkbox: Changing the color of one channel strip assigns this color to all channel<br />
strips in the group.<br />
• Track Zoom checkbox: Zooming a region in the Arrange area zooms the regions of all<br />
channel strips in the group.<br />
• Hide Track (H) checkbox: Selecting the Hide Track button of a grouped track selects the<br />
Hide Track buttons of all tracks in the group.<br />
Editing Mixer Group Membership<br />
This section explains how to assign channel strips to groups, how to remove channel<br />
strips from groups, and how to disable all group parameter links.<br />
Assigning Channel Strips to Mixer Groups<br />
You can assign a channel strip to single or multiple groups.<br />
To assign a channel strip to a group<br />
1 Click the channel strip’s Group slot to open the Group menu.<br />
2 Choose one of the 32 groups.<br />
Chapter 27 Mixing<br />
763
When you choose an inactive group, the Group Settings window opens automatically. If<br />
you choose a group that is already in use, the Group Settings window does not open (see<br />
Getting to Know the Mixer Group Settings).<br />
To assign a channel strip to multiple groups<br />
µ Press Shift while choosing a group in the Group menu.<br />
The Group slot displays the channel strip’s group membership.<br />
To quickly assign the most recent group setting to another channel strip<br />
µ Press Option and click the Group slot of the channel strip.<br />
The most recently accessed group setting—including overlapping groups—is applied to<br />
the current channel strip.<br />
Removing Channel Strips from Mixer Groups<br />
You can also remove a channel strip from single or multiple groups.<br />
To remove a channel strip from a group<br />
1 Click the Group slot to open the Group menu.<br />
2 Choose the Group that you want to remove the channel strip from.<br />
To remove a channel strip from all groups<br />
1 Click the Group slot to open the Group menu.<br />
2 Choose No Group.<br />
764 Chapter 27 Mixing<br />
Disabling Mixer Groups<br />
You can temporarily disable all group parameter links—applying a group clutch—to<br />
change the volume of an individual channel strip, for example.<br />
To temporarily disable all groups<br />
Do one of the following:<br />
µ Choose Options > Group Clutch (or use the Toggle Group Clutch key command, default<br />
assignment: Command-G).<br />
µ Deselect the “Groups active” checkbox in the Group Settings window.
While Group Clutch is activated, all Group slots change color—from yellow (normal) to<br />
a light gray (all groups temporarily disabled).<br />
Automating Mixer Groups<br />
When you are automating your mix functions (volume, pan, mute, and so on), any channel<br />
strip group member can act as the mix automation master for that group. When you use<br />
that group member to write an automation parameter value, it is also written for the<br />
other group members, depending on their automation mode.<br />
The data is written individually for each channel strip. As a result, you can disable the<br />
group later without affecting the automation of any group member—and you can edit<br />
or change channel strips individually when they are removed from the group.<br />
For details about automation, see Working with Automation.<br />
Muting Channel Strips<br />
Use the channel strip mute function to remove individual channel strips from the main<br />
signal flow (turning off the channel strip) or to remove any unwanted region sections.<br />
The channel strip mute function is also useful when you are setting channel strip levels<br />
and setting the Pan, Balance, or Surround Position.<br />
To mute a channel strip<br />
µ Click the channel strip’s Mute button (marked with an M).<br />
Click the button a second time to restore the channel strip to its previous level.<br />
Note: When Track Mute/Solo is set to Fast (in the General pane of Audio preferences),<br />
clicking a channel strip’s Mute button always activates the corresponding Track Mute<br />
button in the Arrange area. See Muting Tracks in the Arrange Area.<br />
Chapter 27 Mixing<br />
765
766 Chapter 27 Mixing<br />
Soloing Channel Strips<br />
Use the channel strip solo function to play a channel strip, or several channel strips, in<br />
isolation. This enables you to check for issues such as clicks, pops, or overload.<br />
Note: The channel strip solo function is also useful when you are setting channel strip<br />
levels and setting the Pan, Balance, or Surround Position.<br />
To solo a channel strip<br />
µ Click the channel strip’s Solo button (marked with an S).<br />
The Solo button turns yellow, along with the Solo buttons of tracks with the same channel<br />
strip assignment. The Mute buttons of all unsoloed channel strips will flash, with the<br />
exception of external MIDI channel strips.<br />
Note: When Track Mute/Solo is set to Fast (in the General pane of Audio preferences),<br />
clicking a channel strip’s Solo button always activates the corresponding Track Solo button<br />
in the Arrange area. See Soloing Tracks in the Arrange Area.<br />
To solo a channel strip, when another channel strip is already soloed<br />
µ Option-click an unsoloed channel strip. This solos the selected channel strip and<br />
deactivates the solo state of all other channel strips.<br />
To disable the solo state of one or more channel strips<br />
Do one of the following:<br />
µ Click the channel strip’s active Solo button.<br />
µ Option-click any active Solo button. This disables the solo state of all channel strips.<br />
If you want to hear the signal of a soloed channel strip, including its send effects, you<br />
cannot mute the aux channel strip used for the sends, because it constitutes part of the<br />
signal path. The same applies when you solo an aux channel strip. All channel strips fed<br />
into the aux channel strip are muted, but their send effects remain open, ensuring that<br />
the effect continues to receive a signal. This behavior is indicated by a flashing Solo button<br />
on each of the channel strips that feed into the aux channel strip.
<strong>Logic</strong> <strong>Pro</strong> intelligently scans the entire signal path, leaving the aux channel strip open.<br />
This automatic mute suppression applies only to internal send effects. If you are using<br />
external effect units via aux channel strips, the scan will keep effect master sends open.<br />
<strong>Logic</strong> <strong>Pro</strong>, however, cannot know which of the channel strips you are using as send effect<br />
returns for external effect units. You must manually switch these channel strips to<br />
solo-safe—preventing them from being muted when you solo another channel strip.<br />
Better yet, make use of the I/O plug-in when you want to use external effects units. This<br />
allows you to use external effects just as you would use internal ones. For more<br />
information, see Working with External Audio Effects.<br />
To make a channel strip solo-safe<br />
µ Control-click an inactive Solo button.<br />
A red slash across the Solo button indicates that the channel strip is solo-safe. The channel<br />
strip will not mute when you solo another channel strip.<br />
Control-click again to deactivate the channel strip’s solo-safe state.<br />
Setting Channel Strip Levels<br />
You are probably familiar with setting and adjusting channel strip levels, from creating<br />
your arrangement. You set and adjust channel strip levels, several times during the mixing<br />
process, to control the volume relationships between your project’s parts.<br />
Chapter 27 Mixing<br />
767
768 Chapter 27 Mixing<br />
When setting channel strip levels, you use the following channel strip elements:<br />
Peak level display<br />
Volume fader<br />
Level meter<br />
• Peak level display: Numerical display that updates during playback to show the highest<br />
peak level reached.<br />
• Volume fader: Sets a channel strip’s playback or monitoring volume.<br />
• Level meter: Displays a channel strip’s playback or input monitoring level.<br />
Note: Metering plug-ins—such as the Level Meter and the MultiMeter—are also available<br />
if your needs extend further than the channel strip controls.<br />
Understanding a Channel Strip’s Peak Level Display<br />
The peak level display is a numerical display located above the level meter.<br />
Peak level display<br />
It updates during playback to show the peak level reached. The peak level display shows<br />
the highest peak level after the entire signal has been played through to the end, and<br />
provides a guide that should be used to set the Volume fader.
Signal clipping occurs when too loud a signal is fed through the output channel strip,<br />
thereby exceeding the limit of what can be accurately reproduced, resulting in distorted<br />
sound. When a signal clips, the value shown in the peak level display is highlighted in<br />
red.<br />
Peak level display<br />
showing signal clipping<br />
Note: It is not a problem if individual channel strips show evidence of clipping, as long<br />
as the output channel strip (which is the summed level of all channel strips in the signal<br />
flow) does not indicate clipping.<br />
To eliminate clipping, you need to bring down the Volume fader by the same value that<br />
is shown in red in the peak level display. For more information, see Using a Channel Strip’s<br />
Volume Fader.<br />
To reset all clip indicators<br />
µ Click any clip indicator (or use the “Clear Overload Flag in Audio Channel Display” key<br />
command).<br />
Using a Channel Strip’s Volume Fader<br />
You use the Volume fader to set a channel strip’s volume level.<br />
Volume fader<br />
To set the volume level of a channel strip<br />
µ Drag the channel strip’s Volume fader up or down.<br />
The maximum boost is +6 dB. You can reset the Volume fader to 0 dB (90) by<br />
Option-clicking it.<br />
Note: If the “Independent Monitoring Level for Record Enabled Channel Strips” checkbox<br />
is selected (in the Core Audio pane of the Devices pane of Audio preferences), an<br />
independent monitoring level is available when an audio channel is record-enabled. For<br />
more information, see Setting the Monitoring Level for Recording.<br />
Chapter 27 Mixing<br />
769
770 Chapter 27 Mixing<br />
To avoid clipping<br />
1 Check the red value shown in the peak level display of the channel strip, which indicates<br />
clipping.<br />
In the figure below, 1.7 dB is shown in the clip indicator when the Volume fader is set to<br />
a value of 2.2 dB.<br />
2 Drag the Volume fader down to a value of 0.5 or so.<br />
Tip: You may find, however, that a Volume fader value of −1.2 sounds best in the context<br />
of the overall mix, and clips only once (by 0.3 dB) during playback. If this is the case, it is<br />
nothing to worry about. Use your ears rather than your eyes as a guide.
Understanding a Channel Strip’s Level Meter<br />
All channel strips feature segmented level meters that display the playback or input<br />
monitoring level. The input monitoring level is displayed when you arm an audio track<br />
in preparation for recording.<br />
The colors of the level meter segments provide an at-a-glance overview of individual<br />
channel strip monitoring levels:<br />
• Amber and yellow: These signals are safe, and will not clip the channel strip output.<br />
• Red: These signals are considered “hot” levels, but the occasional peak is nothing to<br />
worry about unless the clip indicator is continually or regularly lit.<br />
Customizing a Channel Strip’s Level Meter Scale<br />
You can customize the level meter using two different scales.<br />
Exponential scale Sectional dB-linear scale<br />
Chapter 27 Mixing<br />
771
772 Chapter 27 Mixing<br />
To change the level meter scale<br />
1 Open Display preferences by doing one of the following:<br />
• Choose <strong>Logic</strong> <strong>Pro</strong> > Preferences > Display (or use the Open Display Preferences key<br />
command).<br />
• Click the Preferences button in the Arrange toolbar, then choose Display from the<br />
pop-up menu.<br />
2 Click the Mixer tab, then choose a value in the Scale pop-up menu.<br />
• Exponential: <strong>Pro</strong>vides higher display resolution in the upper range.<br />
• Sectional dB-linear: <strong>Pro</strong>vides the best possible display resolution across the entire level<br />
range.<br />
Switching Between Channel Strip Volume Levels<br />
You can use the following key commands to quickly switch between two different volume<br />
levels on a channel strip:<br />
• Toggle Level of Audio Channel Strips<br />
• Toggle Level of Auxiliary Channel Strips<br />
• Toggle Level of Output Channel Strips<br />
• Toggle Level of Input Channel Strips<br />
• Toggle Level of Bus Channel Strips<br />
To switch between two volume levels<br />
1 Select an audio channel strip, for example.<br />
2 Set the Volume fader to the required level.<br />
3 Use the “Toggle Level of Audio Channel Strips” key command.<br />
Note that the channel strip’s Volume fader is all the way down.<br />
4 Set the Volume fader to an alternative level.<br />
The “Toggle Levels of Audio Channel Strips” key command now toggles between the<br />
two volume levels. It does so for all channel strips of the same type at once, allowing you<br />
to create two different mixes from one set of channel strips.<br />
Setting Pan, Balance, or Surround Position in the Mixer<br />
Rather than having instruments compete with one another in your mix, you can separate<br />
elements by positioning audio and instruments in the stereo mix from left to right.
For example, imagine the concert stage in front of you. Where are the key<br />
players—drummer, bass player, singer, and so on—positioned? Begin by placing your<br />
channel strip signals in the positions you would normally hear them at a concert. This<br />
should be your starting point, even though you may move the players around later in<br />
the process. The main objective is to place the instruments out of each other’s way so<br />
they can be heard.<br />
Mono channel strips feature a Pan control, which determines the position of a signal in<br />
the stereo image. At the center pan position, the channel strip sends equal amounts of<br />
the signal to both sides of the stereo image. If you were to increase the pan position on<br />
the left side and decrease it on the right, the sound would move to the left.<br />
Stereo channel strips display Balance controls. The Balance control differs from the Pan<br />
control in that it controls the relative levels of two signals (Left and Right) at their outputs.<br />
To set the Pan or Balance control<br />
µ Drag the control vertically or horizontally.<br />
Pan/Balance control<br />
Option-click the Pan or Balance control to reset it to the centered (0) position.<br />
When a channel strip output is set to Surround, the Pan or Balance control is replaced by<br />
a Surround Panner. For details about using surround channel strips, effects, and the<br />
surround panner, see Working with Surround.<br />
Adding and Routing Effects in the Mixer<br />
You add effects to channel strips in the Mixer in the same way as in the Arrange<br />
window—using a channel strip’s Insert slot.<br />
There are two different ways to use effects:<br />
• As (insert) effect processors: To add effects directly to a channel strip’s main signal.<br />
• As send effects: To isolate effects from a channel strip’s main signal or to send several<br />
signals to the same effect.<br />
Chapter 27 Mixing<br />
773
The following sections explain how you can route effects in many different ways, enabling<br />
you to create complex mixing scenarios.<br />
Sonically, the result of using effects as effect processors sounds nothing like the result of<br />
using send effects. Take the example of using a common effects combo, such as<br />
Reverb-Chorus-Delay. Inserting the effects directly into the channel strip signal results in<br />
a very different sound when compared to adding an effect send/return loop to the channel<br />
strip signal.<br />
Routing Audio in the Mixer via Insert Effects<br />
You use insert effects when you want to add effects directly into the channel strip’s signal<br />
flow. In this way, the channel strip’s entire signal is processed by the effect plug-in.<br />
When multiple effect plug-ins are routed into a channel strip via inserts, they are said to<br />
be routed in series. In this type of configuration, the output of one effect is added to the<br />
incoming signal and becomes the input of the next effect in the chain.<br />
The figure below illustrates this process:<br />
On this channel strip, the<br />
effect plug-ins<br />
(Compressor, Chan EQ,<br />
Tape Delay) are routed in<br />
series.<br />
774 Chapter 27 Mixing
Routing Audio in the Mixer via Send Effects<br />
You use send effects when you want to isolate effect plug-ins from a channel strip’s signal<br />
flow, or when you want to use the same effect on more than one channel strip.<br />
By creating a send, you split the channel strip’s signal in two. The channel strip’s main<br />
signal continues its route to the chosen output. The other part of the signal is routed<br />
down a parallel path, via a bus to an aux channel strip. You use the Send level knob to<br />
control the amount of the signal sent via the bus. This is known as parallel routing.<br />
You can choose to route the signal back into the main signal flow at a later point, or you<br />
can choose to output the signal from the aux channel strip.<br />
The following example shows a channel strip routed to multiple aux channel strips via<br />
sends—with reverb, chorus, and delay effects assigned to aux channel strips 1, 2, and 3,<br />
respectively.<br />
On this channel strip, the<br />
effect plug-ins are routed<br />
in parallel, via sends.<br />
The effect plug-ins<br />
(Reverb, Chorus, Delay)<br />
are assigned to aux<br />
channel strips 1, 2, and 3.<br />
The channel strip’s signal is split and routed to three separate effects, one on each aux<br />
channel strip. These three independent signals are then sent back from the respective<br />
aux channel strips and combined into an output stream from the original channel strip.<br />
Chapter 27 Mixing<br />
775
776 Chapter 27 Mixing<br />
You can create up to eight sends on each audio, instrument, or aux channel strip. The<br />
behavior of sends is the same across Mixer and Arrange channel strips. For details about<br />
working with send effects, see Using Send Effects.<br />
Controlling Signal Flow in the Mixer<br />
You can control signal flow in the Mixer using aux channel strips, output channel strips,<br />
or multi-output instruments.<br />
You use aux channel strips to create subgroups or to route a signal to multiple destinations.<br />
You use output channel strips for subgrouping purposes. You use multi-output instruments<br />
to individually process sounds and outputs.<br />
Creating Aux Channel Strips in the Mixer<br />
Aux channel strips can be used as send returns, as subgroups, to route a signal to multiple<br />
destinations, and as additional destination channels for multi-output instruments.<br />
Typically, you create aux channel strips as you need them. There are three ways to do<br />
this:<br />
• An aux channel strip is created automatically when a send assignment is made from a<br />
channel strip, except when the chosen bus is already in use as an input source on<br />
another channel strip.<br />
• When a multi-output instrument such as the EXS24 mkII is inserted into an instrument<br />
channel strip, several aux channel strip assignments are made “behind the scenes.”<br />
You then must create the required number of aux channel strips by clicking the Add<br />
(+) button at the bottom of the instrument channel strip. Each time you click it, a new<br />
aux channel strip is created (and automatically assigned to particular instrument<br />
outputs).<br />
• The third way to create aux channel strips is by clicking the Add (+) button at the left<br />
side of the Mixer, or by choosing Options > Create New Auxiliary Channel Strips. Both<br />
methods open the following dialog:
Enter a number, then choose settings from the Format, Input, and Output pop-up menus,<br />
and click Create.<br />
Using Aux Channel Strips in the Mixer<br />
You use aux channel strips to create subgroups, for submixing purposes. You also use<br />
them to route a signal to multiple output destinations.<br />
For details about how to create aux channel strips, see Creating Aux Channel Strips in<br />
the Mixer.<br />
Creating Mix Subgroups<br />
You can group several channel strips and route them via a single bus to a single aux<br />
channel strip. This provides you with one set of controls over the entire group.<br />
For example, your mix contains multiple drum tracks that you want to manage using a<br />
single set of channel strip controls; or you want to put a compressor across the whole<br />
drum kit. You can do this by sending each of the drum tracks to the same bus, which in<br />
turn sends their signals to the same aux channel strip. You might then route your vocal<br />
tracks to a second aux channel strip, providing a separate group control for these channel<br />
strips. Finally, you have the option to output both subgroups (drums and vocals) to the<br />
same destination or to separate destinations.<br />
There is no restriction on the number of channel strips you can send to a subgroup.<br />
Note: There are some similarities between using aux channel strips as subgroups and<br />
working with Mixer groups (see Working with Mixer Groups). You can control the<br />
group/subgroup properties from one set of channel strip controls. However, Mixer groups<br />
are used to control channel strip group properties, and not the signal flow.<br />
To create a subgroup using an aux channel strip<br />
1 Select multiple channel strips by doing one of the following:<br />
• Shift-click the required channel strips.<br />
• Drag over the background of the required channel strips (drag horizontally across<br />
multiple channel strips over the word Inserts, or I/O text, for example).<br />
2 Point to the Output slot of any selected channel strip, hold down the mouse button, and<br />
choose the required Bus (Bus 1, for example).<br />
The Output slots of all selected channel strips change to Bus 1.<br />
A new aux channel strip is created, except when the chosen bus is already in use as an<br />
input source on another channel strip. Its Input slot contains the channel strip signal flow<br />
coming via Bus 1.<br />
3 Open the Output slot of the aux channel strip to choose the output destination for the<br />
main mix.<br />
Chapter 27 Mixing<br />
777
778 Chapter 27 Mixing<br />
4 Use the aux channel strip controls to process the submix—adding inserts, setting level<br />
and pan, and so on.<br />
Sending Signals to Multiple Destinations<br />
You can route a signal to several output destinations, using aux channel strips.<br />
For example, you might have a main signal with the output destination set to external<br />
speakers. At the same time, you would like to hear the signal as a separate headphone<br />
mix, including some additional effects. To do this, you would set up two separate output<br />
destinations for your signal, with the aux channel strips controlling the headphone mix,<br />
including the additional effects.<br />
To output a single channel strip to two destinations<br />
1 Open the channel strip’s Output slot, then select the main output destination for the<br />
mix—such as speakers.<br />
2 Open the channel strip’s Send slot, then select the bus to send the separate signal to.<br />
An aux channel strip is created automatically. Your chosen bus is reflected in the aux<br />
channel strip’s Input slot.<br />
3 Open the aux channel strip’s Output slot, then select the second output destination for<br />
the mix—such as headphones.<br />
Your signal flow is now routed to two separate output destinations. The main signal flow<br />
to the speakers is heard in its “dry” state. The second signal flow—via a bus to the aux<br />
channel strip, and output to headphones—can be modified and heard in its “wet” state.<br />
Using Multi-Output Instruments in the Mixer<br />
There are two reasons to use multi-output instruments in your mix: to individually process<br />
each sound in a drum kit, for example, with different effects; to route the different virtual<br />
instrument outputs to different outputs on your audio interface. All of this is done using<br />
the aux channel strip.
<strong>Logic</strong> <strong>Pro</strong> supports the multiple outputs of the EXS24 mkII, Ultrabeat, and all Audio Unit<br />
instruments. One or more multi-output options may be displayed in addition to the mono<br />
and stereo versions shown in the instrument plug-in menu.<br />
The plug-in menu offers additional information about an output configuration, such as:<br />
• Instrument Name: Multi Output (2 x stereo, 4 x mono)<br />
• Instrument Name: Multi Output (4 x stereo)<br />
Note: Not all instruments (<strong>Logic</strong> <strong>Pro</strong> or software from another company) are multi-output<br />
capable. If the instrument does not provide a multi-output option, it is not equipped with<br />
multiple output facilities.<br />
To insert and set up a multi-output instrument<br />
1 Choose the multi-output instance in the plug-in menu.<br />
The first two outputs of a multi-output instrument are always played back as a stereo<br />
pair by the instrument channel strip that the plug-in is inserted into.<br />
Additional outputs (3 and 4, 5 and 6, and so on) are accessed via aux channel strips.<br />
Chapter 27 Mixing<br />
779
780 Chapter 27 Mixing<br />
2 Within the instrument interface, you need to set up the output routing for individual<br />
sounds or samples. This is generally done using a menu with entries such as Main, 34,<br />
56, and so on.<br />
3 In the Mixer, click the Add (+) button of the instrument channel strip that you have<br />
inserted the multi-output instrument in—such as Ultrabeat.<br />
Note: The Add button (+) appears only on multi-output instrument channel strips.
An aux channel strip appears to the right of the instrument channel strip, already assigned<br />
to the inserted multi-output instrument.<br />
4 Repeatedly click the Add button (+) to create more aux channel strips, for all stereo or<br />
mono outputs available to the instrument plug-in.<br />
You should create only as many aux channel strips as required for the number of outputs<br />
used by the multi-output instrument.<br />
Following the creation of the first aux channel strip for your multi-output instrument, a<br />
Delete button (–) appears beside the Add button (+).<br />
Click the Delete button (–) to remove aux channel strips.<br />
Using Output Channel Strips in the Mixer<br />
You use output channel strips to assign submixes to physical hardware outputs of your<br />
interface. You do this by routing multiple channel strips to a common output path via<br />
their Output slots.<br />
Chapter 27 Mixing<br />
781
782 Chapter 27 Mixing<br />
When using output channel strips in this way, you cannot apply any further send effects<br />
to the signal flow, as you would using aux channel strips. You can, however, control<br />
settings and insert effect plug-ins using the individual controls of the output channel<br />
strip.<br />
Unlike aux channel strips,<br />
output channel strips do<br />
not have Send slots.<br />
In some cases you might want to prevent individual output channel strips from being<br />
controlled by the master channel strip—outputs used as send effects to external hardware<br />
devices, for example. Simply switch such output channel strips to Solo-Safe mode by<br />
Control-clicking their Solo button and they won’t be affected by the master channel strip.<br />
See Soloing Channel Strips.<br />
The Insert slots of output channel strips allow signal processing during the mastering<br />
process, as well as during normal playback. Typical mastering tools are the compressors,<br />
deessers, and equalizers. Due to technical reasons, you can only use plug-ins that don’t<br />
require mono to stereo conversions. In other words, you can use stereo to stereo plug-ins<br />
on stereo output channel strips, and mono to mono plug-ins on mono output channel<br />
strips. Surround (or multi-mono) versions of plug-ins can be used on mono or stereo<br />
output channel strips. Mono to multi-mono variants can be used on mono output channel<br />
strips. Stereo to surround, stereo to multi-mono, and true surround versions of plug-ins<br />
are accessible in stereo output channel strips.<br />
Defining a Channel Strip’s Stereo Output<br />
In <strong>Logic</strong> <strong>Pro</strong> you can choose the physical output pair on which the stereo output is played.<br />
By default, it is played on Stereo Output (Output 1-2). But what if you are exchanging<br />
projects with another studio that uses a different output pair when stereo monitoring,<br />
for example? You can simply change the stereo output preference.
To define the stereo output<br />
1 Open Audio preferences by doing one of the following:<br />
• Choose <strong>Logic</strong> <strong>Pro</strong> > Preferences > Audio (or use the Open Audio Preferences key<br />
command).<br />
• Click the Preferences button in the Arrange toolbar, then choose Audio from the pop-up<br />
menu.<br />
2 Click the I/O Assignments tab, then the Output tab.<br />
3 Choose an output pair from the Output pop-up menu in the Stereo section.<br />
The Mirroring checkbox becomes available for all chosen output pairs, with the exception<br />
of Output 1-2.<br />
4 Do one of the following:<br />
• Deselect the Mirroring checkbox to have the output signal routed to the chosen output<br />
pair (Output 3-4, for example).<br />
• Select the Mirroring checkbox to have the output signal routed to the chosen output<br />
pair (Output 3-4, for example), as well as to the physical outputs (Output 1-2). This is<br />
useful when feeding the signal to a second pair of monitors, for example.<br />
You can also define the output pair for individual channel strips in the Mixer.<br />
To define a channel strip’s output pair<br />
µ Open the Output slot of a channel strip, and choose an output pair from the Output<br />
pop-up menu.<br />
Defining a Channel Strip’s Mono Output<br />
You can define a channel strip’s mono output setting directly from the channel strip’s<br />
Output slot.<br />
Chapter 27 Mixing<br />
783
784 Chapter 27 Mixing<br />
To define a channel strip’s mono output<br />
µ Open the Output slot of a channel strip, and choose the required mono output from the<br />
Output > Mono pop-up menu.<br />
Using Surround Panning in the Mixer<br />
<strong>Logic</strong> <strong>Pro</strong> allows mixdowns in several surround formats, even if your audio hardware<br />
offers only two outputs. Because it would be difficult to mix or record in surround format<br />
without being able to hear the result, it is best to not select this option if you’re monitoring<br />
or mixing through stereo speakers.<br />
All audio, instrument, and aux channel strips can be individually set to different surround<br />
formats.<br />
To set a channel strip output to surround<br />
µ Open the Output slot of a channel strip, and choose Surround in the pop-up menu.<br />
The Pan control is replaced by a Surround Panner. The loudspeakers are represented by<br />
colored dots, and the pan position is indicated by a white dot that can be dragged.<br />
Surround Panner<br />
For details about the use of the Surround feature, see Working with Surround.
Using Binaural Panning in the Mixer<br />
Binaural panning allows the direction of a signal source to be recognized—in front,<br />
behind, above, below, and to the left or right of the listening position—by means of a<br />
standard stereo signal. This emulates human hearing, which is capable of interpreting<br />
positional information—where a sound is coming from—despite the fact that only two<br />
“receivers” (your ears) are used to capture the sound. Use binaural panning as part of<br />
your audio signal mix to place individual sound sources at different spatial positions. For<br />
background information, see Binaural Hearing—Binaural Recording—Binaural Panning.<br />
In <strong>Logic</strong> <strong>Pro</strong>, it is possible to set the channel strip output to Binaural. You can then use<br />
the Binaural Panner window to position the signals on the panning plane.<br />
The signal that results from Binaural Panner use is best suited for headphone playback.<br />
You can, however, process the Binaural Panner output with the Binaural Post-<strong>Pro</strong>cessing<br />
plug-in. This enables you to play back the binaural pan effect through loudspeakers. For<br />
more details, see Using the Binaural Post-<strong>Pro</strong>cessing Plug-in.<br />
To open the Binaural Panner window<br />
1 Choose Binaural from a channel strip’s Output slot pop-up menu (on mono or stereo<br />
channels).<br />
The Binaural Pan control replaces the Pan/Balance control on the channel strip.<br />
Chapter 27 Mixing<br />
785
786 Chapter 27 Mixing<br />
2 Double-click the Binaural Pan control to open the Binaural Panner window.<br />
This window behaves much like a plug-in window; it can be closed by clicking the close<br />
button in the top-left corner, and it can be linked using the Link button.<br />
Note: The Binaural Panner window is available only in mono to stereo and stereo to stereo<br />
format.
Getting to Know the Binaural Panner Window<br />
You control the panning effect in the Binaural Panner by positioning the panning pucks<br />
on the panning plane at the top of the window, and by adjusting some additional<br />
parameters. Following are descriptions of the window’s main elements.<br />
Pucks<br />
Panning plane<br />
3D image<br />
Mode buttons<br />
Size field<br />
Doppler button<br />
Extended parameters<br />
Click the disclosure<br />
triangle to reveal these<br />
extended parameters.<br />
• Angle, Elevation, Distance: Information fields that adjust automatically when changes<br />
are made to the puck positions.<br />
• Spread: Information field that adjusts automatically when changes are made to the<br />
puck positions. You can also interact directly with it by dragging its numerical value<br />
(making changes here also affects the left and right puck positions).<br />
• Panning plane: Area for positioning the signals—using the pucks—in the stereo image.<br />
• Pucks: Used for positioning the signals on the panning plane—pan and direction.<br />
• 3D image: Represents the resulting position of the audio signal. This is purely a visual<br />
aid, which cannot be interacted with directly.<br />
• Mode buttons: Determine the virtual shape of the panning plane, which can be planar<br />
or spherical.<br />
• Size field: Determines the size of the plane or sphere, expressed as the radius of the<br />
circular plane.<br />
Chapter 27 Mixing<br />
787
788 Chapter 27 Mixing<br />
• Doppler button: Enables or disables the Doppler effect—a change in the pitch of a<br />
signal perceived by a person who is moving relative to the source of the signal.<br />
• Extended parameters: Click the disclosure triangle to reveal additional parameters for<br />
headphone playback and for when you are in Planar mode.<br />
Using the Binaural Panner Window<br />
This section describes how to use the Binaural Panner window.<br />
To control the binaural pan position in the Binaural Panner window<br />
1 Drag the left or right puck (panning pucks) to make the stereo image wider or narrower.<br />
The pucks also work on a second axis—up and down—relative to the third puck.<br />
2 Drag the third puck (the direction puck) to determine the forward and backward direction.<br />
As you adjust the direction puck, the two panning pucks move accordingly. The Angle,<br />
Elevation, Distance, and Spread values also change.<br />
3 Select the Mode (virtual shape) of the planning plane:<br />
• If set to Planar, the panning results are shown on a flat circular plane.
• If set to Spherical, the results are placed on a virtual sphere. If it helps, imagine the<br />
sphere as a virtual head. When the “direction puck” is placed in the top half of the<br />
circular plane, the sound is in front of the listener. As the direction puck is moved toward<br />
the lower half of the plane, the sound passes up, and over your head, and ends up<br />
behind you.<br />
4 Set the size of the plane or sphere by doing one of the following:<br />
• Drag the Size field value up or down.<br />
• Double-click the Size field, then type a new value.<br />
• Option-click the Size field to reset it to its default value (1.50m).<br />
5 Click the Doppler button to enable or disable the Doppler effect.<br />
6 Select the Diffuse-Field checkbox in the Extended Parameters area to ensure a neutral<br />
sound for headphone playback, utilizing diffuse-field compensation.<br />
Note: When using multiple Binaural Panners on several channel strips, turn this option<br />
off and route the output of the Binaural Panners to an aux channel strip, in which you<br />
insert the Binaural Post-<strong>Pro</strong>cessing plug-in. The Binaural Post-<strong>Pro</strong>cessing plug-in allows<br />
you to apply diffuse-field compensation to all Binaural Panner outputs at once, saving<br />
CPU power.<br />
7 If in Planar mode, use the Extended Parameters sliders to control the vertical offset and<br />
tilt of the circular plane—watch the 3D image when changing them to get a clear idea<br />
of their functions.<br />
Chapter 27 Mixing<br />
789
790 Chapter 27 Mixing<br />
Using the Binaural Post-<strong>Pro</strong>cessing Plug-in<br />
The Binaural Post-<strong>Pro</strong>cessing plug-in is available in aux and output channel strips. This<br />
plug-in allows you to apply various compensation modes on a stereo bus or<br />
output—through which several, or all, binaural signals are routed. This saves CPU power<br />
and makes it easy to switch between compensation modes.<br />
For details about this plug-in, see the <strong>Logic</strong> <strong>Pro</strong> Effects manual.<br />
Binaural Hearing—Binaural Recording—Binaural Panning<br />
An important part of mixing audio signals is the placement of individual sound sources<br />
at different spatial positions. Most common recording and mixing techniques simply send<br />
a given signal at different levels to the available loudspeakers—two for stereo, or more<br />
for quadraphonic or surround setups—to create a virtual sound stage.<br />
This approach is somewhat flawed, however, as human beings are able to locate sound<br />
sources at different positions with just two ears. Virtually all spatial information for all<br />
sounds is included in the two signals arriving at the two eardrums. From these signals,<br />
human beings can determine characteristics such as inter-aural time and level differences<br />
and—based on the listening experience—information about the spatial origin of the<br />
sounds being heard. Are they coming from in front or behind, from the left or right, or<br />
above or below? This ability to perceive where a sound originates from is referred to as<br />
binaural hearing.<br />
In theory, the spatial positioning of any sonic experience can be reproduced during<br />
playback, so no special techniques need to be employed during recording. There is,<br />
however, one drawback to this approach: every person has differently shaped ears and<br />
different body and head proportions, all of which influence the way sound signals arrive<br />
at the eardrum—not to mention aspects such as hearing loss, subjective responses to<br />
the sounds being heard, and so on. Given these physical differences, each person listening<br />
to the same sound source, while standing or sitting in the same position, will hear slightly<br />
different binaural signals.<br />
Therefore, perfect reproduction would only be possible if you could make a recording<br />
with tiny microphones placed inside your auditory canals. Because this is impractical,<br />
binaural hearing has been emulated in sound laboratories by using mannequin heads<br />
with built-in microphones. This approach has led to binaural recordings to fit the average<br />
person, which are more or less compatible with the way most people hear.<br />
Playback of binaural recordings is best suited to headphones, ideally combined with<br />
signal conditioning (processing) that ensures the signals are accurately reproduced. Given<br />
a specialized listening environment, it is also possible to reproduce these signals with<br />
loudspeakers, utilizing a process known as crosstalk cancellation.
As you are unlikely to have the technology required to make binaural recordings, your<br />
best chance of simulating binaural signals is by processing the sound signal on playback.<br />
This is known as the head-related transfer function (HRTF), which approximates the change<br />
that a signal undergoes on its way from the source to the eardrum.<br />
Working with MIDI Channel Strips in the Mixer<br />
This section deals with the MIDI channel strips of the Mixer, as well as those of the<br />
GM Mixer (see GM Mixer Objects).<br />
The MIDI channel strips work as remote controls for the mixing parameters of your<br />
MIDI-controlled sound modules and synthesizers, such as volume and pan.<br />
Note: The controls send MIDI control change messages. They do not control any audio<br />
signal flow within <strong>Logic</strong> <strong>Pro</strong>.<br />
Chapter 27 Mixing<br />
791
792 Chapter 27 Mixing<br />
Open the View menu in the Mixer and choose MIDI Channel Strip Components, then<br />
choose all of the items that appear in the submenu—Instrument Name, <strong>Pro</strong>gram, Bank,<br />
Assign 1 to 5—so you will be able to see all of the parameters described below. The basic<br />
channel strip Level, Pan, and Mute controls are always shown on MIDI channel strips.<br />
<strong>Pro</strong>gram<br />
Bank<br />
Assign 1 to 5<br />
• Bank fields: If your sound source “understands” bank select events, you can choose the<br />
bank number for each of the MIDI channel strips. The lower value sends controller value<br />
32, and the upper value sends controller value 0; this is for MIDI instruments that have<br />
127 x 127 banks. You can use several different bank select formats (see Custom Bank<br />
Selects) if your device does not use the standard controller 0/32 messages. Remember<br />
that not all synthesizers support bank select events.
• <strong>Pro</strong>gram button: Allows you to select a sound by name—click it to open a menu that<br />
contains either GM sound names (the default setting) or sound names created or<br />
imported by the user. Each channel strip has its own menu, whose content can vary<br />
depending on the Bank number selected in the Bank fields.<br />
• Assign 1 to 5: Choose to display up to five knobs that you can freely assign to any MIDI<br />
controller number.<br />
Adjusting Elements of MIDI Channel Strips<br />
This section looks at how to adjust the volume level and pan position on MIDI channel<br />
strips, as well as how to control MIDI data transmission and assign controller data.<br />
Note: Option-clicking a fader or knob resets the value to its default value. The default<br />
value is 0 for all controls, with the exception of Volume (Controller #7), which has a default<br />
value of 100.<br />
The Volume fader controls the output volume level of a MIDI channel strip. Adjusting it<br />
sends controller #7 via your MIDI interface.<br />
To adjust the volume of a MIDI channel strip<br />
µ Drag the Volume fader up or down.<br />
The Pan control allows you to directly control the pan position of the sound. Controller<br />
#10 is sent via your MIDI interface.<br />
To control the pan position of a sound<br />
µ Drag the Pan control vertically or horizontally.<br />
The knob moves according to the mouse position.<br />
The Mute button controls the sending of MIDI data from the corresponding external MIDI<br />
channel strip. When the Mute button is turned on, the external MIDI channel strip stops<br />
sending MIDI data.<br />
To stop or start the sending of MIDI data from the external MIDI channel strip<br />
µ Click the Mute button.<br />
You can use each of the Assign 1 to 5 knobs to send MIDI controller data to the external<br />
MIDI instrument, allowing you to remotely control parameters such as volume, balance,<br />
pan, and chorus.<br />
Chapter 27 Mixing<br />
793
To assign a controller to one of the knobs<br />
1 Click the label above the knob.<br />
2 Choose a controller from the menu.<br />
794 Chapter 27 Mixing<br />
Saving and Restoring MIDI Channel Strip Settings<br />
MIDI channel strip settings in the Mixer directly affect the Track Parameter box in the<br />
Arrange window’s inspector. The current settings of all channel strips are saved with the<br />
project.<br />
If the active settings of your sound module are not maintained when you switch it off<br />
(some devices reset to default values), any <strong>Logic</strong> <strong>Pro</strong> Mixer settings that affect the unit<br />
will be lost. Fortunately, <strong>Logic</strong> <strong>Pro</strong> Mixer settings are automatically restored and transmitted<br />
to all MIDI devices when you reload the project.<br />
On occasion, however, this may not happen, due to MIDI communication issues with<br />
some devices. In this situation, you can manually resend the <strong>Logic</strong> <strong>Pro</strong> MIDI channel strip<br />
settings by choosing Options > Send All MIDI Mixer Data.<br />
Using Extended GM: GS and XG Functions in the Mixer<br />
In addition to the General MIDI (GM) standard, GS and XG formats are extended standards<br />
created by Roland and Yamaha respectively.<br />
GS and XG modes allow you to select different effect programs and to control the level<br />
of the reverb and chorus effects.<br />
To display the GS or XG effects<br />
µ Open the Mixer’s View menu and choose Add GS/XG Effects.<br />
The GS/XG configuration control is displayed on the right of the Mixer, allowing you to<br />
select different effect programs.
To configure GS or XG effects<br />
1 Choose a standard from the pop-up menu.<br />
Depending on your selection, other pop-up menus and fields for the extended effects<br />
appear.<br />
2 Select a reverb or chorus effect from the second pop-up menu.<br />
3 Drag the Time field vertically to set the reverb or delay time.<br />
Customizing the Mixer<br />
You can customize the Mixer in a number of ways to suit your own mixing needs.<br />
You can switch the Mixer between three different views, and refine these views even<br />
further using Filter buttons. You can also view each of the following: Mixer channel strips<br />
associated with folder tracks, track notes associated with Mixer channel strips, and control<br />
surface bars.<br />
Switching Between Mixer Views<br />
You can choose between three different Mixer views: Single, Arrange, and All. These<br />
views allow you to restrict the Mixer to display only those channel strips that you actually<br />
need for the current mixing task. This accelerates and simplifies your workflow.<br />
To switch between Mixer views<br />
µ Click the Single, Arrange, or All button in the Mixer’s menu bar (or use the Cycle Through<br />
Mixer Modes key command).<br />
View buttons<br />
Using Single View<br />
Single view limits the Mixer display to a single channel strip—the track selected in the<br />
Arrange area—and its signal flow.<br />
The signal flow may contain some or all of the following, laid out from left to right:<br />
• The original channel strip assigned to the selected Arrange area track<br />
• Aux channel strips—used for individual output signals of multi-output<br />
instruments—shown to the right of the instrument channel strip, and in ascending<br />
order<br />
• Aux channel strips—used as send destinations for the original channel strip—shown<br />
in ascending order<br />
Chapter 27 Mixing<br />
795
• Output channel strips—used as a routing destination for the original channel strip (or<br />
for other displayed channel strips)—shown in ascending order<br />
• The master channel strip<br />
Using Arrange View<br />
In Arrange view, the Mixer displays all channel strips that correspond to tracks—audio,<br />
instrument, or external MIDI—used in the Arrange window, and their signal flow.<br />
Note: The signal flow is visible only if the Add Signal Flow Channel Strips command is<br />
chosen from the Mixer’s View menu.<br />
The entire signal flow is laid out from left to right, as follows:<br />
• All channel strips that are assigned to Arrange area tracks, shown in ascending order<br />
• Aux channel strips—used for individual output signals of multi-output<br />
instruments—shown to the right of the instrument channel strip, and in ascending<br />
order<br />
• Aux channel strips—used as send destinations for all channel strips (or for other<br />
displayed aux channel strips)—shown in ascending order<br />
• Output channel strips—used as a routing destination for all channel strips in the<br />
Mixer—shown in ascending order<br />
• The master channel strip<br />
796 Chapter 27 Mixing<br />
You can choose the following two items from the Mixer’s View menu to further refine<br />
the Arrange view:<br />
• Other Tracks: Enable to show (or disable to filter) track channel strips that do not offer<br />
any mixing parameters, such as volume or pan control. These other tracks include the<br />
No Output and Metronome tracks. This is useful for setting the level and routing<br />
assignment for the Metronome. (The latter option is handy if you need to provide a<br />
click track to a specific output—for a musician or for purposes of synchronization.)<br />
• Same Instrument Tracks: Enable to show (or disable to filter) Arrange window tracks<br />
that address the same instrument channel strip. These tracks have redundant settings<br />
for volume, pan, and so on—because they address the same channel strip—so it’s<br />
usually unnecessary to display more than one channel strip for each track.<br />
Using All View<br />
In All view, the Mixer displays all channel strips available in the project, including those<br />
that don’t have a corresponding track in the Arrange area.<br />
Aux and output channel strips are examples of channel strips that don’t have a<br />
corresponding track in the Arrange area. You can, however, create tracks for such channel<br />
strips.
To automatically create a track for a selected channel strip in the Arrange area<br />
µ In the Mixer, choose Options > “Create Arrange Tracks for Selected Channel Strips.”<br />
Note: This function cannot be used to duplicate Arrange tracks. If the selected channel<br />
strip is already available as an Arrange track, the Arrange track will be selected and shown<br />
in the visible window area.<br />
Using Filter Buttons in the Mixer<br />
You can use the channel strip filter buttons in conjunction with the Arrange and All views<br />
to refine the Mixer display even further. These filter buttons enable you to limit the Mixer’s<br />
display to particular channel strip types.<br />
Channel strip<br />
filter buttons<br />
You can use different filter button settings for both views:<br />
• Click a button to enable or disable the view of this channel strip type.<br />
• Option-click a button to enable it, and to disable all other buttons (all other channel<br />
strip types).<br />
Viewing Mixer Channel Strips Associated with Folder Tracks<br />
If the Arrange area contains a folder track, this folder track is displayed in the Mixer.<br />
Chapter 27 Mixing<br />
797
798 Chapter 27 Mixing<br />
Note: To view channel strips associated with folder tracks, make sure Folder Tracks is<br />
chosen in the Mixer’s View menu.<br />
Folder track<br />
To enter the folder track<br />
Do one of the following:<br />
µ Double-click the folder track in the Mixer.<br />
µ Double-click the folder region in the Arrange area.<br />
µ Select the folder, then use the “Go Into Folder or Region” key command.<br />
The Mixer now displays only those channel strips that are in the folder track.<br />
To exit the folder<br />
Do one of the following:<br />
µ Click the Hierarchy button at the left side of the Mixer.<br />
µ Click the Hierarchy button at the left side of the Arrange area.<br />
µ Double-click the Arrange area background (or use the “Go Out of Folder or Region” key<br />
command).<br />
The Mixer now displays all the channel strips in the Arrange area, including the folder<br />
track.
Viewing Track Notes in the Mixer<br />
Track-specific notes can be viewed, created, and edited in the Mixer area, as well as in<br />
the Notes area (see Working in the Notes Area).<br />
Unlike track notes in the Notes area, however, track notes in the Mixer area cannot be<br />
changed in regard to formatting. And only the first line of text from a track note in the<br />
Notes area is displayed in the Mixer area. You cannot view or edit any text after the first<br />
line break.<br />
To switch on the Notes feature in the Mixer<br />
Do one of the following:<br />
µ Choose View > Notes.<br />
µ Click the Notes button at the bottom left of the Mixer area.<br />
µ Control-click (or right-click) the Mixer area, and choose Notes from the shortcut menu.<br />
The Notes area is displayed at the bottom of the Mixer and can be enlarged by dragging<br />
the dividing line between the Notes area and the channel strips.<br />
To edit, delete, or create track notes in the Mixer<br />
µ Double-click the Notes area at the bottom of the Mixer, and edit, delete, or create text.<br />
The track notes in the Notes area are also updated accordingly.<br />
Viewing Control Surface Bars in the Mixer<br />
You can view which tracks are accessed by control surfaces connected to your system.<br />
To view control surface bars in the Mixer<br />
µ Choose View > Control Surface Bars.<br />
Each control surface can be assigned a different color in the Device Parameter box. For<br />
more information, see the <strong>Logic</strong> <strong>Pro</strong> Control Surfaces Support manual.<br />
Chapter 27 Mixing<br />
799
800 Chapter 27 Mixing<br />
Using Link Modes in the Mixer<br />
The Link mode options—No Link, Same Level Link, and Content Link—allow you to define<br />
how information is displayed in the Mixer when working with folder tracks in the Arrange<br />
area.<br />
To set any of these modes<br />
µ Control-click (or right-click) the Link button in the Mixer, then choose the mode you want<br />
from the shortcut menu:<br />
• No Link: The Mixer does not follow display level changes when selecting, entering, or<br />
exiting folder tracks in the Arrange area.<br />
• Same Level Link: The Mixer follows display level changes when selecting, entering, or<br />
exiting folder tracks in the Arrange area.<br />
• Content Link: The Mixer displays the track list inside a folder when selecting a folder track<br />
in the Arrange area.<br />
Using the I/O Labels Window<br />
You can use the I/O Labels window to define names for all channel strip Input, Output,<br />
and Send menu items, which can be used in place of defaults such as “Input 1” or “Output<br />
8.”<br />
To open the I/O Labels window<br />
Do one of the following:<br />
µ Choose Options > Audio > I/O Labels in the main menu bar.<br />
µ Choose Options > I/O Labels in the Mixer.<br />
Choose a device from the Device pop-up menu, if you have multiple audio interfaces.<br />
I/O labels can be individually defined for each hardware driver type, such as Core Audio<br />
or DAE, but are valid for all projects. These labels are stored in a separate file, located in<br />
the ~/<strong>Library</strong>/Application Support/<strong>Logic</strong> folder. The file is called “IOLabels xxx” (where<br />
xxx is the name of the hardware type).
To create new I/O labels for the Input, Output, and Send menus of channel strips<br />
1 Click the button in the <strong>User</strong> column, aligned on the Channel row (Output 12, for example).<br />
2 Double-click the “-” in the Long (name) column and type a new name for Output 12<br />
(MLAN 12, for example). Click outside the row, or press Return.<br />
3 Repeat the process for the Short (name) column (type 12, for example).<br />
The short name is used in the Send slots.<br />
Output 12, if used, will be replaced with MLAN 12 in the Output menu slot of all channel<br />
strips.<br />
To revert to default channel I/O labels<br />
Do one of the following:<br />
µ Click the corresponding button in the Channel column.<br />
µ Open the Reset pop-up menu and choose a command to reset the following channel<br />
strip types to their “default” names (as shown in the Channel column):<br />
• All Labels<br />
• Input Labels<br />
• Output Labels<br />
• Bus Labels<br />
To use the I/O labels provided by the hardware driver<br />
µ Click the corresponding button in the “<strong>Pro</strong>vided by Driver” column.<br />
Adjusting Mixer Channel Strips in Record or Playback Mode<br />
You can adjust a channel strip in recording or playback mode, but first you need to prevent<br />
the track selection from changing. This allows you to adjust a particular Mixer channel<br />
strip, even if a different track is being recorded.<br />
To prevent the track selection from changing when recording<br />
µ Make sure the “Change Track in Record Mode” command is not chosen in the Mixer’s<br />
Options menu.<br />
To prevent the track selection from changing when playing back your project<br />
µ Make sure the “Change Track in Playback Mode” command is not chosen in the Mixer’s<br />
Options menu.<br />
Copying Entire Mixer Setups<br />
You can copy and paste entire mixer setups between projects.<br />
Chapter 27 Mixing<br />
801
To copy a mixer setup<br />
1 Select the project that contains the setup you want to copy.<br />
2 Open the Mixer.<br />
3 Choose Options > Copy Audio Configuration.<br />
To paste a mixer setup<br />
1 Select the target project.<br />
2 Open the Mixer.<br />
3 Choose Options > Paste Audio Configuration.<br />
Adjusting Elements of Multiple Mixer Channel Strips<br />
You can select multiple channel strips in the Mixer, thereby creating a temporary group<br />
so that you can quickly adjust a number of settings for all selected channel strips at one<br />
time. These selection methods work on all channel strip types.<br />
<strong>Logic</strong> <strong>Pro</strong> also offers the group functionality for channel strips (see Working with Mixer<br />
Groups), but selecting multiple channel strips in the Mixer is much quicker for many<br />
operations than setting up groups.<br />
Tip: As with individual controls on a single channel strip, Option-clicking a fader or knob<br />
resets the control to a default value.<br />
To select multiple channel strips<br />
Do one of the following:<br />
µ Choose one of the following menu items from the Mixer’s Edit menu.<br />
• Select All<br />
• Select Audio Channel Strips<br />
• Select Instrument Channel Strips<br />
• Select Auxiliary Channel Strips<br />
• Select Output Channel Strips<br />
• Select MIDI Channel Strips<br />
802 Chapter 27 Mixing<br />
• Select Equal Colored Channel Strips<br />
• Select Muted Channel Strips<br />
µ Shift-click the channel strips.<br />
µ Click a channel strip background and drag over the channel strips (drag horizontally<br />
across multiple channel strips over the word Inserts, or I/O text, for example).
To deselect multiple channel strips<br />
Do one of the following:<br />
µ Choose the Deselect All command from the Mixer’s Edit menu.<br />
µ Click any unselected or selected channel strip in the Mixer.<br />
The clicked channel strip is then selected.<br />
µ Click the Mixer background.<br />
µ Click a track in the Arrange area that is not already selected in the Mixer.<br />
The clicked track is then selected in the Mixer.<br />
Adjusting Mixer Parameter Controls<br />
You can adjust some parameter controls on several channel strips simultaneously.<br />
To adjust the Volume fader on all selected channel strips<br />
µ Drag the Volume fader of any selected channel strip.<br />
All level changes are relative and logarithmic. Movements are dB-proportional, with the<br />
mix ratio of the selected channel strips remaining constant. For example, if channel strip<br />
1 is set to 90 dB and channel strip 2 is set to 60 dB, reducing either Volume fader will<br />
retain the relative distance between the channel strips:<br />
• At half the original level, channel strip 1 will be at 45 dB and channel strip 2 at 30 dB.<br />
• At a quarter of the original level, channel strip 1 will be at 22.5 dB and channel strip 2<br />
at 15 dB; the mix ratio thus remains constant until both channel strips simultaneously<br />
arrive at 0 dB.<br />
• When either channel strip is returned to its original value, the 60/90 dB relationship in<br />
this example is restored.<br />
To adjust knobs on all selected channel strips<br />
Do one of the following:<br />
µ Drag the Pan/Balance knob on any selected channel strip.<br />
All Pan or Balance knobs change accordingly (the changes are relative).<br />
µ Drag the Send level knob on any selected channel strip.<br />
All Send level knobs change accordingly (the changes are relative).<br />
To adjust buttons on all selected channel strips<br />
Do one of the following:<br />
µ Click the Mute or Solo button on any selected channel strip.<br />
The buttons of all selected channel strips mirror the status of the clicked button.<br />
µ Click the Record Enable button on any selected channel strip.<br />
Chapter 27 Mixing<br />
803
804 Chapter 27 Mixing<br />
The Record Enable buttons of all selected channel strips (typically, audio channel strips)<br />
switch to the new mode.<br />
Note: Only channel strips with different input sources can be record-enabled<br />
simultaneously.<br />
Adjusting Mixer Plug-in Settings<br />
You can adjust some plug-in settings on several channel strips simultaneously.<br />
To choose an effect or instrument for all selected channel strips<br />
µ Click an unused Insert or Instrument slot on any of the selected channel strips, and make<br />
your choice from the list.<br />
The selected effect or instrument will be inserted into the corresponding slot on all<br />
selected channel strips, if their corresponding slots are empty. Existing plug-ins on other<br />
channel strips are not changed.<br />
To replace a plug-in for all selected channel strips<br />
µ Click a used Insert or Instrument slot on any of the selected channel strips, and make your<br />
choice from the list.<br />
The selected effect or instrument will be inserted into the corresponding slot on all<br />
selected channel strips, even if their corresponding slots are empty.<br />
To remove a plug-in for all selected channel strips<br />
µ Click a used Insert or Instrument slot on any of the selected channel strips, and choose<br />
“No Plug-in” from the list.<br />
The selected effect or instrument will be removed from all corresponding slots on all<br />
selected channel strips.<br />
To insert the Channel EQ for all selected channel strips<br />
Do one of the following:<br />
µ On channel strips where Insert slot 1 is not used: Double-click the EQ area on the upper<br />
portion of the channel strip to place the Channel EQ in the first Insert slot.<br />
The Channel EQ will be inserted in the first empty slot of all selected channel strips.<br />
µ On channel strips where Insert slot 1 is used: Option-double-click the EQ area to insert<br />
the Channel EQ as the first plug-in and move all existing plug-ins of the channel strip one<br />
slot down.<br />
The Channel EQ will be inserted into the first Insert slot of all selected channel strips,<br />
moving any existing plug-ins one slot down.<br />
Adjusting Mixer Routing, Automation, and Group Settings<br />
You can adjust some routing, automation, and group settings on multiple channel strips<br />
simultaneously.
To adjust the send destination of all selected channel strips<br />
µ Click an unused Send slot on any of the selected channel strips, and choose from the list<br />
of Bus destinations (aux channel strips).<br />
The corresponding Send slots of all selected channel strips will be routed to the chosen<br />
destination.<br />
To adjust the input or output routing of all selected channel strips<br />
µ Click the Input or Output slot on any of the selected channel strips, and choose a setting<br />
form the menu.<br />
All selected channel strips will be set to the chosen input or output.<br />
Note: Inputs are changed only on selected channel strips of the same status: mono,<br />
stereo, or surround. This feature allows you to easily select a common input source for<br />
all selected stereo audio tracks, for example.<br />
To assign ascending input or output routing to all selected channel strips<br />
µ Hold down the Option key while clicking the Input or Output slot on any of the selected<br />
channel strips, and choose a setting from the menu.<br />
The leftmost selected channel strip will be assigned the chosen input or output setting,<br />
with the input or output increasing from left to right.<br />
To adjust the automation mode of all selected channel strips<br />
µ Click the Automation Mode button on any of the selected channel strips, and choose a<br />
setting from the menu.<br />
All selected channel strips will be switched to the chosen setting.<br />
To adjust the group setting of all selected channel strips<br />
µ Click the Group slot on any of the selected channel strips, and choose a setting from the<br />
menu.<br />
All selected channel strips will be switched to the chosen setting.<br />
Navigating Within the Mixer<br />
You can quickly move to the next or previous channel strip in the Mixer using the following<br />
key commands:<br />
• Select Next (Right) Channel Strip (default assignment: Right Arrow key)<br />
• Select Previous (Left) Channel Strip (default assignment: Left Arrow key)<br />
When multiple channel strip types are visible in the Mixer, you can choose a command<br />
to jump to a particular channel strip type. This feature is handy when your Mixer view<br />
contains dozens, or hundreds, of channel strips.<br />
Chapter 27 Mixing<br />
805
To move to a specific channel strip type<br />
µ Open the View menu and choose Scroll To, then choose a command from the submenu<br />
(Outputs, for example).<br />
The entire Mixer view will shift to display the first of these channel strips at the right of<br />
the visible Mixer area.<br />
Tip: When you double-click the Output slot of any audio channel strip, you jump to the<br />
assigned Output channel strip fader, thus accelerating navigation in the Mixer.<br />
Assigning Colors to Channel Strips in the Mixer<br />
The Colors item in the View menu opens a Color palette that allows you to assign colors<br />
to channel strips. These color assignments are also reflected by Arrange window regions,<br />
and simplify the task of mixing—particularly the task of mixing groups.<br />
To assign a color to a selected channel strip<br />
µ Choose View > Colors, and click a color in the palette.<br />
Close the palette by clicking the close button at the top left.<br />
You can define custom colors by double-clicking any color in the palette. A Color wheel<br />
will open, allowing you to define the hue. Click OK to replace the selected color square<br />
of the palette.<br />
Renaming Tracks in the Mixer<br />
Make sure that Track Name is chosen in the Mixer’s View menu, then double-click the<br />
display of the track name (or channel strip name, which is used as the default track name)<br />
to open a text input field. Type a new name, or change an existing one, and press Return<br />
to confirm the entry.<br />
To rename several tracks in a row<br />
Do one of the following:<br />
µ Enter text in the text input field, then press Tab to confirm the entry and activate the next<br />
track name for editing.<br />
µ Enter text in the text input field, then press Shift-Tab to confirm the entry and activate<br />
the previous track name for editing.<br />
To rename multiple tracks<br />
1 Select multiple channel strips in the Mixer.<br />
2 Double-click the track name of one of the selected channel strips, and enter text in the<br />
text input field.<br />
3 Press Return to confirm the entry.<br />
806 Chapter 27 Mixing
The new name is applied to all selected channel strips.<br />
Note: If the track name ends with a number, this number will automatically be incremented<br />
by 1 for each subsequent channel strip. To turn off automatic numbering, place a space<br />
after the number at the end of the name you type. All selected channel strips will then<br />
end with the same number.<br />
Linking Control Surfaces to the Mixer<br />
Control surface groups follow changes in the Mixer, including changes to the Mixer view,<br />
when the Link Control Surfaces setting is enabled in the Mixer.<br />
To link control surfaces to the Mixer<br />
µ Open the View menu and choose Link Control Surfaces if it is not already selected (or use<br />
the corresponding key command).<br />
For details, see the <strong>Logic</strong> <strong>Pro</strong> Control Surfaces Support manual.<br />
Chapter 27 Mixing<br />
807
Working with Automation 28<br />
<strong>Logic</strong> <strong>Pro</strong> features a sophisticated, yet simple-to-use, track-based automation system that<br />
allows you to create and play back fully automated mixes. Mix automation refers to<br />
recording, editing, and playing back the movements of faders, knobs, and switches on a<br />
mixing console—providing real-time control of volume, pan, EQ, and aux send controls,<br />
among others. You can automate all mix functions in <strong>Logic</strong> <strong>Pro</strong>, without restriction. This<br />
also applies to all plug-ins—the parameters of all effects and software instruments. All<br />
third-party plug-ins can be totally automated (with one or two exceptions, such as several<br />
Space Designer parameters, which cannot be automated in real time).<br />
Automation is independent of MIDI and audio regions, and takes place on Arrange window<br />
tracks. Automation is also independent of the play or record status of <strong>Logic</strong> <strong>Pro</strong>, allowing<br />
you to create automation at any time.<br />
The <strong>Logic</strong> <strong>Pro</strong> track automation system is sample-accurate, which is precise, but very<br />
processor-intensive. You can partially or completely turn off the sample-accurate mode<br />
in the Sample Accurate Automation pop-up menu of the <strong>Logic</strong> <strong>Pro</strong> > Preferences > Audio<br />
> General pane.<br />
Note: You can also use MIDI controller values to automate parameters. This is done on<br />
a per region basis in the arrange area, and is known as Hyper Draw.<br />
This chapter covers the following:<br />
• Displaying Track Automation (p. 810)<br />
• Setting an Automation Mode (p. 814)<br />
• Writing Track Automation Data (p. 817)<br />
• Selecting Automation Nodes and Lines (p. 818)<br />
• Creating Automation Nodes (p. 819)<br />
• Deleting Track Automation Data (p. 820)<br />
• Copying and Moving Automation Data (p. 821)<br />
• Editing Track Automation Data in the Track Header (p. 823)<br />
• Snapping Automation to Grid Positions (p. 824)<br />
809
• Offsetting Automation (p. 824)<br />
• Editing Track Automation Data in the Event List (p. 826)<br />
• Writing Track Automation with External Controllers (p. 826)<br />
• Using Hyper Draw in the Arrange Area (p. 828)<br />
• Conversion of Automation Data (p. 832)<br />
Displaying Track Automation<br />
Track automation data is displayed on a transparent gray shaded area—an automation<br />
track—that runs the length of your project. The audio waveforms of audio regions, and<br />
notes in MIDI regions, can be seen at a reduced contrast level in the shaded area.<br />
The automation data is represented by colored curves, dots (known as nodes) and lines<br />
that are shown in the gray area.<br />
Numerical values are also automatically displayed at each node on automation tracks.<br />
Numerical values are context-sensitive, which means the centered pan position is displayed<br />
as 0 (not 64), and volume is displayed in dB, for example.<br />
To display track automation in the Arrange area<br />
Do one of the following:<br />
µ Choose View > Track Automation in the Arrange area (or use the Hide/Show Track<br />
Automation key command, default assignment: A).<br />
µ Click the Automation button in the Arrange toolbar (if visible).<br />
810 Chapter 28 Working with Automation
The gray automation area appears on all tracks, and the Automation Parameter menu is<br />
displayed in the track header. This allows you to choose the visible automation parameter.<br />
It is automatically set to Volume.<br />
Automation Parameter<br />
menu<br />
Automation can only be displayed when a track is of a sufficient height. Turning on track<br />
automation automatically sets a suitable vertical zoom level.<br />
To resize one or more tracks<br />
µ Drag the lower-left corner of a track header (in the track list) to resize it. Alternately, you<br />
can use the vertical zoom bars to resize all tracks, if automation is not visible.<br />
This can happen if you have manually resized a track, or changed the zoom level after<br />
activating automation.<br />
Displaying Different Automation Parameters<br />
You can choose the parameter that you want to view and edit in the Automation<br />
Parameter menu. This appears below track names in the Arrange track list.<br />
Chapter 28 Working with Automation<br />
811
This can be the Volume fader, pan pot, or any other parameter of the track’s channel strip.<br />
The parameters are represented by the following preset colors when displayed as a curve<br />
in the automation track:<br />
• Yellow for Volume automation<br />
• Green for Pan automation<br />
• Yellow for Solo automation<br />
Only parameters that actually control something in the selected track’s channel strip (or<br />
its plug-ins) are displayed in the Automation Parameter menu. Parameters that already<br />
exist in the track (as automation data) are displayed in bold lettering in the menu.<br />
To choose an automation parameter<br />
µ Click the Automation Parameter menu, and choose a parameter.<br />
A submenu is shown for each plug-in inserted in the channel strip. These are numbered<br />
and named after the slot position and plug-in (1 EXS24, for example). Further submenus<br />
may be shown inside the Plug-in menus. Volume, Pan, Solo, Mute, and Bypass are shown<br />
in the Main submenu.<br />
To hide all automation parameters on a track<br />
µ Click the Automation Parameter menu, and choose Display Off.<br />
To hide all automation parameters on all tracks<br />
Do one of the following:<br />
µ Choose View > Track Automation in the Arrange area (or use the Hide/Show Track<br />
Automation key command, default assignment: A).<br />
µ Click the Automation button in the Arrange toolbar (if visible).<br />
Viewing the Automation Data of Multiple Parameters<br />
The automation track shows all automation data (not only the currently active parameter)<br />
at a lower contrast level. Volume is a muted yellow, Pan is a muted shade of green, and<br />
so on.<br />
To change the transparency level of regions and automation data<br />
1 Open Display preferences by doing one of the following:<br />
• Choose <strong>Logic</strong> <strong>Pro</strong> > Preferences > Display (or use the Open Display Preferences key<br />
command).<br />
• Click the Preferences button in the Arrange toolbar, then choose Display from the<br />
pop-up menu.<br />
812 Chapter 28 Working with Automation
2 Click the Arrange tab, then adjust the Regions and Other Data sliders in the Automation<br />
Transparency section.<br />
You also have the option of viewing each automation parameter on its own subtrack,<br />
making it easier to see what is being controlled.<br />
To view automation data on subtracks<br />
µ Click the disclosure triangle to the lower left of a track name.<br />
This opens a separate automation sub-lane, below the track.<br />
<strong>Logic</strong> <strong>Pro</strong> automatically sets the automation parameter type of the new automation lane<br />
to a type that’s already recorded, but not currently shown. The active automation<br />
parameter remains on the top track. Repeated clicks on the disclosure triangle open<br />
further automation subtracks.<br />
Chapter 28 Working with Automation<br />
813
To view all recorded automation data on subtracks<br />
µ Option-click the (closed) triangle to open up to 30 automation subtracks, which will<br />
display existing (already recorded) automation data.<br />
Only as many automation subtracks as required will open, so if you have recorded<br />
automation data for ten parameters, nine subtracks will open. The active automation<br />
parameter remains on the top track.<br />
Option-click the open triangle to collapse all automation subtracks. The automation data<br />
remains active, and will play if the automation mode of the main track is not set to Off<br />
or Write—even if the track is not visible.<br />
Setting an Automation Mode<br />
Automation modes determine how automation tracks are handled. Essentially, automation<br />
is either off, being read, or being written. You can independently choose the automation<br />
mode for every channel strip.<br />
To set the automation mode for a track<br />
Do one of the following:<br />
µ Choose a mode in the track header’s Automation Mode menu.<br />
µ Choose a mode in the Automation Mode menu on a channel strip in the Mixer or Arrange<br />
channel strip.<br />
814 Chapter 28 Working with Automation
To set the same automation mode for all tracks<br />
µ Press Option, and choose an automation mode in the Automation Mode menu in the<br />
Mixer or Arrange channel strip.<br />
To set the same automation mode for selected channel strips<br />
1 Choose channel strips by Shift-clicking their names in the Mixer.<br />
2 Choose an automation mode in the Automation Mode menu of one of the selected<br />
channel strips.<br />
Setting the Automation Mode via Key Commands<br />
You can also set the automation mode with the following key commands:<br />
• Toggle Current Track Automation Off/Read<br />
• Set Current Track to Automation Read<br />
• Toggle Current Track Automation Touch/Read<br />
• Toggle Current Track Automation Latch/Read<br />
• Toggle Current Track Automation Write/Read<br />
• Set All Tracks to Automation Off (default assignment: Shift-Control-Command-O)<br />
• Set All Tracks to Automation Read (default assignment: Shift-Control-Command-R)<br />
• Set All Tracks to Automation Touch (default assignment: Shift-Control-Command-T)<br />
• Set All Tracks to Automation Latch (default assignment: Shift-Control-Command-L)<br />
• Set All Tracks to Automation Write<br />
Choosing Automation Modes<br />
You can choose from the following automation modes in any channel strip:<br />
Off<br />
Off disables the current track automation data without deleting it. No automation data<br />
is written, read, or played back. If the current automation mode is Off, any edits to track<br />
automation data in the Arrange area automatically switch the automation mode to Read.<br />
This ensures that the data, as currently edited, will be played.<br />
Given that track automation can be recorded during playback mode, Off is the default<br />
setting, as any mix automation recording may prove disconcerting while arranging.<br />
Read<br />
Read mode automates the current track, using the existing automation data.<br />
The data cannot be changed by moving the channel strip controls, or using an external<br />
automation controller, when in Read mode.<br />
Touch<br />
Touch mode plays back automation data in the same fashion as Read mode.<br />
Chapter 28 Working with Automation<br />
815
If a channel strip or an external (touch-sensitive) automation controller is touched, the<br />
existing track automation data of the active parameter is replaced by any controller<br />
movements—for as long as the fader or knob is touched. When you release the controller,<br />
the automation parameter returns to its original (recorded) value. The time required by<br />
a parameter to return to its previously recorded setting is set via <strong>Logic</strong> <strong>Pro</strong> > Preferences<br />
> Automation > Ramp Time.<br />
Touch is the most useful mode for creating a mix, and is directly comparable to “riding<br />
the faders” on a hardware mixing console. It allows you to correct and improve the mix<br />
at any time, when automation is active.<br />
Latch<br />
Latch mode basically works like Touch mode, but the current value replaces any existing<br />
automation data after releasing the fader or knob, when <strong>Logic</strong> <strong>Pro</strong> is in playback (or<br />
record) mode.<br />
To finish, or to end parameter editing, stop playback (or recording).<br />
Write<br />
In Write mode, existing track automation data is erased as the playhead passes it.<br />
If you move any of the Mixer’s (or an external unit’s) controls, this movement is recorded;<br />
if you don’t, existing data is simply deleted as the playhead passes it.<br />
Warning: Be careful with Write mode (and its settings), to make sure that you don’t<br />
erase your pan, bus, and plug-in automation data by mistake, if your intention was only<br />
to erase Volume fader information.<br />
To determine the type of data that should be erased<br />
1 Open Automation preferences by doing one of the following:<br />
• Choose <strong>Logic</strong> <strong>Pro</strong> > Preferences > Automation (or use the Open Automation Preferences<br />
key command).<br />
• Click the Preferences button in the Arrange toolbar, then choose Automation from the<br />
pop-up menu.<br />
816 Chapter 28 Working with Automation
2 Select checkboxes in the “Write Automation for” section.<br />
The Write Mode Changes To menu determines the mode that <strong>Logic</strong> <strong>Pro</strong> switches to after<br />
a Write operation has been executed.<br />
You’ll rarely need the Write mode when working with the track automation features of<br />
<strong>Logic</strong> <strong>Pro</strong>. It’s mainly there to complete the selection of automation modes. It’s easier to<br />
erase automation data by choosing Track > Track Automation > Delete all Automation<br />
on Selected Track (or Delete All Automation, respectively).<br />
In earlier analog mix automation systems, Write mode was the only way to erase<br />
automation data from tape when beginning a new project. The Track > Track Automation<br />
> Write to End and Write to Right Locator commands are self-explanatory. One writes<br />
track automation data to the end of the project, and the other to the right locator position.<br />
Writing Track Automation Data<br />
You have the following write options for track automation data:<br />
• Move any fader or control of the selected channel strip with the automation mode set<br />
to Touch, Latch, or Write. In real-world usage, you’ll rarely (if ever) use the destructive<br />
Write mode, which erases all automation data. The standard write modes are Touch<br />
and Latch.<br />
Chapter 28 Working with Automation<br />
817
• Choose a parameter in the arrange track list, and move the value slider to the right of<br />
the track list, with one of the write modes turned on.<br />
• Move the faders or knobs of a connected hardware controller, with one of the write<br />
modes turned on. See Writing Track Automation with External Controllers.<br />
• Use the Pointer tool or Pencil tool to draw your automation data.<br />
When one of the write modes is active, you can record track automation data when<br />
<strong>Logic</strong> <strong>Pro</strong> is in record or playback mode. The Arrange window track selection or audio<br />
record ready status is irrelevant. Whatever you touch or move is recorded when a channel<br />
strip is set to one of the write modes. The movement of Mixer controls (when in a write<br />
mode) can be used to overwrite or edit existing automation data, in real time.<br />
When <strong>Logic</strong> <strong>Pro</strong> is in stop mode, the automation write modes are ignored, and no data<br />
is written if the fader is moved. There is, however, one exception: If there are no dynamic<br />
changes (no automation data), the current fader setting becomes valid for the whole<br />
project. This is the default behavior for all mix parameters, when you start a fresh project.<br />
Selecting Automation Nodes and Lines<br />
You can use the Automation Select tool to drag to select any selection (of nodes) in the<br />
automation data.<br />
Automation Select tool<br />
• Click a region to select all currently visible automation events that fall within the region<br />
borders.<br />
• Shift-click to select other areas, in addition to an existing selection. This allows you to<br />
simultaneously edit noncontiguous selections.<br />
• Shift-click a node—in front, or following a selected area—to extend the current selection.<br />
You can also select nodes with the Pointer tool:<br />
• Shift-click a node to toggle selection (of the node).<br />
• Shift-click a line to toggle selection (of the line).<br />
818 Chapter 28 Working with Automation
• Click outside of all track automation lanes (on the Arrange area background) to deselect<br />
all automation data.<br />
• Drag a selected area to move all selected nodes (and connecting lines). Moved<br />
automation data automatically erases any data that exists in the destination area.<br />
• Shift-dragging allows a rectangular selection. The selected area will toggle.<br />
• Option-clicking, when no automation data is selected, selects all data behind (following)<br />
the current mouse position, allowing you to drag this selection.<br />
• Option-double-clicking, when no automation data is selected, will select all data.<br />
There are two choices available when changing the values of several selected nodes:<br />
• Clicking a line or node allows you to change all values by the same absolute amount.<br />
• Clicking outside a line, within the selected area (a node or outside a node), changes all<br />
values proportionately, by a percentage value.<br />
Creating Automation Nodes<br />
You can create automation nodes using a variety of different methods.<br />
To create automation nodes<br />
µ Click on, or just outside, an automation line (not on a node) with the Pointer tool or Pencil<br />
tool to create a new node.<br />
The very first click in an empty automation track creates a new node at that position, and<br />
another node at the beginning of the track. This ensures that you can’t create parameter<br />
controls with gaps in the middle of a region, and have full control over the parameter<br />
from the beginning of the automation track.<br />
Note: Creating an automation node on a grouped track, and with the relevant checkboxes<br />
selected in the Group Settings window (volume, pan, sends), will also create automation<br />
nodes on other tracks in the group. Their placement will take the relative parameter<br />
values of each track into account.<br />
To freely draw automation<br />
µ Draw automation lines (and curves) with the Pencil tool.<br />
Chapter 28 Working with Automation<br />
819
Nodes will be created along the line.<br />
You can create one or two nodes on each side of a rectangular selection area.<br />
To create one node on each side of a rectangular selection area<br />
µ Hold down the Option and Shift keys while dragging with the Pointer tool to make a<br />
rectangular selection.<br />
To create two nodes on each side of a rectangular selection area<br />
µ Hold down the Option, Control, and Shift keys while dragging with the Pointer tool to<br />
make a rectangular selection.<br />
One or two nodes can also be created at region borders.<br />
To create one node at each region border<br />
Do one of the following:<br />
µ Select the region, then choose Track > Track Automation > Create Nodes at Region<br />
Borders.<br />
µ Select the Automation Select tool, then Option-click the region header area.<br />
To create two nodes at each region border<br />
Do one of the following:<br />
µ Select the region, then choose Track > Track Automation > Create Two Nodes at Region<br />
Borders.<br />
µ Select the Automation Select tool, then Control-Option-Shift-click the region header area.<br />
Deleting Track Automation Data<br />
You can choose one of the following commands in the Track > Track Automation menu<br />
(or the corresponding key command) to delete track automation data:<br />
• Delete Visible Automation on Selected Track: Removes the active automation parameter<br />
data (default key command assignment: Control-Command-Delete).<br />
820 Chapter 28 Working with Automation
• Delete All Automation on Selected Track: Removes all types of automation data from the<br />
selected track (default key command assignment: Shift-Control-Command-Delete).<br />
• Delete Orphaned Automation on Selected Track: Removes all orphaned automation data<br />
from the selected track. Automation data can be orphaned when copied between<br />
tracks.<br />
• Delete All Automation: Removes all types of automation data from all tracks.<br />
You can also delete multiple nodes by doing one of the following:<br />
• Shift-Option-double-click anywhere on an automation track to open a dialog that allows<br />
all automation data (of the current type) to be deleted. This is as per the Delete All<br />
Automation Data of Current Track command.<br />
• Press Delete to delete a selection of automation nodes. Make sure that no regions are<br />
selected when using this function. Any selected regions are also deleted.<br />
To delete a single node<br />
µ Click it with the Pencil tool or Eraser tool.<br />
Copying and Moving Automation Data<br />
After you create or select automation nodes and lines, you can easily change things to<br />
meet your needs.<br />
To copy automation data within a track<br />
µ Select the nodes or lines you want to copy, then Option-drag the selection to a different<br />
location on the track.<br />
Any existing nodes in the destination area are deleted.<br />
To copy automation data between tracks<br />
1 Hold down the Shift key while dragging a selection within the automation area.<br />
2 Choose Edit > Copy (or using the corresponding key command, default assignment:<br />
Command-C.<br />
3 Select the track you want to copy the automation data to.<br />
4 Choose Edit > Paste (or using the corresponding key command, default assignment:<br />
Command-V.<br />
To move automation data<br />
Do one of the following:<br />
µ Select the nodes or lines you want to move, then drag them horizontally or vertically.<br />
Any existing nodes in the destination area are deleted.<br />
µ Hold down the Control key while dragging automation nodes or lines vertically.<br />
Chapter 28 Working with Automation<br />
821
This allows fine adjustment of the automation node or line value.<br />
Note: Moving automation data that resides on a grouped track, and with the relevant<br />
checkboxes selected in the Group Settings window (volume, pan, sends), will also move<br />
automation data that exists in the same area on other tracks in the group. The relative<br />
parameter values of each track are maintained.<br />
You can move regions with, or independent from, track automation data.<br />
To move regions with, or without, automation data<br />
µ Choose a Move Automation with Regions option in <strong>Logic</strong> <strong>Pro</strong> > Preferences > Automation.<br />
• Never: Does not move automation when you move regions.<br />
• Always: Always moves automation when you move regions. The automation data area<br />
encompassed by the region boundaries is moved.<br />
• Ask: A dialog prompts you to move the automation data—or leave it where it<br />
is—whenever you move a region.<br />
You can also move part of a region with its automation data, using the Marquee tool.<br />
To move a region selection with its automation data<br />
1 Drag across the region with the Marquee tool.<br />
2 Use the local Arrange menu Edit > Copy command.<br />
3 Select the track you want to copy the automation data to.<br />
4 Move the playhead to the insertion point.<br />
5 Use the local Arrange menu Edit > Paste command.<br />
The region selection, along with its automation data, is copied to the target track at the<br />
playhead position.<br />
To copy or convert the automation data of one parameter to another<br />
1 Select the automation parameter that you want to copy, or convert, in the Automation<br />
Parameter menu.<br />
2 Command-click the Automation Parameter menu and choose a destination parameter.<br />
822 Chapter 28 Working with Automation
A dialog asks if you want to convert, or “copy and convert,” the source parameter data<br />
into automation data for the destination parameter. The “copy and convert” option results<br />
in the source parameter automation data being retained, and replicated for the destination<br />
parameter.<br />
You can use the Automation Curve tool to bend the line between two nodes, or any<br />
selection.<br />
Automation Curve tool<br />
To bend an automation line<br />
µ Drag an automation line with the Automation Curve tool.<br />
Tip: This function is also available when using the standard Pointer tool, by pressing<br />
Control-Shift.<br />
Editing Track Automation Data in the Track Header<br />
You can use the Pointer tool to adjust the track automation data for an entire automation<br />
lane in one go.<br />
Note: If the track is part of a track group, and if the relevant checkboxes are selected in<br />
the Group Settings window (volume, pan, sends), track automation data across all tracks<br />
in the group will adjust accordingly. However, the relative parameter values of each track<br />
are maintained.<br />
Chapter 28 Working with Automation<br />
823
To adjust the track automation data for an entire automation lane<br />
Do one of the following:<br />
µ Hold down Command while dragging vertically in the numerical value display.<br />
µ Hold down Command while dragging vertically in the value slider.<br />
Note: When you hold down Command, a short-click in the numerical value display or<br />
the value slider selects the current parameter automation data on that track. If the track<br />
is part of a track group, a long-click selects the current parameter automation data on all<br />
tracks in the group.<br />
Snapping Automation to Grid Positions<br />
You can snap both track-based and Hyper Draw (region-based) automation to grid<br />
positions.<br />
To automatically snap automation nodes to the chosen Snap grid value<br />
µ Choose Snap Automation in the Snap menu.<br />
Note: Automation edits always snap to an absolute position, regardless of whether or<br />
not the Snap to Absolute Value option is enabled.<br />
Offsetting Automation<br />
Although automation in <strong>Logic</strong> <strong>Pro</strong> can be sample-accurate, it may be affected by audio<br />
hardware latencies, excessive processor loads, or plug-in delays. To ensure that your<br />
automation happens “on-the-money,” you can move it slightly forward or backward in<br />
time (if Snap Automation is enabled).<br />
824 Chapter 28 Working with Automation
To offset your automation when Snap Automation is active<br />
1 Open Automation preferences by doing one of the following:<br />
• Choose Automation Snap Offset in the Snap menu.<br />
• Choose <strong>Logic</strong> <strong>Pro</strong> > Preferences > Automation (or use the corresponding key command).<br />
• Click the Preferences button in the Arrange toolbar, then choose Automation from the<br />
menu.<br />
2 Adjust the Snap Offset parameter in tick values (these can be either positive or negative).<br />
All automation, on all tracks (or regions containing Hyper Draw automation), will be offset<br />
by the chosen number of ticks.<br />
Chapter 28 Working with Automation<br />
825
Editing Track Automation Data in the Event List<br />
<strong>Logic</strong> <strong>Pro</strong> allows track automation data to be altered in a dedicated Event List window,<br />
which can only be opened via the Automation Event List key command (default<br />
assignment: Control-Command-E).<br />
Each automation event is displayed as a MIDI controller event, and can be adjusted in<br />
length, value, and so on.<br />
Tip: If you open another Arrange window (Command-1) while the Automation Event List<br />
window is open, you will see all automation data as folder regions in a separate Arrange<br />
window. These can be handled just like MIDI regions, but only affect automation data.<br />
This functionality generally won’t be required in most automation editing situations, but<br />
it’s there if you need it.<br />
Writing Track Automation with External Controllers<br />
<strong>Logic</strong> <strong>Pro</strong> provides support for a number of dedicated control surfaces that make writing<br />
and editing track automation data fast, efficient, and easy. Depending on the facilities<br />
available, you can simultaneously write automation data for several channels, or multiple<br />
plug-in parameters. Full details on all supported devices can be found in the <strong>Logic</strong> <strong>Pro</strong><br />
Control Surfaces Support manual.<br />
Any MIDI controller—such as the modulation wheel, or a front panel slider or knob on<br />
your MIDI keyboard—can be used to write automation data. You can use one such<br />
controller for all automation writing duties (see Using Automation Quick Access), or can<br />
assign individual controllers (if available on your MIDI keyboard) to different parameters<br />
(see the <strong>Logic</strong> <strong>Pro</strong> Control Surfaces Support manual).<br />
826 Chapter 28 Working with Automation
Using Automation Quick Access<br />
The Automation Quick Access feature makes track automation extremely fast and simple<br />
if you only have one hardware MIDI controller available (one fader on your MIDI keyboard,<br />
or maybe just the modulation wheel). You can use this single hardware controller to<br />
access (and automate) the currently active automation parameter of the selected track<br />
in the Arrange window.<br />
To set up Automation Quick Access<br />
1 Open Automation preferences, by doing one of the following:<br />
• Choose <strong>Logic</strong> <strong>Pro</strong> > Preferences > Automation (or use the Open Automation Preferences<br />
key command, default assignment: Option-A).<br />
• Click the Preferences button in the Arrange toolbar, and choose Automation from the<br />
menu.<br />
2 Turn on Automation Quick Access, by clicking the On button in the Automation Quick<br />
Access section.<br />
A dialog prompts you to assign a controller.<br />
Tip: You can quickly turn on the Automation Quick Access setting via the local Track ><br />
Track Automation menu (or use the Toggle Automation Quick Access key command,<br />
default assignment: Control-Option-Command-A).<br />
3 Click the Assign button and slowly move the hardware controller that you want to use<br />
for Automation Quick Access. Make sure that it’s moved through its entire range.<br />
4 Confirm your selection by clicking the Done button below the Off/On buttons in the<br />
Automation Quick Access section.<br />
The Done button turns into a Learn Message button. Clicking the Learn Message button<br />
allows you to assign a new controller for Automation Quick Access.<br />
Clicking the Edit button opens the Controller Assignments window, where you can assign<br />
the controller manually. See the <strong>Logic</strong> <strong>Pro</strong> Control Surfaces Support manual for more<br />
information.<br />
Once set up, you will have hardware control over the active automation parameter on<br />
the current arrange track.<br />
Chapter 28 Working with Automation<br />
827
Enabling and Disabling Automation Quick Access<br />
If you choose the modulation wheel for Automation Quick Access, you might want to<br />
switch between using it for Automation Quick Access and normal modulation wheel<br />
duties—as MIDI controller 1.<br />
This is most efficiently done with the Toggle Automation Quick Access key command<br />
(default assignment: Control-Option-Command-A).<br />
Using Hyper Draw in the Arrange Area<br />
Hyper Draw works much like track automation, with a couple of key differences:<br />
• Hyper Draw data is restricted to MIDI regions.<br />
• Hyper Draw data uses MIDI controller values (rather than the internal meta events used<br />
by the track automation system), which are represented as lines between nodes.<br />
You can edit nodes and lines in a similar way to track automation data.<br />
You can record MIDI controller events in real time on MIDI tracks, or use Hyper Draw to<br />
create and edit controller events in the Arrange area, Piano Roll, and Score Editor. The<br />
Hyper Editor is purpose-built for MIDI controller editing, providing more precision and<br />
flexibility than the Hyper Draw options of other windows.<br />
Numerical MIDI controller values are automatically displayed as Hyper Draw nodes. These<br />
values are context-sensitive—the centered pan position is displayed as 0 (not 64), and<br />
volume is displayed in dB, for example. If no events exist, <strong>Logic</strong> <strong>Pro</strong> automatically creates<br />
a horizontal line (of the current value, if available).<br />
You can use any of the 127 MIDI controller values to automate parameters such as volume<br />
or pitch, for example.<br />
828 Chapter 28 Working with Automation
To activate Hyper Draw for the currently selected regions or events in the Arrange<br />
area, Piano Roll, or Score Editor<br />
µ Choose an event type directly from the View > Hyper Draw menu.<br />
The chosen event type is displayed as a controller number, or by name, in the upper-left<br />
corner of the Hyper Draw area. You can choose different Hyper Draw parameters for each<br />
MIDI region in the Arrange area, if needed. You can use multiple types of Hyper Draw<br />
information for each region.<br />
If activated in the Piano Roll Editor or Score Editor, a gray Hyper Draw section is displayed<br />
below the editing area.<br />
Hyper Draw button<br />
Hyper Draw menu<br />
The Piano Roll Editor and Score Editor feature a Hyper Draw button at the lower-left<br />
corner. Click this button to open or close the Hyper Draw section. When the gray Hyper<br />
Draw area is visible, you can choose the controller type from the menu (Down Arrow)<br />
shown to the left of the Hyper Draw scale.<br />
To turn off Hyper Draw<br />
µ Choose View > Hyper Draw > Off.<br />
Chapter 28 Working with Automation<br />
829
To set the MIDI Channel<br />
µ Choose a channel number from the View > Hyper Draw > Channel submenu.<br />
The chosen channel number is also displayed alongside the event type.<br />
To define other MIDI controllers in Hyper Draw<br />
µ Choose View > Hyper Draw > Other, and select the number of the controller and the MIDI<br />
channel in the Hyper Draw window.<br />
Use this option if you want to use Hyper Draw to edit a controller that isn’t directly<br />
available in the Hyper Draw menu.<br />
Using the Autodefine Mode<br />
The Autodefine mode sets the Hyper Draw parameters automatically, making the first<br />
event in the region visible.<br />
Autodefine is not limited to switching the Hyper Draw display to the first incoming<br />
controller; it can also respond to other types of events. It responds in this order:<br />
• Controller<br />
• Aftertouch<br />
• Pitch Bend<br />
• <strong>Pro</strong>gram Change<br />
• Note Velocity<br />
Recording MIDI Automation Data<br />
You can record MIDI automation just like regular MIDI events. <strong>Logic</strong> <strong>Pro</strong> must be in record<br />
mode to capture this type of automation.<br />
To record MIDI automation data<br />
Do one of the following:<br />
µ Move any Environment fader to record the fader’s MIDI events to the currently selected<br />
track. For more information see Recording and Playback of Fader Movements.<br />
µ Record events via external MIDI controllers, such as the modulation wheel or filter cutoff<br />
control of your MIDI synthesizer.<br />
Editing MIDI Automation Data<br />
As MIDI automation data consists solely of MIDI events, you can edit it just like any other<br />
MIDI events, using the Event List, Hyper Editor, or the Transform window.<br />
Using the Note Velocity Mode<br />
Hyper Draw offers the Note Velocity mode, which is perfect for creating crescendos or<br />
diminuendos across a range of notes. You can use it at any point in a region (on a note<br />
in the Piano Roll window, for example).<br />
830 Chapter 28 Working with Automation
To use the Note Velocity mode<br />
1 Choose View > Hyper Draw > Note Velocity.<br />
Piano Roll Editor in Note<br />
Velocity mode<br />
2 Click and hold until you see the (Start Line) help tag, and release the mouse button. The<br />
(End Line) help tag is shown, along with a green line, which can be visually positioned<br />
onscreen. Keep an eye on the help tag while moving the line.<br />
3 Click an end point—both vertical and horizontal—to automatically scale all note velocities,<br />
aligned with the inserted line.<br />
Note: Use of this mode only makes sense when the region actually contains notes.<br />
The Note Velocity Line tool works in different modes:<br />
• Absolute: With no modifier key pressed, the velocity of notes is changed to match the<br />
values of the line.<br />
• Relative: Using Command-click, the original and new note velocity are analyzed. The<br />
resulting velocity is an average of both values.<br />
• Just Selected: With Option pressed, only selected notes are affected.<br />
Both Relative and Just Selected modes can be combined.<br />
Using Hyper Draw Key Commands<br />
The following Arrange window key commands can speed up use of Hyper Draw:<br />
• Hyper Draw: Disable<br />
• Hyper Draw: Volume<br />
• Hyper Draw: Pan<br />
• Hyper Draw: Modulation<br />
Chapter 28 Working with Automation<br />
831
• Hyper Draw: Pitch Bend<br />
• Hyper Draw: Note Velocity<br />
• Hyper Draw: Other<br />
• Hyper Draw: Autodefine<br />
Conversion of Automation Data<br />
You can convert track automation data into MIDI controller events (Hyper Draw data, in<br />
other words), and vice versa. This allows you to move control data from regions in the<br />
Arrange area to the track-based automation system, or the reverse. This is useful for<br />
mirroring the Hyper Draw information—being used to control filter cutoff (on an external<br />
MIDI synthesizer)—with an identical automation curve that controls the Intensity<br />
parameter of a Flanger plug-in on an <strong>Apple</strong> Loops drum track, for example.<br />
To convert region controller events to track automation<br />
1 Select the region.<br />
2 Choose one of the following commands in the Track > Track Automation menu:<br />
• Move Visible Region Data to Track Automation: Moves the currently visible MIDI controller<br />
data (volume, for example) of the selected region to the track automation system.<br />
• Move All Region Data to Track Automation: Moves all MIDI controller data of the selected<br />
region to the track automation system.<br />
To convert track automation data into controller events<br />
1 Select the region that you want to copy the controller events into.<br />
2 Choose one of the following commands in the Track > Track Automation menu:<br />
• Move Visible Track Automation to Region: Converts the active track automation parameter<br />
into MIDI controller events, and copies it to the selected region.<br />
• Move All Track Automation to Region: Converts all track automation parameters into<br />
MIDI controller events, and copies them to the selected region.<br />
Note: Only track automation data that falls within the boundaries of the selected region<br />
is converted.<br />
832 Chapter 28 Working with Automation
Bouncing Your <strong>Pro</strong>ject 29<br />
You can render all or specific channels to one or more audio files, and even burn directly<br />
to a CD or DVD with the Bounce function. The Bounce process allows you to create an<br />
audio file (in several different file formats simultaneously), or multiple surround audio<br />
files, based on all channel strips routed to the selected output channel strip. All parameters,<br />
including volume, pan, and effects, are recorded as part of the bounce file. Automation,<br />
if used, also impacts the resulting bounce file. Bouncing takes place in either real time,<br />
or faster than real time (offline bounce).<br />
Once bounced, files can be reused in <strong>Logic</strong> <strong>Pro</strong>, either creatively, or to save processing<br />
resources by replacing (or bypassing) the regions, instruments, and effects on source<br />
channels. Bounced files can also be used in other applications or devices. This makes it<br />
easy to send your files to mastering facilities, use them on the Internet (on webpages, or<br />
in the iTunes Store, for example), or even upload them to your iPod. Another option is<br />
to burn bounced files to a CD or DVD. This can be done directly from the Bounce window,<br />
making bouncing and burning a one-step process.<br />
This chapter covers the following:<br />
• Creating a Bounce (p. 833)<br />
• Routing Channel Strips to an Output (p. 834)<br />
• Defining the Bounce Range (p. 835)<br />
• Defining Parameters in the Bounce Window (p. 836)<br />
• Setting the Bounce Filename and Folder (p. 846)<br />
• Bouncing and Dithering (p. 846)<br />
Creating a Bounce<br />
This section outlines the basic steps required to create a bounced audio file.<br />
Stage 1: Route Channel Strips to an Output<br />
Route all channel strips that you want to bounce to a particular output channel strip. See<br />
Routing Channel Strips to an Output.<br />
833
Stage 2: Define the Bounce Range<br />
Define the bounce range. See Defining the Bounce Range.<br />
Stage 3: Set the Bounce Parameters<br />
Set the parameters in the Bounce window. See Defining Parameters in the Bounce Window.<br />
Stage 4: Set the Bounce Filename and Folder<br />
Enter a destination name and folder for the bounce files. See Setting the Bounce Filename<br />
and Folder.<br />
Stage 5: Perform the Bounce<br />
Click the Bounce (or Bounce & Burn) button in the Bounce window.<br />
Note: Mono bouncing is possible when the output channel strip is set to mono. In this<br />
situation, a mono audio file is generated.<br />
Routing Channel Strips to an Output<br />
You can route a single channel strip or multiple channel strips to an output channel strip.<br />
To route a channel strip to an output channel strip<br />
µ Click and hold the Output slot of the channel strip, then choose the appropriate output<br />
from the pop-up menu.<br />
To route multiple channel strips to an output channel strip<br />
1 Drag to select (or Shift-select) the channel strips.<br />
2 Click and hold the Output slot of one of the selected channel strips, then choose the<br />
appropriate output from the pop-up menu.<br />
All selected channel strips are routed to the chosen output channel strip.<br />
834 Chapter 29 Bouncing Your <strong>Pro</strong>ject
Defining the Bounce Range<br />
Before bouncing, it is best to define the range of the project that you want to bounce.<br />
The default values for the Start and End position fields in the Bounce window encompass<br />
the entire <strong>Logic</strong> <strong>Pro</strong> project if no regions are selected, or if the Cycle function is inactive.<br />
• If the Cycle function is engaged, the bounce start and end positions match the locator<br />
positions.<br />
• If a selection (of one or more regions) is made in the Arrange window, the bounce start<br />
and end positions match the selected area.<br />
Note: You can manually set the bounce start and end positions by changing the Start<br />
and End parameters in the Bounce window, if none of the options above are appropriate.<br />
Chapter 29 Bouncing Your <strong>Pro</strong>ject<br />
835
Defining Parameters in the Bounce Window<br />
After routing channel strips to an output (see Routing Channel Strips to an Output) and<br />
defining a bounce range (see Defining the Bounce Range), you should define the bounce<br />
parameters in the Bounce window.<br />
To open the Bounce window<br />
Do one of the following:<br />
µ Choose File > Bounce from the main menu bar to bounce output channel strips 1 and 2.<br />
µ Click the Bounce button on the relevant output channel strip.<br />
836 Chapter 29 Bouncing Your <strong>Pro</strong>ject
Setting Global Parameters in the Bounce Window<br />
Several global options are available in the Bounce window, regardless of the file types<br />
being bounced.<br />
• Destination pane: You activate an option in the Destination pane by clicking its name<br />
and selecting its checkbox. You can select multiple checkboxes, if you like. If you do<br />
so, multiple files are created, with the appropriate file extension: filename.aif,<br />
filename.mp3, filename.m4a. You can choose from several destination file formats for<br />
your audio bounce:<br />
• PCM file (SDII, AIFF, (Broadcast) Wave, or CAF format)<br />
• MP3 file<br />
• M4A: AAC file<br />
• Burn: CDDA file<br />
If you click the Destination file format name, rather than select the file format checkbox,<br />
you can set a number of preferences in the area to the right (preferences change based<br />
on your chosen Destination file format). For example:<br />
• PCM, MP3, and M4A: AAC files can be individually bounced and added to the iTunes<br />
library if the “Add to iTunes library” checkbox is selected (for each format).<br />
• PCM files in SDII, AIFF, Wave, or CAF format: Can be added to the Audio Bin if the “Add<br />
to Audio Bin” checkbox is selected.<br />
Chapter 29 Bouncing Your <strong>Pro</strong>ject<br />
837
• Start and End fields: These fields define the boundaries of the project segment that you<br />
want to write to the bounce file. The defaults for these fields are set in the following<br />
way:<br />
• If the Cycle function is engaged, the boundaries are set to the locator positions.<br />
• If a selection is made in the Arrange window, the boundaries are set to the selected<br />
area.<br />
• If neither of the above is valid, the boundaries encompass the entire <strong>Logic</strong> <strong>Pro</strong> project.<br />
In any case, you can adjust the start and end positions manually—for example, if you<br />
want to take into account a MIDI sound module (mixed via an aux channel strip) that<br />
falls outside the bounce start and end positions.<br />
Tip: It’s often a good idea to set the end position of the bounce a little bit past the end<br />
of the last region. This ensures that reverb tails and echoes from delay plug-ins are not<br />
chopped off. The amount of extra time needed depends on the effect settings used.<br />
As you adjust the Start and End position parameters, you are shown the hard disk space<br />
requirements for the bounced file above the Cancel and Bounce (Bounce & Burn)<br />
buttons.<br />
• (Bounce) Mode buttons: You can create the bounce file in real time or offline:<br />
• Realtime: Creates the bounce file in real time. Use this setting when you want to<br />
bounce audio and instrument tracks, plus external MIDI sound sources that are routed<br />
into the <strong>Logic</strong> <strong>Pro</strong> Mixer via aux channels.<br />
• Offline: Accelerates the bounce process, depending on the complexity of your<br />
arrangement and available system processing power. This setting also allows you to<br />
bounce arrangements that would normally exceed the processing power of your<br />
system, if trying to play them in real time. Offline bouncing is limited to internal<br />
sources (audio or instrument tracks). External MIDI tracks and audio channel inputs<br />
are deactivated during offline bounces. The Offline Bounce mode is only available<br />
to the output channels of devices that use native audio driver systems (Core Audio).<br />
DSP-based audio hardware cannot make use of offline bouncing due to the nature<br />
of its stream-oriented technology. (In other words, these devices only work in real<br />
time.) Other software applications that are fed into your <strong>Logic</strong> <strong>Pro</strong> Mixer via ReWire<br />
can be bounced offline.<br />
• Bounce 2nd Cycle Pass checkbox: The bounce process takes two repetitions of the cycle<br />
range into account, with the creation of the bounce file starting at the second repetition.<br />
This is useful if you want effect tails (from the first cycle pass) to be added to the start<br />
of the bounce file.<br />
• Include Audio Tail checkbox: The bounce file is extended as far as necessary to include<br />
any instrument release and effect tail.<br />
838 Chapter 29 Bouncing Your <strong>Pro</strong>ject
• Normalize pop-up menu: You can choose between the following three states:<br />
• Off: Normalization is turned off.<br />
• Overload <strong>Pro</strong>tection Only: Downward normalization takes place in case of overloads<br />
(levels above 0 dB, which would lead to clipping), but no normalization takes place<br />
for lower levels.<br />
• On: The incoming audio is scanned for the highest amplitude peak. The level of this<br />
peak is increased to the maximum possible level (without clipping), and all other<br />
incoming audio is increased by this amount.<br />
Setting PCM Options in the Bounce Window<br />
Click the PCM name and select its checkbox in the Destination pane to access the following<br />
options:<br />
• “File format” pop-up menu: Allows you to choose from SDII, AIFF, (Broadcast) Wave, or<br />
CAF format. PCM files in these formats can be automatically added to the Audio Bin<br />
by selecting the Add to Audio Bin checkbox.<br />
• Resolution pop-up menu: Allows you to define the resolution of the bounce file. The<br />
options are 16 Bit (for CD delivery), 8 Bit (for multimedia productions,) or 24 Bit (for<br />
mastering to DVD).<br />
• Sample Rate pop-up menu: Allows you to choose the sample rate for your bounced<br />
audio file(s). Options range from 11,025 to 192,000 Hz, and include the three most<br />
commonly used sample rates: 44,100 (CD-DA), 48,000 (DAT), and 96,000 (DVD).<br />
• File Type pop-up menu: Allows you to choose between Split (for use in Digidesign<br />
<strong>Pro</strong> Tools), or Interleaved (for further use in <strong>Logic</strong> <strong>Pro</strong>, or for CD writing software).<br />
Note: Choosing Split disables Burn, if chosen in the Destination pane.<br />
Chapter 29 Bouncing Your <strong>Pro</strong>ject<br />
839
• Dithering pop-up menu: Dithering is recommended when bouncing 24-bit recordings<br />
into 16-bit files.<br />
• Surround Bounce checkbox: Select this checkbox to bounce all outputs in the project<br />
surround format (File > <strong>Pro</strong>ject Settings > Audio > Surround Format).<br />
Each surround channel is bounced to a separate file.<br />
All surround outputs are bounced simultaneously, regardless of which output channel’s<br />
Bounce button is clicked (or if the Bounce window was opened via File > Bounce).<br />
The <strong>Logic</strong> <strong>Pro</strong> > Preferences > Audio > I/O Assignments pane gives you access to the<br />
surround settings.<br />
• You can determine the stereo and surround output formats in the Output pane.<br />
• The Bounce Extensions pane displays the extensions that are added to the filenames<br />
resulting from a stereo or surround bounce. Click the various fields to edit the<br />
extensions.<br />
• You can determine the stereo and surround input formats in the Input pane.<br />
Note: Selecting the Surround Bounce option deselects the MP3, M4A: AAC, and Burn<br />
checkboxes in the Destination pane (following a warning message).<br />
• Add to Audio Bin checkbox: Select to add the bounced PCM file to the Audio Bin.<br />
• Add to iTunes library checkbox: Select to add the bounced PCM file to the iTunes library.<br />
Note: iTunes does not support SDII or CAF format files. If the File Format menu is set<br />
to SDII or CAF, this checkbox is dimmed, and cannot be used.<br />
Setting MP3 Options in the Bounce Window<br />
<strong>Logic</strong> <strong>Pro</strong> allows the bouncing of MP3 (MPEG-2, Audio Layer 3) format files. This well-known<br />
data reduction format for digital audio signals was developed by the Fraunhofer Institute,<br />
and allows high compression rates while maintaining reasonable audio quality (depending<br />
on the compression rate). MP3 is a widely used standard for audio file exchange via the<br />
Internet.<br />
Because encoding an MP3 file equates to a loss of audio quality, you should not use MP3<br />
files during production if you have access to the same audio data in linear formats such<br />
as AIFF, WAV, or SDII.<br />
Bounced PCM files are also used for encoding to MP3/M4A: AAC. Note that this occurs<br />
before dithering takes place.<br />
Note: If the selected sample rate is higher than 48 kHz, a temporary copy of the bounced<br />
PCM file is created (with an automatic sample rate conversion to 48 kHz) before encoding.<br />
This conversion takes place because the MP3 format does not support sampling rates<br />
higher than 48 kHz.<br />
840 Chapter 29 Bouncing Your <strong>Pro</strong>ject
If the PCM option is unselected in the Destination pane, a temporary PCM file is bounced<br />
as a source for encoding to MP3/M4A: AAC or burning to a CD, according to the options<br />
selected in the PCM pane.<br />
Selecting the MP3 option in the Destination pane automatically disables the PCM ><br />
Surround option (following a warning message). This is because the MP3 format does<br />
not support surround. Split Stereo format is, however, possible, even if the encoded MP3<br />
file is set to Joint Stereo mode.<br />
Select the MP3 name (and select its checkbox) in the Destination pane to access the<br />
following options:<br />
• Bit Rate (Mono/Stereo) pop-up menus: MP3 bit rates are available between 32 kbps and<br />
320 kbps, but default to 80 kbps mono, and 160 kbps stereo. These rates offer acceptable<br />
quality and good file compression.<br />
To enhance audio quality, provided you can afford the extra file size, choose:<br />
• 96 kbps for mono streams<br />
• 192 kbps for stereo streams<br />
You can choose higher rates, but the quality improvement afforded by bit rates above<br />
96/192 kbps is nominal.<br />
• Use Variable Bit Rate Encoding (VBR) checkbox: Variable Bit Rate encoding compresses<br />
simpler passages more heavily than passages that are (more) harmonically rich, generally<br />
resulting in better-quality MP3 files.<br />
Unfortunately, not all MP3 players can accurately decode VBR-encoded MP3s, which<br />
is why this option is turned off by default. If you know that your target listeners can<br />
decode VBR-encoded MP3s, you can turn this option on.<br />
Chapter 29 Bouncing Your <strong>Pro</strong>ject<br />
841
• Quality pop-up menu: Keep this set to Highest (the default) whenever possible. Reducing<br />
the quality accelerates the conversion process, but at the expense of audio quality.<br />
• “Use best encoding” checkbox: Like the Quality parameter, if you deselect this option,<br />
you gain encoding speed at the price of audio quality. This should always be selected,<br />
unless conversion time is an issue.<br />
• “Filter frequencies below 10 Hz” checkbox: When this option is selected (the default),<br />
frequencies below 10 Hz (which are usually not reproduced by speakers, and are not<br />
audible to human ears at any rate) are removed. This leaves slightly more data<br />
bandwidth for the frequencies that are audible, resulting in an improvement of the<br />
perceived quality. Only deselect this option if you’re experimenting with subsonic test<br />
tones.<br />
• Stereo Mode pop-up menu: You can choose Joint Stereo or Normal stereo mode.<br />
Depending on the original file, these settings may (or may not) offer any audible<br />
difference. Experiment with both settings to determine your preference.<br />
• “Write ID3 tags” checkbox: Select this option to write ID3 tags to the file.<br />
• ID3 Settings button: Click this button to open a dialog where you can edit and configure<br />
ID3 tags.<br />
842 Chapter 29 Bouncing Your <strong>Pro</strong>ject<br />
All entries are made by double-clicking the Content column fields to the right of the<br />
corresponding ID3 Frame column entry, and typing in your text.
Select the “Use default values” checkbox to display default settings for certain Content<br />
column entries. For example, the <strong>Pro</strong>ject Title and Tempo (Beats Per Minute) are<br />
automatically filled in.<br />
Selecting the “Use default values” checkbox also sets the Initial Key pop-up menu to<br />
the first entry shown in the global Signature track. This is “default: C” if no key has been<br />
set for the project. You can choose another key from the menu.<br />
• “Add to iTunes library” checkbox: Adds the encoded MP3 file to the iTunes library.<br />
Setting M4A: AAC Format Options in the Bounce Window<br />
Click the M4A: AAC name and select its checkbox in the Destination pane to access the<br />
following options:<br />
• Encoding pop-up menu: Choose Advanced Audio Codec (AAC) or <strong>Apple</strong> Lossless to<br />
determine how your .m4a (commonly referred to as MP4) file will be encoded. Both<br />
encoding algorithms provide high-quality audio; the AAC format uses a higher<br />
compression ratio, resulting in smaller file sizes.<br />
• Bit Rate pop-up menu: You can choose a rate between 16 kbps and 320 kbps.<br />
Note: This parameter is only available when the AAC codec is chosen.<br />
• “Encode with variable bit rate (VBR)” checkbox: Variable Bit Rate encoding compresses<br />
simpler passages more heavily than passages that are (more) harmonically rich, generally<br />
resulting in better-quality files.<br />
Unfortunately, not all media players can accurately decode VBR-encoded files, which<br />
is why this option is turned off by default. If you know that your target listeners can<br />
decode VBR-encoded files, you can turn this option on.<br />
Note: This parameter is only available when the AAC codec is chosen.<br />
Chapter 29 Bouncing Your <strong>Pro</strong>ject<br />
843
• “Add to iTunes library” checkbox: Adds the encoded file to the iTunes library.<br />
Choosing the M4A: AAC option in the Destination pane disables PCM > Surround<br />
(following a warning message). Split Stereo is, however, possible.<br />
If the selected sample rate is higher than 48 kHz, a copy of the bounced PCM file is<br />
created (with an automatic sample rate conversion to 48 kHz) before encoding. This<br />
conversion takes place because the M4A: AAC format does not support sampling rates<br />
higher than 48 kHz.<br />
Setting Burn Options in the Bounce Window<br />
Choose the Burn: (CDDA or DVDA) name (and select its checkbox) in the Destination<br />
pane to access the following options:<br />
<strong>Logic</strong> <strong>Pro</strong> can directly burn Red Book audio to blank CDs or DVD-Audio to blank DVDs.<br />
• When CDDA is chosen: If the selected sample rate (chosen in the PCM pane) is higher<br />
than 44.1 kHz, a copy of the bounced PCM file is created (with an automatic sample<br />
rate conversion to 44.1 kHz) before encoding. This conversion takes place because the<br />
CD Audio format (Red Book) does not support sampling rates higher than 44.1 kHz.<br />
• When DVDA is chosen: Any sample rate up to 192 kHz can be used for stereo files, and<br />
up to 48 kHz for surround files.<br />
Note: Enabling the Burn option automatically disables the PCM > Surround and Split<br />
Stereo options (following a warning message). This is because CD or DVD-Audio only<br />
makes use of interleaved stereo files.<br />
844 Chapter 29 Bouncing Your <strong>Pro</strong>ject
Simulate Write Only<br />
The “Simulate write only” option, as the name suggests, simulates a CD/DVD burn, but<br />
does not write data to the blank media. This can be used either alone or in conjunction<br />
with the “Write as multi session” option (if burning a CD).<br />
Write As Multi Session<br />
The “Write as multi session” option is only available when CDDA is chosen in the Mode<br />
pop-up menu. This option allows you to add a data session to the same CD at a later<br />
date—to add the project folder, for example.<br />
Device<br />
This pop-up menu allows you to choose between any recognized CD/DVD burners<br />
connected to your system.<br />
Note: If your system contains multiple burners, the first one detected is chosen as the<br />
default.<br />
Speed<br />
The first time you use the Speed pop-up menu, a request is made to the burning<br />
mechanism, which may take a while. Once the scan is complete, you can choose from<br />
the available speeds.<br />
Dithering<br />
The Dithering pop-up menu is only available when CDDA is chosen in the Mode pop-up<br />
menu. Use of the Dithering parameter is recommended when bouncing 24-bit recordings<br />
into 16-bit files.<br />
Note: If you attempt to switch the PCM Resolution to 16 Bit when in DVDA Burn Mode,<br />
DVD burning is automatically disabled (following a warning).<br />
Bounce & Burn<br />
Clicking the Bounce & Burn button initiates the bounce, and burns the audio to a CD or<br />
DVD.<br />
Note: Following confirmation of the file location(s), you may see further dialogs that ask<br />
if you want to overwrite existing files. Use these as necessary.<br />
Media Status and Information Fields<br />
The Media Status field indicates the type of media chosen in the Device pop-up menu.<br />
The field below indicates the current PCM pane settings (if applicable).<br />
A further field, above the Cancel and Bounce & Burn buttons, indicates the amount of<br />
disk space required, and the time (length, shown in hours, minutes, and seconds) of the<br />
bounce area.<br />
Note: You cannot directly alter any information shown in these areas.<br />
Chapter 29 Bouncing Your <strong>Pro</strong>ject<br />
845
Setting the Bounce Filename and Folder<br />
By default, bounce files are:<br />
• Named after the chosen output channel strip (the Bounce button you clicked), or Output<br />
1-2, if the Bounce window was opened with the File > Bounce command.<br />
• Saved in the Bounces sub-folder of the project folder, but you can choose any folder<br />
on any volume.<br />
To set the bounce filename and folder<br />
1 Type a new filename in the Save As field to change the default filename.<br />
2 Click the New Folder button in the lower-left corner of the Bounce window to create a<br />
new folder, if you like.<br />
3 Click the Bounce (or Bounce & Burn) button.<br />
All files (if multiple files are created) are saved in the chosen folder, and assigned the<br />
name you entered, with appropriate file extensions: .wav, .aif, .m4a, and so on.<br />
Bouncing and Dithering<br />
<strong>Logic</strong> <strong>Pro</strong> provides you with the professional POWr (Psychoacoustically Optimized<br />
Wordlength Reduction) and UV22HR dither algorithms, designed to convert 24-bit<br />
recordings to 16-bit files (as required for CD burning, for example).<br />
POWr dithering can be applied when:<br />
• Bouncing audio files to disk<br />
• Exporting OMF files (See Exporting OMF Files.)<br />
• Exporting AAF files (See Working with AAF Files.)<br />
846 Chapter 29 Bouncing Your <strong>Pro</strong>ject
You can choose between the following dithering modes:<br />
• None: No dithering is applied.<br />
• POWr #1 (Dithering): A special dithering curve is used to minimize quantization noise.<br />
• POWr #2 (Noise Shaping): Additional noise shaping is used over a wide frequency range,<br />
which can extend the dynamic range of the bounce file by 5–10 dB.<br />
• POWr #3 (Noise Shaping): Additional, optimized noise shaping is used, which can extend<br />
the dynamic range by 20 dB within the 2–4 kHz range—the range the human ear is<br />
most sensitive to.<br />
Note: Noise Shaping minimizes the side effects caused by bit reduction. It does this by<br />
moving the quantization noise spectrum to the frequency range above 10 kHz—the<br />
range the human ear is least sensitive to. Technically, this process is known as spectral<br />
displacement.<br />
• UV22HR: Allows for the best possible sound resolution when bouncing 24-bit recordings<br />
into 16-bit files.<br />
The dithering mode that sounds best to you is primarily dependent on the audio material,<br />
and your personal taste. Audition the audio material with each of the dithering modes<br />
to determine the right setting. In some cases, you may find that the best results are<br />
achieved by using no dithering at all.<br />
Important: Dithering the same audio signal multiple times should be avoided.<br />
Chapter 29 Bouncing Your <strong>Pro</strong>ject<br />
847
Creating <strong>Apple</strong> Loops 30<br />
You can save both audio and software instrument regions as <strong>Apple</strong> Loops in <strong>Logic</strong> <strong>Pro</strong>.<br />
For audio regions, a default set of transients—based on the project’s tempo<br />
information—is automatically created. You can also use the <strong>Apple</strong> Loops Utility to create<br />
<strong>Apple</strong> Loops from audio regions. The <strong>Apple</strong> Loops Utility is a companion application to<br />
<strong>Logic</strong> <strong>Pro</strong> that allows you to manage metadata tags and transients in audio files. The<br />
<strong>Apple</strong> Loops Utility offers sophisticated tag editing functions for audio files. You can, for<br />
example, set the transients manually—independent of the project tempo. The <strong>Apple</strong> Loops<br />
Utility does not allow you to create Software Instrument <strong>Apple</strong> Loops (SIALs).<br />
You use the <strong>Apple</strong> Loops creation utilities available in <strong>Logic</strong> <strong>Pro</strong> to create any of the<br />
following files: an <strong>Apple</strong> Loops file based on an audio file that matches the project tempo,<br />
a Software Instrument <strong>Apple</strong> Loops (SIAL) file, or a nonlooped <strong>Apple</strong> Loops file based on<br />
an audio file that does not match the project tempo. Nonlooping <strong>Apple</strong> Loops (or<br />
one-shots) do not follow the project tempo and key. This is useful if you want to add<br />
discrete, nonmusical sounds (such as sound effects) to the loop library, which should not<br />
be altered by the tempo and key properties.<br />
If you want to create a looped <strong>Apple</strong> Loops file based on an audio file that does not match<br />
the project tempo, use the <strong>Apple</strong> Loops Utility.<br />
This chapter covers the following:<br />
• Creating <strong>Apple</strong> Loops in <strong>Logic</strong> <strong>Pro</strong> (p. 850)<br />
• Creating <strong>Apple</strong> Loops in the <strong>Apple</strong> Loops Utility (p. 853)<br />
• Converting ReCycle Files into <strong>Apple</strong> Loops (p. 854)<br />
• Adding <strong>Apple</strong> Loops to the Loop Browser (p. 856)<br />
• Adding Acid Loops to the Loop Browser (p. 857)<br />
• Using Global Tracks with <strong>Apple</strong> Loops (p. 857)<br />
• Converting <strong>Apple</strong> Loops to Audio Files (p. 859)<br />
• Converting the Sample Rate of <strong>Apple</strong> Loops (p. 860)<br />
849
Creating <strong>Apple</strong> Loops in <strong>Logic</strong> <strong>Pro</strong><br />
When you save a region as an <strong>Apple</strong> Loops file in <strong>Logic</strong> <strong>Pro</strong>, the region is added to the<br />
loop library and appears in the Loop Browser, allowing it to be used in other projects.<br />
The tempo information of the project is used to tag the transients of user-created<br />
<strong>Apple</strong> Loops. This function works best if your audio files match the project tempo as<br />
precisely as possible.<br />
Note: <strong>User</strong>-created <strong>Apple</strong> Loops behave exactly like the <strong>Apple</strong> Loops that come with<br />
<strong>Logic</strong> <strong>Pro</strong>, GarageBand, and Jam Packs. They follow the project tempo and match the<br />
project key (as defined by the initial key signature). <strong>Apple</strong> Loops will also follow any chord<br />
transpositions in the Chord track. For further information, see Using Global Tracks with<br />
<strong>Apple</strong> Loops.<br />
To create an <strong>Apple</strong> Loops file in <strong>Logic</strong> <strong>Pro</strong><br />
1 Do one of the following:<br />
• Select an audio or software instrument region in the Arrange area, and choose Region<br />
> Add to <strong>Apple</strong> Loops <strong>Library</strong> in the local Arrange menu (or use the Add Region to<br />
<strong>Apple</strong> Loops <strong>Library</strong> key command).<br />
• Drag an audio or software instrument region into the Loop Browser.<br />
2 In the Add Region to <strong>Apple</strong> Loops <strong>Library</strong> dialog that appears:<br />
• Type in a name for the loop and choose the scale, genre, instrument category,<br />
instrument name, and appropriate mood descriptions to simplify searches.<br />
850 Chapter 30 Creating <strong>Apple</strong> Loops
• Set the file type, which can be One-shot or Looped. If the length of the audio file is not<br />
precisely trimmed to contain a number of whole bars, One-shot is selected automatically,<br />
and the file type buttons are dimmed (and inaccessible).<br />
Note: One-shots do not follow the project tempo and key. This is useful if you want to<br />
add discrete, nonmusical sounds (such as sound effects) to the loop library. It would<br />
generally not be desirable to have such sounds affected by the tempo and key properties<br />
of the project. These types of loops still contain metadata tags, allowing easy searching<br />
and categorization in the Loop Browser.<br />
3 Click Create.<br />
The loop is added to the Loop Browser. It will be stored in<br />
~/<strong>Library</strong>/Audio/<strong>Apple</strong> Loops/<strong>User</strong> Loops/SingleFiles. You can find it by using the category<br />
buttons, menus, or by typing the (whole or partial) name in the search field. If you drag<br />
the loop into the Arrange area, the <strong>Apple</strong> Loops symbol is shown beside the filename.<br />
Chapter 30 Creating <strong>Apple</strong> Loops<br />
851
Because one-shots are handled like normal audio files, the usual stereo or mono region<br />
symbol is shown alongside the filename (rather than the <strong>Apple</strong> Loops symbol).<br />
If you want to create a looped <strong>Apple</strong> Loops file from an audio file that does not match<br />
the project tempo, you should use the <strong>Apple</strong> Loops Utility. The <strong>Apple</strong> Loops Utility allows<br />
you to define the intended length of the loop, regardless of the project tempo, by manually<br />
setting the Number of Beats and Time Signature tags.<br />
Note: The <strong>Apple</strong> Loops Utility only works with audio regions—not with MIDI regions on<br />
instrument tracks. For further information, see Creating <strong>Apple</strong> Loops in the <strong>Apple</strong> Loops<br />
Utility.<br />
Adjusting the <strong>Pro</strong>ject Tempo to an Audio file<br />
You can also adjust the project tempo to the file length. <strong>Logic</strong> <strong>Pro</strong> offers an automatic<br />
function that matches the length of an audio region with the intended musical length.<br />
The length of the region remains constant, but the sequencer tempo is varied<br />
automatically, with the region playing back at the intended length. For full details, see<br />
Setting the <strong>Pro</strong>ject Tempo to Match an Audio Region.<br />
Re-creating Effects in Software Instrument <strong>Apple</strong> Loops<br />
If you create a Software Instrument <strong>Apple</strong> Loops (SIAL) from a region on a software<br />
instrument track that uses sends to bus effects, and then drag the saved loop to another<br />
(empty) instrument track, the new loop will sound different from the original source<br />
region. This happens because the effects sends in the original track are not saved with<br />
the loop.<br />
<strong>Logic</strong> <strong>Pro</strong> does not automatically assign effects to busses, because doing so would<br />
potentially interfere with bus configurations that you’ve already set up in your project.<br />
Effects that are inserted directly into the software instrument channel strip will, however,<br />
be automatically recalled when the loop is dragged into the Arrange area from the Loop<br />
Browser.<br />
852 Chapter 30 Creating <strong>Apple</strong> Loops
You can use one of the following options to ensure that loops created from software<br />
instrument regions will sound the same as the original regions:<br />
• Drag your SIAL (the original of which was assigned to bus sends) to an audio track<br />
instead of an instrument track. When you create a software instrument loop, the audio<br />
file that is rendered will include any bus processing. This will sound identical to the<br />
original.<br />
• When creating a loop from a software instrument region, you should directly insert all<br />
effects needed to reproduce the desired sound into the instrument’s channel strip. This<br />
will allow all sound elements to be faithfully re-created when you add the loop to an<br />
instrument track.<br />
• When using SIALs on an unassigned channel strip, manually set up the sends and bus<br />
effects needed to reproduce the sound of the original region.<br />
Reindexing the <strong>Apple</strong> Loops <strong>User</strong> <strong>Library</strong><br />
There may be occasions when you need to reindex your <strong>Apple</strong> Loops user library—after<br />
you move loops from the <strong>User</strong> Loops folder to another hard disk, for example.<br />
To reindex the <strong>Apple</strong> Loops user library<br />
µ Control-click (or right-click) the Loop Browser’s search results area, then choose Reindex<br />
<strong>Apple</strong> Loops <strong>User</strong> <strong>Library</strong> from the shortcut menu.<br />
Creating <strong>Apple</strong> Loops in the <strong>Apple</strong> Loops Utility<br />
The <strong>Apple</strong> Loops Utility provides sophisticated functions for creating <strong>Apple</strong> Loops from<br />
audio regions. It can detect transients present in an audio file, and you can add markers<br />
for additional transients. You can also move these transient markers to new locations.<br />
To create an <strong>Apple</strong> Loops file in the <strong>Apple</strong> Loops Utility<br />
1 Select an audio region in the Arrange area.<br />
2 Choose Audio > Open in <strong>Apple</strong> Loops Utility from the local Arrange menu (or use the<br />
corresponding key command).<br />
If the length of your audio file does not match the bars or beats, the following dialog<br />
appears:<br />
Chapter 30 Creating <strong>Apple</strong> Loops<br />
853
There are two possible reasons for the wrong length:<br />
• The audio recording was recorded at the project tempo, but not cut correctly. In this<br />
situation, you can reduce the length of the recording using the Shorten button. The<br />
purpose of the Shorten button is to cut off small areas before the first bar/beat and<br />
after the last bar/beat of a region. For example, if your recording (without a defined<br />
cycle area) starts at 1 4 4 200 and stops at 5 1 1 180, using the Shorten button<br />
automatically shortens the region to start at 2 1 1 1 and to stop at 5 1 1 1.<br />
Note: The Shorten button does not shorten the region to the entered number of bars<br />
or beats.<br />
• The loop uses a different tempo. In this case, you can set the length of the audio loop<br />
in the “Loop length” box and choose “Use set length.”<br />
For more information about the <strong>Apple</strong> Loops Utility, see the <strong>Apple</strong> Loops Utility <strong>User</strong> <strong>Manual</strong>.<br />
Converting ReCycle Files into <strong>Apple</strong> Loops<br />
<strong>Logic</strong> <strong>Pro</strong> allows you to convert ReCycle files into <strong>Apple</strong> Loops. You can either import<br />
ReCycle files as <strong>Apple</strong> Loops or convert multiple ReCycle files with the Batch Convert<br />
function found in the File Browser.<br />
To import single ReCycle files as <strong>Apple</strong> Loops<br />
1 Initiate a ReCycle import by doing one of the following:<br />
• Choose File > Import Audio File (or use the corresponding key command), and select<br />
the ReCycle loop in the dialog that appears.<br />
• Shift-click an audio track with the Pencil tool (or Command-Shift-click with the Pointer<br />
tool), and select the ReCycle loop in the dialog that appears.<br />
• Drag the ReCycle loop from the Browser onto an audio track.<br />
• Drag the ReCycle loop from the Finder onto an audio track.<br />
2 Choose the Render into <strong>Apple</strong> Loop setting in the Fix Method pop-up menu of the<br />
“ReCycle file import” dialog, then click OK.<br />
854 Chapter 30 Creating <strong>Apple</strong> Loops
3 In the Add Region to <strong>Apple</strong> Loops <strong>Library</strong> dialog that appears:<br />
• Type in a name for the loop, choose the scale, genre, instrument category, instrument<br />
name, and appropriate mood descriptions—to simplify searches.<br />
• Set the file type, which can be One-shot or Looped. If the length of the audio file is not<br />
precisely trimmed to contain a number of whole bars, One-shot is selected automatically,<br />
and the file type buttons are dimmed (and inaccessible).<br />
Note: One-shots do not follow the project tempo and key. This is useful if you want to<br />
add discrete, nonmusical sounds (such as sound effects) to the loop library. It would<br />
generally not be desirable to have such sounds affected by the tempo and key properties<br />
of the project. These types of loops still contain metadata tags, allowing easy searching<br />
and categorization in the Loop Browser.<br />
4 Click Create.<br />
The ReCycle loop is converted to an <strong>Apple</strong> Loops file (the slice points are converted to<br />
transient positions) and copied to the ~/<strong>Library</strong>/Audio/<strong>Apple</strong> Loops/<strong>User</strong> Loops/SingleFiles<br />
folder. The <strong>Apple</strong> Loops file is added to your <strong>Logic</strong> <strong>Pro</strong> project and you can find it in the<br />
Audio Bin. If the “Copy external audio files to project folder” setting in Asset project<br />
settings is turned on, the <strong>Apple</strong> Loops file is also copied to a new ReCycle Audio folder<br />
inside the project folder.<br />
Chapter 30 Creating <strong>Apple</strong> Loops<br />
855
As an alternative, you can use the Batch Convert function found in the Browser to<br />
simultaneously convert multiple ReCycle files into <strong>Apple</strong> Loops.<br />
To convert multiple ReCycle files into <strong>Apple</strong> Loops<br />
1 Select the ReCycle files in the Browser.<br />
2 Open the action menu, and choose Convert ReCycle Files to <strong>Apple</strong> Loops.<br />
3 In the dialog that appears, select a location for the converted files.<br />
The ReCycle files are converted to <strong>Apple</strong> Loops (the slice points are converted to transient<br />
positions) and copied to the chosen location.<br />
Adding <strong>Apple</strong> Loops to the Loop Browser<br />
<strong>Logic</strong> <strong>Pro</strong> must index <strong>Apple</strong> Loops before they are shown in the Loop Browser. Loops can<br />
reside in any directory, but you need to tell <strong>Logic</strong> <strong>Pro</strong> where to find them.<br />
To add <strong>Apple</strong> Loops to the Loop Browser<br />
1 Open a Finder window alongside <strong>Logic</strong> <strong>Pro</strong>.<br />
2 Navigate to the folder that contains the <strong>Apple</strong> Loops.<br />
3 Select the <strong>Apple</strong> Loops in the folder and drag them into the Loop Browser.<br />
The loops are added to the <strong>Apple</strong> Loops library and indexed. When this process is finished,<br />
the loops are directly available in the Loop Browser.<br />
If you drag a single loop to the Loop Browser, the loop will be copied to<br />
~/<strong>Library</strong>/Audio/<strong>Apple</strong> Loops/<strong>User</strong> Loops/SingleFiles.<br />
If you drag a folder of loops that are located on the same drive and partition as the Loop<br />
Browser, the loops will be left at their current location, and an alias of the folder will be<br />
created in ~/<strong>Library</strong>/Audio/<strong>Apple</strong> Loops/<strong>User</strong> Loops.<br />
If the loops are located on a different drive or partition, you are asked whether you want<br />
to copy them to the loop library, or index them at their current location (loops added<br />
from optical media are always copied).<br />
• If you choose to copy them, the folder containing the loops are copied to<br />
~/<strong>Library</strong>/Audio/<strong>Apple</strong> Loops/<strong>User</strong> Loops/.<br />
• If you choose to index them at their current location, an alias to the folder is created<br />
in ~/<strong>Library</strong>/Audio/<strong>Apple</strong> Loops/<strong>User</strong> Loops/.<br />
856 Chapter 30 Creating <strong>Apple</strong> Loops
Adding Acid Loops to the Loop Browser<br />
The Loop Browser also displays Acid Loops. Acid Loops don’t contain tags like <strong>Apple</strong> Loops.<br />
In Acid Loops, this information is derived from the surrounding folder structure (especially<br />
the names of folders), which must comply with certain standards. This means that it’s not<br />
possible to drag an individual Acid Loops file into the Loop Browser.<br />
As such, you need to drag the entire CD (or folder) that contains the Acid Loops into the<br />
Loop Browser.<br />
Using Global Tracks with <strong>Apple</strong> Loops<br />
You can use the global tracks to change global events such as time signature and key<br />
during a project. The following section summarizes how these changes in the global<br />
tracks affect the playback of <strong>Apple</strong> Loops. Exceptions are the Tempo and Beat Mapping<br />
Tracks, as <strong>Apple</strong> Loops adjust automatically to the tempo of these tracks.<br />
Using the Signature Track with <strong>Apple</strong> Loops<br />
<strong>Apple</strong> Loops can contain information about their original key, and can be transposed<br />
automatically. They are played back at the project key by default, which is defined by the<br />
first key signature event. No distinction is made between major and minor keys for these<br />
global transposition functions; in fact, only the root of the initial key signature is relevant<br />
for playback of <strong>Apple</strong> Loops.<br />
Note: When you change the key signature after importing <strong>Apple</strong> Loops, the playback of<br />
SIALs is not affected. They behave like normal MIDI regions. The playback of MIDI regions<br />
is not affected by key signature changes, only the display in the Score Editor.<br />
The playback transposition for <strong>Apple</strong> Loops is controlled by the root note of chords in<br />
the Chord track. These root notes determine the global playback transposition—relative<br />
to the current key signature—shown in the Signature track. If no chords are available in<br />
the Chord track, the global playback key for <strong>Apple</strong> Loops is determined by the very first<br />
key signature in the Signature track (default: C major).<br />
Using the Chord Track with <strong>Apple</strong> Loops<br />
The root notes of chords in the Chord track determine the transposition (pitch shifting)<br />
of all <strong>Apple</strong> Loops.<br />
Chapter 30 Creating <strong>Apple</strong> Loops<br />
857
The Change Display Only mode does not work with <strong>Apple</strong> Loops used on audio tracks.<br />
This shouldn’t pose a problem, as you won’t normally need this function when working<br />
with <strong>Apple</strong> Loops. There is one exception, however: some <strong>Apple</strong> Loops contain chord<br />
progressions. These chord progressions are not displayed in the Chord track. Unfortunately,<br />
you can’t use the Chord track’s Change Display Only mode to match the displayed chords<br />
to what is actually being heard. All changes in the Chord track affect the transposition of<br />
(audio, not instrument) <strong>Apple</strong> Loops. Activating the Change Display Only option doesn’t<br />
help.<br />
To work around this problem<br />
1 Cut the (audio) <strong>Apple</strong> Loops file at the precise positions of any chord changes.<br />
2 Match the chords displayed in the Chord Track with the chord progression in the cut<br />
<strong>Apple</strong> Loops files by manually entering the chords of each section in the Chord track. The<br />
individual <strong>Apple</strong> Loops parts will then be transposed accordingly.<br />
3 Enter the inverted Transposition values of the chord root note changes in the Region<br />
Parameter box of each section, so that playback of the <strong>Apple</strong> Loops parts will match the<br />
original <strong>Apple</strong> Loops file.<br />
For example, assuming a default project key of C:<br />
• The (audio) <strong>Apple</strong> Loops file contains a chord progression with root notes of C, F, G,<br />
and C. Cut it at these chord change positions. This will result in four regions.<br />
• Enter C, F, G, and C at the corresponding positions in the Chord track. Assuming the<br />
original key is C, this is equivalent to a transposition of the second region by +5 and<br />
the third region by +7 semitones. If you played the entire part at this point, the original<br />
audio material would be transposed by the amounts just entered in the Chord track,<br />
which isn’t what you want.<br />
• Set the Transposition value of the second region to −5, and of the third region to −7<br />
in their respective Region Parameter boxes.<br />
Playback of the whole part will now sound as it did before the cuts, and the correct chords<br />
are displayed in the Chord track.<br />
Using the Transposition Track with <strong>Apple</strong> Loops<br />
Transposition events are closely linked to the progression of the chord root notes in the<br />
Chord track: Changing a chord root will be reflected in the Transposition track, and vice<br />
versa. Any alteration or creation of a transposition event will generate or alter the<br />
corresponding chord in the Chord track. All <strong>Apple</strong> Loops and MIDI regions will be<br />
pitch-shifted accordingly.<br />
Note: Standard audio regions (audio regions that are not <strong>Apple</strong> Loops) will not be affected.<br />
Nor will <strong>Apple</strong> Loops that do not have a Key definition (drum loops, for example).<br />
858 Chapter 30 Creating <strong>Apple</strong> Loops
The global Transpose track transposes <strong>Apple</strong> Loops used on audio tracks by a maximum<br />
of that great when transposed over a greater range. This is also true for the Transposition<br />
parameter of the Region Parameter box.<br />
<strong>Apple</strong> Loops Transpose to the Wrong Octave<br />
Transposing an <strong>Apple</strong> Loops file to a higher pitch may result in the loop being played<br />
back at a lower pitch, and vice versa.<br />
For example, if an <strong>Apple</strong> Loops file is transposed to sound seven semitones higher, it will<br />
actually play back five semitones lower. This is harmonically correct transposition, but it’s<br />
probably not to the intended octave.<br />
Transposing audio material is a technically complicated process that always implies a<br />
certain loss in quality. The greater the transposition range, the more significant the loss<br />
in quality. This is why <strong>Apple</strong> Loops are always transposed by the smallest possible value.<br />
You should note that sound quality is dependent on the transposition amount of the<br />
<strong>Apple</strong> Loops file’s original key—not the project key, which defines the zero line of the<br />
Transposition track. For example, if the project key is already five semitones above the<br />
original key of an <strong>Apple</strong> Loops file, setting the transposition value to +2 will transpose<br />
the <strong>Apple</strong> Loops file downwards by ten semitones. This is because the transposition value<br />
is only five semitones below its original key (rather than seven semitones above it).<br />
In the classical European music system, an octave is divided into 12 semitones. As<br />
+7 semitones is harmonically equal to −5 semitones, a value of −5 is used as the<br />
transposition amount. The same happens with other settings: A transposition value of<br />
−9 will result in +3, and +12 will result in ± 0. The use of the nearest harmonically equal<br />
transposition option is based on delivering the best sonic results, with smaller<br />
transpositions being desirable.<br />
Converting <strong>Apple</strong> Loops to Audio Files<br />
When you convert an <strong>Apple</strong> Loops file into an audio file, the resulting file may not play<br />
at the project’s current tempo and key settings. Rather, the new audio file will play at the<br />
original tempo and key of the <strong>Apple</strong> Loops file.<br />
This happens when you select an <strong>Apple</strong> Loops file and choose Audio > Convert Regions<br />
to New Audio Files from the local Arrange menu, and change the File Format parameter<br />
in the ensuing window to AIFF. This creates a copy of the original <strong>Apple</strong> Loops file, but<br />
without the transient and category tags. The lack of these tags restricts file playback to<br />
the originally recorded tempo and key of the <strong>Apple</strong> Loops file—not the tempo and key<br />
of the project.<br />
Chapter 30 Creating <strong>Apple</strong> Loops<br />
859
If you want to turn an <strong>Apple</strong> Loops file into an audio file that uses the project’s tempo<br />
and key settings, select the loop (or loops) and choose File > Export > Region as Audio<br />
File. Be sure to select the “Add resulting files to Audio Bin” checkbox to use the new file<br />
in your current project.<br />
This will export the <strong>Apple</strong> Loops file as a new audio file with all plug-in effect processing<br />
of the track/channel on which the <strong>Apple</strong> Loops file is placed. To export the <strong>Apple</strong> Loops<br />
file without these effects, bypass them before exporting the region.<br />
You should note that although this new file will play at your project’s current tempo and<br />
key, it can’t follow subsequent tempo or key changes like other <strong>Apple</strong> Loops; such files<br />
are fixed at the project tempo and key that was in use when the file was exported.<br />
Tip: If you enable the Follow Tempo option for the audio file, it will follow the project<br />
tempo and the first key signature set in the global tracks. For further information, see<br />
Automatic Tempo Matching.<br />
Converting the Sample Rate of <strong>Apple</strong> Loops<br />
The method used to convert the sample rate of audio files also applies to <strong>Apple</strong> Loops.<br />
To convert the sample rate of an <strong>Apple</strong> Loops file<br />
1 Select an <strong>Apple</strong> Loops file in the Audio Bin.<br />
2 Do one of the following:<br />
• Choose Audio File > Copy/Convert File(s) from the Bin’s local menu bar (or use the<br />
corresponding key command).<br />
• Control-click (or right-click) the Audio Bin, and choose Copy/Convert File(s) from the<br />
shortcut menu.<br />
3 Choose a sample rate (and all other file conversion settings) in the ensuing dialog, select<br />
the folder location, then click Save.<br />
The file is converted based on the originally recorded tempo and key of the <strong>Apple</strong> Loops<br />
file—not the tempo and key of the project.<br />
Note: If a new <strong>Apple</strong> Loops file is created, it needs to be indexed to make it visible in the<br />
Loop Browser. Loops can reside in any directory, but you need to tell <strong>Logic</strong> <strong>Pro</strong> where to<br />
find them.<br />
You will probably not need to convert <strong>Apple</strong> Loops as often as standard audio files when<br />
working with <strong>Logic</strong> <strong>Pro</strong>, as <strong>Apple</strong> Loops offer a major advantage: if the sample rate of<br />
your project is changed, the playback speed of all <strong>Apple</strong> Loops currently used in the<br />
project is automatically adapted to the newly selected sample rate.<br />
860 Chapter 30 Creating <strong>Apple</strong> Loops
Working with Notation 31<br />
The Score Editor allows you to view and edit MIDI regions as traditional music notation.<br />
This chapter will not teach you music theory, nor how to read or write music notation.<br />
Its purpose is to introduce you to the way <strong>Logic</strong> <strong>Pro</strong> allows you to create, edit, lay out,<br />
and print music—in notation form.<br />
This chapter covers the following:<br />
• Opening the Score Editor (p. 862)<br />
• Getting to Know the Score Editor (p. 864)<br />
• Understanding the Basic Scoring Stages (p. 864)<br />
• Entering Notes and Symbols in the Score Editor (p. 868)<br />
• Working with the Part Box (p. 874)<br />
• Learning About Part Box Groups (p. 877)<br />
• General Editing in the Score Editor (p. 889)<br />
• Editing Notes in the Score Editor (p. 896)<br />
• Creating and Inserting Rests in the Score Editor (p. 902)<br />
• Editing Clefs in the Score Editor (p. 904)<br />
• Editing Slurs and Crescendi in the Score Editor (p. 905)<br />
• Editing Repeat Signs and Bar Lines in the Score Editor (p. 908)<br />
• Working with Standard Text (p. 909)<br />
• Working with Automatic Text (p. 916)<br />
• Working with Lyrics (p. 917)<br />
• Working with Chords (p. 918)<br />
• Working with Chord Grids (p. 921)<br />
• Working with Tablature Markings (p. 943)<br />
• Working with Time and Key Signatures (p. 944)<br />
• Transcribing MIDI Recordings (p. 951)<br />
• Default Settings for New MIDI Regions (p. 951)<br />
861
• Selecting Multiple Regions in the Score Editor (p. 952)<br />
• Display Parameters (p. 953)<br />
• Hidden MIDI Regions (p. 958)<br />
• Using Note Attributes to Change Individual Notes (p. 958)<br />
• Working with Staff Styles (p. 964)<br />
• Using Score Sets to Create Scores and Parts (p. 985)<br />
• Preparing the Score Layout for Printing (p. 991)<br />
• Exporting the Score as a Graphic File (p. 996)<br />
• Customizing the Score Editor’s Appearance (p. 997)<br />
Opening the Score Editor<br />
There are several ways to open the Score Editor in <strong>Logic</strong> <strong>Pro</strong>.<br />
To open the Score Editor as a pane in the Arrange window<br />
Do one of the following:<br />
µ Click the Score button at the bottom of the Arrange window (or use the Toggle Score<br />
Editor key command, default assignment: N).<br />
µ Double-click a MIDI region.<br />
Note: In order for this option to work, you need to choose the setting “Double-clicking<br />
a MIDI region opens: Score” in the <strong>Logic</strong> <strong>Pro</strong> > Preferences > General > Editing pane.<br />
To open the Score Editor as a separate window<br />
Do one of the following:<br />
µ Choose Window > Score (or use the Open Score Editor key command, default<br />
assignment: Command-3).<br />
862 Chapter 31 Working with Notation
µ Drag the Score button, which changes to the Score Editor window as you drag it.<br />
µ Hold down the Option key and double-click any event in the Piano Roll Editor.<br />
Chapter 31 Working with Notation<br />
863
Getting to Know the Score Editor<br />
The main elements of the Score Editor are as follows:<br />
Event parameter box<br />
Part box<br />
Display parameter box<br />
• Display Parameter box: Allows you to modify the rhythmic display of MIDI regions,<br />
without altering playback.<br />
• Event Parameter box: Allows you to change the appearance and positioning of objects.<br />
• Part box: Contains groups of objects that can be inserted into the score.<br />
Understanding the Basic Scoring Stages<br />
This section provides an overview of how you would approach the creation of a musical<br />
score in <strong>Logic</strong> <strong>Pro</strong>.<br />
• Stage 1: Getting Notes into the Score<br />
• Stage 2: Using Display Settings to Create Readable Notation<br />
• Stage 3: Editing Note Events<br />
864 Chapter 31 Working with Notation
• Stage 4: Inputting Events, Symbols, and Text<br />
• Stage 5: Editing the Whole Score<br />
• Stage 6: Printing a Score<br />
Stage 1: Getting Notes into the Score<br />
There are basically three ways you can do this:<br />
• Real-time recording from your MIDI keyboard. (See Entering Notes and Symbols Using<br />
Real-Time Recording.)<br />
• Step recording, using either your MIDI keyboard or the Caps Lock keyboard. (See<br />
Entering Notes and Symbols Using Step Input.)<br />
• <strong>Manual</strong> entry with the computer keyboard or mouse. (See Entering Notes and Symbols<br />
Using Mouse Input.)<br />
The Score Editor displays the contents of MIDI regions, which act as containers for note<br />
(and other) events. You need to create, and select, a MIDI region in the Arrange area if<br />
you want to work in the Score Editor.<br />
Note: Double-click the background of the Score Editor (with the Pointer tool) if you want<br />
to see the regions of all MIDI tracks (software and external MIDI) as staffs.<br />
Stage 2: Using Display Settings to Create Readable Notation<br />
<strong>Logic</strong> <strong>Pro</strong> interprets MIDI regions for the score display, using a variety of user-defined<br />
methods.<br />
Note events are represented as crotchets, quavers, and so on. Spaces between notes are<br />
represented as rests. Sustain pedal data can also be represented in your score.<br />
Your goal should be to retain the feel of real-time recordings (if this is how you added<br />
note data to <strong>Logic</strong> <strong>Pro</strong>), while still rendering a score that is readable by other musicians.<br />
If you like the sound of playback, but not the way the score looks, you can usually obtain<br />
the preferred results by changing a few settings in the Display Parameter box and the<br />
overall Score project settings. (See Transcribing MIDI Recordings.)<br />
• Display Parameter box: The parameters of the Display Parameter box mainly affect the<br />
rhythmic display of selected MIDI regions. They only apply to the score display, and do<br />
not affect the playback of MIDI regions. They can be different for each region. Some<br />
of these (region-based) parameters can be overridden for individual notes, by using<br />
note attributes.<br />
• <strong>Pro</strong>ject settings: You can set general display options that affect the whole project in the<br />
Score project settings window. (See Score Settings.) These options include spacing<br />
between notes, page margins, line thickness, display of instrument names, bar and<br />
page numbers, and more.<br />
Chapter 31 Working with Notation<br />
865
Important: Score display parameters have absolutely no effect on MIDI playback, just on<br />
the way MIDI data is shown in the Score Editor. This separate notation display system<br />
allows you to adjust the look of the notation, without changing the original MIDI region<br />
data (and therefore, the performance).<br />
You can further control the display by selecting or creating staff styles, text styles, and<br />
score sets, that best fit your music.<br />
• Staff styles exist for most common single and multi-staff types, and can be chosen from<br />
the Display Parameter box’s Style menu. These include Piano, Guitar, Horn in Eb, Organ,<br />
and even Drum styles. Choose the one that best represents the instrument part as<br />
notation. If none of the existing styles is appropriate, you can easily create your own.<br />
(See Working with Staff Styles.)<br />
Single staff style<br />
Staff style consisting of<br />
two staffs<br />
• Score sets allow you to determine which instruments are displayed (and printed) in a<br />
score. You can include as many (or few) of the existing track instruments into a score<br />
set as you like. (See Using Score Sets to Create Scores and Parts.) This makes it easy to<br />
create separate sheet music for the violinists, or French horn players, for example.<br />
• Text styles are used to control several different text elements of your score, such as the<br />
title, lyrics, copyright information, instrument names, and so on. Each of these text<br />
elements can be assigned a font style, size, and more within the overall text style. (See<br />
Working with Standard Text.)<br />
Stage 3: Editing Note Events<br />
Even with all of the display options available when working in the Score Editor, you may<br />
need to adjust the appearance of some notes. You can do this using the functions in the<br />
Note Attributes menu. These commands let you adjust individual note events, allowing<br />
enharmonic shifts, accidentals, ties, beaming, and much more.<br />
866 Chapter 31 Working with Notation
This function can also be used on multiple selected notes, which is useful on those rare<br />
occasions when the display settings don’t deliver acceptable results.<br />
Stage 4: Inputting Events, Symbols, and Text<br />
Few scores consist solely of note (and rest) events.<br />
The Part box contains a number of symbols (pedal markings, slurs, and so on) that can<br />
be inserted into the score by dragging them into position with the mouse. The Part box<br />
also contains all types of note events, clefs, bar line markers, and more. Again, these can<br />
easily be added by dragging and dropping. (See Working with the Part Box.)<br />
Rests are usually displayed automatically in <strong>Logic</strong> <strong>Pro</strong>, and don’t need to be inserted<br />
manually, but can be, if needed, from the Part box. (See Creating and Inserting Rests in<br />
the Score Editor.)<br />
The entry of lyrics, title, and other text elements is also done via the Part box, or with the<br />
Text tool. (See Working with Standard Text.)<br />
Stage 5: Editing the Whole Score<br />
Once you’ve recorded or inserted all (or most) of the notes and symbols into your score,<br />
and edited individual elements, the next step is to polish the score’s layout.<br />
This process typically includes using tools to reposition staffs, and changing the Score<br />
project settings to adjust the number of bars per line, set page margins, and more. All<br />
project layout options are discussed in Score Settings.<br />
Layout work is done in Page Score view, which displays as many facing pages as possible<br />
(depending on the size of the Score Editor window and current zoom level).<br />
Chapter 31 Working with Notation<br />
867
To switch between the default score display (called the Linear Score view) and Page<br />
Score view<br />
µ Click the Page View button (to the left of the Layout menu button).<br />
Tip: You should use Linear Score view for editing, as screen redraws are much faster,<br />
especially on slower computers. Page Score view should only be used for layout work, in<br />
preparation for printing. Further details on Page Score view can be found in Customizing<br />
the Score Editor’s Appearance.<br />
Stage 6: Printing a Score<br />
The last step is printing your score. The printed result always corresponds to what you<br />
see in the Score Editor window. (Page Score view must be turned on.)<br />
To print the score<br />
1 Choose File > Print (or use the corresponding key command, default<br />
assignment: Command-P).<br />
The Print dialog opens.<br />
2 Choose printing options (including printing to PDF), and click the Print button.<br />
Before printing, you may want to turn on Print view, which shows the page margins<br />
onscreen.<br />
To turn on Print view<br />
µ Choose View > Page Display Options > Print View (only accessible when Page Score view<br />
is active).<br />
More information can be found in Printing the Score.<br />
Entering Notes and Symbols in the Score Editor<br />
You can add notes and symbols in the following ways:<br />
• Real-time MIDI recordings (notes and sustain pedal markings only)<br />
• MIDI step input (notes only). This can be done with the computer or a MIDI keyboard.<br />
• Dragging notes or symbols from t7he Part box to the staffTo copy or convert audio<br />
files in the Sample Editor Choose Audio File > Save A Copy As. Choose settings in the<br />
Save A Copy As dialog.<br />
868 Chapter 31 Working with Notation
• Fast input of symbols by assignment to selected notes with key commands. These are<br />
available for some symbols that are attached to notes (accents, jazz symbols, and so<br />
on), and slurs or crescendi.<br />
• Hyper Draw allows you to insert and edit MIDI events that aren’t normally displayed in<br />
the Score Editor, such as continuous controller data (volume, pitch bend, and so on).<br />
See Creating and Editing Controller Events Using Hyper Draw for more information.<br />
The display of input notes (and symbols) depends on the Score Editor’s display settings<br />
(especially those in the Display Parameter box), and the note attributes. (See Transcribing<br />
MIDI Recordings and Using Note Attributes to Change Individual Notes.)<br />
MIDI playback is also influenced by the settings in the Region Parameter box and Track<br />
Parameter box. Settings in the Environment may also affect MIDI playback, if configured<br />
to do so.<br />
Entering Notes and Symbols Using Real-Time Recording<br />
Although real-time MIDI recordings are usually made in the Arrange area, you can also<br />
start recording directly from the Score Editor. You must first select the destination track<br />
in the Arrange area’s track list. You can do this directly from the Score Editor, by clicking<br />
a staff associated with the track. If no MIDI regions exist on the track, you need to switch<br />
to the Arrange area for recording, because the track won’t be displayed in the score. (The<br />
Score Editor only shows regions and folders.) For more information about MIDI recording,<br />
see Getting to Know MIDI Recording.<br />
Entering Notes and Symbols Using Step Input<br />
Step input in the Score Editor works in the same way as in other editor windows. (See<br />
MIDI Step Input Recording.)<br />
However, the Score Editor (and Piano Roll Editor) allows the content of several regions<br />
to be displayed, and edited, at the same time. This feature results in a few differences<br />
regarding step input:<br />
• The MIDI region that you want to insert notes into must be selected. (Click the staff.) If<br />
no staff is visible, you must first create an empty MIDI region in the Arrange area.<br />
• Simultaneous step input into several regions is not possible. If more than one MIDI<br />
region is selected, the notes are only inserted into one of them.<br />
• If several MIDI regions follow one another on the same arrange track (even those with<br />
gaps in between them), you can step input notes from one MIDI region to the next. As<br />
soon as the playhead reaches the beginning of the next MIDI region, <strong>Logic</strong> <strong>Pro</strong><br />
automatically inserts the notes into it.<br />
To prepare for step input<br />
1 Make the following adjustments to the display settings for the selected MIDI region:<br />
• Interpretation should be turned off. (See Interpretation.)<br />
Chapter 31 Working with Notation<br />
869
• The Display Quantize setting should be set to the smallest note value that you intend<br />
to insert. (See Quantize.)<br />
2 Set the first playhead insert position by Option-clicking the staff at the appropriate point.<br />
The selected position is displayed in the help tag while the mouse button is pressed.<br />
This function is especially helpful in Page Score view, where no Bar ruler is displayed.<br />
Note: You can only set the playhead position when <strong>Logic</strong> <strong>Pro</strong> is stopped.<br />
Entering Notes and Symbols Using Mouse Input<br />
A staff must exist before notes, symbols, and text elements (called objects in the following<br />
sections) can be inserted. Each staff (including empty staffs) represents one or more<br />
regions.<br />
To input notes or symbols with the mouse<br />
1 Select an object in the Part box. (See Selecting Part Box Objects.)<br />
2 Do one of the following:<br />
• Drag it to the staff, then release the mouse button.<br />
• Select the Pencil tool in the Tool menu, then click a staff position.<br />
As a positioning aid, a help tag appears while the mouse button is held down. Drag until<br />
the correct position is shown in the help tag, then release the mouse button. The help<br />
tag is especially important for positioning when working at smaller zoom levels.<br />
870 Chapter 31 Working with Notation
When working in Full Score view (when more than one MIDI region is displayed), and<br />
inserting objects between the staffs (such as dynamic symbols), you should make sure<br />
that these symbols have been inserted into the appropriate MIDI region. The target MIDI<br />
region is automatically selected (green staff lines) once the object has been inserted. You<br />
can also see the name of the selected region in the top line of the Display Parameter box.<br />
Tip: It’s generally better to change to single staff display (Linear Score view) when inserting<br />
objects that are positioned between staffs—especially lyrics.<br />
Although it doesn’t matter which MIDI region (staff) an object belongs to in Full Score<br />
view (as they stay where they are placed), such objects can be displayed with the wrong<br />
instrument when single instrument parts are later displayed and printed.<br />
To switch to single region display<br />
µ Double-click the MIDI region (staff).<br />
To switch back to the full score display<br />
µ Double-click in the empty space below or above the staff.<br />
This displays the full score, including all MIDI regions in the project.<br />
For full details on all Part box objects and features, see Working with the Part Box.<br />
MIDI Channel and Velocity of Inserted Objects<br />
The MIDI channel and velocity of objects inserted with the mouse are determined by the<br />
Insert Defaults settings in the Event Parameter box. These are visible (and can be edited),<br />
when no object is selected.<br />
Chapter 31 Working with Notation<br />
871
To display the Insert Defaults settings<br />
µ Click anywhere in the background of the working area.<br />
When inserting events into a staff that uses a polyphonic staff style, only MIDI channels<br />
that correspond to those of the voices can be used. (See Adding Staffs to a Staff Style.)<br />
Many symbols display a MIDI channel in the Event List. For most objects, the MIDI channel<br />
determines the staff (theoretically, up to 16) that the symbol belongs to, in polyphonic<br />
staff styles.<br />
Note: If this parameter is set to a value that exceeds the number of staffs in the staff style,<br />
the symbol disappears.<br />
Insert Quantization<br />
To make positioning of notes and symbols easier, objects can only be inserted at certain<br />
bar positions:<br />
• There is an invisible note positioning grid. Imagine that the whole bar—beginning at<br />
beat one—is filled with notes of the chosen value. For example, in an empty 4/4<br />
measure, half notes can only be inserted on beats one and three, eighth note triplets<br />
only on the first, second, or third eighth note triplet of every beat.<br />
• All binary and dotted values can be inserted at any position of an automatically displayed<br />
rest. This means that if there is an eighth note on (count) one, you can insert a quarter<br />
or a dotted quarter note at the second eighth’s position. In this situation, Interpretation<br />
must be turned off in the Display Parameter box, to allow the display of the eighth note<br />
rest on the “and” of beat one. (See Interpretation.) The Syncopation setting determines<br />
how the inserted note is displayed, in this example.<br />
• Symbols (except those directly attached to notes) can be inserted at any Quantization<br />
parameter grid position. For hybrid quantization values (such as 8,12), the insert<br />
quantization is determined by the binary value (1/8 in this example).<br />
Simultaneous Input of Objects into Several Regions<br />
Press Shift to insert an object from the Part box into all currently selected regions, at the<br />
same position. (The help tag shows Insert Multi while you’re performing this action.) This<br />
technique allows you to insert notes, symbols, and even text elements into several regions<br />
at once.<br />
872 Chapter 31 Working with Notation
You can make the multiple MIDI region selection in either the Arrange area or the Score<br />
Editor. Shift-click (or drag to select) all applicable regions or staffs.<br />
Following selection, the top line of the Display Parameter box indicates the number of<br />
staffs (regions) that have been chosen.<br />
Note: Key changes, signature changes, and global signs are automatically inserted into<br />
all staffs of the project, and cannot be inserted into individual, selected staffs.<br />
Creating and Editing Controller Events Using Hyper Draw<br />
You can directly create and edit MIDI controller information in the Score Editor. These<br />
types of edits are made easier when you can see the notes that will be affected.<br />
To view and create controller events<br />
1 Open a Hyper Draw display in the Score Editor by doing one of the following:<br />
• Choose the appropriate View > Hyper Draw command.<br />
• Click the Hyper Draw button in the lower-left corner of the Score Editor, then choose<br />
a MIDI controller by clicking the arrow button to the left.<br />
The selected controller type (volume, for example) is shown in a gray field below the<br />
Score Editor area. An event value scale is displayed in the instrument name column if<br />
View > Instrument Names is activated.<br />
2 Click at different points in the gray area to create Hyper Draw nodes.<br />
A connecting line is automatically created between the nodes.<br />
Chapter 31 Working with Notation<br />
873
To resize the Hyper Draw area<br />
µ Grab and vertically move the dividing line that separates the Hyper Draw area from the<br />
Score Editor area.<br />
For more information, see Using Hyper Draw in the Arrange Area.<br />
Note: Hyper Draw can only be used in Linear Score view, and when a single MIDI region<br />
is displayed. If you switch to another view (Page Score view, or Full Score view), the Hyper<br />
Draw area disappears. The view settings are stored, however, so when you return to single<br />
MIDI region and Linear Score view, the previous Hyper Draw setting is recalled.<br />
Working with the Part Box<br />
The objects available in the Part box (notes, symbols, text objects) are organized into<br />
groups. The top section contains small squares, with each representing a group. You can<br />
view this as the Part Box Group menu, if you like. All group elements are shown in a panel<br />
below—called the Part Box Elements display.<br />
Part Box Group menu<br />
Group elements<br />
874 Chapter 31 Working with Notation
To change the arrangement of groups<br />
µ Click one of the squares in the Part Box Group menu.<br />
The corresponding group moves to the top of the panel, allowing easy access to its<br />
elements.<br />
Note: Any element can be selected and inserted from any group panel, at any time. The<br />
group rearrangement function simply makes it easier to work with the Part box, especially<br />
on smaller screens, or when using small Score Editor windows.<br />
To lock Part box group positions<br />
µ Choose View > Partbox > Lock Group Positions.<br />
Choose the command a second time to unlock group positions.<br />
To show only the symbols of the currently selected group in the Part box<br />
µ Turn off the View > Partbox > Show All Groups setting.<br />
Selecting Part Box Objects<br />
You can select any Part box object (a note, slur, clef, and so on) by clicking it. If a particular<br />
object group isn’t visible in the Part box, click the corresponding square in the Part Box<br />
Group menu to move the object group to the top of the panel.<br />
To select an object directly from the Part Box Group menu<br />
µ Hold down the mouse button on one of the squares in the Part Box Group menu, then<br />
choose an object from the menu that appears.<br />
To open a small Part box group window<br />
µ Double-click one of the group menu squares.<br />
A small floating window, called a palette window, opens. It contains all objects in the<br />
group, and can be freely moved. Objects can be dragged directly from palette windows<br />
into any position in the score. You can simultaneously open as many palette windows as<br />
needed.<br />
Note: Unlike the regular Part box, the selected object is not highlighted in the palette<br />
window.<br />
Chapter 31 Working with Notation<br />
875
The palette windows can have different shapes, depending on the modifier key you hold<br />
down while double-clicking a Part Box Group menu square:<br />
• Normal (Control key)<br />
• Vertical (Option key)<br />
• Horizontal (Command key)<br />
The default shape of palette windows (opened with a simple double-click) can be<br />
predefined in the <strong>Logic</strong> <strong>Pro</strong> > Preferences > Score > Floating Palette View pop-up menu.<br />
Selecting Part Box Objects with Key Commands<br />
The following unassigned key commands select the corresponding note values in the<br />
Part box. These note values can then be quickly inserted with the Pencil tool:<br />
• Partbox: 1/1 Note<br />
• Partbox: 1/2 Note<br />
• Partbox: 1/4 Note<br />
• Partbox: 1/8 Note<br />
• Partbox: 1/16 Note<br />
• Partbox: 1/32 Note<br />
If you execute any of these key commands more than once, the following applies:<br />
• Twice in succession, the corresponding triplet value is selected.<br />
876 Chapter 31 Working with Notation
• Three times selects the dotted value.<br />
• Four times returns to the original value.<br />
Further key commands can also change the selection inside the Part box:<br />
• Next Partbox Symbol and Previous Partbox Symbol: The Next Partbox Symbol key<br />
command selects the symbol to the right of the selected object. The Previous Partbox<br />
Symbol key command selects the object to the left. When the last object in a group is<br />
reached, selection cycles back to the first object in the group.<br />
• Next Partbox Group and Previous Partbox Group: The Next Partbox Group key command<br />
selects the object group below the current (selected) one. Previous Partbox Group<br />
moves one group up. The most recently selected object within each group is retained<br />
when switching between groups.<br />
Note: As the group display can be reordered, the current display order of groups<br />
determines the previous and next group.<br />
Learning About Part Box Groups<br />
The following section provides a basic overview of the individual Part box groups. Detailed<br />
information on note and other object editing (as applicable) is found in General Editing<br />
in the Score Editor.<br />
Chapter 31 Working with Notation<br />
877
Note Objects in the Part Box<br />
The Part Box Group menu square that represents notes, in the top section of the Part<br />
box, is divided into three parts: notes, dotted notes, and triplet notes. These correspond<br />
to three note object groups.<br />
To move the note, dotted note, or triplet note group to the top of the group panel<br />
µ Click the corresponding symbol (note, dot, or 3) within the note square.<br />
Inserting any of these symbols creates a MIDI note event, of the exact note length value.<br />
For display purposes, however, all of these MIDI notes are interpreted by <strong>Logic</strong> <strong>Pro</strong> as if<br />
they were recorded in real time.<br />
Adjust the Display Parameter box settings to correctly display inserted notes. See the<br />
Display Parameter box section in Transcribing MIDI Recordings.<br />
878 Chapter 31 Working with Notation
Sustain Pedal Symbols in the Part Box<br />
These two symbols are the only score symbols—apart from notes—that directly represent<br />
MIDI events (MIDI controller #64, sustain pedal on and off), and thus affect MIDI playback.<br />
<strong>Logic</strong> <strong>Pro</strong> intelligently inserts the on or off version of the symbol, depending on the status<br />
of the type that preceded it. (A sustain off always follows a sustain on, and vice versa.)<br />
Clef Objects in the Part Box<br />
The clefs in the Part box are generally intended for clef changes in the middle of a part,<br />
for a short section of the music; for example, cello or bassoon parts, when the part changes<br />
to a higher register. Inserted clefs change the score display, starting at the precise insert<br />
position (which can even be in the middle of a bar).<br />
Note: You shouldn’t use the Part box clefs to change the clef of a whole MIDI region. In<br />
this situation, choose an appropriate staff style for the region. See Working with Staff<br />
Styles.<br />
Chapter 31 Working with Notation<br />
879
Dynamic Symbols in the Part Box<br />
Dynamic symbols can be inserted at any position in the score. They are purely graphic<br />
symbols, and have no effect on the playback of regions they are placed in.<br />
Note Head Symbols in the Part Box<br />
If you drag one of these symbols onto a note, the note head changes to that of the<br />
selected symbol. If multiple notes are selected, dragging the note head onto any one of<br />
the notes attaches it to all notes in the selection. Altered note heads do not affect MIDI<br />
playback.<br />
If you want to return an altered note head to a standard display, use the same method,<br />
with the black, round note head selected.<br />
880 Chapter 31 Working with Notation
The gray note head makes a note’s head, and associated ties, invisible. This note is<br />
displayed with a gray note head onscreen, allowing further edits. Nothing but the stem<br />
is visible in the printout.<br />
Invisible note head<br />
If you combine this feature with the Attributes > Stem > Hide command, you can<br />
completely hide these notes in the printed score.<br />
Symbols Attached to Notes in the Part Box<br />
This group contains symbols that usually only refer to one note at a time. This includes<br />
fermatas, accents, phrasing symbols, and bow markings, for example. (Trills are in a<br />
separate group.)<br />
To assign any of these symbols to a note<br />
µ Drag the symbol onto a note head. (Watch the help tag to ensure accurate placement.)<br />
These symbols are automatically positioned when assigned to a note. They also move<br />
with their parent notes, when transposed or otherwise graphically altered.<br />
To insert a symbol that remains independent of any note<br />
µ Press the Option key during insertion.<br />
This technique allows you to place a fermata above an automatically created rest, for<br />
example.<br />
Chapter 31 Working with Notation<br />
881
Note: The symbols in this Part box group can affect the velocity and playback length of<br />
notes they are assigned to.<br />
To make these symbols affect playback<br />
µ Define the effect of each symbol, separately, in the File > <strong>Pro</strong>ject Settings > Score > MIDI<br />
Meaning pane. (See MIDI Meaning Settings.)<br />
Slurs and Crescendi Objects in the Part Box<br />
These symbols are graphic only, and have no impact on MIDI playback.<br />
To insert a slur or crescendi object<br />
1 Drag the object to the intended (left) starting point.<br />
After insertion, the object remains selected, and small black square handles are visible at<br />
its end points (or along its length, in the case of slurs).<br />
2 Drag these handles to change the object’s shape.<br />
You can also use several key commands to quickly input slurs, crescendo, and decrescendo<br />
symbols. For details on these, and editing options, see Editing Slurs and Crescendi in the<br />
Score Editor.<br />
882 Chapter 31 Working with Notation
Key Signature Symbols in the Part Box<br />
Key signatures inserted in the Score Editor (or global Signature track or Signature List)<br />
affect all instruments on all display levels. This is reflected both visually and in MIDI<br />
playback.<br />
Natural symbols are automatically displayed with a new key signature, when necessary<br />
(when changing from A flat major to F major or A major, for example).<br />
The display of key signatures and key signature changes depends on:<br />
• The Score project settings in the Clefs & Signatures pane (see Clefs & Signatures Settings).<br />
• The Key parameter in the Staff Style window (for each staff style).<br />
Detailed information about key signatures can be found in Working with Time and Key<br />
Signatures.<br />
Time Signature Symbols in the Part Box<br />
Time signatures inserted in the Score Editor globally affect all MIDI regions, on all display<br />
levels. Time signature changes affect the display, but not playback.<br />
Chapter 31 Working with Notation<br />
883
Apart from 2/4, 3/4, 4/4, 6/8, and the alternative display options for 4/4 and 2/2, there<br />
are also Part box objects for freely definable time signatures (A/B), and compound time<br />
signatures (A+B/C). When you insert one of these objects, the Time Signature dialog<br />
opens, allowing you to set the time signature. For more information see Working with<br />
Time and Key Signatures.<br />
Repeat Signs and Bar Lines in the Part Box<br />
These objects can be inserted at any visible bar position (at the position of any graphically<br />
displayed note or rest). Usually, however, these objects are inserted at the beginning or<br />
end of bars. These symbols are purely visual, and have no impact on MIDI playback.<br />
In this situation, they replace the regular bar line (except first and second ending symbols).<br />
They are global symbols, and are displayed in all staffs, on all display levels.<br />
Details on editing these symbols are found in Editing Repeat Signs and Bar Lines in the<br />
Score Editor.<br />
Trills and Tremolo Symbols in the Part Box<br />
The symbols in this group can be positioned anywhere, and are not attached to notes.<br />
884 Chapter 31 Working with Notation
The trill line and arpeggio lines can be set to any length, by dragging their end points.<br />
The trill line can also span line breaks.<br />
The accidental symbols in this Part box group are purely graphical, and do not affect the<br />
MIDI playback of notes. They are mainly intended as a supplement to trill symbols.<br />
Rests and Bar Repeat Signs in the Part Box<br />
Rests are displayed automatically in <strong>Logic</strong> <strong>Pro</strong>.<br />
Existing notes and automatic rests always add up to complete bars, which match the<br />
given time signature.<br />
Note: The only exception is when a staff style with a deactivated rest display (Hide Rest)<br />
or with beat slashes (instead of rests) is used.<br />
In certain situations, you might want to insert rests manually. These manually inserted<br />
rests (also called user rests) can be used if you don’t like the way a particular automatic<br />
rest is displayed. See Creating and Inserting Rests in the Score Editor.<br />
Text Objects and Chord Symbols in the Part Box<br />
Descriptions of the extensive range of text objects and chord symbols can be found in<br />
Working with Standard Text.<br />
Chapter 31 Working with Notation<br />
885
D.S., D.C., Segno, and Coda Signs in the Part Box<br />
These symbols can be inserted at any position in the score.<br />
They are graphic symbols, and do not affect MIDI playback. They can be resized with the<br />
Resize tool.<br />
Tempo and Swing Symbols in the Part Box<br />
You can insert these symbols at any position.<br />
The font, size, and style of the tempo indicator is determined in the Text Style window.<br />
(See Working with Text Styles.)<br />
The tempo indicator value is automatically derived from the playback tempo at the<br />
corresponding bar position.<br />
886 Chapter 31 Working with Notation
Note: The tempo indicators in the Transport bar and the Tempo List always refer to quarter<br />
notes, even if a time signature with another denominator is used. As such, the displayed<br />
tempo differs, depending on the symbol being used.<br />
Jazz Symbols in the Part Box<br />
Jazz symbols, as the name suggests, are typically used for jazz notation. They generally<br />
indicate a particular playing technique or style, emphasis, or mode.<br />
To assign any of these symbols to a note<br />
µ Drag the symbol onto a note head. (Watch the help tag to ensure accurate placement.)<br />
These symbols are automatically positioned when assigned to a note. Additional space<br />
is created as needed, to avoid overlaps with other notes or symbols. Jazz symbols also<br />
move with their parent notes, when transposed or otherwise graphically altered.<br />
Jazz symbols can also be inserted with the Attach Symbol: Jazz 1–6 key commands. The<br />
numbers (1 to 6) indicate the positions of the symbols in the Part box (from the top-left<br />
corner to the bottom-right corner).<br />
To insert a jazz symbol that remains independent of any note<br />
µ Press the Option key during insertion.<br />
These unattached symbols can be moved freely, and unlike normally inserted jazz symbols,<br />
do not affect the spacing of notes.<br />
Chapter 31 Working with Notation<br />
887
Page and Line Break Symbols in the Part Box<br />
Break symbols (and No Line Break and No Page Break objects) can be inserted as events.<br />
Once inserted, they cannot be moved automatically (when you alter the Layout project<br />
settings, resize the window, and so on).<br />
You can overrule the Line Break, Page Break, No Line Break, and No Page Break events<br />
with the Layout tool.<br />
Line breaks and individual staff margins can be determined for each score set, and also<br />
for each of the extracted parts.<br />
Chord Grid and Tablature Symbols in the Part Box<br />
Chord grid symbols (available in three different sizes) and tablature markings are used<br />
for guitar notation. The Part box provides access to these symbols and markings to use<br />
in your score.<br />
For full details, see Working with Chord Grids and Working with Tablature Markings.<br />
888 Chapter 31 Working with Notation
General Editing in the Score Editor<br />
This section covers basic editing methods that are used in the Score Editor. For general<br />
MIDI editing information, see Introduction to MIDI Editing.<br />
Using Shortcut Menus in the Score Editor<br />
Many selection, editing, and other commands can be accessed by Control-clicking in the<br />
Score Editor. Make use of these shortcut menus to accelerate your workflow.<br />
Note: Shortcut menus can also be accessed with a right-mouse click if the Right Mouse<br />
Button: Opens Shortcut Menu option is chosen in the <strong>Logic</strong> <strong>Pro</strong> > Preferences > General<br />
> Editing pane.<br />
The contents of a shortcut menu change when different objects are clicked. The Score<br />
Editor provides the following shortcut menu types:<br />
• Notes<br />
• Tablature<br />
• Clefs<br />
• Key signatures<br />
• Time signatures<br />
• Bar lines<br />
• Background<br />
Changing Multiple Objects in the Score Editor<br />
If several objects are selected, the Event Parameter box title line contains “X<br />
Notes/Symbols/Events/Texts/Chords selected.” “X” indicates the number of selected<br />
objects. The terms Notes, Texts, and Chords are only used if the current selection is limited<br />
to objects of that particular type.<br />
If, as in most cases, parameter fields are visible while multiple events are selected, all<br />
corresponding values can be edited simultaneously. When the “*” value is shown, it<br />
indicates that the selected objects have different values for that particular parameter.<br />
There are different options for changing these values:<br />
• Relative change (preserving differences): Grab the “*” with the mouse, and use the mouse<br />
as a slider. The value shown during this process belongs to the first of the selected<br />
objects. The other objects are altered by the same amount (while retaining their relative<br />
values). You can also double-click the value, and insert the change (a number with a<br />
plus or minus in front of it) in the entry field.<br />
Chapter 31 Working with Notation<br />
889
• Absolute Change (all values set to an equal value): Hold down Option while grabbing<br />
the “*” with the mouse, and use the mouse as a slider. As soon as you move the mouse,<br />
the parameter is set to the same value for all selected objects. This allows you to set<br />
all notes of a chord to the same length or velocity, or set all selected objects to the<br />
same height (Vertical Pos), for example.<br />
To set the vertical and horizontal position of all selected objects to the same value<br />
µ Use any of the following key commands:<br />
• Align Object Positions Vertically<br />
• Align Object Positions Horizontally<br />
• Align Object Positions (affects both parameters)<br />
These key commands set all objects to the value of the first selected object. If only one<br />
object is selected when you use one of these key commands, a dialog asks if the<br />
parameters of all similar objects should be set to the same value.<br />
All displayed regions and instruments are affected.<br />
Tip: This technique is very useful for aligning lyrics and chord symbols.<br />
Moving or Copying Objects in the Score Editor with the Mouse<br />
You can move or copy notes and symbols with the mouse, just as you can in the Piano<br />
Roll Editor.<br />
Note: It’s easy to unintentionally change a symbol’s bar position with the Pointer tool.<br />
Choose the Layout tool to limit changes to an event’s vertical and horizontal position.<br />
See Changing the Graphical Position of Objects in the Score Editor.<br />
To move a note or symbol with the mouse<br />
µ Select one or more notes or symbols, then drag it to the new position.<br />
To copy a note or symbol with the mouse<br />
µ Select one or more notes or symbols, hold down Option, then drag it to the new position.<br />
Watch the help tag during this process. It shows the operation (drag or copy), the current<br />
difference from the original position (transpose and time shift), and the current cursor<br />
position (bar position and—for notes—pitch).<br />
You can simultaneously move or copy objects from different regions or staffs. Each event<br />
is moved or copied to its new position, within the original (source) MIDI region.<br />
Note: You cannot use the Option-drag method to copy or move events between MIDI<br />
regions in the Score Editor. You can, however, copy and paste between regions and staffs.<br />
(See Copying Objects in the Score Editor via the Clipboard.)<br />
890 Chapter 31 Working with Notation
To restrict movement to one direction (vertical or horizontal)<br />
µ Hold down the Shift key while dragging.<br />
There is also a general preference for this constraint: <strong>Logic</strong> <strong>Pro</strong> > Preferences > General<br />
> Editing > Limit Dragging to One Direction In: Piano Roll and Score.<br />
The Impact of the Display Quantization Parameter<br />
Movement along the time axis (horizontal) is affected by the display quantization grid<br />
(Quantize) setting.<br />
If a hybrid quantize value is selected (16, 24 for example), the grid corresponds to the<br />
binary value (16, in this example).<br />
• If note positions are not aligned with this time grid (because they were recorded in<br />
real time), their relative offset is retained when they are moved or copied.<br />
• You can move or copy unquantized passages within the Score Editor, without losing<br />
the original feel of the performance.<br />
Moving Global Symbols and Symbols Attached to Notes<br />
You cannot copy or move the following symbols in the Score Editor:<br />
• Global symbols, such as repeat signs, time and key signature changes—except in the<br />
Signature List and Signature track—and global text elements (headers and so on). (For<br />
additional information, see Working with Time and Key Signatures.)<br />
• Symbols directly attached to notes, such as accents, fermatas, note heads, and so on.<br />
Moving Objects in the Score Editor with Key Commands<br />
A group of key commands is found in the Nudge Region/Event Position section of the<br />
Key Commands window. These functions move all selected objects (by various steps)<br />
along the time axis. The following Nudge commands are the most useful for score work:<br />
• Nudge Region/Event Position Left by Bar and Nudge Region/Event Position Right by<br />
Bar: Move the selected notes forward or back one bar.<br />
• Nudge Region/Event Position Left by Beat and Nudge Region/Event Position Right by<br />
Beat: Move the selected notes forward or back one beat.<br />
• Nudge Region/Event Position Left by Division and Nudge Region/Event Position Right by<br />
Division: Move the selected events forward or back one division step (as set in the<br />
Transport bar).<br />
Copying Objects in the Score Editor via the Clipboard<br />
When you copy objects via the Clipboard, the first object is pasted at the target bar<br />
position. The relative positioning of other copied objects (to the first object) is retained.<br />
You can simultaneously paste the Clipboard contents into several regions, at the original<br />
position.<br />
Chapter 31 Working with Notation<br />
891
To paste the Clipboard contents into several regions<br />
1 Select all appropriate regions (either in the Arrange area or Score Editor) by Shift-clicking<br />
the staffs/regions, or dragging to select adjacent regions.<br />
The Display Parameter box title line always indicates the number of regions that are<br />
currently selected. (See Transcribing MIDI Recordings.)<br />
2 Choose Edit > Paste Multiple (or use the Paste Multiple key command.)<br />
Automatic Insert Quantization<br />
When you paste (or paste multiple) objects from the Clipboard, the position of the first<br />
inserted event is automatically quantized, in accordance with the current division value<br />
(set in the Transport bar). For example, if the current bar position is 4.1.1.37, and the<br />
division value is set to 1/16, the pasted object is inserted at position 4.1.1.1, whether it’s<br />
a note or a symbol. When the Clipboard contains more than one object, their relative<br />
positions from the first object are retained.<br />
If you don’t want this behavior (because you want to preserve the unquantized timing<br />
of the original), you are better served by other copy methods.<br />
Pasting Passages at the Same Time Position<br />
You can use the Paste at Original Position and Paste Multiple at Original Position<br />
commands to quickly copy passages from one MIDI region to another, at the same time<br />
position. No insert position is required, and no automatic insert quantization takes place.<br />
To copy an entire musical passage to the same time position in another region<br />
1 Select the notes and symbols of the passage.<br />
2 Select the staff you want to paste the passage to.<br />
3 Choose Edit > Paste at Original Position (or use the Paste at Original Position key<br />
command).<br />
The notes and symbols are pasted at the position they were originally copied from,<br />
regardless of the current playhead position.<br />
The Paste Multiple at Original key command works in a similar way, but allows you to<br />
paste a musical passage to the staffs of other instruments. All destination staffs need to<br />
be selected before the Paste Multiple command is executed.<br />
Tip: You can use these commands in combination with the Select Similar function, to<br />
quickly copy all dynamic symbols from one staff into other staffs or instruments, for<br />
example.<br />
Deleting Objects in the Score Editor<br />
You can only delete events that are actually displayed in the Score Editor. For example,<br />
if you erase notes from a real-time recording in the Score Editor, MIDI controller events<br />
or pitch bend data that was recorded with these notes is not deleted.<br />
892 Chapter 31 Working with Notation
To delete an object<br />
Do one of the following:<br />
µ Select the object, then choose Edit > Delete (or press the Delete key).<br />
µ Click the object with the Eraser tool.<br />
Note: Repeat signs and special bar lines cannot be selected. They can only be deleted<br />
with the Eraser tool.<br />
Repeating Events in the Score Editor<br />
The Repeat Events command is especially useful for copying complete bars (or multiple<br />
copies), without setting any bar positions.<br />
To copy a bar that begins with a rest on one<br />
1 Select all notes and symbols.<br />
2 Choose Edit > Repeat Events (or use the Repeat Regions/Events key command).<br />
3 In the Repeat Regions/Events dialog, insert the number of copies, choose Bar from the<br />
Adjustment pop-up menu, then click OK.<br />
For more information on the Repeat Events command, see Creating Multiple Copies of<br />
Regions.<br />
Working with Aliases in the Score Editor<br />
Alias is a term used for dependent MIDI regions and folders in the Arrange area. Alias<br />
regions mirror other MIDI regions and folders at different positions. Wherever an alias<br />
exists, it acts as a playback marker that points to the parent (original) MIDI region or folder.<br />
It is actually the parent region (or folder)—and not the alias—that is played back.<br />
Displaying Aliases<br />
Aliases are also displayed in the Score Editor, and can be printed. The display of aliases<br />
can be turned on in the Global pane of the Score project settings (File > <strong>Pro</strong>ject Settings<br />
> Score > Global).<br />
Chapter 31 Working with Notation<br />
893
An alias can be assigned a staff style different from its parent region. (For information on<br />
staff styles, see Working with Staff Styles.) For example, imagine a melody that you want<br />
to be played in unison by several instruments:<br />
• You can set up a melody to be played in unison by several instruments by creating<br />
several aliases of a regular MIDI region (the melody).<br />
• Different staff styles can be used for each of the different instruments, including<br />
transposing staff styles (for example, Horn in Eb, Alto Sax, and so on).<br />
• If you decide to change something in the melody, you don’t need to edit all copies<br />
(aliases) of it. Just make the change in the parent MIDI region, and the change is reflected<br />
automatically in all aliases.<br />
Editing Aliases<br />
You can directly edit the notes and symbols in an alias if the Allow Alias Editing checkbox<br />
in File > <strong>Pro</strong>ject Settings > Score > Global is selected.<br />
Note: Changes to aliases alter the data of the original MIDI region (and all aliases created<br />
from it), because only the original region can actually contain MIDI data.<br />
If Allow Alias Editing is turned off and you try to edit an alias, you will be asked to either<br />
enable alias editing or create a copy of the region. Choose the appropriate option, as<br />
follows:<br />
• Cancel: The aliases and original MIDI region are not changed.<br />
• Enable Alias Editing: Alias editing is allowed; remember that this actually edits the parent<br />
MIDI region.<br />
• Create a Copy: A copy of the original MIDI region replaces the selected alias. You can<br />
edit the notes independently of the original MIDI region, as the selected alias is now a<br />
real region.<br />
Changing the Graphical Position of Objects in the Score Editor<br />
You can change the graphical position of objects to improve the layout of your score (by<br />
creating space for a grace note, for example).<br />
894 Chapter 31 Working with Notation
Using the Layout Tool<br />
The Layout tool (located in the Score Editor’s Tool menu) is used to graphically move<br />
events in the Score Editor, in order to optimize the display without altering the timing of<br />
MIDI events.<br />
• Symbols and text: When symbol or text objects are moved with the Layout tool, the<br />
bar position is retained. The Horizontal Position and Vertical Position parameters,<br />
however, are changed (as indicated in the help tag during the process).<br />
• Notes: The Layout tool can only edit the horizontal position of a note in relation to its<br />
bar position, not its vertical position. Dragging the note to the right or left changes the<br />
displayed distance from the adjacent notes or rests. The bar position (and playback) is<br />
unaltered.<br />
Note: The bar position determines playback timing, as this is the actual MIDI event position.<br />
Remember that the Score Editor is primarily designed to deliver notation, and that most<br />
(but not all) editing functions are graphical, rather than physical, in nature.<br />
Using the Event Parameter Box<br />
You can change the graphical position of Score Editor symbols and text in the Event<br />
Parameter box by editing the Vertical Position and Horizontal Position parameters.<br />
• Vertical Pos.: Determines the vertical position (height) above or below the staff. Zero<br />
means a position exactly on the top line of the staff, in most cases. Positive values are<br />
above, negative values below it. In staff styles with more than one staff, the Staff<br />
parameter determines the staff that the Vertical Position parameter refers to.<br />
• Horizontal Pos.: Determines the horizontal offset of the object’s bar position. A value<br />
of zero corresponds to the left edge of a note, at that particular position.<br />
Tip: To adjust a number of selected symbols to the same height above (or below) the<br />
staff, use the Align Object Positions Vertically key command.<br />
Using Key Commands<br />
You can use the following key commands to move any score symbol that can be positioned<br />
independently of notes or staffs, as well as text events and chord symbols:<br />
• Nudge Position Up<br />
• Nudge Position Down<br />
• Nudge Position Left<br />
• Nudge Position Right<br />
These functions do not alter the bar position of the affected symbols and text events.<br />
They alter the Horizontal Position and Vertical Position parameters by ±1.<br />
Chapter 31 Working with Notation<br />
895
Resizing Notes and Symbols in the Score Editor<br />
You can change the size of any notes, and most symbols, with the Resize tool (located<br />
in the Score Editor’s Tool menu).<br />
To change an object’s size<br />
µ Grab the object with the Resize tool, and move the mouse up or down.<br />
To reset an object to its original size<br />
µ Double-click it with the Resize tool (and click OK in the dialog).<br />
Editing Notes in the Score Editor<br />
Given the different types of notes (tuplets, dotted, grace notes, and so on), this section<br />
outlines a number of note-related editing operations that will help you get your score<br />
looking just right.<br />
Note: If your editing requirements extend beyond those covered in this section, see Using<br />
Note Attributes to Change Individual Notes.<br />
Editing Note Velocity, Length, or Pitch in the Score Editor<br />
You can edit the velocity, length, or pitch of one or more selected notes in the Score<br />
Editor.<br />
To change a note’s velocity<br />
Do one of the following:<br />
µ Select the note, then edit the Velocity parameter displayed in the Event Parameter box.<br />
896 Chapter 31 Working with Notation
µ Grab one (or several) notes with the Velocity tool, and move the mouse up or down.<br />
The value change can be seen in the help tag, and can also be heard if the MIDI Out<br />
button is activated.<br />
Tip: Grabbing a note with the Pointer tool—while holding down the Option and Control<br />
keys—activates the Velocity tool, saving you a trip to the Tool menu. Once you release<br />
these modifier keys, the pointer returns to its previous shape and function.<br />
To change a note’s length<br />
µ Select the note, then do one of the following:<br />
• Edit the Length parameter in the Event Parameter box (shown as bars, beats, and ticks).<br />
• Use one of the Nudge Region/Event Length key commands.<br />
To change a note’s pitch<br />
µ Select the note, then do one of the following:<br />
• Drag it to the appropriate staff line (keep an eye on the help tag).<br />
• Edit the Pitch value in the Event Parameter box.<br />
• Use the Event Transpose +1 or the Event Transpose –1 key command.<br />
Allowing Diatonic Input in the Score Editor<br />
If your composition falls into a consistent key, you should turn on the Diatonic Insert<br />
feature. This feature helps you to place notes at the correct pitch by limiting input to<br />
notes that are diatonically correct for the current key.<br />
To turn on the Diatonic Input feature<br />
µ Choose Edit > Diatonic Insert in the Score Editor.<br />
Notes can be altered chromatically, once they have been inserted.<br />
Note: If you protect (lock) your screensets, this function’s setting is also locked.<br />
Chapter 31 Working with Notation<br />
897
Creating and Editing Tied Notes in the Score Editor<br />
Notes that are displayed as several graphical notes, connected with ties, only represent<br />
one actual MIDI note event.<br />
Ties cannot be inserted directly into <strong>Logic</strong> <strong>Pro</strong>, but are created and displayed automatically,<br />
according to the length of the MIDI note. As such, you need to approach the creation of<br />
ties as follows:<br />
To create tied notes<br />
1 Insert a note value that is shorter than the one you want to insert.<br />
2 Change the note length in the Event Parameter box, the Event List, or the Event Float<br />
window.<br />
Tip: You can also use duration bars to graphically edit note length. See Displaying Duration<br />
Bars and Changing the Length of Duration Bars.<br />
To change the tied note display with a user rest<br />
µ If you don’t like the way particular tied notes are displayed, you can change the display<br />
by inserting a user rest at the position you want to see a graphic note.<br />
The rest’s length is not important, but you should use a shorter one (an eighth note rest),<br />
if possible. Watch the help tag, for exact positioning. As soon as the rest is inserted, it is<br />
no longer visible in the score display, but the note display changes accordingly.<br />
Note: If you want to delete or change the position of a (now invisible) user-inserted rest,<br />
use the Event List.<br />
To change the up or down direction of a tie<br />
µ Choose a setting in the Attributes > Ties menu.<br />
898 Chapter 31 Working with Notation
Creating and Editing N-Tuplets in the Score Editor<br />
The symbol for N-tuplets is found in the triplet group. N-tuplets are groups of notes that<br />
are evenly spaced (by condensing or expanding them) over a specific time period. The<br />
most common tuplet is the triplet, a group of three notes; for example, a group of three<br />
eighth notes played within the space of one quarter note.<br />
N-tuplet symbol<br />
Depending on the situation, <strong>Logic</strong> <strong>Pro</strong> usually recognizes and notates regular triplets<br />
correctly. (You need to choose an appropriate display quantize value in the Display<br />
Parameter box. See Quantize.) You need to use the N-tuplet object for the display of other<br />
N-tuplets.<br />
To change the display of existing notes<br />
1 Drag the N-tuplet symbol onto the first note.<br />
The target note must be indicated in the help tag before you release the mouse button.<br />
The Tuplet window opens, allowing you to define the N-tuplet attributes:<br />
• Tuplet note number: The number of tuplet notes is defined in the upper-left field.<br />
• Tuplet denominator: The value shown in the upper-right numerical field.<br />
Chapter 31 Working with Notation<br />
899
• Tuplet note values: Choose from 1/8, 1/16, 1/32 (and so on) tuplets.<br />
• Hide Bracket: The bracket is not displayed.<br />
• Hide Numbers: The N-tuplet’s number will not be printed. It will, however, be displayed<br />
in parentheses. This is necessary for further edits to the N-tuplet.<br />
• Show Denominator: The N-tuplet display also contains the denominator (the second<br />
number in the dialog). This is 5:4 in the example above.<br />
• Direction: The direction of the bracket and number. Auto refers to the setting in the<br />
staff style being used.<br />
• Allow Double Values: If this option is selected, N-tuplets can contain note values that<br />
are twice as long as the regular tuplet value.<br />
• Allow Half Values: If this option is selected, N-tuplets can contain note values that are<br />
half the length of the regular tuplet value.<br />
Tip: Most changes made to the parameters listed above are reflected in the tuplet<br />
graphic.<br />
2 Define the required settings in the Tuplet window.<br />
In the example above, five tuplet eighth notes should be displayed, in place of four regular<br />
eighth notes.<br />
3 Click OK.<br />
In the score, the above example would look like this:<br />
To insert N-tuplets with the mouse<br />
1 Insert the first note at the appropriate position.<br />
2 Drag the N-tuplet symbol onto it.<br />
If you hold down the Option key as you insert the N-tuplet symbol, the most recently<br />
inserted N-tuplet settings are used, without the dialog opening.<br />
3 Define the required settings in the N-tuplet window.<br />
The display will initially show a series of rests, the number of which corresponds to the<br />
N-tuplet value. You can insert other notes at these rest positions. To do so, select a note<br />
value that approximately matches the length of the desired N-tuplet notes.<br />
If you want to hear these notes played back with legato phrasing and the notes are too<br />
long or too short, you need to change their (MIDI) lengths. The fastest way to do this is<br />
to select all notes and then choose Functions > Note Events > Note Force Legato<br />
(Selected/Any). You can also use the corresponding key command.<br />
900 Chapter 31 Working with Notation
The method described above also allows you to create N-tuplets which contain rests or<br />
syncopated note values (double length).<br />
Tip: If you want an N-tuplet to begin with a rest, you first need to insert a user rest from<br />
the Part box, then drag the N-tuplet symbol onto the rest. Automatically displayed rests<br />
cannot function as starting points for N-tuplets.<br />
To edit tuplets<br />
µ Double-click the N-tuplet number, then select settings in the Tuplet window.<br />
To delete a tuplet<br />
Do one of the following:<br />
µ Click the tuplet number with the Eraser tool.<br />
µ Double-click the N-tuplet number, then click the Delete button in the Tuplet window.<br />
Using Artificial N-Tuplets to Bypass Display Quantization<br />
You can bypass the display quantization value by using hidden, artificial N-tuplets.<br />
For example, if there is a single 32nd note run in a MIDI region that otherwise contains<br />
only eighth notes or longer values, you can set (Display) Quantize to 1/8, and drag the<br />
N-tuplet symbol onto the first note of the 32nd figure.<br />
In the resulting dialog, use the 8:8/32 setting, with Hide Brackets and Hide Numbers<br />
selected. The number (8) will be visible onscreen, but not in the printout.<br />
Although this is not the way that tuplets are normally used, it is a handy way to force the<br />
display of runs (of shorter notes—1/32nd notes, in this case), with a display Quantize<br />
value set for longer note values (1/8 notes, in this example).<br />
Creating Grace and Independent Notes in the Score Editor<br />
Independent notes are notes that aren’t included in the automatic rhythmic (and graphic)<br />
display calculation of a measure, but are still played back via MIDI. There are two types:<br />
Independent note Independent grace note<br />
• Independent: These are displayed at their original length, as long as they are binary or<br />
dotted note values that can be displayed as a single (not tied) note. After insertion, you<br />
can change the stem direction, enharmonic interpretation, accidental distance, and<br />
note head, using the Note Attributes functions. (See Using Note Attributes to Change<br />
Individual Notes.)<br />
Chapter 31 Working with Notation<br />
901
• Independent Grace: These are always displayed as miniature eighth notes, with a slash<br />
across the stem, and a tie. The tie direction, stem direction, enharmonic interpretation,<br />
accidental distance, and note head can be changed.<br />
Both types of independent notes can only appear as single notes, without beams to other<br />
notes.<br />
To convert regular notes to independent notes (and vice versa)<br />
µ Select the notes, then choose Attributes > Independent > Independent or Independent<br />
Grace, or use the corresponding key commands.<br />
Choose Attributes > Independent > Not Independent to convert independent notes back<br />
into regular notes.<br />
To insert an independent note directly<br />
µ Hold down Option while selecting a note in the Part box, then drag it to the desired<br />
position.<br />
Independent grace notes cannot be inserted directly. They need to be created by<br />
converting regular or independent notes.<br />
In most situations, you will need to create additional space between the grace note and<br />
the note it is associated with. The best way to do this is with the Layout tool, which can<br />
be used to move the main note away from the grace note. (See Using the Layout Tool.)<br />
Tip: If you want to create beamed grace notes, try using a polyphonic staff style with no<br />
rests displayed for the second voice. Assign the grace notes to the second voice, and<br />
resize them with the Resize tool. (See Adding Staffs to a Staff Style for more information<br />
on staff styles.)<br />
Creating and Inserting Rests in the Score Editor<br />
In certain situations, you may want to insert rests manually. These manually inserted rests<br />
(also called user rests) can be used if you don’t like the way a particular automatic rest is<br />
displayed; for example, to avoid dotted rests, or for the syncopated display of rests, even<br />
when Syncopation is turned off. (See Syncopation.)<br />
In rhythmic display terms, user rests behave like notes, with enabled Syncopation and<br />
disabled Interpretation parameters. (See Interpretation.) <strong>User</strong> rest interpretation is affected<br />
by the display quantize setting just as notes are. (See Quantize.)<br />
Other properties of user rests are as follows:<br />
• They replace automatic rests, but unlike automatic rests, are listed as events in the Event<br />
List. These events have a MIDI channel and a velocity value. The velocity value<br />
determines their vertical position in the staff. (Normal middle position is achieved with<br />
velocity value 64.)<br />
902 Chapter 31 Working with Notation
• They can be moved vertically. Automatic rests cannot be moved.<br />
• They can be resized with the Resize tool. Automatic rests cannot be resized.<br />
Using Multi Bar Rests in the Score Editor<br />
Rests with a duration of several bars can be indicated by these two symbols.<br />
Modern rest<br />
Church rest<br />
These are most suitable for single instrument parts.<br />
Note: In the Full Score view (where multiple regions or staffs are displayed), they are only<br />
visible when all staffs contain multi bar rests at the same position.<br />
To insert modern or church rests<br />
Do one of the following:<br />
µ Choose the rest type from the Rests Part box, then click the desired position with the<br />
Pencil tool.<br />
µ Drag the rest type (from the Part box) to the appropriate position.<br />
Church rests (the older form of display) default to a length value of two bars.<br />
The default length of normal multi bar rests is Auto (a value of 0 in the Event List). The<br />
duration of the rest is automatically calculated with respect to the position of the next<br />
note, user rest, or global symbol (repeat signs, double bar lines, and so on).<br />
To change the rest type or duration<br />
µ Double-click the rest symbol in the score with the Pointer tool.<br />
In the dialog that opens, choose the shape (modern or church) and select or deselect the<br />
automatic length function. You can only determine the length (in the Bars field), if Auto<br />
Length is unselected.<br />
Chapter 31 Working with Notation<br />
903
Note: Church rests cannot be longer than nine bars. If this length is exceeded, the modern<br />
symbol automatically replaces the church rest.<br />
Multi bar rests cannot be moved with the mouse. You can, however, change their bar<br />
position in the Event List or Event Float window. You can also alter the length of the rest<br />
(shown in the VAL column) in these windows.<br />
Using Beat Slashes in the Score Editor<br />
Beat slashes can be used in place of automatic rests, or they can be manually inserted.<br />
Both single and double slashes (commonly used to indicate a pause) are available in the<br />
Part box.<br />
You can freely place slashes on top of the staff.<br />
Editing Clefs in the Score Editor<br />
The clefs in the Part box are intended for clef changes in the middle of a part, for a short<br />
section of the music. Inserted clefs change the score display, starting at the precise insert<br />
position (which can even be in the middle of a bar).<br />
Note: If you need to change the clef of the entire region, choose an appropriate staff<br />
style. (See Working with Staff Styles.)<br />
When you insert a C-clef, watch the help tag carefully, as this clef can be positioned at<br />
five different heights, depending on the register (alto, tenor clef, and so on).<br />
The four symbols below the clefs do exactly what you expect them to do: they mark a<br />
section to be played either one or two octaves higher (or lower). The length of the section<br />
can be edited after insertion, by grabbing the end of the line and moving it horizontally.<br />
To change an existing clef<br />
1 Double-click the clef.<br />
2 Select a clef in the Clef Selector dialog that appears, then click OK.<br />
Note: The same applies to the basic clef of a region, but changing this clef affects the<br />
staff style itself, as well as all regions that use the same staff style.<br />
904 Chapter 31 Working with Notation
To change the size of clef changes<br />
1 Open the Clefs and Signatures project settings by doing one of the following:<br />
• Choose Layout > Clefs and Signatures (or use the Settings: Clefs and Signatures key<br />
command).<br />
• Choose File > <strong>Pro</strong>ject Settings > Score (or use the corresponding key command), then<br />
click the Clefs and Signatures tab.<br />
• Click the Settings button in the Arrange toolbar, choose Score from the menu, then<br />
click the Clefs and Signatures tab.<br />
2 Choose a value in the Smaller Clef Changes pop-up menu.<br />
All clefs, except the first one in every staff, will be reduced in size, depending on the value<br />
chosen here. This happens regardless of whether the clef changes are the result of a<br />
different staff style in the same staff, or clefs have been inserted from the Part box.<br />
Editing Slurs and Crescendi in the Score Editor<br />
Given their nature, slur and crescendi objects are edited very differently than other Part<br />
box symbols.<br />
Fast Slur and Crescendo Input with Key Commands<br />
You can use the following key commands to quickly input slurs, crescendo, and<br />
decrescendo symbols:<br />
• Insert: Slur Up<br />
• Insert: Slur Down<br />
• Insert: Crescendo<br />
• Insert: Decrescendo<br />
Chapter 31 Working with Notation<br />
905
These commands place the corresponding object below or above (Slur Up) the currently<br />
selected notes. The start point is determined by the first selected note; the length of the<br />
object, by the most recently selected note. The shape and vertical position of each object<br />
is determined by the settings of the most recently edited object of the same type.<br />
Changing the Position of Objects in the Score Editor<br />
All Slurs and Crescendi can be moved by dragging the mouse from the object’s leftmost<br />
starting point. The last six objects in the group are moved by dragging each of their<br />
corners (handles) separately.<br />
Changing the Length of Symbols in the Score Editor<br />
All Slurs and Crescendi can be as long as you want them to be, and can be displayed (in<br />
several parts) across line and page breaks.<br />
• For example, if you want to extend a slur to a position that is not visible in the Score<br />
Editor (in Linear Score view), you can grab its right end, and pull the cursor to the right<br />
border of the Score Editor. The score scrolls automatically. As soon as the end position<br />
for the slur appears in the window, move the mouse a little to the left, to stop scrolling.<br />
Now position the end of the slur. It is important that you do not release the mouse<br />
button during the entire process.<br />
• In Page Score view, you can simply drag the right end to the desired destination in one<br />
of the lower staffs. The slur is displayed in several sections. The same principle applies<br />
to the other symbols in this group.<br />
• The length of these objects can also be changed in the Event List or Event Float window,<br />
by changing the numerical length parameter. The end point is moved horizontally by<br />
this procedure. Slanted objects, such as arrows, are displayed at a correspondingly<br />
varied angle.<br />
• The length can exceed the end of the MIDI region. It’s possible to drag the right end<br />
of a crescendo object to a position in the next MIDI region on the same track.<br />
906 Chapter 31 Working with Notation
Particular Attributes of Certain Symbols<br />
Certain symbols contain particular attributes:<br />
• Crescendo: The tip determines the general position. At the upper-right end, length and<br />
opening angle can be adjusted. At the lower-right end, length and overall angle can<br />
be altered.<br />
• Decrescendo: At the upper-left end, you can alter the bar position, and opening angle.<br />
At the lower-left end, bar position, and overall angle can be set. At the tip (right end),<br />
vertical position and length are adjusted.<br />
• Lines and arrows: Can be moved (in their entirety) by dragging the start point. At the<br />
other end, length and overall angle can be altered. The slanted line symbol denotes a<br />
line that can be altered freely. The other two line objects (vertical and horizontal) can<br />
only be extended in the corresponding direction.<br />
• Slurs: Slurs have five editing points, used to change their shape. The last two slur<br />
symbols in the slur group are mainly intended for slurs across staffs (in piano parts).<br />
Note: These are slurs, not ties. Ties cannot be inserted manually, but are displayed<br />
automatically if a MIDI note’s length requires it. For more information, see Creating and<br />
Editing Tied Notes in the Score Editor.<br />
Chapter 31 Working with Notation<br />
907
Editing Repeat Signs and Bar Lines in the Score Editor<br />
Repeat signs and bar lines cannot be moved with the mouse. You can, however, move<br />
these symbols (along with time and key signatures) to a certain extent, in the Arrange<br />
window.<br />
Once a region is selected in the Arrange window, alterations to its end point (or position)<br />
will affect existing repeat signs and bar lines in the score. Inserting, deleting, and moving<br />
key or time signatures in the Arrange window global tracks also have an impact on these<br />
score elements.<br />
To delete repeat signs and bar lines<br />
µ Click them with the Eraser tool.<br />
Hidden Bar Lines<br />
The hidden bar line symbol is not visible when you print the score.<br />
Normal bar line<br />
Hidden bar line<br />
Using hidden bar lines in conjunction with hidden time signature changes allows you to<br />
create bars and musical passages that don’t seem to have a fixed meter. Another use for<br />
the hidden bar line symbol is to force a graphical split of a note into two notes connected<br />
with ties—in all staffs of a score simultaneously—if it is inserted in the middle of a bar.<br />
<strong>Logic</strong> <strong>Pro</strong> includes a preference to hide all automatically displayed bar lines. <strong>Manual</strong>ly<br />
inserted bar lines, double bar lines, and so on will still be displayed and printed, regardless<br />
of the preference setting.<br />
To hide all automatically displayed bar lines<br />
µ Select the Hide Bar Lines checkbox in the File > <strong>Pro</strong>ject Settings > Score > Clefs and<br />
Signatures pane.<br />
908 Chapter 31 Working with Notation
1st and 2nd Endings<br />
Following the insertion of one of the repeat endings, text entry mode is automatically<br />
activated. The default text is “1.” and “2.” If suitable, confirm with Return. If unsuitable,<br />
you can freely enter any text into these brackets. The bracket that defaults to “2.” is<br />
open—without a vertical end line, like the “1.” ending.<br />
Because the text can be changed, you also can create a 2nd ending with a vertical line,<br />
for example. The font, text size, and style of these numbers or text elements is set in the<br />
Text Styles window. (See Working with Text Styles.) To edit the text, double-click it.<br />
A 1st or 2nd ending can be moved by dragging its upper-left corner. The length can be<br />
changed by dragging the right end. If a repeat ending is selected, it can be deleted by<br />
pressing the Delete key.<br />
First and second endings are only displayed on staffs with bar lines that aren’t connected<br />
to the staff above.<br />
The Alternate Repeat Symbols (for the whole project) option in File > <strong>Pro</strong>ject Settings ><br />
Score > Global activates a real book style display of repeat signs.<br />
Bar Repeat Signs<br />
The one- or two-bar repeat symbols replace all notes and rests in the corresponding<br />
measures. All other symbols remain visible. This does not affect MIDI playback, so hidden<br />
notes can still be heard. These signs can only be moved in the Event List or Event Float<br />
window.<br />
Double Repeat Sign<br />
The double repeat sign behaves as expected, unless it is positioned at a line break. In this<br />
situation, it is automatically displayed as two back-to-back repeat signs.<br />
Working with Standard Text<br />
You can use standard text objects in the Part box to add standard text. The basic functions<br />
for moving the pointer, deleting parts of the text, and so on, are the same as they are for<br />
most word-processing applications.<br />
Inserting Text<br />
You can add text in the same way as you add other score symbols: by dragging the object<br />
from the Part box to the score. Alternately, you can use the Text tool to enter text.<br />
Chapter 31 Working with Notation<br />
909
To insert text in the score<br />
1 Select a text object in the Part box.<br />
2 Do one of the following:<br />
• Drag the text object to the desired position.<br />
• Select the Text tool (or use the Set Text Tool key command), then click the position<br />
where you want the text to appear.<br />
An insertion point appears at the target position. (If you choose one of the automatic<br />
text objects, the respective text is inserted automatically.)<br />
3 Enter text with the computer keyboard.<br />
As long as you are in text entry mode (indicated by the blinking insertion point), you can<br />
click any position in the text field. You can select parts of the text by dragging the mouse<br />
in the text field, and apply the usual Cut, Copy, or Paste commands. Press Return, or click<br />
anywhere outside the text field, to exit text entry mode.<br />
910 Chapter 31 Working with Notation
Each text object (except text in the header, or at or outside of the page margins) is saved<br />
as a meta event within a particular MIDI region, at a certain bar position. This position<br />
can be seen in the help tag as you insert the text object. Text events are also visible in<br />
the Event List, allowing you to change their position, but not the text itself.<br />
Score text event<br />
Tip: You can simultaneously add text to several staffs. This is handy if you want to insert<br />
the text “accelerando al fine,” for example, into all instruments. You can enter text into<br />
several staffs at once just as you can other objects. (See Simultaneous Input of Objects<br />
into Several Regions.)<br />
Editing Text<br />
In general, you edit text objects in the same way as other objects (see General Editing in<br />
the Score Editor). If a text object is selected, you can set its parameters in the Event<br />
Parameter box. If you want to edit the text itself, either click it with the Text tool, or<br />
double-click it with the Pointer tool. The blinking insertion point appears.<br />
To set the selected text font, size, and face<br />
µ Choose Text > Fonts, then choose settings in the Fonts window.<br />
Chapter 31 Working with Notation<br />
911
Setting Special Text Object Parameters<br />
You can set the following options for the selected text object in the Event Parameter box:<br />
• Staff number value: Only relevant in multiple staff styles. It determines the staff that<br />
the text object is assigned to. The Vertical Pos. parameter indicates the vertical distance<br />
to the top line of the staff. The Horizontal Pos. indicates the graphical horizontal<br />
deviation of the selected text object from its actual bar position (also in relation to the<br />
Align parameter).<br />
• Lyric checkbox: Defines the text object as a lyric event (song text). If a lyric event is<br />
placed at the same bar position as a note (above or below it), the horizontal distance<br />
to the previous and subsequent notes or rests is automatically expanded, providing<br />
enough space for the text.<br />
• Style pop-up menu: Determines the text style of the selected text object.<br />
• Align pop-up menu: Determines the horizontal alignment of a text object. The first three<br />
settings relate to the bar position, the last five to the position on the page.<br />
Using Musical Symbol Fonts<br />
Musical symbol fonts do not contain letters. They only contain musical symbols (such as<br />
special percussion symbols). You can use text objects (set to a musical symbol font) to<br />
freely create, and position, musical symbols anywhere in the score.<br />
Learning About Text Styles<br />
All text elements refer to user-definable format settings called text styles. A text style<br />
contains all text attributes, such as font, size, and style, which saves you the time and<br />
effort of manually setting them whenever you insert a new text object.<br />
About the Text Styles Window<br />
All text styles used in a project are listed in the Text Styles window. This window allows<br />
you to edit existing text styles, or create new ones.<br />
912 Chapter 31 Working with Notation
To open the Text Styles window<br />
µ Choose Text > Text Styles in the Score Editor.<br />
The first 15 lines contain the default text styles, which exist in every project (but can be<br />
edited, according to your needs). Below these are user-created text styles. <strong>User</strong> text styles<br />
are saved with the project file, allowing them to be different for each project.<br />
Each line shows the name, and an example, of the text style. Double-clicking the Example<br />
line opens the Font window, allowing you to edit both the default and user text styles.<br />
Any fonts installed on your system can be used.<br />
About the Default Text Styles<br />
The default text styles have been designed for specific text elements, and are automatically<br />
assigned when inserted.<br />
• Plain Text: This is the default setting for regular text.<br />
• Page Numbers, Bar Numbers, Instrument Names: The text styles for automatic page and<br />
bar numbering, and display of instrument names (see Numbers & Names Settings).<br />
These styles can also be edited in the Numbers & Names pane of the Score project<br />
settings (File > <strong>Pro</strong>ject Settings > Score). Changes in either window automatically<br />
update the settings in the other window, and affect the entire project.<br />
• Tuplets: This text style is used for triplet and other tuplet numbers.<br />
• Repeat Endings: The text style for anything written into the repeat ending boxes (usually<br />
just numbers, but text can also be entered).<br />
• Chord Root, Chord Extension: Used for the display of chord symbols. The Root covers<br />
the root and (optional) extra bass note in chord symbols. The Chord Extension is used<br />
for everything else.<br />
• Multiple Rests: The text style for the number above multiple rests.<br />
• Tablature: Used for the display of fret numbers in guitar tablature. (See Tablature<br />
Settings.)<br />
Chapter 31 Working with Notation<br />
913
• Tempo Symbols: Used for the display of numbers in tempo symbols. (See Tempo and<br />
Swing Symbols in the Part Box.)<br />
• Octave Symbols: Used for the display of octave symbols. (See Clefs & Signatures Settings.)<br />
• Note Heads: Used for the display of note heads.<br />
• Guitar Grid Fingerings: Used for the display of guitar grid markings.<br />
• Guitar Markings: Used for the display of guitar markings.<br />
• Fingerings: Used for the display of fingering markings.<br />
Working with Text Styles<br />
You can create, assign, and import text styles.<br />
To create a new text style<br />
µ Choose New > New Text Style in the Text Styles window.<br />
A new line appears below the bottom text style entry, allowing you to define the attributes<br />
of the new text style. The names of any new style can be edited in the text entry field,<br />
which opens when you double-click the name of the text style.<br />
To assign a text style to a text object<br />
1 Select the text object.<br />
2 Choose a text style from the Style pop-up menu in the Event Parameter box.<br />
To import text styles from another project<br />
1 Do one of the following:<br />
• Choose File > <strong>Pro</strong>ject Settings > Import <strong>Pro</strong>ject Settings (or use the corresponding key<br />
command, default assignment: Option-Command-I).<br />
• Click the Settings button in the Arrange toolbar, then choose Import <strong>Pro</strong>ject Settings.<br />
• Click the Browser tab in the Media area.<br />
2 Navigate to, and select, the required project file.<br />
3 Click the Import button.<br />
Note: If accessing the settings from the Browser tab, you will also need to click the Import<br />
<strong>Pro</strong>ject Settings button, which appears after you click the Import button.<br />
4 In the Import Settings window, select the Text Styles checkbox.<br />
5 Click the Import button.<br />
Text style settings are imported into the active project.<br />
Working with Global Text<br />
Global text objects appear in all score sets of a project (score, parts, and so on), although<br />
they are inserted just once.<br />
914 Chapter 31 Working with Notation
Score sets determine which instrument tracks are included in the score display. Each<br />
project can contain as many score sets as required. Full details on score sets can be found<br />
in Using Score Sets to Create Scores and Parts.<br />
The position of global text does not relate to bar positions (unlike regular text objects),<br />
but is defined as a graphic position on the page. Given this behavior, global text can only<br />
be inserted and seen in Page Score view. The most obvious example of a global text<br />
object is a song name (in the page header).<br />
To create global text<br />
µ Insert text into one of the following areas of the page:<br />
• In the header space (set in Layout > Global Format).<br />
• Outside, or directly on, any of the page margin lines.<br />
Text objects inserted in one of these areas are automatically made global.<br />
After being inserted into one of the margin areas, global text can be moved anywhere<br />
on the page.<br />
To position global text<br />
Do one of the following:<br />
µ Use the Layout tool to move global text objects both vertically and horizontally.<br />
µ Use the Pointer tool to move global text objects vertically.<br />
µ Hold down the Shift key, then use the Pointer tool to move global text objects both<br />
vertically and horizontally.<br />
Chapter 31 Working with Notation<br />
915
When a global text object is selected, the Event Parameter box contains some additional<br />
parameters:<br />
• Align pop-up menu: Although alignments relating to bar positions are shown in the<br />
pop-up menu, they cannot be chosen here.<br />
• Pages pop-up menu: Defines the pages that the global text object will be displayed on.<br />
You can choose between the following options:<br />
• 1: The text will only be displayed on the first page.<br />
• 2: The text will be displayed on all pages except the first one.<br />
• Odd: The text will be displayed on all pages with odd numbers.<br />
• Even: The text will be displayed on all pages with even numbers.<br />
• All: The text will be displayed on all pages.<br />
• Zone pop-up menu: The margin area that the text belongs to or is associated with. You<br />
can choose between Top, Header, Side, and Footer.<br />
Working with Automatic Text<br />
The text group in the Part box contains four objects that represent names that are<br />
automatically displayed, if inserted:<br />
• REG (Region/Folder): Displays the name of the current display level. This can be a MIDI<br />
region, a folder, or even the name of the project file (on the highest level).<br />
• INSTR (Instrument): Displays the name of the currently displayed instrument or score<br />
set. (See Using Score Sets to Create Scores and Parts.)<br />
• SONG: Displays the name of the project file.<br />
• DATE: Displays the current date (at the time of printout).<br />
916 Chapter 31 Working with Notation
These automatic text objects can be inserted as both global text (in the margin areas),<br />
or as text objects that are related to a bar position (in one of the staffs or regions). For<br />
example, you can insert the INSTR object as a global object to display the name of the<br />
current score set on all pages. The appearance, and exact positioning, of these objects<br />
can be set in the Event Parameter box.<br />
Working with Lyrics<br />
You can use the lyric object to quickly add lyrics to a song. The cursor position is<br />
automatically moved from note to note.<br />
Creating Lyrics<br />
The text group in the Part box contains an object named LYRIC, which allows you to<br />
create lyrics aligned to note events. When you use the LYRIC object to input text, pressing<br />
Tab moves the text cursor to the beginning of the next MIDI note.<br />
To create lyrics<br />
1 Do one of the following:<br />
• Drag the lyric object below the first note of the melody.<br />
• Select the lyric object in the Part box, then click the position of the first note with the<br />
Text tool.<br />
Note: Watch the help tag: each lyric object must be at the same bar position as the note<br />
it belongs to (taking display quantization into account).<br />
2 Enter the text for the first note—and press Tab, not Return—to automatically move the<br />
text cursor to the beginning of the next MIDI note.<br />
If a MIDI note is displayed as several tied (graphic) notes, press Shift-Tab to move the<br />
cursor to the next graphic note. This method allows you to write several syllables below<br />
one longer note, and lets you enter all lyrics in one process, although each syllable is<br />
saved as an independent lyric object.<br />
Editing lyrics is just like editing regular text. The Event Parameter box displays the same<br />
parameters (the Lyric checkbox is selected).<br />
Apart from the fact that cursor movement is bound to notes in lyric input mode, the only<br />
difference between regular text objects and lyric objects is that the latter affects the<br />
distance between the notes they are assigned to. This provides enough space for the text<br />
to be displayed properly, without overlapping. If the text (or text style) is changed later,<br />
the note distance is recalculated accordingly.<br />
To convert a standard text object to lyrics<br />
µ Select the text, then select the Lyric checkbox in the Text Event Parameter box.<br />
Chapter 31 Working with Notation<br />
917
Setting All Words and Syllables to the Same Height<br />
If you don’t enter the lyrics in one continuous process, it is unlikely that the lyric objects<br />
will be set to the same vertical position. (They won’t be aligned.)<br />
To quickly align all lyric objects<br />
1 Select at least one lyric object.<br />
2 Choose Edit > Select Similar Objects, to select all lyric objects.<br />
3 Use the Align Object Positions Vertically key command.<br />
Note: You don’t want to use this method if there are multiple lines of lyrics for different<br />
verses. Doing so would set them all to the same height.<br />
Assigning Multiple Lyric Objects to the Same Note<br />
You can assign multiple lyric objects to the same note, allowing you to insert several<br />
verses for a song, one below the other.<br />
To create several verses for the same note<br />
1 Drag the first lyric object to the position of the note, then input the first verse.<br />
2 Drag the second lyric object to the same note position below the first verse, and type<br />
the second verse.<br />
As long as you remain in fast lyric input mode, all lyric objects for the second verse stay<br />
at the same height as the initial object—in this case, the first word of the second verse.<br />
Working in Single MIDI Region Display Mode<br />
It’s important that lyric objects are assigned to the right MIDI region, if you’re working in<br />
a full score display. (Remember: selected staffs are displayed with blue staff lines.) It’s<br />
generally recommended that you insert lyrics in Linear Score view and single MIDI region<br />
display mode—especially if inserting more than one verse. Linear Score view also makes<br />
it easier to select several lyric objects by dragging, to change their positions, for example.<br />
Working with Chords<br />
Chord symbols are text objects designed for fast chord entry. <strong>Logic</strong> <strong>Pro</strong> uses special text<br />
attributes to display chord symbols, and also offers additional editing tools.<br />
To create a chord symbol<br />
1 Do one of the following:<br />
• Drag the chord symbol from the Part box to a position in your score.<br />
• Select the chord symbol in the Part box, then click a position with the Text tool.<br />
• Select any text symbol in the Part box, then Option-click a position with the Text tool.<br />
Note: Make sure that you insert chord symbols at the correct bar position. Watch the<br />
help tag while inserting the chord object.<br />
918 Chapter 31 Working with Notation
2 Enter the text for the chord.<br />
A chord symbol can include a root note, a separate bass note, and two lines of extensions.<br />
As you enter the text for the chord in the Score Editor, you can influence the way the<br />
inserted text is distributed:<br />
• First, enter the root, then the extensions, then—after typing a slash—the (optional)<br />
additional bass note.<br />
• As soon as you enter a number, everything following it is placed in the upper extension<br />
line. If you write “G7(b9/b13),” the whole “7(b9/b13)” is placed in the upper line, and<br />
the lower line remains blank.<br />
• If you write letters before a number (FMAJ7/9, for example), <strong>Logic</strong> <strong>Pro</strong> places the letters<br />
in the lower line, and everything after the first number, in the upper line.<br />
• You can influence this automatic placement by entering a comma in the text: everything<br />
before the comma is placed in the lower line, and everything after it, into the upper<br />
line. Only one comma can be used. Blank spaces can be entered, to create additional<br />
horizontal space between the extension and the root.<br />
To edit a chord symbol<br />
Do one of the following:<br />
µ Double-click the root, then edit the chord symbol in the Chord Symbol dialog.<br />
There are four entry fields for the different parts: one for the root, one for an additional<br />
bass note, and two for extensions, which are placed above each other.<br />
Chapter 31 Working with Notation<br />
919
µ Double-click one of the extensions.<br />
An insertion point appears in the extension line, allowing you to edit the extension the<br />
same way you do regular text.<br />
The appearance of chord symbols can be edited in the Text Styles window by changing<br />
the text styles assigned to the chord root and extensions. (For more information about<br />
text styles, see Working with Text Styles.)<br />
To change the appearance of chord symbols<br />
1 Open the Text Styles window by choosing Text > Text Styles in the Score Editor.<br />
2 Edit the text style for the chord root (named Chord Root) and for the extensions (named<br />
Chord Extensions).<br />
Inputting Several Chord Symbols<br />
If you want to insert several chord symbols into the same staff, there is a shortcut (similar<br />
to the lyric input mode) available. After you enter text for the first chord, press Tab, rather<br />
than Return. The insertion point automatically moves to the position of the next (displayed)<br />
note or rest. Enter the desired chord and repeat the process, or press Tab several times,<br />
to move to the target position for the next chord symbol.<br />
Tip: If you want to insert one chord per bar into a very busy part, it’s much faster to create<br />
an empty MIDI region, and enter chords into it. (The insertion point moves to the next<br />
bar when you press Tab in empty regions.) After you enter chords, you can either merge<br />
the MIDI region with the original MIDI region in the Arrange area, or copy and paste all<br />
chords at once.<br />
Enharmonically Changing Chord Symbols<br />
You can change the roots of chord symbols enharmonically. Only additional bass notes<br />
need to be edited directly in the Chord Symbol window. When changing a chord<br />
enharmonically, the chord’s spelling changes, but the pitches of the chord notes remain<br />
identical. For example, when changing the “Gb7” enharmonically, it becomes “F#7.”<br />
To enharmonically change the root of chord symbols<br />
1 Select the chord.<br />
2 Do one of the following:<br />
• Choose Attributes > Accidentals > Enharmonic Shift: # (or use the Enharmonic Shift: #<br />
key command, default assignment: Shift-Page Down).<br />
• Choose Attributes > Accidentals > Enharmonic Shift: b (or use the Enharmonic Shift: b<br />
key command, default assignment: Shift-Page Up).<br />
920 Chapter 31 Working with Notation
Transposing Chord Symbols<br />
Chord symbols inserted into transposing staff styles are transposed automatically, just<br />
like notes. Furthermore, if the Transposition parameter (for playback transposition) in the<br />
Region Parameter box is changed, all chord symbols in the MIDI region are affected<br />
accordingly.<br />
Displaying German Chord Symbols: H Instead of B<br />
If you choose one of the German Chord Symbol settings in the Chord Symbol Language<br />
pop-up menu of the Score project settings Global pane, the note B in all chord symbols<br />
is displayed with its German name H. The English B flat is written as B or Bb, when German<br />
chord symbols are displayed.<br />
Note: The German (H, B, F#) setting is activated automatically, as soon as the letter H is<br />
used during chord symbol input.<br />
Setting the Graphical Position of Chord Symbols<br />
Each chord symbol is stored at a certain bar position in a MIDI region. (Often there will<br />
also be a note at that same bar position.)<br />
The Event Parameter box Align option determines which part of the chord symbol is<br />
aligned to the bar position: the left edge, center, or right edge of the letter representing<br />
the chord root. The setting for newly inserted chord symbols is always “def.” This default<br />
alignment matches the setting chosen in the Chord Symbol Alignment pop-up menu,<br />
found in the Layout pane of the Score project settings.<br />
Creating Rhythm Section Parts<br />
Typically, rhythm section parts are notated with chord symbols and beat slashes. If you<br />
want to create this type of part, choose a staff style with a Rest parameter set to Slash.<br />
For more information about the Rest parameter, see Changing Staff Style Parameters.<br />
Working with Chord Grids<br />
You can review and edit existing chord grid libraries and chord grids, as well as create<br />
your own, in the Chord Grid <strong>Library</strong>.<br />
Chapter 31 Working with Notation<br />
921
The Chord Grid <strong>Library</strong> window consists of two or three tabbed pages, depending on<br />
which method you use to open the window. These tabbed pages are the Instrument<br />
Editor, Chord Grid Selector, and Chord Grid Editor.<br />
To open the Chord Grid <strong>Library</strong><br />
Do one of the following:<br />
µ Choose <strong>Logic</strong> <strong>Pro</strong> > Preferences > Chord Grid <strong>Library</strong> in the main menu bar.<br />
µ Click the Preferences button in the Arrange toolbar, then choose Chord Grid <strong>Library</strong> from<br />
the pop-up menu.<br />
µ Choose Layout > Chord Grid <strong>Library</strong> in the Score Editor’s menu bar.<br />
µ Drag a chord grid symbol from the Part box into the score.<br />
µ Double-click an existing chord grid symbol in the score.<br />
Note: The Instrument Editor tab is only available if you use one of the first three methods<br />
to open the Chord Grid <strong>Library</strong>.<br />
922 Chapter 31 Working with Notation
Getting to Know the Instrument Editor<br />
The Instrument Editor pane allows you to view, create, and edit instrument tunings and<br />
chord grid libraries. You can also import and export chord grid libraries. The Instrument<br />
Editor pane includes the following parameters:<br />
• Name column: Displays the instrument tuning name. Can be edited by double-clicking.<br />
• <strong>Library</strong> column: Displays the chord grid library name. Can be edited by double-clicking.<br />
• Tuning column: Displays the instrument tuning.<br />
• Strings column: Displays the number of strings.<br />
• Chords column: Displays the total number of chords.<br />
• Basic Chords column: Displays the number of basic chords.<br />
• Import button: Allows you to import a library to the Instrument Editor.<br />
• Export button: Allows you to export a library from the Instrument Editor.<br />
• Delete button: Allows you to delete a tuning or library from the Instrument Editor.<br />
• Create button: Allows you to create a library in the Instrument Editor.<br />
Chapter 31 Working with Notation<br />
923
Getting to Know the Chord Grid Selector<br />
The Chord Grid Selector allows you to select and filter individual chord grids from your<br />
instrument tunings and chord grid libraries. This pane includes the following parameters:<br />
Instrument Parameters<br />
• Name pop-up menu: Choose the name of the instrument tuning you want to use.<br />
• Tuning field: Displays the default tuning for the chosen instrument.<br />
• Number of Strings field: Displays the default number of strings for the chosen instrument.<br />
• Capo pop-up menu: Choose the fret on which to place the Capo. Choose “0” to play at<br />
the original chord, “1” to place a Capo on the first fret, and so on.<br />
Filter Parameters<br />
• Root Note pop-up menu: Filter the chord grids according to root note.<br />
• Bass Note pop-up menu: Filter the chord grids according to bass note.<br />
• Chord Type pop-up menu: Filter the chord grids according to chord type.<br />
• Difficulty pop-up menu: Filter the chord grids according to difficulty.<br />
• Favorites checkbox: Filter the chord grids according to those tagged as favorites.<br />
• <strong>Library</strong> pop-up menu: Filter the chord grids according to library (those libraries that are<br />
linked to the chosen tuning).<br />
• No Transpositions checkbox: Filter the chord grids according to transposition.<br />
View Parameters<br />
• Number of Frets pop-up menu: Choose the number of frets (four, five, or six) shown in<br />
the chord grid view.<br />
924 Chapter 31 Working with Notation
• Left-Handed checkbox: Change the chord grid view to suit left-handed users.<br />
Other Parameters<br />
• Playback button: Click to listen to a selected chord grid.<br />
• Action pop-up menu: Choose how the chord grid strings are played back and at what<br />
tempo.<br />
• Chord: All strings are played back simultaneously.<br />
• Arpeggio Up, Arpeggio Down: Each string is played back one after the other.<br />
• Slow, Medium, Fast: Playback tempo.<br />
• Delete button: Click to delete a non-factory chord grid.<br />
• New button: Click to create a new chord grid. Clicking this button opens the Chord Grid<br />
Editor pane and shows an empty chord grid.<br />
• Edit button: Click to edit a selected chord grid. Clicking this button opens the Chord<br />
Grid Editor pane and shows the selected chord grid.<br />
Note: This same edit action can be triggered by double-clicking a chord grid in the<br />
Chord Grid Selector.<br />
Getting to Know the Chord Grid Editor<br />
The Chord Grid Editor allows you to create or modify chord grids. This pane includes the<br />
following parameters:<br />
Instrument Parameters<br />
• Name pop-up menu: Choose the name of the instrument tuning in which to add or<br />
replace the chord grid.<br />
• Tuning field: Displays the default tuning for the chosen instrument.<br />
Chapter 31 Working with Notation<br />
925
• Number of Strings field: Displays the default number of strings for the chosen instrument.<br />
• Capo pop-up menu: Choose the fret on which to place the Capo. Choose “0” to play at<br />
the original chord, “1” to place a Capo on the first fret, and so on.<br />
Chord Parameters<br />
• Name field: Enter a name for the chord grid.<br />
• Root Note pop-up menu: Choose a root note for the chord grid.<br />
• Bass Note pop-up menu: Choose a bass note for the chord grid.<br />
• Chord Type pop-up menu: Choose a chord type for the chord grid.<br />
• Difficulty pop-up menu: Choose a difficulty level for the chord grid.<br />
• Favorite checkbox: Tag the chord grid in your favorites.<br />
• Highest Fret pop-up menu: Choose the highest fret for the chord grid.<br />
View Parameters<br />
• Number of Frets pop-up menu: Choose the number of frets (four, five, or six) shown in<br />
the chord grid view.<br />
• Left-Handed checkbox: Change the chord grid view to suit left-handed users.<br />
Other Parameters<br />
• Playback button: Click to listen to the chord grid.<br />
• Action pop-up menu: Choose how the chord grid strings are played back and at what<br />
tempo.<br />
• Chord: All strings are played back simultaneously.<br />
• Arpeggio Up, Arpeggio Down: Each string is played back one after the other.<br />
• Slow, Medium, Fast: Playback tempo.<br />
• Reset/Clear toggle button: Click the Reset button to set the chord grid back to its original<br />
state (showing either open strings, a new chord grid, or the selected chord grid) within<br />
the Chord Grid Selector tab. Click the Clear button to clear the chord grid, providing<br />
you with a clean template to work on.<br />
• Target <strong>Library</strong> pop-up menu: Choose the library in which to add the new or edited chord<br />
grid.<br />
• Replace button: Click to replace an existing chord grid.<br />
• Add button: Click to add a chord grid to your chosen library.<br />
Inserting and Editing Chord Grid Symbols in the Score Editor<br />
There are a number of ways to insert chord grid symbols into your score.<br />
926 Chapter 31 Working with Notation
To insert a chord grid symbol<br />
1 Do one of the following:<br />
• Drag a chord grid symbol from the Part box into the score.<br />
• Choose a chord grid symbol in the Part box, then click within the Score Editor with the<br />
Pencil tool.<br />
Either technique opens the Chord Grid Selector pane in the Chord Grid <strong>Library</strong> window.<br />
2 Select the chord you want to insert.<br />
3 Click OK.<br />
Chapter 31 Working with Notation<br />
927
After inserting chord grid symbols in your score, you can edit their size and position<br />
accordingly.<br />
To change the scale of a chord grid symbol<br />
µ Control-click (or right-click) a chord grid symbol, then choose one of the following from<br />
the shortcut menu:<br />
• Scale: reduced<br />
• Scale: normal<br />
• Scale: enlarged<br />
The scaling values are based on the Grid scaling and Chord scaling settings in the File ><br />
<strong>Pro</strong>ject Settings > Score > Chords & Grids pane.<br />
928 Chapter 31 Working with Notation
To align selected chord grid symbols vertically<br />
µ Select multiple chord grid symbols, Control-click (or right-click) any one of them, then<br />
choose Align Object Positions Vertically.<br />
The selected chord grid symbols are aligned vertically.<br />
To align all chord grid symbols vertically<br />
1 Control-click (or right-click) a chord grid symbol, then choose Align Object Positions<br />
Vertically.<br />
You are asked if you want to align all similar objects to this one.<br />
2 Click OK.<br />
All chord grid symbols are aligned vertically.<br />
You can easily copy an existing chord grid symbol in the Score Editor.<br />
To copy an existing chord grid symbol<br />
µ Hold down the Option key while dragging an existing chord grid, then release when you<br />
reach the desired position.<br />
You have the option to hide or show the chord name on a chord grid symbol.<br />
To hide the chord name<br />
µ Control-click (or right-click) a chord grid symbol, then choose Hide Chord Name from the<br />
shortcut menu.<br />
Chapter 31 Working with Notation<br />
929
To modify the chord of an existing chord grid symbol<br />
µ Double-click the chord grid symbol, choose another in the Chord Grid Selector, then click<br />
OK.<br />
Creating and Editing Chord Grids in the Chord Grid Editor<br />
You have many possibilities when creating new chord grids from scratch, or when<br />
modifying existing chord grids.<br />
For full details about any of the parameters mentioned in this section, see Getting to<br />
Know the Chord Grid Editor.<br />
To create a new chord grid in the Chord Grid Editor<br />
1 Click the Clear button in the Chord Grid Editor tab.<br />
The chord grid display is cleared, allowing you to create a new one from scratch.<br />
Note: Clicking the Clear button changes it to the Reset button.<br />
2 Set the Chord and View parameters according to your requirements.<br />
3 Click the Add button.<br />
The Chord Grid Selector pane opens, with the new chord grid added to your chosen<br />
library.<br />
To edit an existing chord grid in the Chord Grid Editor<br />
1 Double-click a chord grid in the Chord Grid Selector tab.<br />
The chord grid opens in the Chord Grid Editor tab.<br />
2 Set the Chord and View parameters according to your requirements.<br />
3 Click the Add or Replace button.<br />
The Chord Grid Selector pane opens, with the edited chord grid added or replaced in<br />
your chosen library.<br />
930 Chapter 31 Working with Notation
To display higher frets in the chord grid view<br />
µ Click 1st to open a pop-up menu, then choose another fret number.<br />
Creating, Editing, and Deleting Fingering Dots<br />
You can create, edit, and delete fingering dots on a chord grid.<br />
To create a fingering dot<br />
µ Click the string and fret.<br />
A black dot is created.<br />
Chapter 31 Working with Notation<br />
931
To move an existing fingering dot<br />
Do one of the following:<br />
µ Click another fret on the same string.<br />
µ Drag the dot to a new fret position.<br />
932 Chapter 31 Working with Notation
To define the finger number on a fingering dot<br />
µ Control-click (or right-click) a dot, then choose a number between 0 and 5.<br />
To create an optional fingering dot<br />
Do one of the following:<br />
µ Option-click a string to create an optional dot. If another real dot exists on the same<br />
string, the real dot remains.<br />
Chapter 31 Working with Notation<br />
933
µ Option-click an existing dot to change it to an optional dot. An empty string is shown as<br />
a result.<br />
To delete a fingering dot<br />
Do one of the following:<br />
µ Select a dot so that it turns green, then press the Delete key.<br />
934 Chapter 31 Working with Notation
µ Click the area at the top of the string.<br />
The result is the same using either approach: the string is open.<br />
Creating, Editing, and Deleting Barres<br />
You can create, edit, and delete barres on a chord grid.<br />
Chapter 31 Working with Notation<br />
935
To create a barre<br />
Do one of the following:<br />
µ Drag the left or right edge of an existing dot to the right or left.<br />
µ Place the pointer over a string, then drag to the left or right.<br />
To move an existing barre<br />
µ Drag the barre to a new fret position.<br />
936 Chapter 31 Working with Notation
To delete a barre<br />
µ Select a barre so that it turns green, then press the Delete key.<br />
Muting and Unmuting Strings<br />
You can mute and unmute strings on a chord grid.<br />
To mute a string<br />
µ Click the area at the top of the string.<br />
Chapter 31 Working with Notation<br />
937
The string is muted.<br />
To unmute a string<br />
µ Click the area at the top of the string.<br />
938 Chapter 31 Working with Notation
The string is open.<br />
Creating, Renaming, and Deleting Chord Grid Libraries<br />
You can create a new chord grid library for an existing instrument tuning, or you can<br />
create a new chord grid library for a new instrument tuning. You do this from the<br />
Instrument Editor tab.<br />
To create a new chord grid library for an existing instrument tuning<br />
1 Open the Instrument Editor pane by doing one of the following:<br />
• Choose <strong>Logic</strong> <strong>Pro</strong> > Preferences > Chord Grid <strong>Library</strong> in the main menu bar, then click<br />
the Instrument Editor tab.<br />
• Click the Preferences button in the Arrange toolbar, choose Chord Grid <strong>Library</strong> from<br />
the pop-up menu, then click the Instrument Editor tab.<br />
Chapter 31 Working with Notation<br />
939
• Choose Layout > Chord Grid <strong>Library</strong> in the Score Editor’s menu bar, then click the<br />
Instrument Editor tab.<br />
2 Click the Create button.<br />
3 In the Create <strong>Library</strong> dialog that appears, define the following parameters:<br />
• <strong>Library</strong> Name field : Type in a name for the chord grid library.<br />
• Tuning pop-up menu: Choose the instrument tuning in which you want to add the<br />
library.<br />
• Number of Strings pop-up menu: Leave this at the default setting.<br />
4 Click Create to add the new chord grid library to the chosen instrument tuning.<br />
To create a new chord grid library for a new instrument tuning<br />
1 Open the Instrument Editor pane by doing one of the following:<br />
• Choose <strong>Logic</strong> <strong>Pro</strong> > Preferences > Chord Grid <strong>Library</strong> in the main menu bar, then click<br />
the Instrument Editor tab.<br />
• Click the Preferences button in the Arrange toolbar, choose Chord Grid <strong>Library</strong> from<br />
the pop-up menu, then click the Instrument Editor tab.<br />
• Choose Layout > Chord Grid <strong>Library</strong> in the Score Editor’s menu bar, then click the<br />
Instrument Editor tab.<br />
2 Click the Create button.<br />
940 Chapter 31 Working with Notation
3 In the Create <strong>Library</strong> dialog that appears, define the following parameters:<br />
• <strong>Library</strong> Name field: Type in a name for the chord grid library.<br />
• Tuning pop-up menu: Leave this at the default setting.<br />
• Number of Strings pop-up menu: Choose the number of strings.<br />
4 Click Create to add a new instrument tuning, also containing the newly created chord<br />
grid library.<br />
You can also rename and delete chord grid libraries.<br />
To rename a chord grid library<br />
µ Double-click the name in the <strong>Library</strong> column, then type a new name in the text input<br />
field.<br />
To delete an instrument tuning or chord grid library<br />
µ Select the instrument tuning or chord grid library that you want to delete, then click the<br />
Delete button.<br />
If you selected an instrument tuning, the entire tuning and its chord grid libraries are<br />
deleted. If you selected a chord grid library, only that library is deleted (unless it is the<br />
only library within a tuning; then the instrument tuning is also deleted).<br />
Chapter 31 Working with Notation<br />
941
Importing and Exporting Chord Grid Libraries<br />
You can import and export chord grid libraries from the Instrument Editor tab.<br />
To import a chord grid library<br />
1 Open the Instrument Editor pane by doing one of the following:<br />
• Choose <strong>Logic</strong> <strong>Pro</strong> > Preferences > Chord Grid <strong>Library</strong> in the main menu bar, then click<br />
the Instrument Editor tab.<br />
• Click the Preferences button in the Arrange toolbar, choose Chord Grid <strong>Library</strong> from<br />
the pop-up menu, then click the Instrument Editor tab.<br />
• Choose Layout > Chord Grid <strong>Library</strong> in the Score Editor’s menu bar, then click the<br />
Instrument Editor tab.<br />
2 Click the Import button.<br />
3 Browse to the location of the library you want to import.<br />
To export a chord grid library<br />
1 Open the Instrument Editor pane by doing one of the following:<br />
• Choose <strong>Logic</strong> <strong>Pro</strong> > Preferences > Chord Grid <strong>Library</strong> in the main menu bar, then click<br />
the Instrument Editor tab.<br />
• Click the Preferences button in the Arrange toolbar, choose Chord Grid <strong>Library</strong> from<br />
the pop-up menu, then click the Instrument Editor tab.<br />
• Choose Layout > Chord Grid <strong>Library</strong> in the Score Editor’s menu bar, then click the<br />
Instrument Editor tab.<br />
2 Select the library you want to export.<br />
3 Click the Export button.<br />
942 Chapter 31 Working with Notation
4 Enter a name for the library, and browse to the location in which to save it.<br />
5 Click Save.<br />
Working with Tablature Markings<br />
The following is an overview of the tablature markings that you can use in your score.<br />
These are located in the Part box.<br />
• Hammering: Placement is at the top of the tablature view.<br />
• Pull-off: Placement is at the top of the tablature view.<br />
• Tap: Placement is at the top of the tablature view.<br />
• Slide: Placement is at the top of the tablature view.<br />
• Bending: Placement is at the top of the tablature view.<br />
• Muted dot/string: Placement is within the tablature view (shown as a dot).<br />
• Harmonic diamond: Placement is within the tablature view (shown as a diamond).<br />
Chapter 31 Working with Notation<br />
943
• Up/Downstroke: Placement is at the top of the tablature view.<br />
• Ties: Placement is within the tablature view.<br />
• Line Up/Down: Placement is within the tablature view.<br />
• Slide Up/Down: Placement is within the tablature view.<br />
• Bend Up/Down: Placement is within the tablature view.<br />
• Pluck fingers (right hand): Placement is at the bottom of the tablature view.<br />
• Palm Mute: Placement is at the bottom of the tablature view.<br />
• Let Ring: Placement is at the bottom of the tablature view.<br />
• Slap: Placement is at the bottom of the tablature view.<br />
Working with Time and Key Signatures<br />
Signatures are global events and affect all tracks in your project. You can view and edit<br />
time and key signatures in the Signature track, in the Signature List, and in the Score<br />
Editor.<br />
Note: The Signature track must be visible—and must not be protected—in order to select<br />
and copy signatures.<br />
To view the Signature track<br />
µ Choose View > Global Tracks.<br />
By default, the global Marker, Signature, and Tempo tracks are visible when you turn on<br />
the display of global tracks. If the Signature track is not visible, Control-click (or right-click)<br />
anywhere in the global tracks header area, then choose Signature from the shortcut<br />
menu.<br />
944 Chapter 31 Working with Notation
To view the Signature List<br />
Do one of the following:<br />
µ Choose Options > Open Signature List.<br />
µ Shift-double-click in the Signature track.<br />
The Signature List displays time and key signatures in a list style editor, along with other<br />
global score symbols such as repeat signs, double bar lines, and so on.<br />
Time Signatures<br />
A time signature determines the number of beats in a bar (shown in the Bar ruler), thus<br />
defining the editing grid in the Arrange area and MIDI editors. A time signature does not<br />
affect the playback of audio or MIDI regions.<br />
Time signatures do, however, affect the score display. All functions that rely on the chosen<br />
time signature and bar positions (such as MIDI metronome click or Transform window<br />
functions) are affected if bar positions are used to restrict a function to a certain part of<br />
the project.<br />
Key Signatures<br />
Key signature changes only affect the display of MIDI notes in the Score Editor—they do<br />
not have an effect on MIDI playback. The first key signature, however, affects the playback<br />
of audio <strong>Apple</strong> Loops. For more information, see Using Global Tracks with <strong>Apple</strong> Loops.<br />
You can create as many key signatures as you like. If your project already contains other<br />
key signature changes, any newly inserted key signature changes the key from the insertion<br />
point forward, until the next key signature change is reached.<br />
You can store up to nine signature alternatives, which are reflected in the Signature track,<br />
Signature List, and Signature window.<br />
Creating Time Signatures<br />
You can create as many time signatures as needed in a project.<br />
To create a time signature<br />
Do one of the following:<br />
µ Move the playhead to the target bar, and set the new time signature in the Transport<br />
bar.<br />
µ In the Score Editor, drag the time signature from the Part box to the target bar position.<br />
µ Set the Signature track to a sufficient height, so that it displays both the key and time<br />
signature areas. Click the target bar in the Signature track’s time signature area with the<br />
Pencil tool, then choose your settings in the Time Signature dialog.<br />
Chapter 31 Working with Notation<br />
945
Note: If you perform this procedure when the track height is reduced, a time signature<br />
change is created.<br />
• The Beat Grouping text field allows you to determine the grouping of beats in<br />
compound time signatures. It is sufficient to enter the numbers—223, for example.<br />
This becomes “2+2+3” automatically. The total number of beats in the bar is calculated<br />
automatically by the sum in this field. The Print Compound Signature checkbox needs<br />
to be selected in order to display the defined grouping as the nominator. If not selected,<br />
only the total sum is displayed as the numerator. Beat Grouping, however, affects the<br />
way the notes are beamed together (in both cases). You can also change the automatic<br />
beaming in normal time signatures. In 4/4-time “1+1+1+1” produces four beamed<br />
groups (one for every beat), instead of the two groups displayed as a default.<br />
• Select the Hide Signature checkbox to hide the corresponding time signature change<br />
in the printout. The signature is still displayed onscreen, but is crossed out, and won’t<br />
be included in the calculation of spacing between notes and symbols. As a result,<br />
signatures may overlap notes on the screen, but not in the printout. This function can<br />
be used for notating cadenza-like passages, which contain more notes than would<br />
normally fit the time signature.<br />
µ Click the Create Time Signature button in the Signature List.<br />
Creating Key Signatures<br />
You can create as many key signatures as needed in your project.<br />
946 Chapter 31 Working with Notation
To create a key signature<br />
Do one of the following:<br />
µ Click a position in the Signature track’s key signature area with the Pencil tool, then choose<br />
a key in the Key Signature window.<br />
Note: You can disable the use of double flats and sharps by deselecting the “Disable bb,<br />
x” checkbox.<br />
µ In the Score Editor, double-click a staff between the clef and time signature, then choose<br />
a key in the Key Signature window. You can also drag the key signature from the Part<br />
box to the appropriate bar position.<br />
µ Click the Create Key Signature button in the Signature List.<br />
Selecting Signatures<br />
You can select signatures in the Signature List and Signature track by clicking them.<br />
Multiple selections are possible by Shift-clicking.<br />
In the Signature track, you can even select multiple signatures in conjunction with regions,<br />
a technique that is very useful when you want to copy or move complete parts of a song<br />
(along with signature changes). The Edit > Select Inside Locators command can be helpful<br />
in this situation.<br />
Note: When a marquee selection is active, using this key command sets the marquee<br />
selection to match the locators.<br />
Chapter 31 Working with Notation<br />
947
Copying Signatures<br />
You can copy time signatures and key signatures in the Signature List or Signature track.<br />
You can also copy all time and key signatures from one project to another.<br />
Subsequent signatures are inserted at bar positions that correspond to their original<br />
distance from the first copied signature.<br />
To copy signatures in a project via the drag and drop method<br />
µ Press Option, then drag the signature (in the Signature track) to the target bar position.<br />
To copy signatures in a project via the Clipboard<br />
1 Select the time and key signatures in the Signature List or Signature track by clicking<br />
them. (Shift-click for multiple selections.)<br />
2 Choose Edit > Copy (or press Command-C) to copy them to the Clipboard.<br />
3 Do one of the following:<br />
• In the Signature track: Move the playhead to the insert position, then choose Edit ><br />
Paste (or press Command-V).<br />
• In the Signature List: Choose Edit > Paste (or press Command-V), type a bar value in<br />
the Position text input field, then press Return.<br />
To copy signatures between projects<br />
1 Select signatures in the Signature track or Signature List.<br />
2 Choose Edit > Copy (or press Control-C).<br />
All signature changes of the source project are copied to the Clipboard.<br />
3 Switch to the target project.<br />
4 Activate the Signature track or Signature List, then choose Edit > Paste (or press Control-V).<br />
The copied meter changes are pasted into the target project.<br />
Note: Because any copied time and key signature changes are mixed with those of the<br />
destination project when pasted, this procedure should only be used to copy such changes<br />
to a blank project (one that contains no time and key signature changes, except the initial<br />
settings).<br />
Editing Signatures<br />
You can edit existing signatures in the Score Editor and Signature track by double-clicking<br />
them. The Time or Key Signature window appears, allowing you to make changes. Moves<br />
are achieved by selecting, and dragging, signatures.<br />
You can use the Scissors tool in the Signature track to cut bars. For example, to divide<br />
one 5/4 measure into a 3/4 and a 2/4 measure, cut it at the fourth beat of the 5/4 bar.<br />
948 Chapter 31 Working with Notation
If you make a cut in the middle of a bar—in a section where the time signature doesn’t<br />
change—two corresponding shorter measures are inserted, with the original time signature<br />
resuming after the cut.<br />
Likewise, it is also possible to merge two subsequent measures into one longer measure,<br />
by using the Glue tool in the Signature track.<br />
Deleting Signatures<br />
You can delete all signatures in a project, except the initial time and key signature.<br />
To delete a signature<br />
Do one of the following:<br />
µ Select the signature in the Score Editor, Signature List, or Signature track, then choose<br />
Edit > Delete (or press Delete).<br />
Tip: To erase all time signature events, choose Edit > Select Similar Objects after selecting<br />
a signature, then press Delete.<br />
µ Click the signature with the Eraser tool in the Score Editor, Signature List, or Signature<br />
track.<br />
Creating and Choosing Signature Alternatives<br />
Signature alternatives are just that: alternative versions of all signatures in the Signature<br />
List or Signature track.<br />
To create signature alternatives<br />
Do one of the following:<br />
µ Choose Options > Signature Alternatives in the Signature List, then choose a Signature<br />
List.<br />
Chapter 31 Working with Notation<br />
949
µ Choose a number from the Alternative pop-up menu in the Signature List.<br />
µ Choose a number from the Alternative pop-up menu in the Signature track.<br />
For full details about inserting signatures, see Creating Time Signatures and Creating Key<br />
Signatures.<br />
To switch between signature alternatives<br />
µ Choose the appropriate number from the Alternative pop-up menu in the Signature track<br />
or Signature List.<br />
All MIDI regions are affected, resulting in the appropriate changes to your score.<br />
950 Chapter 31 Working with Notation
Transcribing MIDI Recordings<br />
Traditional music notation is only an approximate description of the musical content in<br />
a piece. The actual performance depends heavily on the interpretation of notes by<br />
musicians. Quarter notes, for example, are hardly ever held for exactly one beat.<br />
The rhythmic interpretation of MIDI regions (recorded in real time, to a metronome click)<br />
presents a similar problem, especially when you consider that <strong>Logic</strong> <strong>Pro</strong> records MIDI<br />
events at a resolution of 960 ticks per quarter note. Nobody will play a downbeat at the<br />
exact time of the metronome click.<br />
The Score Editor’s display parameters allow you to adjust the appearance of notation,<br />
without changing the playback (and feel) of the original MIDI region. You can use different<br />
display settings for each region.<br />
As such, it’s important that you have some idea of what your printed music should look<br />
like. This will help to determine the display settings that will best fit your music.<br />
If you can’t seem to find the appropriate display parameters for a particular MIDI region,<br />
divide the region with the Scissors tool. This leaves MIDI playback unaltered, but allows<br />
you to assign different display parameters (display quantization) for each of the shorter<br />
regions that result from the Cut operation.<br />
Even though these divided regions are separate, they adjoin each other, and are displayed<br />
as a continuous staff in the score.<br />
As a general working tip, you should merge MIDI regions (or insert blank regions) to fill<br />
the gaps between MIDI regions before altering the display settings. The Score Editor<br />
displays nothing if no region is present, resulting in blank spaces in your score.<br />
Default Settings for New MIDI Regions<br />
If a new MIDI region is created with the Pencil tool in the Arrange area, or through MIDI<br />
recording, <strong>Logic</strong> <strong>Pro</strong> applies a set of default parameters to it. These defaults can be seen<br />
and edited in the Display Parameter box, when no MIDI region (no staff) is selected. The<br />
title line shows Insert Defaults to indicate this status. These settings remain as set until<br />
you quit <strong>Logic</strong> <strong>Pro</strong>, but can be changed at any time.<br />
Click any empty spot in the Score Editor background to display the Insert Defaults. Edit<br />
any of the parameters as desired—set Quantize to the value that you use for most regions<br />
in the project, for example. From this point on, all new regions automatically use these<br />
settings when created. If Quantize is set to “default,” the display Quantize setting of newly<br />
recorded or created regions matches the division value shown in the Transport bar.<br />
Note: The default setting for staff styles (Style) is not defined here. This is separate for<br />
each track, and is set in the bottom line of the Arrange area’s Track Parameter box.<br />
Chapter 31 Working with Notation<br />
951
When simultaneously changing the settings of several selected MIDI regions, the top line<br />
of the Display Parameter box indicates the number of regions or objects (if the selection<br />
includes folders) currently selected (“3 Regions sel.,” for example), instead of the MIDI<br />
region name. If these regions have differing values for any of the parameters, a “*” is<br />
displayed in the corresponding parameter line. If you change this value, all selected<br />
regions are set to the same value for that particular parameter.<br />
Selecting Multiple Regions in the Score Editor<br />
You can use two special functions to select multiple regions in the Score Editor:<br />
• Click the title line in the Display Parameter box to select all regions that are visible in<br />
the current display.<br />
• Click an instrument name, in the column between the parameters and score, to select<br />
all regions for that particular instrument track (even regions spread across different<br />
tracks that are assigned to the same software or MIDI instrument channel), at the current<br />
display level. Remember, the instrument name column is only displayed if View ><br />
Instrument Names is activated.<br />
952 Chapter 31 Working with Notation
Display Parameters<br />
This section outlines all of the display parameters available in the Score Editor. To reiterate<br />
the point, these only affect the appearance of events in the score, not the playback of<br />
events.<br />
Quantize<br />
This parameter applies visual quantization to notes: it determines the shortest note value<br />
that can be displayed in the currently selected MIDI region. (The exception is artificial<br />
N-tuplets; see Creating and Editing N-Tuplets in the Score Editor.)<br />
For example, if you insert a short note, such as a 32nd note, it can only be displayed at<br />
its original length if Quantize is set to 32 or shorter. If Quantize is set to 8, the 32nd note<br />
is displayed as an eighth note (although it will still be played back as a 32nd note).<br />
You choose the Quantize value from a pop-up menu, which contains all available display<br />
quantization options.<br />
Among the options are binary quantizations (displayed as one binary value—16 or 128),<br />
and hybrid quantizations (two values combined, a binary and a ternary value—16,24 or<br />
32,96, for example).<br />
Binary values always correspond to the note value with the same denominator; for<br />
example, 32 corresponds to thirty-second notes, and so on. Ternary values refer to triplets.<br />
Here is a list of the ternary values, and their corresponding triplet values:<br />
Quantize setting<br />
3<br />
6<br />
12<br />
24<br />
48<br />
96<br />
Chapter 31 Working with Notation<br />
Corresponding note length<br />
1/2-note triplets<br />
1/4-note triplets<br />
1/8-note triplets<br />
1/16-note triplets<br />
1/32-note triplets<br />
1/64-note triplets<br />
953
Quantize setting<br />
192<br />
384<br />
Corresponding note length<br />
1/128-note triplets<br />
1/256-note triplets<br />
When binary display quantizations are used, automatic triplets are not displayed at all<br />
(except for triplets inserted with the mouse, using an N-tuplet object).<br />
Important: A hybrid quantization value must be assigned to the Quantize parameter, to<br />
enable the automatic display of triplets.<br />
Quantize Default Setting<br />
The Quantize parameter’s Default option can only be set with the Insert Defaults. (See<br />
Default Settings for New MIDI Regions.) It cannot be set to its Default value in existing<br />
regions. If Default is chosen, the Quantize setting of any new MIDI region is dependent<br />
on the current division value in the Transport bar. In this situation, the Quantize value is<br />
always a hybrid value. In the case of a binary division value, the Quantize value is the<br />
division value currently set in the Transport bar plus the next highest ternary value. In<br />
the case of a ternary division value, it is the division value currently set in the Transport<br />
bar plus the binary value, which is divisible by that particular ternary value.<br />
For example, a global division value of 1/8 results in an 8,12 Quantize setting for new<br />
regions, a global division value of 1/12 becomes a 4,12 Quantize value, a global division<br />
value of 1/16 results in a Quantize value of 16,24, 1/24 in 8,24, and so on.<br />
Note: If a particular Quantize value has already been set in the Insert Defaults, all new<br />
regions are assigned this value, regardless of the division value in the Transport bar. You<br />
may, of course, change any of these values at any time.<br />
Choosing a Quantize Value for Swing Notation<br />
For regular swing notation, 8,12 should be used as the Quantize parameter. This enables<br />
the display of eighth-note triplets, and also displays two uneven notes on one beat (dotted<br />
eighth and sixteenth), as regular eighth notes.<br />
For double-time passages containing sixteenth notes, you need to either:<br />
• Cut the MIDI region in the Arrange area, and assign a higher quantize value to the new<br />
MIDI region (that contains the double-time figure).<br />
• Use hidden artificial N-tuplets for the sixteenth notes. (See Creating and Editing<br />
N-Tuplets in the Score Editor.)<br />
For swinging sixteenth notes (shuffle funk, hip hop, and so on), the same principle applies.<br />
In this case, Quantize would be set to 16,24.<br />
954 Chapter 31 Working with Notation
Fixing the Score Quantize Value<br />
The Functions > Quantization > Fix Displayed Note Positions and Fix Displayed Note<br />
Positions and Durations commands can be used to fix the display quantization of all MIDI<br />
events in the project. These commands may be useful for exporting projects (complete<br />
with display Quantize settings) to other notation programs that don’t feature display<br />
quantization.<br />
Interpretation<br />
If Interpretation is enabled, notes are generally displayed with longer length values than<br />
their actual length, in order to avoid short rests. Short notes on a downbeat in 4/4 time,<br />
for example, are displayed as quarter notes. The score becomes less precise as a result,<br />
but is easier to read.<br />
If Interpretation is disabled, note lengths are displayed as closely as possible to their real<br />
values, as determined by the Quantize value. In the following example, the same MIDI<br />
region is shown twice, the first with Interpretation disabled, the second enabled:<br />
The Interpretation function is intended to produce an easy-to-read score display of<br />
real-time recordings. You should usually turn it off when using step or mouse input.<br />
You can use note attributes to turn Interpretation on and off for each individual note,<br />
overriding the Display Parameter box setting. (See Using Note Attributes to Change<br />
Individual Notes.)<br />
To turn interpretation on or off for a selected note<br />
Do one of the following:<br />
µ Choose Attributes > Interpretation, then choose the appropriate setting.<br />
µ Double-click the note, then choose the appropriate setting in the Note Attributes window.<br />
µ Use one of the following key commands:<br />
• Default Interpretation<br />
• Force Interpretation<br />
Chapter 31 Working with Notation<br />
955
• Defeat Interpretation<br />
Syncopation<br />
If Syncopation is enabled, each (MIDI) note is notated as one graphic note (not displayed<br />
as several tied notes), regardless of position—if possible. (This also depends on the Max.<br />
Dots setting—see Max Dots.) If this isn’t possible, the note is graphically divided into the<br />
minimum possible number of notes, connected by ties.<br />
This function is usually used for the display of syncopated notes. The following example<br />
shows the same two bars displayed differently, the first with Syncopation disabled, then<br />
enabled:<br />
Syncopation can also be enabled and disabled for each note, independent of the Display<br />
Parameter box setting. This can be done via note attributes. (See Using Note Attributes<br />
to Change Individual Notes.)<br />
If an unwanted display of ties and notes results from the Syncopation function, it is<br />
possible to change the graphic display of notes connected with ties.<br />
• Insert a user rest from the Part box (preferably a short one, but the length isn’t important)<br />
at the bar position where you want the tie subdivided.<br />
Once the rest is inserted, it disappears, but the note display changes. The inserted rest<br />
can only be seen and edited in the Event List.<br />
This trick works for all notes, not just syncopated ones. (See Creating and Editing Tied<br />
Notes in the Score Editor.) In polyphonic staff styles, the MIDI channel of the rest and the<br />
corresponding note must be identical.<br />
No Overlap<br />
No Overlap, when turned on, prevents the overlapped display of notes in melodies that<br />
are played with an exaggerated legato. The displayed length of notes is truncated<br />
(shortened) to the beginning of the next note (unless a polyphonic staff style is used—see<br />
Working with Staff Styles for details). Notes beginning simultaneously (chords, in other<br />
words) are displayed with the (note) length of the shortest note in the chord.<br />
956 Chapter 31 Working with Notation
When set to off, the score display shows the lengths of the notes fairly precisely. The<br />
music is definitely harder to read this way, however.<br />
The effect can be seen in the following example, which shows the same MIDI region, first<br />
without, then with, overlap correction:<br />
No Overlap should only be deactivated in rare cases. If, for example, a piano player<br />
arpeggiates a chord and holds the notes, the score displays the following result with No<br />
Overlap on:<br />
Although you can’t see that all notes continue to sound here, the result looks like this if<br />
No Overlap is deactivated:<br />
The solution typically involves turning No Overlap on and using sustain pedal markings.<br />
<strong>Logic</strong> <strong>Pro</strong> automatically displays pedal markings if notes are recorded in real time with a<br />
MIDI keyboard and sustain pedal.<br />
Max Dots<br />
This parameter determines the maximum number of dots that <strong>Logic</strong> <strong>Pro</strong> allows for the<br />
display of single notes. Unwanted dotted notes or rests can be changed by inserting user<br />
rests (which remain invisible, if notes). See Creating and Editing Tied Notes in the Score<br />
Editor for information on changing the way notes with ties are displayed).<br />
Chapter 31 Working with Notation<br />
957
Score<br />
This parameter is accessed via the Inspector’s Region Parameter box. If Score is turned<br />
off here, the MIDI region is not displayed in the score at all. This is mainly used to prevent<br />
the score display of particular regions—namely those that only contain MIDI events which<br />
can’t be displayed in the score, such as controller or SysEx data.<br />
Hidden MIDI Regions<br />
In some situations, certain MIDI regions will not be displayed in the Score Editor.<br />
• Muted MIDI regions, if Hide Muted Regions is selected in the Global pane of the Score<br />
project settings.<br />
• MIDI regions on muted tracks, if Hide Muted Tracks is selected in the Global pane of<br />
the Score project settings.<br />
• MIDI regions whose Score parameter is turned off in the Inspector’s Region Parameter<br />
box.<br />
Using Note Attributes to Change Individual Notes<br />
You can use note attributes to set individual display parameters for each note, regardless<br />
of the settings in other windows and boxes.<br />
You can set the following note attributes:<br />
• Form of the note head, and note size<br />
• Horizontal position<br />
• Change of accidental distance<br />
• Enharmonic changes<br />
• Settings for interpretation and syncopation, independent of the settings in the Display<br />
Parameter box<br />
• Stem direction, tie direction, and beaming, independent of the settings in the staff<br />
style being used<br />
• Display as an independent note, which excludes the note from the measure’s overall<br />
rhythmic calculation<br />
You can change note attributes in the Note Attributes window, via the Attributes menu,<br />
or with the respective key commands.<br />
Note: Make sure that the Note Attributes setting is chosen in the “Double-click note to<br />
open” menu of the <strong>Logic</strong> <strong>Pro</strong> > Preferences > Score window. It is on by default.<br />
958 Chapter 31 Working with Notation
To change note attributes<br />
Do one of the following:<br />
µ Double-click note head to open the Note Attributes window.<br />
Only one note can be changed at a time in the Note Attributes window.<br />
µ Select one or more notes, then choose the appropriate command from the Attributes<br />
menu.<br />
The Attributes menu (and corresponding key commands) allows a group of selected notes<br />
to be assigned new attributes.<br />
You can also change specific note attributes via the Part box, and with tools.<br />
Changing Note Heads<br />
The default setting for note heads is normal (round and black).<br />
To change the attributes of a note head<br />
Do one of the following:<br />
µ Drag a note head from the Part box to the respective note.<br />
µ Choose a note head from the Note Head pop-up menu in the Note Attributes window.<br />
Changing Note Sizes<br />
The default note size is set with the Size parameter in the Staff Style window.<br />
To change a note’s size<br />
Do one of the following:<br />
µ Drag the note upward (increase) or downward (decrease) with the Resize tool.<br />
µ Choose a size from the Size pop-up menu in the Note Attributes window.<br />
Chapter 31 Working with Notation<br />
959
Changing the Horizontal Position of Notes<br />
You can set the horizontal position of each note, individually.<br />
To change a note’s horizontal position<br />
Do one of the following:<br />
µ Drag the note horizontally with the Layout tool.<br />
µ Choose a value from the Horizontal Position pop-up menu in the Note Attributes window.<br />
Changing the Position of Accidentals<br />
This note attribute defines the deviation from the Acc./Note Distance value, chosen in<br />
the Layout pane of the Score project settings.<br />
To change the accidental distance from the note<br />
µ Choose a value from the Accidental Position pop-up menu in the Note Attributes window.<br />
Changing the Display of Accidentals<br />
By default, the display of accidentals depends on the chosen key signature.<br />
To change the display of accidentals<br />
Do one of the following:<br />
µ Choose a value from the Enharmonic Shift or Accidental Type pop-up menu (see list of<br />
settings below) in the Note Attributes window.<br />
µ Choose a value from the Attributes > Accidentals menu.<br />
You can choose between the following display options:<br />
• Default Accidental: The display of accidentals depends on the chosen key signature.<br />
• Enharmonic Shift#: Converts G flat to F sharp, or F to E sharp, for example.<br />
• Enharmonic Shiftb: Converts D sharp to E flat, or B to C flat, for example.<br />
• Flats To Sharps: Similar to Enharmonic Shift #, but leaves notes without flats unaltered<br />
(useful for multiple selection).<br />
• Sharps To Flats: Similar to Enharmonic Shift b, but leaves notes without sharps unaltered<br />
(useful for multiple selection).<br />
• Force Accidental: Forces the display of accidentals (and naturals).<br />
• Hide Accidental: Displays the note without accidentals. (MIDI playback is not affected.)<br />
• Guide Accidental: Forces the display of the accidentals (and naturals) in parentheses.<br />
µ Use one of the following key commands:<br />
• Default Accidentals<br />
• Enharmonic Shift: #<br />
• Enharmonic Shift: b<br />
960 Chapter 31 Working with Notation
• Flats To Sharps<br />
• Sharps To Flats<br />
• Force Accidental<br />
• Hide Accidental<br />
• Guide Accidental<br />
Changing the Stem Direction and Length<br />
By default, a note’s stem direction and length depends on the respective setting in the<br />
Staff Style window.<br />
To change a note’s stem direction and length<br />
Do one of the following:<br />
µ Choose a value from the Stem Direction pop-up menu in the Note Attributes window.<br />
Note: The stem length cannot be changed in the Note Attributes window.<br />
µ Choose the respective item in the Attributes > Stems menu.<br />
• Default: The stem direction is set in accordance with the default (staff style) setting.<br />
• Up: The note’s stem is forced upward.<br />
• Down: The note’s stem is forced downward.<br />
• Hide: Hides a note’s stem, and the corresponding beam or flag.<br />
• Stem Position: Default: Default setting.<br />
• Stem Position: Center: Moves the stem to the center.<br />
• Stem Position: Side: Moves the stem to the side.<br />
• Stem Position: Automatic: Moves the stem to the side.<br />
• Stem End: Default Length: Default setting.<br />
• Stem End: Move Up: Moves the stem end upward. Depending on the direction, this<br />
shortens or lengthens the stem.<br />
• Stem End: Move Down: As above, but moves the stem end downward.<br />
µ Use one of the following key commands:<br />
• Stems: default<br />
• Stems: up<br />
• Stems: down<br />
• Stems: hide<br />
• Stem End: Default Length<br />
• Stem End: Move Up<br />
• Stem End: Move Down<br />
Chapter 31 Working with Notation<br />
961
Changing the Beaming of Notes<br />
By default, the beaming of notes depends on the chosen time signature, the Beat Grouping<br />
setting in the Time Signature dialog, and the staff style’s Beam parameter.<br />
To change the beaming of notes<br />
Do one of the following:<br />
µ Choose one of the following items in the Attributes > Beaming menu:<br />
• Beam Selected Notes: Forces a beam to the following note.<br />
• Unbeam Selected Notes: Interrupts the beam to the following note.<br />
• Default Beams: Uses the default setting.<br />
µ Use one of the following key commands:<br />
• Beam Selected Notes<br />
• Unbeam Selected Notes<br />
• Default Beams<br />
Changing the Voice or Staff Assignment<br />
You can change the voice or staff assignment for cross staff beaming in the Attributes ><br />
Ties menu. (See Cross Staff Beaming.)<br />
You can choose between the following options (requires a polyphonic multi staff style):<br />
• Default Staff: According to voice assignment.<br />
• Staff Above Voice: Moves the selected notes to the staff above the assigned voice.<br />
• Staff Below Voice: Moves the selected notes to the staff below the assigned voice.<br />
Changing the Tie Direction<br />
By default, the tie direction is set in accordance with the setting in the Staff Style window.<br />
To change a note’s tie direction<br />
Do one of the following:<br />
µ Choose a setting from the Attributes > Ties menu.<br />
µ Choose a tie direction from the Tie Direction pop-up menu in the Note Attributes window.<br />
µ Use one of the following key commands:<br />
• Ties: default<br />
• Ties: up<br />
• Ties: down<br />
962 Chapter 31 Working with Notation
Changing the Syncopation of Notes<br />
By default, note syncopation is set in accordance with the setting in the Display Parameter<br />
box.<br />
To change a note’s Syncopation setting<br />
Do one of the following:<br />
µ Choose a setting from the Attributes > Syncopation menu.<br />
µ Choose a setting from the Syncopation pop-up menu in the Note Attributes window.<br />
µ Use one of the following key commands:<br />
• Default Syncopation<br />
• Force Syncopation<br />
• Defeat Syncopation<br />
Changing the Interpretation of Notes<br />
By default, note interpretation matches the setting chosen in the Display Parameter box.<br />
To change a note’s interpretation setting<br />
Do one of the following:<br />
µ Choose a setting from the Attributes > Interpretation menu.<br />
µ Choose a setting from the Interpretation pop-up menu in the Note Attributes window.<br />
µ Use one of the following key commands:<br />
• Default Interpretation<br />
• Force Interpretation<br />
• Defeat Interpretation<br />
Changing the Independent Status of a Note<br />
Notes are not displayed as independent notes by default.<br />
To change the independent status of a note<br />
Do one of the following:<br />
µ Choose a setting from the Attributes > Independent menu:<br />
• Independent Grace: The note is displayed as a single (independent) grace note.<br />
• Independent: The note is displayed independent of the rhythmic context.<br />
• Not Independent: The note is displayed in the regular rhythmic context.<br />
µ Use one of the following key commands:<br />
• Not Independent<br />
• Independent<br />
Chapter 31 Working with Notation<br />
963
• Independent Grace<br />
Changing the Color of a Note<br />
You can assign different colors to individual notes, in accordance with the three color<br />
palettes.<br />
To assign a color to a note<br />
1 Select the note.<br />
2 Choose one of the 16 colors in the Attributes > Colors menu.<br />
You can also enable the Velocity or Pitch Color mode in this menu. Pitch colors can be<br />
diatonically or chromatically mapped. Note velocity colors match particular MIDI velocity<br />
ranges.<br />
You can edit the 16 color options of the Attributes menu, the velocity colors, and the<br />
pitch colors in the Color pane of the Score project settings. For more information, see<br />
Color Settings.<br />
Note: As note attributes, these settings have priority over the staff style settings, but they<br />
only apply if the color mode is set to Normal in the Score Editor’s View > Colors menu.<br />
Resetting Note Attributes<br />
You can reset all note attributes to their default settings by choosing Attributes > Reset<br />
All Attributes (or using the Reset Note Attributes key command).<br />
Warning: Take care when doing this: all symbols directly attached to notes (accents,<br />
fermatas, jazz symbols, and so on) are deleted when you reset note attributes.<br />
Working with Staff Styles<br />
Staff styles store multiple attributes, such as the clef, staff size, vertical distance between<br />
staffs, instrument transposition, and so on. It’s simply a case of choosing a new staff style<br />
to alter the score layout of any existing, or newly created, MIDI region. The chosen staff<br />
style has no effect on MIDI playback. It only affects the way <strong>Logic</strong> <strong>Pro</strong> displays the score.<br />
On occasion, the included set of predefined staff styles may not meet your needs, and<br />
you will need to create your own. You do this in the Staff Styles window. (See Creating<br />
Staff Styles.)<br />
Staff styles are saved with the project file, allowing different staff styles in different projects.<br />
Tip: Create some empty template projects with (among other things) the staff styles, and<br />
other score settings, that you would normally use as a basis for your work.<br />
964 Chapter 31 Working with Notation
Assigning Staff Styles to MIDI Regions<br />
You can assign a different staff style to each individual MIDI region. In most circumstances,<br />
the predefined staff styles will meet your needs (see Knowing the Predefined Staff Styles).<br />
Changing staff styles allows you to quickly:<br />
• Create parts for transposing instruments.<br />
• Display the same MIDI region at different sizes—perhaps to print a full score, and<br />
individual parts for the different instruments.<br />
• Change between different display forms in one staff. You do this by cutting a MIDI<br />
region, and assigning different staff styles to the resulting shorter regions. This might<br />
be used to alternate between passages that are completely transcribed, and improvised<br />
passages—using only beat slashes and chord symbols, for example.<br />
To assign a staff style (predefined or user-created) to a MIDI region<br />
1 Select the MIDI region.<br />
2 Choose a staff style from the Style parameter pop-up menu in the Display Parameter box.<br />
You can also simultaneously assign a staff style to several selected regions.<br />
Assigning Staff Styles Automatically<br />
When you create a new MIDI region, either by making a real-time recording or with the<br />
Pencil tool in the Arrange area, the MIDI region is assigned the staff style selected in the<br />
bottom line of the Track Parameter box.<br />
When you create template projects, or begin work on a new project, you may want to<br />
change these settings for tracks that are likely to use a specific staff style. This ensures<br />
that regions recorded on these tracks are immediately displayed with the correct staff<br />
style.<br />
If Auto Style is chosen in the bottom line of the Track Parameter box, every new MIDI<br />
region is automatically assigned a staff style that fits the register of the recorded notes.<br />
In other words, a Bass staff style is selected automatically if your region consists of notes<br />
played in a low octave. Similarly, two-handed parts are assigned a Piano staff style.<br />
Chapter 31 Working with Notation<br />
965
Note: Auto Style can only be chosen in the Arrange area’s Track Parameter box, and does<br />
not appear in the list of staff styles in the Score Editor’s Display Parameter box.<br />
Knowing the Predefined Staff Styles<br />
<strong>Logic</strong> <strong>Pro</strong> contains a number of predefined staff styles. The table lists them all, and their<br />
parameters:<br />
Staff style<br />
Bass<br />
Lead Sheet<br />
Piano (two staffs)<br />
Treble<br />
Treble −8<br />
Treble +8<br />
Alto Sax<br />
Baritone Sax<br />
Contrabass<br />
Guitar<br />
Guitar Mix (Tablature display and<br />
one staff)<br />
Guitar Mix 2<br />
Horn in Eb<br />
Horn in F<br />
Organ 1/1/5 (3 staffs)<br />
Organ 1/3/5 (3 staffs)<br />
Organ 1/3+4/5 (3 staffs)<br />
Organ 1+2/3/5 (3 staffs)<br />
Organ 1+2/3+4/5 (3 staffs)<br />
Piano 1/3 (2 staffs)<br />
Piano 1/3+4 (2 staffs)<br />
Piano 1+2/3 (2 staffs)<br />
Piano 1+2/3+4 (2 staffs)<br />
Piccolo<br />
Soprano Sax<br />
Tenor Sax<br />
Trumpet in A<br />
Trumpet in Bb<br />
966 Chapter 31 Working with Notation<br />
Clef type<br />
Bass clef<br />
Treble clef<br />
Treble/Bass clef<br />
Treble clef<br />
Treble (−8) clef<br />
Treble (+8) clef<br />
Treble clef<br />
Bass clef<br />
Bass (−8) clef<br />
Tablature display<br />
Tablature display/Treble (−8) clef<br />
Treble (−8) clef/Tablature display<br />
Treble clef<br />
Treble clef<br />
Treble/Bass/Bass clef<br />
Treble/Bass/Bass clef<br />
Treble/Bass/Bass clef<br />
Treble/Bass/Bass clef<br />
Treble/Bass/Bass clef<br />
Treble/Bass clef<br />
Treble/Bass clef<br />
Treble/Bass clef<br />
Treble/Bass clef<br />
Treble clef<br />
Treble clef<br />
Treble clef<br />
Treble clef<br />
Treble clef<br />
Transposition<br />
-<br />
-<br />
-<br />
-<br />
+1 octave<br />
−1 octave<br />
Eb (+9)<br />
Eb (+21)<br />
+1 octave<br />
-<br />
-<br />
-<br />
Eb (−3)<br />
F (+7)<br />
-<br />
-<br />
-<br />
-<br />
-<br />
-<br />
-<br />
-<br />
-<br />
−1 octave<br />
Bb (+2)<br />
Bb (+14)<br />
A (+3)<br />
Bb (+2)
Staff style<br />
Viola<br />
Violoncello<br />
# Drums<br />
Clef type<br />
Alto clef<br />
Bass clef<br />
Percussion Clef<br />
Getting to Know the Staff Style Window<br />
The main elements of the Staff Style window are as follows:<br />
Name box<br />
Hierarchy button<br />
Link button<br />
Transposition<br />
-<br />
-<br />
Mapped<br />
Staff parameters Voice parameters Assign parameters<br />
• Link button: If the Link button is activated while the Staff Style window is open, you<br />
always see the parameters of the currently selected MIDI region’s staff style. If you<br />
switch to a different MIDI region, the Staff Style window reflects the new selection.<br />
• Hierarchy button: Click to switch the Staff Style window between Single staff style view<br />
and List views. (The latter shows a list of all available staff styles.)<br />
• Tools: Contains the Pointer tool, the Pencil tool (for creating new staffs and voices),<br />
and the Eraser tool (for deleting staff styles, staffs, or voices).<br />
• Name box: The field shows the name of the selected staff style. Click the arrow button<br />
next to it to open a pop-up menu that lists all styles available in the current project.<br />
Switch to another staff style by choosing a different entry.<br />
• Staff parameters: The parameters for staffs. Each line below the word Staff represents<br />
one staff in the score display.<br />
Chapter 31 Working with Notation<br />
Tools<br />
967
• Voice parameters: The parameters for independent voices. Each line below the word<br />
Voice represents one independent voice. The term voice only relates to the simultaneous<br />
display of rhythmically independent, polyphonic passages in the music—not the number<br />
of notes that can be displayed simultaneously. One voice can consist of as many<br />
simultaneous notes (chords) as you like. Only notes that should be displayed as<br />
rhythmically independent (of the other notes in the same staff) need to be assigned<br />
to separate voices.<br />
• Assign parameters: The parameters for the assignment of notes to the different voices.<br />
Every staff can contain several independent voices (up to 16), but one voice cannot be<br />
displayed across different staffs. Therefore, a staff style must contain at least as many<br />
voices as staffs.<br />
To open the Staff Style window<br />
µ Choose Layout > Staff Styles (or use the Open Staff Style Window key command).<br />
The Staff Style window features the Single staff style view shown above, and List view.<br />
List view is mainly intended for copying staff styles between projects, or for deleting<br />
styles.<br />
To switch the Staff Style window to List view<br />
Do one of the following:<br />
µ Double-click in the empty space below the parameters to switch to List view.<br />
Another double-click on one of the listed staff styles switches to the Single view of that<br />
particular style.<br />
µ Click the Hierarchy button to the left of the menu line.<br />
Creating Staff Styles<br />
You can create new staff styles, and edit, delete, and duplicate existing staff styles in the<br />
Staff Style window.<br />
968 Chapter 31 Working with Notation
A staff style includes the following editable parameters:<br />
• Number of staffs (for the display of one MIDI region)<br />
• For polyphonic, multiple staff styles: Configuration of brackets and bar lines that connect<br />
the staffs<br />
• For every staff: Staff size, distance to the next (higher and lower) staffs, number of<br />
independent (polyphonic) voices in the staff, clef, display transposition, key signature<br />
on/off<br />
• For every independent (polyphonic) voice: Automatic rest display on/off, stem direction<br />
of notes, tie direction, direction of N-tuplet brackets and numbers, beaming<br />
• MIDI channel assignment for the voice, or definition of a split point pitch, for separation<br />
of the different voices, note color, number of staffs used to display a MIDI region (usually<br />
one, but two when using the Piano styles, and three when using the Organ styles), the<br />
clefs, and display transposition<br />
In Single view, you can create a new staff style by choosing New > Single Staff Style or<br />
New > Dual Staff Style. The parameters of styles created this way are very basic, and need<br />
to be edited to meet your requirements, in most cases. For details, see Changing Staff<br />
Style Parameters.<br />
The default name of styles created in this fashion is *New Style. Double-click the name<br />
box to open a text entry field, in which you can enter a new name.<br />
Creating Staff Styles Based on Existing Ones<br />
You’ll often need a new staff style that is almost identical to an existing one. In this<br />
situation, make a copy of the existing style, and edit the copy.<br />
To copy a staff style<br />
Do one of the following:<br />
µ Choose New > Duplicate Style in the Staff Style window’s Single view.<br />
µ Click the arrow button next to the Staff Style window’s Name box, then choose<br />
****DUPLICATE!**** from the pop-up menu.<br />
You can also copy the current staff style and assign it to a selected MIDI region at the<br />
same time.<br />
Chapter 31 Working with Notation<br />
969
To copy a staff style and assign it to a selected MIDI region<br />
1 Select a MIDI region in the Score Editor.<br />
2 Click the Style parameter in the Display Parameter box, and choose ****DUPLICATE!****<br />
from the pop-up menu.<br />
Any of these methods results in a new style, named after the staff style it is derived from,<br />
with “*copied” appended to its name. This text can be edited in the name box of the Staff<br />
Style window.<br />
Adding Staffs to a Staff Style<br />
You can add a staff to your staff style. This allows you to create a two-staff piano style<br />
from a single staff style, for example.<br />
Each staff is represented by a number in the first column. These numbers are assigned<br />
automatically, and cannot be changed.<br />
To add a staff to a staff style<br />
µ Determine the staff insert position by clicking in the narrow column to the left of the staff<br />
numbers in the Staff Style window, then choose New > Insert Staff.<br />
The new line is inserted at the insert mark (>) position.<br />
Adding Voices to a Staff Style<br />
You need polyphonic staff styles (staff styles with independent voices) to display<br />
rhythmically different melodic lines in the same staff (typical for choirs). Theoretically,<br />
you can create up to 16 independent voices in a staff style.<br />
To add a voice to a staff style<br />
µ Choose New > Insert Voice.<br />
The newly inserted voice inherits the parameters of the voice above it. These can be freely<br />
edited. The staff field in the first column remains empty.<br />
The new voice is inserted at the insert mark (>) position, set with a click in the narrow<br />
column to the left of the staff numbers. (This is important if you want to insert a new<br />
voice between existing voices.)<br />
The default project contains a number of polyphonic staff styles for piano (Piano 1+2/3+4,<br />
for example) and church organ (Organ 1+2/3+4/5, with three staffs, for example).<br />
970 Chapter 31 Working with Notation
Copying Voices or Staffs into Other Staff Styles<br />
You can copy one (or several) voices and staffs, inclusive of their parameters, into other<br />
staff styles.<br />
To copy a voice or staff into another staff style<br />
1 Select the voices or staffs you want to copy, by dragging vertically in the margin column<br />
to the left of the staff numbers.<br />
The selection is indicated by a dark gray vertical beam.<br />
2 Choose Edit > Copy (or use the corresponding key command, default<br />
assignment: Command-C).<br />
3 Switch to the target staff style that you want to paste these voices into. (This also works<br />
between different projects.)<br />
4 Set the insert mark, then choose Edit > Paste (or use the corresponding key command,<br />
default assignment: Command-V).<br />
Note: If a voice is selected in the destination staff style (indicated by a black beam in the<br />
left column), it is replaced by the pasted voices.<br />
Copying Staff Styles Between <strong>Pro</strong>jects<br />
At some point, you’ll probably want to use staff styles that already exist in another project.<br />
To import all staff styles from another project<br />
1 Do one of the following:<br />
• Choose File > <strong>Pro</strong>ject Settings > Import <strong>Pro</strong>ject Settings (or use the corresponding key<br />
command).<br />
• Click the Settings button in the Arrange toolbar, then choose Import Settings.<br />
• Click the Browser tab in the Media area.<br />
2 Navigate to and select the appropriate project file.<br />
3 Click the Import button.<br />
Note: If accessing the settings from the Browser tab, you also need to click the Import<br />
Settings button, which appears after you click the Import button.<br />
4 In the Import Settings window, select the Staff Styles checkbox (and deselect all other<br />
settings that you don’t want to import).<br />
Chapter 31 Working with Notation<br />
971
5 Click the Import button.<br />
All staff styles from the other project are imported into the current one.<br />
To copy particular staff styles from other projects<br />
1 In the project that contains the staff styles you want to copy, open the Staff Style window.<br />
(Single view is displayed.)<br />
2 Double-click in the space below the staff style parameters to display a listing of all staff<br />
styles.<br />
3 Select the staff styles you want to copy.<br />
4 Choose Edit > Copy (or use the corresponding key command, default<br />
assignment: Command-C).<br />
5 Open the Staff Style window in the target project.<br />
6 Choose Edit > Paste (or use the corresponding key command, default<br />
assignment: Command-V).<br />
Note: If you copy a MIDI region from one project to another, and the staff style used by<br />
the original MIDI region doesn’t exist in the target project file, it is automatically copied,<br />
along with the MIDI region.<br />
Deleting Voices or Staffs from a Staff Style<br />
To delete voices or staffs from a staff style, select them and press Delete, or choose Edit<br />
> Delete.<br />
Deleting Staff Styles<br />
You can delete staff styles in both Single view and List view. The latter allows you to<br />
select, and delete, several staff styles simultaneously.<br />
To delete a staff style in Single view<br />
µ Choose New > Delete Style.<br />
To delete multiple staff styles in List view<br />
µ Shift-click the staff styles you want to remove, then choose Edit > Delete (or press the<br />
Delete key).<br />
Tip: In List view, you can use the Edit > Select Unused command, to select all staff styles<br />
that are currently not assigned to any regions or track instruments in the project.<br />
Changing Staff Style Parameters<br />
Once you have created or imported a staff style and set the number of voices and staffs,<br />
you can edit the following parameters in the Staff Style window.<br />
972 Chapter 31 Working with Notation
Name<br />
Double-clicking in the name box to the left of the Staff and Voice columns allows you to<br />
enter a new staff style name.<br />
About Key Range<br />
Notes that fall outside the key range (defined to the left of the Staff Style window) are<br />
not displayed in the Score Editor. This allows you to hide notes that are used for<br />
key-switching duties (for example, VSL sample libraries loaded into the EXS24 mkII).<br />
Brackets and Bar Line Connections<br />
You can only edit this parameter in styles with multiple staffs: it lets you determine which<br />
staffs are bracketed (two bracket types are available) or connected by bar lines (only at<br />
the beginning of each staff line, or at every bar line). Drag in the corresponding column<br />
until you see the appropriate display for any of these connections.<br />
If a staff style consists of more than two staffs, the brackets and bar lines can be set to<br />
connect only certain parts of the overall staff style—they can be interrupted in between<br />
staffs. If you want to delete any connections, grab the symbol at its end (bottom), and<br />
drag it up, until it disappears.<br />
Space<br />
These values determine the distance to the next (higher and lower) staff, or the page<br />
margins, for the top and bottom staffs in a full score.<br />
The first value increases or decreases the space above staffs, and the second value, the<br />
space below staffs.<br />
This parameter is helpful when you need to create additional space above or below a<br />
staff, allowing symbols to be inserted between staffs.<br />
You can also change the vertical distance above the staff directly in the score, by dragging<br />
the staff up or down (at the clef).<br />
The distance below the staff can also be edited in the score, but only for the bottom staff<br />
in the score display, or if one staff is displayed. You drag the bottom line of the score<br />
display with the mouse.<br />
These editing procedures change the settings of the corresponding staff style. All regions<br />
that use the same staff style are affected.<br />
Chapter 31 Working with Notation<br />
973
Size<br />
Use this parameter to determine the size of the staff, and the notes and symbols (including<br />
slurs and ties) it contains.<br />
There are 16 sizes available (0–15). Here are some size recommendations:<br />
• For regular instrument parts and lead sheets, use size 7 or 8.<br />
• The staff size you should use in full scores depends on the number of staffs in the score,<br />
and the size and format of the paper being used. When using A4 or US letter paper: full<br />
orchestra: 2, big band: 3, wind quintet: 4.<br />
Note: The size of all staffs in a score set can also be affected by the Scale parameter in<br />
the Score Set window. (See Using Score Sets to Create Scores and Parts.) This makes it<br />
possible to use the same sizes for both the whole score, and parts of a piece.<br />
Clef<br />
You can choose the clef to be used in the staff style from a pop-up menu. This pop-up<br />
menu offers some special options, in addition to the usual clefs:<br />
• Drum.0 to Drum.8: Staffs with 0 to 8 lines and a neutral percussion clef. The relationship<br />
of MIDI note pitches to the top line of all staffs corresponds to the top line in a regular<br />
bass clef (A2). No accidentals are displayed in these drum staffs. Drum.0 also omits any<br />
ledger lines. These clefs are often used in mapped drum styles, where the vertical<br />
position of a note on the staff doesn’t correspond to pitch, but is determined by different<br />
drum map parameters. See Using Drum Notation with Mapped Staff Styles for more<br />
information on mapped drum styles.<br />
• no clef.0 to no clef.8: Is like the Drum.0 to Drum.8 staffs, but without a clef.<br />
• TAB Guitar and TAB Bass: Twelve different options for displaying notes as guitar or bass<br />
tablature. Tablature tuning sets are defined and edited in the Tablature window (Layout<br />
> Guitar Tablature).<br />
Transpose<br />
The display transposition, measured in half steps up or down. This parameter does not<br />
affect MIDI playback. If a staff contains chord symbols, these are also transposed<br />
accordingly. If the Automatic Key Transposition project setting, in the Clefs & Signatures<br />
pane, is activated (which is the default), key signatures are also transposed (with one<br />
exception—see “Key,” next).<br />
Key<br />
If this parameter is set to Hide, the corresponding staff is displayed without a key signature.<br />
All sharps and flats are indicated directly beside notes. This parameter is usually set to<br />
show the key signature. The Hide option is mainly used for transposed French horn parts,<br />
which are sometimes written without a key signature.<br />
974 Chapter 31 Working with Notation
Note: The Automatic Key Transposition project setting affects the whole project, but still<br />
indicates the nontransposed basic key signature. Hide Key suppresses any key signature<br />
display.<br />
Rest<br />
The automatic rest display can be turned off (Hide), or set to display beat slashes (slash)<br />
instead of rests. This is useful for rhythm section parts, and improvised solos. In this<br />
situation, the number of slashes per bar is determined by the nominator in the time<br />
signature (4 slashes in 4/4-time, 6 slashes in 6/8-time, and so on). Inserted notes and<br />
symbols are still displayed, but automatic rests are shown only if shorter than one beat.<br />
You can insert user rests manually, to replace individual beat slashes, if needed.<br />
Stem<br />
This controls the direction of stems. The default setting is Auto. Up or Down forces all<br />
stems, regardless of pitch, in the corresponding direction. Hide makes all stems (and<br />
beams and flags) invisible.<br />
Tie<br />
Determines the vertical direction of automatically displayed ties. The default setting is<br />
Auto. Up or Down forces all ties in the corresponding direction.<br />
Tuplet<br />
Controls the direction of N-tuplet brackets and numbers. The default setting is Auto. Up<br />
or Down forces all N-tuplet brackets and numbers in the corresponding direction. Hide<br />
prevents the automatic display of triplet brackets and numbers. In this situation, the<br />
numbers are still displayed in brackets on the screen, to allow edits to these triplets. These<br />
bracketed numbers do not appear, however, on the printout.<br />
If you set this parameter to Hide, you can still make particular triplets visible: Double-click<br />
the bracketed number (3) to open a tuplet dialog. If you close this dialog by clicking OK,<br />
you convert the automatically displayed triplet to a forced triplet, which is displayed in<br />
accordance with the parameters set in the dialog.<br />
Beam<br />
Controls the appearance of beams. The default Slant setting allows slanted beams. Horiz.<br />
only allows horizontal beams. Vocal prevents the display of beams, as is typical in classical<br />
vocal parts, where notes are only displayed with flags.<br />
Color<br />
Sets the color of the voice’s notes. The color options are Black (“---”), Pitch, Velocity, and<br />
the 16 colors of the user palette. (See Color Settings.)<br />
These settings only affect regions if the View > Colors > Normal item is chosen in the<br />
Score Editor (default setting).<br />
Chapter 31 Working with Notation<br />
975
Head<br />
Controls the appearance of note heads. You can choose to display note heads as normal,<br />
show note names or finger names, or hide the note heads completely.<br />
Assign Parameters<br />
The Chan and Split parameters of the Staff Style window are covered in detail in Assigning<br />
Notes to Voices and Staffs.<br />
Assigning Notes to Voices and Staffs<br />
You can use two different methods to assign notes to voices and staffs: define a fixed<br />
split point, or use MIDI channels for each voice of a staff.<br />
Using a Split Point<br />
You can use a fixed split point to assign notes to voices. This is a defined pitch, which<br />
determines the absolute border between two voices. Notes above it, or at the same pitch,<br />
are assigned to the upper voice. Notes below it are assigned to the lower voice. Quite<br />
often, in real-life situations, the border between voices needs to be flexible. A piano<br />
piece’s right-hand part may dip below middle C (the defined split point), or the left hand<br />
may go above. It’s not possible to notate this properly using a fixed split point, but you<br />
can use this feature to create an “almost right” version.<br />
To separate voices by split point<br />
µ In the Staff Style window’s Split column, choose a note pitch.<br />
Using MIDI Channels<br />
You can use MIDI channels (Chan) to assign notes to voices. Every note belongs to the<br />
voice that “owns” its MIDI channel. The different MIDI channels have no impact on MIDI<br />
playback, as the playback channel is determined by the Track Parameter box setting (in<br />
the Arrange window). Given the use of MIDI channels for voice assignment, notes that<br />
aren’t assigned to channels are not displayed at all. This can, however, be used to your<br />
advantage, as it allows you to exclude certain notes from the display (improvised parts,<br />
trill notes, and so on).<br />
To separate voices by MIDI channel<br />
µ In the Staff Style window’s Chan column, assign a MIDI channel to each voice.<br />
When you use MIDI channels to assign notes to staffs or voices:<br />
• You can edit the MIDI channel in the same way you do all other events: by selecting<br />
the events and changing the MIDI channel in the Event Parameter box or the Event<br />
List.<br />
• You can quickly change the MIDI channel of selected note events with the Event Channel<br />
+1 and Event Channel −1 key commands. These can be especially useful when used<br />
in combination with the Select Next Region/Event, or Set Marquee End to Next Transient<br />
key command and the Select Previous Region/Event, or set Marquee End to Previous<br />
Transient key command, which allow you to move the selection from note to note.<br />
976 Chapter 31 Working with Notation
In addition, you can also use Score Editor functions designed to speed up the process of<br />
changing the MIDI channel settings of notes, in order to assign them to the specific voices.<br />
These include the Auto Split preference and the Voice Separation tool.<br />
Splitting MIDI Channels Automatically<br />
If you record polyphonic voices as separate passes in real time, you can set your keyboard<br />
or MIDI controller to the appropriate MIDI channel for each voice. This saves you from<br />
editing the channels after the fact. The same applies to step input.<br />
Alternately, you can automatically split MIDI notes using the “Auto split notes in multi<br />
staff chord styles” Score preference.<br />
If this preference is turned on, and the default staff style in the selected Track Parameter<br />
box is a polyphonic style, all played notes are automatically assigned MIDI channels that<br />
match the staff style’s voice assignments. Notes at, and above, the split point are assigned<br />
the channel of the first voice. Notes below are assigned the second voice’s channel. (This<br />
feature only works for two voices at a time.) This creates a rough, but usable, voice<br />
assignment, which can be edited later.<br />
To split regions that have already been recorded<br />
1 Select the region.<br />
2 Choose Functions > Note Events > Assign Channels based on Score Split (or use the<br />
corresponding key command).<br />
The region’s notes are assigned to voices in the staff style, according to the Auto Split<br />
pitch in the Score preferences.<br />
Using the Voice Separation Tool<br />
The Voice Separation tool allows you to draw a separation line between notes on a staff,<br />
thereby assigning them to the MIDI channels of the voices. MIDI channels have to be<br />
predefined for each of the voices that you want to separate. This is because <strong>Logic</strong> <strong>Pro</strong><br />
needs to know which MIDI channels are assigned to each note.<br />
To use the Voice Separation tool to change the MIDI channel of notes<br />
1 Select the Voice Separation tool.<br />
Chapter 31 Working with Notation<br />
977
2 Draw a line (between notes) where you want to separate the voices.<br />
Notes below the line are moved to the MIDI channel below their current assignment.<br />
3 If you make a mistake, move the mouse back slightly to the left.<br />
The separation line is erased to the right of the tool, allowing you to try again.<br />
Staff Style Examples<br />
The following sections illustrate how you can use the staff style features to meet specific<br />
notation needs.<br />
Creating a Staff Style for Two Independent Voices<br />
If there are two independent voices throughout the piece, the parameters might be set<br />
as follows: stem, tie, and N-tuplet direction are set to Up for the top voice and Down for<br />
the bottom voice. Note that even with these general parameters, note attributes can be<br />
changed for each note. (SeeUsing Note Attributes to Change Individual Notes.) Both<br />
voices are displayed with automatically displayed rests (Rest parameter: Show).<br />
Creating a Single Staff Style with Optional Polyphony<br />
Sometimes you need to add a second voice to a staff that usually only requires one voice,<br />
in order to properly notate a short, rhythmically independent passage. This is not<br />
uncommon with orchestral scores, in which the unison part for a group of instruments<br />
is temporarily separated from the other parts.<br />
978 Chapter 31 Working with Notation
One solution is to use a staff style with a main voice and a secondary voice. The parameters<br />
for the main voice should be set as you would a nonpolyphonic style. The secondary<br />
voice is set to channel 16, and is displayed without automatic rests:<br />
• The stem, tie, and tuplet directions for the main voice are set to Auto, which is necessary<br />
for the proper notation of unison parts. No MIDI channel is defined for the main voice,<br />
so all notes with a channel other than 16 are assigned to the main voice. As long as no<br />
notes or rests with MIDI channel 16 are used, the score display looks the same as with<br />
a simple, nonpolyphonic staff style.<br />
• For the second voice, the stem, tie, and tuplet direction parameters are set to Down,<br />
and the automatic rest display is turned off (Hide). Only MIDI channel 16 note events<br />
are assigned to this voice.<br />
The following additional steps are necessary to improve the score’s appearance:<br />
• Rests in the second voice need to be inserted manually where needed. The MIDI channel<br />
of inserted rests must match the second voice’s channel (16, in this case). You can edit<br />
this in the Event List.<br />
• In the polyphonic passages, the stems of the main voice need to be forced upward by<br />
selecting the corresponding notes, and changing their individual stem parameters.<br />
SeeUsing Note Attributes to Change Individual Notes.<br />
An advantage of this approach is that you don’t need to worry about MIDI channels<br />
during recording or input, and notes won’t disappear unintentionally. There is, however,<br />
the disadvantage that the Voice Separation tool cannot be used to assign notes to voices.<br />
Other applications for this method would include the display of beamed grace notes,<br />
occasional polyphony in a guitar part, or the indication of rhythmic accents above or<br />
below beat slashes in rhythm section parts.<br />
Don’t forget that you can add further voices to a staff, to display more complex parts (up<br />
to 16).<br />
Using Mouse Input in Polyphonic Staff Styles<br />
Mouse input into polyphonic staff styles is very easy, if you turn on View > Explode<br />
Polyphony (also available as a key command). This forces all voices to be displayed on<br />
separate staffs, regardless of staff style settings. (The other voice parameters remain valid.)<br />
If you insert a note into a staff style that uses MIDI channels for voice separation, it is<br />
automatically assigned the corresponding MIDI channel (of the staff that you add the<br />
note to). Following input, turn off the Explode Polyphony setting. All voices are displayed<br />
correctly in one staff, as per the staff style settings.<br />
Chapter 31 Working with Notation<br />
979
You can, of course, also insert notes directly into polyphonic staffs without turning on<br />
the Explode Polyphony setting. In this situation, inserted notes are assigned the MIDI<br />
channel set in the Insert Defaults of the Event Parameter box (but only if that particular<br />
channel is used by one of the voices in the staff).<br />
Changing the Staff Assignment of Symbols<br />
There is a Staff parameter in the Event Parameter box for most symbols inserted into<br />
multiple staff styles. This parameter determines which staff the symbol belongs to.<br />
Cross Staff Beaming<br />
Music for keyboard instruments or harp (which is notated in two staffs) sometimes contains<br />
passages where notes in the upper and lower staff (played by the left and right hand)<br />
are connected with a beam, to emphasize the continuing musical phrase.<br />
Cross staff beamed notes<br />
In the Score Editor, notes can only be connected with beams if they belong to the same<br />
voice. Notes that belong to the same voice, however, are displayed in the same staff. You<br />
need to use the Score Editor’s Staff Assignment commands to display the same voice<br />
notes in separate staffs.<br />
For example, the following screenshot depicts a piano passage, displayed in the Piano<br />
staff style. The notes in the upper staff belong to voice one, using MIDI channel one. The<br />
notes in the lower staff belong to voice two, using MIDI channel two. Imagine that you<br />
want to connect the eight notes in the first bar with beams, to emphasize the continuing<br />
musical phrase.<br />
980 Chapter 31 Working with Notation
To beam notes that do not belong to the same staff<br />
1 Change the voice assignments for the notes that you want to connect with beams (in<br />
the lower staff) by doing one of the following:<br />
• Draw a line below these notes with the Voice Separation tool.<br />
• Select all notes, and change their MIDI channel to match that of the upper voice (in<br />
the Event Parameter box).<br />
All notes are displayed in the upper staff, probably accompanied by a lot of ledger lines.<br />
2 Select the notes that you want to define a beaming connection for, then choose Attributes<br />
> Beaming > Beam Selected (or use the corresponding key command).<br />
3 Select the notes that you want displayed in the bottom staff, and choose Attributes ><br />
Voice/Staff Assignment > Staff below Voice (or the corresponding key command).<br />
All selected notes are moved down to the lower staff, although they still remain part of<br />
the upper voice.<br />
You can also use the reverse approach, first assigning all notes to the lower voice, then<br />
moving some notes to the upper staff with Attributes > Voice/Staff Assignment > Staff<br />
Above Voice.<br />
To display all selected notes in their original staff, use Attributes > Voice/Staff Assignment<br />
> Default Staff.<br />
Chapter 31 Working with Notation<br />
981
Note: As always, rests are displayed automatically in <strong>Logic</strong> <strong>Pro</strong>, as per the Rest settings<br />
in the staff style. Given the cross staff beaming situation described above, however, most<br />
(or all) notes belong to the voice of the top staff, and the lower staff will contain<br />
rests—some even at positions occupied by notes. To avoid this potential issue, use a staff<br />
style where the automatic rest display is deactivated for the bottom staff’s voice. Wherever<br />
rest display is desired, insert it or them from the Part box, with the mouse.<br />
Using Drum Notation with Mapped Staff Styles<br />
In MIDI regions that are assigned to drum instruments, each MIDI note usually triggers a<br />
different sound. If such MIDI regions are displayed with a regular staff style, you see notes<br />
with no apparent relationships to the sounds represented by them.<br />
If you want to notate these musically meaningless pitches as a readable drum part—which<br />
uses special percussion note heads—you should use mapped instruments and mapped<br />
staff styles.<br />
Mapped staff styles allow you to assign individual voices to drum groups. Drum groups<br />
use specific drum notation head shapes to display note events. You can define the<br />
respective drum note head shapes in a Mapped Instrument window.<br />
The best way to create drum notation for an existing MIDI region is to open the Score<br />
Editor (to display the MIDI region), the Mapped Instrument window, and the Staff Style<br />
window. This way, you can directly see how parameter changes affect the score display.<br />
982 Chapter 31 Working with Notation
Prior to defining the details of a mapped staff style, you should set up all drum groups,<br />
note head shapes, and relative note position parameters in the Mapped Instrument<br />
window.<br />
To create a mapped staff style for drum notation<br />
1 Create a mapped instrument in the Environment, then double-click its icon. For details<br />
about creating mapped instruments, see Mapped Instrument Objects.<br />
The Mapped Instrument window opens. Its default settings correspond to the General<br />
MIDI drum note assignments, but they can be edited.<br />
In the columns to the far right are three parameters relevant to notation.<br />
2 In the Head menu, choose the shape of the note head for notes triggered by this particular<br />
pitch.<br />
A note must be assigned to a drum group to be displayed in a mapped staff style. If it’s<br />
not, it won’t be visible.<br />
3 Choose a drum group in the Group menu.<br />
A number of groups are predefined for the most commonly used drum sounds (Kick,<br />
Snare, Hi-Hat, Toms, Cymbals, and so on).<br />
Note: If you want to define a new drum group for another instrument sound (such as<br />
tambourine), choose New Group from the pop-up menu, and double-click the entry to<br />
name the new drum group.<br />
4 Set the Rel. Pos. (relative position) parameter.<br />
The Rel. Pos. parameter assigns the note to a line in the staff. The note position is relative<br />
to the top line of the staff. Integer values make the note fall on a line; fractional values<br />
result in a note position between two lines.<br />
Note: Positions can also be influenced in the Staff Style window, but this affects all notes<br />
of a particular drum group.<br />
Chapter 31 Working with Notation<br />
983
These options allow you to have two different MIDI notes (different bass drum sounds,<br />
for example) displayed in the same way in the score, or on the same line, but with different<br />
note heads.<br />
5 Create a new mapped staff style by choosing New > Mapped Style in the Staff Style<br />
window, and inserting all staffs, voices, and drum groups as described above, and in<br />
Working with Staff Styles.<br />
• Staff section: Everything is identical to nonmapped staff styles (with the exception of<br />
the missing Transpose and Key parameters, which wouldn’t make sense here).<br />
• Voice section: Below Voice (in the top header line), is a separate Voice column, where<br />
the different voices are numbered automatically. The staff style shown above contains<br />
one staff with five independent voices.<br />
• Horizontal lines: Display the Staffs-Voices-Drum Groups hierarchy, indicating the borders<br />
between these elements. Each drum group belongs to the voice at the same horizontal<br />
position.<br />
• Pos parameter: Affects the vertical positioning of all notes in the corresponding drum<br />
group. The value shown here is an offset that is added to, or subtracted from, the<br />
relative positions (if defined for individual notes in the Mapped Instrument window).<br />
Mapped staff style names are preceded by the # character in the Staff Styles window.<br />
If you are using several MIDI instruments with different drum assignments, you can create<br />
a separate drum map (in the Mapped Instrument window) for each instrument. The list<br />
of drum groups, however, is the same for all instruments in a project. This allows you to<br />
display different drum tracks with the same mapped staff style. All snare drums, for<br />
example, will be displayed in the same way.<br />
To override this behavior<br />
1 Create additional drum groups (Kick2, Snare2, and so on).<br />
2 Create a second mapped staff style to display these drum groups.<br />
984 Chapter 31 Working with Notation
Using Score Sets to Create Scores and Parts<br />
You can use score sets to determine which instrument tracks should be included in the<br />
score display. Each project can contain as many score sets as required. Score sets allow<br />
you to:<br />
• <strong>Pro</strong>duce both the full score and individual parts (such as particular groups of<br />
instruments).<br />
• Arrange the (vertical) order of instrument tracks in the score, independent of the order<br />
of tracks in the Arrange area.<br />
• Assign a name (and, optionally, an abbreviated name) to each instrument track, which<br />
will be displayed and printed as instrument names in the score.<br />
• Determine which staffs will be connected by brackets or bar lines.<br />
• Exclude the display of tracks that are only relevant for playback, but not for the score<br />
(tracks that only contain MIDI controller data, for example).<br />
• Simultaneously reduce or enlarge all staffs in each staff set, by using the Scale parameter.<br />
This allows you to use the same staff styles for printout of full scores and individual<br />
parts.<br />
• Select from two different parameter sets (Score or Part) for page margins, header space<br />
height, vertical distance between staff systems, and the maximum number of bars per<br />
line.<br />
The Relationship Between Score Sets and Display Modes<br />
A score set is only shown as defined if an appropriate display mode is chosen. Content<br />
Link and Content Catch only allow the display of one MIDI region at a time, making them<br />
unsuitable for work with score sets. It’s usually best to deselect Link, once the desired<br />
score set is fully displayed. If only one MIDI region is displayed, double-click below the<br />
staff, which displays the full score; then deselect Link.<br />
Tip: It is possible to work with several open Score Editor windows, each showing different<br />
display levels or different score sets.<br />
Choosing a Score Set<br />
You choose a score set in the Inspector’s Score Set pop-up menu.<br />
Click the menu to show all available score sets. New projects only show the All Instruments<br />
score set, which displays all instruments, depending on the display level.<br />
Chapter 31 Working with Notation<br />
985
Getting to Know the Score Set Window<br />
You can create and edit score sets in the Score Set window.<br />
To open the Score Set window<br />
Do one of the following:<br />
µ Choose the Open Score Set window command in the Score Set menu (or use the Open<br />
Score Set Window key command, default assignment: Control-Option-Command-I).<br />
µ Choose Layout > Score Sets in the Score Editor.<br />
Note: If you open the Score Set window when the default All Instruments score set is<br />
chosen, a warning indicates that the All Instruments score set cannot be edited.<br />
Name of Score Set<br />
You can edit the name of a score set by double-clicking the name in the left column of<br />
the Score Set window, which opens a text entry field.<br />
Insert Mark<br />
The narrow column to the left allows you to set an insert mark (>) with a mouse click, or<br />
make multiple selection marks by dragging vertically.<br />
Instrument<br />
This column is used to determine which instruments are included in the score set, and<br />
their (vertical) order of appearance in the score. Track instrument icons are also displayed<br />
in this column, at the highest zoom level.<br />
986 Chapter 31 Working with Notation
Full Name<br />
Click any line in this column to open an entry field that contains the default “@(reference).”<br />
If you don’t change this, the name of the track’s instrument is used as the name for the<br />
instrument in the score. As the track’s instrument name is often identical to the<br />
corresponding synthesizer patch (Solo Strings High, for example), you’ll probably want<br />
to assign another name here. This name is automatically displayed in the score as the full<br />
name: “Violin 1,” for example. Display parameters for instrument names are set in the<br />
Numbers & Names pane of the Score project settings. (See Numbers & Names Settings.)<br />
Short Name<br />
You can also define an abbreviated name for each instrument, which is used if Short<br />
Names is chosen in the 1st Staff and Other Staffs pop-up menus of the Numbers & Names<br />
pane, in the Score project settings.<br />
Brackets and Bar Lines<br />
You can define which staffs in the score set are connected by brackets or bar lines (either<br />
at the beginning of each staff, or throughout), in the last four columns. Any of these<br />
connections can be set by dragging vertically in the column, until you see the appropriate<br />
display.<br />
Chapter 31 Working with Notation<br />
987
Brackets and bar lines can also be interrupted between staffs, allowing you to form groups<br />
of connected instruments in a score. If you want to delete a line or bracket, grab the<br />
corresponding symbol at its end point (bottom), and drag it upward, until it disappears.<br />
You can use the same method to shorten lines.<br />
Bar line connections can also be edited directly in the score. Click the upper end of a bar<br />
line to connect it to the next (higher) staff. Repeating the procedure disconnects the bar<br />
lines.<br />
Creating and Deleting Score Sets<br />
When you open a Score Editor window while several regions are selected in the Arrange<br />
area, <strong>Logic</strong> <strong>Pro</strong> automatically creates and displays a score set that only contains the<br />
instruments of the selected regions.<br />
You can also use one of the following methods to create a score set manually.<br />
To create an empty score set<br />
µ Choose New > New Empty Set in the Score Set window.<br />
You can insert instruments into the empty score set, one by one.<br />
To create a copy of the currently selected score set<br />
µ Choose New > Duplicate Set in the Score Set window.<br />
To create a score set for all selected instruments<br />
1 Select at least one MIDI region for all instrument tracks you want to include in the score<br />
set.<br />
2 Choose Layout > Create Score Set from Selection (or use the corresponding key command)<br />
in the Score Editor.<br />
<strong>Logic</strong> <strong>Pro</strong> creates and displays a new score set, which consists of all instruments used by<br />
the currently selected MIDI regions.<br />
Score sets created this way are automatically named after the instruments they contain.<br />
To create a score set that contains all instrument tracks used in the Arrange window<br />
µ In the Score Set window, choose New > New Complete Set.<br />
Tip: If several instruments or staffs use the same MIDI sound for playback (with the same<br />
MIDI channel on the same MIDI instrument), and you want to display these staffs with<br />
different instrument names in the score, you need to create a separate track instrument<br />
for each staff, in the Arrange area.<br />
All score sets are saved with the project file.<br />
To delete a score set<br />
µ Select the score set in the Score Set window, then choose New > Delete Set.<br />
988 Chapter 31 Working with Notation
Editing Score Sets<br />
Once you have created a score set, you can change the assignment of instrument entries,<br />
add instruments, or change their order.<br />
To assign another instrument to an existing score set entry<br />
µ Click-hold the name of the instrument you want to replace in the Instrument column,<br />
then choose an instrument from the pop-up menu.<br />
To add an instrument to the middle of the list<br />
µ Set the insert mark to the desired position, then choose New > Add Instrument Entry.<br />
A new instrument entry is added at the insert mark.<br />
To add an instrument at the bottom of the list<br />
µ Double-click below the instrument list.<br />
A new instrument entry is added at the bottom of the list.<br />
You can use the usual Cut, Copy, and Paste commands to reorder the instrument entries<br />
in a score set. If pasted, they are placed at the insert mark position, which must be set<br />
beforehand.<br />
Scaling Score Sets<br />
You can scale any score set to a size between 50 and 200 percent of its original size.<br />
To scale a score set<br />
µ Select the score set in the Score Set window, then set the Scale parameter to a new value.<br />
The Scale parameter affects:<br />
• All staffs<br />
• The distance between the staffs<br />
• All symbols associated with staffs (all notes, rests, and other symbols)<br />
• All local text, including lyrics<br />
• Slur and Tie thickness<br />
The Scale parameter does not affect global text objects (header text, text inserted outside<br />
the margins) and text such as page numbers.<br />
Chapter 31 Working with Notation<br />
989
Scaling doesn’t take place on instrument parts that were created by Option-clicking the<br />
Score Set pop-up menu and choosing the instrument from the pop-up menu (as described<br />
below; see Filtering Single Instruments from the Score). As such, you can use the same<br />
staff styles for full scores and parts: in extracted parts, the staffs appear at their original<br />
size; in the full score, their size is defined by the Scale parameter.<br />
Note: The All Instruments set cannot be edited (and therefore, cannot be scaled), so you<br />
need to create a dedicated score set for the full score, in most cases.<br />
Creating Separate Layouts for Full Score and Parts<br />
You can set separate layout parameters for the full score and parts in the Global pane of<br />
the Score project settings. The Format parameter in the Score Set window determines<br />
which layout parameters a score set uses.<br />
To create separate layout parameters for the full score and parts<br />
1 Open the Global Score project settings by choosing File > <strong>Pro</strong>ject Settings > Score (or<br />
using the Open Score <strong>Pro</strong>ject Settings key command), then click the Global tab.<br />
The Global pane offers separate page layout parameters for score and parts.<br />
2 Set the separate score and part layout parameters.<br />
To determine the layout parameters used by a score set<br />
µ In the Score Set window, choose a setting from the Format pop-up menu.<br />
990 Chapter 31 Working with Notation
For the default All Instruments set, the score settings are always used, except when a<br />
single MIDI region is displayed. In this situation, the part settings are used.<br />
Filtering Single Instruments from the Score<br />
You can quickly extract a single instrument from the score, by choosing it from the pop-up<br />
menu that appears when you Option-click the Score Set pop-up menu.<br />
This way, you don’t need to create a score set for every instrument in order to produce<br />
parts. You should note, however, that only the track instrument names are used as<br />
instrument names in the score. So, if you use this method for printout of your parts, you<br />
see the real instrument names of the Arrange window track instruments.<br />
Importing Score Sets from Other <strong>Pro</strong>jects<br />
You can import score sets from other projects.<br />
To import score sets from other projects<br />
1 Do one of the following:<br />
• Choose File > <strong>Pro</strong>ject Settings > Import <strong>Pro</strong>ject Settings (or use the corresponding key<br />
command).<br />
• Click the Settings button in the Arrange toolbar, then choose Import Settings.<br />
• Click the Browser tab in the Media area.<br />
2 Navigate to, and select, the required project file.<br />
3 Click the Import button.<br />
Note: If accessing the settings from the Browser tab, you also need to click the Import<br />
Settings button, which appears after you click the Import button.<br />
4 In the Import Settings window, select the Score Sets checkbox (and deselect all other<br />
settings that you don’t want to import).<br />
5 Click the Import button.<br />
All score sets are imported from another project into the current project.<br />
Preparing the Score Layout for Printing<br />
This section outlines a number of changes you can make to the overall score layout. These<br />
primarily involve display customizations, and use of the Score project settings or<br />
preferences. For full details, see Score Settings and Score Preferences in <strong>Logic</strong> <strong>Pro</strong>.<br />
Understanding the Page Display Options<br />
You should use Page Score view for layout work when preparing for printing. In Page<br />
Score view, <strong>Logic</strong> <strong>Pro</strong> automatically displays as many facing pages as possible, depending<br />
on the size of the Score Editor window and current zoom level.<br />
Chapter 31 Working with Notation<br />
991
To switch to Page Score view<br />
Do one of the following:<br />
µ Choose View > Page View in the Score Editor (or use the corresponding key command).<br />
µ Click the Page View button in the Score Editor’s upper-left corner.<br />
You should use Linear Score view for editing, as screen redraws are much faster, especially<br />
on slower computers.<br />
You can jump directly to any page using the View > Go to Page menu item (or<br />
corresponding key command), when working in Page Score view. The playhead is<br />
automatically set to the beginning of the selected page, unless the sequencer is running<br />
when you choose the command. In this situation, Catch mode is turned off.<br />
The View > Page Display Options menu item offers a number of additional settings that<br />
are useful for printing or layout tasks.<br />
• Print View: Print view shows the score as it will be printed. Print view can only be turned<br />
on when Page Score view is active.<br />
• Show Margins: Displays page margins onscreen. These are not printed.<br />
• Show Pages in Pairs: Shows facing pages. This setting depends on the zoom settings<br />
and score scale.<br />
• Show Page Rulers: Displays a horizontal and vertical ruler (in centimeters or inches) that<br />
makes precise layout tasks easier.<br />
Note: The yellow area on the screen represents the printable area (which also depends<br />
on the printer being used), not the actual sheet of paper. The grayish-yellow area<br />
surrounding the page—in Print view—shows how the page will actually be printed.<br />
Setting Line Breaks<br />
You can set line breaks individually for each score set, and also for each of the extracted<br />
parts. <strong>Logic</strong> <strong>Pro</strong> saves breaks with the project file.<br />
The automatic line break calculations are based on the Spacing and Maximum Bars/Line<br />
settings in the Global Score project settings. The Maximum Bars/Line project setting<br />
determines the maximum number of bars <strong>Logic</strong> <strong>Pro</strong> will allow in one staff or staff system.<br />
You can override the automatic line break with the Layout tool (when in Page Score view).<br />
You can also create a line break by inserting the Link Break symbol in any view mode,<br />
using the standard insert methods.<br />
For example, you can set Maximum Bars/Line to 6, and still move additional bars into a<br />
line with the Layout tool. Any subsequent lines will contain no more than six bars. The<br />
full number of bars set here is only displayed if the spacing settings are low enough to<br />
allow the proper display of that many bars.<br />
992 Chapter 31 Working with Notation
Note: If you drag more bars into a line than would be displayed when employing the<br />
automatic line break function, overlapping notes and symbols may result.<br />
To move one or more bars of a staff system down into the next staff<br />
µ In Page Score view, grab the bar with the Layout tool and drag it down (the pointer<br />
changes to a hand with a downward-pointing thumb), then release the mouse button.<br />
The bar is moved to the next staff system, and the remaining bars in the line are distributed<br />
evenly over the entire width of the page.<br />
You can also move the first bars of a staff upward into the preceding staff, by dragging<br />
them up with the Layout tool.<br />
When you move a bar with the Layout tool, all manually edited line breaks in subsequent<br />
lines are deleted, and the (automatic) line breaks are recalculated from that line downward.<br />
If you want to prevent this behavior, perhaps because you only want to change one detail<br />
and keep the other staffs as they were, hold down the Option key while moving the bars<br />
with the Layout tool. Line breaks edited in this way only affect the two (directly concerned)<br />
staff systems. All other staff systems are unchanged.<br />
Setting Page Breaks<br />
You can set page breaks individually for each score set, and also for each of the extracted<br />
parts. <strong>Logic</strong> <strong>Pro</strong> saves breaks with the project file.<br />
You can use the Page Break symbols to insert a page break. This technique moves all bars<br />
that follow the page break insertion point to the following page. All preceding, and<br />
following, bars are automatically adjusted in accordance with the Score project settings<br />
(discussed in the Setting Line Breaks section). All staffs in the score are affected.<br />
Chapter 31 Working with Notation<br />
993
Editing Local Margins<br />
You can move the left and right margin of each individual staff system with the Layout<br />
tool, so that they do not align horizontally with the page margins. Like manual line breaks,<br />
these local margins are also saved as part of the current score set, allowing different<br />
settings for each score set.<br />
To move the left and right margin of a staff system<br />
1 Turn on the following settings in the Score Editor’s View menu:<br />
• Page View<br />
• Page Display Options > Print View<br />
• Page Display Options > Show Margins<br />
2 Click-hold (with the Layout tool) a little inside the beginning or end of the staff, and drag<br />
to the left or right.<br />
During this process, Left/Right Staff Margin appears in the help tag.<br />
Note: When altering margins, <strong>Logic</strong> <strong>Pro</strong> automatically adapts the number of bars per line<br />
(unless you have manually adjusted line breaks beforehand). If the line is shortened, bars<br />
may be moved down to the next line, depending on the Spacing parameters in the Global<br />
pane of the Score project settings. (See Global Score Settings.)<br />
To realign a changed staff margin with the other staffs<br />
µ Double-click at its end (or beginning) with the Layout tool.<br />
To delete all line breaks and (locally) changed margins in the current score set<br />
µ Choose Layout > Reset Line Layout.<br />
Changing the Margin and Header Values (Page Print View)<br />
You can change the Margin and Header Space project settings directly in Page Print view.<br />
To change the margin and header space values<br />
1 Choose the following settings in the Score Editor’s View menu:<br />
• Page View<br />
• Page Display Options > Print View<br />
994 Chapter 31 Working with Notation
• Page Display Options > Show Margins<br />
2 Set the margin values by dragging the orange lines.<br />
3 Set the header space value by dragging the purple line.<br />
Only the setting (score or part) that is currently displayed is affected.<br />
Using External Symbol Fonts for Display and Printout<br />
You can use the Sonata font from Adobe, the Jazzfont, and the Swingfont (not included<br />
with <strong>Logic</strong> <strong>Pro</strong>), instead of the internal <strong>Logic</strong> <strong>Pro</strong> score font, for display and printout of<br />
notes and symbols. The external font must be properly installed on your system. Choose<br />
<strong>Logic</strong> <strong>Pro</strong> > Preferences > Score > “Use external symbol font (if available),” then choose<br />
the font you want to use from the corresponding pop-up menu.<br />
Printing the Score<br />
The printout of scores created in <strong>Logic</strong> <strong>Pro</strong> is identical to the Score Editor’s Page Score<br />
view display. The following items are not printed, but are visible onscreen:<br />
• The dashed lines that represent page and header margins, and borders between staff<br />
systems<br />
• Mouse pointer and playhead<br />
• Colors (page margins, staff lines of selected MIDI regions)<br />
• Hidden time signature changes<br />
• Hidden note heads (displayed in gray on the screen) and their ties<br />
• Hidden bar lines (displayed as grayed-out lines on the screen)<br />
• Hidden N-Tuplet numbers<br />
To print your score<br />
1 Choose the appropriate paper size and format in the File > Page Setup window.<br />
2 Make sure that the Score Editor (containing the intended Print view) is the active window.<br />
Chapter 31 Working with Notation<br />
995
3 Start printing by choosing File > Print (or using the corresponding key command, default<br />
assignment: Command-P).<br />
A dialog, which may vary slightly from printer to printer, is shown. Choose from the<br />
available options, such as which page numbers you want to print, the number of copies,<br />
or click the PDF button to “print to” (Save as) a PDF file.<br />
4 Make your selections, then click the Print button.<br />
You should work at high zoom levels when doing layout work that requires precision,<br />
such as positioning symbols and text elements.<br />
It’s very easy to switch back and forth between a normal and enlarged view of the display,<br />
by using the Zoom tool (shortcut: drag to select while holding down Control, to enlarge<br />
the selected area).<br />
Exporting the Score as a Graphic File<br />
You can save a part of a <strong>Logic</strong> <strong>Pro</strong> score page (or a whole page) as an image (PDF format),<br />
or copy it to the Clipboard. This allows you to paste it into graphics-editing programs, or<br />
documents created in word-processing or desktop-publishing applications.<br />
Preparing the Score for Export<br />
Before you export the score as an image, choose the appropriate Camera Tool settings<br />
in the <strong>Logic</strong> <strong>Pro</strong> > Preferences > Score pane.<br />
• “Write to” buttons: Allow you to choose between the following two options:<br />
• Clipboard: The image is copied to the Clipboard, and can be pasted directly into<br />
other applications, without saving it as a separate file.<br />
• PDF File: The image is saved as a PDF file. A dialog allows you to assign a filename<br />
and path (when the Camera tool is used to take a snapshot of the score).<br />
Exporting the Score<br />
You use the Camera tool to export the score as an image file.<br />
996 Chapter 31 Working with Notation
To export the score as an image<br />
1 Select the Camera tool.<br />
2 Drag across the part of the score section you want to export. A selection rectangle appears<br />
as you do this.<br />
As soon as you release the mouse button, <strong>Logic</strong> <strong>Pro</strong> creates a PDF file (or copies the<br />
selection to the Clipboard, depending on the Camera Tool setting you chose),<br />
encompassing the area you dragged the Camera tool over.<br />
Note: This function is only available in Page Score view.<br />
Customizing the Score Editor’s Appearance<br />
Various options are available for changing the general appearance of the Score Editor.<br />
The different view modes can accelerate editing, or are required for particular operations.<br />
Choosing a Color Mode<br />
The settings in the Score Editor’s View > Colors menu determine the color mode for the<br />
active Score Editor window. These settings have priority over all other color settings.<br />
• Normal: Colors are assigned in accordance with the color settings in staff styles and<br />
note attributes. As long as these settings haven’t been changed in new projects, the<br />
result is a regular black-and-white printout, and black notes on a yellow background<br />
onscreen.<br />
• Show Pitch: Applies colors in accordance with note pitches. The colors of notes can be<br />
edited in the Layout > Colors window. This window also allows you to determine<br />
whether notes with accidentals match the color of those without accidentals, or if each<br />
note in the chromatic scale has its own color.<br />
• Show Velocity: Applies eight different colors, in accordance with MIDI velocity. These<br />
colors can also be edited in the Layout > Colors window.<br />
• Show Voice Assignment: Assigns different colors to different voices. This only makes<br />
sense in staff styles that contain more than one voice. This mode employs the colors<br />
of the user palette, which can also be found and edited in the Layout > Colors window.<br />
• Force Black & White: Does exactly what the name implies. This mode is useful when<br />
color options have been used in staff styles, or have been assigned to notes using note<br />
attributes, but you want to print a regular black-and-white score and then return to<br />
the colored display.<br />
Chapter 31 Working with Notation<br />
997
Displaying Folders<br />
If the current display level allows more than one MIDI region to be viewed simultaneously<br />
(linked or unlinked), the View > Explode Folders setting affects how things are shown.<br />
Unlike the other editors, the Score Editor can display (or even print) the contents of<br />
different display (Folder) levels at once.<br />
If the current display level contains folders, their contents are also displayed in the score.<br />
Note: If this setting is not selected, folders appear as gray beams in Linear Score view,<br />
and aren’t shown at all in Page Score view.<br />
Displaying Global Tracks<br />
Choose the View > Global tracks setting to view the global tracks in the Score Editor. You<br />
can only choose this setting in Linear Score view. The Configure Global Tracks command<br />
allows you to choose which global track types are shown.<br />
Displaying Instrument Names<br />
Choose the View > Instrument Names setting to show the names of (used) track<br />
instruments, to the left of the score display.<br />
Displaying Duration Bars<br />
You can show a graphical representation of a note’s duration by displaying duration bars<br />
in the Score Editor.<br />
To display duration bars in the Score Editor<br />
µ Choose View > Duration Bars, then choose one of the following display modes:<br />
• Off: Turns off all duration bars.<br />
• Selected Notes: Turns on duration bars for selected notes only.<br />
Note: Duration bars for selected notes are displayed according to the Selection Color<br />
setting in <strong>Logic</strong> <strong>Pro</strong> > Preferences > Score.<br />
• All Notes: Turns on duration bars for all notes.<br />
Note: You can also use the Toggle Duration Bar Display key command, which toggles<br />
between Off and the last selected display mode.<br />
998 Chapter 31 Working with Notation
Changing the Length of Duration Bars<br />
You can change the length of duration bars displayed in the Score Editor.<br />
To change the length of duration bars<br />
µ Place the pointer over the end point of the duration bar, then drag horizontally when<br />
the pointer turns into the length change icon.<br />
Displaying Guide Lines<br />
You can show an object’s exact time position by displaying guide lines in the Score Editor<br />
(show exactly the relation of symbols, staves, and time positions).<br />
To display guide lines in the Score Editor<br />
µ Choose View > Guides, then choose one of the following display modes:<br />
• Off: Turns off guides.<br />
• Dragged Objects: Turns on guides while dragging objects.<br />
• Selected Objects: Turns on guides for selected objects only.<br />
Note: Guide lines for selected notes are displayed according to the Selection Color<br />
setting in <strong>Logic</strong> <strong>Pro</strong> > Preferences > Score.<br />
• All Objects: Turns on guides for all objects.<br />
Note: You can also use the Toggle Guide Lines Display key command, which toggles<br />
between All Objects and the last selected display mode.<br />
Chapter 31 Working with Notation<br />
999
<strong>Pro</strong>ject and File Interchange 32<br />
Moving project data between programs and devices in your own or external studios is<br />
commonplace these days. Unfortunately, not every application or device talks the same<br />
language. <strong>Logic</strong> <strong>Pro</strong> is compatible with a huge number of applications and devices,<br />
courtesy of advanced export and import features that allow you to use parts of, or entire,<br />
projects in other applications, such as Final Cut <strong>Pro</strong>, Soundtrack <strong>Pro</strong>, and <strong>Pro</strong> Tools. Even<br />
hardware devices, such as workstation keyboard sequencers and digital recorders, are<br />
supported.<br />
<strong>Logic</strong> <strong>Pro</strong> makes it easy to create a complete project archive. This simplifies transfers to<br />
other storage media, and transport to other users or facilities—either physically or via a<br />
network. You can also share settings information with other <strong>Logic</strong> <strong>Pro</strong> users on a local or<br />
remote network.<br />
This chapter covers the following:<br />
• Sharing <strong>Logic</strong> <strong>Pro</strong> Data over a Network (p. 1002)<br />
• Backing Up Audio Files (p. 1006)<br />
• Backing Up and Sharing <strong>Pro</strong>jects (p. 1007)<br />
• Working with Standard MIDI Files (p. 1008)<br />
• Working with GarageBand <strong>Pro</strong>jects (p. 1011)<br />
• Working with OMF Files (p. 1012)<br />
• Working with OpenTL Files (p. 1013)<br />
• Working with AAF Files (p. 1015)<br />
• Working with Final Cut <strong>Pro</strong> XML Files (p. 1016)<br />
• Working with Soundtrack <strong>Pro</strong> STAP Files (p. 1017)<br />
• Exporting Individual Regions as Audio Files (p. 1018)<br />
• Exporting Individual or Multiple Tracks as Audio Files (p. 1020)<br />
1001
Sharing <strong>Logic</strong> <strong>Pro</strong> Data over a Network<br />
<strong>Logic</strong> <strong>Pro</strong> allows you to share or back up your data over a network, making it easier to<br />
collaborate on projects with other <strong>Logic</strong> <strong>Pro</strong> users. This can be:<br />
• Via a local network—using Bonjour<br />
• Over the Internet—using MobileMe (requires a MobileMe account)<br />
You can share and back up the following data types:<br />
• Plug-in settings<br />
• Channel strip settings<br />
• Key command sets<br />
Note: Due to potential licensing issues with sample libraries, you cannot share EXS<br />
instruments, Ultrabeat, or Space Designer settings.<br />
Setting Sharing Preferences<br />
You use the Sharing preferences to define which settings you want to share, and to back<br />
up your data on MobileMe.<br />
To open the Sharing preferences<br />
Do one of the following:<br />
µ Choose <strong>Logic</strong> <strong>Pro</strong> > Preferences > Sharing.<br />
µ Click the Preferences button in the Arrange toolbar, then choose Sharing from the menu.<br />
µ Click the Action menu at the bottom of the <strong>Library</strong> and choose Sharing Preferences.<br />
1002 Chapter 32 <strong>Pro</strong>ject and File Interchange
Sharing is essentially broken down into two tasks:<br />
• Data Access: Browse your, or other user, data on a local network or a MobileMe account.<br />
• Data Sharing: Share your data over a local network or via a MobileMe account.<br />
You can access data shared on a MobileMe account even when the user who provided<br />
the data is not online.<br />
When data is shared over a local network, the user who provided the data—or more<br />
accurately, the computer (user account) that the shared data originated from—must be<br />
online.<br />
To share your data<br />
µ Select the appropriate checkboxes in the Bonjour or MobileMe column.<br />
• Bonjour column: All settings of the enabled type in the corresponding<br />
~/<strong>Library</strong>/Application Support/<strong>Logic</strong> folders are shared.<br />
• MobileMe column: All settings of the enabled type on your personal iDisk in<br />
/Public/MusicAudioData are shared.<br />
Note: Your MobileMe URL can be accessed through a web browser, if you want to browse<br />
outside of <strong>Logic</strong> <strong>Pro</strong>. Typically, this address will take the following form:<br />
http://idisk.mac.com/MOBILEMEUSERNAME/Public/MusicAudioData<br />
To access shared data on the local network<br />
µ Select the “Look for shared data on the local network” checkbox.<br />
This will automatically search the local network for the ~/<strong>Library</strong>/Application Support/<strong>Logic</strong><br />
folders of all networked computers.<br />
To create a backup of your personal data on your MobileMe account<br />
µ Select the “Backup all my settings on MobileMe” checkbox.<br />
This creates a copy of all of your settings data on MobileMe, as a personal backup solution.<br />
Note: The sharing master can be different from the one used for backups. For example,<br />
you may have a studio computer that is the master for backups, and also use a MacBook<br />
to share (and edit) data while on the road.<br />
Backup (and sharing) via MobileMe uses a simple and straightforward push/pull<br />
concept: data being backed up (or shared) always overwrites the data that exists on the<br />
MobileMe account.<br />
• When you back up to MobileMe for the first time, the computer being used becomes<br />
the master of the MobileMe content.<br />
Chapter 32 <strong>Pro</strong>ject and File Interchange<br />
1003
• When you try to back up/share data from another computer, a warning dialog explains<br />
that only the master computer can “push” data. This dialog includes an option to make<br />
the current computer the new master.<br />
• When you deselect the “Backup all my settings on MobileMe” preference on the master<br />
computer, all backup data is removed from MobileMe and the “master” is set as<br />
undefined.<br />
To restore a backup of your personal data<br />
1 Click the Restore Backup button.<br />
A confirmation dialog opens.<br />
2 Click the Restore button to replace your existing settings and key commands with the<br />
MobileMe backup.<br />
Note: If the Restore process is interrupted for some reason (network problems), the<br />
pre-restore data is retained, ensuring that you don’t wipe out all of your settings, or end<br />
up with a partially restored collection. The same behavior occurs when one of the folders<br />
on the MobileMe account is empty.<br />
Sharing Settings Data in the <strong>Library</strong><br />
When you share plug-in settings or channel strip settings by selecting the appropriate<br />
Sharing preferences checkboxes, additional indicators are displayed in the <strong>Library</strong> tab, to<br />
the left of folder and setting file icons:<br />
• MobileMe sharing is indicated by a blue dot.<br />
• Bonjour sharing is indicated by a red dot.<br />
1004 Chapter 32 <strong>Pro</strong>ject and File Interchange
By default, all items of the matching data type (plug-in or channel strip settings) are<br />
marked as shared.<br />
To disable or enable sharing on a per setting or folder basis<br />
µ Control-click individual settings or folders, and turn on or off the Share via MobileMe and<br />
Share via Bonjour options as applicable.<br />
Note: When the sharing status of a folder is turned on or off for either Bonjour or<br />
MobileMe, all items in the folder are switched to the same state.<br />
Settings shared by other users appear as follows in the <strong>Library</strong>:<br />
• Bonjour folder: Shows all shared settings on the local network.<br />
• MobileMe folder: Shows all settings of MobileMe accounts you are connected to.<br />
To connect to a MobileMe account<br />
1 Choose Connect to MobileMe in the Action menu of the <strong>Library</strong>.<br />
2 Do the following in the Connect to MobileMe dialog:<br />
• Select the MobileMe account you want to connect to.<br />
Chapter 32 <strong>Pro</strong>ject and File Interchange<br />
1005
You have the choice of your own account (this accesses the backup folder) or another<br />
account (which accesses the Public folder).<br />
• Input the name of the MobileMe account.<br />
Tip: You can access your own public MobileMe folder by choosing another account,<br />
and typing in your own username.<br />
3 Click OK when you are done.<br />
Note: Data accessed through MobileMe is downloaded in an on-demand fashion, and is<br />
only stored (on the local hard disk) if you decide to do so. This is similar to settings that<br />
exist in a project, but are not saved as files on the hard disk.<br />
To disconnect the active MobileMe account<br />
µ Choose “Disconnect MobileMe accounts” in the Action menu of the <strong>Library</strong>.<br />
This allows you to connect to another account, or to perform a local refresh or other<br />
operation, without impacting the MobileMe data.<br />
To refresh the <strong>Library</strong><br />
µ Choose Refresh <strong>Library</strong> in the Action menu of the <strong>Library</strong>.<br />
This refreshes both the local library and the MobileMe accounts you are connected to.<br />
Sharing Key Commands<br />
You can access shared key command sets in the Key Commands window.<br />
To browse for shared key command sets<br />
µ Choose Options > Presets, then browse the MobileMe or Bonjour folder.<br />
Backing Up Audio Files<br />
The backup functions available in the Audio Bin and Sample Editor create a duplicate of<br />
the selected audio file (or files) in the same storage location as the originals. Backup files<br />
inherit the name of the source file, and are easily identified by the “.dup” file extension.<br />
To create a backup of one or more selected files in the Audio Bin<br />
1 Choose Audio File > Backup File(s) (or use the corresponding key command, default<br />
assignment: Control-B).<br />
2 Click the Duplicate button in the dialog.<br />
Note: Backup (duplicate) files can be directly added to the Audio Bin (or Arrange window),<br />
just as you would with the original audio files.<br />
To create a backup of the selected file in the Sample Editor<br />
1 Choose Audio File > Create Backup (or use the corresponding key command, default<br />
assignment: Control-B).<br />
1006 Chapter 32 <strong>Pro</strong>ject and File Interchange
2 Click the Create button in the dialog.<br />
Note: Use this feature before performing a destructive editing operation in the Sample<br />
Editor, as it provides a “fallback” position if the audio processing produces unfavorable<br />
results.<br />
To restore the backed-up file in the Sample Editor<br />
1 Choose Audio File > Revert to Backup (or use the corresponding key command, default<br />
assignment: Control-Option-Command-B).<br />
2 Click the Paste button in the dialog.<br />
Backing Up and Sharing <strong>Pro</strong>jects<br />
<strong>Pro</strong>ject folders help you to keep track of your work: they ensure that all files related to a<br />
project are neatly saved in one location. This makes it easy to back up your projects and<br />
enables easy transfer between computers. This avoids problems such as missing<br />
instruments, audio files, or samples that you need to search for, or reconstruct, in the<br />
studio.<br />
The File > Save as <strong>Pro</strong>ject function allows you to save a project with all associated files.<br />
These are collectively known as the project assets.<br />
Selecting the Include Assets checkbox in the Save As dialog will include the file types<br />
chosen in the Advanced Options.<br />
The Advanced Options checkboxes determine how files imported from external locations<br />
(locations outside the project folder) should be handled.<br />
Chapter 32 <strong>Pro</strong>ject and File Interchange<br />
1007
They either:<br />
• Stay where they are (if the respective “Copy” checkbox is deselected).<br />
• Are copied into the project folder (if the “Copy” checkbox is selected).<br />
To choose project assets<br />
µ Select the “Copy external audio files to project folder” checkbox to create copies of these<br />
files in your project folder.<br />
µ Select the “Copy EXS instruments to project folder” and “Copy EXS samples to project<br />
folder” checkboxes to do just that. If you deselect the “Copy EXS samples to project folder”<br />
option, only EXS instrument files are copied to the project folder when saving, not the<br />
samples associated with the EXS instrument files.<br />
µ Select the “Copy Ultrabeat samples to project folder” and “Copy SpaceDesigner impulse<br />
responses to project folder” checkboxes to create copies of these files in the project folder.<br />
µ Select the “Copy movie files to project folder” checkbox if you want to copy the QuickTime<br />
movie used in the project.<br />
Files are only copied into the project folder when the project is saved.<br />
Once saved, the project is “safe,” allowing you to move or copy the entire project folder<br />
without losing any references that point to files within the folder.<br />
To access the project asset checkboxes at any time<br />
Do one of the following:<br />
µ Choose File > Save As.<br />
µ Choose File > <strong>Pro</strong>ject Settings > Assets (or use the Open Assets <strong>Pro</strong>ject Settings key<br />
command).<br />
µ Click the Settings button in the Arrange toolbar, then choose Assets from the menu.<br />
Working with Standard MIDI Files<br />
Standard MIDI files are not specific to a particular sequencing program, hardware<br />
sequencer, or type of computer. They contain the following information:<br />
• MIDI events, including time positions and channel assignments<br />
• Names of the individual tracks<br />
• Names and positions of markers<br />
• Tempo changes<br />
• Copyright marks<br />
<strong>Logic</strong> <strong>Pro</strong> allows you to import, open, and export Standard MIDI file formats 0 and 1:<br />
• Format 0 contains all data in one track.<br />
1008 Chapter 32 <strong>Pro</strong>ject and File Interchange
• Format 1 can contain multiple tracks, each with independent data.<br />
Neither format recognizes any division of a track (into several MIDI regions, for example).<br />
Importing Standard MIDI Files<br />
An import only loads MIDI region data (notes, controller, SysEx, pitchbend, specific meta<br />
events) into an opened project, with global data (such as tempo events, signatures, chords,<br />
track names, SMPTE start, and so on) being ignored.<br />
Important: To import the global data, you must open the MIDI file. See Opening Standard<br />
MIDI Files for further details.<br />
To import a MIDI file at the playhead position<br />
Do one of the following:<br />
µ Choose File > Import from the main menu bar (or use the corresponding key command,<br />
default assignment: Command-I), then select a MIDI file in the dialog that appears.<br />
µ Locate and select the MIDI file in the Browser, then click the Import button.<br />
The MIDI file is placed at the playhead position, rounded to bars.<br />
To import a MIDI file at the mouse position<br />
µ Drag a MIDI file from the Browser or Finder into the Arrange area.<br />
The mouse position—when the mouse button is released—determines the position<br />
(rounded to the nearest bar) and destination of the first track in the imported file.<br />
Opening Standard MIDI Files<br />
If you want to load all information contained in a MIDI file—both MIDI region and global<br />
data—you must open it.<br />
To open a MIDI file<br />
1 Choose File > Open from the main menu bar (or use the corresponding key command,<br />
default assignment: Command-O), then select a MIDI file in the dialog that appears.<br />
Note: If you choose the MIDI files option in the File Type pop-up menu, only MIDI files<br />
are displayed in the dialog.<br />
If a project is loaded, a dialog asks if you want to create a new environment or copy the<br />
current environment for the MIDI file.<br />
2 Do one of the following:<br />
• Click Copy to replicate the existing environment. The tracks of the MIDI file are<br />
automatically assigned to suitable instruments.<br />
• Click New to load the environment of the default project template.<br />
Chapter 32 <strong>Pro</strong>ject and File Interchange<br />
1009
The MIDI file is loaded as a new project that contains all MIDI events—inclusive of time<br />
positions and channel assignments, names of individual tracks, names and positions of<br />
markers, tempo changes, and copyright marks. The copyright mark is read as marker text.<br />
Note: As a default behavior, <strong>Logic</strong> <strong>Pro</strong> automatically creates software instrument tracks<br />
for each MIDI track, and assigns an appropriate GarageBand instrument to each, when<br />
you open a MIDI file. If you want to use external MIDI tracks for each MIDI track, press<br />
Option while opening the MIDI file.<br />
Saving Standard MIDI Files<br />
If you want to play a <strong>Logic</strong> MIDI project on another sequencer, you can do so by saving<br />
it as a Standard MIDI file. Consult the manual of the other sequencer to determine what<br />
Standard MIDI file formats it supports.<br />
Due to limitations of the Standard MIDI file format (in comparison to the <strong>Logic</strong> project<br />
format), you need to prepare your <strong>Logic</strong> project for export by following these steps:<br />
To prepare all MIDI regions for a Standard MIDI file export<br />
1 Select all MIDI regions by choosing Edit > Select All (or using the Select All key command,<br />
default assignment: Command-A).<br />
2 Normalize all playback parameters by choosing MIDI > Region Parameters > Normalize<br />
Region Parameters in the Arrange area (or use the Normalize key command, default<br />
assignment: Control-N).<br />
3 Convert all playback quantization by choosing MIDI > Region Parameters > Apply<br />
Quantization Settings Destructively (or use the corresponding key command, default<br />
assignment: Control-Q).<br />
4 Convert all aliases into real copies by choosing MIDI > Alias > Convert to a Region Copy<br />
(or using the Convert Alias to a Region Copy key command).<br />
5 Convert all loops into real copies by choosing Region > Loops > Convert to Real Copies<br />
(or using the Convert Loops to Real Copies key command, default assignment: K).<br />
6 Convert all MIDI regions on each track into a continuous MIDI region by choosing Region<br />
> Merge > Regions per Tracks (or use the Merge Regions per Tracks key command).<br />
Note: Because Standard MIDI file type 0 format files can only save one MIDI region, you<br />
must also merge all MIDI regions into one if you want to export in file format 0. You can<br />
do this by choosing Region > Merge > Regions.<br />
7 Insert all instrument MIDI settings as events by choosing MIDI > Insert Instrument MIDI<br />
settings as Events.<br />
To save MIDI regions as a Standard MIDI file<br />
1 Select all of the required MIDI regions.<br />
2 Choose File > Export > Selection as MIDI File (or use the Export Selection as MIDI File key<br />
command, default assignment: Option-Command-E).<br />
1010 Chapter 32 <strong>Pro</strong>ject and File Interchange
3 Choose the destination directory, enter a name, then click Save. The selected MIDI regions<br />
are saved as a Format 1 MIDI file.<br />
Note: Remember that most hardware sequencers can only read MS-DOS formatted disks,<br />
so limit your filename to an 8.3 character name; for example, “proj0001.MID.”<br />
To save a MIDI region in file format 0<br />
µ Select the “‘Export MIDI File…’ saves single MIDI Regions as Format 0” checkbox in the<br />
<strong>Pro</strong>ject Handling tab of the General preference pane (<strong>Logic</strong> <strong>Pro</strong> > Preferences > General).<br />
When this preference is turned on, choosing File > Export > Selection as MIDI File when<br />
only one MIDI region is selected automatically exports the region as file format 0 MIDI<br />
file.<br />
Working with GarageBand <strong>Pro</strong>jects<br />
You can open a GarageBand project in <strong>Logic</strong> <strong>Pro</strong> just as you would open a <strong>Logic</strong> <strong>Pro</strong><br />
project. The GarageBand project translates 1:1 into <strong>Logic</strong> <strong>Pro</strong>:<br />
• <strong>Logic</strong> <strong>Pro</strong> automatically creates the required number, and type, of tracks to mirror those<br />
used in the GarageBand project.<br />
• The project uses the tempo of the GarageBand project.<br />
• The initial key signature is set in accordance with the “project key” of the GarageBand<br />
project.<br />
• Software instrument parts are played by GarageBand instruments in <strong>Logic</strong> <strong>Pro</strong>.<br />
GarageBand instruments are automatically installed with <strong>Logic</strong> <strong>Pro</strong>. Any mixing data<br />
and effects (plus their settings) used by software instruments or <strong>Apple</strong> Loops-based<br />
tracks in GarageBand are also imported into <strong>Logic</strong> <strong>Pro</strong>.<br />
• The Channel Strip settings of GarageBand translate 1:1 into <strong>Logic</strong> <strong>Pro</strong>—with the nice<br />
exception that you can now access the individual plug-ins that are inserted into a<br />
GarageBand channel strip.<br />
• All channel strip objects are routed to Stereo Out (default stereo output pair), and<br />
immediately play out according to the Stereo Output preference chosen in the <strong>Logic</strong> <strong>Pro</strong><br />
> Preferences > Audio > I/O Assignments > Output pane.<br />
• The two bus effects of GarageBand (Reverb and Echo) are also translated when opened<br />
in <strong>Logic</strong> <strong>Pro</strong>. They are replaced by the PlatinumVerb and Echo on busses 1 and 2.<br />
Once the GarageBand project is loaded into <strong>Logic</strong> <strong>Pro</strong>, you can freely change parts, mixing<br />
levels, instrument, and effect parameters as in any <strong>Logic</strong> <strong>Pro</strong> project.<br />
Note: You cannot open <strong>Logic</strong> <strong>Pro</strong> projects in GarageBand, nor can you export a <strong>Logic</strong> <strong>Pro</strong><br />
project in a format that can be read by GarageBand (except as an audio file).<br />
Chapter 32 <strong>Pro</strong>ject and File Interchange<br />
1011
Working with OMF Files<br />
The OMF (Open Media Framework, also known as OMFI—Open Media Framework<br />
Interchange) file format is typically used to exchange data with Digidesign <strong>Pro</strong> Tools<br />
software. The OMF format only supports the exchange of audio data (audio media and<br />
the use of this audio media in a project)—MIDI and automation data is ignored when<br />
using the export functions.<br />
Exporting OMF Files<br />
To export the current project as an OMF file, choose File > Export > <strong>Pro</strong>ject as OMF File<br />
(or use the Export <strong>Pro</strong>ject as OMF File key command).<br />
Choose the required options in the dialog that opens:<br />
• OMF File Version: You can choose to export the file in OMF Version 1 or Version 2 format.<br />
You will usually choose Version 2. Version 1 is only useful for backward compatibility<br />
with older software versions.<br />
• Include audio: Turn this on to integrate all exported audio files into the OMF file itself.<br />
This can result in a very large file, and can make file export times lengthy. Deselect this<br />
checkbox to only write file references to the OMF file.<br />
Note: If the latter option is chosen and you want to copy the OMF file to another hard<br />
disk, you need to ensure that all referenced audio files are also copied.<br />
• Convert interleaved to split stereo: As some applications don’t support interleaved stereo<br />
files, <strong>Logic</strong> <strong>Pro</strong> can convert interleaved stereo files to split stereo (when exporting an<br />
OMF file for a <strong>Pro</strong> Tools session, for example). Select this checkbox if this is the desired<br />
behavior.<br />
Note: This only works if the “Include audio” option is turned on.<br />
• Convert 24 bit files to 16 bit: Select this option to convert all 24-bit files to 16 bit, using<br />
the chosen dithering type. This might be necessary when using older versions of<br />
<strong>Pro</strong> Tools.<br />
• Dither Type: Choose None or any of the four dither algorithms (see Bouncing and<br />
Dithering).<br />
1012 Chapter 32 <strong>Pro</strong>ject and File Interchange
Importing and Opening OMF Files<br />
The following procedure is identical for both importing and opening OMF files. Importing<br />
a file copies the OMF data into the current project, whereas opening an OMF file creates<br />
a new project.<br />
To import or open an OMF file<br />
1 Do one of the following:<br />
• Choose File > Import (or use the corresponding key command, default<br />
assignment: Command-I).<br />
• Choose File > Open (or use the corresponding key command, default<br />
assignment: Command-O).<br />
• Locate the OMF file in the Browser, then click the Open button.<br />
2 Choose an OMF file from the dialog.<br />
Tip: If you choose the OMF files option in the File Type pop-up menu, only files with the<br />
“.TL” extension are shown.<br />
After choosing and confirming the file import, another dialog allows you to define the<br />
target location for audio data extracted from the OMF file.<br />
3 Choose an existing folder (this defaults to the open project folder), or create a new one.<br />
The OMF file is imported into the currently open project. New audio tracks are generated<br />
for every track contained in the OMF file, and the audio parts are placed appropriately<br />
on these tracks (as regions).<br />
Working with OpenTL Files<br />
The OpenTL (Open Track List) format is mainly used for data exchange with Tascam hard<br />
disk recorders, such as the MX2424. It only supports the exchange of audio data (audio<br />
media and the use of this audio media in a project). MIDI and automation data is ignored<br />
when using the export functions.<br />
Exporting OpenTL Files<br />
The following procedure explains how to export an OpenTL file.<br />
To export an OpenTL file<br />
1 To export the current project’s audio in the OpenTL format, choose File > Export > <strong>Pro</strong>ject<br />
as OpenTL File.<br />
2 In the dialog that opens, specify the destination folder and filename of the resulting<br />
OpenTL file. After confirming this dialog, <strong>Logic</strong> <strong>Pro</strong> asks if you want to create a dedicated<br />
folder for the OpenTL export.<br />
Chapter 32 <strong>Pro</strong>ject and File Interchange<br />
1013
3 Click Create to have all exported files placed in one folder, which is named after the<br />
exported file. This is the convention used by the Tascam MX recorders, so it is<br />
recommended.<br />
4 Next, <strong>Logic</strong> <strong>Pro</strong> asks if the project’s SMPTE start time should be added to event start<br />
positions. In this scenario, audio parts in the resulting OpenTL file will have the same<br />
SMPTE start time as in the <strong>Logic</strong> project. If you click Don’t Add, the part positions are<br />
calculated relative to the project start position (an audio part that starts at bar 1 will have<br />
a start time of 00:00:00:00.00).<br />
5 Next, <strong>Logic</strong> <strong>Pro</strong> asks if a copy of all audio files should be made. You should choose Make<br />
Copy if you want to copy the resulting OpenTL file, including all audio data, to another<br />
hard disk.<br />
<strong>Logic</strong> <strong>Pro</strong> then creates two sub-folders in the folder that contains the OpenTL file: Audio<br />
Files and Track Files (which is the suggested structure for OpenTL exports). The Audio<br />
Files folder contains copies of all exported audio files. If you choose Don’t Copy, the file<br />
references in the OpenTL file points to the original audio files.<br />
Opening and Importing OpenTL Files<br />
The following procedure is identical for both importing and opening OpenTL files.<br />
Importing a file copies the OpenTL data into the current project, whereas opening an<br />
OpenTL file creates a new project.<br />
To import or open an OpenTL file<br />
1 Do one of the following:<br />
• Choose File > Import (or use the corresponding key command, default<br />
assignment: Command-I).<br />
• Choose File > Open (or use the corresponding key command, default<br />
assignment: Command-O).<br />
• Locate the Open TL file in the Browser, then click the Open button.<br />
2 Choose OpenTL files from the dialog. Note that if you choose the OpenTL files option in<br />
the File Type pop-up menu, only files with the “.TL” extension are shown.<br />
3 Depending on where the first event in the imported project starts, one of the following<br />
dialogs appears:<br />
• If the first event in the imported project starts at a time greater than one hour:<br />
Set SMPTE start time of project so that events start at the same SMPTE time as they do in<br />
the imported project?<br />
Choose Set if you want the SMPTE start time of the project to be changed accordingly,<br />
or click Don’t Set if you don’t want to change the SMPTE start time of the project.<br />
• If the first audio part found by the OpenTL import has a start time greater than zero<br />
(less than zero is impossible), but less than one hour:<br />
1014 Chapter 32 <strong>Pro</strong>ject and File Interchange
Set the start time of first imported event to start of project?<br />
If you choose Set, the first audio part imported is placed precisely at the project start<br />
position.<br />
This solves the problem of the project on the Tascam machine starting at a large time<br />
value, but less than one hour (such as 59 minutes). In this situation, you can’t immediately<br />
see the imported audio parts because they may be imported beyond the project’s end<br />
point, and almost certainly outside the visible window area.<br />
Working with AAF Files<br />
AAF (Advanced Authoring Format) is used by other DAW applications such as <strong>Pro</strong> Tools.<br />
You can use it to import multiple audio tracks, inclusive of references to tracks, time<br />
positions, and volume automation.<br />
To export the current project as an AAF file<br />
1 Choose File > Export > <strong>Pro</strong>ject as AAF File (or use the Export <strong>Pro</strong>ject as AAF File key<br />
command).<br />
2 In the Save AAF File As dialog, choose the following pop-up menu options:<br />
• Sample Rate: Choose 44.1 kHz, 48 kHz, 88.2 kHz, or 96 kHz.<br />
• Bit Depth: Choose either 16 or 24 bit.<br />
• File Format: Choose WAVE or AIFF.<br />
• Dither Type: Choose None or any of the four dither algorithms (see Bouncing and<br />
Dithering).<br />
3 Choose a location, enter a name for the file, then click OK.<br />
The export includes all used regions, inclusive of track and position references, and volume<br />
automation.<br />
Chapter 32 <strong>Pro</strong>ject and File Interchange<br />
1015
To import an AAF file<br />
Do one of the following:<br />
µ Choose File > Import (or use the corresponding key command), then choose the AAF file<br />
in the Import dialog.<br />
µ Locate the AAF file in the Browser, then click the Open button.<br />
To open an AAF file<br />
1 Choose File > Open.<br />
2 Choose the AAF file in the Open dialog.<br />
Working with Final Cut <strong>Pro</strong> XML Files<br />
The Final Cut <strong>Pro</strong> XML format is used to import and export audio data between<br />
Final Cut <strong>Pro</strong> and <strong>Logic</strong> <strong>Pro</strong>. The Final Cut <strong>Pro</strong> XML format supports automation data.<br />
To export the current project as a Final Cut <strong>Pro</strong>/XML file<br />
µ Choose File > Export > <strong>Pro</strong>ject to Final Cut <strong>Pro</strong>/XML.<br />
A standard dialog opens, allowing you to name the export file.<br />
Note: Audio Instrument tracks are always bounced to audio files. MIDI tracks are ignored.<br />
Bouncing will automatically switch to real-time mode, if necessary (such as when an I/O<br />
or External Instrument plug-in is used).<br />
To import Final Cut <strong>Pro</strong> XML files<br />
Do one of the following:<br />
µ Choose File > Import, then choose the file in the Import dialog.<br />
µ Locate and select the file in the Browser, then click the Open button.<br />
The XML import procedure allows you to change or retain the sample rate of audio files<br />
used in your Final Cut <strong>Pro</strong> sequences. If you import sequences that use audio files with<br />
different sample rates, you are given the following options:<br />
• To alter the sample rate of your <strong>Logic</strong> <strong>Pro</strong> project to match all imported Final Cut <strong>Pro</strong><br />
sequence audio files.<br />
• To retain the sample rate of your <strong>Logic</strong> <strong>Pro</strong> project. All Final Cut <strong>Pro</strong> sequence audio<br />
files that use a sample rate that differs from the selected one are converted.<br />
Note: A Final Cut <strong>Pro</strong> sequence is an arrangement of video, audio, and graphics clips, edit<br />
information, and effects. When combined, they create a movie. Use of XML to import<br />
Final Cut <strong>Pro</strong> sequences into <strong>Logic</strong> <strong>Pro</strong> allows you to exchange multiple audio tracks, with<br />
all positional region information, region names, and volume and pan automation data,<br />
retained.<br />
1016 Chapter 32 <strong>Pro</strong>ject and File Interchange
Working with Soundtrack <strong>Pro</strong> STAP Files<br />
Soundtrack <strong>Pro</strong> can be used as an alternative to the internal Sample Editor of <strong>Logic</strong> <strong>Pro</strong>.<br />
To edit audio files in Soundtrack <strong>Pro</strong><br />
1 Open Audio Preferences by doing one of the following:<br />
• Choose <strong>Logic</strong> <strong>Pro</strong> > Preferences > Audio (or use the Open Audio Preferences key<br />
command).<br />
• Click the Preferences button in the Arrange toolbar, then choose Audio from the pop-up<br />
menu.<br />
2 Click the Sample Editor tab, click the Set button below the External Sample Editor section,<br />
then choose Soundtrack <strong>Pro</strong>.<br />
3 Select an audio file in the Arrange area, then Choose Options > Audio > Open in<br />
Soundtrack <strong>Pro</strong> (or use the corresponding key command, default assignment: Shift-W).<br />
Chapter 32 <strong>Pro</strong>ject and File Interchange<br />
1017
The audio file is opened as a new audio file project in Soundtrack <strong>Pro</strong>. The new audio file<br />
project is automatically named after the original audio file, with the file extension .stap.<br />
4 Edit the audio file in Soundtrack <strong>Pro</strong>.<br />
Note: Do not flatten the file.<br />
5 Save the file to your chosen location, specified in the Save dialog.<br />
Soundtrack <strong>Pro</strong> saves both an STAP file and a flattened version of the file in the original<br />
location.<br />
6 Switch back to <strong>Logic</strong> <strong>Pro</strong>.<br />
<strong>Logic</strong> <strong>Pro</strong> notices that the flattened file has changed and updates accordingly.<br />
For any future editing to this audio file in Soundtrack <strong>Pro</strong>, Soundtrack <strong>Pro</strong> opens the STAP<br />
project instead of the flattened audio file.<br />
Exporting Individual Regions as Audio Files<br />
You can export an audio or MIDI region as a new audio file.<br />
Note: Rendering with no volume and pan automation is generally desirable, as the export<br />
functions are most commonly used to transfer your tracks or regions to an external<br />
application for processing, mixing, or editing.<br />
To export an audio or MIDI region as an audio file<br />
1 Click a region in the Arrange area.<br />
2 Choose File > Export > Region as Audio File.<br />
1018 Chapter 32 <strong>Pro</strong>ject and File Interchange
3 Define the following parameters, as required.<br />
• Save As: Enter a name for the new audio file.<br />
• File selector: Browse to, and choose the target folder for the new audio file.<br />
• New Folder: Click this button to create a new folder.<br />
• Hide Extension: Select this checkbox to hide file extensions—.wav, .aif, and so on.<br />
• Save Format: Choose a file format for the new audio file—SDII, AIFF, or WAVE.<br />
• Bit Depth: Define the bit depth for the new audio file—8 Bit, 16 Bit, 24 Bit, or 32 Bit<br />
(float).<br />
• Multi-Output Software Instruments: Choose between the following two options (only<br />
available for regions on software instrument tracks that have multi-output software<br />
instruments inserted).<br />
• One File per Track: Mixes the multi-output signals with the main output into one<br />
bounce file, for each multi-output software instrument track. In situations where<br />
multiple arrange tracks use the same multi-output software instrument channel strip,<br />
one file is created for each arrange track.<br />
Chapter 32 <strong>Pro</strong>ject and File Interchange<br />
1019
• One File per Channel Strip: Creates additional bounce files for each aux channel strip<br />
that has a multi-output of the selected track’s multi output software instrument as<br />
Input source.<br />
• Bypass Effect Plug-ins: Select this checkbox to disable all plug-ins on the source track.<br />
• Include Audio Tail: Select this checkbox to extend the length of the created file to include<br />
any instrument release and potential effect tail (reverb, delay, and so on).<br />
• Include Volume/Pan Automation: Select this checkbox to have volume and pan<br />
automation performed on export, with their result influencing the created file. Otherwise,<br />
the volume and pan automation is simply copied, but not performed.<br />
Note: Rendering with no volume and pan automation is generally desirable, as the<br />
export functions are most commonly used to transfer your tracks or regions to an<br />
external application for processing, mixing, or editing.<br />
• Normalize: Choose between three states of normalization.<br />
• Off: Turns off normalization.<br />
• Overload <strong>Pro</strong>tection Only: Allows downward normalization in case of overloads—levels<br />
above 0 dB, which would lead to clipping—but no normalization in case of lower<br />
levels.<br />
• On: Allows full bidirectional normalization.<br />
• Add resulting files to Audio Bin: Select this checkbox to add the created file to the Audio<br />
Bin.<br />
4 Click the Save button.<br />
Exporting Individual or Multiple Tracks as Audio Files<br />
You can export all audio or MIDI regions on a track as a new audio file, or you can export<br />
all audio or MIDI regions on multiple tracks as new audio files—one for each track.<br />
To export all audio or MIDI regions on a track to a new audio file<br />
1 Click a track in the Arrange area.<br />
2 Choose File > Export > Track as Audio File.<br />
1020 Chapter 32 <strong>Pro</strong>ject and File Interchange
3 Define the following parameters, as required.<br />
• Save As: Enter a name for the new audio file.<br />
• File selector: Browse to, and choose the target folder for the new audio file.<br />
• New Folder: Click this button to create a new folder.<br />
• Hide Extension: Select this checkbox to hide file extensions—.wav, .aif, and so on.<br />
• Save Format: Choose a file format for the new audio file—SDII, AIFF, or WAVE.<br />
• Bit Depth: Define the bit depth for the new audio file—8 Bit, 16 Bit, 24 Bit, or 32 Bit<br />
(float).<br />
• Multi-Output Software Instruments: Choose between the following two options (only<br />
available for regions on software instrument tracks that have multi-output software<br />
instruments inserted).<br />
• One File per Track: Mixes the multi-output signals with the main output into one<br />
bounce file, for each multi-output software instrument track. In situations where<br />
multiple arrange tracks use the same multi-output software instrument channel strip,<br />
one file is created for each arrange track.<br />
Chapter 32 <strong>Pro</strong>ject and File Interchange<br />
1021
• One File per Channel Strip: Creates additional bounce files for each aux channel strip<br />
that has a multi-output of the selected track’s multi output software instrument as<br />
Input source.<br />
• Bypass Effect Plug-ins: Select this checkbox to disable all plug-ins on the source track.<br />
• Include Audio Tail: Select this checkbox to extend the length of the created file to include<br />
any instrument release and potential effect tail (reverb, delay, and so on).<br />
• Include Volume/Pan Automation: Select this checkbox to have volume and pan<br />
automation performed on export, with their result influencing the created file. Otherwise,<br />
the volume and pan automation is simply copied, but not performed.<br />
Note: Rendering with no volume and pan automation is generally desirable, as the<br />
export functions are most commonly used to transfer your tracks or regions to an<br />
external application for processing, mixing, or editing.<br />
• Normalize: Choose between three states of normalization.<br />
• Off: Turns off normalization.<br />
• Overload <strong>Pro</strong>tection Only: Allows downward normalization in case of overloads—levels<br />
above 0 dB, which would lead to clipping—but no normalization in case of lower<br />
levels.<br />
• On: Allows full bidirectional normalization.<br />
• Add resulting files to Audio Bin: Select this checkbox to add the created file to the Audio<br />
Bin.<br />
4 Click the Save button.<br />
To export all audio or software instrument tracks to several new audio files<br />
1 Choose File > Export > All Tracks as Audio Files.<br />
Note: No track selection is required.<br />
1022 Chapter 32 <strong>Pro</strong>ject and File Interchange
2 Define the following parameters, as required.<br />
• Save As: Enter a name for the new audio file.<br />
• File selector: Browse to and choose the target folder for the new audio file.<br />
• New Folder: Click this button to create a new folder.<br />
• Hide Extension: Select this checkbox to hide file extensions—.wav, .aif, and so on.<br />
• Save Format: Choose a file format for the new audio file—SDII, AIFF, or WAVE.<br />
• Bit Depth: Define the bit depth for the new audio file—8 Bit, 16 Bit, 24 Bit, or 32 Bit<br />
(float).<br />
• Multi-Output Software Instruments: Choose between the following two options (only<br />
available for regions on software instrument tracks that have multi-output software<br />
instruments inserted).<br />
• One File per Track: Mixes the multi-output signals with the main output into one<br />
bounce file, for each multi-output software instrument track. In situations where<br />
multiple arrange tracks use the same multi-output software instrument channel strip,<br />
one file is created for each arrange track.<br />
Chapter 32 <strong>Pro</strong>ject and File Interchange<br />
1023
• One File per Channel Strip: Creates additional bounce files for each aux channel strip<br />
that has a multi-output of the selected track’s multi-output software instrument as<br />
Input source.<br />
• Bypass Effect Plug-ins: Select this checkbox to disable all plug-ins on the source track.<br />
• Include Audio Tail: Select this checkbox to extend the length of the created file to include<br />
any instrument release and potential effect tail (reverb, delay, and so on).<br />
• Include Volume/Pan Automation: Select this checkbox to have volume and pan<br />
automation performed on export, with their result influencing the created file. Otherwise,<br />
the volume and pan automation is simply copied, but not performed.<br />
Note: Rendering with no volume and pan automation is generally desirable, as the<br />
export functions are most commonly used to transfer your tracks or regions to an<br />
external application for processing, mixing, or editing.<br />
• Normalize: Choose between three states of normalization.<br />
• Off: Turns off normalization.<br />
• Overload <strong>Pro</strong>tection Only: Allows downward normalization in case of overloads—levels<br />
above 0 dB, which would lead to clipping—but no normalization in case of lower<br />
levels.<br />
• On: Allows full bidirectional normalization.<br />
• Add resulting files to Audio Bin: Select this checkbox to add the created file to the Audio<br />
Bin.<br />
3 Click the Save button.<br />
1024 Chapter 32 <strong>Pro</strong>ject and File Interchange
Advanced Tempo Operations 33<br />
<strong>Logic</strong> <strong>Pro</strong> provides several different tools and methods for creating and editing tempo<br />
events. Tempo can be changed or edited in the Transport bar, the global Tempo track,<br />
the Tempo List (in the Lists area), with a tempo fader in the Environment, or with the<br />
Tempo Operations window. In most cases, the global Tempo track or Tempo List will be<br />
your first port of call. This chapter discusses these tools, and describes the relationship<br />
between tempo events and MIDI and audio regions.<br />
This chapter covers the following:<br />
• Using the Tempo Display in the Transport Bar (p. 1025)<br />
• Using the Tempo Track (p. 1026)<br />
• Recording Tempo Changes in <strong>Logic</strong> <strong>Pro</strong> (p. 1031)<br />
• Adjusting the Tempo to Fit Audio Regions (p. 1031)<br />
• Using the Tempo List (p. 1032)<br />
• Using the Tempo Operations Window (p. 1035)<br />
• Using the Tempo Interpreter Window (p. 1037)<br />
• Using the Tempo Fader (p. 1040)<br />
Using the Tempo Display in the Transport Bar<br />
The current tempo (at the playhead position) is always displayed on the Transport bar,<br />
even if you’re using programmed tempo changes or external synchronization.<br />
Tempo display<br />
To set a constant project tempo<br />
Do one of the following:<br />
µ Drag the Tempo display vertically.<br />
µ Double-click the Tempo display, type in a new value, then press Return.<br />
1025
To change the format of the tempo display<br />
1 Open Display preferences by doing one of the following:<br />
• Choose <strong>Logic</strong> <strong>Pro</strong> > Preferences > Display (or use the Open Display Preferences key<br />
command).<br />
• Click the Preferences button in the Arrange toolbar, then choose Display from the<br />
pop-up menu.<br />
2 Choose an option from the Display Tempo As pop-up menu in the General pane.<br />
Using the Tempo Track<br />
Tempo changes are controlled by tempo events, which are stored in a special Tempo<br />
track. This track can be displayed in the Arrange window, Piano Roll Editor, Hyper Editor,<br />
and Score Editor. The Tempo track applies to the whole project. The tempo track also<br />
determines the relationship between incoming time code and the current playhead<br />
position.<br />
To view the Tempo track<br />
Do one of the following:<br />
µ Choose View > Global Tracks (or use the corresponding key command, default<br />
assignment: G).<br />
µ Click the disclosure triangle to the left of the Bar ruler in any of the linear editing windows.<br />
Note: By default, the global Marker, Signature, and Tempo tracks are visible when you<br />
use any of the methods above to open the global tracks lanes. If the Tempo track is not<br />
visible, you can configure the global track display to fit your needs. For further details,<br />
see Displaying Global Tracks.<br />
1026 Chapter 33 Advanced Tempo Operations
The Tempo track displays tempo changes as nodes: dots connected by lines. By default,<br />
these dots are followed by horizontal lines that continue to the next node, which is aligned<br />
with a project position (shown in the Bar ruler). At this point, a vertical line is connected<br />
to the node of the ensuing tempo change. This creates a series of hills and valleys that<br />
represent the project tempo.<br />
Note: The tempo is indicated numerically (in bpm) alongside each node, if the vertical<br />
height of the Tempo track is adequate.<br />
Creating and Deleting Events in the Tempo Track<br />
You can create tempo change events by inserting them into the Tempo track at the<br />
desired project position.<br />
To insert a tempo change event<br />
Do one of the following:<br />
µ Double-click at the desired position with the Pointer tool.<br />
µ Click at the desired position with the Pencil tool.<br />
Keep an eye on the help tag when using the Pencil tool, and don’t release the mouse<br />
button until the intended tempo and position are indicated. No help tag appears when<br />
double-clicking with the Pointer tool.<br />
µ Hold Control-Option-Command and click at the desired position in the Tempo track.<br />
A text field opens, allowing you to type a bpm value. Press Return, and a tempo event of<br />
this value is created.<br />
To delete a tempo change event<br />
Do one of the following:<br />
µ Select it, by either clicking the node itself or the line to the right, then choose Edit ><br />
Delete (or press the Delete key).<br />
µ Double-click the node with the Pointer tool.<br />
µ Click the node with the Eraser tool.<br />
Chapter 33 Advanced Tempo Operations<br />
1027
Creating Tempo Curves in the Tempo Track<br />
To create a continuous transition between two tempi, click-hold and drag the tip of the<br />
right angle line (the corner) above or below the second node.<br />
A curve or diagonal line results (a Move Curve Node help tag is shown), which can be<br />
dragged—horizontally or vertically—to alter the curve shape. You’ll find that this is quite<br />
similar to drawing track automation curves with the mouse.<br />
To make a tempo curve more, or less, precise<br />
µ Choose a value from the Resolution pop-up menu in the Tempo track to define the<br />
number of tempo changes that are actually performed when using curves.<br />
When set to 1/16, there are four tempo changes per quarter note; 1/1 only generates one<br />
tempo change per bar, which will result in a coarser transition. A different resolution can<br />
be defined for each node.<br />
To delete a tempo curve<br />
µ Click the handling node (at the tip of the right angle) with the Eraser tool, or double-click<br />
it with the Pointer tool.<br />
Moving, Altering, and Copying Events in the Tempo Track<br />
To move a tempo change event, grab the node (or the line to the right) and drag it left<br />
or right.<br />
To make finer tempo change movements<br />
µ Hold Shift while dragging a node left or right.<br />
To move the selected tempo change event to the current playhead position<br />
µ Use the Pickup Clock (Move Event to Playhead Position) key command.<br />
To move the selected tempo change event, replacing the previous one<br />
µ Control-click (or right-click) a node, then choose Extend Left from the shortcut menu.<br />
This moves the selected tempo event left to the position of the previous tempo event,<br />
which is replaced by the moved one.<br />
Note: This menu item is dimmed for the first tempo event.<br />
To change the value of a tempo change event<br />
µ Drag the node (or line) vertically. A help tag displays the tempo value.<br />
1028 Chapter 33 Advanced Tempo Operations
The display range (the scale shown to the left) of the tempo track is automatically adjusted<br />
when you choose a value that exceeds the current minimum or maximum value.<br />
Note: To prevent unintentional changes, nodes are restricted to either vertical or horizontal<br />
movement for each operation. Put another way, you can either change the value of a<br />
tempo change event or the position of a tempo change event, but not both at once.<br />
To create a constant tempo across multiple tempo events<br />
µ Control-click (or right-click) a Tempo track selection (containing multiple tempo events),<br />
then choose Replace By Average from the shortcut menu.<br />
To copy a tempo change event<br />
Do one of the following:<br />
µ Hold Option while dragging a node.<br />
µ Use the standard Copy and Paste procedure (via the Edit menu or the corresponding key<br />
command). The playhead determines the target position for the first pasted event.<br />
To copy or move multiple tempo change events<br />
µ Shift-click or drag to select (while pressing Control), and drag all nodes to the target<br />
position.<br />
Note: Any tempo change events at the target positions are replaced by the moved or<br />
copied events.<br />
Adjusting the Display Range in the Tempo Track<br />
The display range for tempo events is adjusted automatically. Dragging a node beyond<br />
the current maximum or minimum scale boundaries results in an automatic adjustment<br />
of the range.<br />
To manually define the maximum and minimum ranges of the tempo display<br />
Do one of the following:<br />
µ Grab the maximum and minimum values in the tempo scale and drag them vertically.<br />
Chapter 33 Advanced Tempo Operations<br />
1029
µ Double-click either range value and type a numerical value into the text field.<br />
These user-defined values are displayed in yellow. If you want to return to the automatic<br />
scaling mode, use the procedure described above, and leave the text fields empty.<br />
Switching Between Tempo Alternatives in the Tempo Track<br />
The Alternative pop-up menu in the Tempo track allows you to switch between different<br />
tempo maps. Put another way, you can create up to nine different tempo track versions<br />
per project, and switch between them.<br />
The original tempo track is automatically assigned to Alternative 1.<br />
To create an alternate tempo map<br />
µ Choose an unused number (2 through 9), and create the tempo events.<br />
This will be a blank tempo map, that contains one tempo event at the beginning of the<br />
project.<br />
To copy all tempo events from one tempo alternative to another<br />
µ Hold Option, and choose the target tempo alternative from the pop-up menu.<br />
This creates a replica tempo map, which can be adjusted slightly, allowing you to<br />
experiment with small tempo variations, while retaining a fallback map.<br />
Relationship Between Tempo and Beat Mapping Tracks<br />
Actions performed in the Beat Mapping track result in changes to the Tempo track. These<br />
include alterations to existing tempo change events, or the creation of new, tempo change<br />
events.<br />
1030 Chapter 33 Advanced Tempo Operations
Given this behavior, you should avoid making changes in the Tempo track after using<br />
Beat Mapping functions. If you do so, the timing derived from the Beat Mapping functions<br />
will be destroyed. For more information about the Beat Mapping track, see Beat Mapping<br />
Regions.<br />
Recording Tempo Changes in <strong>Logic</strong> <strong>Pro</strong><br />
All tempo changes made when <strong>Logic</strong> <strong>Pro</strong> is in record mode are automatically stored as<br />
tempo events on the Tempo track. These events can be created with external MIDI<br />
controllers, the Environment tempo fader, or external synchronization signals. You can<br />
edit recorded tempo events in the Tempo track or using one of the tempo editors—Tempo<br />
List, Tempo Operations window, Tempo Interpreter window, or Tempo fader.<br />
To enable tempo change recording<br />
1 Open the Recording project settings by doing one of the following:<br />
• Choose File > <strong>Pro</strong>ject Settings > Recording (or use the Open Recording <strong>Pro</strong>ject Settings<br />
key command, default assignment: Option-*).<br />
• Click the Settings button in the Arrange toolbar, and choose Recording from the pop-up<br />
menu.<br />
• Control-click (or right-click) the Record button in the Transport bar, and choose<br />
Recording Settings from the pop-up menu.<br />
2 Select the “Allow tempo change recording” checkbox.<br />
Adjusting the Tempo to Fit Audio Regions<br />
The Options > Tempo > Adjust Tempo using Region Length and Locators command<br />
adjusts the project tempo by creating a tempo change event at the start point of the<br />
selected audio region. This ensures that the length of the selected audio region matches<br />
exactly the distance between the locators.<br />
For more information on this function, see Setting the <strong>Pro</strong>ject Tempo to Match an Audio<br />
Region.<br />
Chapter 33 Advanced Tempo Operations<br />
1031
Using the Tempo List<br />
The Tempo List displays all tempo events in your project. You can open the Tempo List<br />
as a tab in the Arrange window, or as an independent window.<br />
To open the Tempo List as a tab in the Arrange window<br />
µ Click the Lists button at the top-right corner of the Arrange toolbar, and click the Tempo<br />
tab (or use the Toggle Tempo List key command, default assignment: T).<br />
To open the Tempo List as a separate window<br />
Do one of the following:<br />
µ Choose Options > Tempo > Open Tempo List (or use the corresponding key command).<br />
1032 Chapter 33 Advanced Tempo Operations
µ Drag the Tempo tab, which changes to the Tempo List window as you drag it.<br />
Creating and Editing Events in the Tempo List<br />
The layout and use of the Tempo List are very similar to those of the Event List. The<br />
following section only outlines the most important Tempo List operations. For more<br />
information on general (and identical) Event List operations, see Editing MIDI Events in<br />
the Event List.<br />
To create a tempo event in the Tempo List<br />
1 Move the playhead to the desired project position.<br />
2 Click the Create button, or click below the bottom tempo event with the Pencil tool.<br />
A tempo event (which uses the current project tempo value) appears. You can alter the<br />
value in the Tempo column.<br />
To delete a tempo event in the Tempo List<br />
Do one of the following:<br />
µ Click the tempo event with the Eraser tool.<br />
µ Select the tempo event, and choose Edit > Delete (or press Delete).<br />
To change the position of a tempo change event<br />
µ Use the mouse as a slider, or double-click and directly enter values in the Position or<br />
SMPTE column.<br />
To move any selected tempo event to the current playhead position<br />
µ Use the Pickup Clock (Move Event to Playhead Position) key command.<br />
Chapter 33 Advanced Tempo Operations<br />
1033
To copy tempo changes from a passage<br />
1 Set the locators to the passage containing the correct tempo change.<br />
2 Choose Edit > Select Inside Locators.<br />
Note: When a marquee selection is active, using this key command sets the marquee<br />
selection to match the locators.<br />
3 Copy the tempo events to the Clipboard (default key command assignment: Command-C).<br />
4 Deselect all tempo events (by clicking the background).<br />
5 Paste the tempo events from the Clipboard (default key command<br />
assignment: Command-V).<br />
6 The paste position defaults to the current playhead position, but this can be changed. A<br />
position input box appears alongside the first of the pasted tempo events, allowing you<br />
to alter the bar position. If the first tempo change is not at the start of the bar in the<br />
passage, be sure to alter the bar number, and leave the beat, sub beat, and frame or tick<br />
values unaltered.<br />
7 Press Return.<br />
The copied tempo changes are selected, and you can undo the operation if necessary.<br />
Displaying Additional Tempo Information in the Tempo List<br />
Creating a tempo curve can lead to the creation of numerous tempo change events.<br />
These tempo change events can be viewed in the Tempo List.<br />
To display additional events in the Tempo List<br />
µ Click the Additional Info button.<br />
All tempo events, including those located on the tempo curve are displayed in the Tempo<br />
List.<br />
Using the Shortcut Menu in the Tempo List<br />
Many selection, editing, and other commands can be accessed by Control-clicking (or<br />
right-clicking) anywhere in the Tempo List. Use this technique to accelerate your workflow.<br />
Note: Control-click (or right-click) functionality is dependent on the Right Mouse<br />
Button: Opens Shortcut Menu option being chosen in the <strong>Logic</strong> <strong>Pro</strong> > Preferences ><br />
General > Editing pane.<br />
Switching Between Tempo Alternatives in the Tempo List<br />
You can use up to nine different Tempo List variations per project. This is useful in projects<br />
with tempo changes, as it allows you to:<br />
• Temporarily slow down the tempo when recording MIDI regions<br />
• Temporarily disable tempo changes<br />
1034 Chapter 33 Advanced Tempo Operations
• Try out different tempo variations<br />
To switch between the different Tempo Lists<br />
Do one of the following:<br />
µ Choose Options > Tempo Alternatives, and choose a Tempo List.<br />
µ Choose a Tempo List from the Alternative pop-up menu.<br />
Using the Tempo Operations Window<br />
The Tempo Operations window is used to edit existing tempo changes, and to create<br />
new ones. The window automatically displays the area you’ve selected for editing, and<br />
changes are displayed graphically, in real time, as the tempo curve is processed, so you<br />
can see what’s happening.<br />
To open the Tempo Operations window<br />
Do one of the following:<br />
µ Choose Options > Tempo > Tempo Operations from the main menu bar (or use the Open<br />
Tempo Operations key command.<br />
µ Control-click the Sync button in the Transport bar (if visible), and choose Open Tempo<br />
Operations from the shortcut menu.<br />
Chapter 33 Advanced Tempo Operations<br />
1035
Creating Tempo Curves in the Tempo Operations Window<br />
The Create Tempo Curve operation lets you create numerous tempo change events with<br />
just a few parameters, and provides a smooth overall change in tempo.<br />
To create a tempo change in the Tempo Operations window<br />
1 Use the Position or Time field to define the area that the tempo change should take place<br />
across: the left field sets the curve start point and the right field, the curve end point.<br />
2 Enter start and end tempos in the Tempo line.<br />
3 Select a curve type.<br />
Three kinds of tempo curves are available from the Curve Type pop-up menu. Each of<br />
these offers a Curvature parameter (the field to the right of the Curve Type pop-up menu),<br />
which determines if the tempo should speed up or slow down, depending on whether<br />
positive or negative curvature values are entered.<br />
4 Adjust the Curvature parameter.<br />
5 Alter the concentration of graphical tempo events with the Density parameter.<br />
Values of 1/8 and finer should only be used if really necessary (with very slow or fast<br />
tempo changes, for example). Don’t select a resolution higher than 1/8 or finer, just to<br />
make the curve look smoother. This results in an unnecessary amount of processing, and<br />
the creation of more tempo events than are needed.<br />
As you change the values, the displayed tempo curve (which is calculated from the tempo<br />
settings you’ve made) is shown in red.<br />
Note: The “Continue with new Tempo” checkbox determines whether the original tempo<br />
resumes after the tempo curve ends (unselected), or the new tempo (the last tempo<br />
change event in the curve) is maintained (selected).<br />
6 Click Apply when you are done.<br />
Creating Constant Tempo in the Tempo Operations Window<br />
The Create Constant Tempo operation creates a constant tempo in any selected area.<br />
The default setting assigns an average tempo for the selected project section (based on<br />
existing tempo change events).<br />
If you want to remove all tempo variations between two points, without changing the<br />
SMPTE time for the rightmost position, click the Apply button.<br />
Don’t forget the “Continue with new Tempo” checkbox, which retains the new tempo or<br />
returns to the initial tempo.<br />
1036 Chapter 33 Advanced Tempo Operations
Scaling Tempo Changes in the Tempo Operations Window<br />
The Scale Existing Tempo operation alters existing tempo changes proportionally (scales<br />
them). This allows you to speed up an entire project section, without losing the<br />
relationships between any subsequent tempo changes within the area. Scaling is done<br />
by percentage. Positive percentage values speed up sections, and negative ones slow<br />
them down.<br />
Stretching Tempo Curves in the Tempo Operations Window<br />
The Stretch Existing Tempo Curve operation stretches or compresses an existing tempo<br />
curve. The Position or Time parameter is used to define the start point of the area that<br />
you want to change. You can then enter either the new end point of the tempo curve as<br />
a bar position or SMPTE value, or set a Stretch value for the curve (as a percentage).<br />
Reducing Tempo Changes in the Tempo Operations Window<br />
The Position or Time field defines the start and end points of the area to be processed.<br />
Density determines the number of tempo events that remain per bar after processing.<br />
You can select values between one tempo change event per bar (1/1) and 32 per bar<br />
(1/32).<br />
Randomizing Tempo in the Tempo Operations Window<br />
Use the Position or Time parameter to define the start and end points of the area to be<br />
processed. Use Randomize to determine the amount of deviation from the current tempo,<br />
in beats per minute (bpm).<br />
Density defines how often the new tempo events occur. You can select values between<br />
one per bar (1/1), and 32 times per bar (1/32).<br />
Using the Tempo Interpreter Window<br />
You can use the computer keyboard or incoming MIDI events to set the project tempo.<br />
Put another way, <strong>Logic</strong> <strong>Pro</strong> will chase a manual synchronization signal (also known as<br />
human sync). This method of synchronization is fairly loose, in that if the manual sync<br />
impulses stop coming in, <strong>Logic</strong> <strong>Pro</strong> continues at the last tempo it received.<br />
You use the Tap Tempo command to generate tempo timing events, by literally tapping<br />
a computer or MIDI keyboard key.<br />
To enter manual synchronization mode<br />
Do one of the following:<br />
µ Choose <strong>Manual</strong> in the Sync Mode pop-up menu of the File > <strong>Pro</strong>ject Settings ><br />
Synchronization > General pane.<br />
µ Select the “Auto enable external sync” checkbox (on by default) in the <strong>Pro</strong>ject Settings ><br />
Synchronization > General pane.<br />
Chapter 33 Advanced Tempo Operations<br />
1037
If <strong>Logic</strong> <strong>Pro</strong> “hears” a Tap Tempo command, it automatically follows this tempo.<br />
The parameters that control how <strong>Logic</strong> <strong>Pro</strong> responds to tap tempo commands can be<br />
found in the Tempo Interpreter window.<br />
To open the Tempo Interpreter window<br />
Do one of the following:<br />
µ Choose Options > Tempo > Tempo Interpreter (or use the Open Tempo Interpreter key<br />
command).<br />
µ Control-click the Sync button in the Transport bar (if visible), and choose Open Tempo<br />
Interpreter from the shortcut menu.<br />
Note: Only the selected software instrument track, and all external MIDI tracks, can play<br />
when the Tempo Interpreter window is open.<br />
The following parameters are in the Tempo Interpreter window.<br />
• Tap Step: This parameter sets the note value that <strong>Logic</strong> <strong>Pro</strong> assigns to manual taps. You<br />
will achieve the best results with larger, rather than smaller, values. 1/4 note usually<br />
works well.<br />
• Window: This parameter determines the time span (or window) that tap notes can be<br />
entered (set in ticks, or 1/3840 note). Only taps made within this time window are used<br />
to determine the tempo. Any taps outside it are ignored.<br />
• The narrower the window, the more effectively <strong>Logic</strong> <strong>Pro</strong> is able to withstand the<br />
influence (on the tempo) of any taps that fall between the note values—set with the<br />
Tap Step parameter.<br />
• The larger the window is set, the easier it becomes to create drastic tempo changes.<br />
• If you set the window parameter to 0, the tap window disappears altogether, and<br />
all taps are accepted as tempo-determining information. <strong>Logic</strong> <strong>Pro</strong> also comes to a<br />
halt, if taps are not generated.<br />
1038 Chapter 33 Advanced Tempo Operations
• Tempo Response: This parameter sets the sensitivity to tempo changes: the larger the<br />
value, the greater the sensitivity. You should set this value to 4, for most situations. If<br />
you find that your tap timing is imprecise, but want <strong>Logic</strong> <strong>Pro</strong> to play at a relatively<br />
constant tempo, reduce this value to 2 or so.<br />
• Max. Tempo Change: Use this parameter to set the maximum tempo change possible<br />
per tap (in bpm). To obtain the most regular, or even tempo curve, follow this rule: set<br />
the smallest possible value (in other words, only as large as necessary).<br />
• Tap Count-In: This sets the number of taps used as a count-in. <strong>Logic</strong> <strong>Pro</strong> starts following<br />
the tempo on the first tap after the count-in taps.<br />
• Smoothing: Turning on this function smooths out jumps in tempo, resulting from<br />
incoming taps (which could prove useful when using <strong>Logic</strong> <strong>Pro</strong> live). You should turn<br />
it off if you want <strong>Logic</strong> <strong>Pro</strong> to follow your taps precisely and quickly.<br />
• Tempo Recording: The Tempo Recording function creates a tempo list that follows your<br />
taps, when in record mode. This Option should normally be turned off.<br />
• Pre and Post: These are the ways your tap signals are displayed:<br />
• Pre: Displays every incoming tap.<br />
• Post: Displays every accepted tap that occurs within the time window (as defined by<br />
the Window parameter), or close to, or on, a tap step.<br />
The Pre/Post tap signals flash yellow if the taps are within the allowed range, and red<br />
if they are out of range.<br />
Chapter 33 Advanced Tempo Operations<br />
1039
Using the Tempo Fader<br />
You can create a real-time tempo fader in the Environment window by choosing New ><br />
Fader > Specials > Tempo Control. This fader can control the project tempo (using Meta<br />
event #100). There is no need to connect this fader to anything, unless you want to record<br />
its output.<br />
A tempo fader has a range of possible values from 50 to 177 bpm. External MIDI data can<br />
be used to control it, with an input value of 0 resulting in a tempo of 50, and an input<br />
value of 127, resulting in a tempo of 177.<br />
If you place a tempo fader between the Physical Input and Sequencer Input objects in<br />
the Environment, you will be able to:<br />
• Record tempo changes<br />
• Control the tempo with any desired MIDI event types<br />
This way, new Tempo track data can be recorded intelligently. The original tempo data<br />
is only erased in areas that actually contain tempo changes.<br />
If a tempo fader is moved during playback or recording, all data defined in the Tempo<br />
List is turned off, until <strong>Logic</strong> <strong>Pro</strong> is stopped.<br />
Movements of a tempo fader are ignored when external SMPTE sync is active. A tempo<br />
fader can therefore be used to deactivate the sync reference during playback or recording,<br />
if you wish.<br />
Note: The tempo fader’s Parameter box displays pitch bend events as the Input definition<br />
(by default). This allows control of the project tempo with your keyboard’s pitch bend<br />
wheel.<br />
1040 Chapter 33 Advanced Tempo Operations
Beat Mapping Regions 34<br />
You will generally play to a metronome click when recording in <strong>Logic</strong> <strong>Pro</strong>. There are,<br />
however, instances when you’ll want to record without a click, playing rubato, or at least<br />
not at a strict same tempo throughout. Another situation may be when you have an<br />
existing audio recording—that wasn’t recorded to a metronome click, and therefore<br />
contains slight tempo variations—that you want to add additional tracks to. In this<br />
scenario, the Beat Mapping track helps to make the display of these free recordings<br />
rhythmically meaningful. It does this by defining the bar positions of existing musical<br />
events, without changing their absolute time position, thereby preserving the audible<br />
result with its original timing.<br />
Note: Musical events, in this context, refer to MIDI notes in MIDI regions or transients in<br />
audio regions—which correspond to the beginning of strongly accented notes.<br />
This chapter covers the following:<br />
• Understanding the Concept of Beat Mapping (p. 1041)<br />
• Beat Mapping MIDI Regions (p. 1042)<br />
• Beat Mapping Audio Regions (p. 1044)<br />
• Automatic Beat Mapping of Regions (p. 1045)<br />
• Beat Mapping to Scene Markers (p. 1047)<br />
• Beat Mapping to Markers (p. 1047)<br />
Understanding the Concept of Beat Mapping<br />
Beat mapping involves two steps: first, you graphically connect musical events to the<br />
appropriate bar positions in the Beat Mapping track, by drawing lines between them with<br />
the mouse. <strong>Logic</strong> <strong>Pro</strong> will automatically insert a tempo change event for each of these<br />
bar position locations. This results in the note/event being played at its previous absolute<br />
time position, despite its altered bar position. A beat mapped <strong>Logic</strong> <strong>Pro</strong> project will contain<br />
the same tempo variations as the original recording.<br />
1041
Assuming accurate beat mapping, everything will be in time with the metronome tempo,<br />
affording you a number of advantages for further project development:<br />
• The metronome click can be used when recording additional regions.<br />
• Quantize functions can be applied to newly recorded regions.<br />
• Loops (both MIDI and <strong>Apple</strong> Loops) will automatically adjust to the tempo when used<br />
in the arrangement.<br />
• MIDI regions recorded without a click will be displayed in a musically meaningful way<br />
in the Score Editor.<br />
• Additional MIDI regions can also be created via the Step Input function, without<br />
sounding too stiff. This looser feel is due to the parts being played back with all of the<br />
tempo changes created by the beat mapping process.<br />
By default, the global Marker, Signature, and Tempo tracks are visible when you enable<br />
the display of global tracks. If the Beat Mapping track is not displayed, choose View ><br />
Configure Global Tracks, and select the Beat Mapping checkbox. For detailed instructions,<br />
see Hiding or Showing Global Tracks.<br />
Beat Mapping MIDI Regions<br />
The following section takes a look at the beat mapping procedure in the Arrange window.<br />
Beat mapping is also possible in the Piano Roll Editor, Score Editor, and Hyper Editor,<br />
where you have the added advantage of directly seeing the corresponding notes. To use<br />
(or test) beat mapping, you’ll need at least one MIDI region that doesn’t fit the current<br />
tempo. You can simply record one without a metronome click, if none are available.<br />
In the upper part of the Beat Mapping track, you can see a ruler which contains a graphical<br />
representation of musical bars, beats, and subdivisions. These reflect the division value<br />
set in the Transport bar (and are also dependent on the current zoom level).<br />
To allocate note events to particular bar positions<br />
1 Select the regions that you want to use for beat mapping.<br />
1042 Chapter 34 Beat Mapping Regions
Once selected, short horizontal lines appear at the lower edge of the Beat Mapping track.<br />
These represent the notes in the selected regions.<br />
2 Starting from the left, click-hold the first bar position in the Bar ruler that you want to<br />
assign to a MIDI note.<br />
A yellow vertical line appears.<br />
3 With the mouse button still held, drag the cursor down toward the line that represents<br />
the chosen note.<br />
A second, slightly darker, yellow line—which is still connected to the same position in<br />
the Bar ruler—appears. This line follows the movement of the mouse cursor into the<br />
lower part of the track, forming an angle. Once this line is connected to the desired note,<br />
release the mouse button.<br />
<strong>Logic</strong> <strong>Pro</strong> automatically calculates, and inserts, a tempo change, which can be seen in<br />
the Tempo track. This ensures that the allocated note (and all other notes) will be played<br />
back at the same absolute time position as before, despite their altered bar positions.<br />
4 Move from left to right, adjusting further events along the time axis, to obtain the best<br />
beat mapping results.<br />
If you make a mistake, you can erase any beat allocation by double-clicking it, using the<br />
Eraser tool, or by selecting it and pressing the Delete key. Take care when using the Delete<br />
key, to avoid the accidental deletion of other currently selected events or regions. To<br />
erase all beat allocations, click anywhere in the track header of the Beat Mapping track<br />
(except on the buttons and menus). This selects all data in the track, allowing you to press<br />
the Delete key to delete all events.<br />
Note: If you want to draw a connecting line from a bar position to a particular position<br />
in the original recording—where no note exists—hold down Control while drawing the<br />
connecting line with the mouse. This will allow the line to snap to any subdivision.<br />
Chapter 34 Beat Mapping Regions<br />
1043
Beat Mapping Audio Regions<br />
Beat mapping audio regions works in a similar fashion as it does for MIDI regions. The<br />
main difference is that <strong>Logic</strong> <strong>Pro</strong> must first analyze audio regions in order to find<br />
rhythmically prominent spots, which can subsequently be linked to a bar position.<br />
<strong>Logic</strong> <strong>Pro</strong> searches for transients when analyzing audio regions. Transients are positions<br />
where the audio recording becomes a lot louder—over a very short time span (a signal<br />
spike, in other words). This is typical of drum recordings, but the analysis of other<br />
instruments or complete mixes (depending on the musical context), can also produce<br />
usable results.<br />
To detect transients in audio regions<br />
Do one of the following:<br />
µ Select the regions that you want to analyze, and click the Detect button in the track<br />
header of the Beat Mapping track.<br />
µ Drag the regions onto the Beat Mapping track.<br />
Following analysis, the transients are displayed as small vertical lines at the bottom of<br />
the Beat Mapping track.<br />
Tip: It can sometimes be difficult to identify transients, due to the waveform overview<br />
being too small. In this situation, you should use the Waveform Zoom button, found to<br />
the left of the horizontal zoom control in the Arrange area. This allows you to visually<br />
resize the waveform in the Beat Mapping track.<br />
The remaining steps of the beat mapping procedure are as described for MIDI regions.<br />
For details, see Beat Mapping MIDI Regions.<br />
1044 Chapter 34 Beat Mapping Regions
There are a number of ways to improve the beat mapping accuracy of audio regions.<br />
When you click the Detect button in the Beat Mapping track, detected transients are<br />
displayed above a certain visibility threshold. It is possible to adjust this threshold using<br />
the − and + buttons in the Beat Mapping track.<br />
• Clicking the − button decreases the number of displayed transients.<br />
• Clicking the + button increases the number of displayed transients.<br />
A high number of transients can be useful if dealing with less distinct accents in the<br />
music—such as soft drums in a loud mix. On the other hand, such a setting might lead<br />
to the display of transients that have no meaning for the rhythmic structure of a region.<br />
In general, you should begin with a lower setting, and only switch to a higher setting if<br />
obvious rhythmic elements in the music aren’t recognized correctly.<br />
On occasion, your recordings may contain (MIDI note) events that fall onto musically<br />
useful positions, and should remain there when beat mapping is used for audio recordings.<br />
Such situations are catered for by the inclusion of the <strong>Pro</strong>tect MIDI option, found in the<br />
track header of the Beat Mapping track. Simply activate this option to keep existing MIDI<br />
events at their current Bar ruler positions when beat mapping.<br />
You can also make beat mapping easier by moving one or multiple selected audio regions,<br />
so that the first transient marker in any of the regions is located on the nearest whole<br />
beat position.<br />
To move the first transient marker in a region selection to the nearest whole beat<br />
position<br />
µ Control-click (or right-click) the beat mapping header, and choose Move Selection with<br />
First Transient to Nearest Beat from the shortcut menu (or use the corresponding key<br />
command).<br />
This moves the first transient marker in the region selection to the nearest whole beat<br />
position, with all selected regions moving with it.<br />
Automatic Beat Mapping of Regions<br />
The Beats from Region button in the Beat Mapping track header activates an automatic<br />
Beat Mapping method that uses a self-recorded metronome region.<br />
Chapter 34 Beat Mapping Regions<br />
1045
To use the automatic Beat Mapping feature<br />
1 Select the region you want to make the project tempo display to, then click the Beats<br />
from Region button in the Beat Mapping track.<br />
The Set Beats by Guide Region(s) dialog opens.<br />
2 Choose the most appropriate note value in the Note Value pop-up menu.<br />
The Note Value defines the timing resolution that is used to create the map.<br />
3 Choose between the following two algorithms:<br />
• Tolerate missing or additional events: This algorithm only uses tempo-relevant transients<br />
for the beat mapping process (selection is based on the project’s current time signature).<br />
This avoids drastic tempo changes, which are usually undesirable. You should use this<br />
algorithm for audio regions.<br />
Note: When using this algorithm, you will achieve the best results with reasonably tight<br />
percussive material. The algorithm will not work well on recordings of performances<br />
that have been played too far off the bar, or provide inconsistent tempo information.<br />
The same is true for very complex, layered drum tracks or melodic material that doesn’t<br />
provide enough transient information.<br />
• Use exactly all existing events: This algorithm uses every detected transient for the<br />
automatic beat mapping process. You’ll only get usable results when using this algorithm<br />
to analyze (MIDI) regions that provide an event for each tempo-significant transient.<br />
4 Click OK to perform the automatic beat mapping process.<br />
<strong>Logic</strong> <strong>Pro</strong> scans the region based on your chosen algorithm and performs the beat<br />
mapping process.<br />
1046 Chapter 34 Beat Mapping Regions
Tip: If using the “Tolerate missing or additional events” algorithm, assign the respective<br />
transient manually before using the Beats from Region function, as this will ensure that<br />
a certain beat is always part of the beat mapping process. The resulting map will always<br />
contain this manually mapped position. If <strong>Logic</strong> <strong>Pro</strong> is not able to find a consistent tempo,<br />
you should try the following: <strong>Manual</strong>ly map (up to) two significant beats and click the<br />
Beats from Region button again. The two manual mapping points define a resulting<br />
tempo that will be used as the basis for automatic beat mapping. If this method fails,<br />
record a MIDI region which contains synchronized regular notes, and use this as a guide<br />
region.<br />
To beat map audio material that contains tempo changes<br />
1 Cut the audio material at the precise position of any tempo changes.<br />
2 Lock the SMPTE position of each audio region.<br />
3 Select the first region and perform the automatic beat mapping process as already<br />
described.<br />
4 Continue with all following audio regions.<br />
Beat Mapping to Scene Markers<br />
If the global Video track is visible, a QuickTime movie is loaded, and the Detect Cuts<br />
function (in the Video track) is used, the detected scene markers appear as available<br />
mapping positions (vertical lines) at the bottom of the Beat Mapping track. You can easily<br />
define a scene cut position as the first downbeat of a bar—by allocating it to the bar<br />
position, as described above.<br />
Beat Mapping to Markers<br />
If the Marker track is visible, you can use the desired marker as a mapping position (vertical<br />
line at the bottom of the Beat Mapping track) by clicking it. Shift-click to assign multiple<br />
markers as beat mapping positions. Once done, you can hide the Marker track.<br />
Chapter 34 Beat Mapping Regions<br />
1047
Editing Transposition with the<br />
Chord and Transposition Tracks<br />
You can use the Chord and Transposition tracks to edit the playback transposition of MIDI<br />
events and <strong>Apple</strong> Loops over time.<br />
The Transposition track contains nodes that are connected by vertical and horizontal<br />
lines. Each node represents a global transposition event, which determines the global<br />
transposition value until the playhead reaches the next transposition event during<br />
playback.<br />
Transposition events are closely linked to the chord root notes in the Chord track. If you<br />
create or alter a transposition event, the amount of pitch shift is immediately reflected<br />
by the the chord root notes in the Chord track—and vice versa.<br />
The zero position of the Chord and Transposition tracks is determined by the current key<br />
signature in the Signature track. If the key signature changes during a project, the zero<br />
position of the Chord and Transposition tracks changes accordingly.<br />
This chapter covers the following:<br />
• Opening the Chord and Transposition Tracks (p. 1050)<br />
• Understanding How MIDI Events and <strong>Apple</strong> Loops Are Transposed (p. 1051)<br />
35<br />
1049
• Creating and Editing Transposition and Chord Events (p. 1052)<br />
• Using the Chord Track to Analyze MIDI Regions (p. 1054)<br />
Opening the Chord and Transposition Tracks<br />
The Chord and Transposition tracks are opened in the global tracks area. If these tracks<br />
are not visible, see Displaying Global Tracks.<br />
To open the Chord track<br />
1 Click the disclosure triangle in the Global Tracks header area.<br />
2 Click the disclosure triangle for the Chord track.<br />
You can also assign, and use, the Toggle Chord Track key command.<br />
To open the Transposition track<br />
1 Click the disclosure triangle in the Global Tracks header area.<br />
2 Click the disclosure triangle for the Transposition track.<br />
You can also assign, and use, the Toggle Transposition Track key command.<br />
1050 Chapter 35 Editing Transposition with the Chord and Transposition Tracks
Understanding How MIDI Events and <strong>Apple</strong> Loops Are<br />
Transposed<br />
Transposition events (and their chord counterparts) pitch-shift MIDI events and<br />
<strong>Apple</strong> Loops.<br />
MIDI Events<br />
Transposition events change the actual MIDI events themselves. For example, if you create<br />
a MIDI region that contains a C3 note event, copy the MIDI region, and then create a<br />
transposition event of +2 at the start of the copied MIDI region, the transposition event<br />
changes the note event to a D3.<br />
Despite this data change to events, the Transposition track works nondestructively, as<br />
you can change the transposition of MIDI events multiple times. Imagine you copy the<br />
D3 of the example above to a position where the Transposition track is set to +2; the<br />
MIDI event will be played back as D3. But if the Transposition track is set to a different<br />
playback interval at the target position, the MIDI event will be pitch-shifted to the new<br />
playback transposition.<br />
Chapter 35 Editing Transposition with the Chord and Transposition Tracks<br />
1051
Transposition events only affect MIDI events already in your project. They do not affect<br />
MIDI events that you create or record after editing the transposition events.<br />
MIDI events will only be transposed if the No Transpose checkbox is unselected in the<br />
respective Track Parameter boxes.<br />
<strong>Apple</strong> Loops<br />
<strong>Apple</strong> Loops can contain information about the key they are in, and can be transposed<br />
automatically. Regular audio regions (audio regions that are not <strong>Apple</strong> Loops) are not<br />
affected, nor are <strong>Apple</strong> Loops that do not have a key definition (drum loops, for example).<br />
For full details, see Using the Chord Track with <strong>Apple</strong> Loops.<br />
Creating and Editing Transposition and Chord Events<br />
Creating and editing transposition events works similar to standard MIDI events.<br />
To create a transposition event in the Transposition track<br />
Do one of the following:<br />
µ Click a position in the Transposition track with the Pencil tool.<br />
µ Hold Control-Option-Command, click a position in the Transposition track, enter a<br />
transposition value in the text field, then press Return.<br />
A transposition event of the typed value is created at the clicked position.<br />
To change the transposition value of a transposition event<br />
µ Drag the event vertically.<br />
1052 Chapter 35 Editing Transposition with the Chord and Transposition Tracks
To create a chord event in the Chord track<br />
µ Click a position in the Chord track with the Pencil tool, and define a chord symbol in the<br />
Define Chord dialog.<br />
To edit a chord event<br />
µ Double-click the event, and make changes to the chord symbol properties in the Define<br />
Chord dialog.<br />
To select a chord or transposition event<br />
µ Click the chord or transposition event with the Pointer tool.<br />
Use Shift-click or drag to select multiple events.<br />
To move a chord or transposition event along the timeline<br />
µ Drag the event horizontally.<br />
Watch the help tag during this procedure to see the exact transposition value and bar<br />
position of that particular event.<br />
To delete a transposition or chord event<br />
Do one of the following:<br />
µ Click the event with the Pointer tool, and press the Delete key.<br />
Chapter 35 Editing Transposition with the Chord and Transposition Tracks<br />
1053
µ Click the event with the Eraser tool.<br />
Transposition events can be copied using the standard Copy and Paste procedures or by<br />
dragging them with the mouse while holding Option.<br />
You can also copy or move multiple transposition events simultaneously, which can be<br />
useful for repeated project sections.<br />
Using the Chord Track to Analyze MIDI Regions<br />
You can use the Analyze button in the Chord track to analyze the chords in a MIDI region.<br />
Select a MIDI region (preferably one containing complete chords) and click the Analyze<br />
button in the Chord track header. The MIDI region is analyzed, with the resulting chords<br />
appearing in the Chord track. This also works for several subsequent regions. Alternatively,<br />
you can drag the regions onto the Chord track.<br />
Note: Keep in mind that the chords in the Chord track are events, they affect the playback<br />
transposition of MIDI events and <strong>Apple</strong> Loops. Make sure that you only use the Chord<br />
track if you really want to use it consequently; once you use it, it always affects your<br />
composition. As an example: When you analyze your project, then copy a region without<br />
copying the chord track events …; you should not use it if you only want to display the<br />
chords in your project; use the Marker track then—or the Score Editor text chord symbols.<br />
Working in the Change Display Only Mode<br />
You might come across situations in which there are incorrect or missing chords in the<br />
Chord track. For example, you record a MIDI region, select it and use the Chord track’s<br />
Analyze button. Normally this should work fine, as the analysis algorithm is rather<br />
intelligent and knows all about harmonics. If the result of the analysis process unexpectedly<br />
doesn’t comply with your recording, <strong>Logic</strong> <strong>Pro</strong> provides you with an easy solution: the<br />
Chord track’s Change Display Only mode. If you activate this mode by clicking the Change<br />
Display Only option in the Chord track, you can adjust the chords to match what you’re<br />
actually hearing (the transposition events in the Transposition track are adapted<br />
accordingly). All changes applied to chords in the Chord track while the Change Display<br />
Only mode is active will have no result on the playback of the corresponding MIDI<br />
regions—these changes will only adapt the chords displayed in the Chord track to match<br />
the chords played in the MIDI region.<br />
The Change Display Only mode does not work with <strong>Apple</strong> Loops used on audio tracks.<br />
For full details, see Using the Chord Track with <strong>Apple</strong> Loops.<br />
Inserting Chord Symbols in the Score<br />
The chord symbols displayed in the Chord track can be inserted into the Score Editor<br />
(and printed):<br />
1054 Chapter 35 Editing Transposition with the Chord and Transposition Tracks
To insert chords from the Chord track into the Score Editor<br />
µ Select the staff that you want to use for the chord symbols in the Score Editor, then choose<br />
Functions > Insert Chords From Global Chord Track.<br />
Inserted chord symbols are displayed in blue (printout will be black), and can only be<br />
moved within the boundaries of the chord on the Chord track. Double-clicking such a<br />
chord opens the Define Chord dialog of the Chord track.<br />
Chapter 35 Editing Transposition with the Chord and Transposition Tracks<br />
1055
Working in the Environment 36<br />
It is not essential to know about—or even open—the Environment window in order to<br />
make music with the instruments of <strong>Logic</strong> <strong>Pro</strong> or your external MIDI sound generators<br />
and keyboards. When you create new instrument or external MIDI tracks (as discussed in<br />
Working with Instruments), <strong>Logic</strong> <strong>Pro</strong> automatically generates Mixer channel strips, and<br />
also creates and configures any Environment objects that are needed for basic input and<br />
output.<br />
Note: This is also true of audio channel strips (and other channel strip types, such as aux<br />
and output channel strips), but you will rarely need to access these objects in the<br />
Environment, as you have full control over the channel strips in the Mixer and Arrange<br />
window.<br />
This chapter outlines all general concepts and techniques needed to use the Environment.<br />
Ultimately, it’s up to you to decide how to, or indeed if, you use any of the Environment’s<br />
facilities<br />
For detailed descriptions of the Environment objects, see Environment Objects Reference.<br />
This chapter covers the following:<br />
• Opening the Environment (p. 1057)<br />
• Getting to Know the Environment (p. 1058)<br />
• Working with Layers (p. 1059)<br />
• Working with Objects (p. 1062)<br />
• Creating Your MIDI Signal Path (p. 1066)<br />
• Exchanging Environments (p. 1074)<br />
• Customizing the Environment Display (p. 1077)<br />
Opening the Environment<br />
The Environment can only be opened as a separate window.<br />
1057
To open the Environment window<br />
µ Choose Window > Environment (or use the Open Environment key command, default<br />
assignment: Command-8).<br />
You can also use the Toggle Environment key command to:<br />
• Bring an open Environment window to the front.<br />
• Open an Environment window.<br />
• Close an Environment window, if it is the active window.<br />
Getting to Know the Environment<br />
The Environment refers to the virtual environment of <strong>Logic</strong> <strong>Pro</strong> inside your computer. It<br />
was developed to allow complete control over your MIDI setup.<br />
The Environment window provides a virtual view of your MIDI studio, and it includes the<br />
following objects:<br />
• Physical Input and Sequencer Input objects, which represent the physical MIDI inputs<br />
of your MIDI interface and the <strong>Logic</strong> <strong>Pro</strong> input.<br />
• Instrument objects, which are virtual representations of each MIDI device (synthesizers<br />
and samplers, for example) in your MIDI rig.<br />
• Numerous other objects, such as faders, knobs, switches, arpeggiators, and more. These<br />
are used to create new data, or to control and modify the MIDI signal flow in real time.<br />
1058 Chapter 36 Working in the Environment
You determine the MIDI signal flow by connecting Environment objects with virtual<br />
cables. For full details, see Creating Your MIDI Signal Path.<br />
The connection of objects with virtual cables makes it easy to follow the signal flow, but<br />
also allows near limitless routing and MIDI data processing possibilities. Use your<br />
imagination, and logically plan (and implement) the signal path, to take advantage of<br />
the functionality offered by each object type. If you can think of a way to manipulate<br />
your MIDI data, you can do it in the Environment.<br />
Most objects can be remotely controlled by other MIDI events (using the sliders or<br />
modulation wheel of your keyboard, for example). You can even record these movements,<br />
if you wish.<br />
In addition, there are specialized objects that can split a MIDI signal into different channels,<br />
make preprogrammed alterations, or even reroute the signal path. These allow you to<br />
use the same MIDI data (note events, for example) for several processes, or can be used<br />
to provide controller keyboard functionality to the most basic MIDI keyboard.<br />
As you might imagine, the Environment can quickly fill up with a large number of objects.<br />
To keep things organized, you can assign them to different display levels, referred to as<br />
layers. Think of these layers as being different, partial views of the overall Environment.<br />
Naturally, you can easily connect objects between different layers.<br />
Working with Layers<br />
Layers are display levels of the Environment window. They allow you to view and work<br />
with specific groups of related objects (all instrument objects, for example), rather than<br />
dealing with all Environment objects at the same time. The name of the current layer is<br />
displayed in the Layer menu.<br />
Layer menu<br />
The distribution of objects across different layers has no effect on their functionality—it’s<br />
simply a better way to organize (potentially thousands of) objects. There are two<br />
exceptions:<br />
• Objects in the Global Objects layer also appear on all other layers.<br />
• The All Objects layer shows a list of all Environment objects.<br />
Chapter 36 Working in the Environment<br />
1059
Understanding <strong>Pro</strong>tected Layers<br />
The position (and existence) of the first two layers—All Objects and Global Objects—is<br />
protected, and they cannot be deleted.<br />
• All Objects: This layer displays all objects in the Environment. The objects in this layer<br />
are normally shown as a list. You can choose the Options > Go to Layer of Object<br />
command, in the Environment menu, to switch to the selected object’s layer.<br />
• Global Objects: You can place objects that you want to be visible in all layers in the<br />
second layer from the top. These will appear at the same position in all layers. It is<br />
recommended that you place as few objects as possible on this layer, due to the<br />
onscreen clutter that global objects can create.<br />
Creating, Naming, and Deleting Layers<br />
You can create, name, and delete layers in the Environment.<br />
To create a new layer<br />
Do one of the following:<br />
µ Choose Options > Layer > Create (or use the Create Layer key command).<br />
µ Choose Create Layer from the Layer pop-up menu.<br />
The new, empty layer called “(unnamed)” is inserted above the currently selected layer.<br />
To name a layer<br />
1 Click the Layer Name field, and type in a name.<br />
1060 Chapter 36 Working in the Environment
2 Press Return to confirm the new name.<br />
To delete a layer<br />
1 Do one of the following:<br />
• Choose Options > Layer > Delete (or use the Delete Layer key command).<br />
• Choose Delete Layer from the Layer pop-up menu.<br />
An alert appears, to warn against the unwitting deletion of all objects on the layer.<br />
2 Click Delete to complete the operation.<br />
Switching Between Layers<br />
You can switch between layers and switch back to the most recently opened layer.<br />
To switch between layers<br />
µ Click the arrow button next to the Layer menu, and choose a layer from the menu.<br />
To switch back to the most recently opened layer<br />
µ Choose Options > Go to Previous Layer (or use the Go to Previous Layer key command)<br />
in the Environment.<br />
Chapter 36 Working in the Environment<br />
1061
Working with Objects<br />
As with all windows, you interact with onscreen elements and data by using different<br />
tools. The Environment window Tool menu offer the standard Pointer, Pencil, and Eraser<br />
tools found in other windows. These are used to select, create, and delete objects in the<br />
Environment. In addition, the following tools are available in the Environment:<br />
• Text tool: Clicking an object with the Text tool allows you to rename it. Click anywhere<br />
outside the text field, or press Return, to complete the naming operation.<br />
• MIDI Thru tool: Clicking an object in the Environment with the MIDI Thru tool assigns<br />
the object to the selected track in the Arrange window.<br />
Creating and Deleting Objects<br />
You can create and delete objects.<br />
To create objects<br />
Do one of the following:<br />
µ Choose an object type from the New menu to create an object of this type on the current<br />
layer.<br />
µ Click a layer background with the Pencil tool to create a new instrument object.<br />
To delete objects<br />
Do one of the following:<br />
µ Click the object with the Eraser tool.<br />
µ Select all objects you want to delete, and choose Edit > Delete (or press Delete).<br />
1062 Chapter 36 Working in the Environment
Moving Objects<br />
You can move objects by grabbing their icon or name, and dragging them to a new<br />
position on the layer. The surface of keyboard and fader objects is used for their operation.<br />
You must therefore either grab the name (if available), or the positioning bar to the right<br />
of the object in order to move them. If you hold down Shift, you can also grab keyboard<br />
or fader objects by their surface.<br />
Positioning bar<br />
Note: You can Shift-click any Environment object to select and move it. When doing so,<br />
remember to first deselect any other selected objects by clicking the layer background,<br />
to avoid moving them as well.<br />
You can use the Layer menu and the Clipboard to move objects between layers. You can<br />
also open a second Environment window and drag the objects to a different layer.<br />
To use the Layer menu to move objects to a different layer<br />
1 Select the objects.<br />
2 Hold down Option, and select a layer in the Layer menu.<br />
The selected objects are moved to the chosen layer.<br />
To use the Clipboard to move objects to a different layer<br />
1 Select the objects that you want to move and choose Edit > Cut (or use the corresponding<br />
key command, default assignment: Command-X).<br />
2 Switch to the destination layer.<br />
3 Make sure that no objects are selected (by clicking the layer background).<br />
4 Choose Edit > Paste (or use the corresponding key command, default<br />
assignment: Command-V).<br />
Note: If any objects are selected when attempting to paste objects to the current layer,<br />
a dialog asks if you want to “Replace current selection? No/Replace.” If you press Return<br />
or click Replace, the selected objects are replaced by the objects in the Clipboard. The<br />
existing cabling remains intact.<br />
To drag objects to a different layer<br />
1 Open a second Environment window that displays the target layer.<br />
Chapter 36 Working in the Environment<br />
1063
2 Select the objects you want to move in the first Environment window, and drag them<br />
from one window to the other.<br />
Tip: You can also use this method to copy objects between layers (by holding Option).<br />
Copying Objects<br />
You can copy an object on a layer by Option-dragging it with the Pointer tool.<br />
To copy an object between layers using the Clipboard<br />
1 Select the objects that you want to move and choose Edit > Copy (or use the<br />
corresponding key command, default assignment: Command-C).<br />
2 Switch to the destination layer.<br />
3 Make sure that no objects are selected (by clicking the layer background).<br />
4 Choose Edit > Paste (or use the corresponding key command, default<br />
assignment: Command-V).<br />
Cabling is preserved, so groups of objects copied in this way are connected in the same<br />
way as the originals. (When you copy a single object, only its output cables are preserved.)<br />
Note: If any objects are selected when attempting to paste objects to the current layer,<br />
a dialog asks if you want to “Replace current selection? No/Replace.” If you press Return<br />
or click Replace, the selected objects are replaced by the objects in the Clipboard. The<br />
existing cabling remains intact.<br />
To use drag and drop to copy objects to a different layer<br />
1 Open a second Environment window that displays the target layer.<br />
2 Select the objects you want to copy in the first Environment window, press Option, and<br />
drag them from one window to the other.<br />
Adjusting the Position of Objects<br />
Objects can be freely placed, which is flexible, but can lead to overlaps or<br />
misalignments—particularly when pasting between layers. Fortunately, you can quickly<br />
clean up object positions.<br />
To snap objects to a grid<br />
µ Choose View > Snap Positions to align the objects to an invisible grid.<br />
It’s a good idea to leave Snap Positions turned on. You only need to turn it off if you want<br />
to manually move an object by a few pixels.<br />
You can also use the following key commands to move all selected objects one pixel in<br />
the relevant direction, even when the grid is turned on:<br />
• Object move left<br />
• Object move right<br />
1064 Chapter 36 Working in the Environment
• Object move up<br />
• Object move down<br />
To align several selected objects horizontally or vertically<br />
µ Choose Options > Clean up > Align Objects (or use the corresponding key command).<br />
The top-left object stays where it is. The position of the next object determines whether<br />
the objects are aligned in a column or a row. If it is to the right of the top-left object, all<br />
objects are aligned horizontally (row). If it is below the top-left object, all objects are<br />
aligned vertically (column).<br />
To align selected objects to the invisible grid<br />
µ Choose Options > Clean up > Positions by Grid.<br />
Adjusting the Size of Objects<br />
You can adjust the size of fader, keyboard, and monitor objects by grabbing and dragging<br />
the bottom-right corner (just as with windows).<br />
Changing sizes when multiple objects are selected (by dragging to select or Shift-clicking)<br />
alters each object’s size, while preserving their sizes, relative to each other.<br />
To set the size of the selected object to its default value<br />
µ Choose Options > Clean up > Size by Default.<br />
You can also use the following key commands to decrease or increase the width or height<br />
of all selected objects by 1 pixel:<br />
• Object Width −1 Pixel<br />
• Object Width +1 Pixel<br />
• Object Height −1 Pixel<br />
• Object Height +1 Pixel<br />
Chapter 36 Working in the Environment<br />
1065
Using Advanced Selection Commands<br />
You can make moving and copying tasks faster and easier by using the selection<br />
commands outlined below.<br />
• Selecting All Used Instruments: The Edit > Select Used Instruments function selects all<br />
objects that are assigned to the selected track in the Arrange window (or tracks that<br />
contain regions), or are connected to such objects via cables.<br />
• Selecting All Unused Instruments: The Edit > Select Unused Instruments function selects<br />
all objects that are neither used in the Arrange window (as tracks which contain regions),<br />
nor connected to any such objects via cables.<br />
• Selecting Cable Destination or Origin Objects: The Edit > Select Cable Destination<br />
command highlights the destination object of a selected cable connection. This is<br />
particularly useful in two cases:<br />
• The destination object is on a different layer. You can use the function to select and<br />
display the destination object (and layer).<br />
• When in the list display (View > By Text), you can locate the destination object of a<br />
source object, because selecting the source object also selects its cable connections.<br />
This function allows you to follow the cabling from one (serially cabled) object to the<br />
next. If several objects are connected in parallel, or several cable connections are<br />
selected, the path of the top cable is followed.<br />
The Edit > Select Cable Origin command essentially performs the reverse task, where<br />
the MIDI signal flow is back-tracked to the source (or origin) object. This is particularly<br />
useful for troubleshooting, or when you want to make changes to a number of serially<br />
cabled objects (by changing the original).<br />
• Toggling Your Selection: Just as in the Arrange window and editors, you can change<br />
the status of any selected objects in the current layer by choosing Edit > Toggle<br />
Selection.<br />
Creating Your MIDI Signal Path<br />
Before any MIDI events received at your computer’s MIDI inputs can be recorded by<br />
<strong>Logic</strong> <strong>Pro</strong>, there must be a connection between two Environment objects:<br />
• Physical Input object: This represents the MIDI In port(s) of your MIDI interface.<br />
1066 Chapter 36 Working in the Environment
• Sequencer Input object: This represents the door into <strong>Logic</strong> <strong>Pro</strong> for incoming MIDI events.<br />
In <strong>Logic</strong> <strong>Pro</strong>, incoming MIDI events (which arrive at the Sequencer Input object) are always<br />
directed to the selected track in the Arrange area’s track list, where they can be recorded<br />
in MIDI regions.<br />
The events played by the track region are mixed with incoming events (if any), and sent<br />
to the Environment object that the track is routed to.<br />
From here (the multi-instrument object), the events are directed to a MIDI output (see<br />
Creating Direct Output Assignments).<br />
You can insert objects into the signal path between the Physical Input object and the<br />
Sequencer Input object if you wish (a MIDI monitor object, for example, which allows you<br />
to see incoming MIDI events).<br />
You can also insert objects between the arrange track and its destination object, enabling<br />
other Environment processing. The arrange track itself is not represented by an<br />
Environment object, but you can use the Track Assignment menu to route the track’s<br />
output to an Environment object.<br />
Chapter 36 Working in the Environment<br />
1067
For example, the output of an arrange track (the note events in a MIDI region) routed to<br />
(software) instrument channel 1 can be arpeggiated. To do this, you would create an<br />
arpeggiator object (this will be easiest on the Mixer layer of the Environment), assign the<br />
arpeggiator to the arrange track (Control-click the track header to access the Track<br />
Assignment menu, and browse to the arpeggiator object), then cable the arpeggiator<br />
out to instrument channel 1.<br />
On playback, the note events in the region will be processed by the arpeggiator object,<br />
and routed (via the cable) into the instrument channel, which plays back the processed<br />
(arpeggiated) MIDI note data.<br />
Creating Direct Output Assignments<br />
You can create a direct output connection to a physical MIDI output from any of the<br />
following object types:<br />
• Instrument<br />
• Multi-Instrument<br />
• Mapped Instrument<br />
• Touch Tracks<br />
• GM Mixer<br />
• MIDI Metronome Click<br />
1068 Chapter 36 Working in the Environment
To make a direct output connection<br />
µ Click the Port menu in the object’s Parameter box, and choose a MIDI output.<br />
The Port menu lists all MIDI Outputs, plus the following options:<br />
• The Off setting completely disables the connection to the MIDI interface port.<br />
• The All option routes the object’s output to all available MIDI ports. This may be useful<br />
if the device is sending a pulse, for example.<br />
Note: If you have a MIDI interface with more than one output port (or even several<br />
interfaces that can be stacked), you can set up a direct connection to one of the individual<br />
ports (1 to 63) of that (or those) interfaces.<br />
Any object with a directly assigned output is indicated by a white triangle on its right<br />
side. The triangle is hollow when there is no direct assignment.<br />
Object with direct output<br />
assignment<br />
Object without direct<br />
output assignment<br />
Chapter 36 Working in the Environment<br />
1069
Cabling Environment Objects<br />
The cabling between Environment objects provides control over the entire MIDI signal<br />
path. A cable is normally shown as a gray or colored line between a source and destination<br />
object.<br />
Cables are assigned the same color as the source object, which makes following the signal<br />
path much easier. You can, however, turn off cable coloring, and render them in gray<br />
with the View > Colored Cables function.<br />
Objects always have an (invisible) input on the left, and an output on the right side. The<br />
output of an object is shown as a small triangle, pointing to the right.<br />
To make a connection between two objects—method 1<br />
1 Click-hold the triangle of the source object.<br />
The mouse pointer turns into a plug (patch cord) that represents a cable connection<br />
coming from the object’s output.<br />
2 Move the cable plug over the destination object, and release the mouse button when<br />
the object is highlighted (this happens automatically when you touch it).<br />
A cable connection is created between the two objects.<br />
If the source object has already been directly assigned to a MIDI output port, a dialog<br />
asks if you want to replace the direct assignment. You have three options:<br />
• Cancel: The connection is not made, and the direct output assignment of the source<br />
object remains intact.<br />
1070 Chapter 36 Working in the Environment
• No: Your cabling takes place, but the direct output assignment remains intact. This<br />
means that the source object is connected to two destinations—one to another object<br />
via the cable, and one via the direct output assignment.<br />
• Remove: Your cabling occurs, and the direct output assignment is removed. (This is<br />
the default selection, because you generally won’t want an object connected to two<br />
different destinations.)<br />
To make a connection between two objects—method 2<br />
1 Option-click the triangle, which opens a hierarchical menu.<br />
2 Browse to the layer that the destination object is on, and choose the object name.<br />
A cable connection is created between the two objects.<br />
This method is ideal for creating connections between layers, but can also be useful when<br />
a large number of closely spaced objects exists on a single layer.<br />
You can also open a second Environment window (showing the destination layer), and<br />
connect the objects graphically between the windows.<br />
Chapter 36 Working in the Environment<br />
1071
A cable connection to another layer looks like this:<br />
To remove a cable connection<br />
Do one of the following:<br />
µ Click the cable with the Eraser tool.<br />
µ Select the cable and press Delete.<br />
µ Grab the cable, and plug it back into (drag it over) the triangle of the source object.<br />
µ Use Edit > Clear Cables Only to remove all selected cables, without also clearing any<br />
objects that happen to be selected.<br />
This is handy when you want to clear all cables leading to (or from) one or more objects,<br />
given that selecting objects also selects all associated cable connections.<br />
Making Multiple Cable Connections<br />
There is no limit to the number of cables that you can plug in to a destination object. All<br />
MIDI signals are mixed at the object’s input.<br />
To make multiple output connections from an object<br />
1 Connect the object to a destination object.<br />
Once an output from an object is used (cabled to another object), another output triangle<br />
automatically appears.<br />
2 Use the second output triangle to create a second cable connection to a further destination<br />
object.<br />
Once this is done, a third output triangle appears, and so on.<br />
Some objects have special outputs, and are exceptions to the previous task. One example<br />
is channel splitter objects (see Channel Splitter Objects), which feature several (functionally<br />
different) outputs. Other special objects include cable switchers (see Cable Switchers)<br />
and the Physical Input object (see Physical Input Objects). In these objects, each output<br />
can only be used once.<br />
1072 Chapter 36 Working in the Environment
To route the signal of special output objects (outlined above) to several destinations<br />
1 Create a monitor object (see Monitor Objects) by choosing New > Monitor.<br />
2 Plug the cable from the desired object output into the monitor object.<br />
3 Cable from the monitor object to as many other destinations as you’d like.<br />
The monitor object allows you to view the MIDI events flowing through it.<br />
To select a common destination for several existing cables<br />
1 Select the cables.<br />
Tip: If the cables are already connected to a common destination, the simplest way of<br />
doing this is to select the destination object.<br />
2 Grab one of the cables, and plug it into the new destination object.<br />
You are asked if you want to connect all selected cables with the new destination.<br />
3 Click Connect, or press Return.<br />
Cabling Objects Serially and in Parallel<br />
You can cable objects in series or in parallel. Cabling objects in series is handy for quickly<br />
connecting groups of faders used to control a MIDI mixing console, for example.<br />
To cable a group of objects serially<br />
µ Select all objects you want to cable, then choose Options > Cable serially.<br />
The objects are cabled in series, starting with the top-left object.<br />
To cable a group of the same type of object (transformers, faders, and so on) to a<br />
common destination<br />
1 Cable one of the source objects to the destination.<br />
Chapter 36 Working in the Environment<br />
1073
2 Select the destination object and choose Edit > Copy.<br />
3 Select the other objects that you want to connect to the same destination, and choose<br />
Options > Apply Buffer Template to > Cable(s).<br />
You can copy more complex cabling configurations this way, too. Just ensure that the<br />
type(s) of objects in the group that you want to copy matches the type(s) of objects in<br />
the group that you apply the buffer template to.<br />
Exchanging Environments<br />
One of the main advantages of the Environment is the ability to customize <strong>Logic</strong> <strong>Pro</strong> to<br />
fully control your MIDI studio. This can, however, present a problem when sharing projects<br />
with other musicians, or using different studio setups.<br />
It also presents a problem when you return to older projects after you’ve changed your<br />
studio. <strong>Logic</strong> <strong>Pro</strong> offers several functions to make these transitions as easy as possible.<br />
Whenever you want to exchange Environments between projects, there is a source project<br />
containing the desired Environment, and a destination project with an Environment that<br />
you want to change.<br />
The destination Environment must be in memory, and must be the active project (one<br />
of its windows must be active). The source project can also be in memory, or it can be a<br />
file on your hard disk (or any other media).<br />
• If there are two projects in memory, <strong>Logic</strong> <strong>Pro</strong> assumes the active project is the<br />
destination, and the other project is the source.<br />
• If there are more than two projects in memory, <strong>Logic</strong> <strong>Pro</strong> assumes the active project is<br />
the destination, and the most recently active of the other projects is the source.<br />
• If there is only one project in memory, <strong>Logic</strong> <strong>Pro</strong> opens an Open dialog, allowing you<br />
to select the source project when importing an Environment.<br />
Importing Single Purpose Environments<br />
A single purpose Environment patch might be an editor for a specific piece of MIDI<br />
equipment, an Environment for a single MIDI processing task (such as a MIDI LFO), or a<br />
complex arpeggiator/delay line configuration.<br />
To import an Environment patch contained on a single layer<br />
1 Choose Options > Import Environment > Layer.<br />
2 Choose a layer in the dialog that appears.<br />
This layer—inclusive of all objects on the layer—is inserted in the destination project, at<br />
the same layer position (the same place in the Layer pop-up menu) that it occupied in<br />
the source project. Any existing layers are shifted as needed.<br />
1074 Chapter 36 Working in the Environment
You can also move selections of Environment objects (inclusive of cabling) between<br />
projects by dragging or copy and pasting. This is made even simpler by first combining<br />
the objects into a macro.<br />
To import an Environment patch that is spread across several Environment layers<br />
µ Choose Options > Import Environment > Merge.<br />
All Environment objects from the source project are added to the Environment of the<br />
destination project.<br />
Merged objects are placed on the same layer as their source. This can create a mess if<br />
objects already occupy that layer in the destination project.<br />
To avoid this issue, create blank layers (in the destination project) at the same layer<br />
positions of the source project, before importing.<br />
Something to be careful of in both cases is the treatment of unique objects in the<br />
Environment, including the Physical Input and Sequencer Input objects. If imported, they<br />
will replace their counterparts in the destination Environment and any cables leading into<br />
them will be lost.<br />
It is best to temporarily delete these from the source Environment, before importing.<br />
Another thing to be aware of is that when you import an object, all objects cabled from<br />
the imported object are also imported.<br />
Updating an Older Environment<br />
If you have only added things to the Environment, but not deleted anything, you can<br />
update older projects by choosing Options > Import Environment > Update.<br />
Only the new objects will be imported—the older objects (along with their cabling and<br />
track assignments) will remain in place.<br />
Swapping Environments<br />
In the complex situation where you want to swap the Environment of one MIDI setup<br />
with the Environment of another, <strong>Logic</strong> <strong>Pro</strong> offers three options:<br />
• Replace by Port MIDI/Channel: This option replaces all objects in the destination project<br />
with objects that address the same port and MIDI channel in the source project.<br />
• Replace by Name: This option replaces all objects in the destination project with objects<br />
of the same name in the source project. This affords you some degree of control, by<br />
renaming objects in the source project accordingly.<br />
• Total Replace: This completely replaces the destination project’s Environment with the<br />
source project’s Environment. If you use this option, you’ll have plenty of work to do,<br />
including reassigning Arrange window tracks to objects, but sometimes it’s the only<br />
way.<br />
Chapter 36 Working in the Environment<br />
1075
Note: This complex task involves a lot of guesswork on the part of <strong>Logic</strong> <strong>Pro</strong>, and the<br />
results almost always require some manual fine-tuning on your part.<br />
Replacing Environments by Assignment<br />
The most flexible (and most time consuming) method of exchanging Environments is to<br />
manually choose whether each Environment object is kept, deleted, or replaced. If you<br />
choose to replace an object, you must also define the replacement object. This method<br />
is accessed via Options > Import Environment > Custom.<br />
When you choose custom import, an Environment window listing all objects in the<br />
destination Environment is shown in a column on the left, and the chosen action for each<br />
object is shown in a column on the right.<br />
You can assign the replacements one at a time, by clicking items in the list on the right<br />
and choosing the replacement object from a pop-up menu. This pop-up menu includes<br />
all objects in the track list of the source project.<br />
Alternately, you can select one or more rows in the list, and make a choice from the Import<br />
menu. In addition to keep and delete, this menu offers several automated selection<br />
techniques, as described below.<br />
The first Import menu option is “Import Environment using current Assignment.” No<br />
importing can take place until you make this selection. The other choices (including the<br />
pop-up menus in the right column) determine how things will be imported.<br />
Import Options<br />
The last two items in the Import menu provide additional options for the import process:<br />
• Import > Copy Layer Names: The layer names of the source (second) Environment are<br />
transferred to the current one.<br />
• Import > Copy selected Objects from 2nd Environment: All objects selected in the source<br />
Environment are copied into the destination Environment, even if they don’t appear<br />
on the assignment list.<br />
Automatic Assignment Functions<br />
The assignment functions described below are immediately applied to all selected rows<br />
in the import list. The assignments appear in the right column, and all rows are then<br />
deselected.<br />
• Import > Assign as ‘Keep’: These objects are unaltered.<br />
• Import > Assign as ‘Delete’: These objects are deleted.<br />
• Import > Assign by Identical: These objects are assigned to objects from the source<br />
project that match the type, icon, name, port, and MIDI channel. Objects with the same<br />
Unique ID have priority.<br />
1076 Chapter 36 Working in the Environment
<strong>Logic</strong> <strong>Pro</strong> maintains an internal list of all Environment objects. An object’s position in the<br />
list is its Unique ID; as long as the object is not deleted, its Unique ID never changes.<br />
When objects are deleted, their position in this list becomes available for a new object.<br />
Whenever an object is added to the Environment, it is placed in the first available position<br />
on the list. (If there are no empty positions, it is added to the end of the list.)<br />
• Import > Assign by Unique ID: Objects are assigned to objects from the source project<br />
with the same Unique ID. This option is useful for updating an Environment when<br />
objects have only been added.<br />
• Import > Assign by Port/MIDI Channel: Objects are replaced by objects with the same<br />
Port/MIDI channel. If a match can’t be found for an object, an object set to Port 0 and<br />
the same MIDI channel is assigned. If a match still can’t be found, an object with the<br />
same MIDI channel is assigned.<br />
• Import > Assign by Name: Objects are replaced by objects with the most similar name.<br />
(At least 80 percent of the name must be the same.)<br />
• Import > Assign by Icon/Name: As above, except the object icons must also match.<br />
Customizing the Environment Display<br />
You can customize the display of the Environment, using the options in the View menu.<br />
To hide the Inspector, which contains the Layer menu and Object Parameter box<br />
µ Choose View > Inspector (or use the Hide/Show Inspector key command, default<br />
assignment: I).<br />
This creates more room onscreen for the Environment workspace display.<br />
To view objects graphically or as a list<br />
µ Choose View > By Text to switch between the graphical display of objects to a listing.<br />
Cables are not shown in the list display. This type of display is most useful in the All<br />
Objects layer.<br />
Customizing the Display of Cables<br />
You can arrange your Environment objects more clearly by hiding cables, or coloring<br />
them.<br />
To hide or show cables<br />
µ Choose View > Cables to display or hide cables between objects.<br />
This also hides or shows the positioning bar (used for moving and resizing) to the right<br />
of some object types.<br />
Chapter 36 Working in the Environment<br />
1077
Tip: You can prevent the accidental alteration of the position, size, and cable connections<br />
of all objects by choosing View > <strong>Pro</strong>tect Cabling/Positions.<br />
If the cabling and object positions are protected, and the cables are hidden, the<br />
background color changes. This usually looks better for virtual mixing desks and fader<br />
setups.<br />
To view colored cables<br />
µ Choose View > Colored Cables.<br />
Cable colors are derived from the color of the source object (the object that the cable<br />
runs from, into another object).<br />
To assign a color to the selected object<br />
µ Choose View > Colors (or use the Open Color Palette key command, default<br />
assignment: Option-C), and click a color in the Color palette.<br />
Double-click any color in the palette to open the Colors window, which allows you to<br />
define custom colors.<br />
These color edits are stored in the preferences file, and are available for all projects. The<br />
color of an Environment object is used as the default color for any newly created region<br />
in the Arrange window.<br />
Viewing a Frameless Environment Window<br />
There may be occasions when you would like to have access to particular Environment<br />
objects while working in the Arrange window; for example, a few buttons that are used<br />
to control a tape machine.<br />
Rather than opening (or indeed viewing) a full Environment window every time you need<br />
to control the tape machine, you can create a mini window that floats on top of other<br />
windows.<br />
To create a mini floating window (the following is a typical approach)<br />
1 Create a new layer.<br />
2 Create the objects, cable them if necessary, and adjust their parameters as needed.<br />
3 Reposition the objects, and resize the Environment window so that it is just large enough<br />
to accommodate the objects.<br />
4 Choose View > Frameless Floating Window.<br />
1078 Chapter 36 Working in the Environment
This creates the mini Environment window, which floats above other windows.<br />
5 Position it as desired (above the Arrange window would be the most obvious use), and<br />
press Shift-L to lock this as a screenset.<br />
6 Choose this screenset to access the tape controls whenever you need them.<br />
Chapter 36 Working in the Environment<br />
1079
Environment Objects Reference 37<br />
This chapter is designed as a reference to help you learn about the different Environment<br />
objects you can use in <strong>Logic</strong> <strong>Pro</strong>. You’ll learn about each type of Environment object,<br />
what each one is designed to do, and how to use the parameters of the object.<br />
Note: If you need information about the general concepts and techniques required to<br />
use the Environment, see Working in the Environment.<br />
This chapter covers the following:<br />
• Opening the Object Parameter Box (p. 1082)<br />
• Getting to Know Common Object Parameters (p. 1082)<br />
• Standard Instrument Objects (p. 1084)<br />
• Multi-Instrument Objects (p. 1086)<br />
• Mapped Instrument Objects (p. 1090)<br />
• Touch Track Objects (p. 1095)<br />
• Fader Objects (p. 1099)<br />
• Alias Objects (p. 1116)<br />
• Ornament Objects (p. 1118)<br />
• GM Mixer Objects (p. 1118)<br />
• MMC Record Buttons Objects (p. 1121)<br />
• Keyboard Objects (p. 1122)<br />
• Monitor Objects (p. 1122)<br />
• Macro Objects (p. 1123)<br />
• Arpeggiator Objects (p. 1125)<br />
• Transformer Objects (p. 1127)<br />
• Delay Line Objects (p. 1133)<br />
• Voice Limiter Objects (p. 1134)<br />
• Channel Splitter Objects (p. 1135)<br />
1081
• Chord Memorizer Objects (p. 1135)<br />
• Physical Input Objects (p. 1138)<br />
• Sequencer Input Objects (p. 1139)<br />
• MIDI Click Objects (p. 1140)<br />
• Internal Objects (p. 1142)<br />
• Channel Strip Objects (p. 1144)<br />
Opening the Object Parameter Box<br />
There are several ways to open the Object Parameter box in the Environment.<br />
To open or close the Object Parameter box<br />
Do one of the following:<br />
µ Click the triangle at the top-left corner of the Object Parameter box to hide all parameters,<br />
except for the object name and type. This reduces the box to its minimum vertical size.<br />
µ Choose View > Inspector (or use the Hide/Show Inspector key command, default<br />
assignment: I).<br />
Getting to Know Common Object Parameters<br />
Each Environment object has several parameters that control its operation. These<br />
parameters can be viewed and changed in the Object Parameter box, shown in the<br />
Environment window Inspector when an object is selected.<br />
The Object Parameter box also appears in the Arrange window Inspector when you select<br />
a track assigned to the object. These are the same parameters—changes in one location<br />
are reflected in the other. There is one type of object, however, that differs slightly in this<br />
regard: the audio channel strip.<br />
1082 Chapter 37 Environment Objects Reference
An Object Parameter box containing a reduced parameter set is shown for audio channel<br />
strips when displayed in the Arrange window. The full parameter set for these objects is<br />
only available in the Mixer layer of the Environment window. There are two main reasons<br />
why the Arrange window and Environment representations of audio channnel strips<br />
differ: to save onscreen space, and to provide the tools you need for music creation,<br />
rather than setup tasks.<br />
This separation is made even clearer—for all audio, instrument, and external MIDI channel<br />
strips—by the use of two terms throughout the manual:<br />
• Track Parameter box (in the Arrange window, to illustrate that the channel is controlling<br />
the corresponding track)<br />
• Object Parameter box (in the Environment, where you are interacting with the underlying<br />
object)<br />
The following parameters are shared by all object types:<br />
Name<br />
The name of the object is shown next to the triangle, and can be selected for editing by<br />
clicking it. You can also edit the name by clicking the object with the Text tool.<br />
Object Type<br />
The object type is shown in brackets, and cannot be edited.<br />
Display Filter for the Track Assignment Menu<br />
Select the checkbox beside Icon to make the object visible in the Arrange area’s Track<br />
Assignment menu. (See Assigning Tracks to Environment Objects.) This is obviously useful<br />
for instrument objects, but can also be handy for other objects such as arpeggiators,<br />
touch tracks, and chord memorizers.<br />
Once made visible, you can Control-click an arrange track, and reassign the track to one<br />
of these objects. The object, in turn, can be routed into an instrument channel, for example.<br />
The upshot of this is that selecting an arpeggiator object (routed into a software instrument<br />
channel) in the track list results in a real-time arpeggiation of the instrument sound when<br />
you play chords on your keyboard while <strong>Logic</strong> <strong>Pro</strong> is open.<br />
Objects not in the Track Assignment menu can still be assigned to tracks by dragging<br />
them from the Environment onto the track list, or by using the Environment’s MIDI Thru<br />
tool.<br />
If you move a multi-instrument object into the track list, the selected sub-channel is set<br />
as the track instrument. If no sub-channel is selected, all initialized sub-channels<br />
(sub-channels that are not crossed out) are set for the destination track, and the tracks<br />
below that. If there are no tracks below the destination track, new tracks are automatically<br />
created and assigned to sub-channels of the multi-instrument object.<br />
Chapter 37 Environment Objects Reference<br />
1083
If the checkbox is not selected, the object and its icon will still appear in the Environment.<br />
You should only select the Icon checkbox if the object will be used as a track destination.<br />
Icon<br />
Click the icon (next to the checkbox) in the Object Parameter box to choose an icon to<br />
represent the object in the Environment and Arrange window track list.<br />
Standard Instrument Objects<br />
<strong>Logic</strong> <strong>Pro</strong> provides standard instrument objects to handle MIDI devices that only use one<br />
MIDI channel (typically, older synthesizers, MIDI-controlled effect units, or drum machines).<br />
Standard instruments transmit MIDI data on a single MIDI channel.<br />
To create a standard instrument<br />
Do one of the following:<br />
µ Choose New > Instrument (or use the New Standard Instrument key command).<br />
µ Click the Environment background with the Pencil tool.<br />
The Standard Instrument Parameter Box<br />
When a standard instrument is created, the following parameters are displayed in the<br />
Object Parameter box.<br />
• Port: Use to set a direct connection to one of your MIDI output ports. Remember that<br />
you can also directly cable an instrument object to (or from) other Environment objects,<br />
allowing MIDI processing.<br />
1084 Chapter 37 Environment Objects Reference
• Channel: Sets the MIDI channel for the instrument’s output. If you set this parameter<br />
to All, all events are sent with their original channel settings.<br />
• <strong>Pro</strong>gram, Volume, and Pan: The <strong>Pro</strong>gram, Volume, and Pan parameters transmit program<br />
changes, volume controller (#7), and pan controller (#10) data.<br />
No data is sent until you select the corresponding checkbox. If the box is already<br />
selected, any value alterations are sent immediately, and the values are also sent<br />
whenever the track is selected.<br />
To the left of the program number, directly to the right of the checkbox, is the Bank<br />
Select parameter. If your MIDI sound source recognizes bank select messages (check<br />
the device manual), you can switch between sound banks. If your sound source responds<br />
to the standard Bank Select message (Controller #32), you can use this parameter<br />
directly. If not, you can define your own Bank Select commands (see Mapped Instrument<br />
Objects).<br />
• Transposition: Defines the number of semitones that all note events are transposed by,<br />
on output. Negative values transpose downward.<br />
• Velocity: Allows you to increase or decrease the note on velocities of all note events,<br />
by an amount between –99 and 99.<br />
• Key Limit: The two note values of the Key Limit parameter define a pitch range. All<br />
notes outside this range are ignored by the instrument when it plays a MIDI region. In<br />
other words, this range of notes will not be played.<br />
• Vel Limit: The two values of the Vel Lim parameter define a velocity range. All notes<br />
with a velocity that falls outside this range are not played by the instrument.<br />
• Delay: The Delay parameter causes all MIDI events to be sent early or late. This allows<br />
you to compensate for any differences in reaction time between your various MIDI<br />
devices. Use the region Delay parameter (in the Inspector’s Track Parameter box shown<br />
in the Arrange window) to create rhythmic delay effects, as this allows longer delay<br />
times.<br />
• No Transpose: If the No Transpose parameter is active, all regions on any tracks played<br />
by this instrument object are protected from transposition. In other words, the Transpose<br />
Region parameter is ignored. This is very useful for instruments assigned to drum or<br />
other samples—mapped across the keyboard on a single MIDI channel—as transposition<br />
will trigger different sounds (rather than pitches) in these instruments.<br />
Chapter 37 Environment Objects Reference<br />
1085
• No Reset: If the No Reset parameter is active, no reset messages are sent to the<br />
instrument. This can be useful if controllers are being used for nonmusical purposes,<br />
such as when using the instrument object for Mixer automation tasks. The <strong>Logic</strong> <strong>Pro</strong> ><br />
Preferences > MIDI > Reset Messages settings determine what reset messages are sent.<br />
These messages are not sent to No Reset instruments.<br />
• Style: The Style parameter can be set to any of the available staff styles. Whenever a<br />
region is created on one of the instrument’s tracks, it is assigned the staff style displayed<br />
here. If the Auto style is chosen (the default), <strong>Logic</strong> <strong>Pro</strong> picks an appropriate style based<br />
on the pitch range of the notes in the region. For more information on staff styles, see<br />
Working with Staff Styles.<br />
Multi-Instrument Objects<br />
A multi-instrument is like a collection of 16 standard instruments Opening the Object<br />
Parameter Box in one package.<br />
Each of the 16 standard instruments provides a separate MIDI channel (mirroring the 16<br />
MIDI channels), and is therefore called a sub-channel. The multi-instrument’s interface<br />
includes a numbered square (button) for each sub-channel. Clicking any of these numbered<br />
squares selects the corresponding sub-channel, and displays its parameters in the Object<br />
Parameter box.<br />
Each sub-channel has a complete set of instrument parameters (identical to those outlined<br />
in The Standard Instrument Parameter Box).<br />
1086 Chapter 37 Environment Objects Reference
You will generally use multi-instrument objects to address multi-timbral hardware<br />
synthesizers or samplers. A multi-timbral sound module is one that can receive on several<br />
MIDI channels at once, playing back a different sound on each channel simultaneously.<br />
As most modern MIDI devices are multi-timbral, the multi-instrument will probably be<br />
the most commonly used instrument object in your Environment.<br />
To create a new multi-instrument object<br />
µ Choose New > Multi-Instrument (or use the New Multi-Instrument key command).<br />
The Multi-Instrument Parameter Box<br />
The multi-instrument object parameters are a shorter set of the standard instrument<br />
object parameters (see Opening the Object Parameter Box). The settings you make in the<br />
multi-instrument Parameter box apply globally to all sub-channels.<br />
To view the multi-instrument Parameter box<br />
µ Click the icon at the top of the multi-instrument object.<br />
The whole multi-instrument object is selected, allowing you to set the Port parameter,<br />
for example.<br />
The Multi-Instrument Window<br />
Double-clicking a multi-instrument opens the Multi-Instrument window:<br />
Device Name and Short Device Name<br />
At the top-left corner of the window, you can enter the full name of the multi-instrument<br />
in the Device Name input field. You can also enter a short name for the multi-instrument<br />
in the Short Device Name input field. This short name is used in the Arrange window<br />
track list, when the program name is displayed.<br />
Depending on whether or not you have activated the sub-channel’s <strong>Pro</strong>gram parameter,<br />
the following information appears in the Arrange area’s track list:<br />
• The name of the multi-instrument and channel number (if the parameter is not activated)<br />
• The short name, channel number, and program name (if the parameter is activated)<br />
Chapter 37 Environment Objects Reference<br />
1087
<strong>Pro</strong>gram Names<br />
There are 128 program names in the Multi-Instrument window. A total of 15 banks of<br />
128 program names are available. There are several ways of entering program names:<br />
• By double-clicking the name (via the text input field).<br />
• By copying (via the Clipboard) from a different multi-instrument, or from a<br />
word-processing program. The Clipboard functions for a whole sound bank are available<br />
in the Options pop-up menu.<br />
• First, copy the program numbers or General MIDI names to the Clipboard, and add<br />
them to a word-processing document.<br />
• You can then edit the names and copy the whole section back again.<br />
• If you want to use program numbers instead of names, choose Init Names as Numbers<br />
from the Options pop-up menu.<br />
• If you want to use General MIDI program names, choose Init General MIDI Names. If<br />
the Use GM Drum <strong>Pro</strong>gram Names for Channel 10 checkbox, at the bottom of the<br />
window, is activated, the standard GM drum set names are shown in the <strong>Pro</strong>gram menu<br />
of the Parameter box for sub-channel 10.<br />
If the <strong>Pro</strong>gram box in the selected sub-channel’s Parameter box has a checkmark in it,<br />
you can send a program change message by selecting a program name in the<br />
Multi-Instrument window.<br />
Bank<br />
The Bank pop-up menu allows you to choose one of 15 available sound banks (0 to 14).<br />
The top item—”No Bank specified. Names of Bank 0 used.”—can be used if your sound<br />
generator does not understand bank select messages, or only has 128 sound programs.<br />
• Bank 0 is always initialized.<br />
• The first time you choose one of the banks numbered 1 to 14, you are asked whether<br />
or not you want to initialize this bank.<br />
• Non-initialized banks use the names of the equivalent program numbers from bank 0.<br />
Note: You should only initialize additional banks if you want to enter program names for<br />
those banks, because each initialized bank uses more memory.<br />
Bank Message<br />
The Bank Message pop-up menu allows you to define the MIDI events that are sent when<br />
you switch between the banks of the multi-instrument.<br />
Different bank select formats are used by different MIDI instrument manufacturers. Refer<br />
to your MIDI instrument’s manual to see whether or not it supports bank select messages,<br />
and if so, what format it uses.<br />
1088 Chapter 37 Environment Objects Reference
With modern synths, there’s a good chance the format will match one of the top items<br />
in the menu: either controller #32 or controller #0. There are also presets to accommodate<br />
several of the more common types of synths. If your synth doesn’t use one of the formats<br />
listed, you can define your own bank select messages (see Custom Bank Selects).<br />
Working with Sub-Channels<br />
To select a sub-channel (to address a specific MIDI channel number within the<br />
multi-instrument), click the appropriately numbered square (button) on the<br />
multi-instrument object. The first time you click it, the sub-channel is activated, making<br />
it available in the Track Assignment menu of the arrange track list (accessed by<br />
Control-clicking a track). To avoid menu clutter, you should only activate as many<br />
sub-channels as you actually need, or as many as the external MIDI device supports.<br />
As with any other Environment object, you can remove sub-channels from the Track<br />
Assignment menu by deselecting the Icon checkbox in the Object Parameter box. The<br />
button for the sub-channel appears with a diagonal line through it when deactivated.<br />
In the above image, sub-channel 1 is selected, sub-channels 1 to 8 are activated, and<br />
sub-channels 9 to 16 have been removed from the Track Assignment menu.<br />
The Sub-Channel Parameter Box<br />
Each sub-channel has a complete set of instrument parameters, identical to those for<br />
standard instruments. (See The Standard Instrument Parameter Box.) The only parameter<br />
you cannot change is the MIDI channel. If you attempt to change the channel, you are<br />
asked to select another sub-channel, or select the multi-instrument itself to change the<br />
common driver destination.<br />
You can, however, change the channel in the Arrange window’s Track Parameter box to<br />
any sub-channel of the multi-instrument, and the track will be assigned to the selected<br />
sub-channel. This allows you to redirect the (regions on the) track to another sub-channel,<br />
making it easy to play multiple parts with a particular channel/sound.<br />
Note: If you change the Output port parameter of any sub-channel, the entire<br />
multi-instrument and all other sub-channels are affected.<br />
Chapter 37 Environment Objects Reference<br />
1089
Cabling Directly to a Sub-Channel<br />
To connect the output of an Environment object directly to the input of a sub-channel,<br />
Option-click the source object’s output triangle and choose the sub-channel in the<br />
Reassign Track Object menu. (See Cabling Environment Objects.)<br />
Note: You cannot drag a cable to a sub-channel. Any dragged cables can only be<br />
connected to the entire multi-instrument object, not one of its sub-channels.<br />
Mapped Instrument Objects<br />
A mapped instrument is particularly useful for drum instruments or any drum-mode MIDI<br />
device. A drum-mode device has different sounds assigned to different MIDI notes, but<br />
only uses a single MIDI channel; for example, a drum kit loaded into the EXS24 mkII, or<br />
MIDI channel 10 of a GM-compliant sound module, or a drum machine.<br />
To create a new mapped instrument<br />
µ Choose New > Mapped Instrument (or use the New Mapped Instrument key command).<br />
A mapped instrument is used just like a standard instrument, but each individual input<br />
note can be:<br />
• Named (snare, hi-hat, and so on)<br />
• Mapped to an output note<br />
• Given a velocity offset<br />
• Assigned its own MIDI channel<br />
1090 Chapter 37 Environment Objects Reference
• Sent to one of up to 16 output cables (This allows you to create a single instrument<br />
that addresses multiple sound sources.)<br />
• Given its own notation parameters: note head shape, relative vertical position in the<br />
staff, and drum group assignment (See Using Drum Notation with Mapped Staff Styles.)<br />
The Mapped Instrument Parameter Box<br />
The mapped instrument’s parameters are a subset of the standard instrument parameters.<br />
The missing settings are available on a note-by-note basis in the Mapped Instrument<br />
window. For details, see Opening the Object Parameter Box.<br />
The Mapped Instrument Window<br />
Double-clicking a mapped instrument icon opens the Mapped Instrument window. The<br />
rows correspond to input notes, and the columns contain the various parameters available<br />
for each note. The window opens automatically when a new mapped instrument is<br />
created.<br />
Keyboard (Selecting Notes)<br />
The keyboard on the left represents the input notes. It can be played by clicking it. You<br />
can also select individual notes or note ranges by dragging the mouse over the notes<br />
you want to use. To select multiple notes, Shift-click them. Any value alterations apply to<br />
all selected notes.<br />
Input Name<br />
In the first column, you can click the input note name (E6, for example), and type in a<br />
name of up to 12 characters. Press Return or click outside the text entry field to confirm<br />
the new name.<br />
You can initialize the names of the selected notes to:<br />
• Pitch descriptions (C#3, for example) by choosing Names as Notes from the Initialize<br />
pop-up menu.<br />
Chapter 37 Environment Objects Reference<br />
1091
• The names of GM Standard drum sounds by choosing Initialize > Names as General<br />
MIDI.<br />
If a MIDI region (on a track routed to a mapped instrument object) is displayed in the<br />
Piano Roll Editor, the names of the notes being played appear on the vertical keyboard.<br />
Output Note<br />
This column is used to set the output note. This is done by either:<br />
• Double-clicking the note description and editing the text<br />
• Dragging the beam to the right of the output note name<br />
MIDI notes are sent while the value is being changed, allowing you to hear what you’re<br />
doing.<br />
Use the Initialize > Output Notes command to match the output notes of the selected<br />
pitches to the input note pitches.<br />
1092 Chapter 37 Environment Objects Reference
Velocity<br />
Use to set a velocity offset that is added to, or subtracted from, the velocity of the incoming<br />
note. Drag the number vertically to create a velocity offset. You can also click the specific<br />
point on the beam.<br />
The Initialize > Output Velocities command resets all velocity offsets to 0 (no offset).<br />
Channel<br />
Use to set the MIDI channel of individual notes. This allows you to play individual sounds<br />
from different drum sets in the same sound generator.<br />
You will normally use the Base setting. This means that the notes are sent on the channel<br />
set in the mapped instrument’s Parameter box. If you choose All in the Parameter box,<br />
the channel information of the incoming notes is used. This is useful if you want to place<br />
the mapped instrument after a multi-instrument or standard instrument in the signal<br />
path.<br />
To set all selected notes to Base, choose Initialize > Output Channels.<br />
Cabling Mapped Instruments<br />
You can send individual notes from a mapped instrument object to (up to) 16 different<br />
output cables, allowing you to play sounds from different sound sources. If you select a<br />
cable that doesn’t exist, the note will not be sent out.<br />
The Initialize > Output Cables command resets all cables to #1 (the top outlet of the<br />
Mapped Instrument).<br />
Notation Parameters<br />
The last three columns define the notation parameters of individual notes.<br />
• Head: This pop-up menu allows you to change the note head.<br />
• Rel. Pos.: This field is used to alter the relative position of the note on the staff. This<br />
does not alter the pitch, only the vertical positioning of the note head on a staff in the<br />
Score Editor. Drag vertically to alter the note position.<br />
• Group: As the mapped instrument object is typically used for percussion instruments,<br />
click-holding the Group field opens a menu of grouped drum families: Kick, Snare, and<br />
so on. MIDI sound modules can have drum sounds mapped across 127 possible notes,<br />
which would result in an interesting staff (to say the least). Assign several related<br />
percussion sounds (tom drums, for example) to the Toms group to place all related<br />
sounds on a single staff line. As with the relative position, the pitch of grouped notes<br />
is not affected by grouping them on a single line.<br />
Choosing Initialize > Score Parameters neutralizes the settings of the Head, Rel. Pos., and<br />
Group parameters.<br />
Chapter 37 Environment Objects Reference<br />
1093
Custom Bank Selects<br />
<strong>Logic</strong> <strong>Pro</strong> provides 15 bank numbers (0 to 14) for each standard instrument,<br />
multi-instrument (including sub-channels), or mapped instrument object. You can create<br />
custom lists, consisting of as many events (of any kind, even SysEx) as you like, for each<br />
of these banks.<br />
Whenever you change the bank manually, or send a standard bank change message from<br />
<strong>Logic</strong> <strong>Pro</strong>, the entire list for that bank is transmitted to your sound module.<br />
To set up custom bank select messages<br />
1 Select the instrument you want to define bank select messages for.<br />
2 Choose Options > Define Custom Bank Messages.<br />
A window similar to the Event List opens, with a single, default bank select message for<br />
banks 0 to 15. (The default used is a MIDI controller #0 message, with a value equal to<br />
the bank number.)<br />
You can create MIDI events here as you would in the Event List, by cutting, copying,<br />
inserting, and editing. (See Editing MIDI Events in the Event List.) The only difference is<br />
that you enter a bank number, rather than a time position.<br />
1094 Chapter 37 Environment Objects Reference
The letter in parentheses next to the bank number allows you to control the order of<br />
transmission when a bank select requires more than one message.<br />
If there are no events defined for a particular bank, a standard bank select message is<br />
sent for that bank.<br />
For bank messages that need a channel (MIDI controller messages, for example), the<br />
channel of the instrument is used. This feature is especially useful for multi-instruments,<br />
as you only need to create one set of bank messages for all 16 sub-channels. If an<br />
instrument’s channel is set to All, channel 1 is used.<br />
Note: The custom bank select information becomes part of the instrument, and is<br />
automatically copied with it, if you replicate the instrument object.<br />
Touch Track Objects<br />
A touch tracks object allows you to trigger MIDI regions or folders with single notes. This<br />
can be used to create a new arrangement in real time, ideal for live performances.<br />
You cannot use touch tracks to trigger audio. In the following section, any references to<br />
regions mean folders and MIDI regions, not audio regions. Despite this limitation, you<br />
could conceivably load your audio regions (as files) into the EXS24 mkII, and trigger it<br />
with a touch tracks object.<br />
To create a touch tracks object<br />
Do one of the following:<br />
µ Drag a MIDI region or folder from the Arrange area into the Environment.<br />
Chapter 37 Environment Objects Reference<br />
1095
µ Choose New > Touch Tracks from the Environment menu.<br />
To use a touch tracks object<br />
Do one of the following:<br />
µ Assign the touch tracks object to an arrange track.<br />
µ Place the touch tracks object anywhere in the MIDI signal path.<br />
Here are some things to remember:<br />
• Only the touch tracks input has meaning—trigger notes must appear here. Although<br />
the object features an output triangle, it has no use, as events never appear here.<br />
• MIDI regions and folders triggered by touch tracks play exactly as they would from the<br />
Arrange window—they play back through the instruments assigned to their tracks.<br />
• <strong>Logic</strong> <strong>Pro</strong> must be open for touch tracks to work.<br />
1096 Chapter 37 Environment Objects Reference
The Touch Tracks Window<br />
Double-clicking a touch tracks object opens the Touch Tracks window.<br />
This window is similar to the Mapped Instrument window. The input note is selected via<br />
the keyboard on the left, and the output region assignment and parameters are set in<br />
the columns of the corresponding row. For details about mapped instruments, see Mapped<br />
Instrument Objects.<br />
A vertical gray line means that the setting is the same as the line above. If you change a<br />
vertical gray line that is above another vertical gray line, the lower one changes to display<br />
its previous value. (It is no longer the same as the line above.)<br />
Region Note Assignment<br />
Dragging a MIDI region or folder into the Environment automatically creates a touch<br />
tracks object. All notes (initially) trigger this region. Middle C plays the region or folder<br />
at its original pitch, and all other notes transpose it, relative to middle C.<br />
In the Input Name column, you can see the input notes, and to the right, in the<br />
Region/Folder column, the names of the assigned regions or folders. On the vertical<br />
keyboard to the left, you can select individual notes or pitch ranges by dragging across<br />
several keys. If you then drag a MIDI region or folder from the Arrange window, it will<br />
only be assigned to the selected note (or note range).<br />
Group<br />
Groups behave as they do in the Hyper Editor. When you trigger a region, any other<br />
(currently playing) region in the same group stops.<br />
The Off setting means that the region is not assigned to any group.<br />
Chapter 37 Environment Objects Reference<br />
1097
Transpos (Transposition)<br />
When you drag a region to a key in the Touch Tracks window, that key triggers the region<br />
at its original pitch (without transposition). If you want to transpose the region, you can<br />
set the amount in the Transpos column.<br />
If a key range is selected when you drag the region into the Touch Tracks window,<br />
incremental transpositions are set automatically for adjacent keys (within the key range).<br />
When you create a touch tracks object by dragging a region into the Environment, C3<br />
triggers the region at its normal pitch, and all other keys trigger it (transposed relative to<br />
C3).<br />
Velocity<br />
In the Velocity column, you can set the sensitivity of regions to the velocity value of the<br />
trigger note: by 100% (very sensitive), 50% (somewhat sensitive), or off (not<br />
velocity-sensitive).<br />
Trigger Modes<br />
The Trigger column determines how region playback is handled:<br />
• Multi: Playing the trigger note starts the region. Playing it again restarts the region,<br />
without stopping playback of the originally triggered version.<br />
• Single: Playing the trigger note once starts the region. Playing it again stops playback,<br />
and restarts the region.<br />
• Gate: The region plays until the trigger note is released (or until the region ends).<br />
• Gate Loop: The region loops until the trigger note is released.<br />
• Toggle: Playing the trigger note starts the region. Playing it again stops playback.<br />
• Toggle Loop: Playing the trigger note starts region looping. Playing it again stops<br />
playback.<br />
Start<br />
This column allows you to quantize region start and stop. Free means no quantization.<br />
The Next 1/16, Next 1/4, or Next 1/1 settings start or stop the region at the next 1/16 or<br />
1/4 note, or at the beginning of the next bar, when a trigger note is played.<br />
Delay<br />
This column allows you to assign a delay to the region start point. The delay is set on the<br />
right side of the column in ticks, or on the left side in note values.<br />
You can use both Delay and Start to make regions start at any position in the measure.<br />
For example: Set Start to 1/1 and Delay to 480 ticks to commence playback at the second<br />
8th note in the measure.<br />
1098 Chapter 37 Environment Objects Reference
Fader Objects<br />
Faders are used to send MIDI events by clicking or dragging them. Faders come in different<br />
forms (knobs, sliders, numerical, and buttons). Fader objects respond to incoming MIDI<br />
events.<br />
To create a new fader<br />
µ Choose New > Fader.<br />
A submenu appears, in which you select the style of fader you want. There’s also a<br />
submenu at the bottom named Special, used to select various special fader types (cable<br />
switcher, meta-fader, and so on).<br />
The style of a fader determines its onscreen appearance (slider, knob, menu, numerical),<br />
and how it responds to the mouse (click and drag, double-click and type a number, click,<br />
and choose from a menu).<br />
Vertical fader Button Knob<br />
Horizontal fader<br />
The auto style fader—the default style if you create a fader with a key command—changes<br />
styles as you alter its shape and size.<br />
The type of fader determines what events the fader sends out and responds to. In two<br />
cases, however, the fader doesn’t send out events at all:<br />
• The cable switcher routes events to its different outputs. Clicking a cable switcher object<br />
makes it step sequentially through the outputs.<br />
• The alias assigner changes the references (to an original, or parent object) of fader<br />
aliases.<br />
In general, a fader’s style is completely independent of its type. A cable switcher can look<br />
like a button, a knob can send out MIDI or meta or SysEx events, and so on. The one<br />
exception is the vector style fader—these behave in a special way, by sending out two<br />
(or four, in special cases) messages at a time, depending on the mouse location within<br />
their 2-dimensional, vector window.<br />
Chapter 37 Environment Objects Reference<br />
1099
Don’t worry about choosing the wrong fader style or type from the New menu; you have<br />
complete control of a fader’s style and type via the Object Parameter box.<br />
Using Faders<br />
Normally, you grab the surface of a fader and drag it vertically or horizontally, depending<br />
on its style. When using the fader itself as a slider, you may notice that values jump in<br />
larger increments, depending on the size of the fader and dragging speed. You can also<br />
change values in single steps by dragging the slider or knob while holding down the<br />
Control key.<br />
Some of the fader styles have numerical displays. In these cases, double-click in the<br />
numerical field and enter a value. When you drag any of the sliders or knobs, the series<br />
of values that are sent out depends on the fader size and scrolling speed—not every<br />
consecutive value is sent out at smaller sizes. If you drag slowly in the numerical field,<br />
however, you will send consecutive values.<br />
Knobs can be dragged either vertically or horizontally.<br />
Buttons only send two values, the lowest and highest of their range set in the Object<br />
Parameter box. You change a button’s state by clicking it.<br />
The default appearance of the text fader is like a value field that can be scrolled.<br />
Double-click to open a window that allows you to enter text for each menu position.<br />
Select the Behaves as Menu checkbox to use the text fader as a pop-up menu.<br />
A vector fader allows you to scroll in two directions, and sends out two values: one<br />
corresponding to the vertical position, and the other to the horizontal position.<br />
Recording and Playback of Fader Movements<br />
As with the channel strips in the Mixer, you can record fader object movements to tracks,<br />
and play them back.<br />
1100 Chapter 37 Environment Objects Reference
Recording Fader Movements<br />
You don’t need any special cabling to record the data generated by a fader. All data<br />
generated by faders is recorded on the selected track when <strong>Logic</strong> <strong>Pro</strong> is in record or<br />
record/pause mode.<br />
Playing Back Fader Movements<br />
Any fader will react to incoming events that match its Input definition. The fader must,<br />
of course, be in the MIDI signal path.<br />
Typically, you would accomplish this by cabling the track instrument into the fader.<br />
For fader object automation tasks, however, it is useful to create a new (standard)<br />
instrument for the sole purpose of fader automation. Ensure that the instrument:<br />
• Has no direct MIDI output<br />
• Uses the Channel setting All<br />
• Is connected to the first fader in any chain of serially cabled faders (if cabled this way)<br />
Working with Object Groups<br />
When building a virtual mixing desk or synthesizer control panel in the Environment, you<br />
often need to work with large groups of fader objects that have the same size, regular<br />
spacing, or a similar definition.<br />
To save time on the definition and alignment of these groups, you can choose (one or<br />
more) objects as prototypes (templates) by copying them into the Clipboard. (Choose<br />
Edit > Copy.) You can then apply certain characteristics of these template objects to<br />
selected objects.<br />
To transfer the size of the prototypes to the selected objects<br />
µ Choose Options > Apply Buffer Template to > Size.<br />
To transfer the alignment template of selected objects<br />
µ Choose Options > Apply Buffer Template to > Position.<br />
The selected target objects are positioned at the top-left corner of the Environment layer,<br />
in accordance with the layout of the template.<br />
The Options > Apply Buffer Template to > Position and Size command combines both<br />
of the above functions.<br />
• Definition: The following describes the definition characteristics that can be transferred<br />
to selected objects.<br />
• The Options > Apply Buffer Template to > Definition function transfers the parameters<br />
of a copied template to all selected objects. If several templates of the same type are<br />
available, the one that is closest in size is used.<br />
Chapter 37 Environment Objects Reference<br />
1101
• The Options > Apply Buffer Template to > “Definition, channel increment” increases<br />
the channel number from object to object, beginning with the top-left object. It is<br />
not necessary for the selected objects to have the same Input or Output definition<br />
as the template.<br />
• The Options > Apply Buffer Template to > “Definition, number increment” increases<br />
the first data byte of the definition (controller number, for example).<br />
• Cabling Serially: The Options > “Cable serially” function connects all selected objects<br />
in series, beginning with the object at the top left.<br />
• Names with Numbers: If you name one object in a selected group of objects with a<br />
name that ends in a numeral, the remaining objects will adopt the name, but with<br />
sequentially increasing numbers. For example, selecting several objects and naming<br />
one of them “Object 1” results in the ensuing objects being renamed “Object 2,” “Object<br />
3,” “Object 4,” and so on.<br />
Fader Styles<br />
A fader’s style is shown in the line under the icon. It can be changed by selecting the<br />
current style name and choosing a new style from the pop-up menu.<br />
Remember that a fader’s style does not usually affect its function—you can select the<br />
most convenient style for the intended use of the object.<br />
Some of the fader styles are described below.<br />
Vertical/Mute<br />
This is exactly like the Vertical 4 fader style, with an added Mute button.<br />
When you click the Mute button, the fader sends an event (with a value of 0) that matches<br />
the Output definition.<br />
• The fader’s movements are not sent while the Mute button is on.<br />
• The current fader value is sent when you turn the Mute button off.<br />
1102 Chapter 37 Environment Objects Reference
Buttons<br />
Button style faders can only send two possible values: the minimum and maximum values<br />
of their range.<br />
• When on, the maximum value is sent.<br />
• When off, the minimum value is sent.<br />
If the minimum and maximum range parameters are set to the same value, the button<br />
sends this value each time it is clicked.<br />
Text<br />
Text faders function like numerical faders, but can display text for each of the 128 possible<br />
MIDI values (0 to 127). Double-clicking the surface of a text fader opens the Text Fader<br />
window.<br />
• Click a position in this window to send the corresponding fader value. (This is similar<br />
to selecting programs by name in the Multi-Instrument window.)<br />
• Double-click a position in the window to enter new text. By default, when you create<br />
a text style fader, the text positions contain numerical values. You can use this feature<br />
to create numerical style faders with colored backgrounds.<br />
You can modify the following parameters in the Text Fader window:<br />
• Clipboard Functions: The Options pop-up menu at the top-right corner of the Text Fader<br />
window provides Cut, Copy, and Paste functions. You can use these operations to<br />
transfer the entire list of names to a text editor, for more convenient editing.<br />
• Empty lines (and lines that only contain spaces) are ignored.<br />
• If you want to insert blank positions in the list, use Option-Space bar.<br />
Chapter 37 Environment Objects Reference<br />
1103
• Behave as Menu: Select the Behave as Menu checkbox to make the text fader act like<br />
a pop-up menu. When this box is unselected, the text fader acts like a scrolling menu.<br />
• Text Fader Range: The Range parameter determines the number of names that can be<br />
entered into a text style fader object. If you set a text style fader’s range to “0, 1” you<br />
can only enter two values.<br />
You should always set the minimum necessary range for a text fader, as this saves<br />
memory. In any case, remember that the first name corresponds to the lowest value<br />
in the range (not necessarily 0), and the last name corresponds to the highest value<br />
(not necessarily 127).<br />
If you force a text fader to a value outside its range (with MIDI input) it displays “---”<br />
for values below its range and “+++” for values above. The one exception is when the<br />
fader’s range is 0/1; in this case, all values above 1 display the name for value 1.<br />
Fader Functions: MIDI Events<br />
Each fader has an Input definition and an Output definition.<br />
• The Input definition determines the types of MIDI events that can remotely control the<br />
fader (the event types it reacts to).<br />
• The Output definition determines the types of MIDI events the fader sends out.<br />
A fader can, therefore, convert one type of MIDI event to another.<br />
Most MIDI events consist of three bytes:<br />
• The first byte indicates the type and channel of the MIDI event (a note on channel 3,<br />
for example).<br />
• The second byte indicates the first data value (the pitch of a note event, for example).<br />
• The third byte indicates the second data value (the velocity of a note event, for example).<br />
A few MIDI events only use two bytes (program change and aftertouch). Some objects,<br />
such as Faders (and Transformers) always provide for three bytes, with the second byte<br />
being discarded when these special, 2-byte messages are received.<br />
Fader parameters are provided for setting the message type, MIDI channel, and the first<br />
data value. Note that the message type and MIDI channel are actually combined in the<br />
resulting MIDI event. The second data value is determined by the fader setting, or if the<br />
fader is being remotely MIDI-controlled, by the incoming MIDI event.<br />
Input and Output Definition Parameters<br />
These are used to define the Input and Output parameters:<br />
• Output (or Input): Defines the event type.<br />
• Channel (1 to 16): Defines the MIDI channel of the event.<br />
1104 Chapter 37 Environment Objects Reference
• -1- (0 to 127): Defines the first data byte of the event. In some cases, such as pitch bend,<br />
this is an actual data value. In other cases (MIDI controllers), this indicates the controller<br />
type (volume, pan, and so on). In other cases, such as aftertouch, this byte is unused.<br />
Setting the -1- Parameter and Fader Position<br />
This section outlines each of the -1- parameter options, and explains how the fader<br />
position affects them (for both the Input and Output definitions).<br />
• Note On: The -1- parameter sets the pitch, and the fader position sets the velocity. This<br />
is most useful as an Input definition, for trapping specific notes and converting them<br />
to other MIDI events, or simply monitoring their velocity. If you move a fader with an<br />
Output definition set to Note On, a note off MIDI event immediately follows the note<br />
on. This might be useful for creating onscreen drum pads from button style faders, for<br />
example.<br />
• P-Press: The -1- parameter sets the pitch, and the fader position sets the amount of<br />
Poly Pressure (key pressure or polyphonic aftertouch).<br />
• Control: The -1- parameter sets the MIDI controller number (the controller type), and<br />
the fader position sets the controller value. The controller type can actually be selected<br />
by name, via the pull-down menu that appears when you click-hold the 1- parameter.<br />
• <strong>Pro</strong>gram Change: The -1- parameter is ignored. The fader position determines the<br />
program number.<br />
• C-Press: The -1- parameter is ignored. The fader position sets the channel pressure<br />
(monophonic aftertouch) amount.<br />
• PitchBd: The -1- parameter sets the pitch bend LSB, and the fader position sets the<br />
MSB. Typically, you would set the -1- parameter to 0, and use the fader to control the<br />
coarse pitch bend amount. A -1- setting of 0, and a fader position of 64, results in no<br />
pitch bend.<br />
SysEx and Switcher/Meta are special functions of the faders.<br />
Fader Functions: Range, Value As<br />
These parameters determine the minimum and maximum values of a fader, and how the<br />
fader displays these values.<br />
Range<br />
The range parameter contains two numbers—the left one sets the lowest possible fader<br />
value, and the right one sets the highest. Note that these limits can be exceeded by MIDI<br />
remote control. When the fader style is a button, the range determines the in and out<br />
position values of the button.<br />
For text style faders, the first name always corresponds to the low end of the range, and<br />
subsequent names correspond to incremental range values, up to the top range. The<br />
number of names that can be entered into the window is limited by the range.<br />
Chapter 37 Environment Objects Reference<br />
1105
Value As<br />
This parameter determines the way that numerical values are displayed by the fader.<br />
• Number: The fader value is displayed as a number (0 to 127).<br />
• Pan: Fader value 64 is displayed as “0”; smaller values appear as negative numbers and<br />
larger values as positive numbers (–64 to 63).<br />
• Hz, Octave, dB, ms: These display formats are tailored to various DSP functions.<br />
• bpm: An offset of 50 is added to the fader value. This displays the correct tempo settings<br />
for the Special > Tempo Control fader.<br />
If none of the above formats is suitable, consider using a text style fader, and entering<br />
the display values you want as text. Examples include percentages, note names, and<br />
program names.<br />
Fader Functions: Filter<br />
This parameter provides various filtering options for MIDI events:<br />
• Off: All incoming MIDI events are allowed to pass through. All events that match the<br />
input definition are converted, in accordance with the output definition.<br />
• Other: All MIDI events that do not correspond to the input definition are filtered. All<br />
events that match the input definition are converted in accordance with the output<br />
definition, and allowed to pass through.<br />
• Match: All MIDI events that match the input definition are filtered; all others are allowed<br />
to pass.<br />
• All: All incoming MIDI events are filtered.<br />
• Thru: All MIDI events coming from the Physical Input object are filtered. This is the<br />
same as turning off all events coming from <strong>Logic</strong> <strong>Pro</strong> (from regions or the Environment).<br />
Use this filter mode to prevent MIDI feedback by blocking incoming MIDI events from<br />
being sent back out.<br />
• Shot: When the fader is moved with the mouse, only the final value (the value when<br />
the mouse button is released) is sent.<br />
• 14 Bit: The result of using this filter setting depends on how it is used.<br />
• Used in conjunction with pitch bend, this allows 2-byte (fine-tuning) pitch bend<br />
events.<br />
• Used with controller messages, this causes the fader to send two MIDI controller<br />
messages: one for the MSB (Most Significant Byte) and one for the LSB (Least<br />
Significant Byte).<br />
Note: The fader’s Input and Output definitions must be the same or the 14 Bit setting<br />
will not work.<br />
1106 Chapter 37 Environment Objects Reference
For controllers, the MSB uses the Input definition controller number, and the LSB uses<br />
the controller number 32 or higher. This conforms to the MIDI standard for sending<br />
14-bit controller data.<br />
When this filter setting is chosen, the fader’s Range can be set to a maximum value of<br />
16,383. A fader value of 8192 represents no pitch bend.<br />
• Feedback: When the Feedback parameter is turned off (unselected), the fader<br />
automatically prevents feedback loops resulting from circular cabling. (The fader<br />
remembers when a specific MIDI event has passed through it and will not allow it to<br />
pass through again.)<br />
In some instances, you may want to enable feedback—to allow a MIDI event to change<br />
a cable switcher’s position after it has passed through the switch, for example. Selecting<br />
the Feedback checkbox will allow this.<br />
Vector Fader<br />
Vector faders function like joysticks. They can be moved in two dimensions: up and down<br />
and left and right. Each dimension generates its own MIDI events, so each time you<br />
change the position of the crosshair with the mouse, two MIDI events are sent.<br />
Most faders have Input and Output definitions, which determine the MIDI events sent by<br />
the fader (Output), and those it reacts to (Input). (See Fader Functions: Range, Value As.)<br />
The vector style fader replaces these with Vert and Horz definitions, which determine the<br />
MIDI events that correspond to vertical and horizontal motion. If corresponding MIDI<br />
events are received by the vector style fader, its crosshair display updates accordingly.<br />
Chapter 37 Environment Objects Reference<br />
1107
4-Channel Vector Mode<br />
If you set a vector fader’s Vert and Horz definitions to the same MIDI event (the same<br />
MIDI controller and channel), the vector fader sends out four MIDI events each time the<br />
crosshair is moved.<br />
These are the same MIDI event (a controller, for example), sent on four consecutive MIDI<br />
channels, starting with the channel set in the Vert definition.<br />
• Upper-left for the lowest channel (channel 3, for example)<br />
• Upper-right (channel 4)<br />
• Lower-left (channel 5)<br />
• Lower-right (channel 6)<br />
The values of these MIDI events correspond to the proximity of the crosshair to the vector<br />
fader’s four corners:<br />
• In the center, all channels receive a value of 32.<br />
• At the corners, the corresponding channel receives a value of 127 and all remaining<br />
channels receive a value of 0 (if using the default range of 0 to 127).<br />
If you alter the range, the center and corners behave differently, with the four values<br />
always totalling 125.<br />
Special Faders Overview<br />
The Environment provides a number of special fader objects that are purpose-built to<br />
perform certain functions.<br />
Cable switchers, alias assigners, and meta messages are types of faders that do not<br />
generate MIDI events. They share the same Output definition type, either SwitchGM Mixer<br />
Objects or Meta, depending on the current -1- value setting:<br />
• If the -1- value is 48, the fader is a cable switcher.<br />
• If the -1- value is 46, the fader is an alias assigner. (See Meta Event Faders.)<br />
• If the -1- value is any other value, the fader sends out meta messages of a type that<br />
corresponds to the -1- value. (See Meta Event Faders.)<br />
To create a cable switcher<br />
Do one of the following:<br />
µ Choose New > Fader > Specials > Cable Switcher.<br />
µ Change an existing fader’s Output definition to Switch/Meta, and set its -1- value to 48.<br />
To create an alias assigner<br />
Do one of the following:<br />
µ Choose New > Fader > Specials > Alias Assigner.<br />
1108 Chapter 37 Environment Objects Reference
µ Change an existing fader’s Output definition to Switch/Meta, and set its -1- value to 46.<br />
To create a meta type fader<br />
Do one of the following:<br />
µ Choose it from the New > Fader > Specials menu.<br />
µ Change an existing fader’s Output definition to Switch/Meta, and set its -1- value to the<br />
desired meta event number.<br />
Cable Switchers<br />
Cable switcher objects route events, rather than generate them. Any kind of MIDI or meta<br />
event can be routed by a cable switcher. The only exception is events that match the<br />
cable switcher’s Input definition. These events will change the switch position (the routing),<br />
rather than pass through the cable switcher.<br />
A cable switcher can be assigned to any fader style. It is practical to use the text fader<br />
style, as it allows you to label the switcher’s various routes. Use the auto style to actually<br />
display the switch routing, as shown here.<br />
A cable switcher can have up to 128 separate cable outputs—a new output is generated<br />
each time an existing output is cabled to another object. You can click an auto style cable<br />
switcher to step through the outlets (including the last, uncabled one).<br />
Incoming events that match the cable switcher’s Input definition change the switch<br />
position to that of the incoming data value. (If the data value is greater than the number<br />
of switch positions, the last, uncabled outlet is selected.)<br />
Chapter 37 Environment Objects Reference<br />
1109
Data values of 126 and 127 have a special effect.<br />
• An event with a value of 127 increases the output number. If you’re on the switcher’s<br />
last output when this event is received, you’ll jump back to the first output. This is just<br />
like clicking the fader.<br />
• An event with a value of 126 decreases the output number. If you’re on the switcher’s<br />
first output when this event is received, you’ll jump to the last output.<br />
Meta Event Faders<br />
Meta faders generate special meta events, which are used to control certain <strong>Logic</strong> <strong>Pro</strong><br />
functions, but have no MIDI meaning, and are never sent to the MIDI output.<br />
In some cases (such as Go to Screenset, Go to <strong>Pro</strong>ject, and so on), you do not need to<br />
cable meta faders into another object for them to work. Even in these cases, you can use<br />
cabling to process meta events in the Environment, and alter their effect.<br />
However in the majority of cases (Set fader range minimum, Bang!, Set Transformer<br />
Operation Minimum, and so on), the meta fader must be cabled to the object being<br />
affected.<br />
Here’s a quick summary of the currently implemented meta events that can be generated<br />
by faders:<br />
Meta event<br />
46<br />
49<br />
50<br />
51<br />
52<br />
96<br />
97<br />
98<br />
99<br />
100<br />
122<br />
123<br />
124<br />
Controlled <strong>Logic</strong> <strong>Pro</strong> function<br />
Assign Alias<br />
Go to Screenset<br />
Go to <strong>Pro</strong>ject<br />
Go to Marker<br />
Stop Playback<br />
1110 Chapter 37 Environment Objects Reference<br />
Set fader range minimum<br />
Set fader range maximum<br />
Set the fader value without sending<br />
Bang! Causes the fader to resend its current value. The bang data<br />
value can be used to make the fader increment-without-rollover<br />
(127), decrement-without-rollover (125), increment-with-rollover<br />
(123) or decrement-with-rollover (121). Use values one less than<br />
those shown to have the bang passed through to all connected<br />
faders.<br />
Tempo Control (See Using the Tempo Fader.)<br />
Set transformer map value for the currently selected map position<br />
Select transformer map position<br />
Set transformer condition maximum (bottom) parameter, if any.<br />
(This applies to all conditions not set to All.)
Meta event<br />
125<br />
126<br />
127<br />
Controlled <strong>Logic</strong> <strong>Pro</strong> function<br />
Set transformer condition minimum (top) parameter, if any. (This<br />
applies to all conditions not set to All.)<br />
Set transformer operation maximum (bottom) parameter, if any.<br />
(This applies to all operations not set to Thru.)<br />
Set transformer operation minimum (top) parameter, if any. (This<br />
applies to all operations not set to Thru.)<br />
For more about meta events 124 to 127, see Using Meta Events to Control Condition and<br />
Operation Values.<br />
Go to Marker<br />
Choosing New > Fader > Special > Go to Marker creates a fader that allows you to enter<br />
a marker number (meta event 51).<br />
The playhead moves instantly to the chosen marker number. Markers are numbered<br />
sequentially, throughout the project, even if you have renamed them (from the default<br />
numbers assigned when each marker was created).<br />
Go to Screenset<br />
Choosing New > Fader > Special > Go to Screenset creates a Screenset fader (meta event<br />
49), allowing you to switch to the screenset number chosen with the fader.<br />
Meta event 50 has no effect within <strong>Logic</strong> <strong>Pro</strong>, but you can use it to switch between songs<br />
on an external hardware sequencer.<br />
Meta event 52 allows you to interrupt playback at any position.<br />
Note: To make the most efficient use of these faders, limit the value range to suit your<br />
particular circumstances. For example, limit the faders to the number of markers or<br />
screensets you’re actually using.<br />
Working with SysEx Faders<br />
The SysEx fader type is slightly different from other fader types. It allows you to create a<br />
list of MIDI events that will be sent whenever the fader is moved or controlled remotely.<br />
You can enter the messages that you want to send in a window that resembles the Event<br />
List.<br />
To open the SysEx Fader window<br />
Do one of the following:<br />
µ Set a fader’s Output or Input definition to SysEx.<br />
The SysEx Fader window opens automatically.<br />
µ Double-click the word SysEx in the fader’s parameter box.<br />
Chapter 37 Environment Objects Reference<br />
1111
The positions of events in the list only control the order in which they are sent—they are<br />
not sent at specific times, nor with any delay between them.<br />
The SysEx fader type is primarily designed to send MIDI System Exclusive (SysEx)<br />
messages—messages that are exclusive to individual manufacturers’ MIDI devices. There<br />
are a number of features in the SysEx fader window that facilitate the creation of SysEx<br />
messages.<br />
Note: SysEx faders can actually be used for any kind of MIDI event, making them handy<br />
for sending ordered batches of messages, such as Mixer or control panel snapshots, with<br />
one click of the mouse.<br />
You can also specify SysEx as an Input definition, but this has limited usefulness because<br />
the incoming message (presumably SysEx) must be very short in order to be recognized.<br />
(Because SysEx messages can be of any length, <strong>Logic</strong> <strong>Pro</strong> must break them into small<br />
packets to avoid interrupting other MIDI activities.)<br />
An important thing to remember about the SysEx fader is that only selected events will<br />
have their value altered by the fader value when the SysEx fader window is closed. Events<br />
that are not selected will be sent exactly as they appear in the window.<br />
The value shown in the Val column (of selected events) is altered, if normal MIDI events<br />
(controllers, program change, aftertouch, and so on).<br />
For SysEx messages, you can determine:<br />
• Which bytes are altered<br />
• The format (MSB/LSB, BCD, nibbles, and so on) of the value<br />
You can also specify a checksum format, if necessary.<br />
Working with SysEx Messages<br />
There are two ways of entering SysEx messages in the SysEx fader window. One way is<br />
to have the fader learn the SysEx string.<br />
To teach the fader to learn a SysEx string<br />
1 Click the MIDI In button at the top-left corner of the SysEx window. If the button is pressed,<br />
it is ready to receive incoming MIDI data.<br />
2 Alter the parameter on your device.<br />
1112 Chapter 37 Environment Objects Reference
The corresponding SysEx message is displayed and the MIDI In button turns off<br />
automatically.<br />
A second way of entering SysEx messages in the SysEx fader window is to type the SysEx<br />
string into the Event List. (Consult your MIDI device manual for SysEx documentation.)<br />
To manually enter SysEx strings<br />
µ Click the Create button, then click the SysEx button.<br />
A generic SysEx message appears.<br />
• The first data byte in the top line (directly after the word SysEx in the Num column) is<br />
the manufacturer’s ID. This may be several data bytes long (as there are more than 128<br />
manufacturers of MIDI devices).<br />
• The manufacturer’s ID is usually followed by a device type ID, an individual device ID,<br />
a data type ID (which could be several bytes) and, if necessary, the number of the<br />
multi-timbral sub-channel, and the identification number(s) of the sound parameters<br />
plus the value of the sound parameter. There are no uniform standards that apply here.<br />
• Data bytes are normally input as decimal numbers. To enter them in hex, place a $ in<br />
front of values when you type them. Choose View > SysEx in Hex Format to see all<br />
values in hexadecimal.<br />
• The last data byte (the EOX indicating the end of the SysEx message) is entered<br />
automatically by <strong>Logic</strong> <strong>Pro</strong>. The number of data bytes in the SysEx message can be<br />
decreased or increased by clicking the plus and minus symbols before and after the<br />
word .<br />
Chapter 37 Environment Objects Reference<br />
1113
Although you can have any number of messages (of any kind) in the SysEx fader’s Event<br />
List, there is only one fader value, and all selected messages adopt this value.<br />
You can use a similar method to create any kind of MIDI or meta event in the SysEx fader<br />
window. Command-clicking any of the eight event type buttons (Note, <strong>Pro</strong>gram Number,<br />
Pitch Bend, Controller, Channel Pressure, Poly Pressure, SysEx, and Meta Event) creates a<br />
new event of that type. Meta events can be created by using the expanded view button,<br />
featuring the 0’s and 1’s on its face.<br />
The terms SUM (for the checksum) and VAL (for the fader value) being sent are displayed<br />
within the SysEx string.<br />
To set the checksum and value of a SysEx event<br />
1 Select the events you want to alter.<br />
2 Choose options from the Checksum and Value menus (found in the lower-right corner<br />
of the window) to set the format of these bytes.<br />
Checksum Format<br />
A checksum can be created in any of the following formats:<br />
• Roland<br />
• Yamaha<br />
• Regular Checksum<br />
• 2’s complement<br />
• 1’s complement<br />
If you don’t know which one works with your MIDI device, try “off” (= no checksum) first<br />
or “2’s complement.”<br />
Value Byte Position<br />
Position allows you to determine the position of the value byte. This position is specified<br />
in bytes, counted from the end of the message: “last” refers to the position directly before<br />
the EOX byte, “Last-1” indicates the byte before that, and so on.<br />
Auto ensures that the value byte is inserted at the last position in the SysEx string if no<br />
checksum was selected, or—if a checksum value was entered—that the value is inserted<br />
as the second-to-last byte.<br />
Value Byte Format<br />
The following table outlines the resulting data format of the value option you send:<br />
Value option<br />
Auto<br />
Result<br />
1114 Chapter 37 Environment Objects Reference<br />
The value is sent as one byte if the value range maximum is 127 or<br />
less. If the maximum is higher than 127, the value is sent as two<br />
bytes, the MSB (most significant byte) first.
Value option<br />
One Byte<br />
MSB/LSB<br />
LSB/MSB<br />
BCD 4 LSB<br />
BCD 4 MSB<br />
2 Nibbles L<br />
3 Nibbles L<br />
4 Nibbles L<br />
2 Nibbles M<br />
3 Nibbles M<br />
4 Nibbles M<br />
2 ASCII M<br />
3 ASCII M<br />
4 ASCII M<br />
Result<br />
The value is sent as one byte.<br />
The value is sent in two bytes, with the MSB (most significant byte)<br />
first.<br />
The value is sent in two bytes, with the LSB (least significant byte)<br />
first.<br />
The value is sent as Binary Coded Decimal in four bytes, in the order<br />
1, 10, 100, 1000.<br />
The value is sent as Binary Coded Decimal in four bytes, in the order<br />
1000, 100, 10, 1.<br />
The value is sent in two nibbles, with the least significant nibble<br />
first.<br />
The value is sent in three nibbles, with the least significant nibble<br />
first.<br />
The value is sent in four nibbles, with the least significant nibble<br />
first.<br />
The value is sent in two nibbles, with the most significant nibble<br />
first.<br />
The value is sent in three nibbles, with the most significant nibble<br />
first.<br />
The value is sent in four nibbles, with the most significant nibble<br />
first.<br />
The value is sent in two nibbles, the most significant nibble first;<br />
the nibbles are sent in ASCII format for the hex value. For example,<br />
the value $7F (= 127 in decimal) will be transmitted as a 7 and F.<br />
Same as 2 ASCII M, but in 3 nibbles.<br />
Same as 2 ASCII M, but in 4 nibbles.<br />
The unused bits of the transfer in nibbles (X in 0XXXNNNN) are sent with the information<br />
at the relevant positions of the SysEx strings. If you want to transfer these deleted bits,<br />
you need to enter zeros in the SysEx string.<br />
Special Functions<br />
Several behaviors and commands enhance the use of fader objects.<br />
Temporarily Grouping Faders<br />
If you drag to select or Shift-click to select several faders and move one of them, all<br />
selected faders move proportionately.<br />
As long as all faders remain selected, their relative positions are retained (even after one<br />
or more of the faders has reached its minimum or maximum position).<br />
• Option-dragging any fader in the group changes all values in a linear fashion. (The<br />
absolute value differences are maintained.)<br />
Chapter 37 Environment Objects Reference<br />
1115
• Shift-Option-dragging any fader in the group changes all faders to the same value.<br />
Sending Fader Values<br />
You can use Options > Send All Fader Values (or use the Send All Current Fader Values<br />
key command) to make all fader objects send their current values.<br />
Use Options > Send Selected Fader Values (or use the corresponding key command,<br />
default assignment: Control-V) to make all selected fader objects send their current values.<br />
Use of these commands in conjunction with the Record/Pause mode allows you to record<br />
a snapshot of all current fader positions. This is especially useful for virtual mixing desks,<br />
or synthesizer panels.<br />
The File > <strong>Pro</strong>ject Settings > MIDI > General > “Send After Loading <strong>Pro</strong>ject: All fader<br />
values” option automatically sends all fader values after a project is loaded.<br />
Resetting Fader Values<br />
Choose Options > Reset Selected Faders to set all selected fader values to zero, and<br />
transmit the data.<br />
Alias Objects<br />
You can create an alias of any Environment object, and it will behave exactly like the<br />
original. In the case of faders, the alias has its own value (which can be different from the<br />
value of the original object). This is particularly useful if using text faders, as they consume<br />
a lot of memory. If you need several text faders of the same name, make several aliases<br />
of one original object.<br />
To create an alias of any object<br />
µ Select the object, then choose New > Alias.<br />
Aliases can be reassigned with meta events. You use a special fader, known as the alias<br />
assigner (which works something like the cable switcher), to accomplish this.<br />
To create an alias assigner<br />
µ Choose New > Fader > Specials > Alias Assigner.<br />
1116 Chapter 37 Environment Objects Reference
This creates a meta fader, with a -1- definition set to 46.<br />
To use the alias assigner, cable its top output to the alias, and cable subsequent outputs<br />
to the various originals that you want to assign to the alias. If you set the alias assigner’s<br />
maximum range to match the number of originals and its minimum range to 1, you can<br />
then connect the next cable to a new alias, and subsequent cables to originals for the<br />
alias. In this way, the alias assigner can be used to assign multiple aliases simultaneously.<br />
One situation in which you might use an alias assigner is when switching a delay line<br />
alias between different originals (different delay line objects), each set to different delay<br />
times. This method is one of several ways to provide MIDI control over delay time.<br />
If you copy an alias, you create a new alias of the same original. If you select and copy<br />
both an alias and its original, you create a copy of the original with its own, separate alias.<br />
Alias Parameters<br />
Aliases share the parameters of their parent (original) objects, but they also have their<br />
own, special parameters.<br />
Reference<br />
The Reference menu is used to select the original on which the alias is based.<br />
Channel<br />
The Channel parameter rechannelizes all events (except fader events), leaving the alias<br />
to the selected channel. If the Channel setting is All, existing channelized events are not<br />
changed.<br />
Chapter 37 Environment Objects Reference<br />
1117
For faders, the Channel parameter causes the alias to act as if the original fader’s Input<br />
and Output definitions are both set to the specified channel. (An All setting results in no<br />
change.)<br />
Share Name and Share Size<br />
When selected, the alias shares the size and name of the original. If unselected, it can be<br />
resized and given its own name.<br />
Ornament Objects<br />
Ornaments are simply solid backgrounds behind other Environment objects. An ornament<br />
never covers other objects, so you can select multiple objects by dragging them without<br />
selecting the ornament itself.<br />
To create an ornament<br />
µ Choose New > Ornament.<br />
GM Mixer Objects<br />
The GM mixer is a collection of 16 fader modules, configured to emulate a virtual mixing<br />
desk for 16 MIDI channels. Each module includes controls for volume, mute, preset, and<br />
bank, and four assignable knobs (one of which is typically used for pan). There are optional<br />
controls for standard XG and GS effects.<br />
To create a new GM mixer<br />
µ Choose New > GM Mixer.<br />
1118 Chapter 37 Environment Objects Reference
The GM mixer is intended for controlling the 16 channels of a MIDI device which conforms<br />
to the GM, XG, or GS standard. This includes the GM set of 128 program names (with<br />
variation banks for XG or GS), MSB/LSB bank select messages, and standard controller<br />
names (#1 for mod wheel, #2 for breath, #7 for volume, #10 for pan, #11 for expression,<br />
and so on).<br />
The Parameter Box of the GM Mixer<br />
Most of the GM mixer’s setup is done in the mixer itself, but there are also a few parameters<br />
in its Parameter box.<br />
Port and Channel<br />
Like the instrument and multi-instrument objects, the GM mixer can also have a direct<br />
MIDI output connection. It is set with the Port parameter.<br />
The Channel parameter determines the channel number of the lowest GM mixer module.<br />
You can use this (coupled with resizing the GM mixer) to create sub-mixers for any<br />
continuous string of MIDI channels (1 to 4, for example).<br />
Legend<br />
The Legend parameter turns the display of the legend along the left edge of the GM mixer<br />
off and on.<br />
The legend indicates what the rows of controls do, and is also used to set the function<br />
of the top four rows of knobs. After the GM mixer is set up, you can hide the legend to<br />
save space.<br />
Chapter 37 Environment Objects Reference<br />
1119
Bank<br />
The Bank parameter hides or shows the bank MSB/LSB display at the bottom of the<br />
GM mixer. You can save space by hiding the bank display, unless you need to select<br />
program banks numerically.<br />
Working with the GM Mixer Channel Strips<br />
The MIDI channel strips work as a remote control for the mixing parameters of the<br />
controlled sound modules and synthesizers (volume and pan, for example).<br />
Choosing a <strong>Pro</strong>gram or Bank<br />
If your sound source understands bank select events, you can choose the bank number<br />
with the Bank parameter field at the bottom of each channel strip (only visible if the Bank<br />
parameter in the Object Parameter box is selected). Remember that not all synthesizers<br />
support bank select events. You can use several different bank select formats (see Mapped<br />
Instrument Objects).<br />
The <strong>Pro</strong>gram button allows you to select a sound by name. Click it to open a menu that<br />
contains all GM sound names. Each channel has its own menu.<br />
Adjusting the Level of a Channel<br />
The Level fader controls the output level of a MIDI channel. Adjusting it sends controller<br />
7 via your MIDI interface.<br />
To adjust the output level of a channel<br />
µ Drag the Level fader up or down.<br />
Muting a Channel<br />
The Mute button switches the volume of the channel between zero and the current Level<br />
fader position. In practice, this means that if the button is down, the channel is muted.<br />
If you turn the Mute button off, the current Level fader position (and value) is used.<br />
To mute or unmute a channel<br />
µ Click the Mute button of the channel.<br />
Assigning the Knobs to Controllers<br />
You can assign any controller to each of the knobs.<br />
To assign a controller to one of the knobs<br />
1 Click the label next to the knob.<br />
1120 Chapter 37 Environment Objects Reference
2 Choose the controller you want from the menu that appears.<br />
Extended GM, GS, and XG Functions<br />
In addition to the GM Standard, there are extended standards created by Roland (GS) and<br />
Yamaha (XG).<br />
GS and XG mode allow you to select different effect programs, and to control the level<br />
of the reverb and chorus effects.<br />
To display the GS or XG effects<br />
µ Choose GS/XG Effect Controls from the local View menu in the Mixer.<br />
The GS/XG configuration control is displayed in the upper-right corner of the Mixer,<br />
allowing you to select different effect programs.<br />
To configure GS or XG effects<br />
1 Choose the standard you want from the first pop-up menu in the upper-right corner of<br />
the Mixer.<br />
Depending on your selection, the controllers for the extended effects appear.<br />
2 Select the reverb or chorus effect from the second pop-up menu.<br />
3 <strong>Pro</strong>gram the reverb or delay time by double-clicking the Time parameter, then entering<br />
a value in the input field.<br />
Reseting All Controllers<br />
The Reset button transmits a GS On or XG On command, and resets all controllers to<br />
neutral positions. This allows you to reset all connected sound modules to their standard<br />
settings, and begin a mix from scratch.<br />
MMC Record Buttons Objects<br />
The MMC record buttons object allows you to control the record-enable status of external<br />
MMC-compatible recording devices. (See MIDI Machine Control.)<br />
To create an MMC record buttons object<br />
µ Choose New > MMC Record buttons.<br />
Resizing the object allows you to determine the layout and number of track record buttons.<br />
Select the Extra checkbox in the Parameter box to display the “V TC A1 A2” extra tracks:<br />
• V for Video<br />
• TC for Timecode<br />
• A1 for Aux Track 1 (or A)<br />
• A2 for Aux Track 2 (or B)<br />
Chapter 37 Environment Objects Reference<br />
1121
Keyboard Objects<br />
You can use a keyboard object to create notes with the mouse. A keyboard object also<br />
displays all notes passing through it. In this sense, you can think of it as a real-time, MIDI<br />
note on monitor. Although you can record the output of the keyboard in <strong>Logic</strong> <strong>Pro</strong>, its<br />
main purpose is for testing and monitoring in the Environment.<br />
To create a keyboard object<br />
µ Choose New > Keyboard (or use the New Keyboard key command).<br />
Apart from the Icon parameter, you can also set the following in the Object Parameter<br />
box:<br />
• Channel field: Sets the MIDI channel for the keyboard’s output.<br />
• Velocity field: Determines a fixed velocity value for all notes.<br />
• Lowest field: Defines the octave of the lowest note on the keyboard object. You can<br />
resize the keyboard to control its range above the lowest note.<br />
Monitor Objects<br />
A monitor object displays all events (MIDI and meta) passing through it. It remembers<br />
the last 32 events, with the newest events shown at the bottom of the list. You can resize<br />
it to show from 1 to 32 events. Clicking anywhere in the body of the monitor clears all<br />
events.<br />
1122 Chapter 37 Environment Objects Reference
To create a monitor object<br />
µ Choose New > Monitor (or use the New Monitor key command).<br />
Monitors are useful as both testing and branching devices. When coupled with objects<br />
that have functionally different outputs (channel splitters and mapped instruments, for<br />
example), monitor objects can be used to attach more than one output cable to the same<br />
function.<br />
Macro Objects<br />
Macros are not actually Environment objects. Rather, they are collections of other<br />
Environment objects and their cabling.<br />
To create a new macro<br />
µ Select all Environment objects that you want to include, then choose New > Macro.<br />
Chapter 37 Environment Objects Reference<br />
1123
<strong>Logic</strong> <strong>Pro</strong> encloses all selected objects in a frame with a gray background.<br />
If some of the objects selected when a macro is being created have cables leading to<br />
unselected objects, these cables are deleted when the macro is created. A warning notifies<br />
you of this. In this situation, the macro is made from a copy of the original selection of<br />
objects, and the original collection of objects remains unchanged.<br />
Macros are limited in size. The limit depends on the memory usage of the individual<br />
objects within the macro. This limit is typically between 100 and 200 objects.<br />
You can nest macros—a macro can contain other macros as objects.<br />
To unpack a macro<br />
µ Double-click any empty (blank) section of the macro object.<br />
The macro reverts back to its component objects and cables.<br />
Macros have a lot in common with standard Environment objects—you can connect<br />
cables to and from them, they can be resized, they have their own parameters and icons,<br />
they can be chosen as destinations in the Arrange window track list, and they can be<br />
copied or dragged between Environment layers (including between projects).<br />
Defining a Macro’s Input and Output<br />
Because a macro is a collection of objects, individual objects need to be specified as the<br />
macro’s input and output. This can be done in two ways: by name or by default.<br />
• If you name one object “Macro-In” and another “Macro-Out,” these will automatically<br />
become the macro’s input and output.<br />
• If there is no object named “Macro-In,” the upper-leftmost object becomes the macro’s<br />
input.<br />
• If there is no object named “Macro-Out,” the lower-rightmost object becomes the<br />
macro’s output.<br />
Cables leading into the macro deliver events to the macro’s input object, and cables<br />
leading from the macro’s outlets carry events leaving the macro’s output object.<br />
1124 Chapter 37 Environment Objects Reference
Macro Parameters<br />
Macros have the following parameters:<br />
• Auto Fader checkbox: If you select a group of faders and create a macro from them,<br />
selecting this box makes them behave as if they were cabled serially.<br />
• Show All checkbox: This checkbox determines which objects remain visible when<br />
integrated into a macro. When selected, all objects are visible (assuming the macro is<br />
not resized to hide some of them). When unselected, only fader, monitors, ornament,<br />
and keyboard objects are visible. You can change this checkbox at any time.<br />
• No Reset checkbox: This checkbox, when active, prevents the macro from responding<br />
to reset messages (set in <strong>Logic</strong> <strong>Pro</strong> > Preferences > MIDI > Reset Messages).<br />
• <strong>Pro</strong>tected checkbox: Activate to protect a macro. <strong>Pro</strong>tected macros cannot be unpacked,<br />
so make sure you’ve made a copy of the objects and cabling before creating a protected<br />
macro.<br />
Arpeggiator Objects<br />
An arpeggiator object turns chords into arpeggios. It plays the currently held<br />
notes—individually—in a selectable pattern (up, down, random, and so on), and at a<br />
selectable speed that ranges between whole notes and 768th notes.<br />
To create a new arpeggiator<br />
µ Choose New > Arpeggiator (or use the New Arpeggiator key command).<br />
Chapter 37 Environment Objects Reference<br />
1125
An arpeggiator features parameters for direction, velocity, speed (Resolution), note length,<br />
start quantize (Snap), repeats, octaves, and velocity offset (Crescendo). All parameters<br />
can be MIDI-controlled in real time, which adds immensely to its versatility.<br />
To use an arpeggiator object, you must place it in the MIDI signal path, and <strong>Logic</strong> <strong>Pro</strong><br />
must be open. (For technical reasons, the arpeggiator resets on cycle jumps.)<br />
Typically, you would assign an arpeggiator to an arrange track, and cable its output to<br />
an instrument. You can, of course, insert it where needed in the MIDI signal path.<br />
Once set up, you can use the arpeggiator with live MIDI input, or for MIDI region playback.<br />
You can also record the output of the arpeggiator by cabling it into the Sequencer Input<br />
object. If you do this, be sure you either record to a no output track, or break the<br />
arpeggiator’s connection to a MIDI output.<br />
The Arpeggiator Parameter Box<br />
The Parameter box of an arpeggiator contains the following parameters:<br />
• Direction: Determines the direction of the arpeggiated chord. You can choose between<br />
the following settings:<br />
• Up: Lowest note to highest note<br />
• Down: Highest note to lowest note<br />
• Up/Down: Up and down; highest and lowest notes repeat<br />
• Auto: Up or down, depending on whether the second chord note arrived before, or<br />
after, the first chord note.<br />
• Up/Down2: Up and down; highest and lowest notes don’t repeat.<br />
• Random: Notes play in random order.<br />
• All: All notes play at once (useful when Repeat is on).<br />
• Velocity: Determines the velocity values of the arpeggiated notes. You can choose<br />
between the following settings:<br />
• 1 to 127: Fixed velocities<br />
• Original: The velocities of the recorded notes are retained.<br />
• Random: Random velocities between 1 and the original value<br />
• Key Limit: Defines the pitch range for the chord arpeggiation. Any chord notes outside<br />
this range are passed directly to the output. This is useful when you want to solo above,<br />
or play a bass line below an arpeggiated chord.<br />
• Resolution: Sets the rhythmic note value (the speed in note divisions) of the arpeggio.<br />
The None setting deactivates the arpeggiator.<br />
• Length: Defines the length of the arpeggiated notes. The Original setting retains the<br />
lengths of incoming (or recorded) notes.<br />
1126 Chapter 37 Environment Objects Reference
• Snap To: Unless this value is set to None, the arpeggiator waits for <strong>Logic</strong> <strong>Pro</strong> to reach<br />
the next indicated note division before starting the arpeggio. This is useful for<br />
rhythmically synchronizing the arpeggio with other MIDI data.<br />
• Repeat : Selecting this option continues the arpeggio for as long as the chord is held<br />
down. If the option is unselected, the arpeggio only plays through once.<br />
• Octaves : The arpeggio can be repeated over 1 to 10 octaves.<br />
• Crescendo: The velocity value set here is added every time the arpeggio is repeated (if<br />
the Repeat parameter is turned on).<br />
• Controller Base: All ten parameters of the arpeggiator object can be controlled with<br />
MIDI continuous controller events. The Controller Base parameter determines the<br />
controller number for the first parameter (Direction). The other parameters are controlled<br />
by subsequent controller numbers.<br />
When Controller Base is set to Off, MIDI control of the arpeggiator is disabled.<br />
Transformer Objects<br />
You can use a transformer object to select, filter, and alter MIDI events in real time.<br />
Transformers can also process meta events, as long as they are not the meta events that<br />
affect transformers. These particular meta events change the transformer, rather than<br />
being processed by it. For more information, see Using Meta Events to Control Condition<br />
and Operation Values.<br />
To create a new transformer object<br />
µ Choose New > Transformer (or use the New Transformer key command).<br />
How the Transformer Object Works<br />
A transformer object checks whether or not an incoming event matches certain conditions.<br />
If it does, then certain operations are carried out.<br />
Chapter 37 Environment Objects Reference<br />
1127
Events that do not meet the conditions may pass unchanged to the output, or may be<br />
discarded.<br />
The transformer can also make copies of matching events before altering them, and can<br />
split the selected (matching) events from the unselected ones, via its two top cables.<br />
You must place the transformer in the MIDI signal path in order to use it.<br />
To alter the output of an instrument<br />
1 Cable the instrument output into the transformer (removing the instrument’s internal<br />
port assignment in the process).<br />
2 Choose New > Instrument to create a new instrument, and assign it to the appropriate<br />
MIDI output port.<br />
3 Cable the output of the transformer object into this newly created instrument (which, in<br />
essence, is simply acting as a MIDI output port.<br />
1128 Chapter 37 Environment Objects Reference
Configuring a Transformer Object<br />
Double-clicking a transformer icon opens the Transformer window, where you can set<br />
the conditions and operations.<br />
Setting the Operation Mode<br />
Use the pop-up menu at the top of the Transformer window to define how a transformer<br />
handles MIDI events. You can choose between the operation modes outlined below.<br />
Apply Operation and Let Non-Matching Events Pass Thru<br />
MIDI events that match the condition are processed. MIDI events that don’t conform to<br />
the condition are passed through.<br />
Apply Operation and Filter Non-Matching Events<br />
MIDI events that conform to the condition are processed. MIDI events that do not conform<br />
to the condition are not passed through.<br />
Filter Matching Events<br />
All MIDI events that match the condition are filtered out. MIDI events that don’t conform<br />
to the condition are passed through.<br />
Copy Matching Events and Apply Operation<br />
All MIDI events that conform to the condition are copied, and the copy is processed. The<br />
original and transformed copy (plus any MIDI events that don’t conform to the condition)<br />
are passed through. The unchanged original is parsed (processed) before the transformed<br />
copy.<br />
Chapter 37 Environment Objects Reference<br />
1129
Copy Matching Events and Apply Operation (Reverse Order)<br />
This is the same as above, except the original is parsed after the processed copy. You<br />
might want to use this when converting note events to pan controllers, for example. This<br />
causes the pan message to be sent before the note. (Many synths don’t alter the pan<br />
position of notes that are currently playing.)<br />
Condition Splitter (True → Top Cable)<br />
Events that match the conditions are altered by the operations, and sent to a transformer’s<br />
top output. Events that don’t match the conditions are sent, unaltered, to a transformer’s<br />
second output. Do not use the other outputs as nothing ever appears there.<br />
Alternating Split<br />
Events entering the transformer are alternated between the top two outlets. No conditions<br />
or operations apply.<br />
SysEx Mapper (Data Byte 1 → Position, Data Byte 2 → Value)<br />
This transformer mode is used to create and edit SysEx messages. The Transformer window<br />
operations are replaced by value fields that allow you to enter the structure of the SysEX<br />
message including its length, whether or not a checksum is required, and the values of<br />
bytes you don’t want to change in real time.<br />
In the Conditions area, you select the type of MIDI event that will affect the data bytes<br />
in the SysEx message. (Typically, you’ll use MIDI controller events.) Incoming MIDI events<br />
will then change the SysEx message data bytes, according to the following rules:<br />
• The data byte 1 value sets the position of the data byte.<br />
1130 Chapter 37 Environment Objects Reference
• The data byte 2 value sets the value of the data byte.<br />
• The channel controls the action to be taken:<br />
• Channel 1: The changed SysEx message is sent.<br />
• Channel 2: The changed SysEx message is not sent.<br />
• Channel 3: The unchanged SysEx message is sent.<br />
• Channels 4 to 16: No meaning (reserved for future use).<br />
The “Filter non-matching” checkbox prevents incoming MIDI events (that don’t control<br />
the SysEx message) from being passed through. Typically, you’ll want this feature turned<br />
on, to prevent interloping controller data from invading the SysEx data stream.<br />
Track Automation Splitter (True → to Cable)<br />
If the condition matches, incoming events are sent to the track automation of the object<br />
connected to the top cable of the transformer, after passing through the Operation field.<br />
With the appropriate Operation field settings, incoming MIDI data is transformed into<br />
Fader event data, allowing the automation of any possible parameter of the connected<br />
mixer object. Exception: Channel volume and channel pan uses Control events.<br />
Defining Conditions and Operations<br />
The conditions and operations are the same as those found in the Transform window.<br />
For more information, see Editing MIDI Events in the Transform Window. The only<br />
differences arise from the fact that a transformer object works in real time and therefore<br />
position and note length have no useful meaning.<br />
Editing Pitch Bend Events<br />
A transformer object can process 14-bit pitch bend events, which contain two discrete<br />
data bytes: if byte 1 is changed (by addition or scaling with the -1- operation), the change<br />
also affects the second byte.<br />
Set the Data Byte 2 operation to Thru to ensure that 14-bit pitch bend data is processed<br />
properly.<br />
Using Meta Events to Control Condition and Operation Values<br />
You can control the values of any transformer conditions or operations by using meta<br />
events. Meta events are internal <strong>Logic</strong> <strong>Pro</strong> messages—their form is similar to MIDI controller<br />
events, but they have no MIDI meaning, they never leave <strong>Logic</strong> <strong>Pro</strong>, and they control<br />
internal <strong>Logic</strong> <strong>Pro</strong> parameters.<br />
Like MIDI controller events, meta events have two data values: the first one indicates the<br />
type of meta event (49 to 127, but not all are used), and the second one is the event value<br />
(0 to 127).<br />
Chapter 37 Environment Objects Reference<br />
1131
Meta events 122 to 127 affect transformer parameters.<br />
• Meta event #127 sets the first (top) operation value.<br />
• Meta event #126 sets the second (bottom) operation value (if available).<br />
• Meta event #125 sets the first (top) condition value.<br />
• Meta event #124 sets the second (bottom) condition value (if available).<br />
Note: Transformers can also process meta events, as long as they are not the meta events<br />
listed above.<br />
Note that all numerical condition and operation parameters used (conditions not set to<br />
All and operations not set to Thru) will be affected by the same meta event. The status<br />
condition and operation are not affected by meta events.<br />
If you want to set numerical parameters individually, or leave some fixed, use separate<br />
transformers in series.<br />
• Meta event #123 sets the transformer map position.<br />
• Meta event #122 sets the transformer map value for the current map position. (Use<br />
meta event #123 to set the position first.)<br />
Note: You can use a transformer’s Map Set operation to create these two meta events<br />
simultaneously. When the operation status is set to Map Set, the Data Byte 1 parameter<br />
specifies the map position, and the Data Byte 2 parameter specifies the map value at that<br />
position. (A meta event #122 is sent with the Data Byte 1 value, followed by a meta event<br />
#123 with the Data Byte 2 value.)<br />
You can create meta events with a fader object, you can transform MIDI events into meta<br />
events with a transformer, and you can add meta events to a MIDI region from the Event<br />
List. When you use a fader, set the Output definition to meta, then set the Data Byte 1<br />
value to the meta event number.<br />
You can remotely control any fader by changing its Input definition, allowing you to use<br />
faders (as well as other transformers) to convert MIDI events to meta events for the remote<br />
control of transformers.<br />
1132 Chapter 37 Environment Objects Reference
Delay Line Objects<br />
A delay line object repeats (echoes) MIDI events passing through it, at intervals ranging<br />
from one tick to 256 whole notes.<br />
To create a new delay line object<br />
µ Choose New > Delay Line.<br />
As with the arpeggiator, you need to place a delay line object in the MIDI signal path,<br />
and <strong>Logic</strong> <strong>Pro</strong> must be in playback mode. The echoes of each incoming event are sent,<br />
sequentially, to each cabled output of the delay line object: event 1 to cable 1, event 2<br />
to cable 2, and so on. Obviously, if only one cable is connected, then all events are sent<br />
to that output.<br />
The delay line can send up to 99 repeats, at intervals ranging from one tick to 256 whole<br />
notes. You can also suppress the original note events.<br />
The Delay Line’s Parameter Box<br />
The delay line’s Parameter box offers the following parameters:<br />
• Thru Original checkbox: If this parameter is turned on, the original events are passed<br />
thru. If the parameter is turned off, the original events are suppressed (which means<br />
that only the echoes will be heard).<br />
• Repeats field: Defines the number of event repeats. The 0 setting turns the delay line<br />
off.<br />
• Delay field: The delay time between the individual repeats. The left value is in divisions,<br />
and the right value in ticks.<br />
Chapter 37 Environment Objects Reference<br />
1133
• Transposition pop-up menu: Defines the transposition of note events per repeat.<br />
• Velocity field: Defines the change in the velocity values of note events per repeat.<br />
Voice Limiter Objects<br />
A voice limiter object restricts the number of MIDI notes (1 to 32) that can be held<br />
simultaneously.<br />
It does this by note stealing—newly arriving notes cause (some of the) currently held<br />
notes to be turned off, once the voice limit is reached.<br />
To create a new voice limiter<br />
µ Choose New > Voice Limiter (or use the New Voice Limiter key command).<br />
Normally, you assign a voice limiter to an arrange track, and cable its output to the<br />
instrument object that you want to voice limit. Alternately, you can cable it between the<br />
instrument object that you want to voice limit and an instrument object used to represent<br />
a MIDI Out port.<br />
The Voice Limiter Parameter Box<br />
The voice limiter’s Parameter box offers the following:<br />
• Voices field: Defines the maximum number of voices that can be played simultaneously.<br />
• Priority pop-up menu: Defines which notes are stolen (turned off) when the number of<br />
held notes exceeds the limit (determined by the Voices parameter).<br />
• Last: The earliest notes (those played first) are turned off first.<br />
• Top: The lowest (pitched) notes are turned off first.<br />
• Bottom: The highest (pitched) notes are turned off first.<br />
1134 Chapter 37 Environment Objects Reference
Channel Splitter Objects<br />
A channel splitter routes MIDI events by channel. Every MIDI event received at the channel<br />
splitter input is automatically routed to the output that corresponds to its MIDI channel.<br />
If no cable is connected to the corresponding output channel, the event is rerouted to<br />
the SUM output (at the top).<br />
To create a new channel splitter object<br />
µ Choose New > Channel Splitter (or use the New Channel Splitter key command).<br />
Chord Memorizer Objects<br />
A chord memorizer maps individual notes to chords. You can assign one chord to each<br />
pitch class (to C, C#, D, and so on).<br />
The octave of the incoming note determines the octave of the resulting chord. A chord<br />
can have 0–12 notes in it. (Zero and one-note chords can be useful for creating scale-filters<br />
and scale-correctors).<br />
The easiest way to use a chord memorizer is to connect its output to the instrument that<br />
you want to play the chords through, and assign it to an arrange track. You can, of course,<br />
place it anywhere else in the MIDI signal path.<br />
Chapter 37 Environment Objects Reference<br />
1135
To create a new chord memorizer<br />
µ Choose New > Chord Memorizer from the local Environment menu (or use the New Chord<br />
Memorizer key command).<br />
The Chord Memorizer Parameter Box<br />
You can set the following parameters in a chord memorizer’s Object Parameter box:<br />
• Channel field: All chord notes are sent to the defined channel.<br />
• Key Limit field: Notes within this range are mapped to chords. Notes outside the range<br />
are passed through unaltered.<br />
• Transposition pop-up menu: The output chords are transposed by the amount set here.<br />
For example, if you map C to a chord consisting of CEG, and set Transposition to 1,<br />
then C is mapped to C#FG#.<br />
• Key field: The entire chord map is transposed by the amount set here. For example, if<br />
you map C to CEG, and set Key to 1, then C# is mapped to C#FG#.<br />
• Cable Split checkbox: Select to send all notes triggered by a chord assignment to different<br />
chord memorizer object outputs (different cables).<br />
1136 Chapter 37 Environment Objects Reference
Working in the Chord Memorizer Window<br />
Double-clicking a chord memorizer opens the Chord Memorizer window, where you can<br />
set up chord definitions.<br />
The top keyboard is used to input and display the incoming note, and the lower keyboard<br />
is used to input and display the assigned chords. Notes can be entered with the mouse,<br />
or a MIDI keyboard.<br />
Remember to only use notes that fall within the key limit range on the top keyboard.<br />
Also remember that you can only define one chord for each of the 12 pitch classes (C,<br />
C#, D, and so on). If necessary, you can use more than one chord memorizer object to<br />
define more chord types for each pitch class.<br />
To enter chords with the mouse<br />
1 Click the input note on the top keyboard.<br />
All notes in the associated chord are inverted on the bottom keyboard.<br />
2 Click notes on the bottom keyboard until the inverted notes of the desired chord are<br />
shown.<br />
You don’t need to stay within the same octave as the input note.<br />
When you’ve entered the notes for your chord, select another input note (on the top<br />
keyboard), or close the Chord Memorizer window.<br />
To enter chords from your MIDI keyboard<br />
1 Play the input note.<br />
Chapter 37 Environment Objects Reference<br />
1137
2 Select the Listen checkbox in the Chord Memorizer window.<br />
The lower keyboard is inverted, indicating its readiness to record.<br />
3 Play the notes of the desired chord.<br />
You can play them one at a time, or as a chord. If you make a mistake, deselect the Listen<br />
checkbox, then select it again to start over.<br />
When you’ve entered the notes for your chord, deselect the Listen checkbox and play a<br />
new input note, or close the Chord Memorizer window.<br />
Physical Input Objects<br />
The Physical Input object represents the physical inputs of your MIDI interface. You can<br />
only have one of these objects in the Environment.<br />
The Physical Input object receives MIDI signals from the inputs of the MIDI interface(s)<br />
connected to your computer. This object has a total of 65 outputs.<br />
The outputs follow the input assignment of all connected MIDI interfaces. The top output<br />
(SUM) carries the MIDI events for all individual outputs that are not cabled separately.<br />
Remote control events are intercepted at the Physical Input object, and are not passed<br />
through to its outputs. Because of this interception, remote control events will not reach<br />
the Environment, or be recorded on Arrange window tracks.<br />
1138 Chapter 37 Environment Objects Reference
To create a Physical Input object<br />
µ Choose New > Physical Input.<br />
To make use of an existing object, drag it onto the relevant layer. This does not affect its<br />
cabling.<br />
Sequencer Input Objects<br />
The Sequencer Input object represents the MIDI input of <strong>Logic</strong> <strong>Pro</strong>. You can only have<br />
one of these objects in the Environment.<br />
MIDI events arrive at Arrange window tracks through the Sequencer Input object. If<br />
nothing is cabled into the Sequencer Input object, nothing can be recorded in <strong>Logic</strong> <strong>Pro</strong>.<br />
Typically, the Physical Input object is cabled directly to the Sequencer Input object but<br />
other objects can be inserted between them. Candidates include a monitor, keyboard,<br />
or cable switcher object (feeding various processors such as an arpeggiator, a delay line,<br />
and so on).<br />
You can also cable the output of simple or complex Environment processes into the<br />
Sequencer Input object, in order to record the processed signal.<br />
Chapter 37 Environment Objects Reference<br />
1139
By default, the Sequencer Input object records on the MIDI channel (or channels) that<br />
the keyboard or MIDI controller (which is sending the MIDI events) is set to.<br />
If you turn on the Sequencer Input object’s Channelize parameter, the MIDI channel<br />
assigned to the MIDI object (of the selected arrange track) is used, and recorded. This<br />
effectively means that if your keyboard is set to MIDI channel 7, and the arrange track<br />
object is set to MIDI channel 3, all incoming data is channelized to (and recorded on)<br />
MIDI channel 3.<br />
To create a Sequencer Input object<br />
µ Choose New > Sequencer Input.<br />
To make use of an existing object, drag it to the relevant layer. This does not affect its<br />
cabling.<br />
MIDI Click Objects<br />
The MIDI Click object is used to create note events at bar, beat, and division intervals.<br />
These can be sent to either a MIDI port or the internal speaker.<br />
1140 Chapter 37 Environment Objects Reference
To create a MIDI Click object<br />
µ Choose New > MIDI Metronome Click.<br />
Each project can have only one MIDI Click object. You only need to create a MIDI Click<br />
object if the one that existed when the project was created has been deleted.<br />
There is a button on the Transport bar that turns the MIDI Click on and off.<br />
Control-click this button, then choose Metronome Settings from the shortcut menu. This<br />
opens the Metronome project settings. For details, see Metronome Settings. In this pane,<br />
you can also set the MIDI Click to play during recording or playback. This dialog mirrors<br />
the settings in the Parameter box of the MIDI Click object: checkboxes for Bar, Beat, and<br />
Division allow you to generate note events separately for bars, beats, and divisions. The<br />
Channel, Note, and Velocity parameters define the MIDI channel, note number, and<br />
velocity of generated notes. The MIDI Port parameter allows you to set a direct output<br />
port for the metronome.<br />
Chapter 37 Environment Objects Reference<br />
1141
Internal Objects<br />
Internal objects include instruments located inside your Mac computer (such as software<br />
synthesizers and other musical applications). Although communication with sound sources<br />
inside the computer does not actually use MIDI, it still conforms to the MIDI communication<br />
protocol.<br />
Internal objects have an input, but no output. They therefore act like extra output ports,<br />
which are hard-wired to the relevant sound generator (software instrument or application).<br />
<strong>Apple</strong> QuickTime<br />
The QuickTime system extension offers a software-based GM sound generator. The<br />
QuickTime Musical Instruments file must be present on your system.<br />
To create a virtual representation of the QuickTime synth<br />
µ Choose New > Internal > <strong>Apple</strong> QuickTime from the Environment’s local menu bar.<br />
This software synth is 16-part multi-timbral. As usual, you can switch sounds via program<br />
changes; these are arranged according to the GM table. Channel 10 is always set to drum<br />
sounds, with GM key assignments. The QuickTime synthesizer reacts to notes and program<br />
change commands, as well as to pitch bend (volume controller #7).<br />
The first note is used to initialize the relevant MIDI channel of the QuickTime synthesizer,<br />
and is not played.<br />
ReWire<br />
You can use ReWire objects to send MIDI data to ReWire-compatible applications and<br />
their software instruments. To connect to a ReWire-compatible software instrument, first<br />
open <strong>Logic</strong> <strong>Pro</strong> and then the ReWire application. When shutting down, first quit the<br />
ReWire application, then <strong>Logic</strong> <strong>Pro</strong>.<br />
You can use the <strong>Library</strong> to create ReWire objects automatically. (See Working with ReWire<br />
Applications.)<br />
1142 Chapter 37 Environment Objects Reference
To manually create a ReWire object in the Environment<br />
µ Choose New > Internal > ReWire.<br />
Apart from common parameters, the Rewire object offers three settings:<br />
• Device pop-up menu: This setting refers to the ReWire application(s) that <strong>Logic</strong> <strong>Pro</strong> can<br />
connect to. If one or more ReWire applications are open, the Device parameter displays<br />
the names of these applications.<br />
• Bus pop-up menu: Lets you choose the ReWire bus from all available ReWire busses. If<br />
a ReWire application provides bus names, they are shown. If using Reason, the names<br />
of the instruments available in the Reason Rack are shown from Bus 6 upward, in place<br />
of numbers.<br />
• Channel pop-up menu: Sets the MIDI channel of the ReWire object.<br />
Chapter 37 Environment Objects Reference<br />
1143
Channel Strip Objects<br />
The Environment’s channel strip object is the building block of the Environment’s Mixer<br />
layer, the Mixer, and the Arrange channel strips. For details about channel strip types, see<br />
Understanding Channel Strip Types in the Mixer.<br />
Mixer layer channel strip<br />
object<br />
Arrange channel strip<br />
object<br />
Mixer channel strip<br />
object<br />
The audio and (software) instrument tracks you see in the Arrange window are actually<br />
routed to channel strip objects on the Environment Mixer layer.<br />
The Mixer channel strips and Arrange channel strips are simply remote controls for the<br />
underlying channel strip objects in the Environment Mixer layer. Their inclusion in these<br />
other windows makes your workflow faster and easier.<br />
1144 Chapter 37 Environment Objects Reference
The Arrange channel strips contain a reduced parameter set of the corresponding channel<br />
strip objects in the Environment. The channel strips shown in the Mixer window are more<br />
configurable, but the only place you can access all channel strip options is the Environment<br />
Mixer layer.<br />
Important: If File > <strong>Pro</strong>ject Settings > Audio > Automatic Management of Channel Strip<br />
objects is active (it is on, by default), you cannot create channel strips in the Environment.<br />
This setting, when active, means that use of the track and channel creation options in<br />
the Arrange window will automatically create a corresponding channel strip object in<br />
the Environment (and therefore, remote control channel strips in the Mixer and Inspector).<br />
In a general music-making sense, you do not need to access the underlying channel strips<br />
shown in the Environment. In fact, the only time you will open the Environment Mixer<br />
layer is when you need to reconfigure channel strips at a system level, rerouting them to<br />
different audio hardware, or perhaps to other applications.<br />
Although channel strip objects are not part of the MIDI signal flow, they still allow MIDI<br />
messages to control aspects of audio and software instrument playback in <strong>Logic</strong> <strong>Pro</strong>. Any<br />
MIDI object can be cabled into a channel strip object, thereby feeding control data into<br />
it.<br />
Channel Strip Parameters<br />
When you click a channel strip of any type (audio, instrument, aux, output, master, input,<br />
or bus), the following common parameters are accessible:<br />
Icon<br />
Select the checkbox to make the channel strip accessible in the Arrange Track Assignment<br />
menu (Control-click the track list).<br />
Choose an icon for the channel strip from the menu that appears when you click the icon.<br />
Device<br />
Click the visible device name (Core Audio, for example) to reassign the selected channel<br />
strips to a different hardware device.<br />
Channel<br />
Click the visible channel name (Audio 1, for example), and choose the channel strip type<br />
from the submenus. This is how you can reassign a (newly created or existing) channel<br />
strip object (an audio channel strip is the default for new objects) to other channel strip<br />
types. You can choose from:<br />
• Audio: The default channel strip type, used as the destination for arrange audio tracks.<br />
• Input: Primarily used for compatibility with projects created in earlier versions of<br />
<strong>Logic</strong> <strong>Pro</strong>Input Channel Strip.<br />
Chapter 37 Environment Objects Reference<br />
1145
• Aux: Auxilliary channel strip, used as send returns for all channel strips (via Sends), as<br />
subgroup channels, and as individual output destinations for multi-channel software<br />
instruments (EXS24 mkII, for example).<br />
• Instrument: Used as the destination for arrange (software) instrument tracks.<br />
• Output: These channel strips represent the physical outputs of your audio interface.<br />
You can choose either mono or stereo (paired) outputs.<br />
• Bus: Primarily retained for compatibility with projects created in earlier versions of<br />
<strong>Logic</strong> <strong>Pro</strong>. The functions of bus objects are now performed with (the more flexible) aux<br />
channel strips in <strong>Logic</strong> <strong>Pro</strong>.<br />
• Master: Only one master channel can exist in a project. This is the master volume control<br />
for all channel strip types (except external MIDI channel strips).<br />
MIDI Channel<br />
Allows you to choose a MIDI channel that can be used to control the channel strip.<br />
Q-Reference<br />
Allows you to use the transients of regions on the channel strip for audio quantization,<br />
if part of an Edit Group. Otherwise, the checkbox is unavailable.<br />
Flex Mode<br />
Allows you to choose a time-stretching algorithm that can be used to process the audio<br />
material on the selected channel strip.<br />
Show Options<br />
Select the corresponding checkbox to show EQs, Inserts, Sends, and I/Os on the selected<br />
channel strip(s).<br />
Input Channel Strip<br />
You can only create input channel strip objects in the Environment. In general, you will<br />
not need to do so, as all audio hardware inputs are automatically seen by audio channel<br />
strips, and can be monitored and recorded.<br />
Input channel strips are primarily included for compatibility with earlier versions of<br />
<strong>Logic</strong> <strong>Pro</strong>, and for use with certain audio hardware devices. The input channel strip allows<br />
you to directly route and control signals from your audio hardware’s inputs. Once an<br />
input channel strip is assigned to an audio channel strip, it can be monitored and recorded<br />
directly into <strong>Logic</strong> <strong>Pro</strong>, along with its effect plug-ins.<br />
The signal is processed, inclusive of plug-ins even while <strong>Logic</strong> <strong>Pro</strong> is not playing. In other<br />
words, input channel strips can behave just like external hardware processors. Aux sends<br />
can be used pre- or post-fader.<br />
1146 Chapter 37 Environment Objects Reference
Input channel strips can be used as live inputs that can stream audio signals from external<br />
sources (such as MIDI synthesizers and sound modules) into a stereo mix (by bouncing<br />
an output channel strip).<br />
Note: An alternative to using input channel strips in this way is the use of the I/O plug-in;<br />
you can also click the Input Monitoring button on an audio channel strip and choose the<br />
input(s) you want to monitor or record via the Input slot.<br />
Bus Channel Strip<br />
You can only create bus channel strip objects in the Environment. In general, you will not<br />
need to do so, as all audio bussing (send/return routing via the Send slots of channel<br />
strips) is handled by aux channel strips.<br />
Bus channel strips are primarily included for compatibility with earlier versions of <strong>Logic</strong> <strong>Pro</strong>,<br />
and for use with certain audio hardware devices.<br />
Note: File > <strong>Pro</strong>ject Settings > Audio > Automatic Management of Channel Strip Objects<br />
must be unselected if you want to create input channel strips. (It is on, by default.)<br />
Prelisten Channel Strip<br />
The Environment’s Prelisten audio channel strip is used for monitoring in the Sample<br />
Editor, Audio Bin, Loop Browser, and Browser. It is created automatically in each<br />
project—you can find it to the right of the highest-numbered audio channel strip.<br />
Chapter 37 Environment Objects Reference<br />
1147
Working with Video 38<br />
<strong>Logic</strong> <strong>Pro</strong> allows QuickTime movie files to be synchronously viewed, making film and TV<br />
scoring quick and easy.<br />
This chapter covers the following:<br />
• Opening a Movie (p. 1149)<br />
• Using the Movie Window (p. 1151)<br />
• Using the Video Track (p. 1152)<br />
• Working with Movie Scene Markers (p. 1153)<br />
• Handling QuickTime Movie Audio Tracks (p. 1155)<br />
Opening a Movie<br />
You can open a QuickTime movie in a separate Movie window, or can display the single<br />
frames of a QuickTime movie in the global Video track. When a movie is opened in a<br />
project, the upper part of the Inspector shows a closed Movie area, which can be opened<br />
by clicking the disclosure triangle.<br />
Movie playback follows the playhead position, and vice versa, in the Inspector Movie area,<br />
and the Movie window.<br />
1149
Note: You will need a fast hard processor to ensure smooth movie playback. If you want<br />
to record and edit your own QuickTime movie (using iMovie or Final Cut <strong>Pro</strong> or<br />
Final Cut Express) from a video recorder or digital camera, you may need specialized<br />
hardware.<br />
Important: You cannot record or edit video in <strong>Logic</strong> <strong>Pro</strong>. You can, however, replace the<br />
soundtrack of a movie file with music, Foley, and dialogue arranged in <strong>Logic</strong> <strong>Pro</strong>.<br />
To open a QuickTime movie<br />
Do one of the following:<br />
µ Choose File > Open Movie from the main menu bar (or use the corresponding key<br />
command, default assignment: Option-Command-O).<br />
µ Click the Open Movie button in the global Video track.<br />
µ Control-click (or right-click) the global Video track area, and choose Open Movie from<br />
the shortcut menu.<br />
µ Click any position on the Video track with the Pencil tool.<br />
µ Locate and select the movie file in the Browser, then click the Open button.<br />
The video is opened in the floating Movie window, in its correct aspect ratio.<br />
Note: Only one QuickTime movie can be opened in a project. Using the Open Movie<br />
command in a project that already contains a movie reopens a Movie window with the<br />
same video clip. This is particularly useful if you want to open the video clip in a different<br />
screenset. Choosing the command while the Movie window is open opens a dialog,<br />
allowing you to choose a new movie file.<br />
To remove a movie from a project<br />
Do one of the following:<br />
µ Choose File > Remove Movie from the main menu bar (or use the corresponding key<br />
command).<br />
µ Control-click (or right-click) the global Video track area, and choose Remove Movie from<br />
the shortcut menu.<br />
All references to the movie are deleted from the project.<br />
1150 Chapter 38 Working with Video
Using the Movie Window<br />
You can drag the position slider at the bottom of the Movie window, or use the QuickTime<br />
transport buttons to the right, to navigate to any position in the video file. <strong>Logic</strong> <strong>Pro</strong> (the<br />
playhead) will “chase” to the corresponding project position. All QuickTime transport<br />
functions interact with those of <strong>Logic</strong> <strong>Pro</strong>.<br />
To resize the Movie window<br />
Do one of the following:<br />
µ Drag its lower-right corner.<br />
µ Control-click the movie (the actual image), and choose one of the following image formats<br />
from the shortcut menu.<br />
• 0.5 Size: Reduces the movie to half its original size.<br />
• Original Size: Displays the movie in its original size.<br />
• 2x Size: Expands the movie to twice its original size.<br />
• 3x Size: Expands the movie to three times its original size.<br />
Chapter 38 Working with Video<br />
1151
• Fullscreen: Expands the Movie window to fill the full screen.<br />
• Keep Aspect Ratio: If enabled, the proportions of the image are retained when resizing<br />
the Movie window.<br />
• Center: Choosing this option places the video image in the center of your screen.<br />
Using the Video Track<br />
The global Video track displays the loaded QuickTime movie as thumbnails. If the Video<br />
track is not visible, see Displaying Global Tracks.<br />
The number of frames displayed in the Video track depends both on the track height and<br />
the zoom level of the window. All frames are aligned left, with only the very last frame<br />
aligned to the right. This guarantees that you can always see at least the first and last<br />
frames of a video, independent of the current zoom level. Given the left alignment of<br />
frames, the left margin of a frame will always be displayed at the exact position of that<br />
particular frame (except the very last frame in the movie).<br />
1152 Chapter 38 Working with Video
Video track settings can be adjusted in the Video preferences window.<br />
For further details about these preferences, see Video Preferences in <strong>Logic</strong> <strong>Pro</strong>.<br />
Working with Movie Scene Markers<br />
Scene markers are SMPTE-locked markers: they remain at the same absolute time position,<br />
regardless of any tempo changes, and they are automatically deleted if the current movie<br />
is removed from the project. Scene markers are identified by a movie frame symbol.<br />
Creating and Deleting Movie Scene Markers<br />
You can use the Create Movie Scene Markers function to search the movie for significant<br />
content changes (scene cuts), and automatically generate scene markers for each of them.<br />
The Create Movie Scene Markers function uses a fixed threshold value, which works quite<br />
well for most types of movies (cartoons, real life, CGI, and so on).<br />
Chapter 38 Working with Video<br />
1153
To search a movie for scene cuts<br />
µ Choose a movie range in the Options > Marker > Create Movie Scene Markers menu.<br />
The Auto Range setting follows the decision path outlined below, when determining<br />
which part will be evaluated:<br />
• Marquee selection<br />
• Cycled project part<br />
• Selected regions<br />
• All—if none of the above criteria are met<br />
To quickly search a movie for scene cuts, using the Auto Range setting<br />
Do one of the following:<br />
µ Click the Detect Cuts button in the Video track.<br />
µ Use the Create Scene Markers (Auto Range) key command.<br />
To remove scene markers<br />
Do one of the following:<br />
µ Choose the relevant option in the Options > Marker > Remove Movie Scene Markers<br />
menu.<br />
µ Use the Remove Scene Markers (Auto Range) key command.<br />
Converting Movie Scene Markers<br />
You can use the Marker List to convert a scene marker into a standard marker, and vice<br />
versa.<br />
To convert a scene marker into a normal marker<br />
µ Select the scene marker in the Marker List, and choose Options > Convert to Standard<br />
Marker.<br />
To convert a normal marker into a scene marker<br />
µ Select the marker in the Marker List, and choose Options > Convert to Scene Marker.<br />
1154 Chapter 38 Working with Video
Handling QuickTime Movie Audio Tracks<br />
Once a movie has been opened in a project, you can make use of the Import Audio from<br />
Movie or Export Audio to Movie commands, found in the File menu.<br />
You can adjust the audio level and output device in the Video project settings (see Video<br />
<strong>Pro</strong>ject Settings).<br />
Importing Audio Tracks From QuickTime Movies<br />
You can import audio from QuickTime movies to your project.<br />
To import audio from a movie<br />
1 Select the required audio tracks.<br />
2 Do one of the following:<br />
• Choose File > Import Audio from Movie from the main menu bar (or use the<br />
corresponding key command).<br />
• Control-click (or right-click) the global Video track area, and choose Import Audio from<br />
Movie from the shortcut menu.<br />
3 Click OK in the dialog that appears.<br />
The selected audio tracks are bounced to an AIFF file, and placed in the Audio Bin. A new<br />
audio track is also created at the top of the Arrange area, and the imported audio from<br />
the movie is added to this track. The movie name is retained and used for the resulting<br />
audio files.<br />
Exporting Audio Tracks to QuickTime Movies<br />
You can export audio from the part of your project that is encompassed by the QuickTime<br />
movie to the movie file itself, effectively overwriting the original movie soundtrack. This<br />
is useful for sending a rough mix of your film soundtrack to other members of the<br />
production team, for example.<br />
To export your project to the QuickTime movie<br />
1 Open the Sound Settings dialog by doing one of the following:<br />
• Choose File > Export Audio to Movie from the main menu bar (or use the corresponding<br />
key command).<br />
Chapter 38 Working with Video<br />
1155
• Control-click (or right-click) the global Video track area, and choose Export Audio to<br />
Movie from the shortcut menu.<br />
2 Choose format options for the bounced audio file, and click OK.<br />
3 In the dialog that appears, enter a name and target folder for the movie, and click Save.<br />
Another dialog opens, allowing you to choose which of the original movie’s audio tracks<br />
should be used in the new movie.<br />
4 Select the audio track that you want to retain in the new movie, and click OK.<br />
The QuickTime movie is exported to the selected folder; it contains all selected audio<br />
tracks, plus the part of your project that is encompassed by the start and end points of<br />
the QuickTime movie.<br />
1156 Chapter 38 Working with Video
Working with Surround 39<br />
<strong>Logic</strong> <strong>Pro</strong> offers extensive surround processing and mixing functions, for all major surround<br />
formats. All audio signals can be positionally mixed, allowing you to place them anywhere<br />
in the surround field. You can insert surround plug-ins into audio and instrument channel<br />
strips, which can be routed to surround auxes or outputs.<br />
<strong>Logic</strong> <strong>Pro</strong> records incoming multi-channel audio as interleaved multi-channel files, when<br />
creating a surround project. Imported split multi-channel files are converted automatically.<br />
You can also upmix or downmix non-matching signals (mono-to-multi-mono, or<br />
stereo-to-surround, as examples), allowing the use of any audio material in your surround<br />
projects. In most cases, the upmixing or downmixing is automatic, but it can be performed<br />
manually, if needed. You can bounce multi-channel projects as split and interleaved<br />
surround files.<br />
Surround encoding or decoding does not take place in <strong>Logic</strong> <strong>Pro</strong>. The <strong>Logic</strong> Studio package<br />
does, however, include Compressor, which allows you to encode surround files. See the<br />
Compressor documentation for more information.<br />
Important: To work with surround in <strong>Logic</strong> <strong>Pro</strong>, you will need an audio interface that has<br />
the number of output channels required by the chosen surround format; for example,<br />
six outputs if the 5.1 surround format is used. You will also need the same number of<br />
speakers (along with appropriate amplification) to hear the channels when mixing.<br />
This chapter covers the following:<br />
• Knowing the Surround Formats Supported by <strong>Logic</strong> <strong>Pro</strong> (p. 1158)<br />
• Understanding the Channels Used by Surround Formats (p. 1161)<br />
• Configuring <strong>Logic</strong> <strong>Pro</strong> for Surround (p. 1162)<br />
• Setting the <strong>Pro</strong>ject Surround Format (p. 1168)<br />
• Setting the Input Format of Channel Strips (p. 1169)<br />
• Setting the Output Format of Channel Strips (p. 1170)<br />
• Changing the Appearance of Surround Level Meters (p. 1172)<br />
• Working with the Surround Panner (p. 1173)<br />
• Inserting Surround Effect Plug-ins (p. 1177)<br />
1157
• Using the Down Mixer Plug-in (p. 1178)<br />
• Working with Multi-Channel Effects (p. 1179)<br />
• Working with the Surround Master (p. 1182)<br />
• Bouncing Surround Audio Files (p. 1182)<br />
• Positioning Your Speakers (p. 1184)<br />
• Encoding Surround Bounce Files (p. 1187)<br />
Knowing the Surround Formats Supported by <strong>Logic</strong> <strong>Pro</strong><br />
This section outlines the supported surround formats.<br />
• Quadraphonic Surround Format<br />
• LCRS Surround Format<br />
• 5.1 (ITU 775) Surround Format<br />
• 6.1 (ES/EX) Surround Format<br />
• 7.1 (3/4.1) Surround Format<br />
• 7.1 (SDDS-Sony Dynamic Digital Sound) Surround Format<br />
Quadraphonic Surround Format<br />
The quadraphonic surround format consists of four full-bandwidth channels, arranged<br />
as front left and right and rear left and right (left surround and right surround). It is an<br />
old format used for music delivery. Mike Oldfield’s “Tubular Bells” is probably the most<br />
popular release in this format.<br />
L<br />
L<br />
Ls<br />
–45° +45°<br />
Mixing<br />
–135° +135°<br />
position<br />
1158 Chapter 39 Working with Surround<br />
R<br />
Rs
LCRS Surround Format<br />
LCRS stands for left, center, right, and surround channel. This is the original Dolby <strong>Pro</strong> <strong>Logic</strong><br />
format. The surround channel (placed directly behind the listener) is a bandwidth-limited<br />
(the treble content is reduced) monophonic channel.<br />
L<br />
–30°<br />
0°<br />
C<br />
Mixing<br />
position<br />
S<br />
+30°<br />
R<br />
+180°<br />
5.1 (ITU 775) Surround Format<br />
5.1 (ITU 775) is used for a few surround standards. This is the most common of the surround<br />
formats, and is the one you are most likely to use. The 5.1 channels are left, center, right,<br />
left surround (left rear), right surround (right rear), and LFE.<br />
Ls<br />
L<br />
–30°<br />
0°<br />
C<br />
+30°<br />
–110° +110°<br />
Mixing<br />
position<br />
Chapter 39 Working with Surround<br />
R<br />
Rs<br />
1159
6.1 (ES/EX) Surround Format<br />
The 6.1 (ES/EX) format is used for Dolby Digital EX or DTS ES. The 6.1 channels are left,<br />
center, right, left surround, surround (rear center), right surround, and LFE.<br />
L<br />
–30°<br />
0°<br />
C<br />
+30°<br />
–110° +110°<br />
Mixing<br />
position<br />
Ls +180°<br />
S<br />
R<br />
Rs<br />
7.1 (3/4.1) Surround Format<br />
7.1 (3/4.1) uses the same speaker configuration as 5.1, but adds two additional side<br />
channels (left mid and right mid), placed directly to the left and right of the listening<br />
position. It is designed for a big cinema, in other words.<br />
Lm<br />
–110°<br />
L<br />
–70°<br />
–30°<br />
0°<br />
Mixing<br />
position<br />
+30°<br />
+70°<br />
+110°<br />
Ls Rs<br />
1160 Chapter 39 Working with Surround<br />
C<br />
R<br />
Rm<br />
LFE<br />
LFE
7.1 (SDDS-Sony Dynamic Digital Sound) Surround Format<br />
7.1 (SDDS—Sony Dynamic Digital Sound) adds two additional speakers to 5.1 (left center<br />
and right center). As with the other 7.1 format, this is designed for use in a large cinema,<br />
equipped with Sony decoding and playback hardware.<br />
L<br />
Ls<br />
–135°<br />
0°<br />
C<br />
Lc Rc<br />
–22.5° +22.5°<br />
–45°<br />
+45°<br />
Mixing<br />
position<br />
+135°<br />
R<br />
Rs<br />
LFE<br />
Understanding the Channels Used by Surround Formats<br />
This section provides details on the channels used by each of the supported surround<br />
formats.<br />
Surround Format<br />
Quadraphonic<br />
LCRS (<strong>Pro</strong> <strong>Logic</strong>)<br />
5.1 (ITU 775)<br />
6.1 (ES/EX)<br />
7.1 (3/4.1)<br />
7.1 (SDDS)<br />
Table Key<br />
µ L = (Front) Left<br />
µ Lc = Left Center<br />
µ C = Center<br />
µ Rc = Right Center<br />
µ R = (Front) Right<br />
µ Lm = Left Mid<br />
µ Rm = Right Mid<br />
Chapter 39 Working with Surround<br />
Channels used<br />
L - R - Ls - Rs<br />
L - C - R - S<br />
L - C - R - Ls - Rs - LFE<br />
L - C - R - Ls - S - Rs - LFE<br />
L - C - R - Lm - Rm - Ls - Rs - LFE<br />
L - Lc - C - Rc - R - Ls - Rs - LFE<br />
1161
µ Ls = Left Surround (Rear Left)<br />
µ S = Surround (Rear Center)<br />
µ Rs = Right Surround (Rear Right)<br />
µ LFE = Low Frequency Effects<br />
Configuring <strong>Logic</strong> <strong>Pro</strong> for Surround<br />
Before you can create a project in surround, you need to tell <strong>Logic</strong> <strong>Pro</strong> which outputs of<br />
your interface are connected to which speaker. If actually recording in surround, you’ll<br />
also need to define what inputs of your audio interface will be used. This is done in the<br />
Output and Input panes of the Audio > I/O Assignment preferences.<br />
Opening the Surround Preferences<br />
There are a number of ways to open the I/O Assignment Preferences in <strong>Logic</strong> <strong>Pro</strong>.<br />
To open the I/O Assignment preferences<br />
Do one of the following:<br />
µ Choose <strong>Logic</strong> <strong>Pro</strong> > Preferences > Audio, then click the I/O Assignments tab (or use the<br />
Open Surround Preferences key command).<br />
1162 Chapter 39 Working with Surround
µ Click the Preferences button in the Arrange toolbar, choose Audio from the menu, then<br />
click the I/O Assignments tab.<br />
Chapter 39 Working with Surround<br />
1163
Setting the Surround Preferences<br />
The I/O Assignments tab features three sub-tabs: Output, Bounce Extensions, and Input.<br />
All three tabs are linked, but can be adjusted independently.<br />
Note: As a general rule, the default settings for each surround format should meet your<br />
needs in all but the rarest circumstances.<br />
To set the surround channel assignment<br />
1 Click either the Output or Input tab.<br />
1164 Chapter 39 Working with Surround
2 Choose the surround format you want to work in from the Show As pop-up menu.<br />
This automatically sets the input and output channel pop-up menus in the assignment<br />
sections of both the Output and Input tabs.<br />
Note: The surround format chosen here only alters the layout/routing of channels to<br />
speakers in the assignment section. The actual project surround format is determined by<br />
the Surround Format setting in Audio project settings (see Setting the <strong>Pro</strong>ject Surround<br />
Format).<br />
To determine which speakers the <strong>Logic</strong> <strong>Pro</strong> outputs are sent to in the Output tab<br />
Do one of the following:<br />
µ Choose the output of your audio interface from each of the active pop-up menus: Left,<br />
Center, Right, and so on.<br />
You can choose outputs that don’t exist for your hardware, allowing you to work on, or<br />
create, a surround project with a computer that is not equipped for surround playback.<br />
These are shown in parentheses. As examples: (Output 17) or (Output 32).<br />
Chapter 39 Working with Surround<br />
1165
µ Click one of the three Initialize buttons below the Show As pop-up menu.<br />
• Default: Click to activate the default setup of <strong>Logic</strong> <strong>Pro</strong>. For example, for the 5.1 format,<br />
this means that output 1 is routed to the left speaker, output 2 to the right one, output<br />
3 is assigned to left surround, output 4 to right surround, output 5 to the center speaker,<br />
and output 6 to the LFE channel.<br />
• ITU: Click to assign the International Telecommunications Union standard, used by<br />
many professionals.<br />
• WG 4: Click to use the WG4 standard, set by the DVD Forum for DVD-Audio.<br />
To determine which inputs are used for each surround channel<br />
Do one of the following:<br />
µ Choose the input of your audio interface from each of the active pop-up menus: Left,<br />
Center, Right, and so on.<br />
1166 Chapter 39 Working with Surround
µ Click one of the three Initialize buttons below the Show As pop-up menu.<br />
• Default: Click to activate the default setup of <strong>Logic</strong> <strong>Pro</strong>. For example, for the 5.1 format,<br />
this means that input 1 is routed to the left speaker, input 2 to the right one, input 3<br />
is assigned to left surround, input 4 to right surround, input 5 to the center speaker,<br />
and input 6 to the LFE channel.<br />
• ITU: Click to assign the International Telecommunications Union standard, used by<br />
many professionals.<br />
• WG 4: Click to use the WG4 standard, set by the DVD Forum for DVD-Audio.<br />
Chapter 39 Working with Surround<br />
1167
To change the bounce extensions<br />
1 Click the Bounce Extensions tab.<br />
2 Enter a new extension name in any of the active fields.<br />
For example, the default left extension “.L” could be renamed to “.Left,” or the left surround<br />
extension “.Ls” could be changed to “.LSurr.” Don’t forget the period before the extension.<br />
If you change your mind, click the Reset Extensions button to revert to default entries.<br />
Note: Changing the extension has no impact on the files—it simply makes them easier<br />
to identify. If you find the defaults clear enough, there’s no need to change them.<br />
Setting the <strong>Pro</strong>ject Surround Format<br />
You can determine the surround format you want to use for a project in the Audio project<br />
settings. By default, a new project is set to 5.1.<br />
1168 Chapter 39 Working with Surround
To determine the project surround format<br />
1 Open the Audio project settings by doing one of the following:<br />
• Choose File > <strong>Pro</strong>ject Settings > Audio (or use the Open Audio <strong>Pro</strong>ject Settings key<br />
command, default assignment: Option-U).<br />
• Click the Settings button in the Arrange toolbar, and choose Audio from the pop-up<br />
menu.<br />
2 Choose a format from the Surround Format pop-up menu.<br />
Tip: Save a project that has been set up for surround format work as a template. This way<br />
you won’t have to set the surround format every time you want to create a new surround<br />
project. Start with the included templates, modify them as necessary, and save them as<br />
your own templates.<br />
Setting the Input Format of Channel Strips<br />
The channel input format determines the mono, stereo, or surround status of the channel<br />
strip.<br />
The symbol on the button indicates the current status as follows:<br />
Mono Stereo Left Right Surround<br />
• Mono: One circle represents a mono input format. The level meter shows a single<br />
column.<br />
Chapter 39 Working with Surround<br />
1169
• Stereo: Two interlocked circles represent a stereo input format. The level meter divides<br />
into two independent columns when a stereo input format is chosen.<br />
• Left: Two circles, left one filled, indicate a left channel input format. When this input<br />
format is chosen, only the left channel of a stereo audio file is played back. The level<br />
meter shows a single column.<br />
• Right: Two circles, right one filled, indicate a right channel input format. When this<br />
input format is chosen, only the right channel of a stereo audio file is played back. The<br />
level meter shows a single column.<br />
• Surround: Five circles indicate the surround channel input format. The level meter<br />
divides into multiple linked columns (the number matches the project surround format)<br />
when the surround input format is chosen.<br />
To set a channel strip’s input format<br />
µ Click-hold the button directly below the level meter on the Arrange channel strip, and<br />
choose an input format from the pop-up menu.<br />
Setting the Output Format of Channel Strips<br />
You can manually set the output of all audio, instrument, aux, and output channel strips<br />
to the chosen project surround format. <strong>Logic</strong> <strong>Pro</strong> also has a set of rules for automatically<br />
determining the output format of specific channel strip types.<br />
<strong>Manual</strong>ly Setting the Output Format of Channel Strips<br />
You can set the output format for individual or multiple selected channel strips to surround<br />
(or other formats).<br />
1170 Chapter 39 Working with Surround
To set a channel strip’s output format to surround<br />
µ Click-hold the Output slot of the channel strip, and choose Surround from the pop-up<br />
menu.<br />
The Pan control of the channel strip is replaced by a two-dimensional surround control.<br />
The loudspeakers are represented by colored dots and the pan position is indicated by<br />
a white dot that can be grabbed and moved.<br />
To set the output format of multiple channel strips to surround<br />
1 Select all channel strips that you want to set to surround output.<br />
2 Click the Output slot of one of the selected channel strips, then choose Surround from<br />
the pop-up menu.<br />
Automatically Setting the Output Format of Channel Strips<br />
<strong>Logic</strong> <strong>Pro</strong> automatically sets the output format of specific channel strip types, based on<br />
a set of rules for each.<br />
Audio Channel Strips<br />
The channel strip of an empty audio track is automatically set to the format of the first<br />
audio file added to it.<br />
Chapter 39 Working with Surround<br />
1171
If you add an audio file to a track assigned to a different output format (adding a stereo<br />
file to a track routed to a surround output, for example), the audio file is automatically<br />
up- or downmixed to match the output format of the channel strip.<br />
Note: The highest possible surround format is determined by the project surround format.<br />
Instrument Channel Strips<br />
Instrument channel strips automatically adopt the channel format of the inserted<br />
instrument.<br />
If you insert a stereo instrument, the channel strip output will be stereo.<br />
If you insert a surround instance of a software instrument (ES2 or Sculpture, for example),<br />
the channel strip output will match the project surround format.<br />
Aux Channel Strips<br />
Automatically created aux channel strips adopt the format of their input source (if a stereo<br />
channel is routed to an aux channel strip, the channel strip will be stereo). If you manually<br />
change the output format of an aux channel strip, <strong>Logic</strong> <strong>Pro</strong> automatically upmixes or<br />
downmixes the signal to the required format.<br />
Changing the Appearance of Surround Level Meters<br />
You can use the Channel Order menu in the Mixer Display preferences to determine the<br />
order of channels in multi-channel (surround) level meters. You can choose between the<br />
following options.<br />
Channel<br />
order<br />
Internal<br />
ITU<br />
Centered<br />
LCR<br />
Grouped<br />
Meter 1<br />
Left<br />
Left<br />
L Surround<br />
Left<br />
Meter 2<br />
Right<br />
Right<br />
Left<br />
Center<br />
Meter 3<br />
L Surround<br />
Center<br />
Center<br />
Right<br />
Meter 4<br />
R Surround<br />
LFE<br />
Right<br />
L Surround<br />
To change the multichannel level meter order<br />
1 Open Display preferences by doing one of the following:<br />
Meter 5<br />
Center<br />
L Surround<br />
R Surround<br />
R Surround<br />
Meter 6<br />
LFE<br />
R Surround<br />
• Choose <strong>Logic</strong> <strong>Pro</strong> > Preferences > Display (or use the Open Display Preferences key<br />
command).<br />
• Click the Preferences button in the Arrange toolbar, then choose Display from the<br />
pop-up menu.<br />
1172 Chapter 39 Working with Surround<br />
LFE<br />
LFE
2 Click the Mixer tab, and choose an option from the Channel Order pop-up menu in the<br />
Level Meters area.<br />
Note: The setting you choose here does not apply to metering plug-ins, such as the<br />
Levelmeter or Multimeter.<br />
Working with the Surround Panner<br />
You use the Surround Panner to place track output signals at specific speaker positions.<br />
You can manipulate the Surround Panner directly in the Mixer or Arrange channel strip,<br />
but it is far better to open it in a separate window.<br />
To open the Surround Panner window<br />
µ Double-click the Surround Panner of a channel strip.<br />
The Surround Panner window provides a magnified view of the channel strip’s Surround<br />
Panner, and contains additional parameters.<br />
It is possible to open multiple Surround Panner windows simultaneously, and to save<br />
them in screensets. The Surround Panner window also provides a Link button. If enabled,<br />
the window updates to reflect the surround settings of the selected channel strip.<br />
The Surround Panner offers different functionality in mono-to-surround and<br />
stereo-to-surround channels. When used on surround-to-surround channels, it acts as a<br />
balance control.<br />
Chapter 39 Working with Surround<br />
1173
Using the Mono-to-Surround Panner<br />
If the source input is set to mono, the Mono-to-Surround Panner appears.<br />
The most obvious element of the Surround Panner window is the surround field. You can<br />
use it to control the surround routing of the input signal to the speaker outputs. The level<br />
sliders and fields (shown below the surround field) provide independent control of the<br />
Center and LFE channel levels. The extended parameters allow you to precisely control<br />
the separation between channels.<br />
Surround field<br />
Level controls<br />
Extended parameters<br />
Surround Field<br />
The surround field consists of the following:<br />
• Two real time display fields, for angle and diversity. You can directly interact with these<br />
fields by using the mouse as a slider.<br />
• A circular grid, comprised of four concentric circles, divided into eight segments, each<br />
of 45 degrees. The outer circle represents the minimum amount of diversity, with the<br />
center circle representing the maximum amount of diversity.<br />
• A further circle encloses the grid. This is actually the Diversity/Angle display (or meter,<br />
if you prefer). As the diversity (or angle) changes, a portion of the diversity display is<br />
highlighted.<br />
• A square is overlaid on the grid. This is an indicator of the separation between left and<br />
right channels, and also front and rear (surround) channels. You can directly interact<br />
with the corners or edges of this separation square by dragging them. Alternately, you<br />
can use the sliders or display fields in the lower section of the Surround Panner window.<br />
1174 Chapter 39 Working with Surround
• A number of speaker icons surround the circular grid. You can change the channel<br />
surround format directly in the Surround Panner window by clicking the speaker icons.<br />
This activates or deactivates the respective channels. Blue speakers indicate active<br />
channels, and gray speaker icons denote inactive channels.<br />
• The blue dot controls the routing of the signal to the speaker outputs. You can drag<br />
the blue dot in the surround field.<br />
The movement of the surround position (indicated by the blue dot) is made easier with<br />
these functions:<br />
• Hold Command to lock diversity.<br />
• Hold Command-Option to lock the angle.<br />
• Option-click the blue dot to reset angle and diversity.<br />
Level Controls<br />
The Center Level slider and field determine the volume relationship of the (front) center<br />
channel—typically used for dialogue in film and TV productions.<br />
The LFE Level slider and field control the volume of the LFE output. The abbreviation<br />
stands for Low Frequency Enhancement or Low Frequency Effects, as the LFE output is most<br />
commonly sent to a subwoofer channel. The use of a subwoofer speaker is not mandatory.<br />
Tip: If you only want low frequency signals to reach the output, insert a multi mono<br />
surround EQ into the surround master channel. Use this to set the LFE (or subwoofer)<br />
output. A cutoff frequency of 120 Hz is standard for most surround applications.<br />
Separation Controls<br />
The sliders in the lower section of the Surround Panner window determine the amount<br />
of separation between various channels. As you alter these parameters away from values<br />
of 1.00, the separation square changes (to a trapezoid or rectangle) in the surround field,<br />
providing visual feedback on how the channel is being affected.<br />
• Separation XF: Applies to the Left and Right (front) channels. Reducing Separation from<br />
1.00 down to 0.00 mixes the right signal into the left channel, and vice versa, until both<br />
channels output a mono signal.<br />
• Separation XR: Applies to the Left and Right Surround (rear) channels. Works as above,<br />
for the surround speakers.<br />
• Separation Y: Affects the mix relationship of the front and rear channels (in front or<br />
behind the listening position, in other words). It mixes the Left/Left Surround and<br />
Right/Right Surround channels. When Separation Y is set to 0.00, the front and rear<br />
channels output in mono.<br />
Chapter 39 Working with Surround<br />
1175
The separation square is visible if the extended parameter section is open. If the extended<br />
parameter section is closed, it remains visible if any of the separation values does not<br />
equal 1.00. It also stays visible when the default values are reached by editing the square<br />
graphically. Closing the extended parameter section (with all separation values at 100%)<br />
makes the square disappear.<br />
You can Option-click the value field or sliders shown in the extended parameters (or on<br />
the separation square lines) to reset them to default values.<br />
Note: In 7.1 ITU surround formats, the Separation of Left Middle and Right Middle is<br />
determined by the average separation value of the Front and Rear channels.<br />
Using the Stereo-to-Surround Panner<br />
If the source input is set to stereo, the Stereo-to-Surround Panner appears.<br />
It is similar to the Mono-to-Surround Panner, but features three pan pucks: a puck for<br />
the L(eft) signal, a puck for the R(ight) signal, and a third puck, which controls both the<br />
L and R pucks as a group. It also offers a Spread field in the upper-right corner, which<br />
controls the stereo width of the signal.<br />
Moving the L or R puck in the surround field moves the second puck in a symmetrical<br />
fashion. Dragging the third puck moves both the L and R pucks, while maintaining a<br />
given spread.<br />
A left/right movement changes the angle of both, an up/down movement changes the<br />
diversity. The circular bars around the panner indicate which speakers will carry the<br />
respective signal source; the closer to the center a puck is moved, the wider the<br />
corresponding bar gets (the greater the diversity, in other words).<br />
1176 Chapter 39 Working with Surround
Using the Surround Balancer<br />
If the source is set to surround, the Surround Panner acts as a Surround Balancer control.<br />
Source channels are passed on to their respective output channels without any<br />
cross-panning or mixing. The pan control is represented by a single puck, which affects<br />
the multi-channel source signal as a whole. In other words, only the relative volume<br />
balance of the source signal is changed.<br />
The separation parameters are not available in this Surround Panner mode.<br />
Inserting Surround Effect Plug-ins<br />
<strong>Logic</strong> <strong>Pro</strong> offers a number of surround effect plug-ins, and also includes surround versions<br />
of the Sculpture and ES2 synthesizers. Your Audio Units instruments and effects may also<br />
work in surround.<br />
Important: The project surround format determines the surround format of plug-ins.<br />
To insert a surround effect plug-in<br />
1 Set the channel strip’s output to Surround.<br />
2 Click any Insert slot, then browse to the Mono → Surround (on mono channels), Stereo<br />
→ Surround (on stereo channels), or Surround version (on surround channels) of the<br />
desired plug-in.<br />
As an example on a stereo format channel strip, navigate to Delay > Delay Designer ><br />
Stereo → 5.1 (ITU 775). If the project surround format is set to 7.1 (SDDS), the Plug-in<br />
menu of a stereo channel strip is displayed as follows: Delay > Delay Designer > Stereo<br />
→ 7.1 (SDDS).<br />
Chapter 39 Working with Surround<br />
1177
Tip: It is possible to release the mouse pointer on the plug-in name, instead of navigating<br />
all the way through the hierarchy to the channel format. This automatically opens the<br />
plug-in using the default channel strip format.<br />
To insert plug-ins that do not match the channel format<br />
µ Option-click a channel strip Insert slot.<br />
The Plug-in menu displays all formats the plug-in has to offer, rather than being limited<br />
to the matching format.<br />
Any down- or upmixing that may be necessary will happen automatically.<br />
• The default format of software instruments is stereo (if available). Mono and the project<br />
surround format are offered as additional formats.<br />
• The default format of effect plug-ins is the current channel strip format (at the insert<br />
point in the signal path).<br />
• In addition, all plug-in format variations (based on the current channel strip input<br />
format, and all available plug-in output formats) are offered, up to the maximum allowed<br />
by the project surround format.<br />
• <strong>Logic</strong> <strong>Pro</strong> effect plug-ins can also be operated in a multi-mono configuration, based<br />
on the project surround format.<br />
<strong>Logic</strong> <strong>Pro</strong> automatically performs surround down and upmixes whenever the format of<br />
the input and output channels don’t match. For example, if you insert a quad plug-in<br />
into a 5.1 bus, <strong>Logic</strong> <strong>Pro</strong> performs a downmix from 5.1 to Quad, followed by an upmix<br />
back to 5.1.<br />
Using the Down Mixer Plug-in<br />
You can use the Down Mixer plug-in to adjust the input format of the surround master<br />
channel strip. This allows you to quickly check the surround mix in stereo, for example.<br />
1178 Chapter 39 Working with Surround
Channel mapping, panning, and mixing are handled behind-the-scenes. You do, however,<br />
have some control over the mix:<br />
• Dest Format pop-up menu: This pop-up menu allows you to choose the surround<br />
destination format: To Quad, To LCRS, To Stereo.<br />
• Generic level sliders: These sliders control the respective channel levels. The number,<br />
and names, of sliders depends on the chosen plug-in format.<br />
Working with Multi-Channel Effects<br />
Effects that are not available as true surround effects can be inserted as multi-channel<br />
effects on surround channels: <strong>Logic</strong> <strong>Pro</strong> matches the surround format of a channel by<br />
automatically providing the required number of stereo and mono instances of the plug-in.<br />
Learning About the Advanced Plug-in Header<br />
Multi-channel effect plug-ins offer an advanced plug-in header.<br />
It can include a tab for each effect instance, an LFE tab, and a Configuration tab. The<br />
effect tab labels indicate if effect instances are loaded in stereo or mono. Channels joined<br />
with a “-” are loaded as a stereo instance. Channels separated with a “|” are mono. To<br />
explain:<br />
• L-R|Ls-Rs|C denotes left/right stereo, left/right surround stereo, and mono center.<br />
• L-R|Rs|C (a separate left surround tab is shown) denotes left/right stereo, mono right<br />
surround, mono center.<br />
Chapter 39 Working with Surround<br />
1179
• LR, C, and Ls-Rs shown on three separate tabs denotes left/right stereo, center mono,<br />
left/right surround in stereo.<br />
Each effect tab is, in essence, a discrete effect unit for each channel (or channel pair). As<br />
such, you can have different plug-in parameters for the LR tab, the C tab, the Ls-Rs tab,<br />
and the LFE tab. When you save plug-in settings, the parameter values of each tab are<br />
saved.<br />
You can assign these different mono or stereo configurations in the Configuration tab.<br />
Configuring Multi-Channel Effects<br />
The Configuration tab allows you to determine how parameter changes affect the plug-in<br />
instances.<br />
Link menu Bypass button<br />
• Link menu: Determines which effects are linked. If you link effects, parameter changes<br />
apply to all effects in the linked group. You can choose between three groups: A, B,<br />
and C. Channels set to none (“-”) operate independently. Each group features its own<br />
tab.<br />
• Bypass button: Click to bypass the channel: It is routed around the effect. This is useful<br />
when individual channels should be exempt from processing by a particular plug-in.<br />
Note: If the Bypass button of a grouped channel is clicked, all channels in the group are<br />
routed around the effect.<br />
1180 Chapter 39 Working with Surround
When a multi-channel plug-in is first inserted into a surround channel, it is automatically<br />
preconfigured to match the channel’s surround format, and to make the best use of the<br />
plug-in’s capabilities. For example, a plug-in with mono and stereo capabilities is inserted<br />
into a 5.1 bus. It is preconfigured as two stereo pairs, with the addition of a mono center<br />
and mono LFE channel. The necessary links and tabs are created automatically.<br />
When you link channels, keep the following in mind:<br />
• If you link two channels as a stereo pair, the left channel is always assigned as the<br />
master.<br />
• If one or more channels are added to an existing group, the new members adopt the<br />
values of the group.<br />
• If you assign several channels to an unused group, the setting of the (front) Left channel<br />
is used for all group members.<br />
Working with Side Chains<br />
When inserting a side chain–capable plug-in, the side chain source (selected in the plug-in<br />
header) is routed to all surround instances.<br />
The detection circuits of grouped plug-in instances are linked, and react as one unit. This<br />
ensures that the spatial surround image is not skewed or deformed.<br />
Note: This is also true when no side chain input is selected. In this case, the group’s<br />
combined individual inputs are used to feed the linked detection circuit—effectively<br />
acting like a side chain source.<br />
Chapter 39 Working with Surround<br />
1181
Working with the Surround Master<br />
When you set the output of a channel strip to surround, a surround master channel strip<br />
is automatically created in the Mixer. The surround master channel strip processes the<br />
signals routed to the outputs, as configured in the Surround preferences (taking the<br />
project’s surround format into account, of course).<br />
You can insert surround effect plug-ins into the master channel strip.<br />
Important: As soon as the master channel strip appears, the Insert slots of the individual<br />
output channels are hidden, and any existing effects in the Insert slots (of output channel<br />
strips) are no longer processed. <strong>Logic</strong> <strong>Pro</strong> remembers the Insert configuration, so when<br />
you remove all surround outputs, the original output channel configuration is restored.<br />
Bouncing Surround Audio Files<br />
Bouncing a surround mix can create more audio files than your usual stereo bounce. Each<br />
file is identified by a unique extension.<br />
1182 Chapter 39 Working with Surround
Note: Use the Bounce Extensions preference tab to define filename extensions that will<br />
be added to the files resulting from a surround bounce. For further details, see Setting<br />
the Surround Preferences.<br />
To perform a surround bounce to CDDA (CD Digital Audio)<br />
1 Do one of the following:<br />
• Click the Bounce button at the bottom-right corner of any output (or the surround<br />
master) channel strip.<br />
• Choose File > Bounce from the main menu bar (or use the corresponding key command).<br />
All outputs selected in the surround settings are bounced simultaneously, regardless<br />
of which output channel strip Bounce button is clicked.<br />
2 Select the Surround Bounce checkbox, below the Dithering pop-up menu in the Bounce<br />
window.<br />
3 Select the Burn: CDDA checkbox in the Destination pane.<br />
4 Select the other bounce settings, as required.<br />
5 Click the Bounce button.<br />
Note: You cannot use the Bounce command to create compressed surround files (AAC,<br />
ALAC, MP3).<br />
<strong>Logic</strong> <strong>Pro</strong> can burn a surround mix of the current project to a DVDA (DVD-Audio) disc.<br />
This can be:<br />
• As many as 6 channels (5.1) at 24-bit depth, and 48 kHz sampling rate<br />
• High definition stereo at 24-bit depth, and 192 kHz sampling rate<br />
To perform a surround bounce to DVD-A<br />
1 Do one of the following:<br />
• Click the Bounce button in the bottom-right corner of any output (or the surround<br />
master) channel strip.<br />
• Choose File > Bounce from the main menu bar (or use the corresponding key command).<br />
All outputs selected in the surround settings will be bounced simultaneously, regardless<br />
of which output channel strip Bounce button is clicked.<br />
2 Select the Burn: CDDA checkbox in the Destination pane.<br />
3 Choose DVD-A from the Mode pop-up menu.<br />
4 Choose the other bounce settings, as required.<br />
5 Click the Bounce & Burn button.<br />
For full details about bouncing, see Bouncing Your <strong>Pro</strong>ject.<br />
Chapter 39 Working with Surround<br />
1183
Positioning Your Speakers<br />
The physical positioning of speakers is key to creating mixes that translate well to other<br />
surround playback systems. As the 5.1 format is the most widely used, this section will<br />
only cover 5.1 speaker placement. Much of this information can be applied to the other<br />
formats.<br />
Positioning the Front Speakers<br />
The International Telecommunications Union (ITU) created a 5.1 definition that states<br />
that the front speakers should be arranged left, center, and right, with the angle between<br />
the left (or right) and center speakers being 30 degrees.<br />
A narrower angle of 22.5 degrees has been suggested for use in cinematic systems to<br />
comply with another requirement that the left and right speakers should be within four<br />
degrees of the edge of the screen.<br />
The ITU standard is primarily aimed at music-only systems, but you should consider using<br />
the wider 30 degree angle, even if scoring for film. Use of this angle also allows stereo<br />
signals to be auditioned correctly using just the left and right speakers, without resorting<br />
to moving them around each time you switch between stereo and surround jobs in the<br />
studio.<br />
The three front speakers—left, center and right—should be placed in an arc (not a straight<br />
line) at an equal distance from your listening position. In other words, the center speaker<br />
should be set back slightly from an imaginary line drawn between the left and right<br />
speakers. If this isn’t possible, ensure that you don’t place the center speaker closer to<br />
the listening position than the left and right speakers.<br />
If possible, your listening environment should also include a spot where the left and right<br />
speakers are at an angle of 45 to 60 degrees from the ideal central “viewing” position.<br />
An angle nearer to 45 degrees is preferred if watching movies, as it approximates the<br />
circumstances in which film soundtracks are mixed and monitored. A wider angle, with<br />
the left and right speakers farther apart, is recommended if you generally use your system<br />
for listening to music, rather than watching movies.<br />
This doesn’t have to be in the studio. If you’ve got a home theater setup, make your<br />
surround mix in the studio, and listen to it/watch the DVD in your theater room (which<br />
presumably has all speakers in “ideal” positions for film viewing).<br />
The three front speakers should be as close as possible to the same height, at or near ear<br />
level. Because it is often easiest to place the center speaker on top of the TV set at a fixed<br />
height, consider mounting the left and right speakers on adjustable stands so that you<br />
can match their height to that of the center speaker.<br />
1184 Chapter 39 Working with Surround
Positioning the Surround Speakers<br />
The rear speakers (surround channels) should ideally be placed at the same distance from<br />
your listening position as the front speakers, at an angle of around 110 degrees from the<br />
front center speaker. This angle is a compromise between producing an all-encompassing<br />
sound stage (at 90 degrees) and the best rear-quadrant imaging (at 135 degrees).<br />
The surround speakers should be placed alongside and slightly to the rear of (but not<br />
behind) the listening position, well above ear level, to help minimize localization effects.<br />
They should be aimed across the listening area, not directly at the listening position.<br />
This positioning creates a broad surround sound field throughout the listening area,<br />
which approximates cinema speaker systems. If the speakers are placed too far forward,<br />
you won’t get sufficient rearward effect, and if the speakers are too far back, the surround<br />
information will not be integrated with the overall sound field.<br />
Your studio may not have walls in the perfect place to mount surround speakers. If this<br />
is your situation, try these options:<br />
If you’re in a rented space, place the surround speakers on stands above ear level.<br />
Generally, placing surround speakers on the wall directly behind the listening position is<br />
not ideal. If you have no other choices, mount them well above ear level, and try aiming<br />
them at each other, toward the front, or to reflect off the side walls.<br />
You can also try placing them to the sides or rear aimed upward, either on the floor, or<br />
a couple of feet off the floor.<br />
Experiment with placing and aiming the speakers until the surround sound field seems<br />
to “wrap around” you, rather than seeming to come from behind you.<br />
Positioning the LFE (Subwoofer) Speaker<br />
If you mix “traditionally,” by sending the bandwidth-limited LFE signal (all frequencies<br />
below 120 Hz from all channels) to a subwoofer in your surround speaker setup, you don’t<br />
need to concern yourself too much with its placement.<br />
Bass frequencies travel much slower than higher frequencies, and aren’t very “directional,”<br />
so placing the subwoofer under the desk or to the left or right of the room (but in front<br />
of the listening position) will be fine.<br />
Speaker Timing and Levels<br />
You may or may not have wondered why the front speakers are ideally arranged in an<br />
arc, why the subwoofer positioning isn’t too important, and why specific angles are better<br />
than others for surround speakers.<br />
Chapter 39 Working with Surround<br />
1185
The reason, put simply, is due to the way human beings “hear.” Most people with<br />
undamaged hearing can easily identify where a sound is coming from: to the left, right,<br />
in front, or behind them.<br />
Certain sounds, however, are very difficult to “position,” in relation to the listening position.<br />
For example:<br />
• A gunshot or car backfiring: These are hard to place because the sound is both loud<br />
and quick. You may initially be able to tell that it came from your left or right, but your<br />
brain will become confused as to where, specifically, to the left or right it came from.<br />
This is because early reflections (reverberations) rapidly build up and diffuse, making<br />
them hard to discern, directionally, from the initial sound peak.<br />
• Aircraft jet engines: In general, this is just a low rumble that is hard to place, until the<br />
plane flies directly overhead. When it does, the sheer volume of the sound, and the<br />
higher frequencies of the jet engines enable you to hear it moving from left to right<br />
or front to back.<br />
Sounds that are easier to place include:<br />
• Trucks, cars and motorbikes: As these move, a constant combination of low- and<br />
high-frequency sound is heard, allowing you to track their movement.<br />
• Human voices: This is the sound that human beings are most familiar with, and contain<br />
a lot of high-frequency content. Interestingly, grouped human voices, such as a crowd<br />
in a sporting stadium become very nondirectional. This is due to the reflections and<br />
reverberation of the arena.<br />
As an individual creating a sound mix, you can try to approximate the “real-world”<br />
characteristics of certain sounds, or artificially enhance them, as heard in many Hollywood<br />
blockbuster films.<br />
Whichever approach is taken, a certain amount of “lag time” (latency) is perceived between<br />
speakers, in relation to the listening position.<br />
To compensate for this perceived lag time, most surround amplifiers offer a calibration<br />
routine that allows you to set different levels and different delay times for each speaker.<br />
Care must be taken with this, as level—in particular—can alter your perception of how<br />
“close” a sound is, so you should ideally set the same level for the left and right speakers.<br />
The front left and right speakers are usually used for “incidental music/effects” tracks and<br />
the “main score,” and also often carry an amount of the “dialogue” track (at a slightly<br />
lower level than the center speaker). They may also be used for “surround effects,” such<br />
as crowd noise or ambience in a scene where the main actors are in the center of a group<br />
of people.<br />
1186 Chapter 39 Working with Surround
The center speaker is usually used for “dialogue,” and “incidental music/effects,” tracks<br />
in films. Its level should be fairly close to that of the left and right speakers, but can be<br />
increased a little to enhance the intelligibility of dialogue.<br />
In general, you should aim to have the sound from all front speakers arriving “evenly” at<br />
the listening position at the same time.<br />
The level of surround speakers and the subwoofer (LFE) is also critical. You want to set<br />
these levels to be “immersive,” and part of the surround stage, rather than “additions” to<br />
the front speakers. In general, surround speakers are used for “surround effects,” “main<br />
score” and “incidental music/effects” tracks.<br />
Also critical for the surround and subwoofer channels is the delay time. Unfortunately,<br />
there’s no formula that will work for every listening situation, due to a range of factors,<br />
such as surround speaker distance from the listening position, among others.<br />
Assuming that the levels of all speakers are suitable, the timing of the surround (and LFE)<br />
speakers may seem slightly “out” in comparison to the front speakers. Most surround<br />
amplifiers allow you to negatively or positively adjust the “delay” of these speakers.<br />
When mixing in <strong>Logic</strong> <strong>Pro</strong>, you should aim to strike the right balance between all of the<br />
factors discussed.<br />
The surround encoding process—performed in Compressor—writes “surround encode<br />
flags” for the surround speakers, depending on the chosen format. These “flags” are<br />
understood by surround decoders (AV receivers, decoding software or surround amplifiers).<br />
There’s no need to worry about setting slight delays between tracks when working in<br />
<strong>Logic</strong> <strong>Pro</strong>. The surround encode flags are designed to handle this.<br />
Encoding Surround Bounce Files<br />
<strong>Logic</strong> <strong>Pro</strong> surround bounces are not encoded. Surround bounce files can, however, be<br />
encoded in Compressor, which is included in the <strong>Logic</strong> <strong>Pro</strong> package. See the Compressor<br />
documentation for instructions on surround encoding.<br />
Dolby Digital<br />
Dolby Digital (also known as AC3) includes the LFE channel. It is a compressed format,<br />
commonly used for DVDs and digital terrestrial or satellite TV broadcasts. It is also widely<br />
used for computer game soundtracks.<br />
DVD-A<br />
DVD Audio format, used for music delivery. Supports 24-bit, 96 kHz playback of up to 6<br />
channels (5.1). 24-bit, 192 kHz mono or stereo is also supported by the format.<br />
Chapter 39 Working with Surround<br />
1187
SACD: Super Audio Compact Disc<br />
Basically, the Sony-Philips version of DVD-A. SACD audio is stored in a format called Direct<br />
Stream Digital, which has a sampling rate of 2.8224 MHz. SACD discs must contain a stereo<br />
mix, but usually also offer a 5.1 mix (although this is optional).<br />
<strong>Pro</strong> <strong>Logic</strong> II<br />
<strong>Pro</strong> <strong>Logic</strong> II uses two full-range rear channels, unlike the original <strong>Pro</strong> <strong>Logic</strong> (LCRS) format.<br />
It does not, however, use the LFE channel. In other words, this is a 5.0 format, so simply<br />
disable the LFE channel in <strong>Logic</strong> <strong>Pro</strong> if you want to deliver a <strong>Pro</strong> <strong>Logic</strong> II soundtrack.<br />
DTS (Digital Theater Systems)<br />
Soundtracks generally sound better than Dolby Digital EX equivalents because they use<br />
a 3:1 compression ratio, whereas Dolby uses a 12:1 ratio. Less compression obviously<br />
means more storage space is required on the delivery medium.<br />
1188 Chapter 39 Working with Surround
Synchronizing <strong>Logic</strong> <strong>Pro</strong> 40<br />
<strong>Logic</strong> <strong>Pro</strong> can be synchronized with external hardware and software via a number of<br />
different synchronization protocols. In this chapter, you’ll take a detailed look at these<br />
protocols.<br />
This chapter covers the following:<br />
• Understanding the Synchronization <strong>Pro</strong>tocols (p. 1189)<br />
• The Synchronization Master and Slave Relationship (p. 1190)<br />
• Using External Synchronization (p. 1190)<br />
• Displaying and Using SMPTE Positions (p. 1192)<br />
• MIDI Machine Control (p. 1194)<br />
• Synchronization <strong>Pro</strong>blems and Solutions (p. 1196)<br />
Understanding the Synchronization <strong>Pro</strong>tocols<br />
<strong>Logic</strong> <strong>Pro</strong> supports the following synchronization protocols:<br />
• MIDI Time Code (MTC): Translation of a SMPTE time code signal into a MIDI standard<br />
time code signal.<br />
• MIDI Clock: Short MIDI message for clock signals. It is used to provide a timing pulse<br />
between MIDI devices. <strong>Logic</strong> <strong>Pro</strong> can send MIDI Clock signals to synchronize external<br />
devices. It cannot receive MIDI Clock synchronization signals.<br />
• SMPTE time code: An audio signal that is translated into MTC by some MIDI interfaces,<br />
such as the Unitor8.<br />
• Word Clock: This is a signal that is carried by all digital audio interface formats (ADAT,<br />
FireWire Audio, S/P-DIF, AES-EBU, T-DIF). It is used to maintain the timing integrity of<br />
sample words in audio signals that are transmitted digitally between <strong>Logic</strong> <strong>Pro</strong> and<br />
external hardware or software.<br />
• ReWire: <strong>Logic</strong> <strong>Pro</strong> can act as a ReWire host. It acts as the master synchronization source<br />
for ReWire-enabled applications such as Reason and Ableton Live. This chapter does<br />
not cover the use of <strong>Logic</strong> <strong>Pro</strong> as a ReWire host (see Working with ReWire Applications).<br />
1189
Tip: <strong>Logic</strong> <strong>Pro</strong> also supports manual or “human” sync, when slaved. This is not a<br />
synchronization protocol per se, but enables <strong>Logic</strong> <strong>Pro</strong> to follow tempo changes in real<br />
time. As an example, it could chase a live drummer. See Using the Tempo Interpreter<br />
Window.<br />
The Synchronization Master and Slave Relationship<br />
In all synchronization situations, regardless of the simplicity or complexity of your studio<br />
configuration, the following rules apply:<br />
• There can only be one synchronization master.<br />
• The synchronization master sends time code information (synchronization signals) to<br />
one or more synchronization slaves.<br />
<strong>Logic</strong> <strong>Pro</strong> is capable of acting as master or slave, as are many devices.<br />
Important: In many (if not most) cases, you will need to manually set each<br />
synchronization-capable device—including <strong>Logic</strong> <strong>Pro</strong> itself—to act as master or slave. If<br />
you don’t do this, there will be multiple master devices in your system, which will result<br />
in synchronization errors.<br />
Using External Synchronization<br />
When you first open <strong>Logic</strong> <strong>Pro</strong>, manual synchronization mode is automatically turned off,<br />
and <strong>Logic</strong> <strong>Pro</strong> is in Internal Sync (master) mode. Activating the Transport bar’s Sync button<br />
synchronizes <strong>Logic</strong> <strong>Pro</strong> to the chosen synchronization source.<br />
If <strong>Logic</strong> <strong>Pro</strong> is running by itself (no devices or applications capable of synchronization are<br />
in use), or is acting as the synchronization source, it is the synchronization master device.<br />
In this situation, the Transport bar’s Sync button should not be activated.<br />
The Transport bar Sync button is not displayed by default.<br />
To view the Transport bar Sync button<br />
1 Control-click the Transport bar, then choose Customize Transport Bar from the shortcut<br />
menu.<br />
2 Select the Sync checkbox toward the bottom of the Modes and Functions column (right<br />
column), and click OK.<br />
1190 Chapter 40 Synchronizing <strong>Logic</strong> <strong>Pro</strong>
Using the Sync Button<br />
You can use the Sync button to turn external synchronization on or off at any time, without<br />
changing the selected synchronization source. This allows you to temporarily disengage<br />
<strong>Logic</strong> <strong>Pro</strong> (running as a slave) from an external synchronization master device. This could<br />
prove useful if you need to quickly edit a MIDI region while the external synchronization<br />
source (tape machine, VTR, and so on) is still running, for example.<br />
When <strong>Logic</strong> <strong>Pro</strong> Is Running as a Slave<br />
The Transport bar Sync button is lit/depressed, when active.<br />
Click the upper (MIDI In) section of the MIDI Activity display—while receiving an external<br />
synchronization signal—to view the frame rate of incoming MIDI time code.<br />
Note: When you click the Record button during external synchronization, <strong>Logic</strong> <strong>Pro</strong> enters<br />
record mode, but does not actually start recording until it detects an external time code<br />
signal.<br />
Accessing Synchronization Settings with the Sync Button<br />
Control-click the Transport bar Sync button to open a shortcut menu, where the following<br />
options are available:<br />
• Setting the type of external synchronization.<br />
• Determining whether or not MMC commands (see MIDI Machine Control) should be<br />
transmitted by the Transport buttons of <strong>Logic</strong> <strong>Pro</strong>, allowing remote control of<br />
MIDI-controlled tape machines.<br />
• Direct access to the Synchronization settings.<br />
• Direct access to the tempo editors (see Advanced Tempo Operations).<br />
MTC Interpretation<br />
As the MIDI standard only supports four of the six commonly used time code formats<br />
(the 30 fps and 29.97 fps formats are not differentiated in the MIDI specification), <strong>Logic</strong> <strong>Pro</strong><br />
needs to decide which format is intended, when it encounters incoming time code.<br />
Incoming MTC (MIDI Time Code) is interpreted as follows:<br />
• 24 fps is interpreted as 24 fps.<br />
• 25 fps is interpreted as 25 fps.<br />
• 30 fps drop frame is interpreted as 29.97 drop fps.<br />
• 30 fps is interpreted as 29.97 fps.<br />
Chapter 40 Synchronizing <strong>Logic</strong> <strong>Pro</strong><br />
1191
You can, however, manually set the format in the File > <strong>Pro</strong>ject Settings > Synchronization<br />
> General > Frame Rate pop-up menu.<br />
Note: MIDI Time Code (MTC) is the MIDI equivalent of the audio-based SMPTE (Society<br />
of Motion Picture and Television Engineers) time code format.<br />
Displaying and Using SMPTE Positions<br />
The Bar ruler of each linear editing window can independently display a SMPTE time ruler<br />
or bar/beat ruler. For further information, see Adjusting the Bar Ruler Display.<br />
Choosing View > Event Position and Length in SMPTE Units in the Event List switches the<br />
display of all positions and lengths to SMPTE times, rather than bar/beat values.<br />
Positioning Objects to Frames (Pickup Clock)<br />
You can use the Pickup Clock (Move Event to Playhead Position) key command to move<br />
selected objects (an individual event, tempo event, or a region, for example) to the current<br />
playhead position.<br />
To position objects to frames<br />
1 Set the playhead position to the required SMPTE time, by going to a specific frame of the<br />
film in the Video track, for example.<br />
Note: In addition to the usual position commands, you can also use the Rewind One<br />
Frame and Forward One Frame key commands to move one frame backward or forward.<br />
2 Select the object that you want to place at this time position.<br />
3 Use the Pickup Clock (Move Event to Playhead Position) key command to align the start<br />
point of the object with this time position.<br />
The Pickup Clock & Select Next Event key command selects the next object, after the first<br />
object is moved.<br />
1192 Chapter 40 Synchronizing <strong>Logic</strong> <strong>Pro</strong>
Note: When using Pickup Clock with audio regions, it is the region’s anchor (not the<br />
region start point) that is moved to the playhead position.<br />
Fixing Objects to Frames<br />
In situations where you’re working with synchronized film, you often want specific sound<br />
effects to play at a specific SMPTE time, rather than a particular bar position.<br />
If the tempo of the piece needs to be altered at a later stage, the SMPTE time location of<br />
events that have already been positioned will change. The Lock SMPTE Position function<br />
prevents this from happening.<br />
You can SMPTE-lock individual events in the Event List, or entire regions (along with all<br />
events they contain). Objects locked to a SMPTE position display a small padlock symbol<br />
in front of their name.<br />
To lock an object to its current SMPTE position<br />
1 Select the object.<br />
2 Do one of the following:<br />
• In the Event List, Hyper Editor, and Piano Roll Editor: Choose Functions > Lock SMPTE<br />
Position.<br />
• In the Arrange window: Choose Region > Lock SMPTE Position.<br />
• Use the Lock SMPTE Position key command.<br />
Note: Copies of locked objects do not preserve their locked status, whether copied or<br />
pasted via the Clipboard, or by Option-dragging.<br />
To unlock the SMPTE position of a locked object<br />
1 Select the object.<br />
2 Do one of the following:<br />
• In the Event List, Hyper Editor, and Piano Roll Editor: Choose Functions > Unlock SMPTE<br />
Position.<br />
• In the Arrange window: Choose Region > Unlock SMPTE Position.<br />
• Use the Unlock SMPTE Position key command.<br />
All selected objects that were locked to their SMPTE position are now fixed to their current<br />
bar position, just like normal events. This means they can be shifted by any future tempo<br />
changes. The padlock symbol in front of the name disappears.<br />
Positioning Bars to Frames<br />
If you want a particular bar in the project to coincide with a specific SMPTE time, you<br />
need to alter the tempo of the preceding passage.<br />
Chapter 40 Synchronizing <strong>Logic</strong> <strong>Pro</strong><br />
1193
To avoid having to do this by trial and error<br />
1 Open the Tempo List (see Using the Tempo List).<br />
2 Create a tempo event at the desired bar position.<br />
3 Set a time position for this tempo event in the SMPTE Position column.<br />
The preceding tempo event is automatically adjusted, to generate the correct bar and<br />
time position for the inserted tempo event.<br />
4 If you want to keep the same tempo for the following passage, delete the tempo event<br />
you inserted.<br />
MIDI Machine Control<br />
MMC is a set of MIDI commands that <strong>Logic</strong> <strong>Pro</strong> uses to control the transport functions of<br />
any MMC-capable tape machine. The recording process can also be controlled and<br />
automated from <strong>Logic</strong> <strong>Pro</strong> via MMC. This tape machine then provides the SMPTE signal<br />
that <strong>Logic</strong> <strong>Pro</strong> uses as a synchronization source (with <strong>Logic</strong> <strong>Pro</strong> as the slave).<br />
You can control connected devices from <strong>Logic</strong> <strong>Pro</strong> by using the normal transport functions<br />
(including direct positioning and cycle jumps). Don’t forget that <strong>Logic</strong> <strong>Pro</strong> needs to wait<br />
for the connected device to finish rewinding or forwarding. If MIDI Machine Control is<br />
enabled, dragging the playhead will send MMC Locate commands continuously, until<br />
the mouse button is released.<br />
To turn on MMC<br />
Do one of the following:<br />
µ Control-click the Transport bar Sync button and choose the MIDI Machine Control (MMC)<br />
setting in the shortcut menu.<br />
µ Choose File > <strong>Pro</strong>ject Settings > Synchronization, and choose the Transmit MMC option<br />
in the MIDI tab.<br />
<strong>Logic</strong> <strong>Pro</strong> supports up to 64 MMC tracks, allowing devices such as the Alesis ADAT to be<br />
operated via MIDI machine control.<br />
1194 Chapter 40 Synchronizing <strong>Logic</strong> <strong>Pro</strong>
Each arrange track can act as a tape (control) track, by selecting an instrument with the<br />
tape deck icon (#305).<br />
You only need to create one instrument with the tape deck icon, and you can then assign<br />
that same instrument to as many tracks as needed, to control your external recorder. It’s<br />
a good idea to group these tracks together in their own folder. These tracks must be<br />
placed at the top of the Arrange window track list. If you pack them into a folder, this<br />
must be the first track in the list.<br />
The tape deck icon is the only icon that actually affects the way an object behaves. All<br />
other icons are purely graphical in nature.<br />
If the tape track is the current record track, the following functions apply:<br />
• Selecting the tape track switches the corresponding track on the tape machine to<br />
record ready, and deactivates the record ready status of any other tracks. To select<br />
several tracks for recording, use Shift when clicking.<br />
• The Record button in the Transport bar sends the record strobe command to the tape<br />
machine. This also puts <strong>Logic</strong> <strong>Pro</strong> into MIDI record mode, and sends an MMC Play<br />
command to the tape machine. <strong>Logic</strong> <strong>Pro</strong> doesn’t start until it receives time code back<br />
from the MMC device.<br />
• If you use the Autopunch function, the tape machine goes into record mode at the<br />
punch in locator, and stops recording at the punch out locator positions.<br />
• If you click any track—not just a tape track—while holding down Control-Shift, you<br />
can individually toggle the record ready status for each track of the tape machine<br />
(selected tracks are switched on, and unselected tracks are switched off). Control-clicking<br />
a track switches all other tracks out of record ready mode. If the current record track<br />
was assigned a tape deck icon (see above), you must not use the Control modifier.<br />
• The Record Toggle key command is used to toggle record status, if a tape track is the<br />
currently selected record track.<br />
Chapter 40 Synchronizing <strong>Logic</strong> <strong>Pro</strong><br />
1195
• Following an MMC-controlled recording, <strong>Logic</strong> <strong>Pro</strong> automatically creates an empty MIDI<br />
region on the tape track. This is to let you know that a recording has taken place on<br />
the tape machine. This applies to all MMC recordings, including those controlled by<br />
the Autopunch function. If you activate several tape tracks (by Shift-clicking), the<br />
corresponding number of regions are created. If a MIDI region with an identical start<br />
point already exists on a tape track, no new MIDI region is created on that track. This<br />
avoids overlapping regions.<br />
• A double stop command sets the project back to the beginning.<br />
The MMC Record buttons also offer you a simple way to arm tracks on your tape machine<br />
with <strong>Logic</strong> <strong>Pro</strong> (see MMC Record Buttons Objects).<br />
You should finish all MMC-controlled recordings with Stop or Space. Some tape machines<br />
react differently to a series of MMC Record commands. Sometimes, this can result in<br />
<strong>Logic</strong> <strong>Pro</strong> showing a track as recording, when the tape is actually playing back (or even<br />
worse, the opposite situation). As such, you should always finish a recording with Stop<br />
or Space, just to be on the safe side.<br />
Synchronization <strong>Pro</strong>blems and Solutions<br />
Given the number of different synchronization types that are available, and different<br />
implementations by various manufacturers, you may occasionally encounter timing issues<br />
when running <strong>Logic</strong> <strong>Pro</strong> synchronously with other devices or applications. This section<br />
will help you to overcome some common synchronization problems.<br />
Faulty Digital Synchronization<br />
If <strong>Logic</strong> <strong>Pro</strong> is synchronized to external Word Clock (Audio Sync Mode: External or Free),<br />
you must ensure that a valid digital signal is always available. If you encounter error<br />
messages such as “Sample Rate xxx kHz recognized” it may be that the DAT recorder (or<br />
whatever clock source you have connected to your audio hardware’s digital input) does<br />
not transmit Word Clock in stop or pause mode (or has switched itself off).<br />
Faulty Synchronization to an External Tape Machine<br />
Create a new project, make a new recording, and see if that does the trick. Why? If an old<br />
recording on tape was not properly synchronized to time code, you won’t be able to use<br />
it. One basic rule: the playback situation must be identical to the recording situation.<br />
If everything is working fine with the new recording, this means the present setup is OK.<br />
Next, check whether anything has changed in your global setup. Has the frame rate<br />
changed? Has the tape speed changed? If you have changed a 30 fps setting, try variations<br />
such as 30 drop or 29.97.<br />
1196 Chapter 40 Synchronizing <strong>Logic</strong> <strong>Pro</strong>
If MIDI and Audio Are Not Synchronized<br />
Open the File > <strong>Pro</strong>ject Settings > Synchronization > Audio tab and select the MTC<br />
Continuous or MTC Trigger + Auto Speed Detection mode.<br />
If your audio hardware doesn’t support either mode, you should cut extremely long<br />
regions into shorter sections.<br />
If MIDI and SMPTE Are Not Synchronized<br />
Check all frame rate settings. The frame rate of all connected devices must be identical,<br />
including the time code on the tape machine, the synchronizer, and in <strong>Logic</strong> <strong>Pro</strong> itself.<br />
Some synchronizers encode the wrong frame rate in MTC. In this situation, open the<br />
Tempo Editor, turn off the Detect option, and set the correct frame rate manually.<br />
Chapter 40 Synchronizing <strong>Logic</strong> <strong>Pro</strong><br />
1197
Working with Plug-in Latencies 41<br />
Audio processed through plug-ins is subject to small timing delays, known as latency.<br />
Fortunately, <strong>Logic</strong> <strong>Pro</strong> provides a number of advanced features that can compensate for<br />
these timing differences, ensuring that all track and channel strip output is perfectly<br />
synchronized. This chapter discusses the technical aspects of plug-in latency, and how<br />
to circumvent these timing anomalies in <strong>Logic</strong> <strong>Pro</strong>.<br />
This chapter covers the following:<br />
• Understanding Plug-in Latency in <strong>Logic</strong> <strong>Pro</strong> (p. 1199)<br />
• Working in Low Latency Mode (p. 1200)<br />
• Working with Plug-in Latency Compensation (p. 1201)<br />
Understanding Plug-in Latency in <strong>Logic</strong> <strong>Pro</strong><br />
Each digital process—plug-in processing, changing the volume or pan level, and so<br />
on—adds an amount of latency (a small delay). Each of these processing latency values<br />
is added to each other.<br />
To explain, a software instrument running inside <strong>Logic</strong> <strong>Pro</strong> will only have an output<br />
latency, because it is generated inside the application. An audio recording that is being<br />
monitored in real time will have both an input, and an output, latency. These two values<br />
are summed, resulting in an overall monitoring latency figure.<br />
Each process—such as the use of an effect plug-in, for example—will also add an amount<br />
of latency, which is combined with the input and output latency figure, depending on<br />
whether a software instrument or audio channel strip is in use. For example, if a recorded<br />
vocal is routed through a compressor effect (with a 10 millisecond latency) and the audio<br />
interface output latency is 40 milliseconds, the total latency figure would be 50 milliseconds<br />
(10 + 40 = 50). If three plug-ins (reverb, chorus, and compressor, for example) that also<br />
introduced a 10 millisecond latency were used for this track, the latency would be<br />
70 milliseconds (10 + 10 + 10 + 40 = 70).<br />
1199
The audio interface input and output latency is handled by the settings in the <strong>Logic</strong> <strong>Pro</strong><br />
> Preferences > Audio > Devices pane (see Configuring Your Audio Hardware). Internal<br />
latencies introduced by plug-ins are dealt with in a different way, which is the focus of<br />
this chapter.<br />
Working in Low Latency Mode<br />
Low Latency mode allows you to limit the maximum delay time caused by plug-ins.<br />
Plug-ins will be bypassed to ensure that the maximum delay that can occur across the<br />
entire signal flow (of the current track) remains under the chosen value. The Low Latency<br />
mode is extremely useful when you need to play a software instrument (or to monitor<br />
through an audio channel) when plug-ins with high latencies are already in use—at any<br />
point in the signal flow for the selected track/channel.<br />
To activate Low Latency mode<br />
Do one of the following:<br />
µ Click the Low Latency Mode button in the Transport bar.<br />
µ Select the Low Latency Mode checkbox in the General Audio preferences pane (<strong>Logic</strong> <strong>Pro</strong><br />
> Preferences > Audio > General).<br />
This limits the latency generated by plug-ins to the value set with the Limit slider. Plug-ins<br />
will be bypassed, ensuring that the maximum delay that can occur across the entire signal<br />
flow (of the current track’s signal path) remains under the Limit slider value.<br />
• Bypassed plug-ins may be on the selected track, any auxes in the signal path, or even<br />
output channels.<br />
• Plug-ins with the highest latencies are bypassed first.<br />
Note: The sound may change in Low Latency mode. Depending on the plug-ins in use,<br />
the changes can be anything from subtle to dramatic. If plug-ins being used do not<br />
exceed the total latency limit, there will be no audible difference.<br />
To set the maximum delay time allowed in Low Latency mode<br />
1 Choose <strong>Logic</strong> <strong>Pro</strong> > Preferences > Audio, then click the General tab.<br />
1200 Chapter 41 Working with Plug-in Latencies
2 Set the Limit slider to the desired value.<br />
Working with Plug-in Latency Compensation<br />
The Compensation pop-up menu in the <strong>Logic</strong> <strong>Pro</strong> > Preferences > Audio > General pane<br />
allows you to either disable or activate plug-in latency compensation (also called plug-in<br />
delay compensation) for:<br />
• Audio and software instrument tracks<br />
• All channels (audio, instrument, aux, output, bus, and ReWire)<br />
Understanding Plug-in Latency Compensation<br />
<strong>Logic</strong> <strong>Pro</strong> provides plug-in latency compensation for all channels: If activated, <strong>Logic</strong> <strong>Pro</strong><br />
compensates for latency introduced by plug-ins, ensuring that audio routed through<br />
such plug-ins is synchronized with all other audio.<br />
<strong>Logic</strong> <strong>Pro</strong> achieves this by calculating the amount of latency caused by plug-ins, and then<br />
delaying audio streams by an appropriate amount—or shifting instrument and audio<br />
tracks forward in time. The compensation method depends on the type of channel that<br />
the latency-inducing plug-in is inserted into.<br />
• If latency-inducing plug-ins are inserted into aux or output channels (or ReWire channels,<br />
if used), <strong>Logic</strong> <strong>Pro</strong> delays all other audio streams by an appropriate amount.<br />
• If latency-inducing plug-ins are inserted into audio or instrument channels, <strong>Logic</strong> <strong>Pro</strong><br />
automatically shifts these tracks forward in time. The advantage of this method is that<br />
other channels (that do not contain latency-inducing plug-ins) do not need to be<br />
delayed.<br />
Chapter 41 Working with Plug-in Latencies<br />
1201
As an example: Imagine a simple song with a few bass, guitar, vocal, and drum tracks.<br />
The bass track is routed through an audio channel that contains an effect that introduces<br />
a latency of 10 ms. All guitar tracks are routed to an aux channel that contains several<br />
inserted effects. The combined latency introduced by these effects is 30 milliseconds (ms).<br />
The vocals are routed through another aux channel that has a set of effects that introduce<br />
15 ms of latency. The drum tracks are routed straight to the main outputs, without being<br />
routed through any effects. If latencies were not compensated for, the drum tracks would<br />
play 30 ms ahead of the guitar tracks. The bass track would play 20 ms ahead of the guitar<br />
track, but 10 ms behind the drums. The vocals would play 15 ms before the guitar track,<br />
but 15 ms behind the drums and 5 ms behind the bass. Needless to say, this isn’t ideal.<br />
With plug-in latency compensation set to All, <strong>Logic</strong> <strong>Pro</strong> shifts the bass track forward by<br />
10 ms, thus synchronizing the bass and drum tracks. <strong>Logic</strong> <strong>Pro</strong> will then delay both streams<br />
routed to the output channel by 30 ms, aligning them with the guitar tracks. The aux<br />
channel that the vocals are streamed to is also delayed by 15 ms, aligning it with the<br />
drum and guitar streams (in other words, the 15 ms delay is increased to 30 ms). The<br />
precise calculations required for each stream are handled automatically.<br />
Track<br />
Bass (effect directly inserted in<br />
audio channel)<br />
Guitars (routed to aux 1)<br />
Drums (direct to output)<br />
Vocal (routed to aux 2)<br />
Uncompensated<br />
10 ms delay<br />
30 ms delay<br />
No delay<br />
15 ms delay<br />
Compensated<br />
10 ms → (audio channel) then<br />
← 30 ms (output channel)<br />
Not changed<br />
30 ms ← (output channel)<br />
15 milliseconds ← (aux channel<br />
2)<br />
As you can see in the table, all output is effectively delayed by 30 milliseconds, to match<br />
the largest amount of compensation required (by the effects in aux channel 1, which the<br />
guitar tracks are routed to). This has the effect of perfectly aligning all tracks routed to<br />
the output, and circumventing any delays introduced by plug-ins, regardless of where<br />
they are used in the signal path.<br />
Knowing the Limitations of Plug-in Latency Compensation<br />
Plug-in latency compensation works seamlessly during playback and mixing. The delay<br />
that is introduced—to compensate for latency-inducing plug-ins in output and auxiliary<br />
channels—can be applied to non-delayed streams, before they are played back. Instrument<br />
and audio tracks (that contain latency-inducing plug-ins) can also be shifted forward in<br />
time, before playback starts.<br />
1202 Chapter 41 Working with Plug-in Latencies
There are, however, some limitations if you use plug-in latency compensation with live<br />
tracks. Shifting prerecorded instrument and audio tracks forward in time is possible when<br />
the audio is streaming live. So, recording while plug-in latency compensation is set to<br />
instruments and tracks will work fine—as long as you do not try to record through<br />
latency-inducing plug-ins: A live track cannot be shifted forward in time (as <strong>Logic</strong> <strong>Pro</strong><br />
can’t position live audio before it happens).<br />
Important: Delaying a live stream, in order to synchronize it with other delayed audio<br />
channels is not possible.<br />
This may lead to problems if you decide to make further recordings after setting plug-in<br />
latency compensation to All, and inserting latency-inducing plug-ins in auxes and outputs.<br />
If <strong>Logic</strong> <strong>Pro</strong> needs to delay streams to compensate for plug-in latencies, you will be<br />
listening to delayed audio streams while recording. As such, your recording will be late<br />
by the number of samples that the audio streams were delayed by.<br />
For these same reasons, you may encounter increased latency if playing software<br />
instrument tracks live, when plug-in latency compensation is set to All. This issue can be<br />
mitigated to some extent by using the Low Latency mode (see Working in Low Latency<br />
Mode).<br />
Dealing with Latency Issues<br />
To avoid these potential pitfalls, you should try to complete any audio and software<br />
instrument recording before inserting latency-inducing plug-ins. If you need to record a<br />
software instrument or audio track after setting up a latency-inducing signal routing, the<br />
following procedure will help you to get around any possible problems.<br />
To record after setting up a latency-inducing signal routing<br />
1 Switch the plug-in latency compensation setting from All to Audio and Software Instrument<br />
Tracks in the <strong>Logic</strong> <strong>Pro</strong> > Preferences > Audio > General pane.<br />
You can also use the Toggle Plug-in Latency Compensation: All/Audio and Instrument<br />
Tracks key command to quickly switch compensation between All or only Audio and<br />
Software Instrument Tracks.<br />
The Audio and Software Instrument Tracks plug-in latency compensation method shifts<br />
tracks that contain latency-inducing plug-ins forward in time-so any audio and instrument<br />
tracks that contain such plug-ins will be synchronized with non-delayed tracks. There is<br />
only one exception: Live tracks can not be shifted forward in time.<br />
The next step is to eliminate any latency introduced by plug-ins in your recording track.<br />
2 Bypass any latency-inducing plug-ins on the recording track by Option-clicking the<br />
respective Insert slots.<br />
In the Audio and Software Instrument Tracks plug-in latency compensation mode,<br />
bypassing plug-ins eliminates the latency that they create. Latency caused by plug-ins in<br />
audio and software instrument tracks is compensated for.<br />
Chapter 41 Working with Plug-in Latencies<br />
1203
The last thing to do is to get around the latency introduced by plug-ins on aux and output<br />
channels.<br />
3 Bypass any latency-inducing plug-ins on auxes and outputs.<br />
At this point, all audio streams will be synchronized, allowing you to proceed with your<br />
recording.<br />
When you’ve finished recording, reenable all latency-inducing plug-ins, and switch the<br />
latency compensation setting to All.<br />
Note: In the All mode, bypassing plug-ins on busses, auxes, and outputs will not eliminate<br />
the latency that they create. You must actually remove these plug-ins from the Insert<br />
slots to eliminate latency.<br />
If you are recording audio, another strategy would be to deselect the Software Monitoring<br />
checkbox in the <strong>Logic</strong> <strong>Pro</strong> > Preferences > Audio > Drivers pane. This would necessitate<br />
monitoring your recording via an external mixer. When <strong>Logic</strong> <strong>Pro</strong> is not providing software<br />
monitoring of incoming audio, it can correctly position audio recordings—even when<br />
full latency compensation is active. Obviously, you can’t use external monitoring when<br />
recording software instruments.<br />
Note: As <strong>Logic</strong> <strong>Pro</strong> has no direct control over the audio outputs of external devices, plug-in<br />
latency compensation cannot work for MIDI tracks that trigger external sound modules.<br />
If you activate full plug-in latency compensation and insert latency-inducing plug-ins,<br />
external MIDI signals will be out of sync with the delayed audio streams. <strong>Logic</strong> <strong>Pro</strong> allows<br />
you to circumvent this issue with the External Instrument plug-in: Insert it (as you would<br />
insert a software instrument plug-in on instrument channels) to route the audio outputs<br />
of your external MIDI devices to the inputs of your audio hardware—and monitor them<br />
through <strong>Logic</strong> <strong>Pro</strong>. This allows you to compensate for the delays of any audio streams<br />
coming from MIDI devices during playback.<br />
1204 Chapter 41 Working with Plug-in Latencies
Working with Split Channel Audio<br />
File Formats<br />
You can store multi-channel audio as interleaved or split channel audio files.<br />
An interleaved audio file contains all channel information, stored in an alternating single<br />
“stream.”For stereo files, this would be left channel, right channel, left, right, and so on.<br />
For surround files, this would be channel 1, channel 2, channel 3, and so on, then back<br />
to channel 1. Put into the context of a 5.1 surround mix: left, center, right, left surround,<br />
right surround, LFE (then back to left, center, and so on) in a 6 channel interleaved file.<br />
Split channel audio files couple separate audio files, allowing you to deal with each channel<br />
(file) independently. For stereo files, two separate files are created, where one file contains<br />
the left channel samples, and the other file contains the right channel samples. The files<br />
are generally identified by a .L and .R suffix. The two files are linked, and are edited as a<br />
pair. You can, however, disconnect them (in the Audio Bin), allowing each to be handled<br />
independently. For multi mono (or split surround) files, multiple mono files are<br />
created: one for each surround channel. As with split stereo, each file is identified by a<br />
suffix. This is commonly as follows for a 5.1 surround mix: .L, .C, .R, .Ls, .Rs, and .LFE. Each<br />
file is independent.<br />
<strong>Logic</strong> <strong>Pro</strong>, and most other audio applications, support the import and recording of<br />
interleaved files when using Core Audio hardware.<br />
A handful of audio applications (including <strong>Pro</strong> Tools) only support split file formats, and<br />
will automatically separate interleaved files when you import them. This is also true of<br />
<strong>Logic</strong> <strong>Pro</strong> when importing interleaved stereo files using DAE/TDM hardware (<strong>Logic</strong> <strong>Pro</strong><br />
does not support split surround files).<br />
Tip: You should use interleaved audio files if your audio hardware supports them. Split<br />
channel audio files require significantly more hard disk I/O performance.<br />
This chapter covers the following:<br />
• Importing Split Channel Files (p. 1206)<br />
• Working with Split Stereo Files (p. 1206)<br />
• Exporting Split Channel Files (p. 1207)<br />
42<br />
1205
Importing Split Channel Files<br />
Nothing special needs to be done to import either split or interleaved files into <strong>Logic</strong> <strong>Pro</strong>.<br />
What happens when you import such files differs slightly, depending on the audio interface<br />
hardware in use.<br />
• If You Are Using Core Audio Hardware in <strong>Logic</strong> <strong>Pro</strong>: When split channel files are imported,<br />
they are automatically converted to interleaved files. If you want to add several split<br />
channel files simultaneously, <strong>Logic</strong> <strong>Pro</strong> asks whether all files should be converted at<br />
once.<br />
• If You Are Using DAE/TDM Hardware in <strong>Logic</strong> <strong>Pro</strong>: When split stereo files are imported<br />
into <strong>Logic</strong> <strong>Pro</strong>, they are used as is. Split surround files are not supported.<br />
Working with Split Stereo Files<br />
<strong>Logic</strong> <strong>Pro</strong> treats audio files with a name that ends in .L or .R as stereo files. This applies to<br />
all file management functions, such as Rename, Create, or Revert to Backup. The following<br />
list outlines how split stereo files are handled in <strong>Logic</strong> <strong>Pro</strong>:<br />
• When you select an independent mono file (one side of a split stereo file “pair”) in the<br />
dialog, both channels are imported. Split stereo regions are indicated by the stereo<br />
symbol: two adjoining circles.<br />
• You can see both files in the Audio Bin. They have the same name—apart from the<br />
channel suffix (L and R). If you rename one channel of a split stereo audio file, the other<br />
channel file is automatically renamed as well. This also applies when renaming regions<br />
associated with the files.<br />
• File edits performed in the Sample Editor apply equally to both files.<br />
• If you use the Add Region command to create a new region, <strong>Logic</strong> <strong>Pro</strong> does this for<br />
both audio files.<br />
• Any alteration made to either region is automatically mirrored by the other. This applies<br />
to region start point, end point, and anchor position changes.<br />
• If the region of either file is moved into (or within) the Arrange area, the other region<br />
is also moved.<br />
Disconnecting Split Stereo Files<br />
Both sides of a split stereo file are normally edited together. On occasion, however, you<br />
may need to edit one side individually.<br />
To disconnect a split stereo file<br />
1 Select (either side of) the split stereo file in the Audio Bin.<br />
2 Choose Edit > Disconnect Selected Split Stereo File.<br />
1206 Chapter 42 Working with Split Channel Audio File Formats
You can now edit both sides of the recording as individual mono files. This function only<br />
disconnects one split stereo file at a time.<br />
Important: If you want to reconnect the files, don’t define any new regions.<br />
To reconnect all split stereo files in your project<br />
µ Choose Edit > Reconnect All Split Stereo Files in the Audio Bin.<br />
<strong>Logic</strong> <strong>Pro</strong> reconnects all disconnected stereo files in the project. Only files that were<br />
previously part of a split stereo “pair” are reconnected.<br />
Converting Split Stereo Files to Interleaved Stereo<br />
You can convert two (split stereo) audio files into an interleaved stereo file in the SDII,<br />
AIFF, or WAV format. This is useful if you want to use a split stereo file in another<br />
application, such as the WaveBurner CD mastering software, which only supports<br />
interleaved files.<br />
To convert split stereo files into interleaved stereo files<br />
1 Select the audio files in the Audio Bin.<br />
2 Choose Audio File > Copy/Convert File(s) from the local menu (which is also available by<br />
Control-clicking the Audio Bin or using the corresponding key command).<br />
3 Choose Split to Interleaved in the Stereo Conversion pop-up menu.<br />
4 Type in a filename, browse to a folder location, then click Save.<br />
Note: This only works for split stereo files. You can’t use these commands to combine<br />
two mono files into a stereo file.<br />
Exporting Split Channel Files<br />
You can bounce stereo files from <strong>Logic</strong> <strong>Pro</strong> in interleaved or split stereo formats. Surround<br />
files can be bounced as interleaved, or multiple mono files.<br />
Essentially, there are only two parameters of importance for creating split format files in<br />
the Bounce window:<br />
• File Type pop-up menu: Choose Split.<br />
• Surround Bounce checkbox: Select when performing a surround bounce (either<br />
interleaved or split).<br />
Full details on all Bounce window options are found in Bouncing Your <strong>Pro</strong>ject.<br />
Chapter 42 Working with Split Channel Audio File Formats<br />
1207
Interleaved or Split Bounce File?<br />
In some cases you might need to bounce to a different format than the one you’re<br />
working with.<br />
• Interleaved bounce: Bounce to Interleaved when you want to use the file in another<br />
audio application that supports interleaved files (most audio applications or devices<br />
do).<br />
• Split channel bounce: Perform a split channel bounce when you want to use the file<br />
in <strong>Pro</strong> Tools software, or another application that only supports the “split stereo”<br />
format.<br />
1208 Chapter 42 Working with Split Channel Audio File Formats
<strong>Pro</strong>ject Settings in <strong>Logic</strong> <strong>Pro</strong> 43<br />
The <strong>Pro</strong>ject Settings window allows you to define many of the basic operating parameters<br />
of <strong>Logic</strong> <strong>Pro</strong>. This chapter explains each of these options.<br />
Note: Unless otherwise indicated, the descriptions of the various parameters apply when<br />
the selection box beside the option is selected (in other words, when it’s active).<br />
This chapter covers the following:<br />
• Accessing <strong>Pro</strong>ject Settings (p. 1209)<br />
• Saving <strong>Pro</strong>ject Settings (p. 1211)<br />
• Synchronization <strong>Pro</strong>ject Settings (p. 1211)<br />
• Metronome Settings (p. 1222)<br />
• Recording Settings (p. 1224)<br />
• Tuning Settings (p. 1226)<br />
• Audio Settings (p. 1232)<br />
• MIDI Settings (p. 1234)<br />
• Score Settings (p. 1238)<br />
• Video <strong>Pro</strong>ject Settings (p. 1261)<br />
• Assets <strong>Pro</strong>ject Settings (p. 1263)<br />
Accessing <strong>Pro</strong>ject Settings<br />
There are several ways to access project settings in <strong>Logic</strong> <strong>Pro</strong>.<br />
• Via the File > <strong>Pro</strong>ject Settings menu<br />
• Via the Settings button in the Arrange toolbar<br />
• Via local menus (in the Score Editor, for example), buttons on the Transport bar, or<br />
shortcut menus<br />
These and several other access methods are outlined throughout the chapter.<br />
1209
The <strong>Pro</strong>ject Settings window features a number of icons and tabbed panes. These behave<br />
much like menus and submenus. To adjust a given setting, select the icon you want, then<br />
the appropriate tab. Once the pane or window is shown, activate or deactivate the setting,<br />
or make your selection from a pop-up menu. Close the window once you’ve made your<br />
selections.<br />
In some instances, you’ll find a button that links to related parameters in the Preferences<br />
window, and vice versa. Clicking this button opens the Preferences window, and<br />
automatically selects the relevant pane. For example, the File > <strong>Pro</strong>ject Settings > Score<br />
> Global pane features a Score Preferences button. Clicking this button opens the<br />
Preferences > Score pane.<br />
Both the <strong>Pro</strong>ject Settings and Preferences windows can be visible at the same time,<br />
making setup of operating parameters faster and clearer.<br />
1210 Chapter 43 <strong>Pro</strong>ject Settings in <strong>Logic</strong> <strong>Pro</strong>
Saving <strong>Pro</strong>ject Settings<br />
<strong>Pro</strong>ject settings are saved with each project, which means that different projects can have<br />
different project settings. You can save your preferred settings in a default template,<br />
which can be used to automatically create a new project when you open <strong>Logic</strong> <strong>Pro</strong>. For<br />
full details, see Opening and Creating <strong>Pro</strong>jects Automatically.<br />
<strong>Pro</strong>ject settings can be transferred between projects, through the use of several import<br />
functions. You can use these to accelerate template creation, or when you want to<br />
integrate aspects (such as score text styles) from another project into the one you’re<br />
currently working on. For details on all project import options, see Importing Data and<br />
Settings from Other <strong>Pro</strong>jects.<br />
Synchronization <strong>Pro</strong>ject Settings<br />
Synchronization project settings consist of the following four tabs: General, Audio, MIDI,<br />
and Unitor.<br />
Chapter 43 <strong>Pro</strong>ject Settings in <strong>Logic</strong> <strong>Pro</strong><br />
1211
To open the Synchronization project settings<br />
Do one of the following:<br />
µ Choose File > <strong>Pro</strong>ject Settings > Synchronization (or use the Open Synchronization <strong>Pro</strong>ject<br />
Settings key command, default assignment: Option-Y).<br />
µ Click the Settings button in the Arrange toolbar, then choose Synchronization from the<br />
pop-up menu.<br />
µ Control-click the Sync button in the Transport bar, then choose Synchronization Settings<br />
from the shortcut menu.<br />
General Synchronization Settings<br />
The General pane of the Synchronization project settings offers the following<br />
synchronization parameters, which are used when running <strong>Logic</strong> <strong>Pro</strong> as a slave.<br />
• Sync Mode pop-up menu: This parameter defines the master (time code type) that<br />
<strong>Logic</strong> <strong>Pro</strong> is synchronized to:<br />
• Internal: The internal timer of <strong>Logic</strong> <strong>Pro</strong>. <strong>Logic</strong> <strong>Pro</strong> is the master. External devices can<br />
be synchronized via MIDI Clock or MTC. (The relevant settings are made in the MIDI<br />
pane.)<br />
1212 Chapter 43 <strong>Pro</strong>ject Settings in <strong>Logic</strong> <strong>Pro</strong>
• MTC: MIDI Time Code mode. <strong>Logic</strong> <strong>Pro</strong> runs as a slave. MIDI time code can either<br />
arrive at a MIDI In port, or be generated by a MIDI interface that translates it from<br />
incoming SMPTE time code (the Unitor8, for example).<br />
• <strong>Manual</strong>: Tempo Interpreter mode. <strong>Logic</strong> <strong>Pro</strong> runs as a slave to impulses that are<br />
recognized as valid beats by the Tempo Interpreter. The Tempo Interpreter can be<br />
controlled by MIDI events, or a key on the computer keyboard. See Using the Tempo<br />
Interpreter Window.<br />
• “Auto enable external sync” checkbox: When this option is activated, <strong>Logic</strong> <strong>Pro</strong> runs as<br />
the master (Internal sync mode), until it receives a synchronization signal—either in<br />
the form of MTC, or from the Tempo Interpreter.<br />
<strong>Logic</strong> <strong>Pro</strong> automatically locks to the first synchronization signal it receives.<br />
Important: Ensure that different synchronization signals don’t arrive<br />
simultaneously—remember that there can only be one time code master.<br />
• Frame Rate pop-up menu: Choose the frame rate (in fps, frames per second). This frame<br />
rate applies to both transmitted and received time code.<br />
Note: In drop frame formats, certain frames are left out. (This follows a regular pattern.)<br />
To distinguish between formats, those without dropped frames are sometimes referred<br />
to as “nd” or “non drop.”<br />
• 24 fps: Film, high definition video<br />
• 25 fps: PAL video/television broadcasts<br />
• 30 fps (drop frame): NTSC video/television broadcast; rarely used<br />
• 30 fps: High definition video; early black-and-white NTSC video; older rate that is<br />
rarely used today<br />
• 29.97 fps (drop frame): NTSC video/television broadcasts<br />
• 29.97 fps: Standard definition NTSC<br />
• 23.976 fps: 24 fps running at 99.9%, which facilitates easier transfer of film to NTSC<br />
video<br />
• “Auto detect format of MTC” checkbox: This checkbox, when active, analyzes the incoming<br />
time code and automatically sets the correct frame rate. You should generally leave<br />
this option selected.<br />
Note that it is not possible to automatically distinguish between the 29.97 and 30 fps<br />
MTC frame rates:<br />
• The MTC standard does not allow a distinction.<br />
• A measured rate of 30 fps could also be 29.97 fps time code running too fast, and<br />
vice versa.<br />
Chapter 43 <strong>Pro</strong>ject Settings in <strong>Logic</strong> <strong>Pro</strong><br />
1213
<strong>Logic</strong> <strong>Pro</strong> automatically interprets frame rates of “approximately 30 fps” as either 29.97<br />
(drop frame) or 30 fps (non drop), depending on whether or not the drop frame format<br />
is used. This interpretation will usually be correct, because these two formats are used<br />
as a standard.<br />
The “Auto detect format of MTC” option only switches to 29.97 (drop frame) or 30 fps<br />
(non drop) if one of the other conventional formats was previously set. If you want to<br />
synchronize <strong>Logic</strong> <strong>Pro</strong> to one of these unconventional frame rates, you need to define<br />
the format manually. This setting will not be altered by the “Auto detect format of MTC”<br />
function.<br />
• Validate MTC pop-up menu: The Validate MTC pop-up menu allows you to specify how<br />
often <strong>Logic</strong> <strong>Pro</strong> checks for incoming time code, in order to ensure synchronization<br />
integrity. In general, you should leave this option on the “always” setting.<br />
There are some devices that generate time code pulses that may require a specific<br />
number of frames to be set, in order to maintain synchronization. The “never, Jam Sync”<br />
setting basically sets <strong>Logic</strong> <strong>Pro</strong> to free-wheel if the synchronization signal is lost. In<br />
other words, <strong>Logic</strong> <strong>Pro</strong> will run on its own internal clock (at the most recently received<br />
tempo) if the synchronization pulse is lost. This approach ensures that recording will<br />
continue, even if the incoming timing pulse fails.<br />
• SMPTE Offset (Top Bar Position Row): This is where you set the SMPTE offset for the<br />
project. As songs don’t always need to start precisely at bar 1, you can select any bar<br />
position to be played at the set SMPTE time.<br />
The default is Bar Position: 1 1 1 1 plays as SMPTE 01:00:00:00.<br />
The SMPTE offset of 01:00:00:00 (one hour) is normally used, because it allows you to<br />
pre-roll an amount of time code.<br />
• Enable Separate SMPTE View Offset checkbox: Select this if you want to see the absolute<br />
time from the start of the project in the time display, rather than the actual SMPTE<br />
time.<br />
• SMPTE View Offset (Lower Bar Position Row): These fields become available if you select<br />
the Enable Separate SMPTE View Offset checkbox. Choose Bar Position 1 1 1 1 displayed<br />
as SMPTE 00:00:00:00 (preset). If necessary, you can set other view offset values here.<br />
The Tempo List always shows the real SMPTE time, never the SMPTE View Offset. The<br />
SMPTE View Offset is used in all other windows (including the Transport bar).<br />
Tip: It is common practice in many video (and audio) post-production houses to set a<br />
one-hour SMPTE offset (01:00:00:00). This avoids a problem commonly referred to as<br />
midnight, where a pre-roll passes through SMPTE time 00:00:00:00, which causes issues<br />
with some tape machines (such as the ADAT).<br />
1214 Chapter 43 <strong>Pro</strong>ject Settings in <strong>Logic</strong> <strong>Pro</strong>
Audio Synchronization Settings<br />
Use the parameters in the Audio pane of the Synchronization project settings to keep<br />
your audio and MIDI tracks synchronized.<br />
Current Sync Status Settings<br />
• MTC slider: This real-time display shows the deviation between the incoming MTC and<br />
its nominal frame rate. If the deviation is significant, make sure that the right frame<br />
rate is set in the General pane of the Synchronization project settings. If in doubt, set<br />
the frame rate to 24 fps and select “Auto detect format of MTC.” If the frame rate is<br />
correct, you can use this display to adjust the tape speed of the master machine to the<br />
nominal value (the same speed used when the time code was recorded). Adjust the<br />
varipitch control on the master machine, until the slider is centered.<br />
• Sample Rate slider: This display shows the deviation of the sample rate from its nominal<br />
value. Note that some audio hardware does not allow any variation in the sample rate.<br />
Chapter 43 <strong>Pro</strong>ject Settings in <strong>Logic</strong> <strong>Pro</strong><br />
1215
• Deviation slider: This display shows the current phase deviation of the Word Clock from<br />
the time code master—in other words, the deviation between audio and MIDI. Varying<br />
time code signals shown in this display indicate how <strong>Logic</strong> <strong>Pro</strong> regulates the sample<br />
rate of the hardware when in MTC Continuous sync mode. Even large time code<br />
variations result in no deviation between audio and MIDI synchronization. Your audio<br />
hardware must be capable of continuously variable sample rates for this to function.<br />
Small deviations between audio and MIDI are unavoidable, because MIDI can (and<br />
should) follow the time code master directly.<br />
Note: The real-time sample rate conversion feature of <strong>Logic</strong> <strong>Pro</strong> allows it to follow an<br />
external MTC signal (MTC Continuous), while maintaining the correct audio playback<br />
pitch and speed. This feature even works when recording in MTC-slave mode.<br />
Audio Sync Status Settings<br />
• Core Audio pop-up menu: This is where you define how your Core Audio hardware is<br />
synchronized to an external time code master.<br />
• MTC Continuous: Audio regions are started in sync, and the sample rate is continuously<br />
regulated to match variations in the time code master signal. Even very long audio<br />
regions stay in sync in this mode.<br />
• MTC Trigger + Auto Speed Detection: Similar to MTC Trigger (see below), but the tempo<br />
of the time code master is constantly monitored while <strong>Logic</strong> <strong>Pro</strong> is open. The next<br />
time you start <strong>Logic</strong> <strong>Pro</strong>, it will use an adapted sample rate. This mode keeps long<br />
regions in better sync with the time code master, although not as closely as MTC<br />
Continuous. It does, however, use a constant sample rate, which is not affected by<br />
variations in the time code master signal.<br />
• MTC Trigger: Audio regions are started in sync, but are then played at a constant<br />
sample rate, regardless of any variations in the time code master signal. <strong>Logic</strong> <strong>Pro</strong><br />
always uses the set nominal sample rate (44.1, 48, 88.2, 96, 192 kHz). This mode is<br />
suitable when it is vital to retain the absolute pitch of a recording. If the speed of the<br />
time code master deviates from the nominal value, you may need to split long audio<br />
regions into shorter sections.<br />
• External or Free: <strong>Logic</strong> <strong>Pro</strong> has no influence on the sample rate. The audio hardware<br />
is responsible for ensuring that the position and sample rate of audio regions match.<br />
This mode is only advisable if you are sure that the Word Clock and time code master<br />
are running in sync—by using an external SMPTE or Word Clock synchronizer, for<br />
example.<br />
• DAE/TDM pop-up menu: This is where you define how your DAE or TDM hardware is<br />
synchronized to an external time code master.<br />
• MTC Continuous: Audio regions are started in sync, and the sample rate is continuously<br />
regulated to match variations in the time code master signal. Even very long audio<br />
regions stay in sync in this mode.<br />
1216 Chapter 43 <strong>Pro</strong>ject Settings in <strong>Logic</strong> <strong>Pro</strong>
• MTC Trigger + Auto Speed Detection: Similar to MTC Trigger (see below), but the tempo<br />
of the time code master is constantly monitored while <strong>Logic</strong> <strong>Pro</strong> is open. The next<br />
time you start <strong>Logic</strong> <strong>Pro</strong>, it will use an adapted sample rate. This mode keeps long<br />
regions in better sync with the time code master, although not as closely as MTC<br />
Continuous. It does, however, use a constant sample rate, which is not affected by<br />
variations in the time code master signal.<br />
• MTC Trigger: Audio regions are started in sync, but are then played at a constant<br />
sample rate, regardless of any variations in the time code master signal. <strong>Logic</strong> <strong>Pro</strong><br />
always uses the set nominal sample rate (44.1, 48, 88.2, 96, 192 kHz). This mode is<br />
suitable when it is vital to retain the absolute pitch of a recording. If the speed of the<br />
time code master deviates from the nominal value, you may need to split long audio<br />
regions into shorter sections.<br />
• External or Free: <strong>Logic</strong> <strong>Pro</strong> has no influence on the sample rate. The audio hardware<br />
is responsible for ensuring that the position and sample rate of audio regions match.<br />
This mode is only advisable if you are sure that the Word Clock and time code master<br />
are running in sync—by using an external SMPTE or Word Clock synchronizer, for<br />
example.<br />
• Digital: Similar to External or Free, but the DAE/TDM hardware is also set up to<br />
synchronize to the sample rate of the incoming digital signal.<br />
• SSD/VSD Type: Exactly the same as Digital, but a SMPTE Slave Driver (SSD) or Video<br />
Slave Driver (VSD) is used in addition, to synchronize with the sample and frame rates<br />
used in <strong>Logic</strong> <strong>Pro</strong>. (The SMPTE Slave Driver is a device which synchronizes <strong>Pro</strong> Tools<br />
hardware to incoming time code or Word Clock signals.)<br />
Chapter 43 <strong>Pro</strong>ject Settings in <strong>Logic</strong> <strong>Pro</strong><br />
1217
MIDI Synchronization Settings<br />
The MIDI pane configures <strong>Logic</strong> <strong>Pro</strong> to send time code via MIDI, when it is in playback or<br />
record mode. This pane lets you synchronize external slave devices to <strong>Logic</strong> <strong>Pro</strong>, which<br />
acts as the master.<br />
MIDI Clock Settings<br />
• Transmit MIDI Clock: Destination 1 checkbox: Allows you to activate MIDI Clock<br />
transmission.<br />
Every time you start, a Song Position Pointer (SPP) message is also sent. Because not<br />
all devices can process SPP, the MIDI system real-time Continue message is also sent.<br />
The exception is when you start at position 1 1 1 1. In this situation, the real-time Start<br />
message is sent.<br />
MIDI Clock can easily be sent with other normal MIDI events (notes and controllers, for<br />
example). When using multi-port MIDI interfaces (such as the Unitor8), better timing<br />
is achieved by sending MIDI Clock to All ports, rather than to several individual ports.<br />
If MIDI Clock is transmitted to all ports, the events are only sent once from the computer<br />
to the interface. If you address individual ports, one event needs to be sent for each<br />
port, placing a higher strain on the bandwidth of all ports.<br />
1218 Chapter 43 <strong>Pro</strong>ject Settings in <strong>Logic</strong> <strong>Pro</strong>
• Transmit MIDI Clock: Destination 1 pop-up menu: Allows you to determine the first<br />
discrete MIDI output port for the MIDI Clock signal.<br />
• Transmit MIDI Clock: Destination 2 checkbox: Allows you to activate MIDI Clock<br />
transmission. See further details above.<br />
• Transmit MIDI Clock: Destination 2 pop-up menu: Allows you to determine the second<br />
discrete MIDI output port for the MIDI Clock signal.<br />
• “Delay transmission by” slider: Allows you to delay the transmission of MIDI Clock signals.<br />
Negative values mean that the MIDI Clock signal is transmitted earlier. This allows you<br />
to compensate for any reaction delays in external MIDI Clock slaves.<br />
MIDI Time Code (MTC) Settings<br />
• Transmit MTC checkbox: Activates the transmission of MIDI time code.<br />
• Transmit MTC pop-up menu: Determines the MIDI output port for the MTC signal.<br />
Note: If you can avoid it, you shouldn’t send MTC to all ports, as it is very data-intensive.<br />
If possible, use a MIDI port that isn’t being used for anything else.<br />
MIDI Machine Control (MMC) Settings<br />
• Transmit MMC checkbox: Select this checkbox to enable transmission of MIDI Machine<br />
Control (see MIDI Machine Control). These commands are then sent whenever you<br />
operate the transport functions (Start, Stop, Rewind, and so on) of <strong>Logic</strong> <strong>Pro</strong>.<br />
MMC is normally used when <strong>Logic</strong> <strong>Pro</strong> is running as a slave to an external master (such<br />
as an ADAT), and you want to control the external master’s transport functions from<br />
<strong>Logic</strong> <strong>Pro</strong>. <strong>Logic</strong> <strong>Pro</strong> therefore acts as MMC master and MTC slave simultaneously. If<br />
you want to use the external master’s transport controls, you don’t need to use MMC.<br />
In this situation, <strong>Logic</strong> <strong>Pro</strong> follows the MTC master as a slave. You can also use MMC to<br />
place tracks on the MMC slave device into Record-Enabled mode.<br />
• Listen to MMC Input checkbox: Select this checkbox to control <strong>Logic</strong> <strong>Pro</strong> by MMC (MIDI<br />
Machine Control) and so-called Full Frame Messages.<br />
<strong>Logic</strong> <strong>Pro</strong> recognizes these commands when listening to MMC Input:<br />
• Play<br />
• Deferred Play<br />
• Stop<br />
Deferred Play is a special command for mechanically slow synchronization slaves such<br />
as reel-based tape recorders. Rather than having the machine play immediately, it is<br />
asked to reach the desired SMPTE position before playback is started. There is no<br />
noticeable difference in the response of <strong>Logic</strong> <strong>Pro</strong> to the Play and Deferred Play<br />
commands, as <strong>Logic</strong> <strong>Pro</strong> can locate to any position almost instantly.<br />
<strong>Logic</strong> <strong>Pro</strong> ignores these messages when incoming external MTC (MIDI time code)<br />
commands are detected.<br />
Chapter 43 <strong>Pro</strong>ject Settings in <strong>Logic</strong> <strong>Pro</strong><br />
1219
<strong>Logic</strong> <strong>Pro</strong> also obeys Full Frame Messages, and sets the playhead to a new location,<br />
without starting playback. Once again, incoming MTC data has higher priority, if<br />
conflicting information is received.<br />
Some synchronizers send Full Frame Messages (instead of MTC) to locate the slave<br />
device (<strong>Logic</strong> <strong>Pro</strong> in this case) to a new position, without implicitly starting playback.<br />
This is useful when in Slow Shuttle or Single Frame Advance mode with video machines,<br />
because the slave device is perfectly located, without being in playback mode.<br />
Other MIDI Settings<br />
• MIDI Sync Preferences button: The MIDI Sync Preferences button opens the Sync pane<br />
of the MIDI preferences. (See MIDI Preferences in <strong>Logic</strong> <strong>Pro</strong>.)<br />
Unitor Synchronization Settings<br />
The Unitor pane of the Synchronization project settings is used to set the major<br />
synchronization parameters for the Unitor8 MIDI interface.<br />
General Settings<br />
• SMPTE Mode buttons: You can instruct the Unitor8 to read or write SMPTE data.<br />
• Read: Select to read SMPTE data.<br />
• Generate: Select to write SMPTE data.<br />
1220 Chapter 43 <strong>Pro</strong>ject Settings in <strong>Logic</strong> <strong>Pro</strong>
• SMPTE Mode Refresh checkbox: Activates Refresh mode, where fresh time code is<br />
generated, in sync with received time code. Refresh mode works with both VITC and<br />
LTC (see below). You should always use Refresh mode whenever you need to copy an<br />
LTC track, because you cannot directly copy LTC without a considerable loss of quality.<br />
When copying entire multitrack tapes, you should patch all tracks directly, but refresh<br />
the time code track via the Unitor8.<br />
Note: You should only use Refresh mode if you are copying time code.<br />
• SMPTE Type buttons: This is where you define the SMPTE format that you want to use.<br />
• LTC: Longitudinal (also called Linear) Time Code is written to a tape track.<br />
• VITC: Vertical Interval (or Vertically Integrated) Time Code is written invisibly to a<br />
video tape.<br />
• Off: No time code is written.<br />
• Freewheel slider: You can set the freewheel time (in frames) for LTC and VITC. The<br />
freewheel parameter affects the SMPTE reader, and specifies how long the synchronizer<br />
continues transferring MTC to the sequencer, after time code ceases to be read.<br />
Long freewheel times can maintain synchronization, even if there are dropouts in the<br />
time code, but they also increase the reaction time of <strong>Logic</strong> <strong>Pro</strong> after the time code<br />
master stops. In practice, you should set a value that is as large as necessary (for<br />
sustained operation), and as small as possible (to reduce waiting times).<br />
• TV Format pop-up menu: Allows you to define the television format for time code<br />
burn-in.<br />
• PAL: The video format used in Europe, South America, most Asian and African<br />
countries, and Oceania. If you are working with video in SECAM format (used in<br />
France and French-speaking nations in Africa), choose PAL.<br />
• NTSC: The video format used in the USA, Central America, Japan, and Canada.<br />
• VITC Line 1 and VITC Line 2 pop-up menus: VITC is written into two lines of the video<br />
picture, which are normally invisible. The lines should not be adjacent, and are usually<br />
situated between 12 and 20.<br />
If the Scan option is enabled, the VITC lines are automatically recognized. You should<br />
only enter the lines manually if there are problems with Scan mode.<br />
Visible Timecode Display Settings<br />
• Visible Timecode Display: Size pop-up menu: Allows you to set the size of the time code<br />
counter window, which is burned into the video picture.<br />
• Visible Timecode Display: Style pop-up menu: Allows you to set the style of the time<br />
code counter window, which is burned into the video picture.<br />
• Horizontal Position and Vertical Position sliders: Allows you to set the position of the<br />
time code counter window, which is burned into the video picture.<br />
Chapter 43 <strong>Pro</strong>ject Settings in <strong>Logic</strong> <strong>Pro</strong><br />
1221
Metronome Settings<br />
The Metronome project settings combine all parameters for speaker click, MIDI click, and<br />
KlopfGeist—a virtual metronome sound source. KlopfGeist can be used in addition to, or<br />
in place of, the speaker and MIDI click sources.<br />
Note: KlopfGeist is a software instrument found in the Plug-in menu of instrument channel<br />
strips. KlopfGeist is inserted into instrument channel 256 by default. <strong>Logic</strong> <strong>Pro</strong> automatically<br />
creates instrument channel 256 (and inserts KlopfGeist) when the Software Click Instrument<br />
(KlopfGeist) checkbox is selected. Theoretically, any other <strong>Logic</strong> <strong>Pro</strong> or third-party software<br />
instrument could be used as a metronome sound source on instrument channel 256. For<br />
full details about KlopfGeist, see the KlopfGeist chapter in the <strong>Logic</strong> Studio Instruments<br />
manual.<br />
To open the Metronome project settings<br />
Do one of the following:<br />
µ Choose File > <strong>Pro</strong>ject Settings > Metronome (or use the Open Metronome <strong>Pro</strong>ject Settings<br />
key command).<br />
µ Click the Settings button in the Arrange toolbar, then choose Metronome from the pop-up<br />
menu.<br />
µ Control-click the Metronome button in the Transport bar, then choose Metronome Settings<br />
from the shortcut menu.<br />
1222 Chapter 43 <strong>Pro</strong>ject Settings in <strong>Logic</strong> <strong>Pro</strong>
MIDI Click Settings<br />
• Bar checkbox: Select to generate separate note events for bars.<br />
• Beat checkbox: Select to generate separate note events for beats.<br />
• Division checkbox: Select to generate separate note events for divisions.<br />
• Channel fields: Define the MIDI channel of generated notes.<br />
• Note fields: Define the note number of generated notes.<br />
• Velocity fields: Define the velocity of generated notes.<br />
• MIDI Port pop-up menu: Allows you to choose a direct MIDI output port (or all ports)<br />
for the metronome.<br />
Software Click Instrument (KlopfGeist) Settings<br />
• Software Click Instrument (KlopfGeist) checkbox: Activates or deactivates the KlopfGeist<br />
metronome.<br />
• Bar checkbox: Select to generate separate note events for bars.<br />
• Beat checkbox: Select to generate separate note events for beats.<br />
• Division checkbox: Select to generate separate note events for divisions.<br />
• Note fields: Define the note number of generated notes.<br />
• Velocity fields: Define the velocity of generated notes.<br />
• Tonality slider: Changes the sound of the virtual metronome from a short click to a<br />
pitched percussion sound, similar to a wood block or claves.<br />
• Volume slider: Sets the output level of the virtual click sound.<br />
• Output pop-up menu: If the audio hardware used by <strong>Logic</strong> <strong>Pro</strong> offers more than two<br />
outputs, this pop-up menu allows you to route the KlopfGeist metronome sound to a<br />
different set of hardware outputs.<br />
Other Metronome Settings<br />
• “Click while recording” checkbox: The metronome click is automatically turned on for<br />
recording. This is the same as activating the Metronome button in the Transport bar<br />
during recording.<br />
• “Only during count-in” checkbox: When this option is active, the recording click is only<br />
audible during the project count-in, and is then turned off.<br />
• “Click while playing” checkbox: The metronome click is automatically turned on for<br />
playback. This is the same as activating the Metronome button in the Transport bar<br />
during playback.<br />
• Polyphonic Clicks checkbox: The metronome sends notes, as defined for bars, beats, and<br />
divisions. For example, two or three notes may be sent simultaneously at the beginning<br />
of each measure. If this option is unselected, the metronome only transmits one note<br />
at a time.<br />
Chapter 43 <strong>Pro</strong>ject Settings in <strong>Logic</strong> <strong>Pro</strong><br />
1223
Recording Settings<br />
The Recording project settings determine how <strong>Logic</strong> <strong>Pro</strong> responds while in record mode.<br />
To open the Recording project settings<br />
Do one of the following:<br />
µ Choose File > <strong>Pro</strong>ject Settings > Recording (or use the Open Recording <strong>Pro</strong>ject Settings<br />
key command, default: Option-*).<br />
µ Click the Settings button in the Arrange toolbar, then choose Recording from the pop-up<br />
menu.<br />
µ Control-click the Record button in the Transport bar, then choose Recording Settings<br />
from the shortcut menu.<br />
General Recording Settings<br />
• When Beginning buttons: Allow you to choose between a count-in or pre-roll period<br />
when starting to record.<br />
• Count-in: If the button is selected, the Count-in pop-up menu (see below) allows<br />
you to set the count-in period that precedes a recording.<br />
• Record Pre-Roll: If the button is selected, this parameter allows you to set a pre-roll<br />
time in seconds and milliseconds. When recording, this value is deducted from the<br />
current project position.<br />
• Count-in pop-up menu: Allows you to set the count-in period that precedes a recording.<br />
• None: The recording begins with no count-in.<br />
1224 Chapter 43 <strong>Pro</strong>ject Settings in <strong>Logic</strong> <strong>Pro</strong>
• x Bar: The recording begins with a count-in of between 1 Bar and 6 Bars (chosen<br />
from the pop-up menu).<br />
• x/4: The count-in’s time signature can be set here. These settings are useful when<br />
the count-in falls across a bar change.<br />
• “Allow tempo change recording” checkbox: All tempo changes made while in record<br />
mode are recorded. For details on editing these tempo recordings, see Advanced Tempo<br />
Operations.<br />
• Auto-Colorize Takes checkbox: When this setting is selected, take folders use the color<br />
chosen from the Color palette for the first take recording, but different colors for each<br />
of the following recorded takes in that take folder. All colors used in a take folder are<br />
chosen from the same color row in the Color palette, advancing by a predefined number<br />
of columns after each take.<br />
MIDI Recording Settings<br />
• Overlapping Recordings pop-up menu: Allows you to set the behavior when your MIDI<br />
recordings overlap.<br />
• Create take folders: A new take folder is created when recording over an existing MIDI<br />
region.<br />
• Merge with selected regions: Newly recorded data is merged with all selected regions,<br />
to form a single region. This takes place after each recording is completed.<br />
• Merge only in Cycle record: When recording in Cycle mode, this function merges the<br />
data recorded in all cycle passes into a single region. If not in Cycle mode, each newly<br />
recorded MIDI region will be independent (not merged).<br />
• Create tracks in Cycle record: When recording in Cycle mode, this function automatically<br />
creates a new take track for each cycle repetition. Each previous track plays while<br />
you are recording.<br />
• Create tracks and mute in Cycle record: When recording in Cycle mode, this function<br />
automatically creates a new take track for each cycle repetition. Each previous track<br />
is muted while recording.<br />
• “Auto demix by channel if multitrack recording” checkbox: This setting switches between<br />
the Layer Recording and Multi-Player Recording modes. See Recording Multiple MIDI<br />
Tracks Successively.<br />
• “MIDI data reduction” checkbox: Controller events are thinned out during recording, to<br />
reduce the data load on the MIDI bus during playback. This improves the timing of<br />
dense arrangements when using interfaces with only a few MIDI ports. The function<br />
actually reduces the duration of controller events, using an intelligent algorithm which<br />
retains the value at the end of a series of controller messages.<br />
Chapter 43 <strong>Pro</strong>ject Settings in <strong>Logic</strong> <strong>Pro</strong><br />
1225
Core Audio Recording Settings<br />
• Recording Folder file path: Enables you to record all audio data into a single location. If<br />
your working methods are geared toward projects, all recordings (and other project<br />
assets) are saved in the project folder itself.<br />
• Set button: Click to set a universal recording folder, and choose or create a new folder<br />
location in the dialog.<br />
Tuning Settings<br />
<strong>Logic</strong> <strong>Pro</strong> includes a real-time tuning system, for use with the included software<br />
instruments. You can configure the tuning system in the Tuning project settings.<br />
To open the Tuning project settings<br />
Do one of the following:<br />
µ Choose File > <strong>Pro</strong>ject Settings > Tuning (or use the Open Tuning <strong>Pro</strong>ject Settings key<br />
command).<br />
µ Click the Settings button in the Arrange toolbar, then choose Tuning from the pop-up<br />
menu.<br />
1226 Chapter 43 <strong>Pro</strong>ject Settings in <strong>Logic</strong> <strong>Pro</strong>
Software Instrument Pitch Settings<br />
• Tune slider: Determines the global tuning of all software instruments. The default is<br />
concert pitch A (440 Hz). Detuning is in cent (1/100th of a semitone) steps.<br />
Software Instrument Scale Settings<br />
• Software Instrument Scale buttons: Select the appropriate button in the Software<br />
Instrument Scale section to activate alternate tuning scales. The selected tuning scale<br />
is saved with the project when saved, and reloaded the next time the project is opened.<br />
• Equal Tempered: Disables any tuning, and uses an equal tempered scale.<br />
• Fixed: Activates a number of fixed tuning scales and keys. Fixed Tuning mode tunes<br />
musical keys (to different degrees) for scaled tuning systems, and delivers a key<br />
signature character. When playing mostly white keys (in the Pure setting, and with<br />
C as the root key), C major is the main focus, and tuning is scaled to that chord. An<br />
A major chord that is played immediately after a C major (and is therefore subject<br />
to C major scaled tuning) is affected somewhat by the scaled tuning effect, but will<br />
not sound completely tempered. If you normally play polyphonic music, this mode<br />
(when using the Pure setting) will sound most pleasing to your ears. The Fixed Tuning<br />
scales are ideal for a number of Baroque and Medieval instruments and styles of<br />
music.<br />
• <strong>User</strong>: Allows you to detune (move away) each semitone in steps.<br />
• Hermode Tuning (HMT): As all tuning requirements cannot be satisfied simultaneously<br />
with any one Hermode Tuning setting, allows you to set different Hermode Tuning<br />
modes and degrees of effect.<br />
• Fixed: Type pop-up menu: Offers the most important historic tuning scales, as well as<br />
a few others.<br />
• Fixed: Root Key pop-up menu: Allows you to choose a global key (C-B) for the chosen<br />
scale. This provides an easy way to reference the chosen scale to any root note.<br />
• <strong>User</strong>: Semitone boxes: Detune each semitone in steps, by dragging vertically in each<br />
semitone box until you reach the value you want. Alternately, you can double-click in<br />
each semitone box, and type in a value. Press Return or click in another box to exit text<br />
entry mode.<br />
• <strong>User</strong>: Reset button: Resets all of your tuning adjustments to their default values.<br />
• <strong>User</strong>: Upper slider: Determines the deviation (from the equal tempered scale) in the<br />
treble end of the sound. The higher the value, the farther down the low notes are tuned.<br />
A setting of 0 results in an equal tempered scale tuning.<br />
• <strong>User</strong>: Stretch Lower slider: Determines the deviation (from the equal tempered scale)<br />
in the bass end of the sound. The higher the value, the further down the low notes are<br />
tuned. A setting of 0 results in an equal tempered scale tuning.<br />
Chapter 43 <strong>Pro</strong>ject Settings in <strong>Logic</strong> <strong>Pro</strong><br />
1227
• <strong>User</strong>: Root Key pop-up menu: Allows you to choose a global key (C-B) for the chosen<br />
scale. This provides an easy way to reference the chosen scale to any root note.<br />
• Hermode Tuning: Type pop-up menu: Allows you to set different Hermode Tuning modes.<br />
• Classic (3/5-all): This mode provides a broad and regular tuning of pure 5ths and<br />
3rds. In cases of conflict, the degree of purity is temporarily reduced. This mode can<br />
be used for all types of music. The value of the Depth parameter indicates the degree<br />
of the 5th and 3rd purity. A setting of 100% determines maximum purity. A 10%<br />
value is the lowest purity setting. Off sets the tuning to an equal tempered scale.<br />
• Pop/Jazz (3/5/7-all): 5ths, 3rds, and 7ths are changed in this mode. It is great for Pop<br />
and Jazz styles, especially when using sustained chords. It is less suitable for<br />
polyphonic music, as the detuning of the natural 7th is significant. This mode should<br />
always be used with a Depth of 90% or 100%, as other values will render the natural<br />
7th acoustically ineffective.<br />
• Baroque (3/5-adaptive): This mode tunes pure 5ths and 3rds (with changing<br />
characteristics). In tonal music, with a clear harmonic center, the middle chords are<br />
tuned very purely, whereas more distant chords are tuned with less purity. If the<br />
harmonic center becomes unclear, all chords are tuned with equal purity. As with<br />
the other mode parameters, a Depth value of 100% determines the highest purity,<br />
and a value of 10%, the lowest purity.<br />
• Hermode Tuning: Depth slider: Allows you to set degrees of effect between 0% and<br />
100%.<br />
About Tuning<br />
The following sections provide some background information about tuning.<br />
About Alternate Tunings<br />
The 12 tone scale used in Western music is a development that took centuries. Hidden<br />
in between those 12 notes are a number of other microtones—different frequency<br />
intervals between tones.<br />
To explain, by looking at the harmonic series: Imagine that you have a starting (or<br />
fundamental) frequency of 100 Hz (100 vibrations per second). The first harmonic is double<br />
that, or 200 Hz. The second harmonic is found at 300 Hz, the third at 400 Hz, and so on.<br />
Musically speaking, when the frequency doubles, pitch increases by exactly one octave<br />
(in the 12 tone system). The second harmonic (300 Hz) is exactly one octave—and a pure<br />
fifth—higher than the fundamental frequency (100 Hz).<br />
From this, you could assume that tuning an instrument so that each fifth is pure would<br />
be the way to go. In doing so, you would expect a perfectly tuned scale, as you worked<br />
your way from C through to the C above or below.<br />
1228 Chapter 43 <strong>Pro</strong>ject Settings in <strong>Logic</strong> <strong>Pro</strong>
To simplify this example: Imagine that you are tuning an instrument, beginning with a<br />
note called C at a frequency of 100 Hz. (A real C would be closer to 130 Hz.) The first fifth<br />
would be tuned by adjusting the pitch until a completely clear tone was produced, with<br />
no beats. (Beats are cyclic modulations in the tone.) This would result in a G at exactly<br />
150 Hz, and is derived from the following calculation:<br />
• The fundamental (100 Hz) x 3 (= 300 Hz for the second harmonic).<br />
• Divided by 2 (to drop it back into the same octave as your starting pitch).<br />
This frequency relationship is often expressed as a ratio of 3:2.<br />
For the rest of the scale: Tune the next fifth up: 150 x 3 = 450. Divide this by 2 to get 225<br />
(which is more than an octave above the starting pitch, so you need to drop it another<br />
octave to 112.5).<br />
The following table provides a summary of the various calculations.<br />
Note<br />
C<br />
C#<br />
D<br />
D#<br />
E<br />
F (E#)<br />
F#<br />
G<br />
G#<br />
A<br />
A#<br />
B<br />
C<br />
Frequency (Hz)<br />
100<br />
106.7871<br />
112.5<br />
120.1355<br />
126.5625<br />
135.1524<br />
142.3828<br />
150<br />
160.1807<br />
168.75<br />
180.2032<br />
189.8438<br />
202.7287<br />
Notes<br />
x 1.5 divided by 2.<br />
Divide by 2 to stay in octave.<br />
Divide by 2 to stay in octave.<br />
Divide by 2 to stay in octave.<br />
Divide by 2 to stay in octave.<br />
Divide by 2 to stay in octave.<br />
(x 1.5) divided by 2.<br />
As you can see from the table above, there’s a problem.<br />
Although the laws of physics dictate that the octave above C (100 Hz) is C (at 200 Hz),<br />
the practical exercise of a (C to C) circle of perfectly tuned fifths results in a C at<br />
202.7287 Hz. This is not a mathematical error. If this were a real instrument, the results<br />
would be clear.<br />
To work around the problem, you need to choose between the following options:<br />
• Each fifth is perfectly tuned, with octaves out of tune.<br />
• Each octave is perfectly tuned, with the final fifth (F to C) out of tune.<br />
Chapter 43 <strong>Pro</strong>ject Settings in <strong>Logic</strong> <strong>Pro</strong><br />
1229
Detuned octaves are more noticeable to the ears, so your choice should be obvious.<br />
The Comma<br />
The difference between a perfectly tuned octave and the octave resulting from a tuned<br />
circle of fifths is known as the comma.<br />
Over the centuries, numerous approaches have been tried to solve this mystery, resulting<br />
in a range of scales (before arriving at equal temperament—the 12 tone scale).<br />
Other historical temperaments that have been devised emphasize different aspects of<br />
harmonic quality. Each compromises in some way or another. Some maximize pure thirds<br />
(Mean Tone) while others emphasize pure fifths at the expense of the thirds (Kirnberger<br />
III, for example).<br />
Every temperament has its own character, and a given piece of music may sound fine in<br />
one key but awful in another. Transposing a piece to a new key can completely change<br />
its character.<br />
Careful attention must be paid to the selection of temperaments for authentic<br />
performances of historic keyboard music. The wrong choice could result in an<br />
unsatisfactory and historically inaccurate musical experience.<br />
About Equal Temperament<br />
Equal temperament takes the tuning error (the comma), and spreads it equally between<br />
each step of a chromatic scale. The result is actually a scale of equally mistuned intervals,<br />
with no interval grossly out of tune, but none in perfect tune. Equal temperament has<br />
become the de facto standard for two main reasons:<br />
• Convenience: Retuning an instrument to a temperament that is better-suited for a<br />
particular piece of music is a hassle. Many instruments are not capable of being<br />
alternately tuned (fretted string instruments, for example).<br />
• Portability: All Western musical pieces can be performed (adequately) on an instrument<br />
tuned to equal temperament. Obviously, some of the nuances may be missing in pieces<br />
that were originally performed in another temperament.<br />
What Is Hermode Tuning?<br />
Hermode Tuning automatically controls the tuning of electronic keyboard instruments<br />
(or the <strong>Logic</strong> <strong>Pro</strong> software instruments) during a musical performance.<br />
In order to create clear frequencies for every fifth and third interval in all possible chord<br />
and interval progressions, a keyboard instrument would require far more than 12 keys<br />
per octave.<br />
1230 Chapter 43 <strong>Pro</strong>ject Settings in <strong>Logic</strong> <strong>Pro</strong>
Hermode Tuning can help with this problem: it retains the pitch relationship between<br />
keys and notes, while correcting the individual notes of electronic instruments, ensuring<br />
a high degree of tonal purity. This process makes up to 50 finely graded frequencies<br />
available per note, while retaining compatibility with the fixed tuning system of 12 notes<br />
per octave.<br />
How Hermode Tuning Works<br />
Frequency correction takes place on the basis of analyzed chord structures.<br />
The positions of individual notes in each chord are analyzed, and the sum of each note’s<br />
distance to the tempered tuning scale is zeroed. In critical cases, different compensation<br />
functions help to minimize the degree of retuning, at the expense of absolute purity, if<br />
necessary.<br />
For example:<br />
• The notes C, E, and G form a C Major chord.<br />
• To harmonically tune these, the third (the E) needs to be tuned 14 cents higher (a cent<br />
is 1/100th of a tempered semitone) and the fifth (the G), needs to be 2 cents higher.<br />
It should be noted that Hermode Tuning is dynamic, not static. It is continuously adjusted<br />
in accordance with the musical content. This is done because, as an alternative to<br />
tempered, or normal, tuning, fifth and third intervals can also be tuned to ideal frequency<br />
ratios: the fifth to a ratio of 3:2, the major third to 5:4. Major triads will then sound strong.<br />
With clean (scaled) tuning, Hermode Tuning changes the frequencies to values that are<br />
partly higher or partly lower.<br />
Chapter 43 <strong>Pro</strong>ject Settings in <strong>Logic</strong> <strong>Pro</strong><br />
1231
Audio Settings<br />
The Audio project settings determine audio-specific project parameters.<br />
To open the Audio project settings<br />
Do one of the following:<br />
µ Choose File > <strong>Pro</strong>ject Settings > Audio (or use the Open Audio <strong>Pro</strong>ject Settings key<br />
command, default assignment: Option-U).<br />
µ Click the Settings button in the Arrange toolbar, then choose Audio from the pop-up<br />
menu.<br />
• Automatic Management of Channel Strip Objects checkbox: Makes setting up and using<br />
tracks and channel strips a transparent experience. It automatically creates and manages<br />
channel strips when new tracks are created. You should only deactivate this setting<br />
when you need to make manual changes to channel strips in the Environment window.<br />
• Automatic Naming of Channel Strip Objects checkbox: This option (active by default in<br />
<strong>Logic</strong> <strong>Pro</strong> 9 projects) allows the automatic naming of channel strips according to the<br />
last loaded setting (CST, SI PST or EXS Instrument—whichever was loaded last), until<br />
the user enters a channel strip name manually (in the track header, Arrange channel<br />
strip, Mixer, or Environment).<br />
1232 Chapter 43 <strong>Pro</strong>ject Settings in <strong>Logic</strong> <strong>Pro</strong>
• Playback Pre-Roll checkbox: When this option is selected, all start commands force<br />
<strong>Logic</strong> <strong>Pro</strong> to start playback a little earlier (shifted to the left). The exact pre-roll value<br />
depends on the current delay compensation value for plug-ins. This option ensures<br />
that transients that fall exactly on the start position are played back correctly. If this<br />
option is unselected, transients that fall precisely on the start position can be missed,<br />
or seem to fade in.<br />
• Sample Rate pop-up menu: Allows you to choose the sample rate for the project.<br />
• Surround Format pop-up menu: Allows you to choose the surround format for the<br />
project.<br />
• Pan Law pop-up menu: Signals panned to the center position may sound louder than<br />
signals panned hard left or right. The Pan Law value determines the amount of volume<br />
reduction on signals that are panned to the center position. You can choose from the<br />
following settings:<br />
• 0 dB: With no change to the volume level, signals will seem louder when panned to<br />
the center position, in comparison with extreme left or right pan positions.<br />
• –3 dB: A full scale signal (0 dBfs) will have a level of –3 dB when panned to the center<br />
position.<br />
• –3 dB compensated: A full scale signal (0 dBfs) will have a level of 0 dB when panned<br />
to the center position (or +3 dB when panned to extreme left or right positions).<br />
• Apply Pan Law Compensation to Stereo Balancers checkbox: Applies Pan Law<br />
compensation to Stereo Balance controls.<br />
Note: For compatibility purposes, this checkbox is selected by default for all older<br />
projects opened in <strong>Logic</strong> <strong>Pro</strong> 9.<br />
Chapter 43 <strong>Pro</strong>ject Settings in <strong>Logic</strong> <strong>Pro</strong><br />
1233
MIDI Settings<br />
The MIDI project settings determine the behavior of the MIDI inputs and outputs. The<br />
MIDI project settings comprise the General, Input Filter, and Chase panes.<br />
To open the MIDI project settings<br />
Do one of the following:<br />
µ Choose File > <strong>Pro</strong>ject Settings > MIDI (or use the Open MIDI <strong>Pro</strong>ject Settings key<br />
command).<br />
µ Click the Settings button in the Arrange toolbar, then choose MIDI from the pop-up menu.<br />
1234 Chapter 43 <strong>Pro</strong>ject Settings in <strong>Logic</strong> <strong>Pro</strong>
General MIDI Settings<br />
The following parameters are available in the General pane.<br />
Miscellaneous Settings<br />
• Send After Loading <strong>Pro</strong>ject: “Used instrument MIDI settings” checkbox: Sends the active<br />
instrument MIDI settings automatically after loading a project. (See Inserting <strong>Pro</strong>gram<br />
Change, Volume, and Pan as MIDI Events.)<br />
• Send After Loading <strong>Pro</strong>ject: “All fader values” checkbox: Sends all Environment fader<br />
values automatically, once a project is loaded.<br />
• Scrubbing with Audio in Arrange checkbox: Activate this setting if you want to<br />
simultaneously scrub MIDI and audio regions in the Arrange window.<br />
MIDI Thru Settings<br />
• SysEx with MIDI Thru Function checkbox: Incoming SysEx messages are passed through<br />
the computer to the MIDI outputs, along with other MIDI data. This is particularly<br />
important when using hardware programmers, as you can immediately monitor<br />
parameter changes to the synthesizer you are editing.<br />
If you want to record SysEx dumps, do not select this checkbox. It rarely makes sense<br />
to divert dumps through the computer unless you want to record a dump and<br />
simultaneously transmit it to a second device of the same type.<br />
Chapter 43 <strong>Pro</strong>ject Settings in <strong>Logic</strong> <strong>Pro</strong><br />
1235
• Instrument Without MIDI Thru Function pop-up menu: The instrument selected here will<br />
not pass events through the computer when the instrument is assigned to the selected<br />
arrange track. Normally, you would set the No Output instrument here (chosen by<br />
default).<br />
If your master keyboard does not have a Local Off setting, you can use this feature to<br />
avoid unwanted note doubling when recording:<br />
• With multi-timbral sound sources, assign the instrument (usually channel 1) that<br />
plays the part that is heard when playing with the computer turned off.<br />
• With mono timbral sound sources, assign the instrument that represents the<br />
sound-generating part of your master keyboard.<br />
In either case, you should turn down the volume control of your master keyboard<br />
whenever you are recording tracks for any other instrument.<br />
It is possible to disable MIDI Thru for any MIDI track in the Arrange window, by simply<br />
disabling the Record Enable button beside the track name.<br />
Input Filter Settings<br />
The Input Filter pane is used to screen certain event types at the sequencer input. For<br />
further information on the individual checkboxes, see Filtering MIDI Events When<br />
Recording.<br />
1236 Chapter 43 <strong>Pro</strong>ject Settings in <strong>Logic</strong> <strong>Pro</strong>
Chase Settings<br />
If you start playback in the middle of a project, some events might not be heard (such as<br />
notes, sustain pedal events, and pitch bend events that start before the point where<br />
playback begins). Using the Chase Events function, you can have <strong>Logic</strong> <strong>Pro</strong> analyze the<br />
project and include some or all of these events when the project plays back.<br />
The Chase MIDI project settings pane offers the following checkboxes that determine<br />
which event types are chased:<br />
• Notes checkbox: Any notes due to start playing at the playback start point.<br />
• Notes: Sustained checkbox: Any notes that are still playing at playback start point (due<br />
to a sustain pedal event).<br />
• Notes: In “No Transpose” Instrument Channel Strips checkbox: Instrument channel strips<br />
(particularly drums) can be assigned No Transpose status in the Inspector. This is a<br />
playback parameter that is ignored if the region containing the instrument notes is<br />
started midway through.<br />
• <strong>Pro</strong>gram Change checkbox: Any program changes in regions that fall across the playback<br />
start point will be sent.<br />
• Pitch Bend checkbox: Pitch bend events that immediately precede the playback start<br />
point will be sent.<br />
Chapter 43 <strong>Pro</strong>ject Settings in <strong>Logic</strong> <strong>Pro</strong><br />
1237
• Control Changes, 0-15, 64-71, and All Other checkboxes: Select to search for continuous<br />
controllers 0 to 15, continuous switch controllers 64 to 71, or all other controllers.<br />
• Aftertouch checkbox: Looks for monophonic (channel) aftertouch messages.<br />
• Polyphonic Aftertouch checkbox: Scans for polyphonic aftertouch messages.<br />
• System Exclusive checkbox: The most recent SysEx message before the playback start<br />
point is transmitted.<br />
• Text Meta Events checkbox: The most recent Text Meta Event message before the<br />
playback start point is transmitted.<br />
• “Chase separate channels in ‘All Channels’ instruments” checkbox: Multi-instruments<br />
(found in the Environment) have a global channel, and can have up to 16 MIDI<br />
sub-channels. Select this option to scan for events on each MIDI sub-channel, rather<br />
than the global multi-instrument channel.<br />
• “Chase on Cycle Jump” checkbox: Scans for, and sends, all event types if the cycle start<br />
and end points fall across regions.<br />
• Chase on Cycle Jump: Notes checkbox: Limits cycle jump scan to note events.<br />
• “Send full MIDI reset before chasing” checkbox: Sends a MIDI reset message before chasing,<br />
ensuring that all MIDI devices being triggered are set to their defaults.<br />
Score Settings<br />
There are eight panes of score-related project settings. You can switch between these<br />
and other project settings by using the tabs at the top of the <strong>Pro</strong>ject Settings window.<br />
These settings affect the whole project (in all score sets). They are saved with the project<br />
file, allowing each project to have different settings.<br />
To open the Score project settings<br />
Do one of the following:<br />
µ Choose File > <strong>Pro</strong>ject Settings > Score (or use the Open Score <strong>Pro</strong>ject Settings key<br />
command).<br />
µ Click the Settings button in the Arrange toolbar, then choose Score from the pop-up<br />
menu.<br />
1238 Chapter 43 <strong>Pro</strong>ject Settings in <strong>Logic</strong> <strong>Pro</strong>
Global Score Settings<br />
The Global Score project settings define global formatting options such as page margins,<br />
spacing between notes, bars per line, and more.<br />
Distance values can be displayed in inches or centimeters in the Global Score settings<br />
pane.<br />
To switch the distance value display between inches and centimeters<br />
µ Choose cm or inch from the pop-up menu at the top of the Global Score settings pane.<br />
Settings that affect the general page layout (margins, for example) can be set<br />
independently for the full score or just a part or it, indicated by the two input boxes. This<br />
allows you to print out single voices with a page layout that differs from the full score.<br />
(See Creating Separate Layouts for Full Score and Parts.)<br />
Chapter 43 <strong>Pro</strong>ject Settings in <strong>Logic</strong> <strong>Pro</strong><br />
1239
The following describes the global Score settings in detail.<br />
• Top, Bottom, Left, and Right Margin fields: These values show the margin distances to<br />
the outer border of the printable area on the page. A “Top Margin 0.0 inches” value<br />
means that printing will start as close to the top of the paper as the selected printer<br />
driver will allow. This also means that the size of the printable area can vary between<br />
printers, although the difference should be minimal.<br />
Margins are only visible in Page Print view, where they are displayed as orange lines<br />
on the screen. (These lines are not printed.) It is also possible to change them directly<br />
in the score, by dragging them with the Pointer or Layout tool.<br />
• Add Bracket Space checkbox: Creates additional space between the left margin line and<br />
the beginning of staffs, for braces and brackets. If this option is unselected, staffs are<br />
aligned directly along the left margin line.<br />
• Alternating Margins checkbox: If selected, the left and right page margin settings are<br />
swapped on every second page. This can be useful if a score is going to be bound as<br />
a book: the inner margin usually needs to be a little bigger than the outer one. It’s<br />
possible that the opposite might be preferable, in cases where extra space is needed<br />
for remarks that may be added to the score at a later date.<br />
• Header Space field: Defines the height reserved for headers, between the top margin<br />
of the first page and the top margin of the first staff on the page (as per the assigned<br />
staff style).<br />
Note: Text objects inserted directly into this area automatically become global text<br />
elements (see Working with Global Text), and are displayed as headers in all score sets<br />
(full scores and parts).<br />
This value can also be changed directly in the score, by dragging the purple line above<br />
the first staff.<br />
• Line Distance field: Defines additional vertical distance between staff systems (single,<br />
multiple, or bracketed staffs can constitute a system) on the same page. It applies to<br />
full scores, as well as single staff parts.<br />
• Maximum Bars/Line field: This parameter can be useful when using small spacing values<br />
(see below), to prevent too many bars from being displayed on one line. The number<br />
set here limits the number of bars that can be displayed per line.<br />
Note: This setting can be overridden when using the Layout tool to change line breaks.<br />
(See Setting Line Breaks.)<br />
• Constant Spacing and <strong>Pro</strong>portional Spacing fields: These parameters determine the<br />
amount of horizontal distance between notes.<br />
• Constant Spacing affects the distance from note to note, regardless of rhythmic value.<br />
• <strong>Pro</strong>portional Spacing takes the note durations into consideration.<br />
1240 Chapter 43 <strong>Pro</strong>ject Settings in <strong>Logic</strong> <strong>Pro</strong>
If you only use <strong>Pro</strong>portional Spacing (and set Constant to 0), every bar receives (more<br />
or less) the same amount of (horizontal) space. A whole note uses as much space as<br />
four quarter notes. In the opposite situation (high constant value, proportional value<br />
set to 0), the distance from one note to the next is always the same, regardless of note<br />
duration. A half note takes the same amount of space as an eighth note. Other factors,<br />
such as accidentals, ties, and so on, are also considered for note distance calculations.<br />
The settings you use depend on both your personal preference and the style of the<br />
piece. You should aim for a good balance between these two parameters, so try different<br />
combinations when working on the final score layout.<br />
• Slash Spacing field: This is the distance parameter for slashes (used in staff styles that<br />
display beat slashes instead of automatic rests). This is especially important when<br />
inserting notes into staffs that display slashes. For example, musical styles such as funk<br />
use a lot of sixteenth notes, so you are likely to choose a higher slash distance than<br />
you would for music that doesn’t go beyond eighth notes. This way, the proper<br />
relationships between notes and passages (containing only slashes and chord symbols)<br />
can be maintained.<br />
• Beaming Slant Factor, Minimum Slant, and Maximum Slant fields: These three parameters<br />
affect the slant angle of beams. As with the Spacing parameters, these parameters work<br />
together. Appropriate settings need to be found by trying different combinations. The<br />
final settings will vary, depending on the style of the music and on personal preference.<br />
• Beaming Slant Factor: Determines the general amount of beam slanting, in relation<br />
to the intervals of the notes connected by beams.<br />
• Minimum Slant: Determines the minimum interval of notes that causes beams to be<br />
slanted.<br />
• Maximum Slant: Determines the maximum beaming slant angle.<br />
These parameters work relatively to a particular scoring situation, which is why no<br />
explicit settings can be given. Again, it is essential to try different combinations when<br />
working on the final layout of a piece.<br />
• Default Pedal Position field: This determines the vertical position of automatic pedal<br />
symbols (those created when you use the MIDI sustain pedal during a real-time<br />
recording). If this parameter is set to zero, recorded MIDI sustain pedal events are hidden<br />
in the score. Pedal marks that you manually insert from the Part box are not affected<br />
by this parameter.<br />
• “Open” Single Staffs checkbox: Displays single staffs without vertical lines at their start<br />
point (left side of the clef).<br />
• Justify Last Staff checkbox: Lengthens the last line (the last staff system, in full scores)<br />
to the right page margin.<br />
Chapter 43 <strong>Pro</strong>ject Settings in <strong>Logic</strong> <strong>Pro</strong><br />
1241
• Hide Muted Regions checkbox: Excludes muted regions from the score display. If the<br />
option is not selected, muted regions are displayed in the score, even though they<br />
won’t be heard during MIDI playback.<br />
• Hide Muted Tracks checkbox: Excludes muted tracks from the score display. If the option<br />
is not selected, muted tracks are displayed in the score, even though they won’t be<br />
heard during MIDI playback.<br />
• Hide Muted Notes checkbox: Excludes muted notes from the score display. If the option<br />
is not selected, muted notes are displayed in the score, even though they won’t be<br />
heard during MIDI playback.<br />
• Show Alias checkbox: Switches the display of aliases in the score on or off. (See Working<br />
with Aliases in the Score Editor.)<br />
• Allow Alias Editing checkbox: Switches alias editing on or off. (See Working with Aliases<br />
in the Score Editor.)<br />
• Alternate Repeat Symbols checkbox: If this option is selected, all repeat signs in the<br />
project are displayed with real book-style brackets.<br />
• Breve pop-up menu: Switches between four different shapes of breve notes, as well as<br />
the default no breve setting (which disables any breve notes).<br />
Numbers & Names Settings<br />
These settings affect the automatic display of page numbers, bar numbers, and instrument<br />
names in the score.<br />
1242 Chapter 43 <strong>Pro</strong>ject Settings in <strong>Logic</strong> <strong>Pro</strong>
Note: For each of these options, you can set the font, size, and face by clicking the Choose<br />
button.<br />
Page Numbers Settings<br />
• Page Numbers checkbox: Select to turn on the display of page number parameters.<br />
• Horizontal Position pop-up menu: Alters the horizontal alignment on the page. Choose<br />
from:<br />
• Alternating: Alternating, beginning on the right side.<br />
• Left, Right, or Centered: These are self-explanatory.<br />
• Rev. Alternating: Alternating, beginning on the left side.<br />
• Vertical Position pop-up menu: Alters the vertical alignment on the page. You can choose<br />
either Top or Bottom.<br />
Chapter 43 <strong>Pro</strong>ject Settings in <strong>Logic</strong> <strong>Pro</strong><br />
1243
• Page Offset field: This value is added to each actual page number, for display purposes.<br />
This can be useful when writing a piece consisting of several parts, which are saved as<br />
separate project files. To retain continuous page numbers throughout the score, you<br />
can set this parameter to the number of pages contained in all preceding parts (project<br />
files).<br />
• Horizontal Distance field: The horizontal distance from the outermost printing position<br />
on the page. This is only relevant for page numbers with the Horizontal Position<br />
parameter set to Alternating or Rev. Alternating.<br />
• Vertical Distance field: The vertical distance to the highest or lowest printing position<br />
on the page (depending on whether Vertical Position is set to Top or Bottom).<br />
• Hide 1st Page Number checkbox: Prevents the display (and printout) of the page number<br />
on the first page. (All others are displayed and printed.)<br />
• Prefix checkbox: Allows you to enter text which will be displayed with every page<br />
number.<br />
For example, if you use the prefix Page, the word Page, followed by a space and the<br />
actual page number, is displayed on each page. This means that page three will display<br />
Page 3. If you want the page number in the middle of the prefix, you need to use the<br />
# symbol as a variable for the page number. For example, “- pg.# -” on the second page<br />
prints as “- pg.2 -.”<br />
You can also use the following text symbols to include automatically generated text<br />
in the prefix:<br />
• “\ i” for the score set name<br />
• “\ n” for the project (file) name<br />
• “\ s” for the name of the currently shown display level, which can be the MIDI region<br />
or folder name (or even the project name, on the highest level)<br />
• “\ d” for the current date (at the time of printout)<br />
Bar Numbers Settings<br />
• Bar Numbers checkbox: Select to turn on the display of bar number parameters.<br />
• Horizontal Position pop-up menu: Choose either At Bar Line or At Bar Center.<br />
• Vertical Position field: The height above the staff. If a negative value is set here, the bar<br />
numbers are placed below the staff.<br />
• Step field: This value controls the interval (in bars) between the display of bar numbers.<br />
A value of 4, for example, results in bar numbers at the first, fifth, ninth bar, and so on.<br />
If you only want bar numbers to be displayed at the beginning of each staff line, set<br />
this parameter to 0.<br />
• Bar Offset field: This value is added to all actual bar numbers, for display.<br />
• Start with field: Automatic numbering begins at the bar indicated here.<br />
1244 Chapter 43 <strong>Pro</strong>ject Settings in <strong>Logic</strong> <strong>Pro</strong>
• Hide Bar Numbers in Linear View checkbox: Linear view refers to non-Page view.<br />
• Follow Staff Size checkbox: Displays bar numbers according to staff size.<br />
• Count Multiple Rests checkbox: Displays the first and last bar number below multiple<br />
rests. This makes sense if a negative Vertical Position value is chosen, causing bar<br />
numbers to be shown below staffs.<br />
• Show at Double Bars checkbox: Displays bar numbers at every double bar line and repeat<br />
sign, independent of the chosen Step setting. For example, if Step is set to 0 (and<br />
Double Bars is activated) bar numbers are displayed at the beginning of each staff line,<br />
and above or below all double bar lines and repeat signs.<br />
• “Top/Bottom Staff only” checkbox: In full scores, the bar number is only displayed above<br />
the top staff, if this option is selected. (A negative Vertical Position value results in the<br />
number being shown below the bottom staff.)<br />
Instrument Names Settings<br />
• Instrument Names checkbox: Select to turn on the display of instrument name<br />
parameters.<br />
• Position pop-up menu: Choose from Above Staffs or Beside Staffs.<br />
• Align pop-up menu: This refers to the space preceding staffs. Choose either Left (at the<br />
left margin) or Right (at the right margin).<br />
• 1st Staff pop-up menu: Choose one of the following to display the instrument name at<br />
the first staff: No Names, Short Names, or Full Names.<br />
• Other Staffs pop-up menu: As above, for other staffs.<br />
Tablature Settings<br />
Guitar tablature is an alternative method of notating music for fretted string<br />
instruments—especially for guitar and electric bass—but also for other fretted instruments,<br />
with four to six strings (or courses of strings).<br />
In this system, the horizontal lines represent the strings of the instrument. Notes are<br />
always written on the line/string at which they are played. The fret numbers are shown<br />
instead of regular note heads.<br />
Chapter 43 <strong>Pro</strong>ject Settings in <strong>Logic</strong> <strong>Pro</strong><br />
1245
<strong>Logic</strong> <strong>Pro</strong> automatically converts notes into tablature, if a staff style containing a Clef<br />
parameter set to one of these tuning sets, is used. The exact characteristics of these tuning<br />
sets are determined in the Guitar Tablature pane.<br />
Twelve different tuning sets can be defined. Each of them corresponds to one line in this<br />
pane. The regular guitar and bass tunings are already included as defaults (first line and<br />
last five lines), as are some of the more common guitar tunings.<br />
Tuning Set Parameters<br />
• Name field: Double-click the Name field to change the name in the text entry field.<br />
• Strings pop-up menu: Choose the number of strings (between three and sixteen).<br />
1246 Chapter 43 <strong>Pro</strong>ject Settings in <strong>Logic</strong> <strong>Pro</strong>
Note: Up to eight strings are shown directly within the pane. If more than eight are<br />
selected, you can move the visible section by clicking the arrows, or dragging the<br />
scroller.<br />
• Assign pop-up menu: Select the method for automatically assigning notes to strings<br />
(see Determining the Assign Method).<br />
• 1 to 16 fields: Double-click to type, or drag vertically to select, the pitch that the open<br />
strings are tuned to.<br />
Common Parameters<br />
• Head Style button group: Allows you to choose between the following four head styles:<br />
• Numbers Only<br />
• Numbers in Circle<br />
• Circle 1/1, 1/2 Notes Only<br />
• Black and White (1/1, 1/2 Notes) Circles<br />
• Bass String buttons: Click to determine the display of the lowest string. It may be the<br />
same as other strings, or slightly thicker.<br />
• Up- and Down Strum buttons: Click to change the style of the Up- and Down Strum<br />
objects displayed in the Chord Grid and Tablature Markings part box.<br />
TAB Marking Parameters<br />
• Palm Mute field: Customize the name, font, and size of the Palm Mute object in the<br />
Chord Grid and Tablature Markings Part box.<br />
• Let Ring field: Customize the name, font, and size of the Let Ring object in the Chord<br />
Grid and Tablature Markings Part box.<br />
• Slap field: Customize the name, font, and size of the Slap object in the Chord Grid and<br />
Tablature Markings Part box.<br />
• Line pop-up menu: Adjust the line: solid, dashed, or dotted.<br />
Determining the Assign Method<br />
As most notes can be played at different positions (frets) on different strings, the Assign<br />
parameter performs an essential role. In most cases, the MIDI channels of the individual<br />
notes determine the string assignment.<br />
Note: The MIDI channel parameter of an individual note has no impact on MIDI playback.<br />
The playback channel is determined in the track instrument’s Parameter box in the Arrange<br />
window.<br />
Click in the Assign column (for the corresponding Tuning Set), and choose from the<br />
following string assignment options:<br />
Chapter 43 <strong>Pro</strong>ject Settings in <strong>Logic</strong> <strong>Pro</strong><br />
1247
Pitch<br />
<strong>Logic</strong> <strong>Pro</strong> assigns each note to the string on which it is playable, at the lowest possible<br />
position. In order to influence the string assignment, there is a rule (in Pitch mode only)<br />
that a note’s fret position cannot be lower than its MIDI channel.<br />
This method is generally used when notes are recorded from a MIDI keyboard:<br />
• An A3 (on MIDI channel 1) is displayed on the second fret of the G string. If you want<br />
the note to be displayed at a higher position (to correctly display the proper fingering<br />
of a passage), you need to set its channel to 3 or higher. This means that the fret position<br />
cannot be lower than 3, so the note will be displayed at the D string’s seventh fret.<br />
• If the channel is between 8 and 12, the A3 is assigned to the A string on the 12th fret,<br />
and to the low E string (17th fret) for channels 13 to 16.<br />
If you want to force even higher positions, you need to use one of the other assignment<br />
modes.<br />
Channel<br />
In this mode, the number of the string (1 to 6, counted from the lowest string) corresponds<br />
to the MIDI channel. Channels 7 to 16 are assigned to the highest string.<br />
Inv. Channel<br />
Like Channel, but counted from the highest string (1) to the lowest (6 and above). This<br />
way of numbering the strings is generally used in traditional guitar literature.<br />
Note: As most Guitar-to-MIDI Converters send notes (played on different strings) on<br />
different MIDI channels, the Channel and Inv. Channel modes are suitable if you’re using<br />
a MIDI guitar to record MIDI regions. The tablature notation is displayed exactly as the<br />
music was played during recording.<br />
Inv. Ch–1 and Inv. Ch–2<br />
These modes should be used when recording and notating electric bass parts with<br />
Guitar-to-MIDI Converters.<br />
• “−1” is designed for five-string bass (with an additional high B string).<br />
• “−2” is designed for four-string bass.<br />
The principle is the same as Inv. Channel mode, but the number of the MIDI channel is<br />
reduced by 1 or 2, in order to properly convert the channels for bass string assignment.<br />
The string assignment for a four-string bass will be 3 to 6, and 2 to 6 (counted from highest<br />
to lowest string in both cases) for a five-string bass, just as with guitar strings that sound<br />
one octave higher. Notes on channel 1 will be assigned to the highest string.<br />
Further Information on Tablature Notation<br />
In all of these Assign modes, notes below the lowest string are not displayed at all.<br />
1248 Chapter 43 <strong>Pro</strong>ject Settings in <strong>Logic</strong> <strong>Pro</strong>
A further point to note is that notes can generally only be assigned to strings on which<br />
they are actually playable (F2 can only be played on the lowest string of a guitar, so the<br />
channel assignment is completely ignored in this case).<br />
You can create a two-staff style that displays the MIDI region twice: once using regular<br />
music notation, and once as tablature. The indicated split point can be ignored in this<br />
situation. A default style for this (named Guitar Mix) is found in the <strong>Logic</strong> <strong>Pro</strong> default<br />
project.<br />
You cannot insert clef changes in tablature staffs. If you want to change between tablature<br />
and regular notation in the same staff, you need to cut the MIDI region, and assign the<br />
specific staff styles to the resulting regions.<br />
Guitar tablature relates to a regular treble clef. If you use the octave-transposing treble<br />
clef (Treble8) for guitar notation (as done in most guitar music), you need to set the<br />
tablature’s Transpose parameter to +12 in the Staff Style window.<br />
Chapter 43 <strong>Pro</strong>ject Settings in <strong>Logic</strong> <strong>Pro</strong><br />
1249
Chords & Grids Settings<br />
These are general display options for chords and chord grids.<br />
Chords Settings<br />
• Root Font field: Defines the font for the chord symbol’s root note.<br />
• Extension Font field: Defines the font for the chord symbol’s extensions.<br />
• Follow Staff Size checkbox: Displays chord symbols according to staff size.<br />
• Slash Note Position pop-up menu: Defines the position of the slash note.<br />
• Accidental Scale field: Changes the accidental size, in relation to the font size<br />
setting: Positive values result in an increased size, negative values in a diminished size<br />
of chord symbol accidentals.<br />
• Language pop-up menu: Allows you to choose between seven chord symbol languages.<br />
1250 Chapter 43 <strong>Pro</strong>ject Settings in <strong>Logic</strong> <strong>Pro</strong>
• Alignment pop-up menu: Determines the general horizontal alignment of chord<br />
symbols—with an Align parameter set to def (default)—in relation to their bar position.<br />
Grids Settings<br />
• Grids Font field: Sets the general grid font.<br />
• Grid Scaling: Reduced field: Sets the size of the first chord grid when added in the Score<br />
Editor.<br />
• Grid Scaling: Normal field: Sets the size of the second chord grid when added in the<br />
Score Editor.<br />
• Grid Scaling: Enlarged field: Sets the size of the third chord grid when added in the Score<br />
Editor.<br />
• Chord Scaling: Reduced field: Sets the size of the chord on the first chord grid when<br />
added in the Score Editor.<br />
• Chord Scaling: Normal field: Sets the size of the chord on the second chord grid when<br />
added in the Score Editor.<br />
• Chord Scaling: Enlarged field: Sets the size of the chord on the third chord grid when<br />
added in the Score Editor.<br />
• Show Fingering checkboxes: Select these to show the fingering numbers on the chord<br />
grid symbols in the Score Editor.<br />
• Minimum Number of Frets field: Defines the number of frets (four, five, or six) on chord<br />
grids.<br />
• Barre buttons: Defines the Barre style on chord grids, whether Tie or Block.<br />
• Thumb buttons: Defines the representation of the Thumb fingering marking on chord<br />
grids. It can be represented by a “5” or a “T.”<br />
• Left-Handed checkbox: Changes the chord grid orientation for a left-handed user.<br />
Chapter 43 <strong>Pro</strong>ject Settings in <strong>Logic</strong> <strong>Pro</strong><br />
1251
Clefs & Signatures Settings<br />
These are general display options for clefs, key signatures, and time signatures.<br />
Clefs Settings<br />
• Clefs pop-up menu: Allows you to choose between the following clef display<br />
parameters: Every Staff, First Staff on Every Page, First Staff on Page 1, and Hide All.<br />
• Display Warnings at Line Breaks checkbox: Causes warning clef changes to be displayed<br />
at the end of a staff or staff system (if the actual change is at the beginning of the<br />
subsequent staff or staff system).<br />
• Smaller Clef Changes pop-up menu: Clef changes (whether caused by a change of staff<br />
style, or by a new clef inserted from the Part box) can be displayed at a smaller size<br />
than the clefs at the beginning of staffs, depending on this setting.<br />
1252 Chapter 43 <strong>Pro</strong>ject Settings in <strong>Logic</strong> <strong>Pro</strong>
Key and Time Signatures Settings<br />
• Key Signatures pop-up menu: Allows you to choose between the following key signature<br />
display parameters: Every Staff, First Staff on Every Page, First Staff on Page 1, and Hide<br />
All.<br />
• Display Warnings at Line Breaks checkbox: Causes warning key signature changes to be<br />
displayed at the end of a staff or staff system (if the actual change is at the beginning<br />
of the subsequent staff or staff system).<br />
• Automatic Key Transposition checkbox: This setting enables the automatic transposition<br />
of key signatures in transposing staff styles. It is usually selected. An exception is for<br />
the notation of atonal music. If unselected, all sharps and flats are displayed directly<br />
with the notes.<br />
Note: There is a similar option in the Staff Style window (Key parameter), which allows<br />
you to turn off the key signature for individual staff styles, or even for individual staffs<br />
in multistaff styles.<br />
• Minimize Transposed Accidentals checkbox: This allows the use of enharmonically changed<br />
key signatures, if this results in a signature with fewer accidentals. For example, if a<br />
piece is written in B major (5 sharps), the Bb instruments are notated in Db major (5<br />
flats) instead of C# major (7 sharps).<br />
Note: <strong>Logic</strong> <strong>Pro</strong> does not display key signatures with more than seven flats or sharps,<br />
whether or not this option is activated.<br />
• Show Naturals checkbox: Select this checkbox to display naturals at key signature<br />
changes, where preceding accidentals are no longer valid (when changing from E major<br />
to G major, or to C minor, for example).<br />
• Show Grace Accidentals checkbox: If this option is activated, courtesy accidentals are<br />
automatically displayed. This means wherever a diatonic note is altered by an accidental,<br />
another accidental (a natural symbol, in many cases) is displayed when that note appears<br />
(unaltered) in a subsequent bar.<br />
• Time Signatures pop-up menu: Allows you to choose between the following time<br />
signature display parameters: Every Staff, First Staff on Every Page, First Staff on Page<br />
1, and Hide All.<br />
• Display Warnings at Line Breaks checkbox: Causes warning time signature changes to<br />
be displayed at the end of a staff or staff system (if the actual change is at the beginning<br />
of the subsequent staff or staff system).<br />
• Size pop-up menu: Alters the appearance of the meter (often much larger, for conducting<br />
purposes) on the staff. It is expressed as regular and percentage values. Single systems<br />
will show both numbers (4/4, for example) on the system. Double systems will show<br />
the upper number on the upper system, and the lower number on the lower system.<br />
• Hide Bar Lines checkbox: Allows you to hide all bar lines, which can be useful for<br />
educational material, gregorian plain chant notation, and other special situations.<br />
Chapter 43 <strong>Pro</strong>ject Settings in <strong>Logic</strong> <strong>Pro</strong><br />
1253
Note: Only automatically displayed bar lines are hidden, so it’s still possible to insert<br />
bar lines from the Part box, including the regular bar line, which will be displayed and<br />
printed.<br />
Octave Symbols Settings<br />
• +8, –8, 0, +15, –15 fields: Allow you to edit the text string (and text formatting) of the<br />
different octave symbols. Click the appropriate field, and enter the text.<br />
• Choose button: Click to select a different font, font face, or size.<br />
• Follow Staff Size checkbox: Displays octave symbols according to staff size.<br />
• Line pop-up menu: Adjust the line: solid, dashed, or dotted.<br />
1254 Chapter 43 <strong>Pro</strong>ject Settings in <strong>Logic</strong> <strong>Pro</strong>
Layout Settings<br />
The Layout pane is where you can define a number of display settings for the whole<br />
project, such as staff line thickness, stem length, distance between notes and ties, or<br />
notes and dots, and so on.<br />
Line Thickness Settings<br />
• Line Thickness parameters: This group of parameters determines the line thickness of<br />
the following objects: staff lines, stems, ledger lines, bar lines, repeat and end lines,<br />
tuplet brackets, text boxes (for boxed text styles), crescendi/decrescendi (also affects<br />
line objects and arrows), ties, and slurs.<br />
Chapter 43 <strong>Pro</strong>ject Settings in <strong>Logic</strong> <strong>Pro</strong><br />
1255
Note: If you have a high-resolution printer, try to use smaller line thickness settings (2,<br />
or maybe even 1). Smaller staff lines, in particular, look much better. The other parameter<br />
settings are more a matter of personal preference. These changes are only visible at<br />
high zoom levels on the screen. To really judge the results, try some printouts with<br />
different settings. The Slur and Tie Thickness parameters are affected by the Scale<br />
parameter in score sets, and the Size parameter in staff styles.<br />
Spacing Settings<br />
• Bar Start Spacing and Bar End Spacing fields: Changes the relative distance between the<br />
first and last note of a bar, and the preceding or subsequent bar line. Keep in mind that<br />
changing the default settings of these parameters only makes sense if rather extreme<br />
values have been chosen for the general Spacing parameters in the Global Score project<br />
settings pane.<br />
• Dot to Note Distance and Dot to Dot Distance fields: Determine the distance between<br />
the note heads and dots, for dotted notes. Dot/Dot Distance refers to double dotted<br />
notes.<br />
• Accidental to Note Distance field: Allows you to globally alter the horizontal distance of<br />
accidentals from the corresponding note heads. The default setting should only be<br />
changed if very small values are used for the Spacing parameters, which results in a<br />
tiny distance between notes. This global setting can also be combined with the<br />
Accidental Distance parameter of individual notes, in the Note Attributes window.<br />
• Accidental to Accidental Distance field: Allows you to globally alter the horizontal distance<br />
between several accidentals, in chords.<br />
Other Settings<br />
• Stem Length field: Determines the default setting for stem length.<br />
• Horizontal Tie Position and Vertical Tie Position fields: Determine the distances between<br />
note heads and related ties (which are displayed automatically).<br />
• Factory Defaults button: Click to reset all parameters to their default settings.<br />
1256 Chapter 43 <strong>Pro</strong>ject Settings in <strong>Logic</strong> <strong>Pro</strong>
MIDI Meaning Settings<br />
The settings in the MIDI Meaning pane determine if, and to what extent, the insertion of<br />
the listed symbols affect the MIDI playback of notes (that these symbols are attached to).<br />
The above symbols change the MIDI output of all notes they are attached to. Two<br />
parameters can be determined for each symbol: velocity and length.<br />
The MIDI Meaning functions are most useful when you’re inserting notes with the mouse.<br />
This makes it possible to work as if writing music on paper.<br />
• First, you write/insert the notes. They will all have the same velocity, and identical<br />
rhythmic note values will have exactly the same length.<br />
• Accents and phrasing marks are then attached to some of the notes, which changes<br />
the velocity and (playback) length of these notes.<br />
Chapter 43 <strong>Pro</strong>ject Settings in <strong>Logic</strong> <strong>Pro</strong><br />
1257
This makes playback sound much more realistic and alive.<br />
The default settings in the MIDI Meaning pane (in new projects) are 0 for velocity, and<br />
100% (no change) for length. If you don’t change these values, the symbols remain purely<br />
graphical, and do not affect MIDI playback.<br />
If you record your regions in real time (from a keyboard), it’s better to leave these settings<br />
at the defaults, as the notes probably already sound the way you want them to.<br />
Important: If you do use MIDI Meaning, you need to adjust the settings before you begin<br />
to insert accents and so on. This is because the settings have no influence on accents<br />
and phrasing marks that have already been inserted.<br />
Once set, the velocity and length of notes will be changed as soon as you attach one of<br />
these symbols to a note. When you delete the symbol, note velocity and length are reset<br />
to their initial values.<br />
• Velocity: This value is added to, or subtracted from, the original velocity value of the<br />
corresponding note.<br />
• Length: The original note length is shortened by the percentage chosen here. This only<br />
affects the playback of the note, not the score display. The note length change can be<br />
seen in the Event Parameter box or in the Event List.<br />
1258 Chapter 43 <strong>Pro</strong>ject Settings in <strong>Logic</strong> <strong>Pro</strong>
Color Settings<br />
The Colors pane determines the color palette for the currently active project.<br />
The color palettes are used by different color modes. (See Choosing a Color Mode.) Clicking<br />
any color opens the standard Colors window, allowing that particular color to be changed.<br />
Colors are saved with the project, and can be different for each project.<br />
There are three palettes, and some additional options in this pane.<br />
Pitch Colors Settings<br />
• Pitch Color Type buttons: Each note of the octave is assigned a color. They are arranged<br />
like piano keys. You have the following two choices when it comes to pitch color:<br />
• Diatonic: Allows you to use seven different colors.<br />
Chapter 43 <strong>Pro</strong>ject Settings in <strong>Logic</strong> <strong>Pro</strong><br />
1259
• Chromatic: Allows you to use twelve different colors.<br />
• Pitch Color buttons: Click any color to open the standard Colors window and change<br />
that particular color.<br />
Velocity Colors Settings<br />
• Velocity Colors buttons: These eight colors are applied in accordance with the MIDI<br />
velocity of notes, from left (minimum) to right (maximum). Click any color to open the<br />
standard Colors window and change that particular color.<br />
Note Color Options<br />
• Accidentals checkbox: Determines whether accidentals are displayed in color (according<br />
to their note associations), or in black.<br />
• Dots checkbox: Determines whether dots are displayed in color (according to their note<br />
associations), or in black.<br />
• Rests checkbox: Determines whether rests are displayed in color (according to their<br />
note associations), or in black. Rest colors only apply to user rests, which are mainly<br />
used in polyphonic staff styles.<br />
<strong>User</strong> Palette Settings<br />
• <strong>User</strong> Palette Color buttons: These colors can be freely edited and named. Click any color<br />
to open the standard Colors window and change that particular color. Double-click the<br />
text entry boxes to edit the names. These names are displayed as color options in<br />
different color selection menus (staff styles, note attributes).<br />
Other Settings<br />
• Factory Defaults button: Click to reset all changes you have made in the Colors pane.<br />
1260 Chapter 43 <strong>Pro</strong>ject Settings in <strong>Logic</strong> <strong>Pro</strong>
Video <strong>Pro</strong>ject Settings<br />
In the Video project settings, you can define the video output, determine the video sound<br />
output, and offset the video from the project.<br />
To open the Video project settings<br />
Do one of the following:<br />
µ Choose File > <strong>Pro</strong>ject Settings > Video (or use the Open Video <strong>Pro</strong>ject Settings key<br />
command, default assignment: Option-V).<br />
µ Click the Settings button in the Arrange toolbar, then choose Video from the pop-up<br />
menu.<br />
µ Control-click the Movie window, then choose Video project settings.<br />
• External Video Output checkbox: Select to turn on external video output to your video<br />
monitor.<br />
• Video Output pop-up menu: Allows you to choose from the following output modes:<br />
• DVCPRO HD: Choose this option to output the QuickTime video file to a DVCPRO HD<br />
device that is connected to your system.<br />
• Digital Cinema Desktop: Choose this option to preview your video on any available<br />
display unit that is connected to an AGP graphics card. (Displays connected to a PCI<br />
graphics card cannot be used by Digital Cinema Desktop.) If you have two computer<br />
displays, one can be used to view the <strong>Logic</strong> <strong>Pro</strong> interface, while the other can be<br />
used as a dedicated video monitor. When you select this option, the Anamorphic<br />
checkbox appears. In some rare cases (such as when a 4:3 video signal contains a<br />
16:9 picture), <strong>Logic</strong> <strong>Pro</strong> may not recognize the video format automatically. You should<br />
select this checkbox if your video appears horizontally compressed or stretched.<br />
Chapter 43 <strong>Pro</strong>ject Settings in <strong>Logic</strong> <strong>Pro</strong><br />
1261
• FireWire: Choose this mode to output QuickTime movies from your project to a<br />
FireWire device. (Your FireWire DV device must be connected at the time.) For<br />
technical reasons, only QuickTime movies in DV format are supported.<br />
• Video Format pop-up menu: When either the Digital Cinema Desktop or FireWire option<br />
is chosen from the Video Output pop-up menu, the Video Format pop-up menu<br />
becomes available.<br />
• Digital Cinema Desktop offers three choices: Preview, Full Screen, and Raw.<br />
• FireWire offers several PAL and NTSC format options, at different frame rates and<br />
resolutions. Choose the most appropriate format for your project.<br />
• Sound Output pop-up menu: Offers three choices:<br />
• Mute: The audio track of the video file is disabled.<br />
• System Sound: The audio track of the video is played through the System Sound<br />
device (as defined in the Audio MIDI Setup utility).<br />
• External Device: Choose this option to route the audio track of the video file to an<br />
external device. In general, you would be most likely to use this option when FireWire<br />
is selected in the Video Output pop-up menu.<br />
• Movie Start field: You can enter the SMPTE offset value directly in the Movie Start field.<br />
This is independent of the SMPTE offset for the project. This allows you to work from<br />
bar one (1 1 1 1 in the Transport bar), even if the video time code—at a particular point<br />
in the video—is several minutes into the movie file. Put simply, this makes your life<br />
easier when creating a soundtrack for all, or part of, a movie file. You can fine-tune the<br />
offset of internal and external video in Video preferences, which affect global projects.<br />
(See Video Preferences in <strong>Logic</strong> <strong>Pro</strong>.)<br />
• Movie Volume slider: Sets the level of the video file audio track.<br />
• Follow Tempo checkbox: Select to make the QuickTime movie run at the chosen tempo<br />
value (see Basis Tempo field below) until it receives a tempo change message from the<br />
Tempo track.<br />
• Basis Tempo field: Set a tempo value for the QuickTime movie.<br />
1262 Chapter 43 <strong>Pro</strong>ject Settings in <strong>Logic</strong> <strong>Pro</strong>
Assets <strong>Pro</strong>ject Settings<br />
The project assets refer to all audio files, EXS instruments, and other data associated with<br />
the project. Ideally, you should save all project assets with the project file, but on certain<br />
occasions you may prefer not to.<br />
To open the Assets project settings<br />
Do one of the following:<br />
µ Choose File > <strong>Pro</strong>ject Settings > Assets (or use the Open Assets <strong>Pro</strong>ject Settings key<br />
command).<br />
µ Click the Settings button in the Arrange toolbar, then choose Assets from the pop-up<br />
menu.<br />
• “Copy external audio files to project folder” checkbox: Copies the audio files to your project<br />
folder.<br />
• “Convert audio file sample rate when importing” checkbox: Converts the sample rate of<br />
all imported files (with a different sample rate) to match the project sample rate.<br />
• “Copy EXS instruments to project folder” checkbox: Copies EXS instruments to your project<br />
folder.<br />
• “Copy EXS samples to project folder” checkbox: Copies EXS samples to your project folder.<br />
If you turn off this option, only EXS instrument files will be copied to the project folder<br />
when saving, not the samples associated with the EXS instrument files.<br />
• “Copy Ultrabeat samples to project folder” checkbox: Copies Ultrabeat samples to your<br />
project folder.<br />
• “Copy SpaceDesigner impulse responses to project folder” checkbox: Copies SpaceDesigner<br />
impulse responses to your project folder.<br />
• “Copy movie files to project folder” checkbox: Copies the QuickTime movie used in the<br />
project to your project folder.<br />
Chapter 43 <strong>Pro</strong>ject Settings in <strong>Logic</strong> <strong>Pro</strong><br />
1263
Preferences in <strong>Logic</strong> <strong>Pro</strong> 44<br />
Preferences allow you to define many of the basic operating parameters of <strong>Logic</strong> <strong>Pro</strong>.<br />
This chapter explains each of these preferences.<br />
Note: Unless otherwise indicated, the descriptions of the various parameters apply when<br />
the selection box beside the option is selected (in other words, when it’s active).<br />
This chapter covers the following:<br />
• Accessing Preferences (p. 1265)<br />
• Saving Preferences (p. 1266)<br />
• General Preferences in <strong>Logic</strong> <strong>Pro</strong> (p. 1267)<br />
• Audio Preferences in <strong>Logic</strong> <strong>Pro</strong> (p. 1275)<br />
• MIDI Preferences in <strong>Logic</strong> <strong>Pro</strong> (p. 1290)<br />
• Display Preferences in <strong>Logic</strong> <strong>Pro</strong> (p. 1295)<br />
• Score Preferences in <strong>Logic</strong> <strong>Pro</strong> (p. 1300)<br />
• Video Preferences in <strong>Logic</strong> <strong>Pro</strong> (p. 1302)<br />
• Automation Preferences in <strong>Logic</strong> <strong>Pro</strong> (p. 1303)<br />
• Control Surface Preferences in <strong>Logic</strong> <strong>Pro</strong> (p. 1305)<br />
• Sharing Preferences in <strong>Logic</strong> <strong>Pro</strong> (p. 1307)<br />
Accessing Preferences<br />
There are several ways to access preferences in <strong>Logic</strong> <strong>Pro</strong>.<br />
• Via the <strong>Logic</strong> <strong>Pro</strong> > Preferences menu<br />
• Via the Preferences button in the Arrange toolbar<br />
• Via local menus (in the Score Editor, for example), buttons on the Transport bar, or<br />
shortcut menus<br />
Tip: You can also use the Open Preferences key command to open the Preferences<br />
window. (The most recently accessed preference pane is displayed.)<br />
1265
These and several other access methods are outlined throughout the chapter.<br />
The Preferences window features a number of icons and tabbed panes. These behave<br />
much like menus and submenus. To adjust a given preference, select the icon you want,<br />
then the appropriate tab. Once the pane or window is shown, activate or deactivate the<br />
preference, or make your selection from a pop-up menu. Close the window once you’ve<br />
made your selections.<br />
In some instances, you will find a button in the Preferences window that links to related<br />
parameters in the <strong>Pro</strong>ject Settings window, and vice versa. Clicking this button opens the<br />
<strong>Pro</strong>ject Settings window, and automatically selects the relevant pane. For example, the<br />
<strong>Logic</strong> <strong>Pro</strong> > Preferences > MIDI > Sync pane features a MIDI Sync <strong>Pro</strong>ject Settings button.<br />
Clicking this button opens the <strong>Pro</strong>ject Settings > Synchronization > MIDI pane.<br />
Both the Preferences window and the <strong>Pro</strong>ject Settings window can be visible at the same<br />
time, making setup of operating parameters faster and clearer.<br />
Saving Preferences<br />
Preferences are automatically saved whenever you quit <strong>Logic</strong> <strong>Pro</strong>. The settings made in<br />
the Preferences window are saved in a general preference file, stored in the<br />
~/<strong>Library</strong>/Preferences folder. It is named com.apple.logic.pro.plist. Preference settings<br />
apply to all projects.<br />
1266 Chapter 44 Preferences in <strong>Logic</strong> <strong>Pro</strong>
A separate preference file, also stored in the same location, is made for control surfaces.<br />
It is named com.apple.logic.pro.cs.<br />
Note: You can’t open either preference file directly. Any changes must be made in<br />
<strong>Logic</strong> <strong>Pro</strong>.<br />
If you accidentally or intentionally erase a preference file, <strong>Logic</strong> <strong>Pro</strong> creates a new one<br />
the next time it is opened. All parameters will be reset to their default values.<br />
To initialize all preferences (but not your key commands) directly in <strong>Logic</strong> <strong>Pro</strong><br />
Do one of the following:<br />
µ Choose <strong>Logic</strong> <strong>Pro</strong> > Preferences > Initialize All Except Key Commands (or use the<br />
corresponding key command).<br />
µ Click the Preferences button in the Arrange toolbar, then choose Initialize All Except Key<br />
Commands from the pop-up menu.<br />
General Preferences in <strong>Logic</strong> <strong>Pro</strong><br />
General preferences consist of the following tabs: <strong>Pro</strong>ject Handling, Editing, Cycle, Catch,<br />
and Caps Lock Keys.<br />
Chapter 44 Preferences in <strong>Logic</strong> <strong>Pro</strong><br />
1267
To open General preferences<br />
Do one of the following:<br />
µ Choose <strong>Logic</strong> <strong>Pro</strong> > Preferences > General (or use the Open General Preferences key<br />
command).<br />
µ Click the Preferences button in the Arrange toolbar, then choose General from the pop-up<br />
menu.<br />
General <strong>Pro</strong>ject Handling Preferences<br />
<strong>Pro</strong>ject Handling preferences determine how <strong>Logic</strong> <strong>Pro</strong> handles projects.<br />
• Startup Action pop-up menu: The Startup Action pop-up menu allows you to choose<br />
from a number of project options that happen automatically when <strong>Logic</strong> <strong>Pro</strong> is opened.<br />
You can choose from:<br />
1268 Chapter 44 Preferences in <strong>Logic</strong> <strong>Pro</strong><br />
• Do Nothing: Nothing happens when <strong>Logic</strong> <strong>Pro</strong> is opened; you need to create a new<br />
project, or open an existing project or template.<br />
• Open Most Recent <strong>Pro</strong>ject: Opens the project you were working on when you last<br />
closed <strong>Logic</strong> <strong>Pro</strong>.<br />
• Open Existing <strong>Pro</strong>ject: Shows the Open dialog, allowing you to browse for an existing<br />
project.<br />
• Create New <strong>Pro</strong>ject from Template: Opens the Templates dialog.<br />
• Create New Empty <strong>Pro</strong>ject: Loads an empty project and opens the New Tracks dialog,<br />
allowing you to specify the number and type of new tracks to be created.
• Create New <strong>Pro</strong>ject using Default Template: Opens the default template and the Save<br />
As dialog, allowing you to name and save your project.<br />
• Ask: Opens a Startup dialog, offering each of the above options.<br />
• Default Template field: You can determine the default template by clicking the Choose<br />
button below the Default Template field. The full path and name of the chosen template<br />
or project is displayed in the Default Template field. You can assign any template or<br />
project as the default template.<br />
• “When opening a project, ask to ‘Close current project(s)?’” checkbox: Whenever you load<br />
a new project before closing the old one, a dialog appears, asking whether or not the<br />
current project should be closed. If this option is left unselected, you are not asked the<br />
question, and the current project remains open.<br />
• “‘Export MIDI File’ saves single MIDI Regions as Format 0” checkbox: If only one MIDI region<br />
is selected when you use the File > Export > Selection as MIDI File command, the<br />
contents of the region are saved in MIDI file format 0. This file format is guaranteed to<br />
be compatible with every MIDI file player.<br />
• Auto Backup pop-up menu: Sets the number of backup copies for the project.<br />
Chapter 44 Preferences in <strong>Logic</strong> <strong>Pro</strong><br />
1269
General Editing Preferences<br />
The Editing pane contains the following preferences:<br />
• Right Mouse Button pop-up menu: Determines the right mouse button behavior<br />
(assuming you have a suitable mouse).<br />
• Is Assignable to a Tool: A third Tool menu (Right-click Tool menu) appears to the right<br />
of the Left-click and Command-click Tool menus. Choose the appropriate menu item<br />
to assign the tool, which is available when the right mouse button is pressed while<br />
editing.<br />
• Opens Tool Menu: Opens the Tool menu with the Pointer tool (and not the currently<br />
selected tool) located under the mouse pointer. Simply choose the tool you want by<br />
clicking it. When the Tool menu is open, you can also use the key shown next to a<br />
tool to select it.<br />
• Opens Shortcut Menu: Displays a menu that offers a number of area-specific selection<br />
and editing commands.<br />
• Opens Tool and Shortcut Menu: Opens the Tool menu as well as the shortcut menu,<br />
which offers a number of area-specific selection and editing commands.<br />
• Pointer Tool in Arrange <strong>Pro</strong>vides: Fade Tool Click Zones checkbox: When this checkbox is<br />
selected, placing the mouse pointer over the upper-left and upper-right edges of a<br />
region activates the Fade cursor and behavior. The Loop cursor and behavior can still<br />
be accessed in these click zones by holding down the Option key.<br />
1270 Chapter 44 Preferences in <strong>Logic</strong> <strong>Pro</strong>
• Pointer Tool in Arrange <strong>Pro</strong>vides: Marquee Tool Click Zones checkbox: When this checkbox<br />
is selected, placing the mouse pointer over the lower half of a region (with the exception<br />
of the lower-left and lower-right edges) activates the Marquee cursor and behavior.<br />
• Limit Dragging to One Direction In: Piano Roll and Score checkbox: When this checkbox<br />
is selected, you can only move notes in one direction (horizontally or vertically), per<br />
operation, when editing in the Piano Roll or Score Editor. This means that a note may<br />
be either transposed, or moved in time, but not both at once. This prevents accidental<br />
alterations of one or the other parameter.<br />
• Limit Dragging to One Direction In: Arrange checkbox: This option restricts the direction<br />
you can move regions (including folders) in the Arrange area, in a similar way to the<br />
option above.<br />
• Double-clicking a MIDI Region Opens pop-up menu: Determines the editor that is opened<br />
when you double-click a MIDI region in the Arrange area.<br />
• Score: Opens the Score Editor.<br />
• Event List: Opens the Event List.<br />
• Piano Roll: Opens the Piano Roll Editor.<br />
• Hyper Editor: Opens the Hyper Editor.<br />
• Number of Undo Steps field: Determines the number of undo steps.<br />
• Add ‘Last Edit Function’ to Region Name checkbox: After performing any edit operation<br />
(cutting, for example), the description of the edit operation is added to the name of<br />
the region (or resulting regions).<br />
• “’Living Groove’ connection” checkbox: Select this checkbox to make sure that editing<br />
an original region also alters any quantization template derived from that region. Leave<br />
the checkbox unselected to make sure that the groove template remains as created.<br />
This allows you to edit the region without affecting the quantization template.<br />
• “SmartLoop handling of Scissors and ‘Split by Playhead’” checkbox: This option determines<br />
how <strong>Logic</strong> <strong>Pro</strong> handles the cutting of looped regions.<br />
• If you select this option, you can cut the looped area of regions (using the Scissors<br />
or Marquee tool, or Split by Playhead command). <strong>Logic</strong> <strong>Pro</strong> automatically creates<br />
regions after—and, if necessary, before—the cut, ensuring that these areas remain<br />
identical. This allows you to split looped regions without altering playback in the<br />
looped area.<br />
• If the “SmartLoop handling of Scissor and Split by playhead” option is not selected,<br />
you cannot cut looped areas. Cutting the looped region itself deactivates the Loop<br />
parameter in the Region Parameter box.<br />
Chapter 44 Preferences in <strong>Logic</strong> <strong>Pro</strong><br />
1271
• “Select Regions on Track selection” checkbox: When this checkbox is selected, selecting<br />
a track automatically selects all regions on the track lane (or regions within the cycle<br />
or autopunch area if Cycle or Autopunch is enabled). Turn off the preference if you<br />
don’t want regions to be automatically selected when the track header is chosen. When<br />
the preference is disabled:<br />
• Option-clicking the track header or associated channel strip continues to select the<br />
track and all associated regions.<br />
• Option-Shift-clicking adds the selected track’s regions to the current selection.<br />
General Cycle Preferences<br />
The Cycle pane contains the following preferences:<br />
• Cycle Pre-<strong>Pro</strong>cessing pop-up menu: In order to ensure a smooth cycle jump (from the<br />
end point of a cycle back to the start point of a cycle), the cycle jump is processed<br />
slightly before its actual position. This preference allows you to change the<br />
pre-processing time. A value of 1/96 is chosen by default, which should be suitable for<br />
most uses.<br />
1272 Chapter 44 Preferences in <strong>Logic</strong> <strong>Pro</strong>
• Smooth Cycle Algorithm checkbox: This option improves the timing of cycle jumps,<br />
making it easier to set the length of sample loops while in Cycle mode—although this<br />
is somewhat mitigated through the use of <strong>Apple</strong> Loops. If your computer has a very<br />
slow processor, this setting reduces the processing requirements for graphics operations.<br />
In general, you want to keep this on whenever possible, especially if you’re working in<br />
a style that involves frequent cycling of musical sections. If you find that your cycled<br />
sections are not as smooth as you’d like (assuming that your loops are actually perfect),<br />
you might achieve better results by deselecting this parameter.<br />
General Catch Preferences<br />
The Catch pane contains the following preferences:<br />
• “Catch when <strong>Logic</strong> starts” checkbox: Every time you start playback (including paused<br />
playback), the Catch function is turned on automatically, in all windows.<br />
• “Catch when moving playhead” checkbox: Selecting this option ensures that whenever<br />
you move the playhead, the Catch function is turned on automatically. This makes it<br />
easier to perform edits, as moving the playhead in the Arrange area is reflected in the<br />
open editor window, and vice versa.<br />
• “Catch content by position if Catch and Link are enabled” checkbox: If the Catch and Link<br />
buttons are active (Content Catch mode), the contents of the region at the current<br />
playhead position are shown. If this option is turned off, the window view still follows<br />
the playhead position within the displayed region, but does not update to show the<br />
contents of subsequent regions as the playhead passes them (in playback or record<br />
mode).<br />
Chapter 44 Preferences in <strong>Logic</strong> <strong>Pro</strong><br />
1273
General Caps Lock Keys Preferences<br />
The Caps Lock Keys pane contains the following preferences:<br />
• Enable Caps Lock Keys checkbox: Allows you to completely enable or disable the Caps<br />
Lock Keyboard functionality.<br />
• “Space bar acts as sustain pedal” checkbox: If you want to use the Space bar key command<br />
to start, stop, or continue <strong>Logic</strong> <strong>Pro</strong> playback, rather than as the Sustain function for<br />
the Caps Lock Keyboard (when active), you can deselect the “Space bar acts as sustain<br />
pedal” option.<br />
1274 Chapter 44 Preferences in <strong>Logic</strong> <strong>Pro</strong>
Audio Preferences in <strong>Logic</strong> <strong>Pro</strong><br />
Audio preferences consist of the following tabs: Devices, General, I/O Assignments, Sample<br />
Editor, MP3, Reset, and Nodes.<br />
To open Audio preferences<br />
Do one of the following:<br />
µ Choose <strong>Logic</strong> <strong>Pro</strong> > Preferences > Audio (or use the Open Audio Preferences key<br />
command).<br />
µ Click the Preferences button in the Arrange toolbar, then choose Audio from the pop-up<br />
menu.<br />
Chapter 44 Preferences in <strong>Logic</strong> <strong>Pro</strong><br />
1275
Core Audio Device Preferences<br />
<strong>Logic</strong> <strong>Pro</strong> automatically recognizes any installed Core Audio hardware, and uses the<br />
default settings as defined in the Audio MIDI Setup utility (Applications/Utilities/Audio<br />
MIDI Setup). However, it can be advantageous to optimize the settings for your individual<br />
hardware setup, particularly if you use several audio interfaces or a multiple input/output<br />
device.<br />
• Enabled checkbox: Select this checkbox to enable the Core Audio driver.<br />
• System Memory Requirement display: Indicates the amount of free RAM required (outside<br />
of memory assigned to <strong>Logic</strong> <strong>Pro</strong>). The requirement value changes as you alter the<br />
parameters described below.<br />
• Output Device pop-up menu: Allows you to choose between any installed Core Audio<br />
device, including the internal sound hardware. This also includes aggregate audio<br />
devices, consisting of several audio interfaces. See the Audio MIDI Setup <strong>Help</strong> for<br />
information on aggregate devices.<br />
1276 Chapter 44 Preferences in <strong>Logic</strong> <strong>Pro</strong>
Note: When setting an output device which also provides inputs, the Input Device<br />
setting changes accordingly. If choosing a different input device, you will be<br />
recommended to use a common Word Clock for both audio devices, in order to ensure<br />
the best sound quality.<br />
• Input Device pop-up menu: Allows you to choose between any installed Core Audio<br />
device, including the internal sound hardware. This also includes aggregate audio<br />
devices, consisting of several audio interfaces. See the Audio MIDI Setup <strong>Help</strong> for<br />
information on aggregate devices.<br />
• I/O Buffer Size pop-up menu: This parameter determines the size of the buffer used by<br />
the audio hardware for both input and output. The smaller the buffer size, the less<br />
latency you will encounter when monitoring while recording, or using software<br />
instruments.<br />
Some points to note:<br />
• As this parameter value is reduced, it places a higher strain on your system’s processor<br />
or processors.<br />
• There may be a point where the selected I/O buffer size is too small for your system,<br />
and begins to affect playback. This usually takes the form of clicks, pops, and crackles<br />
in your audio.<br />
• You should aim for the lowest possible I/O buffer size value that doesn’t introduce<br />
clicks, pops, and crackles in your audio.<br />
Tip: If you find that a higher I/O buffer size setting provides suitably low latency during<br />
record monitoring and software instrument playback, you should use it. This will<br />
minimize the impact on your system’s processor or processors.<br />
• Resulting Roundtrip Latency/Resulting Output Latency display: Displays either the resulting<br />
roundtrip latency or the resulting output latency for the current I/O buffer size. Click<br />
the display to toggle between the two values.<br />
• Recording Delay slider: Allows you to delay the recording of audio by a certain fixed<br />
value, helping you to compensate for any information delays that are caused by the<br />
audio driver.<br />
Note: You should not normally need to touch this parameter.<br />
• Universal Track Mode checkbox: Universal Track Mode is turned on by default. It allows<br />
you to play back stereo and mono regions on a single track. It should be left on.<br />
You should only turn off Universal Track Mode if using DAE or TDM hardware. For more<br />
information, see the <strong>Logic</strong> <strong>Pro</strong> TDM Guide.<br />
• 24 Bit Recording checkbox: When this setting is turned on, <strong>Logic</strong> <strong>Pro</strong> can record 24-bit<br />
files. 20- or 24-bit recordings offer a significant improvement in the available dynamic<br />
range, but require high-quality peripheral components such as microphones and<br />
pre-amps, not to mention high-quality analog-to-digital/digital-to-analog converters.<br />
Chapter 44 Preferences in <strong>Logic</strong> <strong>Pro</strong><br />
1277
20- and 24-bit files use one-and-a-half times the disk space of comparable 16-bit files.<br />
Note: Turning on this parameter only makes sense if you are using a 20- or 24-bit<br />
interface.<br />
• Software Monitoring checkbox: This option allows you to turn Software Monitoring<br />
(listening to the actual input signal) on or off. In most situations, you should leave it<br />
on.<br />
Note: When Software Monitoring is on, the audio signal is processed via software, and<br />
a certain amount of audible delay (commonly referred to as latency) is inevitable.<br />
If you are listening to the recorded signal through your mixing console, or your audio<br />
interface supports hardware monitoring, you should turn this option off.<br />
• Independent Monitoring Level (for Record Enabled Channel Strips) checkbox: Select this<br />
checkbox to allow the use of an independent monitoring level for record-enabled audio<br />
channel strips. After record-enabling a track, you can adjust the fader to the level you<br />
want. The original level will be restored when you turn off the record-enable button.<br />
Note: Adjustments to the fader do not affect the recording level; they only affect the<br />
monitoring level.<br />
• <strong>Pro</strong>cess Buffer Range pop-up menu: This parameter determines the size of the buffer<br />
used to compute mixes and effects. You can choose between Small, Medium, and Large<br />
buffer sizes.<br />
Note: Larger buffer sizes increase latency. Depending on the speed of the processor,<br />
buffer sizes that are too small might compromise real-time audio processing.<br />
• ReWire Behavior pop-up menu: Use this pop-up menu to configure the ReWire behavior<br />
when sending MIDI data to a ReWire-compatible software instrument:<br />
• Playback mode: Use when playing back MIDI tracks via ReWire. This setting requires<br />
less processing power.<br />
• Live mode: Use when playing a ReWire instrument live. This setting uses more<br />
processing resources, but has lower latency.<br />
• Maximum Scrub Speed pop-up menu: This pop-up menu allows you to set the maximum<br />
scrubbing speed. You can choose between the following options:<br />
• Normal: The normal playback speed is used for scrubbing.<br />
• Double: The scrubbing playback speed is twice as fast.<br />
• Scrub Response pop-up menu: The options in this pop-up menu let you set the reaction<br />
time for audio scrubbing. Choose the value that works best for your system<br />
configuration. Options are Slow, Normal, Fast, and Faster.<br />
DAE Device Preferences<br />
DAE Device preferences can only be set after activating the DAE (Digidesign Audio Engine).<br />
1278 Chapter 44 Preferences in <strong>Logic</strong> <strong>Pro</strong>
For full details about activating DAE and setting preferences, see the <strong>Logic</strong> <strong>Pro</strong> TDM Guide.<br />
Direct TDM Device Preferences<br />
TDM Device preferences can only be set after activating TDM (Time Division Multiplexing).<br />
For full details about activating TDM and setting preferences, see the <strong>Logic</strong> <strong>Pro</strong> TDM Guide.<br />
Audio General Preferences<br />
The General pane contains the following preferences:<br />
• “Display audio engine overload message” checkbox: If unselected, playback will simply<br />
stop in an overload situation instead of displaying an alert message.<br />
• Track Mute/Solo pop-up menu: Lets you determine the linking relationship of the Track<br />
Mute and Solo buttons with the corresponding channel strip buttons.<br />
• Fast (Remote Channel Strips): Clicking a channel strip’s Mute or Solo button switches<br />
the state of the associated track button, and vice versa.<br />
Chapter 44 Preferences in <strong>Logic</strong> <strong>Pro</strong><br />
1279
• CPU-saving (Slow Response): Choose to save processing resources, and to make the<br />
Track Mute and Solo buttons independent of the corresponding channel strip buttons.<br />
• Sample Accurate Automation pop-up menu: As the name implies, sample-accurate<br />
automation is the most precise type of automation. It places higher overheads on<br />
system resources, which may affect performance (depending on the nature of your<br />
projects, and available computing power). This is most likely to happen during heavy<br />
project sections where a lot of software instruments and effects are in use. <strong>Logic</strong> <strong>Pro</strong><br />
offers three settings:<br />
• Off: Minimal overhead on system performance for automation playback. Automation<br />
is less precise when this setting is active.<br />
• Volume, Pan, Sends: Only these parameters are automated with sample accuracy.<br />
• Volume, Pan, Sends, Plug-in Parameters: All of these parameters are automated with<br />
sample accuracy. Not all Audio Units plug-ins can be automated in this way.<br />
• Recording File Type pop-up menu: Lets you determine the file type for recorded audio.<br />
The settings are:<br />
• AIFF: The AIFF file format cannot handle audio file recordings larger than 2 GB.<br />
• WAVE (BWF): The most common audio format on Windows PC computers. Files are<br />
stored as Broadcast Wave files, which contain timestamp information in the file<br />
header. The WAV file format cannot handle audio file recordings larger than 4 GB.<br />
• CAF: Choose this setting if you are going to record files larger than 4 GB in size. For<br />
more information, see Choosing the Recording File Type.<br />
• DIM Level slider: This slider lets you set a discrete level for the Dim function. You can<br />
set a dim level from 0 dB to –30 dB. The level chosen here is used when the Dim button<br />
is activated, either from the Master Volume slider on the Transport bar or from the<br />
Master channel strip.<br />
• Plug-in Latency Compensation pop-up menu: Plug-in latency compensation (also called<br />
plug-in delay compensation) is useful for software effect plug-ins, and is particularly<br />
important for DSP (digital signal processing) accelerator hardware (for example,<br />
TC PowerCore and Universal Audio UAD1). It compensates for audio delays that can<br />
be introduced when using plug-ins.<br />
The pop-up menu allows you to activate plug-in latency compensation for either:<br />
• Audio and software instrument tracks<br />
• All (Audio, instrument, auxiliary, and output channels)<br />
You can also turn off compensation entirely. For details, see Working with Plug-in<br />
Latency Compensation.<br />
1280 Chapter 44 Preferences in <strong>Logic</strong> <strong>Pro</strong>
• Low Latency Mode checkbox and Limit slider: You need to select the Low Latency Mode<br />
checkbox in order to activate Low Latency mode and use the Limit slider. The Limit<br />
slider lets you determine a maximum amount of allowable delay that can be caused<br />
by plug-ins when Low Latency mode is enabled (by clicking the Low Latency Mode<br />
button on the Transport bar). In Low Latency mode, plug-ins are bypassed to ensure<br />
that all delays (across the entire signal flow of the current track) remain under the Limit<br />
slider value. This is useful when you want to play a software instrument with several<br />
latency-inducing plug-ins inserted in the channel. For more information, see Working<br />
in Low Latency Mode.<br />
• Crossfade Time slider: Lets you determine a default time value for all crossfade operations<br />
in the Arrange area.<br />
• Crossfade Curve slider: Lets you determine a global curve type for all crossfade operations<br />
in the Arrange area.<br />
Audio I/O Assignment Preferences<br />
The I/O Assignments pane offers three further tabs: Output, Bounce Extensions, and<br />
Input.<br />
Chapter 44 Preferences in <strong>Logic</strong> <strong>Pro</strong><br />
1281
Output Pane<br />
The Output pane consists of the following preferences:<br />
• Stereo Output pop-up menu: Allows you to choose the physical output pair on which<br />
the stereo output is played.<br />
• Mirroring checkbox: Becomes available for all chosen output pairs, with the exception<br />
of Output 1–2. Deselect to have the output signal routed to the chosen output pair<br />
(Output 3–4, for example). Select the checkbox to have the output signal routed to the<br />
chosen output pair (Output 3–4, for example), as well as to the physical outputs (Output<br />
1–2).<br />
• Surround Show As pop-up menu: Allows you to choose the surround format you want<br />
to work in. This choice you make automatically sets the output channel pop-up menus<br />
in the assignment section of the pane.<br />
• Surround Initialize buttons: Allows you to choose between the default setup of <strong>Logic</strong> <strong>Pro</strong>,<br />
the ITU (International Telecommunications Union) standard, and the WG-4 standard.<br />
1282 Chapter 44 Preferences in <strong>Logic</strong> <strong>Pro</strong>
Bounce Extensions Pane<br />
The Bounce Extensions pane consists of the following preferences:<br />
• Stereo Left and Right fields: Allow you to set the bounce extension.<br />
• Surround Show As pop-up menu: Allows you to choose the surround format you want<br />
to work in. The choice you make automatically sets the channel pop-up menus in the<br />
assignment section of the pane.<br />
• Surround Initialize button: Allows you to reset the bounce extension to its default value.<br />
Chapter 44 Preferences in <strong>Logic</strong> <strong>Pro</strong><br />
1283
Input Pane<br />
The Input pane consists of the following preferences:<br />
• Surround Show As pop-up menu: Allows you to choose the surround format you want<br />
to work in. The choice you make automatically sets the input channel pop-up menus<br />
in the assignment section of the pane.<br />
• Surround Initialize buttons: Allow you to choose between the default setup of <strong>Logic</strong> <strong>Pro</strong>,<br />
the ITU (International Telecommunications Union) standard, and the WG-4 standard.<br />
1284 Chapter 44 Preferences in <strong>Logic</strong> <strong>Pro</strong>
Audio Sample Editor Preferences<br />
The Sample Editor pane contains the following preferences:<br />
• “Warning before processing function by key command” checkbox: Select this option if you<br />
want to be warned before carrying out a destructive edit in the Sample Editor using a<br />
key command. This gives you the opportunity to cancel the edit operation, before<br />
altering the data.<br />
• “Clear Undo History when quitting” checkbox: Select this option to automatically delete<br />
the Undo History for all edited audio files, when you close <strong>Logic</strong> <strong>Pro</strong>.<br />
• “Record selection changes in Undo History” checkbox: Select this option if you want to<br />
undo and redo changes to selected areas in the Sample Editor.<br />
• “Record Normalize operations in Undo History” checkbox: Deselect this setting if you don’t<br />
want to create undo files when the Normalize function is used.<br />
• Number of Undo Steps field: Lets you determine the maximum number of undo steps<br />
that are retained.<br />
Chapter 44 Preferences in <strong>Logic</strong> <strong>Pro</strong><br />
1285
• “Store undo files in project folder” checkbox: Activate this preference if you want the<br />
edited audio files to be stored in a sub-folder of the current project. This is selected by<br />
default if the project is saved with its assets.<br />
• Global Undo File Path field: All files (used by the Undo History) are saved into a global<br />
location—a user-defined folder—if the “Store undo files in project folder” option is not<br />
selected. Click the Set button, and navigate to the appropriate folder.<br />
• External Sample Editor field: You can use an external application for sample editing<br />
operations, effectively replacing the <strong>Logic</strong> <strong>Pro</strong> Sample Editor. Click the Set button, and<br />
navigate to the application you want to use.<br />
1286 Chapter 44 Preferences in <strong>Logic</strong> <strong>Pro</strong>
Audio MP3 Preferences<br />
The MP3 pane contains the following preferences:<br />
• Bit Rate (Mono/Stereo) pop-up menus: You can choose bit rates between 32 kbps and<br />
320 kbps, but the defaults are 80 kbps mono and 160 kbps stereo. These rates offer<br />
acceptable quality and good file compression. If you can afford the increased file size,<br />
you should choose 96 kbps for mono and 192 kbps for stereo streams. These settings<br />
will deliver better audio quality. You can, of course, choose even higher rates, but the<br />
quality improvement in bit rates above 96/192 kbps is minimal.<br />
• Use Variable Bit Rate Encoding (VBR) checkbox: Variable Bit Rate (VBR) encoding<br />
compresses simpler passages more heavily than harmonically rich passages, generally<br />
resulting in better-quality MP3s. Unfortunately, not all MP3 players can accurately<br />
decode VBR-encoded MP3s, which is why this option is off by default. If you know that<br />
the audience for your MP3 files can decode VBR-encoded MP3s, you can turn this option<br />
on.<br />
Chapter 44 Preferences in <strong>Logic</strong> <strong>Pro</strong><br />
1287
• Quality pop-up menu: Keep this set to Highest whenever possible. Reducing the quality<br />
accelerates the conversion process, but at the expense of audio quality. This option is<br />
only accessible when the “Use Variable Bit Rate Encoding (VBR)” checkbox is selected.<br />
• Use Best Encoding checkbox: Like the Quality parameter, if you deselect this option, you<br />
will gain encoding speed at the price of audio quality. This should always be left on,<br />
unless conversion time is an issue.<br />
• Filter Frequencies Below 10 Hz checkbox: When this option is selected, frequencies below<br />
10 Hz (which are usually not reproduced by speakers, and are not audible to human<br />
ears at any rate) are removed, leaving slightly more data bandwidth for the frequencies<br />
that humans can hear, resulting in an improvement in perceived quality. Only deselect<br />
this option if you’re experimenting with subsonic test tones, or exporting MP3s for<br />
whales.<br />
• Stereo Mode pop-up menu: You can choose between Joint Stereo or Normal Stereo in<br />
this pop-up menu. Depending on the original file, these settings may or may not offer<br />
any audible difference. Experiment with both settings to determine your preference.<br />
Audio Reset Preferences<br />
The Reset pane enables you to send reset messages of a specified type to all active<br />
instrument channels. This can be useful if you are encountering hung notes, or are finding<br />
that controller settings are incorrect when in Cycle mode (or when returning to the<br />
beginning of a section or the project start point).<br />
• “Control 64 off (Sustain)” checkbox: Sends “Control 64 off (Sustain)” reset messages.<br />
• “Control 1 (Modulation) to zero” checkbox: Sends “Control 1 (Modulation) to zero” reset<br />
messages.<br />
• “Pitch Bend to center position” checkbox: Sends “Pitch Bend to center position” reset<br />
messages.<br />
1288 Chapter 44 Preferences in <strong>Logic</strong> <strong>Pro</strong>
Audio Nodes Preferences<br />
The Nodes pane gives you the option of enabling distributed audio processing—allowing<br />
you to expand the processing capacity of your <strong>Logic</strong> <strong>Pro</strong> system. For details, see Enabling<br />
Distributed Audio <strong>Pro</strong>cessing.<br />
• Enable <strong>Logic</strong> Nodes checkbox: Displays a list of those computers that have the <strong>Logic</strong> <strong>Pro</strong><br />
Node application installed, along with an identical plug-in set.<br />
Chapter 44 Preferences in <strong>Logic</strong> <strong>Pro</strong><br />
1289
MIDI Preferences in <strong>Logic</strong> <strong>Pro</strong><br />
MIDI preferences consist of the following tabs: Reset Messages, General, and Sync.<br />
To open MIDI preferences<br />
Do one of the following:<br />
µ Choose <strong>Logic</strong> <strong>Pro</strong> > Preferences > MIDI (or use the Open MIDI Preferences key command).<br />
µ Click the Preferences button in the Arrange toolbar, then choose MIDI from the pop-up<br />
menu.<br />
MIDI Reset Message Preferences<br />
The preferences in this pane are only included for compatibility with older MIDI hardware.<br />
<strong>Logic</strong> <strong>Pro</strong> handles MIDI reset messages automatically and intelligently, so you should<br />
generally make sure that all of these options are unselected. (This the default.)<br />
1290 Chapter 44 Preferences in <strong>Logic</strong> <strong>Pro</strong>
All selected checkboxes will send a reset message, for the selected controller type, to all<br />
MIDI outputs. This reset message is sent on cycle jumps and when playback begins, but<br />
the use of these options shouldn’t be necessary.<br />
Chapter 44 Preferences in <strong>Logic</strong> <strong>Pro</strong><br />
1291
MIDI General Preferences<br />
The General (MIDI) pane contains the following preferences:<br />
• “External stop message ends recording” checkbox: If you are using external synchronization,<br />
and the timecode stops while recording, record mode is turned off. If this checkbox is<br />
unselected, <strong>Logic</strong> <strong>Pro</strong> stops, but remains in record mode (record mode is paused).<br />
• “Always stop when opening project” checkbox: With this setting on, a project will always<br />
be opened in stop mode, even if it was saved in playback mode.<br />
• Reset All MIDI Drivers button: Click to reset all MIDI drivers. This can help if you experience<br />
MIDI communication problems.<br />
1292 Chapter 44 Preferences in <strong>Logic</strong> <strong>Pro</strong>
MIDI Sync Preferences<br />
The Sync pane contains the following preferences:<br />
• All MIDI Output: Delay field: Delays or advances the MIDI output for all ports, allowing<br />
you to compensate for any timing differences between MIDI tracks and audio or<br />
(software) instrument tracks.<br />
• MIDI Clock: “Allow to send Song Position Pointer while playing” checkbox: Song Position<br />
Pointer (SPP) data is not normally sent while the sequencer is in Playback mode. (This<br />
is in accordance with the MIDI Standard.) This option allows <strong>Logic</strong> <strong>Pro</strong> to send SPP data<br />
while the sequencer is running. The advantage is that external devices can also follow<br />
<strong>Logic</strong> <strong>Pro</strong> in Cycle mode. If your external devices cannot process SPP, you should turn<br />
this option off. If your devices can follow MTC (MIDI Time Code), you should leave this<br />
option unselected, and use the MTC functions of <strong>Logic</strong> <strong>Pro</strong>.<br />
Chapter 44 Preferences in <strong>Logic</strong> <strong>Pro</strong><br />
1293
• MTC Pickup Delay field: This parameter should generally be set to zero, to ensure the<br />
quickest possible pickup time while <strong>Logic</strong> <strong>Pro</strong> is in MTC (MIDI Time Code) Sync mode.<br />
There are, however, some devices that seem to transmit imprecise MTC commands<br />
when first started. As a result, synchronization may be unreliable, and there could be<br />
an offset every time synchronization is established. In such situations, you can set a<br />
delay time before incoming MTC is picked up. Essentially, <strong>Logic</strong> <strong>Pro</strong> will ignore the<br />
incoming MTC commands that occur in this time period. A (frame) value of 25 to 30<br />
corresponds to a delay of about one second, depending on the frame rate. Use this<br />
parameter when synchronized to hard disk recorders and other devices, if<br />
synchronization doesn’t appear to be consistent.<br />
• Delay MTC Transmission By field: This parameter allows you to delay the transmission<br />
of MIDI timecode. Negative values result in MTC being transmitted earlier. This enables<br />
you to compensate for any reaction delays (to incoming MIDI timecode) in external<br />
MTC slave devices.<br />
• MMC Uses pop-up menu: Choose between the following settings:<br />
• MMC standard messages: The MIDI MMC specification is strictly followed.<br />
• Old Fostex Format: The old Fostex format is used for MIDI Machine Control.<br />
• Output ID (Transport) checkbox: The All checkbox sends MMC to all ports. The field to<br />
the right allows you to specify an output port ID.<br />
• Input ID (Transport) checkbox: The All checkbox sends MMC to all ports. The field to the<br />
right allows you to specify an input port ID.<br />
• Transmit Locate Commands When: “Pressing Stop twice” checkbox: Enables transmission<br />
of MMC Locate commands when the Stop command is pressed twice (using the Stop<br />
button in the Transport bar, or using the Stop key command).<br />
• Transmit Locate Commands When: “Dragging regions or events” checkbox: If this option<br />
is enabled and <strong>Logic</strong> <strong>Pro</strong> is stopped (not in Playback or Record mode), MMC Locate<br />
commands are sent with the position of a region that is dragged in the Arrange area.<br />
• “Transmit Record enable commands for audio tracks” checkbox: If this option is selected,<br />
MMC Record Enable/Disable commands are also sent when audio tracks are<br />
record-enabled (armed) or disabled. In addition, any received MMC Record Enable<br />
commands will set the record-enable status of audio tracks.<br />
• MIDI Sync <strong>Pro</strong>ject Settings button: Click this button to open the MIDI Sync <strong>Pro</strong>ject Settings<br />
window.<br />
1294 Chapter 44 Preferences in <strong>Logic</strong> <strong>Pro</strong>
Display Preferences in <strong>Logic</strong> <strong>Pro</strong><br />
Display preferences consist of the following tabs: General, Arrange, Mixer, and Piano Roll.<br />
To open Display preferences<br />
Do one of the following:<br />
µ Choose <strong>Logic</strong> <strong>Pro</strong> > Preferences > Display (or use the Open Display Preferences key<br />
command).<br />
µ Click the Preferences button in the Arrange toolbar, then choose Display from the pop-up<br />
menu.<br />
Chapter 44 Preferences in <strong>Logic</strong> <strong>Pro</strong><br />
1295
General Display Preferences<br />
This pane allows you to alter the appearance of several onscreen components that are<br />
used throughout the program.<br />
• “Large local window menus” checkbox: The title and items of the local menus are<br />
displayed in the normal system font. If unselected, a smaller font is used.<br />
• Wide Playhead checkbox: A thicker playhead is used in all windows.<br />
• Show <strong>Help</strong> Tags checkbox: This enables help tags throughout <strong>Logic</strong> <strong>Pro</strong>. When you hold<br />
the mouse pointer over parameters and tools, a small pop-up description (and/or value)<br />
of the item appears onscreen. When editing, the function name, region or event<br />
name/number, position, and parameter values are shown.<br />
• “Show default values” checkbox: When selected, this option displays default values for<br />
parameters in help tags. This makes it easier to determine the amount of variance from<br />
the default value.<br />
• Display Middle C As pop-up menu: This pop-up menu affects the description of notes in<br />
the editors. The bottom C on a five-octave keyboard (note # 36) is labeled C1, and<br />
middle C (note # 60) is labeled C3. According to this standard, the lowest MIDI note<br />
(note # 0) is called C–2. This is the official standard used by most manufacturers. Use<br />
of the C3 (Yamaha) setting will set <strong>Logic</strong> <strong>Pro</strong> to this standard mode. If you select the<br />
C4 (Roland) setting, the bottom C on a five-octave keyboard is labeled C2, and middle<br />
C is labeled as C4. In this standard, the lowest MIDI note is C–1.<br />
1296 Chapter 44 Preferences in <strong>Logic</strong> <strong>Pro</strong>
• Display SMPTE, Display Tempo As, and Clock Format pop-up menus: You can use these<br />
pop-up menus to customize the Bar, SMPTE, and Tempo display in the Transport bar.<br />
For further details, see Customizing the Bar, SMPTE, and Tempo Display.<br />
Arrange Display Preferences<br />
These preferences specifically affect the appearance of the Arrange area.<br />
• Background Color pop-up menu: Choose one of three Arrange background color<br />
settings: Dark, Bright, and Custom. When the latter is chosen, you can set the custom<br />
color by clicking the color field to the right. This opens the Colors window, where you<br />
can define a custom color for the Arrange background.<br />
• Automation Transparency: Regions slider: Higher values increase the color intensity of<br />
regions (in comparison to the track automation lane).<br />
• Automation Transparency: Other Data slider: Brightens the display of (inactive) automation<br />
data. Note that this functionality is dependent on the zoom level of the region.<br />
Chapter 44 Preferences in <strong>Logic</strong> <strong>Pro</strong><br />
1297
Mixer Display Preferences<br />
These preferences specifically affect the appearance of the Mixer area.<br />
• “Open plug-in window on insertion” checkbox: With this checkbox selected, the window<br />
of an effect or software instrument plug-in is automatically opened after inserting it in<br />
the appropriate channel strip slot.<br />
• Default Size pop-up menu: Determines the default size of effect or software instrument<br />
plug-in windows. Can be set between 100% and 200% in increments of 25%.<br />
• Level Meters Scale pop-up menu: Switches level meters between a Sectional dB-linear<br />
scale and an Exponential scale.<br />
• Exponential: <strong>Pro</strong>vides higher display resolution in the upper range of the meter.<br />
• Sectional dB-linear: <strong>Pro</strong>vides the best possible display resolution across the entire<br />
level range.<br />
• Level Meters Channel Order pop-up menu: Determines the order of channels in<br />
multichannel (surround) level meters.<br />
1298 Chapter 44 Preferences in <strong>Logic</strong> <strong>Pro</strong>
Piano Roll Display Preferences<br />
These preferences specifically affect the appearance of the Piano Roll area.<br />
• Background Type buttons: These buttons allow you to choose between a dark or bright<br />
color set in order to edit the color setup.<br />
• White Keys and Black Keys fields: Double-click the color field to open the Colors window.<br />
Select or determine the color for the grid lines, aligned with the white keyboard keys.<br />
Do the same for the black keyboard keys.<br />
• C, D, E Key Brightness slider: Allows you to intensify the brightness of these specific keys<br />
in all octaves, making transposition easier by providing a consistent reference point.<br />
• Bar Lines slider and Dotted checkbox: The Bar Lines slider determines the transparency<br />
of the bar lines. The Dotted checkbox changes the appearance of the solid bar line to<br />
a dotted line.<br />
• Beat Lines slider and Dotted checkbox: The Beat Lines slider determines the transparency<br />
of the beat lines. The Dotted checkbox changes the appearance of the solid beat line<br />
to a dotted line.<br />
• Division Lines slider and Dotted checkbox: The Division Lines slider determines the<br />
transparency of the division lines. The Dotted checkbox changes the appearance of<br />
the solid division line to a dotted line.<br />
• Reset button: Resets all user changes to default values.<br />
Chapter 44 Preferences in <strong>Logic</strong> <strong>Pro</strong><br />
1299
Score Preferences in <strong>Logic</strong> <strong>Pro</strong><br />
Score preferences consist of the following parameters:<br />
To open Score preferences<br />
Do one of the following:<br />
µ Choose <strong>Logic</strong> <strong>Pro</strong> > Preferences > Score (or use the Open Score Preferences key command).<br />
µ Click the Preferences button in the Arrange toolbar, then choose Score from the pop-up<br />
menu.<br />
µ Choose Options > Open Score Preferences in the Score Editor.<br />
• “Show region selection colored” checkbox: If this option is activated, the staff lines of the<br />
currently selected MIDI region are displayed in color (blue). All other regions are<br />
displayed with black staff lines. This can be useful when changing the display parameters<br />
of regions, as the parameters in the Inspector’s Region Parameter box only affect the<br />
currently selected regions. If this option is turned off, all staffs are displayed in black,<br />
whether selected or not.<br />
• “Display distance values in inches” checkbox: This setting relates to the measurement<br />
units in the project settings and page rulers (Page view only), which can be in inches<br />
or centimeters. If not selected, the Page view defaults to centimeters.<br />
1300 Chapter 44 Preferences in <strong>Logic</strong> <strong>Pro</strong>
• Floating Palette View pop-up menu: Defines the default shape of the Part Box Elements<br />
display when opened as a floating window (see Selecting Part Box Objects).<br />
• “Double-click note to open” pop-up menu: Determines the window that opens when<br />
you double-click a note head: Note Attributes, Event List, Hyper Editor, or Piano Roll<br />
Editor.<br />
• Selection Color field: Allows you to choose the color of selected objects in the Score<br />
Editor. A Reset button also provides quick access to the default color (if it has been<br />
changed).<br />
• “Use external symbol font (if available)” checkbox: Enables the use of external fonts in<br />
the score. (See Printing the Score.)<br />
• Choose Font pop-up menu: Allows you to choose from any installed scoring (symbol)<br />
fonts, such as the Sonata font.<br />
• Camera Tool: Write To buttons: Choose either the Clipboard or a PDF File as the<br />
destination for image exports with the Camera tool. (See Exporting the Score as a<br />
Graphic File.)<br />
• “Auto split notes in multi staff chord styles” checkbox and “Split notes At” slider: The “Auto<br />
split notes in multi staff chord styles” preference is only relevant if the chosen default<br />
staff style (on the recording track) is polyphonic, and is using MIDI channels for voice<br />
assignment. In this situation, newly recorded notes are automatically saved with the<br />
different MIDI channels used in the corresponding staff style. They are allocated as per<br />
the split point set with the “Split notes At” preference.<br />
Chapter 44 Preferences in <strong>Logic</strong> <strong>Pro</strong><br />
1301
Video Preferences in <strong>Logic</strong> <strong>Pro</strong><br />
Video preferences (such as how <strong>Logic</strong> <strong>Pro</strong> handles video memory, video hardware settings,<br />
and timing adjustments) consist of the following parameters:<br />
To open Video preferences<br />
Do one of the following:<br />
µ Choose <strong>Logic</strong> <strong>Pro</strong> > Preferences > Video (or use the Open Video Preferences key<br />
command).<br />
µ Click the Preferences button in the Arrange toolbar, then choose Video from the pop-up<br />
menu.<br />
• Video to <strong>Pro</strong>ject slider: A global setting for fine-tuning the start point of a movie.<br />
• External Video to <strong>Pro</strong>ject slider: The same setting as above, but for external FireWire<br />
video devices. This setting compensates for the latency of the video hardware in use,<br />
if applicable.<br />
• Cache Resolution pop-up menu: Resolution of the thumbnails kept in the temporary<br />
internal memory (cache). Higher resolutions display more detail, but take up more<br />
space in the cache.<br />
• Maximum Cache Size slider: Amount of memory reserved for the thumbnail cache. Forty<br />
Megabytes is recommended for medium resolution. For higher resolutions use a higher<br />
value. This section of reserved memory will only be occupied when actual movie data<br />
is displayed.<br />
• “Release output device in background” checkbox: Select this checkbox to release the<br />
chosen output device (set in the Video project settings), when it is not being used in<br />
<strong>Logic</strong> <strong>Pro</strong>.<br />
• Video <strong>Pro</strong>ject Settings button: Click to open the Video <strong>Pro</strong>ject Settings window.<br />
1302 Chapter 44 Preferences in <strong>Logic</strong> <strong>Pro</strong>
Automation Preferences in <strong>Logic</strong> <strong>Pro</strong><br />
Automation preferences consist of the following parameters:<br />
To open Automation preferences<br />
Do one of the following:<br />
µ Choose <strong>Logic</strong> <strong>Pro</strong> > Preferences > Automation (or use the Open Automation Preferences<br />
key command, default assignment: Option-A).<br />
µ Click the Preferences button in the Arrange toolbar, then choose Automation from the<br />
pop-up menu.<br />
• Move Automation with Regions pop-up menu: Determines what happens to track<br />
automation data when you move regions.<br />
• Never: Does not move automation when you move regions.<br />
• Always: Always moves automation when you move regions. The automation data<br />
area encompassed by the region boundaries is moved.<br />
• Ask: A dialog prompts you to move the automation data—or leave it where it<br />
is—whenever you move a region.<br />
• “Include trails, if possible” checkbox: Includes the automation trails of regions (automation<br />
parameter movements in the empty space that follows a region) with all copy or move<br />
actions that are performed via the Clipboard or graphical editing.<br />
• Snap Offset field: This parameter allows a specific number of ticks to be added to, or<br />
subtracted from, the current snapped position of all automation data (as set in the<br />
Arrange window Snap menu).<br />
Chapter 44 Preferences in <strong>Logic</strong> <strong>Pro</strong><br />
1303
• Ramp Time field: Determines the time required by a parameter to return to its previously<br />
recorded setting.<br />
• ‘Write’ Mode Changes To pop-up menu: Determines the mode that faders automatically<br />
switch to once track automation data recording has been completed.<br />
• Write Automation For checkboxes: The checkboxes in this section determine the types<br />
of track automation data that can be written in Touch, Latch, and Write modes.<br />
• Automation Quick Access buttons: These parameters are discussed in detail in the<br />
Automation Quick Access section. (See Using Automation Quick Access.)<br />
1304 Chapter 44 Preferences in <strong>Logic</strong> <strong>Pro</strong>
Control Surface Preferences in <strong>Logic</strong> <strong>Pro</strong><br />
Control Surfaces preferences consist of the following tabs: General and <strong>Help</strong> Tags.<br />
Chapter 44 Preferences in <strong>Logic</strong> <strong>Pro</strong><br />
1305
To open Control Surfaces preferences<br />
Do one of the following:<br />
µ Choose <strong>Logic</strong> <strong>Pro</strong> > Preferences > Control Surfaces (or use the Open Control Surfaces<br />
Preferences key command).<br />
µ Click the Preferences button in the Arrange toolbar, then choose Control Surfaces from<br />
the pop-up menu.<br />
These preferences are discussed in detail in the <strong>Logic</strong> <strong>Pro</strong> Control Surfaces Support manual.<br />
1306 Chapter 44 Preferences in <strong>Logic</strong> <strong>Pro</strong>
Sharing Preferences in <strong>Logic</strong> <strong>Pro</strong><br />
Sharing preferences consist of the following parameters:<br />
To open Sharing preferences<br />
Do one of the following:<br />
µ Choose <strong>Logic</strong> <strong>Pro</strong> > Preferences > Sharing (or use the Open Sharing Preferences key<br />
command).<br />
µ Click the Preferences button in the Arrange toolbar, then choose Sharing from the pop-up<br />
menu.<br />
These preferences are discussed in detail in Setting Sharing Preferences.<br />
Chapter 44 Preferences in <strong>Logic</strong> <strong>Pro</strong><br />
1307
Glossary<br />
AAC Abbreviation for Advanced Audio Codec. A compression and decompression algorithm<br />
and file format for audio data.<br />
AAF Abbreviation for Advanced Authoring Format. A cross-platform project exchange file<br />
format that you can use to import multiple audio tracks, inclusive of references to tracks,<br />
time positions, and volume automation.<br />
accelerando A gradual increase in tempo (see tempo).<br />
AD converter or ADC Short for analog-to-digital converter; a device that converts an<br />
analog signal to a digital signal.<br />
ADAT Abbreviation for Alesis Digital Audio Tape. The ADAT is an eight track digital<br />
multitrack cassette recorder that uses an S-VHS video tape to record audio at 16 or 20 bit<br />
depth.<br />
ADAT optical Optical interface for parallel transmission of eight audio channels via<br />
fiber-optic cable. It is a well-established standard for digital multi-channel interfaces.<br />
AES/EBU Short for Audio Engineering Society/European Broadcasting Union. This association<br />
has a standard transmission format for professional stereo digital audio signals called<br />
AES/EBU. The format is similar to S/P-DIF, but uses balanced line drivers at a higher voltage.<br />
Depending on the type of devices involved, AES/EBU and S/P-DIF coaxial interfaces can<br />
communicate directly.<br />
aftertouch MIDI data-type generated by pressure on keys after they have been struck.<br />
There are two types: Channel aftertouch, the value of which is measured by a full length<br />
keyboard sensor. It affects all played notes. Polyphonic aftertouch (rare) is individually<br />
measured and transmitted for each key. Aftertouch is also known as key pressure or<br />
pressure sensitivity.<br />
AIFF Abbreviation for Audio Interchange File Format. A cross-platform file format supported<br />
by a large number of digital audio and video editing applications. AIFF audio can use a<br />
variety of bit depths, most commonly 16 and 24 bit.<br />
AKAI Common sample data format that the EXS24 mkII is compatible with.<br />
Glossary<br />
1309
1310 Glossary<br />
ALAC Abbreviation for <strong>Apple</strong> Lossless Audio Codec, an encoding/decoding algorithm that<br />
delivers lossless audio compression.<br />
alias A pointer to a MIDI region in the Arrange area. An alias does not contain any data.<br />
It simply points to the data of the original MIDI region. You can create an alias by<br />
Shift-Option-dragging the original MIDI region to a new location. An alias cannot be<br />
edited directly. Any change to the original region will be reflected in the alias.<br />
aliasing A digital artifact that occurs when the sample material contains frequencies<br />
higher than one-half of the sample rate.<br />
allpass filter A filter that allows all frequencies to pass, providing only phase shift or<br />
phase delay without appreciably changing the amplitude characteristic.<br />
amplifier Device that increases the level of a signal.<br />
amplitude This term is used to describe the amount of a signal. If you have an audio<br />
signal, amplitude refers to the volume of the sound, measured in decibels (dB).<br />
amplitude peak The loudest point of an audio signal.<br />
analog signal A description of data that consists of an endlessly varying voltage level<br />
that represents audio information. Analog signals must be digitized, or captured, for use<br />
in <strong>Logic</strong> <strong>Pro</strong>. Compare with digital.<br />
anchor point The start point of the audio file that an audio region is based on. Also see<br />
Sample Editor.<br />
<strong>Apple</strong> Loops An audio file format, commonly used for recurring rhythmic musical elements<br />
or elements suitable for repetition. <strong>Apple</strong> Loops contain tags and transients that are used<br />
by <strong>Logic</strong> <strong>Pro</strong> for time stretching and pitch shifting tasks. These tags also allow you to<br />
quickly locate files by instrument, genre, or mood in the Loop Browser.<br />
<strong>Apple</strong> Loops Utility The <strong>Apple</strong> Loops Utility allows you to create your own <strong>Apple</strong> Loops.<br />
To use the <strong>Apple</strong> Loops Utility, select an audio region in the Arrange area and choose<br />
Audio > Open in <strong>Apple</strong> Loops Utility.<br />
Arrange area The primary working space of <strong>Logic</strong> <strong>Pro</strong>. It is used to record, edit, move,<br />
and arrange the audio and MIDI regions of a project. Also used for automation recording<br />
and playback.<br />
Arrange window The primary working window of the application. It also shows the<br />
Arrange area (see above), and can incorporate all other working areas and editors.
ASCII Acronym for American Standard Code for Information Interchange. Standard computer<br />
character set, allowing computers to deal with text characters. When you type ASCII<br />
characters from the keyboard, the computer interprets them as binary so they can be<br />
read, manipulated, stored, and retrieved. Also see scan code.<br />
attack Start phase of a sonic event. Also part of an envelope. See envelope.<br />
attenuate The act of lowering the level of an audio signal (see boosting and cutting).<br />
Audio Bin Window (or tab in the Media area of the Arrange window) used for project<br />
audio file and region management and conversion tasks. See Media area.<br />
audio channel strip Channel strip in the Mixer, used as a target for audio tracks in the<br />
Arrange area. All data on the audio track is automatically routed to the audio channel<br />
strip that was assigned in the Arrange track list.<br />
audio file Any digital recording of sound, stored on your hard disk. You can store audio<br />
files in the AIFF, WAV, Sound Designer II (SDII), and CAF formats in <strong>Logic</strong> <strong>Pro</strong>. All recorded<br />
and bounced WAV files are in Broadcast Wave format.<br />
audio interface Device used to get sound into and out of your computer. An audio<br />
interface converts digital audio data, sent from your computer, into analog signals that<br />
speakers can broadcast. In the other direction, an audio interface converts analog signals<br />
(such as a vocal performance) into digital audio data that can be understood by your<br />
computer.<br />
Audio MIDI Setup (AMS) The Audio MIDI Setup (AMS) utility is used to configure the<br />
audio and MIDI input and output devices connected to your computer. <strong>Logic</strong> <strong>Pro</strong> uses<br />
the settings defined in the Audio MIDI Setup utility, which can be found in the<br />
Applications/Utilities folder.<br />
audio region Chosen area of an audio file that can be placed on audio tracks in the<br />
Arrange area, just like a MIDI region can be placed on MIDI tracks. Audio regions are<br />
aliases (or pointers) to portions of audio files. They can be as short as a single sample, or<br />
the full length of the underlying audio file. <strong>Logic</strong> <strong>Pro</strong> allows you to edit audio regions<br />
without affecting the original audio file. Also see region and MIDI region.<br />
audio track A track in the Arrange window that is used for playback, recording, and<br />
editing of audio regions. It is routed to an audio channel in the Mixer.<br />
Audio Units (AU) Audio Units is the standard Mac OS X format for real-time plug-ins. It<br />
can be used for audio effects, software instruments, and Generators. The Audio Units<br />
format is incorporated into the operating system, and installed Audio Units plug-ins can<br />
be simultaneously accessed by all applicable programs. <strong>Logic</strong> <strong>Pro</strong> supports all Audio Units<br />
format plug-ins.<br />
Glossary<br />
1311
1312 Glossary<br />
Auto Track Zoom Function in the View menu that automatically enlarges the currently<br />
selected track.<br />
automation Automation is the ability to record, edit, and play back the movements of<br />
all knobs, controls, and buttons, including volume faders, pan, EQ, and aux send controls,<br />
plus most effect and instrument plug-in parameters.<br />
Autopunch button Button (with the up/down arrows) in the Transport bar, used to<br />
activate the Autopunch function.<br />
Autopunch function Autopunch refers to an automatic entry and exit of record mode<br />
at predefined positions. Autopunch mode is most commonly used to re-record a badly<br />
played section of an otherwise flawless recording. The advantage is that you can<br />
concentrate on playing, not the mechanics of driving <strong>Logic</strong> <strong>Pro</strong>. Autopunch is activated<br />
by clicking the Autopunch button in the Transport bar.<br />
aux channel (strip) Aux channels are found in the Mixer (and to the left of the Arrange<br />
window), and can be used as send/returns (buses) and sub-group controls.<br />
Balance control Rotary knob directly above the Level fader of stereo channels. It controls<br />
the relative level of the left and right signals at their outputs.<br />
band rejection filter This filter cuts the frequency band centered around the cutoff<br />
frequency, while allowing the frequencies that lie further away to pass. The mid-range<br />
frequencies will become softer and the lows and highs remain unchanged.<br />
bandpass filter This filter only allows the frequency band centered around the cutoff<br />
frequency to pass, while frequencies that lie further away (the lows and highs) are filtered<br />
out. A sound that contains a lot of mid-range frequencies is the result. Also see filter.<br />
bar In musical notation, a bar is a measure that contains a specified number of beats,<br />
and establishes the rhythmic structure of a musical piece.<br />
Bar ruler Ruler found at the top of the Arrange window and the Piano Roll Editor, Hyper<br />
Editor, and Score Editor. It displays musical time units, including bars, measures, beats,<br />
and beat divisions. It is used to set and display the project position, the cycle and<br />
autopunch locators. Also see playhead, Cycle function, and Autopunch function.<br />
batch tagging The process of simultaneously tagging (marking) several audio files in the<br />
<strong>Apple</strong> Loops Utility.<br />
bass A musical instrument. The term also refers to low-frequency sounds or components<br />
within a sound. See frequency.<br />
beat A musical time interval. Usually a quarter note.
Beat Mapping track Global track used to analyze audio or MIDI regions, and create tempo<br />
events based on note or transient events in these regions. This allows you to more easily<br />
synchronize existing free recordings (those made without a metronome click) in other<br />
projects.<br />
beats per minute See bpm.<br />
Bezier curve A curve created from a line that contains two points. These points affect<br />
the line, allowing it to be pulled into a curve. In a computer application, Bezier curves are<br />
created by moving handles at these two points, thus adjusting the curve shape. Named<br />
after Pierre Bezier, who discovered the mathematical formula for these curves. In <strong>Logic</strong> <strong>Pro</strong>,<br />
Bezier curves are used to adjust automation curves, for example.<br />
binaural hearing A description of the way human beings process audio positioning<br />
information, allowing the direction of a signal source to be recognized (in front, behind,<br />
above, below, and to the left or right of the listening position).<br />
binaural panning A process that emulates binaural hearing.<br />
bit depth The number of bits used by a digital recording or digital device. The number<br />
of bits in each sample determines the (theoretical) maximum dynamic range of the audio<br />
data, regardless of sample rate.<br />
bit rate Bit rate, when talking about MP3 files, refers to the transfer bit rate at which the<br />
files are encoded. Conversationally, the term is more often used to describe the relative<br />
quality of the file, with lower bit rates resulting in less defined audio.<br />
bit resolution Alternative term for bit depth. See bit depth and sample rate entries.<br />
blue noise Highpass-filtered white noise, which sounds like tape hiss.<br />
boosting The act of raising an audio level (see cutting).<br />
bounce To process MIDI or audio regions with any applied effects, such as delay or<br />
compression, and combining them into one audio file. In <strong>Logic</strong> <strong>Pro</strong>, you can choose<br />
between real-time and offline bouncing. Offline bouncing is faster, but doesn’t allow you<br />
to apply live automation or record real-time audio input. You may also bounce to several<br />
files when performing a Surround bounce. See surround.<br />
Bounce button You can bounce the output of any output channel to an audio file by<br />
clicking the Bounce button. Also see bounce.<br />
bpm Abbreviation for beats per minute, a measure of the tempo of musical piece. As an<br />
example: 120 bpm means that in one minute, there will be 120 musical beats (quarter<br />
notes).<br />
Broadcast Wave See Wav, Wave.<br />
Glossary<br />
1313
1314 Glossary<br />
Browser A tab in the Media area of the Arrange window used to browse, select, and<br />
manage all media types supported by <strong>Logic</strong> <strong>Pro</strong>. Also see Media area.<br />
bus Busses are used to send audio to aux channel strips for processing or submixing<br />
tasks.<br />
bus channel strip The bus channel type is primarily included for backward compatibility<br />
with older <strong>Logic</strong> <strong>Pro</strong> versions. The bus channel strip functions of earlier versions are<br />
performed with aux channel strips in <strong>Logic</strong> <strong>Pro</strong> 8.<br />
bypass To deactivate a plug-in. Bypassed plug-ins do not drain system resources. In<br />
<strong>Logic</strong> <strong>Pro</strong> you can bypass a plug-in by either clicking its Bypass button in the plug-in<br />
window or by Option-clicking the appropriate plug-in slot of a channel strip.<br />
cable In <strong>Logic</strong> <strong>Pro</strong>, the term is used to describe the virtual cables that represent a MIDI<br />
connection between Environment objects.<br />
CAF Abbreviation for Core Audio Format. This file format can be used as a container for<br />
compressed or uncompressed audio files of (almost) any size, sample rate, or bit depth.<br />
The CAF file format can handle audio recordings of around 3 hours in length (at a 44.1 kHz<br />
sample rate—shorter at higher sample rates).<br />
Camera tool The Camera tool is used to select, and export, sections of the Score Editor<br />
display as PDF files.<br />
Caps Lock Keyboard <strong>Logic</strong> <strong>Pro</strong> function that allows the use of the computer keyboard<br />
as a real-time MIDI keyboard. It is primarily intended for use while travelling with a portable<br />
Macintosh.<br />
carrier In FM synthesis, the carrier is the equivalent of an analog synthesizer oscillator<br />
that is producing a sine wave. The carrier frequency is modulated by the modulator.<br />
Catch button The button at the top-left corner of most windows featuring the running<br />
man icon. Activate this button to enable horizontal scrolling during playback. This ensures<br />
that the area of the project that surrounds the current playhead position is always visible.<br />
CD Audio Short for Compact Disc-Audio; a standard for stereo music CDs: 44.1 kHz<br />
sampling rate and 16-bit depth.<br />
cent A tuning division of a semitone. There are one hundred cents in a semitone. Many<br />
of the <strong>Logic</strong> <strong>Pro</strong> software instruments contain a Fine parameter that allows sounds to be<br />
tuned in cent steps.
channel strip A channel strip is a virtual representation of a channel strip on a mixing<br />
console. Each channel strip contains a number of similar controls, which can include some<br />
or all of the following: a Mute button, Level fader, Pan/Balance control, Input slot, Output<br />
slot, Send slots, Insert slots, Format button. The channel strips shown to the left of the<br />
Arrange window, and in the Mixer window, are used to process audio or MIDI information<br />
that is routed from arrange tracks.<br />
channel strip setting <strong>Logic</strong> <strong>Pro</strong> allows the routing of a channel strip, including all inserted<br />
effects or instruments (plus their settings) to be saved and recalled. This simplifies the<br />
task of re-creating complex serial effect routings between channels or projects.<br />
checkbox A small box. You click a checkbox to select or deselect (or turn on/off) an<br />
option.<br />
Chord track One of the global tracks. Contains chord symbols that can be derived from<br />
MIDI regions or created with the mouse. These chord symbols may also be inserted into<br />
the score. The root note of the chords determines the transposition (pitch shifting) of all<br />
<strong>Apple</strong> Loops, and can also affect the playback of MIDI regions.<br />
chorus effect Effect achieved by layering two identical sounds with a delay, and slightly<br />
modulating the delay time of one, or both, of the sounds. This makes the audio signal<br />
routed through the effect sound thicker and richer, giving the illusion of multiple voices.<br />
click Metronome, or metronome sound.<br />
Clipboard The Clipboard is an invisible area of memory, into which you cut or copy<br />
selected data, using the Edit menu. Data stored in the Clipboard can be pasted to different<br />
positions. In <strong>Logic</strong> <strong>Pro</strong>, the Clipboard can be used to exchange data within a single project<br />
or between projects.<br />
clipping (in digital recording) Feeding too much signal through a channel strip, thereby<br />
exceeding the limit of what can be accurately reproduced, results in a distorted sound<br />
known as clipping. <strong>Logic</strong> <strong>Pro</strong> audio channel strips feature a clip detector, which indicates<br />
signal level peaks above 0 dB.<br />
clock Electrical synchronization impulse, transmitted every 1/96 note. Was used in older<br />
drum machines before the advent of MIDI. (MIDI Clock is a modern implementation of<br />
simple clock signals. It runs at 24 ppqn—pulses per quarter note—or 96 pulses per note.)<br />
cloned audio region A cloned audio region is a pointer to the original region. Whenever<br />
you adjust the start or end points of any of these cloned regions, all other cloned regions<br />
will also be adjusted in the same way.<br />
comb filter effect A short delay of feedback that emphasizes specific harmonics in a<br />
signal is generally termed a comb filter. The name is derived from the appearance of a<br />
frequency spectrum graphic, which resembles the teeth of a comb.<br />
Glossary<br />
1315
1316 Glossary<br />
comping A process where multiple recording takes are combined into a single perfect<br />
take. See takes.<br />
compressor An effect that restricts the dynamic range of an audio signal (also see<br />
expander).<br />
Content Link mode The chain link button found at the top-left corner of most <strong>Logic</strong> <strong>Pro</strong><br />
windows features three modes. Content Link mode is useful for situations where multiple<br />
MIDI regions are horizontally aligned along a single track, and you are viewing the MIDI<br />
region contents in the Piano Roll Editor, for example. In this scenario, the Piano Roll Editor<br />
will only show the contents of the selected MIDI region. Should you wish to view the<br />
contents of each MIDI region (selected or not) in the Piano Roll Editor as the project plays,<br />
you will need to activate Content Catch mode.<br />
controller MIDI data type. As examples: sliders, pedals, or standard parameters like<br />
volume and panning. The type of command is encoded in the first data byte, the value<br />
being sent or received is encoded in the second data byte.<br />
control surface A hardware device that communicates with <strong>Logic</strong> <strong>Pro</strong> via MIDI (or USB,<br />
FireWire, or via a networking connection). It can be used to write automation data and<br />
control <strong>Logic</strong> <strong>Pro</strong> parameters, such as mixing levels and panning, effects and instruments,<br />
plus transport and navigation functions, amongst others.<br />
Controls view All <strong>Logic</strong> <strong>Pro</strong> plug-ins (and Audio Units) offer a non-graphical alternative<br />
to the Editor views of effect and instrument parameters. The Controls view is accessed<br />
via the Controls item in the plug-in header’s View menu at the top of each plug-in window.<br />
This view is provided to allow access to additional parameters and to use less onscreen<br />
space.<br />
Core Audio Standardized audio driver system for all Macintosh computers running<br />
Mac OS X version 10.2 or later. Core Audio is an integral part of Mac OS X, allowing access<br />
to all audio interfaces that are Core Audio compatible. <strong>Logic</strong> <strong>Pro</strong> is compatible with any<br />
audio hardware that offers Core Audio drivers/support.<br />
Core MIDI Standardized MIDI driver system for all Macintosh computers running Mac OS X<br />
version 10.2 or later. Core MIDI is an integral part of Mac OS X, allowing the connection<br />
of all MIDI devices that are Core MIDI compatible. <strong>Logic</strong> <strong>Pro</strong> is compatible with any MIDI<br />
hardware that offers Core Audio drivers/support.<br />
count-in Beats heard prior to the start of a recording (or playback).<br />
cueing Monitoring (hearing playback) while fast-forwarding or rewinding.<br />
cutoff frequency Frequency at which the audio signal passing through a low or highpass<br />
filter is attenuated by 3 dB.
cutting The act of reducing a level, or frequency, when using EQ or other filters. Also<br />
used to describe physically dividing and removing sections of files, regions, and so on<br />
(see boosting and attenuate).<br />
Cycle function A function in <strong>Logic</strong> <strong>Pro</strong> that constantly repeats the area between the<br />
locator positions. To turn on Cycle mode, click the Cycle button in the Transport bar. The<br />
Cycle function is useful for composing a part of a project or editing events, as examples.<br />
The cycle area is shown as a green stripe in the top part of the Bar ruler.<br />
DA converter or DAC Short for digital/analog converter; a device that changes an analog<br />
signal into a digital signal.<br />
data bytes These define the content of a MIDI message. The first data byte represents<br />
the note, or controller number; and the second the velocity, or controller value.<br />
DAW Acronym for Digital Audio Workstation. A computer used for recording, mixing, and<br />
producing audio files.<br />
dB Abbreviation for decibels, a unit of measurement that describes the relationships of<br />
voltage levels, intensity, or power, particularly in audio systems.<br />
DC offset An error that can result in direct current (DC) being layered over the audio<br />
signal, resulting in a vertical shift in the waveform position shown in the Sample Editor.<br />
decay An envelope parameter that determines the time it takes for a signal to fall from<br />
the maximum attack level to the sustain level. See envelope.<br />
deesser A signal processor that removes hissing or sibilance in audio signals.<br />
default The preset parameter value.<br />
delay In the Environment, an object that can create a series of repeats. In the Arrange<br />
window, a region parameter that can delay or advance a selected region by a given<br />
number of milliseconds. Delay is also an effect process that delays the incoming audio<br />
signal, resulting in subtle chorusing effects through to endless repeats of the signal.<br />
destructive Destructive audio processing means that the actual data of an audio file is<br />
changed, as opposed to just editing peripheral or playback parameters.<br />
Devices pane In <strong>Logic</strong> <strong>Pro</strong>, the <strong>Logic</strong> <strong>Pro</strong> > Preferences > Audio > Devices pane is used<br />
to select and configure your audio hardware devices. In essence, you are altering the<br />
driver configuration of your devices when using the Devices pane parameters. Also see<br />
driver.<br />
Glossary<br />
1317
1318 Glossary<br />
DFS An abbreviation for Digital Full Scale. Sometimes expressed as 0 dB DFS. This (zero<br />
dB—as shown on the <strong>Logic</strong> <strong>Pro</strong> channel strip level meters) is the maximum theoretical<br />
level that a digital signal can reach before clipping and other types of distortion may be<br />
introduced.<br />
dialog A window containing a query or message. You must interact with it (by clicking<br />
a button) before you can continue.<br />
digital A description of data that is stored or transmitted as a sequence of ones and zeros.<br />
Most commonly, refers to binary data represented by electronic or electromagnetic signals.<br />
All files used in <strong>Logic</strong> <strong>Pro</strong> are digital. Also see analog for comparison.<br />
Digital Full Scale See DFS.<br />
disclosure triangle A small triangle you click to show or hide details in the user interface.<br />
distortion The effect that occurs when the limit of what can be accurately reproduced<br />
in a digital signal is surpassed, resulting in a sharp, crackling sound.<br />
division value Adjustable value (shown in notes) for the grid used in displays and<br />
operations. Third number displayed in the Transport bar’s Position display. The division<br />
value is set in the Transport bar, below the time signature.<br />
drag and drop Grabbing objects with the mouse, moving them, and releasing the mouse<br />
button.<br />
drag editing A Take Folder Editing mode where you use the mouse to cut, drag, and<br />
move take folder and take region elements. See quick swipe comping.<br />
Drag pop-up menu A pop-up menu found in the local menu of linear editing windows.<br />
It determines the behavior of regions or events when dragged to an overlapping position.<br />
driver Drivers are software programs that enable various pieces of hardware and software<br />
to be recognized by computer applications. If the proper driver is not correctly installed<br />
for your audio hardware, your computer may not recognize or work properly with it. See<br />
Devices tab.<br />
DSP (digital signal processing) In <strong>Logic</strong> <strong>Pro</strong>, the mathematical processing of digital<br />
information to modify a signal. An example is the Insert slot of channel strips, which<br />
assigns DSP effects such as dynamic compression and delay to a channel signal. Even<br />
simple operations such as changing volume and pan are DSP calculations.<br />
dynamic range The dynamic range is the difference in level between the highest signal<br />
peak that can be reproduced by an audio system (or device in the system) and the<br />
amplitude of the highest spectral component of the noise floor. Put another way, the<br />
dynamic range is the difference between the loudest and softest signals that the system<br />
can reproduce. It is measured in decibels (dB). See dB.
dynamics Refers to changes in volume, or other aspects of a piece of music, over time.<br />
editor Window for editing MIDI or audio data. <strong>Logic</strong> <strong>Pro</strong> offers the Hyper, Piano Roll,<br />
Event List, and Score editors for MIDI event data, and the Sample Editor for audio data.<br />
The Event List can also be used for region editing and positioning tasks.<br />
Editor view Almost all <strong>Logic</strong> <strong>Pro</strong> plug-ins (and Audio Units) offer a graphical view of effect<br />
and instrument parameters. The Editor view is the default, but can be accessed via the<br />
Editor item in the View menu at the top of each plug-in window, should the Controls<br />
view be visible.<br />
effect A type of software algorithm that alters the sound of an audio signal in a variety<br />
of ways. <strong>Logic</strong> <strong>Pro</strong> includes a set of EQ, dynamics, time-based, modulation, and distortion<br />
effects in the <strong>Logic</strong> <strong>Pro</strong> native and Audio Units plug-in formats.<br />
envelope The envelope graphically represents the variation that a sound exhibits over<br />
time. An envelope, used as a controlling device, basically determines how a sound starts,<br />
continues, and ends. Synthesizer envelopes usually consist of attack, decay, sustain, and<br />
release phases.<br />
Environment The <strong>Logic</strong> <strong>Pro</strong> Environment graphically reflects the relationships between<br />
hardware devices outside your computer and virtual devices within your computer.<br />
Beyond basic input and output handling, the Environment can be used to process MIDI<br />
data in real time, and can even be used to create processing machines, such as virtual<br />
rhythm generators and step sequencers or complex synthesizer editors.<br />
Environment layer A page in the Environment, used to organize objects. Objects of the<br />
same type (MIDI objects, for example) are generally placed on the same layer, making<br />
usage easier.<br />
Environment Mixer See Mixer layer.<br />
EQ Shortened form of equalizer. Equalizers are used to boost or cut frequencies in an<br />
audio signal. There are several types of EQ available in <strong>Logic</strong> <strong>Pro</strong>.<br />
equalization See EQ.<br />
Eraser A tool used for deleting items. Click a selected item to delete it. All other currently<br />
selected items are also deleted.<br />
event Individual MIDI command, such as a note on command. Continuous controller<br />
movements (modulation wheel, for example) produce a quick succession of individual<br />
events—each with an absolute value.<br />
event definition Parameters used to define the event type displayed in the lanes of the<br />
Hyper Editor (also see hyper set).<br />
Glossary<br />
1319
1320 Glossary<br />
Event List A list that shows all events or regions in a project. It allows you to directly<br />
manipulate events and regions in a precise, numerical way. It also allows you to add<br />
different types of events.<br />
expander An effect process that increases the dynamic range of an audio signal. It is the<br />
antithesis of the compression effect (see compressor).<br />
export To create a version of a file, such as a <strong>Logic</strong> <strong>Pro</strong> project, in a different format that<br />
can be distributed and used by other applications.<br />
Fade tool Tool in the Arrange area, used to create a cross-fade.<br />
Filter button Buttons in the Event List and Mixer that allow you to hide or show specific<br />
event types or channel strip types.<br />
filter effect Filters are effects designed to reduce the energy of a specific frequency within<br />
a signal. The names of the individual filters illustrate their function. As an example: A<br />
lowpass filter allows frequencies that are lower than the cutoff frequency to pass (see<br />
cutoff frequency).<br />
filter slope The filter slope is the steepness, or severity, of filter attenuation (level<br />
reduction). As examples, a filter slope of 6 dB per octave would sound much softer than<br />
a filter slope of 12 dB per octave.<br />
Finger tool Tool (as used in the Piano Roll Editor, for example) that looks like a hand with<br />
an extended index finger. This tool allows you to manipulate the length of events or<br />
perform other operations in other areas of the program.<br />
FireWire <strong>Apple</strong> trademarked name for the IEEE 1394 standard. A fast and versatile serial<br />
interface, often used to connect audio interfaces, and audio processing units to computers.<br />
FireWire is well suited to applications that move large amounts of data, and can be used<br />
to connect hard disks, scanners, and other kinds of computer peripherals. There are two<br />
versions of FireWire: FireWire 400 and FireWire 800. The latter is a faster variant, which<br />
uses a different connector type. Use of FireWire 400 devices on a FireWire 800 port is<br />
possible with suitable cabling, but it effectively halves the bandwidth to all devices on<br />
the port (also see M-LAN).<br />
flanger The flanger effect is similar to the chorus effect, where a slightly delayed signal<br />
(which is shorter than that of the chorus) is fed back into the delay line input. Flanging<br />
makes a sound thicker, and slightly out of phase.<br />
flex marker A marker that you drag in order to alter the timing of audio material.<br />
flex mode A track-based setting that determines how the timing of your audio will be<br />
altered.
flex time editing A process that allows you to edit the timing of single or multiple audio<br />
regions.<br />
Flex tool A tool that allows you quick access to the basic flex time editing functionality,<br />
without having to turn on Flex view in the Arrange area. See Flex view.<br />
Flex view An Arrange area view that allows you to edit the timing of audio material.<br />
float window See window type.<br />
folder A folder is a container for regions in the Arrange area. It can contain other folders<br />
or regions, much like a folder in the Finder can contain other folders or files. You can<br />
imagine a folder as a project within a project. The inside of a folder looks just like the<br />
Arrange area and track list in a project.<br />
Format button Button on audio channel strips (below the level meter), used to indicate<br />
the input format of the channel strip. Click-hold this button to access the format menu.<br />
frame Unit of time. A second in the SMPTE standard is divided into frames that correspond<br />
to a single still image in a video file or on video tape.<br />
Freeze function The Freeze function performs individual offline bounce processes for<br />
each frozen track, saving almost 100% of the processing power used for software<br />
instruments and effect plug-ins. All plug-ins of a track (including software instrument<br />
plug-ins, if applicable, along with all related automation data) are rendered into a freeze<br />
file.<br />
frequency The number of times a sound signal vibrates each second, measured in cycles<br />
per second, or Hertz (Hz).<br />
global tracks Global tracks are available at the top of all linear editing windows. They<br />
allow you to view, create, and edit markers, tempo events, and key changes, plus beat<br />
mapping and other operations.<br />
Glue tool This tool can be used to merge regions or events by simply clicking on two (or<br />
more) of them.<br />
GM Abbreviation for General MIDI. A standard for MIDI sound modules that specifies a<br />
uniform set of instrument sounds on the 128 program numbers, a standardized key<br />
assignment for drum and percussion sounds on MIDI channel 10, 16-part multi-timbral<br />
performance and at least 24 voice polyphony. The GM specification is designed to ensure<br />
compatibility between MIDI devices. A musical sequence generated by a GM instrument<br />
should play correctly on any other GM synthesizer or sound module.<br />
grab (an object) Positioning the mouse cursor over an object, then pressing and holding<br />
the mouse button down.<br />
Glossary<br />
1321
1322 Glossary<br />
grid The <strong>Logic</strong> <strong>Pro</strong> grid is represented by vertical lines that are used to indicate the<br />
positions of measures, beats, and sub-beats in various editors.<br />
GS Extended GM standard developed by Roland Inc.<br />
Hand tool A tool used to move regions in the Arrange area or events in editors, or plug-ins<br />
between Insert slots in the Mixer. It automatically appears when the mouse cursor is<br />
placed over a region or event while the Pointer tool is selected.<br />
headroom A specified range (safety margin, measured in decibels) between the actual<br />
audio level and the maximum permitted level (0dBfs) that allows for unexpected signal<br />
peaks.<br />
help tag A small text window that appears when the mouse cursor is placed over an<br />
interface element. It indicates the name or value of the element. When editing operations<br />
such as moving or cutting a region are performed, a larger help tag will display the current<br />
(and starting) position of the region or function—in real time.<br />
hierarchical menu Structured menus that open cascading submenus when an individual<br />
entry is chosen at a higher level.<br />
Hierarchy button In the top-left corner of many <strong>Logic</strong> <strong>Pro</strong> windows, you will find a button<br />
featuring an upward pointing, right-angled arrow. Clicking this Hierarchy button takes<br />
you to the next, higher display level (one level up, in other words). As an example, if you<br />
are looking at the events of a MIDI region inside a folder, clicking the Hierarchy button<br />
will switch the display to a view of the MIDI region in the parent folder. A further click<br />
will take you up to display the folder itself.<br />
high cut filter A high cut filter is essentially a lowpass filter that offers no slope or<br />
resonance controls. As the name suggests, it attenuates frequencies above the cutoff.<br />
highpass filter A highpass filter allows frequencies above the cutoff frequency to pass.<br />
A highpass filter that offers no slope or resonance controls is generally known as a low<br />
cut filter.<br />
Hyper Draw function This function allows you to record, manually create, and edit<br />
controller data graphically. Hyper Draw data appears as a set of points (or nodes), which<br />
are connected by lines. Hyper Draw can be used in the Arrange area and MIDI editors.<br />
Hyper Editor Graphical editor that can be used to create or edit MIDI note and controller<br />
data. The Hyper Editor is ideal for drawing drum parts and creating crescendi, amongst<br />
other tasks. See entry below and also see event definition.<br />
hyper set All simultaneously displayed event definitions in the Hyper Editor are collectively<br />
referred to as a hyper set. Also see event definition.<br />
icon Small graphic symbol. In <strong>Logic</strong> <strong>Pro</strong>, an icon may be assigned to each track.
importing The process of bringing files of various types into a <strong>Logic</strong> <strong>Pro</strong> project. Imported<br />
files can be created in another application, captured from another device, or taken from<br />
another <strong>Logic</strong> <strong>Pro</strong> project.<br />
In button Button used to activate Step Input mode in the editors. Also see Step Input<br />
function.<br />
input channel strip Channel strip type in the Environment Mixer layer that is included<br />
for backward compatibility with projects created in older <strong>Logic</strong> <strong>Pro</strong> versions. An input<br />
channel strip represents the physical inputs of your audio interface and directs input from<br />
your audio interface into <strong>Logic</strong> <strong>Pro</strong>. In general, you will not need to access this channel<br />
strip type in <strong>Logic</strong> <strong>Pro</strong>.<br />
input monitoring This function allows you to hear incoming audio, when audio tracks<br />
are playing, record-enabled, or recording. Simply click the Input Monitoring button on<br />
Arrange audio tracks to enable or disable input monitoring.<br />
Insert slot A panel on <strong>Logic</strong> <strong>Pro</strong> channel strips where you can patch in (insert) an effect<br />
plug-in.<br />
Inspector Area at the left edge of the Arrange window and editors, containing the<br />
Parameter boxes and channel strips (Arrange) of the selected track. The Inspector area<br />
updates to reflect the parameters relevant to the window with key focus. Also see<br />
Parameter box.<br />
instrument channel strip <strong>Logic</strong> <strong>Pro</strong> supports the use of software-based instruments.<br />
Software instrument plug-ins are inserted into the Instrument slot of instrument channel<br />
strips. Software instrument recording takes place on instrument tracks in the Arrange<br />
area. Playback of these tracks is routed via the instrument channel strip shown in the<br />
Mixer (or to the left of the Arrange window).<br />
instrument object An object in the <strong>Logic</strong> <strong>Pro</strong> Environment designed to communicate<br />
with a single-channel MIDI device. An instrument object represents a physical or virtual<br />
device that handles MIDI information. Also see multi-instrument object.<br />
interface 1) A hardware component such as a MIDI or audio device that allows <strong>Logic</strong> <strong>Pro</strong><br />
to interface (connect) with the outside world. You need an audio or MIDI interface to get<br />
sound or MIDI into and out of your computer. Also see audio interface. 2) A term that is<br />
used to describe graphical elements within <strong>Logic</strong> <strong>Pro</strong> that you can interact with. An<br />
example would be the Arrange area, where graphical interface elements such as regions<br />
are interacted with to create a project, within the overall <strong>Logic</strong> <strong>Pro</strong> interface.<br />
interleaved audio file <strong>Logic</strong> <strong>Pro</strong> typically handles multi-channel (stereo or surround)<br />
audio files as interleaved (unless using DAE hardware). Edits to interleaved files affect<br />
both (or all, if surround) channels equally. Also see split channel audio files.<br />
Glossary<br />
1323
1324 Glossary<br />
key The scale used in a piece of music, centered around a specific pitch. The specified<br />
pitch is called the root of the key. Can also refer to a black or white key on a musical (MIDI)<br />
keyboard.<br />
key command Function that can be executed by pressing a specific key (or key<br />
combination) on your computer keyboard or MIDI controller.<br />
Key Commands window The Key Commands window is used for the assignment of key<br />
commands to computer keys or to MIDI messages.<br />
key focus The selected, active window, is said to have key focus in <strong>Logic</strong> <strong>Pro</strong>. Many key<br />
commands will only function when a window has key focus. The Inspector also updates<br />
to reflect the parameters of a window with key focus.<br />
latency You may notice a delay between playing your keyboard and hearing the sound.<br />
This is a form of latency. A variety of factors contribute to latency, including the audio<br />
interface in use, audio and MIDI drivers. One factor under your control, however, is the<br />
I/O buffer size, which is set in the Devices preferences.<br />
legato Method of musical performance that smoothly connects one note to the next.<br />
level meter A meter that monitors audio input or output levels to or from your computer.<br />
You use the level meters in <strong>Logic</strong> <strong>Pro</strong> when recording, arranging, and editing audio files,<br />
and when creating a mix.<br />
LFO Abbreviation for Low Frequency Oscillator. An oscillator that delivers modulation<br />
signals below the audio frequency range—in the bandwidth that falls between 0.1 and<br />
20 Hz, and sometimes as high as 50 Hz or 400 Hz.<br />
<strong>Library</strong> Window (or tab in the Media area of the Arrange window) used to handle all<br />
settings files for channel strips, effects, and instruments.<br />
Link button Button in the top-left corner of most <strong>Logic</strong> <strong>Pro</strong> windows that features the<br />
chain link icon. It controls the linking between different windows.<br />
Lists area Area in the Arrange window, providing four independent tabs that show a<br />
listing of the following types of data: events, regions, markers, tempo changes, and<br />
time/key signatures.<br />
local menu bar Menu in a window that only contains functions that are relevant to that<br />
particular window.<br />
Local Off mode Operating mode on a MIDI keyboard where the keyboard does not<br />
directly play its own integrated sound generator. This is useful when using it as a master<br />
keyboard for <strong>Logic</strong> <strong>Pro</strong>.
locators Lower two sets of numbers, displayed to the right of the position indicators in<br />
the Transport bar. The number on top is the left locator; the number below is the right<br />
locator. The left and right locators define the cycle time-range, useful for cycle or skip<br />
playback operations and cycle recording. The locators are also used to define the editing<br />
area for certain functions.<br />
loop An audio file that contains recurring rhythmic musical elements, or elements suitable<br />
for repetition. <strong>Logic</strong> <strong>Pro</strong> supports <strong>Apple</strong> Loops, amongst other file formats.<br />
Loop Browser A tab in the Media area of the Arrange window used to access and manage<br />
<strong>Apple</strong> Loops and ReCycle files.<br />
Loop function The Loop region parameter in <strong>Logic</strong> <strong>Pro</strong> that creates loop repeats for an<br />
audio or MIDI region. These repetitions will continue until the project end point is reached,<br />
or another region or folder (whichever comes first) is encountered on the same track in<br />
the Arrange area.<br />
low cut filter A low cut filter is essentially a highpass filter that offers no slope or resonance<br />
controls. It attenuates all frequencies below the defined cutoff.<br />
lowpass filter The lowpass filter defines the maximum frequency that can pass through<br />
without being affected, thus controlling the brightness of the sound. Every signal above<br />
this frequency will be cut. The higher the cutoff frequency, the higher the frequencies<br />
that can pass through. A lowpass filter that offers no slope or resonance controls is a high<br />
cut filter.<br />
main menu bar The bar at the top of the screen, offering global functions such as opening,<br />
saving, exporting, or importing projects. It does not offer access to local window functions.<br />
It does, however, contain an Edit menu—with commands that apply to the window with<br />
key focus.<br />
marker A marker is an indicator, or bookmark, that is tied to a specific time position in a<br />
project. It can contain text that act as notes for different versions of a project, for example.<br />
Markers can also be used for a number of selection and navigation tasks.<br />
Marker List Window (or tab in the Lists area of the Arrange window) that shows an<br />
alphanumeric listing of all marker events. It also includes a Marker Text area that allows<br />
you to add text information (notes) to particular marker events.<br />
marker text Text information (notes) attached to particular marker events. Added in the<br />
Marker Text window or Marker Text area of the Marker List.<br />
Marker track One of the global tracks, used for the creation, editing, and display of marker<br />
events.<br />
Marquee tool Crosshair-shaped tool in the Arrange Tool menu, used to select and edit<br />
parts of audio and MIDI regions.<br />
Glossary<br />
1325
1326 Glossary<br />
master channel strip Channel strip in the Mixer that acts as a separate attenuator stage,<br />
changing the gain of all output channel strips without affecting the level relationships<br />
between them.<br />
Media area Area shown at the right-hand side of the Arrange window when the Media<br />
button is clicked in the Arrange toolbar. Contains the Bin, Loops, <strong>Library</strong>, and Browser<br />
tabs, providing access to all media types supported by <strong>Logic</strong> <strong>Pro</strong>.<br />
merge Mix, or combine, two or more MIDI events or regions into a single event or region.<br />
metadata Metadata is additional descriptive information that is stored in the file header<br />
of a number of file types (AAF, for example). It is used to reference external media, to<br />
simplify searches, and more.<br />
metronome A device that produces a sound that taps out the beat. In <strong>Logic</strong> <strong>Pro</strong>, it can<br />
be configured in the Metronome project settings.<br />
MIDI Abbreviation for Musical Instrument Digital Interface. Standardized, asynchronous,<br />
serial, event-oriented hardware and software interface for electronic musical instruments.<br />
MIDI is an industry standard that allows devices such as synthesizers and computers to<br />
communicate with each other. It controls the pitch, length, and volume of a musical note<br />
event, among other characteristics.<br />
MIDI channel A MIDI channel is a “tube” for MIDI data, which flows through MIDI ports.<br />
Up to 16 separate MIDI channels can pass through a port simultaneously. Tracks recorded<br />
in <strong>Logic</strong> <strong>Pro</strong> can be directed to different tubes (channels), which can contain different<br />
information, and play back through different sounds, assigned to each channel. As<br />
examples, channel 1: piano, channel 2: bass, channel 3: strings, and so on. This assumes<br />
that the receiving devices are capable of receiving data on more than one channel, and<br />
that they are capable of playing back different sounds simultaneously (see multi-timbral).<br />
MIDI Clock Short MIDI message for clock signals. It is used to provide a timing pulse<br />
between MIDI devices. It is accurate to 24 ppqn (pulses per quarter note), although some<br />
devices interpolate these pulse values, resulting in a more precise clock signal if each<br />
device is capable of interpreting this additional information correctly. Also see SPP.<br />
MIDI message A message transmitted via MIDI that consists of one status byte and none,<br />
one, two, or many data bytes (with system exclusive commands). See event.<br />
MIDI Multi mode Multi-timbral operating mode on a MIDI sound module where different<br />
sounds can be controlled (polyphonically) on different MIDI channels. A multi mode sound<br />
module behaves like several polyphonic sound modules. General MIDI describes a 16-part<br />
multi mode (the ability to control 16 different parts individually). Most modern sound<br />
generators support multi mode. In <strong>Logic</strong> <strong>Pro</strong>, multi mode sound modules are addressed<br />
via multi-instrument objects. This MIDI mode and multi mode sound modules are generally<br />
referred to as multi-timbral (see multi-timbral).
MIDI region Data container for MIDI events, shown in the Arrange area as a named<br />
horizontal beam.<br />
MIDI Time Code (MTC) Translation of a SMPTE time code signal into a MIDI standard<br />
time code signal. MTC is used to synchronize <strong>Logic</strong> <strong>Pro</strong> with MIDI devices, other sequencers,<br />
video and audio tape or hard disk machines that support MIDI Time Code. MTC determines<br />
absolute time positions and supports start, stop, and continue messages.<br />
mixdown A term commonly used to describe either bouncing (see bounce) or merging<br />
of tracks (see merge).<br />
Mixer The Mixer window displays all (or the desired) track, instrument, and MIDI channel<br />
strips. These channels allow you to control all aspects of track output and processing,<br />
including level, panning, effect and instrument processing, routing, and more.<br />
Mixer layer An Environment layer that shows all channel strips in a project (except MIDI<br />
channel strips). In general, you will not need to access this Environment layer as all mixing<br />
duties can be performed in the Mixer window.<br />
mixing The process of shaping the overall sound of a project by adjusting the volume<br />
levels, pan positions, adding EQ and other effects, and using automation to dynamically<br />
alter these and other aspects.<br />
M-LAN A Yamaha-designed variant of the FireWire interface. It enables Yamaha digital<br />
mixers and other devices to be directly connected to a Macintosh FireWire port (see<br />
FireWire).<br />
modifier key Computer keyboard keys used in conjunction with alphabetical keys to<br />
change functionality. Modifier keys include Control, Shift, Option, and Command.<br />
modulation Generally, a slight, continuously varying change. Many <strong>Logic</strong> <strong>Pro</strong> effects and<br />
synthesizers contain modulators.<br />
modulation amount The strength, or intensity, of modulation.<br />
modulation matrix The EXS24 mkII (and some other <strong>Logic</strong> <strong>Pro</strong> instruments) contains a<br />
grid that allows you to vary a number of target parameters, such as pitch, with a number<br />
of modulators (modulation sources). This grid is referred to as the modulation matrix in<br />
the EXS24 mkII.<br />
modulation path A modulation path determines which target parameter will be affected<br />
by a specific modulator (modulation source).<br />
modulation wheel A MIDI controller found on most MIDI keyboards.<br />
Glossary<br />
1327
1328 Glossary<br />
mono Short for monophonic sound reproduction. The process of mixing audio channels<br />
into a single track, using equal amounts of the left and right audio channel signals.<br />
Compare with stereo.<br />
movie See video.<br />
MP3 Abbreviation for MPEG-2 Audio Layer 3. A compressed audio file format, frequently<br />
used to distribute audio files over the Internet.<br />
MTC See MIDI Time Code.<br />
multi-instrument object An object in the <strong>Logic</strong> <strong>Pro</strong> Environment that represents a<br />
multi-timbral hardware or software device that reacts to MIDI. The multi-instrument object<br />
is essentially 16 instrument objects rolled into a single package. Each of these, called<br />
sub-channels, has a fixed MIDI channel. All sub-channels share the same MIDI port. All<br />
other parameters can be set individually. The purpose of the multi-instrument object is<br />
to address multi-channel MIDI devices, which can receive MIDI data (and play different<br />
sounds) on separate MIDI channels.<br />
multi-timbral This term describes an instrument or other device that can play several<br />
different sounds at the same time, using multiple MIDI channels. See MIDI Multi mode.<br />
Multi Trigger mode This term is associated with synthesizers such as the ES1. In this<br />
mode, a synthesizer envelope is usually retriggered by each incoming note event.<br />
mute Turn off the audio output of a channel or track. You can mute a track or channel<br />
by clicking the Mute button in the track list or at the bottom of the channel strip.<br />
Mute tool This tool allows you to stop a region or events from playing, by clicking it or<br />
them.<br />
native Native refers to host-based processing of effects and software instruments in<br />
<strong>Logic</strong> <strong>Pro</strong>. The computer processor natively calculates the effects and instruments. Native<br />
also refers to the internal <strong>Logic</strong> <strong>Pro</strong> plug-in format, which differs from the Audio Units<br />
format. <strong>Logic</strong> <strong>Pro</strong> native plug-ins only work in <strong>Logic</strong> <strong>Pro</strong>.<br />
nodes Positions in Hyper Draw and automation tracks that mark the beginning or end<br />
of data manipulation. Occasionally referred to as (automation) points.<br />
Nodes Refers to additional Macintosh computers that are used as external processing<br />
nodes, effectively increasing the processing resources of your main <strong>Logic</strong> <strong>Pro</strong> computer.<br />
normalize This function applies the current Parameter box settings to the selected MIDI<br />
events (by altering the actual events themselves), and clears existing parameter settings.<br />
When it comes to audio, a different Normalize function raises the volume of a recorded<br />
audio file to the maximum digital level, without altering the dynamic content.
notch filter This filter type cuts the frequency band directly surrounding the cutoff<br />
frequency, allowing all other frequencies to pass.<br />
note attributes Describes functions found in the Attributes menu of the Score Editor.<br />
These determine aspects such as the stem direction, color, enharmonic position, and<br />
further options for the display (and printing) of note events.<br />
note number Pitch of a MIDI note, controlled by the first data byte of a MIDI note event.<br />
object The term is used to refer to the graphical representation of elements in the<br />
<strong>Logic</strong> <strong>Pro</strong> Environment. These elements can be used to create and process MIDI data in<br />
real time, and can even be used to create processing machines, such as virtual rhythm<br />
generators or step sequencers. Examples of Environment objects include instruments,<br />
multi-instruments, faders and arpeggiators, amongst others. The Environment Mixer layer<br />
contains objects that process audio data.<br />
Object Parameter box The Object Parameter box displays the properties of any selected<br />
Environment object.<br />
offset The playback point in a source audio file can differ from the start point (anchor)<br />
of the file. This is known as an offset or start point offset. Offset is also used in conjunction<br />
with video time code, where the start time of the <strong>Logic</strong> <strong>Pro</strong> project and QuickTime movie<br />
file can be offset (different) from each other. A further use of the term is when the<br />
amplitude of a waveform is off-axis from the center line (due to a recording error caused<br />
by hardware). This can be rectified with the DC Offset function in the Sample Editor. See<br />
DC Offset.<br />
OpenTL Abbreviation for Open Track List. This file format, typically used for data exchange<br />
with Tascam hard disk recorders, such as the MX 2424, can be imported and exported by<br />
<strong>Logic</strong> <strong>Pro</strong>. The OpenTL file format only supports the exchange of audio data (audio regions,<br />
inclusive of track position information). MIDI and automation data are ignored when<br />
using the <strong>Logic</strong> <strong>Pro</strong> OpenTL export function.<br />
option Alternative function, often in the form of a checkbox, sometimes also available<br />
as a menu entry.<br />
Option Modifier key, also known as the Alt key in MS Windows.<br />
oscillator A synthesizer oscillator generates an alternating current, using a selection of<br />
waveforms that contain different amounts of harmonics.<br />
output channel strip Channel strip type in the Mixer that controls the output level and<br />
pan/balance for each physical output of your audio interface.<br />
Page view Score Editor view displaying notation as it will appear on the printed page.<br />
Glossary<br />
1329
1330 Glossary<br />
pan, pan position The placement of mono audio signals in the stereo field, by setting<br />
different levels on both sides (see Balance).<br />
Pan control Rotary knob (directly above the Level fader) on mono channel strips, that<br />
determines the position of the signal in the stereo image.<br />
Parameter box Field on the left side of <strong>Logic</strong> <strong>Pro</strong> windows (or in the Inspector). It is used<br />
to adjust the parameters of the selected track, regions, events, or objects. Also see<br />
Inspector.<br />
peak 1) The highest level in an audio signal. 2) Portions of a digital audio signal that<br />
exceed 0 dB, resulting in clipping. You can use the <strong>Logic</strong> <strong>Pro</strong> level meter facilities to locate<br />
peaks and remove or avoid clipping. The Search Peak command in the Sample Editor<br />
Functions menu searches for the sample bit with the greatest amplitude value.<br />
peak level display A digital audio meter that displays the absolute volume of an audio<br />
signal as it plays. So named because every peak in the signal can be accurately seen.<br />
Pencil tool Tool used to create empty MIDI regions in the Arrange area. It can also be<br />
used to add audio regions to the Arrange area, when used in conjunction with the Shift<br />
key. In the Sample Editor, the Pencil can be used to draw out transient signal spikes (pops<br />
and clicks) in signals.<br />
Piano Roll Editor A MIDI event editor that displays note events as horizontal beams.<br />
Events can be cut, copied, moved, and resized in a similar fashion to regions in the Arrange<br />
area.<br />
pink noise A harmonic noise type that contains more energy in the lower-frequency<br />
range.<br />
pitch The perceived highness (treble) or lowness (bass) of a musical sound. Corresponds<br />
to the frequency of the sound wave.<br />
pitch bend message MIDI message transmitted by the pitch bend wheel of a MIDI<br />
keyboard.<br />
playback Playing an audio or MIDI region, an audio file, or an entire arrangement, allowing<br />
you to hear it.<br />
playhead The playhead is a vertical white line that indicates the current playback position<br />
in all horizontal, time-based <strong>Logic</strong> <strong>Pro</strong> windows (the Arrange area, for example). The<br />
playhead can be directly grabbed and moved with the mouse (see scrubbing).<br />
plug-in Software application that enhances the functionality of the main program (in<br />
this case, <strong>Logic</strong> <strong>Pro</strong>). <strong>Logic</strong> <strong>Pro</strong> plug-ins are typically software instruments or effects.
plug-in window A window that opens when a plug-in is inserted, or the Insert/Instrument<br />
slot is double-clicked. Allows you to interact with the plug-in parameters.<br />
Pointer tool Tool used to select or edit regions, events, menu or interface items, and<br />
more in <strong>Logic</strong> <strong>Pro</strong>.<br />
post fader Sends in analog mixers are positioned either before (pre) or after (post) the<br />
fader. Post fader means positioned after the Volume fader in the signal flow, with the<br />
level of a signal going to the send changing along with the fader movements.<br />
pre fader Sends in analog mixers are positioned either before (pre) or after (post) the<br />
fader. Pre fader means positioned before the Volume fader in the signal flow, so the level<br />
of a signal routed pre-fader to a send remains constant, regardless of any fader movements.<br />
Preferences window A window that is accessed via the <strong>Logic</strong> <strong>Pro</strong> > Preferences menu.<br />
All <strong>Logic</strong> <strong>Pro</strong> preferences can be set in this window.<br />
preset Set of plug-in parameter values that can be loaded, saved, copied, or pasted via<br />
the Settings menu in the plug-in window header. See setting and Settings menu.<br />
pressure See aftertouch.<br />
project A <strong>Logic</strong> document. It contains all MIDI regions and references to the audio files<br />
to be played back. A project file is saved within a project folder—which can contain the<br />
project’s audio files and other assets (such as video, sample files, and so on). Saving a<br />
project with assets simplifies archiving and exchanging projects, but increases the project<br />
folder’s size.<br />
project folder In <strong>Logic</strong> <strong>Pro</strong>, the top-level folder that can contain all media associated<br />
with a project, including audio files, sampler instruments and samples, video, and other<br />
data.<br />
project settings The project settings are a collection of program settings that are specific<br />
to the current project. These are different from the global preferences that affect all<br />
<strong>Logic</strong> <strong>Pro</strong> projects (see Preferences window).<br />
protected track A protected track cannot have its contents moved or changed.<br />
punch in, punch out Going into and out of record to replace a section of an existing<br />
recording. This process can be automated in <strong>Logic</strong> <strong>Pro</strong>. Also see Autopunch function.<br />
PWM Pulse Width Modulation. Synthesizers often feature this facility, where a square<br />
waveform is deformed by adjusting its pulse width. A square waveform usually sounds<br />
hollow, and woody, whereas a pulse width modulated square wave sounds more reedy<br />
and nasal.<br />
Glossary<br />
1331
1332 Glossary<br />
Q factor A term generally associated with equalizers. The Q factor is the quality factor of<br />
the equalization, and is used to select a narrower or broader frequency range within the<br />
overall sonic spectrum of the incoming signal.<br />
quantization Time-correction of note positions by moving them to the nearest point on<br />
a selectable grid (this is chosen in the Quantization menu). When quantization is applied<br />
to any selected event or region, <strong>Logic</strong> <strong>Pro</strong> will move all note events to align perfectly with<br />
the nearest grid position. <strong>Logic</strong> <strong>Pro</strong> quantization is a non-destructive playback operation,<br />
allowing different quantize values to be auditioned while listening to your music.<br />
Quantization menu Menu found throughout <strong>Logic</strong> <strong>Pro</strong> that determines the current<br />
quantization grid. See entries below.<br />
Quantize button Button labeled with a Q. Performs the quantize operation (chosen in<br />
the Quantization menu) on selected events. Also see Quantize tool and quantization.<br />
Quantize tool Tool labeled with a Q. It is used to apply quantization to specific (selected)<br />
events, using the quantize value specified in the Quantization menu of the Piano Roll<br />
Editor or Event List.<br />
quick swipe comping A Take Folder Editing mode where you swipe across take sections<br />
with the mouse to create and edit comps. See drag editing.<br />
QuickTime QuickTime is an <strong>Apple</strong> cross-platform standard for digitized, data-compressed<br />
video playback and encoding. QuickTime movies can be run in a <strong>Logic</strong> <strong>Pro</strong> window or<br />
on a global Video track, in sync with the project. Whenever you move the playhead, the<br />
film follows and vice versa.<br />
RAM Abbreviation for random-access memory. Computer memory capacity, measured in<br />
megabytes (MB), determines the amount of data the computer can process and temporarily<br />
store at any given moment.<br />
real-time effects Effects that can be applied to regions in real time, during playback.<br />
Real-time effects can be used on any Macintosh computer qualified to run <strong>Logic</strong> <strong>Pro</strong>.<br />
record-enable Audio tracks must be manually armed (record-enabled) before you can<br />
record on them. MIDI and software instrument tracks are automatically record-enabled<br />
when selected.<br />
recording The act of capturing a performance as audio or MIDI data into <strong>Logic</strong> <strong>Pro</strong>. The<br />
term is also commonly used when referring to the actual data (in <strong>Logic</strong> <strong>Pro</strong>, this is<br />
delineated by the use of the words region or file to make things clearer when discussing<br />
recordings).<br />
ReCycle ReCycle is the name of an application from software manufacturer <strong>Pro</strong>pellerhead,<br />
which mainly serves as an editing and production tool for loops (repeated audio samples).<br />
ReCycle uses specific file formats (.rex) which can be imported by <strong>Logic</strong> <strong>Pro</strong>.
egion Regions can be found on arrange tracks: They are rectangular beams that act as<br />
containers for audio or MIDI data. There are three different types of regions: audio regions,<br />
MIDI regions, and folder regions (usually referred to as folders). Also see audio region,<br />
MIDI region, and folder.<br />
Region Parameter box Box in the upper-left corner of the Arrange window, used to<br />
non-destructively set the playback parameters for individual regions, including<br />
quantization, transposition, velocity, compression, and delay. These parameters do not<br />
alter the stored data. Rather, they affect how the events are played back.<br />
release An envelope parameter that determines the time it takes for a signal to fall from<br />
the sustain level to an amplitude of zero when the key is released. See envelope.<br />
Replace mode A type of overwrite recording mode where the currently specified audio<br />
region in the Arrange area is replaced with the incoming signal. To activate Replace mode,<br />
click the Replace button in the Transport bar.<br />
resonance A term generally associated with filters, particularly those of synthesizers.<br />
Resonance emphasizes the frequency range surrounding the cutoff frequency. See cutoff<br />
frequency.<br />
reverb Reverb(eration) is the sound of a physical space. More specifically, the reflections<br />
of sound waves within a space. As an example, a handclap in a cathedral will reverberate<br />
for a long time as sound waves bounce off the stone surfaces within a very large space.<br />
A handclap in a broom closet will hardly reverberate at all. This is because the time it<br />
takes for the sound waves to reach the walls and bounce back to your ears is very short,<br />
so the reverb effect will probably not even be heard.<br />
ReWire An audio streaming and synchronization technology from <strong>Pro</strong>pellerhead software.<br />
The output of ReWire applications can be routed into (and processed with) the <strong>Logic</strong> <strong>Pro</strong><br />
Mixer. <strong>Logic</strong> <strong>Pro</strong> can also control the transport operations of ReWire programs. Further<br />
to these functions, <strong>Logic</strong> <strong>Pro</strong> instrument tracks can drive the software instruments of<br />
ReWire applications.<br />
ritardando A gradual slowdown of tempo (see tempo).<br />
routing Generally refers to the way audio is sent through processing units. Also often<br />
used to describe specific input and output assignments.<br />
sample A digital recording of a sound at a particular instant in time.<br />
Sample Editor The <strong>Logic</strong> <strong>Pro</strong> Sample Editor allows audio files to be destructively cut,<br />
reversed, shortened, changed in gain, and processed in a number of other ways. It allows<br />
editing of individual samples within an audio file consisting of thousands, or millions, of<br />
samples. The Sample Editor also provides access to a number of special sample processing<br />
tools, collectively known as the Digital Factory.<br />
Glossary<br />
1333
1334 Glossary<br />
sample rate When an analog audio signal is converted to a digital signal, this term refers<br />
to the number of times per second the audio file is sampled. <strong>Logic</strong> <strong>Pro</strong> can record and<br />
edit audio at sample rates ranging from 44.1 kHz (44,100 times per second) up to 192 kHz<br />
(192,000 times per second).<br />
sample rate converter Device or algorithm that translates one sample rate to another.<br />
sampler Device used for sampling. In <strong>Logic</strong> <strong>Pro</strong>, this generally refers to the EXS24 mkII<br />
software-based sampler.<br />
sampling The process of converting analog audio into digital information. The sample<br />
rate of an audio stream specifies the number of samples that are captured per second<br />
(see sample rate). Higher sample rates yield higher-quality audio.<br />
saturation A term most commonly associated with a slight tape distortion or the<br />
characteristics of tube amplifiers. It basically describes a very high gain level that causes<br />
a slight distortion of the incoming signal, resulting in a warm, rounded sound.<br />
scale A group of related musical notes (or pitches) that forms the basis of the melody<br />
and harmony in a piece of music. The most common scales are the major scale and minor<br />
scale.<br />
scan code Each key on a computer keyboard has a scan code rather than an ASCII symbol<br />
associated with it. As an example: The Plus and Minus keys on the numeric keypad and<br />
the corresponding keys above the keyboard have a different scan code, but use the same<br />
ASCII symbol.<br />
scene marker <strong>Logic</strong> <strong>Pro</strong> can automatically extract information from (abrupt) transitions<br />
in QuickTime movie files, and create a marker, making the process of scoring to film much<br />
faster and easier. Such transitions in video generally indicate a scene change.<br />
Score Editor <strong>Logic</strong> <strong>Pro</strong> editor that deals with standard musical notation. MIDI note events<br />
are represented as quavers, crotchets, minims, and so on. The Score Editor allows you to<br />
adjust and edit the layout of the score, and print it.<br />
score set A collection of various staff styles, staffs, and other elements shown in the Score<br />
Editor can be saved as a score set. This facility allows you to quickly switch between (and<br />
edit and print) different portions of the score, such as a brass section, in isolation to the<br />
entire score. It also simplifies experimentation with different layouts.<br />
screenset A layout of various windows, inclusive of all display parameters (zoom, position,<br />
size of each window, and so on) is called a screenset. You can swap between different<br />
screensets, much as you might swap between different computer monitors.<br />
scroll bar and scroller Gray beam at the edge of a window. A movable box inside the<br />
beam is used to select the displayed project section in the window.
SDII Sound Designer II audio file format. Very similar in structure to the AIFF file format.<br />
search field In many <strong>Logic</strong> <strong>Pro</strong> windows you find a field with rounded corners and a<br />
magnifying glass to the left. This field allows you to perform text searches. As examples,<br />
the search fields in the Key Commands window or Loop Browser.<br />
self-oscillation Self-oscillation is a typical characteristic of analog filter circuits. It occurs<br />
when the filter, at high-resonance values, feeds back into itself and begins to oscillate at<br />
its natural frequency.<br />
semitone Smallest interval between two pitches in the standard diatonic scale, equal to<br />
a half tone. A semitone is also called a half step or half tone.<br />
send Abbreviation for auxiliary sends. An output on an audio device used for routing a<br />
controlled amount of the signal to another device. Sends are often used to send several<br />
signals to the same effect, which is useful for computationally intensive effects such as<br />
reverb.<br />
Send slot A panel shown on mixer channel strips that enables you to send (via a bus) a<br />
portion (or all) of the audio signal to an auxiliary channel strip. You may use multiple<br />
sends on channels.<br />
sequencer A sequencer is these days considered to be a computer application that allows<br />
you to record both digital audio and MIDI data and blend the sounds together in a<br />
software mixing console. In earlier times, a sequencer controlled synthesizers via a series<br />
of control voltages and gates, or via MIDI only. No audio recording or control was available.<br />
setting 1) A parameter value. 2) A set of plug-in parameter values that can be loaded,<br />
saved, copied, or pasted via the Settings menu. A plug-in setting is also known as preset.<br />
Also see preset and Settings menu.<br />
Settings menu Found in the gray header at the top of all plug-in windows. Allows you<br />
to save, load, copy, and paste settings: the parameter values of effects and software<br />
instruments.<br />
sharing Channel strip settings, plug-in settings, and key commands can be stored and<br />
accessed (shared) on a local network or MobileMe account.<br />
shelving EQ EQ type that allows the frequency range above or below the specified<br />
frequency to be increased or decreased.<br />
side chain A side chain is effectively an alternate input signal—usually routed into an<br />
effect—that is used to control an effect parameter. As an example, you could use a<br />
side-chained track containing a drum loop to act as the control signal for a gate inserted<br />
on a sustained pad track, creating a rhythmic gating effect of the pad sound.<br />
Signature List A <strong>Logic</strong> <strong>Pro</strong> window that lists all time and key signatures of a project.<br />
Glossary<br />
1335
1336 Glossary<br />
Signature track Global track that shows all time and key signatures of a project.<br />
Single Trigger mode This term is associated with synthesizers such as the ES1. In this<br />
mode, envelopes are not retriggered when tied (legato) notes are played.<br />
SMF See Standard MIDI File.<br />
SMPTE Abbreviation for Society of Motion Picture and Television Engineers. The organization<br />
responsible for establishing a synchronization system that divides time into hours, minutes,<br />
seconds, frames, and subframes (SMPTE time code). SMPTE time code is also used for<br />
synchronizing different devices. The MIDI equivalent of SMPTE time code is MIDI Time<br />
Code (MTC). See MTC.<br />
SMPTE ruler In addition to the standard bar/beat display, the <strong>Logic</strong> <strong>Pro</strong> Bar ruler can<br />
display time units in SMPTE format: hours, minutes, seconds, and frames, and can display<br />
time code if a video is imported into the project.<br />
Snap pop-up menu A pop-up menu found in the local menu of linear editing windows.<br />
It determines the behavior of regions or events when edited; lengths and cuts will snap<br />
to the nearest possible position (as determined by the chosen Snap menu value), for<br />
example.<br />
software instrument Software counterpart to hardware samplers or synthesizer modules,<br />
or acoustic sound sources such as drumkits or guitars. The sounds generated by software<br />
instruments are calculated by the computer processor, and played via the audio interface<br />
outputs. Often colloquially called softsynths or softsamplers.<br />
solo A way to temporarily highlight one or more tracks or regions or events, allowing<br />
them to be heard in isolation.<br />
Solo tool Click-holding individual regions or events with the Solo tool temporarily allows<br />
them to be heard in isolation. All other objects are muted.<br />
S/P-DIF Short for Sony/Philips Digital Interface, a standard transmission format for<br />
professional stereo digital audio signals. The format is similar to AES/EBU, but uses 75 ohm<br />
coaxial or optical connectors and cabling. Depending on the type of devices involved,<br />
AES/EBU and S/P-DIF coaxial interfaces can communicate directly. Most digital audio<br />
interfaces available today will feature S/P-DIF connectors.<br />
split channel audio files Each channel of multi-channel audio files (stereo or surround)<br />
are usually dealt with together. These files are said to be interleaved. Edits to one channel<br />
will affect the others equally. <strong>Logic</strong> <strong>Pro</strong> allows you to separate these files, making them<br />
split channel audio files, enabling independent edits to each. Also see interleaved audio<br />
file.
SPP Abbreviation for Song Position Pointer, a MIDI clock timing pulse sub-message that<br />
indicates the current “song” (project) position. It is accurate to bars (and beats for some<br />
devices), but is not as accurate as MIDI Time Code (MTC). If you have a choice of these<br />
two when synchronizing <strong>Logic</strong> <strong>Pro</strong>, choose MTC (see both the MIDI Clock and MTC entries).<br />
staff style A staff style determines the appearance of notation on a musical staff. You<br />
can define note sizing and spacing, number of staff lines, fonts, and more for each staff<br />
style.<br />
Standard MIDI file (SMF) Standard file format for exchanging songs between different<br />
sequencers or MIDI file players. Standard MIDI files are not specific to a particular sequencer<br />
program, type of computer, or device. Any sequencer should be able to interpret at least<br />
the type 0 MIDI file format. Standard MIDI files contain information about MIDI events,<br />
including time positions and channel assignments, names of individual tracks, instrument<br />
names, controller data, tempo changes, and more.<br />
status byte First byte in a MIDI message, which determines the type of message.<br />
Step Input function The Step Input function allows you to insert MIDI notes—one at a<br />
time—into a MIDI region, when <strong>Logic</strong> <strong>Pro</strong> is not in a real-time recording mode. This allows<br />
you to input notes that may be too fast for you to play, or may be useful if replicating<br />
sheet music, but you don’t sight read. Step input can be performed onscreen with the<br />
mouse or with the computer or MIDI keyboard, or any combination of these devices. Also<br />
see In button.<br />
step sequencer While all sequencers, including <strong>Logic</strong> <strong>Pro</strong>, step through a series of events,<br />
this term is used to describe a device from the seminal years of analog synthesizers.<br />
Essentially, two rows of knobs (usually 8) were individually adjusted to control the gate<br />
time (note length) and pitch of a connected synthesizer. The sequencer would step<br />
through these knob settings once, or repeatedly. Many modern software instruments,<br />
particularly drum synthesizers, include an integrated step sequencer that synchronizes<br />
with <strong>Logic</strong> <strong>Pro</strong> playback. Ultrabeat incorporates a step sequencer which is considerably<br />
more flexible than its ancient analog cousins.<br />
stereo Short for stereophonic sound reproduction of two different audio channels.<br />
Compare with mono.<br />
subframe A sub-division of a SMPTE frame, corresponding to the individual bits of a<br />
SMPTE frame. One frame consists of 80 bits.<br />
surround Surround indicates playback systems that make use of multiple speakers. The<br />
most common surround format is 5.1 channels (front left, front center, front right, left<br />
surround, right surround, and an LFE, or subwoofer, channel), typically used in home<br />
theater systems and in cinemas. <strong>Logic</strong> <strong>Pro</strong> supports all common surround formats, and<br />
provides surround recording, plug-in, and mixing facilities.<br />
Glossary<br />
1337
1338 Glossary<br />
Surround Panner Replaces the standard Pan/Balance control of channel strips, set to<br />
Surround in the Output slot. Allows you to control the relative positioning of the channel<br />
signal between the speakers available (in the chosen project surround format).<br />
sustain An envelope parameter that sets the steady amplitude level produced when a<br />
key is held down. See envelope.<br />
sustain pedal A momentary footswitch that is connected to MIDI keyboards. It transmits<br />
MIDI controller number 64, which is recorded and played back by <strong>Logic</strong> <strong>Pro</strong>.<br />
Swing parameter Alters the rigid timing of a quantization grid by delaying every other<br />
note of a specified sub-division by a definable amount.<br />
Sync button This button, found on the Transport bar, activates/deactivates external<br />
synchronization mode.<br />
synchronization Method of keeping several recording or playback devices time-locked<br />
with one another. In virtually all synchronized setups, there will be one master device<br />
and one or more slave devices that derive their synchronization clock from the master.<br />
synchronizer Central unit used to control the synchronization of several devices. In most<br />
situations, <strong>Logic</strong> <strong>Pro</strong> will act as the master synchronizer.<br />
synthesizer A device (hardware or software) that is used to generate sounds. The word<br />
is derived from early attempts with mechanical and electronic machines to emulate (or<br />
synthesize) the sounds of musical instruments, voices, birdsong, and so on. <strong>Logic</strong> <strong>Pro</strong><br />
features several software synthesizers, including the ES1, ES2, EFM 1, ES E, ES P, and ES<br />
M.<br />
SysEx Abbreviation for System Exclusive data. SysEx data forms the top tier in the hierarchy<br />
of MIDI commands. These messages are tagged with an identification number for each<br />
manufacturer (the SysEx manufacturer ID number). The actual contents of these MIDI<br />
commands is left to the manufacturer. SysEx data is often used to transfer individual (or<br />
banks of) sound programs or system settings, or to address individual sound generation<br />
or signal processing parameters.<br />
take folder A container for multiple take recordings.<br />
takes A take, put simply, is a recording. <strong>Logic</strong> <strong>Pro</strong> allows you to create several takes, one<br />
after the other, without leaving record mode. These takes can then be compiled into a<br />
super take (see comping).<br />
template A project that contains settings and preferences that you have defined.<br />
Templates serve as a starting point for new projects (scoring tasks, audio only projects,<br />
MIDI only projects, and so on, as your personal needs require). Any project can be used<br />
as a template, and you can create and save multiple templates.
tempo The playback speed of a piece of music, measured in beats per minute. <strong>Logic</strong> <strong>Pro</strong><br />
allows you to create and edit tempo changes in the Tempo track.<br />
tempo change An event inserted into the Tempo track (as a node) that indicates a change<br />
in tempo at a particular bar/beat position.<br />
Tempo track One of the global tracks that displays tempo changes as nodes.<br />
tick The smallest unit of timing resolution in a MIDI sequencer. In <strong>Logic</strong> <strong>Pro</strong>, this is 1/3840th<br />
of a note. <strong>Logic</strong> <strong>Pro</strong> can go down to single sample accuracy (at sufficient zoom levels) for<br />
edits and positioning, but the MIDI protocol is not fast enough to support this.<br />
time code A format (and signal) for assigning a unique, sequential time unit to each<br />
frame of video or project position. The SMPTE time code format, for example, is measured<br />
in hours : minutes : seconds : frames and subframes.<br />
timing Measure of the ability to play notes at the right time. Timing can also refer to<br />
synchronization between events, regions, and devices.<br />
toggle To switch between two states such as on or off (applies to windows, parameter<br />
values, and so on).<br />
Tool menu Available in the local menu bar of a window, containing tools for editing,<br />
zooming, cropping, and otherwise manipulating items in the window.<br />
toolbar The top of the Arrange window features the toolbar, which is used to access or<br />
hide certain onscreen areas, such as the Media or Lists area or Inspector. It also contains<br />
a number of buttons for key functions, such as Locking/Unlocking SMPTE positions. You<br />
may freely customize the toolbar to meet your needs.<br />
track A horizontal row in the Arrange area that contains either audio or MIDI regions that<br />
can be played back over time. Each track has a specified destination (a channel strip) that<br />
data is routed to. <strong>Logic</strong> <strong>Pro</strong> allows hundreds of tracks to be used in a project.<br />
track arming See record-enable.<br />
track list Situated to the left of the Arrange area. Displays the channel strips assigned to<br />
various tracks as well as Track Solo, Mute, and other buttons.<br />
Track Parameter box See Object Parameter box.<br />
Track <strong>Pro</strong>tect button The button featuring the lock icon, shown in the Arrange track list,<br />
protects or unprotects tracks from further editing. Also see protected track.<br />
transform set A collection of transform operations (performed in the Transform window)<br />
can be saved as a transform set. Saved transform sets can be quickly accessed via the<br />
Presets menu at the top-left corner of the Transform window. You may also import<br />
transform sets from other projects. See entry below.<br />
Glossary<br />
1339
1340 Glossary<br />
Transform window <strong>Logic</strong> <strong>Pro</strong> editor that lets you define a set of conditions and operations<br />
that are used to select and manipulate specific MIDI events.<br />
transient Position in an audio recording where the signal becomes a lot louder—over a<br />
short time span (a signal spike, in other words). As this is typical for drum recordings,<br />
transients can be used to indicate where beats occur in an audio signal.<br />
transient detection A process where audio files are analyzed for transients the first time<br />
you enable a track for flex time editing. See flex time editing.<br />
transient marker A marker that denotes a significant point or peak in an audio file.<br />
Transport bar A field shown at the bottom of the Arrange window, used to control<br />
recording and playback functions. The Transport bar offers Record, Pause, Play, Stop, and<br />
Rewind/Forward buttons plus other functions. You can also open independent Transport<br />
bar windows by choosing Window > Transport (Command-7).<br />
transposition Transposition is the act of changing the pitch of an audio or MIDI region<br />
(or event) by a number of semitones.<br />
Transposition track Global track component that shows transposition events.<br />
treble Refers to high-frequency sounds or components within a sound. See frequency.<br />
Undo function Function that reverses the previous editing operation. The Undo History<br />
allows multiple undo steps to be made.<br />
unicode Fundamentally, computers just deal with numbers. They store letters and other<br />
characters by assigning a number for each one. Unicode provides a unique number for<br />
every character, no matter what the platform, no matter what the program, no matter<br />
what the language.<br />
varispeed A way of speeding up or slowing down the entire project, similar to the original<br />
varispeed feature of tape machines.<br />
velocity Force at which a MIDI note is struck; controlled by the second data byte of a<br />
note event.<br />
Velocity tool This tool, found in the <strong>Logic</strong> <strong>Pro</strong> MIDI editors, allows the velocity of individual,<br />
or grouped, note events to be adjusted.<br />
Video track A global track component that allows the viewing of video clips.<br />
virtual memory Area of the hard disk used as an extension of RAM memory by the<br />
computer. The disadvantage is its very slow access time, in comparison to physical RAM.
Voice Separation tool You can separate polyphonic voices onto different staffs in the<br />
Score Editor by drawing a dividing line with the Voice Separation tool (provided you are<br />
using a polyphonic staff style).<br />
VU meter Abbreviation for Volume Unit meter. An analog meter used to monitor audio<br />
levels.<br />
WAV, WAVE The primary audio file format used by Windows-compatible computers. In<br />
<strong>Logic</strong> <strong>Pro</strong>, all recorded and bounced WAV files are in Broadcast Wave format, which<br />
includes high-resolution timestamp information that stores positional information. This<br />
makes it easy to align these files in other audio and video applications.<br />
waveform A visual representation of an audio signal. Waveform graphics run from left<br />
to right, and are centered on a horizontal line. Louder portions of the waveform (amplitude<br />
peaks) are indicated as taller spikes or higher curves in the waveform.<br />
wet/dry mix Refers to the ratio of a signal that effects have been added to (wet), and the<br />
original, unprocessed signal (dry).<br />
white noise Noise type that consists of all frequencies (an infinite number) sounding<br />
simultaneously, at the same intensity, in a given frequency band. Its name is analogous<br />
to white light, which consists of a mixture of all optical wavelengths (all rainbow colors).<br />
Sonically, white noise falls between the sound of the consonant F and breaking waves<br />
(surf). Synthesis of wind and seashore noises, or electronic snare drum sounds, requires<br />
the use of white noise.<br />
window type Status of the window as a float window or a normal window. Float windows<br />
always float in the foreground and cannot be hidden by normal windows. Also see float<br />
window.<br />
Word Clock Clock signal required by digital audio interfaces to ensure the sampling rates<br />
of connected devices run synchronously. When two devices are connected via a standard<br />
digital audio interface (such as S/P-DIF or ADAT optical), Word Clock is transmitted via<br />
the audio circuit. If you want more than two digital audio devices to communicate with<br />
each other, you will need to use separate Word Clock ports for synchronization, in most<br />
cases.<br />
word length See bit depth.<br />
XG Extended General MIDI standard from Yamaha, compatible with Roland GS.<br />
zero crossing A point in an audio file where the waveform crosses the zero amplitude<br />
axis. If you cut an audio file at a zero crossing there will be no click at the cut point.<br />
Glossary<br />
1341
1342 Glossary<br />
zoom An action that enlarges (zooms in on) or shrinks (zooms out from) the display in<br />
a <strong>Logic</strong> <strong>Pro</strong> window. The Zoom tool, and the zoom controls found in the lower-left and<br />
upper-right corners of windows, are both used for zooming tasks. Also see zoom control<br />
and zoom level.<br />
zoom control The control that appears at the bottom-right corner of some windows,<br />
such as the Arrange area. The zoom control slider allows you to navigate through the<br />
entire length of the currently displayed project. The lines on the left and right of the slider<br />
can be clicked to zoom in and out by a fixed percentage.<br />
zoom level The amount that window contents (tracks and regions, for example) are<br />
magnified. Zooming in to a high level allows you to make more precise edits. Conversely,<br />
you can zoom all the way out to see the entire project and work on very large sections.<br />
Zoom tool This tool allows you to zoom in on any part of the active <strong>Logic</strong> <strong>Pro</strong> window.<br />
You can choose this tool from the Toolbox, or activate it when using other tools by holding<br />
down the Control key and clicking.