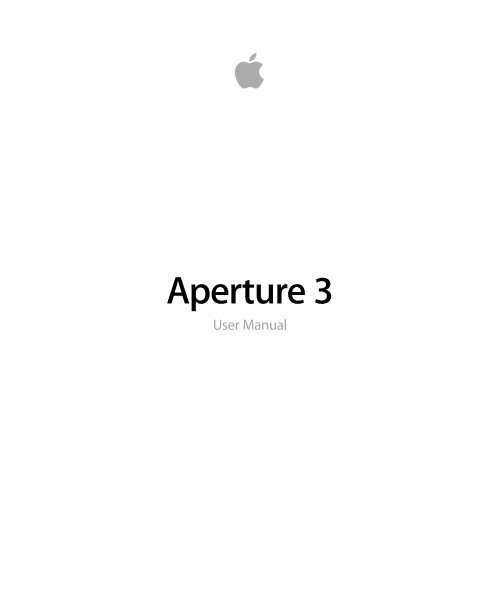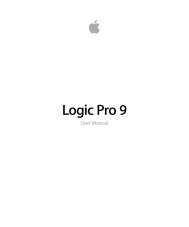Aperture 3 User Manual - Help Library - Apple
Aperture 3 User Manual - Help Library - Apple
Aperture 3 User Manual - Help Library - Apple
You also want an ePaper? Increase the reach of your titles
YUMPU automatically turns print PDFs into web optimized ePapers that Google loves.
<strong>Aperture</strong> 3<br />
<strong>User</strong> <strong>Manual</strong>
Copyright © 2012 <strong>Apple</strong> Inc. All rights reserved.<br />
Your rights to the software are governed by the<br />
accompanying software license agreement. The owner or<br />
authorized user of a valid copy of <strong>Aperture</strong> software may<br />
reproduce this publication for the purpose of learning to<br />
use such software. No part of this publication may be<br />
reproduced or transmitted for commercial purposes, such<br />
as selling copies of this publication or for providing paid<br />
for support services.<br />
The <strong>Apple</strong> logo is a trademark of <strong>Apple</strong> Inc., registered in<br />
the U.S. and other countries. Use of the “keyboard” <strong>Apple</strong><br />
logo (Shift-Option-K) for commercial purposes without<br />
the prior written consent of <strong>Apple</strong> may constitute<br />
trademark infringement and unfair competition in violation<br />
of federal and state laws.<br />
Every effort has been made to ensure that the information<br />
in this manual is accurate. <strong>Apple</strong> is not responsible for<br />
printing or clerical errors.<br />
Note: Because <strong>Apple</strong> frequently releases new versions<br />
and updates to its system software, applications, and<br />
Internet sites, images shown in this manual may be slightly<br />
different from what you see on your screen.<br />
<strong>Apple</strong><br />
1 Infinite Loop<br />
Cupertino, CA 95014<br />
408-996-1010<br />
www.apple.com<br />
<strong>Apple</strong>, the <strong>Apple</strong> logo, <strong>Aperture</strong>, <strong>Apple</strong>Script, <strong>Apple</strong> TV,<br />
ColorSync, Finder, FireWire, GarageBand, iLife, iPad, iPhone,<br />
iPhoto, iPod, iTunes, iWork, Keychain, Leopard, Mac,<br />
MacBook, Mac OS, OS X, QuickTime, Safari, and Snow<br />
Leopard are trademarks of <strong>Apple</strong> Inc., registered in the<br />
U.S. and other countries.<br />
Multi-Touch is a trademark of <strong>Apple</strong> Inc.<br />
iCloud and MobileMe are service marks of <strong>Apple</strong> Inc.,<br />
registered in the U.S. and other countries.<br />
Adobe and Photoshop are trademarks or registered<br />
trademarks of Adobe Systems Incorporated in the U.S.<br />
and/or other countries.<br />
IOS is a trademark or registered trademark of Cisco in the<br />
U.S. and other countries and is used under license.<br />
UNIX is a registered trademark of The Open Group.<br />
The YouTube logo is a trademark of Google Inc.<br />
Other company and product names mentioned herein<br />
are trademarks of their respective companies. Mention of<br />
third-party products is for informational purposes only<br />
and constitutes neither an endorsement nor a<br />
recommendation. <strong>Apple</strong> assumes no responsibility with<br />
regard to the performance or use of these products.
Preface<br />
Chapter 1<br />
Chapter 2<br />
13<br />
13<br />
14<br />
15<br />
17<br />
18<br />
19<br />
24<br />
42<br />
44<br />
52<br />
52<br />
55<br />
56<br />
57<br />
61<br />
61<br />
63<br />
71<br />
73<br />
74<br />
81<br />
83<br />
86<br />
88<br />
96<br />
97<br />
104<br />
108<br />
113<br />
Contents<br />
Welcome to <strong>Aperture</strong><br />
About <strong>Aperture</strong><br />
About the <strong>Aperture</strong> Documentation<br />
Additional Resources<br />
An Overview of <strong>Aperture</strong><br />
A First Look at <strong>Aperture</strong><br />
Creating Projects and Importing Your Photos<br />
Photo Editing with <strong>Aperture</strong><br />
Image Processing<br />
Sharing<br />
Sharing Images with iLife and iWork Applications<br />
Backing Up Your Work<br />
The <strong>Aperture</strong> Interface<br />
The <strong>Aperture</strong> Main Window<br />
Browser<br />
Viewer<br />
Tool Strip<br />
Inspector Pane<br />
Toolbar<br />
Control Bar<br />
Full Screen View<br />
Projects View<br />
Faces View<br />
Places View<br />
Slideshow Editor<br />
Light Table<br />
Webpage Editor<br />
Book Layout Editor<br />
Heads-Up Displays<br />
Quickly Accessing Commands<br />
3
Chapter 3<br />
Chapter 4<br />
Chapter 5<br />
115<br />
115<br />
123<br />
134<br />
138<br />
147<br />
147<br />
148<br />
149<br />
151<br />
155<br />
159<br />
170<br />
171<br />
172<br />
173<br />
177<br />
179<br />
180<br />
182<br />
185<br />
186<br />
188<br />
190<br />
191<br />
193<br />
196<br />
197<br />
198<br />
200<br />
201<br />
201<br />
202<br />
203<br />
205<br />
205<br />
206<br />
213<br />
214<br />
214<br />
4 Contents<br />
Working with the <strong>Aperture</strong> <strong>Library</strong><br />
Basic Components of <strong>Aperture</strong><br />
Working with the <strong>Library</strong> Inspector<br />
Working with <strong>Library</strong> Files<br />
Working in Projects View<br />
Importing Images<br />
An Overview of Importing Images<br />
File Formats You Can Import into the <strong>Library</strong><br />
Planning Your Import Strategy<br />
Importing from Your Digital Camera or Card Reader<br />
Importing Image Files Stored on Your Computer or Connected Servers<br />
Adding Additional Import Options<br />
Importing Images from the Finder via Drag and Drop<br />
Capturing Images as You Work<br />
Importing Folders of Images from the Finder<br />
Importing Images from iPhoto<br />
Importing Masters for Referenced Images into Folders<br />
Where <strong>Aperture</strong> Stores Your Managed Files in the <strong>Library</strong><br />
Adding Audio Attachments to Image Files<br />
Reprocessing Images from Previous Versions of <strong>Aperture</strong><br />
Working with Images in the Browser<br />
An Overview of the Browser<br />
Navigating Through and Selecting Images<br />
Working with Images in Filmstrip View<br />
Working with Images in Grid View<br />
Working with Images in List View<br />
Choosing a Workspace View<br />
Navigating Through Images in Quick Preview Mode<br />
Searching for Images in the Browser<br />
Rearranging Images in the Browser<br />
Sorting Images<br />
Rotating Images<br />
Creating Versions of an Image<br />
Deleting Images from the Browser<br />
Dragging Images into Different Projects and Albums<br />
Renaming Master Image Files<br />
Working with Referenced Images<br />
Working with Two or More Browsers Open<br />
Working with Stacks in the Browser<br />
Using the Loupe to Check the Focus of Images in the Browser
Chapter 6<br />
Chapter 7<br />
Chapter 8<br />
Chapter 9<br />
Chapter 10<br />
215<br />
219<br />
220<br />
223<br />
224<br />
224<br />
225<br />
226<br />
226<br />
232<br />
233<br />
234<br />
238<br />
238<br />
240<br />
241<br />
241<br />
251<br />
251<br />
254<br />
255<br />
259<br />
260<br />
261<br />
263<br />
265<br />
265<br />
267<br />
269<br />
275<br />
275<br />
277<br />
279<br />
281<br />
283<br />
285<br />
285<br />
288<br />
291<br />
Displaying Specific Metadata with Your Images<br />
Displaying Images in the Viewer<br />
An Overview of the Viewer<br />
Showing and Hiding the Viewer<br />
Changing the Viewer Background<br />
Changing the Number of Images in the Viewer<br />
Comparing Images<br />
Viewing Stacks<br />
Viewing Images with the Loupe<br />
Viewing Images at Full Resolution<br />
Viewing Master Images<br />
Listening to Audio and Viewing Video in the Viewer<br />
Displaying Metadata Associated with Images<br />
Viewing Images on Multiple Displays<br />
Showing Hot and Cold Areas in Your Images<br />
Setting Up the Viewer for Onscreen Proofing<br />
Working with Preview Images<br />
Viewing Images in Full Screen View<br />
An Overview of Full Screen View<br />
Entering and Exiting Full Screen View<br />
Working in Viewer Mode in Full Screen View<br />
Working in Browser Mode in Full Screen View<br />
Working in Projects Mode in Full Screen View<br />
Using HUDs in Full Screen View<br />
Changing the Display of Metadata in Full Screen View<br />
Stacking Images and Making Picks<br />
An Overview of Stacking Images<br />
Creating Stacks<br />
Working with Stacks<br />
Rating Images<br />
An Overview of the <strong>Aperture</strong> Rating System<br />
Rating Images<br />
Sorting Images by Rating<br />
Including Image Rating in Your Workflow<br />
Comparing and Rating Images<br />
Applying Keywords to Images<br />
An Overview of Keywords<br />
Viewing Keywords Applied to Images<br />
Applying Keywords Using the Keywords HUD<br />
Contents<br />
5
Chapter 11<br />
Chapter 12<br />
Chapter 13<br />
Chapter 14<br />
Chapter 15<br />
298<br />
303<br />
307<br />
308<br />
309<br />
309<br />
311<br />
311<br />
318<br />
326<br />
330<br />
331<br />
335<br />
338<br />
339<br />
341<br />
344<br />
345<br />
345<br />
349<br />
351<br />
354<br />
355<br />
357<br />
358<br />
362<br />
362<br />
377<br />
379<br />
381<br />
389<br />
389<br />
391<br />
396<br />
399<br />
400<br />
400<br />
404<br />
408<br />
6 Contents<br />
Applying Keywords Using Keyword Controls and Keyword Presets<br />
Applying Keywords Using the Lift & Stamp HUD<br />
Applying Keywords Using the Metadata Inspector<br />
Applying Keywords to Images in the Light Table<br />
Removing Keywords from an Image<br />
Exporting and Importing Keyword Lists<br />
Working with Metadata<br />
An Overview of Working with Metadata<br />
Displaying Metadata with Your Images<br />
Viewing and Changing Metadata in the Metadata Inspector and Inspector HUD<br />
Working with the AutoFill Editor<br />
Working with Metadata Views<br />
Working with Metadata Presets<br />
Batch Changing Metadata<br />
More Information About IPTC Metadata<br />
Understanding Badge Overlays<br />
Adjusting Image Date and Time<br />
Organizing Images with Faces<br />
An Overview of Faces<br />
Adding Names to Faces in Your Images<br />
Viewing Images in Faces View<br />
Searching for Images by Face<br />
Creating Smart Albums with Images of People<br />
Locating and Organizing Images with Places<br />
An Overview of Places<br />
Controls in Places View<br />
Working with Location Information in Places View<br />
Importing and Working with GPS Track File Data<br />
Assigning Location Information to Projects<br />
Working with Location Information in the Metadata Inspector<br />
Using Photo Stream<br />
An Overview of Photo Stream<br />
Working with Photo Stream<br />
About Uploading RAW files to Photo Stream<br />
Searching for and Displaying Images<br />
An Overview of Searching<br />
About the Search Field Pop-Up Menu<br />
About the Filter HUD<br />
Searching by Rating
Chapter 16<br />
Chapter 17<br />
409<br />
410<br />
411<br />
413<br />
414<br />
415<br />
416<br />
417<br />
419<br />
419<br />
420<br />
421<br />
422<br />
423<br />
424<br />
426<br />
427<br />
428<br />
429<br />
429<br />
431<br />
431<br />
433<br />
436<br />
436<br />
437<br />
438<br />
439<br />
440<br />
442<br />
450<br />
451<br />
451<br />
452<br />
455<br />
456<br />
464<br />
465<br />
465<br />
469<br />
472<br />
Searching for Flagged Images<br />
Searching by Color Label<br />
Searching by Image Name, Caption, or Other Text<br />
Searching by Keyword<br />
Searching by Adjustments<br />
Searching by <strong>Aperture</strong> Metadata<br />
Searching by Attachment<br />
Searching by Calendar<br />
Searching by Date<br />
Searching by EXIF Information<br />
Searching by Face<br />
Searching by File Status<br />
Searching by File Type<br />
Searching by Import Session<br />
Searching by IPTC Information<br />
Searching by Photo Usage<br />
Searching by Place<br />
Searching by a Combination of Criteria<br />
Searching Across the Entire <strong>Library</strong><br />
Saving Your Search Results<br />
Grouping Images with Smart Albums<br />
An Overview of Smart Albums<br />
Collecting Images in a New Smart Album<br />
Searching Within a Smart Album<br />
Revising the Contents of a Smart Album<br />
Transferring Smart Album Images to Another Project or Album<br />
Deleting a Smart Album<br />
An Overview of Image Adjustments<br />
Adjustments in <strong>Aperture</strong><br />
Using the Adjustment Controls<br />
Using the Brush Controls<br />
Working with Adjustment Tools in the Tool Strip<br />
Performing Adjustments in Full Screen View<br />
Applying Adjustments to a Group of Images<br />
Applying the Same Adjustment to an Image Multiple Times<br />
Working with Adjustment Presets<br />
Working with Adjustments Applied in iOS Devices<br />
Removing Adjustments<br />
Using Modifier Keys to Identify Color Clipping<br />
Using the Color Meter and Displaying Camera Information<br />
Using an External Editor<br />
Contents<br />
7
Chapter 18<br />
Chapter 19<br />
473<br />
482<br />
485<br />
487<br />
488<br />
493<br />
499<br />
509<br />
511<br />
513<br />
518<br />
518<br />
521<br />
527<br />
539<br />
541<br />
542<br />
552<br />
568<br />
579<br />
586<br />
587<br />
588<br />
589<br />
594<br />
599<br />
600<br />
603<br />
605<br />
607<br />
608<br />
610<br />
619<br />
621<br />
622<br />
623<br />
625<br />
626<br />
627<br />
629<br />
630<br />
8 Contents<br />
Working with the RAW Fine Tuning Controls<br />
Understanding How to Read Histograms<br />
About Making Adjustments Onscreen<br />
Making Image Adjustments<br />
Working with the Retouch Controls<br />
Working with the Red Eye Correction Controls<br />
Working with the Spot & Patch Controls<br />
Working with the Devignette Controls<br />
Working with the Straighten Controls<br />
Working with the Crop Controls<br />
Working with the Flip Controls<br />
Working with the White Balance Controls<br />
Working with the Exposure Controls<br />
Working with the Enhance Controls<br />
Working with the Chromatic Aberration Controls<br />
Working with the Noise Reduction Controls<br />
Working with the Highlights & Shadows Controls<br />
Working with the Curves Controls<br />
Working with the Levels Controls<br />
Working with the Color Controls<br />
Working with the Black & White Controls<br />
Working with the Color Monochrome Controls<br />
Working with the Sepia Tone Controls<br />
Working with the Sharpen and Edge Sharpen Controls<br />
Working with the Vignette Controls<br />
Making Brushed Adjustments<br />
An Overview of Brushed Adjustments<br />
Controls in the Brush HUD<br />
Brushing Adjustments In<br />
Brushing Adjustments Away<br />
Applying Quick Brush Adjustments<br />
Working with Brushes<br />
Working with the Skin Smoothing Quick Brush Controls<br />
Working with the Dodge Quick Brush Controls<br />
Working with the Burn Quick Brush Controls<br />
Working with the Polarize Quick Brush Controls<br />
Working with the Intensify Contrast Quick Brush Controls<br />
Working with the Tint Quick Brush Controls<br />
Working with the Contrast Quick Brush Controls<br />
Working with the Saturation Quick Brush Controls<br />
Working with the Definition Quick Brush Controls
Chapter 20<br />
Chapter 21<br />
Chapter 22<br />
632<br />
633<br />
634<br />
635<br />
636<br />
639<br />
639<br />
640<br />
660<br />
667<br />
667<br />
668<br />
669<br />
670<br />
671<br />
672<br />
673<br />
674<br />
675<br />
677<br />
678<br />
687<br />
689<br />
692<br />
693<br />
693<br />
694<br />
697<br />
697<br />
698<br />
707<br />
708<br />
709<br />
712<br />
713<br />
714<br />
721<br />
731<br />
742<br />
743<br />
Working with the Vibrancy Quick Brush Controls<br />
Working with the Blur Quick Brush Controls<br />
Working with the Sharpen Quick Brush Controls<br />
Working with the Halo Reduction Quick Brush Controls<br />
Working with the Noise Reduction Quick Brush Controls<br />
Printing Your Images<br />
An Overview of Printing<br />
Print Controls in the Print Dialog<br />
Printing Images and Contact Sheets in <strong>Aperture</strong><br />
Printing a Book<br />
Printing a Light Table Arrangement<br />
Creating and Modifying Print Presets<br />
Proofing Your Images Onscreen<br />
Turning Off Color Management in Your Printer<br />
Exporting Your Images<br />
An Overview of Exporting Images<br />
Exporting Copies of Masters<br />
Exporting Image Versions<br />
Exporting Audio and Video Versions<br />
Exporting Projects, Folders, and Albums<br />
Working with Export Presets<br />
Exporting Images into Folders in the Finder<br />
Renaming Images at Export<br />
Exporting Metadata Listed in a Separate File<br />
Exporting Using Plug-ins<br />
Exporting Images to Use in Email<br />
Exporting by Dragging<br />
Creating Slideshow Presentations<br />
An Overview of Slideshows<br />
Playing Slideshows Using Slideshow Presets<br />
About Creating Slideshows with the Slideshow Editor<br />
Workflow for Creating a Multimedia Slideshow Presentation<br />
Creating Slideshow Albums<br />
Changing a Slideshow’s Theme<br />
About Editing Slideshow Transitions and Applying Effects<br />
Modifying Settings Applied to the Entire Slideshow<br />
Modifying Individual Slides and Transitions<br />
Adding Music and Audio to Slideshows<br />
Viewing Your Slideshows in <strong>Aperture</strong><br />
Sharing Your Slideshow Movies<br />
Contents<br />
9
Chapter 23<br />
Chapter 24<br />
Chapter 25<br />
Chapter 26<br />
745<br />
746<br />
747<br />
748<br />
750<br />
751<br />
754<br />
755<br />
755<br />
757<br />
758<br />
760<br />
761<br />
763<br />
763<br />
764<br />
766<br />
769<br />
775<br />
779<br />
789<br />
794<br />
795<br />
798<br />
799<br />
800<br />
800<br />
803<br />
803<br />
805<br />
809<br />
810<br />
811<br />
812<br />
815<br />
817<br />
823<br />
823<br />
826<br />
10 Contents<br />
Using the Light Table<br />
An Overview of the Light Table<br />
Creating a Light Table Album<br />
Placing and Viewing Images in the Light Table<br />
Moving and Resizing Images in the Light Table<br />
Aligning and Arranging Images in the Light Table<br />
Adjusting the Light Table View<br />
Printing Light Table Arrangements<br />
Deleting a Light Table Album<br />
Creating Books<br />
An Overview of Creating Books<br />
Planning Your Book<br />
Creating a Book Album<br />
Controls in the Book Layout Editor<br />
Choosing a Theme<br />
Viewing Pages<br />
Placing Images in a Book<br />
Adding and Removing Pages<br />
Working with Pages<br />
Working with Images<br />
Working with Text<br />
Working with the Layout Options Inspector<br />
Working with Master Pages<br />
Working with Custom Themes<br />
Copying a Book Album<br />
Printing Books<br />
Ordering Books from Third-Party Print Vendors Using Plug-ins<br />
Creating Webpages<br />
An Overview of Creating Webpages<br />
Creating Web Galleries and Web Journals<br />
Viewing and Navigating Through Webpages<br />
Choosing and Modifying Themes<br />
Working with Web Gallery Pages<br />
Working with Web Journal Pages<br />
Exporting Webpages<br />
Working with Web Export Presets<br />
Sharing Your Images Online<br />
An Overview of Sharing Images<br />
Publishing Images to Your MobileMe Gallery
Chapter 27<br />
Chapter 28<br />
Appendix A<br />
Appendix B<br />
Glossary<br />
833<br />
842<br />
843<br />
845<br />
845<br />
846<br />
848<br />
849<br />
850<br />
851<br />
851<br />
852<br />
852<br />
853<br />
855<br />
855<br />
856<br />
865<br />
866<br />
873<br />
873<br />
876<br />
877<br />
878<br />
881<br />
882<br />
883<br />
884<br />
885<br />
889<br />
Publishing Images to Flickr and Facebook<br />
Working with Multiple MobileMe, Flickr, and Facebook Accounts<br />
Disabling and Enabling MobileMe, Flickr, and Facebook Accounts<br />
Backing Up Your Images<br />
An Overview of the Backup Workflow<br />
Planning Your Backup System<br />
Controls in the Vault Pane<br />
Creating Vaults<br />
Updating Vaults<br />
Disconnecting a Vault’s Hard Disk Drive from Your System Temporarily<br />
Reconnecting a Vault’s Hard Disk Drive to Your System<br />
Deleting a Vault Permanently<br />
Restoring Your <strong>Aperture</strong> System<br />
Repairing and Rebuilding Your <strong>Aperture</strong> <strong>Library</strong><br />
Customizing the <strong>Aperture</strong> Workspace<br />
Changing Main Window Layouts<br />
Setting <strong>Aperture</strong> Preferences<br />
Customizing the Toolbar<br />
Customizing Keyboard Shortcuts<br />
Calibrating Your <strong>Aperture</strong> System<br />
An Overview of Color Management<br />
Calibrating Your Camera<br />
Calibrating and Profiling Your Display<br />
Calibrating and Profiling Your Printer<br />
Setting Up an <strong>Aperture</strong> System<br />
Setting Up a Basic System<br />
Optional Equipment to Consider<br />
Setting Up Your System with Two Displays<br />
Configuring Mac OS X for Multiple Displays<br />
Contents<br />
11
Welcome to <strong>Aperture</strong><br />
<strong>Aperture</strong> is a powerful and easy-to-use digital image management system that can track<br />
thousands of digital images and provides the avid photographer with high-quality image<br />
management and adjustment tools.<br />
With <strong>Aperture</strong>, you can efficiently import digital images, perform a photo edit, adjust and<br />
retouch images, publish images for the web or print, export libraries for use on other<br />
<strong>Aperture</strong> systems, merge libraries, and back up your entire image library for safekeeping.<br />
<strong>Aperture</strong> lets you work with high-quality JPEG, TIFF, and RAW image files—and even HD<br />
video files—directly from your camera or card reader and maintain that high quality<br />
throughout your workflow.<br />
This preface covers the following:<br />
• About <strong>Aperture</strong> (p. 13)<br />
• About the <strong>Aperture</strong> Documentation (p. 14)<br />
• Additional Resources (p. 15)<br />
About <strong>Aperture</strong><br />
Designed for the needs of professional photographers, <strong>Aperture</strong> is a photo editing and<br />
management tool that provides:<br />
• An advanced RAW workflow: From capture to output, you can work with your images<br />
captured as RAW files, without having to first convert them to another format before<br />
viewing, adjusting, organizing, or printing them. <strong>Aperture</strong> supports RAW formats from<br />
leading digital camera manufacturers, including Canon and Nikon.<br />
• Flexible image management: An open library structure lets you store photos, audio clips,<br />
and video clips anywhere you want. You can have <strong>Aperture</strong> store image, audio, and<br />
video files in the library or simply link to the files in their current locations. You can also<br />
have <strong>Aperture</strong> link to your iPhoto library without copying the images into the <strong>Aperture</strong><br />
library. <strong>Aperture</strong> can work with photos stored on any number of hard disk drives and<br />
other storage media. You can catalog and search for images that are stored on multiple<br />
hard disks, including offline volumes, CDs, and DVDs.<br />
Preface<br />
13
• Professional project management: <strong>Aperture</strong> allows you to manage thousands of projects<br />
and provides flexible organizational tools, comprehensive metadata support, and<br />
powerful search tools that let you find files instantly. You can export any part of your<br />
library, make changes to it on a second <strong>Aperture</strong> system, and then merge it back into<br />
the library of your primary <strong>Aperture</strong> system.<br />
• Nondestructive image processing: Designed to protect your images from the moment<br />
they’re imported, <strong>Aperture</strong> identifies your original images as digital “masters” and has<br />
built-in safeguards to help ensure that you don’t accidentally overwrite or modify them.<br />
• Versatile printing and publishing: Working directly with your RAW images, you can create<br />
color-accurate prints, custom contact sheets, stunning websites, and unique bound<br />
books with tools that are intuitive and powerful.<br />
• Robust backup: Beginning at import, you can set <strong>Aperture</strong> to automatically back up<br />
copies of your image files. You can also use the Vault pane of the <strong>Library</strong> inspector to<br />
manage multiple vaults (containing copies of the <strong>Aperture</strong> library), which can then be<br />
stored in offsite locations, protecting your library of image assets in the case of a<br />
catastrophic event.<br />
About the <strong>Aperture</strong> Documentation<br />
<strong>Aperture</strong> comes with various documents that provide detailed information about using<br />
the application.<br />
• <strong>Aperture</strong> 3 <strong>User</strong> <strong>Manual</strong>: This comprehensive document describes the <strong>Aperture</strong> interface,<br />
commands, and menus and gives step-by-step instructions for creating <strong>Aperture</strong> libraries<br />
and for accomplishing specific tasks. It is written for users of all levels of experience.<br />
The <strong>Aperture</strong> 3 <strong>User</strong> <strong>Manual</strong> is available in <strong>Aperture</strong> <strong>Help</strong> (in <strong>Aperture</strong>, choose <strong>Help</strong> ><br />
<strong>Aperture</strong> <strong>Help</strong>).<br />
Note: This manual is not intended to be a complete guide to the art of photography.<br />
Much of the photography-specific information presented here is very general in nature<br />
and is supplied to provide a context for the terminology used when describing <strong>Aperture</strong><br />
functions.<br />
• Exploring <strong>Aperture</strong>: This document provides a quick introduction to the main features<br />
of <strong>Aperture</strong>. A PDF version of the printed Exploring <strong>Aperture</strong> manual is available in<br />
<strong>Aperture</strong> <strong>Help</strong>.<br />
• <strong>Aperture</strong> 3 Keyboard Shortcuts: This document provides keyboard shortcuts you can use<br />
to perform tasks in <strong>Aperture</strong>. A PDF version of the printed <strong>Aperture</strong> 3 Keyboard Shortcuts<br />
card is available in <strong>Aperture</strong> <strong>Help</strong>.<br />
14 Preface Welcome to <strong>Aperture</strong>
Additional Resources<br />
Along with the documentation that comes with <strong>Aperture</strong>, there are a variety of other<br />
resources you can use to find out more about <strong>Aperture</strong>.<br />
<strong>Aperture</strong> Websites<br />
For general information and updates, as well as the latest news on <strong>Aperture</strong>, go to:<br />
• http://www.apple.com/aperture<br />
For a list of online video tutorials, go to:<br />
• http://www.apple.com/aperture/howto<br />
For a list of online resources, including third-party training materials, go to:<br />
• http://www.apple.com/aperture/resources<br />
<strong>Apple</strong> Service and Support Websites<br />
For software updates and answers to the most frequently asked questions for all <strong>Apple</strong><br />
products, go to the general <strong>Apple</strong> Support webpage. You’ll also have access to product<br />
specifications, reference documentation, and <strong>Apple</strong> and third-party product technical<br />
articles.<br />
• http://www.apple.com/support<br />
For software updates, documentation, discussion forums, and answers to the most<br />
frequently asked questions for <strong>Aperture</strong>, go to:<br />
• http://www.apple.com/support/aperture<br />
For discussion forums specific to <strong>Aperture</strong>, where you can search for an answer, post your<br />
question, or answer other users’ questions, go to:<br />
• http://discussions.apple.com<br />
To provide comments and feedback about <strong>Aperture</strong>, go to:<br />
• http://www.apple.com/feedback/aperture.html<br />
Preface Welcome to <strong>Aperture</strong><br />
15
An Overview of <strong>Aperture</strong> 1<br />
<strong>Aperture</strong> is designed to be the center of your digital photography workflow, from capturing<br />
new images to the final delivery of professional-quality photographs. You can also use<br />
<strong>Aperture</strong> to organize your audio and video clips for use with multimedia slideshow<br />
presentations, share photos with social networking websites, and publish photos on your<br />
personal website.<br />
This chapter provides an overview of how <strong>Aperture</strong> works and what you can do with it.<br />
However, this chapter doesn’t provide all the detailed information and instructions needed<br />
to perform work on your images. If you’re new to <strong>Aperture</strong>, this chapter is for you. If you’re<br />
familiar with the <strong>Aperture</strong> features and interface, feel free to skip this chapter. Once you’re<br />
familiar with <strong>Aperture</strong>, you’ll find in-depth explanations and instructions in later chapters.<br />
This chapter covers the following:<br />
• A First Look at <strong>Aperture</strong> (p. 18)<br />
• Creating Projects and Importing Your Photos (p. 19)<br />
• Photo Editing with <strong>Aperture</strong> (p. 24)<br />
• Image Processing (p. 42)<br />
• Sharing (p. 44)<br />
• Sharing Images with iLife and iWork Applications (p. 52)<br />
• Backing Up Your Work (p. 52)<br />
17
A First Look at <strong>Aperture</strong><br />
When you first open <strong>Aperture</strong>, you see the following areas:<br />
Click here to open the Import<br />
pane and Import browser.<br />
Tabs for the <strong>Library</strong> inspector,<br />
Metadata inspector, and<br />
Adjustments inspector<br />
Toolbar<br />
Your projects appear<br />
here in the <strong>Library</strong><br />
inspector.<br />
Projects view<br />
Note: Because you can customize the toolbar, adding and deleting buttons and controls,<br />
your toolbar may look different from the one pictured in this manual. For more information<br />
about changing the toolbar, see Customizing the Toolbar.<br />
18 Chapter 1 An Overview of <strong>Aperture</strong>
After you import images into projects, your screen will look similar to this:<br />
<strong>Aperture</strong> imports the<br />
images into a project.<br />
Click the project to see<br />
its images in the Browser.<br />
Your project’s<br />
thumbnail images<br />
About the <strong>Aperture</strong> Sample <strong>Library</strong><br />
The <strong>Aperture</strong> installation disc includes a sample library with several projects containing<br />
high-resolution images. You can import the sample library into your existing <strong>Aperture</strong><br />
library from the <strong>Aperture</strong> installation disc at any time after installing the application.<br />
Creating Projects and Importing Your Photos<br />
To use <strong>Aperture</strong>, you first import your photos. You can import digital photos directly from<br />
your camera or a card reader and from hard disks or other storage devices where you’ve<br />
archived digital files. After a shoot, you can connect your digital camera or card reader<br />
to your computer and <strong>Aperture</strong> automatically detects it. You can then easily import your<br />
new images into <strong>Aperture</strong>.<br />
<strong>Aperture</strong> automatically imports any audio attachments associated with your image files,<br />
provided they have the same filename. In addition to importing photos into <strong>Aperture</strong>,<br />
you can also import QuickTime-compatible audio and video files.<br />
Chapter 1 An Overview of <strong>Aperture</strong><br />
19
Creating Projects<br />
As you work with <strong>Aperture</strong>, you create projects to hold your images. A project is similar<br />
to a folder that can hold dozens, hundreds, or even thousands of images. For example,<br />
after completing a shoot of a foot race in Antarctica, you might create a new project<br />
named Antarctica and import the photos into it. When you need to further subdivide and<br />
organize images in a project, you can create albums.<br />
Your new project appears in a list in the <strong>Library</strong> inspector.<br />
Folder<br />
Project<br />
Albums<br />
As your portfolio increases and you create more and more projects, you can organize<br />
your work into hierarchies of folders, projects, and albums.<br />
You can create as many projects as you need and name them according to any naming<br />
scheme you prefer. It’s important to name projects so that they are easy to identify and<br />
access.<br />
Over the long term you may be using <strong>Aperture</strong> to track years of projects, so you’ll want<br />
to develop a naming system that is easy to use and understand. For more information<br />
about organizing your images in projects and albums, see Working with the <strong>Aperture</strong><br />
<strong>Library</strong>.<br />
20 Chapter 1 An Overview of <strong>Aperture</strong>
Viewing Projects in Projects View<br />
<strong>Aperture</strong> organizes the images in your library using projects. Projects view provides a<br />
convenient way to visually review the projects in your library. When you select Projects<br />
in the <strong>Library</strong> inspector, the <strong>Aperture</strong> main window switches to Projects view. Each project<br />
is represented by a single image, but you can move the pointer over each project to<br />
reveal all the images in the project in succession.<br />
You can choose one image per project to appear as the “key photo” when reviewing your<br />
projects in Projects view. You can also have <strong>Aperture</strong> group the projects according to<br />
either the year the images were taken or the folder each project resides in.<br />
For more information about Projects view, see Working in Projects View.<br />
Chapter 1 An Overview of <strong>Aperture</strong><br />
Projects view<br />
21
Working with the <strong>Aperture</strong> Trash<br />
As you delete versions, masters, projects, folders, and albums in <strong>Aperture</strong>, they are placed<br />
in the <strong>Aperture</strong> Trash. The <strong>Aperture</strong> Trash acts as a container of final review. When you<br />
empty the <strong>Aperture</strong> Trash, its contents are removed from <strong>Aperture</strong>.<br />
<strong>Library</strong> item in the<br />
<strong>Aperture</strong> Trash<br />
Deleted images are<br />
placed in the <strong>Aperture</strong><br />
Trash until you<br />
empty it.<br />
For more information about working with the Trash, see Working with the <strong>Aperture</strong> Trash.<br />
22 Chapter 1 An Overview of <strong>Aperture</strong>
Importing Images with the Import Browser<br />
When you connect a digital camera or card reader to your computer, the Import pane<br />
and Import browser appear. You can select your camera or card reader and see the images<br />
you’re about to import. You can select and import all the images or only those you want.<br />
You can also select image files on your hard disk for importing.<br />
Select your camera, card<br />
reader, or computer hard<br />
disk here.<br />
Specify import<br />
options here.<br />
When you click this<br />
button, your images<br />
are imported into<br />
the selected project<br />
or a new project.<br />
After you select the images you want to import, you can specify options for importing<br />
your images. For example, you can specify that your images be imported into the <strong>Aperture</strong><br />
library file in the Pictures folder, or you can choose another location in which to store<br />
them. If you have images already stored on a hard disk, you can simply allow <strong>Aperture</strong><br />
to access them without changing their current location. You can choose how images are<br />
named and include other information that is recorded with each image to help identify<br />
it. For example, you can specify the event name, date, time, photographer, location, and<br />
copyright information.<br />
You can also specify other import options, such as whether you want <strong>Aperture</strong> to group<br />
related images together in stacks. For example, if you have bracketed images or images<br />
shot in quick succession, you can have <strong>Aperture</strong> import these images and stack them<br />
together to make reviewing and working with them easier.<br />
Chapter 1 An Overview of <strong>Aperture</strong><br />
23
Importing Files from Your Body of Work<br />
You can easily import your collection of archived digital images into <strong>Aperture</strong> from any<br />
hard disk or storage device connected to your computer. When importing legacy images<br />
from your portfolio, you can move them into the main <strong>Aperture</strong> library, or you can simply<br />
identify where the images are located, and <strong>Aperture</strong> adds them to its management system<br />
without changing the image locations. This means that you can use <strong>Aperture</strong> to work<br />
with your images in their current organization and on multiple hard disks, without<br />
relocating or reorganizing your files. You can also move or copy images to new locations<br />
when needed.<br />
<strong>Aperture</strong> can also import your iPhoto library and files stored in a variety of common file<br />
types and formats, including:<br />
• DNG<br />
• GIF<br />
• JPEG<br />
• PNG<br />
• PSD<br />
• RAW files from a variety of supported digital cameras<br />
• TIFF<br />
Note: For a list of supported digital cameras, go to http://www.apple.com/aperture/specs.<br />
In addition to importing digital image files, <strong>Aperture</strong> can also import any<br />
QuickTime-compatible media file, such as an audio or video file. For more information,<br />
see Importing Images.<br />
Photo Editing with <strong>Aperture</strong><br />
<strong>Aperture</strong> allows you to easily view and work with your images onscreen. It provides<br />
easy-to-use tools and controls, as well as efficient methods for rating images, searching<br />
for images, and comparing and adjusting images.<br />
Viewing and Working with Images<br />
To work with your images, you select a project in the <strong>Library</strong> inspector and <strong>Aperture</strong><br />
displays that project’s images in the Browser. You use the Browser to review, organize,<br />
and select images. You can display the Browser only or display the Browser and a Viewer<br />
that shows images in detail.<br />
24 Chapter 1 An Overview of <strong>Aperture</strong>
When you select a thumbnail image in the Browser, the image appears in the Viewer.<br />
Select images here.<br />
A selected image appears<br />
with a white outline.<br />
The Viewer displays the<br />
selected image.<br />
The Browser can display your images as thumbnails arranged as a row in a filmstrip or as<br />
a grid of thumbnails appearing in rows and columns. You can click an individual image<br />
to select it, and a white border appears around the image. To quickly move to and select<br />
other images, press the arrow keys. You can drag images to rearrange them in the Browser,<br />
or drag them into different projects or albums. You can also display your images as a list<br />
of files.<br />
Chapter 1 An Overview of <strong>Aperture</strong><br />
25
If you want to work with your images in detail, you can view them in Full Screen view.<br />
Toolbar available<br />
in Full Screen view<br />
The displayed image<br />
fills the screen.<br />
Filmstrip available<br />
in Full Screen view<br />
To see images in Full Screen view, press F. Press F again to exit Full Screen view.<br />
26 Chapter 1 An Overview of <strong>Aperture</strong>
In Full Screen view, you can change the display of images to show single images, three<br />
images, or up to twelve images at once. You can also set Full Screen view to show your<br />
images in three modes: Viewer, Browser, and Projects. Viewer mode displays your images<br />
at high resolution, allowing you to work with an image in fine detail while applying<br />
complex image adjustments. Browser mode is similar to the Browser in the <strong>Aperture</strong> main<br />
window, in that it provides controls for searching for and sorting thumbnail images. To<br />
switch between the Full Screen view Viewer mode and Browser mode, press V.<br />
Image thumbnails<br />
shown in the<br />
Full Screen view<br />
Browser mode<br />
While in Browser mode, you can enter Projects mode by clicking the Projects button at<br />
the top-left corner of the screen. Projects mode provides the same controls as the Projects<br />
view in the <strong>Aperture</strong> main window, but the thumbnail images representing projects are<br />
placed over a solid background. To view the thumbnails for a project in Browser mode,<br />
double-click the project’s thumbnail image.<br />
Displaying your images clearly and accurately is a pivotal function of <strong>Aperture</strong>. <strong>Aperture</strong><br />
allows you to take advantage of the latest display technology and view and work with<br />
your images in Full Screen view and on multiple displays.<br />
Using <strong>Aperture</strong> with two displays is ideal for creating a large workspace. You can easily<br />
compare and adjust images, play slideshows, and present the best of your photos at<br />
optimal size during client reviews.<br />
For more information about using Full Screen view, see Viewing Images in Full Screen<br />
View.<br />
Chapter 1 An Overview of <strong>Aperture</strong><br />
27
Using Multi-Touch Trackpad Gestures with <strong>Aperture</strong><br />
If your portable computer has a Multi-Touch trackpad, you can use Multi-Touch trackpad<br />
gestures when working with <strong>Aperture</strong>. For example, when working with images in the<br />
Browser, you can use the rotate gesture to rotate images and the swipe gesture to select<br />
a different image. In addition to using the standard trackpad gestures used with Mac<br />
portable computers, you can also use Multi-Touch trackpad gestures with the following<br />
<strong>Aperture</strong> features.<br />
Feature<br />
Browser in grid view<br />
Browser in list view<br />
Browser in filmstrip view (Split<br />
View layout) and filmstrip in Full<br />
Screen view (Viewer mode)<br />
Viewer and Full Screen view<br />
(Viewer mode)<br />
Faces<br />
Places<br />
Light Table<br />
Book Layout Editor<br />
Slideshows<br />
Loupe tool<br />
28 Chapter 1 An Overview of <strong>Aperture</strong><br />
Multi-Touch trackpad gestures<br />
• Use the pinch gesture to change the size of thumbnails in the<br />
Browser.<br />
• Use the rotate gesture to rotate the image beneath the pointer.<br />
• Use the swipe gesture to select a different image.<br />
• Use the pinch gesture to change the size of thumbnails in the<br />
Browser.<br />
• Use the swipe gesture to select a different image.<br />
• Use the pinch gesture to change the size of thumbnails in the<br />
Browser or the filmstrip.<br />
• Use the rotate gesture to rotate the image beneath the pointer.<br />
• Use the swipe gesture to select a different image.<br />
• Use the pinch gesture to zoom in to and out of the image.<br />
• Use the rotate gesture to rotate the image beneath the pointer.<br />
• Use the swipe gesture to select a different image when “Scroll<br />
to navigate photos in the Viewer” is selected in the General pane<br />
of the Preferences window.<br />
For more information about the General pane of the Preferences<br />
window, see General Preferences. For more information about<br />
the swipe gesture, see Mac <strong>Help</strong>.<br />
• Use the pinch gesture to change the size of the snapshots.<br />
• Use two-finger scrolling to zoom in to and out of the map.<br />
• Use the pinch gesture to zoom in to or out of the Light Table or<br />
to change the size of the image beneath the pointer.<br />
• Use the pinch gesture to zoom in to or out of the selected page<br />
or resize the object beneath the pointer on the page. (The Edit<br />
Layout button must be selected to resize objects on the page.)<br />
• Use the rotate gesture to rotate objects. You can also hold down<br />
the Shift key as you use the rotate gesture to restrict rotation to<br />
15-degree increments.<br />
• Use the swipe gesture to change pages.<br />
• Use the swipe gesture to display the next or previous slide during<br />
a slideshow.<br />
• Use the pinch gesture to change the Loupe size. (As with previous<br />
versions of <strong>Aperture</strong>, you can also use the scroll gesture to change<br />
the Loupe magnification.)
Feature<br />
Crop tool<br />
Straighten tool<br />
Print dialog (Preview area)<br />
Multi-Touch trackpad gestures<br />
• Use the pinch gesture to modify an existing crop selection and<br />
change its size.<br />
• Use the rotate gesture to change the amount of image rotation.<br />
• Use the pinch gesture to zoom in to or out of the image displayed<br />
in the Preview area of the Print dialog.<br />
For more information about working with a Multi-Touch trackpad, see Mac <strong>Help</strong>.<br />
Working with Heads-Up Displays<br />
To work efficiently in <strong>Aperture</strong>, you can use floating windows of controls called heads-up<br />
displays (HUDs) to modify images. For example, when you view images in <strong>Aperture</strong> in Full<br />
Screen view, you can open an Inspector HUD to adjust your images. Holding down the<br />
Shift key while performing an adjustment temporarily hides the Inspector HUD, giving<br />
you an unobstructed view of your image as you adjust it.<br />
Chapter 1 An Overview of <strong>Aperture</strong><br />
Inspector HUD showing<br />
the Adjustments pane<br />
29
As you work on your images, you can position HUDs anywhere on the screen and use<br />
them to make changes. For example, <strong>Aperture</strong> provides a Keywords HUD that you can<br />
use to quickly assign keywords to your images. To assign a keyword, you simply drag it<br />
from the Keywords HUD to the image.<br />
30 Chapter 1 An Overview of <strong>Aperture</strong><br />
Drag a keyword from the<br />
Keywords HUD to apply<br />
it to an image.<br />
Keywords HUD
Working with Inspectors<br />
<strong>Aperture</strong> provides a <strong>Library</strong> inspector for organizing your photos, audio clips, and video<br />
clips; an Adjustments inspector for applying adjustments; and a Metadata inspector that<br />
allows you to review metadata and assign it to your images. You can show or hide each<br />
inspector by clicking the appropriate tab at the top of the Inspector pane or pressing the<br />
W key. Showing the inspectors is as easy as pressing the I key.<br />
Metadata inspector<br />
Inspector tabs<br />
Rating Images with <strong>Aperture</strong><br />
You can rate images as you review them in the Viewer, in the Browser, and in the Full<br />
Screen view Viewer and Browser modes. By selecting an image and pressing a number<br />
key from 0 to 5, you can quickly give the image a rating from one to five stars (with five<br />
stars being the highest, or Select, rating). You can also rate an image as rejected by<br />
pressing the 9 key. Image ratings appear as easy-to-read overlays on the image. Controls<br />
for assigning ratings also appear in the Metadata inspector and the control bar, if you<br />
prefer to use them.<br />
Stars indicate<br />
the rating.<br />
Chapter 1 An Overview of <strong>Aperture</strong><br />
X indicates a<br />
rejected image.<br />
31
Once images are rated, you can have <strong>Aperture</strong> display only images of a certain rating, so<br />
you can focus on a particular group of images. For more information about rating your<br />
images, see Rating Images.<br />
Finding and Displaying Images with the Filter HUD<br />
You can use the Filter HUD to search for and display only certain photos in a project or<br />
album. Click the Filter HUD button beside the search field in the Browser, and the Filter<br />
HUD appears. In the Filter HUD, you can specify a combination of search criteria to locate<br />
the photos you want to work with.<br />
The Filter HUD is set<br />
to show video files.<br />
Click the Filter HUD<br />
button to open the<br />
Filter HUD.<br />
You can enter any search criteria to display specific images. You can also display images<br />
based on rating, color label, date when shot, keywords, applied adjustments, flagged<br />
status, or import group. After you specify the search criteria, <strong>Aperture</strong> displays only those<br />
images that match the criteria and hides the rest. For more information about searching<br />
for images, see Searching for and Displaying Images.<br />
32 Chapter 1 An Overview of <strong>Aperture</strong>
Comparing Photos<br />
<strong>Aperture</strong> allows you to carefully compare images. You select a “compare” image, and<br />
<strong>Aperture</strong> displays it for comparison against other images in a selection.<br />
The compare image<br />
appears outlined<br />
in green.<br />
While comparing images, you can rate the selected images or make adjustments to them.<br />
For example, you might use the comparison method to make final selections of the best<br />
images in a series. Or, you might compare two versions of an image and make adjustments.<br />
Chapter 1 An Overview of <strong>Aperture</strong><br />
33
Stacking Images<br />
Photographers frequently work with large selections of images. To help you work efficiently<br />
with a series of shots, such as bracketed shots or shots taken in quick succession, <strong>Aperture</strong><br />
can automatically stack related shots. You can also select and manually stack related shots<br />
yourself and review them for a “pick,” the image that you intend to use.<br />
The Stack button<br />
indicates the number<br />
of images in the stack.<br />
A stack with three images<br />
is shown expanded.<br />
Once photos are in a stack, you can work with the stack as if it were a single image instead<br />
of many individual photos. A stack appears as a series of linked photos in the Browser.<br />
The pick of the stack appears on the left with a Stack button. You can drag an image in<br />
the stack into the pick position. By clicking the Stack button, you can close the stack so<br />
that only the pick image appears. You can then work with the single pick image without<br />
the encumbrance of the other stacked photos. You can expand a stack to see all its images<br />
whenever you like.<br />
Only the pick image<br />
is shown when the stack<br />
is closed.<br />
Working with stacks can greatly increase the efficiency of reviewing large collections of<br />
photos. For more information about working with stacks of images, see Stacking Images<br />
and Making Picks.<br />
Assigning Keywords to Images<br />
For any photographer who needs a means to easily locate specific images among<br />
thousands, the careful assignment of keywords is critical. Applying keywords is also<br />
required if you plan to sell images to image libraries, such as iStockphoto or Getty Images.<br />
34 Chapter 1 An Overview of <strong>Aperture</strong>
You can use <strong>Aperture</strong> to assign keywords to images using standard IPTC fields (the<br />
standard metadata fields defined by the International Press Telecommunications Council).<br />
You can also select images and assign keywords that you define.<br />
You can display images in the Viewer with their version names and any assigned keywords<br />
appearing on or below the image.<br />
Keywords and<br />
other metadata<br />
The Keywords HUD lists all the keyword categories and keywords that you define. For<br />
example, if you shoot weddings, you might create a wedding category with specific<br />
keywords that include Candid, Ceremony, Guests, and so on.<br />
You can apply a keyword directly to a selected image or group of images by dragging it<br />
from the Keywords HUD to the selection in the Viewer or Browser.<br />
Chapter 1 An Overview of <strong>Aperture</strong><br />
35
You can also show keyword controls in the control bar at the bottom of the <strong>Aperture</strong><br />
main window by choosing Window > Show Keyword Controls.<br />
Using these simple controls, you can display different categories of keywords and easily<br />
apply those keywords with a quick click or keystroke.<br />
Your <strong>Aperture</strong> keyword scheme can ensure comprehensive accessibility to your images<br />
and even help with the management of your copyrights, usage rights, and sales. For more<br />
information about assigning keywords, see Applying Keywords to Images.<br />
Organizing Photos of People with Faces<br />
As your library of images grows, it’s difficult to keep track of who’s in each image. Instead<br />
of meticulously adding keywords to each image to identify the people in it, you can use<br />
Faces, the face detection and face recognition technology included in <strong>Aperture</strong>, to identify<br />
and track people throughout all the images in your library. All you have to do to get<br />
started is select an image with a person in it, click the Name button in the toolbar, and<br />
assign the face a name; <strong>Aperture</strong> then automatically locates other suggested images of<br />
that person in your library.<br />
Name button<br />
36 Chapter 1 An Overview of <strong>Aperture</strong><br />
Assign the face a name<br />
using the face label.
People to whom you’ve assigned names are represented by snapshots in Faces view,<br />
which is accessed by selecting Faces in the <strong>Library</strong> inspector or selecting an item in the<br />
<strong>Library</strong> inspector and then clicking the Faces button in the toolbar. Selecting Faces in the<br />
<strong>Library</strong> inspector displays the faces of all the people in images in the library who have<br />
been assigned names. Selecting an item in the <strong>Library</strong> inspector and then clicking the<br />
Faces button in the toolbar displays the faces of all the people in the images in that<br />
selected item.<br />
Chapter 1 An Overview of <strong>Aperture</strong><br />
Faces view<br />
37
You can view all of the images in your library in which a person appears by double-clicking<br />
the person’s snapshot in Faces view. All the confirmed images of the person appear in<br />
the Faces browser. <strong>Aperture</strong> compares this face with other faces in your library and then<br />
offers suggested matches for you to confirm or reject. As you confirm suggested images,<br />
the images move up to the group of confirmed images above.<br />
Faces browser<br />
For more information about identifying people in your images using Faces, see Organizing<br />
Images with Faces.<br />
38 Chapter 1 An Overview of <strong>Aperture</strong>
Locating Your Images on a Map with Places<br />
In <strong>Aperture</strong>, you can use Places to organize your images by the locations where they were<br />
taken. If you have a GPS-enabled digital camera or iPhone, <strong>Aperture</strong> categorizes the<br />
images by location and converts the GPS location tags to place names, such as Vancouver,<br />
Canada. You can explore where your images were shot using the Places view.<br />
Places view<br />
The location badge<br />
indicates that location<br />
information has been<br />
assigned to the image.<br />
If your images were not captured with a GPS-enabled camera or iPhone, you can manually<br />
enter location information for single photos or entire projects. Add locations to your<br />
photos by typing the name of a place, entering an address, placing a pin on the map, or<br />
dragging images to a specific location on the map. Then, when you want to find photos<br />
you shot in New York City or the Grand Canyon, just type the place name in the search<br />
field.<br />
For more information about using Places to organize your images by location, see Locating<br />
and Organizing Images with Places.<br />
Automatically Grouping Images with Smart Albums<br />
Photographers often need an easy way of regrouping and presenting images based on<br />
the needs of a client or project. For example, a corporate client might call to request<br />
images of a general location or subject, such as wildlife, to be included with future<br />
collateral. <strong>Aperture</strong> allows you to make selections from across the entire library of images<br />
and group them in Smart Albums, which are albums that can be dynamically generated<br />
based on search criteria you specify.<br />
Chapter 1 An Overview of <strong>Aperture</strong><br />
39
<strong>Aperture</strong> comes with a selection of predefined Smart Albums set up in the library. For<br />
example, there are Smart Albums that gather all your select images, all images taken in<br />
the last week, and all images taken in the last month. When you click the <strong>Library</strong> Albums<br />
disclosure triangle, you see the list of Smart Albums created for you. Select a Smart Album<br />
to see its contents in the Browser.<br />
<strong>Library</strong> Smart Albums<br />
Although a Smart Album appears similar to the other projects or albums in the <strong>Library</strong><br />
inspector, the contents of the album are specified by search criteria. You don’t import<br />
masters or versions into a Smart Album. You use the Smart Settings HUD (similar to the<br />
Filter HUD) to specify the image keywords or other criteria that identify the images you<br />
want, and image versions automatically appear in the album. By adjusting the search<br />
criteria, you change the contents of the Smart Album.<br />
For example, after creating a new Smart Album in the <strong>Library</strong> inspector, you might specify<br />
that you want any image that has the keyword My family and the location Yosemite<br />
assigned to it, along with a rating of five stars.<br />
40 Chapter 1 An Overview of <strong>Aperture</strong>
<strong>Aperture</strong> searches across the library and displays all the five-star images of your family<br />
on vacation in Yosemite National Park. If you’re planning another trip with your family<br />
to Yosemite, any images that match the Smart Album’s search criteria will be added<br />
automatically to the Smart Album in the future.<br />
In the Smart Settings<br />
HUD, specify the search<br />
criteria for images you<br />
want in the Smart Album.<br />
You can work with the images in the Smart Album just as you can with images in any<br />
other album.<br />
You can make Smart Albums that gather images from across the entire library or from<br />
within a specific project only. When you no longer need a Smart Album, you can delete<br />
it, and the contents of the library remain the same (the Smart Album’s images are not<br />
deleted from the library). For more information about using Smart Albums, see Grouping<br />
Images with Smart Albums.<br />
Chapter 1 An Overview of <strong>Aperture</strong><br />
41
Image Processing<br />
<strong>Aperture</strong> provides a powerful set of nondestructive adjustment controls that allow you<br />
to improve and enhance your images using adjustments such as Crop, Straighten,<br />
Exposure, White Balance, Levels, Curves, Vignette, and more. In addition, <strong>Aperture</strong> lets<br />
you apply or remove adjustments selectively, affecting only certain parts of an image, by<br />
using brushed adjustments.<br />
For especially efficient image adjusting, you can save adjustment settings as presets<br />
(collections of saved settings) and apply a combination of image adjustments to one or<br />
more images in a single step.<br />
42 Chapter 1 An Overview of <strong>Aperture</strong>
You can adjust your images using the controls in either the Adjustments inspector or the<br />
Adjustments pane of the Inspector HUD.<br />
The controls in the Adjustments pane of the Inspector HUD are the same as those in the<br />
Adjustments inspector. You can also easily export your images to a third-party application,<br />
and then bring the adjusted image back into <strong>Aperture</strong> simply by saving it. First you select<br />
the third-party application in the Export pane of the Preferences window, and then you<br />
export the image you want to make additional adjustments to by choosing Photos > Edit<br />
with External Editor. For more information about working with an external editor, see<br />
Using an External Editor.<br />
For detailed information about making adjustments to your images, see Making Image<br />
Adjustments and Making Brushed Adjustments.<br />
Chapter 1 An Overview of <strong>Aperture</strong><br />
43
Sharing<br />
When it’s time to show your work to others, <strong>Aperture</strong> provides many options for<br />
distributing and sharing your images. For an overview of the main methods, see the<br />
following sections:<br />
• Working with Photo Stream<br />
• Presenting Images in Slideshows<br />
• Reviewing Images in the <strong>Aperture</strong> Light Table<br />
• Publishing Images in Web Galleries and Web Journals<br />
• Sharing Images with Facebook, Flickr, and MobileMe<br />
• Presenting Images in Books<br />
• Printing and Exporting Images<br />
Working with Photo Stream<br />
Photo Stream is the iCloud service that uploads and stores the last 30 days of your photos<br />
and automatically pushes them to your iOS devices and computers. Photo Stream lets<br />
you view all your recent photos on your devices without having to sync—all you have<br />
to do is turn it on.<br />
Note: You must have an iCloud account to use Photo Stream. iCloud requires Mac OS X<br />
v10.7.2 or later. For more information about setting up an iCloud account, see Setting<br />
Up Your iCloud Account.<br />
How Photo Stream works:<br />
• First, set up Photo Stream on any device that you want to be part of your Photo Stream.<br />
• Then, take a photo with your iOS device, or import some photos from your digital<br />
camera to your Mac, iPad, or Windows computer.<br />
• Photo Stream automatically uploads the photos to iCloud, and then downloads them<br />
to your other devices (via Wi-Fi network or Ethernet).<br />
44 Chapter 1 An Overview of <strong>Aperture</strong>
• The photos appear in your Photo Stream on each device: in the Photos app on your<br />
iOS devices, in iPhoto or <strong>Aperture</strong> on a Mac, or in the Pictures folder on a Windows<br />
computer.<br />
Take a photo<br />
Take a photo with your<br />
iOS device. Or import<br />
a photo from your<br />
digital camera to<br />
your Mac or PC.<br />
iCloud stores it<br />
New photos<br />
are automatically<br />
sent to iCloud after<br />
you take them or<br />
import them.<br />
And pushes it<br />
to your devices<br />
Your photos<br />
automatically<br />
appear on<br />
your devices.<br />
For more information about working with Photo Stream in <strong>Aperture</strong>, see Using Photo<br />
Stream. For more information about setting up Photo Stream on your iOS 5 devices, see<br />
Set up Photo Stream in Mac <strong>Help</strong>.<br />
Chapter 1 An Overview of <strong>Aperture</strong><br />
45
Presenting Images in Slideshows<br />
You can use the Slideshow Editor in <strong>Aperture</strong> to make slideshow presentations for clients<br />
or friends. Using one or two large-screen displays, you can set <strong>Aperture</strong> to present<br />
slideshow images in a variety of ways. For example, you can present a sequence of images<br />
that dissolve into each other, or you can set <strong>Aperture</strong> to apply a Ken Burns effect to each<br />
image. You can also customize your slideshow by setting the display interval, choosing<br />
accompanying music, using transitions between images, changing the background,<br />
adding video clips, and more. Once you have perfected your slideshow, you can export<br />
it as a movie and share it with clients and friends via email, YouTube, or your own website.<br />
Slideshow album Slideshow playhead<br />
Slideshow Editor<br />
You can also create a slideshow by selecting the images that you want to show in the<br />
Browser and then choosing File > Play Slideshow. For more information about creating<br />
slideshows, see Playing Slideshows Using Slideshow Presets.<br />
46 Chapter 1 An Overview of <strong>Aperture</strong>
Reviewing Images in the <strong>Aperture</strong> Light Table<br />
You can use the <strong>Aperture</strong> Light Table to freely arrange and organize a group of images<br />
visually to see how various groups of images work together. Or, you can arrange a group<br />
of images and print them in specific arrangements. When viewing a selection of images<br />
in the Light Table, you can drag the images into any position or arrangement you like<br />
and resize them to determine how they might look grouped on a page.<br />
Light Table album<br />
Light Table<br />
For more information about using the Light Table, see Using the Light Table.<br />
Publishing Images in Web Galleries and Web Journals<br />
To provide friends, family members, or clients the convenience of an online review, you<br />
can use <strong>Aperture</strong> to create webpages that display your images. With <strong>Aperture</strong>, you can<br />
easily post your webpages to your MobileMe account, or you can post them to your own<br />
website server and then provide the Internet address to clients or other reviewers.<br />
Chapter 1 An Overview of <strong>Aperture</strong><br />
47
<strong>Aperture</strong> provides ready-made themes and webpage layouts that you can use for the<br />
design of your pages.<br />
To create webpages that present a gallery of your images, you create a webpage album,<br />
choose a Web Page theme, and then use the Webpage Editor to design your pages. When<br />
you place images in the album, <strong>Aperture</strong> automatically populates your webpages with<br />
your images.<br />
The new album you<br />
created appears in the<br />
<strong>Library</strong> inspector.<br />
48 Chapter 1 An Overview of <strong>Aperture</strong><br />
The Webpage Editor<br />
appears with the<br />
selected images.
You can also create a web journal, which allows you to mix text and images on the<br />
webpage. For example, you might create a web journal that chronicles your latest trip<br />
and include your photos. You create web journal pages by creating a web journal album,<br />
choosing a Web Journal theme, and then using the Webpage Editor to design your pages.<br />
For more information about creating web galleries and web journals, see Creating<br />
Webpages.<br />
Sharing Images with Facebook, Flickr, and MobileMe<br />
To keep your friends up to date, you can use <strong>Aperture</strong> to share your images with Facebook,<br />
Flickr, and MobileMe.<br />
Facebook album<br />
To share your images with Facebook, you create a Facebook album and enter your<br />
Facebook account details. As you drag images into the Facebook album, <strong>Aperture</strong> converts<br />
names you’ve added to your images using Faces to Facebook name tags. When you post<br />
the new photos to your Facebook page, any friends whose Facebook accounts you have<br />
entered into <strong>Aperture</strong> automatically receive notifications of photos in which they are<br />
tagged.<br />
Similarly, you share your images with Flickr by creating a Flickr album and entering your<br />
Flickr account details. As you drag images that have location data created using Places<br />
into the Flickr album, those images are shared on your Flickr set’s page and placed on<br />
Flickr photo maps.<br />
Chapter 1 An Overview of <strong>Aperture</strong><br />
49
You can also automatically publish your images from <strong>Aperture</strong> to your MobileMe Gallery.<br />
To share your images with your MobileMe Gallery, you create a MobileMe album and<br />
specify its publication settings. You can drag images to your MobileMe album, and<br />
<strong>Aperture</strong> automatically publishes the images to your MobileMe Gallery based on the<br />
publication settings you specified.<br />
Images published from <strong>Aperture</strong> to Facebook, Flickr, and MobileMe can be added,<br />
removed, and edited using <strong>Aperture</strong>. <strong>Aperture</strong> automatically updates your Facebook<br />
albums, Flickr sets, and MobileMe albums online.<br />
If you regularly add new Facebook albums, Flickr sets, and MobileMe albums to your<br />
online accounts using a web browser or mobile device, you can click the Sync button<br />
next to the Facebook, Flickr, or MobileMe account in the <strong>Library</strong> inspector, and <strong>Aperture</strong><br />
automatically retrieves the new albums you posted online and places them in the <strong>Library</strong><br />
inspector. When you click the Sync button next to a Facebook, Flickr, or MobileMe album<br />
in the <strong>Library</strong> inspector, <strong>Aperture</strong> automatically retrieves any new media from the<br />
corresponding album or set online and downloads the new media into the Facebook,<br />
Flickr, or MobileMe album.<br />
For more information, see Sharing Your Images Online.<br />
Presenting Images in Books<br />
You can lay out images and combine them with text to create books. <strong>Aperture</strong> provides<br />
a Book Layout Editor that allows you to easily combine your images with text on the<br />
page. <strong>Aperture</strong> also provides master templates that you can use to compose pages. You<br />
can create professional-looking pages for photo essays, art books, wedding albums,<br />
journals, and more.<br />
50 Chapter 1 An Overview of <strong>Aperture</strong>
You create a book by creating a book album and using the Book Layout Editor to design<br />
the book’s pages.<br />
Book album<br />
Place images in your<br />
book and design<br />
pages using the Book<br />
Layout Editor.<br />
In the Book Layout Editor, you select a page’s thumbnail image to see an enlarged view<br />
of the page’s layout and contents. You can also change the page design, and the current<br />
page is automatically updated to the new format. To add an image, you drag it from the<br />
Browser into a photo box on the page. For more information about creating books, see<br />
Creating Books.<br />
Printing and Exporting Images<br />
You can easily print individual images in standard and custom print sizes and print<br />
collections of images on contact sheets. <strong>Aperture</strong> has many preset printing options to<br />
help you create photo packages. You can also customize print settings to get the optimum<br />
use of your printer and meet custom print requirements. For more information about<br />
printing options, see Printing Your Images.<br />
When you need to deliver digital files to clients, prepare files for posting on websites, or<br />
transfer files to other computers or users, you can export images in a variety of formats.<br />
You can export your original masters as well as versions that you’ve created. <strong>Aperture</strong><br />
provides many preset options for exporting files in a variety of file sizes and formats, and<br />
you can add custom touches such as watermarks or copyright information. When you<br />
export images, you can assign custom filenames and export all or a selection of the<br />
metadata associated with an image. For example, you can send an editor a digital file<br />
complete with the IPTC information you’ve added. <strong>Aperture</strong> also enables you to quickly<br />
email images. For more information about exporting images, see Exporting Your Images.<br />
Chapter 1 An Overview of <strong>Aperture</strong><br />
51
Sharing Images with iLife and iWork Applications<br />
The <strong>Aperture</strong> library is accessible from within iLife and iWork applications so you can<br />
easily share and use your photos in iLife and iWork projects and documents. You can also<br />
import your entire iPhoto library into <strong>Aperture</strong>, or you can open the iPhoto Browser in<br />
<strong>Aperture</strong> and review and select iPhoto images that you want to import. Any adjustments<br />
or metadata applied to your images in iPhoto are preserved and can be edited in <strong>Aperture</strong>.<br />
All Faces and Places information is preserved as well. iLife and iWork applications can<br />
export documents in <strong>Aperture</strong>-compatible formats that can be imported into <strong>Aperture</strong><br />
and associated with projects.<br />
For more information about copying your images from iPhoto to <strong>Aperture</strong>, see Importing<br />
Images from iPhoto.<br />
Backing Up Your Work<br />
After importing images from your camera and erasing memory cards in preparation for<br />
the next shoot, the only record of your images is stored on your hard disks. It’s vital that<br />
you back up your files on storage media separate from your computer and its hard disks.<br />
Backing up your photos and storing the backups in a safe place can save your work from<br />
catastrophes such as fire, theft, storm-related disruptions, or equipment failure.<br />
<strong>Aperture</strong> backs up your managed images (images that are stored in the <strong>Aperture</strong> library)<br />
and all information associated with the images, such as versions, metadata, and previews,<br />
on vaults located on hard disk drives. <strong>Aperture</strong> doesn’t back up the masters of referenced<br />
images located outside the <strong>Aperture</strong> library. You must maintain your own backup system<br />
for referenced masters. <strong>Aperture</strong> does back up the versions, previews, and metadata<br />
information associated with referenced images, but not the masters themselves.<br />
52 Chapter 1 An Overview of <strong>Aperture</strong>
You can set <strong>Aperture</strong> to automatically create backup copies of your images during import.<br />
After importing, you can back up the managed images in your library to one or more<br />
vaults. Then, you can monitor your backup system by viewing your vaults in the Vault<br />
pane. There are several controls that you use when you update vaults to back up your<br />
images.<br />
Disclosure triangle<br />
Update All Vaults button<br />
Vault Pane button<br />
Vault Status<br />
button<br />
Vault Action<br />
pop-up menu<br />
You can create multiple vaults to provide duplicate backups. Each vault holds a backup<br />
copy of the entire <strong>Aperture</strong> library. Once the images are backed up, you can depend on<br />
the reliable <strong>Aperture</strong> backup functions to track all the versions of your photos and the<br />
work you have done with them.<br />
For an explanation of the <strong>Aperture</strong> backup and archiving features, see Backing Up Your<br />
Images.<br />
For more information about creating backup copies of your images during import, see<br />
Automatically Backing Up Your Imported Images.<br />
Chapter 1 An Overview of <strong>Aperture</strong><br />
53
The <strong>Aperture</strong> Interface 2<br />
The <strong>Aperture</strong> interface is modeled around managing, editing, and presenting photos.<br />
This chapter describes the names and functions of the <strong>Aperture</strong> interface elements. Use<br />
this chapter to orient yourself while learning <strong>Aperture</strong>. To find detailed information about<br />
the features described in this chapter, read the chapter about the topic. You can also<br />
search for terms associated with <strong>Aperture</strong> in the glossary.<br />
This chapter covers the following:<br />
• The <strong>Aperture</strong> Main Window (p. 56)<br />
• Browser (p. 57)<br />
• Viewer (p. 61)<br />
• Tool Strip (p. 61)<br />
• Inspector Pane (p. 63)<br />
• Toolbar (p. 71)<br />
• Control Bar (p. 73)<br />
• Full Screen View (p. 74)<br />
• Projects View (p. 81)<br />
• Faces View (p. 83)<br />
• Places View (p. 86)<br />
• Slideshow Editor (p. 88)<br />
• Light Table (p. 96)<br />
• Webpage Editor (p. 97)<br />
• Book Layout Editor (p. 104)<br />
• Heads-Up Displays (p. 108)<br />
• Quickly Accessing Commands (p. 113)<br />
55
The <strong>Aperture</strong> Main Window<br />
The <strong>Aperture</strong> main window contains the following areas:<br />
Inspector pane<br />
Vault pane<br />
Toolbar<br />
Viewer<br />
Browser<br />
Note: The Inspector pane is shown by default. You can show or hide the Inspector pane<br />
by pressing I.<br />
Arranging the Interface<br />
<strong>Aperture</strong> provides many ways to view your images. You can arrange the <strong>Aperture</strong> main<br />
window in the Browser, Split View, and Viewer layouts. The areas in the <strong>Aperture</strong> interface<br />
are resizable, and you can customize these layouts to suit your workflow. You can also<br />
view images by the people in them using Faces view, and by the locations where they<br />
were captured using Places view. In addition, you can view your images in Full Screen<br />
view, which displays images against a solid background with only a few interface<br />
elements.<br />
To see the main window layout shown above, click the Split View button in the toolbar.<br />
For more information about changing the main window layout, see Changing Main<br />
Window Layouts.<br />
56 Chapter 2 The <strong>Aperture</strong> Interface
Browser<br />
The Browser displays the thumbnail images contained in a folder, project, or album. When<br />
you select a folder, project, or album in the <strong>Library</strong> inspector, images appear in the Browser.<br />
You can display images in the Browser in filmstrip view, in grid view, and in list view. You<br />
can also open multiple projects at a time in the Browser.<br />
To learn more about using the Browser, see Working with Images in the Browser.<br />
Filmstrip View button<br />
List View button<br />
Grid View button<br />
• Filmstrip View button: Click this button to display images as a single row of thumbnails<br />
that you can scroll left or right.<br />
Note: The Browser’s filmstrip view is available only in the Split View main window<br />
layout.<br />
• Grid View button: Click this button to display images as a grid of thumbnails.<br />
• List View button: Click this button to display images as a text list.<br />
Chapter 2 The <strong>Aperture</strong> Interface<br />
57
Browser in Filmstrip View<br />
When the Browser is in filmstrip view (available only in the Split View main window layout),<br />
images in a selected project appear as a row of thumbnails. You can scroll the images<br />
left and right and quickly select and work with them one after the other. You can resize<br />
the thumbnails in the filmstrip by dragging the top of the filmstrip to enlarge it.<br />
Sorting pop-up menu<br />
Filmstrip View, Grid View,<br />
and List View buttons<br />
Shuttle control Scroll bar<br />
Filter HUD button<br />
Search field<br />
• Sorting pop-up menu: Sort your images by a variety of sort properties using this pop-up<br />
menu. You can also sort your images in ascending or descending order.<br />
• Filmstrip View, Grid View, and List View buttons: Display the Browser contents in filmstrip<br />
view (a scrollable row of thumbnails), grid view (a grid of thumbnail images), or in list<br />
view (a list of sortable file data).<br />
• Filter HUD button and search field: Search for images by entering a term in the search<br />
field or choosing an option from the search field pop-up menu (with a magnifying<br />
glass icon). To perform a more complex search for images using the Filter HUD, click<br />
the Filter HUD button (to the left of the search field).<br />
• Scroll bar: Use the scroll bar to scroll through your thumbnail images.<br />
• Shuttle control: Use the Shuttle control to move quickly through your thumbnail images.<br />
You can also press the J and L keys to scroll backward or forward, and press K to stop.<br />
Press the J and L keys multiple times to increase the shuttle speed.<br />
58 Chapter 2 The <strong>Aperture</strong> Interface
Browser in Grid View<br />
When the Browser is in grid view, images in a selected project appear as thumbnails<br />
arranged in columns and rows within the Browser. You can adjust the size of the<br />
thumbnails to easily review and work with your images.<br />
Sorting pop-up menu<br />
Filmstrip View, Grid View,<br />
and List View buttons<br />
Filter HUD button<br />
Thumbnail Resize slider<br />
Search field<br />
Shuttle control<br />
Scroll bar<br />
• Sorting pop-up menu: Sort your images by a variety of sort properties using this pop-up<br />
menu. You can also sort your images in ascending or descending order.<br />
• Filmstrip View, Grid View, and List View buttons: Display the Browser contents in filmstrip<br />
view (a scrollable row of thumbnails), grid view (a grid of thumbnail images), or in list<br />
view (a list of sortable file data).<br />
• Filter HUD button and search field: Search for images by entering a term in the search<br />
field or choosing an option from the search field pop-up menu (with a magnifying<br />
glass icon). To perform a more complex search for images using the Filter HUD, click<br />
the Filter HUD button (to the left of the search field).<br />
• Shuttle control: Use the Shuttle control to move quickly through your thumbnail images.<br />
You can also press the J and L keys to scroll backward or forward, and press K to stop.<br />
Press the J and L keys multiple times to increase the shuttle speed.<br />
• Scroll bar: Use the scroll bar to scroll through your thumbnail images.<br />
• Thumbnail Resize slider: Use the Thumbnail Resize slider to quickly change the size of<br />
your thumbnail images.<br />
Chapter 2 The <strong>Aperture</strong> Interface<br />
59
Browser in List View<br />
When the Browser is in list view, images in a selected project appear as rows of information.<br />
Metadata associated with each image appears in columns; click a column heading to sort<br />
the images by that column category.<br />
Sorting pop-up menu<br />
Filmstrip View, Grid View,<br />
and List View buttons<br />
Column headings appear<br />
in this row.<br />
Filter HUD button<br />
Thumbnail Resize slider<br />
Search field<br />
Shuttle control<br />
Scroll bar<br />
• Sorting pop-up menu: Sort your images by a variety of sort properties using this pop-up<br />
menu. You can also sort your images in ascending or descending order.<br />
• Filmstrip View, Grid View, and List View buttons: Display the Browser contents in filmstrip<br />
view (a scrollable row of thumbnails), grid view (a grid of thumbnail images), or in list<br />
view (a list of sortable file data).<br />
• Filter HUD button and search field: Search for images by entering a term in the search<br />
field or choosing an option from the search field pop-up menu (with a magnifying<br />
glass icon). To perform a more complex search for images using the Filter HUD, click<br />
the Filter HUD button (to the left of the search field).<br />
• Column headings: Columns display image information and metadata. You can click a<br />
column heading to sort the list by that category of information. You can also drag to<br />
reorder or resize the columns.<br />
• Shuttle control: Use the Shuttle control to move quickly through your thumbnail images.<br />
You can also press the J and L keys to scroll backward or forward, and press K to stop.<br />
Press the J and L keys multiple times to increase the shuttle speed.<br />
• Scroll bar: Use the scroll bar to scroll through your thumbnail images.<br />
• Thumbnail Resize slider: Use the Thumbnail Resize slider to quickly change the size of<br />
your thumbnail images.<br />
60 Chapter 2 The <strong>Aperture</strong> Interface
Viewer<br />
When you select one or more thumbnail images in the Browser, those images are displayed<br />
in the Viewer. You can use the Viewer to examine an image at its full size or compare<br />
multiple images side by side.<br />
To learn more about using the Viewer, see Displaying Images in the Viewer.<br />
Selection and adjustment<br />
controls<br />
Display controls<br />
Tool strip<br />
You can apply adjustments, keywords, and metadata to an image in the Viewer. You use<br />
the display controls in the tool strip to set how images are displayed in the Viewer. For<br />
example, you use the display controls to display images at full resolution, display metadata<br />
with images, display the masters that versions are based on, display the primary image<br />
selection only, and display preview images (optimized JPEG images) only.<br />
For information about individual display controls, see Tool Strip.<br />
Tool Strip<br />
Use the tools and display controls in the tool strip to work with images in the Viewer and<br />
Browser. The controls in the tool strip change depending on whether or not the Viewer<br />
is shown. When both the Browser and Viewer are shown in the Split View layout, the tool<br />
strip is shown between them.<br />
Chapter 2 The <strong>Aperture</strong> Interface<br />
61
For more information about working with the adjustment tools, see An Overview of Image<br />
Adjustments, Making Image Adjustments, and Making Brushed Adjustments.<br />
Selection and Adjustment Controls<br />
Use these controls to select and adjust images.<br />
Note: The following adjustment controls are available only when the Viewer is shown:<br />
Straighten tool, Crop tool, Red Eye tool, and Quick Brush pop-up menu.<br />
Selection tool<br />
Rotate tool<br />
Straighten tool<br />
Crop tool<br />
Lift tool<br />
Red Eye tool<br />
Stamp tool<br />
Quick Brush<br />
pop-up menu<br />
• Selection tool: Select projects, albums, and images with this tool.<br />
• Rotate tool: Rotate an image counterclockwise with this tool. Press Option while using<br />
this tool to rotate images clockwise. You can use this tool to rotate an image displayed<br />
in the Viewer or Browser.<br />
• Lift tool: Copy a set of metadata and adjustments, including cropping and straightening<br />
settings, from a selected image with this tool.<br />
• Stamp tool: Apply a copied set of adjustments or metadata on one or several images<br />
with this tool.<br />
• Straighten tool: Use the guides to help manually straighten (or level) the selected image.<br />
Note: This button is available only when the Viewer is shown.<br />
• Crop tool: Trim the selected image with this tool.<br />
Note: This button is available only when the Viewer is shown.<br />
• Red Eye tool: Reduce red-eye, occurring when the subject’s retinas reflect light from<br />
your camera’s flash, with this tool.<br />
Note: This button is available only when the Viewer is shown.<br />
• Quick Brush pop-up menu: Choose a Quick Brush adjustment from this pop-up menu.<br />
For more information about working with Quick Brush adjustments, see Making Brushed<br />
Adjustments.<br />
62 Chapter 2 The <strong>Aperture</strong> Interface<br />
Note: This pop-up menu is available only when the Viewer is shown.
Display Controls<br />
Use the display controls to manage how images are presented in the Browser and Viewer.<br />
The Show Master and Zoom Viewer buttons are available only when the Viewer is shown.<br />
Zoom Viewer button<br />
Metadata Overlays<br />
pop-up menu<br />
Primary Only<br />
button<br />
Show Master button<br />
Quick Preview button<br />
• Zoom Viewer button: Click this button to switch between viewing an image at actual<br />
size and fitting the image to the Viewer’s screen size.<br />
Note: This button is available only when the Viewer is shown.<br />
• Metadata Overlays pop-up menu: Choose to show image metadata as overlays in the<br />
Viewer and Browser, switch metadata views, show metadata tooltips, and access the<br />
Browser & Viewer Metadata dialog from this pop-up menu.<br />
• Show Master button: Click this button to view the master image without any applied<br />
adjustments. Click again to switch the view back to the current version.<br />
Note: This button is available only when the Viewer is shown.<br />
• Primary Only button: Click this button to make changes to the primary image selection<br />
only.<br />
• Quick Preview button: Click this button to view preview images only. Viewing preview<br />
images speeds up access to and display of images in the Viewer and Browser.<br />
Inspector Pane<br />
The Inspector pane provides easy access to your library, to image metadata, and to controls<br />
for adjusting images. The Inspector pane includes three inspectors: the <strong>Library</strong> inspector,<br />
the Metadata inspector, and the Adjustments inspector. Click the tabs at the top of the<br />
Inspector pane to open the inspector you want.<br />
To show the Inspector pane<br />
µ Choose Window > Show Inspector (or press I).<br />
Chapter 2 The <strong>Aperture</strong> Interface<br />
63
To switch tabs in the Inspector pane<br />
µ Choose View > Inspector > Next Tab (or press W).<br />
<strong>Library</strong> tab<br />
Metadata tab<br />
Adjustments tab<br />
• <strong>Library</strong> tab: Click this tab to open the <strong>Library</strong> inspector. For information about controls<br />
in the <strong>Library</strong> inspector, see <strong>Library</strong> Inspector.<br />
• Metadata tab: Click this tab to open the Metadata inspector. For information about<br />
controls in the Metadata inspector, see Metadata Inspector.<br />
• Adjustments tab: Click this tab to open the Adjustments inspector. For information<br />
about controls in the Adjustments inspector, see Adjustments Inspector.<br />
<strong>Library</strong> Inspector<br />
The <strong>Library</strong> inspector holds containers—projects, folders, and albums—you can use to<br />
organize your images. When you select a project, folder, or album in the <strong>Library</strong> inspector,<br />
the images are displayed in the Browser and Viewer. You can create Smart Albums that<br />
automatically find and store images based on search criteria you specify. You can also<br />
create webpages (photo galleries and online journals), Light Table arrangements,<br />
slideshows, and books, and you can share images with MobileMe, Flickr, and Facebook.<br />
The <strong>Library</strong> inspector also provides a number of ways to view items in the library. You<br />
can use the <strong>Library</strong> inspector to access Projects view, Photos view, Faces view, Places<br />
view, Flagged view, and Photo Stream view. You can also view items moved to the<br />
<strong>Aperture</strong> Trash. To learn more about using the <strong>Library</strong> inspector, see Working with the<br />
<strong>Aperture</strong> <strong>Library</strong>.<br />
The Import pane and the Vault pane are also displayed in the <strong>Library</strong> inspector. For more<br />
information, see Import Pane and Vault Pane.<br />
To display the <strong>Library</strong> inspector<br />
Do one of the following:<br />
µ Click the <strong>Library</strong> tab in the Inspector pane (or press Control-P).<br />
64 Chapter 2 The <strong>Aperture</strong> Interface
µ Press Q.<br />
Search field and<br />
pop-up menu<br />
<strong>Library</strong> Action<br />
pop-up menu<br />
• Search field and pop-up menu: Enter text to search for item names, project descriptions,<br />
and place and face information within items in the <strong>Library</strong> inspector. Items that don’t<br />
match the search text are excluded from view. Choose to show all items, your favorite<br />
items, or just recently selected items by choosing an option from the search field pop-up<br />
menu.<br />
• <strong>Library</strong> Action pop-up menu: Add and remove favorite items, export items, and maintain<br />
previews using this pop-up menu.<br />
Import Pane<br />
The Import pane displays a list of connected cameras, connected card readers, and your<br />
computer. To import images into <strong>Aperture</strong>, you select your computer in the pane or<br />
connect a camera or card reader, and the images appear in the Import browser. For more<br />
information, see Importing Images.<br />
To display the Import pane<br />
Do one of the following:<br />
µ Choose File > Import > Files (or press Command-I).<br />
µ Click the Import button in the toolbar.<br />
Import pane<br />
The Import pane displays the locations from which you can currently import images—your<br />
computer and connected cameras or card readers. Select a camera or computer icon and<br />
then select images to import in the Import browser.<br />
Vault Pane<br />
The Vault pane lists your backup vaults and their locations. Vaults are usually located on<br />
external hard disks.<br />
Chapter 2 The <strong>Aperture</strong> Interface<br />
65
As you add images to the library, <strong>Aperture</strong> automatically tracks which managed images<br />
have been backed up to your vault. When your vault is up to date, the Vault Status button<br />
appears black. When a change to at least one version occurs, such as an adjustment, the<br />
Vault Status button appears yellow. When <strong>Aperture</strong> determines that even a single master<br />
has not been backed up, the Vault Status button appears red. You can have <strong>Aperture</strong><br />
update your vaults whenever you want.<br />
For more information, see Backing Up Your Images.<br />
To display the Vault pane<br />
Do one of the following:<br />
µ Choose Window > Show Vaults (or press Shift-R).<br />
µ Click the Vault Pane button.<br />
Vault disclosure triangle<br />
Vault Status button<br />
Vault Action<br />
pop-up menu<br />
Update All Vaults button Vault Pane button<br />
• Vault disclosure triangle: Click this button to show or hide the location of the vault file.<br />
• Vault Status button: Click the Vault Status button next to a vault to update the vault.<br />
The Vault Status button changes color to indicate the current update status of the vault.<br />
Black means the vault is up to date. Yellow means that changes have been made to<br />
images that have not been backed up. Red means that images have been added to<br />
the library that have not been backed up.<br />
• Vault Action pop-up menu: Use this pop-up menu to add, remove, and update vaults,<br />
as well as restore your library.<br />
• Vault Pane button: Click this button to show and hide the Vault pane.<br />
• Update All Vaults button: Click this button to update all vaults that are online. The<br />
Update All Vaults button changes color to indicate the current update status of the<br />
vaults. Black means that all vaults are up to date. Yellow means that changes have been<br />
made to images that have not been backed up. Red means that images have been<br />
added to the library that have not been backed up.<br />
66 Chapter 2 The <strong>Aperture</strong> Interface
Metadata Inspector<br />
The Metadata inspector displays an image’s caption text, keywords, version number,<br />
filename, and file size. You can also view Exchangeable Image File (EXIF) and International<br />
Press Telecommunications Council (IPTC) data associated with an image. EXIF metadata<br />
is embedded in an image file by the digital camera and includes camera settings such as<br />
shutter speed, date and time, focal length, exposure, metering pattern, and flash<br />
information. IPTC information can be embedded in a digital image with most software<br />
programs used to edit photos, including <strong>Aperture</strong>, and can include a caption, the place<br />
and date a photo was taken, and copyright information.<br />
In addition to working with IPTC metadata, you can apply color labels, ratings, and flags<br />
to an image selection, as well as create custom metadata fields for use in <strong>Aperture</strong>. You<br />
can also view and add location information for use with the Places feature. For more<br />
information about controls used in Places view, see Places View.<br />
Note: Location controls are not available in the Metadata pane of the Inspector HUD.<br />
To display the Metadata inspector<br />
Do one of the following:<br />
µ Click the Metadata tab in the Inspector pane (or press Control-D).<br />
Chapter 2 The <strong>Aperture</strong> Interface<br />
67
µ Press W repeatedly to cycle through the inspectors until you see the Metadata inspector.<br />
Camera Info pane<br />
Metadata View<br />
pop-up menu<br />
Metadata Action<br />
pop-up menu<br />
Map Pane button<br />
Map Pane Action<br />
pop-up menu<br />
• Camera Info pane: Displays basic camera information for a selected image, basic file<br />
information about a selected audio clip, or basic file information about a selected video<br />
clip. The Camera Info pane also contains controls for applying color labels, ratings, and<br />
flags to images. If an image has an audio attachment, a Play button appears at the<br />
bottom of the Camera Info pane. For more information about playing audio attachments,<br />
see Viewing and Changing Metadata in the Metadata Inspector and Inspector HUD.<br />
• Metadata View pop-up menu: Choose the metadata view that is displayed in the<br />
Metadata inspector from this pop-up menu.<br />
68 Chapter 2 The <strong>Aperture</strong> Interface
• Metadata Action pop-up menu: Choose options for appending and replacing the<br />
metadata in an image from this pop-up menu. You can also access the Metadata and<br />
Batch Change dialogs, remove IPTC metadata, update the EXIF metadata in the image’s<br />
master file, show or hide the Camera Info pane, and add and remove audio attachments<br />
using this pop-up menu.<br />
• Map Pane button: Click this button to open and close the Map pane. The Map pane<br />
displays a smaller version of the Places view map with many of the controls found in<br />
Places view.<br />
• Map Pane Action pop-up menu: Select, edit, and delete locations, create new locations,<br />
and change map views from this pop-up menu.<br />
Adjustments Inspector<br />
You can use the controls in the Adjustments inspector to apply, edit, and remove image<br />
adjustments. Controls in the Adjustments inspector are grouped according to the type<br />
of image adjustment they perform. You can show or hide the controls for an adjustment<br />
by clicking its disclosure triangle.<br />
To remove an adjustment from an image, deselect the checkbox for the adjustment. For<br />
more information about using adjustment controls, see An Overview of Image Adjustments<br />
and Making Image Adjustments.<br />
Tip: Although you can apply initial adjustments using the Adjustments inspector, it’s<br />
often more convenient to use the Adjustments pane of the Inspector HUD in Full Screen<br />
view. For more information, see Viewing Images in Full Screen View.<br />
To show the Adjustments inspector<br />
Do one of the following:<br />
µ Click the Adjustments tab in the Inspector pane (or press Control-A).<br />
Chapter 2 The <strong>Aperture</strong> Interface<br />
69
µ Press W repeatedly to cycle through the inspectors until you see the Adjustments inspector.<br />
Presets pop-up menu<br />
Adjustments pop-up menu<br />
Histogram<br />
Adjustment Action<br />
pop-up menu<br />
Reset button<br />
Adjustments<br />
• Presets pop-up menu: Choose an adjustment preset to apply to a selected image.<br />
<strong>Aperture</strong> comes with a set of presets. If you frequently use the same adjustment<br />
parameter settings, you can save those settings as adjustment presets. Once you apply<br />
a preset to an image, the adjustment controls and parameter values update to reflect<br />
the settings saved in the adjustment preset.<br />
• Adjustments pop-up menu: Choose the adjustments you want to apply to an image,<br />
including Quick Brush adjustments, from this pop-up menu. When you choose an<br />
adjustment, its controls appear in the Adjustments inspector.<br />
70 Chapter 2 The <strong>Aperture</strong> Interface
• Histogram: Displays the selected image’s luminance or color channels. The histogram<br />
displays a graph of the brightness values in the image, from the blackest point to the<br />
whitest point. You can adjust the histogram to show luminance; red, green, and blue<br />
(RGB) channels displayed together; or separate red, green, and blue channels.<br />
• Adjustment Action pop-up menu: Choose a histogram view, remove selected or all<br />
adjustments applied to an image, and choose whether to display color and camera<br />
information below the histogram. You can also choose the type of color values and<br />
the sample size from this pop-up menu.<br />
• Reset button: Click the Reset button for an adjustment to reset the controls to their<br />
default settings.<br />
• Adjustments: Click the disclosure triangle for an adjustment to view its controls. Select<br />
the checkbox for an adjustment to apply changes using the adjustment controls.<br />
Toolbar<br />
The toolbar is a collection of buttons and tools located at the top of the <strong>Aperture</strong> main<br />
window. The toolbar is shown by default, but you can hide it by choosing View > Hide<br />
Toolbar (or pressing Shift-T).<br />
You can customize the toolbar, adding items for the functions you use most, or removing<br />
less frequently used toolbar items. For more information, see Customizing the Toolbar.<br />
Note: Because you can customize the toolbar by adding and removing buttons and<br />
controls, your toolbar may look different from the one pictured in this manual. To reset<br />
the toolbar to its default arrangement, Control-click the toolbar and choose Customize<br />
Toolbar from the shortcut menu, then drag the default set of controls at the bottom of<br />
the dialog to the toolbar.<br />
Left Side of Toolbar<br />
The following are the default buttons and controls on the left side of the toolbar.<br />
• Inspector button: Click this button to show and hide the Inspector pane, the <strong>Library</strong><br />
inspector, the Metadata inspector, and the Adjustments inspector.<br />
• Import button: Click this button to show the Import pane and open the Import browser.<br />
For more information about controls in the Import pane, see Import Pane.<br />
Chapter 2 The <strong>Aperture</strong> Interface<br />
71
• New pop-up menu: Choose the item you want to create in the <strong>Library</strong> inspector from<br />
this pop-up menu.<br />
• Name button: Click this button to assign names to people in your images using the<br />
Faces feature. The Name Faces HUD appears, and a face label appears below the faces<br />
in the selected image. Enter a name in the face label to name each person in the image.<br />
You can see the people you named in your images in Faces view. For more information,<br />
see Faces View.<br />
• Keywords button: Click this button to show or hide the Keywords HUD.<br />
• Email button: Click this button to open your email application and attach selected<br />
images.<br />
• Photo Stream button: Click this button to upload a selection of photos from your<br />
<strong>Aperture</strong> library to Photo Stream. When you upload photos to Photo Stream, the photos<br />
are immediately pushed to all of the devices connected to your iCloud account.<br />
• Facebook button: Click this button to post an album to your account in Facebook, a<br />
social networking website.<br />
• Flickr button: Click this button to create a Flickr album and publish to a Flickr set. Images<br />
moved into a Flickr album are published directly to your Flickr account.<br />
Right Side of Toolbar<br />
The following are the default buttons and controls on the right side of the toolbar.<br />
• Browser button: Click this button to show the Browser only.<br />
• Split View button: Click this button to show the Browser and Viewer at the same time.<br />
• Viewer button: Click this button to show the Viewer only.<br />
• Faces button: Click this button to switch to Faces view, which displays snapshots of the<br />
people whose names you have confirmed using the Faces feature, for the item selected<br />
in the <strong>Library</strong> inspector. You can skim a snapshot to see other confirmed images of<br />
that person.<br />
• Places button: Click this button to switch to Places view for the item selected in the<br />
<strong>Library</strong> inspector. Images with location information are represented by red pins on the<br />
map. For more information about controls in Places view, see Places View.<br />
• Loupe button: Click this button to open the Loupe, which zooms in to your image by<br />
magnifying the area of the image it is placed over. You can adjust the diameter of the<br />
Loupe by choosing View > Loupe Options > Increase Diameter or by choosing View ><br />
Loupe Options > Decrease Diameter. For more information about the Loupe, see<br />
Viewing Images with the Loupe.<br />
72 Chapter 2 The <strong>Aperture</strong> Interface
• Full Screen button: Click this button to switch to Full Screen view, in which images are<br />
displayed against a solid background with only a few interface elements. For more<br />
information about Full Screen view, see Viewing Images in Full Screen View.<br />
Note: In Mac OS X v10.7, the Full Screen button appears in the top-right corner of the<br />
<strong>Aperture</strong> main window, above the toolbar.<br />
Control Bar<br />
You can display a control bar at the bottom of the main window that provides convenient<br />
access to controls and buttons for navigating through images, rating images, and applying<br />
keywords to images.<br />
The control bar has the following controls:<br />
Keyword controls Rating buttons<br />
Navigation buttons<br />
• Keyword controls: Use these controls to apply and work with keywords.<br />
• Rating buttons: Click these buttons to apply ratings to the selected image.<br />
• Navigation buttons: Click these buttons to navigate to the next or previous image.<br />
To display the control bar<br />
µ Choose Window > Show Control Bar (or press D).<br />
To display keyword controls in the control bar<br />
µ Choose Window > Show Keyword Controls (or press Shift-D).<br />
Keyword Controls<br />
You can display keyword controls in the control bar and use the buttons and pop-up<br />
menu to apply keywords to images. To learn more about applying keywords, see Applying<br />
Keywords to Images.<br />
Individual keyword<br />
buttons<br />
Add Keyword<br />
field<br />
Keyword Preset Group<br />
pop-up menu<br />
• Individual keyword buttons: Click any of these buttons to apply a preset keyword to a<br />
selected image or group of images. Hold down the Shift key and click the button to<br />
remove the keyword from the image selection.<br />
• Add Keyword field: Enter a new keyword, then press Return. <strong>Aperture</strong> creates a new<br />
keyword and applies it to the selected image.<br />
Chapter 2 The <strong>Aperture</strong> Interface<br />
73
• Keyword Preset Group pop-up menu: Choose a keyword preset group to display on the<br />
keyword buttons, or edit the buttons in an existing keyword preset group. For more<br />
information about editing keyword preset groups, see Creating a Keyword Preset Group.<br />
Navigation Buttons<br />
You can use the navigation buttons in the control bar to move through images in the<br />
Browser and Viewer.<br />
Move Selection Left<br />
button<br />
Move Selection Right<br />
button<br />
• Move Selection Left button: Click this button to go to the previous image.<br />
• Move Selection Right button: Click this button to go to the next image.<br />
Full Screen View<br />
Full Screen view projects your images onto a solid background for detailed viewing. Using<br />
a dual-display system in Full Screen view gives you an enlarged space in which to compare<br />
and adjust images. Full Screen view has three view modes:<br />
• Viewer mode: This mode provides the perfect environment for adjusting and comparing<br />
images by projecting a high-resolution image over a solid background. You use the<br />
filmstrip to navigate through, organize, and rate your images. You use the toolbar to<br />
select and adjust images, control how many images are displayed onscreen and the<br />
metadata displayed with images, and open HUDs. For more information, see Working<br />
in Viewer Mode in Full Screen View.<br />
• Browser mode: This mode displays thumbnails for the images within the item selected<br />
in the <strong>Library</strong> inspector. You work with the thumbnail images in the same way you<br />
work with images in the Browser in the <strong>Aperture</strong> main window. Browser mode has<br />
controls for searching for images as well as for adjusting the size of the thumbnail<br />
images. For more information, see Working in Browser Mode in Full Screen View.<br />
• Projects mode: Projects mode displays thumbnails of the projects in your library. In this<br />
view mode, you work with projects in the same way you work with projects in Projects<br />
view in the <strong>Aperture</strong> main window. Projects mode has controls for grouping projects<br />
by the date their images were shot and by the folders they reside in. You can also access<br />
the Info HUD for additional controls. For more information, see Working in Projects<br />
Mode in Full Screen View.<br />
74 Chapter 2 The <strong>Aperture</strong> Interface
To enter Full Screen view<br />
Do one of the following:<br />
µ In Mac OS X v10.6, click the Full Screen button in the toolbar in the <strong>Aperture</strong> main window.<br />
µ In Mac OS X v10.7, click the Full Screen button at the top-right corner of the <strong>Aperture</strong><br />
main window.<br />
µ Press F.<br />
Full Screen button<br />
The <strong>Aperture</strong> main window disappears, and your images appear in Full Screen view.<br />
To switch between Viewer mode and Browser mode in Full Screen view<br />
µ Press V.<br />
To switch to Projects mode<br />
µ Click the Projects button in the top-left corner of the screen in Browser mode.<br />
To exit Full Screen view<br />
Do one of the following:<br />
µ Click the Exit Full Screen button in the Full Screen view toolbar (or press F).<br />
µ Press Esc (Escape).<br />
Chapter 2 The <strong>Aperture</strong> Interface<br />
Exit Full Screen button<br />
75
Controls in Viewer Mode<br />
You use Viewer mode in Full Screen view to view your images at high resolution, compare<br />
images, and apply adjustments and keywords to images. While in Viewer mode, you<br />
typically use the controls in the filmstrip and toolbar in conjunction with each other.<br />
Toolbar<br />
Filmstrip<br />
• Toolbar: Use the toolbar buttons and controls to change your images. The toolbar<br />
includes buttons and controls for displaying images and opening HUDs, as well as a<br />
full set of image adjustment tools. For information about individual toolbar controls,<br />
see Controls in the Full Screen View Toolbar.<br />
• Filmstrip: Use the filmstrip to move through, organize, and rate your images. For<br />
information about individual filmstrip controls, see Controls in the Full Screen View<br />
Filmstrip.<br />
76 Chapter 2 The <strong>Aperture</strong> Interface
Controls in Browser Mode<br />
You use Browser mode in Full Screen view to navigate through large thumbnail images,<br />
work with stacks, and search for images.<br />
Projects button<br />
<strong>Library</strong> Path Navigator<br />
pop-up menus<br />
Thumbnail Resize slider<br />
• Projects button: Click this button to switch to Projects mode.<br />
Filter HUD button<br />
and search field<br />
• <strong>Library</strong> Path Navigator pop-up menus: Choose a library item to display in the Browser<br />
from one of the pop-up menus.<br />
• Filter HUD button and search field: Search for images by entering a term in the search<br />
field or choosing an option from the search field pop-up menu (with a magnifying<br />
glass icon). To perform a more complex search for images using the Filter HUD, click<br />
the Filter HUD button (to the left of the search field).<br />
• Thumbnail Resize slider: Use the Thumbnail Resize slider to quickly change the size of<br />
your thumbnail images.<br />
Chapter 2 The <strong>Aperture</strong> Interface<br />
77
Controls in Projects Mode<br />
You use Projects mode in Full Screen view to organize and work with projects. To enter<br />
Projects mode, you click the Projects button in the top-left corner of the screen in Browser<br />
mode.<br />
Sorting pop-up menu<br />
Project grouping buttons<br />
Thumbnail Resize slider<br />
Search field<br />
• Sorting pop-up menu: Choose to sort projects by name or by date, in ascending or<br />
descending order, or in the order the projects appear from top to bottom in the <strong>Library</strong><br />
inspector.<br />
• Ungrouped button: Click this button to view the projects ungrouped.<br />
• Group by Year button: Click this button to view the projects grouped by the year the<br />
images in the projects were captured.<br />
• Group by Folder button: Click this button to view the projects grouped according to the<br />
folders in which they reside in the <strong>Library</strong> inspector.<br />
• Search field: Enter the name of the project you want to locate in this field.<br />
• Thumbnail Resize slider: Use the Thumbnail Resize slider to quickly change the size of<br />
your thumbnail images.<br />
78 Chapter 2 The <strong>Aperture</strong> Interface
Controls in the Full Screen View Toolbar<br />
The toolbar displayed in Full Screen view is similar to the toolbar in the <strong>Aperture</strong> main<br />
window. The toolbar provides controls for adjusting images, controlling how images are<br />
displayed on the screen, and opening HUDs. You can also use the toolbar to access the<br />
Loupe and to exit Full Screen view.<br />
Always Show<br />
Toolbar control<br />
To view the Full Screen view toolbar<br />
µ In Full Screen view, move the pointer to the top of your primary screen.<br />
You can have the toolbar always appear on the screen by clicking the Always Show<br />
Toolbar control.<br />
Selection and Adjustment Controls<br />
Use these controls to select, rotate, lift and stamp, straighten, crop, and correct red-eye<br />
in images, as well as apply Quick Brush adjustments.<br />
Selection tool Stamp tool Crop tool<br />
Rotate tool Lift tool<br />
Straighten tool<br />
Quick Brush pop-up menu<br />
Red Eye tool<br />
• Selection tool: Select projects, albums, and images with this tool.<br />
• Rotate tool: Rotate an image counterclockwise with this tool. You can also press R to<br />
select this tool. If you press R again, the rotation switches to clockwise.<br />
• Lift tool: Copy a set of metadata and adjustments, including cropping and straightening<br />
settings, from a selected image with this tool.<br />
• Stamp tool: Stamp a copied set of adjustments or metadata on one or several images<br />
with this tool.<br />
• Straighten tool: Use the guides to help manually straighten (or level) the selected image.<br />
• Crop tool: Trim the selected image with this tool.<br />
• Red Eye tool: Reduce red-eye, occurring when the subject’s retinas reflect light from<br />
your camera’s flash, with this tool.<br />
• Quick Brush pop-up menu: Choose a Quick Brush adjustment from this pop-up menu.<br />
For more information about working with Quick Brush adjustments, see Making Brushed<br />
Adjustments.<br />
Chapter 2 The <strong>Aperture</strong> Interface<br />
79
Display Controls<br />
Use the display controls to manage how images are displayed in Full Screen view.<br />
Viewer Mode<br />
pop-up menu<br />
Show Master<br />
button<br />
Metadata Overlays<br />
pop-up menu<br />
Zoom Viewer button<br />
Primary Only<br />
button<br />
Quick Preview button<br />
• Viewer Mode pop-up menu: Choose how to view your images and arrange your displays<br />
from this pop-up menu. For more information, see Viewing Images on Multiple Displays.<br />
• Show Master button: Click this button to view the master image without any applied<br />
adjustments. Click again to switch the view back to the current version.<br />
• Metadata Overlays pop-up menu: Choose to show metadata with images and switch<br />
between the basic and expanded metadata views.<br />
• Zoom Viewer button: Click this button to switch between viewing an image at actual<br />
size and fitting the image to the screen size.<br />
• Primary Only button: Click this button to make changes to the primary image selection<br />
only.<br />
• Quick Preview button: Click this button to view preview images only. Viewing preview<br />
images speeds up access to and display of images in Full Screen view.<br />
Additional Buttons<br />
Use the buttons at the right side of the Full Screen view toolbar to assign names to people<br />
in your images, open the Keywords and Inspector HUDs, open the Loupe, exit Full Screen<br />
view, and turn the automatic display of the toolbar on and off.<br />
Keywords<br />
HUD button<br />
Name button<br />
Loupe<br />
button<br />
Inspector<br />
HUD button<br />
Exit Full<br />
Screen button<br />
Always Show<br />
Toolbar control<br />
• Name button: Click this button to assign a name to a face using a face label.<br />
• Keywords HUD button: Click this button to show or hide the Keywords HUD.<br />
• Loupe button: Click this button to open the Loupe, which you can use to minutely<br />
examine parts of an image.<br />
80 Chapter 2 The <strong>Aperture</strong> Interface
• Inspector HUD button: Click this button to show or hide the Inspector HUD.<br />
• Exit Full Screen button: Click this button to exit Full Screen view.<br />
• Always Show Toolbar control: Click this control to turn the automatic display of the<br />
toolbar on or off.<br />
Controls in the Full Screen View Filmstrip<br />
The filmstrip provides controls for sorting and scrolling through images, resizing<br />
thumbnails, and searching for images.<br />
Sorting pop-up menu<br />
Thumbnail Resize slider Scroll bar<br />
Always Show<br />
Filmstrip control<br />
• Sorting pop-up menu: Sort your images by a variety of sort properties using this pop-up<br />
menu.<br />
• Always Show Filmstrip control: Set whether the filmstrip is displayed all the time or only<br />
when the pointer is moved over it.<br />
• Scroll bar: Drag the scroller to scroll through your images.<br />
• Thumbnail Resize slider: Drag the slider to change the size of the thumbnail images<br />
shown in the filmstrip.<br />
Filter HUD button<br />
Search field and<br />
pop-up menu<br />
• Filter HUD button: Click this button to open the Filter HUD that you can use to perform<br />
complex searches for images.<br />
• Search field and pop-up menu: Search for images by entering a term in the search field<br />
or choosing an option from the search field pop-up menu (with a magnifying glass<br />
icon). Sort your images by a variety of sort properties using this pop-up menu.<br />
Projects View<br />
Projects view provides a convenient space for organizing and quickly viewing your projects.<br />
Chapter 2 The <strong>Aperture</strong> Interface<br />
81
To enter Projects view<br />
Do one of the following:<br />
µ Choose View > Show Projects.<br />
µ In the <strong>Library</strong> inspector, select Projects.<br />
Sorting pop-up menu Project grouping buttons<br />
Thumbnail Resize slider<br />
Search field<br />
• Sorting pop-up menu: Choose to sort projects by name or by date, in ascending or<br />
descending order, or in the order the projects appear from top to bottom in the <strong>Library</strong><br />
inspector.<br />
• Ungrouped button: Click this button to view the projects ungrouped.<br />
• Group by Year button: Click this button to view the projects grouped by the year the<br />
images in the projects were captured.<br />
• Group by Folder button: Click this button to view the projects grouped according to the<br />
folders in which they reside in the <strong>Library</strong> inspector.<br />
• Search field: Enter the name of the project you want to locate in this field.<br />
• Thumbnail Resize slider: Use the Thumbnail Resize slider to quickly change the size of<br />
your thumbnail images.<br />
82 Chapter 2 The <strong>Aperture</strong> Interface
Faces View<br />
Snapshots containing people who have been assigned names using the Faces feature<br />
appear in Faces view. When you select the Faces item in the <strong>Library</strong> inspector, the main<br />
window switches to Faces view, showing all the photos of people with assigned names<br />
in the <strong>Aperture</strong> library. When you click the Faces button in the toolbar, Faces view shows<br />
all the photos of people with assigned names in the item selected in the <strong>Library</strong> inspector.<br />
To enter Faces view<br />
Do one of the following:<br />
µ To show snapshots of people with assigned names across the entire <strong>Aperture</strong> <strong>Library</strong>,<br />
select Faces in the <strong>Library</strong> inspector.<br />
Faces item in the<br />
<strong>Library</strong> inspector<br />
µ To show snapshots of people with assigned names in a specific item in the <strong>Library</strong><br />
inspector, select the item in the <strong>Library</strong> inspector, then click the Faces button in the<br />
toolbar.<br />
Faces button<br />
The main window switches to Faces view.<br />
Chapter 2 The <strong>Aperture</strong> Interface<br />
83
Controls in Faces View<br />
Faces view displays snapshots of people in the library whose names you have confirmed.<br />
Show Unnamed Faces button Thumbnail Resize slider<br />
Search field<br />
• Search field: Enter text; people whose names match the text you entered appear in<br />
Faces view.<br />
• Thumbnail Resize slider: Drag the slider to change the size of the snapshots.<br />
• Show/Hide Unnamed Faces button: Click the button to show and hide images of people<br />
in the library whose faces have been detected by <strong>Aperture</strong> but whose names are not<br />
yet confirmed.<br />
84 Chapter 2 The <strong>Aperture</strong> Interface
Controls in the Faces Browser<br />
When you double-click a person’s snapshot in Faces view, all the confirmed images of<br />
that person appear at the top of the Faces browser, and all the suggested images of the<br />
person appear in a separate section below the confirmed images.<br />
All Faces button<br />
Sorting pop-up menu Face name<br />
Faces button Confirm Faces button Thumbnail Resize<br />
Photos button<br />
slider<br />
• All Faces button: Click this button to return to Faces view.<br />
• Sorting pop-up menu: Sort your images by a variety of sort properties in this pop-up<br />
menu. You can also choose to arrange your images in ascending or descending order.<br />
• Face name: The title bar contains the name of the person in the images.<br />
• Thumbnail Resize slider: Drag the slider to change the size of the thumbnail images<br />
shown in the Faces browser.<br />
• Confirm Faces button: Click this button to confirm or reject suggested images of the<br />
same person.<br />
• Photos button: Click this button to show the entire image version in each thumbnail<br />
image.<br />
Chapter 2 The <strong>Aperture</strong> Interface<br />
85
• Faces button: Click this button to show only the face of the individual in each thumbnail<br />
image.<br />
Places View<br />
Images organized by location using the Places feature are represented by pins on the<br />
Places view map at the locations where the images were taken.<br />
To enter Places view<br />
Do one of the following:<br />
µ To show the location information for images across the entire <strong>Aperture</strong> <strong>Library</strong>, select<br />
Places in the <strong>Library</strong> inspector.<br />
Places item in the<br />
<strong>Library</strong> inspector<br />
µ To show the location information for images in a specific item in the <strong>Library</strong> inspector,<br />
select an item in the <strong>Library</strong> inspector, then click the Places button in the toolbar.<br />
Places button<br />
The main window switches to Places view. All images that have location information are<br />
represented by red pins on the map.<br />
86 Chapter 2 The <strong>Aperture</strong> Interface
Searching and Navigation Controls<br />
In Places view, you can search for locations where your images were shot, navigate to<br />
locations, zoom in to the map to view locations in detail, and change map views.<br />
Places Path Navigator<br />
pop-up menus<br />
Zoom slider and buttons<br />
Search field<br />
Overview Map pane<br />
Overview Map Pane<br />
button<br />
• Zoom slider and buttons: Use the Zoom slider and buttons to zoom in to and out of the<br />
map.<br />
• Places Path Navigator pop-up menus: Choose a location to display in Places view from<br />
one of the Places Path Navigator pop-up menus.<br />
• Search field: Enter text; locations whose names match the text you entered appear in<br />
the search results list below.<br />
• Overview Map pane: Use the Overview Map pane to quickly move the field of view to<br />
another location on the map. Drag the red rectangle to change the view.<br />
• Overview Map Pane button: Click this button to open and close the Overview Map pane.<br />
Chapter 2 The <strong>Aperture</strong> Interface<br />
87
Map View Controls<br />
There are three map views you can use within Places view.<br />
Satellite button<br />
Road button<br />
Terrain button<br />
• Satellite button: Click this button to set the map to show detailed satellite-stitched<br />
images. In this map view only, a Show Labels checkbox appears. Select this checkbox<br />
to display overlays of major streets and highways when the Satellite view is shown.<br />
Note: Not all areas have detailed satellite images.<br />
• Road button: Click this button to set the map to show roads.<br />
• Terrain button: Click this button to set the map to show topography and elevations.<br />
Location and GPS Controls<br />
Use these controls to move location pins in Places view, work with GPS data, remove<br />
location information, and show and hide location badges on images.<br />
Places Action<br />
pop-up menu<br />
GPS pop-up menu<br />
Move Pins button<br />
• Places Action pop-up menu: Choose to remove location information from an image<br />
selection, create a Smart Album from the current view, and show and hide location<br />
badges from this pop-up menu.<br />
• GPS pop-up menu: Import GPS track data, import GPS data from photos shot with a<br />
GPS-enabled iPhone, edit the time zone of GPS track data, and delete GPS track data<br />
using this pop-up menu.<br />
• Move Pins button: Click this button to move location pins.<br />
Slideshow Editor<br />
You can use the Slideshow Editor to create slideshows that include video and audio clips<br />
as well as images. You can also use the Slideshow Editor to export slideshow movies that<br />
you can share via email, iPhone, iPod touch, iPod classic, or the web. To learn more about<br />
the Slideshow Editor, see About Creating Slideshows with the Slideshow Editor.<br />
88 Chapter 2 The <strong>Aperture</strong> Interface
General Slideshow Editor Controls<br />
The following controls are always available in the Slideshow Editor.<br />
Play Slideshow button<br />
Preview Slideshow button<br />
Slideshow Action<br />
pop-up menu<br />
Theme button<br />
Slide Duration button<br />
• Theme button: Click this button to choose a theme for your slideshow.<br />
Export button<br />
Slideshow playhead<br />
Slideshow Settings<br />
button<br />
Audio Browser button<br />
• Export button: Click this button to export your slideshow as a movie and choose a<br />
platform to share it on.<br />
• Slideshow playhead: Drag the playhead across thumbnail images in the Browser to see<br />
the slides and the transitions between them in the Slideshow Editor.<br />
• Play Slideshow button: Click this button to play the slideshow in full-screen mode.<br />
Chapter 2 The <strong>Aperture</strong> Interface<br />
89
• Preview Slideshow button: Click this button to preview the slideshow in the Slideshow<br />
Editor. Clicking this button keeps the Browser open and the playhead visible as it moves<br />
across the images in the slideshow.<br />
• Slideshow Action pop-up menu: Insert blank slides, fit the slide selection to the<br />
soundtrack, adjust the audio track, and view playhead information using this pop-up<br />
menu.<br />
• Slide Duration button: Click this button to set the duration of each slide as the slideshow<br />
plays.<br />
• Slideshow Settings button: Click this button to access controls in the Default Settings<br />
and Selected Slides panes.<br />
• Audio Browser button: Click this button to open the Audio browser.<br />
Default Settings Controls<br />
To show the Default Settings pane, click the Slideshow Settings button. You use the<br />
controls in this pane when you want to modify settings that are applied uniformly to<br />
every slide and transition in the slideshow.<br />
Text Fonts<br />
button<br />
Text color well<br />
90 Chapter 2 The <strong>Aperture</strong> Interface<br />
“Show title” color well<br />
“Show title” Fonts button<br />
Background color well<br />
Border color well<br />
Transition direction<br />
buttons
Note: The controls that appear in the Default Settings pane change depending on the<br />
theme selected for the slideshow.<br />
• Aspect Ratio pop-up menu: Choose an aspect ratio to apply to your slideshow from this<br />
pop-up menu.<br />
• “Repeat slideshow” checkbox: Select this checkbox to loop playback of the slideshow.<br />
• "Loop main audio track” checkbox: Select this checkbox to loop playback of the main<br />
audio track.<br />
• “Show title” checkbox: Select this checkbox to display title text over the first slide in the<br />
slideshow.<br />
• “Show title” Fonts button: Click this button to open the Fonts window and select a font<br />
and size to apply to the title text.<br />
Note: The Fonts button appears dimmed unless the “Show title” checkbox is selected.<br />
• “Show title” color well: Change the color applied to the title text by clicking the color<br />
well and then selecting a new color from the Colors window. You can also click the<br />
disclosure button (to the right of the color well) and select a new color from the pop-up<br />
color palette.<br />
Note: The color well and disclosure button appear dimmed unless the “Show title”<br />
checkbox is selected.<br />
• “Play slide for” value slider: Use this value slider to determine the amount of time each<br />
slide is shown during the slideshow.<br />
• Background color well: Change the background color of your slideshow by clicking the<br />
Background color well and then selecting a new background color from the Colors<br />
window, or click the disclosure button (to the right of the color well) and select a new<br />
background color from the pop-up color palette.<br />
• Border value slider: Use this value slider to determine the width (or stroke) of the image<br />
border in pixels. A value of 0 (zero) applies no border.<br />
• Border color well: Change the border color applied to each slide by clicking the color<br />
well and then selecting a new border color from the Colors window. You can also click<br />
the disclosure button (to the right of the color well) and choose a new border color<br />
from the pop-up color palette.<br />
• Inset value slider: Use this value slider to apply padding between the image and the<br />
image border. A value of 0 (zero) applies no space between the image and the border.<br />
• Crop pop-up menu: Choose to have every image fit within the frame of the slideshow’s<br />
aspect ratio, have every image fill the frame of the slideshow’s aspect ratio, or apply a<br />
Ken Burns effect. A Ken Burns effect zooms in to or out of the image while slowly<br />
panning across it.<br />
• Transition pop-up menu: Choose the type of transition to uniformly apply between each<br />
slide from the list of items in this pop-menu.<br />
Chapter 2 The <strong>Aperture</strong> Interface<br />
91
Note: A preview of the transition you choose plays beneath the Transition pop-up<br />
menu.<br />
• Transition direction buttons: For transition effects that can be applied in more than one<br />
direction, set the direction of the effect using these buttons.<br />
Note: The Transition direction buttons appear dimmed if you choose a transition that<br />
can be applied in only one direction.<br />
• Speed value slider: Use this value slider to set the duration of the transitions between<br />
slides.<br />
• Text pop-up menu: Choose the type of text to appear over every slide in the slideshow.<br />
You can choose from many options, such as the version’s name or the date, or you can<br />
create a custom caption.<br />
Note: The text can be individually edited for each slide.<br />
• Text Fonts button: Click this button to open the Fonts window and select a font and<br />
size to apply to the text.<br />
• Text color well: Change the color applied to the text by clicking the color well and then<br />
selecting a new color from the Colors window. You can also click the disclosure button<br />
(to the right of the color well) and select a new color from the pop-up color palette.<br />
92 Chapter 2 The <strong>Aperture</strong> Interface
Selected Slides Controls<br />
To show the Selected Slides pane, click the Slideshow Settings button, then click the<br />
Selected Slides button. You use these controls to modify the behavior of individual slides<br />
in the slideshow.<br />
Text Fonts<br />
button<br />
Text color well<br />
Background color well<br />
Border color well<br />
Transition direction<br />
buttons<br />
• “Photo effect” checkbox and pop-up menu: Select this checkbox and choose an effect<br />
from the pop-up menu to apply to the selected slides.<br />
• “Play slide for” checkbox and value slider: Select this checkbox to override the default<br />
settings and change the display time for an individual slide in the slideshow. Use the<br />
value slider to determine the amount of time the image will be shown.<br />
• Background checkbox and color well: Change the background color of an individual<br />
slide by selecting the Background checkbox, clicking the color well, and then selecting<br />
a new background color from the Colors window. You can also click the disclosure<br />
button (to the right of the color well) and select a new background color from the<br />
pop-up color palette.<br />
• Border checkbox and value slider: Apply a border to an individual slide by selecting this<br />
checkbox. Use the value slider to determine the width (or stroke) of the image border<br />
in pixels. A value of 0 (zero) applies no border.<br />
Chapter 2 The <strong>Aperture</strong> Interface<br />
93
• Border color well: Change an individual image’s border color by clicking the color well<br />
and then selecting a new border color from the Colors window. You can also click the<br />
disclosure button (to the right of the color well) and select a new border color from<br />
the pop-up color palette.<br />
• Inset checkbox and value slider: Select the checkbox to apply padding between a specific<br />
image and the image border, and adjust the width of the padding using the Inset value<br />
slider. A value of 0 (zero) applies no space between the image and the border.<br />
• Crop checkbox and pop-up menu: Select this checkbox and choose an option from the<br />
pop-up menu to have the selected image fit within the frame of the slideshow’s aspect<br />
ratio, have the image fill the frame of the slideshow’s aspect ratio, or apply a Ken Burns<br />
effect. A Ken Burns effect zooms in to or out of the image and then slowly pans across<br />
it.<br />
• Edit button: Click this button to adjust the image based on the setting in the Crop<br />
pop-up menu. When you click the Edit button, you can adjust how the image fits the<br />
frame, choose the part of the image that fills the frame, or activate Start and End<br />
wireframes for the Ken Burns effect. You use the Start and End wireframes to set where<br />
the panning for the Ken Burns effect begins and ends in the image.<br />
For more information about creating custom Ken Burns effects, see Applying a Ken<br />
Burns Effect to Individual Slides.<br />
• Transition checkbox and pop-up menu: Select this checkbox to apply or modify a<br />
transition between selected slides. Choose the type of transition from the pop-menu.<br />
Note: A preview of the transition you choose plays beneath the Transition pop-up<br />
menu.<br />
• Transition direction buttons: For transition effects that can be applied in more than one<br />
direction, set the direction of the effect using these buttons.<br />
Note: The Transition direction buttons appear dimmed if you choose a transition that<br />
can be applied in only one direction.<br />
• Speed value slider: Use this value slider to set the duration of the transition.<br />
• Text checkbox and pop-up menu: Select this checkbox to apply text to appear over the<br />
selected slide in the slideshow. Choose the type of text, such as the version’s name or<br />
date, from the pop-up menu. You can also create a custom caption.<br />
• Text Fonts button: Click this button to open the Fonts window and select a font and<br />
size to apply to the text.<br />
• Text color well: Change the color applied to the text by clicking the color well and then<br />
selecting a new color from the Colors window. You can also click the disclosure button<br />
(to the right of the color well) and select a new color from the pop-up color palette.<br />
94 Chapter 2 The <strong>Aperture</strong> Interface
Audio Browser Controls<br />
Click the Audio Browser button to show controls for working with the audio tracks applied<br />
to the slideshow.<br />
Play button<br />
Search field<br />
Source list<br />
Audio track preview area<br />
• Source list: Select the source of the audio track from this list. You can select a song or<br />
audio file from GarageBand, your iTunes library, slideshow Theme Music, and any audio<br />
imported into the <strong>Aperture</strong> library.<br />
Note: Make sure to use only DRM-free music from your iTunes library in slideshows<br />
that you plan to share with others.<br />
• Audio track preview area: Displays the available audio files from the item selected in<br />
the Source list. Select an audio track to accompany your slideshow by dragging it from<br />
the audio track preview area to the Browser.<br />
• Search field: Search for songs in your iTunes library or audio files on your system by<br />
entering descriptive text in the search field. The search is narrowed to the selection in<br />
the Source list.<br />
• Play button: Preview the selected audio file by clicking this button.<br />
Chapter 2 The <strong>Aperture</strong> Interface<br />
95
Light Table<br />
The Light Table provides an open workspace where you can freely arrange images. You<br />
can use the Light Table to review and compare images, create mockups of webpages,<br />
compare color values in a selection of images before applying color corrections, or do<br />
anything else that involves viewing and comparing your images. To learn more about<br />
the Light Table, see Using the Light Table.<br />
Put Back Selected button Scale to Fit button<br />
Uncover button Navigator button<br />
Light Table<br />
Zoom slider<br />
• Put Back Selected button: Click this button to remove a selected image from the Light<br />
Table.<br />
• Uncover button: Click this button to reveal images that are covered by other images in<br />
the Light Table.<br />
• Navigator button: When the Light Table is larger than your screen, click this button to<br />
reposition your view on another area of the Light Table.<br />
• Scale to Fit button: Click this button to fit the entire Light Table on your screen.<br />
96 Chapter 2 The <strong>Aperture</strong> Interface
• Light Table Zoom slider: Drag the Light Table Zoom slider to change the Light Table’s<br />
size.<br />
Show Viewer button<br />
Show All Images button<br />
Show Unplaced<br />
Images button<br />
• Show Viewer button: Click this button to display the selected Light Table album’s images<br />
in the Viewer so that you can apply adjustments to them. Click the Show Viewer button<br />
again to switch back to the Light Table.<br />
• Show All Images button: Click this button to see the entire contents of the Light Table<br />
album in the Browser.<br />
• Show Unplaced Images button: Click this button to see only images in the Browser that<br />
are not yet placed in the Light Table.<br />
Webpage Editor<br />
You can use the Webpage Editor to create professional-quality, gallery-style pages and<br />
web journal pages for displaying your images. After designing your pages, you can post<br />
them to your MobileMe account or web server. The controls in the Webpage Editor differ<br />
slightly depending on whether you have selected a webpage album or a web journal<br />
album.<br />
For more information about the Webpage Editor controls available for webpage albums,<br />
see Web Gallery Controls.<br />
For more information about the Webpage Editor controls available for web journal albums,<br />
see Web Journal Controls.<br />
Chapter 2 The <strong>Aperture</strong> Interface<br />
97
Web Gallery Controls<br />
To work with a web gallery in the Webpage Editor, select a webpage album in the <strong>Library</strong><br />
inspector and then select a page's thumbnail in the Pages pane on the left side. When<br />
an enlarged view of the selected page appears on the right, you can add and arrange<br />
images and text.<br />
98 Chapter 2 The <strong>Aperture</strong> Interface<br />
The Webpage Editor<br />
is where you design<br />
web galleries.
Following are the web gallery controls in the Webpage Editor.<br />
Theme button<br />
Metadata View<br />
pop-up menu<br />
Pages pane<br />
Detail Images pane<br />
• Theme button: Click this button to choose a theme, or layout, for your web gallery. The<br />
name of the selected theme appears to the right of the Theme button.<br />
• Metadata View pop-up menu: Choose the type of metadata that is included with each<br />
image in the web gallery.<br />
• Pages pane: Select a thumbnail in this pane to view a specific webpage.<br />
• Detail Images pane: Select a thumbnail image to see an enlarged version of the image<br />
in its own webpage. This is the page that visitors see when they click the image on<br />
your site.<br />
Next Page button<br />
Previous Page button<br />
Rows value slider<br />
Columns value slider<br />
• Previous Page button: Click this button to go to the previous page.<br />
Chapter 2 The <strong>Aperture</strong> Interface<br />
99
• Next Page button: Click this button to go to the next page.<br />
• Columns value slider: Use this control to specify the number of columns you want on<br />
a page. Click the arrows to increase or decrease the number of columns, or double-click<br />
in the value field and enter a new value.<br />
• Rows value slider: Use this control to specify the number of rows you want on a page.<br />
Click the arrows to increase or decrease the number of rows, or double-click in the<br />
value field and enter a new value.<br />
“Fit images within”<br />
pop-up menu<br />
Width value slider<br />
Height value slider<br />
• “Fit images within” pop-up menu: Choose an option for how you want images to appear<br />
on the page.<br />
• Width value slider: Use this control to specify the column width. Click the arrows to<br />
increase or decrease the width, or double-click in the value field and enter a new value.<br />
• Height value slider: Use this control to specify the row height. Click the arrows to increase<br />
or decrease the height, or double-click in the value field and enter a new value.<br />
• Export Web Pages button: Click this button to export your web gallery pages as HTML<br />
files.<br />
• Publish to MobileMe button: Click this button to publish your finalized web gallery pages<br />
to your MobileMe account. For more information, see Exporting to MobileMe.<br />
Web Journal Controls<br />
You can also create journal-style webpages, mixing paragraphs of text and images, to<br />
display on the web. When working with a web journal, you can manually arrange images<br />
and text on the page.<br />
To work with a web journal in the Webpage Editor, select a web journal album in the<br />
<strong>Library</strong> inspector, and then select a page's thumbnail in the Pages pane. When an enlarged<br />
view of the selected page appears on the right, you can add and arrange images and<br />
text.<br />
100 Chapter 2 The <strong>Aperture</strong> Interface
To learn more about creating web journals, see Creating Webpages.<br />
Chapter 2 The <strong>Aperture</strong> Interface<br />
The Webpage Editor is<br />
where you design web<br />
journals.<br />
101
Following are web journal controls in the Webpage Editor.<br />
Remove Page button<br />
Add Page button<br />
Theme button<br />
Pages pane<br />
Detail Images pane<br />
Page Template<br />
pop-up menu<br />
Page Action<br />
pop-up menu<br />
• Theme button: Click this button to choose a theme, or layout, for your web journal.<br />
• Pages pane: Select a thumbnail in this pane to see a specific page of the web journal.<br />
• Detail Images pane: Select a thumbnail image to see an enlarged version of the image<br />
in its own webpage. This is the page that the visitors see when they click the image<br />
on your site.<br />
• Page Template pop-up menu: Use this pop-up menu to choose a page template, or<br />
layout.<br />
• Page Action pop-up menu: Choose how to add pages to your web journal, as well as<br />
move the page currently selected in the Pages pane up or down.<br />
• Remove Page button: Click this button to remove a selected page from your web journal.<br />
102 Chapter 2 The <strong>Aperture</strong> Interface
• Add Page button: Click this button to add a page to your web journal.<br />
Metadata View<br />
pop-up menu Export Web Pages button<br />
Add Text Block button<br />
Publish to MobileMe button<br />
• Metadata View pop-up menu: Choose the type of metadata that is included with each<br />
image in the web journal page.<br />
• Add Text Block button: Click this button to add a text block to the bottom of the current<br />
web journal page.<br />
• Export Web Pages button: Click this button to export your web journal pages as HTML<br />
files.<br />
• Publish to MobileMe button: Click this button to publish your finalized web journal pages<br />
to your MobileMe account.<br />
Previous page button<br />
Next page button<br />
Columns value<br />
slider<br />
“Fit images within”<br />
pop-up menu<br />
Width value slider<br />
• Previous Page button: Click this button to go to the previous page.<br />
• Next Page button: Click this button to go to the next page.<br />
Height value slider<br />
• Columns value slider: Specify the number of columns you want on a page. Click the<br />
arrows to increase or decrease the number of columns, or double-click in the value<br />
field and enter a new value.<br />
• “Fit images within” pop-up menu: Choose an option for how you want images to appear<br />
on the page.<br />
• Width value slider: Use this control to specify the width of photo boxes on the page.<br />
Click the arrows to change the width, or double-click in the value field and enter a new<br />
value.<br />
• Height value slider: Use this control to specify the height of photo boxes on the page.<br />
Click the arrows to change the height, or double-click in the value field and enter a<br />
new value.<br />
Chapter 2 The <strong>Aperture</strong> Interface<br />
103
Book Layout Editor<br />
When you create a new book album, the Book Layout Editor appears. In it, you can create<br />
a variety of printed books to showcase your images. To learn more about creating books,<br />
see Creating Books.<br />
The Book Layout Editor<br />
is where you design<br />
your book.<br />
Pages Pane Controls<br />
The Pages pane is on the left side of the Book Layout Editor. You use the controls in the<br />
Pages pane to add pages to and delete pages from books, switch themes, and work with<br />
master pages. You can also apply designs to suit either a softcover or hardcover binding.<br />
Select an individual book page in the Pages pane to view or work with the page.<br />
104 Chapter 2 The <strong>Aperture</strong> Interface
The Pages pane contains the following controls.<br />
Theme button<br />
Hardcover button<br />
Remove Pages button<br />
Add Pages pop-up menu<br />
Softcover button<br />
Set Master Page<br />
pop-up menu<br />
Book Action pop-up menu<br />
• Theme button: Click this button to choose a book type as well as a theme, or design,<br />
for your book’s pages. You can also access options and prices for books ordered through<br />
<strong>Apple</strong>’s print service.<br />
• Hardcover button: Click this button to choose a large hardcover book format.<br />
• Softcover button: Click this button to choose a large softcover book format.<br />
• Book Action pop-up menu: Use this pop-up menu to reflow the images in a book, add<br />
an image index and page numbers, or add and change the look of text, metadata, and<br />
photo boxes.<br />
• Set Master Page pop-up menu: Choose the master page design you want to apply to a<br />
selected page from this pop-up menu.<br />
• Remove Pages button: Click this button to remove one or several selected pages from<br />
your book.<br />
Chapter 2 The <strong>Aperture</strong> Interface<br />
105
• Add Pages pop-up menu: Choose to add one or several pages to your book using this<br />
pop-up menu.<br />
Book Layout Controls<br />
Use the book layout controls to switch between content editing and layout editing modes,<br />
set text styles, display metadata with your images, apply a filter to change the look of<br />
your images, remove background images, and use the Send Backward and Bring Forward<br />
buttons to adjust the stacking order of images and text that overlap on a page.<br />
Edit Content<br />
button<br />
Edit Layout<br />
button<br />
Add Box<br />
pop-up menu<br />
Set Text Style<br />
pop-up menu<br />
Set Photo Filter<br />
pop-up menu<br />
Set Metadata Format<br />
pop-up menu<br />
Set Background<br />
pop-up menu<br />
Send Backward<br />
button<br />
Bring<br />
Forward<br />
button<br />
• Edit Content button: Click this button to change images or edit text on your book pages.<br />
• Edit Layout button: Click this button to change the page layout by moving and resizing<br />
text, metadata, and photo boxes on your book pages.<br />
• Add Box pop-up menu: Choose to add a text, metadata, photo, or map box using this<br />
pop-up menu.<br />
• Set Text Style pop-up menu: Choose the style of text you want for a selected text box<br />
using this pop-up menu.<br />
• Set Metadata Format pop-up menu: Choose the type of metadata you want displayed<br />
with your images using this pop-up menu.<br />
• Set Photo Filter pop-up menu: Choose a filter to change the look of images. For example,<br />
you might apply filters that change an image to black and white or sepia.<br />
• Set Background pop-up menu: Use this pop-up menu to remove the background image,<br />
set the background to black, or reset the background to the photo.<br />
• Send Backward button: Click this button to move a selected box backward in the stacking<br />
order of overlapping text or image boxes.<br />
• Bring Forward button: Click this button to move a selected box forward in the stacking<br />
order of overlapping text or image boxes.<br />
106 Chapter 2 The <strong>Aperture</strong> Interface
Printing Buttons<br />
Use the printing buttons to print your book on a local printer and purchase books from<br />
<strong>Apple</strong>’s print vendor.<br />
• Print: Click this button to print your book’s pages.<br />
• Buy Book: Click this button to purchase a printed copy of your book from <strong>Apple</strong>’s print<br />
vendor.<br />
Page Size Controls<br />
Use the following controls to set how the book’s pages are displayed in the Book Layout<br />
Editor.<br />
Scale to Fit button<br />
Actual Size button<br />
Display Size slider<br />
• Scale to Fit button: Click this button to scale the display of your pages to fit the Book<br />
Layout Editor screen size.<br />
• Actual Size button: Click this button to view the selected page at its actual size.<br />
• Display Size slider: Drag this slider to increase or decrease the size of the page.<br />
Page Navigation and Display Buttons<br />
Use these buttons to navigate between pages as well as set whether the book pages are<br />
displayed singly or as full spreads.<br />
Previous Page button<br />
Next Page button<br />
Show Full Spreads<br />
button<br />
Show Single Pages<br />
button<br />
• Previous Page button: Click this button to go to the previous page of your book.<br />
• Next Page button: Click this button to go to the next page of your book.<br />
• Show Full Spreads button: Click this button to display two facing pages.<br />
• Show Single Pages button: Click this button to display single pages.<br />
Chapter 2 The <strong>Aperture</strong> Interface<br />
107
Heads-Up Displays<br />
Heads-up displays, or HUDs, are collections of related tools and controls contained in a<br />
floating window. You can move a HUD as far as your display screen extends. You can use<br />
HUDs in all the main window layouts and views as well as in Full Screen view.<br />
Inspector HUD<br />
The Inspector HUD provides access to three inspector panes: the <strong>Library</strong> pane, the<br />
Metadata pane, and the Adjustments pane. The controls in the Inspector HUD are the<br />
same as those in the inspectors in the Inspector pane. You can use the HUD in the <strong>Aperture</strong><br />
main window or in Full Screen view. To open a pane, click the corresponding button at<br />
the top of the Inspector HUD. For more information about the controls in the specific<br />
inspectors, see Inspector Pane.<br />
For more information about working with projects in the <strong>Library</strong> inspector or the <strong>Library</strong><br />
pane of the Inspector HUD, see Working with the <strong>Aperture</strong> <strong>Library</strong>.<br />
For more information about working with metadata in the Metadata inspector or the<br />
Metadata pane of the Inspector HUD, see Working with Metadata.<br />
For more information about working with adjustments in the Adjustments inspector or<br />
the Adjustments pane of the Inspector HUD, see An Overview of Image Adjustments,<br />
Making Image Adjustments, and Making Brushed Adjustments.<br />
108 Chapter 2 The <strong>Aperture</strong> Interface
To show the Inspector HUD<br />
µ Choose Window > Show Inspector HUD (or press H).<br />
<strong>Library</strong> button<br />
Always Show Inspector<br />
HUD control<br />
Adjustments button<br />
Metadata button<br />
• <strong>Library</strong> button: Click this button to open the <strong>Library</strong> pane.<br />
• Metadata button: Click this button to open the Metadata pane.<br />
• Adjustments button: Click this button to open the Adjustments pane.<br />
• Always Show Inspector HUD control: Click this control to always show the Inspector HUD<br />
on the screen when in Full Screen view. When this control is set to On, the Inspector<br />
HUD is moved to one side of the image so the image and the HUD don’t overlap.<br />
Chapter 2 The <strong>Aperture</strong> Interface<br />
109
Individual Adjustment Tool HUDs<br />
Many <strong>Aperture</strong> adjustment tools, including Lift, Stamp, Crop, and Red Eye work in<br />
conjunction with HUDs.<br />
To view the HUD for an adjustment tool<br />
µ Select the adjustment tool in the tool strip.<br />
To learn more about the adjustment tools, see An Overview of Image Adjustments and<br />
Making Image Adjustments.<br />
Brush HUD<br />
The Brush HUD provides controls for setting brush attributes, erasing brush strokes, and<br />
identifying brush strokes with overlays.<br />
To show the Brush HUD for an adjustment<br />
Do one of the following:<br />
µ Choose either “Brush [adjustment] in” or “Brush [adjustment] away” from the Action pop-up<br />
menu for an adjustment.<br />
µ In the Adjustments inspector or the Adjustments pane of the Inspector HUD, choose<br />
Quick Brushes from the Adjustments pop-up menu, then choose a Quick Brush adjustment<br />
from the submenu.<br />
µ Choose a Quick Brush adjustment from the Quick Brush pop-up menu (with a brush icon)<br />
in the tool strip.<br />
µ In Full Screen view, choose a Quick Brush adjustment from the Quick Brush pop-up menu<br />
in the toolbar.<br />
Brush button<br />
Feather button<br />
Eraser button<br />
Brush Action pop-up menu<br />
Sliders and value sliders<br />
• Brush button: Click this button to activate the brush.<br />
• Feather button: Click this button to feather the edges of previously applied brush strokes.<br />
• Eraser button: Click this button to activate the eraser used to remove portions of<br />
previously applied brush strokes for the currently selected adjustment.<br />
110 Chapter 2 The <strong>Aperture</strong> Interface
• Brush Action pop-up menu: Choose to apply the brushed adjustment to the entire image,<br />
invert the brush strokes, remove all brush strokes, display brush strokes as a color<br />
overlay, show a white mask with the brush strokes revealing the image underneath,<br />
show a black mask with the brush strokes revealing the image underneath, limit the<br />
brushed adjustment to the shadows of the image, limit the brushed adjustment to the<br />
midtones of the image, and limit the brush strokes to the highlights of the image.<br />
• Brush Size slider and value slider: Enter the diameter of the brush using the slider or<br />
value slider.<br />
• Softness slider and value slider: Enter the softness of the brush’s edge using the slider<br />
or value slider.<br />
• Strength slider and value slider: Enter the intensity of the brush stroke using the slider<br />
or value slider.<br />
• Detect Edges checkbox: Select this checkbox to detect edges in the image that the<br />
adjustment is brushed over, thereby preserving detail.<br />
Filter HUD<br />
The Filter HUD provides options for complex searches for media in the Browser. You can<br />
select checkboxes for search categories and specify what you want to search for, such as<br />
ratings, color labels, keywords, and dates. For more information about searching for<br />
images, see Searching for and Displaying Images.<br />
To show the Filter HUD<br />
Do one of the following:<br />
µ Choose Edit > Find (or press Command-F).<br />
µ Click the Filter HUD button (with a magnifying glass icon) next to the search field in the<br />
Browser.<br />
Any/All pop-up menu Match pop-up menu<br />
Add Rule pop-up menu<br />
“Stack picks only”<br />
checkbox<br />
Filter HUD Action<br />
pop-up menu<br />
• Any/All pop-up menu and Match pop-up menu: Choose whether the image should match<br />
or not match any of the search criteria or all the criteria that are marked by selected<br />
checkboxes.<br />
Chapter 2 The <strong>Aperture</strong> Interface<br />
111
• “Stack picks only” checkbox: Select this checkbox to prevent the search from querying<br />
within stacks. Only the picks of the stacks are made available to the search. The images<br />
within each stack are ignored.<br />
• Add Rule pop-up menu: Choose additional search options, such as date, EXIF and IPTC<br />
information, text, rating, and other metadata.<br />
• Filter HUD Action pop-up menu: Create a new book, Light Table, slideshow, web journal,<br />
webpage, Smart Web Page, MobileMe, Flickr, or Facebook album containing images<br />
that match the current search criteria.<br />
• New Album With Current Images button: Click this button to create a new album<br />
containing images that match the current search criteria.<br />
• New Smart Album button: Click this button to create a new Smart Album based on the<br />
current search criteria. For more information, see Grouping Images with Smart Albums.<br />
Keywords HUD<br />
The Keywords HUD contains a library of keywords, allowing you to efficiently organize<br />
and apply keywords to your images.<br />
To show the Keywords HUD<br />
Do one of the following:<br />
µ Choose Window > Show Keywords HUD (or press Shift-H).<br />
µ Click the Keywords button in the toolbar.<br />
Lock Keywords button<br />
Search field<br />
Add Keyword button<br />
Add Subordinate Keyword button<br />
Remove Keyword button<br />
• Search field: Enter text to search for keywords that match the text. Click the search<br />
field’s Reset button (with an X) to clear the field.<br />
• Disclosure triangle: Click the disclosure triangle for a keyword group to view all keywords<br />
in the group.<br />
• Lock Keywords button: Click this button to lock the Keywords HUD and prevent changes<br />
to the keyword library. Click it again to unlock the HUD.<br />
112 Chapter 2 The <strong>Aperture</strong> Interface
• Add Keyword button: Click this button to add a keyword to the keyword library of the<br />
Keywords HUD.<br />
• Add Subordinate Keyword button: Click this button to add a subordinate keyword, such<br />
as a keyword within a keyword group.<br />
• Remove Keyword button: Click this button to remove one or more selected keywords.<br />
• Import button: Click this button to import keywords into the Keywords HUD.<br />
• Export button: Click this button to export your <strong>Aperture</strong> keyword list as a tab-delimited<br />
text file.<br />
Quickly Accessing Commands<br />
In many areas of <strong>Aperture</strong>, you can access commands via shortcut menus, as an alternative<br />
to using the menu bar at the top of the screen or pop-up menus within a window.<br />
Note: Although accessing commands from shortcut menus can help you work more<br />
quickly, keep in mind that not all commands are available in shortcut menus.<br />
To view the shortcut menu<br />
µ Position the pointer almost anywhere in <strong>Aperture</strong>, then Control-click (press the Control<br />
key and click).<br />
Chapter 2 The <strong>Aperture</strong> Interface<br />
113
Working with the <strong>Aperture</strong> <strong>Library</strong> 3<br />
The basic components of <strong>Aperture</strong>, including libraries, projects, albums, and versions,<br />
provide the building blocks for working in a nondestructive environment.<br />
This chapter explains basic elements in <strong>Aperture</strong> and describes how to set up and use<br />
projects to hold your images.<br />
This chapter covers the following:<br />
• Basic Components of <strong>Aperture</strong> (p. 115)<br />
• Working with the <strong>Library</strong> Inspector (p. 123)<br />
• Working with <strong>Library</strong> Files (p. 134)<br />
• Working in Projects View (p. 138)<br />
Basic Components of <strong>Aperture</strong><br />
<strong>Aperture</strong> uses the following basic components in your image management system:<br />
• Masters: The original image files imported from your digital camera, memory card,<br />
computer, or external storage media.<br />
• Versions: Files derived from the masters and used to display your images with any<br />
changes you’ve made, including image adjustments or changes to metadata.<br />
• Projects: The basic containers used in <strong>Aperture</strong> to organize images by shoot. Projects<br />
can hold versions, folders, and albums.<br />
• Albums: Containers that hold versions. You can create albums to organize images within<br />
projects or outside of them.<br />
• Folders: Containers used to organize projects and albums.<br />
• <strong>Library</strong>: The <strong>Aperture</strong> database that records and tracks your masters and all<br />
corresponding versions. You can also create multiple <strong>Aperture</strong> library files in different<br />
locations. The library tracks all the information about the projects, folders, and albums<br />
you create to organize your images.<br />
115
• Managed and referenced images: Masters stored in the <strong>Aperture</strong> library are called<br />
managed images because <strong>Aperture</strong> manages the location of the image files in its<br />
database. Managed images are physically located in the <strong>Aperture</strong> <strong>Library</strong> file. You can<br />
also import images into <strong>Aperture</strong> without storing the masters in the library. Images<br />
that are not stored in the library are called referenced images. <strong>Aperture</strong> links to referenced<br />
images in their current locations on your hard disk, without placing them in the <strong>Aperture</strong><br />
<strong>Library</strong> file.<br />
• <strong>Aperture</strong> Trash: Items deleted in <strong>Aperture</strong> are stored in the <strong>Aperture</strong> Trash until it is<br />
emptied.<br />
• Vaults: Containers that each hold a backup of the library and all its images and<br />
information.<br />
The next sections describe each of these elements and how you work with them in<br />
<strong>Aperture</strong>.<br />
What Are Masters?<br />
A digital master file, or master, is the original RAW, GIF, JPEG, TIFF, DNG, or PNG file that<br />
is imported into <strong>Aperture</strong> from a digital camera, memory card, computer, or external<br />
storage media device such as an external hard disk drive or CD. <strong>Aperture</strong> never changes<br />
the master, so you always have originals to work from.<br />
Important: Masters—especially RAW files—tend to be quite large. Projects consisting of<br />
several thousand masters require high-capacity hard disks.<br />
For information about importing masters, see Importing Images.<br />
What Are Versions?<br />
Once you have masters on your hard disk, you can review and make adjustments to your<br />
images. For example, you can change the exposure, contrast, or saturation, or add<br />
information to an image, such as the photographer’s name, the event, and the location.<br />
To work with images, <strong>Aperture</strong> creates a version of each master that includes your<br />
adjustments and embedded information, leaving the master unchanged. A version refers<br />
to the master on your hard disk, but it is not the master itself. Versions store only the<br />
thumbnail image, adjustments, and embedded information. A full image file is not created<br />
until you are ready to print or export, saving valuable storage space on your hard disk.<br />
116 Chapter 3 Working with the <strong>Aperture</strong> <strong>Library</strong>
In many cases, your workflow may call for different renderings of the same image. For<br />
example, a client may request a color as well as a black-and-white version of the same<br />
head shot. You can create multiple versions of the same image in <strong>Aperture</strong> at any time.<br />
Computer<br />
Pictures<br />
folder<br />
<strong>Aperture</strong><br />
<strong>Library</strong> file<br />
1<br />
Master<br />
2<br />
Master<br />
3<br />
Master<br />
1A<br />
1B<br />
1C<br />
1D<br />
2A<br />
2B<br />
3A<br />
3B<br />
3C<br />
Versions<br />
from<br />
Master 1<br />
Versions<br />
from<br />
Master 2<br />
Versions<br />
from<br />
Master 3<br />
When you create a version, <strong>Aperture</strong> reads the original master on disk and displays it on<br />
the screen. As you make adjustments or add information to the image, <strong>Aperture</strong> displays<br />
the image with your changes to the version, but the original master is never changed.<br />
Chapter 3 Working with the <strong>Aperture</strong> <strong>Library</strong><br />
117
What Are Projects?<br />
You organize your masters and versions using projects. When you import images into<br />
<strong>Aperture</strong>, you assign them to a project. You can create as many projects as you like, up<br />
to the limitations of your disk space. For example, you can create a new project for each<br />
of your shoots. Or, if you do several shoots of the same subject, you can create a project<br />
that encompasses all of the shoots.<br />
Project opened<br />
to show its contents<br />
You can have multiple projects open at the same time, each represented by its own icon<br />
in the <strong>Library</strong> inspector and <strong>Library</strong> tab in the Browser.<br />
What Are Albums?<br />
An album is a container in the <strong>Aperture</strong> library used to group image versions. You use<br />
albums to organize images in the library, making your selections of versions easier to<br />
manage. You can create albums at the library level or within a project.<br />
You use albums created at the library level to organize versions from multiple projects.<br />
For example, you can create an album to consolidate your favorite images, or selects, from<br />
multiple projects. You can then publish this collection of selects on your website or export<br />
the album’s contents for review by a prospective client.<br />
118 Chapter 3 Working with the <strong>Aperture</strong> <strong>Library</strong>
You can also create albums within projects to help you organize your images into relevant<br />
groups. For example, images in your Soccer project can be divided into three albums:<br />
Game 1, Game 2, and Game 3.<br />
Three albums created<br />
within one project<br />
You can also place versions from other projects into an album that resides within a project.<br />
In addition to a standard album that you drag images into, you can create Smart Albums<br />
whose contents are controlled by the criteria you specify in the Smart Album’s Smart<br />
Settings HUD. When you change a Smart Album’s search criteria, the contents of the<br />
Smart Album change automatically. For more information about working with Smart<br />
Albums, see Grouping Images with Smart Albums.<br />
Chapter 3 Working with the <strong>Aperture</strong> <strong>Library</strong><br />
119
What Are Folders?<br />
In <strong>Aperture</strong>, you use folders to organize projects and albums. For example, you can import<br />
images into projects and then place the projects in folders based on photo type or location.<br />
If you shoot multiple projects for the same client, you can create a folder that holds the<br />
client’s individual projects.<br />
These folders organize<br />
projects based on type.<br />
Folders contain only albums, projects, and other folders. They don’t contain masters or<br />
versions.<br />
What Is the <strong>Library</strong>?<br />
The <strong>Aperture</strong> library tracks every project, album, folder, master, and version, no matter<br />
whether the images are stored in the <strong>Aperture</strong> <strong>Library</strong> file or in other hard disk locations.<br />
<strong>Aperture</strong> automatically creates a library file in the Pictures folder the first time you open<br />
<strong>Aperture</strong>. You can import images into the library or have <strong>Aperture</strong> access them from<br />
other locations on different hard disks. The library tracks all your images and the<br />
information recorded about them, as well as information about where backup files are<br />
stored. You can access the library by clicking the <strong>Library</strong> icon at the top of the <strong>Library</strong><br />
inspector.<br />
You can change the location of the library file to a different folder or a different disk. You<br />
specify where the library should be located using the Preferences window. For more<br />
information about working with multiple library files in <strong>Aperture</strong>, see Working with <strong>Library</strong><br />
Files.<br />
You can also transfer libraries from other <strong>Aperture</strong> systems and merge them with the<br />
library on your local <strong>Aperture</strong> system. All links between versions and their masters are<br />
maintained when projects are transferred. This is particularly useful if you use a portable<br />
computer when on location or away from your studio, and a workstation at your studio.<br />
For more information about merging libraries, see Merging Libraries.<br />
120 Chapter 3 Working with the <strong>Aperture</strong> <strong>Library</strong>
When you back up your masters to your vaults on external drives, those actions are tracked<br />
by the <strong>Aperture</strong> library as well. For more information about backing up your library, see<br />
Backing Up Your Images.<br />
What Are Managed Images and Referenced Images?<br />
<strong>Aperture</strong> lets you choose how you organize your photos on disk. You can store your<br />
photos in the <strong>Aperture</strong> library, or you can import images by simply linking to the image<br />
files in their current locations, without placing them in the library.<br />
Images whose masters are stored in the <strong>Aperture</strong> library are called managed images.<br />
Managed images are always accessible, and are easily backed up to vaults, to name just<br />
two benefits.<br />
Imported images whose masters haven’t been placed in the library are called referenced<br />
images. Using referenced images in your <strong>Aperture</strong> system provides a number of substantial<br />
benefits to your photography workflow. For example, you can incorporate your existing<br />
portfolio of images into <strong>Aperture</strong> without changing the current location of the files.<br />
Importing images by reference does not result in a duplication of your image files in the<br />
<strong>Aperture</strong> library, thus saving hard disk space. You can also connect and disconnect hard<br />
disks holding your referenced images’ masters as you need them. This allows you to keep<br />
masters for less-used images offline or to make specific types of images available for<br />
editing or adjustments as needed. Using referenced images in your <strong>Aperture</strong> system lets<br />
you build a flexible image management system customized to your work style.<br />
You specify whether an image will be a managed image or a referenced image when you<br />
import it. When importing images, you can:<br />
• Specify that masters be stored in the <strong>Aperture</strong> library<br />
• Import images as referenced images, so that their masters remain in their current<br />
locations<br />
• Move or copy image files to a new location. For example, you might decide to have a<br />
certain group of referenced image files, such as photos from 2008, placed in one hard<br />
disk location, and another group, such as photos from 2009, placed in a different hard<br />
disk location.<br />
You can work with referenced images—creating versions, making adjustments, cropping,<br />
and adding metadata—just as you can with managed images. Versions that you create<br />
from a referenced image are stored in the library. In order for you to make adjustments<br />
to a version from a referenced image, the referenced image’s master must be available<br />
on your hard disk or other storage device. For example, if you delete a referenced image’s<br />
master in the Finder, <strong>Aperture</strong> no longer has access to the master and so no longer allows<br />
you to change your versions or create new ones.<br />
Chapter 3 Working with the <strong>Aperture</strong> <strong>Library</strong><br />
121
To help you identify referenced images, <strong>Aperture</strong> marks them with a badge overlay that<br />
you can display or hide. When a referenced image’s master is missing or offline, its badge<br />
changes to show that the image is not accessible. For example, if you disconnect a hard<br />
disk that holds masters for many referenced images, <strong>Aperture</strong> automatically marks the<br />
referenced images in the Browser and Viewer as offline. If you reconnect the hard disk<br />
or other storage device later, <strong>Aperture</strong> accesses the masters automatically and you can<br />
work with and change their versions again.<br />
You can also relocate masters, moving them out of the library or moving referenced<br />
masters to different hard disk locations. If needed, you can also move referenced masters<br />
into the <strong>Aperture</strong> library by choosing the Consolidate Masters command in the File menu.<br />
You can search for images based on whether they are managed images, referenced<br />
images, or online or offline images. <strong>Aperture</strong> also provides robust file management tools<br />
that let you quickly determine which images are offline and easily reconnect images that<br />
have been moved to different volumes.<br />
What Is the <strong>Aperture</strong> Trash?<br />
All items deleted in <strong>Aperture</strong>, including projects, albums, folders, versions, and masters,<br />
are placed in the <strong>Aperture</strong> Trash in the <strong>Library</strong> inspector. You can retrieve any item from<br />
the <strong>Aperture</strong> Trash until you empty it. For more information about working with the<br />
<strong>Aperture</strong> Trash, see Working with the <strong>Aperture</strong> Trash.<br />
122 Chapter 3 Working with the <strong>Aperture</strong> <strong>Library</strong><br />
Trash contents
What Is a Vault?<br />
To ensure that you have backup copies of your images, you create a vault to hold the<br />
backup files. A vault is a container that holds an exact copy of the library. This includes<br />
projects, masters, and any versions you’ve created. You can easily create and update a<br />
vault to back up the library. It’s a good idea to create multiple vaults on multiple external<br />
hard disk drives to safeguard copies of the library.<br />
You can have as many vaults as you deem necessary. Creating more than one vault is<br />
useful if you work at different locations; you can always keep one vault on an external<br />
drive onsite and another one offsite. All vaults and backup files are tracked by the library<br />
so that even if you disconnect the external hard drive that contains a vault, <strong>Aperture</strong> can<br />
access it the next time you reconnect the drive and update the vault.<br />
All the masters and versions for managed images are backed up, as well as all metadata,<br />
previews, and adjustment information associated with managed images. The versions,<br />
previews, metadata, and adjustment information associated with referenced masters are<br />
also backed up in the vault. Referenced masters are not backed up in the vault with the<br />
library.<br />
Important: Because the masters for referenced images are stored outside of the library,<br />
you must manage the backup and archiving of them yourself.<br />
Working with the <strong>Library</strong> Inspector<br />
All items displayed in the <strong>Library</strong> inspector are tracked by the library, such as projects,<br />
albums, Faces, and Places.<br />
Chapter 3 Working with the <strong>Aperture</strong> <strong>Library</strong><br />
123
Working with the <strong>Library</strong><br />
There are several controls you use to work with items in the <strong>Library</strong> inspector.<br />
Disclosure triangle<br />
<strong>Library</strong> search field<br />
<strong>Library</strong> Action<br />
pop-up menu<br />
• <strong>Library</strong> search field: Enter text to search for items located in the <strong>Library</strong> inspector.<br />
• Disclosure triangle: Click to see all items within the library, a project, a folder, or the<br />
Trash.<br />
• <strong>Library</strong> Action pop-up menu: Add the selected item to a list of favorites or remove it<br />
from the favorites list. You can also choose to export items selected in the <strong>Library</strong><br />
inspector or maintain previews. For more information about previews, see Working<br />
with Preview Images.<br />
124 Chapter 3 Working with the <strong>Aperture</strong> <strong>Library</strong>
When you click the disclosure triangle beside the library’s name in the <strong>Library</strong> inspector,<br />
the following items appear:<br />
• Projects: Select this item to have all the projects in the library appear in Projects view<br />
in place of the Browser and Viewer. Each project is represented by a single thumbnail.<br />
You can position the pointer over a project thumbnail and drag to quickly skim the<br />
images in the project. When you hold down the Control key and click a project<br />
thumbnail, a shortcut menu appears that allows you to create a new project, delete<br />
the project, import files into the project, export the project as a library, set the currently<br />
displayed image as the key photo that represents the project, empty the <strong>Aperture</strong><br />
Trash, or play each image in the project in a slideshow. Double-click the project<br />
thumbnail to see the photos in the Viewer.<br />
For more information about Projects view, see Working in Projects View.<br />
• Photos: Select this item to see all images in the library. All images in the library are<br />
displayed in the Browser as thumbnails. Select a thumbnail in the Browser to view it<br />
in the Viewer.<br />
• Faces: Select this item to view people identified in images and tracked by <strong>Aperture</strong> in<br />
the library. Click the Info button on a snapshot to show the Info HUD. The Info HUD<br />
provides the name of the person, how many photos in the library contain the person,<br />
when the photos were shot, and the person’s full name and email address (if you<br />
entered them). Click the View Photos button in the HUD to view all the photos the<br />
person appears in and any photos the person might appear in.<br />
For more information about working with Faces, see Organizing Images with Faces.<br />
• Places: Select this item to view the locations assigned to images in the library on a<br />
map.<br />
For more information about working with Places, see Locating and Organizing Images<br />
with Places.<br />
• Flagged: Select this item to see all the images in the library that have been flagged.<br />
The thumbnails for all flagged images appear in the Browser. Select a thumbnail in the<br />
Browser to view it in the Viewer.<br />
Chapter 3 Working with the <strong>Aperture</strong> <strong>Library</strong><br />
125
• Photo Stream: Select this item to see all the photos that have been uploaded to Photo<br />
Stream from your iOS 5 devices and your <strong>Aperture</strong> library. The thumbnails for all Photo<br />
Stream images appear in the Browser. Select a thumbnail in the Browser to view it in<br />
the Viewer.<br />
For more information about working with Photo Stream, see Using Photo Stream.<br />
• Trash: Select this item to see all the images in the library that have been deleted. The<br />
thumbnails for all deleted images appear in the Browser. Select a thumbnail in the<br />
Browser to view it in the Viewer. Click the disclosure triangle next to the Trash to view<br />
any items that have been deleted in the <strong>Library</strong> inspector. Select an item in the Trash<br />
to view its contents.<br />
Note: If there is no disclosure triangle next to the <strong>Aperture</strong> Trash, no items in the <strong>Library</strong><br />
inspector have been deleted since the last time the Trash was emptied.<br />
For more information about the Trash, see Working with the <strong>Aperture</strong> Trash.<br />
Working with <strong>Library</strong> Albums<br />
When you click the disclosure triangle beside <strong>Library</strong> Albums in the <strong>Library</strong> inspector, you<br />
see the following Smart Albums:<br />
• Five Stars: Select this Smart Album to see all images in the library that are rated five<br />
stars.<br />
• One Star or Better: Select this Smart Album to see all images that are rated one star or<br />
better.<br />
• Rejected: Select this Smart Album to see all images that are rated Reject.<br />
• Videos: Select this Smart Album to see all videos in the library.<br />
• In the Last Week: Select this Smart Album to see all images taken in the last week.<br />
• In the Last Month: Select this Smart Album to see all images taken in the last month.<br />
Organizing Items in the <strong>Library</strong><br />
How you organize your projects depends on the scope of your workflow as well as your<br />
particular organizational style. These factors also affect your decision to use one or more<br />
albums in your project.<br />
Using More Than One Album in a Project<br />
For some projects, it makes sense to use several albums within the project. You can use<br />
albums in several ways, including:<br />
• Albums as events: Break a project into a series of albums according to specific events.<br />
For example, a wedding project can be divided into albums for each of the following<br />
events: Preparation, Ceremony, and Reception.<br />
126 Chapter 3 Working with the <strong>Aperture</strong> <strong>Library</strong>
• Albums as days: Break a project that spans multiple days into albums for individual<br />
days. For example, a project consisting of a two-week trip to Japan can be divided into<br />
14 individual albums corresponding to each day.<br />
• Albums for specific subjects: Break a project consisting of multiple photographed subjects<br />
into individual albums dedicated to each subject. For example, a studio photographer<br />
may shoot three models for a single project. The photographer can create an album<br />
for each model. Or you might create albums to hold specific image types, such as<br />
candid shots or close-ups.<br />
Creating and Naming Projects<br />
You can create projects at any time, although typically you create them when you import<br />
images. When you import images into the <strong>Aperture</strong> library and no project is selected,<br />
you are asked to create a new one. For more information about importing files and<br />
creating projects automatically, see Importing Images.<br />
To create a new project<br />
1 Do one of the following:<br />
• Choose File > New > Project (or press Command-N).<br />
• Choose Project from the New pop-up menu in the toolbar.<br />
Choose Project from<br />
the New pop-up menu.<br />
2 In the dialog that appears, enter a name for the project in the Project Name field.<br />
3 Do either of the following:<br />
• To move the image selection into a new project: Select the “Move selected items to new<br />
project” checkbox.<br />
Chapter 3 Working with the <strong>Aperture</strong> <strong>Library</strong><br />
127
• To create a new empty project: Do not select the “Move selected items to new project”<br />
checkbox.<br />
4 Click OK.<br />
The new project appears in the <strong>Library</strong> inspector. If the “Move selected items to new<br />
project” checkbox is selected, the selected images appear in the Browser and Viewer.<br />
Opening and Closing Items in the <strong>Library</strong> Inspector<br />
To work with images in <strong>Aperture</strong>, you first select an item in the <strong>Library</strong> inspector to open<br />
it in the Browser. You can open and work on more than one item at a time. You can open<br />
multiple items from the <strong>Library</strong> inspector, and each item appears in the Browser with its<br />
own tab; or you can open multiple items, and the contents of all items appear in a single<br />
Browser. You can click an item’s Browser tab to bring it to the front. You can also open<br />
an item in its own pane to view the contents of two items in the Browser side by side.<br />
When you quit <strong>Aperture</strong>, <strong>Aperture</strong> remembers which items were open. The next time<br />
you open <strong>Aperture</strong>, all items that were open at the end of your last session open<br />
automatically.<br />
To open an item in the <strong>Library</strong> inspector<br />
µ Select the item in the <strong>Library</strong> inspector.<br />
Select a project to view<br />
its images in the Browser.<br />
To open additional items in the Browser, each with its own tab<br />
µ Command-Option-click an item in the <strong>Library</strong> inspector.<br />
128 Chapter 3 Working with the <strong>Aperture</strong> <strong>Library</strong><br />
All images in the<br />
project appear in<br />
the Browser.
The newly opened item appears in the Browser with its own tab, in front of any other<br />
open items.<br />
To open another item in its own pane<br />
µ Option-click an item in the <strong>Library</strong> inspector.<br />
<strong>Library</strong> items are<br />
identified by their tabs.<br />
The newly opened item appears in the Browser with its own tab and in its own pane.<br />
To switch among several open items<br />
µ In the Browser, click a project’s tab.<br />
To open multiple items in the same Browser<br />
µ Command-click multiple items in the <strong>Library</strong> inspector.<br />
The contents of each item selected in the <strong>Library</strong> inspector appear in the same Browser.<br />
To close an item in the Browser<br />
1 Click the item’s tab to bring it to the front.<br />
2 Do one of the following:<br />
• Choose File > Close Tab (or press Command-W).<br />
• Click the tab’s close button.<br />
Chapter 3 Working with the <strong>Aperture</strong> <strong>Library</strong><br />
Close button in a tab<br />
129
Organizing Items Within the <strong>Library</strong> Inspector<br />
Typically, you create a new <strong>Aperture</strong> project for each photography project or job that<br />
you work on, regardless of its duration. For example, if you’re working on a documentary<br />
in Thailand, you would create a project for it. If you’re also shooting the temples in the<br />
interior of the country, that could be a second, separate project. Both projects could<br />
conceivably refer to some of the same images, but they are completely independent<br />
structures, each with its own versions and albums.<br />
Very large photography projects, such as documentaries and sporting events, often consist<br />
of large numbers of captured images. You can always break one project into several<br />
should the need arise.<br />
As your library grows, you’ll need to reorganize your library’s structure to fit your particular<br />
workflow.<br />
To move an item in the <strong>Library</strong> inspector<br />
µ Select an item in the <strong>Library</strong> inspector, then drag it to a new location.<br />
The black box indicates<br />
where the item will<br />
be placed.<br />
A black bar indicates where the item will be placed.<br />
To move multiple items in the <strong>Library</strong> inspector<br />
Do one of the following:<br />
µ Shift-click adjacent items, then drag them to a new location.<br />
µ Command-click nonadjacent items, then drag them to a new location.<br />
To automatically arrange items in the <strong>Library</strong> inspector<br />
Do one of the following:<br />
µ Control-click in the <strong>Library</strong> inspector, then choose Keep Arranged By > Kind to group<br />
similar items together.<br />
µ Control-click in the <strong>Library</strong> inspector, then choose Keep Arranged By > Name to sort items<br />
alphabetically.<br />
130 Chapter 3 Working with the <strong>Aperture</strong> <strong>Library</strong>
Creating and Showing Favorite Items<br />
If you have certain projects that you work on most often or projects that you work on at<br />
the same time, you can make them favorites to quickly view them all simultaneously.<br />
To make a project, folder, or album a favorite<br />
µ In the <strong>Library</strong> inspector, select a project, folder, or album, then choose Add to Favorites<br />
from the <strong>Library</strong> Action pop-up menu (with a gear icon).<br />
To view a favorite project, folder, or album<br />
µ In the <strong>Library</strong> inspector, choose Favorite Items from the search field pop-up menu at the<br />
top-left corner.<br />
Only the items in the library that have been chosen as favorites are shown. All other items<br />
in the <strong>Library</strong> inspector are removed from view.<br />
To remove a project, folder, or album as a favorite<br />
µ In the <strong>Library</strong> inspector, select a project, folder, or album, then choose Remove From<br />
Favorites from the <strong>Library</strong> Action pop-up menu (with a gear icon).<br />
To view recently selected items in the <strong>Library</strong> inspector<br />
µ In the <strong>Library</strong> inspector, choose Recent Items from the search field pop-up menu at the<br />
top-left corner.<br />
To view all items in the <strong>Library</strong> inspector again<br />
µ In the <strong>Library</strong> inspector, choose All Items from the search field pop-up menu.<br />
Duplicating a Project Structure<br />
If you routinely use the same project structure populated with the same types of albums<br />
and folders, you can duplicate the structure of an existing project and create a new, empty<br />
project with the same arrangement of albums and folders. If the project you’re duplicating<br />
has Smart Albums, the settings for those Smart Albums are duplicated as well.<br />
To duplicate a project structure<br />
1 In the <strong>Library</strong> inspector, select the project whose structure you want to copy.<br />
2 Choose File > Duplicate Project Structure.<br />
Chapter 3 Working with the <strong>Aperture</strong> <strong>Library</strong><br />
Double-click the item’s<br />
name to rename it.<br />
131
The project and all of its subordinate items, such as albums, folders, and Smart Albums,<br />
are duplicated along with their names. However, the duplicated project contains no<br />
images, audio clips, or video clips.<br />
3 Double-click the name of each duplicated item in the new project to give it a new name.<br />
Merging Projects<br />
If you have created multiple projects and then later decide that the content spread among<br />
the multiple projects would be better suited in a single project, you can select the projects<br />
in the <strong>Library</strong> inspector and merge them into a single project. When you merge projects,<br />
the multiple projects are consolidated into the topmost selected project in the <strong>Library</strong><br />
inspector.<br />
To merge projects<br />
1 In the <strong>Library</strong> inspector, select the projects you want to merge by Shift-clicking adjacent<br />
projects or Command-clicking nonadjacent projects.<br />
2 Choose File > Merge Projects.<br />
3 A dialog appears, indicating which project the selected projects will be merged into. Click<br />
Merge.<br />
The content in the selected projects is merged into the topmost selected project in the<br />
<strong>Library</strong> inspector.<br />
Working with the <strong>Aperture</strong> Trash<br />
All items deleted in <strong>Aperture</strong>, including projects, albums, folders, versions, and masters,<br />
are placed in the <strong>Aperture</strong> Trash in the <strong>Library</strong> inspector. You can retrieve any item from<br />
the Trash until you empty it.<br />
Deleting Images from Projects and Albums<br />
You can delete a master and all its versions from a project. You can also delete versions<br />
separately from their masters. If you delete a version in an album, its master and related<br />
versions are not deleted.<br />
To delete a master and all its versions from a project<br />
µ Select an image, then choose File > Delete Master Image and All Versions.<br />
The master and all versions are moved to the Trash.<br />
To delete only a version from an album<br />
µ Select an image, then choose Photos > Remove From Album (or press Delete).<br />
The version is deleted. The master and its other versions are not deleted.<br />
Deleting Items from the <strong>Library</strong> Inspector<br />
You can delete items from the <strong>Library</strong> inspector. When you delete an item from the <strong>Library</strong><br />
inspector, the contents of the item are deleted with it.<br />
132 Chapter 3 Working with the <strong>Aperture</strong> <strong>Library</strong>
Note: If you delete a project or a project within a folder, the masters contained in the<br />
project are also deleted.<br />
To delete projects and folders<br />
µ Select a project or folder, then do one of the following:<br />
• Choose File > Delete [item] or press Command-Delete.<br />
• Drag the item to the <strong>Aperture</strong> Trash.<br />
The selected item is moved to the Trash in the <strong>Library</strong> inspector.<br />
If you delete an item in the <strong>Library</strong> inspector by mistake, it’s easy to fix.<br />
To move an item out of the <strong>Aperture</strong> Trash<br />
Do one of the following:<br />
µ Drag the item out of the <strong>Aperture</strong> Trash.<br />
µ Control-click the item in the <strong>Aperture</strong> Trash, then choose Put Back from the shortcut<br />
menu.<br />
The selected item is moved back to its original position in the <strong>Library</strong> inspector.<br />
Emptying the <strong>Aperture</strong> Trash<br />
After you’ve reviewed the contents of the <strong>Aperture</strong> Trash and are confident that you no<br />
longer need the items within it, you can empty the Trash. When you empty the <strong>Aperture</strong><br />
Trash, all of its contents are placed in the Finder Trash.<br />
To empty the <strong>Aperture</strong> Trash<br />
1 Do one of the following:<br />
• Choose <strong>Aperture</strong> > Empty <strong>Aperture</strong> Trash (or press Command-Shift-Delete).<br />
• Control-click the <strong>Aperture</strong> Trash, then choose Empty Trash from the shortcut menu.<br />
2 A dialog appears, warning you that the items will be removed from the <strong>Aperture</strong> Trash<br />
permanently. Click Delete.<br />
Warning: This action cannot be undone, but you can retrieve the masters from the<br />
Finder Trash until you empty it.<br />
Chapter 3 Working with the <strong>Aperture</strong> <strong>Library</strong><br />
133
Working with <strong>Library</strong> Files<br />
<strong>Aperture</strong> exports projects, albums, and folders as a library file. You can transfer the library<br />
file from one <strong>Aperture</strong> system to another and then merge the transferred library file into<br />
the library file on that system. All links between versions and their masters are maintained<br />
when library items are transferred. This is particularly useful if you use a portable computer<br />
when on location or away from your studio, and a workstation at your studio. Any work<br />
done in the field can be exported from your portable computer as a library file and then<br />
merged with the library file on the workstation at your studio.<br />
You can work with as many libraries as necessary and switch between them without<br />
having to quit and reopen <strong>Aperture</strong>. If your workflow calls for several unique libraries,<br />
you can switch between them on the fly. You can also check the contents of a library<br />
prior to importing it into the library that’s currently open.<br />
When the library file becomes large and requires more disk space than is available in its<br />
current location, you can move it to a hard disk with greater storage capacity. To change<br />
the location of the library, you move the library file to a new location and then double-click<br />
it to open it in <strong>Aperture</strong>.<br />
Tip: To maximize performance, place the library file on an internal hard disk.<br />
Creating New Libraries<br />
If the <strong>Aperture</strong> library becomes large, you can create additional, separate library files to<br />
hold more images. You can create additional library files in different locations on your<br />
internal hard disk or on different hard disks. You can also rename library files as needed.<br />
Thus, you might have multiple library files with different names in the same location, with<br />
<strong>Aperture</strong> set to access the library file you want.<br />
To create a new, empty library file in a new location<br />
1 Choose File > Switch to <strong>Library</strong> > Other.<br />
2 In the dialog that appears, click Create New.<br />
134 Chapter 3 Working with the <strong>Aperture</strong> <strong>Library</strong>
3 In the next dialog, enter a name for the <strong>Library</strong> in the Save As field, choose a location,<br />
then click Create.<br />
<strong>Aperture</strong> creates the new library in the location you chose. To open the new library, see<br />
Viewing Other Libraries.<br />
Viewing Other Libraries<br />
When you have multiple library files accessible to your <strong>Aperture</strong> system, you can switch<br />
between them and view their contents.<br />
To access a different <strong>Aperture</strong> library<br />
1 Choose File > Switch to <strong>Library</strong> > [library filename].<br />
2 If the library you are looking for doesn’t appear in the Switch to <strong>Library</strong> submenu, choose<br />
Other.<br />
3 In the dialog that appears, select the library you want to open from the list, then click<br />
Choose.<br />
<strong>Aperture</strong> opens the library you selected.<br />
You can also choose which library file to use when you open <strong>Aperture</strong>.<br />
To choose which library to use while opening <strong>Aperture</strong><br />
1 Hold down the Option key while opening <strong>Aperture</strong>.<br />
Chapter 3 Working with the <strong>Aperture</strong> <strong>Library</strong><br />
135
The Choose an <strong>Aperture</strong> <strong>Library</strong> dialog appears.<br />
2 Do one of the following:<br />
• To open an <strong>Aperture</strong> library file shown in the Choose an <strong>Aperture</strong> <strong>Library</strong> dialog: Select the<br />
library file, then click Choose.<br />
<strong>Aperture</strong> opens the selected library file.<br />
• To open an <strong>Aperture</strong> library file not shown in the Choose an <strong>Aperture</strong> <strong>Library</strong> dialog: Click<br />
the Other <strong>Library</strong> button, locate the library file in the dialog that appears, then click<br />
Select.<br />
<strong>Aperture</strong> opens the selected library file.<br />
• To open a new, empty library: Click the Create New button, give the library a name in<br />
the Save As field, select a location for the library, then click Create.<br />
<strong>Aperture</strong> creates a new, empty library file and opens it.<br />
Merging Libraries<br />
If you work with several computers, or work on projects with other people, you may find<br />
it necessary to transfer projects and albums from one <strong>Aperture</strong> system to another.<br />
Transferring projects and albums is a simple export and import process. The items you<br />
export are consolidated into a miniature library. When you import the library into the<br />
second <strong>Aperture</strong> system, you can add files, delete files, modify metadata, and make<br />
adjustments. When you’re ready to return the contents of the modified library to the<br />
original computer, <strong>Aperture</strong> merges the two libraries together.<br />
To transfer projects and albums from one computer to another<br />
1 In the <strong>Library</strong> inspector, select the items you want to transfer, then choose File > Export<br />
> Items as New <strong>Library</strong>.<br />
Note: If you have a single item selected in the <strong>Library</strong> inspector, such as a project, the<br />
menu command displays File > Export > Project.<br />
2 Enter a name and choose a location for the exported library.<br />
136 Chapter 3 Working with the <strong>Aperture</strong> <strong>Library</strong>
3 Do any of the following:<br />
• If your project contains referenced images and you want the master files available to the<br />
new <strong>Aperture</strong> system: Select the “Consolidate masters into exported project” checkbox<br />
to copy the original master image files into the new library file.<br />
• If you want to copy the previews into the new library so that you don’t have to rebuild them<br />
on the new <strong>Aperture</strong> system: Select the “Include Previews in exported library” checkbox.<br />
• If you want <strong>Aperture</strong> to alert you when it finishes building the new library: Select the “Show<br />
alert when finished” checkbox.<br />
4 Click Export.<br />
<strong>Aperture</strong> consolidates the selected items into a library, and the library file is exported to<br />
the location you chose.<br />
5 Connect or network the two computers together, and copy the exported library file to<br />
the second computer.<br />
For more information, see the documentation that came with the computers.<br />
6 Open <strong>Aperture</strong> on the second computer, and choose File > Switch to <strong>Library</strong> > [library<br />
filename].<br />
You can now work with the exported library from the first computer on the second<br />
computer.<br />
When you’re ready to merge the modified library on the second computer into the library<br />
on the first computer, import it into the open library on the first computer.<br />
To merge the modified library from the second computer into the library of the first<br />
computer<br />
1 Follow the steps in the previous task to transfer the modified library on the second<br />
computer to the first computer.<br />
2 On the first computer, choose File > Import > <strong>Library</strong>/Project, locate the modified library<br />
file from the second computer, then click Import.<br />
A dialog appears that gives you the option to merge or add the contents of the imported<br />
library file to the library file that’s currently open on your <strong>Aperture</strong> system.<br />
3 Click Merge.<br />
4 A dialog appears, asking you to choose which library to use to resolve potential conflicts<br />
caused by the differences between the libraries. Given that you made changes to the<br />
library on the second computer, and it is those changes that you want to import into the<br />
library on your first computer, choose the library from the second computer.<br />
Chapter 3 Working with the <strong>Aperture</strong> <strong>Library</strong><br />
137
<strong>Aperture</strong> imports the modified library from the second computer, merging the changes<br />
made to the projects and albums on the second computer into the same projects and<br />
albums on the first computer. Any files that were deleted on the second computer, or<br />
for some other reason no longer exist in the library file of the second computer, are moved<br />
to the <strong>Aperture</strong> Trash in the library of the first computer.<br />
If you don’t want to overwrite the original projects and albums you exported from the<br />
first computer to the second computer with the projects and albums you modified on<br />
the second computer, you can add the modified projects and albums to the library on<br />
the first computer as unique items.<br />
To add the contents of the library from the second computer without overwriting the<br />
contents of the library on the first computer<br />
1 Transfer the modified library from the second computer to the first computer.<br />
2 On the first computer, choose File > Import > <strong>Library</strong>/Project, locate the modified library<br />
file from the second computer, then click Import.<br />
A dialog appears that gives you the option to merge or add the contents of the imported<br />
library file to the library file that’s currently open on your <strong>Aperture</strong> system.<br />
3 Click Add.<br />
<strong>Aperture</strong> imports the contents of the modified library from the second computer into<br />
the library of the first computer. Instead of overwriting the files that changed, <strong>Aperture</strong><br />
adds the changed files as additional items. The items in the <strong>Library</strong> inspector imported<br />
from the second computer that have the same names are appended with (1).<br />
Working in Projects View<br />
Projects view provides a convenient space for organizing and quickly viewing your projects.<br />
To switch to Projects view<br />
Do one of the following:<br />
µ In the <strong>Library</strong> inspector, select Projects.<br />
138 Chapter 3 Working with the <strong>Aperture</strong> <strong>Library</strong>
µ In the toolbar, click Projects.<br />
Previewing the Images in a Project in Projects View<br />
If you’re looking for a specific group of images, you can quickly skim the images within<br />
a project.<br />
To quickly preview the images in a project<br />
Do one of the following:<br />
µ Slowly drag the pointer horizontally across the project’s thumbnail.<br />
µ Select the project’s thumbnail, then use the Left Arrow and Right Arrow keys to navigate<br />
through the images in the project.<br />
Opening a Project in the Browser<br />
When you locate the project you’re looking for, you can open it in the Browser.<br />
To open a project<br />
µ Double-click the project in Projects view.<br />
The project opens in the Browser.<br />
Creating New Projects in Projects View<br />
You can create new projects in Projects view.<br />
To create new projects<br />
1 Do one of the following:<br />
• Choose File > New > Project (or press Command-N).<br />
• Control-click a project, then choose New Project from the shortcut menu.<br />
Chapter 3 Working with the <strong>Aperture</strong> <strong>Library</strong><br />
139
2 In the dialog that appears, enter a name for the project in the Project Name field.<br />
3 Click OK.<br />
The new empty project opens in the Browser.<br />
Deleting Projects in Projects View<br />
You can delete a project in Projects view at any time.<br />
To delete a project<br />
Do one of the following:<br />
µ Select a project’s thumbnail, then choose File > Delete (or press Command-Delete).<br />
µ Control-click a project, then choose Delete Project from the shortcut menu.<br />
The selected project is moved to the <strong>Aperture</strong> Trash. For more information about the<br />
<strong>Aperture</strong> Trash, see Working with the <strong>Aperture</strong> Trash.<br />
Importing Files into a Project in Projects View<br />
You can import files into a project selected in Projects view.<br />
To import files into a project<br />
Do one of the following:<br />
µ Select a project’s thumbnail, then choose File > Import > Files (or press Command-I).<br />
µ Control-click a project, then choose Import > Files from the shortcut menu.<br />
The Import browser appears with the project selected in the Destination pop-up menu.<br />
For more information about importing files, see Importing Images.<br />
Merging Projects and Libraries into Projects in Projects View<br />
You can merge projects and <strong>Aperture</strong> libraries into a selected project.<br />
To merge a project or <strong>Aperture</strong> library into a project<br />
1 Control-click a project, then choose Import > <strong>Library</strong>/Project from the shortcut menu.<br />
2 In the dialog that appears, select the project or library that you want to merge into the<br />
project selected in Projects view, then click Import.<br />
The project or library is merged into the project selected in Projects view. For more<br />
information about merging libraries, see Merging Libraries.<br />
Setting the Key Photo for a Project<br />
You can set any image within a project as the key photo to represent that project in<br />
Projects view.<br />
140 Chapter 3 Working with the <strong>Aperture</strong> <strong>Library</strong>
To set an image as the key photo to represent a project<br />
1 Do one of the following:<br />
• Slowly skim through the images in the project by dragging the pointer over the project’s<br />
thumbnail image to navigate to the image you want to set as the key photo.<br />
• Select the project’s thumbnail, then use the Left Arrow and Right Arrow keys to navigate<br />
to the image you want to set as the key photo.<br />
2 When you have located the image you’re looking for, press the Space bar.<br />
The selected image is set as the key photo to represent the project.<br />
Emptying the <strong>Aperture</strong> Trash in Projects View<br />
After you’ve performed a lot of housecleaning tasks in Projects view—removing<br />
unnecessary or obsolete projects, for example—you can empty the <strong>Aperture</strong> Trash.<br />
To empty the <strong>Aperture</strong> Trash<br />
Do one of the following:<br />
µ Choose <strong>Aperture</strong> > Empty <strong>Aperture</strong> Trash (or press Command-Shift-Delete).<br />
µ Control-click a project, then choose Empty Trash from the shortcut menu.<br />
The <strong>Aperture</strong> Trash is emptied and its contents are moved to the Finder Trash. For more<br />
information about the <strong>Aperture</strong> Trash, see Working with the <strong>Aperture</strong> Trash.<br />
Playing a Slideshow of a Project’s Images<br />
You can select a project and play a slideshow to review the images within it.<br />
To play a slideshow of a project’s images<br />
1 Do one of the following:<br />
• Select a project’s thumbnail, then choose File > Play Slideshow (or press Shift-S).<br />
• Control-click a project, then choose Play Slideshow.<br />
2 In the Play Slideshow dialog, choose a preset from the Slideshow Preset pop-up menu,<br />
then click Start.<br />
A slideshow of the images in the selected project plays. Press the Space bar to pause and<br />
play the slideshow, and the Escape key to stop the slideshow. For more information about<br />
slideshows, see Creating Slideshow Presentations.<br />
Chapter 3 Working with the <strong>Aperture</strong> <strong>Library</strong><br />
141
Organizing Projects in Projects View<br />
You can organize your projects by the year the images were created. If you organize your<br />
projects in folders in the <strong>Library</strong> inspector, you can group your projects by the folders<br />
they reside in.<br />
To group projects by year<br />
µ In Projects view, choose Group by Year from the Sorting pop-up menu.<br />
The projects are grouped by year.<br />
To group projects by folder<br />
µ In Projects view, choose Group by Folder from the Sorting pop-up menu.<br />
The projects are grouped by the folders they reside in.<br />
When projects are grouped by year or by folder, you can set Projects view to show the<br />
projects for a single year or folder only.<br />
To set Projects view to show a single year or a single folder of projects<br />
1 In Projects view, group the projects by year or by folder.<br />
For example, if you group projects by year, the number of projects and photos created<br />
in that year are displayed in the top-right corner of that year’s row.<br />
142 Chapter 3 Working with the <strong>Aperture</strong> <strong>Library</strong>
2 Click the arrow button to filter Projects view to display only that year’s or folder’s projects.<br />
Arrow button<br />
Projects view displays the projects for the selected year or folder only. Click the All Projects<br />
button at the top of the main window in Projects view to display the projects for all years<br />
or folders.<br />
All Projects button<br />
You can sort projects by name, in ascending and descending order, and in the order the<br />
projects appear from top to bottom in the <strong>Library</strong> inspector.<br />
To sort projects by name<br />
µ In Projects view, choose Name from the Sorting pop-up menu.<br />
To sort projects in ascending order by the date the images were captured<br />
µ In Projects view, choose Date Ascending from the Sorting pop-up menu.<br />
To sort projects in descending order by the date the images were captured<br />
µ In Projects view, choose Date Descending from the Sorting pop-up menu.<br />
To sort projects by the order in which they appear in the <strong>Library</strong> inspector<br />
µ In Projects view, choose <strong>Library</strong> from the Sorting pop-up menu.<br />
If you have a large number of projects in your library, you can search for a specific project,<br />
removing the others from view.<br />
To search for projects by name<br />
µ In Projects view, enter the name of the project you want to locate in the search field.<br />
All projects are removed from view except for the project or projects matching the name<br />
in the search field. Click the Cancel button in the search field to set Projects view to display<br />
all projects again.<br />
Chapter 3 Working with the <strong>Aperture</strong> <strong>Library</strong><br />
143
When you’ve located the project you want to work with, you can view the project’s images<br />
in the Browser.<br />
To view a project’s images in the Browser<br />
µ Double-click the project.<br />
The Browser replaces the Projects view and displays the selected project’s thumbnail<br />
images.<br />
If you have more than one project documenting the same subject and you'd like to<br />
consolidate the projects into a single project, you can merge projects in Projects view.<br />
To merge projects in Projects view<br />
1 In Projects view, select the project or groups of projects that you want to consolidate<br />
into another project.<br />
2 Drag the selected project or projects into the project that you want to contain the other<br />
projects.<br />
Working with the Info HUD in Projects View<br />
In Projects view, you use the Info HUD to navigate through the projects in the library, set<br />
the key photo to represent a project, enter descriptive information about a project, and<br />
assign location information to the images within a project.<br />
For more information about assigning location information using the Info HUD, see<br />
Assigning Location Information to Projects.<br />
144 Chapter 3 Working with the <strong>Aperture</strong> <strong>Library</strong>
To open the Info HUD in Projects view<br />
µ Click the Info button on a project’s thumbnail.<br />
Info button<br />
The Info HUD appears, displaying information about the selected project.<br />
To navigate through your projects using the Info HUD<br />
µ Click the navigation buttons at the bottom-right corner of the HUD.<br />
To set the key photo for a project<br />
1 Select the project whose key photo you want to change.<br />
2 In the Info HUD, slowly skim through the images in the project by dragging the pointer<br />
over the project’s thumbnail image.<br />
3 When you locate the image you’re looking for, click the “Click to set key photo” button<br />
at the bottom of the thumbnail.<br />
“Click to set key photo”<br />
button<br />
The selected image is set as the key photo to represent the project.<br />
Chapter 3 Working with the <strong>Aperture</strong> <strong>Library</strong><br />
145
To enter descriptive information about a project<br />
1 Select the project for which you want to add or change descriptive information.<br />
2 In the Info HUD, enter descriptive information about the project in the Description field.<br />
To open a project using the Info HUD<br />
1 Select the project you want to open using the navigation controls in the Info HUD.<br />
2 Click the Go to Project button.<br />
The selected project opens in the Viewer and Browser.<br />
146 Chapter 3 Working with the <strong>Aperture</strong> <strong>Library</strong>
Importing Images 4<br />
<strong>Aperture</strong> provides tools and workflow options that make it easy to import your images.<br />
You can import images directly from your digital camera or card reader, import images<br />
stored on your computer hard disk or other storage devices, and import your iPhoto<br />
library. You can also import audio and video files.<br />
This chapter covers the following:<br />
• An Overview of Importing Images (p. 147)<br />
• File Formats You Can Import into the <strong>Library</strong> (p. 148)<br />
• Planning Your Import Strategy (p. 149)<br />
• Importing from Your Digital Camera or Card Reader (p. 151)<br />
• Importing Image Files Stored on Your Computer or Connected Servers (p. 155)<br />
• Adding Additional Import Options (p. 159)<br />
• Importing Images from the Finder via Drag and Drop (p. 170)<br />
• Capturing Images as You Work (p. 171)<br />
• Importing Folders of Images from the Finder (p. 172)<br />
• Importing Images from iPhoto (p. 173)<br />
• Importing Masters for Referenced Images into Folders (p. 177)<br />
• Where <strong>Aperture</strong> Stores Your Managed Files in the <strong>Library</strong> (p. 179)<br />
• Adding Audio Attachments to Image Files (p. 180)<br />
• Reprocessing Images from Previous Versions of <strong>Aperture</strong> (p. 182)<br />
An Overview of Importing Images<br />
When you import from a digital camera or card reader, <strong>Aperture</strong> places the images in a<br />
project. If you don’t select an existing project, a new one is created automatically.<br />
147
As <strong>Aperture</strong> imports images, it generates a version file, preview, and thumbnail<br />
corresponding to each master.<br />
Import<br />
RAW<br />
& JPEG<br />
Camera<br />
<strong>Aperture</strong> library<br />
(system disk)<br />
Importing<br />
to <strong>Aperture</strong><br />
Vault<br />
(external drive)<br />
Project<br />
Back up<br />
Versions<br />
Masters<br />
You can import masters directly from a digital camera or card reader and from your hard<br />
disk drives.<br />
When you import images, you can choose whether to have the masters stored in the<br />
<strong>Aperture</strong> library or on a hard disk outside of the library, where they can be accessed as<br />
referenced images. For more information about referenced images, see What Are Managed<br />
Images and Referenced Images?<br />
As you import images, you can set <strong>Aperture</strong> to automatically name and record information<br />
about them. <strong>Aperture</strong> can assign filenames using custom naming conventions; record<br />
metadata such as captions, keywords, dates, copyright and credit information, and IPTC<br />
information; and adjust the time when the image was shot to the correct time zone. If<br />
the image has an XMP sidecar file, <strong>Aperture</strong> imports it as well and adds the metadata to<br />
the image version. You can even set <strong>Aperture</strong> to automatically back up your images as<br />
they are imported. For more information, see Backing Up Your Images.<br />
File Formats You Can Import into the <strong>Library</strong><br />
<strong>Aperture</strong> supports most image, audio, and video file formats captured by digital cameras.<br />
An example of the file types and formats that can be imported into your <strong>Aperture</strong> library<br />
are:<br />
• GIF<br />
148 Chapter 4 Importing Images
• JPEG<br />
• JPEG2000<br />
• PNG<br />
• PSD (8- and 16-bit)<br />
• TIFF (8- and 16-bit)<br />
• BMP<br />
• DNG<br />
• RAW files from a variety of supported digital cameras<br />
• AIF<br />
• WAV<br />
• MOV<br />
Note: For a list of supported digital cameras, go to http://www.apple.com/aperture/specs.<br />
Planning Your Import Strategy<br />
Before you import images into <strong>Aperture</strong>, it’s a good idea to plan the organization of your<br />
images. Eventually your image library may contain many thousands of images that you’ll<br />
want organized in a flexible and easy-to-manage system. It’s important to take a long-term<br />
view of what makes for an effective and efficient organization of your projects based on<br />
your specific type of photography.<br />
You may already have a large digital portfolio that you eventually want to import into<br />
the <strong>Aperture</strong> library. As an import strategy, it’s best to try out importing images in a series<br />
of steps:<br />
• Open and use the projects in the sample library as you explore <strong>Aperture</strong> features.<br />
• If you have an iPhoto library, you can import it so that you can use those images in<br />
<strong>Aperture</strong>. For more information, see Importing Your iPhoto <strong>Library</strong>.<br />
• Make trial imports of a small group of images directly from your digital camera or card<br />
reader. Learn about import features, such as automatic filenaming and the application<br />
of metadata presets. For information about importing from your digital camera or card<br />
reader, see Importing from Your Digital Camera or Card Reader.<br />
• Plan how you want to import your legacy digital images. Because you may have many<br />
thousands of images already stored on disk, you need to decide whether you’ll store<br />
newly imported images in the <strong>Aperture</strong> library or store them as referenced images,<br />
leaving them in their current hard disk locations. You can also copy or move images<br />
to a different hard disk location when importing them. Also, plan the project<br />
organization you’ll need to hold the images. For more information about importing<br />
files, see Importing Image Files Stored on Your Computer or Connected Servers.<br />
Chapter 4 Importing Images<br />
149
• Try out the different methods for importing individual files into your system. You can<br />
import individual files, import files stored in folders, and drag files or folders from the<br />
Finder into <strong>Aperture</strong>. For more information, see Importing Images from the Finder via<br />
Drag and Drop and Importing Folders of Images from the Finder.<br />
After you’re familiar with <strong>Aperture</strong>, you can begin to create and organize your personal<br />
photo management system.<br />
When you connect a digital camera or select an item in the Import pane, the Import<br />
browser appears.<br />
Grid View and<br />
List View buttons<br />
150 Chapter 4 Importing Images<br />
Viewer button<br />
“Do not import<br />
duplicates” checkbox<br />
Thumbnail Resize<br />
slider<br />
You use the options in the Import browser to specify how and where images are imported.<br />
The Import browser shows thumbnails of your images that you can enlarge or reduce in<br />
size using the Thumbnail Resize slider. You can select individual images to import or<br />
import all the images at once. You can also set the Import browser to display images in<br />
a list by clicking the List View button. In list view, you can click a column heading to sort<br />
images by category. If you are unsure whether or not a specific image should be imported,<br />
you can click the Viewer button to visually inspect a high-resolution version of the image.
When you import images, <strong>Aperture</strong> automatically checks to see if any of the images are<br />
duplicates of previously imported images. <strong>Aperture</strong> checks the filename of the master to<br />
determine if an image is a duplicate of one in the library. Select the “Do not import<br />
duplicates” checkbox to prevent <strong>Aperture</strong> from importing duplicates. If this checkbox is<br />
unselected, <strong>Aperture</strong> imports all images, even if they are duplicates, and creates a new<br />
master with a different name for each duplicate. <strong>Aperture</strong> never overwrites or replaces<br />
a master that has already been imported.<br />
Importing from Your Digital Camera or Card Reader<br />
Using the Import browser, you can import images from a digital camera or card reader<br />
into <strong>Aperture</strong> in two ways. You can either import all images on the camera or card reader<br />
at once, or you can import a selection of images from the camera or card reader.<br />
You can also:<br />
• Store imported images in the <strong>Aperture</strong> library or select a different location on your<br />
hard disk and import the images as referenced images<br />
• Have <strong>Aperture</strong> automatically delete the images on your memory card after the images<br />
are imported<br />
• Have <strong>Aperture</strong> automatically split the images into multiple projects based on the length<br />
of time between shots<br />
• Have <strong>Aperture</strong> automatically back up images as they are imported<br />
• Display images in the Import browser as a grid of thumbnails or as a list that you can<br />
sort<br />
• Apply a naming convention to standardize the names of the image files in the library<br />
• Apply metadata to the image files, such as keywords, captions, copyright information,<br />
and the photographer’s name. You can also keep or replace existing metadata associated<br />
with an image when you import the image.<br />
• Adjust the shoot time of images that were shot in a different time zone<br />
Note: When connecting your camera directly to the computer, make sure that you turn<br />
the camera on and set it to the mode for transferring images (PC, PTP, Normal, or another<br />
mode, depending on the type of camera). Some cameras automatically select the correct<br />
transfer mode when connected to a computer. See your camera’s manual for specific<br />
instructions. If you have a card reader, it’s preferable to transfer images using the card<br />
reader rather than the camera. Using a card reader saves you time and doesn’t require<br />
the use of your camera’s battery.<br />
To import images from a camera or card reader into <strong>Aperture</strong><br />
1 Connect your camera or card reader to your computer.<br />
The Import browser appears, showing the images on the camera or card.<br />
Chapter 4 Importing Images<br />
151
Note: If iPhoto opens when you connect your camera or card reader, quit iPhoto. Then,<br />
in <strong>Aperture</strong>, choose <strong>Aperture</strong> > Preferences and click Import. Choose <strong>Aperture</strong> from the<br />
“When a camera is connected, open” pop-up menu. Disconnect and reconnect your<br />
camera to have <strong>Aperture</strong> open the Import browser.<br />
Import pane<br />
2 Do one of the following:<br />
152 Chapter 4 Importing Images<br />
Import Checked button<br />
Import browser<br />
• If you want to import the images into a new, empty project: Choose New Project from<br />
the Destination pop-up menu to create a new project, and enter a name for the project<br />
in the Project Name field.<br />
Project Name field
• If you want to import the images into an existing project: Select the project in the <strong>Library</strong><br />
inspector.<br />
Selected project in the<br />
<strong>Library</strong> inspector<br />
The selected project appears in the Destination pop-up menu.<br />
The project selected in<br />
the <strong>Library</strong> inspector<br />
appears here.<br />
3 Choose a location to store the master image files by doing one of the following:<br />
• To store imported masters in the <strong>Aperture</strong> library: Choose “In the <strong>Aperture</strong> <strong>Library</strong>” from<br />
the Store Files pop-up menu.<br />
• To store imported masters as referenced images in the Pictures folder on your hard<br />
disk: Choose Pictures from the Store Files pop-up menu, then choose whether you<br />
want the image files moved or copied to the Pictures folder by clicking the “Move files”<br />
or “Copy files” button.<br />
• To store imported masters as referenced images in a location other than the Pictures<br />
folder: Choose “Choose” from the Store Files pop-up menu and select a folder. In the<br />
dialog that appears, choose a location to store the imported masters, then click Open.<br />
Choose Project Name from the Subfolders pop-up menu to specify that the files be<br />
stored in a folder with the same name as the project. Choose whether you want the<br />
image files moved or copied to the new location by clicking the “Move files” or “Copy<br />
files” button.<br />
4 To add controls for additional import settings, choose an option from the Import Settings<br />
pop-up menu.<br />
For more information about Import Settings, see Adding Additional Import Options.<br />
Chapter 4 Importing Images<br />
153
5 Do one of the following:<br />
Check All button<br />
Uncheck All button<br />
• To import all images from the camera or card reader: If necessary, click the Check All<br />
button.<br />
The checkboxes for all the images in the Import browser are selected.<br />
• To import a subset of images from the camera or card reader: Select the checkboxes for<br />
the images you want to import. If you only want to import a small number of images<br />
out of many, click the Uncheck All button to clear the checkboxes for all images, and<br />
then select the checkboxes for the images you want to import.<br />
You can also Shift-click adjacent images and Command-click nonadjacent images, and<br />
then select the checkbox for one of the images. Selecting a single checkbox selects the<br />
checkboxes for all of the selected images.<br />
Note: You can double-click a thumbnail image to see a larger version of the image, if<br />
you want to verify its contents before importing it.<br />
6 Click the Import Checked button.<br />
Import Checked button<br />
The import process begins and an indicator appears next to the project’s name, showing<br />
the progress of the import. When the images are imported, a dialog appears.<br />
7 Click Eject Card, Erase Imported Items and Eject Card, or Done.<br />
154 Chapter 4 Importing Images
Note: The options offered in this dialog depend on the way your camera is made available<br />
when it is connected. Some cameras connect as mass storage devices. When you import<br />
from these cameras, the Erase and Eject options appear. Other cameras simply connect<br />
as cameras, and you will not see either Erase or Eject after the import is completed. In<br />
that case, you can erase the images directly in the camera.<br />
As the images appear in the Browser, you can begin working with them. Images may<br />
temporarily appear as gray boxes until the loading process is complete.<br />
Importing Image Files Stored on Your Computer or Connected<br />
Servers<br />
You can import image, audio, and video files stored on your computer and other storage<br />
devices. You have a choice of storing the imported files in the <strong>Aperture</strong> library; importing<br />
the files as referenced images, audio clips, and video clips and then leaving them in their<br />
current location; or importing the files as referenced images, audio clips, and video clips<br />
and then moving or copying them to a different location.<br />
Note: If you have folders of images to import, you can import them using the Import<br />
Folders as Projects command in the File menu. For more information, see Importing<br />
Folders of Images from the Finder.<br />
You can import image files in many common image formats, including images scanned<br />
from nondigital sources such as film and photographic prints. You can also import any<br />
QuickTime-compatible audio or video file. Adding these files to your <strong>Aperture</strong> database<br />
is as simple as navigating to the folder where they reside on your hard disk using the<br />
Import browser.<br />
When you import files from a folder on your computer system, you can import the files<br />
into a new project or an existing one.<br />
To import files stored on your computer’s hard disk or another storage device<br />
1 Click the Import button in the toolbar (or press Command-I).<br />
The Import browser appears.<br />
2 If necessary, select your computer.<br />
Chapter 4 Importing Images<br />
Select the source where<br />
the images you want to<br />
import are located.<br />
155
3 At the bottom of the browser, navigate to the folder containing the files you want to<br />
import.<br />
Your computer, connected servers, and connected storage devices are listed in the column<br />
on the left. Press Command-D to quickly select the desktop and Command-Shift-H to<br />
quickly access your Home folder.<br />
Select the folder<br />
of images you<br />
want to import.<br />
When you select the folder containing the files you want to import, thumbnail images<br />
appear in the Import browser representing the image, audio, and video files within it.<br />
4 Do one of the following:<br />
156 Chapter 4 Importing Images<br />
• If you want to import the files into a new, empty project: Choose New Project from the<br />
Destination pop-up menu to create a new project, and enter a name for the project in<br />
the Project Name field.<br />
Project Name field
• If you want to import files into an existing project: Select the project in the <strong>Library</strong><br />
inspector.<br />
Selected project in the<br />
<strong>Library</strong> inspector<br />
The selected project appears in the Destination pop-up menu.<br />
5 Do one of the following:<br />
Check All button<br />
Uncheck All button<br />
The project selected in<br />
the <strong>Library</strong> inspector<br />
appears here.<br />
• To import all the files in the selected folder: If necessary, click the Check All button.<br />
The checkboxes for all the files in the Import browser are selected.<br />
Chapter 4 Importing Images<br />
157
• To import a subset of files from the selected folder: Select the checkboxes for the files you<br />
want to import. If you only want to import a small number of files out of many, click<br />
the Uncheck All button to clear the checkboxes for all files, and then select the<br />
checkboxes for the files you want to import.<br />
Note: You can double-click a thumbnail image to see a larger version of the image if<br />
you want to verify its contents before importing it.<br />
6 Choose a location for the imported files by doing one of the following:<br />
• To store imported masters in the <strong>Aperture</strong> library: Choose “In the <strong>Aperture</strong> <strong>Library</strong>” from<br />
the Store Files pop-up menu.<br />
• To store imported masters as referenced image files, audio files, or video files in their current<br />
location: Choose “In their current location” from the Store Files pop-up menu.<br />
• To store imported masters as referenced image files, audio files, or video files in the Pictures<br />
folder on your hard disk: Choose Pictures from the Store Files pop-up menu, and then<br />
choose whether you want the files moved or copied to the Pictures folder by clicking<br />
the “Move files” or “Copy files” button.<br />
• To store imported masters as referenced image files, audio files, or video files in a location<br />
other than the Pictures folder: Choose “Choose” from the Store Files pop-up menu and<br />
select a folder. In the dialog that appears, choose a location to store the imported<br />
masters, then click Open. Choose Project Name from the Subfolders pop-up menu to<br />
specify that the files be stored in a folder with the same name as the project. Choose<br />
whether you want the image files moved or copied to the new location by clicking the<br />
“Move files” or “Copy files” button.<br />
7 To add controls for additional import settings, choose an option from the Import Settings<br />
pop-up menu.<br />
For more information about Import Settings, see Adding Additional Import Options.<br />
8 Click the Import Checked button in the lower-right corner of the Import browser.<br />
158 Chapter 4 Importing Images<br />
The import process begins and an indicator appears next to the project’s name, showing<br />
the progress of the import. When the import process is complete, a dialog appears.<br />
Tip: If you want to immediately import additional image, audio, or video files, Option-click<br />
the Import Checked button. The Import browser remains open, and you can immediately<br />
start importing additional items.<br />
As the files appear in the Browser, you can begin working with them.<br />
About Importing XMP Sidecar Files<br />
You can import and export XMP sidecar files in <strong>Aperture</strong>. However, <strong>Aperture</strong> displays<br />
only metadata that adheres to the XMP 1.0 specification. Ratings, label values, and<br />
custom metadata created by third-party applications are not supported.
Adding Additional Import Options<br />
In the Import browser, you can add additional import options to refine how images are<br />
brought into <strong>Aperture</strong>. You add controls for additional import settings by choosing an<br />
option from the Import Settings pop-up menu. After you modify the import settings, you<br />
can remove them from view by deselecting the option in the Import Settings pop-up<br />
menu.<br />
File Info option<br />
For more information on additional import options, see the following sections:<br />
• Viewing File Information<br />
• Automatically Naming Your Imported Images<br />
• Automatically Backing Up Your Imported Images<br />
• Adjusting the Image File’s Time When Importing<br />
• Adding Metadata to Images During Import<br />
• Applying Image Adjustments to Images During Import<br />
• Filtering Files by Type During Import<br />
• Importing RAW + JPEG Image Pairs<br />
• Using <strong>Apple</strong>Script Actions Immediately After Import<br />
• Resetting Your Import Settings<br />
Viewing File Information<br />
By default, basic file information about the images you are about to import into <strong>Aperture</strong><br />
is not shown in the Import browser. However, you can set <strong>Aperture</strong> to show this<br />
information.<br />
To show basic file information about the images displayed in the Import browser<br />
µ In the Import browser, choose File Info from the Import Settings pop-up menu.<br />
Chapter 4 Importing Images<br />
159
Basic metadata about the file selection appears above the <strong>Aperture</strong> <strong>Library</strong> controls in<br />
the Import browser.<br />
Note: When a photo with an attachment is selected, the duration of that attachment is<br />
displayed. If the selection is a movie or audio file, the duration is shown as well.<br />
Automatically Naming Your Imported Images<br />
The filenames given to images by the camera are often difficult to distinguish. When you<br />
import images, you can have <strong>Aperture</strong> use the original name assigned by the camera or<br />
use a filenaming convention that you choose or create. For example, you can use a name<br />
format that includes a name that you specify, plus the date, the time, and an index number.<br />
<strong>Aperture</strong> provides a number of preset name formats, and you can also create your own<br />
naming conventions to suit the different types of shoots you do. You can choose a preset<br />
name format when you import new photos.<br />
You can apply names to your image files when you import them and when you export<br />
them. You can specify names to apply to the versions and to the masters. For example,<br />
when you import images from your camera, you can specify that a name format be applied<br />
to each image version that <strong>Aperture</strong> creates. You can also specify that <strong>Aperture</strong> apply<br />
names to the masters as they are stored in the library or on a hard disk. When importing<br />
image files, you select the Rename Master File checkbox to apply a name format to the<br />
masters. Then both versions and masters share the same name format. When you export<br />
masters, you can also rename them.<br />
When you import masters as referenced images, you can’t rename the masters if you<br />
leave them in their original locations. However, when you import masters as referenced<br />
images and move them to a new hard disk location, you can rename them at that time.<br />
Note: If you back up your files on import, the copied files are also renamed. For more<br />
information about backing up your files on import, see Automatically Backing Up Your<br />
Imported Images.<br />
To automatically name your images during import<br />
1 In the Import browser, choose Rename Files from the Import Settings pop-up menu.<br />
160 Chapter 4 Importing Images
The Rename Files controls appear in the Import browser.<br />
2 Do one of the following:<br />
• To apply a preset name format to your images as they are imported: Choose a preset name<br />
format from the Version Name pop-up menu.<br />
• To use the existing filenames: Choose None from the Version Name pop-up menu.<br />
• To create a new name format: Choose Edit from the Version Name pop-up menu.<br />
For more information about creating new name formats, see Creating Custom Name<br />
Formats.<br />
3 If you choose a name format with a custom name, the Name Text field appears below<br />
the Version Name pop-up menu. Enter a name for the images in the Name Text field.<br />
4 Select the Rename Master File checkbox if you want to change the filenames of the<br />
masters on disk to match the version names.<br />
<strong>Aperture</strong> provides the following preset name formats in the Version Name pop-up menu<br />
by default.<br />
Preset name format<br />
Custom Name with Index<br />
Custom Name with Index (no<br />
spaces)<br />
Version Name<br />
Version Name and Date/Time<br />
Version Name with Sequence<br />
Version Name with Index<br />
Image Date/Time<br />
Custom Name with Counter<br />
Example<br />
Thailand 1, Thailand 2, and so on<br />
Thailand1, Thailand2, and so on<br />
IMG001<br />
IMG001 - 2008-10-14 09.03.25 PM<br />
IMG001 (1 of 2), IMG002 (2 of 2), and so on<br />
IMG001 1, IMG002 2, and so on<br />
2008-10-14 09.03.25 PM<br />
Thailand 001, Thailand 002, and so on<br />
Applying Valid Filenames<br />
Proper filenaming is one of the most critical aspects of media and project management.<br />
When you capture your masters, consider how and where your files may be used in the<br />
future. Naming your files simply and consistently makes it easier to share media among<br />
multiple photographers, transfer projects to other <strong>Aperture</strong> systems, move files across a<br />
network, and properly restore archived projects. The following sections present several<br />
issues to consider when naming project files and image files.<br />
Chapter 4 Importing Images<br />
161
Avoiding Special Characters<br />
The most conservative filenaming conventions provide the most cross-platform<br />
compatibility. This means that your filenames will work in different operating systems,<br />
such as Mac OS X and other UNIX-based operating systems, Mac OS 9, and Windows. You<br />
also need to consider filenaming when you transfer files via the Internet, where you can<br />
never be certain what computer platform your files may be stored on, even if temporarily.<br />
Avoid<br />
File separators<br />
Special characters not<br />
included in your native<br />
alphabet<br />
Punctuation marks,<br />
parentheses, quotation<br />
marks, brackets, and<br />
operators<br />
White space characters<br />
such as spaces, tabs,<br />
new lines, and carriage<br />
returns (the last two are<br />
uncommon)<br />
Example characters<br />
: (colon)<br />
/ (slash)<br />
\ (backslash)<br />
¢<br />
. , [ ] { } ( ) ! ; “ ` * ? < > |<br />
Reasons<br />
You cannot use colons in the names of files and<br />
folders because Mac OS 9 (Classic) uses this<br />
character to separate directories in pathnames. In<br />
addition, some applications may not allow you to<br />
use slashes in the names of items. These characters<br />
are directory separators for Mac OS 9, Mac OS X,<br />
and DOS (Windows) respectively.<br />
These characters may not be supported or may<br />
be difficult to work with when exported to other<br />
applications.<br />
These characters are often used in scripting and<br />
programming languages.<br />
White space is handled differently in different<br />
programming languages and operating systems,<br />
so certain processing scripts and applications may<br />
treat your files differently than expected. The most<br />
conservative filenames avoid all use of white space<br />
characters and use the underscore (_) character<br />
instead.<br />
Creating Custom Name Formats<br />
In addition to the preset name formats, you can create custom name formats. To create<br />
a name format, you select the name elements you want in the File Naming dialog. You<br />
can compose a name format that combines the following name elements:<br />
• Version Name<br />
• Master Filename<br />
• Sequence Number (1 of 5, 2 of 5, 3 of 5, and so on)<br />
• Image Year<br />
• Image Month<br />
• Image Day<br />
• Image Date<br />
• Image Time<br />
• Index Number (1, 2, 3, and so on)<br />
162 Chapter 4 Importing Images
• Custom Name<br />
• Counter (001, 002, 003, and so on)<br />
• Current Date<br />
• Current Time<br />
• Current Year<br />
• Current Month<br />
• Current Day<br />
To create a custom name format<br />
1 In the Import browser, choose Rename Files from the Import Settings pop-up menu, then<br />
choose Edit from the Version Name pop-up menu.<br />
The File Naming dialog appears.<br />
2 Click the Add (+) button to create a new name format, or select the preset name format<br />
you want to change.<br />
3 Drag the name elements you want into the Format field in the order you want them. You<br />
can also add valid characters or spaces between the name elements. For more information<br />
about valid filenaming characters, see Avoiding Special Characters.<br />
4 Enter a custom name in the Custom Name field, if you like.<br />
5 Click OK.<br />
Your new name format now appears in the Version Name pop-up menu.<br />
Chapter 4 Importing Images<br />
163
When using a counter in your name format, you can specify the starting number and the<br />
number of digits, from one to six, that appear in the counter. When you use a preset<br />
name format with a counter, make sure to reset the initial starting number, if necessary.<br />
Otherwise, on the next import, <strong>Aperture</strong> will continue numbering the imported images<br />
starting from the last number of the previous import.<br />
To reset the starting number of a counter in a name format<br />
Do one of the following:<br />
µ In the File Naming dialog, type “0” (zero) in the “Incrementing counter starting at” field.<br />
µ In the File Naming dialog, select the preset whose counter you want to reset to zero, then<br />
click the Reset Preset button.<br />
Automatically Backing Up Your Imported Images<br />
Creating copies of your images from the moment you take them is essential to the<br />
preservation of your work. In <strong>Aperture</strong>, you can back up your master image files as they<br />
are imported using the Back Up Files import option. Backing up your images at import<br />
ensures that if something catastrophic happens to your computer system, copies of your<br />
original master images are stored somewhere safe. If you back up your files at import,<br />
<strong>Aperture</strong> makes a copy of each file and places the copied files in the location you specify.<br />
To back up your master image files at import<br />
1 In the Import browser, choose Backup Location from the Import Settings pop-up menu.<br />
The Backup Location controls appear in the Import browser.<br />
2 Do one of the following:<br />
• To back up your files to the Documents folder: Choose Documents from the Backup To<br />
pop-up menu.<br />
• To back up your files to a new location: Choose “Choose” from the Backup To pop-up<br />
menu, then select a location from the dialog that appears.<br />
Note: It’s a good idea to back up your master files to a location other than your computer.<br />
This is the only way to ensure that your original master files are safe if something<br />
catastrophic happens to your computer.<br />
You can set <strong>Aperture</strong> so that it doesn’t back up your files each time you perform an import<br />
operation.<br />
To turn off automatic backup on import<br />
µ Choose None from the Backup To pop-up menu.<br />
164 Chapter 4 Importing Images
Adjusting the Image File’s Time When Importing<br />
On a trip, it’s easy to forget to update your camera’s clock to match the local time zone.<br />
If you didn’t synchronize your camera time to the new location, <strong>Aperture</strong> lets you correct<br />
the time assigned to the image file by whole hours when importing.<br />
To adjust image file capture time when importing<br />
1 In the Import browser, choose Time Zone from the Import Settings pop-up menu.<br />
The Time Zone controls appear in the Import browser.<br />
2 Choose the time zone that matches the camera’s time setting from the Camera Time<br />
pop-up menu.<br />
3 Choose the time zone of the shoot location from the Actual Time pop-up menu.<br />
<strong>Aperture</strong> updates the capture time of your image files according to the Time Zone settings.<br />
After you’ve imported images, you can adjust the date and time of any versions you’ve<br />
created by choosing Metadata > Adjust Date and Time. For more information about this<br />
command, see Adjusting Image Date and Time.<br />
Adding Metadata to Images During Import<br />
You can add metadata to your images as they are imported into <strong>Aperture</strong>. Adding<br />
metadata during the import process helps you keep track of your images and quickly<br />
locate them using the Smart Settings HUD and Filter HUD. For example, you can add IPTC<br />
keywords and other metadata to the image files.<br />
To add metadata to your images as they’re imported<br />
1 In the Import browser, choose Metadata Presets from the Import Settings pop-up menu.<br />
The Metadata Presets controls appear in the Import browser.<br />
Chapter 4 Importing Images<br />
165
2 Do one of the following:<br />
• To show the metadata fields for a metadata preset: Choose a metadata preset from the<br />
Metadata pop-up menu.<br />
• If you don’t want to modify the metadata of the images during import: Choose None from<br />
the Metadata pop-up menu.<br />
• To create a new metadata preset: Choose Manage Presets from the Metadata pop-up<br />
menu.<br />
For more information about creating new metadata presets, see Working with Metadata<br />
Presets.<br />
When you choose a metadata preset, <strong>Aperture</strong> displays the metadata fields for that preset.<br />
You can enter the metadata you want in the fields.<br />
3 Do one of the following:<br />
• To add metadata to the image while maintaining any associated metadata: Click Append.<br />
• To add metadata and overwrite any associated metadata: Click Replace.<br />
When you choose a metadata preset, <strong>Aperture</strong> displays the list of metadata fields and<br />
metadata for that preset. You can edit the metadata preset to store any metadata that<br />
you want to apply frequently to your images using the Metadata inspector. For more<br />
information about editing metadata presets, see Working with Metadata.<br />
Applying Image Adjustments to Images During Import<br />
You can apply image adjustments to your images as they are imported. You apply image<br />
adjustments by choosing an adjustment preset—a group of adjustment parameters. The<br />
adjustment preset is applied uniformly to every imported image until it is changed.<br />
For more information about adjustment presets, see Working with Adjustment Presets.<br />
Important: Adjustment presets are applied to nonmatching files only.<br />
To apply image adjustments to your images as they are imported<br />
1 In the Import browser, choose Adjustment Presets from the Import Settings pop-up menu.<br />
The Adjustment Presets controls appear in the Import browser.<br />
2 Choose an adjustment preset option to apply to the imported images from the Preset<br />
pop-up menu.<br />
166 Chapter 4 Importing Images
When you apply an adjustment preset during import, <strong>Aperture</strong> applies the adjustment<br />
preset uniformly to every image it imports until it is turned off. You can edit the adjustment<br />
preset that you want to frequently apply to your images by choosing Edit Presets from<br />
the Preset pop-up menu. For more information, see Working with Adjustment Presets.<br />
To turn off image adjustments during import<br />
µ In the Adjustment Presets controls, choose None from the Preset pop-up menu.<br />
Filtering Files by Type During Import<br />
Some digital cameras allow you to attach audio attachments to your images. For example,<br />
some cameras allow you to record audio annotations for an image after you shoot it. The<br />
camera attaches the audio file to the image file so that you can review the audio when<br />
you download the image. When you connect a digital camera or card reader or point to<br />
a folder with images on your computer, <strong>Aperture</strong> recognizes any image that has an audio<br />
attachment. You can also import standalone QuickTime-compatible audio and video files.<br />
To filter files by type during import<br />
1 In the Import browser, choose File Type from the Import Settings pop-up menu.<br />
The File Type controls appear in the Import browser.<br />
2 Do any of the following:<br />
• To exclude image files, leaving only audio and video files available for import: Select the<br />
“Exclude photos” checkbox.<br />
• To exclude video files during import: Select the “Exclude videos” checkbox.<br />
• To exclude audio files during import: Select the “Exclude audio files” checkbox.<br />
• To exclude all audio files attached to the images: Select the “Exclude audio attachments”<br />
checkbox.<br />
• To include only files that were flagged or locked using the camera: Select the “Only include<br />
files flagged/locked in camera” checkbox.<br />
All images matching the selected criteria appear in the Import browser. To make all the<br />
images reappear, deselect the checkboxes above.<br />
Chapter 4 Importing Images<br />
167
About Audio Attachments<br />
An audio file is imported into <strong>Aperture</strong> as an attachment when the audio file’s name<br />
matches the image file’s name. For example, when you import “file.nef” and “file.wav,”<br />
<strong>Aperture</strong> imports the .wav file attached to the .nef raw image file. Audio files are<br />
automatically attached during all types of import: from a connected camera or card<br />
reader, from internal and external hard disk drives, as well as via drag and drop. If the<br />
audio filename is not the same as the image filename, it will not be attached to the<br />
image even if imported directly from a camera or a card reader. However, there is one<br />
exception: some Canon cameras, including the G9 and G10, prefix the audio filename<br />
with “SND” and the image filename with “IMG”; these audio files are imported as<br />
attachments.<br />
Importing RAW + JPEG Image Pairs<br />
Many digital cameras have a setting for creating a RAW file plus a JPEG file for each image<br />
as you shoot. Many photographers use the RAW + JPEG workflow for the convenience<br />
of publishing the JPEG images quickly while saving the RAW files for high-resolution<br />
prints. <strong>Aperture</strong> provides several options for importing the RAW + JPEG image pairs.<br />
However, if you decide to import the JPEG image files only, you can always go back and<br />
import the corresponding RAW files later.<br />
Note: The RAW + JPEG Pairs import setting remains in effect from import session to import<br />
session.<br />
To filter RAW + JPEG pairs during import<br />
1 In the Import browser, choose RAW + JPEG Pairs from the Import Settings pop-up menu.<br />
The RAW + JPEG Pairs controls appear in the Import browser.<br />
2 Do one of the following:<br />
168 Chapter 4 Importing Images<br />
• To import both the RAW and the JPEG image files and set the JPEG file in each pair as the<br />
master: Choose “Both (JPEG as Master)” from the Import pop-up menu.<br />
• To import both the RAW and the JPEG image files and set the RAW file in each pair as the<br />
master: Choose “Both (RAW as Master)” from the Import pop-up menu.<br />
• To import the RAW and JPEG image files as separate masters: Choose “Both (Separate<br />
Masters).”<br />
• To import the JPEG files only: Choose “JPEG files only” from the Import pop-up menu.<br />
• To import the RAW files only: Choose “RAW files only” from the Import pop-up menu.
If you import only the JPEG files and then later decide you want to download the RAW<br />
files as well, you can have <strong>Aperture</strong> identify and import the RAW files that match the JPEG<br />
files in your <strong>Aperture</strong> library.<br />
To import the RAW files that match the JPEG files in your <strong>Aperture</strong> library<br />
1 Choose “Matching RAW files” from the Import pop-up menu.<br />
The Include pop-up menu appears below the Import pop-up menu.<br />
2 Do one of the following:<br />
• To import all matching RAW files regardless of rating: Choose “All matching files” from<br />
the Include pop-up menu.<br />
• To import all RAW files matching JPEG files that are unrated or better: Choose “Unrated<br />
or better” from the Include pop-up menu.<br />
• To import all RAW files that match the current rating: Choose “Current filter” from the<br />
Include pop-up menu.<br />
Using <strong>Apple</strong>Script Actions Immediately After Import<br />
The <strong>Aperture</strong> community provides many <strong>Apple</strong>Script actions online to automate tasks in<br />
<strong>Aperture</strong> you tend to repeat on a regular basis. If you’re technologically savvy, you can<br />
create your own <strong>Apple</strong>Script actions to help automate your workflow. You can use<br />
<strong>Apple</strong>Script actions from within <strong>Aperture</strong> immediately after an import operation is<br />
complete.<br />
For more information about <strong>Apple</strong>Script actions for use with <strong>Aperture</strong>, see<br />
http://www.apple.com/aperture/resources.<br />
Important: All scripts must use the import event handler: on<br />
importActionForVersions(input).<br />
To use <strong>Apple</strong>Script actions immediately after import<br />
1 Choose Actions from the Import Settings pop-up menu.<br />
The Actions controls appear in the Import browser.<br />
2 If no <strong>Apple</strong>Script action is selected, click the Choose button and locate a script from the<br />
dialog that appears.<br />
The selected <strong>Apple</strong>Script action appears in the <strong>Apple</strong>Script field and is set to begin as<br />
soon as the import operation is complete.<br />
Chapter 4 Importing Images<br />
169
Note: The <strong>Apple</strong>Script action is only applied to the current import operation.<br />
To stop <strong>Apple</strong>Script actions from automatically starting after import<br />
µ Click the Clear button.<br />
Resetting Your Import Settings<br />
The import settings you set in the Import browser remain in effect from import session<br />
to import session, regardless of whether or not they are shown. However, you can quickly<br />
reset the import settings to their defaults.<br />
To reset the import settings to their defaults<br />
µ In the Import browser, choose Reset to Defaults from the Import Settings pop-up menu.<br />
Importing Images from the Finder via Drag and Drop<br />
You can drag image files from the Finder or desktop directly into the <strong>Library</strong> inspector,<br />
Viewer, and Browser. This is useful if you’ve received image files from a source other than<br />
your camera and you want to use them in <strong>Aperture</strong>. You can also use this technique if<br />
you have image, audio, and video files scattered on your desktop or throughout folders<br />
on your system and you want to consolidate them in one place in the library.<br />
To quickly import files from the Finder<br />
1 Select an item in the <strong>Library</strong> inspector in which to import the images.<br />
2 Locate the image, audio, or video files in the Finder.<br />
3 Select the files and drag them to either the selected item in the <strong>Library</strong> inspector or<br />
anywhere in the Browser or Viewer.<br />
170 Chapter 4 Importing Images<br />
The import process begins and an indicator appears next to the project’s name, showing<br />
the progress of the import.
Capturing Images as You Work<br />
For certain kinds of shoots, such as product shoots done within your office studio, you<br />
may want to immediately see test shots on your computer to check on lighting and other<br />
production factors. You can connect your camera directly to your computer and have<br />
each shot immediately appear in an <strong>Aperture</strong> project as you shoot. You can review an<br />
image in detail, make production changes, and then shoot and immediately see the<br />
results again. This process is called tethered shooting, and it’s ideal for checking the details<br />
of a shot while setting up the final shot.<br />
Note: For a list of cameras that <strong>Aperture</strong> supports for tethered shooting, go to<br />
http://support.apple.com/kb/HT4176. See your camera’s manual for information about<br />
setting up your camera for tethered shooting.<br />
To use tethered shooting, you first connect your camera to the computer using a USB or<br />
FireWire cable. You then select a project for the images to be stored in. <strong>Aperture</strong> provides<br />
a Tether Settings dialog for specifying your tethered shooting settings, and you can also<br />
use this dialog to specify any other import settings (just as you would normally specify<br />
import settings in the Import browser).<br />
After starting a session, you can use <strong>Aperture</strong> to view and capture images. You use the<br />
<strong>Aperture</strong> Tether HUD to control your camera and take photos as you work.<br />
To set up <strong>Aperture</strong> for tethered shooting<br />
1 Connect your camera to your computer.<br />
2 In the <strong>Library</strong> Inspector, select the project you want the images captured to.<br />
3 Choose File > Tether > Start Session.<br />
Chapter 4 Importing Images<br />
171
4 Specify import settings.<br />
For more information about the import settings, see Importing from Your Digital Camera<br />
or Card Reader.<br />
5 Click Start Session.<br />
The Tether HUD appears.<br />
6 Do one of the following:<br />
• To begin the capture session: Click Capture.<br />
• To stop capturing images: Click Stop Session.<br />
Importing Folders of Images from the Finder<br />
If you’ve spent time organizing your images into a meaningful hierarchy on your computer<br />
and you want to keep that organization, you can import a folder of images as a project<br />
or drag it directly into the <strong>Library</strong> inspector. When you import a folder of images or drag<br />
it into the <strong>Library</strong> inspector, the top folder becomes a folder in the <strong>Library</strong> inspector and<br />
any subfolders become projects within the folder.<br />
To import a folder of images from the Finder using the Import command<br />
1 Choose File > Import > Folders as Projects.<br />
2 Select the folder of images that you want to import. You can select multiple folders to<br />
import by Shift-clicking them.<br />
3 Choose a location for the imported images by doing one of the following:<br />
172 Chapter 4 Importing Images<br />
• To store imported masters in the <strong>Aperture</strong> library: Choose “In the <strong>Aperture</strong> <strong>Library</strong>” from<br />
the Store Files pop-up menu.<br />
• To import the files as referenced images stored in their current location on your hard<br />
disk: Choose “In their current location” from the Store Files pop-up menu.<br />
• To store imported masters as referenced images in the Pictures folder on your hard<br />
disk: Choose Pictures from the Store Files pop-up menu, then choose whether you<br />
want the files moved or copied to the Pictures folder by clicking the “Move files” or<br />
“Copy files” button.<br />
• To store imported masters as referenced images in a location other than the Pictures<br />
folder: Choose “Choose” from the Store Files pop-up menu and select a folder. Choose<br />
“No folder” from the Subfolders pop-up menu to specify that the files be stored as<br />
separate, individual files in the selected folder. You can also specify that <strong>Aperture</strong> create<br />
a hierarchy of subfolders with specific folder names to hold your files. For more<br />
information about creating folders to hold your imported images, see Importing Masters<br />
for Referenced Images into Folders. Choose whether you want the image files moved<br />
or copied to the new location by clicking the “Move files” or “Copy files” button.
4 Choose a naming convention from the Version Name pop-up menu to specify how you<br />
want the images named.<br />
For example, choose Master Filename from the Version Name pop-up menu to have your<br />
files stored using the current master filenames from your camera or card. Choose a name<br />
format from the Version Name pop-up menu to have your images stored using a specified<br />
name. If you choose a custom name format, enter a name in the Name Text field. Choose<br />
Edit from the Version Name pop-up menu to define a new naming scheme. For more<br />
information about naming files, see Automatically Naming Your Imported Images.<br />
Click the “Apply to Master filenames” checkbox to rename the master files as well.<br />
5 Click Import.<br />
The top-level folder is converted to a project. If the folder you imported contains a<br />
hierarchy of subfolders and images, the subfolders appear as albums.<br />
When you drag folders into the <strong>Library</strong> inspector, <strong>Aperture</strong> uses the last import settings<br />
you specified to determine how the folders are imported and where they are stored.<br />
To drag folders into <strong>Aperture</strong><br />
1 In the Finder, locate the folder containing the images you want to import.<br />
2 Drag the folder to the <strong>Library</strong> inspector.<br />
Importing Images from iPhoto<br />
There are many ways to import images from your iPhoto library into your <strong>Aperture</strong> library.<br />
You can import your entire iPhoto library when you first open <strong>Aperture</strong>, import your<br />
entire iPhoto library from within <strong>Aperture</strong>, or import individual images from your iPhoto<br />
library using the iPhoto Browser in <strong>Aperture</strong>.<br />
For more information, see the following sections:<br />
• Importing Your iPhoto <strong>Library</strong><br />
• Browsing and Selecting Images in Your iPhoto <strong>Library</strong><br />
Importing Your iPhoto <strong>Library</strong><br />
When you first open <strong>Aperture</strong>, a dialog appears that allows you to import your iPhoto<br />
library. You can import your iPhoto library, copying the images into the <strong>Aperture</strong> library,<br />
or you can simply allow <strong>Aperture</strong> to access images in the iPhoto library as referenced<br />
images without storing them in the <strong>Aperture</strong> library.<br />
The organization of your iPhoto images and albums is maintained in projects in the <strong>Library</strong><br />
inspector. Each image’s name, EXIF information, keywords, rating, and any applied<br />
adjustments are maintained as well. Once your iPhoto images are imported into <strong>Aperture</strong>,<br />
you can modify the metadata and adjustment settings, as needed.<br />
Chapter 4 Importing Images<br />
173
If you decide not to import your iPhoto library right away, you can do it later.<br />
To import your iPhoto library<br />
1 Choose File > Import > iPhoto <strong>Library</strong>.<br />
2 Select the iPhoto library in the dialog that appears.<br />
3 Choose a location for the imported images by doing one of the following:<br />
• To store imported masters in the <strong>Aperture</strong> library: Choose “In the <strong>Aperture</strong> <strong>Library</strong>” from<br />
the Store Files pop-up menu.<br />
• To import the files as referenced images stored in their current location on your hard<br />
disk: Choose “In their current location” from the Store Files pop-up menu.<br />
Tip: Choosing “In their current location” is recommended. When you choose this option,<br />
<strong>Aperture</strong> refers to the original files in their current location and does not have to<br />
duplicate the files, which doubles the disk space needed to store the files. For more<br />
information about referenced images, see What Are Managed Images and Referenced<br />
Images?<br />
• To store imported masters as referenced images in the Pictures folder on your hard<br />
disk: Choose Pictures from the Store Files pop-up menu.<br />
• To store imported masters as referenced images in a location other than the Pictures<br />
folder: Choose “Choose” from the Store Files pop-up menu and select a folder. Choose<br />
“No folder” from the Subfolders pop-up menu to specify that the files be stored as<br />
separate, individual files in the selected folder. You can also specify that <strong>Aperture</strong> create<br />
a hierarchy of subfolders with specific folder names to hold your files. For more<br />
information about creating folders to hold your imported images, see Importing Masters<br />
for Referenced Images into Folders.<br />
4 Choose whether you want the image files moved or copied to a new location by clicking<br />
the “Move files” or “Copy files” button.<br />
5 If you want to prevent <strong>Aperture</strong> from importing images that are already in the library,<br />
select the “Do not import duplicates” checkbox.<br />
6 Choose a naming convention from the Version Name pop-up menu to specify how you<br />
want the images named.<br />
For example, choose Master Filename from the Version Name pop-up menu to have your<br />
files stored using the current master filenames from your camera or card. Choose a name<br />
format from the Version Name pop-up menu to have your images stored using a specified<br />
name. If you choose a custom name format, enter a name in the Name Text field. You<br />
can apply the name format to the masters as well. Choose Edit from the Version Name<br />
pop-up menu to define a new naming scheme. For more information about naming files,<br />
see Automatically Naming Your Imported Images.<br />
7 Click Import.<br />
Your iPhoto library is imported into <strong>Aperture</strong>.<br />
174 Chapter 4 Importing Images
If you store the photos imported from your iPhoto library in the <strong>Aperture</strong> library, <strong>Aperture</strong><br />
makes a copy of each image file and places it in the <strong>Aperture</strong> library. This doubles the<br />
amount of disk space the image files occupy on your computer. To save space, you can<br />
import the photos in your iPhoto library as referenced images. You can also delete images<br />
from your iPhoto library after importing them, but you will no longer have access to those<br />
images within iPhoto. If you don’t delete the images in your iPhoto library, any changes<br />
you make to those images in iPhoto are reflected in the duplicate images in <strong>Aperture</strong>.<br />
Note: You can also import individual images or albums from your iPhoto library. For more<br />
information, see Browsing and Selecting Images in Your iPhoto <strong>Library</strong>.<br />
Browsing and Selecting Images in Your iPhoto <strong>Library</strong><br />
You use the <strong>Aperture</strong> iPhoto Browser to review iPhoto images and import specific images<br />
into the <strong>Aperture</strong> library. The iPhoto Browser gives you a handy way of looking for certain<br />
images without having to import your entire iPhoto library.<br />
iPhoto Browser Action<br />
pop-up menu<br />
Thumbnail Resize slider<br />
Search field<br />
Grid View, List View,<br />
and Icon View buttons<br />
The iPhoto Browser window allows you to navigate through the contents of your iPhoto<br />
library and display thumbnails of your images in a grid view, a list view, or a large icon<br />
view. You can sort images within these different views to locate the images you want.<br />
The iPhoto Browser Action pop-up menu reveals the Finder location of an image file. You<br />
can also search for images by entering text in a search field.<br />
Note: You can also share the images in your <strong>Aperture</strong> library with any iLife or iWork<br />
application that has a Media Browser by selecting the “Share previews with iLife and<br />
iWork” checkbox in the Previews pane of the Preferences window. For more information<br />
about working with the Preferences window, see Setting <strong>Aperture</strong> Preferences.<br />
Chapter 4 Importing Images<br />
175
To open the iPhoto Browser and select images<br />
1 Choose File > Import > Show iPhoto Browser (or press Option-I).<br />
2 Select the iPhoto roll or folder that you want to browse.<br />
You can display larger previews of the thumbnails in the iPhoto Browser. When you<br />
double-click an image, it appears in the Preview window. You can reposition the window<br />
and resize it as needed.<br />
Click these buttons to<br />
display the next or<br />
previous image.<br />
Drag here to resize the<br />
Preview window.<br />
To see a preview of an image in the iPhoto Browser<br />
1 Double-click a thumbnail image in the iPhoto Browser.<br />
The Preview window appears.<br />
2 Drag the resize handle to enlarge the image as necessary.<br />
3 Click the Next Image and Previous Image buttons to display other images in the Preview<br />
window.<br />
To search for an image in the iPhoto Browser<br />
1 Click the Search button (with a magnifying glass icon) in the upper-right corner of the<br />
iPhoto Browser.<br />
2 Type text in the search field.<br />
Any images that do not match the search criteria are removed from view. Click the Reset<br />
button (with an X) in the search field to start a new search.<br />
You can refine your search in the iPhoto Browser by adding additional search criteria.<br />
To add additional search criteria to the iPhoto Browser<br />
1 Click the Add (+) button just below the search field.<br />
176 Chapter 4 Importing Images
Controls for additional search criteria appear below the search field.<br />
2 Do one of the following:<br />
Add button<br />
• To locate images that match all of the search criteria: Choose All from the “of the following<br />
are true” pop-up menu.<br />
• To locate images that match any of the search criteria: Choose Any from the “of the<br />
following are true” pop-up menu.<br />
• To exclude images that match the search criteria: Choose None from the “of the following<br />
are true” pop-up menu.<br />
3 Specify the search criteria using the controls and enter a value to search for in the search<br />
field.<br />
Any images that do not match the search criteria are removed from view.<br />
4 Add additional search criteria as necessary by clicking the Add (+) button.<br />
After locating images that you want to transfer to your <strong>Aperture</strong> system, you can drag<br />
selected images from the iPhoto Browser (or from the Preview window) into <strong>Aperture</strong>.<br />
To import images from the iPhoto Browser<br />
1 In the iPhoto Browser, select the images that you want to import.<br />
2 In the <strong>Library</strong> inspector, select the item you want to import your iPhoto images to.<br />
3 Drag the selection into the Browser, the Viewer, or the selected item in the <strong>Library</strong><br />
inspector.<br />
Images dragged into the Browser and Viewer are imported into the item that is selected<br />
in the <strong>Library</strong> inspector.<br />
Importing Masters for Referenced Images into Folders<br />
When you import images as referenced images, you can have <strong>Aperture</strong> place their masters<br />
individually into a selected folder or create subfolders to hold the files. For example, you<br />
might have the imported image files placed in subfolders identified by date. You can<br />
create folder name format presets that you can quickly choose to select the folder name<br />
format you prefer.<br />
Chapter 4 Importing Images<br />
177
To create a folder name format, you select the name elements in the Folder Naming<br />
Presets dialog. You can specify a combination of name elements to create custom folder<br />
names. You can compose folder name formats that combine the following name elements:<br />
• Version Name<br />
• Master Filename<br />
• Sequence Number (1 of 5, 2 of 5, 3 of 5, and so on)<br />
• Image Year<br />
• Image Month<br />
• Image Day<br />
• Image Date<br />
• Image Time<br />
• Index Number (1, 2, 3, and so on)<br />
• Custom Name<br />
• Counter (001, 002, 003, and so on)<br />
• Current Date<br />
• Current Time<br />
• Current Year<br />
• Current Month<br />
• Current Day<br />
• Folder Name<br />
• Project Name<br />
You can also create a hierarchy of folders within folders. For example, you can specify<br />
that <strong>Aperture</strong> place your images in a subfolder named Date, and within that folder you<br />
can create subfolders identified by the time the image was taken. To create the folder<br />
name format, you drag elements into the Format field and drag the slash element between<br />
the elements where a subfolder should be created.<br />
To create a custom folder name format<br />
1 In the Import browser, choose Edit from the Subfolder pop-up menu in the <strong>Aperture</strong><br />
<strong>Library</strong> controls.<br />
178 Chapter 4 Importing Images
The Folder Naming dialog appears.<br />
2 Click the Add (+) button to create a new name format, or select the preset name format<br />
you want to change.<br />
3 Drag name elements into the Format field in the order you want them to appear.<br />
4 Drag a slash between the elements where you want subfolders created.<br />
5 Enter a custom name in the Custom Name field, if you like.<br />
6 Click OK.<br />
Your new folder name format now appears in the Subfolders pop-up menu.<br />
When using a counter in your folder name format, you can specify the starting number<br />
and the number of digits, from one to six, that appear in the counter. When you use a<br />
folder name format with a counter, make sure to reset the initial starting number, if<br />
necessary. Otherwise, on the next import, <strong>Aperture</strong> will continue numbering the image<br />
folders starting from the last number of the previous import.<br />
To reset the starting number of a counter in a folder name format<br />
µ In the Folder Naming Presets dialog, type “0” (zero) in the “Incrementing counter starting<br />
at” field.<br />
Where <strong>Aperture</strong> Stores Your Managed Files in the <strong>Library</strong><br />
You always view and work with your images within the <strong>Aperture</strong> application. However,<br />
you may wonder where your managed image files physically reside in the <strong>Aperture</strong> library<br />
on the computer’s hard disk. By default, your images are stored in the <strong>Aperture</strong> <strong>Library</strong><br />
file within the Pictures folder. For more information about managed image files, see What<br />
Are Managed Images and Referenced Images?<br />
Chapter 4 Importing Images<br />
179
You can open and see the contents of the <strong>Aperture</strong> <strong>Library</strong> file in the Finder by<br />
Control-clicking the file and choosing Show Package Contents. However, it’s not<br />
recommended that you access or work with your masters in this way because you risk<br />
interfering with the <strong>Aperture</strong> library.<br />
Warning: You should always back up and work with your managed images and projects<br />
from within the <strong>Aperture</strong> application. If you move or accidentally change the files stored<br />
in the <strong>Aperture</strong> <strong>Library</strong> file, <strong>Aperture</strong> may not be able to locate your project and images<br />
later. Making a change to a managed file in the Finder, such as renaming it, creates<br />
changes that the application cannot track.<br />
Adding Audio Attachments to Image Files<br />
Although the audio files of images with audio attachments are automatically imported<br />
into <strong>Aperture</strong> when the filenames match, you can also manually attach an audio file to<br />
an image after it has been imported into <strong>Aperture</strong>. There are two methods you can use<br />
to attach an audio file to an image: If the project selected in the <strong>Library</strong> inspector contains<br />
an audio master, you can attach the audio file to an image in the project using the<br />
Metadata inspector. If the audio file is outside of the <strong>Aperture</strong> library, you can drag the<br />
audio file from the Finder to the image in the Viewer.<br />
Note: For a list of file formats that can be used for audio attachments in <strong>Aperture</strong>, see<br />
http://www.apple.com/aperture/specs.<br />
To add an audio attachment using the Metadata inspector<br />
1 In the <strong>Library</strong> inspector, select a project containing the audio file you want to attach.<br />
2 In the Browser, select the image you want to attach the audio file to.<br />
3 In the Metadata inspector, choose Attach Audio File from the Metadata Action pop-up<br />
menu.<br />
4 In the dialog that appears, select the audio file you want to attach, then click Attach.<br />
180 Chapter 4 Importing Images
If necessary, you can preview the selected audio file by clicking the Play button.<br />
Play button<br />
Audio file<br />
Attach button<br />
The audio attachment is added to the image, and the audio file’s thumbnail disappears<br />
from the Browser. A badge appears on the lower-right portion of the image, indicating<br />
that an audio file is attached. For more information about playing audio attachments,<br />
see Viewing and Changing Metadata in the Metadata Inspector and Inspector HUD.<br />
To add an audio attachment to an image via drag and drop<br />
1 If necessary, click the Split View button in the toolbar, and then select the image you<br />
want to attach the audio file to in the Browser.<br />
2 In the Finder, select the audio file you want to attach.<br />
3 Drag the audio file to the image you want to attach it to in the Viewer.<br />
The image is surrounded with a green outline, indicating that the file is about to be<br />
attached.<br />
The audio attachment is added to the image in <strong>Aperture</strong>. A badge appears on the<br />
lower-right portion of the image, indicating that an audio file is attached. For more<br />
information about playing audio attachments, see Viewing and Changing Metadata in<br />
the Metadata Inspector and Inspector HUD.<br />
To remove an attachment from an image<br />
1 In the Browser, select the image whose attachment you want to remove.<br />
2 In the Metadata inspector, choose Detach Audio File from the Metadata Action pop-up<br />
menu.<br />
The audio file is detached and placed in the same project as the image it was attached<br />
to.<br />
Chapter 4 Importing Images<br />
181
Reprocessing Images from Previous Versions of <strong>Aperture</strong><br />
<strong>Aperture</strong> provides image processing algorithms that deliver improved image quality.<br />
With improved default rendering of RAW images from supported cameras, <strong>Aperture</strong> 3<br />
provides significantly enhanced image quality with improvements in noise reduction,<br />
sharpening, and highlights recovery.<br />
To maintain the image integrity of the existing photos in your <strong>Aperture</strong> library, <strong>Aperture</strong><br />
allows you to retain the original processing of your images from previous versions,<br />
selectively process images using the new <strong>Aperture</strong> image processing, or create duplicate<br />
versions of each original image file with <strong>Aperture</strong> image processing applied. However,<br />
some adjustments and brushed adjustments are not available unless the selected image<br />
uses <strong>Aperture</strong> 3 image processing.<br />
For more information about reprocessing images, see the following sections:<br />
• Strategies for Reprocessing Images<br />
• Reprocessing an Image Selection<br />
• Reprocessing Images Individually<br />
Strategies for Reprocessing Images<br />
When you start using <strong>Aperture</strong>, all of your existing images continue to use the previous<br />
version’s image processing, in order to preserve their appearance. Any of these images<br />
can be individually reprocessed to use the <strong>Aperture</strong> 3 image processing. You can also<br />
use the Reprocess Masters command in the Photos menu to reprocess selected images,<br />
projects, books, slideshows, webpages and web journals, Light Table albums, albums,<br />
and Smart Albums.<br />
Reprocessing a large number of images can be a time-consuming process. Therefore,<br />
you may find it easier to reprocess images on an as-needed basis. For example, if you<br />
have five-star selects, you may decide to initially reprocess only those images. Images are<br />
not affected by being reprocessed more than once; if an image already uses <strong>Aperture</strong> 3<br />
image processing, reprocessing it again has no effect.<br />
Reprocessing an Image Selection<br />
You can reprocess all images, reprocess only images with adjustments, or reprocess only<br />
images without adjustments. You can also reprocess images one at a time using the RAW<br />
Fine Tuning controls in the Adjustments inspector or the Adjustments pane of the<br />
Inspector HUD. For more information about reprocessing individual images, see<br />
Reprocessing Images Individually.<br />
To reprocess a selection of images<br />
1 Select an image or a group of images.<br />
2 Choose Photos > Reprocess Masters.<br />
182 Chapter 4 Importing Images
3 In the dialog that appears, select the appropriate reprocessing criteria, then click the<br />
Reprocess Photos button.<br />
The image files are reprocessed from the earlier image process to <strong>Aperture</strong> 3 image<br />
processing, according to the criteria you specified.<br />
You can also reprocess all the images in a selected project, book, slideshow, webpage,<br />
web journal, Light Table album, album, or Smart Album.<br />
To reprocess a project or album<br />
1 In the <strong>Library</strong> inspector, select a project or album.<br />
2 Choose Photos > Reprocess Masters.<br />
3 In the dialog that appears, select the appropriate reprocessing criteria, then click the<br />
Reprocess Photos button.<br />
All images in the selected project or album are reprocessed using <strong>Aperture</strong> 3 image<br />
processing.<br />
If you like, you can reprocess all the images in the library at once. However, this process<br />
may take a long time for large libraries.<br />
Chapter 4 Importing Images<br />
183
To reprocess every image in the library<br />
1 In the <strong>Library</strong> inspector, select the Photos item.<br />
2 Choose Photos > Reprocess Masters.<br />
Photos item<br />
3 In the dialog that appears, select the appropriate reprocessing criteria, then click the<br />
Reprocess Photos button.<br />
Every image in the library is reprocessed using <strong>Aperture</strong> 3 image processing.<br />
Important: Reprocessing thousands of image files to <strong>Aperture</strong> 3 can be a lengthy<br />
operation. Make sure to set aside a significant amount of time for <strong>Aperture</strong> to process<br />
the image files—preferably when you don’t require the use of your <strong>Aperture</strong> system.<br />
Reprocessing Images Individually<br />
You can reprocess images one at a time using the Adjustments inspector or the<br />
Adjustments pane of the Inspector HUD.<br />
To reprocess an individual image<br />
1 Select an image.<br />
2 In the Adjustments inspector or the Adjustments pane of the Inspector HUD, click the<br />
Reprocess button.<br />
184 Chapter 4 Importing Images<br />
Note: If the Reprocess button does not appear in the Adjustments inspector or the<br />
Adjustments pane of the Inspector HUD, the image has already been reprocessed using<br />
<strong>Aperture</strong> 3 image processing.<br />
The image is reprocessed using <strong>Aperture</strong> 3 image processing.
Working with Images in the<br />
Browser<br />
After a shoot, you may need to sort through hundreds or even thousands of images in a<br />
project. <strong>Aperture</strong> provides efficient methods for increasing your productivity when working<br />
with large numbers of images.<br />
You use the Browser to select and work with images in a project. The Browser provides<br />
the principal environment for viewing, selecting, and working with images. You can<br />
quickly search for an image in a project, reorder and sort images, rotate images to portrait<br />
or landscape orientation, create new versions, and delete images.<br />
This chapter covers the following:<br />
• An Overview of the Browser (p. 186)<br />
• Navigating Through and Selecting Images (p. 188)<br />
• Working with Images in Filmstrip View (p. 190)<br />
• Working with Images in Grid View (p. 191)<br />
• Working with Images in List View (p. 193)<br />
• Choosing a Workspace View (p. 196)<br />
• Navigating Through Images in Quick Preview Mode (p. 197)<br />
• Searching for Images in the Browser (p. 198)<br />
• Rearranging Images in the Browser (p. 200)<br />
• Sorting Images (p. 201)<br />
• Rotating Images (p. 201)<br />
• Creating Versions of an Image (p. 202)<br />
• Deleting Images from the Browser (p. 203)<br />
• Dragging Images into Different Projects and Albums (p. 205)<br />
• Renaming Master Image Files (p. 205)<br />
• Working with Referenced Images (p. 206)<br />
• Working with Two or More Browsers Open (p. 213)<br />
• Working with Stacks in the Browser (p. 214)<br />
5<br />
185
• Using the Loupe to Check the Focus of Images in the Browser (p. 214)<br />
• Displaying Specific Metadata with Your Images (p. 215)<br />
An Overview of the Browser<br />
When you select a project, folder, or album in the <strong>Library</strong> inspector, thumbnails of its<br />
images appear in the Browser. You select images in the Browser to work with them. You<br />
can move and rearrange images, rotate images, make new versions, and delete images<br />
from a project.<br />
Sorting<br />
pop-up menu<br />
Grid View and List View<br />
buttons<br />
Thumbnail Resize slider<br />
Search field<br />
Shuttle control<br />
Scroll bar<br />
Tool strip<br />
<strong>Aperture</strong> provides fast and efficient ways of selecting images. You can use the arrow keys<br />
to quickly select an image or multiple images to work on. You can also select images by<br />
clicking, dragging a selection rectangle, and using keyboard shortcuts. If using <strong>Aperture</strong><br />
on a MacBook or MacBook Pro, you can use the swipe gesture to select images. For more<br />
information about using gestures with <strong>Aperture</strong>, see Using Multi-Touch Trackpad Gestures<br />
with <strong>Aperture</strong>.<br />
You can display images in the Browser in filmstrip view, grid view, and list view.<br />
186 Chapter 5 Working with Images in the Browser
When you select filmstrip view, the Browser changes to a single row of images that you<br />
can select and navigate through, and selected images appear in the Viewer.<br />
Viewer<br />
Browser in<br />
filmstrip view<br />
Grid view organizes thumbnails of your images in a grid pattern. Use grid view when it’s<br />
easiest to identify your images by sight and work with thumbnails as you organize, stack,<br />
or assign keywords to images.<br />
List view displays a list of your images with associated file information. Use list view when<br />
you need to see or sort your images by corresponding file data such as image date, file<br />
size, or rating.<br />
Images displayed in list<br />
view in the Browser<br />
List view is a great way to quickly see information about your files. You can also use list<br />
view to sort your images by any of the column categories. Click a column heading to sort<br />
your images by that category.<br />
Chapter 5 Working with Images in the Browser<br />
187
You can also customize the information that appears with your images. For example, you<br />
can set your images to appear with the filename as well as the IPTC data and EXIF data.<br />
You can change what information appears in the Browser in grid view, list view, and<br />
filmstrip view by customizing the Metadata options in the Preferences window. For more<br />
information, see Displaying Specific Metadata with Your Images.<br />
If you make a mistake while editing, in most cases you can choose the Undo command<br />
to immediately cancel your last action. In fact, you can choose the Undo command<br />
multiple times to undo your last series of actions. <strong>Aperture</strong> places deleted masters in the<br />
<strong>Aperture</strong> Trash. If you discover a deletion you did not intend to make, and the Undo<br />
command cannot recover the deletion, you can still recover the master from the <strong>Aperture</strong><br />
Trash until the Trash is emptied.<br />
Navigating Through and Selecting Images<br />
Selecting images is a fundamental task in <strong>Aperture</strong>. Knowing the many ways you can<br />
select images can help increase your productivity and satisfaction while working with<br />
your images.<br />
Navigating Through Images in the Browser<br />
You can select one or several of the images in the Browser to work with them or to view<br />
them in the Viewer. <strong>Aperture</strong> identifies the images you’ve selected by displaying them<br />
with a white border. When you select a group of images, the actively selected image,<br />
called the primary selection, appears with a thick white border and the rest of the selected<br />
images appear with thin white borders.<br />
All selected images<br />
display a white border.<br />
A thick white border<br />
surrounds the primary<br />
selection.<br />
To navigate through images<br />
Do one of the following:<br />
µ Press an arrow key to move left, right, up, or down.<br />
µ Use the scroll bar to scroll through the images in the Browser, then click the image you<br />
want to view.<br />
188 Chapter 5 Working with Images in the Browser
µ Choose Window > Show Control Bar to display the control bar. In the control bar, click<br />
the Move Selection Left or Move Selection Right button.<br />
Move Selection Left<br />
Move Selection Right<br />
Selecting Images<br />
<strong>Aperture</strong> provides fast and efficient ways of selecting images, depending on your work<br />
style and preferences.<br />
You can select images in the following ways.<br />
Task<br />
Select a single image<br />
Select a range of images<br />
Select an image among selected<br />
images<br />
Select an image in a stack<br />
Select nonadjacent images<br />
Slide a selection<br />
Select the next stack<br />
Select or set a compare image<br />
Deselect the compare image<br />
Action<br />
• Click the image.<br />
• Press the arrow keys to navigate to the image.<br />
• Select the first image, then choose Edit > Select to End (or press<br />
Shift-End) to extend the selection to the last image in the Browser.<br />
• Select the last image in a range, then choose Edit > Select to<br />
Beginning (or press Shift-Home) to extend the selection to the<br />
first image in the Browser.<br />
• Click the first image in a range, then Shift-click the last image.<br />
• Press the arrow keys to select the first image, then press Shift<br />
and an arrow key to select the last image in the range.<br />
• Drag a selection rectangle to select all the images that fall within<br />
the rectangle.<br />
• Press Semicolon (;) or press Command–Option–Left Arrow to<br />
select the previous image in the selection. Press Apostrophe (’)<br />
or press Command–Option–Right Arrow to select the next image<br />
in the selection.<br />
• Press the Right Arrow or Left Arrow key.<br />
• Command-click the images you want to select. Command-click<br />
the images again to deselect them.<br />
• Press Command–Left Arrow or Command–Right Arrow to slide<br />
the current selection over by one image. For example, you can<br />
move a three-image selection left or right by one image at a time.<br />
• With a stack selected, press Option–Page Up or Option–Page<br />
Down.<br />
• Select the image, then press Option-O.<br />
• Press Command-Return.<br />
Chapter 5 Working with Images in the Browser<br />
189
Task<br />
Select a different compare image<br />
Select all images in the Browser<br />
Select only the primary image,<br />
deselecting all others<br />
Deselect all images in the<br />
Browser<br />
Deselect the current selection<br />
and select all unselected images<br />
Action<br />
• Select the image you want as a compare image, then press<br />
Return.<br />
• Choose Edit > Select All (or press Command-A).<br />
• Choose Edit > Reduce Selection (or press Shift-E).<br />
• Choose Edit > Deselect All (or press Command-Shift-A).<br />
• Click the gray background of the Browser.<br />
• Choose Edit > Invert Selection (or press Command-R).<br />
Working with Images in Filmstrip View<br />
Filmstrip view is the default view for the Browser. You can use filmstrip view in combination<br />
with the Viewer to quickly scroll from image to image, making changes and comparing<br />
images. For example, you can select several images in a row, group them in a stack, apply<br />
ratings, and compare them side by side in the Viewer. You can use the Right Arrow and<br />
Left Arrow keys to quickly move from image to image, and you can use the scroll bar and<br />
the Shuttle control to scroll through images. You can resize the thumbnails in the filmstrip<br />
by dragging the top of the filmstrip to enlarge its area.<br />
190 Chapter 5 Working with Images in the Browser<br />
Viewer<br />
Browser in<br />
filmstrip view
To switch to filmstrip view<br />
Do one of the following:<br />
µ Choose View > Browser > Filmstrip (or press Control-F).<br />
µ Click the Filmstrip View button in the Browser.<br />
Filmstrip View button<br />
Note: The main window must be set to the Split View layout in order to access the filmstrip<br />
in the Browser. When the main window is set to Browser, the Filmstrip View button<br />
disappears.<br />
To shuttle continuously through the images in a project<br />
Do one of the following:<br />
µ Drag the Shuttle control.<br />
µ Press J to shuttle left, press K to stop shuttling, or press L to shuttle right.<br />
Note: Pressing J or L multiple times increases the shuttle speed.<br />
Working with Images in Grid View<br />
Grid view displays the images in your selection in the <strong>Library</strong> inspector as a grid of<br />
thumbnails in the Browser. You can use grid view when you want to review large<br />
thumbnail images quickly. Setting the <strong>Aperture</strong> main window to show the Browser by<br />
itself provides the maximum amount of space to dedicate to viewing thumbnails. You<br />
may want to adjust the size of the thumbnails to a size convenient for selecting and<br />
working with them. If your selection in the <strong>Library</strong> inspector has many images, you can<br />
also use the Shuttle control or the scroll bar to scroll through the images.<br />
Chapter 5 Working with Images in the Browser<br />
191
For more information about setting the <strong>Aperture</strong> main window to show the Browser by<br />
itself, see Choosing a Workspace View.<br />
Thumbnail Resize slider<br />
To switch to grid view<br />
Do one of the following:<br />
µ Choose View > Browser > Grid (or press Control-G).<br />
µ Click the Grid View button in the Browser.<br />
Grid View button<br />
Shuttle control<br />
Scroll bar<br />
To adjust the thumbnail size<br />
µ Drag the Thumbnail Resize slider to increase or decrease the size of the thumbnails.<br />
To shuttle continuously through the images in a project<br />
Do one of the following:<br />
µ Drag the Shuttle control.<br />
µ Press J to shuttle left, press K to stop shuttling, or press L to shuttle right.<br />
Note: Pressing J or L multiple times increases the shuttle speed.<br />
192 Chapter 5 Working with Images in the Browser
Depending on your work preferences, you may want to lighten or darken the background<br />
that your thumbnails appear against in the Browser. The darker the background, the less<br />
it interferes with the colors in your image. It’s a good idea to set the background to a<br />
dark color when performing color adjustments to your images. You can darken the<br />
background from shades of gray all the way to black, or lighten it from gray to white.<br />
To lighten or darken the background of the Browser<br />
1 Choose <strong>Aperture</strong> > Preferences, or press Command-Comma (,).<br />
2 In the Preferences window, click Appearance and drag the Browser Background Brightness<br />
slider to lighten or darken the background, then close the window.<br />
Working with Images in List View<br />
Instead of displaying thumbnails, list view displays images by name and icon with<br />
accompanying information such as rating, image dimensions, file size, and date.<br />
To switch to list view<br />
Do one of the following:<br />
µ Choose View > Browser > List (or press Control-L).<br />
µ Click the List View button in the Browser.<br />
List View button<br />
To choose what type of information is displayed in list view<br />
1 Choose View > Metadata Display > Customize (or press Command-J).<br />
Chapter 5 Working with Images in the Browser<br />
193
2 In the Browser & Viewer Metadata dialog, choose a list view option from the View pop-up<br />
menu.<br />
Disclosure triangle<br />
3 In the Metadata Fields column, click the disclosure triangles next to the main groups of<br />
metadata to reveal the options within them.<br />
4 Specify the type of metadata that appears in list view by selecting the checkboxes<br />
corresponding to each type. Deselect the checkboxes for metadata items you want to<br />
remove.<br />
Each metadata item selected in the Metadata Fields column in the Browser & Viewer<br />
Metadata dialog appears as a column in list view.<br />
5 If necessary, rearrange the order in which the metadata columns are displayed by dragging<br />
the metadata items up or down in the Display Order column.<br />
194 Chapter 5 Working with Images in the Browser
The order of metadata selections in the Display Order column from top to bottom<br />
corresponds to the order of columns in the Browser in list view from left to right. Moving<br />
an item up in the Display Order column moves the metadata column to the left in list<br />
view.<br />
“Badges” is moved<br />
and will appear<br />
after “Keywords.”<br />
6 When you are satisfied with your metadata selections and the order in which they will<br />
be displayed in list view, click OK.<br />
You can rearrange the metadata columns to keep the most important information in<br />
view.<br />
To rearrange the metadata columns in list view<br />
µ Select the column’s header and drag the column to a new position.<br />
The Date column<br />
is being dragged.<br />
One of the main advantages of list view is that you can quickly sort images based on a<br />
category of information. When you click a column heading in list view, <strong>Aperture</strong> reorders<br />
the images, sorting them by that category. For example, you might sort your images by<br />
date.<br />
Chapter 5 Working with Images in the Browser<br />
195
To sort images in list view by a category<br />
µ Click the category column heading in the Browser.<br />
Images in list view sorted<br />
by date<br />
When you work in list view, it may sometimes be difficult to determine the content of an<br />
image based on the file information. You can enlarge the thumbnail icons that appear<br />
in list view to give you a better look at the images.<br />
To enlarge the thumbnail icons in list view<br />
µ Drag the Thumbnail Resize slider to increase or decrease the size of the icons.<br />
You can also easily rename files after importing them. When you rename a file, you are<br />
renaming the image version, not the master. The filename of the original master does<br />
not change.<br />
To rename an image version in list view<br />
µ Select an image, then double-click the image name and enter a new name.<br />
Choosing a Workspace View<br />
You can easily change the layout of the <strong>Aperture</strong> main window to match your workspace<br />
preferences and workflow. You can work with the Browser filling the main window, with<br />
the Browser in combination with the Viewer, or with only the Viewer open.<br />
To work with the Browser filling the main window<br />
Do one of the following:<br />
µ Choose View > Browser.<br />
µ Click the Browser button in the toolbar.<br />
To work with the Browser and Viewer together in the main window<br />
Do one of the following:<br />
µ Choose View > Split View.<br />
µ Click the Split View button in the toolbar.<br />
196 Chapter 5 Working with Images in the Browser
To work with the Viewer only<br />
Do one of the following:<br />
µ Choose View > Viewer.<br />
µ Click the Viewer button in the toolbar.<br />
Tip: To quickly change workspace views, press the V key repeatedly until you see the<br />
view you want to work in.<br />
When you work with the Browser and Viewer together, you can reposition the Browser<br />
on the screen. For example, you can rotate the Browser to the side.<br />
You can also swap the position of the Viewer and Browser.<br />
To rotate the position of the Browser<br />
µ Choose View > Browser > Rotate Position (or press Shift-W).<br />
To swap the position of the Browser and the Viewer<br />
µ Choose View > Browser > Swap Position (or press Option-W).<br />
Using the Rotate Position and Swap Position commands, you can arrange the Browser<br />
and Viewer in the positions most convenient for you.<br />
Navigating Through Images in Quick Preview Mode<br />
As you work with images in the Browser and Viewer, you can set <strong>Aperture</strong> to display<br />
representations of the images called previews. A preview is a JPEG representation of the<br />
image whose file size is smaller than the original and allows <strong>Aperture</strong> to display images<br />
more quickly. For example, the thumbnails in the Browser are preview representations<br />
of the master, reduced to thumbnail size.<br />
Likewise, when you select an image in the Viewer, <strong>Aperture</strong> first displays a preview image<br />
as it reads the larger master on disk. It then displays the full master once the image is<br />
decoded. This process of displaying the previews and then the masters can be nearly<br />
instantaneous, or, depending on the size of your masters, there can be a short delay in<br />
the final display.<br />
For more information about creating and working with previews, see Working with<br />
Preview Images.<br />
Chapter 5 Working with Images in the Browser<br />
197
To speed up the access and display of images, you can turn on Quick Preview mode. In<br />
Quick Preview mode, <strong>Aperture</strong> displays preview images only, without reading the larger<br />
masters. You can use Quick Preview mode to rapidly switch among and select images.<br />
For example, you might use Quick Preview mode to quickly select and stack images, add<br />
keywords, or change other metadata. When using Quick Preview mode, however, there<br />
are some things you can’t do, such as make adjustments to images. In Quick Preview<br />
mode, tools and functions that aren’t available appear dimmed. Depending on your task,<br />
you may find switching to Quick Preview mode a great way to gain speedy access to<br />
images.<br />
To turn on Quick Preview mode<br />
Do one of the following:<br />
µ Choose View > Quick Preview (or press P).<br />
µ Click the Quick Preview button in the tool strip.<br />
Quick Preview button<br />
active<br />
The Quick Preview button in the tool strip turns yellow, and the border around the image<br />
selection in the Browser changes from white to yellow.<br />
Searching for Images in the Browser<br />
When you have more images than the Browser can display at one time, you can use the<br />
search field to locate images. Enter the search criteria in the search field, and <strong>Aperture</strong><br />
finds the image or images for you, removing all others from view.<br />
Filter HUD button<br />
Search field<br />
When you search for images in the Browser, the search is confined to the selection in the<br />
<strong>Library</strong> inspector. For example, if you shot several hundred images for a wedding project<br />
but want to view only those that have the keyword Bride, you select the wedding project<br />
in the <strong>Library</strong> inspector and then enter Bride in the Browser’s search field to display only<br />
the images of the bride, hiding the remainder from view.<br />
198 Chapter 5 Working with Images in the Browser
To search for an image in the Browser<br />
µ Enter text associated with that image in the Browser’s search field.<br />
To see all your images again<br />
µ Click the search field’s Reset button (with an X) or delete the text in the search field.<br />
Important: You can use keyboard shortcuts to quickly implement a search that displays<br />
images with specific ratings or images that have a specific keyword. It’s possible, while<br />
working with images, to accidentally press such a keyboard shortcut and see images on<br />
your screen unexpectedly change or even disappear. If this happens, you can quickly<br />
display your images by clicking the Reset button in the search field to reset the search<br />
criteria in the Filter HUD.<br />
When viewing the contents of albums (including Smart Albums) in the Browser, you may<br />
not be able to see images with a rating of Reject. This is because the Browser is set to<br />
show unrated images or better. To view rejected images, you must set the Browser to<br />
show all images.<br />
To set the Browser to show all images<br />
1 In the <strong>Library</strong> inspector, select an item.<br />
Items in the search field<br />
pop-up menu<br />
2 In the Browser, choose Show All from the search field pop-up menu.<br />
All images, including rejects, appear in the Browser, and Showing All appears in the<br />
Browser’s search field.<br />
To set the Browser to show rejected images only<br />
1 In the <strong>Library</strong> inspector, select an item.<br />
2 In the Browser, choose Rejected from the search field pop-up menu.<br />
Only images with the Reject rating appear in the Browser, and X appears in the Browser’s<br />
search field.<br />
You can filter the images shown in the Browser by criteria other than ratings. For example,<br />
you can filter images by whether they’ve been flagged or assigned a color label.<br />
Chapter 5 Working with Images in the Browser<br />
199
To set the Browser to show flagged images only<br />
1 In the <strong>Library</strong> inspector, select an item.<br />
2 In the Browser, choose Flagged from the search field pop-up menu.<br />
To set the Browser to show images assigned a specific color label<br />
1 In the <strong>Library</strong> inspector, select an item.<br />
2 In the Browser, choose a color label from the search field pop-up menu.<br />
Rearranging Images in the Browser<br />
As you work with images in the Browser, you can move and rearrange them into any<br />
order or grouping you like. For example, you might want to keep all related images of a<br />
wedding event, such as the cake cutting, in close proximity to allow you to easily sort<br />
through the best ones and then adjust them.<br />
You can drag images to new locations in the Browser. When you drag images to new<br />
locations, you create a custom arrangement of your images, and the Sorting pop-up<br />
menu changes to show the <strong>Manual</strong> option. <strong>Aperture</strong> records the order of your images,<br />
and whenever you choose <strong>Manual</strong> from the Sorting pop-up menu, your images reappear<br />
in that order.<br />
To rearrange images in the Browser<br />
µ Drag the images you want to rearrange to a new location; when the green bar appears,<br />
release the mouse button.<br />
To restore a manual arrangement of your images in the Browser<br />
µ Choose <strong>Manual</strong> from the Sorting pop-up menu.<br />
<strong>Aperture</strong> remembers the last time you moved images and restores that arrangement.<br />
200 Chapter 5 Working with Images in the Browser
Sorting Images<br />
You can change the order of images in the Browser based on image properties such as<br />
filename, file size, date, color label, rating, and more. For example, when displaying images<br />
by filename, <strong>Aperture</strong> places the images in alphabetical order. You might also order the<br />
images by date or time. You choose the sort property from the Sorting pop-up menu in<br />
grid view, list view, and filmstrip view.<br />
Choose the sort property<br />
and direction from the<br />
Sorting pop-up menu.<br />
To change the displayed order of images in the Browser<br />
µ Choose a sort property from the Sorting pop-up menu. Choose Ascending or Descending<br />
to specify an ascending or descending sort order.<br />
Rotating Images<br />
When images are imported into a project, some may be displayed in an incorrect<br />
orientation, requiring you to rotate them. The tool strip provides a Rotate tool for rotating<br />
selected images counterclockwise. You can rotate images individually or select a group<br />
and rotate them all at once. You can also select images and quickly rotate them using<br />
keyboard shortcuts.<br />
To rotate images individually<br />
Do one of the following:<br />
µ Select the image you want to rotate, then choose Photos > Rotate Counterclockwise, or<br />
press the Left Bracket ([) key, or Photos > Rotate Clockwise, or press the Right Bracket (])<br />
key.<br />
µ Select the Rotate tool in the tool strip, then click an image to rotate the image<br />
counterclockwise.<br />
Rotate tool<br />
Chapter 5 Working with Images in the Browser<br />
201
µ Select the Rotate tool in the tool strip, then Option-click the image to rotate the image<br />
clockwise.<br />
To rotate groups of selected images<br />
Do one of the following:<br />
µ Select a group of images, then choose Photos > Rotate Counterclockwise, or press the<br />
Left Bracket ([) key, or Photos > Rotate Clockwise, or press the Right Bracket (]) key.<br />
µ Select a group of images, then click the Rotate tool in the tool strip.<br />
Hold down the Option<br />
key while clicking images<br />
with the Rotate tool to<br />
rotate images clockwise.<br />
Creating Versions of an Image<br />
Occasionally, you may want to make a second version of an image. For example, you<br />
might want to create another version of an image and apply different exposure settings<br />
or other adjustments, or change it for a specific use, such as for placement in a webpage<br />
or book.<br />
When you create a new image version, you can duplicate either the original master image<br />
or the currently selected version with any changes you’ve made. For example, if you’ve<br />
made a series of adjustments to an image and now you want to start from the original<br />
master image and make different adjustments, you can duplicate the master and start<br />
with a fresh, unchanged image.<br />
To create a new version from a master<br />
1 Select the image you want to duplicate.<br />
2 Choose Photos > New Version From Master (or press Option-G).<br />
If you’re creating a number of image versions showing incremental changes to an image,<br />
you can duplicate the last version you made and make more changes. For example, if<br />
you plan to use the same cropping and exposure adjustments in multiple versions, it<br />
makes sense to perform those adjustments first and then make duplicates of the image<br />
version before proceeding.<br />
To duplicate the selected image version<br />
1 Select the image you want to duplicate.<br />
2 Choose Photos > Duplicate Version (or press Option-V).<br />
202 Chapter 5 Working with Images in the Browser
If you create multiple versions of an image, <strong>Aperture</strong> groups the versions in a stack. The<br />
stack represents all the versions of a particular image that you've created. You can open<br />
the stack and see the different versions. For example, you might open a stack of versions<br />
and select a specific image version to duplicate. The entire stack appears in all the projects<br />
or albums in which the image appears.<br />
To open a stack to see all the versions<br />
µ Click the Stack button on the stack.<br />
Click the Stack button<br />
on an image to show<br />
all versions in the stack.<br />
A gray border surrounds<br />
the images in a stack.<br />
When a stack is open, you can select any of its image versions to display that version in<br />
the Viewer.<br />
For more information about working with stacks, see Stacking Images and Making Picks.<br />
Deleting Images from the Browser<br />
When necessary, you can delete versions and even masters.<br />
When deleting images, you can:<br />
• Remove a version from an album, leaving any other versions of the image in their<br />
original locations<br />
• Delete versions from within a stack<br />
• Delete masters<br />
To remove a version from an album<br />
µ Select the version and choose Photos > Remove From Album (or press Delete).<br />
You can also delete a version from a stack.<br />
To delete a version from a version stack (a stack of versions from the same master)<br />
1 Open the stack and select the version you want to delete.<br />
2 Choose File > Delete Version (or press Command-Delete).<br />
Chapter 5 Working with Images in the Browser<br />
203
The deleted version is moved to the <strong>Aperture</strong> Trash. For more information about the<br />
<strong>Aperture</strong> Trash, see Working with the <strong>Aperture</strong> Trash.<br />
If you delete the last version in a version stack, <strong>Aperture</strong> asks whether you want to delete<br />
the master. If you confirm that you want to delete the master, the master is moved to<br />
the <strong>Aperture</strong> Trash.<br />
When an image is represented in the Browser by a single version, you can select the<br />
version and delete it, and the corresponding master is deleted as well.<br />
To delete a master<br />
1 Select a version.<br />
2 Choose File > Delete Version (or press Command-Delete).<br />
3 When a dialog appears, asking you to confirm that you want to delete the master and<br />
versions, click Delete.<br />
The master and all its versions are moved to the <strong>Aperture</strong> Trash. For more information<br />
about the <strong>Aperture</strong> Trash, see Working with the <strong>Aperture</strong> Trash.<br />
You can select a stack containing versions of the same image and delete all the image<br />
versions in the stack as well as the master.<br />
To delete a version stack and its master<br />
1 Select the stack you want to delete.<br />
2 Choose File > Delete Master Image and All Versions.<br />
3 When a dialog appears, asking you to confirm that you want to delete the master and<br />
versions, click Delete.<br />
The master and all its versions are moved to the <strong>Aperture</strong> Trash. For more information<br />
about the <strong>Aperture</strong> Trash, see Working with the <strong>Aperture</strong> Trash.<br />
Recovering Deleted Files<br />
If you accidentally delete an image you meant to keep, and you can’t recover it by<br />
choosing Undo, you may be able to recover it from the <strong>Aperture</strong> Trash. In the <strong>Library</strong><br />
inspector, select Trash. All images currently in the <strong>Aperture</strong> Trash are displayed in the<br />
Browser. When you empty the <strong>Aperture</strong> Trash, the masters are moved to the Finder<br />
Trash. You can import the deleted masters by dragging them back into <strong>Aperture</strong>. If<br />
you’ve already emptied the <strong>Aperture</strong> Trash and Finder Trash, and you originally backed<br />
up your deleted masters, the vault may still hold them. If necessary, you can restore the<br />
project containing the deleted master image file from the vault. If you updated your<br />
vault after emptying the <strong>Aperture</strong> Trash, the vault won’t contain the image.<br />
204 Chapter 5 Working with Images in the Browser
Dragging Images into Different Projects and Albums<br />
You can drag images into different projects and albums. Depending on where you drag<br />
an image, <strong>Aperture</strong> either moves or copies the image to the new location.<br />
As a general rule, when you drag an image into a different project, <strong>Aperture</strong> moves the<br />
image into the new project.<br />
When you drag an image into a different album, <strong>Aperture</strong> creates a duplicate version of<br />
the image and places it in the album. An image can be copied into any album in the same<br />
project or into albums in different projects. The destination album can be an album, book<br />
album, Light Table album, slideshow, or web journal or webpage album.<br />
To copy an image into a different album<br />
µ Drag the image into another album in the <strong>Library</strong> inspector.<br />
To move an image into a different project<br />
µ Drag the image into another project in the <strong>Library</strong> inspector.<br />
To copy an image into a different project<br />
µ Option-drag the image into another project in the <strong>Library</strong> inspector.<br />
You can also drag images out of Smart Albums. If you drag an image from a Smart Album<br />
into another album, the version is copied to the new location. If you drag an image into<br />
a project different from the project that contains the Smart Album, <strong>Aperture</strong> moves the<br />
image to the destination project. All links to versions in other albums are maintained. For<br />
more information about using Smart Albums, see Grouping Images with Smart Albums.<br />
Renaming Master Image Files<br />
At times, you may want to rename master image files to match the names you’ve assigned<br />
to the image versions in <strong>Aperture</strong>. Although <strong>Aperture</strong> keeps track of your masters<br />
regardless of what they are named, it’s often useful for your image filenames to match<br />
inside and outside of <strong>Aperture</strong>—especially when the masters are referenced masters. For<br />
more information about working with referenced images, see Working with Referenced<br />
Images.<br />
To rename masters<br />
1 In the Browser, select an image or group of images.<br />
2 Choose Metadata > Batch Change (or press Command-Shift-B).<br />
3 In the Batch Change dialog, choose a naming convention from the Version Name Format<br />
pop-up menu to specify how you want the masters named.<br />
Chapter 5 Working with Images in the Browser<br />
205
For example, choose Version Name from the Version Name Format pop-up menu to have<br />
your master filenames changed to match the names of the corresponding versions in<br />
<strong>Aperture</strong>. If you choose a custom name format, enter the name you want in the Custom<br />
Name text field. For more information about naming files, see Automatically Naming Your<br />
Imported Images.<br />
4 Select the Apply to Master File(s) checkbox, then click OK.<br />
The master files corresponding to the selected images are renamed. For more information<br />
about working with the Batch Change dialog, see Batch Changing Metadata.<br />
Working with Referenced Images<br />
Masters for images that you import as referenced images may reside in many different<br />
locations on your hard disk storage devices instead of in the single location of your main<br />
<strong>Aperture</strong> <strong>Library</strong> file. At times, you may need to determine which images are referenced<br />
images in order to readily locate them in the Finder. <strong>Aperture</strong> provides many ways to<br />
identify, search for, and move referenced images. See the following sections for specific<br />
information:<br />
• Identifying Referenced Images<br />
• Displaying a List of Referenced Images<br />
• Locating a Referenced Image’s Master on a Hard Disk<br />
• Reconnecting Missing or Offline Referenced Images<br />
• Relocating Referenced Masters<br />
• Moving Referenced Masters to the <strong>Aperture</strong> <strong>Library</strong><br />
• Copying, Moving, and Deleting Referenced Images<br />
• Using the Filter HUD to Search for Referenced Masters<br />
206 Chapter 5 Working with Images in the Browser
Identifying Referenced Images<br />
After you import referenced images, you can identify them in the Browser by turning on<br />
referenced image badge overlays. Referenced images appear with badges that show<br />
whether their masters are currently available (online) or not found (offline).<br />
These badge overlays<br />
indicate the images are<br />
referenced images.<br />
To turn on referenced image badge overlays<br />
1 Choose <strong>Aperture</strong> > Preferences, or press Command-Comma (,).<br />
This badge overlay<br />
indicates the image is an<br />
offline referenced image.<br />
2 In the Preferences window, click Appearance, then select the “Badge referenced images”<br />
checkbox.<br />
You can select and work with online referenced images using the same procedures you<br />
use with images whose masters reside in the <strong>Aperture</strong> library.<br />
<strong>Aperture</strong> keeps track of referenced images’ masters when you move or rename the files<br />
in the Finder, keeping them on the same hard disk or volume.<br />
A referenced image appears as an offline image if the hard disk holding the referenced<br />
image’s master has been disconnected from your computer system. A referenced image<br />
is listed as “not found” when its master has been deleted, moved to the Finder Trash, or<br />
moved from its original hard disk location to another hard disk drive and <strong>Aperture</strong> can’t<br />
find it.<br />
Displaying a List of Referenced Images<br />
When working with numerous images in the Browser, you may need to determine which<br />
images have masters that reside in the <strong>Aperture</strong> library and which are referenced images<br />
whose masters are located elsewhere on your hard disks.<br />
You can select a group of images in the Browser and <strong>Aperture</strong> can show a list of the<br />
referenced images within the selection, including information about where the masters<br />
are located.<br />
To see a list of referenced images in a selection<br />
1 In the Browser, select a group of images.<br />
Chapter 5 Working with Images in the Browser<br />
207
2 Choose File > Locate Referenced Files.<br />
The Referenced Files In Selection dialog appears.<br />
This column shows the<br />
names of hard disks<br />
where referenced<br />
masters are located.<br />
These columns identify<br />
how many masters for<br />
referenced images are<br />
on the hard disk, and<br />
how many are not found.<br />
This column identifies<br />
the hard disk location of<br />
the referenced masters.<br />
The specific image and<br />
metadata to help you<br />
identify the file are<br />
displayed here.<br />
Locating a Referenced Image’s Master on a Hard Disk<br />
At times, you may need to quickly find a referenced image’s master on your hard disk to<br />
copy or move it, attach it to an email, or otherwise work with it outside of <strong>Aperture</strong>. You<br />
can select an image in the Browser and <strong>Aperture</strong> will display the location of the image’s<br />
master in the Finder.<br />
To locate a referenced image’s master in the Finder<br />
1 Select a referenced image in the Browser.<br />
2 Choose File > Show in Finder.<br />
208 Chapter 5 Working with Images in the Browser
A Finder window appears, displaying the selected referenced image’s master.<br />
Note: If you open a referenced image’s master from the Finder in another application,<br />
you won’t see the changes or adjustments you’ve made to the image in <strong>Aperture</strong>. Your<br />
changes appear in versions stored in the <strong>Aperture</strong> library, and the referenced image’s<br />
master is always left unchanged. To see the adjusted photo, you need to export a version<br />
of it.<br />
Reconnecting Missing or Offline Referenced Images<br />
When a referenced image’s master is offline, you can’t make adjustments to the image<br />
until you reconnect the master to your <strong>Aperture</strong> system. If you have disconnected a hard<br />
disk drive that holds a referenced image’s master, you can reconnect the drive to your<br />
computer system and <strong>Aperture</strong> automatically locates the hard disk and reconnects the<br />
master.<br />
If an image is offline or modified in some way that makes it unrecognizable as the original<br />
referenced image, you can still select it and <strong>Aperture</strong> can reconnect the master for the<br />
specific image.<br />
To reconnect an offline referenced image<br />
1 Reconnect the hard disk holding the referenced image’s master, or otherwise locate or<br />
make the file available to <strong>Aperture</strong> for reconnecting.<br />
2 Select the project that contains the offline image you want to reconnect, or select the<br />
offline image in the Browser.<br />
3 Choose File > Locate Referenced Files.<br />
Chapter 5 Working with Images in the Browser<br />
209
4 If necessary, click the Show Reconnect Options button.<br />
Select the volume you<br />
want here, and navigate<br />
to the location of the file<br />
on the hard disk.<br />
5 At the top of the dialog, select the file path for the master that you want to reconnect.<br />
A thumbnail of the image and some identifying metadata appear.<br />
6 In the bottom half of the dialog, navigate to the location of the referenced image’s master<br />
on the hard disk and select the master.<br />
You can follow the file path listed for a selected image in the top of the dialog.<br />
When you select the file, a thumbnail of the image and metadata appear, allowing you<br />
to compare them to the thumbnail and metadata in the upper part of the dialog to make<br />
sure you’ve selected the correct file.<br />
7 Click Reconnect to reconnect a specific image, or click Reconnect All to reconnect all<br />
selected images.<br />
210 Chapter 5 Working with Images in the Browser
Relocating Referenced Masters<br />
You can easily move masters for referenced images (referenced masters) to new locations<br />
on the same hard disk or a different hard disk. For example, if you use several hard disks,<br />
you might want to move the masters they contain to a convenient location on a different<br />
hard disk.<br />
To move masters for referenced images to a new location<br />
1 In the Browser, select the referenced images whose masters you want to move.<br />
2 Choose File > Relocate Masters.<br />
3 Choose a folder location in the dialog that appears.<br />
4 Choose None from the Subfolders pop-up menu to specify that the files be stored as<br />
separate, individual files in the selected folder. You can also specify that <strong>Aperture</strong> create<br />
a hierarchy of subfolders with specific folder names to store your files. For more information<br />
about creating folders to hold your imported image files, see Importing Masters for<br />
Referenced Images into Folders.<br />
5 Choose a naming convention from the Name Format pop-up menu to specify how you<br />
want the masters named.<br />
For example, choose Master Filename from the Version Name pop-up menu to have your<br />
files stored using the current master filenames from your camera or card. Choose a name<br />
format from the Version Name pop-up menu to have your masters stored using a specified<br />
name. If you choose a custom name format, enter the name you want in the Name Text<br />
field. For more information about naming files, see Automatically Naming Your Imported<br />
Images.<br />
6 Click Relocate Masters.<br />
Moving Referenced Masters to the <strong>Aperture</strong> <strong>Library</strong><br />
You can move referenced images’ masters (referenced masters) to the <strong>Aperture</strong> library.<br />
For example, if you have a variety of masters stored in different hard disk locations but<br />
it would be more convenient to work with them all stored in the <strong>Aperture</strong> library, you<br />
can select the referenced images in the Browser and <strong>Aperture</strong> can move their masters to<br />
the library. With the masters stored in the library, <strong>Aperture</strong> manages all aspects of them,<br />
keeping them always available and allowing you to back them up in your vaults.<br />
To move referenced masters to the <strong>Aperture</strong> library<br />
1 In the Browser, select the referenced images whose masters you want to move to the<br />
library.<br />
2 Choose File > Consolidate Masters.<br />
3 Choose whether or not you want the image files moved or copied into the <strong>Aperture</strong><br />
library by clicking the “Move files” or “Copy files” button.<br />
4 Click Continue to confirm that you want the referenced masters moved to the <strong>Aperture</strong><br />
library.<br />
Chapter 5 Working with Images in the Browser<br />
211
Copying, Moving, and Deleting Referenced Images<br />
You can copy, move, and delete referenced images in your <strong>Aperture</strong> projects using the<br />
same procedures you use for other <strong>Aperture</strong> versions and masters.<br />
When you copy a version of a referenced image in <strong>Aperture</strong>, a new version is created and<br />
tracked in the <strong>Aperture</strong> library. No new files are recorded on the hard disk in the location<br />
of the referenced image’s master.<br />
When you move a referenced image between projects on your <strong>Aperture</strong> system, the<br />
referenced master remains in its original location on your hard disk.<br />
When you delete a referenced master from <strong>Aperture</strong>, you can specify whether the image’s<br />
version is placed in the <strong>Aperture</strong> Trash. When you empty the <strong>Aperture</strong> Trash, the link to<br />
the master image file is deleted, and the master image file remains in its current location<br />
in the Finder.<br />
Using the Filter HUD to Search for Referenced Masters<br />
You can search for images using their file status. For example, you can search for images<br />
that are referenced images, managed images, and online or offline images.<br />
To search for images by file status, you use the File Status search options.<br />
To search for images by file status<br />
1 In the <strong>Library</strong> inspector, select an item you want to search.<br />
2 Show the Filter HUD by doing one of the following:<br />
• Choose Edit > Find (or press Command-F).<br />
• Click the Filter HUD button beside the search field in the Browser.<br />
3 In the Filter HUD, choose File Status from the Add Filter pop-up menu, and select the<br />
“File status” checkbox.<br />
212 Chapter 5 Working with Images in the Browser
4 Deselect any checkboxes that aren’t part of your query, and choose the search criteria<br />
from the “File status” pop-up menu.<br />
Select the “File status”<br />
checkbox and choose<br />
the file status you want<br />
to search for.<br />
5 Choose Any from the Any/All pop-up menu, if it’s not already chosen.<br />
The images that match the search criteria are displayed in the Browser.<br />
Working with Two or More Browsers Open<br />
You can work with two items in the <strong>Library</strong> inspector open at once, splitting the Browser<br />
into a separate pane for each item.<br />
Project tab<br />
When you select an item in the <strong>Library</strong> inspector and then Option-click a second item,<br />
<strong>Aperture</strong> splits the Browser into two panes and shows thumbnails for both items. You<br />
can select images in either pane and see the selections in the Viewer. You can also set<br />
different display options for each pane. For example, one pane may show images in grid<br />
view and the other in list view. You may find that working with multiple Browser panes<br />
open allows you to easily copy or transfer the contents of one item in the <strong>Library</strong> inspector<br />
to another. You can also open multiple items in the <strong>Library</strong> inspector and display their<br />
contents in a single Browser. For more information about opening and closing multiple<br />
projects, see Opening and Closing Items in the <strong>Library</strong> Inspector.<br />
Chapter 5 Working with Images in the Browser<br />
213
Working with Stacks in the Browser<br />
The primary place you work with stacks is in the Browser. A stack appears in the Browser<br />
as a group of images. The image that represents the stack, called the pick, is selected and<br />
displayed on the left. You can select any image in the stack as the pick, and it moves to<br />
the leftmost position in the stack. You can rearrange the order of images in a stack. For<br />
example, you might choose an alternate image and position it next to the pick. A Stack<br />
button appears in the upper-left corner of the pick image in the stack, indicating the<br />
number of images in the stack.<br />
The Stack button<br />
indicates the number<br />
of images in the stack.<br />
A stack with three<br />
images is shown<br />
expanded, or open.<br />
For more information about working with stacks, such as keyboard commands for creating<br />
stacks, selecting a stack pick, and promoting and demoting images, see Stacking Images<br />
and Making Picks.<br />
Using the Loupe to Check the Focus of Images in the Browser<br />
If you want to quickly check specific compositional details of an image, you can use the<br />
Loupe. <strong>Aperture</strong> provides a software Loupe that lets you magnify portions of an image.<br />
The Loupe is particularly useful when you are quickly navigating through images in the<br />
Browser and you need to verify that the image is in focus or other details without having<br />
to switch to the Viewer or Full Screen view.<br />
To verify image details in the Browser using the Loupe<br />
1 Click the Loupe button in the toolbar, or press the Grave Accent (`) key.<br />
214 Chapter 5 Working with Images in the Browser
The Loupe appears.<br />
Loupe pop-up menu<br />
Loupe<br />
2 Drag the Loupe over a thumbnail image in the Browser.<br />
If you drag within the Loupe, a circle appears that targets the area to be magnified.<br />
A magnified view of the portion of the image that the Loupe is placed over appears within<br />
the Loupe. For more information about working with the Loupe, such as increasing and<br />
decreasing its diameter and magnification, see Viewing Images with the Loupe.<br />
Displaying Specific Metadata with Your Images<br />
To help identify images as you work, you can set <strong>Aperture</strong> to display the metadata<br />
associated with images. You do this by specifying metadata settings in the Browser &<br />
Viewer Metadata dialog. For example, you can set <strong>Aperture</strong> to display keywords, IPTC<br />
information, or EXIF information with images in grid view. You can also configure two<br />
views of information to be displayed with images and quickly switch between views. For<br />
example, the first view might show ratings for use while photo editing, while another<br />
could display IPTC and EXIF information as you manage files for export. You can then<br />
switch between views to change the information that appears with your images depending<br />
on the task at hand.<br />
Chapter 5 Working with Images in the Browser<br />
215
You use the Browser & Viewer Metadata dialog to customize the display of information<br />
shown with images in the Browser.<br />
For more information about changing the type of metadata that appears in overlays in<br />
the Browser, see Specifying the Type of Metadata to Display in the Viewer and Browser.<br />
To turn the display of metadata on or off in the Browser<br />
Do one of the following:<br />
µ Choose View > Metadata Display > [Browser] Show Metadata (or press U).<br />
µ Choose Show Metadata from the Browser section of the Browser & Viewer Metadata<br />
Overlays pop-up menu in the tool strip.<br />
To switch between views of metadata information in the Browser<br />
Do one of the following:<br />
µ Choose View > Metadata Display > [Browser] Switch to [view name] (or press Shift-U).<br />
µ Choose Switch to [view name] from the Browser section of the Browser & Viewer Metadata<br />
Overlays pop-up menu in the tool strip.<br />
If you prefer to display the thumbnail images in the Browser without metadata overlays<br />
but would still like a way to quickly view an image’s metadata, you can use metadata<br />
tooltips. The Metadata Tooltips HUD displays the metadata about the image beneath the<br />
pointer. Move the pointer over another image, and the metadata in the Metadata Tooltips<br />
HUD updates to show the information about that image.<br />
216 Chapter 5 Working with Images in the Browser
To turn on metadata tooltips<br />
µ Press Control-T.<br />
Metadata tooltip<br />
Press Control-T again to turn metadata tooltips off.<br />
For more information about displaying metadata with your images, see Working with<br />
Metadata.<br />
Chapter 5 Working with Images in the Browser<br />
217
Displaying Images in the Viewer 6<br />
The Viewer displays a detailed view of the image or images selected in the Browser. You<br />
can view one image in incredible detail or view several images at a time.<br />
You use the Viewer to make adjustments, closely compare similar images, and inspect<br />
images at full resolution. If you use a dual-display system, you can set the Viewer to show<br />
your images on both screens to provide stunning, full-detail views. You can also use the<br />
Viewer to preview and edit audio attachments and video clips.<br />
This chapter covers the following:<br />
• An Overview of the Viewer (p. 220)<br />
• Showing and Hiding the Viewer (p. 223)<br />
• Changing the Viewer Background (p. 224)<br />
• Changing the Number of Images in the Viewer (p. 224)<br />
• Comparing Images (p. 225)<br />
• Viewing Stacks (p. 226)<br />
• Viewing Images with the Loupe (p. 226)<br />
• Viewing Images at Full Resolution (p. 232)<br />
• Viewing Master Images (p. 233)<br />
• Listening to Audio and Viewing Video in the Viewer (p. 234)<br />
• Displaying Metadata Associated with Images (p. 238)<br />
• Viewing Images on Multiple Displays (p. 238)<br />
• Showing Hot and Cold Areas in Your Images (p. 240)<br />
• Setting Up the Viewer for Onscreen Proofing (p. 241)<br />
• Working with Preview Images (p. 241)<br />
219
An Overview of the Viewer<br />
When you select images in the Browser, the Viewer immediately displays a detailed view<br />
of your selection. You can display one image at a time, three images at a time, or any<br />
selection of multiple images.<br />
220 Chapter 6 Displaying Images in the Viewer<br />
Selected image<br />
in the Browser<br />
A detailed view of the<br />
selected image appears<br />
in the Viewer.
When rating or adjusting images, you can set the Viewer to compare two images at once.<br />
You select an image to compare against and then display other similar or related images<br />
next to it for inspection. You might use the <strong>Aperture</strong> comparison feature to select images<br />
from a series or compare versions of adjusted images to see which is best.<br />
Chapter 6 Displaying Images in the Viewer<br />
You can use the Viewer<br />
to compare two images.<br />
221
You can use the software Loupe to magnify part of an image, perhaps to see the effect<br />
of removing blemishes or sharpening. You can position the Loupe over different portions<br />
of an image and see the magnified view.<br />
222 Chapter 6 Displaying Images in the Viewer<br />
The Loupe shows a<br />
magnified view of<br />
whatever is beneath it.
Depending on the size of your display and Viewer, images may be displayed at a reduced<br />
size to fit in the Viewer. <strong>Aperture</strong> can display your images at full resolution, pixel for pixel,<br />
which can create images larger than can fit on your display’s screen. Displaying an image<br />
at full resolution allows you to examine the image exactly as it was recorded and see the<br />
precise effects of your adjustments and changes. In addition, you can zoom in to and out<br />
of the Viewer incrementally to check details in the image, such as sharpness.<br />
Full-resolution view of<br />
an image that is larger<br />
than the Viewer’s<br />
screen size<br />
Using two displays with your <strong>Aperture</strong> system is an excellent means of viewing your<br />
images. <strong>Aperture</strong> can show your images on both displays, allowing you to dedicate one<br />
display to enlarged views. When your system uses two or more displays, <strong>Aperture</strong> provides<br />
two Viewers, called the Main Viewer and Secondary Viewer. Just as you can with a single<br />
Viewer, you can set the Secondary Viewer to show one, three, or multiple images at a<br />
time.<br />
You can also set metadata options that determine the amount of information that appears<br />
with each image. For example, you can display images in the Viewer with their keywords<br />
and other information, such as IPTC or EXIF metadata.<br />
Showing and Hiding the Viewer<br />
You can hide the Browser when necessary and work only in the Viewer. You can also<br />
quickly hide the Viewer to provide more room for the Browser, and show the Viewer<br />
again when needed.<br />
To work with the Viewer only<br />
Do one of the following:<br />
µ Choose View > Viewer.<br />
Chapter 6 Displaying Images in the Viewer<br />
223
µ Click the Viewer button in the toolbar.<br />
To hide the Viewer<br />
Do one of the following:<br />
µ Choose View > Browser.<br />
µ Click the Browser button in the toolbar.<br />
To switch between views<br />
µ Press V.<br />
Changing the Viewer Background<br />
Depending on your work preferences, you might want to lighten or darken the background<br />
that your images appear against in the Viewer. You can darken the background from<br />
shades of gray all the way to black, or lighten it from gray to white.<br />
To change the background of the Viewer<br />
1 Choose <strong>Aperture</strong> > Preferences, or press Command-Comma (,).<br />
2 In the Preferences window, click Appearance, then drag the Viewer Brightness slider to<br />
lighten or darken the background.<br />
3 Close the Preferences window.<br />
Changing the Number of Images in the Viewer<br />
You can specify whether the Viewer displays one image, three images, or multiple images<br />
at a time. If your system uses multiple displays, you can configure your main and secondary<br />
displays to show single images, three images, or multiple images simultaneously. The<br />
display settings you choose also control the display of images in Full Screen view.<br />
By default, the Main Viewer is set to Show Multiple. When Show Multiple is chosen, the<br />
Viewer displays anywhere from one image up to twelve at a time, depending on the<br />
number of images selected in the Browser.<br />
To display multiple images<br />
µ Choose View > Main Viewer > Show Multiple (or press Option-U).<br />
When the Viewer is set to Show One, the Viewer displays one image at a time regardless<br />
of the number of images selected in the Browser. This setting allows you to make a<br />
multiple image selection in the Browser and then view each image by itself within the<br />
selection.<br />
To display a single image<br />
µ Choose View > Main Viewer > Show One (or press Option-R).<br />
224 Chapter 6 Displaying Images in the Viewer
When the Viewer is set to show three images at a time, <strong>Aperture</strong> displays the selected<br />
image in the center of the three images that appear in the Viewer.<br />
To display three images<br />
µ Choose View > Main Viewer > Three Up (or press Option-H).<br />
Comparing Images<br />
You can select an image against which to compare other images in your project or in the<br />
library. The selected image remains on the screen as you select and display other images<br />
to compare against it. The comparison feature is useful for making final selections of the<br />
best images in a series or comparing two versions of an image for correct exposure or<br />
highlights. When comparing images, you can apply ratings and keywords and make<br />
adjustments to selected images.<br />
Comparing images involves setting a “compare” image and then viewing other images<br />
against the compare image.<br />
To set the Viewer to compare images<br />
1 Select an image.<br />
2 Choose View > Main Viewer > Compare (or press Option-O).<br />
The compare image is<br />
displayed with a green<br />
border, visible in the<br />
Viewer and Browser.<br />
Chapter 6 Displaying Images in the Viewer<br />
The image you want to<br />
examine against the<br />
compare image is shown<br />
to the right.<br />
225
To view an image against a compare image<br />
Do one of the following:<br />
µ Select a second image.<br />
µ Navigate through the images in the Browser with the Up Arrow, Down Arrow, Left Arrow,<br />
and Right Arrow keys.<br />
To set the alternate image as the compare image and navigate to the next image<br />
µ Press Return.<br />
To turn off the comparison feature and select the compare image<br />
µ Choose Edit > Select Compare Item (or press Option-Return).<br />
To turn off the comparison feature and select the image you’re viewing against the<br />
compare image<br />
µ Choose Edit > Clear Compare Item (or press Command-Return).<br />
You can also use these procedures to compare images in Full Screen view. For more<br />
information about Full Screen view, see Viewing Images in Full Screen View.<br />
Viewing Stacks<br />
To work efficiently with images in stacks, you can set the Viewer to automatically open<br />
a selected stack and set up the stacked images for comparison. The pick of the stack is<br />
set as the compare image. This stack-viewing feature also works in Full Screen view.<br />
To set the Viewer to automatically open and compare the images in stacks<br />
µ Choose View > Main Viewer > Stack (or press Option-T).<br />
For more information about using stacks, see Stacking Images and Making Picks.<br />
Viewing Images with the Loupe<br />
<strong>Aperture</strong> has a Loupe tool (also called the Centered Loupe) that you can position over a<br />
portion of the image you want to magnify. You can also position the Loupe off to the<br />
side of the image and have the Loupe magnify the portion of the image at the position<br />
of the pointer. Then, as you move the pointer, you see specific parts of the image<br />
magnified. The Loupe is useful for checking an image’s focus, as well as making quick<br />
checks for sensor dust, flaws, fingerprints on film scans, and other issues. You can use the<br />
Loupe on any image or thumbnail in the <strong>Aperture</strong> library.<br />
<strong>Aperture</strong> also provides a second version of the Loupe for your convenience. For more<br />
information about using this alternate Loupe, see Using the Alternate Loupe.<br />
226 Chapter 6 Displaying Images in the Viewer
To show the Loupe<br />
Do one of the following:<br />
µ Choose View > Show Loupe, or press the Grave Accent (`) key.<br />
µ Click the Loupe button in the toolbar.<br />
The Loupe appears.<br />
Loupe pop-up menu<br />
Loupe<br />
To hide the Loupe<br />
µ Choose View > Hide Loupe, or press the Grave Accent (`) key.<br />
µ Click the Loupe button in the toolbar.<br />
Moving the Loupe<br />
You can move the Loupe by dragging it to different locations over an image.<br />
To move the Loupe<br />
Do one of the following:<br />
µ Drag the Loupe’s handle.<br />
µ Drag within the Loupe.<br />
A circle appears that targets the area to be magnified.<br />
µ Hold down the Grave Accent key (`) while clicking a specific place on an image.<br />
The Loupe moves to the part of the image you clicked.<br />
Chapter 6 Displaying Images in the Viewer<br />
227
Using the Pointer to Magnify Parts of an Image<br />
You can leave the Loupe stationary and set it to magnify the portion of the image at the<br />
position of the pointer. Using the pointer to magnify the image is useful when you don’t<br />
want the Loupe to cover up the area of the image you want to magnify.<br />
Loupe pop-up menu<br />
The Loupe shows a<br />
magnified view of the<br />
portion of the image<br />
at the position of<br />
the pointer.<br />
Pointer position<br />
To use the pointer to magnify parts of an image<br />
µ Choose Focus on Cursor from the Loupe pop-up menu.<br />
Choose Focus on Cursor<br />
from the pop-up menu.<br />
To turn off this feature, choose Focus on Loupe from the Loupe pop-up menu again.<br />
Changing the Size and Magnification of the Loupe<br />
You can change the size of the Loupe and increase or decrease its magnification level.<br />
To increase the size of the Loupe<br />
Do one of the following:<br />
µ Choose View > Loupe Options > Increase Diameter, or press Shift–Option–Plus Sign (+).<br />
µ Pull the grip on the Loupe’s handle out.<br />
228 Chapter 6 Displaying Images in the Viewer
To decrease the size of the Loupe<br />
Do one of the following:<br />
µ Choose View > Loupe Options > Decrease Diameter, or press Shift-Option-Underscore<br />
(_).<br />
µ Push the grip on the Loupe’s handle in.<br />
To change the Loupe’s magnification by defined amounts<br />
µ Choose a magnification level from the Loupe pop-up menu.<br />
Choose a magnification<br />
level here.<br />
To change the Loupe’s magnification incrementally<br />
Do one of the following:<br />
µ To increase the Loupe’s magnification, choose View > Loupe Scaling > Increase Zoom,<br />
or press Command–Shift–Plus Sign (+).<br />
Press these keys repeatedly to continue to increase magnification.<br />
µ To decrease the Loupe’s magnification, choose View > Loupe Scaling > Decrease Zoom,<br />
or press Command-Shift-Underscore (_).<br />
Press these keys repeatedly to continue to decrease magnification.<br />
µ To create smooth changes in magnification, place the pointer within the Loupe and roll<br />
the mouse wheel.<br />
Chapter 6 Displaying Images in the Viewer<br />
229
Displaying a Pixel Grid and Color Values<br />
You can have the Loupe display the image as a grid of pixels that shows the actual pixel<br />
composition of the image, allowing you to see the individual pixel values at high<br />
magnification (400 percent or higher). You can also set the Loupe to display readings of<br />
the color values of the image, showing the RGB (%), RGB (8-bit), Lab, CMYK, HSB, or HSL<br />
values chosen for the Color meter.<br />
Loupe set to display<br />
a pixel grid and<br />
color values<br />
To set the Loupe to show a pixel grid<br />
1 Set the Loupe’s magnification to 400% or higher.<br />
For more information about setting the Loupe’s magnification, see Changing the Size<br />
and Magnification of the Loupe.<br />
2 Do one of the following:<br />
• Choose View > Show Pixel Grid in Loupe.<br />
• Choose Pixel Grid from the Loupe pop-up menu.<br />
To turn off this feature, choose the menu item again.<br />
You can turn on the display of Color meter values within the Loupe.<br />
To turn on the display of color values in the Loupe<br />
Do one of the following:<br />
µ Choose View > Show Color Value in Loupe, or press Shift-Option-Tilde (~).<br />
µ Choose Color Value from the Loupe pop-up menu.<br />
To turn off this feature, choose the menu item again.<br />
To change the color value option<br />
µ In the Adjustments inspector or the Adjustments pane of the Inspector HUD, choose a<br />
color value option from the Adjustment Action pop-up menu (with a gear icon).<br />
230 Chapter 6 Displaying Images in the Viewer
For more information about color values, see Using the Color Meter and Displaying Camera<br />
Information.<br />
Using the Alternate Loupe<br />
You can also use an alternate Loupe to examine parts of an image. You position the small<br />
ring of the alternate Loupe over the portion of the image you want to see, and the large<br />
ring shows a magnified view. It’s useful for making quick checks for dust specks, flaws,<br />
fingerprints, or other issues. You can use the alternate Loupe on any image or thumbnail<br />
in the <strong>Aperture</strong> library.<br />
To show the alternate Loupe<br />
1 Do one of the following:<br />
The alternate Loupe<br />
shows a magnified view<br />
of whatever is beneath it.<br />
• Choose View > Show Loupe, or press the Grave Accent (`) key.<br />
• Click the Loupe button in the toolbar.<br />
2 If necessary, choose View > Use Centered Loupe to turn off the display of the regular<br />
Loupe.<br />
The checkmark next to the Use Centered Loupe menu item disappears.<br />
You can change the size of the alternate Loupe and increase or decrease its magnification<br />
level.<br />
To reduce the size of the alternate Loupe<br />
µ Choose View > Loupe Scaling > Decrease Diameter, or press Shift-Option-Underscore (_).<br />
Chapter 6 Displaying Images in the Viewer<br />
231
To increase the size of the alternate Loupe<br />
µ Choose View > Loupe Scaling > Increase Diameter, or press Shift–Option–Plus Sign (+).<br />
To increase the magnification of the alternate Loupe<br />
µ Press Command–Shift–Plus Sign (+).<br />
Press these keys repeatedly to continue to increase magnification.<br />
To decrease the magnification of the alternate Loupe<br />
µ Press Command-Shift-Underscore (_).<br />
Press these keys repeatedly to continue to decrease magnification.<br />
Viewing Images at Full Resolution<br />
A full-resolution view of an image shows every pixel in the image. You can set <strong>Aperture</strong><br />
to display an image at full resolution even though the image may not fit within the Viewer.<br />
Viewing images at full resolution allows you to inspect your images using the finest level<br />
of detail possible.<br />
To display a selected image at full resolution<br />
Do one of the following:<br />
µ Choose View > Zoom to Actual Size (or press Z).<br />
µ Click the Zoom Viewer button in the tool strip.<br />
Click the button again to turn off the full-resolution display.<br />
Zoom Viewer button<br />
µ Double-tap the Magic Mouse or Touchpad with one finger.<br />
Double-tap with one finger again to turn off the full-resolution display.<br />
Note: Double-tap functionality is only available when the “Smart zoom” checkbox is<br />
selected in the Point & Click tab of the Mouse pane in System Preferences in Mac OS v10.7<br />
or later.<br />
232 Chapter 6 Displaying Images in the Viewer
When an image doesn’t fit within the area of the Viewer, a small gray navigation box<br />
appears on the right side of the image. This box contains a small version of the entire<br />
image and a white rectangle within indicates which part of the image is currently visible<br />
in the Viewer. You can drag the white rectangle over the miniature image to see other<br />
parts of the image, also known as panning. You can also incrementally zoom in to and<br />
out of the image at values from 25 to 1000 percent using the Zoom value slider at the<br />
bottom of the navigation box.<br />
Drag the rectangle<br />
to change your<br />
view of the image.<br />
Zoom value slider<br />
To pan the full-resolution image in the Viewer<br />
Do one of the following:<br />
µ Drag the white rectangle that appears on the image.<br />
µ Hold down the Space bar and drag the image.<br />
To incrementally zoom in to and out of the image<br />
Do one of the following:<br />
µ Click the left and right arrows in the Zoom value slider below the white rectangle to zoom<br />
in to and out of the image by single percentage increments.<br />
µ Drag in the Zoom value slider below the white rectangle to quickly zoom in to and out<br />
of the image.<br />
µ Press Command–Minus Sign (–) to zoom out of the image and Command–Plus Sign (+)<br />
to zoom in to the image.<br />
Viewing Master Images<br />
When working with adjusted images, or versions, you may at times want to check what<br />
the original master image looks like. <strong>Aperture</strong> can quickly display the master image on<br />
which a selected version is based.<br />
Chapter 6 Displaying Images in the Viewer<br />
233
To display the master image for a selected version<br />
Do one of the following:<br />
µ Choose View > Show Master Image (or press M).<br />
µ Click the Show Master button in the tool strip.<br />
Show Master button<br />
Listening to Audio and Viewing Video in the Viewer<br />
If you have imported audio and video files into <strong>Aperture</strong>, you can use the Viewer to review<br />
and edit them.<br />
Note: If you have a camera that can record audio annotations or you have manually<br />
attached an audio file to an image, you use the Metadata inspector to listen to and edit<br />
audio attachments. For more information about listening to audio attachments, see<br />
Viewing and Changing Metadata in the Metadata Inspector and Inspector HUD.<br />
To listen to audio clips or view video clips imported into <strong>Aperture</strong><br />
1 In the <strong>Library</strong> inspector, select an item that contains audio or video clips.<br />
The audio and video clips appear in the Browser as thumbnails.<br />
2 In the Browser, select either an audio or a video clip.<br />
234 Chapter 6 Displaying Images in the Viewer<br />
This icon indicates a<br />
video clip.
3 In the Viewer, do one of the following:<br />
• If you selected an audio clip: Audio controls with the audio clip’s filename appear in the<br />
Viewer. Click the Play button to listen to the audio clip, and use the playhead to navigate<br />
forward and backward.<br />
Playhead<br />
Play button<br />
Trim button<br />
• If you selected a video clip: The video clip appears in the Viewer. Move the pointer over<br />
the Viewer, and the video controls appear. Click the Play button to view the video clip,<br />
and use the playhead to navigate forward and backward.<br />
Playhead<br />
Play button<br />
Action pop-up menu<br />
Editing Audio Clips in the Viewer<br />
You can edit the length of an audio clip using the audio controls in the Viewer. You adjust<br />
the length of an audio clip by clicking the Trim button, dragging the Start and End points<br />
to the positions where you want the audio to begin and end, and then clicking the Trim<br />
button again to apply the edit.<br />
Playhead<br />
Play button<br />
To edit the length of an audio clip<br />
1 Select the audio clip in the Browser.<br />
Trim button<br />
The audio controls appear in the Viewer with the selected audio clip’s filename displayed<br />
at the top.<br />
2 In the Viewer, click the Trim button.<br />
The Trim controls appear.<br />
3 Click the Play button to listen to the audio clip and determine which parts of the audio<br />
you want to keep.<br />
Chapter 6 Displaying Images in the Viewer<br />
235
4 Drag the Start point to the beginning of the audio you plan to use, and drag the End<br />
point to the position where you want the audio to end.<br />
Drag the Start and<br />
End points to trim<br />
the audio.<br />
The Trim button turns yellow, indicating that the length of the audio clip has changed.<br />
5 When you are satisfied with the length of the audio clip, click the Trim button.<br />
The audio clip is trimmed.<br />
Note: If you want to use more than one part of the audio clip, choose Photos > New<br />
Version from Master (or press Option-G) for each additional part of the clip you plan to<br />
use, and repeat the steps above.<br />
Editing Video Clips in the Viewer<br />
You can edit the length of a video clip using the video controls in the Viewer. You adjust<br />
the length of a video clip by choosing Trim from the Action pop-up menu for the video<br />
controls, dragging the Start and End points to the positions where you want the video<br />
clip to begin and end, and then clicking the Trim button to apply the edit. You can also<br />
set the poster frame of the video clip (the frame that visually represents the clip in the<br />
video’s thumbnail in the Browser) as well as create a JPEG image from any frame in the<br />
video clip.<br />
Playhead<br />
Play button<br />
To edit the length of a video clip<br />
1 Select the video clip in the Browser.<br />
The video appears in the Viewer.<br />
Action pop-up menu<br />
2 Move the pointer over the lower portion of the video in the Viewer.<br />
The video controls appear.<br />
3 Choose Trim from the Action pop-up menu for the video controls.<br />
The Trim controls appear.<br />
4 Click the Play button to view the video clip and determine which parts of the video you<br />
want to keep.<br />
236 Chapter 6 Displaying Images in the Viewer
Note: If you move the pointer away from the Trim controls, they disappear. Move the<br />
pointer over the lower portion of the Viewer to show them again.<br />
5 Drag the Start point to the beginning of the video you plan to use, and drag the End<br />
point to the position where you want the video to end.<br />
Drag the Start and End<br />
points to trim the video.<br />
The Trim button turns yellow, indicating that the length of the video clip has changed.<br />
6 When you are satisfied with the length of the video clip, click the Trim button.<br />
The video clip is trimmed.<br />
Note: If you want to use more than one part of the video clip, choose Photos > New<br />
Version from Master (or press Option-G) for each additional part of the clip you plan to<br />
use, and repeat the steps above.<br />
To set the poster frame for the video clip’s thumbnail in the Browser<br />
1 Select the video clip in the Browser.<br />
2 Move the pointer over the lower portion of the video in the Viewer to show the video<br />
controls, then drag the playhead to the frame of video you want to set as the poster<br />
frame.<br />
3 Choose “Set as poster frame” from the Action pop-up menu for the video controls.<br />
The video frame at the position of the playhead is set as the video clip’s poster frame,<br />
and the video clip’s thumbnail image in the Browser is updated.<br />
To create a JPEG image from a video frame<br />
1 Select the video clip in the Browser.<br />
2 Move the pointer over the lower portion of the video in the Viewer to show the video<br />
controls, and then drag the playhead to the video frame from which you want to create<br />
a JPEG image.<br />
3 Choose “New JPEG from frame” from the Action pop-up menu for the video controls.<br />
A JPEG image of the video frame is created, and the thumbnail image appears in a stack<br />
with the video clip in the Browser. For more information about working with stacks, see<br />
Stacking Images and Making Picks.<br />
Chapter 6 Displaying Images in the Viewer<br />
237
Displaying Metadata Associated with Images<br />
To help identify your images as you work with them, you can set <strong>Aperture</strong> to display the<br />
metadata associated with images in the Viewer. You can display keywords, ratings, EXIF<br />
information, IPTC information, and more. You can specify whether the information appears<br />
below the image or across the bottom of the image.<br />
You can also specify up to two views of information to be displayed with images in the<br />
Viewer. For example, one view might be configured to show ratings only, and another<br />
view to show all the IPTC information associated with an image. You can then switch<br />
between views to change the information that appears with your images.<br />
The caption and keywords<br />
are displayed here.<br />
For more information about working with metadata views in the Viewer, see Displaying<br />
Metadata with Your Images.<br />
Viewing Images on Multiple Displays<br />
Using the additional screen space of a second display provides an excellent platform for<br />
viewing and adjusting images, playing slideshows, and presenting your full-color, full-size<br />
images to clients. For more information about setting up two displays, see Setting Up<br />
Your System with Two Displays.<br />
238 Chapter 6 Displaying Images in the Viewer
When your system uses two displays, <strong>Aperture</strong> provides two Viewers in which you can<br />
view multiple images. These Viewers are called the Main Viewer and the Secondary Viewer.<br />
The Main Viewer is used for displaying the <strong>Aperture</strong> application, and the Secondary Viewer<br />
for viewing images. The Secondary Viewer has the following settings:<br />
• Mirror: Displays the same images in the Main Viewer and the Secondary Viewer. For<br />
example, if you have the Main Viewer set to display three images, the Secondary Viewer<br />
displays the same three images.<br />
• Alternate: Displays the currently selected image in the Secondary Viewer. The Secondary<br />
Viewer shows only one image, even when you have the Main Viewer set to display<br />
multiple images.<br />
• Span: Splits the display of the currently selected images between the Main Viewer and<br />
the Secondary Viewer. For example, if you select seven images to view, the Main Viewer<br />
shows as many as fit its screen size, and the remaining images appear in the Secondary<br />
Viewer. Thus, one Viewer might show four images, and the other Viewer might show<br />
the remaining three of the seven. Span is also used if you want to compare images and<br />
show one image per display.<br />
• Black: Sets the Secondary Viewer to be a blank screen.<br />
• Off: Turns off the dual-display function.<br />
To display the same images in both the Main Viewer and the Secondary Viewer<br />
µ Choose View > Secondary Viewer > Mirror (or press Option-M).<br />
To display the currently selected image in the Secondary Viewer<br />
µ Choose View > Secondary Viewer > Alternate (or press Option-A).<br />
To display a selection of images across both the Main Viewer and the Secondary Viewer<br />
µ Choose View > Secondary Viewer > Span (or press Option-S).<br />
To turn off the display of images in the Secondary Viewer, making the screen black<br />
µ Choose View > Secondary Viewer > Black (or press Option-B).<br />
To turn off the Secondary Viewer function<br />
µ Choose View > Secondary Viewer > Off (or press Option-X).<br />
Chapter 6 Displaying Images in the Viewer<br />
239
Showing Hot and Cold Areas in Your Images<br />
Images may occasionally have overly bright areas where color information is beyond the<br />
standard limits of the <strong>Aperture</strong> working color space. For example, white areas in an image<br />
brightly lit with direct sunlight, or bright flashes off a water surface, may be so bright that<br />
their color is outside the working color space. Similarly, images may occasionally have<br />
black areas where color information is below the standard limits of the working color<br />
space. <strong>Aperture</strong> can display these “hot” and “cold” areas of an image with tints on the<br />
image to help you identify hot and cold areas. You may be able to adjust the areas<br />
identified by the hot and cold area overlays and recover highlight and shadow detail by<br />
changing the exposure, the recovery, the black point, or the gamma setting of the image.<br />
To show the hot and cold areas in your images<br />
µ Choose View > Highlight Hot & Cold Areas (or press Shift-Option-H).<br />
You can also monitor color clipping per color channel when performing specific<br />
adjustments using modifier keys. For more information, see Using Modifier Keys to Identify<br />
Color Clipping.<br />
You can choose to view the hot and cold overlays in color or monochrome.<br />
To change the clipping overlays display color<br />
1 Choose <strong>Aperture</strong> > Preferences, or press Command-Comma (,).<br />
2 In the Preferences window, click Advanced.<br />
3 Choose either Color or Monochrome from the “Clipping overlay” pop-up menu.<br />
You can adjust the threshold or sensitivity of the hot area overlays. By default, the threshold<br />
is set to 100%. You can set <strong>Aperture</strong> to flag pixels that are near the 100% mark by lowering<br />
the threshold in the Preferences window.<br />
To adjust the hot area display threshold<br />
1 Choose <strong>Aperture</strong> > Preferences, or press Command-Comma (,).<br />
2 In the Preferences window, click Advanced.<br />
3 Drag the Hot Area Display Threshold slider to the left to increase the sensitivity to highlight<br />
pixels, and to the right to decrease it.<br />
You can also adjust the threshold or sensitivity of the cold area overlays. By default, the<br />
threshold is set to 0%. You can set <strong>Aperture</strong> to flag pixels that are near the 0% mark by<br />
increasing the threshold in the Preferences window.<br />
To adjust the cold area display threshold<br />
1 Choose <strong>Aperture</strong> > Preferences, or press Command-Comma (,).<br />
2 In the Preferences window, click Advanced.<br />
240 Chapter 6 Displaying Images in the Viewer
3 Drag the Cold Area Display Threshold slider to the right to increase the sensitivity to<br />
shadow pixels, and to the left to decrease it.<br />
Setting Up the Viewer for Onscreen Proofing<br />
Images displayed on your computer screen may look different when displayed on<br />
computer screens that use different color technologies. Your images may also reproduce<br />
differently in print depending on the type of printer, the paper used, and the color profile<br />
of the printing device.<br />
To see what an image will look like when you print it or view it on a different display, you<br />
can have <strong>Aperture</strong> adjust your display so that your images resemble the final results. To<br />
adjust your computer display, you choose a proofing profile that matches, as closely as<br />
possible, the characteristics of the final output device. For example, if your image will be<br />
printed on sheet-fed coated paper, you can choose a proofing profile for sheet-fed coated<br />
paper to see a close approximation of what the printed image might look like. <strong>Aperture</strong><br />
provides several dozen profiles that match the characteristics of many printers, display<br />
devices, and color spaces.<br />
After choosing a proofing profile that matches the final output of the image, you turn on<br />
the onscreen proofing feature, and the image changes to show the expected results.<br />
Onscreen proofing alters the look of images in the Viewer and in Full Screen view.<br />
To choose a proofing profile<br />
µ Choose View > Proofing Profile, then choose the profile you want from the submenu.<br />
To turn onscreen proofing on or off<br />
µ Choose View > Onscreen Proofing (or press Shift-Option-P).<br />
Note: After setting up onscreen proofing, make sure to set your image export preset to<br />
match the eventual output of the image. Choose <strong>Aperture</strong> > Presets > Image Export,<br />
then, in the Image Export dialog, choose the profile you want from the ColorSync Profile<br />
pop-up menu. For more information about exporting images, see Exporting Your Images.<br />
Working with Preview Images<br />
<strong>Aperture</strong> allows you to create and use JPEG previews of versions in the library. Preview<br />
images improve the display of images in <strong>Aperture</strong> and allow you to easily use your images<br />
in other applications. These preview images are used to speed up the display of images<br />
in the Viewer, in the Browser, and in Full Screen view. Previews are JPEG images generated<br />
by <strong>Aperture</strong> that represent the original master with any applied adjustments.<br />
Chapter 6 Displaying Images in the Viewer<br />
241
You can set <strong>Aperture</strong> to create and maintain previews automatically as you add or modify<br />
versions, or you can create previews manually whenever you need them. To maintain an<br />
efficient use of disk space and adequate display speed, you can control the size of previews,<br />
from a preview image that has the full-size dimensions of the master down to a preview<br />
image that is 1280 pixels in the longest dimension. You can also control the JPEG<br />
compression quality of the previews. If your workflows do not benefit from previews, you<br />
can configure <strong>Aperture</strong> not to create them at all.<br />
Previews are shared with applications in iLife and iWork, and <strong>Aperture</strong> uses JPEG previews<br />
to display images in slideshows. The result is smoother, more responsive slideshows.<br />
However, if the previews are absent or not up to date, <strong>Aperture</strong> must render the preview<br />
images before the slideshow begins.<br />
You can control the creation and maintenance of preview images for an entire library, as<br />
well as on a project-by-project or image-by-image basis.<br />
<strong>Aperture</strong> is preset to create previews for images in the library. Previews are built as a<br />
background activity after images are imported. If you import a large number of images,<br />
it may take an extended time to build these previews. In that case, you may want to<br />
temporarily stop the building of previews using the Activity window and then resume<br />
building the previews later. Or, you can deselect the “Create previews for existing images”<br />
checkbox and build previews on a project-by-project basis, as described in Sample<br />
Workflows for Using Previews Effectively.<br />
For more information about the Activity window, see Viewing Preview Generation Progress<br />
in the Activity Window.<br />
How <strong>Aperture</strong> Displays Images in the Viewer<br />
When a version needs to be displayed in the Viewer, <strong>Aperture</strong> does the following:<br />
• <strong>Aperture</strong> draws the thumbnail image (a JPEG image that is 1280 pixels in the longest<br />
dimension).<br />
• <strong>Aperture</strong> draws the JPEG preview, if present.<br />
• <strong>Aperture</strong> decodes the master and applies any adjustments to it.<br />
Once the last step is completed, the adjustment controls become available. Because<br />
the JPEG preview is created with all the adjustments for that version, it appears onscreen<br />
faster than the adjusted master would. The result is a sharp preview image that appears<br />
quickly in the Viewer.<br />
Setting Preview Preferences<br />
<strong>Aperture</strong> provides four preference settings for controlling previews. These settings apply<br />
to all libraries.<br />
242 Chapter 6 Displaying Images in the Viewer
To open <strong>Aperture</strong> preferences<br />
µ Choose <strong>Aperture</strong> > Preferences, then click Previews.<br />
The Previews pane appears.<br />
• “New projects automatically generate previews” checkbox: Select this checkbox to have<br />
<strong>Aperture</strong> automatically build and maintain previews for new projects you create in the<br />
current library (and, by extension, in new libraries). This checkbox sets the Maintain<br />
Previews For Project setting (described in Controlling Previews with the <strong>Library</strong> Action<br />
Pop-Up Menu) for each new project as it is created.<br />
• “Use embedded JPEG from camera when possible” checkbox: Select this checkbox to have<br />
<strong>Aperture</strong> use the JPEG thumbnail produced by the camera, if available.<br />
• “Share previews with iLife and iWork” pop-up menu: Choose whether to enable sharing<br />
of JPEG preview images with iLife and iWork applications.<br />
• Photo Preview pop-up menu: Choose the size (width and height in pixels) of preview<br />
images from this pop-up menu. The default setting is Half Size. The “Don’t limit” setting<br />
tells <strong>Aperture</strong> to make each preview the same size as the version. The other choices<br />
limit the preview to a size no larger than the specified size. A preview is never wider<br />
or taller than the version from which it is made. <strong>Aperture</strong> places asterisks (*) next to<br />
choices that match the resolution of your currently connected displays. Not all display<br />
resolutions are offered in the pop-up menu, so you may not see any asterisks.<br />
• “Photo Preview quality” slider: Use this slider to determine the compression setting used<br />
for the JPEG previews. The scale ranges from 0 (very high compression and relatively<br />
low quality) to 12 (very low compression and relatively high quality). The lower the<br />
quality setting, the less disk space a preview uses.<br />
Note: Changing the preview quality and size settings does not affect previews that have<br />
already been generated. If you want to regenerate previews using the new settings, you<br />
must use the methods described in Controlling Previews with the <strong>Library</strong> Action Pop-Up<br />
Menu and Controlling Previews with Shortcut Menus.<br />
Controlling Previews with the <strong>Library</strong> Action Pop-Up Menu<br />
You turn automatic preview maintenance on or off on a project-by-project basis.<br />
Chapter 6 Displaying Images in the Viewer<br />
243
To have <strong>Aperture</strong> automatically update previews in a single project only<br />
1 In the <strong>Library</strong> inspector, select the projects whose images you want to maintain previews<br />
for.<br />
2 Choose Maintain Previews For Project from the <strong>Library</strong> Action pop-up menu (with a gear<br />
icon).<br />
A checkmark appears next to the Maintain Previews For Project menu command. <strong>Aperture</strong><br />
will now automatically update previews when images are imported into the projects, as<br />
well as when versions are created or adjusted.<br />
Note: Turning on automatic preview maintenance does not generate the previews. It<br />
only tells <strong>Aperture</strong> what to do the next time an image is imported or a version is created<br />
or adjusted. To generate previews, you can use the shortcut menus described in Controlling<br />
Previews with Shortcut Menus.<br />
Controlling Previews with Shortcut Menus<br />
You can control previews in projects by Control-clicking a project in the <strong>Library</strong> inspector<br />
and choosing an item from the shortcut menu that appears. In addition, you can control<br />
previews for single images or for a selection of images by Control-clicking images in the<br />
Browser.<br />
In the <strong>Library</strong> inspector, you can delete all the previews for a project or update all the<br />
previews for a project.<br />
To delete all the JPEG previews for a project<br />
µ In the <strong>Library</strong> inspector, Control-click the project whose JPEG previews you want to delete,<br />
then choose Delete Previews from the shortcut menu.<br />
To update all the JPEG previews in a project<br />
µ In the <strong>Library</strong> inspector, Control-click the project whose JPEG previews you want to update,<br />
then choose Update Previews from the shortcut menu.<br />
If previews are already up to date and you choose Update Previews, <strong>Aperture</strong> alerts you<br />
that no work is required. However, you can force the rebuilding of previews.<br />
To force the rebuilding of JPEG previews in a project<br />
µ In the <strong>Library</strong> inspector, hold down the Option key while Control-clicking the project<br />
whose JPEG previews you want to force <strong>Aperture</strong> to update, then choose Generate<br />
Previews from the shortcut menu.<br />
In the Browser, you can select one or more images and either delete or update the JPEG<br />
previews.<br />
To delete JPEG previews for an image selection<br />
1 In the Browser, select an image or group of images whose JPEG previews you want to<br />
delete.<br />
244 Chapter 6 Displaying Images in the Viewer
2 Control-click the image selection, then choose Delete Previews from the shortcut menu.<br />
To update JPEG previews for an image selection<br />
1 In the Browser, select an image or group of images whose JPEG previews you want to<br />
update.<br />
2 Control-click the image selection, then choose Update Previews from the shortcut menu.<br />
You can also force the rebuilding of previews for an image selection.<br />
To force the rebuilding of JPEG previews for an image selection<br />
1 In the Browser, select an image or group of images whose JPEG previews you want to<br />
force <strong>Aperture</strong> to update.<br />
2 Hold down the Option key while Control-clicking the image selection, then choose<br />
Generate Previews from the shortcut menu.<br />
Note: The commands for deleting, updating, and generating previews are also available<br />
in the Photos menu.<br />
Viewing Preview Generation Progress in the Activity Window<br />
<strong>Aperture</strong> renders preview images in the background; however, there may be times when<br />
you want to stop this operation. You can view the progress of the preview render<br />
operation, as well as cancel the operation, in the Activity window.<br />
To stop the building of previews<br />
1 Choose Window > Show Activity.<br />
2 In the Activity window, select the “Building JPEG previews” task, then click the Cancel<br />
Task button.<br />
3 Close the Activity window.<br />
Note: Because slideshows that use the Best quality setting cannot begin until all preview<br />
images are up to date, preview generation is done in the foreground with a Cancel button<br />
to stop the operation. In all other cases, previews are created in the background.<br />
Chapter 6 Displaying Images in the Viewer<br />
245
Rescheduling JPEG Preview Maintenance<br />
Preview maintenance can be rescheduled for projects in which automatic preview<br />
maintenance is turned off.<br />
To reschedule JPEG preview maintenance<br />
Do one of the following:<br />
µ In the <strong>Library</strong> inspector, select the project whose JPEG previews you want to start updating<br />
again, then choose Photos > Update Previews.<br />
µ Control-click the project, then choose Update Previews from the shortcut menu.<br />
Note: Each time you open <strong>Aperture</strong>, it checks for out-of-date previews in those projects<br />
whose automatic preview maintenance option is turned on and then schedules the<br />
previews for regeneration. If you don’t want previews updated automatically, turn off<br />
automatic preview maintenance for your projects. For more information, see Controlling<br />
Previews with the <strong>Library</strong> Action Pop-Up Menu.<br />
Rendering Preview Images<br />
<strong>Aperture</strong> renders preview images in four situations:<br />
• When a library is upgraded—provided that the “Create previews for existing images”<br />
checkbox is selected in the Welcome to <strong>Aperture</strong> dialog<br />
• When an image is imported, or a version is created, rotated, or adjusted—provided<br />
that the Maintain Previews item is selected in the <strong>Library</strong> Action pop-up menu (with a<br />
gear icon)<br />
• When you Control-click the library, a project, or an image selection and choose Update<br />
Previews from the shortcut menu<br />
• Immediately before a slideshow, if the previews are not up to date, and the slideshow<br />
preset uses the Best quality setting<br />
When rendering a group of preview images, <strong>Aperture</strong> uses the current application<br />
preference settings for compression quality and picture size, not the settings that were<br />
specified when preview rendering began. For example, if you have the quality set to 6,<br />
and then halfway through rendering you change the setting to 8, the previews that have<br />
not yet been rendered will be compressed at setting 8. Previously rendered previews are<br />
unaffected.<br />
To update previews to use new size and compression settings<br />
1 In the Browser, select the images you want to update.<br />
2 Hold down the Option key while Control-clicking the image selection, then choose<br />
Generate Previews from the shortcut menu.<br />
246 Chapter 6 Displaying Images in the Viewer
If you encounter performance issues, you can check the Activity window to see if <strong>Aperture</strong><br />
is doing work in the background (choose Window > Show Activity). If you think that<br />
preview processing may be degrading performance, you can turn off automatic preview<br />
maintenance for that project and cancel the preview processing task underway. You can<br />
then generate the previews at a more convenient time.<br />
Sample Workflows for Using Previews Effectively<br />
There are several methods for using preview images efficiently and effectively.<br />
Generating Previews for Projects You Intend to Keep Offline<br />
A JPEG preview is displayed when a referenced image’s master is offline or cannot be<br />
found. This makes previews a great way of maintaining high picture quality while<br />
conserving the disk space that masters (especially RAW files) require.<br />
To use previews for offline referenced images<br />
1 Make sure the external hard disk containing the referenced masters you want to keep<br />
offline is connected to your computer.<br />
If the masters you want to keep offline are currently stored on your computer, you must<br />
convert the images to referenced images and move the masters to an external hard disk.<br />
You can do this by selecting the project containing the images whose masters you want<br />
to keep offline, choosing File > Relocate Masters, selecting an external hard disk location<br />
for the masters, and then clicking Relocate Masters.<br />
2 Control-click the project containing the images whose masters you want to keep offline,<br />
then choose Update Previews from the shortcut menu.<br />
3 When the previews are built (you can check the status by choosing Window > Show<br />
Activity), you can disconnect the hard disk containing the masters.<br />
Even though the masters are offline, you can browse, search, and assign metadata to<br />
preview images. You can even use the Loupe to zoom in on preview images, because<br />
they are high-quality JPEG files.<br />
Generating Previews for Images Based on Rating<br />
Another way to use previews is to create a search that displays only low-rated images.<br />
You can then build previews just for those images and take their masters offline (for<br />
example, burn them to a DVD). That way you still have good-quality images for all of your<br />
photos, without using a lot of disk space.<br />
You can also create a search that displays only highly rated images and then build previews<br />
for those images only. This is a useful alternative for workflows in which the default<br />
thumbnail resolution is sufficient for low-rated images.<br />
Chapter 6 Displaying Images in the Viewer<br />
247
Generating Previews for New or Active Projects<br />
Because previews are used by the iLife and iWork Media Browsers as well as by the<br />
Mac OS X screen saver, you can use previews as a way to distribute your <strong>Aperture</strong> pictures<br />
in movies, on the web, on DVDs, in slideshows, and in podcasts using the applications in<br />
iLife. You can also download your <strong>Aperture</strong> pictures to devices such as iPod, iTouch, and<br />
iPhone; import your <strong>Aperture</strong> pictures into iPhoto; or use them to create Pages documents.<br />
To share previews with other applications<br />
1 Select the project whose images you want to share with other applications, then choose<br />
Maintain Previews For Project from the <strong>Library</strong> Action pop-up menu (with a gear icon).<br />
2 Make sure that Always is chosen in the “Share previews with iLife and iWork” pop-up<br />
menu in <strong>Aperture</strong> preferences (choose <strong>Aperture</strong> > Preferences, then click Previews).<br />
3 In the <strong>Library</strong> inspector, Control-click the project and choose Update Previews for Project<br />
from the shortcut menu.<br />
When the previews are built, you can open any of the iLife and iWork applications and<br />
use your <strong>Aperture</strong> images.<br />
Generating Previews for Smart Albums<br />
You can create previews for images collected in Smart Albums. For example, you can<br />
create previews for highly rated images only. For more information about working with<br />
Smart Albums, see Grouping Images with Smart Albums.<br />
To generate previews for Smart Albums<br />
1 Create a Smart Album and specify criteria for it using the Smart Album’s Smart Settings<br />
HUD.<br />
2 Click in the Browser, then press Command-A to select all the images.<br />
3 Control-click one of the selected images, then choose Update Previews from the shortcut<br />
menu.<br />
Note: Previews for Smart Albums are not automatically maintained—automatic preview<br />
maintenance is a project-level setting only. In this workflow, you need to update the<br />
previews yourself periodically, by following the steps in Controlling Previews with Shortcut<br />
Menus. <strong>Aperture</strong> builds previews only for the versions that have changed, so you don’t<br />
need to determine which ones to update.<br />
Determining Which Versions Have Previews<br />
There isn’t a badge indicating if a version has a preview. You can Control-click the version<br />
and choose Update Preview from the shortcut menu to learn if a version’s preview is up<br />
to date. (If the version’s preview is not present or needs updating, <strong>Aperture</strong> will build it<br />
or update it.) You can also drag a single version out of the <strong>Aperture</strong> Browser and a plus<br />
sign (+) appears over the pointer, indicating that there is a preview to drag out. If a plus<br />
sign + does not appear over the pointer, no preview exists for the selected version.<br />
248 Chapter 6 Displaying Images in the Viewer
Turning Previews Off<br />
If your workflow does not benefit from previews, you can turn them off completely.<br />
To turn off previews<br />
1 Choose <strong>Aperture</strong> > Preferences, then click Previews.<br />
2 Deselect the “New projects automatically generate previews” checkbox.<br />
This step turns off automatic preview maintenance for any new projects that you create.<br />
3 In the <strong>Library</strong> inspector, select all the projects, then choose Maintain Previews For Projects<br />
from the <strong>Library</strong> Action pop-up menu (with a gear icon), so there is no checkmark next<br />
to it.<br />
This step turns off automatic preview maintenance for your existing projects.<br />
Note: You need to perform steps 1 through 3 for each of your libraries.<br />
4 If you have already generated previews for some projects and do not want them, select<br />
all the projects in the <strong>Library</strong> inspector, then choose Photos > Delete Previews.<br />
This step deletes all previews that have been generated previously. Again, you need to<br />
do this for each library in which you have already generated previews.<br />
Dragging and Dropping<br />
When a version has a preview built for it, you can drag the image directly from the Browser<br />
to any application that accepts JPEG files, including the Finder, Mail, and most other<br />
applications. If the version doesn’t have a preview, dragging and dropping is disabled<br />
for that version (except within <strong>Aperture</strong>). If you are dragging multiple images, but only<br />
some of them have previews, only the versions with previews are dragged out.<br />
Integration with iLife and iWork<br />
You can use previews to distribute your <strong>Aperture</strong> pictures in movies, on the web, on<br />
DVDs, in slideshows, and in podcasts. You can also download your <strong>Aperture</strong> pictures to<br />
devices such as iPod, import your <strong>Aperture</strong> pictures into iPhoto, or use them to create<br />
Pages documents. The Media Browsers in the iLife and iWork applications support browsing<br />
<strong>Aperture</strong> libraries. For each version in the library, <strong>Aperture</strong> provides two JPEG files to iLife<br />
and iWork: a 240-pixel (longest dimension) JPEG thumbnail that is shown in the Media<br />
Browser, and the JPEG preview image (at whatever size you specified for it). If a version<br />
has no preview, the image is not made available to the Media Browser.<br />
Note: When images are within stacks, only stack picks and album picks are shared. If you<br />
want iLife to have access to an image in a stack and it’s not the pick, you need to extract<br />
it from the stack or make it the pick.<br />
Integration with Mac OS X Desktop and Screen Saver System Preferences<br />
Like images in iPhoto libraries, images in <strong>Aperture</strong> libraries can be used for your screen<br />
saver, desktop picture, and Mail, through the same mechanism the Media Browser uses.<br />
Chapter 6 Displaying Images in the Viewer<br />
249
Displaying Offline Referenced Images<br />
When a master is offline or cannot be found, <strong>Aperture</strong> draws the thumbnail image first,<br />
and then the preview if it is present. Because the preview is high quality, you can zoom<br />
and even use the Loupe.<br />
Suppressing Preview Generation When Opening <strong>Aperture</strong><br />
When <strong>Aperture</strong> opens, it begins updating previews for those projects whose Maintain<br />
Previews For Project setting is turned on. (For more information about maintaining<br />
previews, see Controlling Previews with the <strong>Library</strong> Action Pop-Up Menu.) This can cause<br />
problems if a project contains damaged files or images in unsupported file formats. In<br />
<strong>Aperture</strong>, you can suppress preview generation when opening <strong>Aperture</strong>, allowing you<br />
to more easily identify the damaged image files. To do this, press the Shift key while<br />
opening <strong>Aperture</strong>. You can also cancel the current preview maintenance operation using<br />
the Activity window.<br />
Note: If you have canceled a preview maintenance operation, the previews are not<br />
updated until another change is made to the image. To force <strong>Aperture</strong> to update the<br />
preview for an image, see Controlling Previews with Shortcut Menus. The next time you<br />
open <strong>Aperture</strong>, automatic preview maintenance resumes.<br />
250 Chapter 6 Displaying Images in the Viewer
Viewing Images in Full Screen View 7<br />
Full Screen view’s large viewing space and black background provide an excellent work<br />
area for viewing and adjusting your images without distraction.<br />
Full Screen view provides access to most of the tools and HUDs in <strong>Aperture</strong>. You use Full<br />
Screen view’s filmstrip and toolbar to move through and rate your images. You can also<br />
use the <strong>Aperture</strong> HUDs in Full Screen view to adjust, retouch, and add metadata to your<br />
images.<br />
This chapter covers the following:<br />
• An Overview of Full Screen View (p. 251)<br />
• Entering and Exiting Full Screen View (p. 254)<br />
• Working in Viewer Mode in Full Screen View (p. 255)<br />
• Working in Browser Mode in Full Screen View (p. 259)<br />
• Working in Projects Mode in Full Screen View (p. 260)<br />
• Using HUDs in Full Screen View (p. 261)<br />
• Changing the Display of Metadata in Full Screen View (p. 263)<br />
An Overview of Full Screen View<br />
Full Screen view shows your images against a black background for detailed viewing<br />
using every inch of the display. Using a dual-display system in Full Screen view gives you<br />
an enlarged space in which to compare and adjust images. For more information about<br />
setting up a dual-display system, see Setting Up Your System with Two Displays.<br />
You can view, compare, and stack your images in Full Screen view. You can also apply<br />
adjustments and keywords. When you’ve finished working with your images, you can<br />
use this view to preview and proof your images.<br />
251
You can use any of the <strong>Aperture</strong> HUDs in Full Screen view. You can open the Inspector<br />
HUD or Keywords HUD by pressing its keyboard shortcut. In fact, you’ll find it convenient<br />
to use keyboard shortcuts for most features you use in Full Screen view. For more<br />
information about keyboard shortcuts you can use, see the <strong>Aperture</strong> 3 Keyboard Shortcuts<br />
card that came with <strong>Aperture</strong>.<br />
Full Screen view has three modes that you can access by pressing the V key:<br />
• Viewer mode is similar to the Split View layout in the <strong>Aperture</strong> main window. Use the<br />
filmstrip to move through, organize, and rate your images. Images selected in the<br />
filmstrip appear above the filmstrip in high resolution, filling the screen.<br />
Toolbar available<br />
in Full Screen view<br />
The displayed image<br />
fills the screen.<br />
Filmstrip available<br />
in Full Screen view<br />
You can dock the filmstrip on the left, right, or bottom of the screen—wherever it best<br />
suits your work habits. You can also hide or show the filmstrip whenever you like.<br />
Use the toolbar buttons and tools to modify your images. The toolbar includes buttons<br />
for creating versions and working with stacks, as well as a full set of image adjustment<br />
tools.<br />
For more information about Viewer mode, see Working in Viewer Mode in Full Screen<br />
View.<br />
252 Chapter 7 Viewing Images in Full Screen View
• Browser mode is similar to the working layout you see when the Browser is set to grid<br />
view in the <strong>Aperture</strong> main window. The search field and Filter HUD are accessible for<br />
filtering images, and the <strong>Library</strong> Path Navigator pop-up menus provide access to all<br />
the items in the <strong>Library</strong> inspector.<br />
For more information about Browser mode, see Working in Browser Mode in Full Screen<br />
View.<br />
Chapter 7 Viewing Images in Full Screen View<br />
253
• Projects mode is similar to the Projects view in the <strong>Aperture</strong> main window. Each project<br />
is displayed as a thumbnail image. You can group projects by the year the images were<br />
created or by the folders in which they reside in the <strong>Library</strong> inspector.<br />
For more information about Projects mode, see Working in Projects Mode in Full Screen<br />
View.<br />
Entering and Exiting Full Screen View<br />
You can quickly switch between Full Screen view and your workspace layout in the<br />
<strong>Aperture</strong> main window.<br />
To enter Full Screen view<br />
Do one of the following:<br />
µ In Mac OS X v10.6, click the Full Screen button in the toolbar in the <strong>Aperture</strong> main window.<br />
254 Chapter 7 Viewing Images in Full Screen View
µ In Mac OS X v10.7, click the Full Screen button at the top-right corner of the <strong>Aperture</strong><br />
main window.<br />
µ Press F.<br />
Full Screen button<br />
The <strong>Aperture</strong> main window disappears, and your images appear in Full Screen view.<br />
To exit Full Screen view<br />
Do one of the following:<br />
µ Click the Exit Full Screen button in the Full Screen view toolbar (or press F).<br />
µ Press Esc (Escape).<br />
Exit Full Screen button<br />
The workspace view you were working in before entering Full Screen view reappears.<br />
Note: When you quit <strong>Aperture</strong> while working in Full Screen view on Mac OS v10.7.2 or<br />
later, <strong>Aperture</strong> returns to Full Screen view the next time you open the application. You<br />
can bypass Full Screen view and return to the main <strong>Aperture</strong> workspace by pressing<br />
Shift-Option while opening <strong>Aperture</strong>.<br />
Working in Viewer Mode in Full Screen View<br />
When you first enter Full Screen view, the Viewer mode is shown. Viewer mode is similar<br />
to the Split View layout in the <strong>Aperture</strong> main window; however, the images are displayed<br />
in high resolution against a solid background. You navigate through your images using<br />
the filmstrip.<br />
Working with the Filmstrip in Full Screen View<br />
You can easily view images in Full Screen view by selecting them in the filmstrip.<br />
To view an image in the filmstrip<br />
µ Select an image displayed in the filmstrip by pressing the arrow keys or clicking the image<br />
you want to see.<br />
Chapter 7 Viewing Images in Full Screen View<br />
255
To view more than one image at the same time<br />
1 Choose Show Multiple from the Viewer Mode pop-up menu in the toolbar.<br />
Viewer Mode<br />
pop-up menu<br />
2 In the filmstrip, do one of the following:<br />
• Command-click nonadjacent images to select them.<br />
• Shift-click images to select a range of images.<br />
You can move the filmstrip to the left, bottom, or right side of your main display.<br />
To move the filmstrip to a different location<br />
µ Drag the filmstrip to the left, right, or bottom of the <strong>Aperture</strong> window.<br />
The filmstrip also includes a control that lets you define when the filmstrip appears. You<br />
can choose to always show the filmstrip, so that <strong>Aperture</strong> automatically fits the images<br />
and filmstrip on your screen without overlapping, or you can hide it, so that it appears<br />
only when you place the pointer over the area where it is docked.<br />
To always show the filmstrip<br />
µ Move the Always Show Filmstrip control to the locked position.<br />
Always Show Filmstrip<br />
control<br />
The filmstrip is set to always appear, and <strong>Aperture</strong> automatically fits the image and the<br />
filmstrip on the screen, without overlapping.<br />
To show the filmstrip only when you move the pointer over its docked position<br />
µ Move the Always Show Filmstrip control to the unlocked position.<br />
The image fills the screen, and the filmstrip appears over the image when you move the<br />
pointer over the area where the filmstrip is docked.<br />
256 Chapter 7 Viewing Images in Full Screen View
When you have more images than the filmstrip can display at once, you can use the<br />
search field in the filmstrip to quickly locate images. Enter the search criteria in the search<br />
field, and <strong>Aperture</strong> finds the relevant image or images for you, removing others from<br />
view.<br />
When you search for images using the search field in the filmstrip, the search is confined<br />
to the selection in the <strong>Library</strong> pane of the Inspector HUD.<br />
To search for an image in the filmstrip<br />
µ Enter text associated with that image in the filmstrip’s search field.<br />
To see all your images again<br />
µ Click the search field’s Reset button (with an X) or delete the text in the search field.<br />
Important: You can use keyboard shortcuts to quickly implement a search that displays<br />
images with specific ratings or images that have a specific keyword. It’s possible, while<br />
working with images, to accidentally press such a keyboard shortcut and see images on<br />
your screen unexpectedly change or even disappear. If this happens, you can display<br />
your images by clicking the Reset button in the search field to reset the search criteria in<br />
the Filter HUD.<br />
By default, the filmstrip is set to show images that are unrated or better. Any images that<br />
have been assigned the Reject rating are automatically removed from view. To view<br />
rejected images, you must set the filmstrip to show all images.<br />
To set the filmstrip to show all images<br />
µ In the filmstrip, choose Show All from the search field pop-up menu.<br />
All images, including rejects, appear in the filmstrip, and Showing All appears in the<br />
filmstrip’s search field.<br />
To set the filmstrip to show rejected images only<br />
µ In the filmstrip, choose Rejected from the search field pop-up menu.<br />
Only images with the Reject rating appear in the filmstrip, and X appears in the filmstrip’s<br />
search field.<br />
Chapter 7 Viewing Images in Full Screen View<br />
257
You can filter the images shown in the filmstrip by criteria other than ratings. You can<br />
also filter images by whether they’ve been flagged or assigned a color label.<br />
To set the filmstrip to show flagged images only<br />
µ In the filmstrip, choose Flagged from the search field pop-up menu.<br />
To set the filmstrip to show images assigned a specific color label<br />
µ In the filmstrip, choose a color label from the search field pop-up menu.<br />
Working with the Toolbar in Full Screen View<br />
The toolbar displayed in Full Screen view is similar to the toolbar in the <strong>Aperture</strong> main<br />
window. You use the toolbar’s buttons and tools to make a variety of adjustments to your<br />
images and control your displays.<br />
Always Show Toolbar<br />
control<br />
To view the Full Screen view toolbar<br />
µ In Full Screen view, move the pointer to the top of the screen on the main display.<br />
You can also have the toolbar always appear on the screen by clicking the Always Show<br />
Toolbar control in the toolbar.<br />
For information about individual controls in the Full Screen view toolbar, see Controls in<br />
the Full Screen View Toolbar.<br />
258 Chapter 7 Viewing Images in Full Screen View
Working in Browser Mode in Full Screen View<br />
You can set Full Screen view to switch between Viewer mode and Browser mode. Browser<br />
mode displays thumbnail images in a grid over a black background with minimal color<br />
interference. As in the Browser in the main <strong>Aperture</strong> workspace, the search field and Filter<br />
HUD are accessible for filtering images. When Full Screen view is set to Browser mode,<br />
the toolbar remains accessible at the top of the screen but the filmstrip disappears.<br />
To set Full Screen view to Browser mode<br />
1 If necessary, enter Full Screen view by pressing F.<br />
2 Press V to switch from Viewer mode to Browser mode.<br />
The Full Screen view switches from Viewer mode to Browser mode.<br />
To set Full Screen view back to Viewer mode<br />
Do one of the following:<br />
µ Press V again.<br />
µ Double-click a thumbnail image.<br />
Full Screen view switches back to Viewer mode.<br />
To navigate through images<br />
Do one of the following:<br />
µ Press an arrow key to move left, right, up, or down.<br />
µ Use the scroll bar to scroll through the images, then click the image you want to work<br />
with.<br />
Chapter 7 Viewing Images in Full Screen View<br />
259
You select and search for images in Browser mode in the same way you select and search<br />
for them when the Browser is set to grid view in the main <strong>Aperture</strong> window. For more<br />
information about selecting images, see Selecting Images. For more information about<br />
searching for images, see Searching for Images in the Browser.<br />
Working in Projects Mode in Full Screen View<br />
When you want to view your projects using as much screen space as possible and with<br />
a minimum of color interference, you can set Full Screen view to Projects mode.<br />
To set Full Screen view to Projects mode<br />
1 If necessary, enter Full Screen view by pressing F.<br />
2 Press V to set Full Screen view to Browser mode.<br />
3 Click the All Projects button in the top-left corner of the screen.<br />
Full Screen view switches from Browser mode to Projects mode. The controls in Projects<br />
mode are the same as the controls in the Projects view in the <strong>Aperture</strong> main window.<br />
For more information about Projects view, see Working in Projects View.<br />
To switch Full Screen view from Projects mode to Browser mode<br />
µ Double-click a project’s thumbnail.<br />
Full Screen view switches to Browser mode.<br />
260 Chapter 7 Viewing Images in Full Screen View
Using HUDs in Full Screen View<br />
You can use any of the <strong>Aperture</strong> HUDs in Full Screen view. For example, you can open a<br />
HUD when you want to add keywords or make adjustments to images.<br />
HUDs are available<br />
for use in Full Screen<br />
view and can make<br />
adjusting images<br />
easier.<br />
Keywords HUD<br />
Use the Keywords HUD to create and organize keywords and to add keywords to your<br />
images.<br />
To show or hide the Keywords HUD<br />
Do one of the following:<br />
µ Click the Keywords HUD button in the toolbar.<br />
µ Press Shift-H.<br />
Use the Keywords HUD<br />
in Full Screen view to<br />
quickly add keywords<br />
to your images.<br />
For more information about using the Keywords HUD, see Applying Keywords to Images.<br />
Chapter 7 Viewing Images in Full Screen View<br />
261
Inspector HUD<br />
Use the Inspector HUD to navigate through the library, modify metadata in your images,<br />
and perform adjustments.<br />
To show or hide the Inspector HUD<br />
Do one of the following:<br />
µ Click the Inspector HUD button in the toolbar.<br />
µ Press H.<br />
Use the Inspector HUD<br />
in Full Screen view to<br />
open the <strong>Library</strong> pane,<br />
Metadata pane, or<br />
Adjustments pane when<br />
working with images.<br />
You can temporarily hide the Inspector HUD while performing an image adjustment, so<br />
that you have an unobstructed view of your image as you adjust it.<br />
To temporarily hide the Inspector HUD while making an adjustment<br />
µ Hold down the Shift key while dragging a slider in the Adjustments pane of the Inspector<br />
HUD.<br />
When you release the Shift key, the Inspector HUD reappears.<br />
Tool HUDs<br />
Many of the adjustment tools work in conjunction with HUDs, and you can use all of them<br />
in Full Screen view.<br />
To open any of the adjustment tool HUDs<br />
1 Show the Full Screen view toolbar by moving your pointer to the top of the screen on<br />
your main display.<br />
262 Chapter 7 Viewing Images in Full Screen View
2 Select an adjustment tool in the toolbar, or choose a Quick Brush adjustment from the<br />
Quick Brush pop-up menu.<br />
If the tool you selected has a HUD, that HUD appears. For more information about using<br />
any of the adjustment tools and their HUDs, see Making Image Adjustments.<br />
Crop tool<br />
To hide the adjustment tool HUDs<br />
µ Select the Selection tool in the toolbar.<br />
The Crop HUD appears<br />
when you select the Crop<br />
tool in the toolbar.<br />
Changing the Display of Metadata in Full Screen View<br />
The metadata display settings you choose for the Viewer and Browser also apply to images<br />
displayed in Full Screen view and in its filmstrip. The settings for the Viewer control the<br />
display of metadata for full-screen images, and the settings for the Browser control the<br />
display of metadata for thumbnails in the filmstrip. For more information about setting<br />
the display of metadata, see Working with Metadata.<br />
Although the menus are not available in Full Screen view, you can change the display of<br />
metadata using the same keyboard shortcuts used to change the display of metadata in<br />
the Browser and Viewer.<br />
To turn the display of metadata on or off in Full Screen view<br />
µ Press Y.<br />
To switch between metadata views for images in Full Screen view<br />
µ Press Shift-Y.<br />
To hide or show metadata in the filmstrip and the Full Screen view Browser mode<br />
µ Press U.<br />
Chapter 7 Viewing Images in Full Screen View<br />
263
Stacking Images and Making Picks 8<br />
Photographers frequently shoot a series of related photos with the aim of selecting one<br />
image for use. <strong>Aperture</strong> makes it simple to choose the best image out of a series by<br />
allowing you to group related images into sets, called stacks, that are easy to review, work<br />
with, and select final picks from.<br />
This chapter covers the following:<br />
• An Overview of Stacking Images (p. 265)<br />
• Creating Stacks (p. 267)<br />
• Working with Stacks (p. 269)<br />
An Overview of Stacking Images<br />
To capture a specific moment in time, such as a bride and groom kissing or your daughter<br />
kicking the winning goal, a photographer may shoot multiple pictures, using both<br />
bracketing and continuous shooting, to increase the odds of capturing a usable image.<br />
After shooting the series, the photographer reviews the images and picks the best image<br />
of the group.<br />
Reviewing and making picks from many related pictures can be time-consuming and<br />
difficult. To help with this task, you can organize related shots into stacks. A stack is a set<br />
of similar or related images from which one image will be selected for use. <strong>Aperture</strong> can<br />
automatically group such photos into stacks by grouping images that were shot in quick<br />
succession together. You can also select images and create stacks manually.<br />
In addition to creating stacks of individual images, <strong>Aperture</strong> automatically stacks multiple<br />
versions of the same image together, also known as version stacks. You work with version<br />
stacks in the same manner as you work with stacks you create of individual images.<br />
265
A stack appears in the Browser as a group of images. The image that represents the stack,<br />
called the pick, is selected and displayed on the left. You can select any image in the stack<br />
as the pick, and it moves to the leftmost position in the stack. You can rearrange the order<br />
of images in a stack. For example, you might choose an alternate image and position it<br />
next to the pick. A Stack button appears in the upper-left corner of the pick image in the<br />
stack, indicating the number of images in the stack.<br />
The Stack button<br />
indicates the number<br />
of images in the stack.<br />
A stack with three<br />
images is shown<br />
expanded, or open.<br />
After creating a stack and selecting the pick, you can close the stack by clicking the Stack<br />
button on the pick image. When a stack is closed, only the stack’s pick image appears in<br />
the Browser. Clicking the Stack button again expands the stack.<br />
Only the pick image<br />
is shown when the stack<br />
is closed.<br />
By closing stacks, you quickly reduce the number of images you have to visually sort<br />
through when selecting images in the final photo edit.<br />
After creating stacks, you can organize and change them as needed. You can add images<br />
to a stack and remove those that don’t belong. You can also split a stack into multiple<br />
stacks when necessary.<br />
266 Chapter 8 Stacking Images and Making Picks
Creating Stacks<br />
You can create stacks in two ways: you can specify that <strong>Aperture</strong> create stacks<br />
automatically, or you can create stacks manually. For example, if you shoot a series of<br />
images in quick succession (such as at a sports event) or if you bracket images to allow<br />
for differences in lighting or exposure, you most likely will want to view those images<br />
together. <strong>Aperture</strong> can stack those images based on metadata recorded by the camera<br />
as the series of pictures is taken.<br />
A series of images taken<br />
in quick succession.<br />
• Image series: With a series of images shot in quick succession, <strong>Aperture</strong> can determine<br />
the images in a sequence and group them in a single stack. For example, sports<br />
photographers shoot rapid bursts of images to capture actions. Based on timeline<br />
metadata—when a series of shots was taken and the interval between shots—<strong>Aperture</strong><br />
can determine which images fall into a sequence and group them in stacks.<br />
• Bracketed shots: These typically represent a series of three pictures with slightly different<br />
exposure settings. Advanced digital cameras often have options for shooting bracketed<br />
shots automatically. When <strong>Aperture</strong> detects a series of bracketed images, it includes<br />
the neutral image and the over- and underexposed images in the stack.<br />
For more information about creating stacks automatically, see Creating Stacks<br />
Automatically.<br />
For more information about creating stacks manually, see Creating Stacks <strong>Manual</strong>ly.<br />
Creating Stacks Automatically<br />
You can have <strong>Aperture</strong> automatically group related images into stacks.<br />
To automatically stack images<br />
1 In the <strong>Library</strong> inspector, select a project or an album that contains the images you want<br />
to stack.<br />
2 Choose Stacks > Auto-Stack (or press Command-Option-A).<br />
Chapter 8 Stacking Images and Making Picks<br />
267
3 In the Auto-Stack Images HUD, drag the slider to specify the maximum interval for<br />
successive shots in a stack.<br />
Move the slider to indicate<br />
the maximum interval for<br />
successive shots.<br />
As you drag the slider, the images in the Browser are stacked according to the interval<br />
of time specified. For example, if you typically shoot a series of related images in 15-second<br />
intervals, set the slider to 15 seconds.<br />
4 Inspect the stacks to determine if the time interval should be shortened or lengthened.<br />
Note: You can also manually select images in the Import browser and stack and unstack<br />
them using the same commands and procedures you use to stack images in the Browser.<br />
Creating Stacks <strong>Manual</strong>ly<br />
After importing photos, you may want to quickly review them and delete those that you<br />
immediately see have technical or content flaws. You may then want to group the<br />
remaining images into stacks before rating them. Stacking images manually can help<br />
provide an initial organization and an overview of your shots, which you can then put<br />
through a more refined or discriminating rating pass later.<br />
To create a stack manually<br />
1 In the Browser, select the images you want to stack.<br />
You can Shift-click adjacent images and Command-click nonadjacent images to select<br />
them.<br />
Tip: As a fast way to select a series of images, select an image at one end of the series,<br />
hold down the Shift key, and press the Right Arrow or Left Arrow key to select additional<br />
images. You can also Command-click to select individual images that are not adjacent to<br />
the initial selection.<br />
268 Chapter 8 Stacking Images and Making Picks
2 Choose Stacks > Stack (or press Command-K).<br />
The Stack button<br />
appears on the current<br />
pick image.<br />
The selected images are now<br />
stacked and have a dark gray<br />
box around them.<br />
The selected images are now stacked and appear linked in gray. The Stack button appears<br />
as an overlay on the top-left portion of the current pick image in the Browser. You can<br />
change the pick image and rearrange the order of the images in the stack as you wish.<br />
You can unstack a selection of images, if you need to.<br />
To unstack a selection of images<br />
µ After creating a stack, choose Edit > Undo, or select an image in the stack and choose<br />
Stacks > Unstack (or press Command-Shift-K).<br />
Working with Stacks<br />
The following sections describe the various options you have while working with stacks:<br />
• Opening and Closing Stacks<br />
• Designating a Pick Image for a Stack<br />
• Designating an Album Pick for a Stack<br />
• Arranging Images in a Stack<br />
• Adding Images to and Removing Images from Stacks<br />
• Splitting Stacks<br />
• Dragging Stacks<br />
• Comparing Images in Stacks<br />
• Working with Stacks in List View<br />
Opening and Closing Stacks<br />
You can close a stack and open it again whenever you wish. You may want to do this to<br />
free up space in the Browser. You can also close stacks to quickly reduce the number of<br />
images you must sort through visually when selecting images for a final photo edit. When<br />
a stack is closed, only the stack’s pick image appears in the Browser.<br />
Chapter 8 Stacking Images and Making Picks<br />
269
To close a stack<br />
Do one of the following:<br />
µ Select an open stack, then choose Stacks > Close Stack (or press Shift-K).<br />
µ Click the Stack button on the pick image.<br />
Only the pick image<br />
is shown when the stack<br />
is closed.<br />
To close all stacks<br />
µ Choose Stacks > Close All Stacks, or press Option-Semicolon (;).<br />
To open a stack<br />
Do one of the following:<br />
µ Select a closed stack, then choose Stacks > Open Stack (or press Shift-K).<br />
µ Click the Stack button on the pick image.<br />
To open all stacks<br />
µ Choose Stacks > Open All Stacks, or press Option-Apostrophe (’).<br />
Designating a Pick Image for a Stack<br />
The pick image represents the stack. You can set the image you like best as the pick, or<br />
<strong>Aperture</strong> can set the pick automatically. When you select and stack images manually in<br />
the Browser, the leftmost image becomes the pick. You can change the pick whenever<br />
you wish.<br />
To set an image as the pick<br />
Do one of the following:<br />
µ Select an image in the stack, then choose Stacks > Pick, or press Command-Backslash (\).<br />
µ Drag the image you want into the pick (or leftmost) position in the stack. When you see<br />
a green bar appear, release the mouse button.<br />
270 Chapter 8 Stacking Images and Making Picks
Designating an Album Pick for a Stack<br />
The same stack may appear in several albums. Depending on the purpose of the album,<br />
you may want a different pick image for each album. For example, a stack in a webpage<br />
album may have one pick image, and the same stack in a book album may have a different<br />
pick image adjusted for printing. You can designate a specific image in a stack to be an<br />
“album pick”—the pick for the stack within a specific album. Each album can have a<br />
different album pick for the stack.<br />
An album pick appears with the Album Pick badge.<br />
Album Pick badge<br />
To select an album pick for a stack that appears in multiple albums<br />
µ Select an image in the stack, then choose Stacks > Set Album Pick, or press<br />
Command–Shift–Vertical Bar (|).<br />
To clear an album pick for a stack<br />
µ Choose Stacks > Clear Album Pick, or press Command–Shift–Vertical Bar (|) again to clear<br />
the album pick designation.<br />
Arranging Images in a Stack<br />
It can sometimes be difficult to decide which image in the stack should be the pick. In<br />
many cases, images are so similar that more than one merits the pick position. For this<br />
reason, you may want to have alternate images available when presenting images to<br />
clients.<br />
You can change the order of images within a stack to help you choose the pick and<br />
alternates. Moving an image to the left promotes it; moving it to the right demotes it.<br />
To promote an image in a stack<br />
Do one of the following:<br />
µ Select an image, then choose Stacks > Promote, or press Command–Left Bracket ([).<br />
µ Drag the image over the image location you want until you see a green bar appear, then<br />
release the mouse button.<br />
To demote an image in a stack<br />
Do one of the following:<br />
µ Select an image, then choose Stacks > Demote, or press Command–Right Bracket (]).<br />
µ Drag the image over the image location you want until you see a green bar appear, then<br />
release the mouse button.<br />
Adding Images to and Removing Images from Stacks<br />
You can add images to and remove images from stacks at any time. You can drag images<br />
into or out of a stack, and you can also drag images from one stack to another.<br />
Chapter 8 Stacking Images and Making Picks<br />
271
To add an image to a stack<br />
Do one of the following:<br />
µ Select the images in a stack and the image you want to add to the stack, then choose<br />
Stacks > Stack (or press Command-K).<br />
µ Drag the image into an expanded stack.<br />
To remove an image from a stack<br />
Do one of the following:<br />
µ Select the image, then choose Stacks > Extract Item (or press Shift-Option-K).<br />
µ Drag the image out of an expanded stack.<br />
Splitting Stacks<br />
You can split a stack into multiple stacks to refine the organization of your images. All<br />
images remain stacked, but they are now part of new stacks. The image selected as the<br />
splitting point becomes the pick for the new stack.<br />
To split a stack<br />
1 In an expanded stack, select the image that you want as the first image in a new stack.<br />
2 Choose Stacks > Split Stack (or press Option-K).<br />
272 Chapter 8 Stacking Images and Making Picks<br />
Select the image you<br />
want as the first image<br />
in the new stack.<br />
The selected image becomes<br />
the pick in the new stack,<br />
which is marked with a<br />
white outline.
The selected image becomes the pick of the new stack.<br />
Dragging Stacks<br />
You can drag an entire stack to a new location, and you can drag specific images within<br />
a stack to a new location. When a stack is closed, dragging the stack moves the entire<br />
stack. When a stack is open, you can drag individual images to new locations in the<br />
Browser. You can also drag images into a stack. If you drag an image within a stack into<br />
a different project, however, the entire stack moves to the new location.<br />
When you drag a stack into a webpage album, web journal album, book album, or<br />
slideshow album, the entire stack appears in the Browser, but only the stack picks can<br />
be used for publication in webpages, web journals, books, and slideshows.<br />
Comparing Images in Stacks<br />
To help with the photo editing process, you can set the Viewer and Browser to<br />
automatically open a selected stack and set up the stacked images for comparison. The<br />
pick of the stack is set as the “compare” image. This stack-viewing feature also works in<br />
Full Screen view.<br />
To set the Viewer to automatically open and compare the images in stacks<br />
µ Choose View > Main Viewer > Stack (or press Option-T).<br />
The compare image is surrounded in a green border, and the alternate image is surrounded<br />
in a white border.<br />
Tip: When the Viewer is in Stack mode, you can press the Up Arrow and Down Arrow<br />
keys to move from stack to stack.<br />
To select another alternate image<br />
µ Press the Left Arrow and Right Arrow keys.<br />
Chapter 8 Stacking Images and Making Picks<br />
273
To select another stack<br />
µ Press the Up Arrow and Down Arrow keys.<br />
To promote the alternate image in the stack<br />
µ Press Command–Left Bracket ([).<br />
To demote the alternate image in the stack<br />
µ Press Command–Right Bracket (]).<br />
To set the alternate image as the stack pick image<br />
µ Press Command–Backslash (\).<br />
Working with Stacks in List View<br />
If you prefer, you can create and work with stacks in list view. You can select images to<br />
stack, select a pick, add and remove images, and split stacks, just as you can in filmstrip<br />
view and grid view.<br />
Click the disclosure<br />
triangle to the left of the<br />
pick image to view the<br />
images within the stack.<br />
In list view, a stack is identified by a disclosure triangle beside the name of the pick image.<br />
To open and close stacks in list view<br />
µ Click the disclosure triangle beside the name of the pick image.<br />
You can work with the images in a stack in list view by dragging, pressing keyboard<br />
shortcuts, or choosing commands from the Stacks menu.<br />
274 Chapter 8 Stacking Images and Making Picks
Rating Images 9<br />
Rating images is a quick and easy way to narrow down the number of images you intend<br />
to work with. It can also help you locate your best images later.<br />
This chapter covers the following:<br />
• An Overview of the <strong>Aperture</strong> Rating System (p. 275)<br />
• Rating Images (p. 277)<br />
• Sorting Images by Rating (p. 279)<br />
• Including Image Rating in Your Workflow (p. 281)<br />
• Comparing and Rating Images (p. 283)<br />
An Overview of the <strong>Aperture</strong> Rating System<br />
After finishing a shoot, photographers typically review their images and determine which<br />
ones are worth working with. Although a “yes or no” appraisal of an image can work with<br />
a small selection of photos, with a larger collection of similar images that show small<br />
variations, photographers need an organized method of noting which images are superior<br />
shots, which deserve further review, and which are poor quality or rejects. A simple and<br />
effective rating system can help photographers narrow the number of images to focus<br />
on during the selection process.<br />
Rating is a simple process with powerful results. If you can easily identify 100 out of 500<br />
images that aren’t going to work, removing these images reduces your workload by 20<br />
percent. Rating and thereby reducing your workload can save you a considerable amount<br />
of time.<br />
275
<strong>Aperture</strong> provides a system for rating images from Select to Reject. The easily decipherable<br />
image ratings appear on the images themselves as overlays. Positive ratings appear as<br />
stars; you can rate images from one to five stars, with five being the highest, or Select,<br />
rating. A negative, or Reject, rating appears as an X.<br />
Five stars indicate<br />
the highest rating<br />
(Select).<br />
276 Chapter 9 Rating Images<br />
Stars indicate a<br />
positive rating.<br />
An X indicates a<br />
negative rating (Reject).<br />
The process of rating an image can be as easy as selecting an image and clicking a rating<br />
button in the Metadata inspector.<br />
Click a rating button<br />
to assign and change<br />
image ratings.<br />
You can also use keyboard shortcuts to quickly assign or change ratings.<br />
You can select and rate multiple images at once. You can review and rate images in the<br />
Viewer, Browser, and Light Table, as well as in Full Screen view. When you’ve finished<br />
rating images, <strong>Aperture</strong> allows you to sort images according to their ratings.
You can use the Filter HUD to hide or show images of a certain rating. For example, after<br />
an initial ratings pass, you can set the Filter HUD to show only those images that are rated<br />
one star. You can then closely inspect and further refine your selection or begin an<br />
adjustments pass. <strong>Aperture</strong> is preset to hide images that are rated Reject, so you may<br />
need to change the Filter HUD settings to see rejected images.<br />
Make sure this checkbox<br />
is selected, then choose<br />
an option from the<br />
pop-up menu.<br />
Set the slider to a rating.<br />
<strong>Aperture</strong> also comes with a set of <strong>Library</strong> Smart Albums that are preset to gather images<br />
throughout your library that are rated Select, one star or better, and Reject.<br />
<strong>Aperture</strong> comes with<br />
<strong>Library</strong>-level Smart Albums<br />
preset to gather images<br />
rated Select, images rated<br />
one star or better, and<br />
Rejected images only.<br />
Tip: It’s a good idea to review the images gathered in the Rejected <strong>Library</strong> Album on a<br />
periodic basis before deleting their versions and masters. From time to time you might<br />
find an image you rejected by mistake.<br />
For more information about working with Smart Albums, see Grouping Images with Smart<br />
Albums.<br />
Rating Images<br />
<strong>Aperture</strong> provides a set of seven possible image ratings:<br />
• Five stars, or Select<br />
• Four stars<br />
• Three stars<br />
• Two stars<br />
• One star<br />
Chapter 9 Rating Images<br />
277
• Unrated, or neutral<br />
• Reject<br />
Rejected images appear with a white X overlay. Positive ratings appear with white star<br />
overlays. If no overlays are displayed on the image, the image is considered neutral or is<br />
not rated. You can rate a single image or apply a rating to several images at once.<br />
Rating Individual Images<br />
You can quickly rate a selected image using the rating buttons in the Metadata inspector<br />
or in the control bar.<br />
To rate an individual image using the rating buttons in the Metadata inspector<br />
1 Select an image.<br />
2 In the Metadata inspector or the Metadata pane of the Inspector HUD, click a rating<br />
button.<br />
Click a rating button<br />
to assign and change<br />
image ratings.<br />
Note: As long as the image is selected, you can change its rating.<br />
To rate an individual image using the rating buttons in the control bar<br />
1 Select an image.<br />
2 To show the control bar, choose Window > Show Control Bar (or press D).<br />
3 Click the rating buttons in the control bar to assign a rating.<br />
Reject<br />
Increase Rating<br />
Decrease Rating<br />
278 Chapter 9 Rating Images<br />
Select<br />
• To assign the highest rating to the image: Click the Select button.<br />
• To assign a rating of Reject: Click the Reject button.
• To increase or decrease the image rating: Click the Increase Rating or Decrease Rating<br />
button.<br />
Note: As long as the image is selected, you can change its rating.<br />
4 To select the next image, press the Right Arrow or Left Arrow key, or click the Move<br />
Selection Left or Move Selection Right button in the control bar.<br />
Rating Multiple Images<br />
For quick and efficient rating, you use the arrow keys to select images and then use the<br />
appropriate keyboard shortcuts to apply ratings. For more information about keyboard<br />
shortcuts used to apply ratings to images, see the <strong>Aperture</strong> 3 Keyboard Shortcuts card that<br />
came with <strong>Aperture</strong>.<br />
You can apply a rating to several images at once. If the images are already assigned<br />
various ratings, you can increase and decrease their ratings by equivalent amounts, such<br />
as one star.<br />
To apply the same rating to multiple images at once<br />
1 Select the images you want to rate.<br />
For more information, see Navigating Through and Selecting Images.<br />
2 Click a rating button in the Metadata inspector or control bar, or press the keyboard<br />
shortcut for a rating.<br />
The rating you assign is<br />
displayed on all the<br />
selected images.<br />
Sorting Images by Rating<br />
After you’ve rated your images, you can sort images according to a specific rating. For<br />
example, after an initial rating pass, you can choose to show only those images rated<br />
Select, with five stars. You can then closely inspect and further refine your selection or<br />
begin making adjustments to images. You can sort images by rating using either the<br />
pop-up menu in the Browser’s search field or the Rating controls in the Filter HUD.<br />
Chapter 9 Rating Images<br />
279
Note: Image files are not deleted when sorted by rating. They are only temporarily<br />
removed from view.<br />
For more information on using the Browser’s search field to sort images by rating, see<br />
Searching for Images in the Browser.<br />
To sort images by rating using the Filter HUD<br />
1 Show the Filter HUD by doing one of the following:<br />
• Choose Edit > Find (or press Command-F).<br />
• In the Browser, click the Filter HUD button next to the search field.<br />
Filter HUD button<br />
in the Browser<br />
2 Select the Rating checkbox.<br />
Make sure this checkbox<br />
is selected, then choose<br />
an option from the<br />
pop-up menu.<br />
3 Choose an option from the Rating pop-up menu.<br />
• To show images with a specific rating only: Choose “is.”<br />
Set the slider to a rating.<br />
• To show images with a specific rating or better: Choose “is greater than or equal to.”<br />
• To show images with a specific rating or worse: Choose “is less than or equal to.”<br />
4 Drag the Rating slider to specify a rating.<br />
280 Chapter 9 Rating Images<br />
The Browser instantly displays only images that meet the specified rating criteria.
To view all images again<br />
Do one of the following:<br />
µ Deselect the Rating checkbox in the Filter HUD.<br />
µ Press Control-6.<br />
To view all images that are unrated or better<br />
µ Press Control–Grave Accent (`).<br />
To view rejected images only<br />
µ Press Control-8.<br />
Including Image Rating in Your Workflow<br />
You can use image rating as part of your workflow to help reduce a large group of images<br />
to a smaller group of preferred images. Sometimes you can accomplish the selection<br />
process in one pass, especially if the group of images is small. If the group is large,<br />
additional rating and culling passes may be necessary.<br />
Rating images with multiple passes can allow you to take a measured approach to the<br />
photo editing process. You can systematically rate images and then remove levels of<br />
rated images from view to work with your best images.<br />
Here is a suggested workflow for rating images in multiple passes.<br />
To rate images in multiple passes<br />
1 Begin by assigning a Reject rating to all images that are clearly unacceptable.<br />
If the Filter HUD is set to show unrated images or better (the default setting), the rejected<br />
images immediately disappear.<br />
2 In the next rating pass, assign positive ratings to any images that deserve a rating of one<br />
star or better. Leave images you’re uncertain about unrated.<br />
3 To hide all unrated images, show the Filter HUD and specify a rating that is greater than<br />
or equal to one star as search criteria.<br />
Only images with a rating of one star or better remain visible in the Browser.<br />
Chapter 9 Rating Images<br />
281
4 In the next rating pass, assign a rating of two stars to any images that are better than<br />
one star.<br />
5 Change the search criteria in the Filter HUD to show only those images that are rated<br />
two stars or better.<br />
6 In the next rating pass, assign a rating of three stars to your images that are better than<br />
two stars.<br />
7 Change the search criteria in the Filter HUD to show only those images that are rated<br />
three stars or better.<br />
8 In the next rating pass, assign a rating of four stars to your images that are better than<br />
three stars.<br />
9 Change the search criteria in the Filter HUD to show only those images that are rated<br />
four stars or better.<br />
10 In the next pass, assign a rating of five stars, or Select, to your best images.<br />
11 Specify a rating that is equal to five stars in the Filter HUD.<br />
282 Chapter 9 Rating Images<br />
Only the images rated Select remain visible in the Browser. Now you can focus on those<br />
images that deserve your attention.<br />
You can also set up a series of Smart Albums in a project, where each Smart Album<br />
represents a rating from Reject to Select. As you rate your images in the project, the Smart<br />
Albums gather the images with matching ratings. You can then review the images in<br />
each Smart Album to verify they belong in the Smart Album’s rating category. As you<br />
progressively change the ratings on your images, the contents within the Smart Albums<br />
you set up change dynamically to gather the images that correspond to their rating<br />
setting.<br />
For more information about working with Smart Albums, see Grouping Images with Smart<br />
Albums.
Comparing and Rating Images<br />
For those really tough decisions, <strong>Aperture</strong> allows you to compare and rate a Select image<br />
against close alternates. This is particularly useful when you are trying to choose an image<br />
from a small group of similarly composed images.<br />
For example, choosing the best image from a series of head shots can be difficult. Even<br />
in head shots captured within a short time span, the facial expressions of the subject can<br />
change ever so slightly. By comparing images side by side and rating them, you can more<br />
easily choose among like images.<br />
To compare and rate images<br />
1 Make sure the Browser and Viewer are showing.<br />
2 In the Browser, select the image that appears to be the best.<br />
3 To set this image as the “compare” image, choose View > Main Viewer > Compare (or<br />
press Option-O).<br />
The compare image appears in the Viewer and the Browser with a green border. The next<br />
selected image appears with a white border immediately to the right of the compare<br />
image. If you want to view another image against the compare image, simply select it.<br />
The alternate image you selected appears to the right of the compare image in the Viewer.<br />
The compare image<br />
has a green border.<br />
The alternate image<br />
has a white border.<br />
If you have a second display and want to view each image on a different display, choose<br />
View > Secondary Viewer > Span (or press Option-S).<br />
4 Rate your compare image by doing one of the following:<br />
• To assign the Select rating: Press Option-Backslash (\).<br />
• To increase the compare image’s rating: Press Option–Equal Sign (=).<br />
• To decrease the compare image’s rating: Press Option-Hyphen (-).<br />
The rating appears as an overlay on the compare image.<br />
Chapter 9 Rating Images<br />
283
5 Rate the alternate image by doing one of the following:<br />
• To assign the Select rating: Press Backslash (\).<br />
• To increase the image’s rating: Press Equal Sign (=).<br />
• To decrease the image’s rating: Press Hyphen (-).<br />
• To assign the Reject rating: Press 9.<br />
The rating appears as an overlay on the alternate image.<br />
6 Navigate to the next alternate by pressing the Left Arrow or Right Arrow key or by clicking<br />
the Move Selection Left or Move Selection Right button in the control bar.<br />
284 Chapter 9 Rating Images<br />
The new alternate<br />
appears in the Browser<br />
with a white border.<br />
If you discover that the new selection is a better choice or has the best rating, you can<br />
make it the compare image by pressing Return or choosing Edit > Set Compare Item.<br />
You can then review and compare your alternates against this image to confirm it as the<br />
best image.<br />
Tip: To quickly turn off the comparison feature, press Command-Return.
Applying Keywords to Images 10<br />
Adding keywords to your images helps you organize your images and quickly locate<br />
specific images.<br />
This chapter covers the following:<br />
• An Overview of Keywords (p. 285)<br />
• Viewing Keywords Applied to Images (p. 288)<br />
• Applying Keywords Using the Keywords HUD (p. 291)<br />
• Applying Keywords Using Keyword Controls and Keyword Presets (p. 298)<br />
• Applying Keywords Using the Lift & Stamp HUD (p. 303)<br />
• Applying Keywords Using the Metadata Inspector (p. 307)<br />
• Applying Keywords to Images in the Light Table (p. 308)<br />
• Removing Keywords from an Image (p. 309)<br />
• Exporting and Importing Keyword Lists (p. 309)<br />
An Overview of Keywords<br />
Keywords are descriptive words assigned to image versions and saved as metadata. For<br />
example, a family portrait may include such keywords as Portrait, Family, Father, Mother,<br />
Daughter, Husband, Wife, Park, Client, Select, Purchased, and more.<br />
285
After you have applied keywords to your images, you can have <strong>Aperture</strong> display an image’s<br />
keywords in the Viewer and Browser. You can also view keywords for selected images in<br />
the Metadata inspector.<br />
Keywords assigned<br />
to an image<br />
You can use the Smart Settings HUD to quickly locate images by their keywords, and you<br />
can use Smart Albums to automatically group images that have specific keywords assigned.<br />
For example, you can create a Smart Album at the <strong>Library</strong> level named Purchased, which<br />
automatically groups all images with the keyword Purchased. If you want to quickly review<br />
the images your clients bought over time, all you have to do is open the Smart Album<br />
named Purchased.<br />
You can also apply keywords to images based on your future intentions. For example,<br />
you can create a Smart Web Page Album that gathers images that have a For Web keyword<br />
applied. As you’re reviewing your images, apply the keyword For Web to any image you<br />
think is worthy of being published on your website. All images with the keyword For Web<br />
are now collected in the Smart Web Page Album. If you later change your mind about<br />
publishing an image on your website, you can always remove the keyword. As soon as<br />
you remove the keyword, the image is removed from the Smart Webpage Album.<br />
If you sell your images to image libraries, you can export the keywords assigned to your<br />
images as IPTC data. During export, <strong>Aperture</strong> embeds your keywords individually in the<br />
image file as IPTC-compliant keyword fields. The more keywords you apply to your images,<br />
the more likely it is that your images will be located by potential customers. For more<br />
information, see Exporting Your Images.<br />
Important: If you are planning to export your keywords as IPTC data, make sure your<br />
keyword phrases are no more than 64 characters in length. Longer keyword phrases may<br />
not be displayed properly in other IPTC editors or operating systems.<br />
286 Chapter 10 Applying Keywords to Images
There are several ways to apply keywords:<br />
• Using the Keywords HUD<br />
Close button<br />
Add Keyword button<br />
Lock button<br />
Add Subordinate<br />
Keyword button<br />
Search field<br />
Keyword list<br />
Keyword group<br />
Remove Keyword button<br />
• Using keyword controls, presets, and the keyword field in the control bar<br />
Keyword controls<br />
• Using the Lift and Stamp tools via the Lift & Stamp HUD<br />
Lift tool in the tool strip<br />
Chapter 10 Applying Keywords to Images<br />
Stamp tool in the tool strip<br />
287
• Using the Metadata inspector<br />
Metadata View<br />
pop-up menu<br />
Add keywords here.<br />
Viewing Keywords Applied to Images<br />
The following sections describe the various options you have while working with keywords:<br />
• Displaying Keywords in the Viewer and Browser<br />
• Viewing an Image’s Keywords Using the Metadata Inspector<br />
• Viewing Keywords in the Browser in List View<br />
Displaying Keywords in the Viewer and Browser<br />
You can turn on the display of image keywords in the Viewer and Browser using metadata<br />
overlay views. Your keywords are displayed in overlays that appear across the bottom of<br />
the image or below the image. However, you must choose a metadata view that includes<br />
keywords, such as General or Caption & Keywords.<br />
For more information about turning on metadata overlays in the Viewer and Browser,<br />
see Displaying Metadata with Your Images.<br />
288 Chapter 10 Applying Keywords to Images
You can also view an image’s keywords using metadata tooltips. When you turn metadata<br />
tooltips on, basic metadata, including keywords, is displayed over the image when you<br />
place the pointer over it. You turn metadata tooltips on and off by pressing the T key.<br />
Metadata tooltip<br />
Viewing an Image’s Keywords Using the Metadata Inspector<br />
The Metadata inspector and the Metadata pane of the Inspector HUD provide views of<br />
the metadata associated with a selected image. When you show the Metadata inspector<br />
or the Metadata pane of the Inspector HUD and then select an image, you can see the<br />
keywords assigned to your image, including IPTC keywords.<br />
To view an image’s keywords using the Metadata inspector<br />
1 If necessary, show the Metadata inspector by doing one of the following:<br />
• Choose Window > Show Inspector (or press I), then click the Metadata tab.<br />
• Click the Inspector button in the toolbar, then click the Metadata tab.<br />
2 Choose a metadata view that includes keywords, such as General or Caption & Keywords,<br />
from the Metadata View pop-up menu.<br />
3 In the Browser, select an image to see its keywords.<br />
Chapter 10 Applying Keywords to Images<br />
289
Any keywords applied to the selected image appear in the Keywords field of the Metadata<br />
inspector.<br />
To view an image’s keywords using the Metadata pane of the Inspector HUD<br />
1 If necessary, show the Metadata pane of the Inspector HUD by choosing Window > Show<br />
Inspector HUD (or pressing H), then click the Metadata button.<br />
2 Choose a metadata view that includes keywords, such as General or Caption & Keywords,<br />
from the Metadata View pop-up menu.<br />
3 Select an image to see its keywords.<br />
Choose a metadata view<br />
from the Metadata View<br />
pop-up menu.<br />
Keywords field<br />
Any keywords applied to the selected image appear in the Keywords field of the Metadata<br />
pane of the Inspector HUD.<br />
Viewing Keywords in the Browser in List View<br />
When the Browser is set to list view, <strong>Aperture</strong> can display a column that shows the<br />
keywords assigned to images.<br />
To view keywords in the Keywords column of the Browser<br />
1 To set the Browser to list view, click the List View button (or press Control-L).<br />
The Browser switches to list view.<br />
2 Choose View > Metadata Display > Customize (or press Command-J).<br />
The Browser & Viewer Metadata dialog appears.<br />
3 Select a list view option from the View pop-up menu.<br />
290 Chapter 10 Applying Keywords to Images
4 Make sure the Keywords checkbox is selected in the Metadata Fields column by clicking<br />
the IPTC and Content disclosure triangles.<br />
The Keywords checkbox can be found in the Content category.<br />
5 Click OK.<br />
6 In the Browser, you can resize the Keywords column by dragging the edge of the column<br />
heading to view all the keywords assigned to the image.<br />
The keywords for each image appear in the Keywords column.<br />
Applying Keywords Using the Keywords HUD<br />
The Keywords HUD provides an efficient way to apply keywords to images. The Keywords<br />
HUD contains a library of predefined keywords that you can browse and search. You can<br />
also add your own keywords or remove keywords. The Keywords HUD is automatically<br />
updated with any keywords you add. For example, when you enter a new keyword in<br />
the Metadata inspector, that keyword also appears in the Keywords HUD. When you<br />
change a keyword—by changing its spelling or capitalization, for example—the keyword<br />
is updated on all images that have that keyword assigned.<br />
Keyword list<br />
Keyword group<br />
For more information about using the Keywords HUD, see the following sections:<br />
• Using the Keywords HUD to Apply Keywords<br />
• Browsing and Searching for Keywords<br />
• Adding Keywords to the Keywords HUD<br />
• Removing Keywords from the Keywords HUD<br />
• Modifying Existing Keywords in the Keywords HUD<br />
Using the Keywords HUD to Apply Keywords<br />
You can use the Keywords HUD to quickly apply keywords to one or more images. You<br />
simply drag keywords to any image or selection of images in the Viewer or Browser. When<br />
you select a group of images, you can assign keywords to all the selected images at once.<br />
Chapter 10 Applying Keywords to Images<br />
291
To assign a keyword using the Keywords HUD<br />
1 To show the Keywords HUD, do one of the following:<br />
• Choose Window > Show Keywords HUD (or press Shift-H).<br />
• Click the Keywords button in the toolbar.<br />
The Keywords HUD appears.<br />
2 Do one of the following:<br />
• If the Browser is in filmstrip view or grid view: Drag a keyword from the Keywords HUD<br />
to an image or selected images in the Viewer or Browser.<br />
Drag a keyword<br />
from the<br />
Keywords HUD...<br />
...to an image.<br />
• If the Browser is in list view: Drag a keyword from the Keywords HUD to an image<br />
selection in the Browser list. The keyword appears in the Keywords column for the<br />
image or images.<br />
Note: Depending on the metadata options you have set, the Keywords column may<br />
not appear. For more information, see Viewing Keywords in the Browser in List View.<br />
• If <strong>Aperture</strong> is set to Full Screen view: Drag a keyword or keyword group from the Keywords<br />
HUD to an image or selected images displayed onscreen or in the filmstrip.<br />
The keyword is applied to the image or selection of images to which you dragged it. To<br />
view keywords applied to images, see Viewing Keywords Applied to Images.<br />
To apply multiple keywords using the Keywords HUD<br />
1 To show the Keywords HUD, do one of the following:<br />
• Choose Window > Show Keywords HUD (or press Shift-H).<br />
• Click the Keywords button in the toolbar.<br />
The Keywords HUD appears.<br />
292 Chapter 10 Applying Keywords to Images
2 To select the keywords you want to apply, do one of the following:<br />
• Hold down the Shift key while pressing the Up Arrow or Down Arrow key to select<br />
several keywords.<br />
• Shift-click a group of adjacent keywords.<br />
• Command-click nonadjacent keywords.<br />
The selected keywords are highlighted in the keyword list.<br />
3 Drag the keywords from the Keywords HUD to an image or selection of images in the<br />
Browser, in the Viewer, or in Full Screen view.<br />
The keywords are assigned to the image or selection of images to which you dragged<br />
them.<br />
Browsing and Searching for Keywords<br />
You can browse and search for specific keywords in the Keywords HUD.<br />
To locate a keyword using the Keywords HUD<br />
1 To show the Keywords HUD, do one of the following:<br />
• Choose Window > Show Keywords HUD (or press Shift-H).<br />
• Click the Keywords button in the toolbar.<br />
The Keywords HUD appears.<br />
2 Do one of the following:<br />
• To browse for a keyword: Scroll up and down to review the keywords, and click the<br />
disclosure triangles to reveal the keywords in each keyword group.<br />
Chapter 10 Applying Keywords to Images<br />
Click the disclosure<br />
triangle next to a<br />
keyword group to display<br />
all the keywords in it.<br />
293
• To search for a keyword: Type the keyword you’re looking for in the Keywords HUD<br />
search field.<br />
Enter a keyword in the<br />
search field.<br />
The keyword list updates to reveal all instances of the keyword you entered.<br />
Adding Keywords to the Keywords HUD<br />
You can add new keywords to the keyword library of the Keywords HUD.<br />
To add new keywords to the keyword library<br />
1 To show the Keywords HUD, do one of the following:<br />
• Choose Window > Show Keywords HUD (or press Shift-H).<br />
• Click the Keywords button in the toolbar.<br />
The Keywords HUD appears.<br />
2 Click the Add Keyword button.<br />
A new, untitled keyword appears in the keyword list.<br />
Click the Add Keyword<br />
button to add<br />
a new keyword.<br />
294 Chapter 10 Applying Keywords to Images<br />
A new, untitled keyword<br />
appears in the keyword list.
3 Type a name for the new keyword, then press Return.<br />
The new keyword is added to the keyword library.<br />
The new keyword is<br />
added to the keyword<br />
library and is sorted<br />
alphabetically.<br />
To add keywords to a keyword group<br />
1 In the Keywords HUD, select the keyword group to which you want to add a keyword.<br />
2 Do one of the following:<br />
• Click the Add Subordinate Keyword button, type the new keyword, then press Return.<br />
Click the Add Subordinate<br />
Keyword button to add<br />
a keyword within<br />
a keyword group.<br />
A new, untitled keyword<br />
appears in this list within<br />
the keyword group.<br />
• Drag an existing keyword into the keyword group.<br />
The new keyword appears in the keyword group you selected, sorted alphabetically within<br />
the group.<br />
You can also create new keyword groups. For example, if you added the keyword Fish to<br />
your list, you might want to add Angelfish, Dolphin, Tuna, and Shark under the Fish<br />
keyword so you can further define your images.<br />
Chapter 10 Applying Keywords to Images<br />
295
To create a new keyword group with keywords in it<br />
1 In the Keywords HUD, click the Add Keyword button, then type a name for the new<br />
keyword group.<br />
2 With the new keyword group name selected, click the Add Subordinate Keyword button,<br />
type a keyword, then press Return.<br />
The keyword you just added becomes the first keyword in the new group.<br />
3 To add another keyword to the new group, click the Add Subordinate Keyword button,<br />
type a keyword, then press Return.<br />
Removing Keywords from the Keywords HUD<br />
After adding keywords to the keyword library of the Keywords HUD, you may decide not<br />
to use certain keywords. If so, you can easily remove them.<br />
To remove a keyword or keyword group from the keyword library<br />
1 In the Keywords HUD, select the keyword or keyword group you want to remove.<br />
2 Do one of the following:<br />
• Click the Remove Keyword button.<br />
296 Chapter 10 Applying Keywords to Images<br />
The selected keyword<br />
is highlighted.
• Press the Delete key.<br />
Click the Remove<br />
Keyword button to<br />
remove a keyword.<br />
The selected keyword<br />
is removed. The next<br />
keyword in the list is<br />
automatically selected.<br />
3 If the keyword you are attempting to remove is assigned to any image in your library, a<br />
dialog appears, indicating the number of times it’s being used. If you still want to remove<br />
the keyword, click “Remove from version.”<br />
Important: Removing a keyword from the keyword library removes it from any images<br />
to which it’s already assigned.<br />
Modifying Existing Keywords in the Keywords HUD<br />
When entering a large group of keywords in the Keywords HUD, it’s not uncommon to<br />
make spelling mistakes. It’s easy to modify existing keywords to fix the mistakes.<br />
To modify an existing keyword in the Keywords HUD<br />
1 In the Keywords HUD, double-click the keyword you want to change.<br />
The selected keyword is highlighted, and you can edit it.<br />
2 Enter the correction, then press Return.<br />
3 If the keyword you are attempting to modify is assigned to any image in your library, a<br />
dialog appears, indicating the number of times it’s being used. If you still want to change<br />
the keyword, click “Rename in version.”<br />
Note: If you’re planning to enter a large group of keywords, it may be easier to enter<br />
them in a tab-delimited text (.txt) file, using an application such as TextEdit, and then<br />
import the list of keywords into <strong>Aperture</strong>. For more information, see Exporting and<br />
Importing Keyword Lists.<br />
Chapter 10 Applying Keywords to Images<br />
297
Applying Keywords Using Keyword Controls and Keyword<br />
Presets<br />
One way to apply and remove keywords is to use the keyword controls located in the<br />
control bar. You can add new keywords to images or apply preset keywords that are part<br />
of a keyword group.<br />
Keyword controls<br />
For more information about using the keyword controls, see the following sections:<br />
• About the Keyword Controls in the Control Bar<br />
• Choosing a Keyword Preset Group<br />
• Adding Preset Keywords to Images Using Keyword Controls<br />
• Creating a Keyword Preset Group<br />
About the Keyword Controls in the Control Bar<br />
The keyword controls are located at the left side of the control bar, but they are not shown<br />
by default.<br />
To show the keyword controls in the control bar<br />
µ Choose Window > Show Keyword Controls (or press Shift-D).<br />
Keyword buttons<br />
showing individual<br />
keywords assigned to<br />
the number keys 1–8<br />
Keyword Preset Group<br />
pop-up menu<br />
The following keyword controls appear:<br />
Add Keyword field<br />
• Keyword buttons: These buttons display the preset keywords in the selected keyword<br />
preset group. The first eight keywords are assigned to the keyboard shortcut key<br />
combination of Option and a number key (1 through 8) on the keyboard. Press Option<br />
and a number key on the keyboard (not the numeric keypad) to add the preset keyword<br />
to a selected image, or click a keyword button. The control bar can hold up to 20<br />
keyword buttons. To remove a keyword applied by clicking a button, press Shift-Option<br />
and the button’s corresponding number key. To remove all keywords, press<br />
Shift-Option-9.<br />
298 Chapter 10 Applying Keywords to Images
• Add Keyword field: Type a new keyword in this field and press Return to add it to a<br />
selected image. If the keyword has been used before, <strong>Aperture</strong> automatically completes<br />
the word as you type it. If the Keywords HUD is locked, you are asked whether you<br />
want to unlock the Keywords HUD and add the keyword to the keyword library, or not<br />
add the keyword to the image. To remove a keyword you’ve just applied, type the<br />
keyword again and press Shift-Return. Keywords removed using the keyword field are<br />
not removed from the Keywords HUD.<br />
• Keyword Preset Group pop-up menu: Use this pop-up menu to choose the keyword<br />
preset group you want displayed. You can also use the Comma key (,) and Period key<br />
(.) to quickly cycle forward and backward through the keyword preset groups. The first<br />
eight keywords in the group are assigned to the keyboard shortcut key combination<br />
of Option and a number key from 1 through 8.<br />
Choosing a Keyword Preset Group<br />
<strong>Aperture</strong> provides groups of related keywords in sets that you can easily select and use.<br />
A group of related keywords is called a keyword preset group. You can select a keyword<br />
preset group whenever you need it, and you can create your own keyword preset groups<br />
that include keywords you frequently use.<br />
When you choose a keyword preset group, <strong>Aperture</strong> assigns the specific keywords to<br />
keyword buttons in the control bar. This allows you to set the control bar to show the<br />
most useful keywords.<br />
To choose a keyword preset group and apply keywords to images<br />
1 Select an image or group of images in the Browser.<br />
2 In the control bar, choose a keyword preset group from the Keyword Preset Group pop-up<br />
menu.<br />
Choose the keyword<br />
preset group you want to<br />
use.<br />
The keyword buttons in the control bar update according to the keyword preset group<br />
you chose.<br />
The keyword buttons<br />
now appear with<br />
keywords from the<br />
group you chose.<br />
Chapter 10 Applying Keywords to Images<br />
The Keyword Preset<br />
Group pop-up menu<br />
displays your choice.<br />
299
Adding Preset Keywords to Images Using Keyword Controls<br />
You can easily add a preset keyword to an image.<br />
To add a preset keyword to an image<br />
1 Select the image to which you want to assign a keyword.<br />
2 In the control bar, choose a keyword preset group from the Keyword Preset Group pop-up<br />
menu.<br />
3 Do one of the following:<br />
• Choose Metadata > Add Keyword, then choose the keyword you want from the<br />
submenu.<br />
• Press Option and a number key from 1 to 8 to assign one of the first eight keywords.<br />
• Click a keyword button in the control bar.<br />
To remove a preset keyword from an image<br />
1 Select the image with a preset keyword you want to remove.<br />
2 In the control bar, select a keyword preset group from the Keyword Preset Group pop-up<br />
menu.<br />
3 Do one of the following:<br />
• Choose Metadata > Remove Keyword, then choose the keyword you want to remove<br />
from the submenu.<br />
• Press Shift-Option and a number key from 1 to 8 to assign one of the first eight<br />
keywords.<br />
• Shift-click the keyword button in the control bar.<br />
You can also easily apply a new keyword that’s not part of your keyword library.<br />
To apply a new keyword using the keyword controls<br />
1 In the Browser, select an image or group of images.<br />
300 Chapter 10 Applying Keywords to Images
2 In the control bar, type the new keyword in the Add Keyword field, then press Return.<br />
Select the image to<br />
which you want to<br />
apply a new keyword.<br />
Enter your keyword<br />
in this field, then<br />
press Return.<br />
The keyword you entered is now applied to the image or group of images.<br />
For information about viewing keywords applied to images, see Viewing Keywords Applied<br />
to Images.<br />
Creating a Keyword Preset Group<br />
You can create new keyword preset groups when you need them.<br />
To create a keyword preset group and assign keywords to it<br />
1 In the control bar, choose Edit Buttons from the Keyword Preset Group pop-up menu.<br />
Choose Edit Buttons<br />
to add a new keyword<br />
preset group.<br />
Chapter 10 Applying Keywords to Images<br />
301
The Edit Button Sets dialog appears.<br />
The Name column on the left lists the keyword preset groups that already exist. When<br />
you select a keyword preset group in this column, the keywords included in the group<br />
appear in the center Contents column. You add or remove keywords by adding them to<br />
or removing them from the Contents column. The Keywords <strong>Library</strong> column provides a<br />
list of the existing keywords in your keyword library. You can drag keywords from this<br />
list into the Contents column. You can also add keywords and keyword groups to your<br />
keyword library using the controls below the Keywords <strong>Library</strong> column.<br />
2 To create a new keyword preset group, click the Add (+) button.<br />
An untitled preset group appears in the Name column.<br />
Click the Add button<br />
to add a keyword<br />
preset group.<br />
A new, untitled preset<br />
group appears in this list.<br />
3 Type a name for the new keyword preset group, then press Return.<br />
302 Chapter 10 Applying Keywords to Images
4 Drag keywords from the Keywords <strong>Library</strong> column to the Contents column.<br />
Add Keyword button<br />
If you wish, you can select multiple keywords and drag them to the Contents column at<br />
the same time. Hold down the Shift key while pressing the Up Arrow or Down Arrow key<br />
to select several keywords, Shift-click to select adjacent keywords, or Command-click to<br />
select nonadjacent keywords. If you have a large list of keywords, you can quickly locate<br />
the one you’re looking for by typing the keyword in the search field. You can also add<br />
new keywords to the Keywords <strong>Library</strong> column by clicking the Add Keyword button. You<br />
can then drag the new keywords into the Contents column.<br />
5 If you want to rearrange the order of the keywords in the Contents column, drag them<br />
into the order you prefer.<br />
The first eight keywords are assigned to the keyboard shortcut key combination of Option<br />
and a number key (1 through 8) on the keyboard. To remove a keyword from the column,<br />
select it and press Delete, or click the Remove (–) button below the column.<br />
6 After arranging the keywords in order, click OK.<br />
The new keyword preset group appears in the Keyword Preset Group pop-up menu.<br />
If the keyword preset group has fewer than eight keywords, the unassigned keys are<br />
inactive.<br />
Applying Keywords Using the Lift & Stamp HUD<br />
If you have images that should share the same keywords, you can use the Lift and Stamp<br />
tools to quickly apply all or some of the keywords from one image to other images. Using<br />
the Lift and Stamp tools is an efficient way to apply keywords and other types of metadata,<br />
such as ratings, to large numbers of images. The Lift and Stamp tools can also apply<br />
adjustments made to images, such as cropping, straightening, exposure changes, and<br />
other adjustments. For more information about using the Lift and Stamp tools to apply<br />
adjustments, see Applying Adjustments to a Group of Images.<br />
Chapter 10 Applying Keywords to Images<br />
303
The Lift and Stamp tools have a corresponding HUD you can use to view and remove<br />
items you’ve lifted (copied) from one image before you stamp (paste) them onto another<br />
image.<br />
To lift all the keywords from an image and stamp them onto another image or group<br />
of images<br />
1 Select an image.<br />
2 Select the Lift tool (or press O).<br />
Lift tool in the<br />
tool strip<br />
Stamp tool in the<br />
tool strip<br />
The Lift & Stamp HUD appears.<br />
All information for<br />
the selected image<br />
appears here.<br />
All the image’s metadata, such as applied adjustments, rating, and keywords, appears in<br />
the Lift & Stamp HUD.<br />
304 Chapter 10 Applying Keywords to Images
3 Deselect all checkboxes except for Keywords, or select items in the HUD and press Delete<br />
to remove them.<br />
Make sure the Keywords<br />
checkbox is the only<br />
one selected.<br />
4 To apply the keywords from the Lift & Stamp HUD, do one of the following:<br />
• Use the Stamp tool to select the images to which you want to assign the keywords.<br />
Note: The Stamp tool is automatically selected by default.<br />
• Use the Selection tool to select a group of images in the Browser, and then click the<br />
Stamp Selected Images button in the Lift & Stamp HUD.<br />
The keywords from the first image are applied to all of the images you stamped them<br />
on.<br />
In many cases, you do not want to copy all keywords from one image and paste them<br />
onto another. For this reason, you can select specific keywords that apply to the image<br />
you want to stamp them on.<br />
To stamp a reduced selection of keywords onto an image<br />
1 Select an image.<br />
2 Select the Lift tool (or press O).<br />
The Lift & Stamp HUD appears.<br />
3 In the Lift & Stamp HUD, deselect all image information checkboxes except for Keywords.<br />
4 Click the Keywords disclosure triangle to reveal the keywords from the selected image.<br />
Chapter 10 Applying Keywords to Images<br />
305
5 Remove any keywords you don’t want to stamp onto an image or group of images by<br />
selecting each unwanted keyword in the list and pressing the Delete key.<br />
Select the keywords you<br />
don’t want to stamp,<br />
then press Delete.<br />
6 Select the image to which you want to apply the keywords.<br />
The reduced selection of keywords is applied to the selected image.<br />
You can quickly lift and stamp the keywords and all other metadata and adjustments<br />
from one image to another using keyboard shortcuts.<br />
To quickly lift and stamp image metadata and adjustments<br />
1 Select an image, then press Command-Shift-C to lift the metadata from the image.<br />
2 Select an image or group of images, then press Command-Shift-V to stamp the metadata<br />
onto the selected images.<br />
306 Chapter 10 Applying Keywords to Images
You can also lift RAW Fine Tuning parameter values from one RAW image and stamp<br />
them onto another. RAW Fine Tuning adjustments are included in lift and stamp operations<br />
by default. If you don’t want to lift and stamp RAW Fine Tuning adjustments, you must<br />
deselect them in the Lift & Stamp HUD. For more information about lifting and stamping<br />
adjustments, see Applying Adjustments to a Group of Images. For more information about<br />
the RAW Fine Tuning adjustments, see Working with the RAW Fine Tuning Controls.<br />
Deselect the RAW<br />
Fine Tuning checkbox.<br />
Alternatively, you can use the Lift & Stamp HUD to lift and stamp metadata only.<br />
To exclude everything but metadata from lift and stamp operations<br />
1 Select the image with the metadata or keywords you want to copy.<br />
2 Choose Metadata > Lift Metadata.<br />
The Lift & Stamp HUD appears, showing the metadata and keyword information only.<br />
3 Select an image or group of images, then click the Stamp Selected Images button.<br />
Only the selected metadata and keywords are applied to the image selection.<br />
Applying Keywords Using the Metadata Inspector<br />
When you select an image, you can use the Metadata inspector to see the image’s<br />
keywords and add new keywords, if needed.<br />
To apply keywords using the Metadata inspector<br />
1 Select an image.<br />
2 Choose Window > Show Inspector (or press I), then click Metadata.<br />
3 If necessary, choose Caption & Keywords from the Metadata View pop-up menu.<br />
Chapter 10 Applying Keywords to Images<br />
307
All keywords assigned to the image appear in the Keywords field.<br />
Metadata View<br />
pop-up menu<br />
4 To add a keyword, type a keyword in the Keywords field.<br />
Note: All keywords must be separated by commas (,).<br />
Applying Keywords to Images in the Light Table<br />
You can use the Light Table to arrange your image selection in a freeform manner. After<br />
arranging your images into groups, you can apply keywords to a group of images at once.<br />
For example, if you make a Light Table album consisting of the selects from your wedding<br />
shoot, you can group the images according to the part of the wedding event they show.<br />
After you’ve arranged them, you can apply keywords, such as Getting Ready, Wedding,<br />
Ceremony, Formal Shots, and Reception, as appropriate.<br />
To apply keywords to groups of images in the Light Table<br />
1 Select a Light Table album in the <strong>Library</strong> inspector.<br />
2 Click the Keywords button in the toolbar (or press Shift-H).<br />
3 In the Light Table or the Browser, select a group of images to which you want to assign<br />
keywords.<br />
4 Drag the appropriate keywords from the Keywords HUD to the selected images.<br />
The keywords are immediately applied to the selected images.<br />
For more information about using the Light Table, see Using the Light Table.<br />
308 Chapter 10 Applying Keywords to Images
Removing Keywords from an Image<br />
At times, you may want to remove all the keywords that you have applied to an image.<br />
To remove all keywords from an image<br />
1 Select the image.<br />
2 Choose Metadata > Remove Keyword > Remove All Keywords (or press Shift-Option-9).<br />
You can also remove keywords from an image by removing specific keywords in the<br />
Metadata inspector.<br />
To remove specific keywords using the Metadata inspector<br />
1 If the Metadata inspector isn’t shown, click the Inspector button in the toolbar, then click<br />
Metadata.<br />
2 If necessary, choose Caption & Keywords from the Metadata View pop-up menu.<br />
3 In the Keywords field, select and delete any keywords you want removed from the image.<br />
You can also remove an individual keyword from a selection of images using the keyword<br />
controls in the control bar.<br />
To remove an individual keyword from a group of images using keyword controls in<br />
the control bar<br />
1 Select the group of images.<br />
2 Do one of the following:<br />
• In the control bar, type the keyword you want to remove in the Add Keyword field,<br />
then press Shift-Return.<br />
• If the keyword is a keyword preset, Shift-click the keyword button in the control bar.<br />
The keyword is removed from the selected images.<br />
For more information about using the control bar, see Applying Keywords Using Keyword<br />
Controls and Keyword Presets.<br />
Exporting and Importing Keyword Lists<br />
You can export and import keyword lists to share with other <strong>Aperture</strong> users and transfer<br />
to other <strong>Aperture</strong> systems. You can also create keyword lists for specific projects and then<br />
import them as needed. When you export a keyword list, all your keywords are placed in<br />
a simple tab-delimited text (.txt) file. The tab-delimited list is set up in a hierarchical<br />
structure that matches the hierarchical structure of the Keywords HUD.<br />
To export a keyword list<br />
1 Do one of the following:<br />
• In the Keywords HUD, click the Export button.<br />
Chapter 10 Applying Keywords to Images<br />
309
• In the Edit Buttons Sets dialog, click the Export button.<br />
2 In the dialog that appears, give the keyword list a name, choose a location, and click Save.<br />
The keyword list is saved as a text (.txt) file to the location you chose.<br />
After you have exported a keyword list, you can transfer the file to another <strong>Aperture</strong><br />
system and import it. You can also manually create or edit keyword lists using other<br />
applications such as TextEdit, and you can import the lists into <strong>Aperture</strong> as long as they<br />
follow a tab-delimited text file structure.<br />
To import a keyword list<br />
1 Do one of the following:<br />
• In the Keywords HUD, click the Import button.<br />
• In the Edit Buttons Sets dialog, click the Import button.<br />
2 In the dialog that appears, navigate to the keyword list file and click Open.<br />
The Keywords HUD is updated to include all the new keywords from the imported keyword<br />
list.<br />
310 Chapter 10 Applying Keywords to Images
Working with Metadata 11<br />
You can display different combinations of metadata with your images in <strong>Aperture</strong>, such<br />
as version names, captions, ratings, keywords, and IPTC information. You can apply<br />
metadata presets to your images during import. You set the display of metadata with<br />
your images in <strong>Aperture</strong> using the Browser & Viewer Metadata dialog. You use the<br />
Metadata inspector to display and change the metadata for a selected image, and you<br />
can create custom sets of metadata for display using the Metadata Views dialog. You can<br />
set <strong>Aperture</strong> to display descriptive icons (called badge overlays) on images when you’ve<br />
made changes to them. You can also use the Metadata inspector to apply color labels to<br />
an image selection, rate and flag images, and play audio attachments.<br />
This chapter covers the following:<br />
• An Overview of Working with Metadata (p. 311)<br />
• Displaying Metadata with Your Images (p. 318)<br />
• Viewing and Changing Metadata in the Metadata Inspector and Inspector HUD (p. 326)<br />
• Working with the AutoFill Editor (p. 330)<br />
• Working with Metadata Views (p. 331)<br />
• Working with Metadata Presets (p. 335)<br />
• Batch Changing Metadata (p. 338)<br />
• More Information About IPTC Metadata (p. 339)<br />
• Understanding Badge Overlays (p. 341)<br />
• Adjusting Image Date and Time (p. 344)<br />
An Overview of Working with Metadata<br />
Information about your images, including the types of adjustments applied, information<br />
recorded by the camera, and descriptive information about the image, is called metadata.<br />
In <strong>Aperture</strong>, you work with three types of metadata.<br />
311
The first type of metadata is called Exchangeable Image File (EXIF) data. EXIF metadata is<br />
information recorded by the camera and stored in the image at the time it was shot, such<br />
as shutter speed, f-stop, the time the image was captured, the camera model, and GPS<br />
data (for cameras that support it).<br />
The second type of metadata is data you apply to identify and track images within<br />
<strong>Aperture</strong>, such as a version name, color labels, flags, keywords, when the image was<br />
imported, the types of adjustments applied to it, and how and where it was published.<br />
The third type of metadata is called International Press Telecommunications Council (IPTC)<br />
data. IPTC metadata is standardized data used by photographers and media organizations<br />
to embed keywords, captions, copyright notices, and other information in the image files<br />
themselves. You can view and modify IPTC metadata in <strong>Aperture</strong>.<br />
Note: For more information about working with GPS data in <strong>Aperture</strong>, see Locating and<br />
Organizing Images with Places.<br />
312 Chapter 11 Working with Metadata
You can display different combinations of metadata with your images in the Viewer and<br />
the Browser, as well as in Full Screen view. <strong>Aperture</strong> provides metadata overlay views,<br />
which represent specific combinations of information that you can display as overlays<br />
on or just below each image. For example, you can choose a basic view that shows an<br />
image’s version name and caption. Or, you can choose an expanded view that displays<br />
an image’s rating, badges, aperture setting, shutter speed, exposure bias, focal length,<br />
caption, keywords, version name, ISO speed rating, file size, and master location. You can<br />
also create your own metadata overlay views.<br />
Chapter 11 Working with Metadata<br />
An image in the Viewer<br />
with metadata shown in<br />
the expanded metadata<br />
overlay view<br />
313
You choose the metadata you want to display with your images in <strong>Aperture</strong> in the Browser<br />
& Viewer Metadata dialog. You can choose different metadata overlay views for the Viewer,<br />
the Browser in grid view and filmstrip view, and the Browser in list view. You can also<br />
display metadata with labels that help identify the types of metadata being displayed.<br />
Choose the metadata<br />
to display with images<br />
in the Browser & Viewer<br />
Metadata dialog.<br />
When you position the pointer over an image, <strong>Aperture</strong> can display information about it<br />
in a text box called a metadata tooltip. You can turn the display of metadata tooltips on<br />
or off using the Metadata Overlays pop-up menu in the tool strip. You can choose a<br />
metadata view to specify the combination of metadata that appears in metadata tooltips<br />
using the Browser & Viewer Metadata dialog.<br />
Metadata tooltip<br />
About Displaying Metadata in Full Screen View<br />
Choosing a metadata view for the Viewer also defines the metadata that appears with<br />
images in Full Screen view. Choosing a metadata view for the Browser in grid view<br />
defines the metadata that appears with thumbnail images in the Full Screen view<br />
filmstrip.<br />
314 Chapter 11 Working with Metadata
You can view the metadata for a selected image in the Metadata inspector and the<br />
Metadata pane of the Inspector HUD.<br />
To show the Metadata inspector<br />
Do one of the following:<br />
µ Choose Window > Show Inspector (or press I), then click the Metadata tab.<br />
µ Click the Inspector button in the toolbar, then click the Metadata tab.<br />
Chapter 11 Working with Metadata<br />
Choose a metadata view<br />
from the Metadata View<br />
pop-up menu.<br />
Apply and edit metadata<br />
presets, manage custom<br />
fields, and attach audio<br />
files to images using<br />
the Metadata Action<br />
pop-up menu.<br />
Metadata inspector<br />
315
To show the Metadata pane of the Inspector HUD<br />
µ Choose Window > Show Inspector HUD (or press H), then click Metadata.<br />
316 Chapter 11 Working with Metadata<br />
Choose a metadata view<br />
from the Metadata View<br />
pop-up menu.<br />
Apply and edit metadata<br />
presets, manage custom<br />
fields, and attach audio<br />
files to images using<br />
the Metadata Action<br />
pop-up menu.<br />
Metadata pane of the<br />
Inspector HUD
You can change the combination of metadata that appears in the Metadata inspector by<br />
choosing a metadata view from the Metadata View pop-up menu. The types of metadata<br />
views range from views that display the version name only to views that display the full<br />
EXIF data or the complete list of IPTC metadata fields. You can also create your own<br />
custom metadata views for the Metadata inspector using the Metadata Views dialog.<br />
The Metadata Views<br />
dialog is where you can<br />
create your own custom<br />
metadata views for the<br />
Metadata inspector.<br />
You can also add the actual metadata you want applied to your images to the fields of<br />
a metadata view and save it as a metadata preset using the Metadata dialog accessed<br />
via the Metadata Action pop-up menu in the Metadata inspector.<br />
Chapter 11 Working with Metadata<br />
The Metadata dialog<br />
is where you can add<br />
metadata you want<br />
applied and save it as<br />
a metadata preset for<br />
later use.<br />
317
You can then use that metadata preset to apply combinations of metadata to images as<br />
you import them or as you change them using the Batch Change dialog. For example, if<br />
you have a specific combination of metadata that one of your services always requires,<br />
you can create a metadata preset just for that service. Then, whenever you import images<br />
destined for that service or prepare images to send to that service, you can quickly apply<br />
the metadata you need using the preset you created.<br />
The Batch Change dialog<br />
allows you to apply<br />
metadata presets to<br />
images as you change<br />
them.<br />
Displaying Metadata with Your Images<br />
You use the Metadata Overlays pop-up menu in the tool strip to turn on and turn off the<br />
display of metadata overlays that appear with images in the Viewer and Browser. You<br />
can also use this pop-up menu to turn on and turn off the display of metadata tooltips.<br />
You can switch between the “basic” and “expanded” metadata overlay views independently<br />
for both the Viewer and Browser. In addition, you access the Browser & Viewer Metadata<br />
dialog for the Viewer and Browser using the Metadata Overlays pop-up menu.<br />
318 Chapter 11 Working with Metadata<br />
Metadata Overlays<br />
pop-up menu
You use the Browser & Viewer Metadata dialog to specify the metadata fields to display<br />
in the basic and expanded metadata overlay views for both the Viewer and Browser, as<br />
well as the metadata that appears in metadata tooltips. You can choose to display a wide<br />
variety of EXIF and IPTC metadata fields. In addition, you can add <strong>Aperture</strong>-specific<br />
metadata fields, such as rating and version name, as well as photo usage information,<br />
such as whether an image has been emailed or ordered via <strong>Apple</strong>’s print service. You can<br />
also specify whether to display the image’s metadata over the lower portion of the image<br />
or below it, and you can choose to display metadata with labels to make it easier to<br />
identify the types of metadata being displayed.<br />
Choose the metadata to<br />
display with images in<br />
the Browser & Viewer<br />
Metadata dialog.<br />
Some metadata overlay views are specifically designed for displaying information in the<br />
Viewer, in the Browser in grid view or list view, or in metadata tooltips. The following<br />
table lists the metadata overlay views that you can choose and the information that each<br />
view displays.<br />
Metadata overlay view<br />
Viewer - Basic<br />
Viewer - Expanded<br />
Grid View – Basic<br />
Grid View – Expanded<br />
List - Basic<br />
Chapter 11 Working with Metadata<br />
Information displayed<br />
Badges, rating, and keywords<br />
Rating, badges, aperture (f-stop), shutter speed, exposure bias, focal<br />
length (35mm), focal length, lens minimum (mm), maximum lens<br />
aperture, lens maximum (mm), lens model, caption, keywords,<br />
version name, date, ISO speed rating, file size, and project path<br />
Badges, rating, and label<br />
Badges, rating, version name, and label<br />
Version name, badges, label, rating, date, aperture (f-stop), shutter<br />
speed, exposure bias, ISO speed rating, focal length (35mm), focal<br />
length, lens minimum (mm), maximum lens aperture, lens maximum<br />
(mm), lens model, pixel size, orientation, aspect ratio, filename, file<br />
size, camera model, import session, and project path<br />
319
Metadata overlay view<br />
List - Expanded<br />
Metadata Tooltips<br />
Information displayed<br />
Version name, badges, color label, rating, date, caption, keywords,<br />
provider, copyright notice, title, filename, file size, camera model,<br />
import session, project path, aperture (f-stop), shutter speed,<br />
exposure bias, ISO speed rating, focal length (35mm), focal length,<br />
lens minimum (mm), maximum lens aperture, lens maximum (mm),<br />
lens model, and pixel size<br />
Version name, filename, date, file size, caption, keywords, aperture<br />
(f-stop), shutter speed, exposure bias, focal length, ISO speed rating,<br />
focal length (35mm), focal length, pixel size, camera make, camera<br />
model, and rating<br />
Turning the Display of Metadata On or Off<br />
You can turn the display of metadata on and off and switch between metadata overlay<br />
views in the Viewer and Browser independently using menu commands or the Metadata<br />
Overlays pop-up menu in the tool strip.<br />
Metadata Overlays<br />
pop-up menu<br />
To hide or show metadata in the Viewer<br />
Do one of the following:<br />
µ Choose View > Metadata Display, then choose Show Metadata from the Viewer section<br />
of the submenu (or press Y).<br />
µ In the tool strip, choose Show Metadata from the Viewer section of the Metadata Overlays<br />
pop-up menu.<br />
To switch to the expanded metadata overlay view in the Viewer<br />
Do one of the following:<br />
µ Choose View > Metadata Display, then choose Switch to Expanded View from the Viewer<br />
section of the submenu (or press Shift-Y).<br />
µ In the tool strip, choose Switch to Expanded View from the Viewer section of the Metadata<br />
Overlays pop-up menu.<br />
320 Chapter 11 Working with Metadata
To switch to the basic metadata overlay view in the Viewer<br />
Do one of the following:<br />
µ Choose View > Metadata Display, then choose Switch to Basic View from the Viewer<br />
section of the submenu (or press Shift-Y).<br />
µ In the tool strip, choose Switch to Basic View from the Viewer section of the Metadata<br />
Overlays pop-up menu.<br />
To hide or show metadata in the Browser in filmstrip view and grid view<br />
Do one of the following:<br />
µ Choose View > Metadata Display, then choose Show Metadata from the Browser section<br />
of the submenu (or press U).<br />
µ In the tool strip, choose Show Metadata from the Browser section of the Metadata Overlays<br />
pop-up menu.<br />
To switch to the expanded metadata overlay view in the Browser in filmstrip view,<br />
grid view, and list view<br />
Do one of the following:<br />
µ Choose View > Metadata Display, then choose Switch to Expanded View from the Browser<br />
section of the submenu (or press Shift-U).<br />
µ In the tool strip, choose Switch to Expanded View from the Browser section of the Metadata<br />
Overlays pop-up menu.<br />
Note: Switching to the expanded view increases the number of columns displayed in list<br />
view.<br />
To switch to the basic metadata overlay view in the Browser in filmstrip view, grid<br />
view, and list view<br />
Do one of the following:<br />
µ Choose View > Metadata Display, then choose Switch to Basic View from the Browser<br />
section of the submenu (or press Shift-U).<br />
µ In the tool strip, choose Switch to Basic View from the Browser section of the Metadata<br />
Overlays pop-up menu.<br />
Note: Switching to the basic view decreases the number of columns displayed in list<br />
view.<br />
You can also turn the display of metadata tooltips on and off.<br />
To turn metadata tooltips on or off<br />
Do one of the following:<br />
µ Choose View > Metadata Display > Image Tooltips (or press T).<br />
Chapter 11 Working with Metadata<br />
321
µ In the tool strip, choose Show Metadata Tooltips from the Metadata Overlays pop-up<br />
menu.<br />
A checkmark appears next to the menu item when metadata tooltips are turned on.<br />
Specifying the Type of Metadata to Display in the Viewer and Browser<br />
You use the Browser & Viewer Metadata dialog to specify the types of metadata that are<br />
shown in the basic and expanded views for the Viewer, the Browser in grid view and<br />
filmstrip view, and the Browser in list view. You can also specify the types of metadata<br />
shown in metadata tooltips.<br />
Note: When you choose a metadata overlay view for the Browser in list view, the metadata<br />
overlay view determines the number of columns that appear. Each metadata item in the<br />
metadata overlay view corresponds to a list view column.<br />
Choose the metadata<br />
overlay view you want<br />
from this pop-up menu.<br />
Click a disclosure triangle<br />
to change the metadata<br />
you want displayed in<br />
a particular group.<br />
The item at the top<br />
appears on the left<br />
side of the overlay.<br />
Drag metadata fields<br />
up or down to change<br />
their display order.<br />
To set the metadata fields that are displayed in a specific metadata overlay view<br />
1 Do one of the following:<br />
• Choose View > Metadata Display > Customize (or press Command-J).<br />
• In the tool strip, choose Edit from the Metadata Overlays pop-up menu.<br />
The Browser & Viewer Metadata dialog appears.<br />
2 Choose the metadata overlay view you want to modify from the View pop-up menu.<br />
322 Chapter 11 Working with Metadata
3 In the Metadata Fields column, do any of the following:<br />
• To add EXIF information, such as exposure and aperture settings: Click the EXIF disclosure<br />
triangle, then select the checkboxes next to the metadata fields you want to add to<br />
the metadata overlay view.<br />
• To add IPTC information, such as copyright information and keywords: Click the IPTC<br />
disclosure triangle, then select the checkboxes next to the metadata fields you want<br />
to add to the metadata overlay view.<br />
• To add <strong>Aperture</strong> information, such as version name and color labels: Click the <strong>Aperture</strong><br />
disclosure triangle, then select the checkboxes next to the metadata fields you want<br />
to add to the metadata overlay view.<br />
• To add audio and video clip information, such as duration, data rate, and frames per second<br />
(fps): Click the Audio/Video disclosure triangle, then select the checkboxes next to the<br />
metadata fields you want to add to the metadata overlay view.<br />
• To add information about photo usage, such as whether or not an image has been printed<br />
or emailed: Click the Photo Usage disclosure triangle, then select the checkboxes next<br />
to the metadata fields you want to add to the metadata overlay view.<br />
The selected metadata fields are added to the Display Order column.<br />
4 If you want to change the order in which the metadata fields are displayed in the overlay,<br />
from left to right, drag the metadata fields in the Display Order column into a new<br />
arrangement.<br />
The topmost metadata item in the Display Order column appears on the left side of the<br />
overlay.<br />
5 When you are satisfied with the metadata fields assigned to the selected metadata overlay<br />
view and the arrangement of the metadata fields in that view, click OK.<br />
To remove a metadata field from a metadata overlay view<br />
1 Do one of the following:<br />
• Choose View > Metadata Display > Customize (or press Command-J).<br />
• In the tool strip, choose Edit from the Metadata Overlays pop-up menu.<br />
The Browser & Viewer Metadata dialog appears.<br />
2 Choose the metadata overlay view you want to modify from the View pop-up menu.<br />
3 In the Display Order column, click the Remove (–) button next to the metadata field you<br />
want to remove.<br />
4 When you are satisfied with the metadata fields assigned to the selected metadata overlay<br />
view and the arrangement of the metadata fields in that view, click OK.<br />
Chapter 11 Working with Metadata<br />
323
To set the display of metadata in metadata tooltips<br />
1 Do one of the following:<br />
• Choose View > Metadata Display > Customize (or press Command-J).<br />
• In the tool strip, choose Edit from the Metadata Overlays pop-up menu.<br />
The Browser & Viewer Metadata dialog appears.<br />
2 Choose Metadata Tooltips from the View pop-up menu.<br />
3 In the Metadata Fields column, do any of the following:<br />
Choose Metadata<br />
Tooltips from the View<br />
pop-up menu.<br />
• To add EXIF information, such as exposure and aperture settings: Click the EXIF disclosure<br />
triangle, then select the checkboxes next to the metadata fields you want to add to<br />
the metadata tooltip.<br />
• To add IPTC information, such as copyright information and keywords: Click the IPTC<br />
disclosure triangle, then select the checkboxes next to the metadata fields you want<br />
to add to the metadata tooltip.<br />
• To add <strong>Aperture</strong> information, such as version name and color label: Click the <strong>Aperture</strong><br />
disclosure triangle, then select the checkboxes next to the metadata fields you want<br />
to add to the metadata tooltip.<br />
• To add audio and video clip information, such as duration, data rate, and frames per second<br />
(fps): Click the Audio/Video disclosure triangle, then select the checkboxes next to the<br />
metadata fields you want to add to the metadata tooltip.<br />
• To add information about photo usage, such as whether or not an image has been printed<br />
or emailed: Click the Photo Usage disclosure triangle, then select the checkboxes next<br />
to the metadata fields you want to add to the metadata tooltip.<br />
The selected metadata fields are added to the Display Order column.<br />
324 Chapter 11 Working with Metadata
4 If you want to change the order in which the metadata fields are displayed in the tooltip,<br />
drag the metadata fields in the Display Order column into a new arrangement.<br />
5 When you are satisfied with the metadata fields assigned to Metadata Tooltips view and<br />
the arrangement of the metadata fields in that view, click OK.<br />
You can use the Browser & Viewer Metadata dialog to specify whether metadata overlays<br />
displayed with images in the Viewer or in the Browser in grid view or list view appear<br />
over the lower portion of the image or directly beneath it.<br />
To display the metadata overlay over the lower portion of the image<br />
µ In the area below the Display Order column of the Browser & Viewer Metadata dialog,<br />
deselect the “Show metadata below image” checkbox.<br />
To display the metadata overlay directly beneath the image<br />
µ In the area below the Display Order column of the Browser & Viewer Metadata dialog,<br />
select the “Show metadata below image” checkbox.<br />
You can also use the Browser & Viewer Metadata dialog to specify that a metadata overlay<br />
view show metadata with labels. Labels provide the names of the metadata fields and<br />
help identify the types of metadata being displayed. In some views, metadata labels are<br />
shown by default, but you can turn them off in the Browser & Viewer Metadata dialog.<br />
Turning off metadata labels can help save visual space in the selected metadata overlay<br />
view, allowing you to add more metadata fields to it.<br />
To turn the display of metadata labels on or off<br />
µ In the area below the Display Order column of the Browser & Viewer Metadata dialog,<br />
select or deselect the “Show metadata labels” checkbox.<br />
Metadata labels are turned on or off for the selected metadata overlay view. When<br />
metadata labels are turned on, they are displayed with the metadata fields they identify.<br />
Chapter 11 Working with Metadata<br />
325
Viewing and Changing Metadata in the Metadata Inspector and<br />
Inspector HUD<br />
You can view or change the metadata for a selected image in the Metadata inspector<br />
and the Metadata pane of the Inspector HUD. The selected image’s metadata appears in<br />
text fields. You can change the metadata fields shown in the Metadata inspector and the<br />
Metadata pane of the Inspector HUD by choosing a different metadata view from the<br />
Metadata View pop-up menu. You can also modify metadata views by adding EXIF fields,<br />
IPTC fields, and other miscellaneous metadata that you specify using the Metadata Views<br />
dialog. In addition, you can use controls in the Camera Info pane to add color labels,<br />
ratings, and flags to an image selection. If an image has an audio attachment, you use<br />
the controls in the Camera Info pane to listen to the audio as well.<br />
Choose a metadata view<br />
from the Metadata View<br />
pop-up menu.<br />
326 Chapter 11 Working with Metadata<br />
Camera Info pane<br />
Metadata Action<br />
pop-up menu<br />
Metadata pane of the<br />
Inspector HUD
The top portion of the Metadata inspector and the Metadata pane of the Inspector HUD<br />
displays basic camera information about an image, if it’s available. This area is called the<br />
Camera Info pane. If a video clip is selected, the Camera Info pane displays the length of<br />
the video, frame size, and number of frames per second. If an audio clip is selected, the<br />
Camera Info pane displays the length of the audio clip, the bit rate, and the type of audio<br />
file. In addition to displaying basic camera information, the Camera Info pane also contains<br />
controls for applying color labels, ratings, and flags to images, and for displaying autofocus<br />
point overlays indicating which part of the image the camera focused on.<br />
Color Label<br />
pop-up menu<br />
Rating buttons<br />
Autofocus Points button<br />
Flag button<br />
To show or hide the Camera Info pane<br />
µ In the Metadata inspector or the Metadata pane of the Inspector HUD, choose Show<br />
Camera Info or Hide Camera Info from the Metadata Action pop-up menu.<br />
To add a color label to an image<br />
µ In the Camera Info pane, choose a color label from the Color Label pop-up menu.<br />
To assign a rating to an image<br />
µ In the Camera Info pane, click the rating button corresponding to the rating you want to<br />
apply to the image.<br />
The leftmost button assigns a Reject rating, and the rightmost button assigns a rating of<br />
five stars (or Select).<br />
To flag an image<br />
µ In the Camera Info pane, click the Flag button (or press Slash).<br />
Click the Flag button again to remove the flag from the image.<br />
If your camera saves autofocus EXIF metadata that’s compatible with <strong>Aperture</strong>, you can<br />
have <strong>Aperture</strong> display the autofocus points over the image as well as display which<br />
autofocus point was used to focus the image in red.<br />
To show autofocus point overlays<br />
µ In the Camera Info pane, click the Autofocus Points button (or press Option-F).<br />
Tip: You can temporarily display the autofocus point overlays on an image by placing<br />
the pointer over the Autofocus Points button in the Camera Info pane. The autofocus<br />
points overlays disappear when you move the pointer away from the Autofocus Points<br />
button.<br />
Chapter 11 Working with Metadata<br />
327
You can change the metadata fields shown in the Metadata inspector and the Metadata<br />
pane of the Inspector HUD by choosing a different metadata view from the Metadata<br />
View pop-up menu.<br />
To switch metadata views in the Metadata inspector and the Metadata pane of the<br />
Inspector HUD<br />
1 Do one of the following:<br />
• To show the Metadata inspector: Click the Inspector button in the toolbar (or press I),<br />
then click the Metadata tab.<br />
• To show the Metadata pane of the Inspector HUD: Choose Window > Show Inspector<br />
HUD (or press H), then click Metadata.<br />
2 Choose a metadata view from the Metadata View pop-up menu.<br />
3 To change the metadata in a text field that can be edited, click in the text field to make<br />
it active, then enter the text you want.<br />
To change the metadata for an image<br />
1 Select an image.<br />
2 In the Metadata View pop-up menu, choose a metadata view that contains the metadata<br />
fields you want to change.<br />
3 Click in a text field to make it active, then enter the text you want.<br />
Note: Not all metadata fields can be edited. Most EXIF metadata fields cannot be changed.<br />
You can also change the arrangement of metadata fields displayed for a particular<br />
metadata view.<br />
To rearrange the metadata fields in a metadata view<br />
µ Drag the metadata labels into the arrangement you want.<br />
To quickly add caption text to all of your images, you can set the Metadata inspector and<br />
the Metadata pane of the Inspector HUD to show an enlarged version of the Caption field<br />
by itself. Then you apply the caption text to each selected image by entering it in this<br />
space.<br />
To show and hide the Large Caption field<br />
µ In the Metadata inspector or the Metadata pane of the Inspector HUD, choose Large<br />
Caption from the Metadata View pop-up menu.<br />
If the image selected in the Browser has an audio attachment, you can use the Metadata<br />
inspector or the Metadata pane of the Inspector HUD to listen to it.<br />
328 Chapter 11 Working with Metadata
To listen to an audio attachment<br />
1 In the Browser, select an image with an audio attachment.<br />
The audio badge<br />
indicates this image has<br />
an audio attachment.<br />
2 In the Metadata inspector or the Metadata pane of the Inspector HUD, click the Play<br />
button.<br />
Play button<br />
<strong>Aperture</strong> plays the audio attachment. For more information about adding attachments<br />
to image files, see Adding Audio Attachments to Image Files.<br />
If you’ve shared images with your MobileMe, Flickr, and Facebook accounts, you can view<br />
the status of an image using the Metadata inspector. If you downloaded the image from<br />
one of your MobileMe, Flickr, or Facebook accounts, the Metadata inspector displays<br />
which account the image was downloaded from. If you published the image from <strong>Aperture</strong><br />
to one of your accounts online, the Metadata inspector displays the specific MobileMe<br />
album, Facebook album, or Flickr set the image was published to and when it was<br />
published.<br />
To view the sharing status of an image<br />
1 In the Browser, select an image.<br />
2 In the Metadata inspector or the Metadata pane of the Inspector HUD, choose Sharing<br />
from the Metadata View pop-up menu.<br />
Chapter 11 Working with Metadata<br />
329
If the image is shared online, the Metadata inspector displays either the account it was<br />
downloaded from or the specific account and album or set it was published to, along<br />
with when it was published. The Metadata inspector also indicates if the image has not<br />
been shared.<br />
If you’ve created Facebook albums in <strong>Aperture</strong> and shared images from your <strong>Aperture</strong><br />
library with your Facebook account, you can also use the Metadata inspector to view<br />
comments posted about the images by your friends.<br />
To view comments about your images posted by your friends online<br />
1 In the Browser, select an image shared with Facebook.<br />
2 In the Metadata inspector or the Metadata pane of the Inspector HUD, choose Sharing<br />
from the Metadata View pop-up menu.<br />
Comments posted about the selected image by your friends on Facebook appear in the<br />
Metadata inspector.<br />
<strong>Aperture</strong> makes it easy to reply to comments that appear in the <strong>Library</strong> inspector or add<br />
your own by opening the appropriate page in your web browser.<br />
To open the Facebook page the commented image is posted on<br />
µ In the Metadata inspector or the Metadata pane of the Inspector HUD, click the comment<br />
you want to reply to.<br />
Your Internet browser opens to the Facebook page the image is posted on. You can post<br />
your reply directly in your Facebook account.<br />
Working with the AutoFill Editor<br />
As you enter metadata in the Metadata inspector’s fields, <strong>Aperture</strong> checks for previous<br />
entries, and if it locates a match, it completes the entry for you. For example, if you used<br />
the keyword Landscape previously, and you type the first few letters of Landscape again,<br />
<strong>Aperture</strong> automatically enters Landscape in the field. You can set up and change the list<br />
of metadata that <strong>Aperture</strong> automatically enters using the AutoFill Editor. You can enter<br />
up to 20 entries for a field type. If you’ve made a spelling mistake when typing an entry,<br />
you can also use the AutoFill Editor to correct the mistake so that <strong>Aperture</strong> suggests the<br />
correct spelling.<br />
330 Chapter 11 Working with Metadata
To set up autofill entries in the AutoFill Editor<br />
1 Choose Metadata > Edit AutoFill List.<br />
Remove button<br />
Add button<br />
2 To edit the list, do one of the following:<br />
• To add an entry: Select the metadata type you want to add, click the Add (+) button,<br />
and enter the text you want.<br />
• To change an entry: Click the disclosure triangle for a metadata type to display its entries,<br />
then double-click the entry you want to change and type the new text.<br />
• To delete an entry: Click the disclosure triangle for a metadata type to display its entries,<br />
then select the entry you want to delete and click the Remove (–) button.<br />
3 Click Save.<br />
Working with Metadata Views<br />
You can create your own combinations of metadata to display with your images, called<br />
metadata views. Using controls in the Metadata inspector and the Metadata Views dialog,<br />
you can either create new metadata views or modify the ones that come with <strong>Aperture</strong>.<br />
For more information, see the following sections:<br />
• Creating New Metadata Views<br />
• Modifying Existing Metadata Views<br />
• Managing Metadata Views<br />
You can also apply combinations of metadata to your images by recording metadata in<br />
a metadata view and saving it as a metadata preset. For more information about creating<br />
and using metadata presets, see Working with Metadata Presets.<br />
Chapter 11 Working with Metadata<br />
331
The following table lists the metadata views that you can choose and the information<br />
that each view displays.<br />
Metadata view<br />
General<br />
Name Only<br />
Caption Only<br />
Name & Ratings<br />
Name & Caption<br />
Ratings<br />
Caption & Keywords<br />
Caption & Credits<br />
Contact Sheet<br />
File Info<br />
Photo Info<br />
EXIF Info<br />
GPS<br />
IPTC Core<br />
Large Caption<br />
Custom Fields<br />
Information displayed<br />
Version name, caption, keywords, copyright notice, title, date, pixel<br />
size, file size, project path, and badges<br />
Version name<br />
Caption<br />
Version name, rating, and badges<br />
Version name and caption<br />
Rating and badges<br />
Version name, caption, and keywords<br />
Version name, creator, provider, caption, and copyright notice<br />
Version name, caption, label, ISO, focal length, exposure bias,<br />
aperture, and shutter speed<br />
Version name, filename, file size, pixel size, color model, date, and<br />
badges<br />
Version name, date, camera model, lens, ISO, focal length, focal<br />
length (35mm), exposure bias, aperture, shutter speed, flash, white<br />
balance, exposure program, metering mode, exposure mode, focus<br />
mode, profile name, and pixel size<br />
Version name, date, camera make, camera model, serial number,<br />
lens, ISO, focal length, focal length (35mm), exposure bias, aperture,<br />
shutter speed, flash, flash exposure compensation, white balance,<br />
exposure program, shooting mode, metering mode, exposure mode,<br />
focus mode, focus distance, file size, pixel size, master pixel size,<br />
profile name, aspect ratio, orientation, and depth<br />
Latitude, longitude, altitude, and compass direction (if available)<br />
Contact: Creator, job title, address, city, state/province, postal code,<br />
country, phone, email, and website<br />
Content: Headline, caption, keywords, IPTC subject code, and caption<br />
writer<br />
Image: Date created, intellectual genre, IPTC scene, location, city,<br />
state/province, country, and ISO country code<br />
Status: Title, job identifier, instructions, provider, source, copyright,<br />
and usage terms<br />
Caption field with large text<br />
Custom metadata fields created using the Manage Custom Metadata<br />
fields dialog. Custom fields are for use only in <strong>Aperture</strong>.<br />
Creating New Metadata Views<br />
You can create new metadata views that display different combinations of metadata.<br />
332 Chapter 11 Working with Metadata
To create a new metadata view<br />
1 Do one of the following:<br />
• To show the Metadata inspector: Click the Inspector button in the toolbar (or press I),<br />
then click the Metadata tab.<br />
• To show the Metadata pane of the Inspector HUD: Choose Window > Show Inspector<br />
HUD (or press H), then click Metadata.<br />
2 Choose Edit from the Metadata View pop-up menu.<br />
The Metadata Views dialog appears.<br />
3 In the Metadata Views dialog, choose New View from the Metadata Views Action pop-up<br />
menu.<br />
Metadata Views Action<br />
pop-up menu<br />
A new, untitled metadata view appears in the Metadata Views column of the Metadata<br />
Views dialog.<br />
4 Enter a name for the new metadata view, then press Return.<br />
5 In the Metadata Fields column, do any of the following:<br />
• To add EXIF information, such as exposure and aperture settings: Click the EXIF disclosure<br />
triangle, then select the checkboxes next to the metadata fields you want to add to<br />
the metadata view.<br />
• To add IPTC information, such as copyright information and keywords: Click the IPTC<br />
disclosure triangle, then select the checkboxes next to the metadata fields you want<br />
to add to the metadata view.<br />
• To add audio and video clip information, such as duration, data rate, and frames per second<br />
(fps): Click the Audio/Video disclosure triangle, then select the checkboxes next to the<br />
metadata fields you want to add to the metadata view.<br />
• To add <strong>Aperture</strong> information, such as version name and color label: Click the <strong>Aperture</strong><br />
disclosure triangle, then select the checkboxes next to the metadata fields you want<br />
to add to the metadata view.<br />
• To add information about photo usage, such as whether or not an image has been printed<br />
or emailed: Click the Photo Usage disclosure triangle, then select the checkboxes next<br />
to the metadata fields you want to add to the metadata view.<br />
• To remove unwanted metadata fields: Deselect the checkboxes next to the metadata<br />
fields you want removed.<br />
6 When you are satisfied with the metadata fields assigned to metadata view, click OK.<br />
Chapter 11 Working with Metadata<br />
333
The new metadata view is added to the Metadata View pop-up menu in the Metadata<br />
inspector and the Metadata pane of the Inspector HUD. For more information about<br />
switching metadata views, see Viewing and Changing Metadata in the Metadata Inspector<br />
and Inspector HUD.<br />
Modifying Existing Metadata Views<br />
You can change the combination of metadata that appears in a metadata view. You can<br />
add or remove metadata fields, create new ones, and rearrange the order in which the<br />
metadata fields are displayed.<br />
Note: You cannot modify the IPTC Core, Large Caption, and Custom Fields metadata<br />
views.<br />
To change the metadata fields that appear in an existing metadata view<br />
1 Choose Edit from the Metadata View pop-up menu in the Metadata inspector or the<br />
Metadata pane of the Inspector HUD.<br />
The Metadata Views dialog appears.<br />
2 Select the metadata view you want to change in the Metadata Views column.<br />
3 In the Metadata Fields column, do any of the following:<br />
• To add EXIF information, such as exposure and aperture settings: Click the EXIF disclosure<br />
triangle, then select the checkboxes next to the metadata fields you want to add to<br />
the metadata view.<br />
• To add IPTC information, such as copyright information and keywords: Click the IPTC<br />
disclosure triangle, then select the checkboxes next to the metadata fields you want<br />
to add to the metadata view.<br />
• To add <strong>Aperture</strong> information, such as version name and color label: Click the <strong>Aperture</strong><br />
disclosure triangle, then select the checkboxes next to the metadata fields you want<br />
to add to the metadata view.<br />
• To add audio and video clip information, such as duration, data rate, and frames per second<br />
(fps): Click the Audio/Video disclosure triangle, then select the checkboxes next to the<br />
metadata fields you want to add to the metadata view.<br />
• To add information about photo usage, such as whether or not an image has been printed<br />
or emailed: Click the Photo Usage disclosure triangle, then select the checkboxes next<br />
to the metadata fields you want to add to the metadata view.<br />
• To remove unwanted metadata fields: Deselect the checkboxes next to metadata fields<br />
you want removed.<br />
4 When you are satisfied with the metadata fields assigned to the selected metadata view,<br />
click OK.<br />
334 Chapter 11 Working with Metadata
Managing Metadata Views<br />
You can rename, add, or delete metadata views in the Metadata Views dialog.<br />
To rename a metadata view<br />
1 Choose Edit from the Metadata View pop-up menu in the Metadata inspector or the<br />
Metadata pane of the Inspector HUD.<br />
The Metadata Views dialog appears.<br />
2 Double-click a metadata view name in the Metadata Views column, then enter a new<br />
name and press Return.<br />
To duplicate a metadata view<br />
1 Choose Edit from the Metadata View pop-up menu in the Metadata inspector or the<br />
Metadata pane of the Inspector HUD.<br />
The Metadata Views dialog appears.<br />
2 Select the metadata view you want to duplicate in the Metadata Views column, then<br />
choose Duplicate View from the Metadata Views Action pop-up menu.<br />
The duplicated metadata view appears in the Metadata Views column immediately below<br />
the original metadata view.<br />
To delete a metadata view<br />
1 Choose Edit from the Metadata View pop-up menu in the Metadata inspector or the<br />
Metadata pane of the Inspector HUD.<br />
The Metadata Views dialog appears.<br />
2 Select the metadata view you want to delete in the Metadata Views column, then choose<br />
Delete View from the Metadata Views Action pop-up menu.<br />
The metadata view is removed from the Metadata Views column of the Metadata Views<br />
dialog and from the Metadata View pop-up menu in the Metadata inspector and the<br />
Metadata pane of the Inspector HUD.<br />
Working with Metadata Presets<br />
You can create your own preset combinations of metadata that you can save and then<br />
apply to your images as needed. You create a preset by selecting a version that has<br />
metadata applied to it and saving the metadata as a preset. You can also select a version<br />
with no metadata applied to it, add the metadata you want to apply to the version, and<br />
then save the information as a metadata preset. Your metadata preset is then available<br />
to be chosen when you import images, batch change images, or modify an image’s<br />
metadata in the Metadata inspector or the Metadata pane of the Inspector HUD. <strong>Aperture</strong><br />
also provides easy methods of managing your presets.<br />
Chapter 11 Working with Metadata<br />
335
Creating Metadata Presets<br />
You can create new metadata presets that apply different combinations of metadata.<br />
To create a new metadata preset<br />
1 In the Metadata inspector or the Metadata pane of the Inspector HUD, enter the metadata<br />
you want applied to your images in the metadata fields.<br />
You can add metadata to multiple metadata views by choosing different views from the<br />
Metadata View pop-up menu.<br />
2 Choose New Preset from Version from the Metadata Action pop-up menu (with a gear<br />
icon).<br />
3 In the Metadata dialog, enter a name for the new metadata preset, then click OK.<br />
Enter a name for the new<br />
metadata preset.<br />
The new metadata preset now appears in the Append with Preset and Replace with Preset<br />
submenus of the Metadata Action pop-up menu.<br />
To modify an existing metadata preset<br />
1 In the Metadata inspector or the Metadata pane of the Inspector HUD, choose Manage<br />
Presets from the Metadata Action pop-up menu (with a gear icon).<br />
2 In the Metadata dialog, select the preset you want to modify.<br />
3 Enter the changes you want to make in the metadata fields on the right side of the<br />
Metadata dialog.<br />
4 Click OK.<br />
336 Chapter 11 Working with Metadata
The changes to the metadata preset are saved. If you want, you can rearrange the order<br />
of metadata presets in the Append with Preset and Replace with Preset submenus of the<br />
Metadata Action pop-up menu. You can also rename and delete metadata presets. For<br />
more information, see Managing Metadata Presets.<br />
Applying Combinations of Metadata Using Metadata Presets<br />
You can apply metadata presets to selected images using the Metadata inspector, the<br />
Metadata pane of the Inspector HUD, or the Batch Change command. You can also apply<br />
metadata presets when importing images using the Import browser. For more information<br />
about the Batch Change command, see Batch Changing Metadata. For more information<br />
about applying metadata presets during import, see Adding Metadata to Images During<br />
Import.<br />
To apply a metadata preset when modifying images with the Metadata inspector or<br />
the Metadata pane of the Inspector HUD<br />
1 Select the images you want to change.<br />
2 In the Metadata inspector or the Metadata pane of the Inspector HUD, do one of the<br />
following:<br />
• To add metadata to the images, maintaining any currently associated metadata: Choose<br />
Append with Preset from the Metadata Action pop-up menu (with a gear icon), then<br />
choose the metadata preset you want.<br />
• To remove all previously applied metadata to the images and replace it with a metadata<br />
preset: Choose Replace with Preset from the Metadata Action pop-up menu, then<br />
choose the preset you want to use.<br />
The image selection is updated with metadata from the metadata preset.<br />
Managing Metadata Presets<br />
You can make changes to the list of metadata presets that appears in pop-up menus.<br />
To arrange the metadata preset list<br />
1 In the Metadata inspector or the Metadata pane of the Inspector HUD, choose Manage<br />
Presets from the Metadata Action pop-up menu (with a gear icon).<br />
2 In the Metadata dialog, rearrange the order of metadata presets by dragging them to<br />
new locations in the Preset Name column.<br />
You can also rename and delete metadata presets in the Metadata dialog.<br />
To rename a metadata preset<br />
1 In the Metadata inspector or the Metadata pane of the Inspector HUD, choose Manage<br />
Presets from the Metadata Action pop-up menu (with a gear icon).<br />
2 In the Metadata dialog, double-click the metadata preset name, then type a new name<br />
in the field that appears.<br />
Chapter 11 Working with Metadata<br />
337
To delete a metadata preset<br />
1 In the Metadata inspector or the Metadata pane of the Inspector HUD, choose Manage<br />
Presets from the Metadata Action pop-up menu (with a gear icon).<br />
2 In the Metadata dialog, select a metadata preset, then press the Delete key.<br />
When you work with other <strong>Aperture</strong> users or <strong>Aperture</strong> systems, you can share your<br />
metadata presets to ensure a consistent application of metadata to all the images. You<br />
can export metadata presets for others to use and import presets when you need them.<br />
To export a metadata preset<br />
1 In the Metadata inspector or the Metadata pane of the Inspector HUD, choose Manage<br />
Presets from the Metadata Action pop-up menu (with a gear icon).<br />
2 In the Metadata dialog, select the metadata preset that you want to export, then choose<br />
Export from the Action pop-up menu (with a gear icon) in the bottom-left corner of the<br />
dialog.<br />
3 Choose a location to store the metadata preset information, then click Save.<br />
The metadata preset is exported to the location you chose and saved as<br />
[filename].apmetadata.<br />
To import a metadata preset<br />
1 In the Metadata inspector or the Metadata pane of the Inspector HUD, choose Manage<br />
Presets from the Metadata Action pop-up menu (with a gear icon).<br />
2 In the Metadata dialog, choose Import from the Action pop-up menu (with a gear icon)<br />
in the bottom-left corner of the dialog.<br />
3 In the dialog that appears, select the metadata preset file that you want to import, then<br />
click Open.<br />
The metadata preset is imported into <strong>Aperture</strong> and placed at the bottom of the Preset<br />
Name column in the Metadata dialog.<br />
Batch Changing Metadata<br />
You can select a group of images and make metadata changes to all the images at once.<br />
For example, if you need to add the same set of keywords to a selection of images, or<br />
change the version name format, you can select the images and use the Batch Change<br />
dialog to change them.<br />
To change the metadata associated with a selection of images<br />
1 Do one of the following:<br />
• Choose Metadata > Batch Change (or press Command-Shift-B).<br />
• In the Metadata inspector or the Metadata pane of the Inspector HUD, choose Batch<br />
Change from the Metadata Action pop-up menu (with a gear icon).<br />
338 Chapter 11 Working with Metadata
2 In the Batch Change dialog, choose the metadata preset you want from the Add Metadata<br />
From pop-up menu.<br />
Choose the metadata<br />
preset you want from this<br />
pop-up menu.<br />
Click Append or Replace.<br />
3 Click Append to add the preset’s metadata to the images, maintaining any currently<br />
associated metadata, or click Replace to add the preset’s metadata to the images and<br />
remove any other associated metadata.<br />
4 Enter any additional metadata you want applied in the metadata fields.<br />
5 Specify any other metadata options you want to change, then click OK.<br />
More Information About IPTC Metadata<br />
In <strong>Aperture</strong>, you can import and export IPTC metadata for an image in an XMP sidecar<br />
file. XMP sidecar files are XML files that accompany each image containing IPTC and other<br />
metadata associated with the image. Any field containing information in the IPTC Core<br />
metadata view for a selected image version can be exported to the XMP sidecar file for<br />
that version. The IPTC Core metadata view is compliant with the IPTC Core specification<br />
version 1.0. For more information about choosing the IPTC Core metadata view, see<br />
Viewing and Changing Metadata in the Metadata Inspector and Inspector HUD. For more<br />
information about exporting XMP sidecar files, see Exporting Your Images. For more<br />
information about the IPTC Core specification version 1.0, go to http://www.iptc.org.<br />
If you intend to export your keywords as IPTC metadata, make sure each keyword entry<br />
is no more than 64 characters long. Keyword entries longer than 64 characters may not<br />
be displayed properly in other IPTC editors or operating systems.<br />
Chapter 11 Working with Metadata<br />
339
Here are some examples of common character limits for IPTC fields.<br />
IPTC field and character limit<br />
Caption (2000 characters)<br />
Keywords (64 characters)<br />
Provider (32 characters)<br />
Copyright (128 characters)<br />
Title (64 characters)<br />
Date Created (16 characters)<br />
Image City (32 characters)<br />
Image State/Province (32<br />
characters)<br />
Image Country (64 characters)<br />
Instructions (256 characters)<br />
Creator (64 characters)<br />
Headline (256 characters)<br />
Source (32 characters)<br />
340 Chapter 11 Working with Metadata<br />
Description and example<br />
A long-form description of the subject and related information in<br />
a natural-language caption<br />
Example: Mayor Alvarado addresses a crowd at the first soccer match<br />
of the season.<br />
A list of words describing the subject in discrete words or phrases<br />
Example: Politician, Mayor, Futbol, Soccer, News, Game, Team, San<br />
Jose<br />
Photographer’s name and/or agency name<br />
Example: Matthew Birdsell/Sun Times News<br />
Copyright date, photographer’s name, agency name, and rights<br />
Example: © 2009 Matthew Birdsell/Sun Times News. All rights<br />
reserved.<br />
A unique identifier, used by an agency or organization to catalog<br />
images<br />
Example: mt52642j<br />
Date the image was created<br />
Example: 05/16/2009<br />
City where the image was captured<br />
Example: San Jose<br />
Province or state where the image was captured<br />
Example: California<br />
Country where the image was captured<br />
Example: USA<br />
Applicable restrictions, rights, or embargo information<br />
Example: MAGS OUT, INTERNET OUT, NO THIRD-PARTY SALES<br />
The image byline text<br />
Example: © Matthew Birdsell/Sun Times News<br />
The headline published with the image<br />
Example: Mayor Alvarado Opens New Soccer Season in San Jose<br />
The source that provided the image<br />
Example: Mercury News
Understanding Badge Overlays<br />
When you apply adjustments, keywords, or other changes to an image, <strong>Aperture</strong> marks<br />
the image with a badge overlay. Badges can appear on images in the Viewer, the Browser,<br />
and the Light Table, in book pages and webpages, and in Full Screen view.<br />
How Badge Overlays Appear in <strong>Aperture</strong><br />
The following table shows badges that appear on images in <strong>Aperture</strong>.<br />
Badge<br />
or<br />
Chapter 11 Working with Metadata<br />
Definition<br />
Keywords have been<br />
applied to this image.<br />
One or more adjustments have been applied to the image.<br />
One or more keywords have been applied to the image.<br />
Images are contained in a stack. The number indicates the number<br />
of images in the stack.<br />
The image has been edited with an external editor, and is therefore<br />
represented by the master created when the file was exported to<br />
the external editor.<br />
341
Badge<br />
342 Chapter 11 Working with Metadata<br />
Definition<br />
The image is an album’s pick image, the identifying image for that<br />
album, webpage album, web journal album, Light Table album,<br />
slideshow album, or book album.<br />
Because of low image resolution, the image’s print quality may be<br />
affected. This badge appears on images placed in book pages and<br />
webpages.<br />
The number indicates the number of times the image has been<br />
used in a given book, web journal, or Light Table arrangement.<br />
The image is a referenced image.<br />
The referenced image’s master is offline.<br />
The referenced image’s master has not been found.<br />
The image was downloaded from Photo Stream or imported from<br />
a Facebook album, Flickr set, or MobileMe album online.<br />
A location has been assigned to the image.<br />
The image has an audio file attached.<br />
The thumbnail image represents a video clip.<br />
The image is part of a RAW+JPEG image pair, and this image’s<br />
master is the RAW file.<br />
The image is part of a RAW+JPEG image pair, and this image’s<br />
master is the JPEG file.
Displaying Images with Badge Overlays<br />
Badge visibility is determined by the metadata overlay view that is displayed. You can<br />
control whether badges are visible by choosing a metadata overlay view that includes<br />
badge overlays; you can also control whether badge overlays are visible by turning<br />
metadata overlays on or off.<br />
Important: Badge overlays appear only in the <strong>Aperture</strong> application; they do not appear<br />
on images exported or printed from <strong>Aperture</strong>.<br />
To display badge overlays on images in the Viewer<br />
1 Do one of the following:<br />
• Choose View > Metadata Display > Customize (or press Command-J).<br />
• In the tool strip, choose Edit from the Metadata Overlays pop-up menu.<br />
The Browser & Viewer Metadata dialog appears.<br />
2 Choose a Viewer metadata overlay view from the View pop-up menu.<br />
3 In the Metadata Fields column, click the <strong>Aperture</strong> disclosure triangle to reveal the metadata<br />
fields below it, then select the Badges checkbox.<br />
4 Click OK.<br />
5 Make sure both Show Metadata and the metadata overlay view you just modified are<br />
selected for the Viewer in the Metadata Overlays pop-up menu in the tool strip.<br />
Badges are now visible in the Viewer.<br />
You can turn off the display of badge overlays in the Viewer by turning off the display of<br />
metadata. For more information, see Turning the Display of Metadata On or Off.<br />
To display badge overlays on images in the Browser in grid view<br />
1 Do one of the following:<br />
• Choose View > Metadata Display > Customize (or press Command-J).<br />
• In the tool strip, choose Edit from the Metadata Overlays pop-up menu.<br />
The Browser & Viewer Metadata dialog appears.<br />
2 Choose a Browser Grid View metadata overlay view from the View pop-up menu.<br />
3 In the Metadata Fields column, click the <strong>Aperture</strong> disclosure triangle to reveal the metadata<br />
fields below it, then select the Badges checkbox.<br />
4 Click OK.<br />
5 Make sure both Show Metadata and the metadata overlay view you just modified are<br />
selected for the Browser in the Metadata Overlays pop-up menu in the tool strip.<br />
Badge overlays are now visible in the Browser.<br />
Chapter 11 Working with Metadata<br />
343
You can turn off the display of badge overlays in the Browser by turning off the display<br />
of metadata. For more information, see Turning the Display of Metadata On or Off.<br />
Adjusting Image Date and Time<br />
You can adjust the date and time an image was taken at any time. <strong>Aperture</strong> gives you<br />
the option of adjusting the date and time of an image’s version or the image’s version<br />
and master.<br />
To change the creation date of an image or group of images<br />
1 Select an image or group of images.<br />
2 Choose Metadata > Adjust Date and Time.<br />
3 Enter a new date and time in the Adjusted field.<br />
4 If you want to modify the creation date of the master or masters, select the “Also change<br />
master files” checkbox.<br />
5 Click the Adjust button.<br />
The creation date and time of the version or versions changes. If you selected the “Also<br />
change master files” checkbox, the date and time adjustment is applied to the masters<br />
as well.<br />
344 Chapter 11 Working with Metadata
Organizing Images with Faces 12<br />
You can have <strong>Aperture</strong> quickly identify the people in your images using its face detection<br />
and face recognition technology, called Faces.<br />
This chapter covers the following:<br />
• An Overview of Faces (p. 345)<br />
• Adding Names to Faces in Your Images (p. 349)<br />
• Viewing Images in Faces View (p. 351)<br />
• Searching for Images by Face (p. 354)<br />
• Creating Smart Albums with Images of People (p. 355)<br />
An Overview of Faces<br />
As image libraries grow, it can be difficult to locate every image with a specific person in<br />
it. Rather than painstakingly comb through your entire image library, adding keywords<br />
to each image in order to identify all the people in it, you can use the <strong>Aperture</strong> face<br />
detection and face recognition technology, called Faces, to help automate this process.<br />
When you upgraded to <strong>Aperture</strong> 3, <strong>Aperture</strong> identified all the images in your library<br />
containing faces. This process also occurs when you import images into <strong>Aperture</strong> 3. To<br />
begin the process of having <strong>Aperture</strong> identify the people in your images, you select an<br />
image with a face in it and click the Name button to assign a name to the subject in the<br />
image.<br />
345
An “unnamed” face label appears below the subject’s face, and you enter the person’s<br />
name in the face label.<br />
346 Chapter 12 Organizing Images with Faces
Now that you’ve identified a person in one of your images, <strong>Aperture</strong> presents any image<br />
in your entire image library or within the item selected in the <strong>Library</strong> inspector that might<br />
contain the person you named. You view matching images by selecting Faces in the<br />
<strong>Library</strong> inspector or by clicking the Faces button in the toolbar. The <strong>Aperture</strong> main window<br />
switches to Faces view, with the snapshot of the person you named appearing at the<br />
top. You can slowly move the pointer over the snapshot to skim other confirmed images<br />
of that person.<br />
Chapter 12 Organizing Images with Faces<br />
347
If you double-click a person’s snapshot in Faces view, <strong>Aperture</strong> presents suggested images<br />
of the person at the bottom of the Faces browser.<br />
You can click a suggested image to accept it or reject it as a match.<br />
348 Chapter 12 Organizing Images with Faces
When you have named all the people in your images, you can create Smart Albums based<br />
on specific people. Whenever you confirm a face that matches the person the Smart<br />
Album was created for, the image is automatically added to the Smart Album. You can<br />
also assign Facebook IDs and have <strong>Aperture</strong> automatically publish the identified images<br />
to your Facebook account.<br />
Adding Names to Faces in Your Images<br />
To begin using Faces in <strong>Aperture</strong>, you must first identify the people in your images by<br />
assigning names to their faces.<br />
Name button<br />
Positioning box<br />
To assign names to faces in your images<br />
1 In the Browser, select an image with people in it.<br />
2 Click the Name button in the toolbar.<br />
Face label<br />
Name Faces HUD<br />
Face labels appear below the faces of the people in the image in the Viewer.<br />
3 Click the face label below a person’s face and enter the person’s name in the text field.<br />
As you enter the person’s name, names that have already been assigned to faces, as well<br />
as names in your Address Book, are suggested in the face label.<br />
Note: If you want to limit the suggestions to faces you’ve already named in the project,<br />
select the “Limit suggestions to project” checkbox.<br />
4 When you are satisfied with the person’s name in the face label, press Return.<br />
Chapter 12 Organizing Images with Faces<br />
349
The person’s name appears in the face label.<br />
5 Enter a name in the face label for each person in the image, then click Done.<br />
<strong>Aperture</strong> presents the images in the library that are suggested matches for the people<br />
you just named. For more information about reviewing suggested images of a person,<br />
see Viewing Images in Faces View.<br />
If there are faces in an image that <strong>Aperture</strong> doesn’t detect, you can still add face labels<br />
to the faces and assign them names.<br />
To add missing faces<br />
1 If necessary, click the Name button in the toolbar.<br />
2 In the Name Faces HUD, click the Add Missing Face button.<br />
Add Missing Face button<br />
A positioning box appears with a face label below it.<br />
3 Drag the positioning box over the face you want to name, and resize the box so that it<br />
contains just the face.<br />
4 Enter a name in the face label and press Return.<br />
5 Repeat steps 2 through 4 until all faces lacking face labels in the image have been named.<br />
To rename a person in an image<br />
1 Select an image containing the face of a person you want to rename.<br />
2 Click the Name button in the toolbar.<br />
350 Chapter 12 Organizing Images with Faces
3 Select the face label for the person whose name you want to change, and enter a new<br />
name in the text field.<br />
To delete a face label<br />
1 Select an image containing a face label you want to remove.<br />
2 Click the Name button in the toolbar.<br />
3 Position the pointer over the person’s face, then click the Remove button at the top-left<br />
corner of the positioning box.<br />
The positioning box and face label are removed.<br />
Viewing Images in Faces View<br />
After you’ve assigned names to the people in a few of your images, you can review<br />
suggested images of the same people.<br />
To enter Faces view<br />
Do one of the following:<br />
µ In the <strong>Library</strong> inspector, select Faces.<br />
Selecting Faces in the <strong>Library</strong> inspector shows the faces identified across the entire library.<br />
µ In the <strong>Library</strong> inspector, select an item, then click the Faces button in the toolbar.<br />
Faces button<br />
Only faces identified in the selected item in the <strong>Library</strong> inspector appear in Faces view.<br />
Chapter 12 Organizing Images with Faces<br />
351
When you enter Faces view, a snapshot of each person you named in the <strong>Aperture</strong> library<br />
appears. You can quickly view the confirmed images of a person by skimming over the<br />
snapshot with the pointer. You can also choose your favorite photo of the person to<br />
represent the snapshot, also known as the key photo.<br />
To set an image as the key photo for a snapshot<br />
1 Skim over the snapshot with the pointer.<br />
2 When you find your favorite photo representing that person, do one of the following:<br />
• Press the Space bar.<br />
• Control-click the photo, then choose Set Key Photo from the shortcut menu.<br />
You can view all the images that contain a specific person.<br />
To view all the images of a specific person<br />
Do one of the following:<br />
µ In Faces view, double-click the person’s snapshot.<br />
µ Click the Name button in the toolbar, then click the Show Faces View button in the face<br />
label below the person’s face in the Viewer.<br />
Show Faces View button<br />
The Faces browser appears, showing all the confirmed images of the person. For more<br />
information about the controls in the Faces browser, see Faces View.<br />
When you first open the Faces browser after assigning a name to a new face, <strong>Aperture</strong><br />
displays all the suggested images for that person in the bottom half of the Faces browser.<br />
To confirm images of a person<br />
1 At the bottom of the Faces browser, click the Confirm Faces button.<br />
A “click to confirm” overlay appears at the bottom of each suggested image.<br />
352 Chapter 12 Organizing Images with Faces
2 Do one of the following:<br />
• To confirm that the face in the image is the right person: Click the image.<br />
The person’s name appears below the image.<br />
• To confirm that the face appears in multiple suggested images: Shift-click the images.<br />
The person’s name appears below each image.<br />
3 To reject an image as a match, do one of the following:<br />
• Click the image, then click it again to reject it.<br />
• Option-click the image.<br />
“Not [name of face]” appears below the image.<br />
4 When you have finished confirming images, click Done.<br />
Confirmed images move to the top of the Faces browser.<br />
Note: As you confirm or reject the face of the person appearing in each image, you can<br />
have <strong>Aperture</strong> suggest additional images by pressing the Option key and clicking the<br />
Update button. When you press the Option key, the Done button changes to the Update<br />
button. Clicking the Update button also saves any confirm and reject decisions you’ve<br />
already made.<br />
As the number of confirmed images of a person grows, it can be difficult to identify a<br />
person’s face in a small thumbnail image. To make it easier to identify a person’s face in<br />
an image, you can either make the thumbnail images larger or switch from showing<br />
whole images to showing only faces.<br />
To make the thumbnail images larger<br />
µ In the Faces browser, drag the Thumbnail Resize slider to the right.<br />
Chapter 12 Organizing Images with Faces<br />
353
To show faces only<br />
µ In the Faces browser, click the Faces button.<br />
Each thumbnail image in the Faces browser is cropped to show only the person’s face.<br />
To show whole images<br />
µ In the Faces browser, click the Photos button.<br />
The thumbnail images in the Faces browser return to displaying whole images.<br />
To return to Faces view<br />
µ Click the All Faces button at the top of the Faces browser.<br />
Searching for Images by Face<br />
As you name the people that appear in the images in the library, the number of named<br />
faces quickly grows. Locating images of a particular person is a simple process.<br />
To search for images by face<br />
1 In the <strong>Library</strong> inspector, select Faces.<br />
2 In Faces view, enter the name of the person you are looking for in the search field.<br />
Faces view<br />
search field<br />
<strong>Aperture</strong> displays the snapshot of the person whose name you entered in the search<br />
field, removing all others from view.<br />
354 Chapter 12 Organizing Images with Faces
To show all faces again<br />
µ In Faces view, click the Reset button (with an X) on the right side of the search field.<br />
Snapshots for all the people identified in the library reappear in Faces view.<br />
You can use the Filter HUD in the Browser to perform more complex searches for people<br />
in your images. For more information, see Searching by Face.<br />
Creating Smart Albums with Images of People<br />
You can create a Smart Album and specify a specific person or group of people as search<br />
criteria. For example, you can create a Smart Album that is set to collect photos of your<br />
family members. First you create the Smart Album, and then you use the Smart Album’s<br />
Smart Settings HUD to specify that it collect photos of each individual in your family.<br />
To configure a Smart Album to collect images of particular people<br />
1 Choose File > New > Smart Album (or press Command-Shift-L).<br />
A new, untitled Smart Album appears in the <strong>Library</strong> inspector.<br />
2 Give the Smart Album a name.<br />
3 In the Smart Album’s Smart Settings HUD, choose Face from the Add Rule pop-up menu.<br />
4 Select the Face checkbox, choose “includes” from the Face pop-up menu, then enter the<br />
name of the person you want to include in the Smart Album in the text field to the right<br />
of the pop-up menu.<br />
Face checkbox Face text field<br />
Add Rule pop-up menu<br />
5 Repeat steps 3 and 4 for each additional person you want added to the Smart Album.<br />
6 When you have finished, close the Smart Settings HUD.<br />
A quick way to create a Smart Album configured to collect photos of a specific person is<br />
to drag the snapshot of the person in Faces view to the <strong>Library</strong> inspector.<br />
To quickly create a Smart Album configured to collect images of a person<br />
µ In Faces view, drag the snapshot of the person to the <strong>Library</strong> inspector.<br />
Chapter 12 Organizing Images with Faces<br />
355
A Smart Album configured to collect images of the person appears in the <strong>Library</strong> inspector,<br />
named after the person’s snapshot in Faces view.<br />
356 Chapter 12 Organizing Images with Faces
Locating and Organizing Images<br />
with Places<br />
In <strong>Aperture</strong>, you can organize and explore your images by location using the Places<br />
feature.<br />
This chapter covers the following:<br />
• An Overview of Places (p. 358)<br />
• Controls in Places View (p. 362)<br />
• Working with Location Information in Places View (p. 362)<br />
• Importing and Working with GPS Track File Data (p. 377)<br />
• Assigning Location Information to Projects (p. 379)<br />
• Working with Location Information in the Metadata Inspector (p. 381)<br />
13<br />
357
An Overview of Places<br />
If you have a GPS-enabled camera or iPhone, <strong>Aperture</strong> categorizes your images by location<br />
and converts the GPS location tags to place names such as Vancouver, Canada. <strong>Aperture</strong><br />
can also convert image location information from GPS trackers (including those generated<br />
by iPhone applications) and from iPhoto images. You can explore where your images<br />
were shot using Places view.<br />
358 Chapter 13 Locating and Organizing Images with Places
If you don’t have a GPS-enabled camera or iPhone, you can still make the most of Places.<br />
You can assign locations to your images by:<br />
• Dragging images from the Browser to the appropriate spot on the map in Places view<br />
Chapter 13 Locating and Organizing Images with Places<br />
359
• Typing the name of a place or entering an address in the Places view search field, and<br />
then clicking the Assign Location button<br />
360 Chapter 13 Locating and Organizing Images with Places
• Entering the name of a place or an address in the Location field in the Map pane of<br />
the Metadata inspector<br />
Map Pane button<br />
<strong>Aperture</strong> saves every location that has been assigned to an image. When you want to<br />
quickly find photos you shot in New York City or the Grand Canyon, just choose the<br />
location from the My Places list in the search field pop-up menu in Places view.<br />
Important: To use Places, you must be connected to the Internet.<br />
Chapter 13 Locating and Organizing Images with Places<br />
361
Controls in Places View<br />
Places view lets you view the locations where the images in the item selected in the<br />
<strong>Library</strong> inspector were shot.<br />
Zoom slider and buttons<br />
For more information about the controls in Places view, see Places View.<br />
Search field<br />
Working with Location Information in Places View<br />
Places view uses Google Maps to plot the locations where your images were shot. For<br />
details, see the following sections:<br />
• Viewing Image Locations<br />
• Changing the Map View<br />
• Adding Locations to Images<br />
• Changing Image Locations<br />
• Searching for Locations<br />
• Removing Locations<br />
Viewing Image Locations<br />
If you shot your images with a GPS-enabled camera or iPhone, <strong>Aperture</strong> automatically<br />
plots the location of each image on the map in Places view. There are many ways to view<br />
an image’s location and the images associated with a location using Places view.<br />
362 Chapter 13 Locating and Organizing Images with Places
To view the location information for an image or group of images<br />
1 Do one of the following:<br />
• To view the image locations for images throughout the library: In the <strong>Library</strong> inspector,<br />
select Places.<br />
• To view the image locations for images in an item selected in the <strong>Library</strong> inspector: Select<br />
an item in the <strong>Library</strong> inspector containing images that already have location information<br />
assigned to them, then click the Places button in the toolbar.<br />
Places button<br />
The <strong>Aperture</strong> main window switches to Places view. Red location pins mark the locations<br />
where images or groups of images were shot.<br />
2 In the Browser, select an image.<br />
Chapter 13 Locating and Organizing Images with Places<br />
363
A location label appears above a pin in Places view, indicating the location where the<br />
image was shot. The location label indicates the name of the location and the number<br />
of images that were captured there.<br />
To view the images associated with a location<br />
1 Do one of the following:<br />
• In the <strong>Library</strong> inspector, select Places.<br />
364 Chapter 13 Locating and Organizing Images with Places<br />
Location pin<br />
Selected image
• Select an item in the <strong>Library</strong> inspector containing images that already have location<br />
information assigned to them, then click the Places button in the toolbar.<br />
Places button<br />
The <strong>Aperture</strong> main window switches to Places view. Red location pins mark the locations<br />
where images or groups of images were shot.<br />
2 Select a red pin.<br />
The selected pin turns orange, and the image or images associated with the location<br />
marked by the orange pin are selected in the Browser.<br />
Images shot in the<br />
selected location<br />
Chapter 13 Locating and Organizing Images with Places<br />
Location pin<br />
365
Depending on the zoom setting in Places view, <strong>Aperture</strong> might use a single pin to<br />
represent a group of images shot in close proximity. However, you can view the precise<br />
location where each image in the group was shot.<br />
A single location pin<br />
representing multiple<br />
locations<br />
The Places view map<br />
zoomed in to show the<br />
individual image<br />
locations<br />
To view the precise location of images represented by the same location pin<br />
Do one of the following:<br />
µ In Places view, click the location arrow on the location label.<br />
Click the location arrow<br />
to view the precise<br />
locations of images<br />
represented by this pin.<br />
366 Chapter 13 Locating and Organizing Images with Places
Places view zooms in to the location of the image group, marking the location of each<br />
image with a pin. Some images may remain grouped together in a single location pin if<br />
shot in close proximity. Click the location arrow on the location label to zoom in further.<br />
µ In Places view, use the Zoom slider and buttons to zoom in to the location of the image<br />
group.<br />
Zoom in<br />
Zoom out<br />
As you zoom in to the map, locations grouped together in a single pin begin to be marked<br />
by their own pins.<br />
µ If your mouse has a scroll wheel, move the scroll wheel up to zoom in, or move the scroll<br />
wheel down to zoom out.<br />
Mouse scroll zoom box<br />
As you zoom in to the map, locations grouped together in a single pin begin to be marked<br />
by their own pins.<br />
µ Command-drag a specific area of the map.<br />
The map zooms in to the area indicated by the selection rectangle.<br />
Command-drag a<br />
rectangle over the map<br />
to zoom into that area.<br />
Chapter 13 Locating and Organizing Images with Places<br />
367
As you zoom in to the map, you may need to reposition it.<br />
To reposition the map in Places view<br />
Do one of the following:<br />
µ Move the map by dragging it.<br />
µ Drag the box in the Overview Map pane, which appears in the bottom-right corner of<br />
Places view.<br />
Drag the red box to<br />
reposition the map.<br />
You can open and close the Overview Map pane, depending on your preference.<br />
To open and close the Overview Map pane<br />
µ Click the Overview Map Pane button.<br />
Click this button to<br />
open and close the<br />
Overview Map pane.<br />
To view all images in the <strong>Aperture</strong> library that have location assignments<br />
1 In the <strong>Library</strong> inspector, select Places.<br />
368 Chapter 13 Locating and Organizing Images with Places
Places view appears, with red pins representing images that have location assignments.<br />
2 Zoom in to a specific location by doing one of the following:<br />
• Choose a location from one of the Places Path Navigator pop-up menus at the top of<br />
Places view.<br />
<strong>Aperture</strong> repositions the map to display the selected location.<br />
Chapter 13 Locating and Organizing Images with Places<br />
369
• In Places view, use the Zoom slider and buttons to zoom in to the location of an image<br />
group.<br />
Zoom in<br />
Zoom out<br />
As you zoom in to the map, image locations grouped together in a single pin begin to<br />
be marked by their own pins.<br />
• If your mouse has a scroll wheel, position the pointer over a pin that represents the<br />
location of a group of images, then move the scroll wheel up to zoom in to the map.<br />
Mouse scroll zoom box<br />
As you zoom in to the map, image locations grouped together in a single pin begin to<br />
be marked by their own pins. As you zoom out of the map, image locations marked<br />
by individual pins are consolidated into fewer pins as they get closer together.<br />
Changing the Map View<br />
There are three different map views you can use within Places view:<br />
• Satellite view: This view shows the map as satellite imagery.<br />
• Road view: This view shows the map with a traditional depiction of roads, parks, borders,<br />
bodies of water, and more.<br />
370 Chapter 13 Locating and Organizing Images with Places
• Terrain view: This view displays a topographical map with physical elevations as shaded<br />
relief along with elevation lines.<br />
Map view buttons<br />
To switch to the Satellite view within Places view<br />
µ Click the Satellite button.<br />
Select the Show Labels checkbox, which appears when the Satellite button is clicked, to<br />
view street names and other information.<br />
To switch to the Road view within Places view<br />
µ Click the Road button.<br />
To switch to the Terrain view within Places view<br />
µ Click the Terrain button.<br />
Adding Locations to Images<br />
You don’t need a GPS-enabled camera or iPhone to use Places. Adding location information<br />
in Places view is as simple as dragging images from the Browser to the area on the Places<br />
view map where they were shot. Another option is to enter a specific location in the<br />
search field in Places view, select a location from the Google Results list that appears<br />
below the search field, and then click the Assign Location button. You can also designate<br />
a large geographical area, such as a city or national park, as a location and assign this<br />
general location to images.<br />
To manually assign locations to images in the Browser<br />
1 Select an item in the <strong>Library</strong> inspector containing images to which you want to assign<br />
location information.<br />
Chapter 13 Locating and Organizing Images with Places<br />
371
2 Click the Places button in the toolbar.<br />
Places button<br />
The <strong>Aperture</strong> main window switches to Places view. Red pins mark the locations where<br />
images that already have location information were shot.<br />
3 Position the map in Places view to display the location you want to assign to the images<br />
by dragging and zooming in to the map.<br />
4 In the Browser, select an image or group of images, then drag the image selection to the<br />
appropriate location on the map in Places view.<br />
A purple pin with a location label appears, marking the location where the image or<br />
image group was shot. The location label indicates the name of the location and the<br />
number of images that were captured there.<br />
A dialog also appears at the bottom of Places view, informing you that you can move the<br />
pin to change the location assigned to all photos associated with the pin.<br />
5 Click Done.<br />
Selected image<br />
372 Chapter 13 Locating and Organizing Images with Places<br />
A purple pin with<br />
a location label marks<br />
the location where<br />
the image selection<br />
was shot.
The purple pin turns red, indicating that the location you specified has been assigned to<br />
the selected images, and a location badge (a red pin) appears over the thumbnail images<br />
in the Browser.<br />
Location badge<br />
Sometimes it’s easier to search for a location and then assign it to an image selection.<br />
To search for a location and assign it to an image selection<br />
1 Select an item in the <strong>Library</strong> inspector containing images to which you want to assign<br />
location information.<br />
2 If the main window is not in Places view, click the Places button in the toolbar.<br />
Places button<br />
The <strong>Aperture</strong> main window switches to Places view. Red pins mark the locations where<br />
images that already have location information were shot.<br />
3 In the Browser, select the images to which you want to assign a location.<br />
4 Choose Metadata > Assign Location.<br />
5 In the dialog that appears, enter the location you want to search for in the search field.<br />
For example, you can enter a city name or an address.<br />
Locations whose names match the text you entered are listed below the search field.<br />
6 Select the appropriate location in the search results list.<br />
A location is plotted on the map with a purple circle surrounding it. The purple circle is<br />
used to determine the geographical area encompassed by the location.<br />
7 If you wish, enter a custom name for the location, such as “Our backyard,” in the Place<br />
Name field.<br />
Chapter 13 Locating and Organizing Images with Places<br />
373
8 Drag the resize handles on the right side of the purple circle to change the area assigned<br />
to the location.<br />
Purple circle indicating<br />
the area assigned to<br />
the location<br />
Resize handles<br />
9 When you are satisfied with the area assigned to the location, click the Assign button.<br />
A red pin appears on the map in Places view, with a location label indicating the name<br />
of the location and the number of photos it’s assigned to. A purple circle indicates the<br />
area the location covers. A red location badge appears over the selected thumbnail images<br />
in the Browser, indicating that a location has been assigned.<br />
If you have photos imported from a GPS-enabled iPhone, you can use the GPS data from<br />
the photos to automatically assign location information to them.<br />
To assign location information to images shot with a GPS-enabled iPhone<br />
1 In the <strong>Library</strong> inspector, select a project containing photos captured with a GPS-enabled<br />
iPhone.<br />
2 In Places view, choose “Import GPS from iPhone Photos” from the GPS pop-up menu.<br />
Choose “Import GPS from<br />
iPhone Photos” from the<br />
GPS pop-up menu.<br />
374 Chapter 13 Locating and Organizing Images with Places
3 In the dialog that appears, select the images to which you want to assign location<br />
information, then click OK.<br />
<strong>Aperture</strong> displays waypoints for the images in Places view.<br />
4 In the Browser, drag an image to a waypoint in Places view to assign location information<br />
to it.<br />
Changing Image Locations<br />
If you’ve assigned an incorrect location to photos, it’s easy to change their location<br />
information. There are three methods for reassigning image locations:<br />
• To change the location assignment for all photos associated with a location: You can move<br />
the location pin in Places view.<br />
• To change the location assignment for a subset of images associated with a location: You<br />
can reassign the location for the image subset using the Assign Location dialog.<br />
• To change the location assignment for a single image: You can reassign the location for<br />
the image using the Map pane of the Metadata inspector. For more information, see<br />
Modifying Location Information Using the Metadata Inspector.<br />
To move a pin, changing the location for all images with that location assignment<br />
1 Do one of the following:<br />
• In the <strong>Library</strong> inspector, select Places.<br />
• Select the item in the <strong>Library</strong> inspector containing the images whose location you want<br />
to change, then click the Places button in the toolbar.<br />
2 In Places view, click the Move Pins button.<br />
The location pins on the Places view map turn purple, indicating that they can be moved.<br />
3 Drag the incorrectly placed pin to the correct location, then click Done in the dialog that<br />
appears at the bottom of Places view.<br />
The location pin is moved to its new location, and the location information is changed<br />
for all images associated with the original location.<br />
To change the location assignment for an image selection<br />
1 In the Browser, select the images whose location information you want to change.<br />
2 Choose Metadata > Assign Location.<br />
3 In the dialog that appears, enter the new location you want to assign in the search field.<br />
Locations whose names match the text you entered are listed below the search field.<br />
4 Select the appropriate location in the search results list.<br />
A location is plotted on the map with a purple circle surrounding it. The purple circle is<br />
used to determine the geographical area encompassed by the location.<br />
Chapter 13 Locating and Organizing Images with Places<br />
375
5 Adjust the area covered by the location as necessary by dragging the resize handles on<br />
the right side of the purple circle.<br />
6 When you are satisfied with the location and the area assigned to it, click the Assign<br />
button.<br />
The location assignment for the selected images changes to the new location. A red pin<br />
appears on the map in Places view, with a location label indicating the location name<br />
and the number of photos it’s assigned to. A purple circle indicates the area the location<br />
covers.<br />
Searching for Locations<br />
As you assign locations to the images in the <strong>Aperture</strong> library, the list of locations quickly<br />
grows. Although you may have shot images all over the world, you can quickly find the<br />
locations where images were shot using the search field in Places view.<br />
To quickly find locations<br />
1 In the <strong>Library</strong> inspector, select Places.<br />
The <strong>Aperture</strong> main window switches to Places view.<br />
2 Enter the location you want to find in the Places view search field.<br />
Locations you’ve assigned whose names match the text entered in the search field appear<br />
at the top of the search results list. Additional results located by Google appear in the<br />
Google Results section at the bottom of the list.<br />
376 Chapter 13 Locating and Organizing Images with Places
3 Select the correct location in the list that appears below the search field.<br />
The location pin for the location you selected appears in Places view.<br />
You can also search for images with location information assigned to them using the<br />
Smart Settings HUD and the Filter HUD. For more information, see Searching by Place.<br />
Removing Locations<br />
If you have assigned a location to an image or group of images by mistake, you can<br />
remove it.<br />
To remove location information from an image or group of images<br />
1 Do one of the following:<br />
• To remove a location assignment from all images associated with a location: In Places<br />
view, select the location pin.<br />
• To remove a location assignment from a subset of images associated with a location: In<br />
the Browser, select the images whose location information you want to remove.<br />
2 In Places view, choose Remove Locations from the Places Action pop-up menu (with a<br />
gear icon).<br />
If you selected a location pin, the location is removed from all images associated with<br />
the pin. If you selected images in the Browser, the location information is removed from<br />
the selected images.<br />
Note: You can also remove location information from images using the Map pane of the<br />
Metadata inspector. For more information, see Removing Location Information Using the<br />
Metadata Inspector.<br />
Importing and Working with GPS Track File Data<br />
GPS track points are digital bread crumbs that are used to define a path or route (“track”)<br />
using precise coordinates saved by a GPS device or GPS tracking iPhone application. If<br />
you have a GPS-enabled camera or iPhone or another GPS device that you use to create<br />
track files and save waypoints, you can import the track files into <strong>Aperture</strong> and work with<br />
them in Places view. Each leg and waypoint is displayed in Places view, and you can assign<br />
the legs and waypoints to photos. Photos taken with a GPS-enabled camera or iPhone<br />
are automatically assigned locations corresponding to waypoints in the track file.<br />
Importing GPS Track Files<br />
To begin working with a GPS track file in Places view, you must first import the GPS track<br />
file into <strong>Aperture</strong>.<br />
To import a GPS track file<br />
1 In the <strong>Library</strong> inspector, select the project into which you want to import the track file,<br />
then click the Places button in the toolbar.<br />
Chapter 13 Locating and Organizing Images with Places<br />
377
2 In Places view, choose Import GPS Track from the GPS pop-up menu.<br />
3 In the dialog that appears, navigate to the location of the GPS track file, select it, then<br />
click Choose Track File.<br />
The track file is imported into the selected project. The track file appears as a purple line<br />
on the map in Places view.<br />
Working with GPS Track Data<br />
Once you have imported the GPS track file into your <strong>Aperture</strong> project, you can begin<br />
working with the GPS track data to create new locations, assign locations to photos, and<br />
move location pins.<br />
To create a new location based on a waypoint in a GPS track file<br />
1 In the <strong>Library</strong> inspector, select a project with an imported GPS track file.<br />
For more information about importing GPS track files, see Importing GPS Track Files.<br />
2 In the Browser, select an image and drag it to a waypoint in Places view.<br />
A small dialog appears at the bottom of Places view asking if you would like to assign<br />
location information to other photos in the project based on time.<br />
3 Do one of the following:<br />
• To assign image location information to other photos in the project based on time in the<br />
GPS track file: Click Assign Locations.<br />
• If you don’t want to assign image location information to other photos in the project: Click<br />
Done.<br />
To assign location information from a GPS waypoint to an image selection<br />
1 In the Browser, select the image or images to which you want to assign location<br />
information.<br />
2 In Places view, Control-click the waypoint whose location information you want to assign<br />
to the selected images, then choose Assign Photos from the shortcut menu.<br />
The waypoint’s location information is assigned to the image selection, and a location<br />
badge (a red pin) appears at the top of each selected image in the Browser.<br />
Moving location pins that correspond to waypoints in a GPS track file works the same<br />
way as moving other location pins. For more information about moving location pins,<br />
see Changing Image Locations.<br />
378 Chapter 13 Locating and Organizing Images with Places
Deleting GPS Track Files<br />
You can delete a GPS track file at any time. For example, if you have several GPS track<br />
files on your computer and you aren’t sure which locations they track, you can import<br />
the files individually to see if the track data corresponds to locations in your project. If a<br />
GPS track file contains track data that doesn’t match locations in your project, you can<br />
delete it.<br />
To delete a GPS track file<br />
µ In Places view, choose Delete Selected Track from the GPS pop-up menu.<br />
Assigning Location Information to Projects<br />
If all the images in a project were shot in the same location, you can save time by assigning<br />
location information to the project in Projects view. Rather than selecting images in the<br />
Browser and assigning them a location, you can assign the location to the project.<br />
Assigning a location to a project assigns the location to all versions in the project.<br />
To quickly assign a location to all versions in a project<br />
1 In the <strong>Library</strong> inspector, select Projects.<br />
The <strong>Aperture</strong> main window switches to Projects view.<br />
2 Click the Info button for the project to which you want to assign the location.<br />
The Info HUD appears.<br />
Info button<br />
Chapter 13 Locating and Organizing Images with Places<br />
379
3 In the Info HUD, click Assign Location.<br />
Assign Location button<br />
4 In the dialog that appears, enter a specific address or the name of a place, a city or town,<br />
or a significant geographical location such as a national park in the search field.<br />
Google searches for the location you entered in the search field and displays a list of<br />
search results. Place names that match the text you entered are displayed at the top of<br />
the search results list, and Google search matches are displayed under Google Results.<br />
380 Chapter 13 Locating and Organizing Images with Places
5 Select the search result that matches the location you are looking for.<br />
Search result<br />
Location of the selected<br />
search result on the map<br />
Assign button<br />
6 If you would like to give the location a custom name, enter a name in the Place Name<br />
field.<br />
7 Click Assign.<br />
The selected location is assigned to every image in the project.<br />
Working with Location Information in the Metadata Inspector<br />
In addition to working with location information in Places view and Projects view, you<br />
can also work with location information in the Map pane of the Metadata inspector. The<br />
Map pane of the Metadata inspector provides a convenient means of modifying an image’s<br />
location information without having to switch to Places view. For more information about<br />
using the controls in the Map pane of the Metadata inspector, see the following sections:<br />
• Viewing Location Information Using the Metadata Inspector<br />
• Changing the Map View in the Metadata Inspector<br />
• Assigning Location Information Using the Metadata Inspector<br />
• Modifying Location Information Using the Metadata Inspector<br />
• Removing Location Information Using the Metadata Inspector<br />
Viewing Location Information Using the Metadata Inspector<br />
You can view location information assigned to an image using the controls in the Map<br />
pane of the Metadata inspector.<br />
Chapter 13 Locating and Organizing Images with Places<br />
381
To view an image’s location information using the Map pane of the Metadata inspector<br />
1 In the Browser, select an image whose location information you want to view.<br />
2 In the Metadata inspector, click the Map Pane button.<br />
The Map pane appears, with a red pin in the center of the map indicating where the<br />
image was shot.<br />
Map Pane button<br />
382 Chapter 13 Locating and Organizing Images with Places
The controls for zooming in to and out of the map are similar to the zoom controls in<br />
Places view.<br />
Zoom button<br />
Double-click the location<br />
pin to zoom in to<br />
the map.<br />
To zoom in to and out of the map in the Map pane of the Metadata inspector<br />
Do one of the following:<br />
µ In the Map pane of the Metadata inspector, use the Zoom buttons to zoom in to or out<br />
of the location where the image was captured.<br />
µ If your mouse has a scroll wheel, move the scroll wheel up to zoom in, or move the scroll<br />
wheel down to zoom out.<br />
µ In the Map pane of the Metadata inspector, double-click the location pin.<br />
The map zooms in to the area where the image was captured. Double-click the location<br />
pin again to zoom in further.<br />
Changing the Map View in the Metadata Inspector<br />
There are four map views you can use within the Map pane of the Metadata inspector:<br />
• Satellite: This view shows the map as satellite imagery.<br />
• Satellite with Labels: This view shows the map as satellite imagery with street names<br />
and other information.<br />
• Road view: This view shows the map with a traditional depiction of roads, parks, borders,<br />
bodies of water, and more.<br />
• Terrain view: This view displays a topographical map with physical elevations as shaded<br />
relief along with elevation lines.<br />
Chapter 13 Locating and Organizing Images with Places<br />
383
To switch views within the Map pane of the Metadata inspector<br />
µ Choose a map view from the Map Pane Action pop-up menu.<br />
Map Pane Action<br />
pop-up menu<br />
Assigning Location Information Using the Metadata Inspector<br />
You can assign location information to an image using the controls in the Map pane of<br />
the Metadata inspector.<br />
To assign location information using the Map pane of the Metadata inspector<br />
1 In the Browser, select an image to which you want to assign a location.<br />
2 In the Metadata inspector, click the Map Pane button to open the Map pane.<br />
The Map pane appears.<br />
Map Pane button<br />
3 Enter the name of the location you want to assign to the image in the Location field, then<br />
select the location in the search results list that appears.<br />
The map view changes to show the new location, with a purple location pin and a location<br />
label at its center.<br />
384 Chapter 13 Locating and Organizing Images with Places
4 Click the Assign Location button in the location label.<br />
Assign Location button<br />
Cancel button<br />
The location information is assigned to the image.<br />
Modifying Location Information Using the Metadata Inspector<br />
You can modify an image’s location information using the controls in the Map pane of<br />
the Metadata inspector.<br />
To change an image’s location information using the Map pane of the Metadata<br />
inspector<br />
1 In the Browser, select an image whose location information you want to change.<br />
2 In the Metadata inspector, click the Map Pane button to open the Map pane.<br />
Map Pane button<br />
The Map pane appears, with a red pin in the center of the map indicating where the<br />
image was shot.<br />
Chapter 13 Locating and Organizing Images with Places<br />
385
3 Choose Move Pin from the Map Pane Action pop-up menu.<br />
The red pin turns purple.<br />
Map Pane Action<br />
pop-up menu<br />
4 Enter the name of a new location to assign to the image in the Location field, then select<br />
the location in the search results list that appears.<br />
The map view changes to show the new location.<br />
5 Do one of the following:<br />
• To assign the location to the image: Click the Assign Location button in the location<br />
label.<br />
386 Chapter 13 Locating and Organizing Images with Places
• To cancel the location change: Click the Cancel button in the location label.<br />
Assign Location button<br />
Cancel button<br />
Removing Location Information Using the Metadata Inspector<br />
You can remove an image’s location information using the controls in the Map pane of<br />
the Metadata inspector.<br />
To remove location information using the Map pane of the Metadata inspector<br />
1 In the Browser, select an image whose location information you want to remove.<br />
2 In the Metadata inspector, click the Map Pane button to open the Map pane.<br />
The Map pane appears.<br />
Map Pane button<br />
3 Choose Remove Location from the Map Pane Action pop-up menu.<br />
Map Pane Action<br />
pop-up menu<br />
The location information is removed from the image.<br />
Chapter 13 Locating and Organizing Images with Places<br />
387
Using Photo Stream 14<br />
Photo Stream is the iCloud service that uploads and stores the last 30 days of your photos<br />
and automatically pushes them to your iOS devices and computers.<br />
This chapter covers the following:<br />
• An Overview of Photo Stream (p. 389)<br />
• Working with Photo Stream (p. 391)<br />
• About Uploading RAW files to Photo Stream (p. 396)<br />
An Overview of Photo Stream<br />
Photo Stream lets you view all your recent photos on your devices without having to<br />
sync—all you have to do is turn it on.<br />
Note: You must have an iCloud account to use Photo Stream. iCloud requires Mac OS X<br />
v10.7.2 or later. For more information about setting up an iCloud account, see Setting<br />
Up Your iCloud Account.<br />
How Photo Stream works:<br />
• First, set up Photo Stream on any device that you want to be part of your Photo Stream.<br />
• Then, take a photo with your iOS device, or import some photos from your digital<br />
camera to your Mac, iPad, or Windows computer.<br />
• Photo Stream automatically uploads the photos to iCloud, and then downloads them<br />
to your other devices (via Wi-Fi network or Ethernet).<br />
389
• The photos appear in your Photo Stream on each device: in the Photos app on your<br />
iOS devices, in iPhoto or <strong>Aperture</strong> on a Mac, or in the Pictures folder on a Windows<br />
computer.<br />
Take a photo<br />
Take a photo with your<br />
iOS device. Or import<br />
a photo from your<br />
digital camera to<br />
your Mac or PC.<br />
iCloud stores it<br />
New photos<br />
are automatically<br />
sent to iCloud after<br />
you take them or<br />
import them.<br />
And pushes it<br />
to your devices<br />
Your photos<br />
automatically<br />
appear on<br />
your devices.<br />
Photo Stream is totally automatic, but if you have a Mac, you can choose to turn off<br />
automatic uploading when you set up Photo Stream in iPhoto or <strong>Aperture</strong>. This can be<br />
useful if you regularly import very large numbers of photos.<br />
iCloud stores your new photos for 30 days so your devices have plenty of time to connect<br />
and download the photos. Your iOS devices keep a rolling collection of your last 1000<br />
photos, and you can save your favorite shots to your Camera Roll or any other album to<br />
keep them on your device permanently. Because your computers have more storage,<br />
they can keep all your Photo Stream photos.<br />
Note: Automatic Import must be turned on in Photo Stream preferences in iPhoto or<br />
<strong>Aperture</strong> for your Mac to keep all photos (this option is turned on by default). Your<br />
Windows PC keeps all photos no matter what.<br />
To get started, set up Photo Stream on your devices.<br />
For more information about using Photo Stream in <strong>Aperture</strong>, see Using Photo Stream.<br />
For more information about setting up Photo Stream on your iOS 5 devices, see Set up<br />
Photo Stream in Mac <strong>Help</strong>.<br />
390 Chapter 14 Using Photo Stream
Note: Photo Stream is compatible with TIFF files up to 100 MB, JPEG files up to 50 MB,<br />
RAW files (in supported formats) up to 100 MB, and PNG files up to 50 MB.<br />
Working with Photo Stream<br />
In order to use Photo Stream, you must set up a free iCloud account. With an active iCloud<br />
account, you can enable your <strong>Aperture</strong> library as the main repository for all your Photo<br />
Stream photos. You can also choose which photos you want to download from Photo<br />
Stream into <strong>Aperture</strong>, as well as the specific photos in your <strong>Aperture</strong> library that you want<br />
to upload to Photo Stream.<br />
Setting Up Your iCloud Account<br />
You can move your existing MobileMe account to iCloud or create a new iCloud account.<br />
Note: You must have an Internet connection to set up an iCloud account.<br />
To set up an iCloud account<br />
1 In the <strong>Library</strong> inspector in <strong>Aperture</strong>, select Photo Stream.<br />
2 Click the Turn On Photo Stream button, then click Continue in the dialog that appears.<br />
3 In the iCloud pane of the System Preferences window, do one of the following:<br />
• Enter your <strong>Apple</strong> ID and password, then click Sign In.<br />
Note: If you can’t remember your <strong>Apple</strong> ID and password, click the “Forgot password?”<br />
link, then follow the onscreen instructions.<br />
Chapter 14 Using Photo Stream<br />
391
• Click the Create <strong>Apple</strong> ID button, then follow the onscreen instructions.<br />
Note: For more instructions on setting up an iCloud account, see Mac <strong>Help</strong>.<br />
You can now return to <strong>Aperture</strong> to begin working with Photo Stream.<br />
Turning On Photo Stream for an <strong>Aperture</strong> <strong>Library</strong><br />
Photo Stream is designed to work with one <strong>Aperture</strong> or iPhoto library at a time. However,<br />
it’s easy to switch the library Photo Stream uses to upload and download photos.<br />
Important: If you have Photo Stream turned on in iPhoto, turning on Photo Stream in<br />
<strong>Aperture</strong> turns off Photo Stream for your iPhoto library. Photos from Photo Stream are<br />
no longer pushed to your iPhoto library.<br />
To turn Photo Stream on or off<br />
1 Choose <strong>Aperture</strong> > Preferences, then click Photo Stream.<br />
2 Do one of the following:<br />
• To turn on Photo Stream: Select the Enable Photo Stream checkbox.<br />
392 Chapter 14 Using Photo Stream
• To turn off Photo Stream: Deselect the Enable Photo Stream checkbox, then click Turn<br />
Off in the dialog that appears.<br />
Select or deselect this checkbox<br />
to turn Photo Stream on or off<br />
for this library.<br />
To switch Photo Stream to another <strong>Aperture</strong> library<br />
1 Open the <strong>Aperture</strong> library you want to use with Photo Stream.<br />
Note: For instructions for switching <strong>Aperture</strong> libraries, see Viewing Other Libraries.<br />
2 In the <strong>Library</strong> inspector, select Photo Stream.<br />
3 Click the Turn On Photo Stream button, then click Switch in the dialog that appears.<br />
Photo Stream is turned on for the <strong>Aperture</strong> library you switched to and is turned off for<br />
the library you switched from. New photos downloaded from Photo Stream appear in<br />
the library with Photo Stream turned on, and only photos from that library are<br />
automatically uploaded to Photo Stream.<br />
For more information about setting a library to automatically upload photos to Photo<br />
Stream, see Automatically Transferring Photos Between <strong>Aperture</strong> and Photo Stream.<br />
Chapter 14 Using Photo Stream<br />
393
Automatically Transferring Photos Between <strong>Aperture</strong> and Photo Stream<br />
When you turn on Photo Stream for an <strong>Aperture</strong> library, <strong>Aperture</strong> is set to automatically<br />
upload photos to and download photos from Photo Stream. However, you can turn these<br />
settings on and off. When <strong>Aperture</strong> is set to automatically download photos from Photo<br />
Stream, new photos are imported into a project named “[Month] [Year] Photo Stream.”<br />
When <strong>Aperture</strong> is set to automatically upload photos to Photo Stream, photos are<br />
uploaded to Photo Stream as they are imported into <strong>Aperture</strong>.<br />
Note: To transfer photos between <strong>Aperture</strong> and Photo Stream, you must have an Internet<br />
connection.<br />
To set <strong>Aperture</strong> to automatically upload photos to and download photos from Photo<br />
Stream<br />
1 Choose <strong>Aperture</strong> > Preferences, then click the Photo Stream button.<br />
2 Select the Enable Photo Stream checkbox.<br />
3 Do either or both of the following:<br />
• To set <strong>Aperture</strong> to automatically download photos from Photo Stream: Select the Automatic<br />
Import checkbox.<br />
Note: If you recently switched libraries or have had the Automatic Import feature turned<br />
off, only new photos added to Photo Stream are automatically downloaded to your<br />
<strong>Aperture</strong> library. If you want to import the existing photos in Photo Stream, you must<br />
manually download them. For more information, see <strong>Manual</strong>ly Transferring Photos<br />
Between <strong>Aperture</strong> and Photo Stream.<br />
• To set <strong>Aperture</strong> to automatically upload photos to Photo Stream as they are imported into<br />
your <strong>Aperture</strong> library: Select the Automatic Upload checkbox.<br />
Photos remain in your Photo Stream for 30 days and are then removed automatically.<br />
You can delete individual photos from your Photo Stream just as you can delete any other<br />
<strong>Aperture</strong> photos, or you can reset your entire Photo Stream—permanently removing all<br />
photos—and start over. To reset Photo Stream, sign in to your iCloud account. For more<br />
information, see iCloud Support.<br />
394 Chapter 14 Using Photo Stream
Warning: Resetting Photo Stream permanently removes all your photos from iCloud.<br />
To avoid losing any photos, make sure you have imported them into your <strong>Aperture</strong><br />
library or saved them to an iOS device before resetting Photo Stream.<br />
About Enabling Photo Stream on More Than One Mac<br />
You can enable Photo Stream for the same iCloud account on more than one Mac. When<br />
you have Photo Stream enabled on more than one Mac and you upload a photo to<br />
Photo Stream, Photo Stream includes the Event information from iPhoto or the project<br />
information and hierarchy from <strong>Aperture</strong>. If the receiving application has Automatic<br />
Import turned on in Photo Stream preferences, the Event or project information is passed<br />
along in one of the following ways:<br />
• Photo uploaded from iPhoto on one Mac and pushed to iPhoto on another Mac: If the<br />
iPhoto library the photo is pushed to contains a duplicate of the Event in which the<br />
photo originated, the photo is placed in that Event—even if the Event has been<br />
renamed. If the same Event does not appear in the iPhoto library the photo is pushed<br />
to, a new Event is created and named after the photo’s original Event.<br />
• Photo uploaded from iPhoto on one Mac and pushed to <strong>Aperture</strong> on another Mac: A new<br />
project is created in the <strong>Aperture</strong> library and named after the iPhoto Event in which<br />
the photo originated.<br />
• Photo uploaded from <strong>Aperture</strong> on one Mac and pushed to iPhoto on another Mac: A new<br />
Event is created in the iPhoto library and named after the photo’s immediate parent<br />
item in the <strong>Aperture</strong> library. For example, if the photo originated at the top level of<br />
a project named “Travel,” a new Travel Event is created in iPhoto. If the photo<br />
originated in an album named “Christmas 2011” that is inside another album or a<br />
project, the new iPhoto Event is named after the Christmas 2011 album.<br />
• Photo uploaded from <strong>Aperture</strong> on one Mac and pushed to <strong>Aperture</strong> on another Mac: If<br />
the <strong>Aperture</strong> library the photo is pushed to contains a duplicate of the project or<br />
album in which the photo originated, the photo is placed in that project or<br />
album—even if the project and any subordinate folders and albums have been<br />
renamed or restructured. If the project or its albums don’t exist in the <strong>Aperture</strong> library<br />
the photo is pushed to, the project hierarchy is replicated and the photo is placed in<br />
its original position.<br />
Note: When pushing photos to iPhoto or <strong>Aperture</strong>, Photo Stream downloads photos<br />
to iPhoto Events and <strong>Aperture</strong> projects that have universally unique identifiers (UUIDs)<br />
matching those of the photos’ original Events or projects. If you manually create iPhoto<br />
Events or <strong>Aperture</strong> projects with the same names as Events or projects in other libraries,<br />
Photo Stream does not recognize those Events or projects as matches. To create matching<br />
Events or projects, you must copy them from one library and merge them with the<br />
other.<br />
Chapter 14 Using Photo Stream<br />
395
<strong>Manual</strong>ly Transferring Photos Between <strong>Aperture</strong> and Photo Stream<br />
You can choose which photos in your <strong>Aperture</strong> library you want to upload to Photo<br />
Stream. You can also manually download from Photo Stream only those photos that you<br />
want to store in your <strong>Aperture</strong> library.<br />
Note: To transfer photos between <strong>Aperture</strong> and Photo Stream, you must have an Internet<br />
connection.<br />
To manually upload photos to Photo Stream<br />
1 In the <strong>Library</strong> inspector, select the item containing the photos you want to upload to<br />
Photo Stream.<br />
2 In the Browser, select the photos you want to upload to Photo Stream, then do one of<br />
the following:<br />
• Choose File > Share > Photo Stream.<br />
• Click the Photo Stream button in the toolbar.<br />
• Drag the photos to the Photo Stream item in the <strong>Library</strong> inspector.<br />
The photos are uploaded to Photo Stream and immediately pushed to the iOS devices<br />
connected to your iCloud account. Photos remain in your Photo Stream for 30 days and<br />
are then removed automatically. You can delete individual photos from your Photo Stream<br />
just as you can delete any other <strong>Aperture</strong> photos, or you can reset your entire Photo<br />
Stream—permanently removing all photos—and start over. To reset Photo Stream, sign<br />
in to your iCloud account. For more information, see iCloud Support.<br />
Warning: Resetting Photo Stream permanently removes all your photos from iCloud.<br />
To avoid losing any photos, make sure you have imported them into your <strong>Aperture</strong><br />
library or saved them to an iOS device before resetting Photo Stream.<br />
To manually download photos from Photo Stream<br />
1 In the <strong>Library</strong> inspector, select Photo Stream.<br />
2 In the Browser, select the photos you want to download from Photo Stream, then drag<br />
them to a project or an album in the <strong>Library</strong> inspector.<br />
The Photo Stream photos are downloaded to the specified project in <strong>Aperture</strong> and are<br />
permanently stored on your Mac—unless you manually delete them. For more information<br />
about deleting images in <strong>Aperture</strong>, see Working with the <strong>Aperture</strong> Trash.<br />
About Uploading RAW files to Photo Stream<br />
RAW files imported into <strong>Aperture</strong> can be uploaded to Photo Stream and viewed on your<br />
iOS devices. The way the RAW file’s image is uploaded to Photo Stream depends on how<br />
the RAW file was imported into <strong>Aperture</strong> and whether any adjustments have been applied.<br />
396 Chapter 14 Using Photo Stream
RAW image state<br />
RAW image with no adjustments<br />
applied<br />
RAW image with adjustments<br />
applied<br />
RAW + JPEG image pair<br />
Chapter 14 Using Photo Stream<br />
How the RAW image is uploaded to Photo Stream<br />
The RAW file is uploaded to Photo Stream.<br />
The JPEG file for the preview image is uploaded to Photo Stream.<br />
For more information about preview images, see Working with<br />
Preview Images.<br />
The file that is uploaded is determined by the RAW + JPEG pair<br />
import setting.<br />
For more information about RAW + JPEG pair import settings, see<br />
Importing RAW + JPEG Image Pairs.<br />
397
Searching for and Displaying<br />
Images<br />
<strong>Aperture</strong> allows you to easily search for and gather images in a variety of locations.<br />
This chapter covers the following:<br />
• An Overview of Searching (p. 400)<br />
• About the Search Field Pop-Up Menu (p. 400)<br />
• About the Filter HUD (p. 404)<br />
• Searching by Rating (p. 408)<br />
• Searching for Flagged Images (p. 409)<br />
• Searching by Color Label (p. 410)<br />
• Searching by Image Name, Caption, or Other Text (p. 411)<br />
• Searching by Keyword (p. 413)<br />
• Searching by Adjustments (p. 414)<br />
• Searching by <strong>Aperture</strong> Metadata (p. 415)<br />
• Searching by Attachment (p. 416)<br />
• Searching by Calendar (p. 417)<br />
• Searching by Date (p. 419)<br />
• Searching by EXIF Information (p. 419)<br />
• Searching by Face (p. 420)<br />
• Searching by File Status (p. 421)<br />
• Searching by File Type (p. 422)<br />
• Searching by Import Session (p. 423)<br />
• Searching by IPTC Information (p. 424)<br />
• Searching by Photo Usage (p. 426)<br />
• Searching by Place (p. 427)<br />
• Searching by a Combination of Criteria (p. 428)<br />
• Searching Across the Entire <strong>Library</strong> (p. 429)<br />
15<br />
399
• Saving Your Search Results (p. 429)<br />
An Overview of Searching<br />
In <strong>Aperture</strong>, you can search for images in multiple ways. You can use the search field and<br />
pop-up menu in the Browser to quickly locate images by name or display images by<br />
rating, flag status, and color label. You can also use the Filter HUD to perform complex<br />
searches for images using a wide variety of criteria, including image name, subject,<br />
keyword, photographer, caption or text, date, location, EXIF and IPTC information, applied<br />
adjustments, color labels, flagged images, image usage statistics, and more.<br />
In addition to searching for images in the Browser, you can search for images within items<br />
in the <strong>Library</strong> inspector. You can quickly locate faces using the search field in Faces view.<br />
You can also quickly find locations assigned to images using the search field in Places<br />
view.<br />
For more information about searching for items in the <strong>Library</strong> inspector, see Working<br />
with the <strong>Library</strong>.<br />
For more information about searching for items in Faces view, see Searching for Images<br />
by Face.<br />
For more information about searching for items in Places view, see Searching for Locations.<br />
About the Search Field Pop-Up Menu<br />
The search field pop-up menu in the Browser provides a set of options that lets you<br />
quickly remove images from view in the Browser so that you can focus on the images<br />
you want to work with. You can either enter the name of an image in the search field, or<br />
choose a rating, image flag status, or color label from the search field pop-up menu to<br />
filter images in the Browser. Although images that don’t match your search string or<br />
search field pop-up menu choice are removed from view, they are not deleted. To view<br />
all images in the Browser again, you simply click the Reset button in the search field.<br />
Search field<br />
pop-up menu<br />
400 Chapter 15 Searching for and Displaying Images
To show images based on a text string or numerical value, such as a keyword or pixel<br />
size<br />
µ In the Browser, enter the search string in the search field, then press Return.<br />
You can set the Browser to show images based on a specific rating or better.<br />
To show only images that have been assigned a specific rating or better<br />
Do one of the following:<br />
µ In the Browser, choose Unrated or Better from the search field pop-up menu to show<br />
images that are unrated or better, or press Control-Grave Accent (`).<br />
Note: This is the default view.<br />
µ In the Browser, choose One Star or Better from the search field pop-up menu to show<br />
images that are rated one star or better (or press Control-1).<br />
µ In the Browser, choose Two Stars or Better from the search field pop-up menu to show<br />
images that are rated two stars or better (or press Control-2).<br />
µ In the Browser, choose Three Stars or Better from the search field pop-up menu to show<br />
images that are rated three stars or better (or press Control-3).<br />
µ In the Browser, choose Four Stars or Better from the search field pop-up menu to show<br />
images that are rated four stars or better (or press Control-4).<br />
µ In the Browser, choose Five Stars from the search field pop-up menu to show images that<br />
are rated five stars, also known as Selects (or press Control-5).<br />
You can set the Browser to show all images regardless of rating, including images that<br />
have been assigned a Reject rating.<br />
To show all images regardless of rating, including rejects<br />
µ In the Browser, choose Show All from the search field pop-up menu (or press Control-6).<br />
You can set the Browser to show only images that have not been rated.<br />
To show unrated images only<br />
µ In the Browser, choose Unrated from the search field pop-up menu (or press Control-7).<br />
You can set the Browser to show only images that have been assigned a Reject rating.<br />
It’s a good idea to review rejected images to ensure you haven’t rejected an image by<br />
mistake.<br />
To show rejected images only<br />
µ In the Browser, choose Rejected from the search field pop-up menu (or press Control-8).<br />
You can set the Browser to show only images that have been flagged.<br />
Chapter 15 Searching for and Displaying Images<br />
401
To show flagged images only<br />
µ In the Browser, choose Flagged from the search field pop-up menu, or press Control-Slash<br />
(\).<br />
You can set the Browser to show images that have been assigned a specific color label,<br />
as well as images that have no color label assigned to them.<br />
To show images based on the color labels assigned to them<br />
Do one of the following:<br />
µ In the Browser, choose No Label from the search field pop-up menu to show only images<br />
that have no color label assigned to them (or press Command-Control-0).<br />
µ In the Browser, choose Red from the search field pop-up menu to show only images that<br />
have the red color label assigned to them (or press Command-Control-1).<br />
µ In the Browser, choose Orange from the search field pop-up menu to show only images<br />
that have the orange color label assigned to them (or press Command-Control-2).<br />
µ In the Browser, choose Yellow from the search field pop-up menu to show only images<br />
that have the yellow color label assigned to them (or press Command-Control-3).<br />
µ In the Browser, choose Green from the search field pop-up menu to show only images<br />
that have the green color label assigned to them (or press Command-Control-4).<br />
µ In the Browser, choose Blue from the search field pop-up menu to show only images that<br />
have the blue color label assigned to them (or press Command-Control-5).<br />
µ In the Browser, choose Purple from the search field pop-up menu to show only images<br />
that have the purple color label assigned to them (or press Command-Control-6).<br />
µ In the Browser, choose Gray from the search field pop-up menu to show only images that<br />
have the gray color label assigned to them (or press Command-Control-7).<br />
When you choose an option from the search field pop-up menu in the Browser, the<br />
images that don’t match the option you selected are removed from view but not deleted.<br />
402 Chapter 15 Searching for and Displaying Images
To reset the search field pop-up menu back to the default setting of Unrated or Better<br />
µ Click the Reset button on the right side of the search field.<br />
Reset button<br />
To view specific images in the library or a selected project, you can also use the Filter<br />
HUD.<br />
Click here to show<br />
the Filter HUD.<br />
For more information about the Filter HUD, see About the Filter HUD and About the<br />
Search Field Pop-Up Menu.<br />
Chapter 15 Searching for and Displaying Images<br />
403
About the Filter HUD<br />
The Filter HUD is an easy-to-use window with options for specifying search criteria. For<br />
example, you can enter the text “action” in the Filter HUD, and <strong>Aperture</strong> locates files that<br />
include that text in their metadata. To show the Filter HUD for a selected project, you<br />
click the Filter HUD button (with a magnifying glass icon) next to the search field in the<br />
Browser.<br />
You can use the Filter HUD to display particular images within a project, album, or folder,<br />
which are automatically gathered based on search criteria. You specify where you want<br />
to search by selecting the project, album, or folder that contains the images you want to<br />
see.<br />
404 Chapter 15 Searching for and Displaying Images
The most common reason to perform a search is to display a selection of images within<br />
a project. By selecting a project and using the Filter HUD, you can quickly display specific<br />
images, hiding the rest from view. For example, you might isolate and display only those<br />
images of a certain subject, pose, rating, or location. Your search doesn’t change the<br />
contents of the project; it only temporarily changes the images you view in the Browser.<br />
If you cancel the search criteria in the Filter HUD, all of your images appear in the Browser<br />
again. The Filter HUD is preset to show images that are unrated or better, hiding rejected<br />
images, but you can change the Filter HUD criteria to show rejected images if you wish.<br />
You can also create special albums, called Smart Albums, whose contents are gathered<br />
automatically, solely by search criteria. For example, you might create a Smart Album<br />
that searches for and displays all portrait images from the entire library. When you create<br />
a Smart Album, you use the Smart Settings HUD—whose controls are similar to the<br />
controls in the Filter HUD—to define criteria for the images that should appear in it. In<br />
this case, you can set the Smart Album to locate and capture images with the keyword<br />
Portrait assigned to them. As you add portrait images to your library over time, they<br />
automatically appear in the Smart Album you created to track them. For more information<br />
about creating and using Smart Albums, see Grouping Images with Smart Albums.<br />
<strong>Aperture</strong> can locate images based on many types of information associated with the<br />
images. When you import images into <strong>Aperture</strong>, certain information is automatically<br />
assigned to each image, including EXIF metadata such as image date, photographer,<br />
camera technical data, filename, and much more. You can also assign your own metadata<br />
to images, including keywords, summaries, captions, and information used by IPTC fields,<br />
and then locate your images by searching for the metadata. In addition, you can search<br />
for images based on the type of adjustment applied to them as well as the version of the<br />
RAW decoding process used to decode the RAW master.<br />
Chapter 15 Searching for and Displaying Images<br />
405
The search criteria that you use can be simple or complex. The following illustration shows<br />
some of the search criteria you can specify using the Filter HUD.<br />
Select the checkboxes<br />
for items you want<br />
to search by.<br />
Specify your<br />
search criteria.<br />
To search using a particular type of search criteria, you select the checkbox to turn on<br />
the search option and then specify the criteria that <strong>Aperture</strong> should look for. For example,<br />
to find images taken on a specific date, you select the Calendar checkbox and select a<br />
date or range of dates.<br />
Select the Calendar<br />
checkbox.<br />
Select the dates you<br />
want to search by.<br />
406 Chapter 15 Searching for and Displaying Images
The images taken on the dates you specified are displayed in the Browser, where you<br />
can review and work with them.<br />
To show the Filter HUD<br />
Do one of the following:<br />
µ Choose Edit > Find (or press Command-F).<br />
µ Click the Filter HUD button (with a magnifying glass icon) beside the search field in the<br />
Browser.<br />
µ Click the Filter HUD button (with a magnifying glass icon) beside a Smart Album in the<br />
<strong>Library</strong> inspector.<br />
For more information about the controls in the Filter HUD, see Filter HUD.<br />
To show the Smart Settings HUD<br />
µ In the <strong>Library</strong> inspector, click the Smart Settings HUD button to the right of the Smart<br />
Album whose search criteria you want to modify.<br />
For more information about working with Smart Albums, see Grouping Images with Smart<br />
Albums.<br />
The following search options are available in the Filter HUD and Smart Settings HUD.<br />
Rule<br />
Adjustments<br />
<strong>Aperture</strong> Metadata<br />
Attachment<br />
Calendar<br />
Color Label<br />
Date<br />
EXIF<br />
Face<br />
File Status<br />
File Type<br />
Flagged<br />
Import Session<br />
Function<br />
Chapter 15 Searching for and Displaying Images<br />
Search for images based on the type of adjustment that has been<br />
applied to them in <strong>Aperture</strong>, as well as which RAW decoding version<br />
was used to render the image.<br />
Search for images with <strong>Aperture</strong>-specific metadata applied to them,<br />
such as version name and project name.<br />
Search for images based on whether they have audio attachments.<br />
Search for images by date they were taken as registered in the EXIF<br />
data.<br />
Search for images that have color labels assigned to them.<br />
Search for images based on their creation date.<br />
Search for images using any EXIF information recorded by the<br />
camera.<br />
Search for images based on the faces that have been assigned<br />
names.<br />
Search for images based on whether they are managed images,<br />
referenced images, or online or offline images.<br />
Search for files of a specific type, such as RAW or video.<br />
Search for images that you have flagged in <strong>Aperture</strong>.<br />
Search for images that were imported at a specific time or on a<br />
specific date.<br />
407
Rule<br />
IPTC<br />
Keywords<br />
Photo Usage<br />
Place<br />
Rating<br />
Text<br />
Function<br />
Search for images based on any IPTC information assigned to them.<br />
Search for images by any of the keywords that you’ve assigned to<br />
them.<br />
Search for images that have been employed for a specific purpose<br />
in <strong>Aperture</strong>, such as images currently used in a book, emailed<br />
images, and prints ordered via the <strong>Apple</strong> print service.<br />
Search for images by the location information assigned to them.<br />
Search for images based on the ratings assigned to them in<br />
<strong>Aperture</strong>.<br />
Search for images based on any text associated with an image.<br />
Searching by Rating<br />
You can use the Filter HUD to see all images with a certain rating. For example, you can<br />
search for all the images in a project that have a rating of five stars. You can show images<br />
with a specific rating, images rated at or below a specific rating, or images rated at or<br />
above a rating. <strong>Aperture</strong> is preset to hide images rated as rejected, showing only those<br />
that are unrated or better.<br />
You can also search using multiple rating criteria by adding several rating search criteria<br />
options from the Add Rule pop-up menu. For example, you might create a search that<br />
locates images that have a rating of three stars or four stars only.<br />
To search for images by rating<br />
1 In the <strong>Library</strong> inspector, select the item you want to search.<br />
2 Click the Filter HUD button (with a magnifying glass icon) beside the search field in the<br />
Browser (or press Command-F).<br />
3 In the Filter HUD, select the Rating checkbox.<br />
Select the<br />
Rating checkbox.<br />
Choose an option from<br />
the Rating pop-up menu.<br />
Specify the rating level<br />
you want using this slider.<br />
408 Chapter 15 Searching for and Displaying Images
4 From the Rating pop-up menu, choose whether you want to search for images with a<br />
rating that is equal to, greater than or equal to, or less than or equal to the specified<br />
rating.<br />
5 Specify the rating level by dragging the slider.<br />
The images that match the search criteria are displayed in the Browser. To save your<br />
search results, see Saving Your Search Results.<br />
You can quickly display images with specific ratings using keyboard shortcuts. For more<br />
information, see the <strong>Aperture</strong> 3 Keyboard Shortcuts card that came with your <strong>Aperture</strong><br />
installation disc.<br />
Searching for Flagged Images<br />
You can use the Filter HUD to locate images that you have flagged in <strong>Aperture</strong>. You can<br />
also locate images that have not been flagged.<br />
To search for flagged images<br />
1 In the Projects & Albums section of the <strong>Library</strong> inspector, select the item you want to<br />
search.<br />
2 Click the Filter HUD button (with a magnifying glass icon) beside the search field in the<br />
Browser (or press Command-F).<br />
3 In the Filter HUD, select the Flagged checkbox.<br />
Select the Flagged<br />
checkbox.<br />
4 Choose an option from the Flagged pop-up menu:<br />
• To locate flagged images: Choose Yes.<br />
• To located images without flags: Choose No.<br />
5 Choose Any from the Any/All pop-up menu in the top-left corner of the Filter HUD, if it’s<br />
not already chosen.<br />
The images that match the search criteria are displayed in the Browser. To save your<br />
search results, see Saving Your Search Results.<br />
Chapter 15 Searching for and Displaying Images<br />
409
To quickly review all flagged images in the library<br />
µ In the <strong>Library</strong> inspector, click Flagged.<br />
All flagged images in the library appear in the Browser.<br />
Searching by Color Label<br />
You can search for and locate images that have color labels assigned to them. To search<br />
for images with a specific color label, you use the Color Label search options. You can<br />
search for more than one color label at a time. You can also search for images that do<br />
not have a specific color label assigned to them.<br />
To search for images by color label<br />
1 In the Projects & Albums section of the <strong>Library</strong> inspector, select the item you want to<br />
search.<br />
2 Click the Filter HUD button (with a magnifying glass icon) beside the search field in the<br />
Browser (or press Command-F).<br />
3 In the Filter HUD, select the Color Label checkbox.<br />
Select the Color Label<br />
checkbox.<br />
4 Choose an option from the Color Label pop-up menu:<br />
• To display images that have the specified color labels assigned to them: Choose “is.”<br />
• To display images that do not have the specified color labels assigned to them: Choose “is<br />
not.”<br />
5 Select the colors you want to search by.<br />
You can select more than one color at a time to broaden your search.<br />
6 Choose Any from the Any/All pop-up menu in the top-left corner of the Filter HUD, if it’s<br />
not already chosen.<br />
The images that match the search criteria are immediately displayed in the Browser. To<br />
save your search results, see Saving Your Search Results.<br />
410 Chapter 15 Searching for and Displaying Images
Searching by Image Name, Caption, or Other Text<br />
You can search for images using any text that you’ve associated with an image. For<br />
example, you might search for images based on text in an image’s caption or keywords,<br />
or in any other text entry. You can also search by multiple text entries.<br />
To search for images by text<br />
1 In the Projects & Albums section of the <strong>Library</strong> inspector, select the item you want to<br />
search.<br />
2 Click the Filter HUD button (with a magnifying glass icon) beside the search field in the<br />
Browser (or press Command-F).<br />
3 Select the Text checkbox, then enter the text you want to search for in the search field.<br />
Enter the text you want<br />
to search for in this field.<br />
You can enter multiple text items, separated by commas. <strong>Aperture</strong> locates any images<br />
that have a match for all the text items.<br />
4 If you want to limit your text searches to creation date, version name, caption, filename,<br />
and project name, choose Limited Text Search from the search field pop-up menu (with<br />
a magnifying glass icon).<br />
The Full Text Search option, which is chosen by default, searches all metadata associated<br />
with the image for matching text.<br />
5 Choose Any from the Any/All pop-up menu in the top-left corner of the Filter HUD, if it’s<br />
not already chosen.<br />
The images that match the search criteria are displayed in the Browser. To save your<br />
search results, see Saving Your Search Results.<br />
To search for images by multiple text entries<br />
1 In the Projects & Albums section of the <strong>Library</strong> inspector, select the item you want to<br />
search.<br />
2 Click the Filter HUD button (with a magnifying glass icon) beside the search field in the<br />
Browser (or press Command-F).<br />
Chapter 15 Searching for and Displaying Images<br />
411
3 In the Filter HUD, add as many text fields as you need by choosing Text from the Add<br />
Rule pop-up menu multiple times.<br />
Choose Text from the<br />
Add Rule pop-up menu.<br />
4 Select the Text checkboxes and enter text in each field to locate the images you want.<br />
Select the Text<br />
checkboxes and enter<br />
text in each text field<br />
you added.<br />
5 If you want to limit your text searches to creation date, version name, caption, filename,<br />
and project name, choose Limited Text Search from the search field pop-up menu (with<br />
a magnifying glass icon).<br />
The Full Text Search option, which is chosen by default, searches all metadata associated<br />
with the image for matching text.<br />
6 Choose Any from the Any/All pop-up menu in the top-left corner of the Filter HUD to<br />
locate images that have matches for any of the text entries, or choose All to locate images<br />
that have matches for all of the text entries.<br />
The images that match the search criteria are immediately displayed in the Browser. To<br />
save your search results, see Saving Your Search Results.<br />
412 Chapter 15 Searching for and Displaying Images
Searching by Keyword<br />
You can search for and locate images by any of the keywords that you’ve assigned to<br />
them. You can select one or more keywords to search for. You can also specify which<br />
keywords an image must have to qualify as a match. For example, you can choose to<br />
search for images that have both Silhouette and Landscape as keywords, or images that<br />
have either Silhouette or Landscape as keywords. In addition, you can search for images<br />
that do not have specific keywords applied to them.<br />
To search for images by keyword<br />
1 In the Projects & Albums section of the <strong>Library</strong> inspector, select the item you want to<br />
search.<br />
2 Click the Filter HUD button (with a magnifying glass icon) beside the search field in the<br />
Browser (or press Command-F).<br />
3 In the Filter HUD, select the Keywords checkbox.<br />
Note: The Keywords checkbox is dimmed if no keywords have been applied to the images<br />
in the selected project or album.<br />
Select the Keywords<br />
checkbox.<br />
Select the checkbox next<br />
to each keyword you<br />
want to search for.<br />
4 Choose an option from the Keywords pop-up menu:<br />
Choose an option<br />
from the Keywords<br />
pop-up menu.<br />
• To display images that have the selected keywords: Choose “are applied.”<br />
• To display images that do not have the selected keywords: Choose “are not applied.”<br />
• To display images that have any of the selected keywords: Choose “include any of the<br />
following.”<br />
Chapter 15 Searching for and Displaying Images<br />
413
• To display only those images that have all the keywords you selected: Choose “include all<br />
of the following.”<br />
• To display images that have only the selected keywords: Choose “include only the<br />
following.”<br />
• To display images that do not have any of the selected keywords: Choose “do not include<br />
any of the following.”<br />
• To display images that do not have all of the selected keywords: Choose “do not include<br />
all of the following.”<br />
5 Select the checkboxes next to the keywords you want to search for.<br />
6 Choose Any from the Any/All pop-up menu in the top-left corner of the Filter HUD, if it’s<br />
not already chosen.<br />
You can also search for IPTC keywords using the IPTC search options. These options allow<br />
you to specify searches for specific IPTC fields in a variety of ways. For example, you can<br />
search for any images that don’t have keywords assigned. For more information, see<br />
Searching by IPTC Information.<br />
The images that match the search criteria are immediately displayed in the Browser. To<br />
save your search results, see Saving Your Search Results.<br />
Searching by Adjustments<br />
You can search for and identify images based on the type of adjustment that has been<br />
applied to them, as well as which RAW decoding version was used to render the image.<br />
To search for images based on a specific adjustment, you use the Adjustments search<br />
options. You can also search for images that do not have a specific type of adjustment<br />
applied to them.<br />
To search for images by adjustment type<br />
1 In the Projects & Albums section of the <strong>Library</strong> inspector, select the item you want to<br />
search.<br />
2 Click the Filter HUD button (with a magnifying glass icon) beside the search field in the<br />
Browser (or press Command-F).<br />
414 Chapter 15 Searching for and Displaying Images
3 In the Filter HUD, choose Adjustments from the Add Rule pop-up menu, and select the<br />
Adjustments checkbox.<br />
Select the Adjustments<br />
checkbox.<br />
Choose how you want to<br />
qualify your search from<br />
this pop-up menu.<br />
4 Choose an option from the Adjustments pop-up menu:<br />
Choose an adjustment<br />
to search by.<br />
• To display any image that has had an adjustment applied to it: Choose “are applied.”<br />
• To display images with no adjustments: Choose “are not applied.”<br />
• To display images with a specific adjustment applied to them: Choose “includes,” then<br />
choose an adjustment from the pop-up menu to the right.<br />
• To display images that do not have a specific adjustment applied to them: Choose “do not<br />
include,” then choose an adjustment from the pop-up menu to the right.<br />
5 Choose Any from the Any/All pop-up menu in the top-left corner of the Filter HUD, if it’s<br />
not already chosen.<br />
The images that match the search criteria are displayed in the Browser. To save your<br />
search results, see Saving Your Search Results.<br />
Searching by <strong>Aperture</strong> Metadata<br />
To search for images by metadata other than IPTC or EXIF information, you use the<br />
<strong>Aperture</strong> Metadata search options. You can search for images using the following kinds<br />
of metadata tracked by <strong>Aperture</strong>:<br />
• Album name<br />
• Aspect ratio<br />
• Filename<br />
• File size<br />
• Master pixel size<br />
• Orientation<br />
Chapter 15 Searching for and Displaying Images<br />
415
• Pixel size<br />
• Project name<br />
• Project path<br />
• Version name<br />
To search for images by metadata other than IPTC or EXIF information<br />
1 In the Projects & Albums section of the <strong>Library</strong> inspector, select the item you want to<br />
search.<br />
2 Click the Filter HUD button (with a magnifying glass icon) beside the search field in the<br />
Browser (or press Command-F).<br />
3 In the Filter HUD, choose <strong>Aperture</strong> Metadata from the Add Rule pop-up menu.<br />
4 Select the <strong>Aperture</strong> checkbox, then choose the type of metadata you want to search for<br />
using the <strong>Aperture</strong> pop-up menu.<br />
Choose the type of metadata<br />
you want to search for.<br />
Choose how you want<br />
to qualify your search<br />
from this pop-up menu.<br />
Enter a metadata<br />
value here.<br />
5 Choose an option from the middle pop-up menu to qualify your search.<br />
6 Enter the metadata value, such as "Antarctica” or “Sierra Slideshow,” in the <strong>Aperture</strong><br />
metadata text field.<br />
7 Choose Any from the Any/All pop-up menu in the top-left corner of the Filter HUD, if it’s<br />
not already chosen.<br />
The images that match the search criteria are displayed in the Browser. To save your<br />
search results, see Saving Your Search Results.<br />
Searching by Attachment<br />
Using the Filter HUD, you can search for images that have audio attachments and images<br />
that do not have audio attachments.<br />
416 Chapter 15 Searching for and Displaying Images
To search for images with attachments<br />
1 In the Projects & Albums section of the <strong>Library</strong> inspector, select the item you want to<br />
search.<br />
2 Click the Filter HUD button (with a magnifying glass icon) beside the search field in the<br />
Browser (or press Command-F).<br />
3 In the Filter HUD, choose Attachment from the Add Rule pop-up menu, then select the<br />
Attachment checkbox.<br />
Select the Attachment<br />
checkbox.<br />
4 Do one of the following:<br />
• To search for images with attachments: Choose “has audio attachment” from the<br />
Attachment pop-up menu.<br />
• To search for images with no attachments: Choose “does not have audio attachment”<br />
from the Attachment pop-up menu.<br />
5 Choose Any from the Any/All pop-up menu in the top-left corner of the Filter HUD, if it’s<br />
not already chosen.<br />
The images that match the search criteria are displayed in the Browser. To save your<br />
search results, see Saving Your Search Results.<br />
Searching by Calendar<br />
You can search for and locate images by the date they were taken. For example, you<br />
might locate any images taken during a trip between May 16, 2009 and May 20, 2009.<br />
To search for images by date, you use the Calendar search options. When the calendar<br />
appears, any dates that appear in bold represent dates on which new photos were taken<br />
as registered in the EXIF data. You can select a date or several dates in the calendar to<br />
search for images taken on those dates, as well as specify a range of dates. In addition,<br />
you can search for images taken outside of a range of dates.<br />
Chapter 15 Searching for and Displaying Images<br />
417
Note: Images that you import from sources other than digital cameras and card readers,<br />
such as JPEG or TIFF files, may not have EXIF information associated with them. However,<br />
you can search for them based on each file’s creation date. For more information, see<br />
Searching by Date.<br />
To search for images by date<br />
1 In the Projects & Albums section of the <strong>Library</strong> inspector, select the item you want to<br />
search.<br />
2 Click the Filter HUD button (with a magnifying glass icon) beside the search field in the<br />
Browser (or press Command-F).<br />
3 In the Filter HUD, choose Calender from the Add Rule pop-up menu, then select the<br />
Calendar checkbox.<br />
Select the Calendar<br />
checkbox.<br />
Select the dates you<br />
want to search by.<br />
4 Choose an option from the Calendar pop-up menu:<br />
• To display images shot on the selected dates: Choose “is.”<br />
• To display images not shot on the selected dates: Choose “is not empty and is not.”<br />
5 Select the date or dates you want to search by.<br />
Use the Calender navigation buttons to navigate through the monthly calenders. Shift-click<br />
to select a range of continuous dates; Command-click to select multiple noncontinuous<br />
dates.<br />
6 Choose Any from the Any/All pop-up menu in the top-left corner of the Filter HUD, if it’s<br />
not already chosen.<br />
The images that match the search criteria are immediately displayed in the Browser. To<br />
save your search results, see Saving Your Search Results.<br />
418 Chapter 15 Searching for and Displaying Images
Searching by Date<br />
Images that you import from sources other than digital cameras and card readers, such<br />
as JPEG or TIFF files, may not have EXIF information associated with them. However, they<br />
typically have a creation date assigned to the file. You can use this creation date to locate<br />
images using the Date search options.<br />
To search for images by creation date<br />
1 In the Projects & Albums section of the <strong>Library</strong> inspector, select the item you want to<br />
search.<br />
2 Click the Filter HUD button (with a magnifying glass icon) beside the search field in the<br />
Browser (or press Command-F).<br />
3 In the Filter HUD, choose Date from the Add Rule pop-up menu.<br />
4 Select the Date checkbox, then choose a date option from the Date pop-up menu.<br />
5 Choose an option from the middle pop-up menu to qualify your search.<br />
6 In the text field, enter the date you want the search based upon.<br />
Select the<br />
Date checkbox.<br />
Choose a date option<br />
from the Date<br />
pop-up menu.<br />
Choose how you want<br />
to qualify your search<br />
from this pop-up menu.<br />
Enter a date here.<br />
If needed, you can add multiple Date options to specify the capture year, capture month,<br />
capture day, and so on.<br />
7 Choose Any from the Any/All pop-up menu in the top-left corner of the Filter HUD, if it’s<br />
not already chosen.<br />
The images that match the search criteria are immediately displayed in the Browser. To<br />
save your search results, see Saving Your Search Results.<br />
Searching by EXIF Information<br />
You can search for and locate images using any EXIF information recorded by your camera.<br />
For example, you might locate any images that were created with a certain camera or at<br />
a specific exposure. To search for images by EXIF information, you use the EXIF search<br />
options.<br />
Chapter 15 Searching for and Displaying Images<br />
419
To search for images by EXIF information<br />
1 In the Projects & Albums section of the <strong>Library</strong> inspector, select the item you want to<br />
search.<br />
2 Click the Filter HUD button (with a magnifying glass icon) beside the search field in the<br />
Browser (or press Command-F).<br />
3 In the Filter HUD, choose EXIF from the Add Rule pop-up menu.<br />
4 Select the EXIF checkbox, then choose an EXIF field you want to search by from the EXIF<br />
pop-up menu.<br />
Select the<br />
EXIF checkbox.<br />
Choose an EXIF field<br />
to search by.<br />
Choose how you want to<br />
qualify your search from<br />
this pop-up menu.<br />
Enter an EXIF value here.<br />
5 Choose an option from the middle pop-up menu to qualify your search.<br />
6 Enter the EXIF value you want to search by in the EXIF text field.<br />
7 Choose Any from the Any/All pop-up menu in the top-left corner of the Filter HUD, if it’s<br />
not already chosen.<br />
The images that match the search criteria are immediately displayed in the Browser. To<br />
save your search results, see Saving Your Search Results.<br />
Searching by Face<br />
You can search for and locate images based on the faces that have been assigned names.<br />
You can search for images that only contain a single named face, as well as images that<br />
have multiple people in them, including the face you’re looking for.<br />
For more information about working with Faces, see Organizing Images with Faces.<br />
To search for images by Face information<br />
1 In the Projects & Albums section of the <strong>Library</strong> inspector, select the item you want to<br />
search.<br />
2 Click the Filter HUD button (with a magnifying glass icon) beside the search field in the<br />
Browser (or press Command-F).<br />
3 In the Filter HUD, choose Face from the Add Rule pop-up menu.<br />
420 Chapter 15 Searching for and Displaying Images
4 Select the Face checkbox, then choose an option from the Face pop-up menu:<br />
Select the Face checkbox.<br />
• To display images that include a face: Choose “includes.”<br />
• To only display images that contain the face: Choose “is.”<br />
• To only display images that do not contain the face: Choose “is not.”<br />
• To display images with faces that have not been named: Choose “has unnamed.”<br />
• To display any image with a face whose name has the following letters: Choose “has any.”<br />
• To display any image with a face whose name has none of the following letters: Choose<br />
“has none.”<br />
• To display any image with a face whose name begins with the following letters: Choose<br />
“starts with.”<br />
• To display any image with a face whose name ends with the following letters: Choose<br />
“ends with.”<br />
5 Enter the Face name you want to search by in the Face text field.<br />
6 Choose Any from the Any/All pop-up menu in the top-left corner of the Filter HUD, if it’s<br />
not already chosen.<br />
The images that match the search criteria are immediately displayed in the Browser. To<br />
save your search results, see Saving Your Search Results.<br />
Searching by File Status<br />
You can search for images based on whether they are managed images, referenced<br />
images, or online or offline images. In addition, you can use the File Status search category<br />
to show the images whose masters <strong>Aperture</strong> considers missing. For more information<br />
about locating and reconnecting missing image files, see Reconnecting Missing or Offline<br />
Referenced Images.<br />
To search for images by file status<br />
1 In the Projects & Albums section of the <strong>Library</strong> inspector, select the item you want to<br />
search.<br />
Chapter 15 Searching for and Displaying Images<br />
421
2 Click the Filter HUD button (with a magnifying glass icon) beside the search field in the<br />
Browser (or press Command-F).<br />
3 In the Filter HUD, choose File Status from the Add Rule pop-up menu, then select the<br />
“File status” checkbox.<br />
4 Deselect any checkboxes that aren’t part of your query, then choose the search criteria<br />
from the “File status” pop-up menu.<br />
Select the “File status”<br />
checkbox.<br />
Choose the file status<br />
you want to search for.<br />
• To display images whose masters are located in the <strong>Aperture</strong> library: Choose Managed.<br />
• To display images whose masters are located outside of the <strong>Aperture</strong> library: Choose<br />
Referenced.<br />
• To display images whose masters are visible to <strong>Aperture</strong>: Choose Online.<br />
• To display images whose masters are not visible to <strong>Aperture</strong> because the external disk drive<br />
they reside on is not connected to your computer: Choose Offline.<br />
• To display images that <strong>Aperture</strong> cannot locate: Choose Missing.<br />
5 Choose Any from the Any/All pop-up menu in the top-left corner of the Filter HUD, if it’s<br />
not already chosen.<br />
The images that match the search criteria are displayed in the Browser. To save your<br />
search results, see Saving Your Search Results.<br />
Searching by File Type<br />
You use the File Type search options in the Filter HUD to locate images of a specific file<br />
type. You can also search for RAW + JPEG pairs, movie and audio file attachments, and<br />
images edited with external applications.<br />
To search for files by type<br />
1 In the Projects & Albums section of the <strong>Library</strong> inspector, select the item you want to<br />
search.<br />
422 Chapter 15 Searching for and Displaying Images
2 Click the Filter HUD button (with a magnifying glass icon) beside the search field in the<br />
Browser (or press Command-F).<br />
3 In the Filter HUD, choose File Type from the Add Rule pop-up menu, then select the File<br />
Type checkbox.<br />
Select the File Type<br />
checkbox.<br />
4 Choose an option from the File Type pop-up menu:<br />
• To display files of a specific file type: Choose “is,” then choose a file type from the pop-up<br />
menu to the right.<br />
• To display files that are not of a specific file type: Choose “is not,” then choose a file type<br />
from the pop-up menu to the right.<br />
5 Choose Any from the Any/All pop-up menu in the top-left corner of the Filter HUD, if it’s<br />
not already chosen.<br />
The images that match the search criteria are displayed in the Browser. To save your<br />
search results, see Saving Your Search Results.<br />
Searching by Import Session<br />
You can locate images that were imported at a specific time or on a specific date. <strong>Aperture</strong><br />
keeps track of your import sessions and can identify images that were imported at the<br />
same time. To search for images based on their import session, you use the Import Session<br />
search options. You can also search for images that were not imported during a specific<br />
import session or range of sessions.<br />
To search for images by import session<br />
1 In the Projects & Albums section of the <strong>Library</strong> inspector, select the item you want to<br />
search.<br />
2 Click the Filter HUD button (with a magnifying glass icon) beside the search field in the<br />
Browser (or press Command-F).<br />
Chapter 15 Searching for and Displaying Images<br />
423
3 In the Filter HUD, choose Import Session from the Add Rule pop-up menu, then select<br />
the Import Session checkbox.<br />
Select the Import Session<br />
checkbox.<br />
Select an import group.<br />
4 Select the checkbox for the import group you want to search by.<br />
5 Choose an option from the Import Session pop-up menu:<br />
Choose “includes” or<br />
“does not include” to<br />
search for images that<br />
are or are not part of the<br />
selected import sessions.<br />
• To display images imported during the selected import sessions: Choose “includes.”<br />
• To display images not imported during the selected import sessions: Choose “does not<br />
include.”<br />
6 Choose Any from the Any/All pop-up menu in the top-left corner of the Filter HUD, if it’s<br />
not already chosen.<br />
The images that match the search criteria are displayed in the Browser. To save your<br />
search results, see Saving Your Search Results.<br />
Searching by IPTC Information<br />
You can search for and locate images using any IPTC information that you’ve assigned<br />
to your images. To search for images by IPTC information, you use the IPTC search options.<br />
For example, you can search for any image that doesn’t have a copyright notice applied<br />
to it by specifying a search that uses the Copyright Notice field and an “is empty” search<br />
qualifier.<br />
To search for images by IPTC information<br />
1 In the Projects & Albums section of the <strong>Library</strong> inspector, select the item you want to<br />
search.<br />
2 Click the Filter HUD button (with a magnifying glass icon) beside the search field in the<br />
Browser (or press Command-F).<br />
3 In the Filter HUD, choose IPTC from the Add Rule pop-up menu.<br />
424 Chapter 15 Searching for and Displaying Images
4 Select the IPTC checkbox, then choose the IPTC field you want to search by from the IPTC<br />
pop-up menu.<br />
Select the<br />
IPTC checkbox.<br />
Choose an IPTC field<br />
to search by.<br />
Choose how you want to<br />
qualify your search from<br />
this pop-up menu.<br />
Enter an IPTC value here.<br />
5 Choose an option from the middle pop-up menu to qualify your search.<br />
• To specify characters that the IPTC field should contain somewhere within the field: Choose<br />
“includes.”<br />
• To specify characters that the IPTC field should not contain: Choose “is not empty and<br />
does not include.”<br />
• To specify the exact characters that the IPTC field should contain: Choose “is.”<br />
• To specify the exact characters that the IPTC field should not contain: Choose “is not empty<br />
and is not.”<br />
• To specify the characters that the IPTC field should begin with: Choose “starts with.”<br />
• To specify the characters that the IPTC field should end with: Choose “ends with.”<br />
• To specify that the IPTC field should hold no entry: Choose “is empty.”<br />
• To specify that the IPTC field can be any entry as long as the field is not empty: Choose “is<br />
not empty.”<br />
6 Enter the IPTC value you want to search by in the IPTC text field.<br />
7 Choose Any from the Any/All pop-up menu in the top-left corner of the Filter HUD, if it’s<br />
not already chosen.<br />
The images that match the search criteria are immediately displayed in the Browser. To<br />
save your search results, see Saving Your Search Results.<br />
Chapter 15 Searching for and Displaying Images<br />
425
Searching by Photo Usage<br />
You use the Photo Usage search options in the Filter HUD to locate images that have<br />
been employed for a specific purpose. You can search for images that are currently used<br />
in a book, images currently placed in a Light Table arrangement, emailed images, exported<br />
images, prints or books ordered via the <strong>Apple</strong> print service, locally printed images, images<br />
that have been viewed, and images used in an album, a book album, a Light Table album,<br />
or a web gallery album.<br />
To search for images by usage information<br />
1 In the Projects & Albums section of the <strong>Library</strong> inspector, select the item you want to<br />
search.<br />
2 Click the Filter HUD button (with a magnifying glass icon) beside the search field in the<br />
Browser (or press Command-F).<br />
3 In the Filter HUD, choose Photo Usage from the Add Rule pop-up menu.<br />
4 Select the Photo Usage checkbox, then choose an option from the middle pop-up menu.<br />
Select the Photo Usage<br />
checkbox.<br />
• To specify that <strong>Aperture</strong> display photos that have been used in the chosen operation: Choose<br />
“has been.”<br />
• To specify that <strong>Aperture</strong> display photos that have not been used in the chosen<br />
operation: Choose “has not been.”<br />
5 Choose an operation option from the middle pop-up menu to qualify your search.<br />
6 Choose Any from the Any/All pop-up menu in the top-left corner of the Filter HUD, if it’s<br />
not already chosen.<br />
The images that match the search criteria are immediately displayed in the Browser. To<br />
save your search results, see Saving Your Search Results.<br />
426 Chapter 15 Searching for and Displaying Images
Searching by Place<br />
If you have images that were shot with a GPS-enabled digital camera or if you’ve identified<br />
where images were shot using Places, you can search for images by location using the<br />
Place search options in the Filter HUD.<br />
To search for images by location<br />
1 In the Projects & Albums section of the <strong>Library</strong> inspector, select the item you want to<br />
search.<br />
2 Click the Filter HUD button (with a magnifying glass icon) beside the search field in the<br />
Browser (or press Command-F).<br />
3 In the Filter HUD, choose Place from the Add Rule pop-up menu, then select the Place<br />
checkbox.<br />
Select the Place<br />
checkbox.<br />
4 Choose an option from the middle pop-up menu to qualify your search.<br />
• To specify characters that the place name should contain somewhere within the<br />
field: Choose “includes.”<br />
• To specify characters that the place name should not contain: Choose “does not include.”<br />
• To specify the exact characters that the place name should contain: Choose “is.”<br />
• To specify the exact characters that the place name should not contain: Choose “is not.”<br />
• To specify the characters that the place name should begin with: Choose “starts with.”<br />
• To specify the characters that the place name should end with: Choose “ends with.”<br />
• To specify that the place name should hold no entry: Choose “is empty.”<br />
• To specify that the place name can be any entry as long as the field is not empty: Choose<br />
“is not empty.”<br />
5 Enter the value you want to search by in the Place text field.<br />
6 Choose Any from the Any/All pop-up menu in the top-left corner of the Filter HUD, if it’s<br />
not already chosen.<br />
Chapter 15 Searching for and Displaying Images<br />
427
The images that match the search criteria are displayed in the Browser. To save your<br />
search results, see Saving Your Search Results.<br />
Searching by a Combination of Criteria<br />
You can specify complex combinations of search criteria in the Filter HUD. For example,<br />
you can search for images that have certain keywords and that were taken on a specific<br />
date. To create complex searches, you add multiple search options using the Add Rule<br />
pop-up menu.<br />
To search for images by a combination of search criteria<br />
1 In the Projects & Albums section of the <strong>Library</strong> inspector, select the item you want to<br />
search.<br />
2 Click the Filter HUD button (with a magnifying glass icon) beside the search field in the<br />
Browser (or press Command-F).<br />
3 In the Filter HUD, choose the search options you want to add from the Add Rule pop-up<br />
menu.<br />
4 Select the checkboxes beside the criteria you want to use, and specify the search criteria.<br />
Select the checkboxes<br />
for the items you want<br />
to search by.<br />
5 Do one of the following:<br />
To add additional search<br />
options, choose them<br />
from this pop-up menu.<br />
Specify your<br />
search criteria.<br />
• To specify that an image must match at least one of the criteria or keywords: Choose Any<br />
from the Any/All pop-up menu and “match” from the Match pop-up menu.<br />
• To specify that an image must match all the criteria and keywords: Choose All from the<br />
Any/All pop-up menu and “match” from the Match pop-up menu.<br />
• To specify that an image must not match any of the criteria and keywords: Choose Any<br />
from the Any/All pop-up menu and “do not match” from the Match pop-up menu.<br />
• To specify that an image must not match all of the criteria and keywords: Choose All from<br />
the Any/All pop-up menu and “do not match” from the Match pop-up menu.<br />
428 Chapter 15 Searching for and Displaying Images
The images that match the search criteria are immediately displayed in the Browser. To<br />
save your search results, see Saving Your Search Results.<br />
Searching Across the Entire <strong>Library</strong><br />
At times, you may want to search for images that reside in many different projects. For<br />
example, you might want to locate all your select photos for an entire year or for a<br />
particular month. To search for images across the library, you use Photos view. Photos<br />
view displays all the images in your library regardless of which project, folder, or album<br />
they reside in.<br />
To search for images across the entire library<br />
1 In the <strong>Library</strong> inspector, select Photos.<br />
The main window switches to Photos view, displaying all of the photos in the <strong>Aperture</strong><br />
library. In Photos view, you can use the Browser and Viewer to locate, sort, and adjust<br />
images as necessary.<br />
2 Make sure the Browser is showing by doing one of the following:<br />
• To show the Browser by itself: Choose View > Browser.<br />
• To show the Browser and Viewer together: Choose View > Split View.<br />
3 Click the Filter HUD button (with a magnifying glass icon) beside the search field in the<br />
Browser (or press Command-F).<br />
4 In the Filter HUD, choose the search options you want to add from the Add Rule pop-up<br />
menu.<br />
5 Select the checkboxes beside the criteria you want to use, then specify the search criteria.<br />
The images in the library that match the search criteria set in the Filter HUD appear in<br />
the Browser.<br />
Saving Your Search Results<br />
When you perform a search using the Filter HUD, you can save your results in several<br />
ways. You can create a new Smart Album that locates images that match the search<br />
criteria. You can also save the search results themselves in a new album, book album,<br />
Light Table album, slideshow album, MobileMe album, Flickr album, Facebook album,<br />
Smart Web Page Album, webpage album, or web journal album.<br />
To create a Smart Album based on the search criteria<br />
1 Use the Filter HUD to search for images based on specified criteria.<br />
2 In the Filter HUD, click the New Smart Album button.<br />
A new, untitled Smart Album appears in the <strong>Library</strong> inspector.<br />
3 Enter a name for the Smart Album, then press Return.<br />
Chapter 15 Searching for and Displaying Images<br />
429
When you add images to a project or the library that match the search criteria, they are<br />
automatically added to the Smart Album.<br />
For more information, see Grouping Images with Smart Albums.<br />
To save your search results in an album<br />
1 Use the Filter HUD to search for images based on specified criteria.<br />
2 In the Filter HUD, do one of the following:<br />
• To create a new album: Click the New Album With Current Images button, enter a name<br />
for the album, then press Return.<br />
• To create a new book album, Light Table album, slideshow album, MobileMe album, Flickr<br />
album, Facebook album, Smart Web Page Album, webpage album, or web journal<br />
album: Choose the appropriate item from the Filter HUD Action pop-up menu (with a<br />
gear icon), enter a name for the album, then press Return.<br />
Filter HUD Action<br />
pop-up menu<br />
All images that match the search criteria are placed in the new album you created.<br />
430 Chapter 15 Searching for and Displaying Images
Grouping Images with Smart<br />
Albums<br />
When you need to group certain types of images, either temporarily or permanently, you<br />
can use a Smart Album to gather the images. <strong>Aperture</strong> comes with a number of preset<br />
Smart Albums. You can also create your own Smart Album and specify search criteria that<br />
identify the images you want to be included; <strong>Aperture</strong> automatically searches for and<br />
displays the images in the new album. Whenever an image meets the search criteria later,<br />
it’s automatically added to the Smart Album.<br />
This chapter covers the following:<br />
• An Overview of Smart Albums (p. 431)<br />
• Collecting Images in a New Smart Album (p. 433)<br />
• Searching Within a Smart Album (p. 436)<br />
• Revising the Contents of a Smart Album (p. 436)<br />
• Transferring Smart Album Images to Another Project or Album (p. 437)<br />
• Deleting a Smart Album (p. 438)<br />
16<br />
An Overview of Smart Albums<br />
Unlike a standard album that you drag images into, a Smart Album’s contents are<br />
controlled by the criteria you specify in the Smart Album’s Smart Settings HUD. When<br />
you change a Smart Album’s search criteria, the contents of the Smart Album change.<br />
431
<strong>Aperture</strong> comes with a selection of Smart Albums set up in the library for you. For example,<br />
there are Smart Albums that gather all your select images, all images taken in the last<br />
week, and all images taken in the last month. When you click the <strong>Library</strong> Albums disclosure<br />
triangle, you see the list of Smart Albums created for you. Select a Smart Album to see<br />
its contents in the Browser.<br />
A library Smart Album<br />
has this icon.<br />
Disclosure triangle<br />
You can also create your own Smart Albums. For example, suppose you want to create<br />
a Smart Album that includes the best images you took of a particular sports event. You<br />
select the project containing shots of the sports event, create a Smart Album, show the<br />
Smart Settings HUD, and search for images rated Select (five stars). All images with that<br />
rating immediately appear in the Smart Album.<br />
You can also choose where to search for images—across the entire library or within a<br />
specific project or folder. For example, when you select the <strong>Library</strong> Albums icon and<br />
create a Smart Album, the Smart Album searches across the entire library. When you<br />
select a project and create a Smart Album, the Smart Album searches within that project.<br />
When you select a folder and create a Smart Album, the Smart Album searches the projects<br />
within that folder.<br />
By instituting specific keyword schemes, you can create Smart Albums that are<br />
automatically updated with specific kinds of images.<br />
For example, you might create Smart Albums that:<br />
• Collect images of certain poses or subjects, such as head shots, images of particular<br />
models, or sports scenes<br />
• Collect images suitable for a specific purpose, such as distribution on the web or<br />
submission to stock photography houses<br />
432 Chapter 16 Grouping Images with Smart Albums
• Gather the best images of your collection into a portfolio of poster images that you<br />
use to present or introduce your work<br />
• Automatically gather a project’s select images<br />
As you complete projects throughout the year, Smart Albums are automatically updated<br />
with images that match their search criteria.<br />
You might also use Smart Albums to explore different aspects of your photography<br />
portfolio. For example, you can create temporary collections of images based on technical<br />
data such as camera model, exposure, or lens type as you investigate technical influences<br />
on your images.<br />
You can use Smart Albums to track images that you’ve performed specific types of<br />
adjustments on. For example, you can use the Smart Album’s Smart Settings HUD to<br />
specify that a Smart Album collect any image that has had a vignette applied to it.<br />
You can quickly create a Smart Album to review images and then delete it. Or, you can<br />
create Smart Albums that hold permanent and expanding collections of images. Using<br />
Smart Albums can become an efficient way to relieve yourself of slow reviews of images<br />
that you are required to track periodically.<br />
Collecting Images in a New Smart Album<br />
You can collect images based on any of the information you can search for using the<br />
Smart Settings HUD. For example, you can create a Smart Album that gathers images<br />
based on a specific keyword or a combination of keywords, ratings, dates, or other<br />
metadata. You can narrow or broaden the Smart Album search criteria in the Smart<br />
Settings HUD at any time.<br />
To create a Smart Album that searches only within one project<br />
1 Select a project in the <strong>Library</strong> inspector.<br />
2 Do one of the following:<br />
• Choose File > New Smart > Album (or press Command-Shift-L).<br />
• In the <strong>Library</strong> inspector, Control-click the project, then choose New > Smart Album<br />
from the shortcut menu.<br />
• Choose Smart Album from the New pop-up menu in the toolbar.<br />
A new, untitled Smart Album appears within the project, and the Smart Settings HUD<br />
appears to its right.<br />
Chapter 16 Grouping Images with Smart Albums<br />
433
3 Rename the Smart Album by entering a new name.<br />
Enter a new name<br />
for the Smart Album.<br />
Smart Settings<br />
HUD button<br />
4 In the Smart Settings HUD that appears, specify search criteria.<br />
Close button<br />
Specify the search criteria<br />
for images you want in<br />
the Smart Album.<br />
The controls in the Smart Settings HUD are nearly identical to the Filter HUD. For more<br />
information about using the Filter HUD and specifying search criteria, see Searching for<br />
and Displaying Images.<br />
5 Click the Smart Settings HUD’s close button.<br />
<strong>Aperture</strong> finds the images within the project that match the specified search criteria and<br />
displays them in the Browser. You can now work with these versions of your images in<br />
the same way you work with images in any project or album.<br />
To create a Smart Album that searches across the entire library<br />
1 Do one of the following:<br />
• Choose File > New Smart > Album (or press Command-Shift-L).<br />
• In the <strong>Library</strong> inspector, Control-click <strong>Library</strong> Albums, then choose New > Smart Album<br />
from the shortcut menu.<br />
• Choose Smart Album from the New pop-up menu in the toolbar.<br />
A new, untitled Smart Album appears in the <strong>Library</strong> inspector.<br />
2 Rename the Smart Album by entering a new name.<br />
434 Chapter 16 Grouping Images with Smart Albums
3 In the Smart Settings HUD, specify search criteria.<br />
For more information about using the Smart Settings HUD and specifying search criteria,<br />
see Searching for and Displaying Images.<br />
4 Click the Smart Settings HUD’s close button.<br />
<strong>Aperture</strong> finds the images in the library that match the specified search criteria and<br />
displays them in the Browser. You can now work with these versions of your images in<br />
the same way you work with images in any project or album.<br />
Chapter 16 Grouping Images with Smart Albums<br />
435
Searching Within a Smart Album<br />
After creating a Smart Album, you can search for specific images within the contents of<br />
the Smart Album.<br />
Select the Smart Album<br />
you want to search within.<br />
To search within the contents of a Smart Album<br />
1 Show the Filter HUD by clicking the Filter HUD button in the Browser.<br />
Show the Browser’s<br />
Filter HUD and specify<br />
search criteria.<br />
2 When the Filter HUD appears, specify secondary search criteria to show specific images<br />
within the Smart Album.<br />
To see the entire contents of the Smart Album again, delete the search criteria in the<br />
Filter HUD.<br />
Revising the Contents of a Smart Album<br />
To change the contents of a Smart Album, you change the search criteria for the Smart<br />
Album. You can manually select individual images and delete them, but the deletion<br />
removes both the version and the master wherever it exists in the original project. Similarly,<br />
you cannot simply drag images into a Smart Album to add them.<br />
If you decide that certain images should not be in a Smart Album, you can narrow the<br />
search criteria to exclude images. <strong>Aperture</strong> performs a new search and revises the Smart<br />
Album’s contents. To remove an image from a Smart Album, you can also change the<br />
image so that it no longer matches the Smart Album’s search criteria. For example, if a<br />
Smart Album gathers images rated five stars, changing an image’s rating to four stars<br />
removes it from the Smart Album.<br />
436 Chapter 16 Grouping Images with Smart Albums
To change the contents of a Smart Album by changing the search criteria<br />
1 In the <strong>Library</strong> inspector, click the Smart Settings HUD button to the right of the Smart<br />
Album to show the Smart Settings HUD.<br />
2 Revise the search criteria in the Smart Settings HUD to eliminate or add the images you<br />
want, or change the keyword or rating for the image itself.<br />
3 Click the Smart Settings HUD’s close button.<br />
Transferring Smart Album Images to Another Project or Album<br />
You can transfer images from a Smart Album to another project or album, such as a<br />
MobileMe album or a book album. You transfer images by selecting the images in the<br />
Smart Album and dragging or copying them into another project or album.<br />
To transfer images from a Smart Album to another project or album<br />
1 Create a new project or album, if necessary.<br />
2 Select the Smart Album, then select the images you want.<br />
3 Drag or copy the images into the project or album you want to transfer the images to.<br />
You can also select the images in the Smart Album and have <strong>Aperture</strong> create a new album<br />
to hold them.<br />
To transfer images from a Smart Album to a new album that <strong>Aperture</strong> creates<br />
1 In the <strong>Library</strong> inspector, select the Smart Album containing the images you want to<br />
transfer.<br />
2 Click the Filter HUD button in the Browser, then choose the appropriate search criteria<br />
in the Filter HUD.<br />
3 Click the New Album With Current Images button to create an album, or choose the type<br />
of album you want from the Filter HUD Action pop-up menu in the bottom-right corner<br />
of the Filter HUD.<br />
Chapter 16 Grouping Images with Smart Albums<br />
Click the New Album<br />
With Current Images<br />
button, or choose<br />
a type of album from<br />
the Filter HUD Action<br />
pop-up menu.<br />
437
A new album is created, containing the images you selected using the search criteria.<br />
Deleting a Smart Album<br />
You can delete a Smart Album at any time, and none of the images gathered from the<br />
library are deleted. If you’ve transferred images from a Smart Album to another album,<br />
the images in the other album are also not deleted when you delete the Smart Album.<br />
To delete a Smart Album<br />
1 Select the Smart Album in the <strong>Library</strong> inspector.<br />
2 Choose File > Delete Smart Album (or press Command-Delete).<br />
438 Chapter 16 Grouping Images with Smart Albums
An Overview of Image<br />
Adjustments<br />
<strong>Aperture</strong> provides adjustment controls and Quick Brushes to help you improve the<br />
appearance of your images. You make image adjustments using the controls in the<br />
Adjustments inspector or the Adjustments pane of the Inspector HUD. You can also access<br />
some adjustment tools in the tool strip of the <strong>Aperture</strong> main window and the Full Screen<br />
view toolbar.<br />
This chapter covers the following:<br />
• Adjustments in <strong>Aperture</strong> (p. 440)<br />
• Using the Adjustment Controls (p. 442)<br />
• Using the Brush Controls (p. 450)<br />
• Working with Adjustment Tools in the Tool Strip (p. 451)<br />
• Performing Adjustments in Full Screen View (p. 451)<br />
• Applying Adjustments to a Group of Images (p. 452)<br />
• Applying the Same Adjustment to an Image Multiple Times (p. 455)<br />
• Working with Adjustment Presets (p. 456)<br />
• Working with Adjustments Applied in iOS Devices (p. 464)<br />
• Removing Adjustments (p. 465)<br />
• Using Modifier Keys to Identify Color Clipping (p. 465)<br />
• Using the Color Meter and Displaying Camera Information (p. 469)<br />
• Using an External Editor (p. 472)<br />
• Working with the RAW Fine Tuning Controls (p. 473)<br />
• Understanding How to Read Histograms (p. 482)<br />
• About Making Adjustments Onscreen (p. 485)<br />
17<br />
439
Adjustments in <strong>Aperture</strong><br />
Adjustment controls are found in the Adjustments inspector and the Adjustments pane<br />
of the Inspector HUD. The controls are the same in each. The Adjustments inspector is a<br />
tab in the Inspector pane on the left side of the <strong>Aperture</strong> main window. The Inspector<br />
HUD is a floating version of the inspectors that can be placed anywhere onscreen, allowing<br />
you the most flexibility in how you use your screen workspace.<br />
In <strong>Aperture</strong>, you can apply adjustments to images in two ways. The first method involves<br />
using the controls in the Adjustments inspector and the Adjustments pane of the Inspector<br />
HUD to identify, or target, the pixels the specific adjustment is designed to fix or enhance,<br />
no matter where in the image they occur. The second method involves brushing<br />
adjustments on the areas of an image you want to change.<br />
There are two methods you can use to brush adjustments on images in <strong>Aperture</strong>. Many<br />
adjustments can be brushed on images. When you brush an adjustment on an image,<br />
you specify the adjustment’s parameter settings prior to applying the adjustment. You<br />
can also use the Quick Brush adjustments, which are designed to be brushed on the<br />
image and then modified using the adjustment controls.<br />
Standard Image Adjustments<br />
You can make the following adjustments to images in <strong>Aperture</strong>. For more information,<br />
see Making Image Adjustments.<br />
Adjustment<br />
Retouch<br />
Red Eye Correction<br />
Spot & Patch<br />
Devignette<br />
Straighten<br />
Crop<br />
Flip<br />
White Balance<br />
Exposure<br />
Enhance<br />
Function<br />
440 Chapter 17 An Overview of Image Adjustments<br />
Retouches all types of imperfections in an image, such as skin<br />
blemishes, using either the Repair or Clone brush.<br />
Reduces red-eye in the eyes of the subjects in your images. Used<br />
in conjunction with the Red Eye tool.<br />
Designed to fix imperfections in an image caused by sensor dust,<br />
in previous versions of <strong>Aperture</strong>.<br />
In <strong>Aperture</strong> 3, it is recommended to use the Retouch adjustment<br />
to fix any imperfections in an image.<br />
Corrects a vignette applied to the image when it was shot.<br />
Levels the image’s horizon. Used in conjunction with the Straighten<br />
tool.<br />
Trims the image. Used in conjunction with the Crop tool.<br />
Inverts the composition of the image horizontally, vertically, or both.<br />
Sets an image’s white balance by adjusting its color temperature<br />
and tint.<br />
Adjusts exposure, recovery, black point, and brightness.<br />
Adjusts contrast, definition, saturation, and vibrancy, as well as black,<br />
gray, and white tints.
Adjustment<br />
Chromatic Aberration<br />
Noise Reduction<br />
Curves<br />
Highlights & Shadows<br />
Levels<br />
Color<br />
Black & White<br />
Color Monochrome<br />
Sepia Tone<br />
Sharpen<br />
Edge Sharpen<br />
Vignette<br />
Function<br />
Corrects chromatic aberration, produced by certain lenses during<br />
shooting.<br />
Reduces digital noise in an image.<br />
Selectively remaps the tonal range of the image by applying a curve<br />
from input to output.<br />
Selectively adjusts the exposure in the shadows and highlights of<br />
an image.<br />
Selectively adjusts the tonal range of an image.<br />
Adjusts hue, saturation, and luminance on a color-by-color basis,<br />
as well as chromatic range.<br />
Selectively controls the source red, green, and blue color channels<br />
when a color image is converted to grayscale.<br />
Desaturates the image and applies a color tint of your choosing to<br />
the midtones.<br />
Changes a color image to sepia. Allows you to desaturate the color<br />
image to the level of sepia coloring you want.<br />
Sharpens the image.<br />
In <strong>Aperture</strong> 3, it is recommended to use the Edge Sharpen<br />
adjustment to sharpen images.<br />
Sharpens the image based on luminance using multiple sharpening<br />
passes.<br />
Applies a vignette effect to the image.<br />
Quick Brush Adjustments<br />
You can make the following adjustments to images in <strong>Aperture</strong> using Quick Brushes. For<br />
more information, see Making Brushed Adjustments.<br />
Quick Brush<br />
Skin Smoothing<br />
Dodge (Lighten)<br />
Burn (Darken)<br />
Polarize (Multiply)<br />
Intensify Contrast (Overlay)<br />
Function<br />
Chapter 17 An Overview of Image Adjustments<br />
Smoothes people’s skin by subtly blurring wrinkles and skin pores<br />
in the area of the image the adjustment is brushed on.<br />
Dodges (lightens) the area of the image the adjustment is brushed<br />
on.<br />
Burns (darkens) the area of the image the adjustment is brushed<br />
on.<br />
Deepens the colors in the image by specifically darkening the<br />
shadows and midtones while preserving the highlights in the area<br />
of the image the adjustment is brushed on.<br />
Corrects the shadow areas of the image that appear washed out<br />
by intensifying the contrast between pure black and 50% gray in<br />
the area of the image the adjustment is brushed on.<br />
441
Quick Brush<br />
Tint<br />
Contrast<br />
Saturation<br />
Definition<br />
Vibrancy<br />
Blur<br />
Sharpen<br />
Halo Reduction<br />
Noise Reduction<br />
Function<br />
Shifts the tint in the area of the image the adjustment is brushed<br />
on.<br />
Applies additional contrast to the area of the image the adjustment<br />
is brushed on.<br />
Saturates the colors in the area of the image the adjustment is<br />
brushed on.<br />
Adds clarity and reduces haze without adding too much contrast<br />
to the area of the image the adjustment is brushed on.<br />
Adds saturation to desaturated colors only in the area of the image<br />
the adjustment is brushed on. Skin tones are not affected.<br />
Blurs (softens) the area of the image the adjustment is brushed on.<br />
Sharpens the area of the image the adjustment is brushed on.<br />
Removes blue and purple fringes in the image the adjustment is<br />
brushed on. Fringing is occasionally produced by certain lenses<br />
when the image is overexposed.<br />
Removes digital noise in the area of the image the adjustment is<br />
brushed on.<br />
Using the Adjustment Controls<br />
You can use menu commands, keyboard shortcuts, or the Inspector button on the left<br />
side of the toolbar to show and hide the Inspector pane containing the adjustment<br />
controls.<br />
To show the Adjustments inspector<br />
Do one of the following:<br />
µ Choose Window > Show Inspector (or press I), then click the Adjustments tab.<br />
442 Chapter 17 An Overview of Image Adjustments
µ Click the Inspector button in the toolbar, then click the Adjustments tab.<br />
Presets pop-up menu<br />
Adjustments pop-up menu<br />
Double-click the top<br />
of an adjustment to<br />
show and hide the<br />
adjustment’s controls.<br />
Chapter 17 An Overview of Image Adjustments<br />
Histogram<br />
Reset button<br />
Adjustment Action<br />
pop-up menu<br />
Adjustments<br />
443
Each adjustment contains individual properties, called parameters, for which you can<br />
specify a range of values. You click an adjustment’s disclosure triangle, or double-click<br />
the top of the adjustment, to view the parameters for the adjustment and the controls<br />
you use to change parameter values. For more information about using the adjustment<br />
controls to change parameter values, see Using Sliders.<br />
The adjustment controls in the Adjustments inspector are also found in the Adjustments<br />
pane of the Inspector HUD. You can use menu commands and buttons in the Full Screen<br />
view toolbar to show or hide the Inspector HUD.<br />
To show the Adjustments pane of the Inspector HUD<br />
Do one of the following:<br />
µ Choose Window > Show Inspector HUD (or press H), then click the Adjustments button.<br />
µ Click the Inspector HUD button in the Full Screen view toolbar, then click the Adjustments<br />
button.<br />
444 Chapter 17 An Overview of Image Adjustments
For more information about Full Screen view, see Performing Adjustments in Full Screen<br />
View.<br />
Adjustments button<br />
Histogram (set to show<br />
red, green, and blue<br />
channels)<br />
Adjustments pop-up menu<br />
Presets pop-up menu<br />
Note: The adjustment controls in the Adjustments inspector and the Adjustments pane<br />
of the Inspector HUD appear dimmed when an audio or video file is selected.<br />
Choosing a Histogram View for Adjustments<br />
When you show the Adjustments inspector or the Adjustments pane of the Inspector<br />
HUD, a histogram of the selected image’s luminance or color channels appears. The<br />
histogram displays a graph of the brightness values in the image, from the blackest point<br />
to the whitest point. You can adjust the histogram to show luminance; red, green, and<br />
blue (RGB) channels displayed together; or separate red, green, and blue channels.<br />
Chapter 17 An Overview of Image Adjustments<br />
445
To choose a histogram view<br />
µ Choose a view option from the Histogram Options section of the Adjustment Action<br />
pop-up menu (with a gear icon).<br />
Note: The histogram updates in real time for images displayed in the Viewer and in Full<br />
Screen view, but it is slightly delayed in the Book Layout Editor, the Webpage Editor, and<br />
the Light Table. For more information about how to interpret a histogram, see<br />
Understanding How to Read Histograms.<br />
Showing Additional Adjustment Controls and Quick Brushes<br />
The first time you show either the Adjustments inspector or the Adjustments pane of the<br />
Inspector HUD, only the White Balance, Exposure, Enhance, Highlights & Shadows, Levels,<br />
and Color adjustments are available.<br />
Note: An image version must be selected in the Browser in order for adjustment controls<br />
to appear in the Adjustments inspector or the Adjustments pane of the Inspector HUD.<br />
To add additional adjustments<br />
µ Choose an adjustment from the Adjustments pop-up menu at the top of either the<br />
Adjustments inspector or the Adjustments pane of the Inspector HUD.<br />
Adjustments<br />
pop-up menu<br />
The new adjustment appears highlighted in both the Adjustments inspector and the<br />
Adjustments pane of the Inspector HUD, if both are shown. For more information about<br />
adjustment controls, see Using Sliders.<br />
You also use the Adjustments pop-up menu to add Quick Brushes.<br />
446 Chapter 17 An Overview of Image Adjustments
To add Quick Brushes<br />
µ Choose a Quick Brush adjustment from the Adjustments pop-up menu at the top of either<br />
the Adjustments inspector or the Adjustments pane of the Inspector HUD.<br />
Quick Brush adjustments<br />
The adjustment controls for the Quick Brush appear in both the Adjustments inspector<br />
and the Adjustments pane of the Inspector HUD, if both are shown. Also, a HUD containing<br />
the Quick Brush controls appears, and the pointer changes to a brush. For more<br />
information about Quick Brush adjustments, see Using the Brush Controls.<br />
Chapter 17 An Overview of Image Adjustments<br />
447
Using Sliders<br />
There are two types of slider controls for changing parameter values—sliders and value<br />
sliders. Slider controls have varying value ranges depending on the parameter.<br />
• Sliders: Drag the slider left or right to set a value, or click anywhere along the slider’s<br />
range to jump directly to that value.<br />
Slider for the<br />
Exposure parameter<br />
Value slider for the<br />
Brightness parameter<br />
• Value sliders: Double-click the value and type a number in the value field, click the left<br />
or right arrow, or drag inside the value field to set a value. Often, you can type a much<br />
larger number in the value field than can be achieved by dragging the standard sliders.<br />
When using value sliders, you can use a modifier key to make value adjustments in<br />
small or large increments.<br />
To change values in small increments<br />
µ Option-drag in the value field.<br />
To change values in large increments<br />
µ Shift-drag in the value field.<br />
Resetting Parameter Values<br />
You can reset all of the parameters for an adjustment to their default values.<br />
To reset all parameter values for an adjustment<br />
µ Click the Reset button to the right of the adjustment name.<br />
Reset button<br />
448 Chapter 17 An Overview of Image Adjustments
Turning Adjustments On and Off<br />
Use checkboxes to turn adjustments on and off. Turning adjustments on and off is a good<br />
way to verify the cumulative effect of adjustments on your image.<br />
Turn an adjustment<br />
on and off by selecting<br />
and deselecting<br />
the checkbox.<br />
Accessing Adjustment Controls<br />
Whenever an image is selected and displayed in the Viewer or in Full Screen view, you<br />
can adjust it using the adjustment controls in the Adjustments inspector or the<br />
Adjustments pane of the Inspector HUD. You can also adjust images in the Book Layout<br />
Editor, Webpage Editor, Slideshow Editor, and Light Table.<br />
Note: Some of the adjustment controls are not available for use in the Book Layout Editor,<br />
Webpage Editor, Slideshow Editor, and Light Table, but you can easily switch to the Viewer<br />
to make your changes.<br />
To switch to the Viewer from the Book Layout Editor, Webpage Editor, Slideshow<br />
Editor, or Light Table<br />
Do one of the following:<br />
µ Click the Show Viewer button at the top of the Browser.<br />
Show Viewer button<br />
When you have finished making the adjustment, click the Show Viewer button again to<br />
return to the previous view.<br />
µ If you have a system that has more than one display, choose View > Secondary Viewer<br />
> Alternate, then perform the adjustments on the second display.<br />
For more information about using <strong>Aperture</strong> with multiple displays, see Viewing Images<br />
on Multiple Displays.<br />
Chapter 17 An Overview of Image Adjustments<br />
449
Using the Brush Controls<br />
Whenever an image is selected and displayed in the Viewer or in Full Screen view, you<br />
can retouch it using a brushed adjustment. Most adjustments can be brushed on images.<br />
You choose a brush for an adjustment from the adjustment’s Action pop-up menu.<br />
A Brush button appears when<br />
the adjustment is brushed on<br />
the image. Click the button to<br />
open the Brush HUD for<br />
the adjustment.<br />
Choose to brush an<br />
adjustment “in” or “away”<br />
from the adjustment’s<br />
Action pop-up menu.<br />
In addition to brushing standard adjustments, you can also use Quick Brush adjustments<br />
that are specifically designed for brushing on images. Quick Brush adjustments are<br />
accessible from the Adjustments pop-up menu in the Adjustments inspector and the<br />
Adjustments pane of the Inspector HUD, as well as from the Quick Brush pop-up menu<br />
in the tool strip.<br />
Quick Brush<br />
pop-up menu<br />
When you choose to brush an adjustment, its Brush HUD appears. You specify settings<br />
using the controls in the HUD and then brush the adjustment on the image.<br />
450 Chapter 17 An Overview of Image Adjustments
When you choose a Quick Brush adjustment, its adjustment controls appear highlighted<br />
in the Adjustments inspector and the Adjustments pane of the Inspector HUD, if both<br />
are shown. As with the standard adjustment controls, you use the checkbox to turn Quick<br />
Brush adjustments on and off. For more information, see Turning Adjustments On and<br />
Off. Some Quick Brush adjustments also have sliders for changing parameter values after<br />
the Quick Brush adjustment has been applied. For more information about adjustment<br />
controls, see Using Sliders.<br />
For more information about the individual Quick Brush adjustments and how to apply<br />
them to an image, see Making Brushed Adjustments.<br />
Working with Adjustment Tools in the Tool Strip<br />
When the Viewer is shown, the tool strip contains tools for working with your images in<br />
the Viewer and Browser. Many of the adjustment tools also work in conjunction with<br />
adjustment controls. For information about the individual adjustment tools, see Making<br />
Image Adjustments.<br />
Selection tool<br />
Rotate tool<br />
Straighten tool<br />
Crop tool<br />
Lift tool<br />
Red Eye tool<br />
Stamp tool<br />
Quick Brush<br />
pop-up menu<br />
Performing Adjustments in Full Screen View<br />
Full Screen view, which displays an image against a solid background and contains only<br />
a few interface elements, provides the best onscreen work environment for performing<br />
color adjustments. It is highly recommended that you perform adjustments in Full Screen<br />
view to achieve the best results possible. For more information about Full Screen view,<br />
see Viewing Images in Full Screen View.<br />
Chapter 17 An Overview of Image Adjustments<br />
451
To switch to Full Screen view<br />
Do one of the following:<br />
µ Choose View > Full Screen (or press F).<br />
µ Click the Full Screen button in the toolbar.<br />
To switch back to the <strong>Aperture</strong> main window<br />
Do one of the following:<br />
µ Click the Exit Full Screen button in the Full Screen view toolbar.<br />
µ Press F or the Esc (Escape) key.<br />
In Full Screen view, you have access to all the tools you need to perform adjustments to<br />
your images.<br />
To show the Inspector HUD while in Full Screen view<br />
µ Press H.<br />
To lock the Inspector HUD to the side of the screen so that it doesn’t overlap the image<br />
µ Click the Always Show Inspector HUD control in the top-right corner of the HUD.<br />
To access a tool in Full Screen view<br />
µ Move your pointer to the top of the screen, and in the Full Screen view toolbar that<br />
appears, select a tool.<br />
Toolbar shown at the top<br />
of the screen in Full<br />
Screen view<br />
Always Show Toolbar<br />
control<br />
By default, the toolbar is not shown in Full Screen view until the pointer is moved to the<br />
top of the screen. You can set the toolbar to remain on the screen.<br />
To keep the Full Screen view toolbar on the screen<br />
µ Move the pointer to the top of the screen in Full Screen view, then click the Always Show<br />
Toolbar control in the toolbar.<br />
Applying Adjustments to a Group of Images<br />
You can apply an adjustment or group of adjustments to a range of images by first<br />
applying the adjustments to one image and then lifting the adjustments from the first<br />
image and stamping them on the other images. You do this by using the Lift and Stamp<br />
tools and the Lift & Stamp HUD.<br />
452 Chapter 17 An Overview of Image Adjustments
To lift adjustments from one image and stamp them on a group of images<br />
1 In the Browser, select the image that has the adjustments you want to copy.<br />
2 In the tool strip, select the Lift tool (or press O).<br />
The Lift & Stamp HUD appears, showing the adjustments, IPTC metadata, and keywords<br />
applied to the image.<br />
3 Deselect all metadata-related checkboxes to prevent <strong>Aperture</strong> from copying the metadata<br />
from the selected image.<br />
Deselect a checkbox to<br />
prevent <strong>Aperture</strong> from<br />
copying the item from<br />
the selected image.<br />
Chapter 17 An Overview of Image Adjustments<br />
453
4 If necessary, remove any unwanted adjustments by clicking the Adjustments disclosure<br />
triangle in the Lift & Stamp HUD, selecting the unwanted adjustments, and then pressing<br />
Delete.<br />
Select an adjustment and<br />
press Delete to remove it.<br />
5 In the tool strip, select the Selection tool (or press A), then do one of the following:<br />
• Drag a selection rectangle around the images to which you want to apply the<br />
adjustments.<br />
• Select the images to which you want to apply the adjustments by Shift-clicking to<br />
select a range of adjacent images and Command-clicking to select nonadjacent images.<br />
Note: The adjustments aren’t applied to images within closed stacks. If you want to<br />
stamp the adjustments on images within a stack, you must open it first by choosing<br />
Stacks > Open Stack (or pressing Shift-K).<br />
6 Do one of the following:<br />
• In the tool strip, select the Stamp tool.<br />
• In the Lift & Stamp HUD, click the Stamp Selected Images button.<br />
Click the Stamp Selected<br />
Images button to apply<br />
the adjustments to the<br />
selected images.<br />
The adjustments copied from the first image are applied to the selected images. For more<br />
information about using the Lift & Stamp HUD, see Applying Keywords Using the Lift &<br />
Stamp HUD.<br />
454 Chapter 17 An Overview of Image Adjustments
Applying the Same Adjustment to an Image Multiple Times<br />
Some images can be difficult to perfect. Images shot in mixed lighting and low-light<br />
conditions often require the same adjustment applied multiple times in small increments<br />
in order to achieve the appearance you’re looking for. For example, an image shot in<br />
low-light conditions may require multiple incremental Noise Reduction adjustments so<br />
that the image is not muddied by a single strong Noise Reduction adjustment. In <strong>Aperture</strong>,<br />
adjustments are applied from top to bottom. In this situation, you can add the Noise<br />
Reduction controls with a slight Radius adjustment coupled with a slight Edge Detail<br />
adjustment, and then add the same Noise Reduction controls to the Adjustments inspector<br />
again, with the same incremental settings. In some situations, incremental adjustments<br />
can produce a superior overall adjustment to the image.<br />
To add the same adjustment multiple times<br />
µ Choose Add New [adjustment] from the Action pop-up menu for the adjustment.<br />
Choose to add a new<br />
adjustment from the<br />
Action pop-up menu.<br />
Another set of adjustment controls for the same adjustment appears in the Adjustments<br />
inspector and the Adjustments pane of the Inspector HUD, if both are shown.<br />
Chapter 17 An Overview of Image Adjustments<br />
455
Working with Adjustment Presets<br />
If you frequently use the same adjustment parameter settings, you can save these settings<br />
as adjustment presets. You can create new adjustment presets, rename and rearrange<br />
adjustment presets, and delete adjustment presets you no longer use. When you create<br />
an adjustment preset, it appears in the Presets pop-up menu. You can create adjustment<br />
presets for individual adjustments or for a set of multiple adjustments. For example, you<br />
can create an adjustment preset for creating black-and-white images. When your workflow<br />
calls for creating a set of black-and-white images, you simply choose your saved preset<br />
from the Presets pop-up menu at the top of the Adjustments inspector or the Adjustments<br />
pane of the Inspector HUD.<br />
When you delete an adjustment preset, adjustments already applied to your images are<br />
unaffected.<br />
About Adjustment Presets from Previous Versions of <strong>Aperture</strong><br />
In previous versions of <strong>Aperture</strong>, presets for single adjustments were accessible via the<br />
Preset Action pop-up menu for each adjustment. Presets were created and stored in<br />
the preset dialog for that adjustment. If you created and saved adjustment presets in a<br />
previous version of <strong>Aperture</strong>, the adjustment presets now appear in the Presets pop-up<br />
menu at the top of the Adjustments inspector or the Adjustments pane of the Inspector<br />
HUD. If you want to remove adjustment presets created in previous versions of <strong>Aperture</strong>,<br />
see Deleting Adjustment Presets.<br />
Creating Adjustment Presets<br />
Creating an individual adjustment preset is as simple as saving the adjustment parameter<br />
settings and naming the preset using the Presets pop-up menu and the Adjustment<br />
Presets dialog.<br />
To create an individual adjustment preset<br />
1 Select an image with the adjustment parameter settings you want to save.<br />
456 Chapter 17 An Overview of Image Adjustments
2 At the top of the Adjustments inspector or the Adjustments pane of the Inspector HUD,<br />
choose Save as Preset from the Presets pop-up menu.<br />
Choose Save as Preset<br />
from the Presets<br />
pop-up menu.<br />
3 In the Adjustment Presets dialog, enter a name for the new adjustment preset, then click<br />
OK.<br />
Enter a name for the<br />
adjustment preset here.<br />
Chapter 17 An Overview of Image Adjustments<br />
457
The adjustment parameter settings are saved as an adjustment preset, and the adjustment<br />
preset is now available for use in the Presets pop-up menu in the Adjustments inspector<br />
or the Adjustments pane of the Inspector HUD.<br />
Applying Adjustment Presets<br />
Applying an adjustment preset to an image is as simple as selecting the image and<br />
choosing the adjustment preset from the Presets pop-up menu. When you apply an<br />
adjustment preset to an image, the adjustment controls and parameter values update<br />
to reflect the settings saved in the adjustment preset. If you prefer, you can use an<br />
adjustment preset as a starting point in your image adjustment workflow and then<br />
fine-tune the adjustment after it’s applied to the image.<br />
To apply an adjustment preset to an image<br />
1 Select an image.<br />
2 In the Adjustments inspector or the Adjustments pane of the Inspector HUD, choose the<br />
preset you want to apply to the image from the Presets pop-up menu.<br />
Note: When you place the pointer over an adjustment preset in the Presets pop-up menu,<br />
a preview of the adjustment applied to the image is shown to the right of the highlighted<br />
adjustment preset.<br />
Place the pointer over<br />
an adjustment preset<br />
to preview its effect<br />
on the image.<br />
The adjustment preset is applied to the image. If the image already had some adjustments<br />
applied to it, the adjustment preset is applied in addition to the previous adjustment<br />
settings.<br />
If an image already has adjustments applied to it, you can replace the previously applied<br />
adjustments with the adjustment parameter values saved in the adjustment preset.<br />
458 Chapter 17 An Overview of Image Adjustments
To replace the adjustments previously applied to an image with an adjustment preset<br />
µ Hold down the Option key while choosing the adjustment preset from the Presets pop-up<br />
menu at the top of the Adjustments inspector or the Adjustments pane of the Inspector<br />
HUD.<br />
Removing Adjustments from an Adjustment Preset<br />
You can pare down the adjustment parameter settings in an adjustment preset by<br />
removing adjustments from the preset in the Adjustment Presets dialog.<br />
To remove an adjustment from an adjustment preset<br />
1 In the Adjustments inspector or the Adjustments pane of the Inspector HUD, choose Edit<br />
Presets from the Presets pop-up menu.<br />
2 In the Adjustment Presets dialog, select the adjustment preset you want to modify, then<br />
click the Remove (–) button beside the adjustment you want removed from the selected<br />
adjustment preset.<br />
Click the Remove button<br />
to remove an adjustment<br />
from the selected preset.<br />
The adjustment and its parameter values are removed from the adjustment preset.<br />
3 Repeat step 2 until all of the adjustments you want removed from the selected adjustment<br />
preset have been removed, then click OK.<br />
Renaming Adjustment Presets<br />
You can rename an adjustment preset at any time.<br />
Chapter 17 An Overview of Image Adjustments<br />
459
To rename an individual adjustment preset<br />
1 In the Adjustments inspector or the Adjustments pane of the Inspector HUD, choose Edit<br />
Presets from the Presets pop-up menu.<br />
You can rename an<br />
adjustment preset<br />
(for example, to fix<br />
a spelling error).<br />
2 In the Adjustment Presets dialog, double-click the name of the adjustment preset you<br />
want to change.<br />
The adjustment preset’s name is highlighted.<br />
Double-click an<br />
adjustment preset’s<br />
name to rename it.<br />
3 Enter a new name, then press Return.<br />
The adjustment preset is renamed.<br />
4 Repeat steps 2 and 3 until all presets that need renaming have been renamed, then click<br />
OK.<br />
460 Chapter 17 An Overview of Image Adjustments
Organizing Adjustment Presets<br />
Each time you create an adjustment preset, it is added to the bottom of the list of presets<br />
in the Adjustment Presets dialog and the Presets pop-up menu. As this list grows, it can<br />
become difficult to locate a specific adjustment preset in a long list of presets. You can<br />
rearrange the order of the presets in the Adjustment Presets dialog to make presets easier<br />
to find.<br />
To rearrange the order of adjustment presets<br />
1 In the Adjustments inspector or the Adjustments pane of the Inspector HUD, choose Edit<br />
Presets from the Presets pop-up menu.<br />
2 In the Adjustment Presets dialog, drag an adjustment preset to a new position.<br />
A black bar indicates where the adjustment preset will be placed.<br />
Drag a preset to its new<br />
position. A black bar<br />
indicates where it will<br />
be placed.<br />
3 Repeat step 2 until your adjustment preset list is organized, then click OK.<br />
The adjustment preset list in the Presets pop-up menu is updated to match the order of<br />
presets in the Adjustment Presets dialog.<br />
Chapter 17 An Overview of Image Adjustments<br />
461
You can also organize adjustment presets of like type by grouping them together into<br />
adjustment preset groups. Creating adjustment preset groups helps reduce the list of<br />
adjustment presets that are initially displayed in the Presets pop-up menu. For example,<br />
if you have several types of Color adjustment settings saved as individual presets, you<br />
can create an adjustment preset group for Color adjustment presets, named Color Presets.<br />
When you choose Color Presets from the Presets pop-up menu, the individual Color<br />
adjustment presets are displayed in a submenu to the right.<br />
Adjustment preset group<br />
To create an adjustment preset group<br />
1 In the Adjustments inspector or the Adjustments pane of the Inspector HUD, choose Edit<br />
Presets from the Presets pop-up menu.<br />
2 In the Adjustment Presets dialog, choose New Preset Group from the Adjustment Preset<br />
Action pop-up menu (with a gear icon).<br />
3 Give the new adjustment preset group a name and press Return.<br />
4 Drag adjustment presets into the adjustment preset group.<br />
462 Chapter 17 An Overview of Image Adjustments<br />
Drag adjustment presets<br />
into an adjustment<br />
preset group.
The individual adjustment presets are consolidated into the adjustment preset group<br />
and can be accessed by clicking the disclosure triangle to the left of the adjustment preset<br />
group’s name.<br />
5 Click OK.<br />
Deleting Adjustment Presets<br />
You can delete an adjustment preset at any time. Any adjustments that were previously<br />
applied using the adjustment preset are unaffected.<br />
To delete an individual adjustment preset<br />
1 In the Adjustments inspector or the Adjustments pane of the Inspector HUD, choose Edit<br />
Presets from the Presets pop-up menu.<br />
2 In the Adjustment Presets dialog, select the adjustment preset you want to delete, then<br />
do one of the following:<br />
• Press the Delete key.<br />
• Choose Delete Preset from the Adjustment Preset Action pop-up menu (with a gear<br />
icon), then click Delete in the dialog that appears.<br />
The adjustment preset is deleted.<br />
Sharing Adjustment Presets<br />
You can share your saved adjustment presets with another <strong>Aperture</strong> system.<br />
To share your adjustment presets with another <strong>Aperture</strong> system<br />
1 On the first <strong>Aperture</strong> system, choose Edit Presets from the Presets pop-up menu at the<br />
top of the Adjustments inspector or the Adjustments pane of the Inspector HUD.<br />
2 In the Adjustment Presets dialog, select the adjustment preset you want to share.<br />
Note: To share more than one adjustment preset, you have to create an adjustment<br />
preset group and then select the group. For more information about creating adjustment<br />
preset groups, see Organizing Adjustment Presets.<br />
3 Choose Export from the Adjustment Preset Action pop-up menu (with a gear icon).<br />
4 In the dialog that appears, enter an adjustment preset name in the Save As field, choose<br />
a location to export the adjustment preset to, then click Save.<br />
The preset is exported to the location you selected as [name].AdjustmentPresets. It’s a<br />
good idea to export the adjustment preset to a location the other <strong>Aperture</strong> system can<br />
access. Adjustment preset files are small and can be easily sent to another <strong>Aperture</strong> system<br />
via email.<br />
5 On the second <strong>Aperture</strong> system, navigate to the location of the adjustment preset file<br />
and double-click it.<br />
Chapter 17 An Overview of Image Adjustments<br />
463
The adjustment preset is transferred to the second <strong>Aperture</strong> system and accessed via the<br />
Presets pop-up menu.<br />
Restoring the Default Adjustment Presets<br />
If you’ve created and modified so many adjustment presets that they have become too<br />
difficult to manage, you can restore the default adjustment presets that came with<br />
<strong>Aperture</strong>.<br />
To restore the default adjustment presets<br />
1 In the Adjustments inspector or the Adjustments pane of the Inspector HUD, choose Edit<br />
Presets from the Presets pop-up menu.<br />
2 In the Adjustment Presets dialog, choose Reset All to Factory Settings from the Adjustment<br />
Preset Action pop-up menu (with a gear icon).<br />
Working with Adjustments Applied in iOS Devices<br />
When you take a photo using an iPhone, iPad, or iPod touch with iOS 5 and then apply<br />
either Enhance or Red Eye adjustments to the image using the iOS device, the image<br />
adjustments are retained and automatically applied when the image is imported into<br />
<strong>Aperture</strong>. However, you can turn off the device-applied adjustments and apply new<br />
adjustments in <strong>Aperture</strong> at any time.<br />
Note: You can make adjustments to photos cropped using the Photos app on an iOS<br />
device using the Crop adjustment controls. For more information about using the Crop<br />
adjustment controls in <strong>Aperture</strong>, see Working with the Crop Controls.<br />
To turn adjustments applied in an iOS device on or off<br />
1 Select an image that has adjustments applied in an iOS 5 device.<br />
Note: If the iOS Edits controls do not appear in the Adjustments inspector or the<br />
Adjustments pane of the Inspector HUD, the selected image does not have adjustments<br />
from an iOS 5 device.<br />
2 If you haven’t imported the photo into an <strong>Aperture</strong> project, click the Import Photo button<br />
at the top of the Adjustments inspector.<br />
You must import the image into your <strong>Aperture</strong> library before you can edit it.<br />
3 In the Adjustments inspector or the Adjustments pane of the Inspector HUD, select or<br />
deselect the iOS Edits checkbox to turn the iOS device adjustments on or off.<br />
Turn adjustments from iOS<br />
devices on or off by selecting<br />
or deselecting the checkbox.<br />
464 Chapter 17 An Overview of Image Adjustments
Note: Because Enhance and Red Eye adjustments are applied on the iOS device, you<br />
cannot lift and stamp them onto other images in your library, and there are no adjustment<br />
presets for iOS Edits.<br />
Removing Adjustments<br />
In <strong>Aperture</strong>, there are two ways to remove adjustments from an image. You can remove<br />
specific adjustments, or you can remove all adjustments from an image selection at once.<br />
To remove a single adjustment from an image<br />
µ Select an image, then click the Reset button for the adjustment you want to remove.<br />
Reset button<br />
To remove all adjustments from an image<br />
1 Select an image.<br />
2 Do one of the following:<br />
• Choose Photos > Reset All Adjustments.<br />
• In the Adjustments inspector or the Adjustments pane of the Inspector HUD, choose<br />
Reset All Adjustments from the Adjustment Action pop-up menu (with a gear icon).<br />
All adjustments applied to the image are removed.<br />
Using Modifier Keys to Identify Color Clipping<br />
In <strong>Aperture</strong>, you can use modifier keys to get instant feedback on channel clipping when<br />
using controls in the Exposure and Levels adjustments. Color overlays appear on the<br />
image when you press the Command key and drag the sliders to indicate that any, all,<br />
or a combination of color channels have been clipped.<br />
Chapter 17 An Overview of Image Adjustments<br />
465
Identifying Color Channel Clipping<br />
When performing adjustments, it’s useful to know if you’re clipping one or more color<br />
channels and thereby losing important image details.<br />
To identify color channel clipping<br />
µ Press Command while dragging the following sliders:<br />
• Exposure slider (Exposure controls): Shows highlight clipping.<br />
• Recovery slider (Exposure controls): Shows highlight clipping.<br />
• Black Point slider (Exposure controls): Shows shadow clipping.<br />
• Black Levels slider (Levels controls): Shows shadow clipping.<br />
• White Levels slider (Levels controls): Shows highlight clipping.<br />
If one or more color channels are clipped as a result of adjusting one of the above<br />
parameters, colored overlays appear over the areas of the image where clipping is<br />
occurring. Release the Command key, and the color overlays disappear.<br />
The color of the overlay indicates which color channel is clipped. For more information,<br />
see the next section, Understanding Color Channel Clipping Overlay Colors.<br />
Note: The color channel clipping overlays appear regardless of whether Highlight Hot &<br />
Cold Areas is turned on. For more information about the Highlight Hot & Cold Areas<br />
feature, see Showing Hot and Cold Areas in Your Images.<br />
Understanding Color Channel Clipping Overlay Colors<br />
The color of the color channel clipping overlay indicates which color channel or<br />
combination of color channels is clipped. In addition, <strong>Aperture</strong> gives you the option of<br />
choosing color or monochromatic overlays to indicate clipping.<br />
466 Chapter 17 An Overview of Image Adjustments
To set the color channel clipping overlay color<br />
1 Choose <strong>Aperture</strong> > Preferences, then click Advanced.<br />
2 Choose one of the following options from the Clipping Overlay pop-up menu:<br />
• To display the clipping overlays in shades of color: Choose Color.<br />
• To display the clipping overlays in black, shades of gray, and white: Choose Monochrome.<br />
Color Overlay Descriptions<br />
The following table lists the color overlays and the corresponding color channels that<br />
have been clipped by the adjustment parameter setting.<br />
Adjustment<br />
Exposure parameter (Exposure<br />
adjustment)<br />
Recovery parameter (Exposure<br />
adjustment)<br />
Black Point parameter (Exposure<br />
adjustment)<br />
Color clipping information<br />
Chapter 17 An Overview of Image Adjustments<br />
Red: Indicates highlight clipping in the red color channel.<br />
Green: Indicates highlight clipping in the green color channel.<br />
Blue: Indicates highlight clipping in the blue color channel.<br />
Yellow: Indicates highlight clipping in the red and green color<br />
channels.<br />
Pink: Indicates highlight clipping in the red and blue color channels.<br />
Cyan: Indicates highlight clipping in the blue and green color<br />
channels.<br />
White: Indicates highlight clipping in all three color channels.<br />
Black: Indicates no highlight clipping in any color channel.<br />
Red: Indicates highlight clipping in the red color channel.<br />
Green: Indicates highlight clipping in the green color channel.<br />
Blue: Indicates highlight clipping in the blue color channel.<br />
Yellow: Indicates highlight clipping in the red and green color<br />
channels.<br />
Pink: Indicates highlight clipping in the red and blue color channels.<br />
Cyan: Indicates highlight clipping in the blue and green color<br />
channels.<br />
White: Indicates highlight clipping in all three color channels.<br />
Black: Indicates no highlight clipping in any color channel.<br />
Red: Indicates shadow clipping in the red color channel.<br />
Green: Indicates shadow clipping in the green color channel.<br />
Blue: Indicates shadow clipping in the blue color channel.<br />
Yellow: Indicates shadow clipping in the red and green color<br />
channels.<br />
Pink: Indicates shadow clipping in the red and blue color channels.<br />
Cyan: Indicates shadow clipping in the blue and green color<br />
channels.<br />
White: Indicates no shadow clipping in any color channel.<br />
Black: Indicates shadow clipping in all three color channels.<br />
467
Adjustment<br />
Black Levels parameter (Levels<br />
adjustment)<br />
White Levels parameter (Levels<br />
adjustment)<br />
Color clipping information<br />
Red: Indicates shadow clipping in the red color channel.<br />
Green: Indicates shadow clipping in the green color channel.<br />
Blue: Indicates shadow clipping in the blue color channel.<br />
Yellow: Indicates shadow clipping in the red and green color<br />
channels.<br />
Pink: Indicates shadow clipping in the red and blue color channels.<br />
Cyan: Indicates shadow clipping in the blue and green color<br />
channels.<br />
White: Indicates no shadow clipping in any color channel.<br />
Black: Indicates shadow clipping in all three color channels.<br />
Red: Indicates highlight clipping in the red color channel.<br />
Green: Indicates highlight clipping in the green color channel.<br />
Blue: Indicates highlight clipping in the blue color channel.<br />
Yellow: Indicates highlight clipping in the red and green color<br />
channels.<br />
Pink: Indicates highlight clipping in the red and blue color channels.<br />
Cyan: Indicates highlight clipping in the blue and green color<br />
channels.<br />
White: Indicates highlight clipping in all three color channels.<br />
Black: Indicates no highlight clipping in any color channel.<br />
Monochrome Overlay Descriptions<br />
The following table lists the monochrome overlays and the corresponding color channels<br />
that have been clipped by the adjustment parameter setting.<br />
Adjustment<br />
Exposure parameter (Exposure<br />
adjustment)<br />
Recovery parameter (Exposure<br />
adjustment)<br />
Black Point parameter (Exposure<br />
adjustment)<br />
Black Levels parameter (Levels<br />
adjustment)<br />
Color clipping information<br />
468 Chapter 17 An Overview of Image Adjustments<br />
White: Indicates highlight clipping in all color channels.<br />
66% gray: Indicates highlight clipping in two color channels.<br />
33% gray: Indicates highlight clipping in one color channel.<br />
Black: Indicates no highlight clipping in any color channel.<br />
White: Indicates highlight clipping in all color channels.<br />
66% gray: Indicates highlight clipping in two color channels.<br />
33% gray: Indicates highlight clipping in one color channel.<br />
Black: Indicates no highlight clipping in any color channel.<br />
White: Indicates no shadow clipping in any color channel.<br />
66% gray: Indicates shadow clipping in one color channel.<br />
33% gray: Indicates shadow clipping in two color channels.<br />
Black: Indicates shadow clipping in all three color channels.<br />
White: Indicates no shadow clipping in any color channel.<br />
66% gray: Indicates shadow clipping in one color channel.<br />
33% gray: Indicates shadow clipping in two color channels.<br />
Black: Indicates shadow clipping in all three color channels.
Adjustment<br />
White Levels parameter (Levels<br />
adjustment)<br />
Color clipping information<br />
White: Indicates highlight clipping in all color channels.<br />
66% gray: Indicates highlight clipping in two color channels.<br />
33% gray: Indicates highlight clipping in one color channel.<br />
Black: Indicates no highlight clipping in any color channel.<br />
Using the Color Meter and Displaying Camera Information<br />
<strong>Aperture</strong> provides a built-in Color meter you can use to sample the color values in an<br />
image and display them as RGB, Lab, CMYK, HSL, or HSB values. When you place the<br />
pointer over an image or thumbnail, the color values are displayed in the Adjustments<br />
inspector or the Adjustments pane of the Inspector HUD. You can also use the Loupe for<br />
a more accurate pixel selection and see the color values displayed within the magnified<br />
area of the Loupe. When the pointer is moved away from the image, the color values are<br />
replaced by basic EXIF metadata values for the image, such as ISO setting, f-stop, shutter<br />
speed, and focal length.<br />
To display camera and color information<br />
µ In the Adjustments inspector or the Adjustments pane of the Inspector HUD, choose<br />
Show Camera/Color Info from the Adjustment Action pop-up menu (with a gear icon).<br />
Camera information<br />
Sampling Color Values<br />
The Color meter displays the color values in the image for the pixels beneath the pointer<br />
or in the target area of the Loupe.<br />
Chapter 17 An Overview of Image Adjustments<br />
469
To use the pointer to sample the color values in an image<br />
µ Place the pointer over the area of the image where you want to sample the color values,<br />
and view the values at the top of the Adjustments inspector or the Adjustments pane of<br />
the Inspector HUD.<br />
Color meter<br />
To use the Loupe to sample color values in an image<br />
1 Click the Loupe button in the toolbar, or press the Grave Accent (`) key.<br />
2 Choose View > Loupe Options > Show Color Value in Loupe, or press Shift-Option-Tilde<br />
(~).<br />
3 Place the target area of the Loupe over the area of the image where you want to sample<br />
the color values.<br />
The color values appear in the magnified area of the Loupe.<br />
Choosing a Color Value Option<br />
In <strong>Aperture</strong>, you can set the Color meter to display RGB, Lab, CMYK, HSB, or HSL color<br />
values.<br />
470 Chapter 17 An Overview of Image Adjustments
To choose a color value option for the Color meter<br />
µ In the Adjustments inspector or the Adjustments pane of the Inspector HUD, choose a<br />
color value option from the Adjustment Action pop-up menu (with a gear icon).<br />
Choose a color value<br />
option here.<br />
Choosing a Color Value Sample Size<br />
You can also set the sample size (pixel area) <strong>Aperture</strong> uses to determine color values.<br />
Chapter 17 An Overview of Image Adjustments<br />
471
To choose a color value sample size for the Color meter<br />
µ In the Adjustments inspector or the Adjustments pane of the Inspector HUD, choose an<br />
appropriate color value sample size from the Adjustment Action pop-up menu (with a<br />
gear icon).<br />
Choose a color value<br />
sample size here.<br />
Using an External Editor<br />
If you need to perform more advanced image operations, such as compositing, you can<br />
set an external editor for use within <strong>Aperture</strong>. First you have to specify which application<br />
<strong>Aperture</strong> should use and the file format (TIFF or PSD). You only have to do this once. Then<br />
you select an image and choose a menu command to have the image open in the<br />
application designated as the external editor. You can also set an external editor for audio<br />
and video files.<br />
To set an external editor for images in <strong>Aperture</strong><br />
1 Choose <strong>Aperture</strong> > Preferences, then click Export.<br />
2 Click the Choose button to the right of the External Photo Editor field, navigate to an<br />
application in the Select Application dialog, then click Select.<br />
The application’s name appears in the External Photo Editor field.<br />
3 Choose the appropriate file format (TIFF or PSD) from the External Editor File Format<br />
pop-up menu, then enter a resolution in the “dpi” field.<br />
This is the file format <strong>Aperture</strong> uses when opening files in external editors.<br />
Tip: It’s a good idea to choose the 16-bit option for the External Editor file format because<br />
the larger bit depth provides an exponentially higher number of colors each pixel can<br />
express, and the higher bit depth option helps reduce color clipping and banding.<br />
472 Chapter 17 An Overview of Image Adjustments
To set an external editor for audio and video files in <strong>Aperture</strong><br />
1 Choose <strong>Aperture</strong> > Preferences, then click Export.<br />
2 Do one or both of the following:<br />
• To set an external editor for audio files: Click the Choose button to the right of the External<br />
Audio Editor field, navigate to an application in the Select Audio Application dialog,<br />
then click Select.<br />
The application’s name appears in the External Audio Editor field.<br />
• To set an external editor for video files: Click the Choose button to the right of the External<br />
Video Editor field, navigate to an application in the Select Video Application dialog,<br />
then click Select.<br />
The application’s name appears in the External Video Editor field.<br />
To use an external editor in <strong>Aperture</strong><br />
1 Select an item in the Browser.<br />
2 Choose Photos > Edit with > [application name] (or press Command-Shift-O).<br />
<strong>Aperture</strong> creates a new master (leaving the original unchanged), converts it to the chosen<br />
file format, and then opens the file in the external editor. The file is tracked as a new<br />
master stacked with the original master.<br />
3 When you’ve finished modifying the image, audio, or video file in the external application,<br />
save the file.<br />
The saved file is automatically updated in <strong>Aperture</strong>.<br />
Working with the RAW Fine Tuning Controls<br />
You can modify how the Mac OS decodes RAW files using the adjustment controls in the<br />
RAW Fine Tuning area of the Adjustments inspector or the Adjustments pane of the<br />
Inspector HUD. The Mac OS characterizes the RAW file format for each digital camera<br />
supported by <strong>Aperture</strong>. This calibration data usually results in the optimal decoding of<br />
the RAW image files for a particular camera. However, certain types of images may require<br />
adjustments to how the Mac OS decodes the RAW image file.<br />
The RAW Fine Tuning controls include the following parameters:<br />
• Boost: Use the Boost and Hue Boost sliders and value sliders to control image contrast.<br />
For more information, see Using the Boost Controls.<br />
• Sharpening: Use the Sharpening and Edges sliders and value sliders to fine-tune the<br />
amount of sharpening you want applied to images during the RAW decoding process.<br />
For more information, see Using the Sharpening Controls.<br />
Chapter 17 An Overview of Image Adjustments<br />
473
• Moire: Use the Moire and Radius sliders and value sliders to correct color fringing in<br />
high-contrast edges and the moire pattern effect found in images with subjects whose<br />
linear patterns introduce the effect, such as a brick wall or a picket fence.<br />
For more information, see Using the Moire Controls.<br />
• Auto Noise Compensation: Select this checkbox to turn on additional adjustments, such<br />
as noise reduction and stuck pixel removal, that are automatically applied to the image.<br />
For more information, see Turning On Automatic Noise-Compensation Adjustments.<br />
Note: Some controls in the RAW Fine Tuning area of the Adjustments inspector and the<br />
Adjustments pane of the Inspector HUD appear dimmed if these settings are not available<br />
for use with images derived from a particular RAW file format. Some camera models can<br />
create multiple types of RAW file formats, and different controls may be available for each<br />
of these RAW file formats.<br />
Using these controls, you can fine-tune your RAW decoding settings on an image-by-image<br />
basis. <strong>Aperture</strong> also enables you to save your customized RAW decoding settings as<br />
presets or as the default settings always used with a specific camera, so they are easily<br />
applied to newly imported images. For more information about saving your custom RAW<br />
Fine Tuning settings as the default for a specific camera, see Setting the Camera Default.<br />
If the RAW Fine Tuning controls do not appear, the selected image is from a previous<br />
version of <strong>Aperture</strong>. You must first reprocess the image using <strong>Aperture</strong> 3 image processing.<br />
For more information, see Reprocessing Images from Previous Versions of <strong>Aperture</strong>.<br />
474 Chapter 17 An Overview of Image Adjustments
Using the Boost Controls<br />
The Mac OS characterizes each digital camera’s RAW file format to determine an optimal<br />
contrast setting. The Boost controls allow you to set the strength of the contrast when<br />
the RAW file is decoded. The Hue Boost controls are used to maintain the hues in the<br />
image as the contrast is increased using the Boost controls. When the Hue Boost parameter<br />
is set to 1.00 and the Boost parameter is set to 1.00, the hues of the primary and secondary<br />
colors are pinned to their pure color values, resulting in a shift of all the hues in the image.<br />
For images that consist of saturated primary and secondary colors, such as an image of<br />
flowers in a lush garden, shifting the hues to their true values has a desirable visual effect.<br />
However, this is not visually desirable for images containing skin tones. Shifting the hues<br />
most often causes the skin to appear yellow. Setting the Hue Boost parameter to 0.00<br />
increases the color contrast in the image while preserving the original hues in the image.<br />
To adjust the Boost parameters<br />
1 Select a RAW image imported with or reprocessed using <strong>Aperture</strong> 3 image processing.<br />
Note: If the RAW Fine Tuning controls do not appear in the Adjustments inspector or the<br />
Adjustments pane of the Inspector HUD, the selected image is from a previous version<br />
of <strong>Aperture</strong>. You must first reprocess the image using <strong>Aperture</strong> 3 image processing. For<br />
more information, see Reprocessing Images from Previous Versions of <strong>Aperture</strong>.<br />
2 In the Adjustments inspector or the Adjustments pane of the Inspector HUD, adjust the<br />
Boost parameter by doing one of the following:<br />
• By default, the Boost slider is set to 1.00. Drag the Boost slider to the left to decrease<br />
the amount of contrast applied to the image during the RAW decoding process, and<br />
drag the Boost slider back to the right to increase the contrast.<br />
• Click the left or right arrow in the Boost value slider to adjust the contrast by 5 percent<br />
increments, or drag in the value field.<br />
• Double-click the number in the Boost value slider, then enter a value from 0.00 to 1.00<br />
and press Return.<br />
Use the Boost slider and value<br />
slider to adjust the amount of<br />
contrast applied during the RAW<br />
decoding process.<br />
A value of 0.00 applies no contrast adjustment to the image during the RAW decoding<br />
process. A value greater than 0.00 increases the contrast adjustment to the image. A value<br />
of 1.00 applies the full <strong>Apple</strong>-recommended contrast adjustment for the specific camera<br />
model.<br />
3 Adjust the Hue Boost parameter by doing one of the following:<br />
• By default, the Hue Boost slider is set to 1.00. Drag the Hue Boost slider to the left to<br />
preserve the accuracy of the hues, and drag the Hue Boost slider back to the right to<br />
allow the hues to shift during the RAW decoding process.<br />
Chapter 17 An Overview of Image Adjustments<br />
475
• Click the left or right arrow in the Hue Boost value slider to adjust the accuracy of the<br />
hues by 5 percent increments, or drag in the value field.<br />
• Double-click the number in the Hue Boost value slider, then enter a value from 0.00 to<br />
1.00 and press Return.<br />
Use the Hue Boost slider and value<br />
slider to protect hue fidelity during<br />
the RAW decoding process.<br />
A value of 0.00 preserves the original hues in the image in relation to the Boost adjustment<br />
(color contrast) during the RAW decoding process. A value greater than 0.00 increases<br />
the hue adjustment to the image. A value of 1.00 applies the full <strong>Apple</strong>-recommended<br />
hue adjustment for the specific camera model.<br />
Using the Sharpening Controls<br />
You can adjust sharpening during the RAW decoding process by using the RAW Fine<br />
Tuning Sharpening controls in the Adjustments inspector or the Adjustments pane of<br />
the Inspector HUD.<br />
Note: The effect of sharpening an image or group of images using the RAW Fine Tuning<br />
adjustment is very subtle. More sharpening effects can be obtained using the Edge<br />
Sharpen adjustment. For more information about the Edge Sharpen adjustment, see<br />
Working with the Edge Sharpen Controls.<br />
To adjust the sharpening applied during the RAW decoding process<br />
1 Select a RAW image imported with or reprocessed using <strong>Aperture</strong> 3 image processing.<br />
Note: If the RAW Fine Tuning controls do not appear in the Adjustments inspector or the<br />
Adjustments pane of the Inspector HUD, the selected image is from a previous version<br />
of <strong>Aperture</strong>. You must first reprocess the image using <strong>Aperture</strong> 3 image processing. For<br />
more information, see Reprocessing Images from Previous Versions of <strong>Aperture</strong>.<br />
2 Adjust the strength of the sharpening effect by doing one of the following:<br />
• The default value for the Sharpening slider and value slider is determined by the camera<br />
used to create the RAW image file. Drag the Sharpening slider to the right to increase<br />
the strength of the sharpening effect applied during the RAW decoding process, and<br />
drag the Sharpening slider back to the left to reduce the sharpening effect.<br />
• Click the left or right arrow in the Sharpening value slider to adjust the strength of the<br />
sharpening effect by 5 percent increments, or drag in the value field.<br />
476 Chapter 17 An Overview of Image Adjustments
• Double-click the number in the Sharpening value slider, then enter a value from 0.00<br />
to 1.00 and press Return.<br />
Use the Sharpening slider and<br />
value slider to adjust the strength<br />
of the sharpening effect applied<br />
during the RAW decoding process.<br />
A value of 0.00 applies no sharpening effect to the image during the RAW decoding<br />
process. A value greater than 0.00 increases the sharpening effect to the image.<br />
3 Adjust how the sharpening effect is applied to edges by doing one of the following:<br />
• The default value for the Edges slider and value slider is determined by the camera<br />
used to create the RAW image file. Drag the Edges slider to the right to intensify the<br />
sharpening effect that occurs at “hard” edges (areas where significant color changes<br />
occur) during the RAW decoding process, and drag the Edges slider back to the left to<br />
limit the sharpening effect.<br />
• Click the left or right arrow in the Edges value slider to adjust the strength of the<br />
sharpening effect that occurs at hard edges by 5 percent increments, or drag in the<br />
value field.<br />
• Double-click the number in the Edges value slider, then enter a value from 0.00 to 1.00<br />
and press Return.<br />
Use the Edges slider and value slider<br />
to adjust how the sharpening effect<br />
is applied to the edges during the<br />
RAW decoding process.<br />
A value greater than 0.00 intensifies the sharpening effect on hard edges.<br />
Chapter 17 An Overview of Image Adjustments<br />
477
Using the Moire Controls<br />
Digital images often have color artifacts that appear around edges and lines because of<br />
noise created by digital image sensors. Images whose subjects have linear patterns often<br />
introduce a moire pattern that gives the subject a wrinkled or rainbow-colored appearance.<br />
In addition, cameras with image sensors employing Bayer patterns often introduce noise<br />
into monochromatic images. The Moire adjustment controls in the RAW Fine Tuning area<br />
of the Adjustments inspector or the Adjustments pane of the Inspector HUD identify<br />
these patterns and correct these artifacts.<br />
Because many digital cameras have weak anti-aliasing filters, the Moire and Radius<br />
parameters are specifically used to correct aliasing in an image caused by edges with<br />
high color contrast. Weak anti-aliasing filters tend to curve edges, skewing the colors in<br />
the process. During the RAW decoding process, the Mac OS scans for high-frequency<br />
information in the RAW file, looking for blended colors, and then replaces the blended<br />
colors with the edge colors that originally existed in the scene. The Moire parameter<br />
adjusts the amount of signal to apply the adjustment to. The Radius parameter adjusts<br />
the pixel area (visual threshold) the adjustment is applied to.<br />
Note: The Moire controls replace the Chroma Blur controls found in previous versions of<br />
<strong>Aperture</strong>.<br />
To adjust the Moire and Radius parameters<br />
1 Select a RAW image imported with or reprocessed using <strong>Aperture</strong> 3 image processing.<br />
Note: If the RAW Fine Tuning controls do not appear in the Adjustments inspector or the<br />
Adjustments pane of the Inspector HUD, the selected image is from a previous version<br />
of <strong>Aperture</strong>. You must first reprocess the image using <strong>Aperture</strong> 3 image processing. For<br />
more information, see Reprocessing Images from Previous Versions of <strong>Aperture</strong>.<br />
478 Chapter 17 An Overview of Image Adjustments
2 Adjust the amount of signal to apply the Moire adjustment to by doing one of the<br />
following:<br />
• The default value for the Moire slider and value slider is 0.00. Drag the Moire slider to<br />
the right to increase the amount of signal the Moire adjustment is applied to during<br />
the RAW decoding process, and drag the Moire slider back to the left to reduce it.<br />
• Click the left or right arrow in the Moire value slider to adjust the intensity by 5 percent<br />
increments, or drag in the value field.<br />
• Double-click the number in the Moire value slider, then enter a value from 0.00 to 1.00<br />
and press Return.<br />
Use the Moire slider and value slider<br />
to adjust the amount of signal the<br />
Moire adjustment is applied to<br />
during the RAW decoding process.<br />
A value of 0.00 applies no moire correction during the RAW decoding process. A value<br />
greater than 0.00 applies moire correction during the RAW decoding process.<br />
3 Adjust the pixel area (visual threshold) the Moire adjustment is applied to by doing one<br />
of the following:<br />
• The default value for the Radius slider and value slider is 4.00 pixels. Drag the Radius<br />
slider to the right to increase the area over which the Moire adjustment is applied<br />
during the RAW decoding process, and drag the Radius slider back to the left to reduce<br />
the area.<br />
• Click the left or right arrow in the Moire value slider to adjust the radius by 10 percent<br />
increments, or drag in the value field.<br />
• Double-click the number in the Radius value slider, then enter a value from 0.10 to<br />
25.00 and press Return.<br />
Use the Radius slider and value<br />
slider to adjust the visual threshold<br />
of the Moire adjustment during the<br />
RAW decoding process.<br />
A value of 0.10 is the most limited area over which the moire correction can be applied<br />
during the RAW decoding process. A value greater than 0.10 increases the area over<br />
which the moire correction is applied during the RAW decoding process.<br />
Turning On Automatic Noise-Compensation Adjustments<br />
Digital image sensors produce noisy images at certain settings (generally high ISO settings<br />
and long exposures). The Mac OS analyzes the noise characteristics of each camera’s RAW<br />
file format and uses them to control parameters such as sharpness. You can turn on the<br />
automatic adjustment by selecting the Auto Noise Compensation checkbox.<br />
Chapter 17 An Overview of Image Adjustments<br />
479
To turn on the automatic noise-compensation adjustment<br />
1 Select a RAW image imported with or reprocessed using <strong>Aperture</strong> 3 image processing.<br />
Note: If the RAW Fine Tuning controls do not appear in the Adjustments inspector or the<br />
Adjustments pane of the Inspector HUD, the selected image is from a previous version<br />
of <strong>Aperture</strong>. You must first reprocess the image using <strong>Aperture</strong> 3 image processing. For<br />
more information, see Reprocessing Images from Previous Versions of <strong>Aperture</strong>.<br />
2 In the RAW Fine Tuning area of the Adjustments inspector or the Adjustments pane of<br />
the Inspector HUD, select the Auto Noise Compensation checkbox.<br />
<strong>Aperture</strong> applies the automatic noise-compensation adjustment during the RAW decoding<br />
process.<br />
Working with DNG Files<br />
In <strong>Aperture</strong>, you can adjust how the Mac OS decodes RAW images in the DNG format. If<br />
the digital camera that captured an image is supported by <strong>Aperture</strong>, the calibration data<br />
for that camera is used to decode the RAW file in the same manner as if it were decoded<br />
from the RAW file format itself. If the DNG file is from an unsupported camera, <strong>Aperture</strong><br />
uses the camera information stored in the DNG file to decode the image.<br />
To adjust the RAW Fine Tuning parameters of a DNG file<br />
1 Select a DNG file imported with or reprocessed using <strong>Aperture</strong> 3 image processing.<br />
Note: If the RAW Fine Tuning controls do not appear in the Adjustments inspector or the<br />
Adjustments pane of the Inspector HUD, the selected image is from a previous version<br />
of <strong>Aperture</strong>. You must first reprocess the image using <strong>Aperture</strong> 3 image processing. For<br />
more information, see Reprocessing Images from Previous Versions of <strong>Aperture</strong>.<br />
2 Adjust the RAW Fine Tuning parameters as necessary for the image.<br />
Setting the Camera Default<br />
When you’ve modified the RAW decoding settings using the controls in the RAW Fine<br />
Tuning area of the Adjustments inspector or the Adjustments pane of the Inspector HUD,<br />
you can save these settings as the default parameter values for the camera model. All<br />
RAW image files from this camera model that are imported into <strong>Aperture</strong> are decoded<br />
using these saved settings.<br />
480 Chapter 17 An Overview of Image Adjustments<br />
The camera model is<br />
displayed in the Camera field.
To set the camera default<br />
1 In the RAW Fine Tuning area of the Adjustments inspector or the Adjustments pane of<br />
the Inspector HUD, choose Save as Camera Default from the Action pop-up menu (with<br />
a gear icon) for the RAW Fine Tuning adjustment.<br />
The RAW Fine Tuning Adjustment Presets dialog appears.<br />
2 Enter a name for the preset and click OK.<br />
The Action pop-up menu for the RAW Fine Tuning adjustment displays the preset’s name<br />
with a checkmark next to it.<br />
You can always clear the saved camera default settings. To remove a RAW Fine Tuning<br />
adjustment preset from the list of camera default settings, you have to delete it.<br />
To clear the camera default settings<br />
1 In the RAW Fine Tuning area of the Adjustments inspector or the Adjustments pane of<br />
the Inspector HUD, choose <strong>Apple</strong> from the Action pop-up menu (with a gear icon) to<br />
make it the camera default setting, then choose Edit Presets from the Action pop-up<br />
menu.<br />
The RAW Fine Tuning Adjustment Presets dialog appears.<br />
2 Select the RAW Fine Tuning preset you want to remove, then press the Delete key.<br />
3 In the dialog that appears, click the Delete Adjustment Presets button.<br />
The adjustment preset is removed from the RAW Fine Tuning Adjustment Presets dialog,<br />
and the adjustment preset no longer appears in the RAW Fine Tuning Action pop-up<br />
menu.<br />
You can also set the RAW Fine Tuning controls to use the <strong>Apple</strong>-recommended RAW<br />
decoding settings.<br />
To use the <strong>Apple</strong>-recommended camera default settings<br />
µ In the RAW Fine Tuning area of the Adjustments inspector or the Adjustments pane of<br />
the Inspector HUD, choose <strong>Apple</strong> from the Action pop-up menu (with a gear icon).<br />
A checkmark appears next to <strong>Apple</strong> in the Action pop-up menu.<br />
Chapter 17 An Overview of Image Adjustments<br />
481
Understanding How to Read Histograms<br />
The histogram is a graph that displays relative brightness in an image, from pure black<br />
to pure white. The area under the graph represents all the pixels in the image. From left<br />
to right, the histogram describes the range of dark pixels (shadows), gray pixels (midtones),<br />
and bright pixels (highlights) in the image. The shape of the histogram graph depends<br />
on the tonality of the scene and the exposure.<br />
Brightness increases<br />
Shadows Midtones<br />
Highlights<br />
A histogram can also be used as a tool to evaluate whether or not there is enough shadow,<br />
midtone, and highlight information in the image. <strong>Aperture</strong> provides three histograms in<br />
the Adjustments inspector and the Adjustments pane of the Inspector HUD. The histogram<br />
above the adjustment controls indicates the current state of the image. The Levels<br />
histogram included with the Levels adjustment controls provides a way to adjust the<br />
brightness values in the image in relation to the displayed histogram. You use the Levels<br />
controls to adjust the shadow, dark quarter-tone, midtone, light quarter-tone, and highlight<br />
values independently of each other without affecting the other areas of the image. The<br />
Curves histogram included with the Curves adjustment controls provides a way to adjust<br />
the tonal values in the image in relation to the displayed histogram. You use the Curves<br />
controls to adjust the full range of tonal values independently of each other without<br />
affecting the other areas of the image.<br />
For more information about performing Levels adjustment, see Working with the Levels<br />
Controls. For more information about performing Curves adjustment, see Working with<br />
the Curves Controls.<br />
482 Chapter 17 An Overview of Image Adjustments<br />
Pixels increase
Evaluating Exposure<br />
Histograms are good tools for evaluating exposure. For example, a series of peaks in the<br />
darker side of the histogram often indicates an underexposed image that consists mainly<br />
of dark pixels.<br />
A series of peaks in the center of the histogram often indicates a balanced exposure<br />
because a majority of the pixels are concentrated within the midtones of the histogram.<br />
They’re not too dark or too bright.<br />
However, a series of peaks in the brighter side of the histogram often indicates an<br />
overexposed image because most of the pixels in the image are too bright.<br />
Chapter 17 An Overview of Image Adjustments<br />
483
Evaluating Tonality and Contrast<br />
Although histogram graphs are good tools for evaluating an image’s exposure, you<br />
shouldn’t interpret histograms for exposure information only, because the shape of the<br />
histogram is also influenced by the tonality in the scene. You need to take the subject of<br />
the image into account when evaluating its histogram. For example, images shot at night<br />
are naturally going to have a majority of peaks in the darker side of the histogram.<br />
Likewise, images of bright scenes, such as snow or light reflecting off the ocean, have a<br />
majority of their peaks in the brighter side of the histogram.<br />
Histograms can also depict contrast in an image. For example, this silhouette of the man<br />
in the hammock in front of the sunset consists of a relatively even assortment of extreme<br />
bright and dark tonal values with few midtones. In this case, the histogram is shaped like<br />
a valley with peaks in both the dark and bright sides.<br />
484 Chapter 17 An Overview of Image Adjustments
Likewise, histograms can also depict a lack of contrast in an image. For example, an image<br />
of a rainbow in the fog lacks contrast. Without directional lighting, there aren’t any<br />
highlights or shadows in the image. In this case, the peaks of the histogram are<br />
concentrated in the center and do not come close to either the dark or bright sides.<br />
About Making Adjustments Onscreen<br />
Human eyes perceive color subjectively. It’s difficult to make objective changes to the<br />
colors in an image because the brain is so advanced that it skews the perception of colors<br />
to make them appear as natural as possible. For this reason, it is essential that you create<br />
the best possible work environment for performing color adjustments. Such an<br />
environment excludes extraneous colors that have the potential to throw off your eye.<br />
Creating a Good Work Environment<br />
Before you begin making color adjustments to your images, it’s important to pay<br />
attention to the following:<br />
• Set your display to its highest-resolution setting. This will give you the best view of<br />
your image.<br />
• Make sure you are employing good color management. This means that your displays<br />
and printers are calibrated and their profiles are up to date. For more information<br />
about calibrating and profiling your <strong>Aperture</strong> system, see Calibrating Your <strong>Aperture</strong><br />
System.<br />
• Reduce the ambient light in the room you are working in to prevent the light from<br />
skewing your perception of the colors on your screens, and make sure your displays<br />
are set to their brightest levels.<br />
• If possible, paint the walls in the room in which you perform detailed image<br />
adjustments a neutral gray. Keep bright-colored objects to a minimum to ensure that<br />
the colors on your screens are not altered by the color in the rest of the room.<br />
Chapter 17 An Overview of Image Adjustments<br />
485
Making Image Adjustments 18<br />
You use adjustment controls when you want to perfect an image. The type of adjustment<br />
control you use depends on the aspect of the image you are trying to change.<br />
This chapter covers the following:<br />
• Working with the Retouch Controls (p. 488)<br />
• Working with the Red Eye Correction Controls (p. 493)<br />
• Working with the Spot & Patch Controls (p. 499)<br />
• Working with the Devignette Controls (p. 509)<br />
• Working with the Straighten Controls (p. 511)<br />
• Working with the Crop Controls (p. 513)<br />
• Working with the Flip Controls (p. 518)<br />
• Working with the White Balance Controls (p. 518)<br />
• Working with the Exposure Controls (p. 521)<br />
• Working with the Enhance Controls (p. 527)<br />
• Working with the Chromatic Aberration Controls (p. 539)<br />
• Working with the Noise Reduction Controls (p. 541)<br />
• Working with the Highlights & Shadows Controls (p. 542)<br />
• Working with the Curves Controls (p. 552)<br />
• Working with the Levels Controls (p. 568)<br />
• Working with the Color Controls (p. 579)<br />
• Working with the Black & White Controls (p. 586)<br />
• Working with the Color Monochrome Controls (p. 587)<br />
• Working with the Sepia Tone Controls (p. 588)<br />
• Working with the Sharpen and Edge Sharpen Controls (p. 589)<br />
• Working with the Vignette Controls (p. 594)<br />
487
Working with the Retouch Controls<br />
You use the Retouch brushes to touch up imperfections in the image caused by sensor<br />
dust, image artifacts, and other environmental conditions. You can also copy an element<br />
of an image and paste it in another area for purely aesthetic reasons. <strong>Aperture</strong> provides<br />
two methods for retouching your images. The method you use depends on whether you<br />
are trying to copy texture from the source while preserving hard edges at the destination<br />
(where the blemish is) or simply copy pixels from one area of the image and replace them<br />
over another.<br />
If the area you need to repair has a hard edge near the problem area, you use the “repair”<br />
method. You also use the repair method when you want to copy high-frequency texture<br />
from one area of the image (the source) and brush the texture over the destination area<br />
while maintaining the underlying color and shading of the destination area.<br />
The second method, “cloning,” is used when you simply want to copy pixels from one<br />
area and paste them on another area. Cloning is useful when you want to copy an element<br />
of an image as is (a cloud, for example) and paste it in another area.<br />
Which Retouching Adjustment Should You Use?<br />
<strong>Aperture</strong> provides two sets of controls that you can use to retouch your image: Retouch<br />
and Spot & Patch.<br />
In the vast majority of cases, Retouch provides the controls that will best serve your<br />
image-repair needs. The Spot & Patch controls have been included in <strong>Aperture</strong> 3 in<br />
order to retain the integrity of images that were adjusted with earlier versions of <strong>Aperture</strong>.<br />
In many cases, image repairs might even be improved by removing an existing Spot &<br />
Patch repair and replacing it with a Repair or Clone adjustment performed with the<br />
Retouch tool.<br />
There are certain situations in which Spot & Patch is the adjustment of choice. For<br />
example, an artifact on or very near a curved edge in an image may be more effectively<br />
removed using the Angle parameter. For more information about the Spot & Patch<br />
adjustment controls, see Working with the Spot & Patch Controls.<br />
488 Chapter 18 Making Image Adjustments
Repairing Your Images<br />
You use the Repair brush of the Retouch adjustment when the area surrounding the<br />
blemish has elements of high contrast, such as an edge, or when you need to copy texture<br />
from the source area and maintain the color and shading in the destination area.<br />
Before Repair adjustment After Repair adjustment<br />
To retouch an image using the Repair brush<br />
1 Select an image.<br />
2 It’s a good idea to set the image to appear at full size (100 percent) to prevent image<br />
scaling from obscuring details. To display images at full size, click the Zoom Viewer button<br />
in the tool strip or the Full Screen view toolbar (or press Z).<br />
3 Choose Retouch from the Quick Brush pop-up menu (with a brush icon) in the tool strip<br />
or the Full Screen view toolbar (or press X).<br />
The pointer changes to a brush, and the Retouch HUD appears.<br />
4 In the Retouch HUD, do the following:<br />
a Click the Repair button.<br />
b Set the radius of the brush by dragging the Radius slider, entering a value in the Radius<br />
value slider, or using your mouse’s scroll wheel.<br />
Chapter 18 Making Image Adjustments<br />
489
Note: The mouse’s scroll wheel is disengaged when the pointer is placed over the<br />
Retouch HUD.<br />
c Set the softness of the brush by dragging the Softness slider or entering a value in the<br />
Softness value slider.<br />
d Set the opacity of the brush by dragging the Opacity slider or entering a value in the<br />
Opacity value slider.<br />
5 If you want the Retouch adjustment to preserve edge details in the image, select the<br />
“Detect edges” checkbox.<br />
6 If you need to copy pixels from another area of the image, deselect the “Automatically<br />
choose source” checkbox, and Option-click the source area.<br />
7 Brush over the area with the imperfection.<br />
490 Chapter 18 Making Image Adjustments<br />
Brush over the blemish<br />
with the Repair brush.
Cloning Your Images<br />
You use the Clone brush of the Retouch adjustment to copy pixels from an area of the<br />
image with similar visual elements and paste the pixels over the area with the imperfection.<br />
No pixels are blended from the area surrounding the brush stroke.<br />
Before Clone adjustment After Clone adjustment<br />
To retouch an image using the Clone brush<br />
1 Select an image.<br />
2 It’s a good idea to set the image to appear at full size (100 percent) to prevent image<br />
scaling from obscuring details. To display images at full size, click the Zoom Viewer button<br />
in the tool strip or the Full Screen view toolbar (or press Z).<br />
3 Choose Retouch from the Quick Brush pop-up menu (with a brush icon) in the tool strip<br />
or the Full Screen view toolbar (or press X).<br />
The pointer changes to a brush, and the Retouch HUD appears.<br />
4 In the Retouch HUD, do the following:<br />
a Click the Clone button.<br />
b Set the radius of the brush by dragging the Radius slider or entering a value in the<br />
Radius value slider.<br />
Chapter 18 Making Image Adjustments<br />
491
c Set the softness of the brush by dragging the Softness slider or entering a value in the<br />
Softness value slider.<br />
d Set the opacity of the brush by dragging the Opacity slider or entering a value in the<br />
Opacity value slider.<br />
5 Option-click the source area (the area where you want to copy the pixels).<br />
6 Brush over the area with the imperfection.<br />
Brush over the blemish<br />
with the Clone brush.<br />
Deleting Retouch Brush Strokes<br />
You can delete a Retouch brush stroke at any time. Because pixels in brush strokes are<br />
sampled sequentially, brush strokes can be deleted only in reverse order.<br />
To delete a brush stroke<br />
1 Click the Delete button in the Retouch area of the Adjustments inspector or the<br />
Adjustments pane of the Inspector HUD.<br />
Click the Delete button<br />
to remove a brush stroke.<br />
2 Repeat step 1 until the brush stroke you want to remove is deleted.<br />
To delete all brush strokes at one time<br />
µ Click the Reset button (a curved arrow) in the Retouch area of the Adjustments inspector<br />
or the Adjustments pane of the Inspector HUD.<br />
492 Chapter 18 Making Image Adjustments
Working with the Red Eye Correction Controls<br />
You use the Red Eye tool and the Red Eye Correction adjustment controls to reduce the<br />
red-eye effect in the eyes of the subjects in your image. You use the Red Eye tool to place<br />
targets on the red eyes of the subjects in the image, and then you can adjust the radius<br />
and sensitivity of the target overlays using the Red Eye Correction controls. <strong>Aperture</strong><br />
desaturates the red pixels within the target overlay area, reducing the effect.<br />
Reducing Red-Eye Using the Red Eye Tool<br />
Reducing red-eye in the eyes of the subjects in your image is as simple as targeting the<br />
red eyes with the Red Eye tool.<br />
Before Red Eye adjustment<br />
To remove red-eye with the Red Eye tool<br />
1 Select an image.<br />
After Red Eye adjustment<br />
2 It’s a good idea to set the image to appear at full size (100 percent) to prevent image<br />
scaling from obscuring details. To display images at full size, click the Zoom Viewer button<br />
in the tool strip or the Full Screen view toolbar (or press Z).<br />
3 Select the Red Eye tool in the tool strip or the Full Screen view toolbar (or press E).<br />
The pointer changes to a target, and the Red Eye HUD appears.<br />
4 Click a red eye in the image to place a Red Eye target overlay on it.<br />
Chapter 18 Making Image Adjustments<br />
493
The Red Eye target overlay is placed over the red eye, and the red pixels within the Red<br />
Eye target overlay are desaturated.<br />
5 Repeat step 4 until all of the red eyes in your image are corrected.<br />
Adjusting the Size of Red Eye Target Overlays<br />
<strong>Aperture</strong> fixes red-eye in your images by desaturating the red pixels within the Red Eye<br />
target overlay area. It’s a good idea to fit each Red Eye target overlay to the size of the<br />
eye it covers. This prevents any red pixels in the skin around your subject’s eyes or in<br />
clothing, such as a scarf or hat, from being affected by the red-eye adjustment. You may<br />
also need to increase the size of a Red Eye target overlay to completely encompass the<br />
eye you are targeting if the image is a close-up. You can adjust the size of a Red Eye target<br />
overlay before and after it’s placed on the image.<br />
To change the size of the Red Eye tool’s target<br />
Do one of the following:<br />
µ Drag the Radius slider in the Red Eye HUD.<br />
µ If you have a mouse device with a scroll wheel, rotate the scroll wheel.<br />
The size of the Red Eye tool’s target changes.<br />
494 Chapter 18 Making Image Adjustments
You can also change the size of any Red Eye target overlay that you’ve already placed on<br />
an image.<br />
To change the size of an existing Red Eye target overlay<br />
1 Display the image at full size (100 percent) by clicking the Zoom Viewer button in the<br />
tool strip or the Full Screen view toolbar (or pressing Z).<br />
2 Click the Red Eye target overlay to select it.<br />
A hand icon appears to indicate that you can select the Red Eye target overlay.<br />
The Red Eye tool changes<br />
to a hand icon to indicate<br />
that you can select the<br />
Red Eye target overlay.<br />
3 In the Red Eye Correction area of the Adjustments inspector or the Adjustments pane of<br />
the Inspector HUD, adjust the Radius parameter by doing one of the following:<br />
• Drag the Radius slider.<br />
• Click the left or right arrow in the Radius value slider to change the size of the Red Eye<br />
target overlay by single increments, or drag in the value field.<br />
• Double-click the number in the Radius value slider, then enter a value from 3.00 to<br />
400.00.<br />
Drag the Radius slider<br />
to adjust the size of<br />
the selected Red Eye<br />
target overlay.<br />
The size of the Red Eye target overlay increases as the parameter value increases.<br />
Chapter 18 Making Image Adjustments<br />
495
Adjusting the Sensitivity of Red Eye Target Overlays<br />
When you target a red eye in a picture, <strong>Aperture</strong> automatically chooses the area within<br />
the target overlay circle where the desaturation is applied. In a few cases, the area chosen<br />
by <strong>Aperture</strong> might be either slightly too large or slightly too small (typically including a<br />
few pixels in the eyelid skin, or missing a few red pixels inside the pupil). For these difficult<br />
cases, you can adjust the Sensitivity parameter to change the area where desaturation<br />
occurs. For example, dragging the Sensitivity slider to the left by one notch decreases<br />
the radius of the active area within the Red Eye target overlay by one pixel, and dragging<br />
the Sensitivity slider one notch to the right enlarges it by one pixel.<br />
Before Sensitivity adjustment<br />
(the eyelids are desaturated)<br />
To adjust the sensitivity of a Red Eye target overlay<br />
1 Click the Red Eye target overlay to select it.<br />
After Sensitivity adjustment<br />
2 In the Red Eye Correction area of the Adjustments inspector or the Adjustments pane of<br />
the Inspector HUD, adjust the Sensitivity parameter by doing one of the following:<br />
• Drag the Sensitivity slider.<br />
• Click the left or right arrow in the Sensitivity value slider to change the sensitivity of<br />
the Red Eye target overlay by single-pixel increments, or drag in the value field.<br />
496 Chapter 18 Making Image Adjustments
• Double-click the number in the Sensitivity value slider, then enter a value from –10.00<br />
to 10.00 and press Return.<br />
Use the Sensitivity slider<br />
and value slider to fine-tune<br />
the area within the Red Eye<br />
target overlay where<br />
desaturation occurs.<br />
The area within the Red Eye target overlay where desaturation occurs increases as the<br />
parameter value increases.<br />
Viewing the Corrected Image Without Red Eye Target Overlays<br />
After correcting the red eyes in your image, you can view the corrected image with the<br />
Red Eye target overlays turned off.<br />
To view the corrected image with the Red Eye target overlays turned off<br />
µ Select the Selection tool in the tool strip or the Full Screen view toolbar (or press A).<br />
The Red Eye target overlays disappear, but the effect of the Red Eye adjustment remains<br />
visible.<br />
Note: You can still make adjustments to the targeted red eyes with the overlays turned<br />
off, and the image is updated to show the changes.<br />
To turn the Red Eye target overlays on again<br />
Do one of the following:<br />
µ Select the Red Eye tool in the tool strip or the Full Screen view toolbar (or press E).<br />
µ In the Red Eye Correction area of the Adjustments inspector or the Adjustments pane of<br />
the Inspector HUD, click the Red Eye Tool button (with an icon of a red eye).<br />
The Red Eye target overlays reappear.<br />
Moving Red Eye Target Overlays<br />
Once placed, a Red Eye target overlay can always be moved.<br />
To move a Red Eye target overlay<br />
1 Make sure the Red Eye tool is selected, then place the Red Eye tool’s target over the Red<br />
Eye target overlay you want to move until the target changes to a hand icon.<br />
Chapter 18 Making Image Adjustments<br />
497
The hand icon indicates that you can drag the target overlay rather than place a new<br />
one.<br />
Drag the Red Eye target<br />
overlay over the red eye<br />
in the image.<br />
2 Drag the Red Eye target overlay to the appropriate position over the subject’s eye.<br />
Deleting Red Eye Target Overlays<br />
You can always delete a Red Eye target overlay.<br />
To delete a Red Eye target overlay<br />
Do one of the following:<br />
µ Select a Red Eye target overlay in the image, then click the Delete button in the Red Eye<br />
Correction area of the Adjustments inspector or the Adjustments pane of the Inspector<br />
HUD.<br />
498 Chapter 18 Making Image Adjustments<br />
Click the Delete button<br />
to delete a Red Eye<br />
target overlay.
µ Command-click a Red Eye target overlay.<br />
Command-click a<br />
Red Eye target overlay<br />
to delete it.<br />
The Red Eye target overlay disappears.<br />
Working with the Spot & Patch Controls<br />
You use the Spot & Patch adjustment controls when you need to modify Spot & Patch<br />
parameter settings that were applied using previous versions of <strong>Aperture</strong>. When using<br />
the Spot & Patch adjustment to spot or patch your images, you can modify the appearance<br />
of the pixels within the target overlays. You can also adjust the size of Spot & Patch target<br />
overlays.<br />
Which Retouching Adjustment Should You Use?<br />
<strong>Aperture</strong> provides two sets of controls that you can use to retouch your image: Retouch<br />
and Spot & Patch.<br />
In the vast majority of cases, Retouch provides the controls that will best serve your<br />
image-repair needs. The Spot & Patch controls have been included in <strong>Aperture</strong> 3 in<br />
order to retain the integrity of images that were adjusted with earlier versions of <strong>Aperture</strong>.<br />
In many cases, image repairs might even be improved by removing an existing Spot &<br />
Patch repair and replacing it with a Repair or Clone adjustment performed with the<br />
Retouch tool. For more information about the Retouch tool, see Working with the<br />
Retouch Controls.<br />
There are certain situations in which Spot & Patch is the adjustment of choice. For<br />
example, an artifact on or very near a curved edge in an image may be more effectively<br />
removed using the Angle parameter.<br />
Chapter 18 Making Image Adjustments<br />
499
Spotting Your Images<br />
When the area around the blemish is continuous (such as a solid color) and doesn’t<br />
contain a distinct texture, you can use the spotting method to obscure the blemish by<br />
integrating the pixels that surround it. You fix a blemish by placing the Spot & Patch<br />
target overlay over the blemish in the image and then adjusting the size of the target<br />
overlay so that it just barely covers the blemish. By keeping the target overlay small, you<br />
minimize the chance of a visual aberration in the final image. <strong>Aperture</strong> provides additional<br />
parameter controls to allow you to adjust the softness, opacity, and amount of detail in<br />
the cloned pixels, so that the corrected area looks as natural as possible.<br />
Before Spot & Patch adjustment<br />
(spotting)<br />
To spot an image<br />
1 Select an image.<br />
After Spot & Patch adjustment<br />
(spotting)<br />
2 It’s a good idea to set the image to appear at full size (100 percent) to prevent image<br />
scaling from obscuring details. To display an image at full size, click the Zoom Viewer<br />
button in the tool strip or the Full Screen view toolbar (or press Z).<br />
3 Choose Spot & Patch from the Adjustments pop-up menu in the Adjustments inspector<br />
or the Adjustments pane of the Inspector HUD.<br />
The pointer changes to a target, and the Spot & Patch HUD appears.<br />
4 Click the blemish area to place the Spot & Patch target overlay on it.<br />
500 Chapter 18 Making Image Adjustments
The yellow Spot & Patch target overlay is placed over the blemish, and the blemish<br />
disappears.<br />
Click a blemish to place<br />
a Spot & Patch target<br />
overlay on it.<br />
Note: You can always adjust the size of the target overlay and other parameters. For more<br />
information, see Adjusting the Size of Spot & Patch Target Overlays.<br />
5 Repeat step 4 until all of the blemishes in your image are removed.<br />
Patching Your Images<br />
When you need to clone pixels from a different area of an image to fix the area where<br />
the blemish is, you use the “patching” method. Patching is similar to spotting, except<br />
that there are some additional steps. You first place a Spot & Patch target overlay (yellow)<br />
over the blemish, and then you place a source target overlay (white) over the area you<br />
want to clone. The pixels in the Spot & Patch target overlay are replaced by the pixels<br />
copied from the source target overlay. <strong>Aperture</strong> provides additional parameter controls<br />
to allow you to adjust the size of target overlays and the softness, opacity, and amount<br />
of detail in cloned pixels, so that the patched area looks as natural as possible.<br />
Before Spot & Patch adjustment<br />
(patching)<br />
Chapter 18 Making Image Adjustments<br />
After Spot & Patch adjustment<br />
(patching)<br />
501
To patch a blemish in an image<br />
1 Select an image.<br />
2 It’s a good idea to set the image to appear at full size (100 percent) to prevent image<br />
scaling from obscuring details. To display an image at full size, click the Zoom Viewer<br />
button in the tool strip or the Full Screen view toolbar (or press Z).<br />
3 Choose Spot & Patch from the Adjustments pop-up menu in the Adjustments inspector<br />
or the Adjustments pane of the Inspector HUD.<br />
The pointer changes to a target, and the Spot & Patch HUD appears.<br />
4 Click the blemish area to place a Spot & Patch target overlay on it.<br />
A yellow target overlay is placed over the blemish, and the blemish is replaced by the<br />
pixels that surround it. This yellow target overlay is the destination target overlay.<br />
5 Do one of the following:<br />
Click a blemish to place<br />
a Spot & Patch target<br />
overlay on it.<br />
• Select the Patch checkbox in the Spot & Patch area of the Adjustments inspector or<br />
the Adjustments pane of the Inspector HUD, then drag the white source target overlay<br />
to the area you want to clone (the source area).<br />
• Option-click the area you want to clone.<br />
A white source target overlay appears and is placed over the source area.<br />
502 Chapter 18 Making Image Adjustments<br />
Option-click the area<br />
you want to clone to<br />
place a source target<br />
overlay on it.
The pixels within the source target overlay are copied and replace the pixels within the<br />
destination target overlay. The blemish is patched.<br />
Note: You can always adjust the size of the target overlay and other parameters. For more<br />
information, see Adjusting the Size of Spot & Patch Target Overlays.<br />
6 Repeat steps 4 and 5 until all blemishes are removed from your image.<br />
You can adjust the angle of the cloned pixels within the destination target overlay.<br />
Adjusting the angle rotates the cloned pixels over the destination area. This is particularly<br />
useful if you’re cloning an area that has a visual element, such as a pattern or line, that<br />
is at a different angle from elements in the destination area. The Angle controls allow<br />
you to match the angle of the pixels within the destination target overlay.<br />
You can adjust the angle<br />
of the cloned pixels.<br />
To adjust the angle of the cloned pixels within a destination target overlay<br />
µ In the Spot & Patch area of the Adjustments inspector or the Adjustments pane of the<br />
Inspector HUD, adjust the Angle parameter by doing one of the following:<br />
• Drag the Angle slider to the left to rotate the cloned pixels counterclockwise, or drag<br />
the Angle slider to the right to rotate the cloned pixels clockwise.<br />
• Click the left or right arrow in the Angle value slider, or drag in the value field.<br />
• Double-click the number in the Angle value slider, then enter a value from –180.00 to<br />
180.00 and press Return.<br />
Use the Angle slider and<br />
value slider to adjust the<br />
angle of the pixels in the<br />
destination target overlay.<br />
A negative value rotates the cloned pixels counterclockwise, and a positive value rotates<br />
the cloned pixels clockwise.<br />
Chapter 18 Making Image Adjustments<br />
503
Adjusting the Size of Spot & Patch Target Overlays<br />
You can change the size of a Spot & Patch target overlay before and after it’s placed on<br />
an image. It’s best to adjust the size of the target overlay so it fits the area around the<br />
blemish as tightly as possible. A tight fit ensures that any visual aberrations are minimal.<br />
To change the size of the Spot & Patch target before placing it on the image<br />
Do one of the following:<br />
µ Drag the Radius slider in the Spot & Patch HUD.<br />
µ Click the left or right arrow in the Radius value slider, or drag in the value field.<br />
µ Double-click the number in the Radius value slider, then enter a value from 3 to 400 and<br />
press Return.<br />
µ If you have a mouse with a scroll wheel, rotate the scroll wheel.<br />
The size of the Spot & Patch target changes.<br />
You can also change the size of any Spot & Patch target overlay that you’ve already placed<br />
on an image.<br />
To change the size of an existing Spot & Patch target overlay<br />
1 Display the image at full size (100 percent) by clicking the Zoom Viewer button in the<br />
tool strip or the Full Screen view toolbar (or pressing Z).<br />
2 Click a Spot & Patch target overlay to select it.<br />
A hand icon appears to indicate that you can select the Spot & Patch target overlay rather<br />
than place a new one.<br />
504 Chapter 18 Making Image Adjustments<br />
A hand icon appears to<br />
indicate that you can<br />
move the target overlay.
3 In the Spot & Patch area of the Adjustments inspector or the Adjustments pane of the<br />
Inspector HUD, adjust the Radius parameter by doing one of the following:<br />
• Drag the Radius slider.<br />
• Click the left or right arrow in the Radius value slider to change the radius of the Spot<br />
& Patch target overlay by single-pixel increments, or drag in the value field.<br />
• Double-click the number in the Radius value slider, then enter a value from 3 to 400<br />
and press Return.<br />
Use the Radius slider and<br />
value slider to adjust the<br />
size of previously placed<br />
Spot & Patch target overlays.<br />
The size of the Spot & Patch target overlay increases as the parameter value increases.<br />
Adjusting the Softness Within Spot & Patch Target Overlays<br />
You can also change the “softness” of cloned pixels within Spot & Patch target overlays.<br />
Softness describes how well the area within the target overlay blends in with the<br />
surrounding image area. The Softness parameter controls the blending of pixels between<br />
the center of the Spot & Patch target overlay and the circumference. The higher the<br />
Softness parameter value, the closer to the center the pixel blending occurs. The lower<br />
the parameter value, the less pixel blending occurs, resulting in a “hard edge.”<br />
You can adjust<br />
the softness of<br />
the cloned pixels.<br />
To adjust the softness of pixels within a Spot & Patch target overlay<br />
µ In the Spot & Patch area of the Adjustments inspector or the Adjustments pane of the<br />
Inspector HUD, adjust the Softness parameter by doing one of the following:<br />
• Drag the Softness slider.<br />
• Click the left or right arrow in the Softness value slider, or drag in the value field.<br />
Chapter 18 Making Image Adjustments<br />
505
• Double-click the number in the Softness value slider, then enter a value from 3 to 400<br />
and press Return.<br />
Use the Softness slider and<br />
value slider to make the<br />
edges of the Spot & Patch<br />
overlay blend better with<br />
the surrounding image area.<br />
A low value decreases the softness of pixels within the Spot & Patch target overlay, and<br />
a high value increases the softness.<br />
Adjusting the Opacity Within Spot & Patch Target Overlays<br />
Another method of modifying Spot & Patch target overlays to make cloned pixels blend<br />
in better with surrounding pixels is to adjust the opacity of pixels in the target overlay.<br />
The higher the Opacity parameter value, the more the cloned pixels obscure the original<br />
pixels they cover.<br />
You can adjust<br />
the opacity of the<br />
cloned pixels.<br />
To adjust the opacity of cloned pixels in a Spot & Patch target overlay<br />
µ In the Spot & Patch area of the Adjustments inspector or the Adjustments pane of the<br />
Inspector HUD, adjust the Opacity parameter by doing one of the following:<br />
• Drag the Opacity slider.<br />
• Click the left or right arrow in the Opacity value slider, or drag in the value field.<br />
506 Chapter 18 Making Image Adjustments
• Double-click the number in the Opacity value slider, then enter a value from 0 to 100<br />
and press Return.<br />
Use the Opacity slider and<br />
value slider to adjust the<br />
opacity of the cloned pixels<br />
in the target overlay.<br />
A low value decreases the opacity of the cloned pixels in the Spot & Patch target overlay,<br />
and a high value increases the opacity.<br />
Adjusting the Detail Within Spot & Patch Target Overlays<br />
In addition to adjusting softness and opacity in Spot & Patch target overlays, you can<br />
adjust the amount of detail, such as texture or grain, that is preserved in the cloned pixels.<br />
You can adjust the<br />
amount of detail in<br />
the cloned pixels.<br />
To adjust the amount of detail in cloned pixels in a Spot & Patch target overlay<br />
µ In the Spot & Patch area of the Adjustments inspector or the Adjustments pane of the<br />
Inspector HUD, adjust the Detail parameter by doing one of the following:<br />
• Drag the Detail slider.<br />
• Click the left or right arrow in the Detail value slider, or drag in the value field.<br />
• Double-click the number in the Detail value slider, then enter a value from 0 to 100<br />
and press Return.<br />
Chapter 18 Making Image Adjustments<br />
Use the Detail slider and value<br />
slider to adjust the amount of<br />
detail in the cloned pixels in<br />
the target overlay.<br />
507
A low value decreases the amount of detail, such as texture or grain, preserved in the<br />
cloned pixels, and a high value increases the amount of detail.<br />
Viewing the Corrected Image Without Spot & Patch Target Overlays<br />
After retouching the blemishes in your image, you can view the corrected image with<br />
the Spot & Patch target overlays turned off.<br />
To view the corrected image with the Spot & Patch target overlays turned off<br />
µ Select the Selection tool in the tool strip or the Full Screen view toolbar (or press A).<br />
The Spot & Patch target overlays disappear, but the effects of the Spot & Patch adjustment<br />
remain visible.<br />
To turn the Spot & Patch target overlays on again<br />
µ Click the Spot & Patch Tool button (with a patch icon) in the Spot & Patch area of the<br />
Adjustments inspector or the Adjustments pane of the Inspector HUD.<br />
The Spot & Patch target overlays reappear.<br />
Moving Spot & Patch Target Overlays<br />
Once placed, a Spot & Patch target overlay can always be moved.<br />
To move a Spot & Patch target overlay<br />
1 Make sure the Spot & Patch HUD is shown, then place the Spot & Patch target over the<br />
Spot & Patch target overlay you want to move until a hand icon appears.<br />
The hand icon indicates that you can drag the target overlay rather than place a new<br />
one.<br />
A hand icon appears to<br />
indicate that you can<br />
select the Spot & Patch<br />
target overlay.<br />
2 Drag the Spot & Patch target overlay to the appropriate position on the image.<br />
Deleting Spot & Patch Target Overlays<br />
You can delete a Spot & Patch target overlay at any time.<br />
508 Chapter 18 Making Image Adjustments
To delete a Spot & Patch target overlay<br />
Do one of the following:<br />
µ Select a Spot & Patch target overlay in the image, then click the Delete button in the Spot<br />
& Patch area of the Adjustments inspector or the Adjustments pane of the Inspector HUD.<br />
µ Command-click the Spot & Patch target overlay.<br />
The Spot & Patch target overlay disappears.<br />
Click the Delete button<br />
to delete a Spot & Patch<br />
target overlay.<br />
Command-click<br />
a Spot & Patch target<br />
overlay to delete it.<br />
Working with the Devignette Controls<br />
You use the Devignette adjustment controls to correct a vignette that was applied to an<br />
image as it was shot. The term vignette describes an image whose brightness fades to its<br />
periphery from its center. Vignettes are usually caused by poor lens design, stacked filters,<br />
lens hoods, and wide-angle zoom lenses. <strong>Aperture</strong> corrects the image by increasing the<br />
brightness on the edges of the image where vignettes typically occur.<br />
Chapter 18 Making Image Adjustments<br />
509
Note: When you apply a Devignette and Crop adjustment to the same image, <strong>Aperture</strong><br />
applies the Devignette adjustment prior to the crop in order to correct lens artifacts.<br />
Applying the Devignette adjustment before the crop prevents any distortion that would<br />
otherwise appear in the cropped image.<br />
Before Devignette adjustment After Devignette adjustment<br />
To remove the vignette from your image<br />
1 Select an image.<br />
2 If the Devignette controls are not shown in the Adjustments inspector or the Adjustments<br />
pane of the Inspector HUD, choose Devignette from the Adjustments pop-up menu.<br />
3 By default, the Intensity parameter is set to 1.0. Adjust the Intensity parameter by doing<br />
one of the following:<br />
• Drag the Intensity slider to the left to decrease the amount of brightness applied to<br />
the edges of the image, or drag it to the right to increase the brightness.<br />
• Click the left or right arrow in the Intensity value slider to change the brightness applied<br />
to the edges of the image, or drag in the value field.<br />
The left arrow decreases the amount of brightness applied to the edges of the image,<br />
and the right arrow increases the brightness.<br />
• Double-click the number in the Intensity value slider, then enter a value from 0.0 to 1.0<br />
and press Return.<br />
Use the Intensity slider and value<br />
slider to adjust the amount of<br />
brightness applied to the edges<br />
of the image.<br />
4 To adjust the distance <strong>Aperture</strong> goes from the edge of the image, in pixels, to apply the<br />
Devignette adjustment, do one of the following:<br />
• Drag the Radius slider to the right to increase the number of pixels <strong>Aperture</strong> goes<br />
toward the center of the image to apply the Devignette adjustment, or drag it to the<br />
left to limit the vignette to the edges of the image.<br />
510 Chapter 18 Making Image Adjustments
• Click the left or right arrow in the Radius value slider, or drag in the value field.<br />
The left arrow limits the Devignette adjustment to the edges of the image, and the<br />
right arrow moves the Devignette adjustment toward the center point of the image.<br />
• Double-click the number in the Radius value slider, then enter a value from 0.0 to 2.0<br />
and press Return.<br />
The vignette is removed from the image.<br />
Use the Radius slider and value<br />
slider to adjust the size of the<br />
area over which the Devignette<br />
adjustment is applied.<br />
For more information about applying a vignette to an image, see Working with the<br />
Vignette Controls.<br />
You can also brush the Devignette adjustment on selected parts of an image. For more<br />
information, see Making Brushed Adjustments.<br />
Working with the Straighten Controls<br />
When you shoot photos, environmental conditions often make it difficult to frame an<br />
image that is level in relation to the horizon—either real or virtual. In <strong>Aperture</strong>, you can<br />
straighten an image so that the horizon in the image is parallel to the bottom and top<br />
edges.<br />
Before Straighten adjustment After Straighten adjustment<br />
You can use two different methods to straighten your images. You can use either the<br />
Straighten tool or the Straighten adjustment controls. However, you may find it most<br />
efficient to use the Straighten tool to quickly level the image so that it’s roughly straight<br />
and then use the Straighten controls for more precision.<br />
Chapter 18 Making Image Adjustments<br />
511
Rotating Images with the Straighten Tool<br />
Rotating an image with the Straighten tool is as simple as selecting the tool and dragging<br />
within the image to make it straight. However, it’s important to understand that although<br />
the image appears to enlarge as you rotate it, <strong>Aperture</strong> actually crops the image so that<br />
it fits within its rectangular border without blank edges appearing on the sides.<br />
To straighten your image using the Straighten tool<br />
1 Select an image.<br />
2 Select the Straighten tool in the tool strip or the Full Screen view toolbar (or press G).<br />
The Selection tool changes to the Straighten tool.<br />
3 With the Straighten tool selected, drag within the image to rotate it either clockwise or<br />
counterclockwise.<br />
As you rotate the image, a yellow grid overlay appears to help you make the horizon<br />
perfectly straight, and the image is cropped to prevent gaps from appearing in the corners<br />
of the image.<br />
Drag within the image<br />
to rotate it.<br />
Note: It’s a good idea to turn zooming off when straightening an image, so that the full<br />
image fits within the Viewer. If an image is zoomed in to its actual size, you can turn off<br />
zooming by clicking the Zoom Viewer button in the tool strip or the Full Screen view<br />
toolbar (or by pressing Z).<br />
Rotating Images with the Straighten Controls<br />
You can also straighten an image using the Straighten adjustment controls. Using these<br />
controls provides more precision.<br />
To straighten an image using the Straighten controls<br />
1 Select the image.<br />
2 If the Straighten controls are not shown in the Adjustments inspector or the Adjustments<br />
pane of the Inspector HUD, choose Straighten from the Adjustments pop-up menu.<br />
3 Change the value for the Angle parameter by doing one of the following:<br />
• Drag the Angle slider.<br />
512 Chapter 18 Making Image Adjustments
• Click the left or right arrow in the Angle value slider, or drag in the value field.<br />
• Double-click the number in the Angle value slider, then enter a value from –20.0 to<br />
20.0 degrees and press Return.<br />
Use the Angle slider and value<br />
slider to straighten the image.<br />
Decreasing the value rotates the image clockwise, and increasing the value rotates the<br />
image counterclockwise.<br />
As you rotate the image, a yellow grid overlay appears to help you make the horizon<br />
perfectly straight, and the image is cropped to prevent gaps from appearing in the corners<br />
of the image.<br />
Note: It’s a good idea to turn zooming off when straightening an image, so that the full<br />
image fits within the Viewer. If an image is zoomed in to its actual size, you can turn off<br />
zooming by clicking the Zoom Viewer button in the tool strip or the Full Screen view<br />
toolbar (or by pressing Z).<br />
Working with the Crop Controls<br />
You use the Crop tool and the Crop adjustment controls when you want to improve the<br />
composition of your image by trimming the edges, or when you want to change the<br />
aspect ratio of the image. For example, you can change an image’s aspect ratio from 4 x 6<br />
to 3 x 5.<br />
Before Crop adjustment After Crop adjustment<br />
Chapter 18 Making Image Adjustments<br />
513
There are two methods for cropping an image: you can use the Crop tool to manually<br />
crop the image, or you can use the Crop adjustment controls. The method you choose<br />
is determined by the level of precision you require. The Crop tool provides a fast freehand<br />
method and works in conjunction with a Crop HUD that contains controls for setting the<br />
aspect ratio of the crop. The extra precision provided by the Crop adjustment controls is<br />
useful when you want to specify exact dimensions for the cropped image.<br />
Cropping Images with the Crop Tool<br />
Cropping an image with the Crop tool is the easiest method. You simply select the Crop<br />
tool and drag a rectangle over your image to exclude the unwanted areas. The Crop HUD<br />
appears, providing additional controls for setting the aspect ratio of the image and<br />
displaying crop guides to help visually align the composition of the image according to<br />
the rule of thirds.<br />
To crop an image using the Crop tool<br />
1 Select an image.<br />
2 Select the Crop tool in the tool strip or the Full Screen view toolbar (or press C).<br />
The Selection tool changes to the Crop tool, and the Crop HUD appears.<br />
3 With the Crop tool selected, drag a rectangle over the image to exclude the areas that<br />
you want to trim.<br />
A Crop overlay appears on the image with resize handles, and the trimmed edges are<br />
dimmed. When you release the mouse button, the image is cropped.<br />
Drag across the image<br />
with the Crop tool.<br />
A dark overlay is placed<br />
over the trimmed areas.<br />
For instructions for viewing the cropped image without the Crop overlay, see Displaying<br />
the Cropped Image Without the Crop Overlay.<br />
514 Chapter 18 Making Image Adjustments
After adding a Crop overlay to an image, you can always change the size and shape of<br />
the overlay.<br />
To change the size and shape of a Crop overlay<br />
µ Drag a resize handle on the Crop overlay to change the size of the crop.<br />
Drag a resize handle to<br />
resize the Crop overlay.<br />
You can adjust the placement of the crop by moving the Crop overlay across the image.<br />
To adjust the placement of the crop<br />
µ Drag the Crop overlay to the appropriate position.<br />
Drag the Crop overlay to<br />
adjust its position.<br />
You can set the Crop overlay to a specific aspect ratio using the Crop HUD.<br />
To set the aspect ratio of the Crop overlay<br />
1 In the Crop HUD, do one of the following:<br />
• Choose an aspect ratio from the Aspect Ratio pop-up menu.<br />
Choose a standard<br />
aspect ratio for the crop<br />
from the Aspect Ratio<br />
pop-up menu.<br />
The Crop overlay is updated to match the chosen aspect ratio.<br />
Chapter 18 Making Image Adjustments<br />
515
• Enter a custom aspect ratio by entering values in the Width and Height fields.<br />
<strong>Aperture</strong> interprets small (single and double-digit) numbers as inches and larger<br />
numbers as pixels.<br />
2 If you wish, click the Switch Aspect Ratio button to switch the orientation of the Crop<br />
overlay to portrait or landscape.<br />
Click the Switch Aspect Ratio<br />
button to change the orientation<br />
to portrait or landscape.<br />
The values in the Width and Height fields are reversed, and the Crop overlay is updated<br />
to show the new orientation. (Entering a number in the Width field that is smaller than<br />
the number in the Height field sets a portrait orientation. Entering a larger number in the<br />
Width field sets a landscape orientation.)<br />
You can also display cropping guides within the Crop overlay to help you compositionally<br />
align the Crop overlay according to the rule of thirds.<br />
To show cropping guides within the Crop overlay<br />
µ Select the “Show guides” checkbox.<br />
Select the “Show guides”<br />
checkbox to display<br />
cropping guides over<br />
the image.<br />
Displaying the Cropped Image Without the Crop Overlay<br />
When the Crop tool is selected, the whole image is shown, with the trimmed edges<br />
dimmed. You can also have <strong>Aperture</strong> display the cropped image without the trimmed<br />
edges.<br />
To display the cropped image without the trimmed edges<br />
µ Select another tool in the tool strip or the Full Screen view toolbar. For example, select<br />
the Selection tool (or press A).<br />
The cropped image appears in the Viewer.<br />
Select the Crop tool again (or press C) to make the trimmed edges visible in the Viewer<br />
again.<br />
516 Chapter 18 Making Image Adjustments
Cropping Images with the Crop Controls<br />
You use the Crop adjustment controls when an extra level of precision is required. For<br />
example, if a client wants an image cropped to a precise dimension that is different from<br />
the standard aspect ratios, you use the Crop controls.<br />
<strong>Aperture</strong> uses a simple coordinate system to position the Crop overlay on the image. You<br />
simply set x and y coordinates to specify the position of the bottom-left corner of the<br />
crop. The x-coordinate moves the bottom-left corner of the crop horizontally, and the<br />
y-coordinate moves the bottom-left corner of the crop vertically. Then you set the width<br />
and height to determine the area within the crop.<br />
To set crop dimensions using the Crop adjustment controls<br />
1 Select an image.<br />
2 If you wish, use the Crop tool to place a rough crop on the image.<br />
3 If the Crop controls are not shown in the Adjustments inspector or the Adjustments pane<br />
of the Inspector HUD, choose Crop from the Adjustments pop-up menu.<br />
4 In the Crop area of the Adjustments inspector or the Adjustments pane of the Inspector<br />
HUD, click the X value slider’s left or right arrow, or double-click the number and enter a<br />
new number, to set the horizontal position of the bottom-left corner of the Crop overlay.<br />
The X and Y value sliders<br />
control the position of the<br />
bottom-left corner of the<br />
crop on the original image.<br />
Use the Width and Height<br />
value sliders to adjust the size<br />
of the area within the crop.<br />
The X value is measured in pixels, and as the value increases, the Crop overlay moves to<br />
the right.<br />
5 Specify the vertical position of the bottom-left corner of the crop using the Y value slider.<br />
The Y value is measured in pixels, and as the value increases, the Crop overlay moves up.<br />
6 Specify the width of the crop using the Width value slider.<br />
The width is measured in pixels, and the measurement starts at the bottom-left corner,<br />
increasing from left to right.<br />
7 Specify the height of the crop using the Height value slider.<br />
The height is measured in pixels, and the measurement starts at the bottom-left corner,<br />
increasing from bottom to top.<br />
Chapter 18 Making Image Adjustments<br />
517
Working with the Flip Controls<br />
You use the Flip adjustment controls when you want to flip the composition of the image<br />
vertically, horizontally, or both.<br />
Before Flip adjustment After Flip adjustment<br />
To flip the composition of an image<br />
1 Select an image.<br />
2 If the Flip controls are not shown in the Adjustments inspector or the Adjustments pane<br />
of the Inspector HUD, choose Flip from the Adjustments pop-up menu.<br />
Choose how you want to flip<br />
the image from the Flip Type<br />
pop-up menu.<br />
3 In the Flip area of the Adjustments inspector or the Adjustments pane of the Inspector<br />
HUD, do one of the following:<br />
• To flip the image horizontally: Choose Horizontal from the Flip Type pop-up menu.<br />
• To flip the image vertically: Choose Vertical from the Flip Type pop-up menu.<br />
• To flip the image both horizontally and vertically: Choose Horizontal and Vertical from<br />
the Flip Type pop-up menu.<br />
Working with the White Balance Controls<br />
You use the White Balance adjustment controls to change the color temperature and<br />
color tint of an image. If an image has pixels that are supposed to be pure white, you can<br />
use the White Balance eyedropper to automatically adjust the color temperature and tint,<br />
or you can adjust the color temperature and tint manually. In most cases, the automatic<br />
adjustment succeeds in removing the color cast from the image. If the White Balance<br />
eyedropper does not completely remove the color cast from the image, you can use the<br />
Temp and Tint adjustment controls to fine-tune the adjustment.<br />
518 Chapter 18 Making Image Adjustments
Although <strong>Aperture</strong> can set the white balance of the image with great accuracy, sometimes<br />
you have to use a combination of these two methods to have the image appear with the<br />
warm or cool tonality you intended.<br />
Before White Balance adjustment After White Balance adjustment<br />
Adjusting White Balance with the White Balance Eyedropper<br />
When you have pixels in your image that should be pure white, you can use the White<br />
Balance eyedropper tool to automatically set the color temperature and tint of the image.<br />
All you have to do is use the White Balance eyedropper to select a portion of the image<br />
that contains neutral gray pixels, and <strong>Aperture</strong> white balances the image instantaneously.<br />
To adjust the color temperature and tint with the White Balance eyedropper<br />
1 Select an image.<br />
2 In the White Balance area of the Adjustments inspector or the Adjustments pane of the<br />
Inspector HUD, select the White Balance eyedropper.<br />
Click the White Balance<br />
eyedropper tool to<br />
activate the Loupe.<br />
The pointer changes to the Loupe, showing a magnified view of the target area. By default,<br />
the Loupe is set to magnify the image to 100 percent (full size). If necessary, you can<br />
increase the magnification of the Loupe by pressing Command–Shift–Plus Sign (+). For<br />
more information about the Loupe, see Viewing Images with the Loupe.<br />
Chapter 18 Making Image Adjustments<br />
519
3 Position the target area of the Loupe over the pixels in the image that are a neutral gray,<br />
then click.<br />
The white balance of the image is adjusted. The color tonality of the image is shifted<br />
either cooler or warmer, depending on the tonality of the original image.<br />
Important: Make sure that there is as little digital noise in the target area of the Loupe<br />
as possible. Digital noise can skew the white-balance calculation results, introducing a<br />
color cast that wasn’t previously there. A simple way to avoid errant pixels is to increase<br />
the magnification of the Loupe by pressing Command–Shift–Plus Sign (+).<br />
Adjusting Color Temperature with the Temp Controls<br />
You can also adjust the color temperature of an image manually using the Temp parameter<br />
controls. Color temperature is a term used to describe the color of light when the image<br />
was shot. However, it refers to the color value of the light rather than its heat value. Light’s<br />
color temperature is measured in units called kelvin (K). Adjusting the color temperature<br />
of the image changes how <strong>Aperture</strong> interprets the colors in the image in relation to the<br />
assigned temperature of light. The purpose of adjusting the color temperature of an<br />
image is to make colors look as natural as possible.<br />
To manually adjust the color temperature of an image<br />
1 Select an image.<br />
2 In the White Balance area of the Adjustments inspector or the Adjustments pane of the<br />
Inspector HUD, adjust the Temp parameter by doing one of the following:<br />
• Drag the Temp slider to the left to cool the tonality of the image, or drag it to the right<br />
to warm the tonality.<br />
• Click the left or right arrow in the Temp value slider to change the brightness of the<br />
image by 10 K increments, or drag in the value field.<br />
520 Chapter 18 Making Image Adjustments
The left arrow decreases the color temperature of the image, and the right arrow<br />
increases the color temperature.<br />
• Double-click the number in the Temp value slider, then enter a value from 2000 K to<br />
50,000 K and press Return.<br />
Use the Temp slider and value<br />
slider to adjust the color<br />
temperature of the image.<br />
The color temperature of the image is updated as you change the parameter value.<br />
Adjusting Tint with the Tint Controls<br />
You can also manually adjust the tint of an image using the Tint parameter controls. You<br />
use the Tint parameter controls when you need to fine-tune the white balance adjustment<br />
by neutralizing the remaining green or magenta tint.<br />
To manually adjust the tint of your image<br />
1 Select an image.<br />
2 In the White Balance area of the Adjustments inspector or the Adjustments pane of the<br />
Inspector HUD, adjust the Tint parameter by doing one of the following:<br />
• Drag the Tint slider to the left to add a green tint to the image, or drag it to the right<br />
to add a magenta tint.<br />
• Click the left or right arrow in the Tint value slider to change the tint of the image by<br />
single increments, or drag in the value field.<br />
The left arrow adds a green tint to the image, and the right arrow adds a magenta tint.<br />
• Double-click the number in the Tint value slider, then enter a value from –150 to 150<br />
and press Return.<br />
Use the Tint slider and<br />
value slider to adjust<br />
the tint of the image.<br />
The image’s tint is updated as you change the parameter value.<br />
Working with the Exposure Controls<br />
You use the Exposure adjustment controls to set the exposure, recovery, black point, and<br />
brightness values.<br />
Chapter 18 Making Image Adjustments<br />
521
Using the Auto Exposure Button<br />
When you want to quickly adjust the exposure of a RAW image, you can use the Auto<br />
Exposure button. Depending on the exposure <strong>Aperture</strong> sets for the image, you can always<br />
fine-tune the image’s exposure setting using the Exposure adjustment controls. For more<br />
information about manually adjusting the exposure of an image, see Correcting Exposure<br />
in the Image.<br />
Before Auto Exposure adjustment After Auto Exposure adjustment<br />
Note: Automatic exposure adjustment is available for <strong>Aperture</strong>-supported RAW images<br />
only. If you want to adjust the exposure of another file type, such as JPEG or TIFF, see<br />
Working with the Exposure Controls. For a list of supported RAW file types, go to the<br />
<strong>Apple</strong> website at http://www.apple.com/aperture/specs.<br />
To automatically correct the exposure of a RAW image<br />
1 Select an image.<br />
2 In the Exposure area of the Adjustments inspector or the Adjustments pane of the<br />
Inspector HUD, click the Auto Exposure button.<br />
Click the Auto Exposure<br />
button to automatically<br />
set the exposure for<br />
the image.<br />
The exposure of the image is automatically corrected. If you need to fine-tune the image’s<br />
exposure setting, see Correcting Exposure in the Image.<br />
522 Chapter 18 Making Image Adjustments
Correcting Exposure in the Image<br />
If you’ve over- or underexposed an image, you can correct it by adjusting the Exposure<br />
parameter. The amount of latitude you have—the visually acceptable range of<br />
f-stops—depends on the file type and the bit depth of the image. Typically, a RAW file is<br />
capable of a slightly wider latitude than a JPEG file.<br />
Before Exposure adjustment After Exposure adjustment<br />
Note: The amount of latitude depends on the camera, the bit depth, the file format, and<br />
the amount of compression applied during capture. For optimum results, you should<br />
shoot your images within 1.5 stops of a balanced exposure.<br />
To correct the exposure of an image<br />
1 Select an image.<br />
2 In the Exposure area of the Adjustments inspector or the Adjustments pane of the<br />
Inspector HUD, adjust the Exposure parameter by doing one of the following:<br />
• Drag the Exposure slider.<br />
• Click the left or right arrow in the Exposure value slider to change the exposure of the<br />
image by 5 percent increments, or drag in the value field.<br />
• Double-click the number in the Exposure value slider, then enter a value from –9.99 to<br />
9.99 stops and press Return.<br />
Use the Exposure slider<br />
and value slider to correct<br />
the image’s exposure.<br />
A negative value decreases the exposure (darkening the image), and a positive value<br />
increases the exposure (lightening the image).<br />
Chapter 18 Making Image Adjustments<br />
523
The exposure of the image is updated as you change the parameter value.<br />
Recovering Highlight Details in the Image<br />
Many images, especially RAW image files, have additional highlight detail that isn’t<br />
displayed by default. <strong>Aperture</strong> provides the Recovery parameter controls to give you<br />
access to that additional headroom. Because digital image sensors differ from camera<br />
model to camera model, the highlight headroom varies. In some cases, you can recover<br />
significant detail that appears lost or blown out in the most extreme highlight areas of<br />
the image.<br />
Note: The Recovery controls are not available for RAW decoding versions 1.0 and 1.1. To<br />
make the Recovery controls available, reprocess the image. For more information, see<br />
Working with the RAW Fine Tuning Controls.<br />
To recover highlight details in the image<br />
1 Select an image.<br />
2 In the Exposure area of the Adjustments inspector or the Adjustments pane of the<br />
Inspector HUD, adjust the Recovery parameter by doing one of the following:<br />
• Drag the Recovery slider.<br />
• Click the left or right arrow in the Recovery value slider to change the amount of<br />
highlight detail to recover in the image by 5 percent increments, or drag in the value<br />
field.<br />
• Double-click the number in the Recovery value slider, then enter a value from 0.0 to<br />
1.5 and press Return.<br />
Use the Recovery slider<br />
and value slider to<br />
recover highlight detail.<br />
The higher the value, the more highlight information is made available, and the more<br />
highlight detail is recovered.<br />
The image’s highlights are updated as you change the parameter value.<br />
524 Chapter 18 Making Image Adjustments
Setting the Image’s Blacks<br />
Shadow detail and the importance of visual elements in shadow vary from image to<br />
image. In addition, some cameras are more capable of capturing shadow details than<br />
others. In some photos, such as an image of a person’s face in the shadow of an alley,<br />
the shadow is the most important visual element in the image. In other images, the details<br />
in the shadows have nothing to do with the main subject of the image. For example, the<br />
shadow area of the image may obscure trash that would otherwise ruin a pristine image.<br />
In <strong>Aperture</strong>, you use the Black Point parameter controls to increase the threshold of<br />
shadow details in the image as well as crush the blacks when necessary.<br />
Note: The Black Point controls are not available for RAW decoding versions 1.0 and 1.1.<br />
To make the Black Point controls available, reprocess the image. For more information,<br />
see Working with the RAW Fine Tuning Controls.<br />
To set the black point of the image<br />
1 Select an image.<br />
2 In the Exposure area of the Adjustments inspector or the Adjustments pane of the<br />
Inspector HUD, adjust the Black Point parameter by doing one of the following:<br />
• Drag the Black Point slider.<br />
• Click the left or right arrow in the Black Point value slider to change the shadow detail<br />
to recover in the image by 5 percent increments, or drag in the value field.<br />
• Double-click the number in the Black Point value slider, then enter a value from –5.0<br />
to 50.0 and press Return.<br />
Use the Black Point slider<br />
and value slider to set<br />
pure black in the image.<br />
Decreasing the value increases the amount of detail in the shadow areas by moving pure<br />
black below the current black point. Increasing the value decreases the amount of detail<br />
in the shadow areas of the image, effectively crushing the blacks by moving pure black<br />
above the current black point.<br />
The image’s black point is updated as you change the parameter value.<br />
Chapter 18 Making Image Adjustments<br />
525
Adjusting Brightness in the Image<br />
You can adjust the Brightness parameter when you want to lighten or darken your image.<br />
When you adjust brightness, the brightness values of the midtone pixels in the image<br />
change the most. You can change the brightness of the image temporarily to see how<br />
the adjustment affects details in the shadows, midtones, and highlights. For more precise<br />
control over the range of tonality in the image, consider using the Levels adjustment<br />
controls. For more information about adjusting levels, see Working with the Levels Controls.<br />
Before Brightness adjustment After Brightness adjustment<br />
To adjust brightness in an image<br />
1 Select an image.<br />
2 In the Exposure area of the Adjustments inspector or the Adjustments pane of the<br />
Inspector HUD, adjust the Brightness parameter by doing one of the following:<br />
• Drag the Brightness slider.<br />
• Click the left or right arrow in the Brightness value slider to change the brightness of<br />
the image by 5 percent increments, or drag in the value field.<br />
• Double-click the number in the Brightness value slider, then enter a value from –2.0 to<br />
2.0 and press Return.<br />
Use the Brightness slider<br />
and value slider to lighten<br />
and darken the image.<br />
A value below 0.0 decreases the brightness of the image. A value greater than 0.0 increases<br />
the brightness of the image. The brightness of the image is updated as you change the<br />
parameter value.<br />
526 Chapter 18 Making Image Adjustments
Working with the Enhance Controls<br />
You use the Enhance adjustment controls to set the contrast, definition, saturation, and<br />
vibrancy, as well as the black, gray, and white tint values.<br />
You can also brush the Enhance adjustment on selected parts of an image. For more<br />
information, see Making Brushed Adjustments.<br />
Adjusting Contrast in the Image<br />
If you want to adjust the difference between the dark and bright areas of the image, you<br />
can modify the Contrast parameter. An image with very little midtone tonality is considered<br />
to have a lot of contrast, whereas an image with considerable midtone tonality is<br />
considered to have minimal contrast. Often, an image with too much midtone tonality<br />
looks flat. Adding contrast to the image can add depth to it. However, you add contrast<br />
to the image at the expense of detail in the midtones, so a little contrast goes a long way.<br />
Before Contrast adjustment After Contrast adjustment<br />
To adjust the contrast in an image<br />
1 Select an image.<br />
2 In the Enhance area of the Adjustments inspector or the Adjustments pane of the Inspector<br />
HUD, adjust the Contrast parameter by doing one of the following:<br />
• Drag the Contrast slider.<br />
• Click the left or right arrow in the Contrast value slider to change the contrast of the<br />
image by 5 percent increments, or drag in the value field.<br />
Chapter 18 Making Image Adjustments<br />
527
• Double-click the number in the Contrast value slider, then enter a value from –1.0 to<br />
1.0 and press Return.<br />
Use the Contrast slider<br />
and value slider to<br />
modify the contrast<br />
between light and dark<br />
colors in the image.<br />
A value below 0.0 decreases the contrast in the image. A value greater than 0.0 increases<br />
the contrast in the image. The contrast in the image is updated as you change the<br />
parameter value.<br />
Note: If you’re trying to retrieve detail in a high-contrast image, you should use the<br />
Highlights & Shadows controls. For more information, see Working with the Highlights<br />
& Shadows Controls.<br />
Adjusting Definition in the Image<br />
When you want to add a little clarity and definition to an image without adding too much<br />
contrast, you use the Definition parameter controls. The Definition parameter is useful<br />
for adding local contrast (adding contrast to areas of the image that are improved by a<br />
contrast adjustment without affecting the image’s global contrast) as well as reducing<br />
haze.<br />
Before Definition adjustment After Definition adjustment<br />
To adjust definition in an image<br />
1 Select an image.<br />
2 In the Enhance area of the Adjustments inspector or the Adjustments pane of the Inspector<br />
HUD, adjust the Definition parameter by doing one of the following:<br />
• Drag the Definition slider.<br />
528 Chapter 18 Making Image Adjustments
• Click the left or right arrow in the Definition value slider to change the clarity of the<br />
image by 5 percent increments, or drag in the value field.<br />
• Double-click the number in the Definition value slider, then enter a value from 0.0 to<br />
1.0 and press Return.<br />
Use the Definition<br />
slider and value slider<br />
to add local contrast<br />
to the image.<br />
A value greater than 0.0 increases the clarity in the image. The definition in the image is<br />
updated as you change the parameter value.<br />
Adjusting Saturation in the Image<br />
You can change the value for the Saturation parameter to either give your image an extra<br />
burst of color or tone down the color palette by desaturating the image.<br />
Before Saturation adjustment After Saturation adjustment<br />
To change the saturation of an image<br />
1 Select an image.<br />
2 In the Enhance area of the Adjustments inspector or the Adjustments pane of the Inspector<br />
HUD, adjust the Saturation parameter by doing one of the following:<br />
• Drag the Saturation slider.<br />
• Click the left or right arrow in the Saturation value slider to change the saturation of<br />
the image by 5 percent increments, or drag in the value field.<br />
Chapter 18 Making Image Adjustments<br />
529
• Double-click the number in the Saturation value slider, then enter a value from 0.0 to<br />
4.0 and press Return.<br />
Use the Saturation slider<br />
and value slider to adjust<br />
the saturation of colors in<br />
the image.<br />
A value below 1.0 decreases the color saturation in the image, and a value above 1.0<br />
increases the saturation. A value of 0.0 removes all color from the image, making it<br />
grayscale. A value of 4.0 increases the saturation by 400 percent.<br />
The saturation of the image is updated as you change the parameter value.<br />
A Little Saturation Goes a Long Way<br />
Increasing the saturation of an image can make the colors appear more pure, and many<br />
people like the effect of an image whose colors are more saturated than they would<br />
appear naturally. However, you can easily oversaturate an image. In the process of<br />
making the colors more pure, subtleties in shades of colors disappear, often resulting<br />
in reduced detail in the image. To ensure that visual elements aren’t unnecessarily lost,<br />
pay attention to the details in your image as you increase saturation.<br />
530 Chapter 18 Making Image Adjustments
Adjusting Vibrancy in the Image<br />
You use the Vibrancy parameter controls when you want to add a bit of punch to the<br />
image without affecting skin tones. The Vibrancy parameter applies saturation to the<br />
image in a nonlinear manner. Colors that are already saturated are left alone, while<br />
saturation is added to all other colors. In addition, the Vibrancy parameter takes skin tones<br />
into account, leaving them untouched. This allows you to take a portrait and desaturate<br />
the image except for the skin tones.<br />
Before Vibrancy adjustment After Vibrancy adjustment<br />
(reduced saturation except for<br />
the skin tones)<br />
To adjust vibrancy in an image<br />
1 Select an image.<br />
2 In the Enhance area of the Adjustments inspector or the Adjustments pane of the Inspector<br />
HUD, adjust the Vibrancy parameter by doing one of the following:<br />
• Drag the Vibrancy slider.<br />
• Click the left or right arrow in the Vibrancy value slider to change the saturation of the<br />
image by 5 percent increments, or drag in the value field.<br />
• Double-click the number in the Vibrancy value slider, then enter a value from –1.0 to<br />
1.0 and press Return.<br />
Chapter 18 Making Image Adjustments<br />
Use the Vibrancy slider<br />
and value slider to add<br />
smart saturation to<br />
the image.<br />
531
A value below 0.0 decreases the color saturation in the image, and a value above 0.0<br />
increases the saturation of the nonsaturated colors. A value of –1.0 removes all color from<br />
the image, making it grayscale except for any skin tones.<br />
Setting the Tint of Black, Gray, and White Values in the Image<br />
You use the Black Tint, Gray Tint, and White Tint color wheels when you want to selectively<br />
remove color casts from the shadows, midtones, and highlights in the image. Color casts<br />
are often caused by shooting in mixed lighting and unnatural lighting situations, where<br />
the difference in the color from the mixture of multiple types of source lights can produce<br />
a color variance in a specific tonal range in an image. For example, when shooting indoors,<br />
interior incandescent (tungsten) lighting can often produce a yellow color cast through<br />
the white colors in the image. Using the White Tint eyedropper, you can have <strong>Aperture</strong><br />
isolate the highlights and add blue to the white values, thereby reducing the yellow color<br />
cast and returning the whites to neutral white.<br />
There are two methods for selectively adjusting the tint values in an image: you can use<br />
the Black Tint, Gray Tint, and White Tint eyedroppers to have <strong>Aperture</strong> automatically<br />
adjust the tint to neutral color values, or you can use the Black Tint, Gray Tint, and White<br />
Tint color wheels to manually adjust the tint values. The method you choose is determined<br />
by the level of precision you require. The eyedroppers provide an accurate means of<br />
identifying the color cast within the tonal range of each eyedropper and returning the<br />
color values to neutral. However, depending on the subject, you may not want to<br />
completely remove the color cast found in a specific tonal range. Therefore, you can<br />
manually adjust the tint values in the shadows, midtones, and highlights using the Black<br />
Tint, Gray Tint, and White Tint color wheels.<br />
For more information about using the eyedroppers to adjust the black, gray, and white<br />
tints in the image, see Using the Eyedroppers to Set the Tint in an Image.<br />
For more information about manually adjusting the black, gray, and white tints in the<br />
image, see <strong>Manual</strong>ly Setting the Tint in an Image.<br />
Using the Eyedroppers to Set the Tint in an Image<br />
You use the Black Tint, Gray Tint, and White Tint eyedropper tools when you want to<br />
have <strong>Aperture</strong> selectively modify the tints of the shadows, midtones, and highlights in<br />
an image automatically. Whereas using the White Balance controls adjusts the tints of all<br />
tonal values in the image uniformly, the Black Tint, Gray Tint, and White Tint eyedropper<br />
tools allow you to selectively neutralize color casts that affect only the shadows, midtones,<br />
or highlights. In some difficult cases, you can use the Black Tint, Gray Tint, and White Tint<br />
eyedropper tools in combination with the White Balance controls to first neutralize a tint<br />
in a specific tonal range and then uniformly remove the tint from the rest of the image.<br />
For more information about adjusting white balance, see Working with the White Balance<br />
Controls.<br />
532 Chapter 18 Making Image Adjustments
You use the Black Tint eyedropper to remove color casts from the shadows in your images.<br />
Before Black Tint adjustment After Black Tint adjustment<br />
To set the tint of the shadows in an image<br />
1 Select an image.<br />
2 If necessary, click the Tint disclosure triangle in the Enhance area of the Adjustments<br />
inspector or the Adjustments pane of the Inspector HUD to reveal the Tint color wheels,<br />
then select the Black Tint eyedropper.<br />
Select the Black Tint<br />
eyedropper to activate<br />
the Loupe.<br />
Click the disclosure<br />
triangle to reveal<br />
the Tint color wheels.<br />
The pointer changes to the Loupe, showing a magnified view of the target area. By default,<br />
the Loupe is set to magnify the image to 100 percent (full size). If necessary, you can<br />
increase the magnification of the Loupe by pressing Command–Shift–Plus Sign (+). For<br />
more information about the Loupe, see Viewing Images with the Loupe.<br />
Chapter 18 Making Image Adjustments<br />
533
3 Position the target area of the Loupe over the darkest pixels in the image, then click.<br />
The tint (hue and saturation) of the black values in the image is set to remove the color<br />
cast in the shadows.<br />
Important: Make sure that there are no bright pixels in the target area of the Loupe.<br />
Bright pixels in the target area can skew the Black Tint calculation, making the image<br />
look different than intended. A simple way to avoid errant bright pixels is to increase the<br />
magnification of the Loupe by pressing Command–Shift–Plus Sign (+).<br />
You use the Gray Tint eyedropper to remove color casts from the midtones in your images.<br />
Before Gray Tint adjustment After Gray Tint adjustment<br />
To set the tint of the midtone values in an image<br />
1 Select an image.<br />
534 Chapter 18 Making Image Adjustments
2 If necessary, click the Tint disclosure triangle in the Enhance area of the Adjustments<br />
inspector or the Adjustments pane of the Inspector HUD to reveal the Tint color wheels,<br />
then select the Gray Tint eyedropper.<br />
Select the Gray Tint<br />
eyedropper to activate<br />
the Loupe.<br />
Click the disclosure<br />
triangle to reveal<br />
the Tint color wheels.<br />
The pointer changes to the Loupe, showing a magnified view of the target area. By default,<br />
the Loupe is set to magnify the image to 100 percent (full size). If necessary, you can<br />
increase the magnification of the Loupe by pressing Command–Shift–Plus Sign (+). For<br />
more information about the Loupe, see Viewing Images with the Loupe.<br />
3 Position the target area of the Loupe over a midrange color that is as close as possible<br />
to medium gray, then click.<br />
The tint (hue and saturation) of the gray values in the image is set to remove the color<br />
cast in the midtones.<br />
Chapter 18 Making Image Adjustments<br />
535
You use the White Tint eyedropper to remove color casts from the highlights in your<br />
images.<br />
Before White Tint adjustment After White Tint adjustment<br />
To set the tint of the highlight values in an image<br />
1 Select an image.<br />
2 If necessary, click the Tint disclosure triangle in the Enhance area of the Adjustments<br />
inspector or the Adjustments pane of the Inspector HUD to reveal the Tint color wheels,<br />
then select the White Tint eyedropper.<br />
Select the White Tint<br />
eyedropper to activate<br />
the Loupe.<br />
Click the disclosure<br />
triangle to reveal<br />
the Tint color wheels.<br />
The pointer changes to the Loupe, showing a magnified view of the target area. By default,<br />
the Loupe is set to magnify the image to 100 percent (full size). If necessary, you can<br />
increase the magnification of the Loupe by pressing Command–Shift–Plus Sign (+). For<br />
more information about the Loupe, see Viewing Images with the Loupe.<br />
536 Chapter 18 Making Image Adjustments
3 Position the target area of the Loupe over the lightest (white) pixels in the image, then<br />
click.<br />
The tint (hue and saturation) of the white values in the image is set to remove the color<br />
cast in the highlights.<br />
Important: Make sure that there are no dark pixels in the target area of the Loupe. Dark<br />
pixels in the target area can skew the White Tint calculation, making the image look<br />
different than intended. A simple way to avoid errant dark pixels is to increase the<br />
magnification of the Loupe by pressing Command–Shift–Plus Sign (+).<br />
<strong>Manual</strong>ly Setting the Tint in an Image<br />
You can also manually adjust the tint of the shadow, midtone, and highlight values in an<br />
image using the Black Tint, Gray Tint, and White Tint color wheels.<br />
To manually adjust the tint of the shadow, midtone, and highlight values in an image<br />
1 Select an image.<br />
2 If necessary, click the Tint disclosure triangle in the Enhance area of the Adjustments<br />
inspector or the Adjustments pane of the Inspector HUD, then do the following:<br />
• To adjust the tint of the shadows: Drag the Black point in the Black Tint color wheel.<br />
• To adjust the tint of the midtones: Drag the Gray point in the Gray Tint color wheel.<br />
Chapter 18 Making Image Adjustments<br />
537
• To adjust the tint of the highlights: Drag the White point in the White Tint color wheel.<br />
Click the disclosure<br />
triangle to reveal the<br />
Tint color wheels.<br />
Drag the Black, Gray,<br />
and White points<br />
(white circles) to<br />
selectively adjust the<br />
tint of the image.<br />
You remove a color cast in a tonal range by dragging the point in the color wheel toward<br />
the opposite color. For example, to remove a blue cast, you drag the point in the color<br />
wheel toward yellow until the color cast is neutralized.<br />
Resetting the Tint Color Wheels<br />
You can individually reset the Tint color wheels without affecting the other parameters<br />
in the Enhance area of the Adjustments inspector or the Adjustments pane of the Inspector<br />
HUD.<br />
To reset a Tint color wheel<br />
µ Double-click the color wheel.<br />
538 Chapter 18 Making Image Adjustments<br />
Double-click a color<br />
wheel to reset it to its<br />
default value.
Working with the Chromatic Aberration Controls<br />
When you want to fix chromatic aberration, also known as purple fringing, you use the<br />
Chromatic Aberration adjustment controls. For example, if your image has a ghost image<br />
in high-contrast boundary areas, you use the Chromatic Aberration adjustment controls<br />
to neutralize the color fringing. Chromatic aberration can be caused by a poorly designed<br />
lens that fails to focus light at the correct point on the focal plane when the lens is set at<br />
different focal lengths. Certain types of light sources can also cause chromatic aberration.<br />
Before Chromatic Aberration adjustment After Chromatic Aberration adjustment<br />
(increased cyan)<br />
Important: The Chromatic Aberration adjustment controls are available only for images<br />
using <strong>Aperture</strong> 3 image processing. For more information about reprocessing your images,<br />
see Reprocessing Images from Previous Versions of <strong>Aperture</strong>.<br />
To remove chromatic aberration from an image<br />
1 Select an image.<br />
2 If the Chromatic Aberration controls are not shown in the Adjustments inspector or the<br />
Adjustments pane of the Inspector HUD, choose Chromatic Aberration from the<br />
Adjustments pop-up menu.<br />
3 If your image exhibits red or cyan fringing, neutralize it by doing one of the following:<br />
• Drag the Red/Cyan slider to the right to add cyan, neutralizing the red fringing, or drag<br />
the slider to the left to add red, neutralizing the cyan fringing.<br />
• Click the left or right arrow in the Red/Cyan value slider, or drag in the value field.<br />
Chapter 18 Making Image Adjustments<br />
539
• Double-click the number in the Red/Cyan value slider, then enter a value from –5.0 to<br />
5.0 and press Return.<br />
Use the Red/Cyan slider and<br />
value slider to neutralize red<br />
and cyan fringing.<br />
4 If your image exhibits blue and yellow fringing, neutralize it by doing one of the following:<br />
• Drag the Blue/Yellow slider to the right to add yellow, neutralizing the blue fringing,<br />
or drag the slider to the left to add blue, neutralizing the yellow fringing.<br />
• Click the left or right arrow in the Blue/Yellow value slider, or drag in the value field.<br />
• Double-click the number in the Blue/Yellow value slider, then enter a value from –5.0<br />
to 5.0 and press Return.<br />
Use the Blue/Yellow slider and<br />
value slider to neutralize blue<br />
and yellow fringing.<br />
The chromatic aberration is removed from the image.<br />
You can also brush the Chromatic Aberration adjustment on selected parts of an image.<br />
For more information, see Making Brushed Adjustments.<br />
540 Chapter 18 Making Image Adjustments
Working with the Noise Reduction Controls<br />
You use the Noise Reduction adjustment controls when you need to reduce digital noise<br />
in an image. Digital noise is often caused by shooting at high ISO settings in low-light<br />
conditions. When you reduce noise in an image, you often have to sharpen the image to<br />
prevent blurry edges or loss of detail. For more information about sharpening an image,<br />
see Working with the Edge Sharpen Controls.<br />
Before Noise Reduction adjustment After Noise Reduction adjustment<br />
To reduce digital noise in an image<br />
1 Select an image.<br />
2 If the Noise Reduction controls are not shown in the Adjustments inspector or the<br />
Adjustments pane of the Inspector HUD, choose Noise Reduction from the Adjustments<br />
pop-up menu (or press Control-N).<br />
3 Reduce digital noise in the image by doing one of the following:<br />
• By default, the Radius slider is set to the left side of the slider control. Drag the Radius<br />
slider to the right to decrease digital noise in the image, or drag the slider back to the<br />
left to reduce the effect of the noise reduction.<br />
• Click the left or right arrow in the Radius value slider to adjust noise in the image by 5<br />
percent increments, or drag in the value field.<br />
The left arrow increases noise in the image, and the right arrow decreases it.<br />
Chapter 18 Making Image Adjustments<br />
541
• Double-click the number in the Radius value slider, then enter a value from 0.0 to 2.0<br />
and press Return.<br />
Use the Edge Detail slider<br />
and value slider to maintain<br />
details in areas of contrast.<br />
Use the Radius slider and<br />
value slider to decrease the<br />
digital noise in the image.<br />
A value of 0.0 applies no digital noise adjustment to the image. A value greater than 0.0<br />
reduces digital noise in the image.<br />
4 Maintain edge detail in areas of high contrast in the image by doing one of the following:<br />
• Drag the Edge Detail slider to the right to increase sharpness in areas of the image with<br />
high contrast, or drag the slider back to the left to reduce the sharpening effect.<br />
• Click the left or right arrow in the Edge Detail value slider to adjust edge detail by 5<br />
percent increments, or drag in the value field.<br />
The left arrow decreases edge detail sharpening in the image, and the right arrow<br />
increases it.<br />
• Double-click the number in the Edge Detail value slider, then enter a value from 0.0 to<br />
3.0 and press Return.<br />
As you change the parameter value, the image is updated to display the amount of edge<br />
detail sharpening applied to it.<br />
You can also brush the Noise Reduction adjustment on selected parts of an image. For<br />
more information, see Making Brushed Adjustments.<br />
Working with the Highlights & Shadows Controls<br />
You use the Highlights & Shadows adjustment controls to correct the exposure in images<br />
shot in complex lighting conditions. For example, you can use the Highlights & Shadows<br />
controls to correct the exposure of the darker areas (shadows) of an image that was<br />
otherwise correctly exposed for silhouette. You can also use the Highlights & Shadows<br />
controls to retrieve detail in extremely bright areas of an image. This is particularly useful<br />
when adjusting images of clouds or snow, or images correctly exposed for the shadow<br />
areas. Using the Highlights & Shadows controls is the best way to optimize your image’s<br />
exposure in the highlights, midtones, or shadows without compromising detail in the<br />
other areas of tonality.<br />
You can also brush the Highlights & Shadows adjustment on selected parts of an image.<br />
For more information, see Making Brushed Adjustments.<br />
542 Chapter 18 Making Image Adjustments
Adjusting Brightness Values in the Highlight Areas of the Image<br />
When you want to adjust the brightness values in the highlight areas of the image without<br />
affecting the midtones and shadows, you can adjust the Highlights parameter. Although<br />
the human eye is more sensitive to details in shadow areas than in highlight areas, such<br />
as snow, there is usually a fair amount of visual information that you can retrieve in the<br />
highlights using the Highlights parameter controls. Another example of when to use the<br />
Highlights controls is when the background of your image is correctly exposed, and the<br />
foreground of the image is slightly overexposed. In this case, you use the Highlights<br />
controls to make the overexposed foreground match the exposure of the correctly exposed<br />
background.<br />
Before Highlights adjustment After Highlights adjustment<br />
To adjust the highlights in an image<br />
1 Select an image.<br />
2 In the Highlights & Shadows area of the Adjustments inspector or the Adjustments pane<br />
of the Inspector HUD, adjust the Highlights parameter by doing one of the following:<br />
• By default, the Highlights slider is set to the left side of the slider control. Drag the slider<br />
to the right to darken the highlight areas of the image, and drag the slider back to the<br />
left to reduce the darkening effect in the highlights.<br />
• Click the left or right arrow in the Highlights value slider to change the brightness of<br />
the highlights in the image by 5 percent increments, or drag in the value field.<br />
The left arrow reduces the darkening effect in the highlights, making them brighter.<br />
The right arrow increases the darkening effect in the highlights, making them darker.<br />
Chapter 18 Making Image Adjustments<br />
543
• By default, the Highlights value slider is set to 0.0. Double-click the number in the value<br />
slider, then enter a value from 0.0 to 100.0 and press Return.<br />
Use the Highlights slider and value<br />
slider to adjust the brightness<br />
values in the image’s highlights.<br />
<strong>Aperture</strong> isolates the areas of the image with highlights and updates them as you change<br />
the parameter value.<br />
Adjusting Brightness Values in the Shadow Areas of the Image<br />
Adjusting the shadow areas is necessary when the shadow areas in an image are<br />
underexposed. A good example is an image shot in a doorway, where the background<br />
is correctly exposed but the foreground is a little underexposed. Adjusting the shadows<br />
lightens the pixels in the shadow areas only, bringing out detail that would normally have<br />
been shades of black or dark gray.<br />
Before Shadows adjustment After Shadows adjustment<br />
To adjust the shadows in an image<br />
1 Select an image.<br />
2 In the Highlights & Shadows area of the Adjustments inspector or the Adjustments pane<br />
of the Inspector HUD, adjust the Shadows parameter by doing one of the following:<br />
• By default, the Shadows slider is set to the left side of the slider control. Drag the slider<br />
to the right to lighten the shadow areas of the image, and drag the slider back to the<br />
left to reduce the lightening effect in the shadows.<br />
• Click the left or right arrow in the Shadows value slider to change the brightness of the<br />
shadows in the image by 5 percent increments, or drag in the value field.<br />
544 Chapter 18 Making Image Adjustments
The left arrow reduces the lightening effect in the shadows, making them darker. The<br />
right arrow increases the lightening effect in the shadows, making them lighter.<br />
• By default, the Shadows value slider is set to 0.0. Double-click the number in the value<br />
slider, then enter a value from 0.0 to 100.0 and press Return.<br />
Use the Shadows slider and value<br />
slider to adjust the brightness<br />
values in the image’s shadows.<br />
<strong>Aperture</strong> isolates the shadow areas of the image and updates them as you change the<br />
parameter value.<br />
Using the Highlights & Shadows Advanced Settings<br />
The Highlights & Shadows adjustment includes the following advanced parameters:<br />
Click the disclosure triangle to<br />
reveal the advanced Highlights<br />
& Shadows controls.<br />
• Radius: Sets the area <strong>Aperture</strong> uses to determine each pixel’s tonality.<br />
For more information, see Adjusting the Radius of the Highlights & Shadows Controls.<br />
• Color Correction: Sets the amount of saturation applied during a Shadows or Highlights<br />
adjustment.<br />
For more information, see Adjusting the Color for Highlights & Shadows Controls.<br />
• High Tonal Width: Sets the range of tones that are modified in the highlights.<br />
For more information, see Adjusting High Tonal Width for Highlights & Shadows Controls.<br />
• Mid Contrast: Sets the amount of contrast in the midtones.<br />
For more information, see Adjusting Midtone Contrast for Highlights & Shadows Controls.<br />
• Low Tonal Width: Sets the range of tones that are modified in the shadows.<br />
For more information, see Adjusting Low Tonal Width for Highlights & Shadows Controls.<br />
Chapter 18 Making Image Adjustments<br />
545
Adjusting the Radius of the Highlights & Shadows Controls<br />
You use the Radius parameter controls to adjust the area around each pixel that <strong>Aperture</strong><br />
uses to assess the tonal area that each pixel inhabits. The larger the Radius value is, the<br />
larger the area used to determine each pixel’s tonality. The Radius controls can have a<br />
large impact on the behavior of the Highlights & Shadows controls, because the Radius<br />
controls either increase or decrease the range of pixels used to determine how light or<br />
dark each individual pixel should be.<br />
To adjust the radius of the Highlights & Shadows controls<br />
1 If necessary, click the Advanced disclosure triangle to show the advanced Highlights &<br />
Shadows controls in the Adjustments inspector or the Adjustments pane of the Inspector<br />
HUD.<br />
Use the Radius slider and<br />
value slider to adjust the<br />
area used to determine<br />
a pixel’s tonality.<br />
2 Adjust the Radius parameter by doing one of the following:<br />
• Drag the slider to the right to increase the radius of the area <strong>Aperture</strong> uses to assess<br />
whether the pixel requires a Highlights or Shadows adjustment, and drag the slider<br />
back to the left to reduce the radius.<br />
• Click the left or right arrow in the Radius value slider to adjust the radius incrementally,<br />
or drag in the value field.<br />
The left arrow reduces the radius of the pixel area, and the right arrow increases it.<br />
• By default, the Radius value slider is set to 200.00. Double-click the number in the Radius<br />
value slider, then enter a value from 1.0 to 1000.0 and press Return.<br />
<strong>Aperture</strong> uses the new Radius setting to determine each pixel’s tonality in relation to the<br />
pixels that surround it.<br />
546 Chapter 18 Making Image Adjustments
Adjusting the Color for Highlights & Shadows Controls<br />
You use the Color Correction parameter controls to adjust the amount of saturation<br />
applied during Highlights and Shadows adjustments. However, the saturation adjustment<br />
is most noticeable in the shadows.<br />
Before Color Correction adjustment After Color Correction adjustment<br />
(increased color correction)<br />
To adjust the saturation applied during Highlights and Shadows adjustments<br />
1 If necessary, click the Advanced disclosure triangle to show the advanced Highlights &<br />
Shadows controls in the Adjustments inspector or the Adjustments pane of the Inspector<br />
HUD.<br />
Use the Color Correction<br />
slider and value slider<br />
to adjust the amount<br />
of saturation applied<br />
during highlights and<br />
shadows adjustments.<br />
2 Adjust the Color Correction parameter by doing one of the following:<br />
• Drag the Color Correction slider to the right to increase the amount of saturation applied<br />
during Highlights and Shadows adjustments, and drag the slider back to the left to<br />
reduce the saturation.<br />
• Click the left or right arrow in the Color Correction value slider, or drag in the value<br />
field.<br />
The left arrow reduces the saturation, and the right arrow increases it.<br />
Chapter 18 Making Image Adjustments<br />
547
• By default, the Color Correction value slider is set to 0.0. Double-click the number in<br />
the Color Correction value slider, then enter a value from –100.0 to 100.0 and press<br />
Return.<br />
The new Color Correction setting determines the amount of saturation applied to the<br />
highlights and shadows during Highlights and Shadows adjustments.<br />
Adjusting High Tonal Width for Highlights & Shadows Controls<br />
You use the High Tonal Width parameter controls to set the range of highlights that<br />
<strong>Aperture</strong> adjusts with the Highlights controls. Increasing the High Tonal Width parameter<br />
value widens the range of highlight tonal values that are adjusted toward the midtones.<br />
If you want to limit the Highlights adjustment to a range of highlight values that are<br />
closer to white, you decrease the High Tonal Width parameter value.<br />
Before High Tonal Width adjustment After High Tonal Width adjustment<br />
(increased high tonal width)<br />
548 Chapter 18 Making Image Adjustments
To adjust the high tonal width of the Highlights & Shadows controls<br />
1 If necessary, click the Advanced disclosure triangle to show the advanced Highlights &<br />
Shadows controls in the Adjustments inspector or the Adjustments pane of the Inspector<br />
HUD.<br />
Use the High Tonal Width<br />
slider and value slider to<br />
adjust the range of highlight<br />
tonal values affected by a<br />
Highlights adjustment.<br />
2 Adjust the High Tonal Width parameter by doing one of the following:<br />
• Drag the High Tonal Width slider to the right to increase the tonal range of the<br />
Highlights adjustment, and drag the slider back to the left to reduce the tonal range.<br />
• Click the left or right arrow in the High Tonal Width value slider to adjust the tonal<br />
range of the Highlights adjustment by 5 percent increments, or drag in the value field.<br />
The left arrow reduces the tonal range, and the right arrow increases it.<br />
• By default, the High Tonal Width value slider is set to 40.0. Double-click the number in<br />
the High Tonal value slider, then enter a value from 0.0 to 100.0 and press Return.<br />
<strong>Aperture</strong> uses the new High Tonal Width setting to determine the range of highlight<br />
tonal values that are taken into account during a Highlights adjustment. The tonal range<br />
begins at pure white, and increasing the High Tonal Width parameter value broadens<br />
the tonal range to include tonal values closer to the midtones.<br />
Adjusting Midtone Contrast for Highlights & Shadows Controls<br />
You use the Mid Contrast parameter controls to adjust the contrast of the midtones.<br />
Chapter 18 Making Image Adjustments<br />
549
To adjust the midtone contrast of the Highlights & Shadows controls<br />
1 If necessary, click the Advanced disclosure triangle to show the advanced Highlights &<br />
Shadows controls in the Adjustments inspector or the Adjustments pane of the Inspector<br />
HUD.<br />
Use the Mid Contrast<br />
slider and value slider<br />
to adjust the contrast<br />
of the midtone values<br />
in the image.<br />
2 Adjust the Mid Contrast parameter by doing one of the following:<br />
• Drag the Mid Contrast slider to the right to increase the contrast <strong>Aperture</strong> applies to<br />
the midtones in the image, and drag the slider back to the left to reduce the contrast.<br />
• Click the left or right arrow in the Mid Contrast value slider, or drag in the value field.<br />
The left arrow reduces the contrast in the midtones, and the right arrow increases it.<br />
• By default, the Mid Contrast value slider is set to 0.0. Double-click the number in the<br />
Mid Contrast value slider, then enter a value from –100.0 to 100.0 and press Return.<br />
The contrast in the midtones is updated as you change the parameter value.<br />
550 Chapter 18 Making Image Adjustments
Adjusting Low Tonal Width for Highlights & Shadows Controls<br />
You use the Low Tonal Width parameter controls to set the range of shadows that <strong>Aperture</strong><br />
adjusts with the Shadows controls. Increasing the Low Tonal Width parameter value<br />
widens the range of shadow tonal values that are adjusted toward the midtones. If you<br />
want to limit the Shadows adjustment to a range of shadow values that are closer to<br />
black, you decrease the Low Tonal Width parameter value.<br />
Before Low Tonal Width adjustment After Low Tonal Width adjustment<br />
(increased low tonal width)<br />
To adjust the low tonal width of the Highlights & Shadows controls<br />
1 If necessary, click the Advanced disclosure triangle to show the advanced Highlights &<br />
Shadows controls in the Adjustments inspector or the Adjustments pane of the Inspector<br />
HUD.<br />
Use the Low Tonal Width<br />
slider and value slider to<br />
adjust the range of shadow<br />
tonal values affected by<br />
a Shadows adjustment.<br />
2 Adjust the Low Tonal Width parameter by doing one of the following:<br />
• Drag the Low Tonal Width slider to the right to increase the tonal range of the Shadows<br />
adjustment, and drag the slider back to the left to reduce the tonal range.<br />
• Click the left or right arrow in the Low Tonal Width value slider to adjust the tonal range<br />
of the Shadows adjustment by single increments, or drag in the value field.<br />
The left arrow reduces the tonal range, and the right arrow increases it.<br />
Chapter 18 Making Image Adjustments<br />
551
• By default, the Low Tonal Width value slider is set to 40.0. Double-click the number in<br />
the Low Tonal Width value slider, then enter a value from 0.0 to 100.0 and press Return.<br />
<strong>Aperture</strong> uses the new Low Tonal Width setting to determine the range of shadow tonal<br />
values that are taken into account during a Shadows adjustment. The tonal range begins<br />
at pure black, and increasing the Low Tonal Width parameter value broadens the tonal<br />
range to include tonal values closer to the midtones.<br />
Working with the Curves Controls<br />
You use the Curves adjustment controls when you want to manually set the tonal values<br />
of the shadows, midtones, and highlights in an image using a tonal curve. Unlike the<br />
Levels adjustment controls, the Curves controls do not reapportion the luminance values<br />
in the image by constraining the white and black points. Instead, you use the Curves<br />
controls to precisely remap the position of the midtones relative to the white and black<br />
points. Because the human eye’s perception of light is logarithmic rather than incremental,<br />
a curve is necessary to distribute the luminance values across all tonal ranges in an image<br />
in a way that matches how the eye perceives light in nature.<br />
In addition to adjusting the tonal values of an image for overall luminance, you can also<br />
color correct an image by applying the Curves adjustment to the red, green, and blue<br />
channels independently. Applying a Curves adjustment to each color channel allows you<br />
to control the color tonality in an image.<br />
You can also have <strong>Aperture</strong> automatically identify tonal ranges in an image using the<br />
Black Point, Gray Point, and White Point eyedropper tools in the Curves adjustment<br />
controls. When you select a tonal range using one of the eyedropper tools, <strong>Aperture</strong> plots<br />
the corresponding curve over the Curves histogram.<br />
You can also brush the Curves adjustment on selected parts of an image. For more<br />
information, see Making Brushed Adjustments.<br />
Important: The Curves adjustment controls are only available for images using <strong>Aperture</strong> 3<br />
image processing. For more information about reprocessing your images, see Reprocessing<br />
Images from Previous Versions of <strong>Aperture</strong>.<br />
552 Chapter 18 Making Image Adjustments
An Overview of the Curves Adjustment Controls<br />
Before applying a Curves adjustment, it’s a good idea to get acquainted with the Curves<br />
adjustment controls.<br />
Auto Curves Combined<br />
button<br />
Range pop-up menu<br />
Auto Curves Separate<br />
button<br />
Add Point button<br />
Black Point, Gray Point,<br />
and White Point<br />
eyedropper buttons<br />
Channel pop-up menu<br />
In and Out fields<br />
• Channel pop-up menu: Choose a color channel to apply a tonal curve to from this<br />
pop-up menu. You can also apply the tonal curve to all color channels combined, as<br />
well as show separate color channel overlays when tonal curve adjustments are applied<br />
to individual color channels.<br />
• Auto Curves Combined button: Click this button to apply a tonal curve adjustment when<br />
you want to correct contrast based on total luminance, without affecting the color cast<br />
of the image.<br />
• Auto Curves Separate button: Click this button to apply a tonal curve adjustment when<br />
you want to correct contrast as well as remove color casts in the image.<br />
• Black Point eyedropper tool: Use this eyedropper to set the black point in the image.<br />
• Gray Point eyedropper tool: Use this eyedropper to set the gray point in the image.<br />
• White Point eyedropper tool: Use this eyedropper to set the white point in the image.<br />
• Add Point button: Click this button to use the Loupe to sample pixels in the image and<br />
then add a point to the tonal curve for each color channel as well as the RGB tonal<br />
curve.<br />
• In and Out fields: Enter the In and Out point values for a selected point on the tonal<br />
curve. The In point represents the horizontal axis (x-axis), and the Out point represents<br />
the vertical axis (y-axis).<br />
Chapter 18 Making Image Adjustments<br />
553
• Range pop-up menu: Choose a viewing range option from this pop-up menu. Choosing<br />
Shadows restricts the view of the histogram and tonal curve from pure black to 50<br />
percent gray. Choosing Normal presents the view of the histogram and tonal curve<br />
from pure black to pure white. Choosing Extended enlarges the view of the histogram<br />
from pure black to two times pure white. Because some cameras are capable of<br />
capturing image information beyond pure white, using the Extended range option<br />
provides controls for bringing that information into the viewable image.<br />
Working with the Auto Curves Buttons<br />
You use the Auto Curves buttons to analyze the image and apply a tonal curve adjustment<br />
to the image based on that analysis. This is a good way to make a quick correction to an<br />
image before fine-tuning the Curves adjustment with the manual adjustment controls.<br />
Using the Auto Curves Combined Button to Adjust Combined Luminance<br />
When you want to quickly adjust the tonal curve of an image based on total luminance<br />
values—red, green, and blue channels combined—you click the Auto Curves Combined<br />
button. Red, green, and blue channels are adjusted by the same amount based on the<br />
total luminance. You use the Auto Curves Combined button for luminance when you<br />
want to correct the contrast of the image without modifying the color cast of the image.<br />
Before Auto Curves Combined adjustment After Auto Curves Combined adjustment<br />
To automatically adjust the tonal curve of an image based on total luminance<br />
1 Select an image.<br />
2 If the Curves controls are not shown in the Adjustments inspector or the Adjustments<br />
pane of the Inspector HUD, choose Curves from the Adjustments pop-up menu.<br />
554 Chapter 18 Making Image Adjustments
3 In the Curves area of the Adjustments inspector or the Adjustments pane of the Inspector<br />
HUD, click the Auto Curves Combined button.<br />
Click the Auto Curves Combined<br />
button to automatically set the<br />
tonal curve for the image based<br />
on all three color channels.<br />
The tonal curve of the image is adjusted. To fine-tune the tonal curve adjustment, see<br />
Adjusting the Tonal Curve of an Image Using the Curves Controls.<br />
Using the Auto Curves Separate Button to Adjust Color Channels Individually<br />
When you want to automatically adjust the tonal curve of an image based on individual<br />
evaluations of the red, green, and blue channels, you use the Auto Curves Separate button.<br />
Red, green, and blue channels are adjusted based on the evaluation of each channel. You<br />
use the Auto Curves Separate button when you want to correct the color cast in the<br />
image in addition to correcting the contrast.<br />
Before Auto Curves Separate adjustment After Auto Curves Separate adjustment<br />
Chapter 18 Making Image Adjustments<br />
555
To automatically adjust the tonal curve of an image based on an evaluation of each<br />
color channel<br />
1 Select an image.<br />
2 If the Curves controls are not shown in the Adjustments inspector or the Adjustments<br />
pane of the Inspector HUD, choose Curves from the Adjustments pop-up menu.<br />
3 In the Curves area of the Adjustments inspector or the Adjustments pane of the Inspector<br />
HUD, click the Auto Curves Separate button.<br />
Click the Auto Curves Separate<br />
button to automatically set the<br />
tonal curve for the image based<br />
on an evaluation of each color<br />
channel’s luminance values.<br />
The tonal curve of the image is automatically adjusted for each color channel. To fine-tune<br />
the tonal curve adjustment, see Adjusting the Tonal Curve of an Image Using the Curves<br />
Controls.<br />
Adjusting the Tonal Curve of an Image Using the Curves Controls<br />
You use the tonal curve in the Curves adjustment controls to adjust the overall tonality<br />
of an image. There are two types of tonal curve adjustments: RGB and Luminance. When<br />
you want to specify a tonal curve adjustment that modifies both the contrast and the<br />
tint in the image, you use the RGB tonal curve. When you want to adjust the overall<br />
tonality of an image without affecting its color cast, you use the luminance tonal curve.<br />
556 Chapter 18 Making Image Adjustments
As you perform a tonal curve adjustment, a histogram is displayed behind the tonal curve<br />
and is updated as you manipulate the tonal curve. You can specify the tonal range of the<br />
histogram to focus the graph on the part of the tonal curve you plan to work with. For<br />
example, if you plan to manipulate the contrast in the shadow areas of the image, you<br />
can limit the tonal range of the tonal curve and histogram to display pure black to 50<br />
percent gray only. You can also extend the range of the histogram and tonal curve beyond<br />
pure white to capture highlight detail that would be clipped otherwise.<br />
You can also adjust the tonal curve of each color channel independently. For more<br />
information, see Using the Curves Controls for Color Correction.<br />
Before Curves adjustment After Curves adjustment<br />
To adjust the tonal curve of an image based on luminance<br />
1 Select an image.<br />
2 If the Curves controls are not shown in the Adjustments inspector or the Adjustments<br />
pane of the Inspector HUD, choose Curves from the Adjustments pop-up menu.<br />
Channel pop-up menu<br />
Chapter 18 Making Image Adjustments<br />
Curves Action pop-up menu<br />
557
3 Do one of the following:<br />
• Choose RGB from the Channel pop-up menu.<br />
Choosing the RGB tonal curve allows you to manipulate the tonal curve of the red,<br />
green, and blue color channels combined. This is the proper choice when you want to<br />
modify the tint of the image in addition to the contrast.<br />
• Choose Luminance from the Grayscale section of the Curves Action pop-up menu, then<br />
choose Luminance from the Channel pop-up menu.<br />
Choosing the luminance tonal curve allows you to manipulate the luminance of the<br />
combined red, green, and blue color channels without affecting the image’s tint.<br />
4 Choose the tonal range to display from the Range pop-up menu.<br />
For more information about the options in the Range pop-up menu, see An Overview of<br />
the Curves Adjustment Controls.<br />
5 Choose the type of tonal curve adjustment to apply to the image from the Type section<br />
of the Curves Action pop-up menu.<br />
Choosing Linear—the default option—applies the Curves adjustment to the image evenly<br />
from pure black to pure white and beyond. Choosing Gamma-Corrected applies the<br />
Curves adjustment logarithmically to match the way the human eye perceives light,<br />
adding additional weight to the shadows.<br />
6 Drag the Black Point and White Point sliders to where they touch the outside of the<br />
histogram graph, constraining the image to its new black and white points.<br />
558 Chapter 18 Making Image Adjustments<br />
Drag the Black Point and<br />
White Point sliders to where<br />
they touch the outside of<br />
the histogram graph.
7 Set a point along the curve by doing one of the following:<br />
• Click a place on the curve where you want to add a point.<br />
Click the Add Point<br />
button to use the<br />
eyedropper tool to<br />
sample a portion of<br />
the image and add a<br />
point to the tonal curve.<br />
Click the tonal curve<br />
to add a new point, and<br />
drag the new point to set<br />
the tonal value.<br />
• Click the Add Point button and use the eyedropper tool to sample a portion of the<br />
image.<br />
Note: You can change the Loupe’s color value sample size by choosing an option from<br />
the Adjustment Action pop-up menu. For more information, see Sampling Color Values.<br />
<strong>Aperture</strong> places a point on the curve in the exact tonal range of the sampled area of<br />
the image.<br />
8 Adjust the shape of the curve by doing one of the following:<br />
• Drag the point on the curve until that tonal area of the image looks correct.<br />
For example, dragging a point down in the shadow area of the curve darkens the<br />
shadows in the image, and dragging a point up in the shadow area lightens the shadows<br />
in the image.<br />
• Click a point on the curve and enter new In point and Out point values in the In and<br />
Out fields.<br />
The In point values represent the horizontal axis of the graph, and the Out point values<br />
represent the vertical axis of the graph.<br />
Chapter 18 Making Image Adjustments<br />
559
Points on the curve that are not selected remain anchored, allowing you to independently<br />
adjust each tonal area.<br />
Darkening the shadows<br />
and lightening the<br />
highlights creates<br />
an S-curve, indicating that<br />
the image’s contrast<br />
is increased.<br />
9 Repeat steps 7 and 8 for each tonal area in the image that you want to correct.<br />
The tonal values in the image are adjusted, giving the image the appropriate amount of<br />
contrast.<br />
Using Eyedropper Tools to Set Black, Gray, and White Points<br />
You use the Black Point, Gray Point, and White Point eyedropper tools in the Curves<br />
adjustment controls when you want to have <strong>Aperture</strong> selectively modify the tonal values<br />
of the shadows, midtones, and highlights in an image automatically. Using an eyedropper<br />
tool, you sample the pixels of the tonal value in the image you intend to correct, and<br />
<strong>Aperture</strong> places a point on the tonal curve and automatically adjusts the image so that<br />
the pixels that fall in the same tonal range as the sampled pixels are set to either black,<br />
gray, or white. For example, you use the Black Point eyedropper tool to select the specific<br />
area of the image that should be black. <strong>Aperture</strong> samples the pixels within the selection,<br />
places a point on the curve, and then adjusts the curve to make the selected pixels—and<br />
all other pixels in the image of the same tonal value or darker—black.<br />
In some difficult cases, you can use the Black Point, Gray Point, and White Point eyedropper<br />
tools in combination with points that you manually place on the tonal curve to neutralize<br />
a tint or create the specific contrast you want in the image. For more information about<br />
manually adjusting the tonal curve, see Adjusting the Tonal Curve of an Image Using the<br />
Curves Controls.<br />
560 Chapter 18 Making Image Adjustments
You use the Black Point eyedropper to automatically set the black point in the image.<br />
Before Black Point Curves adjustment After Black Point Curves adjustment<br />
To set the black point in an image<br />
1 Select an image.<br />
2 If the Curves controls are not shown in the Adjustments inspector or the Adjustments<br />
pane of the Inspector HUD, choose Curves from the Adjustments pop-up menu.<br />
3 Select the Black Point eyedropper tool to activate the Loupe.<br />
Click the Black Point<br />
eyedropper button<br />
to activate the Loupe.<br />
The pointer changes to an eyedropper, and the Loupe appears, showing a magnified<br />
view of the target area. By default, the Loupe is set to magnify the image to 100 percent<br />
(full size). If necessary, you can increase the magnification of the Loupe by choosing a<br />
larger magnification value from the Loupe pop-up menu. For more information, see<br />
Viewing Images with the Loupe.<br />
Chapter 18 Making Image Adjustments<br />
561
4 Position the eyedropper over the darkest pixels in the image, then click.<br />
The sampled pixels are used to set the black point in the image.<br />
You use the Gray Point eyedropper to automatically set the gray point in the image.<br />
Before Gray Point Curves adjustment After Gray Point Curves adjustment<br />
To set the gray point in an image<br />
1 Select an image.<br />
2 If the Curves controls are not shown in the Adjustments inspector or the Adjustments<br />
pane of the Inspector HUD, choose Curves from the Adjustments pop-up menu.<br />
562 Chapter 18 Making Image Adjustments
3 Select the Gray Point eyedropper tool to activate the Loupe.<br />
Click the Gray Point<br />
eyedropper button<br />
to activate the Loupe.<br />
The pointer changes to an eyedropper, and the Loupe appears, showing a magnified<br />
view of the target area. By default, the Loupe is set to magnify the image to 100 percent<br />
(full size). If necessary, you can increase the magnification of the Loupe by choosing a<br />
larger magnification value from the Loupe pop-up menu. For more information, see<br />
Viewing Images with the Loupe.<br />
4 Position the eyedropper over a midrange color that is as close as possible to medium<br />
gray, then click.<br />
The sampled pixels are used to set the gray point in the image.<br />
Chapter 18 Making Image Adjustments<br />
563
You use the White Point eyedropper to automatically set the white point in the image.<br />
Before White Point Curves adjustment After White Point Curves adjustment<br />
To set the white point in an image<br />
1 Select an image.<br />
2 If the Curves controls are not shown in the Adjustments inspector or the Adjustments<br />
pane of the Inspector HUD, choose Curves from the Adjustments pop-up menu.<br />
3 Select the White Point eyedropper tool to activate the Loupe.<br />
Click the White Point<br />
eyedropper button<br />
to activate the Loupe.<br />
The pointer changes to an eyedropper, and the Loupe appears, showing a magnified<br />
view of the target area. By default, the Loupe is set to magnify the image to 100 percent<br />
(full size). If necessary, you can increase the magnification of the Loupe by choosing a<br />
larger magnification value from the Loupe pop-up menu. For more information, see<br />
Viewing Images with the Loupe.<br />
564 Chapter 18 Making Image Adjustments
4 Position the eyedropper over the lightest pixels in the image, then click.<br />
The sampled pixels are used to set the white point in the image.<br />
Using the Curves Controls for Color Correction<br />
One of the most powerful ways to remove a color cast from an image or accentuate a<br />
desirable color cast is to adjust the tonal curves of the red, green, and blue color channels<br />
independently. It’s important to understand that you’re adjusting the colors of the image<br />
within the RGB spectrum; therefore, you reduce yellow when you increase blue, you<br />
reduce magenta when you increase green, and so on.<br />
To adjust the tonal curve of a single color channel in an image<br />
1 In the Curves area of the Adjustments inspector or the Adjustments pane of the Inspector<br />
HUD, choose a single color channel from the Channel pop-up menu.<br />
Choose a color channel from<br />
the Channel pop-up menu.<br />
2 Place points on the curve, and adjust them as necessary, to remove or accentuate a color<br />
cast in the image.<br />
Chapter 18 Making Image Adjustments<br />
565
For more information about placing points on the tonal curve, see Adjusting the Tonal<br />
Curve of an Image Using the Curves Controls.<br />
Adjusting the Tonal Curve of the Red Color Channel<br />
You adjust the tonal curve of the red color channel when you want to remove red and<br />
cyan color casts in the image.<br />
Before Red Curves adjustment After Red Curves adjustment<br />
Red adjustment<br />
Move tonal curve down in the<br />
shadows<br />
Move tonal curve up in the<br />
shadows<br />
Move tonal curve down in the<br />
midtones<br />
Move tonal curve up in the<br />
midtones<br />
Move tonal curve down in the<br />
highlights<br />
Move tonal curve up in the<br />
highlights<br />
Effect<br />
566 Chapter 18 Making Image Adjustments<br />
Adds cyan to the shadows, removing red.<br />
Adds red to the shadows, removing cyan.<br />
Adds cyan to the midtones, removing red.<br />
Adds red to the midtones, removing cyan.<br />
Adds cyan to the highlights, removing red.<br />
Adds red to the highlights, removing cyan.
Adjusting the Tonal Curve of the Green Color Channel<br />
You adjust the tonal curve of the green color channel when you want to remove green<br />
and magenta color casts in the image.<br />
Before Green Curves adjustment After Green Curves adjustment<br />
Green adjustment<br />
Move tonal curve down in the<br />
shadows<br />
Move tonal curve up in the<br />
shadows<br />
Move tonal curve down in the<br />
midtones<br />
Move tonal curve up in the<br />
midtones<br />
Move tonal curve down in the<br />
highlights<br />
Move tonal curve up in the<br />
highlights<br />
Effect<br />
Chapter 18 Making Image Adjustments<br />
Adds magenta to the shadows, removing green.<br />
Adds green to the shadows, removing magenta.<br />
Adds magenta to the midtones, removing green.<br />
Adds green to the midtones, removing magenta.<br />
Adds magenta to the highlights, removing green.<br />
Adds green to the highlights, removing magenta.<br />
567
Adjusting the Tonal Curve of the Blue Color Channel<br />
You adjust the tonal curve of the blue color channel when you want to remove blue and<br />
yellow color casts in the image.<br />
Before Blue Curves adjustment After Blue Curves adjustment<br />
Blue adjustment<br />
Move tonal curve down in the<br />
shadows<br />
Move tonal curve up in the<br />
shadows<br />
Move tonal curve down in the<br />
midtones<br />
Move tonal curve up in the<br />
midtones<br />
Move tonal curve down in the<br />
highlights<br />
Move tonal curve up in the<br />
highlights<br />
Effect<br />
Adds yellow to the shadows, removing blue.<br />
Adds blue to the shadows, removing yellow.<br />
Adds yellow to the midtones, removing blue.<br />
Adds blue to the midtones, removing yellow.<br />
Adds yellow to the highlights, removing blue.<br />
Adds blue to the highlights, removing yellow.<br />
Working with the Levels Controls<br />
You use the Levels adjustment controls when you want to manually set the tonal values<br />
of the shadows, midtones, and highlights in an image. By default, <strong>Aperture</strong> sets 0 as pure<br />
black and 1 as pure white. Constraining the white and black point values evenly<br />
redistributes the tonal range of the pixels between black and white. Reapportioning the<br />
luminance values increases the tonal range and contrast in the image. However, if you<br />
clip too far into either the black or white tonal values, tonal values that were originally<br />
near pure black and pure white are now changed to pure black and pure white, resulting<br />
in lost image detail.<br />
568 Chapter 18 Making Image Adjustments
In addition to adjusting the tonal values of an image for overall shadows, midtones, and<br />
highlights, you can also color correct an image by adjusting the levels of the red, green,<br />
and blue channels independently. <strong>Aperture</strong> provides a way to adjust levels for each color<br />
channel, allowing you to control the color tonality in an image.<br />
You can also brush the Levels adjustment on selected parts of an image. For more<br />
information, see Making Brushed Adjustments.<br />
About Working with Auto Levels Controls<br />
You use the Auto Levels buttons in the Levels adjustment to analyze the image and adjust<br />
the levels based on that analysis. This is a good way to make a quick correction to an<br />
image before fine-tuning the Levels adjustment with the manual adjustment controls.<br />
There are two ways to perform an Auto Levels adjustment. For more information, see the<br />
following sections:<br />
• Using the Auto Levels Combined Button to Adjust Combined Luminance<br />
• Using the Auto Levels Separate Button to Adjust RGB Channels Individually<br />
You can also adjust the tolerance of the white and black clipping points of the Auto Levels<br />
adjustment. For more information, see Setting the Auto Levels Options.<br />
Using the Auto Levels Combined Button to Adjust Combined Luminance<br />
When you want to quickly adjust the levels of an image based on total luminance<br />
values—red, green, and blue channels combined—you choose Luminance from the<br />
Channel pop-up menu in the Levels adjustment and then click the Auto Levels Combined<br />
button. Red, green, and blue channels are adjusted by the same amount based on the<br />
total luminance. You use the Auto Levels Combined button for luminance when you want<br />
to correct the contrast of the image without modifying the color cast of the image.<br />
Before Auto Levels Combined adjustment After Auto Levels Combined adjustment<br />
To automatically adjust the levels of an image based on total luminance<br />
1 Select an image.<br />
Chapter 18 Making Image Adjustments<br />
569
2 In the Levels area of the Adjustments inspector or the Adjustments pane of the Inspector<br />
HUD, choose Luminance from the Channel pop-up menu, then click the Auto Levels<br />
Combined button.<br />
Click the Auto Levels Combined<br />
button to automatically set the<br />
levels for the image based on the<br />
combined luminance of all three<br />
color channels.<br />
The levels of the image are automatically adjusted. To fine-tune the Levels adjustment,<br />
see Adjusting the Luminance Levels in an Image.<br />
Using the Auto Levels Separate Button to Adjust RGB Channels<br />
Individually<br />
When you want to automatically adjust the levels of an image based on individual<br />
evaluations of the red, green, and blue channels, you use the Auto Levels Separate button<br />
in the Levels adjustment. Red, green, and blue channels are adjusted based on the<br />
evaluation of each channel. You use the Auto Levels Separate button when you want to<br />
correct the color cast in the image in addition to correcting the contrast.<br />
Before Auto Levels Separate<br />
adjustment<br />
570 Chapter 18 Making Image Adjustments<br />
After Auto Levels Separate<br />
adjustment
To automatically adjust the levels based on an evaluation of each color channel<br />
1 Select an image.<br />
2 In the Levels area of the Adjustments inspector or the Adjustments pane of the Inspector<br />
HUD, choose RGB from the Channel pop-up menu, then click the Auto Levels Separate<br />
button.<br />
Click the Auto Levels Separate<br />
button to automatically set the<br />
levels for the image based on an<br />
evaluation of each color channel’s<br />
luminance values.<br />
The levels of the image are automatically adjusted for each color channel. To fine-tune<br />
the levels adjustment, see Adjusting the Luminance Levels in an Image.<br />
Setting the Auto Levels Options<br />
<strong>Aperture</strong> provides the option to set both the black and white clipping point parameters<br />
for the Auto Levels adjustments. Modifying the black and white clipping points from their<br />
default value of 0% expands the tonal range of the image. One reason for expanding the<br />
tonal range of an image is to preserve shadow and highlight detail when the image is<br />
printed.<br />
Note: You may have to perform a few print tests to determine the output characteristics<br />
of your printer before settling on final values for black and white clipping points.<br />
To adjust the black clipping point<br />
1 Choose <strong>Aperture</strong> > Preferences, then click Advanced.<br />
Chapter 18 Making Image Adjustments<br />
Use the Auto Adjust Black<br />
Clip slider and value slider<br />
to add tolerance to<br />
Auto Levels adjustments<br />
when evaluating colors<br />
beyond black.<br />
571
2 In the Advanced pane, do one of the following:<br />
• By default, the Auto Adjust Black Clip slider is set to the left side of the slider control.<br />
Drag the slider to the right to increase the tolerance of Auto Levels adjustments to<br />
colors beyond the analyzed black point in the image, and drag the slider back to the<br />
left to reduce the tolerance.<br />
• By default, the Auto Adjust Black Clip value slider is set to 0.10%. Double-click the<br />
number in the value slider, then enter a value from 0% to 10% and press Return.<br />
• Click the left or right arrow in the value slider to change the tolerance of Auto Levels<br />
adjustments to colors beyond the analyzed black point in the image, or drag in the<br />
value field.<br />
Clicking the left arrow reduces the tolerance, and clicking the right arrow increases it.<br />
3 Once the black clipping point is adjusted, click either the Auto Levels Combined or the<br />
Auto Levels Separate button in the Levels area of the Adjustments inspector or the<br />
Adjustments pane of the Inspector HUD to view the effect on the image.<br />
To adjust the white clipping point<br />
1 Choose <strong>Aperture</strong> > Preferences, then click Advanced.<br />
2 In the Advanced pane, do one of the following:<br />
Use the Auto Adjust<br />
White Clip slider and<br />
value slider to add<br />
tolerance to Auto Levels<br />
adjustments when<br />
evaluating colors<br />
beyond white.<br />
• By default, the Auto Adjust White Clip slider is set to the left side of the slider control.<br />
Drag the slider to the right to increase the tolerance of Auto Levels adjustments to<br />
colors beyond the analyzed white point in the image, and drag the slider back to the<br />
left to reduce the tolerance.<br />
• By default, the Auto Adjust White Clip value slider is set to 0.10%. Double-click the<br />
number in the value slider, then enter a value from 0% to 10% and press Return.<br />
• Click the left or right arrow in the value slider to change the tolerance of Auto Levels<br />
adjustments to colors beyond the analyzed white point in the image, or drag in the<br />
value field.<br />
The left arrow reduces the tolerance, and the right arrow increases it.<br />
572 Chapter 18 Making Image Adjustments
3 Once the white clipping point is adjusted, click either the Auto Levels Combined or the<br />
Auto Levels Separate button in the Levels area of the Adjustments inspector or the<br />
Adjustments pane of the Inspector HUD to view the effect on the image.<br />
Adjusting the Luminance Levels in an Image<br />
When you want to adjust the overall tonality of an image, you use the Levels adjustment<br />
controls based on a histogram that shows luminance. When the histogram is set to show<br />
luminance, it displays the cumulative brightness values for all three color channels for<br />
each pixel. You use the histogram’s luminance view when you want to adjust an image’s<br />
tonal values without affecting the color cast.<br />
Before Levels adjustment After Levels adjustment<br />
To adjust levels in an image based on luminance<br />
1 Select an image.<br />
2 By default, the Levels histogram is off. Turn it on by selecting the Levels checkbox in the<br />
Levels area of the Adjustments inspector or the Adjustments pane of the Inspector HUD.<br />
The Levels histogram appears.<br />
Black Levels slider<br />
White Levels slider<br />
3 Choose Luminance from the Channel pop-up menu.<br />
Chapter 18 Making Image Adjustments<br />
573
4 Do one of the following:<br />
• Drag the Black Levels and White Levels sliders to where they touch the outside of the<br />
histogram graph, constraining the image to its new black and white points.<br />
Drag the Black Levels and<br />
White Levels sliders to where<br />
they touch the outside of the<br />
histogram graph.<br />
• Select the numbers in the Black (B) and White (W) fields, then enter a value from 0.00<br />
to 1.00. By default, the black point is set to 0.00, and the white point is set to 1.00.<br />
The tonal values for shadows and highlights in the image are updated, resulting in more<br />
defined blacks and highlight values as well as increased overall contrast.<br />
You can also use the Gray Levels slider if you need to adjust the brightness values of the<br />
midtones while limiting the brightening effect in the black and white points. The brighter<br />
areas of shadows and the darker areas of highlights are affected, but the effect tapers off<br />
as it nears the dark blacks and bright whites.<br />
Before Gray Levels adjustment After Gray Levels adjustment<br />
574 Chapter 18 Making Image Adjustments
To adjust the midtone levels in an image<br />
Do one of the following:<br />
µ Drag the Gray Levels slider until the brightness values in the image’s midtones are correct.<br />
Gray Levels slider<br />
µ By default, the gray point is set to 0.50. Select the number in the Gray (G) field, then enter<br />
a value from 0.02 to 0.98 to correct the brightness values in the image’s midtones.<br />
Showing Quarter-Tone Levels Controls<br />
When you need additional control over tonal values between the midtones and shadows<br />
as well as the midtones and highlights, you use the Quarter-Tone Levels controls in the<br />
Levels area of the Adjustments inspector or the Adjustments pane of the Inspector HUD.<br />
For example, if you need to add contrast to the midtone values independently of the<br />
black and white point settings, you use the Quarter-Tone Levels sliders. Unlike the Black<br />
Levels and White Levels sliders, Quarter-Tone Levels sliders are independent and affect<br />
only the tonal range of the pixels they represent: either shadows to midtones or midtones<br />
to highlights.<br />
To show the Quarter-Tone Levels controls<br />
µ Click the Quarter-Tone Controls button.<br />
Click the Quarter-Tone<br />
Controls button to<br />
show the Quarter-Tone<br />
Levels sliders.<br />
Adjusting the Brightness of an Image<br />
You can also use the Levels adjustment controls to adjust the brightness of an image.<br />
When you adjust the brightness of the image, the Black Levels, Gray Levels, and White<br />
Levels sliders modify the tonality of the image based on the new brightness value.<br />
Adjusting Brightness Uniformly with the Brightness Levels Slider<br />
You use the center Brightness Levels slider at the top of the Levels histogram to uniformly<br />
adjust the brightness of the image.<br />
Chapter 18 Making Image Adjustments<br />
575
To uniformly adjust the brightness of the image<br />
µ In the Levels area of the Adjustments inspector or the Adjustments pane of the Inspector<br />
HUD, drag the Brightness Levels slider until the brightness of the entire image is correct.<br />
Drag the Brightness<br />
Levels slider to uniformly<br />
adjust the brightness of<br />
an image.<br />
Selectively Adjusting Brightness with the Shadow Brightness Levels and Highlight<br />
Brightness Levels Sliders<br />
You can selectively adjust the brightness of the shadows and highlights in an image using<br />
the Shadow Brightness Levels and Highlight Brightness Levels sliders.<br />
To selectively adjust the brightness of the shadows and highlights in an image<br />
µ Drag the Shadow Brightness Levels and Highlight Brightness Levels sliders until the<br />
brightness values of the shadows and highlights in the image are correct.<br />
Drag the Shadow Brightness<br />
Levels (on the left) and<br />
Highlight Brightness Levels<br />
sliders to selectively adjust<br />
the brightness of an image.<br />
Using Levels for Color Correction<br />
A powerful way to color correct an image is to adjust the levels of each color channel in<br />
the image. Adjusting the levels of each color channel is useful for removing color casts<br />
in an image. It’s important to understand that you’re adjusting the colors of the image<br />
within the RGB spectrum; therefore, you reduce yellow when you increase blue, you<br />
reduce magenta when you increase green, and so on.<br />
576 Chapter 18 Making Image Adjustments
To adjust the levels of a single color channel in an image<br />
1 In the Levels area of the Adjustments inspector or the Adjustments pane of the Inspector<br />
HUD, choose a color channel from the Channel pop-up menu.<br />
Choose a color channel from<br />
the Channel pop-up menu.<br />
2 Drag the Black Levels, Gray Levels, and White Levels sliders (or enter values in the<br />
corresponding fields) to create the effect you want.<br />
Adjusting the Levels of the Red Color Channel<br />
You adjust the levels of the red color channel when you want to remove red and cyan<br />
color casts in the image.<br />
Before Red Levels adjustment After Red Levels adjustment<br />
(moved Gray Levels slider right)<br />
Red adjustment<br />
Move Black Levels slider right<br />
Move Gray Levels slider left<br />
Move Gray Levels slider right<br />
Move White Levels slider left<br />
Effect<br />
Chapter 18 Making Image Adjustments<br />
Adds cyan to the shadows, removing red.<br />
Adds red to the midtones, removing cyan.<br />
Adds cyan to the midtones, removing red.<br />
Adds red to the highlights, removing cyan.<br />
577
Adjusting the Levels of the Green Color Channel<br />
You adjust the levels of the green color channel when you want to remove green and<br />
magenta color casts in the image.<br />
Before Green Levels adjustment After Green Levels adjustment<br />
(moved Gray Levels slider right)<br />
Green adjustment<br />
Move Black Levels slider right<br />
Move Gray Levels slider left<br />
Move Gray Levels slider right<br />
Move White Levels slider left<br />
Effect<br />
Adds magenta to the shadows, removing green.<br />
Adds green to the midtones, removing magenta.<br />
Adds magenta to the midtones, removing green.<br />
Adds green to the highlights, removing magenta.<br />
Adjusting the Levels of the Blue Color Channel<br />
You adjust the levels of the blue color channel when you want to remove blue and yellow<br />
color casts in the image.<br />
Before Blue Levels adjustment After Blue Levels adjustment<br />
(moved White Levels and Gray Levels sliders left)<br />
Blue adjustment<br />
Move Black Levels slider right<br />
Move Gray Levels slider left<br />
Move Gray Levels slider right<br />
Effect<br />
578 Chapter 18 Making Image Adjustments<br />
Adds yellow to the shadows, removing blue.<br />
Adds blue to the midtones, removing yellow.<br />
Adds yellow to the midtones, removing blue.
Blue adjustment<br />
Move White Levels slider left<br />
Effect<br />
Adds blue to the highlights, removing yellow.<br />
Working with the Color Controls<br />
You use the Color adjustment controls to selectively adjust the red, green, blue, cyan,<br />
magenta, and yellow colors in an image. Each color has individual Hue, Saturation, and<br />
Luminance controls. If you need to adjust the hue, saturation, and luminance of a color<br />
that does not appear in the Color controls, you can use the Color eyedropper to identify<br />
a hue in the image that needs adjusting.<br />
Although segmenting control of hue, saturation, and luminance on a per-color basis may<br />
seem complicated at first, restricting these adjustments to specific colors helps correct<br />
and enhance targeted colors without affecting others. In addition, <strong>Aperture</strong> provides<br />
Range controls used to set the extent of colors affected by the Hue, Saturation, and<br />
Luminance adjustments. The extent of colors affected by these adjustments is also known<br />
as chromatic spread. You use the Range controls to fine-tune your color adjustments.<br />
Before Color adjustment After Color adjustment<br />
(adjusted the hue and saturation<br />
of blue)<br />
You can also brush the Color adjustment on selected parts of an image. For more<br />
information, see Making Brushed Adjustments.<br />
Chapter 18 Making Image Adjustments<br />
579
About Hue, Saturation, and Luminance<br />
Hue (H) describes the actual color itself. Hue is measured as an angle on a color wheel.<br />
Moving a Hue slider in <strong>Aperture</strong> remaps the color from its original position on the color<br />
wheel to the new position indicated by the slider. Hue adjustments are often made to<br />
match the color of the same subject in different images. Adjusting the hue of an image<br />
is particularly useful when the subject you shot moved between various lighting<br />
conditions. Another advantage of adjusting the hue of an image is that camera models<br />
of different types or from different manufacturers rarely capture and render color exactly<br />
the same way. You can use the Hue controls to match the color of a subject shot by<br />
two different cameras, so that when the images are placed side by side, they match.<br />
Saturation (S) defines the intensity of a specific hue. A saturated hue gives the color a<br />
vivid and pure appearance. A less saturated hue appears flatter and more gray. A<br />
completely desaturated hue becomes a shade of gray.<br />
Luminance (L) describes the brightness of the selected color. An increase in luminance<br />
brightens the selected color value. A maximum Luminance adjustment results in pure<br />
white. Conversely, a decrease in luminance darkens the selected color. A minimum<br />
Luminance adjustment results in pure black.<br />
SH<br />
580 Chapter 18 Making Image Adjustments<br />
L
Adjusting the Color of the Image with the Color Controls<br />
When you want to adjust the color values in an image, you must first identify the colors<br />
that have the most influence on the colors you want to change. It’s important to<br />
understand that you’re adjusting the colors of the image within the RGB spectrum;<br />
therefore, you reduce yellow when you increase blue, you reduce magenta when you<br />
increase green, and so on. When you want to isolate a color and adjust its hue, it’s<br />
important to identify the color’s location on the color wheel. For example, if the color<br />
value is closer to cyan than blue, you may decide to adjust the cyan Hue value without<br />
adjusting the blue Hue value. Depending on the image, you may decide to adjust both<br />
the cyan and blue Hue values to achieve the color values you’re looking for. There’s not<br />
just one correct way of perfecting the colors in an image. Your approach should be based<br />
on the image’s subject and the overall aesthetic you want to achieve.<br />
Reds Yellows Greens Cyans<br />
Blues Magentas Reds<br />
–180˚ 0˚ Cyan remapped 4˚<br />
180˚<br />
To adjust a color value in an image<br />
1 Select an image.<br />
2 In the Color area of the Adjustments inspector or the Adjustments pane of the Inspector<br />
HUD, click the color button that corresponds to the color you want to adjust to view its<br />
Hue, Saturation, Luminance, and Range controls.<br />
Chapter 18 Making Image Adjustments<br />
581
Note: You can also click the Expanded View button to expand the Color area to show<br />
the controls for all colors at the same time.<br />
Click the Expanded View<br />
button to view the<br />
controls for all colors<br />
at the same time.<br />
3 If a Hue adjustment is necessary, adjust the Hue parameter by doing one of the following:<br />
• By default, the Hue slider is set to the center of the slider control. Drag the Hue slider<br />
to the left or right to change the hue of the selected color.<br />
• Click the left or right arrow in the Hue value slider to change the hue of the selected<br />
color in the image by single increments, or drag in the value field.<br />
The left arrow remaps the hue in the following ways:<br />
• Red Hue value moves toward magenta.<br />
• Yellow Hue value moves toward red.<br />
• Green Hue value moves toward yellow.<br />
• Cyan Hue value moves toward green.<br />
• Blue Hue value moves toward cyan.<br />
• Magenta Hue value moves toward blue.<br />
582 Chapter 18 Making Image Adjustments
The right arrow remaps the hue in the following ways:<br />
• Red Hue value moves toward yellow.<br />
• Yellow Hue value moves toward green.<br />
• Green Hue value moves toward cyan.<br />
• Cyan Hue value moves toward blue.<br />
• Blue Hue value moves toward magenta.<br />
• Magenta Hue value moves toward red.<br />
• By default, the Hue value slider is set to 0.0. Double-click the number in the value slider,<br />
then enter a value from –180.0 to 180.0 and press Return.<br />
Use the Hue slider and<br />
value slider to remap the<br />
hue of the selected color.<br />
4 If a Saturation adjustment is necessary, adjust the Saturation parameter by doing one of<br />
the following:<br />
• By default, the Saturation slider is set to the center of the slider control. Drag the slider<br />
to the left to desaturate the selected color, or drag the slider to the right to increase<br />
the saturation of the selected color.<br />
• Click the left or right arrow in the Saturation value slider to change the saturation of<br />
the selected color in the image by single increments, or drag in the value field.<br />
• By default, the Saturation value slider is set to 0.0. Double-click the number in the value<br />
slider, then enter a value from –100.0 to 100.0 and press Return.<br />
Use the Saturation slider<br />
and value slider to correct<br />
the intensity of the hue<br />
of the selected color.<br />
5 If a Luminance adjustment is necessary, adjust the Luminance parameter by doing one<br />
of the following:<br />
• By default, the Luminance slider is set to the center of the slider control. Drag the slider<br />
to the left to decrease the brightness of the selected color, or drag the slider to the<br />
right to increase the brightness.<br />
Chapter 18 Making Image Adjustments<br />
583
• Click the left or right arrow in the Luminance value slider to change the brightness of<br />
the selected color in the image by single increments, or drag in the value field.<br />
• By default, the Luminance value slider is set to 0.0. Double-click the number in the<br />
value slider, then enter a value from –100.0 to 100.0 and press Return.<br />
Use the Luminance slider<br />
and value slider to correct<br />
the brightness of the hue<br />
of the selected color.<br />
6 The Range parameter limits or expands the chromatic range of the adjustment. Adjust<br />
the Range parameter by doing one of the following:<br />
• By default, the Range slider is set to the center of the slider control. Drag the slider to<br />
the left to decrease the range of the selected color, or drag the slider to the right to<br />
increase the range.<br />
• Click the left or right arrow in the Range value slider to change the chromatic range of<br />
the selected color by 10 percent increments, or drag in the value field.<br />
• By default, the Range value slider is set to 1.00. Double-click the number in the value<br />
slider, then enter a value from 0.00 to 20.00 and press Return.<br />
Reds Yellows Greens Cyans<br />
10<br />
Use the Range slider and<br />
value slider to adjust the<br />
chromatic range of the<br />
color adjustment.<br />
Blues Magentas Reds<br />
You can adjust the chromatic range up to 20. The default spread is 1.<br />
1<br />
7 Repeat steps 2 through 6 until you are satisfied with the appearance of the colors in your<br />
image.<br />
584 Chapter 18 Making Image Adjustments<br />
10
Adjusting Custom Colors Using the Color Eyedropper<br />
If you require a more specific hue as a starting point for your color adjustment, you can<br />
use the Color eyedropper to identify a hue in the image.<br />
To adjust a custom color value in an image<br />
1 Select an image.<br />
2 In the Color area of the Adjustments inspector or the Adjustments pane of the Inspector<br />
HUD, click the color button with the hue closest to the one you plan to adjust, then select<br />
the Color eyedropper tool.<br />
Click the Color eyedropper<br />
and select the color in the<br />
image you want to adjust.<br />
The pointer changes to an eyedropper, and the Loupe appears, showing a magnified<br />
view of the target area. By default, the Loupe is set to magnify the image to 100 percent<br />
(full size). If necessary, you can increase the magnification of the Loupe by pressing<br />
Command–Shift–Plus Sign (+). For more information about the Loupe, see Viewing Images<br />
with the Loupe.<br />
3 Position the eyedropper over the color in the image that you want to adjust, then click.<br />
The new hue is selected and becomes the starting point for color adjustments of that<br />
hue. For more information about Color adjustments, see Adjusting the Color of the Image<br />
with the Color Controls.<br />
Chapter 18 Making Image Adjustments<br />
585
Working with the Black & White Controls<br />
You use the Black & White adjustment controls when you want more control over<br />
converting your image from color to black and white than simply desaturating it gives<br />
you. The Black & White adjustment controls allow you to adjust tonal relationships and<br />
contrast in an image by adjusting the red, green, and blue channels independently. The<br />
effects of a Black & White adjustment are similar to the effects of attaching a color filter<br />
to a camera lens and shooting black-and-white film.<br />
Before Black & White adjustment After Black & White adjustment<br />
The key to the successful use of the Black & White adjustment controls is to experiment<br />
with changing values for the Red, Green, and Blue parameters until you are satisfied with<br />
the effect on the image.<br />
Note: A good rule of thumb is to keep the total percentage of the red, green, and blue<br />
channels at or below 100 percent to prevent you from blowing out the highlights in your<br />
image.<br />
To convert a color image to black and white using the Black & White controls<br />
1 Select an image.<br />
2 If the Black & White controls are not shown in the Adjustments inspector or the<br />
Adjustments pane of the Inspector HUD, choose Black & White from the Adjustments<br />
pop-up menu (or press Control-M).<br />
3 Adjust the mixture of red, green, and blue channels by doing one of the following:<br />
• Drag a color slider to the left to decrease the color’s percentage in the color mix, or<br />
drag the slider to the right to increase the percentage.<br />
• Click the left or right arrows in the value sliders to modify the percentages by single<br />
increments, or drag in the value fields.<br />
The left arrows decrease the percentage, and the right arrows increase it.<br />
586 Chapter 18 Making Image Adjustments
• Double-click the number in a value slider, then enter a value from –100% to 200% and<br />
press Return.<br />
Use the Red, Green, and<br />
Blue sliders and value<br />
sliders to manually adjust<br />
the mix of color channels.<br />
The tonal and contrast values in your black-and-white image are set.<br />
You can also brush the Black & White adjustment on selected parts of an image. For more<br />
information, see Making Brushed Adjustments.<br />
Working with the Color Monochrome Controls<br />
The Color Monochrome adjustment controls are useful when you want to perform a basic<br />
conversion from color to black and white while simultaneously applying a color tint to<br />
the image’s midtones.<br />
Before Color Monochrome adjustment After Color Monochrome adjustment<br />
(applied blue tint)<br />
To convert a color image to black and white with a color tint<br />
1 Select an image.<br />
2 If the Color Monochrome controls are not shown in the Adjustments inspector or the<br />
Adjustments pane of the Inspector HUD, choose Color Monochrome from the Adjustments<br />
pop-up menu.<br />
Click in the Color well<br />
to select a color from the<br />
Colors window.<br />
Chapter 18 Making Image Adjustments<br />
Use the Intensity slider<br />
and value slider to adjust<br />
the strength of the color<br />
tint applied to the image.<br />
587
3 Click the Color well and then choose a new tint color from the Colors window, or click<br />
the disclosure button (to the right of the color well) and choose a new tint color from<br />
the pop-up color palette.<br />
The selected color appears in the Color well and tints the midtones in the image.<br />
4 By default, the color intensity is set to the maximum value of 1.0. Adjust the intensity of<br />
the color tint by doing one of the following:<br />
• Drag the Intensity slider to the left to decrease the intensity of the color in the image’s<br />
midtones, or drag the slider back to the right to increase the intensity.<br />
• Click the left or right arrow in the Intensity value slider to modify the intensity by 5<br />
percent increments, or drag in the value field.<br />
The left arrow decreases the intensity, and the right arrow increases it.<br />
• Double-click the number in the Intensity value slider, then enter a value from 0.0 to 1.0<br />
and press Return.<br />
The image is converted to black and white, with the selected color tint applied to the<br />
midtones.<br />
You can also brush the Color Monochrome adjustment on selected parts of an image.<br />
For more information, see Making Brushed Adjustments.<br />
Working with the Sepia Tone Controls<br />
The Sepia Tone adjustment controls behave similarly to the Color Monochrome controls,<br />
except that the sepia color is already selected.<br />
Before Sepia Tone adjustment After Sepia Tone adjustment<br />
To apply a sepia tint to an image<br />
1 Select an image.<br />
588 Chapter 18 Making Image Adjustments
2 If the Sepia Tone controls are not shown in the Adjustments inspector or the Adjustments<br />
pane of the Inspector HUD, choose Sepia Tone from the Adjustments pop-up menu.<br />
Use the Intensity slider and value<br />
slider to adjust the strength of the<br />
sepia tint applied to the image.<br />
3 By default, the intensity of the sepia color is set to the maximum value of 1.0. Adjust the<br />
intensity of the sepia color by doing one of the following:<br />
• Drag the Intensity slider to the left to decrease the intensity of the sepia color in the<br />
image’s midtones, or drag the slider back to the right to increase the intensity.<br />
• Click the left or right arrow in the Intensity value slider to modify the intensity by 5<br />
percent increments, or drag in the value slider.<br />
The left arrow decreases the intensity, and the right arrow increases it.<br />
• Double-click the number in the Intensity value slider, then enter a value from 0.0 to 1.0<br />
and press Return.<br />
The image is converted to black and white, with the sepia color tint applied to the<br />
midtones.<br />
You can also brush the Sepia Tone adjustment on selected parts of an image. For more<br />
information, see Making Brushed Adjustments.<br />
Working with the Sharpen and Edge Sharpen Controls<br />
<strong>Aperture</strong> provides two sharpening adjustments that you can use to sharpen the detail in<br />
your image: Sharpen and Edge Sharpen.<br />
Which Sharpening Adjustment Should You Use?<br />
If you’ve already applied sharpening in a previous version of <strong>Aperture</strong> using the Sharpen<br />
adjustment controls, the Sharpen adjustment controls are still there so that your<br />
adjustments remain intact and unchanged. However, to do further sharpening on other<br />
images, it is recommended that you use the Edge Sharpen adjustment controls, which<br />
generally offer more precise control over how sharpening is applied. For more<br />
information, see Working with the Edge Sharpen Controls.<br />
Chapter 18 Making Image Adjustments<br />
589
Working with the Edge Sharpen Controls<br />
You use the Edge Sharpen controls when you want to sharpen the detail in your image.<br />
Images shot with digital image sensors are often a bit soft in focus because of the demosaic<br />
filter applied by the camera’s processor. The Edge Sharpen controls adjust the luminance<br />
values in the image, increasing the contrast between light and dark pixels that touch,<br />
creating an “edge.” Increasing the contrast between these neighboring light and dark<br />
pixels gives the image a crisper, or sharper, appearance. You also use the Edge Sharpen<br />
controls when you make noise-reduction adjustments, so that the image retains detail<br />
and crisp edges that might otherwise be obscured by the effect of the noise-reduction<br />
adjustment.<br />
Before Edge Sharpen adjustment After Edge Sharpen adjustment<br />
Important: The Edge Sharpen controls are not designed to correct images that were shot<br />
out of focus. They are designed to help mitigate the effects of the camera’s demosaic<br />
filter, as well as maintain image detail when noise-reduction adjustments are applied.<br />
Edge Sharpen adjustments can also compensate for the softening that occurs with some<br />
printing processes.<br />
To sharpen an image using the Edge Sharpen controls<br />
1 Select an image.<br />
2 If the Edge Sharpen controls are not shown in the Adjustments inspector or the<br />
Adjustments pane of the Inspector HUD, choose Edge Sharpen from the Adjustments<br />
pop-up menu (or press Control-S).<br />
3 Sharpen the image by doing one of the following:<br />
• Drag the Intensity slider to the right to increase the amount of sharpening applied to<br />
the image, and drag the slider back to the left to reduce the amount of sharpening.<br />
590 Chapter 18 Making Image Adjustments
• Click the left or right arrow in the Intensity value slider to adjust the sharpening by 5<br />
percent increments, or drag in the value field. The left arrow decreases the sharpening<br />
effect on the image, and the right arrow increases it.<br />
• Double-click the number in the Intensity value slider, then enter a value from 0.0 to 1.0<br />
and press Return.<br />
Use the Intensity slider and value<br />
slider to adjust the strength of the<br />
sharpening adjustment.<br />
A value of 0.0 applies no sharpening adjustment to the image. A value greater than 0.0<br />
increases the sharpening adjustment applied to the image.<br />
4 Adjust the threshold for determining which pixels are edges and which ones are not by<br />
doing one of the following:<br />
• Drag the Edges slider to the right to increase the area over which the sharpening effect<br />
is applied, and drag the Edges slider back to the left to reduce it.<br />
• Click the left or right arrow in the Edges value slider to adjust the area over which the<br />
sharpening effect is applied by 5 percent increments, or drag in the value field.<br />
• Double-click the number in the Edges value slider, then enter a value from 0.0 to 1.0<br />
and press Return.<br />
Use the Edges slider and value<br />
slider to adjust the threshold<br />
of the sharpening adjustment.<br />
A value of 0.0 applies no sharpening adjustment to the image. A value greater than 0.0<br />
increases the number of pixels that qualify as edges.<br />
Note: If you observe digital noise beginning to increase in flat areas of the image (areas<br />
with little or no contrast), decrease the Edges parameter setting.<br />
5 For maximum accuracy, the Edge Sharpen adjustment sharpens the image in three passes<br />
that appear to occur simultaneously—an initial sharpening pass, where a majority of the<br />
sharpening occurs, followed by two subsequent sharpening passes. These subsequent<br />
passes are called falloff. Adjust the amount of sharpening applied in the subsequent<br />
sharpening passes by doing one of the following:<br />
• Drag the Falloff slider to the right to increase the percentage of the original sharpening<br />
that’s applied during the subsequent sharpening passes, and drag the slider back to<br />
the left to reduce it.<br />
• Click the left or right arrow in the Falloff value slider to adjust the falloff percentage by<br />
5 percent increments, or drag in the value field.<br />
Chapter 18 Making Image Adjustments<br />
591
• Double-click the number in the Falloff value slider, then enter a value from 0.0 to 1.0<br />
and press Return.<br />
Use the Falloff slider and value<br />
slider to adjust the strength<br />
of the subsequent sharpening<br />
adjustment.<br />
The falloff percentage is applied proportionally to the second and third sharpening passes.<br />
For example, if 0.69 (69 percent) is set as the Falloff parameter value, 69 percent of the<br />
original amount of sharpening is applied during the second sharpening pass, and 69<br />
percent of the amount of sharpening from the second sharpening pass is applied during<br />
the third sharpening pass. In other words, only 47.6 percent of the amount of the original<br />
sharpening is applied during the third sharpening pass.<br />
You can also brush the Edge Sharpen adjustment on selected parts of an image. For more<br />
information, see Making Brushed Adjustments.<br />
Understanding the Edge Sharpen Workflow<br />
The Edge Sharpen adjustment in <strong>Aperture</strong> is a professional tool that’s used to sharpen<br />
photos. Using the Edge Sharpen adjustment controls in conjunction with the following<br />
workflow makes it easy to achieve professional results.<br />
To sharpen an image<br />
1 In the Edge Sharpen area of the Adjustments inspector or the Adjustments pane of the<br />
Inspector HUD, set the Intensity slider to the maximum value to see the effect of the<br />
operation.<br />
2 Adjust the Edges slider so you can see which parts of the image are being sharpened. If<br />
possible, adjust the Edges slider so that edges are sharpened, but noise and texture in<br />
the image are not affected.<br />
3 Adjust the Falloff slider so that the edge sizes you want sharpened the most are<br />
accentuated.<br />
4 Decrease the Intensity parameter value until the sharpening effect is appropriately subtle.<br />
Values below 0.5 usually work best.<br />
Working with the Sharpen Controls<br />
You use the Sharpen adjustment controls when you need to modify Sharpen adjustment<br />
parameter settings that were applied to an image in a previous version of <strong>Aperture</strong>.<br />
To sharpen an image using the Sharpen controls<br />
1 Select an image.<br />
2 If the Sharpen controls are not shown in the Adjustments inspector or the Adjustments<br />
pane of the Inspector HUD, choose Sharpen from the Adjustments pop-up menu.<br />
592 Chapter 18 Making Image Adjustments
3 Sharpen the image by doing one of the following:<br />
• By default, the Intensity slider is set to 0.5. Drag the Intensity slider to the right to<br />
increase the amount of sharpening applied to the image, and drag the slider back to<br />
the left to reduce the amount of sharpening.<br />
• Click the left or right arrow in the Intensity value slider to adjust the sharpening by 5<br />
percent increments, or drag in the value field.<br />
The left arrow decreases the sharpening effect on the image, and the right arrow<br />
increases it.<br />
• Double-click the number in the Intensity value slider, then enter a value from 0.0 to 1.0<br />
and press Return.<br />
Use the Radius slider and<br />
value slider to adjust the area<br />
over which the sharpening<br />
adjustment is applied.<br />
Use the Intensity slider and value<br />
slider to adjust the strength of<br />
the sharpening adjustment.<br />
A value of 0.0 applies no sharpening adjustment to the image. A value greater than 0.0<br />
increases the sharpening adjustment to the image.<br />
4 Adjust the area over which the sharpening adjustment is applied (the distance, in pixels,<br />
that <strong>Aperture</strong> goes from each pixel to evaluate sharpness) by doing one of the following:<br />
• By default, the Radius slider is set to 1.0 pixels. Drag the Radius slider to the right to<br />
increase the area over which the sharpening effect is applied, and drag the Radius slider<br />
back to the left to reduce it.<br />
• Click the left or right arrow in the Radius value slider to adjust the Radius pixel distance<br />
by 5 percent increments, or drag in the value field.<br />
• Double-click the number in the Radius value slider, then enter a value from 0.0 to 20.0<br />
and press Return.<br />
A value of 0.0 applies no sharpening adjustment to the image. A value greater than 0.0<br />
increases the area over which the sharpening adjustment is applied.<br />
As you change the parameter values, the image is updated to display the sharpening<br />
effect.<br />
You can also brush the Sharpen adjustment on selected parts of an image. For more<br />
information, see Making Brushed Adjustments.<br />
Chapter 18 Making Image Adjustments<br />
593
Working with the Vignette Controls<br />
You use the Vignette adjustment controls to apply a vignette to an image. The term<br />
vignette describes an image whose brightness fades to its periphery from its center.<br />
Vignettes are usually applied to an image after it is shot, for artistic effect. <strong>Aperture</strong><br />
provides two types of vignettes: Exposure and Gamma. The Exposure vignette is designed<br />
to simulate a lens-created vignette. The Gamma vignette is designed for artistic effect<br />
and applies a gamma adjustment to the affected pixels within the vignette. Because the<br />
Gamma vignette intensifies the affected pixels, it creates a more pronounced vignette<br />
effect than the Exposure vignette.<br />
Note: You can add a vignette to any image cropped in <strong>Aperture</strong>. The adjustment is applied<br />
after the image is cropped.<br />
Applying an Exposure Vignette<br />
You use the Exposure vignette when you want to apply the effect of a traditional<br />
lens-created vignette.<br />
Before Exposure Vignette<br />
adjustment<br />
After Exposure Vignette<br />
adjustment<br />
To apply an Exposure vignette to an image<br />
1 Select an image.<br />
2 If the Vignette controls are not shown in the Adjustments inspector or the Adjustments<br />
pane of the Inspector HUD, choose Vignette from the Adjustments pop-up menu (or<br />
press Control-V).<br />
3 Choose Exposure from the Type pop-up menu.<br />
4 Adjust the amount of vignette to apply to the image by doing one of the following:<br />
• Drag the Intensity slider to the left to decrease the amount of dark shading applied to<br />
the edges of the image, or drag the slider to the right to increase the dark shading.<br />
594 Chapter 18 Making Image Adjustments
• Click the left or right arrow in the Intensity value slider to change the amount of dark<br />
shading applied to the edges of the image, or drag in the value field.<br />
The left arrow decreases the amount of dark shading applied to the edges of the image,<br />
and the right arrow increases the dark shading.<br />
• Double-click the number in the Intensity value slider, then enter a value from 0.0 to 1.0<br />
and press Return.<br />
Use the Intensity slider and value<br />
slider to adjust the amount of<br />
brightness removed from the<br />
edges of the image.<br />
5 To adjust the distance <strong>Aperture</strong> goes from the edge of the image, in pixels, to apply the<br />
Vignette adjustment, do one of the following:<br />
• Drag the Radius slider to the right to increase the number of pixels <strong>Aperture</strong> goes<br />
toward the center of the image to apply the Vignette adjustment, or drag the slider to<br />
the left to limit the vignette to the edges of the image.<br />
• Click the left or right arrow in the Radius value slider, or drag in the value field.<br />
The left arrow limits the Vignette adjustment to the edges of the image, and the right<br />
arrow moves the Vignette adjustment toward the center point of the image.<br />
• Double-click the number in the Radius value slider, then enter a value from 0.0 to 2.0<br />
and press Return.<br />
The Exposure vignette is applied to the image.<br />
Use the Radius slider and value<br />
slider to adjust the size of the<br />
area over which the Vignette<br />
adjustment is applied.<br />
You can also brush the Exposure Vignette adjustment on selected parts of an image. For<br />
more information, see Making Brushed Adjustments.<br />
Chapter 18 Making Image Adjustments<br />
595
Applying a Gamma Vignette<br />
A Gamma vignette is an artistic adjustment that intensifies colors in the pixels affected<br />
by the vignette.<br />
Before Gamma Vignette adjustment After Gamma Vignette adjustment<br />
To apply a Gamma vignette to an image<br />
1 Select an image.<br />
2 If the Vignette controls are not shown in the Adjustments inspector or the Adjustments<br />
pane of the Inspector HUD, choose Vignette from the Adjustments pop-up menu (or<br />
press Control-V).<br />
3 Choose Gamma from the Type pop-up menu.<br />
4 Adjust the amount of vignette to apply to the image by doing one of the following:<br />
• Drag the Intensity slider to the left to decrease the amount of dark shading applied to<br />
the edges of the image, or drag the slider to the right to increase the dark shading.<br />
• Click the left or right arrow in the Intensity value slider to change the amount of dark<br />
shading applied to the edges of the image, or drag in the value field.<br />
The left arrow decreases the amount of dark shading applied to the edges of the image,<br />
and the right arrow increases the dark shading.<br />
• Double-click the number in the Intensity value slider, then enter a value from 0.0 to 1.0<br />
and press Return.<br />
Use the Intensity slider and value<br />
slider to adjust the amount of<br />
brightness removed from the<br />
edges of the image.<br />
5 To adjust the distance <strong>Aperture</strong> goes from the edge of the image, in pixels, to apply the<br />
Vignette adjustment, do one of the following:<br />
• Drag the Radius slider to the right to increase the number of pixels <strong>Aperture</strong> goes<br />
toward the center of the image to apply the Vignette adjustment, or drag the slider to<br />
the left to limit the vignette to the edges of the image.<br />
596 Chapter 18 Making Image Adjustments
• Click the left or right arrow in the Radius value slider, or drag in the value field.<br />
The left arrow limits the Vignette adjustment to the edges of the image, and the right<br />
arrow moves the Vignette adjustment toward the center point of the image.<br />
• Double-click the number in the Radius value slider, then enter a value from 0.0 to 2.0<br />
and press Return.<br />
The Gamma vignette is applied to the image.<br />
Use the Radius slider and value<br />
slider to adjust the size of the<br />
area over which the Vignette<br />
adjustment is applied.<br />
You can also brush the Gamma Vignette adjustment on selected parts of an image. For<br />
more information, see Making Brushed Adjustments.<br />
For information about removing a vignette that was applied to an image when it was<br />
shot, see Working with the Devignette Controls.<br />
Switching Vignette Types<br />
You can switch the type of vignette that’s applied to an image and maintain the Intensity<br />
and Radius parameter values you set using the previous vignette type.<br />
To switch vignette types<br />
µ Choose the other vignette type from the Type pop-up menu.<br />
The new vignette is applied to the image, but the Intensity and Radius parameters maintain<br />
their settings.<br />
Chapter 18 Making Image Adjustments<br />
597
Making Brushed Adjustments 19<br />
In <strong>Aperture</strong>, you can make adjustments to specific portions of your images with brushes<br />
to selectively correct and enhance your photos.<br />
This chapter covers the following:<br />
• An Overview of Brushed Adjustments (p. 600)<br />
• Controls in the Brush HUD (p. 603)<br />
• Brushing Adjustments In (p. 605)<br />
• Brushing Adjustments Away (p. 607)<br />
• Applying Quick Brush Adjustments (p. 608)<br />
• Working with Brushes (p. 610)<br />
• Working with the Skin Smoothing Quick Brush Controls (p. 619)<br />
• Working with the Dodge Quick Brush Controls (p. 621)<br />
• Working with the Burn Quick Brush Controls (p. 622)<br />
• Working with the Polarize Quick Brush Controls (p. 623)<br />
• Working with the Intensify Contrast Quick Brush Controls (p. 625)<br />
• Working with the Tint Quick Brush Controls (p. 626)<br />
• Working with the Contrast Quick Brush Controls (p. 627)<br />
• Working with the Saturation Quick Brush Controls (p. 629)<br />
• Working with the Definition Quick Brush Controls (p. 630)<br />
• Working with the Vibrancy Quick Brush Controls (p. 632)<br />
• Working with the Blur Quick Brush Controls (p. 633)<br />
• Working with the Sharpen Quick Brush Controls (p. 634)<br />
• Working with the Halo Reduction Quick Brush Controls (p. 635)<br />
• Working with the Noise Reduction Quick Brush Controls (p. 636)<br />
599
An Overview of Brushed Adjustments<br />
In <strong>Aperture</strong>, you brush an adjustment when you want to specify the area of the image<br />
the adjustment is applied to. Most adjustments in <strong>Aperture</strong> can be brushed on images.<br />
You simply specify the parameter settings for an adjustment, previewing the effect of<br />
the adjustment on the entire image, and then you choose to either brush the adjustment<br />
“in” or brush the adjustment “away” using the adjustment’s Action pop-up menu.<br />
You brush an adjustment in when you want to apply the adjustment to a specific portion<br />
of the image rather than the whole image. When you choose to brush an adjustment in,<br />
the adjustment is applied to specific portions of the image as you brush it on.<br />
A plus sign (+) indicates<br />
that you’re brushing<br />
the adjustment in.<br />
You brush an adjustment away when the area you want to apply the adjustment to is<br />
larger than the area you don’t want the adjustment applied to. When you choose to brush<br />
an adjustment away, <strong>Aperture</strong> applies the adjustment to the entire image, and you use<br />
the eraser brush to remove the adjustment from the areas of the image that don’t need<br />
the adjustment.<br />
A minus sign (–) indicates<br />
that you’re brushing<br />
the adjustment away<br />
(erasing).<br />
600 Chapter 19 Making Brushed Adjustments
When you brush an adjustment on an image, a Brush button appears at the top of the<br />
adjustment controls for that adjustment.<br />
A Brush button appears after<br />
the adjustment has been<br />
brushed on the image.<br />
<strong>Aperture</strong> also provides Quick Brush adjustments that have been specifically designed for<br />
brushing on images. Using Quick Brush adjustments, you brush an adjustment on the<br />
image and then modify the adjustment’s parameter settings. Several of the adjustments<br />
and adjustment parameters in <strong>Aperture</strong> have Quick Brush equivalents: Noise Reduction,<br />
Saturation, Sharpen, Contrast, and Vibrancy.<br />
Chapter 19 Making Brushed Adjustments<br />
601
However, a few Quick Brush adjustments are uniquely designed to fix imperfections best<br />
remedied with selective brushing. Examples are Halo Reduction and Skin Smoothing.<br />
When you identify the area of an image that is ideally suited for a Quick Brush adjustment,<br />
you choose the appropriate Quick Brush from the Adjustments pop-up menu in either<br />
the Adjustments inspector or the Adjustments pane of the Inspector HUD.<br />
Quick Brush adjustments<br />
You can also choose a Quick Brush adjustment from the Quick Brush pop-up menu in<br />
the tool strip of the <strong>Aperture</strong> main window or in the Full Screen view toolbar.<br />
Quick Brush<br />
pop-up menu<br />
602 Chapter 19 Making Brushed Adjustments
Each time you choose a Quick Brush adjustment from the Adjustments pop-up menu or<br />
the Quick Brush pop-up menu, the adjustment controls for the Quick Brush adjustment<br />
appear in the Adjustments inspector (and the Adjustments pane of the Inspector HUD,<br />
if both are shown). Some Quick Brush adjustments, such as Retouch, have just a checkbox<br />
and a Delete button for removing brush strokes. Other Quick Brush adjustments, such as<br />
Definition, have additional parameter controls that allow you to modify the radius and<br />
intensity of the adjustment after it has been brushed on the image.<br />
When you choose to brush either a standard adjustment or a Quick Brush adjustment, a<br />
Brush HUD for that adjustment appears, and the pointer turns into a brush. You use the<br />
controls in the Brush HUD to define the size of the brush, the softness of the brush’s<br />
edges, and the strength of the brush stroke. In addition to brush controls, the Brush HUD<br />
also contains controls for erasing brush strokes, feathering the edges of brush strokes,<br />
working with overlays, limiting the adjustment to specific tonal ranges, and detecting<br />
edges. When you are satisfied with the settings in the Brush HUD, you can begin brushing<br />
the adjustment on the image.<br />
All brushed adjustments are available for use in the Viewer and in Full Screen view, and<br />
you can apply a brushed adjustment at any magnification setting. If you prefer to make<br />
brushed adjustments with a pen and tablet rather than a mouse, the brushed adjustments<br />
are pressure-sensitive.<br />
Important: Brushed adjustments are available only for images using <strong>Aperture</strong> 3 image<br />
processing. For more information about reprocessing your images, see Reprocessing<br />
Images from Previous Versions of <strong>Aperture</strong>.<br />
Controls in the Brush HUD<br />
The controls in the Brush HUD are the same for all brushed adjustments except for Retouch.<br />
For more information about the Retouch adjustment, see Working with the Retouch<br />
Controls.<br />
Chapter 19 Making Brushed Adjustments<br />
603
To show the Brush HUD for an adjustment<br />
Do one of the following:<br />
µ In the Adjustments inspector or the Adjustments pane of the Inspector HUD, choose<br />
either “Brush [adjustment] in” or “Brush [adjustment] away” from the Action pop-up menu<br />
for the adjustment.<br />
µ In the Adjustments inspector or the Adjustments pane of the Inspector HUD, choose<br />
Quick Brushes from the Adjustments pop-up menu, then choose a Quick Brush adjustment<br />
from the submenu.<br />
µ Choose a Quick Brush adjustment from the Quick Brush pop-up menu (with a brush icon)<br />
in the tool strip.<br />
µ In Full Screen view, choose a Quick Brush adjustment from the Quick Brush pop-up menu<br />
in the toolbar.<br />
Brush button<br />
Feather button<br />
Eraser button<br />
Brush Action<br />
pop-up menu<br />
• Brush button: Click this button to activate the brush.<br />
• Feather button: Click this button to feather the edges of previously applied brush strokes.<br />
• Eraser button: Click this button to activate the eraser used to remove portions of<br />
previously applied brush strokes for the currently selected adjustment.<br />
• Brush Action pop-up menu: Choose to apply the brushed adjustment to the entire image,<br />
invert the brush strokes, remove all brush strokes, display brush strokes as color overlays,<br />
show a white mask with the brush strokes revealing the image underneath, show a<br />
black mask with the brush strokes revealing the image underneath, or limit the brushed<br />
adjustment to the shadows, midtones, or highlights of the image.<br />
• Brush Size slider and value slider: Enter the diameter of the brush using the slider or<br />
value slider.<br />
• Softness slider and value slider: Enter the softness of the brush’s edge using the slider<br />
or value slider.<br />
• Strength slider and value slider: Enter the intensity of the brush stroke using the slider<br />
or value slider.<br />
604 Chapter 19 Making Brushed Adjustments
• Detect Edges checkbox: Select this checkbox to detect edges in the image that the<br />
adjustment is brushed over, thereby preserving detail.<br />
Brushing Adjustments In<br />
When you want to apply an adjustment to a small portion of an image, you can specify<br />
the adjustment parameter settings and then brush the adjustment in.<br />
A plus sign (+) indicates<br />
that you’re brushing<br />
the adjustment in.<br />
To brush an adjustment in<br />
1 Select an image.<br />
2 If the adjustment you want to apply to the image is not shown in the Adjustments<br />
inspector or the Adjustments pane of the Inspector HUD, choose the adjustment from<br />
the Adjustments pop-up menu.<br />
Note: The Red Eye Correction, Spot & Patch, Straighten, Crop, Flip, White Balance, and<br />
Exposure adjustments cannot be brushed on images.<br />
3 Specify parameter settings for the adjustment while viewing the effect on the image.<br />
4 When the area of the image you want to adjust has the correct appearance, choose “Brush<br />
[adjustment] in” from the adjustment’s Action pop-up menu (with a gear icon).<br />
Action pop-up menu for<br />
the Enhance adjustment<br />
The pointer turns into a brush, and the Brush HUD for the adjustment appears. The<br />
adjustment is also removed from the image.<br />
Chapter 19 Making Brushed Adjustments<br />
605
5 In the Brush HUD, specify the following settings:<br />
• To adjust the size of the brush: Drag the Brush Size slider to the left to decrease the<br />
diameter of the brush, or drag the slider to the right to increase the diameter. You can<br />
also enter a value in the Brush Size value slider.<br />
Tip: Use the scroll wheel on your mouse or two fingers on your trackpad to quickly<br />
resize the brush as you work.<br />
• To adjust the softness of the brush: Drag the Softness slider to the left to decrease the<br />
softness of the brush, or drag the slider to the right to increase the softness. You can<br />
also enter a value in the Softness value slider.<br />
• To adjust the intensity of the brush: Drag the Strength slider to the left to decrease the<br />
strength of the brush stroke, or drag the slider to the right to increase the strength.<br />
You can also enter a value in the Strength value slider.<br />
• To specify that the adjustment detect edges in order to preserve detail: Select the Detect<br />
Edges checkbox.<br />
Note: For additional options, see Working with Brushes.<br />
6 Brush the adjustment over the areas of the image you want to apply it to.<br />
Tip: It’s a good idea to regularly zoom in to the image to ensure the brush strokes cover<br />
the areas of the image you intended the adjustment to cover.<br />
The adjustment is applied to the portion of the image it was brushed on.<br />
For information about how you can modify the effect of the adjustment after it has been<br />
brushed on the image, see Modifying Previously Applied Brush Strokes.<br />
606 Chapter 19 Making Brushed Adjustments
Brushing Adjustments Away<br />
When you want to apply an adjustment to most of an image except for a specific portion,<br />
you can specify the parameter settings for the adjustment and then brush the adjustment<br />
away from the areas of the image you want to exclude. Brushing an adjustment away<br />
from an image is the same operation as using the eraser brush.<br />
A minus sign (–) indicates<br />
that you’re brushing<br />
the adjustment away<br />
(erasing).<br />
To brush an adjustment away<br />
1 Select an image.<br />
2 If the adjustment you want to apply to the image is not shown in the Adjustments<br />
inspector or the Adjustments pane of the Inspector HUD, choose the adjustment from<br />
the Adjustments pop-up menu.<br />
Note: The Red Eye Correction, Spot & Patch, Straighten, Crop, Flip, White Balance, and<br />
Exposure adjustments cannot be brushed on images.<br />
3 Specify parameter settings for the adjustment while viewing the effect on the image.<br />
4 When the area of the image you want to adjust has the correct appearance, choose “Brush<br />
[adjustment] away” from the adjustment’s Action pop-up menu (with a gear icon).<br />
Action pop-up menu for<br />
the Enhance adjustment<br />
The pointer turns into a brush, and the Brush HUD for the adjustment appears. The<br />
adjustment remains applied to the entire image.<br />
Chapter 19 Making Brushed Adjustments<br />
607
5 In the Brush HUD, specify the following settings:<br />
• To adjust the size of the brush: Drag the Brush Size slider to the left to decrease the<br />
diameter of the brush, or drag the slider to the right to increase the diameter. You can<br />
also enter a value in the Brush Size value slider.<br />
• To adjust the softness of the brush: Drag the Softness slider to the left to decrease the<br />
softness of the brush, or drag the slider to the right to increase the softness. You can<br />
also enter a value in the Softness value slider.<br />
• To adjust the intensity of the brush: Drag the Strength slider to the left to decrease the<br />
strength of the brush stroke, or drag the slider to the right to increase the strength.<br />
You can also enter a value in the Strength value slider.<br />
• To specify that the adjustment detect edges in order to preserve detail: Select the Detect<br />
Edges checkbox.<br />
Note: For additional options, see Working with Brushes.<br />
6 Brush over the areas of the image you want to exclude the adjustment from.<br />
Tip: It’s a good idea to regularly zoom in to the image to ensure that the brush strokes<br />
exclude the areas of the image you don’t want the adjustment to cover.<br />
The adjustment is excluded from the portion of the image it was brushed on.<br />
For information about how you can modify the effect of the adjustment after it has been<br />
brushed on the image, see Modifying Previously Applied Brush Strokes.<br />
Applying Quick Brush Adjustments<br />
<strong>Aperture</strong> provides Quick Brush adjustments, such as Dodge, Burn, Halo Reduction, and<br />
Skin Smoothing, that have been specifically designed for brushing on images. Using Quick<br />
Brush adjustments, you brush the adjustment on the image and then modify the<br />
adjustment’s parameter settings.<br />
To apply a Quick Brush adjustment<br />
1 Select an image.<br />
608 Chapter 19 Making Brushed Adjustments
2 Do one of the following:<br />
• In the Adjustments inspector or the Adjustments pane of the Inspector HUD, choose<br />
Quick Brushes from the Adjustments pop-up menu, then choose a Quick Brush<br />
adjustment from the submenu.<br />
• Choose a Quick Brush adjustment from the Quick Brush pop-up menu (with a brush<br />
icon) in the tool strip.<br />
• In Full Screen view, choose a Quick Brush adjustment from the Quick Brush pop-up<br />
menu in the toolbar.<br />
The pointer turns into a brush, the Brush HUD for the adjustment appears, and adjustment<br />
controls for the adjustment appear in the Adjustments inspector and the Adjustments<br />
pane of the Inspector HUD, if both are shown.<br />
Note: The controls in the Retouch HUD are different from those that appear in the Brush<br />
HUD for other brushed adjustments. For more information about the controls in the<br />
Retouch HUD, see Working with the Retouch Controls.<br />
3 In the Brush HUD, specify the following settings:<br />
• To adjust the size of the brush: Drag the Brush Size slider to the left to decrease the<br />
diameter of the brush, or drag the slider to the right to increase the diameter. You can<br />
also enter a value in the Brush Size value slider.<br />
• To adjust the softness of the brush: Drag the Softness slider to the left to decrease the<br />
softness of the brush, or drag the slider to the right to increase the softness. You can<br />
also enter a value in the Softness value slider.<br />
• To adjust the intensity of the brush: Drag the Strength slider to the left to decrease the<br />
strength of the brush stroke, or drag the slider to the right to increase the strength.<br />
You can also enter a value in the Strength value slider.<br />
• To specify that the adjustment detect edges in order to preserve detail: Select the Detect<br />
Edges checkbox.<br />
Note: For additional options, see Working with Brushes.<br />
4 Brush the adjustment over the areas of the image you want to apply it to.<br />
Chapter 19 Making Brushed Adjustments<br />
609
Working with Brushes<br />
There are many controls in the Brush HUD that you can use to apply, remove, and feather<br />
brush strokes. For details, see the following sections:<br />
• Feathering Brush Strokes<br />
• Erasing Brush Strokes<br />
• Applying a Brushed Adjustment to the Entire Image<br />
• Inverting Brush Strokes<br />
• Working with Brushed Adjustment Overlays<br />
• Limiting the Tonal Range of Brushed Adjustments<br />
• Modifying Previously Applied Brush Strokes<br />
Feathering Brush Strokes<br />
In many situations, it’s best to avoid brush strokes that have hard, noticeable edges. The<br />
Brush HUD has a feathering brush that you can use to smooth the edges of previously<br />
applied brush strokes so that they blend seamlessly into the image. The feathering brush<br />
is applied to the selected brushed adjustment only.<br />
Before feathering After feathering<br />
(used the feathering brush to smooth the edge<br />
of a previously applied brush stroke)<br />
To feather brush strokes<br />
1 Select the image with the brushed adjustment whose brush strokes you want to feather.<br />
610 Chapter 19 Making Brushed Adjustments
2 If necessary, select the brushed adjustment in the Adjustments inspector or the<br />
Adjustments pane of the Inspector HUD, then click the Brush button in the adjustment<br />
controls.<br />
Click the Brush button.<br />
The Brush HUD for the adjustment appears.<br />
3 In the Brush HUD, click the Feather button.<br />
Click the Feather button.<br />
4 Specify the diameter of the brush and its intensity using the Brush Size and Strength<br />
sliders and value sliders.<br />
5 Drag the brush over the edges of the previously applied brush strokes.<br />
Tip: When feathering brush stokes, it’s a good idea to display the brush strokes as color<br />
overlays to help identify the boundaries of each brush stroke. Then turn the color overlays<br />
off at regular intervals and visually inspect the image to ensure that the brush strokes are<br />
feathered appropriately. For more information about working with overlays, see Working<br />
with Brushed Adjustment Overlays.<br />
The adjustment’s brush strokes are feathered, blending them into the image.<br />
Erasing Brush Strokes<br />
You can erase the brush strokes for any brushed adjustment applied to an image using<br />
the Eraser button in the Brush HUD. The eraser brush erases the brush strokes of the<br />
selected brushed adjustment only. The eraser brush uses the same parameters as the<br />
standard brush (Brush Size, Softness, and Strength).<br />
Tip: You can quickly switch from the brush to the eraser by holding down the Option<br />
key. Release the Option key to switch back to the brush.<br />
Chapter 19 Making Brushed Adjustments<br />
611
To erase brush strokes<br />
1 Select the image with the brushed adjustment whose brush strokes you want to erase.<br />
2 If necessary, select the brushed adjustment in the Adjustments inspector or the<br />
Adjustments pane of the Inspector HUD, then click the Brush button in the adjustment<br />
controls.<br />
Click the Brush button.<br />
The Brush HUD for the adjustment appears.<br />
3 In the Brush HUD, click the Eraser button.<br />
Click the Eraser button.<br />
4 Specify the diameter of the brush, its softness, and its intensity using the Brush Size,<br />
Softness, and Strength sliders and value sliders.<br />
5 Drag the brush over the parts of the previously applied brush strokes that you want to<br />
remove.<br />
Tip: Some brushed adjustments are so subtle that it’s difficult to identify the boundaries<br />
of the brush strokes or even the brush strokes themselves. In some cases, one brushed<br />
adjustment can obscure another when brushed over the same area. To help identify<br />
brush strokes, it’s a good idea to use overlays. For more information, see Working with<br />
Brushed Adjustment Overlays.<br />
The brush strokes selected with the eraser brush are erased.<br />
If you want to remove all brush strokes for a specific adjustment that are applied to an<br />
image, you can remove them all at once using the Brush Action pop-up menu in the<br />
Brush HUD for that adjustment.<br />
To remove all brush strokes for a specific adjustment from an image<br />
1 Select the image with the brushed adjustment whose brush strokes you want to remove.<br />
612 Chapter 19 Making Brushed Adjustments
2 If necessary, select the brushed adjustment in the Adjustments inspector or the<br />
Adjustments pane of the Inspector HUD, then click the Brush button in the adjustment<br />
controls.<br />
Click the Brush button.<br />
The Brush HUD for the adjustment appears.<br />
3 In the Brush HUD, choose “Clear from entire photo” from the Brush Action pop-up menu.<br />
Choose “Clear from entire<br />
photo” from the Brush<br />
Action pop-up menu.<br />
All brush strokes for the selected adjustment are removed from the image.<br />
Applying a Brushed Adjustment to the Entire Image<br />
You can extend a brushed adjustment to the entire image if you decide that the<br />
adjustment should be applied to the entire image rather than just the area you brushed<br />
over.<br />
To apply a brushed adjustment to the entire image<br />
1 Select the image with the brushed adjustment you want applied to the entire image.<br />
2 If necessary, select the brushed adjustment in the Adjustments inspector or the<br />
Adjustments pane of the Inspector HUD, then click the Brush button in the adjustment<br />
controls.<br />
Click the Brush button.<br />
Chapter 19 Making Brushed Adjustments<br />
613
The Brush HUD for the adjustment appears.<br />
3 In the Brush HUD, choose “Apply to entire photo” from the Brush Action pop-up menu.<br />
Choose “Apply to entire<br />
photo” from the Brush<br />
Action pop-up menu.<br />
The brushed adjustment’s brush strokes are removed, and the adjustment is applied to<br />
the entire image.<br />
Inverting Brush Strokes<br />
If you brush an adjustment over a specific area of an image and then decide that the<br />
adjustment should be removed from the area you just brushed over and applied to the<br />
rest of the image, you can invert the brush strokes.<br />
To invert an adjustment’s brush strokes<br />
1 Select the image with the brushed adjustment whose brush strokes you want to invert.<br />
2 If necessary, select the brushed adjustment in the Adjustments inspector or the<br />
Adjustments pane of the Inspector HUD, then click the Brush button in the adjustment<br />
controls.<br />
Click the Brush button.<br />
The Brush HUD for the adjustment appears.<br />
3 In the Brush HUD, choose Invert from the Brush Action pop-up menu.<br />
Choose Invert from<br />
the Brush Action<br />
pop-up menu.<br />
The adjustment’s brush strokes in the image are inverted.<br />
614 Chapter 19 Making Brushed Adjustments
Working with Brushed Adjustment Overlays<br />
Overlays are useful tools for identifying where brush strokes for the selected brushed<br />
adjustment have been applied to the image. When you’ve brushed an adjustment with<br />
a subtle softness and strength over the image, it can be difficult to discern the boundaries<br />
of the brush strokes. <strong>Aperture</strong> provides several types of overlays to help you visually<br />
identify the selected brushed adjustment’s cumulative brush strokes. When you accurately<br />
identify the boundaries of a brush stroke, you can use the eraser brush to remove any<br />
parts of the brush stroke that don’t belong, and you can use the feathering brush to<br />
smooth out the edges. For more information, see Erasing Brush Strokes and Feathering<br />
Brush Strokes.<br />
The Brush Action pop-up menu in the Brush HUD provides the following overlay options<br />
to help you with detailed brushing:<br />
• Color Overlay: This option displays a pink overlay over the brush strokes for the selected<br />
adjustment.<br />
• Brush Strokes: This option displays the brush strokes for the selected adjustment as<br />
pure white over a pure black background. This option provides the easiest method for<br />
identifying brush strokes that have been applied to an image. It’s a good idea to use<br />
this overlay option if you suspect that you missed a tiny part of the image when<br />
brushing. The missed portions of the image appear as black dots or lines.<br />
Chapter 19 Making Brushed Adjustments<br />
615
• On Black: This option displays a pure black mask over the image, with the brush strokes<br />
revealing the image beneath. This option is useful for showing detailed brush strokes<br />
over a bright area in the image.<br />
• On White: This option displays a pure white mask over the image, with brush strokes<br />
revealing the image beneath. This option is useful for detailed brush strokes over dark<br />
areas in the image.<br />
To apply an overlay for a brushed adjustment to an image<br />
1 Select the image with the brushed adjustment whose brush strokes you want to view as<br />
an overlay.<br />
616 Chapter 19 Making Brushed Adjustments
2 If necessary, select the brushed adjustment in the Adjustments inspector or the<br />
Adjustments pane of the Inspector HUD, then click the Brush button in the adjustment<br />
controls.<br />
Click the Brush button.<br />
The Brush HUD for the adjustment appears.<br />
3 In the Brush HUD, choose an overlay option from the Overlay section of the Brush Action<br />
pop-up menu.<br />
Choose an overlay from<br />
the Overlay section<br />
of the Brush Action<br />
pop-up menu.<br />
The chosen overlay appears on the image, displaying the brush strokes for the selected<br />
brushed adjustment.<br />
To turn an overlay off<br />
µ In the Brush HUD, choose None from the Overlay section of the Brush Action pop-up<br />
menu.<br />
Limiting the Tonal Range of Brushed Adjustments<br />
You can limit the adjustment you’re about to brush on an image to a specific tonal range<br />
using the Brush Action pop-up menu in the Brush HUD. For example, if you want to brush<br />
an adjustment on an image and have the adjustment limited to the shadows, you choose<br />
Shadows from the Brush Action pop-up menu and then brush the adjustment on the<br />
image. If the brush touches a midtone or highlight, that part of the image is not changed.<br />
Tip: This feature is particularly useful when burning and dodging, because you can limit<br />
the exposure adjustment to the tonal range you want to modify without having to worry<br />
about adversely affecting details in the tonal ranges that are appropriately exposed.<br />
Chapter 19 Making Brushed Adjustments<br />
617
To limit a brushed adjustment to a specific tonal range<br />
1 Select an image.<br />
2 Do one of the following:<br />
• In the Adjustments inspector or the Adjustments pane of the Inspector HUD, choose<br />
either “Brush [adjustment] in” or “Brush [adjustment] away” from the Action pop-up<br />
menu (with a gear icon) for the adjustment you want to apply to the image.<br />
• Choose a Quick Brush adjustment from the Quick Brush pop-up menu (with a brush<br />
icon) in the tool strip.<br />
• In the Adjustments inspector or the Adjustments pane of the Inspector HUD, choose<br />
Quick Brushes from the Adjustments pop-up menu, then choose a Quick Brush<br />
adjustment from the submenu.<br />
• In Full Screen view, choose a Quick Brush adjustment from the Quick Brush pop-up<br />
menu in the toolbar.<br />
The Brush HUD for the adjustment appears.<br />
3 In the Brush HUD, choose a tonal range for the adjustment from the Brush Range section<br />
of the Brush Action pop-up menu.<br />
Note: If you don’t want the brushed adjustment limited to a specific tonal range, choose<br />
All.<br />
Choose a tonal range<br />
option from the Brush<br />
Range section of the<br />
Brush Action pop-up<br />
menu.<br />
Modifying Previously Applied Brush Strokes<br />
After applying a brushed adjustment to an image, you can still modify the effect of the<br />
adjustment on the image. Whether you brushed a standard adjustment or a Quick Brush<br />
adjustment, you can modify the adjustment using the controls for that adjustment in the<br />
Adjustments inspector or the Adjustments pane of the Inspector HUD.<br />
To modify a brushed adjustment after it has been applied to an image<br />
µ Specify new parameter settings using the controls for that adjustment in the Adjustments<br />
inspector or the Adjustments pane of the Inspector HUD.<br />
618 Chapter 19 Making Brushed Adjustments
Note: The parameter settings for the Retouch and Halo Reduction brushed adjustments<br />
cannot be modified after the adjustments have been applied.<br />
You can also modify the brush strokes of a previously applied adjustment by selecting<br />
the adjustment in the Adjustments inspector or the Adjustments pane of the Inspector<br />
HUD, clicking the Brush button, and then erasing or feathering the previously applied<br />
brush strokes as needed.<br />
To modify an adjustment’s brush strokes<br />
1 Select the image whose brush strokes you want to change.<br />
2 Click the Brush button at the top of the adjustment.<br />
Click the Brush button.<br />
The Brush HUD for the adjustment appears.<br />
3 Use the controls in the Brush HUD to add new brush strokes, feather existing brush strokes,<br />
and erase portions of brush strokes on the image.<br />
Working with the Skin Smoothing Quick Brush Controls<br />
You use the Skin Smoothing Quick Brush adjustment to smooth a person’s skin by subtly<br />
blurring wrinkles and skin pores in the area of the image the adjustment is brushed on.<br />
Before Skin Smoothing Quick Brush<br />
adjustment<br />
Chapter 19 Making Brushed Adjustments<br />
After Skin Smoothing Quick Brush<br />
adjustment<br />
619
To brush the Skin Smoothing adjustment on an image<br />
1 Select an image.<br />
2 Do one of the following:<br />
• In the Adjustments inspector or the Adjustments pane of the Inspector HUD, choose<br />
Quick Brushes > Skin Smoothing from the Adjustments pop-up menu.<br />
• In the tool strip, choose Skin Smoothing from the Quick Brush pop-up menu (with a<br />
brush icon).<br />
The Skin Smoothing Brush HUD appears, and the Skin Smoothing adjustment controls<br />
appear in the Adjustments inspector and the Adjustments pane of the Inspector HUD, if<br />
both are shown.<br />
3 Specify the brush stroke settings using the controls in the Skin Smoothing Brush HUD.<br />
For more information about the controls in the Brush HUD, see Controls in the Brush<br />
HUD. For more information about applying brush strokes to an image, see Working with<br />
Brushes.<br />
4 Brush the adjustment on the area of the image that contains the person whose skin you<br />
want to smooth.<br />
The person’s skin in the image appears smoother where the Skin Smoothing Quick Brush<br />
adjustment is applied.<br />
To modify the Skin Smoothing adjustment after it has been applied to an image<br />
1 Select an image with the Skin Smoothing adjustment applied to it.<br />
2 In the Skin Smoothing area of the Adjustments inspector or the Adjustments pane of the<br />
Inspector HUD, modify the Skin Smoothing adjustment by specifying the following<br />
settings:<br />
• Specify the area over which the Skin Smoothing adjustment is applied using the Radius<br />
slider and value slider.<br />
• Specify the amount of detail to preserve in the area of the image where the Skin<br />
Smoothing adjustment is applied using the Detail slider and value slider.<br />
• Specify the amount of the Skin Smoothing adjustment you want to apply to the image<br />
using the Intensity slider and value slider.<br />
The previously applied Skin Smoothing adjustment is modified.<br />
620 Chapter 19 Making Brushed Adjustments
Working with the Dodge Quick Brush Controls<br />
You use the Dodge Quick Brush adjustment to lighten the area of the image the<br />
adjustment is brushed on. For example, if you have a subject in the foreground of the<br />
image that you want to emphasize by making it slightly lighter than the background,<br />
you use the Dodge Quick Brush adjustment.<br />
Before Dodge adjustment After Dodge adjustment<br />
(lightened the hills in the foreground)<br />
To brush the Dodge adjustment on an image<br />
1 Select an image.<br />
2 Do one of the following:<br />
• In the Adjustments inspector or the Adjustments pane of the Inspector HUD, choose<br />
Quick Brushes > Dodge (Lighten) from the Adjustments pop-up menu.<br />
• In the tool strip, choose Dodge (Lighten) from the Quick Brush pop-up menu (with a<br />
brush icon).<br />
The Dodge Brush HUD appears, and the Dodge adjustment controls appear in the<br />
Adjustments inspector and the Adjustments pane of the Inspector HUD, if both are shown.<br />
3 Specify the brush stroke settings using the controls in the Dodge Brush HUD.<br />
For more information about the controls in the Brush HUD, see Controls in the Brush<br />
HUD. For more information about applying brush strokes to an image, see Working with<br />
Brushes.<br />
4 Brush the adjustment on the area of the image you want to lighten.<br />
The image appears lighter where the Dodge Quick Brush adjustment is applied.<br />
To modify the Dodge adjustment after it has been applied to an image<br />
1 Select an image with the Dodge adjustment applied to it.<br />
Chapter 19 Making Brushed Adjustments<br />
621
2 In the Dodge area of the Adjustments inspector or the Adjustments pane of the Inspector<br />
HUD, modify the Dodge adjustment by specifying the amount of the adjustment you<br />
want to apply to the image using the Amount slider and value slider.<br />
The previously applied Dodge adjustment is modified.<br />
Working with the Burn Quick Brush Controls<br />
You use the Burn Quick Brush adjustment to darken the area of the image the adjustment<br />
is brushed on. For example, if you want to obscure a visual element in the shadows of<br />
the image without using the Levels or Curves adjustment to crush the blacks (changing<br />
the tonality of all shadows in the image), you use the Burn Quick Brush adjustment.<br />
For more information about Curves adjustments, see Working with the Curves Controls.<br />
For more information about Levels adjustments, see Working with the Levels Controls.<br />
Before Burn adjustment After Burn adjustment<br />
(darkened the mountains in the background)<br />
To brush the Burn adjustment on an image<br />
1 Select an image.<br />
2 Do one of the following:<br />
• In the Adjustments inspector or the Adjustments pane of the Inspector HUD, choose<br />
Quick Brushes > Burn (Darken) from the Adjustments pop-up menu.<br />
• In the tool strip, choose Burn (Darken) from the Quick Brush pop-up menu (with a brush<br />
icon).<br />
The Burn Brush HUD appears, and the Burn adjustment controls appear in the Adjustments<br />
inspector and the Adjustments pane of the Inspector HUD, if both are shown.<br />
3 Specify the brush stroke settings using the controls in the Burn Brush HUD.<br />
622 Chapter 19 Making Brushed Adjustments
For more information about the controls in the Brush HUD, see Controls in the Brush<br />
HUD. For more information about applying brush strokes to an image, see Working with<br />
Brushes.<br />
4 Brush the adjustment on the area of the image you want to darken.<br />
The image appears darker where the Burn Quick Brush adjustment is applied.<br />
To modify the Burn adjustment after it has been applied to an image<br />
1 Select an image with the Burn adjustment applied to it.<br />
2 In the Burn area of the Adjustments inspector or the Adjustments pane of the Inspector<br />
HUD, modify the Burn adjustment by specifying the amount of the adjustment you want<br />
to apply to the image using the Amount slider and value slider.<br />
The previously applied Burn adjustment is modified.<br />
Working with the Polarize Quick Brush Controls<br />
You use the Polarize Quick Brush adjustment to deepen colors in the image by specifically<br />
darkening the shadows and midtones without affecting the black and white points in<br />
the area of the image the adjustment is brushed on. The Polarize Quick Brush adjustment<br />
creates an effect similar to a polarizing filter by using a Multiply blend.<br />
Before Polarize adjustment After Polarize adjustment<br />
(added contrast to the shadows and midtones of<br />
the granite rocks in the foreground)<br />
To brush the Polarize adjustment on an image<br />
1 Select an image.<br />
Chapter 19 Making Brushed Adjustments<br />
623
2 Do one of the following:<br />
• In the Adjustments inspector or the Adjustments pane of the Inspector HUD, choose<br />
Quick Brushes > Polarize (Multiply) from the Adjustments pop-up menu.<br />
• In the tool strip, choose Polarize (Multiply) from the Quick Brush pop-up menu (with a<br />
brush icon).<br />
The Polarize Brush HUD appears, and the Polarize adjustment controls appear in the<br />
Adjustments inspector and the Adjustments pane of the Inspector HUD, if both are shown.<br />
3 Specify the brush stroke settings using the controls in the Polarize Brush HUD.<br />
For more information about the controls in the Brush HUD, see Controls in the Brush<br />
HUD. For more information about applying brush strokes to an image, see Working with<br />
Brushes.<br />
4 Brush the adjustment on the area of the image that contains shadows and midtones you<br />
want to add contrast to.<br />
Additional contrast appears in the shadows and midtones of the image in the areas where<br />
the Polarize Quick Brush adjustment is applied.<br />
To modify the Polarize adjustment after it has been applied to an image<br />
1 Select an image with the Polarize adjustment applied to it.<br />
2 In the Polarize area of the Adjustments inspector or the Adjustments pane of the Inspector<br />
HUD, modify the Polarize adjustment by specifying the amount of the adjustment you<br />
want to apply to the image using the Intensity slider and value slider.<br />
The previously applied Polarize adjustment is modified.<br />
624 Chapter 19 Making Brushed Adjustments
Working with the Intensify Contrast Quick Brush Controls<br />
You use the Intensify Contrast Quick Brush adjustment to correct shadow areas of the<br />
image that appear washed out by intensifying the contrast between pure black and 50<br />
percent gray in the area of the image the adjustment is brushed on. The Intensify Contrast<br />
Quick Brush adjustment is equivalent to applying an Overlay blend.<br />
Before Intensify Contrast adjustment After Intensify Contrast adjustment<br />
(added contrast to the exposed mountainside<br />
and trees in the foreground)<br />
To brush the Intensify Contrast adjustment on an image<br />
1 Select an image.<br />
2 Do one of the following:<br />
• In the Adjustments inspector or the Adjustments pane of the Inspector HUD, choose<br />
Quick Brushes > Intensify Contrast (Overlay) from the Adjustments pop-up menu.<br />
• In the tool strip, choose Intensify Contrast (Overlay) from the Quick Brush pop-up menu<br />
(with a brush icon).<br />
The Intensify Contrast Brush HUD appears, and the Intensify Contrast adjustment controls<br />
appear in the Adjustments inspector and the Adjustments pane of the Inspector HUD, if<br />
both are shown.<br />
3 Specify the brush stroke settings using the controls in the Intensify Contrast Brush HUD.<br />
For more information about the controls in the Brush HUD, see Controls in the Brush<br />
HUD. For more information about applying brush strokes to an image, see Working with<br />
Brushes.<br />
4 Brush the adjustment on the area of the image where you want to intensify contrast in<br />
shadows.<br />
Additional contrast appears between pure black and 50 percent gray in the area of the<br />
image where the Intensify Contrast Quick Brush adjustment is applied.<br />
To modify the Intensify Contrast adjustment after it has been applied to an image<br />
1 Select an image with the Intensify Contrast adjustment applied to it.<br />
Chapter 19 Making Brushed Adjustments<br />
625
2 In the Intensify Contrast area of the Adjustments inspector or the Adjustments pane of<br />
the Inspector HUD, modify the Intensify Contrast adjustment by specifying the amount<br />
of the adjustment you want to apply to the image using the Intensity slider and value<br />
slider.<br />
The previously applied Intensify Contrast adjustment is modified.<br />
Working with the Tint Quick Brush Controls<br />
You use the Tint Quick Brush adjustment to shift the tint in the area of the image the<br />
adjustment is brushed on. For example, if an object in your image has a cyan tint that<br />
you want to neutralize without changing the overall tint of the image, you use the Tint<br />
Quick Brush adjustment and then add magenta to the brush stroke using the Angle slider<br />
and value slider.<br />
Before Tint adjustment After Tint adjustment<br />
(changed the color of three flower petals)<br />
To brush the Tint adjustment on an image<br />
1 Select an image.<br />
2 Do one of the following:<br />
• In the Adjustments inspector or the Adjustments pane of the Inspector HUD, choose<br />
Quick Brushes > Tint from the Adjustments pop-up menu.<br />
• In the tool strip, choose Tint from the Quick Brush pop-up menu (with a brush icon).<br />
The Tint Brush HUD appears, and the Tint adjustment controls appear in the Adjustments<br />
inspector and the Adjustments pane of the Inspector HUD, if both are shown.<br />
3 Specify the brush stroke settings using the controls in the Tint Brush HUD.<br />
626 Chapter 19 Making Brushed Adjustments
For more information about the controls in the Brush HUD, see Controls in the Brush<br />
HUD. For more information about applying brush strokes to an image, see Working with<br />
Brushes.<br />
4 Brush the adjustment on the area of the image where you want to change the tint.<br />
The tint is shifted in the area of the image where the Tint Quick Brush adjustment is<br />
applied.<br />
To modify the Tint adjustment after it has been applied to an image<br />
1 Select an image with the Tint adjustment applied to it.<br />
2 In the Tint area of the Adjustments inspector or the Adjustments pane of the Inspector<br />
HUD, modify the Tint adjustment by specifying which way you want to shift the color’s<br />
tint using the Angle slider and value slider.<br />
The previously applied Tint adjustment is modified.<br />
Why Not Use the Enhance Adjustment?<br />
You can always brush the entire Enhance adjustment’s parameter settings in to or out<br />
of an image. However, brushing the Enhance adjustment on an image applies the<br />
Contrast, Definition, Saturation, Vibrancy, and Tint parameter settings. You use the Quick<br />
Brush equivalents when you need to apply each of these adjustments in different ways<br />
to different parts of the photo.<br />
Working with the Contrast Quick Brush Controls<br />
You use the Contrast Quick Brush adjustment to modify the contrast in the area of the<br />
image the adjustment is brushed on.<br />
Before Contrast adjustment After Contrast adjustment<br />
(added contrast to elk and grass)<br />
Chapter 19 Making Brushed Adjustments<br />
627
To brush the Contrast adjustment on an image<br />
1 Select an image.<br />
2 Do one of the following:<br />
• In the Adjustments inspector or the Adjustments pane of the Inspector HUD, choose<br />
Quick Brushes > Contrast from the Adjustments pop-up menu.<br />
• In the tool strip, choose Contrast from the Quick Brush pop-up menu (with a brush<br />
icon).<br />
The Contrast Brush HUD appears, and the Contrast adjustment controls appear in the<br />
Adjustments inspector and the Adjustments pane of the Inspector HUD, if both are shown.<br />
3 Specify the brush stroke settings using the controls in the Contrast Brush HUD.<br />
For more information about the controls in the Brush HUD, see Controls in the Brush<br />
HUD. For more information about applying brush strokes to an image, see Working with<br />
Brushes.<br />
4 Brush the adjustment on the area of the image where you want to change the contrast.<br />
The contrast is changed in the area of the image where the Contrast Quick Brush<br />
adjustment is applied.<br />
To modify the Contrast adjustment after it has been applied to an image<br />
1 Select an image with the Contrast adjustment applied to it.<br />
2 In the Contrast area of the Adjustments inspector or the Adjustments pane of the Inspector<br />
HUD, modify the Contrast adjustment by specifying the amount of the adjustment you<br />
want to apply to the image using the Amount slider and value slider.<br />
The previously applied Contrast adjustment is modified.<br />
Why Not Use the Enhance Adjustment?<br />
You can always brush the entire Enhance adjustment’s parameter settings in to or out<br />
of an image. However, brushing the Enhance adjustment on an image applies the<br />
Contrast, Definition, Saturation, Vibrancy, and Tint parameter settings. You use the Quick<br />
Brush equivalents when you need to apply each of these adjustments in different ways<br />
to different parts of the photo.<br />
628 Chapter 19 Making Brushed Adjustments
Working with the Saturation Quick Brush Controls<br />
You use the Saturation Quick Brush adjustment to modify the saturation of the colors in<br />
the area of the image the adjustment is brushed on.<br />
Before Saturation adjustment After Saturation adjustment<br />
(added saturation to the green trees in the<br />
background)<br />
To brush the Saturation adjustment on an image<br />
1 Select an image.<br />
2 Do one of the following:<br />
• In the Adjustments inspector or the Adjustments pane of the Inspector HUD, choose<br />
Quick Brushes > Saturation from the Adjustments pop-up menu.<br />
• In the tool strip, choose Saturation from the Quick Brush pop-up menu (with a brush<br />
icon).<br />
The Saturation Brush HUD appears, and the Saturation adjustment controls appear in the<br />
Adjustments inspector and the Adjustments pane of the Inspector HUD, if both are shown.<br />
3 Specify the brush stroke settings using the controls in the Saturation Brush HUD.<br />
For more information about the controls in the Brush HUD, see Controls in the Brush<br />
HUD. For more information about applying brush strokes to an image, see Working with<br />
Brushes.<br />
4 Brush the adjustment on the area of the image where you want to change the saturation.<br />
The saturation is changed in the area of the image where the Saturation Quick Brush<br />
adjustment is applied.<br />
To modify the Saturation adjustment after it has been applied to an image<br />
1 Select an image with the Saturation adjustment applied to it.<br />
Chapter 19 Making Brushed Adjustments<br />
629
2 In the Saturation area of the Adjustments inspector or the Adjustments pane of the<br />
Inspector HUD, modify the Saturation adjustment by specifying the amount of the<br />
adjustment you want to apply to the image using the Amount slider and value slider.<br />
The previously applied Saturation adjustment is modified.<br />
Why Not Use the Enhance Adjustment?<br />
You can always brush the entire Enhance adjustment’s parameter settings in to or out<br />
of an image. However, brushing the Enhance adjustment on an image applies the<br />
Contrast, Definition, Saturation, Vibrancy, and Tint parameter settings. You use the Quick<br />
Brush equivalents when you need to apply each of these adjustments in different ways<br />
to different parts of the photo.<br />
Working with the Definition Quick Brush Controls<br />
You use the Definition Quick Brush adjustment to add clarity and reduce haze without<br />
adding too much contrast to the area of the image the adjustment is brushed on.<br />
Before Definition adjustment After Definition adjustment<br />
(added definition to the flower in the foreground)<br />
To brush the Definition adjustment on an image<br />
1 Select an image.<br />
2 Do one of the following:<br />
• In the Adjustments inspector or the Adjustments pane of the Inspector HUD, choose<br />
Quick Brushes > Definition from the Adjustments pop-up menu.<br />
• In the tool strip, choose Definition from the Quick Brush pop-up menu (with a brush<br />
icon).<br />
630 Chapter 19 Making Brushed Adjustments
The Definition Brush HUD appears, and the Definition adjustment controls appear in the<br />
Adjustments inspector and the Adjustments pane of the Inspector HUD, if both are shown.<br />
3 Specify the brush stroke settings using the controls in the Definition Brush HUD.<br />
For more information about the controls in the Brush HUD, see Controls in the Brush<br />
HUD. For more information about applying brush strokes to an image, see Working with<br />
Brushes.<br />
4 Brush the adjustment on the area of the image where you want to add definition.<br />
Clarity is added and haze is reduced in the area of the image where the Definition Quick<br />
Brush adjustment is applied.<br />
To modify the Definition adjustment after it has been applied to an image<br />
1 Select an image with the Definition adjustment applied to it.<br />
2 In the Definition area of the Adjustments inspector or the Adjustments pane of the<br />
Inspector HUD, modify the Definition adjustment by specifying the following settings:<br />
• Specify the area over which the Definition adjustment is applied using the Radius slider<br />
and value slider.<br />
• Specify the amount of the Definition adjustment you want to apply to the image using<br />
the Intensity slider and value slider.<br />
The previously applied Definition adjustment is modified.<br />
Why Not Use the Enhance Adjustment?<br />
You can always brush the entire Enhance adjustment’s parameter settings in to or out<br />
of an image. However, brushing the Enhance adjustment on an image applies the<br />
Contrast, Definition, Saturation, Vibrancy, and Tint parameter settings. You use the Quick<br />
Brush equivalents when you need to apply each of these adjustments in different ways<br />
to different parts of the photo.<br />
Chapter 19 Making Brushed Adjustments<br />
631
Working with the Vibrancy Quick Brush Controls<br />
You use the Vibrancy Quick Brush adjustment to add saturation to desaturated colors<br />
only in the area of the image the adjustment is brushed on. Skin tones are not affected.<br />
Before Vibrancy adjustment After Vibrancy adjustment<br />
(added saturation to desaturated colors in the<br />
green wave)<br />
To brush the Vibrancy adjustment on an image<br />
1 Select an image.<br />
2 Do one of the following:<br />
• In the Adjustments inspector or the Adjustments pane of the Inspector HUD, choose<br />
Quick Brushes > Vibrancy from the Adjustments pop-up menu.<br />
• In the tool strip, choose Vibrancy from the Quick Brush pop-up menu (with a brush<br />
icon).<br />
The Vibrancy Brush HUD appears, and the Vibrancy adjustment controls appear in the<br />
Adjustments inspector and the Adjustments pane of the Inspector HUD, if both are shown.<br />
3 Specify the brush stroke settings using the controls in the Vibrancy Brush HUD.<br />
For more information about the controls in the Brush HUD, see Controls in the Brush<br />
HUD. For more information about applying brush strokes to an image, see Working with<br />
Brushes.<br />
4 Brush the adjustment on the area of the image where you want to add saturation to<br />
desaturated colors only.<br />
The saturation of the desaturated colors is changed in the area of the image where the<br />
Vibrancy Quick Brush adjustment is applied.<br />
To modify the Vibrancy adjustment after it has been applied to an image<br />
1 Select an image with the Vibrancy adjustment applied to it.<br />
632 Chapter 19 Making Brushed Adjustments
2 In the Vibrancy area of the Adjustments inspector or the Adjustments pane of the Inspector<br />
HUD, modify the Vibrancy adjustment by specifying the amount of the adjustment you<br />
want to apply to the image using the Amount slider and value slider.<br />
The previously applied Vibrancy adjustment is modified.<br />
Why Not Use the Enhance Adjustment?<br />
You can always brush the entire Enhance adjustment’s parameter settings in to or out<br />
of an image. However, brushing the Enhance adjustment on an image applies the<br />
Contrast, Definition, Saturation, Vibrancy, and Tint parameter settings. You use the Quick<br />
Brush equivalents when you need to apply each of these adjustments in different ways<br />
to different parts of the photo.<br />
Working with the Blur Quick Brush Controls<br />
You use the Blur Quick Brush adjustment to soften the area of the image the adjustment<br />
is brushed on.<br />
Before Blur adjustment After Blur adjustment<br />
(blurred the background)<br />
To brush the Blur adjustment on an image<br />
1 Select an image.<br />
2 Do one of the following:<br />
• In the Adjustments inspector or the Adjustments pane of the Inspector HUD, choose<br />
Quick Brushes > Blur from the Adjustments pop-up menu.<br />
• In the tool strip, choose Blur from the Quick Brush pop-up menu (with a brush icon).<br />
The Blur Brush HUD appears, and the Blur adjustment controls appear in the Adjustments<br />
inspector and the Adjustments pane of the Inspector HUD, if both are shown.<br />
Chapter 19 Making Brushed Adjustments<br />
633
3 Specify the brush stroke settings using the controls in the Blur Brush HUD.<br />
For more information about the controls in the Brush HUD, see Controls in the Brush<br />
HUD. For more information about applying brush strokes to an image, see Working with<br />
Brushes.<br />
4 Brush the adjustment on the area of the image where you want to soften or obscure<br />
detail.<br />
The visual details are softened in the area of the image where the Blur Quick Brush<br />
adjustment is applied.<br />
To modify the Blur adjustment after it has been applied to an image<br />
1 Select an image with the Blur adjustment applied to it.<br />
2 In the Blur area of the Adjustments inspector or the Adjustments pane of the Inspector<br />
HUD, modify the Blur adjustment by specifying the amount of the adjustment you want<br />
to apply to the image using the Amount slider and value slider.<br />
The previously applied Blur adjustment is modified.<br />
Working with the Sharpen Quick Brush Controls<br />
You use the Sharpen Quick Brush adjustment to fine-tune the details in the area of the<br />
image the adjustment is brushed on.<br />
Before Sharpen adjustment<br />
634 Chapter 19 Making Brushed Adjustments<br />
After Sharpen adjustment
To brush the Sharpen adjustment on an image<br />
1 Select an image.<br />
2 Do one of the following:<br />
• In the Adjustments inspector or the Adjustments pane of the Inspector HUD, choose<br />
Quick Brushes > Sharpen from the Adjustments pop-up menu.<br />
• In the tool strip, choose Sharpen from the Quick Brush pop-up menu (with a brush<br />
icon).<br />
The Sharpen Brush HUD appears, and the Sharpen adjustment controls appear in the<br />
Adjustments inspector and the Adjustments pane of the Inspector HUD, if both are shown.<br />
3 Specify the brush stroke settings using the controls in the Sharpen Brush HUD.<br />
For more information about the controls in the Brush HUD, see Controls in the Brush<br />
HUD. For more information about applying brush strokes to an image, see Working with<br />
Brushes.<br />
4 Brush the adjustment on the area of the image that you want to sharpen.<br />
The visual details are sharpened in the area of the image where the Sharpen Quick Brush<br />
adjustment is applied.<br />
To modify the Sharpen adjustment after it has been applied to an image<br />
1 Select an image with the Sharpen adjustment applied to it.<br />
2 In the Sharpen area of the Adjustments inspector or the Adjustments pane of the Inspector<br />
HUD, modify the Sharpen adjustment by specifying the amount of the adjustment you<br />
want to apply to the image using the Amount slider and value slider.<br />
The previously applied Sharpen adjustment is modified.<br />
Working with the Halo Reduction Quick Brush Controls<br />
You use the Halo Reduction Quick Brush adjustment to remove the blue and purple<br />
fringes that are occasionally produced with certain lenses when the image is overexposed.<br />
To brush the Halo Reduction adjustment on an image<br />
1 Select an image.<br />
2 Do one of the following:<br />
• In the Adjustments inspector or the Adjustments pane of the Inspector HUD, choose<br />
Quick Brushes > Halo Reduction from the Adjustments pop-up menu.<br />
Chapter 19 Making Brushed Adjustments<br />
635
• In the tool strip, choose Halo Reduction from the Quick Brush pop-up menu (with a<br />
brush icon).<br />
The Halo Reduction Brush HUD appears, and the Halo Reduction adjustment controls<br />
appear in the Adjustments inspector and the Adjustments pane of the Inspector HUD, if<br />
both are shown.<br />
3 Specify the brush stroke settings using the controls in the Halo Reduction Brush HUD.<br />
For more information about the controls in the Brush HUD, see Controls in the Brush<br />
HUD. For more information about applying brush strokes to an image, see Working with<br />
Brushes.<br />
4 Brush the adjustment on the area of the image where you want to remove the halo effect.<br />
The halo effect is removed in the area of the image where the Halo Reduction Quick Brush<br />
adjustment is applied.<br />
Working with the Noise Reduction Quick Brush Controls<br />
You use the Noise Reduction Quick Brush adjustment to remove digital noise in the area<br />
of the image the adjustment is brushed on.<br />
Before Noise Reduction<br />
adjustment<br />
After Noise Reduction<br />
adjustment<br />
To brush the Noise Reduction adjustment on an image<br />
1 Select an image.<br />
2 Do one of the following:<br />
• In the Adjustments inspector or the Adjustments pane of the Inspector HUD, choose<br />
Quick Brushes > Noise Reduction from the Adjustments pop-up menu.<br />
636 Chapter 19 Making Brushed Adjustments
• In the tool strip, choose Noise Reduction from the Quick Brush pop-up menu (with a<br />
brush icon).<br />
The Noise Reduction Brush HUD appears, and the Noise Reduction adjustment controls<br />
appear in the Adjustments inspector and the Adjustments pane of the Inspector HUD, if<br />
both are shown.<br />
3 Specify the brush stroke settings using the controls in the Noise Reduction Brush HUD.<br />
For more information about the controls in the Brush HUD, see Controls in the Brush<br />
HUD. For more information about applying brush strokes to an image, see Working with<br />
Brushes.<br />
4 Brush the adjustment on the area of the image where you want to reduce the digital<br />
noise.<br />
The digital noise is removed from the area of the image where the Noise Reduction Quick<br />
Brush adjustment is applied.<br />
To modify the Noise Reduction adjustment after it has been applied to an image<br />
1 Select an image with the Noise Reduction adjustment applied to it.<br />
2 In the Noise Reduction area of the Adjustments inspector or the Adjustments pane of<br />
the Inspector HUD, modify the Noise Reduction adjustment by specifying the following<br />
settings:<br />
• Specify the area over which the Noise Reduction adjustment is applied using the Radius<br />
slider and value slider.<br />
• Specify the amount of edge detail you want to preserve in areas of high contrast using<br />
the Edge Detail slider and value slider.<br />
The previously applied Noise Reduction adjustment is modified.<br />
Chapter 19 Making Brushed Adjustments<br />
637
Printing Your Images 20<br />
<strong>Aperture</strong> makes it easy to print high-resolution images. You can print single images,<br />
contact sheets, webpages, and books. You can print images selected in the Light Table,<br />
as well as create PDF files that you can easily transfer to clients for review.<br />
This chapter covers the following:<br />
• An Overview of Printing (p. 639)<br />
• Print Controls in the Print Dialog (p. 640)<br />
• Printing Images and Contact Sheets in <strong>Aperture</strong> (p. 660)<br />
• Printing a Book (p. 667)<br />
• Printing a Light Table Arrangement (p. 667)<br />
• Creating and Modifying Print Presets (p. 668)<br />
• Proofing Your Images Onscreen (p. 669)<br />
• Turning Off Color Management in Your Printer (p. 670)<br />
An Overview of Printing<br />
<strong>Aperture</strong> allows you to print your photos as high-resolution images and multi-image<br />
contact sheets. You can also print books and Light Table arrangements created in <strong>Aperture</strong>.<br />
<strong>Aperture</strong> offers a variety of printing options, including using a standard, roll, or custom<br />
paper size and assigning a specific ColorSync profile.<br />
The easiest way to print images is to use one of the <strong>Aperture</strong> print presets. Print presets,<br />
or groups of print settings, allow you to print your images without having to repeatedly<br />
change your settings or remember settings used in specific situations. If the preconfigured<br />
presets don’t meet your needs, you can create your own.<br />
For example, if you regularly print both 8-by-10-inch and 11-by-14-inch photographs,<br />
you can create a print preset for each of those paper sizes. For photographers with multiple<br />
printers, such as a standard and wide-format inkjet printer, you can create print presets<br />
for each printer. Give each preset a name you’ll remember, and the next time you need<br />
to print, simply select the print preset that corresponds to your paper size or printer type.<br />
639
You can create new print presets, modify existing print presets, and delete print presets<br />
you no longer use. When changing your print presets, remember that modifying an<br />
existing preset changes its original settings; creating a new preset, on the other hand,<br />
allows you to preserve the settings in the existing preset. For more information about<br />
working with print presets, see Creating and Modifying Print Presets.<br />
Before you print your images, you can soft proof them onscreen using the onscreen<br />
proofing feature. Profiles used for onscreen proofing are also applied to the image when<br />
printed. For more information about onscreen proofing, see Setting Up the Viewer for<br />
Onscreen Proofing.<br />
Printing Tips<br />
Here are a few suggestions to help you with the printing process:<br />
• Use the highest-resolution image possible: It’s preferable to work with images imported<br />
directly from your digital camera. However, even images imported directly from your<br />
camera or card reader can be low-resolution, low-quality images. This is why it’s<br />
important to shoot with the highest-resolution settings available on your camera.<br />
Compression settings applied during image capture may be apparent when you print.<br />
Consider shooting RAW files if the setting is available, and shoot at the highest bit<br />
depth possible.<br />
If you’ve imported an image that was reduced or compressed in another application,<br />
<strong>Aperture</strong> cannot increase the resolution of the file. In other words, <strong>Aperture</strong> cannot<br />
replace image information that was previously removed during the compression<br />
process. If possible, locate the original full-resolution image file, use the Lift and Stamp<br />
tools to apply the adjustments you’ve made to the low-resolution file, and print the<br />
higher-resolution image file.<br />
• Use a printer that supports 16-bit printing: If the image you’re printing is a<br />
high-resolution 16-bit file, using a printer that supports 16-bit printing results in<br />
smoother gradations.<br />
• Color calibrate your <strong>Aperture</strong> system: It’s important to calibrate your display and printer<br />
so that your printed images look as much as possible like the images you see on the<br />
computer screen. For more information about color calibrating your <strong>Aperture</strong> system,<br />
see Calibrating Your <strong>Aperture</strong> System.<br />
Print Controls in the Print Dialog<br />
Whether you’re printing a high-resolution print or a single image multiple times on the<br />
same page, you use the Standard print controls in the Print dialog to print your work. If<br />
you want to print multiple image contact sheets, you use the Contact Sheets controls in<br />
the Print dialog.<br />
640 Chapter 20 Printing Your Images
To open the Print dialog<br />
µ Select an image or series of images in the Browser, then choose File > Print Images (or<br />
press Command-P).<br />
Presets list<br />
Print options area<br />
Preview area<br />
To simplify your workflow, there are two versions of print options for both Standard and<br />
Contact Sheets presets in the Print dialog. The default Print dialog contains basic print<br />
and layout controls. Clicking the More Options button reveals additional controls such<br />
as layout, margin, image border, metadata, and image adjustment settings, and additional<br />
options such as page numbers and crop marks. These additional controls are often only<br />
set once, but you can access them at anytime.<br />
To open additional print controls<br />
µ Click the More Options button.<br />
Chapter 20 Printing Your Images<br />
641
For more information about working with the default set of Standard print controls, see<br />
Default Print Controls for Standard Prints.<br />
For more information about working with the full set of Standard print controls, see<br />
Additional Print Controls for Standard Prints.<br />
For more information about working with the default set of Contact Sheets controls, see<br />
Default Print Controls for Contact Sheets.<br />
For more information about working with the full set of Contact Sheets controls, see<br />
Additional Print Controls for Contact Sheets.<br />
Presets List<br />
Most of the controls in the Print dialog are dependent on the selection in the Presets list.<br />
Selecting the Standard preset displays options for printing a single image per page or<br />
the same image multiple times on the same sheet of paper. Selecting a Contact Sheets<br />
preset displays options for printing contact sheets. Presets you’ve saved for both standard<br />
prints and contact sheets appear in the Custom Presets section of the Presets list.<br />
• Standard: Select this preset if you want to print a single image per page or the same<br />
image multiple times on the same page. Settings modified using this preset are reset<br />
to their default values each time the Print dialog is closed.<br />
• Contact Sheets: Select this preset if you want to print a series of images on one or more<br />
pages. Settings modified using this preset are reset to their default values each time<br />
the Print dialog is closed.<br />
• Custom Presets: Presets you create and save appear here.<br />
For more information on working with print presets, see Creating and Modifying Print<br />
Presets.<br />
Preview Area<br />
The Preview area displays how the image or images will appear on paper when they are<br />
printed.<br />
• Navigation buttons: Click these arrow buttons to navigate through the pages, if there<br />
are multiple pages to print.<br />
• Cancel button: Click this button to close the Print dialog.<br />
• Print button: Click this button to send your print job to the printer.<br />
Default Print Controls for Standard Prints<br />
There are a default set of printer and layout controls for standard print presets.<br />
To access the default print controls for standard print presets<br />
µ Select either the Standard print preset or a custom preset in the Presets list of the Print<br />
dialog.<br />
642 Chapter 20 Printing Your Images
The basic controls for standard print presets are shown. If more controls appear, click the<br />
Fewer Options button at the bottom-left corner of the Print dialog.<br />
The More Options button<br />
indicates that the default<br />
print controls are shown.<br />
Select the Standard<br />
preset to see the print<br />
controls for printing<br />
individual images.<br />
• Printer pop-up menu: Choose a printer from this pop-up menu.<br />
• Color Profile pop-up menu: Choose a printer profile to use when printing.<br />
Note: It is recommended that you choose the profile that matches the paper you intend<br />
to print the image on or a custom-calibrated profile. For more information about paper<br />
print profiles, visit the printer manufacturer’s website.<br />
• Paper Size pop-up menu: Choose a paper size from the list of available sizes, including<br />
roll paper and custom paper sizes.<br />
• Width and Height fields: Enter the width and height of the printable area when Custom<br />
or Roll Paper is chosen in the Paper Size pop-up menu.<br />
Chapter 20 Printing Your Images<br />
643
Note: This option does not appear unless Custom or Roll Paper is chosen in the Paper<br />
Size pop-up menu. The units of measurement displayed in these fields depend on the<br />
region selected in the International pane of System Preferences in Mac OS X v10.5<br />
Leopard or the Language & Text pane of System Preferences in Mac OS X v10.6 Snow<br />
Leopard. For more information about System Preferences, see Mac <strong>Help</strong>.<br />
• Orientation pop-up menu: Choose either the Landscape or Portrait aspect ratio from<br />
this pop-up menu. The image version’s orientation should already be selected by<br />
default.<br />
Note: The orientation selection affects the placement of logos, titles, metadata, and<br />
page numbers on the page.<br />
• Image Size pop-up menu: Choose a fixed size for the printed image from the list of<br />
available sizes, as well as Maximum to Fit and Custom. When Maximum to Fit is chosen,<br />
<strong>Aperture</strong> prints as much of the image on the selected paper size as possible. When a<br />
borderless paper size is chosen in the Paper Size pop-up menu, <strong>Aperture</strong> prints the<br />
image with no borders.<br />
When Custom is chosen, height and width fields appear beneath the Image Size pop-up<br />
menu. To set a custom image size, enter new height and width values.<br />
• Photo Per Page field: Enter the number of images per page to print.<br />
Note: This option appears dimmed when the image size selection is too large for more<br />
than one image to fit on the selected paper size.<br />
• Same Photo Per Page checkbox: Select this checkbox to repeat the same photo multiple<br />
times on the same page.<br />
Note: This option appears dimmed unless the selected image size is small enough to<br />
accommodate multiple images on the selected paper size.<br />
• Crop Image to Fill checkbox: Select this checkbox to make the image fill the frame of<br />
the Image Size selection. In most situations, a border appears on two sides.<br />
• More Options button: Click this button to reveal more print options such as additional<br />
layout, margin, image border, metadata, and image adjustment settings.<br />
Additional Print Controls for Standard Prints<br />
You can access additional print options, such as additional layout, margin, render, image<br />
adjustment, image border, and metadata controls. For example, you can use these controls<br />
to include your studio’s name and logo on each print and then save the settings as a<br />
preset. The next time you print images, select the print preset you just saved and print<br />
your image selection using the default print controls for standard prints.<br />
To access additional print controls for standard and custom print presets<br />
µ Select either the Standard preset or a custom preset in the Presets list of the Print dialog,<br />
then click the More Options button.<br />
644 Chapter 20 Printing Your Images
The Print dialog expands to show additional print controls for standard prints. After<br />
adjusting the additional print settings, click the Fewer Options button at the bottom-left<br />
corner of the Print dialog to return to the default print controls.<br />
Click the More Options<br />
button to show<br />
additional print controls<br />
for standard prints.<br />
Select the Standard<br />
preset to see the print<br />
controls for printing<br />
individual images.<br />
Printer<br />
Use the following controls to choose a printer and paper size.<br />
• Printer pop-up menu: Choose a printer from this pop-up menu.<br />
• Paper Size pop-up menu: Choose a paper size from the list of available sizes, including<br />
roll paper and custom paper sizes.<br />
Chapter 20 Printing Your Images<br />
645
• Width and Height fields: Enter the width and height of the printable area when Custom<br />
or Roll Paper is chosen in the Paper Size pop-up menu.<br />
Note: This option does not appear unless Custom or Roll Paper is chosen in the Paper<br />
Size pop-up menu.<br />
Layout<br />
Use the following controls to choose the orientation of the images on the page, the image<br />
size, and spacing between images when multiple images are printed on the same sheet<br />
of paper.<br />
• Orientation pop-up menu: Choose either the Landscape or Portrait aspect ratio from<br />
this pop-up menu. The image version’s orientation should already be selected by<br />
default.<br />
Note: The orientation selection affects the placement of logos, titles, metadata, and<br />
page numbers on the page.<br />
• Image Size pop-up menu: Choose a fixed size for the printed image from the list of<br />
available sizes, as well as Maximum to Fit and Custom. When Maximum to Fit is chosen,<br />
<strong>Aperture</strong> prints as much of the image on the selected paper size as possible. When a<br />
borderless paper size is chosen in the Paper Size pop-up menu, <strong>Aperture</strong> prints the<br />
image with no borders.<br />
When Custom is chosen, height and width fields appear beneath the Image Size pop-up<br />
menu. To set a custom image size, enter new height and width values.<br />
• Photo Per Page field: Enter the number of images per page to print.<br />
Note: This option appears dimmed when the image size selection is too large for more<br />
than one image to fit on the selected paper size.<br />
• Same Photo Per Page checkbox: Select this checkbox to repeat the same photo multiple<br />
times on the same page.<br />
646 Chapter 20 Printing Your Images<br />
Note: This option appears dimmed when the image size selection is too large for two<br />
images to fit on the selected paper size, or when the Photo Per Page option is set to<br />
1.
• Crop Image to Fill checkbox: Select this checkbox to make the image fill the frame of<br />
the Image Size selection. In most situations, a border appears on two sides.<br />
• Rows value slider: Enter the number of rows of images per page to print.<br />
Note: <strong>Aperture</strong> sets the Image Size to Custom and automatically scales the size of the<br />
images based on the number of rows specified.<br />
• Columns value slider: Enter the number of columns of images per page to print.<br />
Note: <strong>Aperture</strong> sets the Image Size to Custom and automatically scales the size of the<br />
images based on the number of columns specified.<br />
• Row Spacing value slider: Enter the amount of space to place between the image rows<br />
when multiple images are printed on the page.<br />
• Column Spacing value slider: Enter the amount of space to place between the image<br />
columns when multiple images are printed on the page.<br />
Margins<br />
Use the following controls to set the width of the margins around the image.<br />
• Top value slider: Enter the amount of space, in inches, to place between the top edge<br />
of the page and the top of the image or images.<br />
• Right value slider: Enter the amount of space, in inches, to place between the right edge<br />
of the page and the right side of the image or images.<br />
• Bottom value slider: Enter the amount of space, in inches, to place between the bottom<br />
edge of the page and the bottom of the image or images.<br />
• Left value slider: Enter the amount of space, in inches, to place between the left edge<br />
of the page and the left side of the image or images.<br />
Chapter 20 Printing Your Images<br />
647
Rendering<br />
Use the following controls to apply a color profile, render intent, and black point<br />
compensation, and to adjust the print resolution.<br />
• Color Profile pop-up menu: Choose a printer profile to use when printing.<br />
• Render Intent pop-up menu: Choosing a render intent tells <strong>Aperture</strong> what to do with<br />
colors that fall outside of the printer’s color gamut. The two render intent options are<br />
Perceptual and Relative Colorimetric.<br />
For more information about perceptual render intent, see perceptual.<br />
For more information about relative colorimetric render intent, see relative colorimetric.<br />
• Black Point Compensation checkbox: Select this checkbox to scale the black and white<br />
luminance values to the selected ColorSync profile. This option compensates for the<br />
difference between the way black images are saturated on a computer screen and the<br />
way black ink is saturated on paper. Turning on black point compensation can prevent<br />
shadows from appearing as solid black.<br />
• Print Resolution pop-up menu: Choose between applying the optimal DPI for the image<br />
size, a standard DPI setting, or setting the DPI manually.<br />
• PPI field: Enter the PPI for the printed image in this field.<br />
648 Chapter 20 Printing Your Images<br />
Note: This option appears dimmed unless Print Resolution is set to Custom.
Image Adjustments<br />
Use the following controls to adjust brightness, contrast, saturation, and image sharpness.<br />
In addition, you can click the Loupe button to spot check adjustments and image sharpness<br />
before printing.<br />
Loupe button<br />
• Brightness slider and value slider: Specify a brightness setting so that the printed image<br />
matches the display’s output as closely as possible. Because displays illuminate images,<br />
images shown on a display tend to appear more luminous than when printed. Increasing<br />
the brightness value can compensate for this difference. A typical setting ranges<br />
between 1.1 and 1.2.<br />
• Contrast slider and value slider: Apply additional contrast to the image using the Contrast<br />
slider and value slider. Some printers have a tendency to print images a bit “washed<br />
out.” Adding additional contrast can enhance the tonal values where they otherwise<br />
would have appeared flat.<br />
• Saturation slider and value slider: Increase or decrease image saturation using the<br />
Saturation slider and value slider.<br />
• Sharpen checkbox: Select this checkbox to apply a sharpening adjustment to the printed<br />
image. Use the Amount and Radius sliders and value sliders to modify the parameters<br />
of the Sharpen adjustment.<br />
• Sharpen Amount slider and value slider: Specify the amount of sharpness applied to the<br />
printed image. Because images appear sharper onscreen than they do in print, a sharpen<br />
adjustment is often necessary to make the printed image match the image that appears<br />
onscreen.<br />
• Sharpen Radius slider and value slider: Specify the area over which the sharpening<br />
adjustment is applied (the distance, in pixels, that <strong>Aperture</strong> uses to evaluate sharpness).<br />
• Loupe button: Click this button to open the Loupe. Use the Loupe to zoom in to the<br />
image to ensure that the additional adjustments you’ve applied to it meet your<br />
expectations.<br />
Tip: It’s a good idea to use the Loupe to check image detail when applying Sharpen<br />
adjustments, to verify that you haven’t sharpened the image too much.<br />
Chapter 20 Printing Your Images<br />
649
Image Options<br />
Use the following controls to rotate the image to fit the dimensions of the paper, as well<br />
as to apply image borders and watermarks.<br />
• Rotate to Fit checkbox: Select this checkbox to rotate the image so that it matches the<br />
option chosen in the Orientation pop-up menu.<br />
• Border Size value slider: Specify the width of the image border by dragging the Border<br />
value slider to the right to increase the border’s size, and to the left to decrease it. A<br />
setting of 0 (zero) applies no border.<br />
• Border Color control: Change the border color by clicking in the Border Color well and<br />
choosing a new color from the Colors window, or by clicking the arrow button (to the<br />
right of the color well) and choosing a new color from the pop-up color palette.<br />
• Watermark pop-up menu: Choose to locate and apply a watermark to your image. When<br />
you apply a watermark, additional controls become available.<br />
• Position pop-up menu: Choose where to position the watermark over the image.<br />
Note: This option does not appear unless a watermark is chosen in the Watermark<br />
pop-up menu.<br />
• Opacity slider: Adjust the opacity of the watermark using the Opacity slider. Dragging<br />
the slider to the right increases the watermark’s opacity—making it more visible—and<br />
dragging the slider to the left decreases its visibility.<br />
Note: This option does not appear unless a watermark is chosen in the Watermark<br />
pop-up menu.<br />
• Scale Watermark checkbox: Select this checkbox to scale down the watermark.<br />
650 Chapter 20 Printing Your Images<br />
Note: This option does not appear unless a watermark is chosen in the Watermark<br />
pop-up menu.
Metadata & Page Options<br />
Use the following controls to print an image’s metadata beside it. You can also add<br />
comment lines beside the image to provide a space for reviewers to write notes, as well<br />
as print cut lines, page numbers, your studio’s logo, a title, and a subtitle.<br />
• Metadata View pop-up menu: Choose a metadata view to display beside each image.<br />
• Position pop-up menu: Choose where you want the metadata text positioned from this<br />
pop-up menu.<br />
• Font, font style, and font size pop-up menus: Choose a font, font style, and font size for<br />
the metadata text. The chosen font and font style are also used for the title, subtitle,<br />
and page numbers.<br />
• Logo pop-up menu: Choose a logo to print at the top of the page above the image.<br />
Note: The logo size is 0.5 inches tall.<br />
• Comment Lines value slider: Use this control to specify the number of horizontal lines<br />
beside each image in the contact sheet available to reviewers for written comments.<br />
When the value slider is set to 0 (zero), no comment lines are printed.<br />
• Title checkbox: Select this checkbox to append a title at the top of the printed contact<br />
sheet. <strong>Aperture</strong> adds the project’s name as the title. However, you can change the title<br />
by entering a new one in the Preview area of the Print dialog.<br />
• Sub Title checkbox: Select this checkbox to apply subtitle text below the title above the<br />
image.<br />
Note: This option appears dimmed unless the Title checkbox is selected.<br />
• Page Numbers checkbox: Select this checkbox to print page numbers. The page numbers<br />
are centered on the bottom of the page. If a logo or title has been applied, the page<br />
numbers are displayed at the upper-right corner of the page.<br />
• Crop Marks checkbox: Select this checkbox to print cut lines.<br />
Note: The cut lines are not visible unless the Margins settings are greater than zero.<br />
Chapter 20 Printing Your Images<br />
651
Print Options<br />
Use the following controls to collapse or expand the visible print controls, as well as save,<br />
duplicate, and delete print presets.<br />
• Fewer Options button: Click this button to minimize the print options to the default<br />
controls.<br />
• Print Action pop-up menu: Use this pop-up menu (with a gear icon) to save, duplicate,<br />
and delete print presets.<br />
Default Print Controls for Contact Sheets<br />
There are a default set of printer and layout controls for contact sheet presets.<br />
To access the default print controls for contact sheet presets<br />
µ Select either the Contact Sheets preset or a contact sheet preset saved in the Custom<br />
Presets area of the Print dialog.<br />
652 Chapter 20 Printing Your Images
The Printer and Layout controls for contact sheet presets are shown. If more controls<br />
appear, click the Fewer Options button at the bottom-left corner of the Print dialog.<br />
The More Options button<br />
indicates that the default<br />
print controls are shown.<br />
Select the Contact Sheets<br />
preset to see the print<br />
controls for printing<br />
contact sheets.<br />
• Printer pop-up menu: Choose a printer from this pop-up menu.<br />
• Color Profile pop-up menu: Choose a printer profile to use when printing.<br />
• Paper Size pop-up menu: Choose a paper size from the list of available sizes, including<br />
roll paper and custom paper sizes.<br />
• Width and Height fields: Enter the width and height of the printable area when Custom<br />
or Roll Paper is chosen in the Paper Size pop-up menu.<br />
Note: This option does not appear unless Custom or Roll Paper is chosen in the Paper<br />
Size pop-up menu.<br />
• Orientation pop-up menu: Choose either a Landscape or Portrait aspect ratio from this<br />
pop-up menu. The image version’s orientation should already be selected by default.<br />
• Metadata View pop-up menu: Choose a metadata view to display underneath each<br />
image on the contact sheet.<br />
• Rows value slider: Enter the number of rows of images per page to print.<br />
• Columns value slider: Enter the number of columns of images per page to print.<br />
Chapter 20 Printing Your Images<br />
653
• More Options button: Click this button to reveal more print settings such as additional<br />
layout controls, margins, image borders, metadata, and image adjustments.<br />
Additional Print Controls for Contact Sheets<br />
You can access additional print options, such as additional layout, margin, image border,<br />
metadata, and image adjustment controls. For example, you can use these controls to<br />
include your studio’s name and logo on each print along with a limited amount of<br />
metadata printed below each image and then save the settings as a contact sheet preset.<br />
The next time you want to print a contact sheet, select the contact sheet preset you just<br />
saved, and print a contact sheet of your image selections using the default print controls<br />
for contact sheets.<br />
To access the additional print controls for contact sheet presets<br />
µ Select either the Contact Sheets preset or a contact sheet preset saved in the Custom<br />
Presets area of the Print dialog, then click the More Options button.<br />
The Print dialog expands to show additional print controls for contact sheets. After<br />
adjusting the additional print settings, click the Fewer Options button at the bottom-left<br />
corner of the Print dialog to return to the default print controls.<br />
Click the More Options<br />
button to show<br />
additional print controls<br />
for contact sheets.<br />
654 Chapter 20 Printing Your Images<br />
Select the Contact Sheets<br />
preset to see the print<br />
controls for printing<br />
contact sheets.
Printer<br />
Use the following controls to choose a printer and paper size.<br />
• Printer pop-up menu: Choose a printer from this pop-up menu.<br />
• Paper Size pop-up menu: Choose a paper size from the list of available sizes, including<br />
roll paper and custom paper sizes.<br />
• Width and Height fields: Enter the width and height of the printable area when Custom<br />
or Roll Paper is chosen in the Paper Size pop-up menu.<br />
Note: This option does not appear unless Custom or Roll Paper is chosen in the Paper<br />
Size pop-up menu.<br />
Layout<br />
Use the following controls to choose the orientation of the contact sheet on the page,<br />
the image size, and spacing between each image.<br />
• Orientation pop-up menu: Choose either the Landscape or Portrait aspect ratio from<br />
this pop-up menu.<br />
• Rows value slider: Enter the number of rows of images per page to print.<br />
• Columns value slider: Enter the number of columns of images per page to print.<br />
• Row Spacing value slider: Enter the amount of space, in inches, to place between the<br />
image rows when multiple images are printed on the page. <strong>Aperture</strong> automatically<br />
adjusts the size of the images in order to accommodate the change in row spacing<br />
from its default value.<br />
• Column Spacing value slider: Enter the amount of space, in inches, to place between<br />
the image columns when multiple images are printed on the page. <strong>Aperture</strong><br />
automatically adjusts the size of the images in order to accommodate the change in<br />
column spacing from its default value.<br />
Chapter 20 Printing Your Images<br />
655
Margins<br />
Use the following controls to set the width of the margins around the contact sheet.<br />
• Top value slider: Enter the amount of space, in inches, to place between the top edge<br />
of the page and the top of the images.<br />
• Right value slider: Enter the amount of space, in inches, to place between the right edge<br />
of the page and the right side of the images.<br />
• Bottom value slider: Enter the amount of space, in inches, to place between the bottom<br />
edge of the page and the bottom of the images.<br />
• Left value slider: Enter the amount of space, in inches, to place between the left edge<br />
of the page and the left side of the images.<br />
Rendering<br />
Use the following controls to apply a color profile, render intent, and black point<br />
compensation, and to adjust the print resolution.<br />
• Color Profile pop-up menu: Choose a printer profile to use when printing.<br />
• Render Intent: Choosing a render intent tells <strong>Aperture</strong> what to do with colors that fall<br />
outside of the printer’s color gamut. The two render intent options are Perceptual and<br />
Relative Colorimetric.<br />
For more information about perceptual render intent, see perceptual.<br />
For more information about relative colorimetric render intent, see relative colorimetric.<br />
• Black Point Compensation checkbox: Select this checkbox to scale the black and white<br />
luminance values to the selected ColorSync profile. This option compensates for the<br />
difference between the way black images are saturated on a computer screen and the<br />
way black ink is saturated on paper. Turning on black point compensation can prevent<br />
shadows from appearing as solid black.<br />
• Print Resolution pop-up menu: Choose between applying the optimal DPI for the image<br />
size, a standard DPI setting, or setting the DPI manually.<br />
656 Chapter 20 Printing Your Images
• PPI field: Enter the PPI for the images in the contact sheet in this field.<br />
Note: This option appears dimmed unless the Print Resolution is set to Custom.<br />
Image Adjustments<br />
Use the following controls to adjust brightness, contrast, saturation, and image sharpness.<br />
In addition, you can click the Loupe button to check your adjustments and image<br />
sharpness before printing.<br />
Note: The adjustments applied using the Print dialog are applied to each image in the<br />
contact sheet uniformly.<br />
• Brightness slider and value slider: Specify a brightness setting so that the images in the<br />
contact sheet match the display’s output as closely as possible. Because displays<br />
illuminate images, images shown on a display screen tend to appear more luminous<br />
than when printed. Increasing the brightness value can compensate for this difference.<br />
A typical setting ranges between 1.1 and 1.2.<br />
• Contrast slider and value slider: Apply additional contrast to the images in the contact<br />
sheet using the Contrast slider and value slider. Some printers have a tendency to print<br />
images a bit “washed out.” Adding additional contrast can enhance the tonal values<br />
where they otherwise would have appeared flat.<br />
• Saturation slider and value slider: Increase or decrease the image saturation in the contact<br />
sheet using the Saturation slider and value slider.<br />
• Sharpen checkbox: Select this checkbox to apply a sharpening adjustment to the images<br />
in the contact sheet. Use the Amount and Radius sliders and value sliders to modify<br />
the parameters of the Sharpen adjustment.<br />
• Sharpen Amount slider and value slider: Specify the amount of sharpness applied to the<br />
images in the contact sheet. Because images appear sharper onscreen than they do in<br />
print, a sharpen adjustment is often necessary to make the printed images match the<br />
images that appear onscreen.<br />
• Sharpen Radius slider and value slider: Specify the area over which the sharpening<br />
adjustment is applied (the distance, in pixels, that <strong>Aperture</strong> uses to evaluate sharpness).<br />
• Loupe button: Click this button (with a loupe icon) to open the Loupe. Use the Loupe<br />
to zoom in to the images in the contact sheet to ensure that the additional adjustments<br />
you’ve applied to them meet your expectations.<br />
Chapter 20 Printing Your Images<br />
657
Tip: It’s a good idea to use the Loupe to check image detail when applying Sharpen<br />
adjustments, to verify that you haven’t sharpened the images in the contact sheet too<br />
much.<br />
Image Options<br />
Use the following controls to rotate the images in the contact sheet to fit the dimensions<br />
of the paper, as well as to apply image borders and watermarks.<br />
• Rotate to Fit checkbox: Select this checkbox to rotate the images in the contact sheet<br />
so that they match the option chosen in the Orientation pop-up menu.<br />
• Border Size value slider: Specify the width of the image borders for each image in the<br />
contact sheet by dragging the Border value slider to the right to increase the border’s<br />
size, or to the left to decrease it. A setting of 0 (zero) applies no border to the images<br />
in the contact sheet.<br />
• Border Color controls: Change the border color by clicking the Border Color well and<br />
selecting a new color from the Colors window, or by clicking the disclosure button to<br />
the right of the color well and selecting a new color from the pop-up color palette.<br />
• Watermark pop-up menu: Choose a watermark to apply to your images in the contact<br />
sheet. When you apply a watermark, additional controls become available.<br />
• Position pop-up menu: Choose where to position the watermark over each image in<br />
the contact sheet from this pop-up menu. The watermark is applied to each image<br />
uniformly.<br />
Note: This option does not appear unless a watermark is chosen in the Watermark<br />
pop-up menu.<br />
• Opacity slider: Adjust the opacity of the watermark using the Opacity slider and value<br />
slider. Dragging the slider to the right increases the watermark’s opacity—making it<br />
more visible—and dragging the slider to the left decreases its visibility.<br />
Note: This option does not appear unless a watermark is chosen in the Watermark<br />
pop-up menu.<br />
• Scale Watermark checkbox: Select this checkbox to scale down the watermark.<br />
658 Chapter 20 Printing Your Images<br />
Note: This option does not appear unless a watermark is chosen in the Watermark<br />
pop-up menu.
Metadata & Page Options<br />
Use the following controls to print an image’s metadata beside it. You can also add<br />
comment lines beside the image to provide a space for reviewers to write notes.<br />
• Metadata View pop-up menu: Choose a metadata view to display beside each image.<br />
• Position pop-up menu: Choose where you want the metadata text positioned.<br />
• Font, font style, and font size pop-up menus: Choose a font, font style, and font size for<br />
the metadata text.<br />
• Logo pop-up menu: Choose a logo to print at the top of the contact sheet.<br />
• Comment Lines value slider: Use this control to specify the number of horizontal lines<br />
beside each image in the contact sheet available to reviewers for written comments.<br />
When the value slider is set to 0 (zero), no comment lines are printed.<br />
• Title checkbox: Select this checkbox to append a title at the top of the printed contact<br />
sheet. <strong>Aperture</strong> adds the project’s name as the title. However, you can change the title<br />
by entering a new one in the Preview area of the Print dialog.<br />
• Sub Title checkbox: Select this checkbox to apply subtitle text below the title.<br />
Note: This option appears dimmed unless the Title checkbox is selected.<br />
• Page Numbers checkbox: Select this checkbox to print page numbers. The page numbers<br />
are centered on the bottom of the page. If a logo or title has been applied, the page<br />
numbers are displayed at the upper-right corner of the page.<br />
• Crop Marks checkbox: Select this checkbox to print cut lines.<br />
Note: The cut lines are not visible unless the Margins settings are greater than zero.<br />
Chapter 20 Printing Your Images<br />
659
Print Options<br />
Use the following controls to collapse or expand the visible print controls, as well as save,<br />
duplicate, and delete print presets.<br />
• Fewer Options button: Click this button to minimize the print options to the default<br />
controls.<br />
• Print Action pop-up menu: Use this pop-up menu (with a gear icon) to save, duplicate,<br />
and delete print presets.<br />
Printing Images and Contact Sheets in <strong>Aperture</strong><br />
There are several configurations in which you can print photos in <strong>Aperture</strong>. See the<br />
following sections for details on these options:<br />
• Printing a Single Image<br />
• Printing the Same Image Multiple Times on a Single Sheet of Paper<br />
• Printing a Series of Images<br />
• Printing a Contact Sheet or Series of Contact Sheets<br />
• <strong>Manual</strong>ly Adjusting Image Layout in the Preview Area<br />
Printing a Single Image<br />
When you want to print a single, high-resolution image on a single sheet of paper, you<br />
use the Standard preset or one of the presets in the Custom Presets area of the Print<br />
dialog.<br />
To print a single image<br />
1 In the Browser, select an image.<br />
2 Choose File > Print Image (or press Command-P).<br />
3 In the Print dialog, select either the Standard preset or a preset in the Custom Presets<br />
area.<br />
4 In the default print options area, specify the following settings:<br />
• Choose a printer from the Printer pop-up menu.<br />
• If necessary, choose a print profile from the Color Profile pop-up menu.<br />
660 Chapter 20 Printing Your Images<br />
Note: Printer Managed, the default setting, is the appropriate choice in most cases. If<br />
you are outputting to a specific device profile or if you have color calibrated your printer,<br />
you should choose an appropriate profile from this pop-up menu.
• Choose a paper size from the available items in the Paper Size pop-up menu.<br />
• In the Orientation pop-up menu, choose whether you want the image printed in<br />
Landscape mode or Portrait mode.<br />
• Choose the size of the printed image from the Image Size pop-up menu, by doing one<br />
of the following:<br />
• To print the image so that the entire image fits on the page: Choose Maximum to Fit.<br />
If you’ve chosen a borderless printing option, <strong>Aperture</strong> fits the entire image on the<br />
page; margins appear on two sides of the image where the dimensions don’t match.<br />
• To print the image so that it fills in the entire page: Choose Maximum to Fit, and select<br />
the Crop Image to Fill checkbox below the Image Size pop-up menu. If you’ve chosen<br />
a borderless printing option, the image covers the entire page; parts of the image<br />
are cropped if the dimensions don’t match.<br />
• To print the image at a standard size: Choose a standard dimension, such as 5 x 7,<br />
from the pop-up menu.<br />
• To print the image in a custom size: Choose Custom from the pop-up menu, then<br />
enter the dimensions in the Height and Width fields that appear below.<br />
5 After you’ve verified that the settings in the Print dialog are correct, click Print.<br />
The OS X Print dialog appears.<br />
6 Confirm that the settings in the OS X Print dialog are correct.<br />
Important: Make sure the paper type matches the color profile selected in the <strong>Aperture</strong><br />
Print dialog. If you chose Printer Managed, make sure to enable your printer’s color<br />
management. For more information about enabling color management on your printer,<br />
see the documentation that came with your printer.<br />
7 Click Print.<br />
The high-resolution image is printed on a single sheet of paper.<br />
Use the Copies field in the OS X Print dialog to print multiple copies of your high-resolution<br />
image.<br />
To print multiple copies of an image<br />
1 Follow steps 1 through 5 in the previous task.<br />
2 In the OS X Print dialog, click the disclosure button to reveal additional print controls.<br />
Chapter 20 Printing Your Images<br />
Click the disclosure<br />
button to reveal<br />
additional print controls.<br />
661
3 In the Copies field, enter the number of copies to print, then click Print.<br />
Printing the Same Image Multiple Times on a Single Sheet of Paper<br />
You can print the same image multiple times on the same sheet of paper. This option is<br />
useful for saving paper when the image size is small.<br />
To print the same image multiple times on a single sheet of paper<br />
1 In the Browser, select the image you want to print.<br />
2 Choose File > Print Image (or press Command-P).<br />
3 In the Print dialog, select either the Standard preset or a preset in Custom Presets.<br />
4 In the default print options area, specify the following settings:<br />
• Choose a printer from the Printer pop-up menu.<br />
• If necessary, choose a print profile from the Color Profile pop-up menu.<br />
Note: Printer Managed, the default setting, is the appropriate choice in most cases. If<br />
you are outputting to a specific device profile or if you have color calibrated your printer,<br />
you should choose an appropriate profile from this pop-up menu.<br />
• Choose a paper size from the available items in the Paper Size pop-up menu.<br />
• In the Orientation pop-up menu, choose whether you want the image printed in<br />
Landscape mode or Portrait mode.<br />
• Choose a standardized size, such as 2 x 3, for the printed image from the Image Size<br />
pop-up menu. Pick a size that’s small enough to fit multiple images on the paper size<br />
chosen in the Paper Size pop-up menu.<br />
The Photo Per Page and Same Photo Per Page controls below the Image Size pop-up<br />
menu become available.<br />
• Enter the number of times you want the image printed on the page in the Photo Per<br />
Page field, then select the Same Photo Per Page checkbox.<br />
The Preview area updates to show multiple images on the page.<br />
5 If you want each image to fill its allotted printable space, select the Crop Image to Fill<br />
checkbox.<br />
6 If you want to modify the arrangement of the images on the page, click the More Options<br />
button at the bottom of the Print dialog, then use the Layout and Margins controls to<br />
adjust the image spacing and page margins.<br />
7 After you’ve verified that the settings in the Print dialog are correct, click Print.<br />
The OS X Print dialog appears.<br />
8 Confirm that the settings in the OS X Print dialog are correct.<br />
662 Chapter 20 Printing Your Images
Important: Make sure the paper type matches the color profile selected in the <strong>Aperture</strong><br />
Print dialog. If you chose Printer Managed, make sure to enable your printer’s color<br />
management. For more information about enabling color management on your printer,<br />
see the documentation that came with your printer.<br />
9 Click Print.<br />
Printing a Series of Images<br />
You can print multiple images at once, each on its own sheet of paper.<br />
To print a series of images<br />
1 In the Browser, select the images you want to print.<br />
2 Choose File > Print Images (or press Command-P).<br />
3 In the Print dialog, select either the Standard preset or a preset in Custom Presets.<br />
4 Confirm that the settings in the Print dialog are correct.<br />
For more information about print settings, see Printing a Single Image.<br />
5 If necessary, use the navigation buttons in the Preview area to verify that the images in<br />
the job you are about to print are correct.<br />
6 Click Print.<br />
The OS X Print dialog appears.<br />
7 Confirm that the settings in the OS X Print dialog are correct.<br />
Important: Make sure the paper type matches the color profile selected in the <strong>Aperture</strong><br />
Print dialog. If you chose Printer Managed, make sure to enable your printer’s color<br />
management. For more information about enabling color management on your printer,<br />
see the documentation that came with your printer.<br />
8 Click Print.<br />
Your images are printed, one image per page.<br />
Printing a Contact Sheet or Series of Contact Sheets<br />
You can print contact sheets of your images, and <strong>Aperture</strong> does all the layout work for<br />
you. All you have to do is specify the number of pages or columns; <strong>Aperture</strong> adjusts the<br />
size of the images based on your layout and margin settings.<br />
To print contact sheets<br />
1 In the Browser, select the images you want to print.<br />
2 Choose File > Print Images (or press Command-P).<br />
3 In the Print dialog, select either the Contact Sheets preset or the Review Sheet preset in<br />
the Custom Presets section.<br />
Chapter 20 Printing Your Images<br />
663
4 In the default print options area, specify the following settings:<br />
• Choose a printer from the Printer pop-up menu.<br />
• If necessary, choose a color profile from the Color Profile pop-up menu.<br />
Note: Printer Managed, the default setting, is the appropriate choice in most cases. If<br />
you are outputting to a specific device profile or if you have color calibrated your printer,<br />
you should choose an appropriate profile from this pop-up menu.<br />
• Choose a paper size from the available items in the Paper Size pop-up menu.<br />
• In the Orientation pop-up menu, choose whether you want the contact sheet printed<br />
in Landscape mode or Portrait mode.<br />
• Specify the number of rows and columns to set how many images are printed on the<br />
page.<br />
The Preview area updates to show the new print dimensions for each image in the<br />
contact sheet. You can double-click an image to adjust its scale within the image frame.<br />
You use the Image Scale HUD to zoom in to and out of the image.<br />
5 If you want to modify the arrangement of the images on the page, click the More Options<br />
button at the bottom of the Print dialog, then use the Layout and Margins controls to<br />
adjust image spacing between the images and add margins.<br />
6 If you want to manually adjust the spacing margins, drag the row and column lines in<br />
the Preview area.<br />
7 After you’ve verified that the settings in the Print dialog are correct, click Print.<br />
The OS X Print dialog appears.<br />
8 Confirm that the settings in the OS X Print dialog are correct.<br />
Important: Make sure the paper type matches the color profile selected in the <strong>Aperture</strong><br />
Print dialog. If you chose Printer Managed, make sure to enable your printer’s color<br />
management. For more information about enabling color management on your printer,<br />
see the documentation that came with your printer.<br />
9 Click Print.<br />
Your contact sheet is printed.<br />
664 Chapter 20 Printing Your Images
<strong>Manual</strong>ly Adjusting Image Layout in the Preview Area<br />
In addition to using the Layout and Margins controls in the Print dialog, you can manually<br />
adjust the margins and spacing in the Preview area of the Print dialog. When printing a<br />
single image with a border or dimensions smaller than the paper size, you can adjust the<br />
placement of the image on the page by dragging the margin lines in the Preview area.<br />
Similarly, when you are printing multiple images on the same sheet of paper, you can<br />
adjust both the margins surrounding the images and the spacing between the images.<br />
If you selected the Crop Marks checkbox in the Metadata & Page Options section of the<br />
Print dialog, you can also adjust the crop lines to modify the margins and spacing of the<br />
images on the page.<br />
Note: The margin lines are not visible unless you place the pointer over the Preview area<br />
of the Print dialog.<br />
To manually adjust the placement of a single image on a page<br />
1 In the Browser, select the image you want to print.<br />
2 Choose File > Print Images (or press Command-P).<br />
3 In the Print dialog, choose a single image print preset and an image size that is smaller<br />
than the chosen paper size.<br />
4 In the Preview area, drag the margin lines to adjust the placement of the image on the<br />
page.<br />
Chapter 20 Printing Your Images<br />
The overlay displays the<br />
distance between the<br />
edge of the paper and<br />
the edge of the image.<br />
Drag the margin lines to<br />
adjust the placement of<br />
the image on the page.<br />
665
The distance between the edge of the paper and the edge of the image is displayed in<br />
an overlay as you drag the margin line.<br />
To manually adjust the placement of multiple images on a page<br />
1 In the Browser, select the image or images you want to print.<br />
2 Choose File > Print Images (or press Command-P).<br />
3 In the Print dialog, do one of the following:<br />
• Select a print preset that prints the same image multiple times on the same sheet of<br />
paper.<br />
• Select a print preset for a contact sheet.<br />
4 In the Preview area, do either or both of the following:<br />
• Drag the margin lines between the outer edges of the images and the paper’s edge.<br />
• Drag the lines between the images to adjust the spacing between them.<br />
666 Chapter 20 Printing Your Images<br />
Drag the lines between<br />
the images to adjust the<br />
spacing between them.<br />
The overlay displays the<br />
distance between the<br />
images.<br />
Dragging one vertical line adjusts the vertical spacing between all images on the page<br />
equally; similarly, dragging one horizontal line adjusts the horizontal spacing between<br />
the images in equal amounts.
Printing a Book<br />
You can print a book to check its final format and appearance before handing it off to a<br />
professional printer, ordering a printed copy online, or distributing copies to others.<br />
For more information about creating and working with books, see Creating Books.<br />
To print a book<br />
1 Select a book album in the <strong>Library</strong> inspector.<br />
The book appears in the Book Layout Editor.<br />
2 Choose File > Print Book (or press Command-P).<br />
The OS X Print dialog appears.<br />
3 Verify that the settings in the OS X Print dialog are correct, then click Print.<br />
Your book is printed.<br />
You can also create a PDF file of a book to store an electronic copy for use at another<br />
time or to send to others.<br />
To create a PDF file of a book<br />
1 In the <strong>Library</strong> inspector, select a book album.<br />
2 Choose File > Print Book (or press Command-P).<br />
3 In the Print dialog, choose Save as PDF from the PDF pop-up menu.<br />
The Save dialog appears.<br />
4 Enter a name for the PDF file and choose a location to save the file, then click Save.<br />
Printing a Light Table Arrangement<br />
You can print an arrangement of images in the Light Table.<br />
To print a Light Table arrangement<br />
1 Select a Light Table album in the <strong>Library</strong> inspector.<br />
The Light Table appears above the Browser.<br />
2 Do one of the following:<br />
• To print selected images: Select the images you want to print in the Light Table.<br />
• To print the entire Light Table arrangement: Deselect all images in the Light Table by<br />
clicking the background.<br />
3 Choose File > Print Light Table (or press Command-P).<br />
The OS X Print dialog appears.<br />
4 Verify that the settings in the OS X Print dialog are correct, then click Print.<br />
Chapter 20 Printing Your Images<br />
667
Your Light Table arrangement is printed.<br />
You can also create a PDF of your Light Table arrangement using the OS X Print dialog.<br />
To create a PDF file of a Light Table arrangement<br />
1 Select a Light Table album in the <strong>Library</strong> inspector.<br />
The Light Table appears above the Browser.<br />
2 Do one of the following:<br />
• To print selected images: Select the images you want to print in the Light Table.<br />
• To print the entire Light Table arrangement: Deselect all images in the Light Table by<br />
clicking the background.<br />
3 Choose File > Print Light Table (or press Command-P).<br />
The OS X Print dialog appears.<br />
4 Choose Save as PDF from the PDF pop-up menu in the bottom-left corner of the dialog.<br />
The Save dialog appears.<br />
5 Enter a name for the PDF file in the Save As field, and choose a location to save the PDF<br />
file to from the Where pop-up menu.<br />
6 Verify that the settings in the Save dialog are correct, then click Save.<br />
A PDF file of your Light Table arrangement is saved to the location you chose in the Save<br />
dialog.<br />
Creating and Modifying Print Presets<br />
After examining a selected preset’s print settings, you may want to change certain settings.<br />
You can do this by modifying an existing print preset and then saving it, or by duplicating<br />
an existing print preset and making changes to it. You use the presets stored in the<br />
Custom Presets area of the Print dialog to create and save your customized print presets.<br />
Note: The settings modified in the Standard and Contact Sheets presets are reset to their<br />
default values each time the Print dialog is closed.<br />
Modifying an Existing Print Preset<br />
Any existing print preset under Custom Presets can be changed, either temporarily or<br />
permanently. If you change a preset’s settings without saving it, the preset will revert to<br />
its original settings after the print job is processed. If you save the modified settings, the<br />
preset will retain the setting changes.<br />
To modify an existing print preset<br />
1 Choose File > Print (or press Command-P).<br />
The Print dialog appears.<br />
668 Chapter 20 Printing Your Images
2 In the Print dialog, select a print preset under Custom Presets, then click the More Options<br />
button.<br />
3 Modify the settings as appropriate.<br />
4 When you’re ready to save the preset, choose Save Preset from the Print Action pop-up<br />
menu (with a gear icon).<br />
The print preset is saved with its new settings.<br />
If you want to preserve the settings in an existing print preset, you can duplicate it and<br />
then modify the new print preset as described in Creating a New Print Preset.<br />
Creating a New Print Preset<br />
In <strong>Aperture</strong>, you create new print presets by duplicating existing print presets and then<br />
making modifications to them.<br />
To create a new print preset using the Duplicate Preset command<br />
1 Choose File > Print Images (or press Command-P).<br />
The Print dialog appears.<br />
2 In the Print dialog, select a print preset under Custom Presets that you want to duplicate,<br />
then choose Duplicate Preset from the Print Action pop-up menu (with a gear icon).<br />
3 Enter a new name for the preset.<br />
4 Modify the settings as appropriate, then choose Save Preset from the Print Action pop-up<br />
menu.<br />
You can now select this preset whenever you need to use these print settings.<br />
Deleting a Print Preset<br />
You can delete a print preset that you no longer use.<br />
To delete a print preset<br />
1 In the Custom Presets section of the Print dialog, select the preset you want to delete.<br />
2 Choose Delete Preset from the Print Action pop-up menu (with a gear icon).<br />
3 Confirm the deletion in the dialog that appears.<br />
The preset is deleted from the Custom Presets list.<br />
Proofing Your Images Onscreen<br />
The printer, paper type, and color profile settings all affect the way your images are<br />
printed. Onscreen proofing allows you to check the color in your images, before you print<br />
them.<br />
Chapter 20 Printing Your Images<br />
669
To use onscreen proofing, choose the proofing profile that most closely matches the<br />
characteristics of the final output device, and then turn on onscreen proofing. When<br />
onscreen proofing is turned on, the image is converted using the selected profile before<br />
it is sent to the printer.<br />
For more information about ColorSync profiles and color calibrating your computer, see<br />
Calibrating Your <strong>Aperture</strong> System.<br />
To choose a proofing profile<br />
µ Choose View > Proofing Profile, then choose the profile you want from the submenu.<br />
To turn onscreen proofing on or off<br />
µ Choose View > Onscreen Proofing (or press Shift-Option-P).<br />
When onscreen proofing is on, a checkmark appears beside the item in the View menu.<br />
For more information about using the <strong>Aperture</strong> onscreen proofing feature, see Setting<br />
Up the Viewer for Onscreen Proofing.<br />
Turning Off Color Management in Your Printer<br />
For best results, you should turn off color management in your printer when printing an<br />
image using <strong>Aperture</strong>. By default, most printers are set to convert the image to the printer’s<br />
color space. However, <strong>Aperture</strong> is designed to perform this conversion internally. Each<br />
printer manufacturer creates its own Print dialog. This means the setting for turning off<br />
color management in your printer varies depending upon the manufacturer of your<br />
printer and the printer model.<br />
Note: If you have multiple printers connected to your computer, you should create a<br />
print preset and turn off color management for each printer.<br />
To turn off color management for your printer<br />
µ Refer to the owner’s manual that came with your printer.<br />
670 Chapter 20 Printing Your Images
Exporting Your Images 21<br />
After you’ve finished working on your images, you can use <strong>Aperture</strong> to export them as<br />
files. You can export these files to another application, send them to a printing service<br />
or to your clients via email, or publish them on the web. You can export your images in<br />
several formats, including JPEG, TIFF, PNG, and PSD file formats. During export you can<br />
rename, resize, and adjust images and include EXIF information, IPTC information, or<br />
other metadata. You can also apply ColorSync profiles and watermarks to files you export.<br />
If you worked with audio and video in <strong>Aperture</strong>, you can export both the version and<br />
master files. If you trimmed the length of the audio or video files in <strong>Aperture</strong>, the edited<br />
length is preserved in the exported versions.<br />
You can also export projects, folders, and albums, as well as a combination of all three.<br />
<strong>Aperture</strong> consolidates the masters and versions of the items you selected in the <strong>Library</strong><br />
inspector and exports them as a library, maintaining their organizational structure. Then<br />
you can merge the exported library into another <strong>Aperture</strong> system. For more information<br />
about merging libraries, see Merging Libraries.<br />
This chapter covers the following:<br />
• An Overview of Exporting Images (p. 672)<br />
• Exporting Copies of Masters (p. 673)<br />
• Exporting Image Versions (p. 674)<br />
• Exporting Audio and Video Versions (p. 675)<br />
• Exporting Projects, Folders, and Albums (p. 677)<br />
• Working with Export Presets (p. 678)<br />
• Exporting Images into Folders in the Finder (p. 687)<br />
• Renaming Images at Export (p. 689)<br />
• Exporting Metadata Listed in a Separate File (p. 692)<br />
• Exporting Using Plug-ins (p. 693)<br />
• Exporting Images to Use in Email (p. 693)<br />
• Exporting by Dragging (p. 694)<br />
671
An Overview of Exporting Images<br />
Using <strong>Aperture</strong>, you can export copies of masters, as well as versions that you’ve created.<br />
When you export image versions, you can export them in JPEG, TIFF, PNG, and PSD file<br />
formats.<br />
At export, you can rename files, resize and adjust images, and include metadata such as<br />
EXIF information, IPTC information, and keywords. You can also apply ColorSync profiles<br />
and watermarks to the versions you’re exporting. You can export separate lists of metadata<br />
for selected images as a file. You can also export masters with IPTC data stored in XMP<br />
sidecar files that can be used in other applications, such as Adobe Photoshop.<br />
Before exporting your images to another application, a printing service, a client, or a<br />
website, you need to know what file types the recipient can use. You should also check<br />
with the recipient about other important information, including file size limitations,<br />
required image dimensions, and naming conventions. The key to a successful file transfer<br />
is anticipating—and avoiding—anything that can prevent the recipient from opening<br />
your files.<br />
<strong>Aperture</strong> allows you to perform multiple export operations concurrently. However, it’s<br />
extremely important that you avoid making changes to the images you are exporting<br />
until the operation is complete to prevent unintended behavior.<br />
The easiest way to export images is to use one of the <strong>Aperture</strong> export presets. Presets,<br />
or groups of export settings, allow you to efficiently export your images. If the presets<br />
included with <strong>Aperture</strong> don’t meet your needs, you can create your own. For example,<br />
if you regularly send groups of photos to a stock photography house and a printer, you<br />
can create an export preset for each destination. Give the presets a name you’ll remember,<br />
and the next time you need to send images to either destination, simply select the correct<br />
export preset.<br />
You can also modify existing export presets and delete export presets you no longer use.<br />
Exporting Images to an External Editor<br />
<strong>Aperture</strong> provides an easy way to transfer images to another application for changes<br />
and then bring the revised images back into <strong>Aperture</strong>. You can specify an application<br />
as an external editor in the Export pane of the Preferences window. For example, if your<br />
image editing sometimes requires one or more of the specialized tools available in<br />
Adobe Photoshop, you can select Photoshop as your external editor. You can then select<br />
an image and choose Photos > Edit With > [application name]. <strong>Aperture</strong> makes a new<br />
master and version of your image and opens it in Adobe Photoshop. After you make<br />
your changes and save the image, the revised version automatically reappears in<br />
<strong>Aperture</strong>. The external editor doesn’t change the original master. For more information,<br />
see Using an External Editor.<br />
672 Chapter 21 Exporting Your Images
Exporting Copies of Masters<br />
When you export masters, duplicates of the files that were imported from your camera<br />
or other source are created; no adjustments, file modifications, or any other changes are<br />
exported with the file.<br />
To export copies of masters<br />
1 Select an image or images in the Browser.<br />
2 Choose File > Export > Masters (or press Command-Shift-S).<br />
3 In the dialog that appears, navigate to the location where you want the exported files<br />
placed.<br />
4 Do one of the following:<br />
• Choose None from the Subfolder Format pop-up menu to specify that the masters be<br />
stored as separate files in the selected folder.<br />
• Choose a folder name preset from the Subfolder Format pop-up menu to specify that<br />
<strong>Aperture</strong> create a hierarchy of subfolders with specific folder names to hold your files.<br />
For more information about creating folders to hold your exported images, see Exporting<br />
Images into Folders in the Finder.<br />
• Choose Custom Name or Custom Name with Counter from the Subfolder Format pop-up<br />
menu, then enter a custom folder name in the Custom Subfolder Name field.<br />
5 Choose a name format for your masters from the Name Format pop-up menu.<br />
For more information about selecting and setting up filenaming formats, see Renaming<br />
Images at Export. <strong>Aperture</strong> shows an example of the selected name format in the dialog.<br />
6 By default, IPTC metadata is not exported with the masters. To export the masters with<br />
IPTC metadata, do one of the following:<br />
• To write IPTC metadata into the master: Choose Include IPTC from the Metadata pop-up<br />
menu.<br />
• To create an XMP sidecar file that contains the image’s IPTC metadata: Choose Create<br />
IPTC4XMP Sidecar File from the Metadata pop-up menu.<br />
7 If you want to include audio attachments with your exported master files, select the<br />
Include Audio Attachments checkbox.<br />
8 If you want to be notified when the export process is complete, select the “Show alert<br />
when finished” checkbox.<br />
9 When you’re ready to export your files, click Export Masters.<br />
Copies of the masters for the selected images are exported to the location you specified.<br />
If you selected the “Show alert when finished” checkbox, a dialog appears displaying the<br />
number of masters exported and the file path. If you want <strong>Aperture</strong> to open the Finder<br />
to the location where you exported your masters, click the Reveal in Finder button.<br />
Otherwise, click OK to close the dialog.<br />
Chapter 21 Exporting Your Images<br />
673
Exporting Image Versions<br />
You can export image versions that you’ve created in <strong>Aperture</strong>. For example, you might<br />
make adjustments to images for a specific purpose and then export them for use in<br />
another application. You can also rename images when exporting them, make minor<br />
adjustments on export, add watermarks, and export images with metadata. You can also<br />
quickly export images to your email application to send them to others.<br />
When you export image versions, you can specify settings for the exported files, such as<br />
format, size, and filename.<br />
Note: You can set <strong>Aperture</strong> to always include location information and names assigned<br />
to faces when exporting your photos. For more information about including Places and<br />
Faces information with your photos, see Export Preferences.<br />
To export versions of images<br />
1 Select an image or images in the Browser.<br />
2 Choose File > Export > Versions (or press Command-Shift-E).<br />
3 In the dialog that appears, navigate to the location where you want the exported images<br />
placed.<br />
Choose a location for<br />
the exported files.<br />
Choose an export preset<br />
for the exported files.<br />
Choose a name format<br />
for the exported files.<br />
Click this button<br />
to export the files.<br />
4 Choose an export preset from the Export Preset pop-up menu.<br />
For more information on export presets, see Working with Export Presets.<br />
5 Do one of the following:<br />
• Choose None from the Subfolder Format pop-up menu to specify that the versions be<br />
stored as separate files in the selected folder.<br />
674 Chapter 21 Exporting Your Images
• Choose a folder name preset from the Subfolder Format pop-up menu to specify that<br />
<strong>Aperture</strong> create a hierarchy of subfolders with specific folder names to hold your files.<br />
For more information about creating folders to hold your exported images, see Exporting<br />
Images into Folders in the Finder.<br />
• Choose Custom Name or Custom Name with Counter from the Subfolder Format pop-up<br />
menu, then enter a custom folder name in the Custom Subfolder Name field.<br />
6 Choose a name format for your files from the Name Format pop-up menu.<br />
If you choose a Custom Name format, enter a name in the Custom Name field. For more<br />
information on renaming images at export, see Renaming Images at Export.<br />
7 If you want to be notified when the export process is complete, select the “Show alert<br />
when finished” checkbox.<br />
8 When you’re ready to export files, click Export Versions.<br />
The images you selected are exported to the location you specified. If you selected the<br />
“Show alert when finished” checkbox, a dialog appears displaying the number of versions<br />
exported and the file path. If you want <strong>Aperture</strong> to open the Finder to the location where<br />
you exported your versions, click the Reveal in Finder button. Otherwise, click OK to close<br />
the dialog.<br />
Note: If you want to check on the progress of an export operation, choose Window ><br />
Show Activity. The Activity window displays the progress of each export operation. You<br />
can also use this window to pause and cancel an export operation.<br />
Exporting Audio and Video Versions<br />
You can export edited versions of audio and video clips brought into <strong>Aperture</strong>. If you<br />
trimmed the length of the audio or video clip, the new edited length is exported along<br />
with any metadata you applied in <strong>Aperture</strong>.<br />
To export versions of audio and video clips<br />
1 Select audio or video clips in the Browser.<br />
2 Choose File > Export > Version (or press Command-Shift-E).<br />
Chapter 21 Exporting Your Images<br />
675
3 In the dialog that appears, navigate to the location where you want the exported audio<br />
or video files placed.<br />
Choose a location for<br />
the exported files.<br />
4 Do one of the following:<br />
Choose a name format<br />
for the exported files.<br />
• Choose None from the Subfolder Format pop-up menu to specify that the clips be<br />
stored as separate files in the selected folder.<br />
• Choose a folder name preset from the Subfolder Format pop-up menu to specify that<br />
<strong>Aperture</strong> create a hierarchy of subfolders with specific folder names to hold your files.<br />
For more information about creating folders to hold your exported audio and video<br />
files, see Exporting Images into Folders in the Finder.<br />
• Choose Custom Name or Custom Name with Counter from the Subfolder Format pop-up<br />
menu, then enter a custom folder name in the Custom Subfolder Name field.<br />
5 Choose a name format for your files from the Name Format pop-up menu.<br />
If you choose a Custom Name format, enter your custom name in the Custom Name field.<br />
For more information on renaming audio and video files at export, see Renaming Images<br />
at Export.<br />
6 If you want to be notified when the export process is complete, select the “Show alert<br />
when finished” checkbox.<br />
7 When you’re ready to export files, click Export Versions.<br />
676 Chapter 21 Exporting Your Images
The audio or video clips you selected are exported to the location you specified. If you<br />
selected the “Show alert when finished” checkbox, a dialog appears displaying the number<br />
of versions exported and the file path. If you want <strong>Aperture</strong> to open the Finder to the<br />
location where you exported your clips, click the Reveal in Finder button. Otherwise, click<br />
OK to close the dialog.<br />
Note: If you want to check on the progress of an export operation, choose Window ><br />
Show Activity. The Activity window displays the progress of each export operation. You<br />
can also use this window to pause and cancel an export operation.<br />
Exporting Projects, Folders, and Albums<br />
You can select and export any combination of projects, folders, and albums in the <strong>Library</strong><br />
inspector. <strong>Aperture</strong> consolidates the selected items into an <strong>Aperture</strong> library and places<br />
it in the location of your choosing. After exporting the item selection as an <strong>Aperture</strong><br />
library, you can either open the new library and work within it, or you can merge the<br />
library into the library of another <strong>Aperture</strong> system.<br />
For more information about opening <strong>Aperture</strong> libraries, see Viewing Other Libraries.<br />
For more information about merging <strong>Aperture</strong> libraries, see Merging Libraries.<br />
To export projects, folders, and albums<br />
1 In the <strong>Library</strong> inspector, select the items you want to export, then choose File > Export<br />
> Items as New <strong>Library</strong>.<br />
<strong>Aperture</strong> consolidates the selected items into a library.<br />
2 Enter a name and choose a location for the exported library.<br />
3 Do any of the following:<br />
• If your project contains referenced images and you want the master files available to the<br />
new <strong>Aperture</strong> system: Select the “Consolidate masters into exported library” checkbox<br />
to copy the original master image files into the new library file.<br />
• If you want to copy the previews into the new library so that you don’t have to rebuild them<br />
on the new <strong>Aperture</strong> system: Select the “Include Previews in exported library” checkbox.<br />
• If you want <strong>Aperture</strong> to alert you when it has finished building the new library: Select the<br />
“Show alert when finished” checkbox.<br />
4 Click Export.<br />
<strong>Aperture</strong> consolidates the selected items into a library and exports the library file to the<br />
location you chose.<br />
Chapter 21 Exporting Your Images<br />
677
Working with Export Presets<br />
Export presets are groups of saved export settings that help you quickly and easily export<br />
your images. <strong>Aperture</strong> comes with numerous export presets, and you can also create<br />
your own.<br />
Controls in the Export Presets Dialog<br />
Before using an export preset, whether it’s one that comes with <strong>Aperture</strong> or one that you<br />
created, you can view its settings to make sure they are exactly what you want.<br />
To view the settings for an export preset<br />
Do one of the following:<br />
µ Choose <strong>Aperture</strong> > Presets > Image Export.<br />
µ With an image selected, choose File > Export > Version (or press Command-Shift-E) and<br />
in the dialog that appears, choose Edit from the Export Preset pop-up menu.<br />
The Image Export dialog appears, listing the presets available and the configurable export<br />
settings.<br />
Available presets are<br />
shown here.<br />
The Image Export dialog includes these controls:<br />
The right side of the<br />
dialog shows the settings<br />
for the selected preset.<br />
• Image Format pop-up menu: Choose an image format for the exported files, such as<br />
JPEG or TIFF.<br />
• Include Metadata checkbox: Select this checkbox to include EXIF and IPTC metadata in<br />
the exported files.<br />
678 Chapter 21 Exporting Your Images
• Image Quality slider: Choose how much to compress your files by dragging the slider.<br />
Setting the slider to 12 applies the least compression and results in a higher-quality<br />
image; setting the slider to 0 (zero) applies the most compression and results in a<br />
lower-quality image.<br />
• Size To pop-up menu: Export your images at their original size, or specify image<br />
dimensions or a percentage of the image’s original size.<br />
• DPI: Specify dots per inch (dpi), the resolution at which the images will be reproduced.<br />
• Gamma Adjust slider: Gamma describes how your image distributes brightness. Drag<br />
the slider to apply a uniform gamma adjustment to your exported images.<br />
• Color Profile pop-up menu: Choosing a color profile ensures consistent color reproduction<br />
on other systems and in the printed image. <strong>Aperture</strong> provides a large selection of<br />
profiles, and any custom profiles you’ve saved during calibration are also included in<br />
the pop-up menu. To apply a ColorSync profile to the images you’ve selected for export,<br />
choose a profile from the pop-up menu.<br />
• Black Point Compensation checkbox: Select this checkbox to scale the black and white<br />
luminance values to the selected ColorSync profile. Activating black point compensation<br />
can prevent shadows from appearing as solid black.<br />
• Show Watermark checkbox: To add a watermark to your images, select this checkbox.<br />
After selecting the checkbox, you can choose a file to apply as a watermark image and<br />
place your watermark with a specified opacity on your image.<br />
For more information about adding watermarks, see Adding a Watermark at Export.<br />
Creating an Export Preset<br />
If none of the predefined export presets suits your needs, you can create your own export<br />
preset. An easy way to create a new export preset is to copy an existing preset and then<br />
modify the copy.<br />
To create a new export preset<br />
1 Choose <strong>Aperture</strong> > Presets > Image Export.<br />
Chapter 21 Exporting Your Images<br />
679
The Image Export dialog appears.<br />
Select a preset on which<br />
to base your new preset.<br />
Click the Add button to<br />
add a new preset.<br />
2 Select an export preset on which to base your new preset, then click the Add (+) button.<br />
A new preset appears highlighted in the Preset Name list.<br />
3 Enter a name for the new preset, then press Return.<br />
4 Change the export settings as required, then click OK.<br />
Modifying an Export Preset<br />
You can modify existing presets when you need to. The next time you export using that<br />
preset, <strong>Aperture</strong> remembers your modified settings and exports your images accordingly.<br />
To modify an existing preset<br />
1 Choose <strong>Aperture</strong> > Presets > Image Export.<br />
The Image Export dialog appears.<br />
2 Select the preset you want to modify and change its settings as required, then click OK.<br />
Deleting an Export Preset<br />
You can delete an export preset when you no longer need it.<br />
680 Chapter 21 Exporting Your Images
To delete an export preset in the Image Export dialog<br />
1 Select the preset, then click the Delete (-) button.<br />
Click the Delete button<br />
to delete the selected<br />
preset.<br />
2 In the dialog that appears, click Delete.<br />
The preset disappears from the Preset Name list.<br />
3 Click OK.<br />
The preset is permanently deleted.<br />
Note: If you click the Delete button and then click Cancel, the preset reappears the next<br />
time you open the Image Export dialog.<br />
Setting Image Resolution When Exporting<br />
You can set the image resolution you want for exported images in the Image Export<br />
dialog in several ways: by specifying a dpi setting, by specifying a percentage of the<br />
original, or by specifying image dimensions in inches, centimeters, or pixels. First you<br />
select an export preset, and then you specify a resolution for that preset.<br />
To specify the dpi setting for exported images in an export preset<br />
1 Do one of the following:<br />
• Choose <strong>Aperture</strong> > Presets > Image Export.<br />
Chapter 21 Exporting Your Images<br />
681
• Choose File > Export > Versions (or press Command-Shift-E), then choose Edit from<br />
the Export Preset pop-up menu.<br />
The Image Export dialog appears.<br />
Enter a DPI setting for<br />
exported images here.<br />
2 Select an export preset or create a new one, then enter a dpi setting.<br />
For more information on creating export presets, see Creating an Export Preset.<br />
3 Specify additional settings as necessary, then click OK.<br />
Use this export preset when you need to export versions at the resolution specified in<br />
the DPI field. Create a new preset when a new dpi setting is required.<br />
To create an export preset constraining images to a specific size at export<br />
1 Do one of the following:<br />
• Choose <strong>Aperture</strong> > Presets > Image Export.<br />
• Choose File > Export > Versions (or press Command-Shift-E), then choose Edit from<br />
the Export Preset pop-up menu.<br />
682 Chapter 21 Exporting Your Images
The Image Export dialog appears.<br />
2 Select an export preset or create a new one.<br />
Choose a Size To<br />
option and enter<br />
the corresponding<br />
values here.<br />
For more information on creating export presets, see Creating an Export Preset.<br />
3 Choose an item from the Size To pop-up menu, then specify the size of the image by<br />
entering values in the fields that appear below it.<br />
4 Specify additional settings as necessary, then click OK.<br />
Use this export preset when you need to export images at a specific size. Create a new<br />
preset when new dimensions are required.<br />
Adjusting Images at Export<br />
You can apply final adjustments to images at export by choosing ColorSync profiles,<br />
setting gamma adjustments, and applying black point compensation. Because these<br />
adjustments are applied at export, the image versions and masters in the <strong>Aperture</strong> library<br />
are not changed. Only exported files receive image adjustments applied with an export<br />
preset.<br />
Chapter 21 Exporting Your Images<br />
683
To adjust images at export, you create a new export preset in the Image Export dialog<br />
and then modify the Image Quality, Gamma Adjust, ColorSync Profile, and Black Point<br />
Compensation settings as appropriate.<br />
Use these options to<br />
adjust images when<br />
they are exported.<br />
Gamma adjustments applied at export are applied on top of gamma adjustments<br />
previously applied to image versions. Before exporting, verify that you are not doubling<br />
any gamma adjustments previously applied to your images.<br />
When you export, select the preset that includes the adjustments you want to make. For<br />
information about creating export presets, see Working with Export Presets.<br />
To create an image export preset to adjust images at export<br />
1 Do one of the following:<br />
• Choose <strong>Aperture</strong> > Presets > Image Export.<br />
• Choose File > Export > Versions (or press Command-Shift-E), then choose Edit from<br />
the Export Presets pop-up menu.<br />
The Image Export dialog appears.<br />
2 Select an export preset, or create a new one.<br />
For information about creating export presets, see Creating an Export Preset.<br />
3 Specify adjustment options:<br />
• To add a gamma adjustment to the exported images: Drag the Gamma Adjust slider to<br />
the right.<br />
• To change the ColorSync profile applied to the exported images: Choose a profile from<br />
the Color Profile pop-up menu.<br />
684 Chapter 21 Exporting Your Images
• To apply black point compensation to the exported images: Select the Black Point<br />
Compensation checkbox.<br />
4 Specify additional settings as necessary, then click OK.<br />
Use this export preset when you want to export images with the adjustments you specified.<br />
Adding a Watermark at Export<br />
A watermark is a visible graphic overlay that is applied to an image. Photographers often<br />
use watermarks to indicate that images are protected by a copyright and to discourage<br />
others from inappropriately using their images.<br />
You can import a graphics file and add it to your images as a watermark.<br />
To add a watermark image to your exported images<br />
1 Select the images you want to export.<br />
2 Choose File > Export > Versions (or press Command-Shift-E).<br />
3 In the dialog that appears, choose Edit from the Export Preset pop-up menu.<br />
4 In the Image Export dialog, select the export preset you want to use to export your images.<br />
5 Select the Show Watermark checkbox.<br />
6 Click the Choose Image button.<br />
7 Select the image you want to use as a watermark, then click Choose.<br />
8 Specify where you want the watermark to appear on the image using the Position pop-up<br />
menu.<br />
9 To adjust the opacity of the watermark, drag the Opacity slider to a new position.<br />
10 If you want the watermark to be scaled in proportion to the image’s output size, select<br />
the “Scale watermark” checkbox.<br />
11 When you’re satisfied with how your watermark appears in the watermark preview area,<br />
click OK.<br />
12 Navigate to the location where you want the exported images placed.<br />
13 Choose a name format for your exported files from the Name Format pop-up menu.<br />
14 Click Export Versions.<br />
Your files are exported with the watermark you created.<br />
Chapter 21 Exporting Your Images<br />
685
Tips for Creating High-Quality Watermarks<br />
Use the following guidelines to create high-quality watermarks for your images:<br />
• Save your watermark as a PSD (Photoshop) file with a transparent background.<br />
• Create multiple sizes of your watermark so that you can select the one that is the best<br />
match for the output size of the exported image.<br />
Note: If a watermark file is larger than the image you want to export, <strong>Aperture</strong><br />
automatically scales the watermark down to fit the image. (<strong>Aperture</strong> does not scale<br />
watermarks up.)<br />
• After you create a watermark, save it as part of an export preset so you can reuse it<br />
as often as you need.<br />
Applying IPTC Metadata and Keywords to Your Images<br />
Many publications use a standard set of image keywords; the American Newspaper<br />
Publishers Association (ANPA) wire codes, developed by the Newspaper Association of<br />
America, are one example. You can apply these keywords to your images when exporting<br />
to JPEG, TIFF, and PSD file formats.<br />
Remember that applying metadata at export applies all the metadata attached to your<br />
image. If your image version has metadata that you don’t want exported, create a new<br />
image version that only includes the metadata you intend to export.<br />
Note: The PNG file format does not support the inclusion of metadata.<br />
To create an image export preset that includes metadata with exported images<br />
1 Do one of the following:<br />
• Choose <strong>Aperture</strong> > Presets > Image Export.<br />
• Choose File > Export > Versions (or press Command-Shift-E), then choose Edit from<br />
the Export Presets pop-up menu.<br />
The Image Export dialog appears.<br />
2 In the Image Export dialog, select the export preset you want to use to export your images,<br />
or create a new one.<br />
For more information about creating export presets, see Creating an Export Preset.<br />
3 Select the Include Metadata checkbox.<br />
Note: This checkbox is dimmed when PNG is chosen in the Image Format pop-up menu.<br />
4 Click OK.<br />
The version metadata is included in your exported images when this export preset is<br />
chosen.<br />
686 Chapter 21 Exporting Your Images
Exporting Images into Folders in the Finder<br />
When you export versions and masters, you can have <strong>Aperture</strong> place the files individually<br />
into a selected folder or create subfolders to hold the files. For example, you might have<br />
the exported files placed in subfolders identified by date. You can create folder name<br />
formats that you can quickly choose to select the folder structure you want.<br />
To create a folder name preset, you select the name elements you want in the Folder<br />
Naming dialog. You can compose subfolder name formats that combine the following<br />
name elements:<br />
• Version Name<br />
• Master Filename<br />
• Sequence Number (1 of 3, 2 of 3, 3 of 3, and so on)<br />
• Image Year<br />
• Image Month<br />
• Image Day<br />
• Image Date<br />
• Image Time<br />
• Index Number (1, 2, 3, and so on)<br />
• Custom Name<br />
• Counter (001, 002, 003, and so on)<br />
• Folder Name<br />
• Current Date<br />
• Current Time<br />
• Current Year<br />
• Current Month<br />
• Current Day<br />
• Project Name<br />
• / (slash)<br />
You can specify a combination of name elements to create custom folder names.<br />
You can also create a hierarchy of folders within folders. For example, you can specify<br />
that <strong>Aperture</strong> place your images in a subfolder named Date, and within that folder you<br />
can create subfolders identified by the time the image was taken. To create the folder<br />
name format, you drag the elements you want into the Format field and drag the slash<br />
element between the elements where a subfolder should be created.<br />
Chapter 21 Exporting Your Images<br />
687
To create a folder name preset<br />
1 Do one of the following:<br />
• Choose <strong>Aperture</strong> > Presets > Folder Naming.<br />
• In the Export dialog, choose Edit from the Subfolder Format pop-up menu.<br />
The Folder Naming dialog appears.<br />
2 Click the Add (+) button to create a new folder name format, or select the preset folder<br />
name format you want to change.<br />
3 Drag the name elements you want into the Format field in the order you want them.<br />
4 Drag a slash between the elements where you want subfolders created.<br />
5 Enter a custom name in the Custom Name field, if you wish.<br />
Note: The Custom Name field is dimmed unless “Custom Name” is one of the elements<br />
in the Format field.<br />
6 Click OK.<br />
Your new folder name format now appears in the Subfolder Format pop-up menu.<br />
When using a counter in your folder name format, you can specify the starting number<br />
and the number of digits, from 1 to 6, that appear in the counter. When you use a folder<br />
name format with a counter, make sure to reset the initial starting number, if necessary.<br />
Otherwise, on the next export <strong>Aperture</strong> will continue numbering the folders containing<br />
the exported images starting from the last number of the previous export.<br />
To reset the starting number of a counter in a folder name preset<br />
µ In the Folder Naming dialog, type 0 (zero) in the “Incrementing counter starting at” field.<br />
688 Chapter 21 Exporting Your Images
Renaming Images at Export<br />
When you export a large group of images, the exported files often have nonsequential<br />
names. You can rename your images at export, giving them more meaningful names.<br />
For example, suppose you want to export images LA 031, LA 441, LA 686, and LA 894<br />
from image group LA 001 to LA 1061. You can use the Custom Name with Index name<br />
format to rename your images LA 1, LA 2, and so on.<br />
To rename images at export<br />
1 Select the image or images you want to export.<br />
2 Do one of the following:<br />
• To export masters and rename them: Choose File > Export > Masters (or press<br />
Command-Shift-S).<br />
• To export versions and rename them: Choose File > Export > Versions (or press<br />
Command-Shift-E).<br />
3 In the Export dialog, navigate to the location where you want the exported images placed.<br />
4 Choose a name format from the Name Format pop-up menu.<br />
Choose a name format<br />
here; if you choose a<br />
Custom Name format,<br />
enter the name in the<br />
field below.<br />
If you choose a Custom Name format, enter your custom name in the Custom Name field.<br />
5 When you’re ready to export files, click either Export Masters or Export Versions.<br />
The files are exported with the name format you specified.<br />
If none of the preset name formats meets your needs, you can create a new name format.<br />
For example, you could create a name format that uses a custom name, the index number,<br />
and the date.<br />
Chapter 21 Exporting Your Images<br />
689
To create a new name format<br />
1 Do one of the following:<br />
• Choose <strong>Aperture</strong> > Presets > File Naming.<br />
• Choose File > Export > Versions (or press Command-Shift-E), then choose Edit from<br />
the Name Format pop-up menu.<br />
The File Naming dialog appears.<br />
2 In the Preset Name list, select an existing name format on which to base the new name<br />
format, then click the Add (+) button.<br />
Click the Add button.<br />
Select an existing name<br />
format in this list.<br />
A copy of the selected name format is created.<br />
3 Enter a name for the new preset, then press Return.<br />
4 Add name elements by dragging the elements from the Include area to the Format field.<br />
690 Chapter 21 Exporting Your Images
If necessary, enter relevant naming information in the fields provided. Remove name<br />
elements from the Format field by selecting them and pressing Delete. You can also type<br />
characters directly in the Format field.<br />
The name format<br />
example automatically<br />
updates as you change<br />
the name elements.<br />
Name elements appear<br />
here. Remove a name<br />
element by selecting<br />
it and pressing Delete.<br />
Add name elements<br />
by dragging them to<br />
the Format field.<br />
As you add or delete name elements, the Example field automatically updates.<br />
5 When you’re satisfied with the new name format, click OK.<br />
The new name format appears in the Name Format pop-up menu.<br />
When exporting images for specific uses, such as for use on websites, you may need to<br />
use filenames without spaces so that the filenames are compatible with the intended<br />
application or website. <strong>Aperture</strong> adds spaces to filenames depending on the name format<br />
you use. You can easily modify name formats to remove spaces from filenames.<br />
To modify a name format to remove spaces<br />
1 Choose <strong>Aperture</strong> > Presets > File Naming.<br />
Chapter 21 Exporting Your Images<br />
691
2 In the File Naming dialog, select the preset name format you want to modify.<br />
Select the name format<br />
you want to modify.<br />
Select the space between<br />
name elements and<br />
delete it.<br />
3 In the Format field, select and delete the spaces or characters between the name elements.<br />
If you wish, you can also add spaces or characters between name elements.<br />
4 Click OK.<br />
Exporting Metadata Listed in a Separate File<br />
You can select images and export the IPTC metadata assigned to them in a tab-delimited<br />
text file. The text file also lists the version names, ratings, keywords, and color labels<br />
assigned to the images in <strong>Aperture</strong>.<br />
For more information about IPTC metadata, see More Information About IPTC Metadata.<br />
To export image metadata in a text file<br />
1 Select the images whose metadata you want to export.<br />
2 Choose File > Export > Metadata.<br />
3 Enter a name for the text file in the Save As field, select the location where you want the<br />
file stored, then click Export Metadata.<br />
<strong>Aperture</strong> exports the metadata information as a standard Unicode text file that you can<br />
open and use with any application that uses text files.<br />
692 Chapter 21 Exporting Your Images
Exporting Using Plug-ins<br />
Some applications, social networking sites, and photography services supply plug-ins<br />
that allow <strong>Aperture</strong> to export files automatically with the format and settings the<br />
application or service requires. For example, a stock photography service or print lab may<br />
require that images be transferred at a specific size, in a specific file format, or with<br />
particular types of metadata. Such a service can create its own plug-in that automatically<br />
sets up <strong>Aperture</strong> to export files with precisely the characteristics the service needs.<br />
To use an export plug-in, you must first obtain the plug-in software from the service or<br />
application vendor and install it. You can find a list of available plug-ins by connecting<br />
to the Internet and choosing <strong>Aperture</strong> > <strong>Aperture</strong> Plug-ins. Third-party plug-ins for<br />
<strong>Aperture</strong> are stored in the following location: /<strong>Library</strong>/Application<br />
Support/<strong>Aperture</strong>/Plug-ins/Export/.<br />
To export images using a third-party plug-in<br />
1 Select the images you want to transfer.<br />
2 Choose File > Export, then select the plug-in that you want to use.<br />
Exporting Images to Use in Email<br />
While it’s not the best method for delivering uncompressed or large image files, email<br />
provides a quick and easy way to deliver images. <strong>Aperture</strong> contains three export presets<br />
(Email Small, Email Medium, and Email Original Size) that create compressed JPEG files<br />
that are easy to send via email. If these export presets don’t meet your needs, you can<br />
create your own custom email export preset.<br />
You can also have <strong>Aperture</strong> transfer an image directly to your email application. To specify<br />
that <strong>Aperture</strong> use a specific email application to send your images, choose the email<br />
application you want to use in the Export pane of the Preferences window. You can also<br />
specify the email export preset used to prepare the images.<br />
To specify an email application and email export preset for <strong>Aperture</strong> to use<br />
1 Choose <strong>Aperture</strong> > Preferences, or press Command-Comma (,), then click Export.<br />
2 In the Export pane of the Preferences window, choose the email application you want to<br />
use from the “Email using” pop-up menu.<br />
3 To specify an export preset for <strong>Aperture</strong> to use when preparing images for email transfer,<br />
choose a preset from the “Email Photo Export preset” pop-up menu.<br />
If none of the presets meets your needs, choose Edit from the “Email Photo Export preset”<br />
pop-up menu and create a new export preset.<br />
For more information about creating export presets, see Creating an Export Preset.<br />
Chapter 21 Exporting Your Images<br />
693
To send an image directly to your email application<br />
1 Select the image you want to send.<br />
2 Do one of the following:<br />
• Choose File > Share > Email (or press Option-E).<br />
• Click the Email button in the toolbar.<br />
The image is exported directly to your email application.<br />
Note: Before you attempt to email an image, find out the maximum file size your email<br />
client supports. If your exported images exceed this maximum file size, consider using<br />
FTP software or another file-sharing technique to deliver your images.<br />
To export an image or images to attach to an email message later<br />
1 Select the image or images you want to export.<br />
2 Choose File > Export > Versions (or press Command-Shift-E).<br />
3 Navigate to the location where you want the exported images placed.<br />
4 Choose an image file format from the Export Preset pop-up menu.<br />
5 Choose a name format for your files from the Name Format pop-up menu.<br />
6 When you’re ready to export files, click Export Versions.<br />
You can now open your email application and attach the exported files.<br />
Exporting by Dragging<br />
You can export image, audio, and video versions by dragging them from the Browser or<br />
<strong>Library</strong> inspector to the desktop or any location in the Finder. You can also do the same<br />
with projects, albums, and folders in the <strong>Library</strong> inspector. However, MobileMe, Flickr,<br />
and Facebook albums cannot be exported by dragging.<br />
Note: An image version without a JPEG preview cannot be exported via the drag-and-drop<br />
method. If the version doesn’t have a preview, dragging and dropping is disabled for that<br />
version (except within <strong>Aperture</strong>). If you are dragging multiple images, but only some of<br />
them have previews, only the versions with previews are dragged out. The quality of the<br />
JPEG image is determined by the Previews settings in <strong>Aperture</strong> preferences. For more<br />
information, see Working with Preview Images.<br />
To export versions from <strong>Aperture</strong> by dragging<br />
1 In the Browser, select the image, audio, and video versions you want to export.<br />
2 Drag the versions to the desktop or any location in the Finder.<br />
694 Chapter 21 Exporting Your Images
To export items in the <strong>Library</strong> inspector by dragging<br />
1 In the <strong>Library</strong> inspector, select the items you want to export by Shift-clicking adjacent<br />
items and Command-clicking nonadjacent items.<br />
2 Drag the items to the desktop or any location in the Finder.<br />
The exported items are consolidated into a single <strong>Aperture</strong> library. The library is named<br />
after the item that appears at the highest point (from top to bottom) in the <strong>Library</strong><br />
inspector. If an album is selected for export, the album and the project to which it is<br />
subordinate are exported, but only the versions within the album are exported. Any other<br />
images in the project are left out of the export.<br />
If you want to rename the exported library, double-click the library file’s name and enter<br />
a new name.<br />
Chapter 21 Exporting Your Images<br />
695
Creating Slideshow Presentations 22<br />
With <strong>Aperture</strong>, you can easily create and present slideshows of your images. You can<br />
quickly create a slideshow from a selection of images, or you can create an advanced<br />
multimedia presentation complete with video clips, a layered soundtrack, and customized<br />
titles, borders, transitions, and effects. You can also export your slideshows as movies to<br />
share them with others on the web or play them on iPhone, iPod, iPod touch, iPad, or<br />
<strong>Apple</strong> TV.<br />
This chapter covers the following:<br />
• An Overview of Slideshows (p. 697)<br />
• Playing Slideshows Using Slideshow Presets (p. 698)<br />
• About Creating Slideshows with the Slideshow Editor (p. 707)<br />
• Workflow for Creating a Multimedia Slideshow Presentation (p. 708)<br />
• Creating Slideshow Albums (p. 709)<br />
• Changing a Slideshow’s Theme (p. 712)<br />
• About Editing Slideshow Transitions and Applying Effects (p. 713)<br />
• Modifying Settings Applied to the Entire Slideshow (p. 714)<br />
• Modifying Individual Slides and Transitions (p. 721)<br />
• Adding Music and Audio to Slideshows (p. 731)<br />
• Viewing Your Slideshows in <strong>Aperture</strong> (p. 742)<br />
• Sharing Your Slideshow Movies (p. 743)<br />
An Overview of Slideshows<br />
<strong>Aperture</strong> makes it easy to create slideshow presentations of your images. You can use<br />
two main methods of creating slideshows in <strong>Aperture</strong>.<br />
697
To create an impromptu slideshow based on an image selection and play it on your<br />
computer, you use slideshow presets. Slideshow presets are collections of predefined<br />
slideshow settings that determine the overall look of your slideshow and how your images<br />
appear on the screen. <strong>Aperture</strong> provides a number of slideshow presets, and you can<br />
also create your own custom presets. Slideshow presets are convenient when you’re<br />
sitting with a client or friend and you want to give a basic presentation of your images,<br />
but you don’t need to save the slideshow.<br />
When you want to create a more elaborate multimedia presentation or when you want<br />
to export your slideshow as a movie for others to view, you create a slideshow album<br />
and use the Slideshow Editor to edit the slideshow. <strong>Aperture</strong> provides themes that you<br />
can apply to your slideshow to give it a professional look, and you can also include video<br />
clips, create a layered soundtrack, and customize elements such as titles, borders,<br />
transitions, and effects. You can play the slideshow on your computer, or you can export<br />
the slideshow as a movie to share with others via email or the web. You can also send<br />
your slideshow directly to iTunes for syncing with iPhone, iPod, iPod touch, iPad, or<br />
<strong>Apple</strong> TV.<br />
To play a slideshow using a slideshow preset, you select an item in the <strong>Library</strong> inspector<br />
or a group of images in the Browser and then choose File > Play Slideshow.<br />
To create a more advanced slideshow or to create a slideshow that you can export and<br />
share via the web, you create a slideshow album, edit your slideshow using the controls<br />
in the Slideshow Editor, and then export the slideshow in the appropriate format.<br />
Playing Slideshows Using Slideshow Presets<br />
To play a slideshow using a slideshow preset, you select an item in the <strong>Library</strong> inspector<br />
or individual images in the Browser and then choose File > Play Slideshow (or press<br />
Shift-S).<br />
When the Play Slideshow dialog appears, you can specify how you want images displayed<br />
by choosing a slideshow preset.<br />
698 Chapter 22 Creating Slideshow Presentations
Slideshow presets are groups of predefined settings for playing a slideshow. For example,<br />
you can choose a slideshow preset to change the theme or apply transitions and timing<br />
to your onscreen presentation.<br />
<strong>Aperture</strong> provides several slideshow presets from which to choose:<br />
• Dissolve: Displays each image for 3 seconds, with a 2-second cross fade over a black<br />
background.<br />
• Fade through Black: Displays each image on a black background for 3 seconds, with a<br />
2-second cross fade that fades to black between each image.<br />
• <strong>Manual</strong>: You control this slideshow’s progression with the Right Arrow and Left Arrow<br />
keys.<br />
• Slow Dissolve: Displays each image for 5.1 seconds, with a 5-second cross fade.<br />
• Ken Burns: Displays each image for 3 seconds, with a 2-second cross fade over a black<br />
background. A Ken Burns effect, with simultaneous zooming and panning, is applied<br />
to each image as it is displayed.<br />
• Photo Edges: Displays the images using the Photo Edges theme—the images appear<br />
over a light gray background with borders similar to those of traditional photographs.<br />
• Scrapbook: Displays the images using the Scrapbook theme—the images appear to<br />
be placed on the pages of a traditional scrapbook.<br />
• Shatter: Displays the images using the Shatter theme—the visual elements of an image<br />
break apart and are reassembled into the next image.<br />
• Sliding Panels: Displays the images using the Sliding Panels theme—the images appear<br />
over a black background in multiple panels, and each image is individually replaced in<br />
a sliding motion by another image.<br />
• Snapshots: Displays the images using the Snapshots theme—the images appear with<br />
white borders on top of each other, creating an image stack over a black background.<br />
• Watercolor Panels: Displays the images using the Watercolor Panels theme—the images<br />
appear over an animated colored background.<br />
You can also create your own custom presets. For example, to prepare for a presentation,<br />
you could create two new slideshow presets: one for your presentation and the other for<br />
your question-and-answer period. The presentation slideshow can be manually controlled,<br />
allowing you to move through the images at your own pace. Your second slideshow<br />
preset, to be used during the question-and-answer period of your presentation, can<br />
display the same images using the Sliding Panels theme set to show each image for<br />
15 seconds, with music and looping applied.<br />
Chapter 22 Creating Slideshow Presentations<br />
699
To create or modify a slideshow preset, you choose <strong>Aperture</strong> > Presets > Slideshow (or<br />
choose Edit from the Slideshow Preset pop-up menu in the Play Slideshow dialog), and<br />
the Slideshow dialog appears.<br />
The Slideshow dialog lets<br />
you create or modify<br />
slideshow presets.<br />
You can then select a slideshow preset or create a new one, specifying the settings you<br />
want.<br />
Playing a Slideshow Using a Preset<br />
You can easily set up a slideshow by selecting the images you want and then choosing<br />
a slideshow preset.<br />
To create and play a slideshow<br />
1 Select a set of images by doing one of the following:<br />
• Select an item in the <strong>Library</strong> inspector.<br />
• Select individual images or image stacks in the Browser.<br />
2 Choose File > Play Slideshow (or press Shift-S).<br />
700 Chapter 22 Creating Slideshow Presentations
The Play Slideshow dialog appears.<br />
3 Choose a preset from the Slideshow Preset pop-up menu:<br />
• Dissolve: Displays each image for 3 seconds, with a 2-second cross fade over a black<br />
background.<br />
• Fade through Black: Displays each image on a black background for 3 seconds, with a<br />
2-second cross fade that fades to black between each image.<br />
• <strong>Manual</strong>: You control this slideshow’s progression with the Right Arrow and Left Arrow<br />
keys.<br />
• Slow Dissolve: Displays each image for 5.1 seconds, with a 5-second cross fade.<br />
• Ken Burns: Displays each image for 3 seconds, with a 2-second cross fade over a black<br />
background. A Ken Burns effect, with simultaneous zooming and panning, is applied<br />
to each image as it is displayed.<br />
• Photo Edges: Displays the images using the Photo Edges theme—the images appear<br />
over a light gray background with borders similar to those of traditional photographs.<br />
• Scrapbook: Displays the images using the Scrapbook theme—the images appear to<br />
be placed on the pages of a traditional scrapbook.<br />
• Shatter: Displays the images using the Shatter theme—the visual elements of an image<br />
break apart and are reassembled into the next image.<br />
• Sliding Panels: Displays the images using the Sliding Panels theme—the images appear<br />
over a black background in multiple panels, and each image is individually replaced in<br />
a sliding motion by another image.<br />
• Snapshots: Displays the images using the Snapshots theme—the images appear with<br />
white borders on top of each other, creating an image stack over a black background.<br />
• Watercolor Panels: Displays the images using the Watercolor Panels theme—the images<br />
appear over an animated colored background.<br />
Note: Additional slideshow presets appear in the Slideshow Preset pop-up menu for use<br />
in <strong>Aperture</strong> when iPhoto ’11 is installed.<br />
When you choose a preset from the Slideshow Preset pop-up menu, a preview of the<br />
slideshow preset plays below the pop-up menu.<br />
Chapter 22 Creating Slideshow Presentations<br />
701
4 Click Start.<br />
If either no image or a single image is selected, the slideshow displays all images in the<br />
current album or project.<br />
Important: You can save slideshows and share them by creating a slideshow album and<br />
then placing the image versions for your slideshow in it. For more information, see About<br />
Creating Slideshows with the Slideshow Editor.<br />
About Displaying Sharp Images in Slideshows<br />
To display slideshows at the best quality, you should set <strong>Aperture</strong> to create<br />
high-resolution previews. In addition to setting previews to their highest resolution,<br />
you should also use full-size previews to prevent upscaling with large displays. If previews<br />
are not available, images in the slideshow may not be as sharp as they would be<br />
otherwise. For more information about creating high-resolution previews, see Working<br />
with Preview Images.<br />
Controlling a Slideshow<br />
Once you start playing a slideshow, you can use keyboard shortcuts to control the<br />
slideshow.<br />
To pause the slideshow<br />
µ Press the Space bar.<br />
To continue playing the slideshow<br />
µ Press the Space bar again.<br />
To move forward through the slideshow<br />
µ Press the Right Arrow key.<br />
To move backward through the slideshow<br />
µ Press the Left Arrow key.<br />
To stop the slideshow<br />
µ Press Esc (Escape).<br />
The slideshow stops playing, and the <strong>Aperture</strong> workspace reappears.<br />
Arranging the Order of a Slideshow’s Images<br />
You can arrange the order in which the images in a slideshow are presented.<br />
To arrange the order of a slideshow’s images<br />
µ Before creating the slideshow, arrange the thumbnail images in the Browser in the order<br />
in which you want them to appear in the slideshow.<br />
702 Chapter 22 Creating Slideshow Presentations
You can then play the slideshow by following the instructions in Playing a Slideshow<br />
Using a Preset.<br />
Controls in the Slideshow Dialog<br />
The Slideshow dialog contains options for creating and modifying slideshow presets. In<br />
it, you can choose how many images to display at a time, how those images are arranged,<br />
and how long each image is displayed in your slideshow. You can also choose to play<br />
slideshows on one or two displays, with custom background colors and music.<br />
To open the Slideshow dialog<br />
Do one of the following:<br />
µ Choose <strong>Aperture</strong> > Presets > Slideshow.<br />
µ Choose File > Play Slideshow (or press Shift-S), then choose Edit from the Slideshow Preset<br />
pop-up menu in the Play Slideshow dialog.<br />
The Slideshow dialog appears.<br />
• Preset Name list: Displays the list of current slideshow presets.<br />
• Theme pop-up menu: Choose a theme for your slideshow preset from this pop-up menu.<br />
• “Show title slide” checkbox: Select this checkbox to display a title slide at the beginning<br />
of the slideshow. <strong>Aperture</strong> automatically generates the title using the name of the item<br />
selected in the <strong>Library</strong> inspector.<br />
• Timing pop-up menu: Choose how the slideshow duration is determined. There are<br />
three options: fitting the slideshow to the duration of the music, showing each image<br />
for a fixed time, or advancing images manually.<br />
• Slide Duration value slider: Use this value slider to determine the minimum amount of<br />
time each image is shown.<br />
Chapter 22 Creating Slideshow Presentations<br />
703
• Background color well: Change the background color of your slideshow by clicking the<br />
Background color well and then selecting a new background color from the Colors<br />
window, or click the disclosure button (to the right of the color well) and select a new<br />
background color from the pop-up color palette.<br />
• Inset value slider: Use this value slider to adjust the space between the edges of the<br />
screen and the images.<br />
• Transition pop-up menu: Choose the type of transition that occurs between the slides.<br />
• Transition Duration value slider: Use this value slider to adjust the length of applied<br />
transitions. The duration setting is applied uniformly to each transition.<br />
• “Shuffle slide order” checkbox: Select this checkbox to have <strong>Aperture</strong> shuffle the order<br />
of the images presented in the slideshow.<br />
• “Repeat slideshow” checkbox: Select this checkbox to loop, or continuously play, your<br />
slideshow. If you select this option, you must stop your slideshow manually by pressing<br />
Esc.<br />
• “Play music during slideshow” checkbox: Select this checkbox to play your slideshow<br />
with an accompanying song or iTunes playlist.<br />
• Audio browser area: Displays sample music and slideshow theme music selections, as<br />
well as music from GarageBand, your iTunes library, and any audio imported into the<br />
<strong>Aperture</strong> library. Navigate to a song to accompany your slideshow, or search for a song<br />
name, artist, or song time by entering information in the search field. You can also<br />
preview DRM-free music by clicking the Play button.<br />
• OK button: Click this button to apply any changes made to the selected slideshow<br />
preset.<br />
• Cancel button: Click this button to cancel the changes made to the selected slideshow<br />
preset.<br />
• Reset Preset button: Click this button to reset the selected slideshow preset to its original<br />
settings.<br />
• Remove (–) button: Click the Remove button to remove an unwanted slideshow preset<br />
from the Preset Name list.<br />
• Add (+) button: Click the Add button to create a new slideshow preset based on the<br />
preset selected in the Preset Name list.<br />
Creating Slideshow Presets<br />
You create a new slideshow preset by duplicating an existing preset and then modifying<br />
it. First, identify which existing preset you want to model your new preset on. After<br />
duplicating the preset and renaming the duplicate, you can easily customize your new<br />
slideshow preset’s settings.<br />
704 Chapter 22 Creating Slideshow Presentations
To create a new slideshow preset<br />
1 Choose <strong>Aperture</strong> > Presets > Slideshow.<br />
The Slideshow dialog appears.<br />
2 Select a preset in the Preset Name list on which to model your new preset.<br />
3 In the bottom-left corner of the dialog, click the Add (+) button.<br />
Click this button to add<br />
a new preset.<br />
Select a preset in the list.<br />
A copy of the slideshow preset appears highlighted in the Preset Name list.<br />
4 Enter a new name for the copied slideshow preset, then press Return.<br />
5 When you’ve finished specifying the slideshow settings you want, click OK.<br />
Modifying Slideshow Presets<br />
You can modify slideshow presets to create custom slideshow presentations.<br />
To modify an existing preset<br />
1 Choose <strong>Aperture</strong> > Presets > Slideshow.<br />
Chapter 22 Creating Slideshow Presentations<br />
705
The Slideshow dialog appears.<br />
2 Select the preset you want to modify in the Preset Name list.<br />
3 Modify the slideshow preset’s settings as appropriate.<br />
4 When you’ve finished modifying settings for the slideshow preset, click OK.<br />
To revert back to the preset’s original settings<br />
1 In the Slideshow dialog, select the preset whose settings you want to revert.<br />
2 Click the Reset Preset button.<br />
Using Slideshow Presets to Play Slideshows with Music<br />
Adding music to your slideshow can increase your audience’s enthusiasm and participation.<br />
You can easily add DRM-free music from your iTunes music library to accompany your<br />
slideshow.<br />
To add music to your slideshow presentation<br />
1 Select a set of images to be displayed in your slideshow.<br />
2 Choose File > Play Slideshow (or press Shift-S).<br />
The Play Slideshow dialog appears.<br />
3 Choose Edit from the Slideshow Preset pop-up menu.<br />
The Slideshow dialog appears.<br />
4 Do one of the following:<br />
• Select a slideshow preset to modify.<br />
For more information about modifying existing slideshow presets, see Modifying<br />
Slideshow Presets.<br />
706 Chapter 22 Creating Slideshow Presentations
• Create a new slideshow preset.<br />
For more information about creating new slideshow presets, see Creating Slideshow<br />
Presets.<br />
5 In the Slideshow dialog, select the “Play music during slideshow” checkbox.<br />
Select this checkbox<br />
if you want to play music<br />
or an audio clip during<br />
your slideshow.<br />
Click the Play button<br />
to preview your choice.<br />
6 Navigate to a song or an audio track in the audio browser.<br />
Select a song<br />
or an audio clip.<br />
You can search for a specific song, artist, or song time by entering information in the<br />
search field.<br />
7 If you want to preview your song choice, click the Play button.<br />
8 If you are satisfied with your music selection, click OK.<br />
The Play Slideshow dialog appears.<br />
9 Click Start to begin playing the slideshow presentation.<br />
About Creating Slideshows with the Slideshow Editor<br />
When you want to create a slideshow, you create a slideshow album and use the controls<br />
in the Slideshow Editor. You also create slideshow albums when you want to export a<br />
slideshow as a movie to share with clients or friends. When you create a slideshow album,<br />
the Slideshow Editor appears. For more information about the controls in the Slideshow<br />
Editor, see Slideshow Editor.<br />
Chapter 22 Creating Slideshow Presentations<br />
707
For more information about creating slideshow presentations using the Slideshow Editor,<br />
see the following sections:<br />
• Workflow for Creating a Multimedia Slideshow Presentation<br />
• Creating Slideshow Albums<br />
• Changing a Slideshow’s Theme<br />
• About Editing Slideshow Transitions and Applying Effects<br />
• Modifying Settings Applied to the Entire Slideshow<br />
• Modifying Individual Slides and Transitions<br />
• Adding Music and Audio to Slideshows<br />
• Viewing Your Slideshows in <strong>Aperture</strong><br />
• Sharing Your Slideshow Movies<br />
Workflow for Creating a Multimedia Slideshow Presentation<br />
Creating, editing, and sharing slideshows containing your images is a fairly simple process.<br />
Here are some of the typical steps in the slideshow creation and sharing process.<br />
Stage 1: Selecting Images, Audio Clips, and Video Clips<br />
Gather your initial selection of images and video clips in the Browser. Locate any audio<br />
clips you plan to use in your slideshow presentation.<br />
Stage 2: Creating a Slideshow Album<br />
Create a slideshow album in the <strong>Library</strong> inspector from the selection of images and video<br />
clips in the Browser and choose a theme for the slideshow. Drag additional images and<br />
video clips into the slideshow album as necessary.<br />
Note: The Classic and Ken Burns slideshow themes are the most customizable. Use the<br />
dialog that appears when you create a new slideshow album to preview the slideshow<br />
themes that come with <strong>Aperture</strong>. If you want to significantly modify a slideshow theme,<br />
choose Classic or Ken Burns.<br />
Stage 3: Arranging the Slideshow Presentation<br />
Arrange the images and video clips in the Browser, below the Slideshow Editor, from left<br />
to right to tell the story you want. Each image and video clip functions as an individual<br />
slide.<br />
Stage 4: Previewing the Slideshow in the Slideshow Editor<br />
Preview the slideshow in the Slideshow Editor to verify that images and video clips play<br />
in the correct sequence.<br />
708 Chapter 22 Creating Slideshow Presentations
Stage 5: Selecting Music<br />
Choose the music or audio clip that will play during the slideshow. You can apply a looped<br />
song to the main audio track and then add voiceover audio clips and other audio clips<br />
to the secondary audio track.<br />
Stage 6: Adjusting Transitions<br />
Adjust transitions to emphasize the most important images in the slideshow or give a<br />
particular treatment to images with similar subject matter. Make sure that the sequence<br />
of images and the duration of the transitions match the cadence and tempo of the music<br />
or audio clip you selected for the slideshow.<br />
Stage 7: Titling and Adding Text to the Slideshow<br />
Add a title to your slideshow using the titling controls. Insert a blank slide at the beginning<br />
of the movie to display your title. You can also use blank slides to act as chapter dividers.<br />
Add text to individual slides where appropriate.<br />
Stage 8: Previewing the Slideshow Again<br />
Preview the slideshow once again in full-screen mode to make sure the images and video<br />
clips are playing in the correct sequence. Ensure that the music or audio clip matches<br />
the theme of the slideshow and the cadence of the images and video clips, that the<br />
effects and transitions are to your liking, and that the title text is correct.<br />
Stage 9: Exporting the Slideshow<br />
Export the slideshow as a movie in the format that best fits the platform by which you<br />
mean to share it. You can choose a format that is optimized for iPhone, iPod, iPod touch,<br />
iPad, MobileMe, YouTube, <strong>Apple</strong> TV, or 1080p HD. You can also create a custom movie<br />
in a wide range of frame rates and frame sizes.<br />
Stage 10: Sharing Your Slideshow<br />
After exporting your slideshow movie, tell your clients and friends. If you’ve posted your<br />
slideshow on your website or YouTube, send an email announcement.<br />
Creating Slideshow Albums<br />
To create a slideshow using the Slideshow Editor, you must first create an album that<br />
holds the slideshow’s images. The easiest way to do this is to select images you want to<br />
appear in the slideshow and then create an album. <strong>Aperture</strong> places the images in the<br />
order in which they were selected in the Browser, but you can rearrange the order at any<br />
time.<br />
To create a slideshow album from selected images<br />
1 Do one of the following:<br />
• In the Browser, select the images you want to place in your slideshow.<br />
• Select an item in the <strong>Library</strong> inspector.<br />
Chapter 22 Creating Slideshow Presentations<br />
709
2 Do one of the following:<br />
• Choose File > New > Slideshow.<br />
• Control-click an item in the <strong>Library</strong> inspector, then choose New > Slideshow from the<br />
shortcut menu.<br />
• Choose Slideshow from the New pop-up menu in the toolbar.<br />
3 In the dialog that appears, give the slideshow a name, select a theme, and make sure the<br />
“Add selected items to new slideshow” checkbox is selected.<br />
Enter a name for your<br />
slideshow in this field.<br />
Make sure this checkbox<br />
is selected.<br />
You can preview slideshow themes by selecting themes in the left column.<br />
4 Click Choose Theme.<br />
710 Chapter 22 Creating Slideshow Presentations
The new slideshow album containing the selected images appears in the <strong>Library</strong> inspector,<br />
and the Slideshow Editor appears above the Browser. If you want to rename the slideshow<br />
album, double-click the slideshow album’s name in the <strong>Library</strong> inspector and enter a new<br />
name.<br />
The new slideshow<br />
album appears in the<br />
<strong>Library</strong> inspector.<br />
You can also create an empty slideshow album and then drag images into the album.<br />
To create a new, empty slideshow album<br />
1 Do one of the following:<br />
• Choose File > New > Slideshow.<br />
• Control-click an item in the Projects & Albums section of the <strong>Library</strong> inspector, then<br />
choose New > Slideshow from the shortcut menu.<br />
Chapter 22 Creating Slideshow Presentations<br />
711
• Choose Slideshow from the New pop-up menu in the toolbar.<br />
2 In the dialog that appears, give the slideshow a name, then select a theme.<br />
You can preview slideshow themes by selecting themes in the left column.<br />
3 Make sure the “Add selected items to new slideshow” checkbox is not selected.<br />
4 Click Choose Theme.<br />
The new, empty slideshow album appears in the <strong>Library</strong> inspector, and the Slideshow<br />
Editor appears above the Browser. Drag the images you want from the Browser into the<br />
new slideshow album in the <strong>Library</strong> inspector.<br />
To make changes to the slideshow, you use the controls in the Slideshow Editor. For more<br />
information about the controls in the Slideshow Editor, see Slideshow Editor. For more<br />
information about making changes to the slideshow, see About Editing Slideshow<br />
Transitions and Applying Effects.<br />
Changing a Slideshow’s Theme<br />
The first step in creating a slideshow is to choose its theme. <strong>Aperture</strong> provides a set of<br />
professionally designed themes that present your images with background images,<br />
graphic elements, and animation.<br />
<strong>Aperture</strong> asks you to choose a theme when you first create a slideshow album, and it’s<br />
a good idea to explore the slideshow themes before you get started. Some themes may<br />
lend themselves better to the subject matter of your images than others. However, you<br />
can change the theme of a slideshow at any time.<br />
Note: Additional slideshow themes appear in the Slideshow Themes dialog for use in<br />
<strong>Aperture</strong> when iPhoto ’11 is installed.<br />
For more information about creating slideshow albums, see Creating Slideshow Albums.<br />
To change the theme for a slideshow<br />
1 In the Slideshow Editor, click the Theme button.<br />
Click the Theme button<br />
to change a slideshow’s<br />
theme.<br />
2 In the dialog that appears, select a theme from the list, then click Choose Theme.<br />
<strong>Aperture</strong> applies the selected theme to the slideshow.<br />
712 Chapter 22 Creating Slideshow Presentations
Which Slideshow Theme Should You Choose?<br />
<strong>Aperture</strong> provides a set of professionally designed themes you can use to present<br />
slideshows of your images. However, the Classic and Ken Burns slideshow themes are<br />
the most customizable. Use the dialog that appears when you create a new slideshow<br />
album or when you click the Theme button in the Slideshow Editor to preview the<br />
slideshow themes that come with <strong>Aperture</strong>. If you want to significantly modify a<br />
slideshow theme, choose Classic or Ken Burns.<br />
About Editing Slideshow Transitions and Applying Effects<br />
<strong>Aperture</strong> provides two methods for applying transitions and effects to the slides in your<br />
slideshow. The first method applies the changes uniformly to every slide and transition<br />
in the slideshow using the Default Settings controls. The second method applies changes<br />
to individual slides and transitions using the Selected Slides controls. You use the second<br />
method when you want to emphasize a specific image, change the length or type of a<br />
particular transition, or apply text to an individual slide. The settings made for selected<br />
images using the Selected Slides controls override the settings made to the entire<br />
slideshow using the Default Settings controls. When you make changes to the entire<br />
slideshow using the Default Settings controls, the settings made using the Selected Slides<br />
controls are unchanged.<br />
Although the Default Settings and Selected Slides controls are not visible by default, you<br />
can access them by clicking the Slideshow Settings button in the Slideshow Editor. For<br />
more information about the Default Settings and Selected Slides controls, see Slideshow<br />
Editor.<br />
For more information about working with the Default Settings controls, see Modifying<br />
Settings Applied to the Entire Slideshow. For more information about working with the<br />
Selected Slides controls, see Modifying Individual Slides and Transitions.<br />
Chapter 22 Creating Slideshow Presentations<br />
713
To show the Default Settings and Selected Slides controls<br />
µ Click the Slideshow Settings button (with a slide icon) in the lower-right corner of the<br />
Slideshow Editor, then click either the Default Settings or Selected Slides button.<br />
Click here to change<br />
settings for all slides.<br />
Click here to change<br />
settings for the selected<br />
slides only.<br />
The slideshow controls in either the Default Settings or Selected Slides pane appear,<br />
depending on which button you clicked.<br />
Modifying Settings Applied to the Entire Slideshow<br />
The onscreen duration of each slide, the type of transition between slides, and the length<br />
of the transitions are initially set by the theme you choose for the slideshow. However,<br />
you can change these settings at any time, along with the aspect ratio, background color,<br />
image borders, Ken Burns effect settings, and titles. For more information about working<br />
with slideshow themes, see Changing a Slideshow’s Theme.<br />
For more information about specifying settings that are applied to the entire slideshow,<br />
see the following sections:<br />
• Setting the Aspect Ratio for the Slideshow<br />
• Looping the Slideshow and the Main Audio Track<br />
• Applying a Title to the Slideshow<br />
• Setting the Length of Time Slides Play<br />
714 Chapter 22 Creating Slideshow Presentations
• Choosing a Background Color for the Slideshow<br />
• Adding Uniform Borders to Slides<br />
• Fitting the Slides to the Aspect Ratio<br />
• Adding Uniform Transitions Between Slides<br />
• Adding Text to Slides<br />
Note: The availability of controls in the Default Settings pane of the Slideshow Editor<br />
depends on the theme selected for the slideshow. Select the Classic or Ken Burns slideshow<br />
theme to view all of the controls in the Slideshow Editor. For more information about<br />
selecting a theme, see Changing a Slideshow’s Theme.<br />
Setting the Aspect Ratio for the Slideshow<br />
Determining the aspect ratio of the slideshow is the first setting you need to address.<br />
<strong>Aperture</strong> slideshows can be output at aspect ratios that match either the main or secondary<br />
display, the dimensions of a standard 4:3 or 16:9 widescreen TV, or the 3:2 aspect ratio<br />
of iPhone.<br />
To set the aspect ratio for the slideshow<br />
µ If the Default Settings pane of the Slideshow Editor is not shown, click the Default Settings<br />
button, then choose an aspect ratio from the Aspect Ratio pop-up menu.<br />
Looping the Slideshow and the Main Audio Track<br />
You can set the slideshow to play repeatedly in full-screen mode until you stop playback<br />
by pressing Esc.<br />
To set the slideshow to loop in full-screen mode until stopped<br />
µ In the Default Settings pane of the Slideshow Editor, select the “Repeat slideshow”<br />
checkbox.<br />
You can also set playback of the audio clip in the slideshow’s main audio track to loop<br />
until the end of the slideshow.<br />
Chapter 22 Creating Slideshow Presentations<br />
715
To loop playback of the slideshow’s main audio track<br />
µ In the Default Settings pane of the Slideshow Editor, select the “Loop main audio track”<br />
checkbox.<br />
Applying a Title to the Slideshow<br />
You can apply a title to the beginning of your slideshow.<br />
Note: The title controls in the Selected Slides pane of the Slideshow Editor and the title<br />
options in the Slideshow Action pop-up menu (with a gear icon) are available for use<br />
only with the Classic and Ken Burns slideshow themes. If iPhoto ’11 is installed, a new<br />
Text control appears, allowing you to add text to any slideshow theme.<br />
To apply a title to the beginning of the slideshow<br />
1 In the Default Settings pane of the Slideshow Editor, select the “Show title” checkbox.<br />
“Show title” color well<br />
Disclosure button for the<br />
pop-up color palette<br />
The slideshow album’s name appears in a text box over the first slide in the slideshow.<br />
2 If you wish, double-click the title and enter new title text.<br />
3 If you would like to choose a specific font and font size for the slideshow text, click the<br />
“Show” Fonts button and select a font and font size from the Fonts window.<br />
4 If you would like to change the font color for the slideshow title, do one of the following:<br />
• Click the “Show title” color well, then select a color from the Colors window.<br />
• Click the disclosure button to the right of the color well, then select a color from the<br />
pop-up color palette.<br />
You can also display your title over a solid background by inserting a blank slide.<br />
To insert a blank slide for the title<br />
1 In the Browser, move the playhead to the beginning of the slideshow.<br />
2 Choose Insert Blank Slide With Text from the Slideshow Action pop-up menu (with a gear<br />
icon).<br />
3 If necessary, drag the blank slide to the beginning of the slideshow.<br />
A blank slide appears at the beginning of the slideshow with the title.<br />
4 In the Slideshow Editor, double-click the text in the slide and enter a title for the slideshow.<br />
716 Chapter 22 Creating Slideshow Presentations
Setting the Length of Time Slides Play<br />
Next, you need to set the length of time the slides play.<br />
To set the length of time the slides play<br />
µ In the Default Settings pane of the Slideshow Editor, specify the number of seconds that<br />
each slide should appear onscreen using the “Play slide for” value slider.<br />
Note: Depending on which theme is applied to the slideshow, additional controls may<br />
appear for fitting the slideshow to the soundtrack and aligning the slideshow to beats.<br />
For more information about adding a soundtrack to a slideshow, see Adding Music and<br />
Audio to Slideshows.<br />
Choosing a Background Color for the Slideshow<br />
You can change the color of the background over which the slides play.<br />
Background color well<br />
Disclosure button for<br />
the pop-up color palette<br />
To change the slideshow’s background color<br />
Do one of the following:<br />
µ In the Default Settings pane of the Slideshow Editor, click the Background color well, then<br />
select a color from the Colors window.<br />
µ Click the disclosure button to the right of the color well, then select a color from the<br />
pop-up color palette.<br />
Chapter 22 Creating Slideshow Presentations<br />
717
Adding Uniform Borders to Slides<br />
You can add a uniform border to the slides in your slideshow to help distinguish them<br />
from the background.<br />
Border value slider<br />
Border color well<br />
Disclosure button for<br />
the pop-up color palette<br />
To add image borders<br />
1 In the Default Settings pane of the Slideshow Editor, specify the width of the border using<br />
the Border value slider.<br />
2 To specify a border color, do one of the following:<br />
• Click the Border color well, then select a color from the Colors window.<br />
• Click the disclosure button to the right of the color well, then select a color from the<br />
pop-up color palette.<br />
The border is applied to every image in the slideshow.<br />
You can apply space between the image and its border using the Inset value slider.<br />
To add space between the image and its border<br />
µ In the Default Settings pane of the Slideshow Editor, specify the width of the inset (as<br />
measured in pixels) using the Inset value slider.<br />
Fitting the Slides to the Aspect Ratio<br />
After you have chosen an aspect ratio for your slideshow, you need to decide how you<br />
want your images to appear within the aspect ratio. Use the Crop pop-up menu in the<br />
Default Settings pane of the Slideshow Editor to choose to have the images fit within the<br />
frame of the slideshow aspect ratio, have the images fill the frame of the slideshow aspect<br />
ratio, or apply a Ken Burns effect to each image in the slideshow. A Ken Burns effect either<br />
zooms in to or out of the image while simultaneously panning along the widest dimension<br />
of the image.<br />
718 Chapter 22 Creating Slideshow Presentations
You can have <strong>Aperture</strong> scale the images so that they fill the screen, with no part of the<br />
background showing. Keep in mind that <strong>Aperture</strong> must zoom in to most of the images<br />
to make them fit the aspect ratio of the slideshow. This means that parts of the images<br />
will be cropped.<br />
To set the crop characteristics for your images<br />
Do one of the following:<br />
µ To fit every image in the slideshow within the chosen aspect ratio without cropping the<br />
images, choose Fit in Frame from the Crop pop-up menu.<br />
µ To have every image in the slideshow fill the frame of the chosen aspect ratio, choose<br />
Fill Frame from the Crop pop-up menu.<br />
Cropping will occur along the longest dimension of each image unless the image’s aspect<br />
ratio matches the aspect ratio chosen in the Aspect Ratio pop-up menu. Drag within the<br />
images to set the portions of the images that are visible.<br />
µ To apply a Ken Burns effect to the images in the slideshow, choose Ken Burns Effect from<br />
the Crop pop-up menu.<br />
Adding Uniform Transitions Between Slides<br />
You can add uniform transitions between the slides in your slideshow as well as set the<br />
duration of the transitions.<br />
Transition<br />
pop-up menu<br />
Preview area<br />
Transition direction<br />
buttons<br />
Speed value slider<br />
To add transitions between every slide in the slideshow<br />
1 In the Default Settings pane of the Slideshow Editor, choose a transition from the Transition<br />
pop-up menu.<br />
A preview of the selected transition plays below the Speed value slider. You can use the<br />
Transition direction buttons to preview the angle at which animated transitions enter<br />
and exit the frame.<br />
Chapter 22 Creating Slideshow Presentations<br />
719
2 If you chose a transition that can be applied in more than one direction, click a Transition<br />
direction button to set the direction of the transition.<br />
The Preview area shows the angle at which animated transitions enter and exit the frame.<br />
Note: The Transition direction buttons appear dimmed if you choose a transition that<br />
can be applied in only one direction.<br />
3 Set the duration of the transitions between slides by specifying the time, in seconds,<br />
using the Speed value slider.<br />
The chosen transition is applied uniformly between slides in the slideshow, with the<br />
direction and duration you specified.<br />
Adding Text to Slides<br />
You can display basic information about each image in your slideshow, such as each<br />
version’s name or caption text.<br />
To add slide text<br />
1 In the Default Settings pane of the Slideshow Editor, choose the type of information to<br />
display with each image from the Text pop-up menu.<br />
Text Fonts<br />
button<br />
Text pop-up menu<br />
Text color well<br />
Disclosure button for the<br />
pop-up color palette<br />
2 If you would like to choose a specific font and font size for the slideshow text, click the<br />
Text Fonts button and select a font and font size from the Fonts window.<br />
3 If you would like to change the color of the slideshow text, do one of the following:<br />
• Click the Text color well, then select a color from the Colors window.<br />
• Click the disclosure button to the right of the color well, then select a color from the<br />
pop-up color palette.<br />
By default, the slide text is displayed on the lower-left side of the image. However, you<br />
can choose where you want the slide text to appear onscreen.<br />
To move the slide text<br />
µ In the Slideshow Editor, select the slide text, then drag it to a new position on the screen.<br />
720 Chapter 22 Creating Slideshow Presentations
Yellow alignment guides appear to help you center the text horizontally and vertically<br />
or align the text in the upper third or lower third of the image.<br />
Yellow lines appear<br />
to help you position<br />
the text.<br />
The slide text is moved to the new position, appearing in the same position over each<br />
slide.<br />
Modifying Individual Slides and Transitions<br />
After specifying the basic settings for a slideshow, you use the Selected Slides controls<br />
to modify or accentuate specific slides and transitions. You can set the length of time a<br />
specific image appears onscreen, change the background color for any slide, modify the<br />
border width and color for individual slides, modify the space between an image and its<br />
border, and set how a specific image is cropped when it is set to fill the screen. You can<br />
also apply a Ken Burns effect to a specific slide and set where the panning begins and<br />
ends within the image, apply or change an existing transition and its duration, and apply<br />
titles to individual slides.<br />
For more information about specifying settings that are applied to individual slides in<br />
the slideshow, see the following sections:<br />
• Working with Video Slides<br />
• Applying a Photo Effect to Individual Slides<br />
• Modifying the Display Time for Individual Slides<br />
• Changing the Background Color for Individual Slides<br />
• Adding Image Borders to Individual Slides<br />
• Setting the Crop for Individual Slides<br />
• Applying a Ken Burns Effect to Individual Slides<br />
• Modifying Individual Transitions Between Slides<br />
• Adding Text to an Individual Slide<br />
Chapter 22 Creating Slideshow Presentations<br />
721
Note: The availability of controls in the Selected Slides pane of the Slideshow Editor<br />
depends on the theme applied to the slideshow.<br />
For more information about working with the default settings for a slideshow, see<br />
Modifying Settings Applied to the Entire Slideshow.<br />
Working with Video Slides<br />
In <strong>Aperture</strong>, you can add video clips as individual slides in your slideshow. You work with<br />
video clips in the Slideshow Editor and Browser in the same way that you work with<br />
images. However, there are additional controls in the Selected Slides pane of the Slideshow<br />
Editor for specifying the volume settings of the video clip. For example, you can mute<br />
the audio clip in the main audio track so that it doesn’t drown out the audio in the video<br />
clip while it is playing in the slideshow. You can also set duration of the fade-in and<br />
fade-out of the video clip’s audio to smooth out abrupt transitions between the video<br />
clip and the audio clip in the slideshow’s main audio track.<br />
Note: To trim a video clip or duplicate a video clip so that you can use multiple portions<br />
of it in the same slideshow, see Listening to Audio and Viewing Video in the Viewer.<br />
To set the volume for a video slide<br />
1 Select a video clip in the Browser.<br />
2 If the Selected Slides pane of the Slideshow Editor is not shown, click the Selected Slides<br />
button.<br />
Note: The video controls appear in the Selected Slides pane only when a video clip is<br />
selected in the Browser.<br />
3 Specify the volume of the video clip as it plays in the slideshow using the Volume slider<br />
and value slider.<br />
You can set the volume of a video clip to smoothly increase over time by applying a<br />
fade-in. Adding a fade-in to a video clip helps prevent an abrupt transition from the audio<br />
clip in the slideshow’s main audio track to the audio in the video clip.<br />
To add a fade-in to a video clip<br />
µ In the Selected Slides pane of the Slideshow Editor, specify the duration of the fade-in,<br />
in seconds, using the Fade In slider and value slider.<br />
722 Chapter 22 Creating Slideshow Presentations
You can also set the volume of a video clip to smoothly decrease over time by applying<br />
a fade-out. Adding a fade-out to a video clip helps prevent an abrupt transition from the<br />
audio in the video clip to the audio clip in the slideshow’s main audio track.<br />
To add a fade-out to a video clip<br />
µ In the Selected Slides pane of the Slideshow Editor, specify the duration of the fade-out,<br />
in seconds, using the Fade Out slider and value slider.<br />
You can specify the volume of the audio clip in the main audio track or turn it off<br />
completely when a video clip is playing.<br />
To adjust the volume of the audio clip in the main audio track while a video clip is<br />
playing<br />
µ In the Selected Slides pane of the Slideshow Editor, make sure the “Reduce volume of<br />
main track to” checkbox is selected, then drag the slider to the left to decrease the volume,<br />
or to the right to increase it. You can also click the left or right arrow in the value slider<br />
to change the volume, or drag in the value field.<br />
To mute the volume of the audio clip in the main audio track while a video clip is<br />
playing<br />
µ In the Selected Slides pane of the Slideshow Editor, make sure the “Reduce volume of<br />
main track to” checkbox is selected, then set the slider to 0%.<br />
Applying a Photo Effect to Individual Slides<br />
You can apply an effect, such as a sepia tint, to a selection of slides in your slideshow.<br />
To apply a photo effect to a specific slide or group of slides<br />
1 Select an image or group of images in the Browser.<br />
2 If the Selected Slides pane is not shown in the Slideshow Editor, click the Selected Slides<br />
button, then choose an effect from the “Photo effect” pop-up menu.<br />
Make sure this checkbox<br />
is selected.<br />
The effect is applied to the selected slides. Deselect the “Photo effect” checkbox to turn<br />
the effect off.<br />
Chapter 22 Creating Slideshow Presentations<br />
723
Modifying the Display Time for Individual Slides<br />
You can modify the length of time any image in your slideshow appears onscreen.<br />
To set the display time for a specific slide or group of slides<br />
1 Select an image or group of images in the Browser.<br />
2 In the Selected Slides pane of the Slideshow Editor, select the “Play slide for” checkbox.<br />
Make sure this checkbox<br />
is selected.<br />
Specify a duration using<br />
this value slider.<br />
3 Specify the length of time you want the slide or group of slides to appear using the “Play<br />
slide for” value slider.<br />
The display time for the selected slide or slides changes to the duration you specified.<br />
You can also tap record the durations of slides to match the slideshow soundtrack using<br />
the Slide Duration button. When you click the Slide Duration button, controls appear that<br />
allow you to set the length of time each slide plays on the fly while playing the slideshow.<br />
To set a slide’s duration on the fly<br />
1 In the Browser, move the playhead to the beginning of the slideshow.<br />
2 In the Slideshow Editor, click the Slide Duration button.<br />
An overlay displays the length of time the slide is set to play.<br />
Click the Slide Duration<br />
button.<br />
724 Chapter 22 Creating Slideshow Presentations<br />
Controls appear over the<br />
image in the Slideshow<br />
Editor that allow you to<br />
change the duration of<br />
each slide.
3 Press the Space bar to play the slideshow.<br />
As the playhead moves over the selected slide in the Browser, the duration counter in<br />
the overlay counts the number of seconds. The playhead stops when it reaches the end<br />
of the slide, but the duration counter continues to count.<br />
4 Press Return to stop the counter and set the current slide’s display duration.<br />
The playhead moves to the next slide in the Browser.<br />
5 Repeat step 4 until the duration of each slide is set.<br />
6 When you have finished, click Done.<br />
Changing the Background Color for Individual Slides<br />
You can change the background color for any slide in your slideshow.<br />
To change the background color of a specific slide or group of slides<br />
1 Select an image or group of images in the Browser.<br />
2 In the Selected Slides pane of the Slideshow Editor, select the Background checkbox.<br />
Make sure this checkbox<br />
is selected.<br />
3 Do one of the following:<br />
Click here to select<br />
a color from the<br />
Colors window.<br />
Click here to select<br />
a color from the<br />
pop-up color palette.<br />
Pop-up color palette<br />
• Click the Background color well, then select a color from the Colors window.<br />
• Click the disclosure button to the right of the color well, then choose a color from the<br />
pop-up color palette.<br />
The new background color is applied to the selected slide or group of slides.<br />
Chapter 22 Creating Slideshow Presentations<br />
725
Adding Image Borders to Individual Slides<br />
You can apply a border to any image or group of images in a slideshow.<br />
To add image borders to a selected slide or group of slides<br />
1 Select an image or group of images in the Browser.<br />
2 In the Selected Slides pane of the Slideshow Editor, select the Border checkbox.<br />
Make sure this checkbox<br />
is selected.<br />
Specify the width<br />
of the border using<br />
this value slider.<br />
Click here to select<br />
a color from the<br />
Colors window.<br />
Click here to select<br />
a color from the pop-up<br />
color palette.<br />
3 Specify the width of the border using the Border value slider.<br />
4 If you want to change the color of the border, do one of the following:<br />
• Click the Border color well, then select a color from the Colors window.<br />
• Click the disclosure button to the right of the color well, then select a color from the<br />
pop-up color palette.<br />
The new image border is applied to the selected slide or group of slides in the slideshow.<br />
726 Chapter 22 Creating Slideshow Presentations
Setting the Crop for Individual Slides<br />
You can make an image or a group of images in your slideshow fill the screen.<br />
Make sure this checkbox<br />
is selected.<br />
Choose how you want<br />
the image cropped from<br />
this pop-up menu.<br />
To make the image or group of images in the slideshow fill the screen<br />
1 Select an image or group of images in the Browser.<br />
2 In the Selected Slides pane of the Slideshow Editor, select the Crop checkbox.<br />
3 Choose Fill Frame from the Crop pop-up menu.<br />
The selected image or images fill the screen.<br />
You can also choose which part of the image is cropped when you choose the Fill Frame<br />
item from the Crop pop-up menu.<br />
To set the crop for images that fill the screen<br />
1 In the Selected Slides pane of the Slideshow Editor, click the Edit button to the right of<br />
the Crop pop-up menu.<br />
A crop overlay appears over the selected image.<br />
2 Drag the crop overlay over the part of the image that you want to appear in the slideshow.<br />
3 Click Done.<br />
Applying a Ken Burns Effect to Individual Slides<br />
You can select specific images in your slideshow that warrant additional emphasis and<br />
apply a Ken Burns effect to them.<br />
Note: If the faces in the images have names assigned to them, the Ken Burns effect takes<br />
this information into account when cropping and positioning the faces in the slideshow.<br />
To apply a Ken Burns effect to an individual slide in the slideshow<br />
1 Select an image in the Browser.<br />
Chapter 22 Creating Slideshow Presentations<br />
727
2 In the Selected Slides pane of the Slideshow Editor, select the Crop checkbox.<br />
Choose Ken Burns<br />
Effect from the Crop<br />
pop-up menu.<br />
3 Choose Ken Burns Effect from the Crop pop-up menu.<br />
A Ken Burns effect is applied to the image.<br />
You can also choose where the Ken Burns effect panning begins and ends within the<br />
image.<br />
To set the start and end frames for the Ken Burns effect<br />
1 Follow the steps above for applying a Ken Burns effect to an individual slide.<br />
2 Click the Edit button to the right of the Crop pop-up menu.<br />
The Start and End overlays appear in the Slideshow Editor.<br />
3 Drag the Start (green) and End (red) overlays over the parts of the image where you want<br />
the panning to begin and end.<br />
The yellow line between the center marks of the Start and End overlays indicates the<br />
panning path of the Ken Burns effect.<br />
The End overlay is red.<br />
The Start overlay is green.<br />
728 Chapter 22 Creating Slideshow Presentations
4 If you wish, you can reverse the panning motion by clicking the Reverse button.<br />
Reverse button<br />
5 When you are satisfied with the panning path of the Ken Burns effect, click Done.<br />
The customized Ken Burns effect is applied to the image.<br />
Tip: Click the Preview Slideshow button or press the Space bar to review the customized<br />
Ken Burns effect you applied to the image.<br />
Modifying Individual Transitions Between Slides<br />
You can add a unique transition in your slideshow or change an existing one using the<br />
Transition controls.<br />
To add a unique transition between slides<br />
1 Select two images in the Browser that appear side by side.<br />
2 In the Selected Slides pane of the Slideshow Editor, select the Transition checkbox and<br />
choose a transition from the pop-up menu.<br />
A preview of the transition applied between the images appears in the Preview area<br />
below the Speed value slider.<br />
Transition<br />
pop-up menu<br />
Make sure this checkbox<br />
is selected.<br />
Transition direction<br />
buttons<br />
Speed value slider<br />
Preview area<br />
3 Set the duration of the transition in seconds using the Speed value slider.<br />
Chapter 22 Creating Slideshow Presentations<br />
729
4 If the transition effect can be applied in more than one direction (the Move In transition,<br />
for example), you can set the direction of the transition by clicking one of the Transition<br />
direction buttons.<br />
The chosen transition is applied between the images selected in the Browser with the<br />
duration and direction you specified.<br />
Adding Text to an Individual Slide<br />
You can add text to individual images in your slideshow using the Text controls. The text<br />
for the individual slides overrides any text applied to the entire slideshow using the<br />
Default Settings controls. Text that can be edited appears over the selected image or<br />
group of images in the slideshow. You can also automatically add text based on metadata<br />
such as the version name or caption.<br />
To add text to an individual image in the slideshow<br />
1 In the Browser, select an image or group of images.<br />
2 In the Selected Slides pane of the Slideshow Editor, select the Text checkbox, then do<br />
one of the following:<br />
• To add custom text: Choose Custom from the Text pop-up menu.<br />
Text that can be edited appears over the selected image in the slideshow. Enter the<br />
text for the image here.<br />
• To add text based on the image’s metadata: Choose a type of metadata from the Text<br />
pop-up menu.<br />
Text Fonts button<br />
Text pop-up menu<br />
Text color well<br />
Disclosure button for the<br />
pop-up color palette<br />
3 If you would like to change the color of the text, do one of the following:<br />
• Click the Text color well, then select a color from the Colors window.<br />
• Click the disclosure button to the right of the color well, then select a color from the<br />
pop-up color palette.<br />
4 If you would like to choose a specific font and font size for the slideshow text, click the<br />
Text Fonts button and select a font and font size from the Fonts window.<br />
5 If you would like to choose where the text appears on the screen, select the text and drag<br />
it to a new position.<br />
730 Chapter 22 Creating Slideshow Presentations
Adding Music and Audio to Slideshows<br />
You can add music and audio to your slideshow using the Audio browser controls in the<br />
Slideshow Editor. In the Slideshow Editor, you can add audio to slideshows in two ways.<br />
The first method of adding audio to a slideshow involves dragging a song or an audio<br />
clip from the Audio browser to the background of the timeline in the Browser. Audio<br />
added in this way is called the main audio track. The main audio track is used to play<br />
audio, such as a song, in the background. Clips in the main audio track cannot be edited,<br />
but you can append additional audio (such as another song) to the end of the track when<br />
the slideshow is longer than the audio file. When an audio clip is added to the main audio<br />
track, the background of the timeline in the Browser appears green.<br />
Chapter 22 Creating Slideshow Presentations<br />
731
The second method of adding audio to a slideshow involves dragging a song or an audio<br />
clip, such as voiceover recorded using GarageBand, from the Audio browser to a specific<br />
slide in the Browser. Dragging an audio clip to a slide creates a secondary audio track,<br />
which appears as a green bar below the slides in the Browser. You can trim the length<br />
of audio clips in the secondary audio track as well as control fade-in and fade-out effects.<br />
You can use the Audio browser controls to access DRM-free audio files from a variety of<br />
sources, including the Sample Music folder, the Theme Music folder, GarageBand, or your<br />
iTunes music library. You can also use any audio file imported into the <strong>Aperture</strong> library.<br />
You can fit the slideshow to match the length of the main audio track, and you can align<br />
the slides to match the beat of the music.<br />
To show the Audio browser controls<br />
µ In the Slideshow Editor, click the Audio Browser button (with an icon of a musical note)<br />
in the lower-right corner of the Slideshow Editor.<br />
For more information about adding music and audio to the slideshow, see the following<br />
sections:<br />
• Adding Audio Clips to Your Slideshow<br />
• Working with Audio Clips in the Secondary Audio Track<br />
• Adjusting the Volume Between the Main Audio Track and Secondary Audio Track<br />
• Syncing the Main Audio Track to the Slides in the Slideshow<br />
732 Chapter 22 Creating Slideshow Presentations
• Removing Audio Clips from Your Slideshow<br />
Adding Audio Clips to Your Slideshow<br />
You can add audio to your slideshow by dragging an audio clip to the background of the<br />
Browser to create the main audio track, or you can drag an audio clip to a specific slide<br />
in the Browser to create the secondary audio track.<br />
To add an audio clip to the main audio track in your slideshow<br />
1 If the Audio browser controls are not shown in the Slideshow Editor, click the Audio<br />
Browser button.<br />
2 Choose the source for your audio from the Source list pop-up menu.<br />
Choose the source audio<br />
for your audio from this<br />
pop-up menu.<br />
Select a song or audio<br />
clip in this area.<br />
Audio Browser button<br />
3 Select a song or audio clip from the Audio browser.<br />
4 If you wish, preview the audio by clicking the Play button.<br />
5 Drag the selected song or audio clip to the Browser’s background.<br />
Chapter 22 Creating Slideshow Presentations<br />
733
The background of the Browser appears green, indicating that the selected song or audio<br />
clip is applied to the main audio track of the slideshow. The main audio track clip always<br />
starts at the beginning of the slideshow. When there is more than one clip in the main<br />
audio track, the audio clips are placed back to back, with no gaps.<br />
Drag the song or audio clip<br />
to the Browser’s background.<br />
The background of the<br />
Browser becomes green.<br />
6 If the audio clip in the main audio track is not long enough, drag another audio clip from<br />
the Audio browser to the point in the Browser where the previous audio clip ended.<br />
The main audio track is extended by the duration of the second audio clip.<br />
To add an audio clip to the secondary audio track in your slideshow<br />
1 If the Audio browser controls are not shown in the Slideshow Editor, click the Audio<br />
Browser button.<br />
734 Chapter 22 Creating Slideshow Presentations
2 Choose the source for your audio from the Source list pop-up menu.<br />
Choose the source audio<br />
for your audio from this<br />
pop-up menu.<br />
Select a song or audio<br />
clip in this area.<br />
Audio Browser button<br />
3 Select a song or audio clip from the Audio browser.<br />
4 If you wish, preview the audio by clicking the Play button.<br />
5 Drag the selected song or audio clip to the specific slide in the Browser where you want<br />
the audio to begin.<br />
Chapter 22 Creating Slideshow Presentations<br />
735
A green bar appears at the bottom of the Browser to indicate that the audio clip has been<br />
added to the secondary audio track. When the playhead reaches the secondary audio<br />
track, the audio clip in that track plays over any audio clip in the main audio track.<br />
Drag the song or<br />
audio clip to where you<br />
want the secondary<br />
audio to begin.<br />
The green bar<br />
indicates a clip in the<br />
secondary audio track.<br />
6 Repeat steps 2 through 5 to add additional audio clips to the secondary audio track.<br />
Working with Audio Clips in the Secondary Audio Track<br />
You can adjust the duration and placement of audio clips in the secondary audio track.<br />
To trim an audio clip in the secondary audio track<br />
µ In the Browser, click the right edge of the audio clip, then drag to the left to shorten the<br />
audio clip or drag to the right to lengthen it.<br />
736 Chapter 22 Creating Slideshow Presentations
The pointer changes to a Resize pointer, indicating that you can change the clip duration.<br />
Use the Resize pointer to<br />
shorten or lengthen the<br />
audio clip.<br />
You can also adjust the placement of an audio clip in the secondary audio track after the<br />
clip has been applied.<br />
To adjust the placement of an audio clip in the secondary audio track<br />
µ Drag the audio clip to a new position in the Browser timeline.<br />
The pointer changes to a hand, indicating that you can drag the audio clip to a new<br />
position.<br />
The hand icon appears<br />
when you drag the audio<br />
clip to a new position.<br />
Adjusting the Volume Between the Main Audio Track and Secondary<br />
Audio Track<br />
As the slideshow plays, the clips in the secondary audio track always play on top of audio<br />
clips in the main audio track. However, you can apply fade-ins and fade-outs to the clips<br />
in the secondary audio track, and you can adjust the volume of clips in the main audio<br />
track when a clip in the secondary audio track is playing.<br />
To add a fade-in to an audio clip in the secondary audio track<br />
1 In the Browser, select the clip in the secondary audio track to which you want to apply<br />
a fade-in.<br />
Chapter 22 Creating Slideshow Presentations<br />
737
2 Do one of the following:<br />
• Choose Adjust Audio from the Slideshow Action pop-up menu (with a gear icon).<br />
• In the Browser, double-click the audio clip.<br />
The Audio Adjustments HUD appears.<br />
3 In the Audio Adjustments HUD, drag the Fade In slider to the right to increase the duration<br />
of the fade-in, or to the left to decrease the duration.<br />
You can also click the left or right arrow in the Fade In value slider, or drag in the value<br />
field.<br />
Fade In slider<br />
A setting of 0.0s turns the fade-in off.<br />
Fade In value slider<br />
The volume at the beginning of the audio clip in the secondary audio track will slowly<br />
increase according to the setting you specified in the Audio Adjustments HUD.<br />
To add a fade-out to an audio clip in the secondary audio track<br />
1 In the Browser, select the clip in the secondary audio track to which you want to apply<br />
a fade-out.<br />
2 Do one of the following:<br />
• Choose Adjust Audio from the Slideshow Action pop-up menu (with a gear icon).<br />
• In the Browser, double-click the audio clip.<br />
The Audio Adjustments HUD appears.<br />
3 In the Audio Adjustments HUD, drag the Fade Out slider to the right to increase the<br />
duration of the fade-out, or to the left to decrease the duration.<br />
738 Chapter 22 Creating Slideshow Presentations
You can also click the left or right arrow in the Fade Out value slider, or drag in the value<br />
field.<br />
Fade Out slider<br />
A setting of 0.0s turns the fade-out off.<br />
Fade Out value slider<br />
The volume at the end of the audio clip in the secondary audio track will slowly decrease<br />
according to the setting you specified in the Audio Adjustments HUD.<br />
You can specify the volume of clips in the main audio track or turn the track audio off<br />
completely when a clip in the secondary audio track is playing.<br />
To adjust the volume of clips in the main audio track while a clip in the secondary<br />
audio track is playing<br />
1 In the Browser, select a clip in the secondary audio track.<br />
2 Do one of the following:<br />
• Choose Adjust Audio from the Slideshow Action pop-up menu (with a gear icon).<br />
• In the Browser, double-click the audio clip.<br />
The Audio Adjustments HUD appears.<br />
3 In the Audio Adjustments HUD, do one of the following:<br />
• To change the volume of clips in the main audio track: Make sure the “Reduce volume<br />
of main track to” checkbox is selected, then drag the slider to the left to decrease the<br />
volume, or to the right to increase it. You can also click the left or right arrow in the<br />
value slider to change the volume, or drag in the value field.<br />
Chapter 22 Creating Slideshow Presentations<br />
739
• To mute the main audio track: Make sure the “Reduce volume of main track to” checkbox<br />
is selected, then set the slider to 0%.<br />
Use this checkbox and the<br />
controls below to change<br />
or mute the volume of clips<br />
in the main audio track.<br />
Syncing the Main Audio Track to the Slides in the Slideshow<br />
You can set the slideshow to fit the duration of the main audio track. However, you need<br />
to make sure that the audio clips you apply to the main audio track are long enough to<br />
play each slide.<br />
To fit the slideshow to the duration of the main audio track<br />
µ In the Slideshow Editor, choose Fit Slides to Main Audio Track from the Slideshow Action<br />
pop-up menu (with a gear icon).<br />
You can also align the slides in the slideshow to the beat of the music.<br />
To align the slides to the beat of the music<br />
µ In the Slideshow Editor, choose Align Slides to Beats from the Slideshow Action pop-up<br />
menu (with a gear icon).<br />
You can always reset any audio adjustments you’ve made to an audio clip applied to a<br />
slideshow.<br />
To reset audio adjustments<br />
1 If necessary, open the Audio Adjustments HUD by choosing Adjust Audio from the<br />
Slideshow Action pop-up menu (with a gear icon).<br />
740 Chapter 22 Creating Slideshow Presentations
2 In the Audio Adjustments HUD, click the Revert All button.<br />
Click this button to reset<br />
all audio adjustments.<br />
Removing Audio Clips from Your Slideshow<br />
If necessary, you can remove audio clips from both the main and secondary audio tracks.<br />
To remove an audio clip from the main audio track<br />
1 In the Browser, select the audio clip in the main audio track.<br />
The audio clip is surrounded by a white outline.<br />
2 Press the Delete key.<br />
The audio clip is removed from the main audio track, and the green background in the<br />
Browser disappears.<br />
To remove an audio clip from the secondary audio track<br />
1 In the Browser, select the audio clip you want to remove from the secondary audio track.<br />
The audio clip is surrounded by a white outline.<br />
2 Press the Delete key.<br />
The audio clip is removed from the secondary audio track.<br />
Chapter 22 Creating Slideshow Presentations<br />
741
Viewing Your Slideshows in <strong>Aperture</strong><br />
You can view your slideshow at any time in one of two ways in <strong>Aperture</strong>: in full-screen<br />
mode or in the Slideshow Editor.<br />
Play Slideshow button<br />
Slideshow Action<br />
pop-up menu Slide Duration button<br />
Preview Slideshow button<br />
Slideshow Settings<br />
button<br />
Audio Browser button<br />
To preview your slideshow in the Slideshow Editor<br />
Do one of the following:<br />
µ In the Slideshow Editor, click the Preview Slideshow button.<br />
µ Click the Space bar to begin playing the slideshow, and click it again to pause playback.<br />
The slideshow plays in the Slideshow Editor, and a playhead in the Browser moves across<br />
the images as they appear in the slideshow.<br />
To play your slideshow in full-screen mode<br />
µ In the Slideshow Editor, click the Play Slideshow button.<br />
The computer screen turns blank, and then the slideshow begins playing. Press the Esc<br />
key at any time to exit the slideshow.<br />
Note: If you have a dual-display system, you can choose which display the slideshow<br />
appears on when you click the Play Slideshow button. To specify which display the<br />
slideshow appears on, choose <strong>Aperture</strong> > Preferences, then click Appearance. Choose<br />
which display you want the slideshow to appear on from the “View Slideshows on” pop-up<br />
menu.<br />
742 Chapter 22 Creating Slideshow Presentations
Sharing Your Slideshow Movies<br />
Once you have completed your slideshow, you are ready to share it with clients and<br />
friends. <strong>Aperture</strong> provides a few simple controls for exporting your slideshow as a movie,<br />
in the size and format most suitable for your intended audience. When you’re ready to<br />
share your slideshow, the first thing you need to decide is how it will be viewed. By default,<br />
the Export dialog provides options for exporting your slideshow as a movie suitable for<br />
playback on iPhone, iPod, iPod touch, or iPad; as a movie for the web to be posted on<br />
MobileMe or YouTube; or as a high-resolution movie compatible with HD 720p <strong>Apple</strong> TV<br />
or HD 1080p televisions. If necessary, you can also output your slideshow movie in a<br />
custom size.<br />
To share your slideshow as a movie<br />
1 In the top-right corner of the Slideshow Editor, click the Export button.<br />
2 In the dialog that appears, give the slideshow movie a name in the Save As field, then<br />
select a location to save it to.<br />
3 Choose the viewing platform for your movie from the “Export for” pop-up menu.<br />
4 If you want to export a slideshow movie in a custom size, choose Custom from the “Export<br />
for” pop-up menu, choose a codec from the Codec pop-up menu, enter the number of<br />
frames per second in the Frame Rate field, enter the width and height, in pixels, in the<br />
Width and Height fields, then choose a compression setting from the Quality pop-up<br />
menu.<br />
5 If you want <strong>Aperture</strong> to automatically send a copy of the slideshow movie to iTunes,<br />
select the “Automatically send slideshow to iTunes” checkbox.<br />
6 If you want to be notified when the export process is complete, select the “Show alert<br />
when finished” checkbox.<br />
7 Click Export.<br />
Chapter 22 Creating Slideshow Presentations<br />
743
Using the Light Table 23<br />
The Light Table provides a large, open space where you can freely resize, group, and<br />
rearrange images. You can also easily arrange related images together to compare them,<br />
as you might during color correction.<br />
This chapter covers the following:<br />
• An Overview of the Light Table (p. 746)<br />
• Creating a Light Table Album (p. 747)<br />
• Placing and Viewing Images in the Light Table (p. 748)<br />
• Moving and Resizing Images in the Light Table (p. 750)<br />
• Aligning and Arranging Images in the Light Table (p. 751)<br />
• Adjusting the Light Table View (p. 754)<br />
• Printing Light Table Arrangements (p. 755)<br />
• Deleting a Light Table Album (p. 755)<br />
745
An Overview of the Light Table<br />
The Light Table is used to arrange and view images. You can work with images in the<br />
Light Table just as you would work with slides on a physical light table. You can place a<br />
selection of images in the Light Table for review and drag them to new positions,<br />
arranging, grouping, and resizing them in different combinations to see how they might<br />
look on webpages or book pages. The Light Table automatically displays yellow guidelines<br />
that show you how the item you’re working with aligns with other items already on the<br />
page. You never run out of space in the Light Table—it grows as you add images to it,<br />
and it’s easy to adjust the view by zooming in or changing the area of the Light Table<br />
that’s shown.<br />
You can use the Light Table when color correcting many related photos. You can arrange<br />
related images together and carefully compare the color values between images.<br />
You can also use the Light Table to sort images into related piles. After sorting, you can<br />
select groups of images and assign keywords to all the images in a group at once.<br />
You can use the Light Table to create editorial layouts as well, arranging images onscreen<br />
to tell a story. You can put the selects from a given project in the Light Table and arrange<br />
them so that they progress visually, eliminating repetitive images. As you group and pair<br />
images of the same subject, you’ll find the Light Table ideal for examining the relationships<br />
between images.<br />
746 Chapter 23 Using the Light Table
Creating a Light Table Album<br />
To view images in the Light Table, you first create a Light Table album. You can create a<br />
new, empty album and drag images into it, or you can select images in a project and<br />
create a Light Table album to hold them.<br />
To create a new, empty Light Table album<br />
1 In the <strong>Library</strong> inspector, select <strong>Library</strong> Albums or the project or folder where you want<br />
the new Light Table album to appear.<br />
2 Do one of the following:<br />
• Choose File > New > Light Table.<br />
• Control-click the item in the <strong>Library</strong> inspector, then choose New > Light Table from<br />
the shortcut menu.<br />
• Choose Light Table from the New pop-up menu in the toolbar.<br />
Choose Light Table from<br />
the New pop-up menu<br />
in the toolbar.<br />
3 In the dialog that appears, enter a name for the Light Table, and make sure to deselect<br />
the “Add selected items to new light table” checkbox.<br />
4 Click OK.<br />
Make sure this checkbox<br />
is not selected.<br />
The new empty Light Table album appears in the <strong>Library</strong> inspector. Now you can drag<br />
images into the new Light Table album from any item in the <strong>Library</strong> inspector.<br />
Chapter 23 Using the Light Table<br />
747
To create a Light Table album that holds a selection of images<br />
1 In the Browser, select the images you want in the Light Table album.<br />
2 Do one of the following:<br />
• Choose File > New > Light Table.<br />
• Control-click the selected item in the <strong>Library</strong> inspector, then choose New > Light Table<br />
from the shortcut menu.<br />
• Choose Light Table from the New pop-up menu in the toolbar.<br />
Choose Light Table from<br />
the New pop-up menu<br />
in the toolbar.<br />
3 In the dialog that appears, enter a name for the Light Table, and make sure the “Add<br />
selected items to new light table” checkbox is selected.<br />
4 Click OK.<br />
Make sure this checkbox<br />
is selected.<br />
The new Light Table album containing your image selection appears in the <strong>Library</strong><br />
inspector. If necessary, you can drag additional images from the Browser to the Light<br />
Table album in the <strong>Library</strong> inspector.<br />
Placing and Viewing Images in the Light Table<br />
After adding images to the Light Table album, you can select the ones you want to work<br />
with and place them in the Light Table for viewing.<br />
748 Chapter 23 Using the Light Table
To add images to the Light Table<br />
µ Select a Light Table album in the <strong>Library</strong> inspector, then drag images from the Browser<br />
to the Light Table.<br />
To remove an image from the Light Table<br />
µ Select the image, then click the Put Back Selected button.<br />
Click the Put Back Selected<br />
button to remove a<br />
selected image.<br />
Simply drag images<br />
from the Browser to<br />
the Light Table.<br />
The image disappears from the Light Table but remains available in the Browser.<br />
Chapter 23 Using the Light Table<br />
749
If you have many images in a Light Table album, it may be difficult to remember which<br />
images you haven’t yet placed in the Light Table. You can set the Browser to show only<br />
those images that haven’t been placed in the Light Table.<br />
Show All Images<br />
button<br />
Show Unplaced Images<br />
button<br />
To see only images in the Browser that remain unplaced<br />
µ Click the Show Unplaced Images button.<br />
To see the entire contents of the Light Table album in the Browser<br />
µ Click the Show All Images button.<br />
Making Adjustments to Images in the Light Table<br />
The Straighten, Crop, and Red Eye adjustment tools and the Quick Brush pop-up menu<br />
in the tool strip are unavailable when using the Light Table. To use these controls to<br />
make a change to an image in the Light Table, select the image in the Browser, then<br />
click the Show Viewer button at the top of the Browser (to the right of the Filmstrip<br />
View, Grid View, and List View buttons). The selected image appears in the Viewer, and<br />
you can make your changes. Click the Show Viewer button again to return to the Light<br />
Table.<br />
Moving and Resizing Images in the Light Table<br />
You can drag images to different locations in the Light Table, trying out different<br />
combinations and orientations. For example, you might take a group of related images<br />
and arrange them to see how they’d appear on a print page. You can also enlarge or<br />
reduce images. After resizing an image, you can quickly reset the image back to its original<br />
size.<br />
To move images in the Light Table<br />
µ In the Light Table, select the images you want to move and drag them to a new location.<br />
To drag an image to a location offscreen<br />
µ Drag the image to the border of the Light Table until the screen begins to scroll.<br />
750 Chapter 23 Using the Light Table
To change the size of an image<br />
µ Position the pointer over the image, then drag a resize handle.<br />
Move the pointer over the<br />
image to show the resize<br />
handles, then drag to<br />
change the image’s size.<br />
To reset an image to its previous size<br />
µ Control-click the image, then choose Reset Selected Size from the shortcut menu.<br />
Aligning and Arranging Images in the Light Table<br />
As you drag images in the Light Table, you’ll see yellow guidelines appear that mark the<br />
vertical, horizontal, and center points of the stationary, unselected images in relation to<br />
the images you are dragging. Using the guidelines, you can make sure that your selected<br />
images visually align with other images in the Light Table.<br />
Chapter 23 Using the Light Table<br />
751
You can also select a group of images in the Light Table and automatically align them<br />
according to their top, bottom, or side edges, or by their centers. In addition, you can<br />
have <strong>Aperture</strong> arrange a selected group with equal space between each image.<br />
When you drag an image,<br />
guidelines appear, helping<br />
you align it with the other<br />
images.<br />
To manually align images<br />
1 In the Light Table, select the images you want to align, making sure that the image or<br />
group of images you want to align with remain unselected.<br />
2 Drag the selected image or group of images.<br />
As you drag the selected image or group of images, yellow guidelines appear as a visual<br />
cue to help you align the selected images with the unselected ones. When you quit<br />
dragging, the yellow guidelines disappear.<br />
You can also have <strong>Aperture</strong> automatically arrange the images in the Light Table.<br />
To automatically arrange images in the Light Table<br />
µ In the Light Table, Control-click beside the images, then choose Arrange All Items from<br />
the shortcut menu.<br />
752 Chapter 23 Using the Light Table
If some images in a group are hidden behind other images, you can also reveal, or uncover,<br />
all images in the group.<br />
To reveal images in the Light Table that are covered by other images<br />
1 Select the top image in the group.<br />
2 Click the Uncover button (or press Shift-X).<br />
Click the Uncover button<br />
to reveal all images under<br />
the selected image.<br />
3 Select an uncovered image.<br />
The images are regrouped, with the selected image on top.<br />
Chapter 23 Using the Light Table<br />
The top image<br />
is selected.<br />
753
Adjusting the Light Table View<br />
You can adjust the Light Table view to better view and work with images. This is<br />
particularly useful when the Light Table is larger than your screen size. You can also<br />
increase the area of the Light Table.<br />
Scale to Fit button<br />
Drag the Light Table<br />
Zoom slider to zoom<br />
in or out.<br />
To zoom in to or out of the Light Table<br />
µ Drag the Zoom slider to change the view.<br />
To fit the Light Table to your screen size<br />
µ Click the Scale to Fit button.<br />
To change the Light Table view to 100 percent<br />
µ Control-click in a blank area of the Light Table, then choose Zoom to 100% from the<br />
shortcut menu.<br />
To increase the area of the Light Table<br />
µ Drag an image to the border of the grid background so that the area of the Light Table<br />
automatically expands.<br />
754 Chapter 23 Using the Light Table<br />
Drag an image to a<br />
border of the Light<br />
Table to expand the<br />
Light Table area.
Printing Light Table Arrangements<br />
After arranging your images, you can print the image arrangement for further review.<br />
For more information about printing Light Table arrangements, see Printing a Light Table<br />
Arrangement.<br />
Deleting a Light Table Album<br />
You can quickly delete an entire Light Table album. If you’ve transferred images from the<br />
Light Table album to other projects or albums, the images in the other projects and<br />
albums remain unchanged, even though the Light Table versions are gone.<br />
To delete a Light Table album<br />
1 Select the Light Table album in the <strong>Library</strong> inspector.<br />
2 Choose File > Delete Light Table (or press Command-Delete).<br />
The deleted Light Table album is placed in the <strong>Aperture</strong> Trash. For more information<br />
about the <strong>Aperture</strong> Trash, see Working with the <strong>Aperture</strong> Trash.<br />
Chapter 23 Using the Light Table<br />
755
Creating Books 24<br />
Using the book designs and page layouts included in <strong>Aperture</strong>, you can print outstanding<br />
portfolios of your work that show your images in their best light. You can order printed<br />
books of your images using the <strong>Apple</strong> print vendor service, which provides excellent<br />
printed results and direct delivery to you or your clients. You can also print your own<br />
custom books on a color printer, or create files that you can hand off to a print vendor.<br />
This chapter covers the following:<br />
• An Overview of Creating Books (p. 758)<br />
• Planning Your Book (p. 760)<br />
• Creating a Book Album (p. 761)<br />
• Controls in the Book Layout Editor (p. 763)<br />
• Choosing a Theme (p. 763)<br />
• Viewing Pages (p. 764)<br />
• Placing Images in a Book (p. 766)<br />
• Adding and Removing Pages (p. 769)<br />
• Working with Pages (p. 775)<br />
• Working with Images (p. 779)<br />
• Working with Text (p. 789)<br />
• Working with the Layout Options Inspector (p. 794)<br />
• Working with Master Pages (p. 795)<br />
• Working with Custom Themes (p. 798)<br />
• Copying a Book Album (p. 799)<br />
• Printing Books (p. 800)<br />
• Ordering Books from Third-Party Print Vendors Using Plug-ins (p. 800)<br />
757
758 Chapter 24 Creating Books<br />
An Overview of Creating Books<br />
<strong>Aperture</strong> provides options for creating a print book to suit a variety of needs. When you<br />
select or create a book album in the <strong>Library</strong> inspector, the Book Layout Editor appears<br />
along with the Browser. You use the Book Layout Editor to set up the page structure of<br />
your book and place images and text on the pages.<br />
The Book Layout Editor<br />
is where you design<br />
your book.<br />
The Pages pane on the left shows thumbnails of your book pages. You scroll through the<br />
thumbnails and click to select a page of your book to work on. A larger view of the selected<br />
page appears on the right.<br />
When you first create a book album in the <strong>Library</strong> inspector, <strong>Aperture</strong> automatically<br />
creates a default set of pages for you. You then use the Book Layout Editor to format your<br />
pages and create any additional pages you need.<br />
Books are based on a theme, or design, and master page layouts that present your images<br />
in a standardized way. Click the Theme button to see the themes you can choose.<br />
When you choose a theme, the Book Layout Editor provides a professionally designed<br />
set of master pages that determine how you mix text and images on the page. For<br />
example, you can choose among master pages that create a cover page, pages of text<br />
in columns of various sizes, pages of images in different arrangements, and pages with<br />
different combinations of images and text. You’ll find master pages provide a fast and<br />
convenient method for quickly laying out a book.
You can apply a master page design to any selected page to define where your text and<br />
images appear. Pages appear with gray photo boxes to hold images and text boxes to<br />
hold text. To add images, you drag them into the photo boxes from the Browser. To add<br />
text, you select a text box and type or paste text into it. If you wish, you can also place<br />
metadata boxes next to images to display an image’s version name, caption, keywords,<br />
and other metadata. You can also add a map showing the places where the images in<br />
your book were shot.<br />
If you prefer, you can build a book page by page. You can add a new page to your book,<br />
choose a master page design, fill in images and text, and then create the next page,<br />
repeating the procedure for each page you add.<br />
You can also select a group of images in the Browser and have <strong>Aperture</strong> automatically<br />
place them in pages in your book. <strong>Aperture</strong> creates as many pages as you need and fills<br />
them with your images. You can change the page design of individual pages later by<br />
applying different master page designs.<br />
As you work on a book, you may need to adjust the layout of individual pages. For<br />
example, you may discover that one image in a group should appear slightly larger. You<br />
can move and resize the boxes that hold images on individual pages, making minor layout<br />
adjustments when a master page design doesn’t quite suffice.<br />
To change the design of a page, click the Edit Layout button. You can then work with<br />
the photo boxes and text boxes that appear on the page, resizing and rearranging them<br />
as necessary. The Book Layout Editor automatically displays yellow guidelines that show<br />
you how the item you’re working with aligns with other items already on the page.<br />
To add text and images to your pages without changing the page layout, click the Edit<br />
Content button. You can then add images and text to the page, but you can’t move or<br />
resize the boxes on the page, which helps prevent unintended formatting changes.<br />
You can also add photo, text, map, or metadata boxes to a page when you need them.<br />
Click the Edit Layout button and then choose a text, metadata, map, or photo box option<br />
from the Add Box pop-up menu. When a box appears, you can resize and reposition it.<br />
The Book Layout Editor also allows you to create covers, indexes, and blank pages, use<br />
automatic page numbers, and create or modify master page designs.<br />
When your book is complete, you can purchase printed copies from the <strong>Apple</strong> print<br />
vendor for a fee.<br />
Chapter 24 Creating Books<br />
759
760 Chapter 24 Creating Books<br />
Note: Although you can create books larger than 99 pages, there is a 99-page limit for<br />
books ordered through the <strong>Apple</strong> print vendor. When you try to order a book larger than<br />
99 pages, a dialog warns you that there are too many pages. If you plan to print a book<br />
using the <strong>Apple</strong> print vendor, make sure to keep the number of pages at or below the<br />
99-page limit.<br />
If you prefer to print your books yourself, you can print your book using your own office<br />
printer or export your book as a PDF file that you can send to a print shop for printing.<br />
Planning Your Book<br />
The amount of planning and work involved in creating a book varies with the type of<br />
project. If you’re creating wedding photo albums, you may be primarily concerned with<br />
creating a reusable book design into which you can quickly place images that tell the<br />
wedding story. The end result may be one or several printed copies per project.<br />
On the other hand, producing a large book, such as a coffee table book, may require a<br />
good deal of planning, writing, design, page composition, proofing, and production work.<br />
In addition, you’ll want to look ahead and decide how the manuscript should be printed<br />
and bound, the number of copies for the print run, and what copyright and permissions<br />
information your book should include.<br />
For relatively simple books, here are some of the typical steps in the publishing process.<br />
Stage 1: Planning Your Book’s Cover<br />
Choose a cover image and decide what text should appear on the cover.<br />
Stage 2: Creating Copyright Notices<br />
Create any copyright or permissions notices you need.<br />
Stage 3: Creating a Book Album<br />
Create a book album and choose a theme for your book.<br />
Stage 4: Choosing the Book’s Images<br />
Place the book’s images in the book album and arrange them in the Browser in the order<br />
in which they should appear in the book. Don’t place the images on your pages yet.<br />
Stage 5: Specifying the Book’s Settings<br />
Specify any overall settings for the book, such as size, hardcover or softcover binding,<br />
page numbering, and so on.<br />
Stage 6: Creating the Book’s Pages<br />
Create the number of pages you need and apply master page designs to them.<br />
Stage 7: Placing Images in the Book<br />
Have <strong>Aperture</strong> automatically place your images, or drag the images onto your pages.
Stage 8: Repositioning and Resizing Images<br />
Reposition and resize images, adjusting individual page layouts if necessary.<br />
Stage 9: Adding Text to Your Book<br />
Add text to your pages and cover.<br />
Stage 10: Proofing Your Book<br />
Print a proof and carefully review the text and layout of the book.<br />
Stage 11: Distributing Your Book<br />
Send the book to the <strong>Apple</strong> print vendor, or create a PDF file that you can print or send<br />
to a print vendor. If you create a PDF file, make sure to include all the fonts you used in<br />
your book in the PDF file.<br />
If you’re creating a larger, more complex book, contact your print vendor early in the<br />
process to make sure you consider printing issues such as the choice of paper stock, the<br />
use of inks and varnishes, and the review of bluelines, as well as other issues such as<br />
binding, packaging, shipping, and pricing.<br />
If you routinely produce printed albums, you can create a book album that you can copy<br />
and reuse with each new project. After setting up master pages and individual page<br />
layouts, you can copy the book album to another project and then substitute the new<br />
images, increasing your publishing productivity greatly. You can then customize certain<br />
pages, such as your cover, to provide any unique touches you like.<br />
Creating a Book Album<br />
You can create a book album in two ways:<br />
• Select the images you want to include in the book and then create a new book album<br />
containing the selected images.<br />
• Create a new book album and then drag the images into it.<br />
To create a book album from a selection of images<br />
1 Select the images you want to use in the book, then do one of the following:<br />
• Choose File > New > Book.<br />
• Control-click the current project or album in the <strong>Library</strong> inspector, then choose New ><br />
Book from the shortcut menu.<br />
• Choose Book from the New pop-up menu in the toolbar.<br />
2 In the dialog that appears, enter a name for the book album in the Book Name field, and<br />
specify the following:<br />
• Theme list: Select a theme in the list to see a preview of its design on the right.<br />
• Book Type pop-up menu: Choose the physical size of the book.<br />
Chapter 24 Creating Books<br />
761
3 Select the “Add selected items to new book” checkbox.<br />
4 If you plan to use the <strong>Apple</strong> print service to print your book and you want to check the<br />
pricing for your book type and theme combinations, click the Options & Prices button.<br />
Pricing options for ordering printed books through the <strong>Apple</strong> print service appear in your<br />
web browser.<br />
5 When you’re ready, click Choose Theme.<br />
A new book album appears in the <strong>Library</strong> inspector, containing the selected images.<br />
To create a new, empty book album<br />
1 Do one of the following:<br />
• Choose File > New > Book.<br />
• Choose Book from the New pop-up menu in the toolbar.<br />
2 In the dialog that appears, enter a name for the book album in the Book Name field, and<br />
specify the following:<br />
• Theme list: Select a theme in the list to see a preview of its design on the right.<br />
• Book Type pop-up menu: Choose the physical size of the book.<br />
3 Make sure the “Add selected items to new book” checkbox is not selected.<br />
4 If you plan to use the <strong>Apple</strong> print service to print your book and you want to check the<br />
pricing for your book type and theme combinations, click the Options & Prices button.<br />
Pricing options for ordering printed books through the <strong>Apple</strong> print service appear in your<br />
web browser.<br />
5 When you’re ready, click Choose Theme.<br />
A new book album with no images appears in the <strong>Library</strong> inspector.<br />
To add images to any book album<br />
1 In the <strong>Library</strong> inspector, select the project, folder, or album that holds the images you<br />
want to add to the empty album.<br />
The project, folder, or album’s images appear in the Browser.<br />
2 Drag the images from the Browser to the empty book album in the <strong>Library</strong> inspector.<br />
762 Chapter 24 Creating Books
Controls in the Book Layout Editor<br />
The Book Layout Editor is where you design the layout of pages in your book and add<br />
images and text to pages.<br />
The Book Layout Editor<br />
is where you design<br />
your book.<br />
For more information about the controls in the Book Layout Editor, see Book Layout<br />
Editor.<br />
Choosing a Theme<br />
You choose a theme for your book when you create your book album. However, you can<br />
change the book’s theme at any time. A theme provides a professionally designed set of<br />
master pages that determine how text and images are placed on the page.<br />
It’s a good idea to explore the page styles and designs of <strong>Aperture</strong> themes. Some theme<br />
designs lend themselves better to presenting many pictures without much text; others<br />
to more traditional mixes of text and images, such as you might find in coffee table books.<br />
Once you know the characteristics of the different themes, you can choose the theme<br />
best suited to a project.<br />
You can also create your own custom theme with the dimensions of your choosing.<br />
However, you can’t order books from <strong>Apple</strong> created with custom themes. For more<br />
information about creating custom themes, see Working with Custom Themes.<br />
It’s important to choose the theme you want at the beginning of a project. Each theme<br />
presents different combinations of master pages. Although you can change themes after<br />
you start a project and <strong>Aperture</strong> will attempt to convert your book structure to the new<br />
theme’s master pages, you may need to redo some of your work to make up for differences<br />
between themes. It’s not recommended that you complete a book and then change<br />
themes to see it with different layouts.<br />
Chapter 24 Creating Books<br />
763
Warning: It’s possible to lose text when you change themes. If you change book themes,<br />
make sure to first copy the text you’ve entered into another document so that you have<br />
a backup copy.<br />
To choose a new theme for your book<br />
1 In the Book Layout Editor, click the Theme button.<br />
Theme button<br />
A dialog appears, alerting you that you may lose text when you change themes and any<br />
custom layouts you created will not be preserved.<br />
2 Click OK.<br />
3 Choose a book size from the Book Type pop-up menu.<br />
4 In the Themes list, select a theme.<br />
5 Click Choose Theme.<br />
After you change the theme, <strong>Aperture</strong> updates all of your pages to use the new theme.<br />
Viewing Pages<br />
As you work on a book, you can select and view particular pages, and you can change<br />
your view of the pages. You can display your pages laid out singly or side by side, and<br />
you can enlarge or reduce your view of book pages.<br />
For more information on the various page-viewing options, see the following sections:<br />
• Navigating to Book Pages<br />
• Displaying Single Pages or Spreads<br />
• Resizing the Page View<br />
764 Chapter 24 Creating Books
Navigating to Book Pages<br />
You can navigate to pages in your book by clicking a page in the Pages pane or by clicking<br />
the navigation buttons.<br />
To view a particular page in a book<br />
µ Use the scroll bar in the Pages pane of the Book Layout Editor to scroll to a specific page,<br />
then click the page to select it.<br />
Click to select the page you<br />
want in the Pages pane.<br />
Use the scroll bar to scroll<br />
through the pages in<br />
your book.<br />
You can also quickly scroll through your pages by clicking the Previous Page and Next<br />
Page buttons.<br />
Previous Page button<br />
Next Page button<br />
Displaying Single Pages or Spreads<br />
You can set the Book Layout Editor to display your pages singly or side by side. For<br />
example, you can display pages side by side to see how images work beside each other<br />
in two-page spreads.<br />
Show Full Spreads<br />
button<br />
Chapter 24 Creating Books<br />
Show Single Pages<br />
button<br />
765
To display pages singly or side by side<br />
µ Click the Show Single Pages or Show Full Spreads button.<br />
Note: Printing single- or double-sided pages is a function of your printer and the options<br />
available in the printer’s Print dialog. If you’re purchasing printed books from the <strong>Apple</strong><br />
print vendor, your book is automatically printed double-sided.<br />
Resizing the Page View<br />
You can reduce or enlarge the view of your book pages in the Book Layout Editor. For<br />
example, you might enlarge the display of your pages to closely inspect details, or reduce<br />
the view to get an overview of the general page composition.<br />
Scale to Fit button<br />
Actual Size button<br />
Display Size slider<br />
To reduce or enlarge the display of your pages<br />
µ Drag the Display Size slider left or right to change your view.<br />
To return your page view to a size that fits within the Book Layout Editor<br />
µ Click the Scale to Fit button.<br />
To change the page view to show the actual size of the page<br />
µ Click the Actual Size button.<br />
Placing Images in a Book<br />
Once you have created a book album with images and chosen a theme, it’s time to place<br />
images on the book’s pages.<br />
See the following sections for detailed information:<br />
• Placing Images <strong>Manual</strong>ly<br />
• Placing Images Automatically<br />
• Viewing Images to Be Placed in a Book<br />
Placing Images <strong>Manual</strong>ly<br />
You can place images in a book manually by dragging them into the Book Layout Editor<br />
one at a time.<br />
To add images to the book manually<br />
µ Drag an image from the Browser to a photo box on the page.<br />
766 Chapter 24 Creating Books
Placing Images Automatically<br />
Using the Autoflow feature, you can have <strong>Aperture</strong> automatically place your images in a<br />
book. It’s a good idea to set up the page structure of your document first by creating the<br />
number of pages needed and assigning master page layouts. Then arrange your images<br />
in the Browser in the order in which they should appear in the book and let <strong>Aperture</strong><br />
place the images into the structure you created.<br />
You can place all of the unplaced images in your book at once, or you can select specific<br />
images and have <strong>Aperture</strong> distribute them into any empty pages. For example, you might<br />
select several images and have <strong>Aperture</strong> place them into the first several pages of your<br />
book, and then select several more images and have <strong>Aperture</strong> place them on the following<br />
pages.<br />
If you prefer, you can have <strong>Aperture</strong> create as many pages as necessary to hold all of your<br />
images and place them on the pages. <strong>Aperture</strong> creates new pages using master page<br />
designs from the selected theme and fills those pages with your images. You can then<br />
change the master page assignments if you wish.<br />
Automatically Placing Unplaced Images<br />
When you create a structure of pages to hold your images, <strong>Aperture</strong> can distribute<br />
unplaced images into the pages of the book. If more pages are required to hold your<br />
images, <strong>Aperture</strong> creates additional pages. If you’ve already placed some images on pages<br />
in the book, <strong>Aperture</strong> distributes images beginning with the first empty photo box.<br />
To have <strong>Aperture</strong> “autoflow” unplaced images<br />
µ Choose Autoflow Unplaced Images from the Book Action pop-up menu (with a gear icon)<br />
in the Book Layout Editor.<br />
Automatically Placing Selected Images<br />
You can select images in the Browser and <strong>Aperture</strong> can distribute them into the current<br />
page structure of the book, starting with the first empty photo box. For example, you<br />
can select two images in the Browser and have <strong>Aperture</strong> place them into the first two<br />
empty photo boxes of your book. You can thus place images into a document’s page<br />
structure little by little as you go. If you select more images than your current page<br />
structure can hold, <strong>Aperture</strong> creates new pages as necessary.<br />
To have <strong>Aperture</strong> “autoflow” selected images<br />
1 In the Browser, select the images you want to place in the book.<br />
2 Choose Autoflow Selected Images from the Book Action pop-up menu (with a gear icon)<br />
in the Book Layout Editor.<br />
Chapter 24 Creating Books<br />
767
Viewing Images to Be Placed in a Book<br />
After an image is placed in the book, its Browser thumbnail is marked with a number to<br />
show how many times the image appears on the pages of the book.<br />
The number indicates<br />
the number of times an<br />
image has been placed<br />
in a book.<br />
In a long book with many images, it can at times be difficult to know which images have<br />
been placed in a book. To help you work efficiently, you can click the Show Unplaced<br />
Images button to see only the images that remain unplaced.<br />
Click the Show All Images<br />
button to see all the<br />
images in the book album.<br />
Click the Show Unplaced<br />
Images button to see<br />
only unplaced images.<br />
To display only unplaced images in the Browser<br />
µ Click the Show Unplaced Images button.<br />
To display all of an album’s images in the Browser<br />
µ Click the Show All Images button.<br />
To inspect selected images in detail, you can display them in the Viewer. When the Book<br />
Layout Editor is open, the Browser provides a button for quickly switching to a standard<br />
Viewer.<br />
To display a selection of images in a book album in a standard Viewer<br />
1 Select the images in the Browser.<br />
768 Chapter 24 Creating Books
2 Click the Show Viewer button.<br />
Show Viewer button<br />
The Book Layout Editor is replaced by the Viewer, allowing you to view the images in<br />
detail and perform adjustments. To return to the Book Layout Editor, click the Show<br />
Viewer button again.<br />
Making Adjustments to Images in a Book<br />
You can't select and use the Lift, Stamp, Rotate, and adjustment tools in the tool strip<br />
when using the Book Layout Editor. To use these tools to make a change to an image<br />
in your book, select the image in the Browser, then click the Show Viewer button. The<br />
selected image appears in the Viewer where you can make adjustments. Click the Show<br />
Viewer button again to return to the Book Layout Editor.<br />
Adding and Removing Pages<br />
When you create a book album, <strong>Aperture</strong> automatically sets up default pages laid out in<br />
the Book Layout Editor. You can select and change these pages to suit your book’s<br />
requirements, and you can add and remove pages as needed. You can insert new blank<br />
pages wherever you like. After adding pages, you can drag them in the Pages pane to<br />
new locations in the book.<br />
See the following sections for detailed information on these topics:<br />
• Adding Individual Pages to a Book<br />
• Automatically Creating New Pages<br />
• Adding New Pages to Hold a Selection of Images<br />
• Adding New Pages Based on a Master Page<br />
• Adding an Image Index to a Book<br />
• Removing Pages from a Book<br />
Chapter 24 Creating Books<br />
769
Adding Individual Pages to a Book<br />
The most basic way to build a book is to create new pages one by one, adding them to<br />
the book as you go.<br />
Set Master Page pop-up menu<br />
Add Pages pop-up menu<br />
To add a single page to a book<br />
1 In the Book Layout Editor, select a page in the Pages pane.<br />
The new page you are about to create will appear just after the selected page.<br />
2 Choose Add New Page from the Add Pages pop-up menu.<br />
The new page appears in the Pages pane just after the selected page.<br />
3 With the page selected in the Pages pane, choose a master page from the Set Master<br />
Page pop-up menu.<br />
The layout is applied to the new page.<br />
You can also duplicate pages within a book.<br />
770 Chapter 24 Creating Books
To duplicate a single page in a book<br />
Do one of the following:<br />
µ Select a page in the Pages pane where the new page should appear, then choose Edit ><br />
Duplicate (or press Command-D).<br />
µ Select a page in the Pages pane, then choose Duplicate Page from the Add Pages pop-up<br />
menu.<br />
A new page appears in the Pages pane with the same page layout as the one you selected.<br />
Automatically Creating New Pages<br />
<strong>Aperture</strong> can automatically add pages to a book to accommodate the unplaced images<br />
in the Browser. <strong>Aperture</strong> creates the number of pages needed to hold the remaining<br />
unplaced images.<br />
Remove Pages button<br />
Add Pages pop-up menu<br />
Set Master Page<br />
pop-up menu<br />
Book Action pop-up menu<br />
To distribute unplaced images in pages created automatically by <strong>Aperture</strong><br />
1 Arrange the book album’s images in the Browser in the order in which you want them<br />
to appear in the book.<br />
2 In the Book Layout Editor, select a page in the Pages pane.<br />
The new pages will appear just after the selected page.<br />
Chapter 24 Creating Books<br />
771
3 Choose Add New Pages > With Unplaced Images from the Add Pages pop-up menu.<br />
All of the unplaced images in the album are added to new pages in the book.<br />
Adding New Pages to Hold a Selection of Images<br />
You can also select a group of images and <strong>Aperture</strong> can automatically place them on<br />
new pages in a book. <strong>Aperture</strong> creates the number of pages needed to hold the selected<br />
images.<br />
Remove Pages button<br />
Add Pages pop-up menu<br />
Set Master Page<br />
pop-up menu<br />
Book Action pop-up menu<br />
To add a selection of images to new pages in a book<br />
1 In the Browser, select the images in the book album that you want add to the book.<br />
2 In the Book Layout Editor, select a page in the Pages pane.<br />
The new pages will appear just after the selected page.<br />
3 Choose Add New Pages > With Selected Images from the Add Pages pop-up menu.<br />
The selected images are added to a book.<br />
772 Chapter 24 Creating Books
Adding New Pages Based on a Master Page<br />
You can add pages that are based on a specific master page.<br />
Remove Pages button<br />
Add Pages pop-up menu<br />
Set Master Page<br />
pop-up menu<br />
Book Action pop-up menu<br />
To add a new page that is based on a master page<br />
1 To show master pages, choose Show Master Pages from the Book Action pop-up menu<br />
(with a gear icon) in the Book Layout Editor.<br />
2 Select a page in the Pages pane.<br />
The new page will appear just after the selected page.<br />
3 Select a master page in the Master Pages pane.<br />
4 Choose Add New Page From Master from the Add Pages pop-up menu.<br />
You can also select a master page and <strong>Aperture</strong> can place any unplaced images in new<br />
pages that are based on the master page.<br />
To add pages based on a master page and have <strong>Aperture</strong> fill them with unplaced<br />
images<br />
1 To show master pages, choose Show Master Pages from the Book Action pop-up menu<br />
(with a gear icon) in the Book Layout Editor.<br />
Chapter 24 Creating Books<br />
773
2 Select a master page in the Master Pages pane.<br />
3 Choose Add New Pages From Master > With Unplaced Images from the Add Pages pop-up<br />
menu.<br />
<strong>Aperture</strong> adds the unplaced images to new pages and places them at the end of your<br />
book. All the new pages are based on the selected master page. If you do not want the<br />
new pages to appear at the end of the book, drag them to the position in the book that<br />
you prefer in the Pages pane. For more information, see Reordering Pages in a Book.<br />
You can also select images and <strong>Aperture</strong> can place them in new pages that are based on<br />
a master page.<br />
To add pages based on a master page and have <strong>Aperture</strong> fill them with a selection of<br />
images<br />
1 To show master pages, choose Show Master Pages from the Book Action pop-up menu<br />
(with a gear icon) in the Book Layout Editor.<br />
2 Select a master page in the Master Pages pane.<br />
3 Select the images you want in the Browser.<br />
4 Choose Add New Pages From Master > With Selected Images from the Add Pages pop-up<br />
menu.<br />
<strong>Aperture</strong> adds the selected images to new pages and places them at the end of your<br />
book. All the new pages are based on the selected master page. If you do not want the<br />
new pages to appear at the end of the book, drag them to the position in the book that<br />
you prefer in the Pages pane. For more information, see Reordering Pages in a Book.<br />
Tip: If you no longer need to see the Master Pages pane, choose Hide Master Pages from<br />
the Book Action pop-up menu (with a gear icon).<br />
Adding an Image Index to a Book<br />
You can add index pages to a book that show thumbnails of all the book’s images.<br />
Depending on the theme you choose, <strong>Aperture</strong> provides different looks and layouts for<br />
image indexes. Typically, the image index appears at the end of a book or at its beginning.<br />
Note: Not all themes support image indexes. For more information about switching<br />
themes, see Choosing a Theme.<br />
To add an index page to the end of your book<br />
1 To show master pages, choose Show Master Pages from the Book Action pop-up menu<br />
(with a gear icon).<br />
2 Select an index master page in the Master Pages pane.<br />
Note: The selected theme must support index pages.<br />
3 Choose Add New Page From Master from the Add Pages pop-up menu.<br />
774 Chapter 24 Creating Books
Add as many index pages as your book needs to hold all the images.<br />
4 Drag images to the photo boxes to fill the index pages at the end of your book.<br />
If you want the index pages to appear in a different position in your book, drag them in<br />
the Pages pane.<br />
You can also add an index of image metadata to your book.<br />
To add a metadata index to your book<br />
µ Choose Create Index from the Book Action pop-up menu (with a gear icon) in the Book<br />
Layout Editor.<br />
<strong>Aperture</strong> adds metadata index pages to the end of your book and updates the index with<br />
the metadata information from your images. You can change the metadata that appears<br />
in the index by selecting metadata boxes and changing the metadata format using the<br />
Set Metadata Format pop-up menu.<br />
Set Metadata Format<br />
pop-up menu<br />
Removing Pages from a Book<br />
You can remove pages from a book. Removing pages removes the contents of the page,<br />
and remaining pages simply reflow to fill the deletion. You cannot remove the cover page<br />
of a book.<br />
To remove pages from a book<br />
1 Select the page or pages you want to remove in the Pages pane of the Book Layout Editor.<br />
You can Shift-click pages to select multiple pages.<br />
2 Click the Delete Page button (or press the Delete key), then confirm that you want to<br />
delete the page or pages.<br />
Working with Pages<br />
As you work with book pages, you can make a variety of design and text changes.<br />
See the following sections for more information:<br />
• Creating a Cover for Your Book<br />
• Choosing a Master Page Layout<br />
• Copying Pages<br />
• Reordering Pages in a Book<br />
Chapter 24 Creating Books<br />
775
• Choosing a Background Image<br />
• Using Page Numbers in a Book<br />
• Rebuilding a Book<br />
Creating a Cover for Your Book<br />
When you create a new book album, <strong>Aperture</strong> automatically creates a front cover page<br />
for the book. You can select the page and add a title, cover image or design, and other<br />
text or images that you like.<br />
You can also choose between a softcover or hardcover design. Softcover designs have a<br />
white background; if you select a hardcover design and purchase printed copies of the<br />
book from the <strong>Apple</strong> print vendor, you can choose from a selection of hardcover colors.<br />
Note that you can only add images and text to the front cover of your book; you can’t<br />
specify images or text on the spine or back cover when purchasing books from the <strong>Apple</strong><br />
print vendor.<br />
Book cover buttons<br />
Book cover page<br />
To add or change<br />
the cover image,<br />
drag an image from<br />
the Browser into the<br />
photo box.<br />
Cover title<br />
To choose whether your book has a softcover or hardcover design, you click one of the<br />
book cover buttons.<br />
To select a hardcover or softcover design for your book<br />
µ Click the Hardcover or Softcover button in the Book Layout Editor.<br />
776 Chapter 24 Creating Books<br />
If you don’t plan to purchase printed books from the <strong>Apple</strong> print vendor, you may want<br />
to employ a graphic designer to create the front and back cover for you, or you can design<br />
the cover yourself using a graphics application.
Choosing a Master Page Layout<br />
You select a design for your page by applying a master page layout. <strong>Aperture</strong> provides<br />
different master page layouts depending on the theme you choose. You choose a page<br />
design from the Set Master Page pop-up menu. For example, you might create a<br />
single-image page and then later decide to change that page to hold two images.<br />
You can apply different master page designs to a page to find the design that works best<br />
for your project.<br />
To apply a master page design to a page<br />
1 Select the page in the Pages pane of the Book Layout Editor.<br />
2 Do one of the following:<br />
• Choose a master page from the Set Master Page pop-up menu.<br />
• Click the disclosure triangle on the page.<br />
If you change a page’s design by repositioning or resizing boxes and you want to start<br />
over with the original design, you can reapply the original master page design.<br />
To reapply a master page design to a page<br />
1 Select the page you want to change in the Pages pane of the Book Layout Editor.<br />
2 Choose Reapply Master from the Book Action pop-up menu (with a gear icon).<br />
Copying Pages<br />
If you’ve made changes to a page and you want to use that page again in your book, you<br />
can duplicate it. Or, you might duplicate a page and then make small modifications to it,<br />
keeping both the new page design and the original for later use.<br />
To copy pages<br />
1 In the Pages pane of the Book Layout Editor, select the page or pages you want to<br />
duplicate.<br />
You can Shift-click pages in the Pages pane to select multiple pages.<br />
2 Do one of the following:<br />
• Choose Edit > Duplicate (or press Command-D).<br />
• Choose Duplicate Page from the Add Pages pop-up menu.<br />
Reordering Pages in a Book<br />
You can move pages within a book. If you need to move a particular page forward or<br />
backward in the page order, you can drag it to a new location in the book structure.<br />
To move a page in your book<br />
1 Select the page in the Pages pane of the Book Layout Editor.<br />
2 Drag the page to a new location.<br />
Chapter 24 Creating Books<br />
777
Choosing a Background Image<br />
You can choose a background image to appear behind the other images on a page. For<br />
example, you might create a page that shows a bride and groom in the foreground and<br />
a church setting in the background. Or, you might choose a background image that<br />
complements the colors of a foreground image.<br />
To choose a background image for a page<br />
1 Select the page in the Pages pane of the Book Layout Editor.<br />
2 Drag the image from the Browser over the page in the Book Layout Editor until the<br />
background becomes highlighted, then release the mouse button.<br />
To apply a background image to a two-page spread<br />
1 Make sure the Show Full Spreads button is selected in the Book Layout Editor.<br />
2 In the Pages pane, select one of the pages to which you want to apply the background.<br />
3 Drag the image you want over the spine (center) of the page spread in the Book Layout<br />
Editor until the background becomes highlighted on both pages, then release the mouse<br />
button.<br />
To remove a background image<br />
1 Select the page in the Pages pane of the Book Layout Editor.<br />
2 Do one of the following:<br />
• Click the page background to select the image, then press the Delete key to remove<br />
the image.<br />
• Choose No Background from the Set Background pop-up menu.<br />
Set Background<br />
pop-up menu<br />
Note: The Set Background pop-up menu is not available for all themes.<br />
Using Page Numbers in a Book<br />
<strong>Aperture</strong> provides automatic page numbering in your books. Each theme offers page<br />
numbers in preset positions on the page. You can turn off page numbering if you wish.<br />
You cannot reposition page numbers on the page or change the format of the page<br />
numbers.<br />
To turn on page numbering<br />
µ Choose Page Numbers > Always from the Book Action pop-up menu (with a gear icon)<br />
in the Book Layout Editor.<br />
778 Chapter 24 Creating Books
You can also choose the Automatic option to turn on page numbering. When chosen,<br />
the Automatic option displays page numbers on pages when no images appear behind<br />
them.<br />
To turn off page numbering<br />
µ Choose Page Numbers > Off from the Book Action pop-up menu (with a gear icon) in<br />
the Book Layout Editor.<br />
Rebuilding a Book<br />
If you’ve made modifications to the design of a book and you want to start over with an<br />
unmodified design, <strong>Aperture</strong> can rebuild your book. <strong>Aperture</strong> rebuilds the book structure<br />
using the default series of master page designs and adds your images to the revised<br />
pages. You lose any changes that you previously made to your pages. <strong>Aperture</strong> can place<br />
all the images in the Browser into the book, or only selected images.<br />
To rebuild a book with all of the images in the Browser<br />
µ Choose Rebuild Book With All Images from the Book Action pop-up menu (with a gear<br />
icon) in the Book Layout Editor.<br />
To rebuild a book with a selection of images<br />
1 In the Browser, select the images you want to place in the book.<br />
2 Choose Rebuild Book With Selected Images from the Book Action pop-up menu (with a<br />
gear icon) in the Book Layout Editor.<br />
Working with Images<br />
As you add images to your book pages, you can make adjustments to the page design.<br />
See the following sections for more information:<br />
• Adding Photo Boxes to a Book Page<br />
• Changing How an Image Fills a Photo Box<br />
• Changing the Aspect Ratio of a Photo Box<br />
• Arranging Images on the Page<br />
• Copying, Pasting, Cutting, and Removing Images from Photo Boxes<br />
• Stacking Photo Boxes in a Specific Order<br />
• Removing Photo Boxes<br />
• Changing the Look of Images with Filters<br />
• Adding Map Boxes to a Book Page<br />
Chapter 24 Creating Books<br />
779
Adding Photo Boxes to a Book Page<br />
After creating a page and applying a master page design, you may need to add more<br />
photo boxes to hold images on the page. You can select a different master page design<br />
that has more photo boxes, or you can add photo boxes where you need them.<br />
To add a photo box to a page<br />
1 In the Book Layout Editor, click the Edit Layout button, if it’s not already selected.<br />
2 Select a page in the Pages pane.<br />
3 Choose Add Photo Box from the Add Box pop-up menu.<br />
When the photo box appears, you can drag it to a new position and resize it.<br />
Changing How an Image Fills a Photo Box<br />
<strong>Aperture</strong> is preset to scale images to fill a photo box on a book page. You can change<br />
the position of an image within a photo box, making it appear centered or aligned on<br />
the right or left edge.<br />
To change the position of an image in a photo box<br />
1 In the Book Layout Editor, click the Edit Layout button, if it’s not already selected.<br />
2 Select the photo box you want to change.<br />
3 Choose Photo Box Alignment from the Book Action pop-up menu (with a gear icon), then<br />
choose an alignment option from the submenu.<br />
• To scale the image to fit the size of the box on the page: Choose Scale to Fill.<br />
• To center the image in the box: Choose Scale to Fit Centered.<br />
• To align the image on the left edge of the box: Choose Scale to Fit Left-Aligned.<br />
• To align the image on the right edge of the box: Choose Scale to Fit Right-Aligned.<br />
You can also adjust the scaling of an image within a box. <strong>Aperture</strong> provides an Image<br />
Scale slider to rescale images.<br />
To change the scale of an image in a photo box<br />
1 Double-click the image.<br />
The Image Scale HUD appears.<br />
2 Drag the slider to adjust the size of the image within the photo box.<br />
Click outside the photo box to hide the Image Scale HUD.<br />
If an image is scaled so that only part of the image is visible within the photo box, you<br />
can change the portion of the image that’s visible.<br />
To change the part of the image that appears in a photo box<br />
1 Double-click the image.<br />
780 Chapter 24 Creating Books
The Image Scale HUD appears.<br />
2 Drag the image to change the part that’s visible within the box.<br />
Changing the Aspect Ratio of a Photo Box<br />
Book pages hold photo boxes with specific sizes and aspect ratios. You can select a photo<br />
box and change the aspect ratio to fit the image. For example, you can change a photo<br />
box with a landscape orientation to one with a portrait orientation.<br />
<strong>Aperture</strong> provides commands for creating photo boxes with the following aspect ratios:<br />
• 4:3 landscape<br />
• 3:2 landscape<br />
• 2:3 portrait<br />
• 3:4 portrait<br />
• Square<br />
• The aspect ratio of the current image<br />
To change the aspect ratio of a photo box<br />
1 In the Book Layout Editor, click the Edit Layout button, if it’s not already selected.<br />
2 Select the photo box you want to change.<br />
3 Choose Photo Box Aspect Ratio from the Book Action pop-up menu (with a gear icon),<br />
then choose an aspect ratio from the submenu.<br />
• To change a photo box to a 4:3 landscape aspect ratio: Choose Landscape 4:3.<br />
• To change a photo box to a 3:2 landscape aspect ratio: Choose Landscape 3:2.<br />
• To change a photo box to a 2:3 portrait aspect ratio: Choose Portrait 2:3.<br />
• To change a photo box to a 3:4 portrait aspect ratio: Choose Portrait 3:4.<br />
• To change a photo box to a square aspect ratio: Choose Square.<br />
• To create a photo box that fits the cropping of the current image in the box: Choose Photo<br />
Aspect Ratio.<br />
Arranging Images on the Page<br />
You can resize and reposition photo boxes on a book page. First click the Edit Layout<br />
button; you can then click photo boxes to select them. Once selected, photo boxes show<br />
handles that you can drag to resize the box. You can also drag the content of the box to<br />
move the photo box to a new position.<br />
Chapter 24 Creating Books<br />
781
As you drag a photo box, yellow guidelines appear that mark the important margins and<br />
image borders on your page. Using the guidelines, you can make sure that your photo<br />
boxes correctly align with other boxes on your pages.<br />
To arrange photo boxes on the page<br />
1 In the Book Layout Editor, click the Edit Layout button, if it’s not already selected.<br />
2 Select the photo box you want to move or resize.<br />
3 Drag the photo box to a new location, or drag a handle on the selected box to change<br />
the image’s size.<br />
Copying, Pasting, Cutting, and Removing Images from Photo Boxes<br />
After you place images in photo boxes on your book pages, you can select a box or group<br />
of boxes and copy and paste the contents, or cut or remove the images from photo boxes.<br />
To copy and paste the contents of selected photo boxes<br />
1 In the Book Layout Editor, click the Edit Content button, if it’s not already selected.<br />
2 Select the photo box or boxes whose contents you want to copy.<br />
3 Choose Edit > Copy Content.<br />
4 Select the photo box or boxes where you want the copied contents to appear.<br />
5 Choose Edit > Paste Content.<br />
To copy selected photo boxes<br />
1 In the Book Layout Editor, click the Edit Layout button, if it’s not already selected.<br />
782 Chapter 24 Creating Books
2 Select the box or boxes you want to copy.<br />
3 Choose Edit > Copy.<br />
4 Select the page where you want the copied photo box or boxes to appear.<br />
5 Choose Edit > Paste.<br />
To cut the contents of selected photo boxes, placing the contents in the Clipboard<br />
1 In the Book Layout Editor, click the Edit Content button, if it’s not already selected.<br />
2 Select the photo box or boxes whose contents you want to cut.<br />
3 Choose Edit > Cut Content.<br />
To remove the contents of selected photo boxes without saving them in the Clipboard<br />
1 In the Book Layout Editor, click the Edit Content button, if it’s not already selected.<br />
2 Select the photo box or boxes whose contents you want to remove.<br />
3 Press the Delete key.<br />
Stacking Photo Boxes in a Specific Order<br />
As you arrange photo boxes on a book page, perhaps overlapping them to create a certain<br />
look, you may want to change their stacking order. For example, you might want to place<br />
three images on top of one another in a specific order. To change the stacking order of<br />
photo boxes, you select a photo box and then click the Bring Forward or Send Backward<br />
button.<br />
Send Backward button<br />
Bring Forward button<br />
To change the order of a stack of photo boxes<br />
1 In the Book Layout Editor, click the Edit Layout button, if it’s not already selected.<br />
2 Select the photo box whose stacking order you want to change.<br />
3 Do one of the following:<br />
• Click the Bring Forward or Send Backward button.<br />
• Choose Arrange from the Book Action pop-up menu (with a gear icon), then choose<br />
an option from the submenu.<br />
Removing Photo Boxes<br />
After creating a book page and applying a master page design, you may want to remove<br />
one or more photo boxes from the page. You can choose a different master page design<br />
that has fewer photo boxes, or you can manually remove photo boxes from the page.<br />
Chapter 24 Creating Books<br />
783
To remove photo boxes from a page<br />
µ Click the Edit Layout button, select a photo box or boxes, then choose Edit > Cut (or press<br />
Delete).<br />
Changing the Look of Images with Filters<br />
<strong>Aperture</strong> allows you to change the look of images in books by applying filters. For example,<br />
you might apply a filter that fades an image so that you can position text over it to create<br />
an interesting cover. You can also apply filters that change an image to black and white<br />
or sepia.<br />
Set Photo Filter<br />
pop-up menu<br />
To apply a filter to a photo box<br />
1 Select the photo box that contains the image you want to change.<br />
2 Choose the filter style you want from the Set Photo Filter pop-up menu.<br />
Note: When you apply a filter to an image in a book and then examine the image with<br />
the Loupe, the image appears without the filter effect. The filter is applied only to the<br />
image in the book, not to the image version. The Loupe displays the image version.<br />
Adding Map Boxes to a Book Page<br />
If you’ve added location information to your images using Places, you can add a map to<br />
a book page showing the locations where the surrounding images were shot. In addition,<br />
you can define a route between locations to illustrate the journey between destinations.<br />
Note: The Map box feature is available only in certain book themes. For more information<br />
about book themes, see Choosing a Theme.<br />
To add a map box to a page<br />
1 In the Book Layout Editor, click the Edit Layout button, if it’s not already selected.<br />
2 Select a page in the Pages pane.<br />
3 Choose Add Map Box from the Add Box pop-up menu.<br />
784 Chapter 24 Creating Books<br />
Add Box pop-up menu<br />
When the map box appears on the selected page in the Book Layout Editor, you can drag<br />
it to a new position and resize it. Locations assigned to images in photo boxes surrounding<br />
the map box are automatically plotted on the map.
You can give the map a title that appears over the bottom-left portion of the map.<br />
To give the map a title<br />
1 In the Book Layout Editor, double-click the map.<br />
The Map Options HUD appears.<br />
2 In the Map Options HUD, enter a title for the map in the Title field at the top of the HUD.<br />
Enter a title for<br />
the map here.<br />
A title appears over the bottom-left portion of the map in the Book Layout Editor.<br />
By default, the map automatically displays the locations where the images that surround<br />
it were captured, provided they have location information assigned to them. However,<br />
you can also add and remove locations that appear on the map using the Map Options<br />
HUD.<br />
To add a location to the map<br />
1 If necessary, double-click the map in the Book Layout Editor.<br />
2 In the Map Options HUD, click the Add (+) button.<br />
Chapter 24 Creating Books<br />
785
A new, untitled location appears.<br />
An Untitled location<br />
appears.<br />
Click the Add (+) button.<br />
3 Click the Untitled location and enter a location that you would like to appear on the map.<br />
A list of locations appears below.<br />
4 Choose the location from the list.<br />
Enter the first few letters<br />
of a new location and<br />
choose the location from<br />
the list that appears.<br />
The new location appears on the map in the Book Layout Editor.<br />
To remove a location from the map<br />
1 If necessary, double-click the map in the Book Layout Editor.<br />
786 Chapter 24 Creating Books
2 In the Map Options HUD, do one of the following:<br />
• To temporarily remove a location from the map: Deselect the checkbox next to the<br />
location’s name.<br />
• To permanently remove a location from the map: Select the location’s name, then click<br />
the Remove (–) button.<br />
The location is removed from the map.<br />
Deselect the location’s<br />
checkbox to temporarily<br />
remove it, or...<br />
...click the Remove (–)<br />
button to permanently<br />
remove it.<br />
You can also show direction lines between locations on the map to illustrate the<br />
progression of your journey from place to place in your photo essay.<br />
To show direction lines between locations on the map<br />
1 If necessary, double-click the map in the Book Layout Editor.<br />
2 In the Map Options HUD, choose one of the following options from the Action pop-up<br />
menu (with a gear icon):<br />
• To show a simple set of lines connecting the locations on the map: Choose Show Straight<br />
Lines.<br />
Chapter 24 Creating Books<br />
787
• To show curved lines with arrowheads indicating the direction of movement from one place<br />
to another: Choose Show Lines with Arrowheads.<br />
The direction lines appear on the map.<br />
Choose to show direction<br />
lines on the map from the<br />
Action pop-up menu.<br />
When you show direction lines on the map, they may not initially connect locations in a<br />
way that matches the route you intended. You set the path of the direction lines by<br />
rearranging the order of the locations in the Map Options HUD.<br />
To set the path of the direction lines in the map<br />
1 If necessary, double-click the map in the Book Layout Editor.<br />
2 In the Map Options HUD, drag the locations into the order in which you want the direction<br />
lines to appear on the map, from top to bottom.<br />
Drag the locations into<br />
the order in which you<br />
want the direction lines<br />
to appear on the map.<br />
3 If you want the last location on the map connected to the first location on the map,<br />
choose Return to Starting Place from the Map Options HUD Action pop-up menu (with<br />
a gear icon).<br />
788 Chapter 24 Creating Books
The direction lines on the map are updated to match the order of locations in the Map<br />
Options HUD.<br />
You can specify which part of the map is visible on the page by zooming in to and out<br />
of the map and repositioning the map.<br />
To zoom in to and out of the map<br />
1 If necessary, double-click the map in the Book Layout Editor.<br />
2 In the Map Options HUD, drag the Zoom slider (at the top of the HUD) to the right to<br />
zoom in and to the left to zoom out.<br />
To reposition the map to show other locations<br />
1 If necessary, double-click the map in the Book Layout Editor.<br />
The Map Options HUD appears.<br />
2 Drag the map to reposition it.<br />
If you’ve repositioned the map and the image locations are off-center or no longer appear,<br />
you can return the map to a position centered on the image locations.<br />
To center the map on the image locations<br />
1 If necessary, double-click the map in the Book Layout Editor.<br />
The Map Options HUD appears.<br />
2 Choose Center Map on Places from the Map Options HUD Action pop-up menu (with a<br />
gear icon).<br />
Choose to center the<br />
map direction lines using<br />
the Action pop-up menu.<br />
Working with Text<br />
As you work with your book layout, you can add text and position it on the page. You<br />
can make text changes to individual pages in your book, or you can change master pages<br />
to create template pages with custom text styles and layouts.<br />
Chapter 24 Creating Books<br />
789
See the following sections for specific information:<br />
• Placing Text on the Page<br />
• Adding Text Boxes to a Page<br />
• Adding Metadata Boxes to a Page<br />
• Hiding or Showing Image Plate Numbers in Books<br />
• Choosing a Text Style<br />
• Making Font Changes in Books<br />
• Arranging Text on the Page<br />
• Changing the Number of Text Columns<br />
• Removing Text Boxes from a Page<br />
Placing Text on the Page<br />
Master page designs provide text boxes that you can select and enter text in. You can<br />
also copy text and paste it into text boxes on your book pages.<br />
To add text to a text box<br />
1 In the Book Layout Editor, click the Edit Content button, if it’s not already selected.<br />
2 In the Pages pane, select the page you want to work on.<br />
3 Select the text box you want to change.<br />
4 Select any existing text and type or paste the new text.<br />
Adding Text Boxes to a Page<br />
When you want to add text to a book page and need another text box, you can add one<br />
and position it anywhere on the page.<br />
To add a text box to a page<br />
1 In the Pages pane of the Book Layout Editor, select the page to which you want to add<br />
text.<br />
2 Click the Edit Layout button.<br />
790 Chapter 24 Creating Books<br />
Click this button to add<br />
or move a text box on<br />
the page.
3 Choose Add Text Box from the Add Box pop-up menu.<br />
A new text box appears on the page.<br />
Add Box pop-up menu<br />
4 Drag the text box to the location where you want it to appear.<br />
You can resize a text box by dragging its resize handles.<br />
Adding Metadata Boxes to a Page<br />
You can display images on a book page along with any metadata associated with them.<br />
To display an image’s metadata, you add a metadata box to the page and link it to the<br />
image.<br />
To add a metadata box to a page<br />
1 In the Pages pane of the Book Layout Editor, select the page to which you want to add<br />
the metadata box.<br />
2 Click the Edit Layout button.<br />
3 Select the photo box to which you want to add a metadata box.<br />
4 Choose Add Metadata Box from the Add Box pop-up menu.<br />
A new metadata box appears on the page.<br />
Add Box pop-up menu<br />
5 Drag the metadata box to the location where you want it to appear.<br />
You can resize a metadata box by dragging its resize handles.<br />
6 Choose the type of metadata you want displayed in the box from the Set Metadata Format<br />
pop-up menu.<br />
Set Metadata Format<br />
pop-up menu<br />
You can unlink a metadata box from its selected image and relink it when necessary.<br />
To unlink a metadata box<br />
1 In the Pages pane of the Book Layout Editor, select the page that has a metadata box<br />
you want to unlink.<br />
Chapter 24 Creating Books<br />
791
2 Select the metadata box.<br />
3 Choose Unlink Metadata Box from the Book Action pop-up menu (with a gear icon).<br />
To relink a metadata box<br />
1 In the Pages pane of the Book Layout Editor, select the page that has the metadata box<br />
you want to link.<br />
2 Command-click the metadata box and the photo box you want to link to select them<br />
both.<br />
3 Choose Link Metadata Box from the Book Action pop-up menu (with a gear icon).<br />
Hiding or Showing Image Plate Numbers in Books<br />
You can turn the display of plate numbers in your books and web galleries on or off.<br />
<strong>Aperture</strong> is preset not to display plate numbers for images.<br />
To turn on the display of plate numbers in a book<br />
µ In the Book Layout Editor, choose Enable Plate Metadata from the Book Action pop-up<br />
menu (with a gear icon).<br />
Choosing a Text Style<br />
You can assign text styles to text and metadata boxes to change the look of text in your<br />
book. <strong>Aperture</strong> master pages come with preset text styles that include designs for<br />
important text elements such as cover text, subtitles, headings, and paragraph text. You<br />
can easily apply these styles to text and metadata boxes as you work.<br />
To change the text style of a text or metadata box<br />
1 Select the text or metadata box you want to change.<br />
2 Choose a text style for your text from the Set Text Style pop-up menu.<br />
792 Chapter 24 Creating Books<br />
Set Text Style<br />
pop-up menu<br />
Making Font Changes in Books<br />
<strong>Aperture</strong> provides a Fonts window that you can use to change fonts in your books. You<br />
select text in a text box on a page to change the font, font size, font color, and more.<br />
Important: <strong>Aperture</strong> follows the text-smoothing preferences set in the Appearance pane<br />
of System Preferences. The Mac OS X default setting doesn’t smooth fonts that are 8<br />
points in size or smaller. This setting only affects the appearance of fonts onscreen; the<br />
fonts appear smoothed when printed.
To show the Fonts window<br />
Do one of the following:<br />
µ Select a text box, then choose Edit > Show Fonts (or press Command-T).<br />
µ Control-click the text box, then choose Font > Show Fonts from the shortcut menu.<br />
Arranging Text on the Page<br />
You can resize and reposition text and metadata boxes on a book page. First click the<br />
Edit Layout button; then click boxes to select them. Selected boxes display handles that<br />
you drag to resize the boxes. You can also drag the contents of a box to move the box<br />
to a new position.<br />
To arrange text on a page<br />
1 In the Book Layout Editor, click the Edit Layout button, if it’s not already selected.<br />
2 In the Pages pane, select the page you want to work on.<br />
3 Select the text box on the page that you want to move or resize.<br />
4 Drag the box to a new location, or drag a handle on the selected box to change the box’s<br />
size.<br />
Changing the Number of Text Columns<br />
You can change a text box on a book page so that it’s formatted to hold from one to four<br />
columns of text.<br />
To change the number of text columns in a text box<br />
1 In the Book Layout Editor, click the Edit Layout button, if it’s not already selected.<br />
2 Select the text box.<br />
3 Choose Text Box Columns from the Book Action pop-up menu (with a gear icon), then<br />
choose the number of columns from the submenu.<br />
4 If necessary, resize the text box to better accommodate the changed column layout of<br />
the box.<br />
Removing Text Boxes from a Page<br />
After creating a book page and applying a master page design, you may want to remove<br />
one or more text boxes from the page. You can choose a different master page design<br />
that has fewer text boxes, or you can manually select and remove text boxes.<br />
To remove text or metadata boxes from a page<br />
1 In the Book Layout Editor, click the Edit Layout button.<br />
2 Select the text or metadata box that you want to remove, then choose Edit > Cut Content<br />
(or press Delete).<br />
Chapter 24 Creating Books<br />
793
Working with the Layout Options Inspector<br />
You can select an item on a book page and view its geometry using the Layout Options<br />
inspector. Some printers require precise layout dimensions; you can use the Layout<br />
Options inspector to accurately place all items on the page by specifying new dimensions<br />
using the value sliders. In addition, you can change the angle of text and photo boxes,<br />
as well as apply a color border to a photo box.<br />
Layout Options inspector<br />
To open the Layout Options inspector<br />
µ Choose Show Layout Options from the Book Action pop-up menu (with a gear icon) in<br />
the Book Layout Editor.<br />
The Layout Options inspector appears at the top-left area of the Book Layout Editor.<br />
To change the dimensions of a text or photo box<br />
1 Select a text box or photo box on a book page displayed in the Book Layout Editor.<br />
2 Do the following:<br />
• To move the selected item left or right: Specify a new value using the X value slider.<br />
• To move the selected item up or down: Specify a new value using the Y value slider.<br />
• To change the width of the selected item: Specify a new value using the Width value<br />
slider.<br />
• To change the height of the selected item: Specify a new value using the Height value<br />
slider.<br />
To change the angle of a text or photo box<br />
1 Select a text box or photo box on a book page displayed in the Book Layout Editor.<br />
2 Specify an angle value using the Angle value slider.<br />
The image rotates counterclockwise as the value increases. Decrease the value to rotate<br />
the image clockwise.<br />
To add a border to a photo box<br />
1 Select a photo box on a book page displayed in the Book Layout Editor.<br />
2 Set the width of the border by specifying a value using the Thickness value slider.<br />
794 Chapter 24 Creating Books
3 Set the color of the border by clicking in the Color well and then choosing a color in the<br />
Colors window.<br />
The border is applied to the image.<br />
To close the Layout Options inspector<br />
µ Choose Hide Layout Options from the Book Action pop-up menu (with a gear icon) in<br />
the Book Layout Editor.<br />
Working with Master Pages<br />
Master pages supply the initial design of your book pages. You apply master page designs<br />
repeatedly throughout a book.<br />
If you plan to make reusable book albums, you can customize the page designs of a<br />
selected theme before creating your books. You can select a master page and modify it,<br />
changing the photo, text, and metadata boxes that appear on the page. You can also<br />
create new master pages to suit specific layout needs. To modify pages, you use the<br />
procedures for working with photo, text, and metadata boxes presented earlier in this<br />
chapter.<br />
To modify a master page, you show master pages in the Master Pages pane and then<br />
add a new page or select the page you want to work on. When you select a master page<br />
in the Master Pages pane, the Book Layout Editor displays an enlarged view of the page.<br />
Choose Show Master Pages<br />
from this pop-up menu to<br />
show the Master Pages pane.<br />
Chapter 24 Creating Books<br />
Choose the master page<br />
you want to work on here.<br />
Make layout changes<br />
to your master page<br />
here.<br />
795
For more information, see the following sections:<br />
• Viewing Master Pages<br />
• Creating and Modifying Master Pages<br />
• Unifying and Splitting Master Pages<br />
• Updating Book Pages with Master Page Changes<br />
Viewing Master Pages<br />
To view and work on a book theme’s master pages, you must show the master pages in<br />
the Master Pages pane.<br />
To show master pages<br />
µ Choose Show Master Pages from the Book Action pop-up menu (with a gear icon) in the<br />
Book Layout Editor.<br />
The Master Pages pane appears above the Pages pane, showing thumbnails of the master<br />
pages for the selected theme. You can select master pages in the Master Pages pane to<br />
display and work on them. You can drag the border between the Master Pages pane and<br />
the Pages pane to resize the pane display.<br />
To hide master pages<br />
µ Choose Hide Master Pages from the Book Action pop-up menu (with a gear icon) in the<br />
Book Layout Editor.<br />
Creating and Modifying Master Pages<br />
You can create new master pages, or you can duplicate existing master pages and modify<br />
them. For example, if you decide to customize a two-photo layout from an original master<br />
page design, you can save the customized version and have multiple two-photo layouts<br />
from which you can choose. Once you create a new master page, the master page name<br />
appears in the Set Master Page pop-up menu, where you can choose it to apply the<br />
design to pages in your book.<br />
Note: You cannot modify the master pages for cover pages.<br />
To create a new master page design<br />
1 Choose Show Master Pages from the Book Action pop-up menu (with a gear icon) in the<br />
Book Layout Editor.<br />
2 Select a master page in the Master Pages pane.<br />
3 Choose Add New Page from the Add Pages pop-up menu.<br />
The new master page appears in the Master Pages pane underneath the page you selected<br />
in step 2.<br />
4 If you want to rename the page, double-click its title and type a new name.<br />
5 Select the new master page and make your changes.<br />
796 Chapter 24 Creating Books
To duplicate and modify a master page design<br />
1 Choose Show Master Pages from the Book Action pop-up menu (with a gear icon) in the<br />
Book Layout Editor.<br />
2 Select the master page you want to duplicate in the Master Pages pane.<br />
3 Choose Duplicate Page from the Add Pages pop-up menu.<br />
The new duplicate page appears in the Master Pages pane underneath the original page.<br />
4 If you want to rename the page, double-click its title and type a new name.<br />
5 Select the new master page and make your changes.<br />
You can also change the design of a page in your book and save the changes to create<br />
a new master page.<br />
To create a new master page design from a page in your book<br />
1 In the Pages pane of the Book Layout Editor, select the page whose modifications you<br />
want to save as a master page.<br />
2 Choose Save Page > As New Document Master from the Book Action pop-up menu (with<br />
a gear icon).<br />
3 Choose Show Master Pages from the Book Action pop-up menu, if necessary, to show<br />
the Master Pages pane.<br />
4 Select the new master page in the Master Pages pane and rename it.<br />
After updating the design of a page in your book, you can update the original master<br />
page with those changes.<br />
To save changes in a book page to the original master page design<br />
1 In the Pages pane of the Book Layout Editor, select the page whose design you modified.<br />
2 Choose Save Page > To Document Master from the Book Action pop-up menu (with a<br />
gear icon).<br />
<strong>Aperture</strong> updates the original master page with your design changes.<br />
Unifying and Splitting Master Pages<br />
Some master pages have left and right versions to match the book margins on the left<br />
and right facing pages. You can select a left or right master page and consolidate the<br />
two versions into one page.<br />
To unify left and right versions of a master page<br />
1 Select a left or right master page in the Master Pages pane of the Book Layout Editor.<br />
2 Choose Unify Master Page from the Book Action pop-up menu (with a gear icon).<br />
You can also select a master page that has only one version and split it into left and right<br />
versions.<br />
Chapter 24 Creating Books<br />
797
To split a master page that doesn’t have left or right versions into left and right versions<br />
1 Select a master page in the Master Pages pane of the Book Layout Editor.<br />
2 Choose Split Master Page from the Book Action pop-up menu (with a gear icon).<br />
You can now adjust the position of items on the new pages to match the margins on the<br />
left and right pages.<br />
Updating Book Pages with Master Page Changes<br />
After you change a master page, the modified design can be applied to pages in your<br />
book. <strong>Aperture</strong> does not automatically update the design of pages whose master pages<br />
are modified. However, you can choose to update the pages in a book with revised master<br />
page designs.<br />
To update a page with a changed master page design<br />
1 In the Pages pane of the Book Layout Editor, select the page whose master page design<br />
you want to update.<br />
2 Choose Reapply Master from the Book Action pop-up menu (with a gear icon).<br />
<strong>Aperture</strong> applies the current master page design to the selected page.<br />
Working with Custom Themes<br />
If you need a book with dimensions different from those of the Small, Medium, and Large<br />
format books, you can create a custom theme with the precise dimensions you require.<br />
The ability to set the dimensions in a custom theme provides the precision demanded<br />
by professional printers.<br />
Creating Custom Themes<br />
You create custom themes in the Book Themes dialog.<br />
To create a custom theme<br />
1 In the Book Layout Editor, click the Theme button.<br />
A dialog appears, alerting you that you may lose text when you change themes.<br />
2 Click OK.<br />
3 In the dialog that appears, choose Custom from the Book Type pop-up menu.<br />
4 Click the New Theme button at the bottom of the dialog.<br />
The New Custom Book dialog appears.<br />
798 Chapter 24 Creating Books
5 In the Theme Name field, enter a name for the custom theme.<br />
6 Enter the book’s dimensions in the Page Size, Image Spacing, and Margins areas, then<br />
click OK.<br />
The new custom theme appears in the Themes list.<br />
Sharing Custom Themes<br />
You can share custom book themes with other <strong>Aperture</strong> systems. By default, <strong>Aperture</strong><br />
saves custom themes in the following location in the Finder:<br />
/<strong>User</strong>s/username/<strong>Library</strong>/Application Support/<strong>Aperture</strong>3/Book Themes/<br />
To share custom themes with another <strong>Aperture</strong> system<br />
µ Copy the themes you want to share from the Book Themes folder on the first <strong>Aperture</strong><br />
system to the same location on the other <strong>Aperture</strong> system.<br />
The custom themes appear in the Book Themes dialog when you choose Custom from<br />
the Book Type pop-up menu.<br />
Copying a Book Album<br />
After you’ve set up a book structure that you like, you can reuse it for other projects. For<br />
example, you might create a wedding album book structure that you reuse frequently.<br />
You can select and duplicate a book album. You can then remove the images from the<br />
album and replace them with others to fill the new book. <strong>Aperture</strong> can automatically<br />
flow the new images into the duplicated book structure.<br />
To copy a book album and place new images in it<br />
1 Select the book album in the <strong>Library</strong> inspector.<br />
2 Choose File > Duplicate Book.<br />
The duplicate book appears in the <strong>Library</strong> inspector.<br />
Chapter 24 Creating Books<br />
799
3 Drag the duplicate book album to a new project, if you wish.<br />
4 With the duplicate book album selected in the <strong>Library</strong> inspector, select an image in the<br />
Browser and choose Edit > Select All (or press Command-A).<br />
5 To remove the images from the album, choose Photos > Remove From Album (or press<br />
Delete).<br />
All the images are removed from the Browser and the book pages.<br />
6 Select the project, folder, or album that has the images you want to place in the book.<br />
7 In the Browser, select the images and drag them to the duplicate book album in the<br />
<strong>Library</strong> inspector.<br />
8 Select the duplicate book album in the <strong>Library</strong> inspector.<br />
9 Arrange the images in the Browser in the order you want them to appear in your book.<br />
10 Choose Autoflow Unplaced Images from the Book Action pop-up menu (with a gear icon)<br />
in the Book Layout Editor.<br />
The images are automatically placed in the book pages.<br />
Printing Books<br />
After you’ve created a book, you can purchase printed and bound copies from <strong>Apple</strong>.<br />
You can print your book using your own printer or create PDF files that you can send to<br />
clients or your own print vendor. For more information about printing books on your<br />
printer, see Printing Your Images.<br />
You can also order custom books from third-party print vendors using third-party book<br />
plug-ins. For more information, see Ordering Books from Third-Party Print Vendors Using<br />
Plug-ins.<br />
Ordering Books from Third-Party Print Vendors Using Plug-ins<br />
Some third-party print vendors supply plug-ins that allow <strong>Aperture</strong> to submit your book<br />
files with the format and settings the print vendor requires. All third-party book plug-ins<br />
provide custom themes, book dimensions, and binding options.<br />
To use a third-party book plug-in, you must first obtain the plug-in software from the<br />
print vendor and install it. For a list of book plug-ins, go to<br />
http://www.apple.com/aperture/resources/third-party-books.html.<br />
To create a book using a third-party book plug-in<br />
1 Go to http://www.apple.com/aperture/resources/third-party-books.html, download a<br />
third-party book plug-in, and install it.<br />
2 Create a book album.<br />
800 Chapter 24 Creating Books
For more information, see Creating a Book Album.<br />
3 When entering a name for the book album and choosing a theme in the dialog that<br />
appears, choose a third-party book plug-in from the Non-<strong>Apple</strong> Books section of the Book<br />
Type pop-up menu.<br />
Custom themes designed specifically for the third-party book plug-in appear in the<br />
Themes list.<br />
4 Select a theme, then click Choose Theme.<br />
5 After you have finished laying out the book, click the Send Book button at the top-right<br />
corner of the Book Layout Editor.<br />
An order pane for the third-party print vendor appears with options and pricing details.<br />
Chapter 24 Creating Books<br />
801
Creating Webpages 25<br />
In <strong>Aperture</strong>, you can easily create webpages of your images that you can post to your<br />
MobileMe account homepage or to your own website. Then clients can conveniently<br />
review your work via the Internet. Using the built-in <strong>Aperture</strong> webpage themes, or designs,<br />
you can create web galleries that show your images in eye-catching settings. You can<br />
also create web journal pages of images and explanatory text, narrative, or captions that<br />
support your images. For example, you might create web journal pages that show and<br />
tell the story of an overseas shoot or a journalistic project.<br />
Warning: After June 30, 2012, you will no longer have access to your web galleries and<br />
web journals published on MobileMe.<br />
This chapter covers the following:<br />
• An Overview of Creating Webpages (p. 803)<br />
• Creating Web Galleries and Web Journals (p. 805)<br />
• Viewing and Navigating Through Webpages (p. 809)<br />
• Choosing and Modifying Themes (p. 810)<br />
• Working with Web Gallery Pages (p. 811)<br />
• Working with Web Journal Pages (p. 812)<br />
• Exporting Webpages (p. 815)<br />
• Working with Web Export Presets (p. 817)<br />
An Overview of Creating Webpages<br />
Web delivery is convenient when time won’t allow office visits or delivery of prints to<br />
clients. Photographers around the world currently benefit from web distribution of their<br />
works, providing clients with online access to galleries of their best images. Building a<br />
web portfolio for prospective clients can extend the reach of your photography business<br />
and reputation globally.<br />
803
Using <strong>Aperture</strong>, you can create web galleries and web journals that you can post on your<br />
website or on your MobileMe account. Your web galleries and web journals are based<br />
on themes, or page designs. They can be edited easily in the Webpage Editor and can<br />
be posted to the web.<br />
Warning: You can publish web galleries and web journals to MobileMe from within<br />
<strong>Aperture</strong> only if you have a MobileMe account or you’ve moved to iCloud from a<br />
preexisting MobileMe account. After June 30, 2012, you will no longer have access to<br />
your published web galleries and web journals or be able to view them on MobileMe.<br />
If you’ve removed a web gallery or web journal from your <strong>Aperture</strong> library, you can<br />
retrieve the published contents by connecting to your iDisk and then copying the<br />
published files from the Sites folder to your computer. For more information about<br />
working with iDisk, see Mac <strong>Help</strong>.<br />
Making Adjustments to Images in a Web Gallery or Web Journal<br />
You can’t select and use the Lift, Stamp, Straighten, Crop, or Red Eye tool or any Quick<br />
Brush adjustments when using the Webpage Editor. To use these tools to make a change<br />
to an image in a web gallery or web journal, select the image in the Browser, then click<br />
the Show Viewer button at the top of the Browser (to the right of the List View button).<br />
The selected image appears in the Viewer, and you can make your changes. Click the<br />
Show Viewer button again to return to the Webpage Editor.<br />
Web Galleries<br />
<strong>Aperture</strong> web galleries are designed to display images without your having to lay out<br />
pages by hand. <strong>Aperture</strong> automatically creates the appropriate number of webpages and<br />
populates them with the selected images. You can then adjust the pages to make the<br />
images appear as you want them. You can also choose the metadata information, such<br />
as captions, names, and ratings, that appears next to each image.<br />
Web Journals<br />
Web journals allow you to mix images and text manually on the page. Web journals are<br />
ideal for projects in which you show photos with narrative to support them. When working<br />
with web journals, you manually add pages, images, and text to your web journal. You<br />
can choose a theme to apply to all your pages, and you can change the layout of images<br />
and text on your web journal pages.<br />
To create a web gallery or web journal, you create a webpage or web journal album.<br />
When you select the album in the <strong>Library</strong> inspector, the Webpage Editor appears. The<br />
Webpage Editor is where you design your webpages, including changing the theme,<br />
positioning images, and adding text.<br />
804 Chapter 25 Creating Webpages
After you’ve laid out your web gallery or web journal pages in the Webpage Editor, you<br />
can export them to your MobileMe account or save them as HTML pages that you can<br />
post to your webpage server. Once the images are posted online, you can give clients<br />
the Internet address of the pages, and clients can view them remotely.<br />
Warning: After June 30, 2012, you will no longer have access to your web galleries and<br />
web journals published on MobileMe.<br />
Creating Web Galleries and Web Journals<br />
<strong>Aperture</strong> web galleries offer a way to showcase your images on the web. You have a<br />
number of options for designing these pages. You can choose the type of information<br />
to accompany each image, such as name and rating. You can also specify the number of<br />
columns and rows you want on each page.<br />
Web journals provide a great way to mix images and text to chronicle trips and explain<br />
images on the web. You can manually add and arrange images and text in your web<br />
journal.<br />
Creating Webpage Albums<br />
To create a web gallery, you must first create a webpage album that holds your web<br />
gallery images. The easiest way to do this is to select images you want to appear in the<br />
web gallery, create a webpage album, and have <strong>Aperture</strong> automatically place the images<br />
on the web gallery pages. <strong>Aperture</strong> creates as many webpages as necessary to hold all<br />
of the selected images.<br />
To create a new webpage album from selected images<br />
1 Do one of the following:<br />
• In the Browser, select the images you want to place on your web gallery pages.<br />
• Select an item in the <strong>Library</strong> inspector.<br />
2 Do one of the following:<br />
• Choose File > New > Web Page.<br />
• Control-click in the <strong>Library</strong> inspector, then choose New > Web Page from the shortcut<br />
menu.<br />
• Choose Web Page from the New pop-up menu in the toolbar.<br />
3 In the dialog that appears, give your webpage album a name, select a theme, then click<br />
Choose Theme.<br />
Note: Make sure the “Add selected items to new web page” checkbox is selected.<br />
Chapter 25 Creating Webpages<br />
805
The new webpage album appears in the <strong>Library</strong> inspector containing the selected images.<br />
The new album you<br />
created appears in the<br />
<strong>Library</strong> Inspector.<br />
The Webpage Editor<br />
appears with the<br />
selected images.<br />
You can also create an empty webpage album and then drag images into the album.<br />
To create a new, empty webpage album<br />
1 Do one of the following:<br />
• Choose File > New > Web Page.<br />
• Control-click in the <strong>Library</strong> inspector, then choose New > Web Page from the shortcut<br />
menu.<br />
• Choose Web Page from the New pop-up menu in the toolbar.<br />
2 In the dialog that appears, give your webpage album a name, select a theme, and make<br />
sure to deselect the “Add selected items to new web page” checkbox.<br />
3 Click Choose Theme.<br />
A new, empty webpage album is added to the <strong>Library</strong> inspector. You can drag the images<br />
you want into the new webpage album from the Browser or from other items selected<br />
in the <strong>Library</strong> inspector.<br />
To make changes to the web gallery pages, you use the controls in the Webpage Editor.<br />
For more information, see Web Gallery Controls.<br />
806 Chapter 25 Creating Webpages
Creating Smart Web Page Albums<br />
You can use the <strong>Aperture</strong> Smart Album feature to gather images from the library or from<br />
projects and place them on web gallery pages automatically. Smart Albums gather images<br />
based on search criteria that you specify. For example, you can create a Smart Web Page<br />
Album that gathers your select images from across the entire <strong>Aperture</strong> library. Then each<br />
time you rate an image Select, <strong>Aperture</strong> automatically adds it to your Smart Web Page<br />
Album and to its web gallery. You can then update your MobileMe account with pages<br />
of your most up-to-date select images or post them to your website.<br />
Warning: After June 30, 2012, you will no longer have access to your web galleries and<br />
web journals published on MobileMe.<br />
Note: The Smart Album feature is not available for web journals.<br />
To create a Smart Web Page Album of your images<br />
1 Do one of the following:<br />
• Choose File > New > Smart Web Page.<br />
• Control-click in the <strong>Library</strong> inspector, then choose New > Smart Web Site from the<br />
shortcut menu.<br />
2 Enter a name for the new Smart Web Page Album in the <strong>Library</strong> inspector.<br />
3 If necessary, click the Smart Settings HUD button (with a magnifying glass icon) to the<br />
right of the Smart Web Page Album name to show the Smart Settings HUD.<br />
4 In the Smart Settings HUD, specify the search criteria for the Smart Web Page Album.<br />
The Smart Web Page Album is created and filled with the images that meet the search<br />
criteria.<br />
You can change the search criteria, thus changing the contents of the Smart Web Page<br />
Album, at any time. For more information about working with Smart Albums, see Grouping<br />
Images with Smart Albums.<br />
Creating Web Journal Albums<br />
To create a web journal, you must first create an album that holds your web journal’s<br />
images. The easiest way to do this is to select images you want to appear in the web<br />
journal and create an album. <strong>Aperture</strong> creates a web journal album that contains the<br />
images you selected, and the Webpage Editor appears. The Browser contains the selected<br />
images, which you can then manually place on the webpages.<br />
To create a web journal album from selected images<br />
1 Do one of the following:<br />
• In the Browser, select the images you want to place on your web journal pages.<br />
• Select an item in the <strong>Library</strong> inspector.<br />
Chapter 25 Creating Webpages<br />
807
2 Do one of the following:<br />
• Choose File > New > Web Journal.<br />
• Control-click in the <strong>Library</strong> inspector, then choose New > Web Journal from the shortcut<br />
menu.<br />
• Choose Web Journal from the New pop-up menu in the toolbar.<br />
3 In the dialog that appears, give your web journal album a name, select a theme, then<br />
click Choose Theme.<br />
Note: Make sure the “Add selected items to new web journal” checkbox is selected.<br />
The selected images appear in the Browser. You can then manually add images to your<br />
web journal pages from the Browser or from other items selected in the <strong>Library</strong> inspector.<br />
To create a new, empty web journal album<br />
1 Do one of the following:<br />
• Choose File > New > Web Journal.<br />
• Control-click in the <strong>Library</strong> inspector, then choose New > Web Journal from the shortcut<br />
menu.<br />
• Choose Web Journal from the New pop-up menu in the toolbar.<br />
2 In the dialog that appears, give your web journal album a name, select a theme, and<br />
make sure to deselect the “Add selected items to new web journal” checkbox.<br />
3 Click Choose Theme.<br />
A new, empty web journal album is added to the <strong>Library</strong> inspector. You can drag the<br />
images you want into the new web journal album from the Browser or from other items<br />
selected in the <strong>Library</strong> inspector. To make changes to the web journal pages, you use the<br />
controls in the Webpage Editor. For more information, see Web Journal Controls.<br />
808 Chapter 25 Creating Webpages
Viewing and Navigating Through Webpages<br />
As you modify your web galleries and web journals, there are some easy ways to view<br />
and navigate through your pages.<br />
Select the page you want<br />
to work on in the Pages<br />
pane.<br />
Previous Page and<br />
Next Page buttons<br />
Select a thumbnail in the<br />
Detail Images pane to<br />
see an enlarged version<br />
of the image.<br />
To view a particular webpage<br />
Do one of the following:<br />
µ Use the scroll bar in the Pages pane of the Webpage Editor to locate the page, then click<br />
the page.<br />
µ Click the Previous Page or Next Page button to display a different page.<br />
When someone clicks an image on a page in your website, a page showing an enlarged<br />
view of the image appears. You can view these enlarged images in the Webpage Editor.<br />
To see an enlarged image from a webpage<br />
Do one of the following:<br />
µ In the Webpage Editor, position the pointer over the image, then click the Detail button<br />
(with a curved arrow).<br />
µ Click the up arrow and down arrow buttons on the side of the Detail Images pane to<br />
navigate through detail pages for the images in a web gallery or web journal.<br />
Chapter 25 Creating Webpages<br />
809
To return to the page view after viewing an enlarged image<br />
Do one of the following:<br />
µ In the Webpage Editor, click the Index link above the image.<br />
µ Click a page in the Pages pane.<br />
Choosing and Modifying Themes<br />
<strong>Aperture</strong> provides a variety of themes that you can choose for your web gallery or web<br />
journal. When you choose or change a theme, <strong>Aperture</strong> updates all your pages to use<br />
the new theme. After a theme is applied to your pages, you can modify it by changing<br />
the number and size of images on the page. You can also display images with metadata<br />
and have copyright information appear on your pages.<br />
Choosing a Theme<br />
When you create a new web gallery or web journal album, you are asked to choose a<br />
theme type and a theme for your webpages. However, you can change the theme at any<br />
time while designing your webpages. The theme you choose for your pages determines<br />
the basic template design of the page. Make sure to explore the themes to see which<br />
best suits your work.<br />
To change themes for your web gallery or web journal<br />
1 Click the Theme button at the top-left corner of the Webpage Editor.<br />
2 In the dialog that appears, select the theme you want to use, then click Choose.<br />
Changing the Number of Images on Webpages<br />
After you’ve chosen a theme, you can modify how many images appear on each page.<br />
Note: When a web journal is open in the Webpage Editor, only the Columns value slider<br />
is available. You can manually add as many rows of images to a page as you need.<br />
To change the number of columns and rows of images on the page<br />
µ In the Webpage Editor, double-click in the number field of the Columns or Rows value<br />
slider and enter a new number, or click the left or right arrow.<br />
When you change the number of columns or rows, <strong>Aperture</strong> automatically updates all<br />
the pages in the web gallery or web journal to reflect the new settings.<br />
Resizing the Images on Webpages<br />
You can increase or decrease the size of images on your pages.<br />
To change the size of images on a page<br />
1 In the “Fit images within” pop-up menu in the Webpage Editor, choose whether you want<br />
the images to be spaced according to their longest edge or both edges.<br />
810 Chapter 25 Creating Webpages
2 To increase or decrease the image size, double-click in the number field of the Width and<br />
Height value sliders and enter new numbers, or click the left or right arrows.<br />
Displaying Images with Metadata<br />
You can specify that your images appear with metadata in your web gallery or web<br />
journal. You can choose different combinations of metadata to appear on your pages.<br />
For example, you might display your images with a simple set of metadata that includes<br />
the filename, caption, and image date.<br />
To specify the types of metadata that appear with your images<br />
µ Choose an option from the Metadata View pop-up menu at the top of the Webpage<br />
Editor.<br />
Changing Copyright Information<br />
Web galleries and web journals also appear with copyright information on the page. You<br />
can select the copyright text on the page and change it. You can also specify the copyright<br />
information you want for all your pages in the Preferences window.<br />
To change the copyright information that appears in web galleries and web journals<br />
1 Choose <strong>Aperture</strong> > Preferences, then click Export.<br />
2 Type the text you want in the Web Copyright field.<br />
Working with Web Gallery Pages<br />
When you create a web gallery, the images in it are placed automatically. You can then<br />
make changes to the pages in the Webpage Editor.<br />
Arranging, Adding, and Deleting Images in a Web Gallery<br />
You can adjust the placement of images on web gallery pages and add and delete images<br />
in the Webpage Editor.<br />
To change the viewing order of your images in a web gallery<br />
µ Drag the images to different locations, either in the Webpage Editor or the Browser.<br />
You can add images to a web gallery after you’ve created it.<br />
To add an image to a web gallery<br />
µ Drag an image from a project, folder, album, or the library into the webpage album for<br />
the web gallery.<br />
To delete an image from a web gallery<br />
µ Select the image in the Browser, then choose Photos > Remove from Album (or press<br />
the Delete key).<br />
Chapter 25 Creating Webpages<br />
811
Changing Text on Web Gallery Pages<br />
Depending on the theme you choose for your web gallery, pages may appear with titles,<br />
subtitles, or headings. You can change the sample text to text appropriate for your web<br />
gallery pages.<br />
To change titles and subtitles on web gallery pages<br />
µ In the Webpage Editor, click the title, subtitle, or heading you want to change, then type<br />
the text you want.<br />
Hiding or Showing Image Plate Numbers in Web Galleries<br />
You can turn on or turn off the display of plate numbers for images in your web galleries.<br />
<strong>Aperture</strong> is preset to not display plate numbers for images.<br />
To turn on the display of image plate numbers in a web gallery<br />
µ Choose Enable Plate Metadata from the Metadata View pop-up menu at the top of the<br />
Webpage Editor.<br />
Plate numbers appear below each image in the web gallery. Choose Disable Plate Metadata<br />
from the Metadata View pop-up menu to turn off the display of plate numbers.<br />
Working with Web Journal Pages<br />
As you work with a web journal, you can add images and text to pages, add pages, choose<br />
header types, delete pages, and change the page order.<br />
Adding, Arranging, and Deleting Web Journal Images and Text<br />
When you create a web journal, you must manually place your images and add text.<br />
To add images to a web journal page<br />
µ Drag images from the Browser to the page in the Webpage Editor.<br />
You can also drag several images into place at once by selecting and dragging groups<br />
of images. For example, if your web journal page is set to display four images per row,<br />
you can arrange four images in the order you want them and then drag all four to the<br />
page at once.<br />
To move images on a web journal page<br />
1 In the Webpage Editor, click an image to select it.<br />
2 Drag the grid mark at the top of the photo box to move the image to the new location.<br />
Release the mouse button when a green bar appears where you want to place the image.<br />
<strong>Aperture</strong> places your images in the photo boxes designed for the page.<br />
To remove an image from a web journal page<br />
1 In the Webpage Editor, click the image to select it.<br />
812 Chapter 25 Creating Webpages
2 Click the Remove button (with a minus sign) to remove the selected photo box.<br />
You can add text boxes to web journal pages as you need them. Text boxes are added<br />
to the page one after another. New text boxes are always added to the bottom of the<br />
page, but you can drag text boxes to new locations when you need to rearrange them.<br />
To add text to a web journal page<br />
1 In the Pages pane of the Webpage Editor, select the thumbnail of the page to which you<br />
want to add text.<br />
2 Click the Add Text Block button at the top of the Webpage Editor.<br />
3 Enter the text you want.<br />
You can drag the text box to a new location if you wish.<br />
To move a text box<br />
1 In the Webpage Editor, click the text box to select it.<br />
2 Position the pointer on the grid mark at the top of the text box and drag the text box<br />
until you see a green bar appear where you want to place the text box, then release the<br />
mouse button.<br />
To remove a text box from a web journal page<br />
1 In the Webpage Editor, click the text box to select it.<br />
2 Click the Remove button (with a minus sign) at the top-right corner of the selected text<br />
box to remove it.<br />
Adding Pages to a Web Journal<br />
You can add pages to your web journal as you need them.<br />
To add a page to a web journal<br />
1 In the Webpage Editor, select a thumbnail page in the Pages pane where you want the<br />
new page to appear.<br />
The new page will appear after the selected page.<br />
2 Click the Add Page (+) button to add a new page.<br />
Adding Web Journal Pages by Metadata Category<br />
You can have <strong>Aperture</strong> create pages in your web journal to hold images that have a type<br />
of metadata, such as a specific rating, keyword, or image date. For example, you can have<br />
<strong>Aperture</strong> create a page for each keyword assigned to the album’s images and place<br />
images that have certain keywords on the correct pages automatically. Or, if your album<br />
holds images with four- and five-star ratings, you can create a page that automatically<br />
holds the five-star images and another that holds the four-star images.<br />
Chapter 25 Creating Webpages<br />
813
You can have <strong>Aperture</strong> add pages for images based on:<br />
• Day<br />
• Keyword<br />
• Rating<br />
• Byline<br />
• City<br />
• Category<br />
To add a new page based on a metadata category<br />
1 In the Webpage Editor, select a thumbnail page in the Pages pane where you want the<br />
new page to appear.<br />
The new page will appear after the selected page.<br />
2 Choose an option for the type of page you want to add from the Page Action pop-up<br />
menu (with a gear icon).<br />
Choosing a Header Style for a Web Journal Page<br />
Depending on the theme you choose, you can change the look of web journal pages by<br />
choosing a style that displays either a heading followed by text or a heading followed<br />
by an image.<br />
To choose the header style for a web journal page<br />
1 In the Webpage Editor, select a page in the Pages pane.<br />
2 Choose either Header with Text or Header with Image from the Page Template pop-up<br />
menu.<br />
Note: The theme applied to the web journal must support images in the header.<br />
Deleting Pages from a Web Journal<br />
When you no longer need a page, you can delete it from the web journal.<br />
To delete a page from a web journal<br />
1 In the Webpage Editor, select the thumbnail of the page you want to delete in the Pages<br />
pane.<br />
2 Click the Remove Page (–) button to delete the page, then click the Delete button when<br />
prompted.<br />
Reordering Pages in a Web Journal<br />
You can change the order of web journal pages when necessary.<br />
To move a page up or down in the page order of a web journal<br />
1 In the Webpage Editor, select the thumbnail of the page you want to move in the Pages<br />
pane.<br />
814 Chapter 25 Creating Webpages
2 Choose either Move Current Page Up or Move Current Page Down from the Page Action<br />
pop-up menu (with a gear icon).<br />
Exporting Webpages<br />
After you’ve created your webpages, you can post them to your MobileMe account or<br />
your website so that others can access them via the Internet. Your <strong>Aperture</strong> webpages<br />
are composed of numerous files, including image files and thumbnail images, HTML<br />
webpage files, and additional web formatting files. All of these files are linked together<br />
to compose your webpages, and they must be transferred intact to the website in a<br />
manner that preserves the links and relationships between files.<br />
For information about posting your webpages to the Internet, see the following sections:<br />
• Exporting to MobileMe<br />
• Exporting Webpages as HTML Files<br />
Exporting to MobileMe<br />
If you have a MobileMe account or an iCloud account upgraded from a preexisting<br />
MobileMe account, you can easily transfer your web gallery or web journal to your<br />
MobileMe account. <strong>Aperture</strong> transfers the files with links intact and creates the Internet<br />
addresses that others use to access the pages. The web address of your new MobileMe<br />
album appears in the Publish Album dialog and in the web browser after the pages are<br />
published. You can copy and send this address to clients so they can view the photos.<br />
Warning: You can publish web galleries and web journals to MobileMe from within<br />
<strong>Aperture</strong> only if you have a MobileMe account or you’ve moved to iCloud from a<br />
preexisting MobileMe account. After June 30, 2012, you will no longer have access to<br />
your published web galleries and web journals or be able to view them on MobileMe.<br />
If you’ve removed a web gallery or web journal from your <strong>Aperture</strong> library, you can<br />
retrieve the published contents by connecting to your iDisk and then copying the<br />
published files from the Sites folder to your computer. For more information about<br />
working with iDisk, see Mac <strong>Help</strong>.<br />
To export your web gallery or web journal to your MobileMe account<br />
1 In the Webpage Editor, click the Publish to MobileMe button.<br />
2 In the dialog that appears, specify the following:<br />
• Publish Album As: Enter a name for the web gallery or web journal.<br />
The Internet address for the webpage appears below the Publish Album As field. Make<br />
sure to write down this address for later use.<br />
• Thumbnail Image Preset pop-up menu: Choose the quality you want for displayed<br />
thumbnail images.<br />
Chapter 25 Creating Webpages<br />
815
• Detail Image Preset pop-up menu: Choose the quality of detail images that will appear<br />
when someone clicks a thumbnail.<br />
3 When you’re ready, click Publish.<br />
All images are first exported to your local hard disk and then uploaded to your MobileMe<br />
account. The upload process may take a while, depending on the number and size of the<br />
images as well as the speed of the Internet connection. When the upload process is<br />
complete, the Publish Complete dialog appears, listing the address of your webpage.<br />
If you would like to check on the progress of an export operation, choose Window ><br />
Show Activity. The Activity window displays the progress of each export operation. You<br />
can also use this window to pause and cancel an export operation.<br />
4 Select the address listed in the Publish Complete dialog and press Command-C to copy<br />
the address to the Clipboard. You need this address to link the web gallery or web journal<br />
to your MobileMe homepage.<br />
5 Click View in Browser to see the new webpage.<br />
The published web gallery or web journal appears in your web browser.<br />
About Updating Web Galleries and Web Journals<br />
When you update the images in a web gallery or web journal already posted to<br />
MobileMe, <strong>Aperture</strong> first checks to determine which images in the web gallery or web<br />
journal are new or changed and then exports only those images to temporary storage<br />
for transfer to MobileMe, which saves time when you are updating a large number of<br />
pages.<br />
Exporting Webpages as HTML Files<br />
Integrating your <strong>Aperture</strong> webpages into your business’s website requires you to<br />
thoroughly understand your website structure and web server. With some planning, you<br />
can modify your homepage or access pages to provide links to your <strong>Aperture</strong> webpages.<br />
You can also open your webpages in a standard HTML editor and make the changes<br />
required for them to work in your site. You can add and revise the HTML code that creates<br />
the page structure. You can plan how the pages link to the structure of your website and<br />
provide additional items such as navigation buttons or links that normally appear on your<br />
webpages. If you use a web design service to create and maintain your site, you can<br />
supply your <strong>Aperture</strong> files to your design service as a folder and allow the design service<br />
to integrate your <strong>Aperture</strong> webpages. If you are your own webmaster, you can transfer<br />
your <strong>Aperture</strong> web files to your web server or Internet service provider using a copying<br />
method such as FTP, or using the transfer features of your webpage service.<br />
816 Chapter 25 Creating Webpages
You can export webpages that you’ve created in <strong>Aperture</strong>. When you export your <strong>Aperture</strong><br />
webpages, you can export them to a folder on your computer to keep them organized<br />
in one place. You can name the folder and choose the image quality and file types that<br />
are created. <strong>Aperture</strong> has web export presets you can choose that automatically set up<br />
the export of webpages. You can choose an existing export preset or create your own.<br />
To export webpages<br />
1 In the Webpage Editor, click the Export Web Pages button.<br />
2 In the dialog that appears, type a name for the folder that will hold the webpage files in<br />
the Export As field.<br />
3 Choose a location for the webpage folder from the Where pop-up menu.<br />
4 Choose a web export preset for your thumbnail images from the Thumbnail Image Preset<br />
pop-up menu.<br />
5 Choose a web export preset for your detail image pages from the Detail Image Preset<br />
pop-up menu.<br />
6 If you would like to be notified when the export process is complete, select the “Show<br />
alert when finished” checkbox.<br />
7 When you’re ready to export your webpages, click Export.<br />
The images you selected are exported to the location you specified.<br />
Note: If you would like to check on the progress of an export operation, choose Window<br />
> Show Activity. The Activity window displays the progress of each export operation. You<br />
can also use this window to pause and cancel an export operation.<br />
Working with Web Export Presets<br />
Web export presets are groups of saved export settings that are configured to produce<br />
different types of web images. You use them to help you quickly and easily export your<br />
images for use on the web. <strong>Aperture</strong> comes with a number of web export presets, and<br />
you can also create your own.<br />
Chapter 25 Creating Webpages<br />
817
Viewing the Settings for a Web Export Preset<br />
Before using a web export preset, whether it’s one that comes with <strong>Aperture</strong> or one that<br />
you created, you can view its settings to make sure they are exactly what you want.<br />
To view the settings for an export preset<br />
µ Choose <strong>Aperture</strong> > Presets > Web Export.<br />
The Web Export dialog appears, listing the presets available and their export settings.<br />
Available presets are<br />
shown in this area.<br />
The right side of the<br />
dialog shows the settings<br />
for the selected preset.<br />
The Web Export dialog includes these controls:<br />
• Image Format pop-up menu: Choose an image format to convert your images to, such<br />
as JPEG or PNG, from this pop-up menu.<br />
• Include Metadata checkbox: Select this checkbox to include EXIF and IPTC metadata<br />
information in the image files.<br />
• Image Quality slider: Choose how much to compress your JPEG files by dragging the<br />
slider to a number. Setting the slider to 12 applies the least compression and results<br />
in a higher-quality image; setting the slider to 0 (zero) applies the most compression<br />
and results in a lower-quality image.<br />
• Gamma Adjust slider: Gamma describes how your image distributes brightness. Drag<br />
the slider to apply a uniform gamma adjustment to your exported images.<br />
818 Chapter 25 Creating Webpages
• Color Profile pop-up menu: Choosing a color profile ensures consistent color reproduction<br />
on other systems and in the printed image. <strong>Aperture</strong> provides a large selection of<br />
profiles, as well as any custom profiles you’ve saved during calibration. To apply a color<br />
profile to the images you’ve selected for export, choose a profile from the pop-up<br />
menu.<br />
• Show Watermark checkbox: A watermark is a visible graphic or text overlay that is applied<br />
to an image. Photographers often use watermarks to indicate that images are protected<br />
by a copyright and discourage others from inappropriately using their images. To add<br />
a watermark to your images, select the Show Watermark checkbox. After selecting the<br />
checkbox, you can select a file to apply as a watermark image. You can place your<br />
watermark in various positions on your image.<br />
For more information about adding watermarks, see Adding Watermarks to Webpage<br />
Images.<br />
Creating Web Export Presets<br />
If none of the existing web export presets suit your needs, you can create your own. An<br />
easy way to create a new export preset is to copy an existing preset and then modify the<br />
copy.<br />
To create a new web export preset<br />
1 Do one of the following:<br />
• Choose <strong>Aperture</strong> > Presets > Web Export.<br />
• In the Webpage Editor, click the Export Web Pages button, then choose Edit from the<br />
Thumbnail Image Preset or Detail Image Preset pop-up menu.<br />
Chapter 25 Creating Webpages<br />
819
The Web Export dialog appears.<br />
Then click the<br />
Add button.<br />
Select a preset.<br />
2 Select a web export preset on which to base your new preset, then click the Add (+)<br />
button.<br />
A new preset, based on the export preset you selected, appears highlighted in the Preset<br />
Name list.<br />
3 Enter a new name for the preset.<br />
4 Change the export criteria as required, then click OK.<br />
Modifying Web Export Presets<br />
After examining a selected preset’s settings, you may want to change something about<br />
the preset. To modify a selected preset, you can simply change the necessary settings<br />
and click OK. The next time you export using that preset, <strong>Aperture</strong> remembers your<br />
modified settings and exports your web images accordingly.<br />
When you modify an existing preset, you lose its original settings.<br />
To change a web export preset<br />
1 Do one of the following:<br />
• Choose <strong>Aperture</strong> > Presets > Web Export.<br />
• In the Webpage Editor, click the Export Web Pages button, then choose Edit from the<br />
Thumbnail Image Preset or Detail Image Preset pop-up menu.<br />
The Web Export dialog appears.<br />
820 Chapter 25 Creating Webpages
2 Select the export preset you want to change, modify its settings, then click OK.<br />
Deleting Web Export Presets<br />
You can delete web export presets when you no longer need them.<br />
To delete a web export preset<br />
µ In the Web Export dialog, select the preset, then click the Remove (–) button.<br />
Select a preset.<br />
Then click the<br />
Remove button.<br />
The preset is permanently deleted.<br />
Adding Watermarks to Webpage Images<br />
You can add a graphics file to your images as a watermark to discourage others from<br />
using your images without your permission. Watermarks are especially useful when<br />
applied to images posted on the web.<br />
To create a preset that adds a watermark to your exported web images<br />
1 Choose <strong>Aperture</strong> > Presets > Web Export.<br />
2 In the Web Export dialog, select the web export preset you want to modify, or click the<br />
Add (+) button to create a new preset.<br />
3 Select the Show Watermark checkbox.<br />
4 Click the Choose Image button.<br />
5 Select the image you want as a watermark, then click Choose.<br />
6 Choose where you want the watermark to appear on the image from the Position pop-up<br />
menu.<br />
Chapter 25 Creating Webpages<br />
821
7 To adjust the opacity of the watermark, drag the Opacity slider to a new position.<br />
8 When you’re satisfied with how your watermark appears in the watermark preview area,<br />
click OK.<br />
Tips for Creating High-Quality Watermarks<br />
Use the following guidelines to create high-quality watermarks for your images:<br />
• Save your watermark as a Photoshop (.psd) file with a transparent background.<br />
• Create multiple sizes of your watermark so that you can select the one that is the best<br />
match for the output size of the exported image.<br />
Note: If a watermark file is larger than the image you wish to export, <strong>Aperture</strong><br />
automatically scales the watermark down to fit the image. (<strong>Aperture</strong> does not scale<br />
watermarks up.)<br />
• After you create a watermark, save it as part of a web export preset, so you can reuse<br />
it as often as you need.<br />
822 Chapter 25 Creating Webpages<br />
Note: Export presets and web export presets are independent of one another. Make<br />
sure to save your watermark as part of the appropriate preset.
Sharing Your Images Online 26<br />
<strong>Aperture</strong> can publish images directly to your Flickr and Facebook accounts. Any comments<br />
your friends post about an image in one of your Facebook accounts appear in the Metadata<br />
inspector in <strong>Aperture</strong>. For more information about reviewing comments your friends post<br />
about your images, see Viewing and Changing Metadata in the Metadata Inspector and<br />
Inspector HUD.<br />
If you have a MobileMe account or you've moved to iCloud from a preexisting MobileMe<br />
account, <strong>Aperture</strong> can publish images directly to your MobileMe Gallery and even update<br />
your Gallery automatically.<br />
Important: You will no longer have access to your MobileMe Gallery after June 30, 2012.<br />
This chapter covers the following:<br />
• An Overview of Sharing Images (p. 823)<br />
• Publishing Images to Your MobileMe Gallery (p. 826)<br />
• Publishing Images to Flickr and Facebook (p. 833)<br />
• Working with Multiple MobileMe, Flickr, and Facebook Accounts (p. 842)<br />
• Disabling and Enabling MobileMe, Flickr, and Facebook Accounts (p. 843)<br />
An Overview of Sharing Images<br />
<strong>Aperture</strong> also allows you to create Flickr and Facebook albums to collect photos for<br />
publication on http://www.flickr.com and http://www.facebook.com. Images placed in<br />
Flickr and Facebook albums in <strong>Aperture</strong> are automatically exported to and published in<br />
your Flickr and Facebook accounts.<br />
823
If you have a MobileMe account or you've moved to iCloud from a preexisting MobileMe<br />
account, you can use <strong>Aperture</strong> to easily publish albums to your MobileMe account on<br />
the web. You simply select the images and movies that you want to publish and then<br />
create a MobileMe album. <strong>Aperture</strong> automatically transfers the images and movies to<br />
your MobileMe account and creates a new MobileMe Gallery album for anyone with<br />
Internet access to view. MobileMe albums provide a simple and stylish way to post images<br />
and movies on the web without your having to deal with HTML coding or manually<br />
transferring files.<br />
Once images and movies are published in a MobileMe album, <strong>Aperture</strong> can automatically<br />
monitor and update your MobileMe Gallery with new images and movies or remove them<br />
as you change the contents of the MobileMe album in <strong>Aperture</strong>. People who access your<br />
MobileMe Gallery can view the posted albums, inspect large versions of the images, play<br />
movies, and subscribe to your website. If you choose, you can also set up your MobileMe<br />
account to allow image downloads, send photo albums to others via email, and send out<br />
email messages announcing new albums.<br />
824 Chapter 26 Sharing Your Images Online
The first time you create a MobileMe, Flickr, or Facebook album, <strong>Aperture</strong> prompts you<br />
to enter your account information. If you don’t have an account with any of the websites,<br />
you can create one. <strong>Aperture</strong> stores your account information for each website in the<br />
Mac OS X secure keychain. You can also post images to multiple MobileMe, Flickr, and<br />
Facebook accounts from within <strong>Aperture</strong>. With your account settings in place, <strong>Aperture</strong><br />
immediately creates a MobileMe, Flickr, or Facebook album and then publishes the album<br />
to the corresponding account’s website.<br />
Once you have an existing MobileMe, Flickr, or Facebook album in place, you can continue<br />
to publish to it by dragging images into the MobileMe, Flickr, or Facebook album in the<br />
<strong>Library</strong> inspector. When you select a MobileMe, Flickr, or Facebook album in the <strong>Library</strong><br />
inspector, <strong>Aperture</strong> automatically uploads the unpublished images. Any images posted<br />
to your MobileMe, Flickr, and Facebook accounts from other software applications, your<br />
web browser, or a mobile device automatically appear in their respective albums in the<br />
<strong>Library</strong> inspector.<br />
In addition, you can have <strong>Aperture</strong> check to see if any new albums appear in your<br />
MobileMe and Flickr accounts or if any new sets appear in your Flickr accounts. If <strong>Aperture</strong><br />
detects the presence of a new album in your MobileMe or Facebook accounts, it downloads<br />
the album’s configuration. The new MobileMe or Facebook album appears in the <strong>Library</strong><br />
inspector. If <strong>Aperture</strong> detects a new set in your Flickr account, the new set appears as a<br />
Flickr album in the <strong>Library</strong> inspector. To view the contents of a new album, select the<br />
new album in the <strong>Library</strong> inspector.<br />
Important: You will no longer have access to your MobileMe Gallery after June 30, 2012.<br />
Chapter 26 Sharing Your Images Online<br />
825
About Flickr Sets<br />
When you publish images to a Flickr set, the image or group of images is placed in a<br />
Flickr album in the <strong>Library</strong> inspector. Likewise, if <strong>Aperture</strong> detects a new Flickr set in<br />
your Flickr account, <strong>Aperture</strong> creates a new Flickr album in the <strong>Library</strong> inspector and<br />
downloads the set’s configuration. Clicking the Sync button next to the new Flickr album<br />
downloads the images from the Flickr set.<br />
Note: A Flickr album is not created for images and video published to your Flickr<br />
photostream. For more information about publishing Flickr sets and uploading photos<br />
and video to your Flickr photostream, see Signing In to Flickr and Facebook.<br />
Publishing Images to Your MobileMe Gallery<br />
Publishing photos directly from <strong>Aperture</strong> to your MobileMe account is a convenient and<br />
effective method of providing web access to your images. Web galleries provide an<br />
easy-to-use framework of webpages that can display your images at their best with few<br />
design considerations on your part.<br />
You can publish as many MobileMe albums from within <strong>Aperture</strong> as you want. When you<br />
reach the storage capacity of your MobileMe account, you can easily purchase more<br />
space.<br />
Important: You can publish albums to MobileMe from within <strong>Aperture</strong> only if you have<br />
a MobileMe account or you’ve moved to iCloud from a preexisting MobileMe account.<br />
You will no longer have access to your MobileMe Gallery after June 30, 2012.<br />
For more information, see the following sections:<br />
• Creating a MobileMe Album<br />
• Publishing to an Existing MobileMe Gallery<br />
• Updating Your MobileMe Gallery Settings<br />
After publishing an album to your MobileMe Gallery, you can either manually update it<br />
or have <strong>Aperture</strong> automatically update the Gallery as you add images to the MobileMe<br />
album within <strong>Aperture</strong>. For more information, see Updating Your MobileMe Gallery<br />
Settings.<br />
Creating a MobileMe Album<br />
When you want to publish images to your MobileMe account, you select the images you<br />
want to publish and then create a MobileMe album.<br />
Important: You will no longer have access to your MobileMe Gallery after June 30, 2012.<br />
826 Chapter 26 Sharing Your Images Online
To create a MobileMe album<br />
1 Select the images you want in the MobileMe album.<br />
2 Choose File > Share > MobileMe Gallery.<br />
A dialog appears in <strong>Aperture</strong> with controls for creating a new MobileMe album and setting<br />
access restrictions for it.<br />
3 Choose New Album from the Album pop-up menu.<br />
4 Type an album name in the Album Name field.<br />
This name is used for the album that is created in the <strong>Library</strong> inspector and for the<br />
MobileMe album in your MobileMe account.<br />
5 Type a short synopsis detailing information about the images in the album in the Album<br />
Description field.<br />
6 Choose the access restrictions you want for your visitors:<br />
• To specify who can view this album in your MobileMe account: Choose Everyone or “Only<br />
me” from the “Album viewable by” pop-up menu.<br />
You can also add user names to this menu to allow specific people access to the album.<br />
To create specific user names, choose Edit Names and Passwords from the “Album<br />
viewable by” pop-up menu and enter the names and passwords you want. You can<br />
then give clients or friends the user name and password when contacting them about<br />
the album.<br />
• To allow visitors to download your photos from the MobileMe album: Select the “Allow<br />
Downloading of” checkbox.<br />
You can also choose the type of image the visitor can download from the pop-up menu<br />
to the right of the “Allow Downloading of” checkbox.<br />
• To allow visitors to download optimized JPEG images for display on the web: Choose<br />
Optimized Images from the pop-up menu.<br />
Chapter 26 Sharing Your Images Online<br />
827
• To allow visitors to download full-size JPEG images: Choose Actual Size Images from<br />
the pop-up menu.<br />
• To allow visitors to download both optimized JPEG images for the web and their<br />
masters: Choose Optimized & Master Images from the pop-up menu.<br />
• To allow visitors to upload photos to the MobileMe album: Select the “Allow Uploading<br />
of photos via web browser” checkbox.<br />
• To allow uploading of images to your album by sending an email or using an iPhone: Select<br />
the “Allow Adding of photos via email or iPhone” checkbox.<br />
If you would like to make your email address visible to visitors, click the “Show email<br />
address to visitors” checkbox below.<br />
7 Choose the publishing options you want:<br />
• To hide the album name on your MobileMe Gallery homepage: Select the “Hide album<br />
on my Gallery home page” checkbox.<br />
• To display either version names or caption text below the images: Select the “Show”<br />
checkbox, then choose an option from the pop-up menu.<br />
8 Click Publish.<br />
<strong>Aperture</strong> creates a new album and uploads the images to an album in your MobileMe<br />
Gallery.<br />
828 Chapter 26 Sharing Your Images Online
You can view the specific MobileMe account and the album the images were published<br />
to, along with when the images were published, using the Metadata inspector. For more<br />
information, see Viewing and Changing Metadata in the Metadata Inspector and Inspector<br />
HUD.<br />
MobileMe album<br />
Images in the<br />
MobileMe album<br />
You can now use Safari to see the published MobileMe album.<br />
MobileMe<br />
pop-up menu<br />
To view the published MobileMe album<br />
Do one of the following:<br />
µ In the <strong>Library</strong> inspector, select the MobileMe album, then choose Visit MobileMe Gallery<br />
from the MobileMe pop-up menu in the tool strip.<br />
µ Open Safari and go to the MobileMe website at http://www.me.com. Log in using your<br />
member name and password. If necessary, switch to Gallery view by clicking the cloud<br />
button in the upper-left corner. Then, click the album name to open the album.<br />
When the album is displayed in Safari or another browser, you can use the Tell a Friend<br />
feature of the album to send the address link to the people you want to review the album,<br />
or you can copy the Internet address of the site from the browser and send it to people.<br />
Publishing to an Existing MobileMe Gallery<br />
After you publish an album to your MobileMe Gallery, you can add images to or remove<br />
images from the MobileMe album in the <strong>Library</strong> inspector and then have <strong>Aperture</strong> update<br />
your MobileMe Gallery album with the changes. <strong>Aperture</strong> can also check to see whether<br />
images have been uploaded to your album and download new or changed images to<br />
the MobileMe album in the <strong>Library</strong> inspector.<br />
Chapter 26 Sharing Your Images Online<br />
829
Important: You will no longer have access to your MobileMe Gallery after June 30, 2012.<br />
To publish to an existing MobileMe Gallery album<br />
1 Select the images you want to add to the MobileMe album.<br />
2 Do one of the following:<br />
• Drag the images to the MobileMe album in the <strong>Library</strong> inspector, then select the album.<br />
• Choose File > Share > MobileMe Gallery.<br />
A dialog appears in <strong>Aperture</strong> with controls for publishing to a MobileMe album as well<br />
as setting access restrictions for your MobileMe album. Choose the album you want to<br />
publish to from the Album pop-up menu, then click Publish.<br />
<strong>Aperture</strong> uploads the images to the selected album in your MobileMe Gallery.<br />
To remove an image from a published MobileMe album<br />
1 In the <strong>Library</strong> inspector, select the MobileMe album with the image you want to remove.<br />
2 In the Browser, select the image.<br />
3 Press Delete.<br />
The image is removed from the MobileMe album in your MobileMe Gallery.<br />
To update and review an individual MobileMe album’s settings<br />
µ In the <strong>Library</strong> inspector, select the MobileMe album, then choose Settings from the<br />
MobileMe pop-up menu in the tool strip.<br />
You can have <strong>Aperture</strong> check to see if new albums have been posted to your MobileMe<br />
Gallery.<br />
830 Chapter 26 Sharing Your Images Online
To update the MobileMe account’s albums in the <strong>Library</strong> inspector<br />
µ In the <strong>Library</strong> inspector, click the Sync button (with a broadcast symbol) to the right of<br />
the MobileMe account’s name.<br />
<strong>Aperture</strong> syncs with the MobileMe account and downloads any new albums that have<br />
been posted to your MobileMe Gallery outside of <strong>Aperture</strong>.<br />
You can also have <strong>Aperture</strong> sync with a specific MobileMe Gallery album immediately<br />
and download any photos or videos posted outside of <strong>Aperture</strong>.<br />
To update a MobileMe Gallery album in the <strong>Library</strong> inspector<br />
µ In the <strong>Library</strong> inspector, click the Sync button (with a broadcast symbol) to the right of<br />
the MobileMe album’s name.<br />
<strong>Aperture</strong> syncs the MobileMe album in the <strong>Library</strong> inspector with the MobileMe Gallery<br />
album online and downloads any new images or video you posted to your MobileMe<br />
Gallery album outside of <strong>Aperture</strong>. To view the new images and video, select the MobileMe<br />
album in the <strong>Library</strong> inspector.<br />
To stop publishing an album in your MobileMe Gallery<br />
1 In the <strong>Library</strong> inspector, select the MobileMe album that you want to remove from your<br />
MobileMe Gallery.<br />
2 Press Command-Delete.<br />
A dialog appears asking you to confirm that you no longer want to publish the album in<br />
your MobileMe Gallery.<br />
3 Click Delete.<br />
<strong>Aperture</strong> removes the selected MobileMe album and its contents from your MobileMe<br />
account.<br />
Chapter 26 Sharing Your Images Online<br />
831
Updating Your MobileMe Gallery Settings<br />
You can set <strong>Aperture</strong> to automatically check to see whether new albums have been<br />
uploaded to your MobileMe Gallery and download the new or changed albums to the<br />
<strong>Library</strong> inspector by selecting the “Automatically check for newly published albums”<br />
checkbox in the Web pane of the <strong>Aperture</strong> Preferences window. The Web preference<br />
pane also displays the amount of iDisk storage that you’re currently using and the total<br />
storage capacity to which you have access. When more storage space is needed, you can<br />
purchase more by clicking the Account Details button.<br />
If you want to permanently remove a MobileMe album from your MobileMe account, you<br />
can select the MobileMe album in the <strong>Library</strong> inspector and delete it. <strong>Aperture</strong> removes<br />
the MobileMe album from both the web and the <strong>Aperture</strong> library.<br />
Warning: Deleting a MobileMe album permanently deletes the corresponding MobileMe<br />
album online. If you want to temporarily remove a MobileMe account in <strong>Aperture</strong>, but<br />
keep the albums and images as they are in your MobileMe Gallery, you can always<br />
disable your MobileMe account in <strong>Aperture</strong>. For more information about disabling and<br />
enabling accounts in <strong>Aperture</strong>, see Disabling and Enabling MobileMe, Flickr, and<br />
Facebook Accounts.<br />
To update and review your global MobileMe Gallery settings<br />
µ Choose <strong>Apple</strong> menu > System Preferences, then click MobileMe.<br />
By default, <strong>Aperture</strong> is set to regularly check to see if new albums appear in your MobileMe<br />
Gallery. However, you can turn this feature off in the <strong>Aperture</strong> Preferences window.<br />
To turn off checking for new MobileMe albums<br />
1 Choose <strong>Aperture</strong> > Preferences, then click Web.<br />
2 In the Web preference pane, select your MobileMe account.<br />
3 Deselect the “Automatically check for newly published albums” checkbox.<br />
832 Chapter 26 Sharing Your Images Online
<strong>Aperture</strong> no longer checks to see if new albums appear in your MobileMe Gallery. If you<br />
want to manually check for new albums, click the Sync button (with a broadcast symbol)<br />
to the right of the MobileMe account’s name in the <strong>Library</strong> inspector.<br />
Publishing Images to Flickr and Facebook<br />
In order to share images from your <strong>Aperture</strong> library with Flickr and Facebook, you create<br />
Flickr and Facebook albums in the <strong>Library</strong> inspector. The first step in creating Flickr and<br />
Facebook albums is entering your Flickr and Facebook account details. You only have to<br />
do this once. After you’ve entered your account details, <strong>Aperture</strong> securely stores the<br />
information in the Mac OS X user account’s secure keychain. Then you can create as many<br />
Flickr and Facebook albums as you wish and publish the photos in the albums whenever<br />
you have an Internet connection. You can also publish to multiple Flickr and Facebook<br />
accounts.<br />
Important: You must have an Internet connection to share images from your <strong>Aperture</strong><br />
library with Flickr and Facebook.<br />
Signing In to Flickr and Facebook<br />
The first time you create a Flickr or Facebook album, <strong>Aperture</strong> asks you to sign in to your<br />
Flickr or Facebook account.<br />
To sign in to Flickr and create a new Flickr album<br />
1 In <strong>Aperture</strong>, select a group of photos or a video.<br />
Note: If you have a basic Flickr account, you can upload only one video file at a time to<br />
your Flickr set.<br />
2 Do one of the following:<br />
• Choose File > Share > Flickr.<br />
• Click the Flickr button in the toolbar.<br />
3 In the dialog that appears, click Set Up.<br />
Chapter 26 Sharing Your Images Online<br />
833
The Flickr account sign-in page opens in your web browser.<br />
4 In the Flickr account sign-in page, do the following:<br />
• Enter your Yahoo! ID.<br />
• Enter your password.<br />
• Select the “Keep me signed in” checkbox.<br />
Selecting this checkbox keeps you signed in for two weeks and prevents you from<br />
having to sign in to Flickr every time you want to publish images to your Flickr account<br />
within a two-week period.<br />
5 Click Sign In.<br />
A new page opens in Flickr asking if you arrived at this page via <strong>Aperture</strong> Uploader.<br />
6 Click Next.<br />
A new page opens in Flickr asking if you want <strong>Aperture</strong> Uploader to link to your Flickr<br />
account.<br />
7 Click the “OK, I’ll Authorize It” button, then switch back to <strong>Aperture</strong>.<br />
A new dialog appears in <strong>Aperture</strong> with controls for creating a new Flickr set as well as<br />
setting access restrictions for your Flickr page.<br />
834 Chapter 26 Sharing Your Images Online
8 Do the following:<br />
• If necessary, choose the Flickr account you want to publish to from the Flickr Account<br />
pop-up menu.<br />
• Choose New Set from the Set pop-up menu.<br />
• Give your Flickr set a name in the Set Name field.<br />
• In the “Photos Viewable by” pop-up menu, choose an access level to set who can view<br />
your Flickr set.<br />
• In the Photo Size pop-up menu, choose whether or not you want the images resized<br />
and optimized for publication.<br />
9 Click Publish.<br />
<strong>Aperture</strong> securely saves your Flickr account information to your Mac OS X user account’s<br />
keychain and then publishes your album to Flickr. The new Flickr album representing the<br />
online Flickr set appears in the <strong>Library</strong> inspector. For more information about publishing<br />
additional images to your Flickr set, see Updating Your Flickr and Facebook Albums.<br />
You can also view the specific Flickr account and the set the images were published to,<br />
along with when the images were published, using the Metadata inspector. For more<br />
information, see Viewing and Changing Metadata in the Metadata Inspector and Inspector<br />
HUD.<br />
To sign in to Flickr and upload a photo or video to your photostream<br />
1 In <strong>Aperture</strong>, select a photo or a video.<br />
Note: If you have a basic Flickr account, you can upload only one video file at a time to<br />
your Flickr photostream.<br />
2 Do one of the following:<br />
• Choose File > Share > Flickr.<br />
• Click the Flickr button in the toolbar.<br />
3 In the dialog that appears, click Set Up.<br />
Chapter 26 Sharing Your Images Online<br />
835
The Flickr account sign-in page opens in your web browser.<br />
4 In the Flickr account sign-in page, do the following:<br />
• Enter your Yahoo! ID.<br />
• Enter your password.<br />
• Select the “Keep me signed in” checkbox.<br />
Selecting this checkbox keeps you signed in for two weeks and prevents you from<br />
having to sign in to Flickr every time you want to publish images to your Flickr account<br />
within a two-week period.<br />
5 Click Sign In.<br />
A new page opens in Flickr asking if you arrived at this page via <strong>Aperture</strong> Uploader.<br />
6 Click Next.<br />
A new page opens in Flickr asking if you want <strong>Aperture</strong> Uploader to link to your Flickr<br />
account.<br />
7 Click the “OK, I’ll Authorize It” button, then switch back to <strong>Aperture</strong>.<br />
A new dialog appears in <strong>Aperture</strong> with controls for creating a new Flickr set as well as<br />
setting access restrictions for your Flickr page.<br />
8 Do the following:<br />
• If necessary, choose the Flickr account you want to publish to from the Flickr Account<br />
pop-up menu.<br />
• Choose Photostream from the Set pop-up menu.<br />
• In the “Photos Viewable by” pop-up menu, choose an access level to set who can view<br />
your Flickr set.<br />
836 Chapter 26 Sharing Your Images Online
• In the Photo Size pop-up menu, choose whether or not you want the images resized<br />
and optimized for publication.<br />
9 Click Publish.<br />
<strong>Aperture</strong> securely saves your Flickr account information to your Mac OS X user account’s<br />
keychain and then publishes your photo or video to your Flickr photostream.<br />
You can also view the specific Flickr account, along with when the image or video was<br />
published, using the Metadata inspector. For more information, see Viewing and Changing<br />
Metadata in the Metadata Inspector and Inspector HUD.<br />
To sign in to Facebook and create a new Facebook album<br />
1 In <strong>Aperture</strong>, select a photo or group of photos.<br />
2 Do one of the following:<br />
• Choose File > Share > Facebook.<br />
• Click the Facebook button in the toolbar.<br />
3 In the dialog that appears, do the following:<br />
• Enter your email address.<br />
• Enter your password.<br />
• Select the “I agree to Facebook’s terms” checkbox.<br />
• Click Login.<br />
4 In the dialog that appears, do the following:<br />
• If you have multiple Facebook accounts, choose the Facebook account you want to<br />
publish to from the Facebook Account pop-up menu.<br />
• Choose New Album from the Albums pop-up menu.<br />
• Give your Facebook album a name in the Album Name field.<br />
• In the Photos Viewable By pop-up menu, choose an access level to set who can view<br />
your Facebook album.<br />
Chapter 26 Sharing Your Images Online<br />
837
• Click Publish.<br />
<strong>Aperture</strong> securely saves your Facebook account information to your Mac OS X user<br />
account’s keychain and then publishes your album to Facebook. The new Facebook album<br />
appears in the <strong>Library</strong> inspector.<br />
Note: You will no longer have to log in to your Facebook account if there is a change to<br />
this Facebook album or when you create new Facebook albums. For more information<br />
about publishing your Facebook album, see Updating Your Flickr and Facebook Albums.<br />
To sign in to Facebook and upload a photo or video to your Facebook Wall<br />
1 In <strong>Aperture</strong>, select a photo or a video.<br />
Note: You can upload only one photo or video file at a time to your Facebook Wall.<br />
2 Do one of the following:<br />
• Choose File > Share > Facebook.<br />
• Click the Facebook button in the toolbar.<br />
3 In the dialog that appears, do the following:<br />
• Enter your email address.<br />
• Enter your password.<br />
• Select the “I agree to Facebook’s terms” checkbox.<br />
• Click Login.<br />
4 In the dialog that appears, do the following:<br />
• If you have multiple Facebook accounts, choose the Facebook account you want to<br />
publish to from the Facebook Account pop-up menu.<br />
• Choose Wall from the Album pop-up menu.<br />
838 Chapter 26 Sharing Your Images Online
• Enter a comment to appear with your photo or video in Facebook in the Comment<br />
field.<br />
• Click Publish.<br />
<strong>Aperture</strong> securely saves your Facebook account information to your Mac OS X user<br />
account’s keychain and then publishes your image or video, along with your comment,<br />
to your Facebook account’s Wall. Any comments your friends post to your image on<br />
Facebook appear in the Metadata inspector when the image is selected in <strong>Aperture</strong>. For<br />
more information, see Viewing and Changing Metadata in the Metadata Inspector and<br />
Inspector HUD.<br />
Creating Flickr and Facebook Albums<br />
Once you’ve set up your account information and created your first Flickr or Facebook<br />
album, creating new Flickr and Facebook albums is a simple process.<br />
To create a new Flickr album to publish as a Flickr set<br />
1 Do one of the following:<br />
• In the Projects & Albums section of the <strong>Library</strong> inspector, select an item.<br />
• In the Browser, select a group of images.<br />
2 Do one of the following:<br />
• Choose File > Share > Flickr.<br />
• Click the Flickr button in the toolbar.<br />
3 In the dialog that appears, do the following:<br />
• If you have multiple Flickr accounts, choose the Flickr account you want to publish to<br />
from the Flickr Account pop-up menu.<br />
• Choose New Set from the Set pop-up menu.<br />
• Give your Flickr set a name in the Set Name field.<br />
• In the “Photos Viewable by” pop-up menu, choose an access level to set who can view<br />
your Flickr set.<br />
• In the Photo Size pop-up menu, choose an image size option.<br />
4 Click Publish.<br />
Chapter 26 Sharing Your Images Online<br />
839
<strong>Aperture</strong> publishes your album to Flickr as a Flickr set, and the new Flickr set appears as<br />
an album in the <strong>Library</strong> inspector. You can begin working with your new Flickr album by<br />
dragging images into it.<br />
To create a new Facebook album<br />
1 Do one of the following:<br />
• In the Projects & Albums section of the <strong>Library</strong> inspector, select an item.<br />
• In the Browser, select a group of images.<br />
2 Do one of the following:<br />
• Choose File > Share > Facebook.<br />
• Click the Facebook button in the toolbar.<br />
3 In the dialog that appears, do the following:<br />
• If you have multiple Facebook accounts, choose the Facebook account you want to<br />
publish to from the Facebook Account pop-up menu.<br />
• Choose New Album from the Albums pop-up menu.<br />
• Give your Facebook album a name in the Album Name field.<br />
• In the Photos Viewable By pop-up menu, choose an access level to set who can view<br />
your Facebook album.<br />
4 Click Publish.<br />
<strong>Aperture</strong> publishes your album to Facebook, and the new Facebook album appears in<br />
the <strong>Library</strong> inspector. You can begin working with your new Facebook album by dragging<br />
images into it.<br />
Updating Your Flickr and Facebook Albums<br />
As your Flickr and Facebook albums grow, you can publish them at any time. <strong>Aperture</strong><br />
checks to see which image versions have already been published in the album and then<br />
uploads any version that has changed and any new versions.<br />
To publish images that you’ve already dragged into a Flickr or Facebook album<br />
µ Select the Flickr or Facebook album’s name.<br />
Any changed or new versions are uploaded to the selected Flickr or Facebook account.<br />
You can also have <strong>Aperture</strong> immediately check to see if any of your friends have published<br />
new Flickr sets or Facebook albums to your accounts online.<br />
To have <strong>Aperture</strong> immediately check for new Flickr sets or Facebook albums online<br />
µ In the <strong>Library</strong> inspector, click the Sync button (with a broadcast icon) to the right of the<br />
Flickr or Facebook account’s name.<br />
840 Chapter 26 Sharing Your Images Online
Any new Flickr sets or Facebook albums created outside of <strong>Aperture</strong> are downloaded to<br />
the <strong>Library</strong> inspector. In the <strong>Library</strong> inspector, select the Flickr or Facebook albums to<br />
download and view their contents.<br />
If you’re not sure if a Flickr or Facebook album is up to date or you just want to check<br />
your Flickr or Facebook page, you can visit your published Facebook album or Flickr set<br />
from within <strong>Aperture</strong>.<br />
To visit your published Flickr set<br />
µ In the <strong>Library</strong> inspector, select the Flickr album you want to visit, then choose Visit Flickr<br />
Gallery from the Flickr pop-up menu in the tool strip.<br />
Your web browser opens your Flickr page and displays your published Flickr set.<br />
To visit your published Facebook album<br />
µ In the <strong>Library</strong> inspector, select the Facebook album you want to visit, then choose Visit<br />
Facebook Gallery from the Facebook pop-up menu in the tool strip.<br />
Your web browser opens your Facebook page and displays your published album.<br />
Deleting Flickr and Facebook Albums<br />
You can delete Flickr and Facebook albums in the <strong>Aperture</strong> library at any time. Keep in<br />
mind that deleting a Flickr or Facebook album in <strong>Aperture</strong> deletes the corresponding<br />
Flickr set or Facebook album along with its contents online.<br />
Warning: Deleting Flickr and Facebook albums permanently deletes the corresponding<br />
Flickr sets and Facebook albums online. If you want to temporarily remove a Flickr or<br />
Facebook account in <strong>Aperture</strong>, but keep the albums and images as they are in your<br />
Flickr or Facebook account online, you can always disable your Flickr or Facebook account<br />
in <strong>Aperture</strong>. For more information about disabling and enabling accounts in <strong>Aperture</strong>,<br />
see Disabling and Enabling MobileMe, Flickr, and Facebook Accounts.<br />
To delete a Flickr or Facebook album<br />
1 In the <strong>Library</strong> inspector, select the Flickr or Facebook album you want to delete.<br />
Chapter 26 Sharing Your Images Online<br />
841
2 Do one of the following:<br />
• Choose File > Delete Flickr Album (or press Command-Delete).<br />
• Choose File > Delete Facebook Album (or press Command-Delete).<br />
The Flickr or Facebook album you selected in the <strong>Library</strong> inspector is deleted from the<br />
<strong>Aperture</strong> library.<br />
Changing Your Flickr and Facebook Album Settings<br />
After publishing an album to Flickr or Facebook, you can change its name as well as the<br />
restrictions for who can view it. For example, if you recently published images of your<br />
latest family vacation on Facebook and made the album viewable by everyone, you can<br />
use the Facebook pop-up menu in the tool strip to reset the album to be viewable by<br />
friends only.<br />
To change the settings for a published Flickr or Facebook album<br />
1 In the <strong>Library</strong> inspector, select a Flickr or Facebook album.<br />
2 In the tool strip, do one of the following:<br />
• To change the settings for a published Flickr set: Choose Settings from the Flickr pop-up<br />
menu, then specify new settings in the dialog that appears.<br />
• To change the settings for a published Facebook album: Choose Settings from the<br />
Facebook pop-up menu, then specify new settings in the dialog that appears.<br />
Working with Multiple MobileMe, Flickr, and Facebook Accounts<br />
In <strong>Aperture</strong>, you can share images with multiple MobileMe, Flickr, and Facebook accounts.<br />
Important: You will no longer have access to your MobileMe Gallery after June 30, 2012.<br />
To add multiple MobileMe, Flickr, and Facebook accounts to <strong>Aperture</strong><br />
1 Choose <strong>Aperture</strong> > Preferences, or press Command-Comma (,).<br />
The Preferences window appears.<br />
2 In the Preferences window, click Web, then click the Add (+) button to add an account.<br />
3 In the dialog that appears, choose a type of account, then click Add.<br />
4 Do one of the following:<br />
• To log in to a MobileMe account: Enter your member name and password, then click<br />
Sign In.<br />
• To log in to a Flickr account: Click Set Up.<br />
Your browser opens. Follow the onscreen instructions to sign in to Flickr using your<br />
Yahoo! ID and password, then authorize the <strong>Aperture</strong> Uploader to post images to your<br />
Flickr account on the following page.<br />
842 Chapter 26 Sharing Your Images Online
• To log in to a Facebook account: Enter your email address and password, select the “I<br />
agree to Facebook’s terms” checkbox, then click Login.<br />
You can now share images with the new MobileMe, Flickr, or Facebook account. MobileMe<br />
albums, Flicker sets, and Facebook albums created outside of <strong>Aperture</strong> can be downloaded<br />
to the <strong>Library</strong> inspector. For more information, see Updating Your MobileMe Gallery<br />
Settings and Updating Your Flickr and Facebook Albums.<br />
Disabling and Enabling MobileMe, Flickr, and Facebook<br />
Accounts<br />
You can disable access to your MobileMe, Flickr, or Facebook accounts and then enable<br />
access to them again from within <strong>Aperture</strong> at any time.<br />
Important: All albums associated with a disabled MobileMe, Flickr, or Facebook account<br />
are removed from <strong>Aperture</strong>. However, the albums and their images are retained and still<br />
appear in the MobileMe, Flickr, or Facebook account. You will no longer have access to<br />
your MobileMe Gallery after June 30, 2012.<br />
To disable all of your online accounts in <strong>Aperture</strong><br />
µ Choose File > Web Accounts > Disable All Accounts.<br />
All of your online MobileMe, Flickr, and Facebook accounts and their associated albums<br />
are disabled and removed from <strong>Aperture</strong>. However, the album configurations are saved<br />
in case you want to reenable the accounts later. The albums, sets, and their contents still<br />
appear in the MobileMe, Flickr, or Facebook accounts online.<br />
To disable a single MobileMe, Flickr, or Facebook account in <strong>Aperture</strong><br />
µ Choose File > Web Accounts > Disable [account].<br />
The selected MobileMe, Flickr, or Facebook account and all its albums are disabled and<br />
removed from <strong>Aperture</strong>. However, the album configurations are saved in case you want<br />
to reenable the account later. The albums, sets, and their contents still appear in the<br />
disabled MobileMe, Flickr, or Facebook account online.<br />
After disabling your MobileMe, Flickr, or Facebook accounts in <strong>Aperture</strong>, you can always<br />
reenable them.<br />
To enable all of your MobileMe, Flickr, and Facebook accounts in <strong>Aperture</strong><br />
µ Choose File > Web Accounts > Enable All Accounts.<br />
The published albums for the web accounts appear in the <strong>Library</strong> inspector.<br />
To enable a single MobileMe, Flickr, or Facebook account in <strong>Aperture</strong><br />
µ Choose File > Web Accounts > Enable [account].<br />
Chapter 26 Sharing Your Images Online<br />
843
The published albums for the selected web account appear in the <strong>Library</strong> inspector.<br />
What Happens When an Account Is Disabled in <strong>Aperture</strong>?<br />
When a MobileMe, Flickr, or Facebook account is disabled in <strong>Aperture</strong>, all of the disabled<br />
account’s albums are removed from <strong>Aperture</strong>. When you choose to disable an account<br />
in <strong>Aperture</strong>, a dialog appears asking if you want to import the photos in the albums<br />
into your <strong>Aperture</strong> library. If you choose to import the photos, <strong>Aperture</strong> places the<br />
photos in a new project in the <strong>Library</strong> inspector. If you choose not to import the photos<br />
in the albums of the account you are about to disable, <strong>Aperture</strong> places the contents of<br />
the albums in the <strong>Aperture</strong> Trash. Any sharing history that appears in the Metadata<br />
inspector for the disabled account is deleted.<br />
If you regularly enable and disable your MobileMe, Flickr, and Facebook accounts in<br />
<strong>Aperture</strong>, and you want to permanently import content posted to these accounts outside<br />
of <strong>Aperture</strong>, drag the content you want to import from the MobileMe, Flickr, or Facebook<br />
album to a new or existing project in the <strong>Library</strong> inspector. <strong>Aperture</strong> generates new<br />
copies of the media and places them in the selected project.<br />
844 Chapter 26 Sharing Your Images Online
Backing Up Your Images 27<br />
To safeguard your photography portfolio, it’s important to establish a reliable backup<br />
system and back up regularly. You can use the <strong>Aperture</strong> backup system to back up the<br />
entire <strong>Aperture</strong> library on a regular basis. <strong>Aperture</strong> clearly indicates how up to date your<br />
most recent backup is, and you can update your backups immediately whenever you<br />
wish. In the event of a rare equipment failure or unforeseen catastrophe such as a fire or<br />
weather-related damage, you can easily restore the entire <strong>Aperture</strong> library onto your<br />
computer or a new computer.<br />
This chapter covers the following:<br />
• An Overview of the Backup Workflow (p. 845)<br />
• Planning Your Backup System (p. 846)<br />
• Controls in the Vault Pane (p. 848)<br />
• Creating Vaults (p. 849)<br />
• Updating Vaults (p. 850)<br />
• Disconnecting a Vault’s Hard Disk Drive from Your System Temporarily (p. 851)<br />
• Reconnecting a Vault’s Hard Disk Drive to Your System (p. 851)<br />
• Deleting a Vault Permanently (p. 852)<br />
• Restoring Your <strong>Aperture</strong> System (p. 852)<br />
• Repairing and Rebuilding Your <strong>Aperture</strong> <strong>Library</strong> (p. 853)<br />
An Overview of the Backup Workflow<br />
Making backup copies of the library affords you the reassurance that should an unforeseen<br />
incident cause the loss of your files, you can easily restore them from your backup vaults<br />
later. If you back up the library regularly and store backups offsite, you run little risk of<br />
losing your work.<br />
When you back up your images, <strong>Aperture</strong> makes a complete copy of the library in its<br />
current state. If you remove items from the library, those items are removed from the<br />
backup when it is next updated.<br />
845
You can make and store as many complete backups of the library as you wish. If you want<br />
to keep a historical archive of the library, you’ll need to devise a system of storing separate<br />
backups in some regular chronological order.<br />
You set <strong>Aperture</strong> to back up a copy of the library to a designated storage area called a<br />
vault. For safety and redundancy, use external hard disks to hold your vaults. <strong>Aperture</strong><br />
lets you create as many vaults as you deem necessary. For example, you may want to<br />
create one vault on an external hard disk for daily backups and a second vault on another<br />
external hard disk that you keep offsite.<br />
All masters for managed images, all versions, and all metadata, previews, and adjustment<br />
information associated with your images are backed up. The versions, previews, and<br />
metadata associated with referenced masters are also backed up in the vault.<br />
Important: Referenced masters are not backed up in the vault with the library. Because<br />
the masters for referenced images are stored outside of the library, you must manage<br />
the backup and archiving of them yourself.<br />
Although rare, mechanical failures and unexpected damage to your computer system<br />
can occur. And from time to time you may upgrade your equipment and need to move<br />
your portfolio to a new system. <strong>Aperture</strong> allows you to easily restore the entire <strong>Aperture</strong><br />
library from your backup disks onto your computer or a new system. For more information<br />
about restoring images and projects, see Restoring Your <strong>Aperture</strong> System.<br />
As you add to your photo library, <strong>Aperture</strong> automatically tracks which files have been<br />
backed up to each vault. When there are image files in the library that are not backed up<br />
in a vault, the Vault Status button appears red. When your vault is up to date, the Vault<br />
Status button for the vault appears black. When you have made image modifications<br />
(such as image adjustments or metadata or keyword changes) that have not yet been<br />
backed up in a vault, the button appears yellow. <strong>Aperture</strong> does not automatically update<br />
your vaults, but you can update your vaults at any time.<br />
Important: <strong>Aperture</strong> does not back up your library automatically. You must tell <strong>Aperture</strong><br />
to back up your library by either clicking the Update All Vaults button, which creates a<br />
mirror copy of your library on all connected vaults, or clicking the Vault status button for<br />
a vault, which creates a mirror copy of your library on that vault.<br />
Planning Your Backup System<br />
As you begin working with <strong>Aperture</strong>, it’s important to perform regular backups of your<br />
images. When you import new images from your camera, you should immediately create<br />
a backup so that you have copies safely stored. As you routinely work with <strong>Aperture</strong>,<br />
creating new image versions and making adjustments, you’ll want to make sure your<br />
work is copied to disk and your backup vaults are up to date.<br />
846 Chapter 27 Backing Up Your Images
A typical backup system used with <strong>Aperture</strong> might look like the following:<br />
Office Remote location<br />
<strong>Aperture</strong> library<br />
(internal disk)<br />
Vault<br />
(external disk)<br />
Vault<br />
(kept offsite and<br />
updated regularly)<br />
This system backs up the <strong>Aperture</strong> library to two vaults stored on external hard disks. You<br />
routinely back up the library on one external hard disk. You use the second hard disk as<br />
a backup that you keep offsite. You can then alternately back up the library on your onsite<br />
external hard disk and rotate it with the offsite hard disk to keep all your vaults updated.<br />
To set up your <strong>Aperture</strong> backup system, you need to do the following:<br />
• Determine the number of vaults you need. For example, do you need one for routine<br />
backups, one for weekly backups, and one for offsite storage?<br />
• Determine the number of hard disks you need for routine backups.<br />
• Determine the number of hard disks you’ll use for storing backups offsite.<br />
• Connect your hard disk drives to your computer.<br />
• Open <strong>Aperture</strong> and create the vaults you need, assigning a hard disk to each vault.<br />
• Update the new empty vaults with copies of the <strong>Aperture</strong> library.<br />
• Disconnect one of the vault hard disks and take it to an offsite location for safekeeping.<br />
When planning the amount of storage space you’ll need, estimate the amount of disk<br />
space needed to hold your existing digital images (photos you plan to import into<br />
<strong>Aperture</strong>) and the amount of space you might need for new projects. For example, RAW<br />
images typically require 8 to 25 or more megabytes (MB) of disk space per file. Estimating<br />
the number of images in a typical project and the number of projects you usually do in<br />
a year, you can make a rough estimate of what might represent a year’s storage space.<br />
For step-by-step instructions for initially setting up your hard disks and backup system,<br />
see Setting Up an <strong>Aperture</strong> System.<br />
Chapter 27 Backing Up Your Images<br />
847
Controls in the Vault Pane<br />
You use the Vault pane below the <strong>Library</strong> inspector to set the location of your vaults and<br />
check their status.<br />
To show the Vault pane<br />
Do one of the following:<br />
µ Choose Window > Show Vaults (or press Shift-R).<br />
µ Click the Vault Pane button.<br />
There are several controls that you use when you update vaults.<br />
Disclosure triangle<br />
Update All Vaults button<br />
Vault Pane button<br />
Vault Status button<br />
Vault Action<br />
pop-up menu<br />
• Disclosure triangle: Click to see the hard disk that is assigned to a vault.<br />
• Vault Status button: Click this button to update a vault. The color of the Vault Status<br />
button indicates the state of the vault:<br />
• Black: The vault is up to date.<br />
• Yellow: All masters in the library have been backed up, but a change has occurred<br />
to at least one version (such as an adjustment) that has not been backed up. The<br />
vault should be updated to safeguard your work.<br />
• Red: At least one master in the library has not been backed up. The vault should be<br />
updated to protect against the loss of master image files.<br />
• Update All Vaults button: Click this button to update all of your connected vaults at the<br />
same time.<br />
• Vault Pane button: Click this button to show or hide the Vault pane.<br />
• Vault Action pop-up menu: You can use this pop-up menu to add and remove vaults,<br />
as well as update a vault.<br />
• Disk space available: <strong>Aperture</strong> keeps track of how much storage space is available on<br />
the hard disk used by a vault. Color-coded bars indicate the space used by the vault,<br />
unused space, and space used for other, non-<strong>Aperture</strong> files.<br />
848 Chapter 27 Backing Up Your Images
Creating Vaults<br />
Before you can back up your files, you must create a vault and assign a hard disk to it.<br />
After you assign a disk to the vault, <strong>Aperture</strong> uses the vault to back up the entire library.<br />
You can create additional vaults and assign hard disks to them, and each additional vault<br />
also records a complete backup of the library.<br />
To create a new vault<br />
1 Do one of the following:<br />
• Choose File > Vault > Add Vault.<br />
• Choose Add Vault from the Vault Action pop-up menu.<br />
Vault Action pop-up menu<br />
2 A dialog appears, listing the number of managed files that will be backed up to the vault<br />
and the number of referenced files that will not be included. Click Continue to proceed.<br />
3 In the Add Vault dialog, specify the following options:<br />
• Type a vault name in the Save As field.<br />
• Choose where you want the vault stored from the Where pop-up menu.<br />
4 Click Add.<br />
The new empty vault appears in the Vault pane.<br />
Important: To ensure preservation of your image assets, make sure to assign a separate<br />
external hard disk drive to each vault.<br />
When you create a new vault, it is empty. Therefore, as soon as you create a new vault,<br />
you should update it.<br />
To update a vault<br />
µ In the Vault pane, click the Vault Status button to the right of the vault’s name.<br />
For more information about updating vaults, see Updating Vaults.<br />
Chapter 27 Backing Up Your Images<br />
849
To see the hard disk assigned to a vault<br />
µ In the Vault pane, click the disclosure triangle beside the vault name.<br />
Disclosure triangle<br />
You can easily see the amount of free space your vault has available next to the vault<br />
name. Make sure to assign enough disk space to the vault to ensure a complete backup<br />
of the library and to allow the library to grow as you import new images over time.<br />
Updating Vaults<br />
You can have <strong>Aperture</strong> update your vaults at any time. You can determine which vaults<br />
need to be updated by the color of the Vault Status button next to each vault. You can<br />
have <strong>Aperture</strong> update a particular vault or all of your vaults at once.<br />
After you import new images into <strong>Aperture</strong>, you should make an immediate backup to<br />
ensure that the digital files exist in more than one place. You can make an immediate<br />
backup of your imported images by updating an existing vault.<br />
To update all connected vaults<br />
1 Do one of the following:<br />
• Choose File > Vault > Update All Vaults.<br />
• In the Vault pane, click the Update All Vaults button.<br />
2 In the dialog that appears, click Update.<br />
To update an existing vault<br />
1 Do one of the following:<br />
• Choose Window > Show Vaults (or press Shift-R).<br />
• Click the Vault Pane button.<br />
2 Select the vault you want to update.<br />
3 Do one of the following:<br />
• In the Vault pane, choose Update Vault from the Vault Action pop-up menu (with a<br />
gear icon).<br />
• Click the Vault Status button beside the vault name.<br />
850 Chapter 27 Backing Up Your Images
4 In the dialog that appears, click the Update button.<br />
Disconnecting a Vault’s Hard Disk Drive from Your System<br />
Temporarily<br />
You may routinely disconnect a backup hard disk drive from your <strong>Aperture</strong> system and<br />
take it to a safe offsite location. When you disconnect a backup hard disk from your<br />
computer, <strong>Aperture</strong> takes the associated vault offline. When you reconnect the hard disk,<br />
<strong>Aperture</strong> automatically detects the hard disk and connects it to the corresponding vault.<br />
To disconnect a vault’s hard disk drive from your <strong>Aperture</strong> system<br />
1 In the Finder, drag the icon for the hard disk drive to the Trash, or select the disk in the<br />
sidebar of a Finder window and click the Eject button.<br />
2 Disconnect the hard disk drive from your computer.<br />
Reconnecting a Vault’s Hard Disk Drive to Your System<br />
If you keep a backup of the <strong>Aperture</strong> library on an offsite hard disk drive, you’ll occasionally<br />
need to bring it in for updating. <strong>Aperture</strong> keeps track of the hard disks that have been<br />
disconnected from their vaults. When you reconnect a hard disk drive, <strong>Aperture</strong><br />
automatically detects the hard disk, determines which vault it’s assigned to, and reconnects<br />
the vault.<br />
At times, you may rename a backup hard disk drive or add a new one and copy a vault<br />
to the new disk. In this case, you need to specify the location, or path, of the new or<br />
changed backup hard disk drive.<br />
To specify a vault’s new location or path<br />
1 Connect the hard disk drive to your computer.<br />
2 To show the Vault pane, do one of the following:<br />
• Choose Window > Show Vaults (or press Shift-R).<br />
• Click the Vault Pane button.<br />
3 Select the vault to be updated to a new path.<br />
4 Choose Update Vault Path from the Vault Action pop-up menu (with a gear icon).<br />
5 Navigate to the location of the vault on the hard disk drive, select it, then click Update<br />
Path.<br />
Chapter 27 Backing Up Your Images<br />
851
Deleting a Vault Permanently<br />
You can delete an entire vault and all the images on it when you need to reconfigure<br />
your backup system. This is useful when you have moved your backup vault to a<br />
larger-capacity hard disk and you want to delete the vault information from the current<br />
hard disk drive to use it for other purposes.<br />
To permanently remove a vault and delete its information<br />
1 Do one of the following:<br />
• Choose Window > Show Vaults (or press Shift-R).<br />
• Click the Vault Pane button.<br />
2 In the Vault pane, select the vault you want to remove.<br />
3 Do one of the following:<br />
• Choose File > Vault > Remove Vault.<br />
• Choose Remove Vault from the Vault Action pop-up menu (with a gear icon).<br />
A dialog appears, asking if you want to remove the vault.<br />
4 Click one of the following buttons:<br />
• Remove and Delete: When you click this button, <strong>Aperture</strong> no longer tracks the vault,<br />
and the vault’s files are deleted from your hard disk.<br />
• Remove: When you click this button, <strong>Aperture</strong> no longer tracks the vault, but the vault’s<br />
files remain on the hard disk.<br />
Tip: If you accidentally removed the wrong vault and did not delete it, you can add it<br />
back to the library by locating the vault on your file system, and then dragging the vault<br />
from the Finder to the Vaults pane. However, only vaults that were created by the current<br />
library can be added back to the Vaults pane.<br />
Restoring Your <strong>Aperture</strong> System<br />
If you buy a new computer or use another system at a different location and want access<br />
to the <strong>Aperture</strong> library, you can install <strong>Aperture</strong> and then transfer the library from your<br />
vault (on your backup disk) to the other computer. If you experience equipment failure<br />
or other unexpected events, such as fire or weather-related damage to your equipment,<br />
you can easily restore the entire library to your new computer from a backup disk.<br />
To restore the entire library from an external backup disk<br />
1 Connect the hard disk drive that contains the most up-to-date vault to your computer<br />
and open <strong>Aperture</strong>.<br />
2 Choose File > Vault > Restore <strong>Library</strong>.<br />
852 Chapter 27 Backing Up Your Images
The Restore <strong>Library</strong> dialog appears.<br />
3 Choose Select Source Vault from the Source Vault pop-up menu.<br />
4 If necessary, navigate to the vault from which you want to restore, then click Select.<br />
5 Click Restore, then click Restore again.<br />
Repairing and Rebuilding Your <strong>Aperture</strong> <strong>Library</strong><br />
In the rare event that your <strong>Aperture</strong> database becomes corrupted or the files within it<br />
have permissions issues, <strong>Aperture</strong> provides a few methods for reconstituting your <strong>Aperture</strong><br />
library and the file relationships within it.<br />
To repair or rebuild your <strong>Aperture</strong> library<br />
1 Close <strong>Aperture</strong>, if it’s open.<br />
2 Locate the <strong>Aperture</strong> library you want to fix, then hold down the Command and Option<br />
keys while double-clicking the <strong>Aperture</strong> library.<br />
The <strong>Aperture</strong> <strong>Library</strong> First Aid dialog appears.<br />
3 In the <strong>Aperture</strong> <strong>Library</strong> First Aid dialog, do one of the following:<br />
• To repair the permissions of the files within your <strong>Aperture</strong> library: Select Repairing<br />
Permissions.<br />
This option should be used when <strong>Aperture</strong> can’t access some of the image files within<br />
the database or <strong>Aperture</strong> is unable to open the library itself. The Repairing Permissions<br />
option reviews each file in your <strong>Aperture</strong> library and sets the read and write access of<br />
each file where appropriate, allowing <strong>Aperture</strong> to access the files again.<br />
Chapter 27 Backing Up Your Images<br />
853
Note: This option does not relocate referenced images whose master image files are<br />
offline. For more information about reconnecting offline images, see Reconnecting<br />
Missing or Offline Referenced Images.<br />
• To repair your <strong>Aperture</strong> library file: Select Repair Database.<br />
This is the first option you should use if you believe there is something wrong with the<br />
<strong>Aperture</strong> library other than image file access issues.<br />
• To rebuild your database from scratch: Click Rebuild Database.<br />
This option should be used as your last measure as it can be time-consuming for large<br />
image libraries. If you have tried repairing your database, and the issues you are<br />
encountering with your <strong>Aperture</strong> library still persist, you should use the Rebuild Database<br />
option. <strong>Aperture</strong> examines the library’s entire database and rebuilds each component<br />
until it reconstitutes your original <strong>Aperture</strong> library.<br />
4 Depending on your selection, click Repair or Rebuild.<br />
<strong>Aperture</strong> either fixes file permissions within the library or repairs or rebuilds the library,<br />
and then opens the application workspace.<br />
854 Chapter 27 Backing Up Your Images
Customizing the <strong>Aperture</strong><br />
Workspace<br />
<strong>Aperture</strong> provides several controls that allow you to customize the <strong>Aperture</strong> workspace.<br />
<strong>Aperture</strong> provides a Preferences window for setting preferences such as the brightness<br />
of the background against which your photos are displayed and how preview images<br />
are generated. In addition, <strong>Aperture</strong> provides controls for changing the layout of the<br />
toolbar as well as assigning custom keyboard shortcuts to commands.<br />
This chapter covers the following:<br />
• Changing Main Window Layouts (p. 855)<br />
• Setting <strong>Aperture</strong> Preferences (p. 856)<br />
• Customizing the Toolbar (p. 865)<br />
• Customizing Keyboard Shortcuts (p. 866)<br />
28<br />
Changing Main Window Layouts<br />
When a project, album, or folder is selected in the <strong>Library</strong> inspector, <strong>Aperture</strong> offers three<br />
basic layouts of the main window:<br />
• Browser: Use this layout to display images in an enlarged Browser so you can review<br />
images, perform initial rating passes, and create and work with stacks of images.<br />
• Split View: Use this layout to display both the Browser and Viewer together and use<br />
them in combination to review and work with images.<br />
• Viewer: Use this layout to display images in an enlarged Viewer and work with them<br />
in detail.<br />
You can easily switch between layouts by pressing V, choosing commands from the View<br />
menu, or clicking buttons in the toolbar.<br />
To change the main window layout<br />
Do one of the following:<br />
µ Choose Browser, Split View, Viewer, or Cycle View Mode from the View menu (or press<br />
V).<br />
µ Click the Browser, Split View, or Viewer button in the toolbar.<br />
855
Setting <strong>Aperture</strong> Preferences<br />
<strong>Aperture</strong> provides a Preferences window for specifying settings that control the location<br />
of the <strong>Aperture</strong> library, the appearance of the <strong>Aperture</strong> window, the application used to<br />
import photos onto your computer, how images are exported out of <strong>Aperture</strong>, how color<br />
labels are defined, how preview images are generated, as well as additional advanced<br />
settings. By taking time to specify your preference settings, you can speed up your<br />
workflow.<br />
To open the Preferences window<br />
µ Choose <strong>Aperture</strong> > Preferences, or press Command-Comma (,).<br />
The Preferences window appears.<br />
The <strong>Aperture</strong> Preferences window contains the following controls:<br />
• General button: Click this button to display options for setting the location of the library,<br />
automatically stacking new versions of the same image together, enabling scrolling<br />
with the mouse to navigate through images in the Viewer, enabling face detection,<br />
and enabling gestures when using a Multi-Touch trackpad or Magic Mouse. For more<br />
information, see General Preferences.<br />
• Appearance button: Click this button to display options for customizing the <strong>Aperture</strong><br />
interface, including setting the background brightness level for the Browser, the Viewer,<br />
and Full Screen view, choosing which display to view slideshows on, and displaying<br />
tooltips and badges. For more information, see Appearance Preferences.<br />
• Import button: Click this button to specify what <strong>Aperture</strong> should do when a camera is<br />
connected to your computer, whether images should be imported into a new project<br />
or into the item selected in the <strong>Library</strong> inspector, and the length of time used to<br />
determine when to automatically split projects. For more information, see Import<br />
Preferences.<br />
856 Chapter 28 Customizing the <strong>Aperture</strong> Workspace
• Export button: Click this button to display options for selecting an external editor for<br />
changing your images, audio, and video outside of <strong>Aperture</strong>, as well as specifying the<br />
email application and settings you want used when emailing images. You can also<br />
create a copyright statement that will be included in webpages that you create, as well<br />
as specify that images exported from <strong>Aperture</strong> contain location information and Faces<br />
metadata (names you have assigned to people in your images using Faces). For more<br />
information see Export Preferences.<br />
• Labels button: Click this button to display options for assigning text to color labels. For<br />
more information, see Labels Preferences.<br />
• Previews button: Click this button to display options for how <strong>Aperture</strong> creates and<br />
displays preview images. For more information, see Previews Preferences.<br />
• Photo Stream button: Click this button to display options for turning on Photo Stream<br />
in <strong>Aperture</strong>, as well as setting <strong>Aperture</strong> to immediately upload photos to and download<br />
photos from Photo Stream. For more information, see Photo Stream Preferences.<br />
• Web button: Click this button to display options for reviewing and updating albums<br />
that you’ve published to your MobileMe Gallery. For more information, see Web<br />
Preferences.<br />
• Advanced button: Click this button to display options for specifying hot and cold area<br />
thresholds, adding tolerance to Auto Levels adjustments, choosing color or monochrome<br />
clipping overlays, and choosing to have <strong>Aperture</strong> look up image location information<br />
automatically. For more information, see Advanced Preferences.<br />
General Preferences<br />
Use the controls in the General preference pane to set the location of the library, enable<br />
face detection, automatically stack new versions of the same image, and configure other<br />
image management options.<br />
Chapter 28 Customizing the <strong>Aperture</strong> Workspace<br />
857
The General preference pane contains the following controls:<br />
• <strong>Library</strong> Location field: Displays the default location of the library. To specify a custom<br />
location for the <strong>Aperture</strong> library, click Change and navigate to a location to store the<br />
library. Quit and reopen <strong>Aperture</strong> to complete the location change. Click Reveal to<br />
display the <strong>Aperture</strong> library file in the Finder.<br />
• “Automatically stack new versions” checkbox: Select this checkbox to automatically stack<br />
versions of the same image as you create them.<br />
• “Scroll to navigate photos in the Viewer” checkbox: Select this checkbox to enable scrolling<br />
with the mouse when the pointer is placed over the image in the Viewer (or in the<br />
Viewer mode in Full Screen view).<br />
• Enable Faces checkbox: Select this checkbox to enable face detection when importing<br />
photos into the <strong>Aperture</strong> library.<br />
• “Enable gestures” checkbox: Select this checkbox to enable gesture functions in <strong>Aperture</strong><br />
when using a Multi-Touch trackpad or Magic Mouse.<br />
For more information about the gesture functions supported in <strong>Aperture</strong>, see Using<br />
Multi-Touch Trackpad Gestures with <strong>Aperture</strong>.<br />
• Reset All Warnings button: Click this button to display warning messages. If you have<br />
set <strong>Aperture</strong> to not display certain warnings, this button resets <strong>Aperture</strong> to display<br />
them again.<br />
Appearance Preferences<br />
Use the controls in the Appearance preference pane to customize the <strong>Aperture</strong> interface.<br />
The Appearance preference pane contains the following controls:<br />
• Viewer Brightness slider: Adjust the Viewer background brightness using this slider.<br />
• Full Screen Viewer Brightness slider: Adjust the Full Screen view background brightness<br />
using this slider.<br />
• Browser Brightness slider: Adjust the Browser background brightness using this slider.<br />
858 Chapter 28 Customizing the <strong>Aperture</strong> Workspace
• “View Slideshows on” pop-up menu: Choose to display slideshows in full-screen mode<br />
on your main display or secondary display. For more information about playing<br />
slideshows in full-screen mode, see Viewing Your Slideshows in <strong>Aperture</strong>.<br />
• “Show ‘Loading...’ indicator while full size photos load” checkbox: Select this checkbox to<br />
have <strong>Aperture</strong> display an initial proxy image if there is any delay when loading a full-size<br />
image.<br />
• “Show tooltips on controls” checkbox: Select this checkbox to have <strong>Aperture</strong> display the<br />
names of interface items when you place the pointer over them.<br />
• “Show number of versions for projects and albums” checkbox: Select this checkbox to<br />
have <strong>Aperture</strong> display the number of versions in a project or album in the <strong>Library</strong><br />
inspector.<br />
• “Badge referenced items” checkbox: Select this checkbox to have <strong>Aperture</strong> display badges<br />
that identify referenced images, audio clips, and video clips.<br />
• "Show corkboard background for Faces” checkbox: Select this checkbox to display a<br />
corkboard in the background of Faces view.<br />
Import Preferences<br />
Use the controls in the Import preference pane to specify what <strong>Aperture</strong> should do when<br />
a camera is connected, whether to import photos into a new project or into the item<br />
selected in the <strong>Library</strong> inspector, and the length of time used to determine when to<br />
automatically split projects.<br />
The Import preference pane contains the following controls:<br />
• “When a camera is connected, open” pop-up menu: Specify which application should<br />
open when a camera is connected to your computer.<br />
• “Default import location” pop-up menu: Specify whether <strong>Aperture</strong> imports photos into<br />
a new project or into the item selected in the <strong>Library</strong> inspector.<br />
• Autosplit into Projects pop-up menu: Choose an option for automatically grouping<br />
imported images in projects according to the time the images were captured.<br />
Chapter 28 Customizing the <strong>Aperture</strong> Workspace<br />
859
Export Preferences<br />
Use the controls in the Export preference pane to set the external editor, choose the<br />
email application used to email images from within <strong>Aperture</strong>, and assign a copyright<br />
statement to webpages you create.<br />
The Export preference pane contains the following controls:<br />
• External Photo Editor field: You can use an external image editing application to make<br />
adjustments to your images. To identify an external editor, click Choose and select an<br />
application. To open an image in the external editor, select the image, then choose<br />
Photos > Edit with [application name].<br />
• External Editor File Format pop-up menu: Choose the file format in which to export an<br />
image to an external editor. You can also specify the dot-per-inch (dpi) resolution of<br />
the image in the dpi field.<br />
• External Editor Color Space pop-up menu: Choose a color space in which to work with<br />
your images in the external photo editor.<br />
• External Audio Editor field: You can use an external audio editor to make adjustments<br />
to your audio clips. To identify an external editor, click Choose and select an application.<br />
To open an audio clip in the external editor, select the audio clip, then choose Photos<br />
> Edit with [application name].<br />
• External Video Editor field: You can use an external video editor to make adjustments<br />
to your video clips. To identify an external editor, click Choose and select an application.<br />
To open a video clip in the external editor, select the video clip, then choose Photos ><br />
Edit with [application name].<br />
• “Email using” pop-up menu: If you want to export items to an email client, choose the<br />
email application from this pop-up menu.<br />
• Email Photo Export Preset pop-up menu: Choose an export preset to use when exporting<br />
images to your email client. If you want to create a custom export preset, choose Edit<br />
and create a new preset in the Image Export dialog.<br />
860 Chapter 28 Customizing the <strong>Aperture</strong> Workspace
• Web Copyright field: Enter copyright text for webpages and web journals here.<br />
• “Include location info in exported photos” checkbox: Select this checkbox to include<br />
location metadata in exported photos.<br />
• “Include face info in exported photos” checkbox: Select this checkbox to include Faces<br />
metadata (names you have assigned to people in your images using Faces) in exported<br />
photos.<br />
Labels Preferences<br />
Use the text fields in the Labels preference pane to customize labels for each color.<br />
Previews Preferences<br />
Use the controls in the Previews preference pane to set how <strong>Aperture</strong> creates and displays<br />
preview images.<br />
The Previews preference pane contains the following controls:<br />
• “New projects automatically generate previews” checkbox: To set <strong>Aperture</strong> to create<br />
previews for the images in all new projects and new libraries, select this checkbox.<br />
Deselect this checkbox if you don’t want previews created for images in new projects.<br />
• “Use embedded JPEG from camera when possible” checkbox: Select this checkbox to set<br />
<strong>Aperture</strong> to use the JPEG thumbnail of an image produced by the camera, if available.<br />
• “Share previews with iLife and iWork” pop-up menu: Choose whether to enable sharing<br />
of JPEG preview images with iLife and iWork applications.<br />
Chapter 28 Customizing the <strong>Aperture</strong> Workspace<br />
861
• Photo Preview pop-up menu: To set a maximum pixel size for your previews, choose a<br />
size from this pop-up menu.<br />
• “Photo Preview quality” slider: To change the image quality of the previews, drag the<br />
slider. The higher the quality setting, the more disk space the previews require.<br />
Photo Stream Preferences<br />
Use the controls in the Photo Stream preference pane to turn Photo Stream on and off<br />
for an <strong>Aperture</strong> library, as well as set options for automatically uploading and downloading<br />
photos between Photo Stream and your <strong>Aperture</strong> library.<br />
The Photo Stream preference pane contains the following controls:<br />
• Enable Photo Stream checkbox: Select this checkbox to turn Photo Stream on and off<br />
in the currently open <strong>Aperture</strong> library.<br />
• Automatic Import checkbox: Select this checkbox to have photos from Photo Stream<br />
automatically imported into your <strong>Aperture</strong> library so that they appear in Projects view,<br />
Photos view, Faces view, and Places view. If you do not select this checkbox, you have<br />
to manually drag images from Photo Stream view to projects in your <strong>Aperture</strong> library.<br />
• Automatic Upload checkbox: Select this checkbox to have all new photos that are<br />
imported into your <strong>Aperture</strong> library uploaded to Photo Stream.<br />
862 Chapter 28 Customizing the <strong>Aperture</strong> Workspace
Web Preferences<br />
Use the controls in the Web preference pane to set options for reviewing and updating<br />
albums that you’ve published to your MobileMe Gallery, Flickr accounts, and Facebook<br />
accounts, as well as add and remove MobileMe, Flickr, and Facebook accounts within<br />
<strong>Aperture</strong>.<br />
The Web preference pane contains the following controls:<br />
• Accounts column: Select the account you want to modify in this column.<br />
• Add (+) button: Click this button to add a MobileMe account and multiple Flickr and<br />
Facebook accounts.<br />
• Remove (–) button: Click this button to delete the selected account from <strong>Aperture</strong>.<br />
Important: All albums associated with the deleted MobileMe, Flickr, or Facebook account<br />
are removed from <strong>Aperture</strong>. However, the albums and their images still appear in the<br />
MobileMe, Flickr, or Facebook account.<br />
• “Automatically check for newly published albums” checkbox: Choose whether you want<br />
<strong>Aperture</strong> to check for new albums published outside of <strong>Aperture</strong> to your MobileMe,<br />
Flickr, or Facebook accounts on a regular basis or whether you want to update the<br />
accounts manually.<br />
• iDisk Usage indicator: Indicates the amount of iDisk storage space that your MobileMe<br />
Gallery is currently using and the total amount of storage space that you have access<br />
to.<br />
• Account Details button: Click this button to access your MobileMe account’s settings<br />
and purchase more storage space for your MobileMe Gallery.<br />
Chapter 28 Customizing the <strong>Aperture</strong> Workspace<br />
863
Advanced Preferences<br />
Use the controls in the Advanced preference pane to specify the display threshold for<br />
hot and cold areas of images, add tolerance to Auto Levels adjustments, choose whether<br />
clipping overlays are displayed in color or monochrome, specify that <strong>Aperture</strong> look up<br />
image location information when images are imported, and specify that <strong>Aperture</strong> create<br />
a new version when you adjust an image.<br />
The Advanced preference pane contains the following controls:<br />
• “Hot Area threshold” slider: You can view an image’s hot areas (where highlight data in<br />
any color channel has been clipped) by choosing View > Highlight Hot & Cold Areas.<br />
To adjust the threshold used to determine an image’s hot areas, drag the slider.<br />
• “Cold Area threshold” slider: You can view an image’s cold areas (where black data in<br />
any color channel has been clipped) by choosing View > Highlight Hot & Cold Areas.<br />
To adjust the threshold used to determine an image’s cold areas, drag the slider.<br />
• “Auto adjust Black Clip” slider: Use the “Auto adjust Black Clip” slider and value slider to<br />
add tolerance to Auto Levels adjustments when evaluating colors beyond black.<br />
• “Auto adjust White Clip” slider: Use the “Auto adjust White Clip” slider and value slider<br />
to add tolerance to Auto Levels adjustments when evaluating colors beyond white.<br />
• “Clipping overlay” pop-up menu: Choose color or monochrome for the display of your<br />
clipping overlays.<br />
• “Look up Places” pop-up menu: Specify that <strong>Aperture</strong> look up image location information<br />
as the images are imported.<br />
• “Include location information for published photos” checkbox: Select this checkbox to<br />
have <strong>Aperture</strong> include any location information with the photos you share online.<br />
• “Auto-complete contact info in IPTC Contact fields” checkbox: Select this checkbox to<br />
have <strong>Aperture</strong> automatically enter contact information in the IPTC Contact fields after<br />
you have entered the information the first time.<br />
• “Create new versions when making adjustments” checkbox: Select this checkbox to have<br />
<strong>Aperture</strong> automatically create a new version when you adjust a selected image. The<br />
adjustment is applied to the original version and the new one is left untouched.<br />
864 Chapter 28 Customizing the <strong>Aperture</strong> Workspace
Customizing the Toolbar<br />
The toolbar can be customized to display exactly the items you need. You can customize<br />
the toolbar by selecting the items to include, rearranging items, and choosing whether<br />
both the item’s icon and text appear.<br />
Hiding and Showing the Toolbar<br />
The toolbar is shown by default, but you can choose to hide it.<br />
To hide the toolbar<br />
µ Choose View > Hide Toolbar (or press Shift-T).<br />
To show a toolbar that has been hidden<br />
µ Choose View > Show Toolbar (or press Shift-T).<br />
Tip: You can also quickly hide or show the toolbar by clicking the Toolbar button (a gray,<br />
oblong button in the top-right corner of the <strong>Aperture</strong> main window).<br />
Customizing Items in the Toolbar<br />
<strong>Aperture</strong> provides a simple drag-and-drop interface for adding, deleting, and rearranging<br />
the toolbar buttons and controls.<br />
To customize the toolbar<br />
1 Do one of the following:<br />
• Choose View > Customize Toolbar.<br />
• Control-click the toolbar, then choose Customize Toolbar from the shortcut menu.<br />
A dialog appears, showing icons for toolbar buttons and controls.<br />
Chapter 28 Customizing the <strong>Aperture</strong> Workspace<br />
Default toolbar items<br />
are shown in the<br />
bottom section.<br />
865
Note: Because you can customize the toolbar by adding and removing buttons and<br />
controls, your toolbar may look different from the one pictured in this manual.<br />
2 Configure the toolbar by doing any of the following:<br />
• To add items to the toolbar: Drag their icons from the dialog to the location where you<br />
want them to appear in the toolbar.<br />
• To remove items from the toolbar: Drag items out of the toolbar, or Control-click the<br />
item you want to remove and choose Remove Item from the shortcut menu.<br />
• To change the order of the items in the toolbar: Drag each item to its new position.<br />
• To control whether each item’s icon and text appear in the toolbar: Choose Text Only,<br />
Icon Only, or Icon & Text from the Show pop-up menu in the lower-left corner of the<br />
dialog, or Control-click the toolbar and choose Text Only, Icon Only, or Icon & Text from<br />
the shortcut menu.<br />
3 When you have finished configuring the toolbar, click Done.<br />
To reset the toolbar to its default state<br />
µ Drag the default toolbar up from the bottom of the dialog and into the toolbar area.<br />
Customizing Keyboard Shortcuts<br />
<strong>Aperture</strong> provides a wide variety of menu commands and keyboard shortcuts that let<br />
you control almost every aspect of your workflow. The Command Editor lets you search<br />
or browse the various commands and keyboard shortcuts in <strong>Aperture</strong>. In addition, the<br />
Command Editor lets you customize keyboard shortcuts so you can streamline the way<br />
you work.<br />
This section describes how to modify keyboard shortcuts using the Command Editor.<br />
Use the Command Editor’s search tools to find commands, view their descriptions and<br />
keyboard shortcuts, and preview highlighted key combinations in a visual representation<br />
of the keyboard. You can modify existing shortcuts, create new shortcuts, and save multiple<br />
sets of keyboard shortcuts, called command sets, that can be imported and exported for<br />
use by others. If you’re more familiar with keyboard shortcuts from other applications,<br />
you can use the Command Editor to substitute keyboard shortcuts for the default set of<br />
<strong>Aperture</strong> keyboard shortcuts.<br />
To display the Command Editor in <strong>Aperture</strong><br />
µ Choose <strong>Aperture</strong> > Commands > Customize.<br />
866 Chapter 28 Customizing the <strong>Aperture</strong> Workspace
The Command Editor appears.<br />
Command set options Modifier key buttons<br />
Command groups Command list Detail area<br />
Keyboard Highlight<br />
button<br />
Search field<br />
The upper half of the Command Editor displays a virtual keyboard. The lower half contains<br />
a command list that sorts menu commands by group and offers a brief description of<br />
each command, along with its associated keyboard shortcut, if one exists.<br />
The virtual keyboard is color-coded to help you identify the type of command each key<br />
performs. The Command Groups column on the left side of the Command List area<br />
includes a clickable color key for reference.<br />
Keys that are assigned to shortcuts are marked with a dark gray dot, whereas unassigned<br />
keys have no additional markings. Several keys are shaded with diagonal lines, indicating<br />
that they are reserved for Mac OS X operating system use.<br />
Diagonal lines indicate<br />
keys reserved for<br />
Mac OS X use.<br />
No markings indicate<br />
unassigned keys.<br />
A dark gray dot<br />
indicates keys with<br />
assigned shortcuts.<br />
Chapter 28 Customizing the <strong>Aperture</strong> Workspace<br />
867
Choosing a Command Set<br />
By default, <strong>Aperture</strong> uses a standard set of commands, with the language choice that<br />
you specified when you set up your computer.<br />
To choose a command set<br />
Do one of the following:<br />
µ Choose <strong>Aperture</strong> > Commands, then choose a command set from the submenu.<br />
µ If the Command Editor is already open, choose a command set from the pop-up menu<br />
in the upper-left corner.<br />
Choose a command set<br />
from the pop-up menu.<br />
Once you choose a command set, the keyboard shortcuts in the set become active in<br />
<strong>Aperture</strong>.<br />
Viewing Keyboard Shortcuts by Group<br />
The Command List area of the Command Editor displays several groupings of commands,<br />
organized by <strong>Aperture</strong> menus as well as by type of command. Click a group to have the<br />
Command list display only the commands and keyboard shortcuts in that group.<br />
Command groups are<br />
displayed in this area.<br />
Searching for Commands<br />
Use the search field in the upper-right corner of the Command Editor to quickly locate a<br />
command or its keyboard shortcut. You can search by command name, description, or<br />
keyboard shortcut.<br />
To search for a keyboard shortcut<br />
µ In the Command Editor, click in the search field and type a word that describes the<br />
keyboard shortcut you need, or type the key combination.<br />
868 Chapter 28 Customizing the <strong>Aperture</strong> Workspace
The Command list immediately displays the search results, listing all commands and<br />
keyboard shortcuts related to the search term.<br />
You can further narrow your search by choosing a category from the search field pop-up<br />
menu. The menu options include All, Command, Description, and Key Equivalent.<br />
Note: Do not use the Shift key to capitalize letters when typing in the search field. The<br />
search field recognizes the Shift key as a modifier key in a keyboard shortcut.<br />
You can use the search field in conjunction with the virtual keyboard to highlight keyboard<br />
shortcuts.<br />
To search for and highlight a keyboard shortcut on the virtual keyboard<br />
1 Click the Keyboard Highlight button to the left of the search field.<br />
The keyboard is dimmed.<br />
2 Click in the search field and begin typing.<br />
The Command list changes as you type, highlighting the keys related to your search term.<br />
Note: When you click the Keyboard Highlight button to turn on keyboard highlighting,<br />
modifier keys that may be part of the keyboard shortcut (Command, Shift, Option, and<br />
Control) are not highlighted.<br />
Filtering the View by Modifier Keys<br />
You can use the modifier key buttons (Command, Shift, Option, and Control) at the top<br />
of the Command Editor to quickly see which keys work in conjunction with the various<br />
modifier keys.<br />
To filter by modifier keys<br />
1 Click one of the four modifier key buttons at the top of the Command Editor (or click one<br />
of the modifier keys on the virtual keyboard).<br />
Keys assigned to work in conjunction with the selected modifier key appear marked with<br />
a dark gray dot.<br />
2 If necessary, click another modifier key button (or a modifier key on the virtual keyboard)<br />
to create a combination.<br />
The virtual keyboard updates to show which keys are assigned to shortcuts that use the<br />
combined modifier keys.<br />
Chapter 28 Customizing the <strong>Aperture</strong> Workspace<br />
869
Viewing Key and Command Details<br />
The Detail area to the right of the Command List area provides additional information<br />
about a selected key in the virtual keyboard or a selected command in the Command<br />
list. When you select a key on the virtual keyboard, this area displays a list of all keyboard<br />
shortcuts associated with that key.<br />
Selected key<br />
All available shortcuts<br />
that include the selected<br />
key are displayed here.<br />
When you select a command in the Command list, the Detail area displays a brief<br />
description of the command.<br />
A brief description<br />
of the selected<br />
command is shown<br />
in the Detail area.<br />
Assigning Keyboard Shortcuts<br />
Customizing keyboard shortcuts in the Command Editor is fast and easy. Because the<br />
default command set includes commands for which no shortcut is defined, you may want<br />
to apply a new shortcut to a command. Because you cannot modify the default command<br />
set, you must first duplicate that command set and then customize the new duplicate<br />
command set.<br />
To duplicate the currently active command set<br />
1 Choose Duplicate from the pop-up menu at the top of the Command Editor.<br />
A dialog appears and prompts you to name the new command set.<br />
2 Type a name in the dialog, then click OK.<br />
870 Chapter 28 Customizing the <strong>Aperture</strong> Workspace
The new duplicate command set is saved and appears as an item in both the pop-up<br />
menu in the Command Editor and the Commands submenu of the <strong>Aperture</strong> menu.<br />
Now that you have a duplicate set of assigned keyboard shortcuts, you can modify the<br />
individual key assignments to create new or modified keyboard shortcuts.<br />
To add or modify a keyboard shortcut<br />
1 Using the search field (or browsing the Command list) of the Command Editor, select the<br />
command to which you want to assign a new keyboard shortcut.<br />
2 Using your physical keyboard, press the combination of keys you want to use as a shortcut<br />
for the command (for example, Shift-Option-T).<br />
Note: When you assign a key combination to a command, the Delete key becomes an<br />
assignable key when one of the modifier keys (Command, Shift, Option, or Control) is<br />
held down. See how to delete a command set below.<br />
If the key combination is not already assigned to a command, the virtual keyboard updates<br />
to show the new key assignment. A gray dot appears on the newly assigned key or keys,<br />
and a color is applied if the command belongs to a color-coded command group.<br />
If the key combination is already assigned to a command, <strong>Aperture</strong> displays the current<br />
assignment and prompts you to confirm the change.<br />
After you make changes to the command set, you can save the changes.<br />
To save a command set<br />
µ Click the Save button in the lower-right corner of the Command Editor.<br />
If you close the Command Editor with unsaved changes, <strong>Aperture</strong> prompts you to save<br />
the command set.<br />
To delete a command set<br />
1 Make sure the command set you want to delete is the active command set, then choose<br />
Delete from the pop-up menu at the top of the Command Editor.<br />
A dialog appears.<br />
2 Click Delete.<br />
The command set is removed, and the default command set becomes the active set of<br />
commands.<br />
Importing and Exporting Command Sets<br />
After you save a command set, you may want to export it to create a backup or to share<br />
the new command set with others. Exported command sets are saved in a file that can<br />
be imported back into <strong>Aperture</strong> at a later time.<br />
Chapter 28 Customizing the <strong>Aperture</strong> Workspace<br />
871
To export a command set<br />
1 If necessary, make the command set you want to export the active set by choosing it<br />
from the pop-up menu in the top-left corner of the Command Editor.<br />
2 Do one of the following:<br />
• Choose <strong>Aperture</strong> > Commands > Export.<br />
• In the Command Editor, choose Export from the pop-up menu.<br />
3 In the dialog that appears, navigate to the location where you want to save the exported<br />
command set, then type a name in the Save As field.<br />
4 Click Save.<br />
The file is saved in the location you chose, with a .commandset file extension.<br />
To import a command set<br />
1 Do one of the following:<br />
• Choose <strong>Aperture</strong> > Commands > Import.<br />
• In the Command Editor, choose Import from the pop-up menu.<br />
2 In the dialog that appears, navigate to the location where you have stored a command<br />
set file, select it, then click Open.<br />
The new command set is added to the Commands submenu of the <strong>Aperture</strong> menu and<br />
to the pop-up menu in the Command Editor.<br />
If you are already using a command set with the same name, a dialog appears and prompts<br />
you to rename the command set.<br />
872 Chapter 28 Customizing the <strong>Aperture</strong> Workspace
Calibrating Your <strong>Aperture</strong> System<br />
The accuracy of your display and printer’s ColorSync profile is critical to ensuring accurate<br />
color reproduction.<br />
<strong>Aperture</strong> is a powerful digital image adjustment application, but its power is limited to<br />
the accuracy of the devices that display and print your images. This appendix provides<br />
information about color calibrating cameras, displays, and printers. Whether your images<br />
are printed on a desktop inkjet printer or by a professional lab, calibrating your display<br />
and print devices and using custom profiles ensure predictable colors in your prints every<br />
time.<br />
This appendix covers the following:<br />
• An Overview of Color Management (p. 873)<br />
• Calibrating Your Camera (p. 876)<br />
• Calibrating and Profiling Your Display (p. 877)<br />
• Calibrating and Profiling Your Printer (p. 878)<br />
A<br />
An Overview of Color Management<br />
Maintaining calibrated displays and printers is essential to good color management. Every<br />
display and printer is unique. As these devices age, environmental conditions, system<br />
configurations, and changes in materials such as inks and paper affect the devices’ ability<br />
to reproduce color. Changes in the way a device reproduces color over time are known<br />
as drift. Maintaining good color management ensures that when you make adjustments<br />
to the colors in your images in <strong>Aperture</strong>, those colors are faithfully reproduced on your<br />
display screen and on the printed page.<br />
What Is a Device’s Gamut?<br />
The range of colors an individual color device is capable of reproducing is known as its<br />
gamut. Because of the differences in gamuts between devices, such as displays and<br />
printers, these devices are incapable of reproducing exactly the same range of colors. In<br />
fact, two displays of the same model made by the same manufacturer have distinct<br />
gamuts. Ink types and paper stock can also affect a printer’s gamut. Likewise, the age of<br />
a display and how frequently it’s used can affect its gamut.<br />
Appendix<br />
873
Displays and printers cannot reproduce the same colors consistently when their gamuts<br />
don’t overlap. For example, the colors shown on a display are brighter and more saturated<br />
than are those produced by a printer. The illustrations below show representations of<br />
the range of color and brightness values each device is capable of displaying. If you<br />
superimpose the printer’s gamut on the display’s gamut, some of the display’s colors fall<br />
outside the range of the printer’s gamut. The printer is incapable of reproducing the full<br />
range of colors in the image displayed onscreen because of the printer’s smaller gamut.<br />
Color values that are contingent upon the ability of a device to reproduce color are known<br />
as device dependent.<br />
Display’s gamut Printer’s gamut<br />
What Is a Color Space?<br />
When compared to the full spectrum of light, the gamut of a display or printer is relatively<br />
narrow. Because of the small gamuts of the devices, mathematical models are used to<br />
simulate the full spectrum of light within the gamuts of the devices. These models are<br />
known as color spaces.<br />
Color spaces in which the interpretation of a color is not dependent on a specific device<br />
are known as device independent. The Commission Internationale de l’Eclairage (CIE) was<br />
established in 1931 to create standards for a series of color spaces representing the visible<br />
spectrum. The CIE color spaces, CIE XYZ and CIE Lab, are found in ColorSync Utility. As<br />
technology evolved, new color spaces were created for RGB and CMYK color.<br />
Device-independent color spaces are used by ColorSync Utility, <strong>Aperture</strong>, and other color<br />
management systems to transfer and transform color data from one device to another.<br />
Color from one device-dependent color space, such as a display, is translated to a<br />
device-independent color space, such as sRGB, and then translated to another<br />
device-dependent color space, such as a printer. The independent color space acts as an<br />
objective interpreter, ensuring that the color data is accurately passed on to the next<br />
device.<br />
874 Appendix A Calibrating Your <strong>Aperture</strong> System
Understanding ColorSync Utility<br />
ColorSync Utility is the color management system used by Mac OS X. ColorSync is<br />
completely integrated with Mac OS X and available to all native Mac OS X applications,<br />
including <strong>Aperture</strong>. ColorSync is used to manage accurate color, from image acquisition<br />
to image manipulation and display to publishing. ColorSync is used consistently by all<br />
devices and applications in your workflow.<br />
What Is a Device Profile?<br />
ColorSync and other color management systems use device profiles to identify and transfer<br />
color data from one device-dependent color space, such as a camera, to another<br />
device-dependent color space, such as a printer. Device profiles contain data about the<br />
unique color characteristics of a device. A device’s profile includes information about its<br />
gamut, color space, colorants, and modes of operation.<br />
Many types of hardware and software have generic ICC profiles available in ColorSync<br />
Utility. You can also use ColorSync Utility and a color measurement device, such as a<br />
spectrophotometer, to accurately create your own custom device profile. When you<br />
profile a color device, an ICC profile is created and placed in<br />
/<strong>User</strong>s/username/<strong>Library</strong>/ColorSync/Profiles/.<br />
A custom device profile<br />
for a printer<br />
Appendix A Calibrating Your <strong>Aperture</strong> System<br />
875
Once your display and printer have up-to-date custom profiles, you can begin to make<br />
accurate color adjustments to your digital images in <strong>Aperture</strong>. <strong>Aperture</strong> uses the ColorSync<br />
CMM, or color matching method, to translate and transfer the color data from your camera<br />
to your display and then to your printer. Although the gamuts of the devices are very<br />
different, ColorSync knows the exact parameters of their gamuts because of their custom<br />
profiles. The ColorSync CMM allows you to preview how the color in an image changes<br />
when you make color adjustments in <strong>Aperture</strong>. As long as you have current profiles of<br />
your display and printer, the printed image will closely match the image on the screen.<br />
Calibrating Your Camera<br />
Creating an accurate profile for your digital camera is not easy. Unless you’re using your<br />
camera in a strictly controlled lighting situation, such as a studio, the variable lighting<br />
conditions from one scene to another make profiling a digital camera difficult. This leaves<br />
you with three options: shoot RAW files, painstakingly profile the camera with the best<br />
profiling package you can afford, or use a generic profile, such as sRGB.<br />
Shooting RAW Files Requires No Camera Profile<br />
Whether you need to profile your camera depends on your workflow. If you shoot JPEG<br />
files, the camera has to apply a color space to the image file. However, if you shoot RAW<br />
files, no profiling is necessary. A RAW image file consists of bit-for-bit data captured by<br />
the digital image sensor. When you select the RAW setting on your camera, the camera<br />
ignores the color space settings. When you import the RAW image into <strong>Aperture</strong>,<br />
<strong>Aperture</strong> ignores the color space settings as well.<br />
Profiling Your Camera<br />
Most digital cameras are set at the factory to shoot in a default color space when you<br />
first use them, but each camera, regardless of manufacturer and model, has a unique<br />
gamut. In order to color calibrate your camera, you need to create a new custom profile.<br />
Color calibrating your camera requires a profiling package designed for profiling digital<br />
cameras, a carefully constructed lighting environment dictated by the profiling package,<br />
and the use of a color calibration target. Because each camera is unique, you must repeat<br />
the color calibration for each camera.<br />
Using a Generic Profile<br />
Provided that your displays and printers are calibrated, setting your camera to shoot using<br />
a generic profile, such as sRGB, is easier than profiling your camera. Most digital cameras<br />
have more than one color space option available. As the image is shot, the camera converts<br />
the image from its native color space to the generic color space you selected prior to<br />
shooting the image. When the image file is imported into <strong>Aperture</strong>, ColorSync manages<br />
the color in the image according to the generic color space and accurately displays it on<br />
the screen.<br />
876 Appendix A Calibrating Your <strong>Aperture</strong> System
Note: Digital cameras that don’t have the ability to change generic profiles shoot in the<br />
sRGB color space. You cannot create a custom profile for these cameras.<br />
Calibrating and Profiling Your Display<br />
To color calibrate your display, you must use a third-party color management system.<br />
Calibrating and profiling your display with a color management system is fairly easy.<br />
Today, color management systems do most of the work for you. Color calibration systems<br />
often come with an optical device that you place over the screen to read the display’s<br />
output.<br />
To calibrate and profile your display<br />
1 Install the software that came with your color management system.<br />
2 Open the color calibration software application.<br />
3 Attach the optical device to your display, and follow the instructions that came with your<br />
color management system.<br />
<strong>Apple</strong> Cinema Display<br />
Color calibration device<br />
When the application has finished calibrating your display, it asks you to save the custom<br />
ICC profile created during the calibration process. This profile is saved at<br />
/<strong>User</strong>s/username/<strong>Library</strong>/ColorSync/Profiles/. Now your display is calibrated.<br />
If you have a second display, you can calibrate it as well.<br />
Appendix A Calibrating Your <strong>Aperture</strong> System<br />
877
To calibrate and profile your second display<br />
1 Drag the application to the second display, then attach the optical device.<br />
<strong>Apple</strong> Cinema Display<br />
Drag the color calibration window<br />
to the second display.<br />
2 Follow the previous calibration steps.<br />
Now your second display is calibrated.<br />
<strong>Apple</strong> Cinema Display<br />
Important: Your display’s profile is a snapshot of the device’s behavior. If the behavior<br />
of the display changes, the profile is no longer valid. Therefore, it’s important to profile<br />
your display as frequently as possible. Some color adjustment professionals profile their<br />
displays daily.<br />
Calibrating and Profiling Your Printer<br />
Calibrating and profiling your printer is similar to calibrating and profiling your display.<br />
The color management system comes with color charts specifically designed to help the<br />
calibration system create a profile for your printer.<br />
To calibrate and profile your printer<br />
1 If you haven’t already done so, install the software that came with your color management<br />
system.<br />
2 Open the color calibration software application.<br />
3 Follow the onscreen instructions to print the color chart using the printer you want to<br />
profile.<br />
4 Follow the instructions that came with your color management system to scan the color<br />
chart.<br />
When the application has finished scanning the color chart, it asks you to save the custom<br />
ICC profile created during the calibration process. This profile is saved at<br />
/<strong>User</strong>s/username/<strong>Library</strong>/ColorSync/Profiles/. Now your printer is profiled.<br />
878 Appendix A Calibrating Your <strong>Aperture</strong> System
Important: Your printer’s profile is a snapshot of the device’s behavior. This means that<br />
the profile is specific to the type of paper and ink used when the printer was profiled. If<br />
you print on multiple types of paper, such as glossy and semi-glossy, it's important that<br />
you create separate profiles for each paper type.<br />
Appendix A Calibrating Your <strong>Aperture</strong> System<br />
879
Setting Up an <strong>Aperture</strong> System<br />
Setting up the hardware for your system can be as simple as connecting your camera or<br />
card reader to your computer. You can also set up a system that uses external hard disks<br />
and color-calibrated displays.<br />
This appendix provides instructions for setting up your computer system to use <strong>Aperture</strong>.<br />
It provides instructions for setting up a basic system, explains optional equipment that<br />
you might consider to enhance your system, and explains how to set up additional<br />
displays. For information about software and hardware requirements for using <strong>Aperture</strong>,<br />
see the Before You Install <strong>Aperture</strong> document on the <strong>Aperture</strong> installation disc. For<br />
information about installing software, see the <strong>Aperture</strong> 3: Installing Your Software booklet.<br />
This appendix covers the following:<br />
• Setting Up a Basic System (p. 882)<br />
• Optional Equipment to Consider (p. 883)<br />
• Setting Up Your System with Two Displays (p. 884)<br />
• Configuring Mac OS X for Multiple Displays (p. 885)<br />
B<br />
Appendix<br />
881
Setting Up a Basic System<br />
The following are basic instructions for connecting a digital camera or card reader to your<br />
computer.<br />
Camera<br />
Card reader<br />
A basic <strong>Aperture</strong> system consists of the following equipment:<br />
• A computer and display<br />
• A digital camera or card reader (because of their speed, FireWire card readers are<br />
strongly recommended)<br />
• A cable to connect your camera or card reader to your computer (typically a USB 2.0<br />
cable or a 4-pin-to-6-pin FireWire cable that came with your camera or card reader)<br />
For information about setting up a computer and display, see the documentation that<br />
came with the computer and display.<br />
To connect a camera or card reader to your computer<br />
µ Connect your camera or card reader to your computer using the USB or FireWire cable<br />
that came with your camera or card reader.<br />
USB 2.0 FireWire 400 (6-pin) FireWire 400 (4-pin)<br />
To ensure proper setup, see the documentation that came with your camera or card<br />
reader.<br />
882 Appendix B Setting Up an <strong>Aperture</strong> System
Optional Equipment to Consider<br />
You may consider using additional hardware and equipment, depending on the number<br />
of images you have and your workflow:<br />
• Additional random-access memory (RAM)<br />
• Additional hard disk storage options<br />
• Additional displays<br />
Additional RAM<br />
The more RAM your computer has, the faster it can process your actions. While <strong>Aperture</strong><br />
functions with the minimum required amount of RAM, more RAM will make <strong>Aperture</strong><br />
faster. If you plan to work on large projects or have multiple applications open at one<br />
time, it’s a good idea to have extra RAM installed in your computer.<br />
Additional Hard Disk Storage Options<br />
The more disk space you have, the more images <strong>Aperture</strong> can store in the <strong>Aperture</strong> library.<br />
If you’ll be shooting and storing many images (a photography project can contain<br />
thousands of images), consider purchasing the highest-capacity hard disk you can afford<br />
for your startup disk, the hard disk that contains the operating system. Even high-resolution<br />
JPEG files require a lot of space.<br />
<strong>Aperture</strong> uses external FireWire drives to back up image files and the <strong>Aperture</strong> library.<br />
The <strong>Aperture</strong> database tracks the contents of all vaults located on external FireWire drives,<br />
whether or not they are connected to your computer. Storing multiple copies of your<br />
backup files in separate locations lessens your chances of losing your images to a<br />
catastrophic event.<br />
FireWire drives provide many advantages:<br />
• All FireWire drives can be daisy-chained, meaning that you can connect multiple drives<br />
using a single FireWire port.<br />
• FireWire drives are a good way to attach additional hard disk storage space to a portable<br />
computer.<br />
• FireWire drives are “hot-swappable,” meaning that you can connect and disconnect<br />
them from a computer without having to shut down first.<br />
Warning: You should never physically disconnect a FireWire drive before unmounting<br />
it from the desktop.<br />
Appendix B Setting Up an <strong>Aperture</strong> System<br />
883
When evaluating a FireWire drive for use with <strong>Aperture</strong>, take the following into<br />
consideration:<br />
• Some FireWire drives may require driver software: You may need to install special driver<br />
software in order to use a particular FireWire drive. Check the documentation that came<br />
with your FireWire drive for more information.<br />
• FireWire drives may be bus-powered: This means that they derive power from the FireWire<br />
interface itself via pins on the full-sized 6-pin FireWire connector. As a result, these<br />
drives are more convenient for portable use and can be used in conjunction with a<br />
portable computer without the need for AC power. Larger FireWire drives may not be<br />
bus-powered, however, requiring you to plug them into a wall socket.<br />
Additional Displays<br />
You can connect two displays to your computer. With a second display, you can use the<br />
extra screen space to take advantage of the ability of <strong>Aperture</strong> to compare images and<br />
play slideshows across multiple displays.<br />
To connect three or more displays to your computer, you must install a PCI graphics card<br />
in one of your computer’s PCI expansion slots. For more information, see your computer’s<br />
manual or the instructions that came with the PCI expansion card.<br />
For information about supported graphics cards, visit the <strong>Apple</strong> <strong>Aperture</strong> website at<br />
http://www.apple.com/aperture/specs.<br />
Setting Up Your System with Two Displays<br />
Using more than one display gives you additional screen space to view and adjust images,<br />
play slideshows, and present your full-size, full-color images.<br />
To connect a second display, you need the following:<br />
• Power adapter for the display<br />
884 Appendix B Setting Up an <strong>Aperture</strong> System
• Display cable to connect the display to the graphics card on your computer<br />
Note: You may also need to purchase an adapter to connect the display cable to the<br />
graphics card on your computer. See the documentation that came with your computer<br />
or graphics card for more information about the type of display cable or adapter you<br />
need.<br />
To connect a second display to your computer<br />
1 Turn off the computer.<br />
2 Connect a display cable (and adapter, if necessary) from an available display port on your<br />
computer or graphics card to the display.<br />
Depending on your displays, you may have one or more cables to connect. Refer to the<br />
documentation that came with the display and your computer for detailed information.<br />
Important: Make sure the cables are connected firmly, or you may not be able to see an<br />
image on the display.<br />
3 Turn on the displays (if necessary) and start up your computer.<br />
You’ll now want to adjust your displays for proper viewing.<br />
Configuring Mac OS X for Multiple Displays<br />
If your computer is connected to two displays, you can set them up to show a continuous<br />
desktop that extends across both screens. This is known as extended desktop mode.<br />
Because <strong>Aperture</strong> controls the second display, you must keep your computer in this mode<br />
for the application to operate properly. If you work in mirroring mode, where the same<br />
contents appear on both displays, <strong>Aperture</strong> may not work properly.<br />
To exit mirroring mode<br />
1 Choose <strong>Apple</strong> menu > System Preferences.<br />
2 Click Displays, then click Arrangement.<br />
Note: If the Arrangement button does not appear, click the Detect Displays button. If the<br />
Arrangement button still does not appear, make sure the second display is properly<br />
connected to your computer. For more information, see Setting Up Your System with<br />
Two Displays.<br />
3 Deselect the Mirror Displays checkbox.<br />
After you connect a second display, your displays may show the arrangement of the<br />
desktop out of order. For example, the display that shows the hard disk icon and menu<br />
bar is typically on the left, so that your desktop extends out to the right on the rightmost<br />
display.<br />
Appendix B Setting Up an <strong>Aperture</strong> System<br />
885
To rearrange the position of the displays<br />
1 Choose <strong>Apple</strong> menu > System Preferences.<br />
2 Click Displays, then click Arrangement.<br />
Note: If the Arrangement button does not appear, click the Detect Displays button. If the<br />
Arrangement button still does not appear, make sure the second display is properly<br />
connected to your computer. For more information, see Setting Up Your System with<br />
Two Displays.<br />
3 Drag one of the blue rectangles, representing one of the displays, to match the position<br />
of the display on your desk.<br />
The red outline indicates<br />
the screen of the display<br />
you are moving.<br />
The display screens temporarily refresh to accommodate the new arrangement.<br />
4 Drag the white rectangle to move the menu bar to the display on the left.<br />
Drag the menu bar to the<br />
display on the left.<br />
The display screens temporarily refresh to accommodate the new arrangement. The<br />
contents of the screen may be rearranged to accommodate the new position of the menu<br />
bar.<br />
886 Appendix B Setting Up an <strong>Aperture</strong> System
To ensure proper color management from the time you download your images until the<br />
time you print them or send them to a professional lab, it is essential that you color<br />
calibrate your displays. Color calibrating your display or displays ensures that the colors<br />
you see on your screen are faithfully reproduced when images are printed.<br />
For more information about color calibrating your displays, see Calibrating Your <strong>Aperture</strong><br />
System.<br />
Appendix B Setting Up an <strong>Aperture</strong> System<br />
887
Glossary<br />
additive color Images with color elements derived from the light source itself. RGB is a<br />
common form of additive color. See also RGB.<br />
adjustment Any change to the appearance of an image. See also brushed adjustment.<br />
adjustment preset A set of saved adjustment parameter settings. You can create new<br />
adjustment presets and rename, rearrange the order of, and delete existing adjustment<br />
presets. Adjustment presets appear in the Presets pop-up menu in the Adjustments<br />
inspector and the Adjustments pane of the Inspector HUD, and you can also access them<br />
by choosing Photos > Add Adjustment Preset. See also adjustment.<br />
Adobe RGB (1998) A color profile commonly used for printing. See also color space.<br />
album A type of container in the <strong>Aperture</strong> library that holds only versions. You can create<br />
albums at either the project level or within a project. There are specialized types of albums,<br />
including book, Light Table, webpage, web journal, and slideshow albums. See also folder,<br />
library, project, Smart Album, version.<br />
alternate The image immediately next to the pick in a stack. Alternate images are useful<br />
when more than one image in a stack merits the pick position. See also image, pick, stack.<br />
Alternate setting A secondary Viewer setting that presents the currently selected image<br />
on the secondary Viewer display. See also display, image, main Viewer, primary selection,<br />
secondary Viewer.<br />
ambient light The lighting characteristics that already exist in the scene (indoor or<br />
outdoor) without any additional light supplied by the photographer.<br />
analog-to-digital conversion The process of transforming light energy voltage values<br />
captured by the camera’s digital image sensor into binary (digital numbers) for processing<br />
and storage. See also digitization, quantization.<br />
angle of view The area of the scene displayed within the frame. Determined by the focal<br />
length of the lens.<br />
aperture An adjustable iris or diaphragm in the lens through which light passes. Measured<br />
in f-stops. See also f-stop.<br />
Glossary<br />
889
890 Glossary<br />
aperture priority A setting on certain cameras that automatically sets the shutter speed<br />
for a correct exposure based on the aperture setting provided by the photographer. See<br />
also exposure, shutter priority.<br />
archive The process of storing image data on a permanent medium, such as optical<br />
media (CD or DVD).<br />
aspect ratio The ratio of height to width of the dimensions of a photograph. Common<br />
North American aspect ratios are 3.5 x 5, 4 x 6, 5 x 7, 11 x 14, and 16 x 20 inches.<br />
audio attachment An audio file that has been attached to an image, either in the camera<br />
that captured the image or within <strong>Aperture</strong>. Audio attachments are often audio notations<br />
recorded by the photographer while shooting an image.<br />
audio clip An instance of a segment of audio in <strong>Aperture</strong>; an audio file’s version. See also<br />
audio file, version.<br />
audio file The source media file on disk to which an audio clip in <strong>Aperture</strong> refers; the<br />
audio clip’s master. See also audio clip, master.<br />
autofocus The system within the camera that automatically focuses the lens on a specific<br />
portion of the subject or scene. See also autofocus point overlays.<br />
autofocus point overlays Overlays displayed over images in the Viewer that show which<br />
autofocus mode was used by the camera and which focal point was used to focus the<br />
image when it was captured. You turn on autofocus point overlays by clicking the<br />
Autofocus Points button in the Camera Info pane of the Metadata inspector. You can also<br />
temporarily view autofocus point overlays by placing the pointer over the Autofocus<br />
Points button. See also autofocus.<br />
automatic bracketing A setting on many professional cameras that automatically brackets<br />
the exposure of the image. See also bracketing.<br />
background The area in the rear of the image that appears behind the subject. See also<br />
depth of field, foreground.<br />
backlighting A light source that faces toward the lens of the camera, emanating from<br />
behind the subject. Backlighting makes the outline of the subject stand out from the<br />
background, often resulting in a silhouette. See also frontlighting, sidelighting, silhouette.<br />
badge overlay A small icon <strong>Aperture</strong> places on an image to indicate that an adjustment,<br />
keyword, or other change has been applied to it. See also adjustment, keywords, offline.
Bayer pattern color filter array A specific arrangement of red, green, and blue lenses<br />
attached to the surface of a digital image sensor. There are roughly twice as many green<br />
lenses as blue and red to accommodate how the human eye perceives color. See also<br />
charge-coupled device (CCD), complementary metal oxide semiconductor (CMOS), digital<br />
image sensor.<br />
bit depth The number of tonal values or shades of a color each channel in a pixel is<br />
capable of displaying. Increasing the bit depth of color channels in an image’s pixels<br />
exponentially increases the number of colors each pixel can express. See also color<br />
channels, color depth.<br />
Black & White adjustment An adjustment in <strong>Aperture</strong> that allows you to selectively<br />
control the source red, green, and blue color channels when a color image is converted<br />
to grayscale. See also adjustment, grayscale, image, monochrome.<br />
black point compensation Black point compensation ensures that black and white<br />
luminance values are appropriately scaled to fit within the range or gamut of the<br />
destination device (printer, paper, and ink). Using black point compensation helps prevent<br />
clipping in shadows because the blacks are scaled to fit within the gamut of the printer,<br />
paper, and ink.<br />
Black Point parameter An Exposure adjustment parameter in <strong>Aperture</strong> used to set the<br />
blacks in the image. See also Exposure adjustment.<br />
Black setting A secondary Viewer setting that sets the secondary Viewer display to be a<br />
blank screen. See also display, secondary Viewer.<br />
Blur Quick Brush A type of Quick Brush adjustment that softens the area of the image<br />
the adjustment is brushed on. See also adjustment, Brush HUD, Quick Brushes.<br />
bounce lighting Natural and unnatural light sources (flash and tungsten) redirected<br />
toward the subject using a reflective surface to give the effect of natural light as well as<br />
fill-in shadows. See also color temperature, fill-in lighting, White Balance adjustment.<br />
bracketing The process of taking three shots of the same image based on the aperture<br />
and shutter values recommended by the light meter: a shot one stop under the<br />
recommended exposure, a shot at the recommended exposure, and a shot one stop over<br />
the recommended exposure. You can also narrow the bracketing range to fractions of a<br />
stop. Bracketing is used in difficult lighting situations to ensure the scene is captured<br />
with the correct exposure. See also automatic bracketing.<br />
Brightness parameter An Exposure adjustment parameter in <strong>Aperture</strong> used to lighten<br />
or darken an image. The adjustment affects the brightness values of the image’s midtones<br />
the most. See also adjustment, Exposure adjustment, midtones.<br />
Glossary<br />
891
892 Glossary<br />
Browser The part of the <strong>Aperture</strong> interface that displays the contents of the library,<br />
projects, or albums. The Browser displays images as a row of thumbnails (filmstrip view),<br />
a grid of thumbnails (grid view), or by file information (list view). See also filmstrip view,<br />
grid view, list view, Viewer.<br />
Browser layout A main window layout in <strong>Aperture</strong> in which the Viewer is hidden. See<br />
also Browser, Full Screen view, Split View layout, Viewer, Viewer layout.<br />
Browser mode (Full Screen view) A view mode in Full Screen view, similar to the Browser<br />
in the <strong>Aperture</strong> main window. When Full Screen view is set to Browser mode, images are<br />
presented as thumbnails against a black background. <strong>Aperture</strong> provides controls for<br />
searching for and sorting the thumbnails in this mode. See also Browser, Full Screen view,<br />
<strong>Library</strong> Path Navigator pop-up menus, Projects mode (Full Screen view), Viewer mode<br />
(Full Screen view).<br />
brushed adjustment A type of adjustment in <strong>Aperture</strong> that is brushed on the image<br />
rather than applied to it all at once. Most adjustments can be brushed on an image. See<br />
also adjustment, brushed adjustment overlay, Quick Brushes.<br />
brushed adjustment overlay A masking tool in <strong>Aperture</strong> used to identify brush strokes<br />
that have already been applied to an image. See also Brush HUD, Quick Brushes.<br />
Brush HUD A floating window used to set the size of the brush, the softness of the brush’s<br />
edges, and the strength of the brush stroke for the selected adjustment. The Brush HUD<br />
also contains controls for deleting brush strokes, working with overlays, limiting the<br />
adjustment to specific tonal ranges, and edge detection. See also Detect Edges, brushed<br />
adjustment overlay, Quick Brushes.<br />
Bulb (B) A manual shutter speed setting on many cameras used for timed exposures.<br />
When the shutter is set to B, the shutter stays open until the photographer presses the<br />
shutter release button. See also shutter, shutter speed.<br />
Burn Quick Brush A type of Quick Brush adjustment that darkens the area of the image<br />
the adjustment is brushed on. See also adjustment, Brush HUD, Dodge Quick Brush, Quick<br />
Brushes.<br />
calibration The process of creating an accurate color profile for a device. Calibrating a<br />
device ensures accurate color translation from device to device. See also device<br />
characterization.<br />
camera A photographic device usually consisting of a lightproof box with a lens at one<br />
end and either light-sensitive film or a digital image sensor at the other. See also digital<br />
point-and-shoot camera, digital single-lens reflex (DSLR) camera.<br />
camera shake Blurring of the image caused by the combination of a slow shutter speed,<br />
a small aperture, and a long focal length. See also aperture, shutter speed, tripod, unipod.
candid shot Refers to a photograph of a person that appears to have been taken informally<br />
and unposed, without the subject’s knowledge. See also composition.<br />
capture a. The process of taking the image received by the digital image sensor and<br />
camera processor and storing that information on the memory card in the camera. b. The<br />
process of recording an image in <strong>Aperture</strong> at the moment it is shot via a tethered camera.<br />
See also camera, digital image sensor, memory card, tethered shooting.<br />
center-weighted metering A type of metering that measures the light in the entire<br />
viewfinder but gives extra emphasis to the center of the frame. Center-weighted metering<br />
is the most common type of metering in consumer cameras. See also evaluative metering,<br />
light meter, spot metering.<br />
charge-coupled device (CCD) A type of digital image sensor that records the pixel<br />
information row by row. See also complementary metal oxide semiconductor (CMOS),<br />
digital image sensor.<br />
Chromatic Aberration adjustment An adjustment in <strong>Aperture</strong> that corrects chromatic<br />
aberration, produced by certain lenses when the image was shot. Some lenses refract<br />
light at specific focal lengths, resulting in a rainbow effect in the image. See also<br />
adjustment, light.<br />
chromatic spread The extent of colors affected by the Hue, Saturation, and Luminance<br />
parameters in the Color adjustment. See also adjustment, Color adjustment.<br />
Clone brush A type of Retouch brush in <strong>Aperture</strong> used to correct and obscure<br />
imperfections in an image by copying pixels from a similar-looking area of an image and<br />
pasting them over the area with the pixels you want to replace. See also Repair brush,<br />
retouching, Retouch adjustment.<br />
close-up An image in which the subject usually appears within 3 feet of the camera. For<br />
example, head shots are often referred to as close-ups. A shot of an ant on a flower’s<br />
petal, where the ant fills a majority of the frame, is also a close-up.<br />
CMYK A working space used for print pieces combining cyan, magenta, and yellow inks<br />
in different combinations to create a color that reflects the proper color of light. Black ink<br />
(K) is added to the image last to generate pure black on the page. See also subtractive<br />
color, working space.<br />
codec Short for compressor/decompressor or encode/decode. A software component used<br />
to translate video or audio from its analog uncompressed form to the digital compressed<br />
form in which it is stored on a computer’s hard disk. Also referred to as a compressor.<br />
Color adjustment An adjustment in <strong>Aperture</strong> used to adjust hue, saturation, and<br />
luminance on a color-by-color basis, as well as chromatic range. See also adjustment,<br />
chromatic spread, hue, luminance, saturation.<br />
Glossary<br />
893
894 Glossary<br />
color cast An unnatural tint in an image due to a lack of color balance. Color casts are<br />
often caused by artificial light sources such as interior lighting. Color casts in images are<br />
commonly removed by adjusting levels, tint, or white balance. See also White Balance<br />
adjustment.<br />
color channels The individual channels into which color information for digital images<br />
is divided. Each individual color channel represents one of the three individual primary<br />
colors that combine to represent the final image. Each channel has a bit depth; most<br />
digital image files have 8 bits per channel, meaning that there are 256 levels of color for<br />
each channel. See also bit depth, color depth.<br />
color depth The possible range of colors that can be used in an image. There are generally<br />
three choices with digital images: grayscale, 8-bit, and 16-bit. Higher color depths provide<br />
a wider range of colors but require more storage space. See also bit depth, color channels,<br />
grayscale.<br />
colorimeter An instrument capable of measuring the color value of a sample, using color<br />
filters. A colorimeter is used to determine if two colors are the same. However, it does<br />
not take into account the light under which a sample is measured. Colorimeters are often<br />
used to calibrate displays and printers. See also calibration.<br />
colorimetry The science of measuring color both objectively and perceptively.<br />
color interpolation The process of calculating additional color values from light captured<br />
via the red, green, and blue elements on the digital image sensor.<br />
color label A type of metadata that can be assigned in <strong>Aperture</strong> to help organize and<br />
filter images. You can assign one of five color labels to an image, as well as assign a specific<br />
meaning to each type of color label. See also metadata.<br />
color management system (CMS) An application that controls and interprets the<br />
reproduction of color between devices and imaging software for accuracy. See also<br />
ColorSync.<br />
color matching method (CMM) A software algorithm designed to translate color<br />
information from one device profile to another, such as from your display to your printer.<br />
ColorSync is a thoroughly integrated CMM used by Mac OS X. See also ColorSync.<br />
Color Monochrome adjustment An adjustment in <strong>Aperture</strong> that desaturates the image<br />
and applies a color tint of your choosing to the midtones. See also adjustment, desaturate,<br />
image, midtones, monochrome, Tint adjustment.<br />
color space A mathematical model used to describe part of the visible spectrum. Color<br />
from one device is mapped from the device-dependent value to a device-independent<br />
value in a color space. Once in an independent space, the color can be mapped to another<br />
device-dependent space. See also device dependent, device independent.
ColorSync A color management system that is part of the Mac operating system. In<br />
Mac OS X, ColorSync is thoroughly integrated with the entire operating system and is<br />
available to all native Mac OS X applications. See also color management system (CMS),<br />
color matching method (CMM), ColorSync Utility.<br />
ColorSync Utility A centralized application for setting preferences, viewing installed<br />
profiles, assigning profiles to devices, and repairing profiles that do not conform to the<br />
current ICC specification. See also ColorSync, International Color Consortium (ICC), profile.<br />
color temperature Describes the color quality of light. Color temperature is measured<br />
in units called kelvins (K). See also kelvin (K), White Balance adjustment.<br />
Commission Internationale de l’Eclairage (CIE) An organization established in 1931 to<br />
create standards for a series of color spaces representing the visible spectrum of light.<br />
See also color space, device dependent, device independent, lab plot.<br />
compare image In <strong>Aperture</strong>, an image set to remain onscreen while other images are<br />
viewed against it. The compare image is indicated by a green border. See also image.<br />
complementary metal oxide semiconductor (CMOS) A type of digital image sensor that<br />
is capable of recording the entire image provided by the light-sensitive elements in<br />
parallel (essentially all at once), resulting in a higher rate of data transfer to the storage<br />
device. Tiny colored microlenses are fitted on each light-sensitive element in a CMOS<br />
sensor to increase its ability to interpret light. See also charge-coupled device (CCD),<br />
digital image sensor.<br />
compositing A process in which two or more digital images are combined into one. See<br />
also effects.<br />
composition The arrangement of visual elements in a scene.<br />
compression The process by which digital image files are reduced in size. Lossy<br />
compression is the process of reducing digital image file sizes through the removal of<br />
redundant or less important image data. Lossless compression reduces file sizes by<br />
mathematically consolidating redundant image data without discarding it. See also<br />
decompression, LZW compression.<br />
cones A type of receptor in the eye capable of perceiving color. There are three types of<br />
cone cells, each sensitive to a particular frequency range in the visible spectrum. Cone<br />
cells are capable of seeing either red, green, or blue colors. See also rods.<br />
contact sheet Based on a print preset in <strong>Aperture</strong>, a printed selection of thumbnail-sized<br />
images with or without associated metadata. Contact sheets in <strong>Aperture</strong> are similar in<br />
appearance to contact prints made by exposing negatives or transparencies against<br />
photographic paper.<br />
Glossary<br />
895
896 Glossary<br />
contrast The difference between the brightness and color values in an image that allows<br />
the viewer to distinguish between objects in an image. High-contrast images have a large<br />
range of values, from the darkest shadow to the lightest highlight. Low-contrast images<br />
have a more narrow range of values, resulting in a “flatter” look. See also Contrast<br />
parameter, Curves adjustment, density, flat.<br />
Contrast parameter An Enhance adjustment parameter in <strong>Aperture</strong> used to adjust the<br />
contrast in an image. See also adjustment, contrast, Exposure adjustment.<br />
Contrast Quick Brush A type of Quick Brush adjustment that applies additional contrast<br />
to the area of the image the adjustment is brushed on. See also adjustment, Brush HUD,<br />
contrast, Quick Brushes.<br />
control bar The control bar contains buttons and controls you can use to rate and navigate<br />
through images, as well as apply keywords to them. See also keywords, rating.<br />
copyright The legal right to exclusive publication, production, sale, or distribution of a<br />
literary, musical, or artistic work. Typically, these rights are in effect for a specific period<br />
of time.<br />
crop The process of printing or distributing only part of the original image. The general<br />
purpose of cropping an image is to create a more effective composition. Another reason<br />
for cropping an image is to make it fit a particular aspect ratio, such as 4 x 6. See also<br />
adjustment, aspect ratio, composition, Crop adjustment, effects.<br />
Crop adjustment An adjustment in <strong>Aperture</strong> that trims the image for the purpose of<br />
changing the composition or modifying the aspect ratio. The Crop adjustment is used in<br />
conjunction with the Crop tool. See also adjustment, aspect ratio, composition, crop.<br />
Curves adjustment An adjustment in <strong>Aperture</strong> that selectively remaps the tonal range<br />
of the image by applying a curve from input to output. Manipulating the curve modifies<br />
the tonal values in the image. See also adjustment, contrast.<br />
decompression The process of creating a viewable image from a compressed digital<br />
image file. See also compression.<br />
definition The clarity of details in an image. See also resolution.<br />
Definition parameter An Enhance adjustment parameter in <strong>Aperture</strong> used to adjust the<br />
clarity of details in an image. See also Enhance adjustment.<br />
Definition Quick Brush A type of Quick Brush adjustment that adds clarity and reduces<br />
haze without adding too much contrast to the area of the image the adjustment is brushed<br />
on. See also adjustment, Brush HUD, definition, Quick Brushes.<br />
demote In <strong>Aperture</strong>, the process of moving an image in a stack away from the pick<br />
position. See also Full Screen view toolbar, image, pick, promote, stack.
densitometer An instrument designed to measure the optical density of photographs.<br />
See also device characterization.<br />
density The ability of an image to reproduce distinct dark colors. An image with high<br />
definition in the darker colors is referred to as dense. See also contrast, flat.<br />
depth of field The area of the image that appears in focus from the foreground to the<br />
background. Depth of field is determined by a combination of the opening of the aperture<br />
and the focal length of the lens. See also aperture, background, focal length, foreground.<br />
desaturate To remove color from an image. Complete desaturation results in a grayscale<br />
image. See also Black & White adjustment, grayscale, saturation.<br />
destination profile The working-space profile that defines the results of a color conversion<br />
from a source profile. See also profile.<br />
Detect Edges A Brush HUD setting in <strong>Aperture</strong> that examines differences in pixel values<br />
to determine possible hard edges and then restricts the brush from affecting pixels beyond<br />
those edges, making it easier to paint adjustments into specific areas of the photo. See<br />
also Brush HUD.<br />
device characterization The process of creating a unique, custom profile for a device<br />
such as a display or printer. Characterizing a device involves specialized dedicated<br />
hardware and software to determine the exact gamut of the device. See also calibration,<br />
gamut.<br />
device dependent Describes color values that are contingent upon the ability of a device<br />
to reproduce those colors. For example, some colors produced by displays cannot be<br />
reproduced on paper by a printer. The colors produced by the display are outside the<br />
gamut of the printer. Therefore, those colors are considered to be device dependent. See<br />
also gamut.<br />
device independent Describes standard color spaces, such as CIE Lab and XYZ, where<br />
the interpretation of a color is not dependent on a specific device. See also color space,<br />
Commission Internationale de l’Eclairage (CIE).<br />
Devignette adjustment An adjustment in <strong>Aperture</strong> used to correct unwanted vignetting<br />
applied to the image at the time it was captured. See also Vignette adjustment, vignetting.<br />
diffused lighting A type of light that is scattered across the subject or scene. Diffused<br />
lighting results in an image with low contrast and detail, as seen in images captured<br />
outdoors on an overcast day. See also contrast, flat.<br />
digital A description of data that is stored or transmitted as a sequence of ones and zeros.<br />
Most commonly, refers to binary data represented using electronic or electromagnetic<br />
signals. JPEG, PNG, RAW, and TIFF files are all digital. See also digitization.<br />
Glossary<br />
897
898 Glossary<br />
digital image sensor The computer chip located at the image plane inside the camera<br />
that consists of millions of individual light-sensitive elements capable of capturing light.<br />
See also camera, charge-coupled device (CCD), complementary metal oxide semiconductor<br />
(CMOS), megapixel.<br />
digital master file See master.<br />
digital noise Misinterpreted pixels occurring as the result of high ISO settings; also known<br />
as chrominance signal-to-noise ratio. Random bright pixels, especially in solid colors, are<br />
the result of digital noise. See also ISO speed, noise reduction.<br />
digital point-and-shoot camera A lightweight digital camera with a built-in autofocus<br />
feature, aptly named for the two steps required of the photographer to capture an image.<br />
The lens, aperture, and shutter are one assembly that is usually irremovable from the<br />
camera. See also camera, digital single-lens reflex (DSLR) camera.<br />
digital single-lens reflex (DSLR) camera An interchangeable-lens camera where the<br />
image created by the lens is transmitted via a reflexing mirror through a prism to the<br />
viewfinder, and the viewfinder image corresponds to the actual image area. The mirror<br />
reflexes, or moves up, so as not to block the digital image sensor when the shutter is<br />
open. See also camera, digital point-and-shoot camera.<br />
digitization The process of converting an analog voltage value to a digital value.<br />
digitize A term often used by photographers for converting images captured on film to<br />
a digital format, such as TIFF, using a film scanner.<br />
disclosure triangle A small triangle you click to show or hide details in the <strong>Aperture</strong><br />
interface.<br />
display The computer’s monitor.<br />
distort Performing an adjustment that changes the shape or composition of an image.<br />
See also effects.<br />
DNG A royalty-free RAW image format designed by Adobe Systems Incorporated. See<br />
also format, RAW.<br />
Dodge Quick Brush A type of Quick Brush adjustment that lightens the area of the image<br />
the adjustment is brushed on. See also adjustment, Brush HUD, Burn Quick Brush, Quick<br />
Brushes.<br />
dot gain A printing term used to describe the enlargement of halftone dots as ink is<br />
absorbed into paper. Dot gain can affect the quality of an image’s appearance by reducing<br />
the amount of white reflected off the paper.
dots per inch (dpi) A printer resolution measurement that refers to the maximum number<br />
of dots within a square inch. See also print, resolution.<br />
drift Changes in the way a device reproduces color over time. For example, the age of<br />
inks and the type of paper can cause a printer’s color output to drift. See also device<br />
characterization, gamut.<br />
drop shadow An effect that creates an artificial shadow behind an image. Typically used<br />
on websites and in photo albums to create the illusion of three dimensions.<br />
Duplicate Version command A command in the Photos menu that duplicates the selected<br />
image version with all applied metadata and adjustments. See also adjustment, image,<br />
metadata, version.<br />
dust and scratch removal The process of digitally removing the blemishes caused by<br />
dust and scratches on film scans. See also Retouch adjustment.<br />
dye sublimation A type of printer that creates images by heating colored ribbon to a<br />
gaseous state, bonding the ink to the paper. See also inkjet printer, photo printer, print,<br />
RA-4.<br />
Edge Sharpen adjustment An adjustment in <strong>Aperture</strong> that sharpens the image based<br />
on luminance using multiple sharpening passes. See also adjustment, image, Sharpen<br />
adjustment.<br />
editing The process of arranging and eliminating images. See also photo edit.<br />
effects A general term used to describe the introduction of unnatural visual elements to<br />
enhance an image. See also compositing, filters.<br />
electromagnetic radiation A type of energy ranging from gamma rays to radio waves<br />
that also includes visible light. See also light.<br />
embedded profile The source profile saved in the digital image file. JPEG, TIFF, PNG, and<br />
PDF file formats support embedded profiles. See also device characterization, profile.<br />
emulsion The tiny layers of gelatin, consisting of light-sensitive elements, found in film.<br />
When the emulsion is exposed to light, a chemical reaction occurs. After the film is<br />
developed, an image appears. See also dust and scratch removal, film.<br />
Enhance adjustment An adjustment in <strong>Aperture</strong> that adjusts contrast, definition,<br />
saturation, and vibrancy, as well as black, gray, and white tints in an image. See also<br />
adjustment, contrast, Contrast parameter, definition, Definition parameter, saturation,<br />
Saturation parameter, tint, Tint adjustment, Vibrancy parameter.<br />
Glossary<br />
899
900 Glossary<br />
evaluative metering A type of metering that operates by dividing the frame into several<br />
small segments, taking a reading from each individual segment, and processing the<br />
average of the total segments to recommend the best exposure value for the overall<br />
image. See also center-weighted metering, light meter, spot metering.<br />
EXIF Short for Exchangeable Image File. The standard format for storing information—such<br />
as shutter speed, aperture, white balance, exposure compensation, metering setting, ISO<br />
setting, date, and time—about how an image was shot. See also IPTC, metadata.<br />
export The process of formatting data in such a way that it can be understood by other<br />
applications. In <strong>Aperture</strong>, images can be exported in their native RAW format, as well as<br />
in JPEG, TIFF, PNG, and PSD formats. The EXIF and IPTC metadata associated with an<br />
image can be exported as well.<br />
exposure The amount of light in an image. Exposure is controlled by limiting the intensity<br />
of light (controlled by the aperture) and the length of time light comes into contact with<br />
the digital image sensor (controlled by the shutter). Exposure affects the overall brightness<br />
of the image as well as its perceived contrast. See also adjustment, aperture, contrast,<br />
digital image sensor, Exposure adjustment, shutter.<br />
Exposure adjustment An adjustment in <strong>Aperture</strong> that adjusts exposure, recovery, black<br />
point, and brightness. See also adjustment, Black Point parameter, Brightness parameter,<br />
exposure, Recovery parameter.<br />
exposure meter See light meter.<br />
extended desktop mode A setting in System Preferences that allows the Mac OS X<br />
desktop to span multiple displays. See also display, mirroring.<br />
external editor An application used in tandem with <strong>Aperture</strong> to perform advanced<br />
adjustments, such as compositing. <strong>Aperture</strong> creates a new master when an image is sent<br />
to an external editor and automatically retrieves the master when the image is saved.<br />
See also compositing, master.<br />
external flash A type of flash connected to the camera via the hot-shoe bracket or PC<br />
terminal. Using an external flash is the best technique for avoiding the red-eye effect in<br />
your subject’s eyes. See also flash, red-eye.<br />
face detection The process <strong>Aperture</strong> employs of examining an image to determine if a<br />
face appears in it. See also Faces view.<br />
face recognition The process <strong>Aperture</strong> employs of using the face of a person who has<br />
been identified by the user to suggest other possible matching faces in the same <strong>Aperture</strong><br />
library. See also Faces view.
Faces view An <strong>Aperture</strong> view that displays snapshots of people in images in the library<br />
or in an item selected in the <strong>Library</strong> inspector that have been assigned names. See also<br />
face detection, face recognition, Flagged view, Photos view, Places view, Projects view,<br />
skimming.<br />
fill-in lighting The use of an artificial light source, such as daylight lamps or flash, to<br />
soften a subject or fill in shadows. See also bounce lighting, color temperature, White<br />
Balance adjustment.<br />
film A flexible transparent base coated with a light-sensitive emulsion capable of recording<br />
images. See also dust and scratch removal, emulsion.<br />
filmstrip An interface element in Full Screen view that allows you to scroll through and<br />
search for images. See also Full Screen view.<br />
filmstrip view A Browser view that allows you to quickly scroll through thumbnail images<br />
horizontally. See also Browser.<br />
Filter HUD A floating window used to quickly locate images in the Browser based on a<br />
combination of criteria, such as adjustments, keywords, ratings, and EXIF metadata. See<br />
also EXIF, image, keywords, rating.<br />
filters a. Modifiable search criteria used in the Filter HUD to return a specific selection of<br />
images. b. Effects applied in Photoshop that affect the visual quality of the image to which<br />
they’re applied. c. A colored piece of glass or plastic designed to be placed in front of a<br />
camera lens to change, emphasize, or eliminate density, reflections, or areas within the<br />
scene. See also compositing, density, effects.<br />
Finder The part of the Mac operating system software that keeps track of files, applications,<br />
and folders and displays the desktop.<br />
finishing The process of applying the final adjustments to a digital image just before<br />
presentation. Finishing may involve applying an additional gamma adjustment upon<br />
export, or using an external editor to either burn or dodge a portion of the image before<br />
sending it to the printer. See also export, external editor.<br />
FireWire The trademarked <strong>Apple</strong> name for the IEEE 1394 standard, a fast and versatile<br />
interface used to connect external devices to computers. FireWire is well suited to<br />
transferring large amounts of data, and FireWire devices such as hard drives are often<br />
used to provide additional storage space. <strong>Aperture</strong> vaults are commonly stored on external<br />
FireWire hard drives. See also tethered shooting, USB, vault.<br />
fixed lens See prime lens.<br />
flag A type of metadata assigned in <strong>Aperture</strong> used to help filter images. You can flag<br />
images and then search for and display images in <strong>Aperture</strong> based on whether they are<br />
flagged or not. See also Flagged view, metadata.<br />
Glossary<br />
901
902 Glossary<br />
Flagged view An <strong>Aperture</strong> view that displays all images, audio clips, and video clips in<br />
the library that have been flagged. See also Faces view, flag, Photos view, Places view,<br />
Projects view.<br />
flash A device either on or attached to the camera that emits a brief, intense burst of<br />
light when the shutter release button is pressed. Flashes, synchronized with the shutter,<br />
are used to obtain a correctly exposed image in low-light situations. See also exposure,<br />
external flash, fill-in lighting, hot shoe.<br />
flat The lack of density in an image when the contrast is too low. See also contrast, density.<br />
Flip adjustment An adjustment in <strong>Aperture</strong> that inverts the composition of the image<br />
horizontally, vertically, or both. See also adjustment.<br />
focal length The distance from the rear nodal point of the lens to the point where the<br />
light rays passing through the lens are focused onto the image plane—the digital image<br />
sensor. Focal lengths are measured in millimeters (mm).<br />
focus point overlays See autofocus point overlays.<br />
folder A type of container in the <strong>Aperture</strong> library used to organize projects and albums<br />
within projects. Folders do not contain images. See also album, library, project.<br />
foreground The area of the image between the subject and the camera. See also<br />
background, depth of field.<br />
format a. File format: A specific method of encoding information. Most well-known file<br />
formats, such as TIFF and PNG, have published specifications. b. Disk formatting: The<br />
preparation of a hard disk or other storage medium for use with a file system. For example,<br />
disk drives used with Mac OS X use the Mac OS Extended format. See also JPEG, PNG,<br />
PSD, TIFF, vault.<br />
frame The border of an image. Frame can also be used as a verb to describe the process<br />
of constructing a composition within a specific image area. See also crop.<br />
frontlighting A light source, emanating from the direction of the camera, that faces<br />
toward the subject. See also backlighting, sidelighting.<br />
f-stop The ratio of the focal length of the lens to the diameter of the opening of the<br />
aperture. See also aperture.<br />
Full Screen view A workspace view in <strong>Aperture</strong> with minimal user interface, used to view<br />
full-screen images with the least amount of light and color interference. See also Browser<br />
layout, filmstrip, HUD, Split View layout, Viewer layout.<br />
Full Screen view toolbar A collection of buttons and tools, grouped by function, located<br />
at the top of the screen in Full Screen view. See also toolbar.
gamma A curve that describes how the middle tones of an image appear. Gamma is a<br />
nonlinear function often confused with brightness or contrast. Changing the value of the<br />
gamma affects middle tones while leaving the whites and blacks of the image unaltered.<br />
Gamma adjustment is often used to compensate for differences between Mac and<br />
Windows video cards and displays. The Mac Standard gamma is 1.8; the PC Standard is<br />
2.2.<br />
gamut The range of colors an individual color device is capable of reproducing. Each<br />
device capable of reproducing color has a unique gamut determined by age, frequency<br />
of use, and other elements such as inks and paper. See also device characterization, device<br />
dependent, gamut mapping, ICC profile.<br />
gamut mapping The process of identifying colors outside a device’s gamut and then<br />
calculating the nearest color within its gamut. Gamut mapping is used when receiving<br />
color information from another color space. See also color space, gamut.<br />
Global Positioning System (GPS) A U.S. space-based navigation system that provides<br />
reliable positioning, navigation, and timing services for civilian users on a continuous,<br />
worldwide basis. <strong>Aperture</strong> uses image location information provided by GPS-enabled<br />
cameras to plot where each image was shot on a map in Places view. See also GPS track<br />
log, Places view.<br />
GPS track log A file consisting of digital bread crumbs that are used to define a path or<br />
route (“track”) using precise coordinates saved by a GPS device or GPS tracking iPhone<br />
application. If you have a GPS-enabled camera or iPhone or another GPS device that you<br />
use to create track files and save waypoints, you can import the track files into <strong>Aperture</strong><br />
and work with them in Places view. See also Global Positioning System (GPS), Places view,<br />
waypoint.<br />
grayscale Describes an image whose only colors are shades of gray. Usually grayscale<br />
images have smaller file sizes because less information is required to display a gray pixel,<br />
in which the red, green, and blue pixel elements all emit an equal intensity. See also Black<br />
& White adjustment, monochrome, pixel.<br />
grid view A Browser view that displays images as a grid of thumbnails. Grid view is the<br />
Browser’s default view. See also Browser, filmstrip view, list view.<br />
Halo Reduction Quick Brush A type of Quick Brush adjustment used to remove the blue<br />
and purple fringes that are occasionally produced with certain lenses when the image is<br />
overexposed. See also adjustment, Brush HUD, Quick Brushes.<br />
high definition video Generally refers to video that is 720 progressive scan lines or better,<br />
also known as HD video.<br />
highlights The brightest areas of the subject or scene. See also contrast, density, shadows.<br />
Glossary<br />
903
904 Glossary<br />
Highlights & Shadows adjustment An adjustment in <strong>Aperture</strong> used to selectively adjust<br />
the highlights and shadows in an image. See also adjustment, highlights, shadows.<br />
hot shoe An apparatus at the top of a camera designed to hold a portable flash. When<br />
the shutter release button is pressed, an electric signal is transmitted through a connection<br />
in the hot shoe to activate the portable flash. See also external flash, flash.<br />
HUD Short for heads-up display. In <strong>Aperture</strong>, HUDs are floating windows that allow you<br />
to work on your image. You can open and then move a HUD wherever you wish, based<br />
on your display setup. See also Full Screen view.<br />
hue An attribute of color perception; also known as color phase. For example, red and<br />
blue are different hues. See also Color adjustment.<br />
ICC profile Created as a result of device characterization, the ICC profile contains the<br />
data about the device’s exact gamut. See also device characterization, gamut, International<br />
Color Consortium (ICC).<br />
image An artifact that reproduces the likeness of some subject, usually a physical object<br />
or person, also known as a picture. See also image selection, photograph, picture, subject.<br />
image selection Refers to an image or group of images selected in the Browser or the<br />
Full Screen view filmstrip. A white rectangle surrounding an image indicates it is selected.<br />
See also Browser, Full Screen view, image.<br />
importing The process of bringing digital image files of various types into a project in<br />
<strong>Aperture</strong>. Imported files can be created in another application, downloaded from a camera<br />
or card reader, or brought in from another <strong>Aperture</strong> project. See also project.<br />
inkjet printer A type of printer that creates images by spraying little ink droplets onto<br />
the paper. See also dye sublimation, photo printer, print, RA-4.<br />
Inspector HUD A floating window that contains the <strong>Library</strong>, Metadata, and Adjustments<br />
panes. See also Inspector pane.<br />
Inspector pane An element of the <strong>Aperture</strong> main window that contains the <strong>Library</strong>,<br />
Metadata, and Adjustments inspectors. See also Inspector HUD.<br />
Intensify Contrast Quick Brush A type of Quick Brush adjustment that corrects the shadow<br />
areas of the image that appear washed out by intensifying the contrast between pure<br />
black and 50 percent gray in the area of the image the adjustment is brushed on. The<br />
Intensify Contrast Quick Brush adjustment is equivalent to applying an Overlay blend.<br />
See also adjustment, Brush HUD, contrast, Polarize Quick Brush, Quick Brushes, shadows.
International Color Consortium (ICC) An organization established to create the color<br />
management standard known as the ICC profile. ICC profiles are universally accepted by<br />
hardware and software vendors because they’re based on an open standard. See also<br />
ICC profile.<br />
IPTC Short for International Press Telecommunications Council. IPTC metadata is used by<br />
photographers and media organizations to embed keywords (words describing the<br />
characteristics of the image, including the photographer’s name) in the image files<br />
themselves. Large publishers typically use image management systems to quickly identify<br />
images based on the IPTC information embedded in the image. See also EXIF, metadata.<br />
IPTC Core A defined set of metadata fields, primarily used by photographers and news<br />
media, built on Adobe’s XMP technology. See also IPTC, metadata, XMP sidecar file.<br />
iris See pupil.<br />
ISO speed The relative sensitivity of film provided as a benchmark by the International<br />
Standards Organization (ISO). In digital cameras, the minimum ISO rating is defined by<br />
the sensitivity of the digital image sensor. When the ISO setting on the camera is increased,<br />
allowing the photographer to shoot in low-light situations, the camera amplifies the<br />
voltage received from the light-sensitive elements on the digital image sensor prior to<br />
converting the voltage signals to digital values. See also digital image sensor, digital noise.<br />
JPEG Short for Joint Photographic Experts Group, JPEG is a popular image file format that<br />
lets you create highly compressed graphics files. The amount of compression used varies.<br />
Less compression results in a higher-quality image. JPEG files usually have the .jpg<br />
extension. See also format, RAW+JPEG image pair.<br />
kelvin (K) A unit of measurement used to describe color values of light sources, based<br />
on a temperature scale that begins at absolute zero. See also color temperature, White<br />
Balance adjustment.<br />
keywords Descriptive words about the subject in the image that are added to image<br />
versions and saved as metadata. See also control bar, Keywords HUD, metadata.<br />
Keywords HUD A floating window containing a library of keywords that can be applied<br />
to an image selection. See also keywords, metadata.<br />
lab plot A visual three-dimensional representation of the CIE Lab color space. See also<br />
color space, ColorSync.<br />
lens A series of sophisticated elements—usually glass—constructed to refract and focus<br />
the reflective light from a scene at a specific point: the digital image sensor in a camera.<br />
See also camera, digital image sensor, macro lens, prime lens, telephoto lens, wide-angle<br />
lens, zoom lens.<br />
Glossary<br />
905
906 Glossary<br />
Levels adjustment An adjustment in <strong>Aperture</strong> that provides controls to selectively adjust<br />
the tonal range of an image. See also adjustment, image.<br />
library In <strong>Aperture</strong>, a container file that holds projects, folders, albums, masters, and<br />
versions. You organize elements in the library, rename items, sort items, and so on using<br />
the <strong>Library</strong> inspector. By default, the <strong>Aperture</strong> <strong>Library</strong> file is located at<br />
/<strong>User</strong>s/username/Pictures/. See also album, folder, master, merging libraries, project,<br />
version.<br />
<strong>Library</strong> Path Navigator pop-up menus A set of pop-up menus at the top-left corner of<br />
the screen in the Full Screen view Browser mode that are used to provide access to all<br />
the items in the <strong>Library</strong> inspector. See also Browser mode (Full Screen view), Full Screen<br />
view, library.<br />
Lift & Stamp HUD A floating window that displays the attributes lifted from an image.<br />
You can choose which attributes are stamped on an image selection by deselecting the<br />
attributes you don’t want to apply. See also HUD, image selection, Lift and Stamp tools.<br />
Lift and Stamp tools A pair of tools used in conjunction with the Lift & Stamp HUD to<br />
copy (lift) attributes, such as metadata and adjustments, from one image and paste<br />
(stamp) them on an image selection. See also adjustment, image selection, Lift & Stamp<br />
HUD, metadata.<br />
light Visible energy in the electromagnetic spectrum with wavelengths ranging between<br />
400 and 720 nanometers. See also electromagnetic radiation.<br />
light meter A device capable of measuring the intensity of reflective light. Light meters<br />
are used as an aid for selecting the correct exposure settings on the camera. Most cameras<br />
have internal light meters. See also center-weighted metering, evaluative metering, meter,<br />
spot metering.<br />
Light Table An area in the <strong>Aperture</strong> main window that appears when you select a Light<br />
Table album. The Light Table provides a large open space where you can place a large<br />
selection of images for review and drag them to new positions, group them in different<br />
combinations, and resize them as needed. See also album, Navigator button.<br />
list view A Browser view that displays images in a list by name, icon, and accompanying<br />
metadata, such as rating, image dimensions, file size, and date, rather than as a row or<br />
grid of thumbnails. See also Browser, filmstrip view, grid view, metadata, rating.<br />
Loupe A tool in <strong>Aperture</strong> used to magnify the area of the image you place it over. See<br />
also image.<br />
luminance A value describing the brightness of all color channels combined in a pixel.
LZW compression A lossless data-compression algorithm developed by Abraham Lempel,<br />
Jakob Ziv, and Terry Welch in 1984. LZW compression algorithms are typically used with<br />
JPEG and TIFF graphics files to reduce the file size for archiving and transmission at a ratio<br />
of 2.8:1. See also compression, JPEG, TIFF.<br />
macro lens A type of lens used for extreme close-up photography. See also camera, lens,<br />
prime lens, telephoto lens, wide-angle lens, zoom lens.<br />
main Viewer For systems with multiple displays, the main Viewer is used for displaying<br />
the <strong>Aperture</strong> application. See also display, secondary Viewer.<br />
managed images Images whose masters are stored in the <strong>Aperture</strong> library. The locations<br />
of the individual masters are managed by the <strong>Aperture</strong> database. Managed image files<br />
are always online. See also library, master, offline, online, referenced images.<br />
master The source media file that was copied from either your computer’s file system or<br />
your camera’s memory card. In <strong>Aperture</strong>, the master is never modified. Whenever a change<br />
is made to an image, a video clip, or an audio clip, that change is applied to the version.<br />
See also memory card, project, version.<br />
megapixel One million pixels. For example, 1,500,000 pixels equals 1.5 megapixels. See<br />
also digital image sensor, pixel.<br />
memory card The device in the camera where digital images are stored. See also camera,<br />
capture.<br />
merging libraries The process of importing an <strong>Aperture</strong> library file and merging its<br />
contents into the library that is currently open in <strong>Aperture</strong>. See also library.<br />
metadata Data about data; metadata describes how data was collected and formatted.<br />
Databases use metadata to track specific forms of data. <strong>Aperture</strong> supports both EXIF and<br />
IPTC metadata. See also EXIF, IPTC.<br />
meter The process of using a light meter to calculate the appropriate exposure. See also<br />
light meter.<br />
midtones The color values in an image between the highlights and shadows. See also<br />
contrast, highlights, Highlights & Shadows adjustment, Levels adjustment, shadows.<br />
mirroring The process of showing the same image on two or more displays. See also<br />
extended desktop mode.<br />
Mirror setting A secondary Viewer setting that sets <strong>Aperture</strong> to present the same image<br />
selection on the main and secondary Viewer displays. See also display, image selection,<br />
mirroring, main Viewer, secondary Viewer.<br />
Glossary<br />
907
908 Glossary<br />
moire pattern Refers to the type of visual pattern that is created by the interference of<br />
two grids overlaid on top of one another. Moire patterns can occur in images taken with<br />
digital cameras when the linear pattern in the image interferes with the linear pattern of<br />
the digital image sensor pixel array. The moire pattern often results from a weak<br />
anti-aliasing filter employed by the camera’s image processor. See also digital image<br />
sensor, RAW Fine Tuning adjustment.<br />
monitor See display.<br />
monochrome An image presented in shades of a single color, such as the shades of gray<br />
in a black-and-white photograph. See also Black & White adjustment, Color Monochrome<br />
adjustment, grayscale, image, photograph.<br />
Navigator button A button in the Light Table used to reposition the view when the<br />
contents of the Light Table are larger than your screen. See also Light Table.<br />
negative Developed film with a reverse-tone image of the subject or scene. See also dust<br />
and scratch removal, emulsion, film, positive.<br />
New Version From Master command A command in the Photos menu that creates a<br />
new version from a selected image, audio clip, or video clip’s master. See also image,<br />
master, version.<br />
noise See digital noise.<br />
noise reduction The process of removing digital noise in an image. See also adjustment,<br />
digital noise, image, Noise Reduction adjustment, Noise Reduction Quick Brush.<br />
Noise Reduction adjustment An adjustment in <strong>Aperture</strong> that reduces digital noise in an<br />
image. See also adjustment, digital noise, image, noise reduction.<br />
Noise Reduction Quick Brush A type of Quick Brush adjustment that removes digital<br />
noise in the area of the image the adjustment is brushed on. See also adjustment, Brush<br />
HUD, digital noise, noise reduction, Quick Brushes.<br />
N-up printing The process of consolidating a multiple-page document on a single sheet<br />
of paper. See also print.<br />
Off setting A secondary Viewer setting that turns off the dual-display function. See also<br />
display, secondary Viewer.
offline Describes images whose masters are currently unavailable to <strong>Aperture</strong>. Offline<br />
images appear in the Viewer and Browser with badge overlays displaying a red slash<br />
through them. Images may be offline because the media containing the masters, such<br />
as a CD, DVD, FireWire drive, or server, is not connected to your computer or the original<br />
filenames have been modified in some way. To bring the images online, you must<br />
reconnect them to their corresponding masters. See also Browser, FireWire, master, online,<br />
preview images, Viewer.<br />
offset press A type of professional printer used for high-volume printing for items such<br />
as magazines and brochures. Offset printing presses deposit ink in lines of halftone dots<br />
to produce images on the page. See also photo printer.<br />
online Describes images whose masters are currently available to <strong>Aperture</strong>. See also<br />
offline.<br />
opacity The level of an image’s transparency.<br />
optical zoom lens See zoom lens.<br />
overexposure The result of exposing a scene too long. Overexposed scenes appear too<br />
bright and lack adequate details in the shadows. See also exposure, underexposed.<br />
panning a. Moving the camera along with a moving subject in order to keep the subject<br />
in the frame. Panning a fast-moving subject with a slow shutter speed usually causes the<br />
subject to remain relatively in focus, while the remaining areas of the scene are blurred<br />
or stretched in the direction of the camera movement. b. In <strong>Aperture</strong>, pressing the Space<br />
bar and dragging within an image to see other parts of the image when it is displayed<br />
at 100 percent size. See also camera, image, Viewer.<br />
panorama Usually refers to a scenic landscape image with a wide aspect ratio.<br />
Photographers often digitally combine, or “stitch,” multiple images of the same scene to<br />
create a continuous panoramic image. See also aspect ratio.<br />
perceptual A type of render intent that compresses the total gamut from one device’s<br />
color space into the gamut of another device’s color space when one or more colors in<br />
the original image are out of the gamut of the destination color space. This preserves the<br />
visual relationship between colors by shrinking the entire color space and shifting all<br />
colors. However, colors that were in gamut also shift. See also gamut, relative colorimetric,<br />
rendering intent.<br />
phase An attribute of color perception; also known as hue. See also hue.<br />
Glossary<br />
909
910 Glossary<br />
photo edit The process of choosing selects from a group of images, as well as sorting<br />
out images that you don’t plan to use or publish, also known as rejects. The more<br />
aggressively you cull undesirable images from your working group of images, the more<br />
time you save when you process the images for display. See also rating, Reject rating,<br />
Select rating.<br />
photograph An image created using a camera as a result of light interacting with a<br />
light-sensitive surface, usually film or a digital image sensor. See also camera, digital image<br />
sensor, film, picture.<br />
photo printer A type of printer capable of producing photo-quality images. See also dye<br />
sublimation, gamut, inkjet printer, offset press, print, RA-4.<br />
Photo Stream An iCloud service that uploads and stores the last 30 days of your photos<br />
and automatically pushes them to all your iOS devices and computers. Also a view in<br />
<strong>Aperture</strong> that displays all the photos that have been uploaded to Photo Stream from your<br />
iOS 5 devices and the <strong>Aperture</strong> library. See also Faces view, Flagged view, Photos view,<br />
Places view, Projects view.<br />
Photos view An <strong>Aperture</strong> view that displays all the images, audio clips, and video clips<br />
in the library. See also Faces view, Flagged view, Photo Stream, Places view, Projects view.<br />
pick The image that represents a stack. The pick is usually the best image in the stack.<br />
See also alternate, stack.<br />
picture A visual representation rendered on a flat surface or screen, such as a photograph.<br />
See also image, photograph.<br />
Pictures folder Located in the Home folder, the Pictures folder is the default location for<br />
<strong>Aperture</strong> and iPhoto libraries. See also library.<br />
pixel The smallest discernible visual element of a digital image. See also megapixel.<br />
Places Path Navigator pop-up menus A set of pop-up menus located at the top-left<br />
corner of the screen in Places view that are used to navigate to locations on the map.<br />
See also Places view.<br />
Places view A view in <strong>Aperture</strong> that allows you to apply location information to an image<br />
selection and track the location of each shot using Google Maps. Images captured with<br />
GPS-enabled cameras provide their location information automatically. See also Faces<br />
view, Flagged view, Global Positioning System (GPS), Photos view, Places Path Navigator<br />
pop-up menus, Projects view, waypoint.<br />
PNG Short for Portable Network Graphics. PNG is a bitmapped graphics file format that<br />
has been approved by the World Wide Web Consortium to replace patented GIF files.<br />
PNG files are patent and royalty free. See also format.
Polarize Quick Brush A type of Quick Brush adjustment that deepens the colors in the<br />
image by specifically darkening the shadows and midtones while preserving the highlights<br />
in the area of the image the adjustment is brushed on. The Polarize Quick Brush adjustment<br />
is equivalent to applying a Multiply blend. See also adjustment, Brush HUD, contrast,<br />
highlights, Intensify Contrast Quick Brush, midtones, Quick Brushes, shadows.<br />
polarizing filter A filter placed on the front of the camera lens that selectively transmits<br />
light traveling on one plane while absorbing light traveling on other planes. Polarizing<br />
filters are capable of reducing unwanted reflections on windows and shiny surfaces.<br />
Polarizing filters are also used to darken the sky. See also filters.<br />
positive Developed film where the tonal relationship of the subject or scene is the same<br />
on film as when viewed by the eye; also known as a slide. See also dust and scratch<br />
removal, emulsion, negative.<br />
presets A saved group of settings, such as export, naming, print, and web export settings.<br />
Presets determine properties such as file format, file compression, filename construction,<br />
paper size, and ColorSync profile. Presets are usually defined for particular workflows and<br />
can be tailored to client specifications. See also ColorSync.<br />
pressure-sensitive tablet An input device used in place of a mouse that consists of two<br />
parts: a flat surface for drawing (the interface that is connected to the computer) and a<br />
pen or stylus. The harder you press the stylus against the surface of the tablet, the thicker<br />
the line or brush stroke is. See also Brush HUD, Quick Brushes.<br />
preview images JPEG images generated by <strong>Aperture</strong> that represent the original master<br />
with any applied adjustments and associated metadata. Preview images are designed to<br />
be shared with other applications, such as iWork and iLife applications, and used in place<br />
of the masters when they are offline. See also adjustment, JPEG, metadata, offline.<br />
primary selection The most important image in an image selection. Adjustments are<br />
applied only to the primary selection in an image selection. The primary selection is<br />
identified by a thicker white border. There can be only one primary selection in an image<br />
selection. See also adjustment, image selection, Primary setting.<br />
Primary setting A Viewer setting in <strong>Aperture</strong> that limits metadata changes to only the<br />
primary selection in a multiple-image selection. See also filmstrip, image selection,<br />
metadata, primary selection.<br />
prime lens A lens with a fixed focal length that cannot be changed.<br />
print An image printed on paper; also known as a photograph. See also dye sublimation,<br />
inkjet printer, N-up printing, RA-4.<br />
Glossary<br />
911
912 Glossary<br />
profile A compilation of data on a specific device’s color information, including its gamut,<br />
color space, and modes of operation. A profile represents a device’s color-reproduction<br />
capabilities and is essential to effective color management. See also device characterization,<br />
gamut.<br />
program exposure An exposure mode on many automatic cameras in which the camera<br />
automatically sets the aperture and shutter values for a correct exposure. See also<br />
exposure.<br />
project In <strong>Aperture</strong>, the top-level container that holds all the masters, versions, and<br />
metadata associated with your shoot. In the case of referenced images, the masters are<br />
stored in their current location rather than in the project file. See also album, folder, library,<br />
master, referenced images, version.<br />
Projects mode (Full Screen view) A view mode in Full Screen view, similar to the Projects<br />
view in the <strong>Aperture</strong> main window. All projects are displayed, and each project is<br />
represented by one large thumbnail of an image within the project. You can position the<br />
pointer over a project thumbnail and drag to quickly skim the images in the project. See<br />
also Browser mode (Full Screen view), Full Screen view, Projects view, Viewer mode (Full<br />
Screen view).<br />
Projects view A workspace view in <strong>Aperture</strong>, accessed by selecting the Projects item in<br />
the <strong>Library</strong> inspector, in which all projects are displayed. Each project is represented by<br />
one large thumbnail of an image within the project. You can position the pointer over a<br />
project thumbnail and drag to quickly skim the images in the project. See also Faces view,<br />
Flagged view, Photos view, Places view, Projects mode (Full Screen view), skimming.<br />
promote The process of moving an image in a stack closer to the pick position. See also<br />
demote, image, pick, stack.<br />
PSD Short for Photoshop Document. PSD files are proprietary graphics files for Adobe<br />
Systems Incorporated. See also format.<br />
pupil The part of the eye that contracts and expands depending on the amount of light;<br />
also known as the iris.<br />
quantization The process of converting a value derived from an analog source to a<br />
discrete digital value. See also digitization.<br />
Quick Brushes Used to apply selective adjustments to an image by brushing the<br />
adjustment over a portion of the image. See also adjustment, brushed adjustment, brushed<br />
adjustment overlay, Brush HUD.<br />
QuickTime A cross-platform multimedia technology developed by <strong>Apple</strong>. Widely used<br />
for editing, compositing, web video, and more.
RA-4 A type of professional printer capable of printing digital files on traditional<br />
photographic paper. RA-4 printers use a series of colored lights to expose the paper; the<br />
colors blend together to produce continuous-tone prints. See also dye sublimation, inkjet<br />
printer, photo printer, print.<br />
RAID Short for Redundant Array of Independent Disks. A method of providing photographers<br />
who have large image libraries many gigabytes of high-performance data storage by<br />
formatting a group of hard disks to act as a single drive volume. The performance of a<br />
group of hard disks striped together as a RAID can be much higher than that of the<br />
individual disks.<br />
RAM Short for random-access memory. A computer’s memory capacity, measured in<br />
megabytes (MB) or gigabytes (GB), which determines the amount of data the computer<br />
can process and temporarily store at any moment.<br />
rangefinder An apparatus found on many cameras that is used to help focus the image.<br />
See also camera, viewfinder.<br />
raster image processor (RIP) A specialized printer driver that replaces the driver that<br />
comes with your printer. It takes input from applications and converts, or rasterizes, the<br />
information to data that the printer understands so that it can put dots on a page. Software<br />
RIPs typically offer features not found in standard printer drivers.<br />
rating In <strong>Aperture</strong>, the process of adding a value to an image to indicate its quality in<br />
relation to other images in a selection. See also photo edit, Reject rating, Select rating.<br />
RAW The original bit-for-bit digital image file captured by the camera. See also RAW+JPEG<br />
image pair.<br />
RAW Fine Tuning adjustment A set of adjustment parameters in <strong>Aperture</strong> used to control<br />
how <strong>Aperture</strong> decodes RAW image files. See also moire pattern.<br />
RAW+JPEG image pair An image captured by a professional digital camera and saved<br />
as both an individual RAW file and an individual JPEG file. You can set <strong>Aperture</strong> to import<br />
one file type or both file types in the pair. See also JPEG, RAW.<br />
reciprocity The relationship between the aperture and the shutter that allows for correct<br />
exposures as a result of multiple shutter speed and aperture setting combinations. An<br />
increase in aperture and a decrease in shutter speed creates the same exposure as the<br />
previous aperture and shutter combination, and vice versa. See also aperture, shutter.<br />
Recovery parameter An Exposure adjustment parameter in <strong>Aperture</strong> used to recover<br />
highlight detail. See also Exposure adjustment.<br />
red-eye The phenomenon that gives people glowing red eyes in photographs. Red-eye<br />
is caused by the close proximity of the flash to the lens (especially built-in flash). See also<br />
external flash, Red Eye Correction adjustment.<br />
Glossary<br />
913
914 Glossary<br />
Red Eye Correction adjustment An adjustment in <strong>Aperture</strong> that replaces red pixels with<br />
black, eliminating the red-eye effect. Used in conjunction with the Red Eye tool. See also<br />
adjustment, pixel, red-eye.<br />
referenced images Images whose masters are stored outside of the <strong>Aperture</strong> library. See<br />
also library, managed images, offline, online.<br />
Reject rating In <strong>Aperture</strong>, a negative rating applied to an image as part of the photo<br />
editing process. See also photo edit, rating, Select rating.<br />
relative colorimetric A rendering intent suitable for printing photographic images. It<br />
compares the highlight values of the source color space to that of the destination color<br />
space and shifts out-of-gamut colors to the closest reproducible color in the destination<br />
color space. This render intent can cause two colors, which appear different in the source<br />
color space, to be the same in the target color space, also known as clipping. See also<br />
gamut, perceptual, rendering intent.<br />
rendering intent The method by which colors that are out of gamut for a selected output<br />
device are mapped to that device’s reproducible gamut. See also gamut, perceptual,<br />
relative colorimetric.<br />
Repair brush A type of Retouch brush in <strong>Aperture</strong> used to correct and obscure<br />
imperfections in an image by copying pixels from a similar-looking area of an image and<br />
pasting them over the area with the pixels you want to replace. In addition to overwriting<br />
the pixels, the Repair brush resamples the pasted pixels to match the color, texture, and<br />
luminance of the pixels you replaced. See also Clone brush, retouching, Retouch<br />
adjustment.<br />
resolution The amount of information a digital image is capable of conveying. Resolution<br />
is determined by the combination of file size (number of pixels), bit depth (pixel depth),<br />
and dots per inch (dpi). See also bit depth, dots per inch (dpi), pixel.<br />
Retouch adjustment In <strong>Aperture</strong>, an adjustment used to correct or obscure imperfections<br />
in an image. Used in conjunction with the Retouch HUD, which provides a Clone brush<br />
and a Repair brush. See also adjustment, Clone brush, Repair brush.<br />
retouching The process of altering an image to add or remove details. See also Clone<br />
brush, compositing, effects, filters, Repair brush, Retouch adjustment.<br />
RGB Short for Red, Green, Blue. A color space commonly used on computers, in which<br />
each color is described by the strength of its red, green, and blue components. This color<br />
space directly translates to the red, green, and blue elements used in computer displays.<br />
The RGB color space has a very large gamut, meaning it can reproduce a wide range of<br />
colors. This range is typically larger than the range that printers can reproduce. See also<br />
additive color.
ods A type of receptor in the eye capable of perceiving luminance. Rods do not perceive<br />
color, but only levels of brightness. See also cones.<br />
saturation The intensity of color in an image. Saturated colors are perceived to have a<br />
“purer” look, resulting from the absence of the color gray. See also adjustment, desaturate.<br />
Saturation parameter An Enhance adjustment parameter in <strong>Aperture</strong> used to adjust<br />
saturation in an image. See also adjustment, desaturate, Enhance adjustment, saturation.<br />
Saturation Quick Brush A type of Quick Brush adjustment that adds saturation to or<br />
removes it from the area of the image the adjustment is brushed on. See also adjustment,<br />
Brush HUD, Quick Brushes, saturation.<br />
secondary Viewer The secondary Viewer is used to present images on a second display,<br />
separate from the application workspace. The secondary Viewer has five settings: Mirror,<br />
Alternate, Span, Black, and Off. See also Alternate setting, Black setting, display, main<br />
Viewer, Mirror setting, Off setting, Span setting.<br />
selective focus The process of isolating a subject by using an f-stop that produces a<br />
shallow depth of field. See also depth of field.<br />
Select rating In <strong>Aperture</strong>, the highest rating that can be applied to an image as part of<br />
the photo editing process. A Select rating is applied when you intend to display or<br />
distribute the image. See also photo edit, rating, Reject rating.<br />
sepia Describes a photograph with a brown tint. See also photograph, Sepia Tone<br />
adjustment, Tint adjustment.<br />
Sepia Tone adjustment An adjustment in <strong>Aperture</strong> that changes a color image to<br />
sepia—allowing you to desaturate the color image to the level of sepia coloring you<br />
want. See also adjustment, desaturate, image, sepia, Tint adjustment.<br />
shadows The darkest areas of a subject or scene. See also contrast, density, highlights.<br />
Sharpen adjustment An adjustment in <strong>Aperture</strong> used to sharpen images. See also<br />
adjustment, Edge Sharpen adjustment, image.<br />
Sharpen Quick Brush A type of Quick Brush adjustment that sharpens the area of the<br />
image the adjustment is brushed on. See also adjustment, Brush HUD, Quick Brushes.<br />
shortcut menu A menu you access by holding down the Control key and clicking an area<br />
of the interface, or by pressing the right mouse button.<br />
shutter A complicated mechanism, usually consisting of a blade or a curtain, that precisely<br />
controls the duration of time light passing through the lens remains in contact with the<br />
digital image sensor. See also shutter speed.<br />
Glossary<br />
915
916 Glossary<br />
shutter priority A setting on certain cameras that automatically sets the aperture for a<br />
correct exposure based on the shutter speed set by the photographer. See also aperture<br />
priority, exposure.<br />
shutter speed The length of time the shutter is open or the digital image sensor is<br />
activated or charged. Shutter speeds appear as fractions of a second, such as 1/8 or 1/250.<br />
See also shutter.<br />
Shuttle control A control in the Browser that allows you to quickly advance through<br />
images. See also Browser.<br />
sidelighting Light that hits the subject from the side, perpendicular to the angle of the<br />
camera. See also backlighting, frontlighting.<br />
silhouette An image in which the subject is a solid dark shape against a bright<br />
background. Extreme backlighting, such as a sunset, can cause the silhouette effect when<br />
your subject is placed in the foreground. See also backlighting, foreground.<br />
skimming The act of quickly navigating through images of a person in Faces view or<br />
images within a project in Projects view by slowly dragging over the thumbnail<br />
representing the person in Faces view or the project in Projects view. See also Faces view,<br />
Projects view.<br />
Skin Smoothing Quick Brush A type of Quick Brush adjustment used to smooth a person’s<br />
skin by subtly blurring wrinkles and skin pores in the area of the image the adjustment<br />
is brushed on. See also adjustment, Brush HUD, Quick Brushes.<br />
slide See positive.<br />
slider In <strong>Aperture</strong>, an interface element that can be dragged forward or backward to<br />
make an adjustment. Sliders can be found in the Adjustments inspector as well as in the<br />
Adjustments pane of the Inspector HUD. See also adjustment, HUD, Inspector HUD.<br />
slideshow An animated presentation of a series of images. In <strong>Aperture</strong>, slideshows can<br />
be combined with music to present a series of images across up to two displays.<br />
Smart Album Dynamic albums in <strong>Aperture</strong> used to organize images by gathering versions<br />
based on search criteria. See also album, Smart Settings HUD, version.<br />
Smart Settings HUD A floating window used to quickly locate images based on a<br />
combination of criteria, such as adjustments, keywords, ratings, and EXIF metadata, for<br />
the specific purpose of specifying image criteria for the contents of Smart Albums. See<br />
also EXIF, image, keywords, rating, Smart Album.<br />
soft lighting See diffused lighting.
soft proof The onscreen simulation by a display of the expected output from a printer<br />
or press.<br />
Sorting pop-up menu Used to arrange images in the Browser based on a variety of sort<br />
properties or custom sort criteria. See also Browser, image.<br />
source image file See master.<br />
source profile The profile of an image file before it undergoes color conversion.<br />
Span setting A secondary Viewer setting that splits the presentation of the current image<br />
selection between the main and secondary Viewer displays. See also image selection,<br />
main Viewer, secondary Viewer.<br />
spectrophotometer An instrument that measures the wavelength of color across an<br />
entire spectrum of colors. Because it can be used to profile both displays and printers,<br />
the spectrophotometer is preferred for device profiling.<br />
Split View layout A main window layout in <strong>Aperture</strong> that displays the Viewer and Browser<br />
at the same time. See also Browser, Browser layout, Viewer, Viewer layout.<br />
Spot & Patch adjustment An adjustment in <strong>Aperture</strong> used to retouch imperfections in<br />
an image, such as sensor dust. See also adjustment.<br />
spot metering A type of metering that operates by metering within a small target that<br />
is usually in the center of the frame. See also center-weighted metering, evaluative<br />
metering, light meter.<br />
sRGB A common working space designed to represent the average PC monitor. Because<br />
of its small gamut, it is suitable for web graphics but not for print production. See also<br />
working space.<br />
stack In <strong>Aperture</strong>, a set of similar images, where only one image is intended for use. See<br />
also alternate, pick.<br />
stopping down The process of changing the aperture, or f-stop, to a smaller opening.<br />
See also aperture, f-stop.<br />
Straighten adjustment An adjustment in <strong>Aperture</strong> that levels the image’s horizon. Used<br />
in conjunction with the Straighten tool. See also adjustment.<br />
subject The main object, person, scene, or incident chosen by the photographer to be<br />
represented in an image. See also candid shot, image.<br />
subtractive color Images with color elements derived from the light reflected off the<br />
surface of an object. CMYK is a common form of subtractive color. See also CMYK.<br />
Glossary<br />
917
918 Glossary<br />
SWOP Short for Specifications for Web Offset Publications, a standard printing-press profile.<br />
Web here refers to a web press, not to the Internet.<br />
tabs In <strong>Aperture</strong>, elements that delineate projects, folders, or albums in the Browser<br />
when more than one is selected in the <strong>Library</strong> inspector. You click a tab to view the<br />
contents of a currently open project, folder, or album. See also album, folder, project.<br />
target A reference file used to profile a device such as a scanner or digital camera. It often<br />
contains patches whose color values have been measured. The output from a device is<br />
then compared with the target. See also device characterization.<br />
telephoto lens A lens with a long focal length that magnifies the subject. See also lens.<br />
tethered shooting Refers to the process of connecting a digital camera to your Mac via<br />
a FireWire or USB cable, shooting photographs, and having <strong>Aperture</strong> capture and store<br />
the image files at the moment they are shot. See also camera, FireWire.<br />
theme Professionally designed layouts used for books, webpages, and slideshows in<br />
<strong>Aperture</strong>. See also slideshow.<br />
TIFF Short for Tagged Image File Format. TIFF is a widely used bitmapped graphics file<br />
format, developed by Aldus and Microsoft, that handles monochrome, grayscale images.<br />
See also format, grayscale, monochrome.<br />
tint The shade of a color. See also color cast.<br />
Tint adjustment An adjustment parameter in <strong>Aperture</strong> used to selectively remove color<br />
casts in the shadows, midtones, and highlights in an image. See also adjustment, color<br />
cast, exposure.<br />
Tint Quick Brush A type of Quick Brush adjustment that shifts the tint in the area of the<br />
image the adjustment is brushed on. See also adjustment, Brush HUD, Quick Brushes,<br />
tint.<br />
toolbar A collection of buttons and controls, grouped by function, located at the top of<br />
the <strong>Aperture</strong> main window. See also Full Screen view toolbar.<br />
transition A visual effect applied between images in a slideshow. In <strong>Aperture</strong>, you can<br />
choose the type and duration of the transition between images. See also slideshow.<br />
travel maps Maps in an <strong>Aperture</strong> book that use location data from your photos or location<br />
data that you add manually using the Book Layout Editor to illustrate your journey. Travel<br />
maps can be generated in the Book Layout Editor by selecting a book theme that supports<br />
the travel map feature. See also Places view.<br />
tripod A stand with three legs used to keep a camera steady. The use of a tripod is<br />
especially necessary when shooting long exposures. See also camera shake, exposure.
tungsten light A type of light with a low color temperature. Tungsten light sources<br />
usually include household lamps but should not be confused with fluorescent lights. See<br />
also color temperature, White Balance adjustment.<br />
underexposed The result of not exposing a scene long enough. Underexposed scenes<br />
appear dark. See also exposure, overexposure.<br />
unipod Similar to a tripod; a stand with one leg used as an aid in keeping a camera<br />
steady. See also camera shake, exposure.<br />
untagged A document or an image that lacks an embedded profile.<br />
USB Short for Universal Serial Bus. A versatile interface used to connect external devices<br />
to computers. USB cables are often used to connect computers to computer peripherals,<br />
such as keyboards and digital cameras, as well as transfer large amounts of data. See also<br />
camera, FireWire, tethered shooting.<br />
vault A designated storage space that contains an exact copy of the <strong>Aperture</strong> library<br />
(from the last time you backed up), usually saved on an external FireWire drive. See also<br />
FireWire, library.<br />
version The file containing all the metadata and adjustment information applied to an<br />
image, a video clip, or an audio clip. In <strong>Aperture</strong>, only versions are changed. <strong>Aperture</strong><br />
never changes masters. See also master.<br />
Vibrancy parameter An Enhance adjustment parameter in <strong>Aperture</strong> used to add saturation<br />
in an image in a nonlinear manner. Saturated colors are left alone while saturation is<br />
added to all other colors. However, skin tones are not modified. See also adjustment,<br />
desaturate, Enhance adjustment, saturation.<br />
Vibrancy Quick Brush A type of Quick Brush adjustment that adds saturation to or<br />
removes it from just the desaturated colors in the area of the image the adjustment is<br />
brushed on. Skin tones are not affected. See also adjustment, Brush HUD, Quick Brushes,<br />
saturation.<br />
video clip An instance of a segment of video in <strong>Aperture</strong>; a video file’s version. See also<br />
version, video file.<br />
video file The source media file on disk to which a video clip in <strong>Aperture</strong> refers; the video<br />
clip’s master. See also master, video clip.<br />
Viewer An area in <strong>Aperture</strong> that displays the images currently selected in the Browser.<br />
You can use the Viewer to perform adjustments on images as well as compare them with<br />
each other. See also Browser.<br />
Viewer layout A main window layout in <strong>Aperture</strong> in which the Browser is hidden. See<br />
also Browser, Browser layout, Full Screen view, Split View layout, Viewer.<br />
Glossary<br />
919
920 Glossary<br />
Viewer mode (Full Screen view) A view mode in Full Screen view, similar to the Viewer<br />
in the <strong>Aperture</strong> main window. When Full Screen view is set to Viewer mode, images are<br />
presented at high resolution over a solid-color background. Viewer mode is ideal for<br />
performing image adjustments. See also Browser mode (Full Screen view), Full Screen<br />
view, Projects mode (Full Screen view), Viewer.<br />
viewfinder The part of the camera designed to preview the area of the scene that will<br />
be captured by the digital image sensor. See also camera, digital image sensor.<br />
Vignette adjustment An adjustment in <strong>Aperture</strong> designed to add a vignette effect to an<br />
image. See also Devignette adjustment, vignetting.<br />
vignetting a. Darkening, also known as falloff, at the corners of the image as a result of<br />
too many filters attached to the lens, a large lens hood, or poor lens design. b. The process<br />
of applying a vignette to an image for artistic effect. See also Devignette adjustment,<br />
filters, lens, Vignette adjustment.<br />
watermark A visible graphic or text overlay applied to an image to indicate that the<br />
image is protected by a copyright. Watermarks are used to discourage the use of images<br />
without the copyright holder’s explicit permission.<br />
waypoint A coordinate saved in a GPS track log representing a specific geographic<br />
location. In <strong>Aperture</strong>, waypoints can be assigned to images in Places view. See also GPS<br />
track log, Places view.<br />
White Balance adjustment An adjustment in <strong>Aperture</strong> that changes the color temperature<br />
and tint of a digital image. The goal of adjusting an image’s white balance is to neutralize<br />
color casts in an image. For example, if the white in an image is too yellow because of<br />
incandescent lighting, white balancing adds enough blue to make the white appear<br />
neutral. See also color cast, color temperature, kelvin (K).<br />
white point The color temperature of a display, measured in kelvins. The higher the white<br />
point, the bluer the white is; the lower the white point, the redder the white. The native<br />
white point for a Mac computer is D50 (5000 kelvins); for a Windows PC, it is D65<br />
(6500 kelvins). See also color temperature, kelvin (K).<br />
wide-angle lens A lens with a short focal length that takes in a wide view. The focal<br />
length of a wide-angle lens is smaller than the film plane or digital image sensor. See also<br />
digital image sensor, lens.<br />
working space The color space in which you edit a file. Working spaces are based either<br />
on color space profiles such as <strong>Apple</strong> RGB or on device profiles.
XMP sidecar file An extensible markup language designed by Adobe Systems Incorporated<br />
that is used for defining metadata sets for photo editing applications. Resources, such as<br />
adjustment parameters, can be saved in this file and passed on to other applications. See<br />
also adjustment, IPTC, IPTC Core, metadata.<br />
zoom lens A lens that has the mechanical capacity to change its focal length; also known<br />
as an optical zoom lens. See also lens.<br />
Zoom Viewer button A button in the Viewer and the Full Screen view toolbar that<br />
alternates the display of the image selection between fitting the images within the Viewer<br />
and presenting the images at 100 percent size. See also control bar, filmstrip, image,<br />
image selection, Viewer.<br />
Glossary<br />
921