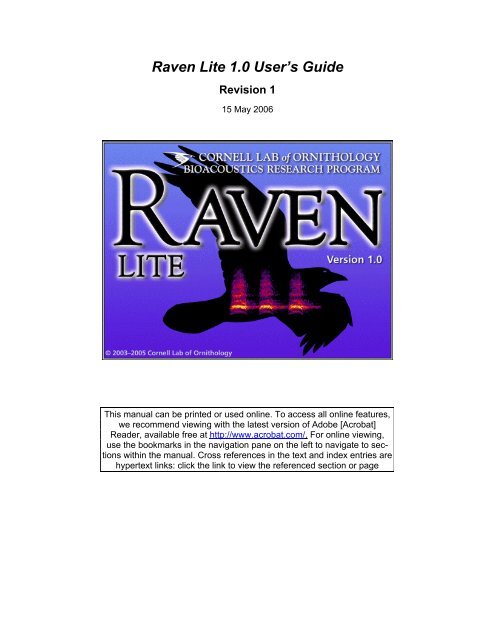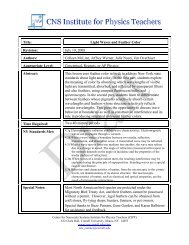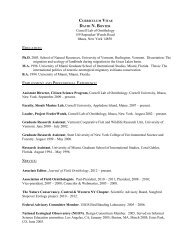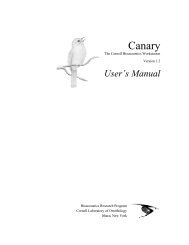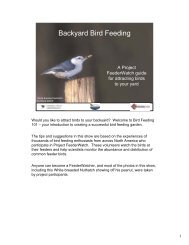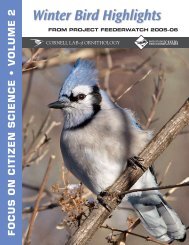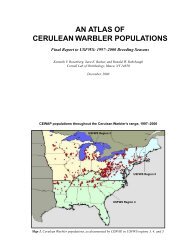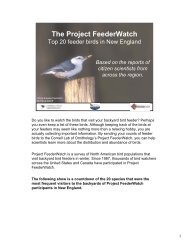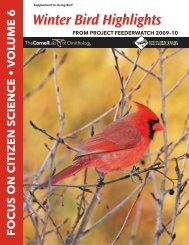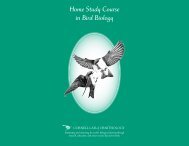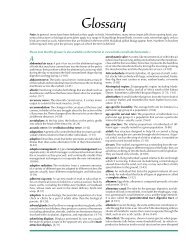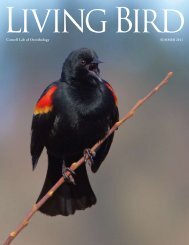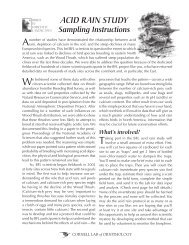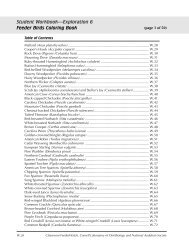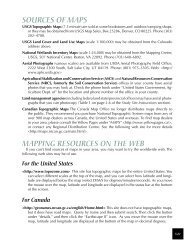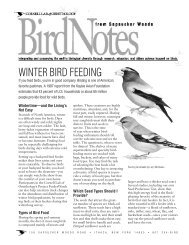Raven Lite 1.0 User's Guide - Cornell Lab of Ornithology - Cornell ...
Raven Lite 1.0 User's Guide - Cornell Lab of Ornithology - Cornell ...
Raven Lite 1.0 User's Guide - Cornell Lab of Ornithology - Cornell ...
Create successful ePaper yourself
Turn your PDF publications into a flip-book with our unique Google optimized e-Paper software.
<strong>Raven</strong> <strong>Lite</strong> <strong>1.0</strong> User’s <strong>Guide</strong><br />
Revision 1<br />
15 May 2006<br />
This manual can be printed or used online. To access all online features,<br />
we recommend viewing with the latest version <strong>of</strong> Adobe [Acrobat]<br />
Reader, available free at http://www.acrobat.com/. For online viewing,<br />
use the bookmarks in the navigation pane on the left to navigate to sections<br />
within the manual. Cross references in the text and index entries are<br />
hypertext links: click the link to view the referenced section or page
Copyright Notice<br />
<strong>Raven</strong> <strong>Lite</strong> s<strong>of</strong>tware and the <strong>Raven</strong> <strong>Lite</strong> <strong>1.0</strong> User’s <strong>Guide</strong>, Copyright ©2003-2006 <strong>Cornell</strong> <strong>Lab</strong> <strong>of</strong><br />
<strong>Ornithology</strong>. All rights reserved. Reproduction <strong>of</strong> any part <strong>of</strong> this work in any form without permission is<br />
prohibited.<br />
The <strong>Raven</strong> <strong>Lite</strong> s<strong>of</strong>tware includes code licensed from RSA Security, Inc. Some portions licensed from<br />
IBM are available at http://oss.s<strong>of</strong>tware.ibm.com/icu4j/.<br />
Trademarks<br />
Micros<strong>of</strong>t and Windows are registered trademarks <strong>of</strong> Micros<strong>of</strong>t Corporation in the United States and/or<br />
other countries. Mac and Mac OS X are registered trademarks <strong>of</strong> Apple Computer, Inc. Postscript is a<br />
registered trademark <strong>of</strong> Adobe Systems, Inc. Java is a registered trademark <strong>of</strong> Sun Microsystems Inc.<br />
Other brands are trademarks <strong>of</strong> their respective holders and should be noted as such.<br />
Mention <strong>of</strong> the specific s<strong>of</strong>tware or hardware products in this manual is for informational purposes only<br />
and does not imply endorsement or recommendation <strong>of</strong> any product. <strong>Cornell</strong> University and the <strong>Cornell</strong><br />
<strong>Lab</strong> <strong>of</strong> <strong>Ornithology</strong> make no claims regarding the performance <strong>of</strong> these products.<br />
Credits<br />
<strong>Raven</strong> was developed with partial support from the National Science Foundation (grant DBI-9876714,<br />
Principal Investigators: (Christopher Clark and Kurt Fristrup), with additional support from the <strong>Cornell</strong> <strong>Lab</strong><br />
<strong>of</strong> <strong>Ornithology</strong>. <strong>Raven</strong> <strong>Lite</strong> was developed with support from the <strong>Cornell</strong> <strong>Lab</strong> <strong>of</strong> <strong>Ornithology</strong> and with<br />
encouragement from Dr. Donald Kroodsma, Pr<strong>of</strong>essor Emeritus, University <strong>of</strong> Massachusetts, Amherst,<br />
and author <strong>of</strong> “The Singing Life <strong>of</strong> Birds: The Art and Science <strong>of</strong> Listening to Birdsong”.<br />
<strong>Raven</strong> <strong>Lite</strong> was written by Scott Maher, Tim Krein, and Eric Spaulding, and is based on the earlier <strong>Raven</strong><br />
project, which was written by Harold Mills, Tim Krein, Scott Maher, Christina Ahrens, Jason Rohrer, and<br />
Jason Adaska.<br />
The <strong>Raven</strong> <strong>Lite</strong> User’s <strong>Guide</strong> was written by Russell A. Charif, Dimitri W. Ponirakis, and Timothy P. Krein.<br />
The <strong>Raven</strong> <strong>Lite</strong> artwork was created by Diane Tessaglia-Hymes.<br />
The <strong>Raven</strong> <strong>Lite</strong> development project is under the direction <strong>of</strong> Timothy P. Krein.<br />
Citation<br />
When citing use <strong>of</strong> <strong>Raven</strong> <strong>Lite</strong> in scientific publications, please refer to this manual as follows:<br />
Charif, RA, DW Ponirakis, and TP Krein. 2006. <strong>Raven</strong> <strong>Lite</strong> <strong>1.0</strong> User’s <strong>Guide</strong>. <strong>Cornell</strong> <strong>Lab</strong>oratory <strong>of</strong><br />
<strong>Ornithology</strong>, Ithaca, NY.<br />
For more information about <strong>Raven</strong> <strong>Lite</strong>, visit the <strong>Raven</strong> <strong>Lite</strong> website: www.birds.cornell.edu/raven or<br />
www.<strong>Raven</strong>SoundS<strong>of</strong>tware.com<br />
Bioacoustics Research Program<br />
<strong>Cornell</strong> <strong>Lab</strong> <strong>of</strong> <strong>Ornithology</strong><br />
159 Sapsucker Woods Rd.<br />
Ithaca, NY 14850<br />
USA<br />
<strong>Raven</strong> <strong>Lite</strong> User’s <strong>Guide</strong> <strong>1.0</strong>
Table <strong>of</strong> Contents<br />
About This User’s <strong>Guide</strong> ............................................................................................................................. i<br />
Using <strong>Raven</strong> <strong>Lite</strong> .........................................................................................................................................1<br />
The <strong>Raven</strong> <strong>Lite</strong> window ..............................................................................................................................1<br />
Open a sound – File Toolbar......................................................................................................................1<br />
Sound windows – View Toolbar ................................................................................................................3<br />
Playing sounds – Play Toolbar..................................................................................................................6<br />
About selections – Selection/Zoom Toolbar............................................................................................7<br />
Working with spectrograms – Spectrogram Toolbar ..............................................................................9<br />
Recording new sounds – File Toolbar ....................................................................................................11<br />
Editing sounds – Edit Toolbar .................................................................................................................13<br />
Saving sounds – File Toolbar ..................................................................................................................14<br />
Copying and Exporting Images – File Toolbar.......................................................................................15<br />
Printing Sound Windows – File Toolbar .................................................................................................15<br />
Getting Help – File Toolbar ......................................................................................................................15<br />
Downloading Sounds and Extras............................................................................................................16<br />
Appendix A – What is Sound?.................................................................................................................17<br />
Appendix B – Digital Representation <strong>of</strong> Sound .....................................................................................22<br />
Appendix C – Configuring Audio Input ..................................................................................................29<br />
Appendix D – Glossary.............................................................................................................................33<br />
<strong>Raven</strong> <strong>Lite</strong> User’s <strong>Guide</strong> <strong>1.0</strong>
About This User’s <strong>Guide</strong><br />
This manual describes <strong>Raven</strong> <strong>Lite</strong><strong>1.0</strong>, which runs on Windows and Mac<br />
OS X computers. <strong>Raven</strong> <strong>Lite</strong>’s appearance on the two operating systems<br />
is slightly different. In most cases, the differences in appearance are<br />
cosmetic and simply reflect different styles used for rendering windows,<br />
dialog boxes, and other user interface items. In cases where the<br />
differences are merely cosmetic, illustrations in this manual show screen<br />
shots either from the Windows or the Mac OS version <strong>of</strong> <strong>Raven</strong> <strong>Lite</strong>. In<br />
the few cases where there are more significant differences in the content<br />
or layout <strong>of</strong> information in windows or dialog boxes, illustrations are<br />
shown from both platforms.<br />
Typographical Conventions<br />
Throughout the manual, an alternate font is used to identify named<br />
Fonts<br />
items in the <strong>Raven</strong> <strong>Lite</strong> user interface, such as menus, menu<br />
commands, and items in dialog boxes. Example: “To delete a view,<br />
activate the view and choose Delete from its contextual menu or from<br />
the View menu.<br />
Menu Commands<br />
Cross-reference<br />
Links<br />
Boxed Notes<br />
Menu commands are identified by the name <strong>of</strong> the menu, followed by<br />
>, followed by the name <strong>of</strong> the command. Example: File > Save<br />
“Sound 1”.<br />
Cross-references within the PDF text are in blue, and are hyperlinks:<br />
clicking a cross-reference when viewing the text in Adobe (Acrobat) or<br />
Adobe (Acrobat) Reader will take you directly to the referenced place<br />
in the text. To return to the referencing point in the text, click the Back<br />
button in the Acrobat toolbar.<br />
WINDOWS<br />
Boxes like this supplement the main text by providing<br />
helpful tips or calling your attention to specific points.<br />
Boxes like this provide information that is specific to<br />
either the Windows or Mac OS version <strong>of</strong> <strong>Raven</strong> <strong>Lite</strong>.<br />
<strong>Raven</strong> <strong>Lite</strong> User’s <strong>Guide</strong> <strong>1.0</strong> i
Contextual Menus<br />
This manual refers in many places to commands located on contextual<br />
menus (or context menus). A contextual menu is a menu that is<br />
relevant to the particular item being identified by the location <strong>of</strong> the<br />
mouse pointer. Under the Windows operating system, contextual<br />
menus are activated by right-clicking. Under Max OS X, contextual<br />
menus are activated by holding down the Control key while clicking.<br />
MAC OS<br />
Keyboard shortcuts and menu mnemonics<br />
Any computer running Mac OS X can be equipped<br />
with a third-party USB two-button mouse. A twobutton<br />
mouse provides access to contextual menus by<br />
right-clicking (in addition to the use <strong>of</strong> the <br />
key while clicking<br />
There are two ways to use the keyboard (rather than the mouse) to<br />
activate menu commands. Some commands have single-keystroke<br />
equivalents or shortcuts, activated by pressing the (Windows)<br />
or (Mac OS) key and a single other key simultaneously.<br />
Keyboard shortcuts are shown in menus to the right <strong>of</strong> the command<br />
name (Figure 1.) Any menu command can also be chosen by<br />
mnemonics. A menu mnemonic consists <strong>of</strong> a sequence <strong>of</strong> two or more<br />
keystrokes in which the first keystroke activates a particular menu;<br />
subsequent keystrokes choose particular items within the menu. To<br />
activate a particular menu, press the (Windows) or <br />
(Mac OS) key and the first letter <strong>of</strong> the menu name simultaneously. To<br />
choose an item from the menu once it is activated, press the key<br />
corresponding to the underlined letter in the item name. For example<br />
to choose the Open Sound Files… command from the File menu<br />
(Figure 1), press (Windows) or (Mac<br />
OS).<br />
<strong>Raven</strong> <strong>Lite</strong> User’s <strong>Guide</strong> <strong>1.0</strong> ii
Figure 1. The File Menu, showing keyboard shortcuts and mnemonics.<br />
Your Feedback and updates to this manual<br />
If you find errors in this manual or have suggestions for future editions,<br />
please contact us at: http://help.<strong>Raven</strong>SoundS<strong>of</strong>tware.com/.<br />
From time to time, we release revisions <strong>of</strong> the manual to correct errors<br />
and make other improvements. To find out whether you have the<br />
latest version <strong>of</strong> the manual, and to download any updates, use <strong>Raven</strong><br />
<strong>Lite</strong>’s Check for Updates feature, described in “Getting Help”.<br />
<strong>Raven</strong> <strong>Lite</strong> User’s <strong>Guide</strong> <strong>1.0</strong> iii
Using <strong>Raven</strong> <strong>Lite</strong><br />
The <strong>Raven</strong> <strong>Lite</strong> window<br />
Toolbars<br />
The <strong>Raven</strong> <strong>Lite</strong> window contains menus, toolbars, and the <strong>Raven</strong> <strong>Lite</strong> desktop, which<br />
may contain one or more sound windows.<br />
By default <strong>Raven</strong> <strong>Lite</strong> displays six toolbars, called File, Edit, View, Spectrogram, Play<br />
and Selection/Zoom toolbars. You can toggle the display <strong>of</strong> each toolbar <strong>of</strong>f or on by<br />
choosing the toolbar’s name from the View > Toolbars menu.<br />
To find out what a button on a toolbar does, place the mouse pointer over the button<br />
and wait for a “tooltip” to appear that identifies the button’s function.<br />
Some toolbar buttons are not available until you open a sound window, as discussed<br />
below. You can drag toolbars by their left edge to any <strong>of</strong> the <strong>Raven</strong> <strong>Lite</strong>’s four edges<br />
or even outside the <strong>Raven</strong> <strong>Lite</strong> window. To lock the toolbars along the edges (Lock<br />
will bring floating toolbars back to the top edge) in places that they cannot be moved<br />
again, select the “Lock Toolbar” item from the Toolbars menu in the View menu. To<br />
move them again, select the “Unlock Toolbars” item.<br />
Opening a sound – File Toolbar<br />
There are three ways to get a sound into <strong>Raven</strong> <strong>Lite</strong>. You can (1) open a sound file<br />
stored on your computer’s hard disk or on a CD-ROM, (2) open a track from an audio<br />
CD, or (3) record a new sound. To learn about recording new sounds, see Recording<br />
New Sounds.<br />
Buttons for these and some other File operations are shown in the <strong>Raven</strong> <strong>Lite</strong> File<br />
toolbar:<br />
<strong>Raven</strong> <strong>Lite</strong> User’s <strong>Guide</strong> <strong>1.0</strong> 1
What’s the difference between an “audio CD” and a “CD-ROM”?<br />
There are two different ways that information can be stored on a compact disc (CD). An audio CD<br />
contains only sound tracks (such as music or bird sounds) that can be played on an audio CD player or<br />
on a computer’s CD drive. A CD-ROM (ROM stands for Read-Only Memory) can contain computer files<br />
<strong>of</strong> any kind, such as text, pictures, or sound files. A CD-ROM can be opened only on a computer, and is<br />
not recognized by an audio CD player.<br />
Opening a sound file<br />
<strong>Raven</strong> <strong>Lite</strong> can open sound files saved in WAVE (.wav), AIFF (.aif), MP3, QuickTime<br />
movie .mov, or AIFC formats. To open a sound file, click on the Open Sound File<br />
button on the File toolbar, or choose File > Open Sound File.... Choose a file to open<br />
from the Open Sound File dialog box, and then click OK.<br />
WINDOWS<br />
To enable <strong>Raven</strong> <strong>Lite</strong> to open MP3, Quick Time movie .mov, or AIFC format files,<br />
you must first <strong>of</strong> all install QuickTime for Windows version 7.0 or higher or iTunes,<br />
version 6.0 or higher.<br />
Use the Help > Download QuickTime Installer menu item in <strong>Raven</strong> <strong>Lite</strong> to get<br />
this S<strong>of</strong>tware.<br />
On Mac OS X, QuickTime is already included in the operating system<br />
Opening a track from audio CD<br />
To open a track from an audio CD, choose File > Open From CD..., or click the Open<br />
CD Track icon. <strong>Raven</strong> <strong>Lite</strong> will display the Open CD Track dialog box. Choose the CD<br />
track you wish to open, and click OK. . <strong>Raven</strong> <strong>Lite</strong> will then open the track in a sound<br />
window.<br />
If the checkbox labeled Get CD information from The Internet is checked in the<br />
Open CD Track dialog box, and your computer is connected to the Internet, <strong>Raven</strong> <strong>Lite</strong><br />
will attempt to use an online database to display the names <strong>of</strong> the individual tracks on<br />
the selected CD. Otherwise, tracks are displayed by number.<br />
<strong>Raven</strong> <strong>Lite</strong> will only allow you to open one channel from a stereo audio CD Track. You<br />
get to choose 1 (left) or 2 (right).<br />
Paged vs. unpaged sound windows<br />
If you open a sound file or a CD track that is too large to fit into the available memory,<br />
<strong>Raven</strong> <strong>Lite</strong> will display a message to inform you that the sound will be opened in a<br />
paged sound window. <strong>Raven</strong> <strong>Lite</strong>’s available predetermined memory for each sound is<br />
one minute <strong>of</strong> 48 kHz audio or equivalent (6 minutes <strong>of</strong> 8 kHz audio). A paged sound<br />
window initially displays the portion <strong>of</strong> a sound that is presently in memory. An<br />
unpaged sound window initially displays the entire sound. In either kind <strong>of</strong> window, you<br />
can zoom in on a portion <strong>of</strong> the sound initially shown. To view or play other portions <strong>of</strong><br />
<strong>Raven</strong> <strong>Lite</strong> User’s <strong>Guide</strong> <strong>1.0</strong> 2
the sound, you must page forward or backward in the sound using the horizontal<br />
scrollbar. Zooming and scrolling are described in the section on “Changing the scale <strong>of</strong><br />
the views and navigating through a sound”.<br />
By default, when you first open a sound file or a CD track, <strong>Raven</strong> <strong>Lite</strong> shows you a<br />
sound window that contains two views <strong>of</strong> the sound. The waveform (upper) view<br />
displays an oscillogram, or graph <strong>of</strong> the sound showing amplitude versus time. The<br />
spectrogram (lower) view represents time on the horizontal axis, frequency on the<br />
vertical axis, and relative power at each time and frequency as a color (by default<br />
grayscale) value.<br />
Recent files and folders<br />
<strong>Raven</strong> <strong>Lite</strong> keeps track <strong>of</strong> the last 4 files that you have opened. To reopen one <strong>of</strong><br />
these files, click on its item at the bottom <strong>of</strong> the File menu.<br />
<strong>Raven</strong> <strong>Lite</strong> keeps track <strong>of</strong> the last 5 folders from which you have opened files. To<br />
open a file from one <strong>of</strong> those folders, choose File>Open Recent Folder, and then<br />
click on the folder name from which you want to open a file. <strong>Raven</strong> <strong>Lite</strong> will show the<br />
“Open Sound Files” dialog with the contents <strong>of</strong> the chosen folder showing.<br />
Sound windows – View Toolbar<br />
Showing and hiding views<br />
You can hide or show the waveform or spectrogram view by clicking on the waveform<br />
or spectrogram icon in the View toolbar.<br />
Lines<br />
You can change the number <strong>of</strong> lines that you use to view the sound. Enter the number<br />
<strong>of</strong> lines required in the Lines field <strong>of</strong> the View toolbar. The number <strong>of</strong> lines will change<br />
for whatever sound window is in view. Hidden views are also updated by the Lines<br />
field. When the view is shown again, it will contain that number <strong>of</strong> lines. Whether<br />
displaying a single line or multiple lines, all the waveform lines will be above the<br />
spectrogram lines. The advantage <strong>of</strong> increasing the number <strong>of</strong> lines is that you can<br />
view more time for a given resolution, however as you increase the number <strong>of</strong> lines,<br />
you will also be compressing the frequency and/or amplitude axis.<br />
<strong>Raven</strong> <strong>Lite</strong> User’s <strong>Guide</strong> <strong>1.0</strong> 3
Tiling and cascading windows<br />
If you have multiple sound windows open, you can view all <strong>of</strong> them at once by clicking<br />
the tile icon in the View toolbar. Two or three sound windows will be tiled in one<br />
column.<br />
Four to eight windows will be tiled in two columns.<br />
<strong>Raven</strong> <strong>Lite</strong> User’s <strong>Guide</strong> <strong>1.0</strong> 4
Nine to fifteen windows will be tiled in three columns.<br />
In general the number <strong>of</strong> columns will be the floor <strong>of</strong> the square root <strong>of</strong> the number <strong>of</strong><br />
windows. With tiling, all the sound windows are sized so that all <strong>of</strong> the area <strong>of</strong> each<br />
window is visible. The top left corner <strong>of</strong> each window is <strong>of</strong>fset a few pixels vertically<br />
from the previous window.<br />
You may also choose to use the cascade icon. Here all the sound windows are<br />
stacked on top <strong>of</strong> one another with all window title bars visible.<br />
<strong>Raven</strong> <strong>Lite</strong> User’s <strong>Guide</strong> <strong>1.0</strong> 5
The sound window that was selected last will appear on bottom <strong>of</strong> the pile. Clicking the<br />
cascade icon again will bring it to the top <strong>of</strong> the pile.<br />
Save Window Layout, Apply Window Layout, and Apply Default Window Layout<br />
If you have a preferred page layout that differs from the default window layout, you can<br />
save it by clicking the Save Window Layout icon in the View toolbar. This action will<br />
save the current color map, brightness, contrast, spectrogram sharpness, and window<br />
size. Once you have saved the window layout, you can apply your window layout to<br />
any windows by clicking the Apply Window Layout button. To return to the default<br />
window layout, click the Apply Default Window Layout button. New sound windows<br />
will be displayed using the saved windows layout. There are also items on the view<br />
menu for applying and saving windows layouts. To have all future windows opened<br />
using the default layout, save it using the Save Window Layout button.<br />
Toggle view axis<br />
If you do not want to view the sound window axes, you can turn them <strong>of</strong>f by clicking on<br />
the toggle view axis button in the View toolbar. This has the advantage <strong>of</strong> giving you<br />
more space in which to view the spectrogram and/or waveform. To restore the axes,<br />
just click the button again. You can also use the “Hide View Axes” and “Show View<br />
Axes” items on the View menu to toggle the view axes visibility.<br />
Playing sounds – Play Toolbar<br />
Playing from the beginning <strong>of</strong> a sound<br />
To play a sound, click the Play button on the Play toolbar, or press <br />
(Windows) or (Mac OS). As the sound plays, a vertical green<br />
line, the playback cursor, moves across the waveform from left to right to show you<br />
what part <strong>of</strong> the sound you are hearing. To stop playing at any time, click the Stop<br />
button. When the sound finishes playing, or when you click Stop, the playback cursor<br />
disappears.<br />
Pressing the spacebar causes the currently focused button or control to be activated.<br />
When a sound is opened, the play button gets focus, and so pressing the spacebar<br />
will cause the sound to play. Focus will shift to the stop button, then pressing the<br />
spacebar will stop the playing <strong>of</strong> the sound, at which point focus returns to the play<br />
button.<br />
<strong>Raven</strong> <strong>Lite</strong> User’s <strong>Guide</strong> <strong>1.0</strong> 6
Playing a selected portion <strong>of</strong> a sound<br />
You can select a portion <strong>of</strong> a sound to play: click and drag from one side to the other<br />
<strong>of</strong> the part <strong>of</strong> the sound you want to listen to, in either the waveform or spectrogram<br />
view. <strong>Raven</strong> <strong>Lite</strong> marks your selection with a red rectangle. Click the Play button to<br />
play it.<br />
If you make a new selection, the previous selection rectangle disappears. To clear the<br />
selection so that you can play the entire sound again, click the Clear Selection button<br />
on the View toolbar, or choose View > Clear Selection.<br />
Playing all <strong>of</strong> a sound from a selected point<br />
To play from a particular point in a sound to the end <strong>of</strong> the viewable part <strong>of</strong> the sound,<br />
click once at the point in time where you want the playback to begin. A vertical red line<br />
(a point selection) will appear where you clicked in the waveform and red crosshairs<br />
will appear if you clicked the spectrogram view. When you click the Play button,<br />
playback will begin at the point in time where you clicked.<br />
Playing a sound backwards<br />
To play a sound in reverse, click the Reverse Play button on the Play toolbar.<br />
Changing the play speed (Rate)<br />
You can speed up or slow down the playback rate <strong>of</strong> the sound by changing the value<br />
in the Rate field on the signal toolbar. By default, the playback rate is set at <strong>1.0</strong>, or the<br />
same as the recording rate. Playback rates greater than 1 speed up the playback;<br />
decimal rates less than 1 slow down the playback. Slowing down the rate makes the<br />
sound lower in pitch; speeding it up makes it higher in pitch. For example, to set the<br />
playback speed to one-quarter normal speed, type 0.25 into the Rate field, and press<br />
.<br />
Scrolling Play<br />
You can scroll the window display as you play the sound by pressing the Play With<br />
Scrolling button.<br />
About selections – Selection/Zoom Toolbar<br />
<strong>Raven</strong> <strong>Lite</strong> User’s <strong>Guide</strong> <strong>1.0</strong> 7
You can select part <strong>of</strong> a sound in <strong>Raven</strong> <strong>Lite</strong> by clicking and dragging the mouse<br />
across part <strong>of</strong> a view. The selection that you define this way is shown by a red<br />
rectangular border. The selection is displayed in both the waveform and spectrogram<br />
views. If you create the selection in the spectrogram, it is a rectangle with a start and<br />
end time and an upper and lower frequency. If you create the selection by clicking and<br />
dragging in the waveform, it encompasses the entire frequency range <strong>of</strong> the<br />
spectrogram. <strong>Raven</strong> <strong>Lite</strong> allows you to have only one selection at a time. When you<br />
click in a view to define a new selection, the previous selection disappears You can<br />
use selections to define the part <strong>of</strong> a signal that you want to play or enlarge or edit.<br />
You can quickly select the entire sound by clicking the Select All button, or by selecting<br />
Edit > Select All in the Menu.<br />
To clear a selection, click the Clear Selection button, or if you create a new selection,<br />
the previous selection will be cleared as you are only allowed one selection at a time.<br />
You can also clear a selection by using View > Clear Selection.<br />
Changing the scale <strong>of</strong> the views (zooming)<br />
When <strong>Raven</strong> <strong>Lite</strong> first opens a sound window, the time scale is set so that you can see<br />
the entire sound if it fits within available memory. If the sound does not fit, the sound<br />
window will be paged (see “paged vs. unpaged sound windows” above) and the time<br />
scale will be set to show all <strong>of</strong> the sound that is currently in memory.<br />
The active view<br />
If both views are displayed, one <strong>of</strong> them is considered the active view at any one time.<br />
The active view displays a pale blue view selection button along its right edge; the<br />
view selection button <strong>of</strong> the inactive view is gray. You can activate an inactive view by<br />
clicking on its view selection button or by clicking anywhere on that view. <strong>Raven</strong> <strong>Lite</strong>’s<br />
zoom controls and scrollbars operate on the active view.<br />
Zoom in and zoom out<br />
You can zoom in (increase magnification) or zoom out (decrease magnification) in the<br />
horizontal or vertical dimension <strong>of</strong> a view by clicking the appropriate zoom button in<br />
the Selection/Zoom toolbar. The horizontal and vertical zoom buttons are indicated<br />
by a small horizontal or vertical bar next to the magnifying glass. To zoom in, click the<br />
horizontal or vertical button marked with a ‘+’; to zoom out, click the button marked<br />
with a ‘-‘. Zoom buttons are also located in the lower right corner <strong>of</strong> each sound<br />
window, at the ends <strong>of</strong> the horizontal and vertical scrollbars, marked with ‘+’ and ‘-‘.<br />
When you click a vertical zoom button, only the active view zooms. However, when<br />
you zoom in the horizontal (time) dimension, both the waveform and spectrogram<br />
views zoom, no matter which one is the active view. That’s because the time scales <strong>of</strong><br />
the views are linked: whatever changes you make to the time scale <strong>of</strong> one view are<br />
made to the time scale <strong>of</strong> the other view automatically. This ensures that the same<br />
part <strong>of</strong> the sound is always displayed in both views.<br />
<strong>Raven</strong> <strong>Lite</strong> User’s <strong>Guide</strong> <strong>1.0</strong> 8
Zoom to selection<br />
To zoom in on a particular part <strong>of</strong> a view so that selection fills the view pane, draw a<br />
selection with the mouse, then click the Zoom to Selection button on the signal toolbar.<br />
If there is no active selection, the Zoom to Selection button is not available. There is<br />
also a Zoom to Selection button (marked with a red square) in the lower right corner <strong>of</strong><br />
each sound window<br />
The Zoom to Selection button behaves slightly differently depending on which view is<br />
the active view. If the spectrogram view is active, the spectrogram’s time and<br />
frequency axes both zoom to the selection borders. Since the time axis <strong>of</strong> the<br />
waveform is linked to that <strong>of</strong> the spectrogram, the waveform zooms as well. If the<br />
waveform is active when you click the Zoom to Selection button, the time axes <strong>of</strong> both<br />
views zoom, but the frequency axis <strong>of</strong> the spectrogram remains unchanged.<br />
Zoom to all<br />
To restore the views so that the entire time and frequency extent <strong>of</strong> the sound in<br />
memory is shown, click the Zoom to All button on the View toolbar.<br />
Scrollbars<br />
The horizontal and vertical scrollbars in a <strong>Raven</strong> <strong>Lite</strong> sound window always refer to the<br />
active view. The length <strong>of</strong> the horizontal scrollbar in a waveform or spectrogram view<br />
corresponds to the total duration <strong>of</strong> the sound that is in <strong>Raven</strong> <strong>Lite</strong>’s working memory.<br />
If the window is unpaged (see link to paged vs. unpaged), this is the entire length <strong>of</strong><br />
the sound. The length <strong>of</strong> a scrollbar’s scroll box, relative to the length <strong>of</strong> the entire<br />
scrollbar, indicates what proportion <strong>of</strong> the corresponding axis is visible in the view<br />
pane. When the entire axis is visible, the scroll box is half the length <strong>of</strong> the scrollbar.<br />
The location <strong>of</strong> the scroll box within the scrollbar indicates the view’s position relative<br />
to the portion <strong>of</strong> the sound that is in memory. When the horizontal scroll box <strong>of</strong> a<br />
waveform or spectrogram is at the left edge <strong>of</strong> the scrollbar, the start <strong>of</strong> the data is<br />
aligned with the position marker; when the box is all the way to the right, the end <strong>of</strong> the<br />
data is aligned with the position marker.<br />
Working with spectrograms – Spectrogram Toolbar<br />
Choosing the color scheme<br />
<strong>Raven</strong> <strong>Lite</strong> can display spectrograms using any <strong>of</strong> four color schemes. To use a<br />
different Color Scheme, choose its icon from the color schemes menu on the View<br />
Menu or from the color schemes dropdown combobox control in the Spectrogram<br />
toolbar.<br />
<strong>Raven</strong> <strong>Lite</strong> User’s <strong>Guide</strong> <strong>1.0</strong> 9
Adjusting brightness and contrast<br />
When a spectrogram view is active, the brightness and contrast controls on <strong>Raven</strong><br />
<strong>Lite</strong>’s Spectrogram toolbar become active.<br />
If your spectrogram looks too dark or light, or if it’s hard to pick the sound out <strong>of</strong> the<br />
background, move the brightness and contrast sliders to achieve the desired<br />
appearance <strong>of</strong> the spectrogram. The brightness control adjusts the overall darkness <strong>of</strong><br />
the spectrogram: for a grayscale spectrogram (the default), sliding the control to the<br />
right lightens the display.<br />
The contrast control adjusts the number <strong>of</strong> different color (by default, grayscale) values<br />
that are shown in the spectrogram. In a grayscale spectrogram, moving the contrast<br />
slider all the way to the right makes the display black and white: all values below some<br />
threshold are assigned to white and the rest become black. In this case, the threshold<br />
between black and white is determined by the brightness control. With the contrast<br />
control all the way to the left, <strong>Raven</strong> <strong>Lite</strong> displays up to 200 shades <strong>of</strong> gray.<br />
The box next to each control tells you what percent brightness or contrast you’ve set. If<br />
you prefer, you can type a percentage number into a box instead <strong>of</strong> moving the slider.<br />
Reversing the color map<br />
You can reverse the spectrogram color map by clicking the Reverse Color Map button<br />
on the Spectrogram Toolbar or by choosing the Reverse Color Map item in the Color<br />
Scheme menu <strong>of</strong> the View menu.<br />
grayscale colormap inverse grayscale colormap<br />
Adjusting the spectrogram sharpness trade<strong>of</strong>f<br />
Making a spectrogram <strong>of</strong> a sound always involves a trade<strong>of</strong>f between sharpness or<br />
resolution in the time (horizontal) dimension and in the frequency (vertical) dimension.<br />
A spectrogram that is very sharp in its time dimension will be fuzzy in its frequency<br />
dimension, and vice versa. You can adjust this trade<strong>of</strong>f by moving the sharpness slider<br />
control on the Spectrogram Toolbar. Moving the slider to the right improves frequency<br />
sharpness at the expense <strong>of</strong> time sharpness; moving it to the left improves time<br />
sharpness at the expense <strong>of</strong> frequency sharpness.<br />
<strong>Raven</strong> <strong>Lite</strong> User’s <strong>Guide</strong> <strong>1.0</strong> 10
Recording sounds – File Toolbar<br />
<strong>Raven</strong> <strong>Lite</strong> can display scrolling waveform and spectrogram views <strong>of</strong> sound coming<br />
into your computer (either from a microphone or from an audio CD or other sound<br />
source) in a recorder window. To create a recorder window, click the Record to<br />
Memory button on the File toolbar, choose File > Record to Memory, or press (Windows) or (Mac OS X). A recorder window looks and behaves<br />
like any other <strong>Raven</strong> <strong>Lite</strong> sound window except that it has additional controls displayed<br />
in the status bar at the bottom <strong>of</strong> the window.<br />
Choosing and setting up a sound input device<br />
In order to choose and configure the sound input device that <strong>Raven</strong> <strong>Lite</strong> will use, you<br />
use controls supplied by the operating system, which are different for Windows and<br />
Mac OS X. The Appendix, “Configuring Audio Input” discusses how to choose a<br />
particular audio input device on each operating system. Before proceeding further,<br />
you should refer to Appendix C to ensure that your system is properly<br />
configured.<br />
Starting and stopping recording<br />
Recording to a file<br />
Click the triangular green Record-to-Memory button to start real-time scrolling<br />
waveform and spectrogram displays in the recorder window. When you start providing<br />
an audio signal (by starting playback <strong>of</strong> a tape or CD, or by speaking into a<br />
microphone), you should see waveform and spectrogram views appear at the right<br />
edge <strong>of</strong> the window and scroll across to the left. The Record-to-Memory button is<br />
replaced by a square Stop Recording button, and the status field next to the button<br />
displays the message “Recording to memory”. When the waveform reaches the left<br />
edge, the oldest data are discarded to make room for the newest data. (You can see<br />
this happening if you zoom out along the time axis. <strong>Raven</strong> <strong>Lite</strong> will display a gray<br />
background to the left <strong>of</strong> the oldest data in the view.) Clicking the Stop Recording<br />
button stops recording. If you click the button to start recording again, <strong>Raven</strong> <strong>Lite</strong><br />
clears the recorder window before beginning to display the new signal.<br />
To create a recorder window that can record sound to a WAVE file, click on the Record<br />
To File button on the File toolbar, or choose File > Record To File. (These commands<br />
are not available if there is already a recorder window open.) <strong>Raven</strong> <strong>Lite</strong> will display a<br />
dialog box in which you can specify the name and location <strong>of</strong> the sound file to create,<br />
<strong>Raven</strong> <strong>Lite</strong> User’s <strong>Guide</strong> <strong>1.0</strong> 11
for example voice.wav. After you complete this dialog and click OK, <strong>Raven</strong> <strong>Lite</strong> will<br />
display a recorder window containing an extra button for controlling file recording.<br />
There are two buttons the bottom left <strong>of</strong> the recorder window. The green Record-to-<br />
Memory button will start recording to memory. Click the red Record-to-File button to<br />
start saving to file.<br />
<strong>Raven</strong> <strong>Lite</strong> always records to memory when recording to a file, so that the recorder<br />
window can display real-time views during acquisition. To begin recording to a file,<br />
click the round red Record-to-File button. The Record-to-File button is then replaced by<br />
the square red Stop-Recording-to-File button. If the recorder is not already recording<br />
to memory, recording to memory and to a file begins immediately, and all views in the<br />
window begin displaying data. If the recorder is already recording to memory when you<br />
click the Record-to-File button, recording to memory continues, and recording to the<br />
specified file begins.<br />
While recording to a file, <strong>Raven</strong> <strong>Lite</strong> displays the name <strong>of</strong> the file and a progress bar at<br />
the bottom <strong>of</strong> the recorder window to indicate how much <strong>of</strong> the file has been recorded.<br />
File recording stops when the file has reached a maximum length <strong>of</strong> one minute, or<br />
when you click the Stop-Recording-to-File button. If the recorder was recording to<br />
memory before file recording started, it continues recording to memory after file<br />
recording stops.<br />
If you click the Record-to-File button again, <strong>Raven</strong> <strong>Lite</strong> will record to a new file with a 2<br />
appended to the name e.g. voice2.wav, subsequent files will have incrementing<br />
numbers at the end <strong>of</strong> the sound file name.<br />
Selecting a recording device<br />
If your computer has more than one recording device in it, then <strong>Raven</strong> <strong>Lite</strong> allows you<br />
to select between them. One example <strong>of</strong> this would be if you install an additional<br />
sound card on a Windows PC, or if you use an iMic on a Macintosh computer. To<br />
select a recording device, choose File>Select Recording Device. On the Select<br />
Audio Input Device dialog, make a selection in the dropdown combo box, then press<br />
OK. You will need to close the current recorder window and open a new one for the<br />
change to take effect in the recorder window.<br />
<strong>Raven</strong> <strong>Lite</strong> User’s <strong>Guide</strong> <strong>1.0</strong> 12
Editing sounds – Edit Toolbar<br />
Cut, Copy, Paste, and Delete<br />
<strong>Raven</strong> <strong>Lite</strong> lets you cut, copy, or delete data in a selection using buttons on the File<br />
toolbar, commands on the Edit menu, or standard keyboard equivalents. When you cut<br />
or copy a selection, a copy <strong>of</strong> the selected data is put in the clipboard; in a cut, the<br />
selected data are then deleted from the sound, and the window is redrawn to reflect<br />
the change. The Paste command inserts the contents <strong>of</strong> the clipboard at the time <strong>of</strong><br />
the selection in the active sound window. If the selection is a range (rather than a<br />
point), the clipboard contents replace the data in the selection. If there is no selection,<br />
the Paste command is unavailable. Data on the clipboard can be pasted into the same<br />
sound window, or a different one.<br />
You can create a new empty sound window for pasting data copied or cut from an<br />
existing sound window, by choosing File > New Sound Window or by typing <br />
(Windows) or (Mac OS X), or by clicking the New Sound Widow<br />
button in the File Toolbar.<br />
The clipboard can hold only one item at a time; whenever you Cut or Copy, the data<br />
that go into the clipboard replace what was there before. You can delete the data in<br />
the selection either by clicking the Delete button on the File toolbar, by choosing Edit ><br />
Delete, or by pressing (Windows) or <br />
(Mac OS).<br />
Cut Copy, Paste, and Delete operations apply only to the time dimension <strong>of</strong> a sound<br />
window. If you select a region for one <strong>of</strong> these operations in a spectrogram, the<br />
operation applies across all frequencies in the signal for the duration <strong>of</strong> the selection,<br />
irrespective <strong>of</strong> the frequency limits <strong>of</strong> the selection.<br />
Amplifying a selection<br />
To amplify all or part <strong>of</strong> a sound, click on the Amplify button on the Edit toolbar, or<br />
choose Edit > Amplify.... <strong>Raven</strong> <strong>Lite</strong> will display a dialog box in which you specify<br />
whether to amplify the entire sound or just the selected part, and how much to amplify<br />
the sound. Amplifying by factors greater than 1 makes the sound louder; amplifying by<br />
factors between 0 and 1 makes the sound s<strong>of</strong>ter. Amplifying by 0 silences the sound.<br />
Filtering out or around a selection<br />
<strong>Raven</strong> <strong>Lite</strong> allows you to filter out or filter around a selected frequency band in a<br />
sound. When you filter out a frequency band, frequency components in that band are<br />
removed from the signal. When you filter around a frequency band, frequency<br />
components outside <strong>of</strong> that band are removed, leaving only the frequencies in the<br />
selected band.<br />
<strong>Raven</strong> <strong>Lite</strong> User’s <strong>Guide</strong> <strong>1.0</strong> 13
To filter out or around a particular frequency band, display the spectrogram, then use<br />
the mouse to select the time interval and frequency band to be filtered, then click the<br />
Filter Out Selection or Filter Around Selection button on the Edit toolbar, or choose<br />
Edit > Filter > Filter Out Selection or Edit > Filter > Filter Around Selection.<br />
Undoing and redoing an edit<br />
If you wish to undo an edit that you have just made, you can do this by clicking the<br />
undo button in the Edit toolbar or by choosing Edit>Undo. Undo works on a single<br />
edit at a time. If you want to redo the last edit that was undone, click the redo button in<br />
the Edit toolbar or chose Edit > Redo.<br />
The <strong>Raven</strong> <strong>Lite</strong> clipboard will keep track <strong>of</strong> the last ten edits. Each <strong>of</strong> the edits can be<br />
undone and redone only in the context <strong>of</strong> the original operation. E.g. if you amplify<br />
and then cut, you need to undo the cut before you can undo the amplify.<br />
Saving sounds – File Toolbar<br />
Saving a Sound File<br />
If you have recorded or modified a sound file that you have loaded into <strong>Raven</strong> <strong>Lite</strong>,<br />
you can save the sound file by either clicking the Save Button on the File Toolbar or by<br />
selecting File > Save or by hitting the Ctrl+S keys. The file will be automatically saved<br />
using the current file name. The file will be saved using the current sound file formats.<br />
If the file doesn’t have a name, <strong>Raven</strong> <strong>Lite</strong> will prompt you for a name using the Save<br />
Sound As dialog.<br />
After a sound has been recorded or edited, the resultant sound file can be saved by<br />
clicking the ‘Save As’ icon in the file toolbar or selecting File > Save As… in the<br />
dropdown menu. Doing so will open the Save As dialog. To save this file with a new<br />
name, you just type the new name in the File Name text box. To alter the format,<br />
select the required format from the Sound File Format dropdown menu. The Format<br />
options available are: 8-bit AIFF, 16-bit AIFF, 24-bit AIFF, 8-bit WAVE, 16-bit WAVE,<br />
24-bit WAVE.<br />
To save a selection, click ‘Save Selection As’ icon in the File toolbar or select File ><br />
Save Selection As in the menu. The same options are available as in the Save As<br />
command, but only the time period over which the selection occurred will be saved.<br />
You can save a selection in a similar way as you can save a File. When saving a<br />
selection to a file, the operation applies across all frequencies in the signal for the<br />
duration <strong>of</strong> the selection, irrespective <strong>of</strong> the frequency limits <strong>of</strong> the selection.<br />
<strong>Raven</strong> <strong>Lite</strong> User’s <strong>Guide</strong> <strong>1.0</strong> 14
Copying and Exporting Images – View and File Toolbars<br />
<strong>Raven</strong> <strong>Lite</strong> allows you to export the <strong>Raven</strong> <strong>Lite</strong> images to a file or to a clipboard.<br />
When you click the Copy Image button in the Edit Toolbar or select Edit >Copy Image<br />
Of, a dropdown menu will give you the choice <strong>of</strong> either copying the <strong>Raven</strong> <strong>Lite</strong><br />
Application Window, copying the visible views associated with the current sound<br />
window, all views associated with the current sound file, the Waveform <strong>of</strong> the current<br />
selection, or the Spectrogram <strong>of</strong> the current selection. You can save the image to a<br />
file by clicking the Export Image button or selecting File > Export Image <strong>of</strong> , you are<br />
then given the same options as copy as to what part <strong>of</strong> the <strong>Raven</strong> <strong>Lite</strong> application you<br />
wish to save. You will then be asked for the filename <strong>of</strong> the image that you want to<br />
save, and which format you wish to save the image file as. The options are: Windows<br />
Bitmap Graphic Files (*.bmp), Encapsulated Postscript Files (*.eps), JPEG files (*.jpg,<br />
*.jpeg), Portable Network Graphics Files (*.png) or a TIFF file (*.tif, *.tiff). EPS files can<br />
only be saved for individual views.<br />
Printing Sound Windows – File Toolbar<br />
Getting Help<br />
You can print the Sound Windows by clicking the Print button in the File Toolbar or by<br />
selecting File > Print in the dropdown menu or by selecting Ctrl-P from the keyboard<br />
in Windows or Command-P in Mac OS X. You can however only print the current<br />
window.<br />
Clicking the Page Setup button or selecting File > Page Setup in the dropdown menu<br />
allows you to define how you want the page printed. You can choose to print the page<br />
in either ‘Portrait’ or ‘Landscape’ format. In addition you can also select the paper<br />
source and size, and you can define the size <strong>of</strong> the margins.<br />
To read more about the s<strong>of</strong>tware, choose Help > Quick Start <strong>Guide</strong> for a quick lesson<br />
on how to get started with <strong>Raven</strong> <strong>Lite</strong>.<br />
Choose Help > User’s <strong>Guide</strong> for a more in-depth description <strong>of</strong> the features <strong>of</strong> this<br />
product<br />
Choose Help > Technical Support to be taken to a web forum FAQ site where you<br />
can ask questions and read questions from other users.<br />
Choose Help > Web Site to visit the <strong>Raven</strong> <strong>Lite</strong> web site.<br />
Choose Help > License Agreement… to read through the license agreement that you<br />
agreed to when you first started the s<strong>of</strong>tware.<br />
Choose Help > About <strong>Raven</strong> <strong>Lite</strong> to see copyright information as well as the names<br />
<strong>of</strong> the people who created this product.<br />
<strong>Raven</strong> <strong>Lite</strong> User’s <strong>Guide</strong> <strong>1.0</strong> 15
Updating your s<strong>of</strong>tware<br />
Choose Help > Check for Updates to see if there are updates to the s<strong>of</strong>tware that<br />
were made available after you installed it.<br />
Choose Help > Read About Updates to see a list <strong>of</strong> updates that have been made<br />
available since the s<strong>of</strong>tware was first released.<br />
Choose Help > Proxy Configuration to set your proxy settings if you are connecting<br />
to the Internet through a proxy server.<br />
Downloading Sounds and Extras<br />
Choose Help > Example Sounds to be taken to a website describing the example<br />
sounds that are available with <strong>Raven</strong> <strong>Lite</strong>. The site also points to the download site for<br />
these sounds.<br />
Choose Help > Download QuickTime Installer to be given directions for downloading<br />
QuickTime from Apple Computer, Inc. <strong>Raven</strong> <strong>Lite</strong> uses QuickTime for access to MP3,<br />
Quick Time movie .mov, and AIFC files.<br />
<strong>Raven</strong> <strong>Lite</strong> User’s <strong>Guide</strong> <strong>1.0</strong> 16
Appendix A<br />
What is Sound?<br />
About this appendix<br />
This appendix provides a brief explanation <strong>of</strong> the basic physical properties <strong>of</strong> sound<br />
and how they are represented in <strong>Raven</strong> <strong>Lite</strong>.<br />
When an object vibrates, it creates alternating regions <strong>of</strong> higher and lower pressure in<br />
the surrounding air or water. These pressure variations are called sound waves, and<br />
travel through air or water the way ripples do when a stone drops into a pond. The<br />
speed <strong>of</strong> sound can vary through different media in different conditions. We hear a<br />
sound when our ears respond to sound waves by generating electrical signals that<br />
travel through nerves to the brain.<br />
The simplest sound is a pure tone or<br />
whistle. If we measure the changes in air<br />
pressure when a pure tone is present,<br />
and make a graph <strong>of</strong> how the pressure<br />
changes over time, we see a smoothly<br />
changing repeated curve called a sine<br />
wave.<br />
The time between one peak in pressure<br />
<strong>Raven</strong> <strong>Lite</strong> User’s <strong>Guide</strong> <strong>1.0</strong> 17
and the next peak is called one cycle.<br />
Frequency<br />
Seeing Sound<br />
This type <strong>of</strong> graph, showing sound pressure changes over time, is called a waveform.<br />
More complex sounds have more complex waveforms.<br />
The number <strong>of</strong> cycles per second in a pure tone is called the frequency <strong>of</strong> the tone.<br />
The higher the<br />
frequency <strong>of</strong> the tone,<br />
the higher the pitch that<br />
we hear. Frequency is<br />
measured in units <strong>of</strong><br />
Hertz (abbreviation:<br />
Hz); one Hertz = one<br />
cycle per second.<br />
These waveforms show<br />
two tones with different<br />
frequencies. For each<br />
tone, a time interval <strong>of</strong><br />
1/100 <strong>of</strong> a second is<br />
shown. The gray and<br />
white bands show<br />
individual cycles in<br />
each waveform. The<br />
first tone has a<br />
frequency <strong>of</strong> 500Hz,<br />
and the second has a frequency <strong>of</strong> 1000Hz.<br />
Scientists use computer-generated images called spectrograms to visualize the sounds<br />
<strong>of</strong> animals. Like a musical staff, a spectrogram reads from left to right. Higher-pitched<br />
sounds appear higher on the spectrogram.<br />
Northern cardinal – Photograph © Gary W. Carter<br />
<strong>Raven</strong> <strong>Lite</strong> User’s <strong>Guide</strong> <strong>1.0</strong> 18
Common loon – Photograph © Robert E. Peltz<br />
<strong>Raven</strong> <strong>Lite</strong> User’s <strong>Guide</strong> <strong>1.0</strong> 19
These images show how sounds <strong>of</strong> different pitch, duration, and loudness appear in<br />
spectrograms. These sounds were produced by a computer.<br />
Higher sounds appear higher on the spectrogram:<br />
Louder tones are shown in a brighter color on the spectrogram:<br />
Longer tones appear as longer marks on the spectrogram:<br />
<strong>Raven</strong> <strong>Lite</strong> User’s <strong>Guide</strong> <strong>1.0</strong> 20
Buzzy and whistled sounds appear differently on spectrograms:<br />
Buzzy sounds appear as sets <strong>of</strong> evenly spaced parallel lines at different frequencies.<br />
The lines are called harmonics.<br />
Blue jay – Photograph © John Dunning<br />
Whistles appear as single lines that go up and down with pitch.<br />
Northern cardinal – Photograph © Gary W. Carter<br />
<strong>Raven</strong> <strong>Lite</strong> User’s <strong>Guide</strong> <strong>1.0</strong> 21
Appendix B<br />
Digital Representation <strong>of</strong> Sound<br />
About this appendix<br />
This appendix provides a brief explanation <strong>of</strong> how sound is represented digitally. An<br />
understanding <strong>of</strong> the basic principles introduced here will be helpful in using <strong>Raven</strong><br />
<strong>Lite</strong>.<br />
Digital sampling<br />
Before a continuous, time-varying signal such as sound can be manipulated or<br />
analyzed with a digital computer, the signal must be acquired or digitized by a<br />
hardware device called an analog-to-digital (A/D) converter, or digitizer. The digitizer<br />
repeatedly measures or samples the instantaneous voltage amplitude <strong>of</strong> a<br />
continuously varying (analog) input signal at a particular sampling rate, typically<br />
thousands or tens <strong>of</strong> thousands <strong>of</strong> times per second (Figure B.1). In the case <strong>of</strong> an<br />
audio signal, this time-varying voltage is proportional to the sound pressure at a device<br />
such as a microphone. The digital representation <strong>of</strong> a signal created by the digitizer<br />
thus consists <strong>of</strong> a sequence <strong>of</strong> numeric values representing the amplitude <strong>of</strong> the<br />
original waveform at discrete, evenly spaced points in time.<br />
Figure A.1. Digital sampling<br />
Figure B.1. Sampling to create digital representation <strong>of</strong> a pure tone signal. The blue<br />
sinusoidal curve represents the continuous analog waveform being sampled.<br />
Measurements <strong>of</strong> the instantaneous amplitude <strong>of</strong> the signal are taken at a sampling<br />
rate <strong>of</strong> 1/∆t. The resulting sequence <strong>of</strong> amplitude values is the digitized signal. The<br />
precision with which the digitized signal represents the continuous signal depends on<br />
two parameters <strong>of</strong> the digitizing process: the rate at which amplitude measurements<br />
are made (the sampling rate or sampling frequency), and the number <strong>of</strong> bits used to<br />
represent each amplitude measurement (the sample size or bit depth).<br />
<strong>Raven</strong> <strong>Lite</strong> User’s <strong>Guide</strong> <strong>1.0</strong> 22
Sampling rate<br />
Most digitizers have two or more sampling rates available. Commercial digital audio<br />
applications use sampling rates <strong>of</strong> 44.1 kHz (for audio compact discs) or 48 kHz (for<br />
digital audio tape). Once a signal is digitized, its sampling rate is fixed. In order to<br />
interpret a sequence <strong>of</strong> numbers as representing a time-varying signal, one needs to<br />
know the sampling rate. Thus, when a digitized signal is saved in a file format that is<br />
designed for saving sound information (such as AIFF or WAVE), information about the<br />
sampling rate is saved along with the actual data points comprising the signal. <strong>Raven</strong><br />
<strong>Lite</strong> always records with a sampling rate <strong>of</strong> 44.1 kHz.<br />
Aliasing and the Nyquist frequency<br />
The more frequently a signal is sampled, the more precisely the digitized signal<br />
represents temporal changes in the amplitude <strong>of</strong> the original signal. The sampling rate<br />
that is required to make an acceptable representation <strong>of</strong> a waveform depends on the<br />
signal’s frequency. More specifically, the sampling rate must be more than twice as<br />
high as the highest frequency contained in the signal. Otherwise, the digitized signal<br />
will have frequencies represented in it that were not actually present in the original at<br />
all. This appearance <strong>of</strong> phantom frequencies as an artifact <strong>of</strong> inadequate sampling rate<br />
is called aliasing (Figure B.2). Since <strong>Raven</strong> <strong>Lite</strong> records with a sampling rate <strong>of</strong> 44.1<br />
kHz, it will record sounds up to 22.05kHz without aliasing. Since the limit <strong>of</strong> human<br />
hearing is about 20 kHz, <strong>Raven</strong> <strong>Lite</strong> should be able to record any sound that you can<br />
hear with your ears.<br />
<strong>Raven</strong> <strong>Lite</strong> User’s <strong>Guide</strong> <strong>1.0</strong> 23
Figure B.2. Aliasing as a result <strong>of</strong> inadequate sampling rate. Vertical lines indicate<br />
times at which samples are taken. (a) A 500 Hz pure tone sampled at 8000 Hz. The<br />
blue sinusoidal curve represents the continuous analog waveform being sampled.<br />
There are 16 sample points (= 8000/500) in each cycle <strong>of</strong> the waveform. If the same<br />
analog signal were sampled at 800 Hz (red sample points), there would be fewer than<br />
two points per cycle, and aliasing would result. (b) The aliased waveform that would be<br />
represented by sampling the 500 Hz signal at a sampling rate <strong>of</strong> 800 Hz (Nyquist<br />
frequency = 400 Hz). Since the original waveform was 100 Hz higher than the Nyquist<br />
frequency, the aliased signal is 100 Hz below the Nyquist frequency, or 300 Hz.<br />
The highest frequency that can be represented in a digitized signal without aliasing is<br />
called the Nyquist frequency, and is equal to half the frequency at which the signal was<br />
digitized. The highest frequency shown in a spectrogram or spectrum calculated by<br />
<strong>Raven</strong> <strong>Lite</strong> is always the Nyquist frequency <strong>of</strong> the digitized signal. If the only energy<br />
above the Nyquist frequency in the analog signal is in the form <strong>of</strong> low-level, broadband<br />
noise, the effect <strong>of</strong> aliasing is to increase the noise in the digitized signal. However, if<br />
the spectrum <strong>of</strong> the analog signal contains any peaks above the Nyquist frequency,<br />
the spectrum <strong>of</strong> the digitized signal will contain spurious peaks below the Nyquist<br />
frequency as a result <strong>of</strong> aliasing. In spectrograms, aliasing is recognizable by the<br />
appearance <strong>of</strong> one or more inverted replicates <strong>of</strong> the real signal, <strong>of</strong>fset in frequency<br />
from the original (Figure B.3).<br />
<strong>Raven</strong> <strong>Lite</strong> User’s <strong>Guide</strong> <strong>1.0</strong> 24
Figure B.3. Appearance <strong>of</strong> aliasing in spectrogram views. (a) Spectrogram <strong>of</strong> a<br />
bearded seal song signal digitized at 11025 Hz. All <strong>of</strong> the energy in the signal is below<br />
the Nyquist frequency (5512.5 Hz); only the lowest 2300 Hz is shown. The red line is<br />
at 1103 Hz, one-fifth <strong>of</strong> the Nyquist frequency. (b) The same signal sampled at 2205<br />
Hz (one-fifth <strong>of</strong> the original rate; Nyquist frequency, 1102.5 Hz) without an anti-aliasing<br />
filter. The frequency downsweep in the first ten seconds <strong>of</strong> the original signal appears<br />
in inverted form in this undersampled signal, due to aliasing. (c) The same signal as in<br />
(b), but this time passed through a low-pass (anti-aliasing) filter with a cut<strong>of</strong>f <strong>of</strong> 1100<br />
Hz before being digitized. The downsweep in the first ten seconds <strong>of</strong> the original<br />
signal, which exceeds the Nyquist frequency, does not appear because it was blocked<br />
by the filter.<br />
The usual way to prevent aliasing is to pass the analog signal through a low-pass filter<br />
(called an anti-aliasing filter) before digitizing it, to remove any energy at frequencies<br />
greater than the Nyquist frequency. (If the original signal contains no energy at<br />
<strong>Raven</strong> <strong>Lite</strong> User’s <strong>Guide</strong> <strong>1.0</strong> 25
frequencies above the Nyquist frequency or if it contains only low-level broadband<br />
noise, this step is unnecessary.)<br />
Sample size (amplitude resolution)<br />
The precision with which a sample represents the actual amplitude <strong>of</strong> the waveform at<br />
the instant the sample is taken depends on the sample size or number <strong>of</strong> bits (also<br />
called bit depth) used in the binary representation <strong>of</strong> the amplitude value. Some<br />
digitizers can take samples <strong>of</strong> one size only; others allow you to choose (usually<br />
through s<strong>of</strong>tware) between two or more sample sizes. An 8-bit sample can resolve 256<br />
(=2 8 ) different amplitude values; a 16-bit converter can resolve 65,536 (=2 16 ) values.<br />
Sound recorded on audio CDs is stored as 16-bit samples. <strong>Raven</strong> <strong>Lite</strong>’s recorder<br />
stores 16-bit samples. When a sample is taken, the actual value is rounded to the<br />
nearest value that can be represented by the number <strong>of</strong> bits in a sample. Since the<br />
actual analog value <strong>of</strong> signal amplitude at the time <strong>of</strong> a sample is usually not precisely<br />
equal to one <strong>of</strong> the discrete values that can be represented exactly by a sample, there<br />
is some digitizing error inherent in the acquisition process (Figure B.4), which results in<br />
quantization noise in the digitized signal. The more bits used for each sample, the less<br />
quantization noise is contained in the digitized signal. If you listen to a signal digitized<br />
with 8-bit samples using high-quality headphones, you can hear the quantization noise<br />
as a low-amplitude broadband hiss throughout the recording. Signals digitized with 16bit<br />
samples typically have no detectable hiss. The ratio between the value <strong>of</strong> the<br />
highest amplitude sample that can be represented with a given sample size and the<br />
lowest non-zero amplitude is called the dynamic range <strong>of</strong> the signal, and is usually<br />
expressed in decibels (dB). The dynamic range corresponds to the ratio in amplitude<br />
between the loudest sound that can be recorded and the quantization noise. The<br />
dynamic range <strong>of</strong> a digitized sound is 6 dB/bit; therefore the dynamic range <strong>of</strong><br />
recordings produced by <strong>Raven</strong> <strong>Lite</strong> is 96 dB.<br />
1. The dynamic range <strong>of</strong> a signal in decibels is equal to 20 log10(Amax/Amin),<br />
where Amax and Amin are the maximum and minimum amplitude values<br />
in the signal. For a digitized signal, Amax/Amin = 2n, where n is the number<br />
<strong>of</strong> bits per sample. Since log10(2n) = 0.3n, the dynamic range <strong>of</strong> a signal is 6<br />
dB/bit.<br />
<strong>Raven</strong> <strong>Lite</strong> User’s <strong>Guide</strong> <strong>1.0</strong> 26
Figure B.4. Digitizing error with a hypothetical 2-bit sample size. 2-bit samples can<br />
represent only four different amplitude levels. The blue sinusoidal curve represents the<br />
continuous analog waveform being sampled. At each sample time (vertical lines), the<br />
actual amplitude levels are rounded to the nearest value that can be represented by a<br />
2-bit sample (horizontal lines). The amplitude values stored for most samples (dots)<br />
are slightly different from the true amplitude level <strong>of</strong> the signal at the time the sample<br />
was taken.<br />
Specifying sample sizes when acquiring and saving signals<br />
<strong>Raven</strong> <strong>Lite</strong> sets the sample size for a signal when you first acquire it, and lets you<br />
specify it when you save the signal to a file. While <strong>Raven</strong> <strong>Lite</strong> is actually working with<br />
a signal, samples are always represented by 32-bit floating-point values. When you<br />
save a signal with a sample size other than the sample size that the signal had when it<br />
was acquired or opened, <strong>Raven</strong> <strong>Lite</strong> scales the values to the sample size that you<br />
select when you specify the format <strong>of</strong> the file (For example, if you open a file<br />
containing 8-bit samples, and then save the signal with 16-bit samples, each sample<br />
value will be multiplied by 2 8 . This scaling ensures that a full-scale value in the original<br />
signal is still a full-scale value in the saved signal, even if the sample size differs.<br />
`<br />
Although you can open a sound with 8 bits and then<br />
save it with a larger sample size, the saved sound will<br />
retain the smaller dynamic range (and audible<br />
quantization hiss) <strong>of</strong> the 8-bit sound. This is because<br />
the quantization noise is scaled along with the desired<br />
sound when 8-bit sounds are scaled to the larger<br />
sample size.<br />
<strong>Raven</strong> <strong>Lite</strong> User’s <strong>Guide</strong> <strong>1.0</strong> 27
Storage requirements<br />
The increased frequency bandwidth obtainable with higher sampling rates and the<br />
increased dynamic range obtainable with larger samples both come at the expense <strong>of</strong><br />
the amount <strong>of</strong> memory required to store a digitized signal. The minimum amount <strong>of</strong><br />
storage (in bytes) required for a digitized signal is the product <strong>of</strong> the sample rate (in<br />
samples/sec), the sample size (in bytes; one byte equals 8 bits), and the signal<br />
duration (seconds). Thus, a 10-second signal sampled at 44.1 kHz with 16-bit (2-byte)<br />
precision requires 882,000 bytes (= 10 sec x 44,100 samples/sec x 2 bytes/ sample),<br />
or about 861 Kbytes <strong>of</strong> storage (1 Kbyte = 1024 bytes). The actual amount <strong>of</strong> storage<br />
required for a signal may exceed this minimum, depending on the format in which the<br />
samples are stored.<br />
The amount <strong>of</strong> time that it takes <strong>Raven</strong> <strong>Lite</strong> to calculate a spectrogram <strong>of</strong> a sound<br />
depends directly on the number <strong>of</strong> samples in that signal. Thus, spectrograms take<br />
longer to calculate for signals digitized at higher rates. However, the sample size at<br />
which a signal is acquired or saved does affect the speed <strong>of</strong> spectrogram calculation,<br />
because <strong>Raven</strong> <strong>Lite</strong> always converts signals to a 32-bit floating-point representation<br />
for internal operations, even if sound was initially acquired or saved with a different<br />
sample size.<br />
<strong>Raven</strong> <strong>Lite</strong> User’s <strong>Guide</strong> <strong>1.0</strong> 28
Appendix C<br />
Configuring Audio Input<br />
About this appendix<br />
This appendix explains how to use controls provided by your operating system to<br />
select and adjust the audio device from which <strong>Raven</strong> <strong>Lite</strong> gets input when acquiring<br />
new signals.<br />
Windows 98, 2000 and XP<br />
Depending on which version <strong>of</strong> the Windows operating system you’re using, the icons<br />
and windows you see may appear slightly different from those shown here. However,<br />
the audio input controls function the same way in all versions <strong>of</strong> Windows. To access<br />
the Windows audio input and output controls, double-click on the speaker icon that is<br />
displayed in the icon tray in the Windows task bar (Figure C.1).<br />
Figure C.1. The Windows icon tray. Double-click on the speaker icon to display the<br />
Windows audio input and output controls. (You may see different icons in the tray,<br />
depending on how your system is configured.)<br />
The Volume Control dialog appears (Figure C.2), showing the volume and balance<br />
settings for various audio output devices. To display the controls for audio input<br />
(recording) devices, choose Options > Properties. In the Properties dialog that<br />
appears (Figure C.3), the Mixer device drop-down menu lists all <strong>of</strong> the sound cards<br />
installed in your computer, and lets you choose which one to use for audio input. On<br />
many computers, only a single sound card is installed; its name may differ from that<br />
shown in Figure C.3. Click on Recording, check the boxes next to all <strong>of</strong> the sound input<br />
devices that you may want to use on the list <strong>of</strong> volume controls at the bottom <strong>of</strong> the<br />
dialog box, then click OK.<br />
<strong>Raven</strong> <strong>Lite</strong> User’s <strong>Guide</strong> <strong>1.0</strong> 29
Figure C.2. The Windows Volume Control dialog as it’s initially displayed, showing<br />
Playback controls. Controls for different devices may be displayed, depending on<br />
system configuration.<br />
Figure C.3. The Properties dialog for the Windows audio playback and recording<br />
devices. The Mixer device name on your computer may differ from what’s shown here.<br />
<strong>Raven</strong> <strong>Lite</strong> User’s <strong>Guide</strong> <strong>1.0</strong> 30
Mac OS X<br />
The Volume Control dialog will be replaced by the Recording Source dialog (Figure<br />
C.4). To choose which recording source will be used, check the Select box for that<br />
device. To adjust the recording level, move the Volume slider control. Changes that<br />
you make in this dialog box are reflected immediately in the signal reaching <strong>Raven</strong><br />
<strong>Lite</strong>. You can thus start a recorder running in <strong>Raven</strong> <strong>Lite</strong> and then use the Windows<br />
audio controls to adjust the recording level.<br />
Figure C.4. The Recording Source controls. Controls for different devices may be<br />
displayed, depending on system configuration.<br />
Launch the utility program called Audio MIDI Setup, located in /Applications/ Utilities.<br />
Audio MIDI Setup is supplied with Mac OS X. Click on the Audio Devices tab to display<br />
controls for choosing a sound input device and setting the input (recording) level<br />
(Figure C.5). For Default Input, choose the sound input device that you plan to use<br />
with <strong>Raven</strong> <strong>Lite</strong>. In most cases, this will be Built-in Audio. Under Audio Input (left side<br />
<strong>of</strong> window), choose the Source to use for input to the audio device. In most cases, this<br />
will be Line In. The choices listed for Source correspond to physical input jacks or<br />
ports on the computer or external audio device. To adjust the recording level, move the<br />
Volume slider control. Changes that you make to the recording level in Audio MIDI<br />
Setup are reflected immediately in the signal reaching <strong>Raven</strong> <strong>Lite</strong>. You can thus start a<br />
recorder running in <strong>Raven</strong> <strong>Lite</strong> and then use the Audio MIDI Setup controls to adjust<br />
the recording level..<br />
<strong>Raven</strong> <strong>Lite</strong> User’s <strong>Guide</strong> <strong>1.0</strong> 31
`<br />
Do not make changes to the audio input format (sample<br />
rate, number <strong>of</strong> channels, and sample size) in Audio<br />
MIDI Setup while Ravel <strong>Lite</strong> is running. Doing so may<br />
result in corrupted recordings in <strong>Raven</strong> <strong>Lite</strong>.<br />
Figure C.5. The Audio Devices screen in the Audio MIDI Setup program.<br />
<strong>Raven</strong> <strong>Lite</strong> User’s <strong>Guide</strong> <strong>1.0</strong> 32
Appendix D<br />
Glossary<br />
About this appendix<br />
This Appendix gives a brief overview <strong>of</strong> the commands used in this manual, with<br />
hypertext links to the relevant sections<br />
File Toolbar<br />
Record to Memory Record sound to memory<br />
Record to File Record sound to a file<br />
New Sound Window Open a new Sound Window in the main <strong>Raven</strong> <strong>Lite</strong> Window<br />
Open Sound Files Select the sound files you wish to open<br />
Open from CD Open a track from an audio CD<br />
Save Sound Save the active sound<br />
Save Sound File As Save the active sound to file with a new name and/or file format<br />
Save Selection Save selection to file<br />
Print Print the active sound windows<br />
Page Setup Select page orientation and margins<br />
Export Image Save image <strong>of</strong> selected windows to file<br />
Copy Image Copy image <strong>of</strong> selected windows to clipboard<br />
<strong>Raven</strong> <strong>Lite</strong> User’s <strong>Guide</strong> <strong>1.0</strong> 33
Edit Toolbar<br />
Undo Undo an edit operation (cut, delete, amplify, filter)<br />
Redo Redo an edit operation (cut, delete, amplify, filter)<br />
Cut Cut the selected time slice<br />
Copy Copy the selected time slice<br />
Paste Paste the selected time slice<br />
Delete Delete the selected time slice<br />
Filter Out Selection Filter out the selected frequencies within selected time slice<br />
Filter Around Selection Filter around selected frequencies within selected time slice<br />
Amplify Amplify selected area or entire sound<br />
Play Toolbar<br />
Play Play active sound<br />
Play With Scrolling Scrolls Window as sound plays<br />
Reverse Play Play active sound backwards<br />
Stop Playback Stop playback<br />
Set Playback Rate Speed up or slow down playback<br />
<strong>Raven</strong> <strong>Lite</strong> User’s <strong>Guide</strong> <strong>1.0</strong> 34
View Toolbar<br />
Show / Hide Waveform Show or hide waveform view <strong>of</strong> active sound<br />
Show / Hide Spectrogram Show or hide spectrogram view <strong>of</strong> active sound<br />
Toggle View Axis Turn view axis on or <strong>of</strong>f<br />
Tile Windows Tile all <strong>of</strong> the sound windows<br />
Cascade Windows Cascade all <strong>of</strong> the sound windows<br />
Save Window Layout Save the current sound window layout<br />
Apply Window Layout Apply the saved sound window layout<br />
Apply Default Layout Apply the default sound window layout<br />
Set Lines Set the number <strong>of</strong> lines to view<br />
Spectrogram Toolbar<br />
Color Scheme Set the color scheme for the spectrogram<br />
Reverse Color Map Invert the spectrogram color map<br />
Brightness Increase / decrease spectrogram brightness<br />
Contrast Increase / decrease spectrogram contrast<br />
Spectrogram Sharpness Increase / decrease spectrogram sharpness<br />
<strong>Raven</strong> <strong>Lite</strong> User’s <strong>Guide</strong> <strong>1.0</strong> 35
Selection/Zoom Toolbar<br />
Select All Select the entire sound<br />
Clear Selection Clear the current selection<br />
Zoom To Selection Zoom to current selection<br />
Zoom to All Zoom out to sound extents<br />
Zoom In X Zoom in time axis<br />
Zoom Out X Zoom out time axis<br />
Zoom In Y Zoom in frequency or amplitude axis<br />
Zoom Out Y Zoom out frequency amplitude axis<br />
<strong>Raven</strong> <strong>Lite</strong> User’s <strong>Guide</strong> <strong>1.0</strong> 36