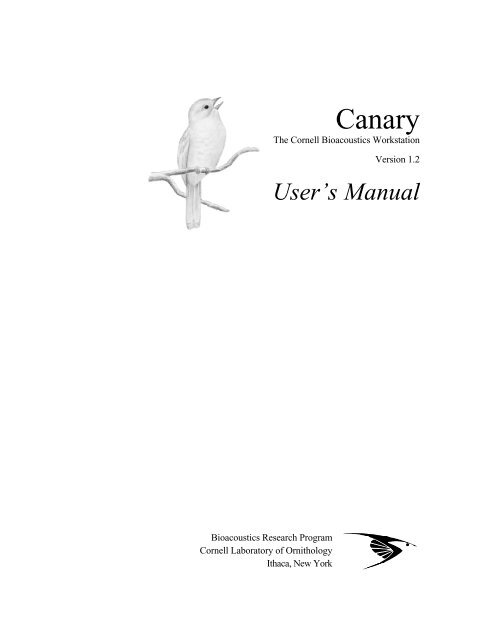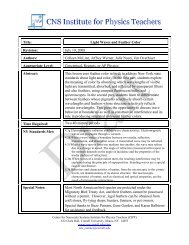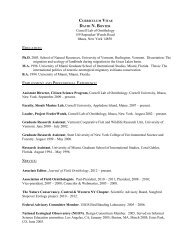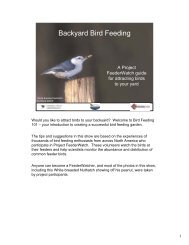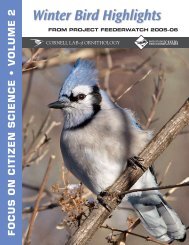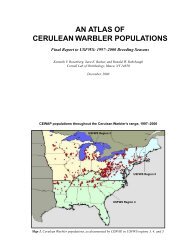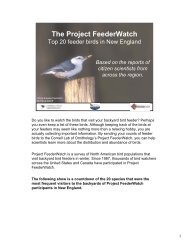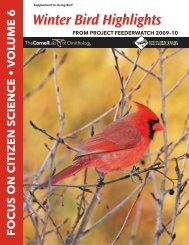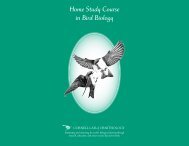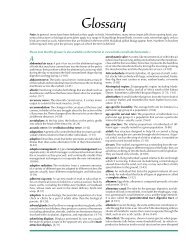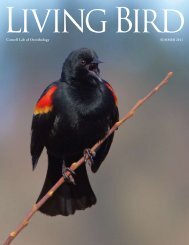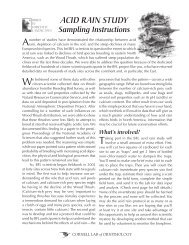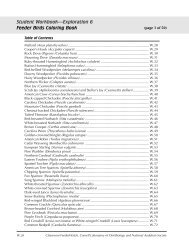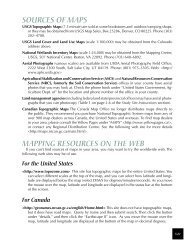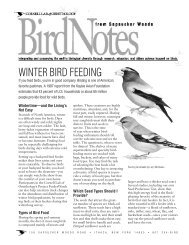User's Manual - Cornell Lab of Ornithology - Cornell University
User's Manual - Cornell Lab of Ornithology - Cornell University
User's Manual - Cornell Lab of Ornithology - Cornell University
Create successful ePaper yourself
Turn your PDF publications into a flip-book with our unique Google optimized e-Paper software.
CanaryThe <strong>Cornell</strong> Bioacoustics WorkstationVersion 1.2User’s <strong>Manual</strong>Bioacoustics Research Program<strong>Cornell</strong> <strong>Lab</strong>oratory <strong>of</strong> <strong>Ornithology</strong>Ithaca, New York
Copyright noticeCanary 1.2 s<strong>of</strong>tware, the Canary 1.2 User’s <strong>Manual</strong> , and example sounds Copyright © 1993, 1995,<strong>Cornell</strong> <strong>Lab</strong>oratory <strong>of</strong> <strong>Ornithology</strong>. All rights reserved.Bioacoustics Research Program<strong>Cornell</strong> <strong>Lab</strong>oratory <strong>of</strong> <strong>Ornithology</strong>159 Sapsucker Woods Rd.Ithaca, NY 14850USAInformation:User forum:http://www.birds.cornell.edu/brp/http://canary.RavenSoundS<strong>of</strong>tware.comTrademarksApple, the Apple logo, ImageWriter, LaserWriter, Macintosh, PlainTalk, Powerbook, and Quadra areregistered trademarks, and Finder is a trademark <strong>of</strong> Apple Computer, Inc. Disk Doubler is atrademark <strong>of</strong> Salient S<strong>of</strong>tware, Inc. RAM Doubler is a trademark <strong>of</strong> Connectix, Inc. DiskTop andQuicKeys are trademarks <strong>of</strong> CE S<strong>of</strong>tware. Compact Pro is a trademark <strong>of</strong> Bill Goodman. Flash-It is atrademark <strong>of</strong> Nobu Toge. MacRecorder is a registered trademark, and SoundEdit is a trademark <strong>of</strong>Macromedia, Inc. MATLAB is a trademark <strong>of</strong> The MathWorks, Inc. Micros<strong>of</strong>t is a registeredtrademark <strong>of</strong> Micros<strong>of</strong>t Corporation. PostScript is a registered trademark <strong>of</strong> Adobe Systems, Inc.StuffIt is a trademark <strong>of</strong> Aladdin Systems, Inc. Other brands are trademarks <strong>of</strong> their respectiveholders and should be noted as such.Mention <strong>of</strong> specific s<strong>of</strong>tware or hardware products in this manual is for informational purposes onlyand does not imply endorsement or recommendation <strong>of</strong> any product. <strong>Cornell</strong> <strong>University</strong> and the<strong>Cornell</strong> <strong>Lab</strong>oratory <strong>of</strong> <strong>Ornithology</strong> make no claims regarding the performance <strong>of</strong> these products.CreditsCanary and the Canary User’s <strong>Manual</strong> were developed under NSF grants BIR 8915149 and BIR9211761 (Principal Investigator: Christopher W. Clark), with additional support from the <strong>Cornell</strong><strong>Lab</strong>oratory <strong>of</strong> <strong>Ornithology</strong>, and the Higher Education Development Program <strong>of</strong> Apple Computer,Inc.Canary was written by Steve Mitchell, Sean Cunningham, Jamie McClellan, and Jacob Montgomery.The Canary User’s <strong>Manual</strong> was written by Russell A. Charif with contributions by Steve Mitchell andChristopher W. Clark. Cover artwork by Cynthia J. Page.The Canary development project is under the general direction <strong>of</strong> Christopher W. Clark.CitationThe correct bibliographic citation for this manual is as follows:Charif, RA, S Mitchell, and CW Clark. 1995. Canary 1.2 User’s <strong>Manual</strong>. <strong>Cornell</strong> <strong>Lab</strong>oratory <strong>of</strong><strong>Ornithology</strong>, Ithaca, NY.
ContentsPreface Welcome to Canary 1.2................................................ 1What Canary is............................................................................ 1What Canary can do ................................................................... 2Data acquisition and playback................................................... 2Signal editing ............................................................................. 2Spectrum analysis ..................................................................... 3Correlations ............................................................................... 3Batch processing ....................................................................... 3Printing and graphics export...................................................... 3Sound level calibration .............................................................. 3Multiple file formats.................................................................... 4What you need to use Canary ................................................... 4Hardware ................................................................................... 4S<strong>of</strong>tware..................................................................................... 5How to use this manual ............................................................. 5What you need to know ............................................................. 5How this manual is organized.................................................... 5Technical assistance.................................................................. 6Chapter 1 Getting Started ............................................................. 7About this chapter...................................................................... 7Installing Canary......................................................................... 7Which version? .......................................................................... 8Opening a sound file .................................................................. 8The signal window ..................................................................... 9The command panel.................................................................. 10Playing back a sound................................................................. 11Selecting part <strong>of</strong> a signal .......................................................... 12Creating a spectrogram ............................................................. 12The spectrogram pane............................................................... 13Spectrogram contrast and brightness........................................ 14Adjusting the signal display...................................................... 15Moving and resizing windows.................................................... 15Resizing panes ........................................................................ 15The active pane ......................................................................... 15Showing and hiding panes ........................................................ 15i
Stretching and squeezing the display........................................ 15Zooming in to a selection ......................................................... 17Boxy vs. smooth spectrograms ................................................. 18Views and panes ....................................................................... 18Creating a spectrum................................................................... 18The spectrum pane.................................................................... 20Coupled selections .................................................................... 20Using selection cursors............................................................. 21Cursor tags and grab tags ......................................................... 22The active cursor ..................................................................... 22Coupling <strong>of</strong> cursors between panes .......................................... 23Snap cursors to selection ........................................................ 23Making and storing measurements .......................................... 23The measurement panel............................................................ 23The data logger ......................................................................... 24Saving logged data to a text file ................................................ 25Editing a signal........................................................................... 26Filtering a signal......................................................................... 27Saving a signal ........................................................................... 29Working with more than one signal.......................................... 30Recording a signal ..................................................................... 31Choosing a recording device ..................................................... 32Recording time .......................................................................... 33Recording level.......................................................................... 33Recording .................................................................................. 33Quitting and preferences ........................................................... 33Other capabilities <strong>of</strong> Canary...................................................... 34Chapter 2 Signal Acquisition .......................................................35About this chapter...................................................................... 35Choosing and setting up a recording device........................... 35Recording device....................................................................... 36Options ...................................................................................... 37Sample rate ............................................................................... 37Sample size ............................................................................... 37Input speed................................................................................ 37Stereo vs. mono recording ........................................................ 38Setting the recording level ........................................................ 38Automatic gain control ............................................................... 38Adjustable gain .......................................................................... 38Setting the recording level ......................................................... 39Recording to memory ................................................................ 39ii
The recording buffer; recording time.......................................... 40Continuous recording ................................................................ 41Making a recording to memory .................................................. 41Recording to disk ....................................................................... 42Destination file ........................................................................... 42Recording time........................................................................... 42Making a recording to disk......................................................... 42Saving preferences .................................................................... 42Chapter 3 Spectrum Analysis....................................................... 43About this chapter...................................................................... 43Spectrum analysis parameters ................................................. 43Analysis resolution: Filter Bandwidth and Frame Length........... 45Grid resolution ........................................................................... 47Window Function ....................................................................... 50Clipping Level ............................................................................ 52Logarithmic vs. quadratic amplitude axis................................... 55Named options sets................................................................... 57Spectra ........................................................................................ 58Significance <strong>of</strong> the spectrum values .......................................... 58Number <strong>of</strong> frames to average.................................................... 58Spectrograms ............................................................................. 59Significance <strong>of</strong> the grayscale values ......................................... 59Contrast and brightness ............................................................ 59Boxy vs. smooth ........................................................................ 61Time and memory requirements................................................ 63Scaling and labeling <strong>of</strong> axes ..................................................... 63Automatic scaling and labeling .................................................. 63Stretching and squeezing axes ................................................. 63<strong>Manual</strong> scaling........................................................................... 64Selections and cursors .............................................................. 65Coupled selections .................................................................... 65Selections in the spectrum ........................................................ 65Spectrum amplitude cursors..................................................... 65Selections in the waveform........................................................ 65Selections in the spectrogram ................................................... 65Background processing ............................................................ 66Changing analysis parameters ................................................. 66Spectrogram and spectrum measurements............................. 66Chapter 4 Signal Amplitude Calibration .................................. 67About this chapter...................................................................... 67iii
Acoustical and electrical paradigms ........................................ 67Signal calibration in Canary: an overview ............................... 68Information used in calibration................................................... 69Making calibrated measurements.............................................. 69Setting calibration parameters.................................................. 70Choosing the measurement paradigm ...................................... 72Selecting calibration parameters ............................................... 73Pressure .................................................................................... 73Intensity ..................................................................................... 74Characteristic impedance .......................................................... 74Decibel reference values ........................................................... 74Air, sea water, fresh water buttons ............................................ 75Default calibrations .................................................................... 75Factory default calibration ......................................................... 76Set default ................................................................................. 76Save default............................................................................... 76Apply default.............................................................................. 76Copying and pasting calibrations............................................. 76Calibrations and signal editing ................................................. 77Setting the dB reference using a spectral peak ...................... 77Making calibrated amplitude measurements........................... 77Chapter 5Multi-track Documents...............................................79About this chapter...................................................................... 79About multi-track documents.................................................... 79The track palette......................................................................... 80Showing and hiding tracks......................................................... 80Track selections......................................................................... 80Multiple selections ..................................................................... 80Display options for multi-track documents ............................. 82Grouping views by track ............................................................ 82Track labels ............................................................................... 82Playing back multi-track sounds .............................................. 82Editing multi-track signals......................................................... 83Constraints on multi-track editing .............................................. 83Clear .......................................................................................... 83Cut ............................................................................................. 83Copy .......................................................................................... 83Paste ......................................................................................... 83Saving selected tracks............................................................... 83Multi-track correlations.............................................................. 84iv
Chapter 6 Measurements .............................................................. 87About this chapter...................................................................... 87The measurement panel ............................................................ 87Configuring the measurement panel ........................................ 88Parameters .................................................................................. 89Measurements ............................................................................ 92The data logger........................................................................... 100Logging measurements ............................................................. 100The DataLog window................................................................. 100Mixed measurements ................................................................ 101Comments ................................................................................. 102Deleting entries from the datalog............................................... 103Saving the data log.................................................................... 103Opening a saved data log.......................................................... 105Chapter 7 Correlation .................................................................... 107About this chapter...................................................................... 107Background................................................................................. 107Spectrogram correlations........................................................... 109Waveform correlations............................................................... 110Using the correlator ................................................................... 110Selecting which data to correlate............................................... 111Correlator options ...................................................................... 113Spectrogram correlations.......................................................... 116Interpreting spectrogram correlations........................................ 116Logarithmic vs. quadratic amplitude axis................................... 118Clipping level ............................................................................. 119Grid resolution ........................................................................... 119Waveform correlations............................................................... 120Interpreting waveform correlations ............................................ 120Complex envelope..................................................................... 120Chapter 8 Preferences and Options ............................................ 123About this chapter...................................................................... 123Preferences ................................................................................. 123Information saved in preference files......................................... 123Default preferences ................................................................... 124Current preference file............................................................... 124Saving changes to the current preference file ........................... 124Creating a new preference file................................................... 124Loading a preference file ........................................................... 124Reverting to default preferences ............................................... 125v
<strong>Manual</strong> scaling............................................................................ 125Display options........................................................................... 126Spectrogram Highlight Method .................................................. 127Show Track/Pane <strong>Lab</strong>els........................................................... 127Dither Spectrogram ................................................................... 128Hide Measurement and Command Panels................................ 128Group Track Panes ................................................................... 128Speed options............................................................................. 128Pause Button Responsiveness.................................................. 130Waveform Drawing .................................................................... 130General options .......................................................................... 130Chapter 9Chapter 10Chapter 11Printing and Graphics Export....................................133About this chapter...................................................................... 133Printing the contents <strong>of</strong> a Canary window............................... 133Exporting graphic images with Flash-It ................................... 134File Formats...................................................................137About this chapter...................................................................... 137Background................................................................................. 137Data types and file formats........................................................ 137Opening files............................................................................... 138Saving files.................................................................................. 141Which file format to use? ........................................................... 142Batch Processing...........................................................145About this chapter...................................................................... 145Input and output ......................................................................... 145Correlation .................................................................................. 148Input specification...................................................................... 149Output specification ................................................................... 150Correlator options ...................................................................... 151Correlation array windows ......................................................... 152Saving a text report <strong>of</strong> a correlation array ................................. 153Spectrum analysis...................................................................... 154File conversion ........................................................................... 156Chapter 12 Canary Reference .........................................................159About this chapter...................................................................... 159Menu choices.............................................................................. 159vi
Dialog fields, checkboxes, and buttons ................................... 167Graphic controls and mouse icons........................................... 181File icons ..................................................................................... 185Appendix A Digital Representation <strong>of</strong> Sound.............................. 187About this appendix ................................................................... 187Digital sampling.......................................................................... 187Sampling rate.............................................................................. 188Sample size (amplitude resolution) .......................................... 189Storage requirements ................................................................ 190Appendix B A Biologist’s Introduction to Spectrum Analysis 193About this appendix ................................................................... 193Time-domain and frequency-domain representations <strong>of</strong> sound193Spectral analysis <strong>of</strong> time-varying signals: spectrograms and STFTanalysis.................................................................................. 196Frame length, filter bandwidth, and the time-frequency uncertaintyprinciple................................................................................. 198Making spectrograms ................................................................ 200Analysis resolution and the time-frequency uncertainty principle201Time grid resolution and frame overlap ..................................... 203Frequency grid resolution and FFT size .................................... 204Spectral smearing and sidelobes .............................................. 205Window functions ...................................................................... 207For further reading ..................................................................... 211Appendix C Sound Amplitude Measurements ............................ 213About this appendix ................................................................... 213Sound power, intensity, and pressure...................................... 213Sound power.............................................................................. 213Sound intensity .......................................................................... 213Sound pressure ......................................................................... 214Sound levels: the decibel scale ................................................ 214Sound levels: definition <strong>of</strong> decibel measurements .................... 214Why the decibel scale is useful ................................................. 215Some pitfalls to avoid in using dB measurements..................... 216Characteristic impedance.......................................................... 216For further reading ..................................................................... 217Appendix D Troubleshooting........................................................... 219vii
About this appendix ................................................................... 219Known Bugs................................................................................ 219Speed and memory .................................................................... 219Spectrograms ............................................................................. 223Opening files............................................................................... 224Miscellaneous............................................................................. 225Appendix E Metric System Prefixes ...............................................227Appendix F Using the Macintosh Built-in Sound Input Port ...229About the Macintosh built-in sound input port ....................... 229Determining the type <strong>of</strong> the sound input port ......................... 229Line input to a “classic” Macintosh sound input port ............ 229Problem: Distortion <strong>of</strong> the digitized signal ................................. 229Problem: Damage to audio devices and the Macintosh ............ 229Solution 1: Use an Apple sound input adapter ......................... 230Solution 2: Build an adjustable attenuator cable ...................... 230Solution 3: Build a fixed attenuator cable ................................. 230Line input to a PlainTalk sound input port............................... 231Appendix Z Under the Hood...........................................................233INDEX ..........................................................................................243viii
Preface Welcome to Canary 1.2What Canary isCanary is a s<strong>of</strong>tware tool for the digital acquisition, manipulation, analysis,and measurement <strong>of</strong> sound on Macintosh computers. Canary was developedby the Bioacoustics Research Program <strong>of</strong> the <strong>Cornell</strong> <strong>Lab</strong>oratory <strong>of</strong><strong>Ornithology</strong> with support from the National Science Foundation to provide alow-cost, user-friendly research and teaching environment tailored to theneeds <strong>of</strong> biologists working with acoustic signals. Many <strong>of</strong> Canary’s featurespreviously were available only in much more expensive s<strong>of</strong>tware packages.Canary’s user interface and documentation are designed to make thesefeatures accessible to users who may not have extensive backgrounds inacoustics or signal processing, without sacrificing the power and rigordemanded by technically sophisticated users.The main components <strong>of</strong> the Canary working environment are signal windows,the command panel, the measurement panel, and the data log (Figure 1). A signalwindow may contain one, two, or three panes, containing waveform,spectrogram, or spectrum views <strong>of</strong> all or part <strong>of</strong> a signal. The number <strong>of</strong> signalwindows that may be open at one time is limited only by the availablememory. The command panel provides graphic, mouse-operated controls foradjusting the horizontal and vertical scales <strong>of</strong> the three panes, for showing andhiding each pane, and for controlling sound playback. The measurementpanel can be configured to display any combination <strong>of</strong> signal measurementsbased on either the current mouse position (e.g., time, frequency, amplitude),a highlighted region (e.g., peak amplitude in a selected section) or signalparameters (e.g., sampling rate, spectrum filter bandwidth). More than eightyindividual measurements and parameters are available for display in themeasurement panel. Measurements can be transferred from the measurementpanel to the data log with a single mouse-click. The data log can then be savedin a variety <strong>of</strong> formats for easy export to statistical, spreadsheet, wordprocessing,or other programs.Canary 1.2 User’s <strong>Manual</strong> 1
Chapter 1: Getting StartedThe signal windowshows waveform,spectrogram, andspectrum views.The data loglets you saveand exportmeasurementsto other programs.The command panel provides mouse-clickcontrol <strong>of</strong> signal display and playback, includinghorizontal and vertical scaling, and showing orhiding each view.The measurement panelprovides custom-configurabledisplay <strong>of</strong> measurements inany <strong>of</strong> the three views.Figure 1. The Canary working environment, showing a signal window, thecommand panel, the measurement panel, and the data log.What Canary can doCanary 1.2 provides the following capabilities:Data acquisitionand playbackSignal editingCanary can acquire (digitize) audio data using the Macintosh’s built-in soundinput port (on most newer Macintosh models) or a third-party device such asMacRecorder. Signals can be played back at a variety <strong>of</strong> speeds.New in version 1.2:• Canary can acquire either one- or two-channel signals.• Signals can be acquired either to memory (RAM) or directly to a disk file.Canary enables you to cut, copy, paste, delete, or amplify any section <strong>of</strong> asignal with a few mouse clicks. Sections <strong>of</strong> a signal that have been cut orcopied can be pasted into any location in the same signal or into a differentsignal. New in version 1.2:• Filter selected part <strong>of</strong> a signal to eliminate energy from a specific frequencyband.2 Canary 1.2 User’s <strong>Manual</strong>
Chapter 1: Getting StartedSpectrum analysisCorrelationsBatch processingPrinting andgraphics exportSound levelcalibrationCanary provides explicit control <strong>of</strong> all parameters <strong>of</strong> STFT (short-time Fouriertransform) spectrum analysis to calculate and display spectrograms andspectra. New in version 1.2:• Spectrogram contrast and darkness are fully adjustable from commandpanel.• Save named sets <strong>of</strong> spectrogram or spectrum parameters in preference filesfor quick retrieval.Canary lets you calculate correlations between pairs <strong>of</strong> spectrograms orwaveforms. Correlations are useful for detecting the presence <strong>of</strong> one signalwithin another (possibly noisy) signal. Spectrogram correlations can be usedas a rudimentary measure <strong>of</strong> the similarity between spectrograms. Waveformcorrelations are useful for determining time delays between occurrences <strong>of</strong> thesame signal in different files.Canary can automatically perform the same operation on an arbitrarily largenumber <strong>of</strong> files and save the results. Simply place all <strong>of</strong> the files to beprocessed in one folder, specify the parameters for the process once, and allfiles will be processed without any further interaction. Batch processesavailable are spectrogram and spectrum calculation, correlation, and file typeconversion.You can print the contents <strong>of</strong> the active window directly from Canary to anyMacintosh printer. If the printer does not support grayscale printing (e.g.,ImageWriter II, Personal LaserWriter SC), spectrogram images areautomatically dithered (shades <strong>of</strong> gray are simulated by varying dotdensities). To support the export <strong>of</strong> PICT graphics to other Macintoshapplications, Canary is distributed with the Flash-It shareware screen-captureutility.To facilitate measurements based on absolute signal strength, Canary lets youcalibrate signals and copy calibration parameters between signals recordedunder the same conditions. New in version 1.2:• Calibrate signals using either an acoustical or electrical paradigm.• Specify decibel reference values for sound pressure, intensity, voltage, andpower.• Save a default calibration for automatic application to new signals.Canary 1.2 User’s <strong>Manual</strong> 3
Chapter 1: Getting StartedMultiple fileformatsCanary can read and write sound files in SoundEdit and AIFF (AudioInterchange File Format) formats, as well as Canary’s own format, which letsyou save a signal with a spectrogram and spectrum in one file. You can alsosave or retrieve sounds, spectrograms, spectra, or correlation arrays in binary,Text, or MATLAB formats.What you need to use CanaryHardwareCanary 1.2 will run on any PowerMacintosh or any 68020 or better Macintoshthat is equipped with a math coprocessor and adequate memory (RAM; seebelow). A separate version with identical features, Canary 1.2 LC, is availableto run on 680x0 that lack a math co-processor. On Macintosh models that arenot equipped with a built-in sound input port, a third-party digitizing devicesuch as MacRecorder is required for sound acquisition.Canary 1.2 requires a minimum <strong>of</strong> 2.5 megabytes <strong>of</strong> RAM to run. 1 Thisamount <strong>of</strong> memory is sufficient to make a medium-resolution spectrogram(resolution = 5.8 mS x 43.5 Hz) <strong>of</strong> a signal slightly more than 2 seconds long,digitized at 22.3 kHz. The actual amount <strong>of</strong> memory needed for any particularapplication is roughly linearly dependent on the number and length <strong>of</strong> signalsthat are to be open at one time, the sampling rate at which the signals aredigitized, and the time and frequency resolution <strong>of</strong> spectrograms that arecalculated. Although there are hundreds <strong>of</strong> combinations <strong>of</strong> spectrogramparameters for a given signal that will require different amounts <strong>of</strong> memory,the following formulas can serve as a guide to the approximate amount <strong>of</strong>memory needed for signals <strong>of</strong> different lengths digitized at 22.3 kHz(remember that 1000 Kbytes = 1 Mbyte):Waveform only:≈ 1700 Kbytes + (100 Kbytes/sec * signal duration)Waveform + medium-resolution spectrogram(e.g., resolution = 5.8 mS x 43.5 Hz):≈ 1700 Kbytes + (300 Kbytes/sec * signal duration)Waveform + high-resolution spectrogram(e.g., resolution = 1.4 mS x 10.8 Hz):≈ 1700 Kbytes + (2900 Kbytes/sec * signal duration)These figures should be regarded only as rough indications <strong>of</strong> memoryrequirements.1 This figure refers to memory available for Canary itself, not the total amountinstalled on your machine. Keep in mind that system s<strong>of</strong>tware can take up severalmegabytes, depending on what utilities and system extensions are installed.4 Canary 1.2 User’s <strong>Manual</strong>
Chapter 1: Getting StartedS<strong>of</strong>twareCanary 1.2 requires Mac System 7.5 or higher. On Mac OS X, Canary runs inclassic mode, but not all Canary features will work on Mac OS X. Werecommend Raven for sound analysis on Mac OS X.How to use this manualWhat you needto knowThis manual assumes only minimal knowledge or expertise in acoustics oracoustic analysis. It does assume that you are familiar with the basic features<strong>of</strong> the Macintosh user interface. For example, you should know how to use themouse, manipulate windows, open files, and work with dialog boxes, and youshould be familiar with some basic Macintosh terminology. If you have neverused a Mac before, consult the documentation that was supplied by Applewith your system, or someone who is familiar with the Mac.Although you do not need an extensive background in acoustics or signalprocessing to use Canary, an understanding <strong>of</strong> some fundamental concepts inthese areas will enable you to make better use <strong>of</strong> many <strong>of</strong> Canary’s features. Ifyou are not familiar with the basic principles <strong>of</strong> digital sound recording andspectrum analysis, you should read Appendices A and B once you’ve becomefamiliar with basic Canary operations. Appendix A explains how sound isrecorded and represented digitally, and includes discussions <strong>of</strong> sampling rate,Nyquist frequency, aliasing, amplitude resolution, dynamic range, andmemory requirements. Appendix B is a nonmathematical introduction to thefundamentals <strong>of</strong> digital Fourier spectrum analysis (the process that Canaryuses for the calculation <strong>of</strong> spectrograms and spectra), including some <strong>of</strong> thelimitations and trade-<strong>of</strong>fs that are intrinsic to this process. If you plan on usingCanary for measuring absolute signal amplitudes (intensities or soundpressures), you should be familiar with the concepts <strong>of</strong> sound amplitudemeasurement discussed in Appendix C. Appendix Z is a technical discussion<strong>of</strong> how Canary performs spectrum analysis and correlations, intended forengineers or others with strong mathematical or signal-processingbackgrounds.How this manualis organizedChapter 1 is a hands-on introduction and quick tour <strong>of</strong> Canary’s majorfeatures. We recommend that new Canary users go through Chapter 1 at thecomputer before reading later chapters, trying out the various features <strong>of</strong> theprogram as they’re introduced. Chapter 2 discusses signal acquisition(digitizing) in more detail. Most users will want to read Chapter 3, whichdiscusses how to make spectrograms and spectra with Canary. Chapters 4through 11 go into more detail about specific topics, and can be read orreferred to in any order. Chapter 12 is a reference chapter that provides asynoptic description <strong>of</strong> every command, dialog item (e.g., buttons andcheckboxes), graphic control, and icon used by Canary. These later chaptersassume that you’ve read Chapter 1 and are familiar with the features andterms introduced there.If you need to learn about a process or how to do something (e.g., recording todisk, making a spectrogram...) look in the chapter that deals with that generaltopic; if you want to know what some individual thing does (e.g., what doesCanary 1.2 User’s <strong>Manual</strong> 5
Chapter 1: Getting Startedthe “Continuous recording” checkbox do?), the quickest way to find theanswer is to look in Chapter 12.Although this manual can serve as an introduction and reference for usingCanary and can provide a basic background on the conceptual foundations <strong>of</strong>the program, the best way to learn about Canary is to experiment with it, using theprogram to examine a variety <strong>of</strong> sounds, especially the type <strong>of</strong> sounds thatyou work with. Have fun!Technical assistanceIf you have a question or problem with Canary, consult Appendix D, whichcovers some <strong>of</strong> the most common questions about Canary. If you still needhelp, you can request technical assistance from other users <strong>of</strong> Canary byvisiting the online forum for Canary users athttp://Canary.RavenSoundS<strong>of</strong>tware.com/. The Bioacoustics ResearchProgram does not provide technical assistance by phone or email for the freeversion <strong>of</strong> Canary. The s<strong>of</strong>tware is provided without charge “as is” in thehopes that some researchers may still find it to be a useful tool for soundanalysis.6 Canary 1.2 User’s <strong>Manual</strong>
Chapter 1Getting StartedAbout this chapterThis chapter introduces the major features <strong>of</strong> Canary by leading you through aset <strong>of</strong> examples using one <strong>of</strong> the sound files supplied with the program. Manydetails <strong>of</strong> how these features work are deferred until later chapters. Werecommend that you read this chapter at the computer and try the examplesas they’re discussed.In this chapter you’ll learn how to:> install Canary on your hard disk> open an existing sound file> play back sounds> make spectrograms and spectra> work with the waveform, spectrogram, and spectrum displays> make and save measurements <strong>of</strong> a signal> edit a signal> record new signals> save new or edited signals.Installing CanaryNOTECanary 1.2 requires System 7.5 or higher to run.Canary 1.2 User’s <strong>Manual</strong> 7
Chapter 1: Getting StartedWhich version?DownloadsIf you are working on a 680x0 Macintosh with a math co-processor (alsoknown as a floating-point unit or FPU) or on a PowerMac, you should useCanary 1.2. If your Macintosh does not have an FPU, you should use Canary1.2 LC. If you’re not sure whether or not your Macintosh has an FPU, tryinstalling and launching Canary 1.2 as described below. If there is no FPUinstalled, you will see an error message. You should then remove Canary andinstall Canary 1.2 LC.Canary 1.2 is available on the Bioacoustics Research Program web site athttp://www.birds.cornell.edu/brp/ in the section on sound analysiss<strong>of</strong>tware. The available files are the program executables, examples, anddocumentation. The executables consist <strong>of</strong> a single file called“CanaryExectuable.sea.hqx”, which when downloaded will becomeCanaryExectuable.sea”. This file is also known as the Canary Installer. Toinstall Canary, download the Canary Installer to your hard disk, and doubleclick on the Installer. The Installer (a “self-extracting archive” created withStuffIt Deluxe) presents a dialog box asking you to specify a folder into whichthe archive contents will be extracted. When you click on the Save button, theInstaller creates an application called “Canary 1.2.4” inside the folder that youspecify in the dialog box.Canary examples are provided on the web site as a self-extracting archivecalled “CanaryExamples.sea.hqx”. When downloaded and run, this archivepresents a dialog box asking you to specify a folder into which the archivecontents should be extracted. This will create a folder called “Examples 1.2.4”within the folder that you specify.Canary documentation is provided on the web site as a PDF file that can beviewed and searched online or printed for easy reference. An additional PDFfile and readme text file are provided to include extra information that was notavailable when this manual was written.If you have an older version <strong>of</strong> Canary installed on your hard disk, be sure tothrow it out before using Canary 1.2 or Canary 1.2 LC.The ReadMe file (along with any other text files that may be on the Canaryweb site) contains information about Canary 1.2 that is not in this manual. (Ifthe ReadMe file does not open when you double-click on it, you should beable to open it from within most Macintosh word processors.)Opening a sound fileLaunch Canary by double-clicking on its icon. Canary starts by automaticallypresenting you with an Open File dialog box. Double-click on the foldernamed “Examples 1.2”; the dialog box should look like that shown in Figure1.1. (You can also open a document that was created by Canary by doubleclickingon its name or icon in a Finder window, in which case Canary skipsthe Open File dialog box.)8 Canary 1.2 User’s <strong>Manual</strong>
Chapter 1: Getting StartedFigure 1.1. Canary’s Open File dialog box.Select the file “W.Meadowlark/2 sec” (which contains a song <strong>of</strong> a westernmeadowlark) by double-clicking on its name (or you can click once, then clickon the Open button).The signalwindowTwo windows will appear on your screen: the signal window and thecommand panel. The signal window shows the waveform (an oscillogram, orgraph <strong>of</strong> amplitude versus time) <strong>of</strong> the sound stored in the file namedW.Meadowlark (see Figure 1.2). The waveform is one <strong>of</strong> the three views <strong>of</strong> asignal that you can work with in Canary. The units used on the axes areindicated in the lower lefthand corner <strong>of</strong> the window: in this case, pascals(µPa) for the amplitude (sound pressure) axis and milliseconds (mS) for thetime axis.Canary can display amplitudes <strong>of</strong> signals using either acoustic units (such aspascals) or electric units (such as volts). In either case, the absolute amplitudevalues that Canary displays are meaningful only if the signal has beencalibrated. Chapter 4 explains how to choose electric or acousticmeasurements and how to calibrate signal amplitudes.At the scale <strong>of</strong> magnification shown, you can’t see individual cycles <strong>of</strong>oscillation <strong>of</strong> the waveform; what you see is the envelope <strong>of</strong> the entire signal.Later in this chapter, you’ll learn how to zoom in to see fine details <strong>of</strong> awaveform.The area above and to the right <strong>of</strong> the axes is called the plot area.Canary 1.2 User’s <strong>Manual</strong> 9
Chapter 1: Getting StartedFigure 1.2. Waveform <strong>of</strong> song <strong>of</strong> western meadowlark.The commandpanelThe second window on the screen is Canary’s command panel. This windowcontains controls for manipulating the signal display and for playing back thesignal. Figure 1.3 identifies the various buttons on the command panel. Thespectrogram brightness and contrast controls appear only once you’ve made aspectrogram (see below). In the rest <strong>of</strong> this chapter, we’ll explore how thesecontrols work.Zoom to selectionCursors on/<strong>of</strong>fWaveformshow/hidePlaybackVertical stretchVertical squeezeHorizontal squeezeHorizontal stretchSpectrogrambrightnessSpectrogramshow/hideSpectrumshow/hideSpectrogramcontrastPlaybackrateFigure 1.3. The command panel.10 Canary 1.2 User’s <strong>Manual</strong>
Chapter 1: Getting StartedPlaying back a soundAny time that you have a signal window open, you can play the signal backby clicking on the playback button. Try this now—you should hear the song <strong>of</strong>a western meadowlark from your Mac’s speaker. As the sound is played back,a vertical cursor moves across the waveform in synchrony with the playback.You can adjust the playback volume using the Volume slider control on thecommand panel (use the mouse to drag the slider from one position toanother). You can also slow down or speed up the playback using the Ratecontrol, which has twenty positions ranging from 1/10 normal speed up to thefastest rate that your Macintosh can play. 1 The actual playback rates dependon the sampling rate with which a signal was digitized.The currently selected playback rate is shown in the display next to the slider.You can also set a playback rate by double-clicking on the rate display andtyping any decimal number followed by the return or enter key. You can resetthe rate to 1.0 by holding the option key while clicking on the rate slider. Tryplaying the sound back at different speeds.1 As <strong>of</strong> June 1995, the fastest sample rate at which any Mac can play back sounds is 64kHz.Canary 1.2 User’s <strong>Manual</strong> 11
Chapter 1: Getting StartedSelecting part<strong>of</strong> a signalYou can use the mouse to select a part <strong>of</strong> the sound to play. Move the mousepointer over the waveform; the pointer appears as a crosshair whenever it ison the plot area <strong>of</strong> the window. Position the pointer at one end <strong>of</strong> the sectionyou want to play, and while holding the mouse button, drag the pointeracross the section you want to play. The section you select will be highlighted.(On color or grayscale monitors, you can use the Macintosh’s Color controlpanel (on the apple menu) to set the color or shade <strong>of</strong> gray used forhighlighting. On monochrome monitors, highlighted sections are displayed inreverse video.) Now if you click on the play button, only the highlightedsection is played. Another way to select part <strong>of</strong> a waveform is to click once atone end <strong>of</strong> the desired section, and then hold down the shift key while clickingat the other end <strong>of</strong> the selection. You can select the entire signal by doubleclickinganywhere on the waveform. (You can also choose Select All from theEdit menu or press Command-A.)Creating a spectrogramClick on the spectrogram (SPG) button to create a spectrogram (sonagram)view <strong>of</strong> the entire signal. A dialog box like the one in Figure 1.4 appears.Figure 1.4. The Spectrogram Options dialog box.This dialog box lets you specify various parameters that affect the finalappearance <strong>of</strong> the spectrogram. For now, don’t worry about what theseparameters mean; they are explained in detail in Chapter 3. Click OK to makethe spectrogram.A status window will appear indicating the progress <strong>of</strong> the calculation <strong>of</strong> thespectrogram. Many factors affect how long it takes to compute the12 Canary 1.2 User’s <strong>Manual</strong>
Chapter 1: Getting Startedspectrogram, including the processor speed <strong>of</strong> the Macintosh, the length <strong>of</strong> thesignal, and the parameters that you specify in the Spectrogram Options dialogbox. You can switch to another application program and Canary will continueto calculate the spectrogram in the background. (If you want to cancel thecalculation <strong>of</strong> a spectrogram, click on the Pause button in the status window;the Cancel button will then become available.)The spectrogrampaneWhen the calculations are completed, the signal window is redrawn, with twoseparate panes. The lower pane shows the waveform; the upper pane showsthe spectrogram. The spectrogram displays frequency on the vertical axis andtime on the horizontal; the time axes <strong>of</strong> the waveform and spectrogram panesare aligned with each other. The darkness <strong>of</strong> the spectrogram at any giventime-frequency point is proportional to the logarithm <strong>of</strong> the sound intensity atthat point. The spectrogram is thus a type <strong>of</strong> three-dimensional plot <strong>of</strong>intensity level against frequency and time, with the intensity levelsrepresented as shades <strong>of</strong> gray varying between white (minimum amplitude)and black (maximum amplitude). Later in this chapter you’ll see how to adjustthe minimum and maximum amplitudes displayed in a spectrogram. Thehighest frequency that can appear in a spectrogram depends on how thesignal was originally digitized (recorded) by the computer (see Appendix A).Figure 1.5. The signal window showing spectrogram and waveform panes.The SPG button on the command panel is now depressed and colored (if youhave a color monitor), indicating that the spectrogram display is turned on. Ifyou click the button again, the spectrogram is turned <strong>of</strong>f, and the window isredrawn containing just the waveform pane. Once a spectrogram has beencomputed, you can turn the spectrogram display <strong>of</strong>f and on again, without thedelay <strong>of</strong> recalculating it. (Canary saves the spectrogram even when it’s notshown on the screen.)Canary 1.2 User’s <strong>Manual</strong> 13
Chapter 1: Getting StartedSpectrogramcontrast andbrightnessWhenever a spectrogram is displayed, the contrast and brightness controls onthe command panel are available. The contrast control (the righthand slider)adjusts the number <strong>of</strong> different grayscale values that are shown in thespectrogram between black and white. The brightness control adjusts theoverall darkness <strong>of</strong> the spectrogram: sliding the control to the right lightensthe display. If you move the contrast all the way to the right, the spectrogrambecomes black and white; all intensity levels above some threshold will beblack, and all others will be white. In this case, adjusting the brightness controlshifts the white/black threshold intensity. See Chapter 3 for a more detailedexplanation <strong>of</strong> how these controls work.You can also control contrast and brightness by double-clicking the numericfields to the right <strong>of</strong> each control and typing a number between 0 and 100,then pressing return or enter.14 Canary 1.2 User’s <strong>Manual</strong>
Chapter 1: Getting StartedAdjusting the signal displayMoving andresizing windowsResizing panesThe active paneShowing andhiding panesStretching andsqueezing thedisplayYou can position the signal window and the command panel wherever youwant on the screen in the usual Macintosh way, by dragging the horizontaldrag bar at the top <strong>of</strong> the window (the drag bar is the title bar in the signalwindow, the stippled bar in the command panel). You can adjust the size <strong>of</strong>the signal window in the usual way as well: by dragging the size box in thelower right-hand corner, or by clicking in the zoom box in the right-hand end<strong>of</strong> the title bar. For now, adjust the window so that it takes up about threequarters<strong>of</strong> the screen, with the command panel positioned so that you can seethe whole signal window. (The command panel always floats in front <strong>of</strong> thesignal window. If it’s in the way, you can get rid <strong>of</strong> the command panel byclicking in its close box; you can always retrieve it by selecting CommandPanel from the Windows menu or typing Command-T.)If you position the mouse on the horizontal bar that separates the panes, themouse pointer changes to the icon shown at left. You can then change therelative vertical sizes <strong>of</strong> different panes in the signal window by dragging thehorizontal bar that separates the two panes.At any time, one <strong>of</strong> the panes in the signal window is the active pane, asindicated by a horizontally hatched vertical bar along its left edge. Somecommands apply only to whichever pane is the active pane. You can activate apane by clicking anywhere in it. To activate a pane without selecting part <strong>of</strong>the plot shown in it, click below or to the left <strong>of</strong> the axes.Clicking on the command panel’s waveform (WVF), spectrogram (SPG), orspectrum (SPK) buttons will hide the corresponding pane, if that pane ispresently displayed. If a pane is hidden, clicking on its button shows the pane.If no spectrogram or spectrum has been calculated yet, clicking thecorresponding button brings up the dialog box that lets you specify thespectral analysis options.The command panel’s stretch and squeeze buttons let you adjust thehorizontal and vertical scales <strong>of</strong> the plot shown in the active pane. To see moredetail in the frequency dimension <strong>of</strong> the spectrogram, first activate thespectrogram pane, then click on the vertical stretch button.When you click on the vertical stretch button, the spectrogram pane isredrawn with the vertical dimension stretched by a factor <strong>of</strong> two (in the case<strong>of</strong> the western meadowlark spectrogram, the vertical axis shown now rangesfrom 0 to 5.5 kHz). The waveform pane remains unchanged. Notice that thevertical scroll bar has now become active; you can use it to scroll thespectrogram display up and down so that you can see whichever portion <strong>of</strong>the total frequency range you choose. Scroll bars in the signal window alwaysrefer to the active pane; each scroll bar is active only when the active panedoes not display all <strong>of</strong> the available data.Canary 1.2 User’s <strong>Manual</strong> 15
Chapter 1: Getting StartedClicking on the vertical squeeze button compresses the vertical dimension <strong>of</strong>the active pane by a factor <strong>of</strong> two, reversing the effect <strong>of</strong> the previous verticalstretch. If you activate the waveform pane, and click on the vertical stretch orsqueeze buttons, the waveform display will be redrawn as appropriate,without any change to the spectrogram pane.Click on the horizontal stretch button, and notice that the displays in both thewaveform and spectrogram panes are stretched, irrespective <strong>of</strong> which is theactive pane. A general rule in Canary is that changing the scale <strong>of</strong> eitherdimension <strong>of</strong> a pane also affects any other pane that shares that dimension.Since the waveform and the spectrogram share the time dimension, anychange to the time scale <strong>of</strong> either pane affects both panes.You can stretch or squeeze the display as many times as you want. Figure 1.6shows the signal window after it has been stretched seven times (since eachstretch is by a factor <strong>of</strong> two, the scale has thus been stretched by a factor <strong>of</strong> 2 7= 128). At this magnification, individual cycles <strong>of</strong> the waveform are visible.Compare the time axes in Figures 1.6 and 1.5; you can see that the segmentshown in Figure 1.6 is in the second syllable <strong>of</strong> the song. (If you try zoomingin on a single syllable by successively stretching the time axis in this way, youmay need to use the horizontal scroll bar to get to the part <strong>of</strong> the song shownin Figure 1.6.) If you keep zooming in on shorter and shorter segments <strong>of</strong> thesignal, eventually you will see discrete points plotted along the waveform;these are the individual digital samples <strong>of</strong> which the digitized signal iscomprised (see Appendix A for more on digital sampling).Figure 1.6. Part <strong>of</strong> a single syllable <strong>of</strong> the meadowlark song shown Figure1.5, after seven successive horizontal stretches.16 Canary 1.2 User’s <strong>Manual</strong>
Chapter 1: Getting StartedZooming in toa selectionTo stretch or squeeze the display so that a particular portion <strong>of</strong> the signal fillsthe window without repeatedly using the stretch button, you can use theZoom to Selection button. Select part <strong>of</strong> the waveform with the mouse, andclick on the Zoom to Selection button: the selected portion will be stretched(or compressed) to fill the pane. If you have already stretched the display (sothat the whole signal no longer fits in the pane), you can restore the displayscale to its original setting (so that the signal just fills the pane) by doubleclickingon the waveform (equivalent to choosing Select All from the Editmenu or typing Command-A), and then clicking the Zoom to Selectionbutton.In the spectrogram pane, you can select a specific frequency range as well as aspecific time interval, and zoom to the selected region.Canary 1.2 User’s <strong>Manual</strong> 17
Chapter 1: Getting StartedBoxy vs. smoothspectrogramsIf you stretch the horizontal or vertical scale <strong>of</strong> a “boxy” spectrogram (thedefault display style ) much, you’ll find that the spectrogram display, whichmay have seemed smooth as it was originally drawn, becomes increasinglyjagged or boxy. Canary displays one box <strong>of</strong> a specific shade <strong>of</strong> gray for eachpoint in time-frequency space where an amplitude has been calculated fromthe signal. The height and width <strong>of</strong> the boxes are determined by theparameters set in the Spectrogram dialog box, as discussed in Chapter 3. Ifyou want the display to appear smooth at any magnification, you can selectthe Smooth display style instead <strong>of</strong> Boxy in the Spectrogram Options dialogbox.If you’ve already created a spectrogram, you can still switch back and forthbetween boxy and smoothed displays without recalculating the spectrogram.Hold down the option key while clicking on the SPG button, and theSpectrogram Options dialog box will reappear. Click on the Smooth displaystyle button (see Figure 1.4), and click OK. The spectrogram will be redrawn,with grayscale values individually interpolated for every screen pixel in thedisplay. Smoothed spectrograms take longer to redraw after any change <strong>of</strong>scale than boxy ones. See Chapter 3 for further discussion <strong>of</strong> the use <strong>of</strong> boxyand smoothed spectrograms.Views and panesAs mentioned earlier, Canary can display three different views <strong>of</strong> a signal; eachview is shown in a separate pane <strong>of</strong> a signal window. (So far, we havediscussed only the waveform and spectrogram views; the spectrum view isdiscussed in the next section.) It is helpful to understand the distinctionbetween views and panes. A view is a representation <strong>of</strong> a signal or part <strong>of</strong> asignal. A pane is part <strong>of</strong> a window, and is simply the graphic region <strong>of</strong> awindow. A pane may show only part <strong>of</strong> a view, for example, when the timeaxis <strong>of</strong> a waveform is stretched. Double-clicking on a pane selects the entireview.Creating a spectrumClick once in the waveform pane midway through the second syllable <strong>of</strong> thesong (the constant-frequency whistle at about 600 - 750 msec). Click on thespectrum (SPK) button to create a spectrum view <strong>of</strong> the signal at this point intime. You can think <strong>of</strong> a spectrum as being like a thin “slice” through thespectrogram at one moment in time. A dialog box like the one in Figure 1.7appears.18 Canary 1.2 User’s <strong>Manual</strong>
Chapter 1: Getting StartedFigure 1.7. The Spectrum Options dialog box.This dialog box is similar to the Spectrogram Options dialog box that you sawearlier; it’s explained in detail in Chapter 3. Click OK to make the spectrum.As before, a status window indicates the progress <strong>of</strong> the calculations. Aspectrum is computed faster than a spectrogram.Canary 1.2 User’s <strong>Manual</strong> 19
Chapter 1: Getting StartedThe spectrumpaneThe signal window is again redrawn, this time with three panes (Figure 1.8).The top pane shows the spectrum <strong>of</strong> the signal at the time where the blinkinginsertion point is located in the waveform. The spectrum displays relativeamplitude versus frequency.Figure 1.8. The signal window showing spectrum, spectrogram, andwaveform panes. The spectrum was made from the highlighted section <strong>of</strong> thewaveform.The SPK button in the command panel is now depressed and colored,indicating that the spectrum is turned on.If you click on the spectrum, a thin vertical strip will be highlighted in thewaveform, identifying the portion <strong>of</strong> the signal that was used to make thespectrum (the spectrum source interval).CoupledselectionsIn general, when you select part <strong>of</strong> a display in any <strong>of</strong> the three panes,corresponding portions <strong>of</strong> the other two panes are highlighted as well. Thecorrespondence between highlighted regions in different panes is based onwhich dimension (time or frequency) is shared between the panes.Select part <strong>of</strong> the spectrum by dragging the mouse pointer across it. In thespectrogram pane, a thin rectangle is highlighted which corresponds to thefrequency range selected in the spectrum and the spectrum source interval. Inthe waveform pane, the spectrum source interval is highlighted.If you select part <strong>of</strong> the spectrogram, the corresponding frequency range <strong>of</strong> thespectrum is highlighted (regardless <strong>of</strong> whether the selected part <strong>of</strong> thespectrogram includes the spectrum source interval), as is the appropriate timeinterval in the waveform.20 Canary 1.2 User’s <strong>Manual</strong>
Chapter 1: Getting StartedIf you select any part <strong>of</strong> the waveform, the corresponding segment <strong>of</strong> thespectrogram is highlighted, and the entire spectrum is highlighted (regardless<strong>of</strong> whether or not the selected interval includes the spectrum source interval).Using selection cursorsAlthough you can use the mouse to select portions <strong>of</strong> a signal, a more preciseway <strong>of</strong> making selections is to use Canary’s selection cursors (or simply cursors).Click once on the waveform display near the middle <strong>of</strong> the signal; a blinkingcursor will appear there. Now click on the CURSORS button to turn theselection cursors on. Clicking on the CURSORS button again turns cursors<strong>of</strong>f.Cursor valueGrab tagActive cursor tag Inactive cursor tagFigure 1.9. Signal window showing selection cursors.Canary 1.2 User’s <strong>Manual</strong> 21
Chapter 1: Getting StartedCursor tagsand grab tagsThe active cursorFigure 1.9 shows the window as it appears right after you turn on cursors. Atthe point where you last clicked in the waveform pane, two cursors (nonblinkingvertical lines) appear superimposed on each other. The position <strong>of</strong>each cursor in time is indicated by a small horizontally pointing arrowheadcalled a cursor tag, just below the time axis. Cursors and cursor tags alsoappear in the spectrogram and spectrum panes. In those two panes, cursorsappear along both the horizontal and vertical axes. A cursor can be placedbeyond the end <strong>of</strong> the visible part <strong>of</strong> an axis, and so not be shown on thescreen. When this happens, a grab tag appears at one end <strong>of</strong> the axis, pointingin the direction <strong>of</strong> the <strong>of</strong>f-screen cursor.At any time, one cursor in each direction (horizontal and vertical) in the activepane is the active cursor; its tag is filled (black), whereas all others are open.Each active cursor can be moved using the arrow keys on the keyboard. Youselect which cursor is active in each direction by clicking on one <strong>of</strong> the tags.Try using the horizontal arrow keys to move the active cursor in thewaveform pane. You can also move a cursor by dragging its tag with themouse.The cursor value is displayed along the axis immediately below or next to thecursor’s tag. As you move a cursor, the cursor value is updated continuouslyto show the cursor’s exact position in whatever units are used to label the axis(e.g., seconds or milliseconds on the time axis).The area between the cursors in the active pane is the current selection andappears highlighted. While cursors are turned on, you can select part <strong>of</strong> adisplay either by moving the cursors directly (using the arrow keys or themouse) or you can hold down the option key while dragging the mouse acrossthe region to be selected. Holding down the option key causes the cursors to“snap” to the mouse position and to follow the mouse pointer as you drag.22 Canary 1.2 User’s <strong>Manual</strong>
Chapter 1: Getting StartedCoupling<strong>of</strong> cursorsbetween panesSnap cursors toselectionIn general, as you move a cursor in one pane, cursors in the correspondingdimensions <strong>of</strong> other panes move as well. For example, as you move a cursor inthe time dimension in the waveform pane, the corresponding time cursor inthe spectrogram pane moves in synchrony. No change occurs in the spectrumselection as you move cursors in the waveform pane, since the time dimensionis not represented in the spectrum. Similarly, if you move one <strong>of</strong> the frequencycursors in the spectrogram pane (vertical dimension), the correspondingfrequency cursor in the spectrum pane (horizontal dimension) tracks themovement.You can make cursors “snap” to outline an existing selection (made with themouse) by holding down the option key while clicking the CURSORS button.optionMaking and storing measurementsThe measurementpanelActivate the waveform pane, and then choose Measurement Panel from theWindows menu. A window like that shown in Figure 1.11 will appearcontaining the default measurement panel for the waveform pane. The upperrow <strong>of</strong> the measurement panel always shows various parameters <strong>of</strong> the activepane and the signal. The lower row shows the values <strong>of</strong> measurements <strong>of</strong> thesignal for the point where the mouse pointer is located, or for the regionselected in the display. As you move the mouse across the signal, the valuesdisplayed in the measurement panel change. (If you move the pointer <strong>of</strong>f <strong>of</strong>the plot area <strong>of</strong> the active pane, the measurement cells display “--”.) Canarylets you make many other measurements <strong>of</strong> a signal in addition to the onesillustrated in this section; Chapter 6 explains how to configure themeasurement panel to display whatever combination <strong>of</strong> measurements youwant.Figure 1.11. The default waveform measurement panel.Activate one <strong>of</strong> the other panes, and the measurement panel will beautomatically redrawn to display measurements appropriate to the activepane. For example, if you activate the spectrogram pane, the measurementpanel looks like the one in Figure 1.12.Canary 1.2 User’s <strong>Manual</strong> 23
Chapter 1: Getting StartedFigure 1.12. The default spectrogram measurement panel.The data loggerTo make a permanent record <strong>of</strong> values displayed in the measurement panel,use Canary’s data log facility. Values in the data log can be exported to otherprograms (e.g., spreadsheet, statistics, or word processing applications). Fromthe Windows menu, choose Data Log; a new window titled DataLog willappear, displaying several numbered columns. A DataLog menu is also addedto the menu bar when the data log is displayed.Activate the waveform pane, and move the mouse pointer over the waveformso that the measurement panel displays time and amplitude values. You canrecord the values shown in the lower row <strong>of</strong> the measurement panel to thedata log by holding down the Command key and clicking the mouse button.As soon as you log an entry, the columns in the data logger are automaticallylabeled; data values are entered with the appropriate units (e.g., mS, mPa).After you log several entries, the data log should look something like Figure1.13.Figure 1.13. The DataLog window after logging some measurements fromthe waveform pane.24 Canary 1.2 User’s <strong>Manual</strong>
Chapter 1: Getting StartedSaving loggeddatato a text fileYou can save the measurements recorded in the data log to a tab-delimitedtext file that can be opened by most Macintosh word processors, spreadsheet,and statistics programs. Select Save Text Report... from the DataLog menu.The dialog box shown in Figure 1.14 will appear. If you leave the Report Titlebox checked, the text in the highlighted field is included in the report file.Canary assigns the default report title “LoggedData.Report” but you canchange it to anything you want. The remaining items in the dialog box allowyou to control the format <strong>of</strong> entries in the report; these items are discussed indetail in Chapter 6.Figure 1.14. The Save Text Report dialog box.When you click OK, you’ll be presented with a standard Save As dialog box sothat you can specify the name for the report file, and where you want it to besaved. (The default file name that appears in the Save As dialog box is thesame as the Report Title that you gave in the preceding dialog box, but youcan change it without affecting the title that is written in the file.)Once the report file is saved, you can open it from within any program thatcan read plain text files.You can also save logged data in other formats, which are discussed inChapter 10.Canary 1.2 User’s <strong>Manual</strong> 25
Chapter 1: Getting StartedEditing a signalCanary lets you cut, copy, paste, and delete (clear) parts <strong>of</strong> a waveform usingcommands on the Edit menu or their standard Macintosh keyboardequivalents. When you cut or copy a selected section, a copy <strong>of</strong> the selection isput in the clipboard; in a cut, the selected section is then deleted from thesignal, and the window is redrawn to reflect the change. The Paste commandinserts the contents <strong>of</strong> the clipboard where the blinking cursor or the currentselection is located; if a section <strong>of</strong> the signal is selected when you paste, theclipboard contents replace the selected section. You can use the ShowClipboard command on the Edit menu to see and hear the contents <strong>of</strong> theclipboard. Remember that the clipboard can hold only one item at a time;whenever you Cut or Copy, the selection that goes into the clipboard replaceswhat was there before. You can delete a selected section using either the Clearcommand on the Edit menu or the delete key. You can reverse the last editingoperation using the Undo command (Command-Z).All editing operations take place only in the time dimension <strong>of</strong> the waveform,even though the corresponding section <strong>of</strong> the spectrogram will be highlightedwhen you select sections <strong>of</strong> the waveform for editing. After you paste datainto a waveform, the segment <strong>of</strong> the spectrogram that corresponds in time tothe inserted segment will be blank. In order for a spectrogram to reflectinsertions into the waveform, you must recalculate the spectrogram. Torecalculate a spectrogram, hold down the option key while clicking on theSPG button on the command panel, or choose Make Spectrogram... from thePanel menu (or type Command-G).Figure 1.15 shows the meadowlark song after a series <strong>of</strong> editing operations(and after recomputing the spectrogram). As an exercise, you might try torearrange parts <strong>of</strong> the song to make it look like the version in the figure.26 Canary 1.2 User’s <strong>Manual</strong>
Chapter 1: Getting StartedFigure 1.15. Edited western meadowlark song, with syllables rearranged bycutting, copying, and pasting.You can also cut, copy, and paste between signals in Canary and otherapplication programs that can manipulate sound data.Filtering a signalYou can filter all or part <strong>of</strong> a signal to eliminate energy in any specifiedfrequency band. Canary provides two ways <strong>of</strong> specifying the frequency rangeto be filtered, and two different algorithms for performing the filteringcommands on the Edit menu, Filter Around... and Filter Out... . Filter Aroundremoves all energy in the highlighted time interval that is outside thehighlighted frequency band on the spectrogram. Filter Out removes all energyin the highlighted time interval that is inside the highlighted frequency band.Canary 1.2 User’s <strong>Manual</strong> 27
Chapter 1: Getting StartedFigure 1.16 illustrates filtering using the example file “Whale + seal”, whichcontains two bowhead whale calls (the second call is from a more distantanimal than the first) and part <strong>of</strong> a song <strong>of</strong> a bearded seal. The bowhead callsare in the band between approximately 75 and 200 Hz; the seal call is entirelyabove 200 Hz (Figure 1.16a). Part (b) <strong>of</strong> the figure shows the signal afterfiltering around the 75-200 Hz band over the entire length <strong>of</strong> the signal: theseal call (and low-amplitude noise not visible in the spectrogram) areeliminated.When you filter a signal, the spectrogram does not change until yourecalculate the spectrogram (by option-clicking the SPG button, typingCommand-G, or selecting Make Spectrogram... from the Panel menu).28 Canary 1.2 User’s <strong>Manual</strong>
Chapter 1: Getting Started(a)(b)Figure 1.16. Example <strong>of</strong> filtering around a signal. (a) Recording <strong>of</strong> bowheadwhales and bearded seal from the Alaskan Arctic. There are two whale calls,between approximately 75 and 200 Hz (dotted lines). The call that descendsfrom 315 to 250 Hz over the entire signal is part <strong>of</strong> a song <strong>of</strong> a bearded seal.(b) Same signal after performing a Filter Around operation on the selectionencompassed by the dotted lines in (a).Saving a signaldata in Canary can save several file formats. A file saved in Canary’s ownformat can contain any combination <strong>of</strong> the three views (waveform,spectrogram, or spectrum) <strong>of</strong> a signal. A file saved in any <strong>of</strong> the other formatscan contain only one <strong>of</strong> the three views. Canary files are sometimes larger thanfiles in other formats.When saving signals that you have recorded or edited, it’s a good idea to savethe waveform (which is included automatically if you save the entirewindow), even if what you’re most interested in is the spectrum or thespectrogram. You can always generate spectrograms and spectra from awaveform, but you can’t reconstruct the waveform from the spectral displays,nor can you play back or edit them.To save all <strong>of</strong> the views <strong>of</strong> a signal in a Canary file, choose Save Window... orSave Window As... from the File menu. If you choose Save As... or if thewindow has not been given a name yet, Canary’s version <strong>of</strong> the Macintoshstandard file dialog box appears, so that you can specify a name and a locationfor the file to be saved (Figure 1.17). If you choose Save Window (or typeCommand-S), and the window has been previously saved, it is simply re-savedwithout any dialog box.Canary 1.2 User’s <strong>Manual</strong> 29
Chapter 1: Getting StartedFigure 1.17. Canary’s Save As... dialog box. The buttons at the bottom letyou specify the file format.To save a single view <strong>of</strong> a signal, activate the corresponding pane, and chooseSave Pane... or Save Pane As... from the File menu (the menu will actuallyshow Save Sound, Save Spectrogram or Save Spectrum, depending on whichpane is active).Depending on which pane is active, different combinations <strong>of</strong> radio buttonswill be available at the bottom <strong>of</strong> the dialog box to let you specify the format<strong>of</strong> the file to be saved. Canary format is the default file type for all three panes.For sound (waveform) files, SoundEdit or AIFF formats result in the smallestfiles and are the fastest to open in Canary. File formats are discussed further inChapter 10.Working with more than one signalCanary lets you work with more than one signal at a time. The actual number<strong>of</strong> signals you can have open at once is limited by the amount <strong>of</strong> memoryavailable to Canary, the length <strong>of</strong> the signals, and how many spectrogramsand spectra you’ve built. Each pane in a signal window requires memory forthe storage <strong>of</strong> the data displayed in it, so a signal window that has never had aspectrogram or a spectrum computed for it takes less memory than the samesignal would with either <strong>of</strong> these views. 11 The issue in determining memory requirements is whether these views have beencomputed, not whether they are currently displayed. Once they’ve been computed,Canary saves the resulting data even if you turn <strong>of</strong>f the spectrogram or spectrumpanes, so that the pane can be displayed again later without re-computation.30 Canary 1.2 User’s <strong>Manual</strong>
Chapter 1: Getting StartedWhen more than one signal window is open, the command panel alwaysrefers to the active window (the one window in which the title bar is striped).As usual in the Mac world, you activate a window by clicking anywhere in itwith the mouse. You can also activate a window by choosing its name fromthe Windows menu (this is handy if you can’t find a window because it’shidden behind others).You can paste portions <strong>of</strong> signals copied or cut from one window into another,provided that the two signals were recorded with the same sampling rate.(Sampling rate is discussed in Appendix A.)See the section on “Calibrations and signal editing” in Chapter 4 for adiscussion <strong>of</strong> pasting data between signals that are calibrated differently.Recording a signalThis section provides a brief introduction to recording sounds with Canary.Chapter 2 discusses recording options in more detail.If your Macintosh is equipped with a sound recording device, you can useCanary to record new signals. Recent Macintosh models (including Performa,Centris, Quadra, Powerbook, and PowerMac models) come with a built-insound recording port that can take input either from a microphone (suppliedwith the Macintosh) or from a line input connection, which can be connectedto any standard audio output device. If your Macintosh does not have a builtinsound input port, you can add recording capability with a MacRecorder(from MacroMedia, Inc.). 1Close any signal windows that are presently open on the screen, and selectRecord... from the Process menu. 2 A dialog box similar to the one shown inFigure 1.18 will appear. Depending on what model <strong>of</strong> Macintosh you areworking on, the dialog box you see may differ slightly from the one shown inthe figure. The different forms <strong>of</strong> controls that appear on different Mac modelsare discussed in Chapter 2.1 Although Canary may also work with other third-party recording devices for theMacintosh, MacRecorder is the only device with which the program has beenthoroughly tested.2 You don’t have to close open windows before recording; however, doing so makesmore memory available, which allows you to record a longer signal.Canary 1.2 User’s <strong>Manual</strong> 31
Chapter 1: Getting StartedFigure 1.18. The Sound Acquisition/Recording dialog box. This dialog boxmay look slightly different on different models <strong>of</strong> Macintosh.Choosing arecording deviceThe box labeled Device displays the name <strong>of</strong> the currently selected recordingdevice. Press the mouse button on this box to display a pop-up menu listingall <strong>of</strong> the recording devices available on your machine (there may only be onesuch device). Sample Rate, Sample Size, and Input Speed are discussed inChapter 2; for now, you can leave them set as they are.The Automatic Gain, Continuous Recording, and Record to disk options arediscussed in Chapter 2.32 Canary 1.2 User’s <strong>Manual</strong>
Chapter 1: Getting StartedRecording timeRecording levelRecordingYou can specify the length <strong>of</strong> the recording to be made by entering any valueinto the Recording Time field, up to the Max Time shown. The time availablefor recording is determined by the total amount <strong>of</strong> memory (RAM) availableto Canary and by how much <strong>of</strong> that memory is presently free (i.e., notoccupied by other signals, spectrograms, or other data). If you fill all <strong>of</strong> theavailable recording time, you probably will not have enough free memory leftto make a spectrogram. Limiting the recording length to about half <strong>of</strong> themaximum time usually allows room for a spectrogram using Canary’s defaultspectrogram parameters.The bars labeled Track 1 and Track 2 indicate the strength <strong>of</strong> the incomingsignal, like a recording level meter or LED display on a tape recorder. TheTrack 2 bar is active only if Track 2 is checked (not all Macintosh models arecapable <strong>of</strong> stereo recording; see Chapter 2). The level indicator is active assoon as the dialog box appears on the screen. Use this indicator to adjust thelevel <strong>of</strong> the signal to get the best recording. If your Macintosh is equippedwith adjustable gain control, you can use the slider in the dialog box to adjustthe recording level. You can also set the level by adjusting the output level <strong>of</strong>the device (e.g., tape recorder, MacRecorder) you’re recording from. If you usethe built-in microphone, adjust the loudness <strong>of</strong> the sound source or thedistance between the microphone and the source. You’ll get the best recordingby adjusting the level so that the strongest parts <strong>of</strong> the signal almost fill thelevel indicator bar. If the level indicator fills all the way, your recording will bedistorted.Once you’ve adjusted the level, click on the Record button to start recording.As you record, the Time indicator bar fills to show how much <strong>of</strong> the specifiedrecording time has been used, and a digital display appears at the right-handend <strong>of</strong> the indicator bar to show you exactly how much time has beenrecorded. While recording, you can click the Pause button (which replaces theRecord button) at any time to suspend recording and display the recordedsignal in a new window. While recording is paused, you can Play the soundthat has been recorded so far, Resume recording, or Clear the recording.Clicking the Cancel button stops recording and discards whatever sound hasbeen recorded so far. Clicking the Done button closes the dialog box andbrings up the waveform <strong>of</strong> the new signal in an untitled window.Once the signal appears in the new window, you can work with it as youwould with any previously saved signal.Quitting and preferencesYou can quit Canary at any time by choosing Quit from the File menu ortyping Command-Q. When you quit Canary, the program asks if you want tosave changes to the current preference file. You can use preference files tocustomize various how Canary operates. Preference files are discussed inChapter 8. For now, click the No button when Canary asks if you want to savepreferences. (You can specify that you want Canary always to save or never tosave preferences, without asking, when quitting the program; see Chapter 8.)Canary 1.2 User’s <strong>Manual</strong> 33
Chapter 1: Getting StartedOther capabilities <strong>of</strong> CanaryThis chapter has introduced most <strong>of</strong> Canary’s basic operations. If you’ve readthe entire chapter, you should be ready to start using Canary for your ownwork. Other parts <strong>of</strong> this manual provide more detail on many <strong>of</strong> the featuresalready discussed, and also discuss more advanced features.In later chapters you’ll find information on the following:> Recording sounds directly to disk, and other recording options (Chapter 2).> Fine-tuning spectrograms and spectra (Chapter 3).> Calibrating signal amplitude measurements (Chapter 4).> Working with multi-track sounds (Chapter 5).> Customizing measurement panels (Chapter 6).> Calculating correlations between pairs <strong>of</strong> signals or spectrograms(Chapter 7).> Customizing display and other options and saving preferences (Chapter 8).> Printing and exporting graphics from Canary (Chapter 9).> Using various file formats (Chapter 10).> Batch processing operations on multiple files (e.g., making spectrograms <strong>of</strong>all the files in a folder automatically) (Chapter 11).34 Canary 1.2 User’s <strong>Manual</strong>
Chapter 2Signal AcquisitionAbout this chapterThis chapter describes how to acquire (digitize) signals with Canary. In orderto make good recordings with Canary, you should be familiar with the basicconcepts <strong>of</strong> digital sound representation discussed in Appendix A. Failure tounderstand concepts such as sample rate and sample size can lead to digitizedrecordings that are distorted in various ways.Choosing and setting up a recording deviceCanary can acquire sounds from the Macintosh’s built-in sound input port orfrom a third-party sound input device. Incorrect connection <strong>of</strong> an audiodevice to the Macintosh may yield distorted signals and may result indamage to the audio device or the computer. Appendix F explains how toconnect an audio device (e.g., tape recorder, CD player, or stereo system) forsound input to your Macintosh.In order to use a particular sound input device, there must be an appropriatesound input device driver installed in the System Folder. A sound input devicedriver acts as the interface between the sound input hardware and the SoundManager routines that are part <strong>of</strong> the Macintosh operating system. The driverfor a device is supplied by the device’s manufacturer. Device drivers shouldbe placed in the Extensions folder inside the System Folder, and are loadedinto memory automatically when the Macintosh starts up.To acquire a new sound, select Record... from the Process menu or pressCommand-R. The Sound Acquisition / Recording dialog box (Figure 2.1)should appear. On some Macintosh models, an error occurs if there is norecording device physically connected to the Macintosh when you selectRecord... .Canary 1.2 User’s <strong>Manual</strong> 35
Chapter 2: Signal AcquisitionFigure 2.1. The Sound Acquisition / Recording dialog box. Some features <strong>of</strong>the dialog box are different on different models <strong>of</strong> Macintosh (see text).Recording deviceThe box labeled Device displays the name <strong>of</strong> the currently selected recordingdevice. Press the mouse button on this box to display a pop-up menu listingall the recording devices available on your machine. To choose a differentdevice, select its name from the pop-up menu.If a device that is connected to your machine does not appear in the menu, thedevice’s driver was not loaded when the Macintosh started up, in most casesbecause the driver is not installed in the Extensions folder. If a device’s nameappears but is dimmed (gray), the driver is present but the device is notphysically available (e.g., a MacRecorder is not plugged in).36 Canary 1.2 User’s <strong>Manual</strong>
Chapter 2: Signal AcquisitionOptionsSample rateSample sizeInput speedClicking the Options button brings up a dialog box that allows you to setvarious options for the selected recording device, if any options are available.Whether or not there is an Options dialog box depends on the recordingdevice; there is no Options dialog box for the built-in recording port on someMacintosh models.The Sample Rate pop-up menu displays all <strong>of</strong> the sample rates available forthe selected recording device (there may be only one sample rate available). Besure to choose a sample rate that is at least twice as high as the highestfrequency in the recording you want to acquire, in order to avoid signaldistortion due to aliasing. See Appendix A for a discussion <strong>of</strong> the trade<strong>of</strong>fsinvolved in choice <strong>of</strong> sample rate.The Sample Size pop-up menu displays all <strong>of</strong> the sample sizes available forthe selected recording device (there may be only one sample size available). Alarger sample size results in a better quality digitized signal (higher signal-tonoiseratio), but may also increase the storage requirements for signals savedto disk files. See Appendix A for a discussion <strong>of</strong> the trade<strong>of</strong>fs involved inchoice <strong>of</strong> sample size.It is sometimes convenient or necessary to acquire sounds from a tape that isbeing played back at some speed other than the original recording speed. Thisis especially true when working with signals that contain energy atfrequencies greater than half the sampling rate (the Nyquist rate; seeAppendix A). For example, if the highest sampling rate available is 22 kHz,the highest frequency signals that can be acquired accurately are those up to11 kHz. If you need to acquire a signal at 15 kHz, you can shift the signaldown in frequency before acquiring by playing the tape at half speed duringacquisition. This would bring the signal down to 7.5 kHz, which is well withinthe 11 kHz effective bandwidth <strong>of</strong> a 22 kHz sample rate. If you are workingwith signals that are too low in frequency to be audible, it may be convenientto play the tape back at a high speed during acquisition, so that you can hearthe signals as they are acquired.The Input speed pop-up menu lets you specify the speed at which a tape willbe played during acquisition, relative to the speed at which it was recorded.For example, if you play back a tape at half speed to shift high-frequencysignals to below the Nyquist frequency, as described above, you should select0.5 x from the pop-up menu. If you play a tape at four times normal speed,select 4 x, and so on. If the tape is being played at normal speed duringacquisition, the speed selector should be left at 1 x. Canary needs to know theinput speed in order to calculate frequencies correctly. The number labeledResult: is the effective sampling rate <strong>of</strong> the original signal at normal speed.The fastest effective sampling rate at which the Macintosh can play sounds is65.5 kHz.Canary 1.2 User’s <strong>Manual</strong> 37
Chapter 2: Signal AcquisitionStereo vs. mono recordingOn Macintosh models that support stereo sound input, you can choose torecord either in mono or stereo by clicking the checkbox labeled Track 2. IfTracks 1 and 2 are both on, the recording will be stereo; if only Track 1 is on, itwill be mono. Chapter 5 discusses working with stereo signals.Setting the recording levelThe types <strong>of</strong> gain (recording level) controls that are available in the dialog boxvary among different Macintosh models. Some <strong>of</strong> the controls shown in Figure2.1 may not be available on your machine.Automatic gaincontrolAdjustable gainSome models <strong>of</strong> Macintosh have an optional automatic gain control (AGC). IfAGC is available on your Macintosh, you can turn it on or <strong>of</strong>f by checking orunchecking the Automatic Gain checkbox. If AGC is not available, AutomaticGain will be dimmed (gray), and you cannot turn the checkbox on. Automaticgain control prevents extreme fluctuations in signal level by attenuating highamplitudeportions <strong>of</strong> a signal. Since automatic gain control can result in arecording that is not an accurate representation <strong>of</strong> the original signal, it is notrecommended for scientific work.Some models <strong>of</strong> Macintosh allow you to adjust the recording gain whenacquiring a signal. If your Macintosh has adjustable gain control, the dialogbox will display the controls just below the Record to disk checkbox; if no gaincontrols are shown in the dialog box, the Macintosh does not have adjustablerecording gain. On some Macintoshes with adjustable gain, you can use thepop-up menu to set the gain for tracks 1 and 2 independently; on othermodels, the gain for both tracks is always the same.The Macintosh’s built-in gain control allows you to adjust the gain in anumber <strong>of</strong> steps between a minimum setting <strong>of</strong> 0.5 and a maximum <strong>of</strong> 1.5. Thenumber <strong>of</strong> settings available and their values depends on which model <strong>of</strong>Macintosh you are using. 11 The gain values displayed (which are provided by the Macintosh operating systemand are not controlled by Canary) are not necessarily linear. For example, theamplitude <strong>of</strong> a digitized signal acquired with a gain setting <strong>of</strong> 1.0 is not necessarilytwice the amplitude obtained by acquiring the same source signal with a gain setting<strong>of</strong> 0.5.38 Canary 1.2 User’s <strong>Manual</strong>
Chapter 2: Signal AcquisitionSetting therecording levelThe two horizontal bars labeled Track 1 and Track 2 are recording levelmeters. The Track 2 bar is active only if Track 2 is checked. The meterindicates the strength <strong>of</strong> the incoming signal, like a recording level meter orLED display on a tape recorder. The numerical scale is in arbitrary units thatare proportional to the logarithm <strong>of</strong> the signal amplitude. The scale is usefulfor making repeated recordings at the same level. The meter, which is activeas soon as the dialog box appears on the screen, incorporates a “peak bar” thatshows the highest level the meter has registered in the preceding 1.5 seconds(this facilitates adjusting the level for short transient peaks).You’ll get the best recording by adjusting the level so that the strongest part <strong>of</strong>the signal almost fills the meter bar. If a signal’s amplitude is high enough tocompletely fill the meter bar, the recorded signal will be distorted. If the gaincontrols in the dialog box don’t allow you to obtain the desired recordinglevel, or if your Macintosh is not equipped with adjustable gain, you will needto adjust the output level <strong>of</strong> the device (e.g., tape recorder, MacRecorder) thatyou’re acquiring from. (If you’re acquiring from the Macintosh’s microphone,adjust the loudness <strong>of</strong> the sound source or the distance between themicrophone and the source.)If you plan to make calibrated amplitude measurements from the signals yourecord, be sure to acquire the calibration signal and all data signals using thesame gain settings. Chapter 4 contains further information about calibratedamplitude measurements.Recording to memoryCanary allows you to record either to active memory (RAM) or to a disk file.This section describes recording to memory; the next section discussesrecording to disk.Canary 1.2 User’s <strong>Manual</strong> 39
Chapter 2: Signal AcquisitionThe recordingbuffer;recording timeCanary sets aside a certain proportion <strong>of</strong> the free memory available to it as arecording buffer, into which recorded sound is stored. You can specify the size<strong>of</strong> the recording buffer by entering the amount <strong>of</strong> recording time you wish touse (up to the maximum time shown) in the field labeled Recording Time atthe bottom <strong>of</strong> the dialog. The maximum time available is influenced by thesize <strong>of</strong> Canary’s memory allocation, the number and logical size <strong>of</strong> windowsthat are open 1 , the sample rate selected, and the number <strong>of</strong> tracks beingrecorded. 2To make more memory available to record a longer signal, you can close anyopen windows. If you still need more memory, quit Canary and increase itsmemory allocation (see Appendix D for information on how to set thememory allocation). Keep in mind that higher sampling rates result in greatermemory requirements (see Appendix A for a discussion <strong>of</strong> choosing anappropriate sampling rate).If you fill the maximum recording time, you probably won’t have enoughmemory available to make a spectrogram. Using half <strong>of</strong> the availablerecording time allows sufficient memory for a spectrogram using Canary’sdefault spectrogram parameters. Changing the spectrogram parameters caneither increase or decrease the amount <strong>of</strong> memory needed for the spectrogram(see Chapter 3).1 The logical size <strong>of</strong> a window is the amount <strong>of</strong> memory required to store thewindow’s waveform, spectrogram, and spectrum panes, and is independent <strong>of</strong> thephysical size <strong>of</strong> the window on the monitor.2 The maximum time available for recording is not affected by the sample size becauseCanary’s internal representation <strong>of</strong> a signal always uses 32 bits per sample,irrespective <strong>of</strong> the size <strong>of</strong> the samples output by the digitizer.40 Canary 1.2 User’s <strong>Manual</strong>
Chapter 2: Signal AcquisitionContinuousrecordingMaking arecordingto memoryIf the Continuous recording checkbox is on, recording “wraps around” thebuffer: when the specified recording time is reached, recording continues,overwriting the earliest data already saved into the buffer. This feature isuseful for acquiring signals without needing to carefully position a recordingat the sound <strong>of</strong> interest before you begin acquiring. You can thus “browse” atape with continuous recording switched on, and then stop acquiring after thesound <strong>of</strong> interest has been acquired (but before it gets overwritten!). Whenyou finish acquiring in Continuous recording mode, Canary rearranges thesound in memory so that it is in the right order. Continuous recording isavailable when you use the Macintosh’s built-in sound input port; it may ormay not be available with third-party sound input devices.Click on the Record button to start recording. The Time bar near the bottom <strong>of</strong>the dialog box fills from left to right to indicate the proportion <strong>of</strong> the specifiedrecording time that has been filled; the digital display at the right end <strong>of</strong> thebar shows the number <strong>of</strong> seconds <strong>of</strong> sound that have been recorded. IfContinuous recording is selected, the Time bar fills, and then a vertical linemoves from left to right through the Time bar as new data overwrite old data.If Continuous recording is <strong>of</strong>f, recording stops automatically when therecording buffer is full.While sound is being recorded to memory, the Record button is replaced by aPause button. When recording is paused, you can Resume recording, Play thesound that is already recorded, or Clear the recording buffer by clicking theappropriate buttons in the dialog box.Clicking the Done button at any time closes the Signal Acquisition dialog, andopens an untitled Canary signal window containing the signal that wasrecorded. Clicking the Cancel button closes the Signal Acquisition dialog anddiscards any sound that may have been recorded.Signals recorded to memory are recorded with Canary’s current defaultamplitude calibration. See Chapter 4 for a discussion <strong>of</strong> amplitudecalibrations.Canary 1.2 User’s <strong>Manual</strong> 41
Chapter 2: Signal AcquisitionRecording to diskDestination fileRecording timeMaking arecordingto diskIf you click on the Record to disk checkbox, a standard file dialog appears,asking for the name and location <strong>of</strong> a file to be created for the sound you willrecord. When recording to disk, the only file format available is AIFF. Afteryou specify the file, the name and location <strong>of</strong> the file are displayed in thedialog.After you select Record to disk and specify the name <strong>of</strong> the file to be saved,you can specify the Recording Time at the bottom <strong>of</strong> the dialog. You canrecord a file <strong>of</strong> any length, limited only by the space available on your disk;however, large files may be too large to open, or too large to allow you tomake a spectrogram with the amount <strong>of</strong> RAM that your system has. You mayhave to experiment to determine the length <strong>of</strong> the largest file that you can use.Click on the Record button to start recording. The Time bar near the bottom <strong>of</strong>the dialog box fills from left to right to indicate the proportion <strong>of</strong> the specifiedmaximum time that has been filled. Recording stops automatically when thespecified recording length is reached.While sound is being recorded to disk, the Record button is replaced by aPause button. When recording is paused, you can Resume recording, orClose the file (which saves the sound recorded to it). You cannot Play soundrecorded to disk from within the Signal Acquisition dialog.Clicking the Done button at any time while recording to disk saves and closesthe file, and closes the Signal Acquisition dialog. Clicking the Cancel buttonbefore a file has been closed deletes the file from the disk and closes the SignalAcquisition dialog.Once a signal has been recorded to disk, you can open it from Canary’s Filemenu or by double-clicking on the file’s icon in the Finder.Signals recorded to disk are not assigned any calibration information whenthey are saved. The first time such a file is opened in Canary, it is assigned thedefault calibration that is in effect when the file is opened.Saving preferencesClicking the Save button immediately saves the settings for Device, SampleRate, Sample Size, Input Speed, Automatic Gain, Continuous Recording, Gain,and Recording Time in the current preferences file. Preferences are discussedin more detail in Chapter 8.42 Canary 1.2 User’s <strong>Manual</strong>
Chapter 3Spectrum AnalysisAbout this chapterThis chapter is a reference for working with spectra and spectrograms inCanary. The chapter assumes that you have read Chapter 1, and that you areacquainted with basic concepts involved in short-time Fourier transform(STFT) analysis <strong>of</strong> time-varying signals. Terms such as frame (equivalent to“aperture” or “window”), filter bandwidth, frame overlap, and windowfunction are explained here only briefly. If you are not already familiar withthese concepts, we recommend that you read Appendix B, which provides theconceptual background needed to make full use <strong>of</strong> Canary’s spectrum analysiscapabilities. For an explanation <strong>of</strong> how to make multiple spectrograms orspectra at a time (batch processing), see Chapter 11.Because <strong>of</strong> the close relationship between spectra and spectrograms, we coverboth types <strong>of</strong> analysis in this chapter, first discussing those parameterscommon to both, then discussing particular issues specifically relevant tospectra and spectrograms separately. Unless otherwise indicated, the termspectrum analysis in this manual refers to the calculation <strong>of</strong> either a spectrum ora spectrogram.Canary’s spectra and spectrograms can display signal amplitudes in eitheracoustical or electrical units, depending on which calibration paradigm isselected for a signal. (When you first use Canary, the acoustical paradigm isthe default choice.) This chapter discusses spectrum analysis in terms <strong>of</strong>acoustic signals. See Chapter 4 for a discussion <strong>of</strong> the two calibrationparadigms and the correspondence between acoustical and electricalamplitude units.Spectrum analysis parametersThere are two convenient ways to think about the production <strong>of</strong> spectrogramsand spectra and the relationship between the two analyses. On the one hand, aspectrogram can be thought <strong>of</strong> as a series <strong>of</strong> spectra <strong>of</strong> successive short timesegments, or frames. Alternatively, a spectrogram can be considered as a plot<strong>of</strong> the time-varying output amplitude <strong>of</strong> a bank <strong>of</strong> bandpass filters. A singlespectrum corresponds to a cross-section or slice <strong>of</strong> the spectrogram. Therefore,most <strong>of</strong> the parameters that must be specified are the same for spectrogramsand spectra (Figure 3.1). The following sections briefly explain eachparameter. For a more detailed explanation <strong>of</strong> the relationship betweenspectrograms and spectra, see Appendix B.Canary 1.2 User’s <strong>Manual</strong> 43
Chapter 3: Spectrum AnalysisFigure 3.1. The Spectrogram Options and Spectrum Options dialog boxes.44 Canary 1.2 User’s <strong>Manual</strong>
Chapter 3: Spectrum AnalysisAnalysisresolution:Filter Bandwidthand Frame LengthThe Filter Bandwidth and Frame Length parameters provide two alternative(and equivalent) ways to control the trade<strong>of</strong>f between analysis resolution inthe time and frequency dimensions. Filter bandwidth is the bandwidth (in Hz)<strong>of</strong> the individual analysis filters in the filterbank simulated by the short-timeFourier transform (STFT) with the selected frame length (see Appendix B). Thefilter bandwidth is also influenced by the choice <strong>of</strong> window function (seediscussion <strong>of</strong> the Window Function parameter below). Frame length is theduration (measured in mS or points 1 ) <strong>of</strong> each successive interval over whichthe spectral composition <strong>of</strong> a signal is estimated. The Filter Bandwidth andFrame Length fields in the dialog box are coupled to each other: changing one<strong>of</strong> them automatically changes the other. Improved analysis resolution ineither dimension (time or frequency) can only be obtained at the expense <strong>of</strong>resolution in the other dimension.For computational efficiency, Canary requires that the number <strong>of</strong> individualpoints (digital samples) in each frame be a power <strong>of</strong> 2 (i.e., 16, 32, 64, ...).Pressing the mouse button on the frame length field pops up a menu fromwhich you can choose the desired frame length. You can choose whether tohave the frame length displayed in points or milliseconds using the pop-upmenu that initially reads Points. The Frame Length parameter cannot be set toa value larger than the FFT Size.In a spectrum, where time is not represented, you may want to use a narrowfilter bandwidth (large frame length) to achieve greater frequency resolution.Keep in mind, however, that the spectrum that is calculated is the averagespectrum over the duration <strong>of</strong> a frame. Long frame lengths may thus “blur”spectral peaks in a sound when frequency is changing rapidly.In a spectrogram, where you are interested in frequency variations with time,the “best” choice <strong>of</strong> frame length depends in part on the nature <strong>of</strong> the signal,and on what features you are most interested in observing or measuring. Ifyou are most concerned with precise frequency measurements, you willprobably want to choose a small filter bandwidth (hence long frame lengthand poorer time resolution). If you want better time resolution, select a shorterframe length; the filter bandwidth will then be larger (poorer frequencyresolution).Figures 3.2 and 3.3 show pairs <strong>of</strong> spectrograms and spectra that differ only inanalysis resolution. See Appendix B for further discussion and more examples<strong>of</strong> the effect <strong>of</strong> varying filter bandwidth and frame length.1 A point is a single sample taken by the A/D converter.Canary 1.2 User’s <strong>Manual</strong> 45
Chapter 3: Spectrum Analysis(a)(b)(c)Figure 3.2. Effect <strong>of</strong> varying analysis resolution on spectrograms. The signalis part <strong>of</strong> a rapid series <strong>of</strong> clicks produced by a spotted dolphin, digitized at 48kHz. The period between clicks is about 1.4 mS, corresponding to a frequency<strong>of</strong> about 720 Hz. The two spectrograms differ only in analysis resolution. Inboth spectrograms, grid resolution = .33 mS x 46.9 Hz, window = Hamming.(a) Filter bandwidth = 6090 Hz (frame length = 32 points = .67 mS), overlap =50%. In this representation, each click appears as a broad-band vertical stripeon the spectrogram because the frame length is short enough to resolveindividual clicks. (b) Waveform. When played at normal speed, the signalsounds to a human like a buzz. (c) Filter bandwidth = 190 Hz (frame length =1024 points = 21.3 mS), overlap = 98.4%. In this representation, individualclicks cannot be resolved because each frame encompasses about 15 clicks;instead the click repetition frequency shows up as a series <strong>of</strong> horizontal bandsspaced 720 Hz apart (the click repetition frequency).(a)(b)Figure 3.3. Effect <strong>of</strong> varying analysis resolution on spectra. The two singleframespectra are taken at about 370 mS into the signal shown in Figure 3.2;they differ only in analysis resolution. In both spectra, frequency grid resolution= 23.4 Hz, window = Hamming. (a) Filter bandwidth = 95.6 Hz (frame length =2048 points = 42.7 mS). (b) Filter bandwidth = 1.52 kHz (frame length = 128points = 2.7 mS).46 Canary 1.2 User’s <strong>Manual</strong>
Chapter 3: Spectrum AnalysisGrid resolutionYou can specify the time and frequency resolution <strong>of</strong> the grid <strong>of</strong> points atwhich spectral densities are calculated using the Time and Frequencyparameters in the box labeled Grid resolution. 1 In a boxy spectrogram, thesetwo parameters control the width and height <strong>of</strong> the grid boxes, respectively. Ina spectrum, the Frequency parameter controls the number and spacing <strong>of</strong> thecalculated points along the frequency axis (i.e., the frequency filters). Formulti-frame spectra, the Time parameter controls the spacing between pointsin time at which spectral densities are calculated (and then averaged to obtainthe final displayed spectrum). For single-frame spectra, the Time parameter isirrelevant. (See the discussion <strong>of</strong> “Number <strong>of</strong> frames to average” in the sectionon “Spectra” later in this chapter.)Frequency grid resolution (FFT size)The frequency resolution <strong>of</strong> the grid depends on the sampling rate (which isfixed for a given digitized signal) and the FFT size. The relationship isfrequency grid resolution = (sampling frequency) / FFT sizewhere frequency resolution and sampling frequency are measured in Hz andFFT size is measured in points. The Frequency and FFT Size parameters in thedialog box are coupled to each other, so you can specify the desired frequencyresolution either by choosing a value directly from the Frequency pop-upmenu, or by choosing the FFT Size. FFT size can be displayed either in points(the default) or mS, depending on your choice from the units pop-up menu.The number <strong>of</strong> points in the FFT is constrained to be a power <strong>of</strong> two. The FFTSize parameter cannot be smaller than the Frame Length.Figures 3.4 and 3.5 show pairs <strong>of</strong> spectrograms and spectra that differ only infrequency grid resolution.(a)(b)Figure 3.4. Effect <strong>of</strong> frequency grid resolution (FFT size) on spectrograms.The signal is part <strong>of</strong> a song <strong>of</strong> an American robin, digitized at 22.3 kHz. Thetwo spectrograms differ only in frequency grid resolution. In bothspectrograms, filter bandwidth = 706 Hz (frame length = 128 points = 5.8 mS),time grid resolution = 2.9 mS (frame overlap = 50%), window = Hamming. (a)Frequency grid resolution = 172 Hz (FFT size = 128 points). (b) Frequencygrid resolution = 43.5 Hz (FFT size = 512 points).1 The grid resolution, which determines the “graininess” <strong>of</strong> a spectral display, shouldnot be confused with the analysis resolution, which determines the relative precision<strong>of</strong> time and frequency determination at each point. See Appendix B for furtherexplanation.Canary 1.2 User’s <strong>Manual</strong> 47
Chapter 3: Spectrum Analysis(a)(b)Figure 3.5. Effect <strong>of</strong> varying frequency grid resolution (FFT size) on spectra.The two single-frame spectra were taken at approximately 880 mS along thetime axis shown in Figure 3.4 and differ only in frequency grid resolution (FFTsize). In both spectra, filter bandwidth = 353 Hz (frame length = 256 points =11.5 mS), time grid resolution = 5.7 mS (frame overlap = 50%), window =Hamming. (a) Frequency grid resolution = 86.9 Hz (FFT size = 256 points). (b)Frequency grid resolution = 10.9 Hz (FFT size = 2048 points).Time grid resolution (frame overlap)The time interval (in mS) between successive gridpoints is the time betweenthe beginnings <strong>of</strong> successive frames. Frames can be overlapping, contiguous(0% overlap) or separated by time intervals that are omitted from the analysis(negative overlap).Frame overlap is usually expressed as percent <strong>of</strong> frame length. For example,an overlap <strong>of</strong> 50% means that each frame begins halfway through thepreceding fame. An overlap <strong>of</strong> -100% means that one frame <strong>of</strong> data is skippedbetween successive frames that are analyzed; -300% skips three frames, and soon. The relationship between time grid resolution and frame overlap is givenbytime grid resolution = frame length * (100% - overlap%)where frame length is measured in mS. The Time and Overlap choices in thedialog box are coupled so that you can specify time resolution either directly,by choosing a value from the Time pop-up menu, or indirectly, by specifyingan Overlap value. Using the units pop-up menu, you can specify themeasurement units for time resolution as either mS (the default) or points.Measurement units for overlap are percent (<strong>of</strong> frame length), mS or points.For computational efficiency, Canary requires that non-negative overlaps beequal to 100(1 - (1/2 n )), where n ≥ 0 (e.g., 0%, 50%, 75%, 87.5%, 93.8%,...).Negative overlaps must be equal to -100(2 n -1) (e.g., -100%, -300%, -700%,...),where n ≥ 0.48 Canary 1.2 User’s <strong>Manual</strong>
Chapter 3: Spectrum AnalysisRemember that a spectrogram or spectrum made with negative frameoverlaps ignores some <strong>of</strong> the available data, and can give an extremelymisleading picture <strong>of</strong> a signal. Negative frame overlaps should generally beavoided unless you have some specific reason for wanting to omit some parts<strong>of</strong> a signal from analysis.Figures 3.6 and 3.7 show pairs <strong>of</strong> spectra and spectrograms that differ only intime grid resolution.(a)(b)(c)Figure 3.6. Effect <strong>of</strong> varying time grid resolution in spectrograms. The signalis part <strong>of</strong> a song <strong>of</strong> a western meadowlark, digitized at 22.3 kHz. The twospectrograms differ only in time grid resolution (frame overlap). In all threespectrograms, filter bandwidth = 353 Hz (frame length = 256 points = 11.5mS), frequency resolution = 22.7 Hz (FFT size = 1024 points), window =Hamming. (a) Time grid resolution = .719 mS (frame overlap = 93.8%). (b)Time grid resolution = 5.73 mS (frame overlap = 50%). (c) Time grid resolution= 11.5 mS (frame overlap = 0%).Canary 1.2 User’s <strong>Manual</strong> 49
Chapter 3: Spectrum Analysis(a)(b)(c)Figure 3.7. Effect <strong>of</strong> varying frame overlap on multi-frame spectra. All threespectra are <strong>of</strong> the first syllable shown in Figure 3.6, from 1159 mS to 1268 mSinto the signal. All were made with filter bandwidth = 705.9 Hz (frame length =128 points = 5.8 mS), frequency resolution = 173.9 Hz (FFT size = 128points), and window = Hamming. (a) Overlap = 93.8%; spectrum includes 136frames. (b) Overlap = 50%; spectrum includes 17 frames. (c) Overlap = 0%;spectrum includes 9 frames.Finer grid resolution, in either the time or frequency dimension, comes at thecost <strong>of</strong> calculation speed. Finer frequency grid resolution increases thememory requirement for both spectra and spectrograms. Finer time resolutionincreases memory requirements for spectrograms only.Window FunctionEach frame <strong>of</strong> data is multiplied by a window function before its spectrum iscalculated. Window functions are used to reduce the magnitude <strong>of</strong> spuriousfrequencies that appear as sidelobes flanking each analysis frequency in aspectrum. These sidelobes appear as a result <strong>of</strong> analyzing a finite (truncated)section <strong>of</strong> a signal. A window function can reduce these sidelobes by“tapering” the portion <strong>of</strong> the waveform that appears in each frame.Canary provides five different window functions (rectangular, Hamming,Hanning, Bartlett, and Blackman). Each window function is characterized bythe magnitude <strong>of</strong> the sidelobes relative to the center lobe. The difference indecibels between the center lobe magnitude and the magnitude <strong>of</strong> the largestsidelobe is called the sidelobe rejection (Figure B.15). In a spectrogram,differences among windows in sidelobe rejection result in different amounts<strong>of</strong> gray “fringing” in the frequency dimension around black or very darkareas.50 Canary 1.2 User’s <strong>Manual</strong>
Chapter 3: Spectrum AnalysisFor a given frame length, different window functions will result in differentfilter bandwidths (Figure B.16). In terms <strong>of</strong> a spectrogram, this means that thevertical thickness <strong>of</strong> a line drawn to represent a pure tone will depend onwhich window function is used.Figures 3.8 and 3.9 illustrate the effect <strong>of</strong> different window functions onspectrograms and spectra <strong>of</strong> the same signal.(a)Hamming(b)Blackman(c)RectangularFigure 3.8. Effect <strong>of</strong> choice <strong>of</strong> window function on spectrograms. The signal ispart <strong>of</strong> a song <strong>of</strong> an American robin, digitized at 22.3 kHz. All threespectrograms have the same clipping level, frame length = 256 points (= 11.5mS), time resolution = 5.8 mS (frame overlap = 50%), and frequencyresolution = 10.9 Hz (FFT size = 2048 points). Filter bandwidths: (a) 353 Hz,(b) 538 Hz, (c) 174 Hz.Canary 1.2 User’s <strong>Manual</strong> 51
Chapter 3: Spectrum Analysis(a)Hamming(b)Blackman(c)RectangularFigure 3.9. Effect <strong>of</strong> window function on spectra. The single-frame spectrawere made at a point approximately 0.30 sec along the time axis <strong>of</strong> the signalshown in Figure 3.8. All three spectra have the same clipping level, filterbandwidth = 353 Hz (frame length = 256 points = 11.5 mS), and frequencyresolution = 10.9 Hz (FFT size = 2048). Filter bandwidths: (a) 353 Hz, (b) 538Hz, (c) 174 Hz.The appearance <strong>of</strong> sidelobes in spectra <strong>of</strong> finite signals, and the use <strong>of</strong> windowfunctions to reduce their magnitude, is discussed further in Appendix B.Clipping LevelThe Clipping Level parameter allows you to specify a “noise floor” belowwhich any amplitude value is ignored. In a spectrum, any frequencycomponent less than the clipping level is displayed as being equal to theclipping level. In a spectrogram, any value below the clipping level isdisplayed as white. The Clipping Level parameter is in units <strong>of</strong> intensity dBrelative to the dB reference value specified in the Set Calibration dialog. Whenyou first use Canary, the factory default clipping level is -80 dB.There are several reasons for specifying a noise floor. First, because <strong>of</strong> thefinite precision <strong>of</strong> the digitizing process, a digitized sound always containssome error and has a limited dynamic range. For signals digitized with 8-bitsamples, the dynamic range is limited to 48 dB; for 16-bit signals, the dynamicrange is 96 dB. 1 Thus, any amplitude value in an 8-bit spectrum orspectrogram that is more than 48 dB below the highest peak in the signal must1 The dynamic range <strong>of</strong> a digitized sound is 6 dB/bit.52 Canary 1.2 User’s <strong>Manual</strong>
Chapter 3: Spectrum Analysisbe noise introduced by the digitizing process, and should be disregarded. 1The noise floor can also be useful for removing noise that was present beforethe digitizing process (for example, from a recording with low-level wind orother broad-band noise).A more pragmatic reason for noise clipping is that very small frequencycomponents show up on a log scale as large negative dB levels. (Recall that thelogarithm <strong>of</strong> zero is minus infinity.) The noise floor allows Canary to ignorevery small frequency components. If you choose a quadratic rather thanlogarithmic display, the clipping level is automatically set to zero (which isdisplayed as -∞ dB).If the clipping level is set too low, excessive noise will be displayed in thespectrum or spectrogram along with the signal. If it is set too high, portions <strong>of</strong>the signal will not be visible. You may need to experiment with differentclipping levels in order to find a value that produces a satisfactory display.Since Canary calculates intensity values based on a signal’s amplitudecalibration information, clipping level depends on calibration. The clippinglevel required to achieve a given level <strong>of</strong> noise rejection for a signal willchange if you change the signal’s calibration.The noise floor can also be used to eliminate spectral sidelobes (which showup as gray fringes around strong signal components in spectrograms).You can raise the noise floor in a spectrogram display after it has been drawnby raising the lower amplitude (horizontal) cursor in the spectrum pane (seethe discussion <strong>of</strong> “Contrast and brightness” in the “Spectrograms” sectionlater in this chapter). Note that this method does not change the noise floor inthe spectrogram data stored in memory, however. If you are only usingspectrograms for visual examination and display, the distinction between thenoise floor <strong>of</strong> the display and the noise floor <strong>of</strong> the spectrogram data isunimportant. However, if you plan to do any quantitative analysis (e.g.,correlations) using the spectrogram data, remember that the only way tochange the noise floor is to recalculate the spectrogram, specifying a differentClipping Level in the spectrogram dialog box.If you want to lower the noise floor in a spectrogram (either the display or thedata), you must recalculate it with a lower Clipping Level.Figures 3.10 and 3.11 show spectrograms and spectra that differ only inclipping level.1 If the highest spectral peak in a signal is smaller than the digitizer’s maximumoutput level, the dynamic range between the peak and noise introduced by digitizingwill be less than 6 dB/bit. However, it can never be more than 6 dB/bit.Canary 1.2 User’s <strong>Manual</strong> 53
Chapter 3: Spectrum Analysis(a)(b)Figure 3.10. Effect <strong>of</strong> clipping level on spectrograms. The signal is part <strong>of</strong> asong <strong>of</strong> a whip-poor-will. (a) Clipping level = -74 dB (using Canary’s factorydefault amplitude calibration). The temporal smearing <strong>of</strong> each syllable is aresult <strong>of</strong> reverberation from forest vegetation. (b) Clipping level = -55 dB.Notice the reduction in the darkness <strong>of</strong> the reverberation smears.(a)(b)Figure 3.11. Effect <strong>of</strong> clipping level on spectra. Both spectra are <strong>of</strong> a single256-point frame approximately 0.7 sec into the whip-poor-will song shown inFigure 3.10. The signal was digitized with 8-bit resolution, and thus has adynamic range <strong>of</strong> 48 dB (see text). (a) Clipping level = -100 dB, usingCanary’s factory default calibration. The highest peak has an amplitude <strong>of</strong> -39dB, so all amplitude values below -87 dB (=-39-48 dB) represent noise in thedigitizing process. (b) Clipping level = -87 dB.54 Canary 1.2 User’s <strong>Manual</strong>
Chapter 3: Spectrum AnalysisLogarithmic vs.quadraticamplitude axisThe Amplitude radio buttons allow you to choose either a logarithmic orquadratic 1 amplitude axis. In a logarithmic spectrum, intensity levels areplotted in dB relative to the intensity dB reference value specified in the SetCalibration dialog; a quadratic spectrum plots intensities in W/m 2 /Hz. For aspectrogram, the choice <strong>of</strong> amplitude axis determines whether the grayscalevalues are proportional to the intensity at each point or the log (base 10) <strong>of</strong> theintensity.Logarithmic displays are usually more useful for spectra and spectrograms <strong>of</strong>biological sounds because <strong>of</strong> their large dynamic range.When you select Quadratic amplitude axis, the Clipping Level parameter isautomatically set to -∞ dB.Figures 3.12 and 3.13 show spectrograms and spectra plotted with logarithmicand quadratic amplitude axes.1 If you choose a quadratic amplitude axis, the values displayed are intensity spectrumvalues (in W/m 2 /Hz) rather than intensity spectrum levels (decibels/Hz). If thesignal is calibrated using the electrical paradigm, quadratic amplitudes are powerspectrum values (J/Hz). These spectra are considered “quadratic” because the valuesshown are proportional to the square <strong>of</strong> the signal amplitude (sound pressure orvoltage).Canary 1.2 User’s <strong>Manual</strong> 55
Chapter 3: Spectrum Analysis(a)(b)(c)Figure 3.12. Logarithmic and quadratic spectrograms <strong>of</strong> a song <strong>of</strong> a Canadawarbler, digitized at 22.3 kHz. Filter bandwidth = 176.5 Hz (frame length = 512points = 23.0 mS), time resolution = 2.9 mS (87.5% overlap), frequencyresolution = 43.5 Hz (FFT size = 512 points), window = Hamming. (a)Logarithmic spectrogram. (b) and (c) quadratic spectrograms. The amplitudeceiling <strong>of</strong> (b) is the same as (a); the ceiling <strong>of</strong> (c) is lower.(a)(b)Figure 3.13. Logarithmic and quadratic single-frame spectra taken at thefrequency apex <strong>of</strong> the antepenultimate syllable <strong>of</strong> the Canada warbler songshown in Figure 3.12 (755 mS into the signal). Filter bandwidth = 352.9 Hz(frame length = 256 points = 11.5 mS), frequency resolution = 43.5 Hz (FFTsize = 512), window = Hamming. (a) Logarithmic spectrum, clipping level = -88dB. (b) Quadratic spectrum.56 Canary 1.2 User’s <strong>Manual</strong>
Chapter 3: Spectrum AnalysisNamed optionssetsCanary allows you to name and save sets <strong>of</strong> spectrogram or spectrum options.Once you’ve saved a set <strong>of</strong> options, you can restore them all with a singlemouse click.The name <strong>of</strong> the currently selected set <strong>of</strong> options is shown next to Optionsname: in the lower left corner <strong>of</strong> the dialog box. Pressing the vertical arrowbutton next to the options name pops up a menu showing the names <strong>of</strong> all <strong>of</strong>the options sets saved in the current preference file (see Chapter 8 for acomplete discussion <strong>of</strong> preference files). When you first start to use Canary,there is only one named option set, called Default.Any time that you select a given set <strong>of</strong> options from the popup menu, all <strong>of</strong>the settings that were in effect the last time that the set was selected areinstantly restored.Clicking the New button creates a new set <strong>of</strong> options that is initially namedUntitled, and allows you to edit the name <strong>of</strong> the set. You can then set thevarious options any way that you want.Clicking the Save button saves the definitions <strong>of</strong> all <strong>of</strong> the options sets into thecurrent preference file. If you do not click Save, and if you do not savepreferences before quitting Canary, definitions <strong>of</strong> named options sets will beforgotten.Whenever you change the spectrogram or spectrum parameters while a givenoptions set is selected, you are changing the definition <strong>of</strong> that set. You canrestore all named options sets to the last definitions that were saved byclicking the Revert button.You can remove a named options set by selecting its name from the popupmenu and then clicking the Remove button.Canary 1.2 User’s <strong>Manual</strong> 57
Chapter 3: Spectrum AnalysisSpectraSignificance <strong>of</strong> thespectrum valuesNumber <strong>of</strong> framesto averageThe values shown in a spectrum represent either the spectrum intensity level(in dB) or the spectrum intensity (in watts/m 2 Hz) at each frequency,depending on whether a Logarithmic or Quadratic amplitude axis wasselected. Spectrum intensity level and spectrum intensity are defined as theintensity level or intensity in a band one hertz wide centered at the specifiedfrequency. The numerical values for intensity level or intensity at eachfrequency (which are displayed by the spectrum measurement panel) dependon the current calibration settings. The intensity or intensity level values on aspectrum are meaningless unless the signal has been properly calibratedaccording to the procedures outlined in Chapter 4. 1If part <strong>of</strong> the waveform is selected (highlighted) when you request a spectrum,the number <strong>of</strong> frames selected is shown in the spectrum dialog box. Thenumber <strong>of</strong> frames that a given selection encompasses depends on both theframe length and the frame overlap. Consequently, the frame count shown inthe dialog box may change if you change either <strong>of</strong> these parameters. If morethan one frame is selected, Canary calculates the spectrum for each frameindependently, then averages the spectra <strong>of</strong> all the frames. The averagedspectrum is then displayed. If the selected part <strong>of</strong> the signal is at least oneframe long, but is not an integral number <strong>of</strong> frames in length, Canary uses justthose frames that are completely contained in the selection (i.e., the selection istruncated to an integer number <strong>of</strong> frames). If the selection encompasses lessthan one whole frame, the selection is zero-padded to make one full frame,which is then used for the spectrum.If no part <strong>of</strong> the waveform is selected, Canary makes a spectrum <strong>of</strong> a singleframe, which begins at the blinking insertion point.Once a spectrum is displayed, you can double-click on it to highlight theinterval in the waveform from which the spectrum was made (the spectrumsource interval). This function is particularly useful with single-frame spectraif you want to see exactly how much <strong>of</strong> the signal was actually used for thespectrum. You can determine how many frames were used to make anexisting spectrum using the spectrum measurement panel (see Chapter 6).1 If you are interested only in differences in decibel levels between parts <strong>of</strong> one signal,you do not have to calibrate the signal.58 Canary 1.2 User’s <strong>Manual</strong>
Chapter 3: Spectrum AnalysisSpectrogramsSignificance <strong>of</strong> thegrayscale valuesContrast andbrightnessThe grayscale values shown in a spectrogram represent either the spectrumintensity level (in dB) or the spectrum intensity (in watts/m 2 /Hz) at eachpoint, depending on whether a Logarithmic or Quadratic amplitude axis wasselected. The numerical values for intensity level or intensity associated witheach point (which are displayed by the spectrogram measurement panel)depend on the current calibration settings. The intensity or intensity levelvalues in a spectrogram are meaningless unless the signal has been properlycalibrated according to the procedures outlined in Chapter 4. 1The basic operation <strong>of</strong> the spectrogram contrast and brightness controls isdiscussed in Chapter 1. This section provides a more detailed explanation <strong>of</strong>how these controls work. The information in this section is not needed to usethe controls effectively; it is provided for those who are interested in aquantitative explanation <strong>of</strong> how these controls affect the spectrogram image.To see exactly how the spectrogram and brightness controls work, first make alogarithmic spectrogram, then click anywhere on the waveform and make alogarithmic spectrum. Finally, click on the CURSORS button to turn selectioncursors on. The window should look something like Figure 3.14.Spectrogram amplitude ceilingSpectrogram amplitude floorFigure 3.14. The spectrum’s amplitude cursors delimit the amplitude “ceiling”and “floor” <strong>of</strong> the spectrogram. All amplitudes above the ceiling are displayedas black in the spectrogram; all amplitudes below the floor are displayed aswhite. The amplitude ceiling and floor can be manipulated together using thecontrast and brightness controls on the command panel, or independently bymoving the amplitude cursors in the spectrum pane. In this illustration thewaveform pane has been hidden.The amplitude (vertical axis) cursors in the spectrum pane delimit the range <strong>of</strong>amplitudes represented by the scale <strong>of</strong> gray shades (from white to black)displayed in the spectrogram. The position <strong>of</strong> the lower cursor in the spectrumdetermines the amplitude “floor” <strong>of</strong> the spectrogram, below which all1 If you are interested only in differences in decibel levels between parts <strong>of</strong> one signal,you do not have to calibrate the signal.Canary 1.2 User’s <strong>Manual</strong> 59
Chapter 3: Spectrum Analysisamplitudes appear as white. The upper cursor determines the spectrogram’s“ceiling” amplitude, above which all values are represented by black. When aspectrogram is first drawn, the amplitude floor is set to the spectrogram’sclipping level, and the amplitude ceiling is set to the highest amplitude valueon the spectrogram. 1Increasing the contrast moves the floor and ceiling closer to each other,reducing the number <strong>of</strong> shades <strong>of</strong> gray in the spectrogram. If the contrast is setto its maximum (100%) value, the floor and ceiling are equal, and thespectrogram becomes black and white (no grays). Adjusting the brightnessshifts the floor and ceiling up (decreasing brightness) or down, whilepreserving the distance between them. The initial contrast and brightnesssettings that are determined when the spectrogram is calculated are arbitrarilyassigned values <strong>of</strong> 50%.You can adjust the floor and ceiling <strong>of</strong> the spectrogram independently bymoving the amplitude cursor in the spectrum up or down.The number <strong>of</strong> shades <strong>of</strong> gray in a spectrogram may be limited by the “pixeldepth” <strong>of</strong> your monitor. You can specify the number <strong>of</strong> colors or shades <strong>of</strong>gray that your monitor can display using the Macintosh “Monitors” controlpanel (accessible through the apple menu). The choices that are availablethrough the control panel depend ultimately on the display hardwareinstalled in your machine.1 The spectrogram’s amplitude ceiling is equal to the highest point in the spectrumonly if the spectrum happens to have been made from the time interval that includesthe highest value in the spectrogram.60 Canary 1.2 User’s <strong>Manual</strong>
Chapter 3: Spectrum AnalysisBoxy vs. smoothCanary can display spectrograms in either <strong>of</strong> two styles, “boxy” or “smooth.”In a boxy spectrogram, each actual data point on the spectrogram grid isrepresented by a rectangular gray box. The width and height <strong>of</strong> the boxesdepend on the grid resolution in the time and frequency dimensionsrespectively. Grid resolution is determined in the time dimension by framelength and frame overlap and in the frequency dimension by FFT size, asdiscussed in the section above on “Grid resolution.” The left edge <strong>of</strong> each boxrepresents the beginning <strong>of</strong> a frame; the top edge is located at the analysisfrequency whose amplitude is given by the darkness <strong>of</strong> the box. The size andvisibility <strong>of</strong> the boxes on the screen depends on the size <strong>of</strong> the entirespectrogram on the screen, which in turn depends on the window size and thesignal length (which affects the time dimension only), and on the degree <strong>of</strong>zoom invoked (by using the zoom and stretch controls). Figure 3.15 shows aboxy spectrogram <strong>of</strong> the entire time and frequency range <strong>of</strong> a 1.5-secondsignal and a portion <strong>of</strong> the spectrogram after a zoom; individual boxes areindistinguishable in the full-scale spectrogram, but are clearly visible in themagnified portion.(a)(b)Figure 3.15. A boxy spectrogram at two different magnifications. (a) Song <strong>of</strong>a western meadowlark, digitized at 22.3 kHz. Filter bandwidth = 176 (framelength = 512 points = 23.0 mS), time resolution = 5.8 mS (overlap = 75%),frequency resolution = 43.5 Hz (FFT size = 512 points), window = Hamming.(b) Magnified view <strong>of</strong> section outlined in (a).In a smooth spectrogram, the darkness <strong>of</strong> each individual screen pixel isdetermined by bilinear interpolation between the amplitude (or logamplitude) values calculated at the grid points. Each time the spectrogram isresized, the grayscale values for individual screen pixels are recalculated.Thus no matter how much you stretch a smooth spectrogram, you will not seesharp-edged boxes as you would with a boxy spectrogram. Displaysmoothing is not a substitute for finer grid resolution, however. Both maymake a spectrogram more esthetically pleasing, but only finer grid resolutionCanary 1.2 User’s <strong>Manual</strong> 61
Chapter 3: Spectrum Analysiswill reveal structural details <strong>of</strong> the signal that are invisible in a boxy lowresolutionspectrogram (Figure 3.16). Smoothed spectrograms take longer toredraw than boxy spectrograms.(a)(b)(c)Figure 3.16. Difference between smooth-style display <strong>of</strong> spectrogramcalculated on low-resolution grid and boxy display calculated on a higherresolutiongrid. The signal is one syllable from an American robin song,digitized at 22.3 kHz. In all three spectrograms, filter bandwidth = 352.9 Hz(frame length = 256 points = 11.5 mS), window = Hamming. (a) Boxyspectrogram on low-resolution grid: 11.5 mS x 86.9 Hz (frame overlap = 0%,FFT size = 256 points). (b) Same spectrogram as (a), but with smooth display.(c) Boxy spectrogram with higher-resolution grid: 1.4 mS x 21.7 Hz (frameoverlap = 87.5%, FFT size = 1024 points). Notice the rapid frequencymodulation about halfway through the syllable that is detectable in (c) but notin (a) or (b).Once a spectrogram has been calculated, you can switch back and forthbetween boxy and smooth displays without recalculating the entirespectrogram. Typing Command-G or option-clicking on the command panel’sSPG button will bring up the spectrogram dialog box. If you change thedisplay style without changing any other parameters, the spectrogram isimmediately redrawn in the selected style.62 Canary 1.2 User’s <strong>Manual</strong>
Chapter 3: Spectrum AnalysisTime and memoryrequirementsHigher quality spectrograms require more time and memory to calculate. Thetime and memory required are roughly proportional to the length <strong>of</strong> thesound, the sampling rate, the ratio FFT Size / Frame Length, and 1 / (1-Overlap).(For example, a spectrogram created with 93.8% overlap requires sixteen timesas much memory and time as a spectrogram created with 0% overlap.)Scaling and labeling <strong>of</strong> axesAutomatic scalingand labelingStretching andsqueezing axesWhen a file is first opened, or when a new sound is first recorded, Canaryscales the axes <strong>of</strong> whatever panes are initially drawn to fit into a window 200pixels tall and 504 pixels wide. The window can be resized at any time eitherby dragging its size box, or by clicking the zoom box in its title bar. The unit <strong>of</strong>measurement for each axis (e.g., µS, mS, Hz, kHz, etc.) is always selected toyield a maximum value between 0 and 1999.The stretch and squeeze buttons on the command panel rescale the horizontalor vertical axis <strong>of</strong> the active pane by a factor <strong>of</strong> two. You can also use the zoombutton to zoom directly to a selection, as discussed in Chapter 1.When axes <strong>of</strong> any <strong>of</strong> the three panes are compressed, Canary displays a graystippled background in time or frequency regions where there are no data.Thus, regions beyond the end <strong>of</strong> the signal in the time dimension are stippledin the waveform and spectrogram, and regions above the Nyquist frequencyare stippled in the spectrogram and spectrum. 11 The Nyquist frequency is the highest frequency that can be represented in a digitizedsignal with a given sampling rate, and is equal to one half the sampling rate. SeeAppendix XX for further discussion.Canary 1.2 User’s <strong>Manual</strong> 63
Chapter 3: Spectrum Analysis<strong>Manual</strong> scalingYou can explicitly specify a scale factor for the horizontal and vertical axes <strong>of</strong>any <strong>of</strong> the three panes by activating the desired pane, and then selecting<strong>Manual</strong> Scaling... from the Options menu (Figure 3.17). <strong>Manual</strong> scaling affectsonly the active window unless you click the Apply to all windows checkbox.The Apply to all windows option is useful when comparing windows that wereoriginally drawn at different scales. The scale that you specify applies untilyou resize the window, or change the scale by using stretch, squeeze, or zoomcontrols. See Chapter 8 for further discussion <strong>of</strong> manual scaling.Figure 3.17. The manual spectrogram scaling dialog box.64 Canary 1.2 User’s <strong>Manual</strong>
Chapter 3: Spectrum AnalysisSelections and cursorsCoupledselectionsSelections inthe spectrumSpectrumamplitude cursorsSelections inthe waveformSelections inthe spectrogramIn general, when you select part <strong>of</strong> a display in any <strong>of</strong> the three panes, eitherby dragging the mouse pointer, shift-clicking, or using the cursors,corresponding portions <strong>of</strong> the other two panes are highlighted as well. Thecorrespondence <strong>of</strong> highlighted areas in different panes depends on whichdimensions are shared between the pane in which the selection was made andthe other panes, as explained below.Selections in the spectrum can only be made in the frequency dimension: youcannot select an amplitude range (but see below on the use <strong>of</strong> spectrumamplitude cursors). When you click anywhere above and to the right <strong>of</strong> theaxes <strong>of</strong> a spectrum, the spectrum source interval is highlighted in thewaveform. When you select a frequency range the source interval ishighlighted in the waveform, and the corresponding time-frequency area ishighlighted in the spectrogram.The spectrum amplitude cursors that appear on the vertical axis <strong>of</strong> thespectrum delimit the range <strong>of</strong> amplitude values that correspond to the range<strong>of</strong> grayscale values in the spectrogram. All amplitudes below the lower cursorappear in the spectrogram as white; amplitudes above the upper cursorappear as black. See the discussion <strong>of</strong> spectrogram contrast brightness controlsearlier in this chapter for further discussion <strong>of</strong> spectrum amplitude cursors.Selections in the waveform can be made only in the time dimension: youcannot select an amplitude range. When you click anywhere above and to theright <strong>of</strong> the axes <strong>of</strong> a waveform, the entire spectrum is highlighted. When youselect a time interval, the corresponding time interval in the spectrogram ishighlighted, as is the entire spectrum.Selections in the spectrogram can be made in both the time and frequencydimensions. When you click anywhere above and to the right <strong>of</strong> the axes <strong>of</strong> aspectrogram, the blinking insertion cursor appears at the corresponding timein the waveform. When you select a time-frequency range in the spectrogram,the corresponding time interval is highlighted in the waveform, and thecorresponding frequency range is highlighted in the spectrum. Note, however,that the displayed spectrum does not necessarily correspond to the selectedpart <strong>of</strong> the spectrogram unless the time interval selected is the spectrumsource interval. If a spectrogram is displayed, and you want a spectrum <strong>of</strong>some part <strong>of</strong> it, select the desired time-frequency range, and make a newspectrum. The spectrum will be made from the selected time interval asdiscussed under “Number <strong>of</strong> frames to average” in the section on “Spectra”above; when the spectrum appears, the frequency range selected in thespectrogram will be highlighted.Canary 1.2 User’s <strong>Manual</strong> 65
Chapter 3: Spectrum AnalysisBackground processingWhen a spectral analysis starts, Canary hides the command and measurementpanels and displays a status box. You can continue to do other work withCanary while a spectrogram or spectrum is being calculated. Clicking in anysignal window will bring that window forward, send the status window intothe background, and activate the command and measurement panels and thetrack palette (if they were showing before you started the spectral analysis).All <strong>of</strong> Canary’s controls and menus can be used normally while a spectralanalysis is being calculated in the background. You can even have more thanone spectral analysis running at once (provided sufficient memory isavailable). A spectral analysis will take longer to complete, however, if you aredoing other work at the same time.You can switch to another application program while Canary is calculating aspectral analysis. You may notice some degradation in the performance <strong>of</strong>other applications while Canary is doing a spectral analysis in thebackground. Such degradations will be more noticeable on slower machines.You can adjust the trade<strong>of</strong>f between computation speed and machineresponsiveness during spectral analyses by selecting Speed... from theOptions menu, and then selecting one <strong>of</strong> the three options under Pause ButtonResponsiveness. Depending on whether you select Pause Button Faster,Computations Faster, or No Pause Button, Canary allows more or less time fortasks other than calculating the spectral analysis. This choice affects themachine’s responsiveness to all user interactions (not just clicking the Pausebutton), and the speeds <strong>of</strong> any other applications that are running at the sametime as Canary.Changing analysis parametersYou can recalculate a spectrum or spectrogram with different parameterseither by choosing Make Spectrum... or Make Spectrogram... from the Panelmenu, using the command key equivalents (Command-K or Command-G), orby holding down the option key while clicking on the SPK or SPG button onthe command panel.Spectrogram and spectrum measurementsChapter 6 describes all <strong>of</strong> the measurements that you can make onspectrograms and spectra.66 Canary 1.2 User’s <strong>Manual</strong>
Chapter 4Signal Amplitude CalibrationAbout this chapterThis chapter discusses how to use Canary for making calibrated absoluteamplitude measurements. If the only measurements you need to make aretime and frequency measurements, or measurements <strong>of</strong> the relativeamplitudes <strong>of</strong> parts <strong>of</strong> a signal, you do not need to set the signal calibration asdiscussed below.BEWARE!Amplitude measurements provided by Canary are meaningless unless the signalhas been properly calibrated!In most cases, making calibrated amplitude measurements requires the use <strong>of</strong>calibrated microphones and tape recorders, and/or the use <strong>of</strong> a calibratedsound source to generate a calibration signal <strong>of</strong> known amplitude (see“Recording a calibration signal” below).This chapter assumes a working knowledge <strong>of</strong> the relationships among soundpressure, intensity, and characteristic impedance in elastic media, and amongvoltage, power, and impedance in electric circuits, and with decibelmeasurements. If you are not familiar with these concepts, or need to reviewthem, see Appendix C.Acoustical and electrical paradigmsCanary allows you to make amplitude measurements from waveforms,spectrograms, and spectra using either an acoustical or an electrical paradigm.In the acoustical paradigm, the waveform represents a time-varying pressureat some point in space in an elastic medium such as air or water. In a plane orspherical free-progressive sound wave, the squared effective (RMS) soundpressure is proportional to the average sound intensity over a given timeinterval at a given point in space. The proportionality constant relatingsquared sound pressure 1 and sound intensity is the inverse <strong>of</strong> thecharacteristic impedance <strong>of</strong> the medium. Characteristic impedance is theproduct <strong>of</strong> the medium’s density and the speed <strong>of</strong> sound in the medium.Sound pressure, sound intensity, and characteristic impedance are thusrelated by1 The term “sound pressure” here and elsewhere in this manual means RMS soundpressure, unless otherwise noted.Canary 1.2 User’s <strong>Manual</strong> 67
Chapter 4: Amplitude CalibrationI = p 2ρc(4.1)where I = intensity (in watts/m 2 ), p = RMS pressure (in pascals; one pascalequals one newton/m 2 ), ρc = the characteristic impedance <strong>of</strong> the medium (inmks rayls), ρ = the density <strong>of</strong> the medium (in kg/m 3 ), and c = the speed <strong>of</strong>sound in the medium (in m/sec).In the electrical paradigm, the waveform represents a time-varying voltage inan electric circuit. In a given time interval, this voltage delivers some averagepower to the circuit. The power delivered by a given voltage depends on theimpedance <strong>of</strong> the circuit, according to the relationshipP = v2Rwhere P = power (in watts), v = RMS voltage, and R = impedance (in ohms).(4.2)A signal is considered to be an acoustic signal or an electric signal depending onwhich paradigm is selected in the Set Calibration dialog box, discussed later inthis chapter.Canary can express any amplitude-related quantity either in acoustical or inelectrical units. Table 4.1 shows the correspondence between quantitiesexpressed using the two paradigms.Table 4.1. Correspondence between acoustical and electrical quantities.SOUNDELECTRICITYQuantity Units Quantity Unitspressure pascals voltage voltsintensity watts/m 2 power wattscharacteristicimpedanceenergy fluxdensityrayls line impedance ohmsjoules / m 2 energy joulesThe remainder <strong>of</strong> this chapter discusses the calibration procedure for sounds.The procedure for electrical signals is the same, except that electrical units aresubstituted for acoustical units according to the correspondences in Table 4.1.Signal calibration in Canary: an overviewCanary’s internal representation <strong>of</strong> a digitized signal consists <strong>of</strong> a sequence <strong>of</strong>sample values output by an analog-to-digital converter sampling an inputvoltage at some regular sampling frequency (see Appendix A). The samplevalues are integers ranging from -(2 n-1 ) to 2 n-1 -1, where n is the number <strong>of</strong> bits68 Canary 1.2 User’s <strong>Manual</strong>
Chapter 4: Amplitude Calibrationper sample. Thus, 8-bit samples range from -128 to 127, and 16-bit samplevalues range from -32768 to 32767. Each sample value is proportional to theinstantaneous input voltage to the A/D converter at the time the sample wastaken. This input voltage, in turn, may be proportional to an instantaneoussound pressure as measured by a microphone or other pressure transducer.Information usedincalibrationMaking calibratedmeasurementsIn order to display amplitude measurements in meaningful acoustical orelectrical units, Canary makes use <strong>of</strong> four types <strong>of</strong> calibration information:• A paradigm selection that specifies whether measurements are to beexpressed in acoustical or electrical units.• A calibration factor that is used to convert the dimensionless sample valuesin the digitized waveform into pressure values. Canary calculates thecalibration factor directly from information that you supply about thepressure <strong>of</strong> a signal, or indirectly from information you supply aboutintensity and characteristic impedance, as discussed below under “Settingcalibration parameters”.• An impedance value that defines the relationship between the squared RMSpressure <strong>of</strong> a signal and the signal’s average intensity.• Reference values for use in decibel measurements <strong>of</strong> pressure and intensity.There are four steps to making calibrated amplitude measurements withCanary:1. Record a calibration signal with the same system used for recording data.2. Digitize the calibration signal and create a calibration document.3. Set the calibration parameters in Canary for the calibration document.4. Copy the calibration values from the calibration document window to awindow containing the signal to be measured.Each <strong>of</strong> these steps is discussed further below.Recording a calibration signalCanary’s calibration protocol relies on using a calibration signal. When workingwith acoustic signals, the calibration signal can be any signal for which youknow the RMS or peak pressure and/or intensity <strong>of</strong> the signal and thecharacteristic impedance <strong>of</strong> the medium. 1 The calibration signal should berecorded using the same equipment and settings as the signals to bemeasured. Typically, the calibration signal is a pure tone.One approach to recording an acoustic calibration signal is to record acalibrated sound source that produces a known RMS sound intensity orpressure at a specified distance. The recorded signal is then known to1 If both pressure and intensity are known, you do not need to know the impedance,because it can be calculated from the other two quantities.Canary 1.2 User’s <strong>Manual</strong> 69
Chapter 4: Amplitude Calibrationrepresent the specified intensity or pressure, even if no calibration informationis available for the recorder or microphone directly.Alternatively, one can record a signal from an uncalibrated source, using acalibrated microphone and recorder. Some calibrated recorders (for example,the Nagra IV-SJ) provide a direct readout <strong>of</strong> the sound pressure <strong>of</strong> a recordedsignal via the built-in level meter. A microphone-recorder combination mightalso be calibrated so that a given output voltage from the recorder is known torepresent a certain sound pressure at the microphone. In this case, you wouldneed to use an oscilloscope to determine the output voltage <strong>of</strong> the recorderwhile playing back the calibration signal, and then calculate the correspondingsound pressure.Using either <strong>of</strong> these approaches, you would know the amplitude <strong>of</strong> therecorded calibration signal; this information is supplied to Canary asdiscussed below.The characteristic impedance <strong>of</strong> the medium can be calculated frommeasurements <strong>of</strong> temperature and barometric pressure in air, or frommeasurements <strong>of</strong> temperature, depth, and salinity in water. See Appendix Bfor further information on calculating characteristic impedance.Setting the calibration parameters for the calibration signalFor acoustic signals, you use Canary’s Signal Calibration dialog box to specifyeither (a) the effective (RMS) or peak pressure <strong>of</strong> the calibration signal and thecharacteristic impedance <strong>of</strong> the medium, (b) the average (RMS) intensity <strong>of</strong> thecalibration signal and the characteristic impedance <strong>of</strong> the medium, or (c) theRMS or peak pressure and average intensity <strong>of</strong> the signal. Canary thencalculates the third quantity using Equation 4.1.The Set Calibration dialog also allows you to specify the reference values fordB measurements <strong>of</strong> pressure and intensity, as discussed under “Decibelreference values” in the next section <strong>of</strong> this chapter. (See Appendix C for adiscussion <strong>of</strong> reference levels for dB measurements.)Copying calibrations between signalsOnce the calibration values have been set for a calibration signal, they can becopied from the calibration signal and pasted to other signals that wererecorded under the same conditions using the same equipment and recordingsettings.Setting calibration parametersIn order to set the signal calibration parameters, you must create a calibrationdocument. A calibration document is simply a Canary signal window thatcontains a calibration signal <strong>of</strong> known intensity and effective pressure. Thecalibration document should contain only the calibration signal, without anyleading or trailing period <strong>of</strong> silence or noise.70 Canary 1.2 User’s <strong>Manual</strong>
Chapter 4: Amplitude CalibrationIt is important that you use the same gain control settings in the SoundAcquisition/Recording dialog when acquiring the calibration signal and thesignals from which you plan to make measurements. In particular, AutomaticGain Control should always be <strong>of</strong>f when acquiring any signals that are to beused for calibrated amplitude measurements. (See Chapter 2 for furtherinformation on setting the gain for signal acquisition.)Canary 1.2 User’s <strong>Manual</strong> 71
Chapter 4: Amplitude CalibrationChoosing themeasurementparadigmWith the calibration document as the frontmost window in Canary, select SetCalibration from the Calibration submenu (on the Options menu). The SignalCalibration dialog (Figure 4.1) will appear. Using the pop-up menu at the top<strong>of</strong> the dialog, choose either Sound or Electricity. The setting <strong>of</strong> this menudetermines how values are labeled in the dialog, and also selects whetherCanary displays measurements in acoustical or electrical units.Figure 4.1. The Signal Calibration dialog box. The upper panel showsparameters for calibrating sound signals, the lower panel shows parametersfor calibrating electrical signals.72 Canary 1.2 User’s <strong>Manual</strong>
Chapter 4: Amplitude CalibrationSelectingcalibrationparametersPressureSelect two calibration parameters by clicking two radio buttons next to theterms Pressure, Intensity and Characteristic Impedance. The values shown forthe two parameters that you select can be edited. The value <strong>of</strong> the thirdparameter is calculated by Canary from the other two, according to Equation4.1 or 4.2.The pop-up menu next to the value shown for Pressure indicates whetherpressure is expressed in absolute pressure units (pascals, abbreviated Pa) or indecibels (dB). If you choose dB, the value in the Pressure field is taken as dBrelative to the pressure reference value specified in the Pressure dB re field inthe lower left part <strong>of</strong> the dialog box (see below). You should select the unitsbefore entering a value into the Pressure field.A second pop-up menu lets you specify whether the value in the Pressurefield will be the RMS, Peak, or Ceiling value for pressure. Figure 4.2 illustratesthe relationship between Ceiling, Peak, and RMS values. If you choose RMS,the value is taken as the RMS pressure value <strong>of</strong> the entire signal. If you choosePeak, the value is the pressure value <strong>of</strong> the individual sample with the largestabsolute value. If you choose Ceiling, the value is the pressure represented bya sample in which all bits are equal to 1. 1 You should select RMS, Peak orCeiling before entering a value into the Pressure field.peak = 1.58 Paceiling = 2.0 PaRMS = 0.78 PaFigure 4.2. Relationship between ceiling, peak, and RMS values <strong>of</strong> a signal.Canary lets you assign an absolute amplitude value to any <strong>of</strong> these threevalues. This signal has been calibrated to set the ceiling equal to 2.0 Pa (=100dB re 20 µPa).If you selected Pressure as one <strong>of</strong> the two parameters to be set (by clicking oneither <strong>of</strong> its radio buttons), enter the RMS, peak, or ceiling pressure <strong>of</strong> theentire signal. If you are using a pure-tone calibration signal <strong>of</strong> knownamplitude, as discussed above, you will probably want to specify the RMS orpeak pressure.If you did not select Pressure as one <strong>of</strong> the two values to be set, the pressureshown will be the pressure that Canary has calculated from the current valuesfor Intensity and Impedance.1 The ceiling value thus corresponds to 128 for 8-bit samples, or 32768 for 16-bitsamples.Canary 1.2 User’s <strong>Manual</strong> 73
Chapter 4: Amplitude CalibrationIntensityThe pop-up menu next to the Intensity field lets you choose whether to expressIntensity in absolute units (watts/m 2 ) or in dB. If you choose dB, the value inthe Intensity field is taken as dB relative to the intensity reference valuespecified in the Intensity dB re field in the lower left part <strong>of</strong> the dialog box (seebelow). You should select the units before entering a value into the Intensityfield.If you selected Intensity as one <strong>of</strong> the two parameters to be set (by clicking oneither <strong>of</strong> its radio buttons), enter the average intensity <strong>of</strong> the entire signal.If you did not select Intensity as one <strong>of</strong> the two values to be set, the intensityshown will be the intensity that Canary has calculated from the current valuesfor Pressure and Impedance.CharacteristicimpedanceThe characteristic impedance <strong>of</strong> an elastic medium (in mks rayls) is equal toρc, where ρ = the density <strong>of</strong> the medium (in kg/m 3 ) and c = the speed <strong>of</strong>sound in the medium (in m/sec). Appendix C includes information onestimating ρ and c in air and water.If you selected Characteristic Impedance as one <strong>of</strong> the two parameters to beset (by clicking on either <strong>of</strong> its radio buttons), enter the characteristicimpedance <strong>of</strong> the medium in which the signal was recorded. Alternatively,you can use the buttons marked Air, Sea water, and Fresh water to haveCanary fill in approximate impedance values for these three media (seebelow).If you did not select Characteristic Impedance as one <strong>of</strong> the two values to beset, the impedance shown will be the impedance that Canary has calculatedfrom the current values for Pressure and Intensity.Decibel referencevaluesThe fields Pressure dB re and Intensity dB re let you specify reference values(in pascals and watts/m 2 , respectively) for decibel measurements <strong>of</strong> pressureand intensity. These reference values are used in calculating and interpretingdB values elsewhere in the signal calibration dialog, and also apply to dBvalues shown by Canary in the spectrum pane <strong>of</strong> a signal window and in themeasurement panel.For sound transmitted through air, the usual pressure standard is 20 µPa; theusual intensity standard is 1 × 10 -12 W/m 2 , or 1 pW/m 2 . In sea water, the usualstandards are 1 µPa for pressure, and 6.7 × 10 -19 W/m 2 for intensity.74 Canary 1.2 User’s <strong>Manual</strong>
Chapter 4: Amplitude CalibrationAir, sea water,fresh waterbuttonsWhen the Sound paradigm is selected, three buttons labeled Air, Sea water,and Fresh water are available in the dialog box. Clicking on any one <strong>of</strong> thesebuttons automatically selects a standard characteristic impedance value, andstandard dB reference values for pressure and intensity (Table 4.2).Table 4.2. Values assigned for characteristic impedance, reference pressure,and reference intensity by the Air, Sea Water, and Fresh Water buttons in theSignal Calibration dialog box.Air Sea Water Fresh WaterCharacteristicimpedance: 400 rayls 1.5458 Mrayls 1.46389 MraylsReference pressure: 20 µPa 1 µPa 1 µPaReference intensity: 1 pW/m 2 .6469 aW/m 2 .6831 aW/m 2The characteristic impedance value set by the Air button is calculated (usingEquation 4.1) from the reference pressure <strong>of</strong> 20 µPa and the reference intensity<strong>of</strong> 1 pW/m 2 (=10 -12 W/m 2 ). The resulting value (400 rayls) is actually slightlylower than the characteristic impedances that would typically be encounteredover common ranges <strong>of</strong> temperature and barometric pressure at sea level. 1Appendix B includes formulas for calculating characteristic impedance fromtemperature and pressure.The characteristic impedance values that are set by the Sea water and Freshwater buttons are for temperature = 15°C, depth = 1 m and salinity = 35 and 0parts per thousand for sea water and fresh water respectively. The values arederived from estimates <strong>of</strong> density calculated according to Millero et al. (1980),and sound speed calculated according to Mackenzie (1981) (see references atend <strong>of</strong> Appendix B). The reference intensity for dB values is calculated (usingEquation 4.1) from the characteristic impedance value and a referencepressure <strong>of</strong> 1 µPa.Default calibrationsCanary maintains a set <strong>of</strong> default calibration parameters that are used tocalibrate new signals. A new signal is any signal that is digitized withinCanary or that is imported by opening a file created by another program(including older versions <strong>of</strong> Canary that do not use all <strong>of</strong> the calibrationinformation described in this chapter).1 At temperature = 20°C and pressure = 1000 mbar, the characteristic impedance <strong>of</strong> airis 408 mks rayls. Intensities calculated from a given pressure value using ρc = 400rayls are about 0.1 dB higher than intensities calculated using ρc = 408 rayls.Canary 1.2 User’s <strong>Manual</strong> 75
Chapter 4: Amplitude CalibrationFactory defaultcalibrationSet defaultWhen you first use Canary, the default calibration is set as shown in Figure4.1. These parameter values are called the “factory” default calibration. Thefactory default is used whenever Canary does not find a preference file called“Canary.Prefs” when the program launches. The factory default calibration isset to a ceiling <strong>of</strong> 0 dB so that new signals will have negative intensity andpressure levels until they have been properly calibrated. See Chapter 8 formore on preference files and factory defaults.To set the default calibration parameters equal to the ones that are currentlydisplayed, click the Set default button. New signals will be calibrated usingthese parameters until you quit the program, re-set the default calibration, orload a new preference file.If you set a default calibration using a ceiling value, that ceiling value will beassigned to all new signals that are recorded within Canary and to importedsignals that have the same number <strong>of</strong> bits per sample as the orginal calibrationsignal. However, new signals that are imported (e.g., from some otherprogram) with a different sample size will be assigned a ceiling value thatdiffers from the calibration signal by 6 dB per bit difference in sample size. Forexample, if you set the default calibration for a 16-bit signal to be a ceilingvalue <strong>of</strong> 0 dB, new imported 8-bit signals will be assigned a ceiling <strong>of</strong> -48 dB (=(16 - 8 bits) × 6 dB/bit).Save defaultApply defaultTo save the current calibration parameters into the current preference file,click on the Save default button. The current calibration parameters will besaved even after you quit Canary and will be applied to all new signalswhenever the current preference file is in use. If you have not explicitly loadeda new preference file since Canary was launched, the calibration parameterswill be saved into Canary’s default preference file. See Chapter 8 forinformation on preference files.To apply the default calibration parameters to a signal, click the Apply defaultbutton. The default calibration parameters are the values that are stored in thecurrent preference file, unless another set <strong>of</strong> values has been set using the Setdefault button.Copying and pasting calibrationsOnce you have specified a set <strong>of</strong> calibration parameters for a calibration signal,you can apply the same calibration to other signals that were recorded withthe same sample size. 1 With the calibration document as the active window,select Copy Calibration from the Calibration submenu on the Options menu.Click on the window that you wish to calibrate (or select its name from theWindows menu), and then select Paste Calibration from the Calibrationsubmenu on the Options menu. The signal in the second window will be1 Although Canary will allow you to paste calibrations between signals that wererecorded with different sample sizes, the results are generally not what was intended.76 Canary 1.2 User’s <strong>Manual</strong>
Chapter 4: Amplitude Calibrationrecalibrated instantly, causing the window and the measurement panel (if it isshowing) to be redrawn to reflect the changed calibration.If you have multiple signal windows open, you can recalibrate them all atonce by selecting Paste Calibration To All from the Calibration submenu on theOptions menu.Calibrations and signal editingWhen you copy or cut part <strong>of</strong> a signal, the signal’s calibration information iscopied to the clipboard with the data. When you then paste data from theclipboard into another signal, this information is preserved. For example ifyou copy a signal having a peak intensity <strong>of</strong> 100 dB, and paste it into anothersignal, the pasted data will still have a peak <strong>of</strong> 100 dB, even if the two signalswere calibrated differently. (The pasted data may look different in thewaveform window if the drawing scale <strong>of</strong> the destination window is differentfrom that <strong>of</strong> the source window.)Although Canary will allow you to paste data between signals with differentcalibration paradigms (acoustic and electric), the amplitude <strong>of</strong> the resultingsignal would be impossible to interpret.Setting the dB reference using a spectral peakWhen making measurements <strong>of</strong> the relative spectrum levels within a signal, itis <strong>of</strong>ten useful to assign a particular dB value (usually 0) to a peak in aspectrum, and then measure spectrum levels relative to this peak. You canreset the dB reference value for a spectral peak by selecting part <strong>of</strong> thespectrum, and then choosing Set dB reference... from the Calibrationsubmenu on the Options menu. The dialog that appears displays the dB level<strong>of</strong> the highest peak in the selected band <strong>of</strong> the intensity spectrum, and allowsyou to edit the value displayed. If you change the value and click OK, thereference value for dB intensity levels is re-set so that the selected peak willhave the dB intensity level that you specify.When you reset the intensity dB reference value in this way, the referencevalue for pressure dB is automatically reset to preserve the dB differencebetween the average intensity and the RMS pressure <strong>of</strong> the entire signal.Making calibrated amplitude measurementsOnce you have properly calibrated a signal (either directly using the SignalCalibration dialog or indirectly by copying and pasting a calibration fromanother signal), you can use Canary’s measurement panel to make reliableamplitude measurements from waveform, spectrogram, and spectrum views<strong>of</strong> the signal. For further details on measurements, see Chapters 6 and 3.Canary 1.2 User’s <strong>Manual</strong> 77
Chapter 5Multi-track DocumentsAbout this chapterThis chapter provides a reference for working with multi-track documents.For information about recording two-track (stereo) signals, see Chapter 2.About multi-track documentsCanary can work with documents that contain multiple tracks.. Each track,which can contain a different sound, is shown in a separate pane <strong>of</strong> the signalwindow. Figure 5.1 shows a two-track window containing a single call <strong>of</strong> abearded seal recorded in the Arctic Ocean by two hydrophones located abouta kilometer apart from each other. The seal was closer to the hydrophonerecorded in Track #1 (the upper track), so the sound appears in Track #1 afraction <strong>of</strong> a second earlier than it appears in Track #2.If you are using Canary to acquire multi-track data, the recording is limited totwo tracks (i.e., stereo), which have a common sampling rate. Canary canimport files created with other programs containing up to 32 tracks. 1 All tracksin a multi-track document must contain the same number <strong>of</strong> samples, andmust be sampled at the same rate.Figure 5.1. A 2-track signal window showing waveforms only.1 Canary can import AIFF or MATLAB files containing up to 32 tracks; SoundEdit filescan have up to two tracks.Canary 1.2 User’s <strong>Manual</strong> 79
Chapter 5: Multi-track DocumentsThe number <strong>of</strong> tracks in a document is determined when data are firstrecorded or pasted into the document, or when the document is created inanother program. You cannot add or remove tracks once the number <strong>of</strong> tracksin a document has been determined. You can, however, copy or save selectedtracks (see the sections on “Editing multi-track signals” and “Saving selectedtracks” later in this chapter).If you request a spectrogram or spectrum in a multi-track document, theanalysis is always done for all tracks.The track paletteWhen you activate a window containing a multi-track document, Canarydisplays a small control window called the track palette (Figure 5.2). You canhide a document’s track palette by clicking the palette’s close box. You candisplay the track palette if it is hidden by choosing Track Palette from theWindow menu.Apply multipleselectionsSelect all tracksShow / hide tracksSelect tracksFigure 5.2. The track palette for a stereo (2-track) signal.Showing andhiding tracksTrack selectionsMultiple selectionsWhen you first open or record a multi-track document, all tracks aredisplayed. Tracks are numbered consecutively, with Track #1 displayed at thetop <strong>of</strong> the window. (See the section on “Display options for multi-trackdocuments” later in this chapter for an explanation <strong>of</strong> how to display tracknumbers in the signal window.) You can toggle a track between being shownand being hidden by clicking on its rectangular Track N button in the trackpalette. One track must always be showing in any document.The small square buttons on the righthand side <strong>of</strong> the track palette are trackselection buttons. When a track is selected, its selection button is depressed andcontains a black circle. The track selection buttons are used to specify whichtracks will be affected by editing commands and the Save sound tracks...command, as discussed in the sections on “Editing multi-track signals” and“Saving selected tracks” later in this chapter. Track selections also controlwhich tracks are played by the Play Selection command or button.You can automatically select all tracks by clicking the All button in the trackpalette.If you hold the option key down while clicking on a track’s show/hide button,the track’s button is marked with a small circle (Figure 5.3). The window is notredrawn to change which tracks are displayed until you click the Apply80 Canary 1.2 User’s <strong>Manual</strong>
Chapter 5: Multi-track Documentsbutton. Such “multiple selections” are useful for preventing unnecessaryredrawing <strong>of</strong> the window with documents containing more than two tracks.Figure 5.3. The track palette showing three tracks designated by holding theoption key while clicking on the track buttons. Clicking the Apply button in thepalette causes all three tracks to be hidden at once.Canary 1.2 User’s <strong>Manual</strong> 81
Chapter 5: Multi-track DocumentsDisplay options for multi-track documentsGrouping viewsby trackTrack labelsCanary can arrange the views (waveform, spectrogram, and spectrum) in amulti-track window in two different ways. If you select Group track panes inthe Display Options dialog box (Options menu), Canary arranges all <strong>of</strong> theviews for a given track in adjacent panes (e.g., shown from top to bottom inthe window: SPK-1, SPG-1, WVF-1, SPK-2, SPG-2, WVF-2). If Group trackpanes is not selected (the default), all <strong>of</strong> the views <strong>of</strong> each type are arrangedtogether (e.g., SPK-1, SPK-2, SPG-1, SPG-2, WVF-1, WVF-2).Canary’s track/pane labels are useful for identifying the track numbers <strong>of</strong>tracks displayed on screen (Figure 5.4), especially when only some <strong>of</strong> thetracks in a document are being displayed. You can turn on track/pane labelsfrom the Display Options dialog box (Options menu). See Chapter 8 forfurther discussion <strong>of</strong> track/pane labels.Figure 5.4. Two-track waveform showing track/pane labels.Playing back multi-track soundsYou use the track palette’s selection buttons to select one or more tracks <strong>of</strong> amulti-track document for playback. No track selection is equivalent toselecting all tracks. If the Macintosh is equipped for stereo playback, andStereo Playback is selected in the Multi-track Options dialog, stereo tracks willbe played back via the Macintosh’s left and right sound output channels. If theMacintosh lacks stereo playback capability, or if Mono Playback is selected inthe Multi-track Options dialog, the selected tracks are mixed and playedtogether.82 Canary 1.2 User’s <strong>Manual</strong>
Chapter 5: Multi-track DocumentsEditing multi-track signalsWhenever you choose one <strong>of</strong> Canary’s signal-editing commands (Cut, Copy,Paste, Clear, Amplify, or Filter) while working with a multi-track document,the command is performed only on the tracks that are selected on the trackpalette. If no tracks are selected at all, Canary performs the operation on alltracks.Constraints onmulti-track editingClearCutCopyPasteAll <strong>of</strong> the tracks in a multi-track document must always remain the samelength. If you perform an editing operation that would change the length <strong>of</strong>selected tracks (i.e., Cut, Paste, or Clear), Canary adjusts the length <strong>of</strong> theselected tracks or the non-selected tracks by “zero-padding” (inserting silence)as described for each command below.When you select an interval in a waveform and choose Clear from the Editmenu (or press the delete key), the highlighted data are deleted from theselected tracks. Zeros are appended to the end <strong>of</strong> the selected tracks topreserve their original length.When you select an interval in a waveform and choose Cut from the Edit menu(or press Command-X), the highlighted data are copied to the clipboard anddeleted from the selected tracks. Zeros are appended to the end <strong>of</strong> the selectedtracks to preserve their original length.When you select an interval in a waveform and choose Copy from the Editmenu (or press Command-C), the selected data are copied to the clipboard.You can view and play the sound in the clipboard by choosing ShowClipboard from the Edit menu.When pasting data into a multi-track document, the number <strong>of</strong> tracks selectedmust equal the number <strong>of</strong> tracks in the clipboard. Track numbers are ignoredwhen pasting into an existing multi-track document, but the order <strong>of</strong> tracks ispreserved. For example, if you copy tracks 1 and 2 from one document (the“source” document) and paste them into tracks 2 and 4 in a second document(the “destination” document), the data from the source Track 1 will be pastedinto Track 2 in the destination document, and the Track 2 data from the sourcedocument will be pasted into Track 4 in the destination document.When pasting data into a new document (one that contains no data), all <strong>of</strong> thetracks in the clipboard are pasted, thereby determining the number <strong>of</strong> tracksin the new document. The tracks are renumbered consecutively starting atTrack 1.When pasting data into selected tracks <strong>of</strong> a multi-track document, Canaryzero-pads the end <strong>of</strong> each non-selected track in order to make all tracks thesame length as the selected tracks after the paste.Saving selected tracksYou can save selected tracks <strong>of</strong> a multi-track document by choosing SaveSound Tracks... from the File menu. Only tracks whose selection buttons areCanary 1.2 User’s <strong>Manual</strong> 83
Chapter 5: Multi-track Documentson will be saved into the file you specify. The tracks in the new saveddocument will be in their original order, but will be renumbered consecutivelystarting at Track 1.Files saved in SoundEdit format cannot have more than two tracks.Multi-track correlationsCanary’s correlator can be used to generate cross-correlation functions <strong>of</strong>waveforms or spectrograms <strong>of</strong> individual tracks within multi-track files. Youcan calculate cross-correlations <strong>of</strong> tracks within a single file by simplyselecting the same file as both the first and second inputs to the correlator. SeeChapter 7 for discussion <strong>of</strong> the correlator.Multi-track correlations (i.e., correlations in which at least one document is amulti-track document) are displayed in a multi-pane correlation windowshowing all possible cross-correlations (Figure 5.5).Figure 5.5. A correlation window showing the three correlations obtained bycorrelating a three-track file against itself. The number after “WVF.” in the titleassigned to each pane indicates which tracks are used in the correlation.For correlations <strong>of</strong> a file containing N tracks with itself, the number <strong>of</strong>correlations shown is 1/2[N(N-1)]. (Canary automatically omits the correlation84 Canary 1.2 User’s <strong>Manual</strong>
Chapter 5: Multi-track Documents<strong>of</strong> each track with itself.) For correlations between two files containing N 1 andN 2 tracks, the number <strong>of</strong> correlations is N 1 N 2 .To determine which correlation function in a multi-track correlation windowcorresponds to any given pair <strong>of</strong> tracks, turn on the Show Track/Pane <strong>Lab</strong>elsswitch in the Display Options dialog box (Figure 5.5).Canary 1.2 User’s <strong>Manual</strong> 85
Chapter 6MeasurementsAbout this chapterCanary’s measurement panels can be configured to display any combination<strong>of</strong> measurements and parameters for each <strong>of</strong> the three signal views and forcorrelation plots. Over 80 individual measurements and parameters areavailable for display in the measurement panels. Measurements can betransferred from a measurement panel to the data log with a single mouseclick.The data log can then be saved in a variety <strong>of</strong> formats for easy export tostatistical, spreadsheet, word-processing, or other programs.This chapter first explains the basic operation <strong>of</strong> the measurement panels andshows how to configure panels to display the desired measurements. Tworeference sections then briefly describe each <strong>of</strong> the parameters andmeasurements available. The final section discusses how to transfermeasurements to the data logger and export <strong>of</strong> data to other applicationprograms.The measurement panelThe measurement panel can be displayed by selecting Measurement Panelfrom the Windows menu, or by typing Command-M. Selecting MeasurementPanel or typing Command-M (or clicking in the panel’s close box) while themeasurement panel is showing hides the panel.Canary provides separate measurement panels for waveform, spectrogram,and spectrum signal views, and for correlation functions. At any one time,only the measurement panel for the active pane (which may be one pane <strong>of</strong> asignal window or a correlation window) is displayed. When you switch panesby clicking on a different pane, the panel is rebuilt for the new active pane.The data that are displayed for each pane depend on how the panel has beenconfigured, as discussed in the section on “Configuring the measurementpanel” later in this chapter. In this manual, references to “the measurementpanel” mean whichever measurement panel is currently displayed.The measurement panel contains one or more cells that display either <strong>of</strong> twotypes <strong>of</strong> data, called parameters and measurements (Figure 6.1). Parameters,which are displayed in the upper row <strong>of</strong> the panel, are characteristics <strong>of</strong> anentire signal, view, or correlation, and are unaffected by the position <strong>of</strong> themouse pointer or the location <strong>of</strong> a selection. For example, parameters for thewaveform pane include signal duration and sampling rate. Measurements,which are displayed in the lower row <strong>of</strong> the panel, can be either pointmeasurements or range measurements. Point measurements refer to the location<strong>of</strong> the mouse. As you move the mouse within the active pane, pointmeasurement cells are continually updated to reflect the mouse position. If themouse moves out <strong>of</strong> a pane’s plot area, point measurement cells display “--”.Canary 1.2 User’s <strong>Manual</strong> 87
Chapter 6: MeasurementsRange measurements refer to the selected region in the active pane, and areupdated only when you change the selection (not whenever you move themouse). For example, in the waveform measurement panel (Figure 6.1) Timeand Amplitude are point measurements; ∆Time is a range measurement.Figure 6.1. A signal window and the default waveform measurement panel.Configuring the measurement panelSelecting Measurement Panel... from the Options menu brings up theMeasurement Panel Configuration dialog box (Figure 6.2), which lets youspecify which measurements and parameters are displayed by each <strong>of</strong> the fourmeasurement panels.Figure 6.2. The Measurement Panel Configuration dialog box.88 Canary 1.2 User’s <strong>Manual</strong>
Chapter 6: MeasurementsThe radio buttons on the lower left are used to specify which <strong>of</strong> the fourpanels is to be configured. The two list boxes display either parameters ormeasurements, depending on which radio button is selected. The left listdisplays the measurements or parameters that are currently included in theselected measurement panel. The right list displays the measurements orparameters that are available for inclusion in the panel. To add a measurementor parameter to the panel, select its name by clicking on the right list, and thenclick the Append button. To delete a measurement or parameter from thepanel, select its name by clicking on the left list, then click the Remove button.To insert a measurement or parameter before a measurement that is alreadyon the measurement panel, select the item in the left list before which youwant to insert the new item. Select the item(s) on the right list that you want toinsert, and click on the Insert button (which replaces the Append button whenan item is highlighted in the left list).You can select more than one item in either list by holding down the shift orCommand key while clicking the mouse. Shift-clicking selects all <strong>of</strong> the itemson the list between the first and second items clicked; Command-clickingselects only those items on which you click (and not the intervening items).Measurements are displayed from left to right in the panel (and in the datalog) in the order that their names appear on the measurement list in theconfiguration dialog box.The Save button saves the current configuration for all measurement panels tothe current preference file.ParametersThis section briefly describes all <strong>of</strong> the parameters available for all fourmeasurement panels. Parameters are listed alphabetically. The name <strong>of</strong> eachparameter is followed by a parenthesized list <strong>of</strong> the panels for which theparameter is available.Boxy or Smooth? (spectrogram)<strong>Lab</strong>elled “Display Style” in measurement panel; displays “Boxy” or“Smooth”.Calibration Factor (all)Calibration factor <strong>of</strong> the active signal. The calibration factor is the number bywhich the raw sample values <strong>of</strong> the digitized signal are multiplied to obtain apressure or voltage measurement. Units: pascals (for acoustic signals) or volts(for electric signals).Clipping Level (spectrogram, spectrum)Clipping level <strong>of</strong> the active spectrogram or spectrum pane. Displays “-∞” ifthe amplitude scale is quadratic. Units: dB.Canary 1.2 User’s <strong>Manual</strong> 89
Chapter 6: MeasurementsComplex Envelope (correlation)Displays “Yes” or “No” to indicate whether the complex envelope <strong>of</strong> thecorrelation function (rather than the correlation function itself) is plotted.Duration (waveform, spectrogram)Duration <strong>of</strong> the entire signal. Units: seconds.FFT Size (spectrogram, spectrum)Number <strong>of</strong> points in the FFT used to construct the active spectrogram orspectrum. The number <strong>of</strong> frequency bins in the spectrogram or spectrumequals half the FFT size.Filter Bandwidth (spectrogram, spectrum)Filter bandwidth corresponding to the frame length and window function <strong>of</strong>the active spectrogram or spectrum. Units: Hz.Filtered (correlation)Displays “Yes” or “No” to indicate whether the signals were bandpass filteredbefore being correlated.Frame Size (spectrogram, spectrum)Number <strong>of</strong> points in a single STFT frame <strong>of</strong> the active spectrogram orspectrum.Frequency Resolution (spectrogram, spectrum)The frequency grid resolution <strong>of</strong> the active spectrogram or spectrum. Thevertical spacing between gridpoints in a spectrogram, or the horizontalspacing between points in a spectrum. Units: Hz.From Frequency (correlation)The lower frequency limit <strong>of</strong> the passband in a frequency-filtered correlation.(See also To Frequency) Units: Hz.Hop Size (spectrogram, spectrum)The time grid resolution <strong>of</strong> the active spectrogram or spectrum, expressed inpoints. The number <strong>of</strong> samples between gridpoints in a spectrogram, orbetween the beginnings <strong>of</strong> successive frames whose spectra are averaged toobtain the displayed spectrum. (See also Time resolution.) Units: points.Length in Samples (correlation)Number <strong>of</strong> points in the correlation function. For a waveform correlation, thisequals the sum <strong>of</strong> the number <strong>of</strong> digitized samples in the signals that were90 Canary 1.2 User’s <strong>Manual</strong>
Chapter 6: Measurementscorrelated, minus one. For a spectrogram correlation, Length in Samplesequals the sum <strong>of</strong> the number <strong>of</strong> frames in the spectrograms that werecorrelated, minus one.Length in Samples (waveform)Number <strong>of</strong> digitized samples in the entire signal. The number <strong>of</strong> samples in asignal equals the signal’s duration times the sampling rate.Log Scale? (spectrogram, spectrum)<strong>Lab</strong>elled “Amplitude” in measurement panel. Type <strong>of</strong> amplitude scale <strong>of</strong> theactive spectrogram or spectrum pane; displays “Quadratic” or “Logarithmic”.Normalized? (correlation)Displays “Yes” or “No” to indicate whether the plotted correlation values arenormalized.Number <strong>of</strong> Frames (spectrogram, spectrum)The number <strong>of</strong> STFT frames from which the active spectrogram or spectrumwas calculated. For a spectrogram, equivalent to the number <strong>of</strong> (possiblyoverlapping) “time slices,” which is determined by the signal length, framelength, and frame overlap. For a spectrum, Number <strong>of</strong> Frames is determinedby the duration <strong>of</strong> the selection from which the spectrum was made, the framelength, and the frame overlap.Overlap (spectrogram, spectrum)The percentage overlap between successive STFT frames in a spectrogram orspectrum.Pane (all)Displays “Waveform”, “Spectrogram”, “Spectrum”, or “Correlation”,depending on which measurement panel is currently displayed.Sample Size (waveform)The number <strong>of</strong> bits per sample in the signal when it was originally digitized orimported into Canary.Sampling Frequency (all)Number <strong>of</strong> digital samples per second with which the signal was digitized.Units: Hz.Start Time (spectrum)The time (measured from the beginning <strong>of</strong> the signal) at which the spectrumsource interval begins. Units: seconds.Canary 1.2 User’s <strong>Manual</strong> 91
Chapter 6: MeasurementsStop Time (spectrum)The time (measured from the beginning <strong>of</strong> the signal) at which the spectrumsource interval ends. Units: seconds.Time Resolution (spectrogram, spectrum)The time grid resolution <strong>of</strong> the active spectrogram or spectrum. The horizontalspacing between gridpoints in a spectrogram, or the time interval between thebeginnings <strong>of</strong> successive frames whose spectra are averaged to obtain thedisplayed spectrum. (See also Hop Size.) Units: seconds.To Frequency (correlation)The upper frequency limit <strong>of</strong> the passband in a frequency-filtered correlation.(See also From Frequency) Units: Hz.Window Function (spectrogram, spectrum)The name <strong>of</strong> the window function applied to each STFT frame <strong>of</strong> data incalculating the spectrum or spectrogram.MeasurementsThis section briefly describes all <strong>of</strong> the measurements available for all fourmeasurement panels. Measurements are listed alphabetically. Eachmeasurement is labelled as to whether it is a point or range measurement. Thename <strong>of</strong> each measurement is followed by a parenthesized list <strong>of</strong> the panelsfor which the measurement is available.Note that dB measurements less than 0.1 dB are displayed as 0 dB.BEWARE!Amplitude measurements provided by Canary are meaningless unless the signalhas been properly calibrated!Amplitude Ceiling (spectrogram, spectrum)The amplitude ceiling <strong>of</strong> a spectrogram is controlled by the upper amplitudecursor in the signal’s spectrum pane. All amplitudes (i.e., intensities foracoustic signals, powers for electric signals) above the amplitude ceiling aredisplayed as black. (Some amplitudes below the ceiling may also be black.)The amplitude ceiling can be adjusted directly by moving the upperamplitude cursor in the spectrum, or indirectly using the spectrogrambrightness and contrast sliders on the command panel. Units: dB forlogarithmic spectrograms; watts/m 2 /Hz for quadratic spectrograms <strong>of</strong>acoustic signals; watts/Hz for quadratic spectrograms <strong>of</strong> electric signals. Seealso Amplitude Floor, Dynamic Range.92 Canary 1.2 User’s <strong>Manual</strong>
Chapter 6: MeasurementsAmplitude Floor (spectrogram, spectrum)The amplitude floor <strong>of</strong> a spectrogram is controlled by the lower amplitudecursor in the signal’s spectrum pane. All amplitudes (i.e., intensities foracoustic signals, powers for electric signals) below the amplitude floor aredisplayed as white. (Some amplitudes above the floor may also be white, sincethe floor may be below the clipping level.) The amplitude floor can beadjusted directly by moving the lower amplitude cursor in the spectrum, orindirectly using the spectrogram brightness and contrast sliders on thecommand panel. Units: dB for logarithmic spectrograms; watts/m 2 /Hz forquadratic spectrograms <strong>of</strong> acoustic signals; watts/Hz for quadraticspectrograms <strong>of</strong> electric signals. See also Amplitude Ceiling, Dynamic Range.Average Intensity (acoustic waveform, spectrogram)(Range) The energy flux density in the selected portion <strong>of</strong> the waveform orspectrogram (in joules/m 2 ) divided by the duration <strong>of</strong> the selection (inseconds). For spectra, the energy flux density in the selected portion <strong>of</strong> thespectrum divided by the duration <strong>of</strong> the spectrum source interval. For electricsignals, Average Intensity is replaced by Average Power. (See also AverageIntensity (dB).) Units: watts/m 2 .Average Intensity (dB) (acoustic waveform, spectrogram, spectrum)(Range) The average intensity in the selected portion <strong>of</strong> the waveform,spectrogram, or spectrum, expressed in decibels. For electric signals, AverageIntensity (dB) is replaced by Average Power (dB). (See also Average Intensity.)Average Power (electric waveform, spectrogram, spectrum)(Range) The energy in the selected portion <strong>of</strong> the waveform or spectrogram (injoules) divided by the duration <strong>of</strong> the selection (in seconds). For spectra, theenergy in the selected portion <strong>of</strong> the spectrum divided by the duration <strong>of</strong> thespectrum source interval. For acoustic signals, Average Power is replaced byAverage Intensity. (See also Average Power (dB).) Units: watts.Average Power (dB) (electric waveform, spectrogram, spectrum)(Range) The average power in the selected portion <strong>of</strong> the waveform,spectrogram, or spectrum, expressed in decibels. For acoustic signals, AveragePower (dB) is replaced by Average Intensity (dB). (See also Average Power.)Begin Time (waveform, spectrogram, correlation)(Range) The time (from the beginning <strong>of</strong> the signal) at which the selectionbegins. For correlations, time is measured from the beginning <strong>of</strong> the firstcorrelation file. Units: seconds.Center Time (waveform, spectrogram)Canary 1.2 User’s <strong>Manual</strong> 93
Chapter 6: MeasurementsIn the waveform, the amplitude-weighted central time <strong>of</strong> the selected interval.Center Time for a waveform selection is computed asn∑t i⋅x i2i= 1n2x i∑i= 1(6.1)where n is the number <strong>of</strong> samples in the selection, t i is the time (in sec from thebeginning <strong>of</strong> the signal) <strong>of</strong> the ith sample in the selection, and x i is the value <strong>of</strong>the ith sample in the selection. In the spectrogram, the amplitude weightingsare limited to the selected frequency band. Units: sec.Correlation Peak (correlation)(Range) The maximum value <strong>of</strong> a correlation function in the selected range.Correlation Value (correlation)(Point) The value <strong>of</strong> the correlation function at the point in time correspondingto the horizontal position <strong>of</strong> the mouse pointer.Dynamic Range (spectrogram, spectrum)The difference between the amplitude floor and ceiling <strong>of</strong> a spectrogram.Units: dB for logarithmic spectrograms; watts/m 2 /Hz for quadraticspectrograms <strong>of</strong> acoustic signals; watts/Hz for quadratic spectrograms <strong>of</strong>electric signals. See also Amplitude Ceiling, Amplitude Floor.End Time (waveform, spectrogram, correlation)(Range) The time (from the beginning <strong>of</strong> the signal) at which the selectionends. For correlations, time is measured from the beginning <strong>of</strong> the firstcorrelation file. Units: seconds.Energy (electric waveform, spectrogram, spectrum)(Range) The total energy in the selection. For a stationary signal (one with aspectrum that does not change over time), the energy in a given time intervalequals the average power (in watts) times the length <strong>of</strong> the interval (inseconds). For a waveform, the energy is calculated as⎛⎜⎜⎝t 22∑x tt=t 1⎞⎟⎟⎠1R L f s(6.2)where t 1 and t 2 are the sequence numbers <strong>of</strong> the first and last samples in theselection, x t is the voltage <strong>of</strong> the tth sample, R L is the line impedance (inohms), and f s is the sampling rate (in Hz). For a logarithmic spectrogram,energy is calculated as94 Canary 1.2 User’s <strong>Manual</strong>
⎛⎜⎜⎝t 2∑f 2∑t=t 1 f = f 1⎞⎛W 0 ⋅10[ X t, f /10 ] ⎞⎜⎟ ⎟⎝⎠ ⎟⎠Chapter 6: Measurements∆fR L(6.3)where f 1 and f 2 are the lower and upper frequency limits <strong>of</strong> the selection, t 1and t 2 are the beginning and ending frame numbers <strong>of</strong> the selection, W 0 is thepower dB reference value, X t,f is the energy in frame t at frequency f (indecibels), and ∆f is the frequency bin size (which is equal to the sampling ratedivided by the FFT size). For a quadratic spectrogram, the energy is calculatedas⎛⎜⎜⎝t 2∑f 2∑t=t 1 f = f 1⎞( X t, f ) ⎟⎟⎠∆fR L(6.4)where all symbols are defined as above, except that amplitude values aremeasured in joules. For a logarithmic spectrum, energy is calculated as⎛⎜⎜⎝f 2∑f = f 1⎞⎛W 0 ⋅10[ X f /10 ] ⎞⎜⎟ ⎟∆f(6.5)⎝⎠ ⎟⎠ R Lwhere f 1 and f 2 are the lower and upper frequency limits <strong>of</strong> the selection, andX f is the energy in the source interval at frequency f, in decibels. For aquadratic spectrum, energy is calculated as⎛⎜⎜⎝⎞f 2∑ ( X f ) ⎟⎟f = f 1⎠∆fR L(6.6)where symbols are defined as above, except that amplitude values are injoules. Note that the total energy <strong>of</strong> a signal displayed for a spectrogram isexactly equal to the total energy <strong>of</strong> the waveform only if the spectrogram wascalculated using a rectangular window and zero frame overlap. For acousticsignals, Energy is replaced by Energy Flux Density. Units: joules.Energy per Hertz (electric spectrogram, spectrum)(Point) For a spectrogram, the energy per hertz at the time and frequencyindicated by the position <strong>of</strong> the mouse pointer. For a spectrum, the energy perhertz at the frequency indicated by the horizontal position <strong>of</strong> the mousepointer. If the spectrogram or spectrum is logarithmic, the value shown (in dB)is the “energy spectrum level”; for a quadratic spectrogram or spectrum, unitsare joules/Hz. In a quadratic spectrogram or spectrum, Energy/Hz is equal toPower/Hz times the frame length (in seconds). For acoustic signals, Energy/Hzis replaced by Energy Flux Density/Hz.Energy Flux Density (acoustic waveform, spectrogram, spectrum)(Range) The total energy flux density in the selection. For a stationary signal(one with a spectrum that does not change over time), the energy flux densityin a given time interval equals the average intensity (in watts/m 2 ) times thelength <strong>of</strong> the interval (in seconds). For a waveform, the energy is calculated asCanary 1.2 User’s <strong>Manual</strong> 95
Chapter 6: Measurements⎛⎜⎜⎝t 2∑t2t=t 1p⎞⎟ 1⎟⎠ (ρc)f s(6.7)where t 1 and t 2 are the sequence numbers <strong>of</strong> the first and last samples in theselection, p t is the pressure <strong>of</strong> the tth sample, ρc is the characteristic impedance<strong>of</strong> the medium (in mks rayls) 1 , and f s is the sampling rate (in Hz). For alogarithmic spectrogram, energy is calculated as⎛⎜⎜⎝t 2∑f 2∑t=t 1 f = f 1⎞⎛W 0 ⋅10[ X t, f /10 ] ⎞⎜⎟ ⎟∆f⎝⎠ ⎟⎠ (ρc)(6.8)where f 1 and f 2 are the lower and upper frequency limits <strong>of</strong> the selection, t1and t2 are the beginning and ending frame numbers <strong>of</strong> the selection, W0 is thepower dB reference value, Xt,f is the energy flux density in frame t atfrequency f (in decibels), and ∆f is the frequency bin size (which is equal to thesampling rate divided by the FFT size). For a quadratic spectrogram, theenergy is calculated as⎛⎜⎜⎝t 2∑f 2∑t=t 1 f = f 1( X t, f ) ⎟⎞∆f⎟⎠ (ρc)(6.9)where all symbols are defined as above, except that energy flux density valuesare measured in joules/m 2 . For a logarithmic spectrum, energy is calculated as⎛⎜⎜⎝f 2∑f = f 1⎞⎛W 0 ⋅10[ X f /10 ] ⎞⎜⎟ ⎟∆f⎝⎠ ⎟⎠ (ρc)where f 1 and f 2 are the lower and upper frequency limits <strong>of</strong> the selection, andX f is the energy flux density in the source interval at frequency f, in decibels.For a quadratic spectrum, energy is calculated as⎛⎜⎜⎝⎞f 2∑ ( X f ) ⎟⎟f = f 1∆f⎠ (ρc)(6.10)(6.11)where symbols are defined as above, except that amplitude values are injoules/m 2 . Note that the total energy flux density <strong>of</strong> a signal displayed for aspectrogram is exactly equal to the total energy <strong>of</strong> the waveform only if thespectrogram was calculated using a rectangular window and zero frameoverlap. For electric signals, Energy Flux Density is replaced by Energy. Units:joules/m 2 .Energy Flux Density per Hertz (acoustic spectrogram, spectrum)1 The characteristic impedance <strong>of</strong> an elastic medium (such as air or water) is equal toρc, where ρ = the density <strong>of</strong> the medium (in kg/m 3 ) and c = the speed <strong>of</strong> sound in themedium (in m/sec).96 Canary 1.2 User’s <strong>Manual</strong>
Chapter 6: Measurements(Point) For a spectrogram, the energy flux density per hertz at the time andfrequency indicated by the position <strong>of</strong> the mouse pointer. For a spectrum, theenergy flux density per hertz at the frequency indicated by the horizontalposition <strong>of</strong> the mouse pointer. If the spectrogram or spectrum is logarithmic,the value shown (in dB) is the “energy flux density spectrum level”; for aquadratic spectrogram or spectrum, units are joules/m 2 /Hz. In a quadraticspectrogram or spectrum, Energy Flux Density/Hz is equal to Intensity/Hztimes the frame length (in seconds). For electric signals, Energy FluxDensity/Hz is replaced by Energy/Hz.Frequency (spectrogram, spectrum)(Point) For a spectrogram, the frequency corresponding to the vertical position<strong>of</strong> the mouse pointer. For a spectrum, the frequency corresponding to thehorizontal position <strong>of</strong> the mouse pointer. Units: Hz.High Frequency (spectrogram, spectrum)(Range) The upper frequency limit <strong>of</strong> the selected region. Units: Hz.Instantaneous Pressure (acoustic waveform)(Point) The pressure at the point in time indicated by the horizontal position<strong>of</strong> the mouse pointer. Units: pascals. (See also Instantaneous Voltage.)Instantaneous Voltage (electric waveform)(Point) The voltage at the point in time indicated by the horizontal position <strong>of</strong>the mouse pointer. (See also Instantaneous Pressure.)Intensity per Hertz (acoustic spectrogram, spectrum)(Point) For a spectrogram, the intensity per hertz at the time and frequencyindicated by the position <strong>of</strong> the mouse pointer. For a spectrum, the intensityper hertz at the frequency indicated by the horizontal position <strong>of</strong> the mousepointer. If the spectrogram or spectrum is logarithmic, the value shown (in dB)is the “intensity spectrum level”; for a quadratic spectrogram or spectrum,units are watts/m 2 /Hz. In a quadratic spectrogram or spectrum, Intensity/Hzis equal to Energy Flux Density/Hz divided by the frame length (in seconds).For electric signals, Intensity/Hz is replaced by Power/Hz.Low Frequency (spectrogram, spectrum)(Range) The lower frequency limit <strong>of</strong> the selected region. Units: Hz.Number <strong>of</strong> Frames (spectrogram)(Range) The number <strong>of</strong> whole overlapping STFT frames included in theselection.Number <strong>of</strong> Samples (waveform)Canary 1.2 User’s <strong>Manual</strong> 97
Chapter 6: Measurements(Range) The number <strong>of</strong> digitized samples in the selection.Peak Energy per Hertz (electric spectrogram)(Range) The maximum energy/Hz in the selected region. Units: dB forlogarithmic spectrograms, joules/Hz for quadratic spectrograms. For acousticsignals, Energy per Hertz is replaced by Energy Flux Density per Hertz .Peak Energy Flux Density per Hertz (acoustic spectrogram)(Range) The maximum energy flux density/Hz in the selected region. Units:dB for logarithmic spectrograms, joules/m 2 /Hz for quadratic spectrograms.For electric signals, Energy Flux Density per Hertz is replaced by Energy perHertz.Peak Frequency (spectrogram, spectrum)(Range) The frequency at which the highest amplitude in a selection occurs.Units: HzPeak Intensity per Hertz (acoustic spectrogram, spectrum)(Range) The maximum intensity/Hz in the selected region. Units: dB forlogarithmic spectrograms, watts/m 2 /Hz for quadratic spectrograms. Forelectric signals, Peak Intensity/Hz is replaced by Peak Power/Hz.Peak Location (correlation)(Range) The time <strong>of</strong> the maximum value <strong>of</strong> a correlation function in theselected range. Time is measured from the beginning <strong>of</strong> the first correlationfile. Units: seconds.Peak Power per Hertz (electric spectrogram, spectrum)(Range) The maximum power/Hz in the selected region. Units: dB forlogarithmic spectrograms, watts/Hz for quadratic spectrograms. For electricacoustic, Peak Power/Hz is replaced by Peak Intensity/Hz.Peak Pressure (acoustic waveform)(Range) The pressure in the selected region that has the maximum absolutevalue. Units: pascals. For electric signals, Peak Pressure is replaced by PeakVoltage.Peak Time (waveform, spectrogram)(Range) The time (from the beginning <strong>of</strong> the signal) at which the highestamplitude in the selection occurs. Units: seconds.Peak Voltage (electric waveform)98 Canary 1.2 User’s <strong>Manual</strong>
Chapter 6: Measurements(Range) The voltage in the selected region that has the maximum absolutevalue. Units: volts. For acoustic signals, Peak Voltage is replaced by PeakPressure.Power per Hertz (electric spectrogram, spectrum)(Point) For a spectrogram, the power per hertz at the time and frequencyindicated by the position <strong>of</strong> the mouse pointer. For a spectrum, the power perhertz at the frequency indicated by the horizontal position <strong>of</strong> the mousepointer. If the spectrogram or spectrum is logarithmic, the value shown (in dB)is the “power spectrum level”; for a quadratic spectrogram or spectrum, unitsare watts/Hz. In a quadratic spectrogram or spectrum, Power/Hz is equal toEnergy/Hz divided by the frame length (in seconds). For acoustic signals,Power/Hz is replaced by Intensity/Hz.RMS Pressure (acoustic waveform)(Range) The root-mean-square pressure (sometimes called “effectivepressure”) <strong>of</strong> the selected part <strong>of</strong> the signal. RMS pressure is equal ton1 2∑ p i (6.12)ni = 1where n is the number <strong>of</strong> samples in the selection, and p i is the pressure (inpascals) <strong>of</strong> the ith sample in the selection. Units: dB relative to the dB pressurereference specified in the signal’s calibration. For electric signals, RMSPressure is replaced by RMS Voltage.RMS Voltage (electric waveform)(Range) The root-mean-square voltage (sometimes called “effective voltage”)<strong>of</strong> the selected part <strong>of</strong> the signal. RMS voltage is equal ton1 2∑ v i (6.13)ni = 1where n is the number <strong>of</strong> samples in the selection, and v i is the voltage <strong>of</strong> theith sample in the selection. Units: dB relative to the dB voltage referencespecified in the signal’s calibration. For acoustic signals, RMS Voltage isreplaced by RMS Pressure.Time (waveform, spectrogram, correlation)(Point) The time point in the signal or correlation function at the horizontalposition <strong>of</strong> the mouse. For correlations, time is measured from the beginning<strong>of</strong> the first correlation file. Units: seconds.∆Intensity / Hz (acoustic spectrum)(Range) The intensity/Hz at the left edge <strong>of</strong> the selection minus theintensity/Hz at the right edge <strong>of</strong> the selection. Units: dB for logarithmicCanary 1.2 User’s <strong>Manual</strong> 99
Chapter 6: Measurementsspectra; joules/m 2 /Hz for quadratic spectra. For electric signals, ∆Intensity/Hzis replaced by ∆Power/Hz.∆Frequency (spectrogram, spectrum)(Range) The difference between the upper and lower frequency limits <strong>of</strong> theselected region. Units: Hz.∆Power / Hz (electric spectrum)(Range) The power/Hz at the left edge <strong>of</strong> the selection minus the power/Hzat the right edge <strong>of</strong> the selection. Units: dB for logarithmic spectra; joules/Hzfor quadratic spectra. For acoustic signals, ∆Power/Hz is replaced by∆Intensity/Hz.∆Time (waveform, spectrogram, correlation)(Range) The duration <strong>of</strong> the selection. Units: seconds.The data loggerThe data logger enables you to record measurements displayed in themeasurement panel and save them for export to other programs. SelectingData Log from the Windows menu opens a window named DataLog, whichdisplays the logged measurements, and adds a DataLog menu to the menubar.LoggingmeasurementsThe DataLogwindowClicking the mouse in any pane <strong>of</strong> a signal window while holding down thecommand key copies all <strong>of</strong> the measurement values from the measurementpanel and records them as a single entry in the DataLog window. Parametersare not copied to the data log when an entry is made; you can recordparameters using the Signal Parameters... command, which is discussedbelow in the section on “Comments.” Measurements can be entered whetherthe measurement panel is showing or hidden.The DataLog window is divided into two vertical panes. The left panecontains entry sequence numbers that are recorded automatically each timeyou make an entry by command-clicking. The right pane contains data,comments, and column headers.Each entry appears as a series <strong>of</strong> measurements in successive columns on asingle row in the data log. Measurements are recorded from left to right in theorder that they appear in the measurement panel.Column headers appear across the top <strong>of</strong> the pane to identify themeasurements in the currently highlighted entry. An entry is automaticallyhighlighted when it is first entered, and remains highlighted until you recorda new entry or click on another entry already in the log.New entries are always appended to the end <strong>of</strong> the log, irrespective <strong>of</strong> whichentry was highlighted when the new entry is made.100 Canary 1.2 User’s <strong>Manual</strong>
Chapter 6: MeasurementsYou can close the DataLog window by clicking in its close box (at the left end<strong>of</strong> the title bar). If you have recorded any data since the last time you savedthe log, Canary asks if you want to save the log before closing. If you close aDataLog window without saving, its contents will be lost, since choosing DataLog from the Windows menu always brings up a new (empty) data logwindow. Saving the data log and opening saved logs are discussed later inthis chapter.MixedmeasurementsThe entries in a data log may contain different sets <strong>of</strong> measurements (“mixedmeasurements”). For example, a data log can include entries from differentpanes. Figure 6.3 shows a data log containing measurements made in both thewaveform and spectrogram panes (see the discussion below on how to addcomments to a data log, like those shown in the figure). Mixed measurementscan also occur even if all <strong>of</strong> the entries are from one pane, if the pane’smeasurement panel is reconfigured between entries.Remember that if a data log contains mixed measurements, the columnheaders that are displayed may not apply to all <strong>of</strong> the entries (since thedisplayed headers refer only to the highlighted entry).Figure 6.3. A data log containing mixed measurements. Both windowscontain the same data, but a different entry is highlighted in each. The columnheader shows which measurements are recorded in the highlighted entry.Canary 1.2 User’s <strong>Manual</strong> 101
Chapter 6: MeasurementsCommentsSelecting Add Comment... from the DataLog menu brings up a dialog box thatlets you enter a text comment to be appended to the DataLog window (Figure6.4). When you click OK, whatever text you entered in the dialog box isappended to the log, following the last measurement entry already recorded.Subsequent entries are added after the comment. In Figure 6.3, for example,comments are used to identify the two sets <strong>of</strong> data from the waveform andspectrogram panes.Figure 6.4. The Add Comment dialog box.Selecting Signal Parameters... from the DataLog menu brings up the AddComment dialog box and automatically enters the parameter values displayedon the measurement panel into the text box (Figure 6.5). Clicking OK appendsthe parameters to the log as a comment.Figure 6.5. The Signal Parameters... command from the DataLog menuautomatically fills in the text entry box <strong>of</strong> the Add Comment dialog box with theparameters displayed by the measurement panel.102 Canary 1.2 User’s <strong>Manual</strong>
Chapter 6: MeasurementsDeleting entriesfrom the datalogSaving thedata logTo delete an entry from the data log, select the entry in the DataLog window,and choose Clear from the Edit menu. Deletions from the data log cannot beundone.Canary can save a data log in Text or MATLAB file formats, or as a text reportfile. A data log saved in Text or MATLAB format can be re-opened withCanary later, but is generally not useful for exporting data to other programs.A data log saved as a text report can be read by most word processing,spreadsheet, and statistics programs, but cannot be reopened by Canary.To save a data log in Text or MATLAB format, select Save Log... from theDataLog or File menu, then choose the desired format in the standard SaveFile dialog box.To save a data log as a text report to be imported into another program, selectSave Text Report... from the DataLog menu (the Save Text Report...command also appears on the File menu when the DataLog window is theactive window). The dialog box shown in Figure 6.6 then allows you to specifythe layout <strong>of</strong> the file to be saved.Figure 6.6. The Save Text Report dialog box allows you to specify the format<strong>of</strong> a text report file.If Report Title is checked, the specified text is included on one line at the top <strong>of</strong>the file that is written. You can enter whatever text you want for the reporttitle. Note that the report title is not the name <strong>of</strong> the file to be saved (althoughit may be the same); the file name is specified in a standard Save File dialogbox that appears after you click OK in the Save Text Report dialog box.The three radio buttons under Format: and the Precision field allow you tospecify the format used for the numeric entries in the data log.The five checkboxes under Include: allow you to specify how rows, columns,and individual numeric entries in the array should be labelled:Canary 1.2 User’s <strong>Manual</strong> 103
Chapter 6: MeasurementsHeaders: If this box is checked, the file will include text labels at thetop <strong>of</strong> each column identifying the measurements that appear in thecolumn. If the log contains mixed measurements, a new header line isplaced before each row that contains different measurements from therow above it (see example below).Comments: Comments placed in the log using the Add Comment... orSignal Parameters... commands will be included in the text report onlyif this box is checked.Line<strong>Lab</strong>els: If this box is checked, the first column <strong>of</strong> each data line inthe file will contain the sequence number for the entry, as shown in thefirst column <strong>of</strong> the DataLog window.Units: If this box is checked, each individual measurement will belabelled with appropriate units (e.g., S, V, dB, etc.). If the Prefix box isalso checked, the unit label may be preceded by a prefix (e.g., µS, mV;see below). If the Units box is unchecked, the column headers (ifpresent) will include the unscaled units (e.g., S or V, but never mS ormV), and individual measurements will appear as unlabelled numbers.If units are used with no prefixes, small values may be written as zeros(see following paragraph).Prefix: Appends the appropriate standard prefix before the unit labelon each entry in the array. This checkbox is disabled if the Unitscheckbox is not checked. (See Appendix E for standard metric prefixesand their abbreviations.) The prefix is chosen so that the integer part <strong>of</strong>a fixed-point measurement is between 0 and 999. Thus, for example, avalue <strong>of</strong> .000999 sec would be written as 999 µS, whereas .001000 secwould be written as 1 mS. Note that if you omit prefixes and specifyfew digits <strong>of</strong> precision, small values may appear as zeros. For example,a value <strong>of</strong> 3.67 mS would appear as 0.003670 in 6-digit fixed pointoutput, but would be written as 0.00 seconds if 2-digit fixed-pointoutput were requested.In a text report file, each row <strong>of</strong> the data log is written as a single line <strong>of</strong> text,terminated by a carriage return character (called a “hard return” or“paragraph mark” in some word processors). Entries in successive columnswithin a line are separated by tab characters. Most spreadsheet and dataanalysis application programs can import such a “tab-delimited text” file. Ifyou import a text report file into a word processor, you may initially find thatthe data (and the columns headers, if present) don’t line up in columns asexpected. You can align the data properly by adjusting the tab stop positionsand line length (margin) settings. See your word processor’s documentationfor further details.Figure 6.7 shows a portion <strong>of</strong> a text report file generated from the data logshown in Figure 6.3.104 Canary 1.2 User’s <strong>Manual</strong>
Chapter 6: MeasurementsSyllable durations (waveform):∆ Time (S)1 0.1402 0.1593 0.1624 0.1525 0.095Frequency range (spectrogram):∆ Frequency (Hz)6 2751.0307 2934.4328 2934.4329 2659.32910 1925.721Figure 6.7. Text from a text report file saved from the data log shown inFigure 6.3. The report file was generated with 3-digit fixed-point numericformat, and included headers, comments, line labels, and no units.Opening a saveddata logYou can open a data log saved in Text or MATLAB format by selecting OpenLog... from the DataLog menu. (If the DataLog menu is not on the menu bar,first choose Data Log from the Windows menu). The window in which a datalog opens is always titled “DataLog”, irrespective <strong>of</strong> the name <strong>of</strong> the log filethat was opened. Once a data log has been opened, you can add comments ormeasurements to it, and resave it.Remember that data logs saved as text reports cannot be opened by Canary.Canary 1.2 User’s <strong>Manual</strong> 105
Chapter 7CorrelationAbout this chapterThis chapter explains the operation <strong>of</strong> Canary’s correlator, which performsquantitative comparisons between spectrograms or waveforms. The firstsection explains how correlation functions are calculated and shows examples<strong>of</strong> both types <strong>of</strong> correlation. The second section explains the mechanics <strong>of</strong>selecting inputs to the correlator and specifying options common to bothspectrogram and waveform correlations. The final sections discuss issues andoptions specific to each type <strong>of</strong> correlation, including a discussion <strong>of</strong> thelimitations <strong>of</strong> correlations as a measure <strong>of</strong> similarity between spectrograms.For an explanation <strong>of</strong> how to perform multiple correlations at a time (batchcorrelations), see Chapter 11.It is difficult to generalize about how some options and parameters will affectany particular correlation function. For example, a change to the clipping level<strong>of</strong> the spectrograms being correlated may either increase or decrease thecorrelation values observed or leave them unchanged, depending on theparticular signals being correlated. Since the behavior <strong>of</strong> the correlatordepends very much on the data to which it is applied, the best way to learnabout the correlator is to read this chapter and then experiment withcorrelations using the type <strong>of</strong> data with which you normally work.BackgroundThe correlator takes either two spectrograms or two waveforms as input andincrementally slides them past each other in time, calculating a correlationcoefficient between the inputs at successive discrete time <strong>of</strong>fsets. The output <strong>of</strong>the correlator is a plot <strong>of</strong> correlation value versus the time <strong>of</strong>fset between thesignals. For example, Figure 7.1 shows spectrograms and a correlation plotcomparing two renditions <strong>of</strong> a particular syllable type by a northernmockingbird. Figure 7.2 shows waveforms representing the same signalrecorded at two different microphones and a correlation plot comparing them.The time axis <strong>of</strong> a correlation plot displays time relative to whichever signal isspecified as the first input to the correlator. Thus, a peak at a positive time<strong>of</strong>fset indicates that the first signal is ahead <strong>of</strong> the second one.Canary 1.2 User’s <strong>Manual</strong> 107
Chapter 7: Correlation(a)(b)(c)peak = .902Figure 7.1. Spectrogram correlation between two renditions <strong>of</strong> a syllable typein the song <strong>of</strong> a northern mockingbird. Renditions (a) and (b) were producedduring a single song bout but separated by several minutes in time. (c)Correlation between spectrograms (a) and (b).(a)(b)(c)peak = .790, -20.8 mSFigure 7.2. Waveform correlation between a single syllable from amockingbird song simultaneously recorded at two different microphones. (a)Waveform from microphone 1. (b) Waveform from microphone 2, showingmore noise than the signal from microphone 1. (c) Complex envelope <strong>of</strong>correlation between (a) and (b). The time delay <strong>of</strong> -20.8 mS indicates that thebird was 7.2 m closer to microphone 1 than to microphone 2 (assuming thespeed <strong>of</strong> sound is 344 m/S).Often the only point <strong>of</strong> interest in a correlation plot is the maximum value <strong>of</strong>108 Canary 1.2 User’s <strong>Manual</strong>
Chapter 7: Correlationthe correlation function. Depending on the application, one might beinterested just in the peak value <strong>of</strong> the correlation, or just in the time at whichit occurs, as discussed separately for spectrograms and waveforms below. Forexample, if a correlation is being used as a measure <strong>of</strong> similarity between twospectrograms, the important value is the peak correlation; in most cases, thetime <strong>of</strong>fset at which the peak occurs is <strong>of</strong> little interest. If one is crosscorrelatingwaveforms recorded synchronously from one sound source by twodifferent microphones to determine delays between the arrival times <strong>of</strong> thesound at the two microphones (e.g., for use in computing the position <strong>of</strong> thesound source relative to the microphones), the exact value <strong>of</strong> the peakcorrelation is <strong>of</strong> less interest than the time <strong>of</strong>fset at which it occurs.SpectrogramcorrelationsFor each time <strong>of</strong>fset ∆t, Canary calculates either a normalized or nonnormalizedcorrelation value C ∆t between two spectrograms. If theNormalize option is selected, each correlation value is calculated using theformulaC ∆t =⎛⎜⎜⎝nFFT∑∑t=1 f =1n FFT∑∑( X t,f ) 2t=1 f =1( X t, f ⋅ Y t+∆t, f )⎞ ⎛⎟ ⎜⎟ ⎜⎠ ⎝n FFT∑ ∑( Y t+∆t, f ) 2t =1 f =1⎞⎟⎟⎠(7.1)where n equals (N 1 + N 2 ) - 1, and N 1 and N 2 are the numbers <strong>of</strong> frames in thetwo spectrograms. FFT equals the number <strong>of</strong> frequency bins, which must bethe same for the two spectrograms being correlated. X t,f and Y t+∆t,f are theamplitude values in the two spectrograms at frequency f and times t and t+∆t,respectively. The normalized correlation value for spectrograms can varybetween 0 and 1. A correlation <strong>of</strong> 0 means that the non-zero values in the twospectrograms do not coincide at all; a correlation <strong>of</strong> 1 indicates that the twosignals are identical (given the time <strong>of</strong>fset ∆t).Successive correlation values are calculated by incrementing the value <strong>of</strong> ∆t insteps equal to the time grid resolution (which must be the same for bothspectrograms), in effect sliding the two spectrograms past each other in time.If normalization is turned <strong>of</strong>f, only the numerator <strong>of</strong> Expression 7.1 is used(see the discussion <strong>of</strong> “Normalization” in the section “Using the correlator”later in this chapter).The peak correlation value can provide a quantitative measure <strong>of</strong> one type <strong>of</strong>similarity between spectrograms. However, correlations have seriouslimitations as a way <strong>of</strong> comparing spectrograms; the type <strong>of</strong> similarity thatthey measure may or may not be appropriate or useful in a given context.The interpretation and limitations <strong>of</strong> spectrogram correlations are discussed inthe section “Spectrogram correlations” later in this chapter.Canary 1.2 User’s <strong>Manual</strong> 109
Chapter 7: CorrelationWaveformcorrelationsFor each time <strong>of</strong>fset, Canary calculates either a normalized or nonnormalizedcorrelation value between two waveforms. If the Normalizeoption is selected, each correlation value is calculated using the formulaC ∆t =⎛⎜⎝n∑t=1n∑t =1x t2( )x t ⋅ y t+∆t⎞ ⎛⎟ ⎜⎠ ⎝n∑t=1y t+∆t2⎞⎟⎠(7.2)where n equals (N 1 + N 2 ) - 1, and N 1 and N 2 are the numbers <strong>of</strong> digitizedsamples in the two waveforms. x t and y t+∆t are the values <strong>of</strong> sample numbers tand t+∆t <strong>of</strong> the two waveforms, respectively. If the two signals differ inlength, the shorter signal is zero-padded to the length <strong>of</strong> the longer signal. Thecorrelation value for waveforms can vary between -1 and 1. (If you choose toplot the complex envelope <strong>of</strong> a waveform correlation, the values that areplotted vary between 0 and 1, as discussed later in this chapter.) A correlation<strong>of</strong> 0 means that the signals are orthogonal 1 ; a correlation <strong>of</strong> 1 indicates that thetwo signals are identical; a correlation <strong>of</strong> -1 indicates that the signals areidentical in magnitude, but opposite in phase.Successive correlation values are calculated by incrementing the value <strong>of</strong> ∆t insteps equal to the inverse <strong>of</strong> the sampling frequency, in effect sliding the twowaveforms past each other in time. If normalization is turned <strong>of</strong>f, only thenumerator <strong>of</strong> Expression 7.2 is used, as discussed under “Correlator options”in the section “Using the correlator” in this chapter.Waveform correlations are useful for determining the time <strong>of</strong>fset at which twosignals most closely match each other. For example, to determine the position<strong>of</strong> a sound source in space, an array <strong>of</strong> microphones in a known geometry canbe used to record onto separate but synchronized recording tracks. The time<strong>of</strong>fsets <strong>of</strong> the correlation peaks between signals on these synchronizedrecordings then indicate the delays between the arrival times <strong>of</strong> the sound atthe different microphones. These time delays can then be used to calculate thelocation <strong>of</strong> the sound source relative to the positions <strong>of</strong> the microphones.Using the correlatorThis section discusses general aspects <strong>of</strong> using the correlator that are commonto both waveform and spectrogram correlations. Later sections discuss issuesparticular to each type <strong>of</strong> correlation.1 Whether or not two signals are orthogonal depends on their frequency content andon their relative phase. For example, sinusoidal signals <strong>of</strong> very different frequenciesare orthogonal, as are signals <strong>of</strong> the same frequency that are 90° out <strong>of</strong> phase witheach other.110 Canary 1.2 User’s <strong>Manual</strong>
Chapter 7: CorrelationSelectingwhich datato correlateChoosing Correlator from the Process menu brings up the correlator’s firstfile selection dialog box (Figure 7.3). If the first signal that you want tocorrelate is already open in Canary (i.e., if a window exists for the signal),click on the Existing... button; otherwise, select a file from the scrolling list asyou would in a standard open file dialog box and click on the Open button(or double-click on the file name).Figure 7.3. The Correlator Input dialog box.If you click on the Existing... button, another dialog box appears, which liststhe names <strong>of</strong> the waveforms or spectrograms that are presently open inCanary (Figure 7.4). A pair <strong>of</strong> radio buttons at the bottom <strong>of</strong> the dialog letsyou choose whether to list waveforms or spectrograms. You select a waveformor spectrogram from the list either by clicking on its name and then clickingOK, or by double-clicking on the name.Canary 1.2 User’s <strong>Manual</strong> 111
Chapter 7: CorrelationFigure 7.4. The correlator’s Existing Window file selection dialog box.If you select a saved Canary file that contains both a waveform and aspectrogram, a dialog box appears that lets you specify which view you wantto use as input to the correlator (Figure 7.5). If the selected file contains only awaveform or only a spectrogram, this dialog box does not appear.Figure 7.5. The correlator's view selection dialog box. This dialog boxappears only when you select a file that contains both a waveform (sound)and a spectrogram. The choice <strong>of</strong> Sound or Spectrogram tells the correlatorwhich view to use as input.Once you have selected the first file (or a signal in an open window) to112 Canary 1.2 User’s <strong>Manual</strong>
Chapter 7: Correlationcorrelate, the file selection dialog box appears again, prompting this time forthe second file to be correlated. Again, you can choose either a file saved ondisk or a signal that is presently open.Waveforms to be correlated must have the same sampling rate. Spectrogramsto be correlated must match each other in all <strong>of</strong> the parameters specified in theSpectrogram Options dialog box, or an error will occur.Correlator optionsAfter you have selected both files to be correlated, the Correlator Optionsdialog box appears (Figure 7.6). If you selected waveforms or files thatcontain waveforms, the options dialog box lets you select whether tocorrelate the waveforms themselves or spectrograms <strong>of</strong> those waveforms(which the correlator will make from the selected waveforms). If you selectedspectrograms or files that contain spectrograms only, the Waveform choice isdimmed.Clicking the OK button initiates calculation <strong>of</strong> the correlation function, anddisplays a status window titled Correlator, which shows the progress <strong>of</strong> thecalculation. Clicking the Pause button in the status window makes the Cancelbutton available. Clicking the Cancel button aborts the calculation.Spectrogram optionsFigure 7.6. The Correlator Options dialog box.The spectrogram Options... button brings up the Spectrogram Options dialogbox that lets you specify the parameters for calculating the spectrogram(analysis and grid resolution, window function, amplitude scale, and noisefloor), as discussed in Chapter 3. If you selected waveforms in the file or viewselection dialog boxes, the options that you specify in this dialog box are usedto make new spectrograms that are then used as input to the correlator. If youselected spectrograms in the file or view selection dialogs, the spectrogramOptions... button displays the parameters <strong>of</strong> the first spectrogram that wasCanary 1.2 User’s <strong>Manual</strong> 113
Chapter 7: Correlationselected, but does not allow you to change any parameters. In order tocorrelate two spectrograms, all <strong>of</strong> their parameters must be identical, or anerror occurs.FilteringIf you click on the Filter checkbox, fields appear in the dialog box that let youspecify the lower and upper frequency limits <strong>of</strong> a bandpass filter that isapplied to the data before the correlation is performed. You can use the popupunits menus to specify frequencies either in kHz or Hz.In most applications, filtering is advisable both for waveform and spectrogramcorrelations. By selecting a frequency band that just includes the actualsignal(s) in which you’re interested, you reduce the effect <strong>of</strong> any other noise inthe file on the correlation values. You can determine the appropriate filterband to use by adjusting the frequency cursors in a spectrogram to includeonly the lower and upper frequencies <strong>of</strong> your signal.The effect <strong>of</strong> filtering on the correlation function (for both waveforms andspectrograms) depends very much on the particular signals being correlated.If neither file contains much energy outside the frequency band occupied bythe signals, the filtered and unfiltered correlations are usually extremely closeto each other; either one may be slightly higher than the other, depending onthe particular files being correlated. If either input file does contain muchenergy outside <strong>of</strong> the frequency band <strong>of</strong> interest, the difference between thefiltered and unfiltered correlations can be much larger. Again, filtering mayeither raise or lower correlation values, depending on the particular signalsbeing correlated.NormalizationIf Normalize is checked, the sum <strong>of</strong> the products <strong>of</strong> the data values from thetwo signals is divided by the square root <strong>of</strong> the product <strong>of</strong> the sums <strong>of</strong> valuesfrom the two signals, as indicated in Expressions 7.1 and 7.2. The units in thenumerator and denominator cancel and the correlation value is scaled to adimensionless value. For spectrograms, which contain only non-negativeamplitude values, the normalized correlation value is always between 0 and 1.For waveforms, which can contain positive, negative, and zero values, thenormalized correlation varies between -1 and 1 (but see the discussion <strong>of</strong> theComplex Envelope option in the section “Waveform correlations” later in thischapter).If Normalize is <strong>of</strong>f, the correlation is calculated as the sum <strong>of</strong> the products <strong>of</strong>the data values from the two signals (i.e., just the numerator <strong>of</strong> Expressions 7.1and 7.2). A non-normalized correlation is given in arbitrary units.In a normalized correlation, the overall amplitude level <strong>of</strong> each signal does notaffect the correlation value: if two signals are identical except that theamplitude <strong>of</strong> one is half that <strong>of</strong> the other, their peak correlation will still be 1(Figure 7.7c). In a non-normalized correlation, the overall amplitude level does114 Canary 1.2 User’s <strong>Manual</strong>
Chapter 7: Correlationaffect the value <strong>of</strong> the correlation (Figure 7.7d, e). If your application requiresthat the similarity measure incorporate information about the absoluteamplitude levels <strong>of</strong> the signals being compared, you should turn Normalize<strong>of</strong>f; otherwise it should probably be left on.(a)(b)(c)Normalizeda * aa * b(d)Non-normalizeda * a(e)Non-normalizeda * bFigure 7.7. Comparison <strong>of</strong> normalized and non-normalized correlations. Thecomplex envelope <strong>of</strong> the waveform correlations is shown. (a) Waveform <strong>of</strong> asyllable from a mockingbird song. (b) Same waveform amplified by a factor <strong>of</strong>2. (c) Normalized correlation; the correlation between (a) and (b) is identical tothe correlation between (a) and itself. (d) Non-normalized correlation between(a) and itself. (e) Non-normalized correlation between (a) and (b).Complex envelopeThe complex envelope option applies only to waveform correlations, and isdiscussed in the section “Waveform correlations” later in this chapter.Canary 1.2 User’s <strong>Manual</strong> 115
Chapter 7: CorrelationSpectrogram correlationsInterpretingspectrogramcorrelationsThe peak value <strong>of</strong> a spectrogram correlation function can provide anobjective, well-defined, repeatable, and comparable measure <strong>of</strong> the similarity<strong>of</strong> two spectrograms. (The correlation measurement panel can be configuredto display the peak value in a selected part <strong>of</strong> a correlation function; seeChapter 6.) However, care should be exercised in the interpretation <strong>of</strong>spectrogram correlations because the type <strong>of</strong> “similarity” that theymeasure is simple and narrowly defined, and may or may not beappropriate to the research question being asked.Spectrogram correlation is not a tool for generalized “pattern recognition”.The ranking <strong>of</strong> similarities among a group <strong>of</strong> spectrograms based on peakcorrelations may conflict with a human’s subjective ranking based either onlistening to the sound or on examining the spectrograms. For example,spectrogram correlations are insensitive to similarities in “shape” <strong>of</strong> twospectrograms if they differ in frequency, but such similarities are striking to ahuman observer. Figure 7.8 shows correlations between two pairs <strong>of</strong>syllables from within the song <strong>of</strong> a painted bunting. To a human, syllables 2and 6 look and sound more “similar” than syllables 2 and 5 because theyhave a more similar pattern <strong>of</strong> frequency modulation. But because thefrequency ranges <strong>of</strong> syllables 2 and 6 barely overlap, their peak correlation ismuch lower than that between syllables 2 and 5, which overlap moreextensively in frequency (even though they differ more in pattern <strong>of</strong>frequency modulation).(a)1 2 3 4 5 6 7(b)syllable 2 * syllable 6(peak = .294)(c)syllable 2 * syllable 5(peak = .549)116 Canary 1.2 User’s <strong>Manual</strong>
Chapter 7: CorrelationFigure 7.8. Two sounds that are similar in “shape” (frequency contour) mayhave a low correlation if they are <strong>of</strong>fset from each other in frequency. (a)Spectrogram <strong>of</strong> part <strong>of</strong> a song <strong>of</strong> a painted bunting, with syllables numberedfor reference. Syllables 2 and 6 have similar patterns <strong>of</strong> frequency modulation,but overlap only slightly in frequency range. Syllables 2 and 5 are less similarin their pattern <strong>of</strong> frequency modulation, but overlap more extensively infrequency range. (b) Spectrogram correlation <strong>of</strong> syllables 2 and 6. (c)Spectrogram correlation <strong>of</strong> syllables 2 and 5.The usefulness <strong>of</strong> spectrogram correlations as a measure <strong>of</strong> similarity thusdepends very much on the specific context in which they are being used. Thebest way to develop a feel for how to interpret spectrogram correlations is toexperiment with correlating a variety <strong>of</strong> spectrograms.Canary 1.2 User’s <strong>Manual</strong> 117
Chapter 7: CorrelationLogarithmic vs.quadraticamplitude axisSpectrogram correlations can be performed using spectrograms with eitherlogarithmic or quadratic amplitude axes (henceforth referred to aslogarithmic or quadratic spectrograms), as long as both spectrograms are <strong>of</strong>the same type. Although logarithmic spectrograms are <strong>of</strong>ten more visuallyinformative because <strong>of</strong> their wide dynamic range, quadratic spectrogramsmay sometimes be more appropriate for purposes <strong>of</strong> correlation. If quadraticspectrograms are used, the values being correlated at each point in time arethe spectrum intensities (in watts/m 2 /Hz) at each frequency; if logarithmicspectrograms are used, the values being correlated are the spectrum intensitylevels (in dB). 1 For spectrograms whose peak normalized correlations areclose to 1, the two types <strong>of</strong> spectrograms yield very similar results. (Foridentical signals, <strong>of</strong> course, either type <strong>of</strong> spectrogram yields a correlation <strong>of</strong>1.) For any given pair <strong>of</strong> signals, the correlation values from quadraticspectrograms are <strong>of</strong>ten lower than those from logarithmic spectrograms(Figure 7.9).10.80.6Peak correlationQuadraticspectrograms0.40.200 0.2 0.4 0.6 0.8 1Peak correlationLogarithmic spectrogramsFigure 7.9. Peak normalized correlation coefficients for spectrograms <strong>of</strong> 78pairs <strong>of</strong> signals. One point is plotted for each pair <strong>of</strong> signals, showing the peakvalues when quadratic versus logarithmic spectrograms were correlated. Thediagonal is the line <strong>of</strong> equal peak correlations.In a given set <strong>of</strong> signal pairs being correlated, the rank orderings <strong>of</strong> peakcorrelation coefficients obtained using quadratic and logarithmicspectrograms are not necessarily exactly the same, although they are generally1 If the electric calibration paradigm is selected, the values that are correlated arespectrum powers (in watts/Hz) or spectrum power levels (in dB).118 Canary 1.2 User’s <strong>Manual</strong>
Chapter 7: Correlationsimilar. For example, in one set <strong>of</strong> 12 signals that were correlated in all 78unique pairs (including the 12 autocorrelations), the 22 correlations whosevalues exceeded 0.5 when using log spectrograms were ranked in the sameorder when using quadratic spectrograms from the same signals. Below thiscorrelation level, the exact rankings differed somewhat. Thus whether a givenpair <strong>of</strong> spectrograms has a higher correlation than another pair can depend inpart on whether log or quadratic spectrograms are used. You should thereforeconsider carefully whether logarithmic or quadratic spectrograms are moreappropriate for correlations given your application, and experiment with bothtypes if there is any question about which to use.Clipping levelSpectrogram correlations are calculated on the basis <strong>of</strong> all <strong>of</strong> the informationin a spectrogram, including noise. Sources <strong>of</strong> noise in a spectrogram includeacoustic noise in the original recording before it was digitized (e.g., fromwind or other environmental sources), and noise introduced as an artifact <strong>of</strong>the limited precision and dynamic range <strong>of</strong> the digitizing process, asdiscussed in Appendix A and Chapter 3.You can reduce the amount <strong>of</strong> noise in a logarithmic spectrogram by settingan appropriate clipping level when the spectrogram is made. To determine anappropriate clipping level, first make a spectrogram with a low clipping level,and then use the amplitude cursors in the spectrum pane to adjust the noisefloor <strong>of</strong> the spectrogram display upward, as explained in Chapters 1 and 3. 1Note the noise floor setting at which your signal shows up clearly withminimal noise visible on the spectrogram. Finally, recalculate the spectrogramusing this noise floor as the Clipping Level parameter.For normalized correlations, any change to the clipping level <strong>of</strong> the inputspectrograms (in either direction) can either raise or lower the peak correlationvalue, depending on the signals being correlated. For non-normalizedcorrelations, raising the clipping level always reduces the values <strong>of</strong> thecorrelation function.Grid resolutionThe size <strong>of</strong> the time increment between successive points in a spectrogramcorrelation function equals the time grid resolution <strong>of</strong> the inputspectrograms.The calculation time required for a spectrogram correlation is directlyproportional to the number <strong>of</strong> points in the spectrograms, and thus dependson the time and frequency grid resolution.1 If there is initially no noise visible as gray regions in the spectrogram that areobviously not part <strong>of</strong> the signal, try a lower clipping level.Canary 1.2 User’s <strong>Manual</strong> 119
Chapter 7: CorrelationWaveform correlationsInterpretingwaveformcorrelationsWaveform correlations are most useful for determining timing relationshipsbetween inputs that are (or might be) versions <strong>of</strong> the same original signal.Examples include the same sound recorded at two different locations, or asonar pulse and its echo. In such contexts, the time <strong>of</strong> the peak correlation isgenerally <strong>of</strong> more interest than the correlation value itself. (The correlationmeasurement panel can be configured to display the time <strong>of</strong> the peak valuein a selected part <strong>of</strong> a correlation function; see Chapter 6.)In most applications, waveform correlations are less useful than spectrogramcorrelations for assessing the degree <strong>of</strong> “similarity” between signals in a waythat is intuitively satisfying, in part because (unlike spectrogramcorrelations) they are sensitive to phase differences that our auditory systemdoes not detect.ComplexenvelopeIf Complex Envelope is checked in the correlator options dialog box, Canarydisplays the complex envelope <strong>of</strong> the correlation function, rather than thecorrelation function itself. The complex envelope varies between 0 and 1. Therelationship between the complex envelope and the correlation function itselfis illustrated in Figure 7.10. Figure 7.11 compares a correlation plot betweentwo signals to the correlation’s complex envelope.Figure 7.10. The complex envelope <strong>of</strong> part <strong>of</strong> a waveform correlationfunction. For clarity <strong>of</strong> illustration, the complex envelope (heavy line) is shiftedslightly upwards in the figure from the raw correlation plot (thin line).Correlation functions always contain high-frequency oscillations, which arerelated to the frequencies present in the signals being correlated. If the signalsare approximately sinusoidal (i.e., at any moment, most <strong>of</strong> the energy in eachsignal is concentrated at a single frequency, as in the frequency-modulatedwhistles common in bird song), their correlation function will itself be close toan amplitude-modulated sinusoid (Figure 7.10). In this case, the complexenvelope is roughly equivalent to the amplitude envelope <strong>of</strong> the absolutevalue <strong>of</strong> the correlation function. If the signals being correlated are spectrallycomplex (with energy distributed over many frequencies, as in humanspeech), their correlation function contains high frequency oscillations that are120 Canary 1.2 User’s <strong>Manual</strong>
Chapter 7: Correlationgenerally not sinusoidal.Taking the complex envelope removes much <strong>of</strong> the high-frequency oscillationin a correlation function, which can make it easier to visually identify the peak<strong>of</strong> a waveform correlation. Since the qualitative relationship between theappearance <strong>of</strong> the complex envelope and the raw correlation plot dependssomewhat on the signals being correlated, you should experiment with thetype <strong>of</strong> signals that you work with in order to get a feel for the relationshipbetween the two types <strong>of</strong> plot.(a)(b)Figure 7.11. (a) Waveform correlation function between two successive callsin a sequence made by a northern flicker; filter = 0.7 to 6.8 kHz; peak value =0.890, at -4.3 mS. (b) Complex envelope <strong>of</strong> the correlation function shown in(a); peak value = 0.910, at -4.3 mS.Canary 1.2 User’s <strong>Manual</strong> 121
Chapter 8Preferences and OptionsAbout this chapterThe first section <strong>of</strong> this chapter discusses how to customize Canary’s defaultsettings using preference files.The remainder <strong>of</strong> this chapter discusses the following commands on Canary’sOptions menu:<strong>Manual</strong> scaling...Display...Speed...General...Control horizontal and vertical scaling <strong>of</strong> signal andcorrelation windows.Control spectrogram highlighting and other displayparameters.Control calculation speed and programresponsiveness.Control program startup and exit behavior.Signal calibration, multi-track options, and measurement panel configuration,which are also accessed via the Options menu, are discussed in Chapters 4, 5,and 6, respectively.PreferencesCanary allows you to save various options and settings in preference files. Youcan have as many different preference files as you want, and you can load anew preference file any time while you’re running Canary. Preference filesenable you to recall configurations <strong>of</strong> options quickly and easily. For example,if you work on two projects that use different combinations <strong>of</strong> measurementson the measurement panel, you can save the measurement panelconfigurations in two separate preference files. Then you can instantlyreconfigure the measurement panel just by loading the appropriate preferencefile.Information savedin preference filesMany <strong>of</strong> Canary’s dialog boxes contain a Save or Save default button thatallows you to record the settings <strong>of</strong> all the dialog’s controls in the currentpreference file. Once the settings are recorded, the dialog box will displaythose settings whenever the dialog is first opened after that preference file isloaded.The Spectrogram Options and Spectrum Options dialogs allow you to savemultiple named sets <strong>of</strong> options in a single preference file, and then recall themby name from a popup menu (see Chapter 3).Canary saves the settings <strong>of</strong> all <strong>of</strong> these dialog boxes, the settings <strong>of</strong> thecommand panel’s volume and rate control sliders, and the positions <strong>of</strong> theCanary 1.2 User’s <strong>Manual</strong> 123
Chapter 8: Preferences and Optionscommand, measurement, and track palette panels when you save preferencesfrom the File menu (see below) or when quitting Canary.DefaultpreferencesWhen Canary is launched, it opens the default preference file, named“Canary.Prefs”, which is located in the Preferences folder inside the SystemFolder. If this file does not exist (e.g., the first time that you run Canary 1.2),Canary creates it and saves a set <strong>of</strong> “factory default” preferences in it.You can restore Canary’s default preferences to their factory settings bychoosing Revert to Defaults from the File menu. Alternatively, you can throwaway the Canary.Prefs file while Canary is not running.Currentpreference fileYou can see what preference file is currently in use by selecting AboutCanary... from the apple menu.Saving changesto the currentpreference fileAt any time you can save all preference information to the current preferencefile by selecting Save Preferences from the File menu.When you quit the program, Canary asks if you want to save changes to thecurrent preference file, unless you disable this query in the General Optionsdialog (see the section “General options” later in this chapter).You can save the current settings to the default preference file (Canary.Prefs)at any time (even if you are using some other preference file) by choosingDefault from the submenu that appears when you choose Save PreferencesAs... in the File menu.Creating a newpreference fileLoading apreference fileTo create a new preference file, choose Save As... from the submenu thatappears when you choose Save Preferences As... in the File menu.(Preference files can be saved anywhere on your disk; the only preference filethat must be in the Preferences folder is Canary.Prefs.) Canary saves all <strong>of</strong>the current settings into the new file, and makes the new file the currentpreference file.To load a preference file, choose Open... from the Load Preferences...submenu on the File menu. All control settings and panel positions are resetimmediately to the default values specified by the preference file you select.Selecting Default from the Load Preferences... submenu loads the preferencessaved in the default preference file (Canary.Pref).You can automatically load a preference file other than Canary.Prefs whenlaunching Canary by double-clicking on the preference file’s icon in a Finderwindow.124 Canary 1.2 User’s <strong>Manual</strong>
Chapter 8: Preferences and OptionsReverting todefaultpreferencesSelect Revert to Defaults from the File menu to revert to the factory defaultpreferences.<strong>Manual</strong> scalingCanary provides two ways <strong>of</strong> changing the horizontal and vertical scale <strong>of</strong> asignal view or a correlation function. As illustrated in Chapter 1, you can usethe stretch, compress, and zoom buttons on the command panel.Alternatively, you can specify a particular scale for a view or correlationfunction using the <strong>Manual</strong> Scaling... command on the Options menu. Forexample, selecting <strong>Manual</strong> Scaling... while the active pane contains awaveform brings up the Scale Waveform dialog box shown in Figure 8.2.Figure 8.2. The Scale Waveform dialog box.Similar dialog boxes appear for scaling spectrogram and spectrum panes, andfor correlation functions. In all <strong>of</strong> the manual scaling dialogs, a pop-up unitsmenu lets you choose inches, centimeters, or pixels as the display unit. In eachdialog, you specify the scale for the horizontal and vertical axes by typing inthe number <strong>of</strong> dimensional units (i.e., seconds, pascals, hertz, decibels,joules/m 2 /Hz, or correlation units) per display unit. Pop-up menus let youchoose a multiple <strong>of</strong> the basic dimensional unit (e.g., mS, S, µS for time axes).The values that are displayed when the dialog box first appears are the scale atwhich the plot is currently drawn.Checking the Apply to all windows box applies the specified scale to allwindows that contain a pane <strong>of</strong> the same type as the pane whose scale isdisplayed in the dialog box. This feature is particularly useful for comparingpanes that are initially drawn at different scales (e.g., because the signals are<strong>of</strong> different durations).Changing the scale <strong>of</strong> one pane in a signal window always changes the scale<strong>of</strong> at least one other pane because the scales <strong>of</strong> panes are linked by theirCanary 1.2 User’s <strong>Manual</strong> 125
Chapter 8: Preferences and Optionscommon dimensions. For example, changing the time scale <strong>of</strong> a spectrogramautomatically changes the time scale <strong>of</strong> the waveform in the same window, sothat the plots in the two panes remain aligned with each other.Resizing a window (either by clicking on its zoom box or by dragging its sizebox) rescales the contents <strong>of</strong> the window. Thus, if you manually set the scalefor a window and then change the window’s size, you will have to reset thescale manually if you want the resized window to have the same scale (inunits per centimeter) as you initially set.Display optionsSelecting Display... from the Options menu brings up the Display Optionsdialog box (Figure 8.3). The display options that you select remain in effectuntil you change them, load a new preference file, or quit Canary.Figure 8.3. The Display Options dialog box.126 Canary 1.2 User’s <strong>Manual</strong>
Chapter 8: Preferences and OptionsSpectrogramHighlight MethodShow Track/Pane<strong>Lab</strong>elsCanary provides two methods <strong>of</strong> displaying highlighted regions <strong>of</strong>spectrograms. If Black » Black (the default) is selected, white regions <strong>of</strong> thespectrogram appear in the highlight color (hue, saturation, and brightness)specified by the Macintosh Color control panel 1 ; darker areas are drawn withthe same hue and saturation, but less brightness, so that black areas appearblack. If Black » Highlight Color is selected, black regions <strong>of</strong> the spectrogramappear in the highlight color, and lighter regions appear with the same hueand brightness as the highlight color, but lesser saturation.When Show Track/Pane labels is selected, Canary displays a label at thebottom <strong>of</strong> each pane <strong>of</strong> a signal window (Figure 8.4). The label indicates thepane type (WVF, SPG, or SPK), the Track number, and a pane title. Bydefault, Canary assigns a pane title consisting <strong>of</strong> the file name followed by“.XXX.n”, where XXX is the pane type, and n is the track number. You canedit the title by highlighting text with the mouse, typing, and pressing returnor enter. Titles are limited to 31 characters in length.Figure 8.4. A signal window with track/pane labels displayed.1 The Color control panel is in the folder named “Control Panels” inside the SystemFolder. The Control Panels folder is usually accessible under the apple menu.Canary 1.2 User’s <strong>Manual</strong> 127
Chapter 8: Preferences and OptionsDitherSpectrogramHideMeasurement andCommand PanelsGroup TrackPanesWhen Dither Spectrogram is selected, Canary uses varying densities <strong>of</strong> whiteand non-white pixels to simulate grayscale values in spectrograms.Spectrogram dithering is useful mainly on monitors displaying fewer thansixteen shades <strong>of</strong> gray. 1 Spectrogram dithering involves some loss <strong>of</strong>precision, because the shade <strong>of</strong> each pixel is in part determined by the values<strong>of</strong> neighboring pixels. Dithered spectrograms take longer to redraw thannon-dithered spectrograms.When the box labeled Hide Msmt Panel / Command Panel is checked, themeasurement and command panels are hidden when Canary is switchedinto the background (i.e., when you activate another program, including theFinder). If the box is unchecked, the panels remain visible even when Canaryis in the background.Canary can arrange the views (waveform, spectrogram, and spectrum) in amulti-track window in two different ways. If you select Group track panes,Canary arranges all <strong>of</strong> the views for a given track in adjacent panes (e.g.,shown from top to bottom in the window: SPK-1, SPG-1, WVF-1, SPK-2, SPG-2, WVF-2, ...). If Group track panes is not selected (the default), all <strong>of</strong> theviews <strong>of</strong> each type are arranged together (e.g., SPK-1, SPK-2, SPG-1, SPG-2,WVF-1, WVF-2, ...).Speed optionsSelecting Speed... from the Options menu brings up the Speed Options dialogbox (Figure 8.5), which lets you adjust the speed with which Canary performsbackground calculations and the speed <strong>of</strong> waveform drawing. The speedoptions that you select remain in effect until you change them, load a newpreference file, or quit Canary.1 Within limits determined by your display hardware, the number <strong>of</strong> colors or shades<strong>of</strong> gray that your monitor displays is determined using the Monitors control panel (inthe folder named “Control Panels” inside the System Folder). The Control Panelsfolder is usually accessible under the apple menu.128 Canary 1.2 User’s <strong>Manual</strong>
Chapter 8: Preferences and OptionsFigure 8.5. The Speed Options dialog box.Canary 1.2 User’s <strong>Manual</strong> 129
Chapter 8: Preferences and OptionsPause ButtonResponsivenessWaveformDrawingWhen Canary is performing calculations that can be done in the background(computing spectrograms, spectra, correlations, and running batchprocesses), there is a trade<strong>of</strong>f between computation speed and theresponsiveness <strong>of</strong> the machine in interacting with the user. Depending onwhether you select Pause Button Faster, Computations Faster, or No PauseButton, Canary allows more or less time for tasks other than backgroundcomputation. This choice affects the responsiveness <strong>of</strong> the machine to all userinteraction (not just clicking the Pause button), and the speed <strong>of</strong> any otherapplications that are running at the same time as Canary. If you select NoPause Button, you will not be able to do anything with the Macintoshwhile Canary is performing computations.Canary draws waveforms by drawing straight lines between points on thescreen that represent successive samples in a digitized sound. If Bestwaveform drawing is selected, every point in the digitized signal is used todraw the waveform. If Faster or Fastest is selected, Canary skips somepoints, which speeds up the drawing process at the expense <strong>of</strong> precision.Although very sharp, brief peaks in the waveform may be missed in Fastestmode, in practice the waveforms drawn in Best and Fastest modes are <strong>of</strong>tenindistinguishable from each other. You should experiment with the drawingmodes to see how they affect the appearance <strong>of</strong> the signals that you workwith. The speed difference between Best and Fastest modes is mostapparent with long signals on slow machines.General optionsSelecting General... from the Options menu brings up the General Optionsdialog box (Figure 8.6), which lets you specify whether Canary should displayan Open File dialog when the program first starts up, and what action Canaryshould take regarding changes to the current preference file when quitting.The options that you select remain in effect until you change them, load a newpreference file, or quit Canary.130 Canary 1.2 User’s <strong>Manual</strong>
Chapter 8: Preferences and OptionsFigure 8.6. The General Options dialog.Canary 1.2 User’s <strong>Manual</strong> 131
Chapter 9Printing and Graphics ExportAbout this chapterThis chapter explains how to print the contents <strong>of</strong> a signal or correlationwindow from within Canary. It also introduces the Flash-It shareware utilityprogram, which enables you to copy any portion <strong>of</strong> a Canary window (oranything else on the Macintosh screen) for export to word-processing orgraphics programs. Further details on the use <strong>of</strong> Flash-It are provided in thedocumentation included with the program.Printing the contents <strong>of</strong> a Canary windowTo print the contents <strong>of</strong> the active signal or correlation window, select Print...from the File menu. Selecting Print... first brings up the Print dialog box for theprinter that is currently selected by the Chooser (under the apple menu; seeyour Macintosh system documentation for more information about theChooser). Figure 9.1 shows the Print dialog box for an Apple LaserWriterprinter. The Print dialog box allows you to specify the number <strong>of</strong> copies to beprinted, and lets you set various options for your printer (e.g., number <strong>of</strong>copies). The Print dialog box may look slightly different from the one inFigure 9.1, depending on the printer driver s<strong>of</strong>tware installed on your system.Figure 9.1. The Print dialog box for an Apple LaserWriter printer. The dialogbox for your printer may differ.When you click the OK or Print button, Canary sends an image <strong>of</strong> the contents<strong>of</strong> the current window to the selected printer. The window borders (i.e., thetitle bar and scrollbars) are not printed.If the window contains a grayscale spectrogram, and if grayscale printing wasselected in the Print dialog box (or the Printer Options dialog activated by theOptions button in the Print dialog), Canary prints the window with the bestgrayscale resolution possible with the selected printer. If black-and-whiteprinting was selected in the Print dialog box, or if the printer is incapable <strong>of</strong>grayscale printing (e.g., Apple ImageWriter II, Apple Personal LaserWriterCanary 1.2 User’s <strong>Manual</strong> 133
Chapter 9: Printing and Graphics ExportSC), the spectrogram image is automatically dithered. Dithering uses varyingdensities <strong>of</strong> black dots to represent shades <strong>of</strong> gray. The quality <strong>of</strong> the printedimage depends on your printer.Some printing options (e.g., paper size, vertical or horizontal orientation <strong>of</strong> theimage on the page) are controlled using the Page Setup... command on theFile menu. Choosing Page Setup... brings up a dialog box like the one shownin Figure 9.2. The exact appearance <strong>of</strong> the Page Setup dialog box depends onwhich printer driver you are using. See your printer documentation for anexplanation <strong>of</strong> options in the Page Setup dialog box. Page setup options thatyou set while using Canary apply to all documents until you quit Canary orset new options.Figure 9.2. The Page Setup dialog box for an Apple LaserWriter printer. Thedialog box for your printer may differ.To print the contents <strong>of</strong> the DataLog window, either save a text report fromthe log and print it from a word processing or spreadsheet program, or useFlash-It to print a graphic image <strong>of</strong> the DataLog window (see below). UsingFlash-It will print only the part <strong>of</strong> the data log that is shown on the screen. Ifyou want to print all <strong>of</strong> the data in the log, and the log contains more datathan will fit in the window, print a text report <strong>of</strong> the log. Text reports fromdata logs are discussed in Chapter 4.Exporting graphic images with Flash-ItFlash-It is a utility program that is distributed with Canary. You can use Flash-It to copy any portion <strong>of</strong> the image displayed on your Macintosh screen, thenpaste the image into a document in another application program, such as aword processor or graphics program. 1 Flash-It can also send a copied screenimage directly to a printer. Many <strong>of</strong> the illustrations in this manual were madeusing Flash-It.1 Flash-It saves screen images in PICT format.134 Canary 1.2 User’s <strong>Manual</strong>
Chapter 9: Printing and Graphics ExportFigure 9.3. The Flash-It control panel.You control how Flash-It operates using the Flash-It control panel (Figure 9.3).The control panel includes a Help button that brings up on-screendocumentation. Flash-It also comes with a documentation file that you canread with most Macintosh word processors. 1Flash-It can copy either a region <strong>of</strong> the screen that you select with the mouse,or the topmost window, or the entire screen. See the Flash-It documentationfor further details.If you use Flash-It’s “copy topmost window” feature, you should bear in mindthat Canary’s command and measurement panels are both consideredwindows by the Macintosh, and that they always “float” in front <strong>of</strong> all otherwindows within Canary. Thus if you want to use Flash-It to copy a signal orcorrelation window, you should first hide the command and measurementpanels.Flash-It is shareware. It is not free, and its price is not included with the price<strong>of</strong> Canary. It is distributed with Canary with the consent <strong>of</strong> the author withthe following understanding: you are entitled to try the program at no charge,but if you find it useful, and continue using it, you should send the verymodest shareware fee to the author as described in the program’s1 If the Flash-It documentation file does not open when you double-click on it, trystarting a word processor and opening the documentation file using the Open...command on the word processor’s File menu.Canary 1.2 User’s <strong>Manual</strong> 135
Chapter 9: Printing and Graphics Exportdocumentation file. People who put time and effort into writing high-qualityprograms like Flash-It, and who choose to distribute their products asshareware (thereby sparing consumers from prices inflated by marketing anddistribution costs) deserve your support. If you use Flash-It, send in theshareware fee!136 Canary 1.2 User’s <strong>Manual</strong>
Chapter 10File FormatsAbout this chapterCanary enables you to save and retrieve data in a variety <strong>of</strong> formats, whichmakes it easy to transfer information between Canary and other applicationprograms, including word processors, spreadsheets and statistics programs,and other programs that work with sound data.This chapter begins by making a distinction between the types <strong>of</strong> data storedin files and the format in which the data are stored. Subsequent sectionsdiscuss how to open files saved by Canary or other programs, and how tosave files in the various formats. The last section includes a discussion <strong>of</strong>factors that might influence the choice <strong>of</strong> format for saving files.BackgroundData typesand file formatsCanary can open and save files containing six different types <strong>of</strong> data. The datatype determines whether Canary interprets the information in a file asrepresenting a sound (waveform), a spectrogram, a spectrum, a correlationfunction, a correlation array, or a data log.Each file is characterized by its file format. The file format determines how dataare organized or structured within the file, irrespective <strong>of</strong> what the datarepresent (the data type). Canary can read and write six different file formats,but not all <strong>of</strong> them can be used for every data type. Table 10.1 shows whichformats are available for each type <strong>of</strong> data. The Canary file format allowssound, spectrogram, and spectrum data to be saved together in a single file, asdiscussed later in this chapter. All <strong>of</strong> the other formats require that each filecontain only one type <strong>of</strong> data.Canary 1.2 User’s <strong>Manual</strong> 137
Chapter 10: File FormatsTable 10.1. File formats available for each type <strong>of</strong> data used by Canary.DATA TYPEIconFILEFORMAT Sound Spectrogram SpectrumCorrelation functionCorrelation arrayData logCanary • • • •MATLAB • • • • • •SoundEdit•Text • • • • • •AIFF•Binary•Two files that contain the same data saved in different formats areindistinguishable from each other when opened in Canary. However, theformat in which a file is saved determines what other application programscan open the file. Files containing the same data in different formats maydiffer in size as well. The effects <strong>of</strong> file formats on file size and compatibilitywith other programs are discussed later in this chapter.For an explanation <strong>of</strong> how to convert files from one format to another, see thediscussion <strong>of</strong> batch file conversion in Chapter 11.Each file format saved by Canary is represented by a unique icon in Finderwindows displayed in icon view (Table 10.1). Except for those formats that canonly contain sound (waveform) data (SoundEdit, AIFF, and Binary formats),you cannot tell from a file’s icon what type <strong>of</strong> data it contains.Opening filesChoosing Open... from the File menu brings up a standard Macintosh OpenFile dialog box. The scrolling list box in the dialog box displays the names <strong>of</strong>files that are saved in any <strong>of</strong> the six file formats that Canary can read. Selectinga file that was saved by Canary will, in most cases, cause the file to openimmediately. In some cases (mainly with files that were saved by otherprograms), Canary may not be able to determine what type <strong>of</strong> data the filecontains. In this case, a dialog box appears that allows you to specify the datatype (Figure 10.1). Depending on which data type you indicate, Canary may138 Canary 1.2 User’s <strong>Manual</strong>
Chapter 10: File Formatsthen ask you to specify various parameters needed to interpret the data in thefile (Figures 10.2, 10.3, and 10.4).Figure 10.1. The File Contents dialog box, which appears when Canary isunable to identify the type <strong>of</strong> data in a file that is being opened.Figure 10.2. The Sound Parameters dialog box, which appears when Canaryattempts to open a sound file that does not include data describing how thesound was digitized.Canary 1.2 User’s <strong>Manual</strong> 139
Chapter 10: File FormatsFigure 10.3. The Spectrogram Parameters dialog box, which appears whenCanary attempts to open a spectrogram file that does not include datadescribing the parameters with which the spectrogram was calculated. Asimilar dialog box appears when opening a spectrum file that lacks parameterdata.140 Canary 1.2 User’s <strong>Manual</strong>
Chapter 10: File FormatsFigure 10.4. The Correlation Parameters dialog box, which appears whenCanary attempts to open a file containing a correlation function that does notinclude data describing the correlation parameters.Saving filesWhen the frontmost window is a signal window, the File menu contains fourcommands for saving the contents <strong>of</strong> the window: Save Window, SaveWindow As..., Save view As..., and Save Sound Tracks... where view isreplaced by the name <strong>of</strong> the active pane (Waveform, Spectrogram, orSpectrum). Save Sound Tracks... is available only if the window contains amulti-track signal, and one or more tracks are selected on the track palette (seeChapter 5 for a discussion <strong>of</strong> saving selected tracks).Save Window (which is the default choice activated by Command-S) saveswhatever views <strong>of</strong> the signal are currently available into a single Canaryformatfile. The spectrogram and spectrum views will be included in the file ifthey have been calculated, even if you have hidden them. Save Window As...is equivalent to Save Window, except that it forces the standard file dialog boxto appear, so that you can change the name <strong>of</strong> the file that is saved. When yousave a window, the only format available is Canary’s own format.Save view As... allows you to save just the view in the presently active pane(i.e., the pane that has the hatched vertical bar at its left-hand edge). Youspecify which format should be used to save the file by clicking on one <strong>of</strong> theformat choices at the bottom <strong>of</strong> the standard Save File dialog box. The type <strong>of</strong>the pane that you are saving determines which file format choices areavailable (as indicated in Table 10.1); the names <strong>of</strong> unavailable formats aredimmed in the Save File dialog box.Canary 1.2 User’s <strong>Manual</strong> 141
Chapter 10: File FormatsWhen saving single views, remember that a saved waveform can always beused to recalculate a spectrogram or spectrum, but that a spectrogram orspectrum cannot be used to reconstruct either <strong>of</strong> the other two views.When the frontmost window is a correlation array or a data log, the File menucontains three commands for saving the array or log: Save Log, Save LogAs..., and Save Text Report.... The Save Log... and Save Text Report...commands also appear on the DataLog menu. Save Log (which is the defaultchoice activated by Command-S) saves the contents <strong>of</strong> the data log orcorrelation array into a file in MATLAB or Text format. Save Log As... isequivalent to Save Log, except that it forces the standard file dialog box toappear, so that you can change the name <strong>of</strong> the file that is saved. Files savedwith the Save Log command can be reopened by Canary later, but are <strong>of</strong>teninconvenient for exporting data to other programs because they are notorganized into columns and lack column and line labels. Save Text Report...saves the data log or correlation array in a text format that can include columnand line labels. Text report files can be imported into most word processing,spreadsheet, and statistics programs, but cannot be reopened by Canary. Seethe discussions <strong>of</strong> text report files in Chapters 6 and 11 for further details.Which file formatto use?The choice <strong>of</strong> format for saving files depends on considerations <strong>of</strong>compatibility with other programs, file size, and convenience.CompatibilityIf you plan to use a file created by Canary with another program, the format(s)that the other program can read may determine which format you use to saveyour files. For example, most other sound-processing programs can readsound files in AIFF format, but may not read any <strong>of</strong> the other formats in whichCanary can save sounds. If you want to use MATLAB to analyze ormanipulate sound or spectrogram files created with Canary, you should savethe files in MATLAB format. 1SoundEdit format should be used only if the sampling rate with which asound was recorded is equal to one <strong>of</strong> SoundEdit’s standard sampling rates(22 kHz, 11 kHz, 7 kHz, or 5 kHz). 2 Signals digitized at non-standard ratesshould be saved in one <strong>of</strong> the other formats.Size1 MATLAB (The Mathworks, Natick, Massachusetts) is a powerful matrixmanipulation program that can be used to perform virtually any type <strong>of</strong> digital signalprocessing function (e.g., filtering, various kinds <strong>of</strong> spectral analysis). UsingMATLAB’s signal processing tools requires considerably more mathematicalsophistication than Canary demands.2 Signals digitized at non-standard rates that are saved in SoundEdit format will nothave the correct sampling rate when reopened by Canary (or any other program).142 Canary 1.2 User’s <strong>Manual</strong>
Chapter 10: File FormatsThe different file formats available can yield files <strong>of</strong> substantially differentsizes for the same data (Tables 10.2, 10.3). The exact size ratios between files <strong>of</strong>different formats containing a given set <strong>of</strong> data may vary somewhatdepending on the particular data being saved, but the figures in Tables 10.2and 10.3 are representative <strong>of</strong> the relative sizes <strong>of</strong> files in the different formats.For signals digitized at higher than 8-bit amplitude resolution, the sizedifferences among sound files in different formats are smaller.FILE FORMATSIZE (KBYTES)AIFF 24SoundEdit 24Binary 45Canary 89MATLAB 176Text 218Table 10.2. Sizes <strong>of</strong> files containing the same 1.0-second sound (digitized at22 kHz, 8-bit samples), saved in different formats. File formats are listed inorder <strong>of</strong> increasing size.FILE FORMAT SIZE (KBYTES)Canary 174MATLAB 347Text 476Table 10.3. Sizes <strong>of</strong> files containing the same spectrogram <strong>of</strong> a 1.0-secondsound (digitized at 22 kHz), saved in different formats. File formats are listedin order <strong>of</strong> increasing size.ConvenienceThe Canary file format is the only format that allows you to save anycombination <strong>of</strong> Canary’s three views <strong>of</strong> a signal (waveform, spectrogram, andspectrum) in one file. If you plan to use a signal’s waveform, spectrogram, andspectrum together repeatedly, saving all <strong>of</strong> the views (or any two) in aCanary-format file eliminates having to reconstruct the spectrogram andspectrum views each time you open the signal.When you open a window file that was saved in Canary format (i.e., a filesaved with the Save Window command), the window that appears initiallydisplays all <strong>of</strong> the views that were saved in the file.Canary 1.2 User’s <strong>Manual</strong> 143
Chapter 11Batch ProcessingAbout this chapterCanary’s batch processes provide a mechanism for automatically performingthe same operation on an arbitrarily large number <strong>of</strong> files and saving theresults. For example, the batch spectrogram process lets you makespectrograms <strong>of</strong> many files at a time, using a set <strong>of</strong> spectrogram parametersthat you specify only once. The batch processes available are spectrogram andspectrum calculation, correlation, and file type conversion. All batch processescan run in the background, so you can continue to do other work with Canaryor another application program while a batch process is running.This chapter begins by discussing how to specify input files and outputdestinations for Canary’s batch processes. The remainder <strong>of</strong> the chapterdiscusses each <strong>of</strong> the batch processes individually. The batch spectrogram andspectrum processes are included together in a single section on spectrumanalysis.Input and outputFor each <strong>of</strong> Canary’s batch processes, you must specify which files are to beused as input and where the output files should be saved. The input files mustall be stored in the same folder, and all <strong>of</strong> the output files will be saved in asingle folder (which must be different from the input folder). This sectiondiscusses those aspects <strong>of</strong> input and output specification that are common toall four types <strong>of</strong> batch processes. Later sections discuss each type <strong>of</strong> processindividually.When you choose Batch from the Process menu, a submenu appears showingthe four types <strong>of</strong> batch processes (Figure 11.1).Figure 11.1. The Batch Processes submenu.When you select any process from the submenu, a dialog box appears askingyou to select a folder to be used as input to the process (Figure 11.2). If youCanary 1.2 User’s <strong>Manual</strong> 145
Chapter 11: Batch Processingselect batch correlation, two input dialog boxes appear in succession, asdiscussed under “Correlation” later in this chapter.Although the prompt message in the dialog box differs depending on whichtype <strong>of</strong> batch process is being performed, all <strong>of</strong> the input selection dialogboxes work the same way. You specify the folder containing the files to beused as input to the batch process by opening that folder, then clicking on theSelect button. The folder that is selected is thus the folder whose nameappears above the scrolling list in the dialog box (e.g., “Sounds” in Figure 11.2).You can also select a folder by double-clicking on the name <strong>of</strong> any file in thefolder. If the item that is highlighted in the scrolling list is the name <strong>of</strong> a folderrather than the name <strong>of</strong> a file, the Select button is replaced by an Open button;double-clicking on a folder name opens that folder. Once you have opened afolder (so its contents are shown in the list), the file that is highlighted in thelist has no effect on the selection, since you’re selecting a folder, not a file.You specify which files in the folder are to be used as input by entering a filename pattern in the designated field <strong>of</strong> the dialog box. Initially, when thedialog box first appears, the file name pattern field contains the singlecharacter “*”, which is a “wildcard” character that can stand for any string <strong>of</strong>characters (including spaces or the null string). Thus, if you leave the file namepattern as “*” when you click on the Select button, all files in the folder areprocessed. If you were to change the file name pattern to “Cricket *”, Canarywould process all files in the folder whose name matched the pattern (e.g.,“Cricket 1”, “Cricket 2”, “Cricket frog”), and ignore files with names that didnot match (e.g., “frog”, “Field cricket”). You can specify a pattern containingmore than one “*”. For example, the pattern “*warbler*” matches any filename containing the string “warbler”. Upper- and lower-case letters areregarded as the same in the file name pattern.146 Canary 1.2 User’s <strong>Manual</strong>
Chapter 11: Batch ProcessingFigure 11.2. The input selection dialog box for batch spectrograms.After you select the input folder (or the two input folders if you’re doing abatch correlation), the output folder selection dialog box appears (Figure 11.3).You select the folder in which you want the output <strong>of</strong> the process to be savedby opening the folder and clicking on the Select button, or by double-clickingon the name <strong>of</strong> any file in the folder. The Select button is replaced by an Openbutton if the highlighted item in the scrolling list is the name <strong>of</strong> a folder ratherthan a file. The format in which the data are saved is determined by whichradio button is clicked at the bottom <strong>of</strong> the dialog box. The file formatsavailable depend on which process is being run, as discussed later in thischapter.For batch spectrograms and spectra, the output folder selection dialogcontains a checkbox labeled Attach source data to result. If this option ischecked, the resulting file contains the waveform data for the sound, as well asthe spectrogram or spectrum. This option is available only for files beingsaved in Canary format.Canary 1.2 User’s <strong>Manual</strong> 147
Chapter 11: Batch ProcessingFigure 11.3. The output folder selection dialog box for batch spectrograms.CorrelationThe batch correlator computes correlations for each possible pair <strong>of</strong> files in thetwo input sets. The output is a rectangular array containing the peakcorrelation value from each pair <strong>of</strong> files. A correlation array can be viewed inits own window within Canary (Figure 11.4). It can also be saved in a variety<strong>of</strong> formats for export to other application programs, as discussed below.Figure 11.4. A correlation array as shown in Canary.148 Canary 1.2 User’s <strong>Manual</strong>
Chapter 11: Batch ProcessingInput specificationWhen you select Correlator from the Batch submenu, Canary prompts you fortwo sets <strong>of</strong> input files (Figure 11.5), which may be the same. You specifywhether you want to correlate waveforms or spectrograms using the radiobuttons at the bottom <strong>of</strong> the dialog box. (Although the prompt next to thebuttons is “File Contains:”, a file could contain both a sound and aspectrogram, if it’s a Canary-format file.)Figure 11.5. The first input selection dialog box for the batch correlator. Thesecond input selection dialog box is identical except for the prompt messageabove the scrolling list <strong>of</strong> files.One important difference between the batch correlator and the interactivecorrelator (discussed in Chapter 7) is that the input files for batch spectrogramcorrelations must already contain spectrograms; the interactive correlator, incontrast, can automatically make spectrograms from files containingwaveforms only. Thus if you have two sets <strong>of</strong> sounds on which you want torun batch spectrogram correlations, you should first use the batchspectrogram process to make spectrograms <strong>of</strong> the sounds. You can then usethe resulting spectrogram files as input to the batch correlator.Canary 1.2 User’s <strong>Manual</strong> 149
Chapter 11: Batch ProcessingOutputspecificationAfter you have specified both sets <strong>of</strong> input files, Canary asks where and inwhat format to save the correlation array to be produced (Figure 11.6).Correlation arrays can be saved either in MATLAB or Text format; MATLABfiles are usually smaller than text files containing the same data. A correlationarray saved as text appears (when opened in a word processor or aspreadsheet program) as a single list <strong>of</strong> numbers, rather than a rectangulartable like that shown in Figure 11.4. If you want a correlation array saved as arectangular text table that can be read into a word processing, spreadsheet, orother application program, use the Save Text Report... command discussedbelow.Figure 11.6. The batch correlator output dialog box.150 Canary 1.2 User’s <strong>Manual</strong>
Chapter 11: Batch ProcessingCorrelator optionsAfter you specify the output destination, the batch version <strong>of</strong> the CorrelatorOptions dialog box appears (Figure 11.7). Either the waveform or spectrogrambutton is checked automatically, depending on which type <strong>of</strong> input youselected in the previous two dialog boxes. For spectrogram correlations, theOptions... button displays the parameters (i.e., resolution, window function,etc.) used to compute the spectrogram in the first input file. All <strong>of</strong> thespectrograms to be used as input must have the same parameters, or an errorwill occur.Figure 11.7. The batch spectrogram Correlator Options dialog box.The Filter, Normalize, and Complex Envelope checkboxes are discussed inChapter 7.When you click on the OK button, Canary starts calculating the correlationsand displays a status window titled “Batch Correlator”, which shows theprogress <strong>of</strong> the calculations. The progress bar in the status window shows theprogress <strong>of</strong> the entire batch process; the text in the window shows which tw<strong>of</strong>iles are currently being correlated. Clicking the Pause button in the statuswindow makes the Cancel button available. Clicking the Cancel button abortsthe batch correlation.If you are correlating the contents <strong>of</strong> a folder with itself, Canary calculatesonly the unique correlations (i.e., it does not calculate both X*Y and Y*X, sincethese are the same); however, the resulting array does contain the redundantvalues.The order in which files are processed for a batch correlation (and hence theorder in which they are listed in the correlation table) depends on the sizes <strong>of</strong>the files and memory availability and is generally not predictable.Canary 1.2 User’s <strong>Manual</strong> 151
Chapter 11: Batch ProcessingCorrelation arraywindowsWhen all <strong>of</strong> the correlations have been calculated, Canary displays a windowcontaining the correlation array (Figure 11.4). The title <strong>of</strong> the window is thesame as the name specified for the batch correlation output file. Thecorrelation array shows the peak correlation value for each pair <strong>of</strong> signals.For example, the array in Figure 11.4 contains the correlations amongspectrograms <strong>of</strong> thirteen syllables from the song <strong>of</strong> a golden-crowned kinglet(Figure 11.8). When the correlation array window is not large enough todisplay all <strong>of</strong> the rows or columns <strong>of</strong> the array, the vertical and horizontalscrollbars can be used to scroll the array within the window.A B C D E F G H I J KFigure 11.8. Partial song <strong>of</strong> a golden-crowned kinglet, showing 13 discretesyllables. Figure 11.4 shows part <strong>of</strong> an array <strong>of</strong> correlations amongspectrograms <strong>of</strong> these syllables.152 Canary 1.2 User’s <strong>Manual</strong>
Chapter 11: Batch ProcessingThe correlation window is divided into two panes by a double vertical line.Each pane has an independent horizontal scrollbar. You can change therelative sizes <strong>of</strong> the two panes by positioning the mouse pointer on the linebetween the panes, and then dragging the line to a new position. (When youmove the mouse pointer onto the pane divider, the pointer changes to the iconshown to the left.)Saving a textreport <strong>of</strong> acorrelation arrayTo save a correlation array in a text file to be imported into a word processor,spreadsheet, or most other types <strong>of</strong> application programs, select Save TextReport... from the File menu (this command is available only when thefrontmost window is a correlation array window). The dialog box shown inFigure 11.9 then allows you to specify the format <strong>of</strong> the file to be saved.Figure 11.9. The Save Text Report... dialog box.If Report Title is checked, the specified text is included on one line at the top <strong>of</strong>the file that is written. You can enter whatever text you want for the reporttitle. Note that the report title is not the name <strong>of</strong> the file to be saved (althoughit may be the same); the file name is specified in a standard Save File dialogbox that appears after you click OK in the Save Text Report dialog box.The three radio buttons under Format: and the Precision field allow you tospecify the format used for the numeric entries in the correlation array.The five checkboxes under Include: allow you to specify how rows, columns,and individual numeric entries in the array should be labelled:Headers: The first row <strong>of</strong> the file will contain text labels that identifywhich file from the first input set corresponds to each column.Comments: This checkbox has no effect on the file. (Correlation textreport files cannot include comments.)Line<strong>Lab</strong>els: The first column <strong>of</strong> the file will contain text labels thatidentify which file from the second input set corresponds to each row.Units: This checkbox has no effect on the file.Canary 1.2 User’s <strong>Manual</strong> 153
Chapter 11: Batch ProcessingPrefix: Appends the appropriate standard prefix before the unit labelon each entry in the array. This checkbox is disabled if the Unitscheckbox is not checked. (See Appendix E for standard metric prefixesand their abbreviations.) The prefix is chosen so that the integer part <strong>of</strong>a fixed-point measurement is between 0 and 999. Thus, for example, avalue <strong>of</strong> .000999 sec would be written as 999 µS, whereas .001000 secwould be written as 1 mS. Note that if you omit prefixes and specifyfew digits <strong>of</strong> precision, small values may appear as zeros. For example,a value <strong>of</strong> 3.67 mS would appear as 0.003670 in 6-digit fixed pointoutput, but would be written as 0.00 seconds if 2-digit fixed-pointoutput were requested.In a text report file, each row <strong>of</strong> the correlation array is written as a single line<strong>of</strong> text, terminated by a carriage return character (called a “hard return” or“paragraph mark” in some word processors). Entries in successive columnswithin a line are separated by tab characters. Most spreadsheet and dataanalysis application programs can import such a “tab-delimited text” file. Ifyou import a text report file into a word processor, you may initially find thatthe data (and the columns headers, if present) don’t line up in columns asexpected. You can align the data properly by adjusting the tab stop positionsand line length (margin) settings. See your word processor’s documentationfor further details.The table below shows a portion <strong>of</strong> a text report file generated from thecorrelation array shown in Figure 11.4. The text <strong>of</strong> the table was copied fromthe report file, pasted into the word processing file for this chapter, and the tabstops positioned for proper alignment <strong>of</strong> the columns.syll A syll B syll Csyll A 1 0.289 0.0977syll B 0.289 1 0.602syll C 0.0977 0.602 1syll D 0.001 0.00125 0.000402syll E 0.000559 0.000489 0.000358syll F 0.00063 0.000541 0.00033syll G 0.000537 0.000391 0.00028syll H 0.000432 0.000351 0.000216syll I 0.000274 0.000201 0.000169syll J 0.000213 0.000151 0.000138syll K 0.000207 0.000135 0.000119Spectrum analysisThe batch spectrogram and batch spectrum processes allow you to specify aset <strong>of</strong> spectrum analysis parameters that are used to make spectrograms orspectra <strong>of</strong> all <strong>of</strong> the files specified in the input file selection dialog box. Theoutput spectrograms or spectra are then saved in the location and format thatyou specified in the output specification dialog box. Selection <strong>of</strong> input filesand output file location and format are discussed in the section “Input andoutput” earlier in this chapter. Spectra and spectrograms can be saved inCanary, MATLAB, or text formats.154 Canary 1.2 User’s <strong>Manual</strong>
Chapter 11: Batch ProcessingWhen making batch spectrograms, Canary names the output files “SPG <strong>of</strong>inFile”, where inFile is the name <strong>of</strong> the input file. Spectra are named “SPK <strong>of</strong>inFile”. If a file named “SPG <strong>of</strong> inFile” or “SPK <strong>of</strong> inFile” already exists in theoutput folder, it will be overwritten.After you have specified the input and output locations and file formats, thebatch version <strong>of</strong> the Spectrogram or Spectrum Options dialog box appears.Figure 11.10 shows the Batch Spectrogram Options dialog box; the BatchSpectrum Options dialog box is similar to it.Figure 11.10. The Batch Spectrogram Options dialog box. Canary cannotdisplay values for Filter Bandwidth and Frequency grid resolution because thesignal’s sample rate is used to derive these parameters from Frame Lengthand FFT Size respectively. Since the sample rate may differ among the inputwaveform files, the Filter Bandwidth and Frequency grid resolution <strong>of</strong> theresulting spectrograms may also differ.The batch versions <strong>of</strong> these two dialog boxes are similar to the dialog boxesdiscussed in Chapter 3, except that the filter bandwidth and frequency gridresolution fields display “----”, and cannot be changed. Recall from Chapter 3that parameters that appear next to each other in these dialog boxes (i.e., FilterBandwidth and Frame Length; Time grid resolution and frame Overlap; andFrequency grid resolution and FFT Size) are linked to each other; changingone parameter from each pair automatically changes its partner. When youselect spectral analysis parameters for a single signal (rather than a batch),Canary uses the signal’s sampling frequency (i.e., the rate at which it wasdigitized; see Appendix A) to calculate the filter bandwidth corresponding toa given frame length and the frequency grid resolution corresponding to agiven FFT size. But when multiple signals are to be processed, Canary cannotCanary 1.2 User’s <strong>Manual</strong> 155
Chapter 11: Batch Processingdisplay filter bandwidth and frequency grid resolution values that wouldapply to all <strong>of</strong> the signals because the input signals may have differentsampling rates. For the same reason, you cannot change the units <strong>of</strong> the FrameLength field from Points to mS in the batch version <strong>of</strong> the dialog boxes.Batch spectra are averaged over the entire input signal, using the frameoverlap given in the Batch Spectrum Options dialog box (see Chapter 3 for anexplanation <strong>of</strong> spectrum averaging).Once you click OK in the options dialog box, spectrogram calculation begins.A status window named “Batch spectrogram” appears that shows theprogress <strong>of</strong> the calculations. Buttons in the window let you pause or cancel theprocessing.File conversionThe batch file converter reads files saved in any one <strong>of</strong> the formats that Canarycan read (see Chapter 10), and saves a new copy <strong>of</strong> each file in a differentfolder in a format that you specify. You tell the file converter what type <strong>of</strong> dataare contained in the input files using the radio buttons in the file converter’sinput selection dialog box (Figure 11.11). All <strong>of</strong> the input files must containdata <strong>of</strong> the same type (e.g., sound data (waveforms), spectrograms, correlationfunctions); the file formats <strong>of</strong> the input files may differ, however. For example,if the input files contain sound data, some might be saved in Canary format,some in SoundEdit format, and others in MATLAB format. If an input file is aCanary window file containing more than one type <strong>of</strong> data, the file converteruses only the data <strong>of</strong> the type specified by the selected radio button.After you specify the input files, a standard batch process output dialog boxappears to let you specify where and in what format to save the convertedfiles, as discussed in the section “Input and output” earlier in this chapter.Each output file generated by the file converter has the same name as theinput file from which it was created. The output folder that you specify mustbe different from the input folder, so that the original input files do not getoverwritten. However, if the output folder already contains a file with thesame name as a file being written by the file converter, it will be overwritten.156 Canary 1.2 User’s <strong>Manual</strong>
Chapter 11: Batch ProcessingFigure 11.11. The file converter’s input selection dialog box.Once you click the Select button in the output selection dialog box, fileconversion begins. A status box titled “File Conversion” displays the progress<strong>of</strong> the conversion process; buttons in the box allow you to pause or cancel theconversion.Canary 1.2 User’s <strong>Manual</strong> 157
Chapter 12Canary ReferenceAbout this chapterThis chapter provides a synoptic description <strong>of</strong> every command, dialog box item (e.g., buttons andcheckboxes), graphic control and icon used by Canary. The chapter is most useful once you arefamiliar with Canary and the concepts underlying basic operations <strong>of</strong> the program (e.g., spectrumanalysis or correlation). This background is provided by other chapters and appendices in thismanual.The chapter is divided into four sections, dealing with menu choices, items in dialog boxes, graphiccontrols (including mouse icons), and file icons. Each section begins with a brief explanation <strong>of</strong> howthe section is organized.Menu choicesThis section contains an entry for every command on each <strong>of</strong> Canary’s menus. The heading for eachentry lists the name <strong>of</strong> the menu and the name <strong>of</strong> the command as it appears on the menu,separated by a slash (e.g., File / Open..., Edit / Copy). If there is a Command key equivalent for thecommand, it is also given in the heading for the entry. Entries are listed alphabetically by menuname and command.Edit / Amplify...Amplifies the selected portion <strong>of</strong> a waveform by the factor that you specify in the dialog box thatappears when you select this command. Amplifying part <strong>of</strong> a signal by zero silences it. The windowis immediately redrawn to reflect the change to the waveform. The spectrogram pane is notautomatically updated after an Amplify operation; to update the spectrogram, you must recalculateit by clicking on the command panel’s SPG button, choosing Make Spectrogram from the Panelmenu, or typing Command G.Edit / ClearDeletes the selected portion <strong>of</strong> the waveform in the current window. The window contents areredrawn to reflect the deletion in the waveform and spectrogram panes. When deleting data fromselected tracks <strong>of</strong> a multi-track signal, silence is appended to the selected tracks so that all tracks inthe signal remain the same length.Edit / Copy Command CCopies the selected portion <strong>of</strong> a waveform to the clipboard, overwriting any previous contents <strong>of</strong>the clipboard. A signal in the clipboard can be pasted into the waveform pane <strong>of</strong> any Canarywindow and is available to any other application that can read sound data. When data are copied tothe clipboard, the calibration factor from the source signal is copied as well, so that the data’scalibration is preserved when the data are pasted into another document (see Paste).Edit / Cut Command XCopies the selected portion <strong>of</strong> a waveform to the clipboard and deletes it from the signal window.Any previous data in the clipboard are overwritten. A signal in the clipboard can be pasted into thewaveform pane <strong>of</strong> any Canary window and is available to any other application that can readCanary 1.2 User’s <strong>Manual</strong> 159
Chapter 12: Referencesound data. The window contents are redrawn to reflect the deletion in the waveform andspectrogram panes. When deleting data from selected tracks <strong>of</strong> a multi-track signal, silence isappended to the selected tracks so that all tracks in the signal remain the same length.Edit / Filter Around...Removes all energy from a signal that is included in the selected time interval outside <strong>of</strong> the selectedfrequency band. Requires a selection in the spectrogram pane. See also Edit / Filter Out... .Edit / Filter Out...Removes all energy from a signal that is included in the selected time interval inside <strong>of</strong> the selectedfrequency band. Requires a selection in the spectrogram pane. See also Edit / Filter Around... .Edit / Paste Command VPastes sound data from the clipboard into the waveform pane <strong>of</strong> the current window. If part <strong>of</strong> thesignal in the current window is selected, the data that are pasted in replace the selected section. Ifthere is no selection, the insertion is done at the blinking insertion point or (if cursors are on) at thepoint where the two cursors are superimposed on each other. The window is redrawn to reflect theinsertion in the waveform pane. If the signal into which data are being pasted is a multi-tracksignal, the number <strong>of</strong> tracks selected by on the track palette must equal the number <strong>of</strong> tracks in theclipboard. If a Paste operation increases the length <strong>of</strong> some track(s), silence is appended to theremaining tracks to keep all tracks the same length. If a Paste operation shortens the length <strong>of</strong> sometrack(s), silence is appended to those tracks to keep all tracks the same length. After a Pasteoperation, the portion <strong>of</strong> the re-drawn spectrogram that is synchronized with the newly inserteddata is blank; to update the spectrogram, you must recalculate it by option-clicking on thecommand panel’s SPG button, choosing Make Spectrogram... from the Panel menu, or typingCommand G. Sound data is placed in the clipboard by a Cut or Copy command in Canary or insome other sound-processing program (e.g., SoundEdit).Edit / Select All Command ASelects all <strong>of</strong> the data in selected tracks <strong>of</strong> the active pane <strong>of</strong> the current window. Equivalent todouble-clicking on the plot area (above and to the right <strong>of</strong> the axes) <strong>of</strong> the current window.Edit / Show ClipboardDisplays a window that shows any sound data in the clipboard as a waveform. The clipboardwindow includes a Play Sound button that plays whatever sound is in the clipboard. The Clipboardwindow remains visible until you close it by clicking in its close box or selecting the Closecommand from the File menu.Edit / Undo Command ZUndoes the effect <strong>of</strong> the most recent Cut, Paste, Delete (Clear), or Amplify operation.File / Close Command WCloses the current window. If changes have been made to the window contents since the last SaveWindow command, Canary will ask if you want to save changes.File / Load Preferences... / Default PreferenceLoads the preferences stored in the file “Canary.Prefs” in the Preferences folder, which is inside theSystem Folder.160 Canary 1.2 User’s <strong>Manual</strong>
Chapter 12: ReferenceFile / Load Preferences... / Open...Loads preferences stored in the file that you specify in response to the standard Open File dialogthat appears when you choose this command.File / New Command NCreates a new signal window containing only a waveform pane. A signal copied from anotherwindow can be pasted into the new window. To record a new signal with Canary, use the Recordcommand on the Process menu, not the New command.File / Open... Command OBrings up a standard Macintosh Open File dialog box that lets you choose a file to open. The dialogbox lists all files that Canary can read. If the file is <strong>of</strong> a type that can potentially contain more thanone kind <strong>of</strong> data (e.g., a text or MATLAB file, which could contain a waveform, spectrogram,spectrum, or correlation array) and the file has never been saved by Canary, you will be promptedto specify which type <strong>of</strong> data it contains. Depending on which type <strong>of</strong> data you indicate, you will beprompted to specify various parameters, such as sampling rate for waveforms, and FFT size forspectrograms.File / Page Setup...Brings up the Page Setup dialog box for the printer that is currently selected by the Chooser (applemenu).File / Print...Brings up the Print dialog box for the printer that is currently selected by the Chooser (applemenu). When you click OK in the Print dialog box, the contents <strong>of</strong> the current window are printedaccording to the options specified in the Page Setup and Print dialog boxes.File / Quit Command QCloses all windows and quits Canary. Before closing any window whose contents have changedsince the last Save, Canary will ask if you want to save changes.File / Revert To DefaultsResets all preferences to their “factory default” settings (irrespective <strong>of</strong> what preferences are storedin the default preference file “Canary.Prefs”).File / Revert SoundRestores the sound (waveform, spectrogram, spectrum) in the active window to its last saved form,in effect undoing all editing changes (Cut, Paste, Delete, or Amplify) since the last Save.File / Save PreferencesSaves all current preference settings to the current preference file. Preference settings include thesettings <strong>of</strong> controls in all dialog box that contain a Save button, and the position onscreen <strong>of</strong> thecommand and measurement panels and the track palette. The name <strong>of</strong> the current preference filecan be displayed by choosing About Canary from the apple menu. See also File / Save PreferencesAs... .File / Save Preferences As... / Default PreferenceSaves all current preference settings to the default preference file, “Canary.Prefs” in the Preferencesfolder inside the System Folder.Canary 1.2 User’s <strong>Manual</strong> 161
Chapter 12: ReferenceFile / Save Preferences As... / Save As...Saves all current preference settings to the file that you specify in response to the standard Save Filedialog that appears when you choose this command.File / Save Sound As...This command appears on the menu only when the waveform pane is the active pane. Saves thewaveform only into a file <strong>of</strong> whichever format you specify using the radio buttons in the Save Filedialog box that appears. Available formats: Canary, SoundEdit, AIFF, MATLAB, Binary, Text.File / Save Sound Tracks...Saves the waveforms <strong>of</strong> only those tracks <strong>of</strong> a multi-track signal that are selected on the trackpalette into the file that you specify in a standard Save File dialog. This command is available onlywhen some track(s) <strong>of</strong> a multi-track document are selected on the track palette.File / Save Spectrogram As...This command appears on the menu only when the spectrogram pane is the active pane. Saves thespectrogram only into a file <strong>of</strong> whichever format you specify using the radio buttons in the SaveFile dialog box that appears. Available formats: Canary, MATLAB, Text.File / Save Spectrum As...This command appears on the menu only when the spectrum pane is the active pane. Saves thespectrum only into a file <strong>of</strong> whichever format you specify using the radio buttons in the Save Filedialog box that appears. Available formats: Canary, MATLAB, Text.File / Save Text Report...Brings up the Save Text Report dialog box to enable you to specify the layout <strong>of</strong> a text report file tobe saved from a data log or from a correlation array. This command is available only when thefrontmost window is a data log or correlation array.File / Save Window Command SSaves all panes <strong>of</strong> the current window into one Canary-format file. If the signal has previously beensaved in this format, it is re-saved under the same name, overwriting the previously saved version.Otherwise, a standard Save File dialog box appears, allowing you to specify a name and locationfor the file. After saving a window under a new name, the window is re-named to the specified filename. Note that spectrogram and spectrum panes are saved if they have been calculated, even ifthey are hidden.File / Save Window As...Same as Save Window, but always brings up the Save File dialog box, allowing you to specify aname and location for the file.Options / Calibration / Copy CalibrationCopies the calibration data <strong>of</strong> the signal in the current window. Calibration data consist <strong>of</strong> aparadigm selection, a calibration factor, an impedance value, and dB reference values. Once acalibration has been copied, it can be pasted to a signal in another window.Options / Calibration / Paste CalibrationCalibrates the signal in the current window according to a set <strong>of</strong> calibration data (paradigmselection, calibration factor, impedance, and dB reference values) copied from another signal.162 Canary 1.2 User’s <strong>Manual</strong>
Chapter 12: ReferenceOptions / Calibration / Paste Calibration To AllCalibrates all presently open signals according to a set <strong>of</strong> calibration data (paradigm selection,calibration factor, impedance, and dB reference values) copied from another signal.Options / Calibration / Set Calibration...Brings up the Signal Calibration dialog box, which lets you select an acoustic or electric calibrationparadigm. For acoustic signals, you specify a calibration pressure and characteristic impedance <strong>of</strong>the medium, or average intensity and characteristic impedance, or a calibration pressure andaverage intensity for the signal. Calibration pressure can be specified either as RMS, peak, or ceilingpressure. For electric signals, you specify a calibration voltage and line impedance, or averagepower and line impedance, or a calibration voltage and average power for the signal. Calibrationvoltage can be specified either as RMS, peak, or ceiling voltage.Options / Calibration / Set dB Reference...When there is a selection in the spectrum pane, Set dB Reference... brings up a dialog box thatdisplays the dB level <strong>of</strong> the highest peak in the selection, and allows you to edit the value.Changing the value that is displayed resets the dB reference value for intensity (or power). The dBreference value for pressure or voltage is also reset to preserve the number <strong>of</strong> dB differencebetween dB measurements <strong>of</strong> RMS pressure and average intensity <strong>of</strong> any given portion <strong>of</strong> thesignal. If there is no selection in the spectrum, this command is not available.Options / Display...Brings up the Display Options dialog box, which lets you set the spectrogram highlight method,specify whether to display track/pane labels, whether to dither spectrograms, whether to hide themeasurement and command panels when Canary is switched into the background, and whether togroup waveform, spectrogram and spectrum panes for different tracks.Options / General...Brings up the General Options dialog box, which allows you to specify whether Canary shouldautomatically present an Open File dialog when the program first starts up, and whether Canaryshould automatically save preferences when the program quits.Options / <strong>Manual</strong> Scaling...Brings up the <strong>Manual</strong> Scaling dialog box for the active pane <strong>of</strong> the current window. The dialog boxlets you specify the number <strong>of</strong> measurement units (e.g., mS, pascals, volts, Hz, dB) per drawing unit(e.g., inch, centimeter, pixel) on the screen. A checkbox in the dialog box enables you to scale allwindows presently open to the specified scale.Options / Measurement Panel...Brings up the Measurement Panel Configuration dialog box, which lets you specify whichmeasurements are to be displayed for each <strong>of</strong> the four measurement panels. You select which panelto configure (waveform, spectrogram, spectrum, or correlation) by clicking on the appropriate radiobutton. The dialog box displays the items that can appear on the selected panel in two scrolling listboxes. The left list shows the items that are currently on the panel; the right list shows the otheritems that are available. The items shown on the lists are either parameters (i.e., characteristics <strong>of</strong> thedata in the selected pane, such as sample rate or filter bandwidth) or measurements (i.e., actual datavalues such as time, amplitude, or frequency), as specified by the radio buttons under the right listbox. You can add an item to the measurement panel by selecting its name in the right list, thenclicking the Append button between the two lists; you remove an item by selecting its name in theleft list and clicking the Remove button. You can insert an item before an item that is already on theCanary 1.2 User’s <strong>Manual</strong> 163
Chapter 12: Referencemeasurement panel by selecting the item in the left list before which you want to insert; then selectthe item(s) on the right list that you want to insert, and click on the Insert button. You can selectmore than one item at a time by holding the key while clicking on successive items.Options / Multi-Track...Allows you to choose stereo or mono playback for multi-track signals. If you select StereoPlayback, the two tracks <strong>of</strong> a stereo (two-track) signal) are played back through the Macintosh’stwo stereo output channels, if the Macintosh is equipped for stereo playback. If you choose MonoPlayback, or if the Macintosh lacks stereo playback capability, the two channels are mixed forplayback.Options / Speed...Brings up the Speed Options dialog box, which lets you adjust trade<strong>of</strong>fs between computationspeed and machine (pause button) responsiveness, and between drawing speed and drawingprecision.Panel / Cursors On/OffTurns selection cursors on or <strong>of</strong>f in the current window. Equivalent to clicking the commandpanel’s CURSORS button.Panel / Make Spectrogram... Command GBrings up the Spectrogram Options dialog box. Equivalent to clicking on the command panel’s SPGbutton if no spectrogram has been calculated yet or option-clicking if a spectrogram already exists.Spectrogram calculation begins when you click OK in the Spectrogram Options dialog box.Panel / Make Spectrum... Command KBrings up the Spectrum Options dialog box. Equivalent to clicking on the command panel’s SPKbutton if no spectrum has been calculated yet or option-clicking if a spectrum already exists.Spectrum calculation begins when you click OK in the Spectrum Options dialog box.Panel / Horiz. Zoom In Command ]Stretches the horizontal scale <strong>of</strong> the active pane by a factor or two. Equivalent to clicking on thecommand panel’s Horizontal Stretch button.Panel / Horiz. Zoom Out Command [Compresses the horizontal scale <strong>of</strong> the active pane by a factor or two. Equivalent to clicking on thecommand panel’s Horizontal Squeeze button.Panel / Play Selection Command PPlays the selected part <strong>of</strong> the signal at the rate and volume determined by the slider controls on thecommand panel. Equivalent to clicking the command panel’s Play button. For multi-track signals,only those tracks that are selected on the track palette are played; if there are no selections on thetrack palette, all tracks are played.Panel / Snap CursorsTurns selection cursors on in the current window and positions them to outline the currentselection. Equivalent to option-clicking the command panel’s CURSORS button.164 Canary 1.2 User’s <strong>Manual</strong>
Chapter 12: ReferencePanel / Vert. Zoom In Command =Stretches the vertical scale <strong>of</strong> the active pane by a factor or two. Equivalent to clicking on thecommand panel’s Vertical Stretch button.Panel / Vert. Zoom Out Command -Compresses the vertical scale <strong>of</strong> the active pane by a factor or two. Equivalent to clicking on thecommand panel’s Vertical Squeeze button.Panel / Zoom to Selection Command \Rescales the active pane so that the selected region exactly fills the pane. Equivalent to clicking thecommand panel’s Zoom button.Process / Batch Processes / CorrelatorStarts the series <strong>of</strong> dialogs through which you specify information required to run a batchcorrelation. Two successive dialog boxes let you specify the two sets <strong>of</strong> files to be used as input tothe correlator. Each set <strong>of</strong> input files must reside in a single folder. Asterisks (“*”) are used aswildcard characters to specify a filename pattern that is used to select the files used for input; thefilename pattern “*” matches any file. A third dialog box lets you specify where and in what formatto save the correlation array that will be produced. Finally, a fourth dialog box lets you specify thecorrelation options (filtering, normalization, and complex envelope). Calculation <strong>of</strong> the correlationsbegins when you click OK in the Correlator Options dialog box.Process / Batch Processes / File Conversion...Starts the series <strong>of</strong> dialogs through which you specify information required to run a batch fileconversion process. The first dialog box lets you specify a set <strong>of</strong> files to be converted to a particularformat. All <strong>of</strong> the input files must reside in a single folder and all must contain the same type <strong>of</strong>data (i.e., either sounds (waveforms), spectrograms, spectra, correlation functions, or correlationarrays), although the input files may be saved in different formats (e.g., SoundEdit, AIFF, Canary).Asterisks (“*”) are used as wildcard characters to specify a filename pattern that is used to select thefiles used for input; the filename pattern “*” matches any file. A second dialog box lets you specifya folder and a format in which the converted files will be saved. The output folder must be differentfrom the input folder. Each converted file has the same name as the input file from which it wasmade. Any existing file with that name in the output folder is overwritten without warning. Fileconversion begins when you click the Select button in the output selection dialog box.Process / Batch Processes / Spectra...Starts the series <strong>of</strong> dialogs through which you specify information required to run a batch spectrumprocess. The first dialog box lets you specify a set <strong>of</strong> files containing waveforms from which spectrawill be made. All <strong>of</strong> the input files must reside in a single folder. Asterisks (“*”) are used aswildcard characters to specify a filename pattern that is used to select the files used for input; thefilename pattern “*” matches any file. A second dialog box lets you specify a folder and a format inwhich the spectra will be saved. Each spectrum is saved as a separate file named “SPK <strong>of</strong> inFile”where inFile is the name <strong>of</strong> the waveform file from which the spectrum was made. A third dialogbox lets you specify the parameters to be used in calculating the spectra (frame length, frameoverlap, FFT size, window function, clipping level, and amplitude scale). Calculation <strong>of</strong> spectrabegins when you click OK in the Spectrum Options dialog box.Process / Batch Processes / Spectrograms...Starts the series <strong>of</strong> dialogs through which you specify information required to run a batchspectrogram process. The first dialog box lets you specify a set <strong>of</strong> files containing waveforms fromCanary 1.2 User’s <strong>Manual</strong> 165
Chapter 12: Referencewhich spectrograms will be made. All <strong>of</strong> the input files must reside in a single folder. Asterisks(“*”) are used as wildcard characters to specify a filename pattern that is used to select the filesused for input; the filename pattern “*” matches any file. A second dialog box lets you specify afolder and a format in which the spectrograms will be saved. Each spectrogram is saved as aseparate file named “SPG <strong>of</strong> inFile” where inFile is the name <strong>of</strong> the waveform file from which thespectrogram was made. A third dialog box lets you specify the parameters to be used in calculatingthe spectrograms (frame length, frame overlap, FFT size, window function, clipping level, displaystyle, and amplitude scale). Calculation <strong>of</strong> spectrograms begins when you click OK in theSpectrogram Options dialog box.Process / CorrelatorStarts the series <strong>of</strong> dialogs through which you specify information required to perform a singlecorrelation between two waveforms or spectrograms. Two successive dialog boxes each allow youto choose either a saved waveform or spectrogram, or one that is presently open (i.e., one for whicha window exists). A third dialog box lets you choose whether to correlate waveforms orspectrograms (if waveforms were selected as input to the correlator) and specify options forfiltering, normalization and (for waveform correlations) whether to plot the complex envelope <strong>of</strong>the correlation function.Process / Record Command RBrings up the Record dialog box. The Record dialog box lets you choose a recording device, asample rate, a sample size, and an input speed, and lets you specify other options that may beavailable for your recording device. Depending on the model <strong>of</strong> the Macintosh, you may be able toselect one or two tracks for recording, and adjust the recording gain. You may record a signal eitherto RAM or to a disk file. When recording to RAM, you may record for a fixed time interval orrecord continuously while the dialog is open. You may pause and resume recording; whilerecording to RAM is paused, you may play back the sound that has been recorded so far.Windows / Command Panel Command TDisplays or hides the command panel.Windows / DataLogDisplays the DataLog window.Windows / Measurement Panel Command MDisplays or hides the measurement panel.Windows / RedrawCompletely redraws the current window. Useful if the window graphics become corrupted due to abug in Canary.Windows / Track PaletteDisplays or hides the track palette. This menu item is available only if the current window is amulti-track window.Windows / (window name)The windows menu includes the name <strong>of</strong> each window that is presently open in Canary. Clickingon the name <strong>of</strong> a window activates that window, making it the frontmost window on the screen.166 Canary 1.2 User’s <strong>Manual</strong>
Chapter 12: ReferenceDialog fields, checkboxes, and buttonsThis section includes an entry for each field, checkbox, and button in all <strong>of</strong> Canary’s dialog boxes.The heading for each entry lists the name <strong>of</strong> the dialog box and the name <strong>of</strong> the item, separated by acolon (e.g., “Correlator Options dialog box: Filter checkbox”). 1 In some cases, a group <strong>of</strong> items (e.g.,radio buttons that are mutually exclusive with each other) is discussed under a single entry. In afew cases, a single entry is provided for an entire dialog box (e.g., the Print dialog box) and itemswithin the dialog box are not discussed individually. This section does not discuss those dialogboxes that are standard to Macintosh application programs (e.g., the Open and Save dialog boxes).Entries are listed alphabetically by dialog box and item name.Amplify dialog box: Amplification Factor fieldSpecifies a factor by which the selected part <strong>of</strong> a signal is amplified. Amplifying by zero silences theselected section <strong>of</strong> the signal.Batch Correlation Input dialog box: Open buttonSee Batch Process Input dialog box.Batch Correlation Input dialog box: File Contains radio buttonsThe radio buttons specify whether to correlate sounds (waveforms) or spectrograms. IfSpectrogram is selected, the input files must already contain spectrograms (they may containsounds as well); the batch correlator, unlike the interactive correlator, will not make spectrogramsas needed if an input file contains only a sound.Batch Correlation Input dialog box: File name pattern fieldSee Batch Process Input dialog box.Batch Correlation Input dialog box: Select buttonSee Batch Process Input dialog box.Batch Correlation Output dialog boxSee Batch Process Output dialog box.Batch File Conversion Input dialog boxSee Batch Process Input dialog box.Batch File Conversion Output dialog boxSee Batch Process Output dialog box.Batch Process Input dialog box: File name pattern fieldThe File name pattern field specifies which files within the selected folder are to be used as input tothe batch process. The field uses one or more asterisks (“*”) as “wildcard” characters that can standfor any string <strong>of</strong> characters (including spaces or the null string). Thus the file name pattern “*”1 In general, the dialog name under which items are listed is either the title displayed at the top <strong>of</strong> the dialog(e.g., “Spectrogram Options”), or the name <strong>of</strong> the menu command that brings up the dialog (e.g., “Save TextReport”). A few dialogs that do not display titles have names that describe the dialog’s function, but that donot correspond precisely to a single command (e.g., Batch Spectrogram Input dialog).Canary 1.2 User’s <strong>Manual</strong> 167
Chapter 12: Referencematches any file name; “*frog” matches any file name whose last four characters are “frog”;“*whale*” matches any file name containing the string “whale”.Batch Process Input dialog box: Open buttonOpens the folder whose name is highlighted in the scrolling list box. To select a folder whose nameis highlighted to be used as input to a batch process, click the Open button (or double-click on thefolder’s name), then click on the Select button or double-click on the name <strong>of</strong> a file in the folder (seediscussion <strong>of</strong> Select button). If the item that is highlighted in the list box is the name <strong>of</strong> a file (ratherthan the name <strong>of</strong> a folder), the Open button is replaced by a Select button.Batch Process Input dialog box: Select buttonSelects the folder whose name appears above the scrolling list box (and whose contents aredisplayed in the list box) as a folder to be used as input to a batch process, and closes the dialogbox. All files in the folder whose names match the pattern specified in the File name pattern fieldare used as input. Double-clicking on the name <strong>of</strong> a file in the list box is equivalent to clicking onthe Select button. If the item that is highlighted in the list box is the name <strong>of</strong> a folder (rather thanthe name <strong>of</strong> a file), the Select button is replaced by an Open button.Batch Process Output dialog box: Attach source data to result checkboxThis checkbox appears only for batch spectrogram and spectrum processes. If this option ischecked, the resulting file contains the waveform data for the sound, as well as the spectrogram orspectrum. This option is available only for files being saved in Canary format.Batch Process Output dialog box: Open buttonOpens the folder whose name is highlighted in the scrolling list box. To save the output <strong>of</strong> the batchprocess in a folder whose name is highlighted, click the Open button (or double-click on the folder’sname), then click on the Select button or double-click on the name <strong>of</strong> a file in the folder (seediscussion <strong>of</strong> Select button). If the item that is highlighted in the list box is the name <strong>of</strong> a file (ratherthan the name <strong>of</strong> a folder), the Open button is replaced by a Select button.Batch Process Output dialog box: Select buttonSelects the folder in which the output <strong>of</strong> the batch process will be saved and closes the dialog box.Double-clicking on the name <strong>of</strong> a file in the list box is equivalent to clicking on the Select button. Ifthe item that is highlighted in the list box is the name <strong>of</strong> a folder (rather than the name <strong>of</strong> a file), theSelect button is replaced by an Open button.Batch Spectrogram Input dialog boxSee Batch Process Input dialog box.Batch Spectrogram Output dialog boxSee Batch Process Output dialog box.Batch Spectrum Input dialog boxSee Batch Process Input dialog box.Batch Spectrum Output dialog boxSee Batch Process Output dialog box.168 Canary 1.2 User’s <strong>Manual</strong>
Chapter 12: ReferenceCorrelator Input dialog box: Existing... buttonClicking the Existing... button specifies that an open window exists for the signal to be used asinput to the correlator and brings up a dialog box listing all open windows. You then select thewaveform or spectrogram to be correlated from this list.Correlator Options dialog box: Complex Envelope checkboxThe Complex Envelope checkbox is available only if waveform (as opposed to spectrogram)correlation is selected. If the box is checked, Canary plots the complex envelope <strong>of</strong> the waveformcorrelation function. If the box is unchecked, the correlation function itself is plotted. The complexenvelope removes high frequency oscillations in the correlation function, which in some casesfacilitates visual identification <strong>of</strong> the correlation peak.Correlator Options dialog box: Filter checkboxIf the Filter box is checked, fields appear that let you specify the upper and lower frequency limits<strong>of</strong> a bandpass filter that is applied to both signals before they are correlated.Correlator Options dialog box: Normalize checkboxIf Normalize is checked, the sum <strong>of</strong> the products <strong>of</strong> the data values from the two signals is dividedby the square root <strong>of</strong> the product <strong>of</strong> the sums <strong>of</strong> values from the two signals, as indicated inEquations 7.1 and 7.2. The units in the numerator and denominator cancel and the correlation valueis scaled to a dimensionless value. For spectrograms, which contain only non-negative amplitudevalues, the normalized correlation value is always between 0 and 1. For waveforms, which cancontain positive, negative, and zero values, the normalized correlation varies between -1 and 1. IfNormalize is <strong>of</strong>f, the correlation is calculated as the sum <strong>of</strong> the products <strong>of</strong> the data values from thetwo signals (i.e., just the numerator <strong>of</strong> Equation 7.1 or 7.2 is used). Strictly speaking, a nonnormalizedcorrelation is in units that are the square <strong>of</strong> the units <strong>of</strong> the view being correlated (i.e.,pascals or volts for waveforms, J/m 2 /Hz or J/Hz for quadratic spectrograms, or dB for logarithmicspectrograms).Correlator Options dialog box: Pass Band fieldsThe two Pass Band fields, which are available only if the Filter checkbox is checked, let you specifythe upper and lower frequency limits <strong>of</strong> a bandpass filter that is applied to both signals before theyare correlated. Pop-up units menus next to each field specify whether the values in the fields are inHz, kHz, etc.Correlator Options dialog box: Spectrogram Options buttonIf the inputs to the correlator are waveforms or files that contain waveforms and the Spectrogramradio button is selected, the Options... button brings up the standard Spectrogram Options dialogbox, allowing you to specify analysis resolution, grid resolution, and other spectrogram parameters.Correlator Options dialog box: Waveform / Spectrogram radio buttonsIf the inputs to the correlator are waveforms or files that contain waveforms, the radio buttonsspecify whether to correlate the waveforms themselves or to make and correlate spectrograms <strong>of</strong>the waveforms. If the inputs are spectrograms, the Waveform radio button is disabled.Display Options dialog box: Dither Spectrograms checkboxIf Dither Spectrograms is checked, Canary simulates shades <strong>of</strong> gray in spectrograms by varyingdensities <strong>of</strong> black and white pixels. Canary dithers spectrograms automatically on monitors thatCanary 1.2 User’s <strong>Manual</strong> 169
Chapter 12: Referencecannot display more than four shades <strong>of</strong> gray. Use this setting to turn dithering on manually onother monitors.Display Options dialog box: Group track panes checkboxIf Group track panes is checked, Canary displays the waveform, spectrogram, and spectrum panestogether for each track <strong>of</strong> a multi-track document (e.g., shown from top to bottom in the window:SPK-1, SPG-1, WVF-1, SPK-2, SPG-2, WVF-2). Otherwise, Canary groups panes by type, so thatwaveforms <strong>of</strong> all tracks are adjacent, as are spectrograms and spectra <strong>of</strong> all tracks (e.g., SPK-1, SPK-2, SPG-1, SPG-2, WVF-1, WVF-2).Display Options dialog box: Hide Msmt Panel / Command Panel checkboxIf Hide Msmt Panel / Command Panel is checked, the panels are hidden when Canary is switchedinto the background.Display Options dialog box: Show Track/Pane <strong>Lab</strong>els checkboxIf Show Track/Pane <strong>Lab</strong>els is checked, Canary displays at the bottom <strong>of</strong> each pane a label thatidentifies the pane type, the track number, and an editable title.Display Options dialog box: Spectrogram Highlight Method radio buttonsTwo methods are available for highlighting portions <strong>of</strong> a spectrogram (i.e., sections that have beenselected directly or sections that are highlighted because a corresponding time or frequency rangehas been selected in the waveform or spectrum panes). If Black » Black (the default) is selected,white regions <strong>of</strong> the spectrogram appear in the highlight color (hue, saturation, and brightness)specified by the Macintosh Color control panel; darker areas are drawn with the same hue andsaturation, but less brightness, so that black areas appear black. If Black » Highlight Color isselected, black regions <strong>of</strong> the spectrogram appear in the highlight color and lighter regions appearwith the same hue and brightness as the highlight color, but lesser saturation.<strong>Manual</strong> Scaling (Scale Waveform, Spectrogram, Spectrum) dialog box: Amplitude fieldSpecifies the vertical scale factor for a waveform pane in terms <strong>of</strong> number <strong>of</strong> pascals (mPa, µPa, etc.)or volts (mV, µV, etc.) per inch, centimeter or pixel.<strong>Manual</strong> Scaling (Scale Waveform, Spectrogram, Spectrum) dialog box: Apply to All WindowscheckboxChecking the Apply to all windows box applies the specified scale to all windows that contain a pane<strong>of</strong> the same type as the pane whose scale is displayed in the dialog box.<strong>Manual</strong> Scaling (Scale Waveform, Spectrogram, Spectrum) dialog box:Energy Amplitude fieldSpecifies the vertical scale factor for a spectrum pane in terms <strong>of</strong> number <strong>of</strong> decibels orwatts/m 2 /Hz (for acoustic signals) or watts/Hz (for electric signals) per inch, centimeter or pixel.Decibels are used if the spectrum is logarithmic, watts if it is quadratic.<strong>Manual</strong> Scaling (Scale Waveform, Spectrogram, Spectrum) dialog box: Frequency fieldSpecifies the horizontal scale factor for a spectrum pane or the vertical scale for a spectrogram panein terms <strong>of</strong> number <strong>of</strong> hertz (kHz, etc.) per inch, centimeter <strong>of</strong> pixel.<strong>Manual</strong> Scaling (Scale Waveform, Spectrogram, Spectrum) dialog box: Time fieldSpecifies the horizontal scale factor for a waveform or spectrogram pane in terms <strong>of</strong> number <strong>of</strong>seconds (mS, µS, etc.) per inch, centimeter <strong>of</strong> pixel.170 Canary 1.2 User’s <strong>Manual</strong>
Chapter 12: ReferenceMeasurement Panel Configuration dialog box: Append buttonAdds the selected measurements or parameters (in the scrolling list on the right side <strong>of</strong> the dialogbox) to the measurement panel. If an item in the left list is highlighted, the Append button isreplaced by an Insert button.Measurement Panel Configuration dialog box: Insert buttonInserts the selected measurements or parameters (in the scrolling list on the right side <strong>of</strong> the dialogbox) in the measurement panel before the item that is highlighted in the left list. If no item ishighlighted in the left list, the Insert button is replaced by an Append button.Measurement Panel Configuration dialog box: Parameters / Measurements radio buttonsThe selected button specifies whether the dialog’s list boxes display parameters or measurementsfor the selected measurement panel. Parameters are characteristics <strong>of</strong> an entire signal, view, orcorrelation, and are unaffected by the position <strong>of</strong> the mouse pointer or the location <strong>of</strong> a selection.Measurements refer to the location <strong>of</strong> the mouse or to the selected region in the active pane.Measurement Panel Configuration dialog box: Remove buttonRemoves the selected measurements or parameters from the measurement panel (scrolling list onthe left side <strong>of</strong> the dialog box).Measurement Panel Configuration dialog box:Sound / Spectrogram / Spectrum / Correlation radio buttonsThe selected button determines which <strong>of</strong> Canary’s four measurement panels is to be configured.Page Setup dialog boxThe Page Setup dialog box lets you specify the size <strong>of</strong> paper to be used, whether to printhorizontally or vertically on a page, and various other options, which depend on which printer youare using. See your printer documentation for an explanation <strong>of</strong> options in the Page Setup dialogbox. Page setup options that you set while using Canary apply to all documents until you quitCanary or set new options.Print dialog boxThe Print dialog box displays the type <strong>of</strong> the printer that is currently selected by the Chooser, (e.g.,“LaserWriter”), allows you to specify the number <strong>of</strong> copies to be printed, and lets you set variousoptions for your printer (e.g., number <strong>of</strong> copies). See your printer documentation for an explanation<strong>of</strong> options in the Print dialog box.Record dialog box: Automatic Gain checkboxIf Automatic Gain is checked, the Macintosh’s automatic gain control (which is available only onsome Macintosh models) is engaged to prevent strong signals from overloading the recording.Automatic gain control is strongly not recommended for any scientific work.Record dialog box: Cancel buttonClicking the Cancel button closes the dialog box and discards any data recorded to memory. If asignal was being recorded to disk and was not closed, clicking the Cancel button deletes the filefrom the disk.Canary 1.2 User’s <strong>Manual</strong> 171
Chapter 12: ReferenceRecord dialog box: Clear buttonDeletes any data that have already been recorded into the RAM recording buffer. The Clear buttonis available only while recording to memory is paused; the Clear button is replaced by the Closebutton when recording to disk.Record dialog box: Close buttonWhen recording to a disk file, the Close button closes the current disk file, saving whatever datahave been recorded into the file. The button is available only when recording to disk is paused. TheClose button is replaced by the Clear button when recording to memory.Record dialog box: Device pop-up menuThe box labeled Device displays the name <strong>of</strong> the currently selected recording device. Pressing themouse button on this box displays a pop-up menu from which you can select any one <strong>of</strong> theavailable recording devices (there may be only one such device). The menu displays all devices forwhich device driver s<strong>of</strong>tware is installed on the Macintosh.Record dialog box: Done buttonClicking the Done button closes the dialog box. If sound data have been recorded to memory, a newsignal window appears displaying the waveform <strong>of</strong> the recorded signal. If sound data have beenrecorded to a disk file, the data are saved and the file is closed.Record dialog box: Gain pop-up menu and slider controlThe Gain pop-up menu and slider control appear only on those Macintosh models that haveadjustable gain control. On Macintosh models that allow independent gain control <strong>of</strong> two recordingtracks, the menu lets you choose whether to adjust the gain for All Tracks, Track 1, or Track 2. Theslider lets you adjust the gain between 0.5 and 1.5 in a number <strong>of</strong> steps that depends on theMacintosh model. Due to limitations in the Macintosh sound input s<strong>of</strong>tware, the actual signal gainmay not be a linear function <strong>of</strong> the gain values displayed; in other words, a signal recorded with again <strong>of</strong> 1 does not necessarily have twice the amplitude <strong>of</strong> the same signal recorded with a gain <strong>of</strong>0.5.Record dialog box: Input Speed pop-up menuThe Input Speed menu lets you specify the speed at which sound is being played into theMacintosh relative to the “real” speed <strong>of</strong> the sound. Thus, if sounds are being played at half normalspeed (for example to lower their frequencies to below the Nyquist frequency for the selectedsampling rate), select .5 x from the menu. Choices are .125 x, .25 x, .5 x, and 1 x, and Other... .Choosing Other... brings up a dialog in which you can enter any other value.Record dialog box: Options buttonClicking the Options button brings up a dialog box that allows you to set various options for theselected recording device, if such a dialog box is available. Whether or not there is an Optionsdialog box depends on the recording device; there is no Options dialog box for the Macintosh builtinrecording port.Record dialog box: Pause buttonClicking the Pause button while recording temporarily suspends recording without closing thedialog box. Data that have already been recorded to memory or disk are preserved. The Pausebutton replaces the Record button while recording.172 Canary 1.2 User’s <strong>Manual</strong>
Chapter 12: ReferenceRecord dialog box: Play buttonClicking the Play button plays back the sound already in the recording buffer while recording tomemory. The Play button is available only when recording to memory is paused.Record dialog box: Record buttonClicking the Record button initiates recording. During recording, the Record button is replaced bya Pause button. Recording continues until you click the Pause, Done, or Cancel button, or until thespecified recording time has been filled.Record dialog box: Record to Disk checkboxWhen the Record to disk box is checked, the recorded signal is saved to the file that you specify inthe standard Open File dialog that appears when you initially check the box. If the checkbox is leftunchecked, the signal is recorded to memory (RAM).Record dialog box: Recording Time fieldThe Recording Time field is an editable text field into which you can type the maximum number <strong>of</strong>seconds that a recording should last. Recording automatically stops when the specified recordingtime is reached.Record dialog box: Resume buttonClicking the Resume button while recording is paused re-starts recording and appends incomingsound data to the data already recorded into memory or a disk file. The Resume replaces the Pausebutton while recording is paused.Record dialog box: Sample Rate pop-up menuThe box labeled Sample Rate displays the currently selected sample rate. Pressing the mousebutton on this box displays a pop-up menu from which you can select any one <strong>of</strong> the sample ratesavailable for the selected device.Record dialog box: Sample Size pop-up menuThe box labeled Sample Size displays the currently selected sample size (number <strong>of</strong> bits persample). Pressing the mouse button on this box displays a pop-up menu from which you can selectany one <strong>of</strong> the sample sizes available for the selected device.Record dialog box: Stop Play buttonStops playback <strong>of</strong> sound from the recording buffer. The Stop Play button replaces the Play buttonwhile sound is being played back.Record dialog box: Track 1, Track 2 checkboxesWhen the Track 1 and Track 2 checkboxes are both checked on Macintosh models that are capable<strong>of</strong> stereo recording, the recording will be made in stereo; if only the Track 1 box is checked, therecording will be mono.Save Text Report dialog box: Comments checkboxIf the file being saved is a data log, comments placed in the log using the Add Comment... or SignalParameters... commands will be included in the text report only if this box is checked. If the filebeing saved is a correlation array, this checkbox has no effect on the file. (Correlation text reportfiles cannot include comments.)Canary 1.2 User’s <strong>Manual</strong> 173
Chapter 12: ReferenceSave Text Report dialog: Format radio buttonsThe Format radio buttons specify whether numeric entries in a text report file should be written infixed-point, exponential, or mixed formats. In exponential format, numbers are written asn.ddde±xx, where n and x are any non-zero decimal digits and d is any decimal digit. The number<strong>of</strong> d's is determined by the dialog’s Precision field. The signed two-digit number xx to the right <strong>of</strong> eindicates a power <strong>of</strong> ten by which the value should be multiplied. If the Prefix checkbox is checked,the prefix is chosen so that the exponent is between 0 and 2 (see the discussion <strong>of</strong> the Prefixcheckbox). In fixed-point format, the number <strong>of</strong> digits to the left <strong>of</strong> the decimal point depends onwhether the unit Prefix checkbox is checked. The number <strong>of</strong> digits to the right <strong>of</strong> the decimal pointis determined by the dialog’s Precision field. If unit prefixes are included, the prefix is chosen sothat the number <strong>of</strong> non-zero digits to the left <strong>of</strong> the decimal point is between one and three. Ifprefixes are not included, a fixed-point measurement has as many digits as necessary to representthe measurement in unscaled units (e.g., seconds, pascals, Hertz); if the measurement is less than 1,a single zero is written to the left <strong>of</strong> the decimal point. If Mixed format is selected, Canary usesexponential format if the exponent is less than -4 or greater than the value <strong>of</strong> the Precision field;otherwise, fixed-point format is used. For example, if Precision is 3 digits and unit prefixes areincluded, the value 123.4567 mS would be represented in exponential notation as 1.235e+02 mS andin fixed-point notation as 123.457 mS.Save Text Report dialog box: Headers checkboxIf the file being saved is a data log and this box is checked, the file will include text labels at the top<strong>of</strong> each column identifying the measurements that appear in the column. If the file is a data logcontaining mixed measurements, a new header line is placed before each row that containsdifferent measurements from the row above it. If the file being saved is a correlation array and theHeaders box is checked, the first row <strong>of</strong> the file will contain text labels that identify which file fromthe first input set corresponds to each column.Save Text Report dialog box: Line<strong>Lab</strong>els checkboxIf the file being saved is a data log, checking the Line<strong>Lab</strong>els checkbox causes the first column <strong>of</strong>each data line in the file to contain the sequence number for the entry, as shown in the first column<strong>of</strong> the DataLog window. If the file being saved is a correlation array, checking the Line<strong>Lab</strong>elscheckbox causes the first column <strong>of</strong> each data line in the file to contain a text label identifying whichfile from the second input set corresponds to each row.Save Text Report dialog box: Precision fieldThe Precision field specifies the number <strong>of</strong> digits to be written to the right <strong>of</strong> the decimal point forall numeric formats.Save Text Report dialog box: Prefix checkboxAllows one <strong>of</strong> nine standard prefixes to be appended before the unit label on each measurement ina data log. This checkbox is disabled if the Units checkbox is not checked. (See Appendix E forstandard metric prefixes and their abbreviations.) The prefix is chosen so that the integer part <strong>of</strong> afixed-point measurement is between 1 and 999 (or, equivalently, so that the exponent <strong>of</strong> anexponential-format measurement is between 0 and 2). Thus, for example, a value <strong>of</strong> .000999 secwould be written as 999 µS, whereas .001000 sec would be written as 1 mS. Note that if you omitprefixes and specify few digits <strong>of</strong> precision, small values may appear as zeros. For example, a value<strong>of</strong> 3.67 mS would appear as 0.00367 S in 5-digit fixed point output, but would be written as 0.00 S if2-digit fixed-point output was requested.174 Canary 1.2 User’s <strong>Manual</strong>
Chapter 12: ReferenceSave Text Report dialog box: Report Title field and checkboxIf Report Title is checked, the specified text is included on one line at the top <strong>of</strong> the text report filethat is written. You can enter whatever text you want for the report title. Note that the report title isnot the name <strong>of</strong> the file to be saved (although it may be the same); the file name is specified in astandard Save File dialog box that appears after you click OK in the Save Text Report dialog box.Save Text Report dialog box: Units checkboxIf this box is checked, each individual measurement will be labeled with appropriate units (e.g., S,V, dB, etc.). If the Prefix box is also checked, the unit label may be preceded by a prefix (e.g., µS,mV). If the Units box is unchecked, the column headers (if present) will include the unscaled units(e.g., S or V, but never mS or mV) and individual measurements will appear as unlabeled numbers.If units are used with no prefixes, small values may be written as zeros (see discussion <strong>of</strong> Prefixcheckbox).Scale Spectrogram dialog boxSee <strong>Manual</strong> Scaling dialog box.Scale Spectrum dialog boxSee <strong>Manual</strong> Scaling dialog box.Scale Waveform dialog boxSee <strong>Manual</strong> Scaling dialog box.Set Calibration dialog box: Air buttonWhen the Sound calibration paradigm is selected, the Air button sets characteristic impedance to400 rayls, pressure dB reference value to 20 µPa, and the intensity dB reference value to 1 pW/m 2 .Set Calibration dialog box: Apply Default buttonSets the values <strong>of</strong> all parameters in the dialog to the default values specified in the currentpreference file.Set Calibration dialog box: Characteristic Impedance fieldThe characteristic impedance <strong>of</strong> the medium in which a sound was recorded, measured in mksrayls. Characteristic impedance is equal to the product <strong>of</strong> ρ, the medium’s density (in kg/m 3 ) and c,the speed <strong>of</strong> sound in the medium (in m/sec). The characteristic impedance (ρc) <strong>of</strong> the mediumdetermines the relationship between RMS pressure (p, in pascals) <strong>of</strong> a signal and the signal’saverage intensity (I, in watts/m 2 ) according to the formulaI = p 2ρc (12.1)When the Electricity rather than Sound paradigm is selected, Characteristic Impedance is replacedby (electrical) impedance.Set Calibration dialog box: Fresh Water buttonWhen the Sound calibration paradigm is selected, the Fresh Water button sets characteristicimpedance to a typical value for fresh water, 1.4639 Mrayls, pressure dB reference value to 1 µPa(the standard value for underwater measurements), and the intensity dB reference value to .6831Canary 1.2 User’s <strong>Manual</strong> 175
Chapter 12: ReferenceaW/m 2 (the value that results in equal dB values for pressure level and intensity level <strong>of</strong> a sound,given the characteristic impedance that is assigned).Set Calibration dialog box: Impedance fieldThe electrical line impedance, measured in ohms. The impedance (R) determines the relationshipbetween RMS voltage (v, in pascals) <strong>of</strong> a signal and the signal’s average power (P, in watts)according to the formulaP = v2R (12.2)When the Sound rather than Electricity paradigm is selected, Impedance is replaced byCharacteristic Impedance.Set Calibration dialog box: Intensity fieldThe average intensity <strong>of</strong> the entire signal. The value is displayed either in watts/m 2 , or in dBrelative to the Intensity dB reference value specified elsewhere in the dialog box (depending onwhich units are selected on the Intensity units pop-up menu). If the radio buttons for Pressure andCharacteristic Impedance are selected, Intensity is calculated according to Equation 12.1. Otherwise,the value entered for Intensity is used in conjunction with a value entered for Pressure orCharacteristic Impedance to calculate the third quantity. When the Electricity rather than Soundparadigm is selected, Intensity is replaced by Power.Set Calibration dialog box: Intensity dB re fieldThe reference value, in watts/m 2 , for all dB measurements <strong>of</strong> intensity (see Appendix C for adiscussion <strong>of</strong> dB reference values) for an acoustic signal. This value is used in calculating dBintensity values for the current signal within the Set Calibration dialog box, and on themeasurement panel. When the Electricity rather than Sound paradigm is selected, Intensity dB re isreplaced by Power dB re.Set Calibration dialog box: Power fieldThe average power <strong>of</strong> the entire signal. The value is displayed either in watts, or in dB relative tothe Power dB reference value specified elsewhere in the dialog box (depending on which units areselected on the Power units pop-up menu). If the radio buttons for Voltage and Impedance areselected, Power is calculated according to Equation 12.2. Otherwise, the value entered for Power isused in conjunction with a value entered for Voltage or Impedance to calculate the third quantity.When the Sound rather than Electricity paradigm is selected, Power is replaced by Intensity.Set Calibration dialog box: Power dB re fieldThe reference value, in watts, for all dB measurements <strong>of</strong> power (see Appendix C for a discussion <strong>of</strong>dB reference values) for an electric signal. This value is used in calculating dB power values for thecurrent signal within the Set Calibration dialog box, and on the measurement panel. When theSound rather than Electricity paradigm is selected, Power dB re is replaced by Intensity dB re.Set Calibration dialog box: Pressure fieldThe RMS, peak, or ceiling pressure <strong>of</strong> the entire signal, depending on which selection is made onthe pop-up menu (see Set Calibration dialog box: RMS / Peak / Ceiling pop-up menu). The value isdisplayed either in pascals, or in dB relative to the Pressure dB reference value specified elsewherein the dialog box (depending on which units are selected on the Pressure units pop-up menu). If the176 Canary 1.2 User’s <strong>Manual</strong>
Chapter 12: Referenceradio buttons for Intensity and Characteristic Impedance are selected, Pressure is calculatedaccording to Equation 12.1. Otherwise, the value entered for Pressure is used in conjunction with avalue entered for Intensity or Characteristic Impedance to calculate the third quantity. When theElectricity rather than Sound paradigm is selected, Pressure is replaced by Voltage.Set Calibration dialog box: Pressure dB re fieldThe reference value, in pascals, for all dB measurements <strong>of</strong> pressure (see Appendix C for adiscussion <strong>of</strong> dB reference values) for an acoustic signal. This value is used in calculating dBpressure values for the current signal within the Set Calibration dialog box, and on themeasurement panel. When the Electricity rather than Sound paradigm is selected, Intensity dB re isreplaced by Power dB re.Set Calibration dialog box: RMS / Peak / Ceiling pop-up menuSelects whether the value displayed for Pressure or Voltage is the signal’s ceiling value, peak value,or RMS value. The ceiling value is the largest value that can be represented with the signal’s samplesize, i.e., the value represented by a sample in which all bits equal 1. The peak value is the samplewith the largest absolute value in the signal. The RMS (root-mean-square) value is the square root<strong>of</strong> the mean <strong>of</strong> the squared sample values. RMS, peak, and ceiling pressures are related by theformulasp RMS =1N2N ⎡ ⎛ p ceiling⎞⎜⎝ 2 s−1 ⎟⎠x ⎤∑ ⎢i⎥(12.3)i = 1 ⎣ ⎢ ⎦ ⎥⎛p peak =x max⎞⎜⎝ 2 s −1 ⎟ ⋅p ceiling (12.4)⎠where N is the number <strong>of</strong> samples in the signal, x i is the ith sample in the signal, x max is the value <strong>of</strong>the largest sample in the signal, and s is the number <strong>of</strong> bits per sample (2 s-1 is the largest value thatcan be represented by a sample <strong>of</strong> size s bits).Set Calibration dialog box: Sea Water buttonWhen the Sound calibration paradigm is selected, the Sea Water button sets characteristicimpedance to a typical value for sea water, 1.5458 Mrayls, pressure dB reference value to 1 µPa (thestandard value for underwater measurements), and the intensity dB reference value to .6469aW/m 2 (the value that results in equal dB values for pressure level and intensity level <strong>of</strong> a sound,given the characteristic impedance that is assigned).Set Calibration dialog box: Save Default buttonSaves all <strong>of</strong> the current settings <strong>of</strong> the Set Calibration dialog box as the default calibration in thecurrent preference file. These settings can then be recalled whenever the current preference file isloaded by clicking the Apply Default button. (Compare Set Default button.)Set Calibration dialog box: Set Default buttonSpecifies that the current settings <strong>of</strong> the Set Calibration dialog box be used as the default settings(until you define different defaults, load a preference file containing different defaults, or quitCanary). These settings can then be recalled by clicking the Apply Default button. Set Default differsfrom Save Default in that the defaults are temporary and are not saved after you quit Canary (i.e.,Canary 1.2 User’s <strong>Manual</strong> 177
Chapter 12: Referencethey are not saved to a preference file, unless you later explicitly save preferences from the Filemenu). (Compare Save Default button.)Set Calibration dialog box: Sound / Electricity pop-up menuChooses the calibration paradigm to be used with the current signal. The choice <strong>of</strong> calibrationparadigm controls the units chosen for displaying amplitude quantities.Set Calibration dialog box: Voltage fieldThe RMS, peak, or ceiling voltage <strong>of</strong> the entire signal, depending on which selection is made on thepop-up menu (see Set Calibration dialog box: RMS / Peak / Ceiling pop-up menu). The value isdisplayed either in volts, or in dB relative to the Voltage dB reference value specified elsewhere inthe dialog box (depending on which units are selected on the Voltage units pop-up menu). If theradio buttons for Power and Impedance are selected, Voltage is calculated according to Equation12.2. Otherwise, the value entered for Voltage is used in conjunction with a value entered for Poweror Impedance to calculate the third quantity. When the Sound rather than Electricity paradigm isselected, Voltage is replaced by Pressure.Set Calibration dialog box: Voltage dB re fieldThe reference value, in volts, for all dB measurements <strong>of</strong> voltage (see Appendix C for a discussion<strong>of</strong> dB reference values) for an acoustic signal. This value is used in calculating dB voltage values forthe current signal within the Set Calibration dialog box, and on the measurement panel. When theSound rather than Electricity paradigm is selected, Voltage dB re is replaced by Pressure dB re.ignal Calibration dialog boxSee Set Calibration dialog box.Sound Acquisition / Recording dialog boxSee Record dialog box.Spectrogram / Spectrum Options dialog box: Amplitude radio buttons(Logarithmic / Quadratic)The Amplitude radio buttons select either a logarithmic or quadratic energy amplitude axis. In alogarithmic spectrum, intensity or power amplitudes are plotted in decibels relative to the referencevalue specified in the signal’s calibration information; a quadratic spectrum plots intensity orpower amplitudes in J/m 2 /Hz or J/Hz, depending on whether the acoustic or electric calibrationparadigm is selected. For a spectrogram, the choice <strong>of</strong> amplitude axis determines whether thegrayscale values are proportional to the intensity (power) amplitude at each point or the log <strong>of</strong> theintensity (power) amplitude.Spectrogram / Spectrum Options dialog box: Clipping Level fieldThe Clipping Level parameter specifies a “noise floor”, below which any amplitude value isignored. In a spectrum, any frequency component less than the clipping level is displayed as beingequal to the clipping level. In a spectrogram, any value below the clipping level is displayed aswhite. The Clipping Level parameter is in units <strong>of</strong> intensity dB (for acoustic signals) or power dB(for electric signals) relative to the reference intensity or power specified in the signal’s calibrationinformation.178 Canary 1.2 User’s <strong>Manual</strong>
Chapter 12: ReferenceSpectrogram Options dialog box: Display Style radio buttons (Boxy / Smooth)In a boxy spectrogram, each actual data point on the spectrogram grid is represented by arectangular gray box. The width and height <strong>of</strong> the boxes depend on the grid resolution in the timeand frequency dimensions respectively. In a smooth spectrogram, the darkness <strong>of</strong> each individualscreen pixel is determined by bilinear interpolation between the amplitude (or log amplitude)values calculated at the grid points. Each time the spectrogram is resized, the grayscale values forindividual screen pixels are recalculated. Smoothed spectrograms take longer to redraw than boxyspectrograms.Spectrogram / Spectrum Options dialog box: FFT Size pop-up menuFFT (Fast Fourier Transform) size determines the number and size <strong>of</strong> frequency bins in thespectrogram or spectrum. See the discussion <strong>of</strong> the Frequency pop-up menu for further details.Spectrogram / Spectrum Options dialog box: Filter Bandwidth pop-up menuSpecifies the bandwidth (in Hz) <strong>of</strong> the individual analysis filters in the filterbank simulated by theshort-time Fourier transform (STFT) with the selected frame length (see Appendix B). The filterbandwidth is also influenced by the choice <strong>of</strong> window function. The Filter Bandwidth and FrameLength parameters in the dialog box are coupled to each other: changing one <strong>of</strong> them automaticallychanges the other.Spectrogram / Spectrum Options dialog box: Frame Length pop-up menuFrame length is the duration (measured in mS or points) <strong>of</strong> each successive interval over which thespectral composition <strong>of</strong> a signal is estimated. The Filter Bandwidth and Frame Length parameters inthe dialog box are coupled to each other: changing one <strong>of</strong> them automatically changes the other.The frame length (in points) cannot be larger than the FFT size.Spectrogram / Spectrum Options dialog box: Frequency pop-up menuControls the frequency resolution <strong>of</strong> the spectrogram or spectrum. For a boxy spectrogram,specifies the height (in Hz) <strong>of</strong> each box. For a spectrum, specifies the spacing between points alongthe frequency axis. The frequency resolution <strong>of</strong> a spectrogram or spectrum depends on thesampling rate (which is fixed for a given digitized signal) and the FFT size. The relationship isfrequency resolution = (sampling frequency) / FFT sizewhere frequency resolution and sampling frequency are measured in Hz, and FFT size is measuredin points. The Frequency and FFT Size parameters in the dialog box are coupled to each other;changing one changes the other.Spectrogram / Spectrum Options dialog box: New buttonCreates a new named options set, initially named Untitled. You can change the name <strong>of</strong> the optionsset by editing its name.Spectrogram / Spectrum Options dialog box: Options name fieldThe Options name field displays the name <strong>of</strong> the currently selected set <strong>of</strong> spectrogram options. Youcan edit the name <strong>of</strong> any named options set except for the default settings.Spectrogram / Spectrum Options dialog box: Options name pop-up menuThe pop-up menu next to the Options name field lists the names <strong>of</strong> all currently defined optionssets, and lets you select one <strong>of</strong> them. Selecting an item from the menu sets all <strong>of</strong> the dialogparameters to the values specified for that set <strong>of</strong> options. Named options sets are saved inpreference files, so loading a new preference file may change the list <strong>of</strong> options sets available.Canary 1.2 User’s <strong>Manual</strong> 179
Chapter 12: ReferenceSpectrogram / Spectrum Options dialog box: Save buttonClicking the Save button immediately saves all <strong>of</strong> the named options sets that are presently definedinto the current preference file.Spectrogram / Spectrum Options dialog box: Overlap pop-up menuSpecifies the overlap (as percent <strong>of</strong> frame length or in number <strong>of</strong> points) between successive frameswithin which the spectral composition <strong>of</strong> a signal is estimated. The overlap displayed in the dialogbox changes if either the frame length or the time grid resolution are changed. Changing the frameoverlap changes the time grid resolution. Overlap, frame length, and time grid resolution arerelated according to the formulatime grid resolution = frame length * (100% - overlap%) .(See also the discussion <strong>of</strong> the Time pop-up menu.)Spectrogram / Spectrum Options dialog box: Remove buttonRemoves the currently displayed set <strong>of</strong> options from the list <strong>of</strong> named options sets. Removing a set<strong>of</strong> options does not affect the current preference file unless you then click the Save button (or laterselect Save Preferences from the File menu).Spectrogram / Spectrum Options dialog box: Revert buttonClicking the Revert button restores the settings in the dialog box to those specified for the optionsset whose name is currently displayed in the Options name field.Spectrogram / Spectrum Options dialog box: Time pop-up menuFor a spectrogram, controls the time resolution <strong>of</strong> the spectrogram grid, i.e., the width (in mS orpoints) <strong>of</strong> each box in a boxy spectrogram. For multi-frame spectra, the Time parameter controls thespacing between points in time at which spectral densities are calculated (and averaged to obtainthe final displayed spectrum). For single-frame spectra, the Time parameter is irrelevant. The Timeand Overlap parameters are coupled to each other: changing one changes the other (see discussion<strong>of</strong> Overlap parameter).Spectrogram / Spectrum Options dialog box: Window Function pop-up menuSpecifies a window function by which each frame <strong>of</strong> data is multiplied before the frame’s spectrumis calculated. Window functions are used to reduce the magnitude <strong>of</strong> spurious frequencies thatappear as sidelobes flanking each analysis frequency in a spectrum. Canary provides five differentwindow functions, each characterized by the magnitude <strong>of</strong> the sidelobes relative to the center lobe.In a spectrogram, differences among windows in sidelobe rejection result in different amounts <strong>of</strong>vertical gray “fringing” around black or very dark areas. For any given frame length, differentwindow functions result in different filter bandwidths. In terms <strong>of</strong> a spectrogram, this means thatthe traces drawn using different window functions will be <strong>of</strong> slightly different vertical thicknessesfor the same signal.Spectrum Options dialog box: Number <strong>of</strong> framesDisplays the number <strong>of</strong> frames selected for a spectrum analysis. If no part <strong>of</strong> the waveform isselected, one frame is analyzed, beginning at the blinking insertion point in the waveform. If part <strong>of</strong>the waveform is selected, the number <strong>of</strong> frames that a given selection encompasses depends onboth the frame length and the frame overlap.180 Canary 1.2 User’s <strong>Manual</strong>
Chapter 12: ReferenceSpeed Options dialog box: Pause Button Responsiveness radio buttonsDepending on whether Pause Button Faster, Computations Faster, or No Pause Button is selected,Canary allows more or less time for tasks other than background computation. This choice affectsthe machine’s responsiveness to all user interaction (not just clicking the Pause button) and thespeed <strong>of</strong> any other applications that are running at the same time as Canary.Speed Options dialog box: Waveform Drawing radio buttonsIf Best waveform drawing is selected, every point in the digitized signal is used to draw thewaveform. If Faster or Fastest is selected, Canary skips some points, which speeds up the drawingprocess at the expense <strong>of</strong> precision. Although very sharp, brief peaks in the waveform may bemissed in Fastest mode, in practice the waveforms drawn in Best and Fastest modes are <strong>of</strong>tenindistinguishable from each other.Graphic controls and mouse iconsThis section contains an entry for each graphic control item and mouse icon used by Canary. Eachentry shows the control item or icon and identifies it by name. Command panel buttons are shownfirst, followed by mouse icons, and graphic elements that appear within signal windows. Thissection does not include entries for graphic controls that are standard throughout the Macintoshenvironment (e.g., window scrolling controls).Canary 1.2 User’s <strong>Manual</strong> 181
Chapter 12: ReferenceCommand Panel: Stretch Vertical Axis (Vertical Zoom In)Clicking this button stretches the vertical axis <strong>of</strong> the active pane by a factor <strong>of</strong> 2.Any other pane that shares the dimension (time or frequency) affected is alsorescaled correspondingly.Command Panel: Squeeze Vertical Axis (Vert. Zoom Out)Clicking this button compresses the vertical axis <strong>of</strong> the active pane by a factor<strong>of</strong> 2. Any other pane that shares the dimension (time or frequency) affected isalso rescaled correspondingly.Command Panel: Stretch Horizontal Axis (Horiz. Zoom In)Clicking this button stretches the horizontal axis <strong>of</strong> the active pane by a factor<strong>of</strong> 2. Any other pane that shares the dimension (time or frequency) affected isalso rescaled correspondingly.Command Panel: Squeeze Horizontal Axis (Horiz. Zoom Out)Clicking this button compresses the horizontal axis <strong>of</strong> the active pane by afactor <strong>of</strong> 2. Any other pane that shares the dimension (time or frequency)affected is also rescaled correspondingly.Command Panel: Zoom To SelectionClicking this button rescales the axes <strong>of</strong> the active pane so that the selectedregion fills the pane. Other panes that share dimensions with the active paneare also rescaled accordingly.Command Panel: Play SelectionPlays the selected portion <strong>of</strong> a sound at the rate and volume determined by theslider controls on the command panel. If there is no selection, plays the entiresound.Command Panel: Show/Hide WaveformClicking this button alternately displays and hides the waveform pane. Thewaveform pane cannot be hidden if it is the only pane currently displayed.Command Panel: Show/Hide SpectrogramIf no spectrogram exists for the current window, clicking this button brings upthe Spectrogram Options dialog box. If a spectrogram exists but is notdisplayed, clicking the button shows the spectrogram. Holding the option keydown while clicking the button forces the Spectrogram Options dialog box toappear, even if a spectrogram already exists. Clicking the button when aspectrogram is displayed hides the spectrogram. The spectrogram pane cannotbe hidden if it is the only pane currently displayed.Command Panel: Show/Hide SpectrumIf no spectrum exists for the current window, clicking this button brings up theSpectrum Options dialog box. If a spectrum exists but is not displayed, clickingthe button shows the spectrum. Holding the option key down while clickingthe button forces the Spectrum Options dialog box to appear, even if a182 Canary 1.2 User’s <strong>Manual</strong>
Chapter 12: Referencespectrum already exists. Clicking the button when a spectrum is displayedhides the spectrum. The spectrum pane cannot be hidden if it is the only panecurrently displayed.Canary 1.2 User’s <strong>Manual</strong> 183
Chapter 12: ReferenceCommand Panel: Cursors On/OffClicking this button toggles selection cursors on or <strong>of</strong>f in the active window.Command Panel: Spectrogram BrightnessSliding the brightness control to the right makes the entire spectrogram imagelighter; sliding to the left darkens the image. Brightness can also be adjusted bytyping a number between 0 and 100 into the box to the right <strong>of</strong> the slidercontrol.Command Panel: Spectrogram ContrastSliding the contrast control to the right increases the contrast in the entirespectrogram (i.e., reduces the range <strong>of</strong> gray values between white and black).Sliding to the left reduces contrast. Contrast can also be adjusted by typing anumber between 0 and 100 into the box to the right <strong>of</strong> the slider control.Signal Window: Select / Log data (mouse pointer)The mouse pointer adopts the crosshair shape whenever it is over the plot area<strong>of</strong> the active pane. Dragging the mouse or clicking and shift-clicking select part<strong>of</strong> the view shown in the pane. Double-clicking selects the entire view(including parts that are beyond the edges <strong>of</strong> the pane). Command-clickingcopies measurements to the data log. Point measurement cells on themeasurement panel are updated continuously while the mouse pointer appearsas a crosshair.Signal Window: Change pane size (mouse pointer)The mouse pointer adopts this shape when placed on the double horizontalline between two panes in a signal window; you can then use the mouse todrag the line up or down to change the relative sizes <strong>of</strong> the two panes.Correlation Window: Change pane size (mouse pointer)The mouse pointer adopts this shape when placed on the double vertical linebetween the two panes in a correlation window; you can then use the mouse todrag the line left or right to change the relative sizes <strong>of</strong> the two panes.Signal Window: Active Pane IndicatorThe hatched bar appears at the left edge <strong>of</strong> the active pane in the active(frontmost) signal window. The active pane is the one to which the window’sscrollbars and the measurement panel apply. You can make a different paneactive by clicking on it.Signal Window: cursor tagsWhen a signal window’s cursors are on, cursor tags appear along thehorizontal axis <strong>of</strong> the waveform pane and along both axes <strong>of</strong> the spectrogramand spectrum panes. Numbers below or to the left <strong>of</strong> the cursor tags indicatethe exact position <strong>of</strong> the cursor, in whatever units label the axis. In the activepane, the active cursor in each direction (horizontal and vertical) is filled(black), the inactive cursors are open (white). The active cursor can be moved184 Canary 1.2 User’s <strong>Manual</strong>
Chapter 12: Referenceusing the horizontal or vertical arrow keys. An inactive cursor is activated byclicking on it. Cursors in inactive panes are always open.Signal window: cursor grab tagsWhen a signal window’s cursors are on and a cursor is beyond the edge <strong>of</strong> apane, a cursor grab tag appear at the end <strong>of</strong> the axis, pointing in the direction<strong>of</strong> the cursor. Clicking on a grab tag brings the cursor to the end <strong>of</strong> the axis andmakes it the active cursor.Track paletteThe track palette is displayed only when the active window is a multi-trackwindow. Clicking on a Track N button toggles the track between displayed andhidden. Clicking on a selection button (to the right <strong>of</strong> the Track N buttons)toggles a track between being selected and un-selected; when the track isselected, its button displays a black circle. With signals containing more thantwo tracks you can mark multiple tracks to be displayed or hidden by optionclickingthe Track N buttons; clicking the Apply button then shows or hides all<strong>of</strong> the marked tracks at once.File iconsAny file saved by Canary in MATLAB format. The file may contain a sound, aspectrogram, a spectrum, a correlation function, a correlation array, or a datalog.Sound (waveform) file saved by Canary in SoundEdit format.Canary window file. The file may contain any one, two, or three views (sound,spectrogram, or spectrum) <strong>of</strong> a signal.Sound (waveform) file saved by Canary in binary format.Sound (waveform) file saved by Canary in AIFF (Audio Interchange FileFormat).File saved by Canary in Text format. The file may contain a sound, aspectrogram, a spectrum, a correlation function, a correlation array, or a datalog.Canary 1.2 User’s <strong>Manual</strong> 185
Appendix A Digital Representation <strong>of</strong> SoundAbout this appendixThis appendix provides a brief explanation <strong>of</strong> how sound is represented digitally. Anunderstanding <strong>of</strong> the basic principles introduced here will be helpful in using Canary.Digital samplingBefore a continuous, time-varying signal such as sound can be manipulated or analyzed with adigital computer, the signal must be acquired or digitized by an analog-to-digital (A/D) converter. 1The A/D converter repeatedly measures or samples the instantaneous voltage amplitude <strong>of</strong> aninput signal at a particular sampling rate, typically thousands or tens <strong>of</strong> thousands <strong>of</strong> times persecond (Figure A.1). The digital representation <strong>of</strong> a signal created by the converter thus consists <strong>of</strong>a sequence <strong>of</strong> numeric values representing the amplitude <strong>of</strong> the original waveform at discrete,evenly spaced points in time.Amplitude²t TimeFigure A.1. Sampling to create digital representation <strong>of</strong> a pure tone signal.Measurements <strong>of</strong> the instantaneous amplitude <strong>of</strong> the signal are taken at asampling rate <strong>of</strong> 1/∆t. The resulting sequence <strong>of</strong> amplitude values is the digitizedsignal.The precision with which the digitized signal represents the continuous signal depends on twoparameters <strong>of</strong> the digitizing process: the rate at which amplitude measurements are made (thesampling rate or sampling frequency), and the number <strong>of</strong> bits used to represent each amplitudemeasurement (the sample size).1 Recent Macintosh models (including Quadra, Performa, Centris, PowerMac, and Powerbook models)come equipped with a built-in A/D converter, which takes its input from the Mac’s microphone jack. A/Dconverters can also be purchased from third-party manufacturers (e.g., MacRecorder from MacroMindParacomp) for use with these or other Mac models.Canary 1.2 User’s <strong>Manual</strong> 187
Appendix A: Digital SoundSampling rateCanary’s Sound Recording dialog enables you to choose the sampling rate at which a signal is tobe digitized. The choices available are determined by the A/D converter hardware and theprogram (called a device driver) that controls the converter; most converters have two or moresampling rates available. 1 The highest frequency available with the Macintosh built-in A/Dconverter depends on which model <strong>of</strong> Macintosh you are using. Commercial digital audioapplications use higher sampling rates (44.1 kHz for audio compact discs, 48 kHz for digital audiotape). Once a signal is digitized, its sampling rate is fixed. 2The more frequently a signal is sampled, the more precisely the digitized signal representstemporal changes in the amplitude <strong>of</strong> the original signal. The sampling rate that is required tomake an acceptable representation <strong>of</strong> a waveform depends on how rapidly the signal amplitudechanges (i.e., on the signal’s frequency). More specifically, the sampling rate must be more thantwice as high as the highest frequency contained in the signal. Otherwise, the digitized signal willhave frequencies represented in it that were not actually present in the original at all. Thisappearance <strong>of</strong> phantom frequencies as an artifact <strong>of</strong> inadequate sampling rate is called aliasing(Figure A.2). The highest frequency that can be represented in a digitized signal without aliasingis called the Nyquist frequency, which is half the frequency at which the signal was digitized. Thehighest frequency in a spectrogram or spectrum calculated by Canary is always the Nyquistfrequency <strong>of</strong> the digitized signal. If the only energy above the Nyquist frequency in the analogsignal is in the form <strong>of</strong> low-level, broadband noise, the effect <strong>of</strong> aliasing is to increase the noise inthe digitized signal. However, if the spectrum <strong>of</strong> the analog signal contains any peaks above theNyquist frequency, the spectrum <strong>of</strong> the digitized signal will contain spurious peaks below theNyquist frequency as a result <strong>of</strong> aliasing. The usual way to guard against aliasing is to pass theanalog signal through a low-pass filter (called an anti-aliasing filter) before digitizing it, toremove any energy at frequencies greater than the Nyquist frequency. (If the original signalcontains no energy at frequencies above the Nyquist frequency or if it contains only low-levelbroadband noise, this step is unnecessary.)1 The device driver for the built-in Macintosh sound input port is included as part <strong>of</strong> the system s<strong>of</strong>tware.Device drivers for other A/D converters are supplied with the converter, usually as a file that must beplaced in the System folder.2 Some digital signal processing programs (e.g., MATLAB’s Signal Processing Toolbox) enable you toresample a digitized signal at a lower rate than the original sampling frequency by discarding somesamples, or to increase the nominal sampling rate by interpolating samples.188 Canary 1.2 User’s <strong>Manual</strong>
Appendix A: Digital Sound(a)(b)Figure A.2. Aliasing as a result <strong>of</strong> inadequate sample rate. The same analogwaveform is shown in both figures. Vertical lines indicate times at which samplesare taken. (a) Sampling frequency approximately five times the signal frequency.(b) Sampling frequency approximately 1.5 times the signal frequency. Theresulting digitized signal (gray waveform) exhibits aliasing: it portrays a waveform<strong>of</strong> lower frequency than the original analog signal.In order to interpret a sequence <strong>of</strong> numbers as representing a time-varying signal, one needs toknow the sampling rate. Thus, when a digitized signal is saved in a file format that is designedfor saving sound information, information about the sampling rate is usually saved along withthe actual data points comprising the signal. If you try to open a file with Canary that containssound data, but no information about the sampling rate, Canary asks you for the sampling rate.Sample size (amplitude resolution)The precision with which a sample represents the actual amplitude <strong>of</strong> the waveform at the instantthe sample is taken depends on the sample size or number <strong>of</strong> bits used in the binary representation<strong>of</strong> the amplitude value. Some A/D converters can take samples <strong>of</strong> one size only; others allow youto choose (usually through s<strong>of</strong>tware) between two or more sample sizes. Some Macintosh modelsprovide only 8-bit sampling capability; others allow you to choose between 8-bit and 16-bitsamples. An 8-bit sample can resolve 256 (=2 8 ) different amplitude values; a 16-bit converter canresolve 65,536 (=2 16 ) values. Sound recorded on audio CDs is stored as 16-bit samples. When asample is taken, the actual value is rounded to the nearest value that can be represented by thenumber <strong>of</strong> bits in a sample.Since the actual analog value <strong>of</strong> signal amplitude at the time <strong>of</strong> a sample is usually not exactlyequal to one <strong>of</strong> the discrete values that can be represented exactly by a sample, there is some errorinherent in the process <strong>of</strong> digitizing (Figure A.3), which results in quantization noise in thedigitized signal. The more bits used for each sample, the less quantization noise is contained inthe digitized signal.Canary 1.2 User’s <strong>Manual</strong> 189
Appendix A: Digital SoundFigure A.3. Digitizing error with a hypothetical 2-bit sample size. 2-bit samplescan represent only four different amplitude levels. At each sample time (verticallines), the actual amplitude levels are rounded to the nearest value that can berepresented by a 2-bit sample (horizontal lines). The amplitude values stored formost samples (black dots) are slightly different from the true amplitude level <strong>of</strong> thesignal at the time the sample was taken.The sample size determines the maximum dynamic range <strong>of</strong> a digitized sound. Dynamic range isthe ratio between the highest amplitude and the lowest non-zero amplitude in a signal, usuallyexpressed in decibels. The dynamic range <strong>of</strong> a digitized sound is 6 dB/bit. 1Storage requirementsThe increased frequency bandwidth obtainable with higher sampling rates and the increaseddynamic range obtainable with larger samples both come at the expense <strong>of</strong> the amount <strong>of</strong>memory required to store a digitized signal. The minimum amount <strong>of</strong> storage (in bytes) requiredfor a digitized signal is the product <strong>of</strong> the sample rate (in samples/sec), the sample size (in bytes;one byte equals 8 bits), and the signal duration (seconds). Thus, a 5-second signal sampled at 22.3kHz with 8-bit precision requires about 110 Kbytes <strong>of</strong> storage. The actual amount <strong>of</strong> storagerequired for a signal may exceed this minimum, depending on the format in which the samplesare stored. For reasons <strong>of</strong> programming efficiency, Canary always uses a 32-bit format for itsinternal representation <strong>of</strong> a digitized signal, irrespective <strong>of</strong> the sample size with which the signalwas digitized. The amount <strong>of</strong> memory (RAM) required by Canary to store a signal while workingwith it is thus four times the minimal requirement for a signal sampled with 8-bit resolution.When a signal is saved as a disk file, its storage requirements depend on the file format used andmay be less than the amount <strong>of</strong> storage required by Canary’s internal representation. Forexample, if a sound is recorded with 8-bit precision and saved in SoundEdit or AIFF format, itwill be saved with 8-bit precision, (even though Canary uses 32 bits while working with thesound).No matter what file format is use, digitized sound files take up a lot <strong>of</strong> storage space. If you planon storing many or long digitized signals and need to save storage space, you might considerusing a data compression program such as Compact Pro (shareware, from Cyclos, PO Box 31417,1 The dynamic range <strong>of</strong> a signal in decibels is equal to 20 log(Vmax/Vmin), where Vmax and Vmin are themaximum and minimum voltage in the signal. For a digitized signal, Vmax/Vmin = 2 n , where n is thenumber <strong>of</strong> bits per sample. Since log(2 n ) = n* .3, the dynamic range <strong>of</strong> a digitized signal is 6 dB per bit.190 Canary 1.2 User’s <strong>Manual</strong>
Appendix A: Digital SoundSan Francisco, CA 94131-0417 USA; available from many users’ groups and bulletin boards),StuffIt (Aladdin Systems, Inc.), or Disk Doubler (Salient S<strong>of</strong>tware, Inc.). These programs can <strong>of</strong>tencompress digitized sound files by 50% or more (the amount <strong>of</strong> compression will vary from file t<strong>of</strong>ile). Compressed files must be expanded before they can be used with Canary.Canary 1.2 User’s <strong>Manual</strong> 191
Appendix B A Biologist’s Introductionto Spectrum AnalysisAbout this appendixThis appendix provides some conceptual background for making and interpreting spectrogramsand spectra with Canary. It introduces the short-time Fourier transform (STFT), the mathematicaltechnique used by Canary for making spectrograms. We treat the STFT here as a black box, butone that has controls on its outside that affect its operation in important ways. One aim <strong>of</strong> thisappendix is to convey enough qualitative understanding <strong>of</strong> the behavior <strong>of</strong> this box to allowintelligent use <strong>of</strong> its controls. Specific details <strong>of</strong> the controls are covered in Chapter 3. A secondaim <strong>of</strong> this appendix is to explain some <strong>of</strong> the limitations and trade<strong>of</strong>fs intrinsic to spectrumanalysis <strong>of</strong> time-varying signals. More rigorous mathematical treatments <strong>of</strong> spectral analysis, atseveral levels <strong>of</strong> sophistication, can be found in the references listed at the end <strong>of</strong> the appendix.Several approaches are available for explaining the fundamentals <strong>of</strong> digital spectrum analysis.The approach taken in this appendix is geared specifically to spectrum analysis with Canary; thussome <strong>of</strong> the terms and concepts used here (e.g., “analysis resolution” and “grid resolution”) maynot appear in other, more general discussions <strong>of</strong> spectrum analysis, such as those listed at the end<strong>of</strong> the appendix.The discussions in this appendix assume a basic understanding <strong>of</strong> how sound is recorded andrepresented digitally. If you are not already acquainted with concepts such as sampling rate andsample size, you should read Appendix A before proceeding.Time-domain and frequency-domain representations <strong>of</strong> soundAny acoustic signal can be graphically or mathematically depicted in either <strong>of</strong> two forms, calledthe time-domain and frequency-domain representations. In the time domain, the amplitude <strong>of</strong> asignal is represented as a function <strong>of</strong> time. Figure B.1a shows the time-domain representation <strong>of</strong>the simplest type <strong>of</strong> acoustic signal, a pure tone. Such a signal is called a sinusoid because itsamplitude is a sine function <strong>of</strong> time, characterized by some frequency, which is measured incycles per second, or Hertz (Hz). (In terms <strong>of</strong> real-world physical quantities, the amplitude mayrepresent a measurement such as the pressure exerted by vibrating air or water molecules, or avoltage at some point in an electric circuit.) In the frequency domain, the amplitude <strong>of</strong> a signal isrepresented as a function <strong>of</strong> frequency. The frequency-domain representation <strong>of</strong> a pure tone is avertical line (Figure B.1b).Canary 1.2 User’s <strong>Manual</strong> 193
Appendix B: Introduction to Spectrum Analysis(a)Amplitude... ...(b)5 mSTimeAmplitudeFrequency (Hz)Figure B.1. Time-domain and frequency-domain representations <strong>of</strong> an infinitelylong pure sinusoidal signal with a frequency <strong>of</strong> 500 Hz. (a) Time domain. (b)Frequency domain.Any sound, no matter how complex, can be represented as a sum <strong>of</strong> pure tones (sinusoidalcomponents). Each tone in the series has a particular amplitude, relative to the others, and aparticular phase relationship (i.e., it may be shifted in time relative to the other components). Thefrequency composition <strong>of</strong> complex signals is usually not apparent from inspection <strong>of</strong> the timedomainrepresentation. Spectrum analysis is the process <strong>of</strong> converting the time-domainrepresentation <strong>of</strong> a signal (which is the representation directly produced by most measuring andrecording devices) to a frequency-domain representation that shows how different frequencycomponents contribute to the sound.The complete frequency-domain representation <strong>of</strong> a signal consists <strong>of</strong> two parts. The magnitudespectrum (Figure B.2b) contains information about the magnitude <strong>of</strong> each frequency component inthe entire signal. The phase spectrum (not shown) contains information about the phase or timingrelationships among the frequency components, but in a form that is not easily interpreted. Sincethe phase spectrum is rarely <strong>of</strong> practical use in most bioacoustic work and is not provided byCanary, it is not discussed further here. Henceforth, unless otherwise noted, we use the term“spectrum” to refer to the magnitude spectrum alone.194 Canary 1.2 User’s <strong>Manual</strong>
Appendix B: Introduction to Spectrum Analysis(a)Amplitude... ...(b)10 mSTimeAmplitudeFrequency (Hz)Figure B.2. Time-domain and frequency-domain representations <strong>of</strong> an infinitelylong sound consisting <strong>of</strong> two tones, with frequencies <strong>of</strong> 490 Hz and 800 Hz. (a)Time domain. (b) Frequency domain.The Fourier transform is a mathematical function that converts the time-domain form <strong>of</strong> a signal(which is the representation directly produced by most measuring and recording devices) to afrequency-domain representation, or spectrum. When the signal and spectrum are represented asa sequence <strong>of</strong> discrete digital samples, a version <strong>of</strong> the Fourier transform called the discrete Fouriertransform (DFT) is used. The input to the DFT is a finite sequence <strong>of</strong> values— the amplitude values<strong>of</strong> the signal— sampled (digitized) at regular intervals. The output is a sequence <strong>of</strong> valuesspecifying the amplitudes <strong>of</strong> a sequence <strong>of</strong> discrete frequency components, evenly spaced fromzero Hz to half the sampling frequency (Figure B.3). Canary implements the DFT using analgorithm known as the fast Fourier transform (FFT).Canary 1.2 User’s <strong>Manual</strong> 195
Appendix B: Introduction to Spectrum AnalysisxTimeT{ x x x ... x }0 1 2 N-1DFT{ A A A ... A }0 1 2 (N/2)-1AFrequencyf f f ... f0 1 2 (N/2)-1Figure B.3. Schematic representation <strong>of</strong> the discrete Fourier transform (DFT) as ablack box. The input to the DFT is a sequence <strong>of</strong> digitized amplitude values (x 0 , x 1 ,x 2 , ... x N-1 ) at N discrete points in time. The output is a sequence <strong>of</strong> amplitudevalues (A 0 , A 1 , A 2 , ... A ( N/2)-1 ) at N/2 discrete frequencies. The highest frequency,f (N/2)-1 , is equal to half the sampling rate (= 1 / (2T) , where T is the sampling period,as shown in the figure). The output can be plotted as a magnitude spectrum.In practice, a spectrum is always made over some finite time interval. This interval mayencompass the full length <strong>of</strong> a signal, or it may consist <strong>of</strong> some shorter part <strong>of</strong> a signal.Spectral analysis <strong>of</strong> time-varying signals: spectrograms and STFT analysisAn individual spectrum provides no information about temporal changes in frequencycomposition during the interval over which the spectrum is made. To see how the frequencycomposition <strong>of</strong> a signal changes over time, we can examine a sound spectrogram. Thespectrograms produced by Canary plot frequency on the vertical axis versus time on thehorizontal; the amplitude <strong>of</strong> a given frequency component at a given time is represented by agrayscale value between white and black (Figure B.4). 1 Spectrograms are produced by aprocedure known as the short-time Fourier transform (STFT).1 There are other ways <strong>of</strong> representing amplitude, such as by color, or by using contour lines, but grayscalespectrograms are most widely used by biologists.196 Canary 1.2 User’s <strong>Manual</strong>
Appendix B: Introduction to Spectrum AnalysisFigure B.4. Sound spectrogram <strong>of</strong> one syllable from song <strong>of</strong> a rose-breastedgrosbeak, digitized at 22.3 kHz.There are two convenient ways to describe the operation <strong>of</strong> the STFT. One approach is to think <strong>of</strong>the STFT as dividing the entire signal into successive short time intervals or frames (which mayoverlap each other in time). Each frame is used as the input to a DFT, generating a series <strong>of</strong>spectra (one for each frame) that approximate the “instantaneous” spectrum <strong>of</strong> the signal atsuccessive moments in time. To display a spectrogram, the spectra <strong>of</strong> successive frames areplotted side by side with frequency running vertically and amplitude represented by grayscalevalues (Figure B.5a). We call this the “spectral slice” model <strong>of</strong> STFT analysis. A given STFT can becharacterized by its frame length, usually expressed as the number <strong>of</strong> digitized amplitude samplesthat are processed to create each individual spectrum.An alternative description considers the STFT as equivalent in function to a bank <strong>of</strong> bandpassfilters, each centered at a slightly different analysis frequency. The output amplitude <strong>of</strong> each filteris proportional to the amplitude <strong>of</strong> the signal in a discrete frequency band or bin, centered on theanalysis frequency <strong>of</strong> the filter. To display a spectrogram, the time-varying output amplitudes <strong>of</strong>filters at successive analysis frequencies are plotted above each other, with amplitude againrepresented by grayscale values (Figure B.5b). We call this the “filterbank” model <strong>of</strong> STFTanalysis. A given STFT can be characterized by its bandwidth, the range <strong>of</strong> input frequenciesaround the central analysis frequency that are passed by each filter. All <strong>of</strong> the filters <strong>of</strong> a singleSTFT have the same bandwidth, irrespective <strong>of</strong> analysis frequency. 1These two descriptions <strong>of</strong> STFT analysis are related in specific ways that are discussed furtherbelow. Depending on the context, one or the other <strong>of</strong> these models may be a more convenientway to think about the STFT. Canary’s controls and measurement panels are designed to facilitateconsidering spectrograms and spectra from either perspective. In the remainder <strong>of</strong> this appendix,we will refer to both models in discussing how Canary generates spectrograms and spectra.1 There are other time-frequency representations (for example, the wavelet transform) that employ differentfilter bandwidths at different center frequencies.Canary 1.2 User’s <strong>Manual</strong> 197
Appendix B: Introduction to Spectrum Analysis(a)(b)Figure B.5. Two ways <strong>of</strong> considering a sound spectrogram. Both spectrogramsare <strong>of</strong> the same signal shown in Figure B.4, but with different horizontal andvertical resolution. (a) Each vertical bar represents the spectrum <strong>of</strong> a single shorttime interval or frame, and approximates the “instantaneous” spectrum at a pointmidway through the frame. (b) Each horizontal bar represents the amplitude <strong>of</strong> thetime-varying output <strong>of</strong> one bandpass filter.Frame length, filter bandwidth, and the time-frequency uncertainty principleThe frame length <strong>of</strong> a STFT determines the time analysis resolution (∆t) <strong>of</strong> the spectrogram.Changes in the signal that occur within one frame-length <strong>of</strong> each other (e.g., the end <strong>of</strong> one soundand the beginning <strong>of</strong> another, or changes in frequency) cannot be resolved as separate events.Thus, shorter frame lengths allow better time analysis resolution.Similarly, the bandwidth <strong>of</strong> a STFT determines the frequency analysis resolution (∆f) <strong>of</strong> thespectrogram: frequency components that differ by less than one filter-bandwidth cannot bedistinguished from each other in the output <strong>of</strong> the filterbank. Thus a STFT with a relatively widefilter bandwidth will have poorer frequency analysis resolution than one with a narrowerbandwidth.Ideally we might like to have very fine time and frequency analysis resolution in a spectrogram.These two demands are intrinsically incompatible, however: the frame length and filterbandwidth <strong>of</strong> a STFT are inversely proportional to each other, and cannot be variedindependently. Although a short frame length yields a spectrogram with finer time analysisresolution, it also results in wide bandwidth filters and correspondingly poor frequency analysisresolution. Thus a trade<strong>of</strong>f exists between how precisely a spectrogram can specify the spectral198 Canary 1.2 User’s <strong>Manual</strong>
Appendix B: Introduction to Spectrum Analysis(frequency) composition <strong>of</strong> a signal and how precisely it can specify the time at which the signalexhibited that particular spectrum. 1The relationship between frame length and filter bandwidth applies to spectra as well asspectrograms. The spectrum <strong>of</strong> a single frame at a particular point in time can be thought <strong>of</strong> as across-section or vertical slice through the output <strong>of</strong> a filterbank. The bandwidth <strong>of</strong> the filters inthe bank is determined by the length <strong>of</strong> the frame.Figure B.6 illustrates the relationship between frame length and filter bandwidth. The twospectra, <strong>of</strong> a 1000 Hz pure tone digitized at 22.3 kHz, were made with different frame lengths andthus different bandwidths. Spectrum (a), with a frame length <strong>of</strong> 1024 points (46.0 mS) 2 , shows afairly sharp peak at 1000 Hz because <strong>of</strong> its relatively narrow bandwidth filter; spectrum (b), witha frame length <strong>of</strong> 256 points (11.5 mS), corresponding to a wider bandwidth filter, has muchpoorer frequency resolution.1 The spectrogram is one <strong>of</strong> many different types <strong>of</strong> time-frequency representations (TFRs) that show howthe frequency spectrum <strong>of</strong> a signal changes over time. The TFR with the highest resolution is the Wignerdistribution. Spectrograms and all other (reasonable) TFR’s are smoothed (blurred) versions <strong>of</strong> the Wignerdistribution. The smoothing <strong>of</strong> the spectrogram is controlled by the length and shape <strong>of</strong> the spectrogram’swindowing function. The uncertainty principle gives a lower bound on the amount <strong>of</strong> blurring that takesplace when passing from the Wigner distibution to the spectrogram. Although it might be tempting to usethe Wigner distribution without smoothing, there are practical disadvantages to this. See the recent bookby Cohen for further discussion.2 The frame length <strong>of</strong> a STFT can be expressed either in “points” (i.e., the number <strong>of</strong> digital samples in theframe), or in seconds. The time between successive points is equal to the inverse <strong>of</strong> the sampling rate (1/fs),so the frame length in seconds equals the number <strong>of</strong> points in the frame divided by the samplingfrequency.Canary 1.2 User’s <strong>Manual</strong> 199
Appendix B: Introduction to Spectrum Analysis(a)filter bandwidth(b)filter bandwidthFigure B.6. Relationship between frame length and filter bandwidth. 1 Eachspectrum is <strong>of</strong> a single frame <strong>of</strong> a 1000 Hz tone, digitized at 22.3 kHz. In bothspectra, FFT size = 2048 points, window function = Blackman, clippinglevel = -130 dB.(a) Frame length = 1024 points = 46.0 mS; filter bandwidth = 135 Hz.(b) Frame length = 256 points = 11.5 mS; filter bandwidth = 540 Hz.Making spectrogramsA spectrogram produced by Canary is a two-dimensional grid <strong>of</strong> discrete data points on a planein which the axes are time and frequency. At each gridpoint, an estimate <strong>of</strong> the amplitude <strong>of</strong>sound energy is plotted as a grayscale value. In a spectrogram displayed in “boxy” mode, thegridpoints are at the corners <strong>of</strong> the boxes (Figure B.7). The grayscale value in each box reflects theamplitude at its upper left corner.Figure B.7. Low-resolution boxy spectrogram <strong>of</strong> part <strong>of</strong> a song <strong>of</strong> an Americanrobin, digitized at 22.3 kHz. The grayscale value in each box represents anestimate <strong>of</strong> the energy amplitude at the time-frequency point that is at the upperleft corner <strong>of</strong> the box. Filter bandwidth = 353 Hz, frame length = 256 points (= 11.5mS). Grid resolution = 11.5 mS x 86.9 Hz.1 Filter bandwidths are <strong>of</strong>ten measured as the width <strong>of</strong> the band between the frequencies where theamplitude <strong>of</strong> the filter’s output is 3 dB below the peak output frequency. The arrows indicating the filterbandwidths in this figure are placed at a lower amplitude for clarity <strong>of</strong> illustration.200 Canary 1.2 User’s <strong>Manual</strong>
Appendix B: Introduction to Spectrum AnalysisCanary lets you independently specify the spacing between gridpoints in the horizontal andvertical directions, and thus the width and height <strong>of</strong> the boxes in a boxy spectrogram (Figure B.8).These spacing values are called, respectively, the time grid resolution and frequency grid resolution <strong>of</strong>the spectrogram. Canary’s Spectrogram Options dialog box lets you specify time and frequencygrid resolution directly, or indirectly by specifying the amount <strong>of</strong> overlap between successiveframes, and the FFT size, respectively. The relationships between time grid resolution and frameoverlap, and between frequency grid resolution and FFT size are discussed below. See Chapter 3for a detailed discussion <strong>of</strong> how to control these parameters in Canary.(a)(b)Figure B.8. Boxy spectrograms <strong>of</strong> the same signal as in Figure B.7, with the sameanalysis resolution (filter bandwidth and frame length), but different gridresolutions.(a) Grid resolution = 5.8 mS x 86.9 Hz. (b) Grid resolution = 1.4 mS x 10.9 Hz.Grid resolution should not be confused with analysis resolution. Analysis resolution for time andfrequency are determined by the frame length and filter bandwidth <strong>of</strong> a STFT, respectively.Analysis resolution describes the amount <strong>of</strong> smearing or blurring <strong>of</strong> temporal and frequencystructure at each point on the grid, irrespective <strong>of</strong> the spacing between these points. Thefollowing sections seek to clarify the concepts <strong>of</strong> analysis resolution and grid resolution byshowing examples <strong>of</strong> spectrograms that illustrate the difference between the two.Analysis resolution and the time-frequency uncertainty principleAt each point on the spectrogram grid, the trade<strong>of</strong>f between time and frequency analysisresolution is determined by the relationship between frame length and filter bandwidth, asdiscussed above. According to the uncertainty principle, a spectrogram can never have extremelyfine analysis resolution in both the frequency and time dimensions.For example, Figure B.9 shows two spectrograms <strong>of</strong> the same signal that differ only in framelength and filter bandwidth. The signal consists <strong>of</strong> two repetitions <strong>of</strong> a sequence <strong>of</strong> four tones.Each tone is 20 mS long and has a frequency <strong>of</strong> 1, 2, 3, or 4 kHz. In spectrogram (a), with a framelength <strong>of</strong> 64 points (= 2.9 mS; filter bandwidth = 1412 Hz), the beginning and end <strong>of</strong> each tone canbe clearly distinguished and are well-aligned with the corresponding features <strong>of</strong> the waveform.However, the frequency analysis resolution is poor: each tone appears as a bar that is nearly 800Canary 1.2 User’s <strong>Manual</strong> 201
Appendix B: Introduction to Spectrum AnalysisHz in thickness. In spectrogram (b), the frame length is 512 points, or 23 mS (filter bandwidth =176 Hz), or about as long as each tone in the signal. Most <strong>of</strong> the frames therefore span more thanone tone, in some cases including a tone and a silent interval, in other cases including two tonesand an interval. The result is poor time resolution: the beginning and end <strong>of</strong> the bars representingthe tones are fuzzy and poorly aligned with the actual features <strong>of</strong> the waveform (compare, forexample, the beginning time <strong>of</strong> the first pulse in the waveform with the corresponding bar in thespectrogram).(a)(b)Figure B.9. Effect <strong>of</strong> frame length and filter bandwidth on time and frequencyresolution. The signal consists <strong>of</strong> two repetitions <strong>of</strong> a sequence <strong>of</strong> four tones withfrequencies <strong>of</strong> 1, 2, 3, and 4 kHz. Each tone is 20 mS in duration. The intervalbetween tones is 10 mS. Both spectrograms have the same clipping level, timegrid resolution = 1.4 mS, frequency grid resolution = 43.5 Hz (FFT size = 512points), and window function = Hamming.(a) Wide-band spectrogram: frame length = 64 points ( = 2.9 mS), filter bandwidth= 1412 Hz.(b) Narrow-band spectrogram: frame length = 512 points ( = 23.0 mS), filterbandwidth = 176 Hz.The waveform between the spectrograms shows the timing <strong>of</strong> the pulses.What is the “best” analysis resolution to choose? The answer depends on how rapidly the signal’sfrequency spectrum changes, and on what type <strong>of</strong> information is most important to show in thespectrogram, given your particular application. For many applications, it may be best to start withan intermediate frame length (e.g., 256 or 512 points) and filter bandwidth. If you need toobserve very short events or rapid changes in the signal, a shorter frame may be better 1 ; if precise1 If the features that you’re interested in are distinguishable in the waveform (e.g., the beginning or end <strong>of</strong> asound, or some other rapid change in amplitude), you’ll achieve the best precision and accuracy by makingtime measurements on the waveform rather than the spectrogram.202 Canary 1.2 User’s <strong>Manual</strong>
Appendix B: Introduction to Spectrum Analysisfrequency representation is more important, a longer frame may be better. If you need better timeand frequency resolution than you can achieve in one spectrogram, you may need to make twospectrograms: a wide-band spectrogram with a small frame for making precise timemeasurements, and a narrow-band spectrogram with a larger frame for precise frequencymeasurements.Time grid resolution and frame overlapTime grid resolution is the time between the beginnings <strong>of</strong> successive frames. In a boxyspectrogram, this interval is visible as the width <strong>of</strong> the individual boxes (Figures B.7 and B.8).Successive frames that are analyzed may be overlapping (positive overlap), contiguous (zerooverlap), or discontiguous (negative overlap). Overlap between frames is usually expressed as apercentage <strong>of</strong> the frame length.Figure B.10 illustrates the different effects <strong>of</strong> changes to frame length and time grid resolution.Each pulse in the signal is a frequency-modulated tone that sweeps upward in frequency over arange <strong>of</strong> 380 Hz centered at 1, 2, 3, or 4 kHz. Spectrograms (a) and (b) both have a frame length <strong>of</strong>512 points (= 23.0 mS; filter bandwidth = 176 Hz). (a) was made with 0% overlap (grid resolution= 23.0 mS), whereas (b) was made with an overlap <strong>of</strong> 93.8% (grid resolution = 1.4 mS). In the lowresolutionspectrogram (a), each box is as wide as a frame, which in turn is about the same size aseach pulse in the signal. The result is a spectrogram that gives an extremely misleading picture <strong>of</strong>the signal. Spectrogram (b), with a greater frame overlap, is much “smoother” than the one withless overlap, and it reveals the frequency modulation <strong>of</strong> each pulse in the signal. It still providespoor time analysis resolution, however, because <strong>of</strong> its large frame length— notice the fuzzybeginning and end to each bar on the spectrogram and the poor alignment with thecorresponding features in the waveform. Comparison <strong>of</strong> the spectrograms in Figure B.10demonstrates that improved time grid resolution is not a substitute for finer time analysisresolution, which can be obtained only by using a shorter frame (Figure B.10c).Canary 1.2 User’s <strong>Manual</strong> 203
Appendix B: Introduction to Spectrum Analysis(a)(b)(c)Figure B.10. Different effects on spectrograms <strong>of</strong> changing frame length (timeanalysis resolution) and time grid resolution. The signal is two repetitions <strong>of</strong> aseries <strong>of</strong> four frequency-modulated tones, each 20 mS long, with 10 mS betweentones. Each tone sweeps upward in frequency through a range <strong>of</strong> about 380 Hzcentered around 1, 2, 3, or 4 kHz. Spectrograms (a) and (b) have the same framelength, but (b) has finer time grid resolution. (b) and (c) have the same gridresolution, but (c) has a shorter frame length (finer time analysis resolution). Inboth spectrograms, filter bandwidth = 176 Hz (frame length = 512 points = 23.0mS), frequency grid resolution = 43.5 Hz (FFT size = 512 points).(a) Frame length = 512 points = 23.0 mS (filter bandwidth = 176 Hz);Time grid resolution = 23.0 mS (overlap = 0%).(b) Frame length = 512 points = 23.0 mS (filter bandwidth = 176 Hz);Time grid resolution = 1.4 mS (overlap = 93.8%).(c) Frame length = 64 points = 2.9 mS (filter bandwidth = 1412 Hz);Time grid resolution = 1.4 mS (overlap = 50%).The waveform between the spectrograms shows the timing <strong>of</strong> the pulses.Frequency grid resolution and FFT sizeFrequency grid resolution is the difference (in Hz) between the central analysis frequencies <strong>of</strong>adjacent filters in the filterbank modeled by a STFT, and thus the size <strong>of</strong> the frequency bins. In aboxy spectrogram, this spacing is visible as the height <strong>of</strong> the individual boxes (Figures B.7 andB.8). Frequency grid resolution depends on the sampling rate (which is fixed for a given digitizedsignal) and a parameter <strong>of</strong> the FFT algorithm called FFT size. The relationship isfrequency grid resolution = (sampling frequency) / FFT size204 Canary 1.2 User’s <strong>Manual</strong>
Appendix B: Introduction to Spectrum Analysiswhere frequency grid resolution and sampling frequency are measured in Hz, and FFT size ismeasured in points. 1 Thus a larger FFT size draws the spectrogram on a grid with finer frequencyresolution (smaller frequency bins, vertically smaller boxes). The number <strong>of</strong> frequency bins in aspectrogram or spectrum is half the FFT size. 2Figure B.11 illustrates the different effects <strong>of</strong> changes to filter bandwidth and frequency gridresolution. Spectrograms (a) and (b) both have a filter bandwidth <strong>of</strong> 1412 Hz (frame length = 64points = 2.9 mS). However, the frequency grid resolution in (a) is 348 Hz, whereas in (b) it is 43.5Hz. Spectrogram (b), with finer grid resolution, is “smoother” than (a), but it still provides poorfrequency analysis resolution because <strong>of</strong> its wide bandwidth— the bars representing the pulses inthe signal are still quite thick in the vertical dimension. Only by using a narrower bandwidth(Figure B.11c) can we get finer analysis resolution.(a)(b)(c)Figure B.11. Different effects on spectrograms <strong>of</strong> changing filter bandwidth(frequency analysis resolution) and frequency grid resolution (FFT size). The signalis the sequence <strong>of</strong> frequency-modulated tones shown in Figure B.10.Spectrograms (a) and (b) have the same filter bandwidth, but (b) has finerfrequency grid resolution. (b) and (c) have the same grid resolution, but (c) has anarrower bandwidth. In both spectrograms, filter bandwidth = 1412 Hz (framelength = 64 points = 2.9 mS), time grid resolution = 1.4 mS.(a) Filter bandwidth = 1412 Hz (frame length = 64 points = 2.9 mS);Frequency grid resolution = 348 Hz (FFT size = 64 points).(b) Filter bandwidth = 1412 Hz (frame length = 64 points = 2.9 mS);Frequency grid resolution = 43.5 Hz (FFT size = 512 points).(c) Filter bandwidth = 176 Hz (frame length = 512 points = 23.0 mS);Frequency grid resolution = 43.5 Hz (FFT size = 512 points).The waveform between the spectrograms shows the timing <strong>of</strong> the pulses.Spectral smearing and sidelobesThe spectrogram (or a single-frame spectral slice) produced by a STFT is “imperfect” in severalrespects. First, as discussed above, each filter simulated by the STFT has a finite band <strong>of</strong>1 A point is a single digital sample.2 Ordinarily, the FFT size <strong>of</strong> a discrete Fourier transform equals the frame size. Canary allows you to specifya larger FFT to obtain finer grid resolution. This is achieved by zero-padding the selected frame length upto a frame whose length is equal to the FFT size.Canary 1.2 User’s <strong>Manual</strong> 205
Appendix B: Introduction to Spectrum Analysisfrequencies to which it responds; the filter is unable to discriminate different frequencies withinthis band. According to the uncertainty principle, the filter bandwidth can be reduced— thusimproving frequency resolution— only by analyzing a longer frame, which reduces temporalresolution.Second, the passbands <strong>of</strong> adjacent filters overlap in frequency, so that some frequencies arepassed (though partially attenuated) by more than one filter (Figure B.12). Consequently, when aspectrum or spectrogram is constructed by plotting the output <strong>of</strong> all <strong>of</strong> the filters, a signalconsisting <strong>of</strong> a pure tone becomes “smeared” in frequency (Figure B.12c).(a) 1Filteroutputamplitudef0(b)Filteroutputamplitude1. . .Input frequency. . .0Input frequency(c)1Amplitude0fFrequencyFigure B.12. Spectral smearing resulting from overlapping bandpass filters.(a) A single hypothetical bandpass filter centered at frequency f. For clarity <strong>of</strong>illustration, sidelobes to the main passband are not shown (see text andFigure B.13).(b) A set <strong>of</strong> overlapping filters. Each curve shows the filter function <strong>of</strong> one filter ina bank simulated by a STFT. Frequency f falls within the passbands <strong>of</strong> thefilter centered at f, and <strong>of</strong> two filters on either side.(c) Spectrum <strong>of</strong> a pure tone signal <strong>of</strong> frequency f produced by the filterbankshown in (b). The spectrum consists <strong>of</strong> one amplitude value from each filter.Because the filters overlap, the spectrum is smeared, showing energy atfrequencies adjacent to f.Third, each filter does not completely block the passage <strong>of</strong> all frequencies outside <strong>of</strong> its nominalpassband. For each filter there is an infinite series <strong>of</strong> diminishing “ripples” in the filter’s responseto frequencies above and below the passband (Figure B.13a). These ripples arise because <strong>of</strong> theonset and termination <strong>of</strong> the portion <strong>of</strong> the signal that appears in a single frame. Since a spectrum<strong>of</strong> a pure tone made by passing the tone through a set <strong>of</strong> bandpass filters resembles the frequencyresponse <strong>of</strong> a single filter (Figure B.12), a STFT spectrum <strong>of</strong> any signal (even a pure tone) containsfrequency ripples. In a logarithmic spectrum, these ripples show up as “sidelobes” (Figure B.13b).206 Canary 1.2 User’s <strong>Manual</strong>
Appendix B: Introduction to Spectrum Analysis(a)Filter outputamplitude(b)log(Filter outputamplitude)FrequencyWindow functionsFigure B.13. Frequency response <strong>of</strong> a hypothetical bandpass filter from aset <strong>of</strong> filters simulated by a short-time Fourier transform, showing ripples orsidelobes above and below the central lobe, or passband. The magnitude<strong>of</strong> the sidelobes relative to the central lobe can be reduced by use <strong>of</strong> awindow function (see text). Note that a spectrum produced by passing apure tone through a set <strong>of</strong> overlapping filters is shaped like the filterfrequency response (see Figure B.12). (a) Linear plot. (b) Logarithmic plot.The magnitude <strong>of</strong> the sidelobes (relative to the magnitude <strong>of</strong> the central lobe) in a spectrogram orspectrum <strong>of</strong> a pure tone is related to how abruptly the signal’s amplitude changes at thebeginning and end <strong>of</strong> a frame. A sinusoidal tone that instantly rises to its full amplitude at thebeginning <strong>of</strong> a frame, and then instantly falls to zero at the end, has higher sidelobes than a tonethat rises and falls smoothly in amplitude (Figure B.14).Canary 1.2 User’s <strong>Manual</strong> 207
Appendix B: Introduction to Spectrum Analysis(a)......DFTonp<strong>of</strong>f(b)1/ pFrequency......DFTFigure B.14. Relationship between abruptness <strong>of</strong> onset and termination <strong>of</strong> signalin one frame and spectral sidelobes. Each panel shows a signal on the left, and itsspectrum on the right.(a) A single frame <strong>of</strong> an untapered sinusoidal signal has a spectrum that containsa band <strong>of</strong> energy around the central frequency, flanked by frequency ripples,as if the signal had been passed through a bank <strong>of</strong> bandpass filters like theone shown in Figure B.13; the ripples appear as sidelobes in the logarithmic(lower) spectrum.(c) A single frame <strong>of</strong> a sinusoidal signal multiplied by a “taper” or window function,has smaller sidelobes; the ripples are too small to be visible in the linear(upper) spectrum.The magnitude <strong>of</strong> the sidelobes in a spectrum or spectrogram can be reduced by multiplying theframe by a window function that tapers the waveform as shown in Figure B.14. 1 Tapering thewaveform in the frame is equivalent to changing the shape <strong>of</strong> the analysis filter (in particular,lowering it sidelobes). Canary supplies five window functions to choose from. Figure B.15 showsspectra <strong>of</strong> a pure tone made with each <strong>of</strong> the available window functions. These are also theshapes <strong>of</strong> the resulting analysis filters. Each window function reduces the height <strong>of</strong> the highestsidelobe to some particular proportion <strong>of</strong> the height <strong>of</strong> the central peak; this reduction in sidelobemagnitude is termed the sidelobe rejection, and is expressed in decibels. Given a particular framelength, the choice <strong>of</strong> window function thus determines the sidelobe rejection, and also the width<strong>of</strong> the center lobe. The width <strong>of</strong> the center lobe in the spectrum <strong>of</strong> a pure tone is the filterbandwidth. For example, the rectangular window function has a narrower filter bandwidth for agiven frame length than the Hamming window function, but the Hamming window has lowersidelobes. Figure B.16 shows filter bandwidths corresponding to various frame lengths for each <strong>of</strong>the five window functions, in order <strong>of</strong> increasing sidelobe rejection.1 Window functions are also sometimes called “tapers”.208 Canary 1.2 User’s <strong>Manual</strong>
Appendix B: Introduction to Spectrum Analysis26Bartlett55Blackman42Hamming31Hanning13RectangularFigure B.15. Single-frame spectra <strong>of</strong> a 500 Hz tone made with five differentwindow functions. Frame length = 2048 points, FFT size = 8192 points for allspectra. The vertical arrows indicate the sidelobe rejection in dB for each windowfunction.Canary 1.2 User’s <strong>Manual</strong> 209
Appendix B: Introduction to Spectrum Analysis100000RectangularBartlettHanningHammingBlackmanFilterbandwidth(Hz)1000010001001016 pointspoints3264128256512102420484096819216384 ptsFramelength110 20 30 40 50 60Sidelobe rejection (dB)Figure B.16. Filter bandwidths corresponding to different frame lengths for each <strong>of</strong>Canary’s five window functions, in order <strong>of</strong> the windows’ increasing sideloberejection, given a sample rate <strong>of</strong> 22.3 kHz.210 Canary 1.2 User’s <strong>Manual</strong>
Appendix B: Introduction to Spectrum AnalysisFor further readingThe books and articles listed below can provide entry at several levels into the vast literature onspectrum analysis and digital signal processing.Beecher, M. D. 1988. Spectrographic analysis <strong>of</strong> animal vocalizations: Implications <strong>of</strong> the“uncertainty principle.” Bioacoustics 1:(1): 187-207.Includes a discussion <strong>of</strong> choosing an “optimum” filter bandwidth for the analysis <strong>of</strong>frequency-modulated bioacoustic signals.Cohen, L. 1995. Time-frequency analysis. Prentice-Hall, Englewood Cliffs, NJ.Hlawatsch, F. and G.F. Boudreaux-Bartels. 1992. Linear and quadratic time-requency signalrepresentations. IEEE Signal Processing Magazine, 9(2): 21-67.A technical overview and comparison <strong>of</strong> the properties <strong>of</strong> a variety <strong>of</strong> time-frequencyrepresentations (including spectrograms), written for engineers.Jaffe, D. A. 1987. Spectrum analysis tutorial. Part 1: The Discrete Fourier Transform; Part 2:Properties and applications <strong>of</strong> the Discrete Fourier Transform. Computer Music Journal,11(3): 9-35.An excellent introduction to the foundations <strong>of</strong> digital spectrum analysis. These tutorialsassume no mathematics beyond high school algebra, trigonometry, and geometry. Moreadvanced mathematical tools (e.g., vector and complex number manipulations) aredeveloped as needed in these articles.Marler, P. 1969. Tonal quality <strong>of</strong> bird sounds. In: Bird Vocalizations: Their Relation to CurrentProblems in Biology and Psychology (ed. R. A. Hinde), pp. 5-18. Cambridge <strong>University</strong> Press.Includes an excellent qualitative discussion <strong>of</strong> how the time and frequency analysisresolution <strong>of</strong> a spectrum analyzer interact with signal characteristics to affect the“appearance” <strong>of</strong> a sound either as a spectrogram or as an acoustic sensation.Oppenheim, A.V. and Schafer, R.W. 1975. Digital Signal Processing. Prentice-Hall, EnglewoodCliffs, NJ. xiv + 585 p.A classic reference, written principally for engineers.Rabiner, L.R. and Gold, B. 1975. Theory and Application <strong>of</strong> Digital Signal Processing. Prentice-Hall,Englewood Cliffs, NJ. xv + 762 p.Another classic engineering reference.Yost, W.A. and Nielsen, D.W. 1985. Fundamentals <strong>of</strong> Hearing: An Introduction. 2d ed. Holt,Rinehart and Winston, New York. x + 269 p.A good general text on human hearing that includes some discussion <strong>of</strong> the elementaryphysics <strong>of</strong> sound and an appendix that introduces basic concepts <strong>of</strong> Fourier analysis.Canary 1.2 User’s <strong>Manual</strong> 211
Appendix C Sound Amplitude MeasurementsAbout this appendixThis appendix provides a summary <strong>of</strong> the relationships among sound power, sound intensity,and sound pressure. These quantities are sometimes confused, in part because all three are <strong>of</strong>tenexpressed as levels using a decibel (dB) scale. First we define each quantity and explain how theyare related to each other. We then explain the use <strong>of</strong> a dB scale to express relative levels <strong>of</strong> power,intensity, and pressure. An understanding <strong>of</strong> the basic principles introduced here will be helpfulin using Canary.This appendix is not intended to be a comprehensive review <strong>of</strong> any aspect <strong>of</strong> the physics <strong>of</strong>sound. The goal is to provide a minimal level <strong>of</strong> understanding needed to use Canary effectively.The references cited at the end <strong>of</strong> this appendix provide further background.Sound power, intensity, and pressureSound consists <strong>of</strong> traveling waves <strong>of</strong> alternating compression and rarefaction in an elasticmedium (such as air or water), generated by some vibrating object (a sound source).Sound powerA sound source transfers acoustic energy to the surrounding medium at some rate. The averageamount <strong>of</strong> acoustic energy radiated in all directions by a source per unit time is called the soundpower <strong>of</strong> the source. Since the usual unit <strong>of</strong> measurement for energy is the joule, power is usuallyexpressed in joules per second, or watts. One watt equals one joule per second.Because sound power is a characteristic <strong>of</strong> a sound source, its value does not depend on where anobserver or a measurement instrument is located relative to the source. The power <strong>of</strong> a soundsource may vary over time.Sound intensityConsider a sound source radiating sound at a constant power uniformly in all directions. If nosound energy is lost as it radiates away from the source, the total power passing through thesurface <strong>of</strong> any sphere centered on the source is the same, irrespective <strong>of</strong> the size <strong>of</strong> the sphere. Atgreater distances, the same amount <strong>of</strong> power is distributed over spheres with progressively largersurface areas, resulting in a lower density <strong>of</strong> power per unit area. This density <strong>of</strong> power passingthrough a surface perpendicular to the direction <strong>of</strong> sound propagation is called sound intensity,and is usually expressed in watts per square meter.The surface area <strong>of</strong> a sphere <strong>of</strong> radius r is equal to 4πr 2 . Therefore the intensity I (in watts/m 2 ) <strong>of</strong>sound at distance r (in m) from a source that is radiating acoustic power equally in all directionsis given byI = W4 πr 2 (C.1)Canary 1.2 User’s <strong>Manual</strong> 213
Appendix C: Sound Amplitude Measurementswhere W is the sound power <strong>of</strong> the source (in watts).Sound pressureSound pressure is the (usually small) alternating incremental change in pressure from ambientpressure that results from a sound. When no sound is present in a medium (i.e., there is nopropagating pressure change), we say that sound pressure is zero, even though the medium doesexert some static ambient pressure. The dimensions <strong>of</strong> pressure are force per unit area. The usualunit <strong>of</strong> sound pressure is the pascal (abbreviated Pa); one pascal equals one newton per squaremeter. 1 Since the smallest audible sound pressures in air are on the order <strong>of</strong> 10 -6 Pa, soundpressures are usually expressed in µPa.The RMS magnitude <strong>of</strong> the pressure change that results from sound <strong>of</strong> a given intensity dependson a property <strong>of</strong> the medium known as the characteristic impedance. 2 Characteristic impedance isequal to the density <strong>of</strong> the medium ρ (in kg/m 3 ) times the speed <strong>of</strong> sound in the medium c (inm/sec). The units <strong>of</strong> characteristic impedance are mks rayls, named after the famous acousticianLord Rayleigh. 1 mks rayl equals 1 kg/(m 2 sec).Pressure and intensity are related byI = p 2ρc(C.2)where p is the RMS or root mean square pressure in Pa, ρc is the characteristic impedance <strong>of</strong> themedium, and I is intensity in W/m 2 . The RMS pressure is equal to the square root <strong>of</strong> the average<strong>of</strong> the squared pressure. 3Sound pressure is the quantity that is directly measured by most sound measurement ortransduction devices, such as sound level meters and microphones.Sound levels: the decibel scaleSound power, sound intensity, and sound pressure are all different physical quantities withdifferent dimensions. But all are commonly expressed in decibels, which is sometimes a cause <strong>of</strong>confusion. Decibels are dimensionless units used to express the logarithm <strong>of</strong> the ratio between agiven value and some specified reference value; some authors require that the values used in theratio be powers.Sound levels: definition <strong>of</strong> decibel measurementsIn general, the term “level” in acoustics refers to the logarithm <strong>of</strong> the ratio <strong>of</strong> two quantities.1 Some older acoustic literature uses pressure units <strong>of</strong> dynes per square centimeter (dyn/cm 2 ). One pascalequals 10 -5 dyn/cm 2 .2 Characteristic impedance is also sometimes called specific acoustic resistance (Urick 1983).3 If the sound is a constant-amplitude sinusoidal tone, RMS pressure is equal to the peak pressuredivided by √2.214 Canary 1.2 User’s <strong>Manual</strong>
Appendix C: Sound Amplitude MeasurementsFor a given sound power W, the sound power level in dB is given by⎛W⎞Sound Power Level = 10 log 10⎜⎝ W ref⎟⎠where W ref is some reference power, which should be clearly stated.For a given sound intensity I, the sound intensity level in dB is given by⎛I⎞Sound Intensity Level = 10 log 10⎜⎝ I ref⎟⎠(C.3)(C.4)where I ref is some reference intensity. The commonly used reference intensity in air is 10 -12 W/m 2(or 1 pW), which is approximately equal to the threshold <strong>of</strong> audibility <strong>of</strong> a 1000 Hz tone to ahuman. For a given sound in air, the intensity level calculated using this reference level is usuallywithin 0.1 dB <strong>of</strong> the sound pressure level calculated using the standard reference pressure <strong>of</strong> 20µPa (see below). The reference intensity for sea water is the intensity that corresponds to thestandard reference pressure <strong>of</strong> 1 µPa (see below), equal to .65 aW/m 2 (=.65 × 10 -18 W/m 2 ).For a given RMS sound pressure p, the sound pressure level in dB is given by⎛ p 2 ⎞Sound Pressure Level = 10 log 10 ⎜2⎝ p ref⎟⎠⎛ p ⎞= 20 log 10 ⎜⎝ p ref⎟⎠where p ref is some reference pressure. Squaring the pressure values when calculating soundpressure level ensures that the numerical dB values for intensity and pressure will be the same fora given measurement, provided that the reference values for intensity and pressure are chosenappropriately. The standard reference pressure in air is 20 µPa, which is approximately equal tothe threshold <strong>of</strong> audibility <strong>of</strong> a 1000 Hz tone to a human. Use <strong>of</strong> 20 µPa and 10 -12 W/m 2 as thereference values for pressure and intensity in air yields dB pressure and intensity levels that areusually within 0.1 dB <strong>of</strong> each other. (The exact difference depends on the value <strong>of</strong> ρc, whichdepends on temperature and pressure; see below).Why the decibel scale is usefulThere are two reasons why the decibel scale is <strong>of</strong>ten a more convenient way <strong>of</strong> expressing power,intensity, and pressure than using the corresponding physical units. First, the values thatcommonly occur for the physical units <strong>of</strong> sound power, intensity, and pressure all span very largenumerical ranges. For example, acoustic power outputs <strong>of</strong> sound sources range fromapproximately .000000001 watt for a whispering human voice to 40,000,000 watts for a Saturnrocket taking <strong>of</strong>f. The range <strong>of</strong> sound intensities between a barely audible 1000 Hz tone and thesame frequency at the intensity threshold <strong>of</strong> pain is .000000000001 watt/m 2 to 1 watt/m 2 . Soundpressures range from 20 µPa for sounds at the threshold <strong>of</strong> human audibility to 100,000,000 µPafor a jet engine at a distance <strong>of</strong> 25 m. It is <strong>of</strong>ten inconvenient to work with such largemeasurement ranges. The dB scale compresses these very large ranges to more manageable ones.For example, if we take 20 µPa as our reference level for sound pressure, the range <strong>of</strong> soundpressures between a barely audible sound and the jet engine at 25 m is 0 to 134 dB.(C.5)Canary 1.2 User’s <strong>Manual</strong> 215
Appendix C: Sound Amplitude MeasurementsThe second reason why the decibel scale is useful is that the ability <strong>of</strong> the human auditory systemto discern a difference in intensity between two tones is roughly logarithmically related to theintensity ratio <strong>of</strong> the tones (Moore, 1989). The “just noticeable difference” or jnd in sound intensity<strong>of</strong> pure tones (typically around 0.2-0.4 dB) is nearly constant across most <strong>of</strong> the human hearingrange when expressed in decibels. The jnd in intensity or pressure would vary hugely over therange <strong>of</strong> audible intensities if expressed in watts/m 2 or µPa.Note that positive dB levels indicate the measured value is greater than the reference value;negative dB levels indicate that the measured value is less than the reference.Some pitfalls to avoid in using dB measurementsPerhaps the most common mistake made in using dB levels is the failure to state the referencevalue used. The statement that a sound was measured with an intensity or pressure level <strong>of</strong> 87dB, without specifying the reference intensity or pressure, is analogous to the statement that themass <strong>of</strong> some object is 46%. Even though the values <strong>of</strong> 20 µPa and 10 -12 W are common standardsfor determining pressure and intensity levels in air, the value used should always be explicitlystated. The preferred way <strong>of</strong> expressing sound pressure levels is to write (for example) that agiven sound has a “sound pressure level <strong>of</strong> 87 dB (re 20 µPa)”.The standard pressure and intensity reference values for dB levels in air and water have beenchosen to result in the same (or very similar) dB levels for pressure and intensity within a givenmedium. This is convenient because it allows one to know for example, that a sound with apressure level <strong>of</strong> 100 dB in air (re 20 µPa) also has an intensity level <strong>of</strong> approximately 100 dB in air(re 1 pW/m 2 ), without having to convert the pressure dB level to absolute units, calculate theintensity, and then calculate the intensity level in dB.When comparing dB levels <strong>of</strong> sounds in different media, remember that (1) the “standard”reference values for calculating pressure and intensity dB levels may be different, and (2)differences in characteristic impedance mean that the relationship between pressure and intensitymay be very different in different media. Thus a sound pressure <strong>of</strong> 100 dB in air (re the standardvalue <strong>of</strong> 20 µPa) is not the same pressure as 100 dB in sea water (re the standard value <strong>of</strong> 1 µPa).The former is a pressure <strong>of</strong> 2 Pa, while the latter is 0.1 Pa. Furthermore, a sound pressure <strong>of</strong> 2 Pain air has an intensity <strong>of</strong> 10 mW/m 2 , which is an intensity level <strong>of</strong> 100 dB (re 1 pW/m 2 ); but asound <strong>of</strong> 2 Pa pressure in water would have an intensity <strong>of</strong> .0026 mW/m 2 , which is an intensitylevel <strong>of</strong> 126 dB (re .65 aW/m 2 ). When comparing pressures or intensities <strong>of</strong> sounds in differentmedia, it is simplest to use absolute pressure or intensity values, rather than dB levels.Characteristic impedanceThe characteristic impedance <strong>of</strong> an elastic medium is the product <strong>of</strong> the medium’s density (ρ) andthe speed <strong>of</strong> sound in the medium (c). The density <strong>of</strong> air (in kg/m 3 ) is approximately equal to⎛ 273 ⎞ ⎛ P ⎞ρ = 1. 29⎜⎟ ⎜ ⎟⎝ T + 273⎠⎝ 0.76⎠where T = temperature in °C, and P = barometric pressure in meters <strong>of</strong> mercury (Beranek, 1986).The speed <strong>of</strong> sound in air (in m/sec) is approximately equal to(C.6)216 Canary 1.2 User’s <strong>Manual</strong>
c = 331.4 1 + T273Appendix C: Sound Amplitude Measurementswhere T = temperature in °C (Beranek, 1986). Over the range -30° to +30°C this is approximatelyequal to(C.7)c = 331.4 + 0.607 T(C.8)For water, see Millero, et al. (1980) for formulas for density, and MacKenzie (1981) for formulasfor speed <strong>of</strong> sound.For further readingBeranek, L.L. 1986. Acoustics, revised edition. Published for the Acoustical Society <strong>of</strong> America bythe American Institute <strong>of</strong> Physics. xii + 491 p.Beranek, L.L. 1988. Acoustical Measurements, revised edition. Published for the Acoustical Society<strong>of</strong> America by the American Institute <strong>of</strong> Physics. xiv + 841 p.Mackenzie, K.V. 1981. Nine-term equation for sound speed in the oceans. J. Acoust. Soc. Am.70(3): 807-812.Millero, F. J., C-T. Chen, A. Bradshaw, and K. Schleicher. 1980. A new high pressure equation <strong>of</strong>state for sea-water. Deep-Sea Res. 27A: 255-264.Moore, B.C.J. 1989. An Introduction to the Psychology <strong>of</strong> Hearing, 3rd ed. Academic Press, NewYork. 350 + xvi p.Urick, R. J. 1983. Principles <strong>of</strong> Underwater Sound, 3d edition. McGraw-Hill, New York.422 + xiii p.Canary 1.2 User’s <strong>Manual</strong> 217
Appendix D TroubleshootingAbout this appendixThis appendix lists solutions <strong>of</strong> some <strong>of</strong> the most common questions that are likely to arisewith Canary. If you encounter a problem that is not discussed here or in the relevant chapter<strong>of</strong> the manual, you can request technical assistance by posting to the Canary online userforum at http://canary.RavenSoundS<strong>of</strong>tware.com/. The Bioacoustics Research Program isnot actively supporting Canary since the s<strong>of</strong>tware was made available for free on the BRPweb site.Known Bugs• Double-clicking a Canary file launches the program, but the file doesn’t open.This is a known bug that occurs only on PowerMac machines. To open the file, eitheruse the Open command from Canary’s File menu, or double-click the file’s icon againonce Canary is running.• Switching <strong>of</strong>f one <strong>of</strong> the two tracks in the record dialog results in the two stereoinput channels being mixed on the remaining track, instead <strong>of</strong> turning one channel<strong>of</strong>f completely.This is a known bug that afflicts some Macintosh models with stereo recordingcapability. The solution is simply to provide a zero (silent) signal on the channel thatdoes not carry the desired signal.Speed and memory• Canary never seems to have enough memory.Some background about Macintosh memory allocationWhenever you launch Canary (or any other program), the Macintosh operating systemallocates a certain amount <strong>of</strong> memory (RAM) for the exclusive use <strong>of</strong> that program. Theamount <strong>of</strong> memory that is available for allocation to a program depends first on howmuch memory is physically installed in the machine and second, on how much <strong>of</strong> thatmemory is already allocated to other programs (including the opearting system). To seehow much memory is installed in your machine (“Total Memory”), how much isavailable (“Largest Unused Block”), and how much is allocated to each program that iscurrently running, select About This Macintosh... from the Finder’s apple menu (FigureD.1).Canary 1.2 User’s <strong>Manual</strong> 219
Appendix D: TroubleshootingFigure D.1. The Finder’s About This Macintosh window, which displaysinformation about memory usage and availability. For each program4that isrunning, the window shows the amount <strong>of</strong> memory allocated (e.g., 3000K forCanary).The dark portion <strong>of</strong> the horizontal bar next to each program nameindicates the proportion <strong>of</strong> the allocated memory that the program is currentlyusing.The amount <strong>of</strong> memory that the system attempts to allocate when a program is launched isshown in the program’s Info window, in the box labelled Current size or Preferred sizeunder Memory (Figure D.2). To view Canary’s Info window, select the Canary program iconin the Finder, then choose Get Info... from the Finder’s File menu. (The Memory parametersare in the lower righthand corner <strong>of</strong> the Info box.) The Info window also displays aSuggested size or Minimum size. If the largest block <strong>of</strong> memory that is available when aprogram is launched is less than the Minimum size (Suggested size in System 7.0), theprogram will not run and the Finder will display a message stating that there is insufficientmemory available. 1 If the available memory is greater than the minimum, but less than thePreferred size value (Current size in System 7.0), the system allocates whatever memory isavailable and launches the program. You can check how much memory was actuallyallocated to a program in the About This Macintosh window (Figure D.1).1 The Suggested size <strong>of</strong> a program is the minimum size suggested by the s<strong>of</strong>tware manufacturer. Youcan force the Finder to launch a program with less than its suggested minimum memory requirementby setting the Preferred or Current size value to less than the Suggested size. In general, though, thisis not a good idea; the behavior <strong>of</strong> a program running with less than its recommended minimummemory (if it runs at all) can be unpredictable.220 Canary 1.2 User’s <strong>Manual</strong>
Appendix D: TroubleshootingFigure D.2. Canary’s Info window. The exact layout <strong>of</strong> the window dependson which version <strong>of</strong> the sytem s<strong>of</strong>tware is running.You can increase the amount <strong>of</strong> memory that Canary requests from the operating systemby simply editing the Preferred size (or Current size in older versions <strong>of</strong> the System 7)value in the Info window. Note that you cannot change the Preferred size value whileCanary is running (although you can view the Info window at any time).Solutions to inadequate memory conditionsBelow are several potential solutions to inadequate memory conditions. Note that youmust quit from Canary before you can try any <strong>of</strong> these (with the exception <strong>of</strong> #1), sinceyou cannot change a program’s memory allocation while it is running.1. Close unnecessary windows. Every window in Canary uses up some <strong>of</strong> the allocatedmemory. How much memory a window uses depends principally on the signal length,on whether a spectrogram has been calculated for the signal, and on the spectrogram’sgrid resolution. Closing unnecessary windows frees up memory within Canary’sallocation block.2. Increase the amount <strong>of</strong> memory that Canary requests. Change the Preferred sizeparameter in Canary’s Info window, as discussed above.3. Make sure you’re using 32-bit addressing. This is relevant only if you have morethan 8 megabytes <strong>of</strong> RAM installed. The Macintosh can operate in either <strong>of</strong> two“addressing modes”, 24-bit and 32-bit. In 24-bit mode, the system can only use up to 8megabytes (irrespective <strong>of</strong> how much RAM is installed in the machine). In 32-bit mode,the system uses all <strong>of</strong> the memory you have installed. System 7 allows you to choose theaddressing mode, via the Memory control panel (usually on the apple menu). The onlyreason to ever turn 32-bit addressing <strong>of</strong>f is that some older Mac programs areincompatible with 32-bit addressing. Note that if you change the addressing mode withthe Memory control panel, you must restart the Mac for the change to take effect.Canary 1.2 User’s <strong>Manual</strong> 221
Appendix D: Troubleshooting4. Quit from all unnecessary programs. Every program that’s running on your machinereduces the amount <strong>of</strong> memory that can be allocated to Canary. Remember that theamount <strong>of</strong> memory actually allocated to Canary will be less than what is requested ifinsufficient memory is available when Canary is launched.5. Install a memory-management utility such as RAM Doubler from Connectix, Inc.RAM Doubler uses sophisticated memory management techniques to enable the Mac touse memory more efficiently. With RAM Doubler you can allocate more memory to aprogram than is physically installed in your machine.6. Buy and install more memory. If you can afford it, do it. You’ll never regret havingmore memory.7. Use Virtual Memory. This should probably be your last resort and is an option onlyon a machine equipped with a paged memory management unit (PMMU). 1 Virtualmemory increases the memory available to the system by using part <strong>of</strong> a hard disk as anextension to the system’s (RAM) memory. With virtual memory, the amount <strong>of</strong> memorythat can be allocated to Canary is not limited by the amount <strong>of</strong> RAM installed in yourmachine. Canary will function under virtual memory, but there are some notableproblems. Because virtual memory uses “slow” disk space as a substitute for “fast” chipmemory, routines that manipulate memory in Canary are markedly slower. This cancreate problems for processes that require real time speeds, such as recording orplayback. Various factors determine whether virtual memory will have a detrimentaleffect on real time operations, the most crucial being the physical memory to logicalmemory ratio determined by the virtual memory settings in the Memory control panel.Satisfactory performance requires additional “disk” memory not to exceed the totalamount <strong>of</strong> physical memory on the machine. In general, you can use larger amounts <strong>of</strong>“disk” memory with Canary to study and manipulate already digitized sounds, but notto perform recording or playback. Even then, be prepared to wait much longer thanusual for many operations. (You can read the manual while waiting!) 2• Drawing or redrawing a spectrogram, or rebuilding the measurement panelinexplicably slows down.This is a consequence <strong>of</strong> Canary running low on memory. In order to let you keepworking in a low memory situation, Canary releases memory that it usually reserves forspeeding up graphic operations (like drawing spectrograms). You can restore graphicsto normal speed by closing some windows to free up memory. If there are no unneededwindows to close and the slow drawing speed is unbearable, quit Canary and increasethe program’s memory allocation, as discussed above.1 If virtual memory is available on your machine, the Memory control panel includes virtual memorycontrols.2 The MacRecorder driver version 1.02 is NOT compatible with virtual memory.222 Canary 1.2 User’s <strong>Manual</strong>
Appendix D: Troubleshooting• Canary seems to be “hanging” for an inordinate amount <strong>of</strong> time when makingselections in a spectrogram, then continuing normally (i.e., the watch hands arespinning but nothing seems to be happening).Certain routines that do calculations for some range measurements can take longperiods <strong>of</strong> time, especially when working with a large selected portion <strong>of</strong> a spectrogram.You can avoid these delays by removing the following measurement cells from thespectrogram measurement panel:• Average Intensity (or Power)• Average Intensity (or Power) (dB)• Energy Flux Density (or Energy)• Peak Energy Flux Density (or Energy) per Hz• Peak Frequency• Peak Intensity (or Power) per Hz• Peak TimeIf any <strong>of</strong> these cells are included in the measurement panel, the program is forced torecalculate their values every time a new selection is made, which takes a long time.Spectrograms• The spectrogram <strong>of</strong> a signal appears to be shifted slightly to the left <strong>of</strong> thewaveform: features <strong>of</strong> a sound that are visible in the waveform appear in thespectrogram at a slightly earlier time.This is an inevitable consequence <strong>of</strong> the frame length <strong>of</strong> the spectrogram. Consider aspectrogram with a frame length <strong>of</strong> 512 points made from a signal sampled at 22.3 kHz.The interval between successive points is thus 1/22300 = .045 mS. Therefore, a 512-pointframe has a length <strong>of</strong> 512(.045) = 23 mS. Each frame <strong>of</strong> the spectrogram thus reflects allevents in the waveform that occur within 23 mS after the start <strong>of</strong> the frame. So, forexample if a recording contains a period <strong>of</strong> silence and then a sudden-onset signal, thesignal may show up as much as 23 mS earlier in the spectrogram than it does in thewaveform. If you use a longer frame, you’ll see a greater apparent “shift” in thespectrogram; a shorter frame results in less <strong>of</strong> a shift.You can see this effect more clearly if you make a boxy (rather than smooth) spg with0% frame overlap, and stretch the time axis till you can see the individual boxes clearly.This will enable you to see how each frame <strong>of</strong> the spectrogram covers an interval <strong>of</strong> thewaveform. Again, you will see the effect most clearly if you have part <strong>of</strong> a signal that issilent (you can make this by selecting a part <strong>of</strong> the waveform and amplifying by zero),and then a sudden onset <strong>of</strong> a non-zero signal.• Printed spectrograms are dithered.Make sure your printer is capable <strong>of</strong> grayscale printing and that you selectColor/Grayscale (rather than black and white) printing in the Print dialog box.Canary will automatically dither spectrograms if the chosen printer cannot handlegrayscale or is set to black and white.Canary 1.2 User’s <strong>Manual</strong> 223
Appendix D: TroubleshootingNote: The Dither Spectrogram option in the Display Options dialog box pertains only toCanary’s onscreen graphics and has no bearing on printing.• Gray areas on printed spectrograms seem grainy.In general, Canary has no control <strong>of</strong> the final appearance <strong>of</strong> the printed output. Canarysimply sends the image <strong>of</strong> the signal window contents directly to the printer and theMacintosh operating system and the printer s<strong>of</strong>tware and hardware handle the actualprinting. The main determinant <strong>of</strong> printed output quality (especially grayscaleresolution) is the make and model <strong>of</strong> your printer; there is considerable variation amongprinters. If the spectrograms that your printer is producing seem grainy and inadequate,the most likely reason is that your printer is lacking. Try a different printer, you may besurprised.Opening files• Canary asks for parameters every time I open a particular sound, even though thissound has been opened in Canary before.Canary needs to save this sound in order to attach parameters to it. Be certain to savethis sound in Canary even if it has not been modified.• The file I want to open does not appear in the Open File dialog box.Canary does not recognize the file type <strong>of</strong> this file. The file type is a four-character stringthat is attached to each and every item in the Macintosh file system when the file issaved. Canary recognizes the following file types, each corresponding to a file formatthat Canary understands.FormatSoundEditMATLABTextAIFFBinaryCanaryType'FSSD''MATW''TEXT''AIFF''Bin ''CNRY'Confusion about a file’s type may arise because <strong>of</strong> the “Kind” designation displayed bythe Finder for each file. The Kind displayed for a file is based on what program createdthe file, not on the file’s format or type. (Since many programs can save files in multipleformats or types, the Kind does not necessarily tell you the file’s type. For example,SoundEdit can save files in a format called Instrument, which has a type <strong>of</strong> 'DEWF'.'DEWF' files are not readable by Canary. However, the Kind that the Finder shows forboth 'DEWF' and 'FSSD' files created by SoundEdit is “SoundEdit document”. Thus,the Finder’s Kind designation does not necessarily tell you whether or not Canary canread the file.) Although the Macintosh operating system does not provide any way foryou to determine the file type <strong>of</strong> a file directly, some third-party utility programs (e.g.,DiskTop) allow you to do so. Also, most application programs use different Finder icons224 Canary 1.2 User’s <strong>Manual</strong>
Appendix D: Troubleshootingfor files that they save with different types (e.g., see Canary’s icons in Chapter 7), butyou will have to consult the program’s documentation or do some experimenting t<strong>of</strong>igure out the correspondence between icons and file types.If the file you want does not show up in Canary’s Open File dialog box, open it in theprogram that originally created it and re-save it one <strong>of</strong> the formats listed above.Miscellaneous• When I launch Canary a message appears stating “Canary requires a floating-pointcoprocessor.”If you are using a 680x0 (non-PowerMac) Macintosh without a floating-point coprocessor(also known as a math co-processor or floating-point unit (FPU)), you shoulduse Canary 1.2 LC.• Sometimes the graphic display in one or more panes <strong>of</strong> a signal window getscorrupted.Occasionally a window's graphics become garbled or improperly drawn. In most cases,corrupted window graphics can be fixed by selecting the Redraw command from theWindows menu.• A recording device (e.g., MacRecorder) that is connected to the Macintosh does notappear on the Device pop-up menu in the Record dialog box.Every recording device should be supplied with a program called a device driver, usuallyin the form <strong>of</strong> a System Extension which enables the Macintosh to use the device. Inorder for Canary to use a recording device, its driver must be installed in the Systemfolder. See the documentation that came with your MacRecorder (or other device) forinstructions about installing the device driver.• Increasing the playback rate doesn’t seem to do anything.The Macintosh can play back sounds at any rate up to 64 kHz. This ceiling effectivelylimits the range <strong>of</strong> available playback rates. For example, if you have a sound sampledat ≈22 kHz, at best the Macintosh can play the sound back at about three times itsoriginal rate. Setting the rate slider to a larger factor will not increase the actual playbackrate.• Background colors seem to change for no reason.The sometimes bizarre behavior <strong>of</strong> colors within Canary is a byproduct <strong>of</strong> the way theMacintosh manages the color display when the hardware cannot display the full range<strong>of</strong> possible colors at once. The number <strong>of</strong> colors that a color monitor can display at oncedepends on the display card and the amount <strong>of</strong> video RAM (VRAM) installed in theMacintosh. Basically, colors change because there are not enough colors available tomeet the needs <strong>of</strong> all the running applications. This can be avoided by using displayCanary 1.2 User’s <strong>Manual</strong> 225
Appendix D: Troubleshootinghardware that uses 24 bits rather than 8 bits to represent the color <strong>of</strong> each pixel (yielding16 million rather than 256 possible colors). 11 24-bit and 8-bit color representation schemes are sometimes called “direct” and “indexed” color,respectively.226 Canary 1.2 User’s <strong>Manual</strong>
Appendix E Metric System PrefixesCanary’s measurements are expressed in mks metric units. Measurements that are more than twoorders <strong>of</strong> magnitude larger or smaller than the basic unit are displayed with one <strong>of</strong> the standardprefixes listed in the table below.Prefix Abbreviation Multiplierexa- E 10 18peta- P 10 15tera- T 10 12giga- G 10 9mega- M 10 6kilo- k 10 3milli- m 10 -3micro- µ 10 -6nano- n 10 -9pico- p 10 -12femto- f 10 -15atto- a 10 -18Canary 1.2 User’s <strong>Manual</strong> 227
Appendix F Using the Macintosh Built-inSound Input PortAbout the Macintosh built-in sound input portAs <strong>of</strong> this writing (August 1995), two different types <strong>of</strong> sound input port are available onMacintosh computers. Both types are marked with a small microphone icon and accept a stereominiplug (1/8” phone plug). However, the two types <strong>of</strong> input port are wired differently.WARNING!Before you connect any sound input device other than the microphone that came with thecomputer, it is critical that you determine which type <strong>of</strong> sound input port your Macintoshhas. Connecting audio equipment (e.g., a tape recorder, CD player, or stereo system) to thesound input port incorrectly may damage the audio equipment and/or the computer!Determining the type <strong>of</strong> the sound input portThe simplest way to tell which type <strong>of</strong> sound input port a Macintosh has is to examine themicrophone that came with the machine. The “classic” sound input port is found on Mac models(including the Mac LC, Mac IIsi and non-AV Quadras) that come with a disc-shaped AppleOmni-Directional Microphone that is about 3.5 cm (1.5 inches) in diameter. These models acceptonly one channel <strong>of</strong> input sound. The “PlainTalk” sound input port is used on Macintosh models(including AV Macs and PowerMacs) that come with an Apple PlainTalk Microphone, which isroughly triangular in shape and about 5 cm (2 inches) wide. The PlainTalk sound input portsupports two input channels (stereo).Line input to a “classic” Macintosh sound input portAlthough it is possible to connect a line output cable directly from an audio device to the classicsound input port using a stereo (three-conductor) miniplug or adapter, doing so may yielddistorted signals and may damage the audio device, because the wiring <strong>of</strong> the classic port doesnot conform to standard conventions for stereo mini-plugs. Use <strong>of</strong> a mono (two-conductor) miniplugin the classic port may damage the computer.Problem: Distortion <strong>of</strong> the digitized signalThe classic port is designed for a mic level input voltage. However, standard audio line levelsignals (such as those produced from the Line Out jack <strong>of</strong> a tape recorder or CD player) are muchhigher. A line level signal can saturate the Mac’s digitizer, resulting in severely distorted signals.Problem: Damage to audio devices and the MacintoshA stereo mini-plug has three contacts: a tip contact, a barrel contact, and a ring contact (betweenthe tip and the barrel). A mono miniplug has only a tip and barrel contact. In most audioCanary 1.2 User’s <strong>Manual</strong> 229
Appendix F: Macintosh Sound Inputapplications, the barrel is used as a ground, and the other contact(s) carry the one or two audiosignals. In the classic Macintosh sound input port, the barrel is used as a ground and the oneaudio channel is carried by the tip contact. The ring contact is used to supply a voltage to theApple Omni-Directional Microphone from the Mac. This voltage can potentially damage an audiodevice when applied to the device’s line output circuits.If a mono (two-conductor) instead <strong>of</strong> a stereo (three-conductor) mini-plug is used in the classicport, the voltage intended for the stereo plug’s ring connector is short-circuited via the plug’sbarrel contact, which could potentially damage the Mac.Solution 1: Use an Apple sound input adapterSome <strong>of</strong> the earliest Macs equipped with sound input were shipped with an attenuating lineinputadapter (Apple part #590-0618-A) that could be used to connect a standard audio patchcable from the line output jack <strong>of</strong> an audio device to the Mac’s sound input port. The adapterconsists <strong>of</strong> a 19 cm (7.5 inch) cable with a stereo miniplug at one end, and two phono (RCA) jacksat the other end. Apple later discontinued shipping this adapter, and it is now unavailable. If youhave access to such an adapter, you can use it to attenuate a line level signal to a level appropriatefor the sound input port. The adapter also isolates the audio device from the voltage supplied tothe ring contact on the mini-plug. 1If you do not have access to the original Apple adapter, see Solutions 2 and 3 below.Solution 2: Build an adjustable attenuator cableUsing a combination <strong>of</strong> inexpensive parts available from an electronics store, you can build anadapter cable that provides adjustable attenuation <strong>of</strong> a line-level signal, and also isolates an audiodevice from the voltage that the Mac applies to the sound input port.The Radio Shack Stereo Headphone Volume Control (RS catalog # 42-2459) is a short cable with astereo mini-plug at one end, a stereo mini jack at the other end, and an in-line potentiometer thatcontrols the degree <strong>of</strong> attenuation <strong>of</strong> a signal. Plug the mini-plug into the sound input port(microphone jack) on the Mac. The Radio Shack Stereo Y-adapter (catalog #274-369) has a stereomini-plug on one side, and two color-coded phono (RCA) jacks on the other side. Plug the Y-adapter into the jack <strong>of</strong> the headphone volume control. The Y-adapter’s red phono jack will nowcarry the voltage that the Macintosh supplies to power the classic microphone. Do not connectthe line output <strong>of</strong> any audio device to the red phono jack! Connect the line output from theaudio device to the white phono jack. You can use the dial on the headphone volume control toadjust the input level.Solution 3: Build a fixed attenuator cableThe Radio Shack Phono Jack To Mini Stereo Plug Adapter (catalog #274-378) has a stereo miniplugon one side, and a single phono jack on the other. The phono jack’s center contact connects1 Although you can find <strong>of</strong>f-the-shelf adapters (at places like Radio Shack) that look equivalent to the Appleadapter (i.e., they have the same connectors at their ends), such an adapter would not attenuate the signal,and it would not isolate the audio device from the voltage that the Mac supplies to the microphone port.Do not use such an adapter just because it looks equivalent!230 Canary 1.2 User’s <strong>Manual</strong>
Appendix F: Macintosh Sound Inputto the mini-plug’s tip contact. Plug the adapter’s mini-plug into the sound input port(microphone jack) on the Mac. The Radio Shack Audio Attenuator Cable (catalog #42-2461A) hasa single phono plug on one end, and a mono mini-plug on the other end. Plug the attenuatorcable’s phono plug into the phono jack on the Phono-Miniplug adapter. The attenuator cable’smono miniplug can then be connected to the line output <strong>of</strong> an audio device (you may needanother adapter to make this connection). The attenuator cable reduces a line level signal to alevel that is acceptable to the Macintosh; the Phono-Miniplug adapter isolates the audio devicefrom the voltage that the Mac applies to the sound input port (because the ring contact on theadapter’s mini-plug is not connected to anything).Line input to a PlainTalk sound input portIf your Mac is equipped with a PlainTalk sound input port, you can connect a stereo line-levelaudio signal directly to the sound input port, using a stereo miniplug. If the signal you areacquiring is a mono (one-channel) signal, you must still use a stereo miniplug to connect yoursound source to the Macintosh. 1 If the line-level signal is higher than desired, you can use theRadio Shack Stereo Headphone Volume Control (catalog # 42-2459) to reduce the level <strong>of</strong> theinput signal to the computer.1 If you use a mono miniplug on a Macintosh equipped for stereo sound input, Canary’s recording gaincontrols will not work properly, and the signals you record may be distorted.Canary 1.2 User’s <strong>Manual</strong> 231
Appendix Z: Under the HoodThis appendix is a technical description <strong>of</strong> the signal processing algorithmsused by Canary. It is not meant tobe tutorial instead, it provides a referencefor the engineer who needs to know the details <strong>of</strong> Canary's processingalgorithms.The SpectrogramCanary's spectrogram is based on the complex short time Fourier transform(STFT) [2,4,6,8] <strong>of</strong> a real valued signal x[i],X(nk)=M;1Xm=0x[n+m] u[m] e ; j2kmN where u[m] is the length M analysis window (e.g., Hamming, rectangular,etc), M is the frame size, N is the FFT size, and is the frame increment(\hop size"). The STFT is dened for ;N=2+1 k N=2 and 0 n ~L ; M, where L ~ is the number <strong>of</strong> samples in x.Canary's \overlap" is100% M ; M :Notice that overlap can be negative if > M. The number <strong>of</strong> framesproduced from a signal <strong>of</strong> length L ~ is$ ~L%; MN f =1+ :The spectrogram is computed for 0 n N f ; 1.The spectrogram S(n k) is the squared magnitude <strong>of</strong> the STFT, scaledby factors that adjust for the proper units. The units <strong>of</strong> Canary's spectrogramare watts/hertz in the \electric" calibration paradigm, and watts /meter 2 / hertz in the \acoustic" paradigm. The STFT <strong>of</strong> a real signal is conjugatesymmetric with respect to frequency this means that for any n andk we have jX(n ;k)j = jX(n k)j. In Canary 1.1, the value jX(n k)j, properlyscaled, was reported. This had the disadvantage <strong>of</strong> not reporting thesignal energy contained in the negative frequencies (jX(n ;k)j). Therefore,Canary 1.2's spectrogram S(n k) includes both the negative and positivefrequency energies. This is a change from Canary 1.1. That is, for k > 0,S(n k) istwice as large in Canary 1.2 than in Canary 1.1.
Energy measurement in the spectrogramWenow present precise formulas for how the spectrogram values and energiesare computed. First we assign symbols to the quantities <strong>of</strong> interest.f s = sampling frequency (Hz)t = sampling period (sec)= 1 f s~L = length <strong>of</strong> waveform (samples)x[i] = waveform samples, 0 i ~ L ; 1R = impedancep[i] = instantaneous power= 1 R x[i]2E = total energy=~L;1Xi=0p[i]tN = FFT sizeM = frame length = frame increment (samples) = overlap (%)= 100% M ; Mdt = frame increment (sec)= tdf = frequency bin size (Hz)= f s =NN f = number <strong>of</strong> frames$ ~L%; M= 1+L = number <strong>of</strong> waveform samples used= M +(N f ; 1) T = duration <strong>of</strong> waveform used (sec)
= L tu[i] = window function, 0 i M ; 1U 2 =XM;1u 2 mm=0Inamomentwe will have use for these symbols as well:[i] = sample weighting function, 0 i ~L ; 1 = \energy fudge factor"[k] =(12 if k =01 if k =1 2 3:::We take as our basic discrete Fourier transform the following operation.X(n k) =M;1Xm=0x[n+m]u[m]e ; j2kmNfor ; N +1 2 k N and 0 2 n N f ; 1. Parseval's identity yields thefollowing1Nfrom which wehaveN2Xk=; N 2 +1 jX(n k)j 2 =M;1Xm=0x[n+m] 2 u[m] 2N f ;11 XNn=0N2Xk=; N 2 +1 jX(n k)j 2 ===N f ;1Xn=0L;1Xi=0~L;1Xi=0M;1Xm=02M6 X4 ;1l=0[i] 2 x[i] 2x[n+m] 2 u[m] 2u[(i + l) mod M] 2 375 x[i] 2where the sample weights [i] 2 are the coecients <strong>of</strong> the x[i] 2 in the aboveequation. A typical graph <strong>of</strong> [i] 2 is shown in Figure 1. We dene [i] =0
Figure 1: Atypical plot <strong>of</strong> [i] 2 , using a Bartlett window foru[i].~L = 750M = 256 = 64N f = 8L = 704
for L i ~ L;1. From the denition <strong>of</strong> [i] wehave the following equation.L;1Xi=0[i] 2 = N f U 2It is sometimes desirable to choose the spectrogram parameters to makethe graph <strong>of</strong> [i] 2 as rectangular as possible. Accordingly we dene thequantity by the equation P L;1i=0 [i]2 x[i]P 2L;1= 1 L;1Xi=0 [i]2 Li=0x[i] 2From this we derive thefollowing approximation for the energy E.E ==~L;1Xi=0L;1Xi=0p[i]tp[i]t +X~L;1Xi=Lp[i]t= 1 R 1 L;1x[i] 2 + E Lf s=i=01L 1 Rf s L= LRf s =L;1Xi=0P L;1x[i] 2 + E Li=0 [i]2 x[i]P 2L;1+ E Li=0 [i]2XL;1L[i] 2 x[i] 2 + ERf s N f U 2 Li=0X= (L=f N f ;1s) 1RN f U 2 NN f ;1X= n=0XN f ;1+n=0N2 X;1k=0n=0N2Xk=; N 2 +1 jX(n k)j 2 + E L2[k]TRN f U jX(n fs2 k)j2 NTRN f U jX(n N fs2 2 )j2 N f s f s+ E L
whereN f ;1X= n=0N2 X;1k=0XN= E ~ f ;1+ n=0~E =N f ;1X^S(n k)dfdt+ n=0^S(n N 2 )dfdt+ E LN f ;1Xn=0N2 X;1k=0^S(n k)dfdt^S(n N 2 )dfdt+ E Lis the energy value computed from the spectrogram and reported in the measurementpanel as Energy [joules] (Energy Flux Density [joules / meter 2 ]),E L =~L;1Xi=Lp[i]tis the energy in the waveform between samples L and ~ L,and^S(n k) =2[k]T jX(n k)j2RN f U2is the measurement titled Power / Hz [watts / hertz] (Intensity / Hz [watts/ meter 2 / hertz]). We also dene the measurement Energy / Hz [joules /hertz] (Energy Flux Density / Hz [joules / meter 2 / hertz]) asS(n k) = ^S(n k) dtFor logarithmic (decibel) measurements, Canary reportsmax[L C 10 log 10 (S(n k)=W 0 )] and max[L C 10 log 10 ( ^S(n k)=W 0 )], where W 0is the power reference level from the Calibration dialog box and L C is theclipping level, from the Spectrogram dialog box.The approximation E ~ E has three sources <strong>of</strong> error. The rst is theapproximation 1which is inaccurate because the spectrogram does not \satisfy the marginals"[2,6]. Other time-frequency distributions, such as the Wigner distribution,do satisfy the marginals, but are harder to compute and interpret than thespectrogram. Another source <strong>of</strong> error is the approximationE L 0
which is inaccurate if the length <strong>of</strong> the waveform is not an integral number<strong>of</strong> frames, and if there is signicant signal energy at the end <strong>of</strong> the waveform.The third source <strong>of</strong> error is the approximation ^S(n N ) 0, which states2that the Nyquist frequency bin holds negligible energy, and which holdsfor any properly digitized waveform. Waveforms with ^S(n N ) appreciably2dierent from zero are undersampled and will exhibit aliasing.The SpectrumCanary's spectrum is in fact an \averaged periodogram" [3,5,7,9,10]. Usingthe notation from the previous subsection, the formula for the spectrum isS(k) =N f ;1Xn=0^S(n k)dtfor the Energy / Hz [joules / hz] (Energy Flux Density / Hz [joules / meter 2/ hz]) measurement and^S(k) = 1 T S(k)for the Power / Hz [watts / hz] (Intensity / Hz [watts / meter 2measurement./ hz])Waveform correlationsIn this subsection we consider the cross correlation <strong>of</strong> two input signals xand y, considered as vectors in R N , where N is the size <strong>of</strong> the larger vector,and the smaller is zero padded to size N. The formula for the basic crosscorrelation isR xy [n] =NXm=;Nx[n + m] y[m]where any negativevector indices evaluate to zero. If we let x n [m] =x[n +m], thenR xy [n] =where the bracket notation < > indicates the usual Euclidean innerproduct.
Normalized correlationsCanary's normalized correlation pre-normalizes the vectors x and y so thatthe maximum correlation magnitude value is 1. The formula for normalizedcorrelations is^R xy [n] = jjxjj jjyjj where jjxjj = p Pm x[m]2 : If we use the notation ^x = x=jjxjj we have^R xy [n] =R^x^y [n]:Correlations are best known in the signal processing literature as a theoreticaltool for analyzing the spectra <strong>of</strong> wide-sense stationary stochasticprocesses [3,5,9,10]. Their use as a pattern recognizer in deterministic signalsarises from the following relation for normalized correlations.^R xy [n] =1; 1 2 jj^x n ; ^yjj 2Therefore, a match between x n and y will result in a peak value <strong>of</strong> 1 in ^R xyat n. Avalue <strong>of</strong> ^R xy [n] = 0 means that x n and y are orthogonal.Filtered correlationsCanary's correlations are computed by taking the FFTs <strong>of</strong> the input vectors,multiplying one by the conjugate <strong>of</strong> the other, and computing the inverseFFT <strong>of</strong> the result. For ltered correlations, before multiplying the FFTs <strong>of</strong>the input signals, the frequency bins outside <strong>of</strong> the specied pass band arezeroed.For normalized ltered correlations, the norms jjxjj and jjyjj are computedfrom the FFTs after zeroing the stop bands.Complex envelopeThe complex envelope <strong>of</strong> a real signal is the magnitude <strong>of</strong> the corresponding\analytic" signal. The analytic signal corresponding to x[n] =a[n]cos(!n)isz[n] = a[n]e j!n= a[n]cos(!n)+ja[n]sin(!n)= x[n]+jH(x)[n]
where H(x) is the quadrature signal or Hilbert transform [7,8,9] <strong>of</strong> x. Thecomplex envelope <strong>of</strong> x is jz[n]j = a[n]: The original use <strong>of</strong> the complexenvelope correlation was to nd the peak <strong>of</strong> the correlation function <strong>of</strong> twosignals containing the same frequency chirp component.Spectrogram correlations [1]If we letS x (n k) and S y (n k) denote the spectrograms <strong>of</strong> two signals x andy, the spectrogram correlation isR SxS y[n] = X mkS x (n + m k)S y (m k):qPnkNormalized spectrogram correlations divide the spectrograms byS(n k)2 before correlating. Filtered spectrogram correlations zeroout the stop band in the spectrograms before correlating.Notice that the gross shape <strong>of</strong> most logarithmic spectrograms is roughlythe same, with most <strong>of</strong> the interesting information contained in the upperdB values. This makes logarithmic spectrogram correlations roughly triangularlyshaped, unless a high clipping level is used.FilteringCanary 1.2 has a ltering function, which allows the user to band-pass orband-reject a selected section <strong>of</strong> the spectrogram. Canary does not performa traditional lter design to perform its ltering. Instead, Canary performsa projection operation. The selection <strong>of</strong> waveform data is FFT'd (this maybe a very large FFT), and the corresponding frequency bins are zeroed. Theboundary frequency bins are not zeroed, but are tapered according to thenon-zero values <strong>of</strong> the Fourier transform <strong>of</strong> the Hamming window. This issimilar in spirit to windowed bandpass lter design [7,8,11].CalibrationCanary 1.2 has an improved calibration facility. In Canary 1.1, all decibelswere relative tounity. In Canary 1.2, the user can specify independent dBreference values for both voltages and power. There are two calibrationparadigms, \acoustic" and \electric", which perform analogously, with asimple renaming <strong>of</strong> the quantities and units involved. The waveform ismeasured in volts, while spectrogram and spectrum values are measured
in power or energy. The conversion factor is the impedance, according toOhm's law:P = V 2Rwhere P is power, R is impedance, and V is rms voltage.In Canary 1.1 les with oating point formats (text les, Matlab les,and Canary les) held uncalibrated values, and so were hard to export. InCanary 1.2, exported text and Matlab les contain calibrated values.References[1] Altes, R.A., \Detection, estimation, and classication with spectrograms,"J. Acoust. Soc. Am. 67, 1232-1246 (1980).[2] F. Hlawatsch and G. F. Boudreaux-Bartels, \Linear and Quadratic Time-Frequency Signal Representations," IEEE Signal Processing Magazine, Vol9. No 2, pp. 21-67, April 1992.[3] Steven M. Kay, Modern Spectral Estimation: Theory and Application,Prentice-Hall, Englewood Clis, NJ, 1988.[4] Jae S. Lim and Alan V. Oppenheim, Advanced Topics in Signal Processing,Prentice-Hall, Englewood Clis, NJ, 1988.[5] S. Lawrence Marple, Jr., Digital Spectral Analysis with Applications,Prentice-Hall, Englewood Clis, NJ, 1987.[6] W. Mecklenbrauker, \A Tutorial on Non-Parametric BilinearTime-Frequency Signal Representations," in Time and Frequency Representation<strong>of</strong> Signals and Systems, G. Longo and B. Picinbono, ed, pp. 11-68,Springer-Verlag, New York, 1989.[7] Alan V. Oppenheim and Ronald W. Schafer, Digital Signal Processing,Prentice-Hall, Englewood Clis, NJ, 1975.[8] Alan V. Oppenheim and Ronald W. Schafer, Discrete-Time Signal Processing,Prentice-Hall, Englewood Clis, NJ, 1989.[9] Athanasios Papoulis, Signal Analysis, McGraw-Hill, New York, 1977.[10] Athanasios Papoulis, Probability, Random Variables, and StochasticProcesses, 3rd ed, McGraw-Hill, New York, 1991.[11] T. W. Parks and C. S. Burrus, Digital Filter Design, Wiley, NewYork,1987.
INDEXBatch file conversion, 236Batch file conversion. (see also Batch processing)680x0 Macintosh, 8Batch File Conversion Input dialog. see BatchProcess Input dialogABatch File Conversion Output dialog. see BatchProcess Output dialogA/D conversion,. see Sampling (digitizing) Batch Process Input dialog, 168Acoustic vs. electric signals, 9 Batch Process Output dialog, 168Active pane,. see Pane (signal window) Batch Processes submenu (Process menu), 165,Add Comment... command (DataLog menu), 102166AIFF file format,. see File formatsBatch processingAir button, 75 input specification, 147Aliasing, 37, 188 output specification, 9Amplify dialog, 167 Batch spectra, 20–21Amplify... command (Edit menu), 159Batch spectra. (see also Batch processing)Amplitude axis, 27–29Batch Spectrogram Input dialog. see Batch Processspectrogram correlation, and, 20–21Input dialogAmplitude measurements, 9, 67, 92Batch Spectrogram Output dialog. see BatchAnalog/digital (A/D) converter, 69Process Output dialogAnalog-to-digital conversion,. see Sampling(digitizing)Batch spectrograms, 21–23Batch spectrograms. (see also Batch processing)Analysis resolution, 46, 11, 14Batch Spectrum Input dialog. see Batch Processtime-frequency trade<strong>of</strong>f, 45Input dialogApply to all windows (<strong>Manual</strong> Scaling dialog), 64,125Batch Spectrum Output dialog. see Batch ProcessOutput dialogAttach source data to result, 147 Batch submenu, 145Automatic gain control, 38Binary file format,. see File formatsAxisBrightness,. see Spectrogram: brightnesslabelling, 63scales, 11Cscaling,. see ScalingCalibrationBacoustic vs. electric, 9and clipping level, 53Background processing, 20–21 and signal editing, 21–23speed, 130 and spectrum values, 58Bandpass filter (in spectrum analysis), 197 Apply default, 76Batch correlation, 18–20 ceiling pressure, 73input specification, 11ceiling voltage,. see Calibration: ceilingoptions, 14pressureoutput specification, 12 Characteristic Impedance parameter, 74Batch correlation. (see also Batch processing) copying between signals, 70, 76Batch Correlation Input dialog, 167 dB reference value, 69, 70, 77Batch Correlation Input dialog. (see also BatchProcess Input dialog)default, 20–21document, 70Batch Correlation Output dialog. see Batchfactory default, 76Process Output dialogCanary 1.2 <strong>User's</strong> <strong>Manual</strong> 243
Impedance parameter,. see Calibration:Characteristic Impedance parameterPlay button, 182spectrogram brightness control, 184Intensity parameter, 14 spectrogram contrast control, 184paradigm, 72 SPG button, 182peak pressure, 73 SPK button, 182peak voltage,. see Calibration: peak pressure Squeeze Horizontal button, 182Power parameter,. see Calibration: IntensityparameterSqueeze Vertical button, 182Stretch Horizontal button, 182Pressure parameter, 14 Stretch Vertical button, 182RMS pressure, 73 WVF button, 182RMS voltage,. see Calibration: RMS pressure Zoom button, 182Save default, 76 Command panel command (Windows menu), 15Selecting parameters, 73 Command Panel command (Windows menu), 166Set default, 76 Command-[, 164Voltage parameter,. see Calibration: PressureparameterCommand-\\, 165Command-], 164Calibration factor, 69 Command-=, 165Calibration paradigm, 11, 69 Command-A, 12, 17, 160Calibration signal Command-C, 159recording, 12 Command-click, 24setting calibration parameters, 70 Command-G, 26, 62, 66, 159, 164Calibration submenu (Options menu), 162, 163 Command-K, 66, 164Calibration submenu Options menu), 163 Command-M, 87, 166Calibration,. (see also Set Calibration dialog) Command-N, 161Canary 1.2 vs. 1.2 LC, 8 Command-O, 161Canary file format,. see File formats Command-P, 164Canary.Prefs file, 124 Command-Q, 161Ceiling pressure,. see Calibration: ceiling pressure Command-R, 166Ceiling voltage,. see Calibration: ceiling pressure Command-S, 29, 141, 142, 162Characteristic impedance, 67, 12–14, 214, 14 Command-T, 15, 166Clear command (Edit menu), 26, 159 Command-V, 160and multi-track signals, 83 Command-W, 160Clipboard, 26, 159, 160 Command-X, 159Clipping level Command-Z, 26, 160and calibration, 53 Complex envelope, 27–29Clipping Level parameter, 26–27, 55 Continuous recording, 41correlations, and, 24–25Contrast,. see Spectrogram: contrastClose command (File menu), 160Copy Calibration command (CalibrationColor, 225submenu), 76, 162Command-—, 165Copy command (Edit menu), 26, 159Command key combinations,. see Command-keyand multi-track signals, 83for each key Correlation, 109Command panel, 10, 11array, 148CURSORS button, 21file format, 150SPG button, 13, 15, 26array windowSPK button, 15, 18, 20pane size, 153squeeze buttons, 63batch,. see Batch correlationSqueeze buttons, 15, 16multi-track, 12–14stretch buttons, 63normalized, 109, 110Stretch buttons, 15, 16peak, 108, 109, 116WVF button, 15spectrogram, 9Zoom button, 17amplitude axis, 21–23Command Panelclipping level, 23CURSORS button, 184grid resolution, 119244 Canary 1.2 <strong>User's</strong> <strong>Manual</strong>
interpretation <strong>of</strong>, 18–20 and compression <strong>of</strong> measurement range, 215time <strong>of</strong> peak, 110and limits <strong>of</strong> human intensity discrimination,unnormalized, 109, 110216waveform, 12 equivalence <strong>of</strong> pressure and intensity levels, 216interpretation <strong>of</strong>, 26–27 levels in deifferent media, 216Correlation array, 152 need to state reference value, 216Correlation Parameters dialog, 141 pitfalls, 11Correlator usefulness <strong>of</strong>, 9complex envelope, 29–30 Default calibration, 18–20Correlator command (Process menu), 111 Delete key, 26filtering, 114 Device driver, 225input data selection, 14 DFT (discrete Fourier transform), 195, 196normalization, 114, 115Digitizing,. see Sampling (digitizing)options, 12–14Discrete Fourier Transform,. see DFTspectrogram options, 113 Display options, 12Correlator command (Batch Processes submenu),149, 165, 166multi-track, 82, 128track/pane labels, 82, 127Correlator command (Process menu), 111Display OptionsCorrelator Input dialog, 111, 169 Group Track Panes, 82, 128Correlator Options dialog, 169 Display Options dialog, 170Coupled selections, 65 Display... command (Options menu), 14, 163Cursor tags, 21, 22, 184DitheringCursors, 21–23, 164 printed spectrograms, 133, 223active, 21, 22 spectrogram display, 128coupling between panes, 23 Double-click, 160inactive, 21 Dynamic range, 52, 190option-, 23snap to mouse position, 22Esnap to selection, 23Editing signals, 26–27value, 22Electric vs. acoustic signals, 68CURSORS button (command panel), 21Energy, 94CURSORS button (Command Panel), 164, 184Existing button (Correlator Input dialog), 111Cursors On/Off command (Panel menu), 164Exporting data, 142Cut command (Edit menu), 26, 159and multi-track signals, 83FDData log, 24–25, 23comments, 14deleting entries, 103file formats, 103logging measurements (-click), 100opening, 105saving, 25, 18–20signal parameters, 14Data Log command (Windows menu), 24, 100Data types, 138DataLog command (Windows menu), 166DataLog menu, 100DataLog window, 100, 11printing, 134dB reference value, 69, 70, 74set by spectral peak, 77Decibels, 12Factory default calibration, 76Factory default preferences, 124Fast Fourier transform,. see FFTFFT (fast Fourier transform), 195File Contents dialog, 138, 139File conversion,. see Batch file conversionFile Conversion... command (Batch Processessubmenu), 165File formats, 29, 9, 141, 224AIFF, 138, 143, 185Binary, 138, 143, 185Canary, 138, 143, 185choosing, 14compatibility, 142convenience, 143converting, 24–25MATLAB, 138, 143, 185size, 143Canary 1.2 <strong>User's</strong> <strong>Manual</strong> 245
SoundEdit, 143, 185 Impedance, 69Text, 138, 143, 185 characteristic, 67, 74File name pattern, 146 electric, 68File types, 224 Input speed, 14Filter Around command (Edit menu), 160Intensity, sound,. see Sound intensityFilter Around... command (Edit menu), 27Filter bandwidth (spectrum analysis), 197, 198Lwindow function, and, 51Load Preferences (File menu), 160, 161Filter Bandwidth parameter, 45Load Preferences command (File menu), 124, 160,Filter Out command (Edit menu), 160161Filter Out... command (Edit menu), 27Logarithmic (amplitude axis),. see Amplitude axisFilterbank model <strong>of</strong> spectrum analysis, 43, 197,27–29Filtering, 27–29MFlash-ItMacintoshdata log printing, 134sound input, 35Floating-point coprocessor, 225sound input port, 31Floating-point unit, 8MacRecorder, 31, 225Fourier transform, 195Frame (spectrum analysis), 43, 197Frame length (spectrum analysis), 197, 198, 199Make Spectrogram... command (Panel menu), 26,66, 164Make Spectrum... command (Panel menu), 66, 164Frame Length parameter, 45<strong>Manual</strong> scaling, 9Frame overlap (spectrum analysis), 48, 21–23<strong>Manual</strong> Scaling dialog, 170, 171Frequency (grid) resolution,. see Grid resolution:frequencyFrequency bins, 197, 205<strong>Manual</strong> Scaling... command (Options menu), 64,125, 163Math co-processor, 8Frequency resolution,. see also Grid resolution, MATLAB file format,. see File formatsFilter bandwidth Measurement panel, 23Fresh Water button, 75∆Frequency measurement, 100∆Intensity / Hz measurement, 100G∆Power / Hz measurement, 100∆Time measurement, 100General options, 18–20Amplitude Ceiling measurement, 92General... command (Options menu), 20–21, 163Amplitude Floor measurement, 93Grab tags, 22, 185Average Intensity (dB) measurement, 93GrayscaleAverage Intensity measurement, 93printing, 133, 223Average Power (dB) measurement, 93Grayscale,. (see also Spectrogram: grayscale)Average Power measurement, 93Grid resolution, 12Begin Time measurement, 94frequency, 47, 201, 23Boxy? parameter, 89spectrogram, 47Calibration Factor parameter, 89spectrum, 48cells, 87time, 47, 48, 201, 20–21Center Time measurement, 94Group Track Panes option, 82, 128Clipping Level parameter, 90HComplex Envelope parameter, 90configuring, 9, 163Hardware requirements, 4 Correlation Peak measurement, 94Hide Msmt Panel / Command Panel, 128 Correlation Value measurement, 94Horiz. Zoom In command (Panel menu), 164 Duration parameter, 90Horiz. Zoom Out command (Panel menu), 164 Dynamic Range measurement, 94End Time measurement, 94IEnergy Flux Density measurement, 96Energy Flux Density per Hertz measurement, 97IconsEnergy measurement, 94file format, 138246 Canary 1.2 <strong>User's</strong> <strong>Manual</strong>
Energy per Hertz measurement, 95 Memory requirements, 4, 30, 40, 63, 11, 222FFT Size parameter, 90 grid resolution, and, 50Filter Bandwidth parameter, 90 Mixed measurements, 12Filtered parameter, 90MouseFrame Size parameter, 90 Command-click, 24Frequency measurement, 97 drag, 12Frequency Resolution parameter, 90 for logging data, 24From Frequency parameter, 90 for selecting part <strong>of</strong> signal, 12High Frequency measurement, 97 option-drag, 22Hop Size parameter, 90pointerInstantaneous Pressure measurement, 97 change pane size, 184Instantaneous Voltage measurement, 97 crosshair, 184Intensity per Hertz measurement, 97 select / log data, 184Length in Samples parameter, 91 shift-click, 12Log Scale? parameter, 91 Multiple signals, 30–31Low Frequency measurement, 97Multi-trackmeasurements, 23 Clear command, 83vs. parameters, 87 Copy command, 83Normalized parameter, 91 correlations, 14Number <strong>of</strong> Frames measurement, 98 Cut command, 83Number <strong>of</strong> Frames parameter, 91 documents, 80Number <strong>of</strong> Samples measurement, 98 editing, 14Overlap parameter, 91 options, 82Pane parameter, 91 Paste command, 12parameters, 23 saving selected tracks, 84vs. measurements, 87 Multi-Track... command (Options menu), 164Peak Energy Flux Density per Hertzmeasurement, 98NPeak Energy per Hertz measurement, 98New command (File menu), 161Peak Frequency measurement, 98Noise floor, 21–23Peak Intensity per Hertz measurement, 98Nyquist frequency, 188Peak Location measurement, 98Peak Pressure measurement, 98Peak Time measurement, 99OPeak Voltage measurement, 99Open File dialog, 8, 9, 224point measurements,. see Point measurements Open Log... command (DataLog menu), 105Power per Hertz measurement, 99Open... command (File menu), 12, 161range measurements,. see Range measurements Opening files, 11RMS Pressure measurement, 99RMS Voltage measurement, 99Sample Size parameter, 91Sampling Frequency parameter, 91Start Time parameter, 92Stop Time parameter, 92Time measurement, 99Time Resolution parameter, 92To Frequency parameter, 92Window Function parameter, 92Measurement Panel, 88Measurement Panel command (Windows menu),23, 87, 166Measurement Panel Configuration dialog, 171Measurement Panel... command (Options menu),163Operating system, 7Overlap parameter, 48PPage Setup dialog, 171Page Setup... command (File menu), 134, 161Pane (signal window), 13, 18active, 15, 184resizing, 15spectrogram, 13spectrum, 20Paradigm, calibration,. see Calibration paradigmPaste Calibration command (Calibrationsubmenu), 76, 162Paste Calibration To All command (Calibrationsubmenu), 77, 163Canary 1.2 <strong>User's</strong> <strong>Manual</strong> 247
Paste command (Edit menu), 26, 160Recordingand multi-track signals, 11 automatic gain control, 38Pause Button Responsiveness, 66, 130 buffer, 40Peak pressure,. see Calibration: peak pressure calibration, 41Peak voltage,. see Calibration: peak pressure clear recording buffer, 41PICT graphics, exporting, 134 continuous, 41Play button (Command Panel), 182 devices, 32, 36, 225Play Selection command (Panel menu), 164 gain adjustment, 38Playback, 11 level, 33, 12–14rate control, 11 level meters, 14resetting rate to 1, 11 options, 37Playback rate, 225 pausing, 41, 42Plot area, 9 playing sound while paused, 41Point measurements, 87 preferences, 42Power, 68 resuming, 41, 42PowerMac, 8, 31 sample rate, 37Preferences, 125 sample size, 37Canary.Prefs file, 124 signals, 31–33contents <strong>of</strong> preference files, 123 stereo vs. mono, 38current preference file, 124 time, 33, 40, 42default calibration, 76 to memory, 18–20default preference file, 124 Redraw command (Windows menu), 166, 225factory defaults, 124 Reference value (for dB), 69, 70, 74Load Preferences command, 124 set by spectral peak, 77recording, 42 Revert Sound command (File menu), 161Revert to Defaults command, 124, 125 Revert to Defaults command (File menu), 124, 125Save Preferences As Default command, 124 Revert To Defaults command (File menu), 161Save Preferences As... command, 124RMS pressure,. see Calibration: RMS pressureSave Preferences command, 124RMS voltage,. see Calibration: RMS pressuresaving when quitting, 124, 130spectrogram options, 57Sspectrum options, 57Sample rate, 37Pressure, sound,. see Sound pressureSample size, 37Print dialog, 133, 171Sample values, 68Print... command (File menu), 133, 161Sampling (digitizing), 9Printingrate, 189correlation window, 9Save As... command (File menu), 29data log, 134Save button (for preferences), 123dithered spectrograms, 133, 223Save Log As... command (File menu), 142grayscale, 133, 223, 224Save Log... command (DataLog, File menus), 142signal window, 134Save Preferences As Default command (FileQmenu), 124Save Preferences As... command (File menu), 124Quadratic (amplitude axis),. see Amplitude axis Save Preferences command (File menu), 124, 161Quantization noise, 189 Save Preferences command As (File menu), 161,Quit command (File menu), 33, 161162Save Sound As... command (File menu), 141, 162RSave Sound Tracks command (File menu), 84, 162Save Sound... command (File menu), 30Range measurements, 87Save Spectrogram As... command (File menu),Rate control (playback), 11141, 162Record command (Process menu), 35, 166Save Spectrogram... command (File menu), 30Record dialog, 171, 172, 173Save Spectrum As... command (File menu), 141,Record... command (Process menu), 31162248 Canary 1.2 <strong>User's</strong> <strong>Manual</strong>
Save Spectrum... command (File menu), 30 active pane, 15Save Text Report dialog, 174, 175 cursor tag, 184Save Text Report... command (DataLog, Filemenus), 25, 103, 20–21, 142, 162grab tags, 185graphics, damaged, 225correlation array, 14 moving, 15Save Window As... command (File menu), 29,141, 162panes, 13, 18, 20panes, resizing, 15Save Window command (File menu), 141, 162 resizing, 15Save Window... command (File menu), 29 Signal-to-noise ratio, 37Saving a signal, 29–30 Snap Cursors command (Panel menu), 164Saving files, 14Sonagram,. see SpectrogramScale Spectrogram dialog,. see <strong>Manual</strong> ScalingdialogSoundintensity, 213Scale Spectrum dialog,. see <strong>Manual</strong> Scaling dialog intensity level, 215Scale Waveform dialog, 125 power, 213Scale Waveform dialog,. (see also <strong>Manual</strong> Scalingdialog)power level, 215pressure, 214Scaling pressure level, 215automatic, 63 pressure-intensity relationship, 214manual, 64 Sound Acquisition / Recording dialog box, 35, 36squeeze buttons, 63Sound Acquisition / Recording dialog,. see Recordstretch buttons, 63dialogScroll bars, 15 Sound input device driver, 35, 36Sea Water button, 75 Sound input port, 233Select All command (Edit menu), 12, 17, 160 Sound intensity, 67Selecting part <strong>of</strong> a signal, 12, 18–20 dB reference value, 74coupling between panes, 20–21, 65 Sound Parameters dialog, 139mouse, 12Sound playbackspectrogram, 65 stereo vs. mono, 82spectrum, 65 Sound pressure, 67waveform, 65 dB reference value, 74Selection cursors,. see CursorsSound spectrogram,. see SpectrogramSet Calibration dialog, 175, 176, 177, 178SoundEdit file format,. see File formatsSet Calibration... command (Calibrationsubmenu), 163Spectra... command (Batch Processes submenu),165Set dB Reference command (Calibrationsubmenu), 77Spectral slice (model <strong>of</strong> spectrum analysis), 197Spectral smearing, 24–25Set dB Reference command (Options menu), 163 Spectrogram, 13, 12–14, 198Shareware, 135 amplitude axis, 29–30Short-time Fourier transform,. see STFT amplitude ceiling, 60Show Clipboard command (Edit menu), 26, 160 amplitude floor, 59Sidelobes, 50, 53, 26–27 analysis resolution, 9, 12–14rejection, 50, 208batch,. see Batch spectrogramwindow functions, and, 207 box dimensions, 47Signal boxy display style, 18, 61, 14internal representation, 68 brightness, 14, 11, 184Signal acquisition,. see Recording cancelling, 13Signal Calibration dialog box, 72 Clipping Level parameter, 54, 24–25, 55Signal Calibration dialog,. see Set Calibrationdialogcontrast, 14, 9, 184correlation, 11Signal Parameters... command (DataLog window),12–14display style, 62, 14ditheringSignal window, 9 display, 128activating, 31 hardcopy, 223Canary 1.2 <strong>User's</strong> <strong>Manual</strong> 249
hard-copy, 133 magnitude, 194FFT size parameter, 47 New options button, 57FFT Size parameter, 47 Number <strong>of</strong> frames to average, 58Filter Bandwidth parameter, 45 options name, 31–33Frame Length parameter, 45 Overlap parameter, 48, 50frequency grid resolution, 47 pane, 20Frequency resolution parameter, 47 parameters, changing, 66grayscale values, 55, 12, 61, 65 phase, 194grid resolution, 14, 61, 14 preferences, 57logarithmic, 56 quadratic, 56memory requirements, 63 relationship to spectrograms, 43New options button, 57 Remove options button, 57options name, 57 Revert options button, 57Overlap parameter, 48 Save options button, 57pane, 13 source interval, 20, 58parameters, changing, 66 Time resolution parameter, 47preferences, 57 values, 58printing, 223 view, 18quadratic, 56 Window Function parameter, 52, 20–21recalculating, 26 Spectrum Options dialog, 18, 19, 44, 178, 179,relationship to spectra, 43180, 181Remove options button, 57 Speed, 63, 66Revert options button, 57 background processing, and, 66, 130Save options button, 57 calculation, 164smooth display style, 18, 12–14 correlation, 119speed (<strong>of</strong> calculation), 13, 63 drawing, 222time resolution, 49 grid resolution, and, 50Time resolution parameter, 47 Speed <strong>of</strong> sound, 217view, 12 Speed options, 14Window Function parameter, 51, 18–20 Pause button responsiveness, 130Spectrogram Highlight Method, 127 waveform drawing, 130Spectrogram Options dialog, 12, 44, 178, 179, 180 Speed Options dialog, 181Spectrogram Parameters dialog, 140 Speed... command (Options menu), 66, 12–14, 164Spectrograms SPG (spectrogram) button, 12, 13printing, 224 option-, 26Spectrograms... command (Batch Processessubmenu), 166SPG button (command panel), 18, 62option-, 66Spectrum, 18–20 SPG button (Command Panel), 15, 182amplitude axis, 30–31 SPK (spectrum) button, 18, 20amplitude cursors, 65SPK button (command panel)analysis resolution, 11 option-, 66and calibration, 58 SPK button (Command Panel), 15, 182averaging, 58Spreadsheet programsbatch,. see Batch spectrum exporting data to, 103, 153Clipping Level parameter, 54, 23, 55 Squeeze Horizontal button (Command Panel), 182FFT size parameter, 48 Squeeze Vertical button (Command Panel), 182FFT Size parameter, 47Statistics programsFilter Bandwidth parameter, 45 exporting data to, 103, 153Frame Length parameter, 45StereoFrequency resolution parameter, 47 recording, 38grid resolution, 14 Stereo playback, 82, 164intensity, 58 Stereo signals, 79intensity level, 58Stereo,. see also Multi-tracklogarithmic, 56 STFT (short-time Fourier transform), 9250 Canary 1.2 <strong>User's</strong> <strong>Manual</strong>
Storage requirements, 12Stretch Horizontal button (Command Panel), 182Stretch Vertical button (Command Panel), 182System 7, 7TText file format,. see File formatsText reportcorrelation array, 12–14data log, 21–23Time (grid) resolution,. see Grid resolution: timeTime resolution,. see also Grid resolution, FramelengthTrack palette, 9and playback, 82Track palette command (Windows menu), 166Track/pane labels, 127Trackslabeling, 82selection, 80showing/hiding, 80ZZero-padding and multi-track editing, 83Zoom button (Command Panel), 182Zoom to Selection button (command panel), 17Zoom to Selection command (Panel menu), 165UUncertainty principle, 12, 18–20Undo command (Edit menu), 26, 160VVert. Zoom In command (Panel menu), 165Vert. Zoom Out command (Panel menu), 165View, 9, 18spectrogram, 12spectrum, 18waveform, 9waveform, 10Voltage, 68Volume control (command panel), 11WWaveformcorrelation, 14view, 9Wildcard (, 146Window Function parameter, 12–14Window functions, 29–30filter bandwidth, and, 51Window names (Windows menu), 31, 167Word processorsexporting data to, 103, 153text report files, and, 104, 154WVF button (Command Panel), 15, 182Canary 1.2 <strong>User's</strong> <strong>Manual</strong> 251