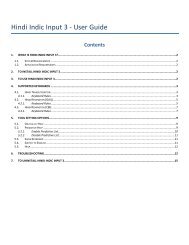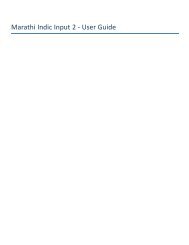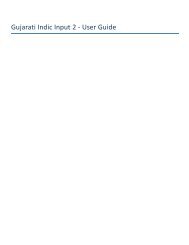Assamese Indic Input 2 - BhashaIndia
Assamese Indic Input 2 - BhashaIndia
Assamese Indic Input 2 - BhashaIndia
You also want an ePaper? Increase the reach of your titles
YUMPU automatically turns print PDFs into web optimized ePapers that Google loves.
<strong>Assamese</strong> <strong>Indic</strong> <strong>Input</strong> 2 - User Guide
<strong>Assamese</strong> <strong>Indic</strong> <strong>Input</strong> 2 - User Guide<br />
Contents<br />
WHAT IS ASSAMESE INDIC INPUT 2? ................................................................................................................................................. 3<br />
SYSTEM REQUIREMENTS .............................................................................................................................................................................. 3<br />
TO INSTALL ASSAMESE INDIC INPUT 2 ............................................................................................................................................... 3<br />
To Use <strong>Assamese</strong> <strong>Indic</strong> <strong>Input</strong> 2 .......................................................................................................................................................... 4<br />
SUPPORTED KEYBOARDS ................................................................................................................................................................... 5<br />
ASSAMESE TRANSLITERATION ........................................................................................................................................................................ 5<br />
Keyboard Rules .................................................................................................................................................................................. 5<br />
ASSAMESE INSCRIPT .................................................................................................................................................................................... 8<br />
ASSAMESE TYPEWRITER 1 ............................................................................................................................................................................ 8<br />
TOOL SETTING OPTIONS .................................................................................................................................................................... 9<br />
ON-THE-FLY HELP ....................................................................................................................................................................................... 9<br />
SHOW KEYBOARD ....................................................................................................................................................................................... 9<br />
SWITCH TO ENGLISH/ASSAMESE .................................................................................................................................................................. 11<br />
HELP ...................................................................................................................................................................................................... 11<br />
TROUBLESHOOTING ........................................................................................................................................................................ 12<br />
TO UNINSTALL ASSAMESE INDIC INPUT 2 ........................................................................................................................................ 13<br />
2
<strong>Assamese</strong> <strong>Indic</strong> <strong>Input</strong> 2 - User Guide<br />
What is <strong>Assamese</strong> <strong>Indic</strong> <strong>Input</strong> 2?<br />
<strong>Assamese</strong> <strong>Indic</strong> <strong>Input</strong> 2 provides a very convenient way of entering text in <strong>Assamese</strong> Language using the English QWERTY<br />
keyboard in any editing application (Office Application/WordPad /Notepad) that supports Text. The tool supports all<br />
popular keyboard layouts.<br />
System Requirements<br />
Windows Vista<br />
Windows 7<br />
*Tool is compatible with equivalent 64-bit Operating Systems mentioned above.<br />
To Install <strong>Assamese</strong> <strong>Indic</strong> <strong>Input</strong> 2<br />
Installation of the <strong>Assamese</strong> <strong>Indic</strong> <strong>Input</strong> 2 is a very easy process that takes less than two minute to complete.<br />
Run or double click <strong>Assamese</strong> <strong>Indic</strong> <strong>Input</strong> 2 Setup. The setup wizard will guide you through the installation process.<br />
Once the installation process is complete, <strong>Assamese</strong> <strong>Indic</strong> <strong>Input</strong> 2 has been successfully installed will be displayed.<br />
Note: On Windows Vista and Windows 7, if your user login does not have administrative privileges or is not included in<br />
the user group of administrators right click the "Setup.exe" icon and select "Run as Administrator".<br />
3
<strong>Assamese</strong> <strong>Indic</strong> <strong>Input</strong> 2 - User Guide<br />
To Use <strong>Assamese</strong> <strong>Indic</strong> <strong>Input</strong> 2<br />
1. Start any Office application, including WordPad or Notepad.<br />
2. Click the Language <strong>Indic</strong>ator located in the System Tray on the right side of the Windows taskbar or on Language<br />
bar as shown below and select AS-<strong>Assamese</strong> (India).<br />
3. Select <strong>Assamese</strong> <strong>Indic</strong> <strong>Input</strong> 2 from the shortcut menu that appears. The PC is now ready to start typing in<br />
<strong>Assamese</strong>.<br />
Note:<br />
If you are unable to view Language bar on your PC Click Here.<br />
4
<strong>Assamese</strong> <strong>Indic</strong> <strong>Input</strong> 2 - User Guide<br />
Supported Keyboards<br />
<strong>Assamese</strong> <strong>Indic</strong> <strong>Input</strong> 2 supports various types of Keyboards. Click Settings Icon and select Keyboard. Choose keyboard<br />
layout of your choice form list of available keyboards.<br />
<strong>Assamese</strong> Transliteration<br />
User can type his message in Roman using the Standard English keyboard, which is transliterated on-the-fly to<br />
<strong>Assamese</strong>. It works on the logic of phonetics and is most effective when user write the word the way it is spoken.<br />
Keyboard Rules<br />
Vyanjan (Consonants)<br />
ও ka,ca,qa ঔ kha ক ga খ gha গ Nga<br />
ঘ cha ঙ chha চ ja ছ jha,z a জ Nja<br />
ঝ Ta ঞ Tha ট Da ঠ Dha ড Na<br />
ঢ ta ণ tha দ da ধ dha ন na<br />
pa প pha,fa ফ ba ব bha ভ ma<br />
ম ya ৰ ra য় Ya ল la ৱ va,wa<br />
শ sha ষ Sha স Sa হ ha ক ksha,X<br />
ত্ও tka<br />
Swar (Vowels)<br />
a অ aa আ i ই ee,ii,I ঈ u<br />
উ oo,uu,U ঊ Ra এ e ঐ ai o<br />
au ং a^ ঃ aH ঁ aM<br />
Example:<br />
<strong>Input</strong> Output<br />
ikaraa আওৰা<br />
5
<strong>Assamese</strong> <strong>Indic</strong> <strong>Input</strong> 2 - User Guide<br />
eraala এৰাল<br />
Matras<br />
াা aa িা i াী ee,ii,I াু u াূ oo,uu<br />
াৃ R ো e ৈা ai,ei োা o ো au,ou<br />
Example:<br />
<strong>Input</strong> Output<br />
khiD_ikee িঔিিওী<br />
juburiYaa চুফুিৰয়া<br />
Anuswara, Visarga and Chandrabindi<br />
ং ^ ং H ং M<br />
Example:<br />
<strong>Input</strong> Output<br />
P^kaja ংওচ<br />
aantHs^yoga অন্তঃসংযমাক<br />
keMchaai েওঁ ঘাআ<br />
Conjuncts<br />
দয dy ক্ত kt দ্ধ ddh ক্র kr ওক rk<br />
ক্ট kT শু shu চ্চ chch ণ্ড ND খ ks<br />
Example:<br />
<strong>Input</strong> Output<br />
biShNu িফষ্ণু<br />
peNjchana েঞ্চন<br />
Nukta Consonants<br />
য় Ya ি D_a ঢ় Dh_a<br />
Example:<br />
<strong>Input</strong> Output<br />
paDh_aa ঢ়া<br />
jaD_ataa চিঢা<br />
Explicit Halant Example:<br />
<strong>Input</strong> Output<br />
Tap~TapeeYaa ঝপ্ঝীয়া<br />
6
<strong>Assamese</strong> <strong>Indic</strong> <strong>Input</strong> 2 - User Guide<br />
Dhek~Dhekaa েঠক্েঠওা<br />
Explicit Half Consonants Example:<br />
<strong>Input</strong> Output<br />
Aal_haamid অল্হািভদ<br />
Mah_muda ভহ্ভুদ<br />
Special Combinations<br />
If capital 'M' or capital 'H' or caret '^' appear after conso, vowel or matra map<br />
them to 'chandrabindi', ' visarga ' or 'anuswar'.<br />
Exceptional Case: If capital 'M' or capital 'H' come at the start of a word it<br />
should be interpreted as small case 'm' and 'h'.<br />
If 'R' is followed by 'i', 'a' or 'u', ignore matra as 'R' stands for Ra(Rishi). RiShi ঊিষ<br />
If 'n' is followed by a consonant, replace it with anuswar. Exceptional cases:<br />
'ny' ("n" followed by y), nm ("n" followed by "m") and nn (na followed by na).<br />
Character '~' rule facilitates occurrence of explicit halant and prevents the<br />
formation of conjuncts<br />
Character ‘_’ (underscore) can be used to generate explicit half consonants and<br />
preventing the formation of conjuncts.<br />
Words ending with a consonant and "a" will be treated as ending with "aa"<br />
matra. An exception to this rule is conjuncts appearing at the end of the word<br />
with an “a”.<br />
mah_muda ভহ্ভুদ<br />
nish~chaY িনশ্চয়<br />
oTha ঞা<br />
A rule A যা<br />
'ng' Rule: If the User press 'n' and then 'g' then it will become<br />
'anuswar'.<br />
To type Roman Numerals (Numbers), use the Numpad Keys of the Keyboard<br />
with Caps Lock Key ON.<br />
To type Lingual Numerals (Numbers), use the Numpad Keys of the Keyboard<br />
with Caps Lock Key OFF.<br />
ebang এফং<br />
1, 2, 3,….9, 0.<br />
০, ১, ২, ৩, ৪,<br />
৫, ৬, ৭, ৮, ৯<br />
7
<strong>Assamese</strong> <strong>Indic</strong> <strong>Input</strong> 2 - User Guide<br />
<strong>Assamese</strong> Inscript<br />
Special Rules<br />
Consonant 1 + halant(d) + Consonant2 = conjunct<br />
Consonant 1 + halant(d) + Ctrl+Shift+1 + Consonant 2 =<br />
disjoint conjunct<br />
Consonant 1 + halant(d) + Ctrl+Shift+2 + Consonant 2 =<br />
disjoint conjunct<br />
To type Roman Numerals (Numbers), use the Numpad Keys<br />
of the Keyboard with Caps Lock Key ON.<br />
To type Lingual Numerals (Numbers), use the Numpad Keys<br />
of the Keyboard with Caps Lock Key OFF.<br />
<strong>Assamese</strong> Typewriter 1<br />
ও্+ া ্+ +ষ ্= ক<br />
ও্+ া ্+CtrlShift 1 +ষ ্= ক o<br />
ও্+ া ্+CtrlShift 2 +ষ ্= ক্ষ<br />
1, 2, 3,….9, 0.<br />
০, ১, ২, ৩, ৪, ৫, ৬, ৭, ৮, ৯<br />
8
<strong>Assamese</strong> <strong>Indic</strong> <strong>Input</strong> 2 - User Guide<br />
Special Rules<br />
If ‘a’ vowel is followed by 'aa' matra create 'aa' vowel. ্+ aa Matra = অ<br />
To type Roman Numerals (Numbers), use the Numpad Keys<br />
of the Keyboard with Caps Lock Key ON.<br />
To type Lingual Numerals (Numbers), use the Numpad Keys<br />
of the Keyboard with Caps Lock Key OFF.<br />
1, 2, 3,….9, 0.<br />
০, ১, ২, ৩, ৪, ৫, ৬, ৭, ৮, ৯<br />
Reph is typed after a consonant or conjunct. ও্+ reph = ওক<br />
িও্+ reph = িওক<br />
ক্ক্+ reph = ক্কক<br />
Tool Setting Options<br />
On-the-fly Help<br />
Tool provides the simplest way to type text by using on-the-fly Help. As the user starts typing using<br />
transliteration keyboard, he can see the respective letters in selected Indian Language with various matra<br />
combinations.<br />
To activate this feature select On-the-Fly Help from Settings Menu.<br />
Show Keyboard<br />
To view any keyboard (except Phonetic) select Show Keyboard option from Settings Menu<br />
9
<strong>Assamese</strong> <strong>Indic</strong> <strong>Input</strong> 2 - User Guide<br />
10
<strong>Assamese</strong> <strong>Indic</strong> <strong>Input</strong> 2 - User Guide<br />
Switch to English/<strong>Assamese</strong><br />
To switch to English Language, select Switch to English option from Settings Menu or use shortcut key<br />
Ctrl+Shift+T.<br />
To switch to <strong>Assamese</strong> Language again, select Switch to <strong>Assamese</strong> option from Settings Menu or use<br />
shortcut key Ctrl+Shift+T.<br />
Help<br />
To view help on <strong>Assamese</strong> <strong>Indic</strong> <strong>Input</strong> 2 tool, select Help from Settings Menu.<br />
11
<strong>Assamese</strong> <strong>Indic</strong> <strong>Input</strong> 2 - User Guide<br />
Troubleshooting<br />
1. How can I make Language bar visible on my PC?<br />
Right-click your Desktop taskbar, and point to Toolbars. See is Language bar selected, if not click on it to<br />
select. If Language bar is no longer listed in the toolbar menu try below steps:<br />
VISTA/WINDOWS 7<br />
o Go to Control Panel > Regional and Language Options > Keyboards and Languages<br />
(tab) > Change Keyboards > Language Bar<br />
o Select radio button Floating on Desktop or Docked in the taskbar.<br />
o Click OK.<br />
2. How can I add <strong>Assamese</strong> <strong>Indic</strong> <strong>Input</strong> 2 on my Language bar?<br />
VISTA/WINDOWS 7<br />
o Go to Control Panel > Regional and Language Options > Keyboards and Languages<br />
(tab) > Change Keyboards > General.<br />
o Click Add button, Select the Language (<strong>Assamese</strong>) and under Keyboard section check the box titled<br />
<strong>Assamese</strong> <strong>Indic</strong> <strong>Input</strong> 2.<br />
o Click OK.<br />
12
<strong>Assamese</strong> <strong>Indic</strong> <strong>Input</strong> 2 - User Guide<br />
3. I do not want <strong>Assamese</strong> <strong>Indic</strong> <strong>Input</strong> 2 as the default input method for my PC. What can be done?<br />
VISTA/WINDOWS 7<br />
o Go to Control Panel > Regional and Language Options > Keyboards and Languages<br />
(tab) > Change Keyboards > General<br />
Check both:<br />
You have not selected <strong>Assamese</strong> as your Default <strong>Input</strong> Language.<br />
You have not selected <strong>Assamese</strong> <strong>Indic</strong> <strong>Input</strong> 2 as an input method in Language bar.<br />
To Uninstall <strong>Assamese</strong> <strong>Indic</strong> <strong>Input</strong> 2<br />
Follow the steps below to uninstall the tool.<br />
1. Open Windows Control PanelAdd/Remove Programs to remove the program(s).<br />
2. Select <strong>Assamese</strong> <strong>Indic</strong> <strong>Input</strong> 2 and click Remove button.<br />
3. You will be prompted by a confirmatory message. Select Yes to remove the tool completely.<br />
Note: It is recommended to close all running applications before uninstalling the <strong>Assamese</strong> <strong>Indic</strong> <strong>Input</strong> 2 Tool.<br />
13