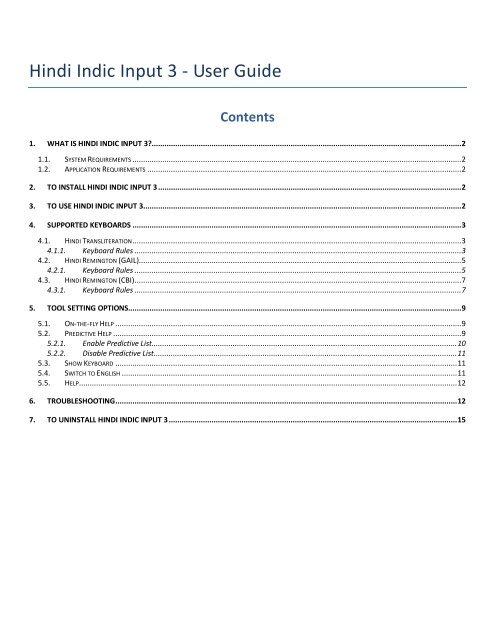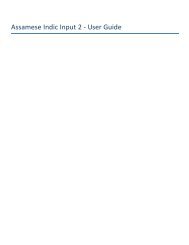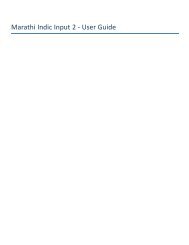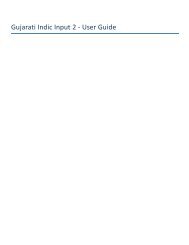Hindi Indic Input 3 - User Guide
Hindi Indic Input 3 - BhashaIndia
Hindi Indic Input 3 - BhashaIndia
Create successful ePaper yourself
Turn your PDF publications into a flip-book with our unique Google optimized e-Paper software.
<strong>Hindi</strong> <strong>Indic</strong> <strong>Input</strong> 3 - <strong>User</strong> <strong>Guide</strong><br />
Contents<br />
1. WHAT IS HINDI INDIC INPUT 3? ................................................................................................................................................. 2<br />
1.1. SYSTEM REQUIREMENTS .......................................................................................................................................................... 2<br />
1.2. APPLICATION REQUIREMENTS ................................................................................................................................................... 2<br />
2. TO INSTALL HINDI INDIC INPUT 3 .............................................................................................................................................. 2<br />
3. TO USE HINDI INDIC INPUT 3 ..................................................................................................................................................... 2<br />
4. SUPPORTED KEYBOARDS .......................................................................................................................................................... 3<br />
4.1. HINDI TRANSLITERATION .......................................................................................................................................................... 3<br />
4.1.1. Keyboard Rules ......................................................................................................................................................... 3<br />
4.2. HINDI REMINGTON (GAIL)....................................................................................................................................................... 5<br />
4.2.1. Keyboard Rules ......................................................................................................................................................... 5<br />
4.3. HINDI REMINGTON (CBI) ......................................................................................................................................................... 7<br />
4.3.1. Keyboard Rules ......................................................................................................................................................... 7<br />
5. TOOL SETTING OPTIONS............................................................................................................................................................ 9<br />
5.1. ON-THE-FLY HELP .................................................................................................................................................................. 9<br />
5.2. PREDICTIVE HELP ................................................................................................................................................................... 9<br />
5.2.1. Enable Predictive List............................................................................................................................................... 10<br />
5.2.2. Disable Predictive List .............................................................................................................................................. 11<br />
5.3. SHOW KEYBOARD ................................................................................................................................................................ 11<br />
5.4. SWITCH TO ENGLISH ............................................................................................................................................................. 11<br />
5.5. HELP ................................................................................................................................................................................. 12<br />
6. TROUBLESHOOTING ................................................................................................................................................................ 12<br />
7. TO UNINSTALL HINDI INDIC INPUT 3 ....................................................................................................................................... 15
<strong>Hindi</strong> <strong>Indic</strong> <strong>Input</strong> 3 Help 2<br />
1. What is <strong>Hindi</strong> <strong>Indic</strong> <strong>Input</strong> 3?<br />
<strong>Hindi</strong> <strong>Indic</strong> <strong>Input</strong> 3 provides a very convenient way of entering text in <strong>Hindi</strong> Language using the English QWERTY<br />
keyboard in any editing application (Office Application/WordPad /Notepad) that supports Text. <strong>Hindi</strong> <strong>Indic</strong> <strong>Input</strong> 3<br />
tool will be packaged as a setup and running the setup will invoke the services. The tool supports all popular<br />
keyboard layouts.<br />
1.1. System Requirements<br />
Windows Vista<br />
Windows 7<br />
Windows 8<br />
*Tool is compatible with equivalent 64-bit Operating Systems mentioned above.<br />
1.2. Application Requirements<br />
Microsoft Office 2007 and above (including Access)<br />
2. To Install <strong>Hindi</strong> <strong>Indic</strong> <strong>Input</strong> 3<br />
Installation of the <strong>Hindi</strong> <strong>Indic</strong> <strong>Input</strong> 3 is a very easy process that takes less than two minute to complete.<br />
Run or double click <strong>Hindi</strong> <strong>Indic</strong> <strong>Input</strong> 3 Setup. The setup wizard will guide you through the installation process. Once<br />
the installation process is complete, <strong>Hindi</strong> <strong>Indic</strong> <strong>Input</strong> 3 has been successfully installed will be displayed.<br />
Note: On Windows Vista, Windows 7 and Windows 8, if your user login does not have administrative privileges or is<br />
not included in the user group of administrators right click the "Setup.exe" icon and select "Run as Administrator".<br />
3. To Use <strong>Hindi</strong> <strong>Indic</strong> <strong>Input</strong> 3<br />
1. Start any Office application, including WordPad or Notepad.<br />
2. Click the Language <strong>Indic</strong>ator located in the System Tray on the right side of the Windows taskbar or on Language<br />
bar as shown below and select HI-<strong>Hindi</strong>.
<strong>Hindi</strong> <strong>Indic</strong> <strong>Input</strong> 3 Help 3<br />
3. Select <strong>Hindi</strong> <strong>Indic</strong> <strong>Input</strong> 3 from the shortcut menu that appears. The PC is now ready to start typing in <strong>Hindi</strong>.<br />
Note: If you are unable to view Language bar on your PC Click Here.<br />
4. Supported Keyboards<br />
<strong>Hindi</strong> <strong>Indic</strong> <strong>Input</strong> 3 supports various types of Keyboards. Click Settings Icon and select Keyboard. Choose keyboard<br />
layout of your choice form list of available keyboards.<br />
4.1. <strong>Hindi</strong> Transliteration<br />
<strong>User</strong> can type his message in Roman using the Standard English keyboard, which is transliterated on-the-fly<br />
to <strong>Hindi</strong>. It works on the logic of phonetics and is most effective when user write the word the way it is<br />
spoken.<br />
4.1.1. Keyboard Rules<br />
Vyanjan (Consonants)<br />
क ka, ca ख kha ग ga घ gha ङ Nga<br />
च cha छ chha ज ja झ jha ञ Nja<br />
ट Ta ठ Tha ड Da ढ Dha ण Na<br />
त ta थ tha द da ध dha न na<br />
प pa फ pha,fa ब ba भ bha म ma<br />
य ya र ra ल la व va,wa श sha
<strong>Hindi</strong> <strong>Indic</strong> <strong>Input</strong> 3 Help 4<br />
ष Sha स sa ह ha क्ष kSha,Xa त्र Tra<br />
ज्ञ<br />
Gya,jNja,dny<br />
Swar (Vowels)<br />
अ a आ aa इ i ई ee,ii,I उ u<br />
ऊ oo,uu,U ऋ R ए e अॅ A ऐ ai,ei<br />
ओ o ऑ O औ au,ou अं a^ अः aH<br />
Examples<br />
<strong>Input</strong><br />
itihaas<br />
imalee<br />
Output<br />
इततहास<br />
इमली<br />
Matras<br />
ाा aa िा i ा ee,ii,I ा u ा oo,uu,O ा R<br />
ा e ा ai,ei ा o ा au,ou ाॅ A ा O<br />
Examples<br />
<strong>Input</strong><br />
aadamee<br />
kaun<br />
Output<br />
आदम<br />
क न<br />
Anuswara, Visarga and Chandrabindi<br />
ं ^ ं H ं M<br />
Examples<br />
<strong>Input</strong><br />
sa^yam<br />
duHkh<br />
haMs<br />
Output<br />
संयम<br />
द ःख<br />
हँस<br />
Conjuncts<br />
क्र kr प्र pr क़्त qt क्त kt न्म nm<br />
द्य dya द्ध ddh द्वा dwa क्स ksa,x पप rpa<br />
Examples<br />
<strong>Input</strong><br />
arpaN<br />
kShamaa,Xamaa<br />
Output<br />
अपपण<br />
क्षमा
<strong>Hindi</strong> <strong>Indic</strong> <strong>Input</strong> 3 Help 5<br />
Nukta Consonants<br />
क़ qa ख़ Kha ग़ Ga ज़ za ड़ D_a<br />
फ़ Fa ढ़ Dh_a<br />
Example:<br />
<strong>Input</strong><br />
waFaa<br />
paDh_aaee<br />
Output<br />
वफ़ा<br />
पढ़ाई<br />
Explicit Halant Example:<br />
<strong>Input</strong> Output<br />
satyam_<br />
सत्यम ्<br />
shreemad_ श्र मद्<br />
Explicit Half Consonants Example:<br />
<strong>Input</strong> Output<br />
muk~t<br />
vish~v<br />
म क््त<br />
ववश ््व<br />
4.2. <strong>Hindi</strong> Remington (GAIL)<br />
4.2.1. Keyboard Rules<br />
Key Mapping with Escape key<br />
Key Output Comment<br />
3 - -<br />
4 ऋ Ra<br />
5 ा Ra<br />
7 ÷ Divide sign<br />
8 × Cross sign<br />
½ - Hyphen
<strong>Hindi</strong> <strong>Indic</strong> <strong>Input</strong> 3 Help 6<br />
» -- Double Hyphen<br />
I फ़ f dot<br />
P ढ़ Dh_<br />
A ख़ kha dot<br />
X ग़ ga dot<br />
C ज़ ja dot<br />
V ! Exclamation Mark<br />
B * Asterisk<br />
M ड़ D_<br />
Special Combinations<br />
'a' vowel followed by 'aa' matra creates 'aa' vowel.<br />
1)'aa' vowel followed by 'e' matra, creates 'o' vowel.<br />
2)'aa' vowel followed by 'ei' matra, creates 'au' vowel.<br />
3)'aa' vowel followed by 'A' matra, creates 'O' vowel.<br />
1) 'aa' matra followed by 'e' matra, creates 'o' matra.<br />
2)'aa' matra followed by 'ei' matra, creates 'au' matra.<br />
3)'aa' matra followed by 'A' matra, creates 'O' matra.<br />
1)'e' vowel followed by 'A' matra, creates 'E' vowel.<br />
2)'e' vowel followed by 'e' matra, creates 'ei' vowel.<br />
'A' matra followed by anuswar, forms chandrabindi.<br />
'u' vowel followed by poonch (Q) creates 'oo' vowel.<br />
'pa' consonat followed by poonch (Q) creates 'pha' consonant.<br />
'ra' consonat followed by poonch (Q) creates 'roo'.<br />
'rakar' is typed after a consonant/conjunct.<br />
अ+ाा = आ<br />
आ+ ा = ओ<br />
आ+ ा = औ<br />
आ+ ाॅ = ऑ<br />
सा+ ा = स<br />
सा+ ा = स<br />
सा+ ाॅ = स<br />
ए+ W = ऍ<br />
ए+ s = ऐ<br />
कॅ + ां = कँ<br />
उ + Q = ऊ<br />
प + Q = फ<br />
र+ Q = रु<br />
कक + rakar = कक्र<br />
क्र + rakar = कक्र<br />
क+reph = कप<br />
'Reph' is typed after any consonant or conjunct.<br />
कक+reph = ककप<br />
िन्क+reph = िन्कप<br />
'i' matra is typed ahead of consonant or conjunct.<br />
िा+क=कक<br />
िा+म ््+क=िकक<br />
िा+न ््+त्र=िन्त्र<br />
To type Roman Numerals (Numbers), use the Numpad Keys of the Keyboard with Caps Lock Key ON<br />
To type Lingual Numerals (Numbers), use the Numpad Keys of the Keyboard with Caps Lock Key OFF
<strong>Hindi</strong> <strong>Indic</strong> <strong>Input</strong> 3 Help 7<br />
4.3. <strong>Hindi</strong> Remington (CBI)<br />
4.3.1. Keyboard Rules<br />
Key Mapping with Escape key<br />
Key Output Comment<br />
3 - -<br />
4 ऋ Ra<br />
5 ा Ra<br />
7 ÷ Divide sign<br />
8 × Cross sign<br />
½ - Hyphen<br />
» -- Double Hyphen<br />
I फ़ f dot<br />
P ढ़ Dh_<br />
A ख़ kha dot<br />
X ग़ ga dot<br />
C ज़ ja dot<br />
V ! Exclamation Mark<br />
B * Asterisk<br />
M ड़ D_
<strong>Hindi</strong> <strong>Indic</strong> <strong>Input</strong> 3 Help 8<br />
Special Combinations<br />
'a' vowel followed by 'aa' matra creates 'aa' vowel.<br />
1)'aa' vowel followed by 'e' matra, creates 'o' vowel.<br />
2)'aa' vowel followed by 'ei' matra, creates 'au' vowel.<br />
3)'aa' vowel followed by 'A' matra, creates 'O' vowel.<br />
1) 'aa' matra followed by 'e' matra, creates 'o' matra.<br />
2)'aa' matra followed by 'ei' matra, creates 'au' matra.<br />
3)'aa' matra followed by 'A' matra, creates 'O' matra.<br />
अ्+्ाा = आ<br />
आ्+ ा = ओ<br />
आ्+ ा = औ<br />
आ्+ ाॅ = ऑ<br />
सा्+ ा = स<br />
सा्+ ा = स<br />
सा्+ ाॅ = स<br />
1)'e' vowel followed by 'A' matra, creates 'E' vowel.<br />
2)'e' vowel followed by 'e' matra, creates 'ei' vowel.<br />
'A' matra followed by anuswar, forms chandrabindi.<br />
'u' vowel followed by poonch (Q) creates 'oo' vowel.<br />
'pa' consonat followed by poonch (Q) creates 'pha' consonant.<br />
'ra' consonat followed by poonch (Q) creates 'roo'.<br />
'rakar' is typed after a consonant/conjunct.<br />
ए्+ W = ऍ<br />
ए्+ s = ऐ<br />
कॅ + ां = कँ<br />
उ + Q = ऊ<br />
प + Q = फ<br />
र्+ Q = रु<br />
कक + rakar = कक्र<br />
क्र + rakar = कक्र<br />
क्+्reph = कप<br />
'Reph' is typed after any consonant or conjunct.<br />
कक्+्reph = ककप<br />
िन्क्+्reph = िन्कप<br />
क + िा्=्कक<br />
'i' matra is typed AFTER of consonant or conjunct.<br />
म ््+्क + िा्=्िकक<br />
न ््+्त्र्+ िा=्िन्त्र<br />
To type Roman Numerals (Numbers), use the Numpad Keys of the Keyboard with Caps Lock Key ON<br />
To type Lingual Numerals (Numbers), use the Numpad Keys of the Keyboard with Caps Lock Key OFF
<strong>Hindi</strong> <strong>Indic</strong> <strong>Input</strong> 3 Help 9<br />
5. Tool Setting Options<br />
5.1. On-the-fly Help<br />
Tool provides the simplest way to type text by using on-the-fly Help. As the user starts typing using<br />
transliteration keyboard, he can see the respective letters in selected Indian Language with various matra<br />
combinations.<br />
To activate this feature select On-the-Fly Help from Settings Menu.<br />
5.2. Predictive Help<br />
Tool provides a simplest way to type text using predictive help. On each key press a suggestion list opens<br />
and user can select suitable word with the help of up and down arrow keys. The selected word can be<br />
replaced using the space or enter key.
<strong>Hindi</strong> <strong>Indic</strong> <strong>Input</strong> 3 Help 10<br />
5.2.1. Enable Predictive List<br />
To activate this feature follow below listed steps:<br />
1. Select Keyboard from Settings Menu.<br />
2. Check <strong>Hindi</strong> Transliteration.<br />
3. Check Predictive <strong>Input</strong> option under Settings drop down.<br />
4. As any text or input key will be pressed predictive text will appear in drop down.
<strong>Hindi</strong> <strong>Indic</strong> <strong>Input</strong> 3 Help 11<br />
5.2.2. Disable Predictive List<br />
There are two ways to deactivate this feature:<br />
1. Uncheck Predictive <strong>Input</strong> option under Settings drop down.<br />
2. Click Close Button on Predictive Window<br />
5.3. Show Keyboard<br />
To view any keyboard (except Phonetic) select Show Keyboard option from Settings Menu<br />
5.4. Switch to English<br />
To switch to English Language, select Switch to English option from Settings Menu or use shortcut key<br />
Ctrl+Shift+T.
<strong>Hindi</strong> <strong>Indic</strong> <strong>Input</strong> 3 Help 12<br />
5.5. Help<br />
To view help on <strong>Hindi</strong> <strong>Indic</strong> <strong>Input</strong> 3 tool,select Help from Settings Menu.<br />
6. Troubleshooting<br />
1. How can I make Language bar visible on my PC?<br />
Right-click your Desktop taskbar, and point to Toolbars. See is Language bar selected, if not click on it to select.<br />
If Language bar is no longer listed in the toolbar menu try below steps:<br />
VISTA/WINDOWS 7<br />
A. Go to Control Panel > Regional and Language Options > Keyboards and Languages<br />
(tab) > Change Keyboards > Language Bar<br />
B. Select radio button Floating on Desktop or Docked in the taskbar.<br />
C. Click OK.
<strong>Hindi</strong> <strong>Indic</strong> <strong>Input</strong> 3 Help 13<br />
WINDOWS 8<br />
A. Go to Control Panel > Language Options > Advanced settings.<br />
B. Checktheboxfor“Usethedesktoplanguagebarwhen it’savailable”underSwitching input methods<br />
section.
<strong>Hindi</strong> <strong>Indic</strong> <strong>Input</strong> 3 Help 14<br />
C. Click on“Change language bar hot keys”link.<br />
Select radio button Floating on Desktop or Docked in the taskbar.<br />
Click OK.<br />
D. Click on Save button.<br />
2. How can I add <strong>Hindi</strong> <strong>Indic</strong> <strong>Input</strong> 3 on my Language bar?<br />
VISTA/WINDOWS 7<br />
A. Go to Control Panel > Regional and Language Options > Keyboards and Languages<br />
(tab) > Change Keyboards > General.<br />
B. Click Add button, Select the Language (<strong>Hindi</strong>) and under Keyboard section check the box titled <strong>Hindi</strong> <strong>Indic</strong><br />
<strong>Input</strong> 3.<br />
C. Click OK.
<strong>Hindi</strong> <strong>Indic</strong> <strong>Input</strong> 3 Help 15<br />
7. To Uninstall <strong>Hindi</strong> <strong>Indic</strong> <strong>Input</strong> 3<br />
Follow the steps below to uninstall the tool.<br />
1. Open Windows Control Panel Programs and Features to uninstall the program(s).<br />
2. Select <strong>Hindi</strong> <strong>Indic</strong> <strong>Input</strong> 3 and click uninstall button.<br />
3. You will be prompted by a confirmatory message. Select Yes to remove the tool completely.<br />
Note: It is recommended to close all running applications before uninstalling the <strong>Hindi</strong> <strong>Indic</strong> <strong>Input</strong> 3 Tool.