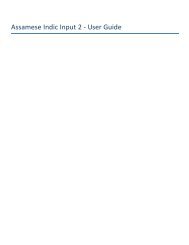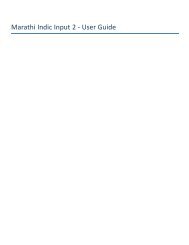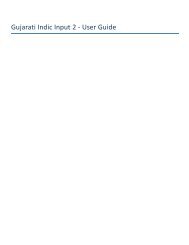Hindi Indic Input 3 - User Guide
Hindi Indic Input 3 - BhashaIndia
Hindi Indic Input 3 - BhashaIndia
Create successful ePaper yourself
Turn your PDF publications into a flip-book with our unique Google optimized e-Paper software.
<strong>Hindi</strong> <strong>Indic</strong> <strong>Input</strong> 3 Help 2<br />
1. What is <strong>Hindi</strong> <strong>Indic</strong> <strong>Input</strong> 3?<br />
<strong>Hindi</strong> <strong>Indic</strong> <strong>Input</strong> 3 provides a very convenient way of entering text in <strong>Hindi</strong> Language using the English QWERTY<br />
keyboard in any editing application (Office Application/WordPad /Notepad) that supports Text. <strong>Hindi</strong> <strong>Indic</strong> <strong>Input</strong> 3<br />
tool will be packaged as a setup and running the setup will invoke the services. The tool supports all popular<br />
keyboard layouts.<br />
1.1. System Requirements<br />
Windows Vista<br />
Windows 7<br />
Windows 8<br />
*Tool is compatible with equivalent 64-bit Operating Systems mentioned above.<br />
1.2. Application Requirements<br />
Microsoft Office 2007 and above (including Access)<br />
2. To Install <strong>Hindi</strong> <strong>Indic</strong> <strong>Input</strong> 3<br />
Installation of the <strong>Hindi</strong> <strong>Indic</strong> <strong>Input</strong> 3 is a very easy process that takes less than two minute to complete.<br />
Run or double click <strong>Hindi</strong> <strong>Indic</strong> <strong>Input</strong> 3 Setup. The setup wizard will guide you through the installation process. Once<br />
the installation process is complete, <strong>Hindi</strong> <strong>Indic</strong> <strong>Input</strong> 3 has been successfully installed will be displayed.<br />
Note: On Windows Vista, Windows 7 and Windows 8, if your user login does not have administrative privileges or is<br />
not included in the user group of administrators right click the "Setup.exe" icon and select "Run as Administrator".<br />
3. To Use <strong>Hindi</strong> <strong>Indic</strong> <strong>Input</strong> 3<br />
1. Start any Office application, including WordPad or Notepad.<br />
2. Click the Language <strong>Indic</strong>ator located in the System Tray on the right side of the Windows taskbar or on Language<br />
bar as shown below and select HI-<strong>Hindi</strong>.