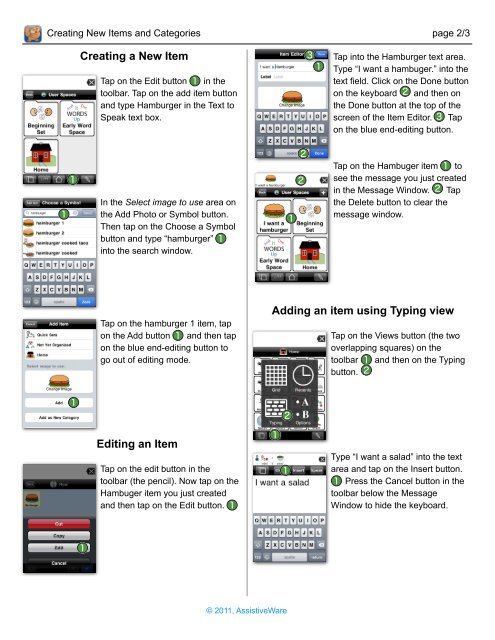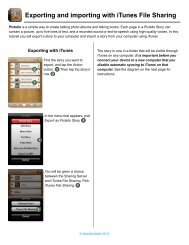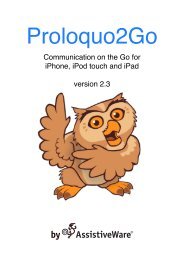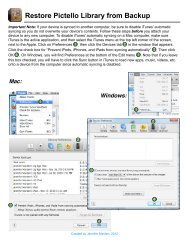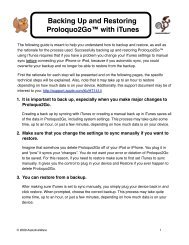P2G - Creating New Items and Categories - AssistiveWare
P2G - Creating New Items and Categories - AssistiveWare
P2G - Creating New Items and Categories - AssistiveWare
You also want an ePaper? Increase the reach of your titles
YUMPU automatically turns print PDFs into web optimized ePapers that Google loves.
<strong>Creating</strong> <strong>New</strong> <strong>Items</strong> <strong>and</strong> <strong>Categories</strong> page 2/3<br />
<strong>Creating</strong> a <strong>New</strong> Item<br />
Tap on the Edit button in the<br />
toolbar. Tap on the add item button<br />
<strong>and</strong> type Hamburger in the Text to<br />
Speak text box.<br />
In the Select image to use area on<br />
the Add Photo or Symbol button.<br />
Then tap on the Choose a Symbol<br />
button <strong>and</strong> type “hamburger”<br />
into the search window.<br />
Tap on the hamburger 1 item, tap<br />
on the Add button <strong>and</strong> then tap<br />
on the blue end-editing button to<br />
go out of editing mode.<br />
Editing an Item<br />
Tap on the edit button in the<br />
toolbar (the pencil). Now tap on the<br />
Hambuger item you just created<br />
<strong>and</strong> then tap on the Edit button.<br />
© 2011, <strong>AssistiveWare</strong><br />
Tap into the Hamburger text area.<br />
Type “I want a hambuger.” into the<br />
text field. Click on the Done button<br />
on the keyboard <strong>and</strong> then on<br />
the Done button at the top of the<br />
screen of the Item Editor. Tap<br />
on the blue end-editing button.<br />
Tap on the Hambuger item to<br />
see the message you just created<br />
in the Message Window. Tap<br />
the Delete button to clear the<br />
message window.<br />
Adding an item using Typing view<br />
Tap on the Views button (the two<br />
overlapping squares) on the<br />
toolbar <strong>and</strong> then on the Typing<br />
button.<br />
Type “I want a salad” into the text<br />
area <strong>and</strong> tap on the Insert button.<br />
Press the Cancel button in the<br />
toolbar below the Message<br />
Window to hide the keyboard.