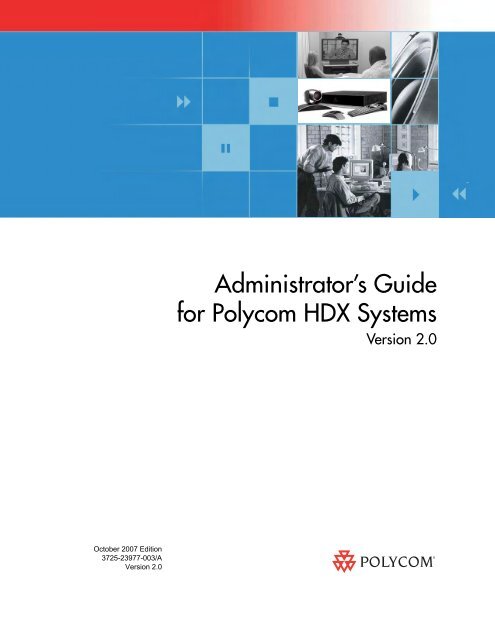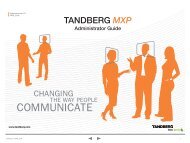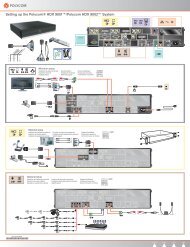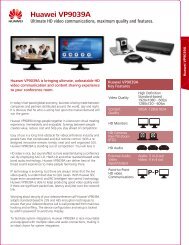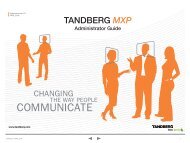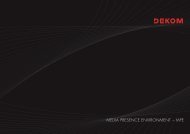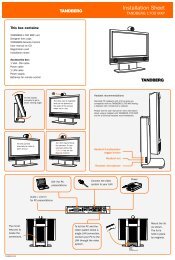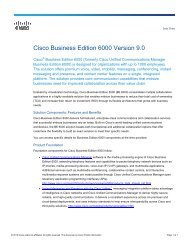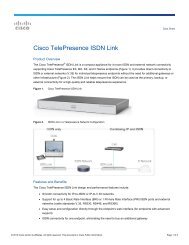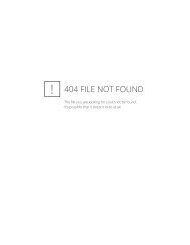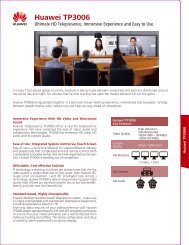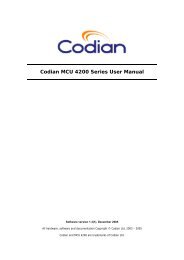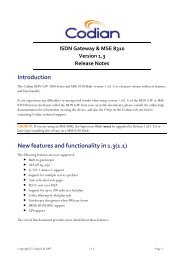Polycom HDX Serie Admin Guide - Vidofon
Polycom HDX Serie Admin Guide - Vidofon
Polycom HDX Serie Admin Guide - Vidofon
You also want an ePaper? Increase the reach of your titles
YUMPU automatically turns print PDFs into web optimized ePapers that Google loves.
October 2007 Edition<br />
3725-23977-003/A<br />
Version 2.0<br />
product pic here<br />
<strong>Admin</strong>istrator’s <strong>Guide</strong><br />
for <strong>Polycom</strong> <strong>HDX</strong> Systems<br />
Version 2.0
Trademark Information<br />
<strong>Polycom</strong>®, the <strong>Polycom</strong> logo design, ReadiManager® SE200, ViewStation®, and Vortex® are registered trademarks<br />
of <strong>Polycom</strong>, Inc. Global Management System , Instructor RP, iPower, MGC, PathNavigator,<br />
People+Content, People on Content, <strong>Polycom</strong> EagleEye, <strong>Polycom</strong> <strong>HDX</strong>, PowerCam, Pro-Motion,<br />
Siren, SoundStructure, StereoSurround, V2IU, VS4000, and VSX are trademarks of <strong>Polycom</strong>, Inc. in the<br />
United States and various other countries. All other trademarks are the property of their respective owners.<br />
Patent Information<br />
The accompanying product is protected by one or more U.S. and foreign patents and/or pending patent applications<br />
held by <strong>Polycom</strong>, Inc.<br />
© 2007 <strong>Polycom</strong>, Inc. All rights reserved.<br />
<strong>Polycom</strong> Inc.<br />
4750 Willow Road<br />
Pleasanton, CA 94588-2708<br />
USA<br />
No part of this document may be reproduced or transmitted in any form or by any means, electronic or mechanical, for<br />
any purpose, without the express written permission of <strong>Polycom</strong>, Inc. Under the law, reproducing includes translating<br />
into another language or format.<br />
As between the parties, <strong>Polycom</strong>, Inc. retains title to, and ownership of, all proprietary rights with respect to the software<br />
contained within its products. The software is protected by United States copyright laws and international treaty<br />
provision. Therefore, you must treat the software like any other copyrighted material (e.g. a book or sound recording).<br />
Every effort has been made to ensure that the information in this manual is accurate. <strong>Polycom</strong>, Inc. is not responsible<br />
for printing or clerical errors. Information in this document is subject to change without notice.
About This <strong>Guide</strong><br />
The <strong>Admin</strong>istrator’s <strong>Guide</strong> for <strong>Polycom</strong> <strong>HDX</strong> Systems is for administrators who<br />
need to configure, customize, manage, and troubleshoot <strong>Polycom</strong>® <strong>HDX</strong><br />
systems. The guide covers the <strong>Polycom</strong> <strong>HDX</strong> 9000 series, <strong>Polycom</strong> <strong>HDX</strong><br />
8000 HD, and <strong>Polycom</strong> <strong>HDX</strong> 4000 series systems.<br />
Please read the <strong>Polycom</strong> <strong>HDX</strong> system documentation before you install or<br />
operate the system. The following related documents for <strong>Polycom</strong> <strong>HDX</strong><br />
systems are available at www.polycom.com/videodocumentation:<br />
• Setting Up the System, which describes how to set up the hardware<br />
• User’s <strong>Guide</strong> for <strong>Polycom</strong> <strong>HDX</strong> Systems, which describes how to perform<br />
video conferencing tasks<br />
• Setup Sheets for your optional hardware<br />
• Release Notes<br />
• Integrator’s Reference Manual for <strong>Polycom</strong> <strong>HDX</strong> Systems, which provides<br />
cable information and API command descriptions<br />
For support or service, please contact your <strong>Polycom</strong> distributor or go to<br />
<strong>Polycom</strong> Support at www.polycom.com/support.<br />
<strong>Polycom</strong> recommends that you record the serial number and option key of<br />
your <strong>Polycom</strong> <strong>HDX</strong> system here for future reference. The serial number for the<br />
system is printed on the unit.<br />
System Serial Number: ____________________________________________<br />
Option Key: ____________________________________________________<br />
iii
<strong>Admin</strong>istrator’s <strong>Guide</strong> for <strong>Polycom</strong> <strong>HDX</strong> Systems<br />
iv
Contents<br />
1 Introducing the <strong>Polycom</strong> <strong>HDX</strong> Systems . . . . . . . . . . . . . . . . 1-1<br />
<strong>Polycom</strong> <strong>HDX</strong> Systems . . . . . . . . . . . . . . . . . . . . . . . . . . . . . . . . . . . . . . . . . . . . . . . . . . . . . . . . . 1-1<br />
<strong>Polycom</strong> <strong>HDX</strong> 9000 <strong>Serie</strong>s Systems . . . . . . . . . . . . . . . . . . . . . . . . . . . . . . . . . . . . . . . . . . . 1-1<br />
<strong>Polycom</strong> <strong>HDX</strong> 8000 HD System . . . . . . . . . . . . . . . . . . . . . . . . . . . . . . . . . . . . . . . . . . . . . . 1-2<br />
<strong>Polycom</strong> <strong>HDX</strong> 4000 <strong>Serie</strong>s Systems . . . . . . . . . . . . . . . . . . . . . . . . . . . . . . . . . . . . . . . . . . . 1-2<br />
Setting Up Your System Hardware . . . . . . . . . . . . . . . . . . . . . . . . . . . . . . . . . . . . . . . . . . . . . . . 1-2<br />
Positioning the System . . . . . . . . . . . . . . . . . . . . . . . . . . . . . . . . . . . . . . . . . . . . . . . . . . . . . . . . . . 1-3<br />
Positioning the <strong>Polycom</strong> <strong>HDX</strong> 9000 <strong>Serie</strong>s Systems . . . . . . . . . . . . . . . . . . . . . . . . . . . . . 1-3<br />
Positioning the <strong>Polycom</strong> <strong>HDX</strong> 8000 HD System . . . . . . . . . . . . . . . . . . . . . . . . . . . . . . . . 1-4<br />
Positioning the <strong>Polycom</strong> <strong>HDX</strong> 4000 <strong>Serie</strong>s Systems . . . . . . . . . . . . . . . . . . . . . . . . . . . . . 1-5<br />
Powering On and Off . . . . . . . . . . . . . . . . . . . . . . . . . . . . . . . . . . . . . . . . . . . . . . . . . . . . . . . . . . . 1-6<br />
Powering On the <strong>Polycom</strong> <strong>HDX</strong> 9000 <strong>Serie</strong>s Systems . . . . . . . . . . . . . . . . . . . . . . . . . . . . 1-6<br />
Powering On the <strong>Polycom</strong> <strong>HDX</strong> 8000 HD System . . . . . . . . . . . . . . . . . . . . . . . . . . . . . . 1-7<br />
Powering On the <strong>Polycom</strong> <strong>HDX</strong> 4000 <strong>Serie</strong>s Systems . . . . . . . . . . . . . . . . . . . . . . . . . . . . 1-8<br />
Configuring with the Setup Wizard . . . . . . . . . . . . . . . . . . . . . . . . . . . . . . . . . . . . . . . . . . . . . . 1-10<br />
2 Networks . . . . . . . . . . . . . . . . . . . . . . . . . . . . . . . . . . . . . 2-1<br />
Getting the Network Ready . . . . . . . . . . . . . . . . . . . . . . . . . . . . . . . . . . . . . . . . . . . . . . . . . . . . . 2-1<br />
Connecting to the LAN . . . . . . . . . . . . . . . . . . . . . . . . . . . . . . . . . . . . . . . . . . . . . . . . . . . . . . . . . 2-1<br />
LAN Status Lights . . . . . . . . . . . . . . . . . . . . . . . . . . . . . . . . . . . . . . . . . . . . . . . . . . . . . . . . . . 2-2<br />
Configuring LAN Properties . . . . . . . . . . . . . . . . . . . . . . . . . . . . . . . . . . . . . . . . . . . . . . . . . 2-2<br />
Configuring IP Settings . . . . . . . . . . . . . . . . . . . . . . . . . . . . . . . . . . . . . . . . . . . . . . . . . . . . . 2-4<br />
Specifying H.323 Settings . . . . . . . . . . . . . . . . . . . . . . . . . . . . . . . . . . . . . . . . . . . . . . . 2-4<br />
Configuring the System to Use a Gatekeeper . . . . . . . . . . . . . . . . . . . . . . . . . . . . . . . 2-5<br />
Configuring Integration with Avaya Networks . . . . . . . . . . . . . . . . . . . . . . . . . . . . . 2-7<br />
Configuring the System to Use a Gateway . . . . . . . . . . . . . . . . . . . . . . . . . . . . . . . . . 2-8<br />
Specifying SIP Settings . . . . . . . . . . . . . . . . . . . . . . . . . . . . . . . . . . . . . . . . . . . . . . . . . . . . . . 2-9<br />
Integration with Microsoft Live Communications Server (LCS) . . . . . . . . . . . . . . 2-10<br />
Adding and Removing Microsoft LCS Contacts . . . . . . . . . . . . . . . . . . . . . . . . . . . 2-11<br />
Specifying Quality of Service . . . . . . . . . . . . . . . . . . . . . . . . . . . . . . . . . . . . . . . . . . . . . . . 2-12<br />
Configuring the System for Use with a Firewall or NAT . . . . . . . . . . . . . . . . . . . . . . . . 2-13<br />
Firewall Settings . . . . . . . . . . . . . . . . . . . . . . . . . . . . . . . . . . . . . . . . . . . . . . . . . . . . . . 2-13<br />
H.460 NAT Firewall Traversal . . . . . . . . . . . . . . . . . . . . . . . . . . . . . . . . . . . . . . . . . . 2-15<br />
Connecting <strong>Polycom</strong> <strong>HDX</strong> Systems to ISDN or Other Networks . . . . . . . . . . . . . . . . . . . . . 2-16<br />
Quad BRI Network Interface Status Lights . . . . . . . . . . . . . . . . . . . . . . . . . . . . . . . . . . . . 2-18<br />
PRI Network Interface Status Lights . . . . . . . . . . . . . . . . . . . . . . . . . . . . . . . . . . . . . . . . . 2-19<br />
v
<strong>Admin</strong>istrator’s <strong>Guide</strong> <strong>Polycom</strong> <strong>HDX</strong> Systems<br />
vi<br />
Serial V.35/RS-449/RS-530 Network Interface Status Lights . . . . . . . . . . . . . . . . . . . . 2-19<br />
Configuring ISDN and Other Network Interface Settings . . . . . . . . . . . . . . . . . . . . . . . . . . . 2-19<br />
Configuring the BRI Network Interface . . . . . . . . . . . . . . . . . . . . . . . . . . . . . . . . . . . . . . 2-19<br />
Configuring the PRI Network Interface . . . . . . . . . . . . . . . . . . . . . . . . . . . . . . . . . . . . . . 2-21<br />
Configuring the Serial V.35/RS-449/RS-530 Network Interface . . . . . . . . . . . . . . . . . . 2-24<br />
Connecting to an Analog Phone Line . . . . . . . . . . . . . . . . . . . . . . . . . . . . . . . . . . . . . . . . . . . . 2-26<br />
Configuring Telephony . . . . . . . . . . . . . . . . . . . . . . . . . . . . . . . . . . . . . . . . . . . . . . . . . . . . . . . . 2-27<br />
Configuring Call Preferences . . . . . . . . . . . . . . . . . . . . . . . . . . . . . . . . . . . . . . . . . . . . . . . . . . . 2-28<br />
Configuring Dialing Order Settings . . . . . . . . . . . . . . . . . . . . . . . . . . . . . . . . . . . . . . . . . . . . . . 2-31<br />
3 Monitors and Cameras . . . . . . . . . . . . . . . . . . . . . . . . . . . 3-1<br />
Connecting Monitors . . . . . . . . . . . . . . . . . . . . . . . . . . . . . . . . . . . . . . . . . . . . . . . . . . . . . . . . . . . 3-1<br />
Connecting Monitors to <strong>Polycom</strong> <strong>HDX</strong> 9000 <strong>Serie</strong>s Systems . . . . . . . . . . . . . . . . . . . . . . 3-1<br />
Connecting Monitors to <strong>Polycom</strong> <strong>HDX</strong> 8000 HD Systems . . . . . . . . . . . . . . . . . . . . . . . . 3-2<br />
Using a <strong>Polycom</strong> <strong>HDX</strong> 4000 <strong>Serie</strong>s Monitor with a Computer . . . . . . . . . . . . . . . . . . . . 3-2<br />
Configuring Monitor Settings . . . . . . . . . . . . . . . . . . . . . . . . . . . . . . . . . . . . . . . . . . . . . . . . . . . . 3-2<br />
Using Dual Monitor Emulation . . . . . . . . . . . . . . . . . . . . . . . . . . . . . . . . . . . . . . . . . . . . . . 3-9<br />
Examples of Dual Monitor Emulation . . . . . . . . . . . . . . . . . . . . . . . . . . . . . . . . . . . . . 3-9<br />
Using Dual Monitor Emulation in a Call . . . . . . . . . . . . . . . . . . . . . . . . . . . . . . . . . . 3-9<br />
Configuring Multipoint Viewing Modes . . . . . . . . . . . . . . . . . . . . . . . . . . . . . . . . . . . . . 3-10<br />
Adjusting the Monitor’s Color Balance, Sharpness, and Brightness . . . . . . . . . . . . . . . 3-11<br />
Preventing Monitor Burn-In . . . . . . . . . . . . . . . . . . . . . . . . . . . . . . . . . . . . . . . . . . . . . . . . 3-12<br />
Connecting Cameras . . . . . . . . . . . . . . . . . . . . . . . . . . . . . . . . . . . . . . . . . . . . . . . . . . . . . . . . . . 3-13<br />
Connecting Cameras to <strong>Polycom</strong> <strong>HDX</strong> 9000 <strong>Serie</strong>s Systems . . . . . . . . . . . . . . . . . . . . . 3-13<br />
Connecting Cameras to <strong>Polycom</strong> <strong>HDX</strong> 8000 HD Systems . . . . . . . . . . . . . . . . . . . . . . . 3-14<br />
Connecting Cameras to <strong>Polycom</strong> <strong>HDX</strong> 4000 <strong>Serie</strong>s Systems . . . . . . . . . . . . . . . . . . . . . 3-14<br />
Configuring Camera Settings and Video Quality Options . . . . . . . . . . . . . . . . . . . . . . . . . . . 3-15<br />
Configuring Advanced <strong>Polycom</strong> EagleEye HD Camera Settings . . . . . . . . . . . . . . . . . . . . . 3-21<br />
Configuring Camera Presets . . . . . . . . . . . . . . . . . . . . . . . . . . . . . . . . . . . . . . . . . . . . . . . . . . . . 3-23<br />
Experiencing High-Definition Video Conferencing . . . . . . . . . . . . . . . . . . . . . . . . . . . . . . . . 3-24<br />
Sending Video in High Definition . . . . . . . . . . . . . . . . . . . . . . . . . . . . . . . . . . . . . . . . . . . 3-25<br />
Receiving and Displaying Video in High Definition . . . . . . . . . . . . . . . . . . . . . . . . . . . . 3-25<br />
4 Microphones and Speakers . . . . . . . . . . . . . . . . . . . . . . . . 4-1<br />
Connecting Audio Input . . . . . . . . . . . . . . . . . . . . . . . . . . . . . . . . . . . . . . . . . . . . . . . . . . . . . . . . 4-1<br />
Connecting Audio Input to <strong>Polycom</strong> <strong>HDX</strong> 9000 <strong>Serie</strong>s Systems . . . . . . . . . . . . . . . . . . . 4-1<br />
Connecting Audio Input to <strong>Polycom</strong> <strong>HDX</strong> 8000 HD Systems . . . . . . . . . . . . . . . . . . . . . 4-1<br />
Connecting <strong>Polycom</strong> Microphones . . . . . . . . . . . . . . . . . . . . . . . . . . . . . . . . . . . . . . . . . . . 4-2<br />
Placing <strong>Polycom</strong> Microphones to Send Stereo from Your Site . . . . . . . . . . . . . . . . . . . . 4-4<br />
<strong>Polycom</strong> Microphone Lights . . . . . . . . . . . . . . . . . . . . . . . . . . . . . . . . . . . . . . . . . . . . . . . . . 4-5<br />
Connecting Non-<strong>Polycom</strong> Microphones or a Mixer to a <strong>Polycom</strong> <strong>HDX</strong> System . . . . . 4-5<br />
Connecting Audio Output . . . . . . . . . . . . . . . . . . . . . . . . . . . . . . . . . . . . . . . . . . . . . . . . . . . . . . . 4-6<br />
Connecting Speakers to <strong>Polycom</strong> <strong>HDX</strong> 9000 <strong>Serie</strong>s Systems . . . . . . . . . . . . . . . . . . . . . . 4-6<br />
Connecting Speakers to <strong>Polycom</strong> <strong>HDX</strong> 8000 HD Systems . . . . . . . . . . . . . . . . . . . . . . . . 4-7<br />
Connecting Speakers or Headphones to <strong>Polycom</strong> <strong>HDX</strong> 4000 <strong>Serie</strong>s Systems . . . . . . . . 4-7
Contents<br />
Placing Speakers to Play Stereo from Far Sites . . . . . . . . . . . . . . . . . . . . . . . . . . . . . . . . . . 4-7<br />
Setting the Speaker Volume . . . . . . . . . . . . . . . . . . . . . . . . . . . . . . . . . . . . . . . . . . . . . . . . . 4-9<br />
Configuring Audio Settings . . . . . . . . . . . . . . . . . . . . . . . . . . . . . . . . . . . . . . . . . . . . . . . . . . . . . 4-9<br />
General Audio Settings . . . . . . . . . . . . . . . . . . . . . . . . . . . . . . . . . . . . . . . . . . . . . . . . . . . . . 4-9<br />
StereoSurround Settings . . . . . . . . . . . . . . . . . . . . . . . . . . . . . . . . . . . . . . . . . . . . . . . . . . . 4-12<br />
Audio Meters . . . . . . . . . . . . . . . . . . . . . . . . . . . . . . . . . . . . . . . . . . . . . . . . . . . . . . . . . . . . . 4-13<br />
Testing StereoSurround . . . . . . . . . . . . . . . . . . . . . . . . . . . . . . . . . . . . . . . . . . . . . . . . . . . . 4-14<br />
<strong>Polycom</strong> <strong>HDX</strong> System Settings for a <strong>Polycom</strong> Vortex Mixer . . . . . . . . . . . . . . . . . . . . . 4-15<br />
Settings for Non-<strong>Polycom</strong> Microphones . . . . . . . . . . . . . . . . . . . . . . . . . . . . . . . . . . . . . . 4-15<br />
5 Content and Closed Captions . . . . . . . . . . . . . . . . . . . . . . . 5-1<br />
Connecting VCR/DVDs . . . . . . . . . . . . . . . . . . . . . . . . . . . . . . . . . . . . . . . . . . . . . . . . . . . . . . . . 5-1<br />
Configuring VCR/DVD Player Settings . . . . . . . . . . . . . . . . . . . . . . . . . . . . . . . . . . . . . . . . . . . 5-1<br />
Playing a Videotape or DVD . . . . . . . . . . . . . . . . . . . . . . . . . . . . . . . . . . . . . . . . . . . . . . . . 5-1<br />
Recording a Call to Videotape or DVD . . . . . . . . . . . . . . . . . . . . . . . . . . . . . . . . . . . . . . . . 5-2<br />
Connecting Computers to <strong>Polycom</strong> <strong>HDX</strong> Systems . . . . . . . . . . . . . . . . . . . . . . . . . . . . . . . . . . 5-3<br />
Configuring Content Sharing . . . . . . . . . . . . . . . . . . . . . . . . . . . . . . . . . . . . . . . . . . . . . . . . . . . . 5-3<br />
Configuring Content Display with People+Content IP . . . . . . . . . . . . . . . . . . . . . . . . . . . . . . 5-4<br />
Configuring People on Content . . . . . . . . . . . . . . . . . . . . . . . . . . . . . . . . . . . . . . . . . . . . . . . . . . 5-5<br />
Setting Up the Room for People on Content . . . . . . . . . . . . . . . . . . . . . . . . . . . . . . . . . . . . 5-5<br />
Enabling and Calibrating People on Content on the System . . . . . . . . . . . . . . . . . . . . . . 5-6<br />
Configuring Closed Captioning . . . . . . . . . . . . . . . . . . . . . . . . . . . . . . . . . . . . . . . . . . . . . . . . . . 5-7<br />
Via a Dial-Up Connection to the Systems’ RS-232 Serial Port . . . . . . . . . . . . . . . . . . . . . 5-7<br />
Via the System’s Serial RS-232 Port . . . . . . . . . . . . . . . . . . . . . . . . . . . . . . . . . . . . . . . . . . . 5-8<br />
Via the <strong>Polycom</strong> <strong>HDX</strong> Web Interface . . . . . . . . . . . . . . . . . . . . . . . . . . . . . . . . . . . . . . . . . . 5-9<br />
6 Calling and Answering . . . . . . . . . . . . . . . . . . . . . . . . . . . 6-1<br />
Configuring Call Settings . . . . . . . . . . . . . . . . . . . . . . . . . . . . . . . . . . . . . . . . . . . . . . . . . . . . . . . 6-1<br />
Setting the Call Answering Mode . . . . . . . . . . . . . . . . . . . . . . . . . . . . . . . . . . . . . . . . . . . . . . . . 6-2<br />
Configuring Multipoint Calling . . . . . . . . . . . . . . . . . . . . . . . . . . . . . . . . . . . . . . . . . . . . . . . . . . 6-3<br />
Entering a Multipoint Option Key . . . . . . . . . . . . . . . . . . . . . . . . . . . . . . . . . . . . . . . . . . . . 6-3<br />
Configuring with PathNavigator’s Conference on Demand Feature . . . . . . . . . . . . . . . 6-4<br />
Including Multiple Sites in a Cascaded Call . . . . . . . . . . . . . . . . . . . . . . . . . . . . . . . . . . . . 6-4<br />
Configuring Directory Settings . . . . . . . . . . . . . . . . . . . . . . . . . . . . . . . . . . . . . . . . . . . . . . . . . . . 6-5<br />
Creating a Localized System Name with the <strong>Polycom</strong> <strong>HDX</strong> Web Interface . . . . . . . . . 6-6<br />
Managing Directories with the <strong>Polycom</strong> <strong>HDX</strong> Web Interface . . . . . . . . . . . . . . . . . . . . . 6-6<br />
Configuring the Global Directory . . . . . . . . . . . . . . . . . . . . . . . . . . . . . . . . . . . . . . . . . . . . . . . . 6-8<br />
7 System Location, Appearance, and Tones . . . . . . . . . . . . . . 7-1<br />
Setting Date, Time, and Location . . . . . . . . . . . . . . . . . . . . . . . . . . . . . . . . . . . . . . . . . . . . . . . . . 7-1<br />
Customizing the Home Screen . . . . . . . . . . . . . . . . . . . . . . . . . . . . . . . . . . . . . . . . . . . . . . . . . . . 7-3<br />
Displaying Contacts on the Home Screen . . . . . . . . . . . . . . . . . . . . . . . . . . . . . . . . . . . . . . 7-5<br />
Adding Marquee Text . . . . . . . . . . . . . . . . . . . . . . . . . . . . . . . . . . . . . . . . . . . . . . . . . . . . . . 7-6<br />
Setting Ring Tones and Alert Tones . . . . . . . . . . . . . . . . . . . . . . . . . . . . . . . . . . . . . . . . . . . . . . . 7-7<br />
vii
<strong>Admin</strong>istrator’s <strong>Guide</strong> <strong>Polycom</strong> <strong>HDX</strong> Systems<br />
viii<br />
Customizing Camera Names and Icons . . . . . . . . . . . . . . . . . . . . . . . . . . . . . . . . . . . . . . . . . . . 7-7<br />
Screen Savers . . . . . . . . . . . . . . . . . . . . . . . . . . . . . . . . . . . . . . . . . . . . . . . . . . . . . . . . . . . . . . . . . . 7-8<br />
Adding Screen Saver Text . . . . . . . . . . . . . . . . . . . . . . . . . . . . . . . . . . . . . . . . . . . . . . . . . . . 7-8<br />
Adding a Screen Saver Logo . . . . . . . . . . . . . . . . . . . . . . . . . . . . . . . . . . . . . . . . . . . . . . . . . 7-8<br />
Changing the Screen Saver Wait Time . . . . . . . . . . . . . . . . . . . . . . . . . . . . . . . . . . . . . . . . 7-9<br />
8 Security . . . . . . . . . . . . . . . . . . . . . . . . . . . . . . . . . . . . . . 8-1<br />
Screens that Require the Room Password for Access . . . . . . . . . . . . . . . . . . . . . . . . . . . . . . . . 8-1<br />
Configuring Security Options . . . . . . . . . . . . . . . . . . . . . . . . . . . . . . . . . . . . . . . . . . . . . . . . . . . . 8-2<br />
Setting the Room and Remote Access Passwords . . . . . . . . . . . . . . . . . . . . . . . . . . . . . . . . . . . 8-4<br />
Managing User Access to Settings and Features . . . . . . . . . . . . . . . . . . . . . . . . . . . . . . . . . . . . 8-5<br />
Configuring Security Mode . . . . . . . . . . . . . . . . . . . . . . . . . . . . . . . . . . . . . . . . . . . . . . . . . . . . . . 8-6<br />
Enabling AES Encryption . . . . . . . . . . . . . . . . . . . . . . . . . . . . . . . . . . . . . . . . . . . . . . . . . . . . . . . 8-7<br />
9 Managing the System Remotely . . . . . . . . . . . . . . . . . . . . . 9-1<br />
Using the <strong>Polycom</strong> <strong>HDX</strong> Web Interface . . . . . . . . . . . . . . . . . . . . . . . . . . . . . . . . . . . . . . . . . . . 9-1<br />
Accessing the <strong>Polycom</strong> <strong>HDX</strong> Web Interface . . . . . . . . . . . . . . . . . . . . . . . . . . . . . . . . . . . . 9-1<br />
Monitoring a Room or Call with the <strong>Polycom</strong> <strong>HDX</strong> Web Interface . . . . . . . . . . . . . . . . 9-2<br />
Managing System Profiles with the <strong>Polycom</strong> <strong>HDX</strong> Web Interface . . . . . . . . . . . . . . . . . 9-3<br />
Sending a Message . . . . . . . . . . . . . . . . . . . . . . . . . . . . . . . . . . . . . . . . . . . . . . . . . . . . . . . . . 9-4<br />
Configuring Global Services . . . . . . . . . . . . . . . . . . . . . . . . . . . . . . . . . . . . . . . . . . . . . . . . . . . . . 9-4<br />
Viewing the Management Servers List . . . . . . . . . . . . . . . . . . . . . . . . . . . . . . . . . . . . . . . . 9-4<br />
Requiring an Account Number for Calls . . . . . . . . . . . . . . . . . . . . . . . . . . . . . . . . . . . . . . . 9-5<br />
Adding Information for the Global Management System <strong>Admin</strong>istrator . . . . . . . . . . . 9-5<br />
Requesting Technical Support from the Global Management System <strong>Admin</strong>istrator . 9-6<br />
Setting Up SNMP . . . . . . . . . . . . . . . . . . . . . . . . . . . . . . . . . . . . . . . . . . . . . . . . . . . . . . . . . . . . . . 9-6<br />
Downloading MIBs . . . . . . . . . . . . . . . . . . . . . . . . . . . . . . . . . . . . . . . . . . . . . . . . . . . . . . . . . 9-6<br />
Configuring for SNMP Management . . . . . . . . . . . . . . . . . . . . . . . . . . . . . . . . . . . . . . . . . . 9-7<br />
Keeping your Software Current . . . . . . . . . . . . . . . . . . . . . . . . . . . . . . . . . . . . . . . . . . . . . . . . . . 9-8<br />
10 Control Devices . . . . . . . . . . . . . . . . . . . . . . . . . . . . . . . . 10-1<br />
Configuring Remote Control Behavior . . . . . . . . . . . . . . . . . . . . . . . . . . . . . . . . . . . . . . . . . . . 10-1<br />
Configuring the Remote Control Channel ID . . . . . . . . . . . . . . . . . . . . . . . . . . . . . . . . . . 10-2<br />
Configuring the Remote to Control a Recording Device . . . . . . . . . . . . . . . . . . . . . . . . 10-2<br />
Connecting Control and Accessibility Equipment . . . . . . . . . . . . . . . . . . . . . . . . . . . . . . . . . . 10-3<br />
Connecting Touch-Panel Controls . . . . . . . . . . . . . . . . . . . . . . . . . . . . . . . . . . . . . . . . . . . 10-3<br />
Connecting IR Sensors to <strong>Polycom</strong> <strong>HDX</strong> Systems . . . . . . . . . . . . . . . . . . . . . . . . . . . . . . 10-3<br />
Configuring RS-232 Serial Port Settings . . . . . . . . . . . . . . . . . . . . . . . . . . . . . . . . . . . . . . . . . . 10-4<br />
11 Statistics and Diagnostics . . . . . . . . . . . . . . . . . . . . . . . . . 11-1<br />
Diagnostic Screens . . . . . . . . . . . . . . . . . . . . . . . . . . . . . . . . . . . . . . . . . . . . . . . . . . . . . . . . . . . . 11-1<br />
System Status . . . . . . . . . . . . . . . . . . . . . . . . . . . . . . . . . . . . . . . . . . . . . . . . . . . . . . . . . . . . . 11-2<br />
Call Statistics . . . . . . . . . . . . . . . . . . . . . . . . . . . . . . . . . . . . . . . . . . . . . . . . . . . . . . . . . . . . . 11-3<br />
Network . . . . . . . . . . . . . . . . . . . . . . . . . . . . . . . . . . . . . . . . . . . . . . . . . . . . . . . . . . . . . . . . . 11-5
Contents<br />
Video . . . . . . . . . . . . . . . . . . . . . . . . . . . . . . . . . . . . . . . . . . . . . . . . . . . . . . . . . . . . . . . . . . . . 11-5<br />
Audio . . . . . . . . . . . . . . . . . . . . . . . . . . . . . . . . . . . . . . . . . . . . . . . . . . . . . . . . . . . . . . . . . . . 11-6<br />
Reset System . . . . . . . . . . . . . . . . . . . . . . . . . . . . . . . . . . . . . . . . . . . . . . . . . . . . . . . . . . . . . 11-7<br />
Recent Calls . . . . . . . . . . . . . . . . . . . . . . . . . . . . . . . . . . . . . . . . . . . . . . . . . . . . . . . . . . . . . . . . . . 11-7<br />
Call Detail Report (CDR) . . . . . . . . . . . . . . . . . . . . . . . . . . . . . . . . . . . . . . . . . . . . . . . . . . . . . . . 11-8<br />
Information in the CDR . . . . . . . . . . . . . . . . . . . . . . . . . . . . . . . . . . . . . . . . . . . . . . . . . . . . 11-8<br />
Call Detail Report Archives . . . . . . . . . . . . . . . . . . . . . . . . . . . . . . . . . . . . . . . . . . . . . . . . 11-11<br />
System Logs . . . . . . . . . . . . . . . . . . . . . . . . . . . . . . . . . . . . . . . . . . . . . . . . . . . . . . . . . . . . . . . . . 11-12<br />
Viewing System Logs . . . . . . . . . . . . . . . . . . . . . . . . . . . . . . . . . . . . . . . . . . . . . . . . . . . . . 11-12<br />
Downloading System Logs . . . . . . . . . . . . . . . . . . . . . . . . . . . . . . . . . . . . . . . . . . . . . . . . 11-12<br />
System Log Settings . . . . . . . . . . . . . . . . . . . . . . . . . . . . . . . . . . . . . . . . . . . . . . . . . . . . . . 11-13<br />
12 Troubleshooting . . . . . . . . . . . . . . . . . . . . . . . . . . . . . . . 12-1<br />
Placing a Test Call . . . . . . . . . . . . . . . . . . . . . . . . . . . . . . . . . . . . . . . . . . . . . . . . . . . . . . . . . . . . . 12-1<br />
Enabling Basic Mode . . . . . . . . . . . . . . . . . . . . . . . . . . . . . . . . . . . . . . . . . . . . . . . . . . . . . . . . . . 12-2<br />
General Troubleshooting . . . . . . . . . . . . . . . . . . . . . . . . . . . . . . . . . . . . . . . . . . . . . . . . . . . . . . . 12-2<br />
Power and Start-up . . . . . . . . . . . . . . . . . . . . . . . . . . . . . . . . . . . . . . . . . . . . . . . . . . . . . . . . 12-3<br />
Controls . . . . . . . . . . . . . . . . . . . . . . . . . . . . . . . . . . . . . . . . . . . . . . . . . . . . . . . . . . . . . . . . . 12-4<br />
Access to Screens and Systems . . . . . . . . . . . . . . . . . . . . . . . . . . . . . . . . . . . . . . . . . . . . . . 12-5<br />
Calling . . . . . . . . . . . . . . . . . . . . . . . . . . . . . . . . . . . . . . . . . . . . . . . . . . . . . . . . . . . . . . . . . . . 12-7<br />
Displays . . . . . . . . . . . . . . . . . . . . . . . . . . . . . . . . . . . . . . . . . . . . . . . . . . . . . . . . . . . . . . . . 12-10<br />
Cameras . . . . . . . . . . . . . . . . . . . . . . . . . . . . . . . . . . . . . . . . . . . . . . . . . . . . . . . . . . . . . . . . 12-14<br />
Audio . . . . . . . . . . . . . . . . . . . . . . . . . . . . . . . . . . . . . . . . . . . . . . . . . . . . . . . . . . . . . . . . . . 12-15<br />
Error Indications . . . . . . . . . . . . . . . . . . . . . . . . . . . . . . . . . . . . . . . . . . . . . . . . . . . . . . . . . 12-20<br />
Using the Restore Button . . . . . . . . . . . . . . . . . . . . . . . . . . . . . . . . . . . . . . . . . . . . . . . . . . . . . . 12-21<br />
Restoring Configuration . . . . . . . . . . . . . . . . . . . . . . . . . . . . . . . . . . . . . . . . . . . . . . . . . . 12-21<br />
Factory Restore . . . . . . . . . . . . . . . . . . . . . . . . . . . . . . . . . . . . . . . . . . . . . . . . . . . . . . . . . . 12-22<br />
How to Contact Technical Support . . . . . . . . . . . . . . . . . . . . . . . . . . . . . . . . . . . . . . . . . . . . . 12-23<br />
A System Back Panel Views . . . . . . . . . . . . . . . . . . . . . . . . . A-1<br />
Video Inputs and Outputs . . . . . . . . . . . . . . . . . . . . . . . . . . . . . . . . . . . . . . . . . . . . . . . . . . . . . . A-1<br />
<strong>Polycom</strong> <strong>HDX</strong> 9004 . . . . . . . . . . . . . . . . . . . . . . . . . . . . . . . . . . . . . . . . . . . . . . . . . . . . . . . . A-1<br />
<strong>Polycom</strong> <strong>HDX</strong> 9001 and <strong>Polycom</strong> <strong>HDX</strong> 9002 . . . . . . . . . . . . . . . . . . . . . . . . . . . . . . . . . . A-1<br />
<strong>Polycom</strong> <strong>HDX</strong> 8000 HD System . . . . . . . . . . . . . . . . . . . . . . . . . . . . . . . . . . . . . . . . . . . . . A-2<br />
<strong>Polycom</strong> <strong>HDX</strong> 4000 <strong>Serie</strong>s System . . . . . . . . . . . . . . . . . . . . . . . . . . . . . . . . . . . . . . . . . . . A-2<br />
Audio Inputs and Outputs . . . . . . . . . . . . . . . . . . . . . . . . . . . . . . . . . . . . . . . . . . . . . . . . . . . . . A-3<br />
<strong>Polycom</strong> <strong>HDX</strong> 9004 . . . . . . . . . . . . . . . . . . . . . . . . . . . . . . . . . . . . . . . . . . . . . . . . . . . . . . . . A-3<br />
<strong>Polycom</strong> <strong>HDX</strong> 9001 and <strong>Polycom</strong> <strong>HDX</strong> 9002 . . . . . . . . . . . . . . . . . . . . . . . . . . . . . . . . . . A-3<br />
<strong>Polycom</strong> <strong>HDX</strong> 8000 HD System . . . . . . . . . . . . . . . . . . . . . . . . . . . . . . . . . . . . . . . . . . . . . A-4<br />
<strong>Polycom</strong> <strong>HDX</strong> 4000 <strong>Serie</strong>s System . . . . . . . . . . . . . . . . . . . . . . . . . . . . . . . . . . . . . . . . . . . A-4<br />
Network/Power Inputs and Outputs . . . . . . . . . . . . . . . . . . . . . . . . . . . . . . . . . . . . . . . . . . . . A-5<br />
<strong>Polycom</strong> <strong>HDX</strong> 9004 . . . . . . . . . . . . . . . . . . . . . . . . . . . . . . . . . . . . . . . . . . . . . . . . . . . . . . . . A-5<br />
<strong>Polycom</strong> <strong>HDX</strong> 9001 and <strong>Polycom</strong> <strong>HDX</strong> 9002 . . . . . . . . . . . . . . . . . . . . . . . . . . . . . . . . . . A-5<br />
<strong>Polycom</strong> <strong>HDX</strong> 8000 HD System . . . . . . . . . . . . . . . . . . . . . . . . . . . . . . . . . . . . . . . . . . . . . A-6<br />
<strong>Polycom</strong> <strong>HDX</strong> 4000 <strong>Serie</strong>s System . . . . . . . . . . . . . . . . . . . . . . . . . . . . . . . . . . . . . . . . . . . A-6<br />
ix
<strong>Admin</strong>istrator’s <strong>Guide</strong> <strong>Polycom</strong> <strong>HDX</strong> Systems<br />
x<br />
B Port Usage . . . . . . . . . . . . . . . . . . . . . . . . . . . . . . . . . . . . B-1<br />
C PathNavigator Errors and Q.850 Cause Codes . . . . . . . . . . C-1<br />
PathNavigator Error Codes . . . . . . . . . . . . . . . . . . . . . . . . . . . . . . . . . . . . . . . . . . . . . . . . . . . . . . C-1<br />
Q.850 Cause Codes . . . . . . . . . . . . . . . . . . . . . . . . . . . . . . . . . . . . . . . . . . . . . . . . . . . . . . . . . . . . . C-4<br />
D Codes for Remote Control Recording Device Buttons . . . . . . D-1<br />
DVD Player Codes . . . . . . . . . . . . . . . . . . . . . . . . . . . . . . . . . . . . . . . . . . . . . . . . . . . . . . . . . . . . D-1<br />
DVD Recorder Codes . . . . . . . . . . . . . . . . . . . . . . . . . . . . . . . . . . . . . . . . . . . . . . . . . . . . . . . . . . D-2<br />
VCR Device Codes . . . . . . . . . . . . . . . . . . . . . . . . . . . . . . . . . . . . . . . . . . . . . . . . . . . . . . . . . . . . D-3<br />
PVR Device Codes . . . . . . . . . . . . . . . . . . . . . . . . . . . . . . . . . . . . . . . . . . . . . . . . . . . . . . . . . . . . D-5<br />
E Multipoint Dialing Speeds . . . . . . . . . . . . . . . . . . . . . . . . . E-1<br />
Regulatory Notices . . . . . . . . . . . . . . . . . Regulatory Notices-1<br />
Index . . . . . . . . . . . . . . . . . . . . . . . . . . . . . . . . . . . . . Index-1
Introducing the <strong>Polycom</strong> <strong>HDX</strong><br />
Systems<br />
<strong>Polycom</strong> <strong>HDX</strong> Systems<br />
<strong>Polycom</strong> <strong>HDX</strong> 9000 <strong>Serie</strong>s Systems<br />
1<br />
Your <strong>Polycom</strong> <strong>HDX</strong> video conferencing system is a state-of-the-art visual<br />
collaboration tool. With crisp, clean video and crystal-clear sound, <strong>Polycom</strong><br />
<strong>HDX</strong> systems provide natural video conferencing interaction through the<br />
most advanced video communications technology.<br />
For technical specifications and detailed descriptions of features available for<br />
<strong>Polycom</strong> <strong>HDX</strong> models, please refer to the product literature available at<br />
www.polycom.com.<br />
The <strong>Polycom</strong> <strong>HDX</strong> 9000 series provides integrator-class connectors and<br />
supports multiple video and audio sources. These solutions allow integrators<br />
to create specialized and unique, real-time video environments for their<br />
customers. The <strong>Polycom</strong> <strong>HDX</strong> 9000 series includes three models: <strong>Polycom</strong><br />
<strong>HDX</strong> 9004, <strong>Polycom</strong> <strong>HDX</strong> 9002, and <strong>Polycom</strong> <strong>HDX</strong> 9001.<br />
The <strong>Polycom</strong> <strong>HDX</strong> 9004 and <strong>Polycom</strong> <strong>HDX</strong> 9002 systems can send and receive<br />
wide-screen, high-definition (HD) video in point-to-point and multipoint<br />
calls. The <strong>Polycom</strong> <strong>HDX</strong> 9001 sends and receives up to 480p (NTSC) or 576<br />
(PAL), standard-definition video.<br />
1 - 1
<strong>Admin</strong>istrator’s <strong>Guide</strong> for <strong>Polycom</strong> <strong>HDX</strong> Systems<br />
<strong>Polycom</strong> <strong>HDX</strong> 8000 HD System<br />
<strong>Polycom</strong> <strong>HDX</strong> 4000 <strong>Serie</strong>s Systems<br />
1 - 2<br />
The <strong>Polycom</strong> <strong>HDX</strong> 8000 HD system provides high-definition (HD) voice,<br />
video, and content for medium to large conference rooms. These systems<br />
incorporate leading-edge design with elements of performance, flexibility,<br />
and capabilities, making it an optimal solution for meeting spaces in any<br />
organization. The <strong>Polycom</strong> <strong>HDX</strong> 8000 HD system can send and receive<br />
wide-screen, HD video in point-to-point and multipoint calls.<br />
The <strong>Polycom</strong> <strong>HDX</strong> 8000 HD systems ship with a <strong>Polycom</strong> EagleEye HD<br />
camera, <strong>Polycom</strong> <strong>HDX</strong> microphones, and a <strong>Polycom</strong> <strong>HDX</strong> remote control.<br />
Bundles including displays and furniture are also available.<br />
The <strong>Polycom</strong> <strong>HDX</strong> 4000 series provides the ultimate in desktop video<br />
conferencing, designed to allow today’s professionals to be more productive<br />
and effective right from their office. With a 20.1” LCD screen, powerful stereo<br />
speakers, and sleek design, these systems are much more than<br />
communications devices; they are also fully functional monitors for your PC<br />
or MAC. The <strong>Polycom</strong> <strong>HDX</strong> 4000 series has two models: the <strong>Polycom</strong> <strong>HDX</strong><br />
4000 system and the <strong>Polycom</strong> <strong>HDX</strong> 4000 HD system. The <strong>Polycom</strong> <strong>HDX</strong> 4000<br />
HD system is an HD system that sends and receives HD video in<br />
point-to-point and multipoint calls. The <strong>Polycom</strong> <strong>HDX</strong> 4000 system is an SD<br />
system that sends and receives video in 4CIF resolutions. Both models include<br />
an HD built-in PTZ camera, four speakers, and dual microphones.<br />
Setting Up Your System Hardware<br />
This manual provides information to supplement the setup sheets provided<br />
with your system and its optional components. A printed copy of the system<br />
setup sheet is provided with each <strong>Polycom</strong> <strong>HDX</strong> system. PDF versions of the<br />
system setup sheets are available at<br />
www.polycom.com/videodocumentation.
Positioning the System<br />
Positioning the <strong>Polycom</strong> <strong>HDX</strong> 9000 <strong>Serie</strong>s Systems<br />
Introducing the <strong>Polycom</strong> <strong>HDX</strong> Systems<br />
<strong>Polycom</strong> <strong>HDX</strong> 9000 series systems are designed to be placed on a tabletop or<br />
in an equipment rack.<br />
To position the system:<br />
1. Install the mounting brackets on the system if you need to mount it in an<br />
equipment rack, or install the self-adhesive feet if you will place the<br />
system on a table or shelf.<br />
2. Place the system in the desired location. Position the system so that the<br />
camera does not face toward a window or other source of bright light.<br />
Leave enough space to connect the cables easily. Place the camera and<br />
display together so that people at your site face the camera when they are<br />
looking at the display.<br />
1 - 3
<strong>Admin</strong>istrator’s <strong>Guide</strong> for <strong>Polycom</strong> <strong>HDX</strong> Systems<br />
Positioning the <strong>Polycom</strong> <strong>HDX</strong> 8000 HD System<br />
1 - 4<br />
<strong>Polycom</strong> <strong>HDX</strong> 8000 HD systems can be set up in multiple ways. When used<br />
with furniture such as a pedestal or wall mount, the <strong>Polycom</strong> <strong>HDX</strong> 8000 HD<br />
system fits into a bracket on the back of the display. The <strong>Polycom</strong> <strong>HDX</strong> 8000<br />
HD can also be placed in a cart or on a table.<br />
To position the system:<br />
Position the system so that the camera does not face toward a window or<br />
other source of bright light. Leave enough space to connect the cables<br />
easily. Place the camera and display together so that people at your site<br />
face the camera when they are looking at the display.<br />
If you need to position the system horizontally, remove the stand and install<br />
the self-adhesive feet.<br />
Caution. Risk of Electric Shock. To reduce the risk of personal injury or damage to<br />
the equipment, do not use screws longer than those supplied (M4x16, 8.00 mm<br />
maximum head diameter) to reconnect the stand to the system.
Positioning the <strong>Polycom</strong> <strong>HDX</strong> 4000 <strong>Serie</strong>s Systems<br />
Introducing the <strong>Polycom</strong> <strong>HDX</strong> Systems<br />
The <strong>Polycom</strong> <strong>HDX</strong> 4000 series systems are personal video conferencing<br />
systems for the desktop.<br />
To position the system:<br />
1. Place the <strong>Polycom</strong> <strong>HDX</strong> 4000 series monitor on the desktop, leaving<br />
enough space to connect the cables easily. Position the system so that the<br />
camera does not face toward a window or other source of bright light.<br />
2. Place the <strong>Polycom</strong> <strong>HDX</strong> 4000 series system either under the desk, or on<br />
the desk next to the display. The cables that connect the display to the<br />
system can be hidden in the monitor stand, providing clean cable<br />
management.<br />
If you need to position the system horizontally, remove the stand and install<br />
the self-adhesive feet.<br />
Caution. Risk of Electric Shock. To reduce the risk of personal injury or damage to<br />
the equipment, do not use screws longer than those supplied (M4x16, 8.00 mm<br />
maximum head diameter) to reconnect the stand to the system.<br />
1 - 5
<strong>Admin</strong>istrator’s <strong>Guide</strong> for <strong>Polycom</strong> <strong>HDX</strong> Systems<br />
Powering On and Off<br />
1 - 6<br />
Connect power and power on the system after you have connected all of the<br />
equipment that you will use with it. Make sure that the system is powered off<br />
before you connect devices to it.<br />
Powering On the <strong>Polycom</strong> <strong>HDX</strong> 9000 <strong>Serie</strong>s Systems<br />
To power on the <strong>Polycom</strong> <strong>HDX</strong> 9000 series, do one of the following:<br />
• Press the power button on the remote control.<br />
• Press the power switch on the front of the system.<br />
The <strong>Polycom</strong> splash screen is displayed within about 10 seconds.<br />
To power off the <strong>Polycom</strong> <strong>HDX</strong> 9000 series, do one of the following:<br />
• Press and hold the power button on the remote control for 2 seconds.<br />
• Press and hold the power switch on the front of the system for 2 seconds.<br />
The following figure shows the location of the power switch and indicator<br />
light.
Introducing the <strong>Polycom</strong> <strong>HDX</strong> Systems<br />
The indicator light on the front of the <strong>Polycom</strong> <strong>HDX</strong> 9000 series system<br />
provides this information:<br />
Indicator Light System Status<br />
Off System is powered off.<br />
Steady green light System is initializing.<br />
System is awake and not in a call.<br />
Blinking green light System received an IR signal while<br />
awake and not in a call.<br />
Blinking green light (on 1 sec, off 2 sec) System is asleep, not in a call.<br />
Steady amber light System is in a call.<br />
Blinking amber light System received an IR signal while in<br />
a call.<br />
Powering On the <strong>Polycom</strong> <strong>HDX</strong> 8000 HD System<br />
To power on the <strong>Polycom</strong> <strong>HDX</strong> 8000 HD system, do one of the following:<br />
• Press the power button on the remote control.<br />
• Press the power switch on the front of the system.<br />
The <strong>Polycom</strong> splash screen is displayed within about 10 seconds.<br />
To power off the <strong>Polycom</strong> <strong>HDX</strong> 8000 HD system, do one of the following:<br />
• Press and hold the power button on the remote control for 2 seconds.<br />
• Press and hold the power switch on the front of the system for 2 seconds.<br />
1 - 7
<strong>Admin</strong>istrator’s <strong>Guide</strong> for <strong>Polycom</strong> <strong>HDX</strong> Systems<br />
1 - 8<br />
The indicator light on the front of the <strong>Polycom</strong> <strong>HDX</strong> 8000 series provides this<br />
information:<br />
Indicator Light System Status<br />
Off System is without power.<br />
Steady blue light System is initializing.<br />
System is awake and not in a call.<br />
Blinking blue light System received an IR signal while<br />
awake.<br />
Blinking blue light (on 1 sec, off 2 sec) System is asleep, not in a call.<br />
Steady amber light System is in a call.<br />
Blinking amber light System received an IR signal while in<br />
a call.<br />
Powering On the <strong>Polycom</strong> <strong>HDX</strong> 4000 <strong>Serie</strong>s Systems<br />
To power on the <strong>Polycom</strong> <strong>HDX</strong> 4000 series, do one of the following:<br />
• Press the power button on the front of the system.<br />
• Press the power button on the side of the monitor.<br />
The system powers on and displays near video or your computer desktop<br />
within about 60 seconds.<br />
To power off the <strong>Polycom</strong> <strong>HDX</strong> 4000 series monitor, do one of the following:<br />
• Press the power button on the side of the monitor.<br />
The monitor enters standby mode. The system stays powered on.<br />
To power off the <strong>Polycom</strong> <strong>HDX</strong> 4000 series, do one of the following:<br />
• Press and hold the power button on the side of the monitor.<br />
The monitor and the system power off.<br />
• Press and hold the power button on the front of the system.<br />
The monitor and the system power off.
Introducing the <strong>Polycom</strong> <strong>HDX</strong> Systems<br />
The following figure shows the location of the power switches and indicator<br />
lights.<br />
Monitor Camera<br />
System<br />
Monitor Power<br />
The indicator light on the front of the <strong>Polycom</strong> <strong>HDX</strong> 4000 series system<br />
provides this information:<br />
Indicator Light (System) Status<br />
Off System is without power.<br />
Steady blue light System is initializing.<br />
System is awake and not in a call.<br />
Blinking blue light System received an IR signal while awake.<br />
Blinking blue light (on 1 sec, off<br />
2sec)<br />
System is asleep, not in a call.<br />
Steady amber light System is in a call.<br />
Blinking amber light System received an IR signal while in a<br />
call.<br />
The indicator light on the side of the <strong>Polycom</strong> <strong>HDX</strong> 4000 series monitor<br />
provides this information:<br />
Indicator Light (Monitor Power) Status<br />
Off Monitor is powered off.<br />
Steady blue light Monitor is powered on.<br />
Steady amber light Monitor is in standby mode.<br />
Rapidly blinking light Monitor is not connected correctly to the<br />
system. Verify that the monitor is connected<br />
correctly according to the setup sheet you<br />
received with the system.<br />
1 - 9
<strong>Admin</strong>istrator’s <strong>Guide</strong> for <strong>Polycom</strong> <strong>HDX</strong> Systems<br />
1 - 10<br />
The indicator light next to the <strong>Polycom</strong> <strong>HDX</strong> 4000 series built-in camera<br />
provides this information:<br />
Indicator Light (Monitor Camera) Status<br />
Off System is not in a call.<br />
Steady green light System is in a call.<br />
Blinking green light System is in a call with the privacy shutter<br />
closed.<br />
Configuring with the Setup Wizard<br />
When you power on your system for the first time, the setup wizard detects<br />
the system’s IP and ISDN connections and leads you through the minimum<br />
configuration steps required to place a call.<br />
The setup wizard allows you to set a room password, which allows you to<br />
limit access to the <strong>Admin</strong> Settings. The default room password is the 14-digit<br />
system serial number from the System Information screen or the back of the<br />
system.<br />
Make sure you can recall the room password if you set one. If you forget the<br />
password, you will have to reset the system, delete the system files, and run the<br />
setup wizard again in order to access the <strong>Admin</strong> Settings and reset the password.<br />
If Security Mode is enabled, the room password is required to access the Reset<br />
System screen. If you forget the room password while the system is in Security<br />
Mode, refer to Using the Restore Button on page 12-21.<br />
You can run the setup wizard or view the configuration screens in either of<br />
these two ways.<br />
• In the room with the system — Use the remote control to navigate the<br />
screens and enter information. You can use the number pad on the remote<br />
control to enter text just like you can with a cell phone.<br />
• From a remote location — Use a web browser to access the <strong>Polycom</strong> <strong>HDX</strong><br />
Web Interface. For more information about using the web interface, refer<br />
to Accessing the <strong>Polycom</strong> <strong>HDX</strong> Web Interface on page 9-1.
Networks<br />
Getting the Network Ready<br />
Connecting to the LAN<br />
This guide covers network types used worldwide. Please note that not all<br />
network types are available in all countries.<br />
2<br />
Before you begin configuring the network options, you must make sure your<br />
network is ready for video conferencing.<br />
To begin, refer to the Network Planning Worksheets for Video Conferencing<br />
document, available on the <strong>Polycom</strong> web site. This document contains<br />
information you need to prepare your network, such as worksheets that will<br />
help you order ISDN.<br />
<strong>Polycom</strong> also offers high-definition readiness services. For more information,<br />
please contact your <strong>Polycom</strong> distributor.<br />
You must connect the system to a LAN to:<br />
• Make H.323 or SIP calls<br />
• Use the Global Directory Server<br />
• Access the web interface<br />
• Use People+Content IP<br />
2 - 1
<strong>Admin</strong>istrator’s <strong>Guide</strong> for <strong>Polycom</strong> <strong>HDX</strong> Systems<br />
LAN Status Lights<br />
Configuring LAN Properties<br />
2 - 2<br />
The LAN connector on the <strong>Polycom</strong> <strong>HDX</strong> 9000 series has two lights to indicate<br />
connection status and traffic:<br />
Indicator Light Connection Status<br />
Left light off No 1000Base-T connection.<br />
Left light green 1000Base-T connection. The light goes off each time a<br />
frame is transmitted or received.<br />
Right light off No 10/100Base-T connection.<br />
Right light green 100Base-T connection. The light goes off each time a<br />
frame is transmitted or received.<br />
Right light yellow 10Base-T connection. The light goes off each time a<br />
frame is transmitted or received.<br />
The LAN connector on the <strong>Polycom</strong> <strong>HDX</strong> 8000 HD and <strong>Polycom</strong> <strong>HDX</strong> 4000<br />
series systems has two lights to indicate connection status and traffic:<br />
Indicator Light Connection Status<br />
Left light off No 100Base-T connection.<br />
Left light green 100Base-T connection. The light goes off each time a<br />
frame is transmitted or received.<br />
Right light off No 10Base-T connection.<br />
Right light green 10Base-T connection. The light goes off each time a<br />
frame is transmitted or received.<br />
To configure LAN properties:<br />
1. Go to System > <strong>Admin</strong> Settings > LAN Properties.<br />
2. Configure these settings on the LAN Properties screen:
Setting Description<br />
3. Select and configure these settings:<br />
Networks<br />
IP Address (IPv4) Specifies how the system obtains an IP address.<br />
• Obtain IP address automatically — Select if the<br />
system gets an IP address from the DHCP server on the<br />
LAN.<br />
• Enter IP address manually — Select if the IP address<br />
will not be assigned automatically.<br />
Changing this setting causes the system to restart.<br />
Your IP Address<br />
is<br />
or<br />
Use the Following<br />
IP Address<br />
If the system obtains its IP address automatically, this area<br />
displays the IP address currently assigned to the system.<br />
If you selected Enter IP Address Manually, enter the IP<br />
address here. Changing the IP address causes the system<br />
to restart.<br />
Subnet Mask Displays the subnet mask currently assigned to the system.<br />
If the system does not automatically obtain a subnet mask,<br />
enter one here.<br />
Changing this setting causes the system to restart.<br />
Default Gateway<br />
(IPv4)<br />
Displays the gateway currently assigned to the system.<br />
If the system does not automatically obtain a gateway IP<br />
address, enter one here.<br />
Changing this setting causes the system to restart.<br />
Link-Local Displays the IPv6 address used for local communication<br />
within a subnet.<br />
Site-Local Displays the IPv6 address used for communication within<br />
the site or organization.<br />
Global Address Displays the IPv6 internet address.<br />
Default Gateway<br />
(IPv6)<br />
Setting Description<br />
Connect to<br />
my LAN<br />
Displays the gateway currently assigned to the system.<br />
If the system does not automatically obtain a gateway IP<br />
address, enter one here.<br />
Changing this setting causes the system to restart.<br />
Specifies whether the system is part of the LAN.<br />
Changing this setting causes the system to restart.<br />
Host Name Indicates the system’s DNS name.<br />
Changing this setting causes the system to restart.<br />
2 - 3
<strong>Admin</strong>istrator’s <strong>Guide</strong> for <strong>Polycom</strong> <strong>HDX</strong> Systems<br />
Configuring IP Settings<br />
2 - 4<br />
Setting Description<br />
Domain<br />
Name<br />
Displays the domain name currently assigned to the system.<br />
If the system does not automatically obtain a domain name, enter<br />
one here.<br />
DNS Servers Displays the DNS servers currently assigned to the system.<br />
If the system does not automatically obtain a DNS server address,<br />
enter up to four DNS servers here.<br />
Changing this setting causes the system to restart.<br />
LAN Speed Specify the LAN speed to use. Note that the speed you choose<br />
must be supported by the switch.<br />
Choose Auto to have the network switch negotiate the speed<br />
automatically. Choosing Auto automatically sets Duplex Mode to<br />
Auto. If you choose 10 Mbps, 100 Mbps, or 1000 Mbps you must<br />
set Duplex Mode to Half or Full.<br />
Note: <strong>Polycom</strong> does not support Auto for the <strong>Polycom</strong> <strong>HDX</strong><br />
system only or the switch only; the settings for both must be the<br />
same.<br />
Changing this setting causes the system to restart.<br />
Duplex Mode Specify the duplex mode to use. Note that the Duplex mode you<br />
choose must be supported by the switch.<br />
Choose Auto to have the network switch negotiate the Duplex<br />
mode automatically. Choosing Auto automatically sets LAN<br />
Speed to Auto.<br />
Note: <strong>Polycom</strong> does not support Auto for the <strong>Polycom</strong> <strong>HDX</strong><br />
system only or the switch only; the settings for both must be the<br />
same.<br />
Changing this setting causes the system to restart.<br />
Specifying H.323 Settings<br />
If your network uses a gatekeeper, the system can automatically register its<br />
H.323 name and extension. This allows others to call the system by entering<br />
the H.323 name or extension instead of the IP address.<br />
To specify H.323 settings:<br />
1. Go to System > <strong>Admin</strong> Settings > Network > IP > H.323 Settings.<br />
2. Configure these settings on the H.323 Settings screen:
Setting Description<br />
Display H.323<br />
Extension<br />
Networks<br />
Lets users placing a gateway call enter the H.323 extension<br />
separately from the gateway ID.<br />
If you do not select this setting, users make gateway calls by<br />
entering the call information in this format:<br />
gateway ID + ## + extension<br />
H.323 Name Specifies the name that gatekeepers and gateways use to<br />
identify this system. You can make point-to-point calls using<br />
H.323 names if both systems are registered to a gatekeeper.<br />
The H.323 Name is the same as the System Name, unless<br />
you change it. Your organization’s dial plan may define the<br />
names you can use.<br />
H.323 Extension<br />
(E.164)<br />
Lets users place point-to-point calls using the extension if both<br />
systems are registered with a gatekeeper, and specifies the<br />
extension that gatekeepers and gateways use to identify this<br />
system.<br />
The default H.323 Extension can be changed. Your<br />
organization’s dial plan may define the extensions you can<br />
use.<br />
Configuring the System to Use a Gatekeeper<br />
A gatekeeper is a “network administrator” that supervises network traffic and<br />
manages functions such as bandwidth control and admission control. The<br />
gatekeeper also handles address translation, which allows users to make calls<br />
using static aliases instead of IP addresses that may change each day.<br />
To configure the system to use a gatekeeper:<br />
1. Go to System > <strong>Admin</strong> Settings > Network > IP > H.323 Settings.<br />
2. Select and configure these settings on the Gatekeeper screen:<br />
Setting Description<br />
Use Gatekeeper Specifies whether to use a gatekeeper. Gateways and<br />
gatekeepers are required for calls between IP and ISDN.<br />
• Off — Calls do not use a gatekeeper.<br />
• Auto — System attempts to automatically find an<br />
available gatekeeper.<br />
• Specify — Calls use the specified gatekeeper. Enter the<br />
gatekeeper’s IP address or name (for example,<br />
gatekeeper.companyname.usa.com, or 10.11.12.13).<br />
• Specify with PIN — Calls use the specified E.164<br />
address and require an Authentication PIN. This setting<br />
is available only when the Avaya® option key is installed.<br />
2 - 5
<strong>Admin</strong>istrator’s <strong>Guide</strong> for <strong>Polycom</strong> <strong>HDX</strong> Systems<br />
2 - 6<br />
Setting Description<br />
H.323 Name Specifies the name that gatekeepers use to identify this<br />
system. You can make point-to-point calls using H.323<br />
names if both systems are registered to a gatekeeper.<br />
The H.323 Name is the same as the System Name, unless<br />
you change it. Your organization’s dial plan may define the<br />
names you can use.<br />
H.323 Extension<br />
(E.164)<br />
Gatekeeper IP<br />
Address<br />
Authentication<br />
PIN<br />
Use<br />
PathNavigator for<br />
Multipoint Calls<br />
Lets users place point-to-point calls using the extension if<br />
both systems are registered with a gatekeeper, and specifies<br />
the extension that gatekeepers and gateways use to identify<br />
this system.<br />
The default H.323 Extension is based on the system serial<br />
number, but it can be changed. Your organization’s dial plan<br />
may define the extensions you can use.<br />
If you chose to use an automatically selected gatekeeper,<br />
this area displays the gatekeeper’s IP address.<br />
If you chose to specify a gatekeeper, enter the IP address.<br />
Specifies the password PIN to use for authentication with the<br />
Avaya Communication Manager®. This setting is available<br />
when Use Gatekeeper is set to Specify with PIN.<br />
Lets you specify whether multipoint calls use the system’s<br />
internal multipoint capability or the <strong>Polycom</strong> PathNavigator<br />
Conference on Demand feature. This feature is available only<br />
if the system is registered with a PathNavigator gatekeeper.<br />
3. If you chose to specify a gatekeeper, select to view Alternate<br />
Gatekeepers that the system can use if the primary gatekeeper is not<br />
available.<br />
Points to note about PathNavigator’s Conference on Demand feature:<br />
If your organization uses <strong>Polycom</strong>’s PathNavigator, you can use PathNavigator’s<br />
Conference on Demand feature to place multipoint calls.<br />
In order to place calls using PathNavigator, you need to:<br />
• Register your <strong>Polycom</strong> <strong>HDX</strong> system with PathNavigator.<br />
• Configure your <strong>Polycom</strong> <strong>HDX</strong> system to use PathNavigator for multipoint calls<br />
(see Configuring the System to Use a Gatekeeper on page 2-5).<br />
• Create a multi-site entry in the directory (recommended).<br />
When using PathNavigator’s Conference on Demand:<br />
• Once the call begins, users cannot add another site to the call — even if the site<br />
was in the call originally.<br />
• The MGC needs to have enough ports available to complete the call. If it does<br />
not, the call disconnects.
Configuring Integration with Avaya Networks<br />
<strong>Polycom</strong> <strong>HDX</strong> systems with an Avaya option key can use the following<br />
features on an Avaya telephony network:<br />
Networks<br />
• Call forwarding (all, busy, no answer)—Configured by the Avaya<br />
Communication Manager administrator and implemented by the user<br />
• Call coverage—Configured by the Avaya Communication Manager<br />
administrator<br />
• Transfer—Implemented via flash hook and dialing digits<br />
• Audio conference—Implemented via flash hook and dialing digits<br />
• Call park<br />
• Answer back<br />
• DTMF tones for Avaya functions<br />
Refer to the Avaya documentation and User’s <strong>Guide</strong> for <strong>Polycom</strong> <strong>HDX</strong> Systems<br />
for information about these features.<br />
To install the Avaya option key:<br />
1. Obtain a license number from Avaya, then enter that number online on<br />
the <strong>Polycom</strong> web site at www.polycom.com/support/video, along with<br />
your <strong>Polycom</strong> <strong>HDX</strong> system serial number. This returns a key code for the<br />
Avaya option.<br />
2. On the <strong>Polycom</strong> <strong>HDX</strong> system go to System > <strong>Admin</strong> Settings > General<br />
Settings > Options and enter the key code for the Avaya option.<br />
To configure the <strong>Polycom</strong> <strong>HDX</strong> system to use Avaya network features:<br />
1. Go to System > <strong>Admin</strong> Settings > Network > IP > H.323 Settings > Next.<br />
Set Use Gatekeeper to Specify with PIN.<br />
Enter the H.323 Extension (E.164) provided by the Avaya Communication<br />
Manager administrator.<br />
Enter the Avaya Communication Manager IP address for Gatekeeper IP<br />
Address.<br />
Enter the Authentication PIN provided by the Avaya Communication<br />
Manager administrator.<br />
2. Go to System > <strong>Admin</strong> Settings > Network > IP > Call Preference.<br />
Set Enable H.239.<br />
2 - 7
<strong>Admin</strong>istrator’s <strong>Guide</strong> for <strong>Polycom</strong> <strong>HDX</strong> Systems<br />
2 - 8<br />
3. Go to System > <strong>Admin</strong> Settings > General Settings > System Settings ><br />
Call Settings.<br />
Set Auto Answer Point-to-Point Video and Auto Answer Multipoint<br />
Video to No.<br />
Configuring the System to Use a Gateway<br />
A gateway performs code and protocol conversion between H.323 (IP), SIP,<br />
and H.320 (ISDN), so that users on different networks can call one another. If<br />
the system is configured to use a gateway, you must also configure it to use a<br />
gatekeeper.<br />
To configure the system to use a gateway:<br />
1. Go to System > <strong>Admin</strong> Settings > Network > IP > H.323 Settings.<br />
2. Select<br />
screen:<br />
two or three times and configure these settings on the Gateway<br />
Setting Description<br />
Country Code Specifies the country code for the system’s location.<br />
Area Code Specifies the area or city code for the system’s location.<br />
Number Specifies the gateway’s number.<br />
H.323 Extension<br />
(E.164)<br />
Gateway<br />
Number Type<br />
Number of<br />
Digits in DID<br />
Number<br />
Number of<br />
Digits in<br />
Extension<br />
Specifies the extension that identifies this system for incoming<br />
gateway calls.<br />
The default H.323 Extension can be changed.<br />
Specifies the number type users enter to call this system:<br />
• Direct Inward Dial — Users enter an internal extension to<br />
call this system directly.<br />
Note: If you choose this setting, you must also register<br />
the number with the gatekeeper as an E.164 alias.<br />
• Number + Extension — Users enter the gateway number<br />
and the system’s extension to call this system.<br />
Specifies the number of digits in the DID number.<br />
The national or regional dialing plan for your location<br />
determines the standard number of digits. For instance, the<br />
US standard is 7 digits.<br />
Specifies the number of digits in the extension used when<br />
Direct Inward Dial is selected.<br />
Your organization’s dial plan determines this number.
Specifying SIP Settings<br />
Networks<br />
3. Select and enter a prefix or suffix for each bandwidth you want to<br />
allow for gateway calls.<br />
Associating prefixes and suffixes with particular bandwidths on your<br />
gateway can optimize the use of bandwidth by your organization. Be sure<br />
the gateway is configured to use the same prefixes and suffixes you define<br />
for the system.<br />
If your network supports the Session Initiation Protocol (SIP), you can use SIP<br />
to connect IP calls. To use SIP, go to System > <strong>Admin</strong> Settings > Network ><br />
Call Preference and enable SIP.<br />
To specify SIP Settings:<br />
1. Go to System > <strong>Admin</strong> Settings > Network > IP > SIP Settings.<br />
2. Configure these settings on the SIP Settings screen:<br />
Setting Description<br />
Transport<br />
Protocol<br />
Indicates the protocol the system uses for SIP signaling.<br />
The SIP network infrastructure in which your <strong>Polycom</strong> <strong>HDX</strong><br />
system is operating determines which protocol is required. For<br />
example, if your <strong>Polycom</strong> <strong>HDX</strong> system is operating in a<br />
Microsoft® Live Communication Server (LCS) SIP network,<br />
choose TCP. If your <strong>Polycom</strong> <strong>HDX</strong> system is operating in a<br />
Nortel Multimedia Communication Server (MCS) SIP network,<br />
choose UDP.<br />
User Name Specifies the system’s SIP name. If you leave this field blank, the<br />
system’s IP address is the SIP user name.<br />
Password Specifies the password that authenticates the system to the<br />
Registrar Server.<br />
Registrar<br />
Server<br />
Specifies the DNS name or IP address of the SIP Registrar<br />
Server.<br />
By default, the SIP signaling is sent to port 5060 on the registrar<br />
server. To specify a different port, add it to the address as shown<br />
here:<br />
10.11.12.13:5070<br />
Proxy Server Specifies the DNS name or IP address of the SIP Proxy Server. If<br />
you leave this field blank, no proxy server is used.<br />
By default, the SIP signaling is sent to port 5060 on the proxy<br />
server. To specify a different port, add it to the address as shown<br />
here:<br />
10.11.12.13:5070<br />
2 - 9
<strong>Admin</strong>istrator’s <strong>Guide</strong> for <strong>Polycom</strong> <strong>HDX</strong> Systems<br />
2 - 10<br />
Points to note about SIP:<br />
The SIP protocol has been widely adapted for voice over IP communications and<br />
basic video conferencing; however, many of the advanced video conferencing<br />
capabilities are not yet standardized. Many capabilities also depend on the SIP<br />
server.<br />
Examples of features that are not supported using SIP are:<br />
• <strong>Polycom</strong> Video and Audio Error Concealment<br />
• Encryption<br />
• People and Content (H.239 and <strong>Polycom</strong> People+Content)<br />
• H.263 Pro-Motion<br />
• For more information about SIP compatibility issues, refer to the Release Notes<br />
for <strong>Polycom</strong> <strong>HDX</strong> Systems.<br />
Integration with Microsoft Live Communications Server (LCS)<br />
Integration with Microsoft LCS allows you to set up a list of LCS contacts, see<br />
if the contacts are online, and call them without knowing or remembering their<br />
addresses. Contacts appear in the directory and can also be displayed on the<br />
home screen. For more information about the contact list home screen, refer to<br />
Displaying Contacts on the Home Screen on page 7-5.<br />
To configure a <strong>Polycom</strong> <strong>HDX</strong> system for use with Microsoft LCS:<br />
1. Contact the LCS administrator to make sure that the <strong>Polycom</strong> <strong>HDX</strong><br />
system has a user account on the LCS server. Make a note of the account<br />
information.<br />
2. Go to System > <strong>Admin</strong> Settings > Network > Call Preference.<br />
3. Enable SIP.<br />
4. Go to System > <strong>Admin</strong> Settings > Network > IP > SIP Settings.<br />
5. Configure these settings:<br />
Setting Description<br />
User Name Specifies the user name created for your <strong>Polycom</strong> <strong>HDX</strong><br />
system with the LCS server.<br />
Password Specifies the password for this user name.<br />
Registrar Server Specifies the location (IP or DNS) of the LCS server.<br />
Proxy Server Specifies the location (IP or DNS) of the LCS server.
To view the status of the current LCS registration, do one of the following:<br />
Networks<br />
• Go to System > <strong>Admin</strong> Settings > Global Services > Directory Servers ><br />
Microsoft.<br />
• Select the Microsoft LCS server icon at the top of the Directory screen.<br />
Adding and Removing Microsoft LCS Contacts<br />
To add or remove LCS contacts for the <strong>Polycom</strong> <strong>HDX</strong> system:<br />
1. Open the Microsoft Office Communicator or Windows® Messenger<br />
application on a computer.<br />
2. Log in to the application using the account information from the SIP<br />
Settings screen of the <strong>Polycom</strong> <strong>HDX</strong> system.<br />
3. Use the application to add or remove contacts for the <strong>Polycom</strong> <strong>HDX</strong><br />
system.<br />
To configure display options for contact list information:<br />
1. Go to System > <strong>Admin</strong> Settings > Global Services > Directory Servers ><br />
Microsoft. You can also select the Microsoft LCS server icon at the top of<br />
the Directory screen.<br />
2. Configure these settings:<br />
Setting Description<br />
User Name Specifies the user name created for your<br />
<strong>Polycom</strong> <strong>HDX</strong> system with the LCS<br />
server.<br />
Group Name Specifies the group name used for global<br />
directory entries in the local directory.<br />
Display Contacts Specifies whether to display your contacts<br />
on the contact list home screen and in the<br />
directory. For more information, refer to<br />
Displaying Contacts on the Home Screen<br />
on page 7-5.<br />
Show My Offline Contacts Specifies whether to include offline<br />
contacts on the contact list home screen<br />
or in the directory.<br />
2 - 11
<strong>Admin</strong>istrator’s <strong>Guide</strong> for <strong>Polycom</strong> <strong>HDX</strong> Systems<br />
Specifying Quality of Service<br />
2 - 12<br />
Set the Quality of Service options for the way your network handles IP packets<br />
during video calls.<br />
To specify Quality of Service:<br />
1. Go to System > <strong>Admin</strong> Settings > Network > IP > Quality of Service.<br />
2. Configure these settings on the Quality of Service screen:<br />
Setting Description<br />
Type of Service Specifies your service type and lets you choose how to set the<br />
priority of IP packets sent to the system for video, audio, and<br />
far-end camera control:<br />
• IP Precedence — Represents the priority of IP packets<br />
sent to the system. The value can be between 0 and 5. If<br />
this setting is selected, enter the value in the Type of<br />
Service Value field.<br />
• DiffServ — Represents a priority level between 0 and 63. If<br />
this setting is selected, enter the value in the Type of<br />
Service Value field.<br />
Type of Service<br />
Value<br />
Maximum<br />
Transmission<br />
Unit Size<br />
Specifies the IP Precedence or Diffserv value for Video, Audio,<br />
and Far End Camera Control.<br />
Specifies the Maximum Transmission Unit (MTU) size used in<br />
IP calls. If the video becomes blocky or network errors occur,<br />
packets may be too large; decrease the MTU. If the network is<br />
burdened with unnecessary overhead, packets may be too<br />
small; increase the MTU.<br />
Enable PVEC Allows the system to use PVEC (<strong>Polycom</strong> Video Error<br />
Concealment) if packet loss occurs.<br />
Enable RSVP Allows the system to use Resource Reservation Setup Protocol<br />
(RSVP) to request that routers reserve bandwidth along an IP<br />
connection path. Both the near site and far site must support<br />
RSVP in order for reservation requests to be made to routers<br />
on the connection path.
3. Select and configure these settings on the Bandwidth screen:<br />
Setting Description<br />
Dynamic<br />
Bandwidth<br />
Maximum<br />
Transmit<br />
Bandwidth<br />
Maximum<br />
Receive<br />
Bandwidth<br />
Specifies whether to let the system automatically find the<br />
optimum line speed for a call.<br />
Configuring the System for Use with a Firewall or NAT<br />
Networks<br />
Specifies the maximum transmit line speed between 64 kbps and<br />
4096 kbps.<br />
Specifies the maximum receive line speed between 64 kbps and<br />
4096 kbps.<br />
Note: The 8 Mbps option is only for multipoint calls. It is not<br />
available as a maximum bandwidth.<br />
A firewall protects an organization’s IP network by controlling data traffic<br />
from outside the network. Unless the firewall is designed to work with H.323<br />
video conferencing equipment, you must configure the system and the<br />
firewall to allow video conferencing traffic to pass in and out of the network.<br />
Firewall Settings<br />
Network Address Translation (NAT) network environments use private<br />
internal IP addresses for devices within the network, while using one external<br />
IP address to allow devices on the LAN to communicate with other devices<br />
outside the LAN. If your system is connected to a LAN that uses a NAT, you<br />
will need to enter the NAT Public (WAN) Address so that your system can<br />
communicate outside the LAN.<br />
2 - 13
<strong>Admin</strong>istrator’s <strong>Guide</strong> for <strong>Polycom</strong> <strong>HDX</strong> Systems<br />
2 - 14<br />
To set up the system to work with a firewall or NAT:<br />
1. Go to System > <strong>Admin</strong> Settings > Network > IP > Firewall.<br />
2. Configure these settings on the Firewall screen:<br />
Setting Description<br />
Fixed Ports Lets you specify whether to define the TCP and UDP ports.<br />
• If the firewall is not H.323 compatible, enable this<br />
setting. The <strong>Polycom</strong> <strong>HDX</strong> system assigns a range of<br />
ports starting with the TCP and UDP ports you specify.<br />
The system defaults to a range beginning with port 3230<br />
for both TCP and UDP.<br />
Note: You must open the corresponding ports in the<br />
firewall. You must also open the firewall’s TCP port<br />
1720 to allow H.323 traffic.<br />
• If the firewall is H.323 compatible or the system is not<br />
behind a firewall, disable this setting.<br />
TCP Ports<br />
UDP Ports<br />
Enable H.460<br />
Firewall Traversal<br />
Lets you specify the beginning value for the range of TCP<br />
and UDP ports used by the system. The system<br />
automatically sets the range of ports based on the<br />
beginning value you set.<br />
Note: You must also open the firewall’s TCP port 1720 to<br />
allow H.323 traffic.<br />
Allows the system to use H.460-based firewall traversal. For<br />
more information, refer to H.460 NAT Firewall Traversal on<br />
page 2-15.<br />
NAT Configuration Lets you specify whether the system should determine the<br />
NAT Public WAN Address automatically.<br />
• If the system is behind a NAT that allows HTTP traffic,<br />
select Auto.<br />
• If the system is behind a NAT that does not allow HTTP<br />
traffic, select Manual.<br />
• If the system is not behind a NAT or is connected to the<br />
IP network through a Virtual Private Network (VPN),<br />
select Off.<br />
NAT Public (WAN)<br />
Address<br />
NAT is H.323<br />
Compatible<br />
Address Displayed<br />
in Global Directory<br />
Displays the address that callers from outside the LAN use<br />
to call your system. If you chose to configure the NAT<br />
manually, enter the NAT Public Address here.<br />
Specifies that the system is behind a NAT that is capable of<br />
translating H.323 traffic.<br />
Lets you choose whether to display this system’s public or<br />
private address in the global directory.
Networks<br />
Visit the <strong>Polycom</strong> Security section of the Knowledge Base at www.polycom.com for<br />
timely security information. Systems deployed outside a firewall are potentially<br />
vulnerable to unauthorized access. You can also register to receive periodic email<br />
updates and advisories.<br />
H.460 NAT Firewall Traversal<br />
You can configure <strong>Polycom</strong> <strong>HDX</strong> systems to use standards-based H.460.18<br />
and H.460.19 firewall traversal, which allows video systems to more easily<br />
establish IP connections across firewalls.<br />
The following illustration shows how a service provider might provide H.460<br />
firewall traversal between two enterprise locations. In this example the V2IU traversal server gateway is on the edge of the service provider network and<br />
facilitates IP calls between <strong>Polycom</strong> <strong>HDX</strong> systems behind different firewalls.<br />
System with<br />
Traversal Enabled<br />
Service Provider<br />
V2IU Server Gateway<br />
that Supports H.460.18<br />
and H.460.19<br />
IP Network<br />
To use this traversal, <strong>Polycom</strong> <strong>HDX</strong> systems and firewalls must be configured<br />
as follows:<br />
• Enable firewall traversal on the <strong>Polycom</strong> <strong>HDX</strong> system.<br />
Gatekeeper<br />
Enterprise Location A Enterprise Location B<br />
System with<br />
Traversal Enabled<br />
• Register the <strong>Polycom</strong> <strong>HDX</strong> system to an external V 2 IU Traversal Server<br />
Gateway that supports the H.460.18 and H.460.19 standards.<br />
• Make sure that firewalls being traversed allow <strong>Polycom</strong> <strong>HDX</strong> systems<br />
behind them to open outbound TCP and UDP connections.<br />
— Firewalls with a stricter rule set should allow <strong>Polycom</strong> <strong>HDX</strong> systems<br />
to open at least the following outbound TCP and UDP ports: 1720<br />
(TCP), 14085-15084 (TCP) and 1719(UDP), 16386-25386 (UDP).<br />
— Firewalls should permit inbound traffic to TCP and UDP ports that<br />
have been opened earlier in the outbound direction.<br />
• For best interoperability, make sure that H.323 protocol-aware features are<br />
disabled on firewalls being traversed.<br />
2 - 15
<strong>Admin</strong>istrator’s <strong>Guide</strong> for <strong>Polycom</strong> <strong>HDX</strong> Systems<br />
2 - 16<br />
To enable firewall traversal on a <strong>Polycom</strong> <strong>HDX</strong> system:<br />
1. Go to System > <strong>Admin</strong> Settings > Network > IP > Firewall > .<br />
2. Select Enable H.460 Firewall Traversal.<br />
Connecting <strong>Polycom</strong> <strong>HDX</strong> Systems to ISDN or Other<br />
Networks<br />
The following network interface modules are available:<br />
• BRI — Allows you to connect to an ISDN network using up to four BRI<br />
lines.<br />
• PRI — Allows you to connect to an ISDN network using a PRI line.<br />
• V.35/RS-449/RS-530 — Allows you to connect to third-party network<br />
equipment, including encryption equipment and RS-366 dialers.<br />
If you received a network interface module with your system, you may find it<br />
convenient to install it before positioning the system. Refer to the setup sheet<br />
that you received with the network interface module. Make sure that the<br />
system is powered off before you connect devices to it.<br />
You will need the following network hardware.<br />
If your network is... You will need<br />
BRI • NT-1 device, if the system will be connected to a<br />
network that provides a U interface. Do not use an<br />
NT-1 device if your PBX network provides an S/T<br />
interface.<br />
• Up to 4 BRI lines that will not be shared with other<br />
equipment.<br />
If you connect fewer than four BRI ports on the<br />
system’s network interface module, connect them in<br />
ascending order, starting with port 1.
<strong>Polycom</strong> <strong>HDX</strong><br />
system<br />
If your network is... You will need<br />
PRI<br />
(North America and<br />
Japan)<br />
PRI<br />
(outside North America<br />
and Japan)<br />
Serial<br />
V.35/RS-449/ RS-530<br />
Networks<br />
• PBX crossover cable, if required for your PBX.<br />
• Channel Service Unit (CSU) — not required if you<br />
connect the system to a PBX network.<br />
• PRI line.<br />
• 75 W coaxial adapter, if the network connection is<br />
via a 75 W coaxial cable.<br />
• PBX crossover cable, if required for your PBX.<br />
• PRI line.<br />
• Third-party network equipment and cables.<br />
Contact your network equipment vendor to obtain the<br />
appropriate cables for the equipment you connect to<br />
this interface. If you use only one cable, connect it to<br />
port 1 of the network interface module and to the<br />
lowest-numbered port of the data communications<br />
equipment.<br />
The diagram below shows a general view of how network interface modules<br />
are connected in <strong>Polycom</strong> <strong>HDX</strong> 9000 series systems.<br />
+<br />
Network<br />
interface<br />
module<br />
Additional device<br />
Examples:<br />
Quad BRI — NT-1<br />
PRI — CSU<br />
V.35/RS-449/RS-530 —<br />
encryption equipment<br />
External<br />
power<br />
supply If<br />
using PRI<br />
UPS<br />
Power<br />
source<br />
Network<br />
2 - 17
<strong>Admin</strong>istrator’s <strong>Guide</strong> for <strong>Polycom</strong> <strong>HDX</strong> Systems<br />
2 - 18<br />
<strong>Polycom</strong> <strong>HDX</strong><br />
system<br />
The diagram below shows a general view of how network interface modules<br />
are connected with <strong>Polycom</strong> <strong>HDX</strong> 4000 series and <strong>Polycom</strong> <strong>HDX</strong> 8000 HD<br />
systems.<br />
Network<br />
interface<br />
module<br />
Quad BRI Network Interface Status Lights<br />
Additional device<br />
Examples:<br />
Quad BRI — NT-1<br />
PRI — CSU<br />
V.35/RS-449/RS-530 —<br />
encryption equipment<br />
External<br />
power<br />
supply If<br />
using PRI<br />
UPS<br />
Power<br />
source<br />
Network<br />
The network interface lights are located on the network interface module.<br />
When the BRI network interface... It means...<br />
Indicators are off • No power to the system, or<br />
• The system is not connected to the<br />
network, or<br />
• The system is not receiving a clock<br />
signal from the network, or<br />
• The system is restarting.<br />
Green indicator is on The system is receiving a clock signal<br />
from the network.<br />
Yellow indicator is on The system is able to make a call.<br />
Green and yellow indicators are on • The system is receiving a software<br />
update, or<br />
• The system is operating normally.
PRI Network Interface Status Lights<br />
Networks<br />
The network interface lights are located on the network interface module.<br />
Serial V.35/RS-449/RS-530 Network Interface Status Lights<br />
The network interface lights are located on the network interface module.<br />
Configuring ISDN and Other Network Interface Settings<br />
Configuring the BRI Network Interface<br />
When the PRI network interface... It means...<br />
Indicators are off No power to the system.<br />
Red indicator is on or blinking The system is not connected to the<br />
ISDN network, or there is a problem<br />
with the ISDN line.<br />
Yellow indicator is on or blinking There is a problem with the ISDN line.<br />
Green indicator is on The system is able to make and receive<br />
calls.<br />
When the serial V.35/RS-449/RS-530<br />
network interface... It means...<br />
Indicators are off • No power to the system, or<br />
• The system is not communicating<br />
with the network, or<br />
• The system is restarting.<br />
Yellow indicator is on The system is receiving a clock signal<br />
from the network (able to make a call).<br />
Yellow and green indicators are on The system is in a call.<br />
You can configure a network interface option if the corresponding network<br />
interface module is installed. The system automatically detects the type of<br />
interface installed and displays only the required configuration screens.<br />
To configure the ISDN network interface settings:<br />
1. Go to System > <strong>Admin</strong> Settings > Network > ISDN.<br />
2. Configure these settings:<br />
2 - 19
<strong>Admin</strong>istrator’s <strong>Guide</strong> for <strong>Polycom</strong> <strong>HDX</strong> Systems<br />
2 - 20<br />
Setting Description<br />
Enable ISDN<br />
H.320<br />
Number of ISDN<br />
Channels to<br />
Dial in Parallel<br />
Outside Line<br />
Dialing Prefix<br />
Allows this system to make H.320 (ISDN) calls.<br />
Specifies how many channels to dial at one time.<br />
You can specify up to eight channels. If you experience<br />
network problems, decrease the number.<br />
Specifies the ISDN dialing prefix used to call outside the<br />
network.<br />
3. Select and configure these settings:<br />
Setting Description<br />
Numbering<br />
Plan<br />
ISDN Voice<br />
Algorithm<br />
ISDN Switch<br />
Protocol<br />
Auto BRI<br />
Configuration<br />
Select the appropriate numbering plan for your location, if it<br />
differs from the default.<br />
Specifies which voice algorithm (aLaw or uLaw) is used for<br />
ISDN voice calls.<br />
Do not change this setting unless you experience audio issues<br />
in all ISDN voice calls.<br />
Specifies the protocol used by your network’s switch.<br />
Allows the NI-1 switch to automatically configure the directory<br />
numbers and SPIDs.<br />
This setting is only available if you have selected the NI-1<br />
switch protocol.<br />
4. Select and configure these settings:<br />
Setting Description<br />
Country,<br />
Country Code<br />
Displays the country selected as the system’s location and the<br />
country code used for international calls to the system. To<br />
specify the system’s location, go to System > <strong>Admin</strong> Settings ><br />
General Settings > Location. The system automatically<br />
supplies the country code when you specify the country.<br />
Area Code Specifies the area code for this system’s location.<br />
Directory<br />
Numbers<br />
Specifies the numbers assigned to the B1 and B2 channels for<br />
each BRI line.<br />
The two numbers for a line may be the same or different,<br />
depending on the switch protocol in use.
Setting Description<br />
Configuring the PRI Network Interface<br />
Networks<br />
Enable Specifies whether to enable the associated ISDN line.<br />
If you selected Standard ETSI Euro-ISDN protocol, you must<br />
enable all BRI lines that you expect to be active, and you must<br />
not enable lines that will not be connected.<br />
You may want to disable a particular line if there are problems<br />
with the line that generate continuing error messages.<br />
5. If you have configured the ISDN switch protocol to be AT&T 5ESS<br />
Multipoint, NI-1, or Nortel DMS-100, select and enter the ISDN BRI<br />
SPIDs provided by your service provider.<br />
After you enter the SPIDs, the system verifies them. If the system is unable<br />
to verify the SPIDs, make sure the system is connected and that the ISDN<br />
numbers you entered are correct.<br />
If you do not have the SPIDs from your service provider, you can click<br />
Start to Auto Detect SPIDs.<br />
Points to note about fractional PRI:<br />
• Assigned channels must begin with channel 1, and the channel numbers must<br />
be consecutive.<br />
• A D channel must be provided.<br />
• Outbound call bandwidth must not exceed the available bandwidth.<br />
To configure the ISDN network interface settings:<br />
1. Go to System > <strong>Admin</strong> Settings > Network > ISDN.<br />
2. Configure these settings:<br />
Setting Description<br />
Enable ISDN<br />
H.320<br />
Allows this system to make H.320 (ISDN) calls.<br />
Area Code Specifies the area code for this system’s location.<br />
2 - 21
<strong>Admin</strong>istrator’s <strong>Guide</strong> for <strong>Polycom</strong> <strong>HDX</strong> Systems<br />
2 - 22<br />
Setting Description<br />
PRI Video<br />
Number<br />
Outside Line<br />
Dialing Prefix<br />
BONDING:<br />
Calling Endpoint<br />
Uses the Original<br />
ISDN Number<br />
Specifies the ISDN number assigned to this system.<br />
Specifies the ISDN dialing prefix used to call outside the<br />
network.<br />
Specifies the use of a bonding standard. Incoming bonded<br />
calls will use the original number received to connect all<br />
remaining lines required for the call.<br />
3. Select and configure these settings:<br />
Setting Description<br />
Line Signaling Specifies the framing format in use.<br />
This setting is configurable for PRI E1, read-only for PRI T1.<br />
External CSU<br />
North America only<br />
Line Build Out<br />
PRI T1 only<br />
Specifies whether this system uses an external or internal<br />
Channel Service Unit (CSU).<br />
For systems using an internal CSU, indicates the output<br />
attenuation in dB. Your service provider can provide you with<br />
these values.<br />
For systems using an external CSU, indicates the length (in<br />
feet) of the RJ-45 cable that connects the PRI network<br />
interface module to the CSU.<br />
Switch Protocol Specifies the Network switch protocol. The available choices<br />
are determined by the system’s country settings.<br />
This setting is read-only for PRI E1, configurable for PRI T1.<br />
Your ISDN service provider can tell you which protocol your<br />
network uses. If you later change the Country setting, the<br />
PRI switch protocols available may also change, and you<br />
may be prompted to configure a different PRI switch<br />
protocol.<br />
ISDN Voice<br />
Algorithm<br />
Specifies which voice algorithm (aLaw or uLaw) is used for<br />
ISDN voice calls.<br />
Do not change this setting unless you experience audio<br />
issues in all ISDN voice calls.
4. Select and configure these settings:<br />
Setting Description<br />
5. Select and configure these settings:<br />
6. Select and select a channel to activate or deactivate it. Active<br />
channels are represented by a green icon, and inactive channels are<br />
represented by a gray icon.<br />
Networks<br />
Numbering Plan Select the appropriate numbering plan for your location, if it<br />
differs from the default.<br />
International<br />
Dialing Prefix<br />
Specify the dialing prefix needed for international calls.<br />
Call-by-Call Specifies a code that the system sends to the telephone<br />
company switch to request a special service, if such a code is<br />
required.<br />
Consult your telephone service provider to determine the<br />
proper call-by-call value.<br />
Number of ISDN<br />
Channels to Dial<br />
in Parallel<br />
Specifies how many channels to dial at one time.<br />
You can specify up to eight channels. If you experience<br />
network problems, decrease the number.<br />
Set this value to 1 for serial dialing. Serial dialing is not<br />
recommended unless you have trouble connecting calls using<br />
parallel dialing.<br />
Restore Defaults Resets all values on this screen. This does not affect other<br />
PRI settings.<br />
Setting Description<br />
PRI Line Type Displays read-only information about the system<br />
and its configuration.<br />
Number of Active Channels<br />
D Channel Location<br />
Network Mode<br />
Clock Source<br />
Terminal Endpoint ID<br />
TEI<br />
Line Termination<br />
PRI E1 only<br />
Make sure that channels are activated and deactivated only by a knowledgeable<br />
network professional so that the system operates properly and can dial at the<br />
desired rates.<br />
2 - 23
<strong>Admin</strong>istrator’s <strong>Guide</strong> for <strong>Polycom</strong> <strong>HDX</strong> Systems<br />
Configuring the Serial V.35/RS-449/RS-530 Network Interface<br />
2 - 24<br />
To configure the V.35/RS-449/RS-530 network interface settings:<br />
1. Go to System > <strong>Admin</strong> Settings > Network > V.35/RS-449/RS-530.<br />
2. Configure these settings:<br />
Setting Description<br />
Enable<br />
V.35/RS-449/RS-530<br />
3. Select and configure these settings:<br />
Allows the system to connect to a terminal adapter using<br />
a V.35, RS-449, or RS-530 connection.<br />
V.35 Ports Used Specifies whether one or two lines are connected.<br />
RS-366 Dialing Allows users to dial calls from this system.<br />
Clear this setting if this is a dedicated connection or if<br />
another device is used for dialing calls.<br />
Area Code<br />
Port 1<br />
Port 2<br />
Setting Description<br />
Specifies the area code and number(s) that other sites<br />
dial to reach this system.<br />
If this is a dedicated connection, leave these fields blank.<br />
Prefix Lets you specify the dialing prefix required to reach an<br />
outside line.<br />
Calling Profile Lets you specify what data communications equipment is<br />
connected to the network interface. The system<br />
automatically displays the default prefixes, suffixes, and<br />
calling speeds required by that device.<br />
If your device is not listed, select Custom.<br />
Speed Lets you define the prefixes or suffixes to use for each<br />
speed used in a Custom Calling Profile. For information<br />
about required prefixes and suffixes, see the<br />
documentation that came with the device.<br />
If you choose a predefined Calling Profile, this<br />
information is supplied for you.
4. Select and configure these settings:<br />
Setting Description<br />
5. Select and configure these settings:<br />
Networks<br />
ST Lets you specify the signaling required by the external<br />
RT<br />
device connected to the system. Specify normal or<br />
inverted, as appropriate. In most cases, normal signaling<br />
RTS<br />
is appropriate.<br />
CTS If your system is connected to Ascend equipment, you<br />
may need to set CTS to Ignore.<br />
DSR<br />
DCD<br />
DTR<br />
Answer on DSR Specifies that the system should begin the call when it<br />
detects a DSR signal.<br />
Delayed DCD<br />
Hangup<br />
DTR Pulse Duration<br />
(secs)<br />
Trigger Call on H.320<br />
Data<br />
Setting Description<br />
Specifies how long the system waits to end the call after<br />
a DCD signal is lost (for example, during a call via<br />
satellite).<br />
Specifies how long the DTR signal goes low after the far<br />
site hangs up. When the pulse is too short, the call may<br />
not clear.<br />
If your system is connected to ADTRAN equipment, you<br />
may need to adjust DTR pulse duration.<br />
Specifies whether the call starts when H.320 data is<br />
detected at the V.35 interface while set for direct<br />
connect.<br />
Crypto Resync Allows a <strong>Polycom</strong> <strong>HDX</strong> system connected to<br />
cryptographic equipment to signal when it loses video<br />
synchronization during a call. The cryptographic<br />
equipment can then resynchronize with the far site.<br />
Use RTS Signal for<br />
Resync Pulse<br />
Time Between<br />
Pulses (sec)<br />
Allows the system to send the resynchronization pulse on<br />
the RTS signal. Select this setting if your data<br />
communications equipment uses the V.35 or RS-449<br />
capability of the serial V.35/RS-449/RS-530 network<br />
interface.<br />
Note: When you select this setting, the RTS no longer<br />
functions as the Request To Send signal.<br />
Specifies whether the system should set the time<br />
between resync pulses automatically or use the number<br />
of seconds you enter.<br />
2 - 25
<strong>Admin</strong>istrator’s <strong>Guide</strong> for <strong>Polycom</strong> <strong>HDX</strong> Systems<br />
2 - 26<br />
Setting Description<br />
Pulse Width<br />
(millisec)<br />
6. Select and configure these settings:<br />
Setting Description<br />
Enable Broadcast<br />
Mode<br />
Connecting to an Analog Phone Line<br />
Specifies whether the system should set the pulse<br />
duration automatically or use the number of milliseconds<br />
you enter.<br />
Enables support for H.331 broadcast transmissions<br />
from the <strong>Polycom</strong> <strong>HDX</strong> system.<br />
Broadcast mode enables the system to send video<br />
and audio to many other systems, such as large<br />
satellite networks.<br />
Enable People+Content Enables People+Content for broadcast mode.<br />
Note: <strong>Polycom</strong> <strong>HDX</strong> 8000 HD and <strong>Polycom</strong> <strong>HDX</strong> 4000<br />
series systems must have the People+Content option<br />
installed to enable this setting.<br />
Video Format Specifies the resolution at which video is transmitted.<br />
Video Protocol Specifies the protocol used to transmit video. Choose<br />
the lowest protocol supported by all systems in the<br />
conference.<br />
Audio Protocol Specifies the protocol used to transmit audio.<br />
Frame Rate Specifies the frame rate to use.<br />
You can connect an analog phone line to the <strong>Polycom</strong> <strong>HDX</strong> system to make<br />
regular telephone calls with the system or to add audio-only participants to<br />
video calls.<br />
The country setting must be configured correctly on the <strong>Polycom</strong> <strong>HDX</strong> system to<br />
ensure proper operation of the phone line and to comply with local telephony<br />
regulations.
Configuring Telephony<br />
To configure telephony options:<br />
1. Go to System > <strong>Admin</strong> Settings > Network > Telephony.<br />
2. Configure these settings on the Telephony screen:<br />
Setting Description<br />
Room Telephone<br />
Number<br />
System Telephone<br />
Number<br />
Outside Line<br />
Dialing Prefix<br />
Networks<br />
Enter the telephone number of the room where the system<br />
is located.<br />
Specifies the analog phone number of the system, including<br />
country and area codes for the system’s location.<br />
Specifies the dialing prefix used to call outside the network.<br />
To configure the analog phone line (POTS line):<br />
1. Go to System > <strong>Admin</strong> Settings > Network > Telephony.<br />
Enter the System Telephone Number for the analog phone line.<br />
2. Go to System > <strong>Admin</strong> Settings > Network > Call Preference.<br />
Enable Analog Phone.<br />
3. Go to System > <strong>Admin</strong> Settings > Network > Call Preference > .<br />
Add Analog Phone to the Phone Dialing Order on the Network Dialing<br />
screen.<br />
2 - 27
<strong>Admin</strong>istrator’s <strong>Guide</strong> for <strong>Polycom</strong> <strong>HDX</strong> Systems<br />
Configuring Call Preferences<br />
2 - 28<br />
Call preferences help you manage the network bandwidth used for calls. You<br />
can specify the default and optional call settings for outgoing calls. You can<br />
also limit the call speeds of incoming calls.<br />
To choose call preferences:<br />
1. Go to System > <strong>Admin</strong> Settings > Network > Call Preference.<br />
2. Configure these settings on the Call Preference screen:<br />
Setting Description<br />
Basic Mode Enables a limited operating mode that uses H.261 for video<br />
and G.711 for audio. This mode provides administrators with<br />
a workaround for interoperability issues that cannot be<br />
solved using other methods. The Basic Mode setting stays<br />
in effect until you change it.<br />
H.239 Specifies standards-based People+Content data<br />
collaboration. Select this option if you know that H.239 is<br />
supported by the far sites you will call. If callers experience<br />
issues when sharing content with other <strong>Polycom</strong> systems,<br />
disable this setting.<br />
IP H.323 Allows the system to make IP calls.<br />
SIP Allows the system to use SIP when connecting IP calls.<br />
Analog Phone Allows the system to make voice-only calls to any phone<br />
using an analog phone line.<br />
Transcoding<br />
<strong>Polycom</strong> <strong>HDX</strong> 9004<br />
<strong>Polycom</strong> <strong>HDX</strong> 9002<br />
<strong>Polycom</strong> <strong>HDX</strong> 9001<br />
<strong>Polycom</strong> <strong>HDX</strong> 8000 HD<br />
<strong>Polycom</strong> <strong>HDX</strong> 4000 HD<br />
Specifies whether the system allows each far-site system to<br />
connect at the best possible call rate and audio/video<br />
algorithm. If transcoding is disabled, the <strong>Polycom</strong> <strong>HDX</strong><br />
system down-speeds all connections to the same call rate.<br />
ISDN Gateway Allows users to place IP-to-ISDN calls through a gateway.<br />
IP Gateway Allows users to place ISDN-to-IP or IP-to-IP calls through a<br />
gateway.<br />
V.35/RS-449/<br />
RS-530<br />
Allows the system to make calls through your third-party<br />
network equipment.<br />
This selection is only available when the system has a<br />
V.35/RS-449/RS-530 network module installed.<br />
ISDN H.320 Allows the system to make ISDN calls.<br />
This selection is only available when the system has ISDN<br />
networking capability.
Setting Description<br />
Networks<br />
Voice Over ISDN Allows the system to make voice-only calls to phones<br />
connected to an ISDN network, such as an organization’s<br />
PBX.<br />
To make the enabled call types available on the Place a Call screen, you must<br />
enable the Call Quality setting described on page 7-4.<br />
3. Select and configure these settings on the Network Dialing screen:<br />
Setting Description<br />
Preferred Dialing<br />
Method<br />
Specifies the preferred method for dialing various call types. If<br />
set to Auto, calls use the configured Dialing Order. If set to<br />
Manual, the system prompts the user to select the call type<br />
from a list when placing a call.<br />
Call Preference Specifies whether the <strong>Polycom</strong> <strong>HDX</strong> system uses the Video<br />
Dialing Order or the Phone Dialing Order first when placing<br />
calls.<br />
Video Dialing<br />
Order<br />
Phone Dialing<br />
Order<br />
Specifies how the system places video calls to directory<br />
entries that have more than one type of number. It also<br />
specifies how the system places video calls from the Place a<br />
Call screen when the call type selection is either unavailable<br />
or set to Auto. If a call attempt does not connect, the system<br />
tries to place the call using the next call type in the list.<br />
This setting is available only when Preferred Dialing Method<br />
is set to Auto.<br />
For more information, refer to Configuring Dialing Order<br />
Settings on page 2-31.<br />
Specifies how the system places audio calls to directory<br />
entries that have more than one type of number. It also<br />
specifies how the system places audio calls from the Place a<br />
Call screen when the call type selection is either unavailable<br />
or set to Auto. If a call attempt does not connect, the system<br />
tries to place the call using the next call type in the list.<br />
This setting is available only when Preferred Dialing Method<br />
is set to Auto.<br />
For more information, refer to Configuring Dialing Order<br />
Settings on page 2-31.<br />
2 - 29
<strong>Admin</strong>istrator’s <strong>Guide</strong> for <strong>Polycom</strong> <strong>HDX</strong> Systems<br />
2 - 30<br />
4. Select and configure these settings:<br />
Setting Description<br />
ISDN Video Calls<br />
(H.320)<br />
International<br />
ISDN Calls<br />
Determines the speeds that will be used for ISDN video calls<br />
from this system when:<br />
• The Call Quality selection is either unavailable or set to<br />
Auto on the Place a Call screen<br />
• The call is placed from the directory<br />
If the far-site system does not support the selected speed, the<br />
system automatically negotiates a lower speed.<br />
Determines the speeds that will be used for International<br />
ISDN video calls from this system when:<br />
• The Call Quality selection is either unavailable or set to<br />
Auto on the Place a Call screen<br />
• The call is placed from the directory<br />
If the far-site system does not support the selected speed, the<br />
system automatically negotiates a lower speed.<br />
5. Select to go to the Preferred Speeds screens and configure these<br />
settings:<br />
Setting Description<br />
Preferred Speed<br />
for Placing Calls<br />
Maximum Speed<br />
for Receiving<br />
Calls<br />
Determines the speeds that will be used for calls from this<br />
system when:<br />
• The Call Quality selection is either unavailable or set to<br />
Auto on the Place a Call screen<br />
• The call is placed from the directory<br />
If the far-site system does not support the selected speed, the<br />
system automatically negotiates a lower speed.<br />
Allows you to restrict the bandwidth used when receiving<br />
calls.<br />
If the far site attempts to call the system at a higher speed<br />
than selected here, the call is re-negotiated at the speed<br />
specified in this field.<br />
6. Select to go to the Call Speeds screen and specify the call speeds to<br />
make available to users, if you are allowing them to choose speeds on a<br />
call-by-call basis.
Configuring Dialing Order Settings<br />
Networks<br />
If the call type on the home screen is set to a specific call type, the system does<br />
not attempt to place the call using a different call type, even if other types are<br />
listed in Video Dialing Order or Phone Dialing Order.<br />
You can configure the <strong>Polycom</strong> <strong>HDX</strong> system so that users can choose to place<br />
IP-to-ISDN or ISDN-to-IP calls through a gateway.<br />
To allow users to place an IP-to-ISDN call through a gateway:<br />
1. Make sure the system is registered with a gatekeeper.<br />
2. Go to System > <strong>Admin</strong> Settings > Network > Call Preference and enable<br />
ISDN Gateway.<br />
3. If you want to allow users to place IP-to-ISDN calls through a gateway<br />
when calling from the directory, do one of the following:<br />
— On the Network Dialing screen, set Preferred Dialing Method to<br />
Auto and select ISDN Gateway as the first choice under Video<br />
Dialing Order. With this configuration, ISDN-to-IP calls placed from<br />
the directory will be placed through a gateway if an ISDN number and<br />
IP extension exist. IP-to-IP calls placed from the directory will be<br />
placed through a gateway if an IP address and IP extension exist.<br />
— On the Network Dialing screen, set Preferred Dialing Method to<br />
Manual. With this configuration, users can select ISDN Gateway<br />
from the list of call types that appears when placing a call from the<br />
directory.<br />
To allow users to place an ISDN-to-IP call through a gateway:<br />
1. Go to System > <strong>Admin</strong> Settings > Network > Call Preference and enable<br />
IP Gateway.<br />
2. If you want to allow users to place ISDN-to-IP or IP-to-IP calls through a<br />
gateway when calling from the directory, do one of the following:<br />
— On the Network Dialing screen, set Preferred Dialing Method to<br />
Auto and select IP Gateway as the first choice under Video Dialing<br />
Order. With this configuration, calls placed from the directory will be<br />
placed through a gateway first if an IP number exists.<br />
— On the Network Dialing screen, set Preferred Dialing Method to<br />
Manual. With this configuration, users can select IP Gateway from<br />
the list of call types that appears when placing a call from the<br />
directory.<br />
2 - 31
<strong>Admin</strong>istrator’s <strong>Guide</strong> for <strong>Polycom</strong> <strong>HDX</strong> Systems<br />
2 - 32
Monitors and Cameras<br />
Connecting Monitors<br />
Make sure that the system is powered off before you connect devices.<br />
Connecting Monitors to <strong>Polycom</strong> <strong>HDX</strong> 9000 <strong>Serie</strong>s Systems<br />
3<br />
The following table shows how you can connect monitors to a <strong>Polycom</strong> <strong>HDX</strong><br />
9000 series system.<br />
Video Output Number Connector Output Formats<br />
1 BNC (two) S-Video, Composite<br />
DVI-I VGA, DVI*, Component<br />
2 BNC (two) S-Video, Composite<br />
DVI-I VGA, DVI*, Component<br />
3 (VCR/DVD Player) BNC (two) S-Video, Composite<br />
4 (Content),<br />
<strong>Polycom</strong> <strong>HDX</strong> 9004<br />
* Select DVI if the monitor is connected using HDMI.<br />
DVI-I VGA, DVI*, Component<br />
For Monitor 1 and Monitor 2, the system provides both dual BNC connectors<br />
and a DVI-I connector. Only one at a time is active. If both outputs are<br />
connected to monitors, only the DVI-I connector is active.<br />
The <strong>Polycom</strong> <strong>HDX</strong> system user interface is displayed on Monitor 1.<br />
3 - 1
<strong>Admin</strong>istrator’s <strong>Guide</strong> for <strong>Polycom</strong> <strong>HDX</strong> Systems<br />
Connecting Monitors to <strong>Polycom</strong> <strong>HDX</strong> 8000 HD Systems<br />
3 - 2<br />
The following table shows how you can connect monitors to a <strong>Polycom</strong> <strong>HDX</strong><br />
8000 HD system.<br />
The <strong>Polycom</strong> <strong>HDX</strong> system user interface is displayed on Monitor 1.<br />
Using a <strong>Polycom</strong> <strong>HDX</strong> 4000 <strong>Serie</strong>s Monitor with a Computer<br />
Configuring Monitor Settings<br />
Video Output Number Connector Output Formats<br />
1 DVI-I VGA, DVI, Component<br />
2 (Requires the Additional<br />
Video I/O option)<br />
DVI-I VGA, DVI, Component<br />
3 (VCR/DVD Player) S-Video S-Video, Composite<br />
You can use the <strong>Polycom</strong> <strong>HDX</strong> 4000 series monitor as a high-resolution display<br />
for your computer, as shown on the quick start guide.<br />
To use the <strong>Polycom</strong> <strong>HDX</strong> 4000 series monitor as the monitor for a computer:<br />
1. Connect a cable from the DVI connector on the back of the <strong>Polycom</strong> <strong>HDX</strong><br />
4000 series system to the DVI or VGA connector on your computer.<br />
2. To use the system’s built-in speakers for your computer’s audio, connect<br />
the 3.5mm audio cable from your computer to the audio input connector<br />
on the <strong>Polycom</strong> <strong>HDX</strong> 4000 series system.<br />
To configure monitors:<br />
1. Go to System > <strong>Admin</strong> Settings > Monitors > Monitors.<br />
2. Configure these settings on the Monitors screen:<br />
Setting Description<br />
Monitor 1 Specifies the monitor’s aspect ratio:<br />
• 4:3 — Select if you are using a regular TV monitor.<br />
• 16:9 — Select if you are using a wide-screen monitor.
Setting Description<br />
Monitors and Cameras<br />
Video Format Specifies the monitor’s format:<br />
• DVI — Select if the monitor is connected to the DVI<br />
connector using a DVI cable. DVI resolutions can be<br />
1024 x 768 or 1280 x 720.<br />
• VGA — Select if the monitor is connected to the DVI<br />
connector using a VGA cable. VGA resolutions can be<br />
1024 x 768 or 1280 x 720.<br />
• Component YPbPr — Select if the monitor is<br />
connected to the DVI connector using component<br />
cables.<br />
• S-Video (<strong>Polycom</strong> <strong>HDX</strong> 9000 series only) — Select if<br />
the monitor is connected to the BNC connectors using<br />
an S-Video cable.<br />
• Composite (<strong>Polycom</strong> <strong>HDX</strong> 9000 series only) — Select<br />
if the monitor is connected to the BNC connectors using<br />
a composite video cable.<br />
Note: If you select 16:9, you will also need to set up the<br />
monitor for full-screen display. In the monitor’s setup menu,<br />
choose the setting that stretches the picture uniformly<br />
without clipping the edges, which is usually called Full,<br />
Wide screen, or 16x9.<br />
Use this setting: Not this setting:<br />
Resolution Specifies the resolution for the monitor.<br />
Output Upon<br />
Screen Saver<br />
Activation<br />
Specifies the screen saver output for Monitor 1:<br />
Specifies whether black video or no signal is sent to the<br />
monitor when the system goes to sleep and the screen<br />
saver activates.<br />
Select Black if you want to display screen saver text. This<br />
is the recommended setting to prevent burn-in for TV<br />
monitors.<br />
Select No Signal if you want the display to react as if it is<br />
not connected when the system goes to sleep. This is the<br />
recommended setting for VGA monitors and projectors.<br />
3 - 3
<strong>Admin</strong>istrator’s <strong>Guide</strong> for <strong>Polycom</strong> <strong>HDX</strong> Systems<br />
3 - 4<br />
Setting Description<br />
PIP<br />
<strong>Polycom</strong> <strong>HDX</strong> 9004<br />
<strong>Polycom</strong> <strong>HDX</strong> 9002<br />
<strong>Polycom</strong> <strong>HDX</strong> 9001<br />
<strong>Polycom</strong> <strong>HDX</strong> 8000 HD<br />
Specifies PIP (Picture-in-Picture) behavior:<br />
• Camera — The PIP window is displayed when the call<br />
is first connected and when a user moves the camera,<br />
uses presets, or switches to a different camera source.<br />
• On — The PIP window stays on for the duration of the<br />
call.<br />
• Off — The PIP window is not displayed during the call.<br />
Note: PIP settings are also available in the User Settings<br />
screen.<br />
Users can turn the PIP on or off and change its location on<br />
the screen using Display on the remote control.<br />
Display Near Video Specify whether to display near video on this monitor.<br />
Display Far Video Specify whether to display far video on this monitor.<br />
Display Content Specify whether to display content on this monitor.<br />
Dual Monitor<br />
Emulation<br />
<strong>Polycom</strong> <strong>HDX</strong> 9004<br />
<strong>Polycom</strong> <strong>HDX</strong> 9002<br />
<strong>Polycom</strong> <strong>HDX</strong> 9001<br />
<strong>Polycom</strong> <strong>HDX</strong> 8000 HD<br />
Specifies whether the system can show multiple views on a<br />
single display. If content is being viewed, different views<br />
can be displayed by pressing Display on the remote<br />
control.<br />
For more information, refer to Using Dual Monitor<br />
Emulation on page 3-9.<br />
3. Select and configure these settings for a <strong>Polycom</strong> <strong>HDX</strong> 9000 series or<br />
<strong>Polycom</strong> <strong>HDX</strong> 8000 HD system:<br />
Setting Description<br />
Monitor 2 Specifies the second monitor’s aspect ratio:<br />
• Off — Select if you do not have a second monitor.<br />
• 4:3 — Select if you are using a regular TV monitor as the<br />
second monitor.<br />
• 16:9—Select if you are using a wide-screen monitor as the<br />
second monitor. On the monitor, select the display mode that<br />
uniformly stretches the video from side to side, which is<br />
usually called Full, Wide screen, or 16x9.
Setting Description<br />
Monitors and Cameras<br />
Video Format Specifies the monitor’s format:<br />
• DVI — Select if the monitor is connected to the DVI connector<br />
using a DVI cable. DVI resolutions can be 1024 x 768 or 1280<br />
x 720.<br />
• VGA — Select if the monitor is connected to the DVI<br />
connector using a VGA cable. VGA resolutions can be 1024 x<br />
768 or 1280 x 720.<br />
• Component YPbPr — Select if the monitor is connected to<br />
the DVI connector using component cables.<br />
• S-Video (<strong>Polycom</strong> <strong>HDX</strong> 9000 series only) — Select if the<br />
monitor is connected to the BNC connectors using an S-Video<br />
cable.<br />
• Composite (<strong>Polycom</strong> <strong>HDX</strong> 9000 series only) — Select if the<br />
monitor is connected to the BNC connectors using a<br />
composite video cable.<br />
Note: If you select 16:9, you will also need to set up the monitor<br />
for full-screen display. In the monitor’s setup menu, choose the<br />
setting that stretches the picture uniformly without clipping the<br />
edges, which is usually called Full, Wide screen, or 16x9.<br />
Use this setting: Not this setting:<br />
Resolution Specifies the resolution for the monitor.<br />
Output Upon<br />
Screen Saver<br />
Activation<br />
Display Near<br />
Video<br />
Display Far<br />
Video<br />
Display<br />
Content<br />
Specifies the screen saver output for Monitor 2:<br />
Specifies whether black video or no signal is sent to the monitor<br />
when the system goes to sleep and the screen saver activates.<br />
Select Black if you want to display black video. This is the<br />
recommended setting to prevent burn-in for TV monitors.<br />
Select No Signal if you want the display to react as if it is not<br />
connected when the system goes to sleep. This is the<br />
recommended setting for VGA monitors and projectors.<br />
Specify whether to display near video on this monitor.<br />
Specify whether to display far video on this monitor.<br />
Specify whether to display content on this monitor.<br />
3 - 5
<strong>Admin</strong>istrator’s <strong>Guide</strong> for <strong>Polycom</strong> <strong>HDX</strong> Systems<br />
3 - 6<br />
4. Select and configure these settings for a <strong>Polycom</strong> <strong>HDX</strong> 9000 series or<br />
<strong>Polycom</strong> <strong>HDX</strong> 8000 HD system:<br />
Setting Description<br />
Monitor 3<br />
(VCR/DVD)<br />
Specifies the aspect ratio for recording.<br />
• Off — Select if you do not have a VCR or DVD player<br />
connected to record video conferences.<br />
• 4:3 — Select to record for playback on a standard monitor.<br />
• 16:9—Select to record for playback on a wide-screen monitor,<br />
if your recording device has this capability.<br />
Note: (<strong>Polycom</strong> <strong>HDX</strong> 8000 HD systems) When Monitor 1 and<br />
Monitor 2 are both on and set to VGA or DVI, Monitor 3<br />
(VCR/DVD) is disabled.<br />
Video Format Specifies the VCR or DVD player’s format:<br />
• S-Video — Select if the VCR or DVD player is connected to<br />
a <strong>Polycom</strong> <strong>HDX</strong> system using an S-Video cable.<br />
• Composite — Select if the VCR or DVD player is connected<br />
to a <strong>Polycom</strong> <strong>HDX</strong> system using a composite video cable and<br />
S-Video to RCA adapter.<br />
VCR/DVD<br />
Record<br />
Source<br />
Output Upon<br />
Screen Saver<br />
Activation<br />
Specifies the video source to be recorded to videotape or DVD.<br />
If Far is enabled, the recorded video will switch to the current far<br />
site speaker. If both Near and Far are enabled, the recorded<br />
video will switch between near and far sites depending on the<br />
current speaker. If Content is enabled, any content sent during<br />
the call is recorded.<br />
Note: (<strong>Polycom</strong> <strong>HDX</strong> 8000 HD systems) When Monitor 1 and<br />
Monitor 2 are both on and set to Component, the VCR/DVD<br />
Record Source can be set to Monitor 1 Image or Monitor 2<br />
Image. When Monitor 1 and Monitor 2 are both on and only one<br />
monitor is set to Component, the VCR/DVD record source is the<br />
image from the Component monitor.<br />
Specifies the screen saver output for a VCR or DVD player:<br />
Specifies whether black video or no signal is sent to the VCR or<br />
DVD player when the system goes to sleep and the screen saver<br />
activates.<br />
Select Black if you want to send black video.<br />
Select No Signal if you want the VCR or DVD player to react as if<br />
it is not connected when the system goes to sleep.<br />
Note: (<strong>Polycom</strong> <strong>HDX</strong> 8000 HD systems) When VCR/DVD Record<br />
Source is set to Monitor 1 Image or Monitor 2 Image, the screen<br />
saver setting for Monitor 3 is the same as that other monitor.
Monitors and Cameras<br />
5. Select and configure these settings for a <strong>Polycom</strong> <strong>HDX</strong> 9004:<br />
Setting Description<br />
Monitor 4 Specifies the fourth monitor’s aspect ratio:<br />
• Off — Select if you do not have a fourth monitor.<br />
• 4:3 — Select if you are using a regular TV monitor as the<br />
fourth monitor.<br />
• 16:9—Select if you are using a wide-screen monitor as the<br />
fourth monitor. On the monitor, select the display mode that<br />
uniformly stretches the video from side to side, which is<br />
usually called Full, Wide screen, or 16x9.<br />
Video Format Specifies the monitor’s format:<br />
• DVI — Select if the monitor is connected to the DVI connector<br />
using a DVI cable. DVI resolutions can be 1024 x 768, 1280 x<br />
720, or 1280 x 1024.<br />
• VGA — Select if the monitor is connected to the DVI<br />
connector using a VGA cable. VGA resolutions can be 1024<br />
x 768, 1280 x 720, or 1280 x 1024.<br />
• Component YPbPr — Select if the monitor is connected to<br />
the DVI connector using component cables.<br />
Note: If you select 16:9, you will also need to set up the monitor<br />
for full-screen display. In the monitor’s setup menu, choose the<br />
setting that stretches the picture uniformly without clipping the<br />
edges, which is usually called Full, Wide screen, or 16x9.<br />
Resolution Specifies the resolution for the monitor.<br />
Output Upon<br />
Screen Saver<br />
Activation<br />
Display<br />
Content<br />
Specifies the screen saver output for Monitor 4:<br />
Specifies whether black video or no signal is sent to the monitor<br />
when the system goes to sleep and the screen saver activates.<br />
Select Black if you want to display black video. This is the<br />
recommended setting to prevent burn-in for TV monitors.<br />
Select No Signal if you want the display to react as if it is not<br />
connected when the system goes to sleep. This is the<br />
recommended setting for VGA monitors and projectors.<br />
Specifies that content is displayed on this monitor.<br />
3 - 7
<strong>Admin</strong>istrator’s <strong>Guide</strong> for <strong>Polycom</strong> <strong>HDX</strong> Systems<br />
3 - 8<br />
6. Select and configure these settings:<br />
Setting Description<br />
People Video<br />
Adjustment,<br />
Content<br />
Video<br />
Adjustment<br />
Display Icons<br />
in a Call<br />
Screen Saver<br />
Wait Time<br />
Specifies the adjustment made to people video and content video<br />
images.<br />
• None—Preserves the aspect ratio of the source video. The<br />
image is scaled (if necessary) to the largest supported<br />
resolution that fits on the display without cropping. Extra<br />
areas on the display are filled with black borders.<br />
• Stretch—Does not preserve aspect ratio. The image is<br />
scaled horizontally and vertically to exactly match the<br />
resolution of the display.<br />
• Zoom—Preserves the aspect ratio of the source video. The<br />
image is scaled to exactly match one of the display<br />
dimensions while matching or exceeding the other display<br />
dimension. The image is centered and cropped.<br />
Specifies whether to display all on-screen graphics, including<br />
icons and help text, during calls.<br />
Specifies how long the system remains awake during periods of<br />
inactivity. The default is 3 minutes. Setting this option to Off<br />
prevents the system from going to sleep.
Using Dual Monitor Emulation<br />
Examples of Dual Monitor Emulation<br />
Monitors and Cameras<br />
Dual Monitor Emulation is available on <strong>Polycom</strong> <strong>HDX</strong> 9000 series and<br />
<strong>Polycom</strong> <strong>HDX</strong> 8000 HD systems. Dual Monitor Emulation is designed for<br />
rooms or offices with one monitor only. Users see both near and far sites on<br />
one monitor in two different windows. During presentations, users see<br />
content and the near and far sites. What you see during a call can depend on<br />
factors such as the <strong>Polycom</strong> <strong>HDX</strong> system monitor configuration, the number<br />
of sites in the call, and whether content is being shared.<br />
Call connects<br />
Near and far site are the same size and<br />
appear side by side.<br />
Near site presses Display<br />
Size of far site window increases.<br />
Near site presents to far site<br />
Content, near site, and far site are<br />
displayed in dual monitor emulation mode.<br />
Far site Near site<br />
Using Dual Monitor Emulation in a Call<br />
During calls using Dual Monitor Emulation, users can press the Display<br />
button on the remote control to scroll through the following screen layouts:<br />
1. Near and far sites, same size, side by side<br />
2. Far site big, near site small<br />
3. Near site big, far site small<br />
4. Near site, full screen<br />
5. Far site, full screen<br />
The last layout viewed is used for the next call.<br />
3 - 9
<strong>Admin</strong>istrator’s <strong>Guide</strong> for <strong>Polycom</strong> <strong>HDX</strong> Systems<br />
Configuring Multipoint Viewing Modes<br />
3 - 10<br />
To configure multipoint viewing modes:<br />
1. Go to System > <strong>Admin</strong> Settings > Monitors > Multipoint Setup.<br />
2. Configure this setting:<br />
Setting Description<br />
Multipoint Mode Auto — The view switches between<br />
Presentation mode and Discussion mode,<br />
depending on the interaction between the sites.<br />
If multiple sites are talking at the same time,<br />
Discussion mode is used. If one site is talking<br />
uninterrupted for at least 15 seconds, the speaker appears full<br />
screen.<br />
Discussion — Multiple sites are displayed at the<br />
same time in separate windows on the display.<br />
The current speaker’s video is highlighted. This<br />
mode is also called continuous presence.<br />
Presentation — The speaker sees multiple sites<br />
in discussion mode while the other sites see the<br />
speaker in full screen mode.<br />
Full Screen — The site that is speaking is<br />
shown in full screen to all other sites. This mode<br />
is also called voice-activated switching. The<br />
current speaker sees the previous speaker.<br />
What you see during a multipoint call can depend on factors such as the<br />
<strong>Polycom</strong> <strong>HDX</strong> system monitor configuration, the number of sites in the call,<br />
the speed of the call, whether content is shared, and whether dual monitor<br />
emulation is used. The multipoint viewing mode on the host system is the<br />
mode used in the call.<br />
• During multipoint calls that include more than four sites with Discussion<br />
or Presentation mode selected, the <strong>Polycom</strong> <strong>HDX</strong> system displays the site<br />
that is hosting the conference along with the last three sites where people<br />
spoke. The <strong>Polycom</strong> <strong>HDX</strong> 9004 can display up to eight sites at one time in<br />
an HD multipoint call. For more information about HD multipoint, refer<br />
to Experiencing High-Definition Video Conferencing on page 3-24.<br />
• If <strong>Polycom</strong> StereoSurround is enabled, multipoint calls in Discussion<br />
mode provide a stereo effect. This stereo effect matches a far site’s audio<br />
to its location on the display.
Monitors and Cameras<br />
Points to note about Discussion mode:<br />
• To correctly display Discussion mode, you must select both Near and Far video<br />
sources for Monitor 1.<br />
• To correctly display Discussion mode for multipoint calls with three sites shown<br />
on two monitors, you must select both Near and Far video sources for Monitor<br />
1, and clear Far for Monitor 2.<br />
• You cannot display Discussion mode on Monitor 2.<br />
• For multipoint calls using MGC, set People Video Adjustment and Content<br />
Video Adjustment to None in order to properly display Discussion mode on a<br />
16x9 monitor.<br />
To select video sources, use the Display Near Video, Display Far Video,<br />
and Display Content settings on the Monitors screens.<br />
For more information about multipoint calls, refer to Experiencing<br />
High-Definition Video Conferencing on page 3-24 and Configuring<br />
Multipoint Calling on page 6-3.<br />
Adjusting the Monitor’s Color Balance, Sharpness, and Brightness<br />
In most cases, the monitor you connect to your <strong>Polycom</strong> <strong>HDX</strong> 9000 series or<br />
<strong>Polycom</strong> <strong>HDX</strong> 8000 HD system may be set to a configuration that is<br />
appropriate for video conferencing applications. Depending on your<br />
environment and model of monitor, however, the video may exhibit one of<br />
these problems:<br />
• Picture is too dark or too bright<br />
• Colors appear faded<br />
• Picture has too much of one color — for example, the picture may appear<br />
greenish<br />
• Picture has blocky or softened edge detail<br />
If you notice any of these problems, adjust the monitor until the display seems<br />
acceptable. Use the video diagnostics test as described in the following steps,<br />
or purchase a calibration program DVD tool to help you fine-tune the display<br />
settings.<br />
3 - 11
<strong>Admin</strong>istrator’s <strong>Guide</strong> for <strong>Polycom</strong> <strong>HDX</strong> Systems<br />
Preventing Monitor Burn-In<br />
3 - 12<br />
To adjust the monitor for natural color:<br />
1. Go to System > Diagnostics > Video.<br />
2. Select the color bars icon to display the color bar test screen.<br />
3. Adjust the color using the monitor’s controls for color, contrast, and<br />
brightness. Your monitor may also have controls for tint and<br />
temperature.<br />
The colors from left to right should be white, yellow, cyan, green,<br />
magenta, red, and blue. Make sure that the white is not tinted red, green,<br />
or blue, and that the red is not tinted pink or orange.<br />
<strong>Polycom</strong> <strong>HDX</strong> 4000 series displays are calibrated at the factory and do not require<br />
color adjustment.<br />
4. When the colors look right on the test screen, press Near until you see<br />
video of the room.<br />
5. If the color appears natural, you do not need to make further<br />
adjustments.<br />
If the color still needs adjustment, use the monitor’s controls to make small<br />
adjustments until the picture appears natural.<br />
Monitors and <strong>Polycom</strong> <strong>HDX</strong> systems provide display settings to help prevent<br />
image burn-in. Plasma televisions can be particularly vulnerable to this<br />
problem. Refer to your monitor’s documentation or manufacturer for specific<br />
recommendations and instructions. The following guidelines help prevent<br />
image burn-in:<br />
• For monitors that support low-power mode when no signal is present on<br />
the monitor input, set Output upon Screen Saver Activation to No<br />
Signal. Otherwise, set Output upon Screen Saver Activation to Black.<br />
• Use the monitor’s burn-in prevention features, if available.<br />
• Ensure that static images are not displayed for long periods.<br />
• Set the Screen Saver Wait Time to 3 minutes or less.<br />
• To keep the screen clear of static images during a call, disable the<br />
following settings:<br />
— Display Icons in a Call described on page 3-8<br />
— Display Time in Call described on page 6-1<br />
— Far Site Name Display described on page 6-2
Connecting Cameras<br />
Monitors and Cameras<br />
• Be aware that meetings that last more than an hour without much<br />
movement can have the same effect as a static image.<br />
• Consider decreasing the monitor’s sharpness, brightness, and contrast<br />
settings if they are set to their maximum values.<br />
<strong>Polycom</strong> <strong>HDX</strong> 9000 series and <strong>Polycom</strong> <strong>HDX</strong> 8000 HD systems provide inputs<br />
for multiple PTZ cameras. You can use the RS-232 serial port on the system to<br />
control non-<strong>Polycom</strong> cameras or cameras not connected to input 1 or 2.<br />
Points to note about camera connections:<br />
• When connecting a <strong>Polycom</strong> EagleEye HD camera to video input 2, use only<br />
the approved power supply from <strong>Polycom</strong> (part number 1465-52621-036). Do<br />
not exceed 12 Volts at 3 Amps.<br />
• To use a <strong>Polycom</strong> EagleEye HD in DVI mode, use the HDCI digital camera<br />
cable, part number 2457-23181-003. To use a <strong>Polycom</strong> EagleEye HD in<br />
Component mode, use the HDCI analog camera cable, part number<br />
2457-23180-0xx.<br />
Refer to your system’s setup sheet for connection details. Refer to the release<br />
notes for a list of supported PTZ cameras. If you connect a supported PTZ<br />
camera, the system detects the camera type and sets the appropriate<br />
configuration. Make sure that the system is powered off before you connect<br />
devices to it.<br />
Connecting Cameras to <strong>Polycom</strong> <strong>HDX</strong> 9000 <strong>Serie</strong>s Systems<br />
The following table shows how you can connect video sources to a <strong>Polycom</strong><br />
<strong>HDX</strong> 9000 series system.<br />
Video Input<br />
Number Connector Acceptable Input Audio Association Power Control<br />
1 HDCI Composite, S-Video,<br />
Component, DVI<br />
2 HDCI Composite, S-Video,<br />
Component<br />
None Provided Camera PTZ,<br />
IR Input<br />
None None Camera PTZ<br />
3 - 13
<strong>Admin</strong>istrator’s <strong>Guide</strong> for <strong>Polycom</strong> <strong>HDX</strong> Systems<br />
Video Input<br />
Number Connector Acceptable Input Audio Association Power Control<br />
3 (VCR/DVD<br />
Player)<br />
Connecting Cameras to <strong>Polycom</strong> <strong>HDX</strong> 8000 HD Systems<br />
3 - 14<br />
BNC Composite, S-Video,<br />
Component (Component is<br />
<strong>Polycom</strong> <strong>HDX</strong> 9004 only)<br />
Audio Input 3 None None<br />
4 DVI-I VGA, DVI Audio Input 4<br />
(<strong>Polycom</strong> <strong>HDX</strong> 9004)<br />
5<br />
<strong>Polycom</strong> <strong>HDX</strong><br />
9004<br />
The following table shows how you can connect video sources to a <strong>Polycom</strong><br />
<strong>HDX</strong> 8000 HD system.<br />
Connecting Cameras to <strong>Polycom</strong> <strong>HDX</strong> 4000 <strong>Serie</strong>s Systems<br />
None None<br />
DVI-I VGA, DVI None None None<br />
Video Input Number Connector Acceptable Input<br />
1 HDCI Composite, S-Video,<br />
Component<br />
2 (Requires the<br />
Additional Video I/O<br />
option)<br />
HDCI Composite, S-Video,<br />
Component<br />
Audio<br />
Association Power Control<br />
None Provided Camera PTZ,<br />
IR Input<br />
None None Camera PTZ<br />
3 (VCR/DVD Player) S-Video Composite, S-Video Audio Input 3 None None<br />
4 (Content) DVI-I VGA Audio Input 4 None None<br />
The following table shows how you can connect video sources to a <strong>Polycom</strong><br />
<strong>HDX</strong> 4000 series system.<br />
Video Input Connector Acceptable Input<br />
Built-In Camera HDCI Component (<strong>Polycom</strong><br />
<strong>HDX</strong> 4000 series<br />
built-in camera)<br />
Audio<br />
Association<br />
None<br />
Content DVI VGA 3.5mm Input
Monitors and Cameras<br />
Configuring Camera Settings and Video Quality Options<br />
To configure camera and video settings:<br />
1. Go to System > <strong>Admin</strong> Settings > Cameras > Camera Settings.<br />
2. Configure these settings on the Cameras screen:<br />
Setting Description<br />
Camera 1 Specifies the camera’s aspect ratio:<br />
• 4:3 — Select if you are using a camera in standard<br />
mode.<br />
• 16:9 — Select if you are using a camera in wide-screen<br />
mode.<br />
This setting also configures the following cameras to<br />
produce the corresponding video format:<br />
• <strong>Polycom</strong> PowerCam Plus<br />
• <strong>Polycom</strong> PowerCam<br />
• <strong>Polycom</strong> EagleEye HD<br />
• Sony EVI-D100<br />
• Sony BRC-300<br />
Specifies the camera’s format:<br />
• Component YPbPr — Select if the camera is<br />
connected to the <strong>Polycom</strong> <strong>HDX</strong> system using a<br />
component cable.<br />
• S-Video — Select if the camera is connected to the<br />
<strong>Polycom</strong> <strong>HDX</strong> system using an S-Video cable.<br />
• Composite — Select if the camera is connected to the<br />
<strong>Polycom</strong> <strong>HDX</strong> system using a composite video cable.<br />
Name Specifies a name and icon for the camera.<br />
Video Quality Specifies Motion or Sharpness for the video input.<br />
• Motion — This setting is for showing people or other<br />
video with motion.<br />
• Sharpness — The picture will be sharp and clear, but<br />
moderate to heavy motion at low call rates can cause<br />
some frames to be dropped. Sharpness is available in<br />
point-to-point H.263 and H.264 calls only.<br />
3 - 15
<strong>Admin</strong>istrator’s <strong>Guide</strong> for <strong>Polycom</strong> <strong>HDX</strong> Systems<br />
3 - 16<br />
3. Select and configure these settings for <strong>Polycom</strong> <strong>HDX</strong> 9000 series and<br />
<strong>Polycom</strong> <strong>HDX</strong> 8000 HD systems:<br />
Setting Description<br />
Camera 2 Specifies the camera’s aspect ratio:<br />
• 4:3 — Select if you are using a regular camera.<br />
• 16:9 — Select if you are using a wide-screen camera.<br />
This setting also configures the following cameras to<br />
produce the corresponding video format:<br />
• <strong>Polycom</strong> PowerCam Plus<br />
• <strong>Polycom</strong> PowerCam<br />
• <strong>Polycom</strong> EagleEye HD<br />
• Sony EVI-D100<br />
• Sony BRC-300<br />
Specifies the camera’s format:<br />
• Component YPbPr — Select if the camera is<br />
connected to the <strong>Polycom</strong> <strong>HDX</strong> system using a<br />
component cable.<br />
• S-Video — Select if the camera is connected to the<br />
<strong>Polycom</strong> <strong>HDX</strong> system using an S-Video cable.<br />
• Composite — Select if the camera is connected to the<br />
<strong>Polycom</strong> <strong>HDX</strong> system using a composite video cable.<br />
Name Specifies a name and icon for the camera.<br />
Source Specifies whether the camera source is People or<br />
Content. Video sources specified as Content are sent at a<br />
higher resolution and lower frame rate.<br />
Video Quality Specifies Motion or Sharpness for the video input.<br />
• Motion — This setting is for showing people or other<br />
video with motion.<br />
• Sharpness — The picture will be sharp and clear, but<br />
moderate to heavy motion at low call rates can cause<br />
some frames to be dropped. Sharpness is available in<br />
point-to-point H.263 and H.264 calls only.<br />
Detect Camera<br />
<strong>Polycom</strong> <strong>HDX</strong> 9004<br />
<strong>Polycom</strong> <strong>HDX</strong> 9002<br />
<strong>Polycom</strong> <strong>HDX</strong> 9001<br />
<strong>Polycom</strong> <strong>HDX</strong> 8000 HD<br />
Detects any supported PTZ camera connected to <strong>Polycom</strong><br />
<strong>HDX</strong> system video input 2 and configures the camera<br />
settings accordingly.
Monitors and Cameras<br />
4. Select and configure these settings for <strong>Polycom</strong> <strong>HDX</strong> 9000 series and<br />
<strong>Polycom</strong> <strong>HDX</strong> 8000 HD systems:<br />
Setting Description<br />
Camera 3 Specifies the VCR or DVD player’s aspect ratio:<br />
• 4:3 — Select if you are using a VCR or DVD player in<br />
standard mode.<br />
• 16:9 — Select if you are using a VCR or DVD player in<br />
wide-screen mode.<br />
Specifies the VCR or DVD player’s format:<br />
• Component YPbPr — (<strong>Polycom</strong> <strong>HDX</strong> 9004) Select if the<br />
VCR or DVD player is connected to the <strong>Polycom</strong> <strong>HDX</strong><br />
system using a component cable.<br />
• S-Video — Select if the VCR or DVD player is connected<br />
to the <strong>Polycom</strong> <strong>HDX</strong> system using an S-Video cable.<br />
• Composite — Select if the camera is connected to the<br />
<strong>Polycom</strong> <strong>HDX</strong> system using a composite video cable.<br />
Name Specifies a name and icon for the VCR or DVD player.<br />
Source Specifies whether the video source is People or Content.<br />
Video sources specified as Content are sent at a higher<br />
resolution and lower frame rate.<br />
Video Quality Specifies Motion or Sharpness for the video input.<br />
• Motion — This setting is for showing people or other<br />
video with motion.<br />
• Sharpness — The picture will be sharp and clear, but<br />
moderate to heavy motion at low call rates can cause<br />
some frames to be dropped. Sharpness is available in<br />
point-to-point H.263 and H.264 calls only.<br />
Detect Camera Detects any supported PTZ camera connected to <strong>Polycom</strong><br />
<strong>HDX</strong> system video input 3, and configures the camera<br />
settings accordingly. This button appears only when RS-232<br />
Mode is set to Camera PTZ and Camera Control is set to<br />
Camera 3 for one of the serial ports.<br />
3 - 17
<strong>Admin</strong>istrator’s <strong>Guide</strong> for <strong>Polycom</strong> <strong>HDX</strong> Systems<br />
3 - 18<br />
5. Select and configure these settings for <strong>Polycom</strong> <strong>HDX</strong> 9000 series and<br />
<strong>Polycom</strong> <strong>HDX</strong> 8000 HD systems:<br />
Setting Description<br />
Camera 4 Specifies the computer or other video source’s aspect ratio:<br />
• 4:3 — Select if you are using a computer with a standard<br />
display.<br />
• 16:9 — Select if you are using a computer with a<br />
wide-screen display.<br />
Specifies the content format:<br />
• VGA — Select if the computer or video source is<br />
connected to the <strong>Polycom</strong> <strong>HDX</strong> system using a VGA<br />
cable.<br />
• DVI — (<strong>Polycom</strong> <strong>HDX</strong> 9000 series) Select if the<br />
computer or video source is connected to the <strong>Polycom</strong><br />
<strong>HDX</strong> system using a DVI cable.<br />
Name Specifies a name and icon for the computer or video source.<br />
Source Specifies whether the video source is People or Content.<br />
Video sources specified as Content are sent at a higher<br />
resolution and lower frame rate.<br />
Video Quality Specifies Motion or Sharpness for the video input.<br />
• Motion — This setting is for showing people or other<br />
video with motion.<br />
• Sharpness — The picture will be sharp and clear, but<br />
moderate to heavy motion at low call rates can cause<br />
some frames to be dropped. Sharpness is available in<br />
point-to-point H.263 and H.264 calls only.<br />
Detect Camera Detects any supported PTZ camera connected to <strong>Polycom</strong><br />
<strong>HDX</strong> system video input 4, and configures the camera<br />
settings accordingly. This button appears only when RS-232<br />
Mode is set to Camera PTZ and Camera Control is set to<br />
Camera 4 for one of the serial ports.<br />
Horizontal<br />
Position, Phase,<br />
Vertical Position<br />
<strong>Polycom</strong> <strong>HDX</strong> 9004<br />
<strong>Polycom</strong> <strong>HDX</strong> 9002<br />
<strong>Polycom</strong> <strong>HDX</strong> 9001<br />
Adjusts the VGA Input settings.<br />
1. Select Horizontal Position, Phase, or Vertical<br />
Position.<br />
2. Press the navigation buttons on the remote control to<br />
adjust the setting.<br />
3. Press<br />
setting.<br />
Back on the remote control to accept the
Monitors and Cameras<br />
6. Select and configure these settings for a <strong>Polycom</strong> <strong>HDX</strong> 9004:<br />
Setting Description<br />
Camera 5 Specifies the computer or other video source’s aspect ratio:<br />
• 4:3 — Select if you are using a computer with a standard<br />
display.<br />
• 16:9 — Select if you are using a computer with a<br />
wide-screen display.<br />
Specifies the content format:<br />
• VGA — Select if the computer or video source is<br />
connected to the <strong>Polycom</strong> <strong>HDX</strong> system using a VGA<br />
cable.<br />
• DVI — Select if the computer or video source is<br />
connected to the <strong>Polycom</strong> <strong>HDX</strong> system using a DVI<br />
cable.<br />
Name Specifies a name and icon for the computer or video source.<br />
Source Specifies whether the video source is People or Content.<br />
Video sources specified as Content are sent at a higher<br />
resolution and lower frame rate.<br />
Video Quality Specifies Motion or Sharpness for the video input.<br />
• Motion — This setting is for showing people or other<br />
video with motion.<br />
• Sharpness — The picture will be sharp and clear, but<br />
motion will not be smooth. Choose this setting for<br />
document cameras. Sharpness is available in<br />
point-to-point H.263 calls only.<br />
Detect Camera Detects any supported PTZ camera connected to <strong>Polycom</strong><br />
<strong>HDX</strong> system video input 5, and configures the camera<br />
settings accordingly. This button appears only when RS-232<br />
Mode is set to Camera PTZ and Camera Control is set to<br />
Camera 5 for one of the serial ports.<br />
Horizontal<br />
Position, Phase,<br />
Vertical Position<br />
Adjusts the VGA Input settings.<br />
1. Select Horizontal Position, Phase, or Vertical<br />
Position.<br />
2. Press the navigation buttons on the remote control to<br />
adjust the setting.<br />
3. Press<br />
setting.<br />
Back on the remote control to accept the<br />
3 - 19
<strong>Admin</strong>istrator’s <strong>Guide</strong> for <strong>Polycom</strong> <strong>HDX</strong> Systems<br />
3 - 20<br />
7. Select and configure these settings:<br />
Setting Description<br />
Far Control of Near<br />
Camera<br />
Backlight<br />
Compensation<br />
Specifies whether the far site can pan, tilt, or zoom the<br />
near-site camera. When this option is selected, a user at<br />
the far site can control the framing and angle of the camera<br />
for the best view of the near site.<br />
Specifies whether to have the camera automatically adjust<br />
for a bright background. Backlight compensation is best<br />
used in situations where the subject appears darker than<br />
the background.<br />
Primary Camera Specifies which camera is the main camera. The primary<br />
camera is active when the <strong>Polycom</strong> <strong>HDX</strong> system powers<br />
up. Its source is automatically set to People.<br />
Camera Pan<br />
Direction<br />
Specifies the direction the camera moves when using the<br />
arrow buttons on the remote control.<br />
Quality Preference Specifies the bandwidth split for People and Content video.<br />
• Both—50% Content, 50% People<br />
• Content—90% Content, 10% People<br />
• People—10% Content, 90% People<br />
Notes: In a multipoint call, the MCU setting determines the<br />
People and Content video rates, not the system sending<br />
the content.<br />
This setting does not apply if Dynamic People/Content<br />
Bandwidth is enabled or automatic bandwidth adjustment<br />
is enabled using the API.<br />
This setting applies only to calls of 128 kbps of higher. In<br />
SIP calls, content is sent as People video.<br />
Dynamic<br />
People/Content<br />
Bandwidth<br />
Specifies whether the system automatically adjusts the<br />
bandwidth allocation for people and content in<br />
point-to-point H.323 calls. This setting maintains equal<br />
image quality for People and Content in the call.<br />
Power Frequency Specifies the power line frequency for your system.<br />
In most cases, the system defaults to the correct power<br />
line frequency, based on the video standard used in the<br />
country where the system is located. This setting allows<br />
you to adapt the system in areas where the power line<br />
frequency does not match the video standard used. You<br />
may need to change this setting to avoid flicker from the<br />
fluorescent lights in your conference room.<br />
Changing this setting causes the system to restart. After<br />
the system restarts, you might need to select Detect<br />
Camera.
Setting Description<br />
Send Content When<br />
PC Connects<br />
<strong>Polycom</strong> <strong>HDX</strong> 9004<br />
<strong>Polycom</strong> <strong>HDX</strong> 9002<br />
<strong>Polycom</strong> <strong>HDX</strong> 9001<br />
<strong>Polycom</strong> <strong>HDX</strong> 8000 HD<br />
Detect Cameras<br />
<strong>Polycom</strong> <strong>HDX</strong> 9004<br />
<strong>Polycom</strong> <strong>HDX</strong> 9002<br />
<strong>Polycom</strong> <strong>HDX</strong> 9001<br />
<strong>Polycom</strong> <strong>HDX</strong> 8000 HD<br />
Configuring Advanced <strong>Polycom</strong> EagleEye HD Camera<br />
Settings<br />
Monitors and Cameras<br />
You can use the system’s web interface to configure or restore the following<br />
<strong>Polycom</strong> EagleEye HD camera settings:<br />
• Brightness<br />
Black Level<br />
Color Saturation<br />
White Balance<br />
To adjust <strong>Polycom</strong> EagleEye HD camera’s brightness, black level, or color<br />
saturation:<br />
1. Make sure that the system and camera are powered on and awake.<br />
2. On a computer, open a web browser.<br />
3. In the browser address line, enter the system’s IP address, for example,<br />
http://10.11.12.13, to go to the <strong>Polycom</strong> <strong>HDX</strong> web interface.<br />
4. Go to <strong>Admin</strong> Settings > Cameras.<br />
5. If Model is not set to <strong>Polycom</strong> EagleEye HD for the appropriate<br />
camera(s), click the Detect Camera button.<br />
6. Click Advanced.<br />
7. Select values for brightness, black level, and color saturation.<br />
8. Click Update.<br />
Specifies whether to send content automatically when a<br />
computer is connected to the Camera 4 or Camera 5 input.<br />
Detects any supported PTZ cameras connected to<br />
<strong>Polycom</strong> <strong>HDX</strong> system video inputs.<br />
3 - 21
<strong>Admin</strong>istrator’s <strong>Guide</strong> for <strong>Polycom</strong> <strong>HDX</strong> Systems<br />
3 - 22<br />
To restore the <strong>Polycom</strong> EagleEye HD camera’s default settings:<br />
1. Make sure that the system and camera are powered on and awake.<br />
2. On a computer, open a web browser.<br />
3. In the browser address line, enter the system’s IP address, for example,<br />
http://10.11.12.13, to go to the <strong>Polycom</strong> <strong>HDX</strong> web interface.<br />
4. Go to <strong>Admin</strong> Settings > Cameras.<br />
5. Click Restore. White Balance, Brightness, Black Level, and Color<br />
Saturation are returned to their default values.<br />
To set the <strong>Polycom</strong> EagleEye HD white balance:<br />
You can set the white balance to one of several fixed values, or you can set it<br />
manually.<br />
White balance settings require particular camera and system firmware versions.<br />
Contact your <strong>Polycom</strong> distributor for more information.<br />
1. Make sure that the system and camera are powered on and awake.<br />
2. On a computer, open a web browser.<br />
3. In the browser address line, enter the system’s IP address, for example,<br />
http://10.11.12.13, to go to the <strong>Polycom</strong> <strong>HDX</strong> web interface.<br />
4. Go to <strong>Admin</strong> Settings > Cameras.<br />
5. If Model is not set to <strong>Polycom</strong> EagleEye HD for the appropriate<br />
camera(s), click the Detect Camera button.<br />
6. Select a value for White Balance.<br />
— Auto: <strong>Polycom</strong> recommends this setting for most situations. It<br />
calculates the best white balance setting based on lighting conditions<br />
in the room.<br />
— Pre-defined values: Use one of the pre-defined color temperature<br />
settings to provide acceptable color reproduction.<br />
— Manual: Use the Manual setting for rooms where the Auto and fixed<br />
settings do not provide acceptable color reproduction. Set the White<br />
Balance to Manual. Then fill the camera view with a flat white surface<br />
and click Calibrate.<br />
7. Click Update.
Configuring Camera Presets<br />
Monitors and Cameras<br />
Camera presets are stored camera positions that you can create ahead of time<br />
or during a call.<br />
Presets allow users to:<br />
• Automatically point a camera at pre-defined locations in a room.<br />
• Select a video source such as a VCR or DVD player, a document camera,<br />
or an auxiliary camera for a <strong>Polycom</strong> <strong>HDX</strong> 9000 series or <strong>Polycom</strong> <strong>HDX</strong><br />
8000 HD system.<br />
If your system’s main camera supports electronic pan, tilt, and zoom<br />
movement, you can create up to 100 preset camera positions for the near site.<br />
Each preset stores the camera number, its zoom level, and the direction it<br />
points (if appropriate). They remain in effect until you delete or change them.<br />
To store a preset:<br />
1. If you are in a call, press Near or Far then choose a near-site or far-site<br />
camera or other video source.<br />
2. If you selected a camera that supports electronic pan, tilt, and zoom, you<br />
can adjust the camera’s position:<br />
— Press Zoom to zoom the camera out or in.<br />
— Press the arrow buttons on the remote control to move the camera up,<br />
down, left, or right.<br />
3. Press and hold a number to store the preset position.<br />
To store a double-digit preset (10-99), hold the second number down.<br />
Any existing preset stored at the number you enter is replaced.<br />
To delete all presets on a <strong>Polycom</strong> <strong>HDX</strong> 9000 series or <strong>Polycom</strong> <strong>HDX</strong> 8000 HD<br />
system:<br />
1. If a call is connected, press Near to choose a near-site video source.<br />
2. Press Preset on the remote control.<br />
3. Press and hold Delete to delete all presets.<br />
To delete all presets on a <strong>Polycom</strong> <strong>HDX</strong> 4000 series:<br />
1. Press Near on the keypad.<br />
2. Press and hold Delete to delete all presets.<br />
3 - 23
<strong>Admin</strong>istrator’s <strong>Guide</strong> for <strong>Polycom</strong> <strong>HDX</strong> Systems<br />
Experiencing High-Definition Video Conferencing<br />
3 - 24<br />
<strong>Polycom</strong> <strong>HDX</strong> 9002, <strong>Polycom</strong> <strong>HDX</strong> 9004, <strong>Polycom</strong> <strong>HDX</strong> 8000 HD, and<br />
<strong>Polycom</strong> <strong>HDX</strong> 4000 HD systems offer the following high-definition (HD)<br />
capabilities:<br />
• Send people or content video to the far site in HD<br />
• Receive and display video from the far site in HD<br />
• Display near-site video in HD<br />
<strong>Polycom</strong> <strong>HDX</strong> 4000 systems display near-site video in HD when not in a call.<br />
With the MPplus 4 Port option and the 4 Mbps Line Rate option, <strong>Polycom</strong><br />
<strong>HDX</strong> 9002 and <strong>Polycom</strong> <strong>HDX</strong> 9004 systems can host HD multipoint calls that<br />
include up to four sites. With the 8 Mbps Line Rate option and the MPplus 8<br />
Port option, <strong>Polycom</strong> <strong>HDX</strong> 9004 systems can host HD multipoint calls that<br />
include up to eight sites.<br />
Points to note about SD and HD multipoint:<br />
• SD/HD multipoint calls are not supported when transcoding is enabled.<br />
• SD/HD multipoint is not supported in cascaded calls.<br />
• All sites in the call must support HD (720p at 30 fps) and H.264 for HD<br />
multipoint. All sites in the call must support SD (30 fps) and H.264 for SD<br />
multipoint.<br />
• For HD multipoint, the call must be placed at 1024 kbps or higher if the camera<br />
is set to Sharpness, or 2 Mbps or higher if the camera is set to Motion.<br />
• When AES Encryption is enabled, HD multipoint calls can only include up to six<br />
sites. When AES Encryption is enabled in calls with seven or eight sites,<br />
SIF/CIF video is sent.<br />
For more information about multipoint calls, refer to Configuring<br />
Multipoint Viewing Modes on page 3-10 and Configuring Multipoint<br />
Calling on page 6-3.
Sending Video in High Definition<br />
Monitors and Cameras<br />
<strong>Polycom</strong> <strong>HDX</strong> systems with HD capability can send video in wide-screen, HD<br />
format. The HD format supported is 1280 x 720, progressive scan format<br />
(720p). HD video configured as People is sent at 30 frames per second when<br />
the call rate is 1 Mbps to 4 Mbps. The frame rate varies for video configured as<br />
Content, but it can reach a maximum of 7.5 fps at high call rates.<br />
To send video in HD format:<br />
1. Connect an HD camera or HD video source.<br />
2. Go to System > <strong>Admin</strong> Settings > Cameras > Camera Settings.<br />
Configure these settings for the HD camera or video source:<br />
— Set the aspect ratio to 16:9.<br />
— Set the video format to Component YPbPr, DVI, or VGA. The<br />
supported resolution for DVI and VGA is 1280 x 720.<br />
— Choose a setting for Video Quality. When Video Quality is set to<br />
Sharpness, the system sends HD video at 1 Mbps or higher. When<br />
Video Quality is set to Motion, the system sends HD video at 2 Mbps<br />
or higher.<br />
Receiving and Displaying Video in High Definition<br />
When the far site sends HD video, <strong>Polycom</strong> <strong>HDX</strong> systems with HD capability<br />
can display the video in wide-screen, HD format. The HD format supported is<br />
1280 x 720, progressive scan format (720p). Near-site video is displayed in HD<br />
format when you use an HD video source and an HD monitor. However,<br />
near-site video is displayed in SD if the system is in an SD call.<br />
To receive and display video in HD format:<br />
1. Connect an HD monitor.<br />
2. Go to System > <strong>Admin</strong> Settings > Monitors > Monitors. Configure these<br />
settings for the HD monitor.<br />
— Set the aspect ratio to 16:9.<br />
— Set Video Format to Component YPbPr, DVI, or VGA.<br />
— Set Resolution to 1280 x 720 if Video Format is set to DVI or VGA.<br />
3 - 25
<strong>Admin</strong>istrator’s <strong>Guide</strong> for <strong>Polycom</strong> <strong>HDX</strong> Systems<br />
3 - 26
Microphones and Speakers<br />
Connecting Audio Input<br />
Make sure that the system is powered off before you connect devices to it.<br />
Connecting Audio Input to <strong>Polycom</strong> <strong>HDX</strong> 9000 <strong>Serie</strong>s Systems<br />
4<br />
The following table shows the acceptable input levels and video associations<br />
for the audio inputs on a <strong>Polycom</strong> <strong>HDX</strong> 9000 series system.<br />
Audio Input Number Connector Acceptable Input Source Levels Video Association<br />
1 (Main Audio) Phoenix Mono/Stereo Microphone or Line<br />
Level (phantom power is available<br />
when set to Microphone)<br />
Connecting Audio Input to <strong>Polycom</strong> <strong>HDX</strong> 8000 HD Systems<br />
None. Intended as microphone<br />
input; not included in audio mix<br />
of output 1.<br />
3 (VCR/DVD Player) Phoenix Mono/Stereo Line Level Video Input 3 (Audio is disabled<br />
until camera 3 is selected).<br />
4 (Content)<br />
<strong>Polycom</strong> <strong>HDX</strong> 9004 only<br />
Phoenix Mono/Stereo Line Level Video Input 4 (Audio is disabled<br />
until camera 4 is selected).<br />
The following table shows the acceptable input levels and video associations<br />
for the audio inputs on a <strong>Polycom</strong> <strong>HDX</strong> 8000 HD system.<br />
Audio Input Number Connector Acceptable Input Source Levels Video Association<br />
1 (Main Audio) RCA Line Level None. Intended as microphone<br />
input; not included in audio mix<br />
of output 1.<br />
3 (VCR/DVD Player) RCA Mono/Stereo Line Level Video Input 3 (Audio is disabled<br />
until camera 3 is selected).<br />
4 (Content) 3.5mm Mono/Stereo Line Level Video Input 4 (Audio is disabled<br />
until camera 4 is selected).<br />
4 - 1
<strong>Admin</strong>istrator’s <strong>Guide</strong> for <strong>Polycom</strong> <strong>HDX</strong> Systems<br />
Connecting <strong>Polycom</strong> Microphones<br />
4 - 2<br />
To pick up audio from your site, you must connect a microphone to the<br />
<strong>Polycom</strong> <strong>HDX</strong> 9000 series and <strong>Polycom</strong> <strong>HDX</strong> 8000 HD systems. Refer to your<br />
system’s setup sheet for connection details. The <strong>Polycom</strong> <strong>HDX</strong> 4000 series<br />
provides built-in microphones.<br />
<strong>Polycom</strong> microphones each contain three microphone elements for 360°<br />
coverage. The microphone picks up sound from the sides. You can connect<br />
multiple <strong>Polycom</strong> microphones to a <strong>Polycom</strong> <strong>HDX</strong> system.<br />
For best audio:<br />
• Place the microphone on a hard, flat surface (table, wall, or ceiling) away<br />
from obstructions, so the sound will be directed into the microphone<br />
elements properly.<br />
• Place the microphone near the people closest to the monitor.<br />
• In large conference rooms, you may need more than one microphone.<br />
Each <strong>Polycom</strong> microphone covers a 3-6 foot radius, depending on the<br />
noise level and acoustics in the room.<br />
You can connect up to three <strong>Polycom</strong> <strong>HDX</strong> digital microphones or ceiling<br />
microphones to a <strong>Polycom</strong> <strong>HDX</strong> 4000 series or <strong>Polycom</strong> <strong>HDX</strong> 8000 HD system.<br />
You can connect up to four <strong>Polycom</strong> <strong>HDX</strong> digital microphones or ceiling<br />
microphones to a <strong>Polycom</strong> <strong>HDX</strong> 9000 series system. The <strong>Polycom</strong> <strong>HDX</strong> 4000<br />
series system also provides a headset microphone input on the side panel of<br />
the monitor. The built-in microphones are disabled when a headset is<br />
connected.<br />
The following diagram shows several microphone connection options for the<br />
<strong>Polycom</strong> <strong>HDX</strong> 9000 series.<br />
.<br />
18 in. (0.5 m), 2457-23716-001<br />
15 ft (4.5 m), 2457-23215-001<br />
or 25 ft (7.5 m), 2457-23216-001
Microphones and Speakers<br />
The following diagram shows several microphone connection options for the<br />
<strong>Polycom</strong> <strong>HDX</strong> 8000 HD system.<br />
.<br />
15 ft (4.5 m), 2457-23215-001<br />
or 25 ft (7.5 m), 2457-23216-001<br />
4 - 3
<strong>Admin</strong>istrator’s <strong>Guide</strong> for <strong>Polycom</strong> <strong>HDX</strong> Systems<br />
Placing <strong>Polycom</strong> Microphones to Send Stereo from Your Site<br />
4 - 4<br />
The following illustrations show microphone placement examples for<br />
different room layouts.<br />
Number of<br />
Microphones with<br />
Stereo Enabled Long Table Wide Table<br />
One Mic 1 set to<br />
Left+Right<br />
Two Mic 1 set to<br />
Left+Right<br />
Mic 2 set to<br />
Left+Right<br />
Three Mic 1 set to<br />
Left+Right<br />
Mic 2 set to<br />
Left+Right<br />
Mic 3 set to<br />
Left+Right<br />
Not Used<br />
Left Channel<br />
Right Channel<br />
Mic 1 set to<br />
Left+Right<br />
Mic 1 set to<br />
Left<br />
Mic 2 set to<br />
Right<br />
Mic 1 set to<br />
Left<br />
Mic 2 set to<br />
Left+Right<br />
Mic 3 set to<br />
Right
<strong>Polycom</strong> Microphone Lights<br />
Microphones and Speakers<br />
Left and right channel assignments depend on the settings that you select on<br />
the Stereo Settings screen. If Autorotation is enabled for a microphone, the<br />
system automatically assigns active channels for the microphone. Make sure<br />
that microphones with Autorotation disabled are oriented as shown in the<br />
following illustration.<br />
After you place the microphones, you will need to configure the system to<br />
send stereo as described in StereoSurround Settings on page 4-12.<br />
The following table describes the behavior of the microphone lights.<br />
Microphone Light Status<br />
Off Not in a call<br />
Green In a call, mute off<br />
Red Mute on<br />
Amber Firmware upload<br />
Connecting Non-<strong>Polycom</strong> Microphones or a Mixer to a <strong>Polycom</strong> <strong>HDX</strong> System<br />
You can connect up to three or four microphones directly to the <strong>Polycom</strong> <strong>HDX</strong><br />
system, or you can connect several microphones to a <strong>Polycom</strong> <strong>HDX</strong> 9000 series<br />
or <strong>Polycom</strong> <strong>HDX</strong> 8000 HD system through a <strong>Polycom</strong> Vortex® or <strong>Polycom</strong><br />
SoundStructure C-<strong>Serie</strong>s digital mixer.<br />
For more information about connecting non-<strong>Polycom</strong> microphones, refer to<br />
Settings for Non-<strong>Polycom</strong> Microphones on page 4-15.<br />
4 - 5
<strong>Admin</strong>istrator’s <strong>Guide</strong> for <strong>Polycom</strong> <strong>HDX</strong> Systems<br />
Connecting Audio Output<br />
4 - 6<br />
Connecting a <strong>Polycom</strong> audio mixer to <strong>Polycom</strong> <strong>HDX</strong> systems provides<br />
flexibility in audio setup. For example, it allows you to provide a microphone<br />
for each call participant in a boardroom. Refer to the Integrator’s Reference<br />
Manual for <strong>Polycom</strong> <strong>HDX</strong> Systems for connection details.<br />
Points to note about the SoundStructure digital mixer:<br />
• Connect a SoundStructure digital mixer using the digital microphone input on<br />
the <strong>Polycom</strong> <strong>HDX</strong> system.<br />
• Adjusting the volume on a <strong>Polycom</strong> <strong>HDX</strong> system changes the volume of the<br />
SoundStructure digital mixer that is connected.<br />
• The <strong>Polycom</strong> <strong>HDX</strong> system Audio input 1 (Line In) is unavailable when a<br />
SoundStructure digital mixer is connected.<br />
• The <strong>Polycom</strong> <strong>HDX</strong> system Line Output is muted when a SoundStructure digital<br />
mixer is connected.<br />
• All echo cancellation is performed by the SoundStructure digital mixer.<br />
You must connect at least one speaker to <strong>Polycom</strong> <strong>HDX</strong> 9000 series and<br />
<strong>Polycom</strong> <strong>HDX</strong> 8000 HD systems in order to hear audio. You can use the<br />
speakers built into the main monitor, or you can connect an external speaker<br />
system such as the <strong>Polycom</strong> StereoSurround kit to provide more volume and<br />
richer sound in large rooms. Refer to your system’s setup sheet for connection<br />
details. Make sure that the system is powered off before you connect devices<br />
to it.<br />
Connecting Speakers to <strong>Polycom</strong> <strong>HDX</strong> 9000 <strong>Serie</strong>s Systems<br />
The following table describes the audio outputs of the <strong>Polycom</strong> <strong>HDX</strong> 9000<br />
series system.<br />
Audio Output Number Connector Output Type Audio Mix Routed to the Output<br />
1 (Main Audio) Phoenix Mono/Stereo System tones and sound effects +<br />
Audio from the far site +<br />
Content audio connected to audio input 3 (or 4 for<br />
<strong>Polycom</strong> <strong>HDX</strong> 9004)<br />
3 (VCR/DVD Player) Phoenix Mono/Stereo Near-site talkers +<br />
Audio from the far site +<br />
Content audio connected to audio input 3 (or 4 for<br />
<strong>Polycom</strong> <strong>HDX</strong> 9004)
Connecting Speakers to <strong>Polycom</strong> <strong>HDX</strong> 8000 HD Systems<br />
Microphones and Speakers<br />
The following table describes the audio outputs of the <strong>Polycom</strong> <strong>HDX</strong> 8000 HD<br />
system.<br />
Audio Output Number Connector Output Type Audio Mix Routed to the Output<br />
1 (Main Audio) RCA Mono/Stereo System tones and sound effects +<br />
Audio from the far site +<br />
Content audio connected to audio input 3<br />
3 (VCR/DVD Player) RCA Mono/Stereo Near-site talkers +<br />
Audio from the far site +<br />
Content audio connected to audio input 3<br />
Connecting Speakers or Headphones to <strong>Polycom</strong> <strong>HDX</strong> 4000 <strong>Serie</strong>s Systems<br />
You can connect desktop speakers to provide better audio for the <strong>Polycom</strong><br />
<strong>HDX</strong> 4000 series if you place it in a large room, or you can connect headphones<br />
to listen to calls privately. The <strong>Polycom</strong> <strong>HDX</strong> 4000 series connector for desktop<br />
speakers or headphones is on the side panel of the monitor. The built-in<br />
speakers are disabled when desktop speakers or headphones are connected.<br />
Placing Speakers to Play Stereo from Far Sites<br />
The <strong>Polycom</strong> StereoSurround kit is designed for use with <strong>Polycom</strong> <strong>HDX</strong> 9000<br />
series and <strong>Polycom</strong> <strong>HDX</strong> 8000 HD systems. It includes two speakers and a<br />
subwoofer.<br />
When you set up the system for StereoSurround, the left microphone and<br />
speaker should be on the left from the local room perspective. Place the<br />
speaker connected to the audio system’s right channel on the right side of the<br />
4 - 7
<strong>Admin</strong>istrator’s <strong>Guide</strong> for <strong>Polycom</strong> <strong>HDX</strong> Systems<br />
4 - 8<br />
system, and the other speaker on the left side. The system reverses the left and<br />
right channels for the far site, as shown in the following illustration. This<br />
ensures that the sound comes from the appropriate side of the room.<br />
For best results, place the speakers about 60° apart as seen from the center of<br />
the conference table.<br />
Left speaker<br />
Connect to left<br />
audio output<br />
(white)<br />
Left<br />
Right<br />
Right Left<br />
Sending stereo<br />
60°<br />
Receiving stereo<br />
Right speaker<br />
Connect to right<br />
audio output (red)<br />
If you are using a subwoofer, place it beside a wall or in a corner near the<br />
speakers.
Setting the Speaker Volume<br />
Configuring Audio Settings<br />
General Audio Settings<br />
Microphones and Speakers<br />
To set the volume of an external speaker system:<br />
1. Go to System > Diagnostics >Audio > Speaker Test.<br />
2. Start the speaker test.<br />
3. Adjust the volume of the speaker system. From the center of the room the<br />
test tone should be as loud as a person speaking loudly, about 80-90 dBA<br />
on a sound pressure level meter.<br />
Some audio settings are unavailable when a SoundStructure digital mixer is<br />
connected to the <strong>Polycom</strong> <strong>HDX</strong> system.<br />
To configure general audio settings:<br />
1. Go to System > <strong>Admin</strong> Settings >Audio > Audio Settings.<br />
2. Configure these settings on the Audio Settings screen:<br />
Setting Description<br />
Sound Effects<br />
Volume<br />
Sets the volume level of the ring tone and user alert<br />
tones.<br />
Incoming Video Call Specifies the ring tone used for incoming calls.<br />
User Alert Tones Specifies the tone used for user alerts.<br />
Mute Auto Answer<br />
Calls<br />
Enable Built-In<br />
Microphones<br />
<strong>Polycom</strong> <strong>HDX</strong> 4000 HD<br />
<strong>Polycom</strong> <strong>HDX</strong> 4000<br />
Enable <strong>Polycom</strong><br />
Microphones<br />
Specifies whether to mute incoming calls.<br />
Incoming calls are muted by default until you press the<br />
mute on the microphone or on the remote control.<br />
Specifies whether the built-in microphones of the<br />
<strong>Polycom</strong> <strong>HDX</strong> 4000 series display are enabled.<br />
Specifies whether microphones attached to the system’s<br />
microphone input are enabled.<br />
4 - 9
<strong>Admin</strong>istrator’s <strong>Guide</strong> for <strong>Polycom</strong> <strong>HDX</strong> Systems<br />
4 - 10<br />
Setting Description<br />
Enable Live Music<br />
Mode<br />
Enable Keyboard<br />
Noise Reduction<br />
Specifies whether the system transmits audio using a<br />
configuration that best reproduces live music picked up<br />
by microphones.<br />
Note: Noise suppression, automatic gain control, and<br />
keyboard noise reduction are disabled when this setting<br />
is enabled. Live Music Mode is used only in calls at 384<br />
kbps and higher.<br />
Specifies whether the system mutes audio sent to the far<br />
site when keyboard tapping sounds are detected at the<br />
near site.<br />
Note: Live Music Mode is disabled when this setting is<br />
enabled. Keyboard Noise Reduction is not available if an<br />
audio mixer is used. Keyboard Noise Reduction works<br />
only when no one at the near site is talking.<br />
To configure audio input/output settings:<br />
1. Go to System > <strong>Admin</strong> Settings >Audio > Inputs/Outputs.<br />
2. Configure these settings on the Audio Input screen:<br />
Setting Description<br />
Input Type<br />
<strong>Polycom</strong> <strong>HDX</strong> 9004<br />
<strong>Polycom</strong> <strong>HDX</strong> 9002<br />
<strong>Polycom</strong> <strong>HDX</strong> 9001<br />
<strong>Polycom</strong> <strong>HDX</strong> 8000 HD<br />
Input Type Level<br />
<strong>Polycom</strong> <strong>HDX</strong> 9004<br />
<strong>Polycom</strong> <strong>HDX</strong> 9002<br />
<strong>Polycom</strong> <strong>HDX</strong> 9001<br />
<strong>Polycom</strong> <strong>HDX</strong> 8000 HD<br />
Echo Canceller<br />
<strong>Polycom</strong> <strong>HDX</strong> 9004<br />
<strong>Polycom</strong> <strong>HDX</strong> 9002<br />
<strong>Polycom</strong> <strong>HDX</strong> 9001<br />
<strong>Polycom</strong> <strong>HDX</strong> 8000 HD<br />
Specifies the type of equipment that is connected to audio<br />
input 1.<br />
(<strong>Polycom</strong> <strong>HDX</strong> 9000 series) Choose Line Input unless<br />
you have connected microphones that do not have an<br />
external preamplifier. Choose Microphone for most wired<br />
microphones.<br />
Sets the volume level for audio input 1.<br />
Lets you specify whether to use the system’s built-in echo<br />
canceller with audio input 1.<br />
Do not enable this option if you have connected a <strong>Polycom</strong><br />
Vortex mixer.<br />
Note: This setting only affects audio input 1. Typically, you<br />
should enable this setting only if a microphone is<br />
connected to audio input 1. Microphones connected to the<br />
<strong>Polycom</strong> microphone input are automatically echo<br />
cancelled.
Setting Description<br />
Content Input Level<br />
<strong>Polycom</strong> <strong>HDX</strong> 9004<br />
<strong>Polycom</strong> <strong>HDX</strong> 8000 HD<br />
<strong>Polycom</strong> <strong>HDX</strong> 4000 HD<br />
<strong>Polycom</strong> <strong>HDX</strong> 4000<br />
Enable Phantom<br />
Power<br />
<strong>Polycom</strong> <strong>HDX</strong> 9004<br />
<strong>Polycom</strong> <strong>HDX</strong> 9002<br />
<strong>Polycom</strong> <strong>HDX</strong> 9001<br />
Input Type<br />
(dB meter)<br />
Built-In<br />
Microphones<br />
(dB meter)<br />
<strong>Polycom</strong> <strong>HDX</strong> 4000 HD<br />
<strong>Polycom</strong> <strong>HDX</strong> 4000<br />
Content Input<br />
(dB meter)<br />
<strong>Polycom</strong> <strong>HDX</strong> 9004<br />
<strong>Polycom</strong> <strong>HDX</strong> 8000 HD<br />
<strong>Polycom</strong> <strong>HDX</strong> 4000 HD<br />
<strong>Polycom</strong> <strong>HDX</strong> 4000<br />
Microphones and Speakers<br />
Specifies the volume level for audio input 4 of a <strong>Polycom</strong><br />
<strong>HDX</strong> 9000 series or <strong>Polycom</strong> <strong>HDX</strong> 8000 HD system.<br />
Specifies the volume level for the PC audio input of a<br />
<strong>Polycom</strong> <strong>HDX</strong> 4000 series.<br />
Allows the system to supply power to microphones<br />
connected directly to the audio input.<br />
Note: This selection is only available when you set Input<br />
Type to Microphone.<br />
Lets you see the peak input signal level present at audio<br />
input 1.<br />
Lets you see the peak input signal level present at the<br />
built-in microphones.<br />
Lets you see the peak input signal level present at audio<br />
input 4.<br />
3. Select and enter these settings on the Audio Output screen:<br />
Setting Description<br />
Line Output Mode Specifies whether volume for a device connected to the<br />
audio line out connectors is variable or fixed.<br />
• Variable—Allows users to set the volume with the<br />
remote control.<br />
• Fixed—Sets the volume to the Audio Level specified in<br />
the system interface.<br />
Note: When this setting is set to Fixed, the remote<br />
control’s volume adjustment does not affect the output<br />
level of audio output 1.<br />
Level<br />
<strong>Polycom</strong> <strong>HDX</strong> 9004<br />
<strong>Polycom</strong> <strong>HDX</strong> 9002<br />
<strong>Polycom</strong> <strong>HDX</strong> 9001<br />
<strong>Polycom</strong> <strong>HDX</strong> 8000 HD<br />
Sets the volume level for audio output 1 when Line<br />
Output Mode is set to Fixed.<br />
Line Out (dB meter) Lets you see the peak output signal level present at audio<br />
output 1.<br />
4 - 11
<strong>Admin</strong>istrator’s <strong>Guide</strong> for <strong>Polycom</strong> <strong>HDX</strong> Systems<br />
StereoSurround Settings<br />
4 - 12<br />
4. Select and enter these settings on the VCR/DVD screen for a<br />
<strong>Polycom</strong> <strong>HDX</strong> 9000 series or <strong>Polycom</strong> <strong>HDX</strong> 8000 HD system:<br />
Setting Description<br />
Line In Level Sets the volume level for audio input 3. The default setting<br />
of Auto configures the system for automatic gain control.<br />
Line Out Level Sets the volume level for audio output 3.<br />
VCR/DVD Audio<br />
Out Always On<br />
Line In Level<br />
(dB meter)<br />
Line Out Level<br />
(dB meter)<br />
Allows you to record a call using one VCR or DVD, while<br />
playing content into the call from a second VCR or DVD.<br />
Do not select this setting if you have only one VCR or DVD<br />
player connected. If this setting is disabled, the VCR audio<br />
output is disabled when VCR is the selected camera<br />
source.<br />
Lets you see the peak input signal level present at audio<br />
input 3.<br />
5. Select and enter these settings on the Audio Levels screen:<br />
Setting Description<br />
Master Audio<br />
Volume<br />
Lets you see the peak output signal level present at audio<br />
output 3.<br />
Sets the volume level for audio from the far site.<br />
Bass Sets the volume level for the low frequencies without<br />
changing the master audio volume.<br />
Treble Sets the volume level for the high frequencies without<br />
changing the master audio volume.<br />
To send or receive stereo audio, make sure your <strong>Polycom</strong> <strong>HDX</strong> system<br />
equipment is set up as described in Connecting <strong>Polycom</strong> Microphones on page<br />
4-2 and Connecting Audio Output on page 4-6. Then configure the system to<br />
use <strong>Polycom</strong> StereoSurround, test the system configuration, and place a test<br />
call.<br />
If you are in a call with a far site that is sending audio in stereo mode, you can<br />
receive in stereo. In multipoint calls where some sites can send and receive<br />
stereo and some sites cannot, any site that is set up to send or receive stereo<br />
will be able to do so.<br />
Some audio settings are unavailable when a SoundStructure digital mixer is<br />
connected to the <strong>Polycom</strong> <strong>HDX</strong> system.
Audio Meters<br />
To configure stereo settings:<br />
1. Go to System > <strong>Admin</strong> Settings >Audio > Stereo Settings.<br />
2. Configure these settings on the Stereo Settings screen:<br />
Setting Description<br />
Enable <strong>Polycom</strong><br />
StereoSurround<br />
Microphones and Speakers<br />
Specifies that <strong>Polycom</strong> StereoSurround is used for all<br />
calls.<br />
To send or receive stereo audio, make sure your <strong>Polycom</strong><br />
<strong>HDX</strong> system is set up as described in Connecting <strong>Polycom</strong><br />
Microphones on page 4-2 and Connecting Audio Output<br />
on page 4-6.<br />
Stereo Positions the audio input within the left and right channels.<br />
Left sends all of the audio to the left channel. Right sends<br />
all of the audio to the right channel. For <strong>Polycom</strong> <strong>HDX</strong><br />
digital microphones and ceiling microphones, Left+Right<br />
sends audio from one microphone element to the left<br />
channel and audio from a second element to the right<br />
channel.<br />
Autorotation Specifies whether autorotation is used for <strong>Polycom</strong> <strong>HDX</strong><br />
microphones. If this feature is enabled, the system<br />
automatically assigns left and right channels for the<br />
microphone based on sound it senses from the left and<br />
right speakers.<br />
Note: This feature does not work when headphones are<br />
used.<br />
<strong>Polycom</strong><br />
Microphone<br />
(dB meter)<br />
Lets you see the peak input signal level for <strong>Polycom</strong><br />
microphones.<br />
The audio meters in the user interface allow you to identify left and right<br />
channels. The meters also indicate peak signal levels. Set signal levels so that<br />
you see peaks between +3 dB and +7 dB with normal speech and program<br />
material. Occasional peaks of +12 dB to +16 dB with loud transient noises are<br />
acceptable. If you see +20 on the audio meter, the audio signal is 0 dBFS and<br />
the audio might be distorted.<br />
4 - 13
<strong>Admin</strong>istrator’s <strong>Guide</strong> for <strong>Polycom</strong> <strong>HDX</strong> Systems<br />
Testing StereoSurround<br />
4 - 14<br />
After you configure the system to use <strong>Polycom</strong> StereoSurround, test the<br />
system configuration and place a test call.<br />
To test your stereo configuration:<br />
1. Go to System > <strong>Admin</strong> Settings > Audio > Stereo Settings.<br />
Make sure the microphones are positioned correctly.<br />
Refer to Placing <strong>Polycom</strong> Microphones to Send Stereo from Your Site on<br />
page 4-4.<br />
2. Go to System > <strong>Admin</strong> Settings > Audio > Stereo Settings.<br />
Gently blow on the left leg and right leg of each <strong>Polycom</strong> microphone<br />
while watching the Left and Right meters to identify the left and right<br />
inputs. Select Swap if necessary.<br />
3. Go to System > <strong>Admin</strong> Settings > Audio > Stereo Settings > .<br />
Test the speakers to check volume and verify that audio cables are<br />
connected. If the system is in a call, the far site hears the tone.<br />
Exchange the right and left speakers if they are reversed.<br />
Adjust the volume control on your external audio amplifier so that the test<br />
tone sounds as loud as a person speaking in the room. If you are using a<br />
Sound Pressure Level (SPL) meter, it should measure about 80-90 dBA in<br />
the middle of the room.<br />
To make a test call in stereo:<br />
Select <strong>Polycom</strong> Austin Stereo from the directory, or enter<br />
stereo.polycom.com in the dialing field and press Call on the<br />
remote control or keypad.<br />
The <strong>Polycom</strong> Austin Stereo site demonstrates the stereo feature with an<br />
entertaining and informative presentation.
<strong>Polycom</strong> <strong>HDX</strong> System Settings for a <strong>Polycom</strong> Vortex Mixer<br />
Settings for Non-<strong>Polycom</strong> Microphones<br />
Microphones and Speakers<br />
To configure a <strong>Polycom</strong> <strong>HDX</strong> 9000 series or <strong>Polycom</strong> <strong>HDX</strong> 8000 HD system to<br />
use a <strong>Polycom</strong> Vortex mixer:<br />
1. Go to System > <strong>Admin</strong> Settings > Audio > Inputs/Outputs.<br />
— Set Input type to Line Input.<br />
— Disable Echo Canceller.<br />
2. Go to System > <strong>Admin</strong> Settings > General Settings > Serial Ports.<br />
— Set RS-232 Mode to Vortex Mixer for the appropriate port.<br />
Refer to the <strong>Polycom</strong> Vortex documentation for details on configuring the<br />
mixer.<br />
To configure a <strong>Polycom</strong> <strong>HDX</strong> 9000 series system to use microphones connected<br />
directly to audio input 1:<br />
Go to System > <strong>Admin</strong> Settings > Audio > Inputs/Outputs.<br />
Set Input Type to Microphone.<br />
Enable Echo Canceller.<br />
Adjust the audio Input Type Level if necessary.<br />
Speak into the microphones that are connected to the audio line inputs.<br />
The audio meter should peak at about 5 dB for normal speech.<br />
4 - 15
<strong>Admin</strong>istrator’s <strong>Guide</strong> for <strong>Polycom</strong> <strong>HDX</strong> Systems<br />
4 - 16
Content and Closed Captions<br />
Connecting VCR/DVDs<br />
You can present content during calls when you use:<br />
5<br />
• A VCR or DVD player connected directly to a <strong>Polycom</strong> <strong>HDX</strong> 9000 series or<br />
<strong>Polycom</strong> <strong>HDX</strong> 8000 HD system<br />
• People+Content IP installed on a computer, with any <strong>Polycom</strong> <strong>HDX</strong><br />
system that has the People+Content IP option installed<br />
• A computer connected directly to a <strong>Polycom</strong> <strong>HDX</strong> system<br />
For more information about sharing content during a call, refer to the User’s<br />
<strong>Guide</strong> for <strong>Polycom</strong> <strong>HDX</strong> Systems.<br />
You can connect a VCR or DVD player to a <strong>Polycom</strong> <strong>HDX</strong> 9000 series or<br />
<strong>Polycom</strong> <strong>HDX</strong> 8000 HD system to play videotapes or DVDs into calls. Or you<br />
can connect a VCR or DVD player to record your video conference. You can<br />
also connect two VCRs or DVD players, to play material and record the call at<br />
the same time.<br />
Configuring VCR/DVD Player Settings<br />
Playing a Videotape or DVD<br />
You can connect a VCR or DVD player to <strong>Polycom</strong> <strong>HDX</strong> 9000 series and<br />
<strong>Polycom</strong> <strong>HDX</strong> 8000 HD systems.<br />
The VCR/DVD inputs are active when you select the camera source<br />
configured as VCR. The microphone inputs remain active while the VCR or<br />
DVD player is playing. Call participants may wish to mute the microphones<br />
while playing videotapes or DVDs.<br />
5 - 1
<strong>Admin</strong>istrator’s <strong>Guide</strong> for <strong>Polycom</strong> <strong>HDX</strong> Systems<br />
Recording a Call to Videotape or DVD<br />
5 - 2<br />
To configure VCR/DVD audio settings for playing a videotape or DVD:<br />
Go to System > <strong>Admin</strong> Settings > Audio > Inputs/Outputs > > .<br />
Set Line In Level for playback volume of the VCR/DVD player relative to<br />
other audio from the system.<br />
Enable VCR/DVD Audio Out Always On unless you have the VCR/DVD<br />
inputs and outputs both connected to the same device to play and record.<br />
All audio from the near site and far site is recorded, along with the VCR/DVD<br />
Record Source video as configured on the Monitors screens. VCR and DVD<br />
video output is standard-definition format. <strong>Polycom</strong> <strong>HDX</strong> systems scale other<br />
formats to standard definition.<br />
To configure VCR/DVD video settings for recording a call:<br />
Go to System > <strong>Admin</strong> Settings > Monitors > Monitors > > .<br />
Set the aspect ratio and video format for recording.<br />
Select one or more sources for the VCR/DVD Record Source.<br />
If you select both near and far, the <strong>Polycom</strong> <strong>HDX</strong> system automatically<br />
switches recording to the site that is talking. If you select content as a<br />
record source, it is recorded (when available) regardless of who is talking.<br />
For more information about configuring VCR/DVD settings for recording<br />
a call, refer to the Monitor 3 settings described on page 3-6.<br />
<strong>Polycom</strong> <strong>HDX</strong> systems record video in standard definition (SD) format only.<br />
To configure VCR/DVD audio settings for recording a call:<br />
1. Go to System > <strong>Admin</strong> Settings > Audio > Stereo Settings.<br />
Clear Enable <strong>Polycom</strong> StereoSurround.<br />
2. Go to System > <strong>Admin</strong> Settings > Audio > Inputs/Outputs ><br />
Adjust the Line Out Level for playback volume, if necessary.<br />
> .<br />
Enable VCR/DVD Audio Out Always On unless you have the VCR/DVD<br />
inputs and outputs both connected to the same device to play and record.
Connecting Computers to <strong>Polycom</strong> <strong>HDX</strong> Systems<br />
Configuring Content Sharing<br />
Content and Closed Captions<br />
You can connect a computer directly to a <strong>Polycom</strong> <strong>HDX</strong> system. When you do<br />
this, other call participants can see everything that you see on your computer.<br />
When you connect to video and audio from your computer, the audio is muted<br />
unless the computer is selected as a video source.<br />
For more information about connecting computers as content video sources<br />
for <strong>Polycom</strong> <strong>HDX</strong> systems, refer to Connecting Cameras on page 3-13. Refer to<br />
your system’s setup sheet for connection details.<br />
<strong>Polycom</strong> <strong>HDX</strong> 8000 HD and <strong>Polycom</strong> <strong>HDX</strong> 4000 series systems must have the<br />
People+Content option installed to send content from a computer.<br />
To configure the content display:<br />
1. Go to System > <strong>Admin</strong> Settings > Monitors > Monitors.<br />
2. Select Display Content for the monitor that will display content.<br />
3. Go to System > <strong>Admin</strong> Settings > Network > Call Preference.<br />
4. Enable H.239.<br />
5. For a <strong>Polycom</strong> <strong>HDX</strong> 9004, go to System > <strong>Admin</strong> Settings > Audio ><br />
Audio Settings > . Set the Content Input Level.<br />
5 - 3
<strong>Admin</strong>istrator’s <strong>Guide</strong> for <strong>Polycom</strong> <strong>HDX</strong> Systems<br />
Configuring Content Display with People+Content IP<br />
5 - 4<br />
People+Content IP enables a presenter to show content from a computer to<br />
other sites in a video conference using only an IP network connection.The<br />
presenter can show PowerPoint® slides, video clips, spreadsheets, or any<br />
other type of content from a computer. People+Content IP supports any<br />
computer desktop resolution with color set to 16-bit or higher.<br />
Before a presenter can use a computer to show content with<br />
People+Content IP, you need to:<br />
• Download the People+Content IP software application from the <strong>Polycom</strong><br />
web site to the computer(s) that the presenter will use to show content.<br />
You don’t need to change the computer resolutions and you don’t need<br />
special cables or hardware, but the computer(s) must meet these<br />
requirements:<br />
— Operating System: Windows 2000, Windows XP Home, or Windows<br />
XP Professional<br />
— Minimum computer: 500 MHz Pentium® III (or equivalent); 256 MB<br />
memory<br />
Recommended computer: 1 GHz Pentium III (or equivalent); 512 MB<br />
memory<br />
• Connect the computer(s) to the IP network.<br />
To install People+Content IP on a computer:<br />
1. On a computer with Windows XP or Windows 2000, open a web browser<br />
and go to the <strong>Polycom</strong> web site at www.polycom.com/support.<br />
2. Navigate to your product page.<br />
3. Download and install the People+Content IP software.<br />
<strong>Polycom</strong> <strong>HDX</strong> 8000 HD and <strong>Polycom</strong> <strong>HDX</strong> 4000 series systems must have the<br />
People+Content option installed to use People+Content IP.
Configuring People on Content<br />
Content and Closed Captions<br />
The People on Content option allows you to show yourself on top of content<br />
that you are sharing. The effect is similar to a weather report on television.<br />
For more information about using this feature, refer to the User’s <strong>Guide</strong> for<br />
<strong>Polycom</strong> <strong>HDX</strong> Systems.<br />
Setting Up the Room for People on Content<br />
For the best results, follow these guidelines for People on Content:<br />
• Use the <strong>Polycom</strong> EagleEye HD camera with <strong>Polycom</strong> <strong>HDX</strong> 9000 series and<br />
<strong>Polycom</strong> <strong>HDX</strong> 8000 HD systems.<br />
• Create a flat, consistent background color using a screen or matte-finish<br />
paint in green or blue. Make sure that the background does not have<br />
shadows or glare.<br />
• Make sure that the background and the presenter are well lit. For example,<br />
use a minimum of two 250 W halogen lights on the background and one<br />
on the presenter.<br />
• Experiment with different room arrangements, lighting, and<br />
backgrounds.<br />
3 ft<br />
250 W<br />
250 W<br />
250 W<br />
5 - 5
<strong>Admin</strong>istrator’s <strong>Guide</strong> for <strong>Polycom</strong> <strong>HDX</strong> Systems<br />
Enabling and Calibrating People on Content on the System<br />
5 - 6<br />
Before using People on Content, you need to enter a People on Content option<br />
key. Then configure and calibrate the system so that presenters can use People<br />
on Content during calls.<br />
For information about purchasing the People on Content option, please<br />
contact your <strong>Polycom</strong> distributor.<br />
To enable the People on Content option key:<br />
1. Go to System > <strong>Admin</strong> Settings > General Settings > Options.<br />
2. Enter the People on Content option key.<br />
To configure and calibrate the system for People on Content:<br />
1. Go to System > <strong>Admin</strong> Settings > Cameras > People on Content.<br />
2. Configure these settings on the People on Content screen:<br />
Setting Description<br />
Foreground<br />
Source<br />
Background<br />
Content Source<br />
Specifies Camera 1 as the video source to display on top of<br />
the background content.<br />
Specifies the content video source to use for the<br />
background image when using People on Content. Only<br />
cameras configured as Content are available as a<br />
Background Content Source. People+Content IP cannot be<br />
used as a background content source.<br />
3. Select Next to go to the People on Content calibration screen. Follow<br />
the instructions on the screen to calibrate the camera for People on<br />
Content. Calibration does the following:<br />
— A camera preset is created for the green screen area.<br />
— The camera calibrates to the background color.
Configuring Closed Captioning<br />
Content and Closed Captions<br />
You can provide real-time text transcriptions or language translations of the<br />
video conference by displaying closed captions on your system. When you<br />
provide captions for a conference, the captioner may be present, or may use a<br />
telephone or web browser to listen to the conference audio. When the<br />
captioner sends a unit of text, all sites see it on the main monitor for 15 seconds.<br />
The text then disappears automatically.<br />
Closed captions are supported between <strong>Polycom</strong> <strong>HDX</strong> systems with software<br />
version 1.0 or later and <strong>Polycom</strong> VSX systems with software version 7.0 or<br />
later.<br />
Captions may be provided in any language that uses the Latin alphabet.<br />
The captioner may enter caption text using one of the following methods:<br />
• Remotely, via a dial-up connection to the system’s serial RS-232 port<br />
• In the room using equipment connected directly to the serial port<br />
• In the room or remotely, using the <strong>Polycom</strong> <strong>HDX</strong> web interface<br />
Via a Dial-Up Connection to the Systems’ RS-232 Serial Port<br />
Closed captioners can provide captions from inside the conference room, or<br />
from a remote location, via a dial-up connection to the serial port of the<br />
<strong>Polycom</strong> <strong>HDX</strong> 9000 series or <strong>Polycom</strong> <strong>HDX</strong> 8000 HD system, as shown in the<br />
following diagram.<br />
Stenograph<br />
machine<br />
Line 21<br />
modem<br />
format<br />
PC with computer-aided<br />
transcription software<br />
Modem<br />
Phone line<br />
Modem<br />
<strong>Polycom</strong><br />
<strong>HDX</strong> System<br />
RS-232<br />
Serial<br />
5 - 7
<strong>Admin</strong>istrator’s <strong>Guide</strong> for <strong>Polycom</strong> <strong>HDX</strong> Systems<br />
Via the System’s Serial RS-232 Port<br />
5 - 8<br />
To supply closed captions via a dial-up connection:<br />
1. Ensure that the computer and the <strong>Polycom</strong> <strong>HDX</strong> system are configured to<br />
use the same baud rate and parity settings.<br />
2. Go to System > <strong>Admin</strong> Settings > General Settings > Serial Ports and<br />
set the RS-232 Mode to Closed Caption.<br />
3. Establish a dial-up connection between the computer and the <strong>Polycom</strong><br />
<strong>HDX</strong> system.<br />
a. Connect a null modem adapter to the RS-232 serial port.<br />
b. Connect an RS-232 cable to the modem and to the null modem<br />
adapter.<br />
c. Connect the modem to a phone line.<br />
d. Configure the modem for 8 bits, no parity.<br />
You may need to configure the modem to answer automatically. You may<br />
also need to configure it to ignore DTR signals.<br />
4. On the computer, start the transcription application.<br />
5. Enter text using the stenographic machine connected to the computer.<br />
6. To stop sending closed captions, close the transcription application.<br />
Closed captioners can provide captions from inside the conference room,<br />
using equipment connected directly to the serial port of the <strong>Polycom</strong> <strong>HDX</strong><br />
9000 series or <strong>Polycom</strong> <strong>HDX</strong> 8000 HD system, as shown in the following<br />
diagram.<br />
Stenograph<br />
machine<br />
PC with computer-aided<br />
transcription software<br />
To supply closed captions using equipment connected directly to the serial port:<br />
1. Ensure that the computer and the <strong>Polycom</strong> <strong>HDX</strong> system are configured to<br />
use the same baud rate and parity settings.<br />
2. Go to System > <strong>Admin</strong> Settings > General Settings > Serial Ports and<br />
set the RS-232 mode to Closed Caption.<br />
3. On the computer, start the transcription application.<br />
<strong>Polycom</strong><br />
<strong>HDX</strong> System<br />
RS-232<br />
Serial
Via the <strong>Polycom</strong> <strong>HDX</strong> Web Interface<br />
Content and Closed Captions<br />
4. Enter text using the stenographic machine connected to the computer.<br />
5. To stop sending closed captions, close the transcription application.<br />
Closed captioners can provide captions from inside the conference room, or<br />
from a remote location, by entering the captions directly into the <strong>Polycom</strong><br />
<strong>HDX</strong> web interface, as shown in the following diagram.<br />
Web Interface<br />
To supply closed captions for a conference using the <strong>Polycom</strong> <strong>HDX</strong> web interface:<br />
1. On a computer, open a web browser.<br />
2. In the browser address line, enter the IP address of the system, for<br />
example, http://10.11.12.13, to go to the system’s web interface.<br />
3. Go to Utilities > Closed Caption.<br />
LAN<br />
<strong>Polycom</strong><br />
<strong>HDX</strong> System<br />
LAN<br />
Port<br />
4. Log in using this information:<br />
User Name: Your name.<br />
Password: Meeting password defined for your video conferencing<br />
system.<br />
5. In the Closed Caption screen, type the caption text into the text field. Text<br />
wraps to the next line after 59 characters.<br />
6. Press Enter to send the text to the sites in the conference.<br />
5 - 9
<strong>Admin</strong>istrator’s <strong>Guide</strong> for <strong>Polycom</strong> <strong>HDX</strong> Systems<br />
5 - 10
Calling and Answering<br />
Configuring Call Settings<br />
6<br />
The Call Settings screens provide access to high-level options for the entire<br />
system. For convenience, some of the User Settings options are repeated on<br />
these screens.<br />
To configure call settings:<br />
1. Go to System > <strong>Admin</strong> Settings > General Settings > System Settings ><br />
Call Settings.<br />
2. Configure these settings on the Call Settings screen:<br />
Setting Description<br />
Maximum Time in<br />
Call<br />
Display Time in<br />
Call<br />
Enter the maximum number of minutes allowed for call<br />
length.<br />
When that time has expired, you see a message asking you<br />
if you want to hang up or stay in the call. If you do not answer<br />
within one minute, the call automatically disconnects. If you<br />
choose to stay in the call at this time, you will not be<br />
prompted again.<br />
Choosing 0 removes any limit.<br />
Specifies whether to display the elapsed time or the local<br />
time during a call. You can also choose not to display the<br />
time.<br />
Call Detail Report Specifies whether to collect call data for the Call Detail<br />
Report and Recent Calls list. When selected, information<br />
about calls can be viewed through the <strong>Polycom</strong> <strong>HDX</strong> web<br />
interface and downloaded as a .csv file.<br />
Note: If this setting is disabled, applications such as the<br />
<strong>Polycom</strong> Global Management System will not be able to<br />
retrieve Call Detail Report (CDR) records.<br />
6 - 1
<strong>Admin</strong>istrator’s <strong>Guide</strong> for <strong>Polycom</strong> <strong>HDX</strong> Systems<br />
Setting the Call Answering Mode<br />
6 - 2<br />
Setting Description<br />
Recent Calls Specifies whether to display the Recent Calls button on the<br />
home screen. The Recent Calls screen lists the site number<br />
or name, the date and time, and whether the call was<br />
incoming or outgoing.<br />
Note: If the Call Detail Report option is not selected, the<br />
Recent Calls option is not available.<br />
Allow Mixed IP<br />
and ISDN Calls<br />
Far Site Name<br />
Display Time<br />
Auto Answer<br />
Point-to-Point<br />
Video<br />
Auto Answer<br />
Multipoint Video<br />
Specifies whether users can make multipoint calls that<br />
include both IP and H.320 sites.<br />
Clearing this option provides extra security for systems<br />
requiring LAN connectivity while placing encrypted calls over<br />
ISDN lines. If you clear this selection, IP endpoints cannot<br />
join ISDN calls.<br />
Turns the far site name display on or off, or specifies the<br />
time period the far site name appears on screen when calls<br />
first connect.<br />
Specifies whether to answer incoming point-to-point calls<br />
automatically.<br />
Specifies whether to answer incoming multipoint calls<br />
automatically.<br />
To set the call answering mode:<br />
1. Go to System > <strong>Admin</strong> Settings > General Settings > System Settings ><br />
Call Settings.<br />
2. Select Auto Answer Point-to-Point Video to set the answer mode for<br />
calls with one site, or select Auto Answer Multipoint Video to set the<br />
mode for calls with two or more other sites.<br />
3. Select one of the following:<br />
— Yes – Answers calls automatically.<br />
— No – Enables you to answer calls manually.<br />
— Do Not Disturb – Refuses incoming calls automatically. The caller<br />
receives a message that the site is unavailable.
Configuring Multipoint Calling<br />
Entering a Multipoint Option Key<br />
Calling and Answering<br />
You can use your <strong>Polycom</strong> <strong>HDX</strong> system to participate in multipoint<br />
conferences. Multipoint conferences include multiple video sites and can also<br />
include voice-only sites. During a multipoint call, a multipoint conferencing<br />
unit (MCU) enables the video to switch to the various sites so that you can see<br />
and hear the other conference participants.<br />
The <strong>Polycom</strong> <strong>HDX</strong> systems can host multipoint calls. These systems can also<br />
use the Conference on Demand feature of <strong>Polycom</strong>’s PathNavigator for<br />
multipoint calling.<br />
Depending on your <strong>Polycom</strong> <strong>HDX</strong> system model, you may need to enter a<br />
multipoint option key to enable multipoint calling.<br />
For more information about multipoint calls, refer to Configuring Multipoint<br />
Viewing Modes on page 3-10 and Experiencing High-Definition Video<br />
Conferencing on page 3-24.<br />
Before placing multipoint calls, you may need to enter a multipoint option key.<br />
A five-minute multipoint trial is available. You can also enter a 8 Mbps Line<br />
Rate option key to enable <strong>Polycom</strong> <strong>HDX</strong> 9004 systems to use up to 7 Mbps in<br />
combined call rates for multipoint IP calls.<br />
For information about purchasing a multipoint call option, please contact your<br />
<strong>Polycom</strong> distributor.<br />
To enter the multipoint option key:<br />
1. Go to System > <strong>Admin</strong> Settings > General Settings > Options.<br />
2. Enter the multipoint (MP) option key.<br />
To enable or disable multipoint trial mode:<br />
1. Go to System > <strong>Admin</strong> Settings > General Settings > Options.<br />
2. Select Enable Multipoint Trial to allow five-minute multipoint calling<br />
without the multipoint option key.<br />
6 - 3
<strong>Admin</strong>istrator’s <strong>Guide</strong> for <strong>Polycom</strong> <strong>HDX</strong> Systems<br />
Configuring with PathNavigator’s Conference on Demand Feature<br />
6 - 4<br />
If your organization uses <strong>Polycom</strong>’s PathNavigator, you can use<br />
PathNavigator’s Conference on Demand feature to place multipoint calls with<br />
up to 10 sites, including the site that places the call.<br />
In order to place calls using PathNavigator, you need to:<br />
• Register your <strong>Polycom</strong> <strong>HDX</strong> system with PathNavigator<br />
• Configure your <strong>Polycom</strong> <strong>HDX</strong> system to use PathNavigator for<br />
multipoint calls (see Configuring the System to Use a Gatekeeper on page<br />
2-5)<br />
• Create a multi-site entry in the directory that can be used to place the<br />
multipoint call<br />
Including Multiple Sites in a Cascaded Call<br />
Any video<br />
conferencing<br />
system<br />
Site 5<br />
Video<br />
conferencing<br />
system with<br />
multipoint<br />
Site 2<br />
Any video<br />
conferencing<br />
system<br />
Site 6<br />
Points to note about PathNavigator’s Conference on Demand:<br />
• Once the call begins, users cannot add another site to the call, even if the site<br />
was in the call originally and is attempting to rejoin. Because of this, you cannot<br />
place cascaded multipoint calls through PathNavigator.<br />
• The MGC needs to have enough ports available to complete the call. The<br />
system displays a message if the MGC does not have enough ports (resources)<br />
available to connect all the sites.<br />
You can include multiple sites in a cascaded call if the sites you call have<br />
internal multipoint capability. The following diagram shows how to do this.<br />
Any video<br />
conferencing<br />
system<br />
Site 7<br />
Originating<br />
<strong>HDX</strong> System<br />
Site 1<br />
Video<br />
conferencing<br />
system with<br />
multipoint<br />
Site 3<br />
Any video<br />
conferencing<br />
system<br />
Site 8<br />
Video<br />
conferencing<br />
system with<br />
multipoint<br />
Site 4<br />
Any video<br />
conferencing<br />
system<br />
Site 9<br />
Any video<br />
conferencing<br />
system<br />
Site 10
Configuring Directory Settings<br />
Calling and Answering<br />
To place a cascaded call:<br />
1. Create and call a multiple-site entry from the directory, or place calls one<br />
at a time to several other sites.<br />
2. Ask each far site to call additional sites. Along with these additional sites,<br />
each far site in the original multipoint call can add one audio-only<br />
connection.<br />
Points to note about cascaded calls:<br />
• You cannot place cascaded multipoint calls through PathNavigator.<br />
• <strong>Polycom</strong> StereoSurround, AES encryption, continuous presence, chair control,<br />
People+Content, and H.239 are not supported in cascaded calls.<br />
• H.264 is only supported when all of the multipoint-capable systems are <strong>Polycom</strong><br />
<strong>HDX</strong> systems and each <strong>Polycom</strong> <strong>HDX</strong> system calls no more than three other<br />
systems.<br />
To configure system settings:<br />
1. Go to System > <strong>Admin</strong> Settings > General Settings > System Settings ><br />
Directory.<br />
2. Configure these settings on the Directory screen:<br />
Setting Description<br />
System Name Enter or change the system name in this field. This name<br />
appears on the screen for the far site when you are making<br />
calls.<br />
Localized System<br />
Name<br />
Allow Directory<br />
Changes<br />
Displays the localized system name, if you have entered<br />
one. You can enter a Localized System Name for<br />
Simplified Chinese on this screen using the Chinese Virtual<br />
Keyboard. You must use the <strong>Polycom</strong> <strong>HDX</strong> web interface to<br />
enter localized system names for other languages.<br />
The localized system name is sent to the far site and<br />
displayed as the caller ID by <strong>Polycom</strong> <strong>HDX</strong> systems running<br />
version 1.0 or later or VSX systems running version 8.0 or<br />
later, when the user interface is set to that language.<br />
However, the English/Pinyin name is the name used by the<br />
Global Directory Server and the gatekeeper, and it is also<br />
the name that shows up in the Recent Calls list.<br />
Specifies whether users can save changes they make to the<br />
directory.<br />
6 - 5
<strong>Admin</strong>istrator’s <strong>Guide</strong> for <strong>Polycom</strong> <strong>HDX</strong> Systems<br />
Creating a Localized System Name with the <strong>Polycom</strong> <strong>HDX</strong> Web Interface<br />
6 - 6<br />
Setting Description<br />
Confirm Directory<br />
Deletions<br />
Confirm Directory<br />
Additions Upon<br />
Call Disconnect<br />
Preview Directory<br />
Entry Information<br />
Localized system names are sent to the far site and displayed as the caller ID<br />
by <strong>Polycom</strong> <strong>HDX</strong> systems running version 1.0 or later or VSX systems running<br />
version 8.0 or later. When you enter a localized system name, it is also entered<br />
in English/Pinyin. The English/Pinyin name is the name used by the Global<br />
Directory Server, the gatekeeper, and other systems that do not support this<br />
feature, and it is also the name that shows up in the Recent Calls list.<br />
To create a localized system name using the <strong>Polycom</strong> <strong>HDX</strong> web interface:<br />
1. On a computer, open a web browser.<br />
2. In the browser address line, enter the system’s IP address, for example,<br />
http://10.11.12.13, to go to the <strong>Polycom</strong> <strong>HDX</strong> web interface.<br />
3. Go to <strong>Admin</strong> Settings > General Settings > System Settings.<br />
4. Enter the localized system name in the appropriate language field.<br />
Managing Directories with the <strong>Polycom</strong> <strong>HDX</strong> Web Interface<br />
The <strong>Polycom</strong> <strong>HDX</strong> Web Interface import/export directory feature allows you<br />
to maintain consistency of <strong>Polycom</strong> <strong>HDX</strong> system directories in your<br />
organization efficiently. It is particularly useful for administrators managing<br />
multiple systems that call the same locations. You can:<br />
• Transfer existing directory entries between <strong>Polycom</strong> <strong>HDX</strong> systems<br />
• Develop directory entries on one system, save them to your computer, and<br />
then distribute them to other systems<br />
• Create localized directory entries<br />
Specifies whether users are prompted to confirm deletions<br />
of directory entries.<br />
Specifies whether users are prompted to confirm new<br />
directory entries when saving the information for the last site<br />
called.<br />
Specifies whether to display a preview of each entry on the<br />
Directory screen.<br />
Only local directories can be downloaded. The directory file is in .csv format.
To download a <strong>Polycom</strong> <strong>HDX</strong> system directory to your computer:<br />
1. On a computer, open a web browser.<br />
Calling and Answering<br />
2. In the browser address line, enter the system’s IP address, for example,<br />
http://10.11.12.13, to go to the <strong>Polycom</strong> <strong>HDX</strong> web interface.<br />
3. Go to Utilities > Import/Export Directory.<br />
4. Click <strong>HDX</strong> —> PC to download the .csv file from the <strong>Polycom</strong> <strong>HDX</strong><br />
system.<br />
5. Save the file to a location on your computer.<br />
To upload <strong>Polycom</strong> <strong>HDX</strong> system directory entries:<br />
1. On a computer, open a web browser.<br />
2. In the browser address line, enter the system’s IP address, for example,<br />
http://10.11.12.13, to go to the <strong>Polycom</strong> <strong>HDX</strong> web interface.<br />
3. Go to Utilities > Import/Export Directory.<br />
4. Click PC —> <strong>HDX</strong>.<br />
5. Click Browse and browse to the location of the .csv file on your computer.<br />
6. Click Export Directory to upload the .csv file to the <strong>Polycom</strong> <strong>HDX</strong><br />
system.<br />
To create a localized directory entry using the <strong>Polycom</strong> <strong>HDX</strong> web interface:<br />
1. On a computer, open a web browser.<br />
2. In the browser address line, enter the system’s IP address, for example,<br />
http://10.11.12.13, to go to the <strong>Polycom</strong> <strong>HDX</strong> web interface.<br />
3. Go to Place a Call > Directory.<br />
Edit an entry to enter a localized directory entry name in the Localized Name<br />
field, and specify the language for the localized directory entry.<br />
6 - 7
<strong>Admin</strong>istrator’s <strong>Guide</strong> for <strong>Polycom</strong> <strong>HDX</strong> Systems<br />
Configuring the Global Directory<br />
6 - 8<br />
The global directory provides a list of other systems that are registered with<br />
the Global Directory Server and available for calls. The other systems appear<br />
in the directory, allowing users to place calls to other users by selecting their<br />
names.<br />
To configure the Directory Server settings:<br />
1. Go to System > <strong>Admin</strong> Settings > Global Services > Directory Servers.<br />
2. Configure these settings on the Global Directory Servers screen:<br />
Setting Description<br />
Global Directory<br />
(GDS)<br />
Specifies the IP address or DNS address of the Global<br />
Directory Server. You can enter up to five addresses.<br />
Password Lets you enter the global directory password, if there is one.<br />
Register Registers this system with the Global Directory Server.<br />
Display Global<br />
Addresses<br />
Display Name in<br />
Global Directory<br />
Save Global<br />
Directory to<br />
System<br />
Displays other registered systems in the global directory.<br />
Specifies whether to display the system’s name in the global<br />
directories of other registered systems.<br />
Copies the global directory to this local system. When this<br />
setting is disabled, the system can display no more than 1,000<br />
global directory entries. When this setting is enabled, the<br />
system can display up to 4,000 global directory entries.<br />
Group Name Specifies the group name used for global directory entries in<br />
the local directory. In the directory, entries from Global<br />
Directory Servers are listed in the <strong>Polycom</strong> GDS group.
System Location, Appearance, and<br />
Tones<br />
Setting Date, Time, and Location<br />
You can update the system with regional settings, including the<br />
location-specific language and calling parameters.<br />
To set the date, time, and location:<br />
1. Go to System > <strong>Admin</strong> Settings > General Settings > Location.<br />
2. Configure these settings on the Location screen:<br />
Setting Description<br />
7<br />
Country Specifies the country where the system is located.<br />
Changing the country automatically adjusts the country code<br />
associated with your system.<br />
Language Sets the language for the user interface.<br />
International<br />
Dialing Prefix<br />
Specifies the international code required for placing ISDN<br />
calls from the system location to another country.<br />
Country Code Specifies the country code for the system location.<br />
Area Code Specifies the area code to use for analog phone calls.<br />
Always Dial Area<br />
Code<br />
Dial 1+ for all USA<br />
Calls<br />
Specifies if an area code is required to place ISDN calls in<br />
the specified country.<br />
Specifies that calls to systems in the United States must<br />
include a “1” before the area code.<br />
Note: Even if you have this setting enabled, you may need<br />
to dial 1 and the area code when calling long distance over<br />
ISDN within your same area code.<br />
7 - 1
<strong>Admin</strong>istrator’s <strong>Guide</strong> for <strong>Polycom</strong> <strong>HDX</strong> Systems<br />
7 - 2<br />
3. Select and configure these settings on the Time Zone screen:<br />
Setting Description<br />
Auto Adjust for<br />
Daylight Saving<br />
Time<br />
Specifies the daylight savings time setting. When you enable<br />
this setting, the system clock automatically changes for<br />
daylight saving time.<br />
Time Zone Specifies the time difference between GMT (Greenwich<br />
Mean Time) and your location.<br />
Time Server Specifies connection to a time server for automatic system<br />
time settings.<br />
The date and time must be manually reset every time a<br />
<strong>Polycom</strong> <strong>HDX</strong> 8000 HD or <strong>Polycom</strong> <strong>HDX</strong> 4000 series system<br />
restarts, in the following cases:<br />
• Time Server is set to Off<br />
• Time Server is set to Manual or Auto, but the system<br />
cannot connect to a time server successfully.<br />
Time Server<br />
Address<br />
Specifies the address of the time server to use when Time<br />
Server is set to Manual.<br />
4. Select and configure these settings on the Date and Time screen:<br />
Setting Description<br />
Date Format and<br />
Time Format<br />
Display Time in<br />
Call<br />
Specifies your format preference for the date and time display<br />
and lets you enter your local date and time.<br />
Specifies the time display in a call:<br />
• Elapsed Time – Displays the amount of time in the call.<br />
• Local Time – Displays the local time on the screen during<br />
a call.<br />
• Off – Time is not displayed.
Customizing the Home Screen<br />
Customize the system functionality according to your users’ needs, skill levels, and environments.<br />
Infrequent Users (Kiosk Mode)<br />
Provide a simple workspace so no training<br />
is needed:<br />
• Let users make calls to pre-defined<br />
numbers with one button click<br />
• Include instructions on screen<br />
New Users<br />
Provide more options but keep it simple:<br />
• Dialing entry field<br />
• Directory numbers<br />
• Recent Calls<br />
Advanced Users<br />
Provide additional options for advanced<br />
video conferencing users:<br />
• Call Quality (bandwidth and call type)<br />
• Multipoint dialing<br />
• User Settings, Diagnostics, and<br />
System Information<br />
• Speed Dial list of frequently called<br />
sites<br />
• Alerts<br />
Include a short list<br />
of specific items for<br />
users to select<br />
Use the marquee to<br />
add instructions<br />
Add features for<br />
users as needed<br />
Add more features<br />
as users gain<br />
experience<br />
System Location, Appearance, and Tones<br />
7 - 3
<strong>Admin</strong>istrator’s <strong>Guide</strong> for <strong>Polycom</strong> <strong>HDX</strong> Systems<br />
7 - 4<br />
To design the home screen:<br />
1. Go to System > <strong>Admin</strong> Settings > General Settings > Home Screen<br />
Settings.<br />
2. Configure these settings on the Home Screen Settings screen:<br />
Setting Description<br />
Dialing Display Specifies which dialing option to display:<br />
• Dialing entry field — Allows users to enter numbers<br />
manually.<br />
• Display marquee — Displays text in the dialing entry field.<br />
Can be used to display user instructions. Users cannot<br />
enter numbers manually when this option is selected.<br />
• None — Removes the dialing entry field from the screen.<br />
Enter Marquee<br />
Text<br />
Specifies the text to display when the Dialing Display is set to<br />
Display marquee.<br />
Contact List Specifies whether to display the contact list home screen.<br />
Call Quality Allows users to select the bandwidth for calls, as well as the<br />
call type, from the Place a Call screen. For information about<br />
enabling call types, refer to Configuring Call Preferences on<br />
page 2-28.<br />
H.323 Extension<br />
(E.164)<br />
Allows users to enter extensions on the home screen.<br />
Directory Allows users to access the directory.<br />
System Allows users to access the System screen, which includes<br />
User Settings, Diagnostics, and System Information. If you<br />
remove the System button, you can still access the System<br />
screen by navigating to the home screen, pressing on the<br />
remote, and selecting System.<br />
Multipoint Allows users to access the multipoint dialing screen via a<br />
Multipoint button on the home screen.<br />
3. Select and configure these settings:<br />
Setting Description<br />
System Name Specifies whether to display the name of the system on the<br />
home screen above the PIP window.<br />
IP or ISDN<br />
Information<br />
Local Date and<br />
Time<br />
Specifies whether to display the system’s IP address, ISDN<br />
number, or both on the home screen.<br />
Specifies whether to display the local date and time on the<br />
home screen.
Setting Description<br />
Do Not Disturb<br />
Icon<br />
Call Detail<br />
Report<br />
4. Select and configure these settings:<br />
Displaying Contacts on the Home Screen<br />
System Location, Appearance, and Tones<br />
Allows users to set the system to automatically accept or ignore<br />
incoming calls using the Do Not Disturb button on the home<br />
screen.<br />
Specifies whether to generate a report of all calls made with the<br />
system. When selected, all calls can be viewed through the<br />
<strong>Polycom</strong> <strong>HDX</strong> web interface and downloaded as a .csv file.<br />
Note: If this setting is disabled, applications such as the<br />
<strong>Polycom</strong> Global Management System will not be able to<br />
retrieve Call Detail Report (CDR) records.<br />
Recent Calls Specifies whether to display the Recent Calls button on the<br />
home screen. The Recent Calls screen lists the site number or<br />
name, the date and time, and whether the call was incoming or<br />
outgoing.<br />
Note: If the Call Detail Report option is not selected, the<br />
Recent Calls option is not available.<br />
Setting Description<br />
Sites Allows users to access any pre-defined sites from a My<br />
Contacts/Speed Dial list on the home screen.<br />
Last Number<br />
Dialed<br />
Specifies whether to display the last number dialed or clear the<br />
dialing field on the home screen.<br />
Sites configured for speed dial are displayed on the home screen. You can also<br />
display them, along with any Microsoft LCS contacts, on the contact list home<br />
screen.<br />
For more information about Microsoft LCS contacts, refer to Integration with<br />
Microsoft Live Communications Server (LCS) on page 2-10.<br />
To configure speed dial sites:<br />
1. Make sure that the site information is entered in the directory.<br />
2. Go to System > <strong>Admin</strong> Settings > General Settings > Home Screen<br />
Settings.<br />
3. Select two times and enable Sites.<br />
4. Select to access the Sites screen.<br />
7 - 5
<strong>Admin</strong>istrator’s <strong>Guide</strong> for <strong>Polycom</strong> <strong>HDX</strong> Systems<br />
Adding Marquee Text<br />
7 - 6<br />
5. Select Add and choose the sites to add from the directory.<br />
6. Select either Speed Dial or Contacts as the name you want to appear on<br />
the button.<br />
To display the contact list home screen:<br />
1. Go to System > <strong>Admin</strong> Settings > General Settings > Home Screen<br />
Settings.<br />
2. Select Contact List.<br />
You can create marquee text to display in the dialing entry field on the home<br />
screen. You can create context-specific instructions for your users or, if the<br />
home screen has Site buttons, the marquee text can provide information that<br />
helps users choose which site to call.<br />
To enter marquee text in the <strong>Polycom</strong> <strong>HDX</strong> system interface:<br />
1. Go to System > <strong>Admin</strong> Settings > General Settings > Home Screen<br />
Settings.<br />
2. In Dialing Display, select Display marquee and enter the text.<br />
You can also add marquee text through the <strong>Polycom</strong> <strong>HDX</strong> web interface. For<br />
some languages such as Russian, Korean, Japanese, Simplified Chinese, and<br />
Traditional Chinese, you must use the <strong>Polycom</strong> <strong>HDX</strong> web interface to add<br />
marquee text.<br />
To enter marquee text using the <strong>Polycom</strong> <strong>HDX</strong> web interface:<br />
1. On a computer, open a web browser.<br />
2. In the browser address line, enter the system’s IP address, for example,<br />
http://10.11.12.13, to go to the <strong>Polycom</strong> <strong>HDX</strong> web interface.<br />
3. Enter the user name and administrator’s password, if a password has<br />
been established.<br />
4. Click <strong>Admin</strong> Settings > General Settings > Home Screen Settings and<br />
enter.<br />
— Dialing Display— Set to Display marquee.<br />
— Enter Marquee Text — Type the text to display on the home screen.<br />
5. Click Update.
Setting Ring Tones and Alert Tones<br />
System Location, Appearance, and Tones<br />
To set ring tones and alert tones:<br />
1. Go to System > <strong>Admin</strong> Settings > Audio > Audio Settings.<br />
2. Select a tone, as desired.<br />
Customizing Camera Names and Icons<br />
Customizing the way cameras appear on screen helps users select the correct<br />
camera input during a call. You can enter camera names and assign icons. You<br />
can choose camera icons from categories including Corporate, Education,<br />
Justice, Manufacturing, and Medical.<br />
To customize camera names and icons:<br />
1. Go to System > <strong>Admin</strong> Settings > Cameras.<br />
2. For each camera or video source, enter a name and choose an icon.<br />
7 - 7
<strong>Admin</strong>istrator’s <strong>Guide</strong> for <strong>Polycom</strong> <strong>HDX</strong> Systems<br />
Screen Savers<br />
Adding Screen Saver Text<br />
7 - 8<br />
You can customize the <strong>Polycom</strong> <strong>HDX</strong> system to display text when the system<br />
is in sleep mode. For instance, you can display on-screen instructions to assist<br />
users with what steps they should take next.<br />
To enter screen saver text:<br />
1. On a computer, open a web browser.<br />
2. In the browser address line, enter the system’s IP address, for example,<br />
http://10.11.12.13, to go to the <strong>Polycom</strong> <strong>HDX</strong> web interface.<br />
3. Enter the user name and administrator’s password, if a password has<br />
been established.<br />
4. Click Utilities > Screen Saver and enter:<br />
— Screen Saver Text — Appears as scrolling text when the system is in<br />
sleep mode. You can use this scrolling text to provide instructions or<br />
next steps for users of the system.<br />
— Logo Screen Text — Appears underneath the logo before the system<br />
goes into sleep mode.<br />
5. Click Update.<br />
Adding a Screen Saver Logo<br />
Output upon Screen Saver Activation on the Monitors screen must be set to<br />
Black if you want to display screen saver text.<br />
You can customize the <strong>Polycom</strong> <strong>HDX</strong> system to display your own logo instead<br />
of the <strong>Polycom</strong> logo.<br />
To upload a screen saver logo:<br />
1. On a computer, open a web browser.<br />
2. In the browser address line, enter the system’s IP address, for example,<br />
http://10.11.12.13, to go to the <strong>Polycom</strong> <strong>HDX</strong> web interface.<br />
3. Enter the user name and administrator’s password, if a password has<br />
been established.<br />
4. Click Utilities > Screen Saver, click Next, and follow the onscreen<br />
instructions for uploading a logo file.
Changing the Screen Saver Wait Time<br />
System Location, Appearance, and Tones<br />
To change the screen saver wait time:<br />
1. Go to System > <strong>Admin</strong> Settings > Monitors > Monitors > > ><br />
> .<br />
2. Configure the Screen Saver Wait Time to specify how long the system<br />
remains awake during periods of inactivity. The default is 3 minutes.<br />
Setting this option to Off prevents the system from going to sleep.<br />
To prevent image burn-in, set the Screen Saver Wait Time to 3 minutes or less.<br />
7 - 9
<strong>Admin</strong>istrator’s <strong>Guide</strong> for <strong>Polycom</strong> <strong>HDX</strong> Systems<br />
7 - 10
Security<br />
Screens that Require the Room Password for Access<br />
8<br />
The following illustration shows which screens require the room password.<br />
<strong>Admin</strong> Settings Diagnostics** System Information Utilities<br />
User Settings<br />
General Access<br />
General Settings Network Monitors Cameras Audio<br />
LAN Properties Global Services<br />
System Settings<br />
Monitors<br />
Audio Settings<br />
Directory Servers<br />
Home Screen Settings<br />
Multipoint Setup<br />
Inputs/Outputs<br />
SNMP<br />
Security<br />
Stereo Settings<br />
Management Servers<br />
Location<br />
Account Validation<br />
Serial Ports*<br />
Options<br />
IP<br />
H.323 Settings<br />
SIP Settings<br />
Quality of Service<br />
Firewall<br />
My Information<br />
ISDN*<br />
V.35/RS-449/RS-530*<br />
Telephony<br />
Call Preference<br />
Recent Calls<br />
Password Protected<br />
* May not be present for all system types<br />
**Reset System is password-protected<br />
when Security Mode is enabled<br />
8 - 1
<strong>Admin</strong>istrator’s <strong>Guide</strong> for <strong>Polycom</strong> <strong>HDX</strong> Systems<br />
Configuring Security Options<br />
8 - 2<br />
To set passwords and security options:<br />
1. Go to System > <strong>Admin</strong> Settings > General Settings > Security.<br />
2. Configure these settings on the Security screen:<br />
Setting Description<br />
Security Mode Specifies whether the system uses Security Mode, which<br />
prevents unsecured access to the system. Every time you<br />
enable Security Mode, you must configure a new password<br />
for the system.<br />
Use Room<br />
Password for<br />
Remote Access<br />
Specifies whether the room password and remote access<br />
password are the same.<br />
Room Password Enter or change the room password.<br />
When the room password is set, you must enter it to<br />
configure the system <strong>Admin</strong> Settings using the remote<br />
control. The room password must not contain spaces.<br />
Meeting Password Specifies the password users must supply to join multipoint<br />
calls on this system if the call uses the internal multipoint<br />
option, rather than a bridge.<br />
This field can also be used to store a password required by<br />
another system that this system calls. If a password is<br />
stored in this field, you do not need to enter it at the time of<br />
the call; the <strong>Polycom</strong> <strong>HDX</strong> system supplies it to the system<br />
that requires it. The meeting password must not contain<br />
spaces.<br />
Remote Access<br />
Password<br />
Enter or change the remote access password.<br />
When the remote access password is set, you must enter it<br />
to upgrade the software or manage the system from a<br />
computer. The remote access password must not contain<br />
spaces.
3. Select and configure these settings:<br />
Setting Description<br />
Enable Remote<br />
Access<br />
Security<br />
Specifies whether to allow remote access to the system by:<br />
• Web<br />
• Telnet<br />
• SNMP<br />
You may select any of these, or any combination of them.<br />
Note: The system restarts if you change the remote access<br />
settings. This setting does not deactivate the associated<br />
port, only the application. Use Web Access Port to disable<br />
the port.<br />
AES Encryption Specifies whether to encrypt calls with other sites that<br />
support AES encryption. If the far site does not have AES<br />
encryption enabled, the call connects without encryption.<br />
Allow Access to<br />
User Settings<br />
Allow Video<br />
Display on Web<br />
Web Access Port<br />
(http)<br />
Specifies whether the User Settings screen is accessible to<br />
users via the System screen.<br />
Select this option if you want to allow users to change<br />
limited environmental settings.<br />
Specifies whether to allow viewing of the room where the<br />
system is located, or video of calls in which the system<br />
participates, using the <strong>Polycom</strong> <strong>HDX</strong> web interface.<br />
Note: This feature activates both near site and far site video<br />
displays in Web Director.<br />
Specifies the port to use when accessing the system using<br />
the <strong>Polycom</strong> <strong>HDX</strong> web interface.<br />
If you change this from the default (port 80), specify a port<br />
number of 1025 or higher, and make sure the port is not<br />
already in use. You will need to include the port number with<br />
the IP address when you use the <strong>Polycom</strong> <strong>HDX</strong> web<br />
interface to access the system. This makes unauthorized<br />
access more difficult.<br />
Note: The system restarts if you change the web access<br />
port.<br />
8 - 3
<strong>Admin</strong>istrator’s <strong>Guide</strong> for <strong>Polycom</strong> <strong>HDX</strong> Systems<br />
Setting the Room and Remote Access Passwords<br />
8 - 4<br />
You can set the room password to restrict who can configure system <strong>Admin</strong><br />
Settings using the remote control. You can set the remote access password to<br />
restrict who can upgrade the <strong>Polycom</strong> <strong>HDX</strong> system software or perform other<br />
remote management from a computer.<br />
To set or change the room password:<br />
1. Go to System > <strong>Admin</strong> Settings > General Settings > Security.<br />
2. Enter or change the password.<br />
The default room password is the 14-digit system serial number.<br />
To set or change the remote access password:<br />
1. Go to System > <strong>Admin</strong> Settings > General Settings > Security.<br />
2. Clear the Use Room Password for Remote Access setting if it is selected.<br />
By default, the remote access password is the same as the room<br />
password.<br />
3. Enter a Remote Access password.<br />
To access <strong>Admin</strong> Settings using the <strong>Polycom</strong> <strong>HDX</strong> web interface when a<br />
remote access password is set, enter “admin” for the user name.<br />
To use the same password for both local and remote access:<br />
1. Go to System > <strong>Admin</strong> Settings > General Settings > Security.<br />
2. Select Use Room Password for Remote Access.<br />
To reset a forgotten password:<br />
1. Get the system’s serial number from the system or from the System<br />
Information screen.<br />
2. Go to System >Diagnostics > Reset System.<br />
If Security Mode is enabled, the room password is required to access the Reset<br />
System screen. If you forget the room password while the system is in Security<br />
Mode, refer to Using the Restore Button on page 12-21.<br />
3. Enter the system’s serial number and select Delete System Settings.<br />
4. Select Reset System.<br />
After the system resets, it leads you through the setup wizard. You can enter a<br />
new password when you set up the system.
Managing User Access to Settings and Features<br />
Security<br />
You can manage user access to settings and features by using passwords and<br />
by configuring the system to show only those options you want your users to<br />
see.<br />
To maintain this<br />
security level: You can allow users to:<br />
High<br />
(Kiosk mode)<br />
You can allow users to change common user preferences by providing access<br />
to the User Settings screen.<br />
To allow users to customize the workspace:<br />
1. Go to System > <strong>Admin</strong> Settings > General Settings > Security > .<br />
2. Select the Allow Access to User Settings option to make the User<br />
Settings button available to users on the System screen.<br />
User Settings contains the following options, which are also available to<br />
administrators on the <strong>Admin</strong> Settings screens:<br />
• Backlight Compensation<br />
• Far Control of Near Camera<br />
• Meeting Password<br />
• Auto Answer Point-to-Point or Multipoint Video<br />
• Mute Auto-Answer Calls<br />
• PIP<br />
• Keypad Audio Confirmation<br />
• Far Site Name Display Time<br />
• Dual Monitor Emulation<br />
• Allow Video Display on Web<br />
Call only the numbers you specify on the home screen.<br />
See Customizing the Home Screen on page 7-3.<br />
Medium Place calls using the restrictions you specify for length of<br />
call, type of call, and use of the directory.<br />
Low Configure user settings.<br />
Very low Configure all system settings.<br />
8 - 5
<strong>Admin</strong>istrator’s <strong>Guide</strong> for <strong>Polycom</strong> <strong>HDX</strong> Systems<br />
Configuring Security Mode<br />
8 - 6<br />
You can configure <strong>Polycom</strong> <strong>HDX</strong> systems to use Security Mode, which<br />
provides secure access to the system. Security Mode utilizes TLS, HTTPS, AES,<br />
digital signatures, and other security protocols, algorithms, and mechanisms<br />
to put the system into a secure mode. These protocols encrypt management<br />
communication over IP, preventing access by unauthorized users.<br />
Every time you enable Security Mode, you must configure a new password for<br />
the system. The password cannot be blank and it cannot be the default value<br />
(serial number).<br />
Security Mode requires secure access and a password for Web access.<br />
To configure the system to use Security Mode:<br />
1. Go to System > <strong>Admin</strong> Settings > General Settings > Security.<br />
2. Enable Security Mode.<br />
When you change this setting, the <strong>Polycom</strong> <strong>HDX</strong> system restarts. Every time a<br />
<strong>Polycom</strong> <strong>HDX</strong> system is powered on or restarts in Security Mode, it verifies<br />
that the system software is authentic <strong>Polycom</strong> software.<br />
Points to note about Security Mode:<br />
• SNMP access is not available in Security Mode.<br />
• Global Management System and ReadiManager® SE200 are not compatible<br />
with <strong>Polycom</strong> <strong>HDX</strong> systems in Security Mode.<br />
• If Security Mode is enabled, you must enter the room password to reset the<br />
system (System > Diagnostics > Reset System).<br />
• If Security Mode is enabled, the room password is required to access the Reset<br />
System screen. If you forget the room password while the system is in Security<br />
Mode, refer to Using the Restore Button on page 12-21.<br />
To access a <strong>Polycom</strong> <strong>HDX</strong> system in Security Mode using the <strong>Polycom</strong> <strong>HDX</strong> web<br />
interface:<br />
1. Enter the IP address of the system using secure HTTPS access, for<br />
example, https://10.11.12.13.<br />
2. Click Yes in the security dialogs that appear. This access uses port 443.<br />
3. To access <strong>Admin</strong> Settings using the <strong>Polycom</strong> <strong>HDX</strong> web interface when a<br />
remote access password is set, enter “admin” for the user name.
Enabling AES Encryption<br />
Security<br />
AES encryption is a standard feature on all <strong>Polycom</strong> <strong>HDX</strong> systems. When it is<br />
enabled, the system automatically encrypts calls to other systems that have<br />
AES encryption enabled.<br />
To enable AES encryption:<br />
Go to System > <strong>Admin</strong> Settings > General Settings > Security ><br />
select AES Encryption.<br />
and<br />
8 - 7
<strong>Admin</strong>istrator’s <strong>Guide</strong> for <strong>Polycom</strong> <strong>HDX</strong> Systems<br />
8 - 8
Managing the System Remotely<br />
9<br />
You can configure, manage, and monitor the system from a computer using<br />
the system’s web interface. You can also use the <strong>Polycom</strong> Global Management<br />
System, SNMP, or the API commands.<br />
• The <strong>Polycom</strong> <strong>HDX</strong> Web Interface requires only a web browser.<br />
• <strong>Polycom</strong> Global Management System requires the Global Management<br />
System application to be installed on your network.<br />
• SNMP requires network management software on your network<br />
management station.<br />
• For more information about the API commands, refer to the Integrator’s<br />
Reference Manual for <strong>Polycom</strong> <strong>HDX</strong> Systems.<br />
Using the <strong>Polycom</strong> <strong>HDX</strong> Web Interface<br />
You can use the <strong>Polycom</strong> <strong>HDX</strong> web interface to perform most of the calling<br />
and configuration tasks you can perform on the local system.<br />
Accessing the <strong>Polycom</strong> <strong>HDX</strong> Web Interface<br />
To configure your browser to use the <strong>Polycom</strong> <strong>HDX</strong> web interface:<br />
1. Be sure that you use Microsoft Internet Explorer 6.0 or later as your web<br />
browser and that you have Java 1.2 or later installed.<br />
2. Configure the browser to allow cookies.<br />
9 - 1
<strong>Admin</strong>istrator’s <strong>Guide</strong> for <strong>Polycom</strong> <strong>HDX</strong> Systems<br />
9 - 2<br />
To access the system using the <strong>Polycom</strong> <strong>HDX</strong> web interface:<br />
1. On a computer, open a web browser.<br />
2. In the browser address line, enter the system’s host name or IP address,<br />
for example, http://10.11.12.13, to go to the <strong>Polycom</strong> <strong>HDX</strong> web<br />
interface.<br />
If Security Mode is enabled on the system, you must use secure HTTPS<br />
access, for example, https://10.11.12.13. Click Yes in the security<br />
dialog boxes that appear.<br />
3. If prompted, enter admin as the user name, and enter the remote access<br />
password.<br />
Monitoring a Room or Call with the <strong>Polycom</strong> <strong>HDX</strong> Web Interface<br />
The monitoring feature within the <strong>Polycom</strong> <strong>HDX</strong> web interface allows<br />
administrators of <strong>Polycom</strong> <strong>HDX</strong> systems to view a call or the room where the<br />
system is installed. For security reasons, this feature can only be enabled on the<br />
local system by an administrator.<br />
To enable room and call monitoring:<br />
1. Go to System > <strong>Admin</strong> Settings > General Settings > Security.<br />
2. Select and enable Allow Video Display on Web to allow the room<br />
or call to be viewed remotely.<br />
To view a room or call:<br />
1. On a computer, open a web browser.<br />
2. In the browser address line, enter the system’s IP address, for example,<br />
http://10.11.12.13, to go to the <strong>Polycom</strong> <strong>HDX</strong> web interface.<br />
3. Go to Utilities > Web Director.<br />
4. Perform any of the following tasks:<br />
— Place or end a call<br />
— View near and far sites<br />
— Change camera sources<br />
— Adjust camera position<br />
— Zoom cameras<br />
— Adjust system volume settings<br />
— Mute and unmute the microphones<br />
You can view near and far sites without opening Web Director by selecting<br />
Tools > Remote Monitoring.
Managing System Profiles with the <strong>Polycom</strong> <strong>HDX</strong> Web Interface<br />
Managing the System Remotely<br />
<strong>Admin</strong>istrators managing systems that support multiple applications can<br />
change system settings quickly and easily using profiles. You can store a<br />
<strong>Polycom</strong> <strong>HDX</strong> system profile on a computer as a .csv file using the <strong>Polycom</strong><br />
<strong>HDX</strong> web interface. There is no limit to the number of profiles you can save.<br />
The following settings are included in a profile:<br />
• Home screen settings<br />
• User access levels<br />
• Icon selections<br />
• Option keys<br />
• System behaviors<br />
Passwords are not included when you store a profile.<br />
<strong>Polycom</strong> recommends using profiles only as a way to back up system settings.<br />
Attempting to edit a stored profile or upload it to more than one system on the<br />
network can result in instability or unexpected problems.<br />
To store a profile:<br />
1. On a computer, open a web browser.<br />
2. In the browser address line, enter the system’s IP address, for example,<br />
http://10.11.12.13, to go to the <strong>Polycom</strong> <strong>HDX</strong> web interface.<br />
3. Go to Utilities > Profile Center.<br />
4. Click <strong>HDX</strong> —> PC to download the .csv file from the <strong>Polycom</strong> <strong>HDX</strong><br />
system.<br />
5. Save the file to a location on your computer.<br />
To upload a profile:<br />
1. Reset the <strong>Polycom</strong> <strong>HDX</strong> system to restore default settings.<br />
2. On a computer, open a web browser.<br />
3. In the browser address line, enter the system’s IP address, for example,<br />
http://10.11.12.13, to go to the <strong>Polycom</strong> <strong>HDX</strong> web interface.<br />
4. Go to Utilities > Profile Center.<br />
5. Click Browse and browse to the location of the .csv file on your computer.<br />
6. Click PC —> <strong>HDX</strong> to upload the .csv file to your system.<br />
9 - 3
<strong>Admin</strong>istrator’s <strong>Guide</strong> for <strong>Polycom</strong> <strong>HDX</strong> Systems<br />
Sending a Message<br />
Configuring Global Services<br />
Viewing the Management Servers List<br />
9 - 4<br />
If you are experiencing difficulties with connectivity or audio, you may want<br />
to send a message to the system that you are managing.<br />
Only the near site can see the message; it is not broadcast to all the sites in the<br />
call.<br />
To send a message via the <strong>Polycom</strong> <strong>HDX</strong> web interface:<br />
1. On a computer, open a web browser.<br />
2. In the browser address line, enter the system’s IP address, for example,<br />
http://10.11.12.13, to go to the <strong>Polycom</strong> <strong>HDX</strong> web interface.<br />
3. If prompted, enter admin as the user name, and enter the admin<br />
password.<br />
4. Go to Diagnostics > Send a Message.<br />
5. In the Send a Message page, enter a message (up to 100 characters in<br />
length), then click Send Message.<br />
The message is displayed for 15 seconds on the screen of the system that<br />
you are managing.<br />
If your organization uses the <strong>Polycom</strong> Global Management System, you can<br />
configure, manage, and monitor the <strong>Polycom</strong> <strong>HDX</strong> system using the Global<br />
Management System server. Global Management System is a web-based<br />
client/server software tool that allows administrators to manage a network of<br />
video conferencing systems.<br />
On networks managed by the Global Management System, several Global<br />
Servers may be configured to manage this system remotely. The system also<br />
has a primary Global Management System server that performs account<br />
validation. You can view information about these servers, but this information<br />
can only be changed by the Global Management System <strong>Admin</strong>istrator.<br />
To view the management servers list:<br />
Go to System > <strong>Admin</strong> Settings > Global Services > Management<br />
Servers.
Requiring an Account Number for Calls<br />
Managing the System Remotely<br />
If your system is set up for use with the Global Management System, the<br />
system can prompt the user to enter an account number before placing a call.<br />
The account number is added to the Global Management System’s Call Detail<br />
Record (CDR) and the system’s local CDR file (localcdr.csv), and this<br />
information can be used for call tracking and billing purposes.<br />
If you do not configure the system to validate account numbers, calls are<br />
completed and the entered account number is recorded on the CDR. If you<br />
configure the system to validate account numbers, calls are completed only<br />
when placed using a valid account number. Account numbers are set up in<br />
Global Management System by the Global Management System administrator.<br />
For more information about account validation, please contact your Global<br />
Management System administrator.<br />
To require an account number for calls:<br />
1. Go to System > <strong>Admin</strong> Settings > Global Services > Account<br />
Validation.<br />
2. Specify whether to require an account number for placing calls and<br />
whether that number should be validated by the Global Management<br />
System server.<br />
Adding Information for the Global Management System <strong>Admin</strong>istrator<br />
If your system is managed by Global Management System, you can configure<br />
the <strong>Polycom</strong> <strong>HDX</strong> system so that users can request help from the Global<br />
Management System administrator.<br />
To configure Global Management contact information:<br />
1. Go to System > <strong>Admin</strong> Settings > Global Services > My Information.<br />
2. Enter the contact information for the Global Management System<br />
administrator for technical support.<br />
The following section illustrates the interaction between Global Management<br />
System and the system you are configuring.<br />
9 - 5
<strong>Admin</strong>istrator’s <strong>Guide</strong> for <strong>Polycom</strong> <strong>HDX</strong> Systems<br />
Requesting Technical Support from the Global Management System<br />
<strong>Admin</strong>istrator<br />
Setting Up SNMP<br />
Downloading MIBs<br />
9 - 6<br />
If you need to contact the Global Management System administrator,<br />
press on the remote control or keypad from the home screen, select<br />
Support and enter a phone number where the administrator can call you back.<br />
Then press . The administrator receives an alert to call you at the number<br />
you specified.<br />
The <strong>Polycom</strong> <strong>HDX</strong> system sends SNMP (Simple Network Management<br />
Protocol) reports to indicate conditions, including the following:<br />
• All alert conditions found on the <strong>Polycom</strong> <strong>HDX</strong> system alert page<br />
• Details of jitter, latency, and packet loss<br />
• Low battery power is detected in the remote control<br />
• A system powers on<br />
• <strong>Admin</strong>istrator logon is successful or unsuccessful<br />
• A call fails for a reason other than a busy line<br />
• A user requests help<br />
• A telephone or video call connects or disconnects<br />
<strong>Polycom</strong> <strong>HDX</strong> systems are compatible with SNMP versions 1 and 2c.<br />
In order to allow your SNMP management console application to resolve<br />
SNMP traps and display human readable text descriptions for those traps, you<br />
need to install <strong>Polycom</strong> MIBs (Management Information Base) on the<br />
computer you intend to use as your network management station. The MIBs<br />
are available for download from the <strong>Polycom</strong> <strong>HDX</strong> web interface.<br />
To download the <strong>Polycom</strong> MIBs:<br />
1. On a computer, open a web browser.<br />
2. In the browser address line, enter the IP address of the system, for<br />
example, http://10.11.12.13, to go to the <strong>Polycom</strong> <strong>HDX</strong> web interface.<br />
3. Go to <strong>Admin</strong> Settings > Global Services > SNMP.<br />
4. Click Download MIB and follow the onscreen instructions.
Configuring for SNMP Management<br />
Managing the System Remotely<br />
To configure the <strong>Polycom</strong> <strong>HDX</strong> system for SNMP Management:<br />
1. Access the SNMP configuration screen either in the <strong>Polycom</strong> <strong>HDX</strong> web<br />
interface or on the <strong>Polycom</strong> <strong>HDX</strong> system. In the <strong>Polycom</strong> <strong>HDX</strong> web<br />
interface go to <strong>Admin</strong> Settings > Global Services > SNMP. On the<br />
<strong>Polycom</strong> <strong>HDX</strong> system go to System > <strong>Admin</strong> Settings > Global Services<br />
> SNMP.<br />
2. Configure these settings on the SNMP screen:<br />
Setting Description<br />
Enable SNMP Allows administrators to manage the system remotely<br />
using SNMP.<br />
Trap Version Specifies the trap protocol that the system uses.<br />
• v2c—System uses the v2c trap.<br />
• v1—System uses the v1 trap.<br />
Read-Only<br />
Community<br />
Specifies the SNMP management community in which you<br />
want to enable this system. The default community is<br />
public.<br />
Note: <strong>Polycom</strong> does not support SNMP write operations<br />
for configuration and provisioning; the read-only<br />
community string is used for both read operations and<br />
outgoing SNMP traps.<br />
Contact Name Specifies the name of the person responsible for remote<br />
management of this system.<br />
Location Name Specifies the location of the system.<br />
System Description Specifies the type of video conferencing device.<br />
Console IP<br />
Address<br />
Specifies the IP address of the computer you intend to use<br />
as your network management station and to which SNMP<br />
traps will be sent.<br />
9 - 7
<strong>Admin</strong>istrator’s <strong>Guide</strong> for <strong>Polycom</strong> <strong>HDX</strong> Systems<br />
Keeping your Software Current<br />
9 - 8<br />
If you have Internet access and a software key, you can update the <strong>Polycom</strong><br />
<strong>HDX</strong> system software. If you do not have Internet access, your reseller can<br />
supply you with the <strong>Polycom</strong> <strong>HDX</strong> system software update on CD-ROM.<br />
Refer to the Release Notes for <strong>Polycom</strong> <strong>HDX</strong> Systems for information about the<br />
latest software version. Refer to Upgrading <strong>Polycom</strong> Video Software for detailed<br />
information about obtaining software key codes and using the Software<br />
Update.<br />
To download the software package:<br />
1. On a computer, open Internet Explorer version 6.0 or later.<br />
2. Go to www.polycom.com/support.<br />
3. Navigate to your product software.<br />
4. Download the appropriate software package.<br />
5. Use the web-based Software Update or the USB port on the system to<br />
update the <strong>Polycom</strong> <strong>HDX</strong> system software.<br />
Do not power off the system during the software upgrade process. If the upgrade is<br />
interrupted, the system may become unusable.<br />
To update system software using the <strong>Polycom</strong> <strong>HDX</strong> Web Interface:<br />
1. In the browser address line, enter the system’s IP address, for example,<br />
http://10.11.12.13, to go to the <strong>Polycom</strong> <strong>HDX</strong> web interface.<br />
If Security Mode is enabled on the system, you must use secure HTTPS<br />
access, for example, https://10.11.12.13. Click Yes in the security<br />
dialog boxes that appear.<br />
2. If prompted, enter admin as the user name, and enter the remote access<br />
password.<br />
3. Go to <strong>Admin</strong> Settings > General Settings > Software Update, and<br />
follow the instructions on the screen.
Managing the System Remotely<br />
To update system software using the USB port on a <strong>Polycom</strong> <strong>HDX</strong> system:<br />
After version 2.0 or higher is installed on a <strong>Polycom</strong> <strong>HDX</strong> system, you can<br />
install software using the USB port on the system.<br />
1. Save a single software package (.pup) file and single key code (.txt) file<br />
to the root of a USB storage device.<br />
2. Insert the USB storage device into the USB port on the system.<br />
A prompt appears for installing the software found on the USB device.<br />
3. Follow the instructions on the screen.<br />
If you choose to cancel the installation, you can install the software at a<br />
later time by pressing Option on the remote control or keypad and<br />
selecting Software Update.<br />
If you follow the procedure to restore the system to factory defaults while a USB<br />
storage device is connected, the system restores from the USB device instead of<br />
the system’s factory partition.<br />
9 - 9
<strong>Admin</strong>istrator’s <strong>Guide</strong> for <strong>Polycom</strong> <strong>HDX</strong> Systems<br />
9 - 10
Control Devices<br />
Configuring Remote Control Behavior<br />
10<br />
You can customize the behavior of the remote control to support the users’<br />
environment.<br />
To configure remote control behavior:<br />
1. Go to System > <strong>Admin</strong> Settings > General Settings > System Settings ><br />
Remote Control.<br />
2. Configure these settings on the Remote Control screen:<br />
Setting Description<br />
Keypad Audio<br />
Confirmation<br />
Remote Control<br />
Keypad<br />
Use Non-<strong>Polycom</strong><br />
Remote<br />
Specifies whether to play a voice confirmation of numbers<br />
selected with the remote control or keypad.<br />
Specifies whether pressing number buttons on the remote<br />
control or keypad moves the camera to presets or<br />
generates touch tones (DTMF tones). If this is set to<br />
Presets, users can generate DTMF tones by pressing<br />
while on a video screen.<br />
Configures the system to accept input from a<br />
programmable, non-<strong>Polycom</strong> remote control. In most cases<br />
the <strong>Polycom</strong> remote works as designed, even when this<br />
feature is enabled. However, try disabling this feature if you<br />
experience difficulty with the <strong>Polycom</strong> remote. For more<br />
information about <strong>Polycom</strong> <strong>HDX</strong> system IR codes, refer to<br />
the Integrator’s Reference Manual for <strong>Polycom</strong> <strong>HDX</strong><br />
Systems.<br />
Channel ID Specifies the IR identification channel to which the <strong>Polycom</strong><br />
<strong>HDX</strong> system responds. Set the Channel ID to the same<br />
channel as the remote control. The default setting is 3. If the<br />
remote control is set to channel 3, it can control a <strong>Polycom</strong><br />
<strong>HDX</strong> system set to any Channel ID. For more information<br />
about changing this setting, refer to Configuring the Remote<br />
Control Channel ID.<br />
10 - 1
<strong>Admin</strong>istrator’s <strong>Guide</strong> for <strong>Polycom</strong> <strong>HDX</strong> Systems<br />
Configuring the Remote Control Channel ID<br />
10 - 2<br />
You can configure the Channel ID so that the remote control affects only one<br />
<strong>Polycom</strong> <strong>HDX</strong> system, even if there are other systems in the same room.<br />
If the remote control is set to channel 3, it can control a <strong>Polycom</strong> <strong>HDX</strong> system set to<br />
any Channel ID.<br />
To configure the channel ID for a <strong>Polycom</strong> <strong>HDX</strong> system and remote control:<br />
1. Go to <strong>Admin</strong> Settings > General Settings > System Settings > Remote<br />
Control.<br />
2. Set the Channel ID.<br />
3. While blocking the IR signal on the remote control, press and hold the<br />
Option button for 5 seconds.<br />
4. Press once to Set ID.<br />
5. Press the right arrow to change the setting.<br />
6. Press<br />
system.<br />
or to select the channel ID that you configured on the<br />
7. Press to select the new setting.<br />
Configuring the Remote to Control a Recording Device<br />
You can program the <strong>Polycom</strong> <strong>HDX</strong> system remote control to control a specific<br />
recording or playback device such as a VCR or DVD player.<br />
For a list of codes, refer to Appendix D, Codes for Remote Control Recording<br />
Device Buttons.<br />
To program the remote to control a recording device:<br />
1. Press and hold the Option button for 5 seconds.<br />
2. Press the right arrow to select Set Code.<br />
3. Enter the four-digit code for your recording device.<br />
4. Press to select the new setting.
Connecting Control and Accessibility Equipment<br />
Connecting Touch-Panel Controls<br />
Control Devices<br />
The <strong>Polycom</strong> <strong>HDX</strong> 9004 provides two serial ports. The <strong>Polycom</strong> <strong>HDX</strong> 9002,<br />
<strong>Polycom</strong> <strong>HDX</strong> 9001, and <strong>Polycom</strong> <strong>HDX</strong> 8000 HD systems provide one serial<br />
port. You can use the RS-232 serial ports to:<br />
• Connect a modem and use a closed captioning service<br />
• Pass data from a device connected to your system to a device connected to<br />
the far site system<br />
• Control the system through a touch-panel using the API<br />
• Provide control signals for an additional camera<br />
• Provide control signals for a <strong>Polycom</strong> Vortex mixer<br />
You will need to configure the RS-232 equipment according to the manufacturer’s<br />
instructions, and you will need to configure the RS-232 serial port on the system<br />
exactly the same way.<br />
Make sure that the system is powered off before you connect devices to it.<br />
You can connect an AMX or Crestron control panel to the system’s RS-232<br />
serial port as part of a custom room installation. You will need to program the<br />
control panel. Refer to the Integrator’s Reference Manual for <strong>Polycom</strong> <strong>HDX</strong><br />
Systems for information about the API commands.<br />
Connecting IR Sensors to <strong>Polycom</strong> <strong>HDX</strong> Systems<br />
The <strong>Polycom</strong> <strong>HDX</strong> system provides a connector for an external IR sensor.<br />
Refer to your system’s setup sheet for connection details.<br />
The <strong>Polycom</strong> <strong>HDX</strong> system is compatible with the following IR sensors:<br />
• Xantech® 480-00<br />
• Xantech 490-90<br />
• Xantech 780-80<br />
• Xantech 780-90<br />
10 - 3
<strong>Admin</strong>istrator’s <strong>Guide</strong> for <strong>Polycom</strong> <strong>HDX</strong> Systems<br />
Configuring RS-232 Serial Port Settings<br />
10 - 4<br />
1. Go to System > <strong>Admin</strong> Settings > General Settings > Serial Ports.<br />
2. Configure these settings for a <strong>Polycom</strong> <strong>HDX</strong> 9000 series or <strong>Polycom</strong> <strong>HDX</strong><br />
8000 HD system:<br />
Setting Description<br />
RS-232 Mode Specifies the mode used for the serial port. Available<br />
settings depend on the <strong>Polycom</strong> <strong>HDX</strong> system model.<br />
• Control—Receives control signals from a touch-panel<br />
control. Allows any device connected to the RS-232<br />
port to control the system using API commands.<br />
• Camera PTZ—Provides control signals to a PTZ<br />
camera.<br />
• Closed Caption—Receives closed captions from a<br />
captioning service using a modem, or directly from a<br />
captioner’s computer via Telnet.<br />
• Vortex Mixer—Provides control signals to a <strong>Polycom</strong><br />
Vortex mixer.<br />
• Pass Thru—Passes data to an RS-232 device<br />
connected to the serial port of the far-site system.<br />
• <strong>Polycom</strong> Annotation—Provides control signals to the<br />
<strong>Polycom</strong> Instructor RP.<br />
• Interactive Touch Board—Provides control signals to<br />
a <strong>Polycom</strong> SMART board device.<br />
Baud Rate, Parity,<br />
Data Bits, Stop Bits<br />
RS-232 Flow<br />
Control<br />
Set these to the same values that they are set to on the<br />
serial device.<br />
When a Vortex is connected to an RS-232 connector on<br />
the <strong>Polycom</strong> <strong>HDX</strong> system, set both to Hardware. This is<br />
selectable when RS-232 Mode is set to Vortex Mixer or<br />
Pass Thru.<br />
Camera Control Specifies which camera to control when RS-232 Mode is<br />
set to Camera PTZ.<br />
Detect Camera Detects the camera specified for Camera Control.<br />
3. For a <strong>Polycom</strong> <strong>HDX</strong> 9004, select and configure the settings for port 2.
Statistics and Diagnostics<br />
Diagnostic Screens<br />
11<br />
The <strong>Polycom</strong> <strong>HDX</strong> system provides various screens that allow you to review<br />
information about calls made by the system and to review network usage and<br />
performance.<br />
The following Diagnostics screens are available on the system and in the<br />
<strong>Polycom</strong> <strong>HDX</strong> web interface.<br />
Diagnostics<br />
System Status System Status<br />
Call Statistics<br />
Network<br />
Video<br />
Audio<br />
Reset System<br />
Send a Message<br />
(web only)<br />
System Log<br />
(web only)<br />
Call Summary<br />
Call Status<br />
Call Statistics<br />
Content Statistics<br />
Call Summary<br />
Near End Loop<br />
PING (web only)<br />
Trace Route (web only)<br />
V.35/RS-449/RS-350<br />
Speaker Test<br />
Audio Meter<br />
View Logs<br />
Download Logs<br />
View Logs<br />
11 - 1
<strong>Admin</strong>istrator’s <strong>Guide</strong> for <strong>Polycom</strong> <strong>HDX</strong> Systems<br />
System Status<br />
11 - 2<br />
To access the Diagnostics screens on the system:<br />
Go to System > Diagnostics.<br />
To access the Diagnostics screens from the <strong>Polycom</strong> <strong>HDX</strong> web interface:<br />
1. On a computer, open a web browser.<br />
2. In the browser address line, enter the system’s IP address, for example,<br />
http://10.11.12.13, to go to the <strong>Polycom</strong> <strong>HDX</strong> web interface.<br />
3. If prompted, enter admin as the user name, and enter the admin<br />
password.<br />
4. Click Diagnostics from any page in the <strong>Polycom</strong> <strong>HDX</strong> web interface.<br />
Diagnostic Screen Description<br />
System Status Displays system status information, including auto-answer<br />
point to point, remote control battery, time server, Global<br />
Directory, IP network, gatekeeper, and ISDN lines. For an<br />
explanation of any of the status items, select the item and<br />
press on the remote.<br />
When there is a change in system status or a potential<br />
problem, you see an alert at the bottom of the Place a Call<br />
screen.
Call Statistics<br />
Diagnostic Screen Description<br />
Call Status<br />
(system only)<br />
Statistics and Diagnostics<br />
Displays call type, data speed, and number dialed for the<br />
current call. You can highlight the spheres on this screen<br />
to see the number dialed, the relevant status code, and<br />
details of any errors.<br />
In ISDN calls, this screen also displays connection status<br />
for each channel.<br />
In calls placed through a V.35/RS-449/RS-530 network<br />
interface, this screen displays the states of these signals:<br />
• DTR<br />
• RTS<br />
• CTS<br />
• DSR<br />
• DCD<br />
• RI<br />
Bright indicators show high signals; dim indicators show<br />
low signals.<br />
11 - 3
<strong>Admin</strong>istrator’s <strong>Guide</strong> for <strong>Polycom</strong> <strong>HDX</strong> Systems<br />
11 - 4<br />
Diagnostic Screen Description<br />
Call Statistics Displays information about the call in progress. In<br />
multipoint calls, the Call Statistics screens show most of<br />
this information for all systems in the call.<br />
View Call Statistics during a call by pressing Info on<br />
the remote.<br />
Call Statistics (1)<br />
• Call speed (transmit and receive)<br />
• Video protocol, annexes, and format in use (transmit<br />
and receive). The video protocol is shown in green if<br />
the system is currently using error concealment.<br />
• Audio protocol in use (transmit and receive)<br />
• Number of packets lost and percentage packet loss<br />
(transmit and receive) in IP calls<br />
• Encryption type, key exchange algorithm type, and key<br />
exchange check code (if the encryption option is<br />
enabled and the call is encrypted)<br />
• Far site details and call type<br />
Call Statistics (2)<br />
• Audio and video data rates specified (transmit and<br />
receive)<br />
• Video data rate and frame rate in use (transmit and<br />
receive)<br />
• Video packet loss and jitter in IP calls<br />
• Audio packet loss and jitter in IP calls<br />
• Far site details and call type<br />
Content Statistics<br />
The Content Statistics screen shows statistics for content<br />
shared during a call.<br />
Call Summary<br />
(system only)<br />
Displays calling information, such as:<br />
• Duration of the last call<br />
• Total number of calls placed and received<br />
• Number, total time, and percentage of IP calls<br />
• Number, total time, and percentage of ISDN calls
Network<br />
Video<br />
Diagnostic Screen Description<br />
Statistics and Diagnostics<br />
Near End Loop Tests the internal audio encoders and decoders, the<br />
external microphones and speakers, the internal video<br />
encoders and decoders, and the external cameras and<br />
monitors.<br />
Monitor 1 displays the video and plays the audio that<br />
would be sent to the far site in a call.<br />
This test is not available when you are in a call.<br />
PING<br />
(web only)<br />
Trace Route<br />
(web only)<br />
V.35/RS-449/RS-530<br />
Serial Status screen<br />
(system only)<br />
Diagnostic Screen Description<br />
Tests whether the system can establish contact with a<br />
far-site IP address that you specify.<br />
PING returns abbreviated Internet Control Message<br />
Protocol results. It returns H.323 information only if the far<br />
site is configured for H.323. It returns SIP information only<br />
if the far site is configured for SIP.<br />
If the test is successful, the <strong>Polycom</strong> <strong>HDX</strong> system displays<br />
a message indicating that the IP address under test is<br />
available.<br />
Tests the routing path between the local system and the IP<br />
address entered.<br />
If the test is successful, the <strong>Polycom</strong> <strong>HDX</strong> system lists the<br />
hops between the system and the IP address you entered.<br />
Displays the states of these signals:<br />
• DTR<br />
• RTS<br />
• CTS<br />
• DSR<br />
• DCD<br />
• RI<br />
Bright indicators show high signals; dim indicators show<br />
low signals.<br />
Video Diagnostics Tests the color settings of your monitor for optimum picture<br />
quality.<br />
If the color bars generated during the test are not clear, or<br />
the colors do not look correct, the monitor needs to be<br />
adjusted.<br />
11 - 5
<strong>Admin</strong>istrator’s <strong>Guide</strong> for <strong>Polycom</strong> <strong>HDX</strong> Systems<br />
Audio<br />
11 - 6<br />
Diagnostic Screen Description<br />
Speaker Test Tests the audio cable connections. A 473 Hz audio tone<br />
indicates that the local audio connections are correct.<br />
If you run the test from the system during a call, the far site<br />
will also hear the tone.<br />
If you run the test from the <strong>Polycom</strong> <strong>HDX</strong> web interface<br />
during a call, the people at the site you are testing will hear<br />
the tone, but you will not.<br />
Audio Meter Measures the strength of audio signals from<br />
microphone(s), far-site audio, VCR audio, and any device<br />
connected to the audio line in.<br />
• To check the microphone(s), speak into the<br />
microphone.<br />
• To check far-site audio, ask a participant at the far site<br />
to speak or call a phone in the far-site room to hear it<br />
ring.<br />
• To check a VCR or DVD, connect it to the VCR inputs<br />
and play the VCR or DVD to test the audio.<br />
The Audio Meters indicate peak signal levels. Set signal<br />
levels so that you see peaks between +3dB and +7dB with<br />
normal speech and program material. Occasional peaks of<br />
+12dB to +16dB with loud transient noises are considered<br />
acceptable. A meter reading of +20dB corresponds to<br />
0dBFS in the <strong>Polycom</strong> <strong>HDX</strong> system audio. A signal at this<br />
level is likely clipping the audio system.<br />
Meters function only when the associated input is enabled.<br />
Note: Some audio meters are unavailable when a<br />
SoundStructure digital mixer is connected to the <strong>Polycom</strong><br />
<strong>HDX</strong> system.
Reset System<br />
Recent Calls<br />
Diagnostic Tool Description<br />
Statistics and Diagnostics<br />
Reset System Cycles power to the system.<br />
Note: If Security Mode is enabled, you must enter the<br />
room password to reset the system.<br />
When you reset the system using the remote control, the<br />
system’s user interface allows you to:<br />
• Keep your system settings (such as system name and<br />
network configuration) or restore factory settings.<br />
• Keep or delete the directory stored on the system.<br />
System reset does not affect the global directory.<br />
You may wish to download the CDR and CDR archive<br />
before you reset the system. See Call Detail Report (CDR)<br />
on page 11-8.<br />
When the Call Detail Report setting is enabled, Recent Calls shows a list of up<br />
to 99 calls made by the system. It includes the following information:<br />
• Site name or number<br />
• Date and time<br />
• Call in or out<br />
The Recent Calls list shows incoming and outgoing calls that connect, as well<br />
as outgoing calls that do not connect.<br />
If Do Not Disturb has been enabled, any incoming calls attempted by other<br />
sites will not be listed.<br />
The home screen can be configured to include Recent Calls. For more<br />
information about including the Recent Calls list on the home screen, see<br />
Customizing the Home Screen on page 7-3.<br />
To view the Recent Calls screen:<br />
Go to System > <strong>Admin</strong> Settings > Network > Recent Calls.<br />
You can see more detail about any call by highlighting an entry and pressing<br />
Info on the remote. Information includes the far site’s number and name,<br />
and the type, speed (bandwidth), and duration of the call.<br />
If you need even more detail about calls, you can view or download the Call<br />
Detail Report (CDR) from the <strong>Polycom</strong> <strong>HDX</strong> web interface. For more<br />
information about the CDR, see Call Detail Report (CDR).<br />
11 - 7
<strong>Admin</strong>istrator’s <strong>Guide</strong> for <strong>Polycom</strong> <strong>HDX</strong> Systems<br />
Call Detail Report (CDR)<br />
Information in the CDR<br />
11 - 8<br />
When enabled, the Call Detail Report (CDR) provides the system’s call history.<br />
You can view the CDR from the <strong>Polycom</strong> <strong>HDX</strong> web interface. Within 5<br />
minutes of the end of the call, the CDR is written to memory and then you can<br />
download the data in CSV format for sorting and formatting.<br />
Every call that connects is added to the CDR, whether it is a call that you make<br />
or that you receive. If a call does not connect, the report shows the reason. In<br />
multipoint calls, each far site is shown as a separate call, but all have the same<br />
conference number.<br />
The CDR does not include incoming calls that the <strong>Polycom</strong> <strong>HDX</strong> system does<br />
not answer, so if calls were missed while Do Not Disturb was enabled, details<br />
will not be included in the CDR.<br />
To view and download the CDR via the <strong>Polycom</strong> <strong>HDX</strong> web interface:<br />
1. On a PC, open a web browser.<br />
2. In the browser address line, enter the system’s IP address, for example,<br />
http://10.11.12.13, to go to the <strong>Polycom</strong> <strong>HDX</strong> web interface.<br />
3. If prompted, enter admin as the user name, and enter the admin<br />
password.<br />
4. Click Utilities > Call Detail Report to view the details of the file.<br />
5. Click Save and then specify a location on your computer to save the file.<br />
The following table describes the data fields in the CDR.<br />
Data Description<br />
Row ID Each call is logged on the first available row. A call is a<br />
connection to a single site, so there may be more than one<br />
call in a conference.<br />
Start Date The call start date, in the format dd-mm-yyyy.<br />
Start Time The call start time, in the 24-hour format hh:mm:ss.<br />
End Date The call end date.<br />
End Time The call end time.<br />
Call Duration The length of the call.<br />
Account Number If Require Account Number to Dial is enabled on the<br />
system, the value entered by the user is displayed in this<br />
field.
Data Description<br />
Remote System<br />
Name<br />
The far site’s system name.<br />
Statistics and Diagnostics<br />
Call Field Number 1 The number dialed from the first call field, not necessarily<br />
the transport address.<br />
For incoming calls — The caller ID information from the first<br />
number received from a far site.<br />
Call Field Number 2<br />
(If applicable for<br />
call)<br />
For outgoing calls — The number dialed from the second<br />
call field, not necessarily the transport address.<br />
For incoming calls — The caller ID information from the<br />
second number received from a far site.<br />
Transport Type The type of call — Either H.320 (ISDN) or H.323 (IP).<br />
Call Rate The bandwidth negotiated with the far site.<br />
System<br />
Manufacturer<br />
The name of the system manufacturer, model, and software<br />
version, if they can be determined.<br />
Call Direction In — For calls received.<br />
Out — For calls placed from the system.<br />
Conference ID A number given to each conference. A conference can<br />
include more than one far site, so there may be more than<br />
one row with the same conference ID.<br />
Call ID Identifies individual calls within the same conference.<br />
Total H.320<br />
Channels Used<br />
The total number of ISDN B channels used in the call. For<br />
example, a 384K call would use six B channels.<br />
Endpoint Alias The alias of the far site.<br />
Endpoint Additional<br />
Alias<br />
An additional alias of the far site.<br />
Endpoint Type Terminal, gateway, or MCU.<br />
Endpoint Transport<br />
Address<br />
The actual address of the far site (not necessarily the<br />
address dialed).<br />
Audio Protocol (Tx) The audio protocol transmitted to the far site, such as G.728<br />
or G.722.1.<br />
Audio Protocol (Rx) The audio protocol received from the far site, such as G.728<br />
or G.722.<br />
Video Protocol (Tx) The video protocol transmitted to the far site, such as H.263<br />
or H.264.<br />
Video Protocol (Rx) The video protocol received from the far site, such as H.261<br />
or H.263.<br />
Video Format (Tx) The video format transmitted to the far site, such as CIF or<br />
SIF.<br />
11 - 9
<strong>Admin</strong>istrator’s <strong>Guide</strong> for <strong>Polycom</strong> <strong>HDX</strong> Systems<br />
11 - 10<br />
Data Description<br />
Video Format (Rx) The video format received from the far site, such as CIF or<br />
SIF.<br />
Disconnect Reason The description of the Q.850 (ISDN) cause code showing<br />
how the call ended.<br />
Q.850 Cause Code The Q.850 cause code showing how the call ended.<br />
Total H.320 Errors The number of errors during an H.320 call.<br />
Average Percent of<br />
Packet Loss (Tx)<br />
Average Percent of<br />
Packet Loss (Rx)<br />
Average Packets<br />
Lost (Tx)<br />
Average Packets<br />
Lost (Rx)<br />
Average Latency<br />
(Tx)<br />
Average Latency<br />
(Rx)<br />
Maximum Latency<br />
(Tx)<br />
Maximum Latency<br />
(Rx)<br />
The combined average of the percentage of both audio and<br />
video packets transmitted that were lost during the 5<br />
seconds preceding the moment at which a sample was<br />
taken. This value does not report a cumulative average for<br />
the entire H.323 call. However, it does report an average of<br />
the sampled values.<br />
The combined average of the percentage of both audio and<br />
video packets received that were lost during the 5 seconds<br />
preceding the moment at which a sample was taken. This<br />
value does not report a cumulative average for the entire<br />
H.323 call. However, it does report an average of the<br />
sampled values.<br />
The number of packets transmitted that were lost during an<br />
H.323 call.<br />
The number of packets from the far site that were lost<br />
during an H.323 call.<br />
The average latency of packets transmitted during an H.323<br />
call based on round-trip delay, calculated from sample tests<br />
done once per minute.<br />
The average latency of packets received during an H.323<br />
call based on round-trip delay, calculated from sample tests<br />
done once per minute.<br />
The maximum latency for packets transmitted during an<br />
H.323 call based on round-trip delay, calculated from<br />
sample tests done once per minute.<br />
The maximum latency for packets received during an H.323<br />
call based on round-trip delay, calculated from sample tests<br />
done once per minute.<br />
Average Jitter (Tx) The average jitter of packets transmitted during an H.323<br />
call, calculated from sample tests done once per minute.
Call Detail Report Archives<br />
Data Description<br />
Statistics and Diagnostics<br />
Average Jitter (Rx) The average jitter of packets received during an H.323 call,<br />
calculated from sample tests done once per minute.<br />
Maximum Jitter (Tx) The maximum jitter of packets transmitted during an H.323<br />
call, calculated from sample tests done once per minute.<br />
Maximum Jitter (Rx) The maximum jitter of packets received during an H.323<br />
call, calculated from sample tests done once per minute.<br />
Calls are added to the CDR until the file size reaches 50 KB, which is equivalent<br />
to about 150 calls. The system then automatically archives the CDR and creates<br />
a new CDR file. If an archive is already present, the new archive overwrites it.<br />
The CDR starts with Row 1, but the conference numbers continue from the file<br />
most recently archived. Conference numbering restarts at 1 after the system<br />
assigns conference number 100,000.<br />
To view and download a CDR archive via the <strong>Polycom</strong> <strong>HDX</strong> web interface:<br />
1. On a PC, open a web browser.<br />
2. In the browser address line, enter the system’s IP address, for example,<br />
http://10.11.12.13, to go to the <strong>Polycom</strong> <strong>HDX</strong> web interface.<br />
3. If prompted, enter admin as the user name, and enter the admin<br />
password.<br />
4. Click Utilities > Call Detail Report to view the details of the file.<br />
5. Click Save Archive and then specify a location on your computer to save<br />
the file.<br />
11 - 11
<strong>Admin</strong>istrator’s <strong>Guide</strong> for <strong>Polycom</strong> <strong>HDX</strong> Systems<br />
System Logs<br />
Viewing System Logs<br />
Downloading System Logs<br />
11 - 12<br />
You can use the <strong>Polycom</strong> <strong>HDX</strong> web interface to view or download system logs.<br />
You can use this information for troubleshooting.<br />
To view the system logs:<br />
1. On a PC, open a web browser.<br />
2. In the browser address line, enter the system’s IP address, for example,<br />
http://10.11.12.13, to go to the <strong>Polycom</strong> <strong>HDX</strong> web interface.<br />
3. If prompted, enter admin as the user name, and enter the admin<br />
password.<br />
4. Click Diagnostics > System Log > View Logs.<br />
You can view current logs or archived logs. You can also filter what<br />
information is displayed.<br />
Setting a filter only changes the display in the current web browser. It does not<br />
affect which messages are logged, and it does not affect other web browser<br />
sessions.<br />
The support information package contains logs, configuration settings, and<br />
other diagnostic information that you can use to troubleshoot the system.<br />
To download a system log via the <strong>Polycom</strong> <strong>HDX</strong> web interface:<br />
1. On a PC, open a web browser.<br />
2. In the browser address line, enter the system’s IP address, for example,<br />
http://10.11.12.13, to go to the <strong>Polycom</strong> <strong>HDX</strong> web interface.<br />
3. If prompted, enter admin as the user name, and enter the admin<br />
password.<br />
4. Click Diagnostics > System Log > Download Logs.<br />
5. Click Download support information package and then specify a<br />
location on your computer to save the file.
System Log Settings<br />
To configure system log settings via the <strong>Polycom</strong> <strong>HDX</strong> web interface:<br />
1. On a PC, open a web browser.<br />
Statistics and Diagnostics<br />
2. In the browser address line, enter the system’s IP address, for example,<br />
http://10.11.12.13, to go to the <strong>Polycom</strong> <strong>HDX</strong> web interface.<br />
3. If prompted, enter admin as the user name, and enter the admin<br />
password.<br />
4. Click Diagnostics > System Log > System Log Settings.<br />
5. Configure these settings:<br />
Setting Description<br />
Log Level Sets the minimum log level of messages stored in the<br />
<strong>Polycom</strong> <strong>HDX</strong> system flash memory. DEBUG logs all<br />
messages. WARNING logs the fewest number of<br />
messages.<br />
<strong>Polycom</strong> recommends leaving this setting at the default<br />
value of DEBUG.<br />
Remote Logging<br />
Enabled<br />
Specifies whether remote logging is enabled. Enabling<br />
this setting causes the <strong>Polycom</strong> <strong>HDX</strong> system to send<br />
each log message to the specified server in addition to<br />
logging it locally.<br />
The system immediately begins forwarding its log<br />
messages when you click Update.<br />
Encryption is not supported for remote logging, so<br />
<strong>Polycom</strong> recommends remote logging only for secure,<br />
local networks.<br />
Remote Log Server Specifies the domain name or IP address of the syslog<br />
server. The server must support the standard syslog<br />
protocol (RFC 3164).<br />
Enable ISDN Trace Logs additional ISDN connectivity information.<br />
Enable H.323 Trace Logs additional H.323 connectivity information.<br />
11 - 13
<strong>Admin</strong>istrator’s <strong>Guide</strong> for <strong>Polycom</strong> <strong>HDX</strong> Systems<br />
11 - 14
Troubleshooting<br />
Placing a Test Call<br />
12<br />
When you finish configuring the system, you can use one of the sample<br />
numbers in the directory to test your setup.<br />
To place a test call:<br />
1. On the Place a Call screen, select Directory.<br />
2. Select Group.<br />
3. Select Sample Sites and highlight a location.<br />
4. Press Call on the remote control or keypad.<br />
You can also find a list of worldwide numbers that you can use to test your<br />
<strong>Polycom</strong> <strong>HDX</strong> system at www.polycom.com/videotest.<br />
If you have trouble making video calls:<br />
• Make sure the number you dialed is correct, then try the call again. For<br />
example, you may need to dial 9 for an outside line or include a long<br />
distance access code or country code.<br />
• To find out if the problem exists in your system, ask the person you were<br />
trying to reach to call you instead.<br />
• Find out if the system you are calling has its power turned on and is<br />
functioning properly.<br />
• If you can make calls but not receive them, make sure that your system is<br />
configured with the correct number.<br />
12 - 1
<strong>Admin</strong>istrator’s <strong>Guide</strong> for <strong>Polycom</strong> <strong>HDX</strong> Systems<br />
Enabling Basic Mode<br />
12 - 2<br />
Basic Mode is a limited operating mode that uses H.261 for video and G.711<br />
for audio. It provides administrators with a workaround for interoperability<br />
issues that cannot be solved using other methods. The Basic Mode setting stays<br />
in effect until you change it.<br />
To enable Basic Mode in the <strong>Polycom</strong> <strong>HDX</strong> system interface:<br />
1. Go to System > <strong>Admin</strong> Settings > Network > Call Preference.<br />
2. Select Basic Mode.<br />
General Troubleshooting<br />
Basic Mode disables many system features such as content sharing, far end<br />
camera control, and advanced audio and video algorithms. Use Basic Mode only<br />
when calling systems that fail to operate properly with these advanced features.<br />
To enable Basic Mode using the <strong>Polycom</strong> <strong>HDX</strong> web interface:<br />
1. On a computer, open a web browser.<br />
2. In the browser address line, enter the system’s IP address, for example,<br />
http://10.11.12.13, to go to the <strong>Polycom</strong> <strong>HDX</strong> web interface.<br />
3. Go to <strong>Admin</strong> Settings > Network > Call Preference.<br />
4. Select Enable Basic Mode.<br />
This section presents problems, likely causes, and corrective actions. It is<br />
organized by category to help you troubleshoot any issue.<br />
• Power and Start-up<br />
• Controls<br />
• Access to Screens and Systems<br />
• Calling<br />
• Displays<br />
• Cameras<br />
• Audio<br />
• Error Indications
Power and Start-up<br />
Symptom Problem Corrective action<br />
The system does not start<br />
or respond in any way.<br />
Troubleshooting<br />
The power switch is off. Turn on the power switches for the system and all<br />
equipment connected to it.<br />
The power cord is not<br />
connected.<br />
The power outlet is not<br />
active, or the system’s<br />
power supply is not<br />
operating properly.<br />
Make sure that the system’s power cord is in place,<br />
and that it is connected to a power outlet.<br />
If you connect the system’s power cord to a power<br />
strip, be sure the power strip is connected to a power<br />
outlet and its power switch is on.<br />
Check the power outlet by unplugging the system<br />
and plugging in a lamp, radio, or other small<br />
appliance. If it does not operate, the outlet is not<br />
active — connect the system to a different outlet.<br />
If the outlet is active, the problem could be in the<br />
system’s power supply. In this case, call <strong>Polycom</strong><br />
Technical Support and arrange to return the system<br />
for service.<br />
12 - 3
<strong>Admin</strong>istrator’s <strong>Guide</strong> for <strong>Polycom</strong> <strong>HDX</strong> Systems<br />
Controls<br />
Symptom Problem Corrective action<br />
The system does not<br />
respond to the remote<br />
control.<br />
The system does not<br />
respond to the touch-panel<br />
control.<br />
The buttons on a <strong>Polycom</strong><br />
<strong>HDX</strong> 4000 series keypad<br />
do not light up.<br />
12 - 4<br />
No, low, or dead batteries<br />
in the remote control.<br />
The batteries are installed<br />
incorrectly in the remote<br />
control.<br />
The room lights operate in<br />
the 38 Khz range and<br />
interfere with the remote<br />
control signals.<br />
The infrared sensor is not<br />
receiving signals from the<br />
remote control.<br />
The external infrared<br />
sensor is not operating<br />
properly.<br />
The remote control is set to<br />
the wrong channel ID.<br />
The RS-232 serial port is<br />
not configured as a<br />
touch-panel input.<br />
Monitor is not connected<br />
correctly to the system.<br />
Install four AAA batteries in the remote control.<br />
Insert the batteries in the correct +/- position.<br />
Turn off the lights in the room and try the remote<br />
control again.<br />
To check the remote control: Point the remote control<br />
directly at the system or camera and press a button.<br />
If the light on the system flashes, the remote control<br />
works properly.<br />
Make sure you are pointing the remote control at the<br />
infrared sensor on the front of the system or the<br />
camera.<br />
Check the connections between the rear panel, cable<br />
adapter, and infrared sensor cable.<br />
Follow steps 3 - 7 in Configuring the Remote Control<br />
Channel ID on page 10-2 to set the remote control<br />
channel ID to 3. Then follow the entire procedure to<br />
configure the system and remote control channel ID<br />
settings.<br />
Go to <strong>Admin</strong> Settings > General Settings > Serial<br />
Port and verify the following:<br />
• Baud Rate is set to the same value on the<br />
system as on the touch-panel.<br />
• RS-232 Mode is set to Control.<br />
• The touch-panel is connected to the port that is<br />
configured as a touch-panel port.<br />
Verify that the monitor is connected correctly<br />
according to the setup sheet you received with the<br />
system.
Access to Screens and Systems<br />
Symptom Problem Corrective action<br />
Cannot navigate to <strong>Admin</strong><br />
screens — System button<br />
is not displayed.<br />
Cannot navigate to <strong>Admin</strong><br />
screens without a<br />
password.<br />
The home screen is not<br />
configured to display the<br />
System button.<br />
The system administrator<br />
has set a password,<br />
or<br />
The default password was<br />
not deleted.<br />
Troubleshooting<br />
Press the button on the remote and select<br />
System at the end of the help message, or access<br />
the system remotely using the <strong>Polycom</strong> <strong>HDX</strong> web<br />
interface, Telnet, or SNMP.<br />
From the <strong>Polycom</strong> <strong>HDX</strong> web interface, you can add<br />
the System button back to the home screen. Click<br />
System Setup and navigate to <strong>Admin</strong> Settings ><br />
General Settings > Home Screen Settings, then<br />
select System. The change takes effect after you<br />
navigate away from the home screen and then back<br />
again on the system.<br />
Enter the password. The default password is the<br />
system’s serial number.<br />
Use the hardware restore button described on page<br />
12-21.<br />
12 - 5
<strong>Admin</strong>istrator’s <strong>Guide</strong> for <strong>Polycom</strong> <strong>HDX</strong> Systems<br />
Symptom Problem Corrective action<br />
Cannot access the system<br />
remotely.<br />
Cannot manage the system<br />
remotely.<br />
12 - 6<br />
The system does not allow<br />
remote access.<br />
The system or your<br />
computer is not connected<br />
to the LAN.<br />
The LAN cable to the<br />
system or to your computer<br />
is bad.<br />
To verify this, check the<br />
lights on the system. There<br />
should be a steady green<br />
light indicating a connection<br />
to the LAN, and a flashing<br />
orange light indicating LAN<br />
traffic if the cable is good.<br />
DHCP Client is ON and no<br />
DHCP server is available.<br />
There is a firewall between<br />
your computer and your<br />
system.<br />
Your computer is on a<br />
different network and there<br />
is not connectivity between<br />
the networks.<br />
The system is in Security<br />
Mode, which requires<br />
secure access.<br />
You have not entered the<br />
correct password.<br />
Too many managers are<br />
logged into the system.<br />
On the system, go to System > <strong>Admin</strong> Settings ><br />
General Settings > Security > and enable<br />
access.<br />
Check the LAN cable to the LAN port on the rear of<br />
the system.<br />
Check the LAN cable to your computer.<br />
Replace the appropriate LAN cable.<br />
Contact your network administrator.<br />
Contact your network administrator.<br />
Place your computer and system on the same<br />
subnet. If this corrects the problem, check your router<br />
configuration. If it does not, contact your network<br />
service provider.<br />
Use secure modes of access. For more information,<br />
refer to Configuring Security Mode on page 8-6.<br />
Enter the correct user name and remote access<br />
password.<br />
Note: For web access, the user name is admin, and<br />
the default password is the unit’s serial number.<br />
Only five system managers are allowed at any one<br />
time. To log everyone out, restart your system.
Calling<br />
Symptom Problem Corrective action<br />
Error message occurs<br />
when placing an IP (H.323)<br />
call.<br />
System displays a<br />
message indicating network<br />
congestion when placing an<br />
ISDN call immediately after<br />
starting the system.<br />
The system is not<br />
connected to the LAN.<br />
The system’s LAN cable is<br />
bad.<br />
The far site is not<br />
connected.<br />
The system is not<br />
configured correctly for the<br />
network.<br />
The IP<br />
Gateway/Gatekeeper is not<br />
operating or is not<br />
configured correctly.<br />
Troubleshooting<br />
Verify that the LAN cable is connected properly.<br />
Replace the system’s LAN cable.<br />
Use the PING test (System > Diagnostics ><br />
Network > PING) to determine whether the far site is<br />
accessible to your system. If the test fails, the far site<br />
system is unavailable.<br />
Check your IP configuration.<br />
Contact the gatekeeper/gateway administrator.<br />
Calls do not connect. Use the PING test (System > Diagnostics ><br />
Network > PING) to determine whether the far site is<br />
an H.323 device.<br />
If it is not an H.323 device and you are sure the IP<br />
address is correct it is likely that address is not on<br />
your network. This is especially true with addresses<br />
beginning with 10., 168.254, 172.16 through 172.31,<br />
or 192.168, which are private networking addresses.<br />
If you are unable to place<br />
calls to known sites on your<br />
network, a gatekeeper<br />
might be blocking calls from<br />
unregistered systems.<br />
This can occur if the system<br />
uses a PRI E1 network<br />
interface module that is<br />
connected to an Adtran<br />
Atlas 800 Plus module.<br />
After power on, the Adtran<br />
module must complete<br />
channel restarts before the<br />
system can complete ISDN<br />
calls.<br />
Register with the gatekeeper.<br />
Wait about three minutes and try the call again.<br />
12 - 7
<strong>Admin</strong>istrator’s <strong>Guide</strong> for <strong>Polycom</strong> <strong>HDX</strong> Systems<br />
Symptom Problem Corrective action<br />
ISDN: Line Status icons do<br />
not go away so video calls<br />
cannot be made.<br />
ISDN: When placing a call,<br />
progress indicators do not<br />
turn green.<br />
ISDN: Calls cannot be<br />
completed successfully.<br />
The green light on the NT-1<br />
device flashes slowly.<br />
ISDN: Calls cannot be<br />
completed successfully.<br />
The green light on the NT-1<br />
device flashes rapidly.<br />
12 - 8<br />
The system is not<br />
connected to an ISDN.<br />
The ISDN number is<br />
entered incorrectly.<br />
The ISDN line is<br />
provisioned incorrectly by<br />
the ISDN service provider.<br />
The system is in an<br />
unknown state.<br />
The system was not able to<br />
auto-detect SPIDs, or the<br />
SPID numbers are entered<br />
incorrectly.<br />
Note: The AT&T<br />
point-to-point protocol does<br />
not require SPIDs.<br />
The Quad BRI network<br />
interface is directly<br />
connected to a U interface.<br />
The Quad BRI network<br />
interface is connected to an<br />
NT-1 then to a PBX S/T<br />
interface.<br />
The call does not connect<br />
properly.<br />
The NT-1 device is not<br />
powered on.<br />
There is a problem with the<br />
system or between it and<br />
the NT-1 device.<br />
There is a problem on the<br />
network side of the NT-1<br />
device.<br />
Check the ISDN line connections.<br />
Check the ISDN numbers with your service provider.<br />
Check that your ISDN line is provisioned for<br />
Voice/Data.<br />
Power off the system, wait five seconds, and power<br />
on the system.<br />
Select the Clear icon on the Auto Detect SPIDs<br />
page, and then select the Start icon to automatically<br />
detect the new SPIDs. Make sure your ISDN<br />
numbers are entered correctly.<br />
Check with your ISDN service provider and enter the<br />
SPIDs and switch protocol manually.<br />
Note: The AT&T point-to-point protocol does not<br />
require SPIDs.<br />
Install an NT-1 device between your network<br />
interface module and the ISDN connection.<br />
You do not need an NT-1device when connecting to<br />
a PBX S/T interface. Connect the system directly to<br />
the PBX S/T connection.<br />
Try the call again.<br />
Verify power on the NT-1 device.<br />
Check for other problems listed in this table.<br />
Contact your ISDN service provider.
Symptom Problem Corrective action<br />
Error message occurs<br />
when placing an ISDN<br />
(H.320) call.<br />
The PBX does not accept<br />
calls of type “unknown”<br />
from the PRI network<br />
interface module.<br />
ISDN Calls do not connect<br />
at the requested data rate.<br />
A system using a<br />
V.35/RS-449/RS-530<br />
interface cannot receive<br />
calls at certain speeds.<br />
An ISDN cause code is<br />
received from the ISDN<br />
line.<br />
The highest-numbered<br />
channel did not connect.<br />
The system cannot make a<br />
call if this channel does not<br />
connect.<br />
The ISDN switch type is not<br />
configured correctly on the<br />
system.<br />
The network interface<br />
module is not connected<br />
properly.<br />
The PRI network interface<br />
is not configured correctly.<br />
Not all the ISDN B channels<br />
connect.<br />
V.35/RS-449/RS-530<br />
systems cannot determine<br />
how to allocate bandwidth<br />
for call speeds that are<br />
divisible by both 56 and 64<br />
(such as 448K: 8 x 56K), so<br />
the call cannot be<br />
connected correctly.<br />
Troubleshooting<br />
Try the call again.<br />
For more information, please refer to Q.850 Cause<br />
Codes on page C-4.<br />
Be sure you are calling the correct number. The<br />
number may need to include:<br />
• A digit for an outside line<br />
• A long distance access code<br />
• An international access code<br />
• A country code<br />
• An area code or city code<br />
Check that all network cables are properly<br />
connected.<br />
Power off the system, wait five seconds, and power<br />
on the system. Then wait about two minutes to allow<br />
the ISDN lines to resynchronize.<br />
Ask the person at the far site to call your system.<br />
Check the ISDN configuration and verify with your<br />
ISDN service provider that the system is configured<br />
correctly.<br />
Check the cables to the network interface module.<br />
Verify that you have configured the system’s PRI<br />
network interface correctly. For detailed instructions,<br />
see Configuring the PRI Network Interface on page<br />
2-21.<br />
Set the number of lines to be dialed to a lower<br />
number. For more information on specifying the<br />
number of lines, refer to Configuring the BRI Network<br />
Interface on page 2-19.<br />
Call the far site, or have the caller try again at a<br />
different call speed.<br />
12 - 9
<strong>Admin</strong>istrator’s <strong>Guide</strong> for <strong>Polycom</strong> <strong>HDX</strong> Systems<br />
Symptom Problem Corrective action<br />
Cannot dial remote system<br />
in BONDING 384 K calls.<br />
(The call progress circles<br />
only show blue or yellow.)<br />
Dialing a remote site in<br />
calls above some particular<br />
speed does not work. (The<br />
call progress circles do not<br />
turn green, or remain blue<br />
after the first channel<br />
connects.)<br />
Cannot select the desired<br />
speeds for BONDING calls<br />
from the speed selection.<br />
Multipoint calls downspeed<br />
when a voice-only call is<br />
added.<br />
Voice-only calls cannot be<br />
placed.<br />
Displays<br />
12 - 10<br />
Switch protocol issue. Start by calling the far site at 1x56, 1x64, 2x56, or<br />
2x64K, as appropriate. This will verify the primary<br />
number. If these calls complete, try 256K, then 384K.<br />
Being able to dial non-bonded but unable to dial<br />
bonded to all locations is usually a switch protocol<br />
issue. Verify your ISDN provisioning with the<br />
telephone service provider.<br />
The far site may be unable<br />
to accept calls above this<br />
speed.<br />
Speeds do not show when<br />
selecting the speed icon.<br />
This is normal. No action is necessary.<br />
The system might not have<br />
a good connection to a<br />
phone line.<br />
Symptom Problem Corrective action<br />
Screen is blank; start music<br />
plays and <strong>Polycom</strong> logo<br />
appears briefly.<br />
Picture is blank on the main<br />
monitor.<br />
The system is starting. This<br />
is normal.<br />
The system goes to “sleep”<br />
after a period of inactivity.<br />
The monitor is not<br />
connected correctly to the<br />
system.<br />
Go to the Call Status screen. Highlight each of the<br />
circles for each of the channels dialed. The number<br />
dialed for each channel will be displayed as you<br />
highlight the corresponding circle. Make sure that the<br />
far site has entered the number for each of its ISDN<br />
lines correctly.<br />
The numbers for Line 1 - Line 4 should correspond to<br />
connections 1 - 4 on the Quad BRI network interface<br />
module.<br />
Lower the number of lines to dial in parallel.<br />
1. Go to System > <strong>Admin</strong> Settings > Network ><br />
Call Preference and select<br />
to the Call Speeds screen.<br />
four times to go<br />
2. Select the desired call speeds.<br />
Make sure the system is connected to an analog<br />
phone line.<br />
Use a telephone to verify that there is a dial tone on<br />
the line connected to the input on the system.<br />
No action required.<br />
The system is sleeping. The system wakes up on<br />
any action from the remote control or on an incoming<br />
call.<br />
Verify that the monitor is connected correctly<br />
according to the manufacturer’s instructions and the<br />
setup sheet you received with the system.
Symptom Problem Corrective action<br />
The monitor screen<br />
remains blank when you<br />
use the remote control or<br />
keypad.<br />
The call connects but you<br />
cannot see or hear people<br />
at the far site although they<br />
can see and hear you.<br />
When using multiple<br />
monitors, you don’t see<br />
what you expect on each<br />
monitor.<br />
When using two monitors,<br />
the same picture is seen on<br />
the first and second<br />
monitor.<br />
The people at the far site<br />
cannot see you.<br />
The monitor’s power cord is<br />
not plugged in.<br />
The monitor is powered off. Power on the monitor.<br />
The monitor is not<br />
connected correctly to the<br />
system.<br />
The video output format of<br />
the system does not match<br />
the format of your monitor.<br />
The system is configured<br />
for use with a NAT but is<br />
not behind a NAT.<br />
Troubleshooting<br />
Connect the monitor’s power cord and then power on<br />
the monitor.<br />
Verify that the monitor is connected correctly<br />
according to the manufacturer’s instructions and the<br />
setup sheet you received with the system.<br />
Press and hold the Display button on the remote<br />
control for 5 seconds. Then scroll to the correct<br />
format in the remote control window and press the<br />
right arrow to save your change.<br />
Go to System > <strong>Admin</strong> Settings > Network > IP ><br />
Firewall and ensure that NAT Configuration is Off.<br />
Monitors are not enabled. Enable the connected monitors on the System ><br />
<strong>Admin</strong> Settings > Monitors > Monitors screen.<br />
Monitors are not connected<br />
to the correct video outputs.<br />
You are the only participant<br />
in a call placed through an<br />
external MCU.<br />
The system is performing a<br />
Near End Loop test.<br />
You have selected a<br />
camera that is not<br />
connected.<br />
Video is in black and white. The monitor is connected<br />
using the composite<br />
monitor connector, but it is<br />
configured as S-Video.<br />
VCR/DVD records in black<br />
and white.<br />
The monitor cable is not<br />
connected properly.<br />
Verify that the monitors are connected correctly<br />
according to the setup sheet you received with the<br />
system.<br />
MCUs generally loop the first participant back to<br />
itself. Wait for others to join the conference.<br />
Press Select on the remote to end the test.<br />
Select the main camera.<br />
The monitor cable is bad. Replace the cable.<br />
VCR video format setting<br />
does not match the VCR<br />
connection.<br />
Go to System > <strong>Admin</strong> Settings > Monitors ><br />
Monitors and change the setting to Composite.<br />
Verify that the monitor is connected correctly<br />
according to the manufacturer’s instructions and the<br />
setup sheet you received with the system.<br />
Go to System > <strong>Admin</strong> Settings > Monitors ><br />
Monitors and change the VCR setting.<br />
12 - 11
<strong>Admin</strong>istrator’s <strong>Guide</strong> for <strong>Polycom</strong> <strong>HDX</strong> Systems<br />
Symptom Problem Corrective action<br />
The people at your site<br />
show up in silhouette in the<br />
PIP.<br />
Video from your site is too<br />
dark or too light in the PIP.<br />
The system does not<br />
receive closed captions<br />
correctly.<br />
Graphics are displayed on<br />
Monitor 1 at all sites even if<br />
a different monitor has<br />
been specified for content.<br />
Edges of picture are cut off<br />
when viewing graphics.<br />
Call participants cannot see<br />
or hear what is being<br />
played on the VCR or DVD.<br />
12 - 12<br />
The camera is pointing<br />
toward a source of bright<br />
light, such as a window.<br />
Lighting at your site has<br />
changed within the past few<br />
minutes.<br />
During calls, the camera<br />
adjusts for the lighting at<br />
five-minute intervals.<br />
The modem is not<br />
connected correctly, or is<br />
not configured correctly.<br />
At least one site does not<br />
have dual-stream,<br />
People+Content, or H.239<br />
capability.<br />
This can occur in calls to<br />
older systems that do not<br />
support this feature.<br />
Bridges, which support this<br />
feature, must have the<br />
conference configured for<br />
this feature.<br />
Graphics from the far site<br />
are displayed on an NTSC<br />
monitor.<br />
The VCR or DVD is not<br />
selected.<br />
The VCR or DVD is not set<br />
up correctly.<br />
If it is practical to do so, have the call participants sit<br />
in a location where there is no light source behind<br />
them.<br />
Otherwise, go to System > <strong>Admin</strong> Settings ><br />
Cameras and select Backlight Compensation.<br />
Pan the camera. It adjusts for the lighting whenever it<br />
is moved.<br />
Verify that the modem is connected correctly<br />
according to the manufacturer’s instructions and the<br />
setup sheet you received with the system.<br />
Go to <strong>Admin</strong> Settings > General Settings > Serial<br />
Port and verify that RS-232 Mode is set to Closed<br />
Caption.<br />
Verify that the modem is configured for 8 bits, no<br />
parity.<br />
ViewStation® EX/FX owners can upgrade to the<br />
latest version of software.<br />
Configure the bridge for this feature.<br />
Use a VGA monitor to display graphics.<br />
Select the VCR (Camera 3):<br />
Press Camera, then press 3.<br />
Check that the VCR or DVD is connected according<br />
to the instructions in the section Connecting<br />
VCR/DVDs on page 5-1.<br />
Refer to the manufacturer’s instructions to set up the<br />
VCR or DVD correctly.
Symptom Problem Corrective action<br />
Picture freezes frequently<br />
or becomes blocky during<br />
an IP call.<br />
Picture freezes frequently<br />
during an ISDN call.<br />
There is too much traffic on<br />
the LAN. Check the error<br />
count on the Call Statistics<br />
screen.<br />
The network is<br />
experiencing packet loss.<br />
Too many network line<br />
transmission errors. Check<br />
the error count on the<br />
Diagnostics > Call<br />
Statistics screen to verify<br />
this.<br />
Network interface cable or<br />
cables may be bad.<br />
Picture is slow or jerky. The system is receiving<br />
video that includes a large<br />
amount of motion.<br />
Blue screen in the PIP<br />
window.<br />
Too many network line<br />
transmission errors. Check<br />
the error count on the<br />
Diagnostics > Call<br />
Statistics screen to verify<br />
this.<br />
Only one 64 kbps channel<br />
is connecting in your call.<br />
The VCR input is selected<br />
and the VCR is not running.<br />
Most VCRs generate a blue<br />
screen when the tape is not<br />
playing.<br />
The camera selection is<br />
incorrect.<br />
Troubleshooting<br />
Go to System > <strong>Admin</strong> Settings > Network > IP ><br />
Quality of Service and enable dynamic bandwidth.<br />
Go to System > <strong>Admin</strong> Settings > Network > IP ><br />
Quality of Service and specify a smaller value for<br />
Maximum Transmission Unit Size.<br />
Try the call again.<br />
Replace the cable or cables.<br />
A background with less motion provides a better,<br />
smoother video picture.<br />
Try the call again, possibly at a lower network speed.<br />
Check the ISDN number of the far site. Ask the far<br />
site to call your site.<br />
Select a different camera or play a tape on the VCR.<br />
Select the appropriate camera:<br />
Press Camera on the remote, then press the<br />
number of the camera you wish to use.<br />
No video input. Check that there is a video source connected to the<br />
selected input.<br />
Main camera not working<br />
and <strong>Polycom</strong> <strong>HDX</strong> system<br />
displays camera alert.<br />
Restart the <strong>Polycom</strong> <strong>HDX</strong> system.<br />
12 - 13
<strong>Admin</strong>istrator’s <strong>Guide</strong> for <strong>Polycom</strong> <strong>HDX</strong> Systems<br />
Symptom Problem Corrective action<br />
PIP goes out of focus when<br />
there is no motion for<br />
several minutes.<br />
Cameras<br />
12 - 14<br />
The camera is pointing at<br />
an area with no contrasting<br />
features.<br />
To focus properly, the<br />
camera must be able to<br />
detect an edge.<br />
Symptom Problem Corrective action<br />
Camera does not pan or tilt. You are attempting to move<br />
a camera that does not<br />
have pan/tilt/zoom<br />
capabilities.<br />
Camera control cable is not<br />
connected properly.<br />
The RS-232 port is not<br />
configured for camera<br />
control.<br />
The remote control is not<br />
working.<br />
Camera does not work. The camera is not<br />
connected correctly or its<br />
power pack is not plugged<br />
in.<br />
One site cannot control the<br />
other site’s camera.<br />
Far-site camera control is<br />
not enabled.<br />
One of the systems does<br />
not have the far-site<br />
camera control capability.<br />
Point the camera to an area with limited objects, at<br />
different distances, which are moving.<br />
Make sure you have selected a pan/tilt/zoom<br />
camera.<br />
Check that the camera is connected according to the<br />
manufacturer’s instructions and the setup sheet you<br />
received with the system.<br />
Go to System > <strong>Admin</strong> Settings > General<br />
Settings > Serial Port and verify that RS-232 Mode<br />
is set to Camera PTZ.<br />
Check that the remote control is functioning<br />
according to the instructions in the section Controls<br />
on page 12-4.<br />
Check that the camera is connected according to the<br />
manufacturer’s instructions and the setup sheet you<br />
received with the system.<br />
If the <strong>Polycom</strong> EagleEye HD camera is more than 10<br />
feet away from the system or is connected to video<br />
input 2, it requires a separate power supply.<br />
Go to System > <strong>Admin</strong> Settings > Cameras ><br />
> > > > and enable Far Control of<br />
Near Camera.<br />
Ask the participants at the far site to aim the camera.
Audio<br />
Symptom Problem Corrective action<br />
Troubleshooting<br />
No audio at your site The far site is muted. Look for the far site Mute icon. Ask the far site to<br />
unmute the microphone.<br />
Note: The far site’s microphone may be muted even<br />
if you do not see a far site Mute icon.<br />
The volume may be turned<br />
all the way down on the<br />
monitor or external audio<br />
system.<br />
The far site’s microphones<br />
are not placed correctly.<br />
The far site’s microphone is<br />
not connected or does not<br />
have power.<br />
Too many line errors. Try the call again later.<br />
ISDN voice algorithm is<br />
incorrect.<br />
The monitor’s audio inputs<br />
are not connected properly.<br />
The system’s audio outputs<br />
are not connected properly.<br />
Turn up the volume on the appropriate device.<br />
Use the remote control or keypad to turn up the<br />
volume.<br />
Check the monitor’s or external audio system’s<br />
volume setting. Then check the system’s audio<br />
output using the Speaker Test under Diagnostics ><br />
Audio. You should hear a 473 Hz tone.<br />
Ensure that each person who speaks is facing a<br />
microphone and is close enough to it.<br />
Ask the far site to check the cable to the microphone.<br />
Go to System > <strong>Admin</strong> Settings > Network > ISDN.<br />
Change the ISDN Voice Algorithm selection (aLaw<br />
or uLaw).<br />
Check audio output using the Speaker Test screen<br />
under System > Diagnostics > Audio. You should<br />
hear a 473 Hz tone.<br />
Ask someone at the far site to speak into the<br />
microphone, and check the Far Site Audio meter on<br />
the Audio Meter screen under System ><br />
Diagnostics > Audio to determine whether your<br />
system is receiving audio.<br />
Check the system’s audio connections to the<br />
monitor, or to the external audio system if one is<br />
connected.<br />
Verify that the system is connected to the correct<br />
audio connectors on the monitor.<br />
12 - 15
<strong>Admin</strong>istrator’s <strong>Guide</strong> for <strong>Polycom</strong> <strong>HDX</strong> Systems<br />
Symptom Problem Corrective action<br />
The people at the far site<br />
cannot hear you.<br />
Not enough volume during<br />
a call.<br />
Sound effects such as the<br />
incoming call ring are too<br />
loud or too soft.<br />
Audio sounds raspy in<br />
ISDN calls.<br />
12 - 16<br />
The people at your site are<br />
too far from the<br />
microphone.<br />
Your system’s microphone<br />
is muted.<br />
Your system’s microphone<br />
is not enabled.<br />
No power to near site<br />
microphone.<br />
Your system’s microphone<br />
is not connected, or is<br />
connected incorrectly.<br />
Your system’s microphone<br />
does not work.<br />
The people at the far site<br />
are too far from the<br />
microphone.<br />
The volume is set too low<br />
on the system.<br />
The volume is set too low<br />
on the monitor.<br />
The sound effects volume<br />
is not set at desired level.<br />
ISDN voice algorithm is<br />
incorrect.<br />
Move closer to the microphone.<br />
Check your system for one or more of these mute<br />
indications:<br />
• Near site mute icon on the screen<br />
• <strong>Polycom</strong> microphones: Microphone mute light is<br />
on<br />
To unmute the system, press the Mute button<br />
on the remote control or keypad.<br />
Go to System > <strong>Admin</strong> Settings > Audio > Audio<br />
Settings. Select Enable <strong>Polycom</strong> Microphones if it<br />
is not selected.<br />
Mute the microphone. If the light remains off, there is<br />
no power to the microphone.<br />
Check that the microphone cable is properly seated.<br />
Replace the microphone cable if the people at the far<br />
site still cannot hear you.<br />
Check to be sure the microphone is installed<br />
correctly.<br />
Check the <strong>Polycom</strong> Mic or Line Input meter on the<br />
Audio Meter screen under System > Diagnostics ><br />
Audio to determine whether your system is sending<br />
audio.<br />
Contact your <strong>Polycom</strong> reseller.<br />
Ask the people at the far site to move closer to the<br />
microphone.<br />
Turn up the volume using the remote control or<br />
keypad.<br />
Turn up the volume on your monitor or external audio<br />
system.<br />
Adjust the sound effects volume on the Audio<br />
Settings screen. If you do not want to hear sound<br />
effects, set the volume to 0.<br />
Go to System > <strong>Admin</strong> Settings > Network > ISDN.<br />
Change the ISDN Voice Algorithm selection (aLaw<br />
or uLaw).
Symptom Problem Corrective action<br />
You can hear yourself on<br />
your system’s monitor or<br />
external audio system.<br />
There is audio feedback<br />
when a VCR is connected.<br />
When music is played<br />
during the call, it sounds<br />
distorted at the other sites.<br />
The far-site microphone is<br />
too close to the system’s<br />
audio speaker. (Far-site<br />
systems with separate<br />
microphones only).<br />
The far site audio volume<br />
may be too loud.<br />
The monitor or external<br />
audio system is connected<br />
to the VCR audio output.<br />
A single VCR is connected<br />
so that it can play or record,<br />
no tape is present, and<br />
VCR Audio Out Always<br />
On is selected.<br />
The music source is not<br />
connected to the system.<br />
The system’s echo<br />
cancellation and noise<br />
suppression features may<br />
interfere with music that the<br />
microphone picks up.<br />
Troubleshooting<br />
At the far site, make sure the microphone is placed<br />
away from the system’s audio speaker.<br />
Turn down the audio volume at the far site.<br />
Verify that all equipment is connected correctly<br />
according to the manufacturer’s instructions and the<br />
setup sheet you received with the system.<br />
Place a tape in the VCR.<br />
Connect the music source to the system’s audio<br />
input.<br />
12 - 17
<strong>Admin</strong>istrator’s <strong>Guide</strong> for <strong>Polycom</strong> <strong>HDX</strong> Systems<br />
Symptom Problem Corrective action<br />
Audio is not in stereo. Microphones at the sending<br />
site are not placed<br />
correctly.<br />
Stereo audio comes from<br />
the wrong speaker.<br />
Video and audio are not<br />
synchronized.<br />
Voices at the near site<br />
sound distorted through the<br />
speakers at the near site.<br />
12 - 18<br />
Speakers at the receiving<br />
site are not placed<br />
correctly.<br />
Speakers at the receiving<br />
site are not connected<br />
correctly.<br />
The receiving site is not set<br />
up for stereo sound.<br />
The receiving site does not<br />
support Siren 14 or Siren<br />
22 stereo audio.<br />
The call speed is too low.<br />
The system only sends<br />
stereo audio in calls placed<br />
at 256 kbps and higher.<br />
Speakers are connected<br />
incorrectly.<br />
The video quality for the<br />
camera in use is set for<br />
Sharpness. This setting is<br />
for images with no motion.<br />
The far site has distorted<br />
audio from the far-site<br />
speakers.<br />
The far site's distorted<br />
audio is often caused by<br />
overloading the input stage<br />
of the far site’s audio<br />
amplifier.<br />
Be sure the microphones are set up as described in<br />
Connecting <strong>Polycom</strong> Microphones on page 4-2.<br />
Microphones must be at least 3 ft. (0.9 m) apart and<br />
properly positioned.<br />
Move the microphones farther apart for clearer<br />
stereo imaging. Small changes in distance can have<br />
large effects on sound reproduction.<br />
Ensure the speakers are about 60° apart as seen<br />
from the middle of the seating area.<br />
Test both speakers using the test on System ><br />
Diagnostics > Audio > Speaker Test. If you do not<br />
hear the tone from both speakers, check the speaker<br />
wires and other external audio connections.<br />
Advise the people at the receiving site that the sound<br />
will be in stereo only if the system is set up for stereo<br />
as described in Placing Speakers to Play Stereo from<br />
Far Sites on page 4-7 and StereoSurround Settings<br />
on page 4-12.<br />
Check whether stereo is enabled on the System ><br />
<strong>Admin</strong> Settings > Audio Settings screen.<br />
VSX system owners can upgrade to the latest<br />
version of VSX software.<br />
Try the call at a higher speed.<br />
Connect the speaker on the left to the system’s white<br />
audio output connector, and the speaker on the right<br />
to the red audio output connector.<br />
Go to System > <strong>Admin</strong> Settings > Cameras ><br />
> > Video Quality.<br />
Change the Camera setting to Motion.<br />
Ask the far site to reduce their <strong>Polycom</strong> <strong>HDX</strong> system<br />
volume control to about 25, and to increase their<br />
external audio amplifier volume control to maintain<br />
the same loudness.
Symptom Problem Corrective action<br />
The Audio Meter screen<br />
shows a reading for<br />
<strong>Polycom</strong> Mic but no<br />
microphone is connected -<br />
the system receives local<br />
audio from a mixer.<br />
Echo cancellation is in use.<br />
The system displays the<br />
audio line input level in this<br />
case.<br />
This is normal.<br />
Troubleshooting<br />
12 - 19
<strong>Admin</strong>istrator’s <strong>Guide</strong> for <strong>Polycom</strong> <strong>HDX</strong> Systems<br />
Error Indications<br />
Symptom Problem Corrective action<br />
The System Information<br />
screen shows “waiting” in<br />
the IP Video Number field.<br />
The home screen shows<br />
“0.0.0.0” as the system’s IP<br />
address.<br />
System displays a<br />
message indicating network<br />
congestion when placing an<br />
ISDN call immediately after<br />
starting the system.<br />
The system displays a<br />
message stating that there<br />
are too many global<br />
directory entries.<br />
Low battery icon on the<br />
screen.<br />
12 - 20<br />
The LAN is not working. Check the LAN connection.<br />
Contact your network administrator.<br />
The DHCP server is not<br />
available.<br />
The LAN cable is not<br />
connected.<br />
The system was configured<br />
for a static IP address of<br />
0.0.0.0.<br />
The system is configured<br />
for DHCP, and no DHCP<br />
server is available or<br />
responding on the network.<br />
The system is partially or<br />
incorrectly configured for<br />
firewall/NAT operation.<br />
This can occur if the system<br />
uses a PRI E1 network<br />
interface module that is<br />
connected to an Adtran<br />
Atlas 800 Plus module.<br />
After power on, the Adtran<br />
module must complete<br />
channel restarts before the<br />
system can complete ISDN<br />
calls.<br />
The system’s global<br />
directory display is limited<br />
to 4000 entries.<br />
Low batteries in the remote<br />
control.<br />
Contact your network administrator to correct the<br />
problem with the server or to assign a static IP<br />
address.<br />
Check the LAN cable connection to the LAN port on<br />
the system.<br />
Go to System > <strong>Admin</strong> Settings > LAN Properties<br />
and correct the IP address settings.<br />
Contact your network administrator to correct the<br />
problem with the server or to assign a static IP<br />
address.<br />
Go to System > <strong>Admin</strong> Settings > Network > IP ><br />
Firewall > and verify the NAT (WAN) Public<br />
Address setting.<br />
Wait about three minutes and try the call again.<br />
1. Go to System > System Information > ><br />
> System Status, highlight Global<br />
Directories, and press the Info button. The<br />
2.<br />
system lists the Global Directory servers to<br />
which it is registered, and the number of<br />
directory entries from each.<br />
Unregister the system from one or more of the<br />
Global Directory servers.<br />
Replace the batteries in the remote control with four<br />
AAA batteries.
Using the Restore Button<br />
Restoring Configuration<br />
Troubleshooting<br />
You can use the hardware restore button on the <strong>Polycom</strong> <strong>HDX</strong> system to reset<br />
the system in one of these ways:<br />
• Restoring configuration—Restores the configuration, which resets most<br />
system settings to default values.<br />
• Factory restore—Completely erases the system and restores it to its<br />
original factory software version and default configuration.<br />
The restore button is on the front of the <strong>Polycom</strong> <strong>HDX</strong> 9000 series system, as<br />
shown in the following figure.<br />
The restore button is on the front of the <strong>Polycom</strong> <strong>HDX</strong> 8000 HD and <strong>Polycom</strong><br />
<strong>HDX</strong> 4000 series systems, as shown in the following figure.<br />
If the system is not functioning correctly or you have forgotten the room<br />
password, you can use the restore button to delete system settings and restart<br />
the system. This operation is similar to using the Reset System feature on the<br />
system Diagnostics screen with Delete System Settings enabled.<br />
The following items are saved:<br />
• Current software version<br />
• Option keys<br />
• Remote control channel ID setting<br />
12 - 21
<strong>Admin</strong>istrator’s <strong>Guide</strong> for <strong>Polycom</strong> <strong>HDX</strong> Systems<br />
Factory Restore<br />
12 - 22<br />
• Directory entries<br />
• CDR data and logs<br />
To reset system configuration using the restore button:<br />
While the system is powered on, press and hold the restore button for at<br />
least 15 seconds.<br />
After 15 seconds, the system restarts and displays the setup wizard.<br />
If the <strong>Polycom</strong> <strong>HDX</strong> system will not start up or develops serious problems<br />
after a software update, you can use the restore button to restart the system<br />
with its original factory software. This operation completely erases the<br />
system’s flash memory and reinstalls the original factory software.<br />
The following items are not saved:<br />
• Software updates<br />
• All system settings including option keys and the remote control channel<br />
ID<br />
• Directory entries<br />
• CDR data and logs<br />
If you follow the procedure to restore the system to factory defaults while a USB<br />
storage device is connected, the system restores from the USB device instead of<br />
the system’s factory partition.<br />
To reset the system to its original factory software using the restore button:<br />
1. While the system is powered off, press and hold the restore button.<br />
2. While holding the restore button, press the power button once.<br />
3. Keep holding the restore button for 5 more seconds, then release it.<br />
During the factory restore process, the system displays the <strong>Polycom</strong> startup<br />
screen on component monitors. Other types of monitors will be blank. Do not<br />
power off the system during the factory restore process. The system restarts<br />
automatically when the process is complete.
How to Contact Technical Support<br />
Troubleshooting<br />
If you are not able to make test calls successfully and you have verified that the<br />
equipment is installed and set up correctly, contact your <strong>Polycom</strong> distributor<br />
or <strong>Polycom</strong> Technical Support.<br />
To contact <strong>Polycom</strong> Technical Support, go to www.polycom.com/support.<br />
Enter the following information, then ask a question or describe the problem.<br />
This information helps us to respond faster to your issue:<br />
• The 14-digit serial number from the System Information screen or the back<br />
of the system<br />
• The software version (from the home screen, select System > System<br />
Information)<br />
• Information about your network<br />
• Troubleshooting steps you have already tried<br />
12 - 23
<strong>Admin</strong>istrator’s <strong>Guide</strong> for <strong>Polycom</strong> <strong>HDX</strong> Systems<br />
12 - 24
System Back Panel Views<br />
Video Inputs and Outputs<br />
<strong>Polycom</strong> <strong>HDX</strong> 9004<br />
Video Output 1:<br />
BNC and DVI for<br />
main monitor<br />
Video Inputs 1 and 2: HDCI<br />
for camera 1 and camera 2<br />
Video Input 3: BNC for<br />
VCR/DVD to play content into<br />
calls<br />
<strong>Polycom</strong> <strong>HDX</strong> 9001 and <strong>Polycom</strong> <strong>HDX</strong> 9002<br />
Video Output 1:<br />
BNC and DVI for<br />
main monitor<br />
Y 1<br />
C<br />
IOIOIO<br />
1<br />
Video Inputs 1 and 2: HDCI<br />
for camera 1 and camera 2<br />
Video Output 2:<br />
BNC and DVI for<br />
second monitor<br />
Video Output 2:<br />
BNC and DVI for<br />
second monitor<br />
1<br />
Y 2<br />
C<br />
2<br />
1<br />
Video Output 3: BNC for<br />
recording calls to<br />
VCR/DVD<br />
Video Output 3: BNC for<br />
recording calls to<br />
VCR/DVD<br />
Y 3 VCR/DVD C<br />
3 VCR/DVD<br />
Y 3 VCR/DVD C<br />
Video Input 3: BNC for<br />
VCR/DVD to play content into<br />
calls<br />
4<br />
1<br />
3 VCR/DVD<br />
Video Output 4: DVI for<br />
content display<br />
Video Input 4 and 5: DVI for<br />
playing content from a computer<br />
into calls<br />
IR<br />
LAN<br />
100-240VAC 50/60Hz 4A<br />
PC CARD<br />
Video Input 4: DVI for playing<br />
content from a computer into<br />
calls<br />
A<br />
A - 1
<strong>Admin</strong>istrator’s <strong>Guide</strong> for <strong>Polycom</strong> <strong>HDX</strong> Systems<br />
<strong>Polycom</strong> <strong>HDX</strong> 8000 HD System<br />
<strong>Polycom</strong> <strong>HDX</strong> 4000 <strong>Serie</strong>s System<br />
A - 2<br />
Video Inputs 1 and 2: HDCI<br />
for camera 1 and camera 2<br />
Video Output 3: BNC for<br />
recording calls to VCR/DVD<br />
Video Output 1: BNC and<br />
DVI for main monitor<br />
Video Output 2: BNC and<br />
DVI for second monitor<br />
Video Input: HDCI for<br />
monitor’s built-in camera<br />
Video Output: HDCI for<br />
<strong>Polycom</strong> <strong>HDX</strong> 4000 monitor<br />
4 3 VCR/DVD<br />
100-240VAC 50/60Hz 2.3A<br />
4<br />
AUX<br />
3<br />
VCR/DVD<br />
Video Input 4: DVI for playing<br />
content from a computer into calls<br />
Video Input 3: BNC for VCR/DVD<br />
to play content into calls<br />
Video Input: DVI for playing<br />
content from a computer into calls
Audio Inputs and Outputs<br />
<strong>Polycom</strong> <strong>HDX</strong> 9004<br />
<strong>Polycom</strong><br />
Microphone Inputs<br />
Audio Input 1:<br />
Phoenix for<br />
microphone or<br />
line input<br />
Audio Output 1: Phoenix for<br />
main monitor audio or<br />
external speaker system<br />
Audio Input 3:<br />
Phoenix for<br />
VCR/DVD player<br />
audio<br />
<strong>Polycom</strong> <strong>HDX</strong> 9001 and <strong>Polycom</strong> <strong>HDX</strong> 9002<br />
<strong>Polycom</strong><br />
Microphone Inputs<br />
Y 1<br />
C<br />
IOIOIO<br />
1<br />
1<br />
Audio Input 1:<br />
Phoenix for<br />
microphone or<br />
line input<br />
Y 2<br />
C<br />
2<br />
1<br />
Y 3 VCR/DVD C<br />
3 VCR/DVD<br />
Y 3 VCR/DVD C<br />
Audio Output 1: Phoenix for<br />
main monitor audio or<br />
external speaker system<br />
Audio Input 3:<br />
Phoenix for<br />
VCR/DVD player<br />
audio<br />
4<br />
1<br />
Audio Input 4:<br />
Phoenix for content<br />
audio<br />
Audio Output 3: Phoenix for<br />
VCR/DVD player audio<br />
3 VCR/DVD<br />
IR<br />
LAN<br />
100-240VAC 50/60Hz 4A<br />
PC CARD<br />
Audio Output 3: Phoenix for<br />
VCR/DVD player audio<br />
System Back Panel Views<br />
A - 3
<strong>Admin</strong>istrator’s <strong>Guide</strong> for <strong>Polycom</strong> <strong>HDX</strong> Systems<br />
<strong>Polycom</strong> <strong>HDX</strong> 8000 HD System<br />
<strong>Polycom</strong> <strong>HDX</strong> 4000 <strong>Serie</strong>s System<br />
A - 4<br />
Audio Input 4: 3.5mm<br />
for content audio<br />
Audio Input: 3.5mm for<br />
content audio<br />
4 3 VCR/DVD<br />
100-240VAC 50/60Hz 2.3A<br />
4<br />
AUX<br />
3<br />
VCR/DVD<br />
<strong>Polycom</strong><br />
Microphone Inputs<br />
Audio Input 1: RCA for line<br />
input<br />
Audio Input 3: RCA for VCR/DVD player<br />
audio<br />
Audio Output 3: RCA for VCR/DVD<br />
player audio<br />
Audio Output 1: RCA for main monitor<br />
audio or external speaker system<br />
<strong>Polycom</strong><br />
Microphone Input
Network/Power Inputs and Outputs<br />
<strong>Polycom</strong> <strong>HDX</strong> 9004<br />
RS-232 serial ports:<br />
For RS-232 devices<br />
<strong>Polycom</strong> <strong>HDX</strong> 9001 and <strong>Polycom</strong> <strong>HDX</strong> 9002<br />
Y 1<br />
C<br />
IOIOIO<br />
1<br />
1<br />
Y 2<br />
C<br />
RS-232 serial port:<br />
For RS-232 devices<br />
2<br />
1<br />
Y 3 VCR/DVD C<br />
3 VCR/DVD<br />
Y 3 VCR/DVD C<br />
4<br />
1<br />
3 VCR/DVD<br />
Analog phone port:<br />
For analog phone calls<br />
System Back Panel Views<br />
Power connector:<br />
For power supply<br />
LAN port: For IP or SIP calls,<br />
People+Content IP, and <strong>Polycom</strong> <strong>HDX</strong><br />
Web Interface<br />
IR: Phoenix for IR receiver<br />
Analog phone port:<br />
For analog phone calls<br />
IR<br />
LAN<br />
100-240VAC 50/60Hz 4A<br />
PC CARD<br />
Power connector:<br />
For power supply<br />
LAN port: For IP or SIP calls,<br />
People+Content IP, and <strong>Polycom</strong><br />
<strong>HDX</strong> Web Interface<br />
IR: Phoenix for IR receiver<br />
A - 5
<strong>Admin</strong>istrator’s <strong>Guide</strong> for <strong>Polycom</strong> <strong>HDX</strong> Systems<br />
<strong>Polycom</strong> <strong>HDX</strong> 8000 HD System<br />
<strong>Polycom</strong> <strong>HDX</strong> 4000 <strong>Serie</strong>s System<br />
A - 6<br />
RS-232 serial port:<br />
For RS-232 devices<br />
4 3 VCR/DVD<br />
100-240VAC 50/60Hz 2.3A<br />
4<br />
AUX<br />
3<br />
VCR/DVD<br />
Analog phone port:<br />
For analog phone calls<br />
ISDN port: For QBRI, PRI, or V.35<br />
module<br />
LAN ports: For IP or SIP calls,<br />
People+Content IP, and <strong>Polycom</strong> <strong>HDX</strong><br />
Web Interface<br />
Power connector:<br />
For power supply<br />
Analog phone port:<br />
For analog phone calls<br />
ISDN port: For QBRI, PRI, or V.35<br />
module<br />
LAN ports: For IP or SIP calls,<br />
People+Content IP, and <strong>Polycom</strong><br />
<strong>HDX</strong> Web Interface<br />
Power connector:<br />
For power supply
Port Usage<br />
B<br />
You may need this information when you configure your network equipment<br />
for video conferencing.<br />
The following table shows IP port usage.<br />
Port Function<br />
23 (Telnet) For diagnostics<br />
24 <strong>Polycom</strong> API<br />
80 (HTTP) Pulling <strong>Polycom</strong> <strong>HDX</strong> system, <strong>Polycom</strong> VSX<br />
system, ViewStation, and VS4000 information<br />
(HTTP) Software upgrades and provisioning for iPower<br />
Static - TCP HTTP interface (optional)<br />
123 UPD Network time protocol (NTP)<br />
161-162 TCP/UDP SNMP<br />
389 LDAP and ILS<br />
Static - TCP/UDP ILS registration (LDAP)<br />
443 TCP HTTPS<br />
514 UDP syslog<br />
636 Secure LDAP communication (LDAPS)<br />
1024-65535 Dynamic TCP H245. Can be set to “Fixed Ports” on<br />
<strong>Polycom</strong> systems.<br />
Dynamic UDP - RTP (video data). Can be set to “Fixed<br />
Ports” on <strong>Polycom</strong> systems.<br />
Dynamic UDP - RTP (audio data). Can be set to “Fixed<br />
Ports” on <strong>Polycom</strong> systems.<br />
Dynamic UDP - RTCP (control information). Can be set to<br />
“Fixed Ports” on <strong>Polycom</strong> systems.<br />
1503-Static TCP T.120<br />
1718-Static TCP Gatekeeper discovery (must be bidirectional)<br />
B - 1
<strong>Admin</strong>istrator’s <strong>Guide</strong> for <strong>Polycom</strong> <strong>HDX</strong> Systems<br />
B - 2<br />
Port Function<br />
1719-Static TCP Gatekeeper RAS (must be bidirectional)<br />
1720-Static TCP H.323 call setup (must be bidirectional)<br />
1731-Static TCP Audio call control (must be bidirectional)<br />
3601 TCP (Proprietary - data traffic) - Global directory data<br />
5001 TCP/UDP People+Content IP<br />
5060-Static TCP/UDP SIP call setup (must be bidirectional)<br />
8080-Static TCP HTTP server push (optional)
PathNavigator Errors and Q.850<br />
Cause Codes<br />
PathNavigator Error Codes<br />
The following table lists PathNavigator error codes.<br />
Code Cause Description<br />
150 No Network<br />
Resources<br />
151 No Network<br />
Resources<br />
152 Gatekeeper<br />
Problems<br />
C<br />
The network does not have enough resources to<br />
complete your call. Try calling at a lower rate, or<br />
try the call again later.<br />
The network does not have enough resources to<br />
complete your call. Try calling at a lower rate, or<br />
try the call again later.<br />
Your call could not be completed because of an<br />
internal error in the gatekeeper or endpoint.<br />
Contact the gatekeeper or endpoint vendor for<br />
assistance.<br />
153 Incorrect Address Your call could not be completed because of an<br />
internal error in the gatekeeper or endpoint.<br />
Contact the gatekeeper or endpoint vendor for<br />
assistance.<br />
154 Gatekeeper<br />
Problems<br />
155 Gatekeeper<br />
Problems<br />
156 Gatekeeper<br />
Problems<br />
Your call could not be completed because of an<br />
internal error in the gatekeeper or endpoint.<br />
Contact the gatekeeper or endpoint vendor for<br />
assistance.<br />
Your call could not be completed because of an<br />
internal error in the gatekeeper or endpoint.<br />
Contact the gatekeeper or endpoint vendor for<br />
assistance.<br />
Your call was rejected by the gatekeeper. Contact<br />
your Network <strong>Admin</strong>istrator for assistance.<br />
C - 1
<strong>Admin</strong>istrator’s <strong>Guide</strong> for <strong>Polycom</strong> <strong>HDX</strong> Systems<br />
C - 2<br />
Code Cause Description<br />
157 Gatekeeper<br />
Problems<br />
158 Gatekeeper<br />
Problems<br />
159 System Not<br />
Registered with<br />
Gatekeeper<br />
160 Far Site Not<br />
Registered with<br />
Gatekeeper<br />
Your call could not be completed because of an<br />
internal error in the gatekeeper or endpoint.<br />
Contact the gatekeeper or endpoint vendor for<br />
assistance.<br />
Your call could not be completed due to<br />
gatekeeper problems. Try the call again later.<br />
Your system must be registered with the<br />
gatekeeper before you can place a call. Contact<br />
your Network <strong>Admin</strong>istrator for assistance.<br />
The system you are trying to call is not registered<br />
with the gatekeeper.<br />
164 Far Site Busy The system you called is busy. Try the call again<br />
later.<br />
167 System Not<br />
Registered with<br />
Gatekeeper<br />
Your system must be registered with the<br />
gatekeeper before you can place a call. Contact<br />
your Network <strong>Admin</strong>istrator for assistance.<br />
168 Unknown Issues Your call could not be completed due to an<br />
unknown problem. Try the call again later.<br />
169 Call Rejected by<br />
Gatekeeper.<br />
172 No Network<br />
Resources<br />
Your call was rejected by the gatekeeper. Contact<br />
your Network <strong>Admin</strong>istrator for assistance.<br />
The network does not have the necessary<br />
resources to complete your call. Try the call again<br />
later.<br />
173 Site Not Found The site you called could not be located. Check<br />
the calling information and try again.<br />
174 Security/Permission<br />
Denial<br />
Your call could not be completed because of<br />
security or permission issues. Contact your<br />
Network <strong>Admin</strong>istrator for assistance.<br />
175 QoS Not Supported The network cannot provide sufficient Quality of<br />
Service for your call. Contact your Network<br />
<strong>Admin</strong>istrator for assistance.<br />
176 No Network<br />
Resources<br />
The network does not have the necessary<br />
resources to complete your call. Try the call again<br />
later.<br />
179 QoS Not Supported The network cannot provide sufficient Quality of<br />
Service for your call. Contact your Network<br />
<strong>Admin</strong>istrator for assistance.<br />
180 Invalid Address The address you entered is not valid. Check the<br />
calling information and try again.
Code Cause Description<br />
PathNavigator Errors and Q.850 Cause Codes<br />
203 Call Rejected The far site system did not accept the call. Check<br />
the calling information and try again.<br />
204 Connection Problem Your call cannot be completed because the<br />
far-end system is not compatible with the H.323<br />
communication standards used by this system.<br />
208 Invalid Address The address you entered is not valid. Check the<br />
calling information and try again.<br />
221 Far Site Busy The system you called is busy. Try the call again<br />
later.<br />
222 Site Not Responding The site you called did not answer. Try the call<br />
again later.<br />
255 ISDN command<br />
processing error<br />
The ISDN signaling code has encountered an<br />
error processing an ISDN action. ISDN adapter<br />
busy-wait and retry.<br />
516 Invalid Address The address you entered is not valid. Check the<br />
calling information and try again.<br />
518 Invalid Address The address you entered is not valid. Check the<br />
calling information and try again.<br />
521 Gatekeeper<br />
Problems<br />
Your call could not be completed due to<br />
gatekeeper problems. Try the call again later.<br />
531 Invalid Address The address you entered is not valid. Check the<br />
calling information and try again.<br />
534 Gatekeeper<br />
Problems<br />
Your call could not be completed due to<br />
gatekeeper problems. Try the call again later.<br />
551 Invalid Address The address you entered is not valid. Check the<br />
calling information and try again.<br />
552 Invalid Address The address you entered is not valid. Check the<br />
calling information and try again.<br />
553 Invalid Address The address you entered is not valid. Check the<br />
calling information and try again.<br />
554 Invalid Address The address you entered is not valid. Check the<br />
calling information and try again.<br />
576 Invalid Address The address you entered is not valid. Check the<br />
calling information and try again.<br />
595 Invalid Address The address you entered is not valid. Check the<br />
calling information and try again.<br />
596 Invalid Address The address you entered is not valid. Check the<br />
calling information and try again.<br />
C - 3
<strong>Admin</strong>istrator’s <strong>Guide</strong> for <strong>Polycom</strong> <strong>HDX</strong> Systems<br />
Q.850 Cause Codes<br />
C - 4<br />
Code Cause Description<br />
621 Invalid Address The address you entered is not valid. Check the<br />
calling information and try again.<br />
626 Invalid Address The address you entered is not valid. Check the<br />
calling information and try again.<br />
627 Invalid Address The address you entered is not valid. Check the<br />
calling information and try again.<br />
648 No Network<br />
Resources<br />
681 No Network<br />
Resources<br />
The network does not have the necessary<br />
resources to complete your call. Try the call again<br />
later.<br />
The network does not have the necessary<br />
resources to complete your call. Try the call again<br />
later.<br />
The following table describes codes that the ISDN switch sends to the <strong>Polycom</strong><br />
<strong>HDX</strong> system to indicate call status. Although the codes are standardized, each<br />
ISDN service provider defines them differently. Because of this, the definitions<br />
in the table may not exactly match the messages that you see.<br />
Code Cause Definition<br />
1 Unassigned number The switch received the sent ISDN number in the<br />
correct format, but no destination equipment uses<br />
the number.<br />
2 No route to specified<br />
transit network<br />
3 No route to<br />
destination<br />
6 Channel<br />
unacceptable<br />
7 Call awarded and<br />
delivered<br />
The ISDN exchange does not recognize the<br />
intermediate network through which to route the<br />
call.<br />
The intermediate network through which the call is<br />
routed does not serve the destination address.<br />
The specified channel does not provide adequate<br />
service quality to accept the requested<br />
connection.<br />
The user is assigned an incoming call that is being<br />
connected to a call channel that has already been<br />
established for this user and this type of call.<br />
16 Normal call clearing The originator or receiver of the call has requested<br />
that it be cleared.<br />
17 User busy All B channels are in use; the called system<br />
acknowledges the connection request, but is<br />
unable to accept the call.
Code Cause Definition<br />
PathNavigator Errors and Q.850 Cause Codes<br />
18 No user responding The destination equipment does not respond to<br />
the call, so the connection cannot be completed.<br />
19 No answer from<br />
user (user alerted)<br />
The destination equipment did not complete the<br />
connection within the prescribed time after<br />
responding to the connection request. The<br />
problem is at the remote end of the connection.<br />
21 Call rejected The destination equipment is capable of accepting<br />
the call, but has rejected it for an unknown reason.<br />
22 Number changed The ISDN number used to set up the call is no<br />
longer valid. (The diagnostic field of the message<br />
may return an alternate address assigned to the<br />
called equipment.)<br />
26 Non-selected user<br />
clearing<br />
27 Destination out of<br />
order<br />
28 Invalid number<br />
format<br />
The destination is capable of accepting the call,<br />
but did not assign it to the user.<br />
A signaling message cannot be delivered because<br />
the interface is not functioning correctly, and the<br />
destination cannot be reached. This condition<br />
might be temporary; for example, remote<br />
equipment might be turned off.<br />
Destination address was incomplete or presented<br />
in an unrecognizable format, which prevented the<br />
connection from being established.<br />
29 Facility rejected The network cannot provide the facility requested<br />
by the user.<br />
30 Response to<br />
STATUS INQUIRY<br />
The equipment returns this message when it<br />
receives a STATUS INQUIRY message.<br />
31 Normal, unspecified A normal event has occurred with no standard<br />
cause applying. No resulting action is required.<br />
34 No circuit/channel<br />
available<br />
The call cannot be taken because no appropriate<br />
channel is available to establish the connection.<br />
38 Network out of order A network problem prevented the call from<br />
reaching its destination. Attempts to reconnect will<br />
probably fail until the network problem is<br />
corrected.<br />
41 Temporary failure A network error occurred. The problem will be<br />
resolved shortly. Attempts to reconnect may<br />
succeed.<br />
42 Switching<br />
equipment<br />
congestion<br />
The destination cannot be reached because the<br />
network switching equipment is temporarily<br />
overloaded.<br />
C - 5
<strong>Admin</strong>istrator’s <strong>Guide</strong> for <strong>Polycom</strong> <strong>HDX</strong> Systems<br />
C - 6<br />
Code Cause Definition<br />
43 Access information<br />
discarded<br />
44 Requested<br />
circuit/channel not<br />
available<br />
47 Resource<br />
unavailable,<br />
unspecified<br />
49 Quality of service<br />
unavailable<br />
50 Requested facility<br />
not subscribed<br />
57 Bearer capability not<br />
authorized<br />
58 Bearer capability not<br />
presently available<br />
63 Service or option not<br />
available,<br />
unspecified<br />
65 Bearer capability not<br />
implemented<br />
66 Channel type not<br />
implemented<br />
69 Requested facility<br />
not implemented<br />
70 Only restricted<br />
digital information<br />
bearer is available<br />
79 Service or option not<br />
available,<br />
unspecified<br />
The requested access information cannot be<br />
provided by the network. The diagnostic message<br />
may explain the problem.<br />
The remote equipment cannot provide the<br />
requested channel. This may be temporary.<br />
An unknown problem prevents the remote<br />
equipment from providing the requested resource.<br />
The network cannot provide the requested quality<br />
of service (as defined by CCITT recommendation<br />
X.213). This may be a subscription problem.<br />
The remote equipment is capable of providing the<br />
requested supplementary service, but is not<br />
subscribed to it.<br />
The caller has requested a bearer capability that<br />
the network can provide, but the user is not<br />
authorized to use. This may be a subscription<br />
problem.<br />
The network normally provides the requested<br />
bearer capability, but cannot provide it now. This<br />
may be a temporary network problem or a<br />
subscription problem.<br />
An unspecified problem prevents the network or<br />
remote equipment from providing the requested<br />
service or option. This might be a subscription<br />
problem.<br />
The network is not capable of providing the bearer<br />
capability requested by the user.<br />
The requested channel type is not supported by<br />
the equipment sending this code.<br />
The remote equipment is not capable of providing<br />
the requested supplementary service.<br />
The network is unable to provide unrestricted<br />
digital information over bearer capability.<br />
The network or remote equipment is unable to<br />
provide the requested service option for an<br />
unspecified reason. This might be a subscription<br />
problem.
Code Cause Definition<br />
81 Invalid call reference<br />
value<br />
82 Identified channel<br />
does not exist<br />
83 A suspended call<br />
exists but this call<br />
identity does not<br />
PathNavigator Errors and Q.850 Cause Codes<br />
The remote equipment received a call with a call<br />
reference that is not currently in use on the<br />
user-network interface.<br />
The receiving equipment is requested to use a<br />
channel that is not activated on the interface for<br />
calls.<br />
The network received a call resume request that<br />
contained a call identity information element that<br />
does not match any suspended call.<br />
84 Call identity in use The network received a call suspend request that<br />
contained a call identity information element for a<br />
call that is already suspended.<br />
85 No call suspended The network received a call resume request when<br />
there was not a suspended call pending. This<br />
might be a transient error that will be resolved by<br />
successive call retries.<br />
86 Call having<br />
requested call<br />
identity has been<br />
cleared<br />
88 Incompatible<br />
destination<br />
91 Invalid transit<br />
network specified<br />
95 Invalid message,<br />
unspecified<br />
96 Mandatory<br />
information element<br />
is missing<br />
97 Message type<br />
nonexistent or not<br />
implemented<br />
98 Message<br />
incompatible with<br />
call state or<br />
message type<br />
nonexistent<br />
The network received a call resume request<br />
containing a call identity information element for a<br />
call that was cleared while suspended, either by<br />
timeout or by the remote user.<br />
Indicates that an attempt was made to connect to<br />
non-ISDN equipment, such as an analog line.<br />
The ISDN exchange was asked to route the call<br />
through an unrecognized intermediate network.<br />
An invalid message was received, for an unknown<br />
reason. This is usually due to a D-channel error. If<br />
this error occurs systematically, report it to your<br />
ISDN service provider.<br />
The equipment received a message that did not<br />
include one of the mandatory information<br />
elements. This is usually due to a D-channel error.<br />
If this error occurs systematically, report it to your<br />
ISDN service provider.<br />
The equipment received a message of a type that<br />
is invalid or not supported. This code indicates<br />
either a problem with the remote configuration or a<br />
problem with the local D channel.<br />
The equipment received a message that is not<br />
valid in the current call state. Cause 98 is usually<br />
due to a D-channel error. If this error occurs<br />
systematically, report it to your ISDN service<br />
provider.<br />
C - 7
<strong>Admin</strong>istrator’s <strong>Guide</strong> for <strong>Polycom</strong> <strong>HDX</strong> Systems<br />
C - 8<br />
Code Cause Definition<br />
99 Information element<br />
nonexistent or not<br />
implemented<br />
100 Invalid information<br />
element contents<br />
101 Message not<br />
compatible with call<br />
state<br />
102 Recovery on timer<br />
expiry<br />
111 Protocol error,<br />
unspecified<br />
127 Interworking,<br />
unspecified<br />
145 ISDN layer 1 and/or<br />
2 link not<br />
established<br />
146 ISDN layer 3<br />
connection to the<br />
ISDN<br />
switch/network<br />
inactive<br />
255 ISDN command<br />
processing error<br />
The equipment received a message that includes<br />
information elements which were not recognized.<br />
This is usually due to a D-channel error. If this<br />
error occurs systematically, report it to your ISDN<br />
service provider.<br />
The equipment received a message that includes<br />
invalid information in the information element. This<br />
is usually due to a D-channel error.<br />
The remote equipment received a message that<br />
does not correspond to the current state of the<br />
connection. This is usually due to a D-channel<br />
error.<br />
A time-out has triggered an error-handling<br />
(recovery) procedure. This problem is typically<br />
temporary.<br />
An unspecified D-channel error when no other<br />
standard cause applies.<br />
An event occurred within a network that does not<br />
provide causes for the action that it takes. The<br />
precise problem is unknown.<br />
User needs to check cabling, ISDN adapter status<br />
and network connections.<br />
There is either a switch protocol error, or (in the<br />
United States or Canada) a SPID assignment<br />
problem.<br />
The ISDN signaling code has encountered an<br />
error processing an ISDN action. ISDN adapter<br />
busy-wait and retry.
D<br />
Codes for Remote Control Recording<br />
Device Buttons<br />
DVD Player Codes<br />
The following tables list codes for programming the <strong>Polycom</strong> remote control<br />
to control specific recording devices. For information about how to program<br />
these codes into the remote control, refer to Configuring the Remote to Control<br />
a Recording Device on page 10-2.<br />
Brand Code(s)<br />
Bush 1018, 1020, 1021, 1022, 1025, 1026, 1040<br />
Changhong 1014<br />
Daewoo 1031, 1043<br />
Daewoo International 1043<br />
Denon 1000<br />
Dual 1017, 1025, 1026, 1033, 1040<br />
Emerson 1012, 1019<br />
GE 1088<br />
Goldstar 1012, 1027<br />
Grundig 1007, 1017, 1021, 1025, 1044, 1084, 1096<br />
Hitachi 1010, 1021, 1083<br />
Hyundai 1033, 1042<br />
Integra 1014, 1042<br />
JVC 1001, 1008, 1013, 1062, 1070, 1086, 1096<br />
D - 1
<strong>Admin</strong>istrator’s <strong>Guide</strong> for <strong>Polycom</strong> <strong>HDX</strong> Systems<br />
DVD Recorder Codes<br />
D - 2<br />
Brand Code(s)<br />
Kenwood 1000, 1005<br />
LG 1012, 1027<br />
Loewe 1090, 1096<br />
Magnavox 1001, 1019, 1096<br />
Marantz 1096<br />
Mitsubishi 1002, 1025, 1081<br />
Panasonic 1000, 1045, 1046<br />
Philips 1001, 1019, 1089, 1090, 1091, 1092, 1093,<br />
1094, 1096<br />
Pioneer 1003, 1009, 1016, 1085<br />
RCA 1009, 1088<br />
Samsung 1000, 1010<br />
Sanyo 1021<br />
Schneider 1017, 1032, 1033, 1040, 1096<br />
Shanghai 1018<br />
Sharp 1015, 1028, 1069<br />
Sony 1004, 1010, 1050, 1053, 1054<br />
Tatung 1031<br />
Teac 1009, 1027, 1030<br />
Thomson 1007, 1080, 1088<br />
Toshiba 1001, 1021, 1060, 1086<br />
Yamaha 1000, 1006, 1089, 1096<br />
Zenith 1001, 1012, 1027<br />
Brand Code(s)<br />
Hitachi 1083<br />
JVC 1062, 1070<br />
LG 1012, 1027
VCR Device Codes<br />
Brand Code(s)<br />
Mitsubishi 1081<br />
Panasonic 1000, 1045, 1046<br />
Codes for Remote Control Recording Device Buttons<br />
Philips 1089, 1091, 1092, 1093, 1094<br />
Pioneer 1016, 1085<br />
Samsung 1000, 1010<br />
Sony 1050, 1053, 1054<br />
Toshiba 1086<br />
Zenith 1027<br />
Brand Code(s)<br />
Bush 1097, 1111, 1117, 1119, 1124<br />
Changhong 1109, 1111<br />
Daewoo 1106, 1107, 1112, 1124, 1136, 1140<br />
Denon 1104<br />
Dual 1097, 1103, 1111, 1119<br />
Emerson 1097, 1100, 1101, 1105, 1106, 1113, 1116,<br />
1140, 1153<br />
Firstline 1101, 1105, 1106, 1119, 1136<br />
GoldStar 1101, 1102, 1115, 1138<br />
Grundig 1111, 1115, 1118, 1119, 1160<br />
Hitachi 1097, 1101, 1103, 1104, 1107, 1111, 1116<br />
Jensen 1103<br />
JVC 1103, 1106, 1110, 1111, 1132, 1141<br />
Kenwood 1102, 1103, 1110<br />
LG 1101, 1102, 1104, 1106, 1136, 1138<br />
Loewe 1101, 1111, 1114<br />
Magnavox 1097, 1100, 1111, 1124, 1157, 1158<br />
Marantz 1100, 1102, 1111<br />
D - 3
<strong>Admin</strong>istrator’s <strong>Guide</strong> for <strong>Polycom</strong> <strong>HDX</strong> Systems<br />
D - 4<br />
Brand Code(s)<br />
Mitsubishi 1097, 1103, 1105, 1109, 1110, 1111, 1124,<br />
1129, 1150<br />
NEC 1100, 1101, 1102, 1103, 1109, 1110, 1112,<br />
1143<br />
Panasonic 1100, 1114, 1115, 1161, 1121, 1134, 1139,<br />
1146, 1133<br />
Philips 1097, 1100, 1111, 1115, 1122, 1126, 1128<br />
Pioneer 1104, 1110, 1111, 1114<br />
Qisheng 1159<br />
Quelle 1111<br />
RCA 1097, 1100, 1104, 1109, 1115, 1116, 1118,<br />
1129, 1133, 1159, 1162<br />
Samaung 1106, 1116, 1120<br />
Sanyo 1107, 1108, 1109, 1110, 1112, 1116, 1119,<br />
1149<br />
Schneider 1097, 1101, 1104, 1111, 1116, 1119, 1124<br />
Sharp 1101, 1109, 1129, 1142<br />
Shinco 1097<br />
Sony 1097, 1098, 1099, 1100, 1123, 1137, 1147,<br />
1148, 1151, 1152, 1155, 1164<br />
Supra 1101, 1119<br />
Tandy 1097, 1112<br />
Tchibo 1119<br />
Teac 1097, 1101, 1103, 1124<br />
Telefunken 1103, 1118, 1124<br />
Thomson 1103, 1110, 1118, 1125, 1156, 1159<br />
Toshiba 1103, 1104, 1105, 1106, 1110, 1111, 1120,<br />
1130, 1131, 1132, 1144, 1154, 1164<br />
Yamaha 1102, 1103<br />
Zenith 1097, 1099, 1136, 1153, 1158
PVR Device Codes<br />
Brand Code(s)<br />
ABS 1164<br />
Alienware 1164<br />
CyberPower 1164<br />
Dell 1164<br />
DirecTV 1126<br />
Gateway 1164<br />
Hewlett Packard 1164<br />
Howard Computers 1164<br />
HP 1164<br />
Hughes Network Systems 1126<br />
Humax 1126<br />
Hush 1164<br />
iBUYPOWER 1164<br />
JVC 1141<br />
Linksys 1164<br />
Media Center PC 1164<br />
Microsoft 1164<br />
Mind 1164<br />
Niveus Media 1164<br />
Northgate 1164<br />
Panasonic 1121, 1139<br />
Philips 1122, 1126, 1128<br />
RCA 1162<br />
Reel MultImedia 1163<br />
ReplayTV 1161, 1121<br />
Sonic Blue 1161, 1121<br />
Codes for Remote Control Recording Device Buttons<br />
Sony 1123, 1151, 1152, 1155, 1164<br />
Stack9 1164<br />
D - 5
<strong>Admin</strong>istrator’s <strong>Guide</strong> for <strong>Polycom</strong> <strong>HDX</strong> Systems<br />
D - 6<br />
Brand Code(s)<br />
Systemax 1164<br />
Tagar Systems 1164<br />
Thomson 1125, 1156<br />
Tivo 1122, 1123, 1125, 1126, 1127, 1128, 1156<br />
Toshiba 1130, 1132, 1164<br />
Touch 1164<br />
Viewsonic 1164<br />
Voodoo 1164<br />
ZTGroup 1164
Multipoint Dialing Speeds<br />
Number<br />
of Sites<br />
in a Call<br />
<strong>Polycom</strong> <strong>HDX</strong> 9004<br />
Max Speed for Each Site in<br />
kbps<br />
(4 Mbps/8 Mbps)<br />
E<br />
The following table shows the maximum allowable H.323/SIP dialing speeds<br />
for the number of sites in a call, with Transcoding and AES Encryption<br />
disabled.<br />
<strong>Polycom</strong> <strong>HDX</strong> 9002<br />
Max Speed for Each Site in<br />
kbps<br />
(2 Mbps/4 Mbps)<br />
2 4096/4096 1920/4096 1920/4096<br />
3 1920/3072 1024/1920 960/1920<br />
4 1344/1920 640/1344 640/1344<br />
5 1024/1472 N/A N/A<br />
6 768/1024 N/A N/A<br />
7 640/1024 N/A N/A<br />
8 512/1024 N/A N/A<br />
Number of Sites<br />
in a Call<br />
With T1 PRI Lines<br />
Max Speed for Each Site<br />
in kbps<br />
2 1472 1920<br />
3 704 960<br />
4 448 640<br />
5 320 448<br />
6 256 384<br />
7 192 320<br />
8 192 256<br />
<strong>Polycom</strong> <strong>HDX</strong> 9001<br />
<strong>Polycom</strong> <strong>HDX</strong> 8000 HD<br />
<strong>Polycom</strong> <strong>HDX</strong> 4000 series<br />
Max Speed for Each Site in kbps<br />
(2 Mbps/4 Mbps)<br />
With E1 PRI Lines<br />
Max Speed for Each Site<br />
in kbps<br />
E - 1
<strong>Admin</strong>istrator’s <strong>Guide</strong> for <strong>Polycom</strong> <strong>HDX</strong> Systems<br />
E - 2<br />
Number of<br />
Sites in a Call<br />
With BRI Lines<br />
Number of Lines Max Speed for Each Site in kbps<br />
2 2 256<br />
2 3 384<br />
2 4 512<br />
3 2 128<br />
3 3 192<br />
3 4 256<br />
4 2 64<br />
4 3 128<br />
4 4 128<br />
5 2 64<br />
5 3 64<br />
5 4 128<br />
6 2 N/A<br />
6 3 64<br />
6 4 64<br />
7 2 N/A<br />
7 3 64<br />
7 4 64<br />
8 2 N/A<br />
8 3 N/A<br />
8 4 64<br />
Maximum speeds can be further limited by the communications equipment.
Regulatory Notices<br />
Important Safeguards<br />
Read and understand the following instructions before using the system:<br />
• Close supervision is necessary when the system is used by or near children. Do not leave unattended while in<br />
use.<br />
• Only use electrical extension cords with a current rating at least equal to that of the system.<br />
• Always disconnect the system from power before cleaning and servicing and when not in use.<br />
• Do not spray liquids directly onto the system when cleaning. Always apply the liquid first to a static free cloth.<br />
• Do not immerse the system in any liquid or place any liquids on it.<br />
• Do not disassemble this system. To reduce the risk of shock and to maintain the warranty on the system, a<br />
qualified technician must perform service or repair work.<br />
• Connect this appliance to a grounded outlet.<br />
• Only connect the system to surge protected power outlets.<br />
• Keep ventilation openings free of any obstructions.<br />
• If the system or any accessories are installed in an enclosed space such as a cabinet, ensure that the air<br />
temperature in the enclosure does not exceed 40°C (104° F). You may need to provide forced cooling to keep<br />
the equipment within its operating temperature range.<br />
• Caution – To reduce the risk of fire, use only No. 26AWG or larger telecommunication line cord.<br />
• Do not use this product near water.<br />
• Avoid using this product during an electrical storm. There may be a remote risk of electric shock from lighting.<br />
SAVE THESE INSTRUCTIONS.<br />
Electrical Specifications<br />
<strong>Polycom</strong> <strong>HDX</strong> 9000 series: 100-240 VAC, 50-60 Hz, 4 A<br />
<strong>Polycom</strong> <strong>HDX</strong> 8000 HD: 100-240 VAC, 50-60 Hz, 2.3 A<br />
<strong>Polycom</strong> <strong>HDX</strong> 4000 series system: 100-240 VAC, 50-60 Hz,2.3 A<br />
<strong>Polycom</strong> <strong>HDX</strong> 4000 series monitor: 100-240 VAC, 50-60 Hz, 1.5 A<br />
Regulatory Notices - 1
<strong>Admin</strong>istrator’s <strong>Guide</strong> for <strong>Polycom</strong> <strong>HDX</strong> Systems<br />
Regulatory Notices - 2<br />
License Restrictions<br />
THE SOFTWARE PROGRAMS CONTAINED OR DESCRIBED HEREIN ARE CONFIDENTIAL INFORMATION<br />
AND PROPRIETARY PRODUCTS OF POLYCOM, INC. OR ITS LICENSORS.<br />
Buyer shall not sublicense or otherwise distribute any of the Subject Programs except to End Users and/or resellers<br />
who have entered into a Sublicense Agreement. For purposes of this Agreement a “Sublicense Agreement” shall<br />
mean a written license agreement between the Buyer and its purchaser, or, in the case of any sale by Buyer to a<br />
reseller, between such reseller and the End User, that is either 1) signed by the End User or 2) included with the<br />
Documentation, in such a manner that the End User reasonably indicates its acceptance of the Sublicense<br />
Agreement by turning on and using the Computer Equipment. <strong>Polycom</strong>, Inc. shall include so-called “break the seal<br />
software licenses” with the Documentation, and Buyer shall not remove or alter any such Sublicense Agreements<br />
or any notifications or warning stickers relating thereto. Buyer shall not waive, amend, or otherwise modify any<br />
Sublicense Agreement without <strong>Polycom</strong>’s prior consent.<br />
Title to all Subject Programs shall at all times remain and vest solely with <strong>Polycom</strong>, Inc. and its licensors. Buyer<br />
acknowledges <strong>Polycom</strong>’s claim that the Subject Programs are its trade secret and confidential property, and shall<br />
treat them as such. Buyer will not attempt to disassemble, decompile, reverse-engineer or otherwise endeavor to<br />
discover or disclose the methods and concepts embodied in the Subject Programs. Except as expressly allowed<br />
under this Agreement, the Buyer shall not copy, modify, transcribe, store, translate, sell, lease, or otherwise transfer<br />
or distribute any of the Subject Programs in whole or in part, without prior authorization, in writing, from <strong>Polycom</strong>,<br />
Inc. Buyer shall not remove or destroy any copyright, patent, trademark or other proprietary mark or notice on<br />
Computer Equipment, and shall reproduce any such marks on any copies of Subject Programs that it makes<br />
hereunder.<br />
You shall not, and shall not allow, any third party to 1) decompile, disassemble, or otherwise reverse-engineer or<br />
attempt to reconstruct or discover any source code or underlying ideas or algorithms of the software by any means<br />
whatsoever or 2) remove any product.<br />
Warranty Information<br />
LIMITED WARRANTY. <strong>Polycom</strong> warrants to the end user (“Customer”) that the product will be free from defects in<br />
workmanship and materials, under normal use and service, for one year, or such longer period as <strong>Polycom</strong> may<br />
announce publicly from time to time for particular products, from the date of purchase from <strong>Polycom</strong> or its<br />
authorized reseller. This warranty covers the product acquired by the consumer including all of its accessories,<br />
components, and parts thereto.<br />
<strong>Polycom</strong>’s sole obligation under this express warranty shall be, at <strong>Polycom</strong>’s option and expense, to repair the<br />
defective product or part, deliver to Customer an equivalent product or part to replace the defective item, or if<br />
neither of the two foregoing options is reasonably available, <strong>Polycom</strong> may, in its sole discretion, refund to Customer<br />
the purchase price paid for the defective product. All products that are replaced will become the property of<br />
<strong>Polycom</strong>. Replacement products or parts may be new or reconditioned. <strong>Polycom</strong> warrants any replaced or repaired<br />
product or part for ninety (90) days from shipment, or the remainder of the initial warranty period, whichever is<br />
longer.<br />
Products returned to <strong>Polycom</strong> must be sent prepaid and packaged appropriately for safe shipment, and it is<br />
recommended that they be insured or sent by a method that provides for tracking of the package. Responsibility for<br />
loss or damage does not transfer to <strong>Polycom</strong> until the returned item is received by <strong>Polycom</strong>. The repaired or<br />
replaced item will be shipped to Customer, at <strong>Polycom</strong>'s expense, not later than thirty (30) days after <strong>Polycom</strong><br />
receives the defective product, and <strong>Polycom</strong> will retain risk of loss or damage until the item is delivered to<br />
Customer.
Warranty Information<br />
Regulatory Notices<br />
EXCLUSIONS. POLYCOM WILL NOT BE LIABLE UNDER THIS LIMITED WARRANTY IF ITS TESTING AND<br />
EXAMINATION DISCLOSE THAT THE ALLEGED DEFECT OR MALFUNCTION IN THE PRODUCT DOES NOT<br />
EXIST OR RESULTS FROM:<br />
• FAILURE TO FOLLOW POLYCOM'S INSTALLATION, OPERATION, OR MAINTENANCE INSTRUCTIONS.<br />
• UNAUTHORIZED PRODUCT MODIFICATION OR ALTERATION.<br />
• UNAUTHORIZED USE OF COMMON CARRIER COMMUNICATION SERVICES ACCESSED THROUGH<br />
THE PRODUCT.<br />
• ABUSE, MISUSE, NEGLIGENT ACTS OR OMISSIONS OF CUSTOMER AND PERSONS UNDER<br />
CUSTOMER'S CONTROL; OR<br />
• ACTS OF THIRD PARTIES, ACTS OF GOD, ACCIDENT, FIRE, LIGHTING, POWER SURGES OR OUTAGES,<br />
OR OTHER HAZARDS.<br />
WARRANTY EXCLUSIVE. IF A POLYCOM PRODUCT DOES NOT OPERATE AS WARRANTED ABOVE,<br />
CUSTOMER'S SOLE REMEDY FOR BREACH OF THAT WARRANTY SHALL BE REPAIR, REPLACEMENT, OR<br />
REFUND OF THE PURCHASE PRICE PAID, AT POLYCOM'S OPTION. TO THE FULL EXTENT ALLOWED BY<br />
LAW, THE FOREGOING WARRANTIES AND REMEDIES ARE EXCLUSIVE AND ARE IN LIEU OF ALL OTHER<br />
WARRANTIES, TERMS, OR CONDITIONS, EXPRESS OR IMPLIED, EITHER IN FACT OR BY OPERATION OF<br />
LAW, STATUTORY OR OTHERWISE, INCLUDING WARRANTIES, TERMS, OR CONDITIONS OF<br />
MERCHANTABILITY, FITNESS FOR A PARTICULAR PURPOSE, SATISFACTORY QUALITY,<br />
CORRESPONDENCE WITH DESCRIPTION, AND NON-INFRINGEMENT, ALL OF WHICH ARE EXPRESSLY<br />
DISCLAIMED. POLYCOM NEITHER ASSUMES NOR AUTHORIZES ANY OTHER PERSON TO ASSUME FOR<br />
IT ANY OTHER LIABILITY IN CONNECTION WITH THE SALE, INSTALLATION, MAINTENANCE OR USE OF<br />
ITS PRODUCTS.<br />
SUPPORT & SERVICE AGREEMENTS. If you purchased your product from a <strong>Polycom</strong> Authorized Reseller,<br />
contact the Authorized Reseller for information about support and service agreements applicable to your product.<br />
For information on <strong>Polycom</strong> service, go to the <strong>Polycom</strong> web site www.polycom.com, products and services menu,<br />
or call 1-800-765-9266, outside the US call 1-408-526-9000, or your local <strong>Polycom</strong> Office, as listed on the <strong>Polycom</strong><br />
Web site.<br />
LIMITATION OF LIABILITY. TO THE FULL EXTENT ALLOWED BY LAW, POLYCOM EXCLUDES FOR ITSELF<br />
AND ITS SUPPLIERS ANY LIABILITY, WHETHER BASED IN CONTRACT OR TORT (INCLUDING<br />
NEGLIGENCE), FOR INCIDENTAL, CONSEQUENTIAL, INDIRECT, SPECIAL, OR PUNITIVE DAMAGES OF<br />
ANY KIND, OR FOR LOSS OF REVENUE OR PROFITS, LOSS OF BUSINESS, LOSS OF INFORMATION OR<br />
DATA, OR OTHER FINANCIAL LOSS ARISING OUT OF OR IN CONNECTION WITH THE SALE,<br />
INSTALLATION, MAINTENANCE, USE, PERFORMANCE, FAILURE, OR INTERRUPTION OF ITS PRODUCTS,<br />
EVEN IF POLYCOM OR ITS AUTHORIZED RESELLER HAS BEEN ADVISED OF THE POSSIBILITY OF SUCH<br />
DAMAGES, AND LIMITS ITS LIABILITY TO REPAIR, REPLACEMENT, OR REFUND OF THE PURCHASE<br />
PRICE PAID, AT POLYCOM'S OPTION. THIS DISCLAIMER OF LIABILITY FOR DAMAGES WILL NOT BE<br />
AFFECTED IF ANY REMEDY PROVIDED HEREIN SHALL FAIL OF ITS ESSENTIAL PURPOSE.<br />
DISCLAIMER. Some countries, states, or provinces do not allow the exclusion or limitation of implied warranties or<br />
the limitation of incidental or consequential damages for certain products supplied to consumers, or the limitation of<br />
liability for personal injury, so the above limitations and exclusions may be limited in their application to you. When<br />
the implied warranties are not allowed to be excluded in their entirety, they will be limited to the duration of the<br />
applicable written warranty. This warranty gives you specific legal rights which may vary depending on local law.<br />
GOVERNING LAW. This Limited Warranty and Limitation of Liability shall be governed by the laws of the State of<br />
California, U.S.A., and by the laws of the United States, excluding their conflicts of laws principles. The United<br />
Nations Convention on Contracts for the International Sale of Goods is hereby excluded in its entirety from<br />
application to this Limited Warranty and Limitation of Liability.<br />
Regulatory Notices - 3
<strong>Admin</strong>istrator’s <strong>Guide</strong> for <strong>Polycom</strong> <strong>HDX</strong> Systems<br />
Regulatory Notices - 4<br />
Regulatory Notices<br />
Warning<br />
This is a Class A product. In a domestic environment, this product may cause radio interference in which case the<br />
user may be required to take adequate measures.<br />
USA and Canadian Regulatory Notices<br />
FCC Notice<br />
Class A Digital Device or Peripheral<br />
This equipment has been tested and found to comply with the limits for a Class A digital device, pursuant to Part 15<br />
of the FCC Rules. These limits are designed to provide reasonable protection against harmful interference when<br />
the equipment is operated in a commercial environment. This equipment generates, uses, and can radiate radio<br />
frequency energy and, if not installed and used in accordance with the instruction manual, may cause harmful<br />
interference to radio communications. Operation of this equipment in a residential area is likely to cause harmful<br />
interference in which case the user will be required to correct the interference at his own expense.<br />
In accordance with Part 15 of the FCC rules, the user is cautioned that any changes or modifications not expressly<br />
approved by <strong>Polycom</strong> Inc. could void the user's authority to operate this equipment.<br />
The socket outlet to which this apparatus is connected must be installed near the equipment and must always be<br />
readily accessible.<br />
Part 15 FCC Rules<br />
This device complies with part 15 of the FCC rules. Operation is subject to the following two conditions:<br />
1) This device may not cause harmful interference, and<br />
2) this device must accept any interference received, including interference that may cause undesired operation.<br />
Part 68 FCC Rules<br />
This equipment complies with part 68 of the FCC rules and the rules adopted by the ACTA. On the Network<br />
Interface Module of this equipment is a label that contains, among other information, a product identifier in the<br />
format US:AAAEQ#TXXX. If requested, this number must be provided to the telephone company.<br />
This equipment may not be used on a coin service or party line.<br />
If you experience trouble with your <strong>Polycom</strong> <strong>HDX</strong> system, disconnect it from the telephone line to determine if the<br />
registered equipment is malfunctioning. For repair or warranty information, please contact <strong>Polycom</strong> Inc. at<br />
1-888-248-4143 or 4750 Willow Road, Pleasanton, CA 94588-2708, USA. Contact information may also be found<br />
at http://www.polycom.com. If the system is causing harm to the network, the telephone company may request that<br />
you disconnect it until the problem is corrected.<br />
If your <strong>Polycom</strong> <strong>HDX</strong> system causes harm to the telephone network, the telephone company will notify you in<br />
advance that temporary discontinuance of service may be required. However, if advance notice is not practical, you<br />
will be notified as soon as possible. You will be advised of your right to file a complaint with the FCC if you believe it<br />
is necessary.<br />
Your telephone company may make changes in its facilities, equipment, operations, or procedures that could affect<br />
the operation of your equipment. If they do, you will be given advance notice so that you may make any changes<br />
necessary to maintain uninterrupted service.<br />
The REN is useful to determine the quantity of devices that may be connected to the telephone line. Excessive<br />
RENs on the telephone line may result in the devices not ringing in response to an incoming call. In most, but not all<br />
areas, the sum of RENs of all devices that may be connected to a line, is determined by the total RENs, contact the<br />
local telephone company.
Regulatory Notices<br />
Regulatory Notices<br />
FCC compliant telephone cords and modular plugs are provided with this equipment. This equipment is designed to<br />
be connected to the telephone network or premises’ wiring using a compatible modular jack, which is Part 68<br />
compliant. See installation instructions for details.<br />
WHEN PROGRAMMING EMERGENCY NUMBERS AND/OR MAKING TEST CALLS TO EMERGENCY<br />
NUMBERS:<br />
1) Remain on the line and briefly explain to the dispatcher the reason for the call.<br />
2) Perform such activities in the off-peak hours, such as early morning or late evening.<br />
Industry Canada (IC)<br />
This Class [A] digital apparatus complies with Canadian ICES-003.<br />
Cet appareil numerique de la Classe [A] est conforme à la norme NMB-003 du Canada.<br />
The Industry Canada label identifies certified equipment. This certification means that the equipment meets<br />
telecommunications network protective, operational and safety requirements as prescribed in the appropriate<br />
Terminal Equipment Technical Requirements document(s). The Department does not guarantee the equipment will<br />
operate to the user's satisfaction.<br />
Before installing this equipment, users should ensure that it is permissible to be connected to the facilities of the<br />
local telecommunications company. The equipment must also be installed using an acceptable method of<br />
connection. The customer should be aware that compliance with the above conditions may not prevent degradation<br />
of service in some situations. Repairs to certified equipment should be coordinated by a representative designated<br />
by the supplier. Any repairs or alterations made by the user to this equipment, or equipment malfunctions, may give<br />
the telecommunications company cause to request the user to disconnect the equipment.<br />
Users should ensure for their own protection that the electrical ground connections of the power utility, telephone<br />
lines and internal metallic water pipe system, if present, are connected together. This precaution may be<br />
particularly important in rural areas.<br />
Caution: Users should not attempt to make such connections themselves, but should contact the appropriate<br />
electric inspection authority, or electrician, as appropriate.<br />
The Ringer Equivalence Number (REN) assigned to each relevant terminal device provides an indication of the<br />
maximum number of terminals allowed to be connected to a telephone interface. The termination on an interface<br />
may consist of any combination of devices subject only to the requirement that the sum of the RENs of all the<br />
devices does not exceed 5.<br />
The REN of this equipment is either marked on the unit or included in the new style USA FCC registration number.<br />
In the case that the REN is included in the FCC number, the user should use the following key to determine the<br />
value:<br />
The FCC number is formatted as US:AAAEQ#TXXX.<br />
# is the Ringer Equivalence Number without a decimal point (e.g. REN of 1.0 will be shown as 10, REN of 0.3 will<br />
be shown as 03). In the case of a Z ringer, ZZ shall appear. In the case of approved equipment without a network<br />
interface or equipment not to be connected to circuits with analog ringing supplied, NA shall appear.<br />
Regulatory Notices - 5
<strong>Admin</strong>istrator’s <strong>Guide</strong> for <strong>Polycom</strong> <strong>HDX</strong> Systems<br />
Mexico Regulatory Notices<br />
Brazil Regulatory Notices<br />
EEA Regulatory Notices<br />
CE Mark R & TTE Directive<br />
This <strong>Polycom</strong> <strong>HDX</strong> system has been marked with the CE mark. This mark indicates compliance with EEC<br />
Directives 89/336/EEC, 73/23/EEC 1999/5/EC. A full copy of the Declaration of Conformity can be obtained from<br />
<strong>Polycom</strong> Ltd., 270 Bath Road, Slough UK SL1 4DX.<br />
Declaration of Conformity:<br />
Hereby, <strong>Polycom</strong> Ltd. declares that this <strong>Polycom</strong> <strong>HDX</strong> system is in compliance with the essential requirements and<br />
other relevant provisions of Directive 1999/5/EC.<br />
Regulatory Notices - 6<br />
Regulatory Notices
Regulatory Notices<br />
Regulatory Notices<br />
CE Mark LVD and EMC Directive<br />
This <strong>Polycom</strong> <strong>HDX</strong> system has been marked with the CE mark. This mark indicates compliance with EEC<br />
Directives 89/336/EEC and 73/23/EEC. A full copy of the Declaration of Conformity can be obtained from <strong>Polycom</strong><br />
Ltd., 270 Bath Road, Slough UK SL1 4DX, UK.<br />
Mains Powered POTS Voice Telephony Without Emergency 000 Dialing<br />
Warning: This equipment will be inoperable when mains power fails.<br />
Regulatory Notices - 7
<strong>Admin</strong>istrator’s <strong>Guide</strong> for <strong>Polycom</strong> <strong>HDX</strong> Systems<br />
Underwriters Laboratories Statement<br />
The system is intended to be powered only by the supplied power supply unit.<br />
Special Safety Instructions<br />
Follow existing safety instructions and observe all safeguards as directed.<br />
Installation Instructions<br />
Installation must be performed in accordance with all relevant national wiring rules.<br />
Plug Acts as Disconnect Device<br />
The socket outlet to which this apparatus is connected must be installed near the equipment and must always be<br />
readily accessible.<br />
Regulatory Notices - 8<br />
Regulatory Notices
Index<br />
Numerics<br />
8 Mbps Line Rate option key 6-3<br />
A<br />
access<br />
allowing 7-4, 8-3, 8-5<br />
levels 7-3, 8-5<br />
limiting 1-10, 6-5, 7-3, 7-4, 8-2, 8-3, 8-4, 8-5<br />
remote 1-10, 8-3<br />
account number<br />
recorded in CDR 9-5<br />
requiring 9-5<br />
validating 9-5<br />
Account Validation (screen) 9-5<br />
adapter, null modem 5-8<br />
Address Displayed in Global Directory (setting)<br />
2-14<br />
addresses<br />
directory, displaying 2-14<br />
displaying 7-4<br />
gatekeeper 2-6<br />
Global Directory Server 6-8<br />
IP 2-3<br />
NAT public (WAN) 2-14<br />
SIP proxy server 2-9<br />
SIP registrar server 2-9<br />
AES encryption<br />
enabling 8-7<br />
See also encryption<br />
AES Encryption (setting) 8-3, 8-7<br />
alert tones 4-9, 7-7<br />
alerts 11-2<br />
Allow Access to User Settings (setting) 8-3, 8-5<br />
Allow Directory Changes (setting) 6-5<br />
Allow Mixed IP and ISDN Calls (setting) 6-2<br />
Allow Video Display on Web (setting) 8-3, 9-2<br />
Alternate Gatekeepers (setting) 2-6<br />
Always Dial Area Code (setting) 7-1<br />
analog phone<br />
configuring 2-27<br />
number 2-27<br />
Analog Phone (setting) 2-28<br />
analog phone, connecting 2-26<br />
Answer on DSR (setting) 2-25<br />
answering calls automatically 6-2<br />
Area Code (setting) 2-8, 2-20, 2-21, 2-24, 7-1<br />
aspect ratio<br />
monitor 1 3-2<br />
monitor 2 3-4, 3-6, 3-7<br />
audio<br />
autorotation 4-13<br />
balanced, configuring 4-10<br />
configuring equipment type 4-10<br />
data rate (call statistics) 11-4<br />
guidelines for using <strong>Polycom</strong> microphones 4-2<br />
meter test 11-6<br />
meters 4-11, 4-12, 4-13, 4-14, 4-15<br />
output mix 4-6, 4-7<br />
protocol (call statistics) 11-4<br />
sound effects volume 4-9<br />
stereo setting 4-13<br />
StereoSurround 4-13<br />
tones 7-7<br />
troubleshooting 12-16<br />
VCR/DVD settings 5-2<br />
volume 4-12<br />
Audio Input (screen) 4-10<br />
audio input formats 4-1<br />
audio inputs A-3<br />
Audio Levels (screen) 4-12<br />
audio mixer<br />
connecting 4-5<br />
Audio Output (screen) 4-11<br />
audio output formats 4-6, 4-7<br />
audio outputs A-3<br />
Audio Protocol (setting), for broadcasting 2-26<br />
Audio Settings (screen) 4-9<br />
Authentication PIN (setting) 2-6<br />
Index – 1
<strong>Admin</strong>istrator’s <strong>Guide</strong> for <strong>Polycom</strong> <strong>HDX</strong> Systems<br />
Auto Adjust for Daylight Saving Time (setting)<br />
7-2<br />
Auto Answer Multipoint Video (setting) 6-2<br />
Auto Answer Point-to-Point Video (setting) 6-2<br />
Auto BRI Configuration (setting) 2-20<br />
Auto Duplex Mode 2-4<br />
Auto LAN Speed 2-4<br />
Auto mode (multipoint display) 3-10<br />
Auto NAT Configuration 2-14<br />
Auto Preferred Dialing Method 2-29<br />
auto-answer, muting 4-9<br />
automatic restart, actions that cause 2-3, 2-4, 8-3<br />
automatically detect SPIDs 2-21<br />
Autorotation (setting) 4-13<br />
Avaya network integration 2-7<br />
B<br />
back panel views A-1, A-3<br />
Background Content Source (setting) 5-6<br />
Backlight Compensation (setting) 3-20<br />
balanced audio, configuring 4-10<br />
bandwidth<br />
allowing users to specify 7-4<br />
dynamic 2-13, 3-20<br />
managing 2-9, 2-13, 2-30<br />
specifying 2-13<br />
specifying allocations for People and Content<br />
3-20<br />
Bandwidth (screen) 2-13<br />
bandwidth, See also call speed<br />
bandwidth, See call speed<br />
basic mode 12-2<br />
Basic Mode (setting) 2-28, 12-2<br />
bass adjustment 4-12<br />
battery icon 12-20<br />
Baud Rate (setting) 10-4<br />
black level, setting for <strong>Polycom</strong> EagleEye 3-21<br />
Bonding (setting) 2-22<br />
BRI network interface<br />
channels to dial in parallel 2-20<br />
configuring 2-19, 2-21<br />
connecting to systems 2-16<br />
enabling/disabling lines 2-21<br />
hardware requirements 2-17<br />
lights 2-18, 2-19<br />
specifying B1 and B2 channel numbers 2-20<br />
voice algorithm 2-20<br />
brightness, setting for <strong>Polycom</strong> EagleEye 3-21<br />
Index–2<br />
broadcast mode<br />
configuring 2-26<br />
enabling 2-26<br />
browser, configuring to use <strong>Polycom</strong> <strong>HDX</strong> web<br />
interface 9-1<br />
burn-in preventing on monitors 3-11<br />
burn-in, preventing on monitors 3-12<br />
C<br />
cable connections A-1, A-3<br />
cables, microphone 4-2, 4-3<br />
Call Detail Report (CDR)<br />
account numbers 9-5<br />
archives 11-11<br />
description 11-8<br />
information provided 11-8<br />
Call Detail Report (screen) 11-8, 11-11<br />
Call Detail Report (setting) 6-1, 7-5<br />
Call Preference (screen) 2-28<br />
Call Preference (setting) 2-29<br />
Call Quality (setting) 2-30, 7-4<br />
Call Settings (screen) 6-1<br />
call speed<br />
allowing users to specify 7-4<br />
call statistics 11-4<br />
for bonding calls 12-10<br />
multipoint calls E-1<br />
serial V.35/RS-449/RS-530 2-24<br />
setting gateway prefixes/suffixes 2-9<br />
setting preferences 2-30<br />
call speed, See also bandwidth<br />
Call Speeds (screen) 2-30<br />
Call Statistics (screen) 11-4<br />
Call Status (screen) 11-3<br />
Call Summary (screen) 11-4<br />
call type<br />
allowing users to specify 7-4<br />
listed in call statistics 11-4<br />
Call-by-Call (setting) 2-23<br />
Calling Profile (setting) 2-24
calls<br />
analog voice-only, enabling 2-28<br />
answer mode 6-2<br />
auto-answer 6-2<br />
auto-answer, muting 4-9<br />
basic troubleshooting 12-1<br />
bonding, troubleshooting 12-10<br />
cascaded 6-4<br />
do not disturb 7-5<br />
elapsed time, displaying 7-2<br />
gateway 2-31<br />
history, See Call Detail Report (CDR)<br />
ISDN voice-only, enabling 2-29<br />
mixed, allowing 6-2<br />
preferences, configuring 2-28<br />
progress indicators 12-8, 12-10<br />
quality, troubleshooting 12-13<br />
recent 7-5, 11-7<br />
refusing, See Do Not Disturb<br />
test 12-1<br />
time, maximum 6-1<br />
tracking 9-5<br />
type 7-4, 11-4<br />
unaccepted 12-9<br />
unknown type 12-9<br />
Camera 1 (setting) 3-15<br />
Camera 2 (setting) 3-16<br />
Camera 3 (setting) 3-17<br />
Camera 4 (setting) 3-18<br />
Camera 5 (setting) 3-19<br />
Camera Control (setting) 10-4<br />
Camera Pan Direction (setting) 3-20<br />
camera presets<br />
deleting 3-23<br />
setting 3-23<br />
Camera PTZ (setting) 10-4<br />
cameras<br />
backlight compensation 3-20<br />
configuring 3-15–3-23<br />
connecting 3-13, 3-14<br />
control, configuring 10-4<br />
customizing icons 3-15, 3-16, 3-17, 3-18, 3-19,<br />
7-7<br />
Index<br />
customizing names 3-15, 3-16, 3-17, 3-18, 3-19,<br />
7-7<br />
direction of movement, specifying 3-20<br />
far control of near camera 3-20<br />
input formats 3-13, 3-14<br />
positioning 1-3, 1-4, 1-5<br />
primary, specifying 3-20<br />
restoring EagleEye settings 3-22<br />
setting presets 3-23<br />
troubleshooting 12-14<br />
white balance setting for EagleEye 3-22<br />
Cameras (screen) 3-15, 12-14<br />
cascaded calls<br />
placing 6-5<br />
restrictions 6-5<br />
Channel ID (setting) 10-1, 10-2<br />
channels to dial in parallel 2-20, 2-23<br />
Clock Source (read-only setting) 2-23<br />
closed captions<br />
configuring RS-232 serial port 5-8<br />
configuring the modem 5-8<br />
configuring to receive 10-4<br />
providing audio to the captioner 5-7<br />
providing by modem 5-7<br />
providing using <strong>Polycom</strong> <strong>HDX</strong> web interface<br />
5-9<br />
providing using the web interface 5-9<br />
providing with equipment connected locally<br />
5-8<br />
RS-232 serial port configuration 5-8<br />
troubleshooting 12-12<br />
ways to provide 5-7<br />
codes for programming remote control D-1<br />
color balance adjustment 3-12<br />
color bar test 3-12, 11-5<br />
color saturation, setting for <strong>Polycom</strong> EagleEye<br />
3-21<br />
Component video format 3-3, 3-5, 3-7, 3-15, 3-16,<br />
3-17<br />
Composite video format 3-3, 3-5, 3-6, 3-15, 3-16,<br />
3-17<br />
computers<br />
connecting to system 5-3<br />
sharing content by connecting to system 5-3<br />
Conference On Demand 2-6<br />
configuring systems to use 6-4<br />
multipoint calls 2-6<br />
restrictions 6-4<br />
Index–3
<strong>Admin</strong>istrator’s <strong>Guide</strong> for <strong>Polycom</strong> <strong>HDX</strong> Systems<br />
configuring<br />
audio<br />
for content 5-2<br />
for recording calls 5-2<br />
balanced audio inputs 4-10<br />
BRI 2-19, 2-21<br />
call preferences 2-28<br />
call settings 6-1<br />
camera control 10-4<br />
cameras 3-15–3-23<br />
content display 5-3<br />
directory settings 6-5<br />
dual monitor emulation 3-4<br />
firewalls 2-14<br />
for analog phone 2-27<br />
for closed captions 10-4<br />
for PathNavigator 6-4<br />
for VPN 2-14<br />
IP network 2-4–2-14<br />
LAN properties 2-2<br />
microphones<br />
<strong>Polycom</strong> 4-9<br />
modem<br />
to receive closed captions 5-8<br />
monitor settings 3-2<br />
monitors<br />
color, sharpness, brightness 3-12<br />
for dual monitor emulation 3-9<br />
multipoint calls 3-10<br />
NAT 2-14<br />
network, using the setup wizard 1-10<br />
PIP 3-4<br />
PRI 2-21, 2-22, 2-23<br />
remote control 10-1<br />
RS-232 serial port 10-4<br />
serial V.35/RS-449/RS-530 2-25, 2-26<br />
signal polarity, serial V.35/RS-449/RS-530<br />
2-25<br />
SIP 2-9<br />
SNMP 9-7<br />
StereoSurround 4-13<br />
to use a gatekeeper 2-5<br />
to use a gateway 2-9<br />
to use Global Directory 6-8<br />
touch-panel control 10-4<br />
VCR/DVD 5-2<br />
video to be recorded 3-6<br />
Vortex mixer 4-15, 10-4<br />
Confirm Directory Additions Upon Call<br />
Disconnect (setting) 6-6<br />
Confirm Directory Deletions (setting) 6-6<br />
Connect to my LAN (setting) 2-3<br />
Index–4<br />
connectors A-1, A-3<br />
audio input 4-1<br />
audio output 4-6, 4-7<br />
video<br />
inputs 3-13, 3-14<br />
outputs 3-1, 3-2<br />
Console IP Address (setting) 9-7<br />
contact list<br />
home screen display 7-5<br />
Microsoft LCS contacts 2-10<br />
Contact List (setting) 7-4<br />
Contact Name (setting) 9-7<br />
content<br />
audio, troubleshooting 12-17<br />
display, configuring 3-4, 5-3<br />
display, troubleshooting 12-12<br />
Content Input (dB meter) 4-11<br />
Content Input Level (setting) 4-11<br />
Content Video Adjustment (setting) 3-8<br />
Content video source 3-16, 3-17, 3-18, 3-19<br />
control panel 10-3<br />
Country (setting) 7-1<br />
Country Code (setting) 2-8, 7-1<br />
Crypto Resync (setting) 2-25<br />
cryptographic equipment, configuring to use<br />
2-25<br />
CSU (channel service unit) 2-22<br />
CTS signal polarity 2-25<br />
D<br />
D Channel Location (read-only setting) 2-23<br />
Data Bits (setting) 10-4<br />
data collaboration, See sharing content<br />
date and time<br />
displaying 7-4<br />
setting 7-1<br />
Date and Time (screen) 7-2<br />
Date Format (setting) 7-2<br />
daylight saving time adjustment 7-2<br />
DCD signal polarity 2-25<br />
Default Gateway (IPv4) (setting) 2-3<br />
Default Gateway (IPv6) (setting) 2-3<br />
Delayed DCD Hangup (setting) 2-25<br />
Detect Camera (setting) 3-16, 3-17, 3-18, 3-19,<br />
10-4<br />
Detect Cameras (setting) 3-21<br />
diagnostic screens 11-1<br />
diagnostics<br />
system log 11-12, 11-13
Dial 1+ for all USA Calls (setting) 7-1<br />
dialing<br />
last number dialed 7-5<br />
multipoint speed information E-1<br />
order 2-29<br />
preferred method 2-29<br />
RS-366 2-24<br />
speed dialing 7-5<br />
Dialing Display (setting) 7-4<br />
Dialing Order (setting) 2-31<br />
dialing prefix<br />
ISDN or analog, for outside line 2-27<br />
ISDN, for international calls 2-23<br />
ISDN, for outside line 2-20, 2-22<br />
serial V.35/RS-449/RS-530, for outside line<br />
2-24<br />
DiffServ 2-12<br />
Direct Inward Dial (setting) 2-8<br />
directory<br />
allowing access 7-4<br />
allowing changes 6-5<br />
confirm changes 6-6<br />
creating localized entry names 6-7<br />
downloading to a computer 6-7<br />
localized entries 6-7<br />
managing with <strong>Polycom</strong> <strong>HDX</strong> web interface<br />
6-6<br />
settings 6-5<br />
uploading from a computer 6-7<br />
Directory (screen) 6-5<br />
Directory (setting) 7-4<br />
Directory Numbers (setting) 2-20<br />
Discussion mode (multipoint display) 3-10<br />
Display Contacts (setting) 2-11<br />
Display Content (setting) 3-4, 3-5, 3-7<br />
Display Far Video (setting) 3-4, 3-5<br />
Display Global Addresses (setting) 6-8<br />
Display H.323 Extension (setting) 2-5<br />
Display Icons in a Call (setting) 3-8<br />
display modes, multipoint<br />
auto 3-10<br />
discussion 3-10<br />
full screen 3-10<br />
presentation 3-10<br />
voice-activated switching 3-10<br />
Display Name in Global Directory (setting) 6-8<br />
Display Near Video (setting) 3-4, 3-5<br />
Display Time in Call (setting) 6-1, 7-2<br />
displays, See also monitors<br />
DNS name<br />
Global Directory Server 6-8<br />
SIP proxy server 2-9<br />
SIP registrar server 2-9<br />
system 2-3<br />
DNS Servers (setting) 2-4<br />
Do Not Disturb (setting) 6-2<br />
Do Not Disturb Icon (setting) 7-5<br />
Domain Name (setting) 2-4<br />
DSR signal polarity 2-25<br />
DTMF tones 10-1<br />
DTR Pulse Duration (setting) 2-25<br />
DTR signal polarity 2-25<br />
dual monitor emulation<br />
configuring 3-9<br />
description 3-9<br />
Dual Monitor Emulation (setting) 3-4<br />
Duplex Mode (setting) 2-4<br />
DVD/VCR, See VCR/DVD<br />
DVI video format 3-3, 3-5, 3-7, 3-18, 3-19<br />
Dynamic Bandwidth (setting) 2-13, 3-20<br />
Index<br />
E<br />
E.164 alias 2-8<br />
E.164 extension 2-5, 2-6, 2-8<br />
echo cancellation<br />
not compatible with StereoSurround 4-10<br />
not compatible with Vortex mixer 4-10<br />
Echo Canceller (setting) 4-10, 4-15<br />
elapsed time, displaying 6-1, 7-2<br />
Enable Basic Mode (setting) 12-2<br />
Enable Broadcast Mode (setting) 2-26<br />
Enable H.460 Firewall Traversal (setting) 2-14<br />
Enable IP H.323 (setting) 2-28<br />
Enable ISDN H.320 (setting) 2-20, 2-21, 2-28<br />
Enable Multipoint Trial (setting) 6-3<br />
Enable People+Content (setting) 2-26<br />
Enable Phantom Power (setting) 4-11<br />
Enable <strong>Polycom</strong> Microphones (setting) 4-9<br />
Enable <strong>Polycom</strong> StereoSurround (setting) 4-13<br />
Enable PVEC (setting) 2-12<br />
Enable Remote Access (setting) 8-3<br />
Enable RSVP (setting) 2-12<br />
Enable SIP (setting) 2-28<br />
Enable SNMP (setting) 9-7<br />
Enable V.35/RS-449/RS-530 (setting) 2-24<br />
Index–5
<strong>Admin</strong>istrator’s <strong>Guide</strong> for <strong>Polycom</strong> <strong>HDX</strong> Systems<br />
encryption<br />
call statistics 11-4<br />
enabling 8-3, 8-7<br />
Enter IP Address Manually (setting) 2-3<br />
Enter Marquee Text (setting) 7-4<br />
error concealment 2-12<br />
extensions<br />
E.164 2-5, 2-6, 2-8<br />
entering on home screen 7-4<br />
H.323 2-5, 2-6, 2-8, 7-4<br />
External CSU (setting) 2-22<br />
external CSU cable length 2-22<br />
external IR sensor 10-3<br />
external speaker system, See speakers<br />
F<br />
factory restore 12-22<br />
Far Control of Near Camera (setting) 3-20<br />
far site<br />
allowing to control near camera 3-20<br />
system information (call statistics) 11-4<br />
Far Site Name Display Time (setting) 6-2<br />
Firewall (screen) 2-14<br />
firewall traversal, enabling 2-16<br />
firewalls<br />
configuring 2-14<br />
See also NAT and security<br />
Fixed Ports (setting) 2-14<br />
Foreground Source (setting) 5-6<br />
Frame Rate (setting), for broadcasting 2-26<br />
Full Screen mode (multipoint display) 3-10<br />
G<br />
gatekeeper<br />
alternate 2-6<br />
IP address 2-5<br />
name 2-5<br />
specifying 2-5<br />
Gatekeeper (screen) 2-5<br />
Gatekeeper IP Address (setting) 2-6<br />
gateway<br />
call speed prefix/suffix 2-9<br />
calling through 2-31<br />
configuring to use 2-9<br />
default 2-3<br />
specifying number 2-8<br />
Gateway (screen) 2-8<br />
Gateway Number Type (setting) 2-8<br />
generating DTMF tones 10-1<br />
Index–6<br />
Global Address (setting) 2-3<br />
Global Directory<br />
allowing system name to be displayed 6-8<br />
configuring to use 6-8<br />
copying to local system 6-8<br />
displaying 6-8<br />
displaying addresses 2-14<br />
Global Directory (GDS) (setting) 6-8<br />
Global Directory Server<br />
DNS name 6-8<br />
IP address 6-8<br />
password 6-8<br />
registering to 6-8<br />
Global Directory Servers screen 6-8<br />
Global Management System<br />
account number, requiring 9-5<br />
account number, validating 9-5<br />
description 9-4<br />
management servers list 9-4<br />
requesting support from administrator 9-6<br />
Global Services, configuring 9-4<br />
graphics, See content<br />
Group Name (setting) 6-8<br />
H<br />
H.239 (setting) 2-28<br />
H.239, See also sharing content<br />
H.320, See ISDN<br />
H.323<br />
enabling 2-28<br />
extension 2-5, 2-6, 2-8<br />
H.323 Extension (E.164) (setting) 2-5, 2-6, 2-8, 7-4<br />
H.323 Name (setting) 2-5, 2-6<br />
H.323 Settings (screen) 2-6<br />
H.323, See also IP<br />
H.331, See broadcast mode<br />
help<br />
from GMS administrator 9-5<br />
high-definition video<br />
network readiness services 2-1<br />
receiving 3-25<br />
sending 3-25<br />
home screen<br />
adding sites 7-5<br />
customizing 7-3<br />
settings 7-4<br />
Home Screen Settings (screen) 7-4<br />
Horizontal Position (setting) 3-18, 3-19<br />
Host Name (setting) 2-3
I<br />
icons<br />
camera 3-15, 3-16, 3-17, 3-18, 3-19, 7-7<br />
displaying 3-8<br />
line status 12-8<br />
low battery 12-20<br />
Import Directory (utility) 6-7<br />
IMUX, See BRI network interface<br />
Incoming Video Call (setting) 4-9<br />
indicator lights, See lights<br />
indicators<br />
call progress 12-8, 12-10<br />
low battery icon 12-20<br />
initial system configuration 1-10<br />
input formats<br />
audio 4-1<br />
video 3-13, 3-14<br />
Input Type (dB meter) 4-11<br />
Input Type (setting) 4-10<br />
instructions, on-screen 7-6, 7-8, 9-4<br />
Interactive Touch Pad RS-232 mode 10-4<br />
internal CSU, output attenuation 2-22<br />
International Dialing Prefix (setting) 2-23, 7-1<br />
International ISDN Video Calls (setting) 2-30<br />
interoperability issues, resolving 12-2<br />
inverse multiplexer, See BRI network interface<br />
IP address<br />
default gateway 2-3<br />
displaying 7-4<br />
DNS server 2-4<br />
entering manually 2-3<br />
gatekeeper 2-5, 2-6<br />
Global Directory Server 6-8<br />
obtaining 2-3<br />
SIP proxy server 2-9<br />
SIP registrar server 2-9<br />
SNMP network management workstation 9-7<br />
IP Address (IPv4) (setting) 2-3<br />
IP calls, enabling 2-28<br />
IP Gateway (setting) 2-28<br />
IP network, configuring 2-4–2-14<br />
IP or ISDN Information (setting) 7-4<br />
IP precedence 2-12<br />
IPv4 2-3<br />
IPv6 2-3<br />
IR sensors, connecting to the system 10-3<br />
ISDN<br />
BRI, configuring 2-19<br />
calls, enabling 2-20, 2-21<br />
channels dialed in parallel 2-20, 2-23<br />
dialing prefix for outside line 2-22<br />
enabling 2-28<br />
line signaling protocol 2-22<br />
network hardware requirements 2-16<br />
numbers, displaying 7-4<br />
PRI, activating/deactivating channels 2-23<br />
PRI, configuring 2-21, 2-22, 2-23<br />
restore PRI defaults 2-23<br />
SPIDs 2-20, 2-21<br />
switch protocol 2-21, 2-22<br />
voice-only calls, enabling 2-29<br />
ISDN (screen) 2-19, 2-21<br />
ISDN Gateway (setting) 2-28<br />
ISDN Switch Protocol (setting) 2-20<br />
ISDN Video Calls (H.320) (setting) 2-30<br />
ISDN Voice Algorithm (setting) 2-20, 2-22<br />
J<br />
jitter (call statistics) 11-4<br />
K<br />
Keypad Audio Confirmation (setting) 10-1<br />
kiosk mode 7-3, 8-5<br />
L<br />
LAN 2-2<br />
configuring 2-2<br />
connector A-5<br />
status lights 2-2<br />
LAN Properties (screen) 2-2, 2-4<br />
LAN Speed (setting) 2-4<br />
Language (setting) 7-1<br />
Last Number Dialed (setting) 7-5<br />
Level (setting) 4-10, 4-11<br />
lighting and backlight compensation 3-20<br />
lights<br />
BRI network interface 2-18, 2-19<br />
LAN status 2-2<br />
microphone 4-5<br />
power 1-7, 1-8, 1-9, 1-10<br />
Line Build Out (setting) 2-22<br />
Line In Level (dB meter) 4-12<br />
Line Out (dB meter) 4-11<br />
Line Out Level (dB meter) 4-12<br />
Line Output Mode (setting) 4-11<br />
Line Signaling (setting) 2-22<br />
Index<br />
Index–7
<strong>Admin</strong>istrator’s <strong>Guide</strong> for <strong>Polycom</strong> <strong>HDX</strong> Systems<br />
line status icons 12-8<br />
Line Termination (read-only setting) 2-23<br />
Link-Local (setting) 2-3<br />
Local Date and Time (setting) 7-4<br />
Localized Name (setting) 6-7<br />
Localized System Name (setting) 6-5<br />
Location (screen) 2-20, 7-1<br />
Location Name (setting) 9-7<br />
location settings 7-1, 7-2<br />
logging 11-12, 11-13<br />
logo, screen saver 7-8<br />
low battery icon 12-20<br />
M<br />
Management Servers (screen) 9-4<br />
marquee text 7-6<br />
Master Audio Volume (setting) 4-12<br />
maximum call duration 6-1<br />
Maximum Receive Bandwidth (setting) 2-13<br />
Maximum Speed for Receiving Calls (setting)<br />
2-30<br />
Maximum Time in Call (setting) 6-1<br />
Maximum Transmission Unit Size (setting) 2-12<br />
Maximum Transmit Bandwidth (setting) 2-13<br />
meeting password 8-2<br />
menu map 8-1<br />
messages<br />
network congestion 12-7, 12-20<br />
sending to call participants 9-4<br />
meters, audio 4-11, 4-12, 4-13, 4-14, 4-15<br />
MIBs, downloading 9-6<br />
microphones<br />
configuring 4-9, 4-15<br />
configuring for stereo 4-14<br />
connecting 4-5<br />
enabling 4-9<br />
lights 4-5<br />
monaural operation 4-2<br />
placement for stereo 4-4<br />
positioning 4-2<br />
positioning for stereo 4-7<br />
stereo operation 4-2<br />
supported cable configurations 4-2, 4-3<br />
swapping right and left 4-14<br />
troubleshooting 12-16<br />
Index–8<br />
Microsoft LCS<br />
adding contacts 2-11<br />
contact display options 2-11<br />
displaying contacts on home screen 7-4<br />
displaying contacts on the home screen 7-5<br />
integration with <strong>Polycom</strong> <strong>HDX</strong> systems 2-10<br />
registration status 2-11<br />
removing contacts 2-11<br />
TCP transport protocol 2-9<br />
mixed calls, allowing 6-2<br />
mixer, See Vortex mixer<br />
modem<br />
configuring for closed captions 10-4<br />
Monitor 1 (setting) 3-2, 3-7<br />
Monitor 2 (setting) 3-4, 3-6, 3-7<br />
Monitor 3 (VCR/DVD) (setting) 3-6<br />
monitors<br />
aspect ratio, specifying 3-2, 3-4, 3-6, 3-7<br />
brightness adjustment 3-11<br />
burn-in prevention 3-11, 3-12<br />
color balance adjustment 3-12<br />
configuring 3-2, 3-12<br />
configuring for dual monitor emulation 3-9<br />
connecting 3-1, 3-2<br />
output formats 3-1, 3-2<br />
screen saver output 3-3, 3-5, 3-6, 3-7<br />
screen saver wait time 7-9<br />
sharpness setting 3-11<br />
specifying what to display 3-6, 3-7<br />
troubleshooting 12-11<br />
video format, specifying 3-2, 3-4, 3-6, 3-7<br />
Monitors (screen) 3-2<br />
Motion (setting) 3-15, 3-16, 3-17, 3-18, 3-19<br />
mounting brackets, installing 1-3<br />
Multipoint (setting) 7-4<br />
multipoint calls<br />
button on home screen 7-4<br />
cascaded 6-4, 6-5<br />
configuring 3-10<br />
display mode 3-10<br />
option key 6-3<br />
trial mode 6-3<br />
using PathNavigator 2-6, 6-4<br />
Multipoint Mode (setting) 3-10<br />
Mute Auto-Answer Calls (setting) 4-9<br />
My Contacts list 7-5<br />
My Information (screen) 9-5
N<br />
name<br />
camera 3-15, 3-16, 3-17, 3-18, 3-19, 7-7<br />
DNS, system 2-3<br />
H.323 2-5, 2-6<br />
host 2-3<br />
SIP 2-9<br />
system, displaying 7-4<br />
system, in Simplified Chinese 6-5, 6-6<br />
system, setting 6-5<br />
Name (setting) 3-15, 3-16, 3-17, 3-18, 3-19<br />
NAT<br />
configuring 2-14<br />
Public (WAN) Address (setting) 2-14<br />
UPnP certified 2-14<br />
NAT Configuration (setting) 2-14<br />
NAT is H.323 Compatible (setting) 2-14<br />
Near End Loop test 11-5<br />
network<br />
configuring using the setup wizard 1-10<br />
congestion message 12-7, 12-20<br />
connectors A-5<br />
HD readiness services 2-1<br />
IP, configuring 2-4–2-14<br />
preparing 2-1<br />
Network Address Translation, See NAT<br />
Network Dialing (screen) 2-29<br />
network hardware requirements<br />
for BRI 2-16<br />
for PRI 2-16<br />
for serial V.35/RS-449/RS-530 2-16<br />
network interfaces 2-16<br />
BRI 2-16<br />
BRI, configuring 2-19, 2-21<br />
BRI, lights 2-18, 2-19<br />
connecting 2-17, 2-18<br />
PRI 2-16, 2-17<br />
PRI, configuring 2-21<br />
serial V.35/RS-449/RS-530 2-16, 2-17, 2-25,<br />
2-26, 2-28<br />
Network Mode (read-only setting) 2-23<br />
Nortel Multimedia Communication Server<br />
(MCS) 2-9<br />
null modem adapter 5-8<br />
Number (setting), gateway 2-8<br />
Number + Extension (setting) 2-8<br />
Number of Active Channels (read-only setting)<br />
2-23<br />
Number of Digits in DID Number (setting) 2-8<br />
Number of Digits in Extension (setting) 2-8<br />
Number of ISDN Channels to Dial in Parallel<br />
(setting) 2-20, 2-23<br />
Numbering Plan (setting) 2-20, 2-23<br />
Index<br />
O<br />
Obtain IP Address Automatically (setting) 2-3<br />
on-screen instructions, providing 7-6, 7-8, 9-4<br />
option key, multipoint 6-3<br />
options<br />
multipoint calling 6-3<br />
multipoint trial mode 6-3<br />
People on Content 5-6<br />
Options (screen) 6-3<br />
output formats<br />
audio 4-6, 4-7<br />
video 3-1, 3-2<br />
Output upon Screen Saver Activation (setting)<br />
3-3, 3-5, 3-6, 3-7<br />
Outside Line Dialing Prefix (setting) 2-20, 2-22,<br />
2-27<br />
P<br />
packet loss (call statistics) 11-4<br />
Parity (setting) 10-4<br />
Password (setting) 2-10<br />
passwords<br />
Global Directory 6-8<br />
meeting, setting 8-2<br />
password-protected screens 8-1<br />
remote access 8-4<br />
remote access, setting and deleting 8-2<br />
room, default 1-10, 8-4<br />
room, setting and deleting 1-10, 8-2, 8-4<br />
Security Mode requirements 8-6<br />
SIP authentication 2-9<br />
PathNavigator, using for multipoint calls 2-6, 6-4<br />
PBX, unaccepted calls 12-9<br />
People On Content<br />
configuring 5-6<br />
People on Content<br />
calibration screen 5-6<br />
option key 5-6<br />
overview 5-5<br />
People Video Adjustment (setting) 3-8<br />
People video source 3-16, 3-17, 3-18, 3-19<br />
People+Content<br />
enabling for H.331 broadcasting 2-26<br />
Index–9
<strong>Admin</strong>istrator’s <strong>Guide</strong> for <strong>Polycom</strong> <strong>HDX</strong> Systems<br />
People+Content IP<br />
installing on a computer 5-4<br />
requirements 5-4<br />
supported resolutions 5-4<br />
Phase (setting) 3-18, 3-19<br />
phone connector A-5<br />
Phone Dialing Order (setting) 2-29<br />
phone line, connecting 2-26<br />
picture-in-picture, See PIP<br />
PING test 11-5<br />
PIP<br />
configuring 3-4<br />
displaying 3-4<br />
troubleshooting 12-12<br />
Place a Call (screen), See home screen<br />
placing test calls 12-1<br />
plasma monitors and burn-in prevention 3-11<br />
plasma televisions 3-12<br />
<strong>Polycom</strong> Annotation RS-232 mode 10-4<br />
<strong>Polycom</strong> GDS group 6-8<br />
<strong>Polycom</strong> Microphone (dB meter) 4-13<br />
ports<br />
fixed, specifying 2-14<br />
serial V.35/RS-449/RS-530 2-24<br />
SIP proxy server 2-9<br />
SIP registrar server 2-9<br />
TCP and UDP, specifying 2-14<br />
positioning<br />
speakers, for stereo 4-8<br />
system 1-3, 1-5<br />
POTS, See analog phone<br />
power<br />
connector A-5<br />
indicator light 1-7, 1-8, 1-9, 1-10<br />
switch 1-6, 1-7, 1-8, 1-9<br />
Power Frequency (setting) 3-20<br />
Preferred Dialing Method (setting) 2-29<br />
Preferred Speed for Placing Calls (setting) 2-30<br />
Preferred Speeds (screen) 2-30<br />
prefix, gateway 2-9<br />
Presentation mode (multipoint display) 3-10<br />
presets, See camera presets<br />
Preview Directory Entry Information (setting)<br />
6-6<br />
PRI Line Type (read-only setting) 2-23<br />
Index–10<br />
PRI network interface<br />
activating/deactivating channels 2-23<br />
capabilities 2-16<br />
configuring 2-21, 2-22, 2-23<br />
connecting to systems 2-17<br />
hardware requirements 2-17<br />
line signaling formats 2-22<br />
restore defaults 2-23<br />
PRI Video Number (setting) 2-22<br />
Primary Camera (setting) 3-20<br />
profiles<br />
managing with <strong>Polycom</strong> <strong>HDX</strong> web interface<br />
9-3<br />
settings that are included 9-3<br />
storing on a computer 9-3<br />
uploading from a computer 9-3<br />
protocol<br />
ISDN line signaling 2-22<br />
ISDN switch 2-20, 2-21, 2-22<br />
transport, for SIP network 2-9<br />
Proxy Server (setting) 2-9, 2-10<br />
Pulse Width (setting) 2-26<br />
PVEC (<strong>Polycom</strong> Video Error Concealment) 2-12<br />
Q<br />
Quality of Service (screen) 2-12, 2-13<br />
Quality Preference (setting) 3-20<br />
R<br />
rack mounting brackets, installing 1-3<br />
Read-Only Community (setting) 9-7<br />
rear panel views A-1, A-3<br />
Recent Calls<br />
button on home screen 6-2, 7-5<br />
calls not listed 11-7<br />
list 6-2, 11-7<br />
recent calls<br />
See Call Detail Report (CDR)<br />
recording calls 5-2<br />
configuring audio 5-2<br />
configuring video source 3-6<br />
setting volume 4-12<br />
troubleshooting 12-11<br />
while playing a VCR/DVD 4-12<br />
refusing calls 6-2, 7-5<br />
registering with Global Directory Server 6-8<br />
Registrar Server (setting) 2-9, 2-10<br />
remote access<br />
enabling 8-3<br />
password 8-4
Remote Access Password (setting) 8-2<br />
remote control<br />
channel ID 10-2<br />
configuring 10-1<br />
controlling a recording device 10-2<br />
keypad audio confirmation 10-1<br />
programming codes D-1<br />
troubleshooting 12-4<br />
Remote Control (screen) 10-1<br />
Remote Control Keypad (setting) 10-1<br />
remote management 1-10, 8-3<br />
requirements<br />
browser, for <strong>Polycom</strong> <strong>HDX</strong> web interface 1-10,<br />
9-1<br />
for People+Content IP 5-4<br />
for using PathNavigator Conference On<br />
Demand 2-6<br />
hardware, for BRI network 2-16<br />
hardware, for PRI network 2-16<br />
hardware, for serial V.35/RS-449/RS-530<br />
network 2-16<br />
Reset System (screen) 8-4<br />
resetting system defaults 11-7<br />
resetting the system 12-21<br />
Resolution (setting) 3-3, 3-5, 3-7<br />
resolution, VGA, for People+Content IP 5-4<br />
restart system<br />
actions that cause 2-3, 2-4, 8-3<br />
restore button 12-21<br />
Restore Defaults (setting) 2-23<br />
ring tones<br />
setting 4-9, 7-7<br />
volume 4-9<br />
room monitoring<br />
enabling 8-3, 9-2<br />
viewing a room or call 9-2<br />
room password<br />
default 1-10, 8-4<br />
screens that require 8-1<br />
setting and deleting 1-10, 8-2, 8-4<br />
Room Telephone Number (setting) 2-27<br />
RS-232 Flow Control (setting) 10-4<br />
RS-232 Mode (setting) 10-4<br />
RS-232 serial port<br />
configuring for a Vortex mixer 4-15<br />
configuring for closed captions 5-8<br />
connectors A-5<br />
data pass-through 10-4<br />
equipment used with 10-3<br />
RS-366 Dialing (setting) 2-24<br />
RS-449, See serial V.35/RS-449/RS-530<br />
RS-530, See serial V.35/RS-449/RS-530<br />
RSVP (Resource Reservation Setup Protocol)<br />
2-12<br />
RT signal polarity 2-25<br />
RTS signal polarity 2-25<br />
Index<br />
S<br />
Save Global Directory to System (setting) 6-8<br />
screen saver<br />
logo 7-8<br />
text 7-8<br />
screen saver output<br />
monitor 1 3-3, 3-5, 3-6, 3-7<br />
Screen Saver Wait Time (setting) 3-8, 7-9<br />
screens<br />
diagram of system 8-1<br />
security<br />
allowing mixed calls 6-2<br />
controlling remote access 8-3, 9-2<br />
home screen settings 7-4<br />
room monitoring 9-2<br />
Security Mode setting 8-6<br />
System screen access 7-4<br />
systems outside firewalls 2-15<br />
Security (screen) 8-2, 9-2<br />
Security Mode<br />
enabling 8-6<br />
limitations 8-6<br />
Security Mode (setting) 8-2<br />
Send a Message (screen, web interface) 9-4<br />
Send Content When PC Connects (setting) 3-21<br />
sensor, IR 10-3<br />
serial connectors A-5<br />
serial dialing 2-23<br />
Serial Port (screen) 5-8, 10-4<br />
serial port, See RS-232 serial port<br />
serial V.35/RS-449/RS-530 network interface<br />
call speed 2-24<br />
calling profile 2-24<br />
configuring 2-25, 2-26<br />
configuring signal polarity 2-25<br />
connecting 2-16, 2-17<br />
crypto resync pulse 2-25<br />
enabling 2-28<br />
hardware requirements 2-17<br />
setup wizard 1-10<br />
Index–11
<strong>Admin</strong>istrator’s <strong>Guide</strong> for <strong>Polycom</strong> <strong>HDX</strong> Systems<br />
sharing content<br />
configuring display 5-3<br />
enabling H.239 2-28<br />
using People+Content IP 5-4<br />
Sharpness (setting) 3-15, 3-16, 3-17, 3-18, 3-19<br />
Show My Offline Contacts (setting) 2-11<br />
signal polarity<br />
CTS 2-25<br />
DCD 2-25<br />
DSR 2-25<br />
DTR 2-25<br />
RT 2-25<br />
RTS 2-25<br />
ST 2-25<br />
SIP<br />
configuring 2-9<br />
enabling 2-9, 2-28<br />
password 2-9<br />
proxy server 2-9<br />
registrar server 2-9<br />
restrictions 2-10<br />
transport protocol 2-9<br />
user name 2-9<br />
SIP Settings (screen) 2-9<br />
site buttons, adding 7-5<br />
Site-Local (setting) 2-3<br />
Sites (screen) 7-5<br />
Sites (setting) 7-5<br />
siting considerations 1-3, 1-4, 1-5, 4-2<br />
SNMP<br />
access, controlling 8-3<br />
conditions reported 9-6<br />
configuring 9-7<br />
downloading and installing MIB 9-6<br />
SNMP (screen) 9-6, 9-7<br />
SNMP screen 9-7<br />
software update 9-8<br />
software, updating 9-8<br />
Sound Effects Volume (setting) 4-9<br />
Source (setting) 3-16, 3-17, 3-18, 3-19<br />
Speaker Test 4-9<br />
speakers<br />
connecting 4-6<br />
positioning for stereo 4-7, 4-8<br />
testing 11-6<br />
volume 4-9<br />
Specify with PIN (gatekeeper setting) 2-5<br />
Speed (setting) 2-24<br />
speed dial 7-5<br />
Index–12<br />
SPIDs<br />
automatic configuration 2-20, 2-21<br />
entering manually 2-21<br />
ST signal polarity 2-25<br />
statistics<br />
call 11-4<br />
content 11-4<br />
Stereo (setting) 4-13<br />
stereo audio<br />
room layouts 4-4<br />
Stereo Settings (screen) 4-13<br />
StereoSurround<br />
adjusting volume 4-14<br />
autorotation setting 4-13<br />
enabling 4-13<br />
not compatible with echo cancellation 4-10<br />
positioning microphones 4-7<br />
positioning speakers 4-7, 4-8<br />
stereo setting 4-13<br />
swapping microphones 4-14<br />
testing 4-14<br />
troubleshooting 12-18<br />
StereoSurround kit 4-7<br />
Stop Bits (setting) 10-4<br />
Subnet Mask (setting) 2-3<br />
subwoofer, positioning 4-8<br />
suffix, gateway 2-9<br />
S-Video format 3-3, 3-5, 3-6<br />
S-Video video format 3-15, 3-16, 3-17<br />
Switch Protocol (setting) 2-22<br />
switch protocol, ISDN 2-20, 2-21<br />
system<br />
configuration, initial 1-10<br />
name 2-5, 2-6<br />
name, displaying 7-4<br />
name, displaying in Simplified Chinese 6-5, 6-6<br />
positioning 1-3, 1-5<br />
resetting 11-7<br />
System (setting) 7-4<br />
System Description (setting) 9-7<br />
System Name (setting) 6-5, 7-4<br />
System Phone Number (setting) 2-27<br />
system profiles<br />
managing with <strong>Polycom</strong> <strong>HDX</strong> web interface<br />
9-3<br />
settings that are included 9-3<br />
storing on a computer 9-3<br />
uploading from a computer 9-3<br />
System screen, allowing access 7-4<br />
System Status (screen) 11-2
T<br />
TCP Ports (setting) 2-14<br />
technical support<br />
contacting 12-23<br />
from GMS administrator 9-5, 9-6<br />
web page address 12-23<br />
Telephony (screen) 2-27<br />
telephony, configuring 2-27<br />
Telnet<br />
access, controlling 8-3<br />
using in Security Mode 8-6<br />
Terminal Endpoint ID (read-only setting) 2-23<br />
test calls 12-1<br />
test calls, stereo 4-14<br />
tests<br />
audio meter 11-6<br />
color bar 3-12, 11-5<br />
speaker 11-6<br />
time<br />
daylight saving 7-2<br />
displaying 7-4<br />
elapsed, displaying 6-1, 7-2<br />
setting 7-1<br />
to display far site name 6-2<br />
Time Between Pulses (setting) 2-25<br />
Time Format (setting) 7-2<br />
Time Server (setting) 7-2<br />
Time Server Address (setting) 7-2<br />
Time Zone (screen) 7-2<br />
Time Zone (setting) 7-2<br />
time-out, screen saver 3-8<br />
tones 10-1<br />
alert 4-9, 7-7<br />
DTMF 10-1<br />
ring 4-9, 7-7<br />
touch tones 10-1<br />
touch-panel control 10-3<br />
configuring 10-4<br />
troubleshooting 12-4<br />
Trace Route test 11-5<br />
tracking calls 9-5<br />
Transcoding (setting) 2-28<br />
Transport Protocol (setting) 2-9<br />
Trap Version (setting) 9-7<br />
treble adjustment 4-12<br />
troubleshooting test calls 12-1<br />
Type of Service (setting) 2-12<br />
Type of Service Value (setting) 2-12<br />
Index<br />
U<br />
UDP Ports (setting) 2-14<br />
updating software 9-8<br />
Use Gatekeeper (setting) 2-5<br />
Use Non-<strong>Polycom</strong> Remote (setting) 10-1<br />
Use PathNavigator for Multipoint Calls (setting)<br />
2-6<br />
Use Room Password for Remote Access (setting)<br />
8-2<br />
Use RTS Signal for Resync Pulse (setting) 2-25<br />
Use the Following IP Address (setting) 2-3<br />
User Alert Tones (setting) 4-9<br />
User Name (setting) 2-10, 2-11<br />
User Name, SIP 2-9<br />
user settings<br />
allowing access 8-3<br />
backlight compensation 3-20<br />
camera presets 3-23<br />
far control of near camera 3-20<br />
list 8-5<br />
muting auto-answer calls 4-9<br />
PIP 3-4<br />
User Settings (screen) 8-3, 8-5<br />
utilities<br />
Call Detail Report 11-8, 11-11<br />
Import Directory 6-7<br />
Web Director (room monitoring) 9-2<br />
V<br />
V.35 Ports Used (setting) 2-24<br />
V.35/RS-449/RS-530 (screen) 2-24<br />
V.35/RS-449/RS-530 (setting) 2-28<br />
V.35/RS-449/RS-530 Serial Status (screen) 11-5<br />
V.35/RS-449/RS-530, See also serial V.35/RS-<br />
449/RS-530<br />
V2IU server gateway 2-15<br />
VCR/DVD<br />
configuring audio 5-2<br />
connecting 5-1<br />
controlling with remote control 10-2<br />
playing videotapes in calls 5-1<br />
recording calls 5-2<br />
troubleshooting 12-11, 12-12, 12-17<br />
VCR/DVD (screen) 4-12<br />
VCR/DVD Audio Out Always On (setting) 4-12<br />
VCR/DVD In Level (setting) 4-12<br />
VCR/DVD Out Level (setting) 4-12<br />
VCR/DVD Record Source (setting) 3-6<br />
Vertical Position (setting) 3-18, 3-19<br />
Index–13
<strong>Admin</strong>istrator’s <strong>Guide</strong> for <strong>Polycom</strong> <strong>HDX</strong> Systems<br />
VGA Input settings 3-19<br />
VGA resolution for People+Content IP 5-4<br />
VGA video format 3-3, 3-5, 3-7, 3-18, 3-19<br />
video<br />
brightness adjustment 3-11<br />
color balance adjustment 3-12<br />
data rate (call statistics) 11-4<br />
error concealment 2-12<br />
format, monitor 1 3-2<br />
format, monitor 2 3-4, 3-6, 3-7<br />
frame rate (call statistics) 11-4<br />
input formats 3-13, 3-14<br />
inputs A-1<br />
Motion setting 3-15, 3-16, 3-17, 3-18, 3-19<br />
output formats 3-1, 3-2<br />
outputs A-1<br />
protocol (call statistics) 11-4<br />
sharpness adjustment 3-11<br />
sharpness setting 3-15, 3-16, 3-17, 3-18, 3-19<br />
specifying bandwidth for People and Content<br />
3-20<br />
specifying what monitors display 3-6, 3-7<br />
Video Diagnostics (screen) 11-5<br />
Video Dialing Order (setting) 2-29<br />
Video Format (setting) 3-3, 3-5, 3-6, 3-7<br />
Video Format (setting), for broadcasting 2-26<br />
Video Protocol (setting), for broadcasting 2-26<br />
Video Quality (setting) 3-15, 3-16, 3-17, 3-18, 3-19<br />
video sources<br />
connecting 3-13, 3-14<br />
voice algorithm for ISDN 2-20, 2-22<br />
Voice Over ISDN (setting) 2-29<br />
voice-activated switching mode (multipoint<br />
display) 3-10<br />
voice-only calls, enabling 2-28, 2-29<br />
volume<br />
adjusting 12-16<br />
alert tones 12-16<br />
audio line in 4-10<br />
bass 4-12<br />
for recording calls 4-12<br />
master control 4-12<br />
sound effects 4-9, 12-16<br />
speakers 4-9<br />
treble 4-12<br />
troubleshooting 12-16<br />
VCR/DVD playback 4-12<br />
Vortex mixer<br />
configuring 4-15, 10-4<br />
not compatible with echo cancellation 4-10<br />
VPN, configuring 2-14<br />
Index–14<br />
W<br />
Web Access Port (setting) 8-3<br />
web access, controlling 8-3<br />
web browser<br />
configuring to use <strong>Polycom</strong> <strong>HDX</strong> web<br />
interface 9-1<br />
requirements 1-10<br />
Web Director 8-3, 9-2<br />
web interface<br />
accessing 9-2<br />
accessing in Security Mode 8-6<br />
Call Detail Report, downloading 11-8<br />
Call Detail Report, downloading archives<br />
11-11<br />
configuring browser 9-1<br />
managing directories 6-6<br />
managing system profiles 9-3<br />
providing closed captions 5-9<br />
room monitoring 8-3, 9-2<br />
sending messages to call participants 9-4<br />
system log, downloading 11-12, 11-13<br />
White Balance (setting) 3-22<br />
wide-screen monitors, configuring 3-2, 3-4, 3-6,<br />
3-7, 3-8<br />
Y<br />
Your IP Address is (setting) 2-3