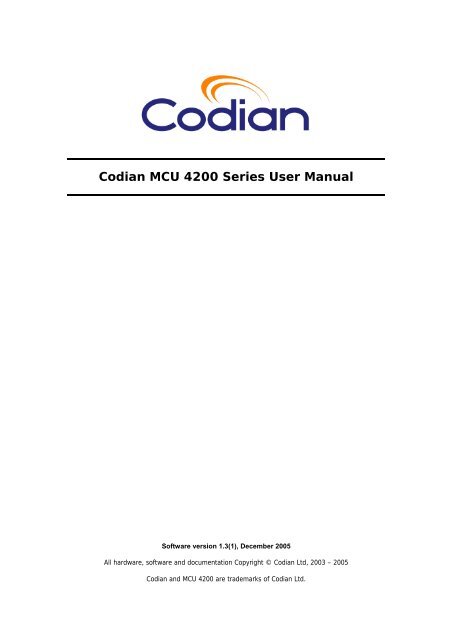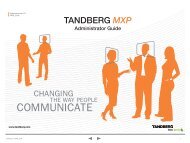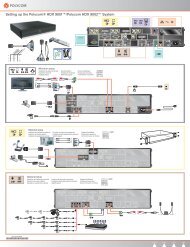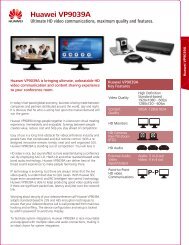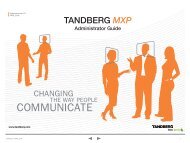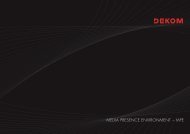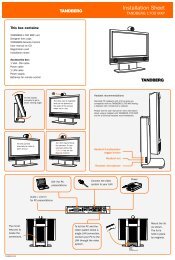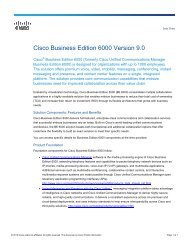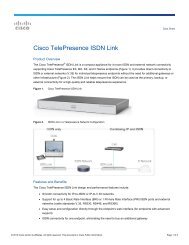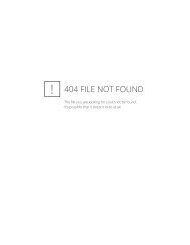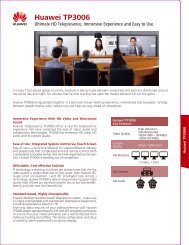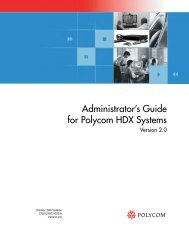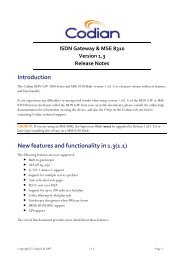Codian MCU 4200 User Guide - Vidofon
Codian MCU 4200 User Guide - Vidofon
Codian MCU 4200 User Guide - Vidofon
Create successful ePaper yourself
Turn your PDF publications into a flip-book with our unique Google optimized e-Paper software.
<strong>Codian</strong> <strong>MCU</strong> <strong>4200</strong> Series <strong>User</strong> Manual<br />
Software version 1.3(1), December 2005<br />
All hardware, software and documentation Copyright © <strong>Codian</strong> Ltd, 2003 – 2005<br />
<strong>Codian</strong> and <strong>MCU</strong> <strong>4200</strong> are trademarks of <strong>Codian</strong> Ltd.
<strong>Codian</strong> <strong>MCU</strong> <strong>4200</strong> Series <strong>User</strong> Manual Version 1.3(1) December 2005<br />
<strong>Codian</strong> <strong>MCU</strong> 4210 Help Contents<br />
Welcome to the <strong>Codian</strong> <strong>MCU</strong> <strong>User</strong> Manual. You can access all help topics from this contents page. You can also access<br />
context-sensitive help for a particular page when using the <strong>MCU</strong> web browser interface, by clicking the icon on<br />
that page.<br />
Using the Web Interface<br />
● Logging into the Web Interface<br />
● Web Interface Tips<br />
Joining and Viewing Conferences<br />
● Calling into Conferences<br />
● Using an Auto Attendant<br />
● Using Streaming to View Conferences<br />
● Using In-Conference Features from Video Endpoints<br />
● Being Invited to a Conference<br />
● Understanding How Participants Display in Layout Views<br />
Managing Conferences<br />
● Displaying Conference Lists<br />
● Adding and Updating Conferences<br />
❍ Conference Ownership<br />
❍ Port Reservation<br />
❍ H.239 (content channel video) support<br />
● Controlling In-Conference Features<br />
❍ Adding Participants<br />
❍ Viewing Conference Participant List<br />
❍ Customizing Layout Views<br />
❍ Displaying Conference Statistics<br />
❍ Sending Messages to All Participants<br />
● Managing Participants<br />
❍ Customizing a Participant's Layout View<br />
❍ Controlling the Near-End Camera<br />
❍ Viewing a Participant's Audio Signals<br />
❍ Selecting a Custom Participant View<br />
❍ Displaying Statistics for a Participant<br />
❍ Sending Messages to Individual Participants<br />
❍ Displaying Diagnostics for a Participant<br />
● Creating Auto Attendants<br />
❍ Viewing the Auto Attendant List<br />
❍ Adding and Updating an Auto Attendant<br />
Copyright (c) <strong>Codian</strong> Ltd, 2003 - 2005 Page 2 of 108
<strong>Codian</strong> <strong>MCU</strong> <strong>4200</strong> Series <strong>User</strong> Manual Version 1.3(1) December 2005<br />
Managing Endpoints<br />
❍ Adding a Custom Banner<br />
● Displaying Endpoint List<br />
● Adding an H.323 Endpoint<br />
● Adding a VNC Endpoint<br />
Managing Gateways<br />
● Displaying Gateway List<br />
● Adding and Updating Gateways<br />
Managing <strong>User</strong>s<br />
● System-Defined <strong>User</strong>s<br />
● <strong>User</strong> Privileges<br />
● Viewing the <strong>User</strong> List<br />
● Adding and Updating <strong>User</strong>s<br />
● Updating Your Own Profile<br />
Configuring the <strong>MCU</strong><br />
● Configuring Network Settings<br />
● Configuring IP Routing settings<br />
● Configuring Global Conference Settings<br />
● Configuring the Gatekeeper Settings<br />
● Configuring Streaming Settings<br />
● Configuring H.239 Settings<br />
● Upgrading the Firmware<br />
Displaying System Status<br />
● Displaying General Status<br />
● Displaying Conference Status<br />
● Displaying Hardware Health Status<br />
Advanced Topics<br />
● Working with the Event Logs<br />
● Working with Call Detail Records<br />
● Customising the <strong>User</strong> Interface<br />
Further Information<br />
● Contact Details and License Information<br />
Copyright (c) <strong>Codian</strong> Ltd, 2003 - 2005 Page 3 of 108
<strong>Codian</strong> <strong>MCU</strong> <strong>4200</strong> Series <strong>User</strong> Manual Version 1.3(1) December 2005<br />
Help contents > Using the web interface > Logging into the web interface<br />
Logging into the Web Interface<br />
The <strong>Codian</strong> <strong>MCU</strong> web interface is used for administering the <strong>MCU</strong> device, managing conferences, users, and pre-defined<br />
endpoints. You can also perform many conference-related tasks using the web interface that you cannot otherwise do.<br />
When connecting to the <strong>Codian</strong> <strong>MCU</strong> web interface, you must log in so that the <strong>MCU</strong> can associate the session with your<br />
configured user and a set of access privileges. The <strong>MCU</strong> has a set of configured users, and each user has an ID and<br />
password that are used for logging in.<br />
1. Using a web browser, enter the host name or IP address of the <strong>MCU</strong>.<br />
2. Click on the Log in button.<br />
3. Enter your assigned <strong>User</strong> Name and Password.<br />
The main menu appears, restricting the available options based on your access privileges. Administrators have full<br />
access; standard users can create new conferences and manage their profiles; guest users typically can access publicly<br />
available conferences.<br />
Related Topics<br />
● Web Interface Tips<br />
Copyright (c) <strong>Codian</strong> Ltd, 2003 - 2005 Page 4 of 108
<strong>Codian</strong> <strong>MCU</strong> <strong>4200</strong> Series <strong>User</strong> Manual Version 1.3(1) December 2005<br />
Help contents > Using the web interface > Web interface tips<br />
Web Interface Tips<br />
These tips can help you more effectively use the <strong>MCU</strong> web interface:<br />
● Displaying Updated Information<br />
● Working with Tables<br />
● Getting Help<br />
Displaying Updated Information<br />
The <strong>MCU</strong> web interface primarily displays static information that represents a snapshot of the status when the page was<br />
requested or refreshed. However, the information on the pages do not automatically update. Instead, you can just click<br />
the Refresh button on your web browser to display that latest information.<br />
For example, if you are viewing the Conference List, it will not automatically update to reflect people joining or leaving<br />
that conference.<br />
Working with Tables<br />
Most of the <strong>MCU</strong> configuration and status information display in tables, which typically resemble the following:<br />
Name Address Status<br />
a sample name 224.2.127.254 Responding normally<br />
building bridges 10.2.1.47 Responding normally<br />
middle entry 224.2.127.254 Responding normally<br />
xylophone 224.2.127.254 Responding normally<br />
zebra 224.2.127.254 Responding normally<br />
The significant controls in tables include:<br />
● Checkboxes<br />
● Hyperlinks<br />
● Sorting Icons<br />
● Page Indicators<br />
● Buttons<br />
Checkboxes<br />
Page 1 2 3 4 5 6 7<br />
Page 1 2 3 4 5 6 7<br />
Copyright (c) <strong>Codian</strong> Ltd, 2003 - 2005 Page 5 of 108
<strong>Codian</strong> <strong>MCU</strong> <strong>4200</strong> Series <strong>User</strong> Manual Version 1.3(1) December 2005<br />
item 1<br />
item 2<br />
item 3<br />
item 4<br />
item 5<br />
Hyperlinks<br />
Clicking in the checkboxes next to items indicates that you want to apply an operation to<br />
those items. You can select each item individually, but sometimes you might want to apply the<br />
same operation to many items simultaneously. For example, you might do this to invite<br />
several endpoints into a conference at once rather than having to add them all separately.<br />
To do this, select or unselect one checkbox, then press the Shift key on your keyboard and<br />
click on another checkbox. All checkboxes between the first and last one will simultaneously<br />
be selected (or unselected).<br />
You can also delete all selected items by clicking on the items you want to remove, and<br />
pressing the Delete selected button.<br />
In general, when viewing items in the table, you can click on the "Name" field to display a new window with detailed<br />
configuration information about that item. Typically, you can also change and save the configuration for that specific<br />
item from that window.<br />
Sorting Lists<br />
Name<br />
a sample name<br />
building bridges<br />
Name<br />
zebra<br />
xylophone<br />
Page Indicators<br />
Page 1 2 3 4 5 6 7<br />
Buttons<br />
A downward pointing arrow next to the a column heading indicates that the table is sorted by<br />
this category, in ascending order. For example, this sample table is displaying the items<br />
sorted by name. To sort by a different field, click on its name (for example, "Address" or<br />
"Status").<br />
This shows the effect of clicking on the "Name" column heading when the table was sorted by<br />
already sorted by name. The downward pointing arrow has changed to an upward pointing<br />
arrow, and the names are now displayed in the opposite order, with the latest (in alphabetical<br />
terms) now at the top.<br />
If a table contains more entries than can be usefully displayed on a single screen, those<br />
entries are split up into multiple pages. The number of the page currently displayed is<br />
highlighted. To move to another page, click its associated link. Unused pages (representing<br />
unused table capacity) are grayed out.<br />
Each page is a section of the complete, sorted, table. So the first item will always be at the<br />
top of Page 1. However, if you reverse the sorting order is reversed, the previously last table<br />
entry displays at the top of Page 1.<br />
Tables typically have two or more buttons associated with them that allow you to perform tasks to either all items or just<br />
selected items in the table. Refer to the context-sensitive Help topics for the specific tables for detailed assistance.<br />
Getting Help<br />
If you need assistance while working with the <strong>MCU</strong> web interface, click the Help icon on that page to display contextsensitive<br />
help content. This content explains fields and offers tips about how to use that specific web page.<br />
Related Topics<br />
Copyright (c) <strong>Codian</strong> Ltd, 2003 - 2005 Page 6 of 108
<strong>Codian</strong> <strong>MCU</strong> <strong>4200</strong> Series <strong>User</strong> Manual Version 1.3(1) December 2005<br />
● Logging into the Web Interface<br />
Copyright (c) <strong>Codian</strong> Ltd, 2003 - 2005 Page 7 of 108
<strong>Codian</strong> <strong>MCU</strong> <strong>4200</strong> Series <strong>User</strong> Manual Version 1.3(1) December 2005<br />
Help contents > Joining and viewing conferences > Calling into conferences<br />
Calling into Conferences<br />
Depending on how your system administrator has configured the <strong>MCU</strong> and conferences on it, you might be able to join<br />
conferences by simply dialing a phone number.<br />
Dialing in Using a Video Endpoint<br />
Your system administrator may have configured the <strong>MCU</strong> to allow you to use your video endpoint to directly dial the<br />
conference by dialing a phone number. You will be required to enter the conference ID and PIN, if required. Or you may<br />
be able to dial by IP address and connect to the Auto Attendant. Using an Auto Attendant for details.<br />
Note that some video endpoints require that you activate the keypad before dialing. For example, you might need to<br />
press the # key.<br />
Dialing in Using an Audio-only Phone<br />
If your phone system allows calls to the <strong>MCU</strong>, you may use your regular phone to join conferences as an audio-only<br />
contributor. You must enter the conference ID (and PIN, if required).<br />
If your regular phone number is linked to your video endpoint, then when you use your phone to join a conference, the<br />
video portion of the conference will automatically appear on your video endpoint's screen. You can continue to use your<br />
regular phone for the audio portion of the conference.<br />
The advantages to this method are that you are able to use the same method and phone to make video calls as you do<br />
traditional audio calls. You also may have improved audio signaling. However, this method requires significant<br />
configuration and setup from the system administrator. Your company's network may not have all the components<br />
available to support this method.<br />
Related Topics<br />
● Displaying Conference Lists<br />
● Using an Auto Attendant<br />
● Watching Conferences (Streaming)<br />
● Using In-Conference Features from Video Endpoints<br />
● Being Invited to a Conference<br />
● Understanding How Participants Display in Layout Views<br />
Copyright (c) <strong>Codian</strong> Ltd, 2003 - 2005 Page 8 of 108
<strong>Codian</strong> <strong>MCU</strong> <strong>4200</strong> Series <strong>User</strong> Manual Version 1.3(1) December 2005<br />
Help contents > Joining and viewing conferences > Using an auto attendant<br />
Using an Auto Attendant<br />
Your system administrator may have set up an auto attendant for you to use to join conferences. An auto attendant<br />
presents you with a series of menus from which you can choose a conference to join.<br />
Calling an Auto Attendant<br />
There are typically two different ways to call an auto attendant using your video endpoint. Your system administrator<br />
should provide you with information about which method you should use:<br />
● Enter the IP address or host name of the <strong>MCU</strong> device<br />
● Dial using a standard E.164 phone number<br />
Accessing the Main Menu<br />
Once you successfully connect to the <strong>MCU</strong>, the main menu displays on your video screen, and you should also hear the<br />
audio instructions playing.<br />
Navigate the auto attendant using the Far-End Camera Controls (FECC) on your video endpoint. Use the up and down<br />
controls to highlight the option or item you require; use right to make your selection. To return to previous a previous<br />
menu from a sub-menu, use left.<br />
Typically, you will have these options:<br />
Create New Conference<br />
This option enables you to start a new conference that takes place immediately (an "ad hoc" conference). When creating<br />
this conference, you'll need to add a conference ID and optional PIN (to restrict access to the conference). Other<br />
participants are then free to join the conference as they would any other, for example by using the auto attendant, or by<br />
calling in directly (see Calling into Conferences).<br />
Your system administrator can disable this option so it may not be available for all participants.<br />
Join a Conference<br />
All permanent conferences or conferences scheduled to take place (at this time) display here, listed by the conference<br />
name. Your system administrator can limit the conferences that display here. So, if you do not see the conference you<br />
want to join, verify the conference name, start time, and finally verify that your system administrator has enabled the<br />
conference here.<br />
Access Other Auto Attendant Menus<br />
Your system administrator may allow this auto attendant to access additional auto attendants, giving you access to<br />
additional conferences.<br />
Participating in the Conference<br />
Once you join a conference, the in-conference controls and features are the same regardless how you joined the<br />
conference (see Using In-Conference Features).<br />
Leaving a Conference<br />
To exit a conference that you have joined using the auto attendant, simply hang up. You cannot return to the main<br />
menu. So, if you need to join another conference, you will need to make a new call to the auto attendant.<br />
Related Topics<br />
Copyright (c) <strong>Codian</strong> Ltd, 2003 - 2005 Page 9 of 108
<strong>Codian</strong> <strong>MCU</strong> <strong>4200</strong> Series <strong>User</strong> Manual Version 1.3(1) December 2005<br />
● Displaying Conference Lists<br />
● Calling into Conferences<br />
● Watching Conferences (Streaming)<br />
● Using In-Conference Features<br />
● Being Invited to a Conference<br />
Copyright (c) <strong>Codian</strong> Ltd, 2003 - 2005 Page 10 of 108
<strong>Codian</strong> <strong>MCU</strong> <strong>4200</strong> Series <strong>User</strong> Manual Version 1.3(1) December 2005<br />
Help contents > Joining and viewing conferences > Using in-conference features from video endpoints<br />
Using In-Conference Features with Video Endpoints<br />
Once you join a conference, you can control many conference features directly from your video endpoint. (For<br />
information about in-conference features using the web interface, see Controlling In-Conference Features).<br />
● Controlling Conference Views<br />
● Understanding Participants Status<br />
● Using Far-End Camera Controls<br />
Controlling Conference Views<br />
Your video endpoint typically has navigation keys, such as up/down and left/right (on a keyboard or remote control),<br />
that allow you to control the camera viewing angles. When connected to a conference, you can also use these controls to<br />
scroll through participants and conference layout formats (see Understanding How Participants Display in Layout Views).<br />
Understanding Conference Views<br />
When you join a conference, you will have a set of available layout options you can from which you can choose to display<br />
the conference participants. Typically you can choose from two primary groupings of layouts:<br />
● Same-size Panes — in these formats, all conference participants display in the same size pane on the video<br />
screen and thus have the same level of focus or importance. For example, a conference with four participants<br />
might display each in a pane sized to be a quarter (1/4) the size of your video screen.<br />
● Variable-size Panes — in these formats, conference participants display in various pane sizes on the video<br />
screen depending on their “importance”. For example, a layout might display the participant who is speaking in<br />
a pane larger than the other conference participants. Or, you might choose to focus on a particular participant<br />
(see Selecting Participants)<br />
Choosing a Conference View<br />
To switch among available conference views:<br />
1. Change the camera control to “far”.<br />
2. Use the up/down navigation keys to toggle through the available format options.<br />
3. Refer to the table below for assistance interpreting the icons that appear on-screen.<br />
Icon Icon Description<br />
Selecting Participants<br />
You are scrolling up through the layout views.<br />
You are scrolling down through the layout views.<br />
You have stopped scrolling through the layout<br />
views.<br />
When viewing a conference with a variable-size pane (see Variable-size Panes) you can choose which participant to<br />
Copyright (c) <strong>Codian</strong> Ltd, 2003 - 2005 Page 11 of 108
<strong>Codian</strong> <strong>MCU</strong> <strong>4200</strong> Series <strong>User</strong> Manual Version 1.3(1) December 2005<br />
display in the larger panes on the video screen. You do this by selecting the participant following these steps:<br />
1. Change the camera control to “far”.<br />
2. Choose a variable-size pane layout view.<br />
3. Use the left/right navigation keys to scroll through the participants.<br />
4. Refer to the table below for assistance interpreting the icons that appear on-screen.<br />
Icon Icon Description<br />
You are scrolling through the participant list in a counter-clockwise<br />
direction.<br />
You are scrolling through the participant list in a clockwise direction.<br />
Speaking participant has the focus.<br />
Understanding Participants Status<br />
During the conference, various icons might appear in the pane of specific participants. Refer to the table below for<br />
assistance interpreting these icons.<br />
Icon Icon Description<br />
This participant has been given priority in the layout views.<br />
A participant is made "important" using controls on the <strong>MCU</strong> web pages<br />
The audio quality from this participant is poor.<br />
The audio quality from this participant is good.<br />
The video quality from this participant is poor.<br />
The video quality from this participant is good.<br />
Using Far-End Camera Controls<br />
While in a conference, you might need to change the camera settings for one of the conference participants. For<br />
example, if you want to zoom in on a particular speaker in a large group, or if you cannot see the speaker. To do this:<br />
1. Change the camera control to “far”.<br />
2. Select the largest displayed participant pane.<br />
3. Press Zoom. The far-end camera control icon appears, and you can now control the far-end camera.<br />
4. Refer to the table below for assistance interpreting the icons that appear on-screen.<br />
Icon Icon Description<br />
Copyright (c) <strong>Codian</strong> Ltd, 2003 - 2005 Page 12 of 108
<strong>Codian</strong> <strong>MCU</strong> <strong>4200</strong> Series <strong>User</strong> Manual Version 1.3(1) December 2005<br />
Related Topics<br />
You are now controlling the viewing angle of the far-end video<br />
camera.<br />
You are moving the remote far-end camera down.<br />
You are moving the far-end video camera up.<br />
You are moving the far-end video camera to the left.<br />
You are moving the far-end video camera to the right.<br />
You are zooming in with the far-end video camera.<br />
You are zooming out with the far-end video camera.<br />
● Displaying Conference Lists<br />
● Calling into Conferences<br />
● Using an Auto Attendant<br />
● Watching Conferences (Streaming)<br />
● Being Invited to a Conference<br />
● Understanding How Participants Display in Layout Views<br />
Copyright (c) <strong>Codian</strong> Ltd, 2003 - 2005 Page 13 of 108
<strong>Codian</strong> <strong>MCU</strong> <strong>4200</strong> Series <strong>User</strong> Manual Version 1.3(1) December 2005<br />
Help contents > Managing conferences > Controlling in-conference features<br />
Controlling In-Conference Features<br />
You can control many conference features from the <strong>MCU</strong> web browser:<br />
● Adding Participants<br />
● Viewing Participants List<br />
● Customizing Layout Views<br />
● Displaying Conference Statistics<br />
● Sending Messages to All Participants<br />
Copyright (c) <strong>Codian</strong> Ltd, 2003 - 2005 Page 14 of 108
<strong>Codian</strong> <strong>MCU</strong> <strong>4200</strong> Series <strong>User</strong> Manual Version 1.3(1) December 2005<br />
Help contents > Managing conferences > Controlling in-conference features > Adding participants<br />
Adding Participants<br />
You can add a participant if they are configured as an H.323 or VNC endpoint. Refer to these topics for details:<br />
● Adding an H.323 Participant<br />
● Adding a VNC Participant<br />
● Adding Pre-configured Participants<br />
Adding an H.323 Participant<br />
Follow these steps to add an H.323 participant to a conference:<br />
1. Go to Home > Conferences to display the Conference List.<br />
2. Click a Conference name and then click the Add participant button.<br />
3. To invite a new H.323 participant, see Configuring H.323 Endpoints and click Invite.<br />
4. To invite an existing H.323. participant. click next to the name and click<br />
Add selected.<br />
Adding a VNC Participant<br />
Follow these steps to add a VNC participant to a conference:<br />
1. Go to Home > Conferences to display the Conference List.<br />
2. Click a Conference name and then click the Add VNC button.<br />
3. To invite a new H.323 participant, see Configuring VNC Endpoints and click Invite.<br />
4. To invite an existing VNC participant. click next to the name and click<br />
Add selected.<br />
Adding Pre-configured Participants<br />
You can choose to pre-configure participants to be part of a conference. These participants will be automatically invited<br />
into the conference by the <strong>MCU</strong>. This is useful if you regularly invite the same participants into a conference.<br />
Follow these steps to add pre-configured participants to a conference:<br />
1. Go to Home > Conferences to display the Conference List.<br />
2. Click a Conference name and then click the Configuration tab.<br />
3. Click the Pre-configured participants button. The pre-configured participants page will be displayed. This<br />
page lists all the endpoints that have been configured on the <strong>MCU</strong> (see Adding an H.323 Endpoint).<br />
4. Select which endpoints you would like to add as pre-configured participants in this conference.<br />
5. Press Return to conference configuration.<br />
6. Make any other changes you require to the conference configuration, then press Update conference. If you<br />
do not press Update conference, you will loose any changes to made to the pre-configured participants in the<br />
previous steps<br />
Related Topics<br />
● Displaying Conference Lists<br />
● Configuring VNC Endpoints<br />
● Configuring H.323 Endpoints<br />
● Adding an H.323 Endpoint<br />
Copyright (c) <strong>Codian</strong> Ltd, 2003 - 2005 Page 15 of 108
<strong>Codian</strong> <strong>MCU</strong> <strong>4200</strong> Series <strong>User</strong> Manual Version 1.3(1) December 2005<br />
Help contents > Managing endpoints > Configuring H.323 endpoints<br />
Configuring H.323 Endpoints<br />
You can configure an H.323 endpoint on the <strong>MCU</strong> by choosing Home > Endpoints > Add H.323. This makes it easier<br />
to add endpoints to conferences because you can choose its name from a list rather than by its network address. The<br />
<strong>MCU</strong> can also call a configured endpoint to add it to a conference.<br />
Refer to the table below for tips on adding an H.323 endpoint to the <strong>MCU</strong>. After entering the settings, click Add<br />
endpoint.<br />
Field Field Description Usage Tips<br />
Name Identifies the name of the endpoint.<br />
Address Displays the IP address, host name, or an E.164<br />
address (phone number).<br />
H.323<br />
gateway<br />
Call-in match<br />
parameters<br />
Preferred<br />
video size<br />
Default view<br />
family<br />
Preferred<br />
bandwidth<br />
from <strong>MCU</strong><br />
Preferred<br />
bandwidth to<br />
<strong>MCU</strong><br />
Layout<br />
control via<br />
FECC / DTMF<br />
H.239 video<br />
contribution<br />
Widescreen<br />
video<br />
Conference membership<br />
Identifies the gateway through which the<br />
endpoint connects.<br />
These fields are used to identify incoming calls<br />
as being from the endpoint.<br />
Limits the video size received or sent by the<br />
endpoint.<br />
Sets the layout family to be used when calling<br />
out to this endpoint.<br />
Identifies the network capacity (measured in bits<br />
per second) used by the media channels<br />
established by the <strong>MCU</strong> to a single participant.<br />
Sets the bandwidth that the endpoint will<br />
advertise to the <strong>MCU</strong> when it calls it.<br />
Sets whether this endpoint is able to change<br />
their view layout via Far-End Camera Controls or<br />
DTMF tones.<br />
Specifies whether this endpoint is permitted to<br />
contribute the conference content channel using<br />
H.239.<br />
If this is set to Enabled, the <strong>MCU</strong> will send video<br />
to this endpoint in a format suitable for viewing<br />
on a widescreen display.<br />
The endpoint is recognised if all filled-in fields in<br />
this section are matched. Fields left blank are<br />
not considered in the match.<br />
This setting takes precedence over the Default<br />
video size setting in Conference settings.<br />
However, it is restricted by the Maximum video<br />
size setting (see Conference Settings).<br />
This option is only available if the <strong>MCU</strong> 4CIF<br />
(HRO) feature key is present.<br />
If this is set to Use box-wide setting then the<br />
default view family that has been configured via<br />
the Conference Settings page will be used.<br />
These settings take priority over the Default<br />
bandwidth from <strong>MCU</strong> setting configured in the<br />
global Conference settings (see Conference<br />
Settings).<br />
These settings take priority over the Default<br />
bandwidth to <strong>MCU</strong> setting configured in the<br />
global Conference settings (see Conference<br />
Settings).<br />
This setting takes precedence over the perconference<br />
layout control setting for conferences<br />
that the endpoint is invited into.<br />
This setting takes precedence over the perconference<br />
H.239 contribution setting for<br />
conferences that the endpoint is invited into.<br />
This table shows which conferences this configured endpoint is a member of (if any). The list will include membership<br />
details for any currently active conferences, as well as for scheduled conferences in which this participant is a preconfigured<br />
member (see Adding participants).<br />
Related Topics<br />
● Displaying Endpoint List<br />
● Adding a VNC Endpoint<br />
Copyright (c) <strong>Codian</strong> Ltd, 2003 - 2005 Page 16 of 108
<strong>Codian</strong> <strong>MCU</strong> <strong>4200</strong> Series <strong>User</strong> Manual Version 1.3(1) December 2005<br />
Copyright (c) <strong>Codian</strong> Ltd, 2003 - 2005 Page 17 of 108
<strong>Codian</strong> <strong>MCU</strong> <strong>4200</strong> Series <strong>User</strong> Manual Version 1.3(1) December 2005<br />
Help contents > Configuring the <strong>MCU</strong> > Configuring global conference settings<br />
Configuring Global Conference Settings<br />
You can modify the global conference settings for the <strong>MCU</strong> choosing by Home > Settings > Conference. However,<br />
many of these values can be overwritten by other <strong>MCU</strong> or endpoint settings.<br />
● Conference Settings<br />
● Advanced Settings<br />
Conference Settings<br />
Refer to this table for assistance configuring the conference settings. After making any configuration changes, click<br />
Apply Changes.<br />
Field Field Description Usage Tips<br />
Default video<br />
size<br />
Maximum<br />
video size<br />
Default<br />
bandwidth<br />
from <strong>MCU</strong><br />
Default<br />
bandwidth to<br />
<strong>MCU</strong><br />
Default view<br />
family<br />
Active<br />
speaker<br />
display<br />
Identifies the nominal video size that the <strong>MCU</strong><br />
will send and receive when connected to a video<br />
endpoint.<br />
Identifies the greatest video size that the <strong>MCU</strong><br />
will send and receive when connected to a video<br />
endpoint.<br />
Identifies the network capacity (measured in bits<br />
per second) used by the media channels<br />
established by the <strong>MCU</strong> to a single participant.<br />
Sets the bandwidth that the <strong>MCU</strong> will advertise<br />
to the H.323 endpoint when it calls it.<br />
Determines which layout views (see Customizing<br />
Layout Views) new participants see when<br />
connecting to conferences.<br />
When in a conference, there is generally one<br />
participant that the <strong>MCU</strong> recognises as the<br />
active speaker, notionally the person currently<br />
speaking the loudest. This setting determines<br />
how the <strong>MCU</strong> displays that participant in<br />
conference views.<br />
● None<br />
With this setting, no special action is<br />
taken when displaying the active<br />
speaker.<br />
● Border<br />
Displays a border around the active<br />
speaker.<br />
● Show full screen<br />
If an active speaker is detected, this<br />
setting will cause the <strong>MCU</strong> to display<br />
that person full screen, irrespective of<br />
the layouts chosen by the conference<br />
participants. If there then ceases to be<br />
an active speaker for the conference,<br />
participants' views will revert to their<br />
previous layouts.<br />
This option is only available if the <strong>MCU</strong> 4CIF<br />
(HRO) feature key is present.<br />
This option is only available if the <strong>MCU</strong> 4CIF<br />
(HRO) feature key is present.<br />
When the <strong>MCU</strong> makes a call to a H.323<br />
endpoint, the <strong>MCU</strong> chooses the maximum<br />
bandwidth that is allowed to be used for the<br />
media channels which comprise that call. This<br />
field sets that maximum bandwidth, and is the<br />
total bandwidth of the audio channel and video<br />
channel combined.<br />
This setting can be overridden by individual<br />
H.323 endpoints' Preferred bandwidth from <strong>MCU</strong><br />
values.<br />
This setting can be overridden by individual<br />
H.323 endpoints' Preferred bandwidth to <strong>MCU</strong><br />
values.<br />
Regardless of the family chosen here,<br />
participants can cycle through the available<br />
families using the Far End Camera Controls. See<br />
Understanding How Participants Display in<br />
Layout Views.<br />
Copyright (c) <strong>Codian</strong> Ltd, 2003 - 2005 Page 18 of 108
<strong>Codian</strong> <strong>MCU</strong> <strong>4200</strong> Series <strong>User</strong> Manual Version 1.3(1) December 2005<br />
Media port<br />
reservation<br />
Use inconference<br />
Time to show<br />
participant<br />
names<br />
Advanced Settings<br />
Determines whether the <strong>MCU</strong> is operating in<br />
Reserved mode (Media port reservation<br />
Enabled) or Unreserved mode (Media port<br />
reservation Disabled).<br />
Allow various in-conference features to be<br />
enabled or disabled.<br />
● Messages<br />
Visual notifications that appear on<br />
participants' screens when certain<br />
events or conditions occur.<br />
● Warning icons<br />
Icons that display on participants'<br />
panes when media from that<br />
participant is low quality.<br />
● Audio notifications<br />
Audible speech messages that play<br />
when certain events or conditions<br />
occur.<br />
This setting controls whether (and for how long)<br />
participants shown in view panes are<br />
accompanied by their supplied name.<br />
See Port reservation modes for additional<br />
information.<br />
The in-conference messages appear when other<br />
participants join and leave conferences.<br />
Messages also appear when the conference's<br />
scheduled end time is approaching.<br />
The warning icons typically occur when a<br />
participant is experiencing high packet loss or if<br />
the network link's bandwidth is too low for the<br />
type of channel to the <strong>MCU</strong> that the endpoint<br />
has established.<br />
Audio notifications appear when a conference is<br />
about to end.<br />
Whether to show participant names in view<br />
panes is not affected by the "Use in-conference<br />
messages" setting (described above). If "Use inconference<br />
messages" is checked, other textual<br />
messages (for instance information on how soon<br />
the conference is going to end, or endpoints<br />
leaving and joining the conference) may take<br />
priority over participant names.<br />
You typically only need to modify these advanced settings if you are working with a support engineer or setting up more<br />
complicated configurations.<br />
Field Field Description Usage Tips<br />
Audio codecs<br />
from <strong>MCU</strong><br />
Audio codecs<br />
to <strong>MCU</strong><br />
Video codecs<br />
from <strong>MCU</strong><br />
Video codecs<br />
to <strong>MCU</strong><br />
Restricts the <strong>MCU</strong>'s choice of audio codecs to be<br />
used for receiving audio from the endpoints.<br />
Determines which audio codecs the <strong>MCU</strong><br />
advertises to remote H.323 endpoints,<br />
restricting the endpoints' choice of channels<br />
available for sending audio data to the <strong>MCU</strong>.<br />
Restricts the <strong>MCU</strong>'s choice of video codecs to be<br />
used for receiving video from the endpoints.<br />
Determines which video codecs the <strong>MCU</strong><br />
advertises to remote H.323 endpoints,<br />
restricting the endpoints' choice of channels<br />
available for sending video data to the <strong>MCU</strong>.<br />
When communicating with a H.323 endpoint, the<br />
<strong>MCU</strong> receives a list of supported audio codecs<br />
from the endpoint. The <strong>MCU</strong> chooses an audio<br />
codec from those available, and sends audio<br />
data to the endpoint in that format.<br />
The G.711 codec is used for streaming as well as<br />
for communication with H.323 endpoints, so<br />
disabling it also disables audio for streaming<br />
viewers.<br />
When communicating with a H.323 endpoint, the<br />
<strong>MCU</strong> receives a list of supported video codecs<br />
from the endpoint. The <strong>MCU</strong> chooses a video<br />
codec from those available, and sends video<br />
data to the endpoint in that format.<br />
Copyright (c) <strong>Codian</strong> Ltd, 2003 - 2005 Page 19 of 108
<strong>Codian</strong> <strong>MCU</strong> <strong>4200</strong> Series <strong>User</strong> Manual Version 1.3(1) December 2005<br />
Video format Sets the video format used and transmitted by<br />
the <strong>MCU</strong>.<br />
Maximum<br />
transmitted<br />
video packet<br />
size<br />
Receive bit<br />
rate<br />
optimization<br />
Flow control<br />
on video<br />
errors<br />
Video<br />
transmit size<br />
optimization<br />
Don't see<br />
yourself in<br />
small panes<br />
● NTSC<br />
The <strong>MCU</strong> will favour transmitting video<br />
at 30 frames per second, at SIF-like<br />
resolutions.<br />
● PAL<br />
The <strong>MCU</strong> will favour transmitting video<br />
at 25 frames per second, at CIF-like<br />
resolutions.<br />
Sets the maximum payload size (in bytes) of the<br />
packets sent by the <strong>MCU</strong> for outgoing video<br />
streams (from the <strong>MCU</strong> to connected video<br />
endpoints).<br />
Enables the <strong>MCU</strong> to send bandwidth control<br />
messages to optimize the video bandwidth being<br />
used.<br />
Enables the <strong>MCU</strong> to request that the endpoint<br />
send lower speed video if it fails to receive all<br />
the packets which comprise the far end's video<br />
stream.<br />
Allows the <strong>MCU</strong> to vary the resolution of the<br />
video being sent to a remote endpoint within the<br />
video channel established to that endpoint.<br />
Prevents the <strong>MCU</strong> from showing conference<br />
participants their own video in small panes of<br />
variable-sized pane views.<br />
NTSC is typically used in North America, while<br />
PAL is typically used in the UK and Europe.<br />
Setting this field to match the most common<br />
type of endpoint used with the <strong>MCU</strong> will improve<br />
the smoothness of the video sent by the <strong>MCU</strong> to<br />
the endpoints.<br />
Note that the <strong>MCU</strong> will accept video with either<br />
frame-rate, regardless of how this setting is<br />
configured.<br />
Typically, you only need to set this value to<br />
lower than the default (1400 bytes) if there was<br />
a known packet size restriction in the path<br />
between the <strong>MCU</strong> and potential connected<br />
endpoints.<br />
Video streams generally contain packets of<br />
different lengths. This parameter only sets the<br />
maximum size of a transmitted network<br />
datagram. The <strong>MCU</strong> optimally splits the video<br />
stream into packets of this size or smaller. Thus,<br />
most transmitted packets will not reach this<br />
maximum size.<br />
The <strong>MCU</strong> can send these messages to H.323<br />
endpoints requesting that the bandwidth of the<br />
video that they are sending be decreased or<br />
increased, up to the maximum bandwidth of the<br />
channel.<br />
If the participant is very prominent, then the<br />
<strong>MCU</strong> will ask the endpoint to send video at a<br />
high bandwidth. If the participant is not being<br />
viewed at all (or only being viewed in very small<br />
view panes), the <strong>MCU</strong> will request that the video<br />
is sent at a lower rate to conserve network<br />
bandwidth.<br />
The <strong>MCU</strong> can send these messages to H.323<br />
endpoints requesting that the bandwidth of the<br />
video that they are sending be decreased based<br />
on the quality of video received by the <strong>MCU</strong>.<br />
If there is a bandwidth limitation in the path<br />
between the endpoint and the <strong>MCU</strong>, it is better<br />
for the <strong>MCU</strong> to receive every packet of a lower<br />
rate stream than to miss some packets of a<br />
higher rate stream.<br />
With this option enabled, the <strong>MCU</strong> can, for<br />
instance, decide to send CIF video within a 4CIF<br />
channel if this will increase the viewed video<br />
quality.<br />
The circumstances under which decreasing the<br />
video resolution can improve the video quality<br />
include:<br />
● if the original size of the viewed video<br />
is smaller than the outgoing channel<br />
● if the remote endpoint has used flow<br />
control commands to reduce the<br />
bandwidth of the <strong>MCU</strong> video<br />
transmission<br />
Typically, lowering the resolution means that the<br />
<strong>MCU</strong> can transmit video at a higher frame-rate.<br />
When using a conference view with some large<br />
and some small panes, if this option is set, then<br />
participants will never appear in any of the small<br />
panes, even if there are free slots available.<br />
They may still appear in larger panes, however,<br />
for example if the view focus is manually<br />
changed to show their video. See Understanding<br />
How Participants Display in Layout Views for<br />
more details.<br />
Copyright (c) <strong>Codian</strong> Ltd, 2003 - 2005 Page 20 of 108
<strong>Codian</strong> <strong>MCU</strong> <strong>4200</strong> Series <strong>User</strong> Manual Version 1.3(1) December 2005<br />
Don't<br />
duplicate in<br />
small panes<br />
Voice<br />
switching<br />
sensitivity<br />
Incoming<br />
calls to<br />
unknown<br />
E.164 number<br />
Require<br />
H.323<br />
gatekeeper<br />
callers to<br />
enter PIN<br />
Related Topics<br />
Prevents the <strong>MCU</strong> from duplicating large-pane<br />
participants in small panes.<br />
Determines how easy it is for a participant to<br />
replace the active speaker for a conference<br />
based on how loudly they are speaking.<br />
Sets the default action when endpoints call into<br />
the <strong>MCU</strong> using an unknown E.164 number; ie<br />
one the does not correspond to any configured<br />
conference.<br />
● Default auto attendant<br />
The endpoint will enter the default<br />
auto attendant from which they may<br />
join existing conferences or potentially<br />
create a new conference (see Using an<br />
Auto Attendant). This behaviour is the<br />
same as if the endpoint had called the<br />
<strong>MCU</strong> using its IP address rather than<br />
an E.164 number.<br />
● Disconnect caller<br />
Endpoints are not allowed to call<br />
unknown E.164 numbers, and the call<br />
will be terminated.<br />
● Create new conference<br />
A new conference will be created with<br />
the E.164 number called as its numeric<br />
identifier. The endpoint automatically<br />
joins this new conference.<br />
Instructs the <strong>MCU</strong> to request conference<br />
participants dialing into protected conferences<br />
using an E.164 number via an H.323 gatekeeper<br />
to enter a PIN before they may join the<br />
conference.<br />
● Controlling the Conference Views<br />
● Conference List<br />
When using a conference view with some large<br />
and some small panes, the <strong>MCU</strong> will typically<br />
duplicate in a small pane the video of a<br />
participant shown in a large pane. This is done<br />
to minimise the switching of small panes in<br />
response to changes of participant focus in the<br />
large pane. If you would prefer not to duplicate<br />
participants in small panes in this way, check<br />
this option. For more details of view layouts, see<br />
Understanding How Participants Display in<br />
Layout Views.<br />
A value of 0 means that it is very difficult for the<br />
active speaker to be replaced; a value of 100<br />
means the active speaker can be replaced very<br />
easily.<br />
This option can make it easier for callers to<br />
create ad hoc conferences if Create new<br />
conference is selected. If you do not wish callers<br />
to be able to create conferences in this way,<br />
select one of the other options.<br />
You may wish participants joining a conference<br />
via a gatekeeper not to need to enter a PIN,<br />
even for protected conferences. If this is the<br />
case, do not set this option. If you wish<br />
conferences to be protected, regardless of how<br />
participants connect, ensure you set this option.<br />
When this option is set, participants calling into<br />
a protected conference will be presented with<br />
PIN-entry screen instead of the normal<br />
conference view. The option has no effect for<br />
conferences with no PIN set.<br />
Copyright (c) <strong>Codian</strong> Ltd, 2003 - 2005 Page 21 of 108
<strong>Codian</strong> <strong>MCU</strong> <strong>4200</strong> Series <strong>User</strong> Manual Version 1.3(1) December 2005<br />
Help contents > Managing conferences > Controlling in-conference features > Customizing layout views<br />
Customizing Layout Views<br />
You can select custom layouts to make available for all conference participants. To access this option:<br />
1. Go to Home > Conferences.<br />
2. Click a Conference name and then click the Custom layout tab.<br />
Review this information for explanations about the details that display:<br />
Field Field Description Usage Tips<br />
Conference custom layout<br />
Current<br />
status<br />
Make new<br />
participants<br />
see this view<br />
Available layouts<br />
Related Topics<br />
Indicates whether a custom layout can be used<br />
for this participant.<br />
Indicates that new participants joining this<br />
conference will view the conference with this<br />
custom layout rather than one of the default<br />
views (see Customizing a Participant's Layout<br />
Display).<br />
To force all participants to use this layout, click<br />
Switch all participants to this view.<br />
Displays all pre-configured conferences that are<br />
available. Click a layout to select it and make it<br />
available.<br />
● Customizing a Participant's Layout Display<br />
● Understanding How Participants Display in Layout Views<br />
When you click a new layout from the Available<br />
layouts, Enabled is automatically chosen with<br />
the most recent layout selected.<br />
If a participant has chosen to use a custom<br />
conference layout (see Customizing a<br />
Participant's Layout Display), their view will<br />
automatically update and switch to the new view.<br />
You can only select one custom layout at a time.<br />
Copyright (c) <strong>Codian</strong> Ltd, 2003 - 2005 Page 22 of 108
<strong>Codian</strong> <strong>MCU</strong> <strong>4200</strong> Series <strong>User</strong> Manual Version 1.3(1) December 2005<br />
Help contents > Managing conferences > Managing participants > Customizing a participant's layout view<br />
Customizing a Participant's Layout View<br />
Every person viewing a conference (whether they are contributing video of their own or using streaming to watch other<br />
participants) sees a conference layout view. This view divides the video screen into a collection of panes with<br />
participants' video streams displayed in those panes. You can customize this view by choosing this option:<br />
Preview<br />
1. Go to Home > Conferences.<br />
2. Click a Conference name and then click on a participant's name.<br />
3. Click the Display tab.<br />
Field Field Description Usage Tips<br />
Video Display Displays static sample of video screen in the<br />
currently selected layout.<br />
Border Adds a border thickness to display around<br />
the video image.<br />
Layout<br />
Family 1<br />
Family 2<br />
Family 3<br />
Give prominence to one participant over the<br />
others.<br />
Displays a single participant.<br />
Displays the four most active participants<br />
without seeing them scaled down to a small<br />
size if there are lots of other participants.<br />
Click on the image to refresh the picture<br />
If the image is displaying off the edges of<br />
the participant's screen, add a border until<br />
the image displays properly.<br />
The number of contributing conference<br />
participants determines the size of the large<br />
pane.<br />
Used when there are five or more video<br />
participants.<br />
Copyright (c) <strong>Codian</strong> Ltd, 2003 - 2005 Page 23 of 108
<strong>Codian</strong> <strong>MCU</strong> <strong>4200</strong> Series <strong>User</strong> Manual Version 1.3(1) December 2005<br />
Family 4<br />
Family 5<br />
Conference custom<br />
layout<br />
Participant custom<br />
layout<br />
Controls<br />
Focused participant<br />
Related Topics<br />
Gives equal prominence to up to 20<br />
conference contributors, and is useful for a<br />
"roll call" of active participants.<br />
Gives prominence to two participants in the<br />
center of the view while showing smaller<br />
versions of other participants' video streams<br />
above and below.<br />
Click Edit to choose or create a custom<br />
layout to be used by any participant.<br />
Click Edit to choose a pre-configured custom<br />
layout from for this participant.<br />
Prevents this participant from changing their<br />
own conference layout using the far-end<br />
camera controls on their video endpoint.<br />
Allows this participant to control their own<br />
conference view.<br />
Send "normal" format video to this<br />
participant - this means that the video is<br />
intended to be displayed on a screen whose<br />
dimensions (width and height) are in the<br />
ratio 4:3.<br />
Send "widescreen" format video to this<br />
participant - this means that the video is<br />
intended to be displayed on a screen whose<br />
dimensions (width and height) are in the<br />
ratio 16:9.<br />
Do not allow this participant to start<br />
contributing H.239 content channel video.<br />
Allow this participant to start contributing<br />
H.239 content channel video.<br />
Indicates which participant appears in the<br />
largest pane.<br />
● Viewing Conference Participants List<br />
● Understanding How Participants Display in Layout Views<br />
● Customizing Layout Views<br />
● Selecting a Custom Participant Layout<br />
The <strong>MCU</strong> automatically changes the layout to<br />
the 3 x 3 arrangement, and will continue to<br />
use this layout for up to 9 participants. With<br />
10 or more participants, the 4 x 4 view is<br />
used, and with 17 or more participants the 5<br />
x 4 view will be used. The <strong>MCU</strong> will then<br />
continue to use this layout even if there are<br />
more than 20 participants.<br />
This view is useful for observing a dialog<br />
between two participants or for viewing<br />
slides and a presenter.<br />
See Customizing Layout Views.<br />
See Selecting a Custom Participant Layout.<br />
A participant can still change their layout<br />
view using the web interface.<br />
The ability to send video in widescreen<br />
format is governed by the presence of the<br />
high resolution feature key (HRO). If the<br />
<strong>MCU</strong> has not been configured with this<br />
feature key, these controls will not be<br />
available.<br />
For more information, see H.239 perparticipant<br />
parameters.<br />
This setting can be over-written if a<br />
participant is identified as "important" on the<br />
Conference Participants List (see Viewing<br />
Conference Participants List).<br />
Copyright (c) <strong>Codian</strong> Ltd, 2003 - 2005 Page 24 of 108
<strong>Codian</strong> <strong>MCU</strong> <strong>4200</strong> Series <strong>User</strong> Manual Version 1.3(1) December 2005<br />
● Using an Auto Attendant<br />
Copyright (c) <strong>Codian</strong> Ltd, 2003 - 2005 Page 25 of 108
<strong>Codian</strong> <strong>MCU</strong> <strong>4200</strong> Series <strong>User</strong> Manual Version 1.3(1) December 2005<br />
Help contents > Managing conferences > Managing participants<br />
Managing Participants<br />
You can view detailed information about conference participants:<br />
● Customizing a Participant's Layout Display<br />
● Controlling the Near-End Camera<br />
● Managing Participant's Audio Signals<br />
● Creating a Custom Participant View<br />
● Displaying Statistics for a Participant<br />
● Sending Messages to One Participant<br />
● Displaying Diagnostics for a Participant<br />
Copyright (c) <strong>Codian</strong> Ltd, 2003 - 2005 Page 26 of 108
<strong>Codian</strong> <strong>MCU</strong> <strong>4200</strong> Series <strong>User</strong> Manual Version 1.3(1) December 2005<br />
Help contents > Managing conferences > Managing participants > Controlling the near-end camera<br />
Controlling the Near-End Camera<br />
You can control the viewing angle, zoom, and focus of the camera on your video endpoint. You can customize this view<br />
by choosing this option:<br />
1. Go to Home > Conferences.<br />
2. Click a Conference name and then click on a participant's name.<br />
3. Click the Camera tab.<br />
Field Field Description Usage Tips<br />
Movement Click on one of the directional arrows to change<br />
the view direction of the camera.<br />
Zoom Click on one of the magnifying options to zoom<br />
the view in or out.<br />
Focus Click on one of the adjustment options to<br />
improve the clarity of the image.<br />
Video mute<br />
Not all endpoints will respond to these controls.<br />
In particular, endpoints with fixed cameras such<br />
as most webcams.<br />
Not all endpoints will respond to the zoom<br />
controls, possibly including those that do<br />
respond to the Movement controls<br />
Not all endpoints will respond to the focus<br />
controls, possibly including those that do<br />
respond to the Movement controls<br />
You may not wish a participant to be visible in a conference, for example if they are only supervising, but not<br />
contributing. The <strong>MCU</strong> allows this. Refer to the table below details of the controls available:<br />
Field Field Description Usage Tips<br />
Related Topics<br />
Prevents others from seeing this participant's<br />
video in conference views (mute).<br />
Allows others to see this participant's video in<br />
conference views (un-mute)<br />
● Customizing a Participant's Layout Display<br />
● Managing Participant's Audio Signals<br />
● Creating Custom Layout<br />
● Displaying Participant's Statistics<br />
● Sending Messages to One Participant<br />
● Using an Auto Attendant<br />
This setting applies only to conference views.<br />
The participant's video will still appear in the<br />
conference participant list (see Viewing<br />
Conference Participants List), and in the auto<br />
attendant if a conference is not PIN-protected<br />
(see Using an Auto Attendant).<br />
Copyright (c) <strong>Codian</strong> Ltd, 2003 - 2005 Page 27 of 108
<strong>Codian</strong> <strong>MCU</strong> <strong>4200</strong> Series <strong>User</strong> Manual Version 1.3(1) December 2005<br />
Help contents > Managing conferences > Managing participants > Viewing a participant's audio signals<br />
Viewing a Participant's Audio Signals<br />
In general, the audio settings are for advanced troubleshooting. You can view these settings by selecting this option:<br />
1. Go to Home > Conferences.<br />
2. Click a Conference name and then click on a participant's name.<br />
3. Click the Audio tab.<br />
Briefly, these settings can help you resolve audio problems in conferences. For example:<br />
● Waveforms display a snapshot of the audio waveform received from the participant's endpoint. If the<br />
participant is silent or speaking very quietly, the preview displays a horizontal green line. If the participant is<br />
speaking, the line is wavy.<br />
● The AGC control is useful if participants are too loud or too quiet. For example, if a participant is shouting on<br />
the remote end, but is barely audible to others in the conference.<br />
Audio mute<br />
You may mute a participant's audio. Refer to the table below for details of the controls available.<br />
Field Field Description Usage Tips<br />
Prevents others from hearing this participant<br />
(mute).<br />
Allows others to hear this participant's audio (unmute).<br />
Copyright (c) <strong>Codian</strong> Ltd, 2003 - 2005 Page 28 of 108
<strong>Codian</strong> <strong>MCU</strong> <strong>4200</strong> Series <strong>User</strong> Manual Version 1.3(1) December 2005<br />
Help contents > Managing conferences > Managing participants > Selecting a custom participant view<br />
Selecting a Custom Participant View<br />
You can add a custom layout to the choice of layouts available for this participant. You can customize this view by<br />
choosing this option:<br />
Current<br />
status<br />
Available<br />
layouts<br />
1. Go to Home > Conferences.<br />
2. Click a Conference name and then click on a participant's name.<br />
3. Click the Custom layout tab.<br />
Field Field Description Usage Tips<br />
Related Topics<br />
Indicates whether a custom layout can be used<br />
for this participant.<br />
Displays all pre-configured conferences that are<br />
available to the participant. Click a layout to<br />
select it and make it available for the<br />
participant.<br />
● Understanding How Participants Display in Layout Views<br />
● Customizing Layout Views<br />
● Customizing a Participant's Layout View<br />
When click a new layout from the Available<br />
layouts, Enabled is automatically chosen with<br />
the most recent layout selected.<br />
You can only select one custom layout per<br />
participant.<br />
Copyright (c) <strong>Codian</strong> Ltd, 2003 - 2005 Page 29 of 108
<strong>Codian</strong> <strong>MCU</strong> <strong>4200</strong> Series <strong>User</strong> Manual Version 1.3(1) December 2005<br />
Help contents > Joining and viewing conferences > Understanding layout views<br />
Understanding How Participants Display in Layout Views<br />
The default behavior of the <strong>Codian</strong> <strong>MCU</strong> is to display the "loudest" participants in the most prominent layout panes. If<br />
there are more contributors than there are panes available, then the "quietest" participants are not shown.<br />
However, different styles of layout introduce slight subtleties to this behavior, and in addition there are a few ways in<br />
which participants or conference administrators may change the system used for pane assignment.<br />
● Big Panes vs. Small Panes<br />
● Participants Viewing Themselves<br />
● Changing View Focus<br />
● "Important" Participants<br />
● "Important" Participants Combined with View Focus<br />
● Clipped Panes<br />
● Video Streams vs. Fixed Bitmap Images<br />
● Muted Participants<br />
Big Panes vs. Small Panes<br />
This layout can be seen as the most traditional video-conferencing view. Each participant displayed is shown in the same<br />
sized pane as the other participants. If there are more than 4 participants to show, then the four most significant (the<br />
four loudest) should be displayed, with one pane each.<br />
By contrast, these example layouts have some larger panes, and the participants shown in those panes are seen as<br />
more significant than the other contributors. When allocating participants to panes, the <strong>MCU</strong> always fills the largest<br />
panes first. If there are more participants than panes then there will never be empty big panes and non-empty small<br />
panes.<br />
To reduce the number of view changes when different participants speak (for example, when people change from being<br />
active speakers to inactive contributors), the <strong>MCU</strong> duplicates participant views for layouts with more than four small<br />
panes. This reduces the impact of audio volume changes on the composed layout while not needlessly wasting view<br />
space. However, it is possible to configure the <strong>MCU</strong> not to duplicate participant views in this way if so desired (see<br />
Configuring Global Conference Settings).<br />
For the three example layouts shown above, the participant(s) shown in the large pane(s) of the first two layouts will be<br />
duplicated in the surrounding small panes. However, the four small panes of the third layout will show different<br />
participants to those displayed in the 3 big panes.<br />
Participants Viewing Themselves<br />
When considering which participants to show in which panes, the <strong>MCU</strong> considers the participant's self view with lowest<br />
priority. This has two main implications:<br />
● Participant pane selection<br />
When choosing participants to display, the <strong>MCU</strong> considers the viewer last. This prevents the participant who<br />
is the active speaker from potentially seeing only themselves. In this case, while everyone else will see the<br />
active speaker, the active speaker will see the previous active speaker in their biggest view pane.<br />
● View family layout selection<br />
When the <strong>MCU</strong> is required to choose a layout from a view family, it does so based on the number of video<br />
contributors to the conference. However, when calculating the number of video contributors for a particular<br />
view, the <strong>MCU</strong> does not consider any video stream being received from the viewer.<br />
Thus, with 5 participants in a conference and everyone seeing the standard equal-sized view family (2x2, 3x3<br />
or 4x4), each of the five contributing participants will always see the 2x2 view with themselves excluded.<br />
However, streaming viewers will see the conference display using the 3x3 view with five panes in use.<br />
Copyright (c) <strong>Codian</strong> Ltd, 2003 - 2005 Page 30 of 108
<strong>Codian</strong> <strong>MCU</strong> <strong>4200</strong> Series <strong>User</strong> Manual Version 1.3(1) December 2005<br />
You may configure the <strong>MCU</strong> never to show participants their own video stream in small panes (see Configuring Global<br />
Conference Settings). If this is the case, then participants viewing layouts with some panes larger than others will never<br />
see their own video stream in any of the small panes, even if there are free slots. They may still appear in large panes,<br />
for example if the view focus is manually changed to show their video.<br />
Changing View Focus<br />
Using the tilt (up and down) Far End Camera Controls on a connected video endpoint cause the view to change, cycling<br />
through the available families and then the conference-wide or per-participant custom layouts (if enabled).<br />
In addition, the pan (left and right) Far End Camera Controls on a connected video endpoint can be used to focus the<br />
view on a particular participant, as opposed to the <strong>MCU</strong> allocating participants to panes based solely on the volume of<br />
the audio being received from them.<br />
To reduce the disruption of the view when cycling through conference participants, there is a short delay after selecting<br />
a new focused participant before the rest of the view layout reverts to the "correct" arrangement of participants in panes.<br />
However, this view focus cannot be performed for layouts in which all panes have equal precedence, as it would not be<br />
clear where the focused participant was being shown. The following layouts fall into this category, and so always operate<br />
in voice-switched mode:<br />
"Important" Participants<br />
For each conference, one active participant can be set as "important". This means that the <strong>MCU</strong> considers this<br />
participant first when deciding which contributors to show in which layout panes, rather than their position in the list<br />
being set by how loudly they are speaking. See the Control setting in the Viewing Conference Participant List.<br />
"Important" Participants Combined with View Focus<br />
Both "Changing view focus" and "Important participants" above involve a single specific participant being shown in the<br />
biggest pane available, even if they are not currently the loudest speaker. This causes a potential conflict, which is<br />
resolved dependant on the type of layout.<br />
The <strong>MCU</strong> cannot focus on a specific participant in this type of view (a layout in which all panes are of equal size).<br />
However, if there is a conference participant that has been set to "important", that participant is always shown in the<br />
upper-left view pane.<br />
This type of layout displays a single big pane and several small panes. If the view focus has been changed (for instance<br />
with left and right Far End Camera Control operations), then the big pane shows the selected participant. If a conference<br />
participant has been set to "important" then its video stream is shown in the big pane.<br />
However, if a participant has been set to "important" and the view is focused on a (different) specific participant, the<br />
focused participant is shown in the big pane, and the "important" participant is shown in one of the small panes.<br />
If the view has been focused on a participant and the same participant is also set as "important" then that participant is<br />
shown in the big pane.<br />
These layouts have two large panes and several smaller ones. If the view focus has been changed (for instance with left<br />
and right Far End Camera Control operations), then the upper or left large pane shows the focused participant. If a<br />
participant has been set to "important" then that video stream appears in the lower or right large pane.<br />
If the same participant is focused and "important", that video stream appears in the upper or left pane.<br />
Copyright (c) <strong>Codian</strong> Ltd, 2003 - 2005 Page 31 of 108
<strong>Codian</strong> <strong>MCU</strong> <strong>4200</strong> Series <strong>User</strong> Manual Version 1.3(1) December 2005<br />
For these layouts, if the view has been focused on a particular participant, that participant appears in the upper or left<br />
large pane. If a participant has been selected as "important", that participant will be shown in the lower or right large<br />
pane.<br />
In layouts with three large panes, even if the view is focused on a specific participant and another has been set to<br />
"important", one large pane remains. This pane displays the "loudest" remaining participant.<br />
Clipped Panes<br />
The majority of the conference layouts defined by the <strong>Codian</strong> <strong>MCU</strong>, for example:<br />
have in common that all of their panes, whether big or small, have the same aspect ratio as the view itself. That is, the<br />
panes' widths and heights are in the same proportion as the width and height of the encompassing view.<br />
By comparison, there are some defined conference layouts, for example:<br />
in which this aspect ratio preservation does not occur. In these cases, the <strong>MCU</strong> scales the participant video stream<br />
according to the larger dimension of the pane.<br />
For example, in the layout to the left, the size of the top left pane is one half of the view width and two thirds of the view<br />
height. Because two thirds is greater than one half, the <strong>MCU</strong> scales the participant video stream to two thirds of its size<br />
and thus a small amount of the left and right of the original image will not appear in the final composed layout.<br />
Video Stream vs. Fixed Bitmap Images<br />
For video conference participants, the image that displays in the layout view pane is either the live video stream (if<br />
viewing from the video endpoint) or a captured video image from the current video stream (if viewing from the web<br />
interface).<br />
However, audio-only participants do not have any associated video to display. Instead, you can assign a fixed image (in<br />
bitmap format) to a specific participant. When the participant joins a conference as an audio-only participant, this image<br />
appears in the layout pane. To enable this feature, the participant must be added as a user to the <strong>MCU</strong>, have an<br />
associated E.164 telephone, and have a designated image file uploaded. See Adding and Updating <strong>User</strong>s.<br />
Muted Participants<br />
Audio mute<br />
Participants who have had their audio muted from the web interface do not contribute audio to the conference.<br />
Additionally, muted participants are not considered when the <strong>MCU</strong> calculates the loudest speakers to display in the<br />
largest panes, even if the participant had previously been in one of those positions.<br />
Note that other participants will not have an indication that a participant has been muted. They simply will no longer<br />
hear that participant speaking.<br />
Video mute<br />
Participants who have had their video muted from the web interface do not contribute video to the conference. They will<br />
continue to contribute audio as normal, unless it is separately muted.<br />
Related Topics<br />
● Customizing Layout Views<br />
● Customizing a Participant's Layout View<br />
● Selecting a Custom Participant View<br />
Copyright (c) <strong>Codian</strong> Ltd, 2003 - 2005 Page 32 of 108
<strong>Codian</strong> <strong>MCU</strong> <strong>4200</strong> Series <strong>User</strong> Manual Version 1.3(1) December 2005<br />
Help contents > Managing conferences > Managing participants > Viewing conference participant list<br />
Viewing Conference Participant List<br />
The Participant List displays information about active and previous participants in the conference. To access this list,<br />
choose Home > Conferences and click a Conference name. Review this information for explanations about the details<br />
that display.<br />
● Port Usage<br />
● Active Participants<br />
● All-participant Controls<br />
● Previous Participants<br />
● Pre-configured Participants<br />
● Summary Information<br />
Port Usage<br />
Each conference may have either imposed limits on the maximum number of media ports it is able to use, or a certain<br />
number of media ports reserved for its use. This section shows the video port and audio-only port reservation or limit,<br />
plus the streaming status for the conference.<br />
See the full description of Port reservation for additional information.<br />
Active Participants<br />
Refer to the table below to get details about the active participant list, which you can modify in the following ways:<br />
● You can end the conference, forcing all participants (including unicast streaming viewers) to be dropped, by<br />
clicking End conference.<br />
Also, for conferences that are "scheduled" rather than "ad hoc", this option causes the configured duration to<br />
be reduced, and any configured repetition to be cancelled. For example, if a conference was scheduled to run<br />
from 09:00 until 10:00 (one hour) and the conference ended at 09:25, the configured duration would be<br />
changed to 25 minutes. The conference would also move from the "Scheduled conferences" list to the<br />
"Completed conferences" list.<br />
● You can add a new H.323 video conferencing endpoint to the conference, either by creating a new endpoint or<br />
by choosing an existing one by clicking Add participant. See Adding Participants.<br />
● You can add a new VNC endpoint to the conference, either by creating a new endpoint or by choosing an<br />
existing one by clicking Add VNC. See Adding Participants.<br />
Field Field Description Usage Tips<br />
Type Indicates whether the participant is an H.323 or<br />
VNC endpoint.<br />
Participant Displays the name of the participant (endpoint).<br />
The following additional indications may also be<br />
displayed:<br />
<strong>User</strong>: <br />
If the participant has been resolved to a<br />
particular configured user (for instance by<br />
matching the participant's E.164 phone number<br />
against a configured value), then the<br />
appropriate user id will be shown here.<br />
Configuration: <br />
This indicates that this endpoint is in the<br />
conference because it is a pre-configured<br />
participant. The shown is the<br />
endpoint's configured name.<br />
<strong>User</strong> names only display if the participant list is<br />
being viewed by an administrator, as only<br />
administrators have access to the configured<br />
user database.<br />
Configured endpoint names only display if the<br />
participant list is being viewed by an<br />
administrator, as only administrators have<br />
access to the configured endpoint database.<br />
Copyright (c) <strong>Codian</strong> Ltd, 2003 - 2005 Page 33 of 108
<strong>Codian</strong> <strong>MCU</strong> <strong>4200</strong> Series <strong>User</strong> Manual Version 1.3(1) December 2005<br />
Controls<br />
Makes participant important<br />
Make participant unimportant<br />
Prevents others from hearing this<br />
participant (mute).<br />
Allows others to hear this participant's<br />
audio (un-mute)<br />
Re-connects a participant to the conference<br />
Disconnects a participant from the<br />
conference<br />
Status Displays the time at which a participant<br />
connected to the conference. If a participant is<br />
not yet fully connected (for example, if the <strong>MCU</strong><br />
has called a participant but it has not yet<br />
answered), then that is indicated here.<br />
The following additional indications may also be<br />
displayed:<br />
Pre-configured<br />
This indicates that this endpoint is in the<br />
conference because it is a pre-configured<br />
participant.<br />
No audio capabilities<br />
No video capabilities<br />
These messages indicate that the <strong>MCU</strong> has not<br />
opened a media channel to a participant because<br />
the participant has no capability to receive that<br />
type of channel. For example, if the endpoint is<br />
a simple telephone, you might expect to see "No<br />
video capabilities" shown here.<br />
No common audio codecs<br />
No common video codecs<br />
These messages indicate that the remote<br />
endpoint had declared media capabilities, but<br />
the <strong>MCU</strong> was not permitted to open a channel<br />
that the endpoint was prepared to receive.<br />
No common audio formats<br />
No common video formats<br />
These messages indicate that the remote<br />
endpoint had declared media capabilities<br />
including codecs that the <strong>MCU</strong> was permitted to<br />
send, but that the <strong>MCU</strong> was unable to transmit<br />
the specific formats declared.<br />
When you make a participant "important", it<br />
sets this participant as the focused participant.<br />
For example, this participant is considered the<br />
loudest participant even if they are not<br />
speaking.<br />
Only one participant can be identified as<br />
"important", and no participant is set to<br />
"important" by default.<br />
This option affects the layout views for the<br />
conference and individual participants. See<br />
Selecting a Custom Participant View and<br />
Customizing Layout Views.<br />
The re-connect button is only active in the<br />
Previous Participants table<br />
If this column is selected as the sorting field<br />
(see Sorting Lists), the listing is ordered<br />
according to when the participants connected to<br />
the conference.<br />
See Adding Pre-configured Participants for<br />
additional information on adding endpoints to<br />
conferences in this way.<br />
This is most likely to occur if you have disabled<br />
one or more codecs in the "Audio codecs from<br />
<strong>MCU</strong>" or "Video codecs from <strong>MCU</strong>" configuration<br />
on the Advanced Conference Settings web page.<br />
This could occur if, for instance, the far end's<br />
advertised receive video sizes were all 4CIF (704<br />
x 576 pixels) or above, and the <strong>MCU</strong> was set to<br />
not transmit above CIF (352 x 288 pixels).<br />
Copyright (c) <strong>Codian</strong> Ltd, 2003 - 2005 Page 34 of 108
<strong>Codian</strong> <strong>MCU</strong> <strong>4200</strong> Series <strong>User</strong> Manual Version 1.3(1) December 2005<br />
No common symmetric audio codecs<br />
No common symmetric video codecs<br />
This indicates that the <strong>MCU</strong> was unable to open<br />
a media channel to the endpoint because the<br />
only possible channels it would be able to open<br />
were invalid due to a symmetry clash. This clash<br />
occurs when the remote endpoint has declared<br />
that it is only able to receive certain types of<br />
media if it is also sending the same format, and<br />
the format in question is one that the <strong>MCU</strong> is<br />
able to send but not receive.<br />
Audio port limit exceeded<br />
Video port limit exceeded<br />
This message occurs if a channel was unable to<br />
be opened purely because doing so would have<br />
exceeded the port limit. This limit may be a perconference<br />
restriction or, for those conferences<br />
which impose no such limit, it could be that all of<br />
the <strong>MCU</strong>'s available ports were in use.<br />
Endpoint audio and video channels rejected<br />
Endpoint audio channel rejected<br />
Endpoint video channel rejected<br />
Indicates that the <strong>MCU</strong> is unable to receive the<br />
media format that the endpoint is trying to<br />
transmit.<br />
H.239: unable to use main video as source<br />
Indicates that use of this participant's main<br />
video source as the H.239 (content channel)<br />
source has failed. This is normally because there<br />
is already a source for the content channel;<br />
either another participant's main video channel<br />
which has been configured in the same way<br />
(VNC participants are set up this way by default)<br />
or a H.239 video channel contributed by a<br />
connected H.323 endpoint.<br />
Preview Displays a sample still video capture of the<br />
participant.<br />
All-participant Controls<br />
Controls<br />
These controls are only available if the<br />
conference is configured with H.239 enabled,<br />
and if the participant is contributing a main<br />
video channel.<br />
This control causes the <strong>MCU</strong> to attempt to<br />
use the participant's main video channel as the<br />
conference's content channel source. This will<br />
not be possible if the conference already has an<br />
active content channel source (either an<br />
endpoint's H.239 video channel or another<br />
participant's main video activated via this<br />
control).<br />
This control causes the <strong>MCU</strong> to stop<br />
attempting to use the participant's main video<br />
channel as the conference's content channel<br />
source. It is necessary to use this control to<br />
switch to using a different endpoint's primary<br />
video channel or to enable H.239 video<br />
contribution from endpoints.<br />
Click the picture to update it.<br />
See H.239 (content channel video) support for<br />
additional information on H.239.<br />
Although you may use the controls described above to affect one participant at a time, for example to mute that<br />
participant's audio, or to make them important, you may wish to affect all participants at once. The all-participant<br />
controls permit you to do this. Note that you may continue to use the per-participant controls in conjunction with the allparticipant<br />
controls. Refer to the table below for details of the controls available:<br />
Copyright (c) <strong>Codian</strong> Ltd, 2003 - 2005 Page 35 of 108
<strong>Codian</strong> <strong>MCU</strong> <strong>4200</strong> Series <strong>User</strong> Manual Version 1.3(1) December 2005<br />
Field Field Description Usage Tips<br />
Importance<br />
Mute<br />
Disconnect<br />
View<br />
Mute<br />
Previous Participants<br />
Makes all participants unimportant<br />
Prevents others from hearing any<br />
participant (mute).<br />
Allows others to hear all participants' audio<br />
(un-mute)<br />
Disconnects all participants from the<br />
conference.<br />
Selects voice-switched view for all<br />
participants (see Customizing a Participant's<br />
Layout View).<br />
Prevents participants from changing their<br />
own view layout from their endpoint.<br />
Allows participants to change their own<br />
view layout from their endpoint.<br />
If no participants are currently important, then<br />
this control will be unavailable.<br />
If no participants are currently muted, the unmute<br />
control will be unavailable. If all<br />
participants are currently muted, the mute<br />
control will be unavailable.<br />
If this conference was created ad hoc, then<br />
disconnecting all the participants will terminate<br />
the conference as well.<br />
If all participants are watching the voiceswitched<br />
view, then this control will be<br />
unavailable.<br />
If no participants may control their own view<br />
layout, the prevent control will be unavailable. If<br />
all participants may control their own layout, the<br />
allow control will be unavailable.<br />
Refer to the table below to get details about the previous participant list. To erase this list, click Clear previous<br />
participants record.<br />
Field Field Description Usage Tips<br />
Type Indicates whether the participant is an H.323 or<br />
VNC endpoint.<br />
Participant Displays the name of the participant (endpoint).<br />
Controls<br />
Adds a participant to the conference<br />
Status Displays the time at which a participant<br />
disconnected to the conference and who initiated<br />
the disconnect.<br />
Pre-configured Participants<br />
Refer to the table below to get details about pre-configured conference participants.<br />
A previous participant can only be re-connected<br />
to a conference if it was added to the conference<br />
by the <strong>MCU</strong>.<br />
In other words, a participant who called the <strong>MCU</strong><br />
themselves and then disconnected from the<br />
conference cannot be re-connected in this way.<br />
Conversely, if a participant was originally invited<br />
into the conference by the <strong>MCU</strong>, the button will<br />
be active regardless of whether the <strong>MCU</strong><br />
disconnected the participant, or whether the<br />
participant disconnected themself from the <strong>MCU</strong>.<br />
Field Field Description Usage Tips<br />
Copyright (c) <strong>Codian</strong> Ltd, 2003 - 2005 Page 36 of 108
<strong>Codian</strong> <strong>MCU</strong> <strong>4200</strong> Series <strong>User</strong> Manual Version 1.3(1) December 2005<br />
Type Indicates whether the pre-configured participant<br />
is an H.323 or VNC endpoint.<br />
Name Displays the name of the participant (endpoint).<br />
Status Displays the connection status of the preconfigured<br />
participant.<br />
Summary information<br />
This field shows which participants have<br />
connected, which have disconnected, and<br />
reasons for failure if a participant has failed to<br />
connect to the conference.<br />
You may wish to inform participants about conference details such as start time, instructions on how to view the<br />
conference using streaming, and so on. Click the Summary information icon to display further details about a<br />
conference. This information may be copied to the clipboard for convenience.<br />
Related Topics<br />
● Adding Participants<br />
Copyright (c) <strong>Codian</strong> Ltd, 2003 - 2005 Page 37 of 108
<strong>Codian</strong> <strong>MCU</strong> <strong>4200</strong> Series <strong>User</strong> Manual Version 1.3(1) December 2005<br />
Help contents > Managing Conferences > Port Reservation<br />
Reservation of <strong>MCU</strong> media ports<br />
The <strong>MCU</strong> is able, if required, to allocate its available media ports in advance to specific conferences. This means that it is<br />
able to guarantee that a certain number of participants will be able to join that conference, irrespective of how many<br />
other people are using the <strong>MCU</strong> for other conferences at the same time.<br />
Media port types<br />
There are two types of media ports available on the <strong>MCU</strong>, video ports and audio-only ports.<br />
The term video port refers to a port that can be used by a video-conferencing endpoint for a call. Thus, a video port<br />
includes both video and audio streams (bidirectionally) and so the number of video ports available (see below)<br />
represents the number of "normal" video calls that the <strong>MCU</strong> is able to maintain simultaneously.<br />
Participant port usage<br />
In general, each endpoint in a conference is able to use either a video port or an audio-only port, though normally the<br />
<strong>MCU</strong> will assign video ports to video-capable devices and audio-only ports to audio-only devices.<br />
If a video-capable device joins a conference which has just audio-only ports available, the <strong>MCU</strong> will assign it an audioonly<br />
port – that participant will be able to listen to other people and contribute their own audio to the conference but the<br />
<strong>MCU</strong> will not transmit video to it (and will not use any video received from it). If an audio-only device such as a simple<br />
telephone joins a conference which has just video ports available, the <strong>MCU</strong> will assign it a video port, which includes<br />
audio capability. The video capability of that allocation will, of course, not be used, but the audio device will be able to<br />
participate as normal in the conference. The exception to this is VNC - as this is a video-only protocol, the <strong>MCU</strong> does not<br />
permit VNC connections to use audio-only ports.<br />
Streaming<br />
Streaming a conference requires use of a video port. If a video port is unavailable (or not allocated in advance when in<br />
Reserved mode), it will not be possible to stream that conference. If a video port has been allocated for the purposes of<br />
streaming a conference, any number of streaming viewers will be able to view that conference via streaming, at any<br />
combination of available bit rates.<br />
<strong>MCU</strong> media capacity<br />
The total number of media ports available depends on the <strong>MCU</strong> model, as detailed below:<br />
Model Number of video ports available Number of additional audio-only ports<br />
4205 12 12<br />
4210 20 20<br />
4220 40 40<br />
Configuring the <strong>MCU</strong><br />
How <strong>MCU</strong> media ports are allocated, and which options and settings are available, is controlled by the Media port<br />
reservation setting on the Conference settings page.<br />
Unreserved mode<br />
This is the mode under which the box runs when the Media port reservation setting is configured as Disabled, and is the<br />
mode that the <strong>MCU</strong> uses by default. With this scheme, it is possible to specify for each conference a maximum value for<br />
the number of video and audio-only ports it is allowed to use. These limits are optional, and by default there is no<br />
configured limit.<br />
The configured limits are strictly maximum values; in particular, setting such a limit does not guarantee that that many<br />
participants will be able to join the conference. It is perfectly possible to set these values such that the sum of the<br />
Copyright (c) <strong>Codian</strong> Ltd, 2003 - 2005 Page 38 of 108
<strong>Codian</strong> <strong>MCU</strong> <strong>4200</strong> Series <strong>User</strong> Manual Version 1.3(1) December 2005<br />
configured limits across all active conferences exceeds the total number of ports available on the <strong>MCU</strong>.<br />
Reserved mode<br />
This is the mode under which the box runs when the Media port reservation setting is configured as Enabled. With this<br />
scheme, each conference is configured with a number of video ports to reserve and a number of audio-only ports to<br />
reserve. These values differ from the maximum port values set in Unreserved mode in a number of ways:<br />
● Reservations are guaranteed<br />
As well as being maximum values (i.e. enforcing limits on the number of conference participants), port<br />
reservation values also guarantee that that many endpoints are able to participate in the conference.<br />
● Port reservations are mandatory<br />
In unreserved mode, it is not necessary to specify a number of video or audio-only ports for a conference. In<br />
reserved mode, however, every conference must have configured reservations for both video and audio-only<br />
ports.<br />
● Over-allocation is not permitted<br />
Port reservations guarantee that a certain number of participants will be able to join a conference; because of<br />
this, the <strong>MCU</strong> will not permit these reservations to be configured such that the total number of reserved ports<br />
at any given time exceeds the total number of ports available. See Clashing reservations for additional<br />
information.<br />
Clashing reservations<br />
In order to honour configured port reservations, the <strong>MCU</strong> must ensure that at any given time the number of reserved<br />
ports does not exceed the total media capacity. This entails some level of clash detection when conferences are<br />
scheduled or their configuration changed.<br />
Two conferences are considered to clash if they can ever be simultaneously active. When validating a conference<br />
scheduling operation, the <strong>MCU</strong> looks at the maximum number of ports reserved by other conferences which can be<br />
active at the same time, and checks that the number of ports requested by the conference being changed or added is<br />
guaranteed to be available. If, for instance, the <strong>MCU</strong> has 20 video ports available in total, it will not be possible to set up<br />
two conferences which require 15 video ports each if they are scheduled such that they ever overlap.<br />
In the simple case of conferences which start at specific times and end at specific times (or, indeed, are permanent), it is<br />
easy to see whether they clash. The more complex cases involve repetition, and it is important to bear in mind that port<br />
reservations are only permitted when the <strong>MCU</strong> can guarantee them for every repetition of a conference. As an example,<br />
a conference scheduled to run from 08:00 to 10:00 on the second Monday of each month will be deemed to clash with a<br />
conference configured to run from 09:00 to 09:30 every Monday, even though the former will only really clash with the<br />
latter every fourth or fifth week.<br />
In general, to make best use of the available <strong>MCU</strong> media ports, conferences should not be scheduled for longer than<br />
they are needed, and repetitions should be limited, either by end date or number, wherever possible.<br />
When scheduling conferences or changing port reservations for existing conferences, the <strong>MCU</strong> will endeavour to tell you<br />
the maximum number of ports you are able to reserve, based on the start time, duration, and repetition parameters of<br />
the conference in question.<br />
Ad hoc conferencing<br />
As mentioned above, port reservations are mandatory in Reserved mode, which means that every active conference<br />
must have configured values for the number of video ports and the number of audio-only ports to reserve for it. This in<br />
turn entails that every active conference must be configured, and so ad hoc conferences are not permitted when in<br />
Reserved mode.<br />
This affects the operation of the <strong>MCU</strong> in the following ways:<br />
● Auto attendant usage<br />
When in reserved mode, the Create new conference option will not be shown on video auto attendant menus,<br />
even for auto attendants configured to offer this facility.<br />
● Auto attendant configuration<br />
When configuring new or existing auto attendants via the web interface, the Creation of new conferences<br />
parameter will not be available.<br />
● Calls to unknown E.164 number configuration<br />
This setting on the Conference settings page also offers a Create new conference option. When in reserved<br />
mode, this is not available, and becomes equivalent to the Disconnect caller option.<br />
Auto attendant connections<br />
If a participant calls in to the <strong>MCU</strong> and connects to an auto attendant, the <strong>MCU</strong> does not know which conference they will<br />
Copyright (c) <strong>Codian</strong> Ltd, 2003 - 2005 Page 39 of 108
<strong>Codian</strong> <strong>MCU</strong> <strong>4200</strong> Series <strong>User</strong> Manual Version 1.3(1) December 2005<br />
join until they make a selection from the auto attendant menu.<br />
In Unreserved mode, the auto attendant connection just uses a video or audio-only port as appropriate from those not<br />
currently in use. If all of the media ports are in use, the endpoint's connection will be dropped by the <strong>MCU</strong>.<br />
In Reserved mode, the auto attendant connection effectively "borrows" a video or audio-only port from those not<br />
currently in use. However, this borrowed media port has a lower priority than a media port used by a conference<br />
participant, and if the auto attendant connection "borrows" the last remaining media port then that connection will be<br />
dropped if another endpoint connects directly to a conference and requires a reserved media port.<br />
Changing <strong>MCU</strong> port reservation mode<br />
In general, changing port reservation mode when there are active connections is not recommended. The effects of<br />
changing mode include, but are not necessarily limited to:<br />
● Destruction of ad hoc conferences<br />
As mentioned above, ad hoc conferences are not permitted in port reservation mode. Thus, when changing the<br />
<strong>MCU</strong> from unreserved mode to reserved mode, any ad hoc conferences in progress will be destroyed and their<br />
participants dropped.<br />
● Participant disconnection<br />
For each conference, the maximum port usage values (for unreserved mode) and the port reservations (for<br />
reserved mode) are separate configuration items. When changing between modes, if the new conference limit<br />
is less that the number of active participants in that conference, some participants will be disconnected.<br />
Related Topics<br />
● Adding and Updating Conferences<br />
● Configuring Global Conference Settings<br />
Copyright (c) <strong>Codian</strong> Ltd, 2003 - 2005 Page 40 of 108
<strong>Codian</strong> <strong>MCU</strong> <strong>4200</strong> Series <strong>User</strong> Manual Version 1.3(1) December 2005<br />
Help contents > Managing conferences > Creating auto attendants > Adding and updating an auto attendant<br />
Adding and Updating an Auto Attendant<br />
Auto attendants simplify the way participants can join conferences. By calling an auto attendant using their video<br />
endpoint, a participant can choose among menu items to join or start conferences. No gateway or gatekeeper is<br />
required. The auto attendant is configured on the <strong>MCU</strong> itself.<br />
The information required to add or update an auto attendant is nearly identical. Refer to these topics for details.<br />
Adding an Auto Attendant<br />
Follow these steps to add an auto attendant:<br />
1. Go to Home > Conferences.<br />
2. Click the Auto attendants tab.<br />
3. Click Add new auto attendant.<br />
4. Refer to the table below to determine the most appropriate settings for the auto attendant.<br />
5. After entering the settings, click Add auto attendant.<br />
Updating an Auto Attendant<br />
Follow these steps to update an existing auto attendant:<br />
1. Go to Home > Conferences.<br />
2. Click the Auto attendants tab.<br />
3. Click the name of a pre-configured auto attendant.<br />
4. Refer to the table below to determine the settings to change for this auto attendant.<br />
5. After updating the settings, click Update auto attendant.<br />
Field Field Description Usage Tips<br />
Auto attendant<br />
Name Identifies the name of the auto attendant.<br />
H.323<br />
gatekeeper id<br />
Specifies the gatekeeper associated with this<br />
auto attendant.<br />
See Gatekeeper Settings for details.<br />
PIN Assigns a password to the auto attendant. If you set a PIN, all participants using the auto<br />
attendant will be required to enter this<br />
password.<br />
Re-enter PIN Verifies the password.<br />
Creation of<br />
new<br />
conferences<br />
Accessible conferences<br />
All<br />
conferences<br />
Selected<br />
conferences<br />
Links to other auto attendants<br />
Enables participants to create new ad hoc<br />
conferences using the auto attendant.<br />
Enables all auto attendant participants to join<br />
any conferences scheduled to start while they<br />
are using the auto attendant.<br />
Restricts the conferences available to be joined<br />
by auto attendant participants<br />
Default Identifies any other pre-configured auto<br />
attendants that are accessible from this auto<br />
attendant.<br />
Related Topics<br />
Participants do not have as much control<br />
creating conferences from the auto attendant.<br />
For example, participants cannot schedule future<br />
conferences.<br />
Copyright (c) <strong>Codian</strong> Ltd, 2003 - 2005 Page 41 of 108
<strong>Codian</strong> <strong>MCU</strong> <strong>4200</strong> Series <strong>User</strong> Manual Version 1.3(1) December 2005<br />
● Viewing the Auto Attendant List<br />
● Adding a Custom Banner<br />
Copyright (c) <strong>Codian</strong> Ltd, 2003 - 2005 Page 42 of 108
<strong>Codian</strong> <strong>MCU</strong> <strong>4200</strong> Series <strong>User</strong> Manual Version 1.3(1) December 2005<br />
Help contents > Managing conferences > Creating auto attendants<br />
Creating Auto Attendants<br />
The <strong>Codian</strong> <strong>MCU</strong> allows you to configure auto attendants on it, which allows users to more easily join conferences.<br />
● Viewing the Auto Attendant List<br />
● Adding and Updating an Auto Attendant<br />
● Adding a Custom Banner<br />
Copyright (c) <strong>Codian</strong> Ltd, 2003 - 2005 Page 43 of 108
<strong>Codian</strong> <strong>MCU</strong> <strong>4200</strong> Series <strong>User</strong> Manual Version 1.3(1) December 2005<br />
Help contents > Managing conferences > Creating auto attendants > Viewing the auto attendant list<br />
Viewing the Auto Attendant List<br />
You can view an overview of the configured auto attendants on the <strong>MCU</strong> by choosing:<br />
1. Go to Home > Conferences.<br />
2. Click the Auto attendants tab.<br />
Field Field Description Usage Tips<br />
Name Displays the name of the auto attendant<br />
Numeric Displays the number that you can dial to<br />
connect to the auto attendant<br />
H.323<br />
gatekeeper<br />
Displays the status of an auto attendant with<br />
respect to its gatekeeper registration. The<br />
possible states are:<br />
● n/a<br />
This conference is not configured to be<br />
registered with the gatekeeper; it thus<br />
has no applicable registration status.<br />
● Registering<br />
This conference is in the process of<br />
registering with the gatekeeper.<br />
● Deregistering<br />
The conference is in the process of<br />
unregistering with the gatekeeper.<br />
This might occur if:<br />
❍ Gatekeeper registration<br />
has been turned off (either<br />
for that conference only or<br />
for the entire <strong>MCU</strong>)<br />
❍ The configured gatekeeper<br />
has just been changed and<br />
the <strong>MCU</strong> is in the process<br />
of unregistering from the<br />
previous gatekeeper before<br />
registering its conferences<br />
with the new one.<br />
● Re-registration pending / Retry<br />
timeout<br />
If the <strong>MCU</strong> fails to register a<br />
conference with the gatekeeper, it<br />
enters these states temporarily before<br />
re-attempting the registration.<br />
● <br />
The conference has been registered<br />
successfully with the gatekeeper and<br />
can be contacted using the number<br />
indicated.<br />
Security Indicates whether a PIN has been configured to<br />
restrict access to the auto attendant<br />
Calls Displays the total number of calls received by<br />
the auto attendant since the last restart<br />
Banner Displays a thumbnail of the custom banner if<br />
one has been specified<br />
Related Topics<br />
● Adding and Updating an Auto Attendant<br />
● Adding a Custom Banner<br />
For tips on configuring gatekeepers, see<br />
Gatekeeper Settings.<br />
Copyright (c) <strong>Codian</strong> Ltd, 2003 - 2005 Page 44 of 108
<strong>Codian</strong> <strong>MCU</strong> <strong>4200</strong> Series <strong>User</strong> Manual Version 1.3(1) December 2005<br />
Help contents > Configuring the <strong>MCU</strong> > Configuring gatekeeper settings<br />
Displaying Gatekeeper Settings<br />
You can configure the <strong>MCU</strong> to use a gatekeeper, which can make it easier for end-users to join conferences using<br />
directory numbers rather than requiring them to know the IP address or host name of the <strong>MCU</strong>. Choose<br />
Home > Settings > Gatekeeper.<br />
● Gatekeeper Settings<br />
● Gatekeeper Status<br />
Gatekeeper Settings<br />
Refer to this table for assistance configuring the gatekeeper settings. After making any configuration changes, click<br />
Apply Changes.<br />
Field Field Description Usage Tips<br />
H.323<br />
gatekeeper<br />
usage<br />
H.323<br />
gatekeeper<br />
address<br />
Gatekeeper<br />
registration<br />
type<br />
Enables the <strong>MCU</strong> to use an H.323 gatekeeper for<br />
registration of numeric identifiers for its<br />
conferences and/or auto attendants.<br />
Identifies the network address of the gatekeeper<br />
to which <strong>MCU</strong> registrations should be made.<br />
This option controls how the <strong>MCU</strong> identifies itself<br />
when registering with its configured gatekeeper.<br />
The choices are:<br />
● Terminal / Gateway<br />
register as a gateway if there are any<br />
prefix registrations required, or as a<br />
terminal if not<br />
● Terminal / <strong>MCU</strong><br />
register as an <strong>MCU</strong> if there are any<br />
prefix registrations required, or as a<br />
terminal if not<br />
● Gateway<br />
always register as a gateway<br />
● <strong>MCU</strong><br />
always register as an <strong>MCU</strong><br />
If this is set to Disabled then no gatekeeper<br />
registrations will be attempted (and existing<br />
registrations will be torn down), regardless of<br />
other gatekeeper or per-conference settings.<br />
Whether a call involves consultation with the<br />
configured gatekeeper also depends on the Port<br />
A and Port B settings. For all incoming calls, and<br />
outgoing calls dialled by address rather than by<br />
E.164 phone number, the gatekeeper will be<br />
used to validate the connection only if the<br />
network port over which the connection is made<br />
is selected here.<br />
This can be specified either as a host name or as<br />
an IP address.<br />
This field will have no effect if H.323 Gatekeeper<br />
usage (see above) is set to Disabled.<br />
Not all H.323 gatekeepers allow all types of<br />
devices to register with them, and this option<br />
allows the <strong>MCU</strong> to work with gatekeepers of<br />
varying capabilities.<br />
The simplest (and generally most supported)<br />
type of registration is "terminal", but this type<br />
does not allow the <strong>MCU</strong> to register an "<strong>MCU</strong><br />
service prefix". Hence, the "Terminal / Gateway"<br />
option normally registers as a terminal, but will<br />
register as a gateway if an <strong>MCU</strong> service prefix is<br />
configured; the "Terminal / <strong>MCU</strong>" option is<br />
similar but uses a registration of type <strong>MCU</strong> if the<br />
service prefix is required. For some gatekeepers,<br />
registering as an <strong>MCU</strong> means that extra<br />
conferencing features are available during a<br />
point to point call; with other gatekeepers,<br />
registrations of type <strong>MCU</strong> may not be supported<br />
at all.<br />
To always register as either a gateway or an<br />
<strong>MCU</strong>, irrespective of whether or not an <strong>MCU</strong><br />
service prefix has been configured, select either<br />
"Gateway" or "<strong>MCU</strong>" as appropriate.<br />
Copyright (c) <strong>Codian</strong> Ltd, 2003 - 2005 Page 45 of 108
<strong>Codian</strong> <strong>MCU</strong> <strong>4200</strong> Series <strong>User</strong> Manual Version 1.3(1) December 2005<br />
Prefix for<br />
<strong>MCU</strong><br />
registrations<br />
(Mandatory)<br />
H.323 id to<br />
register<br />
<strong>MCU</strong> service<br />
prefix<br />
Gatekeeper Status<br />
Specifies an optional group of digits that are<br />
added to the beginning of each conference or<br />
auto attendant's numeric identifier before<br />
registering it with the H.323 gatekeeper.<br />
Use this field to specify an identifier that the<br />
<strong>MCU</strong> can use to register itself with the H.323<br />
gatekeeper.<br />
Use this field to specify a group of digits which<br />
the H.323 gatekeeper may use to identify calls<br />
to be routed to the <strong>MCU</strong>.<br />
The <strong>MCU</strong> also displays brief status information about any registered gatekeepers.<br />
Conferences and auto attendants registered with<br />
a gatekeeper have a Numeric identifier. The<br />
numeric identifier is a unique sequence of digits<br />
entered from a video-conferencing endpoint to<br />
connect directly to the conference or auto<br />
attendant. This eliminates the need for users to<br />
navigate additional menus or to know the IP<br />
address of the <strong>MCU</strong>.<br />
To usefully partition the dialing space, you might<br />
need to ensure that all registrations from a<br />
single <strong>MCU</strong> start with the same sequence of<br />
digits.<br />
Using registration prefixes also can benefit largescale<br />
dial plan changes. For example, you can<br />
change all <strong>MCU</strong> registrations to begin with "121"<br />
instead of "11" by changing a single <strong>MCU</strong><br />
configuration field rather than individually<br />
amending every conference or auto attendant's<br />
associated numeric identifier.<br />
If H.323 gatekeeper usage is disabled, this field<br />
will have no effect.<br />
Before the <strong>MCU</strong> can register any conferences<br />
with the H.323 gatekeeper, it must make a unitwide<br />
registration.<br />
This field is not required and will have no effect<br />
if H.323 gatekeeper usage is disabled.<br />
This field is optional. If set, users dialing any<br />
number beginning with this prefix will have their<br />
call directed to the <strong>MCU</strong>. This might be useful if<br />
you wish to create conferences in response to<br />
unknown E.164 numbers.<br />
This field will have no effect if H.323 gatekeeper<br />
usage is disabled.<br />
Field Field Description Usage Tips<br />
Gatekeeper<br />
status<br />
Number of<br />
active<br />
registrations<br />
Displays the IP address of the gatekeeper<br />
currently being used by the <strong>MCU</strong>.<br />
Displays the number of E.164 numbers that the<br />
<strong>MCU</strong> has registered with the gatekeeper. It also<br />
shows how many registrations are in progress<br />
but are not fully registered yet.<br />
This information might be useful if the<br />
gatekeeper has been specified with a host name<br />
rather than with an IP address.<br />
Copyright (c) <strong>Codian</strong> Ltd, 2003 - 2005 Page 46 of 108
<strong>Codian</strong> <strong>MCU</strong> <strong>4200</strong> Series <strong>User</strong> Manual Version 1.3(1) December 2005<br />
Help contents > Managing conferences > Creating auto attendants > Adding a custom auto attendant banner<br />
Adding a Custom Banner<br />
You can add a custom background image to any auto attendant configured on the <strong>MCU</strong>. Follow these steps to add a<br />
conference:<br />
1. Go to Home > Conferences.<br />
2. Click the Auto attendants tab.<br />
3. Click the name of a pre-configured auto attendant.<br />
4. Click the Banner tab.<br />
5. Refer to the table below to determine the most appropriate settings.<br />
Field Field Description Usage Tips<br />
Auto attendant banner<br />
Default Chooses the default <strong>Codian</strong> <strong>MCU</strong> graphic to use<br />
for your banner<br />
Specific to<br />
this auto<br />
attendant<br />
Banner upload<br />
Banner for<br />
this auto<br />
attendant<br />
Background<br />
colour<br />
Related Topics<br />
Displays the custom banner identified for this<br />
auto attendant. Click Remove banner to<br />
remove this graphic as the banner. Click Update<br />
after uploading a new graphic.<br />
Specifies the custom graphic to be used for a<br />
banner. Click Browse to locate the file on your<br />
hard drive.<br />
Sets a custom background color. Enter the color<br />
values in each field. Click Upload new file to<br />
display<br />
● Viewing the Auto Attendant List<br />
● Adding and Updating an Auto Attendant<br />
Nothing displays here until you upload the<br />
custom graphic as described below.<br />
The image file must be GIF or Windows BMP<br />
format with a maximum size of 352 x 64 pixels.<br />
Copyright (c) <strong>Codian</strong> Ltd, 2003 - 2005 Page 47 of 108
<strong>Codian</strong> <strong>MCU</strong> <strong>4200</strong> Series <strong>User</strong> Manual Version 1.3(1) December 2005<br />
Help contents > Managing conferences > Adding and updating conferences<br />
Adding and Updating Conferences<br />
The information required to add or update a conference is nearly identical. Refer to these topics for details:<br />
● Adding a conference<br />
● Updating a conference<br />
● Adding pre-configured endpoints<br />
Adding a Conference<br />
Follow these steps to add a conference:<br />
1. Go to Home > Conferences > Add new conference.<br />
2. Refer to the table below to determine the most appropriate settings for the conference.<br />
3. After entering the required information, click Add conference to display the updated Conference List. The<br />
recently added conference appears either in the Active or Scheduled Conferences depending on its scheduled<br />
start time.<br />
Updating a Conference<br />
Follow these steps to update an existing conference:<br />
1. Go to Home > Conferences.<br />
2. Click a Conference name and then click the Configuration tab.<br />
3. Refer to the table below to determine the most appropriate settings for the conference.<br />
4. After entering the required information, click Update conference to display the updated Conference List. The<br />
updated conference appears either in the Active or Scheduled Conferences depending on its scheduled start<br />
time.<br />
Field Field Description Usage Tips<br />
Parameters<br />
Name Indicates the name users will see on auto<br />
attendant screens and on the <strong>MCU</strong>'s web<br />
interface.<br />
Description Provides additional information about the<br />
conference, which can assist users joining<br />
conferences.<br />
Numeric<br />
identifier<br />
Register with<br />
H.323<br />
gatekeeper<br />
Indicates the unique identifier used for dialing<br />
the conference using an auto attendant or<br />
through a gatekeeper.<br />
Enables the <strong>MCU</strong> to attempt to register its<br />
Numeric identifier with the configured H.323<br />
gatekeeper as described above.<br />
Conference names must be unique; conferences<br />
cannot share names.<br />
Use the description to provide more detailed<br />
information about the conference than the name<br />
alone conveys.<br />
When connected to an auto attendant, users can<br />
join a conference by typing its numeric<br />
identifier.<br />
This field is required if you plan to allow audioonly<br />
participants.<br />
If gatekeeper registration is enabled for a<br />
conference, the <strong>MCU</strong> attempts to register the<br />
conference with an E.164 telephone number,<br />
which is comprised of the Registration Prefix and<br />
the numeric identifier.<br />
The numeric identifier must be unique;<br />
conferences cannot share this number.<br />
Additionally, because the numeric identifier is<br />
used in gatekeeper registration conferences and<br />
auto attendants cannot share a numeric<br />
identifier value.<br />
Copyright (c) <strong>Codian</strong> Ltd, 2003 - 2005 Page 48 of 108
<strong>Codian</strong> <strong>MCU</strong> <strong>4200</strong> Series <strong>User</strong> Manual Version 1.3(1) December 2005<br />
PIN Provides restricted access to conferences. If a conference has a PIN set, users cannot join<br />
the conference or change its configuration<br />
without entering the correct PIN value.<br />
Owner Shows the owner of the conference. In general,<br />
this is the user id of the person who scheduled<br />
the conference.<br />
Layout<br />
control via<br />
FECC / DTMF<br />
Invite preconfigured<br />
participants<br />
Prevents or permits conference participants<br />
changing their view layout or focused participant<br />
using Far-End Camera Controls or DTMF tones.<br />
Indicates when the <strong>MCU</strong> should invite any preconfigured<br />
participants into a conference. The<br />
options are:<br />
● At the start of the conference<br />
Pre-configured participants will be<br />
called as soon as the conference starts.<br />
● When at least one other<br />
participant is present<br />
Pre-configured participants will only be<br />
called once at least one other<br />
participant joins the conference.<br />
Streaming Individually allow unicast and multicast<br />
streaming access to conferences.<br />
H.239<br />
content<br />
channel video<br />
H.239<br />
contribution<br />
from<br />
endpoints<br />
Maximum<br />
video<br />
participants<br />
If Enabled, this signifies that this conference is<br />
able to support an additional video stream, sent<br />
potentially to all connected endpoints, intended<br />
for showing content video.<br />
This content video is typically high resolution,<br />
low frame rate data such as a presentation<br />
formed of a set of slides. Such presentation data<br />
can be sourced by an endpoint specifically<br />
contributing a separate H.239 video stream, the<br />
<strong>MCU</strong> being configured to use an endpoint's main<br />
video stream as the conference's content<br />
channel, a dedicated VNC connection, or usergenerated<br />
markup data (the markup is normally,<br />
though not always, used in conjunction with<br />
H.239 video or VNC data).<br />
This parameter determines whether, by default,<br />
endpoints are permitted to contribute the<br />
content channel for a conference through the<br />
mechanism of opening a H.239 video channel.<br />
There can only be one endpoint contributing<br />
H.239 video at any one time, and the <strong>MCU</strong><br />
arbitrates between them. Thus, even with this<br />
parameter set to Enabled, the ability of the<br />
endpoint to contribute H.239 video will be<br />
affected by other endpoints' behaviour.<br />
When not in port reservation mode, this<br />
parameter sets a limit on the number of<br />
endpoints which can connect to the conference<br />
as video participants.<br />
A participant counts (as a single unit) towards<br />
the video limit if either the <strong>MCU</strong> is sending a<br />
video stream to that participant or a video<br />
stream is being received from it.<br />
You may or may not be able to change the<br />
conference owner, depending on your privilege<br />
level. See Conference Ownership for additional<br />
information.<br />
You may wish to prevent participants from<br />
changing their view layout in a managed<br />
conference, or classroom environment.<br />
This is a per-conference option, but FECC/DTMF<br />
layout control may still be enabled or disabled<br />
on a per-participant basis using the web<br />
interface.<br />
When calling out to H.323 endpoints, the<br />
endpoints' layout control configuration overrides<br />
this setting, and so it applies only to endpoints<br />
which connect to the conference via an auto<br />
attendant or by dialing in directly.<br />
Select which option fits your requirements best.<br />
Calling pre-configured participants at the start of<br />
the conference is most appropriate for repeating<br />
conferences with a particular start time; at the<br />
start of each meeting, certain endpoints are<br />
automatically called.<br />
Calling pre-configured participants when at least<br />
one other participant is present is most<br />
appropriate for permanent conferences; such<br />
conferences are typically un-attended for much<br />
of the time, and it may only make sense to<br />
invite pre-configured participants when others<br />
are present.<br />
See Configuring Streaming Settings for<br />
additional information.<br />
See Configuring H.239 settings for additional<br />
information on <strong>MCU</strong>-wide H.239 configuration<br />
parameters.<br />
If this setting is Disabled, it is still possible to<br />
enable H.239 contribution on a per-endpoint<br />
basis when the conference is active. Similarly, it<br />
is possible to disable H.239 contribution from<br />
specific H.323 endpoints, either while they are<br />
connected or via their configuration.<br />
If you do not want to limit the number of<br />
participants who can join this conference and<br />
use video, leave this field blank.<br />
Copyright (c) <strong>Codian</strong> Ltd, 2003 - 2005 Page 49 of 108
<strong>Codian</strong> <strong>MCU</strong> <strong>4200</strong> Series <strong>User</strong> Manual Version 1.3(1) December 2005<br />
Maximum<br />
audio-only<br />
participants<br />
Video ports<br />
to reserve<br />
Audio-only<br />
ports to<br />
reserve<br />
Start time<br />
When not in port reservation mode, this<br />
parameter sets a limit on the number of<br />
endpoints which can connect to the conference<br />
as audio-only participants.<br />
A participant counts (as a single unit) towards<br />
the audio limit if either the <strong>MCU</strong> is sending an<br />
audio stream to that participant or an audio<br />
stream is being received from it.<br />
In port reservation mode, this parameter<br />
specifies the number of video ports to reserve.<br />
A participant counts (as a single unit) towards<br />
the video reservation value if either the <strong>MCU</strong> is<br />
sending a video stream to that participant or a<br />
video stream is being received from it.<br />
In port reservation mode, this parameter<br />
specifies the number of audio-only ports to<br />
reserve.<br />
A participant counts (as a single unit) towards<br />
the audio reservation value if either the <strong>MCU</strong> is<br />
sending an audio stream to that participant or<br />
an audio stream is being received from it.<br />
Start time Designates the time at which the conference will<br />
begin.<br />
Start date Designates the date on which the conference will<br />
begin.<br />
Set to<br />
current time<br />
Duration<br />
Sets the conference start time to the current<br />
time on the <strong>MCU</strong>.<br />
Permanent Allows you to retain a conference and its<br />
settings for an infinite period of time.<br />
Maximum<br />
duration<br />
Repetition<br />
Limits the duration of the conference for one<br />
instance of the conference.<br />
Interval This determines which days and / or weeks the<br />
conference repetitions will occur.<br />
The repetitions will always start at the same<br />
time of day: the conference's configured Start<br />
time (see above), and will last for the same<br />
amount of time: the configured Maximum<br />
duration.<br />
Termination If a conference is set to repeat, its repetitions<br />
can be configured to go on forever, stop after a<br />
certain date, or to occur only a certain number<br />
of times.<br />
Adding Pre-Configured Endpoints<br />
If you do not want to limit the number of<br />
participants who can join this conference to use<br />
just audio, leave this field blank.<br />
This value is both a reservation and a limit; the<br />
<strong>MCU</strong> guarantees that this many video<br />
participants can connect to the conference, but<br />
no more than this will be able to join.<br />
This value is both a reservation and a limit; the<br />
<strong>MCU</strong> guarantees that this many audio-only<br />
participants can connect to the conference, but<br />
no more that this will be able to join.<br />
The current time on the <strong>MCU</strong> is determined by<br />
the settings in the Status > General page,<br />
which can only be modified by the administrator.<br />
See Displaying General Status for additional<br />
information.<br />
These fields are not available or necessary for<br />
conferences set to permanent.<br />
The start date is taken into account when<br />
determining when the first repetition should<br />
occur. For instance, if the start date is a<br />
Wednesday and the conference is scheduled to<br />
repeat every Monday, Tuesday and Wednesday<br />
then it will occur only on Wednesday in the first<br />
week and on all three specified days in<br />
subsequent weeks.<br />
The first activation of a conference counts as a<br />
"repetition", so configuring a conference to<br />
repeat but terminate after 1 repetition is<br />
equivalent to it not repeating at all.<br />
You can choose to pre-configure participants to be part of a conference. These participants will be automatically invited<br />
into the conference by the <strong>MCU</strong>. This is useful if you regularly invite the same participants into a conference. To add preconfigured<br />
endpoints, press Pre-configured participants (this button may also show a number in parentheses to<br />
indicate the number of participants currently pre-configured). Refer to Adding Participants for more details.<br />
Related Topics<br />
Copyright (c) <strong>Codian</strong> Ltd, 2003 - 2005 Page 50 of 108
<strong>Codian</strong> <strong>MCU</strong> <strong>4200</strong> Series <strong>User</strong> Manual Version 1.3(1) December 2005<br />
● Displaying Conference Lists<br />
● Adding Participants<br />
● Displaying Gatekeeper Settings<br />
● Configuring Streaming Settings<br />
● Displaying General Status<br />
Copyright (c) <strong>Codian</strong> Ltd, 2003 - 2005 Page 51 of 108
<strong>Codian</strong> <strong>MCU</strong> <strong>4200</strong> Series <strong>User</strong> Manual Version 1.3(1) December 2005<br />
Help contents > Managing Conferences > Conference Ownership<br />
Conference Ownership<br />
Each scheduled conference (i.e. conferences that are configured via the web interface with a start time and, optionally, a<br />
duration and repetition) has an associated owner. This owner is the id of a configured user, and normally corresponds to<br />
the user who scheduled the conference.<br />
Scope of Conference Ownership<br />
Conference ownership affects only web interface control of conferences - in particular, it plays no part in validating video<br />
conferencing endpoints' attempts to join conferences when they connect to the <strong>MCU</strong> via H.323. Restricting conference<br />
entry in this situation is accomplished via conference (or auto attendant) PINs, as before.<br />
<strong>User</strong> privileges<br />
The actual implications of conference ownership depend on the privilege of the user; specifically:<br />
Privilege level Effects of conference ownership<br />
● administrator<br />
● conference creation<br />
and full control<br />
● conference creation<br />
and limited control<br />
<strong>User</strong>s with these privilege levels are able to create and own conferences, and are<br />
able to exercise full control of all conferences.<br />
<strong>User</strong>s with these privilege levels are able to create and own conferences. They<br />
have full control of conferences they own, and limited control of conferences<br />
owned by other users.<br />
● conference creation <strong>User</strong>s with these privilege levels are able to create and own conferences. They<br />
have full control of conferences they own, but no control of conferences owned by<br />
other users.<br />
● conference detail<br />
● conference list plus<br />
streaming<br />
● conference list only<br />
Levels of conference control<br />
<strong>User</strong>s with these privilege levels are not able to own conferences or change any<br />
conference's configuration.<br />
As described above, a user privilege level confers a certain level of control over a conference, with that level of control<br />
possibly depending on whether that user is the conference owner or not. These conference control levels have the<br />
following meaning:<br />
Conference control level Description<br />
● full control This level of control permits the following operations:<br />
Participant control<br />
With full conference control, a user is able to disconnect participants, connect new<br />
participants to the conference, plus end the conference whenever they want to.<br />
Configuration access<br />
A user with full conference control can view and modify any aspect of the<br />
conference's configuration. This includes the start time, end time, or repetition<br />
characteristics, whether streaming is enabled, and which endpoints are preconfigured<br />
as participants.<br />
Changing live conference parameters<br />
When the conference is in progress, a user with full control is permitted to send a<br />
text message to all connected participants' video displays and change the<br />
Conference custom layout.<br />
Additionally, full control includes all of the operations covered by limited control,<br />
detailed below.<br />
Copyright (c) <strong>Codian</strong> Ltd, 2003 - 2005 Page 52 of 108
<strong>Codian</strong> <strong>MCU</strong> <strong>4200</strong> Series <strong>User</strong> Manual Version 1.3(1) December 2005<br />
● limited control This level of control permits the following operations:<br />
Viewing the participant list<br />
The participant list shows the names of the endpoints currently connected to the<br />
conference, a summary of that endpoint's status and, if they are a video<br />
participant, a preview image of the video stream they are supplying.<br />
Via the participant list, it is also possible to mute (or unmute) individual<br />
endpoints' audio, change the conference's "important" participant, and enable or<br />
disable the participants' ability to affect their own layouts via Far-End Camera<br />
Control or DTMF tones.<br />
Controlling video sent to participants<br />
This includes being able to choose what view layout (or family) is used for<br />
constructing the conference view being sent to a participant, changing the<br />
Participant custom layout, and whether to send widescreen or standard format<br />
video to that endpoint.<br />
Controlling participant cameras<br />
The web interface can be used to send control commands (e.g. pan and tilt) to a<br />
remote participant's camera.<br />
Viewing audio status<br />
Waveforms of audio channels being sent to, and received from, the participant<br />
can be viewed, audio gain applied, and participant audio can be muted if<br />
required.<br />
Sending messages to individual participants<br />
Textual messages can be sent to an individual participant, and will appear on<br />
their displays.<br />
Viewing participant statistics and diagnostics<br />
This allows details of the media streams being sent to, and received from,<br />
participants to be viewed, plus endpoint-specific characteristics to be examined.<br />
● no control This means that none of the above operations are possible. Depending on the<br />
specific privilege level, either the list of scheduled conferences will not be shown<br />
to the user, or the list will be shown but conferences over which the user has no<br />
control will be presented as names rather than hyperlinks.<br />
Changing the owner of a conference<br />
A user whose privilege level is either conference creation and full control or administrator is also able to change the<br />
owner of a conference. A conference owner can be changed to either a user with conference creation rights or to "none",<br />
signifying that no user should be considered the owner of that conference. Also, when scheduling new conferences, users<br />
with these privileges are able to choose which owner is initially associated with the conference.<br />
Deleting users who are conference owners<br />
If a user account is deleted, any conferences owned by that user have their owner reset to "none".<br />
Related Topics<br />
● Adding and Updating Conferences<br />
● <strong>User</strong> Privileges<br />
Copyright (c) <strong>Codian</strong> Ltd, 2003 - 2005 Page 53 of 108
<strong>Codian</strong> <strong>MCU</strong> <strong>4200</strong> Series <strong>User</strong> Manual Version 1.3(1) December 2005<br />
Help contents > Managing users > Privilege levels<br />
Privilege Levels<br />
Every configured user in the <strong>MCU</strong> has an associated privilege level. There are seven defined privilege levels which<br />
determine the amount of control the user has over the <strong>MCU</strong> and its settings. Refer to the table below for details.<br />
Privilege level Access<br />
administrator The main difference between an administrator and users with lower privilege levels is that<br />
administrators can change settings that affect all conferences and the configuration of the <strong>MCU</strong> itself,<br />
whereas other users only have access to individual conferences and to their own profiles.<br />
<strong>User</strong>s with administrator access can:<br />
● View <strong>MCU</strong>-wide status (Home > Status)<br />
● Perform software upgrades (Home > Settings > Upgrade)<br />
● Change system-wide conference settings (Home > Settings > Conference)<br />
● View the Event Log (Home > Events)<br />
● Configure H.323 gateways (Home > Gateways)<br />
● Manage <strong>User</strong>s (Home > <strong>User</strong>s)<br />
● Manage Endpoints (Home > Endpoints)<br />
● Configure Auto Attendants (Home > Conferences > Auto Attendants)<br />
● Fully control conferences (Home > Conferences)<br />
conference<br />
creation and<br />
full control<br />
conference<br />
creation and<br />
limited<br />
control<br />
conference<br />
creation<br />
<strong>User</strong>s with this privilege level can:<br />
● Change their own profile (Home > Profile)<br />
● View the list of active conferences (Home > Conferences)<br />
● View conferences via streaming (Home > Conferences)<br />
● View participant lists for active conferences (Home > Conferences)<br />
● Schedule new conferences (Home > Conferences)<br />
● Fully control and modify all conferences (Home > Conferences)<br />
<strong>User</strong>s with this privilege level can:<br />
● Change their own profile (Home > Profile)<br />
● View the list of active conferences (Home > Conferences)<br />
● View conferences via streaming (Home > Conferences)<br />
● View participant lists for active conferences (Home > Conferences)<br />
● Schedule new conferences (Home > Conferences)<br />
● Fully control and modify conferences they own (Home > Conferences)<br />
● Exercise limited control of conferences owned by other users (Home > Conferences)<br />
See Conference Ownership for additional information on which actions are permitted (and forbidden)<br />
by limited control.<br />
<strong>User</strong>s with this privilege level can:<br />
● Change their own profile (Home > Profile)<br />
● View the list of active conferences (Home > Conferences)<br />
● View conferences via streaming (Home > Conferences)<br />
● View participant lists for active conferences (Home > Conferences)<br />
● Schedule new conferences (Home > Conferences)<br />
● Fully control and modify conferences they own (Home > Conferences)<br />
Copyright (c) <strong>Codian</strong> Ltd, 2003 - 2005 Page 54 of 108
<strong>Codian</strong> <strong>MCU</strong> <strong>4200</strong> Series <strong>User</strong> Manual Version 1.3(1) December 2005<br />
conference<br />
detail<br />
conference<br />
list plus<br />
streaming<br />
conference<br />
list only<br />
Related Topics<br />
<strong>User</strong>s with this privilege level can:<br />
● Change their own profile (Home > Profile)<br />
● View the list of active conferences (Home > Conferences)<br />
● View conferences via streaming (Home > Conferences)<br />
● View participant lists for active conferences (Home > Conferences)<br />
<strong>User</strong>s with this privilege level can:<br />
● Change their own profile (Home > Profile)<br />
● View the list of active conferences (Home > Conferences)<br />
● View conferences via streaming (Home > Conferences)<br />
<strong>User</strong>s with this privilege level can:<br />
● Change their own profile (Home > Profile)<br />
● View the list of active conferences (Home > Conferences)<br />
The active conferences list shows any configured E.164 numbers, and so is useful for finding out what<br />
number to dial to call in to a conference directly rather than via an auto attendant. See Calling into<br />
Conferences for additional information.<br />
● System Defined <strong>User</strong>s<br />
● Viewing <strong>User</strong> List<br />
● Adding and Updating <strong>User</strong>s<br />
● Updating a <strong>User</strong>'s Profile<br />
Copyright (c) <strong>Codian</strong> Ltd, 2003 - 2005 Page 55 of 108
<strong>Codian</strong> <strong>MCU</strong> <strong>4200</strong> Series <strong>User</strong> Manual Version 1.3(1) December 2005<br />
Help contents > Managing users > System defined users<br />
System Defined <strong>User</strong>s<br />
The <strong>MCU</strong> is pre-configured with two user accounts ("admin" and "guest"), but you can also add other users. Refer to the<br />
table below for descriptions of the pre-configured users.<br />
<strong>User</strong> ID Description Usage Tips<br />
admin The <strong>MCU</strong> must have at least one configured user<br />
with administrator privileges. By default, the<br />
<strong>User</strong> ID is "admin" and no password is required.<br />
guest The <strong>MCU</strong> must have at least one configured user<br />
with access privileges below administrator. The<br />
fixed <strong>User</strong> ID for this user is "guest" and by<br />
default no password is required.<br />
After logging into the <strong>MCU</strong> for the first time (see<br />
Logging into the Web Browser), you can change<br />
the <strong>User</strong> ID and password for this account.<br />
You cannot change the name of the "guest" <strong>User</strong><br />
ID, but you can add a password.<br />
You can modify the system defined user accounts if you need to. For example, for security, you should add a password<br />
to the admin account.<br />
Note that you can also create new accounts with administrator or lower access privileges in addition to these pre-defined<br />
users (see Adding and Updating <strong>User</strong>s).<br />
Refer to these topics for assistance in modifying these users:<br />
● Modifying the "admin" <strong>User</strong><br />
● Modifying the "guest" <strong>User</strong><br />
Modifying the "admin" <strong>User</strong><br />
The "admin" user is the default login account initially used to access the web interface.<br />
1. Go to Home > <strong>User</strong>s.<br />
2. Click admin.<br />
3. Refer to the table below to determine the most appropriate settings for the user.<br />
4. After entering the settings, click Update user settings.<br />
Field Field Description More Information<br />
<strong>User</strong> ID Identifies the log-in name used to access the<br />
<strong>MCU</strong> web browser.<br />
Password Specifies any required password.<br />
Re-enter<br />
password<br />
Privilege<br />
level<br />
Verifies the required password.<br />
Displays the privilege level, which is fixed at<br />
administrator.<br />
Modifying the "guest" <strong>User</strong><br />
1. Go to Home > <strong>User</strong>s .<br />
2. Click guest.<br />
3. Refer to the table below to determine the most appropriate settings for the user.<br />
4. After entering the settings, click Update user settings.<br />
See <strong>User</strong> Privileges for detailed explanations.<br />
Field Field Description More Information<br />
<strong>User</strong> ID Identifies the log-in name used to access the<br />
<strong>MCU</strong> web browser. This is fixed at "guest"<br />
Copyright (c) <strong>Codian</strong> Ltd, 2003 - 2005 Page 56 of 108
<strong>Codian</strong> <strong>MCU</strong> <strong>4200</strong> Series <strong>User</strong> Manual Version 1.3(1) December 2005<br />
Password Specifies any required password.<br />
Re-enter<br />
password<br />
Privilege<br />
level<br />
Related Topics<br />
● <strong>User</strong> Privileges<br />
● Viewing <strong>User</strong> List<br />
Verifies the required password.<br />
Displays the privilege level, which can be<br />
changed to any level except administrator.<br />
● Adding and Updating <strong>User</strong>s<br />
● Updating Your Own Profile<br />
See <strong>User</strong> Privileges for detailed explanations.<br />
Copyright (c) <strong>Codian</strong> Ltd, 2003 - 2005 Page 57 of 108
<strong>Codian</strong> <strong>MCU</strong> <strong>4200</strong> Series <strong>User</strong> Manual Version 1.3(1) December 2005<br />
Help contents > Managing users > Adding and updating users<br />
Adding and Updating <strong>User</strong>s<br />
You can add and update users to the <strong>MCU</strong>. Although most information is identical for both tasks, some fields differ.<br />
Adding a <strong>User</strong><br />
Follow these steps to add a user:<br />
1. Go to Home > <strong>User</strong>s.<br />
2. Click Add new user.<br />
3. Refer to the table below to determine the most appropriate settings for the user.<br />
4. After entering the settings, click Add user.<br />
Updating a <strong>User</strong><br />
Follow these steps to update an existing user:<br />
1. Go to Home > <strong>User</strong>s .<br />
2. Click a user name.<br />
3. Refer to the table below to determine the most appropriate settings for the user.<br />
4. After entering the settings, click Update user settings.<br />
Field Field Description More Information<br />
<strong>User</strong> ID Identifies the log-in name that the user will use<br />
to access the <strong>MCU</strong> web browser.<br />
Name Identifies the full name of the user.<br />
Password Specifies any required password.<br />
Re-enter<br />
password<br />
Privilege<br />
level<br />
E.164 phone<br />
number<br />
Associated<br />
video<br />
Endpoint<br />
Picture upload<br />
Upload<br />
bitmap file<br />
Related Topics<br />
Verifies the required password.<br />
Specifies the access privileges to be granted to<br />
this user.<br />
Associates an E.164 telephone number with the<br />
selected H.323 video endpoint.<br />
Associates a pre-configured H.323 endpoint with<br />
the user.<br />
Defines an image to display when users join<br />
conferences in audio-mode only.<br />
● System Defined <strong>User</strong>s<br />
● <strong>User</strong> Privileges<br />
● Viewing <strong>User</strong> List<br />
● Updating Your Own Profile<br />
See <strong>User</strong> Privileges for detailed explanations.<br />
This limits the configuration end-users will be<br />
forced to do when joining a video conference.<br />
When they use the defined phone, calls placed<br />
through the <strong>MCU</strong> will automatically be set up as<br />
video calls using the designated video endpoint.<br />
See Adding an H.323 Endpoint for information<br />
about adding endpoints.<br />
Click Browse to locate the bitmap image on<br />
your hard drive. Then, click Send file to upload<br />
the image to the <strong>MCU</strong>.<br />
This option is only available after you add the<br />
user.<br />
Copyright (c) <strong>Codian</strong> Ltd, 2003 - 2005 Page 58 of 108
<strong>Codian</strong> <strong>MCU</strong> <strong>4200</strong> Series <strong>User</strong> Manual Version 1.3(1) December 2005<br />
Help contents > Managing endpoints > Displaying the endpoint list<br />
Displaying Endpoint List<br />
The Endpoint List displays all endpoints that have been configured within the <strong>MCU</strong>.<br />
To add a new H.323 endpoint, press Add H.323. To add a new VNC endpoint, press Add VNC. To delete configured<br />
endpoints, select the ones you wish to delete and press Delete selected.<br />
Field Field Description<br />
Name Displays the name of the endpoint<br />
Address Displays the IP address, host name, or an E.164 address (phone number).<br />
Type Indicates whether it is an H.323 or VNC endpoint<br />
Related Topics<br />
● Adding an H.323 Endpoint<br />
● Adding a VNC Endpoint<br />
Copyright (c) <strong>Codian</strong> Ltd, 2003 - 2005 Page 59 of 108
<strong>Codian</strong> <strong>MCU</strong> <strong>4200</strong> Series <strong>User</strong> Manual Version 1.3(1) December 2005<br />
Help contents > Managing endpoints > Configuring VNC endpoints<br />
Configuring VNC Endpoints<br />
You can configure a VNC endpoint on the <strong>MCU</strong> by choosing Home > Endpoints > Add VNC. This makes it easier to add<br />
a VNC session to conferences because you can choose its name from a list rather than by its network address. The <strong>MCU</strong><br />
can also call a configured endpoint to add it to a conference.<br />
You can add VNC (Virtual Network Computing) endpoints to the <strong>MCU</strong>. This enables you to have software applications<br />
running on a remote computer added to a conference. For example, if a speaker has a set of slides to present during a<br />
conference, you can add them as a VNC endpoint. After entering the settings, click Add endpoint.<br />
Field Field Description<br />
Name Identifies the name of the computer used for the VNC application (VNC endpoint).<br />
Host name or<br />
IP address<br />
Specifies the IP address or host name of the computer used for the VNC application (VNC endpoint).<br />
Port Indicates the port used for communication to the VNC endpoint.<br />
Password Indicates the VNC server password for the computer you're trying to view.<br />
Re-enter<br />
password<br />
Related Topics<br />
Requires you to re-enter the VNC password.<br />
● Displaying Endpoint List<br />
● Adding an H.323 Endpoint<br />
Copyright (c) <strong>Codian</strong> Ltd, 2003 - 2005 Page 60 of 108
<strong>Codian</strong> <strong>MCU</strong> <strong>4200</strong> Series <strong>User</strong> Manual Version 1.3(1) December 2005<br />
Help contents > Managing users > Displaying the user list<br />
Displaying <strong>User</strong> List<br />
The <strong>User</strong> List gives you a quick overview of all configured users on the <strong>MCU</strong> and a brief overview of some of their<br />
settings. To display this list, go to Home > <strong>User</strong>s. Refer to the table below for assistance.<br />
Field Field Description<br />
<strong>User</strong> ID Shows the log-in name that the users to access the <strong>MCU</strong> web browser.<br />
Name Shows the full name of the user.<br />
Privilege Displays the access privileges associated with this user.<br />
See <strong>User</strong> Privileges for detailed explanations.<br />
E.164 Displays the associated E.164 telephone number.<br />
Video<br />
endpoint<br />
Displays the associated video endpoint.<br />
Picture Displays configured image to display for this user.<br />
Related Topics<br />
● System Defined <strong>User</strong>s<br />
● <strong>User</strong> Privileges<br />
● Adding and Updating <strong>User</strong>s<br />
Copyright (c) <strong>Codian</strong> Ltd, 2003 - 2005 Page 61 of 108
<strong>Codian</strong> <strong>MCU</strong> <strong>4200</strong> Series <strong>User</strong> Manual Version 1.3(1) December 2005<br />
Help contents > Managing users > Editing your user profile<br />
Editing Your <strong>User</strong> Profile<br />
You can make some changes to your user profile to update. To do this, choose Home > Profile. Refer to the table<br />
below for tips.<br />
Field Field Description More Information<br />
Name Make any changes to your name, which<br />
identifies you to other users.<br />
Password Enter a new password.<br />
Re-enter<br />
password<br />
E.164 phone<br />
number<br />
Associated<br />
video<br />
endpoint<br />
Picture upload<br />
Upload<br />
bitmap file<br />
Verify the new password.<br />
Associates an E.164 telephone number with the<br />
selected H.323 video endpoint.<br />
Associates a pre-configured H.323 endpoint with<br />
the user.<br />
You can add an image to display when you join<br />
conferences in audio-mode only.<br />
Changing this field does not change your log-in<br />
<strong>User</strong> ID.<br />
This limits the setup you will need to do each<br />
time you join a video conference. When they use<br />
the defined phone, calls placed through the <strong>MCU</strong><br />
will automatically be set up as video calls using<br />
the designated video endpoint.<br />
This field is not available for the system admin<br />
or guest accounts.<br />
The network administrator must configure video<br />
endpoints so they're available for you to select.<br />
This field is not available for the system admin<br />
or guest accounts.<br />
Click Browse to locate the bitmap image on<br />
your hard drive. Then, click Send file to upload<br />
the image to the <strong>MCU</strong>.<br />
Copyright (c) <strong>Codian</strong> Ltd, 2003 - 2005 Page 62 of 108
<strong>Codian</strong> <strong>MCU</strong> <strong>4200</strong> Series <strong>User</strong> Manual Version 1.3(1) December 2005<br />
Help contents > Configuring the <strong>MCU</strong> > Configuring streaming settings<br />
Configuring Streaming Settings<br />
You can configure the <strong>MCU</strong> to support either (or both of) unicast or multicast streaming. Unicast streaming involves a<br />
direct connection between the <strong>MCU</strong> and the individual user. Multicast streaming involves transmitting a single copy of<br />
the video or audio stream to multiple recipients. When choosing to support multicast streaming, ensure that your<br />
network has been properly configured to avoid network flooding.<br />
To access these settings, choose Home > Settings > Streaming.<br />
General<br />
Field Field Description Usage Tips<br />
Streaming<br />
status<br />
Allow<br />
streaming of<br />
ad hoc<br />
conferences<br />
Codec and bit rate choices<br />
Controls the ability of the <strong>MCU</strong> to stream<br />
conferences.<br />
Permits or prohibits streaming of conferences<br />
that are generated either through the "Create<br />
new conference" option in video auto<br />
attendants, or calling the <strong>MCU</strong> with an unknown<br />
E.164 number.<br />
Name The <strong>MCU</strong> is configured with two streaming rates,<br />
each comprising audio and video encoding<br />
formats (codecs) and overall (i.e. combined)<br />
media bit rate. This parameter can be used by<br />
administrators to customize the choice offered to<br />
users when streaming.<br />
This is intended to make the choice easier for<br />
potentially non-technical users; for instance, one<br />
rate could be named "low bit rate" and the other<br />
"high bit rate".<br />
Streams Sets the audio and video combination to use,<br />
and the overall media bit rate.<br />
Multicast Choose whether to use the specified streaming<br />
rate for multicast.<br />
If this is set to Enabled then for any conference<br />
with Streaming set to "Multicast" or "Unicast and<br />
multicast", multicast audio and video streams<br />
will be transmitted according to the<br />
corresponding Streams setting.<br />
Multicast<br />
Media<br />
transmit IP<br />
address<br />
range<br />
Media<br />
transmit port<br />
number range<br />
Identifies the range of IP addresses to which<br />
multicast streaming media should be sent.<br />
Sets the range of port numbers to which the<br />
media will be sent.<br />
If this setting is Enabled, you can configure<br />
streaming on a per-conference basis from<br />
individual conferences' configuration pages.<br />
If this setting is Disabled, it will not be possible<br />
to stream any conferences.<br />
Ad hoc conferences are not permitted when Port<br />
reservation is enabled - if the <strong>MCU</strong> is operating<br />
in port reservation mode then this streaming<br />
option will not be shown.<br />
This setting refers to unicast streaming only - it<br />
is not possible to enable multicast streaming for<br />
ad hoc conferences.<br />
This naming parameter is optional - if not<br />
specified, the choices offered to users will simply<br />
show the details of the audio and video codecs<br />
together with the overall media bit rate.<br />
Typically, when two streaming rates are used,<br />
one is set up as a low bit rate combination and<br />
the other configured to use a higher bit rate.<br />
This enables those users with a low bandwidth<br />
connection to achieve useful streaming while at<br />
the same time allowing those with a high<br />
bandwidth link to take advantage of enhanced<br />
video.<br />
Setting any Multicast parameters to "Enabled"<br />
will only be useful if the multicast media IP<br />
addresses and port numbers are also configured<br />
- see below.<br />
If this address range is not configured, the <strong>MCU</strong><br />
cannot transmit multicast conference media.<br />
This UDP port number range is used in<br />
conjunction with the Media transmit IP address.<br />
You must set both the start and end port<br />
numbers to transmit multicast conference<br />
media.<br />
Copyright (c) <strong>Codian</strong> Ltd, 2003 - 2005 Page 63 of 108
<strong>Codian</strong> <strong>MCU</strong> <strong>4200</strong> Series <strong>User</strong> Manual Version 1.3(1) December 2005<br />
Related Topics<br />
● Configuring Network Settings<br />
● Configuring Global Conference Settings<br />
● Configuring the Gatekeeper Settings<br />
● Upgrading the Firmware<br />
Copyright (c) <strong>Codian</strong> Ltd, 2003 - 2005 Page 64 of 108
<strong>Codian</strong> <strong>MCU</strong> <strong>4200</strong> Series <strong>User</strong> Manual Version 1.3(1) December 2005<br />
Help contents > Configuring the <strong>MCU</strong> > Configuring network settings<br />
Configuring Network Settings<br />
You can configure the network settings on the <strong>MCU</strong> and check the network status by choosing<br />
Home > Settings > Network A or Home > Settings > Network B<br />
The <strong>MCU</strong> has two Ethernet interfaces, Port A and Port B. The configuration pages for the two interfaces look and behave<br />
similarly, and so are described together. Differences will be noted as appropriate.<br />
● IP Configuration<br />
● IP Status<br />
● Ethernet Configuration<br />
● Ethernet Status<br />
IP Configuration Settings<br />
These settings determine the IP configuration for the appropriate Ethernet port of the <strong>MCU</strong>. When you have finished, you<br />
must press Update IP configuration to make any changes take effect.<br />
Field Field Description Usage Tips<br />
Port enabled Specifies whether the port is enabled or<br />
disabled. When enabled, the port will allow IP<br />
traffic to flow; when disabled, IP traffic will not<br />
pass into or out of the <strong>MCU</strong> on this port<br />
Port A can never be disabled, as it is the primary<br />
interface of the <strong>MCU</strong>. Port B may be enabled<br />
only if the Video firewall feature is enabled - this<br />
requires a feature activation key (see Upgrading<br />
the firmware).<br />
Host name Specifies a name for the <strong>MCU</strong>. Depending on your network configuration, you<br />
may be able to use this host name to<br />
communicate with the <strong>MCU</strong>, without needing to<br />
know its IP address.<br />
IP<br />
configuration<br />
Manual Configuration<br />
Specifies whether the <strong>MCU</strong> obtains its own IP<br />
address for this port automatically via DHCP<br />
(Dynamic Host Configuration Protocol), or<br />
whether you want to specify fixed values.<br />
IP address Identifies the dot-separated IPv4 address for<br />
this port, for example 192.168.4.45<br />
Subnet mask Identifies the subnet mask required for the IP<br />
address you wish to use, for example<br />
255.255.255.0<br />
Default<br />
gateway<br />
Name server<br />
(DNS)<br />
Identifies the IP address of the default gateway<br />
on this subnet, for example 192.168.4.1<br />
Only manual IP configuration may be used with<br />
Port B.<br />
Press the Renew DHCP button to request a new<br />
IP address if you have selected automatic<br />
configuration.<br />
You only need to specify this option if you have<br />
chosen manual IP configuration, as described<br />
above.<br />
If both Port A and Port B are enabled, you must<br />
specify which port's default gateway setting is<br />
used. This is selected on the Routes<br />
configuration page (see Configuring IP Routing<br />
settings).<br />
Regardless of the selected preference, you must<br />
still specify the default gateway if using manual<br />
configuration.<br />
Identifies the IP address of the name server. If both Port A and Port B are enabled, you must<br />
specify which port's name server setting is used.<br />
This is selected on the Routes configuration<br />
page (see Configuring IP Routing settings).<br />
Regardless of the selected preference, you must<br />
still specify the name server if using manual<br />
configuration.<br />
Copyright (c) <strong>Codian</strong> Ltd, 2003 - 2005 Page 65 of 108
<strong>Codian</strong> <strong>MCU</strong> <strong>4200</strong> Series <strong>User</strong> Manual Version 1.3(1) December 2005<br />
Secondary<br />
name server<br />
(DNS)<br />
Domain<br />
name (DNS<br />
suffix)<br />
IP Status<br />
Identifies specify an optional second name<br />
server.<br />
Specifies an optional suffix to add when<br />
performing DNS lookups.<br />
This can allow you to use non-fully qualified host<br />
names when referring to a device by host name<br />
instead of IP address.<br />
For example, if the domain name is set to codian.<br />
com, then a request to the name server to look<br />
up the IP address of host endpoint will actually<br />
lookup endpoint.codian.com.<br />
Use the IP Status fields to quickly verify the current IP settings for the appropriate Ethernet port of the <strong>MCU</strong>, which were<br />
obtained using DHCP or configured manually (see IP Settings) including:<br />
● Host name<br />
● DHCP<br />
● IP address<br />
● Subnet mask<br />
● Default gateway<br />
● Name server (DNS)<br />
● Secondary name server (DNS)<br />
● Domain name (DNS suffix)<br />
Ethernet Configuration<br />
These settings determine the Ethernet settings for the appropriate port of the <strong>MCU</strong>. Refer to the table for assistance with<br />
these settings. When you have finished, you must press Update Ethernet configuration to make the changes take<br />
effect.<br />
Ethernet<br />
settings<br />
Field Field Description Usage Tips<br />
Manual Configuration Speed<br />
Specify whether you want this Ethernet port to<br />
automatically negotiate its Ethernet settings<br />
with the device it is connected to, or if it should<br />
obtain its configuration manually using fixed<br />
values that you must specify.<br />
Speed Identifies the connection speed: 10 Mbit/s, 100<br />
Mbit/s and 1000 Mbit/s.<br />
Duplex Identifies the connection duplex mode:<br />
Ethernet Status<br />
● Full duplex<br />
Both devices can send data to each<br />
other at the same time<br />
● Half duplex<br />
Only one device can send to the other<br />
at a time<br />
It is important that your Ethernet settings match<br />
those of the device to which this port is<br />
connected. For example, both devices must be<br />
configured to use automatic negotiation, or both<br />
configured with fixed and matching speed and<br />
duplex settings (see below).<br />
The connection speed must match that of the<br />
device to which this port is connected.<br />
You only need to select this option if you have<br />
chosen manual Ethernet settings, as described<br />
above.<br />
The duplex setting must match that of the<br />
device to which this port is connected.<br />
You only need to select this option if you have<br />
chosen manual Ethernet settings, as described<br />
above.<br />
Field Field Description Usage Tips<br />
Copyright (c) <strong>Codian</strong> Ltd, 2003 - 2005 Page 66 of 108
<strong>Codian</strong> <strong>MCU</strong> <strong>4200</strong> Series <strong>User</strong> Manual Version 1.3(1) December 2005<br />
Link status Indicates whether this Ethernet port is<br />
connected to or disconnected from the network.<br />
Speed Shows the speed (10/100/1000 Mbit/s) of the<br />
network connection to the <strong>MCU</strong> on this port.<br />
Duplex Shows the duplex mode (full/half duplex) of the<br />
network connection to this port.<br />
MAC address Shows the fixed hardware MAC (Medium Access<br />
Control) address of this port.<br />
Packets sent Displays a count of the total number of packets<br />
sent from this port by the <strong>MCU</strong>. This includes all<br />
TCP and UDP traffic.<br />
Packets<br />
received<br />
Multicast<br />
packets sent<br />
Multicast<br />
packets<br />
received<br />
Total bytes<br />
sent<br />
Total bytes<br />
received<br />
Receive<br />
queue drops<br />
Collisions<br />
Transmit<br />
errors<br />
Receive<br />
errors<br />
Related Topics<br />
Displays a count of the total number of packets<br />
received by this port of the <strong>MCU</strong>. This includes<br />
all TCP and UDP traffic.<br />
This value is negotiated with the device to which<br />
this port is connected or based on your manual<br />
configuration, depending on the settings you<br />
chose above.<br />
This value is negotiated with the device to which<br />
this port is connected or based on your manual<br />
configuration, depending on the settings you<br />
chose above.<br />
This value cannot be changed and is for<br />
information only.<br />
When troubleshooting connectivity issues, this<br />
information can help you confirm that the unit is<br />
transmitting packets into the network.<br />
When troubleshooting connectivity issues, this<br />
information can help you confirm that the unit is<br />
receiving packets from the network.<br />
These fields display further statistics for this port. Use these fields for advanced network<br />
diagnostics, such as resolution of problems with<br />
Ethernet link speed and duplex negotiation.<br />
● Configuring IP Routing settings<br />
● Upgrading the Firmware<br />
Copyright (c) <strong>Codian</strong> Ltd, 2003 - 2005 Page 67 of 108
<strong>Codian</strong> <strong>MCU</strong> <strong>4200</strong> Series <strong>User</strong> Manual Version 1.3(1) December 2005<br />
Help contents > Configuring the <strong>MCU</strong> > Upgrading the firmware<br />
Upgrading the Firmware<br />
If you need to upgrade the firmware or activate features on the <strong>MCU</strong>, refer to these topics:<br />
● Upgrading the Main <strong>MCU</strong> Software Image<br />
● Upgrading the Loader Software Image<br />
● Restarting the <strong>MCU</strong><br />
● Enabling <strong>MCU</strong> features<br />
Upgrading the Main <strong>MCU</strong> Software Image<br />
The main <strong>MCU</strong> software image is typically the only firmware component that you will need to upgrade.<br />
Follow these steps to upgrade this image:<br />
1. Check the Current version field to verify the currently installed version.<br />
2. Log onto the <strong>Codian</strong> support pages to identify if a more recent image is available.<br />
3. Download the latest available image and save it to a local hard drive.<br />
4. Unzip the image file.<br />
5. Log on to the <strong>MCU</strong> web browser interface.<br />
6. Go to Home > Settings > Upgrade.<br />
7. Click on the Browse button to locate the unzipped file on your hard drive.<br />
8. Click the Upload software image button. The browser begins uploading the file to the <strong>MCU</strong>, and a new<br />
browser window opens to indicate the progress of the upload. When finished, the browser window refreshes<br />
and indicates that the "Main imagine upgrade completed."<br />
9. The upgrade status displays in the <strong>MCU</strong> software upgrade status field.<br />
10. Shutdown and restart the <strong>MCU</strong>.<br />
Upgrading the Loader Software Image<br />
Upgrades for the Loader software image are not typically available as often as upgrades to the main software image.<br />
Follow these steps to upgrade this image:<br />
1. Check the Current version field to verify the currently installed version.<br />
2. Log onto the <strong>Codian</strong> support pages to identify if a more recent image is available.<br />
3. Download the latest available image and save it to a local hard drive.<br />
4. Unzip the image file.<br />
5. Click on the Browse button to locate the unzipped file on your hard drive.<br />
6. Click the Upload loader software button. The browser begins uploading the file to the <strong>MCU</strong>, and a new<br />
browser window opens to indicate the progress of the upload. When finished, the browser window refreshes<br />
and indicates that the "Main imagine upgrade completed."<br />
7. The upgrade status displays in the Loader upgrade status field.<br />
8. Shutdown and restart the <strong>MCU</strong>.<br />
Shutting down and restarting the <strong>MCU</strong><br />
After upgrading either software image, you must restart the <strong>MCU</strong>. Before you restart, it is recommended that you<br />
Shutdown the <strong>MCU</strong>. This will cause all conference participants to be disconnected, and allows the <strong>MCU</strong> to ensure that all<br />
data (such as Call Detail Records) is stored correctly.<br />
You should also shutdown before intentionally removing power from the <strong>MCU</strong>.<br />
To shutdown the <strong>MCU</strong>, follow these steps:<br />
1. Click the Shutdown <strong>MCU</strong> button.<br />
2. Confirmation of shutdown is required; the button changes to Confirm <strong>MCU</strong> shutdown.<br />
Copyright (c) <strong>Codian</strong> Ltd, 2003 - 2005 Page 68 of 108
<strong>Codian</strong> <strong>MCU</strong> <strong>4200</strong> Series <strong>User</strong> Manual Version 1.3(1) December 2005<br />
3. Click again to confirm.<br />
4. The <strong>MCU</strong> will begin to shutdown. The banner at the top of the page will change to indicate this.<br />
5. When the shutdown is complete, the button will change to Restart <strong>MCU</strong>.<br />
6. Click this button a final time to restart the <strong>MCU</strong><br />
Enabling <strong>MCU</strong> features<br />
The <strong>MCU</strong> requires activation before most of its features can be used. (If the <strong>MCU</strong> has not been activated, the banner at<br />
the top of the web interface will show a prominent warning; in every other respect the web interface will look and<br />
behave normally.) Advanced <strong>MCU</strong> features (such as Video Firewall) are not enabled as standard, and require additional<br />
activation.<br />
If this is a new <strong>MCU</strong> you should receive the unit already activated; if it is not, you have upgraded to a newer firmware<br />
version, or you are enabling a new feature, you may need to contact <strong>Codian</strong> or your supplier to obtain an appropriate<br />
activation code. Activation codes are unique to a particular <strong>MCU</strong> so ensure you know the unit's serial number such that<br />
you may receive a code appropriate to your <strong>MCU</strong>.<br />
Regardless of whether you are activating the <strong>MCU</strong> or enabling an advanced feature, the process is the same:<br />
1. Check the Activated features (<strong>MCU</strong> activation is shown in this same list) to confirm that the feature you<br />
require is not already activated.<br />
2. Enter the new feature code into the Activation code field exactly as you received it, including any dashes.<br />
3. Click the Update features button. The browser window should refresh and list the newly activated feature,<br />
showing the activation code beside it. Activation codes may be time-limited. If this is the case, an expiry date<br />
will be displayed, or a warning that the feature has already expired. Expired activation codes remain listed, but<br />
the corresponding feature will not be activated.<br />
If the activation code is not valid, you will be prompted to re-enter it.<br />
4. It is recommended that you record the activation code in case you need to re-enter it in the future.<br />
5. Successful <strong>MCU</strong> or feature activation has immediate effect and will persist even if the unit is restarted<br />
Copyright (c) <strong>Codian</strong> Ltd, 2003 - 2005 Page 69 of 108
<strong>Codian</strong> <strong>MCU</strong> <strong>4200</strong> Series <strong>User</strong> Manual Version 1.3(1) December 2005<br />
Help contents > Configuring the <strong>MCU</strong> > Configuring IP routing settings<br />
Configuring IP Routes Settings<br />
If the Video Firewall feature is enabled (see Upgrading the Firmware), you will need to set up one or more routing<br />
settings to control how IP traffic flows in and out of the <strong>MCU</strong>. It is important that these settings are configured correctly,<br />
or you may be unable to make calls to or from the <strong>MCU</strong> or access the web interface. You can configure the route settings<br />
by choosing Home > Settings > Routes.<br />
● Port preferences<br />
● IP routes configuration<br />
● Current IP status<br />
● IP services configuration<br />
Port preferences<br />
If both Ethernet ports are enabled, it is necessary to specify which port is used in certain special circumstances. Make<br />
the appropriate selections described below, then press Apply changes to make any changes take effect.<br />
Field Field Description Usage Tips<br />
Default<br />
gateway<br />
preference<br />
Name server<br />
(DNS)<br />
preference<br />
IP routes configuration<br />
The default gateway specifies the IP address to<br />
which the <strong>MCU</strong> will send packets in the absence<br />
of more specific routing (see IP routes<br />
configuration). Therefore, it only makes sense to<br />
have precisely one default gateway, even<br />
though different default gateways may have<br />
been configured for Ports A and B. Use this<br />
option to decide which port's default gateway<br />
configuration to use as the unit's default<br />
gateway.<br />
The name server specifies the IP address to<br />
which the <strong>MCU</strong> will send requests to look up<br />
unrecognised host names in order to determine<br />
their corresponding IP addresses. Only one<br />
name server (and associated secondary name<br />
server) may be used, even though different<br />
name servers may have been configured for<br />
Ports A and B. Use this option to decide which<br />
port's name server configuration to use as the<br />
unit's name server.<br />
If Ethernet Port B is disabled, it will not be<br />
possible to specify that port as the default<br />
gateway preference.<br />
Selecting Port B as default gateway preference<br />
then disabling Port B will cause the preference to<br />
revert to Port A.<br />
If Ethernet Port B is disabled, it will not be<br />
possible to specify that port as the name server<br />
preference.<br />
Selecting Port B as name server preference then<br />
disabling Port B will cause the preference to<br />
revert to Port A.<br />
The controls in this section allow control over how IP packets should be directed out of the <strong>MCU</strong>. You should only change<br />
this configuration if you have a good understanding of the topology of the network(s) to which the <strong>MCU</strong> is connected.<br />
Configuration of routes is divided into two sections: addition of new routes, and the display and removal of existing<br />
routes.<br />
Adding a new IP route<br />
To add a new route, first enter the details using the table below for reference. When you are satisfied with the details<br />
entered, press Add IP route to make the addition. If the route already exists, or aliases (overlaps) an existing route,<br />
you will be prompted to correct the problem and try again.<br />
Field Field Description Usage Tips<br />
Copyright (c) <strong>Codian</strong> Ltd, 2003 - 2005 Page 70 of 108
<strong>Codian</strong> <strong>MCU</strong> <strong>4200</strong> Series <strong>User</strong> Manual Version 1.3(1) December 2005<br />
IP address /<br />
mask length<br />
Use these fields to define the type of IP<br />
addresses to which this route applies.<br />
The IP address pattern must be in the dotseparated<br />
IPv4 format, while the mask length is<br />
chosen from a drop-down list<br />
The mask field specifies how many bits of the<br />
address are fixed; unfixed bits must be set to<br />
zero in the address specified.<br />
Route Use this field to control how packets destined for<br />
addresses matching the specified pattern are<br />
routed. You may select Port A, Port B or<br />
Gateway. If the latter option is selected, you<br />
must specify the IP address of the gateway you<br />
wish packets to be directed to.<br />
Viewing and deleting existing IP routes<br />
To route all IP addresses in the range<br />
192.168.4.128 to 192.168.4.255 for example,<br />
specify the IP address as 192.168.4.128 and the<br />
mask length as 25, to indicate that all but the<br />
last seven bits address are fixed.<br />
Selecting Port A results in matching packets<br />
being routed to Port A's default gateway (see<br />
Configuring Network Settings). Selecting Port B<br />
will cause matching packets to be routed to Port<br />
B's default gateway.<br />
If Ethernet Port B is disabled, the option to route<br />
packets to Port B will be disabled.<br />
Configured routes are listed below the Add IP route controls. For each route, the following details are shown:<br />
● The IP address pattern and mask<br />
● Where matching packets will be routed, with the possibilities being:<br />
❍ Port A - meaning the default gateway configured for Port A<br />
❍ Port B - meaning the default gateway configured for Port B<br />
❍ - a specific address has been chosen.<br />
● Whether the route has been configured automatically as a consequence of other settings, or added by the user<br />
as described above.<br />
The default route is configured automatically in correspondence with the default gateway preference field (see Port<br />
preferences) and cannot be deleted. Any packets not covered by manually configured routes will be routed according to<br />
this route.<br />
Manually configured routes may be deleted by selecting the appropriate checkbox and pressing Delete selected.<br />
Routes behaviour with disabled ports<br />
If the default gateway preference is set to Port B (for example) and that port is disabled, the default route will be<br />
updated automatically to route packets not covered by any manually configured route via Port A.<br />
If a manually configured route specifies Port B (for example) and that port is disabled, packets matching that route will<br />
not be automatically be routed via Port A, but discarded. You should take care to avoid this situation.<br />
Current IP status<br />
This table shows the current default gateway and name server(s) for Ethernet Ports A and B. No fields can be changed,<br />
and are provided for reference when configuring the other parameters described in the sections above.<br />
IP services configuration<br />
Use this table to control the type of services that may be accessed via Ethernet Ports A and B. You might use this if one<br />
Ethernet port is connected to a network outside your organisation's firewall, and you wish to restrict the level of access<br />
that external users are entitled to, for example, by disabling FTP access via Port B. Refer to the table below for more<br />
details.<br />
In addition to controlling the Ethernet interfaces over which a service operates, this page also allows an administrator to<br />
specify the port number on which that service is provided. If the port number for a service is changed, it is necessary to<br />
ensure that the new value chosen does not clash with the port number used by any of the other services; it is not,<br />
however, normally necessary to use anything other than the pre-configured default values.<br />
Field Field Description Usage Tips<br />
Copyright (c) <strong>Codian</strong> Ltd, 2003 - 2005 Page 71 of 108
<strong>Codian</strong> <strong>MCU</strong> <strong>4200</strong> Series <strong>User</strong> Manual Version 1.3(1) December 2005<br />
Web Use this option to enable or disable web access<br />
on the specified interface.<br />
Incoming<br />
H.323<br />
Use this option to allow or reject incoming calls<br />
to the <strong>MCU</strong> using H.323.<br />
Streaming Use this option to allow or disable streaming<br />
from the <strong>MCU</strong>.<br />
FTP Use this option to enable or disable FTP access<br />
on the specified interface.<br />
Related Topics<br />
● Configuring Network Settings<br />
● Upgrading the Firmware<br />
Web access is required to view and change the<br />
<strong>MCU</strong> web pages and read online help files. If you<br />
disable web access on both Ports A and B, you<br />
will need to use the serial console interface to reenable<br />
it.<br />
If a port is disabled, this option will be<br />
unavailable.<br />
Disabling this option will not prevent outgoing<br />
calls to H.323 devices being made by the <strong>MCU</strong>.<br />
If a port is disabled, this option will be<br />
unavailable.<br />
If a port is disabled, this option will be<br />
unavailable.<br />
FTP can be used to upload and download <strong>MCU</strong><br />
configuration.<br />
You should consider disabling FTP access on any<br />
port that is outside your organisation's firewall.<br />
If a port is disabled, this option will be<br />
unavailable.<br />
Copyright (c) <strong>Codian</strong> Ltd, 2003 - 2005 Page 72 of 108
<strong>Codian</strong> <strong>MCU</strong> <strong>4200</strong> Series <strong>User</strong> Manual Version 1.3(1) December 2005<br />
Help contents > Configuring the <strong>MCU</strong> > Configuring H.239 settings<br />
Configuring H.239 Settings<br />
These settings affect the behaviour of the <strong>MCU</strong> with regard to H.239.<br />
To access these settings, choose Home > Settings > H.239.<br />
Refer to this table for assistance configuring the H.239 settings. After making any configuration changes, click Apply<br />
changes.<br />
Field Field Description Usage Tips<br />
H.239 status Controls whether the <strong>MCU</strong> as a whole is<br />
permitted to use H.239.<br />
Outgoing<br />
H.239 video<br />
codec<br />
Display<br />
H.239 in<br />
normal video<br />
channel<br />
Overlay text<br />
chat in<br />
normal video<br />
channel<br />
Web viewing<br />
applet size<br />
This field sets which video codec is used for<br />
conferences' H.239 video streams.<br />
Sets whether the <strong>MCU</strong> will render content<br />
channel data in endpoints' main video channels.<br />
As part of the web conferencing facility of the<br />
<strong>MCU</strong>, streaming viewers can take part in text<br />
chat as well as potentially adding graphical<br />
markup to the content channel video.<br />
If this setting is Enabled, the text chat, as well<br />
as being sent to all web browser-based<br />
streaming viewers, will be overlaid on the video<br />
streams being sent to H.323 videoconferencing<br />
endpoints.<br />
Controls the size of the applet used to view the<br />
content channel video when streaming.<br />
This option is only available if the <strong>MCU</strong> web<br />
conferencing (WCO) feature key is present.<br />
If this setting is enabled, you can still enable or<br />
disable the use of H.239 on a per-conference<br />
basis.<br />
If this setting is disabled, no conference will be<br />
able to use H.239.<br />
Certain videoconferencing endpoints and<br />
infrastructure such as gatekeepers may not<br />
operate correctly when communicating with<br />
equipment (such as the <strong>Codian</strong> <strong>MCU</strong>) which<br />
declares H.239 capability. It may therefore be<br />
necessary to set this to Disabled in order to<br />
work with legacy devices (this will, of course,<br />
also prevent H.239 video streams being used<br />
with H.239-aware equipment).<br />
A single H.239 video stream is used for each<br />
conference, and this stream will be sent to all<br />
viewing endpoints. If an endpoint is unable to<br />
receive H.239 video using the codec configured<br />
here, no H.239 channel will be opened to that<br />
endpoint.<br />
If there is an active content channel for a<br />
conference, it may be that the <strong>MCU</strong> is unable to<br />
open a H.239 channel to a particular endpoint.<br />
For instance, that endpoint may have no H.239<br />
capability, or might not support the video format<br />
specified by the Outgoing H.239 video codec<br />
setting (see above).<br />
In these cases, if this option is set to Enabled,<br />
the <strong>MCU</strong> will display the content channel video<br />
within a pane of the currently selected<br />
conference layout.<br />
This facility may be of use in situations where a<br />
presenter is connected via a videoconferencing<br />
endpoint, and is being asked questions by<br />
people viewing the conference via streaming.<br />
The resolution of the content channel may<br />
change during the course of a call. However,<br />
when being viewed via a web browser, the<br />
content channel video stream will always be<br />
scaled to the size specified here.<br />
Copyright (c) <strong>Codian</strong> Ltd, 2003 - 2005 Page 73 of 108
<strong>Codian</strong> <strong>MCU</strong> <strong>4200</strong> Series <strong>User</strong> Manual Version 1.3(1) December 2005<br />
Web viewing<br />
applet<br />
bandwidth<br />
Markup of<br />
content<br />
channel video<br />
Related Topics<br />
Sets the bandwidth of the content channel video<br />
stream sent to streaming viewers.<br />
This option is only available if the <strong>MCU</strong> web<br />
conferencing (WCO) feature key is present.<br />
If Enabled, people viewing conference the<br />
content channel stream via a web browser will<br />
be able to add markup to that video stream such<br />
as graphics and text. This markup will then be<br />
visible to all content channel viewers, both those<br />
viewing via streaming and those connected via<br />
H.323 videoconferencing endpoints.<br />
This option is only available if the <strong>MCU</strong> web<br />
conferencing (WCO) feature key is present.<br />
● H.239 (content channel video) support<br />
● Configuring Global Conference Settings<br />
Just as there is a single H.239 video stream sent<br />
to all H.239-capable videoconferencing<br />
endpoints in a conference, there is a single<br />
content channel video stream sent to all<br />
streaming viewers.<br />
This option allows the bandwidth of the<br />
streamed content channel video to be set. While<br />
in general a higher value means a greater frame<br />
rate (and thus better video quality), it is<br />
important to not set this value too high (i.e.<br />
higher than the available TCP network<br />
bandwidth between the <strong>MCU</strong> and viewers'<br />
machines) to avoid degradation resulting from<br />
lost data.<br />
Changing this setting has an immediate effect:<br />
● if changed to Disabled, it will not be<br />
possible for existing viewers to<br />
complete markup currently in progress<br />
● if changed to Enabled, existing<br />
streaming viewers will gain the ability<br />
to add markup<br />
Copyright (c) <strong>Codian</strong> Ltd, 2003 - 2005 Page 74 of 108
<strong>Codian</strong> <strong>MCU</strong> <strong>4200</strong> Series <strong>User</strong> Manual Version 1.3(1) December 2005<br />
Help contents > Managing Conferences > H.239 support<br />
H.239 (content channel video) support<br />
The <strong>Codian</strong> <strong>MCU</strong> supports, for each conference, an additional video channel known as the content channel; this feature<br />
encompasses:<br />
● H.239 video streams sent from the <strong>MCU</strong> to viewing H.323 endpoints<br />
● Sourcing the content channel from a H.323 endpoint's H.239 video stream or a VNC connection<br />
● Streaming the content channel to users' desktop machines (*)<br />
● Allowing graphical and textual "markup" of the content channel (*)<br />
● Text chat between conference participants (*)<br />
* - these features require the web conferencing feature key.<br />
Content channel vs. main video<br />
The H.239 protocol allows the <strong>MCU</strong> to support an additional video stream to or from each connected H.323 endpoint.<br />
Thus, there are potentially 3 media streams between each H.323 endpoint and the <strong>MCU</strong>: audio, main video and H.239<br />
video.<br />
What is referred to here as main video is the normal multi-pane conference view showing participants' video streams<br />
composed within the selected layout. The main differences between the H.239 (content channel) video and the main<br />
video are:<br />
● Single layout<br />
Each participant in a conference can normally select their own individual main video layout (e.g. a 2 x 2 grid of<br />
other participants, 1 large focused pane plus 8 smaller panes) and they are free to change this layout as many<br />
times as desired during the time they are connected to the conference.<br />
The content channel video, by comparison, always shows just a single video stream, "full screen", and each<br />
viewing endpoint will see the same stream. The stream which constitutes the content channel can change any<br />
number of times during the conference, but there can be at most one such contributing stream at any given<br />
moment.<br />
● One channel per conference<br />
Each participant's main video stream is encoded independently; this means that each endpoint can be<br />
receiving its main video stream at a different bit rate, codec, or resolution to that being sent to other<br />
participants.<br />
There is, however, a single H.239 video stream per-conference, which means that the <strong>MCU</strong> sends the same bit<br />
rate and resolution to all endpoints receiving H.239. The bit rate and resolution used is chosen to maximize the<br />
number of viewers - for instance the resolution might be reduced if a new endpoint joins the conference and its<br />
H.239 receive capabilities are more limited than those of the other participants.<br />
● Differing characteristics<br />
The range of bit rates, resolutions and frame rates available to the <strong>MCU</strong> for sending the content channel via<br />
H.239 to H.323 videoconferencing endpoints is potentially as wide as that for the main video channel.<br />
However, in general, the main video channel is used for motion video (i.e. high frame rate streams) and the<br />
content channel for less dynamic video such as an accompanying presentation - typically high resolution, low<br />
frame rate.<br />
The <strong>MCU</strong>, however, allows flexibility in terms of nominating which of the available streams forms the content<br />
channel, as well as allowing control over which endpoints are permitted to start contributing H.239 video.<br />
● Uni-directionality<br />
In terms of its main video channel, a videoconferencing endpoint would normally be both contributing<br />
(sending) a video stream to the <strong>MCU</strong> and receiving a video stream from it.<br />
The content channel, however, works differently in that an endpoint can either be sending H.239 video or<br />
receiving H.239 video, but not both. A given H.323 endpoint may switch between being the contributor and a<br />
viewer during the course of its conference participation, but it will never be both.<br />
H.323 endpoints' content channel support<br />
Depending on the specific H.323 endpoint and how it is configured, the H.239 video stream may be displayed on a<br />
separate screen, or the endpoint may show the main video and the H.239 video streams side by side on the same<br />
screen.<br />
Irrespective of its H.239 receive capability, a H.323 endpoint may or may not be able to contribute the content channel -<br />
Copyright (c) <strong>Codian</strong> Ltd, 2003 - 2005 Page 75 of 108
<strong>Codian</strong> <strong>MCU</strong> <strong>4200</strong> Series <strong>User</strong> Manual Version 1.3(1) December 2005<br />
typically, for this to be possible it will either need a second camera or some other video input such as a VCR or "video in"<br />
connection.<br />
Some H.323 endpoints may have no support for the H.239 protocol. However, it is still possible for such endpoints to<br />
view the content channel - the <strong>MCU</strong> is able to show the content channel within a normal view pane in the same way as it<br />
displays other conference participants. This ability is controlled by the box-wide Display H.239 in normal video channel<br />
setting.<br />
Content channel sources<br />
As described above, a conference's content channel as sent to the set of receiving endpoints has a single source. There<br />
are several possible content channel sources:<br />
● H.239 video channel<br />
This is the most conventional content channel behavior - a H.323 conference participant opens a H.239<br />
channel to the <strong>MCU</strong> and contributes a video stream such as that supplied by a second camera or an attached<br />
PC.<br />
As there can be at most one content channel source, the H.323 endpoint needs to make a request to the <strong>MCU</strong>,<br />
and have that request accepted, before actual content channel contribution can start. If the conference already<br />
has an active content channel (for example, another endpoint is contributing H.239 video), the new request<br />
will be rejected by the <strong>MCU</strong> - it will be necessary to wait for the active contributor to cease sending H.239<br />
video before the new endpoint is able to start.<br />
● VNC connection<br />
A VNC connection is one where the <strong>MCU</strong> has made a connection to a remote device (normally a desktop PC)<br />
and is receiving a video stream from that device - this is typically used for including a slide-based presentation<br />
in a conference.<br />
By default, if a conference is configured with content channel support and a VNC "participant" is added to that<br />
conference, the <strong>MCU</strong> will attempt to use the VNC video as the content channel. This is normally the desired<br />
behavior; however, there are a couple of caveats:<br />
❍ If there is a H.323 videoconferencing endpoint actively contributing H.239 video then it will not be<br />
possible to immediately switch over to using the VNC video instead - the switch over will occur<br />
when the H.323 participant closes its H.239 channel.<br />
❍ With more than one active VNC connection in a conference, the first will be used as the content<br />
channel source, and subsequent connections will be shown in main video layout panes, just as if<br />
the conference had no content channel facility. If the currently active VNC connection is either<br />
disconnected or its use as the content channel disabled, another VNC video stream will start to be<br />
used as the content channel.<br />
● Participant main video<br />
It is also possible for the <strong>MCU</strong> to use a H.323 endpoint's main video channel as the conference's content<br />
channel. This has the same caveats as the use of a VNC connection for the content channel, as described<br />
above.<br />
● Video markup<br />
Whichever of the content channel sources mentioned above is active for a conference, the <strong>MCU</strong> provides the<br />
facility for users to add markup to the video channel. This markup consists of an additional video overlay onto<br />
which graphics may be drawn and text added - content channel viewers see the content channel source video<br />
plus this overlay. The overlay can be later cleared leaving the source video unaltered.<br />
<strong>MCU</strong> content channel configuration<br />
Box-wide configuration<br />
At the box-wide level, the <strong>MCU</strong> can be configured to disallow the use of conference content channels completely. If the<br />
content channel facility is enabled, the <strong>MCU</strong> can be separately configured not to allow textual or graphical markup of the<br />
content, and whether to make text chat visible to connected H.323 endpoints.<br />
For more information on these configuration parameters, see Configuring H.239 Settings.<br />
Per-conference configuration<br />
Assuming that the <strong>MCU</strong> H.239 feature is enabled, each scheduled conference can be independently configured to allow<br />
content channel operations or not. If enabled, this has an impact on the conference's port usage - if disabled, then all<br />
attempts by participants in that conference to open a H.239 channel to the <strong>MCU</strong> will be unsuccessful.<br />
For more information on the conference configuration parameters relevant to the content channel, see Adding and<br />
updating conferences.<br />
Copyright (c) <strong>Codian</strong> Ltd, 2003 - 2005 Page 76 of 108
<strong>Codian</strong> <strong>MCU</strong> <strong>4200</strong> Series <strong>User</strong> Manual Version 1.3(1) December 2005<br />
Per-participant parameters<br />
H.239 contribution<br />
H.239 contribution refers to the ability of H.323 videoconferencing devices to contribute the content channel video for a<br />
conference via the mechanism of opening a separate video channel, distinct from its main video stream. Specifically, this<br />
section does not deal with the use of H.239 by the <strong>MCU</strong> when sending content channels to viewing H.323 devices or the<br />
use of other protocols such as VNC to supply the content channel video for a conference.<br />
For a conference configured with content channel video enabled, each endpoint in that conference is either permitted or<br />
prohibited from being able to contribute H.239 video. H.239 is the protocol used by H.323 videoconferencing endpoints<br />
to supply or receive content channel video - other content channel source configurations, such as the use of a VNC<br />
connection, do not depend on any H.239 contribution parameters.<br />
It should be borne in mind that what is termed H.239 contribution is more precisely described as the ability to start<br />
contributing content channel video via H.239. The nature of the H.239 protocol used between the <strong>MCU</strong> and H.323<br />
endpoints is such that once an endpoint has successfully become the H.239 source for a conference, the <strong>MCU</strong> is not then<br />
able to force that endpoint to stop contributing the content channel video.<br />
While an endpoint is supplying the content channel for a conference via H.239, it is considered to be holding the virtual<br />
H.239 token for the conference - this token must be relinquished before either another H.323 endpoint can start<br />
contributing video via H.239 or a content channel source such as VNC become active. This token is normally released via<br />
a specific endpoint operation (e.g. a "stop H.239" option) or by that endpoint leaving the conference.<br />
By default, participants' ability to contribute H.239 video (technically, as above, to start contributing H.239 video) is<br />
determined by the per-conference H.239 contribution from endpoints setting.<br />
The per-conference default H.239 contribution from endpoints setting can be overridden by individual H.323 endpoints'<br />
configuration. If such an endpoint's H.239 video contribution setting is then the endpoint's<br />
ability to contribute content channel video via H.239 will be determined initially from the conference setting. If the<br />
endpoint setting is or then this will override the conference setting and that endpoint will either<br />
always be prevented from using H.239, or always permitted (assuming the conference of which it is part is configured<br />
with content channel support). As well as being part of each H.323 endpoint's configuration, the H.239 video<br />
contribution setting can also be specified when calling out to a H.323 endpoint by address.<br />
Irrespective of per-conference or per-endpoint configuration parameters, if a conference is configured to allow content<br />
channel operations then it is possible to explicitly enable or disable individual conference participants' ability to use<br />
H.239 via the web browser interface (assuming a user login with full conference control).<br />
To change the H.239 contribution setting for an active conference participant via the web interface, first navigate to that<br />
participant's Display page. As long as both the conference has H.239 enabled and the endpoint in question has H.239<br />
capabilities, you should be able to use one of the following controls:<br />
● allow participant to contribute H.239 video<br />
● do not allow participant to contribute H.239 video<br />
If an endpoint's ability to contribute H.239 video has been explicitly enabled or disabled via this mechanism, that<br />
enablement or disablement will take precedence over any current or future conference or participant configuration, even if<br />
the endpoint later moves to a different conference.<br />
Use of main video as content channel<br />
In addition to supporting the H.239 protocol by which H.323 endpoints in a conference can supply the content channel<br />
video, the <strong>MCU</strong> also allows a participant's main video channel to be used for the content stream. This is essentially what<br />
happens by default for VNC connections in a conference configured to allow content channel video.<br />
As detailed above, it is not possible to force an H.323 endpoint that has started to contribute H.239 video to relinquish<br />
the virtual token that it holds. Thus, if an endpoint's main video channel is configured to be the content channel source,<br />
this will only take effect if no other endpoint is supplying the content channel video stream (whether by H.239 or<br />
through use of its main video stream).<br />
To control the use of a participant's main video as the conference content channel source, these following controls are<br />
displayed on the per-conference participant list (next to the preview image of the video stream to which they relate):<br />
● use this participant's main video stream as the content channel<br />
(this is set by default for VNC connections)<br />
● stop using this participant's main video stream as the content channel<br />
(revert to more conventional content channel behavior such as H.239)<br />
If more than one participant's main video channel is configured to provide the content channel, then all but the active<br />
(normally, first) one will be marked with the status:<br />
Copyright (c) <strong>Codian</strong> Ltd, 2003 - 2005 Page 77 of 108
<strong>Codian</strong> <strong>MCU</strong> <strong>4200</strong> Series <strong>User</strong> Manual Version 1.3(1) December 2005<br />
H.239: unable to use main video as source<br />
You might also see this warning if there is more than one VNC connection in a conference, as the <strong>MCU</strong> will, when<br />
establishing a new VNC connection, automatically configure its main (in fact, sole) video channel to be used as the<br />
content channel source if possible. To choose between multiple potential main video channels as the content source for<br />
the conference, ensure that you use the disablement control:<br />
on all but the participant you wish to use for this.<br />
Streaming<br />
H.239 is the mechanism by which a conference's content channel video may be delivered to a H.323 endpoint. As<br />
detailed above, there is a single H.239 video stream per-conference, and, if the conference channel is active, the same<br />
stream is sent to as many H.323 conference participants as are able to receive it.<br />
As well as the H.239 stream (used for sending to H.323 endpoints), the <strong>MCU</strong> also generates a <strong>Codian</strong> proprietary format<br />
version of the content channel video which can be viewed in conjunction with PC-based video streaming. This ensures<br />
that, if desired, all participants and viewers for a conference are able to access all of its associated media.<br />
Content channel streaming also allows participants using H.323 videoconferencing endpoints without H.239 capability to<br />
view a high resolution version of the content channel. Content channel streaming also provides some features not<br />
available via the H.239 protocol:<br />
Markup<br />
"Markup" is the overlaying of graphics and text onto the content channel video; this could be used, for instance, to draw<br />
attention to a specific element of a presentation slide. Markup can only be performed through the content channel<br />
streaming interface, and is accomplished via the simple mechanism of clicking and dragging with the mouse, with extra<br />
controls for changing the drawing color or clearing the markup when its usefulness has passed.<br />
Content channel markup also has the following characteristics:<br />
● All content streaming viewers have equal markup capabilities. This means that either all viewers are able to<br />
perform markup on the content channel video (or clear it), or all are unable to do so - it is not possible to<br />
restrict markup to just a subset of active viewers.<br />
● The video markup, although it can only be edited by streaming viewers, will be seen by both content channel<br />
streaming viewers and participants connected via H.323 endpoints.<br />
● Video markup is normally used as an overlay to content channel video as supplied by a H.239 or VNC<br />
connection. However, for a conference with content channel operations enabled, it is also possible to form a<br />
content channel comprising just the markup applied to an otherwise blank video stream. This can be<br />
accomplished simply by starting to stream the conference's content channel and performing the usual markup<br />
operations on the (empty) content channel displayed. Adding markup to such a blank channel "activates" it,<br />
and will cause a video channel to be opened to those H.323 conference participants which have H.239<br />
capabilities.<br />
The ability of content channel streaming viewers to perform markup is governed by the box-wide Markup of content<br />
channel video setting.<br />
Text chat<br />
In parallel with, though in many senses independently of, content channel streaming, the <strong>MCU</strong> also provides a<br />
mechanism for those streaming a conference's content channel to communicate with other conference participants via<br />
text messages. Beneath the window showing the content channel video, streaming viewers are able to type messages<br />
that will be sent to all other streaming viewers, as well as see messages that other users type.<br />
In order that users contributing text messages can be identified, each content streaming viewer has an associated user<br />
ID, and this ID is pre-pended to each of the messages they type when it is sent out to other viewers' displays. If the<br />
content channel streaming has been initiated via the streaming-only interface, each user is required to supply a Sign-in<br />
name before streaming starts, and this sign-in is used as their text chat identifier. If streaming has been initiated via the<br />
Watch control on the <strong>MCU</strong> conference list, the user's web interface login ID will be used as their text chat identifier.<br />
The text chat facility provided via web browser-based content streaming is two-way in that any content channel<br />
streaming viewer is able to both contribute text and see all messages typed by other viewers. Although there is no<br />
mechanism by which H.323 endpoints are able to contribute text chat messages, the <strong>MCU</strong> is able to display the most<br />
recent text messages within H.323 endpoints' main video channels. This is intended to be of use in the scenario whereby<br />
a presenter is connected to an <strong>MCU</strong> conference via a H.323 endpoint and wishes to field questions raised by (content<br />
channel) streaming viewers. In this situation, the text typed by content channel streaming viewers is overlaid on the<br />
normal, multi-pane, conference layout, though is restricted to approximately the lowest 1/3 of the screen.<br />
The display of text chat in H.323 endpoints' views is governed by the box-wide Overlay text chat in normal video channel<br />
setting. The text chat facility itself, and display of typed text to all content channel streaming viewers' windows, cannot<br />
be disabled.<br />
Copyright (c) <strong>Codian</strong> Ltd, 2003 - 2005 Page 78 of 108
<strong>Codian</strong> <strong>MCU</strong> <strong>4200</strong> Series <strong>User</strong> Manual Version 1.3(1) December 2005<br />
Web conferencing feature key<br />
Some of the above content channel features require the <strong>MCU</strong> to have been configured with the Web conferencing<br />
feature key. The following features are only available with the Web conferencing key:<br />
● Streaming the content channel to users' desktops<br />
● Markup of content channel video<br />
● Text chat<br />
Port usage<br />
Port reservation mode<br />
If the <strong>MCU</strong> is operating in reserved mode, enabling H.239 for a conference requires the use of an additional video port. A<br />
single video port is needed for all content channel and H.239 operations, irrespective of how many viewers there are; for<br />
example, a conference involving 5 video endpoints (one of which is contributing a H.239 stream and the other 4 viewing<br />
it) will require 6 video ports - Video ports to reserve should be set to 5, and H.239 content channel video set to<br />
"Enabled" in this specific example.<br />
In reserved mode, a conference with H.239 enabled will require a video port for H.239 operations even if no current<br />
participants are actively making use of H.239.<br />
Unreserved mode<br />
If the <strong>MCU</strong> is operating in unreserved mode, enabling H.239 for a conference works in a similar way to streaming in that<br />
it will require a video port to be allocated when content channel operations are first attempted for that conference. For<br />
instance, this could be when a participant opens a H.239 channel or a user starts viewing the content channel via their<br />
web browser. When the video port is no longer needed for the conference's content channel (e.g. when the last<br />
remaining participant disconnects) the port will be released for use by future participants or conferences.<br />
Streaming<br />
The streaming of the content channel is performed using the video port allocated for H.239 rather than the video port<br />
allocated for streaming. This means that it is possible to stream the content channel (for example, to use the video<br />
markup feature) for conferences which do not have streaming enabled. Enabling both streaming and H.329 for a<br />
conference will mean that 2 additional video ports will be required for that conference, over and above the video and<br />
audio-only ports used by endpoints participating in that conference.<br />
See port reservation for more information.<br />
Ad hoc conferences<br />
It is not possible to use content channel features (including the H.239 protocol between the <strong>MCU</strong> and H.323<br />
videoconferencing endpoints) with ad hoc conferences.<br />
Related Topics<br />
● Configuring H.239 Settings<br />
● Configuring H.323 Endpoints<br />
Copyright (c) <strong>Codian</strong> Ltd, 2003 - 2005 Page 79 of 108
<strong>Codian</strong> <strong>MCU</strong> <strong>4200</strong> Series <strong>User</strong> Manual Version 1.3(1) December 2005<br />
Help contents > Displaying system status > Displaying general status<br />
Displaying General Status<br />
The General Status displays an overview of the <strong>MCU</strong> status. To access this information, go to<br />
Home > Status > General.<br />
To reset these values, click Clear. Refer to the table below for assistance in interpreting the information displayed.<br />
general state of the <strong>MCU</strong>.<br />
Field Field Description<br />
System status<br />
Model Indicates specific <strong>Codian</strong> <strong>MCU</strong> model<br />
Serial<br />
number<br />
Software<br />
version<br />
Shows the unique serial number of the <strong>MCU</strong><br />
Displays installed firmware version<br />
Build Displays build version of installed firmware<br />
Up time Displays time since the last restart of the <strong>MCU</strong><br />
Current time Displays current time.<br />
Host name Displays the host name assigned to the <strong>MCU</strong><br />
IP address Displays the IP address assigned to the <strong>MCU</strong><br />
Media<br />
processing<br />
load<br />
System time<br />
Displays an overview of the current processing load on the <strong>MCU</strong>.<br />
If the total load is consistently high, you might need to add an additional <strong>MCU</strong> to better handle your<br />
video conferencing needs. Also, the total load may increase during periods of peak conference use. A<br />
low video load with high audio load implies that most of the conference participants have connected<br />
with audio-only endpoints.<br />
New time Allows you to set a new time on the <strong>MCU</strong>. Click Change system time after modifying this value.<br />
New date Allows you to set a new date on the <strong>MCU</strong>. Click Change system time after modifying this value.<br />
Related Topics<br />
● Displaying Conference Status<br />
● Displaying Hardware Health Status<br />
Copyright (c) <strong>Codian</strong> Ltd, 2003 - 2005 Page 80 of 108
<strong>Codian</strong> <strong>MCU</strong> <strong>4200</strong> Series <strong>User</strong> Manual Version 1.3(1) December 2005<br />
Help contents > Displaying system status > Displaying conference status<br />
Displaying Conference Status<br />
The Conference Status displays the status of active and completed conferences and video and audio processing. To<br />
access this information, go to Home > Status > Conferences.<br />
Refer to the table below for assistance in interpreting the information displayed:<br />
● Conference Status<br />
● Video Status<br />
● Audio Status<br />
Format of displayed values<br />
In many cases, the values displayed on this page are shown in the format A (B) / C; this represents:<br />
● A – the current value of this statistic<br />
● B – the maximum achieved value of this statistic (since last reset)<br />
● C – the maximum allowable number for this statistic (this varies by <strong>MCU</strong> model)<br />
Statistics for which there is no set maximum will be displayed as just A (B), where A and B have the meanings as<br />
described above.<br />
Where the highest value attained is shown in parentheses (i.e. B in the above example), this value can be reset by<br />
selecting Reset maximum values. These values can be useful in monitoring peak <strong>MCU</strong> usage over a period of time.<br />
Conference Status<br />
Conference status displays an overview of active and completed conferences.<br />
Field Field Description<br />
Active conferences Displays the number of conferences that are currently configured on the <strong>MCU</strong>.<br />
Active auto attendants Displays the number of auto attendants that are currently in use. If you dial in<br />
with an endpoint to the auto attendant, this will go up by one. It does not reflect<br />
the number of configured auto attendants.<br />
Completed conferences Displays the number of conferences that were once active but are now not.<br />
Completed auto attendants Displays the total number of calls into an auto attendant, excluding any in<br />
progress. If you call an auto attendant and enter into a conference or hang up the<br />
call, this number increases by one.<br />
Active conference participants Displays the number of people currently in conferences.<br />
Previous conference<br />
participants<br />
Displays the number of people who were previously participating in a conference<br />
(since the last time the <strong>MCU</strong> restarted).<br />
Active streaming viewers Displays the number of people currently watching conferences via a streaming<br />
application, such as Apple Quicktime or RealPlayer.<br />
TCP streaming viewers Displays the number of streaming sessions out of the Active streaming viewers<br />
value shown above which are using TCP media transport rather than UDP.<br />
Video ports in use This value is shown if the <strong>MCU</strong> is not operating in Port reservation mode, and<br />
shows the number of video ports in use. This corresponds to the number of<br />
connected participants that are either contributing or being sent video, plus the<br />
number of conferences for which streaming is active.<br />
Audio-only ports in use This value is shown if the <strong>MCU</strong> is not operating in Port reservation mode, and<br />
shows the number of audio-only ports in use. This corresponds to the number of<br />
connected participants that are contributing or being sent audio but not video.<br />
Reserved video ports This value is shown if the <strong>MCU</strong> is operating in Port reservation mode, and shows<br />
the total number of video ports reserved across the currently active conferences.<br />
Note that each conference for which streaming is enabled requires an additional<br />
video port, and these streaming allocations are included in the total displayed.<br />
Copyright (c) <strong>Codian</strong> Ltd, 2003 - 2005 Page 81 of 108
<strong>Codian</strong> <strong>MCU</strong> <strong>4200</strong> Series <strong>User</strong> Manual Version 1.3(1) December 2005<br />
Reserved audio-only ports This value is shown if the <strong>MCU</strong> is operating in Port reservation mode, and shows<br />
the total number of audio-only ports reserved across the currently active<br />
conferences.<br />
Reserved video ports in use This value is shown if the <strong>MCU</strong> is operating in Port reservation mode, and shows,<br />
of the number of video ports reserved, how many are actually being used by<br />
active conference participants or streaming allocations.<br />
Reserved audio-only ports in<br />
use<br />
Video Status<br />
Video status displays an overview of current video resource use.<br />
This value is shown if the <strong>MCU</strong> is operating in Port reservation mode, and shows,<br />
of the number of audio-only ports reserved, how many are actually being used by<br />
active conference participants.<br />
Field Field Description Usage Tips<br />
Incoming<br />
video streams<br />
Outgoing<br />
video streams<br />
Total<br />
incoming<br />
video<br />
bandwidth<br />
Total<br />
outgoing<br />
video<br />
bandwidth<br />
Audio Status<br />
Displays the number of video streams being<br />
received by the <strong>MCU</strong>.<br />
Displays the number of video streams being sent<br />
by the <strong>MCU</strong>.<br />
Displays the total video data rate being received<br />
by the <strong>MCU</strong>.<br />
Displays the total video data rate being sent by<br />
the <strong>MCU</strong>.<br />
Audio status displays an overview of current audio resource use.<br />
Incoming<br />
audio<br />
streams<br />
Outgoing<br />
audio<br />
streams<br />
Unicast indicates video streams sent directly to<br />
the <strong>MCU</strong> (incoming) or directly to the endpoints<br />
(outgoing) rather than multicast streams<br />
broadcast to the network and captured or sent<br />
by the <strong>MCU</strong>.<br />
Field Field Description Usage Tips<br />
Complex (not<br />
G.711 or<br />
G.722) audio<br />
participants<br />
Related Topics<br />
Displays the number of audio streams being<br />
received by the <strong>MCU</strong>.<br />
Displays the number of audio streams being<br />
sent by the <strong>MCU</strong>.<br />
Displays active audio participants using neither<br />
G.711 or G.722.<br />
● Displaying General Status<br />
● Displaying Hardware Health Status<br />
Unicast indicates audio streams sent directly to<br />
the <strong>MCU</strong> (incoming) or directly to the endpoints<br />
(outgoing) rather than multicast streams<br />
broadcast to the network and captured or sent<br />
by the <strong>MCU</strong>.<br />
At most half of the <strong>MCU</strong>'s allowable participants<br />
are permitted to use complex audio channels.<br />
A participant is considered to be using complex<br />
audio if either it is transmitting a complex audio<br />
channel or the <strong>MCU</strong> is sending complex audio to<br />
it.<br />
Copyright (c) <strong>Codian</strong> Ltd, 2003 - 2005 Page 82 of 108
<strong>Codian</strong> <strong>MCU</strong> <strong>4200</strong> Series <strong>User</strong> Manual Version 1.3(1) December 2005<br />
Help contents > Displaying system status > Displaying hardware health status<br />
Displaying Hardware Health Status<br />
The Health Status displays information about the hardware components of the <strong>MCU</strong>. To access this information, go to<br />
Home > Status > Health.<br />
To reset these values, click Clear. Refer to the table below for assistance in interpreting the information displayed.<br />
Field Field Description Usage Tips<br />
Fans Displays three possible states:<br />
● OK<br />
● Out of spec<br />
Voltages<br />
● Critical<br />
States indicate both Current Status and Worst<br />
Seen conditions.<br />
RTC battery<br />
Temperature Displays three possible states:<br />
Related Topics<br />
● OK<br />
● Out of spec<br />
● Critical<br />
States indicate both Current Status and Worst<br />
Seen conditions.<br />
● Displaying General Status<br />
● Displaying Conference Status<br />
● OK – component is functioning<br />
properly<br />
● Out of spec – Check with your<br />
support provider; component might<br />
require service.<br />
If the Worst Seen column displays "Out or<br />
spec", but Current Status is "OK", monitor the<br />
status regularly to verify that it was only a<br />
temporary condition.<br />
● OK – temperature of the <strong>MCU</strong> is within<br />
the appropriate range<br />
● Out of spec – Check the ambient<br />
temperature (should be less than 34<br />
degrees celsius) and verify that the air<br />
vents are not blocked<br />
● Critical – temperature of <strong>MCU</strong> is too<br />
high. An error also appears in the<br />
event log indicating that the system<br />
will shutdown in 60 seconds if the<br />
condition persists.<br />
If the Worst Seen column displays "Out or<br />
spec", but Current Status is "OK", monitor the<br />
status regularly to verify that it was only a<br />
temporary condition.<br />
Copyright (c) <strong>Codian</strong> Ltd, 2003 - 2005 Page 83 of 108
<strong>Codian</strong> <strong>MCU</strong> <strong>4200</strong> Series <strong>User</strong> Manual Version 1.3(1) December 2005<br />
Help contents > Managing conferences > Displaying conference lists<br />
Displaying Conference Lists<br />
The Conference List displays information about active, scheduled, and completed conferences. To access this list, choose<br />
Home > Conferences.<br />
Review this information for explanations about the details that display:<br />
● Active Conferences<br />
● Scheduled Conferences<br />
● Completed Conferences<br />
Active Conferences<br />
Active conferences are currently in progress. For each conference, the following information displays:<br />
Field Field Description Usage Tips<br />
Watch Displays conference streaming page. This option<br />
is not necessarily available for every conference,<br />
and some conferences may require a PIN to<br />
access this feature.<br />
Name Displays the name of the conference, which is<br />
either the name entered when the conference<br />
was scheduled, or, in the case of certain<br />
specialized types of conferences, a name chosen<br />
automatically by the <strong>MCU</strong> when created.<br />
Description Provides additional information about the<br />
conference, which can assist users joining<br />
conferences.<br />
You can add the description when scheduling a<br />
conference. If you do not add a description or<br />
the conference has not been scheduled in<br />
advance, the Description displays one of the<br />
following:<br />
● <br />
The conference has been scheduled in<br />
advance using the <strong>MCU</strong> web interface,<br />
but the owner has not entered a<br />
description.<br />
● <br />
The conference was created<br />
dynamically during an auto attendant<br />
session and will end when the last<br />
participant using the auto attendant<br />
exits the conference.<br />
● <br />
This type of conference indicates that<br />
a participant is currently connected to<br />
the auto attendant and navigating the<br />
menus.<br />
See Using Streaming to View Conferences for<br />
more information.<br />
Specialized conference types are described<br />
below in Description.<br />
Click the conference name to display detailed<br />
information about the conference and<br />
participants.<br />
Owner Shows the configured owner of the conference. See Conference ownership for additional<br />
information.<br />
Copyright (c) <strong>Codian</strong> Ltd, 2003 - 2005 Page 84 of 108
<strong>Codian</strong> <strong>MCU</strong> <strong>4200</strong> Series <strong>User</strong> Manual Version 1.3(1) December 2005<br />
Gatekeeper Displays the status of a conference with respect<br />
to its gatekeeper registration. The possible<br />
states are:<br />
● n/a<br />
This conference is not configured to be<br />
registered with the gatekeeper; it thus<br />
has no applicable registration status.<br />
● Registering<br />
This conference is in the process of<br />
registering with the gatekeeper.<br />
● Deregistering<br />
The conference is in the process of<br />
unregistering with the gatekeeper.<br />
This might occur if:<br />
❍ Gatekeeper registration<br />
has been turned off (either<br />
for that conference only or<br />
for the entire <strong>MCU</strong>)<br />
❍ The configured gatekeeper<br />
has just been changed and<br />
the <strong>MCU</strong> is in the process<br />
of unregistering from the<br />
previous gatekeeper before<br />
registering its conferences<br />
with the new one.<br />
● Re-registration pending / Retry<br />
timeout<br />
If the <strong>MCU</strong> fails to register a<br />
conference with the gatekeeper, it<br />
enters these states temporarily before<br />
re-attempting the registration.<br />
● <br />
The conference has been registered<br />
successfully with the gatekeeper and<br />
can be contacted using the number<br />
indicated.<br />
● <br />
The conference is configured to<br />
register with a gatekeeper, but has not<br />
had a numeric identifier set.<br />
Participants Displays the number of currently active<br />
contributors to the conference. This value does<br />
not include streaming viewers or any other<br />
endpoints that are viewing only and not<br />
contributing any media to the conference.<br />
If a limit on the number of participants has been<br />
set for the conference, the participants value is<br />
shown as A / B, where A is the number of<br />
active participants and B is the configured limit.<br />
If it has not been possible to reserve all of the<br />
required ports for a conference (for instance<br />
because of a configuration error), this value will<br />
display in red as an error indication.<br />
Start time Displays when the conference began. If the<br />
conference started before today, the date also<br />
displays.<br />
Time<br />
remaining<br />
Scheduled Conferences<br />
Display how long the conference still has to run.<br />
If the conference does not have a limited<br />
duration, this column displays as .<br />
If the <strong>MCU</strong> can connect to an H.323 gatekeeper,<br />
each conference can be registered with that<br />
gatekeeper as a different directory number. This<br />
allows users to dial directly into a particular<br />
conference instead of connecting first to the<br />
<strong>MCU</strong>'s auto attendant and navigating the menu<br />
system.<br />
For tips on configuring gatekeepers, see<br />
Gatekeeper Settings.<br />
If a conference is protected by a PIN, the<br />
number of participants is hidden until the PIN is<br />
entered. In this case, the Participants displays<br />
as <br />
Only displays for conferences with limited<br />
durations.<br />
Scheduled conferences are either in progress or are yet to start. You can review this list and make some changes to it:<br />
● To remove a scheduled conference, select the conference (see Checkboxes) and click Delete selected.<br />
● To schedule a new conference, click Add new conference (see Adding and Updating Conferences).<br />
Copyright (c) <strong>Codian</strong> Ltd, 2003 - 2005 Page 85 of 108
<strong>Codian</strong> <strong>MCU</strong> <strong>4200</strong> Series <strong>User</strong> Manual Version 1.3(1) December 2005<br />
Field Field Description More Information<br />
Name Displays the name of the conference, which is<br />
either the name entered when the conference<br />
was scheduled, or, in the case of certain<br />
specialized types of conferences, a name chosen<br />
automatically by the <strong>MCU</strong> at creation time.<br />
Numeric Displays the number that you can dial to join the<br />
conference.<br />
Security Indicates whether a PIN is required to join the<br />
conference.<br />
Specialized conference types are described in<br />
the Description field.<br />
Click the conference name to display detailed<br />
information about the conference and<br />
participants.<br />
Owner Shows the configured owner of the conference. See Conference ownership for additional<br />
information.<br />
Status Displays whether a conference is:<br />
● Yet to start<br />
The conference's configured start time<br />
has not yet arrived.<br />
● In progress<br />
The conference is running and is<br />
available for videoconferencing<br />
endpoints to join. A scheduled<br />
conference in this state will also<br />
appear in the Active conferences list.<br />
● Awaiting repeat<br />
The conference is not currently<br />
running, but has been previously<br />
active and is now waiting to be reactivated<br />
when the time of its next<br />
repetition is reached.<br />
There is no explicit status for "finished" – when<br />
a conference is not in progress and is not<br />
scheduled to become active again then it is<br />
moved to the Completed Conferences list.<br />
Start time Displays when the conference began. If the<br />
conference started before today, the date also<br />
displays.<br />
End time Displays when the conference will end.<br />
Completed Conferences<br />
Completed conferences have finished and are not scheduled to repeat.<br />
● To remove specific conferences from the list, select the conferences (see Checkboxes) and click Purge<br />
selected.<br />
● To remove all conferences from the list, click Purge all.<br />
Field Field Description More Information<br />
Name Displays the name of the conference, which is<br />
either the name entered when the conference<br />
was scheduled, or, in the case of certain<br />
specialized types of conferences, a name chosen<br />
automatically by the <strong>MCU</strong> at creation time.<br />
Specialized conference types are described in<br />
the Description field.<br />
Click the conference name to display detailed<br />
information about the conference and<br />
participants.<br />
Owner Shows the configured owner of the conference. See Conference ownership for additional<br />
information.<br />
Start time Displays when the conference began. If the<br />
conference started before today, the date also<br />
displays.<br />
End time Displays when the conference ended.<br />
Copyright (c) <strong>Codian</strong> Ltd, 2003 - 2005 Page 86 of 108
<strong>Codian</strong> <strong>MCU</strong> <strong>4200</strong> Series <strong>User</strong> Manual Version 1.3(1) December 2005<br />
Related Topics<br />
● Viewing Conference Participant List<br />
● Adding and Updating Conferences<br />
Copyright (c) <strong>Codian</strong> Ltd, 2003 - 2005 Page 87 of 108
<strong>Codian</strong> <strong>MCU</strong> <strong>4200</strong> Series <strong>User</strong> Manual Version 1.3(1) December 2005<br />
Help contents > Joining and viewing conferences > Using streaming to watch conferences<br />
Using Streaming to View Conferences<br />
The <strong>Codian</strong> <strong>MCU</strong> supports streaming, which involves sending conference media (audio and video) to a remote computer,<br />
allowing the user to watch and listen to a conference. The media flows in just one direction. So, it is not possible to<br />
actually contribute to a conference via streaming.<br />
To view a conference using streaming, go to Home > Conferences and click Watch next to an active conference. Refer<br />
to the table below for tips.<br />
Embedded unicast streaming<br />
Displays video in a window within the web browser window. Refer to the table below to choose the most appropriate<br />
settings for your needs<br />
Field Field Description More Information<br />
Bandwidth Indicates the preferred bandwidth to use for<br />
streaming video<br />
Consider your network speed when choosing a<br />
bandwidth. For example, you might use 128k if<br />
you are connecting over ISDN or 384k over a<br />
T1.<br />
Viewer Specifies the viewer to use for streaming video The streaming video may be delayed by<br />
approximately 4-10 seconds compared to the<br />
real-time video.<br />
Click Start streaming to display the conference.<br />
Copyright (c) <strong>Codian</strong> Ltd, 2003 - 2005 Page 88 of 108
<strong>Codian</strong> <strong>MCU</strong> <strong>4200</strong> Series <strong>User</strong> Manual Version 1.3(1) December 2005<br />
Help contents > Managing conferences > Managing participants > Displaying statistics for a participant<br />
Displaying Statistics for a Participant<br />
You can view statistics about the video and audio streams between individual participants (endpoints) and the <strong>MCU</strong> by<br />
choosing this option:<br />
1. Go to Home > Conferences.<br />
2. Click a Conference name and then click on a participant's name.<br />
3. Click the Statistics tab.<br />
If the participant is participating in the conference using audio only, the values for the video settings are not populated.<br />
Media Statistics<br />
Media statistics provide detailed information about the actual voice and video streams (Realtime Transport Protocol<br />
(RTP) packets).<br />
When examining media statistics for a conference's streaming viewers, there are many fewer pertinent values and so a<br />
different, more limited, set of information is displayed. In this case, the <strong>MCU</strong> shows how many streams of each outgoing<br />
audio and video format are being transmitted.<br />
Refer to the table below for additional information.<br />
Audio<br />
Receive<br />
stream<br />
Receive<br />
address<br />
Received<br />
jitter<br />
Received<br />
energy<br />
Packets<br />
received<br />
Field Field Description Usage Tips<br />
Displays the audio codec in use, along with the<br />
current packet size (in milliseconds) if known.<br />
Displays the IP address and port from which the<br />
media is originating.<br />
Displays the apparent variation in arrival time<br />
from that expected for the media packets (in<br />
milliseconds). The current jitter buffer also<br />
displays in parentheses.<br />
Represents the audio volume originating from<br />
the endpoint.<br />
Displays the number of audio packets destined<br />
for the <strong>MCU</strong> from this endpoint.<br />
Packet errors Displays the number of packet errors, including<br />
sequence errors, packets of the wrong type, and<br />
so on<br />
Frame errors Displays frame errors, as A/B where A is the<br />
number of frame errors, and B is the total<br />
number of frames received<br />
Transmit<br />
stream<br />
Transmit<br />
address<br />
Displays the audio codec being sent from the<br />
<strong>MCU</strong> to the endpoint, along with the chosen<br />
packet size in milliseconds<br />
Displays the IP address and port to which the<br />
media is being sent.<br />
Packets sent Displays a count of the number of packets that<br />
have been sent from the <strong>MCU</strong> to the endpoint<br />
Video (primary channel and H.239 shown separately)<br />
You should expect to see small values for this<br />
setting. Consistently large numbers typically<br />
imply potential network problems.<br />
The jitter buffer shows the current playout delay<br />
added to the media to accommodate the packet<br />
arrival jitter. Large jitter values indicate a longer<br />
buffer.<br />
You should expect to see small values for this<br />
setting. Consistently large numbers typically<br />
imply potential network problems.<br />
A frame is a unit of audio, the size of which is<br />
dependent on codec.<br />
You should expect to see small values for this<br />
setting. Consistently large numbers typically<br />
imply potential network problems.<br />
Copyright (c) <strong>Codian</strong> Ltd, 2003 - 2005 Page 89 of 108
<strong>Codian</strong> <strong>MCU</strong> <strong>4200</strong> Series <strong>User</strong> Manual Version 1.3(1) December 2005<br />
Receive<br />
stream<br />
Receive<br />
address<br />
Channel bit<br />
rate<br />
Receive bit<br />
rate<br />
Received<br />
jitter<br />
Packets<br />
received<br />
Displays the type of codec in use and the size of<br />
the picture that the <strong>MCU</strong> is receiving from the<br />
specific participant. If the picture is a standard<br />
size (CIF/QCIF/4CIF/SIF) then this is shown in<br />
parentheses afterwards.<br />
Displays the IP address and port (:<br />
) of the device from which video is being<br />
sent<br />
Displays the negotiated bit rate available for the<br />
endpoint to send video in.<br />
Displays the bit rate (in bits per second) that the<br />
<strong>MCU</strong> has requested that the remote endpoint<br />
sends. The most-recently measured actual bit<br />
rate displays in parentheses.<br />
Represents the variation in video packet interarrival<br />
time at the <strong>MCU</strong><br />
Displays the number of video packets destined<br />
for the <strong>MCU</strong> from this endpoint<br />
Packet errors Displays video packet-level errors such as<br />
sequence discontinuities, incorrect RTP details,<br />
and so on. not the same as packets where the<br />
contents (the actual video data) is somehow in<br />
error.<br />
Frame rate Displays the negotiated frame rate from the<br />
endpoint. The most-recently measured actual<br />
frame rate displays in parentheses.<br />
Frame errors Displays the number of "broken" frames verses<br />
the total number of video frames received<br />
Transmit<br />
stream<br />
Transmit<br />
address<br />
Channel bit<br />
rate<br />
Displays the codec, size and type of video being<br />
sent from the <strong>MCU</strong> to the endpoint<br />
Displays the IP address and port of the device to<br />
which the <strong>MCU</strong> is sending video.<br />
Displays the negotiated available bandwidth for<br />
the <strong>MCU</strong> to send video to the endpoint in.<br />
This value represents the maximum amount of<br />
video traffic that the remote endpoint will send<br />
to the <strong>MCU</strong>. It may send less data than this (if it<br />
does not need to use the full channel bit rate or<br />
the <strong>MCU</strong> has requested a lower rate), but it<br />
should not send more.<br />
This value might be less than the Channel bit<br />
rate if:<br />
● the <strong>MCU</strong> detects that the network path<br />
to the remote endpoint has insufficient<br />
capacity to maintain a higher traffic<br />
rate<br />
● that endpoint's video stream's position<br />
in the active conference compositions<br />
does not require it<br />
● it has been necessary to reduce the<br />
video bit rate because of the overall<br />
call bit rate; the audio bit rate plus the<br />
video bit rate should not exceed the<br />
call bit rate<br />
For example, if all participants in the conference<br />
were watching a single participant at full screen,<br />
no other participants' video streams would be<br />
needed at all. So the <strong>MCU</strong> would request that<br />
those streams were sent at a low bit rate in<br />
order to avoid needless use of network<br />
bandwidth.<br />
If the receive bit rate has been limited to below<br />
the maximum channel bit rate, the reason for<br />
this limitation can be seen by moving over the<br />
icon.<br />
This value does not represents packets in which<br />
the actual video data in the packets is in error.<br />
Copyright (c) <strong>Codian</strong> Ltd, 2003 - 2005 Page 90 of 108
<strong>Codian</strong> <strong>MCU</strong> <strong>4200</strong> Series <strong>User</strong> Manual Version 1.3(1) December 2005<br />
Transmit bit<br />
rate<br />
Displays the bit rate the <strong>MCU</strong> is attempting to<br />
send at this moment, which may be less than<br />
the channel bit rate which is an effective<br />
maximum. The actual bit rate, which is simply<br />
the measured rate of video data leaving the<br />
<strong>MCU</strong>, displays in parentheses.<br />
Packets sent The number of video packets sent from the <strong>MCU</strong><br />
to this endpoint.<br />
Frame rate Displays the negotiated frame rate from the<br />
endpoint. The most-recently measured actual<br />
frame rate displays in parentheses.<br />
Temporal/<br />
spatial<br />
Control Statistics<br />
Displays a number that represents the tradeoff<br />
between video quality and frame rate.<br />
The Transmit bit rate value might be less than<br />
the Channel bit rate if:<br />
● the remote endpoint receiving the<br />
video stream from the <strong>MCU</strong> has sent<br />
flow control commands to reduce the<br />
bit rate<br />
● it has been necessary to reduce the<br />
primary video bit rate to allow<br />
sufficient bandwidth for a H.239 video<br />
stream<br />
If the transmit bit rate has been limited to below<br />
the maximum channel bit rate, the reason for<br />
this limitation can be seen by moving over the<br />
icon.<br />
A smaller number implies that the <strong>MCU</strong><br />
prioritizes sending quality video at the expense<br />
of a lower frame rate. A larger number implies<br />
that the <strong>MCU</strong> is prepared to send lower quality<br />
video at a higher frame rate.<br />
Control statistics provide information about the control channels that are established in order that the endpoints can<br />
exchange information about the voice and video streams (Real Time Control Protocol (RTCP) packets). Refer to the table<br />
below for additional information.<br />
Audio<br />
Receive<br />
address<br />
Receiver<br />
reports<br />
Sender<br />
reports<br />
Field Field Description Usage Tips<br />
Displays the IP address and port to which RTCP<br />
(Real Time Control Protocol) packets are being<br />
sent for the audio and video streams<br />
Displays a count of the number of "receiver<br />
report" type RTCP packets seen by the <strong>MCU</strong>.<br />
Displays a count of the number of "sender<br />
report" type RTCP packets sent by the <strong>MCU</strong>.<br />
Other Displays a count of the number of reports seen<br />
by the <strong>MCU</strong> that are neither sender nor receiver<br />
reports.<br />
Transmit<br />
address<br />
Displays the IP address and port to which the<br />
<strong>MCU</strong> is sending RTCP packets about this stream.<br />
Packets sent Displays the number of packets sent.<br />
Video<br />
Receive<br />
address<br />
Receiver<br />
reports<br />
Displays the IP address and port to which RTCP<br />
(Real Time Control Protocol) packets are being<br />
sent for the audio and video streams<br />
Displays a count of the number of "receiver<br />
report" type RTCP packets seen by the <strong>MCU</strong>.<br />
A single RTCP packet may contain more than<br />
one report of more than one type. These are<br />
generally sent by any device receiving RTP (Real<br />
Time Protocol) media from the network and are<br />
used for auditing bandwidth, errors, and so on<br />
by the <strong>MCU</strong>.<br />
These are typically sent by any device that is<br />
sending RTP media.<br />
A single RTCP packet may contain more than<br />
one report of more than one type. These are<br />
generally sent by any device receiving RTP (Real<br />
Time Protocol) media from the network and are<br />
used for auditing bandwidth, errors, and so on<br />
by the <strong>MCU</strong>.<br />
Copyright (c) <strong>Codian</strong> Ltd, 2003 - 2005 Page 91 of 108
<strong>Codian</strong> <strong>MCU</strong> <strong>4200</strong> Series <strong>User</strong> Manual Version 1.3(1) December 2005<br />
Sender<br />
reports<br />
Displays a count of the number of "sender<br />
report" type RTCP packets sent by the <strong>MCU</strong>.<br />
Other Displays a count of the number of reports seen<br />
by the <strong>MCU</strong> that are neither sender nor receiver<br />
reports.<br />
Transmit<br />
address<br />
Displays the IP address and port to which the<br />
<strong>MCU</strong> is sending RTCP packets about this stream.<br />
Packets sent Displays the number of packets sent.<br />
Related Topics<br />
● Displaying Conference Statistics<br />
● Viewing Conference Participant List<br />
These are typically sent by any device that is<br />
sending RTP media.<br />
Copyright (c) <strong>Codian</strong> Ltd, 2003 - 2005 Page 92 of 108
<strong>Codian</strong> <strong>MCU</strong> <strong>4200</strong> Series <strong>User</strong> Manual Version 1.3(1) December 2005<br />
Help contents > Managing conferences > Controlling in-conference features > Displaying conference statistics<br />
Displaying Conference Statistics<br />
You can display statistics about the conference. You can use this information to quickly see how many participants are<br />
currently in a conference. To access this option:<br />
1. Go to Home > Conferences.<br />
2. Click a Conference name and then click the Statistics tab.<br />
Refer to the table below for information on interpreting this information.<br />
Field Field Description<br />
Start time Displays the time at which the conference started.<br />
End time Displays the time at which the conference completed. This setting displays as if is has<br />
been configured to last forever.<br />
Running time Displays the duration of this conference.<br />
Gatekeeper id Displays the number to use to directly dial the conference. This field is only available if the<br />
conference is configured to use a gatekeeper.<br />
Number of<br />
participants<br />
Highest<br />
number of<br />
participants<br />
Number of<br />
streaming<br />
viewers<br />
Highest<br />
number of<br />
streaming<br />
viewers<br />
Related Topics<br />
Displays the current number of contributing participants. This value displays only while the<br />
conference is active.<br />
Displays the highest number of contributing participants who have been in the conference at the<br />
same time.<br />
Displays the current number of streaming participants for the conference. This value displays only<br />
while the conference is active.<br />
Displays the highest number of streaming participants who have been in the conference at the same<br />
time.<br />
● Adding Participants<br />
● Viewing Conference Participant List<br />
Copyright (c) <strong>Codian</strong> Ltd, 2003 - 2005 Page 93 of 108
<strong>Codian</strong> <strong>MCU</strong> <strong>4200</strong> Series <strong>User</strong> Manual Version 1.3(1) December 2005<br />
Help contents > Managing conferences > Managing participants > Sending messages to individual participants<br />
Sending Messages to Individual Participants<br />
You can send a short text message to a specific participant currently in the conference by choosing:<br />
1. Go to Home > Conferences.<br />
2. Click a Conference name and then click on a participant's name.<br />
3. Click the Send message tab.<br />
This message appears overlaid on the participant's view, even if the participant is viewing the conference via streaming.<br />
Field Field Description Usage Tips<br />
Message text Enter the message to send to this participant. Messages must be fewer than 256 characters,<br />
but depending on the viewing screen, messages<br />
at the higher-end of this limit might not display<br />
properly. So, consider limiting messages to<br />
about 180 characters. Also, messages longer<br />
than 256 characters will not be truncated; they<br />
will not display at all.<br />
You can disable this setting from<br />
Settings > Conferences (see Conference<br />
Settings).<br />
Duration Indicates how long the message appears on the<br />
endpoint's video screen.<br />
Related Topics<br />
● Sending Messages to All Conference Participants<br />
● Conference Settings<br />
The default setting is 30 seconds. To remove a<br />
message before it times out, click Clear<br />
message.<br />
Copyright (c) <strong>Codian</strong> Ltd, 2003 - 2005 Page 94 of 108
<strong>Codian</strong> <strong>MCU</strong> <strong>4200</strong> Series <strong>User</strong> Manual Version 1.3(1) December 2005<br />
Help contents > Managing conferences > Controlling in-conference features > Sending messages to all participants<br />
Sending Messages to All Participants<br />
You can select custom layouts to make available for all conference participants. To access this option:<br />
1. Go to Home > Conferences.<br />
2. Click a Conference name and then click the Send message tab.<br />
This message appears overlaid on each participant's view, including participants viewing the conference via streaming.<br />
After entering the text, click Send message to send your message to all conference participants.<br />
Field Field Description Usage Tips<br />
Message text Enter the message to send to all conference<br />
participants.<br />
Duration Indicates how long the message appears on the<br />
participants' video screens.<br />
Related Topics<br />
● Sending Messages to Individual Participants<br />
● Conference Settings<br />
Messages must be fewer than 256 characters,<br />
but depending on the viewing screen, messages<br />
at the higher-end of this limit might not display<br />
properly. So, consider limiting messages to<br />
about 180 characters. Also, messages longer<br />
than 256 characters will not be truncated; they<br />
will not display at all.<br />
You can disable this setting from<br />
Settings > Conferences (see Conference<br />
Settings).<br />
The default setting is 30 seconds. To remove all<br />
messages before they time out, click Clear<br />
message.<br />
Copyright (c) <strong>Codian</strong> Ltd, 2003 - 2005 Page 95 of 108
<strong>Codian</strong> <strong>MCU</strong> <strong>4200</strong> Series <strong>User</strong> Manual Version 1.3(1) December 2005<br />
Help contents > Managing conferences > Managing participants > Displaying diagnostics for a participant<br />
Displaying Diagnostics for a Participant<br />
You can view diagnostics for an individual participant's connection to the <strong>MCU</strong> by choosing this option:<br />
1. Go to Home > Conferences.<br />
2. Click a Conference name and then click on a participant's name.<br />
3. Click the Diagnostics tab.<br />
Participant Diagnostics<br />
This page shows various low-level details pertaining to the endpoint's communication with the <strong>MCU</strong>. You are not likely to<br />
need to use any of the information on this page except when troubleshooting specific issues under the technical<br />
guidance of <strong>Codian</strong>.<br />
Related Topics<br />
● Viewing Conference Participant List<br />
Copyright (c) <strong>Codian</strong> Ltd, 2003 - 2005 Page 96 of 108
<strong>Codian</strong> <strong>MCU</strong> <strong>4200</strong> Series <strong>User</strong> Manual Version 1.3(1) December 2005<br />
Help contents > Joining and viewing conferences > Being invited to a conference<br />
Being Invited to a Conference<br />
If your video endpoint has been configured with the <strong>MCU</strong>, other conference participants can invite you to in-progress<br />
conference calls.<br />
Depending on how your video endpoint is configured, an incoming video call might ring through to your regular phone or<br />
to your video endpoint (see Calling into Conferences for a brief description of the difference). Note that even if a video<br />
call rings arrives on your regular phone, the video portion of the call will appear on your associated video endpoint (if<br />
one is configured).<br />
As with any other type of incoming call, you can choose to answer the call or not.<br />
Related Topics<br />
● Displaying Conference Lists<br />
● Calling into Conferences<br />
● Using an Auto Attendant<br />
● Watching Conferences (Streaming)<br />
● Using In-Conference Features from Video Endpoints<br />
● Understanding How Participants Display in Layout Views<br />
Copyright (c) <strong>Codian</strong> Ltd, 2003 - 2005 Page 97 of 108
<strong>Codian</strong> <strong>MCU</strong> <strong>4200</strong> Series <strong>User</strong> Manual Version 1.3(1) December 2005<br />
Help contents > Managing endpoints > Displaying the gateway list<br />
Displaying Gateway List<br />
You can configure the <strong>Codian</strong> <strong>MCU</strong> to work with one or more H.323 gateways. The <strong>MCU</strong> can then effectively call through<br />
these configured gateways to one or more endpoints which are registered with the gateway but would not be reachable<br />
directly from the <strong>MCU</strong>.<br />
For example, an IP PBX could be configured as a gateway, and the <strong>MCU</strong> could then call its registered E.164 numbers.<br />
The gateway list shows all of the currently configured H.323 gateways. To access this list, go to Home > Gateways.<br />
Field Field Description<br />
Name Displays the descriptive name of the gateway.<br />
Address Displays the IP address or host name of the gateway.<br />
Receive<br />
bandwidth<br />
Transmit<br />
bandwidth<br />
Related Topics<br />
Displays the configured preferred bandwidth to the <strong>MCU</strong> from the gateway, or if no<br />
preference has been specified.<br />
Displays the configured preferred bandwidth from the <strong>MCU</strong> to the gateway, or if no<br />
preference has been specified.<br />
● Adding and Updating Gateways<br />
Copyright (c) <strong>Codian</strong> Ltd, 2003 - 2005 Page 98 of 108
<strong>Codian</strong> <strong>MCU</strong> <strong>4200</strong> Series <strong>User</strong> Manual Version 1.3(1) December 2005<br />
Help contents > Managing gateways > Adding and updating gateways<br />
Adding and Updating Gateways<br />
You can configure the <strong>Codian</strong> <strong>MCU</strong> with one or more H.323 gateways:<br />
● To add an H.323 gateway, go to Home > Gateways > Add new H.323 gateway. After entering the settings<br />
described below, click Add H.323 gateway.<br />
● To update an existing H.323 gateway, go to Home > Gateways and click on a gateway name. After updating<br />
the settings described below, click Update H.323 gateway.<br />
Field Field Description More Information<br />
Name Indicates the descriptive name of the gateway. All gateways must have unique names.<br />
Address Indicates the IP address or host name of the<br />
gateway.<br />
Preferred<br />
video size<br />
Preferred<br />
bandwidth<br />
from <strong>MCU</strong><br />
Preferred<br />
bandwidth to<br />
<strong>MCU</strong><br />
Limits the video size received or sent through<br />
the gateway.<br />
Identifies the network capacity (measured in bits<br />
per second) used by the media channels<br />
established by the <strong>MCU</strong> to a single participant.<br />
Sets the bandwidth that the endpoint will<br />
advertise to the <strong>MCU</strong> when it calls it.<br />
Copyright (c) <strong>Codian</strong> Ltd, 2003 - 2005 Page 99 of 108
<strong>Codian</strong> <strong>MCU</strong> <strong>4200</strong> Series <strong>User</strong> Manual Version 1.3(1) December 2005<br />
Help contents > Advanced topics > Working with the event logs<br />
Working with the Event Logs<br />
If you are experiencing complex issues that require advanced troubleshooting, you may be need to collect information<br />
from the <strong>MCU</strong> event logs. Typically, you will be working with a <strong>Codian</strong> support professional who can provide you with<br />
assistance in obtaining these logs.<br />
The information available in these log files include:<br />
● Event log — contains the last 2000 status messages generated by the <strong>MCU</strong><br />
● Capture filter — allows you to change the level of detail to collect in the traces. You should not modify this<br />
setting unless instructed to do so by a <strong>Codian</strong> support professional.<br />
● Display filter — allows you to view or highlight stored event log entries<br />
● Syslog — allows you to view all networking-related events<br />
● H.323 log — allows you to view all H.323 events<br />
In addition to the logs described above, the <strong>MCU</strong> can also store Call Detail Records (CDR) which may be used to auditing<br />
and billing purposes. The CDR log is accessed via the Event Log pages. See Working with Call Detail Records for more<br />
details.<br />
Related Topics<br />
● Working with Call Detail Records<br />
Copyright (c) <strong>Codian</strong> Ltd, 2003 - 2005 Page 100 of 108
<strong>Codian</strong> <strong>MCU</strong> <strong>4200</strong> Series <strong>User</strong> Manual Version 1.3(1) December 2005<br />
Help contents > Advanced topics > Working with Call Detail Records<br />
Working with Call Detail Records<br />
The <strong>MCU</strong> is able to generate Call Detail Records (CDR) which may be used for auditing and billing purposes. When<br />
logging is enabled, records are generated whenever a conference starts or finishes, when participants join and leave<br />
conferences and so forth. To view and control the CDR log, go to Home >Events and click on the CDR log tab. Refer to<br />
the tables below for details of the options available and for a description of the information displayed.<br />
● Call Detail Record log controls<br />
● Call Detail Record log<br />
Call Detail Record log controls<br />
The CDR log can contain a lot of information. The controls in this section will help you to select the information for<br />
display that you find most useful. When you have finished making changes, press Update display to make those<br />
changes take effect. Refer to the table below for a description of the options:<br />
Field Field Description Usage Tips<br />
Logging Use these controls to enable or disable CDR<br />
logging. The current logging status is shown to<br />
the side of the buttons.<br />
Filter string Use this field to limit the scope of the displayed<br />
Call Detail Records. The filter string is not casesensitive.<br />
Expand<br />
details<br />
Call Detail Record log<br />
By default, the CDR log shows only brief details<br />
of each event. Select from the options listed to<br />
display more details (when available).<br />
Enabling or disabling CDR logging has immediate<br />
effect. There is no need to press Update<br />
display after pressing one of these buttons.<br />
The filter string applies to the Message field in<br />
the log display. If a particular record has<br />
expanded details, the filter string will apply to<br />
these as well.<br />
Selecting All will show the greatest amount of<br />
detail for all messages, regardless of which<br />
other options are checked.<br />
This table shows the logged Call Detail Records, subject to any filtering applied (see Call Detail Record log controls,<br />
above). The fields displayed and the list's associated controls are described below:<br />
● Downloading and clearing the log<br />
● CDR log display<br />
Downloading and clearing the log<br />
It is possible to download the complete CDR log in XML format using the web interface. The log will include all stored Call<br />
Detail Records, and include all available details, regardless of the current filtering and display settings.<br />
To download the complete CDR log, click Download as XML. (Note that if there are a large number of logged Call Detail<br />
Records, it may take several seconds to download and display them all.)<br />
To clear the CDR log, click Delete X to Y. This will permanently remove Call Detail Records X to Y. Due to the way the<br />
CDR log works it may not be possible to delete all records; the button name will indicate which records can be deleted.<br />
CDR log display<br />
The CDR log list shows some or all of the stored records, depending on the filtering and display settings (see Call Detail<br />
Record log controls). You may click on the column headings to sort by that field. Refer to the table below to understand<br />
the fields displayed in the CDR log list:<br />
# (record<br />
number)<br />
Field Field Description Usage Tips<br />
This is the unique index number for this Call<br />
Detail Record.<br />
Copyright (c) <strong>Codian</strong> Ltd, 2003 - 2005 Page 101 of 108
<strong>Codian</strong> <strong>MCU</strong> <strong>4200</strong> Series <strong>User</strong> Manual Version 1.3(1) December 2005<br />
Time This field gives the time at which the Call Detail<br />
Record was created.<br />
Conference This is the number of the conference to which<br />
this record applies<br />
Message This shows the type of the Call Detail Record,<br />
and brief details if available.<br />
Related Topics<br />
● Working with the Event Logs<br />
Records are created as different conference<br />
events occur. The time the record was created is<br />
the time that the event occurred.<br />
Each new conference is created with a unique<br />
numeric index. All records pertaining to a<br />
particular conference display the same<br />
conference number. This can make auditing<br />
conference events much simpler.<br />
The display settings allow you to display more<br />
extensive details for different record types.<br />
The filter string allows you to select for display<br />
only records where a particular word or string<br />
occurs.<br />
Copyright (c) <strong>Codian</strong> Ltd, 2003 - 2005 Page 102 of 108
<strong>Codian</strong> <strong>MCU</strong> <strong>4200</strong> Series <strong>User</strong> Manual Version 1.3(1) December 2005<br />
Help contents > Advanced topics > Customising the user interface<br />
Customising the <strong>User</strong> Interface<br />
By default the <strong>MCU</strong> includes English voice prompts spoken by a female American voice. You may wish to replace these<br />
prompts with your own in order to change the wording, language or accent used. Alternate prompts may be uploaded<br />
individually using the web interface. Alternatively, a collection of voice prompts may be uploaded in one go by means of<br />
a resource package (see Uploading a customisation package).<br />
The entire customisation process is controlled via the web interface. To customise the user interface for your needs, go<br />
to Home > Settings and click on the Customisation tab. Refer to the sections below for details of the options available<br />
and for a description of the information displayed.<br />
● Selecting the customisation set<br />
● Uploading an alternate customisation package<br />
● Using the customisation resource list<br />
● Voice prompt specification<br />
● Making the best possible recordings<br />
Selecting the customisation set<br />
This table provides two selections: Default and Alternate. The default set is identified as US English and is the standard<br />
set of voice prompts supplied with the <strong>MCU</strong>. These are spoken by a female voice in Americanized English. The alternate<br />
set may be un-named if you have uploaded voice prompts individually, or may have a specific identifier if you have<br />
uploaded a resource package.<br />
To select a different customisation set, click the appropriate option, then press Apply changes. The customisation set<br />
selected will be applied immediately, although it may take a few seconds before everyone connected to the <strong>MCU</strong> is able<br />
to hear the new prompts.<br />
You may change between the default and alternate set of customisations at any time, without needing to upload<br />
alternate customisations each time, and there is no need to restart the <strong>MCU</strong> or disconnect participants when you make<br />
this change. You should be aware, however, that users may hear disjointed audio if the change takes place while they<br />
are listening to a particular prompt. In practice this is not usually a problem.<br />
Note that the default voice prompts will be used where there is no alternate prompt available, even if the Alternate set is<br />
selected.<br />
Uploading a customisation package<br />
It is possible to upload a collection of alternate voice prompts to the <strong>MCU</strong> with a single upload operation, using a<br />
resource package. Such a package may have been supplied to you by <strong>Codian</strong> or one of its representatives, or you may<br />
have created the package yourself (see Downloading a customisation package).<br />
To upload a package, press the Browse button to locate the .package file on your computer. Once you have found an<br />
appropriate file, click Upload package. The upload may take several seconds, depending on the size of the package file<br />
and the speed of your network connection. When the upload is complete, a status screen will be shown, displaying some<br />
or all of the individual voice prompt customisations included in the package if the upload was a success, or an error<br />
message if the upload failed for some reason.<br />
If you have already uploaded alternate voice prompt customisations to the <strong>MCU</strong>, then these will be replaced by those in<br />
the customisation package. If a particular customisation is not included in the package, then any existing customisation<br />
is unchanged. This allows customisation sets to be built up using several different packages if required.<br />
Uploading a package does not automatically select the alternate customisation set. You must do this manually (see<br />
Selecting the customisation set). However, if the alternate set is already selected, uploading a customisation package<br />
will have immediate effect.<br />
Customisation packages may include a name, meaning that you may notice the Alternate option may have a new<br />
identifier after a package upload.<br />
Using the customisation resource list<br />
You may review the voice prompt customisations available in the table headed Installed customisations. This displays all<br />
customisations, providing extended details for those which have alternate voice prompts uploaded. However, since this<br />
list can be quite long, by default it is hidden. Instead, it simply shows the number of customisations (files) available. If<br />
any have been modified (meaning an alternate customisation has been uploaded, either individually, or as part of a<br />
package), then this is indicated by an asterisk after the table name.<br />
Copyright (c) <strong>Codian</strong> Ltd, 2003 - 2005 Page 103 of 108
<strong>Codian</strong> <strong>MCU</strong> <strong>4200</strong> Series <strong>User</strong> Manual Version 1.3(1) December 2005<br />
To expand the list to show all voice prompt customisations, click show file details; you may subsequently hide it again<br />
by clicking hide file details.<br />
In the expanded state, the table shows, for each customisation, a description of the voice prompt, the standard <strong>MCU</strong><br />
filename for the customisation, and the length and date modified (uploaded) of alternate customisations present. Voice<br />
prompts where an alternate is available are also indicated by an asterisk after their name.<br />
Refer to the sections below for details of further functionality provided by the resource list:<br />
● Uploading individual customisations<br />
● Downloading individual customisations<br />
● Downloading a customisation package<br />
● Deleting alternate customisations<br />
Uploading individual customisations<br />
You may upload individual customisations. To do this, click the upload link for the customisation you wish to modify.<br />
You may do this regardless of whether an alternate customisation has already been uploaded.<br />
You will be presented with a new screen, allowing you to locate and upload the customisation of your choice. Press the<br />
Browse button to locate the voice prompt file on your computer. Voice prompt files must be in the following format:<br />
● Microsoft WAVE (.WAV) format<br />
● 16kHz (16000Hz) sample rate<br />
● Mono<br />
● Uncompressed<br />
● Maximum 10 seconds long<br />
If you upload a file that is not in this format, the upload may fail or the voice prompt may sound distorted when heard<br />
by users. Use an audio editing package of your choice to make any conversions required. See Making the best possible<br />
recordings for how to obtain the best possible voice prompts for your <strong>MCU</strong> customisation.<br />
Note that in addition to the 10 second length limit per prompt, there is a total length limit of 4 minutes for the full set of<br />
prompts. That is, if all samples were played back-to-back, it should take no more than 240 seconds.<br />
When you have located the file you wish to upload, press Upload customisation. If the upload is successful, a page<br />
displaying the size of the file uploaded will be displayed; otherwise an error will be shown. If the upload fails, check your<br />
audio file matches the specification above before contacting your support representative.<br />
Downloading individual customisations<br />
You may wish to review a customisation that has been previously uploaded to the <strong>MCU</strong>. To do this, use the<br />
customisation list to locate the prompt of interest. Right-click download and choose 'Save Target As' (or your web<br />
browser's equivalent operation). The file will be downloaded to your computer for reference. Only alternate<br />
customisations can be downloaded in this way; the default voice prompts may not be downloaded. In addition, only<br />
customisations uploaded as individual files may be downloaded; those uploaded as part of a package may not be<br />
downloaded.<br />
Downloading a customisation package<br />
Once you are satisfied with your customisations, you may wish to apply the entire set to another <strong>MCU</strong>. Rather than<br />
individually uploading the alternate voice prompts to each one, you may create a resource package.<br />
To create a resource package containing all of the alternate voice prompt resources previously uploaded, click<br />
download package at the bottom of the resource list. The resource package will be downloaded to your computer.<br />
A package may only contain resources uploaded as separate files; those uploaded as part of another package may not<br />
be included. The package download option may be unavailable if no resources qualify for inclusion.<br />
Deleting alternate customisations<br />
If you are dissatisfied with an alternate customisation that you have uploaded to the <strong>MCU</strong>, you may delete it in the<br />
following manner:<br />
1. Locate the resource of interest in the list<br />
2. Click the corresponding check box to the left of the resource<br />
3. Press Delete selected to remove the customisation<br />
Only alternate customisations may be deleted in this way; the default voice prompts cannot be deleted. If you delete an<br />
Copyright (c) <strong>Codian</strong> Ltd, 2003 - 2005 Page 104 of 108
<strong>Codian</strong> <strong>MCU</strong> <strong>4200</strong> Series <strong>User</strong> Manual Version 1.3(1) December 2005<br />
alternate customisation, it will immediately revert to the default prompt, even if the Alternate customisation set has<br />
been selected<br />
You may wish to delete all customisations. To do this, press Delete all. Remember that you may revert to the default<br />
set of voice prompts without needing to delete any alternate customisations, by selecting the Default customisation set<br />
(see Selecting the customisation set).<br />
Voice prompt specification<br />
Below is a complete list of the voice prompts that may be customised. The default wording is shown for each prompt.<br />
You do not have to use exactly the same wordings if they are not appropriate for your needs, and are provided only as a<br />
guide.<br />
Filename Default wording<br />
voice_prompt_conference_already_exists I'm sorry, there is already a conference with that number<br />
voice_prompt_conference_over Your conference is now over. Goodbye<br />
voice_prompt_connect_now I'll connect you to your conference now<br />
voice_prompt_enter_conference_id Please enter the conference code now<br />
voice_prompt_enter_conference_id_or_create Plase enter the conference number followed by the pound key, or<br />
press star to create a new conference<br />
voice_prompt_enter_conference_pin Please enter the security pin for this conference now.<br />
voice_prompt_enter_new_conference_id Please enter the conference number for the conference you are<br />
creating, followed by the pound key<br />
voice_prompt_enter_new_conference_pin Please enter the pin for the conference you are creating, followed<br />
by the pound key; if you don't want a pin, just press the pound<br />
key<br />
voice_prompt_fecc_usage To join a conference you may use the far end camera controls on<br />
your remote<br />
voice_prompt_first_participant You are the first participant to join the conferrence<br />
voice_prompt_pin_incorrect Sorry, I did not recognise that security pin, please try again<br />
voice_prompt_starting_now Thank you, your conference is starting now<br />
voice_prompt_two_minutes Your conference is scheduled to end in two minutes<br />
voice_prompt_unknown_conference Sorry, I did not recognise that conference code, please try again<br />
voice_prompt_welcome Hello, welcome to the conferencing system<br />
Making the best possible recordings<br />
There are many factors to consider when recording alternate voice prompts in order to get the best results. Below is a<br />
brief summary of the points to bear in mind, though a more detailed document is available from <strong>Codian</strong> on request<br />
Recording format<br />
It is best to make each recording with the ideal settings and hence avoid any sample-rate or resolution resolution<br />
changes. As discussed, the ideal format is Microsoft Wave (.WAV) format, uncompressed, mono, at 16 kHz and 16-bit<br />
resolution.<br />
If you are unable to make mono recordings, the <strong>MCU</strong> can convert stereo recordings.<br />
Background noise<br />
It is important to minimise background noise (hiss) as much as possible. This includes ambient noises such as road noise<br />
and slamming doors etc. but also try to keep fan noise and similar to a minimum.<br />
When played back by the <strong>MCU</strong>, samples with background noise (hiss) are very apparent.<br />
Consistency<br />
Copyright (c) <strong>Codian</strong> Ltd, 2003 - 2005 Page 105 of 108
<strong>Codian</strong> <strong>MCU</strong> <strong>4200</strong> Series <strong>User</strong> Manual Version 1.3(1) December 2005<br />
If possible, record all voice prompts in one session. This will ensure that all voice and background conditions remain<br />
constant and the recorded voice will sound similar from prompt to prompt.<br />
Volume<br />
Record prompts using a relatively constant loudness of voice. Although it may take some trial and error, the best<br />
recordings will result from speaking loud enough that the voice is recorded loudly compared to any residual background<br />
noise, but not so loudly that it sounds distorted when played back.<br />
Copyright (c) <strong>Codian</strong> Ltd, 2003 - 2005 Page 106 of 108
<strong>Codian</strong> <strong>MCU</strong> <strong>4200</strong> Series <strong>User</strong> Manual Version 1.3(1) December 2005<br />
Help contents > Further Information > Contact Details and License Information<br />
Contact Details and License Information<br />
Please refer to the following sections for details of where to get further help and for additional <strong>MCU</strong> software license<br />
information:<br />
<strong>Codian</strong><br />
● <strong>Codian</strong><br />
● Software licenses<br />
The <strong>Codian</strong> <strong>MCU</strong> firmware is Copyright © <strong>Codian</strong> 2003-2005 except where specifically mentioned below. All rights<br />
reserved.<br />
For further assistance and updates please visit the <strong>Codian</strong> web site: www.codian.com.<br />
Software licenses<br />
The <strong>Codian</strong> <strong>MCU</strong> includes software developed by the NetBSD Foundation, Inc. and its contributors (specifically the<br />
NetBSD operating system), software developed by Spirit Corporation (specifically G.728 audio codec implementation),<br />
software developed by Tecgraf, PUC-Rio (specifically Lua), and software developed by the Internet Systems Consortium,<br />
Inc (specifically DHCP). The following copyright notices are reproduced here in order to comply with the terms of the<br />
respective licenses.<br />
NetBSD<br />
Copyright © 1999-2004 The NetBSD Foundation, Inc. All rights reserved.<br />
Redistribution and use in source and binary forms, with or without modification, are permitted provided that the<br />
following conditions are met:<br />
1. Redistributions of source code must retain the above copyright notice, this list of conditions and the following<br />
disclaimer.<br />
2. Redistributions in binary form must reproduce the above copyright notice, this list of conditions and the<br />
following disclaimer in the documentation and/or other materials provided with the distribution.<br />
3. All advertising materials mentioning features or use of this software must display the following<br />
acknowledgement: This product includes software developed by the NetBSD Foundation, Inc. and its<br />
contributors.<br />
4. Neither the name of The NetBSD Foundation nor the names of its contributors may be used to endorse or<br />
promote products derived from this software without specific prior written permission.<br />
THIS SOFTWARE IS PROVIDED BY THE NETBSD FOUNDATION, INC. AND CONTRIBUTORS "AS IS" AND ANY EXPRESS OR<br />
IMPLIED WARRANTIES, INCLUDING, BUT NOT LIMITED TO, THE IMPLIED WARRANTIES OF MERCHANTABILITY AND<br />
FITNESS FOR A PARTICULAR PURPOSE ARE DISCLAIMED. IN NO EVENT SHALL THE FOUNDATION OR CONTRIBUTORS<br />
BE LIABLE FOR ANY DIRECT, INDIRECT, INCIDENTAL, SPECIAL, EXEMPLARY, OR CONSEQUENTIAL DAMAGES<br />
(INCLUDING, BUT NOT LIMITED TO, PROCUREMENT OF SUBSTITUTE GOODS OR SERVICES; LOSS OF USE, DATA, OR<br />
PROFITS; OR BUSINESS INTERRUPTION) HOWEVER CAUSED AND ON ANY THEORY OF LIABILITY, WHETHER IN<br />
CONTRACT, STRICT LIABILITY, OR TORT (INCLUDING NEGLIGENCE OR OTHERWISE) ARISING IN ANY WAY OUT OF THE<br />
USE OF THIS SOFTWARE, EVEN IF ADVISED OF THE POSSIBILITY OF SUCH DAMAGE.<br />
The <strong>Codian</strong> <strong>MCU</strong> includes software developed by the authors listed below. These notices are required to satisfy the<br />
license terms of the software mentioned in this document. All product names mentioned herein are trademarks of their<br />
respective owners.<br />
● The University of California, Berkeley and its contributors.<br />
● The University of California, Lawrence Berkeley Laboratory and its contributors.<br />
● The NetBSD Foundation, Inc. and its contributors.<br />
● Jonathan R. Stone, Manuel Bouyer, Charles M. Hannum, Christopher G. Demetriou, TooLs GmbH, Terrence R.<br />
Lambert, Theo de Raadt, Christos Zoulas, Paul Kranenburg, Adam Glass, Winning Strategies, Inc, Frank van<br />
der Linden, Jason R. Thorpe, Chris Provenzano.<br />
Spirit Corporation<br />
Copyright (c) <strong>Codian</strong> Ltd, 2003 - 2005 Page 107 of 108
<strong>Codian</strong> <strong>MCU</strong> <strong>4200</strong> Series <strong>User</strong> Manual Version 1.3(1) December 2005<br />
Copyright © 1995-2003, SPIRIT<br />
The <strong>Codian</strong> <strong>MCU</strong> includes a G.728 audio codec used under license from Spirit Corporation.<br />
Lua<br />
Lua 5.0 license<br />
Copyright © 2003-2004 Tecgraf, PUC-Rio.<br />
Permission is hereby granted, free of charge, to any person obtaining a copy of this software and associated<br />
documentation files (the "Software"), to deal in the Software without restriction, including without limitation the rights to<br />
use, copy, modify, merge, publish, distribute, sublicense, and/or sell copies of the Software, and to permit persons to<br />
whom the Software is furnished to do so, subject to the following conditions:<br />
1. The above copyright notice and this permission notice shall be included in all copies or substantial portions of<br />
the Software.<br />
THE SOFTWARE IS PROVIDED "AS IS", WITHOUT WARRANTY OF ANY KIND, EXPRESS OR IMPLIED, INCLUDING BUT<br />
NOT LIMITED TO THE WARRANTIES OF MERCHANTABILITY, FITNESS FOR A PARTICULAR PURPOSE AND<br />
NONINFRINGEMENT. IN NO EVENT SHALL THE AUTHORS OR COPYRIGHT HOLDERS BE LIABLE FOR ANY CLAIM,<br />
DAMAGES OR OTHER LIABILITY, WHETHER IN AN ACTION OF CONTRACT, TORT OR OTHERWISE, ARISING FROM, OUT<br />
OF OR IN CONNECTION WITH THE SOFTWARE OR THE USE OR OTHER DEALINGS IN THE SOFTWARE.<br />
DHCP<br />
Copyright © 2004 Internet Systems Consortium, Inc. ("ISC")<br />
Copyright © 1995-2003 Internet Software Consortium.<br />
All rights reserved.<br />
Redistribution and use in source and binary forms, with or without modification, are permitted provided that the<br />
following conditions are met:<br />
1. Redistributions of source code must retain the above copyright notice, this list of conditions and the following<br />
disclaimer.<br />
2. Redistributions in binary form must reproduce the above copyright notice, this list of conditions and the<br />
following disclaimer in the documentation and/or other materials provided with the distribution.<br />
3. Neither the name of ISC, ISC DHCP, nor the names of its contributors may be used to endorse or promote<br />
products derived from this software without specific prior written permission.<br />
THIS SOFTWARE IS PROVIDED BY INTERNET SYSTEMS CONSORTIUM AND CONTRIBUTORS "AS IS" AND ANY EXPRESS<br />
OR IMPLIED WARRANTIES, INCLUDING, BUT NOT LIMITED TO, THE IMPLIED WARRANTIES OF MERCHANTABILITY AND<br />
FITNESS FOR A PARTICULAR PURPOSE ARE DISCLAIMED. IN NO EVENT SHALL ISC OR CONTRIBUTORS BE LIABLE FOR<br />
ANY DIRECT, INDIRECT, INCIDENTAL, SPECIAL, EXEMPLARY, OR CONSEQUENTIAL DAMAGES (INCLUDING, BUT NOT<br />
LIMITED TO, PROCUREMENT OF SUBSTITUTE GOODS OR SERVICES; LOSS OF USE, DATA, OR PROFITS; OR BUSINESS<br />
INTERRUPTION) HOWEVER CAUSED AND ON ANY THEORY OF LIABILITY, WHETHER IN CONTRACT, STRICT LIABILITY,<br />
OR TORT (INCLUDING NEGLIGENCE OR OTHERWISE) ARISING IN ANY WAY OUT OF THE USE OF THIS SOFTWARE, EVEN<br />
IF ADVISED OF THE POSSIBILITY OF SUCH DAMAGE.<br />
Copyright (c) <strong>Codian</strong> Ltd, 2003 - 2005 Page 108 of 108