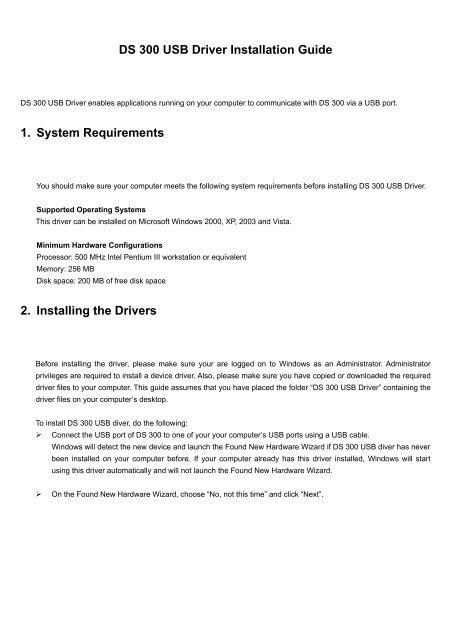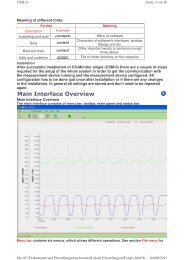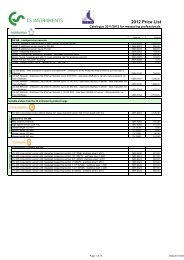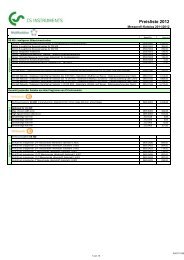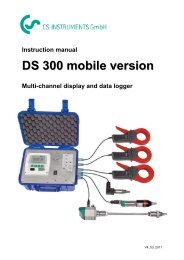InstallationGuide driver DS 300 USB - CS Instruments
InstallationGuide driver DS 300 USB - CS Instruments
InstallationGuide driver DS 300 USB - CS Instruments
You also want an ePaper? Increase the reach of your titles
YUMPU automatically turns print PDFs into web optimized ePapers that Google loves.
<strong>DS</strong> <strong>300</strong> <strong>USB</strong> Driver Installation Guide<br />
<strong>DS</strong> <strong>300</strong> <strong>USB</strong> Driver enables applications running on your computer to communicate with <strong>DS</strong> <strong>300</strong> via a <strong>USB</strong> port.<br />
1. System Requirements<br />
You should make sure your computer meets the following system requirements before installing <strong>DS</strong> <strong>300</strong> <strong>USB</strong> Driver.<br />
Supported Operating Systems<br />
This <strong>driver</strong> can be installed on Microsoft Windows 2000, XP, 2003 and Vista.<br />
Minimum Hardware Configurations<br />
Processor: 500 MHz Intel Pentium III workstation or equivalent<br />
Memory: 256 MB<br />
Disk space: 200 MB of free disk space<br />
2. Installing the Drivers<br />
Before installing the <strong>driver</strong>, please make sure your are logged on to Windows as an Administrator. Administrator<br />
privileges are required to install a device <strong>driver</strong>. Also, please make sure you have copied or downloaded the required<br />
<strong>driver</strong> files to your computer. This guide assumes that you have placed the folder “<strong>DS</strong> <strong>300</strong> <strong>USB</strong> Driver” containing the<br />
<strong>driver</strong> files on your computer’s desktop.<br />
To install <strong>DS</strong> <strong>300</strong> <strong>USB</strong> diver, do the following:<br />
Connect the <strong>USB</strong> port of <strong>DS</strong> <strong>300</strong> to one of your your computer’s <strong>USB</strong> ports using a <strong>USB</strong> cable.<br />
Windows will detect the new device and launch the Found New Hardware Wizard if <strong>DS</strong> <strong>300</strong> <strong>USB</strong> diver has never<br />
been installed on your computer before. If your computer already has this <strong>driver</strong> installed, Windows will start<br />
using this <strong>driver</strong> automatically and will not launch the Found New Hardware Wizard.<br />
On the Found New Hardware Wizard, choose “No, not this time” and click “Next”.
At the next step, choose “Install from a list of specific location (Advanced)” and click “Next”.<br />
Choose “Search for the best <strong>driver</strong> in these locations”, check “Include this location in the search:” box and click<br />
“Browse”.
Select the folders “<strong>DS</strong> <strong>300</strong> <strong>USB</strong> Driver” and “WinXP 2000” in sequence and click “OK”.<br />
Click “Next” on the main dialog.
The wizard will then install the <strong>driver</strong>.<br />
When the installation is completed, you will see this:
3. Uninstalling the Driver<br />
You may uninstall <strong>DS</strong> <strong>300</strong> <strong>USB</strong> diver. Just follow these steps:<br />
Right-click the My Computer icon on your desktop and select Properties to open the “System Properties” dialog.<br />
On the “System Properties” dialog, select the Hardware tab and click “Device Manager” button.<br />
Expand “<strong>USB</strong>IO controlled devices” section in the list to find the device “<strong>CS</strong> <strong>Instruments</strong> <strong>DS</strong><strong>300</strong>”.<br />
Right-click the device and select Uninstall.<br />
Click OK when the “Confirm Device Removal” dialog shows up.
After the uninstallation, you can follow the same instructions above to reinstall <strong>DS</strong> <strong>300</strong> <strong>USB</strong> diver without restarting<br />
your computer.