Report Services Document Analysis Guide - MicroStrategy
Report Services Document Analysis Guide - MicroStrategy
Report Services Document Analysis Guide - MicroStrategy
You also want an ePaper? Increase the reach of your titles
YUMPU automatically turns print PDFs into web optimized ePapers that Google loves.
<strong>Report</strong> <strong>Services</strong> <strong>Document</strong><br />
<strong>Analysis</strong> <strong>Guide</strong>:<br />
Analyzing Data with <strong>Document</strong>s and Dashboards<br />
Version: 9.3<br />
<strong>Document</strong> Number: 09590930
Fourth Edition, version 9.3<br />
To ensure that you are using the documentation that corresponds to the software you are licensed to use, compare this version number with the software<br />
version shown in “About <strong>MicroStrategy</strong>...” in the Help menu of your software.<br />
<strong>Document</strong> number: 09590930<br />
Copyright © 2012 by <strong>MicroStrategy</strong> Incorporated. All rights reserved.<br />
If you have not executed a written or electronic agreement with <strong>MicroStrategy</strong> or any authorized <strong>MicroStrategy</strong> distributor, the following terms apply:<br />
This software and documentation are the proprietary and confidential information of <strong>MicroStrategy</strong> Incorporated and may not be provided to any other<br />
person. Copyright © 2001-2012 by <strong>MicroStrategy</strong> Incorporated. All rights reserved.<br />
THIS SOFTWARE AND DOCUMENTATION ARE PROVIDED “AS IS” AND WITHOUT EXPRESS OR LIMITED WARRANTY OF ANY KIND BY EITHER<br />
MICROSTRATEGY INCORPORATED OR ANYONE WHO HAS BEEN INVOLVED IN THE CREATION, PRODUCTION, OR DISTRIBUTION OF THE<br />
SOFTWARE OR DOCUMENTATION, INCLUDING, BUT NOT LIMITED TO, THE IMPLIED WARRANTIES OF MERCHANTABILITY AND FITNESS FOR<br />
A PARTICULAR PURPOSE, GOOD TITLE AND NONINFRINGMENT, QUALITY OR ACCURACY. THE ENTIRE RISK AS TO THE QUALITY AND<br />
PERFORMANCE OF THE SOFTWARE AND DOCUMENTATION IS WITH YOU. SHOULD THE SOFTWARE OR DOCUMENTATION PROVE<br />
DEFECTIVE, YOU (AND NOT MICROSTRATEGY, INC. OR ANYONE ELSE WHO HAS BEEN INVOLVED WITH THE CREATION, PRODUCTION, OR<br />
DISTRIBUTION OF THE SOFTWARE OR DOCUMENTATION) ASSUME THE ENTIRE COST OF ALL NECESSARY SERVICING, REPAIR, OR<br />
CORRECTION. SOME STATES DO NOT ALLOW THE EXCLUSION OF IMPLIED WARRANTIES, SO THE ABOVE EXCLUSION MAY NOT APPLY TO<br />
YOU.<br />
In no event will <strong>MicroStrategy</strong>, Inc. or any other person involved with the creation, production, or distribution of the Software be liable to you on account<br />
of any claim for damage, including any lost profits, lost savings, or other special, incidental, consequential, or exemplary damages, including but not limited<br />
to any damages assessed against or paid by you to any third party, arising from the use, inability to use, quality, or performance of such Software and<br />
<strong>Document</strong>ation, even if <strong>MicroStrategy</strong>, Inc. or any such other person or entity has been advised of the possibility of such damages, or for the claim by any<br />
other party. In addition, <strong>MicroStrategy</strong>, Inc. or any other person involved in the creation, production, or distribution of the Software shall not be liable for<br />
any claim by you or any other party for damages arising from the use, inability to use, quality, or performance of such Software and <strong>Document</strong>ation, based<br />
upon principles of contract warranty, negligence, strict liability for the negligence of indemnity or contribution, the failure of any remedy to achieve its<br />
essential purpose, or otherwise. The entire liability of <strong>MicroStrategy</strong>, Inc. and your exclusive remedy shall not exceed, at the option of <strong>MicroStrategy</strong>, Inc.,<br />
either a full refund of the price paid, or replacement of the Software. No oral or written information given out expands the liability of <strong>MicroStrategy</strong>, Inc.<br />
beyond that specified in the above limitation of liability. Some states do not allow the limitation or exclusion of liability for incidental or consequential<br />
damages, so the above limitation may not apply to you.<br />
The information contained in this manual (the <strong>Document</strong>ation) and the Software are copyrighted and all rights are reserved by <strong>MicroStrategy</strong>, Inc.<br />
<strong>MicroStrategy</strong>, Inc. reserves the right to make periodic modifications to the Software or the <strong>Document</strong>ation without obligation to notify any person or entity<br />
of such revision. Copying, duplicating, selling, or otherwise distributing any part of the Software or <strong>Document</strong>ation without prior written consent of an<br />
authorized representative of <strong>MicroStrategy</strong>, Inc. are prohibited. U.S. Government Restricted Rights. It is acknowledged that the Software and<br />
<strong>Document</strong>ation were developed at private expense, that no part is public domain, and that the Software and <strong>Document</strong>ation are Commercial Computer<br />
Software provided with RESTRICTED RIGHTS under Federal Acquisition Regulations and agency supplements to them. Use, duplication, or disclosure<br />
by the U.S. Government is subject to restrictions as set forth in subparagraph (c)(1)(ii) of the Rights in Technical Data and Computer Software clause at<br />
DFAR 252.227-7013 et. seq. or subparagraphs (c)(1) and (2) of the Commercial Computer Software—Restricted Rights at FAR 52.227-19, as applicable.<br />
Contractor is <strong>MicroStrategy</strong>, Inc., 1850 Towers Crescent Plaza, Tysons Corner, VA 22182. Rights are reserved under copyright laws of the United States<br />
with respect to unpublished portions of the Software.<br />
The following are either trademarks or registered trademarks of <strong>MicroStrategy</strong> Incorporated in the United States and certain other countries:<br />
<strong>MicroStrategy</strong>, <strong>MicroStrategy</strong> 6, <strong>MicroStrategy</strong> 7, <strong>MicroStrategy</strong> 7i, <strong>MicroStrategy</strong> 7i Evaluation Edition, <strong>MicroStrategy</strong> 7i Olap <strong>Services</strong>, <strong>MicroStrategy</strong> 8,<br />
<strong>MicroStrategy</strong> 9, <strong>MicroStrategy</strong> Distribution <strong>Services</strong>, <strong>MicroStrategy</strong> MultiSource Option, <strong>MicroStrategy</strong> Command Manager, <strong>MicroStrategy</strong> Enterprise<br />
Manager, <strong>MicroStrategy</strong> Object Manager, <strong>MicroStrategy</strong> <strong>Report</strong>ing Suite, <strong>MicroStrategy</strong> Power User, <strong>MicroStrategy</strong> Analyst, <strong>MicroStrategy</strong> Consumer,<br />
<strong>MicroStrategy</strong> Email Delivery, <strong>MicroStrategy</strong> BI Author, <strong>MicroStrategy</strong> BI Modeler, <strong>MicroStrategy</strong> Evaluation Edition, <strong>MicroStrategy</strong> Administrator,<br />
<strong>MicroStrategy</strong> Agent, <strong>MicroStrategy</strong> Architect, <strong>MicroStrategy</strong> BI Developer Kit, <strong>MicroStrategy</strong> Broadcast Server, <strong>MicroStrategy</strong> Broadcaster,<br />
<strong>MicroStrategy</strong> Broadcaster Server, <strong>MicroStrategy</strong> Business Intelligence Platform, <strong>MicroStrategy</strong> Consulting, <strong>MicroStrategy</strong> CRM Applications,<br />
<strong>MicroStrategy</strong> Customer Analyzer, <strong>MicroStrategy</strong> Desktop, <strong>MicroStrategy</strong> Desktop Analyst, <strong>MicroStrategy</strong> Desktop Designer, <strong>MicroStrategy</strong> eCRM 7,<br />
<strong>MicroStrategy</strong> Education, <strong>MicroStrategy</strong> eTrainer, <strong>MicroStrategy</strong> Executive, <strong>MicroStrategy</strong> Infocenter, <strong>MicroStrategy</strong> Intelligence Server, <strong>MicroStrategy</strong><br />
Intelligence Server Universal Edition, <strong>MicroStrategy</strong> MDX Adapter, <strong>MicroStrategy</strong> Narrowcast Server, <strong>MicroStrategy</strong> Objects, <strong>MicroStrategy</strong> OLAP<br />
Provider, <strong>MicroStrategy</strong> SDK, <strong>MicroStrategy</strong> Support, <strong>MicroStrategy</strong> Telecaster, <strong>MicroStrategy</strong> Transactor, <strong>MicroStrategy</strong> Web, <strong>MicroStrategy</strong> Web<br />
Business Analyzer, <strong>MicroStrategy</strong> World, Application Development and Sophisticated <strong>Analysis</strong>, Best In Business Intelligence, Centralized Application<br />
Management, Information Like Water, Intelligence Through Every Phone, Intelligence To Every Decision Maker, Intelligent E-Business, Personalized<br />
Intelligence Portal, Query Tone, Rapid Application Development, <strong>MicroStrategy</strong> Intelligent Cubes, The Foundation For Intelligent E-Business, The<br />
Integrated Business Intelligence Platform Built For The Enterprise, The Platform For Intelligent E-Business, The Scalable Business Intelligence Platform<br />
Built For The Internet, Office Intelligence, <strong>MicroStrategy</strong> Office, <strong>MicroStrategy</strong> <strong>Report</strong> <strong>Services</strong>, <strong>MicroStrategy</strong> Web MMT, <strong>MicroStrategy</strong> Web <strong>Services</strong>,<br />
Pixel Perfect, Pixel-Perfect, <strong>MicroStrategy</strong> Mobile, <strong>MicroStrategy</strong> Integrity Manager and <strong>MicroStrategy</strong> Data Mining <strong>Services</strong> are all registered trademarks<br />
or trademarks of <strong>MicroStrategy</strong> Incorporated.<br />
All other company and product names may be trademarks of the respective companies with which they are associated. Specifications subject to change<br />
without notice. <strong>MicroStrategy</strong> is not responsible for errors or omissions. <strong>MicroStrategy</strong> makes no warranties or commitments concerning the availability<br />
of future products or versions that may be planned or under development.<br />
Patent Information<br />
This product is patented. One or more of the following patents may apply to the product sold herein: U.S. Patent Nos. 6,154,766, 6,173,310, 6,260,050,<br />
6,263,051, 6,269,393, 6,279,033, 6,567,796, 6,587,547, 6,606,596, 6,658,093, 6,658,432, 6,662,195, 6,671,715, 6,691,100, 6,694,316, 6,697,808,<br />
6,704,723, 6,741,980, 6,765,997, 6,768,788, 6,772,137, 6,788,768, 6,798,867, 6,801,910, 6,820,073, 6,829,334, 6,836,537, 6,850,603, 6,859,798,<br />
6,873,693, 6,885,734, 6,940,953, 6,964,012, 6,977,992, 6,996,568, 6,996,569, 7,003,512, 7,010,518, 7,016,480, 7,020,251, 7,039,165, 7,082,422,<br />
7,113,993, 7,127,403, 7,174,349, 7,181,417, 7,194,457, 7,197,461, 7,228,303, 7,260,577, 7,266,181, 7,272,212, 7,302,639, 7,324,942, 7,330,847,<br />
7,340,040, 7,356,758, 7,356,840, 7,415,438, 7,428,302, 7,430,562, 7,440,898, 7,486,780, 7,509,671, 7,516,181, 7,559,048, 7,574,376, 7,617,201,<br />
7,725,811, 7,801,967, 7,836,178, 7,861,161, 7,861,253, 7,881,443, 7,925,616, 7,945,584, 7,970,782, 8,005,870, 8,051,168, 8,051,369, 8,094,788, and<br />
8,130,918. Other patent applications are pending.<br />
Various <strong>MicroStrategy</strong> products contain the copyrighted technology of third parties. This product may contain one or more of the following copyrighted<br />
technologies:<br />
Graph Generation Engine Copyright © 1998-2012. Three D Graphics, Inc. All rights reserved.<br />
Actuate® Formula One. Copyright © 1993-2012 Actuate Corporation. All rights reserved.<br />
XML parser Copyright © 2003-2012 Microsoft Corporation. All rights reserved.<br />
Xalan XSLT processor. Copyright © 1999-2012. The Apache Software Foundation. All rights reserved.<br />
Xerces XML parser. Copyright © 1999-2012. The Apache Software Foundation. All rights reserved.<br />
FOP XSL formatting objects. Copyright © 2004-2012. The Apache Software Foundation. All rights reserved.<br />
Portions of Intelligence Server memory management Copyright © 1991-2012 Compuware Corporation. All rights reserved.<br />
ASIHTTPRequest library. Copyright © 2007-2012, All-Seeing Interactive. All rights reserved.<br />
This product includes software developed by the OpenSSL Project for use in the OpenSSL Toolkit. (http://www.openssl.org/)
International Components for Unicode<br />
Copyright © 1999-2012 Compaq Computer Corporation<br />
Copyright © 1999-2012 Hewlett-Packard Company<br />
Copyright © 1999-2012 IBM Corporation<br />
Copyright © 1999-2012 Hummingbird Communications Ltd.<br />
Copyright © 1999-2012 Silicon Graphics, Inc.<br />
Copyright © 1999-2012 Sun Microsystems, Inc.<br />
Copyright © 1999-2012 The Open Group<br />
All rights reserved.<br />
Real Player and RealJukebox are included under license from Real Networks, Inc. Copyright © 1999-2012. All rights reserved.
CONTENTS<br />
Book Overview and<br />
Additional Resources<br />
1. Getting Started with<br />
<strong>Document</strong>s in<br />
Desktop<br />
2. Analyzing <strong>Document</strong>s<br />
in Desktop<br />
Description of this guide............................................................ ix<br />
About this book ...............................................................................x<br />
Additional formats .....................................................................x<br />
How to find business scenarios and examples........................xi<br />
What’s new in this guide ..........................................................xi<br />
Prerequisites............................................................................xi<br />
Who should use this guide......................................................xii<br />
Resources.................................................................................... xiii<br />
<strong>Document</strong>ation....................................................................... xiii<br />
Education...............................................................................xxi<br />
Consulting............................................................................. xxii<br />
International support ............................................................. xxii<br />
Technical Support................................................................ xxiii<br />
Feedback ..................................................................................xxviii<br />
Introduction.................................................................................. 1<br />
Scorecards and dashboards.......................................................... 2<br />
Managed metrics reports ............................................................... 4<br />
Production and operational reports................................................ 6<br />
Invoices and statements ................................................................ 8<br />
Business reports .......................................................................... 10<br />
Introduction................................................................................ 13<br />
Opening and interacting with a document in PDF View............... 14<br />
Understanding the parts of a document....................................... 20<br />
© 2012 <strong>MicroStrategy</strong>, Inc. v
Contents <strong>Report</strong> <strong>Services</strong> <strong>Document</strong> <strong>Analysis</strong> <strong>Guide</strong><br />
3. Analyzing <strong>Document</strong>s<br />
in <strong>MicroStrategy</strong> Web<br />
Displaying data in the document............................................ 21<br />
How metrics are calculated in a document ............................ 21<br />
Hyperlinks .............................................................................. 21<br />
Grouping documents to create pages of data........................ 22<br />
Layouts .................................................................................. 23<br />
Displaying reports on documents: Grid/Graphs..................... 24<br />
Dashboards ........................................................................... 25<br />
Printing documents ...................................................................... 26<br />
Previewing documents for <strong>MicroStrategy</strong> Web............................ 27<br />
Scheduling documents ................................................................ 29<br />
Exporting documents ................................................................... 31<br />
Exporting a document to Excel .............................................. 32<br />
Exporting a document to Flash .............................................. 34<br />
Exporting a document to a PDF file ....................................... 36<br />
Opening a document in a separate browser window:<br />
Exporting a document to HTML ............................................. 38<br />
Introduction................................................................................ 41<br />
Understanding the parts of a dashboard ..................................... 42<br />
Opening and interacting with a document in <strong>MicroStrategy</strong><br />
Web ............................................................................................. 70<br />
Analyzing a document in Express Mode................................ 72<br />
Analyzing a document in Interactive Mode ............................ 74<br />
Analyzing a document in Flash Mode.................................... 75<br />
Flash analysis and interactivity: widgets...................................... 82<br />
Types of widgets.................................................................... 83<br />
Analyzing a Bubble Grid widget............................................. 85<br />
Analyzing a Cylinder widget................................................... 87<br />
Analyzing a Data Cloud widget.............................................. 88<br />
Using a Date Selection widget............................................... 89<br />
Using a Fish Eye Selector...................................................... 91<br />
Analyzing a Funnel widget..................................................... 93<br />
Analyzing a Gauge widget ..................................................... 94<br />
Analyzing a Graph Matrix widget ........................................... 95<br />
Analyzing a Heat Map widget ................................................ 98<br />
Analyzing an Interactive Bubble Graph widget .................... 106<br />
Analyzing an Interactive Stack Graph widget ...................... 108<br />
Viewing a Media widget ....................................................... 110<br />
Analyzing a Microcharts widget ........................................... 112<br />
Analyzing an RSS Reader widget........................................ 116<br />
Analyzing a Thermometer widget ........................................ 118<br />
vi © 2012 <strong>MicroStrategy</strong>, Inc.
<strong>Report</strong> <strong>Services</strong> <strong>Document</strong> <strong>Analysis</strong> <strong>Guide</strong> Contents<br />
4. Exploring Your Data<br />
with Visual Insight<br />
Analyses<br />
A. Troubleshooting<br />
<strong>Document</strong>s<br />
Analyzing a Time Series Slider widget................................. 118<br />
Analyzing a Waterfall widget................................................ 120<br />
Analyzing a Weighted List Viewer widget ............................ 121<br />
Exporting a document in <strong>MicroStrategy</strong> Web ............................ 122<br />
Exporting a Grid/Graph from a document............................ 124<br />
Printing a document in <strong>MicroStrategy</strong> Web ............................... 126<br />
Adding documents to your History List ...................................... 127<br />
Subscribing to documents using <strong>MicroStrategy</strong> Distribution<br />
<strong>Services</strong> ..................................................................................... 128<br />
Updating data using Transaction <strong>Services</strong>-enabled<br />
documents ................................................................................. 139<br />
Introduction.............................................................................. 143<br />
Visualizations in analyses.......................................................... 144<br />
Analyzing data in a Grid visualization .................................. 145<br />
Analyzing data in a Graph visualization............................... 146<br />
Analyzing data in a Graph Matrix visualization .................... 146<br />
Analyzing data in a Google Map visualization ..................... 149<br />
Analyzing data in a Heat Map visualization ......................... 149<br />
Running and viewing analyses .................................................. 151<br />
Filtering data on an analysis ...................................................... 156<br />
Grouping data on an analysis .................................................... 160<br />
Saving an analysis..................................................................... 161<br />
Printing an analysis.................................................................... 164<br />
Exporting an analysis................................................................. 164<br />
Emailing the analysis ................................................................. 165<br />
Scheduling an analysis to be sent to the History List ................ 167<br />
Introduction.............................................................................. 171<br />
Troubleshooting documents ...................................................... 171<br />
Troubleshooting common Flash Mode issues ........................... 173<br />
Glossary................................................................................................................................... 177<br />
Index......................................................................................................................................... 181<br />
© 2012 <strong>MicroStrategy</strong>, Inc. vii
Contents <strong>Report</strong> <strong>Services</strong> <strong>Document</strong> <strong>Analysis</strong> <strong>Guide</strong><br />
viii © 2012 <strong>MicroStrategy</strong>, Inc.
BOOK OVERVIEW AND<br />
ADDITIONAL RESOURCES<br />
Description of this guide<br />
The <strong>MicroStrategy</strong> <strong>Report</strong> <strong>Services</strong> <strong>Document</strong> <strong>Analysis</strong> <strong>Guide</strong> describes the<br />
steps for a business analyst to execute and analyze a document in<br />
<strong>MicroStrategy</strong> Desktop and <strong>MicroStrategy</strong> Web. It builds on basic concepts<br />
about projects and reports presented in the <strong>MicroStrategy</strong> Basic <strong>Report</strong>ing<br />
<strong>Guide</strong>.<br />
Specifically, this guide provides the following information:<br />
• Chapter 1, Getting Started with <strong>Document</strong>s in Desktop provides sample<br />
documents to show you common scenarios that documents can address.<br />
• Chapter 2, Analyzing <strong>Document</strong>s in Desktop describes documents and<br />
the parts of documents, and shows you how to open, analyze data in, and<br />
interact with documents in <strong>MicroStrategy</strong> Desktop.<br />
• Chapter 3, Analyzing <strong>Document</strong>s in <strong>MicroStrategy</strong> Web describes<br />
dashboards and the parts of dashboards, and shows you to open, analyze<br />
data in, and interact with documents and dashboards in <strong>MicroStrategy</strong><br />
Web.<br />
• Chapter 4, Exploring Your Data with Visual Insight Analyses describes<br />
Visual Insight analyses, which are customized, interactive displays that<br />
© 2012 <strong>MicroStrategy</strong>, Inc. ix
Book Overview and Additional Resources <strong>Report</strong> <strong>Services</strong> <strong>Document</strong> <strong>Analysis</strong> <strong>Guide</strong><br />
you can use to explore your business data. For example, you can sort and<br />
rearrange data in an interactive grid, perform manipulations on the data<br />
to display only the information that you are interested in, and display<br />
visual representations of the data in the analysis to make the data easier<br />
to interpret.<br />
• Appendix A, Troubleshooting <strong>Document</strong>s provides explanations of some<br />
of the most common issues you may encounter with <strong>Report</strong> <strong>Services</strong><br />
<strong>Document</strong>s, in a question and answer format.<br />
Technical terms that need more clarification are defined in the glossary<br />
section of this guide.<br />
Detailed steps for all functionality in the <strong>MicroStrategy</strong> system is available in<br />
the Desktop Help.<br />
About this book<br />
The following sections provide the location of examples, list prerequisites for<br />
using this book, and describe the user roles that the information in this book<br />
was designed for.<br />
HTML<br />
Additional formats<br />
<strong>Document</strong>s in the <strong>MicroStrategy</strong> platform, formerly called<br />
documents, are HTML shells into which you can place <strong>MicroStrategy</strong><br />
reports and other graphics, and control the formatting and<br />
appearance with style sheets. In this guide, the term “document”<br />
means a <strong>Report</strong> <strong>Services</strong> document.<br />
This book is also available as an electronic publication in the Apple<br />
iBookstore, and can be read on an iPhone or iPad with the iBooks app<br />
installed. To download this book, search for the book’s title in the iBookstore<br />
search bar, or scan the QR code below using your device's camera.<br />
x About this book © 2012 <strong>MicroStrategy</strong>, Inc.
<strong>Report</strong> <strong>Services</strong> <strong>Document</strong> <strong>Analysis</strong> <strong>Guide</strong> Book Overview and Additional Resources<br />
How to find business scenarios and examples<br />
Within this guide, many of the concepts discussed are accompanied by<br />
business scenarios or other descriptive examples. For examples of reporting<br />
functionality, see the <strong>MicroStrategy</strong> Tutorial, which is <strong>MicroStrategy</strong>’s<br />
sample warehouse, metadata, and project. Information about the<br />
<strong>MicroStrategy</strong> Tutorial can be found in the <strong>MicroStrategy</strong> Basic <strong>Report</strong>ing<br />
<strong>Guide</strong>.<br />
Detailed examples of advanced reporting functionality can be found in the<br />
<strong>MicroStrategy</strong> Advanced <strong>Report</strong>ing <strong>Guide</strong>.<br />
Other examples in this book use the Analytics Modules, which include a set<br />
of precreated sample reports, each from a different business area. Sample<br />
reports present data for analysis in such business areas as financial<br />
reporting, human resources, and customer analysis.<br />
Dates<br />
What’s new in this guide<br />
Prerequisites<br />
in the <strong>MicroStrategy</strong> Tutorial project are updated to reflect the<br />
current year. The sample documents and images in this guide, as well<br />
as the procedures, were created with dates that may no longer be<br />
available in the Tutorial project. Replace them with the first year of<br />
data in your Tutorial project.<br />
<strong>MicroStrategy</strong> 9.3<br />
• You can export a single Grid/Graph displayed in a document to either a<br />
PDF file or an Excel spreadsheet. This provides additional flexibility to<br />
share and print your data, so that you do not have to export the entire<br />
document. For steps, see Exporting a Grid/Graph from a document,<br />
page 124.<br />
Before working with this manual, you should be familiar with the<br />
information in the <strong>MicroStrategy</strong> Basic <strong>Report</strong>ing <strong>Guide</strong>.<br />
To work with <strong>Report</strong> <strong>Services</strong> documents, you must have purchased a license<br />
for <strong>Report</strong> <strong>Services</strong> and installed it on your machine. You must also have the<br />
© 2012 <strong>MicroStrategy</strong>, Inc. About this book xi
Book Overview and Additional Resources <strong>Report</strong> <strong>Services</strong> <strong>Document</strong> <strong>Analysis</strong> <strong>Guide</strong><br />
proper privileges assigned to your user login. These privileges are described<br />
below:<br />
• Execute document, to execute documents in Desktop<br />
To execute a document in Desktop, you must connect to the<br />
project in three-tier (server) mode.<br />
• Web execute document, to browse and execute documents in<br />
<strong>MicroStrategy</strong> Web<br />
If<br />
you do not have <strong>Report</strong> <strong>Services</strong>, contact your <strong>MicroStrategy</strong> sales<br />
representative for more information.<br />
Who should use this guide<br />
This document is designed for all users who require a basic understanding of<br />
how to manipulate the data in a document to analyze business information.<br />
<strong>Document</strong> analysis is the process of analyzing business data displayed in<br />
existing documents either in <strong>MicroStrategy</strong> Desktop or Web. <strong>Document</strong><br />
analysts can explore document data with the wide range of powerful<br />
functionality that document designers can make available to them. The<br />
Desktop Analyst and Web Analyst user roles in <strong>MicroStrategy</strong> include the set<br />
of privileges required to analyze documents and use related functionality, for<br />
each respective product.<br />
<strong>Document</strong> designers design, create, and modify the documents that<br />
document analysts use. They use the <strong>Document</strong> Editor in either<br />
<strong>MicroStrategy</strong> Desktop or Web. In general, the role of document designer is<br />
made available only to a group of advanced users who can design documents.<br />
The Desktop Designer and Web Professional user roles in <strong>MicroStrategy</strong><br />
include the set of privileges required to create documents and controls, for<br />
each respective product.<br />
<strong>Document</strong> designers can review this manual as an introduction to<br />
documents, and should use the <strong>Document</strong> Creation <strong>Guide</strong> as their primary<br />
reference to creating documents.<br />
xii About this book © 2012 <strong>MicroStrategy</strong>, Inc.
<strong>Report</strong> <strong>Services</strong> <strong>Document</strong> <strong>Analysis</strong> <strong>Guide</strong> Book Overview and Additional Resources<br />
Resources<br />
<strong>Document</strong>ation<br />
<strong>MicroStrategy</strong> provides both manuals and online help; these two information<br />
sources provide different types of information, as described below:<br />
• Manuals: In general, <strong>MicroStrategy</strong> manuals provide:<br />
Introductory information and concepts<br />
Examples and images<br />
Checklists and high-level procedures to get started<br />
The steps to access the manuals are described in Accessing manuals and<br />
other documentation sources, page xix.<br />
Most of these manuals are also available printed in a bound, soft cover<br />
format. To purchase printed manuals, contact your <strong>MicroStrategy</strong><br />
Account Executive with a purchase order number.<br />
• Help: In general, <strong>MicroStrategy</strong> help provides:<br />
Detailed steps to perform procedures<br />
Descriptions of each option on every software screen<br />
For the most up-to-date translations of <strong>MicroStrategy</strong> documentation, refer<br />
to the <strong>MicroStrategy</strong> Knowledge Base. Due to translation time, manuals in<br />
languages other than English may contain information that is one or more<br />
releases behind. You can see the version number on the title page of each<br />
manual.<br />
<strong>MicroStrategy</strong> overview and evaluation<br />
• Introduction to <strong>MicroStrategy</strong>: Evaluation <strong>Guide</strong><br />
Instructions for installing, configuring, and using the <strong>MicroStrategy</strong><br />
Evaluation Edition of the software. This guide also includes a detailed,<br />
step-by-step evaluation process of <strong>MicroStrategy</strong> features, where you<br />
perform reporting with the <strong>MicroStrategy</strong> Tutorial project and its sample<br />
business data.<br />
© 2012 <strong>MicroStrategy</strong>, Inc. Resources xiii
Book Overview and Additional Resources <strong>Report</strong> <strong>Services</strong> <strong>Document</strong> <strong>Analysis</strong> <strong>Guide</strong><br />
• <strong>MicroStrategy</strong> Evaluation Edition Quick Start <strong>Guide</strong><br />
Overview of the installation and evaluation process, and additional<br />
resources.<br />
• Evaluate <strong>MicroStrategy</strong> for Linux <strong>Guide</strong>: In a Windows or Linux<br />
Environment with the <strong>MicroStrategy</strong> Evaluation Edition Virtual<br />
Appliance<br />
Evaluate <strong>MicroStrategy</strong> for Linux, in a Microsoft Windows or Linux<br />
environment, with the <strong>MicroStrategy</strong> Evaluation Edition Virtual<br />
Appliance. This guide provides all details to download, activate, and<br />
evaluate <strong>MicroStrategy</strong> software running in a Linux environment.<br />
• <strong>MicroStrategy</strong> <strong>Report</strong>ing Suite: Quick Start <strong>Guide</strong><br />
Evaluate <strong>MicroStrategy</strong> as a departmental solution. Provides detailed<br />
information to download, install, configure, and use the <strong>MicroStrategy</strong><br />
<strong>Report</strong>ing Suite.<br />
• <strong>MicroStrategy</strong> Mobile Suite: Quick Start <strong>Guide</strong><br />
Evaluate <strong>MicroStrategy</strong> Mobile as a departmental solution. Provides<br />
detailed information to download, install, configure, and use the<br />
<strong>MicroStrategy</strong> Mobile Suite.<br />
Manuals for query, reporting, and analysis<br />
• <strong>MicroStrategy</strong> Installation and Configuration <strong>Guide</strong><br />
Information to install and configure <strong>MicroStrategy</strong> products on<br />
Windows, UNIX, Linux, and HP platforms, as well as basic maintenance<br />
guidelines.<br />
• <strong>MicroStrategy</strong> Upgrade <strong>Guide</strong><br />
Instructions to upgrade existing <strong>MicroStrategy</strong> products.<br />
• <strong>MicroStrategy</strong> Project Design <strong>Guide</strong><br />
Information to create and modify <strong>MicroStrategy</strong> projects, and<br />
understand facts, attributes, hierarchies, transformations, advanced<br />
schemas, and project optimization.<br />
• <strong>MicroStrategy</strong> Basic <strong>Report</strong>ing <strong>Guide</strong><br />
Instructions to get started with <strong>MicroStrategy</strong> Desktop and<br />
<strong>MicroStrategy</strong> Web, and how to analyze data in a report. Includes the<br />
basics for creating reports, metrics, filters, and prompts.<br />
xiv Resources © 2012 <strong>MicroStrategy</strong>, Inc.
<strong>Report</strong> <strong>Services</strong> <strong>Document</strong> <strong>Analysis</strong> <strong>Guide</strong> Book Overview and Additional Resources<br />
• <strong>MicroStrategy</strong> Advanced <strong>Report</strong>ing <strong>Guide</strong>: Enhancing Your Business<br />
Intelligence Application<br />
Instructions for advanced topics in the <strong>MicroStrategy</strong> system, building on<br />
information in the Basic <strong>Report</strong>ing <strong>Guide</strong>. Topics include reports,<br />
Freeform SQL reports, Query Builder reports, filters, metrics, Data<br />
Mining <strong>Services</strong>, custom groups, consolidations, and prompts.<br />
• <strong>MicroStrategy</strong> <strong>Report</strong> <strong>Services</strong> <strong>Document</strong> <strong>Analysis</strong> <strong>Guide</strong>: Analyzing<br />
Data with <strong>Report</strong> <strong>Services</strong> <strong>Document</strong>s<br />
Instructions for a business analyst to execute and analyze a document in<br />
<strong>MicroStrategy</strong> Desktop and <strong>MicroStrategy</strong> Web, building on basic<br />
concepts about projects and reports presented in the <strong>MicroStrategy</strong><br />
Basic <strong>Report</strong>ing <strong>Guide</strong>.<br />
• <strong>MicroStrategy</strong> <strong>Report</strong> <strong>Services</strong> <strong>Document</strong> Creation <strong>Guide</strong>: Creating<br />
Boardroom Quality <strong>Document</strong>s<br />
Instructions to design and create <strong>Report</strong> <strong>Services</strong> documents, building on<br />
information in the <strong>MicroStrategy</strong> <strong>Report</strong> <strong>Services</strong> <strong>Document</strong> <strong>Analysis</strong><br />
<strong>Guide</strong>. It is organized to help guide you through creating a new<br />
document, from creating the document itself, to adding objects to the new<br />
document, and formatting the document and its objects.<br />
• <strong>MicroStrategy</strong> Dashboards and Widgets Creation <strong>Guide</strong>: Creating<br />
Interactive Dashboards for your Data<br />
Instructions for designing and creating <strong>MicroStrategy</strong> <strong>Report</strong> <strong>Services</strong><br />
dashboards, a type of document that is optimized for viewing online and<br />
for user interactivity. It builds on the basic concepts about documents<br />
presented in the <strong>MicroStrategy</strong> <strong>Report</strong> <strong>Services</strong> <strong>Document</strong> Creation<br />
<strong>Guide</strong>.<br />
• <strong>MicroStrategy</strong> OLAP <strong>Services</strong> <strong>Guide</strong><br />
Information on <strong>MicroStrategy</strong> OLAP <strong>Services</strong>, which is an extension of<br />
<strong>MicroStrategy</strong> Intelligence Server. OLAP <strong>Services</strong> features include<br />
Intelligent Cubes, derived metrics, derived elements, dynamic<br />
aggregation, view filters, and dynamic sourcing.<br />
• <strong>MicroStrategy</strong> Office User <strong>Guide</strong><br />
Instructions for using <strong>MicroStrategy</strong> Office to work with <strong>MicroStrategy</strong><br />
reports and documents in Microsoft® Excel, PowerPoint, Word, and<br />
Outlook, to analyze, format, and distribute business data.<br />
© 2012 <strong>MicroStrategy</strong>, Inc. Resources xv
Book Overview and Additional Resources <strong>Report</strong> <strong>Services</strong> <strong>Document</strong> <strong>Analysis</strong> <strong>Guide</strong><br />
• <strong>MicroStrategy</strong> Mobile <strong>Analysis</strong> <strong>Guide</strong>: Analyzing Data with<br />
<strong>MicroStrategy</strong> Mobile<br />
Information and instructions for using <strong>MicroStrategy</strong> Mobile to view and<br />
analyze data, and perform other business tasks with <strong>MicroStrategy</strong><br />
reports and documents on a mobile device.<br />
• <strong>MicroStrategy</strong> Mobile Design and Administration <strong>Guide</strong>: A Platform for<br />
Mobile Intelligence<br />
Information and instructions to install and configure <strong>MicroStrategy</strong><br />
Mobile, as well as instructions for a designer working in <strong>MicroStrategy</strong><br />
Desktop or <strong>MicroStrategy</strong> Web to create effective reports and documents<br />
for use with <strong>MicroStrategy</strong> Mobile.<br />
• <strong>MicroStrategy</strong> System Administration <strong>Guide</strong>: Tuning, Monitoring, and<br />
Troubleshooting your <strong>MicroStrategy</strong> Business Intelligence System<br />
Concepts and high-level steps to implement, deploy, maintain, tune, and<br />
troubleshoot a <strong>MicroStrategy</strong> business intelligence system.<br />
• <strong>MicroStrategy</strong> Supplemental Reference for System Administration:<br />
VLDB Properties, Internationalization, User Privileges, and other<br />
Supplemental Information for Administrators<br />
Information and instructions for <strong>MicroStrategy</strong> administrative tasks such<br />
as configuring VLDB properties and defining data and metadata<br />
internationalization, and reference material for other administrative<br />
tasks.<br />
• <strong>MicroStrategy</strong> Functions Reference<br />
Function syntax and formula components; instructions to use functions<br />
in metrics, filters, attribute forms; examples of functions in business<br />
scenarios.<br />
• <strong>MicroStrategy</strong> MDX Cube <strong>Report</strong>ing <strong>Guide</strong><br />
Information to integrate <strong>MicroStrategy</strong> with MDX cube sources. You can<br />
integrate data from MDX cube sources into your <strong>MicroStrategy</strong> projects<br />
and applications.<br />
Manuals for Analytics Modules<br />
• Analytics Modules Installation and Porting <strong>Guide</strong><br />
• Customer <strong>Analysis</strong> Module Reference<br />
• Sales Force <strong>Analysis</strong> Module Reference<br />
xvi Resources © 2012 <strong>MicroStrategy</strong>, Inc.
<strong>Report</strong> <strong>Services</strong> <strong>Document</strong> <strong>Analysis</strong> <strong>Guide</strong> Book Overview and Additional Resources<br />
• Financial <strong>Report</strong>ing <strong>Analysis</strong> Module Reference<br />
• Sales and Distribution <strong>Analysis</strong> Module Reference<br />
• Human Resources <strong>Analysis</strong> Module Reference<br />
Manuals for Narrowcast <strong>Services</strong> products<br />
• <strong>MicroStrategy</strong> Narrowcast Server Getting Started <strong>Guide</strong><br />
Instructions to work with the tutorial to learn Narrowcast Server<br />
interfaces and features.<br />
• <strong>MicroStrategy</strong> Narrowcast Server Installation and Configuration <strong>Guide</strong><br />
Information to install and configure Narrowcast Server.<br />
• <strong>MicroStrategy</strong> Narrowcast Server Application Designer <strong>Guide</strong><br />
Fundamentals of designing Narrowcast Server applications.<br />
• <strong>MicroStrategy</strong> Narrowcast Server System Administrator <strong>Guide</strong><br />
Concepts and high-level steps to implement, maintain, tune, and<br />
troubleshoot Narrowcast Server.<br />
• <strong>MicroStrategy</strong> Narrowcast Server Upgrade <strong>Guide</strong><br />
Instructions to upgrade an existing Narrowcast Server.<br />
Software Development Kits<br />
• <strong>MicroStrategy</strong> Developer Library (MSDL)<br />
Information to understand the <strong>MicroStrategy</strong> SDK, including details<br />
about architecture, object models, customization scenarios, code<br />
samples, and so on.<br />
• <strong>MicroStrategy</strong> Web SDK<br />
The Web SDK is available in the <strong>MicroStrategy</strong> Developer Library,<br />
which is sold as part of the <strong>MicroStrategy</strong> SDK.<br />
• Narrowcast Server SDK <strong>Guide</strong><br />
Instructions to customize Narrowcast Server functionality, integrate<br />
Narrowcast Server with other systems, and embed Narrowcast Server<br />
functionality within other applications. <strong>Document</strong>s the Narrowcast<br />
© 2012 <strong>MicroStrategy</strong>, Inc. Resources xvii
Book Overview and Additional Resources <strong>Report</strong> <strong>Services</strong> <strong>Document</strong> <strong>Analysis</strong> <strong>Guide</strong><br />
Server Delivery Engine and Subscription Portal APIs, and the Narrowcast<br />
Server SPI.<br />
<strong>Document</strong>ation for <strong>MicroStrategy</strong> Portlets<br />
• Enterprise Portal Integration Help<br />
Information to help you implement and deploy <strong>MicroStrategy</strong> BI within<br />
your enterprise portal, including instructions for installing and<br />
configuring out-of-the-box <strong>MicroStrategy</strong> Portlets for several major<br />
enterprise portal servers.<br />
This resource can be accessed using the <strong>MicroStrategy</strong> Product Manuals<br />
page, as described in Accessing manuals and other documentation<br />
sources, page xix.<br />
<strong>Document</strong>ation for <strong>MicroStrategy</strong> GIS Connectors<br />
• GIS Integration Help<br />
Help<br />
Information to help you integrate <strong>MicroStrategy</strong> with Geospatial<br />
Information Systems (GIS), including specific examples for integrating<br />
with various third-party mapping services.<br />
This resource can be accessed using the <strong>MicroStrategy</strong> Product Manuals<br />
page, as described in Accessing manuals and other documentation<br />
sources, page xix.<br />
Each <strong>MicroStrategy</strong> product includes an integrated help system to<br />
complement the various interfaces of the product as well as the tasks that can<br />
be accomplished using the product.<br />
Some of the <strong>MicroStrategy</strong> help systems require a web browser to be viewed.<br />
For supported web browsers, see the <strong>MicroStrategy</strong> Readme.<br />
<strong>MicroStrategy</strong> provides several ways to access help:<br />
• Help button: Use the Help button or ? (question mark) icon on most<br />
software windows to see help for that window.<br />
xviii Resources © 2012 <strong>MicroStrategy</strong>, Inc.
<strong>Report</strong> <strong>Services</strong> <strong>Document</strong> <strong>Analysis</strong> <strong>Guide</strong> Book Overview and Additional Resources<br />
• Help menu: From the Help menu or link at the top of any screen, select<br />
<strong>MicroStrategy</strong> Help to see the table of contents, the Search field, and the<br />
index for the help system.<br />
• F1 key: Press F1 to see context-sensitive help that describes each option in<br />
the software window you are currently viewing.<br />
For<br />
<strong>MicroStrategy</strong> Web, <strong>MicroStrategy</strong> Web Administrator, and<br />
<strong>MicroStrategy</strong> Mobile Server, pressing the F1 key opens the<br />
context-sensitive help for the web browser you are using to access<br />
these <strong>MicroStrategy</strong> interfaces. Use the Help menu or ? (question<br />
mark) icon to access help for these <strong>MicroStrategy</strong> interfaces.<br />
Accessing manuals and other documentation sources<br />
The manuals are available from your <strong>MicroStrategy</strong> disk or the machine<br />
where <strong>MicroStrategy</strong> was installed.<br />
Adobe<br />
Acrobat Reader is required to view these manuals. If you do not<br />
have Acrobat Reader installed on your computer, you can download it<br />
from http://get.adobe.com/reader/.<br />
The best place for all users to begin is with the <strong>MicroStrategy</strong> Basic<br />
<strong>Report</strong>ing <strong>Guide</strong>.<br />
To access the installed manuals and other documentation sources, see the<br />
following procedures:<br />
• To access installed manuals and other documentation sources on<br />
Windows, page xix<br />
• To access installed manuals and other documentation sources on UNIX<br />
and Linux, page xx<br />
To access installed manuals and other documentation sources on Windows<br />
1 From the Windows Start menu, choose Programs (or All Programs),<br />
<strong>MicroStrategy</strong>, then Product Manuals. A page opens in your browser<br />
showing a list of available manuals in PDF format and other<br />
documentation sources.<br />
2 Click the link for the desired manual or other documentation source.<br />
© 2012 <strong>MicroStrategy</strong>, Inc. Resources xix
Book Overview and Additional Resources <strong>Report</strong> <strong>Services</strong> <strong>Document</strong> <strong>Analysis</strong> <strong>Guide</strong><br />
3 If you click the link for the Narrowcast <strong>Services</strong> SDK <strong>Guide</strong>, a File<br />
Download dialog box opens. This documentation resource must be<br />
downloaded. Select Open this file from its current location, and click<br />
OK.<br />
If<br />
bookmarks are not visible on the left side of an Acrobat (PDF)<br />
manual, from the View menu click Bookmarks and Page. This step<br />
varies slightly depending on your version of Adobe Acrobat Reader.<br />
To access installed manuals and other documentation sources on UNIX and<br />
Linux<br />
1 Within your UNIX or Linux machine, navigate to the directory where you<br />
installed <strong>MicroStrategy</strong>. The default location is /opt/<strong>MicroStrategy</strong>,<br />
or $HOME/<strong>MicroStrategy</strong>/install if you do not have write access to<br />
/opt/<strong>MicroStrategy</strong>.<br />
2 From the <strong>MicroStrategy</strong> installation directory, open the<br />
<strong>Document</strong>ation folder.<br />
3 Open the Product_Manuals.htm file in a web browser. A page opens in<br />
your browser showing a list of available manuals in PDF format and other<br />
documentation sources.<br />
4 Click the link for the desired manual or other documentation source.<br />
5 If you click the link for the Narrowcast <strong>Services</strong> SDK <strong>Guide</strong>, a File<br />
Download dialog box opens. This documentation resource must be<br />
downloaded. Select Open this file from its current location, and click<br />
OK.<br />
If<br />
bookmarks are not visible on the left side of an Acrobat (PDF)<br />
manual, from the View menu click Bookmarks and Page. This step<br />
varies slightly depending on your version of Adobe Acrobat Reader.<br />
xx Resources © 2012 <strong>MicroStrategy</strong>, Inc.
<strong>Report</strong> <strong>Services</strong> <strong>Document</strong> <strong>Analysis</strong> <strong>Guide</strong> Book Overview and Additional Resources<br />
Education<br />
<strong>Document</strong>ation standards<br />
<strong>MicroStrategy</strong> online help and PDF manuals (available both online and in<br />
printed format) use standards to help you identify certain types of content.<br />
The following table lists these standards.<br />
These<br />
Type Indicates<br />
standards may differ depending on the language of this manual;<br />
some languages have rules that supersede the table below.<br />
bold • Button names, check boxes, options, lists, and menus that are the focus of actions or<br />
part of a list of such GUI elements and their definitions<br />
Example: Click Select Warehouse.<br />
italic • New terms defined within the text and in the glossary<br />
• Names of other product manuals and documentation resources<br />
• When part of a command syntax, indicates variable information to be replaced by the<br />
user<br />
Example: The aggregation level is the level of calculation for the metric.<br />
Courier<br />
font<br />
Example: Type copy c:\filename d:\foldername\filename<br />
• Calculations<br />
• Code samples<br />
• Registry keys<br />
• Path and file names<br />
• URLs<br />
• Messages displayed in the screen<br />
• Text to be entered by the user<br />
Example: Sum(revenue)/number of months.<br />
Example: Type cmdmgr -f scriptfile.scp and press Enter.<br />
+ A keyboard command that calls for the use of more than one key (for example,<br />
SHIFT+F1).<br />
<br />
<br />
A note icon indicates helpful information for specific situations.<br />
A warning icon alerts you to important information such as potential security risks; these<br />
should be read before continuing.<br />
<strong>MicroStrategy</strong> Education <strong>Services</strong> provides a comprehensive curriculum and<br />
highly skilled education consultants. Many customers and partners from<br />
over 800 different organizations have benefited from <strong>MicroStrategy</strong><br />
instruction.<br />
© 2012 <strong>MicroStrategy</strong>, Inc. Resources xxi
Book Overview and Additional Resources <strong>Report</strong> <strong>Services</strong> <strong>Document</strong> <strong>Analysis</strong> <strong>Guide</strong><br />
Consulting<br />
Courses that can help you prepare for using this manual or that address some<br />
of the information in this manual include:<br />
• <strong>MicroStrategy</strong> Desktop: <strong>Report</strong>ing Essentials<br />
• <strong>MicroStrategy</strong> Web: <strong>Report</strong> <strong>Analysis</strong><br />
• <strong>MicroStrategy</strong> Web: <strong>Report</strong> Design<br />
For a detailed description of education offerings and course curriculums,<br />
visit http://www.microstrategy.com/Education.<br />
<strong>MicroStrategy</strong> Consulting <strong>Services</strong> provides proven methods for delivering<br />
leading-edge technology solutions. Offerings include complex security<br />
architecture designs, performance and tuning, project and testing strategies<br />
and recommendations, strategic planning, and more. For a detailed<br />
description of consulting offerings, visit http://www.microstrategy.com/<br />
<strong>Services</strong>.<br />
International support<br />
<strong>MicroStrategy</strong> supports several locales. Support for a locale typically includes<br />
native database and operating system support, support for date formats,<br />
numeric formats, currency symbols, and availability of translated interfaces<br />
and certain documentation.<br />
<strong>MicroStrategy</strong> is certified in homogeneous configurations (where all the<br />
components lie in the same locale) in the following languages—English (US),<br />
French, German, Italian, Japanese, Korean, Portuguese (Brazilian), Spanish,<br />
Chinese (Simplified), Chinese (Traditional), Danish, and Swedish. A<br />
translated user interface is available in each of the above languages. For<br />
information on specific languages supported by individual <strong>MicroStrategy</strong><br />
system components, see the <strong>MicroStrategy</strong> readme.<br />
<strong>MicroStrategy</strong> also provides limited support for heterogeneous<br />
configurations (where some of the components may lie in different locales).<br />
Please contact <strong>MicroStrategy</strong> Technical Support for more details.<br />
xxii Resources © 2012 <strong>MicroStrategy</strong>, Inc.
<strong>Report</strong> <strong>Services</strong> <strong>Document</strong> <strong>Analysis</strong> <strong>Guide</strong> Book Overview and Additional Resources<br />
Technical Support<br />
If you have questions about a specific <strong>MicroStrategy</strong> product, you should:<br />
1 Consult the product guides, Help, and readme files. Locations to access<br />
each are described above.<br />
2 Consult the <strong>MicroStrategy</strong> Knowledge Base online at https://<br />
resource.microstrategy.com/support.<br />
A<br />
technical administrator in your organization may be able to help<br />
you resolve your issues immediately.<br />
3 If the resources listed in the steps above do not provide a solution,<br />
contact <strong>MicroStrategy</strong> Technical Support directly. To ensure the most<br />
productive relationship with <strong>MicroStrategy</strong> Technical Support, review the<br />
Policies and Procedures document in your language, posted at http://<br />
www.microstrategy.com/Support/Policies. Refer to the terms of your<br />
purchase agreement to determine the type of support available to you.<br />
<strong>MicroStrategy</strong> Technical Support can be contacted by your company’s<br />
Support Liaison. A Support Liaison is a person whom your company has<br />
designated as a point-of-contact with <strong>MicroStrategy</strong>’s support personnel. All<br />
customer inquiries and case communications must come through these<br />
named individuals. Your company may designate two employees to serve as<br />
their Support Liaisons, and can request to change their Support Liaisons two<br />
times per year with prior written notice to <strong>MicroStrategy</strong> Technical Support.<br />
It is recommended that you designate Support Liaisons who have<br />
<strong>MicroStrategy</strong> Administrator privileges. This can eliminate security conflicts<br />
and improve case resolution time. When troubleshooting and researching<br />
issues, <strong>MicroStrategy</strong> Technical Support personnel may make<br />
recommendations that require administrative privileges within<br />
<strong>MicroStrategy</strong>, or that assume that the designated Support Liaison has a<br />
security level that permits them to fully manipulate the <strong>MicroStrategy</strong><br />
projects and has access to potentially sensitive project data such as security<br />
filter definitions.<br />
© 2012 <strong>MicroStrategy</strong>, Inc. Resources xxiii
Book Overview and Additional Resources <strong>Report</strong> <strong>Services</strong> <strong>Document</strong> <strong>Analysis</strong> <strong>Guide</strong><br />
Ensure issues are resolved quickly<br />
Before logging a case with <strong>MicroStrategy</strong> Technical Support, the Support<br />
Liaison may follow the steps below to ensure that issues are resolved quickly:<br />
1 Verify that the issue is with <strong>MicroStrategy</strong> software and not a third party<br />
software.<br />
2 Verify that the system is using a currently supported version of<br />
<strong>MicroStrategy</strong> software by checking the Product Support Expiration<br />
Schedule at http://www.microstrategy.com/Support/Expiration.asp.<br />
3 Attempt to reproduce the issue and determine whether it occurs<br />
consistently.<br />
4 Minimize the complexity of the system or project object definition to<br />
isolate the cause.<br />
5 Determine whether the issue occurs on a local machine or on multiple<br />
machines in the customer environment.<br />
6 Discuss the issue with other users by posting a question about the issue<br />
on the <strong>MicroStrategy</strong> Customer Forum at https://<br />
resource.microstrategy.com/forum/.<br />
The following table shows where, when, and how to contact <strong>MicroStrategy</strong><br />
Technical Support. If your Support Liaison is unable to reach <strong>MicroStrategy</strong><br />
Technical Support by phone during the hours of operation, they can leave a<br />
voicemail message, send email or fax, or log a case using the Online Support<br />
xxiv Resources © 2012 <strong>MicroStrategy</strong>, Inc.
<strong>Report</strong> <strong>Services</strong> <strong>Document</strong> <strong>Analysis</strong> <strong>Guide</strong> Book Overview and Additional Resources<br />
Interface. The individual Technical Support Centers are closed on certain<br />
public holidays.<br />
North America Email: support@microstrategy.com<br />
Web: https://resource.microstrategy.com/support<br />
Fax: (703) 842–8709<br />
Phone: (703) 848–8700<br />
Hours: 9:00 A.M.–7:00 P.M. Eastern Time, Monday–Friday except holidays<br />
EMEA:<br />
Europe<br />
The Middle East<br />
Africa<br />
Email: eurosupp@microstrategy.com<br />
Web: https://resource.microstrategy.com/support<br />
Fax: +44 (0) 208 711 2525<br />
The European Technical Support Centre is closed on national public holidays in each country.<br />
Phone:<br />
• Belgium: + 32 2792 0436<br />
• France: +33 17 099 4737<br />
• Germany: +49 22 16501 0609<br />
• Ireland: +353 1436 0916<br />
• Italy: +39 023626 9668<br />
• Poland: +48 22 459 52 52<br />
• Scandinavia & Finland: +46 8505 20421<br />
• Spain: +34 91788 9852<br />
• The Netherlands: +31 20 794 8425<br />
• UK: +44 (0) 208 080 2182<br />
• International distributors: +44 (0) 208 080 2183<br />
Hours:<br />
• United Kingdom: 9:00 A.M.–6:00 P.M. GMT, Monday-Friday except holidays<br />
• EMEA (except UK): 9:00 A.M.–6:00 P.M. CET, Monday-Friday except holidays<br />
Asia Pacific Email: apsupport@microstrategy.com<br />
Web: https://resource.microstrategy.com/support<br />
Phone:<br />
• Australia: +61 2 9333 6499<br />
• Korea: +82 2 560 6565 Fax: +82 2 560 6555<br />
• Japan: +81 3 3511 6720 Fax: +81 3 3511 6740<br />
• Singapore: +65 6303 8969 Fax: +65 6303 8999<br />
• Asia Pacific (except Australia, Japan, Korea, and Singapore): +86 571 8526 8067 Fax: +86<br />
571 8848 0977<br />
Hours:<br />
• Japan and Korea: 9:00 A.M.–6:00 P.M. JST (Tokyo), Monday-Friday except holidays<br />
• Asia Pacific (except Japan and Korea): 7 A.M.-6 P.M. (Singapore) Monday-Friday except<br />
holidays<br />
Latin America Email: latamsupport@microstrategy.com<br />
Web: https://resource.microstrategy.com/support<br />
Phone:<br />
• LATAM (except Brazil and Argentina): +54 11 5222 9360 Fax: +54 11 5222 9355<br />
• Argentina: 0 800 444 MSTR Fax: +54 11 5222 9355<br />
• Brazil: +55 11 3054 1010 Fax: +55 11 3044 4088<br />
Hours:<br />
• Latin America (except Brazil): 9:00 A.M.–7:00 P.M. (Buenos Aires), Monday-Friday except<br />
holidays<br />
• Brazil: 9 A.M. - 6 P.M. (São Paulo), Monday–Friday except holidays<br />
© 2012 <strong>MicroStrategy</strong>, Inc. Resources xxv
Book Overview and Additional Resources <strong>Report</strong> <strong>Services</strong> <strong>Document</strong> <strong>Analysis</strong> <strong>Guide</strong><br />
Support Liaisons should contact the Technical Support Center from which<br />
they obtained their <strong>MicroStrategy</strong> software licenses or the Technical Support<br />
Center to which they have been designated.<br />
Required information when calling<br />
When contacting <strong>MicroStrategy</strong> Technical Support, please provide the<br />
following information:<br />
• Personal information:<br />
Name (first and last)<br />
Company and customer site (if different from company)<br />
Contact information (phone and fax numbers, e-mail addresses)<br />
• Case details:<br />
Configuration information, including <strong>MicroStrategy</strong> software<br />
product(s) and versions<br />
Full description of the case including symptoms, error messages(s),<br />
and steps taken to troubleshoot the case thus far<br />
• Business/system impact<br />
If this is the Support Liaison’s first call, they should also be prepared to<br />
provide the following:<br />
• Street address<br />
• Phone number<br />
• Fax number<br />
• Email address<br />
To help the Technical Support representative resolve the problem promptly<br />
and effectively, be prepared to provide the following additional information:<br />
• Case number: Please keep a record of the number assigned to each case<br />
logged with <strong>MicroStrategy</strong> Technical Support, and be ready to provide it<br />
when inquiring about an existing case<br />
• Software version and product registration numbers of the <strong>MicroStrategy</strong><br />
software products you are using<br />
xxvi Resources © 2012 <strong>MicroStrategy</strong>, Inc.
<strong>Report</strong> <strong>Services</strong> <strong>Document</strong> <strong>Analysis</strong> <strong>Guide</strong> Book Overview and Additional Resources<br />
• Case description:<br />
What causes the condition to occur?<br />
Does the condition occur sporadically or each time a certain action is<br />
performed?<br />
Does the condition occur on all machines or just on one?<br />
When did the condition first occur?<br />
What events took place immediately prior to the first occurrence of<br />
the condition (for example, a major database load, a database move,<br />
or a software upgrade)?<br />
If there was an error message, what was its exact wording?<br />
What steps have you taken to isolate and resolve the issue? What were<br />
the results?<br />
• System configuration (the information needed depends on the nature of<br />
the problem; not all items listed below may be necessary):<br />
Computer hardware specifications (processor speed, RAM, disk space,<br />
and so on)<br />
Network protocol used<br />
ODBC driver manufacturer and version<br />
Database gateway software version<br />
(For <strong>MicroStrategy</strong> Web-related problems) browser manufacturer<br />
and version<br />
(For <strong>MicroStrategy</strong> Web-related problems) Web server manufacturer<br />
and version<br />
If the issue requires additional investigation or testing, the Support Liaison<br />
and the <strong>MicroStrategy</strong> Technical Support representative should agree on<br />
certain action items to be performed. The Support Liaison should perform<br />
any agreed-upon actions before contacting <strong>MicroStrategy</strong> Technical Support<br />
again regarding the issue. If the Technical Support representative is<br />
responsible for an action item, the Support Liaison may call <strong>MicroStrategy</strong><br />
Technical Support at any time to inquire about the status of the issue.<br />
© 2012 <strong>MicroStrategy</strong>, Inc. Resources xxvii
Book Overview and Additional Resources <strong>Report</strong> <strong>Services</strong> <strong>Document</strong> <strong>Analysis</strong> <strong>Guide</strong><br />
Feedback<br />
Please send any comments or suggestions about user documentation for<br />
<strong>MicroStrategy</strong> products to:<br />
documentationfeedback@microstrategy.com<br />
Send suggestions for product enhancements to:<br />
support@microstrategy.com<br />
When you provide feedback to us, please include the name and version of the<br />
products you are currently using. Your feedback is important to us as we<br />
prepare for future releases.<br />
xxviii Feedback © 2012 <strong>MicroStrategy</strong>, Inc.
1.GETTING STARTED WITH<br />
DOCUMENTS IN DESKTOP<br />
Introduction<br />
1<br />
A document displays your organization’s data in a format that is similar to a<br />
PowerPoint presentation, where several grid and graph reports can be<br />
viewed at the same time, along with images and text. High-quality, Pixel<br />
Perfect documents allow you to display your business data in a<br />
user-friendly way that is suitable for presentation to management for<br />
boardroom-quality material. Examples of documents include scorecards and<br />
dashboards, managed metrics documents, production and operational<br />
documents, and more.<br />
This chapter contains descriptions of the various types of <strong>Report</strong> <strong>Services</strong><br />
documents, in the form of common sample documents. Each section<br />
includes an image showing a sample of each document type, as well as<br />
descriptions for typical scenarios for using each document type, and other<br />
details related to each document type.<br />
The document types include the following:<br />
• Scorecards and dashboards, page 2: Designed for visual impact, these<br />
documents provide a distilled view of the business, organized in adaptive<br />
sections or zones.<br />
© 2012 <strong>MicroStrategy</strong>, Inc. 1
1<br />
Getting Started with <strong>Document</strong>s in Desktop <strong>Report</strong> <strong>Services</strong> <strong>Document</strong> <strong>Analysis</strong> <strong>Guide</strong><br />
• Managed metrics reports, page 4: With a quantitative focus, these<br />
documents present lists of metrics or process-driven tabular views of the<br />
business.<br />
• Production and operational reports, page 6: Designed for production<br />
operations management, these documents present data in hierarchical<br />
categories or bands and can span hundreds of printed pages.<br />
• Invoices and statements, page 8: These documents use transaction and<br />
sub-transaction level data necessary for billing, collection, and customer<br />
service.<br />
• Business reports, page 10: Designed for financial and other statutory<br />
business reporting, these documents present comprehensive data in print<br />
and electronic forms.<br />
Scorecards and dashboards<br />
Scorecards and dashboards are designed to provide a distilled view of the<br />
business, organized into adaptive sections or zones.<br />
The sample <strong>Report</strong> <strong>Services</strong> scorecard shown below is the Quarterly<br />
Customer <strong>Analysis</strong> document. This document shows trends in customer<br />
acquisition, customer attrition, and customer retention. The document also<br />
displays customer demographics such as income range and age range.<br />
The Quarterly Customer <strong>Analysis</strong> document helps you visualize changes in<br />
trends that have occurred during a selected time period, as well as any<br />
related impact on revenue. Customer managers can use this report to get a<br />
general overview of trends within the customer base, as well as the mix of<br />
customers that make up the customer base. The report data can be used to<br />
develop potential opportunities for greater revenue, as well as actions to<br />
prevent a potential drop in sales.<br />
2 Scorecards and dashboards © 2012 <strong>MicroStrategy</strong>, Inc.
<strong>Report</strong> <strong>Services</strong> <strong>Document</strong> <strong>Analysis</strong> <strong>Guide</strong> Getting Started with <strong>Document</strong>s in Desktop 1<br />
The sample document shown here is from the <strong>MicroStrategy</strong> Customer<br />
<strong>Analysis</strong> Module (CAM).<br />
Ideas for effective use of this document type<br />
• The foregoing sample document displays a number of supporting<br />
elements such as document title, date and time, and document author, to<br />
help users working with either electronic or printed documents.<br />
• Scorecards and dashboards are most effective when they combine <strong>Report</strong><br />
<strong>Services</strong> features such as tables, graphs, visual indicators, conditional<br />
formatting, free-form labels, borders, and background colors.<br />
• <strong>Report</strong> components can be laid out anywhere on the page into areas<br />
called zones, and since components can be set to either fixed or relative<br />
sizes, they can automatically scale to fit the overall layout of the page.<br />
• Each zone can be populated from a single query or by data combined<br />
from multiple queries.<br />
© 2012 <strong>MicroStrategy</strong>, Inc. Scorecards and dashboards 3
1<br />
Getting Started with <strong>Document</strong>s in Desktop <strong>Report</strong> <strong>Services</strong> <strong>Document</strong> <strong>Analysis</strong> <strong>Guide</strong><br />
Managed metrics reports<br />
Managed metrics reports are designed to present lists of metrics or<br />
process-driven tabular views of the business.<br />
The sample managed metrics report document type that follows is the<br />
Inquiry-to-Shipment Process document. This document helps you analyze<br />
sales deals and sales amounts for different stages of the inquiry-to-shipment<br />
process. The document presents a visual representation of the sales and<br />
distribution process to help you understand how each stage relates to the<br />
others. It also includes a number of metrics that measure overall<br />
performance for captured and lost sales.<br />
Executives can use this document to gain an understanding of overall sales<br />
activity, from generating inquiries to delivering goods to customers. They<br />
can also use the data to analyze key performance indicators that measure the<br />
performance of the sales organization.<br />
4 Managed metrics reports © 2012 <strong>MicroStrategy</strong>, Inc.
<strong>Report</strong> <strong>Services</strong> <strong>Document</strong> <strong>Analysis</strong> <strong>Guide</strong> Getting Started with <strong>Document</strong>s in Desktop 1<br />
The sample document shown here is from the <strong>MicroStrategy</strong> Sales and<br />
Distribution <strong>Analysis</strong> Module (SDAM).<br />
© 2012 <strong>MicroStrategy</strong>, Inc. Managed metrics reports 5
1<br />
Getting Started with <strong>Document</strong>s in Desktop <strong>Report</strong> <strong>Services</strong> <strong>Document</strong> <strong>Analysis</strong> <strong>Guide</strong><br />
Ideas for effective use of this document type<br />
• The foregoing sample document displays a number of supporting<br />
elements such as a document title, which helps users working either with<br />
electronic or printed documents. These are generated automatically<br />
based on the selected quarter, date and time, user name, and page<br />
numbers. Each of these supporting elements repeat on each page. The<br />
document also includes a Notes section with definitions for the key<br />
performance indicators (KPIs) that appear in the document.<br />
• The foregoing sample document includes a prompt that allows you to<br />
select a specific quarter for which to display data. You can modify the<br />
prompt to compare data at different time levels, such as current month<br />
vs. year-to-month, or month-to-date vs. year-to-date.<br />
• Managers can use managed metric reports to assess the current<br />
operational status of the business, viewing such metrics as<br />
actual-to-planned, time series progressions, and process flows.<br />
• Managed metrics reports are most effective when they use clean, simple<br />
formatting that presents data in a clear process flow or show<br />
straightforward lists of key metrics. Pertinent <strong>Report</strong> <strong>Services</strong> features<br />
include free-form field layout and drawing data from multiple queries to<br />
support metrics management goals.<br />
• By adding predictive analysis, managed metrics reports can also display<br />
correlations, projections, and other statistical analyses.<br />
Production and operational reports<br />
Production and operational reports are designed to present data in<br />
hierarchical categories or bands and can span across hundreds of printed<br />
pages.<br />
The sample production and operational report document type that follows is<br />
the Sales Pipeline <strong>Report</strong>. This document lists all sales opportunities in the<br />
pipeline. It groups opportunities based on sales region, sales district, and<br />
sales representative.<br />
This document also provides a snapshot of each opportunity’s current status<br />
and measures key metrics such as unweighted and weighted sales forecasts.<br />
Sales managers can use this document to see a general overview of the sales<br />
pipeline and to identify key opportunities and opportunity statuses. The data<br />
6 Production and operational reports © 2012 <strong>MicroStrategy</strong>, Inc.
<strong>Report</strong> <strong>Services</strong> <strong>Document</strong> <strong>Analysis</strong> <strong>Guide</strong> Getting Started with <strong>Document</strong>s in Desktop 1<br />
in this document can help you evaluate sales opportunities for each sales<br />
representative and to prioritize those opportunities with a greater probability<br />
of being closed.<br />
The sample document shown here is from the <strong>MicroStrategy</strong> Sales Force<br />
<strong>Analysis</strong> Module (SFAM).<br />
Ideas for effective use of this document type<br />
• The foregoing sample document displays a number of supporting<br />
elements such as document title, date and time, page numbers, and a<br />
confidentiality mark, all of which repeat on each page. These supporting<br />
elements help users working with either electronic or printed documents.<br />
• Effective production and operational reports organize information into a<br />
hierarchy of increasingly finer levels of detail, often displaying both<br />
current and historical data. Pertinent <strong>Report</strong> <strong>Services</strong> features include<br />
precise banding, automatic subtotaling by grouping levels, and automatic<br />
joining of results from multiple queries.<br />
© 2012 <strong>MicroStrategy</strong>, Inc. Production and operational reports 7
1<br />
Getting Started with <strong>Document</strong>s in Desktop <strong>Report</strong> <strong>Services</strong> <strong>Document</strong> <strong>Analysis</strong> <strong>Guide</strong><br />
• A variety of hierarchical groupings are easily organized using stacked<br />
metrics, repeating elements, sections and subsections, logical page<br />
breaks, and headers and footers.<br />
Invoices and statements<br />
The invoices and statements document type is designed to present<br />
transaction and sub-transaction level data necessary for billing, collection,<br />
and customer service.<br />
The sample invoices and statements document type shown below is the<br />
Purchase Order document. The Purchase Order document displays a<br />
generated purchase order, ready to be printed out and sent to customers.<br />
Each purchase order displays all available information about an order,<br />
including item quantities and total amounts. It also includes a form for<br />
customers to insert their authorization information and shipment<br />
requirements.<br />
Sales representatives can generate this document as needed and send it<br />
electronically to customers. Customers can easily return the document by fax<br />
to accept the conditions and to initiate the shipment and billing processes.<br />
8 Invoices and statements © 2012 <strong>MicroStrategy</strong>, Inc.
<strong>Report</strong> <strong>Services</strong> <strong>Document</strong> <strong>Analysis</strong> <strong>Guide</strong> Getting Started with <strong>Document</strong>s in Desktop 1<br />
The sample document shown here is from the <strong>MicroStrategy</strong> Sales and<br />
Distribution <strong>Analysis</strong> Module (SDAM).<br />
Ideas for effective use of this document type<br />
• The sample document above displays a number of supporting elements,<br />
including a header with company logo and address, to help users working<br />
with either electronic or printed documents.<br />
© 2012 <strong>MicroStrategy</strong>, Inc. Invoices and statements 9
1<br />
Getting Started with <strong>Document</strong>s in Desktop <strong>Report</strong> <strong>Services</strong> <strong>Document</strong> <strong>Analysis</strong> <strong>Guide</strong><br />
• The invoices and statements document type is most effective when used<br />
with <strong>Report</strong> <strong>Services</strong> features such as precision design of page setup, so<br />
that specific information, for example, a mailing address to appear in an<br />
envelope window displays exactly where it should.<br />
• Invoices and statements are ideal candidates for <strong>MicroStrategy</strong> delivery<br />
channels such as web, email, and portal.<br />
Business reports<br />
The business report document type is designed to present comprehensive<br />
data in print and electronic forms for financial and other statutory business<br />
reporting.<br />
The sample business report document type shown below is the Profit and<br />
Loss Variance by Corporation document. This document displays a<br />
consolidated quarter-to-date and year-to-date statement of budgeted and<br />
actual account activity within the revenue and expense accounts of various<br />
corporations that constitute the organization. It also displays the individual<br />
contribution of each of the constituent accounts and its contribution to the<br />
profit and loss of the corporation, in a standard, easy-to-read format.<br />
10 Business reports © 2012 <strong>MicroStrategy</strong>, Inc.
<strong>Report</strong> <strong>Services</strong> <strong>Document</strong> <strong>Analysis</strong> <strong>Guide</strong> Getting Started with <strong>Document</strong>s in Desktop 1<br />
The sample document below is from the <strong>MicroStrategy</strong> Financial <strong>Report</strong>ing<br />
<strong>Analysis</strong> Module (FRAM).<br />
Ideas for effective use of this document type<br />
• The foregoing sample document displays a number of supporting<br />
elements such as, document title, date, and corporation to help users<br />
working with either electronic or printed documents.<br />
• Business report documents display comprehensive data in a clear and<br />
logical format. Therefore this document type does not need to conform to<br />
a hierarchical or banded format, and can be highly enterprise-specific.<br />
• This document type can include data from multiple independent or<br />
related queries, and allows you to present information in a variety of<br />
formats.<br />
© 2012 <strong>MicroStrategy</strong>, Inc. Business reports 11
1<br />
Getting Started with <strong>Document</strong>s in Desktop <strong>Report</strong> <strong>Services</strong> <strong>Document</strong> <strong>Analysis</strong> <strong>Guide</strong><br />
• Business reports can be automatically sliced into multiple personalized<br />
reports based on security filters and advanced prompting.<br />
12 Business reports © 2012 <strong>MicroStrategy</strong>, Inc.
2.ANALYZING DOCUMENTS IN<br />
DESKTOP<br />
Introduction<br />
2<br />
This chapter is designed for all users who require a basic understanding of<br />
how to manipulate the data in a document to analyze business information.<br />
<strong>Document</strong> analysis is the process of analyzing business data displayed in<br />
existing documents either in <strong>MicroStrategy</strong> Desktop or Web. <strong>Document</strong><br />
analysts can explore document data with the wide range of powerful<br />
functionality, such as page-by, grouping, and Flash interaction, that<br />
document designers can make available to them.<br />
This chapter focuses on opening, analyzing data in, and interacting with<br />
documents in Desktop, as described below:<br />
• Opening and interacting with a document in PDF View, page 14<br />
• Understanding the parts of a document, page 20<br />
• Printing documents, page 26<br />
• Previewing documents for <strong>MicroStrategy</strong> Web, page 27<br />
© 2012 <strong>MicroStrategy</strong>, Inc. 13
2<br />
Analyzing <strong>Document</strong>s in Desktop <strong>Report</strong> <strong>Services</strong> <strong>Document</strong> <strong>Analysis</strong> <strong>Guide</strong><br />
• Exporting documents, page 31<br />
To work with documents, you must have purchased a license for<br />
<strong>Report</strong> <strong>Services</strong> and installed it on your machine. You must also have<br />
the proper privileges; for a list of the required privileges, see<br />
Prerequisites, page xi.<br />
Opening and interacting with a document in<br />
PDF View<br />
When you open a document in Desktop, it displays as a PDF by default. This<br />
view of the document is called PDF View in Desktop. PDF View displays the<br />
document as it will look when printed (for example, with page breaks). Use<br />
PDF View in Desktop to:<br />
• View the document as a PDF<br />
• Interactively display groups on separate pages (using page-by)<br />
• Navigate through large quantities of data that have been grouped into<br />
separate pages of the document<br />
• View associated websites by clicking hyperlinks<br />
• Print the document<br />
• Save the final PDF (by exporting it)<br />
• Export the document to Excel, PDF, Flash, or HTML<br />
The steps below provide information on how to open and view a document,<br />
how to navigate through the document’s data, and how to interact with<br />
several optional features that the document may include.<br />
Prerequisites<br />
• To view a document as a PDF, your computer must have Adobe Acrobat<br />
Reader version 5 or greater. This software can be obtained free of charge<br />
from the Adobe website, at www.Adobe.com.<br />
• To open a document in PDF View, you must connect to the project in<br />
three-tier (server) mode.<br />
14 Opening and interacting with a document in PDF View © 2012 <strong>MicroStrategy</strong>, Inc.
<strong>Report</strong> <strong>Services</strong> <strong>Document</strong> <strong>Analysis</strong> <strong>Guide</strong> Analyzing <strong>Document</strong>s in Desktop 2<br />
• If a document has embedded Transaction <strong>Services</strong>, the document does<br />
not open. Instead, a message is displayed, indicating that<br />
transaction-enabled documents are not supported in Desktop.<br />
To open and interact with a document (in default PDF View)<br />
1 From a project in <strong>MicroStrategy</strong> Desktop, navigate to the folder<br />
containing the document.<br />
To<br />
enhance PDF viewing performance, open Acrobat Reader<br />
before opening the document.<br />
2 Double-click the document name or icon. A document is symbolized in<br />
the <strong>MicroStrategy</strong> interface by these icons:<br />
The document opens in PDF View, in Acrobat Reader.<br />
Occasionally, lines that should have the same weight may not<br />
appear to have the same thickness when viewed in the Acrobat<br />
Reader at a standard zoom percent. This rendering issue with<br />
Adobe does not affect the printed output. All lines print as defined,<br />
even if they display differently when you view the PDF.<br />
3 If the document contains multiple layouts, tabs are displayed at the top of<br />
the interface, as shown below. Click a tab to select which layout to display.<br />
In a multi-layout document, each layout functions as a separate<br />
document, but all the layouts are generated into a single PDF.<br />
© 2012 <strong>MicroStrategy</strong>, Inc. Opening and interacting with a document in PDF View 15
2<br />
Analyzing <strong>Document</strong>s in Desktop <strong>Report</strong> <strong>Services</strong> <strong>Document</strong> <strong>Analysis</strong> <strong>Guide</strong><br />
4 If the document results are grouped by page, drop-down lists are<br />
displayed at the top of the interface, as shown below. You can select<br />
which elements, or subsets of data, to display.<br />
The result of such a selection is called a page of the original document.<br />
Pages let you decide what subsets of your business data you want to<br />
display as separate pages of your document.<br />
The drop-down list can also contain these options:<br />
• All, which displays all the pages (in the example above, All would<br />
display all the available regions or all the available years)<br />
• Total, which displays a total of all the pages (in the example above, if<br />
Total was selected in both lists, the total profit and total revenue for all<br />
regions and all years would be displayed)<br />
If<br />
All and Total are included as options, when you select All, the<br />
document also displays totals.<br />
5 If the document contains bookmarks, the bookmarks are displayed on the<br />
left. Click a bookmark to jump to that section of the PDF. For example, in<br />
16 Opening and interacting with a document in PDF View © 2012 <strong>MicroStrategy</strong>, Inc.
<strong>Report</strong> <strong>Services</strong> <strong>Document</strong> <strong>Analysis</strong> <strong>Guide</strong> Analyzing <strong>Document</strong>s in Desktop 2<br />
the following document, Mid-Atlantic was selected in the bookmarks, and<br />
the Mid-Atlantic section is displayed at the top of the PDF.<br />
If<br />
bookmarks are not displayed, click the Bookmarks icon on the<br />
left navigation bar to display them (in Acrobat Reader 8.0).<br />
6 If a table of contents has been created for the document, it displays<br />
similar to the image shown below. (Its position in the PDF can vary<br />
according to the document’s requirements.) You can click an entry in the<br />
table of contents to jump to that section.<br />
© 2012 <strong>MicroStrategy</strong>, Inc. Opening and interacting with a document in PDF View 17
2<br />
Analyzing <strong>Document</strong>s in Desktop <strong>Report</strong> <strong>Services</strong> <strong>Document</strong> <strong>Analysis</strong> <strong>Guide</strong><br />
7 If text is underlined and the cursor changes to a hand when you hover the<br />
cursor over the text, as shown below, the text is a hyperlink. Click the<br />
underlined text to open the target of the hyperlink, which is a web page.<br />
If<br />
text is underlined but the cursor remains a pointer, the text is a<br />
link, which is not functional in Desktop. Links connect to web<br />
pages, reports, and other documents in <strong>MicroStrategy</strong> Web. For<br />
more details on links and hyperlinks, including examples, see<br />
Linking to other documents and reports, page 58.<br />
8 To print the document:<br />
a Click the Print icon on the Acrobat Reader toolbar. The Print dialog<br />
box opens.<br />
b You can change print settings, such as the printer to be used and the<br />
page range to print, as needed. Click OK.<br />
9 To export the document:<br />
• To a PDF file that opens in a separate window outside of the<br />
<strong>Document</strong> Editor, click Export to PDF on the toolbar. For detailed<br />
instructions to export documents to PDF, see Exporting a document<br />
to a PDF file, page 36.<br />
• To a Microsoft Excel spreadsheet for further manipulation and use,<br />
click Export to Excel on the toolbar. The PDF opens as an Excel<br />
spreadsheet. For detailed instructions to export documents to Excel,<br />
see Exporting a document to Excel, page 32.<br />
• To a Flash file, so that you and other users can view the Flash content<br />
and interact with it off-line, without using <strong>MicroStrategy</strong>, click Export<br />
to Flash on the toolbar. The Flash file is a fully interactive,<br />
stand-alone Flash dashboard. For requirements and background<br />
information on exporting documents to Flash files, see Exporting a<br />
document to Flash, page 34.<br />
• To a separate browser window outside of the <strong>Document</strong> Editor, click<br />
Export to HTML on the toolbar. For background information on<br />
exporting documents to HTML, see Opening a document in a<br />
18 Opening and interacting with a document in PDF View © 2012 <strong>MicroStrategy</strong>, Inc.
<strong>Report</strong> <strong>Services</strong> <strong>Document</strong> <strong>Analysis</strong> <strong>Guide</strong> Analyzing <strong>Document</strong>s in Desktop 2<br />
If<br />
separate browser window: Exporting a document to HTML,<br />
page 38.<br />
any of the icons are not available on the toolbar, that export<br />
format has not been made available for this document.<br />
10 Some of the most common tasks that you can do with the document are<br />
listed below. The Acrobat Reader toolbar provides quick access to all<br />
these tasks. For details about each, refer to the product documentation<br />
for Acrobat Reader. (To access it, from the Help menu, select Reader<br />
Help.)<br />
• Save the document<br />
• Find a word or phrase<br />
• Zoom in or out<br />
• Go directly to a certain page<br />
The third-party product (Acrobat Reader) discussed in this<br />
document is manufactured by vendors independent of<br />
<strong>MicroStrategy</strong>. <strong>MicroStrategy</strong> makes no warranty, expressed,<br />
implied, or otherwise, regarding this product, including its<br />
performance or reliability.<br />
11 You can switch to another view, as described below:<br />
• To preview the document as it will look in Flash Mode in<br />
<strong>MicroStrategy</strong> Web, switch to Flash View by clicking Flash View on<br />
the toolbar.<br />
In Flash View, you can interact with the document by using selectors,<br />
performing some manipulations such as pivoting and sorting, and<br />
viewing and interacting with widgets. For more detailed descriptions<br />
of these functions and instructions to access Flash View, see<br />
Previewing documents for <strong>MicroStrategy</strong> Web, page 27.<br />
• To preview the document as it will look in other <strong>MicroStrategy</strong> Web<br />
modes, switch to HTML View by clicking HTML View on the toolbar.<br />
For an example of a document in HTML View and instructions to<br />
access HTML View, see Previewing documents for <strong>MicroStrategy</strong><br />
Web, page 27.<br />
• If you have the Use document editor privilege, you can edit the<br />
document by switching to Design View (click Design View on the<br />
© 2012 <strong>MicroStrategy</strong>, Inc. Opening and interacting with a document in PDF View 19
2<br />
Analyzing <strong>Document</strong>s in Desktop <strong>Report</strong> <strong>Services</strong> <strong>Document</strong> <strong>Analysis</strong> <strong>Guide</strong><br />
If<br />
toolbar). The <strong>Document</strong> Creation <strong>Guide</strong> provides the procedures and<br />
background information to create and edit documents.<br />
any of the icons are not available on the toolbar, that view<br />
format has not been made available for this document.<br />
Understanding the parts of a document<br />
The sample document below is displayed in PDF View.<br />
The parts of a document are described below.<br />
20 Understanding the parts of a document © 2012 <strong>MicroStrategy</strong>, Inc.
<strong>Report</strong> <strong>Services</strong> <strong>Document</strong> <strong>Analysis</strong> <strong>Guide</strong> Analyzing <strong>Document</strong>s in Desktop 2<br />
Displaying data in the document<br />
Most of the information on a document is from an underlying dataset. A<br />
dataset is a <strong>MicroStrategy</strong> report that defines the data that the Intelligence<br />
Server should retrieve from your data warehouse or from a cache that is<br />
available to the document. In the document sample above, the employee<br />
names and the revenue amounts are retrieved from the dataset report. As an<br />
analyst, you do not see the underlying dataset reports that provide the data;<br />
you see the data itself instead.<br />
Other information that does not originate from the dataset is stored in the<br />
document’s definition. In the document sample above, for instance, the<br />
words “Employee” and “Revenue”, as well as the <strong>MicroStrategy</strong> company<br />
logo, are not part of the dataset report.<br />
How metrics are calculated in a document<br />
Hyperlinks<br />
A metric is calculated differently depending on its location in the document.<br />
For example, the Revenue metric next to each employee is calculated at the<br />
level of the employee. The same Revenue metric next to the text “Total<br />
Regional Revenue” calculates all the revenue for the specific region.<br />
The end of the sample document was not included in the previous image;<br />
below you can see the total revenue for the entire document. The same<br />
Revenue metric was used, but because of its location in the document it<br />
calculates as a grand total.<br />
A hyperlink connects text or an image in a document to a web page (the<br />
target of the hyperlink). When the document is open in PDF View, as shown<br />
© 2012 <strong>MicroStrategy</strong>, Inc. Understanding the parts of a document 21
2<br />
Analyzing <strong>Document</strong>s in Desktop <strong>Report</strong> <strong>Services</strong> <strong>Document</strong> <strong>Analysis</strong> <strong>Guide</strong><br />
below, the cursor changes to a hand when you hover the cursor over text that<br />
contains a hyperlink.<br />
Click the hyperlinked text to open the target (in this example, the website<br />
www.example.com) in another window. Hyperlinks are functional in PDF<br />
View in Desktop, as well as in Express Mode, Interactive Mode, and Editable<br />
Mode in <strong>MicroStrategy</strong> Web.<br />
If<br />
text is underlined but the cursor remains a pointer, the text is a<br />
link, which is functional in <strong>MicroStrategy</strong> Web, not Desktop. For<br />
an example, see Linking to other documents and reports, page 58.<br />
Grouping documents to create pages of data<br />
If a document is organized so that the data is grouped by page, drop-down<br />
lists are displayed at the top of the screen, as shown in the portion of the<br />
sample document displayed below. You can select which elements, or subsets<br />
of data, to display. Each subset of data is called a page. The document sample<br />
on page 20 displays all regions.<br />
Pages result from a document designer creating groups on the document.<br />
Grouping information together helps people who read the document to<br />
understand the data better.<br />
22 Understanding the parts of a document © 2012 <strong>MicroStrategy</strong>, Inc.
<strong>Report</strong> <strong>Services</strong> <strong>Document</strong> <strong>Analysis</strong> <strong>Guide</strong> Analyzing <strong>Document</strong>s in Desktop 2<br />
Layouts<br />
A multi-layout document contains multiple documents, each in its own<br />
layout, creating a “book” of documents. Each layout functions as a separate<br />
document, with its own grouping, page setup, and so on, but the layouts are<br />
generated into a single PDF document. If a document contains multiple<br />
layouts, tabs are displayed at the top of the screen. Click a tab to select which<br />
layout to display.<br />
The sample document on page 20 displays the Regional Revenue layout.<br />
Click the Grid/Graph tab, and that layout is now displayed, as shown below.<br />
When you export a multi-layout document to Excel, each layout is placed<br />
into a separate worksheet of the spreadsheet (see Exporting a document to<br />
Excel, page 32 for instructions). When you export a multi-layout document<br />
to a PDF file, each layout starts on a new page (see Exporting a document to<br />
a PDF file, page 36 for instructions).<br />
© 2012 <strong>MicroStrategy</strong>, Inc. Understanding the parts of a document 23
2<br />
Analyzing <strong>Document</strong>s in Desktop <strong>Report</strong> <strong>Services</strong> <strong>Document</strong> <strong>Analysis</strong> <strong>Guide</strong><br />
Displaying reports on documents: Grid/Graphs<br />
A Grid/Graph is the object used to display <strong>MicroStrategy</strong> reports on<br />
documents. Like a report, a Grid/Graph can be displayed as a grid, a graph,<br />
or both:<br />
• Grid: displays the Grid/Graph as a standard <strong>MicroStrategy</strong> grid with<br />
rows and columns of attributes and metrics, as shown below.<br />
• Graph: displays the data visually like a standard <strong>MicroStrategy</strong> graph.<br />
The same Grid/Graph is shown below as in graph view.<br />
24 Understanding the parts of a document © 2012 <strong>MicroStrategy</strong>, Inc.
<strong>Report</strong> <strong>Services</strong> <strong>Document</strong> <strong>Analysis</strong> <strong>Guide</strong> Analyzing <strong>Document</strong>s in Desktop 2<br />
• Grid and Graph: displays both Grid and Graph views simultaneously.<br />
The same Grid/Graph is shown below in Grid and Graph view.<br />
The data on the Grid/Graph comes from a dataset report, just as the attribute<br />
or metric data comes from a dataset report.<br />
If the data in the dataset report changes (for example, new employees are<br />
added to the data warehouse), the data in the Grid/Graph on the document<br />
changes. However, changes, such as formatting the employee names, made<br />
to the <strong>MicroStrategy</strong> report are not propagated to the Grid/Graph in the<br />
document. If an object, such as the Employee attribute is removed from the<br />
<strong>MicroStrategy</strong> report, it cannot be displayed in the Grid/Graph in the<br />
document.<br />
A<br />
Dashboards<br />
special type of Grid/Graph, a shortcut, is linked to the<br />
<strong>MicroStrategy</strong> report. Grid/Graph shortcuts do reflect changes made<br />
to the <strong>MicroStrategy</strong> report.<br />
A dashboard is a special type of document, not a part of a document.<br />
A dashboard is commonly only one page long, is intended to be viewed<br />
online, and usually provides interactive features that let you change how the<br />
dashboard’s data is viewed. By being only one page long, a dashboard makes<br />
it easy to view the whole document at one time and see all the information. A<br />
dashboard allows interactivity from analysts, so each user can change how<br />
they see the data, within the limits of what the dashboard allows them.<br />
© 2012 <strong>MicroStrategy</strong>, Inc. Understanding the parts of a document 25
2<br />
Analyzing <strong>Document</strong>s in Desktop <strong>Report</strong> <strong>Services</strong> <strong>Document</strong> <strong>Analysis</strong> <strong>Guide</strong><br />
In Flash Mode, Express Mode, and Interactive Mode in <strong>MicroStrategy</strong> Web,<br />
you can interact with a dashboard’s widgets, selectors, and panel stacks (for<br />
description of these objects, see Understanding the parts of a dashboard,<br />
page 42). You can interact with a dashboard in Flash View in Desktop, but<br />
you cannot save any changes.<br />
An example of a dashboard is shown below.<br />
For a more detailed description of a dashboard, including the types of objects<br />
used on a dashboard, see Understanding the parts of a dashboard, page 42.<br />
Printing documents<br />
You can print a document from PDF View.<br />
26 Printing documents © 2012 <strong>MicroStrategy</strong>, Inc.
<strong>Report</strong> <strong>Services</strong> <strong>Document</strong> <strong>Analysis</strong> <strong>Guide</strong> Analyzing <strong>Document</strong>s in Desktop 2<br />
To print a document<br />
1 In Desktop, double-click the document name or icon. The document<br />
opens in PDF View, in Acrobat Reader.<br />
2 Click the Print icon on the Acrobat Reader toolbar. The Print dialog box<br />
opens.<br />
3 You can change print settings, such as the printer to be used and the page<br />
range to print, as needed.<br />
4 Click OK to begin printing the document.<br />
Previewing documents for <strong>MicroStrategy</strong> Web<br />
In Desktop, you can preview how a document will display in <strong>MicroStrategy</strong><br />
Web. For an analyst, this allows you to manipulate the data in some of the<br />
ways that are available in Flash Mode. It is also useful for a document<br />
designers, to help them size and place objects.<br />
• Use Flash View to preview the document as it will look in Flash Mode in<br />
<strong>MicroStrategy</strong> Web. You can perform some manipulations such as<br />
pivoting and sorting. You can interact with widgets to preview how<br />
changes (such as the location of the legend or the colors for the<br />
increments and decrements bars) will affect the widget, but you cannot<br />
save these changes.<br />
• Use HTML View to preview the document as it will look in other<br />
<strong>MicroStrategy</strong> Web modes.<br />
For detailed information on viewing and interacting with documents in<br />
<strong>MicroStrategy</strong> Web, see Chapter 3, Analyzing <strong>Document</strong>s in <strong>MicroStrategy</strong><br />
Web.<br />
HTML View, Flash View, and PDF View all preview the results of the<br />
document. To print the document, use PDF View, as described in Printing<br />
documents, page 26.<br />
After you preview the document, you can export it to HTML or Flash. For<br />
instructions, see Exporting documents, page 31.<br />
© 2012 <strong>MicroStrategy</strong>, Inc. Previewing documents for <strong>MicroStrategy</strong> Web 27
2<br />
Analyzing <strong>Document</strong>s in Desktop <strong>Report</strong> <strong>Services</strong> <strong>Document</strong> <strong>Analysis</strong> <strong>Guide</strong><br />
The sample document shown in PDF View in Understanding the parts of a<br />
document, page 20 is displayed in HTML View below. Notice that hyperlinks<br />
(the underlined “Central Region” text, which allows you to access a web<br />
page) are still underlined, but are formatted in a purple font to indicate the<br />
hyperlink. When you hover the cursor over the hyperlink, the cursor still<br />
changes to a hand, but the target of the hyperlink is not displayed, unlike in<br />
PDF View.<br />
28 Previewing documents for <strong>MicroStrategy</strong> Web © 2012 <strong>MicroStrategy</strong>, Inc.
<strong>Report</strong> <strong>Services</strong> <strong>Document</strong> <strong>Analysis</strong> <strong>Guide</strong> Analyzing <strong>Document</strong>s in Desktop 2<br />
To preview a document for <strong>MicroStrategy</strong> Web<br />
1 In Desktop, double-click the document name or icon. The document<br />
opens in PDF View, in Acrobat Reader.<br />
2 To preview the document for Flash Mode, click Flash View on the<br />
toolbar.<br />
3 To preview the document for other <strong>MicroStrategy</strong> Web modes, click<br />
HTML View on the toolbar.<br />
If<br />
Flash View or HTML View is not available on the toolbar, it is not<br />
an available display mode for this document. A document designer<br />
must enable the view, as described in the <strong>Document</strong> Creation <strong>Guide</strong>.<br />
Scheduling documents<br />
Scheduling a document, or subscribing to a document, automatically delivers<br />
a document to one of the following, on a regular schedule:<br />
• The History List, which is a folder where report and document results can<br />
be stored. When a scheduled document runs, a message appears in your<br />
History folder. Double-clicking the message retrieves the document or, if<br />
the document failed, the error message.<br />
• To the cache, which is the stored result set from an executed document,<br />
or the definition and data of a previously run document. Using caches<br />
improves the query response time when the document is run again. For<br />
general information on document caches, see the <strong>MicroStrategy</strong><br />
<strong>Document</strong> Creation <strong>Guide</strong>. This type of subscription is available only if<br />
you have the Administer Caches privilege.<br />
• A mobile device such as a BlackBerry®, using <strong>MicroStrategy</strong> Mobile. This<br />
type of subscription is available only if you own the <strong>MicroStrategy</strong> Mobile<br />
product. For general information about <strong>MicroStrategy</strong> Mobile, see the<br />
<strong>MicroStrategy</strong> Mobile Users <strong>Guide</strong>.<br />
If<br />
you have purchased a Distribution <strong>Services</strong> license, you can use<br />
<strong>MicroStrategy</strong> Web to create subscriptions for documents to be<br />
emailed to users, saved as Excel or PDF files, or printed. For<br />
instructions to subscribe a document to be sent to your History list,<br />
see Subscribing to documents using <strong>MicroStrategy</strong> Distribution<br />
© 2012 <strong>MicroStrategy</strong>, Inc. Scheduling documents 29
2<br />
Analyzing <strong>Document</strong>s in Desktop <strong>Report</strong> <strong>Services</strong> <strong>Document</strong> <strong>Analysis</strong> <strong>Guide</strong><br />
<strong>Services</strong>, page 128. For instructions to subscribe a document in<br />
another format, see the <strong>MicroStrategy</strong> Web Help.<br />
To schedule a document<br />
1 Do either of the following:<br />
• Execute the document<br />
• Select the document in Desktop<br />
2 From the File menu, point to Schedule Delivery To, and select the type<br />
of subscription to create:<br />
• To schedule a History List message, select History List. The History<br />
List Subscription Editor opens.<br />
• To schedule a cache update, select Update Cache. The Cache Update<br />
Subscription Editor opens.<br />
The<br />
Update Cache option is available only if you have the<br />
Administer Caches privilege.<br />
• To schedule a Mobile delivery, select Mobile. The Mobile Subscription<br />
Editor opens.<br />
The<br />
Mobile option is available only if you own the <strong>MicroStrategy</strong><br />
Mobile product.<br />
3 In the Name field, type a name for the subscription. The default name is<br />
the name of the document and the time that the subscription is created.<br />
4 From the Schedule drop-down list, select a schedule to control how often<br />
the subscription occurs.<br />
5 To execute the document immediately after the subscription is saved,<br />
select the Run subscription immediately check box.<br />
6 If you are creating a History List subscription, you can specify that newer<br />
versions of the document overwrite any previous versions of the<br />
document in your History List, by selecting the The new scheduled<br />
report will overwrite older versions of itself check box.<br />
7 By default, a subscription continues to run until it is deleted. To end the<br />
subscription on a specific date:<br />
a Select the Expire subscription on check box.<br />
30 Scheduling documents © 2012 <strong>MicroStrategy</strong>, Inc.
<strong>Report</strong> <strong>Services</strong> <strong>Document</strong> <strong>Analysis</strong> <strong>Guide</strong> Analyzing <strong>Document</strong>s in Desktop 2<br />
b Use the drop-down calendar to select the date that you want the<br />
subscription to end.<br />
8 You can specify that you are emailed when the subscription executes:<br />
a Select the Send notification to email address check box.<br />
b Select an email address from the drop-down list.<br />
9 Click OK to save and close the Subscription Editor. The subscription is<br />
created and the document is delivered, according to the schedule.<br />
Exporting documents<br />
Exporting allows you to send data to other applications. You can use this<br />
functionality to:<br />
• Export data to a Microsoft Excel spreadsheet for further manipulation<br />
and use. For an example of a document exported to Excel and<br />
instructions to export documents to Excel, see Exporting a document to<br />
Excel, page 32.<br />
• Export a dashboard to a Flash file, so that you and other users can view<br />
the Flash content and interact with it off-line, without using<br />
<strong>MicroStrategy</strong>. The Flash file is a fully interactive, stand-alone Flash<br />
dashboard. For instructions to export documents to Flash files, to enable<br />
links, and to display them in Firefox, see Exporting a document to Flash,<br />
page 34.<br />
• Export a document to a PDF, so that you can distribute the document in<br />
PDF format. You can view the PDF on another computer, a Nook, or a<br />
Kindle. For instructions, see Exporting a document to a PDF file,<br />
page 36.<br />
• Export the document to an HTML file, so that you and other users can<br />
view it in a separate browser window. For instructions, see Opening a<br />
document in a separate browser window: Exporting a document to<br />
HTML, page 38.<br />
If<br />
an export format is not available on the toolbar, that export format<br />
has not been made available for this document.<br />
© 2012 <strong>MicroStrategy</strong>, Inc. Exporting documents 31
2<br />
Analyzing <strong>Document</strong>s in Desktop <strong>Report</strong> <strong>Services</strong> <strong>Document</strong> <strong>Analysis</strong> <strong>Guide</strong><br />
Exporting a document to Excel<br />
You can export data to a Microsoft Excel spreadsheet for further<br />
manipulation and use. The resulting Excel spreadsheet looks like a PDF of<br />
the document. For example, objects have the same position and size in Excel<br />
that they do in a PDF.<br />
For instructions to export a document to Excel, see To export a document to<br />
Excel, page 33.<br />
Exporting a multi-layout document to Excel<br />
A multi-layout document contains multiple documents, each in its own<br />
layout, but the layouts are generated into a single PDF document. If a<br />
document contains multiple layouts, tabs are displayed at the top of the<br />
screen in PDF View. (See Layouts, page 23 for a further description and<br />
example.)<br />
When you export a multi-layout document to Excel, each layout is placed<br />
into a separate worksheet in the spreadsheet. The worksheets are named for<br />
the document, not the layouts. For example, if the name of the document is<br />
Multilayout Example, the name of the Excel spreadsheet will also be<br />
32 Exporting documents © 2012 <strong>MicroStrategy</strong>, Inc.
<strong>Report</strong> <strong>Services</strong> <strong>Document</strong> <strong>Analysis</strong> <strong>Guide</strong> Analyzing <strong>Document</strong>s in Desktop 2<br />
Multilayout Example. If the document contains two layouts, the names of the<br />
Excel worksheets will be Multilayout Example, 1 of 2 and Multilayout<br />
Example, 2 of 2.<br />
You can choose to export only the current layout, instead of all layouts. (The<br />
current layout is the layout selected in PDF View.) If you export the current<br />
layout to Excel, the name of the single worksheet is the name of the<br />
document.<br />
In<br />
Excel 2000, all layouts are exported into one worksheet. Use Excel<br />
2003, Excel XP, and newer versions to export layouts to separate<br />
worksheets. If you are exporting layouts in <strong>MicroStrategy</strong> Web,<br />
change the User Preference for Excel Options to Excel XP, Excel 2003,<br />
and newer versions. For more information and detailed instructions,<br />
see the <strong>MicroStrategy</strong> Web Help.<br />
To export a document to Excel<br />
1 In Desktop, double-click the document name or icon. The document<br />
opens in PDF View, in Acrobat Reader.<br />
2 Click the Export to Excel icon in the toolbar. The Export to Excel dialog<br />
box opens.<br />
Note<br />
the following:<br />
• If the Export to Excel icon is unavailable, Excel exporting has not<br />
been made available for this document.<br />
• If the Export to Excel dialog box is not displayed, you do not need<br />
to complete the remaining steps of this procedure. In this case, the<br />
Excel spreadsheet opens immediately.<br />
3 If your document contains multiple layouts (see Layouts, page 23 for a<br />
description of layouts), you can choose to export the entire document or<br />
only the current layout.<br />
• To export the entire document, select All layouts. Each layout is<br />
placed into a separate worksheet in the Excel spreadsheet.<br />
In<br />
Excel 2000, all layouts are exported into one worksheet. Use<br />
Excel 2003, Excel XP, and newer versions to export layouts to<br />
separate worksheets.<br />
• To export only the layout displayed in PDF View, select Current<br />
layout.<br />
© 2012 <strong>MicroStrategy</strong>, Inc. Exporting documents 33
2<br />
Analyzing <strong>Document</strong>s in Desktop <strong>Report</strong> <strong>Services</strong> <strong>Document</strong> <strong>Analysis</strong> <strong>Guide</strong><br />
4 If your document contains page-by fields (see Grouping documents to<br />
create pages of data, page 22), you can choose to export the entire<br />
document or only the page currently displayed to Excel. Page-by allows<br />
you to view the document by a selected group element.<br />
• To export the entire document, clear the Expand page-by check box.<br />
• To export only the page displayed in PDF View, select the Expand<br />
page-by check box.<br />
5 Click OK. An Excel spreadsheet containing the selected data opens in a<br />
separate window.<br />
Exporting a document to Flash<br />
You can view and interact with the Flash content, such as widgets and<br />
selectors, of a dashboard in Flash Mode in <strong>MicroStrategy</strong> Web. If you export<br />
the dashboard to a Flash file, you and other users can also view it and<br />
interact with it off-line, without using <strong>MicroStrategy</strong>. The Flash file is a fully<br />
interactive, stand-alone Flash dashboard that works similar to the Flash<br />
dashboard in Flash Mode in <strong>MicroStrategy</strong> Web. The Flash file allows HTML<br />
content, images, Flash content, and other types of information to be exported<br />
in a single file that can be opened in an Internet browser or Adobe Reader.<br />
For general information on dashboards, including the objects that can be<br />
used on them, creating dashboards, and examples, see Chapter 3, Analyzing<br />
<strong>Document</strong>s in <strong>MicroStrategy</strong> Web.<br />
A<br />
selector that slices the data includes all the slices, and therefore all<br />
the data, in the exported document. An off-line user can change the<br />
selector and update the target. A selector that filters the data includes<br />
only the data for the current selections in the document. An off-line<br />
user cannot change the selector and update the target. The document<br />
designer determines whether a specific selector filters or slices, as<br />
described in the <strong>Document</strong> Creation <strong>Guide</strong>.<br />
All the Flash files in a project are exported in either MHT or PDF format:<br />
• MHT file format: can be opened in Internet Explorer, and in Firefox with<br />
a third-party plug-in (see Displaying exported dashboards in Firefox<br />
below for instructions).<br />
• PDF file format: can be opened in Adobe Reader 9.<br />
By default, when you export a Flash dashboard, any links to web pages,<br />
reports, or other documents are disabled. A document designer must enable<br />
34 Exporting documents © 2012 <strong>MicroStrategy</strong>, Inc.
<strong>Report</strong> <strong>Services</strong> <strong>Document</strong> <strong>Analysis</strong> <strong>Guide</strong> Analyzing <strong>Document</strong>s in Desktop 2<br />
links in the Project Configuration Editor, as described in the <strong>Document</strong><br />
Creation <strong>Guide</strong>.<br />
Additionally, if the dashboards are being exported to MHT files, you must<br />
activate the links in the dashboard, by adding the folder containing the<br />
stand-alone Flash document to the list of Trusted locations in the Adobe<br />
Flash Player Settings Manager. If the dashboards are being exported to PDF<br />
files, Adobe Reader will prompt you, when you click a link, to verify that the<br />
link is trusted.<br />
Displaying exported dashboards in Firefox<br />
You can use Firefox to open the exported MHT file for a dashboard, if you<br />
install the UnMHT add-in version 5.4.0 or higher. This software can be<br />
downloaded from http://www.unmht.org/unmht/en_index.html.<br />
The<br />
third-party product (UnMHT) is manufactured by vendors<br />
independent of <strong>MicroStrategy</strong>. <strong>MicroStrategy</strong> makes no warranty,<br />
expressed, implied, or otherwise, regarding this product, including its<br />
performance or reliability.<br />
In addition, to open an exported MHT file in Firefox using a Macintosh<br />
operating system, you must also change the file association for MHT files to<br />
Firefox. File associations determine which programs open various file types.<br />
Exporting documents to Flash<br />
To export a document to Flash<br />
1 In Desktop, double-click the document name or icon. The document<br />
opens in PDF View, in Acrobat Reader.<br />
2 Click the Export to Flash icon on the toolbar. A dialog box opens.<br />
If the Export to Flash icon is unavailable, Flash exporting has not<br />
been made available for this document.<br />
3 You can choose to either:<br />
• Open the Flash file, by clicking Open. A copy of the document opens<br />
in a browser.<br />
© 2012 <strong>MicroStrategy</strong>, Inc. Exporting documents 35
2<br />
Analyzing <strong>Document</strong>s in Desktop <strong>Report</strong> <strong>Services</strong> <strong>Document</strong> <strong>Analysis</strong> <strong>Guide</strong><br />
• Save the Flash file, by clicking Save. Name and save the file. Do not<br />
change the file type. You are returned to the <strong>Document</strong> Editor.<br />
To<br />
activate the links in the document, if the document is exported<br />
to an MHT file, end users must add the folder containing the<br />
stand-alone Flash document to the list of Trusted locations in the<br />
Adobe Flash Player Settings Manager.<br />
Exporting a document to a PDF file<br />
Export a document to a PDF, so that you can distribute the <strong>MicroStrategy</strong><br />
data in PDF format. PDF format retains the data structure and formatting of<br />
the document, so that the document still looks professional. The clarity and<br />
ease of analysis is preserved as well. You can view the PDF on any device with<br />
a PDF reader, such as another computer, a Linux machine, a Nook, or a<br />
Kindle.<br />
PDF files also allow you to send the data in the easiest possible way, by<br />
emailing it, while retaining the structure and formatting of the document.<br />
For example, you send out monthly updates about your company's financial<br />
data to a group of shareholders. Emailing the PDF of the document means<br />
that the shareholders receive a professionally formatted document with<br />
clean, clear information every time, without extra work from the document<br />
designer or administrator. If you set up subscriptions, the PDF is sent<br />
automatically on the correct day of the month. (For information on<br />
subscriptions, see Subscribing to documents using <strong>MicroStrategy</strong><br />
Distribution <strong>Services</strong>, page 128.)<br />
Exporting a multi-layout document to a PDF file<br />
A multi-layout document contains multiple documents, each in its own<br />
layout, but the layouts are generated into a single PDF document. If a<br />
document contains multiple layouts, tabs are displayed at the top of the<br />
screen in PDF View. (See Layouts, page 23 for a further description and<br />
example.)<br />
When you export a multi-layout document to a PDF file, each layout starts on<br />
a new page. You can instead choose to export only the current layout, instead<br />
of all layouts. (The current layout is the layout selected in PDF View.)<br />
If<br />
the PDF will be viewed on a Kindle or Nook, you should expand all<br />
layouts so that the Kindle or Nook user can view all the data.<br />
36 Exporting documents © 2012 <strong>MicroStrategy</strong>, Inc.
<strong>Report</strong> <strong>Services</strong> <strong>Document</strong> <strong>Analysis</strong> <strong>Guide</strong> Analyzing <strong>Document</strong>s in Desktop 2<br />
By default, the layouts are displayed as bookmarks, whether you export all<br />
layouts or only the current layout. The document designer may have chosen<br />
to not create the bookmarks, however.<br />
To export a document to a PDF file<br />
1 In Desktop, double-click the document name or icon. The document<br />
opens in PDF View, in Acrobat Reader.<br />
2 Click the Export to PDF icon in the toolbar. The Export to PDF dialog<br />
box opens.<br />
Note<br />
the following:<br />
• If the Export to PDF icon is unavailable, PDF exporting has not<br />
been made available for this document.<br />
• If the Export to PDF dialog box is not displayed, you do not need to<br />
complete the remaining steps of this procedure. The PDF opens<br />
immediately.<br />
3 If your document contains multiple layouts (see Layouts, page 23 for a<br />
description of layouts), you can choose to export the entire document or<br />
only the current layout.<br />
• To export the entire document, select All layouts. Each layout will<br />
start on a new page.<br />
If<br />
your document will be displayed on a Kindle or Nook, export all<br />
layouts, so that Kindle and Nook users can view all the data.<br />
• To export the current layout only, select Current layout.<br />
4 If your document is grouped (see Grouping documents to create pages of<br />
data, page 22 for a description of groups and pages), you can choose to<br />
export the entire document or only the selected group element to PDF.<br />
Page-by allows you to view the PDF by a selected group element.<br />
• To export the entire document, select the Expand page-by check box.<br />
If your document will be displayed on a Kindle or Nook, expand<br />
page-by, so that Kindle and Nook users can view all the data.<br />
• To export only the selected group element, clear the Expand page-by<br />
check box.<br />
5 Click OK. The PDF opens in another instance of the Acrobat Reader.<br />
© 2012 <strong>MicroStrategy</strong>, Inc. Exporting documents 37
2<br />
Analyzing <strong>Document</strong>s in Desktop <strong>Report</strong> <strong>Services</strong> <strong>Document</strong> <strong>Analysis</strong> <strong>Guide</strong><br />
6 From the File menu, select Save. Name and save the document.<br />
Opening a document in a separate browser window: Exporting<br />
a document to HTML<br />
You can open the current document in a separate browser window outside of<br />
<strong>MicroStrategy</strong>. This allows you to preview what the document will look like<br />
in <strong>MicroStrategy</strong> Web.<br />
To open a document in a separate browser window<br />
1 In Desktop, double-click the document name or icon. The document<br />
opens in PDF View, in Acrobat Reader.<br />
2 Click the Export to HTML icon in the toolbar. The Export to HTML<br />
dialog box opens.<br />
Note<br />
the following:<br />
• If the Export to HTML icon is unavailable, HTML exporting has<br />
not been made available for this document.<br />
• If the Export to HTML dialog box is not displayed, you do not need<br />
to complete the remaining steps of this procedure. A copy of the<br />
document opens in a browser.<br />
3 If your document contains multiple layouts (see Layouts, page 23 for a<br />
description of layouts), you can choose to export the entire document or<br />
only the current layout.<br />
• To export the entire document, select All layouts.<br />
• To export the current layout only, select Current layout.<br />
4 If your document contains page-by fields (see Grouping documents to<br />
create pages of data, page 22 for a description of groups and pages), you<br />
can choose to export the entire document or only the selected group<br />
element to HTML. Page-by allows you to view the document by a selected<br />
group element.<br />
• To export the entire document, clear the Expand page-by check box.<br />
• To export only the selected group element, select the Expand<br />
page-by check box.<br />
38 Exporting documents © 2012 <strong>MicroStrategy</strong>, Inc.
<strong>Report</strong> <strong>Services</strong> <strong>Document</strong> <strong>Analysis</strong> <strong>Guide</strong> Analyzing <strong>Document</strong>s in Desktop 2<br />
5 Click OK. A copy of the document opens in a browser.<br />
© 2012 <strong>MicroStrategy</strong>, Inc. Exporting documents 39
2<br />
Analyzing <strong>Document</strong>s in Desktop <strong>Report</strong> <strong>Services</strong> <strong>Document</strong> <strong>Analysis</strong> <strong>Guide</strong><br />
40 Exporting documents © 2012 <strong>MicroStrategy</strong>, Inc.
3.ANALYZING DOCUMENTS IN<br />
MICROSTRATEGY WEB<br />
Introduction<br />
3<br />
<strong>Document</strong>s in <strong>MicroStrategy</strong> Web have the same functionality as documents<br />
in Desktop, such as viewing, printing, and exporting. In <strong>MicroStrategy</strong> Web,<br />
you can also interact with documents, schedule them, and send them to<br />
specified email addresses. You can also interact with a special type of<br />
document, called a dashboard, which allows more interactivity than a<br />
document. For example, a dashboard can contain a graph that displays data<br />
for a range of a time. You can select the time range to view, to focus on a few<br />
dates or to see trends over a longer period of time. (This is a Timer Series<br />
Slider widget; for an example, see Analyzing a Time Series Slider widget,<br />
page 118.) For a more detailed description of dashboards and the objects that<br />
they contain, see Understanding the parts of a dashboard, page 42.<br />
These <strong>MicroStrategy</strong> Web features are discussed briefly below. For details on<br />
any document functionality in <strong>MicroStrategy</strong> Web, consult the<br />
<strong>MicroStrategy</strong> Web Help.<br />
• Understanding the parts of a dashboard, page 42<br />
• Opening and interacting with a document in <strong>MicroStrategy</strong> Web,<br />
page 70<br />
© 2012 <strong>MicroStrategy</strong>, Inc. 41
3<br />
Analyzing <strong>Document</strong>s in <strong>MicroStrategy</strong> Web <strong>Report</strong> <strong>Services</strong> <strong>Document</strong> <strong>Analysis</strong> <strong>Guide</strong><br />
• Flash analysis and interactivity: widgets, page 82<br />
• Exporting a document in <strong>MicroStrategy</strong> Web, page 122<br />
• Printing a document in <strong>MicroStrategy</strong> Web, page 126<br />
• Adding documents to your History List, page 127<br />
• Subscribing to documents using <strong>MicroStrategy</strong> Distribution <strong>Services</strong>,<br />
page 128<br />
You can also display and interact with Visual Insight analyses, which are<br />
customized, interactive displays that you can use to explore your business<br />
data. For example, you can sort and rearrange data in an interactive grid,<br />
perform manipulations on the data to display only the information that you<br />
are interested in, and display visual representations of the data in the<br />
analysis to make the data easier to interpret. For details and examples, see<br />
Chapter 4, Exploring Your Data with Visual Insight Analyses.<br />
Understanding the parts of a dashboard<br />
A dashboard is a display of related sets of data on one screen. A dashboard is<br />
commonly used to assess company or personal performance, to take a quick<br />
status check of the company, or to monitor personal work or work group<br />
contributions to overall goals of the business. Dashboards summarize key<br />
business indicators by presenting them in visually intuitive, easy-to-read,<br />
interactive documents. Since it is usually only one page long, a dashboard<br />
makes it easy to view the whole document at one time and see all the<br />
information. A dashboard allows interactivity, so each analyst can change<br />
how he sees the data, within the limits of what the dashboard allows. Open a<br />
dashboard in Flash Mode in <strong>MicroStrategy</strong> Web to be able to interact with its<br />
widgets, selectors, and panel stacks.<br />
You<br />
can preview a dashboard in Flash View in Desktop, and interact<br />
with some of the dashboard objects. You cannot save changes in Flash<br />
View. For steps to access Flash View, see To preview a document for<br />
<strong>MicroStrategy</strong> Web, page 29.<br />
42 Understanding the parts of a dashboard © 2012 <strong>MicroStrategy</strong>, Inc.
<strong>Report</strong> <strong>Services</strong> <strong>Document</strong> <strong>Analysis</strong> <strong>Guide</strong> Analyzing <strong>Document</strong>s in <strong>MicroStrategy</strong> Web 3<br />
The following dashboard presents several common dashboarding qualities:<br />
Common dashboard characteristics in the example shown above include:<br />
• The gauge, which shows corporate revenue at a glance.<br />
• The two graphs, which display regional and product performance in an<br />
easy-to-understand format.<br />
• The buttons at the top right (Corporate, Regional, and City), which allow<br />
a user to view different areas of the business, providing a quick status<br />
check across the company.<br />
These and other dashboard objects are described in the following sections:<br />
• <strong>Analysis</strong> at a glance: Gauge widget and radio button selector, page 44<br />
• Analyzing ranges of time: Graph report and slider selector, page 45<br />
• Analyzing specific attributes, elements, or metrics: Grid and button bar<br />
selector, page 45<br />
• Analyzing across the company: Panels and button bar selector, page 46<br />
• Interacting with the dashboard: Selectors, page 47<br />
© 2012 <strong>MicroStrategy</strong>, Inc. Understanding the parts of a dashboard 43
3<br />
Analyzing <strong>Document</strong>s in <strong>MicroStrategy</strong> Web <strong>Report</strong> <strong>Services</strong> <strong>Document</strong> <strong>Analysis</strong> <strong>Guide</strong><br />
• Using a grid or graph as a selector, page 51<br />
• Drilling into related data on grids and graphs, page 53<br />
• Linking to other documents and reports, page 58<br />
• How links, drilling, and selectors work together, page 66<br />
• Grouping documents: Page-by, page 68<br />
• Uncluttering the dashboard: Full Screen mode , page 69<br />
• Interacting with grids and graphs in Flash Mode and Express Mode,<br />
page 63<br />
<strong>Analysis</strong> at a glance: Gauge widget and radio button selector<br />
The image below is an example of a gauge graph that is used at the top of the<br />
dashboard document to highlight corporate revenue and regional<br />
performance.<br />
Objects such as gauge graphs, funnel graphs, gauge widgets, thermometer<br />
widgets, and cylinder widgets can provide a quick view of important KPIs.<br />
These graphs and widgets are good for analyzing data at a quick glance. For a<br />
complete list of widgets that can be used in dashboards, see Flash analysis<br />
and interactivity: widgets, page 82.<br />
If you select the Regional Performance radio button, the gauge changes to<br />
display regional performance data. The radio button is a selector, which<br />
allows you to change the data that you are viewing. A selector can be<br />
44 Understanding the parts of a dashboard © 2012 <strong>MicroStrategy</strong>, Inc.
<strong>Report</strong> <strong>Services</strong> <strong>Document</strong> <strong>Analysis</strong> <strong>Guide</strong> Analyzing <strong>Document</strong>s in <strong>MicroStrategy</strong> Web 3<br />
displayed as a button bar, a drop-down list, radio buttons, and so on, as<br />
described in Interacting with the dashboard: Selectors, page 47.<br />
Analyzing ranges of time: Graph report and slider selector<br />
You can use the slider along the bottom of the Regional Performance graph<br />
to change the length of time displayed and specific range of time covered in<br />
the graph’s data.<br />
The dashboard initially displays regional performance for August 2005 to<br />
February 2006. You can move the slider to change the range of time, for<br />
example, to display March to May 2008. You can extend the length of time<br />
displayed by dragging the right end of the slider to lengthen or shorten the<br />
slider. The graph now shows performance for March to September 2008, as<br />
shown below.<br />
This example uses a Grid/Graph displayed as a graph report and a<br />
slider-style selector. Selectors can be displayed as button bars, drop-down<br />
lists, radio buttons, and so on, as described in Interacting with the<br />
dashboard: Selectors, page 47.<br />
Analyzing specific attributes, elements, or metrics: Grid and<br />
button bar selector<br />
In the dashboard sample above, the buttons in the Subcategory <strong>Analysis</strong> grid<br />
can be used to change the product category displayed.<br />
© 2012 <strong>MicroStrategy</strong>, Inc. Understanding the parts of a dashboard 45
3<br />
Analyzing <strong>Document</strong>s in <strong>MicroStrategy</strong> Web <strong>Report</strong> <strong>Services</strong> <strong>Document</strong> <strong>Analysis</strong> <strong>Guide</strong><br />
The dashboard initially displays data for the Music category. Click the Books<br />
button to show data for that product category instead, as shown below.<br />
This example uses a Grid/Graph displayed as a grid report and a button bar<br />
selector. A selector can be displayed as a button bar, a drop-down list, radio<br />
buttons, and so on, as described in Interacting with the dashboard:<br />
Selectors, page 47.<br />
Analyzing across the company: Panels and button bar<br />
selector<br />
Another example of a button bar in this example is the button bar at the top<br />
right of the dashboard. You can use the buttons to switch views, displaying a<br />
different set of grids and graphs which show a different set of data.<br />
46 Understanding the parts of a dashboard © 2012 <strong>MicroStrategy</strong>, Inc.
<strong>Report</strong> <strong>Services</strong> <strong>Document</strong> <strong>Analysis</strong> <strong>Guide</strong> Analyzing <strong>Document</strong>s in <strong>MicroStrategy</strong> Web 3<br />
When you click the Regional button at the top of the dashboard, a different<br />
panel, displaying a different set of grids and graphs is displayed, as shown<br />
below:<br />
Interacting with the dashboard: Selectors<br />
Selectors provide dashboards with interactivity, allowing each user to change<br />
how he sees the data. A selector can change panels, the focus of a Grid/Graph<br />
(the document object that displays a report), or dynamic text fields (a text<br />
field that is a reference to an object on a report) in a panel stack, as described<br />
below.<br />
Selectors allow you, in Interactive Mode, Editable Mode, and Flash Mode in<br />
<strong>MicroStrategy</strong> Web, to:<br />
• Flip through the panels in a panel stack. A panel stack is a collection of<br />
panels, which allow you to see different predefined views of data in the<br />
same document.<br />
© 2012 <strong>MicroStrategy</strong>, Inc. Understanding the parts of a dashboard 47
3<br />
Analyzing <strong>Document</strong>s in <strong>MicroStrategy</strong> Web <strong>Report</strong> <strong>Services</strong> <strong>Document</strong> <strong>Analysis</strong> <strong>Guide</strong><br />
For example, each panel can display a different grid, and the selector<br />
allows you to choose which panel, and thus which grid, to view.<br />
• Display different metrics or different elements of attributes, custom<br />
groups, or consolidations in a Grid/Graph report.<br />
For example, a grid contains Region, Call Center, Year, and various<br />
metrics, as shown in the example below. This particular selector allows<br />
you to select which regions to display on the grid. You can therefore slice<br />
or filter the grid by the selected region or regions. Similarly, a selector can<br />
allow you to select which metrics to display. All regions and employees<br />
would be displayed, but with only the metrics chosen in the selector.<br />
• Filter data based on a metric's values. This type of selector can be either<br />
of the following styles:<br />
A slider, which you move to select the minimum and maximum values<br />
to display. For example, a document contains a grid with Region and<br />
the Revenue, Cost, and Profit metrics. A selector displays the range of<br />
48 Understanding the parts of a dashboard © 2012 <strong>MicroStrategy</strong>, Inc.
<strong>Report</strong> <strong>Services</strong> <strong>Document</strong> <strong>Analysis</strong> <strong>Guide</strong> Analyzing <strong>Document</strong>s in <strong>MicroStrategy</strong> Web 3<br />
revenue values, and you can move the slider to select the minimum<br />
and maximum revenue to display or to hide.<br />
A qualification, which you complete to filter the metric's values. This<br />
type of metric condition selector allows you to select the operator<br />
(equals, greater than, between, and so on) and to type the value to<br />
filter on. For example, given the same regional grid described above,<br />
you could display only the revenue values greater than $5,000,000 or<br />
only the top-ranking 5 regions in term of revenue.<br />
The document designer can include a title bar on the selector. If the title<br />
bar is displayed, you can also select whether to filter on the metric values<br />
or rank.<br />
• Filter another selector. For example, a document contains a grid with<br />
Subcategory and Item, filtered to display only the Books category. The<br />
document also includes two selectors. One selector displays the<br />
subcategories in the Books category (the Subcategory selector), while the<br />
other selector contains a list of individual books (the Item category). Both<br />
selectors target the grid, to display data for the selected Subcategory and<br />
Item. The Subcategory selector targets the Item selector, filtering the<br />
Item selector to display only the books in the subcategory chosen in the<br />
Subcategory selector. For example, if you select Literature from the<br />
Subcategory selector, the Item selector is updated to display only books<br />
© 2012 <strong>MicroStrategy</strong>, Inc. Understanding the parts of a dashboard 49
3<br />
Analyzing <strong>Document</strong>s in <strong>MicroStrategy</strong> Web <strong>Report</strong> <strong>Services</strong> <strong>Document</strong> <strong>Analysis</strong> <strong>Guide</strong><br />
that fall under the Literature subcategory, instead of displaying a long list<br />
of every available book. This is shown below:<br />
• Display different elements of attributes, custom groups, or consolidations<br />
in a panel stack using dynamic text fields. A dynamic text field is a text<br />
field populated by the dataset; it is essentially a reference to an object on<br />
a report.<br />
For example, a panel contains the dynamic text fields Region and<br />
Revenue from the Basic <strong>Report</strong> dataset. The selector allows you to choose<br />
which region to display on the panel. When you select Mid-Atlantic from<br />
the drop-down list of the selector, Mid-Atlantic and its revenue amount<br />
are displayed on the panel stack.<br />
A selector can target multiple objects. The same selector can control both a<br />
grid and dynamic text fields on the same panel. As described in the "filter<br />
another selector" example above, the same selector can target both a Grid/<br />
Graph report and another selector.<br />
Including or excluding data using a selector<br />
An element selector or a metric condition slider selector can include or<br />
exclude the selected data. (An element selector displays different elements of<br />
attributes, custom groups, or consolidations; a metric condition slider<br />
displays a slider to filter metric values or rank.) For example, the attributes<br />
that you choose in the selector can display in the target, or they can be<br />
hidden. If the selector title bar is displayed, you can change between<br />
including or excluding the selections.<br />
50 Understanding the parts of a dashboard © 2012 <strong>MicroStrategy</strong>, Inc.
<strong>Report</strong> <strong>Services</strong> <strong>Document</strong> <strong>Analysis</strong> <strong>Guide</strong> Analyzing <strong>Document</strong>s in <strong>MicroStrategy</strong> Web 3<br />
The following document contains an element selector that displays regions<br />
and targets a Grid/Graph report. You can select regions and by default they<br />
are displayed rather than hidden in the grid, as shown below.<br />
By clicking in the title bar, you can switch to hiding the selected regions.<br />
Notice in the image shown below that Northeast and Northwest are now<br />
crossed out. (Only a portion of the full grid is shown below.)<br />
Using a grid or graph as a selector<br />
Some grids and graphs can be used as selector. When you click an object on<br />
the grid or graph, its targeted Grid/Graph report or panel changes.<br />
© 2012 <strong>MicroStrategy</strong>, Inc. Understanding the parts of a dashboard 51
3<br />
Analyzing <strong>Document</strong>s in <strong>MicroStrategy</strong> Web <strong>Report</strong> <strong>Services</strong> <strong>Document</strong> <strong>Analysis</strong> <strong>Guide</strong><br />
For example, two Grid/Graph reports are displayed in a document. The grid<br />
on the left shows revenue by region. The graph on the right shows revenue by<br />
quarter and region. Notice that the two Grid/Graph reports share a<br />
particular attribute (Region) and that Region in the grid is underlined,<br />
indicating a link.<br />
Click a specific region, such as Mid-Atlantic, in the grid. The graph changes<br />
to display information for that region only, as shown below:<br />
The grid on the left is controlling the graph on the right. In other words, this<br />
scenario uses one Grid/Graph report as a selector targeting another Grid/<br />
52 Understanding the parts of a dashboard © 2012 <strong>MicroStrategy</strong>, Inc.
<strong>Report</strong> <strong>Services</strong> <strong>Document</strong> <strong>Analysis</strong> <strong>Guide</strong> Analyzing <strong>Document</strong>s in <strong>MicroStrategy</strong> Web 3<br />
Graph report. The Grid/Graph report does not become a selector, but<br />
performs in a manner similar to a selector. A panel stack, rather than another<br />
Grid/Graph report, can be the target of a Grid/Graph report.<br />
Drilling into related data on grids and graphs<br />
Drilling allows you to view document data at levels other than that displayed<br />
in the document. (To understand levels, and for a basic introduction to<br />
drilling, see the <strong>MicroStrategy</strong> Basic <strong>Report</strong>ing <strong>Guide</strong>.) You can investigate<br />
the data in your document quickly and easily with the help of drilling.<br />
Drilling automatically executes another document based on the original<br />
document to get more detailed or supplemental information. It allows you to<br />
retrieve more information after the document has been executed.<br />
In a document, you can drill on a grid or a graph, if the document designer<br />
has enabled drilling. You can drill on a grid or graph in Interactive Mode,<br />
Editable Mode, and Express Mode in <strong>MicroStrategy</strong> Web.<br />
For example, a document contains the Year and Region attributes, as well as<br />
the Revenue metric. When you execute the document in Interactive Mode,<br />
Year and Region are underlined, indicating that drilling is available for each<br />
attribute. Right-click 2005, select Drill, and then select Time. Notice that you<br />
can drill from Year down to Quarter, Month, Day, and Month of Year.<br />
© 2012 <strong>MicroStrategy</strong>, Inc. Understanding the parts of a dashboard 53
3<br />
Analyzing <strong>Document</strong>s in <strong>MicroStrategy</strong> Web <strong>Report</strong> <strong>Services</strong> <strong>Document</strong> <strong>Analysis</strong> <strong>Guide</strong><br />
When you execute the same document in Express Mode, Year and Region are<br />
underlined. You can drill from Year to Quarter, as shown below, and from<br />
Region to Call Center.<br />
Drilling is more limited in Express Mode because you can drill only on the<br />
default drill path of an attribute. This is defined when a drill map is created.<br />
In Interactive Mode and Editable Mode, you can drill down, up, or across<br />
attributes, custom groups, and consolidations displayed in a grid or graph.<br />
• Drilling down allows access to data at progressively lower levels within a<br />
hierarchy. For example, if the attribute level displayed for the Geography<br />
hierarchy is Region, drilling down would allow you to see information at<br />
the State, City, or Store level.<br />
• You can broaden the scope of information by drilling up to levels of data<br />
increasingly higher within a hierarchy. For example, if Time is shown at<br />
the date level, drilling up could display information at the Week, Month,<br />
or Quarter level.<br />
• You can drill across from one attribute level to another, either within a<br />
hierarchy or across hierarchies. In other words, you can drill in any<br />
direction, allowing you to find specific element values.<br />
In Express Mode, you can drill only on the default drill path of an attribute.<br />
This is defined when a drill map is created.<br />
In Flash Mode, you can drill only to report objects within the dataset report<br />
that are not included in the grid or graph. (The dataset report is the report<br />
54 Understanding the parts of a dashboard © 2012 <strong>MicroStrategy</strong>, Inc.
<strong>Report</strong> <strong>Services</strong> <strong>Document</strong> <strong>Analysis</strong> <strong>Guide</strong> Analyzing <strong>Document</strong>s in <strong>MicroStrategy</strong> Web 3<br />
that provides the data to the Grid/Graph.) If all objects within the dataset<br />
report are displayed in the grid or graph, no drilling options are displayed.<br />
The<br />
document designer can restrict drilling to within the dataset<br />
report in all modes. Paths that are not defined in the drill map are not<br />
included, even if an attribute in the dataset does not have a drill path.<br />
To drill on a grid or graph<br />
1 Open the document in Interactive Mode, Editable Mode, or Express<br />
Mode in <strong>MicroStrategy</strong> Web.<br />
2 In Interactive Mode or Editable Mode, right-click an object on the grid or<br />
graph, select Drill, and then select the destination object. To select<br />
multiple objects, press and hold the CTRL key while clicking the objects.<br />
3 In Express Mode, click an underlined object on the grid or graph. To<br />
select multiple objects, press and hold the CTRL key while clicking the<br />
objects.<br />
4 In Flash Mode:<br />
a Hover the cursor over the row or column header of the object that you<br />
want to use to drill. The pop-up menu icon is displayed in the top<br />
right.<br />
b Click the pop-up menu icon . The pop-up menu is displayed. Any<br />
objects to which you can drill are listed at the top of the pop-up menu.<br />
c From the menu, select the object that you want to drill to.<br />
How drilling and selectors work together<br />
When you drill on a document that contains an element selector, the<br />
attribute, consolidation, or custom group used in the selector becomes the<br />
page-by element for the drilled-to report or document.<br />
• If only one element is chosen in the selector, the drilled-to report displays<br />
that element.<br />
• If multiple elements are chosen in the selector, the drilled-to report<br />
displays the first selected element.<br />
For example, a document contains a grid report that displays revenue values<br />
by Category and Subcategory. The document also contains a selector on Year<br />
© 2012 <strong>MicroStrategy</strong>, Inc. Understanding the parts of a dashboard 55
3<br />
Analyzing <strong>Document</strong>s in <strong>MicroStrategy</strong> Web <strong>Report</strong> <strong>Services</strong> <strong>Document</strong> <strong>Analysis</strong> <strong>Guide</strong><br />
that targets the grid. (Although Year is not displayed on the grid, it is<br />
included in the dataset report.) The document is displayed below in<br />
Interactive Mode, after 2010 has been selected in the selector. Note that the<br />
revenue for the Art & Architecture subcategory is $158,651.<br />
Drill to Item from Art & Architecture. On the drilled-to report, display<br />
subtotals (from the Data menu, select Show Totals). Notice that the report is<br />
56 Understanding the parts of a dashboard © 2012 <strong>MicroStrategy</strong>, Inc.
<strong>Report</strong> <strong>Services</strong> <strong>Document</strong> <strong>Analysis</strong> <strong>Guide</strong> Analyzing <strong>Document</strong>s in <strong>MicroStrategy</strong> Web 3<br />
paged by Year (2010 only) and the revenue total for Art & Architecture is<br />
$158,651, the same as shown in the grid in the document.<br />
Return to the original document, which still has 2010 selected. Select 2011 in<br />
the selector as well. The revenue amount for Art & Architecture is now<br />
$365,872, as shown below. (Only a portion of the full document is shown in<br />
the sample.)<br />
Once again drill to Item from Art & Architecture. On the drilled-to report,<br />
display subtotals. Notice that the report is paged by Year (2010 only, since it<br />
is the first year selected in the original report) and the revenue subtotal for<br />
© 2012 <strong>MicroStrategy</strong>, Inc. Understanding the parts of a dashboard 57
3<br />
Analyzing <strong>Document</strong>s in <strong>MicroStrategy</strong> Web <strong>Report</strong> <strong>Services</strong> <strong>Document</strong> <strong>Analysis</strong> <strong>Guide</strong><br />
Art & Architecture is $158,651, the same as shown in the grid in the<br />
document.<br />
Linking to other documents and reports<br />
An underlined attribute can also mean that the object is linked. A link is a<br />
connection in a document to another document, a report, or a web page. A<br />
link lets you execute another document or report (the target) from a<br />
document (the source), and to pass parameters to answer any prompts that<br />
are in the target.<br />
For example, if you are viewing a document containing regional sales, you<br />
can click a particular region to execute another document that displays sales<br />
for the stores in that region. This is a form of drilling, where you have drilled<br />
from region to store. The source document could also link to the underlying<br />
dataset report, to display profit and cost values as well. The source could link<br />
to a web page that contains economic information about the region.<br />
Linking a document to a web page<br />
Text or images can link a document to a web page. When you open the<br />
document in <strong>MicroStrategy</strong> Web, you can click the link to navigate to the<br />
58 Understanding the parts of a dashboard © 2012 <strong>MicroStrategy</strong>, Inc.
<strong>Report</strong> <strong>Services</strong> <strong>Document</strong> <strong>Analysis</strong> <strong>Guide</strong> Analyzing <strong>Document</strong>s in <strong>MicroStrategy</strong> Web 3<br />
link’s target web page. For example, when you hover the pointer over the<br />
logo, it changes to a hand to indicate the link, as shown below:<br />
When you click the logo, your home page is displayed.<br />
Linking from text<br />
The underlined text in the following document, which is shown in Editable<br />
Mode in <strong>MicroStrategy</strong> Web, indicates the links. Note that both the revenue<br />
© 2012 <strong>MicroStrategy</strong>, Inc. Understanding the parts of a dashboard 59
3<br />
Analyzing <strong>Document</strong>s in <strong>MicroStrategy</strong> Web <strong>Report</strong> <strong>Services</strong> <strong>Document</strong> <strong>Analysis</strong> <strong>Guide</strong><br />
data (indicated by the hand pointer in the image) and the metric headers (the<br />
text 2005 Revenue, 2006 Revenue, and 2007 Revenue) are linked.<br />
The<br />
complete document is not shown; the full document contains data<br />
for all regions and all categories.<br />
If you click the link indicated by the hand pointer, the following report is<br />
executed. It provides data for the selected Region (Central), Category<br />
(Books), and Year (2006).<br />
60 Understanding the parts of a dashboard © 2012 <strong>MicroStrategy</strong>, Inc.
<strong>Report</strong> <strong>Services</strong> <strong>Document</strong> <strong>Analysis</strong> <strong>Guide</strong> Analyzing <strong>Document</strong>s in <strong>MicroStrategy</strong> Web 3<br />
If you click the link on the text 2006 Revenue instead, the following report is<br />
executed. It is the same report as the previous one, except that it contains all<br />
regions and all categories. (Only a portion of the report is shown below.)<br />
Linking from an attribute in a grid or graph<br />
The following document, which is shown in Interactive Mode in<br />
<strong>MicroStrategy</strong> Web, links the Region attribute in the grid to a report called<br />
Revenue Rank with Region prompt. The links are indicated by the<br />
underlined region names. When you hover over a region, the hand pointer<br />
appears and the name of the link is displayed in a tooltip, as shown below.<br />
© 2012 <strong>MicroStrategy</strong>, Inc. Understanding the parts of a dashboard 61
3<br />
Analyzing <strong>Document</strong>s in <strong>MicroStrategy</strong> Web <strong>Report</strong> <strong>Services</strong> <strong>Document</strong> <strong>Analysis</strong> <strong>Guide</strong><br />
When you click Southwest, the Revenue Rank with Region prompt report<br />
is executed, as shown below. (This report is reproduced in its entirety.)<br />
Notice that only employees in the Southwest are included in the report.<br />
This is because the Revenue Rank with Region prompt report includes a<br />
prompt on Region. The document designer has created the link so that the<br />
link answers the prompt with the object selected in the source (Southwest in<br />
this case).<br />
Linking from an attribute in a widget<br />
The following document, which is shown in Flash Mode in <strong>MicroStrategy</strong><br />
Web, links the Region attribute in the widget to a report called Revenue Top<br />
2 Employees by Call Center. When you hover over a region, a tooltip<br />
appears with information from the widget and a Links option, which lists the<br />
available links, as shown below.<br />
When you click Top 2 Employees by Call Center, that report is executed, as<br />
shown below. (This report is reproduced in its entirety.) Notice that only call<br />
centers in the Mid-Atlantic are included in the report.<br />
This is because the Top 2 Employees by Call Center report includes a<br />
prompt on Region. The document designer has created the link so that the<br />
62 Understanding the parts of a dashboard © 2012 <strong>MicroStrategy</strong>, Inc.
<strong>Report</strong> <strong>Services</strong> <strong>Document</strong> <strong>Analysis</strong> <strong>Guide</strong> Analyzing <strong>Document</strong>s in <strong>MicroStrategy</strong> Web 3<br />
link answers the prompt with the object selected in the source (Mid-Atlantic<br />
in this case).<br />
Accessing the target from your link<br />
1 Right-click the object that is linked.<br />
2 Point to Links, and click the link to open.<br />
Interacting with grids and graphs in Flash Mode and Express<br />
Mode<br />
Sorting and pivoting in grids and graphs in Flash Mode and Express Mode<br />
In Flash Mode and Express Mode in <strong>MicroStrategy</strong> Web, you can sort and<br />
pivot data in a Grid/Graph report displayed as a grid or as both a grid and a<br />
graph:<br />
• You can sort data in ascending or descending order<br />
• You can pivot data to change:<br />
The relative position of a row or column<br />
A row into a column<br />
A column into a row<br />
In Flash Mode, you sort or pivot data using a floating toolbar. This floating<br />
toolbar is displayed when you hover the cursor over the columns of a grid, as<br />
shown in the image below:<br />
© 2012 <strong>MicroStrategy</strong>, Inc. Understanding the parts of a dashboard 63
3<br />
Analyzing <strong>Document</strong>s in <strong>MicroStrategy</strong> Web <strong>Report</strong> <strong>Services</strong> <strong>Document</strong> <strong>Analysis</strong> <strong>Guide</strong><br />
The icon in the toolbar sorts the data in ascending order, while the<br />
icon sorts in descending order. These arrows pivot the<br />
data.<br />
In Express Mode, you can sort or pivot data using a pop-up menu, as shown<br />
below:<br />
For instructions, see To sort or pivot data in a document in Flash Mode,<br />
page 77 and To sort or pivot data in a document in Express Mode, page 73.<br />
If the toolbar and pop-up menu do not display, sorting and pivoting has been<br />
disabled in the document by the document designer. If sorting and pivoting<br />
are disabled, drilling in Express Mode is also disabled.<br />
The document designer can also enable additional interactive data<br />
manipulations to be performed in Flash Mode, such as filtering or grouping<br />
data in a grid, as described in Filtering, drilling, and moving objects in grids<br />
and graphs in Flash Mode below.<br />
Filtering, drilling, and moving objects in grids and graphs in Flash Mode<br />
In Flash Mode in <strong>MicroStrategy</strong> Web, you can sort and pivot data on a grid or<br />
graph, using a pop-up menu that also allows the additional data<br />
manipulations listed below:<br />
• Sorting data in a row or column<br />
• Sorting data using multiple conditions (advanced sorting)<br />
• Pivoting a row or column<br />
• Filtering data:<br />
Based on the value of a metric<br />
Based on a list of attribute elements<br />
64 Understanding the parts of a dashboard © 2012 <strong>MicroStrategy</strong>, Inc.
<strong>Report</strong> <strong>Services</strong> <strong>Document</strong> <strong>Analysis</strong> <strong>Guide</strong> Analyzing <strong>Document</strong>s in <strong>MicroStrategy</strong> Web 3<br />
To include only the data for a selected attribute element<br />
By excluding data for a selected attribute element<br />
• Clearing filtering conditions to display all data<br />
• Moving an attribute to the first row or the first column<br />
The attribute is moved to the far left of the rows or the top of the columns<br />
on the grid or graph, the data is sorted by the attribute, and the row/<br />
column header cells are merged.<br />
• Adding or removing report objects to display in the grid or graph<br />
Only objects contained in the Grid/Graph’s dataset report can be<br />
added to the Grid/Graph report. (The dataset report is the report<br />
that provides the data to the Grid/Graph.)<br />
• Drilling within the grid’s or graph’s dataset report<br />
Drilling lets you view report data at levels other than that displayed in the<br />
grid or graph. You can only drill to report objects within the dataset<br />
report that are not included in the grid or graph. (The dataset report is<br />
the report that provides the data to the Grid/Graph.) If all objects within<br />
the dataset report are displayed in the grid or graph, no drilling options<br />
are displayed. For background information on drilling, see Drilling into<br />
related data on grids and graphs, page 53.<br />
• Opening a linked report or document<br />
A link is a connection in a document to another document or report. For<br />
background information on links and steps to add a link to a document,<br />
see Linking to other documents and reports, page 58.<br />
These manipulations are performed directly in Flash Mode and applied to<br />
Grid/Graph reports displayed as grids or as both grids and graphs.<br />
© 2012 <strong>MicroStrategy</strong>, Inc. Understanding the parts of a dashboard 65
3<br />
Analyzing <strong>Document</strong>s in <strong>MicroStrategy</strong> Web <strong>Report</strong> <strong>Services</strong> <strong>Document</strong> <strong>Analysis</strong> <strong>Guide</strong><br />
If this additional interactivity is enabled, you can access a pop-up menu<br />
when you hover the cursor over a grid or graph in Flash Mode. The pop-up<br />
menu, shown below, displays the various data manipulation options.<br />
This pop-up menu is available only in Flash Mode. For instructions, see<br />
Analyzing a document in Flash Mode, page 75.<br />
How links, drilling, and selectors work together<br />
When an attribute element in a grid or graph is underlined, such as<br />
Northeast in the example below, you can click it.<br />
Northeast can be underlined because it is any of the following:<br />
• A link (to another document or a report)<br />
66 Understanding the parts of a dashboard © 2012 <strong>MicroStrategy</strong>, Inc.
<strong>Report</strong> <strong>Services</strong> <strong>Document</strong> <strong>Analysis</strong> <strong>Guide</strong> Analyzing <strong>Document</strong>s in <strong>MicroStrategy</strong> Web 3<br />
• A selector (that displays a different attribute element in a grid or graph)<br />
• A drill (to another level of aggregation, as defined by a drill path)<br />
• Any combination of these possibilities<br />
If Northeast is a link, a selector, and a drill, what happens when you click it?<br />
It functions as a selector, because you can access the link and the drill from<br />
the right-click menu, unlike selectors. When you click Northeast in the<br />
example shown above, the graph on the right displays the values for<br />
Northeast, as shown below:<br />
If Northeast has a default link and a drill, the link is executed when<br />
Northeast is clicked, as shown below. By definition, a default link is the<br />
action that occurs when the link is clicked, so it takes precedence over the<br />
drill. In this case, the target document is executed, displaying information<br />
about employees in the Northeast region.<br />
© 2012 <strong>MicroStrategy</strong>, Inc. Understanding the parts of a dashboard 67
3<br />
Analyzing <strong>Document</strong>s in <strong>MicroStrategy</strong> Web <strong>Report</strong> <strong>Services</strong> <strong>Document</strong> <strong>Analysis</strong> <strong>Guide</strong><br />
For more information, including instructions and examples, on each of<br />
these, see:<br />
• Linking to other documents and reports, page 58<br />
• Drilling into related data on grids and graphs, page 53<br />
• Interacting with the dashboard: Selectors, page 47<br />
• Using a grid or graph as a selector, page 51<br />
Grouping documents: Page-by<br />
If the document results are grouped by page, drop-down lists are displayed at<br />
the top of the interface in Interactive Mode, as shown below. You can select<br />
which elements, or subsets of data, to display.<br />
The result of such a selection is called a page of the original document. Pages<br />
let you decide what subsets of your business data you want to display as<br />
separate pages of your document.<br />
The drop-down list can also contain these options:<br />
• All, which displays all the pages (in the example above, All would display<br />
all the available regions)<br />
• Total, which displays a total of all the pages (in the example above, Total<br />
would display the total revenue and total profit for all regions)<br />
If<br />
All and Total are included as options, when you select All, the<br />
document also displays totals.<br />
68 Understanding the parts of a dashboard © 2012 <strong>MicroStrategy</strong>, Inc.
<strong>Report</strong> <strong>Services</strong> <strong>Document</strong> <strong>Analysis</strong> <strong>Guide</strong> Analyzing <strong>Document</strong>s in <strong>MicroStrategy</strong> Web 3<br />
Uncluttering the dashboard: Full Screen mode<br />
A document may open without all of the navigation information displayed on<br />
the interface—the toolbars, menus, and panels such as the Dataset Objects<br />
panel. This helps focus attention on the data itself and maximizes the<br />
amount of the document that can be shown at one time. This view is called<br />
Full Screen Mode, and it is particularly helpful when you are analyzing a<br />
dashboard document that contains multiple Grid/Graph reports, sections,<br />
and images, making it easier for you to use the interface.<br />
<strong>MicroStrategy</strong>'s Standard toolbar (displaying icons) and Grouping panel<br />
(displaying dashboard pages) still appear in Full Screen Mode, so you can<br />
can interact with the document as usual.<br />
• The Standard toolbar allows you to quickly switch viewing modes, save,<br />
print, export, and deliver the document, among other tasks.<br />
• The Grouping panel allows you to display the different groups of data in<br />
the document.<br />
Zooming in or out of the document<br />
You can zoom in or out of a document by using the Zoom drop-down list next<br />
to the Full Screen mode icon on the toolbar. This zoom tool works like the<br />
zoom tool available in browsers, as described below. It can be useful to zoom<br />
in on a document while viewing the document in Full Screen mode.<br />
To zoom in or out on a document<br />
1 Open the document in Express Mode, Interactive Mode, Editable Mode,<br />
or Flash Mode in <strong>MicroStrategy</strong> Web.<br />
2 From the toolbar, click the arrow on the Zoom drop-down list . A<br />
list of zoom percentages is displayed.<br />
3 Do one of the following:<br />
• Select a numeric zoom percentage to zoom in or out on your<br />
document. Smaller numbers such as 25% present a smaller view of<br />
your document.<br />
• Select Fit Width to stretch the document out to the left-most and<br />
right-most edges of your browser window. The document is stretched<br />
out if it is currently smaller than the width of the browser. If the<br />
© 2012 <strong>MicroStrategy</strong>, Inc. Understanding the parts of a dashboard 69
3<br />
Analyzing <strong>Document</strong>s in <strong>MicroStrategy</strong> Web <strong>Report</strong> <strong>Services</strong> <strong>Document</strong> <strong>Analysis</strong> <strong>Guide</strong><br />
document width is currently larger than the width of the browser, the<br />
document shrinks to fit the browser's width.<br />
• Select Fit Page to view the document within the working space<br />
available in <strong>MicroStrategy</strong> Web.<br />
Opening and interacting with a document in<br />
<strong>MicroStrategy</strong> Web<br />
Display<br />
Mode<br />
Express<br />
Mode<br />
(formerly<br />
called<br />
View<br />
Mode)<br />
When you open a document in <strong>MicroStrategy</strong> Web, it displays in the default<br />
mode selected by the document designer. Each display mode is optimized for<br />
a different type of user or analysis. For example, you can display and analyze<br />
the document in Express Mode. You can use Interactive Mode to analyze and<br />
manipulate grid and graph reports, or Flash Mode to work with Flash-only<br />
features like widgets. Refer to the table below for descriptions of each display<br />
mode. Additional modes are available for document designers; see the<br />
<strong>MicroStrategy</strong> <strong>Document</strong> Creation <strong>Guide</strong> for descriptions of those modes.<br />
What You Can Do in It Limitations<br />
• View the results of the document.<br />
• Use selectors to flip through the panels in a panel<br />
stack or display different attribute elements or<br />
metrics in a grid or graph report displayed on the<br />
document.<br />
• Sort grid reports, drill on them, and pivot report<br />
objects on them.<br />
• Export grid or graph reports to Excel or PDF.<br />
• Change how Grid/Graph reports are displayed (as<br />
grids, graphs, or both at the same time).<br />
• Use links, which are connections to other<br />
documents, reports, or web pages.<br />
• Displays in Full Screen mode.<br />
• Provides better performance than all other modes.<br />
• Intended for analysts that need to view<br />
information rather than create and edit<br />
documents.<br />
• Cannot create a new document.<br />
• Cannot edit an existing document.<br />
• Cannot manipulate or format Grid/<br />
Graph reports, except to sort,<br />
pivot, drill, and change how they<br />
are displayed.<br />
Note: Internet Explorer 7 is required<br />
for the interactivity of Express Mode.<br />
If you are using Internet Explorer 6 or<br />
earlier, you cannot interact with the<br />
document. You can instead view the<br />
results only, as you might in a static<br />
PDF file.<br />
70 Opening and interacting with a document in <strong>MicroStrategy</strong> Web © 2012 <strong>MicroStrategy</strong>, Inc.
<strong>Report</strong> <strong>Services</strong> <strong>Document</strong> <strong>Analysis</strong> <strong>Guide</strong> Analyzing <strong>Document</strong>s in <strong>MicroStrategy</strong> Web 3<br />
Display<br />
Mode<br />
Interactive<br />
Mode<br />
Flash<br />
Mode<br />
What You Can Do in It Limitations<br />
• Edit an existing document.<br />
• View the results of the document.<br />
• Use selectors to flip through the panels in a panel<br />
stack or display different attribute elements or<br />
metrics in a grid or graph report displayed on the<br />
document.<br />
• Format grid and graph reports.<br />
• Sort grid reports, drill on them, and pivot report<br />
objects on them.<br />
• Add totals.<br />
• Resize rows and columns.<br />
• Create metrics based on report objects already on<br />
the grid report.<br />
• Optimized for dashboard viewing.<br />
• Access and interact with features provided by<br />
Flash, such as widgets. Widgets are interactive<br />
Flash-only graphs, such as gauges and time<br />
series slides, that dynamically update when you<br />
select a new set of data.<br />
• Format widget Flash settings.<br />
• Edit an existing document.<br />
• View the results of the document.<br />
• Use selectors to flip through the panels in a panel<br />
stack or display different attribute elements or<br />
metrics in a grid or graph report displayed on the<br />
document.<br />
• Sort grid reports, drill on them, and pivot report<br />
objects on them.<br />
• Export a grid or graph to Excel or PDF.<br />
For<br />
more details about the different modes, see the <strong>MicroStrategy</strong><br />
Web Help.<br />
If a display mode is not available in <strong>MicroStrategy</strong> Web, that display mode<br />
has not been made available for the document. In addition, to view and<br />
interact with a document in Flash Mode, Flash Player version 10.1 must be<br />
installed on your machine.<br />
See<br />
• Cannot create a new document.<br />
• Cannot format the layout and<br />
positioning of objects or the entire<br />
document.<br />
• Cannot format the Flash settings of<br />
widgets.<br />
• Cannot create a new document.<br />
• Cannot manipulate or format grid<br />
or graph reports, except to sort,<br />
drill, and pivot.<br />
• If a graph report uses a graph type<br />
that is not supported in Flash, the<br />
graph is not displayed.<br />
Troubleshooting common Flash Mode issues, page 173, which<br />
describes some common issues you may encounter when working in<br />
or switching to Flash Mode. The issues contain information about<br />
how Flash Mode is designed to work.<br />
Although <strong>MicroStrategy</strong> Web does not provide a PDF View, you can still view<br />
or print the PDF by exporting it to a PDF. <strong>MicroStrategy</strong> Web allows you to<br />
do this easily, simply by clicking the Print icon on the toolbar. For detailed<br />
© 2012 <strong>MicroStrategy</strong>, Inc. Opening and interacting with a document in <strong>MicroStrategy</strong> Web 71
3<br />
Analyzing <strong>Document</strong>s in <strong>MicroStrategy</strong> Web <strong>Report</strong> <strong>Services</strong> <strong>Document</strong> <strong>Analysis</strong> <strong>Guide</strong><br />
instructions to print a document, see Printing a document in <strong>MicroStrategy</strong><br />
Web, page 126.<br />
Opening a document in <strong>MicroStrategy</strong> Web<br />
The document opens in the default mode selected by the document designer.<br />
To open a document in <strong>MicroStrategy</strong> Web<br />
1 From a project in <strong>MicroStrategy</strong> Web, navigate to the folder containing<br />
the document.<br />
2 Click the document name or icon, as shown below. The document<br />
displays in its default display mode.<br />
3 To change the mode, click its icon on the toolbar.<br />
If the icon for a particular mode is unavailable, that mode has not<br />
been made available for this document.<br />
Analyzing a document in Express Mode<br />
Express Mode is a quick-loading display mode for documents and<br />
dashboards in <strong>MicroStrategy</strong> Web. It allows you to view document results,<br />
format the look and feel of Grid/Graph reports within the document, and<br />
manipulate the data in the Grid/Graph reports in several ways. Express<br />
Mode provides better performance than all other modes in most situations.<br />
If<br />
you are using Internet Explorer as your web browser, you must have<br />
Internet Explorer 7 or higher to use the interactive functionality listed<br />
below. You can still view documents in a static view in Internet<br />
Explorer 6.<br />
If you enable accessibility in Web by selecting the Enable screen reader<br />
compatibility check box in the User Preferences, you can view the results of<br />
a document as you might in a static PDF file. For instructions, see the<br />
<strong>MicroStrategy</strong> Web Help.<br />
72 Opening and interacting with a document in <strong>MicroStrategy</strong> Web © 2012 <strong>MicroStrategy</strong>, Inc.
<strong>Report</strong> <strong>Services</strong> <strong>Document</strong> <strong>Analysis</strong> <strong>Guide</strong> Analyzing <strong>Document</strong>s in <strong>MicroStrategy</strong> Web 3<br />
You can perform the following in Express Mode:<br />
• Manipulate Grid/Graph reports by pivoting and sorting based on report<br />
objects already on the Grid/Graph report, as described in Interacting<br />
with grids and graphs in Flash Mode and Express Mode, page 63.<br />
• Change the view in which a Grid/Graph report is displayed. For example,<br />
you can switch a Grid/Graph report from Grid view to Grid and Graph<br />
view.<br />
• Use selectors such as radio buttons and drop-down lists to change the<br />
data that is displayed in a Grid/Graph report or panel. For examples of<br />
selectors, see Interacting with the dashboard: Selectors, page 47.<br />
• Open links to other documents and reports, as described in Linking to<br />
other documents and reports, page 58.<br />
• View the document in Full Screen mode, as described in Uncluttering the<br />
dashboard: Full Screen mode , page 69.<br />
• Export the document, as described in Exporting a document in<br />
<strong>MicroStrategy</strong> Web, page 122, or export a single grid or graph report, as<br />
described in Exporting a Grid/Graph from a document, page 124.<br />
To view a document or dashboard in Express Mode<br />
1 In <strong>MicroStrategy</strong> Web, navigate to the folder containing the document.<br />
Click the name of a document to execute it.<br />
2 From the Home menu, select Express Mode.<br />
If Express Mode is not available on the Home menu, it is not an<br />
available display mode for this document. A document designer must<br />
enable the view, as described in the <strong>Document</strong> Creation <strong>Guide</strong>.<br />
To sort or pivot data in a document in Express Mode<br />
Prerequisites<br />
• To sort data, you must have the Web Sort privilege.<br />
• To pivot data, you must have the Web Pivot <strong>Report</strong> privilege.<br />
1 Open the document in Express Mode.<br />
© 2012 <strong>MicroStrategy</strong>, Inc. Opening and interacting with a document in <strong>MicroStrategy</strong> Web 73
3<br />
Analyzing <strong>Document</strong>s in <strong>MicroStrategy</strong> Web <strong>Report</strong> <strong>Services</strong> <strong>Document</strong> <strong>Analysis</strong> <strong>Guide</strong><br />
2 Hover the cursor over a row or column of data. The pop-up menu is<br />
displayed.<br />
3 To sort data in the row or column, do one of the following:<br />
• To sort the data in ascending order, click Sort ascending.<br />
• To sort the data in descending order, click Sort descending.<br />
4 To pivot the row or column, do one of the following:<br />
• Click Move to the left to move a row or column heading to the left.<br />
The heading and its data are moved to reflect your choice.<br />
• Click Move to the right to move a row or column heading to the right.<br />
The heading and its data are moved to reflect your choice.<br />
• Click Move to columns to move a row to the columns.<br />
• Click Move to rows to move a column to the rows.<br />
Analyzing a document in Interactive Mode<br />
Interactive Mode is a <strong>MicroStrategy</strong> Web display mode for documents and<br />
dashboards. It allows you to view report results within the document, format<br />
the look and feel of grid reports within the document, and manipulate the<br />
data in the reports in several ways. For example, you can use selectors to flip<br />
through the panels in a panel stack or display different attribute elements or<br />
metrics in a grid or graph.<br />
You can perform the following in Interactive Mode:<br />
• Manipulate grids and graphs by pivoting, sorting, adding totals, resizing<br />
rows and columns, and creating metrics based on report objects already<br />
on the grid report.<br />
• Apply a view filter to a report's results.<br />
• Change the view in which a Grid/Graph report is displayed. For example,<br />
you can switch a Grid/Graph report from Grid view to Grid and Graph<br />
view.<br />
• Rename objects on a report.<br />
74 Opening and interacting with a document in <strong>MicroStrategy</strong> Web © 2012 <strong>MicroStrategy</strong>, Inc.
<strong>Report</strong> <strong>Services</strong> <strong>Document</strong> <strong>Analysis</strong> <strong>Guide</strong> Analyzing <strong>Document</strong>s in <strong>MicroStrategy</strong> Web 3<br />
• Format the metric values on a grid report.<br />
If you have <strong>Document</strong> Designer privileges, you can format all<br />
objects within the Grid/Graph report.<br />
• Format the legend and data labels on a graph report.<br />
If you have <strong>Document</strong> Designer privileges, you can also format<br />
colors, series, and other objects on a graph report.<br />
• Use selectors such as radio buttons and drop-down lists to change the<br />
data that appears in a Grid/Graph report or the panel that is displayed.<br />
For examples of selectors, see Interacting with the dashboard: Selectors,<br />
page 47.<br />
• View the document in Full Screen Mode, as described in Uncluttering the<br />
dashboard: Full Screen mode , page 69.<br />
• Export the document, as described in Exporting a document in<br />
<strong>MicroStrategy</strong> Web, page 122.<br />
To view a document or dashboard in Interactive Mode<br />
1 In <strong>MicroStrategy</strong> Web, navigate to the folder containing the document.<br />
Click the name of a document to execute it.<br />
2 From the Home menu, select Interactive Mode.<br />
If Interactive Mode is not available on the Home menu, it is not an<br />
available display mode for this document. A document designer must<br />
enable the view, as described in the <strong>Document</strong> Creation <strong>Guide</strong>.<br />
Analyzing a document in Flash Mode<br />
Flash Mode lets you access interactive features on a document that are<br />
supported by Flash, such as widgets. In Flash mode, you can also perform<br />
some data manipulations, such as sorting and pivoting objects on the<br />
document.<br />
You can do the following in Flash Mode:<br />
• Interact with widgets such as Gauges and Time Series Sliders. For<br />
example, you can use the graph controller in the Time Series Slider to<br />
select a time range for data. For descriptions of the different types of<br />
© 2012 <strong>MicroStrategy</strong>, Inc. Opening and interacting with a document in <strong>MicroStrategy</strong> Web 75
3<br />
Analyzing <strong>Document</strong>s in <strong>MicroStrategy</strong> Web <strong>Report</strong> <strong>Services</strong> <strong>Document</strong> <strong>Analysis</strong> <strong>Guide</strong><br />
widgets, and information on interacting with them, see Flash analysis<br />
and interactivity: widgets, page 82.<br />
• Sort data in grid reports, as described in Sorting and pivoting in grids<br />
and graphs in Flash Mode and Express Mode, page 63.<br />
• Pivot report objects from rows to columns and columns to rows in grid<br />
reports, as described in Sorting and pivoting in grids and graphs in<br />
Flash Mode and Express Mode, page 63.<br />
• Quickly switch between views of a report, such as between Grid view and<br />
Graph view.<br />
If<br />
a graph uses a graph style that is not supported in Flash, the<br />
graph is not displayed.<br />
• Export the document, as described in Exporting a document in<br />
<strong>MicroStrategy</strong> Web, page 122, or export a single grid or graph report, as<br />
described in Exporting a Grid/Graph from a document, page 124.<br />
Prerequisites<br />
Before you open a document in Flash Mode, you must have:<br />
• The <strong>MicroStrategy</strong> <strong>Report</strong> <strong>Services</strong> product.<br />
• The Adobe Flash Player installed on your computer.<br />
• Flash Mode enabled in your User Preferences. To do this, click<br />
Preferences at the top of the page, click <strong>Report</strong> <strong>Services</strong> on the left, and<br />
select the Enable Flash Mode check box.<br />
To view a document or dashboard in Flash Mode<br />
1 In <strong>MicroStrategy</strong> Web, navigate to the folder containing the document.<br />
Click the name of a document to execute it.<br />
2 From the Home menu, select Flash Mode.<br />
If Flash Mode is not available on the Home menu, it is not an<br />
available display mode for this document. A document designer must<br />
enable the view, as described in the <strong>Document</strong> Creation <strong>Guide</strong>.<br />
76 Opening and interacting with a document in <strong>MicroStrategy</strong> Web © 2012 <strong>MicroStrategy</strong>, Inc.
<strong>Report</strong> <strong>Services</strong> <strong>Document</strong> <strong>Analysis</strong> <strong>Guide</strong> Analyzing <strong>Document</strong>s in <strong>MicroStrategy</strong> Web 3<br />
To sort or pivot data in a document in Flash Mode<br />
Prerequisites<br />
• To sort data, you must have the Web Sort privilege.<br />
• To pivot data, you must have the Web Pivot <strong>Report</strong> privilege.<br />
1 Open the document in Flash Mode.<br />
2 Hover the cursor over a row or column of data. The floating toolbar is<br />
displayed.<br />
3 To sort data in the row or column, do one of the following:<br />
• To sort the data in ascending order, click the Sort ascending icon .<br />
• To sort the data in descending order, click the Sort descending icon<br />
.<br />
4 To pivot the row or column, do one of the following:<br />
• Click the Move to the left icon to move a row or column heading to<br />
the left. The heading and its data are moved to reflect your choice.<br />
• Click the Move to the right icon to move a row or column heading<br />
to the right. The heading and its data are moved to reflect your choice.<br />
• Click the Move to the columns icon to move a row to the columns.<br />
• Click the Move to the rows icon to move a column to the rows.<br />
5 To sort data using multiple conditions, do the following:<br />
a Hover the cursor over a row or column header. The pop-up menu icon<br />
is displayed in the top right.<br />
b Click the pop-up menu icon . The pop-up menu is displayed.<br />
c Select Advanced Sort. The Sort dialog box opens.<br />
d Do one of the following:<br />
• To sort by data in the rows, click the Rows tab.<br />
• To sort by data in the columns, click the Columns tab.<br />
© 2012 <strong>MicroStrategy</strong>, Inc. Opening and interacting with a document in <strong>MicroStrategy</strong> Web 77
3<br />
Analyzing <strong>Document</strong>s in <strong>MicroStrategy</strong> Web <strong>Report</strong> <strong>Services</strong> <strong>Document</strong> <strong>Analysis</strong> <strong>Guide</strong><br />
e From the Sort by drop-down list, select the attribute form or metric<br />
to use to sort data.<br />
f Do one of the following:<br />
• To sort the data in ascending order, select Ascending.<br />
• To sort the data in descending order, select Descending.<br />
g Specify additional sorting criteria using the appropriate steps above.<br />
h Click OK to apply changes.<br />
To filter data based on the value of a metric<br />
Prerequisite<br />
To filter data, you must have the Web Use View Filter Editor privilege.<br />
1 Open the document in Flash Mode.<br />
2 Hover the cursor over the header of the metric that you want to use to<br />
filter data. The pop-up menu icon is displayed in the top right.<br />
3 Click the pop-up menu icon . The pop-up menu is displayed.<br />
4 Point to Filter, then specify the conditions to use to filter the data by<br />
typing a metric value in the appropriate field:<br />
• To display only data for the top x values, type a number in the Top<br />
field. For example, you can filter data to display only the top 5 store<br />
locations based on revenue. You can also enter a value followed by %,<br />
such as 5%, to display the top x% of data.<br />
• To display only data for a specified number of the lowest values, type a<br />
number in the Bottom field. For example, you can filter data to<br />
display only the three stores with the lowest costs. You can also enter a<br />
value followed by %, such as 5%, to display the bottom x% of data.<br />
• To display only data equal to a specific value, type a number in the =<br />
field. For example, you can display data only for an employee whose<br />
tenure is exactly 40 years.<br />
• To display data with a value greater than or equal to a specified value,<br />
type a number in the At least field. For example, you can display data<br />
only from product categories in which 1,000,000 or more units were<br />
sold.<br />
78 Opening and interacting with a document in <strong>MicroStrategy</strong> Web © 2012 <strong>MicroStrategy</strong>, Inc.
<strong>Report</strong> <strong>Services</strong> <strong>Document</strong> <strong>Analysis</strong> <strong>Guide</strong> Analyzing <strong>Document</strong>s in <strong>MicroStrategy</strong> Web 3<br />
• To display data with a value less than or equal to a specified value,<br />
type a number in the At most field. For example, you can display data<br />
only from months in which cost was less than or equal to $5 million.<br />
• To display data with a value between a specified range, type the lower<br />
bound of the range in the At least field and the upper bound in the At<br />
most field. For example, you can display data for individuals who<br />
have been employees for 5 to 10 years.<br />
• To display data for any value outside a specified range, type the upper<br />
bound of the range in the At least field and the lower bound in the At<br />
most field. For example, you can display data only for stores with<br />
revenue greater than $5 million or less than $100,000.<br />
5 Click OK to save changes. The filter icon appears in the top right,<br />
indicating that you have defined a filter on the metric.<br />
To filter data based on a list of attribute elements<br />
Prerequisite<br />
To filter data, you must have the Web Use View Filter Editor privilege.<br />
1 Open the document in Flash Mode.<br />
2 Hover the cursor over the header of the attribute that you want to use to<br />
filter data. The pop-up menu icon is displayed in the top right.<br />
3 Click the pop-up menu icon . The pop-up menu is displayed.<br />
4 Point to Filter. Depending on the number of elements in the attribute,<br />
either a pop-up menu containing each element of the attribute, or a<br />
search form in which to search for and filter large numbers of attribute<br />
elements is displayed.<br />
• To filter data based on a small number of attribute elements, select<br />
the check box for each attribute element for which you want to include<br />
data.<br />
• To filter data based on a large number of attribute elements, type a<br />
value in the search field to use to filter data.<br />
5 Click OK to save changes. The filter icon appears in the top right,<br />
indicating that you have defined a filter on the attribute.<br />
© 2012 <strong>MicroStrategy</strong>, Inc. Opening and interacting with a document in <strong>MicroStrategy</strong> Web 79
3<br />
Analyzing <strong>Document</strong>s in <strong>MicroStrategy</strong> Web <strong>Report</strong> <strong>Services</strong> <strong>Document</strong> <strong>Analysis</strong> <strong>Guide</strong><br />
To filter data to include or exclude data for a selected attribute element<br />
Prerequisite<br />
To filter data by including or excluding elements, you must have the Web<br />
Filter on Selections privilege.<br />
1 Open the document in Flash Mode.<br />
2 Hover the cursor over the attribute element that you want to use to filter<br />
data. The pop-up menu icon is displayed in the top right.<br />
3 Click the pop-up menu icon . The pop-up menu is displayed.<br />
4 Do one of the following:<br />
• To include data only for the selected element, click Keep Only.<br />
• To exclude data for the selected element, click Exclude.<br />
To clear filter conditions and display all data in the grid<br />
Prerequisite<br />
To clear filter conditions, you must have the Web Use View Filter Editor<br />
privilege.<br />
1 Open the document in Flash Mode.<br />
2 Hover the cursor over a row or column header. The pop-up menu icon<br />
is displayed in the top right.<br />
3 Click the pop-up menu icon . The pop-up menu is displayed.<br />
4 Click Clear Filter.<br />
80 Opening and interacting with a document in <strong>MicroStrategy</strong> Web © 2012 <strong>MicroStrategy</strong>, Inc.
<strong>Report</strong> <strong>Services</strong> <strong>Document</strong> <strong>Analysis</strong> <strong>Guide</strong> Analyzing <strong>Document</strong>s in <strong>MicroStrategy</strong> Web 3<br />
To add or remove report objects for display in the grid<br />
Prerequisite<br />
You must have the Web Modify Grid Level In <strong>Document</strong> privilege.<br />
1 Open the document in Flash Mode.<br />
2 Hover the cursor over a row or column header. The pop-up menu icon<br />
is displayed in the top right.<br />
3 Click the pop-up menu icon . then point to Add to Grid. The pop-up<br />
menu is displayed, with a list of attributes and metrics in the document's<br />
dataset report.<br />
4 Click Attributes or Metrics to expand or collapse the list of attributes and<br />
metrics displayed. For each attribute or metric that you want to add or<br />
remove, do one of the following:<br />
• To add an attribute or metric to the grid, select the check box next to<br />
the attribute or metric.<br />
Only objects in the grid's dataset report can be added to the grid. (The<br />
dataset report is the report that provides the data to the grid.)<br />
• To remove an attribute or metric from the grid, clear the check box<br />
next to the attribute or metric.<br />
5 Click OK. The data in the grid is updated.<br />
To drill within the grid's dataset report<br />
Prerequisite<br />
You must have the following privileges:<br />
• Drill Within Intelligent Cube<br />
• Web Drill And Link<br />
• Web Drill On Metrics<br />
© 2012 <strong>MicroStrategy</strong>, Inc. Opening and interacting with a document in <strong>MicroStrategy</strong> Web 81
3<br />
Analyzing <strong>Document</strong>s in <strong>MicroStrategy</strong> Web <strong>Report</strong> <strong>Services</strong> <strong>Document</strong> <strong>Analysis</strong> <strong>Guide</strong><br />
• Web Advanced Drilling<br />
1 Open the document in Flash Mode.<br />
2 Hover the cursor over the row or column to drill from. The pop-up menu<br />
icon is displayed in the top right.<br />
3 Click the pop-up menu icon . The pop-up menu is displayed, with a list<br />
of objects that you can drill to.<br />
You<br />
can only drill to report objects within the dataset report that<br />
are not included in the grid report. If all objects within the dataset<br />
report are displayed in the grid, no drilling options are displayed.<br />
4 Select the object that you want to drill to.<br />
To open a linked report or document<br />
Prerequisite<br />
You must have the Web Drill And Link privilege.<br />
1 Open the document in Flash Mode.<br />
2 Hover the cursor over the header of a row or column that contains a link.<br />
The pop-up menu icon is displayed in the top right.<br />
3 Click the pop-up menu icon . The pop-up menu is displayed, with the<br />
name of the linked report or document displayed at the top. Select it to<br />
open the report or document.<br />
Flash analysis and interactivity: widgets<br />
A widget is a Flash-based display of the results of a dataset report, allowing<br />
you to visualize data in different ways than traditional reports displayed as<br />
Grid/Graph reports do. Widgets are sophisticated visualization techniques<br />
that can combine with rich interactivity to enable users to understand their<br />
data more effectively. <strong>MicroStrategy</strong> dashboards can display a variety of<br />
widget types, such as Gauge, Heat Map, and Stacked Area widgets. Although<br />
each type of widget looks different and is used in a unique way, the main<br />
purpose of all widgets remains the same: to provide a visual and interactive<br />
look into your data.<br />
82 Flash analysis and interactivity: widgets © 2012 <strong>MicroStrategy</strong>, Inc.
<strong>Report</strong> <strong>Services</strong> <strong>Document</strong> <strong>Analysis</strong> <strong>Guide</strong> Analyzing <strong>Document</strong>s in <strong>MicroStrategy</strong> Web 3<br />
Use Flash View in Desktop and Express Mode, Flash Mode, and Interactive<br />
Mode in <strong>MicroStrategy</strong> Web to interact with widgets. In Flash View in<br />
Desktop and in Express Mode in <strong>MicroStrategy</strong> Web, you cannot save your<br />
changes.<br />
You can also view certain widgets on mobile devices that have <strong>MicroStrategy</strong><br />
Mobile, as described in Widgets for mobile devices, page 85.<br />
Types of widgets<br />
The sections below describe each type of widget, its purpose, and how you<br />
can use it to analyze a specific set of data while working in <strong>MicroStrategy</strong><br />
Web. The following list briefly summarizes each type of widget that can be<br />
used in a document:<br />
• Bubble Grid: Bubbles of different colors and sizes representing the<br />
values of two metrics. It can help identify important trends or anomalies<br />
in data, relative to the total contribution of accompanying data. See<br />
Analyzing a Bubble Grid widget, page 85 for more details and an<br />
example.<br />
• Cylinder: A simple status indicator that displays a vertical cylinder with<br />
fluid in it. The level of the fluid within the cylinder is a visual<br />
representation of a single metric value. See Analyzing a Cylinder widget,<br />
page 87 for more details and an example.<br />
• Data Cloud: A list of attribute elements displayed in various sizes to<br />
depict the differences in metric values between the elements. The varying<br />
sizes allow you to quickly identify the most significant, positive, or<br />
negative contributions. See Analyzing a Data Cloud widget, page 88 for<br />
more details and an example.<br />
• Date Selection: A calendar selector that allows you to select which dates<br />
you want to see data about in a document or dashboard. You are able to<br />
see all of the dates of each month in the widget, which allows you to be<br />
able to select dates more easily. See Using a Date Selection widget,<br />
page 89 for more details and an example.<br />
• Fish Eye Selector: An interactive selector that magnifies an item when<br />
you hover the cursor over it. It allows a user to choose from a list of<br />
attribute elements, metrics, or images without having to see all of the<br />
elements, metrics, or images. Any item that a user hovers over or selects<br />
remains magnified, while the remaining items are minimized and hidden<br />
from view. This can be especially helpful when the user has to browse<br />
© 2012 <strong>MicroStrategy</strong>, Inc. Flash analysis and interactivity: widgets 83
3<br />
Analyzing <strong>Document</strong>s in <strong>MicroStrategy</strong> Web <strong>Report</strong> <strong>Services</strong> <strong>Document</strong> <strong>Analysis</strong> <strong>Guide</strong><br />
through a lengthy list. See Using a Fish Eye Selector, page 91 for more<br />
details and an example.<br />
• Funnel: A variation of a stacked bar graph that displays data that adds up<br />
to 100%. It allows you to visualize the percent contribution of a metric to<br />
the whole. See Analyzing a Funnel widget, page 93 for more details and<br />
an example.<br />
• Gauge: A simple status indicator that displays a needle that moves<br />
within a range of numbers displayed on its outside edges. An example of a<br />
gauge is a car's speedometer. See Analyzing a Gauge widget, page 94 for<br />
more details and an example.<br />
• Graph Matrix: A group of area graphs that display actual values and line<br />
graphs that display forecasted values. It allows you to quickly analyze<br />
various trends across several metric dimensions. See Analyzing a Graph<br />
Matrix widget, page 95 for more details and an example.<br />
• Heat Map: A combination of colored rectangles, each representing an<br />
attribute element, that allow you to quickly grasp the state and impact of<br />
a large number of variables at the same time. See Analyzing a Heat Map<br />
widget, page 98 for more details and an example.<br />
• Interactive Bubble Graph: A conventional bubble plot that allows you to<br />
visualize the trends of three different metrics for a set of attribute<br />
elements. See Analyzing an Interactive Bubble Graph widget, page 106<br />
for more details and an example.<br />
• Interactive Stacked Graph: A combination of a check box list and area<br />
graph. The graph allows you to see the contribution of various metric<br />
series to the change in value of a larger set of data. See Analyzing an<br />
Interactive Stack Graph widget, page 108 for more details and an<br />
example.<br />
• Media: Video, audio, images, or website content. One of the primary<br />
purposes of the Media widget is to present supplemental information<br />
about the data on a dashboard. It can also be used for instructional<br />
content or HTML content from a website. See Viewing a Media widget,<br />
page 110 for more details and an example.<br />
• Microcharts: One or more compact representations of data that allow<br />
you to quickly visualize trends. Use a Microcharts widget to quickly<br />
visualize the trend of a metric at a glance without having to know many<br />
additional details. The bar, sparkline, and bullet microcharts used in the<br />
Microcharts widget convey information that you can understand just by<br />
looking at the graph once. See Analyzing a Microcharts widget, page 112<br />
for more details and an example.<br />
84 Flash analysis and interactivity: widgets © 2012 <strong>MicroStrategy</strong>, Inc.
<strong>Report</strong> <strong>Services</strong> <strong>Document</strong> <strong>Analysis</strong> <strong>Guide</strong> Analyzing <strong>Document</strong>s in <strong>MicroStrategy</strong> Web 3<br />
• RSS Reader: RSS (Really Simple Syndication) is a data format used to<br />
display updated Web content when you click a URL. An RSS document is<br />
called a feed, and it contains either a summary of the content from an<br />
associated website or the full text. The RSS Reader widget can help<br />
provide context to your business data. Use RSS Reader widgets on a<br />
dashboard to view and update RSS feeds as a user analyzes grids, graphs,<br />
and other objects in the same dashboard. See Analyzing an RSS Reader<br />
widget, page 116 for more details and an example.<br />
• Thermometer: A simple status indicator that displays a thermometer set<br />
to a certain temperature level. The temperature level within the<br />
thermometer is a visual representation of a single metric value. See<br />
Analyzing a Thermometer widget, page 118 for more details and an<br />
example.<br />
• Time Series Slider: An area graph that allows you to choose which<br />
section of the graph to view at a time. See Analyzing a Time Series Slider<br />
widget, page 118 for more details and an example.<br />
• Waterfall: A group of clustered bars displayed from left to right. It<br />
highlights the increments and decrements of the values of metrics over<br />
time. The widget can help identify what is contributing to fluctuations in<br />
the metric values and can be used for “what-if” analyses. See Analyzing a<br />
Waterfall widget, page 120 for more details and an example.<br />
• Weighted List Viewer: A combination of the data visualization<br />
techniques of thresholds and graphical weighting in a single visualization.<br />
This enables you to assess the performance of a group of items. See<br />
Analyzing a Weighted List Viewer widget, page 121 for more details and<br />
an example.<br />
Widgets for mobile devices<br />
Widgets can be displayed on iPhones, iPads, and Android devices that have<br />
<strong>MicroStrategy</strong> Mobile installed. Examples include the Map widget,<br />
Interactive Grid widget, Microcharts widget, Time Series widget, RSS Reader<br />
widget, Photo Uploader widget, and Image Viewer widget. For instructions<br />
to work with these widgets, and for information on <strong>MicroStrategy</strong> Mobile in<br />
general, see the <strong>MicroStrategy</strong> Mobile <strong>Analysis</strong> <strong>Guide</strong>.<br />
Analyzing a Bubble Grid widget<br />
The Bubble Grid widget displays information to help you identify important<br />
trends or anomalies in data, relative to the total contribution of<br />
© 2012 <strong>MicroStrategy</strong>, Inc. Flash analysis and interactivity: widgets 85
3<br />
Analyzing <strong>Document</strong>s in <strong>MicroStrategy</strong> Web <strong>Report</strong> <strong>Services</strong> <strong>Document</strong> <strong>Analysis</strong> <strong>Guide</strong><br />
accompanying data. In the widget, metric values are plotted as bubbles of<br />
different colors and sizes; the colors and sizes of the bubbles represent the<br />
values of two distinct metrics on the widget. Each bubble is generated at the<br />
intersection of two different attribute elements. For example, in the widget<br />
below, a single bubble depicts the profit and revenue for books (an element<br />
of the Category attribute) in the South region (an element of the Region<br />
attribute). The Revenue metric determines the size of the bubble, while the<br />
Profit metric determines the color. When you hover the cursor over a bubble,<br />
a tooltip is displayed. Notice that in the tooltip shown below, data for a third<br />
metric, Profit Margin, is shown. The Profit Margin data does not affect the<br />
size or color of the bubbles, but is provided for additional information.<br />
The Bubble Grid widget is most beneficial when it is used to perform<br />
analyses involving key business ratios, such as the number of customers in a<br />
store vs. the revenue generated per customer. For example, the widget can<br />
help you investigate questions such as “Does the number of customers that<br />
visit a certain store correlate to the amount of money each customer<br />
spends?” You can use the widget to answer these types of questions in the<br />
context of business attributes, such as different stores, regions, and times of<br />
the day or year. Positive correlations in the data show that stores with a large<br />
number of customers generate a large amount of revenue, and negative<br />
correlations show the opposite. When you detect negative correlations for<br />
stores in specific regions, you can investigate reasons for the issue and<br />
recommend changes such as adding more sales personnel to the stores.<br />
86 Flash analysis and interactivity: widgets © 2012 <strong>MicroStrategy</strong>, Inc.
<strong>Report</strong> <strong>Services</strong> <strong>Document</strong> <strong>Analysis</strong> <strong>Guide</strong> Analyzing <strong>Document</strong>s in <strong>MicroStrategy</strong> Web 3<br />
Analyzing a Cylinder widget<br />
A Cylinder widget is a simple status indicator that displays a vertical cylinder<br />
with fluid in it. The level of the fluid within the cylinder is a visual<br />
representation of a single metric value. In the image below, the liquid level in<br />
the cylinder represents the amount of revenue generated (the Revenue<br />
metric).<br />
A Cylinder widget is usually combined with an interactive selector so you can<br />
choose an attribute element. The metric value for the selected element<br />
displays in the cylinder. For example, select Southwest from the Region<br />
© 2012 <strong>MicroStrategy</strong>, Inc. Flash analysis and interactivity: widgets 87
3<br />
Analyzing <strong>Document</strong>s in <strong>MicroStrategy</strong> Web <strong>Report</strong> <strong>Services</strong> <strong>Document</strong> <strong>Analysis</strong> <strong>Guide</strong><br />
selector to update the Cylinder widget with Southwest’s revenue value, as<br />
shown below.<br />
Analyzing a Data Cloud widget<br />
A Data Cloud widget displays attribute elements in various sizes to depict the<br />
differences in metric values between the elements. This allows you to quickly<br />
identify the most significant, positive, or negative contributions.<br />
A Data Cloud widget is basically a list of attribute elements. The first metric<br />
determines the font size for the attribute elements. A bigger font for an<br />
element indicates a larger metric value. In the Data Cloud widget shown<br />
below, the size of each attribute element from the Subcategory attribute<br />
represents the amount of revenue generated by each type of book. Hover<br />
your cursor over a subcategory to view its metric values. In this case, the<br />
Profit metric is displayed in the resulting tooltip for informational purposes,<br />
although the Profit metric does not affect the element’s font size.<br />
88 Flash analysis and interactivity: widgets © 2012 <strong>MicroStrategy</strong>, Inc.
<strong>Report</strong> <strong>Services</strong> <strong>Document</strong> <strong>Analysis</strong> <strong>Guide</strong> Analyzing <strong>Document</strong>s in <strong>MicroStrategy</strong> Web 3<br />
Executing a report or another document from a Data Cloud<br />
widget<br />
A Data Cloud widget can have links, which allow you to connect from the<br />
widget (the source) to another document or a report (the target).<br />
Information can be passed from the source to the target. For example, the<br />
target can display information only for the object selected in the source, for<br />
the objects chosen in the source’s prompt, or for specific, pre-determined<br />
objects, among other options. If the widget has links, when you hover your<br />
cursor over an attribute element in the widget, the Links menu is displayed.<br />
You can click a link in the Links menu, and the target opens.<br />
For example, the Region attribute in the Data Cloud widget shown below is<br />
linked to the Top 2 Employees by Call Center report. This report is prompted<br />
for region, and the link passes the current region to the report. In Flash<br />
Mode in <strong>MicroStrategy</strong> Web, you hover the cursor over Mid-Atlantic, then<br />
point to Links in the tooltip, to display the available links, as shown below:<br />
When you click the link Top 2 Employees by Call Center, the target report<br />
is displayed. Only the call centers in the Mid-Atlantic region are included, as<br />
shown below:<br />
Using a Date Selection widget<br />
A Date Selection widget is a calendar selector that allows you to select which<br />
dates you want to see data about in a document or dashboard. You are able to<br />
see all of the dates of each month in the widget, which allows you to select<br />
dates more easily.<br />
© 2012 <strong>MicroStrategy</strong>, Inc. Flash analysis and interactivity: widgets 89
3<br />
Analyzing <strong>Document</strong>s in <strong>MicroStrategy</strong> Web <strong>Report</strong> <strong>Services</strong> <strong>Document</strong> <strong>Analysis</strong> <strong>Guide</strong><br />
For example, the Date Selection widget is useful if you are working with a<br />
dashboard that displays data from Q4 2007 and you want to view data from a<br />
date before that. You can select the date that you want to see and the data for<br />
that date will display on the dashboard, as shown below:<br />
The Date Selection widget above is shown in Flash Mode. In Interactive<br />
Mode and Express Mode, the document designer determines if the widget<br />
displays as:<br />
• A Date Selection widget<br />
• A grid or graph<br />
• A selector, such as a listbox or button bar<br />
• Hidden (nothing is displayed)<br />
For example, the same dashboard is shown below in Interactive Mode, and<br />
the Date Selection widget is displayed as a grid. Notice the scroll bar at the<br />
left: all the dates are not shown in this sample, because the list is so long.<br />
Because the list is so long, dates even further down the list do not appear in<br />
90 Flash analysis and interactivity: widgets © 2012 <strong>MicroStrategy</strong>, Inc.
<strong>Report</strong> <strong>Services</strong> <strong>Document</strong> <strong>Analysis</strong> <strong>Guide</strong> Analyzing <strong>Document</strong>s in <strong>MicroStrategy</strong> Web 3<br />
the same screen as the grid, which is why the Date Selection widget is so<br />
useful.<br />
Using a Fish Eye Selector<br />
The Fish Eye Selector magnifies an item when you hover the cursor over it in<br />
Flash Mode, Interactive Mode, or Express Mode. Any item that you hover<br />
over or select remains magnified, while the remaining items are minimized<br />
and displayed in the background of the selector. A Fish Eye Selector in Flash<br />
Mode is shown below, targeting a grid.<br />
© 2012 <strong>MicroStrategy</strong>, Inc. Flash analysis and interactivity: widgets 91
3<br />
Analyzing <strong>Document</strong>s in <strong>MicroStrategy</strong> Web <strong>Report</strong> <strong>Services</strong> <strong>Document</strong> <strong>Analysis</strong> <strong>Guide</strong><br />
The Fish Eye Selector above is shown in Flash Mode. In Interactive Mode<br />
and Express Mode, the document designer determines if the widget displays<br />
as:<br />
• A Fish Eye Selector<br />
• A grid or graph<br />
• A selector, such as a listbox or button bar<br />
• Hidden (nothing is displayed)<br />
The same dashboard is shown below in Interactive Mode in <strong>MicroStrategy</strong><br />
Web. The Fish Eye Selector is now displayed as a grid. All the employees are<br />
not shown in this sample, because the list is so long. Notice that the previous<br />
selection, Jack Kieferson, is far down the list. Because the list is so long,<br />
names even further down the list may not appear in the same screen as the<br />
graph, which is why the Fish Eye Selector is so useful.<br />
The Fish Eye Selector can display a series of images instead of text. These<br />
images can replace any element, metric, or panel names in the selector.<br />
92 Flash analysis and interactivity: widgets © 2012 <strong>MicroStrategy</strong>, Inc.
<strong>Report</strong> <strong>Services</strong> <strong>Document</strong> <strong>Analysis</strong> <strong>Guide</strong> Analyzing <strong>Document</strong>s in <strong>MicroStrategy</strong> Web 3<br />
When an image is selected, any target panel stacks or Grid/Graph reports are<br />
updated with related data.<br />
In the example below, the Fish Eye Selector on the left displays a collection of<br />
flags from various countries. Each flag represents an attribute element from<br />
the Country attribute, which is the attribute used to define the Fish Eye<br />
Selector. Select a flag to see that country’s data in the target grid on the right.<br />
Analyzing a Funnel widget<br />
A Funnel widget allows you to quickly analyze various trends across several<br />
metric values. It can be used for a wide variety of business purposes,<br />
including application management, click management, pipeline analyses for<br />
sales forecasts, and sales process analysis.<br />
The widget is a variation of a stacked percent bar graph that displays data<br />
that adds up to 100%. Therefore, it can allow you to visualize the percent<br />
contribution of sales data. It can also show the stages in a sales process and<br />
© 2012 <strong>MicroStrategy</strong>, Inc. Flash analysis and interactivity: widgets 93
3<br />
Analyzing <strong>Document</strong>s in <strong>MicroStrategy</strong> Web <strong>Report</strong> <strong>Services</strong> <strong>Document</strong> <strong>Analysis</strong> <strong>Guide</strong><br />
reveal the amount of potential revenue for each stage. When the widget is<br />
used to analyze a sales process, you can use the widget to drill down to key<br />
metrics such as deal size, profit potential, and probability of closing. The<br />
widget can also help identify potential problem areas in an organization’s<br />
sales processes.<br />
For example, the following Funnel widget displays the percent contribution<br />
of revenue data by region. Each section of the funnel is a different region,<br />
and the size of each section is proportional to the amount of revenue that the<br />
region contributed.<br />
Analyzing a Gauge widget<br />
A Gauge widget is a simple status indicator that displays a needle that moves<br />
within a range of numbers displayed on its outside edges. A real-world<br />
example of a gauge is a car's speedometer. This type of widget is designed to<br />
display the value of a single metric. The needle within the gauge is a visual<br />
representation of that single metric value.<br />
94 Flash analysis and interactivity: widgets © 2012 <strong>MicroStrategy</strong>, Inc.
<strong>Report</strong> <strong>Services</strong> <strong>Document</strong> <strong>Analysis</strong> <strong>Guide</strong> Analyzing <strong>Document</strong>s in <strong>MicroStrategy</strong> Web 3<br />
In the image below, the location of the needle in the gauge represents the<br />
amount of revenue generated (the Revenue metric).<br />
A Gauge widget is usually combined with an interactive selector so you can<br />
choose an attribute element, and the metric value for the element is<br />
displayed in the gauge. For example, you can select the Southwest region to<br />
have the Gauge widget display the Revenue value for Southwest.<br />
Analyzing a Graph Matrix widget<br />
A Graph Matrix widget allows you to quickly analyze various trends across<br />
several metric dimensions. You can use the widget to assess questions such<br />
as “How are sales comparing vs. forecast, by time and region?”.<br />
The Graph Matrix widget consists of several area graphs that display current<br />
values. Each area graph also has a line graph above it to show forecasted<br />
values. One graph is displayed for every combination of elements from the<br />
attributes on the rows and columns of the Grid/Graph report that contains<br />
the widget. For example, in the widget below, the rows of the report contain<br />
the Category attribute elements and the columns contain the Region<br />
© 2012 <strong>MicroStrategy</strong>, Inc. Flash analysis and interactivity: widgets 95
3<br />
Analyzing <strong>Document</strong>s in <strong>MicroStrategy</strong> Web <strong>Report</strong> <strong>Services</strong> <strong>Document</strong> <strong>Analysis</strong> <strong>Guide</strong><br />
attribute elements. Twelve graphs are displayed because data exists for four<br />
regions and three categories of products.<br />
A separate area graph is produced for each combination of region and<br />
product category. For example, one area graph focuses solely on electronics<br />
product figures in the Northeast region. Values in that graph are plotted<br />
across quarter (on the X-axis) and revenue (on the Y-axis). The line graph at<br />
the top of the area graph represents revenue forecast metric values, or the<br />
amount of revenue the company predicted that it would generate.<br />
96 Flash analysis and interactivity: widgets © 2012 <strong>MicroStrategy</strong>, Inc.
<strong>Report</strong> <strong>Services</strong> <strong>Document</strong> <strong>Analysis</strong> <strong>Guide</strong> Analyzing <strong>Document</strong>s in <strong>MicroStrategy</strong> Web 3<br />
You can maximize a specific area graph by double-clicking it. The graph<br />
opens in a new window, as shown below.<br />
Each area graph in a Graph Matrix widget has the following characteristics,<br />
as shown above.<br />
• The X-axis provides the time scale. For example, the X-axis can represent<br />
weeks, quarters, or years. In the example above, the X-axis represents<br />
quarters.<br />
• The Y-axis provides the metric values. For example, the Y-axis can<br />
represent revenue, profit, or units sold. In the example above, the Y-axis<br />
represents the Revenue metric.<br />
• The area graph shows the current values, allowing you to see how values<br />
changed over time.<br />
• The line graph at the top of the area graph shows the predicted, or<br />
forecasted, values.<br />
• The black reference line in the area graph (not displayed above) shows<br />
the average for only the specific graph you are looking at.<br />
• The red reference line in the area graph (not displayed above) shows the<br />
average metric value for all of the graphs in the same row of the Graph<br />
Matrix widget. This allows you to easily compare one graph in the widget<br />
to another.<br />
© 2012 <strong>MicroStrategy</strong>, Inc. Flash analysis and interactivity: widgets 97
3<br />
Analyzing <strong>Document</strong>s in <strong>MicroStrategy</strong> Web <strong>Report</strong> <strong>Services</strong> <strong>Document</strong> <strong>Analysis</strong> <strong>Guide</strong><br />
Analyzing a Heat Map widget<br />
A Heat Map widget presents a combination of colored rectangles, each<br />
representing an attribute element, that allow you to quickly grasp the state<br />
and impact of a large number of variables. Heat Maps are often used in the<br />
financial services industry to review the status of a portfolio. The rectangles<br />
contain a variety and shadings of colors, which emphasize the status of the<br />
various components. In a Heat Map, the size of each rectangle represents its<br />
relative weight and the color represents the relative change in value of that<br />
rectangle. You can hover over each rectangle to see which attribute element<br />
the rectangle represents and its metric values.<br />
98 Flash analysis and interactivity: widgets © 2012 <strong>MicroStrategy</strong>, Inc.
<strong>Report</strong> <strong>Services</strong> <strong>Document</strong> <strong>Analysis</strong> <strong>Guide</strong> Analyzing <strong>Document</strong>s in <strong>MicroStrategy</strong> Web 3<br />
For information on what each object is represented by on the widget, review<br />
the following example:<br />
Some<br />
of the rectangles in the Heat Map widget above are hidden from<br />
view.<br />
• The headings along the top of the rectangles represent a set of attributes.<br />
In this example, they represent different categories (such as Large Blend<br />
and Large Value) of mutual funds.<br />
© 2012 <strong>MicroStrategy</strong>, Inc. Flash analysis and interactivity: widgets 99
3<br />
Analyzing <strong>Document</strong>s in <strong>MicroStrategy</strong> Web <strong>Report</strong> <strong>Services</strong> <strong>Document</strong> <strong>Analysis</strong> <strong>Guide</strong><br />
• The individual rectangles under each heading represent single attributes.<br />
In this example, they represent different mutual funds, such as<br />
Oppenheimer Main Street A (in the top right) and Vanguard Small Cap<br />
Index (by the tooltip).<br />
• The size of each rectangle represents its relative weight. This widget<br />
shows that Large Blend funds are weighted more heavily than Mid-Cap<br />
Blend funds in regard to net assets.<br />
• The colors displayed in the widget represent different ranges of return<br />
year-to-date percentages generated by the mutual funds. In the image<br />
above, blue denotes higher percentages, while red and purple denote<br />
lower percentages. You can define the colors used to denote these values,<br />
as described in Interacting with a Heat Map widget in Flash Mode and<br />
Interactive Mode, page 101.<br />
• When you hover your cursor over a rectangle, data about that rectangle is<br />
displayed in a tooltip. This includes the data described in the bullet points<br />
above, as well as additional information that does not affect the Heat Map<br />
widget. In this example, the Vanguard Small Cap Index data is displayed.<br />
To<br />
successfully analyze Heat Map widgets with large datasets, Flash<br />
Player 10 or later must be installed on your computer.<br />
Some Heat Map widgets are combined with an interactive selector so you can<br />
select a different attribute element to view on the Heat Map widget. For<br />
example, a Heat Map widget displays Revenue values for categories and<br />
subcategories. The selector allows you to choose which regions to display<br />
category and subcategory for.<br />
Executing a report or another document from a Heat Map<br />
widget<br />
A Heat Map widget can have links, which allow you to connect from the<br />
widget (the source) to another document or a report (the target).<br />
Information can be passed from the source to the target. For example, the<br />
target can display information only for the object selected in the source, for<br />
the objects chosen in the source’s prompt, or for specific, pre-determined<br />
objects, among other options. If the widget has links, when you hover your<br />
cursor over an attribute element in the widget, the Links menu is displayed.<br />
You can click a link in the Links menu, and the target opens.<br />
For example, the Region attribute in the Heat Map widget shown below is<br />
linked to the Top 2 Employees by Call Center report. This report is prompted<br />
for Region, and the link passes the current region to the report. In Flash<br />
100 Flash analysis and interactivity: widgets © 2012 <strong>MicroStrategy</strong>, Inc.
<strong>Report</strong> <strong>Services</strong> <strong>Document</strong> <strong>Analysis</strong> <strong>Guide</strong> Analyzing <strong>Document</strong>s in <strong>MicroStrategy</strong> Web 3<br />
Mode in <strong>MicroStrategy</strong> Web, hover your cursor over Northeast, then point to<br />
Links in the tooltip, to display the available links, as shown below:<br />
When you click the link Top 2 Employees by Call Center, the target report<br />
is displayed. Only the call centers in the Northeast region are included, as<br />
shown below:<br />
Interacting with a Heat Map widget in Flash Mode and<br />
Interactive Mode<br />
In Flash Mode and Interactive Mode in <strong>MicroStrategy</strong> Web, you can change<br />
various aspects of the Heat Map widget. This is convenient because you make<br />
the changes and view the results immediately, without switching to Design<br />
Mode or Editable Mode, and then returning to Flash Mode or Interactive<br />
Mode.<br />
To interact with a Heat Map widget<br />
1 Open the widget in either Flash Mode or Interactive Mode.<br />
2 Right-click the widget and select Interactive. The Heat Map dialog box<br />
opens.<br />
© 2012 <strong>MicroStrategy</strong>, Inc. Flash analysis and interactivity: widgets 101
3<br />
Analyzing <strong>Document</strong>s in <strong>MicroStrategy</strong> Web <strong>Report</strong> <strong>Services</strong> <strong>Document</strong> <strong>Analysis</strong> <strong>Guide</strong><br />
3 You can dock and undock the Heat Map dialog box. A docked dialog box<br />
is attached to the right side of the widget and cannot be moved. An<br />
undocked dialog box can be moved and resized.<br />
Refresh the widget<br />
4 To return to the widget as defined by the Grid/Graph report, in the<br />
Controls section, click the Refresh icon and select Default<br />
Configuration.<br />
5 To return to the last saved version of the widget, in the Controls section,<br />
click the Refresh icon and select Saved Configuration.<br />
Delete and restore rectangles<br />
Deleting rectangles provides additional room for other rectangles or<br />
eliminates outliers. You can disable and enable deleting rectangles.<br />
6 To enable deletion, click the Enable Delete icon in the Controls section.<br />
7 To delete a rectangle, hover the cursor over the rectangle to be deleted.<br />
Click the X that appears in the top right.<br />
8 To display a list of deleted rectangles, click the List of Deleted Items icon<br />
in the Controls section. A dialog box opens, displaying a list of all the<br />
deleted rectangles. To close the list, click the X button.<br />
9 To replace any rectangles that you removed, click the Refresh icon in the<br />
Controls section.<br />
10 To disable deleting rectangles, click the Disable Delete icon in the<br />
Controls section.<br />
Zoom in on a rectangle<br />
11 To view details of the data within a rectangle, click the Zoom icon in the<br />
Controls section. When you hover the cursor over the Heat map widget,<br />
the cursor turns into a magnifying glass. Click the rectangle that you want<br />
to zoom in on.<br />
The path that you are creating is displayed at the top of the widget. You<br />
can click a step to return to that view of the widget. For instance, to return<br />
to the full view of the widget, click Home.<br />
To turn zoom off, click the Zoom icon again.<br />
102 Flash analysis and interactivity: widgets © 2012 <strong>MicroStrategy</strong>, Inc.
<strong>Report</strong> <strong>Services</strong> <strong>Document</strong> <strong>Analysis</strong> <strong>Guide</strong> Analyzing <strong>Document</strong>s in <strong>MicroStrategy</strong> Web 3<br />
Change the metrics that define the rectangles<br />
12 To change the metric that determines the size of the rectangles in the<br />
Heat Map widget, select the metric from the Size drop-down list in the<br />
Controls section.<br />
13 To change the metric that determines the color of the rectangles in the<br />
Heat Map widget, select the metric from the Color drop-down list in the<br />
Controls section.<br />
Change the attributes used in the widget<br />
To focus on the data on a specific attribute, you can remove other<br />
attributes from the widget. You cannot remove all the attributes from the<br />
widget; at least one must remain so that the widget can be displayed.<br />
14 To remove an attribute, drag the attribute from the Grouping list to the<br />
Unused Attributes list, in the Attributes section.<br />
15 To replace an attribute that you removed, drag the attribute from the<br />
Unused Attributes list to the Grouping list, in the Attributes section.<br />
If<br />
the Unused Attributes list is not displayed, removing attributes<br />
is disabled. A document designer must enable this option.<br />
16 To rearrange the grouping of categories on the Heat Map widget, click<br />
and drag attributes in the Grouping list, in the Attributes section. The<br />
attribute at the top of the list creates the headers in the Heat Map and the<br />
attribute at the bottom creates the individual rectangles under each<br />
header.<br />
Filter the metric<br />
17 To display rectangles based on the metric values that determine size,<br />
move the sliders for Size in the Metric Filters section.<br />
18 To display rectangles based on the metric values that determine color,<br />
move the sliders for Color in the Metric Filters section.<br />
19 To display only the rectangles in the Size and Color ranges, select the<br />
Filters check box in the Metric Filters section. If the check box is cleared,<br />
those rectangles are highlighted. This allows you to see how your choices<br />
affect the widget.<br />
© 2012 <strong>MicroStrategy</strong>, Inc. Flash analysis and interactivity: widgets 103
3<br />
Analyzing <strong>Document</strong>s in <strong>MicroStrategy</strong> Web <strong>Report</strong> <strong>Services</strong> <strong>Document</strong> <strong>Analysis</strong> <strong>Guide</strong><br />
Change the colors of the Heat Map widget<br />
20 To blend the colors between points, select the Blend Colors check box in<br />
the Heat Map Colors section.<br />
21 To display a specific color for a specific range, select the Band Colors<br />
check box in the Heat Map Colors section.<br />
22 To add a new point when the colors are blended, click the slider where<br />
you want the new point to appear.<br />
23 To add a new band when the colors are banded, press CTRL and click the<br />
slider where you want the new point to appear.<br />
24 To move a point or band, slide the point or band to its new location. As<br />
you slide it, the metric value is displayed.<br />
25 To delete a point when the colors are blended, click the point and drag it<br />
off the slider.<br />
26 To delete a band when the colors are banded, hover over the band and<br />
click the X that appears.<br />
27 To change the color of a point or band, double-click the point or band in<br />
the slider. Select the new color in the dialog box which opens.<br />
28 To have the color of a band become darker towards the right, click the<br />
arrow at the bottom of the band until it points towards the right.<br />
29 To have the color of a band become darker towards the left, click the<br />
arrow at the bottom of the band until it points towards the left.<br />
30 To have the color become darker towards both ends of the band, click the<br />
arrow at the bottom of the band until the arrow points both ways.<br />
31 To display a band as a solid color, click the arrow at the bottom of the<br />
band until it becomes a circle.<br />
Search in the Heat Map widget<br />
32 To find an attribute in the widget, in the Search section, type the text to<br />
search for, then do one of the following:<br />
• To highlight the rectangles whose attributes match the text, clear the<br />
Filter check box.<br />
104 Flash analysis and interactivity: widgets © 2012 <strong>MicroStrategy</strong>, Inc.
<strong>Report</strong> <strong>Services</strong> <strong>Document</strong> <strong>Analysis</strong> <strong>Guide</strong> Analyzing <strong>Document</strong>s in <strong>MicroStrategy</strong> Web 3<br />
• To display only the rectangles whose attributes match the text, select<br />
the Filter check box.<br />
Click Search. If a match cannot be found, a message is displayed at the<br />
top of the widget. To clear the search results, click the X at the top of the<br />
widget.<br />
Execute a report or another document<br />
33 If the widget has a link to a report or another document, when you hover<br />
your cursor over an attribute element in the widget, the Links menu<br />
displays a list of available links. Click a link in the Links menu, and the<br />
target report or document opens.<br />
Unlike<br />
the other tasks described above, you do not use the Heat Map<br />
dialog box to access links.<br />
34 If the widget is combined with an interactive selector, you can choose<br />
which attribute element to view on the Heat Map widget.<br />
Unlike<br />
the other tasks described above, you do not use the Heat Map<br />
dialog box to work with a selector.<br />
© 2012 <strong>MicroStrategy</strong>, Inc. Flash analysis and interactivity: widgets 105
3<br />
Analyzing <strong>Document</strong>s in <strong>MicroStrategy</strong> Web <strong>Report</strong> <strong>Services</strong> <strong>Document</strong> <strong>Analysis</strong> <strong>Guide</strong><br />
Analyzing an Interactive Bubble Graph widget<br />
An Interactive Bubble Graph widget is a conventional bubble plot that allows<br />
you to visualize the trends of three different metrics for a set of attribute<br />
elements. An example is shown below:<br />
In an Interactive Bubble Graph widget:<br />
• One bubble is displayed for each attribute element. In this example, the<br />
attribute is Call Center, and the elements are Boston, New York, and so<br />
on.<br />
• Groups of attribute elements are displayed as different colored bubbles.<br />
In this example, the attributes are grouped by Region, as indicated by the<br />
key.<br />
• Each bubble's position on the X-axis and Y-axis represents the values of<br />
metrics. In this example, the X-axis is the Profit Margin metric, and the<br />
Y-axis is the Minimum Revenue per Customer metric.<br />
• The size of each bubble represents the value of another metric.<br />
106 Flash analysis and interactivity: widgets © 2012 <strong>MicroStrategy</strong>, Inc.
<strong>Report</strong> <strong>Services</strong> <strong>Document</strong> <strong>Analysis</strong> <strong>Guide</strong> Analyzing <strong>Document</strong>s in <strong>MicroStrategy</strong> Web 3<br />
Analyzing data in an Interactive Bubble Graph widget<br />
To analyze data in the Interactive Bubble Graph widget:<br />
• To view metric information for a bubble, hover over the bubble.<br />
• To highlight groups of related data in the widget, hover over an item in<br />
the graph legend to highlight all bubbles associated with that item.<br />
• To see underlying data within a bubble, double-click on any of the<br />
bubbles. For example, you can drill on a Region bubble (the parent<br />
attribute) down to bubbles that represent different cities (child<br />
attributes) within that region. In the widget shown above, the green<br />
bubbles have been drilled to their child attribute bubbles.<br />
• To see an animation that plots the bubble values through time, move the<br />
time slider or click the animation play button.<br />
• If the document contains a Grid/Graph report or a panel stack that is<br />
connected to this widget, click a bubble in the graph or an item in the<br />
graph legend to display related data in connected Grid/Graph reports and<br />
panel stacks.<br />
• You can change which metric is displayed on which axis. For example, in<br />
the widget shown above, the Profit Margin is displayed on the X-axis (the<br />
horizontal axis) and the Minimum Revenue per Customer on the Y-axis<br />
(the vertical axis). You can switch the metrics, so that the Profit Margin is<br />
shown on the Y-axis, and the Minimum Revenue per Customer on the<br />
X-axis.<br />
• To zoom in and enlarge a section of the widget, draw a selection box (or<br />
lasso) around a cluster of bubbles, and enlarge that area of the widget.<br />
You can return to the original view when you have finished reviewing the<br />
data.<br />
• To link to another document or a report, hover the cursor over a bubble in<br />
the widget. The Links menu is displayed. Click a link in the menu to open<br />
the target document or report. For an example, see Executing a report or<br />
another document from an Interactive Bubble Graph widget, page 107.<br />
Not all features described above are enabled in all documents.<br />
Executing a report or another document from an Interactive<br />
Bubble Graph widget<br />
Links allow you to connect from a widget in a document (the source) to<br />
another document or a report (the target). Information can be passed from<br />
© 2012 <strong>MicroStrategy</strong>, Inc. Flash analysis and interactivity: widgets 107
3<br />
Analyzing <strong>Document</strong>s in <strong>MicroStrategy</strong> Web <strong>Report</strong> <strong>Services</strong> <strong>Document</strong> <strong>Analysis</strong> <strong>Guide</strong><br />
the source to the target. For example, the target can display information only<br />
for the object selected in the source, for the objects chosen in the source’s<br />
prompt, or for specific, pre-determined objects, among other options. If the<br />
widget has links, a Links menu is displayed when you hover your cursor over<br />
a bubble in the widget. Click a link in the Links menu to open the target.<br />
For example, the Region attribute in an Interactive Bubble Graph widget is<br />
linked to the Top 2 Employees by Call Center report. This report is prompted<br />
for Region, and the link passes the current region to the report. In Flash<br />
Mode in <strong>MicroStrategy</strong> Web, hover the cursor over the bubble for<br />
Mid-Atlantic, then point to Links in the tooltip, to display the available links.<br />
When you click the link Top 2 Employees by Call Center, the target report<br />
is displayed. Only the call centers in the Mid-Atlantic region are included.<br />
Analyzing an Interactive Stack Graph widget<br />
An Interactive Stacked Graph widget presents a combination of a check box<br />
list and an area graph. The graph allows you to see the contribution of<br />
various metric series to the change in value of a larger set of data. This widget<br />
allows you to visualize total metric values as one large stacked area, and the<br />
individual pieces of that total as smaller stacked areas within the large<br />
stacked area. You can quickly analyze how the individual parts make up the<br />
whole, which is useful when making percent-to-total comparisons.<br />
108 Flash analysis and interactivity: widgets © 2012 <strong>MicroStrategy</strong>, Inc.
<strong>Report</strong> <strong>Services</strong> <strong>Document</strong> <strong>Analysis</strong> <strong>Guide</strong> Analyzing <strong>Document</strong>s in <strong>MicroStrategy</strong> Web 3<br />
An example of an Interactive Stacked Graph widget is shown below:<br />
By selecting individual attribute elements (the list of regions in the example<br />
above) using the check boxes, you can determine what data is displayed on<br />
the area graph on the right. When all check boxes are selected, as shown in<br />
the example, the area graph is at its maximum size because it is representing<br />
contributions from each individual element.<br />
To analyze data in an Interactive Stacked Graph widget:<br />
• To change the data that is displayed in the area graph on the right, select<br />
individual attribute elements using the check boxes on the left. When all<br />
check boxes are selected, the area graph is at its maximum size.<br />
• To analyze how the individual parts make up the whole, for example<br />
when making percent-to-total comparisons, click the name of the<br />
attribute element on the left. The portion of the area graph representing<br />
the attribute element is highlighted. Select multiple items by pressing<br />
CTRL and selecting elements.<br />
• If the document contains a Grid/Graph report or panel stack that is<br />
connected to this widget, click the check boxes or area graph to display<br />
related data in connected Grid/Graph reports and panel stacks.<br />
Not all features described above are enabled in all documents.<br />
© 2012 <strong>MicroStrategy</strong>, Inc. Flash analysis and interactivity: widgets 109
3<br />
Analyzing <strong>Document</strong>s in <strong>MicroStrategy</strong> Web <strong>Report</strong> <strong>Services</strong> <strong>Document</strong> <strong>Analysis</strong> <strong>Guide</strong><br />
Viewing a Media widget<br />
The Media widget can present a variety of media such as video, audio,<br />
images, or website content on your dashboard. Media in the widget can<br />
provide background information about data or instructions on how to use<br />
the dashboard. In the following dashboard, the Media widget in the top left<br />
corner shows a company’s CEO addressing his employees on important<br />
trends in the latest figures.<br />
By default, the video plays automatically when the document is opened. You<br />
can, at any time, pause, rewind, stop, or replay the video in the Media widget.<br />
Configuring IIS 6 in Microsoft Windows 2003 SP2 (R2) to<br />
display Flash video<br />
If your machine is running Microsoft Windows 2003 SP2 (R2) and Microsoft<br />
Internet Information <strong>Services</strong> (IIS) 6, you must add .flv files to the<br />
Multipurpose Internet Mail Extension (MIME) types in IIS Manager. If you<br />
do not modify the MIME types in IIS, the Media widget cannot function<br />
properly in this environment. A procedure to add the flv files is included<br />
110 Flash analysis and interactivity: widgets © 2012 <strong>MicroStrategy</strong>, Inc.
<strong>Report</strong> <strong>Services</strong> <strong>Document</strong> <strong>Analysis</strong> <strong>Guide</strong> Analyzing <strong>Document</strong>s in <strong>MicroStrategy</strong> Web 3<br />
below. If your machine is operating in a different environment, this<br />
procedure is not required.<br />
The<br />
third-party product(s) discussed in the procedure below is<br />
manufactured by vendors independent of <strong>MicroStrategy</strong>.<br />
<strong>MicroStrategy</strong> makes no warranty, express, implied, or otherwise,<br />
regarding this product, including its performance or reliability.<br />
To add .flv files to the MIME types in Microsoft IIS 6<br />
This<br />
procedure is only required if your machine is running Microsoft<br />
Windows 2003 SP2 (R2) and Microsoft IIS 6.<br />
1 From your Windows Start menu, select Control Panel, and then select<br />
Administrative tools. The Administrative Tools window opens.<br />
2 Double-click Internet Information <strong>Services</strong> (IIS) Manager. IIS Manager<br />
opens.<br />
3 Expand the (local computer) folder, expand Web Sites, and then<br />
expand Default Web Site.<br />
4 Right-click <strong>MicroStrategy</strong>, and select Properties. The <strong>MicroStrategy</strong><br />
Properties dialog box opens.<br />
5 On the HTTP Headers tab, click MIME Types in the MIME Types area.<br />
The MIME Types dialog box opens.<br />
6 Click New. The MIME Type dialog box opens.<br />
7 In the Extension text field, type flv.<br />
8 In the MIME Type text field type video/x-flv.<br />
9 Click OK. The MIME Type dialog box closes.<br />
10 Click OK. The MIME Types dialog box closes.<br />
11 Click OK. The <strong>MicroStrategy</strong> Properties dialog box closes.<br />
12 Restart IIS.<br />
© 2012 <strong>MicroStrategy</strong>, Inc. Flash analysis and interactivity: widgets 111
3<br />
Analyzing <strong>Document</strong>s in <strong>MicroStrategy</strong> Web <strong>Report</strong> <strong>Services</strong> <strong>Document</strong> <strong>Analysis</strong> <strong>Guide</strong><br />
Analyzing a Microcharts widget<br />
The Microcharts widget consists of compact representations of data that<br />
allow you to quickly visualize trends in data. Microcharts convey information<br />
so that you can, at a glance, determine the trend of a metric over time or how<br />
a metric is performing compared to forecasted figures. The Microcharts<br />
widget is useful for this purpose because individual microcharts can display<br />
attribute and metric data in a small graph that would otherwise be displayed<br />
as a single value in a grid report cell.<br />
One, two, or three microcharts can be displayed in the Microcharts widget,<br />
depending on how the document designer defined the widget. For example,<br />
bar and sparkline microcharts are included on the left side of the widget<br />
shown below. These microcharts convey the trend of a metric over time, from<br />
left to right. On the right side of the widget, bullet microcharts reveal the<br />
percentage of cases that were closed, in correlation with the goals for the<br />
regions, which are represented by the vertical lines within the bullet<br />
microcharts.<br />
When you hover your cursor over a datapoint in a microchart, information<br />
about that datapoint is displayed in a tooltip. For example, if you hover over<br />
a bar in the bar chart microchart shown above (Trailing 12 Months, Min/<br />
Max), the tooltip displays the month and the number of open cases.<br />
112 Flash analysis and interactivity: widgets © 2012 <strong>MicroStrategy</strong>, Inc.
<strong>Report</strong> <strong>Services</strong> <strong>Document</strong> <strong>Analysis</strong> <strong>Guide</strong> Analyzing <strong>Document</strong>s in <strong>MicroStrategy</strong> Web 3<br />
Types of microcharts<br />
The different types of microcharts are:<br />
• Bar charts, which plot a metric with respect to time using a single bar,<br />
displaying a metric’s current value and historical value to visualize the<br />
shape of the trend.<br />
• Sparklines, which plot a metric with respect to time using a line graph,<br />
displaying a metric’s current value and historical data to visualize the<br />
shape of the trend. Sparkline microcharts consist of the following:<br />
A line graph that depicts the metric’s value over time.<br />
A horizontal reference line, which provides a comparison point<br />
between the actual values and the reference values.<br />
• Bullet microcharts compare the value of one metric against other<br />
metrics, typically representing a target value. One common example is<br />
comparing the year-to-date value of a metric to the annual target or the<br />
forecast of the metric. Bullet charts consist of the following:<br />
A horizontal performance measure bar. This represents the actual<br />
metric value.<br />
A vertical reference line, which is typically the target value for the<br />
metric.<br />
Colored reference bands (Band 1, Band 2, and Band 3) that indicate a<br />
numeric range in which the metric’s values exist.<br />
How the widgets are displayed: Operation modes<br />
You can view and interact with a Microcharts widget in several ways, known<br />
as operation modes. Each of these modes provides a unique way of analyzing<br />
the microcharts and data within the widget. Which mode is used in a<br />
© 2012 <strong>MicroStrategy</strong>, Inc. Flash analysis and interactivity: widgets 113
3<br />
Analyzing <strong>Document</strong>s in <strong>MicroStrategy</strong> Web <strong>Report</strong> <strong>Services</strong> <strong>Document</strong> <strong>Analysis</strong> <strong>Guide</strong><br />
particular Microcharts widget is defined by the document designer. These<br />
modes include the following:<br />
• Grid: All the rows of microcharts are displayed at the same time, from top<br />
to bottom, as shown below:<br />
While in Grid mode, if the rows of the grid have at least three attributes,<br />
each attribute except the right-most attribute is combined and displayed<br />
as a row in the widget. For example, if Region is the first attribute and<br />
Call Center is the second attribute, rows are displayed for Northeast<br />
Boston and Northeast New York.<br />
If the widget groups and indents these rows in a hierarchical tree display,<br />
you can collapse or expand the groups to show different levels of detail,<br />
with each level representing a different attribute. For example, in the<br />
image below, rows are grouped by the Region attribute. The Northeast<br />
group is expanded to display the elements of the Call Center attribute,<br />
with the rows Boston and New York.<br />
• Vertical Scroll: The rows of microcharts automatically scroll from the<br />
top to the bottom. You can also manually navigate from one row to the<br />
114 Flash analysis and interactivity: widgets © 2012 <strong>MicroStrategy</strong>, Inc.
<strong>Report</strong> <strong>Services</strong> <strong>Document</strong> <strong>Analysis</strong> <strong>Guide</strong> Analyzing <strong>Document</strong>s in <strong>MicroStrategy</strong> Web 3<br />
next using the Previous and Next buttons on the right side of the widget,<br />
as shown below:<br />
• Ticker: Microcharts and supplemental text are displayed in a scrolling<br />
ticker that moves from right to left, as shown below. You can also<br />
manually scroll from one ticker to the next using the Previous and Next<br />
buttons on the right side of the widget. Text may have been added next to<br />
each microchart to provide background information or highlight a trend<br />
displayed in the microchart. This text is displayed alongside the<br />
microcharts as they scroll horizontally, as shown below:<br />
Executing a report or another document from a Microcharts<br />
widget<br />
Links allow you to connect from a widget in a document (the source) to<br />
another document or a report (the target). Information can be passed from<br />
the source to the target. For example, the target can display information only<br />
for the object selected in the source, for the objects chosen in the source’s<br />
prompt, or for specific, pre-determined objects, among other options. If the<br />
widget has links, a Links menu is displayed when you hover your cursor over<br />
a bubble in the widget. Click a link in the Links menu to open the target.<br />
For example, the Region attribute in the Microcharts widget shown below is<br />
linked to the Top 2 Employees by Call Center report. This report is prompted<br />
for Region, and the link passes the current region to the report. In Flash<br />
Mode in <strong>MicroStrategy</strong> Web, hover your cursor over the Northeast region<br />
© 2012 <strong>MicroStrategy</strong>, Inc. Flash analysis and interactivity: widgets 115
3<br />
Analyzing <strong>Document</strong>s in <strong>MicroStrategy</strong> Web <strong>Report</strong> <strong>Services</strong> <strong>Document</strong> <strong>Analysis</strong> <strong>Guide</strong><br />
data point in the sparkline graph for Revenue, then point to Links in the<br />
tooltip, to display the available links, as shown below:<br />
When you click the link Top 2 Employees by Call Center, the target report is<br />
displayed. Only the call centers in the Northeast region are included, as<br />
shown below:<br />
The link is also displayed in the bar chart, as shown below, when you hover<br />
your cursor over the South region bar:<br />
Analyzing an RSS Reader widget<br />
RSS (Really Simple Syndication) is a data format used to display updated<br />
web content when you click a URL. An RSS document is called a feed, and it<br />
contains either a summary of the content from an associated website or the<br />
full text.<br />
The RSS Reader widget helps provide a 360-degree view of your business by<br />
allowing you to compare and contrast data in your dashboard with<br />
information from external news feed sources.<br />
116 Flash analysis and interactivity: widgets © 2012 <strong>MicroStrategy</strong>, Inc.
<strong>Report</strong> <strong>Services</strong> <strong>Document</strong> <strong>Analysis</strong> <strong>Guide</strong> Analyzing <strong>Document</strong>s in <strong>MicroStrategy</strong> Web 3<br />
The RSS Reader widget in the example below retrieves news from an RSS<br />
news feed, which can be displayed alongside the other components of your<br />
dashboard. The RSS feed is automatically reloaded to display the most<br />
up-to-date news about a variety of topics that you specify. When you select a<br />
news item from the list, the beginning of the article is displayed in the details<br />
section at the top. Clicking the article’s text opens the full article in a new<br />
window.<br />
You can refresh the list of news articles by clicking the Refresh icon at the<br />
top left of the widget. You can also navigate to and from different pages of<br />
news articles by using the arrows at the bottom.<br />
You can use RSS Reader widgets on a dashboard to view and update your<br />
favorite RSS news feeds as you analyze grids, graphs, and other objects in the<br />
dashboard.<br />
For example, a dashboard displays sales figures for some of your local<br />
customers, and an RSS Reader widget that displays up-to-the-minute news<br />
about those customers. This allows you to view both sales data and news<br />
information about the same customers in one place. Consider another<br />
example. One of your reports provides sales figures for a group of stores in<br />
northern California. An RSS feed displays local industry news for that<br />
specific region, which can provide valuable background information about<br />
those sales figures.<br />
To extend this relationship between your business data and recent news, an<br />
RSS feed can be connected to specific attributes in your document. For<br />
example, you can click a customer's name on a report to view updated RSS<br />
news information about that customer.<br />
© 2012 <strong>MicroStrategy</strong>, Inc. Flash analysis and interactivity: widgets 117
3<br />
Analyzing <strong>Document</strong>s in <strong>MicroStrategy</strong> Web <strong>Report</strong> <strong>Services</strong> <strong>Document</strong> <strong>Analysis</strong> <strong>Guide</strong><br />
Analyzing a Thermometer widget<br />
A Thermometer widget is a simple status indicator that displays a<br />
thermometer set to a certain temperature level. The temperature level within<br />
the thermometer is a visual representation of a single metric value. This type<br />
of widget is ideal for tracking progress toward a goal.<br />
In the image below, the thermometer level represents the number of units<br />
sold.<br />
The Thermometer widget is most useful when combined with a selector<br />
because this allows you to selectively choose specific metric values to display<br />
in the thermometer. For example, you could select the year 2008 from a<br />
selector or a Grid/Graph report to display 2008 revenue in the Thermometer<br />
widget.<br />
Analyzing a Time Series Slider widget<br />
A Time Series Slider widget is an area graph that allows you to choose which<br />
section of the graph to view at a time. The widget consists of two related<br />
graphs, one positioned above the other. The top graph is the controller, and<br />
contains a slider. The bottom graph is the primary graph. Use the slider on<br />
the controller to select some portion of the controller, which determines the<br />
range of data visible in the primary graph. Time series datasets are often long<br />
118 Flash analysis and interactivity: widgets © 2012 <strong>MicroStrategy</strong>, Inc.
<strong>Report</strong> <strong>Services</strong> <strong>Document</strong> <strong>Analysis</strong> <strong>Guide</strong> Analyzing <strong>Document</strong>s in <strong>MicroStrategy</strong> Web 3<br />
and require analysis from both a macro and micro view. The Time Series<br />
Slider widget allows you to focus on the details of a short range of time, and<br />
then expand the time range to see trends over time. An example of a Time<br />
Series Slider is shown below:<br />
A Time Series Slider widget can be combined with an interactive selector so<br />
you can change the attributes that are displayed in the widget. For example,<br />
you can select the Southwest region to have the Time Series Slider widget<br />
display the Revenue values for Southwest, in the time frame selected in the<br />
widget.<br />
To analyze data in a Time Series Slider widget:<br />
• To determine which part of the graph to view, use the scroll bar at the top<br />
of the widget to adjust the slider's position.<br />
• To determine the range of graph values to view, drag the left or right edge<br />
of the slider at the top of the widget to adjust its size.<br />
• To hide (or show) the graph controller, select the Expand/Collapse<br />
button at the top left of the widget.<br />
• If the document contains a Grid/Graph report or panel stack that is<br />
connected to this widget, use the Time Series Slider controller and<br />
© 2012 <strong>MicroStrategy</strong>, Inc. Flash analysis and interactivity: widgets 119
3<br />
Analyzing <strong>Document</strong>s in <strong>MicroStrategy</strong> Web <strong>Report</strong> <strong>Services</strong> <strong>Document</strong> <strong>Analysis</strong> <strong>Guide</strong><br />
primary graph to display related data in the connected Grid/Graph<br />
reports and panel stacks.<br />
Some features described above are not enabled in all documents.<br />
Analyzing a Waterfall widget<br />
A Waterfall widget highlights the increments and decrements of the values of<br />
metrics over time. You can use the widget to identify aspects of your business<br />
that are contributing to the fluctuations in the values. The widget can also be<br />
used to perform “what-if” analyses.<br />
The widget consists of a group of clustered bars displayed from left to right.<br />
The X-axis contains either attribute elements or metrics, depending on<br />
where the attributes and metrics are placed on the widget’s template. The<br />
Y-axis displays a range of values based on the metrics on the widget’s<br />
template. The increments and decrements in the widget are calculated and<br />
displayed according to the metrics included on the Grid/Graph report that<br />
contains the widget, and the order of those metrics.<br />
In the example shown below, metrics are displayed along the X-axis. The<br />
first bar represents the amount of sales revenue generated in 2006. The<br />
remaining bars in the widget represent the other metrics on the X-axis,<br />
including the Depreciation and Tax Expense metrics. These bars depict the<br />
business factors that diminished revenue and one factor (the Other Gains<br />
and Losses metric) that increased revenue. As a group, these bars highlight<br />
the contributions of various aspects of the business on total revenue from<br />
sales. This final value is represented by the last bar on the right, which<br />
represents Net Income for 2006.<br />
120 Flash analysis and interactivity: widgets © 2012 <strong>MicroStrategy</strong>, Inc.
<strong>Report</strong> <strong>Services</strong> <strong>Document</strong> <strong>Analysis</strong> <strong>Guide</strong> Analyzing <strong>Document</strong>s in <strong>MicroStrategy</strong> Web 3<br />
Analyzing a Weighted List Viewer widget<br />
A Weighted List Viewer widget combines the data visualization techniques of<br />
thresholds and graphical weighting into a single visualization. This enables<br />
you to assess the performance of a group of items.<br />
Thresholds in the widget highlight rows based on the value of the first metric<br />
on the Grid/Graph report that contains the widget. Specifically, rows are<br />
highlighted according to the range of values from the first metric on the<br />
Grid/Graph report’s columns. The rows are also ordered automatically so<br />
that metrics that are performing well are at the top and metrics that are<br />
performing poorly are at the bottom. A stacked bar graph is included next to<br />
the grid; it indicates the relative contribution, or weight, of each row.<br />
In summary, the Weighted List Viewer widget has the following<br />
characteristics:<br />
• A grid that provides attribute and metric values with threshold colors<br />
applied to the values from top to bottom. The color bands on the grid<br />
reflect the range of values of the first metric on the Grid/Graph report<br />
that contains the widget.<br />
In the example above, the top rows are green and represent the maximum<br />
value of the Order Count metric. The next rows are black, denoting<br />
neutral metric values, and gradually change into the red of the bottom<br />
rows. Red represents the minimum range of values of the Order Count<br />
© 2012 <strong>MicroStrategy</strong>, Inc. Flash analysis and interactivity: widgets 121
3<br />
Analyzing <strong>Document</strong>s in <strong>MicroStrategy</strong> Web <strong>Report</strong> <strong>Services</strong> <strong>Document</strong> <strong>Analysis</strong> <strong>Guide</strong><br />
metric. The green-to-black-to-red color gradient is automatically<br />
generated by the widget.<br />
• A stacked contribution bar graph on the left that depicts the relative<br />
contribution or percent-to-total calculation of a metric. This bar reflects<br />
the values of the second metric on the Grid/Graph report that contains<br />
the widget.<br />
• Specific colors are used to depict good, neutral, and poor performance. By<br />
default:<br />
Green indicates good performance<br />
Black indicates neutral performance<br />
Red indicates poor performance<br />
These color settings can be changed by the document designer.<br />
Exporting a document in <strong>MicroStrategy</strong> Web<br />
Exporting a document allows you view and interact with the document<br />
results outside of <strong>MicroStrategy</strong> Web. For example, you can view results in a<br />
PDF file within Adobe Reader, manipulate exported data in an Excel<br />
spreadsheet, or create an interactive Flash dashboard for off-line use.<br />
You can export a document to the following formats:<br />
• PDF file: Export the document to a PDF file in a reader, such as Adobe<br />
Reader. You can view the PDF on any device with a PDF reader, such as<br />
another computer, a Linux machine, a Nook, or a Kindle.<br />
• Excel spreadsheet (.xls): Export the document to a Microsoft Excel<br />
spreadsheet for further manipulation and use. See the <strong>Document</strong><br />
Creation <strong>Guide</strong> for tips to create a document that will display correctly<br />
when it is exported to Excel.<br />
• HTML file: Export the document to an html file in a separate window.<br />
• Flash file: Export the document to a fully interactive, stand-alone Flash<br />
file. All the Flash files in a project are exported in one of the following<br />
formats:<br />
MHT format, which can be opened in Internet Explorer, and in<br />
Firefox with a third-party plug-in<br />
122 Exporting a document in <strong>MicroStrategy</strong> Web © 2012 <strong>MicroStrategy</strong>, Inc.
<strong>Report</strong> <strong>Services</strong> <strong>Document</strong> <strong>Analysis</strong> <strong>Guide</strong> Analyzing <strong>Document</strong>s in <strong>MicroStrategy</strong> Web 3<br />
PDF file format, which can be opened in Adobe Reader<br />
The document designer determines the Flash file format. For more<br />
information and steps to change the format in which to export Flash files, see<br />
Exporting a document to Flash, page 34.<br />
You are prompted for the following when you export a document, unless the<br />
document designer has specified the default exporting options for the<br />
document:<br />
• If your document is grouped, you can choose to export the entire<br />
document or only the selected group element. Page-by allows you to view<br />
the document by a selected group element. For information on grouping<br />
and page-by, including examples, see Grouping documents: Page-by,<br />
page 68.<br />
• If your document contains multiple layouts, you can choose to export the<br />
entire document or only the layout currently being viewed by the user.<br />
For more information on how layouts are exported to Excel, see<br />
Exporting a multi-layout document to Excel, page 32.<br />
You can export a document from within the document, or directly from a<br />
folder. The following procedures describe both tasks. You can also export a<br />
single Grid/Graph to a PDF file or an Excel spreadsheet. For directions, see<br />
Exporting a Grid/Graph from a document, page 124.<br />
To export an open document<br />
1 In <strong>MicroStrategy</strong> Web, click the name of the document to execute it.<br />
2 From the Home menu, select Export, then select the file format in which<br />
to export the document. The options are:<br />
• Excel<br />
• HTML<br />
• PDF<br />
• Flash<br />
If an export format is not available on the toolbar, that export<br />
format has not been made available for this document.<br />
3 Depending on the file type, you may be prompted to open or save the<br />
exported file. You can choose to either:<br />
© 2012 <strong>MicroStrategy</strong>, Inc. Exporting a document in <strong>MicroStrategy</strong> Web 123
3<br />
Analyzing <strong>Document</strong>s in <strong>MicroStrategy</strong> Web <strong>Report</strong> <strong>Services</strong> <strong>Document</strong> <strong>Analysis</strong> <strong>Guide</strong><br />
• Open the file, by clicking Open. A copy of the document opens in a<br />
browser.<br />
• Save the file, by clicking Save. Name and save the file. Do not change<br />
the file type.<br />
To export a document directly from a folder<br />
1 In <strong>MicroStrategy</strong> Web, right-click the document and select Run as.<br />
2 If the document contains prompts, answer them and click Export.<br />
3 If DHTML is disabled, click the Export icon or PDF icon in the Actions<br />
column.<br />
If<br />
an export format is not available on the toolbar, that export<br />
format has not been made available for this document.<br />
4 If DHTML is enabled, select the format to export to:<br />
• To export to a PDF, select Export to PDF.<br />
• To export to Microsoft Excel, select Export to Excel.<br />
• To export to HTML, select Export to HTML.<br />
• To export to Flash, select Export to Flash.<br />
5 Depending on the file type, you may be prompted to open or save the<br />
exported file. You can choose to either:<br />
• Open the file, by clicking Open. A copy of the document opens in a<br />
browser.<br />
• Save the file, by clicking Save. Name and save the file. Do not change<br />
the file type.<br />
Exporting a Grid/Graph from a document<br />
You can export a single Grid/Graph displayed in a document to either a PDF<br />
file or an Excel spreadsheet. This provides additional flexibility to share and<br />
print your data, so that you do not have to export the entire document.<br />
124 Exporting a document in <strong>MicroStrategy</strong> Web © 2012 <strong>MicroStrategy</strong>, Inc.
<strong>Report</strong> <strong>Services</strong> <strong>Document</strong> <strong>Analysis</strong> <strong>Guide</strong> Analyzing <strong>Document</strong>s in <strong>MicroStrategy</strong> Web 3<br />
The document must be displayed in Express or Flash Mode. In Express<br />
Mode, the title bar of the Grid/Graph must be displayed. The following<br />
procedures describe both tasks.<br />
A widget is exported as a Grid/Graph.<br />
To export a Grid/Graph from Express Mode<br />
1 In <strong>MicroStrategy</strong> Web, open the document in Express Mode.<br />
2 Click the icon on the title bar of the Grid/Graph and point to either<br />
Export to PDF or Export to Excel.<br />
• If you choose PDF, the PDF file opens in another browser window.<br />
• If you choose Excel, you are prompted to open or save the exported<br />
file. You can choose to either:<br />
Open the file, by clicking Open. A copy of the document opens in<br />
another browser window.<br />
Save the file, by clicking Save. Name and save the file. Do not<br />
change the file type.<br />
To export a Grid/Graph from Flash Mode<br />
1 In <strong>MicroStrategy</strong> Web, open the document in Flash Mode.<br />
2 Hover your cursor over the Grid/Graph. Icons for exporting to Excel and<br />
to PDF are displayed.<br />
3 Do one of the following:<br />
• To export the Grid/Graph to Excel, click the Export to Excel icon.<br />
You are prompted to open or save the exported file. You can choose to<br />
either:<br />
Open the file, by clicking Open. A copy of the document opens in<br />
another browser window.<br />
Save the file, by clicking Save. Name and save the file. Do not<br />
change the file type.<br />
• To export the Grid/Graph to PDF, click the Export to PDF icon. The<br />
PDF file opens in another browser window.<br />
© 2012 <strong>MicroStrategy</strong>, Inc. Exporting a document in <strong>MicroStrategy</strong> Web 125
3<br />
Analyzing <strong>Document</strong>s in <strong>MicroStrategy</strong> Web <strong>Report</strong> <strong>Services</strong> <strong>Document</strong> <strong>Analysis</strong> <strong>Guide</strong><br />
Printing a document in <strong>MicroStrategy</strong> Web<br />
To view or print the document in <strong>MicroStrategy</strong> Web, you must first export<br />
the document to a PDF.<br />
To print a document in <strong>MicroStrategy</strong> Web<br />
1 In <strong>MicroStrategy</strong> Web, you can export a document directly from a folder,<br />
or you can export it while viewing it, as described below. (You must<br />
export it before you can print it.)<br />
• To export a document directly from a folder, hover your mouse over<br />
the document to display the action icons or links. Do one of the<br />
following:<br />
– In Icon view, click the PDF link below the document name.<br />
– In List view, click the PDF icon in the Actions column.<br />
• To export a document while viewing it, click the Print icon on the<br />
toolbar.<br />
The Export to PDF dialog box opens.<br />
Note the following:<br />
• If the PDF link or Print icon is unavailable, PDF exporting has not<br />
been made available for this document.<br />
• If the Export to PDF dialog box is not displayed, you do not need to<br />
complete the remaining steps of this procedure. The PDF opens<br />
immediately and you can click Print.<br />
2 If your document contains multiple layouts, you can choose to export the<br />
entire document or only the current layout.<br />
• To export the entire document, select All layouts. Each layout will<br />
start on a new page.<br />
• To export the current layout only, select Current layout.<br />
3 If your document contains page-by fields (see Grouping documents:<br />
Page-by, page 68 for a description of groups and pages), you can choose<br />
to export the entire document or only the selected group element to PDF.<br />
Page-by allows you to view the document by a selected group element.<br />
126 Printing a document in <strong>MicroStrategy</strong> Web © 2012 <strong>MicroStrategy</strong>, Inc.
<strong>Report</strong> <strong>Services</strong> <strong>Document</strong> <strong>Analysis</strong> <strong>Guide</strong> Analyzing <strong>Document</strong>s in <strong>MicroStrategy</strong> Web 3<br />
• To export the entire document, clear the Expand page-by check box.<br />
• To export only the selected group element, select the Expand<br />
page-by check box.<br />
4 Click OK. The PDF opens in another browser window.<br />
5 Click the Print icon on the Acrobat Reader toolbar. The Print dialog box<br />
opens.<br />
6 You can change print settings, such as the printer to be used and the page<br />
range to print, as needed. Click OK.<br />
Adding documents to your History List<br />
Your <strong>MicroStrategy</strong> project may be set up to automatically store the results<br />
of every document in your History List folder. If this is not the case, you can<br />
store specific document results in your History List folder.<br />
You can add a document to the History List either while it is executing, or<br />
after it has executed and you are viewing the results. Both procedures are<br />
provided below.<br />
To view the results stored in your History List folder, click the <strong>MicroStrategy</strong><br />
icon at the top of any page, then select History List. For details about the<br />
options in your History List, see the <strong>MicroStrategy</strong> Web Help.<br />
If you own the <strong>MicroStrategy</strong> Distribution <strong>Services</strong> product, you also have<br />
the option to add document results to your History List based on a<br />
subscription. This lets you designate a specific set of report/document<br />
results to be added automatically to your History List on a scheduled basis.<br />
For details, see Subscribing to documents using <strong>MicroStrategy</strong> Distribution<br />
<strong>Services</strong>, page 128.<br />
To add a document to the History List as it is executing<br />
1 From a project in <strong>MicroStrategy</strong> Web, navigate to the folder containing<br />
the document.<br />
2 Click the name of the document to execute it.<br />
© 2012 <strong>MicroStrategy</strong>, Inc. Adding documents to your History List 127
3<br />
Analyzing <strong>Document</strong>s in <strong>MicroStrategy</strong> Web <strong>Report</strong> <strong>Services</strong> <strong>Document</strong> <strong>Analysis</strong> <strong>Guide</strong><br />
3 On the wait page that displays while the document is executing, click Add<br />
to History List.<br />
To add a document to the History List after it is executed<br />
1 From a project in <strong>MicroStrategy</strong> Web, navigate to the folder containing<br />
the document.<br />
2 Click the name of the document to execute it.<br />
3 From the Home menu, select Add to History List.<br />
If this option is not available, then the document has already been<br />
added to your History List.<br />
Subscribing to documents using <strong>MicroStrategy</strong><br />
Distribution <strong>Services</strong><br />
If you own the <strong>MicroStrategy</strong> Distribution <strong>Services</strong> product, you can<br />
schedule a document to be automatically delivered to:<br />
• Your History List (see To subscribe a document to the History List with<br />
<strong>MicroStrategy</strong> Distribution <strong>Services</strong>, page 129)<br />
• A folder on your network (see To schedule a document to be sent to a<br />
network folder with <strong>MicroStrategy</strong> Distribution <strong>Services</strong>, page 130)<br />
• A printer on your network (see To schedule a document to be sent to a<br />
network printer with <strong>MicroStrategy</strong> Distribution <strong>Services</strong>, page 133)<br />
• An email account (see To schedule a document to be emailed with<br />
<strong>MicroStrategy</strong> Distribution <strong>Services</strong>, page 135)<br />
• Mobile devices using <strong>MicroStrategy</strong> Mobile (you must own <strong>MicroStrategy</strong><br />
Mobile to see this option) (see To subscribe a document to a mobile<br />
device with <strong>MicroStrategy</strong> Distribution <strong>Services</strong>, page 138)<br />
You can schedule deliveries on a regular schedule or when a specific event<br />
occurs. Scheduling lets you view the documents when you need them.<br />
If<br />
you do not own the <strong>MicroStrategy</strong> Distribution <strong>Services</strong> product,<br />
you can add a document to your History List, as described in Adding<br />
128 Subscribing to documents using <strong>MicroStrategy</strong> Distribution <strong>Services</strong> © 2012 <strong>MicroStrategy</strong>, Inc.
<strong>Report</strong> <strong>Services</strong> <strong>Document</strong> <strong>Analysis</strong> <strong>Guide</strong> Analyzing <strong>Document</strong>s in <strong>MicroStrategy</strong> Web 3<br />
documents to your History List, page 127. You can also email a<br />
document, send it to the cache, or send it to a mobile device. For<br />
instructions, see the <strong>MicroStrategy</strong> Web Help.<br />
If you are subscribing to a Flash-enabled document that is to be delivered to<br />
another user, the recipient can use the Flash document only to the extent<br />
that you are able to, as determined by your <strong>MicroStrategy</strong> privileges. For<br />
example, if you do not have the privilege to modify a widget in the Flash<br />
document, the recipient of the document will not be able to modify a widget<br />
in the document.<br />
To subscribe a document to the History List with <strong>MicroStrategy</strong> Distribution<br />
<strong>Services</strong><br />
1 From a project in <strong>MicroStrategy</strong> Web, navigate to the folder containing<br />
the document.<br />
2 Click the name of the document to execute it.<br />
3 From the Home menu, point to Subscribe to, and select History List.<br />
The Subscribe dialog box opens.<br />
If<br />
<strong>MicroStrategy</strong> Distribution <strong>Services</strong> is not installed and<br />
configured, this option is listed in the File menu as Add to History<br />
List. For instructions to add a document to your History List<br />
without Distribution <strong>Services</strong>, see Adding documents to your<br />
History List, page 127.<br />
4 Type a Name for the subscription.<br />
5 From the Schedule drop-down list, select a schedule or event to trigger<br />
delivery of the document.<br />
The<br />
schedule choices are created in <strong>MicroStrategy</strong> Distribution<br />
<strong>Services</strong>.<br />
6 To send the document to your History List immediately after creating the<br />
subscription, select the Run subscription immediately check box.<br />
7 Expand Advanced Options.<br />
8 To ensure that newer versions of the document overwrite previous<br />
versions of the document in the your History List, select the The new<br />
scheduled report will overwrite versions of itself check box.<br />
© 2012 <strong>MicroStrategy</strong>, Inc. Subscribing to documents using <strong>MicroStrategy</strong> Distribution <strong>Services</strong> 129
3<br />
Analyzing <strong>Document</strong>s in <strong>MicroStrategy</strong> Web <strong>Report</strong> <strong>Services</strong> <strong>Document</strong> <strong>Analysis</strong> <strong>Guide</strong><br />
9 To select a date when the subscription stops sending the document,<br />
complete the following steps:<br />
a Select the Do not deliver after check box.<br />
b Click the calendar and select the date to stop the subscription.<br />
10 To have a delivery notification email sent when the delivery is sent, select<br />
the Send notification to email address check box.<br />
11 Click OK to save the subscription. A notification that the subscription was<br />
created is displayed; click OK to continue.<br />
12 To verify that you are subscribed to the document, at the top of the page,<br />
click My Subscriptions. The subscription appears in the History List<br />
Subscriptions section.<br />
When the schedule is triggered, the Intelligence Server executes the<br />
document and places a message in the History List. To see the document<br />
after it has been executed, click History List, then click the document’s<br />
name.<br />
To schedule a document to be sent to a network folder with <strong>MicroStrategy</strong><br />
Distribution <strong>Services</strong><br />
1 From a project in <strong>MicroStrategy</strong> Web, navigate to the folder containing<br />
the document.<br />
2 Click the name of the document to execute it.<br />
3 From the Home menu, point to Subscribe to, and select File. The<br />
Schedule Delivery to File dialog box opens.<br />
4 Type a Name for the subscription.<br />
5 From the Schedule drop-down list, select a schedule or event to trigger<br />
delivery of the document.<br />
The<br />
schedule choices are created in <strong>MicroStrategy</strong> Distribution<br />
<strong>Services</strong>.<br />
6 Determine the delivery location for the document by doing one of the<br />
following:<br />
130 Subscribing to documents using <strong>MicroStrategy</strong> Distribution <strong>Services</strong> © 2012 <strong>MicroStrategy</strong>, Inc.
<strong>Report</strong> <strong>Services</strong> <strong>Document</strong> <strong>Analysis</strong> <strong>Guide</strong> Analyzing <strong>Document</strong>s in <strong>MicroStrategy</strong> Web 3<br />
• If the destination folder is available in the drop-down list next to<br />
Location, select the folder.<br />
• If the destination folder is not available in the drop-down list, you can<br />
add the folder. Click Location. The Recipients browser opens. Do one<br />
of the following:<br />
Any<br />
– To search for an existing folder on your network, type a folder<br />
name in the Find field.<br />
– To select a delivery location (recipient), move one or more<br />
locations from the list on the left to the To list on the right.<br />
– To add delivery locations to the drop-down list, type a name in the<br />
Address Name field for the new delivery location that you are<br />
adding. In the Physical Address field, specify a folder path to a<br />
new or existing folder for the delivery location. For example, a<br />
properly specified path is: \\FileServ2\Sales<strong>Report</strong>s\<br />
Jan03\. Select a file device from the Device drop-down list.<br />
When you are finished defining the new delivery location, click<br />
Add to Recipients.<br />
locations that you create must be accessible from the machine<br />
on which Distribution <strong>Services</strong> is installed.<br />
When you have selected all the delivery locations (recipients), click OK.<br />
7 To create a new folder in which to deliver files, type the folder path<br />
(designating the location of where the new folder should be created on<br />
your network) with the new folder name in the Sub-folder field.<br />
8 Select the format to send the document in from the Delivery Format<br />
drop-down list, as described below:<br />
• For Excel or PDF, the report is included as an attachment in the email.<br />
You can also reduce the size of the Excel or PDF attachment by<br />
selecting the Compress contents check box.<br />
• If the document is grouped/paged, the Expand page-by fields check<br />
box is displayed. To view all objects in the Page-by drop-down lists<br />
when viewing the document, select the check box. To copy only the<br />
objects currently displayed (currently selected in the Page-by field),<br />
clear this check box.<br />
9 You can specify the delimiter character to use to separate values in a<br />
report, such as a comma or tab. From the Delimiter drop-down list, select<br />
one of the following:<br />
© 2012 <strong>MicroStrategy</strong>, Inc. Subscribing to documents using <strong>MicroStrategy</strong> Distribution <strong>Services</strong> 131
3<br />
Analyzing <strong>Document</strong>s in <strong>MicroStrategy</strong> Web <strong>Report</strong> <strong>Services</strong> <strong>Document</strong> <strong>Analysis</strong> <strong>Guide</strong><br />
• To choose a delimiter from the list, select the delimiter to use, such as<br />
Comma or Space.<br />
• To specify your own delimiter, select Other, then type the character<br />
that you want to use as the delimiter in the field.<br />
The<br />
Delimiter list is only available if the Delivery Format option is<br />
set to Plain Text.<br />
10 Type a name for the file in the File Name field.<br />
You can use variables, such as the current date and/or time, as part of the<br />
file name. To see a list of available variables that can be used, hover your<br />
cursor over the Variables icon next to the File Name field. Insert the<br />
appropriate variable in the File Name field.<br />
11 To preview the document delivery, select the Send a preview now check<br />
box. The delivery is sent immediately.<br />
12 If the document contains prompts, all prompts are displayed if you are<br />
not subscribing to a document that is open. The selections that you make<br />
for these prompts are used whenever the document is delivered.<br />
13 Expand Advanced Options.<br />
14 If you have selected the Compress contents check box, the following<br />
options are available:<br />
• Protect Zip file: Select the check box and type a password for the zip<br />
file.<br />
• Zip File Name: Type a name for the zip file.<br />
15 To select a date when the subscription stops sending the document,<br />
complete the following steps:<br />
a Select the Do not deliver after check box.<br />
b Click the calendar and select the date to stop the subscription.<br />
16 To have a delivery notification email sent when the delivery is sent:<br />
a Select the Send notification to email address check box.<br />
b In the New Address field, specify the email address to which to send<br />
a delivery notification and select the email client type of the specified<br />
email address.<br />
132 Subscribing to documents using <strong>MicroStrategy</strong> Distribution <strong>Services</strong> © 2012 <strong>MicroStrategy</strong>, Inc.
<strong>Report</strong> <strong>Services</strong> <strong>Document</strong> <strong>Analysis</strong> <strong>Guide</strong> Analyzing <strong>Document</strong>s in <strong>MicroStrategy</strong> Web 3<br />
17 Click OK to save the subscription. A notification that the subscription was<br />
created is displayed; click OK to continue.<br />
18 To verify that you are subscribed to the document, at the top of the page,<br />
click My Subscriptions. The subscription appears in the File<br />
Subscriptions section.<br />
To schedule a document to be sent to a network printer with <strong>MicroStrategy</strong><br />
Distribution <strong>Services</strong><br />
The printer must be available on your organization’s network.<br />
1 From a project in <strong>MicroStrategy</strong> Web, navigate to the folder containing<br />
the document.<br />
2 Click the name of the document to execute it.<br />
3 From the Home menu, point to Subscribe to, and select Printer. The<br />
Subscribe to Printer dialog box opens.<br />
4 Type a Name for the subscription.<br />
5 From the Schedule drop-down list, select a schedule or event to trigger<br />
delivery of the document.<br />
The<br />
schedule choices are created in <strong>MicroStrategy</strong> Distribution<br />
<strong>Services</strong>.<br />
6 Determine the delivery location for the document by doing one of the<br />
following:<br />
• If the destination printer is available in the drop-down list next to<br />
Printer, select the printer.<br />
• If the destination printer is not available in the drop-down list, you<br />
can add the printer. Click Printer. The Recipients Browser dialog box<br />
opens. Do one of the following:<br />
– To search for an existing printer on your network, type a printer<br />
name in the Find field.<br />
– To select a printer (recipient), move one or more locations from<br />
the list on the left to the To list on the right.<br />
– To add a printer to the drop-down list, type a name in the Address<br />
Name field for the new printer that you are adding. In the<br />
© 2012 <strong>MicroStrategy</strong>, Inc. Subscribing to documents using <strong>MicroStrategy</strong> Distribution <strong>Services</strong> 133
3<br />
Analyzing <strong>Document</strong>s in <strong>MicroStrategy</strong> Web <strong>Report</strong> <strong>Services</strong> <strong>Document</strong> <strong>Analysis</strong> <strong>Guide</strong><br />
Any<br />
Physical Address field, specify the path to the printer. For<br />
example, a properly specified path is: \\domain-print1\<br />
ID-123HP. Select a printer from the Device drop-down list. When<br />
you are finished defining the new printer, click Add to<br />
Recipients.<br />
locations that you create must be accessible from the machine<br />
on which Distribution <strong>Services</strong> is installed. Special characters such<br />
as *, ?, :, ", , and , (comma) are not supported in the printer<br />
path.<br />
When you have selected all the delivery locations (recipients), click OK.<br />
7 To create a new folder in which to deliver files, type the folder path<br />
(designating the location of where the new folder should be created on<br />
your network) with the new folder name in the Sub-folder field.<br />
8 If the document is grouped/paged, the Expand page-by fields check box<br />
is displayed. To view all objects in the Page-by drop-down lists when<br />
viewing the document, select the check box. To copy only the objects<br />
currently displayed (currently selected in the Page-by field), clear this<br />
check box.<br />
9 Specify print options, such as the range of document pages to print, the<br />
number of copies, and whether or not to collate the printed pages.<br />
10 To preview the document delivery, select the Send a preview now check<br />
box. The delivery is sent immediately.<br />
11 Expand Advanced Options.<br />
12 To select a date when the subscription stops sending the document,<br />
complete the following steps:<br />
a Select the Do not deliver after check box.<br />
b Click the calendar and select the date to stop the subscription.<br />
13 To have a delivery notification email sent when the delivery is sent:<br />
a Select the Send notification to email address check box.<br />
b In the New Address field, specify the email address to which to send<br />
a delivery notification and select the email client type of the specified<br />
email address.<br />
14 Click OK to save the subscription. A notification that the subscription was<br />
created is displayed; click OK to continue.<br />
134 Subscribing to documents using <strong>MicroStrategy</strong> Distribution <strong>Services</strong> © 2012 <strong>MicroStrategy</strong>, Inc.
<strong>Report</strong> <strong>Services</strong> <strong>Document</strong> <strong>Analysis</strong> <strong>Guide</strong> Analyzing <strong>Document</strong>s in <strong>MicroStrategy</strong> Web 3<br />
15 To verify that you are subscribed to the document, at the top of the page,<br />
click My Subscriptions. The subscription appears in the Print<br />
Subscriptions section.<br />
To schedule a document to be emailed with <strong>MicroStrategy</strong> Distribution<br />
<strong>Services</strong><br />
1 From a project in <strong>MicroStrategy</strong> Web, navigate to the folder containing<br />
the document.<br />
2 Click the name of the document to execute it.<br />
3 From the Home menu, point to Subscribe to, and select E-mail. The<br />
Subscribe to E-mail dialog box opens.<br />
4 Type a Name for the subscription.<br />
5 From the Schedule drop-down list, select a schedule or event to trigger<br />
delivery of the document.<br />
The<br />
schedule choices are created in <strong>MicroStrategy</strong> Distribution<br />
<strong>Services</strong>.<br />
6 Select an email address to send the document to:<br />
a Select To. The Recipients Browser dialog box opens.<br />
b From the Address drop-down list, choose an email address to send<br />
the report or document to.<br />
If you do not see the correct email address to use or the Address<br />
drop-down list is not available, type the email address in the Address<br />
Name field.<br />
c From the Device drop-down list, select the email client type of the<br />
specified email address.<br />
d Click Add To Recipients to add the new email address.<br />
e Click OK to return to the Subscribe to E-mail dialog box.<br />
7 Repeat the step above for each email address to send the document to.<br />
© 2012 <strong>MicroStrategy</strong>, Inc. Subscribing to documents using <strong>MicroStrategy</strong> Distribution <strong>Services</strong> 135
3<br />
Analyzing <strong>Document</strong>s in <strong>MicroStrategy</strong> Web <strong>Report</strong> <strong>Services</strong> <strong>Document</strong> <strong>Analysis</strong> <strong>Guide</strong><br />
8 From the Send drop-down list, specify how the report is included in the<br />
email, by choosing one of the following:<br />
The<br />
options available can vary depending on your assigned<br />
privileges. For example, you must have the Web Subscribe to<br />
History List privilege to send a document to the History List. You<br />
must have the Use Link to History List in Email privilege to send a<br />
link to the location of a document in the History List via email.<br />
• Data in email: The document is displayed in the email.<br />
• Data in email and to history list: The document is displayed in the<br />
email and is also delivered to the History List.<br />
• Data and link to history list in email: The document is displayed in<br />
the email, along with a link to the History List location of the<br />
document.<br />
• Link to history list in email: A link to the History List location of the<br />
report or document is provided in the email.<br />
9 From the Delivery Format drop-down list, select the format to send the<br />
document in.<br />
• When Excel or PDF is chosen, the report is included as an attachment<br />
in the email.<br />
• If you select a format other than HTML, you can reduce the size of the<br />
attachment by selecting the Compress contents check box.<br />
• To avoid large deliveries, choose a delivery format other than Excel.<br />
10 If you selected Plain Text as the Delivery Format, specify the delimiter<br />
character, such as a comma or tab, to use to separate values in a<br />
document. From the Delimiter drop-down list, select one of the<br />
following:<br />
• To choose a delimiter from the list, select the delimiter to use, such as<br />
Comma or Space.<br />
• To specify your own delimiter, select Other, then type the character to<br />
use as the delimiter.<br />
11 If the document is grouped/paged, the Expand page-by fields check box<br />
is displayed. To view all objects in the Page-by drop-down lists when<br />
viewing the document, select the check box. To copy only the objects<br />
currently displayed (currently selected in the Page-by field), clear this<br />
check box.<br />
136 Subscribing to documents using <strong>MicroStrategy</strong> Distribution <strong>Services</strong> © 2012 <strong>MicroStrategy</strong>, Inc.
<strong>Report</strong> <strong>Services</strong> <strong>Document</strong> <strong>Analysis</strong> <strong>Guide</strong> Analyzing <strong>Document</strong>s in <strong>MicroStrategy</strong> Web 3<br />
12 In the Subject field, type a description for the emailed report.<br />
13 To display a message in the body of the email, type the text in the<br />
Message field.<br />
14 To preview the document delivery, select the Send a preview now check<br />
box. The delivery is sent immediately.<br />
15 Expand Advanced Options.<br />
16 If you selected the Compress Contents check box, you can include the<br />
document in a zip file:<br />
a Select the Password protect zip file check box and type a password<br />
for the zip file.<br />
b Type a name for the zip file in the Zip File Name field.<br />
17 To select a date when the subscription stops sending the document,<br />
complete the following steps:<br />
a Select the Do not deliver after check box.<br />
b Click the calendar and select the date to stop the subscription.<br />
18 If you selected multiple recipients, the following options are displayed:<br />
• Allow recipients to change delivery settings: Select this check box<br />
to let the recipients make changes to the settings. For example, the<br />
recipient can change the prompt answers for the subscription or<br />
change the time of day that the document is sent.<br />
• Allow recipients to change personalization: Select this check box<br />
to let the recipients make changes to the personalization. This option<br />
allows the recipient to edit the subscription options.<br />
• Allow recipients to unsubscribe: Select this check box to let the<br />
recipients unsubscribe from this scheduled delivery.<br />
19 For a document with prompts, all prompts are displayed. The selections<br />
that you make for these prompts will be used whenever the document is<br />
delivered.<br />
20 Click OK to save the subscription. A notification that the subscription was<br />
created is displayed; click OK to continue.<br />
© 2012 <strong>MicroStrategy</strong>, Inc. Subscribing to documents using <strong>MicroStrategy</strong> Distribution <strong>Services</strong> 137
3<br />
Analyzing <strong>Document</strong>s in <strong>MicroStrategy</strong> Web <strong>Report</strong> <strong>Services</strong> <strong>Document</strong> <strong>Analysis</strong> <strong>Guide</strong><br />
21 To verify that you are subscribed to the document, at the top of the page,<br />
click My Subscriptions. The subscription appears in the Print<br />
Subscriptions section.<br />
To subscribe a document to a mobile device with <strong>MicroStrategy</strong> Distribution<br />
<strong>Services</strong><br />
To<br />
subscribe a document to a mobile device, you must own the<br />
<strong>MicroStrategy</strong> Mobile product.<br />
1 From a project in <strong>MicroStrategy</strong> Web, navigate to the folder containing<br />
the document.<br />
2 Click the name of the document to execute it.<br />
3 From the Home menu, point to Subscribe to, and select Mobile. The<br />
Subscribe to Mobile dialog box opens.<br />
4 Type a Name for the subscription.<br />
5 From the Schedule drop-down list, select a schedule or event to trigger<br />
delivery of the document.<br />
The<br />
schedule choices are created in <strong>MicroStrategy</strong> Distribution<br />
<strong>Services</strong>.<br />
6 To select the mobile device users (contacts) to receive the document, click<br />
To. The Recipients Browser opens.<br />
7 From the Device type drop-down list, select the type of mobile device to<br />
deliver the document to. The options are:<br />
• BlackBerry<br />
• iPhone<br />
• iPad<br />
8 To send the document to your History List immediately after creating the<br />
subscription, select the Run subscription immediately check box.<br />
9 Expand Advanced Options.<br />
138 Subscribing to documents using <strong>MicroStrategy</strong> Distribution <strong>Services</strong> © 2012 <strong>MicroStrategy</strong>, Inc.
<strong>Report</strong> <strong>Services</strong> <strong>Document</strong> <strong>Analysis</strong> <strong>Guide</strong> Analyzing <strong>Document</strong>s in <strong>MicroStrategy</strong> Web 3<br />
10 To select a date when the subscription stops sending the document,<br />
complete the following steps:<br />
a Select the Do not deliver after check box.<br />
b Click the calendar and select the date to stop the subscription.<br />
11 If you selected multiple recipients, the following options are displayed.<br />
• Allow recipients to change delivery settings: Select this check box<br />
to let the recipients make changes to the settings. For example, the<br />
recipient can change the prompt answers for the subscription or<br />
change the time of day that the document is sent.<br />
• Allow recipients to change personalization: Select this check box<br />
to let the recipients make changes to the personalization. This option<br />
allows the recipient to edit the subscription options.<br />
• Allow recipients to unsubscribe: Select this check box to let the<br />
recipients unsubscribe from this scheduled delivery.<br />
12 Click OK to save the subscription. A notification that the subscription was<br />
created is displayed; click OK to continue.<br />
13 To verify that you are subscribed to the document, at the top of the page,<br />
click My Subscriptions. The subscription appears in the Mobile<br />
Subscriptions section.<br />
Updating data using Transaction<br />
<strong>Services</strong>-enabled documents<br />
You can use a Transaction <strong>Services</strong>-enabled document to:<br />
• Approve requests<br />
• Track business activity<br />
• Execute business decisions<br />
You can perform these tasks directly from the document in Express Mode in<br />
<strong>MicroStrategy</strong> Web, and when you view the document on an iPhone, iPad, or<br />
Android device with <strong>MicroStrategy</strong> Mobile.<br />
For<br />
steps to use a Transaction <strong>Services</strong>-enabled document to update<br />
data when viewed on a mobile device, see the Mobile <strong>Analysis</strong> <strong>Guide</strong>.<br />
© 2012 <strong>MicroStrategy</strong>, Inc. Updating data using Transaction <strong>Services</strong>-enabled documents 139
3<br />
Analyzing <strong>Document</strong>s in <strong>MicroStrategy</strong> Web <strong>Report</strong> <strong>Services</strong> <strong>Document</strong> <strong>Analysis</strong> <strong>Guide</strong><br />
Prerequisites<br />
• You must have the Transaction <strong>Services</strong> product.<br />
• You must have the Execute Transaction privilege.<br />
Using a Transaction <strong>Services</strong>-enabled document to update data<br />
1 Open the document in Express Mode.<br />
2 Click the text field or grid cell of the value to edit, then do one of the<br />
following:<br />
• To edit a value in a Text Field or Text Area control, type a value in the<br />
field, then press the ENTER key.<br />
• To select a date from a Calendar control, click the date. You can select<br />
a month using the left or right arrows, and choose a specific year by<br />
clicking the year in the calendar.<br />
• To select a time from a Time Picker control, do one of the following:<br />
– To select a time from the clock display, click and drag the hands on<br />
the clock to the desired time.<br />
– To select a time by moving backward or forward using specific<br />
time increments, click the up or down arrows. The time<br />
increments are defined by the document designer.<br />
– To type a time directly in the time picker, click the field at the top<br />
of the time picker, then type the time in the field.<br />
• To choose a value in a Switch control, select or clear the check box.<br />
• To choose a value from a List control, select a value from the<br />
drop-down list.<br />
• To select a value on a Slider control, click and drag the indicator to the<br />
value to select.<br />
• To select an image on a Toggle button, click the toggle button until the<br />
image to select is displayed.<br />
3 You may be able to select and submit individual rows of data in a grid. To<br />
do this, click the Mark Rows icon at the top left of the grid. A check box is<br />
displayed next to each row of data in the document. Select the check box<br />
for each row of data to submit.<br />
140 Updating data using Transaction <strong>Services</strong>-enabled documents © 2012 <strong>MicroStrategy</strong>, Inc.
<strong>Report</strong> <strong>Services</strong> <strong>Document</strong> <strong>Analysis</strong> <strong>Guide</strong> Analyzing <strong>Document</strong>s in <strong>MicroStrategy</strong> Web 3<br />
4 Do one of the following:<br />
Different action selector buttons or links may be available<br />
depending on how the designer has created the document. The<br />
names of the submit, recalculate, and discard buttons or links may<br />
change depending on how the designer has defined them.<br />
• To submit your changes and update the data using the specified<br />
values, click the Submit button or link.<br />
• To update the values displayed in the grid, graph, or panel stack, click<br />
the Recalculate button or link. The values of the derived metrics and<br />
subtotals, apply number formatting, apply conditional formatting,<br />
and other values calculated by the Analytical Engine are updated and<br />
displayed.<br />
• To discard your changes, click the Discard Changes button or link.<br />
When you click the button or link, any changes that you have made to<br />
the input object controls displayed in the grid, graph, or panel stack<br />
are reverted to the values from the last time changes were submitted.<br />
© 2012 <strong>MicroStrategy</strong>, Inc. Updating data using Transaction <strong>Services</strong>-enabled documents 141
3<br />
Analyzing <strong>Document</strong>s in <strong>MicroStrategy</strong> Web <strong>Report</strong> <strong>Services</strong> <strong>Document</strong> <strong>Analysis</strong> <strong>Guide</strong><br />
142 Updating data using Transaction <strong>Services</strong>-enabled documents © 2012 <strong>MicroStrategy</strong>, Inc.
4<br />
4.EXPLORING YOUR DATA WITH<br />
VISUAL INSIGHT ANALYSES<br />
Introduction<br />
A Visual Insight analysis is a customized, interactive display that you can use<br />
to explore your business data. For example, you can sort and rearrange data<br />
in an interactive grid, perform manipulations on the data to display only the<br />
information that you are interested in, and display visual representations of<br />
the data in the analysis to make the data easier to interpret. Analyses can be<br />
viewed in the <strong>Analysis</strong> Editor, Express Mode, or Flash Mode in<br />
<strong>MicroStrategy</strong> Web; or on an iPad with <strong>MicroStrategy</strong> Mobile.<br />
An analysis displays data from an underlying dataset in a streamlined<br />
interface designed to allow you to explore your data quickly and easily. Visual<br />
representations of the data, called visualizations, are added by the designer<br />
of the analysis and are stored in the analysis's definition.<br />
Analyses allow you to explore your data in multiple ways, such as:<br />
• Sorting and pivoting the data in an analysis to create a customized display<br />
• Grouping the data in an analysis to easily work with large sets of data<br />
• Displaying the data in a graph, such as a bar graph or pie chart, to easily<br />
grasp the relationships between data<br />
© 2012 <strong>MicroStrategy</strong>, Inc. 143
4<br />
Exploring Your Data with Visual Insight Analyses <strong>Report</strong> <strong>Services</strong> <strong>Document</strong> <strong>Analysis</strong> <strong>Guide</strong><br />
• Displaying the data in an interactive visualization, such as a Heat Map or<br />
Graph Matrix (for a full list of visualizations, see Visualizations in<br />
analyses, page 144)<br />
• Quickly switching between different visual representations of the data<br />
For instructions to view an analysis, see Running and viewing analyses,<br />
page 151, which also includes instructions for some of the tasks listed above.<br />
Visualizations in analyses<br />
A visualization is a visual representation of the data in a Visual Insight<br />
analysis, such as a grid or graph. Visualizations provide multiple ways to<br />
display and interact with the data from the analysis's dataset. Each<br />
visualization is displayed on a separate tab in the analysis. You can click the<br />
tab of a visualization to display it.<br />
The different types of visualizations available for analyses are:<br />
• Grid visualization: You can display data in an interactive grid, allowing<br />
users to pivot, sort, move, drill, filter, and perform additional<br />
manipulations on data displayed in the grid. (See Analyzing data in a<br />
Grid visualization, page 145 for an example.)<br />
• Graph visualization: You can display the data in a graphical format and<br />
choose between a variety of different graphs, such as an area graph, line<br />
graph, or pie chart. (See Analyzing data in a Graph visualization,<br />
page 146 for an example.)<br />
• Graph Matrix visualization: You can display the data in a chart<br />
containing one graph for every combination of the data that you specify,<br />
allowing users to examine the data for each combination individually.<br />
(See Analyzing data in a Graph Matrix visualization, page 146 for an<br />
example.)<br />
• Google Map visualization: You can display the data as geographical<br />
locations on a map, then change the color, size, and display of markers<br />
based on the value of a metric, to allow users to quickly grasp<br />
relationships between different locations. (See Analyzing data in a<br />
Google Map visualization, page 149 for an example.)<br />
• Heat Map visualization: You can display the data as a combination of<br />
colored rectangles. Each rectangle represents an attribute element, and is<br />
colored and sized according to the value of metrics in the visualization,<br />
allowing users to quickly grasp the state and impact of a large number of<br />
144 Visualizations in analyses © 2012 <strong>MicroStrategy</strong>, Inc.
<strong>Report</strong> <strong>Services</strong> <strong>Document</strong> <strong>Analysis</strong> <strong>Guide</strong> Exploring Your Data with Visual Insight Analyses 4<br />
variables at one time. (For an example, see Analyzing data in a Heat<br />
Map visualization, page 149.)<br />
Analyzing data in a Grid visualization<br />
A Grid visualization displays attributes and metrics in a tabular layout.<br />
For example, the Grid visualization shown below contains revenue, cost, and<br />
profit data for each Call Center in a Region. Total profit data is calculated and<br />
displayed for each region in the grid. Profit values of less than $100,000 are<br />
displayed using a red background, while values of greater than $400,000 are<br />
displayed in green.<br />
You can quickly interact with data in the grid to customize your view of the<br />
information displayed in the visualization, as described below:<br />
• Sort attribute elements or metric values in ascending or descending<br />
order, or use multiple conditions to sort data.<br />
• Rearrange attributes and metrics, or swap the rows and columns<br />
displayed in the grid.<br />
• Filter data to display only selected attribute elements or metric values.<br />
• Add and display subtotals in the grid.<br />
For complete instructions to perform these tasks, see the <strong>MicroStrategy</strong><br />
Web Help.<br />
© 2012 <strong>MicroStrategy</strong>, Inc. Visualizations in analyses 145
4<br />
Exploring Your Data with Visual Insight Analyses <strong>Report</strong> <strong>Services</strong> <strong>Document</strong> <strong>Analysis</strong> <strong>Guide</strong><br />
Analyzing data in a Graph visualization<br />
A Graph visualization displays a set of data in a specific type (called a graph<br />
style), allowing you to quickly analyze the data in a visual display. Examples<br />
of the graph style include vertical area, bubble, and so on. For example, the<br />
following Graph visualization is displayed as an area graph.<br />
Analyzing data in a Graph Matrix visualization<br />
A Graph Matrix visualization allows you to view your data in a chart<br />
containing multiple graphs. A designer can create the visualization to display<br />
the data in different graph styles. In the example below, the designer chose<br />
the vertical bar graph style.<br />
146 Visualizations in analyses © 2012 <strong>MicroStrategy</strong>, Inc.
<strong>Report</strong> <strong>Services</strong> <strong>Document</strong> <strong>Analysis</strong> <strong>Guide</strong> Exploring Your Data with Visual Insight Analyses 4<br />
The graph styles available for a Graph Matrix visualization are described<br />
below:<br />
• Line: You can display your data as a vertical or horizontal line graph, to<br />
view lines representing metric values for each element of an attribute.<br />
• Bar: You can display your data as a vertical or horizontal bar graph, to<br />
view bars representing metric values for each element of an attribute.<br />
• Scatter: You can display a scatter plot that allows you to visualize the<br />
trends of two different metrics for a set of attribute elements. In the<br />
scatter plot:<br />
One bubble is displayed for each attribute element.<br />
Each bubble’s position on the X-axis represents the value of the first<br />
metric.<br />
Each bubble's position on the Y-axis represents the value of the<br />
second metric.<br />
• Bubble: You can display a bubble plot that allows you to visualize the<br />
trends of three different metrics for a set of attribute elements. In the<br />
bubble plot:<br />
One bubble is displayed for each attribute element.<br />
Each bubble’s position on the X-axis represents the value of the first<br />
metric.<br />
Each bubble's position on the Y-axis represents the value of the<br />
second metric.<br />
The size of each bubble represents the value of the third metric.<br />
• Grid: You can use the Grid style to identify trends across combinations of<br />
data. Each marker in the grid can be automatically sized or colored based<br />
on the value of a metric. For example, a separate bubble can be displayed<br />
for each combination of Region and Product Category. Bubbles<br />
representing large revenue values are displayed in dark green, and<br />
bubbles for smaller revenue values are displayed in light green.<br />
Click on graph elements (such as lines, bar risers, or bubbles) to drill up<br />
or down and examine your data at the level of a specific attribute element,<br />
or filter the data to display only the graph elements that you are<br />
interested in.<br />
© 2012 <strong>MicroStrategy</strong>, Inc. Visualizations in analyses 147
4<br />
Exploring Your Data with Visual Insight Analyses <strong>Report</strong> <strong>Services</strong> <strong>Document</strong> <strong>Analysis</strong> <strong>Guide</strong><br />
You can drill on data in the following ways:<br />
• Drilling on a scatter or bubble graph displays only the data for the graph<br />
elements that you choose, then breaks the data by a selected attribute.<br />
For example, a scatter graph contains profit data across several regions. If<br />
you select the bubbles for the Northeast and Central regions, then drill to<br />
Call Center, profit data for each call center in the Northeast and Central<br />
regions is displayed.<br />
• Drilling on a vertical line graph, a vertical bar graph, or grid displays data<br />
only for the graph elements that you choose. The data is displayed in a<br />
separate graph column for each attribute element on the horizontal axis.<br />
For example, a vertical bar graph contains profit margin data across<br />
several years. If you select the bars for 2010 and 2011, then drill to<br />
Category, profit margin data for each Category is displayed, and a graph<br />
is displayed in a separate column for 2010 and 2011.<br />
• Drilling on a horizontal line graph or a horizontal bar graph displays data<br />
only for the graph elements that you choose. The data is displayed in a<br />
separate graph row for each attribute element on the vertical axis.<br />
For example, a horizontal bar graph contains profit margin data across<br />
several years. If you select the bars for 2010 and 2011, then drill to<br />
Category, profit margin data for each Category is displayed, and a graph<br />
is displayed in a separate row for 2010 and 2011.<br />
For complete instructions to drill on or filter data in a Graph Matrix<br />
visualization, see the <strong>MicroStrategy</strong> Web Help.<br />
148 Visualizations in analyses © 2012 <strong>MicroStrategy</strong>, Inc.
<strong>Report</strong> <strong>Services</strong> <strong>Document</strong> <strong>Analysis</strong> <strong>Guide</strong> Exploring Your Data with Visual Insight Analyses 4<br />
Analyzing data in a Google Map visualization<br />
The Google Map visualization allows you to display locations as map markers<br />
on a map, as shown below:<br />
In a Google Map visualization, you can:<br />
• Filter data to display only map markers for the locations that you select<br />
• Filter data to display all map markers except those for the locations that<br />
you select<br />
• Zoom in, zoom out, and pan across the map to customize your display<br />
• Display an Information Window with additional information about a<br />
location when you hover the cursor over a map marker in the<br />
visualization<br />
For directions for any of the above tasks, see the <strong>MicroStrategy</strong> Web Help.<br />
Analyzing data in a Heat Map visualization<br />
A Heat Map visualization is a combination of colored rectangles, each<br />
representing an attribute element. A Heat Map visualization allows you to<br />
quickly grasp the state and impact of a large number of variables at one time.<br />
Heat Maps are often used in the financial services industry to review the<br />
status of a portfolio.<br />
© 2012 <strong>MicroStrategy</strong>, Inc. Visualizations in analyses 149
4<br />
Exploring Your Data with Visual Insight Analyses <strong>Report</strong> <strong>Services</strong> <strong>Document</strong> <strong>Analysis</strong> <strong>Guide</strong><br />
The rectangles contain a wide variety and many shadings of colors, which<br />
emphasize the weight of the various components. In a Heat Map<br />
visualization:<br />
• The size of each rectangle represents its relative weight.<br />
• The color of each rectangle represents its relative value. For example, in<br />
the image below, larger values are green and smaller values are red.<br />
• The large areas, such as the Mid-Atlantic area of rectangles in the image<br />
below, represent different groups of data.<br />
• The small rectangles, such as New York in the image below, represent<br />
individual attribute elements.<br />
In a Heat Map visualization, you can select a single rectangle or multiple<br />
rectangles, then:<br />
• Drill to an attribute. Only the selected rectangles are displayed, and the<br />
selected attribute is used to group rectangles in the visualization.<br />
• Display only the selected rectangles by temporarily removing all the other<br />
rectangles from the visualization.<br />
• Display all the rectangles in the visualization except the selected<br />
rectangles.<br />
For complete instructions for these tasks, see the <strong>MicroStrategy</strong> Web Help.<br />
150 Visualizations in analyses © 2012 <strong>MicroStrategy</strong>, Inc.
<strong>Report</strong> <strong>Services</strong> <strong>Document</strong> <strong>Analysis</strong> <strong>Guide</strong> Exploring Your Data with Visual Insight Analyses 4<br />
Running and viewing analyses<br />
Analyses are organized into folders in <strong>MicroStrategy</strong> projects. When you run<br />
an analysis, it is automatically displayed as a Grid, Graph, or other type of<br />
visualization, depending on how the analysis was saved. Analyses can be<br />
viewed in <strong>MicroStrategy</strong> Web or on an iPad with <strong>MicroStrategy</strong> Mobile.<br />
By default, Visual Insight analyses are displayed as fully interactive analyses<br />
in Visual Insight Mode, allowing you to sort and rearrange data in an<br />
interactive grid, perform manipulations on the data to display only the<br />
information that you are interested in, display visual representations of the<br />
data in the analysis to make the data easier to interpret, and so on. You can<br />
also display analyses in Express Mode or Flash Mode in Web.<br />
In Express Mode and Flash Mode, you can:<br />
• Switch between visualizations by clicking the Previous and Next arrows<br />
at the top of the analysis<br />
• Filter the data displayed in the analysis using the Filters panel to the left<br />
• Sort and pivot data displayed in a Grid visualization<br />
• Drill on data displayed in a Grid visualization (Flash Mode only)<br />
Visualizations displayed in Express Mode or Flash Mode may not<br />
appear the same as those displayed in Visual Insight Mode.<br />
Prerequisites<br />
To view analyses, you must have:<br />
• A <strong>MicroStrategy</strong> <strong>Report</strong> <strong>Services</strong> product license<br />
• Web Analyst privileges<br />
• To open an analysis in Visual Insight Mode, the Web Visual Insight and<br />
Execute <strong>Document</strong> or <strong>Analysis</strong> privileges<br />
• To open an analysis in Flash Mode or Express Mode, the Execute<br />
<strong>Document</strong> or <strong>Analysis</strong> privilege<br />
© 2012 <strong>MicroStrategy</strong>, Inc. Running and viewing analyses 151
4<br />
Exploring Your Data with Visual Insight Analyses <strong>Report</strong> <strong>Services</strong> <strong>Document</strong> <strong>Analysis</strong> <strong>Guide</strong><br />
To run and view an analysis<br />
1 In <strong>MicroStrategy</strong> Web, navigate to the folder in which the analysis is<br />
located.<br />
2 By default, the analysis opens in Visual Insight Mode. Do one of the<br />
following:<br />
• To open the analysis in Visual Insight Mode, click the name of the<br />
analysis to run it.<br />
• To open an analysis in Flash Mode, right-click the name of the<br />
analysis, point to Run as, then select Flash.<br />
• To open an analysis in Express Mode, right-click the name of the<br />
analysis, point to Run as, then select Express.<br />
Visualizations<br />
displayed in Express Mode or Flash Mode may not<br />
appear the same as those displayed in Visual Insight Mode.<br />
3 Once the analysis is displayed, you can specify which visualization in the<br />
analysis to display by clicking the tabs displayed at the top of the analysis.<br />
In<br />
Flash Mode and Express Mode, click the Previous and Next<br />
arrows at the top of the analysis.<br />
4 You can filter the data displayed in the analysis, to display only the<br />
information that you require. You can filter data based on attribute<br />
elements or metric values. You can choose to include or exclude data for<br />
selected attribute elements. Filtering is applied to every visualization in<br />
the analysis. For detailed instructions, see Filtering data on an analysis,<br />
page 156.<br />
5 To quickly sort attributes or metrics:<br />
a In the Drop Zones panel, hover the cursor over the name of the<br />
attribute or metric to use to sort data, then click the arrow icon on the<br />
right. A list of options is displayed.<br />
b Do either of the following:<br />
– To sort the attribute or metric values in ascending order, select<br />
Sort Ascending.<br />
152 Running and viewing analyses © 2012 <strong>MicroStrategy</strong>, Inc.
<strong>Report</strong> <strong>Services</strong> <strong>Document</strong> <strong>Analysis</strong> <strong>Guide</strong> Exploring Your Data with Visual Insight Analyses 4<br />
In<br />
– To sort the attribute or metric values in descending order, select<br />
Sort Descending.<br />
Flash Mode and Express Mode, you can sort data displayed in a<br />
Grid visualization only.<br />
6 To sort data using multiple conditions:<br />
a In the Drop Zones panel, hover the cursor over the name of an<br />
attribute or metric, then click the arrow icon on the right. A list of<br />
options is displayed.<br />
b Select Advanced Sort. The Sort dialog box opens.<br />
c Do one of the following:<br />
– To sort by data in the rows, click the Rows tab.<br />
– To sort by data in the columns, click the Columns tab.<br />
d From the Sort by drop-down list, select the attribute form or metric<br />
to use to sort data.<br />
e Do one of the following:<br />
– To sort the data in ascending order, select Ascending.<br />
– To sort the data in descending order, select Descending.<br />
f Specify additional sorting criteria using the appropriate steps above.<br />
g Click OK to apply changes.<br />
In Flash Mode and Express Mode, you can sort data displayed in a<br />
Grid visualization only.<br />
7 To pivot a row or column in a grid, hover the cursor over the header of the<br />
row or column to pivot, then click the arrow icon to the right. A list of<br />
options is displayed. Do one of the following:<br />
• To move the row or column to the left, select Move Left.<br />
• To move the row or column to the right, select Move Right.<br />
• To move a row to the columns, select Move to Columns.<br />
• To move a column to the rows, select Move to Rows.<br />
In Flash Mode and Express Mode, you can pivot data displayed in<br />
a Grid visualization only.<br />
© 2012 <strong>MicroStrategy</strong>, Inc. Running and viewing analyses 153
4<br />
Exploring Your Data with Visual Insight Analyses <strong>Report</strong> <strong>Services</strong> <strong>Document</strong> <strong>Analysis</strong> <strong>Guide</strong><br />
8 To swap the rows and columns in a visualization (Visual Insight Mode<br />
only):<br />
a Hover the cursor over the header of the Drop Zones panel, then click<br />
the arrow icon to the right. A list of options is displayed.<br />
b Select Swap Rows and Columns. The report objects in the Rows and<br />
Columns area are swapped.<br />
9 To drill on an attribute element in a grid (drilling allows you to view data<br />
at levels other than that displayed in the analysis):<br />
a Hover the cursor over the attribute element to drill from, then click<br />
the arrow icon to the right.<br />
b Select the object to drill to. For example, to drill to the data at the<br />
Category level, select Drill to Category.<br />
Note<br />
the following:<br />
– You can drill only to report objects within the analysis's dataset<br />
that are not included in the Drop Zones panel. If all objects within<br />
the dataset are displayed in the analysis, no drilling options are<br />
displayed.<br />
– In Flash Mode, you can drill on data displayed in a Grid<br />
visualization only.<br />
– You cannot drill in Express Mode.<br />
10 To drill on multiple attribute elements in an analysis:<br />
a Hover the cursor over the attribute element to drill from, then click<br />
the arrow icon to the right. Select multiple elements by pressing the<br />
CTRL key and clicking additional elements.<br />
b Select the object to drill to. For example, to drill to the data at the<br />
Category level, select several categories, then choose Drill to<br />
Category. The data in the visualization is displayed at the Category<br />
level, and only includes the categories that you selected in the grid.<br />
In<br />
Flash Mode, you can drill on data displayed in a Grid<br />
visualization only. You cannot drill in Express Mode.<br />
The remaining tasks can be completed in Visual Insight Mode only.<br />
154 Running and viewing analyses © 2012 <strong>MicroStrategy</strong>, Inc.
<strong>Report</strong> <strong>Services</strong> <strong>Document</strong> <strong>Analysis</strong> <strong>Guide</strong> Exploring Your Data with Visual Insight Analyses 4<br />
11 To rename an attribute or metric:<br />
a In the Drop Zones panel, hover the cursor over the name of the<br />
attribute or metric to rename, then click the arrow icon displayed in<br />
the top right. A list of options is displayed.<br />
b Select Rename. A field displaying the name of the attribute or metric<br />
is displayed.<br />
c Type a new name for the attribute or metric in the field, then press the<br />
ENTER key. The object is renamed.<br />
12 To format numbers:<br />
a In the Drop Zones panel, hover the cursor over the name of the metric<br />
whose values you want to format, then click the arrow icon to the<br />
right. A list of options is displayed.<br />
b Select Number Format. The Format dialog box is displayed.<br />
c From the Category drop-down list, select the type of number<br />
formatting to apply to the metric, then specify additional options for<br />
the formatting type, such as how many decimal places to display.<br />
13 To display or hide subtotals:<br />
a Hover the cursor over the attribute to subtotal, click the arrow icon<br />
displayed in the top right, and point to Show Totals. A list of<br />
subtotals is displayed.<br />
b Do one of the following:<br />
– To display a subtotal, select the check box next to the type of<br />
subtotal to display.<br />
– To hide a subtotal, clear the check box next to the type of subtotal<br />
to remove.<br />
c Repeat the step above for each subtotal to display or hide, then click<br />
OK to apply your changes to the visualization.<br />
14 You can group the data into logical subsets, and then view only one of the<br />
subsets at a time. Grouping is applied to all visualizations in the analysis.<br />
For detailed instructions, see Grouping data on an analysis, page 160.<br />
You can now:<br />
• Save the analysis (see Saving an analysis, page 161 for instructions)<br />
• Print the analysis (see Printing an analysis, page 164 for instructions)<br />
© 2012 <strong>MicroStrategy</strong>, Inc. Running and viewing analyses 155
4<br />
Exploring Your Data with Visual Insight Analyses <strong>Report</strong> <strong>Services</strong> <strong>Document</strong> <strong>Analysis</strong> <strong>Guide</strong><br />
• Export the analysis (see Exporting an analysis, page 164 for<br />
instructions)<br />
• Send the analysis in an email (see Emailing the analysis, page 165 for<br />
instructions)<br />
• Schedule the analysis to be sent to the History List (see Scheduling an<br />
analysis to be sent to the History List, page 167 for instructions)<br />
Filtering data on an analysis<br />
You can filter the data displayed in a Visual Insight analysis, to display only<br />
the information that you require. For example, an analysis displays sales<br />
data for several different product categories, from 2007 to 2010. You can<br />
filter the data in the grid to only display sales data for books and movies in<br />
2010.<br />
You can filter data based on:<br />
• The elements of an attribute: The elements of a business attribute are the<br />
unique values for that attribute. For example, 2006 and 2007 are<br />
elements of the Year attribute, while New York and London are elements<br />
of the City attribute. You can filter based on a list of attribute elements<br />
belonging to an attribute. For example, the attribute Customer has<br />
elements which are individual customer names. For a report containing<br />
the attributes Region, Customer, and Income Range, you can use an<br />
attribute element list qualification on the attribute Customer to obtain<br />
income data for only those customers that you specify in your filter's list.<br />
• The value of a metric: You can filter data by restricting the attributes in<br />
the set based on the value, rank, or rank percentage of a metric associated<br />
with the attributes. For example, a store manager wants to see sales<br />
numbers for products whose current inventory count falls below a certain<br />
level. A metric set qualification lets the manager restrict data based on a<br />
set of attributes, in this case certain products, based on a metric value,<br />
rank, or rank percentage, in this case, inventory count below a certain<br />
level.<br />
When you filter the data in an analysis, you can choose to include or exclude<br />
data for selected attribute elements. By default, when you choose to include<br />
or exclude data in a visualization, the Filters panel is automatically updated<br />
to reflect your selections. If you filter data using elements from multiple<br />
attributes, your selections are listed as local filters in the Local Filter panel.<br />
For example, you choose to display data only for books sold in 2010 or<br />
156 Filtering data on an analysis © 2012 <strong>MicroStrategy</strong>, Inc.
<strong>Report</strong> <strong>Services</strong> <strong>Document</strong> <strong>Analysis</strong> <strong>Guide</strong> Exploring Your Data with Visual Insight Analyses 4<br />
movies sold in 2011. Your selection is displayed as Books, 2010 and Movies,<br />
2011 in the Local Filter panel. You can remove the local filter by clicking the x<br />
icon next to the filter, as described in the steps below.<br />
When you filter data in an analysis, your selections are applied to every<br />
visualization in the analysis. For example, an analysis contains a Grid<br />
visualization and a Heat Map visualization, which both display sales data for<br />
a series of regions. If you select to only display data in the Grid visualization<br />
for the Northeast and Southeast regions, the Heat Map visualization also<br />
includes data for Northeast and Southeast only.<br />
Selecting attribute elements in a filter also restricts the choices available in<br />
the Page-by area. For example, an analysis contains revenue data grouped by<br />
the Category attribute, allowing you to display the revenue for Books,<br />
Movies, Music, and so on. If you filter the data to only display revenue<br />
information for the Books and Movies categories, only Books and Movies are<br />
available as options in the Page-by area. For background information and<br />
steps to group data in an analysis, see Grouping data on an analysis,<br />
page 160.<br />
If<br />
the Filters panel is not displayed in the analysis, click the Filters<br />
icon in the analysis toolbar to display it. If the Local Filter panel is not<br />
displayed in the analysis, click the Local Filter icon in the analysis<br />
toolbar to display it.<br />
The different ways to filter data on an analysis are listed below:<br />
• To filter data by selecting elements in an attribute, page 158<br />
• To filter data by selecting metric values from a slider, page 158<br />
• To filter data by defining a qualification on a metric, page 158<br />
• To filter data to include data only for selected attribute elements,<br />
page 158<br />
• To filter data by excluding data for selected attribute elements, page 159<br />
• To delete a local filter from the Local Filter panel, page 159<br />
• To clear all selections in the Filters panel, page 159<br />
All these filtering procedures assume that you are viewing an analysis. For<br />
instructions, see Running and viewing analyses, page 151.<br />
© 2012 <strong>MicroStrategy</strong>, Inc. Filtering data on an analysis 157
4<br />
Exploring Your Data with Visual Insight Analyses <strong>Report</strong> <strong>Services</strong> <strong>Document</strong> <strong>Analysis</strong> <strong>Guide</strong><br />
To filter data by selecting elements in an attribute<br />
1 In the Filters panel, locate the section that contains the attribute to filter<br />
on. If the section is collapsed, click the arrow icon next to the name of the<br />
attribute to expand it.<br />
2 Select the attribute elements to filter on, or select All to choose all of the<br />
elements at once.<br />
You<br />
can select only a single element if the elements are displayed<br />
using the Radio Button or Drop-down styles.<br />
To filter data by selecting metric values from a slider<br />
1 In the Filters panel, locate the metric to filter on. If the section is<br />
collapsed, click the arrow icon next to the name of the metric to expand it.<br />
2 Click and drag the endpoints of the slider to cover the range of values for<br />
which to filter the data. The selected value range is automatically<br />
highlighted in blue.<br />
To filter data by defining a qualification on a metric<br />
1 In the Filters panel, locate the metric to filter on. If the section is<br />
collapsed, click the arrow icon next to the name of the metric to expand it.<br />
2 Click Greater than. From the drop-down list, select the operator to use to<br />
compare data, such as Less Than or Equals.<br />
3 In the field, type the value to use to filter data, then press the ENTER key.<br />
To filter data to include data only for selected attribute elements<br />
1 In the grid of a Grid visualization, hover the cursor over the attribute<br />
element to use to filter data. You can select multiple elements by pressing<br />
the CTRL key and clicking additional elements.<br />
2 Click the arrow icon displayed in the top right. A list of options is<br />
displayed.<br />
158 Filtering data on an analysis © 2012 <strong>MicroStrategy</strong>, Inc.
<strong>Report</strong> <strong>Services</strong> <strong>Document</strong> <strong>Analysis</strong> <strong>Guide</strong> Exploring Your Data with Visual Insight Analyses 4<br />
3 Select Keep Only. The data in each visualization in the analysis is<br />
filtered.<br />
By<br />
default, the elements that you selected in the visualization are<br />
displayed as selected in the Filters panel. If you select elements<br />
from more than one attribute, your selections are displayed in the<br />
Local Filter panel.<br />
To filter data by excluding data for selected attribute elements<br />
1 In the grid of a Grid visualization, hover the cursor over the attribute<br />
element to use to filter data. You can select multiple elements by pressing<br />
the CTRL key and clicking additional elements.<br />
2 Click the arrow icon displayed in the top right. A list of options is<br />
displayed.<br />
3 Select Exclude. The data in each visualization in the analysis is filtered.<br />
By default, the elements that you selected in the visualization are<br />
displayed as selected in the Filters panel. If you select elements<br />
from more than one attribute, your selections are displayed in the<br />
Local Filter panel.<br />
To delete a local filter from the Local Filter panel<br />
1 In the Local Filter panel, click the x icon next to each local filter to delete.<br />
To clear all selections in the Filters panel<br />
1 Hover the cursor over the Filters panel, then click the arrow icon<br />
displayed in the top right of the panel. A list of options is displayed.<br />
2 Select Clear All Filters. All the selections in the Filters panel are cleared<br />
and all data is displayed.<br />
© 2012 <strong>MicroStrategy</strong>, Inc. Filtering data on an analysis 159
4<br />
Exploring Your Data with Visual Insight Analyses <strong>Report</strong> <strong>Services</strong> <strong>Document</strong> <strong>Analysis</strong> <strong>Guide</strong><br />
Grouping data on an analysis<br />
When you have a very large set of data in a Visual Insight analysis, it can be<br />
easier to work with that data by grouping it into logical subsets, and viewing<br />
only one of the subsets at a time. For example, a grid in an analysis displays<br />
salary expenditures by Region, Manager, and Employee. You can place<br />
Region in the Page-by area and view the salary expenditures data by<br />
Manager and Employee, one region at a time. All the data from the analysis is<br />
still present, but it is grouped into smaller, more manageable sections.<br />
Once you have added an attribute to the Page-by area, you can click an<br />
attribute element to use to group data, or hover the cursor over an attribute<br />
element in the Page-by area to quickly display the data as it would appear if<br />
the element was selected.<br />
When you group data in an analysis, the grouping is applied to all<br />
visualizations in the analysis.<br />
Steps are below to group and ungroup data, as well as to create an animation<br />
of the grouped data. The animation cycles through a display of the data<br />
grouped by each attribute element in the Page-by area.<br />
Prerequisite<br />
To group data in an analysis, you must have the Web Visual Insight and<br />
Execute <strong>Document</strong> or <strong>Analysis</strong> privileges.<br />
All these filtering procedures assume that you are viewing an analysis in<br />
Visual Insight Mode. For instructions, see Running and viewing analyses,<br />
page 151.<br />
To group data in an analysis<br />
1 From the Dataset Objects panel, drag and drop the attribute to group<br />
with to the Page-by area. The elements of the attribute are automatically<br />
displayed in the Page-by area.<br />
If<br />
the Page-by area is not displayed, from the toolbar, click the<br />
Page By icon.<br />
2 Hover the cursor over the name of the attribute in the Page-by area, then<br />
click the arrow icon to the right. A list of options is displayed.<br />
160 Grouping data on an analysis © 2012 <strong>MicroStrategy</strong>, Inc.
<strong>Report</strong> <strong>Services</strong> <strong>Document</strong> <strong>Analysis</strong> <strong>Guide</strong> Exploring Your Data with Visual Insight Analyses 4<br />
3 By default, attribute elements in the Page-by area are displayed as<br />
selectable buttons on a button bar. You can change the style in which<br />
elements in the Page-by area are displayed. For example, you can choose<br />
to display the attribute elements as options in a drop-down list. The<br />
choices are:<br />
• Button Bar<br />
• Slider<br />
• Drop Down<br />
To play an animation of the grouped data<br />
1 After you have grouped the data, click the Play icon to show the<br />
animation and display the data grouped by each element in the Page-by<br />
area.<br />
2 To pause the animation, click Stop.<br />
To remove a grouping attribute (ungroup data)<br />
1 Hover the cursor over the name of the attribute in the Page-by area, then<br />
click the arrow icon to the right and select Remove.<br />
To replace a grouping attribute with another attribute<br />
1 In the Page-by area, hover the cursor over the attribute name to replace,<br />
point to Replace with, and then select the attribute to use to group the<br />
data.<br />
Saving an analysis<br />
You can make changes to a Visual Insight analysis, then save it for easy<br />
access at a later date. Steps to save an analysis are below. In addition to<br />
saving the analysis, you can:<br />
• Convert the analysis to a document, then save the document for later use.<br />
For steps, see To convert an analysis to a document, page 163.<br />
© 2012 <strong>MicroStrategy</strong>, Inc. Saving an analysis 161
4<br />
Exploring Your Data with Visual Insight Analyses <strong>Report</strong> <strong>Services</strong> <strong>Document</strong> <strong>Analysis</strong> <strong>Guide</strong><br />
• Save the data in a visualization as a CSV file, to view and interact with the<br />
data outside of <strong>MicroStrategy</strong> Web. For example, a Graph visualization<br />
contains a line graph that displays revenue data across several different<br />
product categories. You can save the data in the visualization as a CSV<br />
file, with revenue data for each product category displayed in a tabular<br />
format. For steps, see To save the underlying data in a visualization as a<br />
CSV file, page 163.<br />
Prerequisites<br />
• You must have the necessary privileges to save an analysis.<br />
• You must have the Web Visual Insight, Web Save <strong>Analysis</strong>, and Execute<br />
<strong>Document</strong> or <strong>Analysis</strong> privileges.<br />
To save an analysis<br />
1 Click the name of an analysis to run it.<br />
2 Click the Save As icon. The Save As dialog opens.<br />
3 Do one of the following, depending on whether or not you want to create<br />
a new folder for the analysis:<br />
• To select an existing folder to save your analysis in, from the Save in<br />
drop-down list, choose either Shared <strong>Report</strong>s or My <strong>Report</strong>s, and<br />
browse to the desired folder.<br />
• To create a new folder to save the analysis in, click the Create New<br />
Folder. The Create Folder dialog box opens. In the Folder field, type a<br />
name for the folder. In the Description field, type a description for<br />
the new folder. Click Create Folder. The new folder is created and<br />
displayed.<br />
4 Type a name and description for the analysis in the Name and<br />
Description fields.<br />
5 Click OK to save the analysis.<br />
If an analysis with the same name already exists in the folder, a Confirm<br />
Overwrite message appears. Click Yes to overwrite the existing analysis.<br />
162 Saving an analysis © 2012 <strong>MicroStrategy</strong>, Inc.
<strong>Report</strong> <strong>Services</strong> <strong>Document</strong> <strong>Analysis</strong> <strong>Guide</strong> Exploring Your Data with Visual Insight Analyses 4<br />
To convert an analysis to a document<br />
1 Click the name of an analysis to run it.<br />
2 From the analysis toolbar, click the Convert to <strong>Document</strong> icon. The<br />
analysis is converted to a document and displayed in Design Mode.<br />
3 Click the Save As icon. The Save As dialog opens with the original<br />
document name as the default in the Name field.<br />
4 Do one of the following, depending on whether or not you want to create<br />
a new folder in which to save the document:<br />
• To select an existing folder to save your document in, from the Save<br />
in drop-down list, choose Shared <strong>Report</strong>s or My <strong>Report</strong>s, and<br />
browse to the desired folder.<br />
• To create a new folder to save the document in, click the Create New<br />
Folder icon. The Create Folder dialog box opens. In the Folder field,<br />
type a name for the folder. In the Description field, type a description<br />
for the new folder. Click Create Folder. The new folder is created and<br />
displayed.<br />
5 Type a name and description for the analysis in the Name and<br />
Description fields.<br />
6 Click OK to save the document.<br />
If a document with the same name already exists in the folder, a Confirm<br />
Overwrite message appears. Click Yes to overwrite the existing<br />
document.<br />
To save the underlying data in a visualization as a CSV file<br />
1 Click the name of the analysis to run it.<br />
2 Click the tab of the visualization whose data you want to save.<br />
3 From the analysis toolbar, click the Save Data icon. The Select Location<br />
For Download dialog box is displayed.<br />
4 Navigate to the location to save the file in, then type a name for the file in<br />
the File name field.<br />
© 2012 <strong>MicroStrategy</strong>, Inc. Saving an analysis 163
4<br />
Exploring Your Data with Visual Insight Analyses <strong>Report</strong> <strong>Services</strong> <strong>Document</strong> <strong>Analysis</strong> <strong>Guide</strong><br />
5 Click Save to save your data.<br />
Printing an analysis<br />
Visual Insight analyses are printed by converting them to a PDF file, and<br />
then printing the PDF file. Certain visualizations may not appear exactly as<br />
they are displayed in <strong>MicroStrategy</strong> Web.<br />
Prerequisites<br />
• You must have Adobe Acrobat Reader version 4 or later installed on your<br />
computer.<br />
• You must have the Web Visual Insight and Execute <strong>Document</strong> or <strong>Analysis</strong><br />
privileges.<br />
To print an analysis<br />
1 Click the name of the analysis to run it.<br />
2 From the analysis toolbar, select the Print icon. The document opens in a<br />
PDF preview window.<br />
3 Print the analysis from the PDF preview.<br />
Exporting an analysis<br />
Exporting a Visual Insight analysis allows you view and interact with the<br />
analysis results outside of <strong>MicroStrategy</strong> Web. For example, you can view the<br />
analysis results in a PDF file within Adobe Reader or create an interactive<br />
Flash dashboard for off-line use.<br />
You can export an analysis to the following formats:<br />
• PDF file: Export the analysis to a PDF file in a reader, such as Adobe<br />
Reader. You can view the PDF on any device with a PDF reader, such as<br />
another computer, a Linux machine, a Nook, or a Kindle.<br />
164 Printing an analysis © 2012 <strong>MicroStrategy</strong>, Inc.
<strong>Report</strong> <strong>Services</strong> <strong>Document</strong> <strong>Analysis</strong> <strong>Guide</strong> Exploring Your Data with Visual Insight Analyses 4<br />
• Flash file: Export the analysis to a stand-alone Flash file.<br />
Prerequisites<br />
• You must have the Web Visual Insight and Execute <strong>Document</strong> or <strong>Analysis</strong><br />
privileges.<br />
• You must have the necessary privileges to export to the file format you<br />
choose.<br />
To export an analysis<br />
1 Click the name of the analysis to execute it.<br />
2 To save the analysis as a PDF file, from the PDF drop-down list on the<br />
analysis toolbar, select PDF. The analysis is exported and displayed in a<br />
browser window.<br />
3 To save the analysis as a Flash file:<br />
a From the PDF drop-down list on the analysis toolbar, select Flash.<br />
b A message displays informing you that filtering selectors are only<br />
available in Web. Click OK.<br />
c A message displays informing you that you need to save a copy of the<br />
Flash file before opening it. Click OK.<br />
d Click Save. The Save As dialog box opens.<br />
e Type a name for the Flash file in the File name field, then click OK.<br />
Your file is saved.<br />
Emailing the analysis<br />
You can send a Visual Insight analysis to any email address, to allow users to<br />
view it even when offline.<br />
© 2012 <strong>MicroStrategy</strong>, Inc. Emailing the analysis 165
4<br />
Exploring Your Data with Visual Insight Analyses <strong>Report</strong> <strong>Services</strong> <strong>Document</strong> <strong>Analysis</strong> <strong>Guide</strong><br />
Prerequisite<br />
You must have the Web Visual Insight and Execute <strong>Document</strong> or <strong>Analysis</strong><br />
privileges.<br />
To email an analysis<br />
1 Click the name of the analysis to run it.<br />
2 Click the Send Now icon on the analysis toolbar. The Send Now dialog<br />
box opens.<br />
3 Click To to locate the email address of the recipient. The Recipients<br />
Browser opens.<br />
4 Choose an address from the Available list, then click > to add it to the To<br />
field. If you do not see the email address to send the analysis to, you can<br />
specify a new email address, as described below:<br />
a Type a name for the email address in the Address Name field.<br />
b Type the email address in the Physical Address field.<br />
c From the Device drop-down list, select the email client type of the<br />
email address.<br />
d Click Add to Recipients. The new email address is added to the To<br />
list.<br />
5 Click OK to return to the Send Now dialog box.<br />
6 From the Send drop-down list, specify where to deliver the analysis by<br />
choosing one of the following options:<br />
• To display the analysis in the email, select Data in email. The analysis<br />
is displayed in the email, but is not delivered to the History List.<br />
• To display the analysis in the email and deliver the analysis to the<br />
History List, select Data in email and to history list. No link to the<br />
analysis is provided in the email.<br />
• To display the analysis in the email, deliver the analysis to the History<br />
List, and provide a link to the History List location of the analysis in<br />
the email, select Data and link to history list in email.<br />
166 Emailing the analysis © 2012 <strong>MicroStrategy</strong>, Inc.
<strong>Report</strong> <strong>Services</strong> <strong>Document</strong> <strong>Analysis</strong> <strong>Guide</strong> Exploring Your Data with Visual Insight Analyses 4<br />
• To deliver the analysis to the History List and provide a link to the<br />
location of the analysis in the History List in the email, select Link to<br />
history list in email. The analysis is not displayed in the email.<br />
7 From the Delivery Format drop-down list, select the format to send the<br />
analysis in. Select one of the following:<br />
• To deliver the analysis as an HTML file, select HTML.<br />
• To deliver the analysis as a PDF file, select PDF.<br />
• To deliver the analysis as an interactive Flash file, select Flash.<br />
When PDF or Flash is chosen, the analysis is included as an<br />
attachment in the email.<br />
8 If you select a format other than HTML, you can reduce the size of the<br />
attachment by selecting the Compress contents check box.<br />
9 Type a description for the emailed analysis in the Subject field.<br />
10 Type a message to be displayed in the body of the email in the Message<br />
field.<br />
11 If you chose to send the analysis in a zip file, you can specify options for<br />
the zip file, such as whether to password-protect its contents. Perform the<br />
following steps:<br />
a Click the Show icon to expand the Advanced Options.<br />
b To protect the zip file by providing a password, select the Password<br />
Protect Zip File check box, then type a password for the zip file in the<br />
field.<br />
c Type the name for the zip file in the Zip File Name field.<br />
12 Click OK. The analysis is sent to the designated email addresses.<br />
Scheduling an analysis to be sent to the History<br />
List<br />
The History List is a folder where you can store reports, documents, and<br />
Visual Insight analyses. You can send an analysis to the History List on a<br />
© 2012 <strong>MicroStrategy</strong>, Inc. Scheduling an analysis to be sent to the History List 167
4<br />
Exploring Your Data with Visual Insight Analyses <strong>Report</strong> <strong>Services</strong> <strong>Document</strong> <strong>Analysis</strong> <strong>Guide</strong><br />
specific schedule. To do so, you must subscribe to the analysis, as described<br />
in the steps below.<br />
Prerequisites<br />
• You must own the <strong>MicroStrategy</strong> Distribution <strong>Services</strong> product.<br />
• You must have the Web Visual Insight and Execute <strong>Document</strong> or <strong>Analysis</strong><br />
privileges.<br />
To send an analysis to the History List on a schedule<br />
1 Click the name of the analysis to run it.<br />
2 Click the Schedule delivery to History List icon on the analysis toolbar.<br />
The History List Subscription dialog box opens.<br />
3 Type a name for the subscription in the Name field.<br />
4 From the Schedule drop-down list, select a schedule or event to use to<br />
send the analysis to the History List.<br />
5 To send the analysis to the History List immediately after creating the<br />
subscription, select the Run subscription immediately check box.<br />
6 Expand Advanced Options.<br />
7 To ensure that newer versions of the analysis overwrite previous versions<br />
of the analysis in the History List, select the The new scheduled report<br />
will overwrite versions of itself check box.<br />
8 You can select a date to stop delivering the analysis to the History List. To<br />
do this, select the Do not deliver after check box, click the calendar and<br />
then select the expiration date of subscription.<br />
9 To have a delivery notification email sent to you when the analysis is sent,<br />
select the Send notification to email address check box.<br />
10 Click OK to save your changes and close the History List Subscription<br />
dialog box. The file will be delivered to the specified History List on the<br />
specified schedule.<br />
168 Scheduling an analysis to be sent to the History List © 2012 <strong>MicroStrategy</strong>, Inc.
<strong>Report</strong> <strong>Services</strong> <strong>Document</strong> <strong>Analysis</strong> <strong>Guide</strong> Exploring Your Data with Visual Insight Analyses 4<br />
To verify that you are subscribed to the analysis, at the top of the page, click<br />
My Subscriptions. The subscription appears in the History List<br />
Subscriptions section.<br />
© 2012 <strong>MicroStrategy</strong>, Inc. Scheduling an analysis to be sent to the History List 169
4<br />
Exploring Your Data with Visual Insight Analyses <strong>Report</strong> <strong>Services</strong> <strong>Document</strong> <strong>Analysis</strong> <strong>Guide</strong><br />
170 Scheduling an analysis to be sent to the History List © 2012 <strong>MicroStrategy</strong>, Inc.
A.TROUBLESHOOTING<br />
DOCUMENTS<br />
Introduction<br />
A<br />
This appendix provides explanations of some of the most common issues you<br />
may encounter with <strong>Report</strong> <strong>Services</strong> <strong>Document</strong>s, in a question and answer<br />
format. For more detailed discussions, refer to the relevant sections of this<br />
guide.<br />
Troubleshooting documents<br />
I cannot open a document.<br />
If a document has embedded Transaction <strong>Services</strong>, the document does not<br />
open. Instead, a message is displayed, indicating that transaction-enabled<br />
documents are not supported in Desktop. Open the document in<br />
<strong>MicroStrategy</strong> Web.<br />
© 2012 <strong>MicroStrategy</strong>, Inc. Troubleshooting documents 171
A<br />
Troubleshooting <strong>Document</strong>s <strong>Report</strong> <strong>Services</strong> <strong>Document</strong> <strong>Analysis</strong> <strong>Guide</strong><br />
Can I cache a document? How does this work?<br />
You can save documents (cache them) in your History List and then access<br />
them later.<br />
<strong>Report</strong>s included in the document are cached, but the document itself is not<br />
cached. For example, if <strong>Document</strong>1 uses dataset reports <strong>Report</strong>1 and<br />
<strong>Report</strong>2, when you run <strong>Document</strong>1 for the first time, the system checks to<br />
see if <strong>Report</strong>1 and <strong>Report</strong>2 are already cached. If they are cached, it retrieves<br />
the data from the caches and skips the step of data warehouse execution. If<br />
they are not cached, the reports execute against the data warehouse and then<br />
cache the results. The next time you run <strong>Document</strong>1, it hits the cache for both<br />
of the reports.<br />
In both cases, after the data has been retrieved either from the data<br />
warehouse or the report caches, Intelligence Server must create the output of<br />
the document in the form of a PDF file.<br />
My History List count increases by two after I add a document to it.<br />
Your document contains one dataset report. When the document dataset<br />
report is added to the History List, the system runs that dataset report, so<br />
those results are also placed in the History List.<br />
If the document contains two dataset reports, the History List increases by<br />
three.<br />
Can I display the document results in HTML?<br />
Yes, you can display the document results in HTML and PDF from a Web<br />
browser. In Desktop, use HTML View to preview the document as it will look<br />
in <strong>MicroStrategy</strong> Web modes other than Flash Mode. (To preview the<br />
document as it will look in Flash Mode, use Flash View. You can use selectors<br />
and perform some manipulations such as pivoting and sorting.)<br />
I clicked a hyperlink on my document and the destination opened. Where is my<br />
document?<br />
When you click on a hyperlink, the destination opens in the same window as<br />
the document, effectively replacing the document. To return to PDF View,<br />
press the ALT key and the left arrow key simultaneously.<br />
172 Troubleshooting documents © 2012 <strong>MicroStrategy</strong>, Inc.
<strong>Report</strong> <strong>Services</strong> <strong>Document</strong> <strong>Analysis</strong> <strong>Guide</strong> Troubleshooting <strong>Document</strong>s A<br />
My document contains 10 reports, and the Jobs per user parameter in the<br />
Project Configuration Editor is set to 5. The document does not finish executing.<br />
The second five reports on the document do not wait until the first five<br />
reports execute, so the document cannot finish executing. To execute a<br />
document with ten reports, set the Jobs per user and Jobs per user<br />
session parameters to at least ten. For more information on these Project<br />
Configuration Editor parameters, see the <strong>MicroStrategy</strong> System<br />
Administration <strong>Guide</strong>.<br />
Be<br />
cautious increasing these parameters, as you do not want to have<br />
multiple users running many jobs simultaneously, which can<br />
overwhelm Intelligence Server or your database.<br />
Links in a dashboard exported to Flash do not work.<br />
By default, when you export a Flash dashboard, any links to web pages,<br />
reports, or other documents are disabled. You must enable links in the<br />
Project Configuration Editor, as described in Exporting documents to Flash,<br />
page 35. Additionally, end users must activate the links in the dashboard, by<br />
adding the folder containing the stand-alone Flash document to the list of<br />
Trusted locations in the Adobe Flash Player Settings Manager.<br />
In <strong>MicroStrategy</strong> Web, I cannot switch to View Mode.<br />
View Mode has been replaced by Express Mode, which provides more<br />
functionality and interactivity. For details about Express Mode, see Opening<br />
and interacting with a document in <strong>MicroStrategy</strong> Web, page 70.<br />
My document is set to print on legal paper, but when I try to print it from the PDF<br />
file, it prints as letter size.<br />
When you print the document from the PDF, select Choose paper source<br />
by PDF page size in the Print dialog box.<br />
Troubleshooting common Flash Mode issues<br />
This section describes some common issues you may encounter as you use<br />
Flash Mode in <strong>MicroStrategy</strong> Web while viewing a document. The issues<br />
© 2012 <strong>MicroStrategy</strong>, Inc. Troubleshooting common Flash Mode issues 173
A<br />
Troubleshooting <strong>Document</strong>s <strong>Report</strong> <strong>Services</strong> <strong>Document</strong> <strong>Analysis</strong> <strong>Guide</strong><br />
described in this section are not necessarily issues related to defects in the<br />
software itself, but rather notes about how Flash Mode is designed to work.<br />
I cannot switch to Flash Mode in <strong>MicroStrategy</strong> Web; it is not an option in the<br />
View menu.<br />
To display a document in Flash Mode in <strong>MicroStrategy</strong> Web, Flash Mode<br />
must be enabled for the document, the user, and the project, as described<br />
below.<br />
• A document designer with the appropriate privileges can enable Flash<br />
Mode for a document using either <strong>MicroStrategy</strong> Web or Desktop.<br />
• Enable Flash Mode in your User Preferences in <strong>MicroStrategy</strong> Web.<br />
a Click the <strong>MicroStrategy</strong> link at the top of any <strong>MicroStrategy</strong> Web<br />
page, and select Preferences.<br />
b On the left, click <strong>Report</strong> <strong>Services</strong>.<br />
c Select the Enable Flash Mode check box.<br />
• In <strong>MicroStrategy</strong> Web, a project administrator can enable Flash Mode for<br />
a project, using the project default preference. Contact your project<br />
administrator to enable it.<br />
In <strong>MicroStrategy</strong> Web, a graph displays in Interactive Mode but does not display<br />
properly in Flash Mode.<br />
Some graph styles are not supported in Flash Mode. You may also encounter<br />
issues with other aspects of graph formatting which are not supported in<br />
Flash Mode. If issues such as these occur, a document designer must change<br />
the graph style of the report to a supported style.<br />
174 Troubleshooting common Flash Mode issues © 2012 <strong>MicroStrategy</strong>, Inc.
<strong>Report</strong> <strong>Services</strong> <strong>Document</strong> <strong>Analysis</strong> <strong>Guide</strong> Troubleshooting <strong>Document</strong>s A<br />
The following graph styles are the only graph styles supported in Flash<br />
Mode:<br />
Graph Style Graph Sub-type<br />
Vertical Bar • Clustered<br />
• Absolute<br />
• Percent<br />
• Stacked<br />
• Clustered Dual-axis<br />
Horizontal Bar • Clustered<br />
• Absolute<br />
• Percent<br />
• Stacked<br />
• Clustered Dual-axis<br />
Vertical Line • Absolute<br />
• Dual-axis Absolute<br />
Horizontal Line • Absolute<br />
• Dual-axis Absolute<br />
Vertical Area • Absolute<br />
• Percent<br />
• Stacked<br />
Horizontal Area • Absolute<br />
Pie • Pie<br />
• Ring Pie<br />
Note: Pie graphs may appear slightly larger in Flash Mode than<br />
they do in other display modes.<br />
Stock • Hi-Low-Open-Close<br />
Scatter • X-Y Scatter<br />
• X-Y Scatter Dual-axis<br />
Bubble • Bubble<br />
Note: The minimum, maximum, and interval settings for the Bubble<br />
graph may not be displayed in Flash Mode exactly as it does in<br />
other display modes.<br />
Combination graphs that use a combination of only two styles of graph, as long as the<br />
graph styles used in the combination are listed in this table. All other combination<br />
graphs are not supported.<br />
Note: The alignment of the Y-axis labels may appear differently in Flash Mode than<br />
they do in other display modes.<br />
Other display issues include the following:<br />
• Nested labels in graphs are not displayed in Flash Mode.<br />
© 2012 <strong>MicroStrategy</strong>, Inc. Troubleshooting common Flash Mode issues 175
A<br />
Troubleshooting <strong>Document</strong>s <strong>Report</strong> <strong>Services</strong> <strong>Document</strong> <strong>Analysis</strong> <strong>Guide</strong><br />
• If a graph legend is positioned manually rather than automatically, the<br />
graph legend may not be displayed in exactly the same position in Flash<br />
Mode.<br />
• Donut bevel effects for circular data markers in a graph may appear<br />
different in Flash Mode.<br />
For more information on working with graphs, see the <strong>MicroStrategy</strong><br />
Advanced <strong>Report</strong>ing <strong>Guide</strong>.<br />
In <strong>MicroStrategy</strong> Web, an image displays in Interactive Mode but does not<br />
display in Flash Mode.<br />
The image file path may be incorrect or unsupported in Flash Mode. The file<br />
location of the image must use an HTTP-based path, not a network or local<br />
image path. Contact your document designer.<br />
In <strong>MicroStrategy</strong> Web, a widget is not displayed in Flash Mode.<br />
The widget may not have been designed correctly. Each widget must contain<br />
a specific number of attributes and metrics on its template. Contact your<br />
document designer.<br />
176 Troubleshooting common Flash Mode issues © 2012 <strong>MicroStrategy</strong>, Inc.
GLOSSARY<br />
cache A special data store holding recently accessed information for<br />
quick future access. Caching is normally done for frequently<br />
requested reports or documents so that they execute faster,<br />
because they need not run against the data warehouse.<br />
Results from the data warehouse are stored separately and<br />
can be used by new job requests that require the same data.<br />
In the <strong>MicroStrategy</strong> environment, when a user runs a report<br />
for the first time, the job is submitted to the database for<br />
processing. If the results of that report are cached, the results<br />
can be returned immediately without having to wait for the<br />
database to process the job the next time the report is run.<br />
<strong>Document</strong> caching generates the document only once—the<br />
first time that you execute a document in a specific mode<br />
(such as Express Mode or Interactive Mode) in <strong>MicroStrategy</strong><br />
Web. Subsequent document executions in the same mode use<br />
the cache. If document caching is disabled, the document<br />
query is submitted to your data warehouse every time that<br />
you execute the document in a different mode.<br />
conditional formatting Used to format specified controls in a document depending<br />
on predefined criteria. It allows certain settings of controls,<br />
including sections, to be controlled by data-driven<br />
conditions. Conditional formatting in documents is similar to<br />
thresholds in reports.<br />
control Any item in the document’s Layout area that you can select.<br />
This can be a text field, line, rectangle, image, panel stack,<br />
© 2012 <strong>MicroStrategy</strong>, Inc. Glossary: cache 177
Glossary <strong>Report</strong> <strong>Services</strong> <strong>Document</strong> <strong>Analysis</strong> <strong>Guide</strong><br />
selector, Grid/Graph, or HTML container. These different<br />
kinds of controls are referred to as control types.<br />
See also:<br />
• Grid/Graph<br />
• HTML container<br />
• Panel stack<br />
• Selector<br />
• Text field<br />
dashboard A visually intuitive display of data that summarizes key<br />
business indicators for a quick status check. A special type of<br />
document, dashboards usually provide interactive features<br />
that let users change how they view the dashboard’s data.<br />
dataset A <strong>MicroStrategy</strong> report that retrieves data from the data<br />
warehouse or cache. It is used to define the data available on<br />
a document.<br />
data warehouse 1. A database, typically very large, containing the historical<br />
data of an enterprise. Used for decision support or business<br />
intelligence, it organizes data and allows coordinated updates<br />
and loads.<br />
2. A copy of transaction data specifically structured for query,<br />
reporting, and analysis.<br />
drill A link from one document to another document, report, or<br />
HTML document. Prompt answers for the destination can be<br />
included in the drill.<br />
document 1. A container for objects representing data coming from one<br />
or more reports, as well as positioning and formatting<br />
information. A document is used to format data from<br />
multiple reports in a single display of presentation quality.<br />
178 Glossary: dashboard © 2012 <strong>MicroStrategy</strong>, Inc.
<strong>Report</strong> <strong>Services</strong> <strong>Document</strong> <strong>Analysis</strong> <strong>Guide</strong> Glossary<br />
2. The <strong>MicroStrategy</strong> object that supports the functionality<br />
defined in (1).<br />
Grid/Graph A control placed in a document that displays information in<br />
the same way a <strong>MicroStrategy</strong> report does.<br />
grouping A way to create a hierarchical structure for a document.<br />
History List A folder where users put report results for future reference.<br />
HTML container A control that either displays real-time information from the<br />
web or displays formatted HTML.<br />
link A connection from a document to another document or a<br />
report. A link lets an analyst execute another document or<br />
report (the target) from a document (the source), and to pass<br />
parameters to answer any prompts that are in the target.<br />
page-by Interactively displaying groups on separate pages in PDF<br />
View. It allows the end user to dynamically select group<br />
elements as criteria for analysis. The PDF that results from<br />
this selection is called a page of the original document.<br />
panel A way of grouping data in a document so that users can<br />
navigate subsets of data as if the subsets were pages in a<br />
smaller document. Each “page”, or layer of data, is a panel; a<br />
group of panels is called a panel stack.<br />
panel stack The holder for a collection of panels, or layers of data, in a<br />
document. A user can navigate or flip through the panels in a<br />
panel stack; only one panel is displayed at a time.<br />
project 1. The <strong>MicroStrategy</strong> object in which you define all of the<br />
schema and application objects, which together provide a<br />
flexible reporting environment. A project is the highest-level<br />
intersection of a data warehouse, metadata repository, and<br />
© 2012 <strong>MicroStrategy</strong>, Inc. Glossary: Grid/Graph 179
Glossary <strong>Report</strong> <strong>Services</strong> <strong>Document</strong> <strong>Analysis</strong> <strong>Guide</strong><br />
user community, containing reports, filters, metrics, and<br />
functions.<br />
2. An object containing the definition of a project, as defined<br />
in (1). The project object is specified when requesting the<br />
establishment of a session.<br />
report instance A container for all objects and information needed and<br />
produced during report execution including templates,<br />
filters, prompt answers, generated SQL, report results, and so<br />
on. It is the only object that is referenced when executing a<br />
report, being passed from one special server to another as<br />
execution progresses.<br />
scheduling A <strong>MicroStrategy</strong> Intelligence Server feature that is used to<br />
automate specific tasks.<br />
selector A type of control in a document that allows a user to:<br />
• Flip through the panels in a panel stack, to see different<br />
predefined layers of data, or “pages”, in the same<br />
document<br />
• Display different attribute elements or metrics in a<br />
Grid/Graph<br />
widget A type of control that presents data in a visual and interactive<br />
way; an interactive Flash-only graph that dynamically<br />
updates when a new set of data is selected. Some types<br />
include Gauge, Heat Map, and Stacked Area widgets.<br />
180 Glossary: report instance © 2012 <strong>MicroStrategy</strong>, Inc.
INDEX<br />
A<br />
Acrobat Reader help 19<br />
analysis 143<br />
converting to a document 163<br />
converting to a PDF 164<br />
emailing 165<br />
exporting 164<br />
filtering 156<br />
grouping 160<br />
animation of 161<br />
History List 167<br />
opening 152<br />
printing 164<br />
replacing a group 161<br />
running 152<br />
saving 161<br />
saving a visualization as a CSV file 163<br />
ungrouping 161<br />
visualization 144<br />
B<br />
Bubble Grid widget 85<br />
analyzing 85<br />
example 86<br />
business report sample 10<br />
© 2012 <strong>MicroStrategy</strong>, Inc. 181<br />
C<br />
cache 172<br />
scheduling a document for delivery<br />
to 29<br />
converting an analysis to a document 163<br />
CSV file for a visualization 163<br />
Cylinder widget 87<br />
analyzing 87<br />
example 87<br />
selector and 87<br />
D<br />
dashboard. See also<br />
document. defined on 42<br />
sample 2<br />
Data Cloud widget 88<br />
analyzing 88<br />
example 88<br />
link from 89<br />
dataset defined on 21<br />
Date Selection widget 89<br />
analyzing 89
Index <strong>Report</strong> <strong>Services</strong> <strong>Document</strong> <strong>Analysis</strong> <strong>Guide</strong><br />
example 90<br />
Express Mode 90<br />
Interactive Mode 90<br />
delivery, scheduling a document for 29<br />
Design View (Desktop) 19<br />
display modes for <strong>MicroStrategy</strong> Web 70<br />
Distribution <strong>Services</strong><br />
adding a document to the History<br />
List 129<br />
emailing a document 135<br />
sending a document to a network<br />
folder 130<br />
sending a document to a network<br />
printer 133<br />
subscribing document to a mobile<br />
device 138<br />
document defined on 1<br />
analysis xii<br />
dataset 21<br />
does not open 171<br />
execution does not finish 173<br />
introduction 1<br />
<strong>MicroStrategy</strong> Distribution <strong>Services</strong><br />
and 128<br />
tasks. See document - tasks.<br />
troubleshooting 171<br />
document - tasks<br />
caching 172<br />
exporting 31<br />
linking 58<br />
opening in Web 72<br />
previewing for <strong>MicroStrategy</strong> Web 27<br />
printing 26<br />
viewing 27<br />
drilling defined on 53<br />
Editable Mode (<strong>MicroStrategy</strong><br />
Web) 54<br />
Flash Mode (<strong>MicroStrategy</strong> Web) 81<br />
Graph Matrix visualization 148<br />
link and 66<br />
selector and 66<br />
182 © 2012 <strong>MicroStrategy</strong>, Inc.<br />
E<br />
Editable Mode (<strong>MicroStrategy</strong> Web)<br />
drilling on a document in 54<br />
link 59<br />
selector 47<br />
zoom 69<br />
emailing<br />
analysis 165<br />
document 135<br />
example<br />
business report sample 10<br />
dashboard 2<br />
Fish Eye Selector 91<br />
with images 93<br />
invoice and statement sample 8<br />
link with Grid/Graph attribute as the<br />
source 61<br />
managed metrics report sample 4<br />
operational report sample 6<br />
production report sample 6<br />
scorecard 2<br />
selector. See example - selector.<br />
widget. See example - widget.<br />
example - selector<br />
attribute 48<br />
dynamic text field 50<br />
filtering another selector 49<br />
panel stack 48<br />
qualification 49<br />
slider 48<br />
example - widget<br />
Cylinder 87<br />
Data Cloud 88<br />
Date Selection 90<br />
Gauge 95
<strong>Report</strong> <strong>Services</strong> <strong>Document</strong> <strong>Analysis</strong> <strong>Guide</strong> Index<br />
Graph Matrix 95<br />
Heat Map 99<br />
Interactive Bubble Graph 106<br />
Interactive Stacked Graph 109<br />
RSS Reader 117<br />
Thermometer 118<br />
Excel, exporting to<br />
in Desktop 32<br />
multi-layout document 32<br />
in Web 122<br />
exporting 31<br />
analysis 164<br />
Grid/Graph using Web 124<br />
to a browser (HTML) using<br />
Desktop 38<br />
to a PDF file (Flash) in Desktop 34<br />
to an HTML file using Web 122<br />
to an MHT file (Flash) in Desktop 34<br />
to Excel. See Excel, exporting to.<br />
to Flash. See exporting to Flash.<br />
to PDF. See exporting to PDF.<br />
exporting to Flash<br />
enabling links 34<br />
Firefox 35<br />
Firefox prerequisite 35<br />
in Desktop 35<br />
in Web 122<br />
MHT file 34<br />
PDF file 34<br />
selecting file format 34<br />
using Desktop 34<br />
exporting to PDF<br />
analysis 164<br />
Flash file 34<br />
using Desktop 36<br />
multi-layout document 36<br />
using Web 122, 126<br />
Express Mode (<strong>MicroStrategy</strong> Web) 70,<br />
72<br />
analysis 151<br />
context menu for sorting and<br />
pivoting 64<br />
drilling on a document in 54<br />
exporting a Grid/Graph 125<br />
opening a document in 73<br />
pivoting data in a document 73<br />
requirements 72<br />
sorting and pivoting a grid or graph 63<br />
sorting data in a document 73<br />
Transaction-enabled document 140<br />
widget in 82<br />
zoom 69<br />
© 2012 <strong>MicroStrategy</strong>, Inc. 183<br />
F<br />
filtering a document in Flash Mode (<strong>MicroStrategy</strong><br />
Web)<br />
attribute element 80<br />
attribute element list 79<br />
metric value 78<br />
filtering an analysis 156<br />
attribute element 158<br />
clearing all filters 159<br />
deleting a filter 159<br />
excluding an attribute element 159<br />
including an attribute element 158<br />
metric qualification 158<br />
metric value on a slider 158<br />
Firefox, opening an exported MHT file<br />
in 35<br />
Fish Eye Selector 91<br />
example 91<br />
Express Mode 92<br />
Flash Mode 91<br />
images in 92<br />
Interactive Mode 92<br />
Flash<br />
exporting an analysis to 165
Index <strong>Report</strong> <strong>Services</strong> <strong>Document</strong> <strong>Analysis</strong> <strong>Guide</strong><br />
exporting to<br />
in Desktop 34<br />
using Web 122<br />
link does not work 173<br />
opening an exported file in Firefox 35<br />
Flash Mode (<strong>MicroStrategy</strong> Web) 71, 75<br />
adding a report object to a grid 81<br />
analysis 151<br />
clearing a filter 80<br />
context menu for data<br />
manipulation 66<br />
displaying all data 80<br />
drilling 54, 81<br />
enabling 174<br />
filtering a document based on<br />
attribute element 80<br />
attribute element list 79<br />
metric value 78<br />
floating toolbar in 63<br />
graph not displaying in 174<br />
graph styles supported in 175<br />
Grid/Graph manipulations 64<br />
image not displaying in 176<br />
opening a document in 76<br />
opening a linked report or<br />
document 82<br />
pivoting a document in 77<br />
pivoting grids and graphs 63<br />
prerequisites 76<br />
removing a report object from a<br />
grid 81<br />
selector 47<br />
sorting a document in 77<br />
sorting grids and graphs 63<br />
switching to 174<br />
troubleshooting 173<br />
widget 82<br />
widget not displaying in 176<br />
Flash View (Desktop) 27<br />
document displayed in 25<br />
opening a document in 29<br />
previewing a document for <strong>MicroStrategy</strong><br />
Web 27<br />
Flash widget 82<br />
floating toolbar for a Grid/Graph 63<br />
Full Screen mode 69<br />
Funnel widget 93<br />
example 94<br />
184 © 2012 <strong>MicroStrategy</strong>, Inc.<br />
G<br />
Gauge widget 94<br />
example 95<br />
Google Map visualization 149<br />
Graph Matrix visualization 146<br />
drilling 148<br />
graph styles 147<br />
Graph Matrix widget 95<br />
example 95<br />
graph not displaying in Flash Mode 174<br />
Graph visualization 146<br />
Grid mode for Microcharts widget 114<br />
Grid visualization 145<br />
Grid/Graph defined on 24<br />
as a selector 51<br />
data manipulations in Flash Mode 64<br />
drilling 53<br />
pivoting<br />
Express Mode 63<br />
Flash Mode 63<br />
selector and 48<br />
sorting<br />
Express Mode 63<br />
Flash Mode 63<br />
group 22, 68<br />
analysis 160
<strong>Report</strong> <strong>Services</strong> <strong>Document</strong> <strong>Analysis</strong> <strong>Guide</strong> Index<br />
H<br />
Heat Map visualization 149<br />
Heat Map widget 98<br />
example 99<br />
executing a report or document<br />
from 100<br />
Flash Mode 101<br />
interacting with 101<br />
Interactive Mode 101<br />
History List<br />
adding a document to 127, 129<br />
adding an analysis to 167<br />
caching 172<br />
count 172<br />
subscribing a document 29<br />
subscribing a document using <strong>MicroStrategy</strong><br />
Distribution<br />
<strong>Services</strong> 128<br />
HTML 172<br />
exporting to<br />
using Desktop 38<br />
using Web 122<br />
HTML View (Desktop) 27<br />
document displayed in 28<br />
opening a document in 29<br />
previewing a document for <strong>MicroStrategy</strong><br />
Web 27<br />
switching to 19<br />
hyperlink defined on 21<br />
destination 172<br />
I<br />
image<br />
not displaying in Flash Mode 176<br />
Interactive Bubble Graph widget 106<br />
example 106<br />
executing a report or document<br />
from 107<br />
Interactive Mode (<strong>MicroStrategy</strong><br />
Web) 71, 74<br />
drilling on a document in 53<br />
grouping 68<br />
link 61<br />
opening a document in 75<br />
page-by 68<br />
selector 47<br />
widget in 83<br />
zoom 69<br />
Interactive Stacked Graph widget 108<br />
example 109<br />
international support xxii<br />
invoice and statement sample 8<br />
© 2012 <strong>MicroStrategy</strong>, Inc. 185<br />
J<br />
Jobs per user parameter 173<br />
Jobs per user session parameter 173<br />
K<br />
Kindle, exporting PDF for 36<br />
L<br />
layout 23<br />
link defined on 58<br />
attribute in a Grid/Graph 61<br />
Data Cloud widget and 89<br />
documents and reports 58<br />
does not work 173<br />
enabling in dashboard exported to<br />
Flash 34<br />
example of linking from an attribute in<br />
a Grid/Graph 61<br />
prompt and 58<br />
source 58<br />
target 58<br />
text field 59
Index <strong>Report</strong> <strong>Services</strong> <strong>Document</strong> <strong>Analysis</strong> <strong>Guide</strong><br />
M<br />
web page as target 58<br />
widget 62<br />
managed metrics report sample 4<br />
Media widget 110<br />
configuring IIS 6 in Microsoft Windows<br />
2003 SP2 (R2) to display Flash<br />
video 110<br />
example 110<br />
metric 21<br />
selector filtering a 48<br />
MHT file, exporting to 34<br />
Microcharts widget 112<br />
bar chart 113<br />
bullet microchart 113<br />
example 112<br />
executing a report or document<br />
from 115<br />
Grid mode 114<br />
operation modes 113<br />
sparkline 113<br />
Ticker operation mode 115<br />
types 113<br />
Vertical Scroll operation mode 114<br />
<strong>MicroStrategy</strong> Mobile subscription 29<br />
<strong>MicroStrategy</strong> Distribution <strong>Services</strong><br />
and 128<br />
<strong>MicroStrategy</strong> Web<br />
display mode 70<br />
drilling 53<br />
selector and 55<br />
Express Mode 70<br />
Flash Mode 71<br />
Interactive Mode 71<br />
opening a document in 70, 72<br />
printing a document in 126<br />
mobile device, subscribing a document<br />
to 138<br />
multi-layout document defined on 23<br />
186 © 2012 <strong>MicroStrategy</strong>, Inc.<br />
N<br />
network folder, sending a document<br />
to 130<br />
network printer, sending a document<br />
to 133<br />
Nook, exporting PDF for 36<br />
O<br />
opening a document<br />
Express Mode (<strong>MicroStrategy</strong><br />
Web) 73<br />
Flash Mode (<strong>MicroStrategy</strong> Web) 76<br />
linked report or document 82<br />
Flash View (Desktop) 29<br />
HTML View (Desktop) 29<br />
Interactive Mode (<strong>MicroStrategy</strong><br />
Web) 75<br />
<strong>MicroStrategy</strong> Web 70, 72<br />
PDF View (Desktop) 15<br />
operational report sample 6<br />
P<br />
page defined on 22<br />
page-by 68<br />
panel stack and selector 47<br />
PDF<br />
exporting to. See exporting to PDF.<br />
printing at letter size rather than legal<br />
size 173<br />
PDF View (Desktop)<br />
document displayed in 20<br />
opening a document in 15<br />
printing a document from 26<br />
pivoting a document
<strong>Report</strong> <strong>Services</strong> <strong>Document</strong> <strong>Analysis</strong> <strong>Guide</strong> Index<br />
Express Mode (<strong>MicroStrategy</strong><br />
Web) 73<br />
Flash Mode (<strong>MicroStrategy</strong> Web) 77<br />
pivoting a Grid/Graph<br />
Express Mode 63<br />
Flash Mode 63<br />
previewing a document 27<br />
printing<br />
analysis 164<br />
document in Desktop 26<br />
document in <strong>MicroStrategy</strong> Web 126<br />
production and operational report<br />
sample 6<br />
prompt and link 58<br />
R<br />
Really Simple Syndication (RSS). See RSS<br />
Reader widget.<br />
report<br />
See dataset.<br />
See Grid/Graph.<br />
report execution in a document 173<br />
report object in Flash Mode (<strong>MicroStrategy</strong><br />
Web) 81<br />
RSS Reader widget 116<br />
example 117<br />
S<br />
saving an analysis 161<br />
scheduling a document 29<br />
<strong>MicroStrategy</strong> Distribution<br />
<strong>Services</strong> 128<br />
scorecard sample 2<br />
selector defined on 47<br />
drilling and 55, 66<br />
dynamic text field 50<br />
Fish Eye 91<br />
Flash-only interactive 91<br />
Grid/Graph and 48<br />
Grid/Graph used as 51<br />
including or excluding data 50<br />
interactive Flash-only 91<br />
link and 66<br />
metric filtering 48<br />
panel stack and 47<br />
selector filtering a 49<br />
sorting a document<br />
Express Mode (<strong>MicroStrategy</strong><br />
Web) 73<br />
Flash Mode (<strong>MicroStrategy</strong> Web) 77<br />
sorting a Grid/Graph<br />
Express Mode 63<br />
Flash Mode 63<br />
source of link 58<br />
statement sample 8<br />
subscribing to a document 29<br />
<strong>MicroStrategy</strong> Distribution<br />
<strong>Services</strong> 128<br />
support<br />
international xxii<br />
support. See technical support.<br />
© 2012 <strong>MicroStrategy</strong>, Inc. 187<br />
T<br />
target of link 58<br />
technical support xxiii<br />
Thermometer widget 118<br />
example 118<br />
Ticker operation mode for a Microcharts<br />
widget 115<br />
Time Series Slider widget 118<br />
Transaction <strong>Services</strong> 139, 171<br />
troubleshooting<br />
document 171<br />
Flash Mode 173
Index <strong>Report</strong> <strong>Services</strong> <strong>Document</strong> <strong>Analysis</strong> <strong>Guide</strong><br />
V<br />
Vertical Scroll operation mode of a Microcharts<br />
widget 114<br />
View Mode unavailable 173<br />
viewing a document 27<br />
<strong>MicroStrategy</strong> Web 70<br />
Visual Insight analysis. See also<br />
analysis. 143<br />
visualization 144<br />
Google Map 149<br />
Graph 146<br />
Graph Matrix 146<br />
Grid 145<br />
Heat Map 149<br />
saving as a CSV file 163<br />
types 144<br />
W<br />
Waterfall widget 120<br />
Weighted List Viewer widget 121<br />
widget defined on 82<br />
Bubble Grid 85<br />
Cylinder 87<br />
Data Cloud 88<br />
Funnel 93<br />
Gauge 94<br />
Graph Matrix 95<br />
Heat Map 98<br />
Interactive Bubble Graph 106<br />
Interactive Stacked Graph 108<br />
Media 110<br />
Microcharts 112<br />
mobile device 85<br />
not displaying in Flash Mode 176<br />
RSS Reader 116<br />
Thermometer 118<br />
Time Series Slider 118<br />
type 83<br />
Waterfall 120<br />
Weighted List Viewer 121<br />
188 © 2012 <strong>MicroStrategy</strong>, Inc.<br />
Z<br />
zooming in and out of a document 69


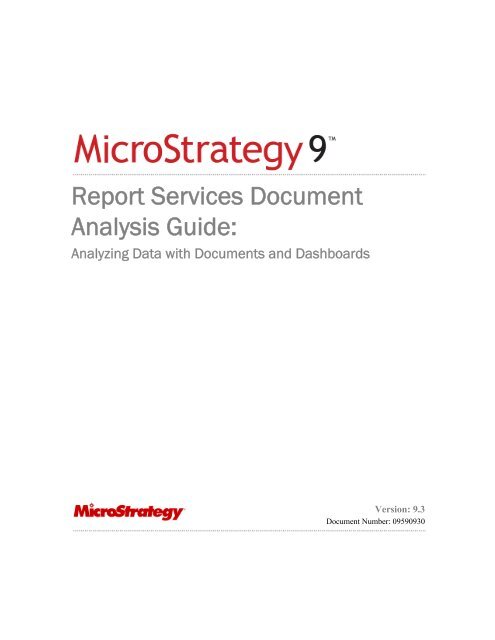









![The New Era of Mobile Intelligence: [PDF] - MicroStrategy](https://img.yumpu.com/13859921/1/190x245/the-new-era-of-mobile-intelligence-pdf-microstrategy.jpg?quality=85)
![customer success story [pdf] - MicroStrategy](https://img.yumpu.com/13859884/1/190x146/customer-success-story-pdf-microstrategy.jpg?quality=85)
![Call for Speakers Guide [PDF] - MicroStrategy](https://img.yumpu.com/13859856/1/190x245/call-for-speakers-guide-pdf-microstrategy.jpg?quality=85)

