MicroStrategy Mobile Design and Administration Guide
MicroStrategy Mobile Design and Administration Guide
MicroStrategy Mobile Design and Administration Guide
You also want an ePaper? Increase the reach of your titles
YUMPU automatically turns print PDFs into web optimized ePapers that Google loves.
<strong>MicroStrategy</strong> <strong>Mobile</strong> <strong>Design</strong><br />
<strong>and</strong> <strong>Administration</strong> <strong>Guide</strong><br />
A platform for <strong>Mobile</strong> Intelligence<br />
Version: 9.3<br />
Document Number: 09540930
Eleventh Edition, version 9.3<br />
To ensure that you are using the documentation that corresponds to the software you are licensed to use, compare this version number with the software<br />
version shown in “About <strong>MicroStrategy</strong>...” in the Help menu of your software.<br />
Document number: 09540930<br />
Copyright © 2012 by <strong>MicroStrategy</strong> Incorporated. All rights reserved.<br />
If you have not executed a written or electronic agreement with <strong>MicroStrategy</strong> or any authorized <strong>MicroStrategy</strong> distributor, the following terms apply:<br />
This software <strong>and</strong> documentation are the proprietary <strong>and</strong> confidential information of <strong>MicroStrategy</strong> Incorporated <strong>and</strong> may not be provided to any other<br />
person. Copyright © 2001-2012 by <strong>MicroStrategy</strong> Incorporated. All rights reserved.<br />
THIS SOFTWARE AND DOCUMENTATION ARE PROVIDED “AS IS” AND WITHOUT EXPRESS OR LIMITED WARRANTY OF ANY KIND BY EITHER<br />
MICROSTRATEGY INCORPORATED OR ANYONE WHO HAS BEEN INVOLVED IN THE CREATION, PRODUCTION, OR DISTRIBUTION OF THE<br />
SOFTWARE OR DOCUMENTATION, INCLUDING, BUT NOT LIMITED TO, THE IMPLIED WARRANTIES OF MERCHANTABILITY AND FITNESS FOR<br />
A PARTICULAR PURPOSE, GOOD TITLE AND NONINFRINGMENT, QUALITY OR ACCURACY. THE ENTIRE RISK AS TO THE QUALITY AND<br />
PERFORMANCE OF THE SOFTWARE AND DOCUMENTATION IS WITH YOU. SHOULD THE SOFTWARE OR DOCUMENTATION PROVE<br />
DEFECTIVE, YOU (AND NOT MICROSTRATEGY, INC. OR ANYONE ELSE WHO HAS BEEN INVOLVED WITH THE CREATION, PRODUCTION, OR<br />
DISTRIBUTION OF THE SOFTWARE OR DOCUMENTATION) ASSUME THE ENTIRE COST OF ALL NECESSARY SERVICING, REPAIR, OR<br />
CORRECTION. SOME STATES DO NOT ALLOW THE EXCLUSION OF IMPLIED WARRANTIES, SO THE ABOVE EXCLUSION MAY NOT APPLY TO<br />
YOU.<br />
In no event will <strong>MicroStrategy</strong>, Inc. or any other person involved with the creation, production, or distribution of the Software be liable to you on account<br />
of any claim for damage, including any lost profits, lost savings, or other special, incidental, consequential, or exemplary damages, including but not limited<br />
to any damages assessed against or paid by you to any third party, arising from the use, inability to use, quality, or performance of such Software <strong>and</strong><br />
Documentation, even if <strong>MicroStrategy</strong>, Inc. or any such other person or entity has been advised of the possibility of such damages, or for the claim by any<br />
other party. In addition, <strong>MicroStrategy</strong>, Inc. or any other person involved in the creation, production, or distribution of the Software shall not be liable for<br />
any claim by you or any other party for damages arising from the use, inability to use, quality, or performance of such Software <strong>and</strong> Documentation, based<br />
upon principles of contract warranty, negligence, strict liability for the negligence of indemnity or contribution, the failure of any remedy to achieve its<br />
essential purpose, or otherwise. The entire liability of <strong>MicroStrategy</strong>, Inc. <strong>and</strong> your exclusive remedy shall not exceed, at the option of <strong>MicroStrategy</strong>, Inc.,<br />
either a full refund of the price paid, or replacement of the Software. No oral or written information given out exp<strong>and</strong>s the liability of <strong>MicroStrategy</strong>, Inc.<br />
beyond that specified in the above limitation of liability. Some states do not allow the limitation or exclusion of liability for incidental or consequential<br />
damages, so the above limitation may not apply to you.<br />
The information contained in this manual (the Documentation) <strong>and</strong> the Software are copyrighted <strong>and</strong> all rights are reserved by <strong>MicroStrategy</strong>, Inc.<br />
<strong>MicroStrategy</strong>, Inc. reserves the right to make periodic modifications to the Software or the Documentation without obligation to notify any person or entity<br />
of such revision. Copying, duplicating, selling, or otherwise distributing any part of the Software or Documentation without prior written consent of an<br />
authorized representative of <strong>MicroStrategy</strong>, Inc. are prohibited. U.S. Government Restricted Rights. It is acknowledged that the Software <strong>and</strong><br />
Documentation were developed at private expense, that no part is public domain, <strong>and</strong> that the Software <strong>and</strong> Documentation are Commercial Computer<br />
Software provided with RESTRICTED RIGHTS under Federal Acquisition Regulations <strong>and</strong> agency supplements to them. Use, duplication, or disclosure<br />
by the U.S. Government is subject to restrictions as set forth in subparagraph (c)(1)(ii) of the Rights in Technical Data <strong>and</strong> Computer Software clause at<br />
DFAR 252.227-7013 et. seq. or subparagraphs (c)(1) <strong>and</strong> (2) of the Commercial Computer Software—Restricted Rights at FAR 52.227-19, as applicable.<br />
Contractor is <strong>MicroStrategy</strong>, Inc., 1850 Towers Crescent Plaza, Tysons Corner, VA 22182. Rights are reserved under copyright laws of the United States<br />
with respect to unpublished portions of the Software.<br />
The following are either trademarks or registered trademarks of <strong>MicroStrategy</strong> Incorporated in the United States <strong>and</strong> certain other countries:<br />
<strong>MicroStrategy</strong>, <strong>MicroStrategy</strong> 6, <strong>MicroStrategy</strong> 7, <strong>MicroStrategy</strong> 7i, <strong>MicroStrategy</strong> 7i Evaluation Edition, <strong>MicroStrategy</strong> 7i Olap Services, <strong>MicroStrategy</strong> 8,<br />
<strong>MicroStrategy</strong> 9, <strong>MicroStrategy</strong> Distribution Services, <strong>MicroStrategy</strong> MultiSource Option, <strong>MicroStrategy</strong> Comm<strong>and</strong> Manager, <strong>MicroStrategy</strong> Enterprise<br />
Manager, <strong>MicroStrategy</strong> Object Manager, <strong>MicroStrategy</strong> Reporting Suite, <strong>MicroStrategy</strong> Power User, <strong>MicroStrategy</strong> Analyst, <strong>MicroStrategy</strong> Consumer,<br />
<strong>MicroStrategy</strong> Email Delivery, <strong>MicroStrategy</strong> BI Author, <strong>MicroStrategy</strong> BI Modeler, <strong>MicroStrategy</strong> Evaluation Edition, <strong>MicroStrategy</strong> Administrator,<br />
<strong>MicroStrategy</strong> Agent, <strong>MicroStrategy</strong> Architect, <strong>MicroStrategy</strong> BI Developer Kit, <strong>MicroStrategy</strong> Broadcast Server, <strong>MicroStrategy</strong> Broadcaster,<br />
<strong>MicroStrategy</strong> Broadcaster Server, <strong>MicroStrategy</strong> Business Intelligence Platform, <strong>MicroStrategy</strong> Consulting, <strong>MicroStrategy</strong> CRM Applications,<br />
<strong>MicroStrategy</strong> Customer Analyzer, <strong>MicroStrategy</strong> Desktop, <strong>MicroStrategy</strong> Desktop Analyst, <strong>MicroStrategy</strong> Desktop <strong>Design</strong>er, <strong>MicroStrategy</strong> eCRM 7,<br />
<strong>MicroStrategy</strong> Education, <strong>MicroStrategy</strong> eTrainer, <strong>MicroStrategy</strong> Executive, <strong>MicroStrategy</strong> Infocenter, <strong>MicroStrategy</strong> Intelligence Server, <strong>MicroStrategy</strong><br />
Intelligence Server Universal Edition, <strong>MicroStrategy</strong> MDX Adapter, <strong>MicroStrategy</strong> Narrowcast Server, <strong>MicroStrategy</strong> Objects, <strong>MicroStrategy</strong> OLAP<br />
Provider, <strong>MicroStrategy</strong> SDK, <strong>MicroStrategy</strong> Support, <strong>MicroStrategy</strong> Telecaster, <strong>MicroStrategy</strong> Transactor, <strong>MicroStrategy</strong> Web, <strong>MicroStrategy</strong> Web<br />
Business Analyzer, <strong>MicroStrategy</strong> World, Application Development <strong>and</strong> Sophisticated Analysis, Best In Business Intelligence, Centralized Application<br />
Management, Information Like Water, Intelligence Through Every Phone, Intelligence To Every Decision Maker, Intelligent E-Business, Personalized<br />
Intelligence Portal, Query Tone, Rapid Application Development, <strong>MicroStrategy</strong> Intelligent Cubes, The Foundation For Intelligent E-Business, The<br />
Integrated Business Intelligence Platform Built For The Enterprise, The Platform For Intelligent E-Business, The Scalable Business Intelligence Platform<br />
Built For The Internet, Office Intelligence, <strong>MicroStrategy</strong> Office, <strong>MicroStrategy</strong> Report Services, <strong>MicroStrategy</strong> Web MMT, <strong>MicroStrategy</strong> Web Services,<br />
Pixel Perfect, Pixel-Perfect, <strong>MicroStrategy</strong> <strong>Mobile</strong>, <strong>MicroStrategy</strong> Integrity Manager <strong>and</strong> <strong>MicroStrategy</strong> Data Mining Services are all registered trademarks<br />
or trademarks of <strong>MicroStrategy</strong> Incorporated.<br />
All other company <strong>and</strong> product names may be trademarks of the respective companies with which they are associated. Specifications subject to change<br />
without notice. <strong>MicroStrategy</strong> is not responsible for errors or omissions. <strong>MicroStrategy</strong> makes no warranties or commitments concerning the availability<br />
of future products or versions that may be planned or under development.<br />
Patent Information<br />
This product is patented. One or more of the following patents may apply to the product sold herein: U.S. Patent Nos. 6,154,766, 6,173,310, 6,260,050,<br />
6,263,051, 6,269,393, 6,279,033, 6,567,796, 6,587,547, 6,606,596, 6,658,093, 6,658,432, 6,662,195, 6,671,715, 6,691,100, 6,694,316, 6,697,808,<br />
6,704,723, 6,741,980, 6,765,997, 6,768,788, 6,772,137, 6,788,768, 6,798,867, 6,801,910, 6,820,073, 6,829,334, 6,836,537, 6,850,603, 6,859,798,<br />
6,873,693, 6,885,734, 6,940,953, 6,964,012, 6,977,992, 6,996,568, 6,996,569, 7,003,512, 7,010,518, 7,016,480, 7,020,251, 7,039,165, 7,082,422,<br />
7,113,993, 7,127,403, 7,174,349, 7,181,417, 7,194,457, 7,197,461, 7,228,303, 7,260,577, 7,266,181, 7,272,212, 7,302,639, 7,324,942, 7,330,847,<br />
7,340,040, 7,356,758, 7,356,840, 7,415,438, 7,428,302, 7,430,562, 7,440,898, 7,486,780, 7,509,671, 7,516,181, 7,559,048, 7,574,376, 7,617,201,<br />
7,725,811, 7,801,967, 7,836,178, 7,861,161, 7,861,253, 7,881,443, 7,925,616, 7,945,584, 7,970,782, 8,005,870, 8,051,168, 8,051,369, 8,094,788, <strong>and</strong><br />
8,130,918. Other patent applications are pending.<br />
Various <strong>MicroStrategy</strong> products contain the copyrighted technology of third parties. This product may contain one or more of the following copyrighted<br />
technologies:<br />
Graph Generation Engine Copyright © 1998-2012. Three D Graphics, Inc. All rights reserved.<br />
Actuate® Formula One. Copyright © 1993-2012 Actuate Corporation. All rights reserved.<br />
XML parser Copyright © 2003-2012 Microsoft Corporation. All rights reserved.<br />
Xalan XSLT processor. Copyright © 1999-2012. The Apache Software Foundation. All rights reserved.<br />
Xerces XML parser. Copyright © 1999-2012. The Apache Software Foundation. All rights reserved.<br />
FOP XSL formatting objects. Copyright © 2004-2012. The Apache Software Foundation. All rights reserved.<br />
Portions of Intelligence Server memory management Copyright © 1991-2012 Compuware Corporation. All rights reserved.<br />
ASIHTTPRequest library. Copyright © 2007-2012, All-Seeing Interactive. All rights reserved.<br />
This product includes software developed by the OpenSSL Project for use in the OpenSSL Toolkit. (http://www.openssl.org/)
International Components for Unicode<br />
Copyright © 1999-2012 Compaq Computer Corporation<br />
Copyright © 1999-2012 Hewlett-Packard Company<br />
Copyright © 1999-2012 IBM Corporation<br />
Copyright © 1999-2012 Hummingbird Communications Ltd.<br />
Copyright © 1999-2012 Silicon Graphics, Inc.<br />
Copyright © 1999-2012 Sun Microsystems, Inc.<br />
Copyright © 1999-2012 The Open Group<br />
All rights reserved.<br />
Real Player <strong>and</strong> RealJukebox are included under license from Real Networks, Inc. Copyright © 1999-2012. All rights reserved.
CONTENTS<br />
Book Overview <strong>and</strong><br />
Other Resources<br />
1. <strong>Design</strong>ing Reports<br />
<strong>and</strong> Documents for<br />
iOS <strong>and</strong> Android<br />
Devices<br />
Description of this guide............................................................ ix<br />
About this book ...............................................................................x<br />
Additional formats .....................................................................x<br />
How to find business scenarios <strong>and</strong> examples........................xi<br />
What’s new in this guide ..........................................................xi<br />
Prerequisites.......................................................................... xiii<br />
Who should use this guide..................................................... xiii<br />
Resources.................................................................................... xiii<br />
Documentation....................................................................... xiii<br />
Education.............................................................................. xxii<br />
Consulting............................................................................. xxii<br />
International support ............................................................. xxii<br />
Technical Support................................................................ xxiii<br />
Feedback ..................................................................................xxviii<br />
............................................................................................xxviii<br />
Introduction.................................................................................. 1<br />
Best practices for designing reports <strong>and</strong> documents for <br />
viewing on mobile devices ............................................................. 2<br />
Best practices for using prompts to filter data.......................... 3<br />
Best practices for enhancing performance on a mobile <br />
device ...................................................................................... 3<br />
Best practices while planning reports <strong>and</strong> documents............. 4<br />
Best practices while designing reports <strong>and</strong> documents........... 6<br />
Creating documents for display on mobile devices ....................... 8<br />
Creating documents for mobile devices using a template ....... 8<br />
Formatting documents for mobile devices ............................. 10<br />
© 2012 <strong>MicroStrategy</strong>, Inc. v
Contents <strong>Mobile</strong> <strong>Design</strong> <strong>and</strong> <strong>Administration</strong> <strong>Guide</strong><br />
Allowing users to access information easily: mobile-<br />
friendly panel stacks .............................................................. 18<br />
Creating documents that use Transaction Services to <br />
update your data warehouse ................................................. 25<br />
Allowing users to filter data: prompts........................................... 25<br />
Allowing users to filter data based on a single value: <br />
Value prompts........................................................................ 27<br />
Allowing users to choose from a list of attribute elements:<br />
attribute element prompts ...................................................... 31<br />
Prompting users for their location: Geo Location prompts..... 34<br />
Creating Barcode Reader prompts ........................................ 35<br />
Displaying data as interactive visualizations: widgets ................. 36<br />
Displaying a Data Cloud widget............................................. 39<br />
Displaying an interactive event calendar: Date Selection <br />
widget ................................................................................... 40<br />
Displaying data in an interactive graph: Graph Matrix <br />
widget .................................................................................... 43<br />
Displaying data in a Heat Map widget.................................... 45<br />
Displaying data as an overlay on an image: Image Layout<br />
widget .................................................................................... 45<br />
Displaying images: Image Viewer widget .............................. 46<br />
Displaying data in rows <strong>and</strong> columns: Interactive Grid <br />
widget .................................................................................... 49<br />
Displaying geographical data: Map widget ............................ 53<br />
Visualizing trends: Microcharts widget................................... 70<br />
Visualizing relationships: Network Visualization widget......... 73<br />
Downloading <strong>and</strong> viewing multimedia files: Multimedia <br />
widget .................................................................................... 74<br />
Uploading images: Photo Uploader widget............................ 75<br />
Displaying RSS feeds: RSS Reader widget........................... 79<br />
Displaying data trends: Time Series widget........................... 82<br />
Displaying a Timeline widget ................................................. 85<br />
Displaying widgets using the entire screen on mobile <br />
devices................................................................................... 89<br />
Opening a device’s installed applications from documents ......... 90<br />
Linking to documents <strong>and</strong> reports from a mobile document ........ 95<br />
Creating a link for a mobile document ................................... 97<br />
Using links to access features within the <strong>MicroStrategy</strong> <br />
<strong>Mobile</strong> application ................................................................ 103<br />
Storing links on NFC tags to open reports, documents, or<br />
folders on Android devices ........................................................ 105<br />
vi © 2012 <strong>MicroStrategy</strong>, Inc.
<strong>Mobile</strong> <strong>Design</strong> <strong>and</strong> <strong>Administration</strong> <strong>Guide</strong> Contents<br />
2. <strong>Design</strong>ing Reports<br />
<strong>and</strong> Documents for a<br />
BlackBerry<br />
3. Administering<br />
<strong>MicroStrategy</strong> <strong>Mobile</strong><br />
Introduction.............................................................................. 107<br />
Best practices for designing <strong>Mobile</strong>-friendly reports .................. 108<br />
Best practices for designing <strong>Mobile</strong>-friendly documents............ 110<br />
Selecting a data view for a report or document ......................... 111<br />
Tabular interactive data view ............................................... 111<br />
Original layout data view...................................................... 112<br />
Introduction.............................................................................. 113<br />
Overview: <strong>MicroStrategy</strong> <strong>Mobile</strong> architecture ............................ 114<br />
Installing <strong>and</strong> configuring <strong>Mobile</strong> Server.................................... 115<br />
Authentication settings for the <strong>Mobile</strong> Server application .... 115<br />
Privileges <strong>and</strong> permissions .................................................. 116<br />
SSL encryption .................................................................... 117<br />
Client authentication with a certificate server....................... 117<br />
Destination folder for the Photo Uploader widget ................ 122<br />
Deploying <strong>and</strong> configuring the <strong>MicroStrategy</strong> <strong>Mobile</strong> <br />
application.................................................................................. 123<br />
Deploying <strong>MicroStrategy</strong> <strong>Mobile</strong> for iPhone or iPad ............ 123<br />
Configuring <strong>MicroStrategy</strong> <strong>Mobile</strong> for iPhone or iPad.......... 127<br />
Deploying <strong>MicroStrategy</strong> <strong>Mobile</strong> for Android........................ 134<br />
Configuring <strong>MicroStrategy</strong> <strong>Mobile</strong> for Android ..................... 135<br />
Configuring connectivity settings for iPhone, iPad, <br />
Android, <strong>and</strong> BlackBerry devices......................................... 140<br />
Configuring the home screen for iPhone, iPad, <strong>and</strong> <br />
Android devices ................................................................... 144<br />
Installing <strong>MicroStrategy</strong> <strong>Mobile</strong> for BlackBerry .................... 160<br />
Configuring <strong>MicroStrategy</strong> <strong>Mobile</strong> for BlackBerry ................ 162<br />
The <strong>Mobile</strong> subscription workflow.............................................. 177<br />
Scheduling the report or document...................................... 178<br />
Executing the report on Intelligence Server......................... 178<br />
Retrieving the report in <strong>MicroStrategy</strong> <strong>Mobile</strong>...................... 178<br />
Data security in <strong>Mobile</strong>......................................................... 179<br />
Managing <strong>Mobile</strong> report subscriptions ....................................... 179<br />
Before you subscribe ........................................................... 180<br />
Managing subscriptions ....................................................... 180<br />
Managing multiple subscriptions at once with Desktop ....... 182<br />
Managing subscriptions using Comm<strong>and</strong> Manager............. 186<br />
Managing your subscriptions through <strong>MicroStrategy</strong> <br />
Web ..................................................................................... 187<br />
Managing subscriptions in <strong>MicroStrategy</strong> Desktop.............. 189<br />
Enabling real time updates for BlackBerry................................. 191<br />
© 2012 <strong>MicroStrategy</strong>, Inc. vii
Contents <strong>Mobile</strong> <strong>Design</strong> <strong>and</strong> <strong>Administration</strong> <strong>Guide</strong><br />
Enabling real time updates in the project............................. 191<br />
Enabling real time updates for the user ............................... 192<br />
Troubleshooting <strong>MicroStrategy</strong> <strong>Mobile</strong> ...................................... 194<br />
Troubleshooting connection issues...................................... 194<br />
Troubleshooting reports <strong>and</strong> documents ............................. 194<br />
Troubleshooting prompt answers......................................... 195<br />
Glossary................................................................................................................................... 197<br />
Index......................................................................................................................................... 209<br />
viii © 2012 <strong>MicroStrategy</strong>, Inc.
BOOK OVERVIEW AND<br />
OTHER RESOURCES<br />
Description of this guide<br />
<strong>MicroStrategy</strong> <strong>Mobile</strong> gives users access to <strong>MicroStrategy</strong> reports <strong>and</strong><br />
documents on their mobile devices, <strong>and</strong> allows users to analyze <strong>and</strong> interact<br />
with business data. There are different applications for use on the<br />
BlackBerry® smartphone, the Apple© iPhone®, the Apple iPad®, <strong>and</strong><br />
Android® devices.<br />
This guide discusses how an administrator can install <strong>and</strong> configure<br />
<strong>MicroStrategy</strong> <strong>Mobile</strong> on mobile devices <strong>and</strong> how a designer working in<br />
<strong>MicroStrategy</strong> Desktop or <strong>MicroStrategy</strong> Web can create reports <strong>and</strong><br />
documents for use with <strong>MicroStrategy</strong> <strong>Mobile</strong>.<br />
Specifically, this guide includes the following:<br />
• Chapter 1, <strong>Design</strong>ing Reports <strong>and</strong> Documents for iOS <strong>and</strong> Android<br />
Devices provides best practices for <strong>MicroStrategy</strong> Desktop <strong>and</strong><br />
<strong>MicroStrategy</strong> Web report designers creating or editing reports <strong>and</strong><br />
documents for use with <strong>MicroStrategy</strong> <strong>Mobile</strong> for iPhone. It discusses<br />
creating widgets <strong>and</strong> prompts, <strong>and</strong> gives tips on creating reports <strong>and</strong><br />
documents that are easily viewed <strong>and</strong> understood on a mobile device.<br />
© 2012 <strong>MicroStrategy</strong>, Inc. ix
Book Overview <strong>and</strong> Other Resources <strong>Mobile</strong> <strong>Design</strong> <strong>and</strong> <strong>Administration</strong> <strong>Guide</strong><br />
• Chapter 2, <strong>Design</strong>ing Reports <strong>and</strong> Documents for a BlackBerry provides<br />
best practices for <strong>MicroStrategy</strong> Desktop <strong>and</strong> <strong>MicroStrategy</strong> Web report<br />
designers creating or editing reports <strong>and</strong> documents for use with<br />
<strong>MicroStrategy</strong> <strong>Mobile</strong> for BlackBerry. When a report or document is<br />
viewed on a mobile device, it can be difficult to see all of its data. These<br />
best practices are intended to help designers create reports <strong>and</strong><br />
documents that users can easily analyze on a mobile device.<br />
• Chapter 3, Administering <strong>MicroStrategy</strong> <strong>Mobile</strong> describes how to install<br />
<strong>and</strong> configure <strong>MicroStrategy</strong> <strong>Mobile</strong> on an Intelligence Server, <strong>and</strong> how<br />
to install <strong>and</strong> configure the <strong>MicroStrategy</strong> <strong>Mobile</strong> client on mobile<br />
devices. It also explains how to subscribe to reports <strong>and</strong> discusses the<br />
ways in which administrators can manage multiple subscriptions<br />
simultaneously.<br />
About this book<br />
This book is divided into chapters that begin with a brief overview of the<br />
chapter’s content.<br />
The following sections provide the location of additional examples, list<br />
prerequisites for using this book, <strong>and</strong> describe the user roles the information<br />
in this book was designed for.<br />
Dates<br />
Additional formats<br />
in the <strong>MicroStrategy</strong> Tutorial project are updated to reflect the<br />
current year. The sample documents <strong>and</strong> images in this guide, as well<br />
as the procedures, were created with dates that may no longer be<br />
available in the Tutorial project. Replace them with the first year of<br />
data in your Tutorial project.<br />
This book is also available as an electronic publication in the Apple<br />
iBookstore, <strong>and</strong> can be read on an iPhone or iPad with the iBooks app<br />
x About this book © 2012 <strong>MicroStrategy</strong>, Inc.
<strong>Mobile</strong> <strong>Design</strong> <strong>and</strong> <strong>Administration</strong> <strong>Guide</strong> Book Overview <strong>and</strong> Other Resources<br />
installed. To download this book, search for the book’s title in the iBookstore<br />
search bar, or scan the QR code below using your device's camera.<br />
How to find business scenarios <strong>and</strong> examples<br />
Within this guide, many of the concepts discussed are accompanied by<br />
business scenarios or other descriptive examples. Many of the examples use<br />
the <strong>MicroStrategy</strong> Tutorial, which is <strong>MicroStrategy</strong>’s sample warehouse,<br />
metadata, <strong>and</strong> project with reports. Information about the <strong>MicroStrategy</strong><br />
Tutorial can be found in the <strong>MicroStrategy</strong> Basic Reporting <strong>Guide</strong>.<br />
Other examples in this book use the Analytics Modules, which include a set<br />
of pre-created sample reports, each from a different business area. Sample<br />
reports present data for analysis in such business areas as financial<br />
reporting, human resources, <strong>and</strong> customer analysis.<br />
Detailed examples of advanced reporting functionality can be found in the<br />
<strong>MicroStrategy</strong> Advanced Reporting <strong>Guide</strong>.<br />
What’s new in this guide<br />
<strong>MicroStrategy</strong> 9.3<br />
• You can create a Network Visualization widget to show relationships<br />
between items, with each item displayed as a node in the network. For<br />
steps, see Visualizing relationships: Network Visualization widget,<br />
page 73.<br />
• You can create an Image Layout widget to overlay an image, such as a<br />
floor-plan, with data about different areas of the image. For information,<br />
see Displaying data as an overlay on an image: Image Layout widget,<br />
page 45.<br />
© 2012 <strong>MicroStrategy</strong>, Inc. About this book xi
Book Overview <strong>and</strong> Other Resources <strong>Mobile</strong> <strong>Design</strong> <strong>and</strong> <strong>Administration</strong> <strong>Guide</strong><br />
• In documents for iPad, you can determine whether a panel stack resets to<br />
the first panel when an attribute selector that targets the panel stack is<br />
changed. For steps to enable this option, see Resetting panel stacks when<br />
selectors are changed, page 24.<br />
• The Microcharts widget is supported for Android tablets. For steps to<br />
create a Microcharts widget, see Visualizing trends: Microcharts widget,<br />
page 70.<br />
• When generating a mobile configuration for Android devices, you can<br />
shorten the URL <strong>and</strong> distribute it to users in an email. For steps to create<br />
a mobile configuration URL, see Generating a URL for a configuration,<br />
page 156.<br />
• You can display a progress bar at the bottom of the home screen when<br />
you display a report or document as the home screen on the iPad. For<br />
steps to display a report or document as the home screen, see Displaying<br />
a single report or document as the home screen, page 146.<br />
<strong>MicroStrategy</strong> 9.2.1m<br />
• You can use <strong>Mobile</strong> Views to format documents for various screen sizes<br />
<strong>and</strong> device orientations. For instructions, see Formatting documents for<br />
various screen sizes <strong>and</strong> different orientations: <strong>Mobile</strong> Views, page 10.<br />
• The following widgets have been added for display on mobile devices:<br />
Multimedia widget for iPhone <strong>and</strong> iPad, which allows users to<br />
download <strong>and</strong> view multimedia files, such as videos, PDFs, <strong>and</strong> ePub<br />
books (see Downloading <strong>and</strong> viewing multimedia files: Multimedia<br />
widget, page 74).<br />
Timeline widget for iPad, which allows users to view events or<br />
important milestones in the status of a product (see Displaying a<br />
Timeline widget, page 85).<br />
• Where applicable, the instructions for features have been updated to<br />
indicate whether they are supported on Android devices. For information<br />
on designing documents for mobile devices, including those based on<br />
Android, see Chapter 1, <strong>Design</strong>ing Reports <strong>and</strong> Documents for iOS <strong>and</strong><br />
Android Devices.<br />
xii About this book © 2012 <strong>MicroStrategy</strong>, Inc.
<strong>Mobile</strong> <strong>Design</strong> <strong>and</strong> <strong>Administration</strong> <strong>Guide</strong> Book Overview <strong>and</strong> Other Resources<br />
Prerequisites<br />
Before working with this manual you should be familiar with:<br />
• The nature <strong>and</strong> structure of your company’s data that you will analyze in<br />
your business intelligence reports <strong>and</strong> documents<br />
• The information provided in the <strong>MicroStrategy</strong> Basic Reporting <strong>Guide</strong><br />
about analyzing report data—<strong>and</strong> the information about designing<br />
reports, if you plan to create reports in <strong>MicroStrategy</strong> Desktop or<br />
<strong>MicroStrategy</strong> Web for use with <strong>MicroStrategy</strong> <strong>Mobile</strong><br />
Who should use this guide<br />
Resources<br />
Documentation<br />
This document is designed for the following users:<br />
• Administrators who intend to install <strong>and</strong> configure <strong>MicroStrategy</strong> <strong>Mobile</strong><br />
on mobile devices.<br />
• Report <strong>and</strong> document designers who intend to create reports <strong>and</strong><br />
documents in <strong>MicroStrategy</strong> Desktop <strong>and</strong> <strong>MicroStrategy</strong> Web for use<br />
with <strong>MicroStrategy</strong> <strong>Mobile</strong>.<br />
• Analysts who intend to run <strong>and</strong> analyze <strong>MicroStrategy</strong> reports <strong>and</strong><br />
documents using <strong>MicroStrategy</strong> <strong>Mobile</strong> on a mobile device.<br />
<strong>MicroStrategy</strong> provides both manuals <strong>and</strong> online help; these two information<br />
sources provide different types of information, as described below:<br />
• Manuals: In general, <strong>MicroStrategy</strong> manuals provide:<br />
Introductory information <strong>and</strong> concepts<br />
Examples <strong>and</strong> images<br />
Checklists <strong>and</strong> high-level procedures to get started<br />
© 2012 <strong>MicroStrategy</strong>, Inc. Resources xiii
Book Overview <strong>and</strong> Other Resources <strong>Mobile</strong> <strong>Design</strong> <strong>and</strong> <strong>Administration</strong> <strong>Guide</strong><br />
The steps to access the manuals are described in Accessing manuals <strong>and</strong><br />
other documentation sources, page xx.<br />
Most of these manuals are also available printed in a bound, soft cover<br />
format. To purchase printed manuals, contact your <strong>MicroStrategy</strong><br />
Account Executive with a purchase order number.<br />
• Help: In general, <strong>MicroStrategy</strong> help provides:<br />
Detailed steps to perform procedures<br />
Descriptions of each option on every software screen<br />
For the most up-to-date translations of <strong>MicroStrategy</strong> documentation, refer<br />
to the <strong>MicroStrategy</strong> Knowledge Base. Due to translation time, manuals in<br />
languages other than English may contain information that is one or more<br />
releases behind. You can see the version number on the title page of each<br />
manual.<br />
<strong>MicroStrategy</strong> overview <strong>and</strong> evaluation<br />
• Introduction to <strong>MicroStrategy</strong>: Evaluation <strong>Guide</strong><br />
Instructions for installing, configuring, <strong>and</strong> using the <strong>MicroStrategy</strong><br />
Evaluation Edition of the software. This guide also includes a detailed,<br />
step-by-step evaluation process of <strong>MicroStrategy</strong> features, where you<br />
perform reporting with the <strong>MicroStrategy</strong> Tutorial project <strong>and</strong> its sample<br />
business data.<br />
• <strong>MicroStrategy</strong> Evaluation Edition Quick Start <strong>Guide</strong><br />
Overview of the installation <strong>and</strong> evaluation process, <strong>and</strong> additional<br />
resources.<br />
• Evaluate <strong>MicroStrategy</strong> for Linux <strong>Guide</strong>: In a Windows or Linux<br />
Environment with the <strong>MicroStrategy</strong> Evaluation Edition Virtual<br />
Appliance<br />
Evaluate <strong>MicroStrategy</strong> for Linux, in a Microsoft Windows or Linux<br />
environment, with the <strong>MicroStrategy</strong> Evaluation Edition Virtual<br />
Appliance. This guide provides all details to download, activate, <strong>and</strong><br />
evaluate <strong>MicroStrategy</strong> software running in a Linux environment.<br />
• <strong>MicroStrategy</strong> Reporting Suite: Quick Start <strong>Guide</strong><br />
Evaluate <strong>MicroStrategy</strong> as a departmental solution. Provides detailed<br />
information to download, install, configure, <strong>and</strong> use the <strong>MicroStrategy</strong><br />
Reporting Suite.<br />
xiv Resources © 2012 <strong>MicroStrategy</strong>, Inc.
<strong>Mobile</strong> <strong>Design</strong> <strong>and</strong> <strong>Administration</strong> <strong>Guide</strong> Book Overview <strong>and</strong> Other Resources<br />
• <strong>MicroStrategy</strong> <strong>Mobile</strong> Suite: Quick Start <strong>Guide</strong><br />
Evaluate <strong>MicroStrategy</strong> <strong>Mobile</strong> as a departmental solution. Provides<br />
detailed information to download, install, configure, <strong>and</strong> use the<br />
<strong>MicroStrategy</strong> <strong>Mobile</strong> Suite.<br />
Manuals for query, reporting, <strong>and</strong> analysis<br />
• <strong>MicroStrategy</strong> Installation <strong>and</strong> Configuration <strong>Guide</strong><br />
Information to install <strong>and</strong> configure <strong>MicroStrategy</strong> products on<br />
Windows, UNIX, Linux, <strong>and</strong> HP platforms, as well as basic maintenance<br />
guidelines.<br />
• <strong>MicroStrategy</strong> Upgrade <strong>Guide</strong><br />
Instructions to upgrade existing <strong>MicroStrategy</strong> products.<br />
• <strong>MicroStrategy</strong> Project <strong>Design</strong> <strong>Guide</strong><br />
Information to create <strong>and</strong> modify <strong>MicroStrategy</strong> projects, <strong>and</strong><br />
underst<strong>and</strong> facts, attributes, hierarchies, transformations, advanced<br />
schemas, <strong>and</strong> project optimization.<br />
• <strong>MicroStrategy</strong> Basic Reporting <strong>Guide</strong><br />
Instructions to get started with <strong>MicroStrategy</strong> Desktop <strong>and</strong><br />
<strong>MicroStrategy</strong> Web, <strong>and</strong> how to analyze data in a report. Includes the<br />
basics for creating reports, metrics, filters, <strong>and</strong> prompts.<br />
• <strong>MicroStrategy</strong> Advanced Reporting <strong>Guide</strong>: Enhancing Your Business<br />
Intelligence Application<br />
Instructions for advanced topics in the <strong>MicroStrategy</strong> system, building on<br />
information in the Basic Reporting <strong>Guide</strong>. Topics include reports,<br />
Freeform SQL reports, Query Builder reports, filters, metrics, Data<br />
Mining Services, custom groups, consolidations, <strong>and</strong> prompts.<br />
• <strong>MicroStrategy</strong> Report Services Document Analysis <strong>Guide</strong>: Analyzing<br />
Data with Report Services Documents<br />
Instructions for a business analyst to execute <strong>and</strong> analyze a document in<br />
<strong>MicroStrategy</strong> Desktop <strong>and</strong> <strong>MicroStrategy</strong> Web, building on basic<br />
concepts about projects <strong>and</strong> reports presented in the <strong>MicroStrategy</strong><br />
Basic Reporting <strong>Guide</strong>.<br />
• <strong>MicroStrategy</strong> Report Services Document Creation <strong>Guide</strong>: Creating<br />
Boardroom Quality Documents<br />
© 2012 <strong>MicroStrategy</strong>, Inc. Resources xv
Book Overview <strong>and</strong> Other Resources <strong>Mobile</strong> <strong>Design</strong> <strong>and</strong> <strong>Administration</strong> <strong>Guide</strong><br />
Instructions to design <strong>and</strong> create Report Services documents, building on<br />
information in the <strong>MicroStrategy</strong> Report Services Document Analysis<br />
<strong>Guide</strong>. It is organized to help guide you through creating a new<br />
document, from creating the document itself, to adding objects to the new<br />
document, <strong>and</strong> formatting the document <strong>and</strong> its objects.<br />
• <strong>MicroStrategy</strong> Dashboards <strong>and</strong> Widgets Creation <strong>Guide</strong>: Creating<br />
Interactive Dashboards for your Data<br />
Instructions for designing <strong>and</strong> creating <strong>MicroStrategy</strong> Report Services<br />
dashboards, a type of document that is optimized for viewing online <strong>and</strong><br />
for user interactivity. It builds on the basic concepts about documents<br />
presented in the <strong>MicroStrategy</strong> Report Services Document Creation<br />
<strong>Guide</strong>.<br />
• <strong>MicroStrategy</strong> OLAP Services <strong>Guide</strong><br />
Information on <strong>MicroStrategy</strong> OLAP Services, which is an extension of<br />
<strong>MicroStrategy</strong> Intelligence Server. OLAP Services features include<br />
Intelligent Cubes, derived metrics, derived elements, dynamic<br />
aggregation, view filters, <strong>and</strong> dynamic sourcing.<br />
• <strong>MicroStrategy</strong> Office User <strong>Guide</strong><br />
Instructions for using <strong>MicroStrategy</strong> Office to work with <strong>MicroStrategy</strong><br />
reports <strong>and</strong> documents in Microsoft® Excel, PowerPoint, Word, <strong>and</strong><br />
Outlook, to analyze, format, <strong>and</strong> distribute business data.<br />
• <strong>MicroStrategy</strong> <strong>Mobile</strong> Analysis <strong>Guide</strong>: Analyzing Data with<br />
<strong>MicroStrategy</strong> <strong>Mobile</strong><br />
Information <strong>and</strong> instructions for using <strong>MicroStrategy</strong> <strong>Mobile</strong> to view <strong>and</strong><br />
analyze data, <strong>and</strong> perform other business tasks with <strong>MicroStrategy</strong><br />
reports <strong>and</strong> documents on a mobile device.<br />
• <strong>MicroStrategy</strong> <strong>Mobile</strong> <strong>Design</strong> <strong>and</strong> <strong>Administration</strong> <strong>Guide</strong>: A Platform for<br />
<strong>Mobile</strong> Intelligence<br />
Information <strong>and</strong> instructions to install <strong>and</strong> configure <strong>MicroStrategy</strong><br />
<strong>Mobile</strong>, as well as instructions for a designer working in <strong>MicroStrategy</strong><br />
Desktop or <strong>MicroStrategy</strong> Web to create effective reports <strong>and</strong> documents<br />
for use with <strong>MicroStrategy</strong> <strong>Mobile</strong>.<br />
• <strong>MicroStrategy</strong> System <strong>Administration</strong> <strong>Guide</strong>: Tuning, Monitoring, <strong>and</strong><br />
Troubleshooting your <strong>MicroStrategy</strong> Business Intelligence System<br />
Concepts <strong>and</strong> high-level steps to implement, deploy, maintain, tune, <strong>and</strong><br />
troubleshoot a <strong>MicroStrategy</strong> business intelligence system.<br />
xvi Resources © 2012 <strong>MicroStrategy</strong>, Inc.
<strong>Mobile</strong> <strong>Design</strong> <strong>and</strong> <strong>Administration</strong> <strong>Guide</strong> Book Overview <strong>and</strong> Other Resources<br />
• <strong>MicroStrategy</strong> Supplemental Reference for System <strong>Administration</strong>:<br />
VLDB Properties, Internationalization, User Privileges, <strong>and</strong> other<br />
Supplemental Information for Administrators<br />
Information <strong>and</strong> instructions for <strong>MicroStrategy</strong> administrative tasks such<br />
as configuring VLDB properties <strong>and</strong> defining data <strong>and</strong> metadata<br />
internationalization, <strong>and</strong> reference material for other administrative<br />
tasks.<br />
• <strong>MicroStrategy</strong> Functions Reference<br />
Function syntax <strong>and</strong> formula components; instructions to use functions<br />
in metrics, filters, attribute forms; examples of functions in business<br />
scenarios.<br />
• <strong>MicroStrategy</strong> MDX Cube Reporting <strong>Guide</strong><br />
Information to integrate <strong>MicroStrategy</strong> with MDX cube sources. You can<br />
integrate data from MDX cube sources into your <strong>MicroStrategy</strong> projects<br />
<strong>and</strong> applications.<br />
Manuals for Analytics Modules<br />
• Analytics Modules Installation <strong>and</strong> Porting <strong>Guide</strong><br />
• Customer Analysis Module Reference<br />
• Sales Force Analysis Module Reference<br />
• Financial Reporting Analysis Module Reference<br />
• Sales <strong>and</strong> Distribution Analysis Module Reference<br />
• Human Resources Analysis Module Reference<br />
Manuals for Narrowcast Services products<br />
• <strong>MicroStrategy</strong> Narrowcast Server Getting Started <strong>Guide</strong><br />
Instructions to work with the tutorial to learn Narrowcast Server<br />
interfaces <strong>and</strong> features.<br />
• <strong>MicroStrategy</strong> Narrowcast Server Installation <strong>and</strong> Configuration <strong>Guide</strong><br />
Information to install <strong>and</strong> configure Narrowcast Server.<br />
© 2012 <strong>MicroStrategy</strong>, Inc. Resources xvii
Book Overview <strong>and</strong> Other Resources <strong>Mobile</strong> <strong>Design</strong> <strong>and</strong> <strong>Administration</strong> <strong>Guide</strong><br />
• <strong>MicroStrategy</strong> Narrowcast Server Application <strong>Design</strong>er <strong>Guide</strong><br />
Fundamentals of designing Narrowcast Server applications.<br />
• <strong>MicroStrategy</strong> Narrowcast Server System Administrator <strong>Guide</strong><br />
Concepts <strong>and</strong> high-level steps to implement, maintain, tune, <strong>and</strong><br />
troubleshoot Narrowcast Server.<br />
• <strong>MicroStrategy</strong> Narrowcast Server Upgrade <strong>Guide</strong><br />
Instructions to upgrade an existing Narrowcast Server.<br />
Software Development Kits<br />
• <strong>MicroStrategy</strong> Developer Library (MSDL)<br />
Information to underst<strong>and</strong> the <strong>MicroStrategy</strong> SDK, including details<br />
about architecture, object models, customization scenarios, code<br />
samples, <strong>and</strong> so on.<br />
• <strong>MicroStrategy</strong> Web SDK<br />
The Web SDK is available in the <strong>MicroStrategy</strong> Developer Library,<br />
which is sold as part of the <strong>MicroStrategy</strong> SDK.<br />
• Narrowcast Server SDK <strong>Guide</strong><br />
Instructions to customize Narrowcast Server functionality, integrate<br />
Narrowcast Server with other systems, <strong>and</strong> embed Narrowcast Server<br />
functionality within other applications. Documents the Narrowcast<br />
Server Delivery Engine <strong>and</strong> Subscription Portal APIs, <strong>and</strong> the Narrowcast<br />
Server SPI.<br />
Documentation for <strong>MicroStrategy</strong> Portlets<br />
• Enterprise Portal Integration Help<br />
Information to help you implement <strong>and</strong> deploy <strong>MicroStrategy</strong> BI within<br />
your enterprise portal, including instructions for installing <strong>and</strong><br />
configuring out-of-the-box <strong>MicroStrategy</strong> Portlets for several major<br />
enterprise portal servers.<br />
This resource can be accessed using the <strong>MicroStrategy</strong> Product Manuals<br />
page, as described in Accessing manuals <strong>and</strong> other documentation<br />
sources, page xx.<br />
xviii Resources © 2012 <strong>MicroStrategy</strong>, Inc.
<strong>Mobile</strong> <strong>Design</strong> <strong>and</strong> <strong>Administration</strong> <strong>Guide</strong> Book Overview <strong>and</strong> Other Resources<br />
Documentation for <strong>MicroStrategy</strong> GIS Connectors<br />
• GIS Integration Help<br />
Help<br />
Information to help you integrate <strong>MicroStrategy</strong> with Geospatial<br />
Information Systems (GIS), including specific examples for integrating<br />
with various third-party mapping services.<br />
This resource can be accessed using the <strong>MicroStrategy</strong> Product Manuals<br />
page, as described in Accessing manuals <strong>and</strong> other documentation<br />
sources, page xx.<br />
Each <strong>MicroStrategy</strong> product includes an integrated help system to<br />
complement the various interfaces of the product as well as the tasks that can<br />
be accomplished using the product.<br />
Some of the <strong>MicroStrategy</strong> help systems require a web browser to be viewed.<br />
For supported web browsers, see the <strong>MicroStrategy</strong> Readme.<br />
<strong>MicroStrategy</strong> provides several ways to access help:<br />
• Help button: Use the Help button or ? (question mark) icon on most<br />
software windows to see help for that window.<br />
• Help menu: From the Help menu or link at the top of any screen, select<br />
<strong>MicroStrategy</strong> Help to see the table of contents, the Search field, <strong>and</strong> the<br />
index for the help system.<br />
• F1 key: Press F1 to see context-sensitive help that describes each option in<br />
the software window you are currently viewing.<br />
For<br />
<strong>MicroStrategy</strong> Web, <strong>MicroStrategy</strong> Web Administrator, <strong>and</strong><br />
<strong>MicroStrategy</strong> <strong>Mobile</strong> Server, pressing the F1 key opens the<br />
context-sensitive help for the web browser you are using to access<br />
these <strong>MicroStrategy</strong> interfaces. Use the Help menu or ? (question<br />
mark) icon to access help for these <strong>MicroStrategy</strong> interfaces.<br />
© 2012 <strong>MicroStrategy</strong>, Inc. Resources xix
Book Overview <strong>and</strong> Other Resources <strong>Mobile</strong> <strong>Design</strong> <strong>and</strong> <strong>Administration</strong> <strong>Guide</strong><br />
Accessing manuals <strong>and</strong> other documentation sources<br />
The manuals are available from your <strong>MicroStrategy</strong> disk or the machine<br />
where <strong>MicroStrategy</strong> was installed.<br />
Adobe<br />
Acrobat Reader is required to view these manuals. If you do not<br />
have Acrobat Reader installed on your computer, you can download it<br />
from http://get.adobe.com/reader/.<br />
The best place for all users to begin is with the <strong>MicroStrategy</strong> Basic<br />
Reporting <strong>Guide</strong>.<br />
To access the installed manuals <strong>and</strong> other documentation sources, see the<br />
following procedures:<br />
• To access installed manuals <strong>and</strong> other documentation sources on<br />
Windows, page xx<br />
• To access installed manuals <strong>and</strong> other documentation sources on UNIX<br />
<strong>and</strong> Linux, page xx<br />
To access installed manuals <strong>and</strong> other documentation sources on Windows<br />
1 From the Windows Start menu, choose Programs (or All Programs),<br />
<strong>MicroStrategy</strong>, then Product Manuals. A page opens in your browser<br />
showing a list of available manuals in PDF format <strong>and</strong> other<br />
documentation sources.<br />
2 Click the link for the desired manual or other documentation source.<br />
3 If you click the link for the Narrowcast Services SDK <strong>Guide</strong>, a File<br />
Download dialog box opens. This documentation resource must be<br />
downloaded. Select Open this file from its current location, <strong>and</strong> click<br />
OK.<br />
If<br />
bookmarks are not visible on the left side of an Acrobat (PDF)<br />
manual, from the View menu click Bookmarks <strong>and</strong> Page. This step<br />
varies slightly depending on your version of Adobe Acrobat Reader.<br />
To access installed manuals <strong>and</strong> other documentation sources on UNIX <strong>and</strong><br />
Linux<br />
1 Within your UNIX or Linux machine, navigate to the directory where you<br />
installed <strong>MicroStrategy</strong>. The default location is /opt/<strong>MicroStrategy</strong>,<br />
xx Resources © 2012 <strong>MicroStrategy</strong>, Inc.
<strong>Mobile</strong> <strong>Design</strong> <strong>and</strong> <strong>Administration</strong> <strong>Guide</strong> Book Overview <strong>and</strong> Other Resources<br />
or $HOME/<strong>MicroStrategy</strong>/install if you do not have write access to<br />
/opt/<strong>MicroStrategy</strong>.<br />
2 From the <strong>MicroStrategy</strong> installation directory, open the<br />
Documentation folder.<br />
3 Open the Product_Manuals.htm file in a web browser. A page opens in<br />
your browser showing a list of available manuals in PDF format <strong>and</strong> other<br />
documentation sources.<br />
4 Click the link for the desired manual or other documentation source.<br />
5 If you click the link for the Narrowcast Services SDK <strong>Guide</strong>, a File<br />
Download dialog box opens. This documentation resource must be<br />
downloaded. Select Open this file from its current location, <strong>and</strong> click<br />
OK.<br />
If<br />
bookmarks are not visible on the left side of an Acrobat (PDF)<br />
manual, from the View menu click Bookmarks <strong>and</strong> Page. This step<br />
varies slightly depending on your version of Adobe Acrobat Reader.<br />
Documentation st<strong>and</strong>ards<br />
<strong>MicroStrategy</strong> online help <strong>and</strong> PDF manuals (available both online <strong>and</strong> in<br />
printed format) use st<strong>and</strong>ards to help you identify certain types of content.<br />
The following table lists these st<strong>and</strong>ards.<br />
These<br />
Type Indicates<br />
st<strong>and</strong>ards may differ depending on the language of this manual;<br />
some languages have rules that supersede the table below.<br />
bold • Button names, check boxes, options, lists, <strong>and</strong> menus that are the focus of actions or<br />
part of a list of such GUI elements <strong>and</strong> their definitions<br />
Example: Click Select Warehouse.<br />
italic • New terms defined within the text <strong>and</strong> in the glossary<br />
• Names of other product manuals <strong>and</strong> documentation resources<br />
• When part of a comm<strong>and</strong> syntax, indicates variable information to be replaced by the<br />
user<br />
Example: The aggregation level is the level of calculation for the metric.<br />
Example: Type copy c:\filename d:\foldername\filename<br />
© 2012 <strong>MicroStrategy</strong>, Inc. Resources xxi
Book Overview <strong>and</strong> Other Resources <strong>Mobile</strong> <strong>Design</strong> <strong>and</strong> <strong>Administration</strong> <strong>Guide</strong><br />
Type Indicates<br />
Courier<br />
font<br />
Education<br />
Consulting<br />
• Calculations<br />
• Code samples<br />
• Registry keys<br />
• Path <strong>and</strong> file names<br />
• URLs<br />
• Messages displayed in the screen<br />
• Text to be entered by the user<br />
Example: Sum(revenue)/number of months.<br />
Example: Type cmdmgr -f scriptfile.scp <strong>and</strong> press Enter.<br />
+ A keyboard comm<strong>and</strong> that calls for the use of more than one key (for example,<br />
SHIFT+F1).<br />
<br />
<br />
A note icon indicates helpful information for specific situations.<br />
A warning icon alerts you to important information such as potential security risks; these<br />
should be read before continuing.<br />
<strong>MicroStrategy</strong> Education Services provides a comprehensive curriculum <strong>and</strong><br />
highly skilled education consultants. Many customers <strong>and</strong> partners from<br />
over 800 different organizations have benefited from <strong>MicroStrategy</strong><br />
instruction. For a detailed description of education offerings <strong>and</strong> course<br />
curriculums, visit http://www.microstrategy.com/Education.<br />
<strong>MicroStrategy</strong> Consulting Services provides proven methods for delivering<br />
leading-edge technology solutions. Offerings include complex security<br />
architecture designs, performance <strong>and</strong> tuning, project <strong>and</strong> testing strategies<br />
<strong>and</strong> recommendations, strategic planning, <strong>and</strong> more. For a detailed<br />
description of consulting offerings, visit http://www.microstrategy.com/<br />
Services.<br />
International support<br />
<strong>MicroStrategy</strong> supports several locales. Support for a locale typically includes<br />
native database <strong>and</strong> operating system support, support for date formats,<br />
xxii Resources © 2012 <strong>MicroStrategy</strong>, Inc.
<strong>Mobile</strong> <strong>Design</strong> <strong>and</strong> <strong>Administration</strong> <strong>Guide</strong> Book Overview <strong>and</strong> Other Resources<br />
numeric formats, currency symbols, <strong>and</strong> availability of translated interfaces<br />
<strong>and</strong> certain documentation.<br />
<strong>MicroStrategy</strong> is certified in homogeneous configurations (where all the<br />
components lie in the same locale) in the following languages—English (US),<br />
French, German, Italian, Japanese, Korean, Portuguese (Brazilian), Spanish,<br />
Chinese (Simplified), Chinese (Traditional), Danish, <strong>and</strong> Swedish. A<br />
translated user interface is available in each of the above languages. For<br />
information on specific languages supported by individual <strong>MicroStrategy</strong><br />
system components, see the <strong>MicroStrategy</strong> readme.<br />
<strong>MicroStrategy</strong> also provides limited support for heterogeneous<br />
configurations (where some of the components may lie in different locales).<br />
Please contact <strong>MicroStrategy</strong> Technical Support for more details.<br />
Technical Support<br />
If you have questions about a specific <strong>MicroStrategy</strong> product, you should:<br />
1 Consult the product guides, Help, <strong>and</strong> readme files. Locations to access<br />
each are described above.<br />
2 Consult the <strong>MicroStrategy</strong> Knowledge Base online at https://<br />
resource.microstrategy.com/support.<br />
A<br />
technical administrator in your organization may be able to help<br />
you resolve your issues immediately.<br />
3 If the resources listed in the steps above do not provide a solution,<br />
contact <strong>MicroStrategy</strong> Technical Support directly. To ensure the most<br />
productive relationship with <strong>MicroStrategy</strong> Technical Support, review the<br />
Policies <strong>and</strong> Procedures document in your language, posted at http://<br />
www.microstrategy.com/Support/Policies. Refer to the terms of your<br />
purchase agreement to determine the type of support available to you.<br />
<strong>MicroStrategy</strong> Technical Support can be contacted by your company’s<br />
Support Liaison. A Support Liaison is a person whom your company has<br />
designated as a point-of-contact with <strong>MicroStrategy</strong>’s support personnel. All<br />
customer inquiries <strong>and</strong> case communications must come through these<br />
named individuals. Your company may designate two employees to serve as<br />
their Support Liaisons, <strong>and</strong> can request to change their Support Liaisons two<br />
times per year with prior written notice to <strong>MicroStrategy</strong> Technical Support.<br />
© 2012 <strong>MicroStrategy</strong>, Inc. Resources xxiii
Book Overview <strong>and</strong> Other Resources <strong>Mobile</strong> <strong>Design</strong> <strong>and</strong> <strong>Administration</strong> <strong>Guide</strong><br />
It is recommended that you designate Support Liaisons who have<br />
<strong>MicroStrategy</strong> Administrator privileges. This can eliminate security conflicts<br />
<strong>and</strong> improve case resolution time. When troubleshooting <strong>and</strong> researching<br />
issues, <strong>MicroStrategy</strong> Technical Support personnel may make<br />
recommendations that require administrative privileges within<br />
<strong>MicroStrategy</strong>, or that assume that the designated Support Liaison has a<br />
security level that permits them to fully manipulate the <strong>MicroStrategy</strong><br />
projects <strong>and</strong> has access to potentially sensitive project data such as security<br />
filter definitions.<br />
Ensure issues are resolved quickly<br />
Before logging a case with <strong>MicroStrategy</strong> Technical Support, the Support<br />
Liaison may follow the steps below to ensure that issues are resolved quickly:<br />
1 Verify that the issue is with <strong>MicroStrategy</strong> software <strong>and</strong> not a third party<br />
software.<br />
2 Verify that the system is using a currently supported version of<br />
<strong>MicroStrategy</strong> software by checking the Product Support Expiration<br />
Schedule at http://www.microstrategy.com/Support/Expiration.asp.<br />
3 Attempt to reproduce the issue <strong>and</strong> determine whether it occurs<br />
consistently.<br />
4 Minimize the complexity of the system or project object definition to<br />
isolate the cause.<br />
5 Determine whether the issue occurs on a local machine or on multiple<br />
machines in the customer environment.<br />
6 Discuss the issue with other users by posting a question about the issue<br />
on the <strong>MicroStrategy</strong> Customer Forum at https://<br />
resource.microstrategy.com/forum/.<br />
The following table shows where, when, <strong>and</strong> how to contact <strong>MicroStrategy</strong><br />
Technical Support. If your Support Liaison is unable to reach <strong>MicroStrategy</strong><br />
Technical Support by phone during the hours of operation, they can leave a<br />
voicemail message, send email or fax, or log a case using the Online Support<br />
xxiv Resources © 2012 <strong>MicroStrategy</strong>, Inc.
<strong>Mobile</strong> <strong>Design</strong> <strong>and</strong> <strong>Administration</strong> <strong>Guide</strong> Book Overview <strong>and</strong> Other Resources<br />
Interface. The individual Technical Support Centers are closed on certain<br />
public holidays.<br />
North America Email: support@microstrategy.com<br />
Web: https://resource.microstrategy.com/support<br />
Fax: (703) 842–8709<br />
Phone: (703) 848–8700<br />
Hours: 9:00 A.M.–7:00 P.M. Eastern Time, Monday–Friday except holidays<br />
EMEA:<br />
Europe<br />
The Middle East<br />
Africa<br />
Email: eurosupp@microstrategy.com<br />
Web: https://resource.microstrategy.com/support<br />
Fax: +44 (0) 208 711 2525<br />
The European Technical Support Centre is closed on national public holidays in each country.<br />
Phone:<br />
• Belgium: + 32 2792 0436<br />
• France: +33 17 099 4737<br />
• Germany: +49 22 16501 0609<br />
• Irel<strong>and</strong>: +353 1436 0916<br />
• Italy: +39 023626 9668<br />
• Pol<strong>and</strong>: +48 22 459 52 52<br />
• Sc<strong>and</strong>inavia & Finl<strong>and</strong>: +46 8505 20421<br />
• Spain: +34 91788 9852<br />
• The Netherl<strong>and</strong>s: +31 20 794 8425<br />
• UK: +44 (0) 208 080 2182<br />
• International distributors: +44 (0) 208 080 2183<br />
Hours:<br />
• United Kingdom: 9:00 A.M.–6:00 P.M. GMT, Monday-Friday except holidays<br />
• EMEA (except UK): 9:00 A.M.–6:00 P.M. CET, Monday-Friday except holidays<br />
Asia Pacific Email: apsupport@microstrategy.com<br />
Web: https://resource.microstrategy.com/support<br />
Phone:<br />
• Australia: +61 2 9333 6499<br />
• Korea: +82 2 560 6565 Fax: +82 2 560 6555<br />
• Japan: +81 3 3511 6720 Fax: +81 3 3511 6740<br />
• Singapore: +65 6303 8969 Fax: +65 6303 8999<br />
• Asia Pacific (except Australia, Japan, Korea, <strong>and</strong> Singapore): +86 571 8526 8067 Fax: +86<br />
571 8848 0977<br />
Hours:<br />
• Japan <strong>and</strong> Korea: 9:00 A.M.–6:00 P.M. JST (Tokyo), Monday-Friday except holidays<br />
• Asia Pacific (except Japan <strong>and</strong> Korea): 7 A.M.-6 P.M. (Singapore) Monday-Friday except<br />
holidays<br />
Latin America Email: latamsupport@microstrategy.com<br />
Web: https://resource.microstrategy.com/support<br />
Phone:<br />
• LATAM (except Brazil <strong>and</strong> Argentina): +54 11 5222 9360 Fax: +54 11 5222 9355<br />
• Argentina: 0 800 444 MSTR Fax: +54 11 5222 9355<br />
• Brazil: +55 11 3054 1010 Fax: +55 11 3044 4088<br />
Hours:<br />
• Latin America (except Brazil): 9:00 A.M.–7:00 P.M. (Buenos Aires), Monday-Friday except<br />
holidays<br />
• Brazil: 9 A.M. - 6 P.M. (São Paulo), Monday–Friday except holidays<br />
© 2012 <strong>MicroStrategy</strong>, Inc. Resources xxv
Book Overview <strong>and</strong> Other Resources <strong>Mobile</strong> <strong>Design</strong> <strong>and</strong> <strong>Administration</strong> <strong>Guide</strong><br />
Support Liaisons should contact the Technical Support Center from which<br />
they obtained their <strong>MicroStrategy</strong> software licenses or the Technical Support<br />
Center to which they have been designated.<br />
Required information when calling<br />
When contacting <strong>MicroStrategy</strong> Technical Support, please provide the<br />
following information:<br />
• Personal information:<br />
Name (first <strong>and</strong> last)<br />
Company <strong>and</strong> customer site (if different from company)<br />
Contact information (phone <strong>and</strong> fax numbers, e-mail addresses)<br />
• Case details:<br />
Configuration information, including <strong>MicroStrategy</strong> software<br />
product(s) <strong>and</strong> versions<br />
Full description of the case including symptoms, error messages(s),<br />
<strong>and</strong> steps taken to troubleshoot the case thus far<br />
• Business/system impact<br />
If this is the Support Liaison’s first call, they should also be prepared to<br />
provide the following:<br />
• Street address<br />
• Phone number<br />
• Fax number<br />
• Email address<br />
To help the Technical Support representative resolve the problem promptly<br />
<strong>and</strong> effectively, be prepared to provide the following additional information:<br />
• Case number: Please keep a record of the number assigned to each case<br />
logged with <strong>MicroStrategy</strong> Technical Support, <strong>and</strong> be ready to provide it<br />
when inquiring about an existing case<br />
• Software version <strong>and</strong> product registration numbers of the <strong>MicroStrategy</strong><br />
software products you are using<br />
xxvi Resources © 2012 <strong>MicroStrategy</strong>, Inc.
<strong>Mobile</strong> <strong>Design</strong> <strong>and</strong> <strong>Administration</strong> <strong>Guide</strong> Book Overview <strong>and</strong> Other Resources<br />
• Case description:<br />
What causes the condition to occur?<br />
Does the condition occur sporadically or each time a certain action is<br />
performed?<br />
Does the condition occur on all machines or just on one?<br />
When did the condition first occur?<br />
What events took place immediately prior to the first occurrence of<br />
the condition (for example, a major database load, a database move,<br />
or a software upgrade)?<br />
If there was an error message, what was its exact wording?<br />
What steps have you taken to isolate <strong>and</strong> resolve the issue? What were<br />
the results?<br />
• System configuration (the information needed depends on the nature of<br />
the problem; not all items listed below may be necessary):<br />
Computer hardware specifications (processor speed, RAM, disk space,<br />
<strong>and</strong> so on)<br />
Network protocol used<br />
ODBC driver manufacturer <strong>and</strong> version<br />
Database gateway software version<br />
(For <strong>MicroStrategy</strong> Web-related problems) browser manufacturer<br />
<strong>and</strong> version<br />
(For <strong>MicroStrategy</strong> Web-related problems) Web server manufacturer<br />
<strong>and</strong> version<br />
If the issue requires additional investigation or testing, the Support Liaison<br />
<strong>and</strong> the <strong>MicroStrategy</strong> Technical Support representative should agree on<br />
certain action items to be performed. The Support Liaison should perform<br />
any agreed-upon actions before contacting <strong>MicroStrategy</strong> Technical Support<br />
again regarding the issue. If the Technical Support representative is<br />
responsible for an action item, the Support Liaison may call <strong>MicroStrategy</strong><br />
Technical Support at any time to inquire about the status of the issue.<br />
© 2012 <strong>MicroStrategy</strong>, Inc. Resources xxvii
Book Overview <strong>and</strong> Other Resources <strong>Mobile</strong> <strong>Design</strong> <strong>and</strong> <strong>Administration</strong> <strong>Guide</strong><br />
Feedback<br />
Please send any comments or suggestions about user documentation for<br />
<strong>MicroStrategy</strong> products to:<br />
documentationfeedback@microstrategy.com<br />
Send suggestions for product enhancements to:<br />
support@microstrategy.com<br />
When you provide feedback to us, please include the name <strong>and</strong> version of the<br />
products you are currently using. Your feedback is important to us as we<br />
prepare for future releases.<br />
xxviii Feedback © 2012 <strong>MicroStrategy</strong>, Inc.
1.DESIGNING REPORTS AND<br />
DOCUMENTS FOR IOS AND<br />
ANDROID DEVICES<br />
Introduction<br />
1<br />
This chapter contains steps to design reports <strong>and</strong> Report Services documents<br />
in <strong>MicroStrategy</strong> Web, for display <strong>and</strong> use on mobile devices such as<br />
iPhones, iPads, <strong>and</strong> Android-based phones <strong>and</strong> tablets. It also contains best<br />
practices for designing reports <strong>and</strong> documents that perform well <strong>and</strong> are<br />
easy to use. The following topics are covered:<br />
• Best practices for designing reports <strong>and</strong> documents for viewing on<br />
mobile devices, page 2. <strong>Design</strong>ing a <strong>MicroStrategy</strong> Report Services report<br />
or document that is viewed on iOS- <strong>and</strong> Android-based devices requires<br />
the use of device-specific document features. This section discusses best<br />
practices for using these features.<br />
• Creating documents for display on mobile devices, page 8<br />
• Allowing users to filter data: prompts, page 25. A prompt is a question<br />
that the system presents to a user when a report is executed. The user’s<br />
answer determines the data that is returned by the report. Specific<br />
prompts can be added to a report for use on a mobile device that has the<br />
<strong>MicroStrategy</strong> <strong>Mobile</strong> application.<br />
© 2012 <strong>MicroStrategy</strong>, Inc. 1
1<br />
<strong>Design</strong>ing Reports <strong>and</strong> Documents for iOS <strong>and</strong> Android Devices <strong>Mobile</strong> <strong>Design</strong> <strong>and</strong> <strong>Administration</strong> <strong>Guide</strong><br />
• Displaying data as interactive visualizations: widgets, page 36. Widgets<br />
are sophisticated visualization techniques that allow users to visualize<br />
data in different ways than traditional reports displayed as grids or<br />
graphs do. A widget can be displayed in a document on a mobile device,<br />
<strong>and</strong> a report can be displayed as a widget on a mobile device.<br />
• Opening a device’s installed applications from documents, page 90. You<br />
can use links that interact with applications installed with mobile devices,<br />
such as email or text messaging. 1<br />
• Linking to documents <strong>and</strong> reports from a mobile document, page 95. A<br />
link lets the user execute another document or report (the target) from a<br />
document (the source), <strong>and</strong> to pass parameters to answer any prompts<br />
that are in the target.<br />
Prerequisites<br />
• This chapter assumes that you know the nature <strong>and</strong> structure of your<br />
company’s data, which users will analyze in business intelligence reports<br />
<strong>and</strong> documents.<br />
• This chapter assumes that you are familiar with designing <strong>MicroStrategy</strong><br />
reports <strong>and</strong> documents <strong>and</strong> have the necessary privileges to do so.<br />
For information on designing <strong>MicroStrategy</strong> reports, see the<br />
<strong>MicroStrategy</strong> Basic Reporting <strong>Guide</strong>. For information on designing<br />
<strong>MicroStrategy</strong> Report Services documents, see the <strong>MicroStrategy</strong><br />
Document Creation <strong>Guide</strong>.<br />
Best practices for designing reports <strong>and</strong><br />
documents for viewing on mobile devices<br />
<strong>Design</strong>ing a report or Report Services document that is viewed on iOS- <strong>and</strong><br />
Android-based devices requires the use of device-specific document features.<br />
This section discusses best practices for using these features.<br />
2 Best practices for designing reports <strong>and</strong> documents for viewing on mobile devices © 2012 <strong>MicroStrategy</strong>, Inc.
<strong>Mobile</strong> <strong>Design</strong> <strong>and</strong> <strong>Administration</strong> <strong>Guide</strong> <strong>Design</strong>ing Reports <strong>and</strong> Documents for iOS <strong>and</strong> Android Devices 1<br />
Best practices for using prompts to filter data<br />
• Create prompts specifically designed for use on mobile devices. Some<br />
examples of the prompt types are listed below:<br />
Slider, which allows users to answer the prompt by selecting a<br />
numeric value on a slider.<br />
Stepper, which allows users to answer the prompt by using increment<br />
<strong>and</strong> decrement buttons.<br />
Wheel, which allows users to answer the prompt by moving wheels to<br />
specify a value.<br />
Geo Location, which allows users to filter results based on their<br />
current geographical location.<br />
Barcode Reader, which allows users to answer the prompt by scanning<br />
or typing a barcode.<br />
For steps to create these prompts, see Allowing users to filter data:<br />
prompts, page 25.<br />
• Prompts that are not specifically designed for mobile devices can still be<br />
used. In general, use:<br />
The List style for single selections.<br />
The Shopping Cart style for multiple selections on iOS devices.<br />
The Geo Location style for geographical location data.<br />
The Barcode Reader style for barcode data.<br />
Best practices for enhancing performance on a mobile device<br />
• Consider using Intelligent Cubes to provide historical or trend data in<br />
your documents. For background information on Intelligent Cubes, <strong>and</strong><br />
instructions to create reports based on Intelligent Cubes, see the OLAP<br />
Services <strong>Guide</strong>.<br />
• To let users display subsets of data, group data in a document using<br />
features such as page-by. Accessing a cached report or document that has<br />
multiple pages is faster than re-prompting the report or document, which<br />
resubmits the job to the Intelligence Server.<br />
© 2012 <strong>MicroStrategy</strong>, Inc. Best practices for designing reports <strong>and</strong> documents for viewing on mobile devices 3
1<br />
<strong>Design</strong>ing Reports <strong>and</strong> Documents for iOS <strong>and</strong> Android Devices <strong>Mobile</strong> <strong>Design</strong> <strong>and</strong> <strong>Administration</strong> <strong>Guide</strong><br />
Best practices while planning reports <strong>and</strong> documents<br />
• For documents that will be displayed on phones, outline how users will<br />
navigate them before creating them. Because screen space is limited on<br />
mobile phones, content that could be displayed in a single dashboard in<br />
<strong>MicroStrategy</strong> Web may need to be divided among multiple documents<br />
when displayed on the device. There are many ways to divide existing<br />
reports <strong>and</strong> documents, as well as many ways a user can navigate between<br />
the resulting documents. Prior to developing a document, it is useful to<br />
diagram the documents <strong>and</strong> links that will need to be created. This allows<br />
you to identify:<br />
The order in which documents must be built. Links must be created<br />
after the document they target has already been created.<br />
Where duplicate functionality exists. If two documents display<br />
different data with the same formatting, you may be able to create one<br />
document, duplicate it, <strong>and</strong> change the datasets to save development<br />
time.<br />
The datasets that are needed. One dataset can frequently supply data<br />
to multiple documents, which can speed up development <strong>and</strong> reduce<br />
cache sizes on the Intelligence Server.<br />
• Create your documents using fonts that are available on the device you<br />
are designing for.<br />
• Ensure that the document displays correctly on the mobile device by<br />
defining the display properties, available in the Properties dialog box.<br />
These properties include optimizing the layout for display on a device,<br />
<strong>and</strong> whether or not the page-by bar <strong>and</strong> re-prompt icon are displayed. For<br />
descriptions of these properties, see Creating documents for display on<br />
mobile devices, page 8.<br />
• To allow users to write data to the data warehouse using a mobile device,<br />
create documents that use Transaction Services. You must have the<br />
Transaction Services product to use this feature.<br />
For an introduction to Transaction Services, <strong>and</strong> instructions to create<br />
Transaction Services reports, see the <strong>MicroStrategy</strong> Advanced Reporting<br />
<strong>Guide</strong>. For instructions to create Transaction Services-enabled<br />
documents, see the Document Creation <strong>Guide</strong>.<br />
• Consider the size of the device’s screen when building your reports.<br />
Although users can scroll through data, reports with fewer metrics<br />
improve performance, <strong>and</strong> are usually easier to read. In addition, take<br />
advantage of the larger screen size available on tablet devices.<br />
4 Best practices for designing reports <strong>and</strong> documents for viewing on mobile devices © 2012 <strong>MicroStrategy</strong>, Inc.
<strong>Mobile</strong> <strong>Design</strong> <strong>and</strong> <strong>Administration</strong> <strong>Guide</strong> <strong>Design</strong>ing Reports <strong>and</strong> Documents for iOS <strong>and</strong> Android Devices 1<br />
• Images are easier to manage if they are hosted on a web server, <strong>and</strong><br />
referenced using HTTP or HTTPS URLs. That way, if you need to migrate<br />
images across environments, you do not need to change the URLs for the<br />
images.<br />
An example of an HTTP URL to an image is http://example.com/<br />
folder/image.png.<br />
• To take advantage of the high-resolution screens on newer iOS devices,<br />
consider using large images in your dashboards.<br />
If<br />
the dashboards are for both older devices <strong>and</strong> newer devices,<br />
add the suffix @2x to the image’s file name. This ensures that the<br />
image is appropriately resized for the older device. For example,<br />
http://example.com/image@2x.png.<br />
• For reports with grouped data, you can determine whether to display the<br />
report on an iPad as a series of pages, with a separate page for each<br />
element in the page-by axis. This option, called Enable book-style<br />
page-by navigation, is selected by default. For steps to group data in a<br />
report, see the Basic Reporting <strong>Guide</strong>.<br />
• <strong>Design</strong> documents for tablets in a way that users can view all the data in a<br />
single screen without panning. If more data must be displayed than will<br />
fit on one screen, consider using panel stacks to arrange the data in a way<br />
that the user can navigate by swiping or using selectors.<br />
• In documents for tablets, use Information Windows to show users<br />
additional information about an attribute element they select. For<br />
information on creating Information Windows, see Providing additional<br />
information to users: Information Windows, page 20.<br />
• Use the docked panel selector to display visualizations grouped on panel<br />
stacks. For information on creating docked panel selectors, see Allowing<br />
users to easily switch between panels: docked panel selectors, page 18.<br />
• In documents for tablets, use the Interactive Grid widget adjacent to a<br />
panel stack, <strong>and</strong> use the Interactive Grid as a selector that targets the<br />
panel stack. This allows users to view additional information without<br />
linking to a new document.<br />
• If the data in your iPhone or iPad document is frequently updated, you<br />
can have the document periodically refresh itself as it is being displayed<br />
on a mobile device. For steps, see the <strong>MicroStrategy</strong> Web Help.<br />
© 2012 <strong>MicroStrategy</strong>, Inc. Best practices for designing reports <strong>and</strong> documents for viewing on mobile devices 5
1<br />
<strong>Design</strong>ing Reports <strong>and</strong> Documents for iOS <strong>and</strong> Android Devices <strong>Mobile</strong> <strong>Design</strong> <strong>and</strong> <strong>Administration</strong> <strong>Guide</strong><br />
Best practices while designing reports <strong>and</strong> documents<br />
• Consider using one of the pre-designed templates, which are designed to<br />
take the size of the device’s screen into account, when creating documents<br />
for mobile devices.<br />
• Enable drilling to allow users the ability to view information at different<br />
levels from within a single report. This allows users to get more<br />
information from one report without having to browse to, <strong>and</strong> run, other<br />
reports.<br />
• When designing graph reports to be used on a mobile device, consider the<br />
following:<br />
For tooltips to show on mobile devices, they must be enabled for the<br />
graph series when creating the report. For information on enabling<br />
tooltips for graph reports, see the <strong>MicroStrategy</strong> Basic Reporting<br />
<strong>Guide</strong>.<br />
To maximize the graph size, move the legend below the graph.<br />
The following graph types are supported on Android devices:<br />
– Bubble<br />
– Funnel<br />
– Gauges<br />
– Horizontal Area<br />
– Horizontal Bar<br />
– Horizontal Line<br />
– Pareto<br />
– Pie<br />
– Scatter<br />
– Vertical Area<br />
– Vertical Bar<br />
– Vertical Line<br />
• When designing grid reports, add padding around the cells to make the<br />
data more legible on mobile devices.<br />
6 Best practices for designing reports <strong>and</strong> documents for viewing on mobile devices © 2012 <strong>MicroStrategy</strong>, Inc.
<strong>Mobile</strong> <strong>Design</strong> <strong>and</strong> <strong>Administration</strong> <strong>Guide</strong> <strong>Design</strong>ing Reports <strong>and</strong> Documents for iOS <strong>and</strong> Android Devices 1<br />
• Because Android devices come in varying screen sizes, a dashboard<br />
designed for iOS can appear different when viewed on an Android device.<br />
To provide an attractive display of a dashboard on an Android device,<br />
while leaving the display on an iOS device unaffected, use the following<br />
properties to modify the dashboard:<br />
Use the Fit Page <strong>and</strong> Fit Width options to ensure that the document<br />
fits to the size of the screen.<br />
By default, when the document is displayed on an Android device, any<br />
area not used to display the document is rendered in the same color as<br />
the background color defined for the document. You can use the<br />
Document Fill Color or Layout Watermark to provide a background<br />
for any part of the screen that is not used by the rest of the dashboard.<br />
Manually size the column widths of any grids on a dashboard, rather<br />
than using the automatic resizing options.<br />
• Consider using <strong>Mobile</strong> Views to support different screen sizes, <strong>and</strong><br />
different orientations of the device. For instructions on using <strong>Mobile</strong><br />
Views, see Formatting documents for various screen sizes <strong>and</strong> different<br />
orientations: <strong>Mobile</strong> Views, page 10.<br />
• Consider creating documents that include widgets, rather than<br />
converting reports to widgets. Certain features, such as Information<br />
Windows <strong>and</strong> network lines for the Map widget, can only be used in<br />
documents.<br />
For steps to create widgets in documents, see Displaying data as<br />
interactive visualizations: widgets, page 36.<br />
• If you are creating an Interactive Grid widget, it is recommended that you<br />
assign an action to only one attribute form in the widget. For example, if<br />
you want one attribute to act as a selector, ensure that drilling is disabled<br />
for the Grid/Graph, <strong>and</strong> that attributes on the Grid/Graph do not link to<br />
other reports or documents.<br />
For steps to create an Interactive Grid widget, see Displaying data in<br />
rows <strong>and</strong> columns: Interactive Grid widget, page 49.<br />
• Consider using links to add interactivity to your document. For example,<br />
you can create links that allow users to send an email, make a phone call,<br />
or execute related reports <strong>and</strong> documents. For information <strong>and</strong> the steps<br />
to create links, see Opening a device’s installed applications from<br />
documents, page 90 <strong>and</strong> Linking to documents <strong>and</strong> reports from a<br />
mobile document, page 95.<br />
• If you have prompts in a linked-to report, make sure that there are default<br />
answers saved for the prompts.<br />
© 2012 <strong>MicroStrategy</strong>, Inc. Best practices for designing reports <strong>and</strong> documents for viewing on mobile devices 7
1<br />
<strong>Design</strong>ing Reports <strong>and</strong> Documents for iOS <strong>and</strong> Android Devices <strong>Mobile</strong> <strong>Design</strong> <strong>and</strong> <strong>Administration</strong> <strong>Guide</strong><br />
Creating documents for display on mobile<br />
devices<br />
This section describes the ways in which you can design Report Services<br />
documents for iOS- <strong>and</strong> Android-based devices, <strong>and</strong> to use features<br />
specifically designed for some devices.<br />
This section assumes that you have created a document with the datasets<br />
that you want to analyze. For steps to create a document, refer to the<br />
<strong>MicroStrategy</strong> Document Creation <strong>Guide</strong>.<br />
Creating documents for mobile devices using a template<br />
A document template allows you to start with a predefined structure when<br />
you create a new document. You can use several predesigned templates for<br />
your mobile documents to help you create documents that are correctly sized<br />
for the device’s screen, as described below.<br />
The following templates are optimized for display on the iPhone <strong>and</strong> Android<br />
smartphones:<br />
• iPhone Portrait: This template is designed to be viewed on a smartphone<br />
held in a vertical position. Only the Detail Header section of the<br />
document is displayed.<br />
Width: 6.6 inches<br />
Height: 9.6 inches, which includes room for the iPhone status bar<br />
Supported iPhone orientation: Portrait only<br />
Graph tooltips displayed: Yes<br />
• iPhone Portrait Micro-Application: This template is the same as the<br />
iPhone Portrait template, except that the Optimize layout for micro<br />
application option is selected, preventing users from performing actions<br />
such as zooming in or out of the document. This allows you to better<br />
control the user’s experience <strong>and</strong> interaction with the document.<br />
8 Creating documents for display on mobile devices © 2012 <strong>MicroStrategy</strong>, Inc.
<strong>Mobile</strong> <strong>Design</strong> <strong>and</strong> <strong>Administration</strong> <strong>Guide</strong> <strong>Design</strong>ing Reports <strong>and</strong> Documents for iOS <strong>and</strong> Android Devices 1<br />
• iPhone L<strong>and</strong>scape: This template is designed to be viewed on a<br />
smartphone held in a horizontal position. Only the Detail Header section<br />
of the document is displayed.<br />
Width: 10 inches. The iPhone status bar is not displayed in l<strong>and</strong>scape<br />
view.<br />
Height: 6.6 inches<br />
Supported iPhone orientation: L<strong>and</strong>scape only<br />
Graph tooltips displayed: Yes<br />
• iPhone L<strong>and</strong>scape Micro-Application: This template is the same as the<br />
iPhone L<strong>and</strong>scape template, except that the Optimize layout for micro<br />
application option is selected, preventing users from performing actions<br />
such as zooming in or out of the document. This allows you to better<br />
control the user’s experience <strong>and</strong> interaction with the document.<br />
• iPhone Map Information Window: You can define an Information<br />
Window for a Map widget to be displayed on the iPhone, to display<br />
additional information when a user taps a map marker in the widget. Use<br />
this template to create a document layout for use as an Information<br />
Window. For detailed steps, see Using a layout as an Information<br />
Window in a Map widget, page 61.<br />
Width: 3 inches<br />
Height: 2 inches<br />
The following templates are optimized for display on the iPad <strong>and</strong> Android<br />
tablets:<br />
• iPad Portrait: This template is designed to be viewed on an iPad held in<br />
a vertical position. Only one section of the document is displayed.<br />
Width: 8 inches<br />
Height: 10 inches, which includes room for the iPad status bar<br />
Supported iPad orientation: Portrait only<br />
• iPad L<strong>and</strong>scape: This template is designed to be viewed on an iPad held<br />
in a horizontal position. Only one section of the document is displayed.<br />
Width: 10.67 inches<br />
Height: 7.33 inches<br />
Supported iPad orientation: L<strong>and</strong>scape only<br />
© 2012 <strong>MicroStrategy</strong>, Inc. Creating documents for display on mobile devices 9
1<br />
<strong>Design</strong>ing Reports <strong>and</strong> Documents for iOS <strong>and</strong> Android Devices <strong>Mobile</strong> <strong>Design</strong> <strong>and</strong> <strong>Administration</strong> <strong>Guide</strong><br />
Formatting documents for mobile devices<br />
You can ensure that the document displays correctly on mobile devices by<br />
defining the display properties, such as whether the document layout is<br />
optimized for mobile phones, <strong>and</strong> whether the page-by bar <strong>and</strong> re-prompt<br />
icon are displayed.<br />
You can format the display properties at the following levels:<br />
• For each <strong>Mobile</strong> View. You can create <strong>Mobile</strong> Views to define how your<br />
document appears on different devices, <strong>and</strong> for different orientations of<br />
the device. For example, you can size a graph so that it takes up less<br />
vertical space when displayed in the l<strong>and</strong>scape orientation on a device.<br />
For instructions to define <strong>Mobile</strong> Views, see Formatting documents for<br />
various screen sizes <strong>and</strong> different orientations: <strong>Mobile</strong> Views, page 10.<br />
• In multi-layout documents, for each document layout. For descriptions of<br />
the layout display properties, see Formatting document layouts, page 15<br />
<strong>and</strong> Changing the layout bar style, page 17.<br />
You must use <strong>MicroStrategy</strong> Web to define these properties. For<br />
instructions, see the steps below.<br />
Formatting documents for various screen sizes <strong>and</strong> different<br />
orientations: <strong>Mobile</strong> Views<br />
You can specify how to display documents on iPhone <strong>and</strong> iPad by using<br />
<strong>Mobile</strong> Views. <strong>Mobile</strong> Views allow you to quickly <strong>and</strong> easily determine how<br />
the elements of a document are displayed in the following scenarios:<br />
• When users rotate their devices. For example, you can resize a graph to<br />
take advantage of the extra horizontal space when the device is held in<br />
l<strong>and</strong>scape orientation, or rearrange the controls on the document to<br />
accommodate the extra vertical space when the mobile device is held in<br />
portrait orientation.<br />
• When users access the same document from different devices, which may<br />
have different screen sizes. For example, you can size text to take up less<br />
room on a mobile phone in one <strong>Mobile</strong> View, or enlarge an image to fit a<br />
tablet in another <strong>Mobile</strong> View. The document is automatically displayed<br />
using the <strong>Mobile</strong> View that most closely matches the height <strong>and</strong> width<br />
(resolution) of the device’s screen.<br />
10 Creating documents for display on mobile devices © 2012 <strong>MicroStrategy</strong>, Inc.
<strong>Mobile</strong> <strong>Design</strong> <strong>and</strong> <strong>Administration</strong> <strong>Guide</strong> <strong>Design</strong>ing Reports <strong>and</strong> Documents for iOS <strong>and</strong> Android Devices 1<br />
When you use a <strong>Mobile</strong> View, controls in the document keep the same basic<br />
settings when displayed in different <strong>Mobile</strong> Views. For example, a selector<br />
containing a list of regions targets a graph displaying revenue data. If the<br />
user selects the Southeast region from the selector, revenue information for<br />
Southeast is displayed in the graph. When the user rotates the mobile device<br />
<strong>and</strong> the document is displayed using a different <strong>Mobile</strong> View, Southeast<br />
remains selected <strong>and</strong> the data displayed in the graph is unchanged.<br />
Parameters you can change in <strong>Mobile</strong> Views<br />
Once you have added a <strong>Mobile</strong> View to a document, you can do the following:<br />
• Display a preview of the <strong>Mobile</strong> View in <strong>Design</strong> Mode or Editable Mode in<br />
Web.<br />
• Edit controls in the <strong>Mobile</strong> View. You can edit the following options for a<br />
control independently in each <strong>Mobile</strong> View:<br />
Editing<br />
any option that is not included in the list below also edits<br />
this property for all other <strong>Mobile</strong> Views in the document. For<br />
example, if you change the background color of a document<br />
section to green in one <strong>Mobile</strong> View, the section is displayed as<br />
green in all other <strong>Mobile</strong> Views.<br />
The position of the control in the document<br />
The height <strong>and</strong> width of the control<br />
The height of the control's title bar (for Grid/Graphs, panel stacks,<br />
<strong>and</strong> selectors)<br />
Whether the control is hidden. You can determine whether a control<br />
will be visible when the <strong>Mobile</strong> View is displayed on a mobile device.<br />
All controls in the document must be included in each <strong>Mobile</strong> View<br />
you define. However, you can hide a control in an individual <strong>Mobile</strong><br />
View to prevent it from being displayed when the document is viewed<br />
on a mobile device. For steps to determine whether a control is visible,<br />
see the <strong>MicroStrategy</strong> Document Creation <strong>Guide</strong>.<br />
For example, you want to create two <strong>Mobile</strong> Views, but only want to<br />
display a specific grid in the <strong>Mobile</strong> View for a single mobile device.<br />
You must hide the grid in the <strong>Mobile</strong> View in which you do not want<br />
the grid to be displayed.<br />
Whether the height <strong>and</strong> width of the control are automatically<br />
determined or are fixed at a specific size<br />
The height of a document section<br />
© 2012 <strong>MicroStrategy</strong>, Inc. Creating documents for display on mobile devices 11
1<br />
<strong>Design</strong>ing Reports <strong>and</strong> Documents for iOS <strong>and</strong> Android Devices <strong>Mobile</strong> <strong>Design</strong> <strong>and</strong> <strong>Administration</strong> <strong>Guide</strong><br />
Whether a document section can grow or shrink to fit its contents<br />
Whether to hide a document section if it has no content<br />
• Show or hide all controls in the document in <strong>Design</strong> Mode, regardless of<br />
whether they are shown when the document is displayed on a mobile<br />
device.<br />
By default, the mobile device tries to display a document using the <strong>Mobile</strong><br />
View that matches the exact height <strong>and</strong> width of the device’s screen. If there<br />
is more than one <strong>Mobile</strong> View with the same height <strong>and</strong> width as the mobile<br />
device’s screen, the first of these <strong>Mobile</strong> Views, as listed in the Manage Views<br />
Editor, is used. Otherwise, the mobile device displays the <strong>Mobile</strong> View whose<br />
width most closely matches the width of the mobile device’s screen.<br />
Using <strong>Mobile</strong> Views with multi-layout documents<br />
Documents can contain multiple layouts. Once you create a <strong>Mobile</strong> View, it is<br />
automatically available to every layout in the document.<br />
For example, a multi-layout document contains three layouts. If you create a<br />
<strong>Mobile</strong> View to determine how the document is shown on an iPhone, you<br />
must edit the controls in each layout to define how the layouts will be<br />
displayed. You can use the Orientation option for <strong>Mobile</strong> Views in<br />
conjunction with the Supported Orientation option for document layouts to<br />
determine how a mobile device chooses the best <strong>Mobile</strong> View to use to<br />
display a document layout, as follows:<br />
• If the Supported Orientation of the document layout is set to Both<br />
Portrait <strong>and</strong> L<strong>and</strong>scape, the document layout is displayed using the<br />
<strong>Mobile</strong> View that most closely matches the height <strong>and</strong> width of the mobile<br />
device, as well as the orientation in which the mobile device is held.<br />
For example, if the mobile device is held vertically, the mobile device<br />
attempts to display the document layout using the <strong>Mobile</strong> View that has<br />
Orientation set to Portrait or Portrait <strong>and</strong> L<strong>and</strong>scape, <strong>and</strong> most closely<br />
matches the height <strong>and</strong> width of the device. If only <strong>Mobile</strong> Views<br />
designed to be displayed in l<strong>and</strong>scape orientation have been defined for<br />
the layout, the mobile device chooses the best <strong>Mobile</strong> View from among<br />
those defined <strong>and</strong> rotates the <strong>Mobile</strong> View to be displayed vertically, to<br />
match the orientation of the mobile device.<br />
• If the Supported Orientation of the document layout is set to either<br />
Portrait Only or L<strong>and</strong>scape Only, the document layout is displayed using<br />
the <strong>Mobile</strong> View that most closely matches the height <strong>and</strong> width of the<br />
mobile device, as well as the Supported Orientation of the layout.<br />
12 Creating documents for display on mobile devices © 2012 <strong>MicroStrategy</strong>, Inc.
<strong>Mobile</strong> <strong>Design</strong> <strong>and</strong> <strong>Administration</strong> <strong>Guide</strong> <strong>Design</strong>ing Reports <strong>and</strong> Documents for iOS <strong>and</strong> Android Devices 1<br />
For example, if the Supported Orientation is Portrait Only, the mobile<br />
device attempts to display the document layout using the <strong>Mobile</strong> View<br />
that has Orientation set to Portrait or Portrait <strong>and</strong> L<strong>and</strong>scape, <strong>and</strong> most<br />
closely matches the height <strong>and</strong> width of the mobile device. If only <strong>Mobile</strong><br />
Views designed to be displayed in l<strong>and</strong>scape orientation have been<br />
defined for the layout, the mobile device chooses the best <strong>Mobile</strong> View<br />
from among those defined <strong>and</strong> displays the <strong>Mobile</strong> View vertically, to<br />
match the Supported Orientation of the document layout. The <strong>Mobile</strong><br />
View is locked to the same orientation as the Supported Orientation<br />
option, meaning that if the Supported Orientation is set to Portrait Only<br />
<strong>and</strong> a <strong>Mobile</strong> View is displayed vertically on the mobile device, the<br />
orientation of the layout as displayed on the mobile device remains the<br />
same <strong>and</strong> does not rotate regardless of whether the user rotates the<br />
mobile device.<br />
When<br />
a document is viewed on the iPhone, the Supported<br />
Orientation option determines which layout is displayed on the<br />
mobile device. The mobile device then determines the best <strong>Mobile</strong><br />
View to use to display the layout. For more information on the<br />
Supported Orientation setting, see the <strong>MicroStrategy</strong> Web Help.<br />
To define a <strong>Mobile</strong> View in a document<br />
1 In <strong>MicroStrategy</strong> Web, open the document in <strong>Design</strong> Mode or Editable<br />
Mode.<br />
2 From the Tools menu, select Manage Views. The Manage Views Editor<br />
opens.<br />
A<br />
default <strong>Mobile</strong> View is automatically displayed in the list of<br />
<strong>Mobile</strong> Views, <strong>and</strong> cannot be deleted.<br />
3 Click the Duplicate icon next to an existing <strong>Mobile</strong> View. A new <strong>Mobile</strong><br />
View is automatically created.<br />
4 In the Name field, type a name for the new <strong>Mobile</strong> View.<br />
5 Under the Resolution column, specify the height <strong>and</strong> width of the mobile<br />
device screen on which to display the <strong>Mobile</strong> View, as follows:<br />
a In the first field, type the width, in pixels, of the device screen.<br />
b In the second field, type the height, in pixels, of the device screen.<br />
© 2012 <strong>MicroStrategy</strong>, Inc. Creating documents for display on mobile devices 13
1<br />
<strong>Design</strong>ing Reports <strong>and</strong> Documents for iOS <strong>and</strong> Android Devices <strong>Mobile</strong> <strong>Design</strong> <strong>and</strong> <strong>Administration</strong> <strong>Guide</strong><br />
6 You can specify whether the <strong>Mobile</strong> View is designed to be displayed on a<br />
mobile device when the device is held vertically or horizontally. From the<br />
Orientation drop-down list, select one of the following:<br />
• To display the <strong>Mobile</strong> View when the device is held vertically, select<br />
Portrait Only.<br />
• To display the <strong>Mobile</strong> View when the device is held horizontally, select<br />
L<strong>and</strong>scape Only.<br />
• To display the <strong>Mobile</strong> View when the device is held vertically or<br />
horizontally, select Portrait <strong>and</strong> L<strong>and</strong>scape.<br />
7 Repeat the appropriate steps above to define each <strong>Mobile</strong> View.<br />
8 You can determine which <strong>Mobile</strong> View to display in <strong>Design</strong> Mode when<br />
the document layout is displayed in Web. Under the Current column,<br />
select the <strong>Mobile</strong> View to display.<br />
9 To delete an existing <strong>Mobile</strong> View, click the Delete icon next to the<br />
<strong>Mobile</strong> View to delete.<br />
10 You can choose to show all controls in <strong>Design</strong> Mode in Web, regardless of<br />
whether or not they are marked as hidden. For example, you design a<br />
<strong>Mobile</strong> View to be displayed on the iPhone. The <strong>Mobile</strong> View contains<br />
several controls that will be displayed on the iPhone, as well as a grid that<br />
is marked as hidden <strong>and</strong> will not be displayed. You can choose to display<br />
all the controls in <strong>Design</strong> Mode, including the grid. Do one of the<br />
following:<br />
• To display all controls in the layout in <strong>Design</strong> Mode, regardless of<br />
whether or not they are hidden, select the Show hidden objects in<br />
<strong>Design</strong> Mode check box.<br />
• To display only the controls that are specified as not hidden, clear the<br />
Show hidden objects in <strong>Design</strong> Mode check box.<br />
11 Click OK to save your changes.<br />
12 Add controls to the document, such as text fields, images, graphs, <strong>and</strong> so<br />
on. For steps to add controls to a document, see the <strong>MicroStrategy</strong><br />
Document Creation <strong>Guide</strong>. When you add a new control to the document,<br />
a message is displayed asking if you would like to make the control visible<br />
in all <strong>Mobile</strong> Views. Do one of the following:<br />
• To make the control visible in all views, select Yes.<br />
• To make the control visible in only the current <strong>Mobile</strong> View, select No.<br />
14 Creating documents for display on mobile devices © 2012 <strong>MicroStrategy</strong>, Inc.
<strong>Mobile</strong> <strong>Design</strong> <strong>and</strong> <strong>Administration</strong> <strong>Guide</strong> <strong>Design</strong>ing Reports <strong>and</strong> Documents for iOS <strong>and</strong> Android Devices 1<br />
• To remove a control from a <strong>Mobile</strong> View, select the control, <strong>and</strong> press<br />
Delete. A message is displayed asking you if you want to delete the<br />
control from the document. To hide the control from the current<br />
<strong>Mobile</strong> View, while keeping it visible in all other <strong>Mobile</strong> Views, select<br />
No.<br />
To determine which <strong>Mobile</strong> View to display in Web<br />
13 From the Tools menu, select Manage Views. The Manage Views editor<br />
opens.<br />
14 Under the Current column, select the <strong>Mobile</strong> View you want to display.<br />
15 Click OK to save your changes.<br />
To delete a <strong>Mobile</strong> View from a document<br />
16 From the Tools menu, select Manage Views. The Manage Views editor<br />
opens.<br />
17 Click the Delete icon next to the <strong>Mobile</strong> View you want to delete.<br />
18 Click OK to save your changes.<br />
Formatting document layouts<br />
Each layout in a document can be defined to display on an iPhone, iPad, or<br />
Android device independently of other layouts within the same document.<br />
The following procedure describes the steps to format a document layout for<br />
mobile devices.<br />
For an introduction to multi-layout documents, see the <strong>MicroStrategy</strong><br />
Document Creation <strong>Guide</strong>.<br />
To define how a document layout will display<br />
1 In <strong>MicroStrategy</strong> Web, open the document in <strong>Design</strong> Mode.<br />
2 From the Tools menu, select Document Properties. The Properties<br />
dialog box opens.<br />
3 From the left, click <strong>Mobile</strong> under the Layout Properties section. You can<br />
define the following display properties:<br />
© 2012 <strong>MicroStrategy</strong>, Inc. Creating documents for display on mobile devices 15
1<br />
<strong>Design</strong>ing Reports <strong>and</strong> Documents for iOS <strong>and</strong> Android Devices <strong>Mobile</strong> <strong>Design</strong> <strong>and</strong> <strong>Administration</strong> <strong>Guide</strong><br />
• From the Supported Orientations drop-down list, select which<br />
orientations you want the layout to support:<br />
Portrait Only (height is greater than width)<br />
L<strong>and</strong>scape Only (width is greater than height)<br />
Portrait <strong>and</strong> L<strong>and</strong>scape<br />
Documents are always displayed on Android tablets in l<strong>and</strong>scape<br />
orientation.<br />
4 You can also define the following display properties for documents:<br />
• To display the page-by bar, select the Display page-by interface<br />
check box.<br />
Users can tap a button on the page-by bar at the top of a document to<br />
select a page-by element to display.<br />
• To display the Filter button when the layout is displayed, select the<br />
Display Filter interface check box.<br />
The Filter button allows users to change their prompt answers.<br />
• To use a layout as an Information Window in a Map widget, select the<br />
Use as Information Window for the Map widget check box.<br />
An Information Window provides additional details about a location.<br />
It is displayed when a user selects a map marker in a Map widget. For<br />
more information, see Using a layout as an Information Window in a<br />
Map widget, page 61.<br />
If<br />
the document is to be displayed on multiple devices, it is<br />
recommended that you use a panel stack as the Information<br />
Window. For information, see Providing additional<br />
information to users: Information Windows, page 20.<br />
• To optimize the layout for a micro-application, choose Optimize<br />
layout for micro application. Optimizing the layout for a<br />
micro-application prevents users from performing actions such as<br />
zooming in or out of the document, which allows you to better control<br />
the user’s experience <strong>and</strong> interaction with the document.<br />
5 For documents on the iPad, you can choose to always open a document in<br />
full screen mode, which also prevents users from exiting the full screen<br />
mode. From the left, click Document, <strong>and</strong> select the Always open this<br />
document in full screen mode check box.<br />
16 Creating documents for display on mobile devices © 2012 <strong>MicroStrategy</strong>, Inc.
<strong>Mobile</strong> <strong>Design</strong> <strong>and</strong> <strong>Administration</strong> <strong>Guide</strong> <strong>Design</strong>ing Reports <strong>and</strong> Documents for iOS <strong>and</strong> Android Devices 1<br />
6 Click Apply. The Properties dialog box closes.<br />
Changing the layout bar style<br />
On iPhones, iPads, <strong>and</strong> Android devices, you can switch between layouts<br />
using the layout bar, which may be displayed at the top or bottom of a<br />
document. For steps to configure the layout bar, see the following procedure.<br />
To define how the layout bar in a multi-layout document will display<br />
1 In <strong>MicroStrategy</strong> Web, open the document in <strong>Design</strong> Mode.<br />
2 From the Tools menu, select Document Properties. The Properties<br />
dialog box opens.<br />
3 From the left, under the Document Properties section, click <strong>Mobile</strong>. You<br />
can define the following display properties:<br />
• From the Layout bar style drop-down list, select the style of the<br />
layout bar that is displayed on the device. The Layout bar is displayed<br />
on the document, <strong>and</strong> contains icons for each layout in a document.<br />
To display the layout bar as selectable tabs, select Tabs.<br />
To allow users to swipe between pages or select an option in the<br />
layout bar to display a report or document, select Swipe. This<br />
displays the layout bar in the location set in the Layout bar<br />
position drop-down list.<br />
• From the Layout bar position drop-down list, select the location in<br />
which the layout bar is displayed on the device. This option is only<br />
available if the Layout bar style is set to Swipe.<br />
To display the layout bar at the top of the screen, select Top.<br />
To display the layout bar at the bottom of the screen, select<br />
Bottom.<br />
• To enable graph tooltips on the device, select the Enable graph<br />
tooltips check box.<br />
4 Click Apply. The Properties dialog box closes.<br />
© 2012 <strong>MicroStrategy</strong>, Inc. Creating documents for display on mobile devices 17
1<br />
<strong>Design</strong>ing Reports <strong>and</strong> Documents for iOS <strong>and</strong> Android Devices <strong>Mobile</strong> <strong>Design</strong> <strong>and</strong> <strong>Administration</strong> <strong>Guide</strong><br />
Allowing users to access information easily: mobile-friendly<br />
panel stacks<br />
In addition to the st<strong>and</strong>ard features supported by panels in documents, you<br />
can use the following mobile-friendly features:<br />
• Allow users to easily switch between panels using a docked panel selector,<br />
which appears as a selector bar at the bottom of a panel stack. See<br />
Allowing users to easily switch between panels: docked panel selectors,<br />
page 18.<br />
• Allow users to switch between panels by swiping. See Allowing users to<br />
switch panels by swiping, page 19.<br />
• Save screen space by using an Information Window, which is a pop-up<br />
window that can display additional details when users tap a selector in a<br />
document or a marker in a map widget. See Providing additional<br />
information to users: Information Windows, page 20.<br />
• In documents for iPad, determine whether a panel stack resets to the first<br />
panel when an attribute selector that targets the panel stack is changed.<br />
See Resetting panel stacks when selectors are changed, page 24.<br />
Allowing users to easily switch between panels: docked<br />
panel selectors<br />
A docked panel selector allows users to switch between panels by tapping on<br />
circles displayed on a selector bar that appears at the bottom of a panel stack.<br />
An example of a panel with a docked selector on the iPad is shown below:<br />
18 Creating documents for display on mobile devices © 2012 <strong>MicroStrategy</strong>, Inc.
<strong>Mobile</strong> <strong>Design</strong> <strong>and</strong> <strong>Administration</strong> <strong>Guide</strong> <strong>Design</strong>ing Reports <strong>and</strong> Documents for iOS <strong>and</strong> Android Devices 1<br />
A row of circles, each representing a panel, is displayed in the center of the<br />
selector. The current panel is marked with a dark circle. The steps to create a<br />
docked panel selector are described below.<br />
To create a docked panel selector<br />
1 In <strong>MicroStrategy</strong> Web, create a new document, or open an existing<br />
document in <strong>Design</strong> Mode.<br />
2 From the Insert menu, choose Panel Stack. When you move the mouse<br />
cursor to the Layout area, the pointer changes to crosshairs.<br />
3 Click <strong>and</strong> drag in the Layout area to create the panel stack.<br />
To create <strong>and</strong> configure a selector for the panel stack<br />
4 Right-click the panel stack, <strong>and</strong> choose Create Panel Selector. A<br />
drop-down selector appears above the panel stack.<br />
5 Right-click the panel selector <strong>and</strong> choose Properties <strong>and</strong> Formatting.<br />
The Properties <strong>and</strong> Formatting dialog box appears.<br />
6 From the left, choose the Selector category.<br />
7 Under <strong>Mobile</strong>, ensure that the Display selector docked to its panel<br />
stack check box is enabled.<br />
8 Click OK to save the changes.<br />
To add panels <strong>and</strong> content to the panel stack<br />
9 Hover the mouse cursor over the panel stack. A toolbar appears above the<br />
panel stack.<br />
10 Click Add Panel to add panels to the stack.<br />
11 For each panel, click Add Content, <strong>and</strong> add grids or graphs to the panel.<br />
Allowing users to switch panels by swiping<br />
You can allow users to change panels in a panel stack by swiping the device’s<br />
screen to move to the next or previous panel.<br />
© 2012 <strong>MicroStrategy</strong>, Inc. Creating documents for display on mobile devices 19
1<br />
<strong>Design</strong>ing Reports <strong>and</strong> Documents for iOS <strong>and</strong> Android Devices <strong>Mobile</strong> <strong>Design</strong> <strong>and</strong> <strong>Administration</strong> <strong>Guide</strong><br />
Prerequisites<br />
This procedure assumes that you have created a document with the<br />
following:<br />
• A panel stack. For steps to add panel stacks to documents, see the<br />
<strong>MicroStrategy</strong> Web Help.<br />
• A selector that targets the panel stack. For steps to add selectors to<br />
documents, see the <strong>MicroStrategy</strong> Web Help.<br />
To allow users to switch panels by swiping<br />
1 Open the document in <strong>Design</strong> or Editable Mode.<br />
2 Right-click the selector that targets the panel stack, <strong>and</strong> select Properties<br />
<strong>and</strong> Formatting. The Properties <strong>and</strong> Formatting dialog box opens.<br />
3 From the left, select General.<br />
4 Select the Allow current panel to be changed without selector check<br />
box.<br />
5 Click OK to return to the document.<br />
Providing additional information to users: Information<br />
Windows<br />
Information Windows let users view additional information about an<br />
attribute element by tapping the element in a grid or graph, or by tapping a<br />
location in a Map widget. The Information Window is a panel stack that is<br />
20 Creating documents for display on mobile devices © 2012 <strong>MicroStrategy</strong>, Inc.
<strong>Mobile</strong> <strong>Design</strong> <strong>and</strong> <strong>Administration</strong> <strong>Guide</strong> <strong>Design</strong>ing Reports <strong>and</strong> Documents for iOS <strong>and</strong> Android Devices 1<br />
configured to appear as a pop-up window over the element, displaying an<br />
additional visualization based on the element. An example of an Information<br />
Window in an iPad document is shown below:<br />
In the above example, the Subcategory column in the grid is used as a<br />
selector. When a user taps an element in the column, the Information<br />
Window is displayed.<br />
To use an Information Window in a document, you must define a panel stack<br />
to be used as the Information Window, <strong>and</strong> a Grid/Graph selector that<br />
targets the panel stack, following the procedure below.<br />
To define an Information Window in a mobile document<br />
1 In <strong>MicroStrategy</strong> Web, navigate to the document to add an Information<br />
Window to. The document must contain at least one Grid/Graph.<br />
© 2012 <strong>MicroStrategy</strong>, Inc. Creating documents for display on mobile devices 21
1<br />
<strong>Design</strong>ing Reports <strong>and</strong> Documents for iOS <strong>and</strong> Android Devices <strong>Mobile</strong> <strong>Design</strong> <strong>and</strong> <strong>Administration</strong> <strong>Guide</strong><br />
For example, the document shown below contains a basic grid:<br />
2 Open the document in <strong>Design</strong> Mode.<br />
To define the panel stack for the Information Window<br />
3 From the Insert menu, choose Panel Stack. When you move the cursor<br />
into the Layout area, the pointer becomes a crosshairs.<br />
4 Click <strong>and</strong> drag anywhere in the Layout area to create the panel stack. The<br />
panel stack is added to the document.<br />
5 Right-click the panel stack, <strong>and</strong> select Properties <strong>and</strong> Formatting. The<br />
Properties <strong>and</strong> Formatting dialog box opens.<br />
6 From the left, click General, then type an appropriate name for the panel<br />
stack in the Name field. This name appears as the title of the Information<br />
Window on the iPad.<br />
7 Select the Use as Information Window for template selectors check<br />
box.<br />
8 Click OK to save the changes.<br />
9 Add a grid or graph to the panel stack.<br />
22 Creating documents for display on mobile devices © 2012 <strong>MicroStrategy</strong>, Inc.
<strong>Mobile</strong> <strong>Design</strong> <strong>and</strong> <strong>Administration</strong> <strong>Guide</strong> <strong>Design</strong>ing Reports <strong>and</strong> Documents for iOS <strong>and</strong> Android Devices 1<br />
For example, in the document above, a pie chart representation of<br />
Revenue for each Year is added to the panel stack, as shown below:<br />
To define a Grid/Graph selector for the Information Window<br />
10 In the report grid, right-click the attribute you want to use as the selector,<br />
<strong>and</strong> choose Use as Selector. <strong>MicroStrategy</strong> Web automatically attempts<br />
to find targets for the selector.<br />
In the above example, the Region attribute is used as a selector for the<br />
Information Window.<br />
11 To verify that the selector targets the Information Window, right-click the<br />
attribute again, <strong>and</strong> choose Edit Selector. The Configure Selector dialog<br />
box appears, as shown below.<br />
12 In the Selected Targets list, ensure that the Information Window panel<br />
appears in the list.<br />
13 Click OK.<br />
© 2012 <strong>MicroStrategy</strong>, Inc. Creating documents for display on mobile devices 23
1<br />
<strong>Design</strong>ing Reports <strong>and</strong> Documents for iOS <strong>and</strong> Android Devices <strong>Mobile</strong> <strong>Design</strong> <strong>and</strong> <strong>Administration</strong> <strong>Guide</strong><br />
14 Save the document.<br />
For the example above, when the document is executed on an iPad, the<br />
Information Window appears when the user taps an element in the<br />
Region column, as shown below:<br />
Resetting panel stacks when selectors are changed<br />
In documents for iPad, you can determine whether a panel stack resets to the<br />
first panel when an attribute selector that targets the panel stack is changed.<br />
By default, the current panel (the panel that is displayed) does not change<br />
when an attribute selector is changed. The steps to enable this option follow.<br />
To determine whether a panel stack resets when a selector is changed<br />
1 In Web, open the document in <strong>Design</strong> mode.<br />
2 Right-click the panel stack, <strong>and</strong> select Properties <strong>and</strong> Formatting.<br />
3 In the General category, select the Reset to first panel when targeted<br />
(<strong>Mobile</strong> only) check box.<br />
4 Click OK to save your changes.<br />
24 Creating documents for display on mobile devices © 2012 <strong>MicroStrategy</strong>, Inc.
<strong>Mobile</strong> <strong>Design</strong> <strong>and</strong> <strong>Administration</strong> <strong>Guide</strong> <strong>Design</strong>ing Reports <strong>and</strong> Documents for iOS <strong>and</strong> Android Devices 1<br />
Creating documents that use Transaction Services to update<br />
your data warehouse<br />
You can create documents for iOS <strong>and</strong> Android devices that allow users to<br />
change values in grids, <strong>and</strong> then write those changes to your data warehouse.<br />
This feature is available when you install the Transaction Services product.<br />
For an introduction to Transaction Services, see the <strong>MicroStrategy</strong><br />
Advanced Reporting <strong>Guide</strong>.<br />
Prerequisites<br />
• You must have the Transaction Services product.<br />
• You must have the Web Configure Transaction privilege.<br />
Overview<br />
The following is a high-level overview of the tasks you need to perform to<br />
create a document that uses Transaction Services. Each high-level step<br />
describes where to find specific instructions for designing<br />
transaction-enabled documents:<br />
• In Desktop, create a Transaction Services report using the Freeform SQL<br />
Editor. For instructions, see the <strong>MicroStrategy</strong> Advanced Reporting<br />
<strong>Guide</strong>.<br />
• In <strong>MicroStrategy</strong> Web, create a dataset report that includes the attributes<br />
<strong>and</strong> metrics you added to the Transaction Services report above. For<br />
instructions, see the Document Creation <strong>Guide</strong>.<br />
• In <strong>MicroStrategy</strong> Web, create a document for mobile devices that uses the<br />
above dataset report, <strong>and</strong> link it to the Transaction Services report you<br />
created above. For instructions, see the Document Creation <strong>Guide</strong>.<br />
The values in documents you create using the above procedure can only be<br />
edited by users who have the Execute Transaction privilege.<br />
Allowing users to filter data: prompts<br />
A prompt is a question that the system presents to a user when a report is<br />
executed. The user’s answer determines the data that is returned by the<br />
report. Specific prompts can be added to a report for use on a mobile device<br />
© 2012 <strong>MicroStrategy</strong>, Inc. Allowing users to filter data: prompts 25
1<br />
<strong>Design</strong>ing Reports <strong>and</strong> Documents for iOS <strong>and</strong> Android Devices <strong>Mobile</strong> <strong>Design</strong> <strong>and</strong> <strong>Administration</strong> <strong>Guide</strong><br />
that has the <strong>MicroStrategy</strong> <strong>Mobile</strong> application. These prompts are then<br />
displayed when the prompted report, or a document that uses the prompted<br />
report as a dataset, is executed on the device.<br />
For an introduction to prompts, the basic prompt types, <strong>and</strong> prompt<br />
creation, see the <strong>MicroStrategy</strong> Web Help.<br />
For steps to answer prompts in <strong>MicroStrategy</strong> <strong>Mobile</strong>, see the <strong>MicroStrategy</strong><br />
<strong>Mobile</strong> Analysis <strong>Guide</strong>.<br />
You can display prompts on mobile devices in the following styles:<br />
• Textbox: This prompt lets users type a value via a keypad to answer a<br />
prompt.<br />
• Slider: This prompt lets users select a numeric value on a horizontal<br />
slider.<br />
• Stepper: This prompt displays a numeric value. Users can tap the<br />
increment <strong>and</strong> decrement buttons to increase or decrease the value for<br />
their prompt answer.<br />
• Switch: This prompt lets users choose between two choices, On <strong>and</strong> Off.<br />
• Wheel: This prompt displays a wheel or row of wheels that the user can<br />
scroll through to specify a date or date <strong>and</strong> time. On Android devices, this<br />
prompt is displayed as a stepper.<br />
• Calendar: This prompt lets users select a date from a calendar.<br />
• Geo Location: This prompt lets users filter results based on their current<br />
geographical location. The prompt includes a request for permission to<br />
enable a GPS-style locator. For more information, see Prompting users<br />
for their location: Geo Location prompts, page 34.<br />
• Barcode Reader: This prompt lets users answer a prompt by scanning or<br />
typing a barcode. For more information, see Creating Barcode Reader<br />
prompts, page 35.<br />
Prompts for mobile devices are divided into two types: value prompts <strong>and</strong><br />
attribute element prompts. Value prompts require the user to select a single<br />
value, such as a date or number. Attribute element prompts require the user<br />
to select from a limited list of available attribute elements.<br />
26 Allowing users to filter data: prompts © 2012 <strong>MicroStrategy</strong>, Inc.
<strong>Mobile</strong> <strong>Design</strong> <strong>and</strong> <strong>Administration</strong> <strong>Guide</strong> <strong>Design</strong>ing Reports <strong>and</strong> Documents for iOS <strong>and</strong> Android Devices 1<br />
Allowing users to filter data based on a single value: Value<br />
prompts<br />
A value prompt lets users select a single value, such as a date or specific text<br />
string, <strong>and</strong> filter report data based on their selection. The different types of<br />
value prompts are:<br />
• Date <strong>and</strong> time prompt: This prompt type asks users to type or select a<br />
date, <strong>and</strong> returns data with the Date data type that matches the user’s<br />
selection. For example, the Date prompt can be useful when added to a<br />
filter that screens data based on Year=2006. The prompt lets users select<br />
a specific date within the year of the filter’s condition. Date prompts are<br />
used in filters that qualify on a date.<br />
Date <strong>and</strong> time prompts are displayed as wheels on an iPhone or iPad, <strong>and</strong><br />
are displayed as a date/time stepper on an Android device.<br />
• Numeric prompt: This prompt type asks users to type a numeric value.<br />
Numeric value prompts accept integers or decimals up to 15 digits of<br />
precision. Numeric prompts can be used in any filter that needs a number<br />
input from the user. For example, a numeric prompt may be used to filter<br />
results where the minimum value for Revenue is entered by the user.<br />
Numeric prompts can be displayed as text boxes, numeric wheels, sliders,<br />
steppers, switches to choose between two numeric values, <strong>and</strong> location<br />
prompts.<br />
• Text prompt: This prompt type asks users to type a string of text in a text<br />
box.<br />
Text prompts can be displayed as text boxes, or as barcode reader<br />
prompts.<br />
• Big decimal prompt: This prompt type asks users for a “big decimal”<br />
value. Big decimal value prompts accept integers <strong>and</strong> decimals up to 38<br />
digits of precision.<br />
Big decimal prompts can be displayed as text boxes.<br />
For more information about value prompts, see the <strong>MicroStrategy</strong> Web<br />
Help.<br />
© 2012 <strong>MicroStrategy</strong>, Inc. Allowing users to filter data: prompts 27
1<br />
<strong>Design</strong>ing Reports <strong>and</strong> Documents for iOS <strong>and</strong> Android Devices <strong>Mobile</strong> <strong>Design</strong> <strong>and</strong> <strong>Administration</strong> <strong>Guide</strong><br />
To create a value prompt<br />
1 On the <strong>MicroStrategy</strong> Web home page, click Create Prompt. The Create<br />
Prompt page opens, with a list of the types of prompts you can create.<br />
Click Value Prompt.<br />
2 Specify the type of value prompt, making your selection based on the<br />
table above:<br />
• Date <strong>and</strong> Time prompt: This prompt lets users filter for data related<br />
to either a specific date or a range of dates.<br />
• Numeric prompt: This prompt lets users filter numeric data, usually<br />
based on a metric.<br />
• Text prompt: This prompt lets users filter text data, usually based on<br />
attribute forms.<br />
• Big Decimal prompt: This prompt lets users filter data based on a big<br />
decimal value for a metric.<br />
3 Click the General tab.<br />
4 Specify a title <strong>and</strong> description for the prompt in the Title <strong>and</strong><br />
Instructions fields.<br />
To restrict the prompt answers<br />
5 To require users to answer the prompt before running the report, select<br />
the Prompt answer is required check box.<br />
6 To set the maximum <strong>and</strong> minimum values that can be entered by the<br />
user, select the Minimum value <strong>and</strong> Maximum value check boxes <strong>and</strong><br />
type a value in the respective fields. You can specify a minimum value<br />
even if you do not specify a maximum value.<br />
7 To determine whether users can save <strong>and</strong> reuse their prompt answers,<br />
from the Personal answers allowed drop-down list, select one of the<br />
following:<br />
• None: Users cannot save <strong>and</strong> reuse prompt answers.<br />
• Single: Users can save <strong>and</strong> reuse only one prompt answer.<br />
• Multiple: Users can save <strong>and</strong> reuse multiple prompt answers.<br />
28 Allowing users to filter data: prompts © 2012 <strong>MicroStrategy</strong>, Inc.
<strong>Mobile</strong> <strong>Design</strong> <strong>and</strong> <strong>Administration</strong> <strong>Guide</strong> <strong>Design</strong>ing Reports <strong>and</strong> Documents for iOS <strong>and</strong> Android Devices 1<br />
End Goal<br />
Select a date from<br />
a calendar<br />
Select a date <strong>and</strong>/<br />
or time from a<br />
wheel<br />
Type a numeric<br />
value to answer a<br />
prompt<br />
Use a switch to<br />
choose between<br />
two numeric<br />
values<br />
Select a numeric<br />
value on a<br />
horizontal slider<br />
To specify the layout <strong>and</strong> display style of the prompt<br />
8 Click the Style tab.<br />
9 From the Display style drop-down list, specify a presentation style, such<br />
as Textbox, for the prompt. This is how the prompt is displayed to the<br />
user.<br />
10 Depending on your requirements, choose the appropriate display style<br />
<strong>and</strong> options by referring to the following table:<br />
Prompt Type <strong>and</strong><br />
Display Style<br />
Prompt type:<br />
Date & Time<br />
Display style:<br />
Textbox<br />
Prompt type:<br />
Date & Time<br />
Display style:<br />
Textbox<br />
Prompt type:<br />
Numeric<br />
Display style:<br />
Textbox<br />
Prompt type:<br />
Numeric<br />
Display style:<br />
Switch<br />
Prompt type:<br />
Numeric<br />
Display style:<br />
Slider<br />
Setup Recommendations <strong>and</strong> Requirements<br />
Minimum value: Specify the earliest date that can be used to<br />
answer the prompt.<br />
Maximum value: Specify the latest date that can be used to<br />
answer the prompt.f<br />
Minimum value: Specify the earliest date <strong>and</strong> time that can be<br />
used to answer the prompt.<br />
Maximum value: Specify the latest date <strong>and</strong> time that can be<br />
used to answer the prompt.<br />
Allow user to select time: Specify whether or not the user can<br />
select a time as well as a date to answer the prompt.<br />
Interval (minutes): Specify the interval displayed between each<br />
value on the wheel. For example, an interval of 30 allows users<br />
to select times in 30-minute intervals, such as 9:30 A.M., 10:00<br />
A.M., 10:30 A.M., <strong>and</strong> so on.<br />
Minimum value: Specify the lowest value that can be used to<br />
answer the prompt.<br />
Maximum value: Specify the highest value that can be used to<br />
answer the prompt.<br />
On value: Specify the numeric value used when the switch is<br />
set to its On position. The default is 1.<br />
Off value: Specify the numeric value used when the switch is<br />
set to its Off position. The default is 0.<br />
Minimum value (required): Specify the lowest selectable value<br />
in the slider.<br />
Maximum value (required): Specify the highest selectable<br />
value in the slider.<br />
Interval: Specify the interval displayed between each value on<br />
the slider. For example, an interval of 10 allows users to specify<br />
values in increments of 10, such as 10, 20, 30, <strong>and</strong> so on.<br />
© 2012 <strong>MicroStrategy</strong>, Inc. Allowing users to filter data: prompts 29
1<br />
<strong>Design</strong>ing Reports <strong>and</strong> Documents for iOS <strong>and</strong> Android Devices <strong>Mobile</strong> <strong>Design</strong> <strong>and</strong> <strong>Administration</strong> <strong>Guide</strong><br />
End Goal<br />
Use a stepper to<br />
increment or<br />
decrement a<br />
numeric value<br />
Select a numeric<br />
value from a<br />
wheel<br />
Filter data based<br />
on a user’s<br />
current location<br />
Type text to<br />
answer a prompt<br />
Scan or type an<br />
item’s barcode<br />
Type a large<br />
number to answer<br />
a prompt<br />
Prompt Type <strong>and</strong><br />
Display Style<br />
Prompt type:<br />
Numeric<br />
Display style:<br />
Stepper<br />
Prompt type:<br />
Numeric<br />
Display style:<br />
Wheel<br />
Prompt type:<br />
Numeric<br />
Display style:<br />
Geo Location<br />
Prompt type:<br />
Text<br />
Display style:<br />
Textbox<br />
Prompt type:<br />
Text<br />
Display style:<br />
Barcode Reader<br />
Prompt type: Big<br />
Decimal<br />
Display style:<br />
Textbox<br />
Setup Recommendations <strong>and</strong> Requirements<br />
Minimum value: Specify the lowest value that is displayed in<br />
the prompt.<br />
Maximum value: Specify the highest value that is displayed in<br />
the prompt.<br />
Interval: Specify the interval used to increment or decrement<br />
values in the stepper. For example, if the stepper’s minimum<br />
value is set to 100, <strong>and</strong> the interval is 10, users can increment<br />
the stepper value to 100, 110, 120, <strong>and</strong> so on.<br />
Minimum value: Specify the lowest value that is displayed in<br />
the prompt.<br />
Maximum value: Specify the highest value displayed in the<br />
prompt.<br />
Interval: Specify the interval displayed between each value on<br />
the wheel. For example, an interval of 30 allows users to<br />
specify values in increments of 30.<br />
<strong>Mobile</strong> preferences: Select the Latitude or Longitude option<br />
to filter data based on the current latitude or longitude.<br />
Note: For Geo Location prompts, you must create one prompt<br />
for the longitude, <strong>and</strong> one for the latitude.<br />
For a detailed description of the Geo Location prompt, see<br />
Prompting users for their location: Geo Location prompts,<br />
page 34.<br />
Minimum number of characters: Specify the minimum<br />
required length of the prompt answer.<br />
Maximum number of characters: Specify the maximum<br />
allowable length of the prompt answer.<br />
Minimum number of characters: Specify the minimum<br />
required length of the barcode.<br />
Maximum number of characters: Specify the maximum<br />
allowable length of the barcode.<br />
For a detailed description of the Barcode Reader prompt, see<br />
Creating Barcode Reader prompts, page 35.<br />
Minimum value: Specify the lowest value that can be used to<br />
answer the prompt.<br />
Maximum value: Specify the highest value that can be used to<br />
answer the prompt.<br />
For examples of each prompt display style, see Allowing users to filter<br />
data: prompts, page 25.<br />
30 Allowing users to filter data: prompts © 2012 <strong>MicroStrategy</strong>, Inc.
<strong>Mobile</strong> <strong>Design</strong> <strong>and</strong> <strong>Administration</strong> <strong>Guide</strong> <strong>Design</strong>ing Reports <strong>and</strong> Documents for iOS <strong>and</strong> Android Devices 1<br />
To save the prompt<br />
11 To save the prompt, click Save As. The Save As dialog box opens.<br />
12 Specify a name, description, <strong>and</strong> the location in which to save the prompt<br />
<strong>and</strong> click OK. The Save As dialog box closes, <strong>and</strong> the prompt is saved.<br />
Allowing users to choose from a list of attribute elements:<br />
attribute element prompts<br />
An attribute element prompt lets users select prompt answers from a limited<br />
list of specific attribute elements.<br />
The following table provides a list of attribute element prompt types that you<br />
can create in <strong>MicroStrategy</strong> Web for use on a mobile device. To create a<br />
prompt that accomplishes a specific goal, find the task you want to perform<br />
in the first column in the table, then see the remaining columns for the<br />
display style, recommendations, <strong>and</strong> requirements to create the prompt. For<br />
images of each prompt display style, see Allowing users to filter data:<br />
prompts, page 25.<br />
For more information about attribute element prompts, see the<br />
<strong>MicroStrategy</strong> Web Help.<br />
To create an attribute element prompt<br />
1 On the <strong>MicroStrategy</strong> Web home page, click Create prompt.<br />
2 The Create Prompt page opens with a list of the types of prompts that you<br />
can create. Click Attribute Element List.<br />
3 To determine the attribute whose elements the user can choose from,<br />
click Select Attribute. Select the attribute whose elements are displayed<br />
in the prompt <strong>and</strong> click OK.<br />
To define the elements that the user can choose from<br />
4 Choose one of the following options:<br />
• To display all the attribute elements to users while they are answering<br />
the prompt, choose List all elements (no restriction). This option is<br />
© 2012 <strong>MicroStrategy</strong>, Inc. Allowing users to filter data: prompts 31
1<br />
<strong>Design</strong>ing Reports <strong>and</strong> Documents for iOS <strong>and</strong> Android Devices <strong>Mobile</strong> <strong>Design</strong> <strong>and</strong> <strong>Administration</strong> <strong>Guide</strong><br />
recommended only if there are a small number of elements for the<br />
attribute.<br />
• To create a list of attribute elements from which users can choose,<br />
select Use a predefined list of elements. This option is<br />
recommended if users need to choose from a specific set of elements.<br />
To select the elements, click Add, then click OK. To remove an object,<br />
highlight it <strong>and</strong> click Remove. To remove all items, click Clear.<br />
• To narrow the list of available attribute elements by using a filter,<br />
choose Use a filter to reduce the number of elements. This option<br />
is recommended for attributes with a large number of elements.<br />
For example, you can restrict the Customer attribute by only showing<br />
the top 100 customers. Browse to <strong>and</strong> select the filter.<br />
5 Click the General tab.<br />
6 Specify a title <strong>and</strong> description for the prompt in the Title <strong>and</strong><br />
Instructions fields.<br />
7 To require users to answer the prompt before running the report, specify<br />
whether the prompt requires an answer. Select the Prompt answer is<br />
required check box.<br />
8 Set the maximum <strong>and</strong> minimum number of prompt answers allowed, if<br />
desired. Enter these numbers in the Minimum number of answers <strong>and</strong><br />
Maximum number of answers fields.<br />
9 To determine whether users can save <strong>and</strong> reuse their prompt answers,<br />
from the Personal answers allowed drop-down list, select one of the<br />
following:<br />
• None: Users cannot save <strong>and</strong> reuse prompt answers.<br />
• Single: Users can save <strong>and</strong> reuse only one prompt answer.<br />
• Multiple: Users can save <strong>and</strong> reuse multiple prompt answers.<br />
10 Click the Style tab.<br />
11 You can determine the presentation style used to display the prompt to<br />
the user. The default is Shopping Cart. From the Display style<br />
drop-down list, select the presentation style you want to use.<br />
32 Allowing users to filter data: prompts © 2012 <strong>MicroStrategy</strong>, Inc.
<strong>Mobile</strong> <strong>Design</strong> <strong>and</strong> <strong>Administration</strong> <strong>Guide</strong> <strong>Design</strong>ing Reports <strong>and</strong> Documents for iOS <strong>and</strong> Android Devices 1<br />
End Goal<br />
12 Depending on your requirements, select the appropriate display style <strong>and</strong><br />
options by referring to the following table:<br />
Select a date-based attribute<br />
element from a calendar<br />
Select an attribute element<br />
from a list<br />
Use the current geographical<br />
location to filter attribute<br />
elements<br />
Scan or type the barcode of an<br />
item to search for an attribute<br />
element<br />
Display<br />
Style<br />
To save the prompt<br />
Setup Recommendations <strong>and</strong> Requirements<br />
Calendar Minimum date: Specify the earliest date that users can<br />
select.<br />
Maximum date: Specify the latest date that users can<br />
select.<br />
List Show search box: Specify whether or not users are<br />
presented with a search box to filter the list of attribute<br />
elements.<br />
Make search required: Specify whether or not to require<br />
that users search for elements.<br />
Geo<br />
Location<br />
Barcode<br />
Reader<br />
Select location mapping level: Select the level at which<br />
to filter attribute elements. For example, if this option is set<br />
to City, the attribute elements will be filtered to include only<br />
those in the current city.<br />
Select location mapping attribute: Select the attribute to<br />
use to filter the element list. The location mapping attribute<br />
must contain attribute forms for latitude <strong>and</strong> longitude, <strong>and</strong><br />
these attribute forms must be visible on the template.<br />
For a detailed description of the Geo Location prompt, see<br />
Prompting users for their location: Geo Location prompts,<br />
page 34.<br />
Show search box: Specify whether or not users are<br />
presented with a search box to filter the list of attribute<br />
elements.<br />
Make search required: Specify whether or not to require<br />
that users search for elements.<br />
Barcode mapping attribute form: Select the attribute<br />
form used to look up barcode information.<br />
For a detailed description of the Barcode Reader prompt,<br />
see Creating Barcode Reader prompts, page 35.<br />
13 To save the prompt, select Save As. The Save As dialog box opens.<br />
14 Specify a name, description, <strong>and</strong> the location in which to save the prompt<br />
<strong>and</strong> click OK.<br />
© 2012 <strong>MicroStrategy</strong>, Inc. Allowing users to filter data: prompts 33
1<br />
<strong>Design</strong>ing Reports <strong>and</strong> Documents for iOS <strong>and</strong> Android Devices <strong>Mobile</strong> <strong>Design</strong> <strong>and</strong> <strong>Administration</strong> <strong>Guide</strong><br />
Prompting users for their location: Geo Location prompts<br />
The Geo Location prompt lets users answer a prompt by using their device’s<br />
current geographical location. Geo Location prompts are typically used to<br />
filter data in a Map widget. For example, a Map widget displays several<br />
locations as markers on the map display. You can choose to display only<br />
those map markers that are in the user’s current city.<br />
The location name that is returned by a Geo Location prompt is based on<br />
Google’s geocoding. The prompt determines the user’s longitude <strong>and</strong> latitude<br />
using the mobile device’s GPS receiver, <strong>and</strong> passes this information to<br />
Google Maps to return information about the user’s location.<br />
You can also use an attribute element prompt to filter attribute elements<br />
based on the location of the mobile device. To support attribute element<br />
prompts, your <strong>MicroStrategy</strong> schema must include a location mapping<br />
attribute that includes attribute forms for latitude <strong>and</strong> longitude<br />
information.<br />
For example, to filter a list of stores by the state in which the mobile device is<br />
located, provide a location mapping attribute that contains attribute forms<br />
for the state name, latitude, <strong>and</strong> longitude.<br />
The attribute that provides the list of attribute elements that are filtered <strong>and</strong><br />
displayed by the Geo Location prompt, also called the display attribute, does<br />
not have to be the same as the location mapping attribute. For example, the<br />
Customer State is both the display attribute <strong>and</strong> the location mapping<br />
attribute. When the prompt is displayed on a mobile device, the list of<br />
prompt answers is filtered to display the current state, as shown in the image<br />
below. Instead, if the display attribute is the Store attribute, <strong>and</strong> the location<br />
mapping attribute is Customer State, the list of prompt answers is filtered to<br />
display the stores in the current state, as shown in the image below on the<br />
right. Users can select stores from the list for which to display data.<br />
34 Allowing users to filter data: prompts © 2012 <strong>MicroStrategy</strong>, Inc.
<strong>Mobile</strong> <strong>Design</strong> <strong>and</strong> <strong>Administration</strong> <strong>Guide</strong> <strong>Design</strong>ing Reports <strong>and</strong> Documents for iOS <strong>and</strong> Android Devices 1<br />
You can:<br />
• Create a prompt that automatically uses the device’s current latitude <strong>and</strong><br />
longitude. While creating the prompt, you must define two value<br />
prompts, one for latitude <strong>and</strong> one for longitude. The prompts are then<br />
automatically answered, <strong>and</strong> do not display in the mobile device’s<br />
interface.<br />
For steps to create value prompts, see To create a value prompt, page 28.<br />
• Create a prompt that filters an attribute element list using the current<br />
geographical location, by defining an attribute element prompt with the<br />
display style set to Geo Location.<br />
For steps to create an attribute element prompt, see To create an<br />
attribute element prompt, page 31.<br />
Creating Barcode Reader prompts<br />
The Barcode Reader prompt lets users scan or type an item’s barcode using<br />
the device to answer a prompted report or document.<br />
You can add a Barcode Reader prompt to a report or document by defining a<br />
prompt <strong>and</strong> setting its display style to Barcode Reader. The prompt is then<br />
displayed as a Barcode Reader when the report or document is executed, as<br />
shown below:<br />
© 2012 <strong>MicroStrategy</strong>, Inc. Allowing users to filter data: prompts 35
1<br />
<strong>Design</strong>ing Reports <strong>and</strong> Documents for iOS <strong>and</strong> Android Devices <strong>Mobile</strong> <strong>Design</strong> <strong>and</strong> <strong>Administration</strong> <strong>Guide</strong><br />
The Barcode Reader prompt supports the following types of barcodes:<br />
• UPC-A<br />
• UPC-E<br />
• EAN-8<br />
• EAN-13<br />
You can do the following:<br />
• To allow iPhone <strong>and</strong> Android users to filter report results based on a<br />
product barcode, you can define a value prompt with the display style set<br />
to Barcode Reader.<br />
For steps to create a value prompt, see To create a value prompt,<br />
page 28.<br />
• To allow iPhone, iPad, <strong>and</strong> Android users to search for an item in an<br />
attribute element list, you can define an attribute element prompt with<br />
the display style set to Barcode Reader. If an item’s barcode matches the<br />
scanned or typed barcode, its name is returned in the search <strong>and</strong> can be<br />
selected to answer the prompt.<br />
For steps to create an attribute element prompt, see To create an<br />
attribute element prompt, page 31.<br />
To support the scanning of barcodes using <strong>MicroStrategy</strong> <strong>Mobile</strong>, you must<br />
store the barcode data used in the associated prompt with a database data<br />
type that supports text data. <strong>MicroStrategy</strong> recommends using the Varchar<br />
data type for your database to store the barcode data. For details about<br />
storing data in your warehouse, see the <strong>MicroStrategy</strong> Project <strong>Design</strong> <strong>Guide</strong>.<br />
Displaying data as interactive visualizations:<br />
widgets<br />
A widget is a rich, graphical display of the results of data, which allows users<br />
to visualize data in different ways than they can when using traditional<br />
reports. Widgets are sophisticated visualization techniques that can combine<br />
with rich interactivity to enable users to underst<strong>and</strong> their data more<br />
effectively.<br />
36 Displaying data as interactive visualizations: widgets © 2012 <strong>MicroStrategy</strong>, Inc.
<strong>Mobile</strong> <strong>Design</strong> <strong>and</strong> <strong>Administration</strong> <strong>Guide</strong> <strong>Design</strong>ing Reports <strong>and</strong> Documents for iOS <strong>and</strong> Android Devices 1<br />
You can use the following methods to define widgets for mobile devices:<br />
• Display reports as widgets. This is recommended if you want to display<br />
only one widget on the screen. Note that certain features, such as<br />
Information Windows for the Map widgets, require you to create widgets<br />
in documents.<br />
To display reports as widgets, you need to use the Custom Visualizations<br />
Editor in <strong>MicroStrategy</strong> Web. For steps, see the <strong>MicroStrategy</strong> Web<br />
Help.<br />
• Add widgets to documents. This is recommended if you want to display<br />
additional information on the same layout as the widget. Instructions are<br />
included in this chapter to create <strong>and</strong> add widgets to documents.<br />
The following table contains a list of mobile widgets, the mobile devices on<br />
which they can be displayed, <strong>and</strong> links to background information for each<br />
widget.<br />
Widgets<br />
Widget Description<br />
Data Cloud<br />
widget<br />
Date Selection<br />
widget<br />
Graph Matrix<br />
Visualization<br />
Heat Map<br />
widget<br />
Image Layout<br />
widget<br />
Image Viewer<br />
widget<br />
Interactive Grid<br />
widget<br />
other than the mobile widgets in this table are displayed as<br />
grid or graph reports on mobile devices.<br />
Displays the names of attribute<br />
elements in various font sizes to depict<br />
the differences in metric values.<br />
Allows users to view data about events<br />
on an interactive calendar.<br />
Displays data using a variety of graph<br />
styles, such as the line graph, bubble<br />
graph, or grid.<br />
Allows users to visualize data as<br />
rectangles color-coded <strong>and</strong> sized to<br />
depict the differences in metric values.<br />
Allows users to visualize data as<br />
colored areas or bubble markers<br />
overlaid on an image.<br />
Allows users to browse through a<br />
collection of images.<br />
Displays data in a compact tabular<br />
layout.<br />
Supported<br />
devices<br />
© 2012 <strong>MicroStrategy</strong>, Inc. Displaying data as interactive visualizations: widgets 37<br />
Link<br />
iPhone, iPad Displaying a Data Cloud<br />
widget, page 39<br />
iPad Displaying an interactive<br />
event calendar: Date<br />
Selection widget, page 40<br />
iPad Displaying data in an<br />
interactive graph: Graph<br />
Matrix widget, page 43<br />
iPad Displaying data in a Heat<br />
Map widget, page 45<br />
iPad Displaying data as an<br />
overlay on an image: Image<br />
Layout widget, page 45<br />
iPhone,<br />
iPad,<br />
Android<br />
iPhone,<br />
iPad,<br />
Android<br />
Displaying images: Image<br />
Viewer widget, page 46<br />
Displaying data in rows <strong>and</strong><br />
columns: Interactive Grid<br />
widget, page 49
1<br />
<strong>Design</strong>ing Reports <strong>and</strong> Documents for iOS <strong>and</strong> Android Devices <strong>Mobile</strong> <strong>Design</strong> <strong>and</strong> <strong>Administration</strong> <strong>Guide</strong><br />
Widget Description<br />
Map widget Allows users to search <strong>and</strong> view<br />
information for locations on a map.<br />
Microcharts<br />
widget<br />
Network<br />
Visualization<br />
widget<br />
Multimedia<br />
widget<br />
Photo Uploader<br />
widget<br />
RSS Reader<br />
widget<br />
If<br />
Allows users to analyze trends at a<br />
glance using compact charts <strong>and</strong> line<br />
graphs.<br />
Allows users to analyze relationships<br />
between items <strong>and</strong> clusters as a<br />
network of connected nodes.<br />
Allows users to download <strong>and</strong> view<br />
multimedia files, such as videos, PDFs,<br />
<strong>and</strong> ePub books.<br />
Allows users to upload images by<br />
taking a new image or using an existing<br />
image on their mobile device.<br />
Allows users to view <strong>and</strong> update an<br />
RSS news feed.<br />
Timeline widget Allows users to view events or<br />
important milestones in the status of a<br />
product.<br />
Time Series<br />
widget<br />
Displays data for a specific period of<br />
time in a line graph.<br />
you are designing widgets for an iPhone or Android device, you can<br />
determine whether the widget takes up the entire screen. For steps,<br />
see Displaying widgets using the entire screen on mobile devices,<br />
page 89.<br />
Some widgets are also available as interactive visualizations in Visual<br />
Insight, which allows you to quickly create a customized, interactive Visual<br />
Insight analysis that can be used to explore business data. For steps to create<br />
a Visual Insight analysis, see the <strong>MicroStrategy</strong> Web Help.<br />
The following visualizations can be viewed in a Visual Insight analysis on an<br />
iPad:<br />
• Density Map visualization<br />
• Grid visualization<br />
• Graph visualization<br />
Supported<br />
devices<br />
iPhone,<br />
iPad,<br />
Android<br />
iPad,<br />
Android<br />
Displaying geographical<br />
data: Map widget, page 53<br />
Visualizing trends:<br />
Microcharts widget, page 70<br />
iPad Visualizing relationships:<br />
Network Visualization<br />
widget, page 73<br />
iPhone, iPad Downloading <strong>and</strong> viewing<br />
multimedia files: Multimedia<br />
widget, page 74<br />
iPhone,<br />
iPad,<br />
Android<br />
Uploading images: Photo<br />
Uploader widget, page 75<br />
iPhone, iPad Displaying RSS feeds: RSS<br />
Reader widget, page 79<br />
iPad Displaying a Timeline<br />
widget, page 85<br />
iPhone,<br />
iPad,<br />
Android<br />
Link<br />
Displaying data trends:<br />
Time Series widget,<br />
page 82<br />
38 Displaying data as interactive visualizations: widgets © 2012 <strong>MicroStrategy</strong>, Inc.
<strong>Mobile</strong> <strong>Design</strong> <strong>and</strong> <strong>Administration</strong> <strong>Guide</strong> <strong>Design</strong>ing Reports <strong>and</strong> Documents for iOS <strong>and</strong> Android Devices 1<br />
• Graph Matrix visualization<br />
• Heat Map visualization<br />
• Image Layout visualization<br />
• Map visualization<br />
• Network visualization<br />
Displaying a Data Cloud widget<br />
A Data Cloud widget for the iPhone <strong>and</strong> iPad displays the names of attribute<br />
elements in various font sizes to depict the differences in metric values<br />
between the elements. This type of widget allows an analyst to quickly<br />
identify the most significant, positive, or negative contributions.<br />
A Data Cloud widget is a list of attribute elements. The first metric on the<br />
widget’s template determines the font size for the attribute elements. A<br />
bigger font for an element indicates a larger metric value.<br />
For steps to add a Data Cloud widget to a document <strong>and</strong> specify formatting<br />
options, see the Dashboards <strong>and</strong> Widgets Creation <strong>Guide</strong>.<br />
© 2012 <strong>MicroStrategy</strong>, Inc. Displaying data as interactive visualizations: widgets 39
1<br />
<strong>Design</strong>ing Reports <strong>and</strong> Documents for iOS <strong>and</strong> Android Devices <strong>Mobile</strong> <strong>Design</strong> <strong>and</strong> <strong>Administration</strong> <strong>Guide</strong><br />
Displaying an interactive event calendar: Date Selection widget<br />
The Date Selection widget displays events in an interactive calendar in either<br />
a Month, Week, or Day view on an iPad. An example of a Date Selection<br />
widget is shown below:<br />
The following are instructions to display a grid as a Date Selection widget on<br />
a mobile device. You can also define Information Windows that display when<br />
an event is tapped. For instructions on creating an Information Window, see<br />
Providing additional information to users: Information Windows, page 20.<br />
Prerequisites<br />
For a report to be used as a Date Selection widget, it must include at least two<br />
attributes on the rows. These attributes must meet the following criteria:<br />
• The first attribute represents each day displayed in the calendar, <strong>and</strong><br />
must contain elements of the Date data type.<br />
• The second attribute provides the events displayed in the calendar, <strong>and</strong><br />
uses the following attribute forms:<br />
The first attribute form contains a description of the event.<br />
The second attribute form (optional) contains the image displayed for<br />
the event when the widget is shown in Day View. This attribute form<br />
must be of the image data type.<br />
40 Displaying data as interactive visualizations: widgets © 2012 <strong>MicroStrategy</strong>, Inc.
<strong>Mobile</strong> <strong>Design</strong> <strong>and</strong> <strong>Administration</strong> <strong>Guide</strong> <strong>Design</strong>ing Reports <strong>and</strong> Documents for iOS <strong>and</strong> Android Devices 1<br />
The third attribute form (optional) contains the image displayed for<br />
the event when the widget is shown in Week View. This attribute form<br />
must be of the image data type.<br />
• The third attribute (optional) provides the category name of each event in<br />
the calendar, <strong>and</strong> is used to color-code the events. It uses the following<br />
attribute forms:<br />
The first attribute form contains the description of the category.<br />
The last attribute form (optional) contains the color in which to<br />
display the category, stored as a hex value. The value must be of the<br />
form 0xFFFFFF or FFFFFF.<br />
Additional attributes, if any, are displayed in the Day view of the<br />
calendar.<br />
To create a Date Selection widget for mobile devices<br />
1 In <strong>MicroStrategy</strong> Web, open the document in <strong>Design</strong> or Editable Mode.<br />
2 From the Insert menu, point to Widgets, then <strong>Mobile</strong>, <strong>and</strong> select Date<br />
Selection.<br />
3 Click the location on your document where you want to place the widget.<br />
The Grid/Graph containing the widget is displayed.<br />
4 If desired, resize the widget by clicking <strong>and</strong> then dragging its h<strong>and</strong>les.<br />
5 From the Dataset Objects panel on the left, select attributes <strong>and</strong> drag<br />
them on to the widget. Place at least two attributes on the Grid/Graph’s<br />
rows, as described in the prerequisites above.<br />
Formatting a Date Selection widget<br />
You can format a Date Selection widget by:<br />
• Selecting whether events in the Month view are grouped by day or week.<br />
For steps, see To select the grouping of events in the Month view,<br />
page 42.<br />
• Automatically assigning colors to event categories. The colors are based<br />
on the elements of the categorization attribute of the widget’s dataset. For<br />
steps, see To automatically assign colors to event categories, page 42.<br />
© 2012 <strong>MicroStrategy</strong>, Inc. Displaying data as interactive visualizations: widgets 41
1<br />
<strong>Design</strong>ing Reports <strong>and</strong> Documents for iOS <strong>and</strong> Android Devices <strong>Mobile</strong> <strong>Design</strong> <strong>and</strong> <strong>Administration</strong> <strong>Guide</strong><br />
• Specifying the color of each event category. For steps, see To assign a<br />
specific color to each category, page 43.<br />
• Selecting the font color of the Month header in the calendar. For steps,<br />
see To specify the font color in which to display the Month header,<br />
page 43.<br />
Prerequisites<br />
The following procedures assume that you have already created the Date<br />
Selection widget you want to modify.<br />
To select the grouping of events in the Month view<br />
1 Open the document in Flash Mode.<br />
2 Right-click the widget, then select iPad Properties. The iPad Date<br />
Selection dialog box is displayed.<br />
3 From the Month view is displayed by drop-down list, select one of the<br />
following:<br />
• Day: When the widget is shown in the Month view on an iPad, events<br />
are grouped by day.<br />
• Week: When the widget is shown in the Month view on an iPad,<br />
events are grouped by the week.<br />
4 Click OK to save your changes.<br />
To automatically assign colors to event categories<br />
1 Open the document in Flash Mode.<br />
2 Right-click the widget, then select iPad Properties. The iPad Date<br />
Selection dialog box is displayed.<br />
3 From the Color events by drop-down list, select Attribute.<br />
4 From the Series color palettes, select the colors you want to use to<br />
display the event categories. Each color will automatically be assigned to<br />
a category <strong>and</strong> displayed when the widget is viewed on a mobile device.<br />
42 Displaying data as interactive visualizations: widgets © 2012 <strong>MicroStrategy</strong>, Inc.
<strong>Mobile</strong> <strong>Design</strong> <strong>and</strong> <strong>Administration</strong> <strong>Guide</strong> <strong>Design</strong>ing Reports <strong>and</strong> Documents for iOS <strong>and</strong> Android Devices 1<br />
5 Click OK to save your changes.<br />
To assign a specific color to each category<br />
1 Open the document in Flash Mode.<br />
2 Right-click the widget, then select iPad Properties. The iPad Date<br />
Selection dialog box is displayed.<br />
3 From the Color events by drop-down list, select Attribute Form. The<br />
events are color-coded based on the attribute form that contains the color<br />
for each category.<br />
4 Click OK to save your changes.<br />
To specify the font color in which to display the Month header<br />
1 Open the document in Flash Mode.<br />
2 Right-click the widget, then select iPad Properties. The iPad Date<br />
Selection dialog box is displayed.<br />
3 From the Font color for the Month heading color palette, select a color.<br />
4 Click OK to save your changes.<br />
Displaying data in an interactive graph: Graph Matrix widget<br />
The Graph Matrix widget allows you to quickly analyze various trends across<br />
several metric dimensions. The widget consists of several line graphs that<br />
allow users to analyze <strong>and</strong> compare trends in metric data.<br />
© 2012 <strong>MicroStrategy</strong>, Inc. Displaying data as interactive visualizations: widgets 43
1<br />
<strong>Design</strong>ing Reports <strong>and</strong> Documents for iOS <strong>and</strong> Android Devices <strong>Mobile</strong> <strong>Design</strong> <strong>and</strong> <strong>Administration</strong> <strong>Guide</strong><br />
An example of the Graph Matrix widget is shown in the image below.<br />
For steps to add a Graph Matrix widget to a document <strong>and</strong> specify formatting<br />
options, see the Dashboards <strong>and</strong> Widgets Creation <strong>Guide</strong>.<br />
You can also use the Graph Matrix visualization in Visual Insight analyses.<br />
For information on creating analyses, refer to the <strong>MicroStrategy</strong> Web Help.<br />
44 Displaying data as interactive visualizations: widgets © 2012 <strong>MicroStrategy</strong>, Inc.
<strong>Mobile</strong> <strong>Design</strong> <strong>and</strong> <strong>Administration</strong> <strong>Guide</strong> <strong>Design</strong>ing Reports <strong>and</strong> Documents for iOS <strong>and</strong> Android Devices 1<br />
Displaying data in a Heat Map widget<br />
The Heat Map widget for the iPad displays elements as rectangles <strong>and</strong> lets<br />
users quickly grasp the state <strong>and</strong> impact of a large number of variables at one<br />
time. An example of the Heat Map widget on the iPad is shown below:<br />
You can use <strong>MicroStrategy</strong> Web to design a document that can display a grid<br />
as a Heat Map widget on a mobile device. For steps to add a Heat Map widget<br />
to a document <strong>and</strong> specify formatting options, see the Dashboards <strong>and</strong><br />
Widgets Creation <strong>Guide</strong>.<br />
You can also use the Heat Map visualization in Visual Insight analyses. For<br />
information on creating analyses, refer to the <strong>MicroStrategy</strong> Web Help.<br />
Displaying data as an overlay on an image: Image Layout<br />
widget<br />
You can add an Image Layout widget to a document to display an image<br />
overlaid with colored areas or bubble markers. For example, you can display<br />
a map of the United States, with a bubble marker displayed over each state.<br />
You can have states with a high number of stores displayed using large<br />
bubble markers, <strong>and</strong> states with a low number of stores displayed using<br />
small bubble markers. As another example, you can display the layout of a<br />
store in the widget, with each aisle displayed as a separate region, then have<br />
<strong>MicroStrategy</strong> automatically color each aisle based on the number of visits<br />
© 2012 <strong>MicroStrategy</strong>, Inc. Displaying data as interactive visualizations: widgets 45
1<br />
<strong>Design</strong>ing Reports <strong>and</strong> Documents for iOS <strong>and</strong> Android Devices <strong>Mobile</strong> <strong>Design</strong> <strong>and</strong> <strong>Administration</strong> <strong>Guide</strong><br />
each aisle receives. The image below shows an Image Layout widget with a<br />
map of the United States, in which each state is displayed as a separate<br />
colored region.<br />
You can display the Image Layout widget on an iPad with <strong>MicroStrategy</strong><br />
<strong>Mobile</strong>. For steps to add an Image Layout widget to a document <strong>and</strong> specify<br />
formatting options, see the Dashboards <strong>and</strong> Widgets Creation <strong>Guide</strong>.<br />
A shape file is an HTML file that contains the image that you want to display<br />
in the widget, as well as the location of each bubble marker or area you want<br />
to display on top of the image. <strong>MicroStrategy</strong> provides several default shape<br />
files for you to choose from, including a map of countries of the world <strong>and</strong> a<br />
map of states in the United States. You can define your own shape file for use<br />
in the widget, using the same steps as you would to customize an Image<br />
Layout visualization. For steps, see the <strong>MicroStrategy</strong> Web Help.<br />
Displaying images: Image Viewer widget<br />
Analysts can use the Image Viewer widget to display images, view image<br />
descriptions, <strong>and</strong> zoom in <strong>and</strong> out of images in a document on an iPhone,<br />
iPad, or Android device with <strong>MicroStrategy</strong> <strong>Mobile</strong>. For iPhone <strong>and</strong> iPad,<br />
you can choose to display the images in a slide show, filmstrip, or matrix<br />
layout, specify the captions to display for each image, format the background<br />
<strong>and</strong> border color of the widget, <strong>and</strong> so on.<br />
46 Displaying data as interactive visualizations: widgets © 2012 <strong>MicroStrategy</strong>, Inc.
<strong>Mobile</strong> <strong>Design</strong> <strong>and</strong> <strong>Administration</strong> <strong>Guide</strong> <strong>Design</strong>ing Reports <strong>and</strong> Documents for iOS <strong>and</strong> Android Devices 1<br />
Prerequisites<br />
• You must create an attribute to place on the widget’s Grid/Graph, with<br />
the following attribute forms:<br />
The first attribute form contains the location in which each image is<br />
saved.<br />
The second attribute form contains a description of each image.<br />
The third attribute form contains the unique numeric ID of each<br />
image.<br />
To add an Image Viewer widget to a document<br />
1 Open the document in <strong>Design</strong> or Editable Mode.<br />
2 From the Insert menu, point to Widgets, then point to <strong>Mobile</strong>, <strong>and</strong> select<br />
Image Viewer.<br />
3 Click the location on your document where you want to place the widget.<br />
The Grid/Graph containing the widget is displayed.<br />
4 If desired, resize the widget by clicking <strong>and</strong> then dragging its h<strong>and</strong>les.<br />
5 From the Dataset Objects panel on the left, select attributes <strong>and</strong> metrics,<br />
<strong>and</strong> drag them on to the Grid/Graph, as described in the prerequisites<br />
above.<br />
To<br />
choose the attribute forms displayed for an attribute in the widget,<br />
right-click the header of the attribute, point to Attribute Forms, then<br />
select the attribute forms to display.<br />
Configure the widget’s display properties<br />
6 Right-click the widget, then select Properties <strong>and</strong> Formatting. The<br />
Properties <strong>and</strong> Formatting dialog box opens.<br />
7 From the left, select Widget.<br />
8 Click the Widget Properties icon. The Image Viewer Properties dialog<br />
box opens.<br />
© 2012 <strong>MicroStrategy</strong>, Inc. Displaying data as interactive visualizations: widgets 47
1<br />
<strong>Design</strong>ing Reports <strong>and</strong> Documents for iOS <strong>and</strong> Android Devices <strong>Mobile</strong> <strong>Design</strong> <strong>and</strong> <strong>Administration</strong> <strong>Guide</strong><br />
9 From the Display Style drop-down list, select the display style to use to<br />
show images in the widget, as follows:<br />
• To display the images in an interactive slideshow, select Slideshow<br />
(default). Users can switch between images by performing a<br />
horizontal swipe motion on the mobile device.<br />
• To display the images in a filmstrip layout, select Filmstrip. Users can<br />
scroll through images vertically or horizontally, as determined by the<br />
Scroll Direction option described below.<br />
• To display the images in a table layout, with evenly spaced rows <strong>and</strong><br />
columns, select Matrix. You can specify the number of rows <strong>and</strong><br />
columns displayed in the table using the Number of Rows <strong>and</strong><br />
Number of Columns options described below.<br />
10 You can determine whether to display images in the widget in a vertical or<br />
horizontal layout. This option is only available if the Display Style option<br />
is set to Filmstrip. From the Scroll Direction drop-down list, select one<br />
of the following:<br />
• To display images in a vertical layout, select Vertical (default). Users<br />
can perform a vertical swipe motion on the mobile device to scroll<br />
through the images.<br />
• To display images in a horizontal layout, select Horizontal. Users can<br />
perform a horizontal swipe motion on the mobile device to scroll<br />
through the images.<br />
11 You can determine how many rows of images are displayed in the widget.<br />
In the Number of Rows field, type the number of rows to display. This<br />
option is only available if the Display Style option is set to Matrix.<br />
12 You can determine how many columns of images are displayed in the<br />
widget. In the Number of Columns field, type the number of columns to<br />
display. This option is only available if the Display Style option is set to<br />
Matrix.<br />
13 From the First Caption Line drop-down list, select the attribute form<br />
that contains the first line of captions you want to display for images in<br />
the widget.<br />
14 From the Second Caption Line drop-down list, select the attribute form<br />
that contains the second line of captions you want to display for images in<br />
the widget.<br />
48 Displaying data as interactive visualizations: widgets © 2012 <strong>MicroStrategy</strong>, Inc.
<strong>Mobile</strong> <strong>Design</strong> <strong>and</strong> <strong>Administration</strong> <strong>Guide</strong> <strong>Design</strong>ing Reports <strong>and</strong> Documents for iOS <strong>and</strong> Android Devices 1<br />
15 You can specify the default action (such as drilling on an attribute or<br />
opening a report or document) to perform when the user taps an image<br />
caption in the widget. From the Default Action Form drop-down list,<br />
select an attribute form. The action defined for this attribute form will<br />
automatically be performed when the user taps the caption.<br />
16 From the Background Color palette, select the background color of the<br />
widget by doing one of the following:<br />
• To display a transparent background color, click No Fill.<br />
• To display a solid background color, select the background color from<br />
the palette. You can access additional colors by clicking More Colors.<br />
17 From the Border Color palette, select the color of the border to display<br />
around the images in the widget by doing one of the following:<br />
• To display the borders as transparent, click No Fill.<br />
• To display a solid border color, select the border color from the<br />
palette. You can access additional colors by clicking More Colors.<br />
18 From the Border Width drop-down list, select the thickness of the border<br />
to display around the images. The default value is 5 pixels.<br />
19 Click OK to return to the Properties <strong>and</strong> Formatting dialog box.<br />
20 Click OK to save the changes.<br />
Displaying data in rows <strong>and</strong> columns: Interactive Grid widget<br />
The Interactive Grid widget allows you to display data in a compact tabular<br />
layout on an iPhone, iPad, or Android device that has <strong>MicroStrategy</strong> <strong>Mobile</strong><br />
downloaded. Attributes <strong>and</strong> metric values are displayed in columns in the<br />
widget, as shown below. You can specify multiple display options for the<br />
widget, such as whether to apply b<strong>and</strong>ing to the rows in the widget, whether<br />
© 2012 <strong>MicroStrategy</strong>, Inc. Displaying data as interactive visualizations: widgets 49
1<br />
<strong>Design</strong>ing Reports <strong>and</strong> Documents for iOS <strong>and</strong> Android Devices <strong>Mobile</strong> <strong>Design</strong> <strong>and</strong> <strong>Administration</strong> <strong>Guide</strong><br />
to display multiple attributes or metrics in a column as stacked together in a<br />
single row or allow users to toggle between the values displayed in the<br />
column, <strong>and</strong> so on.<br />
You can allow users to directly edit the data displayed in the widget using a<br />
mobile device. For example, you create a widget to display a list of time off<br />
requests. A user can tap a button next to each request to display a check mark<br />
for approved requests <strong>and</strong> an X for rejected requests, then submit their<br />
changes to their data source. To accomplish this, you must link the widget's<br />
Grid/Graph to a Transaction Services report. For steps <strong>and</strong> background<br />
information about Transaction Services, see the Advanced Documents<br />
chapter in the Document Creation <strong>Guide</strong>.<br />
You can allow users to perform an action when they tap an attribute or<br />
metric in the widget on a mobile device. To do this, you must assign the<br />
action to the attribute or metric on the widget's Grid/Graph in Web. For<br />
example, if several customer regions are displayed in an Interactive Grid<br />
widget, you can allow users to tap the name of a customer region to update<br />
the data displayed in another grid in the document. Only one action can be<br />
performed for each attribute or metric. If more than one action is enabled for<br />
an attribute or metric, the action with the highest priority is performed. You<br />
can enable the following actions for a value in the widget, in order of highest<br />
to lowest priority:<br />
• Edit data for the attribute or metric, by displaying the attribute or metric<br />
as an input object control in a Transaction Services-enabled document.<br />
For steps <strong>and</strong> background information about Transaction Services, see<br />
the Advanced Documents chapter in the Document Creation <strong>Guide</strong>.<br />
50 Displaying data as interactive visualizations: widgets © 2012 <strong>MicroStrategy</strong>, Inc.
<strong>Mobile</strong> <strong>Design</strong> <strong>and</strong> <strong>Administration</strong> <strong>Guide</strong> <strong>Design</strong>ing Reports <strong>and</strong> Documents for iOS <strong>and</strong> Android Devices 1<br />
• Use an attribute or metric in the widget as a selector. To do this, you must<br />
define the attribute or metric as a selector on the widget's Grid/Graph.<br />
For steps, see the <strong>MicroStrategy</strong> Web Help.<br />
• Open a link to a report or document. For steps to define a link in a widget<br />
using the Links Editor, see the Providing Flash Analysis <strong>and</strong><br />
Interactivity: Widgets chapter in the Dashboards <strong>and</strong> Widgets Creation<br />
<strong>Guide</strong>.<br />
• Drill on an attribute element. For steps to enable drilling in a Grid/<br />
Graph, see the Displaying Reports in Documents: Grid/Graphs chapter<br />
in the Document Creation <strong>Guide</strong>.<br />
The steps to add an Interactive Grid widget to a document follow.<br />
Prerequisites<br />
You have already created a dataset report with the following features:<br />
• At least one attribute on the rows. The elements of this attribute are<br />
displayed in the first column of the widget.<br />
• At least one metric on the columns. The metric values are displayed in<br />
additional columns in the widget.<br />
For instructions to create a report, see the <strong>MicroStrategy</strong> Basic Reporting<br />
<strong>Guide</strong>.<br />
To create <strong>and</strong> add an Interactive Grid widget to a document<br />
1 Open the document in <strong>Design</strong> or Editable Mode.<br />
2 From the Insert menu, point to Widgets, then <strong>Mobile</strong>, <strong>and</strong> select<br />
Interactive Grid.<br />
3 Click the location on your document where you want to place the widget.<br />
The Grid/Graph containing the widget is displayed.<br />
4 If desired, resize the widget by clicking <strong>and</strong> then dragging its h<strong>and</strong>les.<br />
5 From the Dataset Objects panel on the left, select attributes <strong>and</strong> metrics,<br />
<strong>and</strong> drag them on to the Grid/Graph, as described in the prerequisites<br />
above.<br />
© 2012 <strong>MicroStrategy</strong>, Inc. Displaying data as interactive visualizations: widgets 51
1<br />
<strong>Design</strong>ing Reports <strong>and</strong> Documents for iOS <strong>and</strong> Android Devices <strong>Mobile</strong> <strong>Design</strong> <strong>and</strong> <strong>Administration</strong> <strong>Guide</strong><br />
Configure the widget’s display properties<br />
6 Right-click the widget, then select Properties <strong>and</strong> Formatting. The<br />
Properties <strong>and</strong> Formatting dialog box opens.<br />
7 From the left, select Widget.<br />
8 Click the Widget Properties icon . The Interactive Grid Properties<br />
dialog box opens.<br />
9 By default, the rows of the widget are not b<strong>and</strong>ed. To apply b<strong>and</strong>ing to the<br />
widget, select the B<strong>and</strong>ing check box.<br />
10 By default, the width of the columns in the widget is automatically<br />
determined. To manually specify the width of each column, clear the<br />
Automatic column sizing check box. In the Width (%) fields, specify the<br />
width of each column as a percentage. The widths for all columns should<br />
add up to 100.<br />
11 You can allow users to group the data displayed in the widget by selecting<br />
an attribute element. Do one of the following:<br />
• To allow users to group the data displayed in the widget, select the<br />
Apply Grouping to check box. The first attribute on the widget’s<br />
Grid/Graph is automatically used to group the data when the widget is<br />
viewed.<br />
• To display the widget without grouping its data, clear the Apply<br />
grouping to check box.<br />
12 From the Color Theme drop-down list, select a color theme to use to<br />
display the background color, border color, <strong>and</strong> header color of the<br />
widget.<br />
13 You can select a default action (such as drilling on an attribute, opening a<br />
report or document, or acting as a selector) to perform for attributes <strong>and</strong><br />
metrics that have no action defined on the widget’s Grid/Graph. From the<br />
Default Action Form drop-down list, select an attribute. The action<br />
defined for this attribute will automatically be performed when a user<br />
taps a value in the widget for which no action is explicitly defined.<br />
It<br />
is recommended that you assign an action to only one attribute<br />
form in the widget. For example, if you want one attribute to act as<br />
a selector, ensure that drilling is disabled for the Grid/Graph, <strong>and</strong><br />
that the attribute does not link to another report or document.<br />
52 Displaying data as interactive visualizations: widgets © 2012 <strong>MicroStrategy</strong>, Inc.
<strong>Mobile</strong> <strong>Design</strong> <strong>and</strong> <strong>Administration</strong> <strong>Guide</strong> <strong>Design</strong>ing Reports <strong>and</strong> Documents for iOS <strong>and</strong> Android Devices 1<br />
14 If you place multiple attributes or metrics in a column, you can choose<br />
whether to display each attribute element or metric value stacked<br />
together in a single row in the widget, or to allow the user to tap the<br />
header of a column to change which attribute or metric value is displayed.<br />
Do one of the following:<br />
• To allow users to tap a column header to change which object is<br />
displayed, select the Toggle check box.<br />
• To display each object as stacked values in a single row, clear the<br />
Toggle check box. Column headers are not displayed when values are<br />
displayed as stacked.<br />
15 You can create, rearrange, or delete columns in the widget:<br />
• To rearrange report objects within the columns, click a report object<br />
<strong>and</strong> drag it to a new location.<br />
• To add a new column to the widget, click Add Column. The new<br />
column is added <strong>and</strong> displayed.<br />
• To delete a column, click to the right of the column.<br />
The first two columns in the widget are added to the widget by<br />
default <strong>and</strong> cannot be deleted.<br />
16 Click OK to return to the Properties <strong>and</strong> Formatting dialog box.<br />
17 Click OK to save the changes.<br />
Displaying geographical data: Map widget<br />
With a Map widget, users can search <strong>and</strong> view information for locations on a<br />
map on an iPhone, iPad, or Android device. You can specify the geographical<br />
location of each location on the map by either supplying the location as a<br />
spatial point, or by providing separate values for the longitude <strong>and</strong> latitude.<br />
© 2012 <strong>MicroStrategy</strong>, Inc. Displaying data as interactive visualizations: widgets 53
1<br />
<strong>Design</strong>ing Reports <strong>and</strong> Documents for iOS <strong>and</strong> Android Devices <strong>Mobile</strong> <strong>Design</strong> <strong>and</strong> <strong>Administration</strong> <strong>Guide</strong><br />
Locations on the map are displayed as map markers, bubble markers, or<br />
color-coded areas. Tapping a location displays an Information Window with<br />
additional details about the selected location, as shown below:<br />
You can display data in the Map widget in the following ways:<br />
• Display your data using static images as map markers. You can define a<br />
threshold on this metric to change the image used for the map markers.<br />
For information on defining thresholds on a metric, see the<br />
<strong>MicroStrategy</strong> Web Help.<br />
• Display your data using bubble markers. The size of each bubble marker<br />
is automatically determined based on the value of the metric on the<br />
columns of the widget. You can define a threshold on this metric to<br />
change the color of the bubble markers. For information on defining<br />
thresholds on a metric, see the <strong>MicroStrategy</strong> Web Help.<br />
• Display your data as areas color-coded based on the population density of<br />
locations on the map. For example, you can display areas with a high<br />
concentration of stores in red, <strong>and</strong> areas with a low concentration of<br />
stores in blue.<br />
• Create <strong>and</strong> format a custom Information Window, which is a pop-up<br />
window that displays additional data, for the Map widget. For steps to<br />
define an Information Window, see Providing additional information to<br />
users: Information Windows, page 20.<br />
• Filter the locations displayed on a Map widget to view only those<br />
locations that meet certain criteria. For example, if store locations are<br />
displayed on the widget, you can limit the displayed stores to only those<br />
54 Displaying data as interactive visualizations: widgets © 2012 <strong>MicroStrategy</strong>, Inc.
<strong>Mobile</strong> <strong>Design</strong> <strong>and</strong> <strong>Administration</strong> <strong>Guide</strong> <strong>Design</strong>ing Reports <strong>and</strong> Documents for iOS <strong>and</strong> Android Devices 1<br />
within a specified zip code. For more information on filtering by<br />
geographical location, see Using the Geo Location prompt in the Map<br />
widget, page 63.<br />
• For iPhone <strong>and</strong> iPad documents, once you create a Map widget, you can<br />
display lines that show relationships between locations on the map. For<br />
steps to use lines for relationships, see Using lines to display<br />
relationships between locations in a Map widget, page 67.<br />
In order to display your data in the Map widget, you must provide<br />
geographical information for each location in the map using attributes or<br />
attribute forms. You can provide this data in the following ways:<br />
• During the import data process, you can define an attribute <strong>and</strong> assign it<br />
a geo role to identify what type of geographical information it contains.<br />
For example, you can create an attribute called City, which contains the<br />
names of multiple cities, then assign it the City geo role. Web<br />
automatically creates the City attribute with the attribute forms Latitude<br />
<strong>and</strong> Longitude, which contain the latitude <strong>and</strong> longitude of each city. You<br />
can then use the City attribute to provide latitude <strong>and</strong> longitude<br />
information for locations in the widget. Web automatically adds latitude<br />
<strong>and</strong> longitude information as attribute forms to data columns with the<br />
Country, State, Zip Code, City, or Location geo roles. You can also use<br />
attributes that have been assigned the Latitude or Longitude geo roles to<br />
provide geographical information as attributes, as described in the<br />
prerequisites below. For background information on importing data into<br />
© 2012 <strong>MicroStrategy</strong>, Inc. Displaying data as interactive visualizations: widgets 55
1<br />
<strong>Design</strong>ing Reports <strong>and</strong> Documents for iOS <strong>and</strong> Android Devices <strong>Mobile</strong> <strong>Design</strong> <strong>and</strong> <strong>Administration</strong> <strong>Guide</strong><br />
<strong>MicroStrategy</strong> Web, including steps to assign a geo role to an attribute,<br />
see the <strong>MicroStrategy</strong> Web Help. For steps to assign a geo role to an<br />
attribute in Desktop, see the Desktop Help.<br />
• Your administrator can create attributes containing location data to<br />
support the Map widget. Steps to create location data are included in the<br />
Warehouse Structure for Your Logical Data Model chapter in the Project<br />
<strong>Design</strong> <strong>Guide</strong>.<br />
Creating a Map widget<br />
Prerequisites<br />
The dataset for the map widget must meet the following requirements:<br />
• Place the attribute or attributes containing the geographical information<br />
on the rows. The attributes must provide this information in one of two<br />
ways:<br />
To provide the geographical information using attributes, you must<br />
provide one of the following:<br />
– One attribute that contains the latitude of each location <strong>and</strong> one<br />
attribute that contains the longitude of each location. For example,<br />
you can provide an attribute that has been assigned the Latitude<br />
geo role <strong>and</strong> an attribute that has been assigned the Longitude geo<br />
role.<br />
– One attribute that provides geographical information for each<br />
location as a point.<br />
To provide the geographical information using attribute forms, you<br />
must provide one of the following:<br />
– One attribute, which provides the latitude <strong>and</strong> longitude of each<br />
location using separate attribute forms. For example, you can<br />
provide an attribute that has been assigned the Country, State, Zip<br />
Code, City, or Location geo roles.<br />
– One attribute that provides geographical information for each<br />
location as a point, using a single attribute form.<br />
If<br />
you are using attribute forms, be sure that the attribute<br />
forms containing the geographical information are visible in<br />
the grid. Right-click the header of the attribute, point to<br />
Attribute Forms, then select the attribute forms you want to<br />
display.<br />
56 Displaying data as interactive visualizations: widgets © 2012 <strong>MicroStrategy</strong>, Inc.
<strong>Mobile</strong> <strong>Design</strong> <strong>and</strong> <strong>Administration</strong> <strong>Guide</strong> <strong>Design</strong>ing Reports <strong>and</strong> Documents for iOS <strong>and</strong> Android Devices 1<br />
• Place at least one metric on the columns. You can define a threshold on<br />
this metric to change the display of markers on the map. For more<br />
information on thresholds, see the <strong>MicroStrategy</strong> Web Help.<br />
To create <strong>and</strong> add a Map widget to a document for mobile devices<br />
1 In <strong>MicroStrategy</strong> Web, open the document in <strong>Design</strong> or Editable Mode.<br />
2 From the Insert menu, point to Widgets, then <strong>Mobile</strong>, <strong>and</strong> select Map.<br />
3 Click the location on your document where you want to place the widget.<br />
The Grid/Graph containing the widget is displayed.<br />
4 If desired, resize the widget by clicking <strong>and</strong> then dragging its h<strong>and</strong>les.<br />
5 From the Dataset Objects panel on the left, select attributes <strong>and</strong> metrics,<br />
<strong>and</strong> drag them on to the Grid/Graph, as described in the prerequisites<br />
above.<br />
Configure the widget’s display properties<br />
6 Right-click the widget, then select Properties <strong>and</strong> Formatting. The<br />
Properties <strong>and</strong> Formatting dialog box opens.<br />
7 From the left, select Widget.<br />
8 On the right, ensure that the check boxes for the mobile devices you are<br />
designing for are enabled, as applicable.<br />
9 Click the Widget Properties icon . The Map Properties dialog box<br />
opens.<br />
10 You can use static images as map markers for locations displayed in the<br />
Map widget, display bubble markers instead of map markers, or display<br />
your data as areas color-coded based on the population density of<br />
locations on the map. Do one of the following:<br />
• To use map markers to mark locations on the map, select the Use<br />
Image Markers option. From the drop-down list, select the marker<br />
image to use to display locations on the map. A preview of the selected<br />
marker style is displayed to the right of the drop-down list.<br />
• To use bubble markers to mark locations on the map, select the Use<br />
Bubble Markers option. The size of each bubble marker is<br />
© 2012 <strong>MicroStrategy</strong>, Inc. Displaying data as interactive visualizations: widgets 57
1<br />
<strong>Design</strong>ing Reports <strong>and</strong> Documents for iOS <strong>and</strong> Android Devices <strong>Mobile</strong> <strong>Design</strong> <strong>and</strong> <strong>Administration</strong> <strong>Guide</strong><br />
automatically determined based on the value of the metric on the<br />
columns of the widget.<br />
• To use shades of color to indicate the concentration of locations on the<br />
map, select the Density Maps option. From the drop-down list, select<br />
the color theme to use to automatically color areas on the map.<br />
11 You can specify whether the Map widget displays in Map, Satellite,<br />
Hybrid, or Terrain view by default. From the Default View drop-down<br />
list, select one of the following:<br />
• To display the widget as a map, select Map.<br />
• To display the widget as a satellite image, select Satellite.<br />
• To display the widget as a satellite image, with boundaries <strong>and</strong> place<br />
names displayed over the image, select Hybrid.<br />
• To display the widget as a map with topographical details, select<br />
Terrain.<br />
12 You can specify the type of magnification to apply to the map when the<br />
user selects a location in the widget. From the Redraw Behavior on<br />
Selector Action drop-down list, select one of the following:<br />
• To maintain the widget's current level of magnification, select Keep<br />
the Current Zoom.<br />
• To refit the contents of the widget to the selected area, select Refit the<br />
Content.<br />
13 You can determine how to size bubble markers representing negative<br />
metric values. From the Negative Values are Represented As<br />
drop-down list, select one of the following:<br />
• To use the absolute value of the metric to size the bubble marker,<br />
select Absolute Numbers. For example, a bubble representing a<br />
metric value of -2,500 will be displayed as the same size as a bubble<br />
representing 2,500.<br />
• To display bubble markers representing negative metric values as<br />
bubbles with a size of 7 pixels, select Bubbles Sized at 7 Pixels.<br />
14 You can determine whether or not to apply threshold formatting to image<br />
markers or bubble markers in the widget. Do one of the following:<br />
• To enable threshold display, select the Apply threshold for the map<br />
check box.<br />
58 Displaying data as interactive visualizations: widgets © 2012 <strong>MicroStrategy</strong>, Inc.
<strong>Mobile</strong> <strong>Design</strong> <strong>and</strong> <strong>Administration</strong> <strong>Guide</strong> <strong>Design</strong>ing Reports <strong>and</strong> Documents for iOS <strong>and</strong> Android Devices 1<br />
• To disable threshold display, clear the Apply threshold for the map<br />
check box.<br />
15 You can choose to provide geographical information for the widget using<br />
attributes or attribute forms. From the Use Attribute or Form<br />
drop-down list, select one of the following:<br />
• To provide geographical information using attributes, select Use<br />
Attribute.<br />
• To provide geographical information using attribute forms, select Use<br />
Attribute Form.<br />
16 You can determine whether to provide geographical information to the<br />
widget as a point, or as separate latitude <strong>and</strong> longitude values. Do one of<br />
the following:<br />
• To define the location as a point:<br />
From the Select Data Type drop-down list, select the Point<br />
option.<br />
If the Use Attribute or Form drop-down list is set to Use<br />
Attribute Form, from the Select Attribute drop-down list, select<br />
the attribute that contains the attribute form you want to use to<br />
display the widget.<br />
From the Select Point drop-down list, select the attribute or<br />
attribute form that contains the point information.<br />
• To define the location as a latitude <strong>and</strong> longitude:<br />
From the Select Data Type drop-down list, select the Latitude/<br />
Longitude option.<br />
If the Use Attribute or Form drop-down list is set to Use Attribute<br />
Form, from the Select Attribute drop-down list, select the<br />
attribute that contains the attribute forms you want to use to<br />
display the widget.<br />
From the Select Latitude drop-down list, select the attribute or<br />
attribute form that contains the latitude information.<br />
From the Select Longitude drop-down list, select the attribute or<br />
attribute form that contains the longitude information.<br />
© 2012 <strong>MicroStrategy</strong>, Inc. Displaying data as interactive visualizations: widgets 59
1<br />
<strong>Design</strong>ing Reports <strong>and</strong> Documents for iOS <strong>and</strong> Android Devices <strong>Mobile</strong> <strong>Design</strong> <strong>and</strong> <strong>Administration</strong> <strong>Guide</strong><br />
17 From the Selection Display Attribute/Form drop-down list, select the<br />
attribute to use to display data in the Information Window when the user<br />
selects locations in the widget.<br />
18 By default, if multiple locations in the widget have the same latitude <strong>and</strong><br />
longitude—for example, two stores located in the same building—a<br />
separate map marker is displayed for each location. If you are designing<br />
this widget to be displayed on an iPhone or iPad, you can choose to<br />
display a separate map marker for each store, or display a single map<br />
marker for all of the stores at that location. Do one of the following:<br />
• To display a single map marker, select the For repeated rows,<br />
display only one marker for same location check box. When the<br />
user taps the map marker on the document, information for each<br />
location at the selected latitude <strong>and</strong> longitude is displayed. If map<br />
markers in the widget are displayed as bubble markers <strong>and</strong> a group of<br />
locations are located at the same latitude <strong>and</strong> longitude, the bubble<br />
marker for this group is sized <strong>and</strong> colored based on the last location in<br />
the group, as displayed in the widget. If subtotals are displayed in the<br />
widget, the subtotal for the group is used to size <strong>and</strong> color the bubble<br />
marker.<br />
• To display a separate map marker for each location, clear the For<br />
repeated rows, display only one marker for same location check<br />
box.<br />
19 On a mobile device, tapping a map marker on the map displays additional<br />
information about the location in an Information Window.<br />
You can define a layout in the document to use as a custom Information<br />
Window, <strong>and</strong> format its appearance. Select the Display Information<br />
Window from document layout check box. For instructions to configure<br />
the layout to use as the Information Window, see To specify a layout as<br />
an Information Window in a Map widget, page 62.<br />
If<br />
you are designing the document for both iOS <strong>and</strong> Android<br />
devices, it is recommended that you use a panel stack as the<br />
Information Window. For detailed steps to define panel stacks as<br />
Information Windows, see Providing additional information to<br />
users: Information Windows, page 20.<br />
• From the Select Layout to use drop-down list, select the name of the<br />
layout to use as the Information Window.<br />
20 Click OK to return to the Properties <strong>and</strong> Formatting dialog box.<br />
21 Click OK again to save changes.<br />
60 Displaying data as interactive visualizations: widgets © 2012 <strong>MicroStrategy</strong>, Inc.
<strong>Mobile</strong> <strong>Design</strong> <strong>and</strong> <strong>Administration</strong> <strong>Guide</strong> <strong>Design</strong>ing Reports <strong>and</strong> Documents for iOS <strong>and</strong> Android Devices 1<br />
Using a layout as an Information Window in a Map widget<br />
When a user taps a map marker in a Map widget on an iPhone, iPad, or<br />
Android device, a pop-up window is displayed. This Information Window<br />
provides additional details about the location, such as the location name <strong>and</strong><br />
related metric values, as shown below:<br />
Information Windows are automatically displayed for all markers, using a<br />
default layout <strong>and</strong> format. You can create <strong>and</strong> format a custom Information<br />
Window to display for a Map widget. To define a custom Information<br />
Window, you create a document layout, using either Desktop or Web. You<br />
then enable the layout to be displayed as an Information Window <strong>and</strong> specify<br />
the layout as the Information Window in the Map widget’s properties.<br />
Layouts enabled as an Information Window are not displayed with the other<br />
layouts in a document <strong>and</strong> are only displayed on mobile devices.<br />
If you define an Information Window in a separate document, you can reuse<br />
the Information Window layout by importing it into other documents. For<br />
instructions on importing layouts, see the <strong>MicroStrategy</strong> Report Services<br />
Document Creation <strong>Guide</strong>.<br />
Prerequisite<br />
This procedure assumes you have already added a Map widget to the<br />
document. For instructions, see To create <strong>and</strong> add a Map widget to a<br />
document for mobile devices, page 57.<br />
© 2012 <strong>MicroStrategy</strong>, Inc. Displaying data as interactive visualizations: widgets 61
1<br />
<strong>Design</strong>ing Reports <strong>and</strong> Documents for iOS <strong>and</strong> Android Devices <strong>Mobile</strong> <strong>Design</strong> <strong>and</strong> <strong>Administration</strong> <strong>Guide</strong><br />
To specify a layout as an Information Window in a Map widget<br />
1 In <strong>MicroStrategy</strong> Web, open the document that contains the Map widget<br />
in <strong>Design</strong> mode.<br />
Create the layout to use as the Information Window<br />
2 From the Insert menu, select Layout. The Insert Layout dialog box<br />
opens.<br />
3 Do one of the following to define a style for the new layout:<br />
• To define a layout style, click the Layout tab, then select a layout style.<br />
• To import a layout from a saved document, click the Document tab,<br />
then select a previously saved document.<br />
4 Click OK. The new layout is displayed.<br />
Add content to the layout<br />
5 The content that you add to this layout is displayed in the Information<br />
Window. You can add any controls to the layout, including text fields,<br />
Grid/Graphs, images, shapes, <strong>and</strong> so on. For instructions, about<br />
designing documents, see the Document Creation <strong>Guide</strong>.<br />
The<br />
container that displays the Information Window on the<br />
iPhone is 1.5 inches wide. Its height is defined to fit to the content,<br />
with a maximum height of 1 inch.<br />
Enable the layout to be displayed as an Information Window<br />
6 From the Tools menu, select Document Properties. The Properties<br />
dialog box opens.<br />
7 From the Layout Properties section on the left, select Advanced.<br />
8 Select the Use as Information Window check box.<br />
9 Click OK. The layout is enabled as an Information Window.<br />
Specify the Information Window layout to be displayed in the Map widget's<br />
properties<br />
10 Select the tab of the layout that contains the Map widget, then right-click<br />
the widget.<br />
62 Displaying data as interactive visualizations: widgets © 2012 <strong>MicroStrategy</strong>, Inc.
<strong>Mobile</strong> <strong>Design</strong> <strong>and</strong> <strong>Administration</strong> <strong>Guide</strong> <strong>Design</strong>ing Reports <strong>and</strong> Documents for iOS <strong>and</strong> Android Devices 1<br />
11 Select Properties <strong>and</strong> Formatting. The Properties <strong>and</strong> Formatting<br />
dialog box opens.<br />
12 From the left, select Widget.<br />
13 Click the Widget Properties icon . The Map Properties dialog box<br />
opens.<br />
14 Select the Display Information Window from document layout check<br />
box.<br />
15 From the Select Layout to use drop-down list, select the name of the<br />
layout to use as the Information Window.<br />
16 Click OK to apply the changes.<br />
17 Click OK to return to the document.<br />
Using the Geo Location prompt in the Map widget<br />
The Geo Location prompt lets users answer a prompt by using the device’s<br />
current geographical location. In a Map widget, a Geo Location prompt is<br />
typically used to filter data in the widget. For example, you can choose to<br />
display only those map markers that are in your current state.<br />
You<br />
cannot add a prompt directly to a document; you must define the<br />
prompt on the dataset reports used for the document. For more<br />
information on using prompts in documents, see the Report Services<br />
Document Creation <strong>Guide</strong>.<br />
You can create the Geo Location prompt to do the following:<br />
• To automatically use the device’s current longitude <strong>and</strong> latitude to filter<br />
the widget’s results, define value prompts with the display style set to Geo<br />
Location. You must define two value prompts, one for latitude <strong>and</strong> one<br />
for longitude. The prompts are then automatically answered <strong>and</strong> do not<br />
display in the interface.<br />
• To filter an attribute element list using the current geographical location,<br />
you can define an attribute element prompt with the display style set to<br />
Geo Location.<br />
Geo Location prompts are defined in <strong>MicroStrategy</strong> Web. For instructions,<br />
see Prompting users for their location: Geo Location prompts, page 34.<br />
© 2012 <strong>MicroStrategy</strong>, Inc. Displaying data as interactive visualizations: widgets 63
1<br />
<strong>Design</strong>ing Reports <strong>and</strong> Documents for iOS <strong>and</strong> Android Devices <strong>Mobile</strong> <strong>Design</strong> <strong>and</strong> <strong>Administration</strong> <strong>Guide</strong><br />
Filtering data based on geographical distance from a mobile<br />
device<br />
You can filter data in a report to display information based on the distance<br />
between a location on the report, <strong>and</strong> the current location of an iPhone, iPad,<br />
or Android device. For example, in the image below, a report displays a list of<br />
stores.<br />
When the report is viewed on a mobile device, the user can choose to display<br />
only stores within a ten mile radius, as shown in the image below.<br />
If the report is displayed as a Map widget, only map markers for stores<br />
within a ten mile radius are displayed, as shown below.<br />
To filter data based on the distance from a point of interest to a mobile<br />
device, you must first create a metric to calculate this distance. The steps to<br />
create this metric are described below.<br />
64 Displaying data as interactive visualizations: widgets © 2012 <strong>MicroStrategy</strong>, Inc.
<strong>Mobile</strong> <strong>Design</strong> <strong>and</strong> <strong>Administration</strong> <strong>Guide</strong> <strong>Design</strong>ing Reports <strong>and</strong> Documents for iOS <strong>and</strong> Android Devices 1<br />
Once you have created the distance calculation metric, you can use it to filter<br />
data by creating a prompt or filter using the metric. For example, you can:<br />
• Create a prompt to allow users to display only data for locations within a<br />
specified radius of the mobile device.<br />
• Create a filter to automatically display data only for locations greater than<br />
a certain distance from the mobile device<br />
• In a Map widget, display map markers only for locations within a<br />
specified radius.<br />
Prerequisite<br />
• You must create an attribute with attribute forms containing the latitude<br />
<strong>and</strong> longitude of each location to use for the distance calculation. For<br />
example, the Store attribute in the example above has two attribute<br />
forms, Latitude <strong>and</strong> Longitude, which contain the latitude <strong>and</strong> longitude<br />
information for each store.<br />
• You must create two Geo Location prompts, one each for the latitude <strong>and</strong><br />
longitude. The prompts must be created as value prompts, as described in<br />
Allowing users to filter data based on a single value: Value prompts,<br />
page 27.<br />
To create a metric to calculate the distance between locations <strong>and</strong> a mobile<br />
device<br />
1 In Desktop, from the File menu, point to New, <strong>and</strong> then Metric. The New<br />
Metric dialog box opens.<br />
2 Click OK to create a new metric. The Metric Editor opens.<br />
3 In the Definition pane, type the formula of the metric you want to create.<br />
Use the syntax in the table following this procedure for the metric’s<br />
definition.<br />
4 Click Save <strong>and</strong> Close. The Save As dialog box opens.<br />
5 In the Object name field, type the name of the new metric. Use the name<br />
provided in the table below.<br />
6 Navigate to the location in which you want to save the new metric, then<br />
click Save. The new metric is created.<br />
© 2012 <strong>MicroStrategy</strong>, Inc. Displaying data as interactive visualizations: widgets 65
1<br />
<strong>Design</strong>ing Reports <strong>and</strong> Documents for iOS <strong>and</strong> Android Devices <strong>Mobile</strong> <strong>Design</strong> <strong>and</strong> <strong>Administration</strong> <strong>Guide</strong><br />
7 Repeat the appropriate steps above to create each of the metrics required<br />
to calculate the distance to each store.<br />
8 Once you have created the distance calculation metric, Point_Distance,<br />
you can create any of the following prompts to use the metric:<br />
• A Metric Qualification prompt. You can add the prompt to a report to<br />
let users specify a distance radius for which to display data. For<br />
information on creating Metric Qualification prompts, see the<br />
<strong>MicroStrategy</strong> Web Help.<br />
• A Metric Set Qualification filter. You can add the filter to a report or to<br />
a dataset report in a document, to automatically filter the data using<br />
the current location of the mobile device.<br />
• A prompt or filter that will use the metric, added to a report displayed<br />
as a Map widget, or to the dataset report of a Map widget in a<br />
document. When the Map widget is displayed on a mobile device, only<br />
the map markers for locations within the specified distance from the<br />
mobile device are displayed.<br />
Metric Name Metric Definition<br />
Location_Lat Max(AttributeName@LatitudeFormName)<br />
Replace AttributeName with the name of the location<br />
attribute, <strong>and</strong> replace LatitudeFormName with the<br />
attribute form that contains the latitude information for each<br />
location. For example, for an attribute named Store with the<br />
attribute forms Latitude <strong>and</strong> Longitude, create a metric with the<br />
name Location_Lat, with the definition<br />
Max(Store@Latitude).<br />
Location_Long Max(AttributeName@LongitudeFormName)<br />
Replace AttributeName with the name of the location<br />
attribute, <strong>and</strong> replace LongitudeFormName with the<br />
attribute form that contains the longitude information for each<br />
location. For example, for an attribute named Store with the<br />
attribute forms Latitude <strong>and</strong> Longitude, create a metric with the<br />
name Location_Long, with the definition<br />
Max(Store@Longitude).<br />
DeltaLat/2 (Radians(([Location_Lat] -<br />
?LatitudePromptName)) / 2)<br />
Replace LatitudePromptName with the name of the<br />
value prompt for latitude. For example, if the value prompt is<br />
named Latitude, the definition is<br />
(Radians(([Location_Lat] - ?Latitude))<br />
/ 2).<br />
66 Displaying data as interactive visualizations: widgets © 2012 <strong>MicroStrategy</strong>, Inc.
<strong>Mobile</strong> <strong>Design</strong> <strong>and</strong> <strong>Administration</strong> <strong>Guide</strong> <strong>Design</strong>ing Reports <strong>and</strong> Documents for iOS <strong>and</strong> Android Devices 1<br />
Metric Name Metric Definition<br />
DeltaLong/2 (Radians (([Location_Long] -<br />
?LongitudePromptName))/2)<br />
Using lines to display relationships between locations in a<br />
Map widget<br />
Once you create a Map widget for an iPhone or iPad, you can show<br />
relationships between locations on the map when the widget is displayed on<br />
the device. To do this, you display lines between the map markers. You can<br />
choose to display these lines using different thicknesses or colors depending<br />
on the relationship between locations.<br />
Prerequisites<br />
Replace LongitudePromptName with the name of the<br />
value prompt for longitude. For example, if the value prompt is<br />
named Longitude, the definition is<br />
(Radians(([Location_Long] -<br />
?Longitude)) / 2).<br />
A ((Sin([DeltaLat/2]) * Sin([DeltaLat/<br />
2])) + (((Cos(Radians(?Latitude)) *<br />
Cos(Radians([Location_Lat]))) *<br />
Sin([DeltaLong/2])) * Sin([DeltaLong/<br />
2])))<br />
C (2 * [Atan2](Sqrt((1-A)), Sqrt(A)))<br />
Point_Distance (3959 * C)<br />
Note: This value is based on the radius of the Earth, 3,959 miles<br />
or 6,371 km. To calculate the distance between the stores <strong>and</strong><br />
the mobile device using a different unit of distance, replace 3959<br />
with the radius of the Earth in the units you want to use to<br />
measure distance. For example, to calculate distance in<br />
kilometers, the metric definition is (6371 * C).<br />
• The procedure assumes that you have created a Map widget. For more<br />
information on the requirements for this widget, see Creating a Map<br />
widget, page 56.<br />
• If you provided the location of each map marker in the Map widget using<br />
attribute forms, the Latitude, Longitude, <strong>and</strong> ID attribute forms of the<br />
location attribute should be displayed in the Map widget.<br />
• If you provided the location of each map marker in the Map widget using<br />
attributes, you must include the lookup attribute on the Map widget.<br />
© 2012 <strong>MicroStrategy</strong>, Inc. Displaying data as interactive visualizations: widgets 67
1<br />
<strong>Design</strong>ing Reports <strong>and</strong> Documents for iOS <strong>and</strong> Android Devices <strong>Mobile</strong> <strong>Design</strong> <strong>and</strong> <strong>Administration</strong> <strong>Guide</strong><br />
• You must create a Grid/Graph that is used to display lines in the widget.<br />
This Grid/Graph includes the metrics used to determine the color <strong>and</strong><br />
thickness of lines between map markers, <strong>and</strong> attributes containing the<br />
IDs of the starting <strong>and</strong> ending locations of each line. The IDs provided<br />
must correspond to the IDs used to identify map marker locations in the<br />
Map widget. The steps to create this Grid/Graph are below.<br />
To display lines between map markers in a Map widget<br />
1 Open the document in <strong>Design</strong> or Editable Mode.<br />
To create the Grid/Graph for the relationships<br />
2 From the Insert menu, select Grid/Graph.<br />
3 Click the location on your document in which you want to place the Grid/<br />
Graph. This Grid/Graph will not be visible when the widget is displayed<br />
on the device, <strong>and</strong> should be in the same document section as the Map<br />
widget.<br />
4 From the Dataset Objects panel on the left, select attributes <strong>and</strong> metrics,<br />
<strong>and</strong> drag them on top of the Grid/Graph, as described below:<br />
• You must place two attributes on the rows of the Grid/Graph, which<br />
must provide the IDs of the starting <strong>and</strong> ending locations of each line<br />
in the widget. The IDs provided must correspond to the ID forms in<br />
the attribute used to identify map marker locations in the Map widget.<br />
Place the attributes as follows:<br />
The first attribute is the lookup attribute for the widget. It must<br />
contain a single attribute form containing the ID of the starting<br />
location for each line.<br />
The second attribute must be a single attribute form containing<br />
the ID of the ending location for each line.<br />
• Place at least one metric on the Grid/Graph’s columns:<br />
The first metric automatically determines the thickness of each<br />
line displayed in the widget, with thick lines representing large<br />
metric values. For example, if airports are displayed in the Map<br />
widget, <strong>and</strong> the lines represent flights between each airport, you<br />
can add the Passenger Count metric to the Grid/Graph. When the<br />
widget is displayed on a mobile device, the flights with the most<br />
68 Displaying data as interactive visualizations: widgets © 2012 <strong>MicroStrategy</strong>, Inc.
<strong>Mobile</strong> <strong>Design</strong> <strong>and</strong> <strong>Administration</strong> <strong>Guide</strong> <strong>Design</strong>ing Reports <strong>and</strong> Documents for iOS <strong>and</strong> Android Devices 1<br />
To<br />
passengers are displayed with thick lines, while flights with less<br />
passengers are displayed with thin lines.<br />
display each line using the same thickness, you can provide<br />
a metric with a constant value.<br />
The second metric is used to determine the color of each line in the<br />
widget. By default, each line in the widget is displayed using the<br />
default color. You can override the default color by defining a<br />
threshold to change the font color of the metric values that meet<br />
the threshold condition. For information on creating thresholds,<br />
refer to the <strong>MicroStrategy</strong> Web Help.<br />
If<br />
only one metric is placed on the columns, all lines will<br />
display using the default color.<br />
5 The ID attribute form of each attribute must be displayed in the Grid/<br />
Graph you just created. If they are not displayed, for each attribute,<br />
right-click the header of the attribute, point to Attribute Forms, then<br />
select the attribute forms you want to display.<br />
6 If you provided the location of each map marker in the Map widget using<br />
attributes, you must include the lookup attribute on the Grid/Graph that<br />
you just created to display lines between the map markers. Place the<br />
lookup attribute on the rows of the Grid/Graph, directly before or directly<br />
after the attributes providing the latitude <strong>and</strong> longitude of each map<br />
marker.<br />
To enable the line display<br />
7 Right-click the Map widget, then select Properties <strong>and</strong> Formatting. The<br />
Properties <strong>and</strong> Formatting dialog box opens.<br />
8 From the left, click Advanced.<br />
9 Clear the Enable incremental fetch on grid check box, <strong>and</strong> click Apply.<br />
10 From the left, select Widget.<br />
11 Click the Widget Properties icon . The Map Properties dialog box<br />
opens.<br />
12 To enable the display of lines, select the Display Affinity Lines/Arcs<br />
check box.<br />
13 If the Use Attribute or Form option is set to Use Attribute, from the<br />
Select Lookup Attribute drop-down list, select the lookup attribute.<br />
© 2012 <strong>MicroStrategy</strong>, Inc. Displaying data as interactive visualizations: widgets 69
1<br />
<strong>Design</strong>ing Reports <strong>and</strong> Documents for iOS <strong>and</strong> Android Devices <strong>Mobile</strong> <strong>Design</strong> <strong>and</strong> <strong>Administration</strong> <strong>Guide</strong><br />
14 From the Select Affinity Data drop-down list, select the Grid/Graph that<br />
you created above.<br />
15 From the Draw Arcs/Lines drop-down list, select Arcs to display curved<br />
lines or Lines to display straight lines.<br />
16 From the Max Line Thickness drop-down list, select the maximum<br />
thickness that can be used to display lines in the widget. The thickness of<br />
each line is automatically determined based on the value of the first<br />
metric on the new Grid/Graph’s rows. The default value is 5.<br />
17 Click OK to return to the Properties <strong>and</strong> Formatting dialog box.<br />
18 Click OK to save changes <strong>and</strong> return to the document.<br />
Visualizing trends: Microcharts widget<br />
The Microcharts widget for iPad <strong>and</strong> Android tablets lets users visualize<br />
trends in a metric at a quick glance. Depending on the number of metrics<br />
used in the underlying report, the Microcharts widget can display one, two or<br />
three microcharts. For example, bar <strong>and</strong> sparkline microcharts convey<br />
trends in a metric, <strong>and</strong> bullet microcharts compare a metric’s actual value to<br />
its targets. An example of a Microcharts widget is shown below:<br />
The Microcharts widget can be used in the following modes:<br />
• Grid mode: This is the default setting. In this mode, all attributes except<br />
the last one from the left are grouped <strong>and</strong> displayed as rows in the widget.<br />
• KPI List mode: In this mode, key performance indicators (KPIs), such as<br />
Profit, Revenue, <strong>and</strong> so on, are displayed in a list. Each KPI is represented<br />
by its own row of microcharts.<br />
70 Displaying data as interactive visualizations: widgets © 2012 <strong>MicroStrategy</strong>, Inc.
<strong>Mobile</strong> <strong>Design</strong> <strong>and</strong> <strong>Administration</strong> <strong>Guide</strong> <strong>Design</strong>ing Reports <strong>and</strong> Documents for iOS <strong>and</strong> Android Devices 1<br />
For iPad documents, in both Grid <strong>and</strong> KPI List mode, you can choose to<br />
display data in multiple columns, as shown above, or one column at a time,<br />
as shown below:<br />
Users can tap the column to cycle through the available columns in the<br />
Microcharts widget.<br />
Ticker<br />
mode, Vertical Scroll mode, <strong>and</strong> the tree display are not<br />
available for the iPad.<br />
Creating a Microcharts widget<br />
Prerequisites<br />
In a document, create a Grid/Graph that meets the following minimum<br />
requirements:<br />
• For a Microchart widget in Grid mode, the report must have at least two<br />
attributes in the rows. The last attribute from the left is used as the X-axis<br />
for the bar graph <strong>and</strong> sparkline microchart.<br />
• For a Microchart widget in KPI List mode, the report must have only one<br />
attribute in the rows.<br />
• At least two metrics in the columns. The first metric from the left<br />
determines the height of the bars for the bar microchart, <strong>and</strong> the peaks of<br />
the sparkline microchart. The second metric displays a horizontal<br />
reference line for both microcharts.<br />
For<br />
steps to create a Microcharts widget, <strong>and</strong> for more information<br />
on creating Grid/Graphs that meet the data requirements for the<br />
© 2012 <strong>MicroStrategy</strong>, Inc. Displaying data as interactive visualizations: widgets 71
1<br />
<strong>Design</strong>ing Reports <strong>and</strong> Documents for iOS <strong>and</strong> Android Devices <strong>Mobile</strong> <strong>Design</strong> <strong>and</strong> <strong>Administration</strong> <strong>Guide</strong><br />
Microcharts widget, as well as variations of the widget based on<br />
the number of metrics used, see the Dashboards <strong>and</strong> Widgets<br />
Creation <strong>Guide</strong>.<br />
Displaying the Microcharts widget in KPI List mode<br />
By default, if the Grid/Graph has only one attribute row, the Microcharts<br />
widget displays in KPI List mode. To configure other properties of the<br />
widget, you must run the document in Flash Mode in <strong>MicroStrategy</strong> Web,<br />
<strong>and</strong> then change the properties, as described in the steps below.<br />
You must determine how many of the metrics to use for each KPI. For<br />
example, if you specify three metrics for each KPI, the first three metrics<br />
from the left are used for the first KPI, the next three for the second, <strong>and</strong> so<br />
on.<br />
To display the Microcharts widget in KPI List mode<br />
1 In <strong>MicroStrategy</strong> Web, navigate to the document where you have defined<br />
the Microcharts widget, <strong>and</strong> open it in Flash Mode. The document should<br />
open with the Microcharts widget displayed.<br />
2 Right-click the Microcharts widget, <strong>and</strong> select Properties. The<br />
Microcharts properties dialog box opens.<br />
3 From the drop-down list at the top left, choose Mode. If your widget has a<br />
single attribute row, the KPI List Mode check box is enabled by default.<br />
If<br />
the widget contains more than one attribute, the KPI List Mode<br />
check box is disabled.<br />
4 In the Metrics per KPI field, type the number of metrics to use for each<br />
KPI.<br />
5 Click OK.<br />
6 Click Save to save the document.<br />
72 Displaying data as interactive visualizations: widgets © 2012 <strong>MicroStrategy</strong>, Inc.
<strong>Mobile</strong> <strong>Design</strong> <strong>and</strong> <strong>Administration</strong> <strong>Guide</strong> <strong>Design</strong>ing Reports <strong>and</strong> Documents for iOS <strong>and</strong> Android Devices 1<br />
Displaying the Microcharts widget with a single column<br />
You can display the Microcharts widget with a single column in both Grid<br />
<strong>and</strong> KPI mode. To enable this option, you must run the document in Flash<br />
Mode in Web.<br />
To display the Microcharts widget with a single column<br />
1 In <strong>MicroStrategy</strong> Web, navigate to the document where you have defined<br />
the Microcharts widget <strong>and</strong> open it in Flash Mode. The document opens<br />
with the Microcharts widget displayed.<br />
2 Right-click the Microcharts widget <strong>and</strong> select Properties. The<br />
Microcharts Properties dialog box opens.<br />
3 From the drop-down list at the top left, select Mode.<br />
4 Select the Display a single metric column at a time check box, <strong>and</strong> click<br />
OK.<br />
5 Click Save to save the document.<br />
Visualizing relationships: Network Visualization widget<br />
You can create a Network Visualization widget to allow analysts to quickly<br />
<strong>and</strong> easily identify relationships between related items <strong>and</strong> clusters, such as<br />
when visualizing a social network or displaying a market basket analysis.<br />
Attribute elements are displayed as nodes in the visualization, with lines<br />
(called edges) drawn between the nodes to represent relationships between<br />
elements. Once the visualization is created, users can view characteristics of<br />
the nodes <strong>and</strong> the relationships between them, using display options such as<br />
node size, edge thickness, <strong>and</strong> edge color.<br />
For steps to add a Network Visualization widget to a document <strong>and</strong> specify<br />
formatting options, see the Dashboards <strong>and</strong> Widgets Creation <strong>Guide</strong>.<br />
You can also use the Network visualization in Visual Insight analyses. For<br />
information on creating analyses, refer to the <strong>MicroStrategy</strong> Web Help.<br />
© 2012 <strong>MicroStrategy</strong>, Inc. Displaying data as interactive visualizations: widgets 73
1<br />
<strong>Design</strong>ing Reports <strong>and</strong> Documents for iOS <strong>and</strong> Android Devices <strong>Mobile</strong> <strong>Design</strong> <strong>and</strong> <strong>Administration</strong> <strong>Guide</strong><br />
Downloading <strong>and</strong> viewing multimedia files: Multimedia widget<br />
You can allow users to browse <strong>and</strong> view files in a web folder, such as<br />
documents, images, <strong>and</strong> videos, using a Multimedia widget. When viewed on<br />
an iPhone or iPad with <strong>MicroStrategy</strong> <strong>Mobile</strong>, the Multimedia widget<br />
displays a list of available files, along with information about each file,<br />
including the file name, description, <strong>and</strong> file type. Users can tap the<br />
Download icon next to a file displayed in the widget to download <strong>and</strong> view<br />
the file. When the mobile device is offline, users can view files that have been<br />
downloaded <strong>and</strong> automatically stored on their mobile device. Files that have<br />
not been stored on the mobile device are greyed out <strong>and</strong> cannot be viewed<br />
offline.<br />
Users can view the following types of files using the Multimedia widget:<br />
• Audio <strong>and</strong> video files<br />
• ePub files<br />
• Excel<br />
• HTML<br />
• Image<br />
• PDF<br />
• Plain text<br />
• PowerPoint<br />
• Word<br />
Prerequisites<br />
Before creating a Multimedia widget, you must perform the following tasks:<br />
• Create the document in which to insert the Multimedia widget.<br />
• Configure an XQuery database instance to retrieve web folder contents.<br />
For steps to configure this database instance, see the Custom SQL<br />
Queries: Freeform SQL <strong>and</strong> Query Builder chapter in the Advanced<br />
Reporting <strong>Guide</strong>.<br />
• Create an XQuery report to use to access the web folder that contains the<br />
files to display in the widget. Add the XQuery report as a dataset report in<br />
the document. For steps to create the XQuery report, see the Custom SQL<br />
Queries: Freeform SQL <strong>and</strong> Query Builder chapter in the Advanced<br />
Reporting <strong>Guide</strong>.<br />
74 Displaying data as interactive visualizations: widgets © 2012 <strong>MicroStrategy</strong>, Inc.
<strong>Mobile</strong> <strong>Design</strong> <strong>and</strong> <strong>Administration</strong> <strong>Guide</strong> <strong>Design</strong>ing Reports <strong>and</strong> Documents for iOS <strong>and</strong> Android Devices 1<br />
To create <strong>and</strong> configure a Multimedia widget<br />
1 In <strong>MicroStrategy</strong> Web, open the document in <strong>Design</strong> or Editable Mode.<br />
2 From the Dataset Objects panel on the left, click <strong>and</strong> drag the dataset<br />
report to the area of the document in which to display the widget. The<br />
attributes on the Grid/Graph of the dataset report should be displayed in<br />
the following order:<br />
• MW_URL<br />
• MW_Name<br />
• MW_ModifiedOn<br />
• MW_ModifiedOnText<br />
• MW_DBIGUID<br />
• MW_Description<br />
3 Right-click the dataset report, then select Properties <strong>and</strong> Formatting.<br />
The Properties <strong>and</strong> Formatting dialog box opens.<br />
4 From the left, click Widget.<br />
5 From the Widget drop-down list, point to <strong>Mobile</strong>, then select<br />
Multimedia.<br />
6 Click OK to save your changes <strong>and</strong> return to the document.<br />
Uploading images: Photo Uploader widget<br />
Analysts can use the Photo Uploader widget to upload images from an<br />
iPhone, iPad, or Android device. A user can choose to take a new photo to use<br />
as an image, use an existing image on his mobile device, or delete images.<br />
For example, you can add the Store attribute to the widget’s Grid/Graph, <strong>and</strong><br />
then add a prompt to the document to allow users to select a store. Users can<br />
run the document, then select the store in which they are taking a picture<br />
with their mobile devices. When the image is uploaded, the name of the store<br />
is stored in the user’s data source, along with the description of the image<br />
<strong>and</strong> the location in which the image is stored. For steps to create prompts,<br />
see Allowing users to filter data: prompts, page 25.<br />
© 2012 <strong>MicroStrategy</strong>, Inc. Displaying data as interactive visualizations: widgets 75
1<br />
<strong>Design</strong>ing Reports <strong>and</strong> Documents for iOS <strong>and</strong> Android Devices <strong>Mobile</strong> <strong>Design</strong> <strong>and</strong> <strong>Administration</strong> <strong>Guide</strong><br />
Prerequisites<br />
• You must have the Transaction Services product.<br />
• You must have the Web Configure Transaction privilege.<br />
• This procedure assumes you have already created attributes <strong>and</strong> metrics<br />
to place on the widget. The widget is used to store information about the<br />
images before they are uploaded <strong>and</strong> must contain a placeholder row of<br />
data for each image you want to upload. The data in these rows is updated<br />
when users upload images. The following attributes <strong>and</strong> metrics must be<br />
created:<br />
One attribute that contains the following attribute forms:<br />
Note<br />
– The first attribute form is the location in which each image is<br />
saved. The values may be blank or placeholders, <strong>and</strong> are updated<br />
with new paths when users upload images.<br />
– The second attribute form contains a description of each image, as<br />
provided by the user.<br />
– The third attribute form (optional) contains a unique numeric ID<br />
of each image that the user uploads.<br />
the following:<br />
• The number of placeholder rows in the widget determines the<br />
maximum number of images users can upload. For example, if<br />
you create a widget with 20 rows, users can upload a maximum<br />
of 20 images.<br />
• To choose the attribute forms displayed for an attribute in the<br />
widget, right-click the header of the attribute, point to<br />
Attribute Forms, then select the attribute forms you want to<br />
display.<br />
Two metrics, as follows:<br />
– The first metric is used to indicate whether or not the image has<br />
been uploaded.<br />
– The second metric (optional) contains the sum of the values in the<br />
first metric, <strong>and</strong> is used to display the number of images the user<br />
has uploaded.<br />
You can provide additional information about an uploaded image by<br />
placing additional attributes <strong>and</strong> metrics on the widget. For example,<br />
you can add the Store attribute to the widget, <strong>and</strong> then add a prompt<br />
to the document to allow users to select a store. Users can run the<br />
76 Displaying data as interactive visualizations: widgets © 2012 <strong>MicroStrategy</strong>, Inc.
<strong>Mobile</strong> <strong>Design</strong> <strong>and</strong> <strong>Administration</strong> <strong>Guide</strong> <strong>Design</strong>ing Reports <strong>and</strong> Documents for iOS <strong>and</strong> Android Devices 1<br />
document, then select the store in which they are taking a picture with<br />
their mobile devices. When the image is uploaded, the name of the<br />
store is stored in the user’s data source, along with the description of<br />
the image <strong>and</strong> the location in which the image is stored. For steps to<br />
create prompts, see Allowing users to filter data: prompts, page 25.<br />
• This procedure assumes you have already created a Transaction Services<br />
report to link to the widget. There must be an attribute form or metric<br />
displayed in the widget (described above) for each input object in the<br />
Transaction Services report. For steps to create a Transaction Services<br />
report, see the <strong>MicroStrategy</strong> Advanced Reporting <strong>Guide</strong>.<br />
To add a Photo Uploader widget to a document<br />
1 Open the document in <strong>Design</strong> or Editable Mode.<br />
2 From the Insert menu, point to Widgets, then point to <strong>Mobile</strong>. Select<br />
Photo Uploader.<br />
3 Click the location on your document where you want to place the widget.<br />
The Grid/Graph containing the widget is displayed.<br />
4 If desired, resize the widget by clicking <strong>and</strong> then dragging its h<strong>and</strong>les.<br />
5 From the Dataset Objects panel on the left, select attributes <strong>and</strong> metrics,<br />
<strong>and</strong> drag them on to the Grid/Graph, as described in the prerequisites<br />
above.<br />
6 To link the widget to the Transaction Services report, right-click the<br />
widget’s Grid/Graph, then select Configure Transaction. The Configure<br />
Transactions dialog box opens.<br />
7 Click ... (the Browse button), then navigate to <strong>and</strong> select the Transaction<br />
Services report to link to.<br />
8 A list of the attributes <strong>and</strong> metrics that can be modified in the<br />
Transaction Services report is displayed in the Transaction Input column.<br />
Perform the following steps for each input object:<br />
a From the Grid Object drop-down list, select the attribute form or<br />
metric to link to the input object.<br />
© 2012 <strong>MicroStrategy</strong>, Inc. Displaying data as interactive visualizations: widgets 77
1<br />
<strong>Design</strong>ing Reports <strong>and</strong> Documents for iOS <strong>and</strong> Android Devices <strong>Mobile</strong> <strong>Design</strong> <strong>and</strong> <strong>Administration</strong> <strong>Guide</strong><br />
b You can choose whether users can edit the value of each input object.<br />
Do one of the following:<br />
– To allow users to edit the value of the input object, select the<br />
Editable check box.<br />
– To prevent users from editing the value of the input object, clear<br />
the Editable check box.<br />
You<br />
must define the first metric on the columns of the widget<br />
to be editable. This metric indicates whether the image has<br />
been uploaded.<br />
c From the Transaction Input drop-down list, choose a control to<br />
display the input as, such as a text box, slider, <strong>and</strong> so on.<br />
9 Repeat the appropriate steps above to define <strong>and</strong> format the control to<br />
display for each input object.<br />
10 Click OK to save your changes <strong>and</strong> return to the document.<br />
11 To create a button for users to submit a photo, from the Insert menu,<br />
point to Selector, then select Action Selector Button.<br />
12 Click the section of the Layout area in which you want to place the<br />
selector. Right-click the selector, then select Properties <strong>and</strong> Formatting.<br />
The Properties <strong>and</strong> Formatting dialog box opens.<br />
13 From the left, click General, then in the Display Text field, type the text<br />
you want to display on the button or link; for example, Submit.<br />
14 By default, a descriptive title bar is displayed for the selector. You can<br />
determine whether to display the title bar. Do one of the following:<br />
• To display the title bar, select the Show Title Bar check box <strong>and</strong> type<br />
the title you want to display in the field.<br />
• To display the selector button or link without the title bar, clear the<br />
Show Title Bar check box.<br />
15 From the left, click Selector. From the Action Type drop-down list,<br />
select Submit.<br />
16 By default, the selector button or link targets each Grid/Graph <strong>and</strong> panel<br />
stack in the document section in which it is placed. You can choose the<br />
targets of the selector manually instead. To do so, click Click here, then<br />
use the right arrow to move the target Grid/Graph or panel stack from the<br />
78 Displaying data as interactive visualizations: widgets © 2012 <strong>MicroStrategy</strong>, Inc.
<strong>Mobile</strong> <strong>Design</strong> <strong>and</strong> <strong>Administration</strong> <strong>Guide</strong> <strong>Design</strong>ing Reports <strong>and</strong> Documents for iOS <strong>and</strong> Android Devices 1<br />
Available list to the Selected list. For additional information on working<br />
with selectors, see the <strong>MicroStrategy</strong> Web Help.<br />
17 Select the appropriate options to define the selector. For the full steps to<br />
define an action selector button, see the Report Services Document<br />
Creation <strong>Guide</strong>.<br />
18 Click OK to save your changes <strong>and</strong> return to the document.<br />
Displaying RSS feeds: RSS Reader widget<br />
You can provide an RSS feed on the iPhone <strong>and</strong> iPad. RSS (Rich Site<br />
Summary, or Really Simple Syndication) is a data format used to display<br />
updated content from a website. An RSS document is called a feed. It<br />
contains either a summary of the content from an associated website or the<br />
full text.<br />
The RSS Reader widget allows users to compare data in the dashboard with<br />
information from external news feed sources. The widget retrieves news<br />
from an RSS news feed <strong>and</strong> displays it alongside the other components of the<br />
dashboard. The RSS feed is automatically reloaded to display the most<br />
up-to-date news about a variety of topics that you specify.<br />
You can add an RSS Reader widget to a document, then display the widget<br />
when the document is viewed on a mobile device, as shown in the image<br />
above. Users can select an RSS feed to display a list of news items, then select<br />
an item to display from the list. For steps to create an RSS Reader widget <strong>and</strong><br />
add it to a document, see the Dashboards <strong>and</strong> Widgets Creation <strong>Guide</strong>.<br />
© 2012 <strong>MicroStrategy</strong>, Inc. Displaying data as interactive visualizations: widgets 79
1<br />
<strong>Design</strong>ing Reports <strong>and</strong> Documents for iOS <strong>and</strong> Android Devices <strong>Mobile</strong> <strong>Design</strong> <strong>and</strong> <strong>Administration</strong> <strong>Guide</strong><br />
Formatting an RSS Reader widget for mobile devices<br />
You can format how the widget is displayed when viewed on the mobile<br />
device. For example, you can change the color in which the titles of RSS feeds<br />
are displayed, or the background color used for news items that are selected<br />
in the widget.<br />
The table below suggests formatting ideas <strong>and</strong> provides steps to format how<br />
an RSS Reader widget is displayed on the mobile device.<br />
What to Format in the Widget How to Format It<br />
Specify the URL of the RSS feed to<br />
display in the widget<br />
Specify the title of the RSS feed<br />
displayed in the widget<br />
Select the color in which the titles of<br />
RSS feeds are displayed<br />
Select the background color of the<br />
widget<br />
1 In Flash Mode, right-click the widget <strong>and</strong> select Properties.<br />
The RSS Reader dialog box opens.<br />
2 On the General tab, type the URL of the RSS feed in the<br />
Default RSS Field. To specify multiple URLs, type ??<br />
between each URL. For example:<br />
http://www.businessweek.com/rss/bwdaily.rss??http://<br />
news.google.com/news?ned=us&topic=h&output=rss<br />
3 Click OK to apply your changes.<br />
1 In Flash Mode, right-click the widget <strong>and</strong> select Properties.<br />
The RSS Reader dialog box opens.<br />
2 On the General tab, type the title of the RSS feed in the RSS<br />
Reader Title field. To specify titles for multiple RSS feeds,<br />
type ?? between each title. For example, you can type<br />
Business??World News to create two RSS feeds, one<br />
named Business <strong>and</strong> the other named World News.<br />
3 Click OK to apply your changes.<br />
1 In Flash Mode, right-click the widget <strong>and</strong> select Properties.<br />
The RSS Reader dialog box opens.<br />
2 On the General tab, select a color from the RSS Reader<br />
Title Color palette.<br />
3 Click OK to apply your changes.<br />
1 In Flash Mode, right-click the widget <strong>and</strong> select Properties.<br />
The RSS Reader dialog box opens.<br />
2 On the General tab, select a color from the Background<br />
Color palette.<br />
3 Click OK to apply your changes.<br />
Select the color of the widget’s border 1 In Flash Mode, right-click the widget <strong>and</strong> select Properties.<br />
The RSS Reader dialog box opens.<br />
2 On the General tab, select a color from the Border Color<br />
palette.<br />
3 Click OK to apply your changes.<br />
80 Displaying data as interactive visualizations: widgets © 2012 <strong>MicroStrategy</strong>, Inc.
<strong>Mobile</strong> <strong>Design</strong> <strong>and</strong> <strong>Administration</strong> <strong>Guide</strong> <strong>Design</strong>ing Reports <strong>and</strong> Documents for iOS <strong>and</strong> Android Devices 1<br />
What to Format in the Widget How to Format It<br />
Select the background color to use to<br />
display news items in the widget<br />
Select the background color displayed<br />
for news items when a cursor hovers<br />
over the item in the widget<br />
Select the font color to use to display<br />
news items in the widget<br />
Select the font color to use to display<br />
news items when a cursor hovers over<br />
the item in the widget<br />
Select the font color to use for news<br />
items that have been read<br />
Select the background color to use to<br />
display news items that are selected in<br />
the widget<br />
Select the font color to use to display<br />
news items that are selected in the<br />
widget<br />
1 In Flash Mode, right-click the widget <strong>and</strong> select Properties.<br />
The RSS Reader dialog box opens.<br />
2 On the NewsItem tab, select Colors from the first drop-down<br />
list.<br />
3 Select Background from the second drop-down list.<br />
4 Select a color from the Background color palette.<br />
5 Click OK to apply your changes.<br />
1 In Flash Mode, right-click the widget <strong>and</strong> select Properties.<br />
The RSS Reader dialog box opens.<br />
2 On the NewsItem tab, select Colors from the first drop-down<br />
list.<br />
3 Select Rollover Background from the second drop-down<br />
list.<br />
4 Select a color from the Rollover Background color palette.<br />
5 Click OK to apply your changes.<br />
1 In Flash Mode, right-click the widget <strong>and</strong> select Properties.<br />
The RSS Reader dialog box opens.<br />
2 On the NewsItem tab, select Colors from the first drop-down<br />
list.<br />
3 Select Font from the second drop-down list.<br />
4 Select a color from the Font Color palette.<br />
5 Click OK to apply your changes.<br />
1 In Flash Mode, right-click the widget <strong>and</strong> select Properties.<br />
The RSS Reader dialog box opens.<br />
2 On the NewsItem tab, select Colors from the first drop-down<br />
list.<br />
3 Select Rollover Font from the second drop-down list.<br />
4 Select a color from the Rollover Font Color palette.<br />
5 Click OK to apply your changes.<br />
1 In Flash Mode, right-click the widget <strong>and</strong> select Properties.<br />
The RSS Reader dialog box opens.<br />
2 On the NewsItem tab, select Colors from the first drop-down<br />
list.<br />
3 Select Read Articles from the second drop-down list.<br />
4 Select a color from the Read Articles color palette.<br />
5 Click OK to apply your changes.<br />
1 In Flash Mode, right-click the widget <strong>and</strong> select Properties.<br />
The RSS Reader dialog box opens.<br />
2 On the NewsDetail tab, select a color from the Background<br />
Color palette.<br />
3 Click OK to apply your changes.<br />
1 In Flash Mode, right-click the widget <strong>and</strong> select Properties.<br />
The RSS Reader dialog box opens.<br />
2 On the NewsDetail tab, select a color from the Font Color<br />
palette.<br />
3 Click OK to apply your changes.<br />
© 2012 <strong>MicroStrategy</strong>, Inc. Displaying data as interactive visualizations: widgets 81
1<br />
<strong>Design</strong>ing Reports <strong>and</strong> Documents for iOS <strong>and</strong> Android Devices <strong>Mobile</strong> <strong>Design</strong> <strong>and</strong> <strong>Administration</strong> <strong>Guide</strong><br />
Displaying data trends: Time Series widget<br />
The Time Series widget displays data over a specific period of time on an<br />
iPhone, iPad, or Android device. This widget is displayed as a line graph on<br />
the device. You can configure the widget to display multiple data series on<br />
the same graph. An example of a Time Series widget on an iPhone is shown<br />
below.<br />
You can configure the Time Series widget to provide data across multiple<br />
time intervals. For example, in the image above, data is displayed for a<br />
one-month time period. However, the widget can also display data for one<br />
year, several years, or for the entire time period. You can add intervals to a<br />
widget by configuring the widget’s properties.<br />
The number of data points displayed in a Time Series widget is determined<br />
by the maximum number of rows displayed in the grid on which it is based.<br />
For steps to change the number of data points displayed in a Time Series<br />
widget in a document, see To determine the maximum number of data<br />
points displayed in a document, page 84.<br />
Prerequisites<br />
You have already created a report with the following requirements:<br />
• At least one attribute on the rows. The attribute provides the values along<br />
the horizontal axis of the widget, <strong>and</strong> should be time-based.<br />
• At least one metric on the columns. The metric values are graphed in the<br />
widget.<br />
82 Displaying data as interactive visualizations: widgets © 2012 <strong>MicroStrategy</strong>, Inc.
<strong>Mobile</strong> <strong>Design</strong> <strong>and</strong> <strong>Administration</strong> <strong>Guide</strong> <strong>Design</strong>ing Reports <strong>and</strong> Documents for iOS <strong>and</strong> Android Devices 1<br />
• To view data for multiple series, place at least one attribute on the<br />
columns. The attribute elements are graphed on the widget’s axis.<br />
• Ensure that the row <strong>and</strong> column headers of the report are not merged.<br />
To create <strong>and</strong> add a Time Series widget to a document<br />
1 In <strong>MicroStrategy</strong> Web, open the document in <strong>Design</strong> or Editable Mode.<br />
2 From the Insert menu, point to Widgets, then <strong>Mobile</strong>, <strong>and</strong> select Time<br />
Series.<br />
3 Click the location on your document where you want to place the widget.<br />
The Grid/Graph containing the widget is displayed.<br />
4 If desired, resize the widget by clicking <strong>and</strong> then dragging its h<strong>and</strong>les.<br />
5 From the Dataset Objects panel on the left, select attributes <strong>and</strong> metrics,<br />
<strong>and</strong> drag them on top of the widget, as described in the prerequisites<br />
above.<br />
Android<br />
devices can only display up to two metrics in a Time<br />
Series widget.<br />
Configure the widget’s display properties<br />
6 Right-click the widget, then select Properties <strong>and</strong> Formatting. The<br />
Properties <strong>and</strong> Formatting dialog box opens.<br />
7 From the left, select Widget.<br />
8 Click the Widget Properties icon . The Time Series Properties dialog<br />
box opens.<br />
9 Interval selectors let users select the time period for which they want to<br />
view data in the widget, allowing them to analyze data at different levels<br />
of detail. You can add, rearrange, or delete interval selectors in a Time<br />
Series widget, as described below.<br />
To add a new interval selector to the widget<br />
a Click Add. The new selector is added <strong>and</strong> displayed.<br />
b Type a name for the selector in the Name field.<br />
© 2012 <strong>MicroStrategy</strong>, Inc. Displaying data as interactive visualizations: widgets 83
1<br />
<strong>Design</strong>ing Reports <strong>and</strong> Documents for iOS <strong>and</strong> Android Devices <strong>Mobile</strong> <strong>Design</strong> <strong>and</strong> <strong>Administration</strong> <strong>Guide</strong><br />
c From the Template drop-down list, select the control in the document<br />
that contains the time-based attribute you want to use to create the<br />
interval selector. The granularity is automatically determined by the<br />
last (right-most) attribute on the Grid/Graph's rows, as described<br />
above.<br />
d From the Interval unit drop-down list, select the units in which you<br />
want to specify the length of the time interval. For example, to define a<br />
six-month interval, you can select Month as the interval unit.<br />
e Type the number of units you want to include in the interval in the<br />
Interval size field. For example, if the Interval unit is defined as<br />
Month, you can type 6 to specify a six-month time interval.<br />
f A summary of the interval selector's properties is displayed in the<br />
bottom pane. Repeat the appropriate steps above to add additional<br />
interval selectors.<br />
To rearrange the order in which an interval selector is displayed<br />
a Click Move up or Move down to change the position of the selector.<br />
To delete an interval selector<br />
a Select the interval selector’s name in the Interval Selector list to the<br />
left, then click Remove. The interval selector is removed.<br />
10 Click OK to return to the Properties <strong>and</strong> Formatting dialog box.<br />
11 Click OK again to save changes.<br />
To determine the maximum number of data points displayed in a document<br />
Increasing<br />
the number of rows that can be displayed in a grid may<br />
affect performance when the document is displayed.<br />
1 Open the document containing the widget in <strong>Design</strong> or Editable Mode.<br />
2 Right-click the widget’s Grid/Graph <strong>and</strong> select Properties <strong>and</strong><br />
Formatting. The Properties <strong>and</strong> Formatting dialog box opens.<br />
3 From the left, select Advanced.<br />
4 Select the Enable incremental fetch in Grid check box.<br />
84 Displaying data as interactive visualizations: widgets © 2012 <strong>MicroStrategy</strong>, Inc.
<strong>Mobile</strong> <strong>Design</strong> <strong>and</strong> <strong>Administration</strong> <strong>Guide</strong> <strong>Design</strong>ing Reports <strong>and</strong> Documents for iOS <strong>and</strong> Android Devices 1<br />
5 Type the maximum number of data points you want to display in the<br />
widget in the Maximum number of rows per page field.<br />
6 Click OK to save changes.<br />
Displaying a Timeline widget<br />
The Timeline widget allows analysts using an iPad to view events or<br />
important milestones in the status of a product. For example, the image<br />
below shows a Timeline widget for a company that leases commercial jets to<br />
different airlines.<br />
Each line represents a different commercial jet. An icon is displayed to mark<br />
events in the jet’s lifetime, such as a new lease, a lease expiring, a new<br />
purchase, <strong>and</strong> so on. The metric values on the right are the key performance<br />
indicators (KPIs) for each jet, <strong>and</strong> the values at the bottom are the KPIs for<br />
each year.<br />
© 2012 <strong>MicroStrategy</strong>, Inc. Displaying data as interactive visualizations: widgets 85
1<br />
<strong>Design</strong>ing Reports <strong>and</strong> Documents for iOS <strong>and</strong> Android Devices <strong>Mobile</strong> <strong>Design</strong> <strong>and</strong> <strong>Administration</strong> <strong>Guide</strong><br />
Creating <strong>and</strong> adding a Timeline widget to a report or<br />
document<br />
The following are instructions to define a Timeline widget for display on a<br />
mobile device. You can also define Information Windows for the widget,<br />
which can display additional information when users tap a section of the<br />
timeline.<br />
Prerequisites<br />
• You must have a total of three datasets for the Timeline widget, which<br />
contain data as follows:<br />
A main dataset, which must have the following objects:<br />
– One attribute on the rows. Each attribute element is shown as a<br />
row on the Timeline widget. In the example above, the Asset<br />
attribute is placed on the rows.<br />
– The Year <strong>and</strong> Quarter attributes, in that order, on the columns.<br />
– One metric for Status, with codes for the asset’s status, such as<br />
leased, sold, <strong>and</strong> so on. This metric determines the color of the<br />
timeline for a particular status. You can define the colors using<br />
thresholds on the Status metric.<br />
– One metric for Event, with codes for events in the asset’s timeline.<br />
You can define the appearance of the event marker by defining a<br />
threshold on the Event metric.<br />
– Optionally, one metric for the count of events for each asset, which<br />
contains the number of events that have occurred in a given<br />
quarter. If this value is greater than 1 for a specific quarter, a<br />
number badge for the quarter is displayed in the widget in place of<br />
an event icon. This number badge contains the number of events<br />
that affected the asset during the quarter.<br />
A dataset that relates the asset to the KPI metrics. The metrics are<br />
displayed on the right side of the widget. The dataset must contain the<br />
following objects:<br />
– On the rows, the attribute for which timelines are displayed. In the<br />
example above, this is the Asset attribute.<br />
– On the columns, the metrics for the KPIs.<br />
A dataset that relates the Year to the KPI metrics. The metrics are<br />
displayed at the bottom of the widget. The dataset must contain the<br />
following objects:<br />
86 Displaying data as interactive visualizations: widgets © 2012 <strong>MicroStrategy</strong>, Inc.
<strong>Mobile</strong> <strong>Design</strong> <strong>and</strong> <strong>Administration</strong> <strong>Guide</strong> <strong>Design</strong>ing Reports <strong>and</strong> Documents for iOS <strong>and</strong> Android Devices 1<br />
– On the rows, the Year attribute.<br />
– On the columns, the metrics for the KPIs.<br />
To create <strong>and</strong> configure the Timeline widget for mobile devices<br />
1 In Web, open the document in <strong>Design</strong> or Editable Mode.<br />
2 From the Insert menu, point to Widgets, then <strong>Mobile</strong>, <strong>and</strong> select<br />
Timeline.<br />
3 Click the location on your document where you want to place the widget.<br />
The Grid/Graph containing the widget is displayed.<br />
4 If desired, resize the widget by clicking <strong>and</strong> then dragging its h<strong>and</strong>les.<br />
To define the grid for the main dataset<br />
5 From the Dataset Objects panel on the left, place the objects from the<br />
main dataset on to the widget. The requirements for these objects are<br />
described in the prerequisites above.<br />
6 To color-code the line for each asset in the widget based on the asset’s<br />
status, you must define a threshold on the status metric to change the<br />
color in which metric values are displayed, as described below:<br />
a Right-click the widget, then point to Thresholds, <strong>and</strong> select Visual.<br />
The Visual Threshold Editor opens.<br />
b Select the appropriate options to define your threshold. For detailed<br />
steps to define a threshold, see the Formatting a Report chapter in<br />
the Basic Reporting <strong>Guide</strong>.<br />
7 To display an image icon when an event occurs to an asset in the widget,<br />
you must define a threshold on the event metric to replace metric values<br />
with the image you want to display, as described below.<br />
a Right-click the widget, then point to Thresholds, <strong>and</strong> select Visual.<br />
The Visual Threshold Editor opens.<br />
b Select the appropriate options to define your threshold. For detailed<br />
steps to define a threshold, see the Formatting a Report chapter in<br />
the Basic Reporting <strong>Guide</strong>.<br />
© 2012 <strong>MicroStrategy</strong>, Inc. Displaying data as interactive visualizations: widgets 87
1<br />
<strong>Design</strong>ing Reports <strong>and</strong> Documents for iOS <strong>and</strong> Android Devices <strong>Mobile</strong> <strong>Design</strong> <strong>and</strong> <strong>Administration</strong> <strong>Guide</strong><br />
To define the grid for displaying metrics by asset<br />
8 From the Insert menu, select Grid, then click the area in the document<br />
layout area in which you want to place the grid.<br />
This grid will not be visible when the widget is displayed.<br />
9 From the Dataset Objects panel, drag the objects from the second<br />
dataset, which relates the assets to metrics, on to the grid.<br />
To define the grid for displaying metrics by year<br />
10 From the Insert menu, select Grid, then click the area in the document<br />
layout area in which you want to place the grid.<br />
This grid will not be visible when the widget is displayed.<br />
11 From the Dataset Objects panel, drag the objects from the third dataset,<br />
which relates the year to metrics, on to the grid.<br />
To configure the widget<br />
12 Right-click the Timeline widget, then select Properties <strong>and</strong> Formatting.<br />
The Properties <strong>and</strong> Formatting dialog box opens.<br />
13 On the left, click Widget.<br />
14 In the Available list under Secondary Data Providers, select the grid with<br />
the asset attribute, then click > to move it to the Selected list. Select the<br />
grid with the Year attribute <strong>and</strong> click > to move it to the Selected list.<br />
15 Click the Widget Properties icon . The Timeline Properties dialog box<br />
opens.<br />
16 You can choose the starting point from which to display data in the<br />
timeline when the widget is displayed. From the Initial column display<br />
properties drop-down list, select one of the following:<br />
• To display data in the timeline starting with the most recent dates<br />
available, select Right Justified.<br />
• To display data in the timeline starting with the earliest dates<br />
available, select Left Justified.<br />
17 You can determine whether to show labels for each quarter displayed in<br />
the timeline. Do one of the following:<br />
• To show the labels for each quarter, select the Show labels check box.<br />
88 Displaying data as interactive visualizations: widgets © 2012 <strong>MicroStrategy</strong>, Inc.
<strong>Mobile</strong> <strong>Design</strong> <strong>and</strong> <strong>Administration</strong> <strong>Guide</strong> <strong>Design</strong>ing Reports <strong>and</strong> Documents for iOS <strong>and</strong> Android Devices 1<br />
• To display the timeline without labeling each quarter, clear the Show<br />
labels check box.<br />
18 Click OK to save your changes <strong>and</strong> return to the Properties <strong>and</strong><br />
Formatting dialog box.<br />
19 Click OK to save your changes.<br />
Displaying additional information: Information Windows<br />
You can define Information Windows, which are pop-up windows that<br />
display additional information when the user taps an area in the widget when<br />
the widget is displayed on the mobile device. To do so, you must first define a<br />
panel stack containing the information you want to display, then define<br />
specific attributes as selectors targeting the panel stack, as follows:<br />
• To display an Information Window when the user taps a section of the<br />
timeline for a specific asset <strong>and</strong> quarter, you must define the Asset, Year,<br />
<strong>and</strong> Quarter attributes on the Timeline widget as selectors targeting the<br />
panel stack.<br />
• To display an Information Window when the user taps the name of an<br />
asset in the widget, you must define the Asset attribute in the grid<br />
containing the metrics to be displayed by Asset (the second Grid/Graph<br />
you added to the document) as a selector targeting the panel stack.<br />
For detailed steps to create Information Windows, see Providing additional<br />
information to users: Information Windows, page 20.<br />
Displaying widgets using the entire screen on mobile devices<br />
By default, when you add a widget to a layout in a document, the widget is<br />
sized to take up the entire screen when displayed on an iPhone or Android<br />
device. Any additional grids, graphs, or widgets you add to the layout are not<br />
displayed. You can choose to display the widget without taking up the entire<br />
screen, <strong>and</strong> allow the display of other grids, graphs, or widgets together in<br />
the layout.<br />
© 2012 <strong>MicroStrategy</strong>, Inc. Displaying data as interactive visualizations: widgets 89
1<br />
<strong>Design</strong>ing Reports <strong>and</strong> Documents for iOS <strong>and</strong> Android Devices <strong>Mobile</strong> <strong>Design</strong> <strong>and</strong> <strong>Administration</strong> <strong>Guide</strong><br />
To determine whether to display a widget using the entire screen on a mobile<br />
device<br />
1 Open the document in <strong>Design</strong> or Editable Mode.<br />
2 Right-click the Grid/Graph containing the widget <strong>and</strong> select Properties<br />
<strong>and</strong> Formatting. The Properties <strong>and</strong> Formatting dialog box is displayed.<br />
3 From the left, select Widget. Do one of the following:<br />
• To size the widget to fit the entire screen, select the Full Screen check<br />
box.<br />
• To display the widget without taking up the entire screen, <strong>and</strong> allow<br />
the display of other grids, graphs, or widgets in the layout, clear the<br />
Full Screen check box.<br />
Opening a device’s installed applications from<br />
documents<br />
A document displayed on an iPhone, iPad or Android device can interact<br />
with the applications that are installed with the device. For example, a<br />
document can send addresses to Google Maps for directions or open a video.<br />
These applications include:<br />
• Web browser<br />
• Email<br />
• Phone (applicable to mobile phones only)<br />
• SMS (applicable to mobile phones only)<br />
• Maps<br />
• Videos<br />
To allow users to open an external application in a document, you must<br />
create a hyperlink. The hyperlink connects a text field or an image to a web<br />
page or application (the target). When the document is viewed on a device,<br />
the user can click the control to navigate to the target.<br />
90 Opening a device’s installed applications from documents © 2012 <strong>MicroStrategy</strong>, Inc.
<strong>Mobile</strong> <strong>Design</strong> <strong>and</strong> <strong>Administration</strong> <strong>Guide</strong> <strong>Design</strong>ing Reports <strong>and</strong> Documents for iOS <strong>and</strong> Android Devices 1<br />
For example, you create a document for the regional managers for a chain of<br />
stores. This document contains information about each of the stores in the<br />
manager’s region, as shown in the image below.<br />
The information includes the store’s address, phone number, the store<br />
manager’s email address, its inventory figures, <strong>and</strong> so on. When regional<br />
managers view this document on their iPhones, they can:<br />
• View a map of the store’s location <strong>and</strong> get directions from their current<br />
location<br />
• Email the store manager<br />
• Call the store<br />
To create a link with a larger area that is easier to select, you can define a link<br />
that includes both the text <strong>and</strong> the area around it, or create an image button<br />
that users can select. To do this, you can:<br />
• Create an image to use as the button <strong>and</strong> add a link to it.<br />
• Insert a transparent image into the document, then enlarge <strong>and</strong>/or<br />
position it to cover the desired link area. Link the transparent image to<br />
the target. The user can then tap any area covered by the image to open<br />
the link. A sample transparent image is located by default in C:\<br />
Program Files\<strong>MicroStrategy</strong>\Intelligence Server\<br />
images\1ptrans.gif.<br />
© 2012 <strong>MicroStrategy</strong>, Inc. Opening a device’s installed applications from documents 91
1<br />
<strong>Design</strong>ing Reports <strong>and</strong> Documents for iOS <strong>and</strong> Android Devices <strong>Mobile</strong> <strong>Design</strong> <strong>and</strong> <strong>Administration</strong> <strong>Guide</strong><br />
When you create a hyperlink to open an external application, you must use<br />
the syntax outlined in the table below. Two examples are included for each<br />
type of hyperlink. The first example replaces the italicized variables in the<br />
syntax with specific, static text, while the second replaces it with an attribute,<br />
so that the hyperlink can change according to the data in your document.<br />
To... Use This Syntax....<br />
Email Name<br />
Email with a<br />
subject<br />
Call<br />
(applicable to<br />
mobile<br />
phones only)<br />
Use SMS<br />
links<br />
(applicable to<br />
mobile<br />
phones only)<br />
Pass location<br />
to Google<br />
Maps<br />
Examples:<br />
• John Doe<br />
• {StoreMgr} where<br />
StoreMgrEmail <strong>and</strong> StoreMgr are attributes<br />
• {Store@StoreMgr}<br />
where StoreMgrEmail <strong>and</strong> StoreMgr are attribute forms of the Store attribute<br />
Text<br />
Example:<br />
• Contact John<br />
Doe<br />
PhoneNumber<br />
Examples:<br />
• 1-555-555-5555<br />
• {StorePhone} where StorePhone is an<br />
attribute<br />
Text<br />
Examples:<br />
• I’ll be there soon<br />
• New Message where MgrPhone is an<br />
attribute<br />
City<br />
Examples:<br />
• Chicago<br />
• <br />
{CustomerCity} where CustomerCity is an attribute<br />
• <strong>MicroStrategy</strong> HQ, where<br />
the numbers in the link are the latitude <strong>and</strong> longitude respectively.<br />
Note: For links to maps.google.com on Android devices, you may be asked to choose<br />
whether to open the link using your default browser, or using Maps.<br />
92 Opening a device’s installed applications from documents © 2012 <strong>MicroStrategy</strong>, Inc.
<strong>Mobile</strong> <strong>Design</strong> <strong>and</strong> <strong>Administration</strong> <strong>Guide</strong> <strong>Design</strong>ing Reports <strong>and</strong> Documents for iOS <strong>and</strong> Android Devices 1<br />
To... Use This Syntax....<br />
Get directions<br />
from Google<br />
Maps<br />
Text<br />
Examples:<br />
• Directions<br />
• Directions from {StoreName} to<br />
{CustomerName} location where CustomerAddress, StoreAddress,<br />
StoreName, CustomerName are attributes<br />
Open a video Example:<br />
• <br />
Display a web<br />
page in the<br />
internal web<br />
browser<br />
(iPad)<br />
By default,<br />
web pages<br />
open in Safari<br />
WebPageURL?inApp=1<br />
Replace WebPageURL with the URL of the web page you want to display in the internal<br />
web browser. If the URL contains a ? (question mark) followed by a list of parameters,<br />
such as http://news.google.com/news?ned=us&topic=h&output=rss, type &<br />
(ampers<strong>and</strong>) followed by inApp=1. For example, http://news.google.com/<br />
news?ned=us&topic=h&output=rss&inApp=1.<br />
Otherwise, the URL of the web page you want to display must end with a / (forward<br />
slash), followed by ?inApp=1. For example, to link to the Google web page, the URL is<br />
http://www.google.com/?inApp=1.<br />
You use the hyperlink properties to define links to the device’s applications,<br />
as described below.<br />
To create a hyperlink to an application on the device<br />
1 In <strong>MicroStrategy</strong> Web, open the document in <strong>Design</strong> Mode or Editable<br />
Mode.<br />
2 To use a text field for the hyperlink, complete the following steps (see the<br />
next step for instructions to add an image instead):<br />
a From the Insert menu, select Text.<br />
b Click in the section of the document where you want to place the text<br />
field. If you click <strong>and</strong> drag in the section, you can size the text field.<br />
To<br />
ensure that the area of a link is large enough to recognize a user<br />
selecting it, make sure it has a height <strong>and</strong> width of at least 40<br />
pixels.<br />
© 2012 <strong>MicroStrategy</strong>, Inc. Opening a device’s installed applications from documents 93
1<br />
<strong>Design</strong>ing Reports <strong>and</strong> Documents for iOS <strong>and</strong> Android Devices <strong>Mobile</strong> <strong>Design</strong> <strong>and</strong> <strong>Administration</strong> <strong>Guide</strong><br />
c Type the text to be displayed to users into the text field. You can add<br />
static text, dynamic text (in the form of data fields <strong>and</strong> auto text<br />
codes), or a combination to the text field:<br />
For<br />
• To add static text, type the static text into the text field.<br />
• To add a data field, drag <strong>and</strong> drop a dataset object from the<br />
Dataset Objects panel into the text field.<br />
• To add an auto text code, from the Insert menu, select Auto-text,<br />
then select the code to insert.<br />
background information about adding text to documents, see<br />
the Report Services Document Creation <strong>Guide</strong>.<br />
3 To use an image for the hyperlink, complete the following steps:<br />
a From the Insert menu, select Image.<br />
b Click in the section of the document where you want to place the<br />
image. If you click <strong>and</strong> drag in the section, you can size the image. The<br />
Properties <strong>and</strong> Formatting dialog box opens.<br />
To<br />
ensure that the area of a link is large enough to recognize a user<br />
selecting it, make sure it has a height <strong>and</strong> width of at least 40<br />
pixels.<br />
c Type the address of the image file to insert in the Source field.<br />
Navigate to <strong>and</strong> select the image file to insert in the document.<br />
d Click OK. The image appears in the document.<br />
For background information about adding images to documents,<br />
especially to ensure that the image is available as needed, see the<br />
<strong>MicroStrategy</strong> Report Services Document Creation <strong>Guide</strong>.<br />
4 Right-click the text field or image that you just added, <strong>and</strong> select<br />
Properties <strong>and</strong> Formatting. The Properties <strong>and</strong> Formatting dialog box<br />
opens.<br />
5 From the left, click General, then select the Is hyperlink check box.<br />
6 In the Hyperlink field, delete the “http://” text that is automatically filled<br />
in. Following the syntax in the table on page 92, type the hyperlink into<br />
the Hyperlink field. You can type static text, dynamic text (in the form of<br />
data fields <strong>and</strong> text codes), or a combination, as described below:<br />
• To add static text, type the static text into the text field.<br />
94 Opening a device’s installed applications from documents © 2012 <strong>MicroStrategy</strong>, Inc.
<strong>Mobile</strong> <strong>Design</strong> <strong>and</strong> <strong>Administration</strong> <strong>Guide</strong> <strong>Design</strong>ing Reports <strong>and</strong> Documents for iOS <strong>and</strong> Android Devices 1<br />
• To add a data field (that is, an object from a dataset report), type the<br />
object’s name within braces, such as {Revenue} or {Region}. The<br />
name must match either the name of an object in a dataset or its alias.<br />
If either name contains spaces or special characters, you must type it<br />
in square brackets [ ] within the braces; for example, {[Manager<br />
Name]}.<br />
A<br />
special character is any character other than a - z, A - Z, 0 - 9,<br />
#, _, <strong>and</strong> . (period).<br />
• To add an auto text code (that is, document <strong>and</strong> dataset report<br />
information), type the code within braces. As with data fields, if an<br />
object’s name contains spaces or special characters, enclose it in<br />
square brackets within the braces. For background information about<br />
available auto text codes, see the <strong>MicroStrategy</strong> Report Services<br />
Document Creation <strong>Guide</strong>.<br />
7 Click OK to return to the document. Notice that the text field is now<br />
underlined, indicating that it is a hyperlink.<br />
Linking to documents <strong>and</strong> reports from a<br />
mobile document<br />
A link is a connection in a document to another document or a report. A link<br />
lets a user execute another document or report (the target) from a document<br />
(the source), <strong>and</strong> to pass parameters to answer any prompts that are in the<br />
target. You can link from a text field or an image.<br />
For example, if a user is viewing a document containing regional sales, he<br />
can select a particular region to execute another document that displays sales<br />
for the stores in that region. This is a form of drilling, where the user has<br />
drilled from region to store. The source document could also link to the<br />
underlying dataset report, to display profit <strong>and</strong> cost values as well.<br />
To create links in a document that is viewed on a mobile device, you must use<br />
the hyperlink properties <strong>and</strong> create the link URLs manually, by using the<br />
object ID <strong>and</strong> link syntax.<br />
Once you have created a link to execute a report or document, you can add<br />
parameters to the URL to perform additional tasks, such as providing<br />
answers for prompts in the linked document, or specifying which layout to<br />
display.<br />
© 2012 <strong>MicroStrategy</strong>, Inc. Linking to documents <strong>and</strong> reports from a mobile document 95
1<br />
<strong>Design</strong>ing Reports <strong>and</strong> Documents for iOS <strong>and</strong> Android Devices <strong>Mobile</strong> <strong>Design</strong> <strong>and</strong> <strong>Administration</strong> <strong>Guide</strong><br />
Links you can create for iOS devices<br />
You can use links to do the following on an iPhone or iPad:<br />
• Execute a report, specifying the page-by, prompt answers, <strong>and</strong> report<br />
view (grid, graph, or both grid <strong>and</strong> graph)<br />
• Execute a document, specifying the layout, grouping, <strong>and</strong> prompt<br />
answers.<br />
A multi-layout document contains multiple documents, each in its<br />
own layout, creating a “book” of documents. Each layout functions as<br />
a separate document, with its own grouping, page setup, <strong>and</strong> so on,<br />
but the layouts are generated into a single PDF document.<br />
Grouping a document helps users underst<strong>and</strong> the data better.<br />
Grouping the data sets up a type of hierarchy within the document,<br />
<strong>and</strong> an inherent or implied sort order for the data.<br />
You<br />
can change the grouping or layout for the currently displayed<br />
document, or for a target document. If you change the grouping or<br />
layout for the currently displayed document, you still must use the<br />
entire link URL, including the document ID, event parameter, <strong>and</strong><br />
so on.<br />
• Reprompt a report or document<br />
Links you can create for Android devices<br />
You can use links to do the following on an Android device:<br />
• Execute a report, specifying whether it is displayed as a grid, a graph, or<br />
both a grid <strong>and</strong> graph<br />
• Execute a document<br />
• Run a report or document from a different project or server<br />
96 Linking to documents <strong>and</strong> reports from a mobile document © 2012 <strong>MicroStrategy</strong>, Inc.
<strong>Mobile</strong> <strong>Design</strong> <strong>and</strong> <strong>Administration</strong> <strong>Guide</strong> <strong>Design</strong>ing Reports <strong>and</strong> Documents for iOS <strong>and</strong> Android Devices 1<br />
Creating a link for a mobile document<br />
Prerequisites<br />
• Before creating links, create any target documents <strong>and</strong> reports, <strong>and</strong> use<br />
the following procedure to obtain their IDs:<br />
a Navigate to the folder location of the report or document.<br />
b Right-click the report or document, <strong>and</strong> select Properties. The<br />
Properties dialog box is displayed, with the object's ID displayed in<br />
the ID field. You can highlight <strong>and</strong> copy this ID to use in a link URL.<br />
• Know the prompts of the targets <strong>and</strong> how they will be answered (for<br />
example, with prompt XML or an attribute element).<br />
To create a link for a mobile document<br />
1 In <strong>MicroStrategy</strong> Web, open the document in <strong>Design</strong> Mode or Editable<br />
Mode.<br />
2 To use a text field for the hyperlink, complete the following steps (if you<br />
are adding an image, skip this step):<br />
a From the Insert menu, select Text.<br />
b Click in the section of the document where you want to place the text<br />
field. If you click <strong>and</strong> drag in the section, you can size the text field.<br />
To<br />
ensure that the area of a link is large enough to recognize a<br />
user selecting it, make sure it has a height <strong>and</strong> width of at least<br />
40 pixels.<br />
c Type the text to be displayed to users into the text field. You can add<br />
static text, dynamic text (in the form of data fields <strong>and</strong> auto text<br />
codes), or a combination to the text field:<br />
To add static text, type the static text into the text field.<br />
To add a data field, drag <strong>and</strong> drop a dataset object from the<br />
Dataset Objects panel into the text field.<br />
© 2012 <strong>MicroStrategy</strong>, Inc. Linking to documents <strong>and</strong> reports from a mobile document 97
1<br />
<strong>Design</strong>ing Reports <strong>and</strong> Documents for iOS <strong>and</strong> Android Devices <strong>Mobile</strong> <strong>Design</strong> <strong>and</strong> <strong>Administration</strong> <strong>Guide</strong><br />
To add an auto text code, from the Insert menu, select Auto-text,<br />
then select the code to insert.<br />
For<br />
background information about adding data fields <strong>and</strong><br />
auto-text codes to documents, see the Report Services<br />
Document Creation <strong>Guide</strong>.<br />
3 To use an image for the hyperlink, complete the following steps:<br />
a From the Insert menu, select Image.<br />
b Click in the section of the document where you want to place the<br />
image. If you click <strong>and</strong> drag in the section, you can size the image. The<br />
Properties <strong>and</strong> Formatting dialog box opens.<br />
To<br />
ensure that the area of a link is large enough to recognize a<br />
user selecting it, make sure it has a height <strong>and</strong> width of at least<br />
40 pixels.<br />
c Type the address of the image file to insert in the Source field.<br />
d Click OK. The image appears in the document.<br />
For background information about adding images to<br />
documents, see the <strong>MicroStrategy</strong> Reports Services Document<br />
Creation <strong>Guide</strong>.<br />
4 Right-click the image or text field, <strong>and</strong> select Properties <strong>and</strong><br />
Formatting. The Properties <strong>and</strong> Formatting dialog box opens.<br />
5 From the left, click General, then select the Is Hyperlink check box.<br />
6 Type the link URL in the Hyperlink field:<br />
• To have the link execute a document, use the syntax:<br />
http://MSTR<strong>Mobile</strong>URL?&src=source&evt=<br />
2048001¤tViewMedia=2&documentID=objectID<br />
• To have the link execute a report, use the syntax:<br />
http://MSTR<strong>Mobile</strong>URL?&src=source&evt=<br />
4001&reportViewMode=view&reportID=objectID<br />
• To add additional parameters to the URL, such as providing answers<br />
for the target document’s prompts, see Using links to answer<br />
prompts, display document layouts, <strong>and</strong> group data in a report or<br />
document, page 99.<br />
98 Linking to documents <strong>and</strong> reports from a mobile document © 2012 <strong>MicroStrategy</strong>, Inc.
<strong>Mobile</strong> <strong>Design</strong> <strong>and</strong> <strong>Administration</strong> <strong>Guide</strong> <strong>Design</strong>ing Reports <strong>and</strong> Documents for iOS <strong>and</strong> Android Devices 1<br />
Replace the italicized variables, as summarized below:<br />
Variable Replace With<br />
MSTR<strong>Mobile</strong>URL To use an absolute path to your <strong>Mobile</strong> Server, use one of the following:<br />
• For .NET<br />
<strong>Mobile</strong>Server/<strong>MicroStrategy</strong>/asp/Main.aspx<br />
• For J2EE<br />
<strong>Mobile</strong>Server/<strong>MicroStrategy</strong>/servlet/mstrWeb<br />
Replace <strong>Mobile</strong>server with the name of your <strong>MicroStrategy</strong> <strong>Mobile</strong> Server.<br />
To use a relative path to your <strong>Mobile</strong> Server, use mstrWeb.<br />
source The page component that should h<strong>and</strong>le the action <strong>and</strong> the event:<br />
• For a document using J2EE format, mstrWeb.2048001<br />
• For a document using .NET format, Main.aspx.2048001<br />
• For a report using J2EE format, mstrWeb.4001<br />
• For a report using .NET format, Main.aspx.4001<br />
view Report view mode:<br />
• For grid view: 1<br />
• For graph view: 2<br />
• For grid <strong>and</strong> graph view: 3<br />
objectID The object ID of the target document or report<br />
7 Click OK to return to the document.<br />
Using links to answer prompts, display document layouts,<br />
<strong>and</strong> group data in a report or document<br />
Once you have created a link to run a report or a document on an iPhone or<br />
iPad, you can add parameters to the URL to perform additional tasks, such as<br />
providing answers for prompts in the linked document, or specifying the<br />
layout to display when a document is run.<br />
The table below lists the tasks you can perform, <strong>and</strong> the syntax for the link<br />
parameters to perform them. You can add these parameters to a link URL by<br />
separating each parameter with an ampers<strong>and</strong> (&). For example, the<br />
© 2012 <strong>MicroStrategy</strong>, Inc. Linking to documents <strong>and</strong> reports from a mobile document 99
1<br />
<strong>Design</strong>ing Reports <strong>and</strong> Documents for iOS <strong>and</strong> Android Devices <strong>Mobile</strong> <strong>Design</strong> <strong>and</strong> <strong>Administration</strong> <strong>Guide</strong><br />
following URL contains parameters to display the first layout in a document<br />
<strong>and</strong> provide the answer to a Value prompt:<br />
Task Syntax<br />
Run a report or<br />
document from a<br />
different project or<br />
server<br />
Display a specific<br />
layout in a<br />
document<br />
Specify the<br />
group-by element in<br />
a document<br />
Main.aspx?evt=2048001¤tViewMedia=2&documentID=<br />
E8663E7A4D8CDF05C060129D0061692&layoutIndex=<br />
0&valuePromptAnswers=1000<br />
server=servername&project=projectname&uid=<br />
username&pwd=password<br />
Replace servername, projectname, username, <strong>and</strong> password<br />
with the name of the server, project, <strong>and</strong> the login name <strong>and</strong> password to use to<br />
log in respectively.<br />
By default, if the URL does not specify a server <strong>and</strong> project, the current server <strong>and</strong><br />
project are used. You can specify these parameters, called session parameters, to<br />
execute a report or document in a different server or project, <strong>and</strong> provide the<br />
appropriate login name <strong>and</strong> password.<br />
For more information on session parameters, see the Customizing <strong>MicroStrategy</strong><br />
Web section, in Part I: Fundamentals of Customization in the Web Software<br />
Development Kit, available in the <strong>MicroStrategy</strong> Developer Library (MSDL), which<br />
is sold as part of the <strong>MicroStrategy</strong> SDK.<br />
layoutIndex=layout<br />
Replace layout with the number of the layout you want to display. The first<br />
layout in the document is 0, the second is 1, <strong>and</strong> so on.<br />
groupByElements=<br />
groupByUnitID;groupByUnitType;groupByElementID<br />
Replace the italicized variables with the following:<br />
• groupByUnitID: The ID of the group-by attribute or consolidation. You<br />
can use {&AttributeName@GUID}, to provide the ID automatically.<br />
Replace AttributeName with the name of the attribute or consolidation.<br />
• groupByUnitType: Use 12 for an attribute, or 47 for a consolidation.<br />
• groupByElementID: The ID of the group-by element. You can use<br />
{&AttributeName@LongElementID}, to provide the ID<br />
automatically. Replace AttributeName with the name of the attribute or<br />
consolidation.<br />
You can specify multiple group-by elements by separating each set of group-by<br />
parameters with a caret (^), as follows:<br />
groupByElements=<br />
groupByUnitID1;groupByUnitType1;groupByElementID1<br />
^groupByUnitID2;groupByUnitType2;groupByElementID<br />
2<br />
100 Linking to documents <strong>and</strong> reports from a mobile document © 2012 <strong>MicroStrategy</strong>, Inc.
<strong>Mobile</strong> <strong>Design</strong> <strong>and</strong> <strong>Administration</strong> <strong>Guide</strong> <strong>Design</strong>ing Reports <strong>and</strong> Documents for iOS <strong>and</strong> Android Devices 1<br />
Task Syntax<br />
Specify the page-by<br />
element in a report<br />
Answer an Attribute<br />
Element List prompt<br />
pageByElements=<br />
pageByUnitID;pageByUnitType;pageByElementID<br />
Replace the italicized variables with the following:<br />
• pageByUnitID: The ID of the page-by attribute or consolidation. You can<br />
use {&AttributeName@GUID}, to provide the ID automatically.<br />
Replace AttributeName with the name of the attribute or consolidation.<br />
• pageByUnitType: Use 12 for an attribute, or 47 for a consolidation.<br />
• pageByElementID: The ID of the page-by attribute or consolidation. You<br />
can use {&AttributeName@LongElementID}, to provide the ID<br />
automatically. Replace AttributeName with the name of the attribute or<br />
consolidation.<br />
You can specify multiple page-by elements by separating each set of page-by<br />
parameters with a caret (^), as follows:<br />
pageByElements=<br />
pageByUnitID1;pageByUnitType1;pageByElementID1^pa<br />
geByUnitID2;pageByUnitType2;pageByElementID2<br />
For information on finding the ID of an individual attribute element, see To obtain<br />
the ID of a specific attribute element in a document below.<br />
elementsPromptAnswers=<br />
AttributeID;AttributeElementID^AttributeElementDe<br />
sc<br />
Replace the italicized variables as follows:<br />
• AttributeID: The ID of the attribute.<br />
• AttributeElementID: The ID of the attribute element to use to answer<br />
the prompt. You can use {&AttributeName@ElementID} to provide<br />
the ID automatically. Replace AttributeName with the name of the<br />
attribute.<br />
• AttributeElementDesc: The description of the attribute. You can use<br />
{&AttributeName@DESC} to provide the display name automatically.<br />
Replace AttributeName with the name of the attribute.<br />
You can answer a prompt using multiple elements from the same attribute. To do<br />
so, you must supply the ID <strong>and</strong> display name of each attribute element to use to<br />
answer the prompt, separated by a semicolon, as below:<br />
elementsPromptAnswers=<br />
AttributeID;AttributeElementID1^AttributeElementD<br />
esc1;AttributeElementID2^AttributeElementDesc2<br />
You can provide answers to multiple attribute element prompts by separating each<br />
set of answers with a comma. For example:<br />
elementsPromptAnswers=<br />
{&Region@GUID};{&Region@ElementID}^{Region@DESC},<br />
{&Year@GUID};{&Year@ElementID}^{Year@DESC}<br />
© 2012 <strong>MicroStrategy</strong>, Inc. Linking to documents <strong>and</strong> reports from a mobile document 101
1<br />
<strong>Design</strong>ing Reports <strong>and</strong> Documents for iOS <strong>and</strong> Android Devices <strong>Mobile</strong> <strong>Design</strong> <strong>and</strong> <strong>Administration</strong> <strong>Guide</strong><br />
Task Syntax<br />
Answer a Value<br />
prompt<br />
Use all prompt<br />
answers from the<br />
source document,<br />
<strong>and</strong> apply them to<br />
the target report or<br />
document<br />
Reprompt the target<br />
report or document<br />
Set the target<br />
document’s<br />
selectors to the<br />
same values as the<br />
source document’s<br />
selectors<br />
valuePromptAnswers=value<br />
Replace value with the answer for the Value prompt. This value can be a date,<br />
number, or text string.<br />
You can answer multiple Value prompts by separating each answer with a caret<br />
(^). For example:<br />
valuePromptAnswers=1000^20^1/1/2010<br />
To skip a Value prompt answer, use a caret, without anything else. For example:<br />
valuePromptAnswers=^1/1/2010<br />
Note: Because of the convention for signifying unanswered prompts, you cannot<br />
answer a Value prompt with an empty string using a link URL.<br />
promptsAnswerXML={&PROMPTXML}<br />
The prompts in the linked report or document must be the same physical prompt<br />
objects with the same IDs as the prompts in the document containing the link. If<br />
the prompts are contained in filters, use links to filters instead of embedded filter<br />
prompts. For more information on links to filters, see the <strong>MicroStrategy</strong> Advanced<br />
Reporting <strong>Guide</strong>.<br />
showprompts=1<br />
prevMsgID=0<br />
Note the following:<br />
• The selectors must be attribute selectors, with the selection type Include.<br />
• The values of a selector in the source document are applied to all the selectors<br />
in the target that are based on the same attribute. For example, if the source<br />
document has a selector based on Category, <strong>and</strong> the current selection is<br />
Books, all the selectors in the target that are based on Category are set to<br />
Books.<br />
To obtain the ID of a specific attribute element in a document<br />
1 To obtain the ID of a specific element in an attribute, you must first<br />
obtain the ID of the attribute. Navigate to the folder location of the<br />
attribute.<br />
2 Right-click the attribute, then select Properties. The Properties dialog<br />
box is displayed, with the attribute's ID displayed in the ID field.<br />
3 Highlight the ID, then copy it to the clipboard.<br />
4 Open the document that contains the attribute in Editable Mode.<br />
102 Linking to documents <strong>and</strong> reports from a mobile document © 2012 <strong>MicroStrategy</strong>, Inc.
<strong>Mobile</strong> <strong>Design</strong> <strong>and</strong> <strong>Administration</strong> <strong>Guide</strong> <strong>Design</strong>ing Reports <strong>and</strong> Documents for iOS <strong>and</strong> Android Devices 1<br />
5 Right-click the header of the attribute in the Grid/Graph, then point to<br />
Attribute Forms, <strong>and</strong> select ID. The ID of each element in the attribute is<br />
displayed.<br />
6 The full attribute element ID is the ID of the element's attribute, followed<br />
by a colon (:) <strong>and</strong> the ID of the element displayed in the grid. For<br />
example:<br />
8D679D4B11D3E4981000E787EC6DE8A4:2<br />
Using links to access features within the <strong>MicroStrategy</strong> <strong>Mobile</strong><br />
application<br />
You can use links in a document to access specific features within the<br />
<strong>MicroStrategy</strong> <strong>Mobile</strong> application for iPhone or iPad. For example, you can<br />
add a link to display the Home screen or the My Reports folder.<br />
The procedure to create the following hyperlinks is identical to that for<br />
creating hyperlinks to the device’s installed applications. For steps, see To<br />
create a hyperlink to an application on the device, page 93.<br />
The table below lists the types of links you can create, <strong>and</strong> the URL to use to<br />
create them.<br />
Task URL<br />
View a folder mstr://?evt=2001&folderID=foldernumber<br />
Display the Shared<br />
Reports folder<br />
Display the My Reports<br />
folder<br />
Email a screenshot of the<br />
document<br />
Annotate <strong>and</strong> Share the<br />
report or document<br />
Replace foldernumber with the ID of the folder you want to display.<br />
mstr://?evt=2001&systemFolder=7<br />
mstr://?evt=2001&systemFolder=20<br />
mstr://?evt=3037<br />
The screenshot is added to the email as an attachment. To add a subject to<br />
the email, add &emailSubject=subject to the end of the URL,<br />
then replace subject with the subject. For example, to send an email<br />
with the subject “Your requested report”, type mstr://?evt=<br />
3037&emailSubject=Your+requested+report.<br />
mstr://evt=3175<br />
Display the Help mstr://?evt=3994<br />
© 2012 <strong>MicroStrategy</strong>, Inc. Linking to documents <strong>and</strong> reports from a mobile document 103
1<br />
<strong>Design</strong>ing Reports <strong>and</strong> Documents for iOS <strong>and</strong> Android Devices <strong>Mobile</strong> <strong>Design</strong> <strong>and</strong> <strong>Administration</strong> <strong>Guide</strong><br />
Task URL<br />
Display the Home screen mstr://?evt=3995<br />
Display the Shared Library mstr://?evt=3996<br />
Display the Reports screen mstr://?evt=3997<br />
Display the Status screen mstr://?evt=3998<br />
Display the Settings<br />
screen<br />
Connect to the user’s<br />
<strong>MicroStrategy</strong> Cloud<br />
Personal folder<br />
Display the Cloud Personal<br />
menu<br />
Display a menu containing<br />
Cloud Personal<br />
dashboards that were<br />
recently shared with the<br />
user<br />
Return to the previously<br />
viewed document<br />
Select a specific panel in a<br />
panel stack<br />
Display a specific<br />
Information Window<br />
mstr://?evt=3999<br />
mstr://?evt=3992<br />
Note: If the user has not configured a Cloud Personal account, the Cloud<br />
Personal login page is displayed<br />
mstr://?evt=3990<br />
mstr://?evt=3991<br />
mstr://?evt=3124<br />
mstr://evt=2048076&psName=<br />
PANEL_STACK_NAME&pName=PANEL_NAME<br />
Replace the italicized variables as follows:<br />
• PANEL_STACK_NAME: The name of the panel stack to target<br />
• PANEL_NAME: The name of the panel to select<br />
To select panels from multiple panel stacks, use the following format:<br />
mstr://evt=2048076&psKey=<br />
PanelStack1|PanelStack2|…&pKey=<br />
PanelK1|PanelK2|…<br />
Replace the italicized variables as follows:<br />
• PanelStack1, PanelStack2, etc.: The names of the panel<br />
stacks to target.<br />
• PanelK1, PanelK2, etc.: The names of the panels to select, in the<br />
order of the panel stack. For example, PanelK1 is a panel in<br />
PanelStack1.<br />
mstr://?evt=2048500&panelName=Name<br />
Replace Name with the name of the panel stack you have created to use<br />
as the Information Window.<br />
104 Linking to documents <strong>and</strong> reports from a mobile document © 2012 <strong>MicroStrategy</strong>, Inc.
<strong>Mobile</strong> <strong>Design</strong> <strong>and</strong> <strong>Administration</strong> <strong>Guide</strong> <strong>Design</strong>ing Reports <strong>and</strong> Documents for iOS <strong>and</strong> Android Devices 1<br />
Task URL<br />
Display a selection screen<br />
that allows you to specify<br />
the element to use to<br />
group data<br />
Re-prompt the document mstr://pr<br />
Storing links on NFC tags to open reports,<br />
documents, or folders on Android devices<br />
You can store a link on Near Field Communications (NFC) tags to open a<br />
report, document, or folder on an Android device through <strong>MicroStrategy</strong><br />
<strong>Mobile</strong>. An NFC tag is a small piece of hardware that broadcasts short-range<br />
wireless NFC signals to compatible devices. When a <strong>Mobile</strong> user places her<br />
NFC capable Android device within the required range of the NFC tag, a link<br />
is broadcast to her device. This link opens <strong>MicroStrategy</strong> <strong>Mobile</strong> on the<br />
Android device <strong>and</strong> displays the specified report, document, or folder.<br />
A<br />
mstr://gb/?e={&AttributeName@ElementID}&a=<br />
{&AttributeName@GUID}&s=style<br />
Replace AttributeName with the name of the attribute you want to<br />
use to group data. Replace style with one of the following:<br />
• To display the attribute elements in a directory-like list: 0<br />
• To display the attribute elements on a wheel: 1<br />
<strong>Mobile</strong> user can only view the projects that her device has been<br />
configured to access. When creating a link for NFC tags, ensure that<br />
your target audience is using a mobile configuration that provides<br />
access to the specified report, document, or folder.<br />
To store a link on your NFC tags, use a third-party NFC programming app on<br />
an NFC capable Android device. The table below lists the types of links you<br />
can create on NFC tags, <strong>and</strong> the URL to use to create them.<br />
Task URL<br />
Display a grid report www.mstr.com?projectID&reportID&774<br />
Replace projectID with the ID of the project that contains the report.<br />
Replace reportID with the ID of the report that you want to display.<br />
Display a graph report www.mstr.com?projectID&reportID&769<br />
Replace projectID with the ID of the project that contains the report.<br />
Replace reportID with the ID of the report that you want to display.<br />
© 2012 <strong>MicroStrategy</strong>, Inc.Storing links on NFC tags to open reports, documents, or folders on Android devices 105
1<br />
<strong>Design</strong>ing Reports <strong>and</strong> Documents for iOS <strong>and</strong> Android Devices <strong>Mobile</strong> <strong>Design</strong> <strong>and</strong> <strong>Administration</strong> <strong>Guide</strong><br />
Task URL<br />
Display a document www.mstr.com?projectID&documentID&14081<br />
Display the contents of a<br />
folder<br />
Replace projectID with the ID of the project that contains the<br />
document.<br />
Replace documentID with the ID of the document that you want to<br />
display.<br />
www.mstr.com?projectID&folderID&2048<br />
Replace projectID with the ID of the project that contains the folder.<br />
Replace folderID with the ID of the folder that you want to display.<br />
106 Storing links on NFC tags to open reports, documents, or folders on Android devices© 2012 <strong>MicroStrategy</strong>, Inc.
2.DESIGNING REPORTS AND<br />
DOCUMENTS FOR A<br />
BLACKBERRY<br />
Introduction<br />
2<br />
Reports <strong>and</strong> documents displayed on a BlackBerry are created in either<br />
<strong>MicroStrategy</strong> Desktop or <strong>MicroStrategy</strong> Web by a report or document<br />
designer. Complete details to design a report are in the <strong>MicroStrategy</strong> Basic<br />
Reporting <strong>Guide</strong> <strong>and</strong> <strong>MicroStrategy</strong> Advanced Reporting <strong>Guide</strong>. Details to<br />
design a document are in the <strong>MicroStrategy</strong> Report Services Document<br />
Creation <strong>Guide</strong>. This chapter covers design information that is specific for<br />
reports <strong>and</strong> documents that will be used on a BlackBerry.<br />
It is important to design the reports <strong>and</strong> documents properly to ensure that<br />
they can be analyzed easily <strong>and</strong> efficiently on a mobile device.<br />
Prerequisites:<br />
• This chapter assumes that you know the nature <strong>and</strong> structure of your<br />
company’s data that you will analyze in your business intelligence reports<br />
<strong>and</strong> documents. It also assumes that you know how to create <strong>and</strong><br />
manipulate a <strong>MicroStrategy</strong> report or document in <strong>MicroStrategy</strong><br />
Desktop or <strong>MicroStrategy</strong> Web <strong>and</strong> have the necessary privileges to do so.<br />
For information about your security privileges, contact your<br />
administrator.<br />
© 2012 <strong>MicroStrategy</strong>, Inc. 107
2<br />
<strong>Design</strong>ing Reports <strong>and</strong> Documents for a BlackBerry <strong>Mobile</strong> <strong>Design</strong> <strong>and</strong> <strong>Administration</strong> <strong>Guide</strong><br />
Best practices for designing <strong>Mobile</strong>-friendly<br />
reports<br />
When designing a report in <strong>MicroStrategy</strong> Desktop or <strong>MicroStrategy</strong> Web for<br />
use on a BlackBerry, consider the following best practices for report <strong>and</strong><br />
document display on a mobile device:<br />
• Limit the total number of attributes <strong>and</strong> metrics displayed on the report’s<br />
rows <strong>and</strong> columns to six. This allows <strong>MicroStrategy</strong> <strong>Mobile</strong> users to view<br />
as much data as possible at one time.<br />
• Keep the report as focused as possible by providing only the report<br />
objects essential for effective report analysis.<br />
• If you want to place attributes on the columns of a grid report, you must<br />
design the report in original layout data view, which disables certain<br />
<strong>MicroStrategy</strong> <strong>Mobile</strong> features. Otherwise, any attributes on the columns<br />
are automatically moved to the rows in <strong>MicroStrategy</strong> <strong>Mobile</strong>. For details<br />
about the different data views, see Selecting a data view for a report or<br />
document, page 111.<br />
• If you want to place metrics on the rows of a grid report, you must design<br />
the report in original layout data view, which disables certain<br />
<strong>MicroStrategy</strong> <strong>Mobile</strong> features. Otherwise, any metrics on the rows are<br />
automatically moved to the columns in <strong>MicroStrategy</strong> <strong>Mobile</strong>. For details<br />
about the different data views, see Selecting a data view for a report or<br />
document, page 111.<br />
• Any report designed in tabular interactive data view with objects in its<br />
page-by field will display the currently selected page-by data in<br />
<strong>MicroStrategy</strong> <strong>Mobile</strong>, by default. The page-by field can be changed in<br />
<strong>MicroStrategy</strong> <strong>Mobile</strong>. For more information about the different data<br />
views, see Selecting a data view for a report or document, page 111.<br />
• If the report is designed in original layout data view, changing objects in<br />
the page-by field is disabled. For more information about the different<br />
data views, see Selecting a data view for a report or document, page 111.<br />
• Moving objects to <strong>and</strong> from the page-by field in <strong>MicroStrategy</strong> <strong>Mobile</strong><br />
may impact performance in the application, depending on the amount of<br />
data in the report. As you design the report in <strong>MicroStrategy</strong> Desktop or<br />
<strong>MicroStrategy</strong> Web, place several objects in the page-by field so users do<br />
not have to move objects to <strong>and</strong> from the page-by field in <strong>MicroStrategy</strong><br />
<strong>Mobile</strong>.<br />
108 Best practices for designing <strong>Mobile</strong>-friendly reports © 2012 <strong>MicroStrategy</strong>, Inc.
<strong>Mobile</strong> <strong>Design</strong> <strong>and</strong> <strong>Administration</strong> <strong>Guide</strong> <strong>Design</strong>ing Reports <strong>and</strong> Documents for a BlackBerry 2<br />
• A report’s font colors <strong>and</strong> styles (bold, italic, underline) are displayed in<br />
<strong>MicroStrategy</strong> <strong>Mobile</strong>. However, font types <strong>and</strong> sizes, <strong>and</strong> the alignment<br />
of text, are not applied to the report in <strong>MicroStrategy</strong> <strong>Mobile</strong>. Consider<br />
this when formatting the text on your report. Users can adjust the font<br />
size from <strong>MicroStrategy</strong> <strong>Mobile</strong>.<br />
• Use thresholds formatted as quick symbols, colors, or text replacements.<br />
Thresholds involving the size <strong>and</strong> alignment of text are not supported.<br />
Also, custom image-based thresholds are not displayed in <strong>MicroStrategy</strong><br />
<strong>Mobile</strong>.<br />
• Report size guidelines:<br />
If a report or document is 125,000 bytes (125KB) or larger, it will not<br />
be downloaded to a mobile device. If this issue occurs, redesign the<br />
report or document in <strong>MicroStrategy</strong> Desktop or Web to use it in<br />
<strong>MicroStrategy</strong> <strong>Mobile</strong>.<br />
A report or document in <strong>MicroStrategy</strong> <strong>Mobile</strong> is typically about 1/5 to<br />
1/2 of the size of the same report or document in <strong>MicroStrategy</strong><br />
Desktop or <strong>MicroStrategy</strong> Web, depending on the size <strong>and</strong> complexity<br />
of the report or document.<br />
Some smaller reports <strong>and</strong> documents may be compressed to about 1/<br />
10 of the size of the same report or document in Web or Desktop.<br />
• <strong>Design</strong>ing graph reports:<br />
When designing a graph report in <strong>MicroStrategy</strong> Desktop, enable<br />
Automatic graph layout. This ensures that the objects on the graph are<br />
not repositioned in <strong>MicroStrategy</strong> <strong>Mobile</strong>. For the steps to do this, see<br />
the Graphing chapter of the <strong>MicroStrategy</strong> Advanced Reporting<br />
<strong>Guide</strong>.<br />
Consider using graphs with only enough series that can best fit on the<br />
screen at a time. If you must display more information than can fit on<br />
one screen, use page-bys to break the graph in logical places across<br />
multiple screens.<br />
For details to design a report in <strong>MicroStrategy</strong> Desktop or <strong>MicroStrategy</strong><br />
Web, see the <strong>MicroStrategy</strong> Basic Reporting <strong>Guide</strong>.<br />
© 2012 <strong>MicroStrategy</strong>, Inc. Best practices for designing <strong>Mobile</strong>-friendly reports 109
2<br />
<strong>Design</strong>ing Reports <strong>and</strong> Documents for a BlackBerry <strong>Mobile</strong> <strong>Design</strong> <strong>and</strong> <strong>Administration</strong> <strong>Guide</strong><br />
Best practices for designing <strong>Mobile</strong>-friendly<br />
documents<br />
If you are designing a document in <strong>MicroStrategy</strong> Desktop or <strong>MicroStrategy</strong><br />
Web for use on a BlackBerry, consider the following best practices:<br />
• Refer to Best practices for designing <strong>Mobile</strong>-friendly reports, page 108<br />
for suggestions on designing each report within the document.<br />
• Limit the number of Grid/Graphs included in the document. Each Grid/<br />
Graph in a <strong>MicroStrategy</strong> document is displayed as a separate tab when<br />
the document is displayed on the mobile device.<br />
At<br />
least one Grid/Graph must be included in the document for the<br />
document to display any data in <strong>MicroStrategy</strong> <strong>Mobile</strong>.<br />
• The names of the tabs above a document are determined by the names of<br />
the Grid/Graphs in the document. You can specify the name of a Grid/<br />
Graph in the Title field in the Properties dialog box in <strong>MicroStrategy</strong><br />
Desktop or <strong>MicroStrategy</strong> Web. If you do not specify a title, the generic<br />
name of the Grid/Graph is displayed.<br />
• Grid/Graphs are the only controls on documents that are displayed in<br />
<strong>MicroStrategy</strong> <strong>Mobile</strong>. Selectors, panel stacks, widgets, lines, rectangles,<br />
<strong>and</strong> text fields are not displayed in <strong>MicroStrategy</strong> <strong>Mobile</strong>. Avoid including<br />
these types of controls on a document that will be used on a mobile<br />
device.<br />
• To include graphs in documents, you must design the report in original<br />
layout data view. Original layout data view disables some <strong>Mobile</strong> features.<br />
For details about the different data views, see Selecting a data view for a<br />
report or document, page 111.<br />
• Do not subscribe to an HTML document for use with <strong>MicroStrategy</strong><br />
<strong>Mobile</strong>. HTML documents are not displayed in <strong>MicroStrategy</strong> <strong>Mobile</strong>.<br />
For details to design documents in <strong>MicroStrategy</strong> Desktop, see the<br />
<strong>MicroStrategy</strong> Report Services Document Creation <strong>Guide</strong>. For information<br />
on designing a document in <strong>MicroStrategy</strong> Web, see the <strong>MicroStrategy</strong> Web<br />
online help.<br />
110 Best practices for designing <strong>Mobile</strong>-friendly documents © 2012 <strong>MicroStrategy</strong>, Inc.
<strong>Mobile</strong> <strong>Design</strong> <strong>and</strong> <strong>Administration</strong> <strong>Guide</strong> <strong>Design</strong>ing Reports <strong>and</strong> Documents for a BlackBerry 2<br />
Selecting a data view for a report or document<br />
Reports <strong>and</strong> documents that are designed to be viewed in a mobile device<br />
must have a data view assigned to them: tabular interactive or original<br />
layout. Each of these data views has its own benefits but also disables some<br />
features:<br />
• Tabular interactive data view allows the widest number of report <strong>and</strong><br />
document manipulations on the mobile device, but does not allow certain<br />
report formatting during the design process. See Tabular interactive<br />
data view, page 111 for details.<br />
• Original layout data view provides flexibility in the design of reports <strong>and</strong><br />
documents, but disables some of the <strong>Mobile</strong> user’s functionality. See<br />
Original layout data view, page 112 for details.<br />
The report designer designates the data view for each report when the report<br />
is designed in <strong>MicroStrategy</strong> Web or Desktop. The data view cannot be<br />
altered remotely using a mobile device.<br />
When designing a report or document for a <strong>Mobile</strong> user, it is important to<br />
think about the way the user will interact with it. If the user will benefit from<br />
a simple grid layout <strong>and</strong> the ability to rearrange the data on the report,<br />
tabular interactive data view is the best choice. If the report is best<br />
understood with minimal manipulations, but requires a more complex<br />
layout, original layout data view is more appropriate.<br />
For steps to set the data view when designing a report for <strong>Mobile</strong>, see the<br />
Report Options dialog box section under Grid Formatting in the<br />
<strong>MicroStrategy</strong> Web online help.<br />
Tabular interactive data view<br />
Tabular interactive data view allows the <strong>MicroStrategy</strong> <strong>Mobile</strong> user to use all<br />
functionality available to work with the reports <strong>and</strong> documents on the mobile<br />
device. The full functionality described in the <strong>MicroStrategy</strong> <strong>Mobile</strong><br />
Analysis <strong>Guide</strong> is available to the user in tabular interactive data view.<br />
However, this data view restricts the report or document designer from some<br />
design features, as described below:<br />
• Placing attributes in columns: Any attributes placed in the columns of a<br />
grid will be moved to the rows of the grid when the report is delivered to<br />
the device.<br />
© 2012 <strong>MicroStrategy</strong>, Inc. Selecting a data view for a report or document 111
2<br />
<strong>Design</strong>ing Reports <strong>and</strong> Documents for a BlackBerry <strong>Mobile</strong> <strong>Design</strong> <strong>and</strong> <strong>Administration</strong> <strong>Guide</strong><br />
• Placing metrics in rows: Any metrics placed in the rows of a grid will be<br />
moved to the columns of the grid when the report is delivered to the<br />
device.<br />
Original layout data view<br />
Original layout data view provides flexibility in the design of a report or<br />
document. It allows the report or document developer to use the design<br />
features that are disabled in tabular interactive data view.<br />
However, original layout data view disables some of the <strong>Mobile</strong> user’s<br />
functionality. The disabled <strong>Mobile</strong> user functionality is described below:<br />
• Sorting on a grid<br />
• Moving objects to <strong>and</strong> from the page-by axis<br />
• Rearranging rows on a grid<br />
• Rearranging columns on a grid<br />
<strong>Design</strong>ing large reports for use in <strong>MicroStrategy</strong> <strong>Mobile</strong> in original layout<br />
design mode improves the loading time of a report when objects are in the<br />
page-by field. Reports in this data view load only the data for the currently<br />
selected page to the mobile device, rather than loading all of the data at once.<br />
When designing a report in original layout data view, the designer is able to<br />
place attributes on the columns <strong>and</strong> metrics on the rows of a grid. This<br />
design ability, known as cross-tabbing, allows the user to see metrics for<br />
different attributes shown side-by side. This is illustrated in the image below:<br />
112 Selecting a data view for a report or document © 2012 <strong>MicroStrategy</strong>, Inc.
3.ADMINISTERING<br />
MICROSTRATEGY MOBILE<br />
Introduction<br />
3<br />
This chapter explains how to install <strong>and</strong> configure <strong>MicroStrategy</strong> <strong>Mobile</strong> on<br />
an Intelligence Server, <strong>and</strong> how to install <strong>and</strong> configure the <strong>MicroStrategy</strong><br />
<strong>Mobile</strong> application on mobile devices. It also explains how to subscribe to<br />
reports, <strong>and</strong> the ways in which administrators can manage multiple<br />
subscriptions simultaneously.<br />
The topics covered in this chapter include:<br />
• Overview: <strong>MicroStrategy</strong> <strong>Mobile</strong> architecture, page 114<br />
• Installing <strong>and</strong> configuring <strong>Mobile</strong> Server, page 115<br />
• Deploying <strong>and</strong> configuring the <strong>MicroStrategy</strong> <strong>Mobile</strong> application,<br />
page 123<br />
• The <strong>Mobile</strong> subscription workflow, page 177<br />
• Managing <strong>Mobile</strong> report subscriptions, page 179<br />
• Enabling real time updates for BlackBerry, page 191<br />
• Troubleshooting <strong>MicroStrategy</strong> <strong>Mobile</strong>, page 194<br />
© 2012 <strong>MicroStrategy</strong>, Inc. 113
3<br />
Administering <strong>MicroStrategy</strong> <strong>Mobile</strong> <strong>Mobile</strong> <strong>Design</strong> <strong>and</strong> <strong>Administration</strong> <strong>Guide</strong><br />
Prerequisites<br />
• This chapter is primarily intended for system administrators. As such,<br />
readers are assumed to have various <strong>MicroStrategy</strong> system administrator<br />
privileges.<br />
Overview: <strong>MicroStrategy</strong> <strong>Mobile</strong> architecture<br />
The following diagram shows <strong>MicroStrategy</strong> <strong>Mobile</strong> as a part of the<br />
<strong>MicroStrategy</strong> architecture:<br />
There are two main components in a <strong>MicroStrategy</strong> <strong>Mobile</strong> deployment:<br />
• The <strong>MicroStrategy</strong> <strong>Mobile</strong> client applications, installed on an iPhone,<br />
iPad, Android device, or BlackBerry. The client applications send<br />
requests for reports <strong>and</strong> documents to <strong>Mobile</strong> Server, <strong>and</strong> display the<br />
reports when they are received.<br />
• <strong>MicroStrategy</strong> <strong>Mobile</strong> Server, which performs the following functions:<br />
Maintains the configurations for devices, <strong>and</strong> connects the devices to<br />
projects on Intelligence Server.<br />
114 Overview: <strong>MicroStrategy</strong> <strong>Mobile</strong> architecture © 2012 <strong>MicroStrategy</strong>, Inc.
<strong>Mobile</strong> <strong>Design</strong> <strong>and</strong> <strong>Administration</strong> <strong>Guide</strong> Administering <strong>MicroStrategy</strong> <strong>Mobile</strong> 3<br />
Receives reports <strong>and</strong> documents from Intelligence Server, <strong>and</strong><br />
delivers them to the iPhone, iPad, Android device, or BlackBerry<br />
Enterprise Server (BES).<br />
The BES h<strong>and</strong>les all interaction between <strong>MicroStrategy</strong> <strong>Mobile</strong> Server<br />
<strong>and</strong> the BlackBerry devices, <strong>and</strong> may encrypt the data transmitted to<br />
the devices.<br />
Installing <strong>and</strong> configuring <strong>Mobile</strong> Server<br />
To install <strong>MicroStrategy</strong> <strong>Mobile</strong> Server, select the <strong>MicroStrategy</strong> <strong>Mobile</strong><br />
Server component of <strong>MicroStrategy</strong> <strong>Mobile</strong> during your <strong>MicroStrategy</strong><br />
installation. For system requirements <strong>and</strong> specific instructions on how to<br />
install or upgrade <strong>MicroStrategy</strong>, see either the <strong>MicroStrategy</strong> Installation<br />
<strong>and</strong> Configuration <strong>Guide</strong> or the <strong>MicroStrategy</strong> Upgrade <strong>Guide</strong>.<br />
<strong>MicroStrategy</strong> <strong>Mobile</strong> affects several specific areas that may require an<br />
administrator’s attention. These include:<br />
• Authentication settings for the <strong>Mobile</strong> Server application, page 115<br />
• Privileges <strong>and</strong> permissions, page 116<br />
• SSL encryption, page 117<br />
• Client authentication with a certificate server, page 117<br />
• Destination folder for the Photo Uploader widget, page 122<br />
Authentication settings for the <strong>Mobile</strong> Server application<br />
The<br />
following instructions apply only to authenticating the <strong>Mobile</strong><br />
Server application on the machine that it runs on. For instructions on<br />
setting up user authentication for your <strong>MicroStrategy</strong> environment,<br />
such as LDAP or single sign-on authentication, refer to the<br />
<strong>MicroStrategy</strong> System <strong>Administration</strong> <strong>Guide</strong>.<br />
If you are using the ASP.NET version of <strong>Mobile</strong> Server, make sure that you<br />
configure the IIS authentication settings for the <strong>Mobile</strong> Server application.<br />
Otherwise certain reports <strong>and</strong> documents may display incorrectly or fail to<br />
execute.<br />
© 2012 <strong>MicroStrategy</strong>, Inc. Installing <strong>and</strong> configuring <strong>Mobile</strong> Server 115
3<br />
Administering <strong>MicroStrategy</strong> <strong>Mobile</strong> <strong>Mobile</strong> <strong>Design</strong> <strong>and</strong> <strong>Administration</strong> <strong>Guide</strong><br />
You must make sure that IIS uses anonymous authentication to access all<br />
directories at the <strong>Mobile</strong> Server application level. In addition, you must<br />
enable integrated Windows authentication for all directories except the<br />
following image directories:<br />
• <strong>MicroStrategy</strong><strong>Mobile</strong>/asp/images<br />
• <strong>MicroStrategy</strong><strong>Mobile</strong>/images<br />
Integrated Windows authentication must be disabled for these directories.<br />
For instructions on how to configure the authentication settings in your<br />
version of IIS, see the IIS documentation.<br />
Privileges <strong>and</strong> permissions<br />
Reports viewed in <strong>Mobile</strong> are subject to the same security restrictions as<br />
reports viewed in any other <strong>MicroStrategy</strong> client. In particular, access<br />
control lists (ACLs) <strong>and</strong> security filters are applied to reports viewed in<br />
<strong>Mobile</strong> in the same way as in <strong>MicroStrategy</strong> Web or Desktop.<br />
To view reports in <strong>Mobile</strong>, users must have the Use <strong>MicroStrategy</strong> <strong>Mobile</strong><br />
privilege for all projects containing reports they want to view. In addition, to<br />
view Report Services documents in <strong>Mobile</strong>, users must have the <strong>Mobile</strong> View<br />
Documents privilege for all projects containing documents they want to view.<br />
Both these privileges can be found in the <strong>MicroStrategy</strong> <strong>Mobile</strong> privilege<br />
group.<br />
It is the responsibility of the system administrator to ensure that<br />
<strong>MicroStrategy</strong> <strong>Mobile</strong> users have the privileges <strong>and</strong> permissions necessary to<br />
view reports <strong>and</strong> documents. In general, this means that users should have<br />
the Execute permission for any reports they are subscribed to, <strong>and</strong> for any<br />
objects contained in those reports.<br />
For information on setting user privileges <strong>and</strong> object permissions, see the<br />
Setting Up User Security chapter in the System <strong>Administration</strong> <strong>Guide</strong>, or<br />
see the Help for <strong>MicroStrategy</strong> Desktop. For a complete list of user<br />
privileges, see the List of Privileges chapter in the Supplemental Reference<br />
for System <strong>Administration</strong>.<br />
116 Installing <strong>and</strong> configuring <strong>Mobile</strong> Server © 2012 <strong>MicroStrategy</strong>, Inc.
<strong>Mobile</strong> <strong>Design</strong> <strong>and</strong> <strong>Administration</strong> <strong>Guide</strong> Administering <strong>MicroStrategy</strong> <strong>Mobile</strong> 3<br />
SSL encryption<br />
<strong>MicroStrategy</strong> <strong>Mobile</strong> is equipped to take advantage of Secure Socket Layer<br />
(SSL) encryption, to ensure that your data remain secure at all stages of<br />
transmission. SSL transmissions can be identified by the https:// prefix,<br />
instead of the st<strong>and</strong>ard http:// prefix.<br />
For detailed instructions on configuring <strong>Mobile</strong> Server to use SSL, see the<br />
Enabling Secure Communications chapter in the <strong>MicroStrategy</strong> System<br />
<strong>Administration</strong> <strong>Guide</strong>.<br />
If you are using <strong>MicroStrategy</strong> <strong>Mobile</strong> for Android devices, you can specify a<br />
location for trusted certificates in the Connectivity Settings tab in the <strong>Mobile</strong><br />
Configuration.<br />
If you are using <strong>MicroStrategy</strong> <strong>Mobile</strong> for the BlackBerry, all communication<br />
between the BlackBerry <strong>and</strong> the BlackBerry Enterprise Server (BES) is<br />
encrypted. Communication between the BES <strong>and</strong> <strong>Mobile</strong> Server is only<br />
encrypted if you are using an SSL connection. The use of SSL is necessary for<br />
security if the BES <strong>and</strong> <strong>Mobile</strong> Server are not behind the same firewall, or if<br />
your configuration does not include a BES.<br />
Client authentication with a certificate server<br />
<strong>MicroStrategy</strong> <strong>Mobile</strong> Server can use a certificate server to authenticate the<br />
identity of all mobile clients. This certificate server can run on the same<br />
application server as the <strong>Mobile</strong> Server, or on a different one.<br />
When client authentication is enabled <strong>and</strong> a certificate server is configured, a<br />
valid certificate must be issued to mobile clients that allows them to gain<br />
access to the <strong>Mobile</strong> Server. This process ensures that each mobile device is<br />
authorized to access the system, <strong>and</strong> allows you to deny authentication<br />
requests from devices which may have been compromised.<br />
To set up the client certificate server<br />
1 Set up SSL between mobile devices <strong>and</strong> <strong>MicroStrategy</strong> <strong>Mobile</strong> using the<br />
procedure in the Administering <strong>MicroStrategy</strong> Web <strong>and</strong> <strong>Mobile</strong> chapter<br />
in the <strong>MicroStrategy</strong> System <strong>Administration</strong> <strong>Guide</strong>.<br />
2 Install the certificate server using the ASP or JSP installation file from<br />
your <strong>MicroStrategy</strong> installation folder. The ASP files are located in<br />
© 2012 <strong>MicroStrategy</strong>, Inc. Installing <strong>and</strong> configuring <strong>Mobile</strong> Server 117
3<br />
Administering <strong>MicroStrategy</strong> <strong>Mobile</strong> <strong>Mobile</strong> <strong>Design</strong> <strong>and</strong> <strong>Administration</strong> <strong>Guide</strong><br />
Note<br />
<strong>MicroStrategy</strong>\<strong>Mobile</strong> Server ASPx\CertificateServer. The<br />
JSP file is located in <strong>MicroStrategy</strong>\<strong>Mobile</strong> Server JSP\<br />
CertificateServer.war.<br />
the following:<br />
To set up a certificate server with Microsoft Internet Information<br />
Services (IIS) 6.0, you must have the Read Scripts <strong>and</strong> Run Scripts<br />
permissions, <strong>and</strong> you must deploy the certificate server as a virtual<br />
directory.<br />
To set up a certificate server with Microsoft Internet Information<br />
Services (IIS) 7.0 or newer, you must deploy the certificate server<br />
as an application.<br />
3 You must choose a public certificate to configure the certificate server.<br />
Either use the same certificate generated for SSL, or obtain a different<br />
one.<br />
4 Once you have the certificate, install it on your application server, add it<br />
to a previously created trust list, <strong>and</strong> enable client authentication. Refer<br />
to your application server documentation for information on installing<br />
the certificate, creating a trust list, <strong>and</strong> configuring the application server<br />
to use client authentication.<br />
Configuring the certificateServerConfig.xml file<br />
5 Specify the desired Intelligence Server <strong>and</strong> project name in the<br />
certificateServerConfig.xml file, located by default in<br />
<strong>MicroStrategy</strong>\<strong>Mobile</strong> Server ASPx\CertificateServer\<br />
WEB-INF\xml\certificateServerConfig.xml for the ASP<br />
version, or <strong>MicroStrategy</strong>\<strong>Mobile</strong> Server JSP\<br />
CertificateServer\WEB-INF\xml\<br />
certificateServerConfig.xml for the JSP version. This<br />
information is used to authenticate clients before they have obtained a<br />
certificate.<br />
6 In the certificateServerConfig.xml file, ensure that the correct<br />
provider is selected. This information is dependent on the <strong>MicroStrategy</strong><br />
<strong>Mobile</strong> Server platform, as displayed in the following example for Tomcat<br />
application servers:<br />
<br />
7 In the certificateServerConfig.xml file, ensure that the X.509<br />
parameters are correctly configured for your environment.<br />
118 Installing <strong>and</strong> configuring <strong>Mobile</strong> Server © 2012 <strong>MicroStrategy</strong>, Inc.
<strong>Mobile</strong> <strong>Design</strong> <strong>and</strong> <strong>Administration</strong> <strong>Guide</strong> Administering <strong>MicroStrategy</strong> <strong>Mobile</strong> 3<br />
8 In the certificateServerConfig.xml file, specify your signing<br />
certificate format as either Java Keystore (JKS) or Distinguished<br />
Encoding Rules (DER).<br />
9 To enable the certificate server to revoke specified client certificates, set<br />
up the Certificate Revocation List (CRL) on the application server. Also<br />
configure the CRL Distribution Point (CDP) to designate a URL where the<br />
application server can check for CRLs. Configure the CDPLocation<br />
parameter in the certificateServerConfig.xml file by specifying<br />
the URL for the CRL. Refer to your application server documentation for<br />
information on configuring the CRL <strong>and</strong> CDP.<br />
Enabling the certificate server in the <strong>Mobile</strong> configuration<br />
10 When creating your <strong>MicroStrategy</strong> <strong>Mobile</strong> configuration, in the iPhone<br />
Settings, iPad Settings, Phone, or Tablet tab, select the Use Certificate<br />
Server check box, <strong>and</strong> in the text field, specify a URL for the certificate<br />
server. Because the certificate server must be configured with SSL, ensure<br />
that the URL employs the fully qualified name of the certificate server,<br />
<strong>and</strong> begins with https://, as in the following examples.<br />
ASP:<br />
JSP:<br />
https://fully_qualified_domain_name:port/<br />
CertificateServer/asp/certificate.aspx<br />
https://fully_qualified_domain_name:port/<br />
CertificateServer<br />
or<br />
https://fully_qualified_domain_name:port/<br />
CertificateServer/servlet/certificate<br />
where:<br />
• fully_qualified_domain_name:port is the location <strong>and</strong><br />
port of your certificate server. For example,<br />
machine_name.domain.com:8443.<br />
For more information on creating a mobile configuration, see<br />
Configuring <strong>MicroStrategy</strong> <strong>Mobile</strong> for iPhone or iPad, page 127 or<br />
Configuring <strong>MicroStrategy</strong> <strong>Mobile</strong> for Android, page 135.<br />
© 2012 <strong>MicroStrategy</strong>, Inc. Installing <strong>and</strong> configuring <strong>Mobile</strong> Server 119
3<br />
Administering <strong>MicroStrategy</strong> <strong>Mobile</strong> <strong>Mobile</strong> <strong>Design</strong> <strong>and</strong> <strong>Administration</strong> <strong>Guide</strong><br />
Downloading a certificate to a mobile client<br />
11 When a client requires a certificate, the <strong>Mobile</strong> user is prompted to begin<br />
the download. When a user clicks OK to begin the download, she is<br />
prompted to log in to the project specified in the<br />
certificateServerConfig.xml file.<br />
Users<br />
can also manually download a client certificate from the<br />
Advanced Settings screen of the <strong>MicroStrategy</strong> <strong>Mobile</strong> application.<br />
For more information, see Downloading a client certificate from<br />
the certificate server, page 158.<br />
Managing certificates with the certificate server API<br />
12 To obtain a certificate for each mobile device through the API, use one of<br />
the following URLs.<br />
ASP:<br />
JSP:<br />
https://fully_qualified_domain_name:port/<br />
CertificateServer/asp/certificate.aspx?action=<br />
GetCertificate&loginParams=<br />
mobile_devicekeystore_password<br />
https://fully_qualified_domain_name:port/<br />
CertificateServer/servlet/certificate?action=<br />
GetCertificate&loginParams=<br />
mobile_devicekeystore_password<br />
where:<br />
• fully_qualified_domain_name:port is the location <strong>and</strong><br />
port of your certificate server. For example,<br />
machine_name.domain.com:8443.<br />
• mobile_device is the UUID of the desired mobile device.<br />
• keystore_password is the pkcs12 password that is used for the<br />
generated keystore.<br />
120 Installing <strong>and</strong> configuring <strong>Mobile</strong> Server © 2012 <strong>MicroStrategy</strong>, Inc.
<strong>Mobile</strong> <strong>Design</strong> <strong>and</strong> <strong>Administration</strong> <strong>Guide</strong> Administering <strong>MicroStrategy</strong> <strong>Mobile</strong> 3<br />
• MSTR_password is the desired user’s <strong>MicroStrategy</strong> password for<br />
the project specified in certificateServerConfig.xml.<br />
• MSTR_login is the desired user’s <strong>MicroStrategy</strong> login for the<br />
project specified in certificateServerConfig.xml.<br />
13 To view a list of certificates on the certificate server through the API, the<br />
application server administrator uses one of two URLs, as displayed in<br />
the examples below.<br />
ASP:<br />
JSP:<br />
https://fully_qualified_domain_name:port/<br />
CertificateServer/asp/CertificateAdmin.aspx?action=<br />
GetCertificateList<br />
https://fully_qualified_domain_name:port/<br />
CertificateServer/servlet/certificateAdmin?action=<br />
GetCertificateList<br />
where fully_qualified_domain_name:port is the location <strong>and</strong><br />
port of your certificate server. For example,<br />
machine_name.domain.com:8443.<br />
14 To revoke a specific certificate through the API, the application server<br />
administrator uses one of two URLs, as displayed in the examples below.<br />
ASP:<br />
JSP:<br />
https://fully_qualified_domain_name:port/<br />
CertificateServer/asp/CertificateAdmin.aspx?action=<br />
RevokeCertificate&serialNumber=serial_number<br />
https://fully_qualified_domain_name:port/servlet/<br />
certificateAdmin?action=<br />
RevokeCertificate&serialNumber=serial_number<br />
where:<br />
• fully_qualified_domain_name:port is the location <strong>and</strong><br />
port of your certificate server. For example,<br />
machine_name.domain.com:8443.<br />
• serial_number is the serial number of the certificate to be<br />
revoked. This number can be retrieved from the list of certificates.<br />
© 2012 <strong>MicroStrategy</strong>, Inc. Installing <strong>and</strong> configuring <strong>Mobile</strong> Server 121
3<br />
Administering <strong>MicroStrategy</strong> <strong>Mobile</strong> <strong>Mobile</strong> <strong>Design</strong> <strong>and</strong> <strong>Administration</strong> <strong>Guide</strong><br />
15 To revoke all certificates for a specific mobile device through the API, the<br />
application server administrator uses one of two URLs, as displayed in<br />
the examples below.<br />
ASP:<br />
JSP:<br />
https://fully_qualified_domain_name:port/<br />
CertificateServer/asp/CertificateAdmin.aspx?action=<br />
RevokeCertificate&uuid=device_uuid<br />
https://fully_qualified_domain_name:port/servlet/<br />
certificateAdmin?action=RevokeCertificate&uuid=<br />
device_uuid<br />
where:<br />
• fully_qualified_domain_name:port is the location <strong>and</strong><br />
port of your certificate server. For example,<br />
machine_name.domain.com:8443.<br />
• device_uuid is the universally unique identifier of the desired<br />
mobile device.<br />
Destination folder for the Photo Uploader widget<br />
The Photo Uploader widget allows <strong>Mobile</strong> users to upload images from their<br />
mobile devices to a central location that is specified in the<br />
microstrategy.xml file on the <strong>Mobile</strong> Server. By default, the<br />
microstrategy.xml file is located in your <strong>MicroStrategy</strong> installation<br />
location in <strong>MicroStrategy</strong>\<strong>Mobile</strong> Server ASPx\WEB-INF or in<br />
<strong>MicroStrategy</strong>\<strong>Mobile</strong> Server JSP\WEB-INF, depending on the<br />
application server that runs your <strong>Mobile</strong> Server.<br />
Configure the desired location for saved images by specifying a relative or<br />
absolute path in the value field of the resourcesFolderSavedImage<br />
parameter in the microstrategy.xml file. If you have clustered <strong>Mobile</strong><br />
Servers in your environment <strong>and</strong> you would like to store all saved images in a<br />
central location, specify an absolute path to the desired location in the<br />
microstrategy.xml file of each individual <strong>Mobile</strong> Server, <strong>and</strong> ensure that<br />
all <strong>Mobile</strong> Servers are able to access that location.<br />
122 Installing <strong>and</strong> configuring <strong>Mobile</strong> Server © 2012 <strong>MicroStrategy</strong>, Inc.
<strong>Mobile</strong> <strong>Design</strong> <strong>and</strong> <strong>Administration</strong> <strong>Guide</strong> Administering <strong>MicroStrategy</strong> <strong>Mobile</strong> 3<br />
Deploying <strong>and</strong> configuring the <strong>MicroStrategy</strong><br />
<strong>Mobile</strong> application<br />
Once you have installed <strong>and</strong> configured <strong>MicroStrategy</strong> <strong>Mobile</strong> Server, you<br />
need to install <strong>and</strong> configure the <strong>MicroStrategy</strong> <strong>Mobile</strong> application on your<br />
company’s mobile devices. These steps vary depending on whether you are<br />
using <strong>MicroStrategy</strong> <strong>Mobile</strong> for iPhone or iPad, <strong>MicroStrategy</strong> for Android,<br />
or <strong>MicroStrategy</strong> <strong>Mobile</strong> for BlackBerry.<br />
• Deploying <strong>MicroStrategy</strong> <strong>Mobile</strong> for iPhone or iPad, page 123<br />
• Configuring <strong>MicroStrategy</strong> <strong>Mobile</strong> for iPhone or iPad, page 127<br />
• Deploying <strong>MicroStrategy</strong> <strong>Mobile</strong> for Android, page 134<br />
• Configuring <strong>MicroStrategy</strong> <strong>Mobile</strong> for Android, page 135<br />
• Configuring connectivity settings for iPhone, iPad, Android, <strong>and</strong><br />
BlackBerry devices, page 140<br />
• Configuring the home screen for iPhone, iPad, <strong>and</strong> Android devices,<br />
page 144<br />
• Installing <strong>MicroStrategy</strong> <strong>Mobile</strong> for BlackBerry, page 160<br />
• Configuring <strong>MicroStrategy</strong> <strong>Mobile</strong> for BlackBerry, page 162<br />
Deploying <strong>MicroStrategy</strong> <strong>Mobile</strong> for iPhone or iPad<br />
For a list of supported iPhone <strong>and</strong> iPad devices <strong>and</strong> operating systems, see<br />
the <strong>MicroStrategy</strong> Readmes.<br />
To maintain control of your <strong>MicroStrategy</strong> <strong>Mobile</strong> implementation cycle, it is<br />
recommended that you use the iOS Enterprise Deployment process to install<br />
the <strong>MicroStrategy</strong> <strong>Mobile</strong> applications on your users’ devices.<br />
The requirements <strong>and</strong> workflow for this process are described below.<br />
Overview<br />
The following is a high-level overview of the tasks you must perform to begin<br />
deploying the <strong>MicroStrategy</strong> <strong>Mobile</strong> applications on your users’ devices:<br />
© 2012 <strong>MicroStrategy</strong>, Inc. Deploying <strong>and</strong> configuring the <strong>MicroStrategy</strong> <strong>Mobile</strong> application 123
3<br />
Administering <strong>MicroStrategy</strong> <strong>Mobile</strong> <strong>Mobile</strong> <strong>Design</strong> <strong>and</strong> <strong>Administration</strong> <strong>Guide</strong><br />
• Download the <strong>MicroStrategy</strong> <strong>Mobile</strong> Xcode project.<br />
• Use the iOS Developer Portal to create the files you need to build the<br />
applications in Xcode.<br />
• Create a distributable archive of the application.<br />
• Create a basic web page for your network, from which users can<br />
download the application.<br />
Prerequisites<br />
• You must use an Apple Mac, running Xcode 4.2 or better.<br />
• Your organization must be enrolled in the iOS Developer Enterprise<br />
Program. For information about this program, visit http://<br />
developer.apple.com/programs/ios/enterprise/.<br />
• You must create an Application ID for the deployed application, using the<br />
iOS Provisioning Portal. An Application ID is of the form<br />
[Code].com.yourcompany.yourappname, where Code is an<br />
alphanumeric code, called the Bundle Seed, <strong>and</strong> is generated when you<br />
create the Application ID.<br />
If<br />
you are deploying <strong>MicroStrategy</strong> <strong>Mobile</strong> for both iPhone <strong>and</strong><br />
iPad, you must create an Application ID for each.<br />
• You need a location on your network that users can access through their<br />
web browsers, using either the HTTP or HTTPS protocol. The<br />
distributable archive must be saved to this location.<br />
Deploying the <strong>MicroStrategy</strong> <strong>Mobile</strong> applications<br />
You must use Xcode to create modified versions of the <strong>MicroStrategy</strong> <strong>Mobile</strong><br />
applications to deploy them on your users’ devices.<br />
The<br />
third-party products discussed below are manufactured by<br />
vendors independent of <strong>MicroStrategy</strong>, <strong>and</strong> the information provided<br />
is subject to change. For detailed instructions to perform the following<br />
tasks, refer to the iOS Developer Library at http://<br />
developer.apple.com/library/ios/.<br />
124 Deploying <strong>and</strong> configuring the <strong>MicroStrategy</strong> <strong>Mobile</strong> application © 2012 <strong>MicroStrategy</strong>, Inc.
<strong>Mobile</strong> <strong>Design</strong> <strong>and</strong> <strong>Administration</strong> <strong>Guide</strong> Administering <strong>MicroStrategy</strong> <strong>Mobile</strong> 3<br />
To build <strong>and</strong> deploy the <strong>MicroStrategy</strong> <strong>Mobile</strong> applications<br />
To create a distribution certificate for <strong>MicroStrategy</strong> <strong>Mobile</strong><br />
1 In the Keychain Access utility on your Mac, use the Certification Assistant<br />
feature to create a Certificate Signing Request (CSR) file.<br />
2 In the iOS Provisioning Portal, in the Certificates section, request a<br />
Distribution Certificate. When prompted, upload the CSR file you created<br />
in the previous step.<br />
3 Once your certificate is ready, download it to your computer.<br />
4 Use the Keychain Access utility to install the downloaded certificate to<br />
your computer.<br />
This<br />
certificate authorizes your Mac as a trusted computer on the<br />
network, <strong>and</strong> is used to sign the <strong>MicroStrategy</strong> <strong>Mobile</strong> applications<br />
for distribution.<br />
To create a distribution Provisioning Profile for <strong>MicroStrategy</strong> <strong>Mobile</strong><br />
5 In the iOS Provisioning Portal, in the Provisioning section, create a<br />
Distribution Provisioning Profile for the application.<br />
6 Download the Provisioning Profile to your computer.<br />
To download <strong>and</strong> install the <strong>MicroStrategy</strong> <strong>Mobile</strong> Xcode projects<br />
7 On your Mac, download the disk image with the <strong>MicroStrategy</strong> <strong>Mobile</strong><br />
Xcode projects from http://download.microstrategy.com, under<br />
<strong>MicroStrategy</strong> Runtime Environment. The file name is <strong>MicroStrategy</strong><br />
<strong>Mobile</strong> SDK.dmg.<br />
You<br />
must have a username <strong>and</strong> password to access the download<br />
site.<br />
8 Double-click the downloaded file. A license agreement is displayed.<br />
9 To accept the terms of the license agreement, click Agree. The disk image<br />
opens.<br />
10 Copy the contents of the disk image to your computer, <strong>and</strong> eject the disk<br />
image.<br />
© 2012 <strong>MicroStrategy</strong>, Inc. Deploying <strong>and</strong> configuring the <strong>MicroStrategy</strong> <strong>Mobile</strong> application 125
3<br />
Administering <strong>MicroStrategy</strong> <strong>Mobile</strong> <strong>Mobile</strong> <strong>Design</strong> <strong>and</strong> <strong>Administration</strong> <strong>Guide</strong><br />
To set up the Xcode projects<br />
11 In the <strong>MicroStrategy</strong><strong>Mobile</strong> folder copied from the disk image,<br />
double-click <strong>MicroStrategy</strong><strong>Mobile</strong>.xcodeproj. The <strong>MicroStrategy</strong><br />
<strong>Mobile</strong> project opens in Xcode.<br />
12 Choose the <strong>MicroStrategy</strong><strong>Mobile</strong>IPhone or <strong>MicroStrategy</strong><strong>Mobile</strong>IPad<br />
scheme, as applicable.<br />
13 Open the property list file for the scheme you are building the application<br />
for. The file names are Info_IPhone.plist or Info_IPad.plist<br />
for iPhone <strong>and</strong> iPad respectively.<br />
14 Change the Bundle Identifier property to your organization’s Bundle<br />
Identifier.<br />
The Bundle Identifier is of the form<br />
com.YourCompanyName.YourApplicationName, <strong>and</strong> is part of the<br />
application ID you created in the iOS Provisioning Portal.<br />
15 For the scheme you selected, in the Build Settings section, under Code<br />
Signing, ensure that your distribution provisioning profile is selected.<br />
To build the application for distribution<br />
16 From the Build menu, select Build <strong>and</strong> Archive. An archived version of<br />
the application is built, with a .ipa extension.<br />
17 Open Xcode’s Organizer window, select the archived application, <strong>and</strong><br />
click Share Application. The Share Archived Application dialog opens.<br />
18 Click Distribute for Enterprise. The archive is built, <strong>and</strong> you are<br />
prompted to enter the information for the application’s manifest file,<br />
which contains the information that users’ devices need to download the<br />
application.<br />
19 Enter the information for the manifest file. In the URL field, enter the<br />
web address for the network location from which users can download the<br />
application. For example, http://YourNetworkLocation/<br />
<strong>MicroStrategy</strong><strong>Mobile</strong>.ipa.<br />
Uploading <strong>and</strong> distributing the application<br />
20 Upload the following files to your network location above:<br />
• The application archive. For example,<br />
<strong>MicroStrategy</strong><strong>Mobile</strong>.ipa.<br />
126 Deploying <strong>and</strong> configuring the <strong>MicroStrategy</strong> <strong>Mobile</strong> application © 2012 <strong>MicroStrategy</strong>, Inc.
<strong>Mobile</strong> <strong>Design</strong> <strong>and</strong> <strong>Administration</strong> <strong>Guide</strong> Administering <strong>MicroStrategy</strong> <strong>Mobile</strong> 3<br />
• The manifest file. For example, manifest.plist.<br />
21 To distribute the application, provide users with a URL to the manifest<br />
file, using the following syntax:<br />
itms-services://?action=download-manifest&url=http://<br />
YourServerLocation/?manifest.plist<br />
You can provide this URL in an email, or by using a basic HTML page that<br />
users can connect to.<br />
Configuring <strong>MicroStrategy</strong> <strong>Mobile</strong> for iPhone or iPad<br />
Before a user can view reports <strong>and</strong> documents in <strong>MicroStrategy</strong> <strong>Mobile</strong> for<br />
iPhone/iPad, the application must be configured to communicate with<br />
<strong>Mobile</strong> Server <strong>and</strong> Intelligence Server. Manually configuring each device can<br />
be time-consuming <strong>and</strong> difficult. Instead, you can create a configuration,<br />
that is, an XML file containing mobile device configuration instructions, in<br />
<strong>Mobile</strong> Server. You can create a URL for a configuration <strong>and</strong> then email that<br />
URL to your mobile users. When a user opens the URL on her mobile device,<br />
the application is automatically configured using the settings in the<br />
configuration.<br />
A<br />
single configuration can configure devices to connect to multiple<br />
<strong>Mobile</strong> Servers. Users can manually connect to any available <strong>Mobile</strong><br />
Server, if the configuration allows them to configure the application<br />
from the mobile device. For instructions on how to configure the<br />
application from the mobile device, see Configuring the application<br />
from the device, page 157.<br />
You can create <strong>and</strong> save multiple configurations. Each configuration can<br />
have its own login credentials, list of projects, <strong>and</strong> Home screen design. For<br />
example, you can create one configuration for regional sales managers,<br />
providing access to only those projects that report on sales data. You can<br />
then create another configuration for executives, which gives them access to<br />
all projects currently in production <strong>and</strong> also provides a Home screen with<br />
buttons for several high-level dashboards.<br />
User<br />
logins <strong>and</strong> passwords included with a configuration should be<br />
used only for demonstration purposes, as the configuration is not<br />
transmitted or stored securely.<br />
© 2012 <strong>MicroStrategy</strong>, Inc. Deploying <strong>and</strong> configuring the <strong>MicroStrategy</strong> <strong>Mobile</strong> application 127
3<br />
Administering <strong>MicroStrategy</strong> <strong>Mobile</strong> <strong>Mobile</strong> <strong>Design</strong> <strong>and</strong> <strong>Administration</strong> <strong>Guide</strong><br />
To create an iPhone or iPad configuration<br />
1 Access the <strong>Mobile</strong> Server Administrator page:<br />
• In Windows: From the Start menu, point to Programs, then<br />
<strong>MicroStrategy</strong>, then <strong>Mobile</strong>, then <strong>Mobile</strong> Server, then select <strong>Mobile</strong><br />
Administrator. The <strong>Mobile</strong> Server Administrator web page opens.<br />
• In UNIX/Linux: After you deploy <strong>MicroStrategy</strong> <strong>Mobile</strong> Server<br />
Universal <strong>and</strong> log on to the mstr<strong>Mobile</strong>Admin servlet using proper<br />
authentication, the <strong>Mobile</strong> Server Administrator web page opens. The<br />
default location of the Administrator servlet varies depending on the<br />
platform that you are using.<br />
2 From the pane on the left, select <strong>Mobile</strong> Configuration.<br />
3 Click Define New Configuration.<br />
4 From the Device drop-down list, select either iPhone or iPad to create a<br />
configuration for the desired device.<br />
5 In the Configuration Name field, type the name of the configuration.<br />
This is the name that is displayed in the configuration list.<br />
Configure the iPhone or iPad settings<br />
6 Select either the iPhone Settings or iPad Settings tab.<br />
7 From the Memory Limit drop down list, select the amount of memory<br />
that is available to the application. Values include 25 MB, 50 MB, 100<br />
MB, 250 MB, 500 MB, 1 GB, 2 GB, 3 GB, or 4 GB. The application uses<br />
the lower of this value <strong>and</strong> the available memory on the device. Reports<br />
<strong>and</strong> documents render faster when more memory is available to the<br />
application. The default value is 250 MB.<br />
8 In the Network Timeout field, specify how long, in seconds, the<br />
application should wait for the network to respond before reporting a<br />
timeout. The default value is 60 seconds.<br />
9 In the Acceptable Network Response Time field, specify an amount of<br />
time, in seconds, that is acceptable for a network response. The default<br />
value is 2 seconds.<br />
Along with the network timeout setting, this value determines the mobile<br />
server connection quality displayed in the Network tab of the Settings<br />
128 Deploying <strong>and</strong> configuring the <strong>MicroStrategy</strong> <strong>Mobile</strong> application © 2012 <strong>MicroStrategy</strong>, Inc.
<strong>Mobile</strong> <strong>Design</strong> <strong>and</strong> <strong>Administration</strong> <strong>Guide</strong> Administering <strong>MicroStrategy</strong> <strong>Mobile</strong> 3<br />
screen in the iPhone or iPad client. The <strong>Mobile</strong> Server quality is displayed<br />
as:<br />
• A green image when network latency is less than the Network Timeout<br />
value.<br />
• A red image when network latency is greater than the Network<br />
Timeout value.<br />
• An orange image when the network latency is between the Network<br />
Timeout value <strong>and</strong> the Acceptable Network Response Time value.<br />
10 In the Maximum Columns in Grid field, specify the maximum number<br />
of columns displayed at one time in a grid report. If the number of<br />
columns in the grid exceeds this value, a user can scroll to see additional<br />
columns. The default value is 10 columns.<br />
11 From the Logging Level drop-down list, select the level of information<br />
to be stored in the application's log file. You can choose from the<br />
following levels:<br />
• Warnings: Errors <strong>and</strong> warnings generated by <strong>Mobile</strong> are included in<br />
the log file. This is the default option.<br />
• Errors: Errors generated by <strong>Mobile</strong> are included in the log file.<br />
• Messages: Messages generated by <strong>Mobile</strong> are included in the log file.<br />
• All: Warnings, errors, <strong>and</strong> messages generated by <strong>Mobile</strong> are included<br />
in the log file.<br />
• Off: Nothing is written in the log file.<br />
To view the log file, in the <strong>MicroStrategy</strong> for iPhone application,<br />
from the Settings screen, tap Advanced Settings, then, in the<br />
Logging group, tap View Log.<br />
12 In the Maximum log size field, specify the maximum number of entries<br />
to be stored in the log file. The default value is 50 entries.<br />
13 In the Check for new subscriptions every field, type how often, in<br />
seconds, the application checks for new versions of subscribed reports<br />
<strong>and</strong> documents on Intelligence Server. The default value is 600 seconds.<br />
14 In the Validate device caches every field, type how often, in seconds,<br />
the application validates the report <strong>and</strong> document caches on the device<br />
with Intelligence Server. This check only invalidates a cache on the device<br />
if the corresponding cache on Intelligence Server is invalid or expired; it<br />
© 2012 <strong>MicroStrategy</strong>, Inc. Deploying <strong>and</strong> configuring the <strong>MicroStrategy</strong> <strong>Mobile</strong> application 129
3<br />
Administering <strong>MicroStrategy</strong> <strong>Mobile</strong> <strong>Mobile</strong> <strong>Design</strong> <strong>and</strong> <strong>Administration</strong> <strong>Guide</strong><br />
does not check whether any changes have been made to the original<br />
report or document. The default value is 600 seconds.<br />
15 Some reports <strong>and</strong> documents have the pre-caching feature enabled, but<br />
do not use server side caching. To increase the execution performance for<br />
these objects, you can force the application to use the local caches for a<br />
specified amount of time. To do this, select the Cache real-time data for<br />
check box, <strong>and</strong> in the field, specify the number of seconds that a local<br />
cache remains valid.<br />
Note<br />
the following:<br />
For instructions on configuring reports, documents, or the<br />
contents of a folder to be pre-cached, see Configuring the home<br />
screen for iPhone, iPad, <strong>and</strong> Android devices, page 144.<br />
If caching for a specific report or document has been disabled, you<br />
can still force it to use the pre-cache feature on a mobile device. To<br />
do this, open the report or document in Desktop, open the<br />
corresponding Report Caching Options or Document Properties<br />
dialog box, <strong>and</strong> click the Allow mobile devices to cache data<br />
temporarily to optimize performance check box.<br />
16 By default, users can view <strong>and</strong> change the configuration settings in the<br />
Settings screen in the application. To prevent users from changing the<br />
configuration settings for the application, clear the Allow users to<br />
access settings check box.<br />
17 By default, if a cache exists for a subscribed report or document, that<br />
cache is loaded when the user opens that report or document, <strong>and</strong> only<br />
for the page-by selection or layout that is opened. This speeds up initial<br />
access to the application. To allow access to reports <strong>and</strong> documents even<br />
when the connection to the network is intermittent, select the<br />
Automatically pre-load subscriptions check box. If this check box is<br />
selected, caches are loaded for all subscribed reports <strong>and</strong> documents<br />
when the application is launched.<br />
18 By default, <strong>MicroStrategy</strong> <strong>Mobile</strong> caches the contents of folders, <strong>and</strong> does<br />
not refresh the folder unless the user shakes the device while in the folder<br />
screen. To disable folder caching <strong>and</strong> refresh folders every time that the<br />
user opens them, clear the Cache Folders check box.<br />
19 By default, reports <strong>and</strong> documents are cached on the device until either<br />
the memory limit is reached or a newer version of the report or document<br />
is available. This allows access to reports <strong>and</strong> documents even when the<br />
connection to the network is intermittent. To clear the caches when the<br />
130 Deploying <strong>and</strong> configuring the <strong>MicroStrategy</strong> <strong>Mobile</strong> application © 2012 <strong>MicroStrategy</strong>, Inc.
<strong>Mobile</strong> <strong>Design</strong> <strong>and</strong> <strong>Administration</strong> <strong>Guide</strong> Administering <strong>MicroStrategy</strong> <strong>Mobile</strong> 3<br />
application is closed, select the Clear caches when the application<br />
closes check box.<br />
20 By default, users can modify caching settings for the <strong>Mobile</strong> application.<br />
For example, users can choose to clear or save caches when the<br />
application is closed. To prevent users from modifying caching settings,<br />
clear the Allow users to modify caching settings check box.<br />
21 By default, users can modify logging settings for the <strong>Mobile</strong> application.<br />
For example, users can select the level of detail for logged statistics. To<br />
prevent users from modifying logging settings, clear the Allow users to<br />
modify logging settings check box.<br />
22 By default, users can enable Diagnostic Mode in the <strong>Mobile</strong> application.<br />
Diagnostic Mode gives users access to the binary file that is generated by<br />
dashboards viewed on the mobile device. To prevent users from enabling<br />
Diagnostic Mode, clear the Allow users to enable Diagnostic Mode<br />
check box.<br />
23 To enable push notification alerts, select the Enable Push Notification<br />
check box. For details on configuring push notification alerts, see<br />
Configuring <strong>MicroStrategy</strong> <strong>Mobile</strong> for iPhone or iPad to receive push<br />
notifications, page 158.<br />
24 By default, mobile users can email, print, <strong>and</strong> save an image of the report<br />
or document that they are viewing. To disable this feature, clear the<br />
Enable emailing, printing, <strong>and</strong> saving screenshot check box.<br />
25 By default, PDF documents open in <strong>MicroStrategy</strong> <strong>Mobile</strong>'s built-in PDF<br />
viewer. To disable this viewer, select the Disable the built-in PDF<br />
viewer check box. If this option is selected <strong>and</strong> the Allow users to open<br />
PDF documents in external applications check box is selected, users<br />
are prompted to choose a third party PDF viewer when they open a PDF<br />
document.<br />
26 By default, <strong>Mobile</strong> users can use other applications to view PDF<br />
documents that are generated by <strong>MicroStrategy</strong> <strong>Mobile</strong>. To disable this<br />
privilege, clear the Allow users to open PDF documents in external<br />
applications check box.<br />
27 To ignore user privilege errors when the mobile device is reconciling,<br />
select the Ignore user privilege errors during reconcile check box.<br />
Enable this setting if you are creating a single <strong>Mobile</strong> configuration with<br />
multiple projects that may not be accessible by all users who are using<br />
that configuration. This option eliminates the error messages that users<br />
would normally receive for each inaccessible project during<br />
© 2012 <strong>MicroStrategy</strong>, Inc. Deploying <strong>and</strong> configuring the <strong>MicroStrategy</strong> <strong>Mobile</strong> application 131
3<br />
Administering <strong>MicroStrategy</strong> <strong>Mobile</strong> <strong>Mobile</strong> <strong>Design</strong> <strong>and</strong> <strong>Administration</strong> <strong>Guide</strong><br />
reconciliation, <strong>and</strong> removes any associated subscriptions <strong>and</strong> caches<br />
from the mobile device.<br />
28 By default, user logins <strong>and</strong> passwords can be cached on the mobile device<br />
for a specified period of time. To stop credentials from caching on mobile<br />
devices, select the Never Persist Credentials check box. When this<br />
option is selected, a user is required to log in every time she opens or<br />
resumes the <strong>MicroStrategy</strong> <strong>Mobile</strong> application.<br />
This option is reserved for <strong>MicroStrategy</strong> use only.<br />
29 By default, the passwords used in the <strong>Mobile</strong> application to log in to<br />
projects <strong>and</strong> <strong>Mobile</strong> Servers do not expire. To configure passwords to<br />
expire after a certain period of time:<br />
a In the Password Expiration settings, select After.<br />
b From the drop-down list, select whether to specify the expiration time<br />
in Days, Hours, or Minutes.<br />
c In the field, type the number of days, hours, or minutes before the<br />
passwords expire. The password expiration counts the time from<br />
when the user types a password, or, if the password is included as part<br />
of a configuration, from when the configuration is applied. Once a<br />
password expires, the user must type the password again to continue<br />
accessing that project or <strong>Mobile</strong> Server.<br />
30 By default, the configuration used on the device is not updated<br />
automatically. To enable the mobile device to check the <strong>Mobile</strong> Server for<br />
updates to the configuration at a specified time interval:<br />
a In the Check <strong>and</strong> update configuration settings, select Every.<br />
b From the drop-down list, select whether to specify the time interval in<br />
Days or Hours.<br />
c In the field, type the number of days or hours that must pass between<br />
each check for updates. The <strong>MicroStrategy</strong> <strong>Mobile</strong> application checks<br />
for an update to the <strong>Mobile</strong> configuration at this specified interval. If<br />
an update is found, the user is prompted to apply the new<br />
configuration to the mobile device. The user can then choose to apply<br />
the new configuration or wait to apply the configuration at a later<br />
time. If the user selects the latter option, the prompt reappears five<br />
minutes later.<br />
31 To set up client authentication for <strong>Mobile</strong> Server, select the Use<br />
Certificate Server check box. With this option selected, you can set up a<br />
client certificate server responsible for creating certificates for mobile<br />
132 Deploying <strong>and</strong> configuring the <strong>MicroStrategy</strong> <strong>Mobile</strong> application © 2012 <strong>MicroStrategy</strong>, Inc.
<strong>Mobile</strong> <strong>Design</strong> <strong>and</strong> <strong>Administration</strong> <strong>Guide</strong> Administering <strong>MicroStrategy</strong> <strong>Mobile</strong> 3<br />
clients. These certificates are required from mobile clients attempting to<br />
access the <strong>Mobile</strong> Server.<br />
To specify the certificate server, type the certificate server’s URL in the<br />
Use Certificate Server text field. This field must begin with https://<br />
<strong>and</strong> requires the use of the fully qualified name of the certificate server in<br />
the URL, as in the following examples.<br />
ASP:<br />
JSP:<br />
https://fully_qualified_domain_name:port/<br />
CertificateServer/asp/certificate.aspx<br />
https://fully_qualified_domain_name:port/<br />
CertificateServer<br />
or<br />
https://fully_qualified_domain_name:port/<br />
CertificateServer/servlet/certificate<br />
where:<br />
• fully_qualified_domain_name:port is the location <strong>and</strong><br />
port of your certificate server. For example,<br />
machine_name.domain.com:8443.<br />
For detailed steps on configuring a certificate server, see Client<br />
authentication with a certificate server, page 117.<br />
32 If a mobile device has an invalid certificate, it can still run reports <strong>and</strong><br />
documents that are cached on the device. To clear the device cache when<br />
a certificate becomes invalid, select the Clear caches when certificate<br />
becomes invalid check box.<br />
This option is reserved for <strong>MicroStrategy</strong> use only.<br />
Configure the confidential project setting<br />
33 To specify the amount of time required to elapse before a<br />
re-authentication request appears on the mobile device:<br />
a Type the desired number of days, hours, or minutes in the Require<br />
re-authentication to confidential projects on resuming<br />
application after field.<br />
b From the drop-down list, select whether to specify the elapsed time in<br />
Days, Hours, or Minutes.<br />
© 2012 <strong>MicroStrategy</strong>, Inc. Deploying <strong>and</strong> configuring the <strong>MicroStrategy</strong> <strong>Mobile</strong> application 133
3<br />
Administering <strong>MicroStrategy</strong> <strong>Mobile</strong> <strong>Mobile</strong> <strong>Design</strong> <strong>and</strong> <strong>Administration</strong> <strong>Guide</strong><br />
c Specify at least one project as confidential in the Project Configuration<br />
area of the Connectivity Settings tab. For steps on designating a<br />
project as confidential, see Configure a project, page 143.<br />
If your <strong>Mobile</strong> configuration contains at least one confidential project,<br />
the user is required to re-enter valid credentials when the <strong>MicroStrategy</strong><br />
<strong>Mobile</strong> application is started, <strong>and</strong> after the specified period of inactivity.<br />
The inactivity period is set to 5 minutes by default.<br />
The<br />
<strong>MicroStrategy</strong> <strong>Mobile</strong> application is considered inactive if it is<br />
running in the background, if other applications are running in the<br />
foreground, or if the mobile device is locked.<br />
When the user brings the <strong>MicroStrategy</strong> <strong>Mobile</strong> application back to the<br />
foreground after the specified amount of time has elapsed, the user is<br />
prompted to enter valid credentials to regain access to the application.<br />
Configure the connectivity settings<br />
34 Click the Connectivity Settings tab to configure the connectivity settings<br />
for your iPhone or iPad. For instructions on configuring the connectivity<br />
settings, see Configuring connectivity settings for iPhone, iPad, Android,<br />
<strong>and</strong> BlackBerry devices, page 140.<br />
Configure the home screen settings<br />
35 Click the Home Screen tab to configure the appearance of the home<br />
screen in the <strong>Mobile</strong> application. For detailed instructions on configuring<br />
the home screen, see Configuring the home screen for iPhone, iPad, <strong>and</strong><br />
Android devices, page 144.<br />
Save <strong>and</strong> distribute the <strong>Mobile</strong> configuration<br />
36 When you are finished creating the configuration, click Save.<br />
37 Generate a URL for the configuration, <strong>and</strong> distribute it to your <strong>Mobile</strong><br />
users. For detailed instructions on generating <strong>and</strong> distributing a URL, see<br />
Generating a URL for a configuration, page 156.<br />
Deploying <strong>MicroStrategy</strong> <strong>Mobile</strong> for Android<br />
For a list of supported Android devices <strong>and</strong> operating systems, see the<br />
<strong>MicroStrategy</strong> Readmes.<br />
134 Deploying <strong>and</strong> configuring the <strong>MicroStrategy</strong> <strong>Mobile</strong> application © 2012 <strong>MicroStrategy</strong>, Inc.
<strong>Mobile</strong> <strong>Design</strong> <strong>and</strong> <strong>Administration</strong> <strong>Guide</strong> Administering <strong>MicroStrategy</strong> <strong>Mobile</strong> 3<br />
To deploy <strong>MicroStrategy</strong> <strong>Mobile</strong> to users’ Android devices, you can send the<br />
application as an email attachment to your users. The application is installed<br />
when the users download the attachment.<br />
Configuring <strong>MicroStrategy</strong> <strong>Mobile</strong> for Android<br />
Before a user can view reports <strong>and</strong> documents in <strong>MicroStrategy</strong> <strong>Mobile</strong> for<br />
Android, the application must be configured to communicate with <strong>Mobile</strong><br />
Server <strong>and</strong> Intelligence Server. Manually configuring each device can be<br />
time-consuming <strong>and</strong> difficult. Instead, you can create a configuration, that is,<br />
an XML file containing mobile device configuration instructions, in <strong>Mobile</strong><br />
Server. You can create a URL for a configuration <strong>and</strong> then post that URL to<br />
an HTML page, or email it to users. <strong>Mobile</strong> users can click the URL to<br />
configure their devices. When users open the URL on their mobile devices,<br />
the application is automatically configured using the settings in the<br />
configuration.<br />
A<br />
single configuration can configure devices to connect to multiple<br />
<strong>Mobile</strong> Servers. Users can manually connect to any available <strong>Mobile</strong><br />
Server, if the configuration allows them to configure the application<br />
from the mobile device. For instructions on how to configure the<br />
application from the mobile device, see Configuring the application<br />
from the device, page 157.<br />
You can create <strong>and</strong> save multiple configurations. Each configuration can<br />
have its own login credentials, list of projects, <strong>and</strong> Home screen design. For<br />
example, you can create one configuration for regional sales managers,<br />
providing access to only those projects that report on sales data. You can<br />
then create another configuration for executives, which gives them access to<br />
all projects currently in production <strong>and</strong> also provides a Home screen with<br />
buttons for several high-level dashboards.<br />
User<br />
logins <strong>and</strong> passwords included with a configuration should be<br />
used only for demonstration purposes, as the configuration is not<br />
transmitted or stored securely.<br />
To create an Android Phone or Android Tablet configuration<br />
1 Access the <strong>Mobile</strong> Server Administrator page:<br />
• In Windows: From the Start menu, point to Programs, then<br />
<strong>MicroStrategy</strong>, then <strong>Mobile</strong>, then <strong>Mobile</strong> Server, then select <strong>Mobile</strong><br />
Administrator. The <strong>Mobile</strong> Server Administrator web page opens.<br />
© 2012 <strong>MicroStrategy</strong>, Inc. Deploying <strong>and</strong> configuring the <strong>MicroStrategy</strong> <strong>Mobile</strong> application 135
3<br />
Administering <strong>MicroStrategy</strong> <strong>Mobile</strong> <strong>Mobile</strong> <strong>Design</strong> <strong>and</strong> <strong>Administration</strong> <strong>Guide</strong><br />
• In UNIX/Linux: After you deploy <strong>MicroStrategy</strong> <strong>Mobile</strong> Server<br />
Universal <strong>and</strong> log on to the mstr<strong>Mobile</strong>Admin servlet using proper<br />
authentication, the <strong>Mobile</strong> Server Administrator web page opens. The<br />
default location of the Administrator servlet varies depending on the<br />
platform that you are using.<br />
2 From the pane on the left, select <strong>Mobile</strong> Configuration.<br />
3 Click Define New Configuration.<br />
4 From the Device drop-down list, select either Android Phone or<br />
Android Tablet to create a configuration for the desired device.<br />
5 In the Configuration Name field, type the name of the configuration.<br />
This is the name that is displayed in the configuration list.<br />
Configure the Android Phone or Android Tablet settings<br />
6 Select either the Phone Settings or Tablet Settings tab.<br />
7 From the Memory Limit drop down list, select the amount of memory<br />
that is available to the application. Values include 25 MB, 50 MB, 100<br />
MB, 250 MB, 500 MB, 1 GB, 2 GB, 3 GB, or 4 GB. The application uses<br />
the lower of this value <strong>and</strong> the available memory on the device. Reports<br />
<strong>and</strong> documents render faster when more memory is available to the<br />
application. The default value is 250 MB.<br />
8 In the Network Timeout field, specify how long, in seconds, the<br />
application should wait for the network to respond before reporting a<br />
timeout. The default value is 60 seconds.<br />
9 In the Maximum Columns in Grid field, specify the maximum number<br />
of columns displayed at one time in a grid report. If the number of<br />
columns in the grid exceeds this value, the user can scroll to see<br />
additional columns. The default value is 10 columns.<br />
10 By default, the maximum canvas to screen ratio is set to 25. This default<br />
setting is ideal for displaying reports <strong>and</strong> documents on most device<br />
screens. Some devices with high screen resolutions can experience<br />
rendering problems with this default setting. To solve rendering<br />
problems for your reports <strong>and</strong> documents on high resolution screens,<br />
lower the value in the Maximum canvas to screen ratio field.<br />
11 In the Check for new subscriptions every field, type how often, in<br />
seconds, the application checks for new versions of subscribed reports<br />
<strong>and</strong> documents on Intelligence Server. The default value is 600 seconds.<br />
136 Deploying <strong>and</strong> configuring the <strong>MicroStrategy</strong> <strong>Mobile</strong> application © 2012 <strong>MicroStrategy</strong>, Inc.
<strong>Mobile</strong> <strong>Design</strong> <strong>and</strong> <strong>Administration</strong> <strong>Guide</strong> Administering <strong>MicroStrategy</strong> <strong>Mobile</strong> 3<br />
12 In the Validate device caches every field, type how often, in seconds,<br />
the application should validate the report <strong>and</strong> document caches on the<br />
device with Intelligence Server. This check only invalidates a cache on the<br />
device if the corresponding cache on Intelligence Server is invalid or<br />
expired; it does not check whether any changes have been made to the<br />
original report or document. The default value is 600 seconds.<br />
13 Some reports <strong>and</strong> documents have the pre-caching feature enabled, but<br />
do not use server side caching. To increase the execution performance for<br />
these objects, you can force the application to use the local caches for a<br />
specified amount of time. To do this, select the Cache real-time data for<br />
check box, <strong>and</strong> in the field, specify the number of seconds that a local<br />
cache remains valid. For instructions on configuring reports, documents,<br />
or the contents of a folder to be pre-cached, see Configuring the home<br />
screen for iPhone <strong>and</strong> Android Phone or Configuring the home screen<br />
for iPad or Android Tablet.<br />
If<br />
caching for a specific report or document has been disabled, you<br />
can still force it to use the pre-cache feature on a mobile device. To<br />
do this, open the report or document in Desktop, open the<br />
corresponding Report Caching Options or Document Properties<br />
dialog box, <strong>and</strong> click the Allow mobile devices to cache data<br />
temporarily to optimize performance check box.<br />
14 By default, users can view <strong>and</strong> change the configuration settings in the<br />
Settings screen in the application. To prevent users from changing the<br />
configuration settings for the application, clear the Allow users to<br />
access settings check box.<br />
15 By default, if a cache exists for a subscribed report or document, that<br />
cache is loaded when the user opens that report or document, <strong>and</strong> only<br />
for the page-by selection or layout that is opened. This speeds up initial<br />
access to the application. To allow access to reports <strong>and</strong> documents even<br />
when the connection to the network is intermittent, select the<br />
Automatically pre-load subscriptions check box. If this check box is<br />
selected, caches are loaded for all subscribed reports <strong>and</strong> documents<br />
when the application is launched.<br />
16 By default, <strong>MicroStrategy</strong> <strong>Mobile</strong> caches the contents of folders, <strong>and</strong> does<br />
not refresh the folder unless the user shakes the device while in the folder<br />
screen. To disable folder caching <strong>and</strong> refresh folders every time that the<br />
user opens them, clear the Cache folders check box.<br />
17 By default, reports <strong>and</strong> documents are cached on the device until either<br />
the memory limit is reached or a newer version of the report or document<br />
is available. This allows access to reports <strong>and</strong> documents even when the<br />
© 2012 <strong>MicroStrategy</strong>, Inc. Deploying <strong>and</strong> configuring the <strong>MicroStrategy</strong> <strong>Mobile</strong> application 137
3<br />
Administering <strong>MicroStrategy</strong> <strong>Mobile</strong> <strong>Mobile</strong> <strong>Design</strong> <strong>and</strong> <strong>Administration</strong> <strong>Guide</strong><br />
connection to the network is intermittent. To clear the caches when the<br />
application is closed, select the Clear caches when the application<br />
closes check box.<br />
18 By default, users can modify caching settings for the <strong>Mobile</strong> application.<br />
For example, users can choose to clear or save caches when the<br />
application is closed. To prevent users from modifying caching settings,<br />
clear the Allow users to modify caching settings check box.<br />
19 By default, users can enable Diagnostic Mode in the <strong>Mobile</strong> application.<br />
Diagnostic Mode gives users access to the binary file that is generated by<br />
dashboards viewed on the mobile device. To prevent users from enabling<br />
Diagnostic Mode, clear the Allow users to enable Diagnostic Mode<br />
check box.<br />
20 By default, the configuration used on the device is not updated<br />
automatically. To enable the mobile device to check the <strong>Mobile</strong> Server for<br />
updates to the configuration at a specified time interval:<br />
a In the Check <strong>and</strong> update configuration settings, select Every.<br />
b From the drop-down list, select whether to specify the time interval in<br />
Days, Hours, or Minutes.<br />
In the field, type the number of days, hours, or minutes, that must pass<br />
between each check for updates. The <strong>MicroStrategy</strong> <strong>Mobile</strong> application<br />
checks for an update to the <strong>Mobile</strong> configuration at this specified interval.<br />
If an update is found, the user is prompted to apply the new configuration<br />
to the mobile device. The user can then choose to apply the new<br />
configuration or wait for a later time. If the user selects the latter option,<br />
the prompt reappears five minutes later.<br />
21 To set up client authentication for <strong>Mobile</strong> Server, select the Use<br />
Certificate Server check box. With this option selected, you can set up a<br />
client certificate server responsible for creating certificates for mobile<br />
clients. These certificates are required from mobile clients attempting to<br />
access the <strong>Mobile</strong> Server. To specify the certificate server, type the<br />
certificate server’s URL in the Use Certificate Server text field. This field<br />
must begin with https:// <strong>and</strong> requires the use of the fully qualified<br />
name of the certificate server in the URL, as in the following examples.<br />
ASP:<br />
JSP:<br />
https://fully_qualified_domain_name:port/<br />
CertificateServer/asp/certificate.aspx<br />
138 Deploying <strong>and</strong> configuring the <strong>MicroStrategy</strong> <strong>Mobile</strong> application © 2012 <strong>MicroStrategy</strong>, Inc.
<strong>Mobile</strong> <strong>Design</strong> <strong>and</strong> <strong>Administration</strong> <strong>Guide</strong> Administering <strong>MicroStrategy</strong> <strong>Mobile</strong> 3<br />
https://fully_qualified_domain_name:port/<br />
CertificateServer<br />
or<br />
https://fully_qualified_domain_name:port/<br />
CertificateServer/servlet/certificate<br />
where:<br />
• fully_qualified_domain_name:port is the location <strong>and</strong><br />
port of your certificate server. For example,<br />
machine_name.domain.com:8443.<br />
For detailed instructions on configuring a certificate server, see Client<br />
authentication with a certificate server, page 117.<br />
22 If you have Android devices that do not contain Google Maps external<br />
libraries, you must specify a Google Maps API key to enable Google Maps.<br />
To do this, select the Enable maps check box <strong>and</strong> type your<br />
organization's Google Maps API key in the Key field. To specify a<br />
Premiere key, select the Premiere key check box, <strong>and</strong> type the URL for<br />
your organization's Premiere key in the URL field.<br />
Configuring passcode <strong>and</strong> encryption options<br />
23 To require users to enter a password to access the application, <strong>and</strong> to<br />
enable the encryption of caches on their mobile devices, select the<br />
Requires passcode (required for Data Encryption) check box. When<br />
this option is selected, a <strong>Mobile</strong> user must create a password the first time<br />
that she opens the <strong>Mobile</strong> application. The user is then prompted for the<br />
password each time that she attempts to open the application.<br />
<strong>Mobile</strong><br />
device caches are encrypted only if the Requires passcode<br />
check box is selected.<br />
24 To specify requirements for the passwords that <strong>Mobile</strong> users enter to gain<br />
access to the <strong>Mobile</strong> application, use the following settings under<br />
Encryption options:<br />
a To require at least one numeric character in the password, select the<br />
Requires at least one numeric character check box.<br />
b To require at least one special character in the password, select the<br />
Requires at least one special character ($, @, %...) check box.<br />
c To require at least one capital letter in the password, select the<br />
Requires at least one capital letter check box.<br />
© 2012 <strong>MicroStrategy</strong>, Inc. Deploying <strong>and</strong> configuring the <strong>MicroStrategy</strong> <strong>Mobile</strong> application 139
3<br />
Administering <strong>MicroStrategy</strong> <strong>Mobile</strong> <strong>Mobile</strong> <strong>Design</strong> <strong>and</strong> <strong>Administration</strong> <strong>Guide</strong><br />
d To specify a minimum number of characters for the password, type<br />
the desired number, in characters, in the Minimum passcode length<br />
text box. The default value is 4 characters.<br />
e To specify a maximum number of failed login attempts before a user is<br />
locked out of the <strong>Mobile</strong> application, type the desired maximum<br />
number in the Maximum number of failed logon attempts text box.<br />
The default value is 10 characters.<br />
f To specify the number of seconds that a user is locked out of the<br />
<strong>Mobile</strong> application after meeting the maximum number of failed<br />
logins, type the desired amount of time, in seconds, in the Lockout<br />
duration text box. The default value is 0 seconds.<br />
25 To continue the mobile configuration, click the Connectivity Settings<br />
tab. For detailed instructions on configuring connectivity settings, see<br />
Configuring connectivity settings for iPhone, iPad, Android, <strong>and</strong><br />
BlackBerry devices, page 140.<br />
Configuring connectivity settings for iPhone, iPad, Android,<br />
<strong>and</strong> BlackBerry devices<br />
To configure mobile devices to communicate with <strong>Mobile</strong> Server <strong>and</strong> provide<br />
access to projects, you must provide connection <strong>and</strong> authentication<br />
information. Configure the connection <strong>and</strong> authentication information for<br />
your <strong>Mobile</strong> Server(s) <strong>and</strong> project(s) in the Connectivity Settings tab of the<br />
<strong>Mobile</strong> Configuration.<br />
Configure the connectivity settings<br />
1 From the <strong>Mobile</strong> Configuration, select the Connectivity Settings tab.<br />
2 Under Default <strong>Mobile</strong> Server Authentication, specify the default <strong>Mobile</strong><br />
Server authentication settings.<br />
a From the Authentication Mode drop-down list, select the default<br />
authentication mode to use to log in to the <strong>Mobile</strong> Server machine.<br />
For iPhone, iPad, or BlackBerry, to use a trusted authentication<br />
140 Deploying <strong>and</strong> configuring the <strong>MicroStrategy</strong> <strong>Mobile</strong> application © 2012 <strong>MicroStrategy</strong>, Inc.
<strong>Mobile</strong> <strong>Design</strong> <strong>and</strong> <strong>Administration</strong> <strong>Guide</strong> Administering <strong>MicroStrategy</strong> <strong>Mobile</strong> 3<br />
provider such as Tivoli or SiteMinder, you must choose Basic <strong>and</strong><br />
enter your credentials for the trusted authentication provider.<br />
If<br />
you are using HTML forms for trusted authentication with<br />
the iPhone or iPad, you can choose Anonymous, Basic, or<br />
Windows as the default <strong>Mobile</strong> Server authentication mode.<br />
b For basic or Windows authentication, in the Login field, type the user<br />
name. To use basic authentication with a trusted authentication<br />
provider, type your trusted authentication provider login.<br />
c For basic or Windows authentication, in the Password field, type the<br />
password for the login. To use basic authentication with a trusted<br />
authentication provider, type your trusted authentication provider<br />
password.<br />
d For basic or Windows authentication, you can override login<br />
credentials that users may have specified on their mobile devices. To<br />
do this, select the Overwrite user-specified credentials when<br />
applying configuration check box.<br />
3 Click Configure New <strong>Mobile</strong> Server.<br />
4 In the <strong>Mobile</strong> Server name field, type the fully qualified host name of<br />
this machine. This is the <strong>Mobile</strong> Server that the application will connect<br />
to.<br />
For<br />
iPhone, iPad, or BlackBerry, if you are using trusted<br />
authentication, in this field, type the URL that is monitored by<br />
your trusted authentication provider. For example, if you are using<br />
Tivoli for trusted authentication, type http://<br />
tivoli_machine:port/junctionName/. For additional<br />
information on trusted authentication, see the System<br />
<strong>Administration</strong> <strong>Guide</strong>.<br />
5 If mobile clients must use a different name to access the <strong>Mobile</strong> Server,<br />
select the <strong>Mobile</strong> clients access this server using the following<br />
external name check box, <strong>and</strong> type the name in the field. For example,<br />
type the externally accessible name of a load balancer in<br />
machine-name.domain.com format.<br />
6 In the <strong>Mobile</strong> Server port field, type the port number that is used by<br />
<strong>Mobile</strong> Server on this machine.<br />
7 In the <strong>Mobile</strong> Server path field, type the path to the <strong>MicroStrategy</strong><br />
<strong>Mobile</strong> Server files on this machine.<br />
© 2012 <strong>MicroStrategy</strong>, Inc. Deploying <strong>and</strong> configuring the <strong>MicroStrategy</strong> <strong>Mobile</strong> application 141
3<br />
Administering <strong>MicroStrategy</strong> <strong>Mobile</strong> <strong>Mobile</strong> <strong>Design</strong> <strong>and</strong> <strong>Administration</strong> <strong>Guide</strong><br />
8 From the <strong>Mobile</strong> Server type drop-down list, select ASP.NET for<br />
<strong>MicroStrategy</strong> <strong>Mobile</strong>, or J2EE for <strong>MicroStrategy</strong> <strong>Mobile</strong> Universal.<br />
9 From the Request type drop-down list, specify whether the mobile<br />
devices use HTTP (no encryption) or HTTPS (HTTP encryption) to access<br />
the <strong>Mobile</strong> Server. For more information about HTTP <strong>and</strong> HTTPS <strong>and</strong><br />
instructions on configuring Secure Sockets Layer (SSL), see SSL<br />
encryption, page 117.<br />
You<br />
must decide whether to configure your <strong>Mobile</strong> Server to use<br />
SSL prior to creating mobile configurations. If you attempt to<br />
implement SSL on your <strong>Mobile</strong> Server after creating mobile<br />
configurations, you will not be able to update any configuration<br />
that has a Request Type of HTTP.<br />
10 The default <strong>Mobile</strong> Server authentication settings specified above are<br />
used to log in to the <strong>Mobile</strong> Server. To use different login credentials,<br />
clear the Use default authentication check box <strong>and</strong> specify the <strong>Mobile</strong><br />
Server authentication settings:<br />
a From the Authentication mode drop-down list, select the default<br />
authentication mode to use to log in to the <strong>Mobile</strong> Server machine.<br />
For iPhone, iPad, or BlackBerry, to use a trusted authentication<br />
provider such as Tivoli or SiteMinder, you must choose Basic <strong>and</strong><br />
enter your credentials for the trusted authentication provider.<br />
If<br />
you are using HTML forms for trusted authentication with<br />
the iPhone or iPad, you can choose Anonymous, Basic, or<br />
Windows as the <strong>Mobile</strong> Server authentication mode.<br />
b For basic or Windows authentication, in the Login field, type the user<br />
name. To use basic authentication with a trusted authentication<br />
provider, type your trusted authentication provider login.<br />
c For basic or Windows authentication, in the Password field, type the<br />
password for the login. To use basic authentication with a trusted<br />
authentication provider, type your trusted authentication provider<br />
password.<br />
d For basic or Windows authentication, you can override login<br />
credentials that a user may have specified on their mobile device. To<br />
do this, select the Overwrite user-specified credentials when<br />
applying configuration check box.<br />
142 Deploying <strong>and</strong> configuring the <strong>MicroStrategy</strong> <strong>Mobile</strong> application © 2012 <strong>MicroStrategy</strong>, Inc.
<strong>Mobile</strong> <strong>Design</strong> <strong>and</strong> <strong>Administration</strong> <strong>Guide</strong> Administering <strong>MicroStrategy</strong> <strong>Mobile</strong> 3<br />
11 Under Default Project Authentication, specify the default project<br />
authentication settings.<br />
a From the Authentication mode drop-down list, select the type of<br />
authentication used by the Intelligence Server.<br />
If<br />
you select Trusted Authentication or Windows<br />
Authentication, the Login <strong>and</strong> Password fields are disabled. For<br />
iPhone, iPad, or BlackBerry, to use trusted authentication you<br />
must supply your trusted authentication provider credentials in<br />
the <strong>Mobile</strong> Server Authentication section above.<br />
b In the Login field, type the <strong>MicroStrategy</strong> user name to be used by the<br />
application to log in to the Intelligence Server.<br />
c In the Password field, type the password for that user name.<br />
d For st<strong>and</strong>ard, LDAP, <strong>and</strong> database authentication, you can override<br />
login credentials that a user may have specified on their mobile<br />
device. To do this, select the Overwrite user-specified credentials<br />
when applying configuration check box.<br />
Configure a project<br />
12 Configure a project that contains reports <strong>and</strong> documents intended to be<br />
viewed on the mobile device:<br />
a Click Configure New Project.<br />
b Select the desired project from the Project Name drop-down list.<br />
c The default project authentication settings specified above are used to<br />
log in to the project. To use different login credentials, clear the Use<br />
Default Authentication check box <strong>and</strong> specify the project<br />
authentication settings.<br />
d To specify a root folder, other than the project’s default, select the Use<br />
root folder check box. Click the down arrow to select the desired root<br />
folder.<br />
e To require iPhone <strong>and</strong> iPad users to provide credentials for a project<br />
after a period of inactivity, based on the elapsed time specified in the<br />
Require Re-authentication to Confidential Projects on Resuming<br />
Application After field, click Treat project content as confidential.<br />
For more information on setting the re-authorization timeout for<br />
confidential projects, see Configure the confidential project setting,<br />
page 133.<br />
Note the following:<br />
© 2012 <strong>MicroStrategy</strong>, Inc. Deploying <strong>and</strong> configuring the <strong>MicroStrategy</strong> <strong>Mobile</strong> application 143
3<br />
Administering <strong>MicroStrategy</strong> <strong>Mobile</strong> <strong>Mobile</strong> <strong>Design</strong> <strong>and</strong> <strong>Administration</strong> <strong>Guide</strong><br />
• <strong>Mobile</strong> configurations that contain multiple confidential<br />
projects must be configured to use the same login<br />
credentials for each of those projects. To do this, select the<br />
Use Default Authentication check box for every<br />
confidential project <strong>and</strong> configure the Default Project<br />
Authentication area of the Connectivity Settings.<br />
• The confidential project setting can be configured only with<br />
the st<strong>and</strong>ard, LDAP, <strong>and</strong> database authentication types.<br />
f <strong>Design</strong>ate whether the login is case-sensitive by selecting or clearing<br />
the User login is case sensitive check box.<br />
13 To configure another project, click Configure New Project. Enter the<br />
information for this project.<br />
<strong>Mobile</strong><br />
configurations that contain multiple confidential projects<br />
must be configured to use the same login credentials for each of<br />
those projects. To do this, select the Use Default Authentication<br />
check box for every confidential project <strong>and</strong> configure the Default<br />
Project Authentication portion of the Connectivity Settings.<br />
14 To configure another <strong>Mobile</strong> Server, click Configure New <strong>Mobile</strong><br />
Server. Enter the information for this <strong>Mobile</strong> Server.<br />
Add a trusted certificate for SSL encryption for Android devices<br />
15 If you are using SSL encryption for communication between Android<br />
devices <strong>and</strong> <strong>Mobile</strong> Server, you must specify the location of your trusted<br />
certificate. A certificate is required for secure client authentication with<br />
the <strong>Mobile</strong> Server. To add a new certificate, click Add New Certificate<br />
<strong>and</strong> enter the URL for the certificate in the Trusted Certificates text box.<br />
The<br />
URL for the trusted certificates must be accessible from the<br />
Android devices.<br />
Configuring the home screen for iPhone, iPad, <strong>and</strong> Android<br />
devices<br />
You can specify whether the user is presented with the default <strong>MicroStrategy</strong><br />
<strong>Mobile</strong> home screen, a folder or report that you specify, or a custom home<br />
screen when they open the <strong>MicroStrategy</strong> <strong>Mobile</strong> application. To do this,<br />
configure the settings in the Home Screen tab of the <strong>Mobile</strong> Configuration.<br />
144 Deploying <strong>and</strong> configuring the <strong>MicroStrategy</strong> <strong>Mobile</strong> application © 2012 <strong>MicroStrategy</strong>, Inc.
<strong>Mobile</strong> <strong>Design</strong> <strong>and</strong> <strong>Administration</strong> <strong>Guide</strong> Administering <strong>MicroStrategy</strong> <strong>Mobile</strong> 3<br />
Configure the home screen<br />
1 From the <strong>Mobile</strong> Configuration, select the Home Screen tab.<br />
2 To display the default <strong>MicroStrategy</strong> <strong>Mobile</strong> home screen when the<br />
application is started, select Display the default home screen. The<br />
default home screen contains buttons for Projects, Folders, Settings, <strong>and</strong><br />
Help.<br />
3 To display the contents of a folder when the application is started:<br />
a Select Display the contents of a folder.<br />
b Click the down arrow next to the Object field. A dialog box opens.<br />
c From the Project drop-down list, select the project that contains the<br />
folder you want to display. This must be a project that the<br />
configuration has been granted access to on the Connectivity<br />
Settings tab.<br />
d In the User name <strong>and</strong> Password fields, type the user name <strong>and</strong><br />
password to log in to the project.<br />
e Browse to the folder <strong>and</strong> click Use current folder. The dialog box<br />
closes <strong>and</strong> the browse folder is specified in the field. This is the root<br />
folder where the <strong>Mobile</strong> user begins browsing for reports <strong>and</strong><br />
documents.<br />
f By default, <strong>Mobile</strong> Server checks for a cached subscription when a<br />
<strong>Mobile</strong> user selects a report or document from the browse folder. To<br />
execute the report or document without checking for a cached<br />
subscription, clear the Check subscription check box. Disabling this<br />
option ensures that reports <strong>and</strong> documents are updated, but this<br />
execution requires more time than displaying cached subscriptions.<br />
g You can configure the application to cache <strong>and</strong> preload the contents of<br />
a folder in the background when the application reconciles. This<br />
feature creates a faster response time for the contents of the desired<br />
folder, <strong>and</strong> allows you to cache objects on the mobile device without<br />
requiring users to manually execute them. To enable cache<br />
preloading, select the Pre-cache contents at startup check box.<br />
To<br />
increase the execution performance of pre-cached objects that<br />
do not have server side caching enabled, specify an appropriate<br />
amount of time for local caches to remain valid. To do this, enter<br />
the amount of time in the Cache real-time data for field in the<br />
© 2012 <strong>MicroStrategy</strong>, Inc. Deploying <strong>and</strong> configuring the <strong>MicroStrategy</strong> <strong>Mobile</strong> application 145
3<br />
Administering <strong>MicroStrategy</strong> <strong>Mobile</strong> <strong>Mobile</strong> <strong>Design</strong> <strong>and</strong> <strong>Administration</strong> <strong>Guide</strong><br />
iPhone, iPad, Phone, or Tablet Settings tab. For detailed<br />
instructions on configuring this option, see Configuring<br />
<strong>MicroStrategy</strong> <strong>Mobile</strong> for iPhone or iPad, page 127 or<br />
Configuring <strong>MicroStrategy</strong> <strong>Mobile</strong> for Android, page 135.<br />
4 To create a customized home screen, select Display a custom home<br />
screen. Specify the options for each button. For detailed instructions on<br />
how to create a custom home screen, see Creating a custom home screen,<br />
page 146.<br />
5 Click Save. The configuration is saved.<br />
Creating a custom home screen<br />
When you create a configuration for <strong>MicroStrategy</strong> <strong>Mobile</strong>, you can choose to<br />
display a report or document on the home screen, customize the<br />
application's home screen, or use the default home screen.<br />
• Displaying a single report or document as the home screen, page 146<br />
• Configuring the home screen for iPhone <strong>and</strong> Android Phone, page 148<br />
• Configuring the home screen for iPad or Android Tablet, page 153<br />
Displaying a single report or document as the home screen<br />
You can customize the home screen to displays a single report or document<br />
when the application is started. To improve the start up performance of this<br />
report or document, configure it to pre-cache.<br />
To display a single report or document when the application starts<br />
1 Select Display a custom home screen.<br />
2 Select Display a report or document.<br />
3 Click the down arrow. A project login dialog box opens.<br />
4 From the Project drop-down list, select the project that contains the<br />
folder you want to display. This must be a project that the configuration<br />
has been granted access to on the Connectivity Settings tab.<br />
146 Deploying <strong>and</strong> configuring the <strong>MicroStrategy</strong> <strong>Mobile</strong> application © 2012 <strong>MicroStrategy</strong>, Inc.
<strong>Mobile</strong> <strong>Design</strong> <strong>and</strong> <strong>Administration</strong> <strong>Guide</strong> Administering <strong>MicroStrategy</strong> <strong>Mobile</strong> 3<br />
5 In the User name <strong>and</strong> Password fields, type the user name <strong>and</strong><br />
password to log in to the project.<br />
6 Browse to the report or document <strong>and</strong> select it. The dialog box closes <strong>and</strong><br />
the report or document is specified in the field.<br />
7 On the iPad, if the home screen is a report or document, you can display a<br />
progress bar along the bottom of the screen to measure the progress for<br />
subscription synchronization <strong>and</strong> pre-caching. To do this, select Display<br />
a progress bar for subscriptions synchronization <strong>and</strong> pre-caching.<br />
By default, the progress bar is displayed in gray. To change the color of<br />
the progress bar, click the Color drop-down list <strong>and</strong> select the desired<br />
color.<br />
Pre-caching reports, documents, <strong>and</strong> supporting objects<br />
8 You can configure the application to cache <strong>and</strong> preload a report or<br />
document <strong>and</strong> its supporting objects folder in the background when the<br />
application reconciles. This feature creates a faster response time for the<br />
report or document you choose to display at startup.<br />
To<br />
increase the execution performance of pre-cached objects that<br />
do not have server side caching enabled, specify an appropriate<br />
amount of time for local caches to remain valid. To do this, enter<br />
the amount of time in the Cache real-time data for field in the<br />
iPhone, iPad, Phone, or Tablet Settings tab. For detailed<br />
instructions on configuring this option, see Configuring<br />
<strong>MicroStrategy</strong> <strong>Mobile</strong> for iPhone or iPad, page 127 or<br />
Configuring <strong>MicroStrategy</strong> <strong>Mobile</strong> for Android, page 135.<br />
9 To enable cache preloading for a report or document, click +.<br />
10 From the Action drop-down list, select Run report or document.<br />
11 From the Object drop-down list, select the desired report or document.<br />
12 From the Include a folder of supporting objects drop-down list, select<br />
a folder that includes supporting objects for your report or document.<br />
The contents of this folder are pre-cached at startup.<br />
Pre-caching a folder of supporting objects<br />
13 To enable cache preloading for a folder, click +.<br />
14 From the Action drop-down list, select Browse folder.<br />
© 2012 <strong>MicroStrategy</strong>, Inc. Deploying <strong>and</strong> configuring the <strong>MicroStrategy</strong> <strong>Mobile</strong> application 147
3<br />
Administering <strong>MicroStrategy</strong> <strong>Mobile</strong> <strong>Mobile</strong> <strong>Design</strong> <strong>and</strong> <strong>Administration</strong> <strong>Guide</strong><br />
15 From the Root drop-down list, select the desired folder. The contents of<br />
this folder are pre-cached at startup.<br />
16 To execute the report or document without checking for a cached<br />
subscription, clear the Check subscription check box.<br />
Displaying a progress bar for subscriptions <strong>and</strong> pre-caching<br />
17 On the iPad, if the home screen is a report or document, you can display a<br />
progress bar along the bottom of the screen to measure the progress for<br />
subscription synchronization <strong>and</strong> pre-caching. To do this, select Display<br />
a progress bar for subscriptions synchronization <strong>and</strong> pre-caching.<br />
By default, the progress bar is displayed in gray. To change the color of<br />
the progress bar, click the Color drop-down list <strong>and</strong> select the desired<br />
color.<br />
Configuring the home screen for iPhone <strong>and</strong> Android Phone<br />
The default home screen for <strong>MicroStrategy</strong> <strong>Mobile</strong> on iPhone <strong>and</strong> Android<br />
Phone includes the following buttons:<br />
• Reports: Opens the list of reports that the user has subscribed to.<br />
• Shared Library: Opens the Projects screen, which displays a list of all<br />
projects that the device has been configured to access.<br />
• Settings: Opens the Settings screen. If the Allow users to access<br />
Settings check box (in the iPhone Settings tab) is cleared, the Settings<br />
screen displays version information <strong>and</strong> the status of the application. If<br />
this check box is selected, the Settings screen also displays configuration<br />
settings such as the memory limit.<br />
• Help: Opens the Help for the application.<br />
You can configure the home screen to display the contents of a folder, or a<br />
single report or document.<br />
You can also customize the home screen to display a set of custom buttons.<br />
Each button can perform one of the following actions:<br />
• Run a report or document<br />
• List the projects available in the application<br />
• List all reports or documents the user has subscribed to<br />
• Open the Settings screen<br />
148 Deploying <strong>and</strong> configuring the <strong>MicroStrategy</strong> <strong>Mobile</strong> application © 2012 <strong>MicroStrategy</strong>, Inc.
<strong>Mobile</strong> <strong>Design</strong> <strong>and</strong> <strong>Administration</strong> <strong>Guide</strong> Administering <strong>MicroStrategy</strong> <strong>Mobile</strong> 3<br />
• Open the Help for the application<br />
Depending on how many buttons you define, the buttons are arranged as<br />
follows:<br />
• If the home screen has one to four buttons, the buttons are arranged in<br />
one column of four rows.<br />
• If the home screen has five or six buttons, the buttons are arranged in two<br />
columns of three rows.<br />
• If the home screen has seven to nine buttons, the buttons are arranged in<br />
three columns of three rows.<br />
• If the home screen has more than nine buttons, the buttons are arranged<br />
in multiple pages. Each page contains three columns of three rows of<br />
buttons.<br />
To create a custom home screen for iPhone or Android Phone<br />
1 In the <strong>Mobile</strong> Administrator home page, in the <strong>Mobile</strong> Configuration<br />
page, define a new configuration, or modify an existing configuration. For<br />
instructions on how to define a new configuration, see Configuring<br />
<strong>MicroStrategy</strong> <strong>Mobile</strong> for iPhone or iPad, page 127 or Configuring<br />
<strong>MicroStrategy</strong> <strong>Mobile</strong> for Android, page 135.<br />
2 Select the Home Screen tab.<br />
3 Select Display a custom home screen.<br />
4 Select Display a custom list of folders, documents, or reports. A<br />
preview of the custom home screen is displayed on the left, <strong>and</strong> the<br />
customization options are displayed on the right.<br />
Define the buttons<br />
5 Select a button in the preview.<br />
6 From the Buttons drop-down list, select Action.<br />
7 From the Select drop-down list, specify the action that you want the<br />
button to take:<br />
• Run report or document: Executes a specific report or document. To<br />
specify the report or document, click the arrow next to Object, select<br />
the project containing the report or document, log in, <strong>and</strong> browse to<br />
© 2012 <strong>MicroStrategy</strong>, Inc. Deploying <strong>and</strong> configuring the <strong>MicroStrategy</strong> <strong>Mobile</strong> application 149
3<br />
Administering <strong>MicroStrategy</strong> <strong>Mobile</strong> <strong>Mobile</strong> <strong>Design</strong> <strong>and</strong> <strong>Administration</strong> <strong>Guide</strong><br />
the report or document. To create faster response times on iPhone by<br />
pre-caching the document or report in the background when the<br />
application starts, select the Pre-cache at startup check box. To<br />
pre-cache the supporting objects for the report or document on<br />
iPhone or Android Phone, select the desired folder from the Include a<br />
folder of supporting objects drop-down list.<br />
To<br />
increase the execution performance of pre-cached objects<br />
that do not have server side caching enabled, specify an<br />
appropriate amount of time for local caches to remain valid. To<br />
do this, enter the amount of time in the Cache real-time data<br />
for field in the iPhone or Phone Settings tab. For detailed<br />
instructions on configuring this option, see Configuring<br />
<strong>MicroStrategy</strong> <strong>Mobile</strong> for iPhone or iPad, page 127 or<br />
Configuring <strong>MicroStrategy</strong> <strong>Mobile</strong> for Android, page 135.<br />
• Browse folder: Opens a specific folder. To specify the folder, click the<br />
arrow next to Root, select the project containing the folder, log in <strong>and</strong><br />
browse to the folder.<br />
You<br />
can allow <strong>MicroStrategy</strong> <strong>Mobile</strong> for iPhone users to browse<br />
folders made available over the web through the WebDAV<br />
protocol. To do this, you must create an External <strong>Mobile</strong> Folder<br />
<strong>and</strong> specify it as a Browse Folder. For detailed steps to create<br />
an External <strong>Mobile</strong> Folder, see the <strong>MicroStrategy</strong> Advanced<br />
Reporting <strong>Guide</strong>.<br />
By default, <strong>Mobile</strong> Server checks for a cached subscription when a<br />
<strong>Mobile</strong> user selects a report or document from the browse folder. To<br />
execute the report or document without checking for a cached<br />
subscription, clear the Check subscriptions check box. Disabling<br />
this option ensures that reports <strong>and</strong> documents are updated, but this<br />
execution requires more time than displaying cached subscriptions.<br />
To create faster response times on iPhone or Android Phone by<br />
pre-caching the folder in the background when the application starts,<br />
select the Pre-cache at startup check box.<br />
To<br />
increase the execution performance of pre-cached objects<br />
that do not have server side caching enabled, specify an<br />
appropriate amount of time for local caches to remain valid. To<br />
do this, enter the amount of time in the Cache real-time data<br />
for field in the iPhone or Phone Settings tab. For detailed<br />
instructions on configuring this option, see Configuring<br />
<strong>MicroStrategy</strong> <strong>Mobile</strong> for iPhone or iPad, page 127 or<br />
Configuring <strong>MicroStrategy</strong> <strong>Mobile</strong> for Android, page 135.<br />
150 Deploying <strong>and</strong> configuring the <strong>MicroStrategy</strong> <strong>Mobile</strong> application © 2012 <strong>MicroStrategy</strong>, Inc.
<strong>Mobile</strong> <strong>Design</strong> <strong>and</strong> <strong>Administration</strong> <strong>Guide</strong> Administering <strong>MicroStrategy</strong> <strong>Mobile</strong> 3<br />
• Go to Settings: Opens the Settings screen. If the Allow users to<br />
access Settings check box (in the iPhone or Phone Settings tab of<br />
the <strong>Mobile</strong> Configuration page) is cleared, the Settings screen<br />
displays version information <strong>and</strong> the status of the application. If this<br />
check box is selected, the Settings screen also displays configuration<br />
settings such as the memory limit.<br />
• Go to Reports: Opens the Reports screen, which displays the reports<br />
<strong>and</strong> documents the user has subscribed to.<br />
This<br />
option is available for the iPhone <strong>and</strong> iPad.<br />
• Go to Shared Library: Opens the Shared Library screen, which<br />
displays a list of all projects that the device has been configured to<br />
access.<br />
• Go to Help: Opens the Help for the application.<br />
8 From the Buttons drop-down list, select Caption.<br />
9 In the Caption field, type the text to be displayed on the button.<br />
10 In the Description field, type any notes about the button. This field is<br />
only for reference within the configuration, <strong>and</strong> is not visible to the user.<br />
11 To change the image used for the button's icon:<br />
a From the Buttons drop-down list, select Icon.<br />
b Select Use my own.<br />
c In the Image URL field, specify the location of the image to use as the<br />
icon for the button.<br />
12 To add a new button, click Add a button. The button is displayed in the<br />
preview.<br />
13 To delete a button, select the button <strong>and</strong> click Remove a button.<br />
Configure the button display<br />
14 From the Format drop-down list, select Button Style.<br />
15 From the Border Color color picker, select the color used in the outline<br />
of the button.<br />
16 From the Fill Color color picker, select the color used in the background<br />
of the button.<br />
© 2012 <strong>MicroStrategy</strong>, Inc. Deploying <strong>and</strong> configuring the <strong>MicroStrategy</strong> <strong>Mobile</strong> application 151
3<br />
Administering <strong>MicroStrategy</strong> <strong>Mobile</strong> <strong>Mobile</strong> <strong>Design</strong> <strong>and</strong> <strong>Administration</strong> <strong>Guide</strong><br />
17 From the Font Color color picker, select the color of the font used in the<br />
button captions.<br />
18 From the Style drop-down list, select the style to apply to the buttons:<br />
• Glass: Same as Flat, but with a gloss applied on top of the<br />
background <strong>and</strong> icon.<br />
• Flat: The Border Color <strong>and</strong> Fill Color properties (see below) define a<br />
background for the button. The active area of the button includes the<br />
icon <strong>and</strong> the background.<br />
• None: No background is used. The only active area of the button is the<br />
icon itself. The Border Color <strong>and</strong> Fill Color properties (see below) are<br />
ignored when this style is selected.<br />
Specify the background<br />
19 From the Format drop-down list, select Background.<br />
20 To set the background to a specific color, select Fill Color <strong>and</strong>, from the<br />
color picker, select that color.<br />
21 To use a custom image as the background, select Image, <strong>and</strong> specify the<br />
location of the image in the Image URL field.<br />
The<br />
image must be no larger than 320 pixels wide <strong>and</strong> 416 pixels<br />
high.<br />
Configure the title bar<br />
22 From the Format drop-down list, select Title Bar.<br />
23 To specify text to be displayed in the title bar, select Caption <strong>and</strong>, in the<br />
field, type the text to be displayed.<br />
24 To display an image as the title bar, select Image URL <strong>and</strong>, in the text<br />
field, specify the location of the image.<br />
The<br />
image must be no larger than 232 pixels wide <strong>and</strong> 44 pixels<br />
high.<br />
25 When you are ready to save the custom Home screen with the<br />
configuration, click Save. The configuration <strong>and</strong> the custom home screen<br />
are saved.<br />
152 Deploying <strong>and</strong> configuring the <strong>MicroStrategy</strong> <strong>Mobile</strong> application © 2012 <strong>MicroStrategy</strong>, Inc.
<strong>Mobile</strong> <strong>Design</strong> <strong>and</strong> <strong>Administration</strong> <strong>Guide</strong> Administering <strong>MicroStrategy</strong> <strong>Mobile</strong> 3<br />
Configuring the home screen for iPad or Android Tablet<br />
The default home screen for <strong>MicroStrategy</strong> <strong>Mobile</strong> on iPad <strong>and</strong> Android<br />
Tablet displays all projects that the device has been configured to access. In<br />
the menu bar it displays the following options:<br />
• Home or Shared Library: Displays the list of projects.<br />
• Reports or Subscriptions: Displays the reports <strong>and</strong> documents the user<br />
has subscribed to.<br />
On the iPad, the application also has an in the upper right. Tapping<br />
on iPad or hitting the menu button on an Android tablet brings up a menu<br />
with the following options:<br />
• Settings: Displays version information <strong>and</strong> the status of the application.<br />
If the Allow users to access Settings check box (in the iPad Settings<br />
or Tablet Settings tab of the <strong>Mobile</strong> Configuration page) is selected, the<br />
Settings screen also displays configuration settings such as the memory<br />
limit.<br />
• Help: Displays the Help for the application.<br />
• Configure <strong>MicroStrategy</strong> Cloud Personal: Lets iPad users log in to<br />
their accounts <strong>and</strong> configure their devices to access <strong>MicroStrategy</strong> Cloud<br />
Personal dashboards.<br />
You can configure the home screen to display the contents of a folder, or a<br />
single report or document. You can also customize the home screen to<br />
display a set of custom buttons. These buttons are displayed in a list. Each<br />
button can perform one of the following actions:<br />
• Run a report or document<br />
• List the reports or documents in a folder<br />
• List the projects available in the application<br />
To create a custom home screen for iPad or Android Tablet<br />
1 In the <strong>Mobile</strong> Administrator home page, in the <strong>Mobile</strong> Configuration<br />
page, define a new configuration, or modify an existing configuration. For<br />
instructions on how to define a new configuration, see Configuring<br />
<strong>MicroStrategy</strong> <strong>Mobile</strong> for iPhone or iPad, page 127 or Configuring<br />
<strong>MicroStrategy</strong> <strong>Mobile</strong> for Android, page 135.<br />
© 2012 <strong>MicroStrategy</strong>, Inc. Deploying <strong>and</strong> configuring the <strong>MicroStrategy</strong> <strong>Mobile</strong> application 153
3<br />
Administering <strong>MicroStrategy</strong> <strong>Mobile</strong> <strong>Mobile</strong> <strong>Design</strong> <strong>and</strong> <strong>Administration</strong> <strong>Guide</strong><br />
2 Select the Home Screen tab.<br />
3 Select Display a custom home screen.<br />
4 Select Display a custom list of folders, documents, or reports. A<br />
preview of the custom home screen is displayed on the left, <strong>and</strong> the<br />
customization options are displayed on the right.<br />
Define the buttons<br />
5 Select a button in the preview.<br />
6 From the Action drop-down list, specify the action that you want the<br />
button to take:<br />
• Run report or document: Execute a specific report or document. To<br />
specify the report or document, click the arrow next to this option,<br />
select the project containing the report or document, <strong>and</strong> browse to<br />
the report or document. To create faster response times on iPad or<br />
Android Tablet by pre-caching the document or report in the<br />
background when the application starts, select the Pre-cache at<br />
startup check box. To pre-cache the supporting objects for the report<br />
or document, select the desired folder from the Include a folder of<br />
supporting objects drop-down list.<br />
To<br />
ensure that pre-cached objects are used by the application,<br />
select the Cache real-time data for check box in the iPad or<br />
Tablet Settings tab. For detailed instructions on configuring<br />
this option, see Configuring <strong>MicroStrategy</strong> <strong>Mobile</strong> for iPhone<br />
or iPad, page 127 or Configuring <strong>MicroStrategy</strong> <strong>Mobile</strong> for<br />
Android, page 135.<br />
• Browse folder: Open a specific folder. To specify the folder, click the<br />
arrow next to this option, select the project containing the folder, <strong>and</strong><br />
browse to the folder.<br />
You<br />
can allow <strong>MicroStrategy</strong> <strong>Mobile</strong> for iPad users to browse<br />
folders made available over the web through the WebDAV<br />
protocol. To do this, you must create an External <strong>Mobile</strong> Folder<br />
<strong>and</strong> specify it as a Browse Folder. For detailed steps to create<br />
an External <strong>Mobile</strong> Folder, see the <strong>MicroStrategy</strong> Advanced<br />
Reporting <strong>Guide</strong>.<br />
By default, <strong>Mobile</strong> Server checks for a cached subscription when a<br />
<strong>Mobile</strong> user selects a report or document from the browse folder. To<br />
execute the report or document without checking for a cached<br />
subscription, clear the Check subscriptions check box. Disabling<br />
154 Deploying <strong>and</strong> configuring the <strong>MicroStrategy</strong> <strong>Mobile</strong> application © 2012 <strong>MicroStrategy</strong>, Inc.
<strong>Mobile</strong> <strong>Design</strong> <strong>and</strong> <strong>Administration</strong> <strong>Guide</strong> Administering <strong>MicroStrategy</strong> <strong>Mobile</strong> 3<br />
this option ensures that reports <strong>and</strong> documents are updated, but this<br />
execution requires more time than displaying cached subscriptions.<br />
To create faster response times by pre-caching the folder in the<br />
background when the application starts, select the Pre-cache at<br />
startup check box.<br />
To<br />
ensure that pre-cached objects are used by the application,<br />
select the Cache real-time data for check box in the iPad or<br />
Tablet Settings tab. For detailed instructions on configuring<br />
this option, see Configuring <strong>MicroStrategy</strong> <strong>Mobile</strong> for iPhone<br />
or iPad, page 127 or Configuring <strong>MicroStrategy</strong> <strong>Mobile</strong> for<br />
Android, page 135.<br />
• Go to Shared Library: Open the Shared Library screen, which<br />
displays a list of all projects that the device has been configured to<br />
access.<br />
• Browse <strong>MicroStrategy</strong> Cloud Personal: For iPad users, display a<br />
list of <strong>MicroStrategy</strong> Cloud Personal dashboards that have recently<br />
been shared with the user, as well as the user's own <strong>MicroStrategy</strong><br />
Cloud Personal dashboards.<br />
7 To add a new button, click Add a button. The button is displayed in the<br />
preview.<br />
8 To delete a button, select the button <strong>and</strong> click Remove a button.<br />
9 To move a button up or down in the display, select the button <strong>and</strong> click<br />
Move down or Move up.<br />
Specify the contents of the home screen selector<br />
10 Select the check box next to each item that you want to appear in the<br />
Home screen:<br />
• Reports view: Adds Reports to the home screen selector. Tapping<br />
Reports displays the reports <strong>and</strong> documents the user has subscribed<br />
to.<br />
• Settings: Adds Settings to the menu on the iPad or the menu<br />
button on an Android tablet. Tapping Settings displays version<br />
information <strong>and</strong> the status of the application. If the Allow users to<br />
access Settings check box (in the iPad Settings or Tablet Settings<br />
tab of the <strong>Mobile</strong> Configuration page) is selected, the Settings screen<br />
also displays configuration settings such as the memory limit.<br />
© 2012 <strong>MicroStrategy</strong>, Inc. Deploying <strong>and</strong> configuring the <strong>MicroStrategy</strong> <strong>Mobile</strong> application 155
3<br />
Administering <strong>MicroStrategy</strong> <strong>Mobile</strong> <strong>Mobile</strong> <strong>Design</strong> <strong>and</strong> <strong>Administration</strong> <strong>Guide</strong><br />
• Help: Adds Help to the menu on the iPad or the menu button on<br />
an Android tablet. Tapping Help displays the Help for the application.<br />
11 When you are ready to save the custom home screen with the<br />
configuration, click Save. The configuration <strong>and</strong> the custom home screen<br />
are saved.<br />
Generating a URL for a configuration<br />
Once you have created a configuration for a mobile device, you need to apply<br />
that configuration to the device. To do this, you first generate a URL for the<br />
configuration.<br />
Email the URL to your <strong>Mobile</strong> users. When these users tap the URL in the<br />
email client on their mobile device, the configuration is automatically<br />
applied to the device.<br />
For Android users, you must create an HTML page that includes the URLs as<br />
links. When Android users tap the URL in the HTML page using the browser<br />
on their mobile device, the configuration is automatically applied to the<br />
device. To email the link to Android users, you must create a short link.<br />
User<br />
logins <strong>and</strong> passwords included with a configuration should be<br />
used only for demonstration purposes, as the configuration is not<br />
transmitted or stored securely.<br />
To generate a URL for a configuration<br />
1 In the <strong>MicroStrategy</strong> <strong>Mobile</strong> Server page, from the pane on the left, select<br />
<strong>Mobile</strong> Configuration.<br />
2 For the configuration you want to generate a link for, click Generate<br />
URL. A Generate Configuration URL dialog box opens.<br />
3 In the Server Name field, type the fully qualified host name of the<br />
machine hosting the <strong>Mobile</strong> Server that the configuration is stored on.<br />
If<br />
you are using trusted authentication, in this field, type the name<br />
of the trusted authentication provider machine.<br />
4 By default, the port number used by <strong>Mobile</strong> Server is included in the<br />
URL. If you do not want to include the port number in the URL, clear the<br />
Include port check box.<br />
156 Deploying <strong>and</strong> configuring the <strong>MicroStrategy</strong> <strong>Mobile</strong> application © 2012 <strong>MicroStrategy</strong>, Inc.
<strong>Mobile</strong> <strong>Design</strong> <strong>and</strong> <strong>Administration</strong> <strong>Guide</strong> Administering <strong>MicroStrategy</strong> <strong>Mobile</strong> 3<br />
5 If you are including the port number in the URL, select the Include port<br />
check box, <strong>and</strong> in the text box next to it, type the port number used by<br />
<strong>Mobile</strong> Server. The default is 80.<br />
6 By default, the request type is set to HTTP. If you are using a secure<br />
connection, select HTTPS from the Request Type drop-down list.<br />
7 From the Authentication Mode drop-down list, select an authentication<br />
mode. When the user taps the URL, she will have to provide a username<br />
<strong>and</strong> password to log in to <strong>Mobile</strong> Server using this authentication mode.<br />
8 For Android devices, you must shorten the configuration URL before you<br />
insert it as a clickable link in an email. To do this, click Use Short URL.<br />
9 To generate the URL, click Generate URL. The URL is generated <strong>and</strong><br />
displayed in the dialog box. You can then copy <strong>and</strong> paste the URL into an<br />
email for iPhone <strong>and</strong> iPad users.<br />
Due<br />
to a limitation of the Android OS, you must use one of the<br />
following methods to send the configuration URL to users:<br />
• Embed the link in an HTML file<br />
• Create a URL using an online URL-shortening service<br />
10 To save the URL settings, click Save. The Generate Configuration URL<br />
dialog box closes, <strong>and</strong> the authentication mode <strong>and</strong> host are saved for the<br />
next time you generate a URL for this configuration.<br />
Configuring the application from the device<br />
You can also configure <strong>MicroStrategy</strong> <strong>Mobile</strong> for iPhone, iPad, <strong>and</strong> Android<br />
through the Settings screen in the application. You need to add the<br />
connection information for the <strong>MicroStrategy</strong> <strong>Mobile</strong> server, <strong>and</strong> then<br />
configure the projects that you want to receive reports from, as described in<br />
the procedures below.<br />
If<br />
you have applied a configuration to the device <strong>and</strong> that<br />
configuration does not allow users to view or change the device<br />
settings, you will not be able to configure the application from your<br />
device. Contact your system administrator if you need to change your<br />
configuration settings.<br />
© 2012 <strong>MicroStrategy</strong>, Inc. Deploying <strong>and</strong> configuring the <strong>MicroStrategy</strong> <strong>Mobile</strong> application 157
3<br />
Administering <strong>MicroStrategy</strong> <strong>Mobile</strong> <strong>Mobile</strong> <strong>Design</strong> <strong>and</strong> <strong>Administration</strong> <strong>Guide</strong><br />
To configure <strong>MicroStrategy</strong> <strong>Mobile</strong> on an iPhone, iPad, or Android device<br />
1 Open the Settings screen:<br />
• On an iPhone, tap the Settings button.<br />
• On an iPad, tap <strong>and</strong> then tap Settings.<br />
• On Android, tap your device’s menu button.<br />
Depending on your configuration, you may not be able to access<br />
the Settings screen, or you may only be able to view the About<br />
<strong>MicroStrategy</strong> <strong>Mobile</strong> information.<br />
2 To configure an existing server, tap the server name or IP address. To add<br />
a new server, tap Add <strong>Mobile</strong> Server. Specify the settings for the server<br />
as described in Configure the connectivity settings, page 140.<br />
3 To configure the application settings, tap Advanced Settings. Specify<br />
the settings for the application as described in Configure the iPhone or<br />
iPad settings, page 128 or Configuring <strong>MicroStrategy</strong> <strong>Mobile</strong> for<br />
Android, page 135.<br />
Downloading a client certificate from the certificate server<br />
4 Click Get Certificate.<br />
5 In the Authentication screen, log in using your <strong>MicroStrategy</strong> login <strong>and</strong><br />
password. The certificate will download <strong>and</strong> display in the Advanced<br />
Settings screen.<br />
6 To exit the settings screen <strong>and</strong> return to the Home screen, tap Home.<br />
Configuring <strong>MicroStrategy</strong> <strong>Mobile</strong> for iPhone or iPad to<br />
receive push notifications<br />
You can use alert-based subscriptions to ensure that users automatically<br />
receive notifications on an iPhone or iPad with <strong>MicroStrategy</strong> <strong>Mobile</strong> when a<br />
metric on a report meets specific threshold conditions. You can create an<br />
alert-based subscription using the Alerts Editor in Web. For information on<br />
creating alert-based subscriptions, see the <strong>MicroStrategy</strong> Web Help.<br />
158 Deploying <strong>and</strong> configuring the <strong>MicroStrategy</strong> <strong>Mobile</strong> application © 2012 <strong>MicroStrategy</strong>, Inc.
<strong>Mobile</strong> <strong>Design</strong> <strong>and</strong> <strong>Administration</strong> <strong>Guide</strong> Administering <strong>MicroStrategy</strong> <strong>Mobile</strong> 3<br />
These alerts are “pushed” to <strong>MicroStrategy</strong> <strong>Mobile</strong> for iPhone or iPad by<br />
Intelligence Server. For information about how these push notifications are<br />
displayed on the device, see the <strong>MicroStrategy</strong> <strong>Mobile</strong> Analysis <strong>Guide</strong>.<br />
The following high-level procedure provides steps to enable push<br />
notifications for <strong>MicroStrategy</strong> <strong>Mobile</strong> on an iPhone or iPad.<br />
Prerequisites<br />
• <strong>MicroStrategy</strong> delivers alert notifications through the Apple Push<br />
Notification Service (APNS). Therefore, you must have an Apple iOS<br />
developer license to send mobile push notifications. For information<br />
about the various iOS developer licenses available, see http://<br />
developer.apple.com/programs/.<br />
• You must have <strong>MicroStrategy</strong> Distribution Services to use push<br />
notifications with <strong>MicroStrategy</strong>. For information about purchasing a<br />
Distribution Services license, contact your <strong>MicroStrategy</strong> account<br />
executive.<br />
• Push notifications must be enabled on an iPhone or iPad for the device to<br />
receive <strong>MicroStrategy</strong> push notifications. In addition, the first time<br />
<strong>MicroStrategy</strong> <strong>Mobile</strong> for iPhone or iPad is opened on a device, the user is<br />
prompted to allow the application to receive push notifications.<br />
High-level steps to enable <strong>MicroStrategy</strong> push notifications for iPhone or iPad<br />
1 Install the APNS certificate on the Intelligence Server machine that<br />
provides the push notifications. For instructions, see the documentation<br />
provided with your iOS developer license.<br />
2 In Desktop, create a Distribution Services device for iPhone or iPad. For<br />
detailed instructions, see the Scheduling Jobs <strong>and</strong> Administrative Tasks<br />
chapter in the <strong>MicroStrategy</strong> System <strong>Administration</strong> <strong>Guide</strong>, or see the<br />
Desktop Help.<br />
3 Create a configuration for the application (see Configuring<br />
<strong>MicroStrategy</strong> <strong>Mobile</strong> for iPhone or iPad, page 127). In the iPhone<br />
Settings or iPad Settings tab of the configuration, make sure that you<br />
select the Enable Push Notification check box.<br />
4 The first time the user opens <strong>MicroStrategy</strong> <strong>Mobile</strong> for iPhone or iPad on<br />
a device, the user is prompted to allow push notifications for<br />
<strong>MicroStrategy</strong> <strong>Mobile</strong>. The user must select Allow push notifications.<br />
© 2012 <strong>MicroStrategy</strong>, Inc. Deploying <strong>and</strong> configuring the <strong>MicroStrategy</strong> <strong>Mobile</strong> application 159
3<br />
Administering <strong>MicroStrategy</strong> <strong>Mobile</strong> <strong>Mobile</strong> <strong>Design</strong> <strong>and</strong> <strong>Administration</strong> <strong>Guide</strong><br />
Installing <strong>MicroStrategy</strong> <strong>Mobile</strong> for BlackBerry<br />
For a list of supported BlackBerry devices <strong>and</strong> operating systems, see the<br />
<strong>MicroStrategy</strong> Readmes.<br />
The <strong>MicroStrategy</strong> <strong>Mobile</strong> application is written in Java Micro Edition<br />
(J2ME). Multiple versions of the Java.cod files are available to support the<br />
application on various BlackBerry operating systems. The library file<br />
MSTR<strong>Mobile</strong>.alx automatically detects which version of the files should be<br />
installed on a given BlackBerry. By default, the application is stored on your<br />
server in the folder C:\ Program Files\<strong>MicroStrategy</strong>\<br />
<strong>Mobile</strong> Clients\BlackBerry Client. The folder C:\<br />
Program Files\<strong>MicroStrategy</strong>\<strong>Mobile</strong> Clients\<br />
BlackBerry Client for Browser Deployment contains additional<br />
files necessary for deploying the application over the web.<br />
There are several ways to install the <strong>MicroStrategy</strong> <strong>Mobile</strong> application:<br />
• The recommended method is to deploy the application to multiple<br />
devices at once, through the BlackBerry Enterprise Server (BES). For<br />
more information on using the BES to deploy the application, see<br />
Installing the application on multiple devices simultaneously, page 161.<br />
• You can also make the application available on your company network for<br />
individual users to download onto their devices. For more information on<br />
setting up this browser-based deployment, see Installing the application<br />
from a website, page 161.<br />
• Individual users can use BlackBerry Desktop Manager to install the<br />
application onto a BlackBerry. For more information about this method<br />
of installation, see Installing the application on individual devices,<br />
page 162.<br />
If<br />
you have previously installed a demonstration version of<br />
<strong>MicroStrategy</strong> <strong>Mobile</strong> on a mobile device, you must uninstall the<br />
demonstration version before installing the full version of<br />
<strong>MicroStrategy</strong> <strong>Mobile</strong>.<br />
160 Deploying <strong>and</strong> configuring the <strong>MicroStrategy</strong> <strong>Mobile</strong> application © 2012 <strong>MicroStrategy</strong>, Inc.
<strong>Mobile</strong> <strong>Design</strong> <strong>and</strong> <strong>Administration</strong> <strong>Guide</strong> Administering <strong>MicroStrategy</strong> <strong>Mobile</strong> 3<br />
Installing the application on multiple devices simultaneously<br />
If you have administrator access to your company's BlackBerry Enterprise<br />
Server (BES), you can use the BES to push the <strong>MicroStrategy</strong> <strong>Mobile</strong><br />
application to the devices that require it. This is the recommended method of<br />
installing the application for several reasons:<br />
• The application can be quickly installed on multiple devices<br />
simultaneously, instead of having to be installed on each device<br />
individually.<br />
• Updates to the application can be easily distributed to all users.<br />
• Control over which users have installed the application is fully in the<br />
h<strong>and</strong>s of the administrator.<br />
• IT policies that control <strong>Mobile</strong> Server, authentication information, <strong>and</strong> BI<br />
applications can be configured <strong>and</strong> enforced without requiring end-user<br />
interaction. For information on configuring IT Policies over the BES, see<br />
Configuring multiple devices automatically, page 164.<br />
Distributing the application to users by means of the BES takes between<br />
three <strong>and</strong> four hours. For detailed instructions on how to deploy an<br />
application using the BES, see the documentation provided with the BES.<br />
Installing the application from a website<br />
If you are unable to install the application by means of the BES, you can set<br />
up an internal website containing the <strong>MicroStrategy</strong> <strong>Mobile</strong> application<br />
installation package. <strong>Mobile</strong> device users can then individually download<br />
<strong>and</strong> install the <strong>MicroStrategy</strong> <strong>Mobile</strong> application by pointing the BlackBerry<br />
Browser to the website.<br />
The files for browser-based deployment are stored in a subdirectory of the<br />
default installation directory: \BlackBerry Client for Browser<br />
Deployment. Multiple versions of these files are available for various<br />
BlackBerry operating systems. Each version consists of several Java .cod<br />
files <strong>and</strong> a .jad file. In addition, the directory contains two web pages,<br />
installMSTR<strong>Mobile</strong>.aspx <strong>and</strong> installMSTR<strong>Mobile</strong>.jsp. The user<br />
opens one of these files in the BlackBerry Browser to install the application.<br />
To configure the <strong>MicroStrategy</strong> <strong>Mobile</strong> application for browser-based<br />
deployment, the web server administrator places the application files on the<br />
web server <strong>and</strong> installs either installMSTR<strong>Mobile</strong>.aspx (for a<br />
.NET-based web server) or installMSTR<strong>Mobile</strong>.jsp (for a J2EE-based<br />
© 2012 <strong>MicroStrategy</strong>, Inc. Deploying <strong>and</strong> configuring the <strong>MicroStrategy</strong> <strong>Mobile</strong> application 161
3<br />
Administering <strong>MicroStrategy</strong> <strong>Mobile</strong> <strong>Mobile</strong> <strong>Design</strong> <strong>and</strong> <strong>Administration</strong> <strong>Guide</strong><br />
web server). The installMSTR<strong>Mobile</strong> file must be installed in the same<br />
directory as the application files. The administrator also creates the following<br />
MIME type associations on the web server:<br />
• .jad: text/vnd.sun.j2me.app-descriptor<br />
• .cod: application/vnd.rim.cod<br />
For instructions on deploying files to your web server <strong>and</strong> creating<br />
MIME type associations, see the web server’s documentation.<br />
The Blackberry user points the BlackBerry Browser to the installed<br />
installMSTR<strong>Mobile</strong> file. The words “Click here to install <strong>MicroStrategy</strong><br />
<strong>Mobile</strong> on your BlackBerry device.” appear on the screen. Clicking the link<br />
opens a dialog box with information about the <strong>MicroStrategy</strong> <strong>Mobile</strong><br />
application. The user clicks the Download button, <strong>and</strong> the application is<br />
downloaded <strong>and</strong> installed onto the user’s BlackBerry.<br />
Installing the application on individual devices<br />
Individual users can also tether their BlackBerry to a computer <strong>and</strong> use<br />
BlackBerry Desktop Manager to install the <strong>MicroStrategy</strong> <strong>Mobile</strong><br />
application. The library file MSTR<strong>Mobile</strong>.alx must be loaded onto the<br />
BlackBerry. This file automatically loads the appropriate Java files to run the<br />
application. For instructions on how to install an application on a BlackBerry<br />
with BlackBerry Desktop Manager, see the documentation provided with<br />
BlackBerry Desktop Manager.<br />
BlackBerry<br />
Desktop Manager must be using the same or later version<br />
of the BlackBerry software as the device. For example, if Desktop<br />
Manager is version 4.1 <strong>and</strong> the BlackBerry is version 4.2, you will be<br />
unable to load the <strong>MicroStrategy</strong> <strong>Mobile</strong> application onto the device.<br />
Configuring <strong>MicroStrategy</strong> <strong>Mobile</strong> for BlackBerry<br />
After installing the <strong>MicroStrategy</strong> <strong>Mobile</strong> application, you must configure it<br />
so that it can communicate with your <strong>MicroStrategy</strong> system.<br />
The BlackBerry Enterprise Server (BES) enables you to set an IT Policy for its<br />
client applications. With this IT Policy, you can configure all the devices at<br />
once. For details on the settings for the <strong>MicroStrategy</strong> <strong>Mobile</strong> application IT<br />
Policy, see Configuring multiple devices automatically, page 164. For<br />
detailed instructions on how to deploy an IT Policy over the BES, see the<br />
documentation provided with the BES.<br />
162 Deploying <strong>and</strong> configuring the <strong>MicroStrategy</strong> <strong>Mobile</strong> application © 2012 <strong>MicroStrategy</strong>, Inc.
<strong>Mobile</strong> <strong>Design</strong> <strong>and</strong> <strong>Administration</strong> <strong>Guide</strong> Administering <strong>MicroStrategy</strong> <strong>Mobile</strong> 3<br />
If you are not using an IT Policy, you can create a <strong>Mobile</strong> configuration from<br />
the <strong>Mobile</strong> Server Administrator page, or you can configure individual<br />
devices through the <strong>Mobile</strong> application’s Preferences screen. For instructions<br />
on creating a <strong>Mobile</strong> configuration, see Configuring the application from<br />
<strong>Mobile</strong> Server Administrator. For instructions on configuring an application<br />
manually, see Configuring the application from the BlackBerry device,<br />
page 174.<br />
Information needed to configure the application<br />
To retrieve report data from a <strong>Mobile</strong> Server, you must specify the following<br />
information about that server:<br />
• The server name<br />
• The port the server is running on<br />
• The path to the <strong>MicroStrategy</strong> <strong>Mobile</strong> application<br />
• The application type (ASP.NET for <strong>Mobile</strong>, or J2EE for <strong>Mobile</strong> Universal)<br />
• The authentication mode (anonymous, basic, or Windows) <strong>and</strong> login<br />
information used to access the server’s virtual directory<br />
• Whether the requests are sent as HTTP (unsecured) or HTTPS (secured)<br />
For more information about the difference between HTTP <strong>and</strong><br />
HTTPS, see SSL encryption, page 117.<br />
In addition, you must provide the following information for each project<br />
containing reports or documents to be viewed in <strong>Mobile</strong>:<br />
• The project’s name<br />
• The name of the Intelligence Server that hosts the project<br />
• The port number for that Intelligence Server<br />
• The authentication mode <strong>and</strong> login information used to access the<br />
reports or documents in the project<br />
By default, <strong>MicroStrategy</strong> <strong>Mobile</strong> uses st<strong>and</strong>ard <strong>MicroStrategy</strong><br />
authentication to identify the user logging in to projects on the <strong>MicroStrategy</strong><br />
<strong>Mobile</strong> Server. However, you can use any of the supported forms of<br />
authentication to log in to the server: st<strong>and</strong>ard authentication, Windows<br />
credentials, warehouse authentication, or LDAP authentication. For details<br />
about the different authentication modes, see the Setting up User Security<br />
chapter in the <strong>MicroStrategy</strong> System <strong>Administration</strong> <strong>Guide</strong>.<br />
© 2012 <strong>MicroStrategy</strong>, Inc. Deploying <strong>and</strong> configuring the <strong>MicroStrategy</strong> <strong>Mobile</strong> application 163
3<br />
Administering <strong>MicroStrategy</strong> <strong>Mobile</strong> <strong>Mobile</strong> <strong>Design</strong> <strong>and</strong> <strong>Administration</strong> <strong>Guide</strong><br />
Configuring multiple devices automatically<br />
The BlackBerry Enterprise Server (BES) enables administrators to set IT<br />
Policies for the different applications configured via the BES. For<br />
instructions on how to set IT Policies over the BES, see the documentation<br />
provided with the BES.<br />
The settings you can configure for the <strong>MicroStrategy</strong> <strong>Mobile</strong> Client IT Policy<br />
are listed in the following table. When reviewing the table, be aware of the<br />
following markings:<br />
• Settings marked with † are required in the IT Policy. Other settings are<br />
optional <strong>and</strong> can be omitted.<br />
• Settings marked with * cannot be changed on the <strong>Mobile</strong> device once they<br />
have been set with the IT Policy.<br />
• Settings marked with ** cannot be changed on the <strong>Mobile</strong> device if the<br />
MSTRWebServersLocked property in the IT Policy is set to True.<br />
Policy Item Name Value <strong>and</strong> definition<br />
Application preferences<br />
MSTRUpdateWindowStartTime Time of day at which the <strong>Mobile</strong> application begins retrieving<br />
reports from the <strong>Mobile</strong> Server, in the format hh:mm.<br />
MSTRUpdateWindowStartTimeType Determines whether the update window’s start time is based on<br />
a fixed time zone or the time zone of the device.<br />
• 1 for fixed time zone<br />
• 2 for device time zone<br />
MSTRUpdateWindowStartTimeZone The name of the time zone used to determine the update<br />
window’s start time, if the update window is not based on the<br />
device’s time zone.<br />
• Example: America/New York<br />
• Example: Asia/Tokyo<br />
MSTRUpdateWindowLength The length of the update window, in hours, from 1 to 24.<br />
MSTRUpdateWindowMode Determines whether the <strong>Mobile</strong> application updates reports <strong>and</strong><br />
documents automatically.<br />
• 1 to enable automatic reconciliation<br />
• 0 to disable automatic reconciliation<br />
* MSTRMinimumDeviceFreeMem Percentage of device memory that is guaranteed to not be used<br />
by the <strong>Mobile</strong> application. Possible values are 1, 5, 10, 15, 25,<br />
30. For more information, see the <strong>MicroStrategy</strong> <strong>Mobile</strong> Analysis<br />
<strong>Guide</strong>.<br />
164 Deploying <strong>and</strong> configuring the <strong>MicroStrategy</strong> <strong>Mobile</strong> application © 2012 <strong>MicroStrategy</strong>, Inc.
<strong>Mobile</strong> <strong>Design</strong> <strong>and</strong> <strong>Administration</strong> <strong>Guide</strong> Administering <strong>MicroStrategy</strong> <strong>Mobile</strong> 3<br />
Policy Item Name Value <strong>and</strong> definition<br />
MSTRDisplaySizeInReportList Determines whether the size (in KB) of each report or document<br />
is displayed in the list of reports.<br />
• 1 to display size<br />
• 0 to not display size<br />
* MSTRDefaultWebServer<br />
AuthenticationMode<br />
Use the value corresponding to the type of authentication<br />
necessary to access the <strong>MicroStrategy</strong> <strong>Mobile</strong> Server’s virtual<br />
directory. For an explanation of the different authentication<br />
modes, see your web server’s documentation.<br />
• 1 for Anonymous<br />
• 2 for Basic<br />
• 3 for Windows<br />
MSTRDefaultWebServerLogin The default login name used for the web server.<br />
MSTRDefaultWebServerPassword The password used for the default login above.<br />
* MSTRTCPConnectionMode Use the value corresponding to your web server’s TCP<br />
connection mode. For an explanation of the different connection<br />
modes, see your web server’s documentation.<br />
• 1 for Default<br />
• 2 for MDS Proxy<br />
• 3 for Direct<br />
* MSTRTLSConnectionMode Use the value corresponding to your web server’s TLS<br />
connection mode. For an explanation of the different connection<br />
modes, see your web server’s documentation. This setting is<br />
only relevant if at least one <strong>MicroStrategy</strong> <strong>Mobile</strong> Server uses<br />
https.<br />
• 1 for Default<br />
• 2 for End-to-End TLS Desired<br />
• 3 for End-to-End TLS Required<br />
* MSTRWebServerCredentials<br />
SubmissionMode<br />
Use the value corresponding to your web server’s credential<br />
submission mode. For an explanation of the different modes, see<br />
your web server’s documentation. This setting is only relevant if<br />
at least one <strong>MicroStrategy</strong> <strong>Mobile</strong> Server uses Basic<br />
authentication <strong>and</strong> the BlackBerry MDS is configured to support<br />
HTTP authentication.<br />
• 1 for Only When Challenged<br />
• 2 for On Every Request<br />
* MSTRReportSizeLimit Reports larger than this value (in KB) are not downloaded from<br />
the server. If this value is set to 0, all reports are downloaded<br />
from the server.<br />
* MSTRMaxDataSize Set this value to a few thous<strong>and</strong> bytes less than the <strong>Mobile</strong> Data<br />
Service Maximum Data Size. For example, if the <strong>Mobile</strong> Data<br />
Service Maximum Data Size is 128 KB, this value should be<br />
around 125000.<br />
© 2012 <strong>MicroStrategy</strong>, Inc. Deploying <strong>and</strong> configuring the <strong>MicroStrategy</strong> <strong>Mobile</strong> application 165
3<br />
Administering <strong>MicroStrategy</strong> <strong>Mobile</strong> <strong>Mobile</strong> <strong>Design</strong> <strong>and</strong> <strong>Administration</strong> <strong>Guide</strong><br />
Policy Item Name Value <strong>and</strong> definition<br />
<strong>MicroStrategy</strong> <strong>Mobile</strong> Servers <strong>and</strong> Projects<br />
† * MSTRWebServerCount The number of <strong>Mobile</strong> Servers that <strong>MicroStrategy</strong> <strong>Mobile</strong> can<br />
connect to.<br />
If this setting is defined, the application looks for i groups of IT<br />
Policy items named MSTRWebServeri, with values<br />
of i from 0 to (MSTRWebWerverCount - 1).<br />
* MSTRWebServersLocked If this setting is False, the user can add, remove, or modify the<br />
<strong>MicroStrategy</strong> <strong>Mobile</strong> Servers <strong>and</strong> projects that are configured<br />
on the device. If this setting is True or is not defined, all<br />
<strong>MicroStrategy</strong> <strong>Mobile</strong> Server <strong>and</strong> project settings are read-only<br />
on the device.<br />
Note: If this setting is False, the IT Policy will only be applied to<br />
the <strong>Mobile</strong> Server list if the user has not previously modified any<br />
of the server settings on the application.<br />
† ** MSTRWebServeriName The name or IP address of a <strong>MicroStrategy</strong> <strong>Mobile</strong> Server that<br />
the device connects to.<br />
† ** MSTRWebServeriPort The port used by this <strong>MicroStrategy</strong> <strong>Mobile</strong> Server. The default<br />
value is 80.<br />
† ** MSTRWebServeriPath The path this <strong>MicroStrategy</strong> <strong>Mobile</strong> Server is installed to.<br />
• For <strong>MicroStrategy</strong> Web, this is the IIS virtual directory name.<br />
• For <strong>MicroStrategy</strong> Web Universal, this is the J2EE application.<br />
† ** MSTRWebServeriType Indicates whether this server is running <strong>MicroStrategy</strong> Web or<br />
<strong>MicroStrategy</strong> Web Universal.<br />
• 0 for <strong>MicroStrategy</strong> Web Universal<br />
• 1 for <strong>MicroStrategy</strong> Web<br />
† ** MSTRWebServeriProtocol Set this to http for no encryption or https for SSL encryption.<br />
For an explanation of SSL encryption, see SSL encryption,<br />
page 117.<br />
† ** MSTRWebServeri<br />
AuthenticationMode<br />
Use the value corresponding to the type of authentication<br />
necessary to access this <strong>MicroStrategy</strong> <strong>Mobile</strong> Server’s virtual<br />
directory. For an explanation of the different authentication<br />
modes, see your web server’s documentation.<br />
• 1 for Anonymous<br />
• 2 for Basic<br />
• 3 for Windows<br />
† MSTRWebServeriLogin The login for this <strong>Mobile</strong> Server, if different from the default.<br />
† MSTRWebServeriPassword The password for the login, if the login is different from the<br />
default.<br />
166 Deploying <strong>and</strong> configuring the <strong>MicroStrategy</strong> <strong>Mobile</strong> application © 2012 <strong>MicroStrategy</strong>, Inc.
<strong>Mobile</strong> <strong>Design</strong> <strong>and</strong> <strong>Administration</strong> <strong>Guide</strong> Administering <strong>MicroStrategy</strong> <strong>Mobile</strong> 3<br />
Policy Item Name Value <strong>and</strong> definition<br />
** MSTRWebServeriDefault<br />
AuthenticationMode<br />
Use the value corresponding to the default type of authentication<br />
used to log in to projects on this <strong>MicroStrategy</strong> <strong>Mobile</strong> Server.<br />
For an explanation of the different authentication modes, see the<br />
Setting up User Security chapter in the <strong>MicroStrategy</strong> System<br />
<strong>Administration</strong> <strong>Guide</strong>.<br />
• 1 for St<strong>and</strong>ard<br />
• 2 for Windows<br />
• 16 for LDAP<br />
• 32 for Warehouse Passthrough<br />
MSTRWebServeriDefaultLogin The <strong>MicroStrategy</strong> login used by default to access <strong>Mobile</strong> reports<br />
<strong>and</strong> documents on this <strong>MicroStrategy</strong> <strong>Mobile</strong> Server.<br />
MSTRWebServeriDefaultPassword The password for the default login above.<br />
† ** MSTRWebServeriProjectCount The number of projects configured on this <strong>Mobile</strong> Server that<br />
<strong>MicroStrategy</strong> <strong>Mobile</strong> retrieves reports <strong>and</strong> documents from.<br />
If this setting is defined, the application looks for j groups of IT<br />
Policy items named MSTRWebServeriProjectj, with<br />
values of j from 0 to (MSTRWebServeriProjectCount - 1)<br />
† ** MSTRWebServeriProjectjName The name of a project from which reports <strong>and</strong> documents are<br />
retrieved.<br />
Note: This field is case-sensitive.<br />
† ** MSTRWebServeriProjectj<br />
ServerName<br />
† ** MSTRWebServeriProjectj<br />
ServerPort<br />
† ** MSTRWebServeriProjectj<br />
AuthenticationMode<br />
The name or IP address of the Intelligence Server that hosts the<br />
project.<br />
The port use by the Intelligence Server hosting the project.<br />
Use the value corresponding to the type of authentication<br />
necessary for the user to log in to this project on the<br />
<strong>MicroStrategy</strong> <strong>Mobile</strong> Server. For an explanation of the different<br />
authentication modes, see the Setting up User Security chapter<br />
in the <strong>MicroStrategy</strong> System <strong>Administration</strong> <strong>Guide</strong>.<br />
• 1 for St<strong>and</strong>ard<br />
• 2 for Windows<br />
• 16 for LDAP<br />
• 32 for Warehouse Passthrough<br />
† MSTRWebServeriProjectjLogin The <strong>MicroStrategy</strong> login used to access <strong>Mobile</strong> reports <strong>and</strong><br />
documents in this project, if different from the default.<br />
† MSTRWebServeriProjectjPassword The password for the login above.<br />
© 2012 <strong>MicroStrategy</strong>, Inc. Deploying <strong>and</strong> configuring the <strong>MicroStrategy</strong> <strong>Mobile</strong> application 167
3<br />
Administering <strong>MicroStrategy</strong> <strong>Mobile</strong> <strong>Mobile</strong> <strong>Design</strong> <strong>and</strong> <strong>Administration</strong> <strong>Guide</strong><br />
Sample BES IT Policy<br />
The table below contains a sample BES IT Policy for a BlackBerry that can<br />
access two <strong>Mobile</strong> Servers <strong>and</strong> three projects.<br />
Policy Item Name Value<br />
MSTRUpdateWindowStartTime 05:00<br />
MSTRUpdateWindowStartTimeType 1<br />
MSTRUpdateWindowStartTimeZone America/New York<br />
MSTRUpdateWindowLength 3<br />
MSTRUpdateWindowMode 1<br />
MSTRMinimumDeviceFreeMem 25<br />
MSTRDisplaySizeInReportList 1<br />
MSTRTCPConnectionMode 1<br />
MSTRTLSConnectionMode 1<br />
MSTRWebServerCredentialsSubmissionMode 2<br />
MSTRReportSizeLimit 128<br />
MSTRMaxDataSize 125000<br />
MSTRWebServerCount 2<br />
MSTRWebServersLocked True<br />
MSTRWebServer0Name mobilereportserver<br />
MSTRWebServer0Port 80<br />
MSTRWebServer0Path <strong>MicroStrategy</strong><strong>Mobile</strong><br />
MSTRWebServer0Type 1<br />
MSTRWebServer0Protocol http<br />
MSTRWebServer0AuthenticationMode 3<br />
MSTRWebServer0Login NETWORK\jdoe<br />
MSTRWebServer0Password networkpassword123<br />
MSTRWebServer0ProjectCount 2<br />
MSTRWebServer0Project0Name Human Resources Analysis<br />
MSTRWebServer0Project0ServerName archimedes<br />
MSTRWebServer0Project0ServerPort 80<br />
MSTRWebServer0Project0AuthenticationMode 1<br />
168 Deploying <strong>and</strong> configuring the <strong>MicroStrategy</strong> <strong>Mobile</strong> application © 2012 <strong>MicroStrategy</strong>, Inc.
<strong>Mobile</strong> <strong>Design</strong> <strong>and</strong> <strong>Administration</strong> <strong>Guide</strong> Administering <strong>MicroStrategy</strong> <strong>Mobile</strong> 3<br />
Policy Item Name Value<br />
MSTRWebServer0Project0Login hzhou<br />
MSTRWebServer0Project0Password zhoupassword123<br />
MSTRWebServer0Project1Name Sales Analysis<br />
MSTRWebServer0Project1ServerName archimedes<br />
MSTRWebServer0Project1ServerPort 80<br />
MSTRWebServer0Project1AuthenticationMode 2<br />
MSTRWebServer0Project1Login NETWORK\hzhou<br />
MSTRWebServer0Project1Password networkpassword123<br />
MSTRWebServer1Name mobiletestserver<br />
MSTRWebServer1Port 80<br />
MSTRWebServer1Path <strong>MicroStrategy</strong><strong>Mobile</strong><br />
MSTRWebServer1Type 1<br />
MSTRWebServer1Protocol http<br />
MSTRWebServer1AuthenticationMode 1<br />
MSTRWebServer1ProjectCount 1<br />
(Note: Since this Web Server uses<br />
anonymous authentication, the login <strong>and</strong><br />
password are not required.)<br />
MSTRWebServer1Project0Name DevelopmentProject<br />
MSTRWebServer1Project0<br />
ServerName<br />
MSTRWebServer1Project0<br />
ServerPort<br />
MSTRWebServer1Project0<br />
AuthenticationMode<br />
sophocles<br />
MSTRWebServer1Project0Login dev_jdoe<br />
MSTRWebServer1Project0Password dev123<br />
Configuring the application from <strong>Mobile</strong> Server<br />
Administrator<br />
If you do not have access to the BlackBerry Enterprise Server, you can<br />
configure the <strong>Mobile</strong> application through <strong>MicroStrategy</strong> <strong>Mobile</strong> Server. This<br />
creates a configuration, that is, an XML file containing mobile device<br />
© 2012 <strong>MicroStrategy</strong>, Inc. Deploying <strong>and</strong> configuring the <strong>MicroStrategy</strong> <strong>Mobile</strong> application 169<br />
80<br />
1
3<br />
Administering <strong>MicroStrategy</strong> <strong>Mobile</strong> <strong>Mobile</strong> <strong>Design</strong> <strong>and</strong> <strong>Administration</strong> <strong>Guide</strong><br />
configuration instructions, in <strong>Mobile</strong> Server. You can create a URL for a<br />
configuration <strong>and</strong> then post that URL to an HTML page, or email it to users.<br />
<strong>Mobile</strong> users can click the URL to configure their devices. When users open<br />
the URL on their mobile devices, the application is automatically configured<br />
using the settings in the configuration.<br />
You can create <strong>and</strong> save multiple configurations. Each configuration can<br />
have its own login credentials <strong>and</strong> list of projects. For example, you can<br />
create one configuration for regional sales managers, providing access to<br />
only those projects that report on sales data. You can then create another<br />
configuration for executives, which gives them access to all projects currently<br />
in production.<br />
User<br />
logins <strong>and</strong> passwords included with a configuration should be<br />
used only for demonstration purposes, as the configuration is not<br />
transmitted or stored securely.<br />
To create a BlackBerry configuration<br />
1 Access the <strong>Mobile</strong> Server Administrator page:<br />
• In Windows: From the Start menu, point to Programs, then<br />
<strong>MicroStrategy</strong>, then <strong>Mobile</strong>, then <strong>Mobile</strong> Server, then select <strong>Mobile</strong><br />
Administrator. The <strong>Mobile</strong> Server Administrator web page opens.<br />
• In UNIX/Linux: After you deploy <strong>MicroStrategy</strong> <strong>Mobile</strong> Server<br />
Universal <strong>and</strong> log on to the mstr<strong>Mobile</strong>Admin servlet using proper<br />
authentication, the <strong>Mobile</strong> Server Administrator web page opens. The<br />
default location of the Administrator servlet varies depending on the<br />
platform that you are using.<br />
2 From the pane on the left, select <strong>Mobile</strong> Configuration.<br />
3 Click Define New Configuration. The Create Configuration page opens.<br />
4 From the Device drop-down list, select BlackBerry.<br />
5 In the Configuration Name field, type the name of the configuration.<br />
This name is displayed in the list of all saved configurations.<br />
Configure the BlackBerry settings<br />
6 Select the BlackBerry Settings tab.<br />
170 Deploying <strong>and</strong> configuring the <strong>MicroStrategy</strong> <strong>Mobile</strong> application © 2012 <strong>MicroStrategy</strong>, Inc.
<strong>Mobile</strong> <strong>Design</strong> <strong>and</strong> <strong>Administration</strong> <strong>Guide</strong> Administering <strong>MicroStrategy</strong> <strong>Mobile</strong> 3<br />
7 By default, users can modify configuration settings from their mobile<br />
devices. To restrict user access to configuration settings on mobile<br />
devices, clear the Allow users to modify settings from the device<br />
check box.<br />
8 To allow users to configure real-time updates, select the Allow users to<br />
configure Real-Time Updates check box.<br />
9 From the Device Minimum Free Memory drop-down list, select the<br />
percentage of device memory that is not accessible by the <strong>Mobile</strong><br />
application for report storage. Possible values are 1, 5, 10, 15, 25, or 30.<br />
The default minimum is 5%.<br />
10 To view advanced settings, click Show Advanced Settings.<br />
Configure network parameters<br />
11 Select your web server's TCP connection mode from the TCP Connection<br />
Mode drop-down list. Possible values are Default, MDS Proxy, or Direct.<br />
The default TCP connection mode is MDS Proxy. For an explanation of<br />
the different connection modes, see your web server's documentation.<br />
12 If at least one <strong>Mobile</strong> Server uses HTTPS, select your web server's TLS<br />
connection mode from the TLS Connection Mode drop-down list.<br />
Possible values are Default, End-to-End TLS Desired, or End-to-End TLS<br />
Required. The default TLS connection mode is Default. For an<br />
explanation of the TLS connection modes, see your web server’s<br />
documentation.<br />
13 In the Request Timeout field, specify the number of seconds that clients<br />
must wait before giving up on establishing a connection with the <strong>Mobile</strong><br />
Server. The default timeout is 120 seconds.<br />
14 In the Push Listen Port field, specify a port between 0 <strong>and</strong> 65535 for the<br />
<strong>Mobile</strong> application to use to listen for push notifications. The default port<br />
is 31851.<br />
Ensure<br />
that the port that you enter is free <strong>and</strong> not in use by<br />
another application.<br />
© 2012 <strong>MicroStrategy</strong>, Inc. Deploying <strong>and</strong> configuring the <strong>MicroStrategy</strong> <strong>Mobile</strong> application 171
3<br />
Administering <strong>MicroStrategy</strong> <strong>Mobile</strong> <strong>Mobile</strong> <strong>Design</strong> <strong>and</strong> <strong>Administration</strong> <strong>Guide</strong><br />
Configure web server authentication settings<br />
15 To specify when the device submits web server credentials, select either<br />
Submit Web Server Credentials Only When Challenged or Submit<br />
Web Server Credentials On Every Request.<br />
This<br />
setting is only relevant if at least one <strong>Mobile</strong> Server uses Basic<br />
authentication <strong>and</strong> the BlackBerry MDS is configured to support<br />
HTTP authentication.<br />
Configure client memory management settings<br />
16 In the Maximum Report Size field, specify a limit, in kilobytes, for a<br />
compressed report XML file that can be downloaded on the client device.<br />
To allow reports of any size to be downloaded, select the No Limit check<br />
box. The default maximum is 125 KB.<br />
17 By default, when the <strong>Mobile</strong> application receives a low memory<br />
notification, reports that are currently loading are aborted. To allow<br />
reports to load when a low memory notification is received, clear the Stop<br />
on Low Memory Notification check box.<br />
18 In the Rows Per Page field, specify the maximum number of rows that<br />
are displayed on each page for a report. The default value is 50 rows. To<br />
remove the limit for the number of rows on a page, select the No Limit<br />
check box.<br />
The<br />
Rows Per Page value must be less than or equal to the<br />
Maximum Rows in Memory value.<br />
19 In the Maximum Rows in Memory field, specify the number of rows that<br />
can be loaded into memory for a report. The default value is 500 rows.<br />
The<br />
Maximum Rows in Memory value must be greater than or<br />
equal to the Rows Per page value.<br />
20 In the Status History field, specify the maximum number of completed<br />
tasks that are shown in the status list. The default limit is 10 tasks. To<br />
remove the limit for completed tasks in the status list, select the No Limit<br />
check box.<br />
21 When a mobile device is busy executing, up to 500 pending tasks can be<br />
queued in its memory by default. To specify a new limit for pending tasks,<br />
type the desired maximum in the Task Queue Size field. To remove the<br />
limit for pending tasks, select the No Limit check box.<br />
172 Deploying <strong>and</strong> configuring the <strong>MicroStrategy</strong> <strong>Mobile</strong> application © 2012 <strong>MicroStrategy</strong>, Inc.
<strong>Mobile</strong> <strong>Design</strong> <strong>and</strong> <strong>Administration</strong> <strong>Guide</strong> Administering <strong>MicroStrategy</strong> <strong>Mobile</strong> 3<br />
Configuring data retrieval settings<br />
22 In the Segment Size field, specify the maximum size, in kilobytes, of a<br />
single unit of data that can be transferred from the <strong>Mobile</strong> Server to a<br />
mobile client. The default value is 4 KB.<br />
The<br />
Segment Size value must be less than or equal to the<br />
Maximum Request Size value.<br />
23 By default, when a mobile client sends a request to the <strong>Mobile</strong> Server, the<br />
size of the response body is limited to 250 kilobytes. To alter this value,<br />
type the desired limit, in kilobytes, in the Maximum Request Size field.<br />
The<br />
Maximum Request Size value must be greater than or equal to<br />
the Segment Size value.<br />
24 By default, the target time for a single HTTP request is 15 seconds. This<br />
value, along with the running average data rate, is used to calculate the<br />
amount of data that can be downloaded in a given request. To alter this<br />
value, type the desired target time, in seconds, in the Request Target<br />
Time field.<br />
25 The Data Rate Smoothing Coefficient indicates the weight that is assigned<br />
to the average data rate when calculating the amount of data that can be<br />
downloaded in a given request. The default smoothing coefficient is 0.65.<br />
To alter this value, type the desired smoothing coefficient, between 0 <strong>and</strong><br />
1, in the Data Rate Smoothing Coefficient field.<br />
26 By default, a mobile client must wait 5 seconds between sending requests<br />
to poll the Intelligence Server for results. To change this value, type the<br />
desired number of seconds in the Server Polling Frequency field.<br />
27 By default, a mobile client can execute a report or document up to 3 times<br />
if execution fails. This limit is used to cap the number of executions in<br />
case successive execution requests time out. To alter this setting, type the<br />
desired limit in the Result Set Execution Limit field.<br />
28 When a mobile client makes a connection with a <strong>Mobile</strong> Server, it checks<br />
the <strong>Mobile</strong> Server version to ensure that it is compatible. To skip this<br />
check, select the Disable Server Version Check check box.<br />
Configuring conservative mode settings<br />
Conservative mode settings affect the <strong>Mobile</strong> application’s behavior<br />
when it is operating in the background.<br />
© 2012 <strong>MicroStrategy</strong>, Inc. Deploying <strong>and</strong> configuring the <strong>MicroStrategy</strong> <strong>Mobile</strong> application 173
3<br />
Administering <strong>MicroStrategy</strong> <strong>Mobile</strong> <strong>Mobile</strong> <strong>Design</strong> <strong>and</strong> <strong>Administration</strong> <strong>Guide</strong><br />
29 In the Request Target Time field, specify the target time, in seconds, for<br />
a single HTTP request in conservative mode. The default value is 5<br />
seconds.<br />
30 In the Wait Between Requests field, specify the number of seconds that<br />
the client waits between HTTP requests in conservative mode. The<br />
default value is 5 seconds.<br />
31 In the Device Idle Time Limit field, specify the maximum number of<br />
seconds that the device can be idle before it switches out of conservative<br />
mode. The default value is 30 seconds.<br />
Configuring connectivity settings<br />
32 Click the Connectivity Settings tab, <strong>and</strong> specify the connectivity settings<br />
for your BlackBerry devices. For detailed instructions on configuring<br />
these settings, see Configuring connectivity settings for iPhone, iPad,<br />
Android, <strong>and</strong> BlackBerry devices, page 140.<br />
33 Click Save to save your <strong>Mobile</strong> configuration.<br />
Generate a URL for your <strong>Mobile</strong> configuration<br />
34 Generate a URL for your <strong>Mobile</strong> configuration, <strong>and</strong> email it to your<br />
BlackBerry users. For detailed instructions on generating a URL for your<br />
<strong>Mobile</strong> configuration, see Generating a URL for a configuration,<br />
page 156.<br />
Configuring the application from the BlackBerry device<br />
If you do not have access to the BlackBerry Enterprise Server, you can<br />
configure the <strong>Mobile</strong> application through the Preferences screen. You need<br />
to add the connection information for the <strong>MicroStrategy</strong> <strong>Mobile</strong> Server, <strong>and</strong><br />
then configure the projects that you want to receive reports from, as<br />
described in the procedures below.<br />
To manually configure <strong>MicroStrategy</strong> <strong>Mobile</strong> with <strong>MicroStrategy</strong> <strong>Mobile</strong> Server<br />
information<br />
1 In <strong>MicroStrategy</strong> <strong>Mobile</strong>, click the trackball/trackwheel <strong>and</strong> select<br />
Preferences. The Preferences screen opens.<br />
2 Scroll to the area labeled <strong>Mobile</strong> Servers Configured.<br />
174 Deploying <strong>and</strong> configuring the <strong>MicroStrategy</strong> <strong>Mobile</strong> application © 2012 <strong>MicroStrategy</strong>, Inc.
<strong>Mobile</strong> <strong>Design</strong> <strong>and</strong> <strong>Administration</strong> <strong>Guide</strong> Administering <strong>MicroStrategy</strong> <strong>Mobile</strong> 3<br />
3 Click the trackball/trackwheel <strong>and</strong> select Add <strong>Mobile</strong> Server. The <strong>Mobile</strong><br />
Server Setup screen opens.<br />
4 Enter the information for each option:<br />
• Name: the <strong>MicroStrategy</strong> <strong>Mobile</strong> Server, by DNS name or IP address.<br />
• Port: the port that the <strong>MicroStrategy</strong> <strong>Mobile</strong> Server uses.<br />
• Path: the path that the <strong>MicroStrategy</strong> <strong>Mobile</strong> Server is installed to.<br />
• Type: select either ASP.NET for <strong>MicroStrategy</strong> <strong>Mobile</strong> or J2EE for<br />
<strong>MicroStrategy</strong> <strong>Mobile</strong> Universal.<br />
• Request Type: select HTTP for no encryption or HTTPS for SSL<br />
encryption. For an explanation of SSL encryption, see SSL encryption,<br />
page 117.<br />
5 To use the default authentication settings, select the Use Default check<br />
box. Otherwise, specify the <strong>Mobile</strong> Server authentication settings:<br />
a Under Authentication, clear the Use Default check box.<br />
b Scroll to the area entitled Authentication Mode.<br />
c Click the trackball/trackwheel <strong>and</strong> select the authentication mode to<br />
use to log in to the <strong>Mobile</strong> Server machine.<br />
d For basic or Windows authentication, in the Login field, type the user<br />
name.<br />
e For basic or Windows authentication, in the Password field, type the<br />
password for the login.<br />
The<br />
default authentication mode is set from the Preferences<br />
screen, in the Default <strong>Mobile</strong> Server Authentication section.<br />
6 Scroll to the area labeled Default Project Authentication. The options in<br />
this area determine the default authentication mode for all projects<br />
configured for this server.<br />
7 Enter the information for each option:<br />
• Mode: select either St<strong>and</strong>ard, Windows, LDAP, or Database<br />
• Login: the user name that you use to access the Intelligence Server<br />
• Password: the password for the Login above<br />
© 2012 <strong>MicroStrategy</strong>, Inc. Deploying <strong>and</strong> configuring the <strong>MicroStrategy</strong> <strong>Mobile</strong> application 175
3<br />
Administering <strong>MicroStrategy</strong> <strong>Mobile</strong> <strong>Mobile</strong> <strong>Design</strong> <strong>and</strong> <strong>Administration</strong> <strong>Guide</strong><br />
8 Click the trackball/trackwheel <strong>and</strong> select Close. The <strong>Mobile</strong> Server Setup<br />
screen closes.<br />
9 Click the trackball/trackwheel <strong>and</strong> select Save. The new <strong>Mobile</strong> Server<br />
information is saved.<br />
Once you have configured a <strong>Mobile</strong> Server, you need to add information<br />
about the projects that contain the reports <strong>and</strong> documents you are<br />
subscribed to.<br />
To add a project to <strong>MicroStrategy</strong> <strong>Mobile</strong><br />
1 In <strong>MicroStrategy</strong> <strong>Mobile</strong>, click the trackball/trackwheel <strong>and</strong> select<br />
Preferences. The Preferences screen opens.<br />
2 Scroll to the area entitled <strong>Mobile</strong> Servers Configured.<br />
3 Highlight the <strong>MicroStrategy</strong> <strong>Mobile</strong> Server that you want to add a project<br />
for.<br />
4 Click the trackball/trackwheel <strong>and</strong> select Edit <strong>Mobile</strong> Server. The <strong>Mobile</strong><br />
Server Setup screen opens.<br />
5 Scroll to the area entitled Projects Configured.<br />
6 Click the trackball/trackwheel <strong>and</strong> select Add Project. The Project Setup<br />
screen opens.<br />
7 Enter the information for each option:<br />
• Project Name: the name of the <strong>MicroStrategy</strong> project. This field is<br />
case-sensitive.<br />
• Server Name: the Intelligence Server that contains the project, by<br />
DNS name or IP address.<br />
• Server Port: the Intelligence Server port number.<br />
8 To use the default authentication mode <strong>and</strong> credentials for the project,<br />
under Authentication, select the Use Default check box. To use a<br />
different authentication method, use the following procedure:<br />
a Under Authentication, clear the Use Default check box.<br />
b Scroll to the area entitled Mode.<br />
176 Deploying <strong>and</strong> configuring the <strong>MicroStrategy</strong> <strong>Mobile</strong> application © 2012 <strong>MicroStrategy</strong>, Inc.
<strong>Mobile</strong> <strong>Design</strong> <strong>and</strong> <strong>Administration</strong> <strong>Guide</strong> Administering <strong>MicroStrategy</strong> <strong>Mobile</strong> 3<br />
c Click the trackball/trackwheel <strong>and</strong> select the type of authentication<br />
for the project.<br />
d In the Login field, enter the login name for the project.<br />
e In the Password field, enter the password associated with your login<br />
for the project.<br />
9 Click the trackball/trackwheel <strong>and</strong> select Close. The Project Setup screen<br />
closes <strong>and</strong> the project is now listed under Projects Configured.<br />
10 Click the trackball/trackwheel <strong>and</strong> select Close. The <strong>Mobile</strong> Server Setup<br />
screen closes.<br />
11 Click the trackball/trackwheel <strong>and</strong> select Save. The project configuration<br />
information is saved.<br />
The <strong>Mobile</strong> subscription workflow<br />
There are three steps in the <strong>MicroStrategy</strong> <strong>Mobile</strong> subscription workflow.<br />
These steps, detailed below, explain how <strong>Mobile</strong> retrieves a report from<br />
Intelligence Server:<br />
• First, the a subscription to the report is created. Any prompts are<br />
answered, <strong>and</strong> the scheduled event or time is set. Subscriptions can be<br />
created by an administrator or <strong>Mobile</strong> user in <strong>MicroStrategy</strong> Desktop or<br />
Comm<strong>and</strong> Manager, or , in <strong>MicroStrategy</strong> <strong>Mobile</strong> for BlackBerry, by the<br />
user on their mobile device.<br />
For more information about how an administrator schedules a report to<br />
be delivered, see Scheduling the report or document, page 178.<br />
For more information about how a user subscribes to a report or<br />
document from their device, see the <strong>MicroStrategy</strong> <strong>Mobile</strong> Analysis<br />
<strong>Guide</strong>.<br />
• Second, the report is executed when the scheduled event or time is<br />
triggered. Upon execution of the report, the new report cache is sent to<br />
the <strong>MicroStrategy</strong> history list. For more information, see Executing the<br />
report on Intelligence Server, page 178.<br />
• Finally, the user retrieves the report from <strong>Mobile</strong> Server, <strong>and</strong> it is<br />
available on the user’s mobile device. For more information, see<br />
Retrieving the report in <strong>MicroStrategy</strong> <strong>Mobile</strong>, page 178.<br />
© 2012 <strong>MicroStrategy</strong>, Inc. The <strong>Mobile</strong> subscription workflow 177
3<br />
Administering <strong>MicroStrategy</strong> <strong>Mobile</strong> <strong>Mobile</strong> <strong>Design</strong> <strong>and</strong> <strong>Administration</strong> <strong>Guide</strong><br />
Scheduling the report or document<br />
The <strong>Mobile</strong> user or an administrator selects the reports or Report Services<br />
documents to be viewed in <strong>MicroStrategy</strong> <strong>Mobile</strong>. They then schedule these<br />
reports for delivery to <strong>Mobile</strong>, <strong>and</strong> answers any prompts in the reports. For<br />
instructions on scheduling report subscriptions for <strong>Mobile</strong>, see Managing<br />
<strong>Mobile</strong> report subscriptions, page 179.<br />
In addition, the <strong>Mobile</strong> user schedules an update time window for the mobile<br />
device to automatically retrieve the reports. For instructions, see the section<br />
on choosing when to update the Report List in the <strong>MicroStrategy</strong> <strong>Mobile</strong><br />
Analysis <strong>Guide</strong>.<br />
Executing the report on Intelligence Server<br />
When the schedule associated with a report is triggered, that report is<br />
executed by Intelligence Server. The report is then sent to the History List, to<br />
reduce the load on Intelligence Server. For a detailed explanation of the<br />
History List, see the Caching chapter in the <strong>MicroStrategy</strong> System<br />
<strong>Administration</strong> <strong>Guide</strong>.<br />
Reports available in <strong>Mobile</strong> are only updated when the associated schedule is<br />
triggered, or (in <strong>MicroStrategy</strong> <strong>Mobile</strong> for BlackBerry) when the Reset<br />
option is selected in the <strong>Mobile</strong> application. (For instructions on how to reset<br />
a report, see the <strong>MicroStrategy</strong> <strong>Mobile</strong> Analysis <strong>Guide</strong>.) In particular,<br />
editing the report through <strong>MicroStrategy</strong> Web or Desktop does not update<br />
the report’s History List message. If you are concerned that <strong>Mobile</strong> users<br />
may not have the most recent version of a report, you should either update<br />
the History List message, or inform the users that they need to reset that<br />
report.<br />
If<br />
the user has made changes to the report on the <strong>Mobile</strong> device <strong>and</strong><br />
saved those changes, any changes made to the report in <strong>MicroStrategy</strong><br />
Web or Desktop are not applied to the report on the <strong>Mobile</strong> device<br />
until the user resets the report.<br />
Retrieving the report in <strong>MicroStrategy</strong> <strong>Mobile</strong><br />
Once a report has been sent to the History List, it is available on <strong>Mobile</strong><br />
Server. <strong>Mobile</strong> then retrieves the report from the server, either during its<br />
scheduled update time or during a manual update. To schedule when reports<br />
178 The <strong>Mobile</strong> subscription workflow © 2012 <strong>MicroStrategy</strong>, Inc.
<strong>Mobile</strong> <strong>Design</strong> <strong>and</strong> <strong>Administration</strong> <strong>Guide</strong> Administering <strong>MicroStrategy</strong> <strong>Mobile</strong> 3<br />
are retrieved from <strong>Mobile</strong> Server, <strong>and</strong> to retrieve reports immediately, see<br />
the <strong>MicroStrategy</strong> <strong>Mobile</strong> Analysis <strong>Guide</strong>.<br />
<strong>Mobile</strong> retrieves reports from <strong>Mobile</strong> Server by report ID (a unique<br />
32-character identifier) <strong>and</strong> report type. Graph reports are stored on the<br />
mobile device as JPG image files. Other types of reports are compressed to<br />
roughly one-tenth their original size, using LZW compression. This keeps the<br />
memory footprint of each individual report as small as possible, <strong>and</strong> also<br />
reduces the amount of b<strong>and</strong>width that the reports use during reconciliation.<br />
In <strong>MicroStrategy</strong> <strong>Mobile</strong> for iPhone, iPad, or Android, the administrator can<br />
control how much memory is available for use by reports in the Memory<br />
Limit setting in the device configuration. For instructions on changing this<br />
setting, see Configuring <strong>MicroStrategy</strong> <strong>Mobile</strong> for iPhone or iPad, page 127<br />
or Configuring <strong>MicroStrategy</strong> <strong>Mobile</strong> for Android, page 135.<br />
In <strong>MicroStrategy</strong> <strong>Mobile</strong> for BlackBerry, if the available memory on the<br />
device begins to run low, <strong>Mobile</strong> can store reports in extended device<br />
memory, such as on SD memory cards. For instructions on how to enable<br />
extended device memory, see the <strong>MicroStrategy</strong> <strong>Mobile</strong> Analysis <strong>Guide</strong>.<br />
Data security in <strong>Mobile</strong><br />
The data in the reports <strong>and</strong> documents that you view on your mobile device is<br />
secured by <strong>MicroStrategy</strong>. This means that the data you can view <strong>and</strong> work<br />
with is controlled by the same security mechanisms that control access to the<br />
data in other <strong>MicroStrategy</strong> products. Security settings can limit your data<br />
access to specific projects, certain reports within a project, the ability to use<br />
specific objects on reports, <strong>and</strong> how you can explore some data. If you have<br />
any questions about any data you expect to be able to access but cannot, see<br />
your <strong>MicroStrategy</strong> administrator.<br />
<strong>MicroStrategy</strong> also secures the data in your reports <strong>and</strong> documents by<br />
ensuring that other applications on your mobile device cannot access it.<br />
Managing <strong>Mobile</strong> report subscriptions<br />
To receive reports <strong>and</strong> Report Services documents on a mobile device, the<br />
device’s user must be subscribed to those reports. Each <strong>Mobile</strong> subscription<br />
is associated with a <strong>MicroStrategy</strong> schedule that controls how often the<br />
report or document is updated. For detailed information about schedules<br />
© 2012 <strong>MicroStrategy</strong>, Inc. Managing <strong>Mobile</strong> report subscriptions 179
3<br />
Administering <strong>MicroStrategy</strong> <strong>Mobile</strong> <strong>Mobile</strong> <strong>Design</strong> <strong>and</strong> <strong>Administration</strong> <strong>Guide</strong><br />
<strong>and</strong> subscriptions, including instructions on how to create schedules, see the<br />
Scheduling Jobs <strong>and</strong> Administrative Tasks chapter in the <strong>MicroStrategy</strong><br />
System <strong>Administration</strong> <strong>Guide</strong>.<br />
Before you subscribe<br />
Keep the following items in mind when you configure <strong>MicroStrategy</strong> <strong>Mobile</strong><br />
subscriptions, either for yourself or for other users:<br />
• To view reports in the <strong>MicroStrategy</strong> <strong>Mobile</strong> application, users must have<br />
the Use <strong>MicroStrategy</strong> <strong>Mobile</strong> privilege for all projects containing reports<br />
they want to view.<br />
• To view Report Services documents in <strong>MicroStrategy</strong> <strong>Mobile</strong>, users must<br />
have the <strong>Mobile</strong> View Documents privilege for all projects containing<br />
documents they want to view.<br />
• When subscribing a user to a report, be certain that the user has the<br />
proper permissions to view the report <strong>and</strong> the objects it contains.<br />
For<br />
additional information about report <strong>and</strong> report object<br />
permissions in the <strong>MicroStrategy</strong> security model, see the Setting<br />
Up User Security chapter in the <strong>MicroStrategy</strong> System<br />
<strong>Administration</strong> <strong>Guide</strong>.<br />
• <strong>MicroStrategy</strong> has a number of recommended best practices for<br />
designing reports to be viewed in <strong>MicroStrategy</strong> <strong>Mobile</strong>. Reports<br />
designed according to these best practices load quickly <strong>and</strong> are easy to<br />
read on mobile devices. For a list of these best practices, see Chapter 2,<br />
<strong>Design</strong>ing Reports <strong>and</strong> Documents for a BlackBerry.<br />
Managing subscriptions<br />
Both administrators <strong>and</strong> <strong>MicroStrategy</strong> <strong>Mobile</strong> users can manage<br />
subscriptions in <strong>Mobile</strong>. There are several different ways to manage<br />
<strong>MicroStrategy</strong> <strong>Mobile</strong> report <strong>and</strong> document subscriptions:<br />
• Subscribing multiple users<br />
You can subscribe multiple users to reports or documents in<br />
<strong>MicroStrategy</strong> Desktop. The Subscription Manager allows you to manage<br />
all the subscriptions for a project from one interface. For specific<br />
information about how to manage <strong>Mobile</strong> subscriptions using Desktop,<br />
see Managing multiple subscriptions at once with Desktop, page 182.<br />
180 Managing <strong>Mobile</strong> report subscriptions © 2012 <strong>MicroStrategy</strong>, Inc.
<strong>Mobile</strong> <strong>Design</strong> <strong>and</strong> <strong>Administration</strong> <strong>Guide</strong> Administering <strong>MicroStrategy</strong> <strong>Mobile</strong> 3<br />
• Using <strong>MicroStrategy</strong> Comm<strong>and</strong> Manager<br />
You can use <strong>MicroStrategy</strong> Comm<strong>and</strong> Manager to manage any number of<br />
subscriptions. Comm<strong>and</strong> Manager is a script-based tool for<br />
administering <strong>MicroStrategy</strong> systems. For specific information about<br />
how to manage <strong>Mobile</strong> subscriptions using Comm<strong>and</strong> Manager, see<br />
Managing subscriptions using Comm<strong>and</strong> Manager, page 186. For<br />
general information about Comm<strong>and</strong> Manager, including detailed<br />
instructions, see the Automating Administrative Tasks with Comm<strong>and</strong><br />
Manager chapter in the <strong>MicroStrategy</strong> System <strong>Administration</strong> <strong>Guide</strong>, or<br />
see the Help for Comm<strong>and</strong> Manager.<br />
• Individual users managing personal subscriptions<br />
In <strong>MicroStrategy</strong> Web<br />
Individual users can manage their subscriptions in <strong>MicroStrategy</strong><br />
Web. For specific information about managing individual<br />
<strong>MicroStrategy</strong> <strong>Mobile</strong> subscriptions, including how to subscribe to<br />
reports, see Managing your subscriptions through <strong>MicroStrategy</strong><br />
Web, page 187. For general information about managing<br />
subscriptions using <strong>MicroStrategy</strong> Web, see the <strong>MicroStrategy</strong> Web<br />
online help.<br />
In Desktop<br />
Individual users can also manage their subscriptions through<br />
<strong>MicroStrategy</strong> Desktop. Specifically, the Subscription Wizard in<br />
Desktop offers users a way to subscribe to multiple reports<br />
simultaneously, without having to open each individual report. Users<br />
can also subscribe to individual reports by using the report’s<br />
Properties page. For specific information about managing individual<br />
<strong>MicroStrategy</strong> <strong>Mobile</strong> subscriptions in Desktop, including how to<br />
subscribe to reports, see Managing subscriptions in <strong>MicroStrategy</strong><br />
Desktop, page 189. For general information about managing<br />
subscriptions using <strong>MicroStrategy</strong> Desktop, see the <strong>MicroStrategy</strong><br />
Desktop online help (press F1 from within Desktop).<br />
In <strong>MicroStrategy</strong> <strong>Mobile</strong><br />
Individual users can manage their subscriptions on their mobile<br />
devices. They can subscribe to any report or document that they have<br />
access to, answer prompts, <strong>and</strong> define the schedule or event that will<br />
determine when the report or document is sent to the device. Users<br />
can also edit their existing subscriptions on their device. For specific<br />
information about editing <strong>and</strong> subscribing to reports <strong>and</strong> documents<br />
on a mobile device, see the <strong>MicroStrategy</strong> <strong>Mobile</strong> Analysis <strong>Guide</strong>.<br />
© 2012 <strong>MicroStrategy</strong>, Inc. Managing <strong>Mobile</strong> report subscriptions 181
3<br />
Administering <strong>MicroStrategy</strong> <strong>Mobile</strong> <strong>Mobile</strong> <strong>Design</strong> <strong>and</strong> <strong>Administration</strong> <strong>Guide</strong><br />
Managing multiple subscriptions at once with Desktop<br />
The Subscription Manager allows you to manage all the subscriptions for a<br />
project from one interface. It is a convenient, central location that displays<br />
every subscription, <strong>and</strong> allows you to filter on various criteria.<br />
To access the Subscription Manager, log in to Desktop <strong>and</strong> exp<strong>and</strong><br />
<strong>Administration</strong>, then Configuration Managers, <strong>and</strong> then select<br />
Subscriptions. For detailed information about the Subscription Manager,<br />
see the <strong>MicroStrategy</strong> Desktop online help.<br />
In Desktop, the administrator can subscribe multiple <strong>MicroStrategy</strong> <strong>Mobile</strong><br />
users to a single report at once, or subscribe a single user to multiple reports<br />
by using the Subscription Creation Wizard.<br />
For more information about using the Subscription Creation Wizard, refer to<br />
the <strong>MicroStrategy</strong> Desktop Help.<br />
To subscribe one or more users to one or more reports<br />
1 From the <strong>Administration</strong> menu, point to Scheduling <strong>and</strong> then select<br />
Subscription Creation Wizard. The Subscription Wizard opens.<br />
2 Review the information on the Introduction dialog box <strong>and</strong> click Next.<br />
The Specify Characteristics dialog box opens, as shown below:<br />
182 Managing <strong>Mobile</strong> report subscriptions © 2012 <strong>MicroStrategy</strong>, Inc.
<strong>Mobile</strong> <strong>Design</strong> <strong>and</strong> <strong>Administration</strong> <strong>Guide</strong> Administering <strong>MicroStrategy</strong> <strong>Mobile</strong> 3<br />
3 From the Choose a project from which reports/documents will be<br />
delivered to the recipients drop-down list, select the project that<br />
contains the reports that you want to create a subscription to.<br />
4 From the Choose a delivery type drop-down list, select <strong>Mobile</strong> to send<br />
the report directly to the <strong>Mobile</strong> device, select Cache Update to update<br />
server side caches for reports <strong>and</strong> documents that use the pre-caching<br />
feature, or select History List to deliver the report to a <strong>Mobile</strong> device<br />
using the History List.<br />
Use<br />
cache update subscriptions to update server side caches for<br />
your iPhone or iPad pre-cached reports <strong>and</strong> documents. For<br />
instructions on configuring the pre-cache option for reports <strong>and</strong><br />
documents, see Configuring the home screen for iPhone <strong>and</strong><br />
Android Phone, page 148 or Configuring the home screen for iPad<br />
or Android Tablet, page 153.<br />
5 Click Next. The Choose Reports/Documents dialog box opens, as shown<br />
below:<br />
6 Browse to the reports/documents to be delivered <strong>and</strong> click the right<br />
arrow to add them to the Selected objects. Click Next.<br />
7 Answer any prompts for the selected reports/documents.<br />
You cannot schedule reports with prompts unless the report has<br />
default answers.<br />
© 2012 <strong>MicroStrategy</strong>, Inc. Managing <strong>Mobile</strong> report subscriptions 183
3<br />
Administering <strong>MicroStrategy</strong> <strong>Mobile</strong> <strong>Mobile</strong> <strong>Design</strong> <strong>and</strong> <strong>Administration</strong> <strong>Guide</strong><br />
8 Click Next. The Choose Recipients dialog box opens, as shown below:<br />
9 From the Schedule drop-down list, select the schedule to execute the<br />
reports/documents.<br />
10 Click To... to open the Select Recipients dialog box, as shown below:<br />
184 Managing <strong>Mobile</strong> report subscriptions © 2012 <strong>MicroStrategy</strong>, Inc.
<strong>Mobile</strong> <strong>Design</strong> <strong>and</strong> <strong>Administration</strong> <strong>Guide</strong> Administering <strong>MicroStrategy</strong> <strong>Mobile</strong> 3<br />
11 Browse to the recipients of the subscription <strong>and</strong> click the right arrow > to<br />
add them to the Selected recipients. Click OK to return to the<br />
Subscription Wizard - Choose Recipients dialog box.<br />
12 If you are creating a history list subscription for a document, choose the<br />
form of export to generate from the Pre-generate export drop-down list.<br />
The options for this setting are an HTML page, a PDF document, or an<br />
Excel spreadsheet.<br />
13 If you are creating a <strong>Mobile</strong> delivery, choose BlackBerry, iPhone, or iPad<br />
from the <strong>Mobile</strong> device type drop-down list.<br />
14 If you are creating a cache update subscription for pre-cached reports <strong>and</strong><br />
documents, select either Phone or Tablet from the Delivery Format<br />
drop-down list.<br />
15 To send the report to the selected recipients immediately after creating<br />
the subscription, select the Run subscription immediately check box.<br />
16 Click Next. The Specify Subscription Properties dialog box opens, as<br />
shown below:<br />
17 Specify your subscription properties as follows:<br />
Depending on the reports or documents selected, one or more<br />
options may be grayed out <strong>and</strong> unavailable. For details on these<br />
options <strong>and</strong> when they are available, see the System<br />
<strong>Administration</strong> <strong>Guide</strong>.<br />
© 2012 <strong>MicroStrategy</strong>, Inc. Managing <strong>Mobile</strong> report subscriptions 185
3<br />
Administering <strong>MicroStrategy</strong> <strong>Mobile</strong> <strong>Mobile</strong> <strong>Design</strong> <strong>and</strong> <strong>Administration</strong> <strong>Guide</strong><br />
• To configure a date when the subscription will stop sending reports,<br />
select the Expire subscription on check box <strong>and</strong> select a date.<br />
• If you are creating a History List delivery, you can have an automated<br />
delivery notification email sent when the report is delivered. To do<br />
this, select the Send notification to default email address of each<br />
recipient check box.<br />
• If you are creating a History List delivery, to ensure that previous<br />
versions of the report in the recipients’ delivery location are replaced<br />
with the most recent version, select the The new scheduled report<br />
will overwrite older versions of itself check box. If this check box is<br />
not selected, the older versions remain.<br />
• To ignore any existing report or document caches <strong>and</strong> ensure that the<br />
report or document always has the latest data, select the Re-run<br />
against the warehouse check box.<br />
• To update History List caches <strong>and</strong> not Matching caches, select the Do<br />
not create or update matching caches check box. For an<br />
explanation of Matching <strong>and</strong> History caches, see the Caching chapter<br />
of the <strong>MicroStrategy</strong> System <strong>Administration</strong> <strong>Guide</strong>.<br />
18 Click Next. The Summary dialog box opens.<br />
19 Review the settings <strong>and</strong> click Finish. The subscription is created <strong>and</strong><br />
available for viewing in the Subscription Manager.<br />
Managing subscriptions using Comm<strong>and</strong> Manager<br />
<strong>MicroStrategy</strong> Comm<strong>and</strong> Manager is a script-based tool for automating<br />
Intelligence Server administration. You can compose Comm<strong>and</strong> Manager<br />
scripts to manage user subscriptions. In some situations this may be more<br />
efficient than navigating the Desktop GUI, since you can quickly change the<br />
names of reports, users, or projects with Comm<strong>and</strong> Manager scripts.<br />
To configure subscriptions with Comm<strong>and</strong> Manager, you must have the Use<br />
Comm<strong>and</strong> Manager privilege.<br />
To start Comm<strong>and</strong> Manager, from the Start menu point to Programs, then<br />
<strong>MicroStrategy</strong>, then Comm<strong>and</strong> Manager, <strong>and</strong> then select Comm<strong>and</strong><br />
Manager.<br />
186 Managing <strong>Mobile</strong> report subscriptions © 2012 <strong>MicroStrategy</strong>, Inc.
<strong>Mobile</strong> <strong>Design</strong> <strong>and</strong> <strong>Administration</strong> <strong>Guide</strong> Administering <strong>MicroStrategy</strong> <strong>Mobile</strong> 3<br />
The Comm<strong>and</strong> Manager statement syntax for creating a mobile subscription<br />
is:<br />
CREATE MOBILESUBSCRIPTION subscription_name [FOR OWNER<br />
login_name] SCHEDULE schedule_name USER user_name<br />
CONTENT report_or_document_name IN FOLDER<br />
location_name IN PROJECT project_name<br />
[OVERWRITEOLDERVERSION (TRUE|FALSE)] [EXPIRATIONDATE<br />
mm/dd/yyyy] [RUNFRESH (TRUE|FALSE)] [CREATEUPDATECACHE<br />
(TRUE|FALSE)] [MODIFICATIONBYRECIPIENTS<br />
(TRUE|FALSE)];<br />
For more information about Comm<strong>and</strong> Manager, including detailed<br />
instructions, see the Automating Administrative Tasks with Comm<strong>and</strong><br />
Manager chapter in the <strong>MicroStrategy</strong> System <strong>Administration</strong> <strong>Guide</strong>, or see<br />
the Help for Comm<strong>and</strong> Manager.<br />
Managing your subscriptions through <strong>MicroStrategy</strong> Web<br />
There are a variety of ways to manage your <strong>MicroStrategy</strong> <strong>Mobile</strong><br />
subscriptions using <strong>MicroStrategy</strong> Web.<br />
<strong>MicroStrategy</strong> Web’s subscription interface enables you to subscribe to a new<br />
report or document, or to unsubscribe from a report or document that you no<br />
longer need to view. You can also change the update schedule for a<br />
subscription. Finally, you can change the prompt answers for a report or<br />
document that is delivered to your mobile device. See the following sections<br />
for procedures:<br />
• To subscribe to a report or document in <strong>MicroStrategy</strong> Web, page 188<br />
• To unsubscribe from a report, page 188<br />
• To change the update schedule for a subscription in <strong>MicroStrategy</strong> Web,<br />
page 189<br />
• To change the personalized prompt answers for a report or document,<br />
page 189<br />
To manage your <strong>Mobile</strong> subscriptions through <strong>MicroStrategy</strong> Web, you must<br />
have the Web Scheduled Reports privilege as well as the Use <strong>MicroStrategy</strong><br />
<strong>Mobile</strong> privilege. In addition, to subscribe to a document you must have the<br />
<strong>Mobile</strong> View Document privilege.<br />
© 2012 <strong>MicroStrategy</strong>, Inc. Managing <strong>Mobile</strong> report subscriptions 187
3<br />
Administering <strong>MicroStrategy</strong> <strong>Mobile</strong> <strong>Mobile</strong> <strong>Design</strong> <strong>and</strong> <strong>Administration</strong> <strong>Guide</strong><br />
To subscribe to a report or document in <strong>MicroStrategy</strong> Web<br />
1 Open the report or document in <strong>MicroStrategy</strong> Web.<br />
2 Answer any prompts that the report or document contains <strong>and</strong> click Run<br />
Report.<br />
Your answers to the prompts are saved <strong>and</strong> used to personalize your<br />
subscription to that report or document. To change these answers later,<br />
open the report or document again <strong>and</strong>, from the Data menu, select<br />
Re-prompt.<br />
3 From the Home menu, point to Subscribe to, <strong>and</strong> then select <strong>Mobile</strong>.<br />
The Subscribe to <strong>Mobile</strong> dialog box opens.<br />
4 Type a name for the subscription in the Name text field.<br />
5 Select a schedule or event from the Schedule drop-down list.<br />
6 Click To to choose the subscription recipients.<br />
7 Choose the subscription device from the Device type drop-down list.<br />
8 To run the subscription immediately following its creation, select the Run<br />
subscription immediately check box.<br />
9 To choose an end date for the subscription, exp<strong>and</strong> Advanced Options,<br />
select the Do not deliver after check box, <strong>and</strong> click the Calendar<br />
drop-down menu to choose a date.<br />
10 Click OK. The Subscribe to <strong>Mobile</strong> dialog box closes.<br />
11 To verify that you are subscribed to the report or document, at the top of<br />
the page, click My Subscriptions. Note that the report appears in your<br />
list of subscriptions, in the <strong>Mobile</strong> Subscriptions section.<br />
To unsubscribe from a report<br />
1 Open <strong>MicroStrategy</strong> Web <strong>and</strong> log into a project.<br />
2 At the top of the page, click My Subscriptions. The Subscriptions screen<br />
opens, with a list of all your subscriptions for that project.<br />
188 Managing <strong>Mobile</strong> report subscriptions © 2012 <strong>MicroStrategy</strong>, Inc.
<strong>Mobile</strong> <strong>Design</strong> <strong>and</strong> <strong>Administration</strong> <strong>Guide</strong> Administering <strong>MicroStrategy</strong> <strong>Mobile</strong> 3<br />
3 In the Unsubscribe column, select the check box for any reports that you<br />
no longer want to receive on your mobile device.<br />
4 Click Unsubscribe. Any selected reports are removed from your<br />
subscription list.<br />
To change the update schedule for a subscription in <strong>MicroStrategy</strong> Web<br />
1 Open <strong>MicroStrategy</strong> Web <strong>and</strong> log into a project.<br />
2 At the top of the page, click My Subscriptions. The Subscriptions page<br />
opens, with a list of all your subscriptions for that project.<br />
3 In the Action column, click Edit for the subscription you want to edit. The<br />
Edit Subscription page for that subscription opens.<br />
4 From the drop-down list, select the new schedule.<br />
5 Click OK. The Edit Subscription dialog box closes.<br />
To change the personalized prompt answers for a report or document<br />
1 Open the report or document in <strong>MicroStrategy</strong> Web.<br />
2 From the Data menu, select Re-prompt.<br />
3 Answer the prompts in the report or document.<br />
4 When you are satisfied with your prompt answers, click Run Report. The<br />
report executes with your prompt answers, <strong>and</strong> your answers are saved<br />
<strong>and</strong> used to personalize your subscription to the report.<br />
Managing subscriptions in <strong>MicroStrategy</strong> Desktop<br />
You can manage your subscriptions to individual reports. Steps for these<br />
procedures are below.<br />
To manage subscriptions in bulk, <strong>and</strong> for steps to use the comm<strong>and</strong> line tool<br />
Comm<strong>and</strong> Manager, see the System <strong>Administration</strong> <strong>Guide</strong>.<br />
© 2012 <strong>MicroStrategy</strong>, Inc. Managing <strong>Mobile</strong> report subscriptions 189
3<br />
Administering <strong>MicroStrategy</strong> <strong>Mobile</strong> <strong>Mobile</strong> <strong>Design</strong> <strong>and</strong> <strong>Administration</strong> <strong>Guide</strong><br />
To manage your <strong>Mobile</strong> subscriptions through <strong>MicroStrategy</strong> Desktop, you<br />
must have the Use Desktop privilege as well as the Use <strong>MicroStrategy</strong> <strong>Mobile</strong><br />
privilege. In addition, to subscribe to a document you must have the <strong>Mobile</strong><br />
View Document privilege.<br />
To unsubscribe from a report or document delivery, you must either have<br />
created the subscription originally (you are the owner of the subscription), or<br />
else the creator must have selected Allow Unsubscribe when she created<br />
the subscription. If neither of these is true, then only an administrator or the<br />
subscription’s owner can unsubscribe users from the report/document<br />
delivery.<br />
To subscribe to a single report or document<br />
1 In Desktop, right-click the report/document, select Schedule delivery<br />
to, <strong>and</strong> select <strong>Mobile</strong>.<br />
2 Type the name of the subscription in the Name text field.<br />
3 Select the schedule that you want the report/document to be delivered<br />
based on, by selecting it from the drop-down list.<br />
4 Click To to choose the subscription recipients.<br />
5 Select the desired mobile device from the <strong>Mobile</strong> device type drop-down<br />
list.<br />
6 To run the subscription immediately following its creation, select the Run<br />
subscription immediately check box.<br />
7 Click OK. The dialog box closes.<br />
To unsubscribe from a single report or document<br />
1 In Desktop, from the Tools menu, select My Subscriptions.<br />
2 Right-click the subscription <strong>and</strong> select Unsubscribe.<br />
If the Unsubscribe option is not available, the subscription can<br />
only be deleted by the subscription’s owner or by an administrator.<br />
3 Confirm that you want to delete the subscription by clicking Yes. The<br />
subscription is deleted.<br />
190 Managing <strong>Mobile</strong> report subscriptions © 2012 <strong>MicroStrategy</strong>, Inc.
<strong>Mobile</strong> <strong>Design</strong> <strong>and</strong> <strong>Administration</strong> <strong>Guide</strong> Administering <strong>MicroStrategy</strong> <strong>Mobile</strong> 3<br />
Enabling real time updates for BlackBerry<br />
In <strong>MicroStrategy</strong> <strong>Mobile</strong> for BlackBerry, it is possible to allow the device to<br />
automatically update reports <strong>and</strong> documents when they change on the<br />
server. This ensures that users always have the most current data. To enable<br />
this option, certain configurations must be made in the project, to the user,<br />
<strong>and</strong> by the user on their device.<br />
To enable real time updates in <strong>MicroStrategy</strong> <strong>Mobile</strong> for BlackBerry, follow<br />
these high-level steps.<br />
High-level steps to enable automatic updates in <strong>MicroStrategy</strong> <strong>Mobile</strong><br />
1 Enable project-level settings in <strong>MicroStrategy</strong> Desktop. For details, see<br />
Enabling real time updates in the project, page 191.<br />
2 In the User Manager, create a <strong>Mobile</strong> BES device address. For details, see<br />
Enabling real time updates for the user, page 192.<br />
Enabling real time updates in the project<br />
To enable real time updates in <strong>MicroStrategy</strong> <strong>Mobile</strong>, the project that<br />
<strong>MicroStrategy</strong> <strong>Mobile</strong> connects to must have real-time updates enabled. To<br />
enable real time updates in the project, you must do the following:<br />
• Enable real time updates in the Project Configuration Editor. For steps,<br />
see To enable real time updates using the Project Configuration Editor,<br />
page 191.<br />
• Configure the <strong>Mobile</strong> BES device using the Delivery Manager. For steps,<br />
see To configure the <strong>Mobile</strong> BES device using the Delivery Manager,<br />
page 192.<br />
To enable real time updates using the Project Configuration Editor<br />
1 Log in to <strong>MicroStrategy</strong> Desktop as a user with administrative privileges.<br />
2 Right-click the project that you want to enable real-time updates for, <strong>and</strong><br />
select Project Configuration. The Project Configuration Editor opens.<br />
© 2012 <strong>MicroStrategy</strong>, Inc. Enabling real time updates for BlackBerry 191
3<br />
Administering <strong>MicroStrategy</strong> <strong>Mobile</strong> <strong>Mobile</strong> <strong>Design</strong> <strong>and</strong> <strong>Administration</strong> <strong>Guide</strong><br />
3 On the left, exp<strong>and</strong> Deliveries, then <strong>Mobile</strong> Delivery, <strong>and</strong> select Real<br />
time updates.<br />
4 On the right, select the Enable Real Time updates for mobile delivery<br />
check box.<br />
5 Click OK. The Project Configuration Editor closes.<br />
To configure the <strong>Mobile</strong> BES device using the Delivery Manager<br />
1 Log in to <strong>MicroStrategy</strong> Desktop as a user with administrative privileges.<br />
2 Under the project source, exp<strong>and</strong> <strong>Administration</strong>, then Delivery<br />
Managers, <strong>and</strong> select Devices.<br />
3 Right-click the <strong>Mobile</strong> BES device <strong>and</strong> select Edit. The Device Editor<br />
opens.<br />
4 To rename the device, type a name in the Name field.<br />
5 To change the description of the device, type text in the Description field.<br />
6 In the BlackBerry Enterprise Server section, in the IP Address area,<br />
enter the IP address for the machine hosting the BlackBerry Enterprise<br />
Server.<br />
7 In the Port Number area, enter the port number to use to access the<br />
BlackBerry Enterprise Server.<br />
8 In the Client Port area, enter the port number of the client machine.<br />
9 Click OK. The Device Editor closes.<br />
Enabling real time updates for the user<br />
After real time updates have been enabled in the project, a <strong>Mobile</strong> Client<br />
Address must be registered for the user to receive real time updates. There<br />
are two ways that this can be done:<br />
• The user registers a <strong>Mobile</strong> Client Address from their <strong>Mobile</strong> device. For<br />
details, see the <strong>MicroStrategy</strong> <strong>Mobile</strong> Analysis <strong>Guide</strong>.<br />
192 Enabling real time updates for BlackBerry © 2012 <strong>MicroStrategy</strong>, Inc.
<strong>Mobile</strong> <strong>Design</strong> <strong>and</strong> <strong>Administration</strong> <strong>Guide</strong> Administering <strong>MicroStrategy</strong> <strong>Mobile</strong> 3<br />
• The administrator registers a <strong>Mobile</strong> Client Address using the User<br />
Manager. For steps, see To enable real time updates for a user, page 193.<br />
If you delete this address, a warning message is displayed, stating that if you<br />
delete the address, real time updates for the user will be disabled. To restart<br />
real time updates for the user, the address can be registered for the user<br />
again.<br />
To enable real time updates for a user<br />
1 Log in to <strong>MicroStrategy</strong> Desktop as a user with administrative privileges.<br />
2 Under the project source, exp<strong>and</strong> <strong>Administration</strong>, then User Manager.<br />
3 Browse to the user that you want to enable real time updates for,<br />
right-click the user <strong>and</strong> select Edit. The User Editor opens.<br />
4 On the left, exp<strong>and</strong> Deliveries, then select Addresses.<br />
5 On the right side of the User Editor, click New. A new address is created.<br />
6 To rename the address, type a name in the Name field.<br />
7 In the Physical Address field, enter the unique PIN for the user’s mobile<br />
device. For steps to determine this number, see To determine a device’s<br />
PIN, page 193.<br />
8 From the Delivery Type drop-down list, select <strong>Mobile</strong>Client.<br />
9 From the Device drop-down list, select <strong>Mobile</strong>BES.<br />
10 To set this address as the user’s default address, select the Set as default<br />
check box.<br />
11 Click Save. The address is saved.<br />
12 Click OK. The User Editor closes.<br />
To determine a device’s PIN<br />
The<br />
third-party products discussed below are manufactured by<br />
vendors independent of <strong>MicroStrategy</strong>, <strong>and</strong> the information provided<br />
© 2012 <strong>MicroStrategy</strong>, Inc. Enabling real time updates for BlackBerry 193
3<br />
Administering <strong>MicroStrategy</strong> <strong>Mobile</strong> <strong>Mobile</strong> <strong>Design</strong> <strong>and</strong> <strong>Administration</strong> <strong>Guide</strong><br />
is subject to change. Refer to the appropriate third-party vendor<br />
documentation for updated BlackBerry device information.<br />
1 On the BlackBerry Device, select Options. The Options screen is<br />
displayed.<br />
2 Select Status. The Status screen is displayed.<br />
3 Scroll to PIN. The device’s unique PIN is displayed.<br />
Troubleshooting <strong>MicroStrategy</strong> <strong>Mobile</strong><br />
This section provides guidance for finding <strong>and</strong> fixing trouble spots in the<br />
system. While the material in this section does not go into great detail, it<br />
does provide references to the relevant portions of the documentation where<br />
the topic or remedy is discussed in more detail.<br />
Troubleshooting connection issues<br />
When you create a configuration for a mobile device (see Configuring<br />
<strong>MicroStrategy</strong> <strong>Mobile</strong> for iPhone or iPad, page 127), you must specify the<br />
<strong>Mobile</strong> Server machine by its fully qualified name so that the <strong>Mobile</strong> device<br />
can locate the machine on the network.<br />
Troubleshooting reports <strong>and</strong> documents<br />
• <strong>MicroStrategy</strong> recommends that caching be enabled for all reports <strong>and</strong><br />
documents intended to be viewed on a mobile device. For information on<br />
report <strong>and</strong> document caching, including instructions on how to enable<br />
caching for specific reports <strong>and</strong> documents, see the Caching chapter of<br />
the <strong>MicroStrategy</strong> System <strong>Administration</strong> <strong>Guide</strong>.<br />
• If subscribed reports <strong>and</strong> documents are loading slowly on an iPhone or<br />
iPad, enable the Automatically Pre-Load Caches setting. This setting<br />
causes cached reports/documents to be loaded onto the device when the<br />
application is launched. This setting is found in the iPhone Settings or<br />
iPad Settings tab of the <strong>Mobile</strong> Configuration Editor, or in the device’s<br />
194 Troubleshooting <strong>MicroStrategy</strong> <strong>Mobile</strong> © 2012 <strong>MicroStrategy</strong>, Inc.
<strong>Mobile</strong> <strong>Design</strong> <strong>and</strong> <strong>Administration</strong> <strong>Guide</strong> Administering <strong>MicroStrategy</strong> <strong>Mobile</strong> 3<br />
Settings screen if the device is configured for users to have access to the<br />
settings. For information about configuring your device, see Configuring<br />
<strong>MicroStrategy</strong> <strong>Mobile</strong> for iPhone or iPad, page 127.<br />
Troubleshooting prompt answers<br />
To support the scanning of barcodes using <strong>MicroStrategy</strong> <strong>Mobile</strong> for iPhone,<br />
you must store the barcode data used in the associated prompt with a<br />
database data type that supports text data. <strong>MicroStrategy</strong> recommends using<br />
the VarChar data type for your database to store the barcode data. For<br />
information about setting up your database, see the <strong>MicroStrategy</strong> Project<br />
<strong>Design</strong> <strong>Guide</strong> <strong>and</strong> the <strong>MicroStrategy</strong> Installation <strong>and</strong> Configuration <strong>Guide</strong>.<br />
© 2012 <strong>MicroStrategy</strong>, Inc. Troubleshooting <strong>MicroStrategy</strong> <strong>Mobile</strong> 195
3<br />
Administering <strong>MicroStrategy</strong> <strong>Mobile</strong> <strong>Mobile</strong> <strong>Design</strong> <strong>and</strong> <strong>Administration</strong> <strong>Guide</strong><br />
196 Troubleshooting <strong>MicroStrategy</strong> <strong>Mobile</strong> © 2012 <strong>MicroStrategy</strong>, Inc.
GLOSSARY<br />
access control list A list of users, groups <strong>and</strong> the access permissions that each<br />
has for an object.<br />
attribute A data level defined by the system architect <strong>and</strong> associated<br />
with one or more columns in a data warehouse lookup table.<br />
Attributes include data classifications like Region, Order,<br />
Customer, Age, Item, City, <strong>and</strong> Year. They provide a means<br />
for aggregating <strong>and</strong> filtering at a given level.<br />
See also:<br />
• attribute element<br />
• attribute form<br />
• child attribute<br />
• derived attribute<br />
• parent attribute<br />
attribute element A value of any of the attribute forms of an attribute. For<br />
example, New York <strong>and</strong> Dallas are elements of the attribute<br />
City; January, February, <strong>and</strong> March are elements of the<br />
attribute Month.<br />
attribute form One of several columns associated with an attribute that are<br />
different aspects of the same thing. ID, Name, Last Name,<br />
Long Description, <strong>and</strong> Abbreviation could be forms of the<br />
© 2012 <strong>MicroStrategy</strong>, Inc. Glossary: access control list 197
Glossary <strong>Mobile</strong> <strong>Design</strong> <strong>and</strong> <strong>Administration</strong> <strong>Guide</strong><br />
attribute Customer. Every attribute supports its own<br />
collection of forms.<br />
b<strong>and</strong>ing A method of organizing values according to a set of<br />
descriptive or meaningful data ranges called buckets. For<br />
example, customers in the age ranges of 10–20, 21–30, <strong>and</strong><br />
31–40, where each set of ages is a b<strong>and</strong>. B<strong>and</strong>ing is also used<br />
for display purposes, where every other row is a different<br />
color <strong>and</strong> the two colors alternate.<br />
Compare consolidation.<br />
cache A special data store holding recently accessed information for<br />
quick future access. This is normally done for frequently<br />
requested reports, whose execution is faster because they<br />
need not run against the database. Results from the data<br />
warehouse are stored separately <strong>and</strong> can be used by new job<br />
requests that require the same data. In the <strong>MicroStrategy</strong><br />
environment, when a user runs a report for the first time, the<br />
job is submitted to the database for processing. However, if<br />
the results of that report are cached, the results can be<br />
returned immediately without having to wait for the database<br />
to process the job the next time that the report is run.<br />
category In a graph, the set of data along the X-axis. Categories<br />
generally correspond to the rows of a grid report. An example<br />
of a category is a bar in a bar graph.<br />
child attribute The lower-level attribute in an attribute relationship.<br />
See also:<br />
• parent attribute<br />
• relationship<br />
consolidation An object that can be placed on a report <strong>and</strong> is made up of an<br />
ordered collection of elements called consolidation elements.<br />
Each element is a grouping of attribute elements that<br />
accommodates inter-row arithmetic operations.<br />
Compare custom group.<br />
198 Glossary: b<strong>and</strong>ing © 2012 <strong>MicroStrategy</strong>, Inc.
<strong>Mobile</strong> <strong>Design</strong> <strong>and</strong> <strong>Administration</strong> <strong>Guide</strong> Glossary<br />
custom group An object that can be placed on a template <strong>and</strong> is made up of<br />
an ordered collection of elements called custom group<br />
elements. Each element contains its own set of filtering<br />
qualifications.<br />
See also: qualification.<br />
dashboard A visually intuitive display of data that summarizes key<br />
business indicators for a quick status check. A special type of<br />
document, dashboards usually provide interactive features<br />
that let users change how they view the dashboard’s data.<br />
derived attribute An attribute calculated from a mathematical operation on<br />
columns in a warehouse table. For example, Age can be<br />
calculated from the expression [Current Date–Birth Date].<br />
See also:<br />
• attribute<br />
• implicit attribute<br />
derived metric A metric based on data already available on the report. It is<br />
calculated on the Intelligence Server, not in the database. Use<br />
a derived metric to perform column math, that is,<br />
calculations on other metrics, on report data after it has been<br />
returned from the database.<br />
dimensionality See level.<br />
drill A method of obtaining supplementary information after a<br />
report has been executed. The new data is retrieved by<br />
requerying the Intelligent Cube or database at a different<br />
attribute or fact level.<br />
See also:<br />
• page-by<br />
• pivot<br />
• sort<br />
© 2012 <strong>MicroStrategy</strong>, Inc. Glossary: custom group 199
Glossary <strong>Mobile</strong> <strong>Design</strong> <strong>and</strong> <strong>Administration</strong> <strong>Guide</strong><br />
• subtotal<br />
fact 1) A measurement value, often numeric <strong>and</strong> typically<br />
aggregatable, stored in a data warehouse.<br />
2) A schema object representing a column in a data<br />
warehouse table <strong>and</strong> containing basic or aggregated<br />
numbers—usually prices, sales in dollars, or inventory<br />
quantities in counts.<br />
See also: metric.<br />
filter A <strong>MicroStrategy</strong> object that specifies the conditions that the<br />
data must meet to be included in the report results. Using a<br />
filter on a report narrows the data to consider only the<br />
information that is relevant to answer your business<br />
question, since a report queries the database against all the<br />
data stored in the data warehouse.<br />
A filter is composed of at least one qualification, which is the<br />
actual condition that must be met for the data to be included<br />
on a report. Multiple qualifications in a single filter are<br />
combined using logical operators. Examples include “Region<br />
= Northeast” or “Revenue > $1 million”.<br />
A filter is normally implemented in the SQL WHERE clause.<br />
grid unit The individual attributes, metrics, consolidations, <strong>and</strong><br />
custom groups that can be placed on a report grid.<br />
hierarchy A set of attributes defining a meaningful path for element<br />
browsing or drilling. The order of the attributes is<br />
typically—though not always—defined such that a higher<br />
attribute has a one-to-many relationship with its child<br />
attributes.<br />
See also: user hierarchy.<br />
HTML document 1) A compound report displaying multiple grids <strong>and</strong> graphs.<br />
2) The <strong>MicroStrategy</strong> object that supports such a report.<br />
200 Glossary: fact © 2012 <strong>MicroStrategy</strong>, Inc.
<strong>Mobile</strong> <strong>Design</strong> <strong>and</strong> <strong>Administration</strong> <strong>Guide</strong> Glossary<br />
implicit attribute An attribute that does not physically exist in the database<br />
level.<br />
1) In a data warehouse, facts are said to be stored at a<br />
particular level defined by the attribute IDs present in the fact<br />
table. For example, if a fact table has a Date column, an<br />
Item_ID column, <strong>and</strong> a fact column, that fact is stored at the<br />
Date/Item level.<br />
2) With regard to metric calculation, the level is the level of<br />
calculation for the metric. For example, a metric on a report<br />
with Year <strong>and</strong> Store attributes would be calculated at the<br />
Year/Store level.<br />
See also: level of aggregation.<br />
level 1) In a data warehouse, facts are said to be stored at a<br />
particular level defined by the attribute IDs present in the fact<br />
table. For example, if a fact table has a Date column, an<br />
Item_ID column, <strong>and</strong> a fact column, that fact is stored at the<br />
Date/Item level.<br />
2) In a metric calculation, the level is the granularity of where<br />
an attribute appears in its hierarchy, where that attribute<br />
defines how a related metric is calculated. For example, a<br />
metric on a report with Year <strong>and</strong> Store attributes would be<br />
calculated at the Year/Store level.<br />
See also: level of aggregation.<br />
level of aggregation The point in an attribute hierarchy where aggregation is<br />
performed. For example, in the geographical<br />
State--City--Store hierarchy there are three possible levels of<br />
aggregation.<br />
link A connection in one report or document to another report or<br />
document. A link lets an analyst execute another document or<br />
report (the target) from a document or report (the source),<br />
<strong>and</strong> to pass parameters to answer any prompts that are in the<br />
target.<br />
© 2012 <strong>MicroStrategy</strong>, Inc. Glossary: implicit attribute 201
Glossary <strong>Mobile</strong> <strong>Design</strong> <strong>and</strong> <strong>Administration</strong> <strong>Guide</strong><br />
many-to-many An attribute relationship in which multiple elements of a<br />
parent attribute can relate to multiple elements of a child<br />
attribute, <strong>and</strong> vice versa.<br />
See also:<br />
• relationship<br />
• one-to-many<br />
• many-to-one<br />
many-to-one An attribute relationship in which (1) multiple elements of a<br />
parent attribute relate to only one element of a child<br />
attribute, <strong>and</strong> (2) every element of the child attribute can<br />
relate to multiple elements of the parent.<br />
See also:<br />
• one-to-one<br />
• one-to-many<br />
• many-to-many<br />
• relationship<br />
metadata A repository whose data associates the tables <strong>and</strong> columns of<br />
a data warehouse with user-defined attributes <strong>and</strong> facts to<br />
enable the mapping of the business view, terms, <strong>and</strong> needs to<br />
the underlying database structure. Metadata can reside on<br />
the same server as the data warehouse or on a different<br />
database server. It can even be held in a different RDBMS.<br />
metric 1) A business calculation defined by an expression built with<br />
functions, facts, attributes, or other metrics. For example:<br />
Sum(dollar_sales) or [Sales] - [Cost].<br />
2) The <strong>MicroStrategy</strong> object that contains the metric<br />
definition. It represents a business measure or key<br />
performance indicator.<br />
See also fact.<br />
202 Glossary: many-to-many © 2012 <strong>MicroStrategy</strong>, Inc.
<strong>Mobile</strong> <strong>Design</strong> <strong>and</strong> <strong>Administration</strong> <strong>Guide</strong> Glossary<br />
one-to-many An attribute relationship in which every element of a parent<br />
attribute can relate to multiple elements of a child attribute,<br />
while every element of the child attribute relates to only one<br />
element of the parent. The one-to-many attribute<br />
relationship is the most common in data models.<br />
See also:<br />
• one-to-one<br />
• many-to-many<br />
• many-to-one<br />
• relationship<br />
one-to-one An attribute relationship in which every element of the<br />
parent attribute relates to exactly one element of the child<br />
attribute, <strong>and</strong> vice versa.<br />
See also:<br />
• one-to-many<br />
• many-to-one<br />
• many-to-many<br />
• relationship<br />
page-by Segmenting data in a grid report by placing available<br />
attributes, consolidations, <strong>and</strong> metrics on a third axis called<br />
the Page axis. Since a grid is two-dimensional, only a slice of<br />
the cube can be seen at any one time. The slice is<br />
characterized by the choice of elements on the Page axis. By<br />
varying the selection of elements, the user can page through<br />
the cube.<br />
See also:<br />
• drill<br />
• pivot<br />
• sort<br />
• subtotal<br />
© 2012 <strong>MicroStrategy</strong>, Inc. Glossary: one-to-many 203
Glossary <strong>Mobile</strong> <strong>Design</strong> <strong>and</strong> <strong>Administration</strong> <strong>Guide</strong><br />
parent attribute The higher-level attribute in an attribute relationship with<br />
one or more children.<br />
See also:<br />
• child attribute<br />
• relationship<br />
partial relationship An attribute relationship in which elements of one attribute<br />
relate to elements of a second attribute, while the opposite is<br />
not necessarily true.<br />
See also:<br />
• relationship<br />
• one-to-many<br />
• many-to-one<br />
• many-to-many<br />
permission Defines for each object the degree of control that a user has<br />
over them.<br />
pivot To reconfigure data on a grid report by placing report objects<br />
(attributes, metrics, consolidations) on different axes. Also,<br />
to reconfigure a grid report by interchanging row <strong>and</strong> column<br />
headers, <strong>and</strong> hence the associated data. Subset of cross-tab.<br />
See also:<br />
• drill<br />
• page-by<br />
• sort<br />
• subtotal<br />
privilege Defines what types of operations certain users <strong>and</strong> user<br />
groups can perform in the <strong>MicroStrategy</strong> system. For<br />
example, which objects a given user can create <strong>and</strong> which<br />
applications <strong>and</strong> editors he can use.<br />
204 Glossary: parent attribute © 2012 <strong>MicroStrategy</strong>, Inc.
<strong>Mobile</strong> <strong>Design</strong> <strong>and</strong> <strong>Administration</strong> <strong>Guide</strong> Glossary<br />
prompt 1) <strong>MicroStrategy</strong> object in the report definition that is<br />
incomplete by design. The user is asked during the resolution<br />
phase of report execution to provide an answer that<br />
completes the query. A typical example with a filter is<br />
choosing a specific attribute on which to qualify.<br />
2) In general, a window requesting user input, as in "type<br />
login ID <strong>and</strong> password at the prompt."<br />
qualification The actual condition that must be met for data to be included<br />
on a report. Examples include “Region = Northeast” or<br />
“Revenue > $1 million”. Qualifications are used in filters <strong>and</strong><br />
custom groups. You can create multiple qualifications for a<br />
single filter or custom group, <strong>and</strong> then set how to combine<br />
the qualifications using the logical operators AND, AND<br />
NOT, OR, <strong>and</strong> OR NOT.<br />
See also:<br />
• filter<br />
• custom group<br />
relationship An association specifying the nature of the connection<br />
between one attribute (the parent) <strong>and</strong> one or more other<br />
attributes (the children). For example, City is a child attribute<br />
of State.<br />
See also:<br />
• parent attribute<br />
• child attribute<br />
• partial relationship<br />
• one-to-one<br />
• one-to-many<br />
• many-to-one<br />
• many-to-many<br />
© 2012 <strong>MicroStrategy</strong>, Inc. Glossary: prompt 205
Glossary <strong>Mobile</strong> <strong>Design</strong> <strong>and</strong> <strong>Administration</strong> <strong>Guide</strong><br />
report The central focus of any decision support investigation, a<br />
report allows users to query for data, analyze that data, <strong>and</strong><br />
then present it in a visually pleasing manner.<br />
See also:<br />
• filter<br />
• template<br />
report creation The process of building reports from existing, predesigned<br />
reports in <strong>MicroStrategy</strong> Desktop or in <strong>MicroStrategy</strong> Web.<br />
report design The process of building reports from basic report<br />
components using the Report Editor in <strong>MicroStrategy</strong><br />
Desktop or <strong>MicroStrategy</strong> Web.<br />
schema 1) The set of tables in a data warehouse associated with a<br />
logical data model. The attribute <strong>and</strong> fact columns in those<br />
tables are considered part of the schema itself.<br />
2) The layout or structure of a database system. In relational<br />
databases, the schema defines the tables, the fields in each<br />
table, <strong>and</strong> the relationships between fields <strong>and</strong> tables.<br />
scorecard A popular means of displaying <strong>and</strong> distributing data from<br />
business intelligence projects. Scorecards typically follow a<br />
specific methodology <strong>and</strong> are focused on key metrics within a<br />
business area.<br />
series In a graph, it generally corresponds to the rows of a grid<br />
report. Series are represented as legend items in a graph.<br />
sort Arranging data according to some characteristic of the data<br />
itself (alphabetical descending, numeric ascending, <strong>and</strong> so<br />
forth).<br />
206 Glossary: report © 2012 <strong>MicroStrategy</strong>, Inc.
<strong>Mobile</strong> <strong>Design</strong> <strong>and</strong> <strong>Administration</strong> <strong>Guide</strong> Glossary<br />
See also:<br />
• drill<br />
• page-by<br />
• pivot<br />
• subtotal<br />
source system Any system or file that captures or holds data of interest.<br />
subtotal A totaling operation performed for a portion of a result set.<br />
See also:<br />
• drill<br />
• page-by<br />
• pivot<br />
• sort<br />
threshold Used to create conditional formatting for metric values. For<br />
example, if revenue is greater than $200, format that cell to<br />
have a blue background with bold type.<br />
user hierarchy Named sets of attributes <strong>and</strong> their relationships, arranged in<br />
specific sequences for a logical business organization. They<br />
are user-defined <strong>and</strong> do not need to follow the logical model.<br />
See also hierarchy.<br />
view definition Report execution steps which represent how the data is<br />
viewed <strong>and</strong> manipulated in the Intelligence Server. The view<br />
definition determines how the final report data set generated<br />
in the data definition steps is manipulated.<br />
© 2012 <strong>MicroStrategy</strong>, Inc. Glossary: source system 207
Glossary <strong>Mobile</strong> <strong>Design</strong> <strong>and</strong> <strong>Administration</strong> <strong>Guide</strong><br />
208 Glossary: view definition © 2012 <strong>MicroStrategy</strong>, Inc.
INDEX<br />
A<br />
access control list 116<br />
Android<br />
configuring 135<br />
installing 134<br />
Android application<br />
opening in a document 90<br />
Android configuration 135, 169<br />
authentication 140, 142<br />
cache settings 137<br />
attribute element prompt 31<br />
Barcode Reader prompt 36<br />
creating 33<br />
Geo Location prompt 35<br />
types 31<br />
attribute element prompt (iPhone)<br />
display styles 33<br />
audience xiii<br />
authentication (Android) 140, 142<br />
authentication (iPad) 140, 142<br />
authentication (iPhone) 140, 142<br />
authentication (<strong>Mobile</strong> Server) 117<br />
© 2012 <strong>MicroStrategy</strong>, Inc. 209<br />
B<br />
Barcode Reader prompt 35<br />
attribute element prompt 36<br />
value prompt 36<br />
best practices<br />
designing documents for <strong>MicroStrategy</strong><br />
<strong>Mobile</strong> for Android 2<br />
designing documents for <strong>MicroStrategy</strong><br />
<strong>Mobile</strong> for iPad 2<br />
designing documents for <strong>MicroStrategy</strong><br />
<strong>Mobile</strong> for iPhone 2<br />
designing documents for <strong>MicroStrategy</strong><br />
<strong>Mobile</strong> for the BlackBerry 110<br />
designing reports for <strong>MicroStrategy</strong><br />
<strong>Mobile</strong> for the BlackBerry 108<br />
BlackBerry Browser 161<br />
BlackBerry Desktop Manager 162<br />
BlackBerry Enterprise Server (BES)<br />
configuring <strong>Mobile</strong> 164<br />
installing <strong>Mobile</strong> 161<br />
BlackBerry mobile device<br />
encrypted communication 117<br />
Java .cod file for 161
Index <strong>Mobile</strong> <strong>Design</strong> <strong>and</strong> <strong>Administration</strong> <strong>Guide</strong><br />
C<br />
caching<br />
installation settings (Android) 137<br />
installation settings (iPad) 129, 137<br />
installation settings (iPhone <strong>and</strong><br />
iPad) 130<br />
subscription <strong>and</strong> 186<br />
troubleshooting 194<br />
updating reports <strong>and</strong> 178<br />
certificate server 117<br />
client authentication 117<br />
configuring<br />
<strong>MicroStrategy</strong> <strong>Mobile</strong> for Android 135<br />
<strong>MicroStrategy</strong> <strong>Mobile</strong> for<br />
BlackBerry 162<br />
<strong>MicroStrategy</strong> <strong>Mobile</strong> for iPhone 127<br />
<strong>MicroStrategy</strong> <strong>Mobile</strong> from the<br />
iPhone 157<br />
creating<br />
Android configuration 135, 169<br />
iPhone configuration 127<br />
creating a <strong>Mobile</strong> report subscription<br />
<strong>MicroStrategy</strong> Desktop <strong>and</strong> 190<br />
<strong>MicroStrategy</strong> Web <strong>and</strong> 188<br />
customizing the Home Screen<br />
(iPhone) 146<br />
D<br />
Data Cloud widget (iPhone <strong>and</strong> iPad) 39<br />
creating 39<br />
data security 179<br />
data view (BlackBerry) 111<br />
original layout 112<br />
tabular interactive 111<br />
Date Selection widget (iPad) 40<br />
creating 40<br />
docked panel selector (iPad)<br />
creating 19<br />
document<br />
link to documents <strong>and</strong> reports 95<br />
document (Android)<br />
designing for <strong>MicroStrategy</strong> <strong>Mobile</strong> 2<br />
formatting 10, 17<br />
link to documents <strong>and</strong> reports 95<br />
document (BlackBerry)<br />
data view 111<br />
designing for <strong>MicroStrategy</strong><br />
<strong>Mobile</strong> 110<br />
document (iPad)<br />
designing for <strong>MicroStrategy</strong> <strong>Mobile</strong> 2<br />
formatting 10, 17<br />
document (iPhone)<br />
designing for <strong>MicroStrategy</strong> <strong>Mobile</strong> 2<br />
formatting 10, 17<br />
link to documents <strong>and</strong> reports 95<br />
document layout<br />
formatting 15<br />
210 © 2012 <strong>MicroStrategy</strong>, Inc.<br />
E<br />
enabling real time updates<br />
(BlackBerry) 191<br />
encrypted communication 117<br />
example<br />
how to find xi<br />
Image Viewer widget 46<br />
Information Window<br />
iPhone 53<br />
Map widget (iPhone) 61<br />
Interactive Grid widget 49<br />
Map widget<br />
iPhone 53<br />
Microcharts widget (iPad <strong>and</strong><br />
Android) 70<br />
Multimedia widget 74<br />
Photo Uploader widget 75<br />
RSS Reader widget (iPhone) 79
<strong>Mobile</strong> <strong>Design</strong> <strong>and</strong> <strong>Administration</strong> <strong>Guide</strong> Index<br />
F<br />
Time Series widget 82<br />
Timeline widget (iPad) 85<br />
formatting<br />
Android document 10<br />
BlackBerry document 109, 111<br />
document layout 15<br />
iPad document 10<br />
iPhone document 10<br />
<strong>Mobile</strong> View 10<br />
G<br />
generating a URL for iPhone<br />
configuration 156<br />
Geo Location prompt 34<br />
attribute element prompt 35<br />
value prompt 35<br />
Graph Matrix visualization (iPad) 43<br />
H<br />
Heat Map widget (iPad) 45<br />
History List 178<br />
Home Screen (iPhone)<br />
configuring 145<br />
customizing 146<br />
I<br />
Image Viewer widget<br />
creating in a document 46<br />
in a document 46<br />
Information Window (iPad)<br />
creating 21<br />
Information Window (iPhone) 61<br />
installing<br />
<strong>MicroStrategy</strong> <strong>Mobile</strong> client 123<br />
<strong>MicroStrategy</strong> <strong>Mobile</strong> client<br />
(Android) 134<br />
<strong>MicroStrategy</strong> <strong>Mobile</strong> client<br />
(BlackBerry) 160<br />
<strong>MicroStrategy</strong> <strong>Mobile</strong> client<br />
(iPhone) 123<br />
<strong>MicroStrategy</strong> <strong>Mobile</strong> for Android 134<br />
<strong>MicroStrategy</strong> <strong>Mobile</strong> for BlackBerry<br />
client on a single device 161<br />
<strong>MicroStrategy</strong> <strong>Mobile</strong> for BlackBerry<br />
client on individual devices 162<br />
<strong>MicroStrategy</strong> <strong>Mobile</strong> for BlackBerry<br />
client on multiple devices 161<br />
<strong>MicroStrategy</strong> <strong>Mobile</strong> for iPhone 123<br />
<strong>MicroStrategy</strong> <strong>Mobile</strong> for the<br />
BlackBerry 160<br />
<strong>MicroStrategy</strong> <strong>Mobile</strong> on Intelligence<br />
Server 115<br />
Intelligence Server 127, 135<br />
Interactive Grid widget<br />
creating in a document 51<br />
document 49<br />
international support xxii<br />
iPad<br />
document display when rotated 10<br />
iPad application<br />
opening in a document 90<br />
iPad configuration<br />
authentication 140, 142<br />
cache settings 130<br />
iPhone<br />
document display when rotated 10<br />
iPhone application<br />
opening in a document 90<br />
iPhone configuration 127<br />
authentication 140, 142<br />
cache settings 130<br />
Home Screen 145<br />
logging level 129<br />
© 2012 <strong>MicroStrategy</strong>, Inc. 211
Index <strong>Mobile</strong> <strong>Design</strong> <strong>and</strong> <strong>Administration</strong> <strong>Guide</strong><br />
L<br />
URL 156<br />
link (Android)<br />
document to documents <strong>and</strong><br />
reports 95<br />
link (iPad)<br />
document to documents <strong>and</strong><br />
reports 95<br />
link (iPhone)<br />
document to documents <strong>and</strong><br />
reports 95<br />
logging level for iPhone configuration 129<br />
M<br />
managing <strong>Mobile</strong> report<br />
subscriptions 179<br />
<strong>MicroStrategy</strong> Comm<strong>and</strong> Manager<br />
<strong>and</strong> 186<br />
<strong>MicroStrategy</strong> Desktop <strong>and</strong> 182<br />
<strong>MicroStrategy</strong> Web <strong>and</strong> 187, 189<br />
prerequisites 180<br />
Map widget<br />
creating in a document 56<br />
Geo Location prompt on 63<br />
in a document 53<br />
Information Window 61<br />
Microcharts widget (iPad <strong>and</strong> Android)<br />
creating in a document 71<br />
in a document 70<br />
KPI List mode 72<br />
single column display 73<br />
<strong>MicroStrategy</strong> Comm<strong>and</strong> Manager, subscription<br />
management<br />
through 186<br />
<strong>MicroStrategy</strong> Desktop<br />
privilege for managing<br />
subscriptions 190<br />
subscribing multiple users to a<br />
report 182<br />
subscribing to a report through 190<br />
subscription management<br />
through 182<br />
<strong>MicroStrategy</strong> <strong>Mobile</strong><br />
data security 179<br />
displaying a report as a widget 36<br />
document display when rotated 10<br />
installing 115<br />
<strong>Mobile</strong> View 10<br />
opening a mobile device application 90<br />
report subscription 179<br />
<strong>MicroStrategy</strong> <strong>Mobile</strong> for Android<br />
calling from a document 92<br />
configuring 135<br />
directions from a document 93<br />
document design for 2<br />
emailing from a document 92<br />
formatting document for 10, 17<br />
installing 134<br />
mapping current location 92<br />
opening a video from a document 93<br />
texting from a document 92<br />
<strong>MicroStrategy</strong> <strong>Mobile</strong> for iPad<br />
directions from a document 93<br />
displaying a web page from a<br />
document 93<br />
document design for 2<br />
emailing from a document 92<br />
formatting document for 10, 17<br />
mapping current location 92<br />
opening a video from a document 93<br />
<strong>MicroStrategy</strong> <strong>Mobile</strong> for iPhone<br />
calling from a document 92<br />
configuring 127, 157<br />
directions from a document 93<br />
document design for 2<br />
212 © 2012 <strong>MicroStrategy</strong>, Inc.
<strong>Mobile</strong> <strong>Design</strong> <strong>and</strong> <strong>Administration</strong> <strong>Guide</strong> Index<br />
emailing from a document 92<br />
formatting document for 10, 17<br />
installing 123<br />
mapping current location 92<br />
opening a video from a document 93<br />
Settings screen 157<br />
texting from a document 92<br />
<strong>MicroStrategy</strong> <strong>Mobile</strong> for the BlackBerry<br />
adding a project to 176<br />
configuring 162<br />
configuring from the BlackBerry 174<br />
configuring multiple devices<br />
automatically 164<br />
document design for 110<br />
installing 160<br />
installing on a single device 161<br />
installing on individual devices 162<br />
installing on multiple devices<br />
simultaneously 161<br />
real time updates 191<br />
report design for 108<br />
sample IT policy 168<br />
<strong>MicroStrategy</strong> Web<br />
privilege for managing<br />
subscriptions 187<br />
subscribing to a report through 188<br />
subscription management<br />
through 187, 189<br />
<strong>Mobile</strong> Server 127, 135<br />
<strong>Mobile</strong> View 10<br />
Multimedia widget<br />
creating in a document 74<br />
in a document 74<br />
P<br />
page-by on a report<br />
BlackBerry 108<br />
iPad <strong>and</strong> 5<br />
panel stack 18<br />
permissions 116, 180<br />
Photo Uploader widget<br />
creating in a document 75<br />
in a document 75<br />
prerequisites xiii<br />
administering <strong>MicroStrategy</strong><br />
<strong>Mobile</strong> 114<br />
permissions 116<br />
privilege 116<br />
privilege<br />
administrator 114<br />
Comm<strong>and</strong> Manager 186<br />
managing subscriptions through <strong>MicroStrategy</strong><br />
Desktop 190<br />
managing subscriptions through <strong>MicroStrategy</strong><br />
Web 187<br />
<strong>MicroStrategy</strong> <strong>Mobile</strong> client 116<br />
project 180<br />
viewing a document 180<br />
viewing a report 180<br />
project, adding to <strong>MicroStrategy</strong> <strong>Mobile</strong><br />
for BlackBerry 176<br />
prompt<br />
Android 25<br />
attribute element 31<br />
Barcode Reader 35<br />
Geo Location 34<br />
iPad 25<br />
iPhone 25<br />
value 27<br />
prompt (Android)<br />
Geo Location on Map widget 63<br />
prompt (iPad)<br />
Geo Location on Map widget 63<br />
prompt (iPhone)<br />
Geo Location on Map widget 63<br />
© 2012 <strong>MicroStrategy</strong>, Inc. 213
Index <strong>Mobile</strong> <strong>Design</strong> <strong>and</strong> <strong>Administration</strong> <strong>Guide</strong><br />
R<br />
report<br />
access control list 116<br />
displaying as widget 36<br />
page-by navigation (iPad) 5<br />
security filter 116<br />
storing 179<br />
subscription 179<br />
report (BlackBerry)<br />
data view 111<br />
designing for <strong>MicroStrategy</strong><br />
<strong>Mobile</strong> 108<br />
page-by 108<br />
report subscription<br />
creating through <strong>MicroStrategy</strong><br />
Desktop 190<br />
creating through <strong>MicroStrategy</strong><br />
Web 188<br />
managing 179<br />
managing through <strong>MicroStrategy</strong> Comm<strong>and</strong><br />
Manager 186<br />
managing through <strong>MicroStrategy</strong><br />
Desktop 182<br />
managing through <strong>MicroStrategy</strong><br />
Web 187, 189<br />
prerequisites 180<br />
subscribing multiple users<br />
simultaneously 182<br />
RSS Reader widget (iPhone) 79<br />
S<br />
sample. See example.<br />
schedule 179<br />
History List 178<br />
security 179<br />
security filter 116<br />
SSL connection 117<br />
SSL encryption 117<br />
subscription<br />
creating in <strong>MicroStrategy</strong> Desktop 190<br />
creating in <strong>MicroStrategy</strong> Web 188<br />
History List 178<br />
managing report 179<br />
managing through <strong>MicroStrategy</strong> Comm<strong>and</strong><br />
Manager 186<br />
managing through <strong>MicroStrategy</strong><br />
Desktop 182<br />
managing through <strong>MicroStrategy</strong><br />
Web 187, 189<br />
prerequisites 180<br />
schedule 179<br />
subscribing multiple users to a<br />
report 182<br />
support<br />
international xxii<br />
support. See technical support.<br />
system administrator 114<br />
214 © 2012 <strong>MicroStrategy</strong>, Inc.<br />
T<br />
technical support xxiii<br />
Time Series widget<br />
creating in a document 82<br />
in a document 82<br />
Time Series widget (iPad)<br />
in a document 85<br />
Timeline widget (iPad)<br />
creating in a document 85<br />
Transaction Services 25<br />
trusted authentication 140, 141, 142, 143<br />
U<br />
updating (BlackBerry)<br />
in real time 191<br />
URL for iPhone configuration 156
<strong>Mobile</strong> <strong>Design</strong> <strong>and</strong> <strong>Administration</strong> <strong>Guide</strong> Index<br />
V<br />
value prompt 27<br />
Barcode Reader prompt 36<br />
creating 29<br />
Geo Location prompt 35<br />
W<br />
widget 36<br />
Data Cloud (iPad) 39<br />
Data Cloud (iPhone) 39<br />
Date Selection (iPad) 40<br />
Graph Matrix visualization (iPad) 43<br />
Heat Map (iPad) 45<br />
Image Viewer 46<br />
Interactive Grid 49<br />
Map 53<br />
Microcharts (iPad <strong>and</strong> Android) 70<br />
Multimedia 74<br />
Photo Uploader 75<br />
Time Series 82<br />
Timeline (iPad) 85<br />
© 2012 <strong>MicroStrategy</strong>, Inc. 215
Index <strong>Mobile</strong> <strong>Design</strong> <strong>and</strong> <strong>Administration</strong> <strong>Guide</strong><br />
216 © 2012 <strong>MicroStrategy</strong>, Inc.


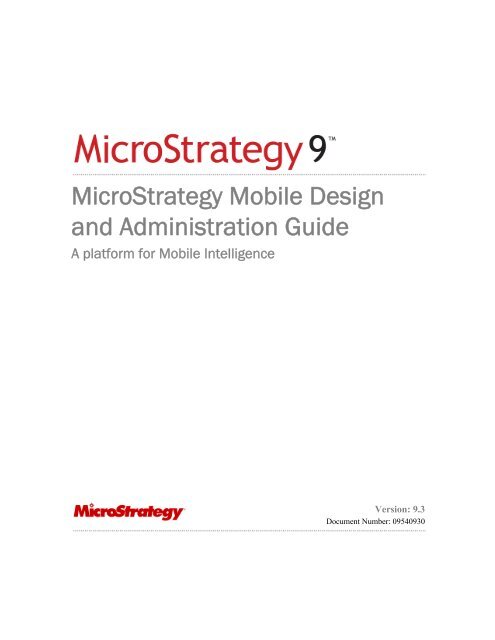









![The New Era of Mobile Intelligence: [PDF] - MicroStrategy](https://img.yumpu.com/13859921/1/190x245/the-new-era-of-mobile-intelligence-pdf-microstrategy.jpg?quality=85)
![customer success story [pdf] - MicroStrategy](https://img.yumpu.com/13859884/1/190x146/customer-success-story-pdf-microstrategy.jpg?quality=85)
![Call for Speakers Guide [PDF] - MicroStrategy](https://img.yumpu.com/13859856/1/190x245/call-for-speakers-guide-pdf-microstrategy.jpg?quality=85)

