MicroStrategy Mobile Design and Administration Guide
MicroStrategy Mobile Design and Administration Guide
MicroStrategy Mobile Design and Administration Guide
Create successful ePaper yourself
Turn your PDF publications into a flip-book with our unique Google optimized e-Paper software.
<strong>Mobile</strong> <strong>Design</strong> <strong>and</strong> <strong>Administration</strong> <strong>Guide</strong> <strong>Design</strong>ing Reports <strong>and</strong> Documents for iOS <strong>and</strong> Android Devices 1<br />
• Because Android devices come in varying screen sizes, a dashboard<br />
designed for iOS can appear different when viewed on an Android device.<br />
To provide an attractive display of a dashboard on an Android device,<br />
while leaving the display on an iOS device unaffected, use the following<br />
properties to modify the dashboard:<br />
Use the Fit Page <strong>and</strong> Fit Width options to ensure that the document<br />
fits to the size of the screen.<br />
By default, when the document is displayed on an Android device, any<br />
area not used to display the document is rendered in the same color as<br />
the background color defined for the document. You can use the<br />
Document Fill Color or Layout Watermark to provide a background<br />
for any part of the screen that is not used by the rest of the dashboard.<br />
Manually size the column widths of any grids on a dashboard, rather<br />
than using the automatic resizing options.<br />
• Consider using <strong>Mobile</strong> Views to support different screen sizes, <strong>and</strong><br />
different orientations of the device. For instructions on using <strong>Mobile</strong><br />
Views, see Formatting documents for various screen sizes <strong>and</strong> different<br />
orientations: <strong>Mobile</strong> Views, page 10.<br />
• Consider creating documents that include widgets, rather than<br />
converting reports to widgets. Certain features, such as Information<br />
Windows <strong>and</strong> network lines for the Map widget, can only be used in<br />
documents.<br />
For steps to create widgets in documents, see Displaying data as<br />
interactive visualizations: widgets, page 36.<br />
• If you are creating an Interactive Grid widget, it is recommended that you<br />
assign an action to only one attribute form in the widget. For example, if<br />
you want one attribute to act as a selector, ensure that drilling is disabled<br />
for the Grid/Graph, <strong>and</strong> that attributes on the Grid/Graph do not link to<br />
other reports or documents.<br />
For steps to create an Interactive Grid widget, see Displaying data in<br />
rows <strong>and</strong> columns: Interactive Grid widget, page 49.<br />
• Consider using links to add interactivity to your document. For example,<br />
you can create links that allow users to send an email, make a phone call,<br />
or execute related reports <strong>and</strong> documents. For information <strong>and</strong> the steps<br />
to create links, see Opening a device’s installed applications from<br />
documents, page 90 <strong>and</strong> Linking to documents <strong>and</strong> reports from a<br />
mobile document, page 95.<br />
• If you have prompts in a linked-to report, make sure that there are default<br />
answers saved for the prompts.<br />
© 2012 <strong>MicroStrategy</strong>, Inc. Best practices for designing reports <strong>and</strong> documents for viewing on mobile devices 7


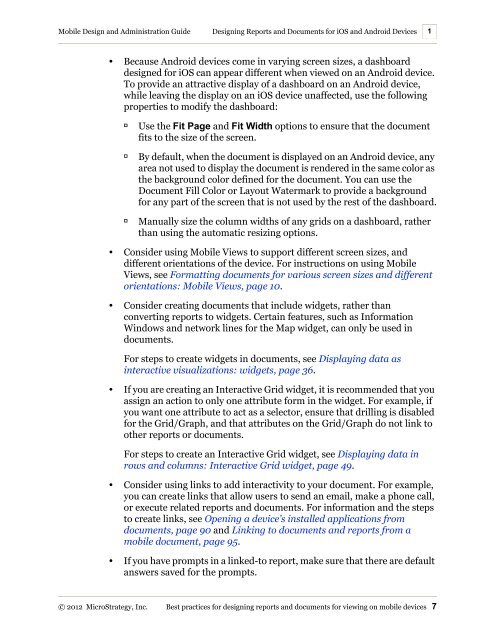









![The New Era of Mobile Intelligence: [PDF] - MicroStrategy](https://img.yumpu.com/13859921/1/190x245/the-new-era-of-mobile-intelligence-pdf-microstrategy.jpg?quality=85)
![customer success story [pdf] - MicroStrategy](https://img.yumpu.com/13859884/1/190x146/customer-success-story-pdf-microstrategy.jpg?quality=85)
![Call for Speakers Guide [PDF] - MicroStrategy](https://img.yumpu.com/13859856/1/190x245/call-for-speakers-guide-pdf-microstrategy.jpg?quality=85)

