MicroStrategy Mobile Design and Administration Guide
MicroStrategy Mobile Design and Administration Guide
MicroStrategy Mobile Design and Administration Guide
Create successful ePaper yourself
Turn your PDF publications into a flip-book with our unique Google optimized e-Paper software.
2<br />
<strong>Design</strong>ing Reports <strong>and</strong> Documents for a BlackBerry <strong>Mobile</strong> <strong>Design</strong> <strong>and</strong> <strong>Administration</strong> <strong>Guide</strong><br />
Best practices for designing <strong>Mobile</strong>-friendly<br />
reports<br />
When designing a report in <strong>MicroStrategy</strong> Desktop or <strong>MicroStrategy</strong> Web for<br />
use on a BlackBerry, consider the following best practices for report <strong>and</strong><br />
document display on a mobile device:<br />
• Limit the total number of attributes <strong>and</strong> metrics displayed on the report’s<br />
rows <strong>and</strong> columns to six. This allows <strong>MicroStrategy</strong> <strong>Mobile</strong> users to view<br />
as much data as possible at one time.<br />
• Keep the report as focused as possible by providing only the report<br />
objects essential for effective report analysis.<br />
• If you want to place attributes on the columns of a grid report, you must<br />
design the report in original layout data view, which disables certain<br />
<strong>MicroStrategy</strong> <strong>Mobile</strong> features. Otherwise, any attributes on the columns<br />
are automatically moved to the rows in <strong>MicroStrategy</strong> <strong>Mobile</strong>. For details<br />
about the different data views, see Selecting a data view for a report or<br />
document, page 111.<br />
• If you want to place metrics on the rows of a grid report, you must design<br />
the report in original layout data view, which disables certain<br />
<strong>MicroStrategy</strong> <strong>Mobile</strong> features. Otherwise, any metrics on the rows are<br />
automatically moved to the columns in <strong>MicroStrategy</strong> <strong>Mobile</strong>. For details<br />
about the different data views, see Selecting a data view for a report or<br />
document, page 111.<br />
• Any report designed in tabular interactive data view with objects in its<br />
page-by field will display the currently selected page-by data in<br />
<strong>MicroStrategy</strong> <strong>Mobile</strong>, by default. The page-by field can be changed in<br />
<strong>MicroStrategy</strong> <strong>Mobile</strong>. For more information about the different data<br />
views, see Selecting a data view for a report or document, page 111.<br />
• If the report is designed in original layout data view, changing objects in<br />
the page-by field is disabled. For more information about the different<br />
data views, see Selecting a data view for a report or document, page 111.<br />
• Moving objects to <strong>and</strong> from the page-by field in <strong>MicroStrategy</strong> <strong>Mobile</strong><br />
may impact performance in the application, depending on the amount of<br />
data in the report. As you design the report in <strong>MicroStrategy</strong> Desktop or<br />
<strong>MicroStrategy</strong> Web, place several objects in the page-by field so users do<br />
not have to move objects to <strong>and</strong> from the page-by field in <strong>MicroStrategy</strong><br />
<strong>Mobile</strong>.<br />
108 Best practices for designing <strong>Mobile</strong>-friendly reports © 2012 <strong>MicroStrategy</strong>, Inc.


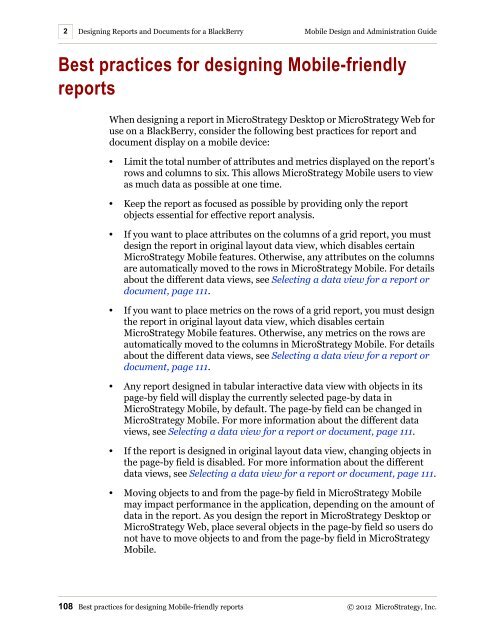









![The New Era of Mobile Intelligence: [PDF] - MicroStrategy](https://img.yumpu.com/13859921/1/190x245/the-new-era-of-mobile-intelligence-pdf-microstrategy.jpg?quality=85)
![customer success story [pdf] - MicroStrategy](https://img.yumpu.com/13859884/1/190x146/customer-success-story-pdf-microstrategy.jpg?quality=85)
![Call for Speakers Guide [PDF] - MicroStrategy](https://img.yumpu.com/13859856/1/190x245/call-for-speakers-guide-pdf-microstrategy.jpg?quality=85)

