MicroStrategy Mobile Design and Administration Guide
MicroStrategy Mobile Design and Administration Guide
MicroStrategy Mobile Design and Administration Guide
You also want an ePaper? Increase the reach of your titles
YUMPU automatically turns print PDFs into web optimized ePapers that Google loves.
1<br />
<strong>Design</strong>ing Reports <strong>and</strong> Documents for iOS <strong>and</strong> Android Devices <strong>Mobile</strong> <strong>Design</strong> <strong>and</strong> <strong>Administration</strong> <strong>Guide</strong><br />
c Type the text to be displayed to users into the text field. You can add<br />
static text, dynamic text (in the form of data fields <strong>and</strong> auto text<br />
codes), or a combination to the text field:<br />
For<br />
• To add static text, type the static text into the text field.<br />
• To add a data field, drag <strong>and</strong> drop a dataset object from the<br />
Dataset Objects panel into the text field.<br />
• To add an auto text code, from the Insert menu, select Auto-text,<br />
then select the code to insert.<br />
background information about adding text to documents, see<br />
the Report Services Document Creation <strong>Guide</strong>.<br />
3 To use an image for the hyperlink, complete the following steps:<br />
a From the Insert menu, select Image.<br />
b Click in the section of the document where you want to place the<br />
image. If you click <strong>and</strong> drag in the section, you can size the image. The<br />
Properties <strong>and</strong> Formatting dialog box opens.<br />
To<br />
ensure that the area of a link is large enough to recognize a user<br />
selecting it, make sure it has a height <strong>and</strong> width of at least 40<br />
pixels.<br />
c Type the address of the image file to insert in the Source field.<br />
Navigate to <strong>and</strong> select the image file to insert in the document.<br />
d Click OK. The image appears in the document.<br />
For background information about adding images to documents,<br />
especially to ensure that the image is available as needed, see the<br />
<strong>MicroStrategy</strong> Report Services Document Creation <strong>Guide</strong>.<br />
4 Right-click the text field or image that you just added, <strong>and</strong> select<br />
Properties <strong>and</strong> Formatting. The Properties <strong>and</strong> Formatting dialog box<br />
opens.<br />
5 From the left, click General, then select the Is hyperlink check box.<br />
6 In the Hyperlink field, delete the “http://” text that is automatically filled<br />
in. Following the syntax in the table on page 92, type the hyperlink into<br />
the Hyperlink field. You can type static text, dynamic text (in the form of<br />
data fields <strong>and</strong> text codes), or a combination, as described below:<br />
• To add static text, type the static text into the text field.<br />
94 Opening a device’s installed applications from documents © 2012 <strong>MicroStrategy</strong>, Inc.


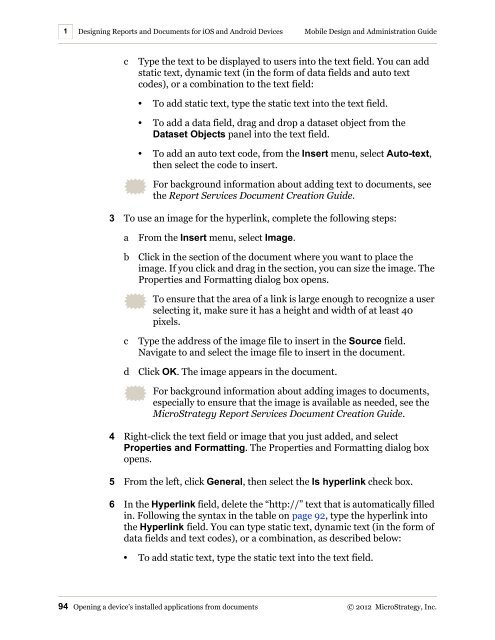









![The New Era of Mobile Intelligence: [PDF] - MicroStrategy](https://img.yumpu.com/13859921/1/190x245/the-new-era-of-mobile-intelligence-pdf-microstrategy.jpg?quality=85)
![customer success story [pdf] - MicroStrategy](https://img.yumpu.com/13859884/1/190x146/customer-success-story-pdf-microstrategy.jpg?quality=85)
![Call for Speakers Guide [PDF] - MicroStrategy](https://img.yumpu.com/13859856/1/190x245/call-for-speakers-guide-pdf-microstrategy.jpg?quality=85)

