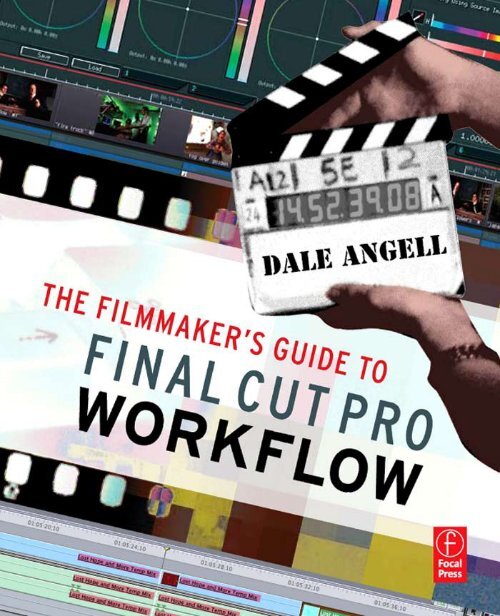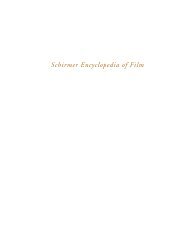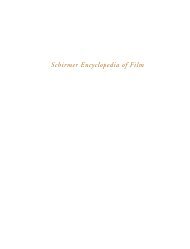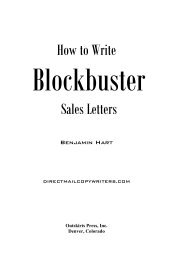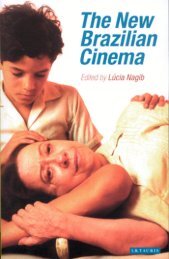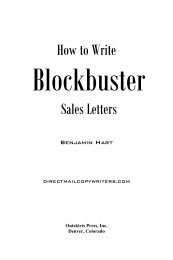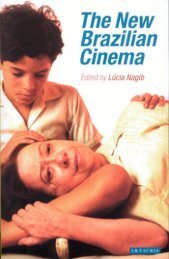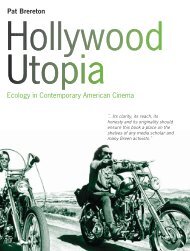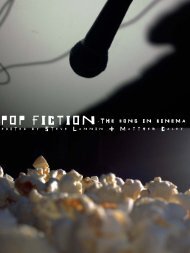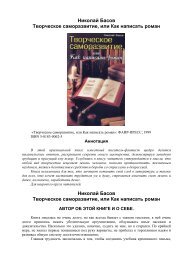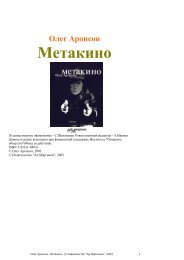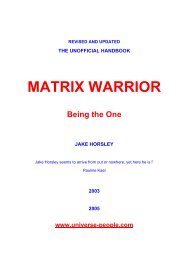You also want an ePaper? Increase the reach of your titles
YUMPU automatically turns print PDFs into web optimized ePapers that Google loves.
The Filmmaker’s Guide to<br />
Final Cut Pro Workflow
This page intentionally left blank
The Filmmaker’s Guide to<br />
Final Cut Pro Workflow<br />
Dale Angell<br />
AMSTERDAM BOSTON HEIDELBERG LONDON<br />
NEW YORK OXFORD PARIS SAN DIEGO<br />
SAN FRANCISCO SINGAPORE SYDNEY TOKYO<br />
Focal Press is an imprint of Elsevier
Acquisitions Editor: Dennis McGonagle<br />
Publishing Services Manager: George Morrison<br />
Project Manager: Mónica González de Mendoza<br />
Assistant Editor: Chris Simpson<br />
Marketing Manager: Marcel Koppes<br />
Cover Design: Eric DeCicco<br />
Focal Press is an imprint of Elsevier<br />
30 Corporate Drive, Suite 400, Burlington, MA 01803, USA<br />
Linacre House, Jordan Hill, Oxford OX2 8DP, UK<br />
Copyright © 2008, Elsevier, Inc. All rights reserved.<br />
No part of this publication may be reproduced, stored in a retrieval system, or transmitted in any form or by any<br />
means, electronic, mechanical, photocopying, recording, or otherwise, without the prior written permission of the<br />
publisher.<br />
Permissions may be sought directly from Elsevier’s Science & Technology Rights Department in Oxford,<br />
UK: phone: (+44) 1865 843830, fax: (+44) 1865 853333, e-mail: permissions@elsevier.co.uk. You may also<br />
complete your request online via the Elsevier homepage (http://elsevier.com), by selecting “Customer Support”<br />
and then “Obtaining Permissions.”<br />
Recognizing the importance of preserving what has been written, Elsevier prints its books on acid-free paper<br />
whenever possible.<br />
Library of Congress Cataloging-in-Publication Data<br />
Angell, Dale.<br />
The fi lmmaker’s guide to Final cut pro workfl ow / Dale Angell.<br />
p. cm.<br />
Includes index.<br />
ISBN 978-0-240-80986-1 (pbk. : alk. paper) 1. Motion pictures—Editing—Data processing.<br />
2. Final cut (Electronic resource) I. Title.<br />
TR899.A584 2008<br />
778.5′350285—dc22<br />
2007024309<br />
British Library Cataloguing-in-Publication Data<br />
A catalogue record for this book is available from the British Library.<br />
ISBN: 978-0-240-80986-1<br />
For information on all Focal Press publications<br />
visit our website at www.books.elsevier.com<br />
08 09 10 11 12 13 10 9 8 7 6 5 4 3 2 1<br />
Printed in the United States of America<br />
Working together to grow<br />
libraries in developing countries<br />
www.elsevier.com | www.bookaid.org | www.sabre.org
Contents<br />
A Letter from the Author vii<br />
Introduction ix<br />
The Kodak 35 mm Project xv<br />
1 When Shooting on Film 1<br />
2 When Shooting Digital Video 23<br />
3 Initial Audio Workfl ow, Importing Production Audio, and Syncing 35<br />
4 Editing Picture to Lock 51<br />
5 Finishing on Film 57<br />
6 Finishing on Digital Video, the Online Edit 81<br />
7 Sound Edit Workfl ows 93<br />
8 Titles for Digital Video and Film 119<br />
9 Color Timing and Color Grading 133<br />
10 After the Film Is Finished: Distribution 143<br />
v
The Filmmaker’s Guide to Final Cut Pro Workfl ow<br />
<strong>Appendix</strong> 1 Understanding the NTSC Video Format and Digital Video 151<br />
<strong>Appendix</strong> 2 Understanding the PAL Video Format 163<br />
Jaime Estrada-Torres<br />
<strong>Appendix</strong> 3 Current Video Formats 167<br />
<strong>Appendix</strong> 4 Current Film Formats 177<br />
<strong>Appendix</strong> 5 Understanding Time Code 181<br />
<strong>Appendix</strong> 6 Aspect Ratios, Anamorphic Image, and Wide-screen 183<br />
<strong>Appendix</strong> 7 Understanding File Architecture 189<br />
<strong>Appendix</strong> 8 Conforming Negative 197<br />
<strong>Appendix</strong> 9 Deconstructing Several Films’ Workfl ows 209<br />
<strong>Appendix</strong> 10 Example Workfl ows 225<br />
vi<br />
Index 241
A Letter from the Author<br />
I edited my fi rst fi lm in 1974 on rewinds and a viewer. I also had a mag reader that could interlock<br />
three tracks of sound. My focus shifted to sound editing and mixing, but for the next ten years I<br />
continued editing on fi lm using Steenbeck, Movieolla, and Kem fl atbed editors. The vast majority<br />
of my editing was done on the ubiquitous Movieolla upright, rewinds, and several good fi lm bins. I<br />
still bear the physical scars from runaway reels and inattentive use of my cherished Revis splicers.<br />
To this day, I thrill when entering an old editing room that still has the smell of a “real” editing room,<br />
that wondrous mix of acetate, acetone, and stale coffee.<br />
But time marches on. In the eighties, I was back editing picture and sound, only now on nonlinear<br />
Sony video systems. Mine was a glorious system: linear time code, A-B playback with digital effects<br />
switcher, with GPI trigger and interlock to an eight-track audio system. But just when I thought it<br />
couldn’t get any better, along came Avid.<br />
I learned nonlinear editing on the Avid Media Composer Express. It was a bare bones, stripped-down<br />
system with composite video input from a U-Matic, three-quarter-inch video deck. The price, not<br />
including the video recorder, was $35,000. Keep in mind that this was at a time when you could buy<br />
a small house for $50,000.<br />
But it was awesome. It could do anything the nonlinear system could do. Plus, I could make any<br />
complicated effect or edit, change anything whenever I wanted to, and I could do all of it with the<br />
click of a mouse. The interface was easy to understand and the learning curve rather fl at.<br />
It had some serious limitations, though. It still only had eight audio tracks. It was expandable to<br />
more, but this was part of an expensive upgrade. It only had 20 Gig of video storage, so I was always<br />
out of space. It could only use Avid media drives, so I couldn’t simply plug in a couple of extra<br />
drives. And everything from Avid was wickedly expensive.<br />
The best part was I didn’t pay for it. While I always thought of any editing system I was using as<br />
mine, I had never owned any editing system. I could design the layout and suggest what equipment<br />
I wanted to use, but my employer always bought it; I simply used it.<br />
vii
The Filmmaker’s Guide to Final Cut Pro Workfl ow<br />
Then, in the late nineties, I decided I needed my own editing system. Much of the work I was doing<br />
at the time was my own work and this was becoming a problem at work. I had also bought a home<br />
out in the desert and wanted to edit right there, in the middle of nowhere, amid the scorpions and<br />
jackrabbits. What I wanted was a simple Avid capable of capturing DV from fi rewire-component<br />
video and serial digital interface (SDI) with serial deck control. I needed to be able to edit fi lm and<br />
video and I wanted a good Pro Tools 32-channel system with an 8-channel audio interface. I was<br />
also very interested in DVD authoring and burning, and I was hoping to be able to add this as well.<br />
Add high-speed Internet access and I would be all set to edit to my heart’s content right there in the<br />
literal middle of nowhere.<br />
So, like anyone in my situation I headed for NAB. I have long held that both depression and elation<br />
are the result of expectation colliding with reality. There was no Avid that could capture from fi rewire.<br />
You could only confi gure the Avid hardware to capture from SDI or component, but not both. Every<br />
AVR codec for every format cost money. In order to edit fi lm, you needed the Film Composer or the<br />
Film Cutter and the Film Cutter couldn’t edit video. The Avid rep suggested it would be more affordable<br />
if I bought two Avids, one for fi lm and one for video. The Pro Tools interface was a piece of<br />
cake, but it was not compatible with the Avid AVR video codec so I would need an expensive machine<br />
control setup. Total cost, around $150,000, without any video and audio recorders.<br />
I could add DVD authoring and burning for about another $10,000. The good news was I found I<br />
could get high-speed Internet with a wireless UHF setup shooting to a distant mountain in Arizona<br />
for $39.95 per month. This was more in line with by budget.<br />
So this was depression. I now knew why they held the NAB conference in Las Vegas. I fi gured, if I<br />
took the amount I was planning to spend and put it on a roulette number, I’d be editing if it hit.<br />
Fortunately, instead of heading for the casino, I wandered into the Apple booth. I thought this would<br />
cheer me up because I’ve always been an Apple nerd. I bought my fi rst Mac literally right off of the<br />
delivery truck in 1984. I’d heard about Final Cut Pro but had not actually seen it yet. I convinced<br />
one of the Apple reps to let me take a turn at the controls of one of the Final Cut Pro demo machines<br />
and found it easy to understand and rather Avid-like. It did lack some of the cool tools, but it had a<br />
feature I really loved: I could afford it.<br />
I also found that with second-party software called Film Logic, I could edit fi lm. It could capture<br />
DV from FireWire, and SDI and component video boards were available as well. I could confi gure<br />
it to do anything I wanted to do.<br />
So this was elation. I made the switch to Final Cut Pro and never looked back. It’s taken seven years for<br />
technology and prices to catch up with my desires back then, but I now have that dream system. Film<br />
Logic became Cinema Tools, Avid released the Pro Tools LE software able to play Final Cut Pro’s Quick-<br />
Time video as its reference video, and DVD authoring and burning became simple and affordable.<br />
True, in that same time, Avid has become more affordable and fl exible, but Avid still likes to do only<br />
one thing on each hardware confi guration. It’s a great system when your goal is to simply edit in one<br />
format on one system, be it fi lm, HD video, or DV, and still manages to dominate the fi lm industry,<br />
at least for now. But with Final Cut Pro, I was able to work at home amid the scorpions and jackrabbits.<br />
This book is about what I learned, although I have left out the information on keeping<br />
scorpions out of the edit room and how to deal with a fl ash fl ood.<br />
viii
Introduction<br />
Overview<br />
There was a time, not long ago when, if someone asked how motion pictures were edited, you could<br />
hand them a book. It was a fairly short and straightforward book explaining the process of work<br />
printing, syncing, editing, and conforming. All fi lms were shot and edited in, more or less, the same<br />
way. The editors all knew what was expected of them, the lab knew what their role was, and the<br />
costs were simply the costs.<br />
Those days are gone with the dinosaurs and the ten-cent cup of coffee. That well-worn path through<br />
the woods is now overgrown with brush, and fi lmmakers can be seen stumbling blindly through the<br />
trees and undergrowth in search of the fastest and cheapest route between here and there. Now and<br />
then, someone shouts that they have found a shortcut, a new and clever way through, only to have<br />
someone else shout them down saying that their way is faster still and cheaper to boot.<br />
The path through postproduction is now called workfl ow, the ordering of the steps that takes the fi lm<br />
from shooting to distribution. The problem is not that there are no good workfl ows, but that there<br />
are so many. And each has options, variations in when to zig and when to zag. An examination of<br />
one-hundred fi lms will likely reveal one-hundred workfl ows.<br />
The starting and ending points are shifting as well. Shooting on digital formats, digital intermediates,<br />
and digital projection all complicate the problem. What worked this year may not work next year<br />
because the technology moved on, or the new and revolutionary thingamajig that you just bought<br />
for half a million dollars may have turned out to be a digital Edsel.<br />
This book is intended to direct motion picture editors through the complicated maze of postproduction<br />
workfl ow using Final Cut Pro Studio with Cinema Tools, Adobe graphics applications, and Pro<br />
Tools. While there are many other paths through this maze, this book focuses on workfl ows using<br />
only these software packages. This is not because this is the most common or simplest way of editing<br />
motion pictures, but precisely because it is not the most common. The advantages of these workfl ows<br />
are cost savings, fl exibility, and freedom. Freedom to edit on a laptop in a cabin at Lake Tahoe or<br />
the red sandstone cliffs of Utah, fl exibility to edit 35 mm fi lm, high-defi nition digital, or digital video<br />
ix
The Filmmaker’s Guide to Final Cut Pro Workfl ow<br />
all from the same system. And the cost savings can slash equipment costs by as much as 95 percent.<br />
It is also a system that can evolve with changing demands and new technologies.<br />
Because this book is dedicated to these concepts, there are chapters on such diverse subjects as<br />
improving digital titles on National Television Standards Committee (NTSC) video, conforming<br />
negative, digital intermediates, and even sound design, all with an eye on cost savings.<br />
The question comes up, if these workfl ows are that much cheaper and more fl exible, why doesn’t<br />
the mainstream Hollywood industry use them? The answer is that sometimes they do, but Hollywood<br />
has never done anything they perceive as risky in the name of cost savings. It’s not an industry that<br />
looks to anything new except to sell more tickets.<br />
There was an old adage back in the eighties that said, “Nobody ever got fi red for buying IBM.” When<br />
clones and Macs were fi rst coming out, an executive was not risking criticism for sticking with<br />
mainstream thinking and buying the expensive IBM system. But ask yourself this, when was the last<br />
time you were in a business and they were using an IBM PC? Cost savings and effi ciency have<br />
always won out.<br />
These workfl ows are here to stay, and can perform any task or achieve the end result as well as any<br />
other system. When criticisms come up, they are usually based on lack of information, rarely on<br />
actual limitations in the workfl ow or software. Add to that, the workfl ows and software are changing<br />
and evolving almost daily and it becomes obvious: this is the future.<br />
This book is not intended to be a how-to guide on software. It is assumed that the reader has a good<br />
working knowledge of basic digital video editing using Final Cut Pro and Pro Tools.<br />
Final Cut Pro, Final Cut Studio, and Cinema Tools<br />
Final Cut Pro is a resolution-independent, software-based, nonlinear editing system for the<br />
Macintosh. In many ways, it is no different than a dozen other such systems. What sets it apart is its<br />
ability to interface with almost any hardware or video system. Because it is totally resolution independent,<br />
it can be used to edit any video format from streaming Web video to HD cam. It uses a host<br />
of frame rates and can convert many to 29.97 video for display in real time. And, yet, it requires no<br />
hardware interface at all. It works fi ne on a laptop without any video or audio monitor. It is one software<br />
package that is equally at home in a backpack or running a million-dollar HD online edit suite.<br />
But what really pushes it over the top is Cinema Tools. This software was originally an expensive<br />
add-on package. Now, it comes bundled with Final Cut Pro and many of its features have been integrated<br />
directly into FCP. Cinema Tools allows management of fi lm key code information, audio time<br />
code, edit decision lists (EDLs), cut lists, and even fi lm opticals. It allows telecined fi lm to be reversed<br />
back to the original frames for frame-accurate editing and audio syncing. It can even pull the frame<br />
rate back up to 24 for true 24-frame fi lm editing without pull-up and pull-down issues. When these<br />
applications fi rst came out, they cost $1,000 each, a bargain compared to systems that did less and cost<br />
more than $100,000. Today, you can buy both as a bundle for less than the original cost of just one.<br />
Final Cut Studio includes many software add-ons for advanced color grading, motion graphics and<br />
compositing, sound editing and DVD authoring. When used with second party io devices, these<br />
programs can be used with any digital format including 2 K and 4 K as well as Apple’s new Pro Res<br />
422 and Red Camera’s Redcode.<br />
x
Final Cut also exports a variety of audio formats, including open media framework (OMF), making<br />
a seamless transition into the audio edit smooth and problem free. Or for the die-hard audio onliners,<br />
Cinema Tools can manage a complete audio EDL for reimport of time code audio.<br />
Pro Tools<br />
Pro Tools is the old man on the block, a well-respected and widely used audio edit and mixing system.<br />
Like other digital audio workstations, Pro Tools is an audio-only editing system. It does, however,<br />
provide for video playback from either machine control or movie fi les, and supports most video and<br />
fi lm frame rates. The newest versions, 6 and above, support portable fi rewire drives and fi rewire<br />
video playback. Pro Tools always requires a hardware interface, but these are, for the most part,<br />
compatible with each other. Integration with Final Cut Pro requires an expensive ($500) software<br />
plug-in, but then the seam between Final Cut Pro and Pro Tools all but disappears.<br />
Pro Tools comes in two basic versions: the HD systems, which require expensive and often extensive<br />
hardware interfaces, and LE systems that use simpler and more affordable interfaces. The good news<br />
is that the two systems are compatible with each other. As long as the editor avoids using the extreme<br />
sample rates available on the HD systems and keeps to the basic sample rates and bit depths used in<br />
Final Cut Pro, the Pro Tools session can be opened on any Pro Tools system and seamlessly integrates<br />
back into the Final Cut Pro edit. Many of the LE hardware interfaces are also compatible with Final<br />
Cut, and can be used for audio recording or output.<br />
This is great news for editors. It means that for about $900, they can add Pro Tools to their Final<br />
Cut Pro edit system. They are now free to edit their sound design on their own system, with real-time<br />
monitoring of levels and effects. They can take their project on a fi rewire drive to thousands of sound<br />
houses for automatic dialogue replacement (ADR), Foley (a special kind of sound effect), and<br />
scoring, and they can make temp dubs back on their own edit system. And, if they choose, they can<br />
mix at almost any expensive, high-end dub stage in Los Angeles. Or, for the no-budget gorilla fi lmmaker,<br />
they can edit and mix right on their edit system for the cost of coffee and doughnuts.<br />
DigiDesign division of Avid, the makers of Pro Tools, even offers a new Internet solution where the<br />
entire project can live on a server in Los Angeles, voice work can be done in Sidney and London,<br />
effects cut in Bali, and the editor can be temp-mixing right in their own living room, all at the same<br />
time.<br />
Other Software<br />
Introduction<br />
Final Cut Pro also comes with Sound Track Pro and Live Type. In their fi rst version, they were little<br />
more than fun toys. However, Sound Track Pro is perhaps the simplest music loop editor ever created.<br />
New workfl ow design in Final Cut Pro allows a seamless transition between Final Cut Pro and Sound<br />
Track Pro. Sound Track Pro has greatly expanded the audio capabilities of Final Cut Pro with<br />
expanded plug-ins, previewing, and an interactive programmable mixer that can even be interfaced<br />
with many control surfaces.<br />
And, if you have an overwhelming desire to have your titles turn into fl ames and go up in smoke,<br />
Live Type may provide the answer. While it is defi nitely a special effects titler, it makes the wild<br />
and crazy, easy and fun. Graphics and titling can also be greatly improved with the addition of the<br />
xi
The Filmmaker’s Guide to Final Cut Pro Workfl ow<br />
Adobe applications: After Effects, Photoshop, and Illustrator or a good titling system such as Boris<br />
FX. So, we look at working these applications into your workfl ow as well.<br />
The Final Cut Studio bundle also comes with Color, Compressor, DVD Studio Pro, and Motion. We<br />
will also look at integrating these applications into your fi nishing workfl ow.<br />
Basic Editing Workfl ows<br />
Workfl ows can be divided into two basic types, depending on the shooting and fi nishing formats.<br />
Projects shot on fi lm, which will be fi nished on fi lm, can follow several unique workfl ows. In this<br />
camp are the projects that will be cutting the camera negative to make fi lm prints for distribution.<br />
Other projects will make digital intermediates for printing to 35 mm fi lm. This is the realm of the<br />
big-budget, feature fi lm, Hollywood’s lifeblood.<br />
In the other camp are digital video and fi lm shooting with digital video fi nishing; with these workfl<br />
ows, projects can be shot on digital video or fi lm in any format. Film is transferred to digital video<br />
and edited and fi nished as video. This is not to say that Hollywood blockbusters on fi lm are not found<br />
here as well. The fi nished digital video can be used to create 35 mm fi lm prints, and with the increase<br />
in theaters that have digital projection, soon fi lm prints may not be necessary. But the workfl ow here<br />
is different; it is a video-based workfl ow, more often used to make television shows, music videos,<br />
and commercials.<br />
The Basic Workfl ow Elements<br />
There are many steps in workfl ow, and these elements must fall in a reasonable and workable order.<br />
They may be preformed in different orders or not preformed at all, depending on the workfl ow and<br />
the type of media being edited.<br />
Processing, Printing, and Syncing<br />
Historically, this was the developing and printing of the camera fi lm as well as the transfer of audio<br />
from the original recording to an editable format and syncing to the picture.<br />
Processing may still be the developing of the fi lm, but it may also be processing 2 K or 4 K data<br />
into a digital video format for editing. It may be moving media from memory cards to drive or even<br />
tape, or it could be rendering virtual elements into digital video.<br />
The printing may still include work printing of the camera original for projection. But, more likely,<br />
printing may be telecine or datacine (transcoding one media form into another or “cloning” highdefi<br />
nition tapes to a lower resolution format) of the fi lm to a digital video format for editing, and<br />
capture of digital video to drive.<br />
Audio may be dubbed from the original tape to another format, captured or recorded into the editing<br />
system, or it may be simply copied to drive on the editing system ready for syncing. This transfer<br />
may include a speed change to the audio to match the video, or it may be in sync with the original<br />
audio.<br />
Syncing can happen in telecine or on the editing system prior to editing. It can be done with the<br />
time-honored system of matching the image of the clapper closing to the sound of the clapper, or it<br />
may be done with time code or smart slate.<br />
xii
Organizing and Editing<br />
Introduction<br />
Historically, the work print was logged as it was syncing (also known as sunc), and the edit logs<br />
were related to the original camera reports, sound reports, and lab reports so that the editor and<br />
assistant editors could tell where the shot they were editing came from, what camera roll, what lab<br />
print roll, what sound roll as well as adding comments into this information about the shot. Such<br />
information as problems (i.e., misslates, scratches, focus problems, printing problems, sound problems,<br />
and any other issues with the footage) were logged. This way, if a problem is seen with the<br />
shot, the editor should be able to tell if the camera original has the problem or if the problem is only<br />
in the print.<br />
Today, this data can be compiled as a database in Cinema Tools and even amended and printed in<br />
other software such as Microsoft Excel or Text Edit. The footage can be organized into bins and<br />
subbins in Final Cut. Computers are defi nitely in their element when managing a database. The hours<br />
once spent fi nding footage, shots, trims, and making reports has been virtually eliminated. But this<br />
data is still critical, especially when fi nishing on fi lm. Good editing has, and always will, go hand in<br />
hand with good organization.<br />
Color Correction<br />
Even the best footage requires major color correction. Historically, this was done by labs like Deluxe<br />
and Technicolor as they printed the camera negative. Today, color correction is done in many different<br />
ways and in many different places in the workfl ow. Some projects will go through several corrections<br />
while some will color correct all at one time.<br />
Color correction may be done in telecine, as the shots are edited, after the shots are edited using<br />
Final Cut’s tools, in online editing, after editing on a tape-to-tape color correction system, as part of<br />
a digital intermediate, or as a fi lm print is being made. Or a project may use several or even all of<br />
these.<br />
Color correction tools within Final Cut have come a long way since the release of Version 1. With<br />
the release of Version 6 and Final Cut Studio 2 with Color, these tools do a truly outstanding job of<br />
color correction and many projects will not need to color correct outside of Final Cut.<br />
Sound Editing and Mixing<br />
While it is entirely possible to edit and mix sound (“sweeten”) in Final Cut, most workfl ows will<br />
require editing and mixing outside of Final Cut. Sound can be edited in Soundtrack Pro, and even<br />
moved seamlessly back and forth between Sound Track and Final Cut. But, the better choice is Pro<br />
Tools. Pro Tools allows for editing and mixing of 32 tracks without rendering, using the LE version,<br />
and virtually unlimited tracks in the HD system depending on the hardware confi guration.<br />
Because sound is always handled as separate media fi les in Final Cut, the steps for separating and<br />
recombining these media are simple and effective.<br />
Finishing<br />
Beyond color correction, there are several aspects to fi nishing the project. This may include conforming<br />
work print and camera negative, online editing, scanning to digital intermediate and conforming<br />
the digital intermediate, bumping up standard defi nition to high defi nition, outputting digital video<br />
xiii
The Filmmaker’s Guide to Final Cut Pro Workfl ow<br />
to fi lm, and making master tapes. It can also include encoding audio to AC3 and compressing the<br />
video to a DVD-compliant codec for mastering DVDs.<br />
The remainder of this book focuses on these workfl ows in depth. We also study several projects and<br />
take their workfl ow apart looking for problems and solutions, shortcuts, and pitfalls.<br />
How to Use This Book<br />
While most of this book deals with workfl ow theory, where specifi c examples of menu commands<br />
are listed, they are listed by the name of the software or the word go > the name of the menu > the<br />
menu selection.<br />
The chapters in this book assume a high level of knowledge of fi lm and video formats, time code,<br />
and use of the software packages. While there is some step-by-step information on Cinema Tools,<br />
this book is directed at understanding workfl ow. As mentioned earlier, it is not a how-to book on<br />
software. If you fi nd some of the expressions or terms confusing, there are several in-depth appendices<br />
on fi lm and video as well as on time code, aspect ratios, conforming, and fi le structure.<br />
If you fi nd the expressions and information confusing, read the corresponding appendix and, hopefully,<br />
this will help clarify the information. Also, because of the book’s thickness, it is ideally suited<br />
for raising the front of a 16 mm projector that is sitting on a coffee table so that it projects the image<br />
exactly four feet up on the wall. But I’m sure you already noticed that.<br />
xiv
The Kodak 35 mm Project<br />
The Kodak 35 mm project is a program of Kodak’s Student Filmmaker Program. The project gives<br />
student fi lmmakers the opportunity to create a 35 mm motion picture using the same tools used by<br />
fi lmmaking professionals. Kodak sponsors The 35 mm Project in conjunction with Mole Richardson,<br />
Clairmont Camera, FotoKem Laboratories, Dolby Laboratories, Laser Pacifi c, Mix Magic, NT Audio,<br />
and FPC.<br />
The sponsors provide 35 mm motion picture fi lm, fi lm processing, camera package, lighting, grip and<br />
generator equipment, surround sound and audio mixing, front and end titles, optical sound transfers<br />
to fi lm, telecine, and answer printing. Students are also mentored by top fi lmmakers, including<br />
members of the American Society of Cinematographers such as Laszlo Kovacs, ASC, and Richard<br />
Crudo, ASC, various members of the American Cinema Editors, and professional sound mixers. The<br />
sponsors also provide workshops and demonstrations on the use of cameras and equipment. The<br />
concept for The 35 mm Project was developed in 2001 by Lorette Bayle of Kodak. The pilot schools<br />
included Chapman University and the California Institute for the Arts. The 35 mm Project was<br />
extended to include the University of California, Los Angeles; Loyola Marymount University;<br />
California State University of Long Beach; University of Arizona; California State University of<br />
Northridge; the University of California Santa Barbara, and the Brooks Institute. Figure i.1 shows<br />
students from Brooks working on their fi lm.<br />
The sixty-year-old Brooks Institute of Santa Barbara, California, has become a regular participant in<br />
the 35 mm project. Brooks Institute graduates are visible nationally and internationally, working for<br />
distinguished organizations including National Geographic, Smithsonian, Los Angeles Times, and<br />
other national media outlets, including Hallmark Publishing, Cousteau Society, HBO, Kodak, and<br />
other industry leaders in visual media fi elds. Brooks has brought in several sponsors to support its<br />
annual project, including The Santa Barbara International Film Festival, Fisher Light, T and T Effects,<br />
Match Frame Video, and Chapman Leonard.<br />
Brooks’ Professors Tracy Trotter and Dale Angell enlist the help of a who’s who list of industry<br />
experts. Students work under the mentorship of professionals, including producer Steve Traxler,<br />
whose credits include Legally Blonde and Out of Time; actor John Cleese of Monty Python’s<br />
Flying Circus; Chuck Minsky, director of photography on Pretty Woman, Almost Famous, and The<br />
xv
The Filmmaker’s Guide to Final Cut Pro Workfl ow<br />
Figure i.1 Student’s work on fi lm project, Lost Hope and More at the Santa Barbara courthouse.<br />
Brooks student Ben Kim slates the shot<br />
Producers; Bill Butler, director of photography on more than eighty fi lms, including Jaws, The Conversation,<br />
and Biloxi Blues; director Perry Lang of Alias, Dawson’s Creek, and NYPD Blue; and<br />
photographer Wayne Goldwyn whose credits include CSI, Jeopardy, and Nixon. The list of professional<br />
mentors numbers in the dozens and changes every year.<br />
The Kodak 35 mm Project at Brooks involves a 150-person fi lm crew, more than thirty vendors, rental<br />
equipment valued at more than $1,000,000, and an estimated 24,000 hours of labor from students,<br />
faculty, and volunteers. Figure i.2 is a shot of some of the student crew for Lost Hope and More.<br />
Figure i.2 Members of the student crew and production support vehicles in front of the Santa Barbara<br />
courthouse for the Kodak 35 mm project, Lost Hope and More<br />
xvi
Lost Hope and More<br />
Directed by Carmon Cone and Isaiah Mcamini<br />
Written by Jessie Griffi th<br />
Figure i.3 shows the poster from the movie Lost Hope and More, which was the second student fi lm<br />
made by students at the Brooks Institute as part of the Kodak student fi lmmaker program. It was shot<br />
and fi nished on Kodak 35 mm with a Dolby LCRS and Dolby 5.1 sound track. Production audio was<br />
recorded on a PD4 digital recorder with smart slate. The planned workfl ow was a standard Final Cut<br />
Pro/Cinema Tools fi lm-to-fi lm workfl ow with cut work print, Pro Tools sound design and mixes,<br />
conformed negative, A-B rolls, and 35 mm release prints.<br />
We follow this fi lm as it moves through its workfl ow in the chapters that follow.<br />
Like all fi lms, the project started with a script—in this case, a submission of student scripts. Certain<br />
elements were required to be in every script submitted: each project had to be an action comedy,<br />
have a scene at a party, a scene at the Santa Barbara Film Festival, and a SWAT team. The script<br />
Figure i.3 Lost Hope and More<br />
The Kodak 35 mm Project<br />
xvii
The Filmmaker’s Guide to Final Cut Pro Workfl ow<br />
selected was written by Jessie Griffi th and went into development only eight weeks before principal<br />
photography was scheduled to begin.<br />
A crew was selected from resumes and reels submitted by students who were vying for one of the<br />
forty coveted major crew positions. Six weeks before production, Cameron Cone and Isaiah Mcamini<br />
were selected to direct and joined the development, budgeting, casting, and location scouting.<br />
Only two weeks before production was scheduled to begin, a major fl ood hit the sound stages at<br />
Brooks’ Ventura campus, which can be seen in Figure i.4. The area had received more than twentyfour<br />
inches of rain and the Canada Larga creek left its banks and brought with it millions of tons of<br />
mud and debris. There were hundreds of landslides in the area, closing all roads into the campus.<br />
Santa Barbara students were cut off by a huge slide that closed Interstate 101 and destroyed a dozen<br />
homes in the seaside village of La Conchita. Tragically, ten people were killed and several Brooks<br />
students were left homeless.<br />
Figure i.4 Flood in Casitas Canyon above the Brooks Studios. Three weeks before production of Lost<br />
Hope and More, Southern California was hit with massive fl ooding after 24 inches of rain fell<br />
Undaunted, the production pressed forward, as shown in the set construction shot in Figure i.5. Santa<br />
Barbara students were shuttled to the campus by sea using a water taxi. Set construction was only<br />
delayed by several days, in spite of bulldozers and front loaders removing truckloads of mud and<br />
debris from the campus and stages.<br />
The sets were designed and constructed, costumes and props located, and the production schedule<br />
put together. Student producers arranged insurance, permits, equipment deals, housing for mentors,<br />
and a thousand and two last-minute changes.<br />
The shooting schedule was three days. Two crews were used to cover scenes at two locations, simultaneously.<br />
A student crew mans the spy truck in Figure i.7. At times, one crew acted as a fi rst unit<br />
xviii
Figure i.5 Students work on set construction<br />
The Kodak 35 mm Project<br />
Figure i.6 Executive Producer Tracy Trotter explains the use of the portable generator on location in<br />
Santa Barbara California<br />
with the other crew getting second-unit coverage. More often, both crews were working within<br />
several hundred feet of each other on different scenes so that the directors and actors could move<br />
from one set to the other in minutes.<br />
With the exception of the fl ood, everything from the equipment to the schedule and the strange<br />
requirements on the script were meant to create a real model of a Hollywood feature. All union<br />
requirements were also met whenever possible. The project truly gave the students knowledge of<br />
what goes on when making a modest-budget feature, plus real world, on-set experience.<br />
xix
The Filmmaker’s Guide to Final Cut Pro Workfl ow<br />
Figure i.7 The “spy truck” set on stage 2b. The set was built in an old panel van that could be driven<br />
into the sound stage<br />
The students also attended various workshops in Los Angeles on the camera systems to be used,<br />
lighting systems, generators, sound gear, and support systems. They were also guided in scheduling,<br />
getting insurance, working with municipalities gaining permits, and arraigning transport and<br />
housing.<br />
Most of the student crew members had an industry mentor working directly with them during production.<br />
At times, the mentors would move from one set to the other checking on progress. A sound<br />
team works together in the shot in Figure i.8.<br />
Figure i.8 Students and mentors recording sound and recording video from the video tap on the<br />
35 mm camera. By using a video tap on the fi lm camera, video can be viewed and re-viewed on set in<br />
the area known as “video village”<br />
xx
The Kodak 35 mm Project<br />
The project was shot in conjunction with the Santa Barbara International Film Festival. Several scenes<br />
were shot at the historic Santa Barbara courthouse (see Figure i.9) and were open to the festival<br />
attendees.<br />
Figure i.9 Films were shown on a giant video screen outside of the Santa Barbara Courthouse while<br />
fi lming was going on inside. The project is produced in conjunction with the Santa Barbara international<br />
Film Festival and the public is able to tour the set during breaks in production<br />
The production came off without any more signifi cant problems, and was on time and on budget.<br />
The fi lm was delivered to Foto Kem for processing and work printing. Next, it was time to start<br />
down the winding path of a fi lm fi nish workfl ow, which is outlined in the chapters that follow.<br />
xxi
This page intentionally left blank
1 When Shooting on Film<br />
The Film Format<br />
Film provides the highest quality image currently available in motion pictures. Even with highdefi<br />
nition (HD) digital formats and new digital cameras coming out every day, fi lm still provides the<br />
highest defi nition, best colors, and broadest contrast range. While there will likely come a day when<br />
digital surpasses fi lm, that day has not yet arrived. And fi lm has “legs.” As video formats have come<br />
and gone, and digital formats will come and go, there has always been fi lm. It is high quality, it can be<br />
scanned into any video or digital format, blown up to another fi lm format, or adapted to whatever<br />
exotic format is created. It has always been and will always be marketable because of this universality.<br />
And with new scanning systems being created for fi lm, it fi ts any workfl ow and keeps looking better.<br />
While digital cameras are becoming a real alternative to fi lm, fi lm will be around for quite a while.<br />
Film is expensive. A ten-minute roll of 16 mm fi lm can cost more than one hundred and fi fty dollars.<br />
The same ten-minute roll of 35 mm fi lm can cost almost eight hundred dollars. And the fi lm still<br />
needs to be developed and transferred via telecine to digital video. High quality comes with a high<br />
price tag.<br />
Telecine<br />
In telecine, the fi lm is transferred to digital video, usually to tape, but it can also be done directly to<br />
drive at some postproduction houses.<br />
The fi lm negative is threaded on a telecine machine, in Figure 1.1, a Quadra at Laser Pacifi c in<br />
Hollywood. Several different optics “heads” can be mounted on the device for transfer of different<br />
fi lm formats and aspect ratios.<br />
The telecine machine can also read “key code” numbers. These are a series of numbers and machinereadable<br />
bar codes visible on the edge of the fi lm. Each key code is a unique number and can be<br />
used to identify any fi lm frame in the project. (For more detailed information on key code, read<br />
Chapter 5 on fi lm fi nish.)<br />
1
The Filmmaker’s Guide to Final Cut Pro Workfl ow<br />
Figure 1.1 Quadra telecine machine<br />
The telecine machine is controlled remotely from the “telecine bay.” Figure 1.2 shows this, which<br />
is a control room where the video image is displayed and color correction can be performed using<br />
very powerful, digital, color-correction systems. The system can be interlocked with time code sound<br />
recorders that can be locked to the picture so that the production sound can be synchronized with<br />
the picture or “sunc up” during telecine. The system can also export a “telecine log,” a record of<br />
Figure 1.2 Telecine bay<br />
2
When Shooting on Film<br />
everything that was done during telecine, including key code information from the negative as well<br />
as video and audio time codes. (For more information on syncing in telecine, see Chapter 3 on audio<br />
capture and syncing.)<br />
The footage undergoes several changes during this process besides the obvious change from fi lm to<br />
video. The colors are manipulated, sound can be added, the frame rate is changed and the playback<br />
speed is slowed down by .1 percent.<br />
The Conversion of 24 FPS Film to 29.97 FPS Video with 3 : 2 Pull Down<br />
The process whereby 24 FPS fi lm is converted to 29.97 FPS digital video is telecine using 3 : 2 pull<br />
down. The 3 : 2 pull down and its related issues are a problem in the United States and Japan where<br />
video and digital systems are derived from the National Television Standards Committee (NTSC)<br />
standards. There is also the “advanced” pull down pattern of 2 : 3 : 3 : 2 that can be captured in real<br />
time that is used by some digital video cameras, This is not available in telecine.<br />
For the most part, fi lm is shot at 24 frames per second (FPS) in the United States. Film is also normally<br />
projected at 24 FPS. This is true of both 16 mm and 35 mm. While there are digital video<br />
formats that record and play at 24 and 23.98 FPS, often referred to as “24P” or 24-frame progressive,<br />
standard defi nition video normally records and plays at 29.97 FPS.<br />
One part of the 3 : 2 pull down process involves adding extra frames. In NTSC, video frames actually<br />
consist of two interlaced “fi elds.” (For further explanation, see <strong>Appendix</strong> 1, on understanding video<br />
formats.) The 3 : 2 process, which really should be called the 2 : 3 process as the cadence starts with<br />
two fi elds, is shown in Figure 1.3. It takes the fi rst frame of fi lm, let’s call it the A frame, and copies<br />
Figure 1.3 3 : 2 pull down pattern or “cadence”<br />
3
The Filmmaker’s Guide to Final Cut Pro Workfl ow<br />
it into the odd fi eld and the even fi eld on the fi rst video frame. Let’s call this frame zero. The next<br />
fi lm frame, B, is copied in the odd and even fi eld in video frame one and into the odd fi eld on video<br />
frame two. The next fi lm frame, C, is copied into the even fi eld in frame two and the odd fi eld in<br />
frame three. The last fi lm frame, D, is copied into the even fi eld of frame three and both the odd and<br />
even fi elds of frame four. At this point the whole process repeats, starting with a new A frame being<br />
copied into the odd and even fi elds of frame fi ve. In this way, 24 frames of fi lm become 60 fi elds,<br />
which is to say 30 frames of video. But video plays at 29.97 FPS, not 30 FPS. In order to achieve<br />
the proper frame rate, the fi lm is not run in the telecine machine at 24 FPS but rather at 23.976 FPS,<br />
or .1 percent slower (usually called 23.98). For anyone fi nishing on fi lm or 24P, this whole process<br />
is very important to understand. For someone fi nishing on video, it’s enough to know that the fi lm<br />
was slowed by the telecine .1 percent.<br />
Speed changes are not a big issue, per se. Films shot at 24 FPS are often projected at 25 FPS and<br />
no one is the wiser. However, if the sound and picture are being recorded and/or played separately,<br />
it is critical that they each play at the proper speed or the sound will go out of sync with the picture.<br />
Digital systems often record sound on the same tape as the picture (single system). But, in fi lm production,<br />
the sound is always recorded on a separate recorder (double system).<br />
So, slowing the fi lm to 23.98 FPS will cause the sound to slowly move out of sync. It will be one<br />
full frame out of sync after thirty-three seconds. When syncing up fi lm either in telecine or after it<br />
has been telecined, it is necessary to also slow the audio by the same .1 percent and this process<br />
must be exact.<br />
For purposes of this discussion, fi lm speed refers to any fi lm or digital video or audio that plays at<br />
24 FPS or 30 FPS. Video speed refers to fi lm, video, or digital that plays at 29.97 FPS or 23.98 FPS.<br />
It is best to think of it in these terms, even if the fi lm or digital was shot at 23.98, it’s still video<br />
speed. If you are changing from fi lm speed to video speed, you are pulling down. If you are changing<br />
from video speed to fi lm speed, you are pulling up.<br />
Anamorphic Telecine<br />
Film shot for 2.35, 1.85, or 16 × 9 can use an “anamorphic” process in telecine to pack the most<br />
resolution onto the digital video. (For more information on aspect ratios, see <strong>Appendix</strong> 6 on aspect<br />
ratios and letterboxing.) A 16 × 9 CCD head can be mounted on the telecine, and then, if necessary,<br />
masked later in Final Cut Pro to an even wider aspect ratio. Super 16 is shot in 1.66 : 1 and therefore<br />
loses a tiny amount of picture top and bottom as it is clipped to 16 × 9 (1.78 : 1). Masking to 1.85<br />
shows a small amount of letterboxing; 2.35 shows a lot of letterboxing. However the squeezing to<br />
16 × 9 is done in telecine, and no scan lines of picture will be lost.<br />
Except for working copies, it is highly ill advised to letterbox to 4 × 3 when making a show in any<br />
widescreen aspect ratio. Letterboxing uses almost a third of the scan lines recording nothing but two<br />
black bars that can automatically be created in playback when needed. If the fi lm is telecined letterboxed,<br />
these scan lines are forever lost. The best choice is to telecine to 16 × 9 anamorphic and add<br />
any other masks in fi nal postproduction. Only 4 × 3 shows should be telecined at 4 × 3.<br />
The telecined “anamorphic” digital video is no different than native 16 × 9 video shot on a 16 × 9<br />
digital camera, however the digital camera “fl ags” this media telling Final Cut Pro that it is anamorphic.<br />
The telecined video is not fl agged, so you will need to set that yourself. The anamorphic fl ag<br />
4
When Shooting on Film<br />
resizes the windows on the computer screen and fl ags of exported video to 16 × 9 for QuickTime or<br />
DVD. The fl ags do not make the video anamorphic, it already is. You are only fl agging it so that Final<br />
Cut Pro recognizes it as 16 × 9. The image on the video monitor is not affected by the anamorphic<br />
fl agging. If a 16 × 9 monitor is used in editing the image will be normal with the fl ags set or not.<br />
Many people who are planning to only record back to tape and not export don’t set the anamorphic<br />
fl ags. The image will look stretched on the computer screen, but it will look normal on a 16 × 9<br />
video monitor.<br />
The fl ag (check) is set in the browser window in Final Cut Pro. Scroll over to a column labeled anamorphic<br />
and check all the anamorphic clips. It is important that the sequence settings match the<br />
fl agging, so in this case you also need to set the anamorphic check in the sequence. There are anamorphic<br />
presets in the capture settings and the sequence settings; however, all this does is set these<br />
fl ags while capturing or creating a new sequence.<br />
Telecine Logs and Databases<br />
A database is necessary in order to cut and print the negative or even go back and retelecine at a<br />
higher defi nition or with better color correction. You need a map to fi nd your way back to the exact<br />
fi lm frame you are seeing on the computer in editing; see Figure 1.4 as an example.<br />
Figure 1.4 Telecine log<br />
Information contained in the telecine log includes: camera roll number, lab roll number, sound roll<br />
number, the time code being read from the audio player (if syncing in telecine), the scene number,<br />
the take number, the format of the video recorder or recorders, the time code recorded onto the<br />
videotape(s), and the key code information from the fi lm. Other information and comments can be<br />
added after the fact and can be used as a cutting log. It is indispensable for a fi lm or 24P fi nish when<br />
shooting on fi lm.<br />
5
The Filmmaker’s Guide to Final Cut Pro Workfl ow<br />
Telecine logs come in several formats, FLX, TLC fl ex, FTL and others. Final Cut Pro and Cinema<br />
Tools work with these three formats.<br />
Take-by-Take<br />
If fi lm is telecined on a take-by-take basis, a telecine log can be created. The fi lm can be transferred<br />
as whole rolls and a database can be still created after the fact from scratch, but it’s much easier<br />
when done in telecine. While slower and therefore more expensive, take-by-take telecine also allows<br />
for syncing time code-referenced sound as part of telecine. Even if you are not planning to go back<br />
to the fi lm negative, if you create a database, then this option is still open. And the database can be<br />
used to batch capture and as a cutting log, saving time and work.<br />
Another advantage of take-by-take transfer is color correction. Each scene is adjusted for color and<br />
exposure and the scene and take information entered into the telecine log. If the camera roll is transferred<br />
in one pass, there is no way to create a log or do anything other than fi nding the best light for<br />
the entire roll.<br />
Window Burns<br />
Any work copies on video should be recorded with one or more window burns. The window burn<br />
is a great way to check time codes against the original accuracy of the pull down and especially the<br />
reverse telecine. The most common format of window burn places the video time code in a window<br />
on the lower left, edge code in a window on the lower right, and audio time code, if any, in a window<br />
in the upper left or directly above the video time code. This is normally used only on work copies;<br />
you would never want these windows on the fi nished project.<br />
If you pulled “selects,” in other words, the best takes, and had the lab print them for screening dailies,<br />
they cut the best takes out of the original camera rolls so there are splices in the rolls of negative<br />
you are telecining. It is critical that the telecine operator knows the negative has been cut and to look<br />
out for splices. Splices affect the key code information and can cause major problems later if they<br />
are not noticed in telecine. (See the following section on deconstructing several fi lm workfl ows for<br />
the fi lm Lost Hope and More.) Also, if you are using short ends and, for some reason your negative<br />
was rewound before exposure, the key codes will be on the wrong side of the negative and they will<br />
run in descending order. The bar code reader on the telecine machine cannot read the bar code backwards<br />
and you will get no key code information. To fi nd out if the fi lm was rewound, develop a short<br />
test strip. Rewinding the fi lm again before exposure can solve this problem.<br />
Creating and Working with the Cinema Tools Database<br />
The telecine logs are usually delivered on a 3.25 inch fl oppy disc. Someday telecine may join the<br />
twenty-fi rst century and deliver these logs on nonarchaic media; in the meantime, the hardest part<br />
of working with the database is fi nding a computer that can copy the fi le onto your computer or portable<br />
drive. Ask before the telecine if they can burn the log to a CD. Some places can. You can also<br />
often get them to e-mail it to you. Either way, also get the mini fl oppies as a backup.<br />
Before doing anything with the telecine log, make a backup copy. Never work with the original.<br />
Cinema Tools writes directly to the drive all the time. There is no undo. The telecine log can be<br />
opened in Cinema Tools.<br />
6
When Shooting on Film<br />
Launch Cinema tools. When asked for the database, click cancel. Choose: Database > New Database.<br />
You can set the parameters of your fi lm and telecine. However, this information is part of the Telecine<br />
Log and should overwrite and set itself, but any information not in the log will not be automatically<br />
set. Be thorough and set it right. Remember, if your time code is drop frame, there is a semicolon<br />
before the frames, NDF, colon. (For and explanation of time code, see <strong>Appendix</strong> 4 on time codes.)<br />
Name your database and save.<br />
Choose File > Import > Telecine log.<br />
Locate your copy of the telecine log. Cinema Tools will tell you how many events were imported.<br />
If you know how many shots you have, this number should match. It is possible for a shot to not<br />
import because of a fi le problem in the log, but it is not common.<br />
The Cinema Tools list and detail window should open (see Figure 1.5). From here you can add comments<br />
to any shot. You may have no comments until you see the video, but you can always come<br />
back here and add comments. Be very cautious when working in these windows, there is no undo<br />
and everything you do is saved to disc. Always keep backups. And don’t close the window by clicking<br />
delete. It deletes the shot from the database!<br />
Figure 1.5 The Cinema Tools interface and event list<br />
7
The Filmmaker’s Guide to Final Cut Pro Workfl ow<br />
Navigation of the list is strange, but manageable. Use the Database > Find and Replace Existing to<br />
reduce the scope of the list or fi nd one shot. To restore use Find All.<br />
In the list, you can check the accuracy of the telecine. Switch the key code setting at the bottom left<br />
to Video. Because all shots should have a zero A-frame reference, when the key code pull down<br />
cycle identifi er shows an A, the video time code should end in 0 or 5. If not, there is a problem with<br />
the telecine that will cause major problems later if you are reversing the telecine. Call the telecine<br />
people and have them fi x it. (You can’t.) Fortunately such problems are rare.<br />
You are ready to export the batch list and capture video. Select File > Export > Batch Capture. Final<br />
Cut Pro Video. Name and save your batch list (see Figure 1.6).<br />
Figure 1.6 Final Cut Pro batch list imported from Cinema Tools<br />
Launch Final Cut Pro. Make sure you are set up for DV video at 29.97. Go to Final Cut Pro > Audio<br />
Video Settings > Capture settings and confi rm you are in 29.97. Select: File > Import > Batch List<br />
29.97. Find your batch list and click Choose.<br />
All of your shots should appear in the browser off line and ready for Batch Capture, and you should<br />
be in a very familiar place. Go to batch capture and insert whichever tape Final Cut Pro asks for.<br />
New telecine logs can be imported into the existing database. New batch lists can also be imported<br />
into the Final Cut Pro project. This way, daily telecine sessions can be integrated into the edit during<br />
production.<br />
8
When Shooting on Film<br />
If you did not sync in telecine, you will need to sync at this point. If you need information on transferring<br />
audio and pulling the audio down, refer to Chapter 7 on audio workfl ow.<br />
You will now want to return to your Cinema Tools database and link your video to the database.<br />
Select: Database > Connect Clips and select one clip from your Final Cut Pro capture folder.<br />
Verify the accuracy of the clips by clicking on Open clip, as shown in Figure 1.7. This opens the<br />
clip in a playable window with options. If you are fi nishing on fi lm or 24P, click on the Identify<br />
button.<br />
Figure 1.7 Detail view in Cinema Tools with captured video linked to the database<br />
This opens a window with time codes and key code information. Check that the time code and edge<br />
codes match your burn windows. If not, edit in the right information. Always trust the burn<br />
windows.<br />
In the key code window burn, the fi rst frame of each shot should be a complete A frame, and so the<br />
time code in the window burn should end in 0 or 5. If the numbers in the database don’t match the<br />
windows, this error can be corrected here in Cinema Tools. The window burn should be correct;<br />
reenter the numbers in the database to match the window burn. Such errors are rare, but they do<br />
happen.<br />
Notice in the example shown in Figure 1.8 that the slate shows a different time code from the audio<br />
time code window burn (upper left window). The window is displaying the time code from the<br />
audiotapes. This can be off because the two time code generators used in production—the one in the<br />
slate and the one in the audio recorder—were drifting and had not been “jammed” in several hours.<br />
9
The Filmmaker’s Guide to Final Cut Pro Workfl ow<br />
Figure 1.8 Clip window in Cinema Tools<br />
Periodically during production, the time code generator in the slate needs to be synchronized to the<br />
time code coming from the recorder. In this case, the two are off because the telecine machine is still<br />
fi nding sync. They will match at sticks close.<br />
Notice also, we are parked on a time code ending in 0 and so we should be on an A frame. The pull<br />
down cycle identifi er shows A with the 1 and 2 overprinted. This is exactly what we should be seeing.<br />
As this is 29.97 video and has not been reversed to 23.98, the key code information will not move<br />
forward in a smooth or readable way. There will be a clear A followed by a clear B followed by a<br />
B and C overprinted, followed by a C and D overprinted, and then a complete D. If you refer back<br />
to Figure 1.3 of 3.2 pull down pattern or cadence, you will see why this is so. Because of the 3 : 2<br />
cadence, you will never see a complete C frame; they are always overprinted this way unless the<br />
video has been reverse telecined. This is a simple way to identify reversed video: look for the C<br />
frames. This is also why the C frame is underlined.<br />
If you are going to fi nish in 24P or on fi lm, you have more work to do here and you will be coming<br />
back often. If you are fi nishing on video, you are ready to start editing.<br />
Inked Edge Code Numbers<br />
Before computer editing, fi lm was cut with sound recorded onto magnetic fi lm, simply fi lm with<br />
magnetic oxide for recording sound. Before magnetic fi lm, these tracks were photographic fi lm with<br />
optical sound. Once the sound was in sync with the work print (which is a noncolor-corrected positive<br />
print of the camera original; see Chapter 5 for more detail), both were “inked” with matching<br />
edge numbers. This way, if the sound was moved out of sync, the numbers could guide the editor in<br />
putting the sound back into sync.<br />
As there are no magnetic sound tracks in computer editing, there is no reason to ink edge numbers, yet<br />
Cinema Tools supports this. This is simply for ease of use with some workfl ows for fi nishing on fi lm.<br />
10
When Shooting on Film<br />
Some editors like to perform fi nal editing to the work print, and the ink numbers can help with this<br />
workfl ow. Where an optical key code number can be rather hard to read, an inked number is easy to<br />
see and read. Work print can be inked at the lab and the inked numbers entered into the Cinema Tools<br />
database. As these numbers are not machine-readable, the ink numbers are entered manually by<br />
reading them directly from the work print. They can be entered at any time, even after the work print<br />
is conformed to the cut list. (“Conforming” is accomplished by matching “key code” numbers located<br />
on the edge of the fi lm. We look more closely at this in Chapter 5, on fi nishing on fi lm.)<br />
Edit Logs<br />
It is simple to turn your database into an editing log, where the editor can add comments or look up<br />
needed information. You can export a new batch list from your Cinema Tools database or from Final<br />
Cut Pro, only, instead of using it as a batch list, open it in a text editor like TextEdit or even Microsoft<br />
Word.<br />
You can add comments in the text editor and reprint as needed (see Figure 1.9). Your text editor may<br />
change the type of fi le when you save it to a Word or other fi le. This is fi ne, as long as you don’t try<br />
Figure 1.9 Edit log in TextEdit from the Final Cut Pro batch list<br />
11
The Filmmaker’s Guide to Final Cut Pro Workfl ow<br />
to use it in the future as a batch capture list. Final Cut can’t work with the odd fi le types. In the<br />
example shown in Figure 1.10, we are working in TextEdit, displaying rich text. Any of the tabs or<br />
information not needed in the cutting log can be deleted.<br />
Figure 1.10 Edit log in TextEdit from the Final Cut Pro batch list with spacing reset and unwanted<br />
data removed<br />
The batch list can also be opened in Microsoft Excel, as in Figure 1.11. Use the Delimited fi le type.<br />
This puts all of the batch list information into columns that are easy to work with and edit. Excel<br />
makes a great cutting log, and management of the information is effi cient and simple. You can also<br />
make a cutting log by exporting an Avid exchange list from Final Cut Pro and opening in Excel. This<br />
brings even more information into the cutting log.<br />
Opening the telecine log in Cinema Tools is a fast way to get a batch list, a cutting log, and, you<br />
now have a database that you can use if you ever want to retelecine to a better format. Or, for color<br />
correction, cut the negative or even scan the negative and make a digital intermediate for a 35 mm<br />
theatrical release.<br />
12
Figure 1.11 Edit log in Excel from the Final Cut Pro batch list<br />
Retelecine<br />
When Shooting on Film<br />
On some projects the workfl ow may include retelecine. In this case, the fi rst telecine would include<br />
little if any color correction and the “real” color correction would be done in a second and, often,<br />
even a third telecine. The database can guide the colorist back to the footage, but to expedite the<br />
process, in telecine, a hole is punched at the head of each camera roll and this is used as the zero<br />
“A” frame. Now the colorist can wind quickly into the proper footage on the retelecine. If you intend<br />
this workfl ow, inform the telecine facility so they can use a hole punch on the zero frame.<br />
Reverse Telecine for Film and 24P Finish<br />
If the project is going to be fi nished in a digital video format at 29.97, then there is no need to reverse<br />
telecine. If, however, the project is to be fi nished on fi lm or in a 24P digital format, or if you are<br />
planning to copy the video onto fi lm (fi lm out), the added fi elds from the telecine process need to<br />
be removed. Because the pull-down pattern was recorded into the database and because we know<br />
how the A, B, C, and D frames line up with the time code, it is simple to remove the added fi elds.<br />
And, it is easy to merge the odd and even fi elds into progressive frames. This must be done to the<br />
actual shots before editing. While it can be done to the original shots after editing, this will cause<br />
the edits to shift by one frame in some places. Once the edit is printed back to tape, each shot has a<br />
different 0-A frame reference, making reverse telecine impossible. However, if the project is edited<br />
at 23.98 with reversed footage, even if the project is printed to tape at 29.97, the entire tape has the<br />
same 0-A frame reference and can be reversed back to 23.98 at any time for printing to fi lm, 23.98<br />
DVD, or 23.98 or 24 FPS HD video.<br />
You can see in Figure 1.12 that with a bit of shuffl ing, and throwing out one complete video frame,<br />
we end up with four pure frames A, B, C, D on time codes 0, 1, 3, 4 and again on 5, 6, 8, 9. The 2 s<br />
13
The Filmmaker’s Guide to Final Cut Pro Workfl ow<br />
Figure 1.12 Removal of 3 : 2 pull down by reverse telecine<br />
and 7 s are removed. The new clip will play at 23.98 at video speed and 24 FPS at fi lm speed. The<br />
resulting 24P digital “video” is an exact digital copy of the original 24 FPS fi lm. The added frame<br />
is removed, as is the interlacing of odd and even fi elds.<br />
Choosing a Frame Rate, 24 or 23.976 (23.98)<br />
You can reverse to 23.98 FPS or 24 FPS and, as 24 may be the fi nal frame rate, many people choose<br />
to put their project in 24, now avoiding pull-up and pull-down issues. But, 23.98 makes more sense<br />
for most projects. Remember that the only difference between 24 and 23.98 is how fast it plays. The<br />
number of frames stays the same. So it shouldn’t make any real difference, and it wouldn’t if it<br />
weren’t for the audio. As we speed up and slow down, the sample rate and speed also changes up<br />
and down. And when importing audio into a project, if the sample rates don’t match, the imported<br />
audio plays at a new speed. We want to keep our audio sample rate at 48 K or 96 K. Generally, 23.98<br />
works better for the postproduction process. If the fi nal product is digital, it can be projected at 23.98<br />
and, if it is projected at 24, it will look fi ne. And if the fi nal product is fi lm print from negative, the<br />
audio can be pulled up to 24 FPS in the transfer to optical. This way the entire postproduction process<br />
can be done at video speed, 29.97 and 23.98. However, if your fi nish is fi lm and fi lm only, and you<br />
want to avoid pulling down and pulling up the audio, use 24. And if you are reversing to 24, DO<br />
14
When Shooting on Film<br />
NOT sync in telecine. This pulls the audio down. Do not reverse to 24 and edit at 23.98, or reverse<br />
to 23.98 and edit at 24. This speed change should be made after the fact with the proper hardware.<br />
In fact, the world would be a better place if 24 FPS retired. When fi lm is shot at 24 FPS it is almost<br />
always immediately telecined at 23.98, so the resulting video plays at 29.97. This slows down the<br />
picture, so now the audio also must be slowed down. After all the postproduction work is fi nished,<br />
the audio must be sped back up to match the original 24 FPS. But if the fi lm was shot at 23.98 in<br />
the fi rst place, it would never be sped up or slowed down. The fi lm is shot at 23.98, edited at 23.98,<br />
and projected at 23.98. This is why the new “24P” cameras really shoot at 23.98 and why most HD<br />
projects and some fi lm projects are being shot at 23.98.<br />
Again, if you are not going back to the fi lm to fi nish on fi lm, or fi nishing at 23.98 FPS on a format<br />
such as HD Cam, or planning to do a “fi lm out” (shooting the video onto fi lm) there is no reason to<br />
reverse telecine.<br />
Reversing Telecine in Cinema Tools<br />
After linking your media in Cinema Tools, select: File > Batch Reverse Telecine. Chose your frame<br />
rate, 23.98 or 24. If your telecine or down convert from High Defi nition was done to the 3 : 2 system<br />
covered here, then accept the defaults for the rest of the settings and click “OK.” Then fi x lunch; this<br />
will take a while.<br />
You can also reverse one clip at a time with the Reverse Telecine button. Use this to fi x problems<br />
or add in new shots. As this function forces a reverse starting on the frame where the play head is<br />
parked, make sure you are parked on a 0 or 5 frame. If the time code does not match the window<br />
burn, believe the window burn.<br />
Check the Files<br />
After the reverse process is fi nished, verify the accuracy by clicking on Open Clip just as you did<br />
after linking. Click on the Identify button. Now as you scroll up and down the key code numbers<br />
should advance with each frame and match the window burn, and the time code should also advance<br />
with each frame; however, the 2 and 7 frames should be missing.<br />
You will now fi nd that all of your original clips that were batched have been moved into a folder<br />
called Originals. The new, reversed clips are in a new folder called Reversed. There is also a reverse<br />
telecine log and there is a new folder called Skipped that holds any clips skipped because they were<br />
audio only, graphics, or had some problem. Check the folder for shots that were skipped because of<br />
problems and try to fi x them. You may need to recapture them from tape. Or you can often fi x these<br />
by opening them and parking on a frame where the A can be clearly seen in the key code burn<br />
window. If you click the reverse button, this will reverse only this clip and it will perform the operation<br />
from the point where the play head is parked. The batch process usually fi nds the A frames by<br />
matching time code; however, if the numbers don’t jive for some reason, this will force the issue and<br />
repair the clip. Make sure to move the original and reversed fi les into the proper folders and out of<br />
the skipped folder. Notice that the reversed clips have the same name as the original with a .rev<br />
extension added. This will allow relinking because the fi le names match and the .rev will help you<br />
manage your fi les knowing which were reversed and which are original. Unless you have some specifi<br />
c reason, never change the names of the clips.<br />
15
The Filmmaker’s Guide to Final Cut Pro Workfl ow<br />
Sequence Settings<br />
Once the reverse is fi nished, on returning to Final Cut you will see that all the clips are off-line. This<br />
is because they have been moved to the new folder called Originals. Go to Relink and direct the<br />
chooser to the matching reversed video fi le. This should bring all the clips back online as 23.98 or<br />
24 FPS video. If you open a clip in the viewer and drag the size of the viewer out to 100 percent,<br />
both fi elds are displayed. (The canvas and viewer only display the fi rst fi eld until the window size<br />
is 100 percent, then it shows both fi elds.) There should be clear A, B, C, and Ds in the key code<br />
window. If there are two letters on top of each other, there is a problem with the clip.<br />
Now you need to set the sequence settings to your frame rate. Go to Final Cut Pro > Audio Video<br />
Settings > Sequence settings. Check for the proper settings to already be here, and if they are not:<br />
Duplicate > Edit and make a copy of the video settings so you don’t overwrite the DV NTSC 48 KHz<br />
settings. Name the copy DV NTSC 23.98 or 24 if you are using that, and then set the editing time<br />
base to your frame rate. Don’t change any other settings. Even though you just made this preset, it<br />
is not set until you check the checkbox next to the preset and close the window. The next time you<br />
open Final Cut it will still be set up this way, so if you want to cut 29.97, you will need to return<br />
and reset by checking the checkbox next to your original DV 29.97. These settings are applied every<br />
time you create a new sequence in the project, and you can reset them whenever you wish. You can<br />
have a mix of different sequences in the project each with its own settings.<br />
The sequence that was created by default when you opened Final Cut has whatever settings that were<br />
last used before the computer was shut down. It is likely a 29.97 sequence. Select New Sequence<br />
and this will create a new sequence with your defi ned sequence settings. You can then delete the<br />
original one.<br />
If the settings are correct, you can edit your reversed clips into the timeline and they will not require<br />
any rendering or real-time playback. In other words, there will be no green, yellow, or red lines in<br />
the sequence and the sequence will play normally. The video will play on the video monitor normally<br />
as Final Cut is 3 : 2 converting on the fl y to the fi rewire. You can record or print to video and the<br />
tape will be 29.97.<br />
Workfl ow Overview<br />
Historically, the workfl ow with fi lm was to shoot on negative fi lm, process this, and have a “work<br />
print” made. The sound was then transferred to fi lm. Before 1960, this was optical sound but later<br />
“magnetic fi lm” or “mag stock”—which was simply fi lm base with magnetic oxide on one side—was<br />
used. The sound of the slate sticks being clapped was lined up with the image of the slate sticks and<br />
the fi lm was projected in sync with the sound. The fi lm was then edited by cutting and splicing the<br />
work print and the interlocked sound fi lm. After editing the work print, the negative was edited<br />
(conformed) to match the work print, the sound tracks were mixed to a single track on optical fi lm,<br />
and the fi lm was color corrected. Next, it was printed with the sound track to an answer print that<br />
could be projected on a standard projector. If video was needed from this fi nished fi lm, it was transferred<br />
with a fi lm chain, a simple projector and video camera linked together.<br />
This workfl ow has evolved over the last two decades and today, few, if any, fi lms are edited using<br />
that workfl ow. Many fi lms still conform the negative, but this is done to a computer printout of the<br />
16
When Shooting on Film<br />
edits called a cut list. Some fi lms still make a work print and conform the work print to the cut list<br />
before conforming the negative to ensure the cut list is 100 percent accurate before cutting into the<br />
camera original.<br />
Some fi lms never edit the negative at all, but digitally scan the negative based on the cut list to a<br />
very high-defi nition digital intermediate, and then “shoot” this back to negative fi lm and make prints.<br />
Still other fi lms never make a fi lm print at all, but fi nish the fi lm totally on digital video. This digital<br />
video can also be “shot” back to negative and prints made for projection. While these prints do not<br />
look as good as prints made from a cut negative or digital intermediate, this process, known as virtual<br />
digital intermediate, is becoming more commonplace and the look is improving.<br />
Basic Film Workfl ow<br />
The most basic fi lm workfl ow uses any DV video format. Perform the best possible telecine with<br />
color correction to any DV format including DVC Pro 50 and DVC Pro HD at 29.97 FPS. As you<br />
can capture from any DV format to a portable fi rewire drive, it is possible to capture and edit it<br />
natively from your drive with no need for an online edit. Any DV format other than HDV can also<br />
be edited and fi nished at 24P (23.98 frames per second) with a telecine log.<br />
The higher bandwidth formats like HD Cam, Digi Beta, and D5 require very specialized equipment<br />
and this requires a fi nishing step in the workfl ow.<br />
Alternate Film Workfl ows<br />
There are three ways to approach this fi nishing step.<br />
• Perform a best-possible telecine with color correction to HD Cam, Digi Beta, or D5. Capture from<br />
these tapes at a lower resolution in Final Cut Pro and recapture at high resolution later in<br />
online.<br />
• Capture from DVCam clones of the HD Cam, Digi Beta, or D5 tapes and recapture from the<br />
high-resolution tapes in online.<br />
• Perform a basic “work copy” telecine to DVCam tape and retelecine the fi lm negative later at a<br />
higher resolution with fi nal color correction.<br />
In the fi rst alternate workfl ow, you need to telecine with the best possible color correction to a highquality<br />
tape format, that being your fi nishing format. You need to capture this video to your drive in<br />
a facility that supports your fi nish format, and this can be expensive. As you read the section on batch<br />
lists, you will see you don’t need to log the footage to create a batch list if you have a telecine log,<br />
so this can be an unsupervised batch capture. And though the hourly rate is somewhat high, it can<br />
be done quickly. At some facilities it is even possible to capture to your drive as you telecine. The<br />
low-resolution setting is “off-line real-time photo JPEG.” This is available in all frame rates.<br />
The second workfl ow also requires telecine with the best possible color correction to a high-quality<br />
tape format. However, here you capture from DVCam tapes made during or after telecine. You capture<br />
on your own system and on your own time, so this saves money. These tapes cannot be plain copies<br />
of the higher-resolution tapes, they need to be “clones.” The time code on these tapes must match<br />
your higher-resolution tapes. This system works well and is the preferred system for most projects.<br />
17
The Filmmaker’s Guide to Final Cut Pro Workfl ow<br />
It is a simple process to recapture all of the video from the higher-resolution tapes. However, this<br />
must be done at a competent postproduction house that supports your tape format. Additional color<br />
correction can be performed at this “online edit” or even after the online edit.<br />
The third system requires more organization and more telecine time because the footage used in the<br />
edit will be telecined twice. However, as the fi rst telecine is only a work copy, there is little need to<br />
meticulously color correct so it can go quite fast. In the second telecine, every frame telecined is<br />
used in the fi nal edit so the color correction must be the best possible. Unlike the fi rst two systems,<br />
however, there is no time wasted color correcting footage that will never be used. If your edit ratio<br />
is high, this may be the cheapest system. Be sure to inform the telecine facility what your workfl ow<br />
plan is as they will need to perform some extra prep prior to telecine to help guide the second telecine.<br />
This workfl ow will require reverse telecine to ensure accurate key code information. You will<br />
want two “window burns,” windows printed on screen showing time code and key code information.<br />
You will also want a telecine log, as noted earlier.<br />
Film to Digital Workfl ows<br />
If you are shooting on fi lm and fi nishing on 23.98 frames per second (FPS) HD Cam or D5 digital<br />
video, you can follow any of these same three workfl ows with some modifi cations. You can also use<br />
23.98 or 24 FPS HD Cam and D5 as a fi lm fi nish format treating it as a “virtual digital intermediate”<br />
by shooting the digital video onto 35 mm fi lm.<br />
• Perform a best-possible 16 × 9 animorphic telecine (see section following for more on animorphic<br />
telecine) with color correction to HD Cam at 23.98 FPS. Capture at 23.98 FPS from these tapes<br />
at a lower resolution in Final Cut Pro and recapture at high defi nition later in online. Because of<br />
the large color space of HD Cam, especially HD Cam SR, additional color correction can be<br />
applied in online.<br />
• Perform a best-possible 16 × 9 animorphic telecine with color correction to HD Cam at<br />
23.98 FPS. Make 4 × 3 letterboxed “down converts” of the HD Cam tapes to 29.97 FPS DVCam<br />
with time code window burns. Capture from the 29.97 FPS DVCam down converts and recapture<br />
from the high-defi nition tapes in online. This workfl ow will require reverse telecine.<br />
• Perform a basic 4 × 3 letterbox “work copy” telecine to DVCam tape and retelecine the fi lm negative<br />
later to HD Cam at 23.98 with fi nal color correction. Make sure to include key code information<br />
in the telecine log to use as a guide to retelecine. This workfl ow will require reverse telecine<br />
to ensure accurate key code information.<br />
The fi rst workfl ow has the advantage of being extremely simple and straightforward. While the<br />
capture is somewhat expensive, this cost may be totally offset by not needing down converts or extra<br />
telecine.<br />
The second workfl ow sounds complicated, but it is the most common workfl ow for 23.98 HD video.<br />
It is the same workfl ow most often used when shooting HD video at 23.98. Because the frame rate<br />
of the DVCam tapes do not match the frame rate of the HD Cam masters, the DVCam tapes need<br />
to be “down converts”—the time code on the two tapes match except for the frames column. The<br />
HD Cam tapes will have 23.98 NDF and the DVCam tapes will have 29.97 NDF time code. The<br />
DVCam work copies need to be made with two “window burns”—windows printed on screen<br />
showing both time codes. The HD Cam tapes will be 16 × 9 anamorphic, the DVCam down converts<br />
18
When Shooting on Film<br />
will be 4 × 3 letterbox. The DV Cam tapes will be captured at 29.97 FPS and then reverse telecined<br />
back to 23.98 FPS.<br />
As with the standard defi nition workfl ow, the third system requires more organization and more<br />
telecine time. However, as the fi rst telecine is only a work copy, it can be a more affordable standard<br />
defi nition. And, there is no need to do more than basic color correction, so it can go quite fast. The<br />
second telecine is expensive high defi nition; however, only shots actually used in the edit are telecined,<br />
so there is no time wasted color correcting footage that will never be used. Be sure to inform<br />
the telecine facility what your workfl ow plan is as they will need to perform some extra prep prior<br />
to telecine to help guide the second telecine. Get window burns for time code and key code information<br />
and a telecine log. This workfl ow will require reverse telecine to ensure accurate key code<br />
information.<br />
Finishing on Film<br />
If you are planning to fi nish on fi lm, the telecine and capture stages are unique to this fi nish. Make<br />
sure to read and understand Chapter 5 on fi lm fi nishing. There are many steps along the way that are<br />
unique to the fi lm fi nish workfl ow.<br />
Three ways to prepare for a fi lm fi nish are:<br />
• Perform a basic “work copy” telecine of all of the camera negative to DVCam tapes. Then workprint<br />
all camera negative or only circled takes.<br />
• Work-print all camera negative or only circled takes. Perform a basic “work copy” telecine of all<br />
of the negative to DVCam tapes.<br />
• Perform a basic “work copy” telecine of all of the camera negative to DVCam tapes.<br />
On projects where work print will be made and cut, there are several options. Because work print is<br />
expensive, you may not want to print everything. Most 35 mm projects will only print certain takes.<br />
This is called “circled takes” because the takes to be printed are circled on the camera and sound<br />
reports. When the director gets a take they like, they call “print it” and the take is circled. This is<br />
not available for 16 mm.<br />
Usually, the lab cuts these takes out of the camera rolls and splices them into “selects rolls.” This is<br />
why many projects telecine all of the negative fi rst; the splices can throw off the telecine reading of<br />
the edge code (key code) numbers. Cutting up the lab rolls after the telecine will throw off the database<br />
showing which camera rolls are in which lab rolls, but this can be avoided if the selects are<br />
compiled into “selects rolls” that match the lab rolls. In other words, lab roll one becomes selects<br />
one and outtakes one. If the selects were pulled before the telecine, be sure to inform the telecine<br />
operator of this, it can through the key code information off.<br />
You may also choose to print ink edge code numbers on the work print if you are planning to do<br />
fi nal editing to the work print. Some editors prefer to do fi nal tightening up of the edit after the work<br />
print is conformed to the digital cut list, and the ink numbers can make matching the changes to the<br />
negative cut list go faster. The cinema Tools database supports ink edge code numbers, but few<br />
projects use inked numbers anymore.<br />
19
The Filmmaker’s Guide to Final Cut Pro Workfl ow<br />
In the third case you are telecining all the camera negative without work-printing. In this workfl ow<br />
you will edit digitally and go directly to cutting the fi lm negative.<br />
Be sure to inform the telecine facility if you are planning a fi lm fi nish. Get window burns for time code<br />
and key code. Do not recompose any footage in telecine by zooming or framing up or down. This would<br />
require optical printing when cutting the negative. If you want to recompose any shots, do this in Final<br />
Cut Pro later. There will be more on this in Chapter 5 when we look at Final Cut Pro cut lists and optical<br />
printing. You can telecine full frame or letterboxed (masked) to the fi nal aspect ratio, usually 1.85 : 1.<br />
It is likely the telecine operator will give you what you need as long as you tell them you are fi nishing<br />
on fi lm. You will be reversing the telecine after capturing to Final Cut Pro. In order to perform<br />
this step later, in telecine you need a zero frame “A” frame transfer with fi eld “1” dominance and<br />
NTSC nondrop-frame time code (NDF). Ask for window burns for time code, key code with pulldown<br />
cycle identifi er (for example, “A” frame) following the key number, and audio time code if<br />
any. Start the fi rst tape at one hour exactly on the time code and set different hour codes for each<br />
tape if there are fewer than twenty-four tapes. And get a telecine log.<br />
Capturing and Preparing Lost Hope and More<br />
Let’s take a look at the telecine and capture stages on the Kodak 35 mm project, Lost Hope and More.<br />
Because there was no direct access to a 35 mm screening room, dailies were not screened during this<br />
production. Instead, the fi lm was sent to the lab and the lab reports were checked every morning for<br />
Figure 1.13 Lost Hope and More poster<br />
20
When Shooting on Film<br />
problems. This alerts production of an obvious technical problem with the footage, but it does not<br />
help with problems with performance, sound, or a host of other issues. Screening dailies is a much<br />
better workfl ow, but it is not always an option.<br />
In order to save on the cost of printing, only “selects” were printed. During production, when the directors<br />
felt they had a good take, they would call “print.” The take was circled on the camera reports and on the<br />
sound reports. Only these takes were printed and screened. (This option is not available on 16 mm fi lm.)<br />
The work print was not sunc before the work print screening; this screening would used to check for<br />
picture problems only. A 35 mm work print screening will show every little problem. Performance<br />
and sound would be evaluated in telecine.<br />
So the initial workfl ow looked like this:<br />
• Foto Kem labs pulled circled takes from the camera negative and spliced them in into “selects”<br />
rolls.<br />
• Work print was printed from the selects rolls.<br />
• Silent work print was projected to look for problems.<br />
• PD4 DAT audio was transferred to DA88 tape by Laser Pacifi c. Clappers were logged by time<br />
code.<br />
• Footage was telecined by Laser Pacifi c to DVCam with zero “A” frame and with fi eld “1” dominance.<br />
NTSC nondrop-frame time code (NDF) was used with burn windows for:<br />
Time code (lower left)<br />
Key code with pull-down cycle identifi er (lower right)<br />
Audio time code (directly above video time code)<br />
• 23.98 FPS HD Cam was also recorded at the telecine for DVD authoring. 23.98 NDF time code<br />
was recorded to the HD Cam, which was a match with 29.97 NDF DVCam time code except for<br />
frame rate.<br />
• Each tape was given a different hour code.<br />
• A telecine log was made.<br />
• DA88 audio was sunc in telecine to the clapper logs.<br />
• The telecine logs were imported into a new Cinema Tools database and a batch list was<br />
exported.<br />
• The batch list was imported into a new Final Cut Pro project at 29.97 FPS.<br />
• A batch list was also opened in Excel to create a cutting log.<br />
• The DVCam footage was captured.<br />
• The shots were linked to the database in Cinema Tools.<br />
• All shots were batch reversed to 23.98 FPS.<br />
• The 23.98 FPS shots were linked to the Final Cut Pro project.<br />
21
The Filmmaker’s Guide to Final Cut Pro Workfl ow<br />
Several problems were found in checking the database. Several slates were mislabeled. These were<br />
noted in the cutting log and database. As the editing moved forward, a major problem was encountered.<br />
When the fi rst fi lm list was exported to check for double uses, several double uses were<br />
reported. Yet these were not double uses, they weren’t even from the same camera rolls. At fi rst it<br />
looked like the almost impossible had happened, that there were two camera rolls with the same key<br />
code numbers. This turned out to not be the case.<br />
Because the camera rolls had been spliced into selects rolls consisting of the circled takes, when the<br />
selects rolls were telecined, a splice had passed through the telecine without the colorist noticing.<br />
The telecine machine cannot read every key code number; many are interpolated from known key<br />
code numbers. When a splice goes through the telecine, if the new number is not entered, it will<br />
continue with the numeric sequence from the previous roll, logging the wrong key code information<br />
into the telecine log.<br />
Close examination of the database showed that four shots had key code numbers from a different<br />
camera roll. Several fi xes were discussed; the consensus was that the shots should be retelecined. As<br />
it turned out the fi x was simple. The negative editor rolled into the selects rolls and found the shots<br />
with the wrong key code numbers. She wrote down the key code numbers for sticks close on the<br />
slates of the four shots. These key code numbers were entered into the Cinema Tools database on<br />
the corresponding sticks close frames. The key code information for the entire shot came online and<br />
the double use reports were cleared up. The window burns remained erroneous, but the database and<br />
fi lm lists were accurate.<br />
Also, because the telecine session was going over the scheduled time, toward the end, some shots<br />
were telecined in groups, slatted as “ser” or series. These needed to be telecined silent as there is no<br />
way to match slates on several shots at the same time. So, some shots needed to be sunc in Final<br />
Cut Pro after the reverse telecine. We cover this workfl ow in Chapter 3 on initial audio workfl ow.<br />
The initial steps in the workfl ow are critical. Small errors can cause major problems and result in<br />
time and money being lost. Plan the entire workfl ow in advance all the way to the fi nished format.<br />
Keep everyone informed of the plan and any changes to the plan. Planning and communication are<br />
the keys to a smother postproduction, saving money, and ensuring a quality product.<br />
22
2 When Shooting<br />
Digital Video<br />
Shooting Standard Defi nition Video at 29.97 FPS<br />
The most basic workfl ow in Final Cut Pro involves shooting 29.97 FPS digital video on any DV<br />
format including DVC Pro 50, DVC Pro HD, and HDV(see Figure 2.1). Audio can be recorded<br />
directly to the camera tape. The video and audio can simply be captured to any drive, even a removable<br />
fi rewire drive. Generally, these projects are fi nished right on the editing computer; any color<br />
correction is preformed with Color, Final Cut Pro color-correcting plug-ins or third-party, colorcorrecting<br />
plug-ins. The project is simply printed back to DV tape in the shooting format and/or<br />
QuickTime movies are exported for compression and burning or copying to DVD.<br />
This simple workfl ow can be improved upon with several additions to the workfl ow. Any or all can<br />
be used depending on the demands of the project.<br />
• Audio can be recorded on a separate recorder and sunc in Final Cut Pro to a slate with clapper.<br />
• Audio can be exported to Pro Tools after the picture is edited to a locked cut, and sound edited<br />
and mixed with much more control. It can even be mixed to 5.1 surround sound.<br />
• Improved titles and effects can be realized outside of Final Cut Pro.<br />
• Improved color correction can be realized by taking the fi nal videotape to a post house and color<br />
correcting shot by shot going tape-to-tape.<br />
In the fi rst example, audio can be recorded with or without time code on any sync-capable recorder.<br />
The advantage is simplifi ed production as the recorder and mixer are not tied to the camera in any<br />
way, making it possible to move more freely and perhaps recording improved audio as a result of<br />
this freedom. See Chapter 3 for information on recording and importing audio as well as syncing<br />
audio to the slate.<br />
23
The Filmmaker’s Guide to Final Cut Pro Workfl ow<br />
Figure 2.1 DP Johnny Bishop Shoots Son using the DVX 100 on Brooks Institute stage one<br />
The second workfl ow addition can remarkably improve the control and therefore quality of the audio<br />
mix and fi nished sound track. See Chapter 5 for information on exporting audio and working in Pro<br />
Tools.<br />
The third suggestion can improve the fi nished titles especially the end title crawls. See Chapter 8 on<br />
improving titles.<br />
Depending on the shooting format, the fourth added step can remarkably improve the overall look<br />
of the project. The process is simple but rather expensive for many small DV projects. The fi nal,<br />
noncolor-corrected project is simply printed to digital videotape and taken to any good postproduction<br />
house capable of doing tape-to-tape with your DV format. Several DV formats present problems<br />
and may need to be dubbed (copied) to another format for tape-to-tape color correction. HDV has a<br />
very compressed and under-sampled color space and offers less control in color correction. The<br />
transports are also diffi cult to control in tape-to-tape and, so, most HDV projects will need to be<br />
transferred to HD Cam. Standard DV formats have limited time code features and make tape-to-tape<br />
deck control impossible. However, these DV tapes can be dubbed to another format for color correction.<br />
The format of choice at most post houses is not a DV format at all, but Digi Beta. Digi Beta<br />
offers excellent control of the tape transport as well as the color through the color correction equipment.<br />
This is usually the same color correction equipment used for telecine. (See Chapter 1 on fi lm<br />
workfl ow.) DVCam and DVC Pro 50 are also often dubbed to Digi Beta, however tape-to-tape is<br />
possible from these formats. One advantage here is that the fi nal master tape is delivered on Digi<br />
Beta, which is perhaps the most supported of all standard defi nition formats. DVC Pro HD is unique<br />
and will not be dubbed but color corrected in DVC Pro HD.<br />
Non-DV formats such as HD Cam and Digi Beta have a higher bandwidth and require very specialized<br />
equipment, and this requires a fi nishing step called an online edit in the workfl ow.<br />
24
When Shooting Digital Video<br />
There are two ways to approach this:<br />
• Capture from the HD Cam or Digi Beta shooting tapes at a lower resolution in Final Cut Pro and<br />
recapture at full resolution later in online.<br />
• Capture from DVCam clones of the HD Cam or Digi Beta and recapture from the high-resolution<br />
tapes in online.<br />
In the fi rst workfl ow, you log and capture the shooting format tapes at low-resolution to your drive<br />
in a facility that supports your fi nished format. This can be expensive because you need to log the<br />
tapes at the postproduction facility, and the hourly rate can be rather high. Excellent shooting reports<br />
with time code can greatly reduce this cost. The low-resolution setting is “Off-line real time photo<br />
JPEG.”<br />
The second workfl ow requires making DV copies or “clones” of the shooting tapes. The time code<br />
on these tapes must match your higher resolution tapes. You capture on your own system and on<br />
your own time, so this saves money. Simply capture from your DV tapes and start editing. This<br />
system works well and is the preferred system for most projects.<br />
Because with both of these options, you will recapture in online, it is essential to properly name and<br />
number your tapes in the capture settings, as shown in Figure 2.2. As with the fi lm workfl ows, a<br />
cutting log can be created in Excel or a Word program but with these workfl ows you export a batch<br />
list and open it in Excel or any Word program. This batch list can also be imported into Cinema<br />
Tools for reverse telecine and/or management of media.<br />
Figure 2.2 Off-line real-time photo JPEG setting<br />
25
The Filmmaker’s Guide to Final Cut Pro Workfl ow<br />
Shooting Standard Defi nition Digital Video at 24P (23.98)<br />
The 24P format was created in an effort to make digital look more like fi lm and be more compatible<br />
with fi lm. The 24P workfl ows are also derived from fi lm workfl ows, so it is necessary to understand<br />
the workfl ows from Chapter 1 before moving on to a 24P workfl ow. A 24P camera mimics a fi lm<br />
camera and telecine. The 24P camera shoots approximately 24 (23.976) digital still pictures every<br />
second. Rather than record these pictures, the camera applies the same 3 : 2 cadence and interlacing<br />
that the telecine machine applies when transferring fi lm to digital video. Unlike 24 FPS fi lm, there<br />
is no need to pull down 24P because the actual frame rate is already video speed, 23.98. There are,<br />
therefore, no pull-up, pull-down issues with standard defi nition 24P.<br />
This introduces the same step-frame look of fi lm transferred to video. While many fi nd this look<br />
distracting and less appealing than 29.97 interlaced video, 24P advocates feel it evokes a “fi lm<br />
feel.”<br />
In postproduction workfl ow, the 24P video can be treated like any other 29.97 video. The 24P look<br />
is achieved entirely in the camera and no special workfl ow is required. However, just as fi lm that<br />
has been telecined can be reversed back to the original frames, 24P can also be reverse telecined<br />
back to the original 23.98 digital still pictures. There are several reasons you may choose to reverse<br />
the footage and edit at 23.98:<br />
• To “up rez” the standard-defi nition video to high-defi nition 23.98 or 24 FPS HD digital video: It<br />
is much more diffi cult to change this frame rate after the project has been edited.<br />
• To copy the project to fi lm for projection, also known as “fi lm out”: By reversing the video to the<br />
original digital still pictures captured in the camera, each digital frame can now be shot onto<br />
individual fi lm frames, creating a high-quality fi lm transfer.<br />
• To make 23.98 FPS DVDs: All of the newer DVD players can play 23.98 video and add the 3 : 2<br />
cadence sending 29.97 FPS to the video monitor. This allows for better compression and longer<br />
program material on the DVD.<br />
If you are not planning any of these fi nishing workfl ows, there is no reason not to treat these formats<br />
as 29.97 video and follow that workfl ow.<br />
Reverse telecine is achieved exactly as it is in fi lm workfl ow. However, there are a few differences<br />
from the fi lm workfl ow when working with 24P. As you don’t have a negative, you don’t need a cut<br />
list. And, you don’t have a telecine log. You don’t need a database either; however, the database is<br />
the easiest way to reverse telecine.<br />
To create a database from 24P footage, begin the process in Final Cut Pro. Log and capture all of<br />
the shots. Then export the Final Cut Pro batch list, go to File > Export > Batch List. Now open<br />
Cinema Tools. Create a new database. Import the Final Cut Pro batch list. Link the media. You can<br />
now batch reverse telecine just as with a fi lm project.<br />
24PA “Advanced” Video Capture<br />
Many of these cameras can also employ an “advanced” or “24PA” 2 : 3 : 3 : 2 cadence that makes<br />
reverse telecine real time and part of the capture. The advanced 2 : 3 : 3 : 2 cadence is set in the<br />
26
When Shooting Digital Video<br />
camera’s menu. When the 2 : 3 : 3 : 2 cadence is used, the capture settings in Final Cut Pro must be<br />
set to 23.98 with advanced 2 : 3 : 3 : 2 removal (see Figure 2.3). The easiest way to achieve these settings<br />
is to do an “easy setup” to the appropriate video format, “DV NTSC Advanced 2 : 3 : 3 : 2<br />
removal.” If you are using DVC Pro 50 or DVC Pro HD, there may not be a “24PA Advanced<br />
2 : 3 : 3 : 2 removal” for your format in easy setup. If it is not there you can make one by selecting<br />
your format in 24P (i.e., DVC Pro 50 24P) and making a copy of the setup. Open this and check the<br />
advanced 2 : 3 : 3 : 2 removal checkbox in the capture settings.<br />
Figure 2.3 2 : 3 : 3 : 2 setting in capture settings<br />
The video can now be captured as 23.98 video with no need for reverse telecine. This cadence produces<br />
an odd “stepped” motion on the 29.97 video and should only be captured at 23.98.<br />
Because the data rates are much higher during capture with 2 : 3 : 3 : 2 removal, 23.98 PA should never<br />
be captured to a fi rewire drive, but directly to the fastest drive available, usually the internal hard<br />
drive. Once captured, it can be transferred to a removable fi rewire drive and edited.<br />
The “advanced” pull-down pattern of 2 : 3 : 3 : 2 makes the reverse telecine process simpler and faster.<br />
As shown in Figure 2.4, by recording the A frame into both fi elds of the 0 frame, the B frame into<br />
both fi elds of the 1 frame, one fi eld of B and one of C into the 2 frame, two fi elds of C into 3, and,<br />
fi nally, two fi elds of D into 4. Now all that is needed is to remove the 2 frame and you are reversed<br />
back to 23.98. So simple, it is done in capture in Final Cut Pro. The 24P cameras create this cadence<br />
in the camera and record to standard DV videotape. Compare this reverse telecine to Chapter 1 on<br />
fi lm workfl ow.<br />
27
The Filmmaker’s Guide to Final Cut Pro Workfl ow<br />
Figure 2.4 Advanced pull-down removal allowing the direct capture of 23.98pa video without reverse<br />
telecine<br />
Once the 23.98 video is captured, or reversed if you are following that workfl ow, you are ready to<br />
edit at 23.98 FPS. When you print to video, Final Cut Pro adds in the 3 : 2 cadence, as seen in Figure<br />
2.5, turning the 24P back into 29.97 video. Because it was edited at 23.98, this 29.97 master has 0<br />
A frame reference throughout; it and any dubs with matching time code can be reversed back to 24P.<br />
It is also possible to print to tape with 2 : 3 : 3 : 2 cadence for direct capture in 24P for fi lm out or<br />
up-rez to HD. Any QuickTime fi les exported will remain at 23.98 for authoring 23.98 DVDs.<br />
Figure 2.5 Output cadence settings in FCP<br />
28
Mixing DV Formats<br />
When Shooting Digital Video<br />
If you need to mix 24PA and 24P in a project, this is not a problem. Once reversed, all 24P (23.98)<br />
is the same. This is not the case when mixing DV formats. While DV, DVCam, and DVC Pro can<br />
be mixed in a project, these formats should not be mixed with DVC Pro 50 or DVC Pro HD. These<br />
formats can all be edited into the same timeline and rendered to the format of that timeline. However,<br />
the renders do not look nearly as good as proper transfers made tape-to-tape before capture. This is<br />
defi nitely true of HDV. This format is not compatible with any of the other DV formats; however,<br />
any video format can be dubbed to HDV tape-to-tape just as HDV can be dubbed to any other format.<br />
These dubs require very specialized equipment and should be done in a reputable postproduction<br />
facility.<br />
Shooting HD Digital Video at 23.98 or 24 FPS<br />
Figure 2.6 shows the shooting of HD for a video project. Some professional HD Cam and DVC Pro<br />
HD cameras shoot unusual frame rates, such as 23.98, 24, 25, 29.97, 30, 50, 59.94, and 60. Often,<br />
the higher frame rates are used to achieve slow motion, but these frame rates can be used for other<br />
purposes including special effects and conversion to European PAL format. As in standard defi nition,<br />
23.98 is often used for its “fi lm look” and ability to transfer to fi lm. It can also be used on HD DVDs.<br />
While HDV can be shot at 23.98 FPS, unlike other DV formats, this requires special cameras and<br />
other equipment for both shooting and capture.<br />
Figure 2.6 Director of Photography Gianny Trutmann shooting All About the Music on stage one at<br />
Brooks Institute using the Panavision version of the Sony F900<br />
29
The Filmmaker’s Guide to Final Cut Pro Workfl ow<br />
The workfl ow for HD DV is therefore very similar to standard defi nition DV. DVC Pro HD can be<br />
captured and reversed, or captured at 23.98 to the hard drive if advanced pull down was used in<br />
production. HDV can be shot directly to drive at 23.98 with the proper equipment. All of these formats<br />
can now be edited and color corrected with Final Cut Pro in their native format with no need for an<br />
online.<br />
Workfl ow for 23.98 FPS and 24 FPS HD Cam is very similar to workfl ow for fi lm telecined to 23.98<br />
HD Cam. (See Chapter 1 on fi lm to HD Cam workfl ow.) In this case, however, the HD Cam tapes<br />
are the original shooting media. There is no negative, telecine log, or Cinema Tools database to create<br />
a batch list with. So, in this regard, the workfl ow is also very similar to the 29.97 HD FPS workfl ow<br />
discussed earlier in this chapter.<br />
There are two basic systems:<br />
• Capture from the 23.98 FPS or 24 FPS HD Cam shooting tapes in their native frame rate at a<br />
lower resolution in Final Cut Pro and recapture at full resolution later in online.<br />
• Capture from 29.97 FPS DVCam clones of the 23.98 FPS or 24 FPS HD Cam tapes, reverse<br />
telecine back to the original frame rate, and edit at that frame rate. In online, recapture from the highresolution<br />
tapes at this same original frame rate.<br />
As in 29.97 FPS workfl ow, in this fi rst workfl ow, you log and capture the shooting format tapes at<br />
low-resolution to your drive in a facility that supports your fi nish format. They can capture at whichever<br />
frame rate you shot at, off-line, real-time photo JPEG is available for all frame rates. Here, too,<br />
this can be expensive because you need to log the tapes at the postproduction facility.<br />
The second workfl ow requires making DV copies or “down converts” of the shooting tapes. If the<br />
shooting frame rate is 24 FPS, then the original tapes will be “pulled down,” in other words, played<br />
at 23.98 FPS in transfer to 29.97 FPS. This is the same process as fi lm shot at 24 FPS being pulled<br />
down in telecine. Just as in 29.97 FPS workfl ow, the time code on these tapes must match your higher<br />
resolution tapes This is a problem because the frame rates no longer match. The 24 NDF time code<br />
now needs to become 29.97 NDF time code.<br />
While the down converts are being dubbed, the time codes of both tapes will match except for the<br />
frames counter. The DV down converts will have 29.97 NDF and the original will have 23.98 NDF.<br />
This is even true of 24 FPS originals because they are being pulled down in transfer to 23.98 FPS.<br />
Because of this dual time code problem, it is essential to have the down converts made with two<br />
window burns, a window showing the original time code and another window showing the new 29.97<br />
NDF time code. When the down converts are captured at 29.97, the 29.97 NDF window will be<br />
accurate with the 23.98 NDF window showing overprinting of some numbers. After the video is<br />
reversed, the 29.97 NDF window will skip one number in 5, but the 23.98 NDF window will be<br />
accurate. If you shot at 24 FPS and wish to edit at 24 FPS, reverse to 24 instead of 23.98. Your 23.98<br />
NDF window will now read in 24 NDF.<br />
It’s interesting to note that the reversing process not only changes the video frame rate, it also changes<br />
the time code frame rate of the captured video QuickTime fi les. The imbedded QuickTime time code<br />
will be 29.97 NDF on the original capture and therefore match the 29.97 window burn, but the<br />
reversed video fi les will have imbedded 23.98 NDF, which matches the 23.98 window burn. This is<br />
how Final Cut Pro and Cinema Tools are able to manage frame-accurate databases and edit lists in<br />
this new frame rate. Notice the two time code window burns in Figure 2.7.<br />
30
When Shooting Digital Video<br />
Figure 2.7 Actor Ethan Wilcox on the set of Success. Note the two window burns, one for 23.98 NDF<br />
and one for 29.97 NDF. When the SD 29.97 video is played, the upper window is frame-by-frame<br />
correct, when played at 23.98 FPS the lower window is correct.<br />
The aspect ratio will also change—unless you tell the post house not to—the original 16 × 9 will be<br />
letterboxed on the 4 × 3 down converts. As with 29.97 workfl ow, you capture on your own system<br />
and on your own time, so this saves money. However this workfl ow is a bit more complicated than<br />
simply capturing from the original HD tape at lower resolution. In spite of the added complexity,<br />
this is the preferred system on most projects.<br />
Because with both of these options you will recapture in online, it is essential to properly name and<br />
number your tapes in the capture settings. As with the fi lm workfl ows, a cutting log can be created<br />
in Excel or a Word program.<br />
If you did not record and capture audio on the camera tapes, you are ready to import audio and sync<br />
in Final Cut Pro. See Chapter 3 on audio capture.<br />
Capturing in ProRes 422<br />
ProRes 422 is the newest innovation from Apple available in Final Cut Pro 6. ProRes 422 is a 10-bit<br />
HD codec that looks almost like uncompressed HD while producing a fi le size smaller than DV50.<br />
ProRes 422 takes advantage of the multicore processor design in Mac Pro computers, the amount of<br />
real-time playback increases as the number of processors goes up. And this real-time playback works<br />
from fi rewire drives, not expensive RAID arrays. This also means that for facilities that share the<br />
same media via network from RAID, they can deliver even more streams of video to more editors.<br />
And because this codec is independent of the production format, it can be used with any format not<br />
supported in Final Cut Pro. There are two versions of the codec: standard and HQ. When the computer<br />
is equipped with an HD-SDI card, capture from any HD-SDI source is possible in real time.<br />
This makes it possible to capture to drive in ProRes 422 directly from camera or telecine.<br />
One of the most valuable tools to use with ProRes 422 is the AJA ioHD (see Figure 2.8). This device<br />
encodes ProRes 422 in hardware and sends the data via fi rewire 800 to Final Cut Pro. The AJA ioHD<br />
31
The Filmmaker’s Guide to Final Cut Pro Workfl ow<br />
Figure 2.8 The AJA ioHD. This io device converts all HD and SD video formats into ProRes 422.<br />
Editing in ProRes 422 allows for mixing any and all formats together as well as allowing high bandwidth<br />
formats like HD Cam and DigiBeta to be edited from a single drive with no need to online edit<br />
has almost any conceivable video and audio input and output connector and supports almost all video<br />
formats in NTSC, PAL, or HD. The device can be used to capture to ProRes 422 from any format,<br />
monitor during editing in ProRes 422, and output to any and all video formats from ProRes 422.<br />
ProRes 422 can be used to edit any format other than 4 K. For workfl ows where SD video will be<br />
up converted to HD, ProRes 422 makes this simple by converting from SD to HD in hardware right<br />
in the ioHD during capture (see Figure 2.9).<br />
Figure 2.9 The back of the ioHD showing the myriad inputs and outputs for various video formats<br />
Tapeless Capture<br />
Many cameras now shoot to P2 card or directly to hard drive. In these cases, the video is not captured<br />
at all, but imported. There have been many horror stories about corrupted video when transferring<br />
from drive to drive or from chip to drive. For the most part, these are operator errors. Many people<br />
try to transfer from the P2 cards to drive blind, with no way to check the video and confi rm that the<br />
transfer is good. Also, the media is particularly vulnerable when it is written to a drive or chip with<br />
32
When Shooting Digital Video<br />
no backup. Keep in mind, though, fi lm is many times more vulnerable after it has been exposed, but<br />
this has not keep it from being used successfully for more than 100 years.<br />
Ideally, the media should be downloaded to a redundant RAID and checked before the chips are<br />
cleared or the drive reformatted and reused on set. The chips and drives are expensive, and there is<br />
a tendency to dump the media to drive and clear and reuse the chip as soon as possible to avoid<br />
slowing down the production. But if you haven’t checked the transfer, and a backup, don’t be too<br />
quick to dump the media.<br />
Red Camera Redcode<br />
The Red One camera uses a unique codec called Redcode that is recorded directly to drive in camera.<br />
The removable drives can be taken to the postproduction facility and downloaded, or they can be<br />
downloaded on the set to a laptop or other Mac. The fi le size is very small, smaller than DV, so media<br />
management and playback is fast and simple.<br />
Final Cut Pro 6 supports Redcode. Simply import the raw camera footage and start editing in native<br />
Redcode. While this sounds like voodoo, it requires no shaking of rattles or sacrifi cing of chickens.<br />
It doesn’t even require any input/output devices or video monitors. The Redcode is viewed directly<br />
on the computer screen. The down side of this is that the image can only be viewed on the computer<br />
screen. This is not a bad thing, per se, but at this time the closest thing to a 4 K monitor is the Sony<br />
4 k projector. And while this looks great, the $100,000 price tag is a bit high for most users. What’s<br />
needed here is a 4 K version of the Apple Cinema Display or a 4 K projector that anyone can afford.<br />
In the meantime, we will all need to tough it out with the current HD Cinema Display.<br />
Redcode is intended for projects headed for theatrical distribution. It projects as well as 35 mm or<br />
can be used to make 35 mm prints by simply treating the Redcode as a digital intermediate (DI). For<br />
projects headed to video, the Redcode can be down converted to HD video in any format. It down<br />
converts well to ProRes 422, and if there is no intent to use the Redcode, the camera footage can be<br />
converted to ProRes 422 after it is imported and before editing. This makes it possible to see the<br />
fi nished look of the HD video on your HD monitor. The ProRes 422 can be composted in Motion<br />
and graded in Color and output to any HD or SD video format.<br />
Capturing and Preparing Success and Son from the Ocean of<br />
Storms by Glynn Beard<br />
Success was shot on Sony HD Cam using the F900 Cine Alta. The production frame rate was<br />
23.98 FPS. The capture phase of the workfl ow proceeded like this:<br />
• The production tapes were down-converted to DV Cam at 29.97 FPS by Digital Film Tree in Los<br />
Angeles.<br />
• These DV clones were logged and captured into Final Cut Pro.<br />
• A batch list was exported from Final Cut and this batch list was imported into Cinema Tools. This<br />
became the Cinema Tools database, which was linked to the original 29.97 DV video media bringing<br />
all of the shots online in Cinema Tools.<br />
33
The Filmmaker’s Guide to Final Cut Pro Workfl ow<br />
Figure 2.10 Success poster. Image Courtesy of Glynn Beard and Teresa Steppe<br />
• All of the shots were then batch-reverse telecined back to the original 23.98 FPS frame rate in<br />
Cinema Tools.<br />
• All of the clips in the Final Cut Pro project were then relinked to the new 23.98 FPS footage, a<br />
23.98 FPS timeline was created in Final Cut Pro, and the project was edited at DV 23.98.<br />
Son was shot on the DVX 100 by Panasonic. The production frame rate was 23.98 FPS, which is to<br />
say, 24P. The cadence was 2 : 3 : 3 : 2 or “advanced” 24PA.<br />
• The shots were logged and captured at 23.98 using the advanced pull down removal in Final Cut<br />
Pro.<br />
• The project was edited at 23.98 FPS.<br />
While there are many similarities between these steps used with digital video and the fi lm workfl ows<br />
from Chapter 1, there are also many differences. Overall the digital workfl ows are more streamlined,<br />
especially true with the newest formats, ProRes 422 and Redcode. Many of the problems in digital<br />
video workfl ow come from lack of planning. While a fi lm workfl ow demands pre-planning, digital<br />
video often lulls the editor into a false sense of simplicity, and thinking that anything can be done<br />
at any time. It’s not enough to have a good idea where you are at and in what direction you are<br />
headed, you also need to know where you need to end up before you take even one step on the<br />
journey.<br />
34
3 Initial Audio Workfl ow,<br />
Importing Production<br />
Audio, and Syncing<br />
The Production Audio Recorder<br />
There are several decisions made in production that determine workfl ow in postproduction. The use<br />
of time code recorders and slates, analog or digital recorders, optical disc recorders, and fl ash<br />
memory recorders dramatically alter the postproduction workfl ow. You may have little or no input<br />
on the choice of the recorder, but if you understand their operation, you will be better able to plan<br />
your workfl ow.<br />
Audio recorders, used in motion picture production, must be able to play back at the exact speed<br />
they recorded. Nagra (and some other) analog recorders achieve this by recording a pilot signal in<br />
the audio and then comparing it to a known reference in playback. Several Nagra models, such as<br />
the one shown in Figure 3.1, can record time code, but most do not. For years, this was the standard<br />
for motion picture production and is still widely used by analog purists and low-budget, independent<br />
productions. It’s an excellent system and outperforms many digital alternatives. Analog<br />
recorders usually record to one-quarter-inch reel-to-reel tape; however, some record to audio cassette<br />
tape.<br />
Digital recorders are much more widely used. They achieve sync by sampling the sound at a very<br />
accurate rate and playing those samples back at the exact same rate. While 48 KHz and 96 KHz are<br />
most often used, several sample rates are used and new ones come along now and then. But the key<br />
to sync is accuracy: playing at the exact same sample rate as the recording.<br />
In production, sync is achieved by locking each device to its own internal clock. In postproduction,<br />
all playback machines and recorders need to be locked to the same clock. While sync can be held<br />
35
The Filmmaker’s Guide to Final Cut Pro Workfl ow<br />
Figure 3.1 The classic analog Nagra recorder. First used in the early 1950s, this recorder is still<br />
preferred by some mixers and fi lmmakers.<br />
for some time by locking everything to its internal clock, there are micro differences between clocks.<br />
And in postproduction it is necessary to maintain sync through the entire program. So, in postproduction<br />
it is best practice to lock all playback and record devices to a common “house” clock. In this<br />
way, even if there are micro errors in the clock rate that cause the playback to run too fast or slow,<br />
all video and audio devices will change speed together in sync.<br />
Time code is also often used, as a database, as a sync reference, and to fi nd sync in the fi rst place.<br />
If you know what audio time code corresponds to what video time code, you can use this information<br />
to quickly pull the two elements into sync. Time code can also be compared to the “house” sync<br />
reference to ensure that the playback speed is 100 percent in sync. And time code can be used to<br />
make a database containing the location of each take on the original recording media as well as its<br />
usage in the fi nal edit. This database can be used to make an audio edit decision list or “audio EDL,”<br />
which can be used to recapture any production audio if the workfl ow requires it. While EDL workfl<br />
ows are quickly becoming a thing of the past, some facilities still prefer that workfl ow.<br />
Many digital recorders do not record time code yet can still be used for sync sound recording. In this<br />
case, sync is held only through playback accuracy; as long as the playback sample rate matches the<br />
recording sample rate, the playback will stay in sync for several minutes.<br />
Digital recorders record to many different media. Some record to Digital Audio Tape (DAT), other<br />
digital recorders record to fl ash memory, or even directly to drive. Flash memory chips can be<br />
removed and used as the recording media; however, it is much more common to download the audio<br />
fi les to a removable drive or burn them to a CD, either in the recorder if it is equipped with a CD<br />
burner, or on a laptop computer.<br />
So, planning your initial audio workfl ow will require several choices. First, the production sound<br />
may be delivered on one-quarter-inch tape, DAT, CD, portable drive, or even fl ash memory. In some<br />
cases, you will transfer this audio to another format before syncing. If you are shooting fi lm, you<br />
can sync in telecine or sync later in Final Cut Pro before editing. And you may need to “pull down.”<br />
Let’s take a closer look at these options.<br />
36
Pull Down when Shooting Film<br />
Initial Audio Workfl ow, Importing Production Audio, and Syncing<br />
Pull down is an issue when shooting fi lm at 24 FPS and fi nishing or editing on video. In telecine,<br />
the fi lm will be slowed by .1 percent and, so, the audio recording must be matched to this new speed.<br />
Slowing the fi lm to 23.98 FPS to produce 29.97 FPS video will cause the sound to slowly move out<br />
of sync. It will be one full frame out of sync after 33 seconds. When syncing up fi lm either in telecine<br />
or after it has been telecined, it is necessary to also slow the audio by the same .1 percent. For more<br />
information, see Chapter 1 on telecine and pull-down.<br />
Here again, fi lm speed will refer to any fi lm or digital video or audio that plays at 24 FPS or 30 FPS.<br />
Video speed will refer to fi lm, video, or digital that plays at 29.97 FPS or 23.98 FPS. If you are<br />
changing from fi lm speed to video speed, you are pulling down. If you are changing from video<br />
speed to fi lm speed you are pulling up.<br />
Some digital recorders have pull-up and sometimes pull-down sample rates. In this case, the recorder<br />
would be set for pull up (48,048 Hz or 96,096 Hz) while fi lming and normal (48 K or 96 K) for<br />
transferring to Pro Tools or tape. It would also be played at 48 K or 96 K if syncing in telecine.<br />
Some recorders have this pull-up, pull-down feature but don’t call it pull up or down. Often, this is<br />
expressed as 30 FPS and 29.97 FPS. Audio recorders don’t actually record frames, but this is a convenient<br />
way to express the speed. Here, too, if the recording is done at 30 FPS and playback is set<br />
to 29.97 FPS, the audio has been pulled down.<br />
Many of these recorders also lay time code from a free-running time code generator or a time-of-day<br />
time code generator. These can usually generate several different time code formats, both drop frame<br />
(DF) and nondrop frame (NDF) in 23.98, 24, 29.97 and 30 FPS. (For more information on time code,<br />
see <strong>Appendix</strong> 5 on understanding time code.) If the production time code is 24 or 30 FPS, the pulled<br />
down audio will be 23.98 and 29.97, respectively. This is why some production recorders offer 30<br />
and 24 DF, which are not real or rational time code formats. These time codes become 29.97 DF and<br />
23.98 DF, which are real time code formats.<br />
Hard Lock Versus Soft Lock<br />
There are many ways to lock sound and picture together for sync, but they can be divided into two<br />
types: soft lock and hard lock. There was a time when only hard lock was used in motion picture<br />
production and postproduction. But, thirty years ago, when new, more accurate technologies became<br />
available, soft lock systems came into common usage.<br />
In a hard lock system the elements are locked together so that they must move at the same speed.<br />
Original systems often used mechanical systems, gears and chains with common motors. There were<br />
also electrical systems that used selsyn motors to lock separate machines together. Often the camera<br />
and audio recorder would be locked to a common speed reference.<br />
Later, pilot tone systems came into usage. Figure 3.2 shows an early system. The camera sent a pilot<br />
signal to the audio recorder that could then record the speed of the camera with the audio. This was<br />
used to hard lock all audio recorders and players to the speed of the camera. All of these systems<br />
are examples of hard lock where the separate devices are either locked together or are locked to a<br />
common speed reference.<br />
37
The Filmmaker’s Guide to Final Cut Pro Workfl ow<br />
Figure 3.2 Early Brooks Institute production using pilot tone sync and Nagra 4.2 recorder.<br />
In soft lock, the devices are locked to a sync reference, but each device has its own sync reference.<br />
An early example of this is “crystal sync.” In crystal sync, the audio recorder has an internal crystal<br />
reference generator, which is very accurate. The camera also has an accurate crystal reference generator<br />
that is used to control the speed of the camera. If the two crystal clocks are running at the<br />
same speed, then the audio and picture will be in sync.<br />
But if there are micro errors in one or both of the clocks, the sync will drift. This system will usually<br />
hold sync to within one frame in an hour, which is more than acceptable for production dailies, but<br />
certainly not for holding sync over an entire feature fi lm.<br />
The biggest problem with soft lock is cumulative errors. If every recording, transfer, or capture<br />
introduces an error of one-tenth of a frame, the shot may end up drifting in and out of sync.<br />
Best-practice workfl ow, therefore, allows soft lock when necessary or sometimes even just for convenience,<br />
while understanding its limitations. And, hard lock whenever it is possible and always<br />
when it is necessary.<br />
Smart Slate<br />
Time code can be locked to a slate and the time code numbers photographed on fi lm from the slate<br />
In most cases, the slate will have its own time code generator (smart slate), which can be synced to<br />
the generator in the recorder. Often, the time-of-day time code is used as a reference, or the generator<br />
can simply “free run” throughout the day. All recorders, video cameras, and slates to be used for the<br />
day are synchronized at the start of the day by connecting them with a cable and “jamming,” which<br />
38
Initial Audio Workfl ow, Importing Production Audio, and Syncing<br />
is to say setting one to match the other. Now, any and all video cameras, recorders, and slates will<br />
show the same time code. When the sticks on the slate are closed, the time code changes to a reference<br />
stamp, which is often the date. This makes it easy to fi nd the frame where the sticks close and<br />
you can have a record of the time and date the shot was made.<br />
Because every device is soft locked to its own reference clock, micro clock errors will cause the<br />
devices to drift apart over time. All devices should be rejammed several times through the day to<br />
ensure they are all in sync with each other.<br />
Syncing is now much faster as the time code on the audio recorder can be matched to the number<br />
photographed onto the fi lm from the slate. Syncing can now be done in telecine as the fi lm is transferred.<br />
The audio time code is simply read from the slate and entered on a keypad in the telecine<br />
room. Some recorders do not record time code and can only be sunc to the clapper sticks after the<br />
telecine or transferred to time code DAT before telecine.<br />
In spite of having this photographic reference fi lmed or videotaped, many people still prefer to sync<br />
to the sticks close. Even though it is possible to only fi lm the time code on the slate, the sticks are<br />
still snapped shut. This serves several purposes even if you are planning to sync to the time code<br />
from the slate rather than the sticks. First, it’s a great backup. If something goes wrong and the time<br />
codes don’t match, or the slate is out of focus, then you can still sync to the sticks closing as long<br />
as it can be seen in the shot. Second, it confi rms that this is a sync shot and was not shot MOS<br />
(without sound). When shooting MOS, it is best practice to keep the sticks open with a hand through<br />
the opening blocking the sticks from closing to announce visually, this shot has no sound. Third,<br />
verbally calling the slate and snapping the sticks closed helps announce to everyone on set that the<br />
camera is running and sound is being recorded.<br />
The time code slate works well in a number of circumstances, especially when shooting live events<br />
with multicameras. Consider a fi ve-fi lm and one video camera shoot of a concert. One or even two<br />
time code DAT or other type of time code digital audio recorders can be fed from the stage audio<br />
mixer. One of the audio recorders can be jammed to the other and the video camera and fi ve slates<br />
can also be jammed to the same time code as the audio recorders. All audio, video, and slates will<br />
now show the exact same time code. The video shots can now be pulled into sync with the DAT<br />
audio with a simple “merge clip to time code” command in Final Cut Pro. (More on this later in this<br />
chapter.) As the time code of the video, audio, and slates are all the same format, probably 29.97 DF<br />
or NDF, the slate numbers will advance in sync with the video.<br />
The problem is not as straightforward with fi lm to be edited on digital video. In this case, the camera<br />
is rolling at 24 FPS, but the transferred video will be 29.97 and may be reversed to 23.98. Choosing<br />
the time code for the audio and the slate therefore becomes a problem. Often, the audio time code<br />
will be 30 DF or NDF, when this audio is pulled down the rate will be 29.97 DF or NDF. The video<br />
time code used in telecine will probably be 29.97 NDF, so this sounds like a good match. But because<br />
the camera is running at 24 FPS, the numbers on the slate will be advancing faster than the fi lm, and<br />
this will cause photographed numbers to be skipped and/or overprinted. Running the audio time code<br />
at 24 FPS is not much better; the 29.97 video will have repeated numbers and any reversed 23.98<br />
digital video may be overprinted.<br />
In Figure 3.3, the slate from Lost Hope and More, several problems can be seen. First, the slate time<br />
code numbers are overprinted. The frame number was 11 and advanced to 12 with the fi lm shutter<br />
39
The Filmmaker’s Guide to Final Cut Pro Workfl ow<br />
Figure 3.3 Slating a scene from Lost Hope and More using a digital “smart slate”<br />
open. In this case, we know what time is represented; however, what if the number is an 8? It could<br />
be a 7 overprinted with an 8, an 8 or even an 8 overprinted with a 9. So it’s hard to say what time<br />
code this matches. Moreover, notice that the audio time code burn window, (lower left) shows<br />
16 : 17 : 08 : 05 yet the slate shows 22 : 31 : 52 : 12. The reason for this huge difference is not a jamming<br />
problem or an error with the slate or recorder. In this case, the telecine session was running long and<br />
the decision was made to stop syncing in telecine and sync the remaining shots to the clapper later.<br />
On the video, the audio time code is not advancing but is parked on 16 : 17 : 08 : 05. The assistant<br />
editor should make note of this in the cutting log and, after the video is sunc, the actual time code<br />
should be entered into the Cinema Tools database to preserve the accuracy of the audio database.<br />
Such problems are so common as to be considered normal. They are the principal reason for keeping<br />
detailed notes and a cutting log, and for always having a backup system like the clapper sticks.<br />
Partly because of these problems, most telecine facilities use a hybrid workfl ow for syncing in telecine.<br />
First the production audio is transferred to a time code DAT format, often DA88 format. If the<br />
40
Initial Audio Workfl ow, Importing Production Audio, and Syncing<br />
production audio has time code, the time code is cloned onto the DA88 tape keeping the same time<br />
code as the slate and production tapes. If the audio needs to be pulled down, this can be done in this<br />
transfer. For example, if the production audio was recorded with a sample rate of 48,048, it can be<br />
played at 48,000 in the transfer. If the production audio was recorded at 48,000, the DA88 can record<br />
at 30 FPS and be played at 29.97 FPS in telecine. All recorders and players will be locked with the<br />
same “house sync” reference during the transfer. Analog Nagra audio can also be locked to<br />
the house sync video reference during the transfer causing the Nagra to play .1 percent slower. If the<br />
production audio has no time code, time code will be added in this transfer and the audio database<br />
will now reference the DA88 transfer rather than the original production audio.<br />
During the transfer, the time code locations of the clapper sticks are noted in the transfer logs. Syncing<br />
can now be done to these logs. The telecine colorist simply parks on the frame where the sticks can<br />
be seen fully closed, and then enters the audio time code location from the transfer log, which brings<br />
the DA88 into sync with the fi lm. The telecine and the DA88 are both locked to the same house sync<br />
so there are no sync errors or drift.<br />
Capturing Audio<br />
Digital Capture<br />
Audio can be imported directly into Final Cut Pro if it was recorded using a recorder that records<br />
directly to memory chips or disc and if the audio does not need to be pulled down.<br />
A workfl ow that is often used, but is defi nitely not best practice, is to dub the DAT or Nagra tapes<br />
to DV videotape and capture the audio from the DV tapes. There are several problems with this<br />
system. First, while some workfl ows recapture the audio in sound design, most current workfl ows<br />
utilize the original audio in the fi nal mix. So this transfer must be done well with proper levels. Many<br />
DV recorders do not have good metering; some don’t have any at all and yet are sometimes used for<br />
this transfer. And the DV recorder may introduce noise from its analog input.<br />
There are also sync issues. The DAT or Nagra is soft locked to its internal clock. The DV recorder<br />
is soft locked to its video input. The DV recorder will also be soft locked during capture of both<br />
video and audio. So, while the sync may be fair, it’s not great and may be drifting in and out.<br />
Tape Capture<br />
If the audio needs to be captured from tape, or if it needs to be pulled down, this is best done in Pro<br />
Tools. For recording from tape, whether analog or DAT, the tape player will be patched into the Pro<br />
Tools inputs on the input-output interface (i.e., Pro Tools M box). A preferred system would be to<br />
use a Pro Tools HD or system that would allow the DAT or Nagra to be “hard locked” to the Pro<br />
Tools system by supplying the same sync reference to be sent to the Pro Tools Sync IO and the Nagra<br />
or DAT.<br />
Or, in the case of DAT, the Pro Tools system can be locked to the DAT by using the SPDIF input<br />
and SPDIF sync reference on the Pro Tools HD IO interface. The SPDIF sync input locks the Pro<br />
Tools system to the clock in the DAT player insuring hard lock. SPDIF is also a digital-to-digital<br />
audio transfer that will insure proper levels and no addition of noise.<br />
41
The Filmmaker’s Guide to Final Cut Pro Workfl ow<br />
However, simply letting the DAT or Nagra “soft lock” to its internal clock and patching the audio<br />
outs into the Pro Tools audio inputs will hold frame-accurate sync for quite some time. And if the<br />
levels are properly matched, the audio quality of the transfer will be good with very little addition<br />
of noise. While this system would not be good enough to transfer an entire fi lm, it will hold sync for<br />
all but the longest production takes.<br />
The fastest and simplest way to capture from tape is to capture the entire tape or tapes, cut up the<br />
takes in the Pro Tools timeline and export the takes as fi les ready for import into Final Cut Pro. If<br />
necessary, the takes can be pulled down during this export. For audio recorded to chips or drive that<br />
needs to be pulled down, the audio takes can be imported into Pro Tools and then exported with pull<br />
down.<br />
Track Management<br />
First, create a new Pro Tools session (see Figure 3.6). The audio fi le type can be broadcast WAV<br />
(BWF) or AIFF. Both of these formats can be imported directly into Final Cut Pro with no need to<br />
render the audio. The bit depth can be 16 or 24 bit. Final Cut Pro supports both, but best practice<br />
would be to match the original bit depth from the production recording. The project can be expanded<br />
to 24 bit later in sound design if a 24-bit fi nish is planned.<br />
Figure 3.4 The Pro Tools new session window. From here the audio format, bit depth and sample rate<br />
is set<br />
42
Initial Audio Workfl ow, Importing Production Audio, and Syncing<br />
Audio capture is the fi rst step in track management. It’s very unlikely that the dialogue was recorded<br />
in stereo. Don’t capture mono sound to a stereo track. If you are capturing two-channel DAT or two-,<br />
three-, or four-channel sound fi les, you need to know what is recorded in each channel. This information<br />
should be written in the production sound reports and/or the script notes. There are fi ve common<br />
situations you may fi nd.<br />
• Mono sound from one microphone is recorded into one track.<br />
• Mono sound from one microphone is recorded into both tracks at the same level.<br />
• Mono sound from one microphone is recorded into both tracks with one track recorded 15 db<br />
lower as a safety backup.<br />
• Two or more mono tracks are recorded from individual microphones.<br />
• Stereo sound is recorded.<br />
The fi rst situation is simple. Capture the track with the recorded audio and ignore the other.<br />
In the second situation, capture either track, but listen closely to both fi rst. One may be cleaner than<br />
the other.<br />
The third situation can be handled two different ways:<br />
• Capture only the normal level takes knowing that the −15 db are on tape if needed later in postproduction.<br />
If your sound edit workfl ow will include recapture from the audio EDL, this defi nitely<br />
makes the most sense, but it can be used in all workfl ows.<br />
• Capture both tracks to separate mono tracks. Split up both into takes but only sync and edit the<br />
normal level takes. Place the −15 db takes in an audio folder for use if needed later in postproduction.<br />
This would probably be the best system for OMF-based workfl ows that will not include<br />
recapture. (For more information on recapture versus OMF, see Chapter 7 on sound edit<br />
workfl ows.)<br />
The fourth situation is straightforward. Capture all tracks with sound to multiple mono tracks, sync<br />
and edit the footage with all tracks kept separate. Each take will likely have a different number or<br />
tracks. Read and follow the production sound reports closely. There may be −15 db safety tracks<br />
used in some takes where only one mic was used.<br />
The fi fth situation requires capturing the stereo tracks as stereo tracks. Do not capture multiple mono.<br />
Sync and edit the stereo tracks.<br />
If you are capturing from tape, you will record to Pro Tools audio tracks in real time. Create the<br />
proper number and type of tracks based on your production audio. Set the inputs of these tracks to<br />
the appropriate input depending on how you have the tape player patched into the Pro Tools I/O<br />
device. Record-ready the track(s).<br />
As the metering on the channels is rather basic, to get a better look at your levels add the plug-in<br />
“trim” to the channel(s), as seen in Figure 3.5. Compare the head tone on the tape to the level on the<br />
meter. If necessary, you can trim with the gain slider. Do this for each channel. Make sure you are<br />
setting to the proper reference. Check the sound reports to see what was recorded.<br />
43
The Filmmaker’s Guide to Final Cut Pro Workfl ow<br />
Figure 3.5 Pro Tools record track with trim plug-in and meter<br />
Record-arm the transport and start the transfer. Record the entire tape to drive. Once you have captured<br />
the entire tape you are ready to break up the individual takes in the timeline.<br />
As you break up the takes in the timeline, each new region will appear in the region list as a subclip.<br />
Name the regions as you go; likely, you will use the scene and take numbers. These subclips do not<br />
represent actual media, but rather reference the original capture of the entire tape. Before they can<br />
be used they must be exported as media fi les.<br />
44
Initial Audio Workfl ow, Importing Production Audio, and Syncing<br />
Highlight all of the new regions in the window that you want to export. Make sure to not select the<br />
original capture of the tape, as this would make an unnecessary copy of this media. From the Audio<br />
Regions pop-up menu, which is opened by clicking on the gray bar at the top of the region list, select<br />
Export Regions as Files (see Figure 3.6).<br />
Figure 3.6 Pro Tools export region as fi les. This function creates new media from sub-clips in the<br />
region bin<br />
This will open the Export Selected window. From here, you can export the regions in their original<br />
format, change them to a new sample rate or format and even pull up or pull down, as can be seen<br />
in Figure 3.9. You will likely want to keep your audio in its original format, but you may need to<br />
pull down. In the sample rate menu, you will fi nd several sample rates as well as sample rates for<br />
pulling up and down. There are even sample rates here for changing 29.97 FPS NTSC to 25 FPS<br />
PAL. The sample rate you will use to pull down to match telecined fi lm is 47,952. This will slow<br />
your audio by the needed .1 percent.<br />
45
The Filmmaker’s Guide to Final Cut Pro Workfl ow<br />
Figure 3.7 Export selected as fi les with pull down. This function can be used to make new media fi les<br />
that play at a new speed for pull up/down or convert to 25 FPS PAL<br />
Be careful not to pull down audio that has already been pulled down. If the sample rate in production<br />
was 48,048, simply capturing into a session at 48,000 has already pulled it down.<br />
The same is true of audio imported directly from drive or optical disc. If it was recorded at 48,048,<br />
it is pulled down when it is imported into Final Cut Pro with the audio sample rate at 48 K. If the<br />
imported audio was recorded at 48 K, and needs to be pulled down, this can be done the same way<br />
as the tape captured in Pro Tools. In this case, the audio is imported into Pro Tools with the Import<br />
Audio menu item. Depending on which version of Pro Tools you are using, you will fi nd this in the<br />
Audio Region pop-up menu (the gray bar at the top of the regions list in version six) or in the File<br />
menu (import Audio to Region List in version seven). Make sure that the Pro Tools session settings<br />
match the audio format of the production audio otherwise it will be transcoded into the current<br />
settings.<br />
With all of the regions selected in the Region List, open > Export Regions as Files from the Audio<br />
Region pop-up menu.<br />
46
Initial Audio Workfl ow, Importing Production Audio, and Syncing<br />
Just as with captured tape, you will want to set the sample rate to 47,952 in the 48 K pull up/down<br />
settings of the sample rate setting. This will slow your exported audio by the needed .1 percent. Be<br />
careful to export your new audio to a new folder, as shown in Figure 3.8, rather than the folder containing<br />
the original audio, otherwise the new fi les will overwrite the original fi les.<br />
Figure 3.8 Audio fi les<br />
Syncing in Final Cut Pro<br />
If syncing was done in telecine, then there is no need to sync in editing. Some projects are sunc after<br />
the telecine. Either workfl ow works well. Many people like syncing their own dailies to save telecine<br />
time and cost and to make sure it’s done well. As we saw in the telecine section in Chapter 1, problems<br />
often come up. Moreover, when syncing in telecine, the process may be rushed. Careful attention<br />
to detail by syncing after telecine may prevent problems later.<br />
You will sync to the clapper. With all the audio imported and video captured in the browser, open each<br />
clip in the viewer one at a time by double clicking on it. On picture takes, look for the fi rst frame where<br />
the slate sticks are fully closed. If there is motion blur, this is fi ne, as long as you see the sticks closed.<br />
If this is a slate at the head of the shot (head sticks) set an in point. If it is at the tail (tail sticks) set an<br />
out point. Move on to the next clip and continue with the rest of the clips. On audio takes, listen for<br />
the sound of the sticks and set an in point for head sticks or out point for tail sticks.<br />
Now, pair the audio and video takes. Select the video take by clicking on it and then add the audio<br />
take by clicking on it while holding down the command key. With both clips selected, and only the<br />
two clips, go to Modify > Merge clip. Select the appropriate box, in point for head sticks, out point<br />
for tail sticks, and click “OK.” This creates a merged clip in the browser window with a (dot) merged<br />
name. You will edit these clips. The original audio and video can be placed in a bin for future reference.<br />
However, it’s likely you will not need them again.<br />
If you need to manage an audio EDL, you can open the Cinema Tools database and enter the audio<br />
time code into the audio time code area of the database. (For information on audio EDLs, see Chapter<br />
7 on sound edit workfl ows.) You will also want to reexport a batch list into Excel or a Word program<br />
to include the audio time code into the cut list.<br />
47
The Filmmaker’s Guide to Final Cut Pro Workfl ow<br />
If the time code matches between the audio and video, for example if you shot digital video with the<br />
time code generator in sync with the audio recorder, then you can proceed to the merge clip function<br />
and merge via time code. It is not possible to set a time code offset in the merge clip function, so<br />
the time code would need to match exactly.<br />
Initial Audio Workfl ow on Lost Hope and More, Success,<br />
and Son<br />
Much of the initial audio workfl ow on Lost Hope and More had been handled in telecine. All of the<br />
production DAT tapes were transferred to DA88 tape. Because the fi lm was shot at 24 FPS, telecined<br />
to 29.97, and the edit was planned for 23.98, the audio needed to be pulled down. However, because<br />
the production DAT was recorded at 48,048 sample rate, the 48,000 Hz transfer to DA88 pulled the<br />
audio down. The production audio could have also been recorded at 48,000 sample rate and the pull<br />
down preformed on the DA88.<br />
The “ser” or series shots that were telecined without sound needed to be sunc. Other production audio<br />
could be useful in the sound edit so all DAT tapes were recorded into Pro Tools. Then, the needed<br />
shots were exported as audio clips. The workfl ow steps were:<br />
Figure 3.9 Lost Hope and More poster<br />
48
Initial Audio Workfl ow, Importing Production Audio, and Syncing<br />
• All DAT production audio was recorded tape-by-tape into Pro Tools.<br />
• Shots that were not sunc in telecine were split off from the Pro Tools master clips of the DAT<br />
tapes.<br />
• Because the DAT tapes were recorded at 48,048 Hz, no pull down was necessary. Subclips were<br />
exported from Pro Tools at 48,000 Hz.<br />
• These audio clips were imported into the Final Cut Pro project.<br />
• The audio clips had their clapper sound marked with an in point.<br />
• The corresponding video shots were marked with an in point on sticks close.<br />
• The shots were paired and merged with the merge clip function.<br />
On Success and Son, audio was recorded on a Nagra 4.2. This analog audio was captured into Final<br />
Cut Pro by transferring all of the one-quarter-inch tape to DV Cam tape. This allowed for direct<br />
capture and provided a time code reference for the audio. The transfer to DV Cam was critical as<br />
this would be the fi nal audio; however, the one-quarter inch was still available for recapture when<br />
necessary. The audio was sunc to the clapper sticks using the merge clip function.<br />
All three projects used a form of soft lock, yet there were no sync issues with any of the three. Even<br />
the transfers for Son and Success were soft locked, which is defi antly not best practice, yet here too<br />
there were no sync problems. Many practices that are routinely used in production and syncing are<br />
unique to production and syncing and should not be used for fi nal output. Understanding the type of<br />
recorder and sync system will help maintain a smooth cost-effective workfl ow in postproduction.<br />
49
This page intentionally left blank
4 Editing Picture to Lock<br />
Beginning the Edit<br />
On larger projects, the edit can and should begin as soon as there are dailies sunc and organized into<br />
bins. New footage can be integrated into the edit as it becomes available. Different editors have different<br />
ways of working, but for the most part, editors like to “string out” the footage, bringing all of<br />
the best takes into the edit more or less in order. This very long edit is tightened over and over,<br />
bringing the scene and the entire project into a shorter and better-developed edit with each<br />
tightening.<br />
It’s entirely possible to have a very basic edit ready by the end of production. This is one reason why<br />
most large projects employ several assistant editors. It is usually their job to sync, log, manage the<br />
database and edit log, and even string out scenes.<br />
Because this is such a common workfl ow, the Final Cut and Cinema Tools are designed to import<br />
new footage as it becomes available without scrambling the database. New logs and data when<br />
imported are added in seamlessly.<br />
Adding Film Dailies to the Picture Edit<br />
The picture edit can and should start the minute there are sunc dailies. New footage will be arriving<br />
daily and must be integrated into the project without disrupting the editing process.<br />
When working from telecined fi lm, the process is straightforward. Open the Cinema Tools database<br />
for the project and import the new telecine log(s). Export a new Final Cut Pro batch list. Open the<br />
Final Cut Pro project and import the new batch list. You may need to set the sequence settings in<br />
audio/video settings to your format at the standard 29.97 FPS so that the batch list will import at<br />
29.97. The new shots will be sorted into the project off-line without affecting the original footage.<br />
Batch capture all off-line clips. Return to Cinema Tools and connect the new clips with the Connect<br />
Clips command in the Database menu.<br />
51
The Filmmaker’s Guide to Final Cut Pro Workfl ow<br />
If you are editing at 23.98 or 24 FPS, you can batch reverse telecine just as you did with the original<br />
footage. Return to Final Cut Pro. Just as with the original footage, the new reversed clips are now<br />
off-line. Connect all off-line clips to the new reversed clips.<br />
Just as before, the Batch List can also be opened in a text editor or Excel spreadsheet. The new shots<br />
can be copied and pasted into the original text or Excel editing log without disturbing the original<br />
editing log and editing notes.<br />
Adding Digital Dailies to the Picture Edit<br />
In many cases, new digital shots can be simply logged and captured in the Final Cut Pro project.<br />
This would be true of projects edited at 29.97 FPS and 24P projects shot in 24 PA with 2 : 3 : 3 : 2<br />
removal set in capture. It will also work for projects capturing and editing at 23.98 or 24 FPS using<br />
photo JPEG. An alternate workfl ow should be followed for:<br />
24 FPS and 23.98 FPS HD Cam and D5 projects that are capturing from 29.97 FPS “clones” or<br />
“down converts”<br />
24P projects being edited in 23.98 or 24 FPS needing reversal in Cinema Tools<br />
Projects maintaining an editing log in a text program or Excel<br />
Projects maintaining a Cinema Tools database<br />
While these projects need to follow this alternate workfl ow, any project can follow this workfl ow if<br />
it is more convenient.<br />
In this case, a new 29.97 FPS project is started for each set of dailies. The shots are logged in this<br />
project, but not captured. A Final Cut Pro batch list is exported.<br />
Projects not maintaining a database or batch reversing in Cinema Tools can import the batch list<br />
directly into the editing project. The batch list is imported into the actual editing Final Cut Pro project.<br />
If you are editing at 23.98 or 24 FPS, you may need to set the sequence settings to your video format<br />
at 29.97 FPS (i.e., DV NTSC 48 KHz). This will allow the batch list to be imported at 29.97. You<br />
will need to set the sequence settings back before creating any new sequences at 23.98 or 24 FPS.<br />
You can now capture all off-line clips with batch capture.<br />
For projects using Cinema Tools for reversing telecine and maintaining a database, the batch list is<br />
imported into the Cinema Tools database. A new Final Cut Pro batch list is exported from Cinema<br />
Tools and imported into the Final Cut Pro editing project at 29.97 FPS.<br />
Just as with the original footage, the off-line clips can now be batch captured. The clips are now<br />
connected to the off-line clips in cinema tools and batch reversed. Back in Final Cut Pro, the new<br />
23.98 or 24 FPS are linked to the now off-line clips in the editing project. (For more detail, see<br />
Chapter 2 on shooting 24P.)<br />
Problems in Timeline Editing<br />
Many editors like to use an editing technique known as vertical timeline editing. Several video tracks<br />
are used to place shots one on top of the other. Only the highest video clip in the timeline plays on<br />
52
Editing Picture to Lock<br />
the monitor. In this way, the shots can be easily moved around and arranged making changes simple<br />
and fast. This editing technique is quite problematic when exporting cut lists, EDLs, XMLs, and<br />
projects for online fi nishing. The multiple, overlaid video tracks are seen as superimpositions or, in<br />
some cases, not seen at all.<br />
Cinema Tools looks only to the lowest two video tracks, V1 and V2. It sees anything in V1 as the<br />
actual edit and anything in V2 as an overlay or superimposition. All other video tracks are simply<br />
ignored. Some editors even use V3 for keeping notes with the title generator, knowing they will not<br />
end up in the Cinema Tools cut list. Online editing will reproduce the multiple video tracks, a waste<br />
of time, and a source of problems in the online.<br />
The timeline therefore needs to be collapsed down to only one video track for the actual edit and<br />
one track for superimpositions or overlays on fi nishes involving cutting the camera negative. And<br />
the timeline needs to be collapsed down one video track containing the actual edit and the minimum<br />
number of video tracks to create any actual overlays and superimpositions on projects for online<br />
video editing.<br />
On all but one type of workfl ow, this collapse can be done near the end of the edit as the picture is<br />
nearing picture lock or even after picture lock. The one exception is projects where the camera negative<br />
will be cut and printed. In this case, care must be taken not to use any footage more than once<br />
in the edit unless absolutely necessary. On these projects, the editor should check periodically for<br />
double uses, and this will require editing the project in V1 and V2.<br />
The double-use report is created by exporting it from Final Cut Pro. In the edit menu export a Cinema<br />
Tools cut list. In “include the following,” it is not necessary to select anything, but make sure that<br />
Duplicates is set to “warn.” Also, save a Cinema Tools program fi le whenever exporting a fi lm list.<br />
It can be used to make a change list. Final Cut Pro will ask for the Cinema Tools database, and then<br />
the report will open in text edit. Any double uses will be seen at the head of the report as a warning<br />
of double use. The warning also gives the time code and edge code location of the double uses. (For<br />
more information, see Chapter 5 on fi nishing on fi lm.)<br />
Changes After the Edit Is Locked<br />
Once the edit is locked, many other processes and edits start. Depending on the project, the sound<br />
edit begins, the score may be written, work print or negative may be cut, or the online edit goes<br />
forward. It is assumed that the edit will not be changed, that it is locked. Yet it may be necessary to<br />
make some changes. This should never be the plan; changes after the edit is locked create a major<br />
problem for everyone working on the project.<br />
When changes are made after the edit is locked, everyone on the project needs to be informed of the<br />
exact changes. This is done with a “change memo” or “change list.” This contains the exact location<br />
and nature of the change. This way, sound elements can be moved up or down or even extended.<br />
Often the changes are very small, even one of two frames. They may be caused by errors in the<br />
negative edit or other problems found when the negative is examined. They may be larger changes<br />
to improve the edit or remove some unwanted footage. The change may even add a new shot into<br />
the edit. New QuickTime movies or videotape copies of the edit also need to be distributed to everyone<br />
working on the project.<br />
53
The Filmmaker’s Guide to Final Cut Pro Workfl ow<br />
Cinema Tools can export a change report referenced to the edge code information. This way, any<br />
work print conformed to the cut list can be recut to match the changes. Changing the negative cut is<br />
also possible, but may result in even more changes due to lost frames.<br />
To create a Cinema Tools change report:<br />
In Final Cut Pro, select the new version of the edit.<br />
From the fi le menu, select export, Cinema Tools Change List.<br />
When the dialogue box opens, select the Cinema Tools program (pgm.) fi le that you saved with<br />
the cut list for the previous version.<br />
In the change list window, confi gure any settings and select any or all of the four options for<br />
change lists.<br />
The list can also include any of the standard Cinema Tools lists normally exported with an “export<br />
fi lm list” command.<br />
Change lists are only supported in 4 perf 35 mm referenced to the exact same Cinema Tools database.<br />
If you add any dailies, this will throw the change list off. If you are adding any new footage, reexport<br />
the original fi lm list referenced to the new database containing the new footage before opening the<br />
changed version and exporting the change list. This change list can be used in Pro Tools to automatically<br />
change the sound edit to match the changed picture. (For more on this, see Chapter 7 on sound<br />
edit workfl ows.)<br />
Editing Lost Hope and More to a Locked Cut<br />
All of the shots were arranged into various bins and several sequences were created at 23.98 in the<br />
Final Cut Pro project. Different scenes were assembled in these sequences and slowly tightened<br />
toward a fi rst edit. Early in this process, various pieces of temp music were imported from audio CD<br />
and used to help fi nd the pace and feel of the scenes.<br />
From the earliest edits, there were strong disagreements between the editor, the directors, and the<br />
producers. Often, the creative process is one of disagreement. At times, this disagreement becomes<br />
a matter of ego, and this can be totally destructive to the process and the end result. Often the disagreement<br />
is one of opinion on the best interest of the project. In the case of Lost Hope and More,<br />
there was a bit of both. But, in the end, everyone truly wanted to see the best fi lm on the screen, no<br />
matter how that came into being.<br />
This raises an important workfl ow issue: Who will be directing the edit and what will be his or her<br />
needs at different points as the edit goes forward? There may be a director’s cut, then the project<br />
may be turned over the producer, the distributor, the network, and any of these people may be in the<br />
decision loop along the way. They may want test screenings, changes, new titles, new sound mixes,<br />
or even new footage.<br />
While the outright wars among these people are part of Hollywood legend, and many fi lms have<br />
been said to be ruined by the process, most of the time, the process works fi ne. Everyone stays amicable<br />
and focused on making the best possible fi lm.<br />
54
Figure 4.1 Lost Hope and More poster<br />
Editing Picture to Lock<br />
Several screenings with mentors, faculty, and students gave everyone a chance to voice their opinions<br />
and come to agreement. The project received several major changes after the edit was locked, but<br />
everyone was in agreement that the changes were a signifi cant improvement. Fortunately, the<br />
“problem” was great coverage. There were so many ways to edit the fi lm that several good edits<br />
were always available.<br />
Lost Hope and More was edited in several video tracks and needed to be shuffl ed into V1 only so<br />
that fi lm cut lists could be exported. Several double uses turned up the fi rst time this was done, but<br />
these were easily reedited to solve the problem.<br />
Much of what is done in the initial phases of the workfl ow are intended to make the actual edit as<br />
smooth and trouble free as possible to insure the best possible, creative edit. It is also increases speed<br />
and accuracy, important when large amounts of money are being spent. Start the edit workfl ow as<br />
soon as the dailies are sunc, and try to end additions and changes once the edit is locked.<br />
55
This page intentionally left blank
5 Finishing on Film<br />
Film Editing Basics<br />
Historically, fi lms were edited on, you guessed it, fi lm. The workfl ow went like this: The original<br />
negative was printed to a “work print.” Sound was transferred to magnetic sound fi lm (or pre-1950,<br />
optical sound fi lm). This is simply clear fi lm with an oxide coating allowing magnetic sound to be<br />
recorded, also known as “full coat” or “mag stripe.” It is still available, although not used all that<br />
much. The sound fi lm was cut, spliced, and matched to the clapper on the work print, putting the<br />
sound into sync with the picture. The work print reels were then projected interlocked to the sound<br />
reels at the “dailies” screening.<br />
The work print and sound were then splice edited on a machine that looked like a green sewing<br />
machine, the ubiquitous Movieola upright. Later, these were replaced by “fl atbed” editing machines<br />
that ran the fi lm and sound horizontally on a tabletop.<br />
After the fi lm edit was completed or “locked,” sound effects and music were edited on sound fi lm,<br />
interlocked to the work print or a “dirty dupe” of the work print. These sound tracks were all interlocked<br />
together and mixed down to a fi nal sound track. This was shot onto optical fi lm for printing<br />
with the picture.<br />
The camera negative was edited to match the edited work print in a process called “conforming.”<br />
This was accomplished by matching “key code” numbers located on the edge of the fi lm. These<br />
numbers were fl ashed on the edge of the fi lm by the manufacturer and became visible when the<br />
negative was processed. They printed through onto the work print and could be read from the edited<br />
work print and matched to the original negative.<br />
The conformed negative was color timed and printed in combination with the sound mix to a “fi rst<br />
answer print.” More adjustments were made to the color and the fi lm was fi nished. The entire process,<br />
however, was actually quite a bit more complicated than this; the demons were in the details.<br />
57
The Filmmaker’s Guide to Final Cut Pro Workfl ow<br />
Fundamentally, this is still the workfl ow used today only with different hardware. Movieolas, fl atbeds,<br />
and full-coat sound fi lm are pretty much museum pieces, but key code negative conforming, work prints,<br />
color timing, answer prints, optical sound, and interlocked projections are very much alive and well.<br />
Brief Discussion of Film and Printing<br />
Figure 5.1 shows how fi lm consists of two major components: the clear plastic base and the emulsion.<br />
The base is made of very fl at, very clear plastic, often of very durable polyester. Historically, the fi lm<br />
base has been made of cellulose triacetate, which is made from wood fi ber. This led to fi lm being<br />
called “celluloid.” Early fi lm bases were made of cellulose nitrate, often called nitrocellulose. This is<br />
a very fl ammable and even explosive plastic used in blasting and as “smokeless” gunpowder. Before<br />
1951, an accidental spark could reduce a theater’s projection booth to charred ruin in minutes.<br />
Figure 5.1 35 mm fi lm cross section showing the clear plastic base and emulsion<br />
The emulsion consists of light-sensitive, silver halides suspended in clear gelatin. This emulsion is<br />
spread evenly over one side of the base; color fi lms have three such coatings, each sensitive to red,<br />
green, or blue. In the camera, the lens forms the image on the emulsion side of the fi lm; if it were<br />
formed on the base side, the light would scatter through the base making the image soft. Because<br />
the camera lens inverts and fl ips the image, the developed image on the camera original is upside<br />
down and backwards when viewed from the emulsion side (through the emulsion). Film always<br />
travels down through the camera’s gate, so the camera original, usually negative, will be right-side<br />
up and right reading when viewed through the base, the reel head up.<br />
Figuring out which is the emulsion side of a piece of fi lm is not always easy. On most negatives and<br />
prints, you can see the image “embossed” into the emulsion. After processing, some of the emulsion is<br />
stripped away in the lighter areas, giving a relief to the emulsion. The base is always smooth and shiny.<br />
Film with little or no image, like black or white leader, will be smooth and shiny on both sides. You can<br />
scrape away a small area; emulsion scrapes away easily whereas base is just tough clear plastic. Or, you<br />
can touch the fi lm to your lower lip. The emulsion side will tend to stick whereas the base will not.<br />
58
Prints, Film Wind, and Printers<br />
Prints and Film Wind<br />
Finishing on Film<br />
There are several standard types of prints and with 16 mm, A- and B-wind prints. A and B wind is not<br />
the same as the A and B rolls, which are discussed later. They simply share a similar name. Wind prints<br />
are made off the reel from emulsion-up fi lm (A) or emulsion-down fi lm (B), as seen in Figure 5.2.<br />
Figure 5.2 16 mm fi lm negative and print. Because contact prints are made emulsion to emulsion, the<br />
image is reversed on each printing requiring the print to be fl ipped over placing the emulsion on the<br />
opposite side from the original. In this example the emulsion is up on both 16 mm strips of fi lm. The B wind<br />
camera original negative on the right is wrong reading, the image is fl ipped. Because the contact print was<br />
made emulsion to emulsion, the A wind positive print on the left is right reading when viewed through the<br />
emulsion.<br />
The common types of fi lm and prints are:<br />
• B-wind, camera-original negative: This is emulsion-down fi lm as it spools off the reel. (There is<br />
also reversal direct projection camera fi lm but it is rarely used anymore.)<br />
• Work print: This is a noncolor-corrected positive print of the camera original used to screen dailies<br />
or for trial edits.<br />
• Interpositive: This is a positive print of the camera negative used to reprint onto another fi lm.<br />
• Internegative: This is a print, usually of an interpositive, used to make release prints.<br />
• Release print: This is a print for projection in a theater.<br />
• Answer print: This is a print made directly off of the camera negative to check color correction.<br />
Unless you are blowing up 16 mm to 35 mm or doing an optical effect, your negative will be contact<br />
printed. The contact printer holds the emulsion side of the negative tightly against the emulsion side<br />
59
The Filmmaker’s Guide to Final Cut Pro Workfl ow<br />
of the print stock, and then passes light through the negative, exposing the print. Camera-original fi lm<br />
is always B wind. Because all camera original is B wind, B-wind fi lm will always be right-reading<br />
when viewed through the base, and backwards when viewed through the emulsion. Contact printing<br />
is always done emulsion-to-emulsion because if the fi lm is printed though the base, the image will be<br />
soft. Therefore, the emulsion position of the print is always opposite the emulsion position of the fi lm<br />
being printed. The “wind” of the fi lm changes from B to A or A to B with each printing.<br />
“A” and “B” terminology is not used in 35 mm; however, the emulsion position still changes with<br />
each printing. There are rigid standards for 35 mm printing. All negatives, both original and duplicate,<br />
are right-reading when viewed through the base. All 35 mm positives, including release prints, are<br />
right-reading when viewed through the emulsion.<br />
Not so with 16 mm. A 16 mm projection print can be either A or B wind. It is necessary for all footage<br />
used in the print rolls to be B wind. If you contact printed any footage, often done with titles and<br />
effects, you need to make sure they are B wind and match your camera negative. This is usually not<br />
a problem as titles and effects are generally printed twice, once to an A-wind interpositive, and back<br />
again to a B-wind internegative.<br />
Optical Printers<br />
Film can also be optically printed. The optical printer, such as the one in Figure 5.3, is essentially a<br />
projector and a camera set up in such a way as to allow the camera to photograph the image in the<br />
Figure 5.3 On the optical printer, fi lm can be printed without reversing the position of the emulsion by<br />
printing through the clear plastic base. The optical printer can also re-compose the shot, blow-up<br />
16 mm to 35 mm and make fades and dissolves. At one time the optical printer was also used to make<br />
complex visual effects, however digital effects have mostly replaced this use of the optical printer<br />
60
Finishing on Film<br />
gate of the projector. The projector is equipped with a three-color print head for making color adjustments.<br />
It also has twin feed reels and take-up reels, allowing two rolls of negative to be bi-packed<br />
at the gate, the fi lm closest to the camera blocking areas of the rear fi lm.<br />
In optical printing, it is possible to print the picture in either A or B wind. By simply fl ipping the<br />
original in the gate of the printer’s “projector,” the emulsion position or the image can be fl opped.<br />
When ordering 16 mm prints and effects to be made optically, you must specify the wind you want,<br />
either A or B.<br />
More complex optical printers use “aerial” image, allowing the camera to be many feet from the<br />
projector. Second and even third projector heads can be added making it possible for many images<br />
to be composted together. As the goal is to produce a negative that can be cut in with the camera<br />
original, the fi lm must be printed twice, once to an interpositive and then back to negative. So, while<br />
it’s possible to print directly from the camera negative on the optical printer producing an interpositive,<br />
normally an interpositive (IP) is contact printed fi rst and then printed back to negative on the<br />
optical printer. The two-step process is necessary anyway, and because the fi lm is handled less, this<br />
helps protect the camera negative.<br />
The optical printer can be used to create complicated, composted special effects as well as simple<br />
dissolves and fades. It can reposition the image, fl ip or fl op the image, speed up or slow down the<br />
shot, soften the focus, blow up 16 mm to 35 mm, and reduce 35 mm to 16 mm. Many of the complex<br />
special-effects uses for the optical printer are now normally preformed digitally, but the optical printer<br />
is still widely used for simple effects, fades and dissolves, as well as titling and blowups.<br />
Modern optical printers are computer controlled and cannot only create some great effects, they can<br />
be used to assemble and color correct an entire motion picture. This workfl ow, called “analog intermediate”<br />
or AI, can be used almost exactly like digital intermediate. The cut list is programmed into<br />
the optical printer and interpositive prints of the camera original are printed to a complete, colorcorrected<br />
internegative ready to make release prints.<br />
Some printers are equipped with a “liquid gate.” The liquid gate printer is a contact or optical printer<br />
equipped with a system to coat the fi lm to be printed with a coating of oil. The oil covers scratches<br />
and fi lls grain. It also gives the image a “soft” quality. It is often used when blowing up 16 mm to<br />
35 mm. The grain of the 16 mm can be rather intense when blown up to 35 mm. While many people<br />
like the look of the liquid, or wet, gate print, others feel it overly softens the image. For some projects<br />
it may be the perfect look, for others it may be totally wrong.<br />
Key Code on Film<br />
During the telecine, bar codes imprinted on the fi lm negative are read as a function of the telecine<br />
process. These bar codes are a machine-readable version of the key code numbers also on the edge<br />
of the negative. These numbers and bar codes are fl ashed onto the fi lm during manufacture and<br />
become visible after the fi lm is processed. They work in the exact same way as time code, and they<br />
contain other information as well, such as the manufacturer of the fi lm and the type of stock.<br />
The key code numbers, as shown in Figure 5.4, occur every foot on 35 mm fi lm and every six inches<br />
on 16 mm fi lm. A key code number may read something like this: KW80 7659 6497. In this case, the K<br />
designates a Kodak fi lm, the W80 is the type of stock, and the rest of the number is simply a map to<br />
61
The Filmmaker’s Guide to Final Cut Pro Workfl ow<br />
Figure 5.4 16 mm fi lm negative with keycode number. The keycode number is also printed as a<br />
machine readable barcode. The small dot designates the actual frame represented by this keycode<br />
fi nd this frame. The numbers are printed onto the fi lm sequentially starting at zeros and eventually<br />
repeat. The chances of getting two rolls with the same numbers are slim, but it can happen. There is also<br />
a small dot somewhere in the code. Because the number can be quite long, this is meant to mark the<br />
exact frame for this edge code. There is also a machine-readable bar code with this same information.<br />
Every frame can be identifi ed even if it does not have a corresponding key code by counting the number<br />
of frames back to the last key code number and adding this as a + number. Moreover, as the fi lm is<br />
telecined, the pull down pattern discussed earlier is imprinted as a function of the edge code. This is<br />
called the pull-down cycle identifi er. So, the key code in a telecine log may read like this: KL 25 8654<br />
5438 +12C1. This code indicates that, if we rolled down into the fi lm negative until we reached KL 25<br />
8654 5438 and looked for the small dot, then counted twelve frames past that, this is the exact frame<br />
that was recorded on the videotape at that point, and it was the fi rst fi eld of a C-frame in the pull-down<br />
pattern. Assuming the telecine was done correctly, it was copied into the fi rst fi eld of a frame with time<br />
code ending in 3 or 8. If the negative has been work-printed, the numbers are visible on the print.<br />
Reel Length<br />
Depending on the length of your fi lm, you will need to split it up into reels. If you show up at the<br />
lab with a 10,000-foot roll of negative and want it printed, there will be a problem. You need to cut<br />
the 35 mm fi lm into sections not more than 2,000 feet long. As we are working with time code, that<br />
is not more than 22.2 minutes. The lab also needs to thread the printer, leaders, and whatnot, so keep<br />
your reels 21 minutes or fewer. If you are planning to cut 16 mm negative and blow up optically to<br />
35 mm, the reel length is 850 feet of 16 mm, or still 21 minutes. Many people divide into 1,000 feet<br />
rolls, this was the standard before computer editing, either works.<br />
It is best to end reels at scene changes. There may be color changes at the reel change and the sound<br />
will shift as well. Under no circumstances should a music cue cross the reel change. Even if the reel<br />
comes up short to avoid the reel change, this is better than a reel change in the middle of a scene.<br />
62
Finishing on Film<br />
Some people think that with platter projection systems and digital intermediate, this is no longer a<br />
problem. But, such is not the case. If you place a reel change in a scene, you will see it and hear it.<br />
If you are fi nishing on 16 mm, the reel length is 1,200 feet or 33 minutes with leaders or 31 minutes<br />
of program.<br />
Exporting Cut Lists<br />
To export a cut list in Final Cut Pro, go to File > export > Cinema Tools fi lm List (see Figure 5.5).<br />
Click OK and Final Cut asks for the Cinema Tools database. Direct it to your database. Cinema Tools<br />
links only to V1 in the timeline. It sees V2 as a superimpose effect, and it ignores all other video<br />
tracks. So, keep your shots in V1 only. If you are doing opticals or A/B-roll conforming, you can<br />
place any superimpose or effects footage in V2. As they are totally ignored, you can make notes to<br />
yourself using the title generator in V3 or 4.<br />
Figure 5.5 Export fi lm lists in Final Cut Pro. This can be linked to the Cinema Tools database and fi lm<br />
lists exported for conforming negative or workprint to the edit<br />
63
The Filmmaker’s Guide to Final Cut Pro Workfl ow<br />
Film standard and speed need to match the shooting format. Warn Duplicates warns of double use<br />
before exporting any lists. Transitions that should be All are cuts for conforming work print; Std are<br />
cuts for A/B negative rolls and All are opticals for single-roll negative assembly or digital intermediate.<br />
(For more information on A/B rolling, see <strong>Appendix</strong> 8 on editing fi lm and conforming negative.)<br />
Cut handles will normally be one-half frame for 35 mm and one and one-half for 16 mm and longer<br />
lengths for zero cuts. Transition handles are normally two frames. However, check with your lab and<br />
negative editor on these settings. Different labs have different needs. (For more information on this,<br />
see <strong>Appendix</strong> 8 on editing fi lm and conforming negative.)<br />
If you are planning to cut the negative (rather than scanning for digital intermediate), you cannot use<br />
the same footage twice in the edit without duping that footage optically. And that is expensive. Better<br />
to not use the same footage twice unless you need to and can afford to. We often do this when editing<br />
video without even noticing it. But when cutting negative, not only can you only use the footage<br />
once, you need at least a frame between the shots for the splice.<br />
Final Cut Pro can warn us when we reuse footage. Go to File > export > Cinema Tools fi lm List.<br />
Select only Dupe List in the “Include the following” box and make sure the default Duplicates ><br />
Warn is selected. Make sure the rest matches your project. Click OK and Final Cut asks for the<br />
Cinema Tools database. Direct it to your database. A cut list now opens in TextEdit with a warning<br />
box showing any frames used in more than one place. Check often as you edit.<br />
Titles can be laid into the edit as Final Cut titles, but because they are only digital elements in the<br />
project, they will come up on the missing elements list. The real titles need to be shot on fi lm. Usually,<br />
these are shot at a title house. They are rarely telecined or printed. They are simply cut in where the<br />
titles go in the negative using the missing elements list as a guide. It’s important that the Final Cut<br />
titles and the fi lm titles are the same length. The title length becomes part of the Cut List in spite of<br />
having no footage to link. (See Chapter 8 on titling.)<br />
All of the fi lm lists are exported the same way as checking for dupes. Go to File > Export > Cinema<br />
Tools Film Lists. This time, include everything: the Cut List, the Dupe List, Optical List, Pull List,<br />
Scene List, and Missing Elements List. You will need a program fi le if you need to make a change<br />
list later, and as you have cut a digital countdown leader in, it will show in the missing elements list,<br />
so don’t check 8-second countdown. Do check Open in TextEdit. If you are doing opticals, select<br />
All are opticals in Transitions. If you are AB rolling, select Std. are cuts. (For more information on<br />
AB rolling, see <strong>Appendix</strong> 8 on conforming fi lm.) Talk to your negative cutter and make sure this<br />
works for him or her. If you get a dupe warning, you need to fi x the problem. Then do this again.<br />
The cut list opens in Rich Text Format. To change this to plain text, select Shift + Command + T or<br />
Format > Make plain text. Plain text works much better for these lists.<br />
Check each shot on the edit to the cut list. The key code numbers should match at the burn window<br />
at the head and tail of every shot. If there is a problem, fi nd it now not later. The numbers on the<br />
screen are correct, so if there is a problem, it is in the cut list.<br />
Figure 5.6 shows a portion of the Cinema Tools fi lms list.<br />
• The fi rst section of the list is information about the project.<br />
• The second section is the double use list.<br />
64
Figure 5.6 The information and double use list<br />
Finishing on Film<br />
There should nothing in the second section unless you are planning to dupe these. In Figure 5.6,<br />
there are no double uses. If you have double uses, you will need to fi nd a way to recut the scene(s),<br />
removing the double use. This comes up often. Editors cutting on a digital system often reuse footage<br />
without ever being aware of it. In some cases, the footage will not be reused, but will be used into<br />
the cut handle. Remember, at least one frame is lost at each end of the shot even when using one-half<br />
frame cut handles, and so that frame cannot be used in either shot. It may happen that a double use<br />
is reported when there is not double use. This could be because two rolls of camera negative have<br />
the same key code numbers. The odds are more than a million to one, but it could happen. More<br />
likely, it is an erroneous key code number misread in telecine. This is an easy fi x; check out the<br />
workfl ow for Lost Hope and More in <strong>Appendix</strong> 8.<br />
The cut list, shown in Figure 5.7, is the next section of the Cinema Tools fi lm list.<br />
Figure 5.7 The cut list<br />
65
The Filmmaker’s Guide to Final Cut Pro Workfl ow<br />
• This next section, the cut list, is the show, in order, from starting key code to ending. It includes<br />
the duration, cam roll, scene, and take.<br />
• The missing elements list includes the leaders, titles, anything not in the database but in the timeline.<br />
It shows the accurate length for the titles.<br />
• The dupe list is the frames that have been double used and can be duped optically if you need to<br />
reuse them.<br />
Figure 5.8 is the pull list portion of the Cinema Tools fi lm list.<br />
Figure 5.8 The pull list<br />
• The pull list is used to pull the shots from the camera rolls or lab rolls.<br />
• The scene list is the same information listed by scene.<br />
The optical list shows the key codes for the transitions and other opticals. It even shows some elaborate<br />
maps of how the opticals go together. The fi rst optical in Figure 5.9 is a fade in. The second<br />
optical is a fade in and out. The optical scene list is a list of all the footage that will need to be pulled<br />
and sent to the optical house.<br />
66
Figure 5.9 The optical list<br />
Finishing on Film<br />
If you have any superimpositions in V2, these will show up in a foreground cut list. These are easy<br />
in AB rolling and can be done optically, too.<br />
Many other effects used often in Final Cut Pro can be optically printed and used in the fi lm. But the<br />
database may not enter them into the cut list or understand them. They may come up as blank or<br />
missing. They can still be done, only you will need to communicate with the optical house and they<br />
can tell you how it’s done and make the shot. Save and print the list. Don’t be too intimidated by<br />
the optical list. Between your videotape, optical list, dupe, and cut list, the optical house will know<br />
how to handle the opticals.<br />
Pulling and Conforming Work Print<br />
Not all fi lm fi nishes conform a work print; many don’t even make a work print. It’s entirely possible<br />
to simply deliver the fi lm lists to the negative editor and have them conform the negative. Many<br />
editors don’t feel comfortable doing this; if there is a problem in the cut list or if they don’t like the<br />
edit once they see it projected on the big screen, it’s diffi cult to make changes. The negative has been<br />
cut and spliced and can’t simply be put back together.<br />
67
The Filmmaker’s Guide to Final Cut Pro Workfl ow<br />
Some of the problems that may be seen in a projected print that were not noticed in the digital edit<br />
can be small focus problems or scratches and hair on the negative. And some editors just don’t like<br />
making fi nal decisions from the digital edit; they want to see the actual fi lm projected on a large<br />
screen. For this reason, some editors prefer to conform the work print before locking the cut. In this<br />
workfl ow, the work print is conformed, the sound edit is temp-mixed to magnetic fi lm or DA88 and<br />
interlocked with the work print. Final editing decisions are made by editing the Final Cut Pro edit<br />
and then exporting a change list. The work print is recut to the change list and projected. This continues<br />
until the edit is locked. When following this workfl ow, having inked edge code numbers on<br />
the work print can speed the fi nal changes.<br />
Most projects will lock the edit before conforming the work print, making changes only if they are<br />
necessary.<br />
Pulling and conforming the work print is fairly straightforward and usually performed by the assistant<br />
editor. The work print rolls may be assembled into lab rolls, selects rolls, or even camera rolls.<br />
These rolls should match the Cinema Tools database.<br />
A special set of lists should be exported just for the work print edit. Work print needs no cut handles;<br />
however, there is no zero setting. Set this to one-half frame knowing that the list will show the number<br />
of the frame before the shot at the head and the frame after the last frame at the tail.<br />
Set transitions to all are cuts with 0 handles. All overlapping effects such as wipes and dissolves will<br />
either be optically printed or printed by overlapping the negative on two rolls. The work print will<br />
not have any of these transitions; they will be represented with a simple splice in the center of the<br />
effect. Double check all of these transitions on the cut list to make sure you have not inadvertently<br />
cut all of the overlapping footage into the work print edit.<br />
Work print also has no fades, only cuts. These effects are simply marked on the work print with a<br />
grease pencil. For a complete list of these marks and description of the negative cut and printing<br />
process, see <strong>Appendix</strong> 8 on conforming negatives.<br />
The Cinema Tools pull list will guide you to the shots to pull. The shots are listed in the order they<br />
occur on the lab rolls. The pull list also shows what shot number they are in the program. The shots<br />
are marked with a grease pencil and cut out of the roll with a tape splicer. They are hung in a fi lm<br />
bin on a numbered hook corresponding with their position in the edit. The lab roll is taped back<br />
together and the editor rolls down to the next shot.<br />
When all the shots are pulled, they are assembled into the edit. This will match the cut list, and<br />
although all of the shots should simply be spliced together in the order they are hanging in the bin,<br />
double check against the cut list as you go.<br />
If a mistake happens, it is a simple matter to either cut out the extra footage or wrong shot edited<br />
into the assembly, or pull the extra footage missing from the assembly. Because only tape splices are<br />
used, which are easy to take apart and put back together, and no footage is lost by cutting and splicing,<br />
changes are simple and fast.<br />
If you need to “reel balance,” which is to say, move scenes from one reel to another to achieve the<br />
proper length after the fi lm is locked, this should be done after all other changes (if any) are done<br />
to the locked cut. Then, move the scene or scenes from one reel to the other and export a change<br />
list. Conform the work print to the change list by moving the scene on the work print.<br />
68
Finishing on Film<br />
You can also do an interlocked screening of the work print. You will need a temp dub of the sound<br />
edit. Transfer this to either magnetic fi lm or DA88 digital tape. If you are editing at 23.98 FPS, you<br />
will need to pull up the temp mix to the 24 FPS fi lm speed of the projection. (For more information<br />
on this, see Chapter 7 on the sound edit.) You can take the project to an interlock screening room<br />
and watch the movie. Look for sync problems. The fi nal sound edit and sound dub will be made to<br />
a telecine of the work print.<br />
While conforming the negative, the edited work print can be placed in the synchronizer with the<br />
negative ensuring that the negative cut is correct. There can still be problems working this way: a<br />
splice can break, a number be misread, any number of things. But, this is your best shot at avoiding<br />
mistakes. Conforming work print costs time and money and, if everything is correct, it is totally<br />
unnecessary. However it can prevent major problems if there is a mistake. Many projects go both<br />
ways; you choose.<br />
Cutting the Negative<br />
Normally, a professional cuts negative. Much is at risk; a mistake can ruin a shot. If you have made<br />
an expensive motion picture, it’s not likely you will want to risk the negative to save a few thousand<br />
dollars. However, if you are working on a shoestring, you may have no choice. Or, you may want<br />
to involve yourself in every aspect of making your fi lm. If you are conforming your own negative<br />
to save money or simply to learn the process, it’s probable that you are using more affordable 16 mm<br />
fi lm. <strong>Appendix</strong> 8 shows how to conform 16 mm fi lm.<br />
Before the fi nal dub, the negative needs to be checked against the tracks to confi rm that the negative<br />
is correct and in sync to the sound edit. This is a critical step if you are cutting the original negative.<br />
Errors do happen, and if the negative is off a frame or two, there is little chance it can be fi xed.<br />
Hopefully the problem is small and doesn’t create a problem that shows, like a fl ash frame or a<br />
“dead” character opening their eyes. If the problem can’t be seen, all that is needed is to resync the<br />
sound edit to the erroneous negative.<br />
There are two ways to assemble the conformed negative. The most basic system is to simply splice<br />
the shots together with glue splices. There are several problems with this basic system. First, the<br />
splices can show. The glue splice reaches well into the frame and, on full-frame projection, the splice<br />
will show at the bottom of the frame on every cut. However, most 35 mm prints are projected at<br />
1.185 : 1 or 1.66 : 1, and in these aspect ratios, the splice will not show. In full-frame 1.33 : 1, Cinema-<br />
Scope, and 16 mm, the splice will show. When cutting the negative, hiding the splice requires A-B<br />
roll conforming.<br />
Also many effects such as fades, dissolves, and superimpositions can be done when A-B rolling. In<br />
straight cuts conforming, all effects must be optical, so that they can be cut directly into the negative<br />
rolls. For more information on A-B rolling, see <strong>Appendix</strong> 8, on editing fi lm and conforming<br />
negative.<br />
To check the negative you need to make the fi rst print, or “fi rst answer print.” This will also be the<br />
fi rst try at color correction. The fi rst answer print always has color problems; it is simply a fi rst<br />
attempt to answer questions about the color timing. As there has not yet been a mix, the print is made<br />
silent. This print is interlocked with a temp dub of the sound and projected. The temp dub is transferred<br />
to magnetic fi lm or DA88 digital tape for this screening. It also needs to be pulled up to match<br />
69
The Filmmaker’s Guide to Final Cut Pro Workfl ow<br />
the 24 FPS speed of the fi lm projection. You also need a quick-and-dirty telecine of the silent answer<br />
print to check sync. The telecine of the answer print is captured in Final Cut Pro from the Picture<br />
Start frame. Because this telecine is at 29.97 FPS, it should match the sound edit that was cut to the<br />
23.98 QuickTime or the 29.97 videotape that was used in the sound edit. For more information of<br />
these sound issues, see Chapter 7 on the sound edit.<br />
Finally, import this movie into the Pro Tools session and set the frame rate in the Session Setup<br />
Window to 29.97. The sync should match. Always look at sync on the NTSC or video monitor, never<br />
the computer screen.<br />
Anamorphic Film Finish<br />
Anamorphic processes may have little impact on fi lm fi nishing workfl ow, or they may have a signifi -<br />
cant impact. Anamorphic process can be accomplished by shooting in CinemaScope or “scope.” In<br />
scope, anamorphic lenses are used on the camera in production. These are tricky to use and expensive,<br />
making this format often shunned. When a fi lm is shot in CinemaScope, postproduction is affected,<br />
but it’s not that much different than working with full-frame 35 mm.<br />
Because the image is squeezed on the negative, it must be unsqueezed in telecine. Telecine can be<br />
done to 16 × 9, but even so, the image will be squeezed on the video monitor. Normally, scope is<br />
telecined at 2.35 : 1 unsqueezed, letterboxed on 4 × 3 video.<br />
A-B rolls must be used in negative conforming because the squeezed image is full frame. The A-B<br />
rolls are used to hide the splices.<br />
The CinemaScope workfl ow is not all that problematic. But there is another anamorphic process<br />
often used. Super 35 mm is usually fi nished as an anamorphic print. Shooting super 35 mm is not all<br />
that much different than shooting standard 35 mm. The super 35 mm frame is a little wider than<br />
standard 35 mm, but the production lenses are not anamorphic, and so, production cinematography<br />
is no different than standard 35 mm. The only difference is that a 2.35 : 1 ground glass is used in the<br />
camera viewfi nder so that the operator sees a 2.35 : 1 image in the viewfi nder.<br />
The big difference with super 35 mm is fi nishing. The wider negative is squeezed to anamorphic<br />
35 mm in printing. After the negative is conformed, it is printed to an interpositive on an optical<br />
printer through an anamorphic lens. Much of the original image is masked off and never seen, but<br />
the print is now full frame. The interpositive is printed to several print internegatives to make release<br />
prints.<br />
There is another system for making this interpositive: T and T effects’ Analogue Intermediate or AI.<br />
As of this writing, this process is not widely known or used. This system is closer to digital intermediate,<br />
but it’s totally photochemical optical printing. In AI, the Cinema Tools cut list is loaded<br />
into a computer controller on an optical printer. Raw, interpositive stock is loaded into the camera<br />
of the optical printer and lab rolls of negative are loaded one by one on the projector side. The automated<br />
system then rolls back and forth building the show from the cut list directly from the camera<br />
or lab rolls to the interpositive. Color correction is added in this optical printing, as are optical effects<br />
such as slowing or speeding up the image, reframing, title superimpositions, and anything else that<br />
can be done on the optical printer, including anamorphic image. It can also be used to blow up 16 mm<br />
or super 16 mm to 35 mm, all with no negative conforming or splicing required.<br />
70
Finishing on Film with Digital Intermediate<br />
Finishing on Film<br />
Digital intermediate (DI) is the cutting edge of fi lm fi nish workfl ow and advancements are evolving<br />
almost daily. For years, the computer has been cutting a path straight through the middle of motion<br />
picture workfl ow. With the exception of digital, the project has always been shot on fi lm and fi nished<br />
by cutting and splicing the fi lm to match the digital edit for printing and release. Digital intermediate<br />
fi nally breaks the workfl ow in half (see equipment in Figure 5.10). The camera negative is never<br />
even in the same room with the print.<br />
Figure 5.10 The Lasergraphics Director Scanner is used to scan the camera negative to 2 K or 4 K DI<br />
The usual workfl ow is only slightly removed from a negative fi lm fi nish. After the fi lm is cut and<br />
locked, the pull list is used to pull negative on all the shots used in the fi lm. They are pulled from<br />
fl ash to fl ash and spliced together. They are not spliced in the construction order from the cut list,<br />
but are left in the order they were pulled. They can in fact be in any order as they will be conformed<br />
into the construction order digitally. Often, an interpositive is printed from the assembled camera<br />
footage for safety. Then the camera negative is scanned to digital fi les, conformed to the cut list,<br />
color corrected and formatted, effects and titles added and then shot back onto fi lm negative. A second<br />
pass is made on this negative adding the sound tracks and this negative is used to make release<br />
prints.<br />
71
The Filmmaker’s Guide to Final Cut Pro Workfl ow<br />
There is another workfl ow where the negative is conformed and spliced just as with standard<br />
negative cutting. Transitions are also handled by printing them optically just as with non-A-B<br />
roll negative conforming. This cuts the cost of DI because there is no conforming of the DI<br />
fi les. However, now there is the cost of negative conforming and opticals. Also, there is a problem<br />
when splices are scanned: they “bump.” The thickness of the splice holds the emulsion on the<br />
top half of the frame, away from the scanner, causing it to go out of focus. Because this is<br />
digital, it can be repaired in color correction. There is a function of DI known as “restoration,” where<br />
damage to the negative can be repaired by copying parts of one frame onto another. This process<br />
makes removing the “bump” fairly easy, but it takes time, and as noted, in DI, time is defi nitely<br />
money. The real advantage of this workfl ow is that the negative can be scanned to DI or printed to<br />
fi lm. The fi lm can be fi nished to a print and then if the decision is made to go to DI, it can still be<br />
done.<br />
This system has been used since 1989 when it was used in The Abyss to composite digital effects. It<br />
is still used this way in fi lms where the negative will be cut. In these cases, DI is only used to composite<br />
the effects shots. The footage shot to fi lm to be used as the foreground action or background<br />
plates is scanned. The fi lm elements are combined in software, computer-generated images (CGI)<br />
such as 3D animation; particle effects and painted mats are also composted into the shots.<br />
It wasn’t until the Coen brother’s fi lm O Brother, Where Art Thou? in 2000 that the entire fi lm was<br />
scanned to DI. In this case, it was done not to composite effects or add CGI effects, but for color<br />
correction and stylistic reasons.<br />
Titles in Digital Intermediate<br />
Titles can be made digitally and added to the DI in conforming. This is especially handy on<br />
fi lms with “intertitles” over picture throughout the fi lm. The titles can be color, 3D, hidden<br />
“watermarks,” and lots of other options. Yet many projects still shoot end title crawls on fi lm<br />
and scan the fi lm. Digital title crawls are often more expensive than fi lm titles, and they have a<br />
“digital look,” which some fi lmmakers don’t like. Digital crawls tend to do odd things as the words<br />
step over the pixel lines. Either rendering them at higher resolution and down sampling and/or special<br />
rendering processes to blend the edges can deal with this. However digital title crawls are expensive<br />
because of the tremendous computer rendering needed to create smooth movement on 2 K or 4 K<br />
titles.<br />
Scanning to Digital Intermediate<br />
16 mm and 35 mm, as well as some exotic formats of fi lm, can be scanned to DI. The cost has been<br />
extremely high. The cost to scan a 90-minute fi lm, historically, has topped $100,000, and recording<br />
back to fi lm once costs twice that. But, competition and new technologies are causing these prices<br />
to plunge. Unfortunately, some of this cost reduction has been accomplished by compromising<br />
quality. Some argue that the compromises can’t be seen, that the fi nished quality of the digital intermediate<br />
release print is still better than a traditional release print pulled from a photochemical internegative.<br />
However many “analog purists” disagree.<br />
The most obvious compromise is in resolution. Resolution is quantifi ed by the number of horizontal<br />
pixels; the average negative scan for digital intermediate is 2 K; that is to say, approximately 2,000<br />
72
Finishing on Film<br />
pixels wide (2,048 × 1,556 for full-frame 35 mm). The actual resolution of the 35 mm negative is<br />
closer to 6 K. It is not possible to put the full 6 K on the screen, however. Even a fi rst-generation<br />
print will only be around 4 K. Before digital intermediate, shots for digital effects scenes were scanned<br />
at 4 K (4,096 × 3,112) on pin-registered scanners. Pin-registered scanners lock the negative in place<br />
with several pins before scanning. This ensures that no unwanted movement or jitter will be added<br />
in scanning. The process is slow, on the older scanners taking three to fi fteen seconds to scan each<br />
frame. Scanning a feature fi lm this way takes more than a week. It also generates massive uncompressed<br />
image fi les of 52 megabytes per frame requiring 7–8 terabytes of storage. Newer scanners<br />
are much faster, produce smaller fi les, and are, therefore, much more affordable.<br />
In an effort to reduce the cost by speeding the process, datacine machines have been developed.<br />
Something of a hybrid between a scanner and a telecine machine, the datacine can “scan” in<br />
real time at 2 K, or on some even 4 K. And the newest Spirit Datacine scans at up to 30 FPS. Unlike<br />
scanners, most do not have “pin registration” but still produce a very steady image, yet small problems<br />
may show up in composite effects. When two fi lm elements are overlaid, if they are moving<br />
around in opposite directions, even by a tiny amount, the movement appears doubled and looks very<br />
bad. For this reason, pin-registered scanners have always been used for effects compositing. However,<br />
new compositing software can remove any movement introduced by the datacine by digitally tracking<br />
any unwanted movement and removing it.<br />
In telecine, most color correction is performed as the image is “scanned.” Because video formats<br />
have a limited “color space,” there is more control over the image while the fi lm is on the telecine<br />
as you can control the print light and color. While there is a lot of control over HD Cam SR or D5,<br />
once the fi lm is recorded to any video format, there is less control over the fi nal look.<br />
When using a scanner or datacine to record to 2 K or 4 K, it is digitized in either the Cineon or DPX<br />
(Digital Moving Picture exchange) format. These are either 8 or 10 bit, although 10 bit is normally<br />
used, and can have a fi xed color space or use a look-up table. (See <strong>Appendix</strong> 1 on digital video<br />
formats.) So in these formats, it is possible to scan the entire fi lm onto the drives, with all color and<br />
contrast information intact, and color correct later. In fact, the digital scan becomes a virtual fullframe<br />
negative, allowing formatting and additional color correction for video release, high-def<br />
broadcast, or standard broadcast. Also, because in most workfl ows, the entire shot is scanned fl ash<br />
to fl ash, even recutting is possible. And, as a 2 K DI of a feature fi lm is under 2 terabytes, the entire<br />
fi lm can be archived on removable drives. A 4 K feature is four times bigger, or about 7–8<br />
terabytes.<br />
Many of the systems used in the DI workfl ow cannot play 4 K in real time. The amount of data is<br />
huge, and any processing of the data takes time. So some systems will only work with 2 K fi les.<br />
However, the footage can still be scanned at 4 K. The 4 K is resampled down to 2 K, creating what<br />
is called “enhanced 2 K.” While not looking as sharp as 4 K, it is much sharper than standard scanned<br />
2 K. Keep in mind it is even more expensive than 4 K. It still requires a 4 K scan, plus, this needs to<br />
be resampled, requiring hours or even days of computer time. But now color correction and conforming<br />
can be done in less time and on more affordable systems.<br />
With DI, there is a small loss of quality. Some subtle details in the shadow and highlights, which<br />
can be pulled in when scanning and color correcting directly off of the negative, are lost, however,<br />
the loss is small and the control and convenience, huge.<br />
73
The Filmmaker’s Guide to Final Cut Pro Workfl ow<br />
Conforming Digital Intermediate<br />
Once the negative is scanned, most workfl ows require that the shots now be conformed to the cut<br />
list. At one time, this was a real problem. The older scanners didn’t record the key code numbers for<br />
the fi lm, and, so, matching the DI to the cut list had to be done by foot and frame. At the head of<br />
every roll, before any useable picture, a hole is punched. This becomes the zero footage point for<br />
the reel. In the original telecine, the time code laid to tape was matched to this hole punch, so the<br />
video time code and an exported EDL can be used to fi nd the frame in the roll. This will only work<br />
if the lab roll is not cut between telecine and scanning for the DI.<br />
In workfl ows where the pull list is used to pull the shots from the lab rolls, the shots are now in a<br />
totally different order. But as the new scanners read the key code numbers, this data can be used to<br />
match the DI to the cut list. The cut list is used to create a timeline and the DI scans are linked to<br />
that. Once conformed, the DI is ready for color correction.<br />
Color Correction in Digital Intermediate<br />
The DPX or Cineon image looks very bland. There has been no color or contrast correction and the<br />
scanned image is fl at and dull. But almost the entire image from the negative is here, ready for color<br />
correction. The amount of control you have over the digital intermediate image is incredible. There<br />
is certainly nothing like it in fi lm-to-fi lm printing. Individual colors can be controlled and even<br />
replaced. Color correction can be applied to selected areas of the screen with “power windows.”<br />
Many fi lmmakers feel that even though the DI process is a compromise, the control makes it worth<br />
it. Add to that the ability to add effects seamlessly and the advantages soon outweigh the<br />
compromises.<br />
Once the DI is color corrected, it is ready to shoot back to fi lm. The best fi lm recorders scan the<br />
image back onto fi lm one pixel at a time, one frame at a time, with three color lasers. Other systems<br />
are nothing more than a device for recording a high-defi nition video image onto the fi lm.<br />
Film Recording<br />
Very fi ne-grained fi lm, usually internegative fi lm, is used in recorders such as the one in Figure 5.11.<br />
It is also possible to shoot to interpositive and then make an internegative off that interpositive. Often,<br />
the internegative will be damaged while printing at high speed, making thousands of release prints.<br />
Also, to speed the process, often several internegatives are made so that many prints can be printed<br />
at the same time. So, having an interpositive makes it possible to make scores of internegatives. But<br />
the release prints are one generation down and don’t look as good as prints pulled directly from the<br />
fi lm recorder internegative. Current internegative fi lm is made of very strong polyester and with the<br />
cost of fi lm recording coming down, the usual workfl ow now is to shoot to internegative. Big fi lms<br />
that need thousands of prints also have big budgets and can afford to make as many internegatives<br />
in the digital fi lm recorder as will be needed.<br />
74
Finishing on Film<br />
Figure 5.11 The Lasergraphics P2 Film recorder, used to shoot 2 K or 4 K DI back to 35 mm fi lm<br />
But, they may not have the time to do that. The cameras are slow, some taking as long as eight<br />
seconds to shoot a frame but, on average, take closer to two seconds. This still means that a single<br />
camera will take eighteen to thirty-six hours to output one 2,000-foot internegative. And there are<br />
fi ve or six such rolls in a typical feature. But, the process is mostly unsupervised, and many facilities<br />
now have many cameras shooting at the same time.<br />
Logic would say that if the fi lm recorder is only recording the digital image, then why not just project<br />
the digital image? The principal reason fi lm is being used for projection is because that’s what theaters<br />
use. Some theaters have installed high-defi nition digital projectors, but these are generally 1080 HD<br />
systems, not 4 K. Kodak has developed a 4 K projection system that some would say is indistinguishable<br />
from fi lm recorded from 4 K. HD digital “prints” are now available to theaters, as well as are<br />
35 mm on some movies, and soon this may be the norm.<br />
Virtual Film<br />
With prices coming down, it is likely that, on large budget fi lms, the circled take “dailies” will be<br />
soon be scanned to virtual negative 2 K and the camera negative never cut or printed. In fact, some<br />
fi lms are already doing this.<br />
75
The Filmmaker’s Guide to Final Cut Pro Workfl ow<br />
This is defi nitely not a common workfl ow, but someday it may be the primary workfl ow. After the<br />
negative is processed, all circled takes are scanned and the negative is vaulted. If all goes well, the<br />
negative will never be touched again.<br />
The 2 K is put in sync with the sound and the 2 K dailies screened at full resolution. The 2 K is downsampled<br />
to something editable, perhaps photo JPEG, JPEG 2000, or MPEG4, and this is distributed<br />
to everyone in the postproduction chain via network. The edit project can also be moved around and<br />
even linked back to the 2 K whenever the editor wants to screen in full resolution.<br />
This workfl ow is expensive, and full of unknown problems, yet simple and straightforward, and also<br />
likely to be the future. Not long ago, workfl ow was predictable, well known, and, more or less,<br />
simple. Technology has opened creative doors and simplifi ed much of the fi lmmaking process, but<br />
workfl ow has gotten more complicated—almost unfathomable at times. Perhaps its time for technology<br />
to simplify workfl ow, too.<br />
Virtual Digital Intermediate<br />
Virtual digital intermediate workfl ow is very similar to the virtual fi lm workfl ow except it does not use<br />
a 2 K or 4 K scan. In this case, the DI is actually an HD telecine to D5, HD Cam, or HD Cam SR.<br />
In this workfl ow, the circled takes are color corrected and telecined to HD tape at 23.98 FPS and<br />
down converts made to DV Cam at 29.97. This exact workfl ow is detailed in Chapter 6 in the section<br />
on fi nishing on 23.98 FPS or 24 FPS HD Video. While this is the exact same workfl ow through the<br />
HD online, the fi nal fi lm fi nish is the same as DI. In this case, the fi nished HD video is shot back to<br />
internegative or interpositive on a fi lm recorder and the fi nal sound mix is shot to optical sound and<br />
also printed to the interpositive.<br />
While this is very similar to the virtual fi lm workfl ow, because the fi lm is telecined to HD rather<br />
than being scanned to 2 K or 4 K DPX or Cineon, much of the color correction is done in the telecine<br />
rather than in fi nishing, as it is in DI. The control is, therefore, less and the image quality<br />
compromised.<br />
In terms of cost savings, this is defi nitely a savings over true DI. However, it is not likely to save<br />
anything over cutting the negative. And as the image is compromised when compared to DI or direct<br />
printing, it seems that no one would use this workfl ow. Yet, it has become the most popular workfl ow<br />
among low-budget, independent fi lmmakers who are making their fi lm on spec with no distribution<br />
in place.<br />
The advantage is not just in terms of what the costs are, but when the costs are encountered. With<br />
this workfl ow, the fi lm can be fi nished to HD video and then shopped around for distribution and<br />
entered in festivals that accept HD. If a theatrical deal is made, the HD can be fi nished on fi lm. These<br />
costs can be passed to the distributor or paid from any cash advance. If the fi lm is sold in a direct<br />
video deal to cable and/or home video, there is no need for this expensive fi lm fi nish and no money<br />
was wasted making 35 mm prints that will never be seen.<br />
Requiem for the Negative Cutter<br />
It’s sad to note that in the virtual digital intermediate workfl ow, even after the HD online, if<br />
the fi lm is fi nished to 35 mm, the negative could still be cut by simply exporting Cinema Tools fi lm<br />
76
Finishing on Film<br />
lists rather than shooting the HD back to fi lm. It looks much better and doesn’t really cost any<br />
more.<br />
One of the problems is that many of these independent fi lms are shot on HD and don’t have a negative<br />
to cut. But many are shot back to fi lm because it’s easy and straightforward. Many are shot back<br />
because the workfl ow was not designed toward cutting the negative or editing systems were used<br />
that simply don’t allow for this workfl ow. So, the image is compromised and really for no good<br />
reason.<br />
As many big-budget fi lms are now using DI and small-budget, independent fi lms are using virtual<br />
DI, many independent negative cutters are going out of business. Most of the labs still offer this<br />
service, but fewer projects are cutting negative every year.<br />
Lost Hope and More —The Negative Edit<br />
Figure 5.12 Lost Hope and More poster<br />
77
The Filmmaker’s Guide to Final Cut Pro Workfl ow<br />
Once the edit was locked, the edit was printed to video with the window burns visible. This was<br />
transferred to VHS and used as a reality check. All key code numbers were checked against the video<br />
as the fi lm was assembled.<br />
• Film lists were exported including<br />
Double use list<br />
Dupe list<br />
Pull list<br />
Cut list<br />
Optical list<br />
Work print shots were pulled to the pull list and conformed to the cut list by the assistant editors<br />
working at the negative editor’s facility in Burbank. An audio temp dub was made at the Brooks mix<br />
room in Ventura and transferred to DA88 tape with 29.97 NDF time code. This was interlocked at<br />
fi lm speed to the work print and screened at the Foto Kem screening room. Everything looked fi ne<br />
and sync was good. Next,<br />
• The negative editor, Chris Webber, pulled negative for the optical effects using the pull list and<br />
the optical list.<br />
• The negative for the opticals was printed to IP.<br />
• Titles and opticals were made at T and T effects using the IP. The title workfl ow is examined in<br />
Chapter 8 on titles for digital video and fi lm. After the title negative was delivered to the negative<br />
editor, the negative cut was ready to go forward.<br />
• Negative was pulled to the pull list from the selects rolls.<br />
• Camera negative was conformed using the cut list. The edited work print was lined up in the fi lm<br />
synchronizer and also served as a guide to conforming the negative.<br />
• The conformed negative was spliced into A-B rolls.<br />
• Color was timed and a silent, fi rst answer print was made. The cinematographer and directors sat<br />
with the colorist at Foto Kem as the fi rst color correction was recorded into the automated printing<br />
system.<br />
The silent answer print was interlocked to the temp dub DA88 tape and screened several times,<br />
looking for color correction and sound problems. Adjustments were made in the color settings in<br />
preparation for the second answer print. The fi rst answer print was telecined to DVCam and Beta SP<br />
for use as the dubbing picture. Everything was now ready for the fi nal dub and Dolby encoding (see<br />
Chapter 7 on the sound edit and dub).<br />
After the sound dub and Dolby encoding, the encoded DA88 tape was printed to optical sound at<br />
NT audio.<br />
• By combining the optical sound and the A-B rolls, a second answer print was printed with sound.<br />
Again, everything was screened and examined for color or any other problems.<br />
• Final color corrections were made and a third answer print was printed. Everything looked<br />
good.<br />
78
Finishing on Film<br />
• Three release prints were made. Because there wasn’t a need for more than three prints, an internegative<br />
was not made.<br />
While it was very satisfying to see the movie on the screen, as they say, it’s not over ‘til it’s over.<br />
There was still the DVD to be authored and duplicated as well as assembling the press kits, posters,<br />
and other distributing needs. And then we had to get ready for the roller coaster of the festival circuit.<br />
We look at these projects in Chapter 6, covering the HD online, and in Chapter 9 on after the fi lm<br />
is fi nished.<br />
79
This page intentionally left blank
6 Finishing on Digital Video,<br />
the Online Edit<br />
Finishing on Digital Video<br />
The basic workfl ow for digital video fi nishing consists of several stages including a pre-editing phase<br />
where all the necessary elements are brought into the project as edit-ready digital fi les. In this phase,<br />
if there are fi lm elements, they are transferred to digital video (telecine). Sound not already combined<br />
with picture is prepared and digitized as necessary and synchronized with the picture elements. In<br />
some workfl ows, color is corrected in this phase; in other workfl ows, it is corrected later. On some<br />
projects, frame rates will be adjusted to match shooting frame rates; on most, it will not.<br />
Once the elements are all ready to edit, the off-line edit is performed. This is the actual editing of<br />
the project. It is referred to as “off-line” because there was a time when this video would never be<br />
used as a fi nal project. Low-quality work copies of the high-quality videotapes were used. The quality<br />
was so poor that the project always needed to be reedited on higher defi nition equipment. No effects<br />
were possible in off-line, not even fades or dissolves. The off-line edit was used only as a guide to<br />
edit the original video for the fi nal project. The goal of the off-line edit was the Edit Decision List<br />
(EDL), a fi le containing all the in and out points of all the shots used in the project with all transitions,<br />
audio, and even key effects. The purpose of the off-line edit was, and still is, cost savings by<br />
performing as much editing as possible on the lowest-cost equipment, cutting the time necessary on<br />
the most expensive equipment to a minimum.<br />
When everyone was in agreement that the off-line edit was the best possible and there would be no<br />
changes, the edit was locked. The EDL was used to perform the online edit. The EDL was loaded<br />
81
The Filmmaker’s Guide to Final Cut Pro Workfl ow<br />
into the online edit system and the original video matched to the off-line edit. Because the off-line<br />
acted as a frame-by-frame guide for the fi nished project including the sound track, any titles, or<br />
graphics that would be added later would be roughed in or simply “slugged,” blank video used as a<br />
place holder in the edit. This was even true of the end titles.<br />
The relationship of the off-line and online edits has changed dramatically. With software-based<br />
editing, it is possible to make edit decisions from very high-quality digital video without any expensive<br />
interfaces or equipment. Even a basic system with nothing more than a DV input and common<br />
hard drive can produce reasonable digital video. Any effects can be created and used in these edits,<br />
so the need for an online edit is greatly reduced. Many projects never go to online, the off-line being<br />
quite good enough. But for broadcast quality or some high defi nition, there is still a need to take<br />
many projects into online.<br />
Before the online, titles and graphics must be created. If there will be no online, these graphic elements<br />
will be added into the off-line edit before the picture is locked. You also need to cut in a<br />
countdown leader if you have not done that yet. Cinema Tools comes with countdown leaders in all<br />
popular frame rates in PAL and NTSC. These are DV fi les, but can be used in other formats; however,<br />
this will require rendering. Do not use a different frame rate and render this. That will cause the<br />
frame count to be off, rendering the countdown leader useless.<br />
Color correction and sound are preformed with the online or just after. With the newest workfl ows,<br />
color correction is sometimes performed in the pre-edit as a function of telecine or video capture.<br />
Sometimes, color correction is done in the off-line edit with good results. This is especially true if<br />
the project is fi nishing in off-line and not going to online. Color correction has historically been<br />
performed in online and, in many cases, it still is. Or, some editors now prefer to do color correction<br />
after the online, going tape to tape and correcting one shot at a time.<br />
The fi nal sound with music and effects is edited after the picture is locked in off-line and mixed<br />
before, during, or after the online. Or, if there is no online, the sound is mixed and laid back onto<br />
the off-line edit.<br />
Finishing on Video without an Online Edit<br />
Even though you are not recapturing at a higher resolution in an online edit, you still have a<br />
fi nishing phase containing many of the same processes historically reserved for the online. Color<br />
correcting, importing and syncing the fi nal mix, fi nal graphics, effects, and fi nal output still need to<br />
be done. Because you are doing these steps on your own system and your own time, you can perform<br />
these steps in any order, revisit them as needed, change your mind, and be as creative as you want<br />
to be.<br />
This is not to say you may not want to take a DV project to a postproduction facility for special<br />
treatment, color correction, or whatever. But part of the joy of these formats is the freedom to do<br />
whatever you want whenever you want. Figure 6.1 shows one of the Brooks Institute’s setups for<br />
editing off-line. Among the software tools available for off-line, there are many third-party color<br />
correcting plug-ins for Final Cut Pro. However, don’t underestimate the power of Apple’s new<br />
color-correcting software, Color. Color provides high-quality output and excellent control in an<br />
easy-to-operate system.<br />
82
Finishing on Digital Video, the Online Edit<br />
Figure 6.1 One of Brook Institute’s DVC Pro HD edit rooms. All DV formats and Pro Res 422 can be<br />
edited in their native format requiring no online edit<br />
The Color application can be accessed at any time by sending the clip or entire project to Color from<br />
the Final Cut Pro fi le menu just as sound is sent to Sound Track Pro. Perhaps the only down side to<br />
having such a powerful color-correcting application in Final Cut Studio 2 is that the input from the<br />
skilled colorist is removed from the workfl ow. While many users never would have taken their project<br />
in for color correction, it’s unlikely that high-end projects will be color corrected by the editor directly<br />
in the Final Cut Pro workfl ow. But, for the one-person shop or even smaller independent projects,<br />
Color allows for deep control of the look and feel, and provides many preset looks for the editor<br />
who knows little about color correction yet needs to be able to optimize the look without going out<br />
of house.<br />
To import the Pro Tools mix, simply create a new sequence—make sure it’s in the same DV format<br />
as your project—and drag the icon for your fi nished sequence into it. Now delete all of the audio<br />
tracks. Import the bounced audio track and drag it into the sequence. The two on the countdown<br />
leader should match the pop on the audio mix. (For more information on the audio mix, see Chapter<br />
7 on sound edit workfl ows using Pro Tools.)<br />
Finishing on Digital Video with an Online Edit<br />
So far, we have been working in a lower resolution, either from DVCam, DVC Pro 50, or even DVC<br />
Pro HD, or in photo JPEG. If you are fi nishing in Digi Beta, D5, or HD Cam, you will need to online.<br />
Online is simple; however, it needs to be done in a facility that supports your fi nishing format. Some<br />
facilities still perform online from a CMX system going tape-to-tape. While this workfl ow is very<br />
outdated, a surprising number of postproduction houses still use it. In 1968, only months before<br />
NASA launched the fi rst manned fl ight to the moon, narrow gauge steam locomotives were still used<br />
in daily freight service. Sometimes outdated technology hangs around well past its prime. Pardon<br />
the digression here, but this is the proper way to think of EDLs for CMX: a steam locomotive in a<br />
world of spaceships.<br />
83
The Filmmaker’s Guide to Final Cut Pro Workfl ow<br />
Using EDLs and XML<br />
But, you may need to integrate Final Cut Pro into a CMX workfl ow. This is easily done. Once the<br />
edit is locked, export an EDL, Edit menu > Export > EDL (see Figure 6.3). You will need to know<br />
what CMX (or other) format the online system uses and enter this in the pull-down menu. Other<br />
information here will need to match the online system and edit structure. Find out from the post<br />
house what to use. The audio mapping is required as these systems can only support two or four<br />
audio tracks. All Final Cut Pro audio will need to be premixed to these tracks if audio will be handled<br />
in the online.<br />
Figure 6.2 EDL export options<br />
When you have an EDL, e-mail it to the post house and have them look it over. If there are mismatches<br />
with their system, they will be able to guide you to the problems.<br />
The EDL is simply a plain language text fi le that can be read and edited if you know how.<br />
In fact, most of these were written by hand to window burn information when they were in common<br />
use.<br />
84
Finishing on Digital Video, the Online Edit<br />
There are many other uses for an EDL. As this is plain text, and it contains every aspect of the picture<br />
edit in plain language, it can be used in many situations where edit information is needed. You may<br />
even want to export one just to archive in the postproduction book with the cutting logs and other<br />
important information.<br />
It is also possible to export the edit as a Final Cut Pro XML fi le. In some ways, this is similar to<br />
exporting an EDL. It, too, is plain language with some unusual formatting, but the format here is<br />
totally different. It’s a “markup” language, similar to the HTML used on the Internet. Like an EDL,<br />
an editor who knows how to write in this format can actually edit with it (not that anyone would).<br />
But it can be used to batch certain changes like changing shot names.<br />
Because it contains all of the information contained in the Final Cut Pro project fi le, it makes a<br />
great archive system. Even if Final Cut Pro 17 will not open your project fi le ten years from now,<br />
it will likely be able to import the old XML and update it. And like an EDL, it can be opened<br />
in a text editor or even a spreadsheet such as Excel, printed and placed in the postproduction<br />
book.<br />
Some online editing systems can import this fi le and some can import a modifi ed version. Here, too,<br />
it can function in the same way the EDL was historically used. Check with your online facility and<br />
see if they can use Apple’s XML format. It comes in two types, XML1 and XML2. To export an<br />
XML, go to: Edit menu > Export > XML.<br />
Other output formats are used in postproduction houses that are not supported directly in Final Cut<br />
Pro. Final Cut Pro plug-ins are available to export these formats. If your post house is using one of<br />
these formats, they will likely be able to get you a copy of the plug-in so that you can export in their<br />
format.<br />
Using Media Manager<br />
A faster way to online is to stay in Final Cut Pro. Many online facilities have a Final Cut Pro room.<br />
Some are exclusively Final Cut Pro. This makes online editing simple and straightforward.<br />
As with all fi nishing, your edit in the timeline should be clean and not contain any overlaps or<br />
uses of video in extra video tracks unless they are a super or effect. Collapse everything else<br />
into V1.<br />
The next step is to use media manager to make an off-line sequence. This may need to be performed<br />
at the post house. Most post houses use high-end video boards that require special codecs not supplied<br />
with Final Cut Pro. They may be able to give you a copy of their codec so you can install it<br />
on your system, but you can simply let them create the off-line sequence.<br />
E-mail the post house a copy of your Final Cut project fi le. They can open it and look it over for<br />
problems. And they can run media manager, which is the next step. Or if you have the proper codec,<br />
you can do it on your system.<br />
Figure 6.3 shows Media Manager. Use this to create a new off-line sequence. This refers to the new<br />
sequence being created with all media off-line. Go to the File menu, Media Manager. Choose Create<br />
Offl ine in the media section. You will need to set the sequences to the codec used by your fi nishing<br />
facility.<br />
85
The Filmmaker’s Guide to Final Cut Pro Workfl ow<br />
Figure 6.3 Using Media Manager to create an off-line edit in preparation for Final Cut Pro online<br />
editing<br />
You can restrict your new sequence clips so that only the media used in the edit will be recaptured<br />
by selecting “delete unused media from duplicated items.” Handles should be added to the clips, just<br />
in case you need to move an edit. Capturing one-second handles will add no measurable time to the<br />
capture. Needing handles and not having them can cost you half an hour.<br />
Go to Log and Capture and, in the capture settings, set to the fi nishing format. Select video only.<br />
Click on Capture Scratch and set the capture scratch to the drive array that supports your format.<br />
Select Batch Capture and when Final Cut Pro asks for the fi rst tape, load the corresponding higherresolution<br />
videotape into the recorder. If you failed to give each tape a unique name, you will now<br />
run into major problems. Always name and label your tapes and set the tape name in the capture<br />
settings.<br />
86
Finishing on Digital Video, the Online Edit<br />
Everything in the sequence is now off-line. If the titles were made in Final Cut Pro, they will be<br />
brought up to full resolution when you render other titles not created in Final Cut Pro are off-line.<br />
You will need to arrive at the online with all of the original higher-resolution tapes and all titles and<br />
graphics in fi nal resolution. (See Chapter 8 on titles and graphics.) The original countdown leader<br />
can be rendered into the new format; it will look fuzzy but it is only the countdown leader. Or, the<br />
post house can import one they have on hand. Don’t leave anything to chance; more onlines are<br />
slowed by titles and graphics than anything else.<br />
Interestingly, all of your video effects and color corrections are still in place. All that is needed is to<br />
render. While most projects will not color correct this way, you can. With the release of Color in<br />
Final Cut Studio 2, internal Final Cut Pro color correction is even more powerful. (See Chapter 9 on<br />
color grading with Color.)<br />
Audio, Color, and Printing to Tape<br />
You will want to have the audio mixed before the online; however, it can be added later if needed<br />
in the workfl ow. The mix can be delivered on DAT, DA88, or even BWF or AIF. Sync must be held<br />
through the entire program, so special care must be taken in output and delivery of the mix. (See<br />
Chapter 7 on sound edit workfl ows for more information.)<br />
Color correction can be part of the online or done after the online, going tape-to-tape in a colorcorrecting<br />
suite. The postproduction house will give advice on this; proper workfl ow varies depending<br />
on their equipment and your budget.<br />
The fi nal color corrected online with sound is laid back to the master tape. You should also get a<br />
safety dub and any other submasters you will need. However, you can get these as needed.<br />
After printing to tape, also export a QuickTime for importing into Compressor and DVD mastering.<br />
For 5.1 Dolby surround sound, the audio will be compressed, encoded, and brought into the DVD<br />
software separately. Again, for more information, see Chapter 7 on sound edit workfl ows and Chapter<br />
9 on exporting media for compression and DVD authoring.<br />
Matching Time Bases<br />
This workfl ow only works when the original edit and the higher resolution or online video match<br />
time bases. You cannot change a 29.97 edit into a 23.98 fi nal, or even a 23.98 to a 24. This is why<br />
the video must be reversed before editing. It is possible to reverse after editing but before online,<br />
however it’s extra work, and the frame accuracy of your edits may be lost.<br />
Converting this SD online to HD and converting 23.98 to 24 FPS is covered later in this chapter.<br />
Finishing on 23.98 or 24 FPS High-Defi nition Video<br />
The 23.98 online is only a bit different from the 29.97 online. As in the 29.97 online, you will be<br />
doing the online in a facility and they will be doing all the work.<br />
If you shot on fi lm, the telecine may have been done to HD at 23.98 and DVCam at 29.97, simultaneously,<br />
or the HD tapes may have been down-converted to DVCam. If you shot on HD, the same<br />
down converts should have been made. In either case, there should be a burn window on the DVCam<br />
87
The Filmmaker’s Guide to Final Cut Pro Workfl ow<br />
tapes with the 29.97 time code (30 NDF) and a lower window with the 23.98 time code (24 NDF).<br />
The two windows should match exactly except for the frame numbers. The seconds should tick off<br />
in lock step. The lower window displays the time code from the HD tape. Before the reverse telecine,<br />
the 29.97 frame numbers in the upper window were perfect and the 23.98 lower frame numbers were<br />
blurred every few frames. After the reverse telecine the opposite is true.<br />
If you captured from the HD tapes in photo JPEG, there are no window burns, and none are needed.<br />
Your photo JPEG matches in every way, including the frame rate to the HD tapes, except they are<br />
very low resolution and bandwidth.<br />
As with the 29.97 online, use the media manager to create an off-line sequence, only in this case it<br />
will be an HD 23.98 off-line sequence.<br />
Go to Log and Capture, and in the capture settings set to HD 23.98 format. Click on Capture Scratch<br />
and set the capture scratch to the high-speed hard disc array. Select Batch Capture and when Final<br />
Cut Pro asks for the fi rst tape, load the corresponding HD tape into the recorder.<br />
You will need to arrive at the online with all of the original HD tapes and all titles and graphics in<br />
fi nal resolution. The best way to handle HD titles is to make them in 1,920 × 1,080 from the outset.<br />
When cut into a 720 × 486, if necessary, use the scale control in the motion tab to size them down.<br />
When imported into the HD online, they are the proper size.<br />
Up-Rez: Converting Standard Defi nition Video into<br />
High-Defi nition Video<br />
In some workfl ows, video shot in 24P SD is converted to 1080i, 1080p, or 720p HD video. Scaling<br />
is simple. All HD television sets have a scaler built in. These sets have inputs for NTSC SD video<br />
that they scale to 1080i and display. Some DVD players can also scale, playing SD DVDs to 1080i<br />
or even 720p.<br />
The simplest system of scaling takes each pixel and makes exact copies of them; the old pixel is the<br />
same size, only now it is made up of several pixels. The problem with this system is that the resulting<br />
image looks exactly like the original making the scaling somewhat pointless. Ideally, we want<br />
the new image to look like it was shot in HD, not just “blown up” SD. The new pixels need to be<br />
created by averaging and interpreting all the original pixels around the new pixel. For interlaced<br />
pictures, the new pixels also need to take into account the color of the pixels in the frame before and<br />
the frame after the one being scaled to properly interpolate an interlaced frame.<br />
The problems come from several places. Look at the SD image of the fl ag and pole in Figure 6.4.<br />
Where the lower fl ag meets the white, upper half of the fl ag, there are several rows of “blended”<br />
pixels. This is a necessary function of the DV codec. If the lower dark pixels met the white pixels<br />
directly, the edge would look jagged or “aliased.” By creating blended pixels, the jagged edge is<br />
smoothed, a process known as “antialiasing.” But in the HD image in Figure 6.5, the rows are now<br />
many pixels wide; the large blended pixels have been scaled with the rest of the image producing<br />
more blended pixels than needed to smooth the edge. The image now looks soft, the edges overblended.<br />
Many of the scaling algorithms used in up scaling have edge-enhancing functions to try to<br />
restore the edges.<br />
88
Figure 6.4 SD image blown up<br />
Figure 6.5 SD image blown up to 1080i<br />
Finishing on Digital Video, the Online Edit<br />
89
The Filmmaker’s Guide to Final Cut Pro Workfl ow<br />
Another problem comes from the unwanted artifacts in the SD video. Any problems, even small<br />
problems may become exaggerated by the edge-enhancement function in the scaler. This can be seen<br />
in the noise in the right upper portion of the SD image where the white fl ag and blue sky meet. In<br />
the fi rst HD image, banding and noise are exaggerated by the edge enhancement. The noise is still<br />
present in the second HD image in Figure 6.6, but it is blended, looking even better than the original<br />
SD image.<br />
Figure 6.6 SD image blown up to 1080p by bicubic resampling<br />
Another problem comes from converting one color space to another. This adds considerably to the<br />
rendering times and always creates color shifts. In worst cases, it can blow colors totally out or create<br />
banding in bright colors.<br />
There are many scalers and some post houses have their own “top secret” system, “black box,” or<br />
software. Some look better with graphics, others with softer images, some work best on sharper<br />
images. Some produce progressive video, some interlaced, and some produce images optimized for<br />
recording to fi lm. Many produce unwanted artifacts, perhaps blowing out some colors, or bringing<br />
out the compression artifacts from the original DV video.<br />
There are several ways to scale your Final Cut Pro SD project to HD. It is possible to print the 24P<br />
to videotape at 29.97, up-rez at a post house by rerecording tape-to-tape and reverse the HD 29.97<br />
back to 24P. Because the edit was performed at 23.98, the entire edit has the same 0-A frame reference<br />
and can therefore be output to tape at 29.97 and reversed back to 24P. Note that projects that<br />
90
Finishing on Digital Video, the Online Edit<br />
are shot at 24P but edited at 29.97 have a different 0-A frame reference for every shot and therefore<br />
cannot be reversed.<br />
It is also possible to capture the project in ProRes 422 in the fi rst place, making the up-rez unnecessary.<br />
It this case, the scaling is done in hardware. The SD video is converted in the I/O device, for<br />
example, the AJA ioHD. The advantage of this is not just that the full HD image is being edited, but<br />
also composted in Motion and graded in Color.<br />
Some projects are converted in software. The simplest system involves taking the 23.98 SD sequence<br />
and dragging it into an empty 23.98 HD sequence in Final Cut Pro and rendering it to HD. Start by<br />
exporting your SD edit as a QuickTime. Import the QuickTime movie back into the project. If the<br />
SD video is 16 × 9, check its animorphic checkbox in the browser window. 16 × 9 video will up-rez<br />
full screen, 4 × 3 will be pillared.<br />
In audio-video settings, set the sequence settings to your HD format. Final Cut Pro HD includes settings<br />
for 1080i, and 720p in several frame rates. Do not change the frame rate in this step; match the<br />
HD frame rate to the SD frame rate. Create a new sequence at the new settings.<br />
Drag the SD QuickTime movie into the new sequence. The SD video will come in small in the HD<br />
sequence. Resize the image using the scale function in the motion tab of the viewer. Set the scale to<br />
225 for 1080i.<br />
You are now ready to render. Do several test renders to look for problems. The fi nal render will be<br />
slow; the test renders will give you an idea of how much time you will need.<br />
While this system works, transcoding any video this way produces some unwanted artifacts. While<br />
other rendering systems are also available at postproduction houses, most projects are transcoded<br />
from one format or resolution to another by recording tape-to-tape. This is the best way to convert<br />
23.98 to 24 FPS as well. There are many syncing and stabilizing systems that can interlock two video<br />
decks and make the tape-to-tape dub. There are even systems that can record 29.97 to 23.98, but<br />
only if the entire 29.97 video has the same 0-A frame reference.<br />
While the roll of the online edit is changing, there is still often a need to perform an online edit. This<br />
roll will continue to evolve, and the line between off-line and online will become even more blurred.<br />
Yet there will always be a need to have professionals oversee the fi nal editing, ensuring quality controls<br />
and the best possible project.<br />
91
This page intentionally left blank
7 Sound Edit Workfl ows<br />
Final Cut Pro and Sound Track Pro<br />
The question often comes up: Why do I need Pro Tools? The answer is that you don’t. It is entirely<br />
possible to do the entire sound design in Final Cut Pro and Sound Track Pro, but the limitations soon<br />
create a real bottleneck in the workfl ow. The advantages of having at least a basic Pro Tools system<br />
are:<br />
A high-quality audio interface with mic and line inputs that even works as an audio interface with<br />
Final Cut Pro and Sound Track Pro<br />
Real-time playback without need to render 32 or more tracks<br />
Real-time preview of all plug-in effects before processing<br />
Pull-up and pull-down capabilities<br />
High-quality, sample rate conversion<br />
Portability to almost any professional audio facility<br />
MIDI interface<br />
A base starter price of about $350 for the M Box mini<br />
Even though the advantages of using Pro Tools for the audio capture and sound design are huge, you<br />
may feel that Final Cut Pro and Sound Track Pro are suffi cient for your needs. Let’s look at audio<br />
workfl ow with only Final Cut Pro and Sound Track Pro.<br />
When using a Final Cut Pro and Sound Track Pro workfl ow, the common workfl ow is to export any<br />
audio clip in need of special processing to Sound Track Pro from the export command in the File<br />
menu while working on the edit. This replaces the clip used in the timeline with new, processed<br />
media. The clip can easily be taken back to its original version or the amount of processing changed<br />
at any time.<br />
93
The Filmmaker’s Guide to Final Cut Pro Workfl ow<br />
The key here is not to do too much. You are working in a vacuum, only hearing the clip you are<br />
working on. Most audio decisions need to be made in context with all tracks playing. If the clip is<br />
in clear need of processing, say for broadband noise reduction or to add gain to a very low clip, this<br />
is fi ne. But don’t try to fi ne-tune the clip’s equalization or shape the reverb this way. Wait until all<br />
tracks are built and all sounds are edited in and then add these effects as part of the mixing<br />
process.<br />
The fi nal mix can be preformed right in Final Cut Pro; however, there are several serious limitations.<br />
Most Final Cut Pro systems lack serious audio monitoring. Even if you have professional-grade audio<br />
monitors, speaker placement and room acoustics are an issue. This is also true of a Pro Tools system.<br />
However, many Final Cut Pro edit systems lack good audio monitoring capabilities, yet are still used<br />
for fi nal mixing.<br />
Depending on the speed and memory size of your system, even a few audio tracks can reduce the<br />
real-time playback capabilities. Even with ten tracks, you will likely be rendering every sound you<br />
edit into a track. The slightest change also requires rendering.<br />
The best workfl ow, therefore, looks like this. Edit the entire project in Final Cut Pro, export sound<br />
clips to Sound Track Pro only when processing is required, and keep the number of tracks within<br />
the capabilities of your system. Then, after the picture edit is locked, export the entire project to<br />
Sound Track Pro and fi nish the sound design there.<br />
This is the best workfl ow no matter what sound edit software you are using. Many people prefer<br />
Cubase, Logic, or some other digital audio workstation. And, of course, with Pro Tools this is the<br />
proper workfl ow as well.<br />
Sound Track Pro is a very capable system that can play many more tracks in real time than Final<br />
Cut Pro. This is because, as an audio-only system, its entire processing power is directed toward<br />
audio playback and processing. With Sound Track Pro 2 in Final Cut Studio 2, new features make<br />
this a great sound editing environment. One new feature is Apple’s version of Virtual Katy for Pro<br />
Tools. When the edit is changed in Final Cut Pro, importing the new video into Sound Track Pro<br />
automatically conforms the sound edit to the new picture edit. While this is an expensive plug-in in<br />
Pro tools, it is simply part of Sound Track Pro 2. Apple has also added 5.1 mixing in Sound Track<br />
Pro 2, something available only in the HD Pro Tools systems.<br />
In its basic software-only form, Sound Track Pro lacks an audio interface. While it can use your<br />
fi rewire AV device as an audio interface, this is probably your DV recorder and most of these are<br />
not intended as an audio interface. Most have only basic consumer −10 db audio inputs and outputs<br />
and naturally, no mic preamp or mic input. Sound Track Pro can also use the audio input and output<br />
on the computer, but this is even worse.<br />
Sound Track Pro will interface with a wide variety of audio interfaces, including several of<br />
the Pro Tools LE interfaces. It also interfaces with a lot of other audio interfaces, including<br />
MIDI and many different control surfaces. There is more on control surfaces when we look at Pro<br />
Tools.<br />
The entire sound edit can be fi nished and mixed in Sound Track Pro and then exported back to Final<br />
Cut Pro. The editing interface is simple and intuitive, and it has an automated real-time stereo<br />
mixer.<br />
94
Sound Edit Workfl ows<br />
Sound Track Pro is probably best known for its loop editor and loop management-editing system.<br />
Many projects are brought into Sound Track Pro for no other purpose than to layout drum loops and<br />
even music beds. If interfaced with some type of audio interface and/or MIDI interface, other instruments<br />
can be recorded into additional sound tracks (see Figure 7.1).<br />
Figure 7.1 Brooks MIDI room. MIDI keyboards and other devices are used to create MIDI tracks. The<br />
force of the keystroke is also recorded and this information is used to alter the sound sample being<br />
played. Photo by Benoit Doidic<br />
The loop management system in Sound Track Pro makes looping samples simple and even fun.<br />
Thousands of loops are available and editing and making loops is also simple. And the capabilities<br />
of this software are expanding quickly. Apple would like to develop this into a true professional,<br />
digital audio workstation on the level of Pro Tools. While it is certainly not there yet, who can say<br />
what the next few years may bring.<br />
Pro Tools<br />
Sound is exported from the Final Cut Pro edit and imported into Pro Tools just as it is with Sound<br />
Track Pro. However, the output fi le, known as an OMF or OMFI, contains all of the audio media as<br />
well as the edited tracks. In a fi lm fi nish, sometimes the original production audio is recaptured<br />
instead of converting from OMF. Depending on the production recorder, the audio in the Final Cut<br />
Pro project may have been transferred once or even twice, and rather than go looking for transfer<br />
problems, the original audio is simply recaptured directly into the Pro tools session.<br />
95
The Filmmaker’s Guide to Final Cut Pro Workfl ow<br />
When the production audio is recorded directly to drive in BWF, the Final Cut Pro project uses a<br />
bit-by-bit copy of this BWF audio. When an OMF is exported from Final Cut, the OMF also contains<br />
this BWF audio. When the OMF is opened in Pro Tools, you are still working with your original<br />
audio, so recapturing it would be redundant and a waste of time.<br />
For those planning to recapture audio from the production DAT, an audio EDL is exported from<br />
Cinema Tools/Final Cut Pro and used to capture audio to Pro Tools. This assumes that there are audio<br />
time codes in the Cinema Tools database.<br />
Several digital recorders and theater sound formats now support very high sample rates; 96 K at<br />
24 bit is becoming common. The Mbox 2 Pro supports 96 K as do Pro Tools HD systems. Pro<br />
Tools HD is also capable of even higher sample rates. A 48 K 16 bit OMF can be converted into a<br />
96 K 24 bit Pro Tools session using Digi Translator. Even though the dialogue from the OMF will<br />
be derived from 48 K 16 bit, the music and sound effects can still be recorded and mixed at 96 K<br />
24 bit.<br />
Sound Design<br />
When the edit is fi nished, you have a locked cut. From this point on, any changes in the edit will<br />
result in major reworking to conform the audio to these changes. It’s called a locked cut because<br />
that’s what it’s meant to be: locked. Changes can be made, and often need to be made, but the added<br />
work will be considerable. When changes are made, they are sent to everyone in the loop as a “change<br />
memo.” Final Cut Pro can export change memos. See Chapter 2 on fi lm conforming for information<br />
on how to make a change memo.<br />
Some things to keep in mind as we prepare to export the project to Pro Tools: The Pro Tools session<br />
may require two drives. The fi les will not be very large, but they may require the speed of two drives.<br />
You need to cut a countdown leader into your timeline. The usual FCP countdown generated on<br />
“print to video” will not work; it needs to be edited into the timeline. Cinema Tools comes with<br />
several SMPTE countdown leaders in the Cinema Tools Extras folder in 24 FPS, 23.98 FPS, and<br />
29.9 FPS.<br />
If you don’t have one and can’t fi nd one, you can make a 29.97 FPS one by opening a new sequence<br />
in Final Cut Pro and selecting print to video with nothing in the timeline. FPC will make its usual<br />
countdown that you can record on tape and then capture. Make sure in capture that there are exactly<br />
60 frames from the 2 to the end, including the 2. This will only work for 29.97 FPS projects. Cut the<br />
countdown leader into your timeline.<br />
Exporting the Project to Pro Tools<br />
Make sure the Picture Start frame on the leader is the fi rst frame of the project and that you are using<br />
a leader with the same frame rate as the edit. Export the video and audio as a QuickTime movie.<br />
Don’t use QuickTime conversion. Pro Tools will be able to play your fi lm in 29.97, 23.98 or 24 FPS.<br />
Export the movie onto a portable drive. Also, export the audio as an OMF.<br />
You will need the Digi Translator plug-in, available from Digidesign. It can be purchased or even<br />
rented for three days on Digidesign’s Web site. Launch Pro Tools and select: fi le > open session and<br />
fi nd your OMF. This will create a new Pro Tools session. Set your session settings and name the<br />
96
Sound Edit Workfl ows<br />
session. If you are taking your mix back into Final Cut Pro, you may want to use 48 K 16- or 24-bit<br />
AIFF or BWF and a stereo I/O setting. Click OK and this will launch Digi Translator (see Figure<br />
7.2). From here, you can convert your OMF into a Pro Tools session. Do not import any scratch or<br />
guide tracks you don’t want imported into the Pro Tools session, but select import as new track or<br />
all wanted tracks.<br />
Figure 7.2 Digi Translator is used to convert OMF fi les exported from Final Cut Pro into Pro Tools<br />
sessions<br />
97
The Filmmaker’s Guide to Final Cut Pro Workfl ow<br />
Launch Pro Tools and select: open session and fi nd your OMF. This will create a new Pro Tools<br />
session. Set your session settings and name the session. If you are taking your mix back into Final<br />
Cut Pro, you will want to use 48 K 16-bit or 24-bit AIFF or BWF and a stereo I/O setting. Click OK<br />
and this will launch Digi Translator.<br />
From here you can convert your OMF into a Pro Tools session. Do not import any scratch or guide<br />
tracks you don’t want imported into the Pro Tools session, but select import as new track or all wanted<br />
tracks. When the Pro Tools session opens, from the movie menu, select import movie and fi nd the<br />
QuickTime movie. Also make sure that play to FireWire is selected. A movie window opens and the<br />
movie should play on the NTSC or HD monitor. You can close the movie window and the movie should<br />
still play on the video monitor. Check the 2 pop. As both the audio and video were the same length<br />
when exported, they should be in sync. If not, slip the sync of the movie to align the pop to the 2.<br />
Also, import the audio from current movie. This will import the audio from the QuickTime movie,<br />
all the current tracks mixed down. Check the 2 pop for this audio and make sure it is in sync with<br />
the video and all the tracks. This will serve as a reality check, a way to check sync on any tracks<br />
you may inadvertently slip out of sync. Make the track inactive and make active any time you need<br />
to compare sync to this guide track.<br />
Open the Session Setup Window from the Window menu. Set the frame rate to your frame rate. You<br />
are now ready to edit your sound design. All the tracks from the Final Cut Pro edit are now in the<br />
Pro Tools session.<br />
Picture Start<br />
The fi rst frame of the Final Cut Pro timeline will be placed automatically at time code 01:00:00:00<br />
This is the “Picture Start” frame on the Cinema Tools countdown leader. This can be reset in the<br />
session setup window. The zero frame has been used in fi lm editing for years, although many sound<br />
editors have used 01 as picture start. This was never a time code number, but rather feet and frames<br />
(i.e., 00 ft 01 fr).<br />
In video, the tradition has always been to place the fi rst frame of the actual project at time code<br />
01:00:00:00, with Picture Start on the countdown leader at 00:59:52:00. All color bars, slates, and<br />
black leader were before that. This way, the time code also functioned as a countdown leader to the<br />
program.<br />
On multireel projects, each reel is given a successive hour setting (i.e., 02:00:00:00, 03:00:00:00,<br />
and so on). On PAL projects, the norm has been to use 10:00:00:00 for the fi rst reel, and so on.<br />
Therefore there are several standards for the Session Start:<br />
00 ft 00 fr (time code equivalent 01:00:00:00) on the Picture Start frame of the countdown leader<br />
on fi lm project’s cutting negative<br />
01:00:00:00 at the fi rst frame of the actual program on NTSC programs<br />
10:00:00:00 at the fi rst frame of the actual program on PAL programs<br />
When editing and mixing to videotape in Pro Tools, the tape will have a “standard” broadcast head<br />
leader:<br />
98
Sound Edit Workfl ows<br />
Tape start at TC 00:58:50 followed by 10 seconds of black<br />
00:59:00:00 30 seconds of color bars<br />
00:59:30:00 5 seconds of black<br />
00:59:35:00 15 seconds info slate (info about the program)<br />
00:59:50:00 2 seconds of black<br />
00:59:52:00 8 seconds of countdown leader (Picture Start frame)<br />
01:00:00:00 Program Video (10:00:00:00 on PAL)<br />
The head of the Pro Tools session will still be the Picture Start frame, but there will be more head<br />
leader on the tape.<br />
When working from a QuickTime video in Pro Tools, the fi rst frame of the QuickTime will be the<br />
Picture Start frame on the countdown leader. This will be set to 01:00:00:00 by Pro tools on import,<br />
but this can be reset to 00:59:52:00 in the session setup window. If you are cutting fi lm and using<br />
the feet and frames counter, this can also be set to 00 ft, 00 fr in the session setup window.<br />
It’s also a good idea to time stamp all of the imported audio regions in the tracks. This is done in<br />
the region list pop-up menu at the top of the region list. Once time stamped, any audio inadvertently<br />
moved out of sync can be moved back with the spot mode.<br />
Sound Design<br />
The sound design will consist of three basic elements: dialogue, sound effects, and music. These<br />
three basic components have subcomponents, but the three basic elements must always be kept in<br />
their own area and eventually mixed into their own master tracks. These components, known as<br />
stems, are an asset of the project, and when a buyer makes a deal on the motion picture, they expect<br />
these assets to be included as separate components. A distributor will want to cut trailers and spots,<br />
and this is only possible if the stems are separate. Moreover, the fi lm may be “dubbed” into other<br />
languages, in which case, only the effects and music (the M & E) will remain. It will require extra<br />
sound work to prepare the M & E for the foreign language dub. Sound effects from the production<br />
tracks that ended up in the dialogue stem will need to be replaced. A fi lm may be sold to a foreign<br />
market even before it’s shot, so, often a complete M & E is cut in the sound design. However, it may<br />
be mixed later after the comp dub is fi nished.<br />
Dialogue—Splitting Off Production Tracks<br />
Some editors like to do the basic production dialogue (dia) editing and track layout in Final Cut Pro<br />
before exporting the project for sound design in Pro Tools. The Pro Tools session will have the same<br />
layout and number of tracks as Final Cut Pro. The sound design will go much more smoothly if you<br />
start with well-organized tracks. You also have better sync reference here with the sync markers,<br />
showing how far out of sync any linked or merged tracks are.<br />
The number of production tracks needed depends on the complexity of the project. A rule to keep in<br />
mind: Don’t cut any sound clips up to each other unless they are derived from the same take. Although<br />
99
The Filmmaker’s Guide to Final Cut Pro Workfl ow<br />
you can set a different level for each clip, in the fi nal mix, you want total control of the level of the<br />
individual clips. This will be tricky if they are butted up together in the same track.<br />
The simplest approach here looks like an A-B checkerboard layout with the fi st clip in track one, the<br />
second in two, third back in one, and so on. However, this layout can be confusing in mixing.<br />
Characters move from track to track and the mixer really earns their keep riding the two production<br />
tracks.<br />
It is more logical to put each character in a dedicated track. This is how Automatic Dialogue Replacement<br />
(ADR) is most often treated and it works when production recording is done with multitracks<br />
and multiple microphones (more on ADR in the following text). This is especially true with wireless<br />
mics as each person is already in their own track. However, production recording is different from<br />
ADR. ADR is all at the same basic level and it’s okay to cut two takes together. Production tracks tend<br />
to be all over the place, so a cut in to a close-up or cut to the master butts two very different clips to<br />
each other in the same track. On a feature fi lm, it is normal to have an A and B track for each character.<br />
This will create scores of production tracks making mixing and track management complex and tying<br />
up all your resources trying to put noise gates and fi lters on all of these tracks. But, this is how big<br />
projects are normally done. After all, they are big projects and should have big resources.<br />
Every fi lm and scene is different, and different sound editors and mixers have different ways of<br />
working. One common strategy on smaller projects is to create three or four production tracks and<br />
try to group things in the most logical manor. Try to put every main character in a scene in their own<br />
track even though they end up butt cut. And create a problem track. Put all the noisy wide shots in<br />
the problem track. (Wide shots are often a problem.) Put shots that you know need special treatment<br />
like fi lters in here.<br />
Whether the production tracks were split off before bringing the project into Pro Tools or they will<br />
be split off in Pro Tools, it’s a good idea to time stamp all dialogue (again, using the time stamp<br />
selected command in the audio regions pop-up menu). This way any sound moved out of sync can<br />
be moved back into sync in the spot edit mode.<br />
Clean up any dialogue splitting and remove any sound effects by moving them to a sound effects<br />
track. You may want to place all effects moved from production in the same effects track so the mixer<br />
can deal with them more effi ciently.<br />
We are now ready to cue or “spot” the ADR. For years, this was done with a process called “looping”<br />
where the audio clips were cut into loops with cue pops and played in sync with a fi lm recorder. The<br />
looped guide track served as a sync guide for the actor who rerecorded the lines in a sound booth or<br />
small stage.<br />
In ADR, the entire fi lm or reel is played as the cue pops are generated by the computer. Actors hear<br />
the three cue pops about one-half second apart just before the line, and the line to be replaced, and<br />
see the picture as they rerecord the line. Actors can get quite good at matching sync; however, some<br />
may like a different cueing system. Some don’t like the pops and prefer to cue to their movement<br />
on screen. Others may want only two pops, faster pops, slower pops, and such. Many ADR systems<br />
let you customize to the actors’ wishes, others don’t.<br />
Cueing or spotting the ADR is an art in itself. The person doing the cueing must decide which lines<br />
can be used and which ones need to be replaced. What problems can be fi xed in the mix, what<br />
100
Sound Edit Workfl ows<br />
problems cannot? The performance is also an issue. Sometimes, the lines are replaced in an attempt<br />
to improve a weak performance. In this case the director and/or the producer need to be part of the<br />
process. Often, new off-camera lines are added.<br />
Cueing should take place in a pseudo-mixing room or even right on a dub stage. The person doing<br />
the cueing needs to be able to hear what is on the track in a critical listening environment. It’s also<br />
nice to have some basic mixing tools and noise reduction equipment like the tools that will be used<br />
in the mix to determine if a problem can be fi xed. There is no attempt to actually fi x any problems<br />
here, only decide what is fi xable. Cueing ADR is a diagnostic process.<br />
The lines to be replaced are listed by actor and time code. The exact line as used in the fi lm, not just<br />
from the script, is transcribed. Depending on the type of ADR computer, the cues can be entered into<br />
the computer, or the cue pops laid into tracks. The cue sheets need to be copied and given to the<br />
effects editor who is also cueing as the ADR is being cued. The effects editor will need to know<br />
which production tracks are going to be removed so they can cue proper effects and Foley in these<br />
areas. Foley are very specifi c sound effects (discussed further in the Sound Effects section that<br />
follows).<br />
In the ADR session, the ADR mixer, ADR editor, and actor are present. As performance is a big issue<br />
in ADR, the director should be there as well. It is important for the actors to put themselves into the<br />
scene. If they are screaming over a jet engine as fi re burns all around, it may be harder for the actor<br />
in ADR to re-create the performance from the set. They are warm and comfortable in a studio, not<br />
panicking on an aircraft carrier. Sometimes actors need to run outside and race around the parking<br />
lot to get winded and into the scene. Whatever it takes.<br />
The ADR mixer has a diffi cult job. He or she needs to record the line cleanly, match the sound of<br />
the nonreplaced lines, and keep the sound from sounding like it was recorded in the studio. Anyone<br />
can record clean audio; it takes an artist to record not-so-perfect, but nevertheless, just-right audio.<br />
Microphone selection and placement are the strongest tools of the ADR mixer. Some EQ can be used,<br />
but it’s best left to the dub later on. Many ADR mixers use two mics, one of which is the same model<br />
used in production. One mic is placed somewhat close (the actor is never right on mic) and the<br />
“production” mic placed at a distance.<br />
Usually two or three good takes are saved. This way, the ADR editor has some material to tweak.<br />
The ADR edit is all about using the right words from the right takes. Tweak until it fi ts. Everyone<br />
has noticed bad ADR in a movie. No one notices good ADR. The tracks are usually cut so that each<br />
character has his own track in the scene.<br />
Recording ADR in ProTools<br />
As we are not using an ADR computer, you will need cue pops. These can be cut from 1,000 Hz<br />
tone-generated with the tone Audio Suite plug-in. Edit three, one-frame pops about twenty frames<br />
apart and bounce these to disc. You will also need to set up a video monitor and headphones for the<br />
actor in the studio space if you do not already have that.<br />
Create three new tracks, fi le > new track. Name them ADR 1, 2, and 3, as seen in Figure 7.3. Check<br />
the input assigns and set them for the input and microphone preamplifi er that you are using for<br />
recording.<br />
101
The Filmmaker’s Guide to Final Cut Pro Workfl ow<br />
Figure 7.3 Pro Tools ADR setup<br />
Create a new track and name it cue. Import and drop the three cue pops to a point just at the start of<br />
the line you want to replace. You can copy the cue pops and place a set before all the lines you need<br />
to replace.<br />
Turn region linking off. Solo the cue track and the production track containing the original line. Set<br />
the in and out brackets in the timeline to a point just at the start of the cue pops and the end of the<br />
line to be replaced. Set options > loop playback. Record enable ADR 1.<br />
Begin playback. The actor will hear the loop playing over and over in his headphones as he tries to<br />
match sync. When you feel the actor is ready, set the transport control to record and click play. This<br />
will record one take and stop. Check the line by soloing it on the Pro Tools mixer and unsoloing the<br />
cue and guide tracks. If you like the line, rename it in the region bin. If you want another, record<br />
enable ADR 2 and unenable ADR 1. If you don’t want to keep the take, select it in the region bin<br />
and from the menu at the top of the region bin select delete. Always rename or delete all takes.<br />
Cleaning Up the Production Dialogue<br />
While the ADR is progressing, the dialogue editor still has some work to do on the production tracks.<br />
There are two strategies in editing production tracks. Both work in some instances. The trick is<br />
knowing which to use when.<br />
102
Sound Edit Workfl ows<br />
The fi rst technique is to carefully edit out any unwanted sounds like direction or a C stand falling<br />
over. Needless to say, if these things happen during dialogue, then the whole line is fi xed with ADR<br />
and removed. And if there is no way to match the ADR, then the whole scene will need to be replaced,<br />
or at least this character’s lines. Then, overlap the cuts from one clip to another slightly, fi lling any<br />
holes left from cutting things out with ambiance from other takes. Set up quick fades on the overlaps<br />
in an effort to make the ambient sound seamless.<br />
The other technique requires that all lines be cut as close to the dialogue as possible. Remove anything<br />
that isn’t dialogue. No ambience between lines, nothing between the lines. Then, fi nd a good<br />
ambience quite similar to the original and lay it in on an effects track. Set up quick fades on the<br />
production lines so they don’t pop on or off.<br />
There is a great trick on the TDM and HD Pro Tools systems called virtual track switching. On these<br />
systems, you can assign a “voice” to a track (see Figure 7.4). Normally, each track has its own voice,<br />
Figure 7.4 Pro Tools HD virtual track switching. With this function several tracks can be set to the<br />
same “voice” causing higher track numbers to “mute” when sound plays from a lower track<br />
103
The Filmmaker’s Guide to Final Cut Pro Workfl ow<br />
but you can assign a voice that is already used by another track. Only one track on a voice can play<br />
at the same time, that being the lower track number; in other words, the track nearer the top of the<br />
edit window. Therefore, if you lay an ambience in on track two and tight-cut dialogue in on track<br />
one, with both tracks assigned to the same voice, every time a line plays the ambience drops out.<br />
Neat trick in some cases. There is a preference in setup for the speed of the switch as well, so you<br />
can make the switch a very fast fade. Edit > strip silence can be used to remove all areas between<br />
dialogue lines when using this editing strategy, to ensure totally clean audio between lines.<br />
In either case, the Audio Suite plug-ins can be used to clean up and match the dialogue on a clipby-clip<br />
basis. Select the clip you want to work on in the timeline and open one of the Audio Suite<br />
plug-ins. Gain can be used to bring up low lines or lower hot lines. Only work on audio that clearly<br />
needs work, save tweaking for the mix.<br />
You can use 7 band EQ to remove rumble and some hiss (see Figure 7.5). All of this is done to on<br />
the clip only, so fi nal adjustments will always be made in the mix where all the tracks are heard at<br />
the same time. Don’t overdo things here. Always do the least necessary to get close to where you<br />
need to be. The processing is not destructive, the originals are still in the region bin.<br />
Figure 7.5 The Pro Tools plug-in DINR can be used to clean up some if not most of the background<br />
noise. Sample a small section of background sound only and let DINR use it as a guide to remove all<br />
similar sound<br />
104
Sound Effects<br />
Sound Edit Workfl ows<br />
Sound effects (FX) are cued differently than ADR. Critical listening is not required, critical thinking<br />
is. The FX editor needs to previsualize the mix, also called the dub. What is needed to make this<br />
scene play? Just because there is a production track doesn’t mean the effects are there or clean enough.<br />
Moreover, the dialogue editor may have cut them out. In this case, you may want to cut the effects<br />
from the production track into your effects track. Or, the dialogue editor may have moved all of the<br />
effects into one effects track for you.<br />
You may need to reinforce certain sounds, a doorknob, a match lighting, whatever. There will be<br />
sounds missing because they were never recorded. Subdivide into components. A massive chandelier<br />
crashing through a heavy table is not a sound you will fi nd in a library. Nor do you want to attempt<br />
to record it! And the production sound, if any, is no doubt the sound of a plastic chandler smashing<br />
through a breakaway table. Look for a heavy wood crash, a heavy iron hit of some kind. What else<br />
can be seen? Chains rattling, wood splintering, glass breaking, plaster falling around the chandelier;<br />
you may need ten tracks, but you can build the sound from components.<br />
Make a list of the sounds you need and their time codes. Try to remember the look and feel of the<br />
scene. Start listening to library effects. When you fi nd something, don’t just dump it to your drive,<br />
write down where it came from on your cue sheets. Get several of everything. Many sounds that<br />
sound perfect now may not fi t with the picture when you try it. Go out and record the things you<br />
need. The real secret to effects editing is fi nding or recording the perfect sound. Don’t think too much<br />
about the real sound; think about the scene and the fi lm as a whole. The right sound may not be the<br />
most “real” sound, but the perfect sound.<br />
In editing the effects tracks, use a logical track layout. Many editors like to put the more sync-specifi c,<br />
shorter effects, such as a door slam, in the higher (low number) tracks. Less specifi c sounds, like a<br />
car driving by or a tarp fl apping in the wind, go in the middle tracks, and backgrounds in the lowest<br />
tracks (high number). This way, when you have fi fty effects tracks and there is a gunshot that is<br />
giving the mixer a problem, he or she can go right to the area in the tracks, knowing where you<br />
would have placed it.<br />
Every location should have a unique background (BG) sound. This may be several tracks: wind,<br />
birds, stream, traffi c, and so on. The background helps defi ne the look and feel of the scene. Sometimes<br />
the backgrounds are “submixed” in the fi nal mix to make it simpler. The backgrounds are<br />
assigned to a group fader and the underlying BG tracks hidden. You have control of the BG through<br />
its fader, and if the submix is wrong, you still have access to, and control of, the individual tracks.<br />
Or, the backgrounds can be premixed inside the session to a “nested” track and the original tracks<br />
made inactive.<br />
If the track count is becoming too high for a given system, many effects can be premixed in this<br />
manor. For example, the massive chandelier effect could be premixed into one effect. But always<br />
save the premix inactive tracks; in the fi nal dub, you may want to hear more of the plaster falling<br />
effect, and the only way to do that is to go back to the premix and remix.<br />
On stereo projects, all backgrounds should be stereo tracks. Close-up effects can be centered or even<br />
panned left or right, but backgrounds need to fi ll the stereo fi eld. Use a stereo mic or two matched<br />
mics and record to a stereo recorder. For surround projects, the backgrounds need to be four tracks.<br />
105
The Filmmaker’s Guide to Final Cut Pro Workfl ow<br />
Rather than recording with a four-track recorder, this is most often done by recording two extremely<br />
similar stereo backgrounds and using one in the front channels and one in the rear.<br />
Walla<br />
One special type of background is walla, a group of human voices blending into a background.<br />
Editors, distributors, producers, and directors often disagree on whether walla is an effect or a dialogue.<br />
Should it be cut by the effects editor and/or end up in the effects stem? Walla is often recorded<br />
by the ADR editor who schedules a walla session with a group of walla actors (yes, there is such a<br />
thing). This walla is cut into an ADR track. Or, often the effects editors and friends put together their<br />
own walla session or pull walla from a library. In this case, the walla ends up in an effects track and<br />
possibly the effects stem. Whichever system you use, never premix the walla into the background;<br />
you may need to record it into the dialogue stem in the dub. Foreign language dubs may require<br />
foreign language walla. If not, it is a sound effect and should be edited into an effects track.<br />
Foley<br />
Foley is a special kind of sound effect recorded on a Foley stage in sync with the picture and guide<br />
track. The technique was originally used in radio to create sound effects live during the show, In the<br />
1930s Jack Foley, after whom the process is named, started using the system to record movie sound<br />
effects in sync to a projected picture. Figure 7.6 shows a Foley room dedicated to recording specifi c<br />
sound needs. On large projects, there are often one or even two Foley editors. More often, Foley is<br />
handled by the effects editor. Foley is cued early in the sound design, often as ADR and effects are<br />
being cued. The usual things recorded on the Foley stage are footsteps, cloth movement, and any<br />
sync effects that are too sync-specifi c for wild recording or library effects. A glass of water being<br />
poured and drank, setting down a box of junk, a slap or punch, even something like a block of wood<br />
being sanded are recorded on a Foley stage. Often, Foley is used when the effect is hard to record<br />
outdoors because of background noise. The usual Foley crew consists of a Foley mixer and, because<br />
the chief product of the Foley is footsteps, two “steppers,” often a man and a woman with lots of<br />
Figure 7.6 Often a Foley stage looks more like a thrift store than a recording studio with the hundreds<br />
of props used to create Foley tracks stored on the stage or very near by. Photo courtesy of Richard<br />
Partlow’s Complete Foley and Tom Ruff at Film Leaders<br />
106
Sound Edit Workfl ows<br />
shoes. The Foley stage is similar to an ADR stage and often is used as an ADR stage at times, except<br />
a Foley stage has various fl oor surfaces and “pits,” depressions in the fl oor that can be fi lled with<br />
sand, dirt, water, and such. There are also hundreds of props around a Foley stage that at times<br />
resembles a junkyard.<br />
Foley is always cut into separate Foley-only tracks, never cut into an effects track. Mixing Foley is<br />
quite different from mixing effects because it is a studio recording and all at the same level.<br />
Music<br />
Music (MX) is composed to the locked cut. Figure 7.7 shows a typical scoring session. The composer<br />
usually is a contractor and the musicians, scoring stage, and even the music editor work for them.<br />
This can be a frustration for the producers, the dub mixers, and the sound designer as they often have<br />
no input on the music mix, which is often delivered as a stereo mix or at best a four-channel mix.<br />
This complicates a six-track surround dub as the music mixer may not have much control over the<br />
placement of the musical elements. The fi nal mix is better if the music is not premixed to fi nal tracks,<br />
but rather mixed in the fi nal dub. Music may be delivered on 8, 16, or even 24 tracks or “stems”<br />
premixed by instrument types or whatever. Naturally, this adds a lot of tracks to an edit that already<br />
has lots of tracks. It’s not uncommon for a large production to have more than a hundred tracks in<br />
the fi nal dub.<br />
Figure 7.7 Composer Randy Tico (left) records his score for China, A Will to Rise using traditional<br />
Chinese musical instruments. Photo by William Sallans<br />
Along with audio tracks, the session may contain MIDI tracks. This is most often used to record and<br />
play music from a sampler, the sample being recorded into the sample player. Most often, the sample<br />
is a note from an instrument. The sample can be quite complex; many samples are recorded and<br />
edited together to form the beginning, middle, and end at several volumes. The sample is played<br />
from a MIDI keyboard, much like a piano keyboard. As the key is struck, the beginning of the sample<br />
is played at the proper volume for the strength of the keystroke, the middle is played until the key<br />
is lifted, and then the end is played. Only the keystroke is recorded as MIDI information into a Pro<br />
107
The Filmmaker’s Guide to Final Cut Pro Workfl ow<br />
Tools MIDI track. A MIDI track is not sound, but rather a set of instructions to send to a sample<br />
player. These tracks then need to be recorded as sound into a sound track before the mix is exported.<br />
However, as MIDI they are extremely editable. You can change the attack, even change the sample<br />
played. A piano becomes a saxophone. Figure 7.8 shows the Pro Tools MIDI tracks.<br />
Figure 7.8 The dashes in MIDI tracks represent keystrokes on a keyboard or drum pad. The MIDI<br />
plays samples from a sample player. In this example a Pro Tools MIDI track had been created and<br />
contains music in MIDI form. The dark grey dashes represent keystrokes. The speed and pressure of<br />
the keystroke is also recorded and editable. The samples played by the keystroke can be any sampled<br />
sound, a musical instrument or a footstep<br />
While MIDI is most often used for music, it can be used for some effects. Footsteps, for example,<br />
can be sampled and recorded in sync with the picture. Let your fi ngers do the walking. MIDI has<br />
been used for guns, hits of all kinds, and weird effects. Effects samples are available in many sound<br />
effects libraries.<br />
Some sounds can be edited in a form of MIDI. Using MelodyneUno, music can be “converted” into<br />
a form of MIDI where the pitch and timing of the music can be edited. This can take an off-pitch<br />
vocalist, something that happens when actors are required to play singers, and put them right on pitch<br />
and rhythm. If there was a real-time version of this, Karaoke might be tolerable.<br />
The Temp Dub<br />
A temp dub is usually performed. This is a good attempt to mix the tracks without any real attention<br />
to detail, the goal here being to check that all the sounds are here and the show is mixable.<br />
Historically, the temp dub or temp dubs were necessary because the scores of tracks could only be<br />
heard on a mixing stage. The sound editors had never heard more than two or three tracks at a time<br />
until the temp dub. Only then could decisions be made as to what really worked and what did not.<br />
This is why often several temp dubs would be made.<br />
With modern digital audio workstations, it is possible to hear all of the tracks as they are being edited.<br />
Even if several people are working in several locations, everyone can be working on the same project<br />
fi les via Internet or changes can be FTP’d or even sneaker networked via portable drive.<br />
108
Sound Edit Workfl ows<br />
This means that you know if a sound is going to work the way you want it to as you are editing it<br />
into the project. The need for a formal temp dub is diminished.<br />
On a fi lm fi nish workfl ow, there are critical points along the way where a temp dub is needed. If a<br />
work print is conformed, this should be interlocked with the sound track and projected. This requires<br />
a temp dub to be transferred to DA88 or magnetic fi lm. So, in this case, the temp dub may be nothing<br />
more than a touchup of levels and a transfer for screening.<br />
It is also necessary to interlock and screen the fi rst answer print on workfl ows where a silent answer<br />
print is made. And this, too, requires a temp dub.<br />
On all projects, there may be a need to screen a temp dub for producers, the director, network people,<br />
or whomever. In this case, the temp dub may be done in a Pro Tools mix room simply screening the<br />
Pro Tools session. More than likely, this will be a more formal screening from videotape in a screening<br />
room with a good audio system, such as the one shown in Figure 7.9. The temp dub will be<br />
exported or “bounced,” sunc with video edit, and printed to tape. Pro Tools even offers a “bounce<br />
to QuickTime” for just this purpose.<br />
Figure 7.9 Brooks Institute Pro Tools mix room. The mixing console is a “control surface” that controls<br />
Pro Tools and does not actually process any sound<br />
On many projects, the temp dubs simply evolve into the fi nal dub. On very large projects, this is<br />
common as they may have access to a mixing stage through the entire postproduction. This was the<br />
case on the Lord of the Rings trilogy. The mix stage was dedicated to the project for the entire time<br />
the fi lms were being edited. The online session was mixed for months as the sounds including the<br />
score were being recorded. At the end, they gave the fi lm a fi nal set of adjustments and it was<br />
fi nished.<br />
This is similar to how most small projects are mixed as well. As the no-budget gorilla fi lmmaker<br />
may be mixing on his own editing system, at some point he will give it one last set of tweaks and<br />
call it fi nished.<br />
109
The Filmmaker’s Guide to Final Cut Pro Workfl ow<br />
The “normal” workfl ow is much closer to the older conventional workfl ow. In this case, the sound<br />
is mixed as it is edited. At key points, a temp dub is preformed and screened until everyone in the<br />
decision loop is in agreement that the project is ready for the fi nal dub.<br />
The Final Dub<br />
Figure 7.10 shows a mixing room. Most mixing facilities will want to start from scratch. As always,<br />
check with them as to their needs, but most likely they will want you to strip out all of your levels<br />
and fi lters so that they can hear just what they have to work with.<br />
Figure 7.10 The main mix room at Juniper Post. A large system like this often uses several Pro Tools<br />
systems locked together. An advantage of using Pro Tools is being able to take the project to almost<br />
any professional facility. Photo by Jeff Merrit<br />
Make a backup of the Pro Tools project so that if you need to get beck to your temp dub you can.<br />
Then, select the gain display for each track, select all, and press delete. Remove any pan or mute<br />
automation the same way. Then remove all mixing fi lters.<br />
Few mixing facilities use QuickTime for video playback. They want to keep all of the computer<br />
resources available to Pro Tools. Normally, they use “machine control” where Pro Tools controls a videotape<br />
player and keeps it in sync with the Pro Tools session. If so, you will need to print your video to<br />
videotape in whatever format they use. Also, fi nd out what time code format they prefer. They will want<br />
01:00:00:00 on the videotape to correspond to the beginning of the Pro Tools session. You will probably<br />
need to have a professional videotape dub made to ensure proper format and time code placement.<br />
If you are fi nishing on fi lm, the absolute best workfl ow is to make the fi rst answer print before the<br />
fi nal dub. Then, telecine this answer print to the proper videotape format with the proper time code.<br />
This will ensure the video reference is an exact match of any future prints. If there is a sync problem,<br />
it could be because of an editing error, a conforming error, or any number of potential other problems.<br />
Rather than worry about how it happened, simply fi x it here knowing that this is absolutely the<br />
accurate picture.<br />
110
Sound Edit Workfl ows<br />
If you are fi nishing on video, you can also mix after the online for the same reason. However, it’s<br />
much less important on a video fi nish because if there is a sync problem, it can be fi xed by slipping<br />
the video shot rather than the audio. Because of this fl exibility, in a video fi nish, the sound may be<br />
mixed before, during, or after the online edit.<br />
It all comes down to this. Now, all the tracks are mixed as tightly as possible, every attention to<br />
every detail. Many of the decisions are subjective: how much background, how loud the music should<br />
be. Should we pan a sound as the character moves or not?<br />
There are no rules, but there are guidelines:<br />
Never bury the dialogue. Keep the dialogue in the foreground over effects, music, everything. If<br />
you think the dialogue is forward enough, it’s not. Go more.<br />
Keep the intent of the fi lmmaker. Don’t get too big on effects and music unless it’s a big fi lm.<br />
Don’t be afraid to go small with some effects. You don’t need to always hear every footstep and<br />
shoe squeak. It’s the fi lmmaker’s fi lm and it’s his or her call. Everyone at the mix needs to do<br />
everything to achieve the fi lmmaker’s goal and the fi lmmaker needs to express his or her<br />
desires.<br />
Much of what is going on is technical. Are the levels going too high? Do we need to save headroom<br />
for later when we need to get much louder? There are standards for everything. The monitor<br />
speakers should be set at a level so that truly loud sounds are being heard loudly.<br />
The acoustics of the room are also critical. Mix at a reputable facility.<br />
Control Surfaces and Automation<br />
A control surface looks very much like a mixing board, and it is used exactly like a mixing board.<br />
But, in fact, it is more like a computer keyboard/mouse. It only controls the software and has very<br />
little built-in function or active electronics. Some may have mic preamps or even a small monitoring<br />
mixer, but, for the most part, all of their function is provided by the software and audio I/O device.<br />
You may ask, when one of the greatest advantages of the Pro Tools mixer is that it is virtual and<br />
therefore totally customizable, why tie yourself down to a huge hardware mixer? The advantage of<br />
such a controller is that many of the controls and sliders of the Pro Tools interface are now in the<br />
“real world” and can be quickly touched and manipulated. Moreover, several controls can be manipulated<br />
at the same time and with better control.<br />
Another advantage of a control surface is that this allows the mixers to “live mix.” That is to say,<br />
mix with the control surface while recording the output as a fi nal mix. The advantage is that it’s fast<br />
and, depending on the skill of the mixer, very creative.<br />
Stems<br />
As the mix is going forward the mixing board is often set up to simultaneously lay the music, effects,<br />
and dialogue stems off to another channel or channels. In many cases, they may be laid off later.<br />
With 5.1 and other multitrack fi nishing formats, there may be 5–6 music stems, 5–6 effects stems,<br />
and 3–5 dialogue stems.<br />
111
The Filmmaker’s Guide to Final Cut Pro Workfl ow<br />
DTS Dolby SR and 5.1 are encoded later from discrete channels. The encoding usually takes place<br />
in the optical transfer for fi lm fi nish or in the DVD authoring. The simplest system, used often in<br />
digital video, is simply a stereo composite mix. Stems for a stereo mix are usually 1 or 2 dialogue,<br />
2 (stereo) music, and 2 sound effects.<br />
Exporting Stereo and Finishing<br />
The stereo composite, stereo mix, and fi nishing in Final Cut Pro or on fi lm can happen in the following<br />
workfl ow. When the mix is compiled in the Pro Tools session, the stereo mix is exported as<br />
a 48 K, 16 or 24 bit AIFF or BWF. Go to fi le > Bounce to disc, and direct it to your audio fi rewire.<br />
This will play the mix in real time with all MIDI tracks playing. The mix is recorded as an AIFF<br />
fi le. Import the AIFF into your Final Cut Pro project and line up the 2 pop with the picture.<br />
If you are fi nishing on DVCam, you are done. If you are going to online editing, you are ready to<br />
online. If you are fi nishing on fi lm, you are ready to pull up (if your frame rate was 23.98) and shoot<br />
the optical (see Chapter 5 on fi nishing on fi lm).<br />
Exporting the Mix and Finishing<br />
The next steps are to export the surround composite mix and fi nish in DVD Studio Pro or on fi lm.<br />
For DVD, 5.1 Dolby Pro Logic can be encoded in Apple’s Compressor as a part of the authoring<br />
process. For 5.1 Dolby Pro Logic, the individual tracks are bounced as multimono and imported one<br />
at a time in Compressor. They are then compressed into a Dolby 5.1 AC3 audio fi le that is used in<br />
the DVD authoring.<br />
For fi lm fi nish, the Dolby encoding is done after the mix and before the optical transfer. There is a<br />
Dolby licensing fee. Dolby will send a technician to the mixing facility after the mix to encode the<br />
master tape.<br />
Optical Sound and Pull Up<br />
In a fi lm fi nish, before the “married” answer print (answer print with sound) can be printed, the audio<br />
from the mix needs to be pulled up (only if you were editing at 23.98) and shot to optical sound.<br />
The optical sound can then be printed on the answer print. Don’t confuse this with “pulling up” the<br />
optical track 26 frames before printing. Both processes are referred to as “pull up,” but in this step<br />
we are speeding the sound back up to 24 FPS from 23.98 FPS.<br />
Pulling up is more critical than pulling down. When we pulled the original sound down for syncing<br />
to 23.98 footage, we were slowing down by exactly .1 percent. Moreover, if we were off by some<br />
small fraction of this small percent, it rarely creates a problem as we only need to hold sync for the<br />
duration of the take, perhaps a few minutes on even a long take. The pull up, however, is done to<br />
the entire fi lm. We need to hold exact sync, even a drift of .0001 percent will cause the picture to<br />
drift out of sync. It is not uncommon for pull downs to be done with the equipment locked to several<br />
sync clocks. Pro Tools may be locked to its internal clock, a Nagra may use its crystal and, as these<br />
are both very accurate clocks, we can hold sync through the take. But for truly accurate sync, every<br />
piece of equipment must be locked to the same clock reference. Typically, a video sync generator is<br />
fed through a distribution amplifi er and sent to every piece of equipment in the facility. This is referred<br />
112
Sound Edit Workfl ows<br />
to as “house sync.” Moreover, though the pull down was exactly .1 percent, the pull up is a diffi cult<br />
.1001001 percent.<br />
There are many ways to do this and the lab or sound facility will use their favorite system. Pro Tools<br />
can perform the pull down and pull up, and the TDM and HD systems can be locked to house sync.<br />
The Pro Tools session can be bounced to disc with pull up set in the bounce dialogue window. The<br />
resulting AIFF or BWF can be delivered on hard drive. One very popular and accurate system is to<br />
record the comp mix (and any stems) on a DA 88 or compatible recorder with both the recorder and<br />
Pro Tools locked to house sync. Record at 29.97 FPS and have the lab shoot the optical with the<br />
DA88 set to 30 FPS, again with the DA88 and the optical recorder locked to the same reference.<br />
Because of the two speed settings on the DA88, it can be used as both a video and fi lm master, and<br />
with 8 tracks it can handle even a 7.1 surround mix on a single tape.<br />
Dolby LCRS is normally encoded on 35 mm prints as the optical track. LCRS provides four channels<br />
of high-quality audio. Encoding of any multitracks is usually performed before the optical transfer.<br />
Dolby encoding involves using phase angles to encode the various channels into the stereo optical<br />
track. Noise reduction and dynamic compression and expansion are also encoded, which dramatically<br />
improves the quality of the optical sound. A Dolby technician with encoding equipment is dispatched<br />
to the mixing facility after the mix is completed and the DA88 tape is encoded. The DA88 tape is<br />
then sent to the optical house to shoot the optical sound.<br />
The optical track is a “picture” of the sound shot onto a narrow stripe just inside the sprocket holes<br />
of a black-and-white sound fi lm. Figure 7.11 (left) shows 35 mm sound print and (right) negative.<br />
On 16 mm (Figure 7.11 center), the optical is laid in the area just outside the standard 4 × 3 picture<br />
area, extending all the way to the edge of the fi lm. This area is used for picture in super 16 and<br />
sprocket holes on double perf fi lm, so sound prints on 16 mm are always single perf and never super<br />
16. Super 16 must be fi nished digitally or blown up to 35 mm.<br />
Figure 7.11 16 mm and 35 mm optical sound prints and 35 mm sound negative<br />
113
The Filmmaker’s Guide to Final Cut Pro Workfl ow<br />
There is no picture on the optical sound negative, it is only a black-and-white fi lm negative containing<br />
the sound stripe image. It will be printed onto the answer print in one pass through the printer,<br />
the picture will be added in one or two more passes.<br />
The Projection Print<br />
There has always been a tremendous amount of unused space on the 35 mm fi lm print; the sprocket<br />
holes are well in from the edges and there is a fair amount of space between them. Also, the area<br />
used for the optical sound is large by “modern” standards. With scores of new digital sound formats<br />
now being used, every square millimeter of nonpicture fi lm is being used to store audio information.<br />
Figure 7.12 shows a variety of ways audio is stored on different fi lms.<br />
Figure 7.12 35 mm projection print with optical and digital soundtracks. Every part of the fi lm is used<br />
for picture or sound, even the spaces between the sprocket holes<br />
On Dolby Digital, all six channels of audio information are recorded between the sprocket holes.<br />
New formats now record up to eight channels of sound.<br />
On DTS digital sound, the sound is recorded onto a compact optical disc (CD). A time code is added<br />
to the optical sound in the form of a continuous bar code between the picture and the optical stereo<br />
114
Sound Edit Workfl ows<br />
track. This time code pulls the digital sound into sync and constantly checks for sync. If there is a<br />
loss of sync or any problems detected by the system, it switches over to the optical sound until sync<br />
is restored. DTS is available for 16 mm, however there are few 16 mm DTS theaters.<br />
On Sony SDDS, the sound track consists of an array of microscopic dots recorded onto both edges<br />
of the fi lm just outside the sprocket holes.<br />
Like the tiny pits on a CD, these are the actual digital sound. There is still an optical sound track<br />
recorded in case of system problems and for theaters that cannot play SDDS. While it is rare to fi nd<br />
prints with all these formats, Dolby SR, Dolby Digital, DTS, and SDDS can all be encoded onto one<br />
print.<br />
Lost Hope and More —Sound Design<br />
Once the edit was locked:<br />
Figure 7.13 Lost Hope and More poster<br />
115
The Filmmaker’s Guide to Final Cut Pro Workfl ow<br />
The edit was exported as a QuickTime at 23.98 FPS.<br />
The audio was exported as an OMF.<br />
The OMF was opened in Pro Tools using Digi Translator.<br />
The Pro Tools session was opened on a TDM system using Pro Tools version 6.4. Much of the editing<br />
was preformed on an LE system using Pro Tools version 7.0. While the older session will open on<br />
the 7.0 software, it is necessary to use “save as” version 6–6.9 when saving on the 7.0 software. Pro<br />
Tools has always been able to open sessions on any software or version of software. However, it<br />
may require a work-around similar to this.<br />
As the sound design moved forward, Foley was recorded:<br />
Foley and effects were cued.<br />
The edit was recorded onto DVCam tape for Foley picture.<br />
Foley was recorded at Film Leaders.<br />
Six tracks of Foley were recorded: three tracks of footsteps, two tracks of movement, and one track<br />
of props. After the Foley was recorded, several scenes received major recutting. Because of the<br />
complexity of these changes, an interesting workfl ow was used. The Foley was imported into the<br />
Final Cut Pro project and edited with the picture as the changes were made. This kept the Foley in<br />
sync and was the simplest way to make the changes to the Foley. The Foley was then exported from<br />
Final Cut Pro as an OMF. However, it could also have been exported as multiple AIF fi les. The OMF<br />
was opened using Digi Translator and this Pro Tools session was imported into the Lost Hope session<br />
by using the import session data function.<br />
The new picture edit was loaded into Pro Tools and the remaining tracks were changed to the change<br />
lists. Because the changes had been made early in the sound edit, the effects and dialogue changes<br />
were relatively simple to make. The workfl ow continued as follows:<br />
ADR was cued and recorded in the Brooks ADR room. The score was written and recorded by<br />
two different composers. The “Apocalypse” scene was written and recorded by “Pease Frog,” a<br />
Doors tribute band from Venice, California.<br />
Two DVDs were made with time code window burns. Each DVD had two QuickTimes, one with<br />
temp music in and one without temp music.<br />
The score was recorded at two studios using MIDI and live instruments.<br />
Music cues were placed online as they were recorded and these compressed MP3 fi les were converted<br />
and edited into the session. These were screened for approval.<br />
Once approved, the recordings were rerecorded as needed and delivered on CD as AIF fi les. The<br />
“Apocalypse” cue was delivered as a Pro Tools session so that the music could be remixed in the<br />
5.1 mix. The score was delivered as premixed stereo.<br />
Sound effects were recorded and edited.<br />
At this point, the portable drive containing the session crashed and was unrecoverable. Unfortunately,<br />
there was no resent backup of the session. The most current version was opened and the missing<br />
116
Sound Edit Workfl ows<br />
audio fi les were imported from original fi les or backups. One audio fi le was lost as there was no<br />
backup. Unfortunately, this was the electronic helicopter from the “Apocalypse” scene. This had<br />
taken four hours to create, and it needed to be re-created. The other repairs required only about two<br />
hours to make. This really drove home the importance of making backups. The next steps were:<br />
A temp dub was made and recorded to DA88 tape.<br />
The temp dub DA88 was interlocked with the work print and projected.<br />
At this point, the new portable drive with the Pro Tools Session crashed. This time the session had<br />
been backed up in its entirety and so recovery only required going to the backup and confi rming that<br />
everything was intact. The fi nal stages of the workfl ow went smoothly.<br />
The answer print was telecined to DVCam and Beta SP for use as the dubbing picture.<br />
A copy of the original Pro Tools session was made to preserve the temp dub settings.<br />
All levels and EQ in the Pro Tools session used in the temp dub were removed.<br />
The fi nal dub was preformed at Todd AO.<br />
Dolby LCRS was encoded to DA88 tape.<br />
Surround effects tracks were added to the session.<br />
The Pro Tools session with the mix levels intact was remixed to 5.1 at Sunset Screening Room.<br />
Dolby 5.1 was encoded to DA88 tape.<br />
Encoded audio from the DA88 was recorded to optical fi lm at NT audio.<br />
A second answer print was printed with sound and screened.<br />
The six-channel mix was exported as six separate AIF fi les and sent to the DVD author for 5.1<br />
encoding. Delivery was on CD.<br />
The fi nal release prints were made with two sound tracks, one in 5.1 Dolby and an optical LCRS<br />
Dolby track. All theaters can play the optical track; most can also play the 5.1 digital track.<br />
Because audio is so fundamentally different than picture, many picture editors fi nd it intimidating.<br />
And while the two are very different, and sound is normally handled by a “special team,” in terms<br />
of postproduction workfl ow the two are inseparable and totally intertwined. When designing the<br />
workfl ow, they are both equally important.<br />
117
This page intentionally left blank
8 Titles for Digital Video<br />
and Film<br />
Managing Title Media<br />
Entire books have been written on the subject of designing titles and titling software. As this is a<br />
book on workfl ow, we’re not looking at graphic design or color theory, but at managing title media<br />
and title workfl ow in the digital world and on fi lm.<br />
Titles for Digital Video<br />
The needs of each digital format are radically different and, therefore, the fi nishing format must be<br />
decided on and all graphics and titles created for that format. Working copies can be compressed and<br />
distorted, as long as the fi nal version is the best possible. Because of improper workfl ow, often the<br />
reverse is true: the working copies are good, but on the fi nal video the titles and graphics look terrible<br />
and are often unusable.<br />
There are some basic problems when making titles and graphics for video. All video, be it interlaced<br />
or progressive, is made up of lines. (For more information on video formats, see <strong>Appendix</strong> 1 on<br />
understanding the NTSC video format and digital video.) All digital images are made up of pixels.<br />
As title media will eventually be digital video as well, it, too, will eventually be made up from pixels.<br />
It may be created directly from pixels from the outset, or it can be created with a vector system. A<br />
vector system creates titles and graphical elements as vectors, layers of position maps and objects.<br />
All title letters and fonts are vector-based graphical shapes. This is a resolution-independent system<br />
where nothing exists as pixels until it is rendered. For this reason, the image size in pixels can be<br />
changed at will to any size and rendered with no loss of quality.<br />
The title generator in Final Cut Pro is a resolution-independent vector system. Titles made in Final<br />
Cut Pro can be simply kept in place in online and rerendered in any fi nishing format. But the title<br />
119
The Filmmaker’s Guide to Final Cut Pro Workfl ow<br />
generator has some serious limitations. While it’s great for simple titles, there are many things it<br />
simply can’t do.<br />
Adobe makes several great pieces of software that can be used to create graphics and titles. Photoshop,<br />
Illustrator, and After Effects work seamlessly with each other as well as Final Cut Pro. Each<br />
of these Adobe applications has functions necessary to creating, processing, and managing graphics<br />
and titles. There are many other graphic systems on the market, but these are the most popular.<br />
Adobe’s Illustrator is its vector-based system and is resolution independent. It can be used to create<br />
text and shapes in color, and because it is vector based, any text can be moved, resized, or edited in<br />
any way and rendered into any practical size or image format.<br />
Illustrator fi les cannot be imported directly into Final Cut Pro; they must be rendered into a pixelbased<br />
image format fi rst, as in Figure 8.1. The Illustrator fi les can be exported in any popular pixelbased<br />
image format and used directly in Final Cut Pro. It can also be exported as a PSD fi le and<br />
imported into Adobe’s Photoshop, and “rasterized” or rendered, into a pixel-based image. The original<br />
Illustrator project remains intact and can be changed, resized, edited and reexported in the new<br />
size.<br />
Figure 8.1 Adobe Illustrator titles<br />
120
Titles for Digital Video and Film<br />
Photoshop is an incredibly powerful image processing and editing system. While it was originally<br />
created to edit photo images, it has become an indispensable image editor used in all graphic processes<br />
including motion picture special effects, animation, and graphic design (see Figure 8.2).<br />
Figure 8.2 Photoshop title<br />
While Photoshop is a pixel-based image processing system, on later versions, the shape and text tools<br />
are vector based. Fonts and shapes can be created and moved, resized, recolored, and rasterized into<br />
pixels at any image size.<br />
The images must be rasterized into the proper size for import into Final Cut Pro. The images can be<br />
imported in a size larger than the editing format being used in Final Cut Pro and resized and rendered<br />
in Final Cut Pro. But, rerendering such titles in Final Cut Pro into a larger size or a different video<br />
format, especially taking SD to HD, it will degrade them severely. There are two workfl ow options<br />
to solve this problem:<br />
• Render two versions, one in the fi nish format and one in the working format. Edit the working<br />
format into the off-line and take the fi nish version to the online for integration into the edit.<br />
• Render only a fi nal version of the title and edit it into the off-line. Scale it to fi t the screen in the<br />
off-line format and render. It may not look good, but it will suffi ce for the off-line. Keep the<br />
original in a separate folder and replace the resized off-line version in the online.<br />
There is an assumption that there is no point for images to have more rows of horizontal pixels than<br />
the number of lines used to display them. Two pixels being displayed on one line is, after all, still<br />
one line. As there are only 480 visible lines in DV, normally, there is no point in creating an image<br />
with more than 480 vertical pixels. This concept limits the number of horizontal pixels to 640 (480<br />
× 1.33 = 638.4). To improve the horizontal resolution, a new standard was developed for the DV<br />
format, NTSC CCIR 601 where the pixel aspect ratio is not 1 : 1, but approximately .88 : 1, or,<br />
narrower than tall. This allows the number of horizontal pixels to be 720, or an image size of<br />
720 × 480. DV uses this same 720 × 480 size in a 16 × 9 aspect ratio. In this aspect ratio, the pixel<br />
is now wider that tall. The difference is how the CCIR 601 format is displayed. A fl ag can be set in<br />
the “metadata,” information recorded along with and embedded in the video, that this should be displayed<br />
at 16 × 9.<br />
121
The Filmmaker’s Guide to Final Cut Pro Workfl ow<br />
Computer monitors create issues when making pixel-based video titles. Computer monitors use a<br />
progressively scanned picture instead of interlaced, use RGB rather than YUV color space, and use<br />
square pixels. When making titles for the DV formats in CCIR 601 rectangular format, it is necessary<br />
to take this aspect ratio change into account.<br />
Photoshop CS has a video output function that can send the image to a DV device for display in DV<br />
4 × 3 or 16 × 9. On earlier versions of Photoshop, available plug-ins like Echo Fire can accomplish<br />
the same thing. While this can display the image with the proper colors and proportions, it requires<br />
that the image be exported to the fi rewire device, with no real-time feedback. So, while this is a great<br />
way to confi rm that everything looks fi ne, it is no way to actually compose graphics.<br />
The newest versions of Photoshop have a video preview mode that displays the image in the same<br />
aspect ratio as it will have when used in a video project. Older versions, as well other pixel-based<br />
graphic systems that do not have this preview mode, will need to use a workfl ow that involves<br />
rescaling the image.<br />
In the Photoshop new project dialogue there are two preset pull-down menus. One is the Preset pull<br />
down, as seen in Figure 8.3. This menu contains various presets including all common video formats.<br />
And there is a second pull down, the Pixel Aspect Ratio menu. This, too, contains various video<br />
formats. In the Photoshop View menu, there is a setting for Pixel Aspect Ratio Correction. When<br />
this is set, the display changes into a real-time video, aspect ratio preview. This introduces a temporary<br />
artifact, but accurately predicts the fi nal video proportions. Using 72 pixels per inch will open<br />
the title in a good working size on the computer screen.<br />
Figure 8.3 New image dialogue in Photoshop<br />
122
Titles for Digital Video and Film<br />
The rescaling workfl ow is easy and straightforward, and can be used on any pixel-based graphic<br />
system, and must be used with older versions of Photoshop.<br />
This same technique can be used for DV at 16 × 9 aspect ratio as well. In this case, the pixel is wider<br />
than tall rather than taller than wide. The original 16 × 9 image is created at 852 × 480. This is also<br />
scaled to 720 × 480 in Photoshop. The computer image will now be taller than wide, but the displayed<br />
video image at 16 × 9 will be back to normal proportions (see Figures 8.4 and 8.5). This scaling<br />
should be done in Photoshop, not in Final Cut Pro.<br />
Figure 8.4 Circle in ccir<br />
Figure 8.5 Circle in sq pixels<br />
123
The Filmmaker’s Guide to Final Cut Pro Workfl ow<br />
The following chart shows several popular video formats and the sizes that should be used to create<br />
graphics in a pixel-based system like Photoshop. Several need to be scaled to a new size before<br />
importing into Final Cut Pro.<br />
Video Format: Design Graphics at: Scale Image to:<br />
4 × 3 Web Video 640 × 480 Scale to fi nal output in FCP<br />
DigiBeta MPEG IMX 720 × 486 No need to scale<br />
DigiBeta at 16 × 9 853 × 486 720 × 486<br />
SD DV formats at 4 × 3 1280 × 960 720 × 480<br />
SD DV formats at 16 × 9 852 × 480 720 × 480<br />
HD 720 P 16 × 9 1280 × 720 No need to scale<br />
HD 1080 i or p 16 × 9 1920 × 1080 No need to scale<br />
2 K Full Frame 2048 × 1556 Mask to fi nal aspect ratio<br />
4 K Full Frame 4096 × 3112 Mask to fi nal aspect ratio<br />
Table 8.1 Video Format Size Chart<br />
To create a title or graphic in Photoshop, select New in the File menu. In the dialogue window, enter<br />
the horizontal and vertical size from the Video Format Size Chart in pixels. To scale the fi nished<br />
title, select Image Size in the Image menu. In the dialogue, enter the scaled size in the horizontal<br />
and vertical in pixels.<br />
HD images use square pixels and so do not have these problems or require rescaling. They can be<br />
created in their native resolution and will have the proper proportions on the computer monitor. The<br />
HD image uses either 720 or 1,080 horizontal lines, and 1,280 × 720 or 1,920 × 1,080 pixels. It can<br />
be either progressive or interlaced and its standard aspect ratio is 16 × 9.<br />
Alpha Channel<br />
An alpha channel is a fourth channel in the image-defi ning areas of the image that are transparent.<br />
This is essential if you want to superimpose titles over picture. It is also a great way to reduce contrast<br />
to improve the look of the titles (more on this later in this chapter).<br />
Some titling systems automatically create this alpha channel. The Final Cut Pro titler creates an alpha<br />
channel. Any title with an alpha channel can be simply placed in video 2 with the background video<br />
in video 1 and the title will automatically be superimposed over the video.<br />
When creating titles in Photoshop you must set up your own alpha channel. When creating a new<br />
title, set the background to transparent as shown in Figure 8-3. Photoshop will now show as a gray<br />
checkerboard background. Lay out the title and save it as a Photoshop fi le. This will import directly<br />
into Final Cut Pro with an alpha channel that will allow the title to be superimposed over video, and<br />
you can control its opacity to control the contrast.<br />
Colors are a problem as well. The computer uses RGB colors, NTSC uses a different “color space”<br />
called YUV. NTSC cannot reproduce many of the colors that can be displayed on the computer<br />
124
Titles for Digital Video and Film<br />
screen. Attempts to import and use many colors from a computer-generated image will drive the<br />
chrominance into “illegal” levels and cause distortion. Photoshop has an NTSC colors fi lter to limit<br />
the colors to NTSC “legal” limits. This helps, but the colors will still shift when imported into Final<br />
Cut Pro and are rendered into DV.<br />
Different setups on the computer monitors also create problems; there is likely to be a color shift for<br />
no other reason than the computer monitor is using a different setup than the video monitor.<br />
HD has its problems as well. HD Cam uses a compressed color space. HD Cam SR and D5 is much<br />
less compressed in its color space as is DVC Pro HD, however no video format displays the color<br />
space seen in 32-bit RGB color. And, as these are not fi rewire compatible, the fi rewire preview in<br />
Photoshop will not show the preview in the proper format.<br />
The export to fi rewire devices can be a big help in determining what the fi nal colors will look like<br />
in a DV format. In Photoshop CS2, the image can be exported to a fi rewire video device with the<br />
Export, send-image-to-video device in the File menu. Adjustments can be made to the color and a<br />
new preview exported, continuing until the colors look correct.<br />
In spite of your best efforts, the colors will most likely be shifted when imported into the fi nal edit.<br />
There are normally color adjustments made to the titles in the fi nal video as part of the fi nal color<br />
correction, a process called “sweetening” the titles.<br />
Moving titles create a whole new set of problems. When rows of pixels move vertically over the lines<br />
of video, a “stair step” effect is created, as can be seen in Figure 8.6. Even the Final Cut Pro titler<br />
Figure 8.6 Adobe After Effects<br />
125
The Filmmaker’s Guide to Final Cut Pro Workfl ow<br />
produces this undesirable effect on scrolling titles. There are rendering systems that can drastically<br />
improve this problem; even Final Cut Pro has improved this problem over the six versions released.<br />
Adobe’s After Effects, as seen in Figure 8.6, can create great scrolling titles.<br />
Titles can be imported from Illustrator and animated into scrolling titles. The rendering system produces<br />
great looking title crawls. Because only the vectors are moved, rather than moving already<br />
rendered pixels, there is no “stair step” effect. The software does much more than this, but After<br />
Effects is a great complement to the Adobe system when the project calls for moving the titles.<br />
This problem with moving titles can even be seen in 3D titles created in 3D, animation software such<br />
as Lightwave or Maya. In this case the problem does not come from moving pixels, but moving crisp<br />
edges common in titles. The problem can be dramatically improved by rendering at double resolution<br />
and then resizing in Final Cut Pro. Some 3D software has a setting for 200 percent rendering, or the<br />
size can be set to double, for example 1,440 × 960. This requires four times the rendering time in<br />
the 3D rendering, but for something like hard-edged titles, it can look a lot better. These titles will<br />
be scaled to the proper size in Final Cut Pro.<br />
Final Cut Pro comes bundled with LiveType. LiveType is not a resolution-independent system, but<br />
it produces great looking titles. Once a title is rendered, it becomes digital video in whatever format<br />
was set in the LiveType settings. It is a special effect titler used for highly stylized titles. While<br />
simple and elegant is not in its vocabulary, it does a remarkable job making wild titles. In terms of<br />
workfl ow, it’s a straightforward system, just be sure to render the titles in the fi nish online format,<br />
not the working off-line format. Never scale or transcode DV titles into the fi nish format at online.<br />
Considerations when Designing Titles<br />
There are several things you can do in designing titles that will improve their look in any format.<br />
Generally titles are sharp-edged and very high in contrast. Most are white letters over black. This is<br />
an image that challenges even the best digital video formats. Digital video formats cover jagged pixel<br />
edges by blurring the edges. This is not very noticeable on moving video images, but on sharp-edged,<br />
high-contrast titles, this blurring can look horrible. Other digital compression artifacts also become<br />
very obvious on titles.<br />
There are three things that can be done to help with this problem:<br />
• Avoid sharp-edged titles.<br />
• Reduce contrast.<br />
• Use the best video format possible.<br />
Avoiding sharp edges is an esthetic concern as well as a technical consideration. The look may simply<br />
call for sharp edges. But know there is a price to pay: these will show problems on highly compressed<br />
video such as DVD. Some fonts have softer edges or even softer curves that can help hide these<br />
problems. When choosing a font, do some test renders at DV settings and see what problems become<br />
obvious.<br />
Reducing contrast is best accomplished by bringing the letters down from white. Even a light gray<br />
can still come off as white while looking much better. This can be done while creating the titles.<br />
126
Titles for Digital Video and Film<br />
Another trick is keying the title over black and then bringing the opacity of the title down in the<br />
Final Cut Pro motion tab. This is a great system because you can change it later if you change your<br />
mind. It works with all titles with an alpha channel, including the Final Cut Pro titler. You can even<br />
tweak the black levels up to reduce contrast, and if you have used the opacity setting to reduce the<br />
white, it still looks great.<br />
Interlaced video creates its own set of problems. If a fi ne horizontal line is only one pixel tall, it will<br />
only be displayed half of the time as it is only displayed in one fi eld. This causes the line to fl ash on<br />
and off thirty times a second and look jittery. If the line is widened by one pixel, the problem gets<br />
worse. Now the line is in one place for 1 /60 of a second and then just below that for 1 /60 of a second.<br />
The line fl ashes up and down and looks even less stable. If the line is three pixels wide, it settles<br />
down a little; however, it is now alternating between a narrow line and a wider line. At four pixels,<br />
the line becomes as stable as it can be in an interlaced picture. To help this problem, the DV compressor<br />
blurs hard lines into soft lines. While this looks good when used with video, it makes graphics<br />
look soft.<br />
The best solution is to use the heaviest font you can. Again, this is an esthetic concern. But, defi nitely<br />
avoid thin fonts or fonts with fi ne scrolls and ornaments. They will fl icker, strobe, and show every<br />
digital compression artifact.<br />
Naturally you want to use the best video format possible, and not just to make the titles look good.<br />
But tiles are unforgiving. They will show every little problem.<br />
Titles for Film Finish<br />
Photolithographs, or Liths<br />
The photolithograph, or lith, is a high-contrast, black-and-white fi lm negative. Liths are often 4 × 5<br />
inches, as in Figure 8.7; however, some are shot larger than that, up to 8 × 10 inches. In most cases,<br />
Figure 8.7 The photolithograph<br />
127
The Filmmaker’s Guide to Final Cut Pro Workfl ow<br />
it is a camera negative shot with a large-format copy camera. Most titles for fi lm fi nish are still<br />
handled in a rather traditional way. It is possible to create titles digitally and then perform a “fi lm<br />
out,” that is to say, shoot the digital title onto negative fi lm one frame at a time. The digital process<br />
does offer many advantages and makes many slow and diffi cult optical effects fast and easy, but it<br />
is expensive and the overall look is not the same as shooting titles the time-honored way. This is<br />
often true even on fi lms that are not cutting the negative, but being scanned for a digital intermediate.<br />
It seems logical that if the entire fi lm is going through a digital phase, it makes more sense to do the<br />
titles digitally. Yet many fi lms going to digital intermediate will still make liths, shoot the liths to<br />
35 mm fi lm, and scan the fi lm to digital. Film titles simply have a “fi lm look.”<br />
The fi rst step in making fi lm titles, after deciding on the look, the font, and overall design, is shooting<br />
the liths. While the titles are shot on fi lm and not made digitally, the liths are usually made digitally.<br />
The title art can be photographed directly onto graphic art fi lm, often Kodalith from Kodak,<br />
but most graphic facilities laser print digitally produced fi les directly onto the lith fi lm.<br />
Most fi lmmakers have their titles made at a title house or lab. The super low-budget “gorillas” sometimes<br />
shoot them themselves. However, much of the process still requires working with a graphic<br />
art house or printing shop.<br />
If you choose to shoot your own fi lm titles, you still need to have a graphic house produce the lith<br />
with the title letters clear and the surrounding area a dense black. It is very important that the blacks<br />
be dense; a bright light should not be easily seen through the black fi lm.<br />
Many people save money by putting several titles on a large sheet; one large sheet is less expensive<br />
than several small ones. The titles can be cut apart or simply masked off with camera tape and black<br />
construction paper.<br />
The liths are fi lmed on black-and-white reversal or black-and-white negative fi lm. They are normally<br />
fi lmed on an animation stand where critical lineup can be achieved. The stand must be equipped with<br />
a light box for back lighting the lith. Exposure can be taken with a spot meter directly off the light<br />
box before mounting the lith. Depending on the meter, it may be necessary to open one stop over<br />
the reading. On meters set for 18 percent gray, open 1 to 1.5 stops. The lith is taped in place and the<br />
area around the lith is masked off with black paper tape and black construction paper so that the only<br />
sources of light in the room are the letters of the lith.<br />
The low-budget “gorillas” often shoot the liths on a standard light box for viewing slides. A normal<br />
16 mm or 35 mm camera is used on a tripod. Lineup is tricky, but if done correctly the fi nished title<br />
is indistinguishable from a professionally produced title.<br />
If the titles are shot on negative black-and-white fi lm and cut into the fi lm negative, the fi nal title<br />
will be exactly what you see on the lith: white letters on a black fi eld. Or, the titles can be shot on<br />
reversal black and white, which produces black letters on a white fi eld. A color can easily be added<br />
to the white letters or white fi eld in color timing.<br />
Superimposed Titles<br />
Superimposing titles over picture is much more complicated. Even on fi lms that are A and B rolled<br />
(see <strong>Appendix</strong> 8 on negative conforming), if the title is cut into one roll and picture into the other,<br />
the end result will be picture in letters. It will be black letters over picture if the title was shot on<br />
128
Titles for Digital Video and Film<br />
reversal fi lm, or a black fi eld with picture in the letters if the title was shot on negative fi lm. While<br />
picture in letters can look good as an effect, it is not generally the goal of superimposed titles. Black<br />
letters over picture can work, but more often they tend to blend into the background image and are<br />
hard to read. White letters over picture often look better, but this requires more steps in the process.<br />
An example of each can be seen in Figure 8.8.<br />
Figure 8.8 A and B rolled titles<br />
Optical Printing<br />
If you are not A and B rolling and doing fades and dissolves as opticals, a superimposed title can be<br />
made with the other opticals (see Chapter 5 on fi nishing on fi lm and optical printing). In this case,<br />
you shoot negative black-and-white titles, the negative producing clear fi lm with black letters. Now<br />
the title negative is “bi-packed” on the optical printer with the picture negative.<br />
The title is placed in the optical printer in front of the image, the black letters keeping this area from<br />
exposing the print. The resulting positive print has white letters over picture (see Figure 8.9). As this<br />
is a positive (interpositive), it needs to be printed once more to produce a negative (internegative)<br />
that can be cut in with the camera original. This is a rather complicated system, and it involves<br />
working with the camera original on the optical printer, which is always avoided. There is a better<br />
and simpler way to go about this, but it’s important to understand how this works.<br />
Figure 8.9 Bi-pack optical titles<br />
129
The Filmmaker’s Guide to Final Cut Pro Workfl ow<br />
Contact Printing<br />
There is a second and simpler way to produce white letters over picture. It can even be done on a<br />
contact printer. It is often less expensive, especially for projects that are A and B rolled, and it only<br />
involves working with the original while making the interpositive. The resulting internegative has<br />
negative image with black letters, which can be cut into the camera original producing a print with<br />
white letters (see Figure 8.10).<br />
Figure 8.10 Contact printed title<br />
The best titling system combines both techniques. In Figure 8.11, notice how the title can be shot on<br />
either black-and-white negative or reversal. However, they are usually shot on negative (lower left).<br />
The title fi lm is printed to a positive that will be used as a mask (lower second from left). An interpositive<br />
is printed from the camera negative (upper left pair). The title negative is bi-packed with<br />
the interpositive and printed to an internegative. Then the positive title is used as a mask and a second<br />
pass is made to the internegative (center). Color can be added in this second pass and by altering the<br />
lineup; a drop shadow effect can be created as well. This is by far the most expensive system,<br />
as it requires multiple passes, bi-pack, and lineup on the optical printer, but it is the system most<br />
often used.<br />
Figure 8.11 Titles in both techniques<br />
130
Titles for Digital Video and Film<br />
While titles seem to be the simplest part of the postproduction process, more projects are<br />
delayed by title problems than any other reason. Perhaps this is because titles are often taken<br />
for granted. It is assumed that this is a simple process and something that can be done at the<br />
last minute. Like any part of the workfl ow, titles must be planned, created correctly, and be ready<br />
on time.<br />
131
This page intentionally left blank
9 Color Timing and Color<br />
Grading<br />
Color Timing Film<br />
“Color timing” is the process of color correcting fi lm in printing. “Color grading” is a term used to<br />
describe color adjustments made in digital imaging. Either way, the process involves multiple steps,<br />
starting in the camera with the exposure. Determining what aperture setting to use affects the light<br />
values and quality of the darks and lights as well as the amount of color in the lighter areas. Filters<br />
are also often used, especially on fi lm cameras, to alter the color and give a baseline correction based<br />
on the quality and color of the light used on the set and the type of fi lm stock.<br />
The production designers among us might well argue that the real fi rst step in color grading is choosing<br />
the colors of the design in the fi rst place. This is a valid point to make. The production designer<br />
needs to be in sync with the director, colorist, and the cinematographer, or the end result may well<br />
be highly polished garbage. Case in point: When shooting The Wizard of Oz, the ruby slippers were<br />
originally supposed to be silver, but were changed to ruby red by the production designer (who<br />
worked for Technicolor) because they would look killer on Technicolor, and generally fi t the look of<br />
the production design. Never mind that silver slippers walking on a road of gold bricks was meant<br />
to be a powerful metaphor for nineteenth century economical policies in America. Metaphor out; eye<br />
candy in, and one of the great American icons was born.<br />
Varying Red, Green, and Blue<br />
Film has historically been color corrected in fi lm printing by varying the amount or red, green, and<br />
blue light being passed through the original fi lm to the print stock. Normally, a “chip chart” is shot<br />
at the head of the camera roll and/or light setup as a reference. The printer light is split into its color<br />
components by dichotic mirrors, the same system used for splitting the color image in three-chip<br />
CCD cameras. The value of the colored-light intensity is controlled by shutters and is quantifi ed on<br />
a scale of one to fi fty, with twenty-fi ve being “normal.” The red, green, and blue values are listed in<br />
133
The Filmmaker’s Guide to Final Cut Pro Workfl ow<br />
that order, RGB. So a print light of 25-25-25 would be a completely neutral print, in other words,<br />
no color added or exposure change.<br />
When working with negative fi lm, the color spectrum is fl ipped backwards. If the timer wants to<br />
remove red from the print, they add red in printing. So a value of 35-25-25 would have some red<br />
removed indicating that there may have been too much red in the original exposure or that the colorist<br />
wants a warm look.<br />
Color and exposure are evaluated on Hazeltine systems. This is a special viewing system where the<br />
camera original is loaded on a fi lm transport and the image is displayed on a video monitor. Different<br />
levels of RGB light are used to transfer the fi lm image to the video screen allowing the colorist to<br />
try different RGB values and see the result on the video screen. The RGB value of each shot is<br />
recorded into the printing system, which controls the print lights during the printing process.<br />
The fi rst print, known as the fi rst answer print, is processed and projected and reevaluated for further<br />
color correction. The RGB values are altered and a second answer print is struck. It usually takes<br />
three or even four attempts before everyone is comfortable with the color. It is critical to screen the<br />
print in a well maintained theater with the color and brightness of the lamp set to Society of Motion<br />
Picture and Television Engineers (SEMPTE) standards.<br />
On fi lms where the camera negative is conformed to the Final Cut Pro edit, this system and the<br />
camera exposure and fi lters will be the only color correction available.<br />
While the control available in fi lm printing is good, the control in digital grading is almost unlimited.<br />
Many fi lms use a digital intermediate for no other reason than to gain more control over the look.<br />
This was the case with O Brother Where Art Thou?, the fi rst fi lm to use a digital intermediate just<br />
for color grading.<br />
But even on fi lms using the digital intermediate process, there are still color corrections made in fi lm<br />
printing. While the systems to predict what the DI will look like once it is shot back to fi lm work<br />
well, the process always produces some surprises. The fi rst print from the fi lm out will more than<br />
likely need some small adjustments as it is printed to release prints or to make an internegative.<br />
Color Grading Film or Video when Finishing on<br />
Compressed Video<br />
When shooting fi lm to be fi nished on video, typically DV formats including HDV, color correction<br />
and image control in telecine is the next step in color grading. While there well never be as much<br />
control as there was in production, the amount of control in telecine is vast compared to the control<br />
over the compressed video.<br />
For this reason, some projects return to telecine for fi nal color correction. However if more of the<br />
image information from the camera negative is recorded in telecine by recording in an uncompressed<br />
format, then the amount of control over the digital image can be just as great as in telecine, making<br />
return to telecine redundant.<br />
When fi nishing compressed digital video that was shot on video, the fi rst step in color grading is still<br />
in the camera in production. On most formats, the amount of control of the compressed video image<br />
is very limited and extreme care must be used to get the color and image quality as close to a “clean”<br />
134
Color Timing and Color Grading<br />
image as possible. The image may be stylized later, but if the necessary image information was not<br />
recorded in production it is not recoverable.<br />
Because compressed digital images record much less contrast information than fi lm does, digital<br />
cameras must offer more controls in camera than fi lm cameras. White balance is used for a baseline<br />
correction of the light color, and other settings can be used to alter the gamma and contrast of the<br />
original image. On digital formats with large amounts of information recorded, the color can be<br />
controlled much better in postproduction. And, often these cameras and formats are shot as neutrally<br />
as possible so that the look can be better controlled in color grading at a later time.<br />
While some larger projects will color grade at a professional facility, many smaller projects (and<br />
even some large projects) perform fi nal color correction right in Final Cut Pro with the Color Corrector<br />
three way. While this is not the most advanced system, it has proven adequate for many projects.<br />
And because the fi ltration is part of the project, even if the video is relinked to higher resolution<br />
video in online, the fi lter settings stay intact and need only to be rerendered.<br />
Working with Color<br />
This color-correction workfl ow has been radically altered with the release of Final Cut Pro 6 and<br />
Final Cut Studio 2. Final Cut Studio now comes with Color, an advanced software-based color<br />
grading system that works brilliantly with Apple’s new Pro Rez 422. Figure 9.1 shows the Color<br />
interface in use. Color was previously known as Final Touch from Silicon Color, with a suggested<br />
retail price of $25,000 for the 2 K version and $1,000 for the DV version. Color lets you see the<br />
color correction at any resolution in real time. When you have the look dialed in the way you want<br />
it, you can render it at full quality in record time. Color taps the power of the new generation of Macs<br />
to produce RGB output in resolutions up to 2 K at 4 : 4 : 4 color, using 32-bit fl oat processing.<br />
Figure 9.1 Apple’s Color interface<br />
135
The Filmmaker’s Guide to Final Cut Pro Workfl ow<br />
Color is linked through the XML metadata in the project to the original media, so the project can<br />
move between Final Cut Pro and Color at any time and the color corrections stay intact in both<br />
projects. Color renders new versions of the original media, keeping it intact while linking both the<br />
Final Cut Pro and Color projects to the new corrected media. When changes are made, Color returns<br />
to the original media and rerenders it to the new grading replacing the older render. Each render is<br />
therefore a fi rst-generation render of the original media, so there is no loss when layering color<br />
grading effects.<br />
Color “Room”<br />
Color uses eight screens or “rooms” to layer the grading in a step-by-step process. Remember, this<br />
is actually the second or third step in the color grading process, the fi rst and most powerful step being<br />
in production with exposure, fi ltering, and camera settings. On fi lm projects the next step is telecine,<br />
also a very powerful step in color correction. Once the image is captured into Final Cut Pro in a<br />
compressed format, Color can adjust and stylize the look, but the garbage rule is still in full effect:<br />
garbage in, garbage out.<br />
The Color workfl ow starts with primary in. In this “room” the shots or even entire sequences are corrected<br />
to a consistent and “accurate” look. As the project is edited, the other steps or “rooms” can be<br />
visited in any order and returned to at any time. The following text details the other seven rooms.<br />
Secondaries<br />
From the secondary room, as shown in Figure 9.2, selected colors and areas can be manipulated<br />
individually. Called Power Windows by da Vinci Systems, these tools can be used to select an area<br />
Figure 9.2 Secondaries<br />
136
Color Timing and Color Grading<br />
of the picture for correction while leaving the rest of the frame alone. The area can be tracked around<br />
the frame over time. Many shapes are available for the window area.<br />
Color FX<br />
Color FX creates color transitions and exotic looks. Preset looks are available in a nodal based dragand-drop<br />
system, as shown in Figure 9.3. Many of these “canned” looks are great, even if used only<br />
as a jumping off point for further grading.<br />
Figure 9.3 Color FX<br />
137
The Filmmaker’s Guide to Final Cut Pro Workfl ow<br />
Geometry/Pan and Scan<br />
Figure 9.4 shows how, from this window, the image can be cropped and reframed, even to a new<br />
aspect ratio. The cropping can be changed and moved over time. The classic use here is to “pan and<br />
scan” a 16 × 9 frame to a 4 × 3. For more information, see <strong>Appendix</strong> 6 on aspect ratios and pan and<br />
scan.<br />
Figure 9.4 Geometry<br />
Setup<br />
The setup is automatic when you send a Final Cut Pro project to Color and, in normal use, there may<br />
be no reason to come here. However the “setup room,” as seen in Figure 9.5, can be used to defi ne<br />
special render settings; apply predefi ned, broadcast-safe settings, or manage the database of media<br />
origins.<br />
138
Figure 9.5 Setup<br />
Primary Out<br />
Color Timing and Color Grading<br />
From this room, shown in Figure 9.6, you can set global adjustments to the entire project without<br />
changing the other settings.<br />
Still Store<br />
Figure 9.7 shows the still store “room,” which is used to hold still frames from other shots to use as<br />
a grading guide. This helps match related scenes and shots by A-B comparison to stills from the still<br />
store room.<br />
139
The Filmmaker’s Guide to Final Cut Pro Workfl ow<br />
Figure 9.6 Primary out<br />
Figure 9.7 Still store<br />
140
Render Queue<br />
Color Timing and Color Grading<br />
From the render queue, shown in Figure 9.8, you can set up and manage your fi nal renders in various<br />
resolutions up to 4 : 4 : 4 2 K. As rendering is time consuming, this cue can be used to monitor background<br />
rendering or set up dedicated renders.<br />
Figure 9.8 Render queue<br />
Color Grading Film or Video when Finishing on Uncompressed<br />
Video or DI<br />
Historically, the fi nal color correction for uncompressed video has been in the online edit. The color<br />
correction equipment is there in the online room, and the adjustments can be made as the higher<br />
resolution video replaces the lower resolution video. However, with the costs of the best color grading<br />
141
The Filmmaker’s Guide to Final Cut Pro Workfl ow<br />
equipment being very high, and with the online costs also being quite high, spending time color<br />
correcting while the rest of the online stands still makes no sense. So, many projects have been color<br />
correcting after the online by going tape-to-tape in a color-correction suite.<br />
Because the color corrector three-way settings are automatically applied in the online, many projects<br />
have nothing more done to them than tweaking the three-way settings once the fi nal image and color<br />
are seen. Now, with Color, it makes sense to follow the same basic workfl ow, but with Color as the<br />
grading software.<br />
Also, with Apple’s ProRes 422, there is no need to go to online unless you simply like that workfl ow.<br />
Which is a valid reason, the online is much more than equipment; it’s people. Experts help put the<br />
chosen look on the screen. Experts give advice on technical issues and help in hundreds of ways,<br />
but at a cost.<br />
So whether you are simply trying to save money, or you are a chronic do-it-yourselfer, which is also<br />
a valid reason, ProRes 422 and Color allow you to skip the online and color grade on your own<br />
system. It also seems very unlikely that someone would want to color grade their 2 K DI for 35 mm<br />
fi lm out on their own system, but here, too, they can if they want to.<br />
Many fi lmmakers are becoming “home movie rebels,” taking the term home movie to a radical new<br />
level. Several A-list fi lmmakers have their own mixing theater and Final Cut Pro edit system, so no<br />
doubt they will also be grading their own color.<br />
The power of the newer color grading systems have allowed fi lmmakers to create very unusual color<br />
manipulations, which have become common in fi lms and video projects over the last ten years. These<br />
wild looks have become almost a signature for fi lms made at the beginning of the new century, and<br />
may well be studied in fi lm history classes twenty years from now. But the power of these systems<br />
have added a wonderful new tool to the fi lmmakers toolbox, and stylish trend or not, this genie is<br />
unlikely to ever go peacefully back into the bottle.<br />
142
10 After the Film Is Finished:<br />
Distribution<br />
Once a fi lm is fi nished, there are still several steps in the workfl ow; the fi lm must be distributed.<br />
This may be done on fi lm, digital delivery to theaters, videotape, or DVD. Specialists will handle all<br />
of these possible delivery systems, but the fi lm postproduction team will need to understand what<br />
the specialists need and be prepared to deliver to them what they need.<br />
Distribution on Film<br />
Distribution on fi lm generally means distribution on 35 mm fi lm. Figure 10.1 shows a typical theater<br />
fi lm projection booth, which uses fi lm. With the exception of IMAX, all other fi lm projection formats<br />
are essentially dead. True, 70 mm and 16 mm are still used, however they are anachronisms; they<br />
have no commercial applications anymore.<br />
Unless you need fewer than four or fi ve release prints, you will need a print internegative. Several<br />
prints can be pulled directly from the camera negative, but every time the camera original is printed,<br />
it’s at risk. Moreover, prints made off of the camera negative are more expensive. Although a print<br />
internegative is expensive, it pays for itself after about fi ve prints.<br />
As mentioned in earlier chapters, an internegative cannot be made directly from the camera negative,<br />
an interpositive must be made from the camera negative, and then the print internegative is made<br />
from the interpositive. The internegative is made from tough estar base fi lm that can be printed at<br />
very high speed. On large fi lms several print internegatives will be made allowing for thousands of<br />
prints to be made.<br />
Prints are shipped on 2,000-foot reels, but are most often spliced together on the projection system<br />
that can typically hold about 15,000 feet of print. Most prints are self-contained; however, DTS prints<br />
are shipped with a separate sound track on CD.<br />
143
The Filmmaker’s Guide to Final Cut Pro Workfl ow<br />
Figure 10.1 Film projection booth. While fi lm projectors are less complicated than digital projectors,<br />
the costs can be just as high. The disadvantages of fi lm projection are large equipment, expensive and<br />
fragile fi lm prints, building up prints, rewinding/cueing and expensive print shipping costs<br />
Digital Theatrical Distribution<br />
Digital projection and media server systems are becoming much more commonplace in theaters,<br />
such as the Sony SXRD 4 K digital projector. At this time, there is no standardized format.<br />
However, the advantages and cost savings are so huge the pressure is on to further develop this<br />
technology.<br />
The motion picture can be delivered digitally to the theater in several ways:<br />
• It can be shipped on portable drive. Even a two-terabyte portable drive is now less expensive than<br />
a 35 mm print, and it is reusable immediately. The theater simply downloads the movie and ships<br />
the drive back to the distributor.<br />
• It can be downloaded via Internet or satellite. This is slow, as the media fi les are huge. However,<br />
it has been used successfully for years on a limited basis.<br />
• It has even been suggested and tested to deliver on HDVD. While this is certainly not the best<br />
image available, at test screenings, the audiences have certainly found the image adequate, especially<br />
on a smaller screen. This may be an option for low-budget production and distribution.<br />
At this time, 4 K Cineon or DPX are the gold standards for digital projection. While the latest generation<br />
of digital projectors can project directly in 4 K, they use a compressed version of 4 K. As<br />
Cineon and DPX are the same 4 K formats used in digital intermediate, the workfl ow from fi lm is<br />
the same as the fi lm fi nish on DI workfl ow discussed in Chapter 5. However, in this case the media<br />
will be compressed into a projection format.<br />
The same facilities that are offering fi lm DI also offer 2 K DI from digital fi nish. They can advise<br />
you on how to prepare your online for digital theatrical distribution.<br />
144
After the Film Is Finished: Distribution<br />
While HDCam tape is often projected directly, it is very expensive and totally unnecessary. Tape will<br />
likely give way to projection only from server in 4 K or any media format compatible with the digital<br />
projection.<br />
Distribution on Videotape<br />
Distribution on videotape can mean delivery for broadcast or distribution on VHS. While VHS is,<br />
for the most part, another dead format, it is still used. Whether for VHS duplication or broadcast,<br />
the requirements for delivery are essentially the same. A broadcast master tape is delivered to the<br />
broadcaster or duplication house. These are usually made by the same facility that did the online<br />
edit. However, it is also common for producers to take the online edit master to a post house later<br />
for making submasters including broadcast masters. On delivery, the tape will be examined by the<br />
broadcaster or duplication house to look for problems. This inspection is called quality control or<br />
simply QC. Chrominance, luminance, and audio levels are checked. If there are any problems, the<br />
master tape is rejected. The examination is thorough; it is not uncommon for tapes to be rejected.<br />
Digi Beta and D-5 are often used for broadcast masters. VHS duplication masters are usually delivered<br />
on Digi Beta or sometimes even on Beta SP. HD broadcast masters are usually HD Cam or<br />
D-5.<br />
The broadcast master should have a “standard” broadcast head leader:<br />
Tape start at TC 00:58:50 followed by 10 seconds of black<br />
00:59:00:00 30 seconds of color bars<br />
00:59:30:00 5 seconds of black<br />
00:59:35:00 15 seconds info slate (info about the program)<br />
00:59:50:00 2 seconds of black<br />
00:59:52:00 8 seconds of countdown leader (Picture Start frame)<br />
01:00:00:00 Program Video (10:00:00:00 on PAL, 02:00:00:00, 03:00:00:00, and so on, on successive<br />
reels)<br />
Distribution on DVD<br />
DVD has become the most popular home video distribution format. DVD stands for Digital Versatile<br />
Disc, and it truly is that, although most people use Video instead of Versatile. The format is expanding<br />
constantly, with new features added every year. Most DVD consumers are totally unaware of<br />
the upgrades; they are usually compatible and automatic. People load a DVD into their player and<br />
simply expect it to play. And usually it does. Yet, there are many formats and options on DVD.<br />
They come in 4 × 3, 16 × 9, MPEG2, MPEG4, VC-1, H264/AVC (HDVD), and blue ray. Audio<br />
can be PCM, Dolby Digital, Dolby Digital Plus, STS, Dolby True HD, and DTS HD. They can also<br />
play PCM audio CDs, MP3 disc, Photo CD, Data CD, and 5.1 super discs. They are now also available<br />
in standard HDVD and Blue Ray. If all this sounds confusing and complicated, that’s because<br />
it is. Yet, some of the authoring and burning systems are so simple that kids make thousands of<br />
DVDs every day.<br />
145
The Filmmaker’s Guide to Final Cut Pro Workfl ow<br />
Professional DVDs are authored by skilled people using much more complicated software than the<br />
average home enthusiast. Final Cut Pro Studio comes bundled with DVD Studio Pro, one of the best<br />
authoring systems in use. While it can be very simple to use, it can also “go deep,” becoming a very<br />
complicated, robust system capable of authoring even the most elaborate DVDs.<br />
DVD authoring software usually comes with some type of compression system that is often automatic.<br />
The user may be compressing without even knowing they are doing it. But for professional<br />
DVDs, compression must be controlled and optimized. There are many good compression applications<br />
available. Final Cut Pro Studio also comes bundled with Compressor, another great piece of<br />
software (see Figure 10.2). This, too, is often used professionally. While many Final Cut Pro Studio<br />
users may never use it, preferring to let DVD Studio Pro compress automatically, those who want<br />
to fi ne-tune their DVDs will fi nd Compressor invaluable.<br />
Figure 10.2 Compressor is used to compress the video and audio down to something compatible<br />
with DVD or Internet Streaming<br />
As this is a book on workfl ow, we won’t go into the use of DVD authoring and compression software.<br />
Instead, we focus on the steps necessary to deliver the project to the DVD author, and the various<br />
workfl ow steps he or she needs to go through in the process.<br />
The fi lm is delivered to the DVD author as a complete fi lm exported as a media fi le. In Final Cut<br />
Pro, this will be a QuickTime movie. Although the fi lm may have been edited in reels, it must be<br />
brought together in one timeline. Then, all that is needed is to Export QuickTime from the File<br />
menu.<br />
146
After the Film Is Finished: Distribution<br />
For fi lms that will not have an online, this will be part of the fi nishing. After the fi nal mix is added<br />
to the timeline and all color correction is fi nished, simply export the movie as a Quicktime. This will<br />
export the movie in its native format with a stereo sound track. For 5.1 mixes, the Dolby AC3 audio<br />
will be encoded and compressed separately in Compressor, as seen in Figure 10.3, and added in DVD<br />
authoring.<br />
Figure 10.3 Compressor is also used to encode surround sound for DVD’s in the AC3 format.<br />
Theatrical encoding must be done by a representative from Dolby, Sony or DTS using proprietary<br />
equipment and software<br />
It may seem logical to “down convert” to a format like DV on export when using an HD or even<br />
DVC Pro 50 when you are planning a standard defi nition DVD. As the DVD is much more compressed<br />
than DV, down converting to DV seems like a logical workfl ow. However, this is disastrous.<br />
The compression software is designed to create the best possible compression from the data available;<br />
the more image information you give it the better it performs. Always compress the best available<br />
media and never double compress anything.<br />
When a project is fi nished on fi lm, there may not be any usable media to use in the DVD or as a<br />
broadcast master. The original telecine was probably a “best light” without very much color correction.<br />
It was most likely done to DVCam, and so this digital video is certainly not the best media<br />
available. As always there are several workfl ow options:<br />
147
The Filmmaker’s Guide to Final Cut Pro Workfl ow<br />
• After the negative is conformed and answer prints are made, telecine the conformed negative to<br />
a high-quality video format and capture this to drive and tape. This is problematic if the negative<br />
has been A-B rolled.<br />
• If an interpositive is being made, it can be telecined rather than the camera negative. However,<br />
this does not look as good as telecining the negative.<br />
• A low-contrast (or “lo con”) print can be made just for telecining for broadcast and DVD. This is<br />
a very common workfl ow yet, here, too, this does not look as good as going back to the negative.<br />
The lo-con is telecined, captured, and exported.<br />
• During the original telecine a HD or Digibeta tape can be made and used for onlining after the<br />
fi lm is fi nished. This requires more meticulous color correction in the initial telecine and an online<br />
edit. It also requires that all opticals and titles added to the movie be telecined from the conformed<br />
negative. The results, however, can be excellent.<br />
Stereo audio and broadcast surround sound will be added from the original comp mix media in the<br />
online and DVD surround audio added in DVD authorship. In all four of these workfl ows the captured<br />
video will need to have all markers added as part of the compression or DVD authoring.<br />
The digital media contains metadata which, as mentioned in Chapter 8, is additional data “embedded”<br />
in the video. This data contains time codes, but also “markers.” These can be chapter markers or<br />
compression markers. Many of these markers are embedded as the project is edited. The beginning<br />
of every shot has a compression marker, for example. Chapter markers can be added in the edit or<br />
they can be added in the DVD authoring.<br />
For video only projects that are being onlined, the fi nal fi lm should be exported in its native format<br />
as part of the online. This may be too expensive or simply not possible depending on the online<br />
facilities capabilities. For example, they may not be able to export to a Mac-formatted drive. Also,<br />
if color correction is being preformed tape-to-tape, it is not possible to export the movie. In this case,<br />
the project can be recaptured later from the master tape or a submaster. This will likely strip all<br />
compression and chapter markers so your workfl ow should include placing all markers later either<br />
in Final Cut Pro or in compression.<br />
Compression markers are necessary to achieve clean compression. While the author designing the<br />
compression will likely be adding new markers, they will also assume that there are markers present<br />
from the editing. Moreover, all markers can be added here in the edit before exporting the QuickTime,<br />
if that is the workfl ow you choose to follow. If the fi lm is printed to video and recaptured, this will<br />
strip the markers and alter the metadata. While it is fi ne and even necessary to export the movie as<br />
a QuickTime, if the project is printed to tape, the markers may need to be replaced. It is also possible<br />
to strip all markers from the QuickTime on export if the workfl ow being followed is to add all markers<br />
manually in authoring.<br />
Compression markers tell the compression to record a complete frame. This is called an “I frame.”<br />
Oddly enough, most DVD-compliant video codices only record around two complete frames<br />
per second. The rest are interpolated. If an edit occurs inside this interpolated section, the edit<br />
will change from one shot to the other over time as each new frame is interpolated. This looks<br />
148
After the Film Is Finished: Distribution<br />
like a mess. The fi rst frame of the new shot needs to be a new, complete frame. The person<br />
designing the compression will also want to place markers at any place where a complete frame<br />
will improve the look of the video. Any time the image changes abruptly—a snap pan, any<br />
sudden movement by characters or the camera—it should receive a compression marker at the<br />
beginning and end of the sudden change. Compression markers can be placed into the metadata<br />
from Final Cut Pro during the edit, or it can be added in DVD compression design. Chapter<br />
markers can also be added in the same way. Chapter markers can be used in the DVD menu for<br />
navigation.<br />
To add compression and chapter markers in Final Cut Pro:<br />
• While in the timeline, add a marker (M key or marker menu).<br />
• In the marker menu, select Edit Marker.<br />
• Select Compression or Chapter.<br />
The compression can also be designed and performed right in Final Cut Pro. Once all the markers<br />
are in, export using compressor from the fi le menu. The compression is also designed by selecting<br />
what kind of compression will be used to create what codec and many other options.<br />
The same graphic designer who is designing the posters and other art will likely create title media<br />
and graphics for menus and navigation. Photoshop fi les can be imported directly into DVD Studio<br />
Pro and converted to navigation menus. Many of the same guidelines discussed in Chapter 8 on<br />
digital titles will apply here, too.<br />
There are two ways to deliver the fi nished DVD for DVD duplication:<br />
• The fi nished fi les and DVD Studio Pro project can be delivered on a portable drive. They could<br />
also be sent via FTP over the Internet.<br />
• A prototype DVD can be delivered. The labels should be delivered on separate media, perhaps a<br />
CD.<br />
The duplicator will follow one of two workfl ows depending on his or her equipment and the number<br />
of duplicates requested:<br />
• For smaller orders of fewer than 500, the copies will be “burned” to blank media. These are usually<br />
done on an automated system that burns the DVD and prints the label without any supervision.<br />
These are slow and more expensive per copy, but there is no prep or setup, and it is therefore less<br />
expensive on small orders.<br />
• The project will be burned to a “glass master” and this will be used to make a stamping or casting<br />
mold. The copies can now be mass-produced at very high speed and very low cost. However, the<br />
glass mastering is rather expensive, making this system rarely used on small runs.<br />
Glass-mastered DVDs also have the advantage of being much more stable and playable from all<br />
DVD players. The burned DVDs can only be played on more tolerant players. Burned DVDs will<br />
not play on about 15 percent of DVD players, including most portable players.<br />
149
The Filmmaker’s Guide to Final Cut Pro Workfl ow<br />
Distribution on the Web<br />
Distribution on the Web is only slightly different than distribution on DVD. However, in Web distribution,<br />
there is no authoring, only compression. In this case, the entire project is prepared in Final<br />
Cut Pro and then compressed to one of many Web-compatible codices, frame sizes, and frame rates.<br />
It is possible to export directly from Final Cut Pro by using the Export QuickTime Converted;<br />
however, exporting to Compressor and optimizing the compression produces much better looking<br />
video and faster downloads.<br />
All of the same rules for DVD compression apply here as well. However, the compliant formats and<br />
codices are totally different. Here, too, always compress the best possible media, never compress<br />
video that has already been compressed.<br />
The Web supports many frame rates not used in any video format. A common rate is 15 FPS. Also,<br />
the Web supports both 16 × 9 and 4 × 3 aspect ratios. If the metadata contains a 16 × 9 fl ag, the<br />
QuickTime window will open in 16 × 9. Otherwise, it will open in 4 × 3. If a 16 × 9 sequence is<br />
exported, the fl ag is automatically set. It can also be set in Compressor or whatever compression<br />
software you choose.<br />
A new “edict” has been handed down by some distribution people, saying that fi lmmakers should<br />
refrain from use of wide shots and tell the story in close-ups as much as possible because this works<br />
better when the fi lm is viewed on a cell phone or ipod. And while this is a totally unwanted intrusion<br />
into the fi lmmaking process, it raises an interesting rhetorical question, do people really watch movies<br />
on their cell phone? I’ll bet even Alexander Graham Bell never saw that one coming. And keep using<br />
wide shots, distributors never did have a clue.<br />
150
<strong>Appendix</strong> 1<br />
Understanding the<br />
NTSC Video Format<br />
and Digital Video<br />
Analog Video<br />
Before current workfl ows can be understood, it is necessary to fully understand video systems and<br />
the time code formats used with video. There are several video systems being used in the world;<br />
many are in a state of change with new high-defi nition systems replacing the older formats. In most<br />
of the world, the PAL and SECAM formats are standard. In the United States and Japan, the NTSC<br />
format has been standard, but is being replaced by HD. Even though the NTSC format is archaic,<br />
the newest digital formats follow some NTSC standards. Although it is often said that video plays<br />
at 30 FPS, more often than not, this is a misnomer. The speed is being rounded off to keep the math<br />
simple. While there are 30 FPS video formats, they are quite rare; virtually all standard defi nition<br />
video in the United States plays at 29.97 FPS.<br />
The System<br />
“The System” was invented by Philo T. Farnsworth, seen in Figure A1.1, from Beaver County, Utah.<br />
He claimed that the idea came to him one day while plowing a fi eld. He envisioned how an image<br />
could be scanned from lines just as his fi eld was plowed into lines. Being an avid electronics enthusiast,<br />
he came up with a way to electronically split up an image and rebuild it on a cathode ray tube.<br />
Later, he dashed out a pencil drawing of a camera image tube for one of his instructors at school, a<br />
drawing that was used years later to defend his patent for what was dubbed “Television.” He was<br />
fourteen years old.<br />
151
The Filmmaker’s Guide to Final Cut Pro Workfl ow<br />
Figure A1.1 Philo T. Farnsworth and the farnovision<br />
Philo’s fi rst system had 300 scan lines and was monochrome. Later systems, while still monochrome,<br />
operated at 30 FPS and had 525 lines. Years later, engineers came up with the NTSC format, a way to<br />
add color to the signal and maintain compatibility with the earlier monochrome system. They inserted<br />
some of the color information into a color subcarrier. This signal’s frequency was a multiple of the frame<br />
rate and audio and caused undesirable color banding. Unfortunately, instead of detuning the color or<br />
audio subcarrier, they opted to detune the sync frequency by .1 percent, causing the frame rate to change<br />
to 29.97. We are still stuck with this frame rate even in most high-defi nition digital video displays.<br />
Each frame of NTSC video is made up of two fi elds. The image is scanned onto the screen starting<br />
in the upper left of the picture. A “fl ying spot” of changing color and brightness speeds across the<br />
screen tracing in the picture as lines. The spot is moving quite fast; even on a small TV, it is traveling<br />
at more than 1,000 miles per hour.<br />
Figure A1.2 Odd video fi eld. A total of 240 lines are scanned before the “spot” leaves the picture at<br />
the bottom. It continues scanning for 22.5 more lines drawing in unseen sync and blanking information<br />
before completing its journey. The fi rst pass of the “spot” paints in the odd lines of the frame<br />
152
<strong>Appendix</strong> 1: Understanding the NTSC Video Format and Digital Video<br />
Figure A1.3 Even video fi eld. The spot then traces in the even numbered lines, 240 more lines<br />
between the fi rst set as well as 22.5 more lines of sync. On a properly set up TV, the odd and even<br />
lines are the exact right width so that they do not overlap or leave any spaces between the lines<br />
Figure A1.4 Full frame video. The fi nished “interlaced” frame therefore consists of 480 lines of picture<br />
and 45 lines of sync for a total of 525 lines per frame. As the frame rate is 29.97 per second, the fi eld<br />
rate is 59.94 fi elds per second<br />
Does this mean that if we could freeze time, all that would be on the screen would be a tiny dot of<br />
color? To some extent, the answer is both yes and no. Different TV sets have different amounts of<br />
“lag,” which is to say that once the “spot” area of the screen lights up, it takes a small fraction of a<br />
second for it to dim and go out. By then, the spot has moved on, and may even be several lines<br />
further down the screen. So if we could freeze time we would see a very narrow band of image across<br />
the screen, dimmer at the top than the bottom. The full image is created in the viewer’s eyes and<br />
153
The Filmmaker’s Guide to Final Cut Pro Workfl ow<br />
mind by the process of “persistence of vision,” the phenomenon where bright images are held in the<br />
retina of the eye for a fraction of a second.<br />
Modern Digital Formats<br />
With the newer digital video formats, often the interlacing is removed or never used in the fi rst place.<br />
These formats are referred to as “progressive” because the entire image is traced in one pass of the<br />
fl ying spot. This creates a much more stable image with much less jitter. However, if the frame rate<br />
stays at 29.97 or, even worse, 24, the image is now fl ashing on and off at such a slow speed that the<br />
image will appear to be fl ickering. To solve this problem, the image is traced in more than once. On<br />
most HD sets, all images are displayed interlaced at 59.94 fi elds per second. On some monitors,<br />
every frame is displayed twice, a process called line doubling.<br />
This same system is used with motion picture fi lm projection. In the theater, each frame is projected<br />
twice; the screen is fl ashing on and off 48 times per second. If the image were fl ashing at the frame<br />
rate of 24 per second, the image would be unwatchable.<br />
New video formats contain an I or P in their names to indicate if they are interlaced or progressive.<br />
A format of 720p is therefore progressive, 1080i, interlaced. The number in the name of the newer<br />
HD video formats refers to the number of scan lines. The exception to this rule is 24P, an expression<br />
that refers to the frame rate. 24P is not a video format, but rather a collection of formats that run at<br />
a 24 or 23.976 FPS rate. The expression 60i also refers to the frame rate or, in this case, the fi eld<br />
rate. The 60i simply refers to common 29.97 FPS interlaced video. This is called 60i instead of 30i<br />
to reinforce that in 60i interlaced video, each fi eld is a unique slice of time. The image, and therefore<br />
the movement, were sampled and recorded almost 60 times every second and so is much smoother.<br />
Remember, 30 is a misnomer, the true frame rate is 29.97 and so the fi eld rate is 59.94. 24P is also<br />
a misnomer; the real frame rate is usually 23.976, which also is usually rounded off as 23.98. It all<br />
means the same thing except there is a rarely used, true 24 FPS version of 24P.<br />
While digital images are still displayed using Farnsworth’s line scan system, digital video is recorded<br />
as frames of pixels, tiny picture elements of recorded color. Each pixel’s color is recorded as a number<br />
value in binary code, and each number represents one specifi c color. The larger the number recorded,<br />
the more colors that can be reproduced. Most formats record this value as three separate binary numbers,<br />
one for the red component, one for the green, and one for the blue. Most formats record an 8-bit binary<br />
value, or 256 values of red, green, and blue for a total of 16,777,216 colors. Some high-end formats<br />
record a 10-bit number or 1,024 values of red, green, and blue for a total of 1,073,741,824 colors.<br />
Some formats also use a “lookup table” of colors. Here is analogy for the way a lookup table works.<br />
In “standard” 8-bit color formats, every binary number represents a color, like a huge room with<br />
more than 16,000,000 crayons in it. Different formats have a different “color space.” In other words,<br />
they use a different set of crayons. Each crayon has a code number on it and each pixel is colored<br />
in with the corresponding crayon. With a lookup table, there are an infi nite number of crayons. At<br />
the beginning of the image, a code sets the lookup table; it picks 16 million of these crayons to put<br />
in the room and use in the image. If there are no reds in the image, there will be no red crayons<br />
placed in the room. Depending on the image, this dramatically increases the apparent “color space,”<br />
but to truly increase this space, you need a bigger room. One that will hold more crayons, such as a<br />
10-bit room with space for more than a billion crayons.<br />
154
<strong>Appendix</strong> 1: Understanding the NTSC Video Format and Digital Video<br />
Logic would say that there is no reason to record more lines of pixels than lines displayed and, usually<br />
this is true. A frame of 1,080 displayed lines will usually consist of 1,080 rows of pixels.<br />
Pixels in early digital formats were square, just as they are on a computer screen. In an effort to<br />
sharpen standard defi nition (SD) video, a rectangular pixel has become the norm. The 4 × 3 aspect<br />
DV formats use a pixel that is taller than wide, the CCIR 601 format. As there are only 480 lines<br />
displayed in SD NTSC video, there are only 480 lines of pixels used in the image. Formats that use<br />
a square pixel have 640 pixels on each line. The CCIR 601 format allows the number of horizontal<br />
pixels to be 720 or an image size of 720 × 480.<br />
The frames seen in Figures A1.5 and A1.6 are extreme blowups of the frame from “No Fui Yo.”<br />
Figure A1.5 is a frame displayed with a “normal” square pixel. Some digital video formats and all<br />
computers use this aspect ratio.<br />
Figure A1.6 is a frame displayed in the CCIR 601 format used by DV and some other digital video<br />
formats. Notice that the pixel is no longer square, but slightly rectangular, taller than wide. This<br />
allows for an increase in the horizontal resolution.<br />
The highlighted area in Figure A1.7 contains the same four pixels in each example. The highlight<br />
helps show the change in pixel aspect ratio.<br />
This can be a problem when creating graphics and titles on a computer screen. As the pixels of the<br />
computer screen are square, the 720 × 480 image will be displayed wider than it will be when displayed<br />
on the video screen.<br />
Figure A1.5 In this pixel close up of a frame from No Fui Yo by Roland De Middle Puch, it can be<br />
seen that the image is recorded as small pixels. In this case the image is displayed with a “normal”<br />
square pixel. In the video display each horizontal row of pixels will become one horizontal line of video.<br />
Image courtesy of Roland De Middle Puch<br />
155
The Filmmaker’s Guide to Final Cut Pro Workfl ow<br />
Figure A1.6 Pixel close up from No Fui Yo with square pixels<br />
Figure A1.7 No Fui Yo pixel close up in CCIR 601 showing the taller-than-wide pixel aspect ratio<br />
Videotape and Metadata<br />
For the fi rst twenty years of television, there was no videotape. Most of the programming was created<br />
live, even the commercials. Some shows were produced on fi lm and the fi lm broadcast from a “fi lm<br />
chain” much like a telecine machine, but rather basic.<br />
When videotape appeared, it was cumbersome and expensive. The tape needed to move at a high<br />
speed to gain enough bandwidth to record a video signal. Even a large roll of tape only held about<br />
four minutes of program. To solve this problem, a spinning head was developed. Now, instead of<br />
moving the tape at a high speed, the record and play heads moved at a high speed and the tape moved<br />
very slowly.<br />
156
<strong>Appendix</strong> 1: Understanding the NTSC Video Format and Digital Video<br />
On the earliest systems, a spinning drum with the heads attached was placed perpendicular to the<br />
tape movement. The heads would spin across the width of the tape, which was two inches wide (see<br />
Figure A1.8). Because the tape was moving forward at a slow speed, each head crossed the tape at<br />
a slight angle creating slightly angled bands of signal across the tape. Thirty-two of these bands could<br />
hold one frame of analog video signal.<br />
Figure A1.8 Two inch quad videotape track layout. Two inch quad was the “gold standard” for<br />
decades<br />
On later systems, the tape was wound around the head drum in a helix, spiraling down from the top<br />
of the drum to the bottom. This made the signal bands much longer, several inches long even on a<br />
much narrower tape. Now, each fi eld could be recorded on one band or two bands per frame.<br />
While the video was recorded on the helical bands, audio was recorded on the edge of the tape with<br />
a fi xed head. A “control track” was recorded on the opposite edge also with a fi xed head. The control<br />
track is used to keep the speed of the moving tape interlocked with the video signal. Without it, the<br />
tape speeds up or slows down causing the video heads to loose alignment with the video tracks.<br />
Time code can also be recorded by a fi xed head on one of these “linear” or “longitudinal” tracks<br />
running along the edge of the tape.<br />
On some machines, time code and even audio can be interleaved into the video on the helical tracks.<br />
Time code placed into the sync is called Vertical Interval Time Code (VITC). It is also possible to<br />
interleave copyright information and copy guard.<br />
When digital recorders came on the scene, they used this same basic tape transport system. The<br />
helical heads could record the extremely high bandwidth needed when recording a digital data stream.<br />
One important difference between digital and analog recording is that an analog recording needs to<br />
be a constant stream of successive signal. However, digital data can be shuffl ed, compressed, and<br />
even mixed with other data. Digital recorders do not “waste” bandwidth recording sync information<br />
like an analog recorder does. The sync information is created in playback. A digital fl ag causes<br />
the sync video signal to be created by the playback machine at the proper time. Yet some digital<br />
recorders can still record and play VITC and copyright data by recording six lines of the sync signal<br />
157
The Filmmaker’s Guide to Final Cut Pro Workfl ow<br />
just above the image. This requires capturing at 720 × 486. When capturing this video to drive, the<br />
VITC is stripped unless the capture settings are set to preserve these few lines of sync.<br />
Where analog recorders interleaved some information into the sync signal, digital recorders can also<br />
interleave this information as well as a huge amount of information into the data stream. This information<br />
is called metadata, data about the video data. DV cameras record a wealth of information<br />
onto the DV tape along with the video. The tape track layout can be seen in Figure A1.9. This data<br />
contains four separate time codes including time of day, date, all camera settings including white<br />
balance, gain, menu settings, f-stop, shutter speed, and focal length. And there is space for “userdefi<br />
ned” data, data such as key code information from fi lm transfer, user-defi ned time code, and will<br />
someday record information that hasn’t even been thought of yet.<br />
Figure A1.9 DVC videotape track layout. Much of the information stored with each frame is “metadata”,<br />
information about the image<br />
When DV tape is captured to drive, most of this data is ignored, but not removed. Even after editing,<br />
this information can be extracted from any shot in the project. And the captured video can have even<br />
more data added as it is captured to drive, compressed, or printed to video.<br />
Error Correction and Dropout<br />
Logic would dictate that as the recording is digital—only ones and zeros—that the quality of tape<br />
and recording format would not effect the image quality. If the ones and zeros are recorded and<br />
playback intact, then the image will look fi ne; if the information is not playable, there will be no<br />
image. Not so. If a small amount of information is lost to dropout, the system rebuilds this lost data<br />
through a process of error correction.<br />
Because the digital data can be shuffl ed and mixed with other data, several systems can be used to<br />
check for damaged data and repair or interpolate a repair. The fi rst system is called “checksum error<br />
correction.” It uses a fi xed interval in the pixel information. All of the values of the pixels inside the<br />
interval are added together. This number is recorded at the end of the interval as the fi rst checksum.<br />
Then, all of the pixel values are multiplied by their position in the interval; the second pixel value<br />
is multiplied by 2, the third by 3 and so on.<br />
158
<strong>Appendix</strong> 1: Understanding the NTSC Video Format and Digital Video<br />
Let’s look at a simplifi ed example. Let’s say we have 4 pixels in our interval. The values of the pixels<br />
are 2, 4, 7, and 5. So the fi rst checksum is 18. Now the values are multiplied by their position. They<br />
become 2, 8, 21, and 20. The second checksum is therefore 51. Now let’s say in playback we get<br />
values of 2, 6, 7, and 5. This checksum is 20, so we know something is over by 2. But which value<br />
is over? The second checksum is 55, or 4 over. Four is twice 2 so we know the second value is the<br />
errant pixel and it is repaired.<br />
Another system uses interleaving and interpolation. In interleaving, the pixels are not recorded in<br />
order, but are recorded in a predictable pattern. The fi rst pixel may be the fi ftieth recorded, the second<br />
pixel may be the third recorded, the third may be the thirty-second value recorded. Now, if there is<br />
damage on the tape and twelve values in a row are dropped out, the missing information is scattered<br />
all over the image. If several values in the checksum interval have been lost, there is no hope of the<br />
checksum error correction fi xing the problem. However, because the missing pixels are scattered all<br />
over the image, the pixels surrounding the missing pixel can be averaged and this value used in place<br />
of the missing pixel.<br />
While good, this process cannot re-create the exact data. This creates undesirable artifacts and loss<br />
of image quality. All recordings have some dropout, DV recordings on poor tape have a lot more<br />
dropouts than DVCam or DVC Pro recordings on high-quality tape. Good tape and strong signal<br />
does make a difference.<br />
In spite of the fact that videotape is the most common system for recording digital video, it is slowly<br />
becoming obsolete. At some point all video will likely be shot on hard drive, optical disc, or memory<br />
chips.<br />
Compression<br />
Any digital video signal that is being recorded or transmitted will be compressed. The amount of<br />
data needs to be brought down to a manageable bandwidth. Some formats claim to be “uncompressed,”<br />
but this is not exactly true. They may be “lossless,” in other words, all the compressed<br />
information is recovered intact in playback, but anyone would want to record as much data as possible.<br />
All formats use some compression, it would be foolish not to.<br />
Here’s an analog for lossless compression: Let’s say you are a sheepherder and for some strange<br />
reason you want to count the sheep’s feet. Look, it’s just an analog, go with it for a minute. So rather<br />
than count the feet, it makes more sense to count the sheep and multiply by four. Unless one of the<br />
sheep has a really bad limp, you can assume this is 100 percent accurate, totally lossless compression<br />
of the data. But now let’s say you don’t want to count all those sheep every time. You need to know<br />
how many feet there are out there, so you dip one of every ten sheep in blue die. Now you can count<br />
the blue sheep, multiply by forty and that’s how many feet they have. This is also more or less<br />
accurate, unless of course one of the sheep wanders off and gets eaten by a wolf. And if the herd<br />
can’t be divided into tens, you will need to round the number off. So some of your data is now<br />
potentially lost using this “lossy” compression scheme.<br />
We can do something similar with video compression. In this case, we need to know the color value<br />
of all of our pixels, but we don’t want to record all of these values. The fi rst thing we can do is look at<br />
all of the pixels around one pixel. If the fi rst four pixels in a video line are all more or less the same<br />
159
The Filmmaker’s Guide to Final Cut Pro Workfl ow<br />
value, like the sheep’s feet, let’s just record one and use it for all four. If the four pixels on the next<br />
line are more or less the same value, the fi rst value can be used for all eight pixels in both lines.<br />
This can also be used from one frame to the next. If the fi rst pixel has the same value as that pixel<br />
in the fi rst four frames, this value can be recorded once and used in all four frames. Compression<br />
within a single frame is called spatial compression. Compression over time from one frame to the<br />
next is called temporal compression.<br />
There is also a system where the actual bit depth is reduced at times in certain parts of the picture.<br />
If your image is white titles over black, you don’t need eight bits to record black. In can even be<br />
recorded with one.<br />
The compression scheme of several popular video formats is based on the MPEG system, which is<br />
an offshoot of Apples QuickTime. There are many forms of MPEG, but all use these systems for<br />
compression.<br />
In MPEG the screen is divided spatially and temporally. The block is 8 pixels wide, 8 pixels high<br />
and 8 frames deep. All of these values are compared and, if similar, one value is recorded and<br />
used in the entire block. If only some are similar, these are combined in smaller blocks until all<br />
pixels are being recorded individually. The amount of compression is controlled by the tolerance<br />
of the compared values. If the compression will only accept an exact match, the compression is<br />
lossless. If it rounds off values that are close but not a match, there is some loss but much more<br />
compression.<br />
Most compression schemes constantly change the tolerance of the pixel matching up and down to<br />
keep the data stream within a specifi c bandwidth. At times, on a highly compressed image, the picture<br />
can look perfect; at times, it can break up into square chunks of image that extend over several<br />
frames. It depends on the amount of compression being used at that moment, which is controlled by<br />
the picture content and the limits of the bandwidth. A complicated image with many colors and<br />
lots of movement will cause a spike in the amount of compression and loss of quality. Conversely,<br />
a very static shot with broad fi elds of color will cause the compression to reduce and image quality<br />
to go up.<br />
Color Compression<br />
Often, the color information is compressed more than the black-and-white information. In the earliest<br />
color video, the color was added to an existing black-and-white signal. The color signal (chrominance)<br />
was always a much lower quality than the black-and-white signal (luminance). But as long<br />
as the luminance was sharp, the entire image looked, more or less, sharp.<br />
RGB color can’t use this trick because the three signals contain only color components. The luminance<br />
is the sum of all three. Compression of one or two of the colors while keeping the third color<br />
sharp would only add color shifts and look a mess. In order to selectively compress color while<br />
maintaining a sharp luminance requires a different type of component video.<br />
The R−Y/B−Y/Y system was developed just for this purpose. In this case, the RGB is combined into<br />
a luminance signal called the Y. If the red information is subtracted from the Y, (R−Y) and the blue<br />
is subtracted from the Y, (B−Y) the remainder is the green information. If the R−Y and B−Y are<br />
160
<strong>Appendix</strong> 1: Understanding the NTSC Video Format and Digital Video<br />
compressed more than the Y, then the color information is uniformly effected but the Y, the blackand-white<br />
part of the information, is uncompressed and sharp.<br />
This compression is now achieved by skipping R−Y and B−Y pixels. The grouping is done in groups<br />
of four pixels. A numbering system is used to express which pixels are being recorded and which<br />
are skipped. The Y is expressed fi rst, followed by the compression cadence. So assuming that all of<br />
the Y pixels are recorded to keep the image sharp, the fi rst number in the compression is four, all<br />
four pixels of Y recorded. Now let’s say that only half of the color pixels are going to be recorded.<br />
So, we only record the odd-numbered R−Y pixels and the even-numbered B−Y pixels on each video<br />
line. Because the compression is line by line, the vertical resolution is unaffected, the horizontal<br />
luminance is equally unaffected, but the horizontal chrominance is down by half and the recorded<br />
data is down by 33 percent.<br />
This is referred to as 4 : 2 : 2 color compression and it is used in many digital formats. Uncompressed<br />
color is referred to as 4 : 4 : 4. In 4 : 2 : 0 the compression is not line by line, but in pairs of lines.<br />
Again, all of the luminance is recorded, but the R−Y is recorded in odd-numbered pixels in the fi rst<br />
two video lines and the B−Y is recorded into the even-numbered pixels on the next two lines. There<br />
is also 4 : 1 : 1, where the compression is line by line but the color information is only recorded for<br />
one pixel in the group of four.<br />
True, this requires lots of math at the input and output of the video, but math is what computers do<br />
best. If this reduces bandwidth, it’s well worth the math. After all, that’s what compression is. The<br />
amazing thing is that this process is going on in real time while the digital video is being played or<br />
recorded; millions of calculations being performed every second.<br />
Video has come a long way from Philo’s potato fi eld, and while digital imaging seems to have separated<br />
itself into a different category entirely, its video roots run deep. It’s unlikely Philo ever imagined<br />
metadata being interleaved into the video data stream, yet alone recording video with a data stream<br />
in the fi rst place. And there will be equally unimaginable developments in the future. Philo said that<br />
the proudest moment in his life was when live television was transmitted from the moon to the earth<br />
during the Apollo moon landings. Today almost all broadcast television is transmitted from satellites<br />
in space. And because of improved compression, soon that same transmitted digital video will be<br />
theatrical quality.<br />
161
This page intentionally left blank
<strong>Appendix</strong> 2<br />
Understanding the PAL<br />
Video Format<br />
Jaime Estrada-Torres, London Film School<br />
The Phase Alternate Line (PAL) color encoding system scans images into 625 horizontal lines to<br />
form a video frame every 1 /25 of a second. There are 2 fi elds per each video frame, which results in<br />
50 fi elds for every 25 frames in each second. It is also possible to telecine with 2-2-2-2-2-2-2-2-2-2-<br />
2-3 cadence to produce video that plays without speed change, but at the cost of the one-to-one<br />
relationship between timecode and key code, as seen in Figure A2.1. This would, therefore, be inappropriate<br />
for a fi lm edit, but may be used for video fi nish projects. The PAL system allows for a more<br />
defi ned color rendition than that of an NTSC image.<br />
The burning, on the bottom left of frame in Figure A2.1, shows fi lm key numbers, (new footage<br />
updates on the twentieth frame). The burning on the right shows 25 FPS time code (new, second<br />
updates on the twenty-fi fth frame). A specifi c time code identifi es a specifi c frame on the tape, in the<br />
same way that a particular key number relates to a particular fi lm frame on the fi lm negative/print.<br />
Film shot at 24 FPS runs 4.1 percent faster during PAL telecine. This process creates a one-to-one<br />
correspondence between the fi lm and video frames as illustrated in Figure A2.2. Each fi lm frame<br />
makes up the two fi elds that constitute the standard PAL video frame.<br />
Note that the recommended PAL route for fi lm shot at 24 FPS is to telecine with the fi lm running at<br />
25 FPS. The Final Cut setting for the corresponding project must be set as follows: transfer at 25,<br />
and video time code at 25.<br />
163
The Filmmaker’s Guide to Final Cut Pro Workfl ow<br />
Figure A2.1 One-to-one PAL telecine<br />
Figure A2.2 16 mm fi lm frames in PAL video<br />
164
<strong>Appendix</strong> 2: Understanding the PAL Video Format<br />
The data generated during the telecine session provides information relating to 25 FPS. This includes<br />
time code on the videotape, key code on the processed fi lm, and, if required, information relating to<br />
the original sound time code.<br />
Sound<br />
The sound shot for picture at 24 FPS, and then synced to picture during 25 FPS PAL telecine, can<br />
only be used as guide during the nonlinear editing process. The edited sound must be reconformed<br />
from the original sources prior to track laying and fi nal sound mix. This procedure is necessary to<br />
correct pitch alteration and sample loss during the 4.1 percent speed-up telecine process.<br />
Unlike NTSC telecine, any sound undergoing PAL telecine has to be pitch-corrected to avoid loss<br />
of quality. This loss of quality is particularly noticeable on dialogues that will play back at a higher<br />
pitch than the original, and music that develops “wow” effects.<br />
It is advisable to use continuous 25 FPS time code format (not time of day/discontinuous time code)<br />
for recording sync sound while shooting picture at 24 FPS. If Digislate is used to sync-jam 24 FPS<br />
time code for both fi lm camera and sound recorder, it is necessary to make cloned DAT or DA 88<br />
sound tapes with 25 FPS time code prior to editing.<br />
The original 24 FPS time code is added to the data log generated during telecine. The resulting log<br />
is then imported into Final Cut Pro for digitizing and editing. Cloning original 24 FPS time-coded<br />
sound into new sources with 25 FPS time code does not affect the rate of play, but will generate the<br />
time code required for nonlinear PAL postproduction. The making of 25 FPS time code sound sources<br />
must follow the sync reference as outlined in Chapter 3, with the difference that sync will be generated<br />
from a PAL sync generator. New practices allow for sound to be recorded directly to hard disc.<br />
The resulting sound fi les can then be converted to import directly into Final Cut Pro.<br />
SECAM<br />
There is also the System Electronic Colour Avec Memore (SECAM). The SECAM system has, for<br />
the most part, merged with the PAL system as they were somewhat similar. SECAM has, more or<br />
less, vanished as a production format; any programming intended for SECAM can be produced in<br />
PAL and then converted to SECAM. PAL is often called the European format; however, PAL is a<br />
global system. While NTSC is used in North America and Japan, the rest of the world uses PAL.<br />
165
This page intentionally left blank
<strong>Appendix</strong> 3<br />
Current Video Formats<br />
VHS, U-Matic ( 3 /4-inch), Betacam, and Beta SP<br />
VHS, U-Matic ( 3 /4-inch), Betacam, and Beta SP are all obsolete analog standard defi nition<br />
(SD) video formats. All are available in PAL and NTSC formats. Although these are obsolete<br />
formats, all are still widely used. VHS, while always a nonprofessional, low-quality format,<br />
nevertheless has been, and still is, widely used in professional production as a “screener”<br />
format. This is a way to distribute rough temporary versions of a project to people in the production<br />
loop or to distributors. Other common home video formats (i.e., S-VHS, High 8, and a few<br />
other obscure formats) have never been widely used in professional production with the exception<br />
of S-VHS, which went through a brief period when it was used as a “semiprofessional” shooting<br />
format.<br />
VHS is making a comeback as Digital S or D-9. This professional digital format uses VHS tape cassettes<br />
loaded with a very high-grade tape. The recorders are VHS and S VHS compatible. In terms<br />
of image quality, it is quite good, similar to DVC Pro 50 and Digital Beta (DVC stands for Digital<br />
Video Cassette). As yet, the format has not received wide acceptance. There is also a HD version for<br />
home use.<br />
U-matic and Betacam (not to be confused with the obsolete home video format Betamax) were widely<br />
used for years as both scratch and production formats. Both are still used as “screener” or “work”<br />
formats simply because of the huge amount of equipment and archival tape left over from the time<br />
when these were common formats, but the equipment is no longer available or supported.<br />
Beta SP (Betacam SP) was used until very recently as a broadcast production format. It has slid into<br />
use mostly as a “work” or reference format and is no longer considered a broadcast format. Beta SP<br />
machines can play Betacam tapes and are still manufactured. The image quality of Beta SP is similar<br />
to DV.<br />
167
The Filmmaker’s Guide to Final Cut Pro Workfl ow<br />
Figure A3.1 Sony HDWF 900 Cine Alta HD Cam Camera/Recorder<br />
DV, DVCam, DVC Pro, DVC Pro 50, DVC Pro HD, and HDV<br />
DV, DVCam, DVC Pro, DVC Pro 50, DVC Pro HD, and HDV are the DVC tape formats and all<br />
are widely used. HDV and DVC Pro HD (also known as DVC Pro 100, shown in Figure A3.2) are<br />
high defi nition, the rest are SD formats (CCIR 601 720 × 480). DV, DVCam, and DVC Pro are all<br />
basically the same format. Except for dropout rates, the image quality is virtually the same among<br />
these formats.<br />
Figure A3.2 Panasonic HD 1700 DVC Pro HD Recorder<br />
Some DV camcorders support 24P. These cameras produce only 23.98 FPS; however, they convert<br />
this and still record at 29.97. Using Final Cut Pro version 4.5 HD or newer, the extra fi elds can be<br />
removed while capturing, allowing editing of the original 23.98 or “24P.” There is much more on<br />
this in Chapter 2 on digital video workfl ow.<br />
Tape speeds are different between the formats as the track width on the tape is different. DV also<br />
supports an “LP” mode to fi t two hours of program on a one-hour tape, with loss of quality due to<br />
168
<strong>Appendix</strong> 3: Current Video Formats<br />
dropouts. Other than this LP mode, all DV, DVCam, and DVC Pro tapes can be played in all recorders.<br />
However, most recorders can only record their specifi c format. DVC Pro HD can only be played<br />
on a DVC Pro HD machine; however, these recorders can play all DV formats, with the exception<br />
of HDV. DVC Pro 50 recorders can also play DV, DVCam, and DVC Pro but cannot play DVC Pro<br />
HD or HDV tapes.<br />
DV was originally intended to be a consumer format and many manufacturers make DV recorders.<br />
Panasonic and Sony created DVC Pro and DVCam as professional DVC formats. Panasonic’s DVC<br />
Pro runs at a faster tape speed than Sony’s DVCam. These professional formats also have several<br />
other improvements over DV including improved time code support.<br />
Tape Cassettes<br />
There are a three sizes of DV cassettes: the large, medium, and mini. All recorders can play the mini<br />
cassettes; however, the DVC Pro, Pro 50, and Pro HD recorders require an adaptor to use mini cassettes<br />
for play only. Only these DVC Pro recorders use the medium cassette. DVCam and DVC Pro<br />
recorders all take the large cassette. DVCam recorders can record and play the mini cassette without<br />
an adaptor.<br />
Figure A3.3 shows a variety of DV tape cassettes. Many tapes are labeled for use with a specifi c<br />
format; however, all tape stocks will work with all formats. Tapes labeled for use in the three DVC<br />
Pro formats are metal particle tape. Panasonic recommends the use of only metal particle tape when<br />
recording on DVC Pro machines. The difference between DVC Pro, DVC Pro 50, and DVC Pro HD<br />
tape is simply the quality of the tape. Any of these tapes work in all three formats. However, the<br />
quality and price vary widely.<br />
Figure A3.3 DV tape cassettes<br />
DV, HDV, and DVCam use a metal vapor tape. Here, also, the only difference between tapes labeled<br />
DV or DVCam is the quality of the tape and both work fi ne in both formats. Here, also, the price<br />
and quality vary widely.<br />
169
The Filmmaker’s Guide to Final Cut Pro Workfl ow<br />
Logic would dictate that as the recording is digital—only ones and zeros—that the quality of tape<br />
and recording format would not effect the image quality. If the ones and zeros are recorded and<br />
playback intact, then the image will look fi ne; if the information is not playable, there will be no<br />
image. Not so. As noted in <strong>Appendix</strong> 1, if a small amount of information is lost to dropout, the system<br />
rebuilds this lost data through a process of error correction. While good, this process cannot always<br />
re-create the data and must “guess” at the missing data. This creates undesirable artifacts and loss<br />
of image quality. All recordings have some dropout, DV recordings on poor tape have a lot more<br />
dropouts than DVCam or DVC Pro recordings on high-quality tape. Good tape does make a<br />
difference.<br />
Format Selections<br />
DVCam, shown in Figure A3.4, has become the “off-line” format of choice. While all these formats<br />
are often used on “industrial” and nonbroadcast projects, DVCam is the industry standard for<br />
“working copies” on broadcast projects that will be fi nished on a broadcast quality system in the<br />
fi nal edit.<br />
Figure A3.4 Sony DSR 1500a DVCam Recorder<br />
DVC Pro 50 is a unique digital format that is much less compressed than the other DV formats, and<br />
the image is noticeably better. The image quality is virtually indistinguishable from the more expensive<br />
Digital Betacam and is used in broadcast. DVC Pro 50 recorders can play all DV formats and<br />
any size cassette (with the adaptor for mini DV).<br />
DVC Pro HD is an HD format that can record in 720p or 1080i. DVC Pro HD is capable of recording<br />
various frame rates and can even achieve slow motion when recorded on the Panasonic®<br />
VariCam® (see Figure A3.5). With the HD versions of Final Cut Pro, it is now possible to digitize<br />
DVC Pro HD directly to a portable drive and edit natively in DVC Pro HD. DVC Pro HD recorders<br />
can play all digital videocassette formats from DVC Pro HD to DV with the exception of HDV. The<br />
newest Panasonic DVC HD–DVC Pro 50 cameras can record directly to memory chips avoiding tape<br />
altogether. They also shoot to tape in DVC Pro. Because DVC Pro HD recorders always output an<br />
HD digital video stream without regard to the tape format being played, they can be used to “up rez.”<br />
Tape-to-tape dubs can be made as 720p or 1080i.<br />
170
Figure A3.5 AJ-HDC27 VariCam by Panasonic<br />
<strong>Appendix</strong> 3: Current Video Formats<br />
HDV is the newest DV format and has become very popular after Sony entered the arena with several<br />
pieces of HDV equipment. HDV is a highly compressed HD format that is recorded in the MPEG4<br />
format. The amount of data recorded on the tape is virtually the same as DVCam, yet the picture<br />
information in HD is six times that of SD. This requires that the image be much more compressed<br />
than standard DVCam. In spite of this extra compression, the image quality is very good. As this<br />
was intended as a “prosumer” format, the early cameras were cheap and the image only fair. But the<br />
new Sony cameras demonstrate just how good the HDV image can look.<br />
The Sony format is 1080i and lacks a real 24P format. The professional versions of the Sony cameras<br />
and recorders can also record and play in DVCam for standard defi nition projects. HDV is supported<br />
in versions Final Cut Pro 5 and above.<br />
D-5, D-1, IMX, and Digital Beta<br />
D-5 is the highest quality SD video format available. It is somewhat rare and very expensive.<br />
Although the frame size is still 720 × 480, it is recorded in 10-bit digital.<br />
D-1 is one of the oldest digital formats, developed in 1986. It is similar to D-5 with the exception<br />
of being an 8-bit system and 640 × 480. The quality is nevertheless quite good, better than Digital<br />
Beta. There are also the D-2 and D-3 formats; however, these are not often used anymore. The<br />
quality of these formats is not nearly as good, closer to DV. D-1, D-2, D-3, and D-5 all record to a<br />
large 1 /2″ tape cassette. All digital formats were to be given a D number as a SMPTE standard, but<br />
not all manufactures have done this. DVC Pro, for example, is also known as D-7. The number 4<br />
was skipped because it is considered unlucky in Japan, the word for four is the same as the word for<br />
death.<br />
D-1 and D-5 are often referred to as “uncompressed.” This is not exactly true. All digital video<br />
formats use compression; however, these formats are “lossless.” With lossless, compression all compressed<br />
information can be uncompressed into its exact original form.<br />
Digital Beta (Digi Beta) has become the broadcast format of choice. While not quite as high in quality<br />
as D-1, it is much more affordable and much more commonplace than D-5 or D-1. There is an offshoot<br />
format of Digital Beta called IMX. IMX format uses the same tape as Digital Beta but has an<br />
improved image quality.<br />
171
The Filmmaker’s Guide to Final Cut Pro Workfl ow<br />
DVD, Blue Laser Optical Disc, P2 Memory Card<br />
Digital Versatile Disc (DVD) is a recordable consumer format, and while it looks great in your living<br />
room, it has few professional applications except as a “screener” format. Although the image is<br />
optimized to look good on SD video, the picture is highly compressed. There are also HD DVDs,<br />
some of which are recorded and played with a blue laser. Blue laser can record much more information<br />
onto the DVD.<br />
Sony has released several cameras and recorders that record to optical disc using a blue laser. The<br />
format is called XD Cam. These devices record in either IMX, DVCam, or HD Cam. The signal is<br />
recorded just as it would be to tape; only in this case, it is recorded to optical disc. The advantage<br />
in recording to optical disc is having no need to log and capture before editing. This is a great advantage<br />
in Electronic News Gathering (ENG). The media can be transferred at high speed in just minutes<br />
to the hard drive, and is ready to edit while still being transferred. There are other features in these<br />
disc recorders that make them attractive to news producers. They can also shoot 24P.<br />
There are high-end optical recorders intended for data storage that can be used to record many<br />
digital video formats. Some experimental formats record directly to optical or magnetic storage<br />
devices.<br />
It is also possible to record to memory card, an example of which is shown in Figure A3.6.<br />
The advantage of this is that memory is extremely fast and can easy record high bandwidth digital<br />
video. The down side is it is expensive and fi lls up rapidly. The Panasonic AG-HVX200 P2 HD<br />
Camcorder can record to HDV tape or to P2 card that stores 16 gigabytes of data, or 16 minutes of<br />
1080i high-defi nition video at 60 FPS. While it is possible to load up to fi ve P2 cards in the camera,<br />
at more than $1,000 per card, many users load only two cards and download the video to drive periodically.<br />
Panasonic also sells a portable drive with P2 slots just for this downloading. It’s also a very<br />
good idea to backup this video to a second drive as soon as possible, even on set, just as a safety<br />
backup.<br />
Figure A3.6 Panasonic 16 gigabytes P2 memory card<br />
172
HD D-5, HD Cam, HD Cam SR<br />
<strong>Appendix</strong> 3: Current Video Formats<br />
HD D-5 is a very high-quality HD video format. It records at true 1,920 × 1,080 image in a moderately<br />
compressed 10-bit format. It uses a standard D-5 transport and can play SD D-5.<br />
HD Cam and HD Cam SR are Sony’s HD video formats, and are the most common HD formats.<br />
They record an 8-bit digital image at a variety of frame rates in either progressive or interlaced<br />
format. Because HD Cam is somewhat compressed, the colors are not as true as HD D-5 or HD<br />
Cam SR.<br />
2 K, 4 K, 5 K<br />
These are not really video formats, but rather tapeless, digital movie formats. The number refers to<br />
the number of horizontal pixels, approximately 2,000, 4,000, or 5,000. The codices used are Cineon<br />
and Digital Moving Picture exchange (DPX). These formats are normally created by scanning fi lm<br />
and recording the resulting digital frames onto a computer drive or array of drives. While it is possible<br />
to record from a digital camera directly to 2 K and 4 K, this has been highly experimental and not<br />
in common practice until 2007 with the release of the new Red One camera that shoots to drive in<br />
4 K DPX. These formats have been only used as intermediate steps in the production workfl ow. Very<br />
slow fi lm scanners are used to scan fi lm into 4 K and 5 K. 2 K can also be scanned, or a device<br />
called a datacine can “scan” the fi lm in real time. These fi les can be shot back onto fi lm for printing<br />
or they can be transcoded into HD. Film to HD transfers are sometimes made in this way. The fi lm<br />
is scanned to 2 K, color corrected while in the 2 K format, and then transcoded to HD Cam, HD<br />
Cam SR, or HD D-5 and recorded to tape, all in real time. 4 K and 5 K are used exclusively for fi lm<br />
intermediates and are generally shot back to fi lm; however, they, too, can be transcoded to HD.<br />
The Cutting Edge<br />
Predicting the future is a risky business at best. In an area that is evolving as quickly as video and<br />
digital formats, it becomes impossible to even imagine how fi lm will be shot and edited in ten years.<br />
What new digital formats will arrive? Which will survive? How will that affect fi lmmakers and the<br />
fi lm industry?<br />
There are new fi lm scanning systems being developed that might soon make it possible to shoot fi lm,<br />
develop, and “print” the good takes to digital and never go back to the negative, a system called<br />
“virtual negative.” And, a new generation of digital cameras is able to shoot directly to this same<br />
“virtual negative.” Some scenes could be shot digitally, others on fi lm, and everything delivered to<br />
postproduction in the same format and edited together. And none of this is science fi ction; it’s six<br />
months from now, or next month, or now.<br />
There are 2 K and 4 K projectors that can project this “virtual fi lm” and remove “video” from the<br />
digital motion picture image. And could 6 K be far behind?<br />
There are several new cameras that represent a quantum leap ahead. Only with the new drive recorders<br />
and tapeless workfl ow have these cameras really been ably to show what they can do.<br />
The Panavision Genesis 262, shown in Figure A3.7, is a giant step up from their version of the Sony<br />
HDWF 900 Cine Alta. The Genesis is a custom made camera that uses a single 1,920 × 1,080 CCD<br />
173
The Filmmaker’s Guide to Final Cut Pro Workfl ow<br />
Figure A3.7 Panavision Genesis 262<br />
that is the size of a super 35 mm fi lm frame, making it possible to now use the full line of Panavision<br />
35 mm lenses, and creating an image with the same depth of fi eld and other image-to-focal length<br />
parameters as 35 mm fi lm cameras. It’s an HD video system, and records in HD Cam SR using a<br />
camera mounted Sony recorder. The chip captures in a fourteen bit mode, which is transformed into<br />
a recordable ten bit using the “Panalog 4” transform curve resulting in a ten stop contrast range.<br />
The Arrifl ex D20, shown in Figure A3.8, uses a 2,880 × 1,620 pixel custom-made, single-chip<br />
CMOS sensor that is the exact size of a super 35 mm frame. CMOS is similar to the CCD chips used<br />
in most cameras, but the CMOS has the processor built right into the chip making it possible to do<br />
extra image processing in the chip without needing to send the data through the camera to the<br />
processor.<br />
Figure A3.8 ARRI D20<br />
174
<strong>Appendix</strong> 3: Current Video Formats<br />
Like the Genesis, this allows for use of Arri’s existing line of lenses. Here, too, the depth of fi eld<br />
and image size to focal length exactly matches their 35 mm cameras. Arri Group bills this as a<br />
“fi lm style digital camera.” It operates in two modes. In “video,” it records to several HD formats<br />
including HD Cam SR. In “fi lm,” it sends a “fi lm stream” of uncompressed image at frame rates up<br />
to 150 FPS. This data can be recorded, but must be processed and compressed before it is usable.<br />
The amount of data recorded per hour of “fi lm” is huge. Moreover, the processing is extremely timeconsuming,<br />
making feature fi lmmaking in this mode highly problematic.<br />
The Viper by Thomson is similar to the Arri D20 and the Genesis except it uses 3 custom CCDs that<br />
also are the same physical size as a 35 mm frame. Using a system similar to the Genesis, the image<br />
is captured in 12 bit and processed down to 10 bit using a compression that mimics a fi lm characteristic<br />
curve. The camera is, therefore, able to reproduce a huge contrast range that exceeds fi lm. Like<br />
the D20, the Viper also operates in either a “fi lm stream” mode or a “video” mode. Here, too, the<br />
data stream in the fi lm mode is huge and needs to be processed before it can be used.<br />
Figure A3.9 The Red Camera<br />
The Red Camera is the newest offering in this area. The camera shoots only in the 4 K Redcode<br />
format. It records to onboard drives that can hold a surprising amount of “fi lm.” While this 4 K can<br />
be transcoded into HD or any other video format, it was designed for transfer to 35 mm fi lm or be<br />
projected directly. The image is incredible, some claiming it looks better than 35 mm fi lm. The image<br />
can be projected directly in 4 K from the Sony 4 K projector and looks shockingly good.<br />
Like the ARRI D20, the Red uses a single, custom CMOS chip. However this is a full 4 K CMOS,<br />
similar to the 10 mega pixel chips used in high-end still digital cameras. Where it differs is speed.<br />
A 4 K still camera can only record one frame in about two seconds, far from usable as a motion<br />
camera. The 4 K CMOS in the Red processes this data into Redcode, which is smaller than DV video<br />
data and making it possible to record this 4 K data and edit it natively in fi nal Cut Pro, even from a<br />
removable drive.<br />
Because it is the same physical size as a 35 mm frame, it can use a variety of existing lenses and has<br />
the exact same depth of fi eld as 35 mm fi lm. The camera can be confi gured in dozens of ways for<br />
175
The Filmmaker’s Guide to Final Cut Pro Workfl ow<br />
hand-holding, jib mounting, or just about any confi guration needed. Perhaps the most shocking<br />
feature of the camera is the price, less than $20,000 without lens. The fi rst 100 cameras have been<br />
sold and are now being delivered.<br />
The question on everyone’s mind is, what impact will this camera and others to follow have on 35 mm<br />
fi lm? Why shoot 35 mm if this looks better, can be released to theaters on 35 mm, 4 K or HD, when<br />
the cost of this camera is less than raw fi lm for a feature? So far these questions have gone unanswered<br />
because the camera is just too new. Most of what is known about it comes from rumors and<br />
factory tests. Now that these cameras are out there being used, we will soon have a much better<br />
picture of how the camera performs.<br />
The workfl ow for this camera will be similar to shooting DVC Pro HD to P2 cards. Only, in this<br />
case, the Redcode is imported from the removable camera drive to the editing drive, which can even<br />
be a fi rewire drive. The 4 K can be seen on the computer screen, but there is no video format equivalent<br />
to this 4 K and, so, it cannot be displayed on a video monitor. It is possible to send a 720P HD<br />
image to an HD monitor in real time from the Redcode without affecting the native Redcode in any<br />
way. In this case, the 720P in encoded with the Redcode to serve as a video proxy for the 4 K. Unlike<br />
other proxy videos, this is part of the Redcode and the native media need not be replaced in online.<br />
It simply allows the Redcode to be viewed in 720P while editing.<br />
176
<strong>Appendix</strong> 4<br />
Current Film Formats<br />
Super 8<br />
Super 8 is an archaic fi lm format created for use in “home movies” in the 1960s. The format was<br />
based on an even earlier format, 8 mm. Super 8 differs from 8 mm in frame size. The super 8 sprocket<br />
hole is smaller and subsequently has a larger frame area. Although no cameras are being made,<br />
thousands are still around and fi lm and processing are available. Other services are also available,<br />
including telecine. Some people love the grainy look of this format and it is occasionally used as a<br />
shooting format in music videos and other productions where its down-and-dirty look is a plus.<br />
16 mm<br />
Also intended as a “home movie” format, 16 mm is a shooting and projection format that soon<br />
evolved into a professional format and became a low-cost distribution format. It was used for years<br />
in schools for educational fi lms and distributed to independent or “underground” theaters. Before<br />
videotape and portable video cameras, it was used for the distribution of television shows and commercials<br />
and was used in news cinematography and documentary fi lmmaking. True fi lm lovers often<br />
had their own 16 mm home theater and collection of 16 mm prints. With the development of home<br />
video formats as well as affordable portable digital video formats, 16 mm has all but vanished. It is<br />
never used for news gathering anymore and rarely used in documentary production. 16 mm is still<br />
widely used as a professional shooting format for short fi lms and commercials to be fi nished digitally<br />
or blown up to 35 mm; however, few people still use it as a projection format.<br />
Super 16 mm<br />
Super 16 mm is a shooting-only format. It cannot be projected because the area of the 16 mm frame<br />
normally used for the sound track in 16 mm is used for picture to increase the frame size. In the<br />
standard 16 mm camera, this sound track area is used for a second row of sprocket holes. So, while<br />
177
The Filmmaker’s Guide to Final Cut Pro Workfl ow<br />
all projection prints in 16 mm are single perf, camera fi lm has usually been double perf. But, because<br />
in super 16, this area is used for picture, it must be shot on single-perf fi lm. The frame in super<br />
16 mm is the same height as a 16 mm frame, but it is much wider. The aspect ratio of 16 mm is 1.33 : 1,<br />
where the aspect ratio of super 16 is 1.66 : 1. For more information, see <strong>Appendix</strong> 5 on aspect ratios.<br />
Because super 16 mm is a shooting-only format, it must be fi nished to digital video or blown up to<br />
35 mm for projection.<br />
When working with super 16 mm, there are many considerations. In conforming and printing, be<br />
aware that special printers need to be used, and not all labs can work with super 16 mm. Because the<br />
fi lm is single perf, conforming and splicing is a bit more complicated.<br />
35 mm 4 perf<br />
The most common fi lm shooting format is 35 mm 4 perf, and it is the standard fi lm projection format.<br />
The 4 perf refers to the perforations running down both sides of the fi lm edges. In this case, each<br />
frame is 4 perforations tall. This makes the aspect ratio 1.37 : 1. However, modern fi lm is rarely projected<br />
in this aspect ratio; normally it is masked to 1.66 : 1 or 1.85 : 1. All 35 mm projectors are<br />
designed to project in 4 perf. Again, for more information, see <strong>Appendix</strong> 5.<br />
35 mm 3 perf<br />
In 35 mm 3 perf, only 3 perforations are pulled down making it a shooting-only format. The aspect<br />
ratio is approximately 1.77 : 1 and is often used for shooting 16 × 9 HD video. Because only 3 perforations<br />
are pulled down for each frame, fi lm usage is reduced by 25 percent, and therefore represents<br />
a substantial cost savings. It can be optically printed at 4 perf for projection, but this is expensive<br />
and more than offsets any cost savings.<br />
Super 35<br />
Super 35 is another shooting-only format. In super 35, the entire frame area is used for picture. In<br />
standard 35 mm, a small area to one side of the frame is reserved for the sound track; however, in<br />
super 35 mm, this area is used for image. The format is most often used for wide-screen 35 mm<br />
in 2.35 : 1 aspect ratio. In this case, the super 35 negative is optically compressed to anamorphic and<br />
printed. It can be shot in 4 perf or 3 perf.<br />
65 mm and 70 mm<br />
The 65 mm and 70 mm are the same format; 65 mm is a shooting-only format that can be directly<br />
printed to 70 mm print stock. The 70 mm print is 5 mm wider to accommodate extra sound tracks.<br />
The format was developed in the 1950s for major motion pictures, but is not generally used any<br />
more.<br />
IMAX<br />
IMAX is a huge format using 65 mm fi lm running horizontally. It is both a shooting and projection<br />
format. While several major motion pictures have been released in IMAX, for the most part, it is a<br />
178
<strong>Appendix</strong> 4: Current Film Formats<br />
specialty format. In projection, it uses a rotating optical system removing the need for a shutter. Each<br />
frame “wipes” on the screen replacing the previous frame. The image is therefore fl ickerless. This<br />
rotating optical system was used on many of the “fl at bed” editing machines that came on the scene<br />
in about 1970 and more or less died by the twenty-fi rst century.<br />
Interestingly, this is also the oldest “fi lm” projection system. In 1886 Charles-Émile Reynaud<br />
invented the théâtre optique, shown in Figure A4.1, a projection system for projecting his short animations.<br />
Reynaud drew his frames on gelatin squares that were approximately the same size as an<br />
IMAX frame. He then stitched his frames into thin leather bands that were perforated between the<br />
frames. The perforations engaged with sprockets on the projector. The strips were wound onto reels<br />
exactly like fi lm reels. Just like the IMAX projector, the théâtre optique projector ran the strips horizontally<br />
and used a fl ickerless optical drum. It even looked something like an IMAX projector.<br />
Figure A4.1 The théâtre optique<br />
Other fi lm formats have come and gone: 9.5 mm, 51 mm, VistaVision 8 perf, Techniscope 2 perf, and<br />
Cinerama to name a few. These days, few are asking what will be the next great fi lm format or fi lm<br />
stock, but rather, how much longer will fi lm be around? The answer is likely to be for quite a while,<br />
at least as a shooting format. Digital projection may well push fi lm out of most of the theaters soon,<br />
but digital cameras will need to come a long way before replacing fi lm as the usual format for shooting<br />
movies.<br />
179
This page intentionally left blank
<strong>Appendix</strong> 5<br />
Understanding Time Code<br />
Drop Frame Versus Nondrop Frame<br />
There are several time code formats in use; however, they can be divided into two types: drop frame<br />
and nondrop frame. The following is an example of nondrop frame (NDF) time code:<br />
12:45:22:27<br />
The fi rst set of numbers represents hours (12), the next are minutes (45), then seconds (22), and<br />
fi nally frames (27). It can be identifi ed as NDF by the colon (:) in the last position. In this case, we<br />
are looking at a frame of NTSC video. We know it’s not 24 FPS fi lm because the frame number is<br />
27. There would never be a number higher than 23 in 24 FPS. In NDF, this is a simple counter; every<br />
frame has a sequential number that identifi es it. It’s great for editing because you know exactly how<br />
many frames you have in a shot. This number represents 1,377,687 frames.<br />
But as this is a frame of NTSC video, the clock is not time accurate. Because the frame counter is<br />
based on 30FPS and the real frame rate is 29.97 FPS, the clock is running .1 percent too slow. So if<br />
we need to know exactly how long the video is, or if we need to record the time of day, NDF will<br />
not work.<br />
The following is an example of drop frame (DF) time code:<br />
12:45:22:27<br />
This can be identifi ed as DF by the semicolon before the frames number. In DF, a frame number is<br />
skipped now and then to keep the clock time accurate. In nine out of every ten minutes, the 0 and 1<br />
numbers are skipped. So, in this case, we know this video is exactly 12 hours, 45 minutes, 22 seconds,<br />
and 27 frames long. Or it may have been recorded at 12:45 P.M. plus 22 seconds and 27 frames<br />
(time code uses a twenty-four-hour clock). But we do not know the exact number of frames it<br />
181
The Filmmaker’s Guide to Final Cut Pro Workfl ow<br />
represents. Keep in mind that the time code has no effect on the actual frame rate, nor are any frames<br />
skipped or dropped. Only numbers are skipped. Even though the frame rate is not controlled by the<br />
time code, it is necessary to know the frame rate to know when the frame column will roll over. The<br />
frame rate will also tell us if the speed is pulled down and whether the clock is real time or not. So<br />
time code is expressed with the frame rate.<br />
Some common time codes are: 30 NDF, 29.97 NDF, 29.97 DF, 24 NDF, 25 NDF, 23.98 DF, and<br />
23.98 NDF. There are also 30 DF and 24 DF formats where the counter runs too fast by .1<br />
percent.<br />
VITC, Subcode, and Linear Time Code<br />
To better understand time code, we need to understand how it is recorded onto tape or imbedded in<br />
a media fi le. Time code written onto video can be recorded two ways. In one system, the time code<br />
for a particular frame is written into that frame. In analog video, it is written into the sync information<br />
between the frames, the vertical interval. This is referred to as vertical interval time code (VITC).<br />
There is a digital equivalent called subcode time code. In this case, the time code is written into the<br />
digital information or metadata after all the image information is recorded. In both cases, a frame<br />
number as time code is recorded as part of that frame. There is, therefore, a one-to-one relationship<br />
between frames and numbers. With metadata, it is also possible to record several different time codes<br />
into the frame at the same time.<br />
It is also possible to record time code on a linear videotape track outside the video information. This<br />
information can be recorded and played with the tape running at almost any speed. It need not have<br />
a one-to-one relationship with the video frames as it is totally independent of the video. In fact, it<br />
can be recorded onto any tape or media, not just video. If linear time code is recorded onto videotape<br />
at the same frame rate as the video, there will be a one-to-one relationship with the video as every<br />
video frame will lie opposite a linear time code number residing in its own track. DV video uses<br />
subcode time code. DVCam and DVC Pro formats use both subcode and linear time code. In normal<br />
usage, the two tracks match exactly. The linear time code is used for high-speed shuttling as it can<br />
be read at almost any speed.<br />
In video, it is necessary that the time code format match the video format. Therefore, NTSC video<br />
will always use 29.97 DF or NDF. In audio formats, there are no frames to match. However, if syncing<br />
is going to be done to the time code, the time code frame rate on the audio recording must match<br />
the frame rate on the video. Changing the speed of the recording will also change the speed of the<br />
time code. For example, time code can be recorded onto a DAT tape as 30 NDF. If this audio is<br />
“pulled down” or slowed by .1 percent, the time code becomes 29.97 NDF. For this reason, the time<br />
code formats usually used for audio recording are 29.97 NDF or DF for shooting on video, 30 NDF<br />
for shooting on fi lm. Depending on the workfl ow, 30 DF, 24 NDF, and 24 DF can also be used for<br />
shooting on fi lm.<br />
182
<strong>Appendix</strong> 6<br />
Aspect Ratios, Anamorphic<br />
Image, and Wide-screen<br />
One of the earliest decisions you need to make before production is the aspect ratio of the fi nished<br />
project. There are several ways to make a motion picture wide-screen. Most fi lm frames are one and<br />
one-third times wider than they are tall. This is an aspect ratio of 1.33 : 1. This is often called onethree-three.<br />
Another way of expressing this aspect is 4 × 3, in other words, four units wide for every<br />
three units high. This was the aspect ratio for the fi rst forty years of motion pictures and has been<br />
the standard for television until recently. The easiest way to make the picture wider is to mask off<br />
some of the top and bottom. Wide-screen has become popular and today the average fi lm in the<br />
United States has an aspect ratio of 1.85 : 1. If you were to look at the original negative, there would<br />
be a full 1.33 : 1 frame with an area at the top and another at the bottom that you were never meant<br />
to see. This area is sometimes masked off in printing, but more often it masked off right in the projector.<br />
In Europe, the 1.66 : 1 aspect has been more popular. But there, too, the real size is 1.33 : 1<br />
with the rest masked in the projector. Various aspect ratios are illustrated in Figure A6.1.<br />
There are even wider aspect ratios; 2.35 : 1 is often used, but at this point you are throwing away half<br />
the picture. In an effort to keep the fi lm frame as large as possible, the anamorphic lens was developed.<br />
The anamorphic lens is only curved in one axis. The shooting anamorphic lens squeezes the<br />
image horizontally keeping the picture the same height but packing almost twice as much horizontal<br />
image onto the negative. The projection anamorphic lens unsqueezes the image, making the projected<br />
picture two-and-a-third times wider than tall while showing the entire frame.<br />
Letterboxing<br />
Wide-screen movies are often “letterboxed” on video. It’s interesting to note that when watching a<br />
1.85 motion picture letterboxed on a 4 × 3 television, you are seeing exactly what is on the fi lm: a<br />
183
The Filmmaker’s Guide to Final Cut Pro Workfl ow<br />
Figure A6.1 Aspect ratios<br />
1.33 frame with the top and bottom masked off. Many of the new televisions now use a 1.78 : 1 aspect<br />
ratio, which can be expressed as 16 × 9. A 4 × 3 video displayed on a 16 × 9 screen is dramatically<br />
stretched horizontally.<br />
When watching a letterboxed 4 × 3 movie on a 16 × 9 monitor, it is necessary to set the monitor to<br />
zoom in vertically so the entire image fi lls the wide-screen (see Figure A6.2 lower right). This is<br />
done by discarding 120 scan lines, 60 from the top and 60 from the bottom. This leaves a reducedresolution,<br />
360-scan line image. The display will be scaled up, it will likely be a 1080i HD display,<br />
but the image being scaled is still only a 360-line image. Notice also that because the 16 × 9 image<br />
is not as wide as the 1 : 1.85 image, a small amount of letterboxing can still be seen on the full-screen<br />
image. The scaling is done right in the monitor, not in any postproduction workfl ow.<br />
If we want to keep the resolution as high as possible, we need to borrow from the anamorphic lens<br />
idea. Like a projection anamorphic lens, the 16 × 9 television naturally stretches a 4 × 3 image to fi t<br />
its wider size. All that is needed is to squeeze the image in production or postproduction.<br />
In fairness to the fi lm shooters out there, this is not a true anamorphic process, which is an optical<br />
process. But as it involves stretching the image in a similar fashion, it has been called anamorphic<br />
and the name is here to stay.<br />
Many 4 × 3 digital cameras have a 16 × 9 setting and shoot an “anamorphic” image. But, just as<br />
with 16 × 9 monitors, they, too, achieve this by zooming in on the 4 × 3 chips, discarding 120 rows<br />
of pixels and, therefore, resolution. You can fi t a 4 × 3 camera with a true anamorphic 16 × 9 lens<br />
adapter and squeeze the image optically, and as long as the lens is good and set up correctly it works<br />
well. However, many of these lenses are rather cheap and hard to use.<br />
184
<strong>Appendix</strong> 6: Aspect Ratios, Anamorphic Image, and Wide-screen<br />
Figure A6.2 The frame at the top from Johnny Bishop’s “False Prophet” is 1 : 1.85 letterboxed on a<br />
standard defi nition 480 scan line 4 × 3 screen. The frame in the lower left shows what happens when<br />
4 × 3 video is displayed on a 16 × 9 monitor. The image is stretched horizontally. Images courtesy of<br />
Phantom Mullet productions<br />
The best solution is to use 16 × 9 chips in the camera. When native 16 × 9 video is displayed on a 16<br />
× 9 monitor, it looks normal; but, on a 4 × 3 monitor, the image is stretched vertically. This stretched<br />
image can be scaled vertically and letterboxed on the 4 × 3 monitor without loosing any signifi cant<br />
image quality because all 480 scan lines are scaled and letterboxed. You can also shoot 4 × 3 on a 16<br />
× 9 camera by zooming horizontally into the chips with no loss of resolution because all scan lines<br />
remain intact. Virtually all high-defi nition and some standard defi nition are shot this way.<br />
Whether the digital video was shot with an anamorphic lens, on a 4 × 3 camera set to 16 × 9, or shot<br />
on a 16 × 9 camera, the 16 × 9 video is referred to as “anamorphic” in Final Cut Pro. 16 × 9 cameras<br />
and 4 × 3 cameras set to 16 × 9 “fl ag” the recorded video as anamorphic 16 × 9. When captured,<br />
Final Cut Pro also fl ags this media. There are 16 × 9 anamorphic settings in the sequence settings<br />
and the capture settings. These should be set before capturing video or creating the editing sequence<br />
in the time line. These can also be set with the “easy setup” feature. The fl ag can also be set in the<br />
browser window by clicking in the anamorphic column.<br />
185
The Filmmaker’s Guide to Final Cut Pro Workfl ow<br />
When you open an anamorphic sequence, the Canvas window resizes to 16 × 9. When you open an<br />
anamorphic clip, the viewer resizes to 16 × 9. As long as the two match, the anamorphic video is<br />
unaffected. If the two don’t match, the sequence will require rendering and the new image will be<br />
stretched or letterboxed.<br />
The fl ags do not make the video anamorphic, it already is. You are only fl agging it as 16 × 9 so that<br />
the QuickTime image on the computer screen or any QuickTime exported for DVD authoring will have<br />
the proper aspect ratio. The image on the video monitor is not affected by the anamorphic fl agging. If<br />
a 16 × 9 monitor is used to edit anamorphic video, the image will be normal with the fl ags set or not.<br />
When playing 16 × 9 anamorphic video, the newer DVD players format themselves; these DVD players<br />
will automatically play an anamorphic movie wide-screen to a 16 × 9 television or letterboxed to a<br />
4 × 3 television. In the examples illustrated in Figure A6.3, the 1 : 1.85 fi lm (top) has been transferred<br />
or “telecined” anamorphically to 16 × 9. When played from an automatically formatting DVD player to<br />
a 16 × 9 monitor (lower left), the image is full-screen. When this anamorphic video is played directly to<br />
a 4 × 3 monitor without formatting (lower center), the image is stretched vertically. However, as this video<br />
is “fl agged” as anamorphic, the DVD player automatically letterboxes the video when displayed on a 4 ×<br />
3 monitor (lower right). This requires scaling the image, but all 480 scan lines are scaled keeping the<br />
image as sharp as possible. There is more on this in Chapter 1 in the section on anamorphic telecine.<br />
Figure A6.3 Images at16 × 9 on a 4 × 3 monitor<br />
These DVD players will also “pillar” or “pill box” 4 × 3 video when viewed on a 16 × 9 monitor.<br />
Pillaring is the opposite of letterboxing. In this case, masking off the edges of the 16 × 9 image to<br />
4 × 3. This only holds true if your DVD authoring software supports this kind of formatting. Without<br />
this special formatting, the anamorphic movie will always look squeezed on a 4 × 3 television. In<br />
186
<strong>Appendix</strong> 6: Aspect Ratios, Anamorphic Image, and Wide-screen<br />
this case for 4 × 3 viewing, you will want to reformat the fi lm letterboxed. If your DVD authoring<br />
software doesn’t support automatic formatting, you can burn an anamorphic version for fullresolution<br />
16 × 9 and a letterboxed version for 4 × 3.<br />
If you want to reformat an anamorphic 16 × 9 sequence to a letterboxed 4 × 3 sequence in Final Cut<br />
Pro, edit with the media and sequence 16 × 9 fl agging set, then drag the 16 × 9 sequence in the<br />
browser into an empty 4 × 3 sequence in the timeline.<br />
When shooting fi lm for anamorphic telecine or letterboxing, make sure you have the proper viewfi<br />
nder guide frame on the camera. It is extremely ill advised to shoot without a guide frame thinking<br />
the operator can frame the shot by remembering to frame for wide-screen.<br />
Pan and Scan<br />
Another way of displaying wide-screen images in 4 × 3 is pan and scan. In pan and scan, the edges<br />
are simply cropped off keeping some part of the center of the screen (see Figure A6.4). The system<br />
Figure A6.4 The pan and scan process. The original 1 : 1.85 can be letterboxed on a 4 × 3 monitor,<br />
(lower left) or it can be “Pan and Scanned”. The pan and scanned image on the lower right shows how<br />
the edges of the 1 : 185 image are cropped to make the aspect 4 × 3. The image can be shifted left<br />
and right to keep the action on screen, but this adds “camera moves” that were not intended by the<br />
fi lmmaker. Pan and scan can be done in the Color application<br />
187
The Filmmaker’s Guide to Final Cut Pro Workfl ow<br />
is widely used for video distribution, but is highly controversial. Many fi lmmakers are offended to<br />
see their compositions cropped, electronic pans and even edits added all in an effort to keep the action<br />
on the narrow screen. Some fi lmmakers have even called to have the practice outlawed.<br />
The cropping is moved right and left to keep the action on the screen creating camera moves that<br />
were never there in production. Pan and scan can be done in Final Cut Pro with the motion controls,<br />
but is most often done as part of the DVD authoring, making it possible for the viewer to select<br />
between anamorphic 16 × 9, 4 × 3 letterbox, or 4 × 3 pan and scan in the DVD player’s setup<br />
menu.<br />
There was a time when 4 × 3 was thought to be the perfect aspect ratio and that there would never<br />
be a need for anything else. But soon fi lmmakers wanted wider and wider images, and audiences<br />
agreed. Today 4 × 3 has an archaic look, and while still quite common, it feels antiquated. Which is<br />
why it will no doubt make a strong comeback in twenty years when people long for “the good old<br />
days” of the twentieth century.<br />
188
<strong>Appendix</strong> 7<br />
Understanding File<br />
Architecture<br />
Final Cut Pro, Cinema Tools, and Pro Tools<br />
Final Cut Pro, Cinema Tools, and Pro Tools use a similar architecture. A central project fi le controls<br />
the entire project yet contains no actual media. It is simply a complex road map with links to scores<br />
of other fi les, often hundreds of fi les. In Final Cut Pro, this central fi le is referred to as the “project<br />
fi le.” In Cinema Tools, it is known as the “database.” In Pro Tools, it is the “session.” The central<br />
fi le is small, perhaps a few hundred K. It contains hundreds of links to the actual media, which are<br />
often huge fi les, sometimes hundreds of gigabytes for a feature fi lm.<br />
If the link between the central fi le and the media is broken, either because the media has moved or<br />
been removed entirely, the media is “off-line” or “missing.” The media can be relinked to the central<br />
fi le or sometimes recaptured from the original tapes or other media. The online media can even be<br />
relinked to different media, for example, the same shots with the same names, but at a new frame<br />
rate or a higher resolution.<br />
As this architecture is simplest in Pro Tools, let’s start with that. When a new session is created, a<br />
folder is created labeled with the name you have given the session. Inside this folder are the “session”<br />
fi le (the central fi le) and three more folders, the “audio fi les” folder, the “region groups” folder, and<br />
the “fade fi les” folder (see Figure A7.1). Any audio recorded to the session will be written into the<br />
audio fi les folder and a link between that media and the session fi le is created. Any automated fades<br />
created in the session will be written as a fade fi le into the fade fi les folder and again, a link connected<br />
to the session fi le.<br />
If all we were doing was recording new audio, this simple architecture would suffi ce for the entire<br />
session. However, we also need to import our video and many new audio fi les from scores of other<br />
189
The Filmmaker’s Guide to Final Cut Pro Workfl ow<br />
Figure A7.1 Pro Tools fi ling structure<br />
sources. All of these (even the video fi le) can be copied into the audio fi les folder and linked to the<br />
session fi le. However, you may want to keep your audio fi les in several folders just for management,<br />
and you may want to keep your video on a separate drive just to improve performance. So, we may<br />
end up with several large media folders on multiple drives, all linked to the session fi le. Care needs<br />
to be taken keeping track of where the media is written so that linked media is not removed. This is<br />
especially true when taking the project from one facility to another on a portable drive or drives. In<br />
order to keep it as simple as possible, many editors keep all their audio media only in the audio fi les<br />
folder. They then make subfolders inside the audio fi les folder to facilitate fi le management.<br />
It is very important to have subfolders in Pro Tools. The “region bin” in the Pro Tools interface is<br />
simply one large bin holding all of the audio media. There is no system for making subbins or any<br />
fi ling strategy to speed a search for needed media. If, however, all of the audio media is placed into<br />
subfolders, these folders can be searched from the Pro Tools “workspace” found in the windows<br />
menu. This shows the layout of folders, subfolders, and sub-subfolders created in the fi ling architecture.<br />
On large projects, it is highly advisable to use the workspace and subfolders for production<br />
sound, music, sound effects, or whatever the project requires. Using only the region bin will cost<br />
valuable time looking for wanted sound.<br />
With Final Cut Pro, there are many more folders and links than with Pro Tools. When a new Final<br />
Cut Pro project is created, the software links to six separate folders based on the system settings. If<br />
these folders are not present on the selected drive, Final Cut Pro creates the missing folder as soon<br />
as it needs to write to it.<br />
Within each folder, Final Cut Pro also creates a new folder named for the current project and writes<br />
all fi les to these folders. Final Cut Pro writes automatically to fi ve of the six folders, only the “capture<br />
scratch” folder can be written to by the user. All captured media, sounds and video, are recorded<br />
there.<br />
190
<strong>Appendix</strong> 7: Understanding File Architecture<br />
Imported fi les are simply linked to their current location. If titles and graphics are not organized into<br />
a logical fi ling system before being imported, you will have scores of links to fi les in scores of locations.<br />
The problem can become totally unmanageable if there is no plan on how to organize the fi les<br />
as the project is being built.<br />
Different editors have different ideas on how to arrange their fi les. A good basic system is to use<br />
only a single, large portable drive for the fi lm. Then, make a folder at the top level of the drive for<br />
Final Cut Pro projects. Set all scratch drive settings in the system settings to this drive. Final Cut<br />
Pro will now create its six folders, Audio Render, Capture Scratch, Render Files, Autosave Vault,<br />
Thumbnail Cache, and Waveform Cache. The folders will appear automatically over time as you edit<br />
and as Final Cut Pro writes to them.<br />
All of the media fi les to be imported can be copied into the project’s folder in the Capture Scratch<br />
folder. Or, several fi les can be created to hold titles and graphics, sound effects, and music. Inside<br />
each of these, an individual project folder can hold all of the corresponding media.<br />
Keep all Pro Tools sessions and Cinema Tools databases on this drive in dedicated fi les as well. Keep<br />
daily backups of this drive on a second drive.<br />
Find a system that works for you and stick to it. Many hours can be lost needlessly when looking<br />
for missing media, chasing broken links, or rerendering missing render fi les.<br />
Figure A7.2 is an example of the basic Final Cut Pro fi le architecture. The project fi le for Help Wanted<br />
at the top has been created and based on the system settings and was automatically linked to the<br />
Figure A7.2 Final Cut Pro fi ling structure<br />
191
The Filmmaker’s Guide to Final Cut Pro Workfl ow<br />
basic six Final Cut Pro fi les. Six shots have been logged. This logging becomes part of the information<br />
stored in the project fi le. When this logged media is captured, it is written into an automatically<br />
created new folder named for the project in the Capture Scratch folder. In Figure A7.2, there are two<br />
media folders already here for other projects, Brooks Show and Unknown Project (the default name<br />
for an unnamed project). The media for the six shots is captured into this project folder and links are<br />
recorded in the project fi le directing it to look here for these six shots.<br />
Cinema Tools also uses this same architecture. However, instead of having its own media folders, it<br />
links to the same media folders as the Final Cut Pro project.<br />
The Cinema Tools database for Help Wanted has been linked to the media in the Help Wanted folder<br />
in Final Cut Pro’s Capture Scratch folder. In Figure A7.3, there are only three shots in the Help<br />
Wanted folder and both Final Cut Pro (black links) and Cinema Tools (white links) are linked to<br />
them.<br />
Figure A7.3 Cinema Tools fi ling structure<br />
Many of the operations preformed during editing may cause Final Cut Pro or Cinema Tools to break<br />
or change these links. The editor may want to break the links and recapture the media at a higher<br />
resolution. In such a case, the old media would still be present on the drive, and the editor could link<br />
to either the high- or low-resolution media.<br />
Some operations will even cause Cinema Tools to drastically change the fi ling architecture. The<br />
reverse telecine operation not only creates an entirely new set of shots at a new frame rate, it reorganizes<br />
the media and breaks the Final Cut Pro links to the media knocking it off-line.<br />
192
<strong>Appendix</strong> 7: Understanding File Architecture<br />
Figure A7.4 is an example of the reverse telecine operation in Cinema Tools that has been applied<br />
to the three shots in the previous two fi gures. New media has been created at 24P, the original media<br />
being 29.97 FPS. The new media has the extension .rev added and has been placed in a new folder<br />
named “reversed.” The original media has been moved to a new folder named “originals” breaking<br />
the links (transparent links) and causing the shots to go off-line. The Final Cut Pro links need to be<br />
redirected to the new “reversed” folder. Cinema Tools has automatically been linked to the reversed<br />
folder (white links).<br />
Figure A7.4 Reversed telecine fi ling structure<br />
This is covered in detail in Chapter 1 on Cinema Tools and editing in 24P. For now, it’s most important<br />
to understand how the fi ling system works and understand the importance of having a logical<br />
fi ling system.<br />
Filing Strategies<br />
Different editors have different systems of organizing their fi les. Final Cut Pro is designed to keep<br />
all projects together in one set of folders. While this may be confusing over time, it is a great system<br />
when working on several related projects at the same time.<br />
193
The Filmmaker’s Guide to Final Cut Pro Workfl ow<br />
A single, removable drive holds all the fi les and media. Final Cut Pro will automatically create the<br />
top row of six fi les shown in Figure A7.5 if all four of the Final Cut Pro systems settings are set to<br />
this drive. These settings should be checked at the beginning of every edit session and never set to<br />
any folder on the drive, only to the drive itself. Final Cut Pro will handle fi le management of these<br />
fi les, with the exception of removing old fi les. This needs to be done by the editor after a project is<br />
completed.<br />
Figure A7.5 FireWire fi ling structure<br />
Final Cut Pro uses the Waveform Cache and Thumbnail Cache directly and no management of these<br />
fi les is possible. They are small and can be simply ignored. The other four folders contain inner<br />
project folders, each named for the corresponding project. With the exception of the Autosave Vault,<br />
these contain large media fi les and should be removed after a project is fi nished. The Autosave Vault<br />
contains backups of all projects. As these are quite small, many people keep them on fi le after removing<br />
the media.<br />
You create the lower row of fi ve fi les when setting up the directories. Except for the Pro Tools folder,<br />
project folders inside the fi les also need to be created. You will also handle all management of the<br />
fi les and media in these folders.<br />
You create the folder for Pro Tools Projects. When a new Pro Tools project is created, save it in this<br />
folder. Pro Tools then creates the project folder inside the Pro Tools Projects folder. Pro Tools also<br />
creates the session fi le, the audio fi les folder, and the fade fi les folder inside the Project folder, as<br />
seen in Figure A7.6. Management of the new media is also handled by Pro Tools. However, when<br />
importing media form other sources, you must be sure to copy the imported media to the audio fi les<br />
folder. Pro Tools will allow you to copy imported media to a separate folder. The simplest solution<br />
is to keep all of your audio in the audio fi les folder or in subfolders inside the audio fi les folder. The<br />
reference video for the Pro Tools session can be placed in the project folder as well. However, for<br />
improved performance, you may want to keep it on a second drive, preferably the hard drive. If you<br />
keep a backup of the reference video in the project folder as well, this makes the project totally por-<br />
194
Figure A7.6 Pro Tools FireWire fi ling structure<br />
<strong>Appendix</strong> 7: Understanding File Architecture<br />
table. It can be copied to any computer hard drive and reimported into the project when needed.<br />
Other fi les used in the audio edit may be stored here in the project folder, for example an audio OMF<br />
fi le.<br />
Inside of the Final Cut Pro Autosave Vault folder, Final Cut Pro has created a folder for all of the<br />
current projects. These folders contain the backups of the project fi le. This exact same architecture<br />
is used in the Capture Scratch, Audio Render, and Render Files folders.<br />
As Cinema Tools also uses this media, Cinema Tools may create new folders inside the Capture<br />
Scratch project folder. Final Cut Pro and Cinema Tools handle the importing of fi les and media to<br />
these folders, you only need to remove old fi les and media.<br />
Cinema Tools databases can be saved in the Cinema Tools project folder. As Cinema Tools uses the<br />
Final Cut Pro media folders, all that will be saved in the Cinema Tools projects folder will be the<br />
databases.<br />
The folders for title media and audio media should have individual project folders inside of them if<br />
multiple projects are being saved on the drive. Some people save their titles and graphics in the<br />
project folder in the Capture Scratch with the video; however, there are reasons to keep it in a separate<br />
folder. If you are going to online the project, you need to be able to quickly fi nd and replace the titles<br />
and graphics and you will be slowed if you are sorting through scores of video fi les looking for your<br />
titles. Also, when the project is fi nished, you will want to remove all the video and render fi les to<br />
clear up drive space. If, however, you save the Final Cut Pro project fi le or the Final Cut Pro edit as<br />
an XML backup, the Cinema Tools database, the Pro Tools session, and audio media, the graphics<br />
and titles, as well as any imported audio fi les and the original shooting tapes, you can rebuild the<br />
entire project by simply recapturing the video and rerendering. The audio and graphic fi les can be<br />
195
The Filmmaker’s Guide to Final Cut Pro Workfl ow<br />
somewhat large, but usually fi t easily on a DVD-ROM. This DVD can be stored with the digital<br />
videotapes and, even years from now, the project can be rebuilt and reedited.<br />
Titles, graphics, and audio media may come from a variety of sources or have been created with a<br />
variety of applications. However, they should all be placed here in these two folders.<br />
The Final Cut Pro projects folder should have individual folders inside for each project. Along with<br />
the project fi le, you may have EDLs, XMLs, batch lists, cut lists, and other reports exported from<br />
Final Cut Pro.<br />
Backing Up<br />
It is essential to make backups of all critical fi les. When a drive crashes, it can destroy months of<br />
work and cost thousands of dollars if there are no backup copies. The entire project can be backed<br />
up to a second drive. However, as the project is huge, this will take a great deal of time. And this<br />
may lead to not backing up as often as needed. Not all fi les need to backed up all the time. Here are<br />
some general rules:<br />
• Final Cut Pro Autosave Vault: This contains automatically generated backup project fi les. However,<br />
it will do you no good at all if it is saved on the same drive as the project fi le and that drive goes<br />
down. You can set Final Cut Pro up to save these backups to a different drive, but if you need the<br />
project to be totally portable you will want to make backups of the Autosave Vault and current<br />
project fi le often.<br />
• Capture Scratch: This is a huge folder and can take a long time and use a large amount of drive<br />
space when backing up. As long as the original videotapes are stored in a safe place, these can be<br />
your backups. Even if the media are lost, it can be recaptured just as it was in the fi rst place. Even<br />
reversed media can be recaptured and re-reversed.<br />
• Various cache and render folders: These contain only media created by Final Cut Pro. They can<br />
be rendered; however, it may take quite a bit of time. It is not critical that they be backed up. In<br />
fact, anything exported from Final Cut Pro can be reexported as long as the project fi le is intact.<br />
• Cinema Tools database: This is critical, and while it can be regenerated, it makes much more sense<br />
to make backups of it whenever you make any changes to it.<br />
The entire Pro Tools project is critical, media as well as the session fi le. As recording in Pro Tools<br />
creates some of the media, this is the only copy of this media. Always back up the entire Pro Tools<br />
project, audio fi les as well as session fi les, any time you import or record any media.<br />
Organization has always been key in postproduction. When movies were cut on fi lm, an assistant<br />
editor was expected to fi nd a one frame trim from a shot and do it in just a few minutes. The computer<br />
has made this simple, but has led to a new problem, lost media. File origination and backups<br />
are essential.<br />
196
<strong>Appendix</strong> 8<br />
Conforming Negative<br />
Normally, a professional cuts negative. Much is at risk; a mistake can ruin a shot. If you have made<br />
an expensive motion picture, it’s not likely you will want to risk the negative to save a few thousand<br />
dollars. However, if you are working on a shoestring, you may have no choice. Or, you may want<br />
to involve yourself in every aspect of making your fi lm.<br />
For the most part, this appendix addresses conforming 16 mm. If this is your fi rst time cutting negative,<br />
it’s reasonable to assume you are cutting 16 mm. Most people make at least one mistake their<br />
fi rst time out, usually on their own student 16 mm fi lm. A 35 mm fi lm follows the exact same process<br />
with several exceptions:<br />
The leader lengths are different when measured in feet. The frame counts remain the same.<br />
16 mm is always A-B rolled; 1.85 : 1 and 1.66 : 1 aspect ratio 35 mm is often conformed to a single<br />
roll with all effects done as opticals.<br />
When pulling shots, one-and-a-half frames are left at the head and tail for splicing. In 35 mm, only<br />
one-half of a frame is left at the head and tail.<br />
The maximum reel lengths are different: 35 mm reels should not exceed 2,000 feet; 16 mm should<br />
not exceed 1,600 feet. This can vary from lab to lab, so always check with the lab.<br />
Super 16 mm<br />
When working with super 16 mm, there are many considerations. In conforming and printing, be<br />
aware that special printers need to be used, and not all labs can work with super 16 mm. There is no<br />
projection format for super 16 mm as there is no area on the fi lm for a sound track. Super 16 mm<br />
will always be fi nished digitally or blown up to 35 mm. Because the fi lm is single perf, conforming<br />
and splicing is a bit more complicated. A good rule to follow is to use all single-perf leaders and fi lm<br />
throughout the rolls.<br />
197
The Filmmaker’s Guide to Final Cut Pro Workfl ow<br />
Double-perf fi lm is becoming somewhat rare, single-perf fi lm is often used even on standard 1.33<br />
16 mm projects. However, some fi lmmakers still prefer double-perf. 16 mm double-perforated leader<br />
should be used only if the entire negative is double perforated. If any of the original is single perforated,<br />
use single-perf leader in the same wind as your original to warn the lab not to attempt to print<br />
tail to head. While it is possible to mix single and double perf, this can be confusing for you and the<br />
lab.<br />
A and B Rolling<br />
There are two systems for building print rolls. In the fi rst, you simply splice the negative into one<br />
roll. The splice can be seen in full-screen 1.33, but on 35 mm at 1.85, it can’t be seen. With this<br />
system, other than fades to white, all effects, including fades to black and dissolves, become expensive<br />
opticals. Nevertheless, it is the system most often used on 1.85 35 mm projects.<br />
The second system is called A-B rolling. With this system, two rolls of negative are cut. The fi rst<br />
shot is cut into A, the second into B, the third into A, and so forth, as shown in Figure A8.1. The<br />
spaces between are fi lled with black leader creating a sort of checkerboard layout. Fades and dissolves<br />
are easy and there is no extra cost per effect.<br />
Figure A8.1 A-B rolls and print<br />
Each roll is printed onto the print stock separately. The splices don’t show using this system because<br />
the black leader covers the overlapping fi lm. Because of the invisible splices, this is the only system<br />
that can be used for 35 mm full-frame and 16 mm. A-B rolling costs a lot more: the negative cutters<br />
charge more, the lab charges a lot more for printing, and the black leader is expensive. However,<br />
opticals are also expensive. The cost-saving of avoiding A-B rolling soon disappears if you have a<br />
lot of opticals. Count the number of effects and get prices.<br />
On some fi lms, a C roll is made as well. The C roll is used for extended superimpositions, often<br />
titles. As each roll is printed in a separate pass, many layers of image can be superimposed. Even a<br />
D roll or an E roll may be used if there are complex superimpositions. This is also how fades to<br />
198
<strong>Appendix</strong> 8: Conforming Negative<br />
black are made. By cutting clear leader into one roll, light can be passed through the clear leader<br />
gradually printing the image down to black. Optical sound will also be printed onto the print on a<br />
separate pass through the printer.<br />
The Splice<br />
A glue splice made with a “hot splicer” is used when splicing negative. The hot splicer has a heating<br />
element that warms the splicer. It is never “hot,” just slightly warm to the touch. The heat helps the<br />
glue dry more quickly. Hot splicers heat slowly. Plug it in an hour or more before use, or place it<br />
under a lamp for a few minutes.<br />
The glue splice is made by overlapping a small section of fi lm. The emulsion must be removed from<br />
this area on the overlapping frame so that the glue splice is made base to base, never base to emulsion.<br />
The size of the overlap is small, and on 35 mm this overlap falls outside of a 1.66 or larger<br />
mask. So, unless the 35 mm is projected full frame, the splice will never show. On 16 mm, however,<br />
the splice reaches almost a third into the frame. The splice is quite visible unless the negative is A-B<br />
rolled and “invisible” splices are used.<br />
The black leader used in A-B rolling covers the splice. Black leader is placed in the splicer on the<br />
right. One frame must extend past the splice line and will be lost when the splice is made. The leader<br />
is locked into the splicer emulsion up. The entire right section of the splicer is now rotated up and<br />
out of the way.<br />
The negative is placed in the left section of the splicer and locked into position. Here, too, one frame<br />
extends past the splice line and will be lost. On 35 mm, only one-half frame is required.<br />
With the negative locked into position, the scraper is used to remove the emulsion in the area of the<br />
overlap, as illustrated in Figure A8.2. The scraper must be aligned perfectly so as to remove all the<br />
emulsion without cutting into the base and weakening the splice. Carefully scrape away all of<br />
the emulsion in the overlap area. Care must be taken to not tear the sprocket holes.<br />
Figure A8.2 Scraping a cement splice<br />
Using the small brush in the glue bottle, quickly brush on a good amount of cement and quickly<br />
close the splicer. This will trim away the remaining two-thirds frame of negative as well as one frame<br />
of black. Lock it in place and screw the lid back on the cement bottle. Never leave the cap off the<br />
glue after making the splice. Use only a small bottle and replace the cement daily.<br />
199
The Filmmaker’s Guide to Final Cut Pro Workfl ow<br />
Let the splice stand for thirty seconds or so, longer if the splicer is cool. Carefully open all the clamps<br />
on the splicer and check the splice. There should be no glue extending onto the picture and the splice<br />
should be strong. The black leader should totally hide the splice, as shown in Figure A8.3. This is<br />
true in bookend splices as well, where fi lm is spliced at both ends of a negative, as seen in<br />
Figure A8.4. After a few minutes, you should be able to twist the fi lm slightly without the corners<br />
coming up.<br />
Figure A8.3 The fi nished splice<br />
Figure A8.4 Bookend splices<br />
The outgoing splice is a mirror of the incoming splice. The fi lm can be placed in the splicer forming<br />
a large S shape coming off the reels, or you can make all the head splices in one pass rolling head<br />
to tail and all the tail splices in one pass rolling tail to head. But the picture is always in the splicer<br />
on the left and black on the right. Never scrape the black leader.<br />
The standard practice is to conform the entire negative by taping the rolls together with paper tape<br />
stuck only to the area that will be lost in splicing. Then making all of the head splices rolling in from<br />
head to tail then reversing the rolls and winding back tail to head doing all of the tail splices.<br />
The shots are pulled from the camera or lab rolls by winding into the shots and cutting out the shots<br />
with scissors. Because the splicer requires an extra frame at each end for scraping, standard practice<br />
on 16 mm is to cut through the center of the frame outside of the frame to be scraped. This means<br />
that one-and-a-half frames are lost. This is why the “cut handles” in Final Cut Pro are set to three<br />
frames in 16 mm, one and a half at the head and tail of every shot. On 35 mm, standard practice is<br />
to cut through the middle of the frame to be scraped. As noted earlier, 35 mm splicers only require<br />
one half of a frame for scraping. Here, too, this makes the cut handles in 35 mm only one frame.<br />
200
Zero Cuts<br />
<strong>Appendix</strong> 8: Conforming Negative<br />
Another way of making invisible splices when printing from A and B rolls is to extend each shot at<br />
least two frames past the point where you want the “cut.” When these A and B rolls are placed in a<br />
synchronizer, the splices will have a four-frame overlap at the head and tail of each shot. These rolls<br />
must be printed on a printer that can make “cuts” by means of a fast shutter. Not all labs have zero<br />
cut capabilities, so check with your lab. This guarantees an invisible splice. Even if glue extends into<br />
the frame or if the splice causes a “bump” going through the printer, this is never seen as the fi rst<br />
and last two frames in the shot are never printed. Also, if a frame is lost due to a torn sprocket or<br />
bad splice, there are two extra frames before losing a frame of the shot. There is, however, an extra<br />
charge at the lab.<br />
When using zero cuts, it is necessary to set up the export fi lm list in Final Cut Pro to a three-and-ahalf<br />
frame “cut handle” for 35 mm or seven frames in 16 mm, to account for the two frame overlap<br />
and the lost frames. This way, any shot that extends into the overlap will be properly reported as a<br />
double use.<br />
Before Cutting Negative<br />
There are a few things to keep in mind before cutting negative:<br />
Set up a dust-free work area and keep the work area clean.<br />
Handle the negative only when wearing clean cotton gloves.<br />
Check the alignment on your splicer. Make several test splices. Test the splices by fl exing and<br />
twisting the splice. Look for the corners to lift.<br />
Use only fresh fi lm cement. Replace it daily. Keep the can lid on tight.<br />
Do not make any grease pencil marks on the original.<br />
Use standard leaders and never put more than one head sync or any other type of sync mark on<br />
any roll.<br />
All 16 mm fi lm including the optical sound must be the same wind as the picture negative, usually<br />
B wind. This is only an issue in 16 mm.<br />
When you are fi nished, wind the rolls tightly, preferably on a tight-wind, not a split reel.<br />
Include cue sheets for fades, dissolves, and so on, as well as a continuity sheet with color correction,<br />
day for night, and such.<br />
Pulling Negative or Work Print<br />
In an effort to avoid problems, many fi lmmakers conform a work print to the Final Cut Pro cut list<br />
before cutting the negative. Others jump right in and conform negative to the cut list. Work print<br />
costs more money and takes longer. However, if you are not 100 percent comfortable with cutting<br />
your negative, conform work print fi rst.<br />
201
The Filmmaker’s Guide to Final Cut Pro Workfl ow<br />
If your database is logged by camera roll only and not lab roll, you may want to start by breaking<br />
all of your lab rolls into camera rolls. Wind through each roll and locate the splices in the negative<br />
made by the lab to combine rolls before telecine or printing. If you have work print, you may also<br />
want to break it back into camera rolls. In 16 mm, there may be several camera rolls per lab roll.<br />
More if you shot roll ends. In 35 mm, some lab rolls may be full camera rolls. Label each roll with<br />
camera roll number and start and end key codes. If you keep the lab rolls together, label each lab<br />
roll with the camera roll numbers and the same key code information.<br />
Using your pull list from Final Cut Pro, start pulling the shots used in the edit. The pull list will give<br />
you a roll-by-roll list, in order, from head to tail of the shots to pull. When pulling negative, do not<br />
cut on the frame lines: mark the frame with a small scratch between the sprocket holes and cut oneand-a-half<br />
frames before (head) or after (tail) the frame line. Add three-and-a-half frames for zero<br />
cuts. On 35 mm, leave one-half frame only.<br />
With 16 mm, it is also possible to cut on the frame line with a splicer so that only one frame is lost.<br />
You will always need the extra frame to make the glue splice, but most conformers prefer to cut one<br />
and a half so that they can cut with scissors and tape the roll back together with paper tape. When<br />
pulling work print, mark the frame with a grease pencil then cut on its frame line with the splicer.<br />
Work print is tape spliced and no frames are lost in splicing.<br />
In the example shown in Figure A8.5, the fi rst frame of the shot listed in the cut list is 7659 6497<br />
+4. The tiny dot above the K in KW80 indicates this is the key code frame. The actual frame is +4,<br />
so we count four frames past the key code frame and mark it with two scratches. The information is<br />
tiny; you will need a magnifi er to see it. Count back toward head one frame for the lost frame and<br />
cut on the frame line with a splicer, or in the center of the next frame back with scissors. Proceed to<br />
the tail of the shot. Find the correct frame, add one for the splice and cut on the frame line or oneand-a-half<br />
frames and cut in the center with scissors. The marked shots will be in the fi nished rolls,<br />
so you should see the scratches on the fi rst and last frame in each shot. Be careful to not scratch in<br />
the image area.<br />
Figure A8.5 Marking a splice from key code numbers on 16 mm fi lm<br />
Wind the shot onto a two-inch core, place in a small plastic bag, and label with the scene and take<br />
number, camera roll number, and the shot number from the construction order. Paper tape the camera<br />
roll back together, move on to the next shot, or rewind and return it to the shelf. Once you have all<br />
the shots pulled, you are ready to start building rolls.<br />
202
<strong>Appendix</strong> 8: Conforming Negative<br />
If you are pulling work print, you can simply hang each shot on a hook in an editing bin. When all<br />
the shots are pulled, make up head and tail leaders and tape splice the roll together.<br />
Always cut negative emulsion up. The splicer works this way, and the small marks you need to make<br />
between the sprocket holes need to be scratched into the emulsion. Work with emulsion down on the<br />
work print; the image should read backwards on both negative and work print. The key code numbers<br />
should be on the same side on both work print and negative.<br />
The leaders used in conforming are actual fi lm with emulsion. Plastic leaders are never used.<br />
The white leader is called “light struck,” and is a clear base with a black-and-white emulsion<br />
that appears white. As the fi lm is light sensitive, it turns dark over time. It is kept in a black<br />
plastic bag before use and the completed negative rolls must be kept out of bright sunlight. It is<br />
normal, however, for the head leader to become rather dark. The black leader is simply camera fi lm<br />
that has been exposed to its maximum density (d-max) and processed to form a very opaque black<br />
leader.<br />
Leaders<br />
To prevent problems later, build proper head and tail leaders for your rolls before assembling the<br />
shots into rolls.<br />
For work print, the proper head leaders can be built by following this workfl ow:<br />
Splice 18 feet of white leader to the head of a positive SMPTE Universal head leader.<br />
Place the Picture Start frame (frame before the fi rst 8 frame) in the synchronizer and zero the<br />
counter.<br />
Back out to exactly 12 feet, 0 frames.<br />
Mark an X through this frame and label it Edit Sync. Punch a hole though the center of this<br />
frame.<br />
Roll back 6 more feet to the beginning of the leader. Label the leader with the title of the project<br />
and the production company. Indicate that this is the work print and head.<br />
Wind into the Edit Sync mark and reset the counter to 0 feet, 0 frames.<br />
Wind forward to 47 frames past the 2 on the countdown leader. This should be 16 feet, 31 frames.<br />
The fi rst frame of picture will be 16 feet 32 frames. Mark and cut this frame line.<br />
You can now start building the work print roll by tape splicing each shot in proper order into the<br />
roll.<br />
At the end of work print roll, splice on the tail portion of the SMPTE leader. There should be 87<br />
blank frames between the last frame of your fi lm and the frame marked “Finish” in the SMPTE<br />
leader. To build the tail leader,<br />
Splice 16 feet of white leader to the SMPTE leader.<br />
Put the “Finish” frame in your synchronizer at 0. Roll forward 12 feet and mark this frame with<br />
an X. Label this frame “Tail Edit Sync.”<br />
203
The Filmmaker’s Guide to Final Cut Pro Workfl ow<br />
If you have included a tail pop in the mix, which is a good idea, the pop should be 48 frames<br />
from the last picture. Place the last frame of picture in the synchronizer and roll forward 1 foot 8<br />
frames (48 frames). Write POP on this frame.<br />
Many people cut 2 feet of black leader on after the white as a very noticeable indication that this<br />
is the tail and not the head.<br />
Working with 35 mm work print is virtually the same as 16 mm with a few exceptions. The head<br />
leaders remain the same; however, the lengths are different, as shown in Figure A8.6. The 6 feet of<br />
white before the edit-sync and printer start marks stays the same. The length between edit sync and<br />
the 2 frame on the SMPTE leader is now exactly 20 feet (19 feet, 15 frames between the frames).<br />
The distance from the 2 frame to the fi rst frame of picture is 3 feet exactly (2 feet, 15 frames between<br />
the frames). In other words, with the counter set at 0 feet, 0 frames on edit sync, the 2 frame will be<br />
20 feet, 0 frames, and the fi rst frame of picture 23 feet, 0 frames.<br />
Figure A8.6 Leader layout in 16 mm<br />
Also, 35 mm has 4 perfs per frame. Care must be taken to not cut into the frame but on the frame<br />
line.<br />
Audio Leaders<br />
Depending on your audio workfl ow, you may or may not have the optical sound when building the<br />
negative print rolls. With many workfl ows, the sound is not mixed until after the fi rst answer print<br />
is made from the negative rolls. In this case, it is best to let the lab lay out the leader for the optical<br />
sound and put it in sync. If you have already mixed and have the optical sound when conforming,<br />
you can make your own optical sound leaders and set the 26-frame offset for sync. Once you have<br />
the head leaders built, you can remove the optical sound from the synchronizer and place it on the<br />
shelf. You will not be using it again until you are building the tail leaders.<br />
204
Edit Sync Versus Printer Start<br />
<strong>Appendix</strong> 8: Conforming Negative<br />
Edit sync is marked on the work print and any editorial sound rolls to indicate that the fi lm is in editorial<br />
sync. That is to say, the audio and picture are exactly opposite each other. When placed on a<br />
fl at bed or in a synchronizer, the picture frame in the synchronizer is lined up exactly with the corresponding<br />
frame of sound. Before printing, the sound must be “pulled up” by 26 frames. In projection<br />
sync, the sound precedes the picture by 26 frames so that the frame of sound will be arriving at<br />
the sound head on the projector at the same time the picture arrives at the gate. On rolls that have<br />
been pulled up (i.e., in projection sync), the start marks are labeled “Printer Start.” Some fi lmmakers<br />
send their printing rolls to the lab in edit sync, clearly labeled edit sync with clear instructions that<br />
the lab needs to do the pull up. As always, commutate with the lab.<br />
There are several grease pencil marks you want to make on the work print to indicate effects. These<br />
lines help you when conforming negative and, in conjunction with the cue sheets, they help the lab<br />
understand your intent. The following are some examples of these marks and the A-B roll negative<br />
cut needed to print the effect.<br />
Laying Out and Marking Effects<br />
A and B Roll Fade-in<br />
This is marked by two straight lines forming a V shape, as illustrated at the top of Figure A8.7. The<br />
lines start at the beginning of the shot in the center of the frame and extend to the end of the effect,<br />
ending at the edges of the work print.<br />
Figure A8.7 A and B roll fade-in<br />
Fade-out<br />
The fade-out negative cut is the reverse of the fade-in. In both cases, the point where the lines meet<br />
in the center indicates a black screen.<br />
The top roll in Figure A8.7 is the work print with the grease pencil marks. On the A-roll negative,<br />
a fade to black is accomplished by cutting a length of clear, or orange, mask on color negative. The<br />
printer light can be faded up through the clear leader burning the print down to black. The example<br />
205
The Filmmaker’s Guide to Final Cut Pro Workfl ow<br />
is a fade-out and fade-in. In this case, the two shots are cut together in the center. The splice will not<br />
show as the image is printed down to black covering the splice. Clear can be cut into either A or B<br />
roll, fading the shot on the opposing roll. Notice at the bottom of Figure A8.7 that the clear leader<br />
extends to the left past the end of the fade out by fi ve frames. This is called an effect cut handle.<br />
Final Cut Pro has a setting in the Export Film Lists dialogue for effects handles. While it is possible<br />
to cut the effects without handles as seen in the example in the fade-in, normal practice is to have<br />
three frames of effect handle.<br />
As the printer, not the position of the leader, controls the fade, the exact start and stop are not an<br />
issue unless they are too short. Many labs and Association of Cinema and Video Laboratories standards<br />
call for all fade leaders and dissolve overlaps to start and end fi ve frames early and late. As<br />
always, check with the lab on their needs and suggestions. When cutting a series of fade-ins and<br />
fade-outs together, say a title series, it is easiest and proper to cut all the shots into one roll and clear<br />
through the entire section on the other roll.<br />
Dissolve<br />
When you come to a transition, like a dissolve, the splice will go in the center of the transition on<br />
the work print. A dissolve is a fade-in of one shot over a fade-out of a second. When marking a dissolve,<br />
the lines are the same as for the fades, but are on top of each other, as in Figure A8.8.<br />
Figure A8.8 A- and B-roll dissolve<br />
Final Cut Pro will warn of double uses and insuffi cient content to make a dissolve. It does not know,<br />
however, what that content is. In theory, if there is a visible problem, you will be able to see it in<br />
the Final Cut Pro edit. Just to be sure, however, when cutting the work print for a dissolve, make<br />
sure that the overlap of the dissolve does not contain a slate, odd action, or fl ash frame so there will<br />
be enough clean negative to make the overlap. For example, if you have a 48-frame dissolve, the<br />
splice in the work print is at the center of the dissolve. You need least 24 clean frames after the end<br />
of the outgoing shot and 24 clean frames before the incoming shot to complete the total 48-frame<br />
overlap.<br />
Forty-eight frames is the most common length for dissolves, 24 for fades. Many labs also make fades<br />
and dissolves 16, 32, 64, and 96 frames long. Check with your lab.<br />
206
Superimpositions<br />
<strong>Appendix</strong> 8: Conforming Negative<br />
A wavy line running the length of the super indicates titles and other superimpositions. Cutting<br />
a few frames of the superimposed shot also indicates the start of the super. The insert for the super<br />
must include at least one key code number.<br />
Unintentional Splices<br />
Anytime you cut into the work print in the wrong place and need to repair the cut by splicing it back<br />
together, indicate this splice as unintentional by marking two straight lines across the splice.<br />
There will soon be a time when the only people cutting fi lm in any form will be those who have no<br />
interest in changing, or who want to have this experience for anachronistic reasons. But until that<br />
day arrives, negative editing will be used because it provides excellent quality with a cost saving<br />
over the digital intermediate process.<br />
207
This page intentionally left blank
<strong>Appendix</strong> 9<br />
Deconstructing Several<br />
Films’ Workfl ows<br />
Success<br />
by Glynn Beard<br />
Success is an HD project by experimental fi lmmaker Glynn Beard as part of his Ocean of Storms<br />
series of fi lms. Success was shot and fi nished on 1080p Sony HD Cam at 23.98 FPS. Although the<br />
fi lm is anything but conventional, the workfl ow was, for the most part, a classic Final Cut Pro HD<br />
workfl ow similar to Basic Workfl ow 4 in <strong>Appendix</strong> 10. The fi lm was shot with Sony CineAlta HDW-<br />
F-900 at 23.98 FPS.<br />
Audio was recorded double system on a Nagra 4.2 to achieve a “warm” analog quality.<br />
Down conversion of the HD video to DVCam video was done at Digital Film Tree who also advised<br />
on the workfl ow. Digital Film Tree has been one of the louder voices in Hollywood promoting Final<br />
Cut Pro. They are an Apple development partner and have helped design the Final Cut Pro workfl ow<br />
on many fi lms including the Oscar-winning Cold Mountain.<br />
The pull-down pattern was 3 : 2. The DVCam tape received two window burns. One was for 24 NDF<br />
time code from the original HD tape, the other 30 NDF time code recorded onto the DVCam tape<br />
with zero frame “A” frame. A cycle identifi er was added to the HD time code window burn.<br />
The DVCam tapes were logged and captured. The Final Cut Pro batch list was exported. A Cinema<br />
Tools database was created and the Final Cut Pro batch list was imported into the database and the<br />
media linked. The media was then batch reverse telecined.<br />
209
The Filmmaker’s Guide to Final Cut Pro Workfl ow<br />
Figure A9.1 Poster from Success<br />
Production audio was transferred to DVCam tape and batch captured. There was no need to pull<br />
down as the shooting and edit frame rate was 23.98. Audio was sunc to the sticks in the timeline and<br />
each shot was exported to a new directory for editing. This is an unusual system for syncing, but is<br />
100 percent dependable and avoids both the merge clip and link clip functions. It does require more<br />
drive space, but some fi lmmakers prefer it just for its reliability. A 23.98 sequence was created and<br />
the project was edited.<br />
Most interestingly, the footage was captured to the hard drive of a G4 laptop. The entire project was<br />
then portable and could be edited wherever and whenever the fi lmmaker felt the urge.<br />
Often, when editing on a laptop, many editors will use the photo JPEG capture settings to save drive<br />
space. In this case, the capture was done with the DV capture settings to keep the edit image as clean<br />
as possible. There were even several test screenings in a high-defi nition theater directly from<br />
the laptop and the DV image looked quite good. While editing, an optical mouse and keyboard,<br />
seventeen-inch monitor, and NTSC video monitor were used with the laptop.<br />
The sound edit and mix were also done in Final Cut Pro on the laptop. Reference monitors were<br />
attached to a DVCam deck for audio monitoring. The fi nal mix was astonishingly good in spite of<br />
being done in Final Cut Pro on a laptop.<br />
210
<strong>Appendix</strong> 9: Deconstructing Several Films’ Workfl ows<br />
The HD titles and graphics were made, also on the laptop, using Photoshop at 1,920 × 1,080.<br />
The online HD editing and color correction were done at Digital Film Tree. Media Manager was<br />
used in Final Cut Pro to eliminate all of the footage not used in the edit and to create an off-line<br />
sequence. The project fi le and HD tapes were taken in and all of the media recaptured at<br />
1,920 × 1,080 to the online drive array. The laptop was connected to the online system and the titles<br />
and sound mix transferred to the array.<br />
Color correction consisted of stripping away all the color to monochrome and crushing the blacks.<br />
Each shot was adjusted to get a consistent look. The transitions and “color” correction were rendered,<br />
and the project recorded back to HD Cam tape, still at 23.98 FPS. There is a plan to shoot the HD<br />
to black-and-white fi lm in the future. This will be a simple process if the audio is encoded only to<br />
Dolby® LCRS. As this is an analog audio process, the optical sound can be shot at 23.98, sync will<br />
match, and when projected, even though it will be playing .1 percent faster at 24 FPS, it will look<br />
and sound fi ne. If the projection prints will use digital audio (i.e., DTS), the sample rate will need<br />
to be converted so that the sample rate is correct at 24 FPS.<br />
Figure A9.2 Help Wanted poster<br />
211
The Filmmaker’s Guide to Final Cut Pro Workfl ow<br />
Help Wanted<br />
Directed by Ryan Mooney<br />
Written by Albert Santos<br />
Help Wanted was a fi lm made by students at the Brooks Institute as part of the Kodak student fi lmmaker<br />
program. It was shot and fi nished on 35 mm with a Dolby LCRS sound track. Production audio<br />
was recorded on a PD6 digital recorder with smart slate for much of the shoot. The sample rate was<br />
48,048 Hz. Some audio was also recorded with a Nagra 4.2 with “dumb slate,” common clapper<br />
sticks.<br />
The workfl ow that should have been followed was the standard fi lm-to-fi lm workfl ow, Basic Workfl<br />
ow 5 in <strong>Appendix</strong> 10. However, because of the inexperience of the postproduction crew, several<br />
mistakes were made. There were several other problems in the telecine logs. But, the mistakes and<br />
problems were as much of a learning experience as making the fi lm. Even though the mistakes were<br />
“large” mistakes, because of the fl exibility of the workfl ow, in the end everything turned out fi ne and<br />
the problems not only did not fi nd their way to the screen, but they proved easy to repair. Here are<br />
the workfl ow, the mistakes, and the solutions:<br />
• Footage was telecined with zero frame “A” frame and with fi eld “1” dominance. NTSC NDF time<br />
code was used with burn windows for:<br />
Time code<br />
Key code with pull-down cycle identifi er (for example, “A” frame) following the key<br />
number<br />
Audio time code on PD 6 shots, blank window on Nagra shots<br />
• Each tape was given a different hour code.<br />
• A telecine log was made.<br />
• PD 6 footage was sunc in telecine. As the PD 6 records directly to an optical disc, the fi les were<br />
transferred to DA 88 tape and the audio sample rate set at 48 K achieving pull down.<br />
• Nagra footage was sunc later, transfers being done in Pro Tools with a stripped house sync video<br />
reference creating the pull down.<br />
This was the fi rst mistake, pulling down in telecine and transfer. As there was a smart slate, it seemed<br />
reasonable to sync to it. In telecine the digital audio was transferred at 48 K, which is standard practice<br />
as transferring at the lower sample rate creates the pull down. However as this was to be a fi lm-tofi<br />
lm workfl ow, there was no plan in place on what frame rate would be used, 23.98 or 24. Later, a<br />
plan was made to reverse to 24 FPS avoiding the need to pull down and back up, but also precluding<br />
the ability to be in sync before the shots were reversed to 24 FPS. Even using 48,048 Hz in the production<br />
recording was unnecessary. It was possible to sync in telecine without pulling down; which<br />
is say, shoot and transfer at 48 K. The shots on the telecined video would drift out of sync until they<br />
were reversed later.<br />
However, the 29.97 video was dead in sync as would be expected. If the project would have been<br />
reversed to 23.98 and the audio pulled up in transfer to optical after the fi lm was fi nished, everything<br />
would have been fi ne. But the next mistake was to not reverse at all, but edit the 29.97 footage. This<br />
212
<strong>Appendix</strong> 9: Deconstructing Several Films’ Workfl ows<br />
mistake was not caught until the edit was locked. In export to Pro Tools, it was noticed that the frame<br />
rate was 29.97. This appeared to be a total disaster; however, the fi x was reasonably painless. The<br />
captured footage had never been linked in Cinema Tools. However, the database from the telecine<br />
log was intact. The footage was linked to the database and reversed to 24.<br />
This backward workfl ow is actually used on some projects. When using an edit system that does not<br />
support 23.98 or 24 but only 29.97, often the project is edited at 29.97 and, after the edit, the added<br />
frames are subtracted mathematically. This system is called “match back” and is highly problematic.<br />
In match back, one frame in fi ve is simply ignored. Without matching the pull-down pattern, the<br />
resulting 23.98 is unplayable. But this is only used to generate a fi lm cut list; the video will never<br />
be used. The problem is that rarely does the mathematical edit land on a true fi lm frame line. The<br />
extra subframe is rounded off and sometimes, about one edit in fi ve, it is off by one frame. Projects<br />
that use match back must check the negative cut and resync audio that no longer matches the errant<br />
negative edit.<br />
Help Wanted had reversed telecine after editing and, true to form, some edits moved one frame. But<br />
the audio edit was not affected and the new 24 FPS edit played fi ne, so problems were easy to fi nd,<br />
and fi x, and proved to not be a real problem. And, yet, the audio was now out of sync. This is because<br />
the reverse was done at 24, knocking all the pulled-down audio out of sync. There were discussions<br />
on relinking and rereversing, digitally pulling the audio up in Pro Tools and even exporting and reimporting<br />
the audio at a new speed. It was also noted that the mix would be done with machine<br />
control to a 29.97 videotape, so the project needed to stay pulled down through the mix. Once more,<br />
this seemed to be a disaster, and again the solution was fairly simple.<br />
In spite of the audio being out of sync, the work print and negative were cut and, after the silent fi rst<br />
answer print was made and telecined, the 29.97 video was imported into the Pro Tools session. The<br />
speed of this pulled down video matched the pulled down audio but were positionally out of sync.<br />
The production takes were lined up visually to the new picture. This is certainly not the best practice,<br />
but in a pinch, it may be all you can do. The music and effects also needed to be realigned with the<br />
new 29.97 picture.<br />
When lip syncing in Pro Tools, it is easy to select the audio and set up a loop playback. Now, use<br />
the nudge to move the line one frame at a time until it appears in sync. Keep moving it. You will<br />
fi nd there is a “window” of “acceptable” sync about three or four frames wide. Place the audio in<br />
the center of this window.<br />
Another problem had appeared back when the fi rst double use report was exported. There were three<br />
double uses. Two were fi xed by reediting and removing the double use. The third was not a double<br />
use at all, but an unintentional edit that was throwing off the double use report. All were easily fi xed<br />
and the audio tracks reworked around the reediting.<br />
During reverse telecine, several problems were also found in the original telecine log. This caused<br />
major concern as they threw several shots totally out. When the problem was found to be in the<br />
telecine log, the problem was solved by entering the proper information into the time code fi elds in<br />
Cinema Tools. This kind of problem comes up from time to time, but is found and fi xed before the<br />
picture is edited. In this case, the picture had already been edited and it caused two days of total<br />
confusion. The giveaway was that the reversed footage did not have a clear pull-down pattern identifi<br />
er after the footage was reversed. The Cs were all printed over with Ds. A frames were found to<br />
213
The Filmmaker’s Guide to Final Cut Pro Workfl ow<br />
not be on 0 time codes. As the edge code window and videotape did contain the proper information,<br />
the time code information in the database was changed to match the videotape. The shots were rereversed<br />
and the problem vanished.<br />
The cut list was carefully compared to the key code window burn and was found to be perfect.<br />
However, because of all the problems, the decision was made to edit a work print to the cut list for<br />
insurance before cutting the negative. This proved unnecessary as the cut list was perfect.<br />
The negative was cut as the titles were put together and shot. The project was delayed waiting for<br />
titles because the producer’s credits were not accurate and ready on time. The title negative was cut<br />
into the negative rolls. A-B rolls were used to avoid opticals, and because the good people at Kodak<br />
were willing to supply black leader as part of the grant.<br />
Finally, Foto Kem pulled the fi rst answer print with no sound. This was telecined and used as a<br />
syncing guide in the errant the Pro Tools session. A temp dub was made and transferred to 35 mm<br />
mag stripe fi lm pulled up to 24 FPS. This was interlocked with the fi rst answer print and projected.<br />
Everything was in sync and the fi rst attempt at color correction was fair. Changes were made to the<br />
color settings in preparation for a second answer print.<br />
The fi nal mix was made at Mix Magic. Machine control was used to lock the Pro Tools session to a<br />
Beta SP videotape with time code matching the Pro Tools session, 01:00:00:00 at Picture Start. The<br />
Pro Tools session was duplicated and all levels and fi lters removed from the tracks so that Mix Magic<br />
would have a clean start.<br />
After the mix, the Dolby LCRS encoded mix was recorded to DA88 at 29.97. The optical sound<br />
was shot to 35 mm by NT audio with pull up as the Pro Tools session had ended up at video speed<br />
after resyncing to the 29.97 video. A second answer print was made with sound. To everyone’s surprise<br />
and joy, the colors looked great, the Dolby sound track was incredible, and it was dead in<br />
sync.<br />
Three release prints were made as well as a low-contrast or “low con” print. This was telecined to<br />
Digibeta, captured, and compressed on Apples Compressor software. This was matched to the original<br />
non-Dolby encoded comp mix audio. DVDs were authored using DVD Studio Pro.<br />
The project was a great learning experience for everyone involved. Even the mistakes proved a great<br />
learning experience. Some of the lessons learned:<br />
• Plan out the workfl ow and discuss it with the entire postproduction crew. Make sure everyone is<br />
on the same page.<br />
• Never put off ordering titles or opticals. Have a schedule and stick to it. Schedule all telecine,<br />
mixing, and transfer ahead of time and then be ready to go at the scheduled time.<br />
• Check the database against the window burns. Don’t assume the logs are correct.<br />
• Check for double usage as you go. Don’t end up reediting after picture lock just because of a<br />
double usage.<br />
• When problems come up, don’t panic. Keep your thinking creative and outside the box. A simple<br />
fi x may be staring you in the face.<br />
214
<strong>Appendix</strong> 9: Deconstructing Several Films’ Workfl ows<br />
• Understand the reasons for the work fl ow, not just the steps. This is critical when problems come<br />
up or work-arounds are necessary.<br />
• Reverse to 23.98 not 24. The “simpler” 24 FPS workfl ow is not simpler. It only sounds simpler.<br />
Lost Hope and More<br />
Directed by Carmon Cone and Isaiah Mcamini<br />
Written by Jessie Griffi th<br />
Figure A9.3 Lost Hope and More poster<br />
Lost Hope and More was another student fi lm made by students at the Brooks Institute as part of the<br />
Kodak student fi lmmaker program. It was shot and fi nished on Kodak 35 mm with a Dolby LCRS and<br />
Dolby 5.1 sound track. Production audio was recorded on a PD6 digital recorder with smart slate.<br />
215
The Filmmaker’s Guide to Final Cut Pro Workfl ow<br />
The workfl ow that was followed was the standard fi lm-to-fi lm workfl ow, Basic Workfl ow 5 in<br />
<strong>Appendix</strong> 10.<br />
• Foto Kem labs pulled circled takes from the camera negative and spliced in into “selects” rolls.<br />
• Work print was printed from the selects rolls.<br />
• Silent work print was projected to look for problems.<br />
• PD6 audio was transferred to DA88 tape by Laser Pacifi c. Clappers were logged by time code.<br />
• Footage was telecined by Laser Pacifi c to DVCam with zero “A” frame and with fi eld “1” dominance.<br />
NTSC NDF time code was used with burn windows for:<br />
Time code<br />
Key code with pull-down cycle identifi er<br />
Audio time code<br />
• HD Cam was also recorded at the telecine for DVD authoring.<br />
• Each tape was given a different hour code.<br />
• A telecine log was made.<br />
• Audio was sunc in telecine to the clapper logs.<br />
• The telecine logs were imported into a new Cinema Tools database and a batch list was<br />
exported.<br />
• The batch list was imported into a new Final Cut Pro project at 29.97 FPS.<br />
• A batch list was also opened in Excel to create a cutting log.<br />
• The DVCam footage was captured.<br />
• The shots were linked to the database in Cinema Tools.<br />
• All shots were batch reversed to 23.98 FPS.<br />
• The 23.98 FPS shots were linked to the Final Cut Pro project.<br />
• A 23.98 sequence was created in the Final Cut Pro project.<br />
Several problems were found in checking the database. Several slates were mislabeled. These were<br />
noted in the cutting log and database. As the editing moved forward, a major problem was encountered.<br />
When the fi rst fi lm list was exported to check for double uses, several double uses were<br />
reported. Yet these were not double uses, they weren’t even from the same camera rolls. At fi rst, it<br />
looked like the almost impossible had happened, that there were two camera rolls with the same key<br />
code numbers. This turned out to not be the case.<br />
When the selects rolls were telecined, a splice had passed through the telecine without the colorist<br />
noticing. The telecine machine cannot read every key code number; many are interpolated from<br />
known key code numbers. When a splice goes through the telecine, if the new number is not entered,<br />
it will continue with the numeric sequence from the previous roll, logging the wrong key code information<br />
into the telecine log.<br />
216
<strong>Appendix</strong> 9: Deconstructing Several Films’ Workfl ows<br />
Close examination of the database showed that four shots had key code numbers from a different<br />
camera roll. Several fi xes were discussed; the consensus was that the shots should be retelecined. As<br />
it turned out, the fi x was much more simple. The negative editor rolled into the selects rolls and<br />
found the shots with the wrong key code numbers. She wrote down the key code numbers for sticks<br />
close on the slates of the four shots. These key code numbers were entered into the Cinema Tools<br />
database on the corresponding sticks close frames. The key code information for the entire shot came<br />
online and the double use reports were cleared up. The window burns remained erroneous, but the<br />
database and fi lm lists were accurate.<br />
Once the edit was locked:<br />
• The edit was exported as a QuickTime at 23.98 FPS.<br />
• The audio was exported as an OMF.<br />
• The edit was recorded onto DVCam tape for Foley picture.<br />
• The OMF was opened in Pro Tools using Digi Translator.<br />
• Foley and effects were cued.<br />
• Foley was recorded at Film Leaders.<br />
• ADR was cued and recorded.<br />
• The score was recorded at two studios using MIDI and live instruments.<br />
• Sound effects were recorded and edited.<br />
• Film lists were exported including:<br />
Double use list<br />
Dupe list<br />
Pull list<br />
Cut list<br />
Optical list<br />
• Work print was pulled to the pull list and conformed to the cut list.<br />
• A temp dub was made and recorded to DA88 tape.<br />
• The temp dub DA88 was interlocked with the work print and projected.<br />
• Negative was pulled for the optical effects.<br />
• The negative for the opticals was printed to IP.<br />
• Titles and opticals were made at T and T Effects using the IP.<br />
• Camera negative was conformed and A-B rolled.<br />
• Color was timed and the silent, fi rst answer print was made.<br />
• The answer print was telecined to DVCam and Beta SP for use as the dubbing picture.<br />
• All levels and EQ used in the temp dub were removed and the fi nal dub was preformed at Mix<br />
Magic.<br />
217
The Filmmaker’s Guide to Final Cut Pro Workfl ow<br />
• Dolby LCRS was encoded to DA88 tape.<br />
• The mix was remixed to 5.1 at Sunset Screening Room.<br />
• Dolby 5.1 was encoded to DA88 tape.<br />
• Audio from the DA88s was recorded to optical fi lm at NT audio.<br />
• A second answer print was printed with sound and screened.<br />
• Final color corrections were made and a third answer print made.<br />
• Three release prints were made.<br />
• An off-line sequence was made with media manager in Final Cut Pro.<br />
• Titles and effects were telecined to HD Cam at Match Frame Video.<br />
• The original HD Cam tapes and the HD Cam of the opticals were taken to Match Frame Video<br />
for HD online.<br />
• The HD online and color correction was preformed at Match Frame Video.<br />
• HD and SD QuickTimes were exported for HD and SD compression and DVD authoring.<br />
Geography of the Imagination<br />
Written and Directed by Jan Andrews<br />
Figure A9.4 Geography of the Imagination poster<br />
218
<strong>Appendix</strong> 9: Deconstructing Several Films’ Workfl ows<br />
Geography of the Imagination is a very unusual 16 mm fi lm that followed an equally unusual workfl<br />
ow. The fi lm was made in the late 1980s when workfl ows like this were somewhat commonplace,<br />
but even for its time, this fi lm used some exotic sound mixing workfl ow that was somewhat esoteric<br />
(and the brain child of this author).<br />
This was more or less the way fi lms were made from 1930 to the late 1980s with the exception of<br />
the sound mix. In this era, most fi lms were mixed by loading all of the magnetic or optical tracks<br />
onto individual playback machines that were interlocked together. It could take more than fi fty playback<br />
machines, or “dubbers,” in order to perform such a mix.<br />
For Geography of the Imagination, most of the fi lm was shot on black-and-white reversal fi lm. Some<br />
was shot on super 8 color fi lm that was projected on a screen and rephotographed in black-and-white<br />
reversal fi lm. This produced a very fl ickery, contrasty, and unstable image that was exactly what the<br />
fi lmmaker had in mind. Other shots were printed from stock footage.<br />
All footage was work printed and edited on a Steenbeck fl atbed editor. The fi lm has no sync sound<br />
so that was not an issue. All sounds were transferred to 16 mm mag stock and the sound design<br />
created right on the fl atbed editor.<br />
The work print key code information was logged and printing cue sheets prepared. All original camera<br />
reversal fi lm was pulled to the key codes and glue-spliced into A-B rolls.<br />
Preparation for the mix is where the workfl ow became somewhat exotic and is the reason for mentioning<br />
it here. Even though the mix was going to be preformed to video, there was to be no pulling<br />
up or down. The mix would be done at 24 FPS. At the time, true 24 FPS workfl ows were thought<br />
to be the superior system and are still used and promoted as a simpler system. A quick review of the<br />
workfl ow on Help Wanted will show some of the potential pitfalls of a 24 FPS workfl ow.<br />
For Geography of the Imagination, all of the sound tracks were transferred two at a time from two<br />
playback dubbers. The dubbers were locked to 60 Hz line sync to ensure 24 FPS playback, and they<br />
were then locked together by means of a “servo interlock,” a system that is still used to lock multiple<br />
machines together. This way, when one machine moved forward or backward they both moved<br />
together in sync.<br />
The system works like this: every machine has an “optac,” short for optical tachometer. This<br />
sends a signal whenever the machine moves forward or backward. A servomotor that can move<br />
forward or backward drives each machine in very small and controllable steps. Each machine also<br />
has a computerized controller. When the master machine moves forward some number of steps, its<br />
optac sends this signal to all other machines that in turn are moved forward by their controllers until<br />
their optac informs the controller that they have moved exactly the same number of steps in the same<br />
direction. Any number or size of recorders or projectors or whatever can be locked together this<br />
way.<br />
The master machine was “line locked’ to the incoming 60 Hz line current (in other words, the electrical<br />
power from the wall plug). Electric clocks use this reference and, while it is not as accurate as<br />
the house sync, in this case, it is the best reference. The house sync is a video reference and is<br />
intended to keep 29.97 FPS devices in sync. If the dubbers were locked to this, they would run at<br />
23.98 FPS, just like a telecine machine. Because this is a 24 FPS workfl ow, the dubbers needed to<br />
be locked to a 60 Hz reference and so line power was used.<br />
219
The Filmmaker’s Guide to Final Cut Pro Workfl ow<br />
The optac output was also sent to a time code generator that generated 30 NDF when the system<br />
was moving at 24 FPA. The plan was to use 30 NDF as the mixing and delivery time code to help<br />
identify this as a 24 FPS fi lm speed workfl ow while avoiding 24 NDF because not all equipment can<br />
be locked to 24.<br />
The NDF time code was sent to 2 DA88 digital recorders that were put into a “chase” mode. In<br />
chase, a recorder sees incoming time code and then “chases” it until it is in sync with it. It can chase<br />
forward or backward.<br />
This meant that whenever the main dubber was rolled forward or backward, the other dubber rolled<br />
forward and backward matching every movement as well as the DA88s also rolling forward and<br />
backward also matching every move.<br />
The “edit sync” point used was 01:00:00:00. This way, if DA88s were parked on 01:00:00:00<br />
and two sound tracks threaded to their respective edit sync marks everything was in sync. Every<br />
16 mm magnetic sound track could now be loaded two at a time and transferred to the 16 channels<br />
of the two DA88 recorders until all sound tracks were transferred in sync with each other to the<br />
DA88s.<br />
The work print was “telecined” on an Elmo fi lm chain locked to house sync. This pulled down the<br />
fi lm speed to 23.98 FPS. As this would now drift out of sync, the video playback deck was locked<br />
to the 30 NDF time code and 60 Hz reference, causing it to run at 30 FPS and pulling the video back<br />
up to the original fi lm speed.<br />
This was the exotic part of the workfl ow; video recorders do not like to run at 30 FPS. The 30 NDF<br />
time code was sent to a video sync generator that could cause a video recorder to run off-speed.<br />
While this worked, it looked horrible; the video was tearing and had color banding, which is exactly<br />
why NTSC video uses a 29.97 frame rate. As this was only a mixing video reference, the poor image<br />
was forgiven and used.<br />
The fi lm was mixed to a remaining track of one of the DA88s and this DA88 tape sent to Film<br />
Leaders for quality control. They in turn sent it out to be transferred to 16 mm positive optical sound<br />
fi lm, ready to be printed with the camera original reversal A-B rolls.<br />
Like the workfl ow for Help Wanted, the 24 FPS workfl ow actually added complexity. While the<br />
sound was never pulled up or down, sync was solid and the workfl ow straightforward. Yet, using a<br />
video reference picture and forcing it to run at fi lm speed was problematic.<br />
The fi lm could have been mixed at video speed. Had the dubbers been locked to the house sync<br />
instead of line power, they would have run at 23.98 FPS, pulling the tracks down as they were transferred<br />
to the DA88s. The DA88s could have been referenced to 29.97 NDF from the time code generator<br />
locked to the optac.<br />
The picture and sound would now play at video speed, 29.97 FPS and the mix could have been done<br />
at this speed with good picture. The DA88 tape could have been pulled up to 30 FPS in the transfer<br />
to optical fi lm and the optical would be back in sync with the camera original.<br />
So, here again, pulling down and then pulling back up may seem like the more complicated<br />
workfl ow, in reality, it is not. Postproduction at video speed is always simpler and the better choice.<br />
220
<strong>Appendix</strong> 9: Deconstructing Several Films’ Workfl ows<br />
And not to sound like a stuck record, everything would be simpler and, therefore, better if 24 FPS<br />
simply went away. Shoot and display all video, digital media, and motion picture fi lm at NYSC<br />
video speeds, 23.98 FPS or 29.97 FPS. Of course, now we would need to talk to our PAL<br />
friends. . . .<br />
Zodiac<br />
Directed by David Fincher<br />
Written by James Vanderbilt (screenplay), Robert Graysmith (book)<br />
Zodiac marked the fi rst time a major motion picture was shot without the use of fi lm or<br />
videotape. The fi lm was shot on the Viper camera by Thomson, but not to videotape. Rather, the<br />
camera was in the “fi lm stream” mode, raw data from the camera was recorded directly to<br />
drive. Parts of feature fi lms and short fi lms have been shot this way in the past, but the processing<br />
required to turn the data into workable and viewable “footage” made the process too cumbersome<br />
for a major, feature-length fi lm. New products and faster computers have now made this workfl ow<br />
possible.<br />
Zodiac was shot in uncompressed 10-bit 4 : 4 : 4 1,920 × 1,080/24p FilmStream mode with a 2.37 : 1<br />
anamorphic aspect ratio. Zeiss DigiPrime lenses were used to help ensure a razor-sharp image.<br />
Industry standard DPX data from the Viper camera was recorded on one of 20 D.MAGs (digital<br />
magazines) removable hard drives loaded in DFRs (Digital Film Recorders) made by S.two of Reno,<br />
Nevada.<br />
The drives were transported to the edit room where they were downloaded and backed up to data<br />
tape. This was done with S.two’s A Dock, which also allows for checking the backup data for problems.<br />
With as many as six cameras rolling on some scenes, the amount of data being downloaded<br />
challenged the workfl ow, but with twenty “magazines” the system worked well. Well enough that<br />
Fincher has stated he will never shoot fi lm or video again. He just started his next feature, and he is<br />
back using the Viper and S.two data recorders.<br />
The data was rendered and processed to usable image media that was stored on 40 TB of Apple<br />
Xsan storage. At one point, the rendering became a bottleneck with more footage coming in<br />
than could be rendered on the Xsan. Rather than bringing in a second Xsan, the postproduction<br />
team opted to buy a collection of Mac minis and let them help out with the rendering. Good<br />
bang for the buck.<br />
The media was cloned and down converted to the DVCPRO HD format and transferred to Xsan<br />
drive array. The DVCPRO HD shots were imported into Final Cut Pro for editing. The project<br />
was also kept on FireWire drives and made available to the postproduction team via the Internet<br />
so that everyone had access to the media without being restricted to the edit room. While this<br />
presents a security issue, good encryption is more secure than a locked door on an editing<br />
room.<br />
As the rendered media from the Viper has not been “timed,” the look is very bland. Several temporary<br />
looks were decided on for each scene, and the DVCPRO HD shots were color corrected using Apple’s<br />
221
The Filmmaker’s Guide to Final Cut Pro Workfl ow<br />
Figure A9.5 Zodiac on-set data recording. Image courtesy of Thomson<br />
Shake compositing software. This way, the editors could get the feel of the scene by seeing the, more<br />
or less, “proper” look.<br />
The shots had no physical slates. Slates were added into the fi rst and last frames of the shot automatically.<br />
The slate information was also written into the metadata, which even contained the f-stop, focal<br />
length, lens height, and other information that may be helpful to the effects and sound people. It was<br />
estimated that the production saved twenty minutes per day by not needing to slate (see Figure A9.6<br />
regarding on-set recording).<br />
Once the picture is locked, the sound is handled in exactly the same way as other video workfl ows.<br />
The 2 K DPX media is put online with the edited timeline, and the 2 K is ready for color correction.<br />
This is exactly the same process as a 2 K digital intermediate workfl ow. In this case, the 2 K is not<br />
a fi lm scan, but the 2 K camera data.<br />
The fi nished 2 K can be down converted to HD video, SD video or shot to 35 mm fi lm. It can even<br />
be projected with a 2 K digital projector.<br />
222
Figure A9.6 Zodiac postproduction workfl ow chart<br />
<strong>Appendix</strong> 9: Deconstructing Several Films’ Workfl ows<br />
While this workfl ow, illustrated in Figure A9.6, may look complicated (and it is), the complexity<br />
is in the functioning, not the operation. Once a person understands the steps and learns<br />
the tools, the workfl ow is actually very straightforward. The look of 2 K DPX recorded to<br />
fi lm or in direct 2 K digital projection is great, rivaling a direct fi lm 35 mm release print. For<br />
more information on this workfl ow, see <strong>Appendix</strong> 10, number six on shooting on data<br />
recorder.<br />
223
This page intentionally left blank
<strong>Appendix</strong> 10<br />
Example Workfl ows<br />
Basic Workfl ow 1<br />
Shooting on 29.97 NTSC low data<br />
(Mini DV, DVCam, DVC, DVC PRO 50)<br />
Finish on 29.97 NTSC low data<br />
This workfl ow is proper for all 29.97 low-data formats. Even 24 P, when not reversed and left at<br />
29.97 FPS, follows this workfl ow. Because the data rate is low, the video can be stored on a standard<br />
FireWire 400 drive. And because this is low data, there is no need to online, the off-line edit being<br />
full resolution.<br />
Most often, single-system sound is used with this workfl ow, recording audio directly on the camera<br />
tape. However, some projects use double-system sound, recording sound on a sync sound recorder.<br />
In this case, as there will be no pull down, the sample rate for recording digital audio should not be<br />
a “30 FPS” fi lm speed sample rate such as 48,048 Hz, but rather, a “29.97 FPS” video speed sample<br />
rate. 48 K is ideal.<br />
The aspect can be cropped to any size, but the native aspect ratios are 4 × 3 and 16 × 9. 16 × 9 fi nish<br />
can be anamorphic or letterbox.<br />
Many “basic” projects shot on these formats edit and mix sound entirely in Final Cut Pro. This<br />
example workfl ow uses Pro Tools, which has huge advantages. However the sound can be mixed in<br />
Final Cut Pro.<br />
• Log and capture all footage.<br />
• If the footage is anamorphic, set up the capture and sequence to anamorphic.<br />
225
The Filmmaker’s Guide to Final Cut Pro Workfl ow<br />
• If the project is going to be cropped to another aspect ratio, capture using the shooting aspect ratio<br />
4 × 3 or 16 × 9. Cropping will be done later.<br />
• If using double-system sound, import or transfer all audio.<br />
• Sync all takes using the merge clip function.<br />
• Create fi nished titles and graphics or edit in slug or scratch titles.<br />
• Edit the project to a locked cut, the length and sync must be exact including end credits.<br />
• Cut in a Cinema Tools head leader (29.97 FPS).<br />
• Organize and split off all sound tracks.<br />
• Export the movie as a QuickTime.<br />
• Export the audio as OMF.<br />
• Open the OMF as a Pro Tools session using Digi Translator.<br />
• Import the QuickTime movie and guide track into the Pro Tools session.<br />
• Record and import all sound effects, ADR, Foley, and music.<br />
• Edit the sound tracks and create the automated mix.<br />
• Export the mix with the “bounce to disc” function.<br />
The next three steps can be performed before, during, or after the sound edit and mix. These steps<br />
can be done in any order.<br />
• If scratch titles and graphics were used in the edit, create the fi nished versions and cut them into<br />
the project. Use care to not change the length of the title, it needs to be a straight replacement.<br />
NTSC graphics should be 720 × 480 pixels.<br />
• Go through the project shot by shot and color correct using the Final Cut Pro plug-ins (i.e., color<br />
corrector three way), or use second-party plug-ins.<br />
• If cropping to another aspect ratio, crop the project using the motion tab controls.<br />
• Make a copy of the sequence in the timeline and delete all of the sound tracks. Do not use the<br />
original edit; use a copy.<br />
• Import the mix into Final Cut Pro, drag it into the new sequence and line up the 2 pop.<br />
• If the project is full-screen 4 × 3 or letterboxed 4 × 3, the project is fi nished. Print to tape and/or<br />
export the QuickTime for burning to DVD.<br />
• If the project is anamorphic, you can record the anamorphic version to tape or export for<br />
DVD; however, if you need a full-screen letterboxed version, drag your 16 × 9 sequence from<br />
the browser window into an empty 4 × 3 sequence and render. This will give you a letterboxed<br />
version.<br />
226
Basic Workfl ow 2<br />
<strong>Appendix</strong> 10: Example Workfl ows<br />
Shooting on 24 P NTSC low data<br />
(24 P cameras such as the SDX 900, DVX 100, and XL-2)<br />
Finish on 24 P DVD, HD or Film<br />
This workfl ow is the Holy Grail, the Northwest Passage. The promise of this workfl ow is the cheapest<br />
system ever devised to put a motion picture into theaters. Several fi lms have done this; 28 Days<br />
Later used a similar workfl ow with the XL-1 camera. No doubt if the XL-2 had existed when the<br />
fi lm was made, they would have used that. The fi lm November was shot on the $3,500 DVX 100,<br />
and went on to not only play at the 2004 Sundance Film Festival, it won Best Cinematography.<br />
Developments are happening almost daily with this workfl ow, new cameras, new up-convert systems,<br />
and new ways of thinking. Opinions differ wildly on how to up-convert and fi nish, but the capture<br />
and edit is simple and straightforward.<br />
Just as in the fi rst workfl ow, the shooting data rate is low, so the video can be captured and stored<br />
on a FireWire 400 drive. There will be no real online, but rather some type of up-convert of the fullresolution<br />
off-line edit.<br />
Because we are trying for the best possible result, projects generally use double-system sound. There<br />
will be no pull down, as we are shooting at 23.98, a “video speed.” The aspect should be 16 × 9<br />
anamorphic. HD fi nish will also be anamorphic. Although the cameras can shoot 3 : 2 or advanced,<br />
use the advanced cadence, 2 : 3 : 3 : 2.<br />
• Set up Final Cut Pro for 24 P NTSC anamorphic. This can be done from capture and sequence<br />
settings or with an “easy setup.”<br />
• Log and capture all footage at 23.98 FPS.<br />
• As this footage uses advanced 2 : 3 : 3 : 2 pull down, simply set the capture rate to 24 P in the capture<br />
window.<br />
• If using double-system sound, import or transfer all audio.<br />
• Sync all takes using the link clip function.<br />
• Create fi nished titles and graphics or edit in slug or scratch titles.<br />
• Edit the project to a locked cut, the length and sync must be exact including all credits.<br />
• If you are planning a fi lm-out, divide the show into proper reels. Even if you are not planning a<br />
fi lm transfer, if your fi lm is long, you may want to divide it into ten-minute fi lm reels just to keep<br />
the project more manageable.<br />
• Cut in a Cinema Tools head leader (23.98 FPS) on every reel.<br />
• Organize and split off all sound tracks.<br />
• Export the movie (reels) as a QuickTime (they will be 23.98 FPS QuickTimes).<br />
• Export the audio for the reels as OMF.<br />
227
The Filmmaker’s Guide to Final Cut Pro Workfl ow<br />
• Open the OMF as a Pro Tools session using Digi Translator.<br />
• Import the QuickTime movie and guide track into the Pro Tools session. Pro Tools will support<br />
the 23.98 FPS rate.<br />
• Record and import all sound effects, ADR, Foley, and music.<br />
• Edit the sound tracks and create the automated mix.<br />
If you are making a feature, or want to open up more distribution options, you will want to<br />
make stems. Do not mix dialogue, effects, or music in the same tracks.<br />
Copy the 2 pop from Pro Tools track 1 into one effects track and one music track. In export,<br />
every stem needs a 2 pop.<br />
• Export the composite mix with the “bounce to disc” function.<br />
• Mute the effects and music tracks and export the dialogue stem with the bounce-to-disc function.<br />
Do the same for the effects stems and the music stems.<br />
• Create the fi nished HD titles and graphics. Graphics should be made at 1,080 × 1,920 pixels. If<br />
you are using Final Cut Pro titles, and you are up-converting by rendering instead of going tapeto-tape,<br />
they do not need to be redone. They will automatically be rendered at high defi nition in<br />
the HD render.<br />
The fi nishing and up-conversion can follow several workfl ows. All have advantages and disadvantages.<br />
The simplest and most straightforward system is by rendering to HD.<br />
• Take the fi nished project on FireWire drive to an HD online facility.<br />
• They will copy your project onto the facilities high-speed drive array.<br />
• Make a new sequence with HD settings. Copy or drag your sequence (picture only) into this<br />
sequence.<br />
• The new sequence now needs to be rendered. The render is quite long; however, most facilities<br />
do renders after hours at a greatly reduced rate.<br />
• Do some test renders. Often problems come up, don’t dive in and render everything only to fi nd<br />
problems need to be addressed in the standard defi nition before rendering. Often, problems come<br />
up in bright reds. Reds tend to blow out in the HD render. You may need to use the Final Cut Pro<br />
color correction tools to pull down some colors before the HD render. These can be restored after<br />
the render in fi nal color correction.<br />
• If scratch titles and graphics were used in the edit, the fi nished versions are now cut into the<br />
project. Use care to not change the length of the graphic or title, it needs to be a straight<br />
replacement.<br />
• Import the mix into Final Cut Pro, drag it into the new sequence, and line up the 2 pop.<br />
The project is now ready for fi nal color correction. There are several ways to do this, which are discussed<br />
later in this appendix.<br />
Another way to convert the project to HD is tape-to-tape. Panasonic offers recorders, the AJ-HD1700<br />
and AJ-HD3700B, that can input standard defi nition formats while converting and recording to HD.<br />
228
<strong>Appendix</strong> 10: Example Workfl ows<br />
In this case, the project is simply recorded directly to 720p, 1080i, or 1080p. While this process<br />
seems incredibly simple, there are several problems that need to be addressed. Getting the video out<br />
of Final Cut Pro and into one of these recorders is a bit more complicated than simply playing it out<br />
via FireWire.<br />
Find a facility that can make this up-conversion. Each will have different equipment and interfaces<br />
and may, therefore, want to follow a different workfl ow. Some will simply load your project into<br />
their Final Cut Pro and record to tape via Serial Digital Interface (SDI). Others may not even use<br />
Final Cut Pro and want to do the up-conversion from an NTSC tape. This seems odd, yet some of<br />
the best up-conversions have followed this workfl ow, including the fi lm November.<br />
In this case, the project is recorded to an NTSC tape, usually Digibeta. As this is a 29.97 FPS format,<br />
the project can be recorded with 2 : 3 : 3 : 2 advanced cadence or 3 : 2, depending on the needs of<br />
the transfer house. It may seem that taking the project back to 29.97 defeats the reason for<br />
editing in 23.98 in the fi rst place, but it does not. Before reversing, each shot had a different zero<br />
A-frame reference. It is not possible to reverse the edited sequence without causing the edits to<br />
move or the video to become unstable. With the shots reversed to 23.98, the entire edit can be<br />
recorded back to 29.97 with one zero A-frame reference. Now the 29.97 tape can be captured<br />
or transferred in real time at 23.98 with advanced removal and the project is back, frame-for-frame,<br />
to 23.98.<br />
If titles were edited into the original standard defi nition sequence, these have been up-converted<br />
as well. These will look much better if they are replaced with true 1,080 × 1,920 HD titles and<br />
graphics. These can be recorded to HD tape and replaced one at a time with a tape-to-tape edit.<br />
This even works for superimposed titles. If you are using superimposed titles, do not edit in a<br />
scratch or standard defi nition version in the original edit. These will be up-converted and be impossible<br />
to remove or replace.<br />
The project is now ready to add the mixed sound track and color correct. The sound can be recorded<br />
to tape and sunc to the 2 pop with a tape-to-tape edit. Many recorders have eight tracks and support<br />
5.1 surround mixes.<br />
Final color correction should always be done in HD. There is more control in HD and this is the fi nal<br />
step: what you see is what you have. There are many fi ne systems for color correcting HD. Here,<br />
too, many projects will color correct tape-to-tape, going through the project one shot at a time, correcting<br />
and recording to a second tape.<br />
You may feel that these tape-to-tape dubs are costing image quality. After all, the fi nal tape is several<br />
generations down from the shooting tapes. However, this is not the case. These formats are, for all<br />
intents, lossless. You would need to be down scores of generations before seeing loss of quality in<br />
Digibeta or HD.<br />
Film output from this HD tape is simple, but good fi lm-outs are expensive. As the HD project is<br />
recorded at 23.98, the fi lm-out will speed this up to 24 FPS. This will also speed up the audio and<br />
change the sample rate. For digital audio fi lm prints in DTS or SDDS, the sample rate will need to<br />
be converted to keep the sound in sync. This is all part of the fi lm-out process and is handled by the<br />
facility doing the fi lm-out. Depending on their method, they may want to go back to the composite<br />
mix master and perform a pull up.<br />
229
The Filmmaker’s Guide to Final Cut Pro Workfl ow<br />
Basic Workfl ow 3<br />
Shooting on 24 P HD low data<br />
(HDV, DVC Pro HD)<br />
Finish on 24 P HD low data<br />
This workfl ow is proper for the HD 24 P (23.98 FPS) low-data format. These formats are extremely<br />
new and may replace Basic Workfl ow 2 just as HD will surely replace SD. Because the data rate is<br />
lower than formats like HD Cam and HD Cam SR, the video can be captured and stored on a FireWire<br />
400 drive. Just as in the NTSC workfl ow, there is no need to online, the off-line edit being full<br />
resolution.<br />
Just as in the NTSC workfl ow, single-system sound is often used with this workfl ow, recording audio<br />
directly on the camera tape but here, too, some projects use double system sound. Here, too, there<br />
will be no audio pull down; the production sample rate should be a video speed sample rate.<br />
The aspect is 16 × 9 anamorphic. HD fi nish will also be anamorphic.<br />
• Set up Final Cut Pro for 24 P HD anamorphic. This can be done from capture and sequence settings<br />
or with an “easy setup.”<br />
• Log and capture all footage at 23.98 FPS.<br />
As this footage uses advanced 2 : 3 : 3 : 2 pull down, simply set the capture rate to 24 P in the<br />
capture settings.<br />
If using double-system sound, import or transfer all audio.<br />
Sync all takes using the link or merge clip function.<br />
• Create fi nished titles and graphics or edit in slug or scratch titles.<br />
• Edit the project to a locked cut; the length and sync must be exact including end credits.<br />
• Cut in a Cinema Tools head leader (23.98 FPS).<br />
• Organize and split off all sound tracks.<br />
• Export the movie as a QuickTime. (It will be a 23.98 FPS QuickTime.)<br />
• Export the audio as OMF.<br />
• Open the OMF as a Pro Tools session using Digi Translator.<br />
• Import the QuickTime movie and guide track into the Pro Tools session. Pro Tools will support<br />
the 23.98 FPS rate.<br />
• Record and import all sound effects, ADR, Foley, and music.<br />
• Edit the sound tracks and create the automated mix.<br />
• Export the mix with the “bounce to disc” function.<br />
The next four steps can be performed before, during, or after the sound edit and mix. These steps<br />
can be done in any order.<br />
230
<strong>Appendix</strong> 10: Example Workfl ows<br />
• If scratch titles and graphics were used in the edit, create the fi nished versions and cut them into<br />
the project. Use care to not change the length of the title; it needs to be a straight replacement.<br />
Graphics should be made at 1,080 × 1,920 pixels.<br />
• Go through the project shot by shot and color correct using the Final Cut Pro plug-ins (i.e.,<br />
color corrector three way), or use second-party plug-ins. You are working in an HD color<br />
space; however, it is a very compressed color space. You will have no more control than if you<br />
were in NTSC.<br />
• If cropping to a wider aspect ratio than 16 × 9, crop the project using the motion tab controls.<br />
• Make a copy of the sequence in the timeline and delete all of the sound tracks. Do not use the<br />
original edit, use a copy.<br />
• Import the mix into Final Cut Pro, drag it into the new sequence and line up the 2 pop.<br />
• Print to DVC Pro HD tape.<br />
This workfl ow is similar to Basic Workfl ow 1, and is really being seen as a direct replacement of<br />
that SD workfl ow. But, it will likely also be a replacement for Basic Workfl ow 2.<br />
Basic Workfl ow 4<br />
Shooting on high-bandwidth 24 P HD<br />
(HD Cam, 1080i, 1080p, 720p)<br />
Finish on 24 P HD, optional 35 mm fi lm<br />
This is the classic HD workfl ow. This is not a single workfl ow; there are so many options along the<br />
way, it is almost a family of workfl ows. There are many frame rates and different but related formats,<br />
yet they follow similar workfl ows. There are many options along the way, different ways to accomplish<br />
each step. The results can be fantastic. Many feature fi lms have been made this way, including the<br />
huge-budget Star Wars 2 and 3. In these cases, the reason for using this format was not cost savings,<br />
it was chosen for its ability to seamlessly integrate digital effects and maintain a consistent look.<br />
There are several cameras that shoot these formats. Most commonly used are the Sony Cine Altas,<br />
the HDW-F-900, and the HDC-950, as well as the Panasonic Varicam. While these cameras shoot<br />
several frame rates, the most common is 23.98 FPS. This simplifi es conversion to 29.97 FPS video<br />
and makes a great fi lm out at 24 FPS by simply speeding up the frame rate. By keeping the entire<br />
workfl ow at a 23.98 FPS rate, there are no pull-up or pull-down problems until and unless there is a<br />
fi lm out for 35 mm release.<br />
Double system sound is often used with “video speed” sample rates. As there is no need to pull down,<br />
the playback and transfer sample rate is simply the same as the recorded sample rate.<br />
The video data rate of these formats precludes the use of portable drives. The video can only be<br />
played from an array of drives through a high-speed data bus into the computer. Even capturing video<br />
from tape is a slow process. The data rate is so high that even with a serial digital interface, video<br />
can only be captured in small “chunks” one or two seconds long. The video can then be played from<br />
the array in real time.<br />
231
The Filmmaker’s Guide to Final Cut Pro Workfl ow<br />
Because of the high cost of an HD online facility, it is necessary to do an off-line edit at standard<br />
defi nition and then online with the original HD video. This requires a down conversion of the HD<br />
video to SD video. The SD video can then be edited slowly at the editor’s pace without worrying<br />
about being “on the clock” at several hundred dollars per hour.<br />
There are several good ways to down-convert and capture into the off-line system. The fi rst requires<br />
down-converting the video on the fl y from the original HD tapes and recording onto SD NTSC videotape<br />
at 29.97 FPS. This is done tape-to-tape usually to a DVCam tape.<br />
• The HD tape is played on an HD recorder and recorded to DVCam tape with matching time code<br />
formats.<br />
• As the video is down-converted, it also receives a 3 : 2 or 2 : 3 : 3 : 2 frame rate conversion to<br />
29.97 FPS.<br />
• The DVCam tape receives two window burns. One displays the time code from the original HD<br />
tape, the other the time code recorded onto the DVCam tape.<br />
• The two time codes must be the same general type, drop-frame or nondrop-frame. Usually this is<br />
nondrop.<br />
• Although the two time codes display different frame rates, the zero frames must line up. And there<br />
must be a zero A-frame reference between the two.<br />
• A cycle identifi er is added to the HD time code window burn.<br />
• When played, the DVCam tape 30 NDF time code window burn will count normally, but the 24<br />
NDF with cycle identifi er will lurch along with some numbers and letters unreadable.<br />
• The DVCam tape is now logged and captured. If the down converts are 2 : 3 : 3 : 2, the capture can<br />
be done at 24 P (23.98) by simply checking the check box in the capture window.<br />
• Be sure to clearly name your tapes in capture and label both the HD tapes and down-converts<br />
with the same names.<br />
• Down-converts with 3 : 2 cadence will need to be reversed in Cinema Tools to 23.98.<br />
Export the Final Cut Pro batch list.<br />
Open Cinema Tools. Create a new database. Now import the Final Cut Pro batch list. Link the<br />
media.<br />
Batch reverse telecine.<br />
• Captured and reversed footage will now show normal counting in the 24 NDF time code window, and<br />
the cycle identifi er will show clean A, B, C, and D, but the 30 NDF will be missing one frame number<br />
in every fi ve. (For a more detailed look at this workfl ow, see <strong>Appendix</strong> 9 on match backs.)<br />
On some projects, down-converts have been made by rolling dual recorders in production. HD and<br />
SD DVCam tapes are recorded simultaneously whenever the camera rolls. This has proven to be<br />
problematic. It is tricky enough to get good down-converts with proper time code and window burns<br />
without attempting to do this in “video village” on the set or in camera.<br />
Another way to down-convert and capture is to capture directly from the camera HD tapes at low<br />
resolution. In this case, the log and capture is done in a high-defi nition facility directly to portable<br />
drive. The capture settings in Final Cut Pro are set to Photo JEPG 23.98 and all the footage is logged<br />
232
<strong>Appendix</strong> 10: Example Workfl ows<br />
and captured. Because of the low-data rate, capture can be done in real time. This is slower and,<br />
therefore, more expensive than down-converts to tape, mostly because of logging time. If the batch<br />
capture list is made by logging blind from the camera reports before going in to capture, this can be<br />
almost as cost effective as tape-to-tape down-converts. And because capture is done at 23.98, there<br />
is no need for matching time codes, dual window burns, or reverse telecine.<br />
Just as with the other workfl ows, if the project is destined for fi lm-out, split the edit into ten-minute<br />
or less reels, and slug for missing titles or effects. After the off-line edit, when the edit is locked, the<br />
project is ready for sound and online edit. Sound is handled exactly like the other workfl ows.<br />
• Cut in a Cinema Tools head leader (23.98 FPS) on every reel.<br />
• Organize and split off all sound tracks.<br />
• Export the movie (reels) as a QuickTime (they will be 23.98 FPS QuickTimes).<br />
• Export the audio for the reels as OMF.<br />
• Open the OMF as a Pro Tools session using Digi Translator.<br />
• Import the QuickTime movie and guide track into the Pro Tools session. Pro Tools will support<br />
the 23.98 FPS rate.<br />
• Record and import all sound effects, ADR, Foley, and music.<br />
• Edit the sound tracks and create the automated mix.<br />
• Export the composite mix with the “bounce to disc” function.<br />
• Export the stems.<br />
• Create the fi nished HD titles and graphics. Graphics should be made at 1,080 × 1,920 pixels. If<br />
you are using Final Cut Pro titles, they will automatically be rendered at high defi nition in the HD<br />
render.<br />
You are now ready for the online HD edit and color correction. There are a few steps in getting ready<br />
for the online.<br />
• Make sure that all of the video is in V1 unless it is a superimposition. Many people edit by layering<br />
shots simply to facilitate moving shots around. This becomes extremely confusing in online.<br />
Keep all of your shots in V1.<br />
• Use “Media Manager” in Final Cut Pro to make an off-line sequence of the locked cut. Media<br />
Manager will eliminate all of the footage not used in the edit. All of the edited footage needs to<br />
be recaptured, but there is no reason to capture footage not used in the edit.<br />
The project fi le is very small, only a few hundred K, yet this is the map to the fi nished online. Have<br />
your online facility check the project fi le before going in. They can load it in onto the HD online<br />
Final Cut Pro system and look for problems. And, as it is very small, you can simply e-mail it to<br />
them as an attachment.<br />
What you should bring with you to the online:<br />
• Your mix, on a portable drive<br />
• Any HD titles or graphics that will be replaced<br />
233
The Filmmaker’s Guide to Final Cut Pro Workfl ow<br />
• Your original HD tapes<br />
• Your project fi le, if it has not been e-mailed in, also on portable drive<br />
What to expect in the online:<br />
• The off-line project fi le will be opened on the HD online system. All of the media will be off-line<br />
(missing). The exception will be any Final Cut Pro titles that are part of the project fi le.<br />
• The HD tapes will be batch captured to the high-speed drive array. If you have a long project, it<br />
makes more sense to leave the HD tapes with the online facility and let them perform this capture<br />
before you arrive. It is a slow process.<br />
• Import your mix into the project. Line up the 2 pop.<br />
• Replace any titles and graphics that are missing with the new HD titles on your portable drive.<br />
At this point, you can start color correction on the online system or render and record to tape for<br />
color correcting tape-to-tape, as in Basic Workfl ow 2. Tape-to-tape is often less expensive, but many<br />
prefer to color correct now, in online. Much will depend on costs and the type of color correction<br />
equipment available in the online facility. Whether you render effects and titles now and color correct<br />
later, or color correct now and then render color, effects, and graphics, you will need to render before<br />
recording out to the master tape. The render is extremely slow, especially if rendering color correction.<br />
Most facilities render after hours or on dedicated machines at greatly reduced cost.<br />
Just as with Basic Workfl ow 2, a fi lm-out from the color-corrected HD tape is simple, yet very<br />
expensive. Here, too, the HD project is recorded at 23.98, the fi lm-out speeding up to 24 FPS. This<br />
is handled by the facility doing the fi lm-out. Depending on their method, they may want to go back<br />
to the composite mix master to perform a pull up.<br />
Basic Workfl ow 5<br />
Shooting on fi lm (35 mm or 16 mm)<br />
Finish on 35 mm or 16 mm fi lm by cutting the camera negative<br />
The fi lm fi nish workfl ow is complicated, with many steps and, as always, there are options along the<br />
way. The fi lm can be shot on 16 mm, super 16 mm, 35 mm with 4 perf pull down or 35 mm with 3<br />
perf pull down, super 35 mm, and this list could go on and on.<br />
It is necessary to choose the editing frame rate before beginning. This can be 23.98 FPS or 24 FPS.<br />
For most projects, 23.98 works better. The disadvantage of 23.98 is that the audio must be pulled<br />
down before syncing and pulled back up before printing the optical sound. But this is simple and<br />
generally more accepted. Video output from 23.98 is simple and audio can be sunc in telecine.<br />
At 24 FPS, the fi lm runs at the true fi lm speed and this seems to be a tremendous advantage. With<br />
24 FPS, there is no need to pull up or down, but syncing in telecine is a trick as the audio will be<br />
out of sync until the footage is reversed to 24 FPS. Most projects will choose to sync after reversing.<br />
This makes managing an audio EDL more complicated as the time code must be entered by hand<br />
instead of importing it with the telecine log. Also, video exports from 24 FPS are tricky and run at<br />
a different speed as the original media.<br />
234
<strong>Appendix</strong> 10: Example Workfl ows<br />
For this example, we will assume 23.98 as this is much more common. We will also assume that a<br />
DAT audio recorder is being used in production, sample rate at 48.048 K, 30 NDF continuous time<br />
code, and Smart Slate. Also, 35 mm fi lm is being shot at 24 FPS 1 : 1.85 aspect 4 perf pull down.<br />
• At the end of every shooting day, the camera negative is processed and telecined to DVCam tape,<br />
zero frame A-frame transfer with fi eld 1 dominance and NTSC nondrop-frame time code. Window<br />
burns are made for time code, key code with pull-down cycle identifi er, and audio time code.<br />
Different hour codes for each tape are used and a telecine log generated often as a FLX fi le.<br />
Syncing is done in telecine using the numbers from the smart slate and, therefore, adding the audio<br />
time code to the telecine log and window burn. The playback DAT is set to 48 K, pulling the audio<br />
down to video speed. Little color correction is used as this is only an editing print.<br />
• A copy of the telecine log is made and imported into a new database in Cinema Tools. A batch<br />
list is exported.<br />
• The batch list is imported into Final Cut Pro and the DVCam footage is batch captured. A second<br />
copy of the batch list is opened in Text Edit and used as a cutting log.<br />
• The Cinema Tools database is reopened and the captured footage linked to the database. The<br />
footage is reverse telecined to 23.98.<br />
• The Final Cut Pro project is reopened and the shots in the project are relinked to the new 23.98<br />
footage. A new sequence is created at 23.98 and the picture edited. At the end of each day, a<br />
Cinema Tools fi lm list is exported with only Dupe List and Warn of Duplicates selected to ensure<br />
that no footage is being used twice. Edit only to V1 with any superimpositions in V2.<br />
• When the picture is locked, a complete Cinema Tools fi lm list is exported and checked against<br />
the window burns on the picture. The negative is cut to the cut list. A work print may be cut fi rst<br />
as insurance. Opticals and titles are ordered and added into the negative.<br />
• Just as with the other fi lm fi nish workfl ows, split the edit into twenty-minute or less reels, and<br />
slug for missing titles or effects.<br />
Sound is handled exactly like the other workfl ows.<br />
• Cut in a Cinema Tools head leader (23.98 FPS) on every reel.<br />
• Organize and split off all sound tracks.<br />
• Export the movie (reels) as a QuickTime (they will be 23.98 FPS QuickTimes).<br />
• Export the audio for the reels as OMF.<br />
• For those planning to recapture audio from the production DAT, an audio EDL is exported and<br />
used to batch capture audio to the digital audio workstation. Several digital recorders and theater<br />
sound formats now support very high sample rates, 96 K at 24 bit. Pro Tools HD is also capable<br />
of these sample rates. So, rather than convert the OMF derived from the 48 K 16- or 24-bit Final<br />
Cut Pro edit, audio is recaptured from the original production tapes.<br />
• Open the OMF as a Pro Tools session using Digi Translator.<br />
• Import the QuickTime movie and guide track into the Pro Tools session. Pro Tools will support<br />
the 23.98 FPS rate.<br />
235
The Filmmaker’s Guide to Final Cut Pro Workfl ow<br />
• Record and import all sound effects, ADR, Foley, and music.<br />
• Edit and sync the sound tracks.<br />
With the expense of a fi lm production and fi lm fi nish, few projects will mix their own tracks, but<br />
rather, take the project to a reputable mixing house. You can mix in Pro Tools just as with the other<br />
workfl ows, but the mix will need to be pulled up, checked against the negative for sync, Dolby<br />
encoded, and shot to optical sound.<br />
When the negative is cut, a fi rst answer print is made without sound. This is the fi rst step in color<br />
correction and serves as a sync reference for the sound edit and mix. If any errors were made in the<br />
negative cut, they will show up in the fi rst answer print. Project the print and make notes on the fi rst<br />
attempt at color correction. The Pro Tools session can be recorded to magnetic fi lm at 23.98 and<br />
interlocked with the print to check sync and act as a temp dub, a trial to see if all the sounds are<br />
working with the picture or if any effects or other sounds will need to be redone.<br />
Telecine the fi rst answer print to DVCam and capture the video to Final Cut Pro. In the mix, the<br />
video will likely be played from an interlocked videotape player rather than from QuickTime. This<br />
system, machine control, is more accurate when looking at sync. Find out what tape format the sound<br />
mixing house uses and telecine to this format as well as your DVCam. Most sound houses will want<br />
the time code to match between the Pro Tools session and the videotape reference. The Picture Start<br />
frame, which is the fi rst frame on the countdown leader, should be the fi rst frame of the project and<br />
should be at 01 : 00 : 00 : 00 in the Pro Tools session. If not, set this in the Session Setup window.<br />
Make sure the Picture Start frame on the videotape is also at 01 : 00 : 00 : 00.<br />
Export the 29.97 capture of the answer print from Pro Tools and import it into the Pro Tools session.<br />
Because both the 23.98 QuickTime and the 29.97 QuickTime of the answer print both play at video<br />
speed, the sync should match. If there are any problems in the negative cut, any sync problems can<br />
be repaired now as this video reference is derived from the cut negative.<br />
In preparing for the mix, remove any level changes and fi lters you have added to the Pro Tools<br />
session. If you are concerned about losing your “temp dub” levels and EQ, you can make a copy of<br />
the session or, what is often done, make copies of every track directly under the existing track.<br />
Remove all levels and fi lters from the new tracks and mute and hide the originals. Now you have<br />
access to “clean” tracks in the mix and you can still bring up the temp dub to check what levels were<br />
used there. As always, follow proper track layout to speed mixing and facilitate recording the<br />
stems.<br />
At the end of the dub, the Dolby representative will be called in and the fi nal mix encoded to Dolby<br />
SR. This will be recorded to DA88 at 29.97 FPS. The tape is delivered to the facility that will be<br />
shooting the optical sound negative. The optical sound negative is shot with the DA88 set to 30 FPS<br />
and delivered back to the lab where a second answer print is made, this time married to the optical<br />
sound.<br />
The second answer print may need further color adjustments and a third, or even fourth, answer print<br />
will be made. When the picture looks as good as possible, an interpositive is printed. This looks<br />
almost exactly like a projection print, but is made on low-contrast stock. This is printed to an internegative,<br />
or several internegatives, and release prints are printed on high-speed printers.<br />
236
Basic Workfl ow 6<br />
<strong>Appendix</strong> 10: Example Workfl ows<br />
Shooting on fi lm (35 mm or 16 mm)<br />
Finish on 35 mm fi lm and/or video using digital intermediate<br />
As always, there are many variations on this workfl ow. In its most basic form, it is like the negative<br />
cutting workfl ow with the exception that the pulled negative is scanned to DI and the fi nal conforming,<br />
color correction, and cleanup are done to this DI, not to the fi lm directly. The DI is then shot to<br />
fi lm and release prints made. There is also the “virtual digital intermediate” that is much more like<br />
the high bandwidth 24 P HD workfl ow.<br />
In either case, the workfl ow is as follows.<br />
• For true DI, at the end of every shooting day, the camera negative is processed and telecined to<br />
DVCam tape. Zero frame A-frame transfer, with fi eld 1 dominance and NTSC nondrop-frame<br />
time code. Window burns are made for time code, key code with pull-down cycle identifi er, and<br />
audio time code. Little color correction is used as this is only an editing print.<br />
For virtual digital intermediate, all of the footage is datacined to HD Cam or D-5 at 24 or<br />
23.98 FPS. Down-converted clones are made to DVCam with window burns for 29.97 NDF<br />
and 23.98 NDF.<br />
• A copy of the telecine log is made and imported into a new database in Cinema Tools. A batch<br />
list is exported.<br />
• The batch list is imported into Final Cut Pro and the DVCam footage is batch captured. A second<br />
copy of the batch list is opened in Text Edit and used as a cutting log.<br />
• The Cinema Tools database is reopened and the captured footage linked to the database. The<br />
footage is reverse telecined to 23.98.<br />
• The Final Cut Pro project is reopened and the shots in the project are relinked to the new 23.98<br />
footage. A new sequence is created at 23.98 and the picture edited. With DI and VDI, double uses<br />
are fi ne so there is no need to make a daily double use report. Edit only to V1 with any superimpositions<br />
in V2.<br />
• For DI: When the picture is locked, a complete Cinema Tools fi lm list is exported and checked<br />
against the window burns on the picture. The negative is pulled to the pull list. The entire shot is<br />
pulled from fl ash frame to fl ash frame; the DI will be conformed to the edit later.<br />
For VDI: You are ready to head to the HD online. The rest of the fi nish will be an HD highbandwidth<br />
fi nish with the exception of the 23.98 or 24 FPS HD video being shot back to fi lm<br />
and audio pulled up to 24 FPS on 23.98 projects.<br />
• Just as with the other fi lm fi nish workfl ows, split the edit into twenty-minute or less reels, and<br />
slug for missing titles or effects.<br />
For DI and VDI, sound is handled exactly like the other workfl ows.<br />
• Cut in a Cinema Tools head leader (23.98 or 24 FPS) on every reel.<br />
• Organize and split off all sound tracks.<br />
237
The Filmmaker’s Guide to Final Cut Pro Workfl ow<br />
• Export the movie (reels) as QuickTime (they will be 23.98 FPS QuickTimes).<br />
• Export the audio for the reels as OMF.<br />
• For those planning to recapture audio from the production DAT, an audio EDL is exported and<br />
used to batch capture audio to the digital audio workstation. Several digital recorders and theater<br />
sound formats now support very high sample rates, 96 K at 24 bit. Pro Tools HD is also capable<br />
of these sample rates. So, rather than convert the OMF derived from the 48 K 16- or 24-bit Final<br />
Cut Pro edit, audio is recaptured from the original production tapes.<br />
• Open the OMF as a Pro Tools session using Digi Translator.<br />
• Import the QuickTime movie and guide track into the Pro Tools session. Pro Tools will support<br />
the 23.98 FPS rate.<br />
• Record and import all sound effects, ADR, Foley, and music.<br />
• Edit and sync the sound tracks.<br />
• The DI conform and color correction are handled in a DI color correction suite. All of the pulled<br />
footage is slowly scanned one frame at a time to a drive array in 2 K or 4 K DPX.<br />
• The show is then assembled to construction order matching the Cinema Tools cut list.<br />
• Any cleanup and restoration needed is preformed at this point. Many scratches can be removed<br />
as can dust and unwanted movement in the gate.<br />
• The show is now color corrected in the DI color correction suite. As there is no tape format for<br />
DPX fi les, color correction must be done in online, not later as it often is in video fi nishing.<br />
In VDI color correction is often preformed tape-to-tape after the HD online.<br />
• The fi nished audio mix is brought in to the online. For fi lm prints, the audio is also encoded and<br />
shot to optical sound track to be matched to the fi lm interpositive.<br />
• The DPX DI or HD video is now shot onto 35 mm fi lm on a fi lm recorder.<br />
• Internegative is made with the optical sound and release prints are made.<br />
Basic Workfl ow 7<br />
Shooting on tapeless data recorder<br />
Finish on 35 mm and/or video<br />
The tapeless workfl ow is the newest workfl ow, and while still somewhat experimental and often<br />
expensive, could be the prototype workfl ow for future fi lmmaking.<br />
Several cameras and recording systems can use this workfl ow. The Panasonic AG-HVX200 3-CCD<br />
P2/DVCPRO HD Format Camcorder can record in several formats to P2 cards. These can store about<br />
one minute of HD video per gig of size. They come in two-, four-, and eight-gig, and much larger<br />
ones are on the way. There are many options, but since the P2 cards are PCMCIA cards, they can<br />
slip right into your laptop on set and you can download them. Panasonic also makes a fi ve-slot<br />
docking bay that can mount in a 5 1 /4-inch drive bay on your desktop editing system. There is also<br />
238
<strong>Appendix</strong> 10: Example Workfl ows<br />
Panasonic’s new portable HD bank, which has a single P2 Slot and a hard drive that you can use to<br />
transfer an entire P2 card in about four minutes.<br />
The format can be DCV Pro, HDV, 720p, or 1080i PVC Pro HD and the frame rate can be 23.98 or<br />
29.97.<br />
There are also several systems for recording to drive in HD Cam, HD Cam SR, or even raw data.<br />
S.two of Reno, Nevada, makes the digital magazine (D.MAG) removable hard drive that is hot loaded<br />
into their Digital Film Recorder (DFR). This is a fairly large device that defi antly does not mount<br />
on the camera. The raw “fi lm stream” data from the Thompson Viper can be recorded via a dual data<br />
link to the camera. Unwanted takes are deleted to clear up drive space. When the D.MAG is full, it<br />
is transported to the edit room and downloaded to an array of drives. It is also backed up before the<br />
D.MAG is cleared and reused.<br />
Once the media is delivered to the edit room, the data is simply imported, a database created, and<br />
the project is ready for editing. On broadband video formats such as HD Cam or raw DXF data from<br />
the Viper camera, this requires editing right on the main editing system with a disc array. Or, the<br />
media can be down-converted to a narrower video format such as DVC Pro HD that can play directly<br />
from a hard drive or even a FireWire drive.<br />
This is where the Red Camera workfl ow could change everything. The Red has a small, swappable<br />
drive right onboard the camera. Once full, the drive is swapped out and downloaded. So, while this<br />
is very similar to the AG-HVX200, and the Viper with the D.MAG, the differences are stunning.<br />
The resolution of the Red One is claimed to be 4 K, not 2 K like the Viper and the AG-HVX200.<br />
Both Viper and the Red One can record 10-bit uncompressed data to drive, which needs some processing<br />
before it can be edited. The AG-HVX200 records a compressed 8-bit digital format, DVC<br />
Pro HD. The drives for the Viper are huge and require an even larger device to operate, the Digital<br />
Film Recorder. The Red drives are tiny, light, and mount right on the camera. And the biggest difference,<br />
the Red is less than $20,000, and the basic drive system is less than $1,000. Cheaper than<br />
the rental of the DFR.<br />
And, tapeless does not necessarily mean fi lmless. It is possible to shoot 35 mm and then scan all<br />
selected takes to 2 K or 4 K DPX data just like the output of the Viper. While high-speed scanners<br />
are not as good as slower, pin-registered scanners, they are, nevertheless, very good. In this case, the<br />
camera negative would be sent to the lab for processing and scanning, and it would then be vaulted<br />
and never touched again. The reason this is not done now is simply the costs. It is so much cheaper<br />
to edit fi rst and then only scan the footage used in the fi lm, but this does add much more work to<br />
the workfl ow. If tapeless workfl ow becomes the norm, and scanning continues to get cheaper and<br />
faster, this “virtual fi lm” workfl ow could become commonplace. That is provided that fi lmmakers<br />
still want a “fi lm look” and the digital processing does not ever truly look like fi lm.<br />
Finishing a tapeless project is no different than fi nishing a project shot on tape or scanning fi lm to a<br />
DI. DVC Pro HD can be fi nished right on the editing system and then recorded to tape. Color correction<br />
can be done in Color before recording to tape or it can be done tape-to-tape after the show<br />
is recorded to tape.<br />
Many 2 K and 4 K projects will be edited to down-converted DVC Pro HD. After the picture is locked,<br />
the HD media is taken off-line and the edit is relinked to the DPX media on the drive array. The Red<br />
239
The Filmmaker’s Guide to Final Cut Pro Workfl ow<br />
code media from the Red One can be edited in 720 P DVC Pro HD without ever taking the Redcode<br />
off-line. In this unique workfl ow, both formats are delivered from the Redcode media; there is no<br />
need to online or even relink to the original media.<br />
This is color corrected in a DI color correction suite and the fi nal media is shot to 35 mm fi lm, and/or<br />
rendered for direct projection and/or down-converted to HD video.<br />
In terms of the computer recourses and technology, this is the most complicated system ever devised<br />
for making movies. But, in terms of use, it is one of the simplest. No edge code numbers, no capture,<br />
no telecine, no reverse telecine, no frame rate conversions, no pull up or pull down, no database<br />
other than a basic edit log showing what scenes and takes are on the drive and basic notes. True<br />
portability where editors don’t need to be in the same room together; they don’t even need to be on<br />
the same continent.<br />
Basic Workfl ow 8<br />
Shooting on any HD or SD video format<br />
Finish on any HD or SD video format using ProRes 422<br />
This very new (2007) workfl ow requires an I/O device such as the AJA ioHD as the capture input<br />
device. The HD or SD video is captured from tape by connecting the recorder to the ioHD. ProRes<br />
422 is created in hardware in the ioHD and sent to Final Cut Pro via FireWire 800. Tapeless media<br />
is imported and transcoded into ProRes 422.<br />
The ProRes 422 is monitored in edit through the ioHD to an HD monitor and audio monitors. Editing,<br />
color grading, compositing, and even sound can be preformed in ProRes 422 in Final Cut Pro, Motion,<br />
Color, and Sound Track Pro or Pro Tools. The fi nal project can be recorded to tape in any format by<br />
connecting the proper digital recorder to the ioHD.<br />
While this seems like the simplest workfl ow ever devised, and in many ways it is, it does not represent<br />
any advantage over native capture and editing in any of the DV formats. It requires extra hardware,<br />
and because all formats edited with this workfl ow are transcoded into ProRes 422, there is a<br />
potential for loss of quality and artifacts. However, on projects that require some type of transcode<br />
anyway, say an HD fi nish of an SD shoot, mixed formats in one project, or any format that would<br />
normally require an online (i.e., Digitalbeta, HD cam, D5, and so on), this is the easy solution. And,<br />
while the ioHD may not up-rez SD to HD as well as the Teranex Xanthus, at $3,500, the ioHd is<br />
something that most editors can afford.<br />
There are many workfl ows, and there are always choices to be made. The key is to have a plan in<br />
place before the production even begins shooting. Changes to the plan need to be made with caution,<br />
knowing the potential for creating problems,<br />
240
Index<br />
24PA video<br />
capture settings in Final Cut Pro, 27<br />
mixing with 24P video, 29<br />
output cadence settings in Final Cut Pro,<br />
28<br />
reverse telecine, 27<br />
2 K, 173<br />
2:3:3:2 cadence, see 24PA video<br />
A<br />
A and B roll<br />
A-B rolling, 198–199<br />
fade-in, 205<br />
Adobe Illustrator, title generation and<br />
import, 120–121<br />
ADR, see Automatic dialogue replacement<br />
Alpha channel, titles, 124–126<br />
Anamorphic fi nish, fi lm, 70–71<br />
Anamorphic telecine, overview, 4–5<br />
Answer print, defi nition, 59<br />
Arrifl ex D20, 174–175<br />
Aspect ratio<br />
letterboxing, 183–187<br />
overview, 183<br />
pan and scan, 187–188<br />
Audio, see also Sound design<br />
fi lm pull down, 37<br />
music, see Music<br />
online editing, 87<br />
recorders<br />
analog versus digital, 35–36<br />
digital capture, 41<br />
tape capture, 41–42<br />
Sound Track Pro, see Sound Track<br />
Pro<br />
sound effects, see Sound effects<br />
syncing<br />
Final Cut Pro workfl ow, 47–48<br />
hard lock versus soft lock, 37–38<br />
time code as reference, 36<br />
time code locking to smart slate,<br />
38–41<br />
track management in Pro Tools, 42–47<br />
workfl ow examples, 48–49<br />
Automatic dialogue replacement (ADR)<br />
cueing, 101<br />
editor, 101<br />
mixer, 101<br />
recording in Pro Tools, 101–102<br />
A wind, fi lm, 59–60<br />
B<br />
Background sound<br />
overview, 105–106<br />
walla, 106<br />
Batch list<br />
edit logs, 11–13<br />
importing from Cinema Tools, 8–9<br />
Betacam, 167<br />
Beta SP, 167<br />
Blue laser optical disc, 172<br />
B wind, fi lm, 59–60<br />
C<br />
Checksum error correction, 158–159<br />
Cinema Tools<br />
fi le architecture, 192–193<br />
inked edge code number support, 10–11<br />
Picture Start frame, 98–99<br />
reverse telecine<br />
fi le checking, 15–16<br />
sequence settings, 16<br />
telecine logs and database, 6–10<br />
vertical timeline editing problems,<br />
52–53<br />
Color compression, 160–161<br />
Color grading<br />
defi nition, 133<br />
fi lm or video when fi nishing on<br />
compressed video<br />
Color FX, 137<br />
color rooms, 136<br />
geometry/pan and scan, 138<br />
overview, 134–135<br />
primary out, 139–140<br />
render cue, 141<br />
secondary, 136–137<br />
setup, 138<br />
still store, 140<br />
working with color, 135–136<br />
fi lm or video when fi nishing on<br />
uncompressed video or digital<br />
intermediate, 141–142<br />
Color timing<br />
defi nition, 133<br />
varying red, green, and blue, 133–134<br />
Compression<br />
color compression, 160–161<br />
DVD markers, 148–149<br />
lossless, 159–160<br />
MPEG, 160<br />
spatial versus temporal, 160<br />
Compressor, DVD distribution, 146–147<br />
Conforming<br />
digital intermediate, 74<br />
edit sync, 205<br />
laying out and marking effects<br />
A and B roll fade-in, 205<br />
dissolve, 206<br />
fade-out, 205–206<br />
superimpositions, 207<br />
unintentional splices, 207<br />
negatives<br />
A-B rolling, 198–199<br />
leaders<br />
audio leaders, 204<br />
workfl ow, 203–204<br />
preparation, 201<br />
pulling negative or work print,<br />
201–203<br />
splicing, 199–200<br />
super 16mm, 197–198<br />
zero cuts, 201<br />
work print, 67–69<br />
Contact printing, fi lm titles, 130–131<br />
Cut list, export in Final Cut Pro, 63–64<br />
241
The Filmmaker’s Guide to Final Cut Pro Workfl ow<br />
D<br />
D-1, 171<br />
D-5, 171<br />
Dailies<br />
adding to picture edit<br />
digital, 52<br />
fi lm, 51–42<br />
virtual negatives, 75–76<br />
DI, see Digital intermediate<br />
Dialogue<br />
automatic dialogue replacement,<br />
101–102<br />
clean-up, 102–105<br />
splitting off production tracks, 99–101<br />
stems, 111–112<br />
Digital Beta, 171<br />
Digital intermediate (DI)<br />
capture and preparation examples<br />
Son from the Ocean, 34<br />
Success, 33–34<br />
dailies adding to picture edit, 52<br />
Digital S, 167<br />
Digital video (DV)<br />
fi nishing<br />
workfl ow overview, 71–72<br />
titles, 72<br />
scanning, 72–74<br />
resolution, 73<br />
color correction, 74<br />
virtual digital intermediate workfl ow,<br />
76<br />
ProRes 422 capture, 31–32<br />
Redcode, 33<br />
shooting guidelines and workfl ows<br />
high-defi nition video, 29–31<br />
standard defi nition video at 24P, 26<br />
standard defi nition video at 29.97<br />
FPS, 23–25<br />
tapeless capture, 32–33<br />
24PA video capture, 26–28<br />
Digital video<br />
fi nishing<br />
high-defi nition video, 87–88<br />
off-line edit, 82–83<br />
online edit<br />
audio, 87<br />
color correction, 87<br />
edit decision list export and uses,<br />
84–85<br />
historical perspective, 83<br />
Media Manager, 85–87<br />
printing to tape, 87<br />
time base matching, 87<br />
XML export, 85<br />
overview, 81–82<br />
standard defi nition conversion to<br />
high-defi nition, 88–91<br />
titles, see Titles<br />
workfl ow examples<br />
ProRes 422 HD or SD video formats,<br />
240<br />
tapeless data recorder, 238–240<br />
24P HD high bandwidth, 231–234<br />
24P HD low data, 230–231<br />
formats<br />
overview, 154–155, 168–171<br />
tape cassettes, 169–170<br />
242<br />
Digi Translator plug-in, 96–97<br />
Dissolve, 206<br />
Distribution<br />
digital media, 144–145<br />
DVD, 145–149<br />
fi lm, 143<br />
videotape, 145<br />
Web, 150<br />
Dolby<br />
fi lm fi nishing, 112, 114<br />
LCRS encoding on fi lm, 113<br />
Double use list, 64–65<br />
DV, see Digital video<br />
DVCam, 168, 170, 172<br />
DVC Pro 50, 168, 170<br />
DVC Pro HD, 168, 170<br />
DVD distribution<br />
burned DVD playability, 149<br />
compression markers, 148–149<br />
Compressor, 146–147<br />
duplication, 149<br />
DVD Studio Pro, 146<br />
mastering, 149<br />
player options, 145<br />
E<br />
Edit decision list (EDL), export and<br />
fi nishing, 84–85<br />
Edit log, batch lists, 11–13<br />
EDL, see Edit decision list<br />
Emulsion, fi lm, 58<br />
F<br />
Farnsworth, Philo T., 151–152<br />
Files<br />
architecture<br />
Cinema Tools, 192–193<br />
Final Cut Pro, 190–192<br />
Pro Tools, 189–190<br />
backing up, 195<br />
FireWire fi ling structures, 193–195<br />
Film<br />
anamorphic fi nish, 70–71<br />
audio pull down, 37<br />
composition, 58<br />
costs, 1<br />
cut list export in Final Cut Pro, 63–64<br />
cutting of negatives, 69–70, 76–77<br />
dailies adding to picture edit, 51–52<br />
distribution, 143<br />
editing historical perspective, 57–58<br />
fi nishing with digital intermediate<br />
color correction, 74<br />
resolution, 73<br />
scanning, 72–74<br />
titles, 72<br />
virtual digital intermediate workfl ow,<br />
76<br />
workfl ow overview, 71–72<br />
formats<br />
IMAX, 178–179<br />
70mm, 178<br />
16mm, 177<br />
65mm, 178<br />
35mm 3 perf, 178<br />
35mm 4 perf, 178<br />
super 16mm, 177<br />
super 35, 178<br />
inked edge code numbers, 10–11<br />
key code, 61–62<br />
Lost Hope and More capturing and<br />
preparing, 20–22<br />
negative editing of Lost Hope and More,<br />
77–79<br />
optical printers, 60–61<br />
print types, 59<br />
projection print components, 113–114<br />
recording, 74–75<br />
reel length, 62–63<br />
resolution, 1<br />
speed, 4<br />
telecine transfer, see Telecine<br />
titles, see Titles<br />
virtual negatives, 75–76<br />
wind types, 59–60<br />
work print pulling and conforming,<br />
67–69<br />
workfl ow<br />
basic workfl ow, 17<br />
examples, 234–238<br />
fi nishing step<br />
fi lm fi nish, 19–20<br />
fi lm-to-digital, 18–19<br />
overview, 17–18<br />
historical perspective, 16–17<br />
Final dub, 110–111<br />
Finishing<br />
digital video<br />
high-defi nition video, 87–88<br />
off-line edit, 82–83<br />
online edit<br />
audio, 87<br />
color correction, 87<br />
edit decision list export and uses,<br />
84–85<br />
historical perspective, 83<br />
Media Manager, 85–87<br />
printing to tape, 87<br />
time base matching, 87<br />
XML export, 85<br />
overview, 81–82<br />
standard defi nition conversion to<br />
high-defi nition, 88–91<br />
fi lm<br />
anamorphic fi nish, 70–71<br />
cut list export in Final Cut Pro, 63–64<br />
cutting of negatives, 69–70, 76–77<br />
digital intermediate<br />
color correction, 74<br />
resolution, 73<br />
scanning, 72–74<br />
titles, 72<br />
virtual digital intermediate<br />
workfl ow, 76<br />
workfl ow overview, 71–72<br />
double use list, 64–65<br />
negative editing of Lost Hope and<br />
More, 77–79<br />
optical list, 66–67<br />
pull list, 66<br />
recording, 74–75<br />
virtual negatives, 75–76<br />
work print pulling and conforming,<br />
67–69
FireWire, fi ling structures, 193–195<br />
5 K, 173<br />
Foley, 106–107<br />
4 K, 173<br />
G<br />
Geography of the Imagination, workfl ow<br />
deconstruction, 218–221<br />
H<br />
Hard lock, syncing, 37–38<br />
HD Cam, 172–173<br />
HD Cam SR, 173<br />
HD D-5, 173<br />
HDV, 168, 171<br />
Help Wanted, workfl ow deconstruction,<br />
212–215<br />
I<br />
IMAX, 178–179<br />
IMX, 171–172<br />
Inked edge code numbers, Cinema Tools<br />
support, 10–11<br />
Interleaving, pixels, 159<br />
Internegative print, defi nition, 59<br />
Internet, see Web<br />
Interpositive print, defi nition, 59<br />
K<br />
Key code, fi lm, 61–62<br />
L<br />
Leaders<br />
audio leaders, 204<br />
workfl ow, 203–204<br />
Letterboxing, 183–187<br />
Liths, see Photolithographs<br />
LiveType, title generation, 126<br />
Lord of the Rings, 109<br />
Lost Hope and More<br />
capturing and preparing, 20–22<br />
editing to locked cut, 54–55<br />
negative editing, 77–79<br />
sound design example, 115–117<br />
workfl ow deconstruction, 215–218<br />
M<br />
Media Manager, online editing,<br />
85–87<br />
Metadata, digital videotape, 158<br />
MIDI, 107–108<br />
MPEG, compression, 160<br />
Music<br />
MIDI tracks, 107–108<br />
recording, 107<br />
N<br />
National Television Standards Committee<br />
(NTSC) video<br />
color format and titles, 124–125<br />
frame fi elds, 152<br />
frame rate, 151<br />
historical perspective, 151–154<br />
television lag, 153<br />
workfl ow examples<br />
24P low data, 227–229<br />
29.97 low data, 225–226<br />
Negative<br />
conforming, see Conforming<br />
cutting, 69–70, 76–77<br />
editing of Lost Hope and More, 77–79<br />
NTSC video, see National Television<br />
Standards Committee video<br />
O<br />
O Brother, Where Art Thou?, 134<br />
Optical list, 66–67<br />
Optical printer, fi lm, 60–61<br />
Optical printing, fi lm titles, 129<br />
P<br />
P2 card<br />
features, 172<br />
tapeless capture, 32–33<br />
PAL, see Phase Alternate Line<br />
Pan and scan, process, 187–188<br />
Panavision Genesis 262, 173–174<br />
Phase Alternate Line (PAL)<br />
encoding system, 163, 165<br />
frame rate, 163, 165<br />
sound, 165<br />
Photolithographs (Liths), fi lm titles,<br />
127–128<br />
Photoshop, title generation and import,<br />
120–123<br />
Picture edit<br />
changes after edit is locked, 53–54<br />
dailies adding<br />
digital video, 52<br />
fi lm, 51–52<br />
initiation, 51<br />
Lost Hope and More editing to locked<br />
cut, 54–55<br />
vertical timeline editing problems,<br />
52–53<br />
Picture Start frame, 98–99<br />
Pro Tools<br />
advantages in audio capture and sound<br />
design, 93<br />
audio import from Final Cut Pro<br />
Digi Translator plug-in, 96–97<br />
fi le conversion, 98<br />
formats, 95–96<br />
Picture Start frame, 98–99<br />
sound design, 96<br />
audio track management, 42–47<br />
automatic dialogue replacement<br />
recording, 101–102<br />
control surfaces and automation, 111<br />
fi le architecture, 189–190<br />
fi nal dub, 110<br />
sample rate support, 96<br />
sound design, see Sound design<br />
temp dub, 109<br />
virtual track switching, 103–104<br />
ProRes 422<br />
color grading, 142<br />
high-defi nition video capture, 31–32<br />
standard defi nition conversion to<br />
high-defi nition, 91<br />
workfl ow example using HD or SD<br />
video formats, 240<br />
Pull list, 66<br />
Pulling, work print, 67–69<br />
R<br />
Red Camera, 175–176<br />
Redcode<br />
Final Cut Pro support, 33<br />
Red Camera, 175–176<br />
Reel length, fi lm, 62–63<br />
Release print, defi nition, 59<br />
Reverse telecine<br />
Cinema Tools<br />
fi le checking, 15–16<br />
sequence settings, 16<br />
fi ling structure, 193<br />
frame rate selection, 14–15<br />
rationale, 13–14<br />
24PA video, 27<br />
Index<br />
S<br />
Scanning, fi lm to digital intermediate,<br />
72–74<br />
SECAM system, see System Electronic<br />
Colour Avec Memore (SECAM) system<br />
Slate, time code locking to smart slate,<br />
38–41<br />
Soft lock, syncing, 37–38<br />
Son from the Ocean, capture and<br />
preparation, 34<br />
Sound design<br />
dialogue<br />
automatic dialogue replacement,<br />
101–102<br />
clean-up, 102–105<br />
splitting off production tracks,<br />
99–101<br />
stems, 111–112<br />
elements, 99<br />
fi nal dub, 110–111<br />
Lost Hope and More example,<br />
115–117<br />
music, 107–108<br />
optical sound<br />
prints on fi lm, 113<br />
projection print, 114–115<br />
pull up, 112–114<br />
Pro Tools advantages, 93<br />
sound effects, 105–107<br />
temp dub, 108–110<br />
Sound effects<br />
backgrounds, 105–106<br />
cueing, 15<br />
editing, 105<br />
Foley, 106–107<br />
listing, 105<br />
Sound Track Pro<br />
audio interfaces, 94<br />
loop editing and management, 95<br />
workfl ow overview, 93–95<br />
Splicing<br />
overview, 199–200<br />
unintentional splices, 207<br />
Stereo, export and fi nishing, 112<br />
Success<br />
capture and preparation, 33–34<br />
workfl ow deconstruction, 209–211<br />
Superimposed titles, fi lm, 128–129<br />
Syncing, see Audio<br />
System Electronic Colour Avec Memore<br />
(SECAM) system, 165<br />
243
The Filmmaker’s Guide to Final Cut Pro Workfl ow<br />
T<br />
Tapeless capture, digital video, 32–33<br />
Telecine<br />
anamorphic process, 4–5<br />
Cinema Tools database, 6–10<br />
conversion of 24 FPS fi lm to 29.97 FPS<br />
video with 3:2 pulldown, 3–4<br />
logs and databases, 5–6<br />
Lost Hope and More capturing and<br />
preparing, 20–22<br />
playback speed changes, 3–4<br />
principles, 1–3<br />
retelecine, 13<br />
reverse telecine<br />
Cinema Tools<br />
fi le checking, 15–16<br />
sequence settings, 16<br />
frame rate selection, 14–15<br />
rationale, 13–14<br />
take-by-take transfer, 6<br />
window burns, 6<br />
Temp dub, 108–110<br />
Thomson Viper, 175<br />
3 : 2 pulldown<br />
conversion of 24 FPS fi lm to 29.97 FPS<br />
video, 3–4<br />
removal with reverse telecine, 13–14<br />
Time code<br />
drop frame versus nondrop frame,<br />
181–182<br />
linear time code, 182<br />
244<br />
subcode, 182<br />
syncing<br />
locking to smart slate, 38–41<br />
reference, 36<br />
vertical Interval Time Code, 157–158,<br />
182<br />
Titles<br />
digital video<br />
Adobe fi le import, 120–123<br />
alpha channel, 124–126<br />
color formats, 124–125<br />
design considerations, 126–127<br />
Final Cut Pro title generator, 119–<br />
120, 126<br />
moving titles, 125–126<br />
video format size chart, 124<br />
fi lm fi nishing<br />
contact printing, 130–131<br />
digital intermediate, 72<br />
optical printing, 129<br />
photolithographs, 127–128<br />
superimposed titles, 128–129<br />
pixel versus vector-based graphics, 119<br />
U<br />
U-matic, 167<br />
V<br />
Vertical Interval Time Code (VITC),<br />
157–158, 182<br />
VHS, 167<br />
Video speed, defi nition, 4<br />
Videotape<br />
digital video cassettes, 158, 169–170<br />
distribution, 145<br />
historical perspective, 156<br />
metadata, 158<br />
tape transport systems, 157<br />
Virtual track switching, Pro Tools,<br />
103–104<br />
VITC, see Vertical Interval Time Code<br />
W<br />
Walla, 106<br />
Web, fi lm distribution, 150<br />
Window burn, video work copies, 6<br />
Wizard of Oz, The, 133<br />
Work print<br />
defi nition, 59<br />
pulling and conforming, 67–69<br />
X<br />
XML, export in Final Cut Pro, 85<br />
Z<br />
Zero cuts, 201<br />
Zodiac, The, workfl ow deconstruction,<br />
221–223