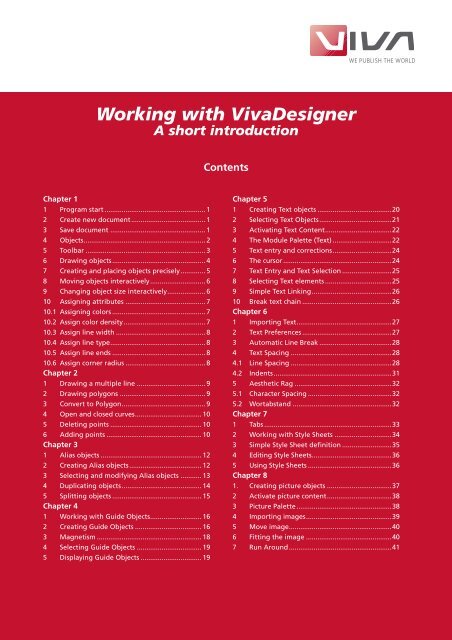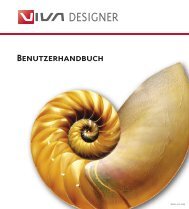Working with VivaDesigner
Working with VivaDesigner
Working with VivaDesigner
You also want an ePaper? Increase the reach of your titles
YUMPU automatically turns print PDFs into web optimized ePapers that Google loves.
Chapter 1<br />
<strong>Working</strong> <strong>with</strong> <strong>VivaDesigner</strong><br />
A short introduction<br />
1 Program start ..................................................... 1<br />
2 Create new document ....................................... 1<br />
3 Save document .................................................. 1<br />
4 Objects ................................................................ 2<br />
5 Toolbar ............................................................... 3<br />
6 Drawing objects ................................................. 4<br />
7 Creating and placing objects precisely ............. 5<br />
8 Moving objects interactively ............................. 6<br />
9 Changing object size interactively .................... 6<br />
10 Assigning attributes .......................................... 7<br />
10.1 Assigning colors ................................................. 7<br />
10.2 Assign color density ........................................... 7<br />
10.3 Assign line width ............................................... 8<br />
10.4 Assign line type .................................................. 8<br />
10.5 Assign line ends ................................................. 8<br />
10.6 Assign corner radius .......................................... 8<br />
Chapter 2<br />
1 Drawing a multiple line .................................... 9<br />
2 Drawing polygons ............................................. 9<br />
3 Convert to Polygon ............................................ 9<br />
4 Open and closed curves ................................... 10<br />
5 Deleting points ................................................ 10<br />
6 Adding points .................................................. 10<br />
Chapter 3<br />
1 Alias objects ..................................................... 12<br />
2 Creating Alias objects ...................................... 12<br />
3 Selecting and modifying Alias objects ........... 13<br />
4 Duplicating objects .......................................... 14<br />
5 Splitting objects ............................................... 15<br />
Chapter 4<br />
1 <strong>Working</strong> <strong>with</strong> Guide Objects ........................... 16<br />
2 Creating Guide Objects ................................... 16<br />
3 Magnetism ....................................................... 18<br />
4 Selecting Guide Objects .................................. 19<br />
5 Displaying Guide Objects ................................ 19<br />
Contents<br />
WE PUBLISH THE WORLD<br />
Chapter 5<br />
1 Creating Text objects .......................................20<br />
2 Selecting Text Objects ......................................21<br />
3 Activating Text Content ...................................22<br />
4 The Module Palette (Text) ...............................22<br />
5 Text entry and corrections ...............................24<br />
6 The cursor .........................................................24<br />
7 Text Entry and Text Selection ..........................25<br />
8 Selecting Text elements ...................................25<br />
9 Simple Text Linking ..........................................26<br />
10 Break text chain ...............................................26<br />
Chapter 6<br />
1 Importing Text ..................................................27<br />
2 Text Preferences ...............................................27<br />
3 Automatic Line Break ......................................28<br />
4 Text Spacing .....................................................28<br />
4.1 Line Spacing .....................................................28<br />
4.2 Indents ..............................................................31<br />
5 Aesthetic Rag ...................................................32<br />
5.1 Character Spacing ............................................32<br />
5.2 Wortabstand ....................................................32<br />
Chapter 7<br />
1 Tabs ...................................................................33<br />
2 <strong>Working</strong> <strong>with</strong> Style Sheets ..............................34<br />
3 Simple Style Sheet definition ..........................35<br />
4 Editing Style Sheets ..........................................36<br />
5 Using Style Sheets ............................................36<br />
Chapter 8<br />
1. Creating picture objects ..................................37<br />
2 Activate picture content ..................................38<br />
3 Picture Palette ..................................................38<br />
4 Importing images .............................................39<br />
5 Move image ......................................................40<br />
6 Fitting the image .............................................40<br />
7 Run Around ......................................................41
Trademarks<br />
Viva © , VivaPress Professional © , VivaImpose © , VivaPosterize © ,<br />
Viva Network Publishing © , <strong>VivaDesigner</strong> © , VivaGate © ,<br />
Intelligent Publishing © , Creative Publishing © , VivaIP © ,<br />
and VivaMedia © are registered trademarks of VIVA<br />
Technology GmbH, Koblenz, Germany. Companies and<br />
product names mentioned here and in Viva product<br />
literature or manuals are trademarks or registered<br />
trademarks of the respective owners.<br />
All rights reserved © 2007 VIVA Technology GmbH.<br />
Rights to the documentation and to the object-oriented<br />
Alias concept are owned by Andreas Krings.<br />
Limited Warranty/Liability<br />
No warranties are extended regarding the fitness or<br />
suitability of the software for a particular purpose.<br />
VIVA reserves the express right to make changes to the<br />
software <strong>with</strong>out prior warning at any time.<br />
No warranty is granted for the accuracy of the content<br />
of this document. Since errors can never be avoided<br />
completely despite our best efforts, we welcome<br />
advice or information at any time.<br />
Manufacturer and Publisher<br />
VIVA Technology GmbH<br />
Züchner Strasse 6 - 8<br />
56070 Koblenz<br />
Germany<br />
Tel: +49-261-88426-60<br />
Telefax: +49-261-88426-66<br />
ISDN (Leonardo): +49-261-88426-67<br />
Web: http://www.vivasoftware.com, http://www.viva.us<br />
Layout and typographic design: Andreas Krings<br />
Original Text: Andreas Krings, Klaus Ferner<br />
Translation and additional text: Peter Hannon<br />
Realisation: VIVA Technology GmbH<br />
2nd Edition July 2007.<br />
This document was produced <strong>with</strong> <strong>VivaDesigner</strong> 5.1
<strong>Working</strong> <strong>with</strong> <strong>VivaDesigner</strong><br />
1 Program start<br />
1 To start the program, place the mouse pointer (ø)<br />
on the program icon and start the program <strong>with</strong> a<br />
double-click (single click on MacOS X if the program<br />
icon is in the Dock).<br />
2 Create new document<br />
2 After the program has been started, the “Welcome”<br />
dialog will appear. Click the mouse on “New Document”.<br />
If this dialog is switched off, or if you have already<br />
worked on one document and want to create a new<br />
one, select the command New from the File menu.<br />
3 When this command is selected, the dialog<br />
Document Settings appears. In this dialog, you enter<br />
the settings for the page format:<br />
• From the popup menu Standard select one of the<br />
predefined page formats (for simplicity’s sake A4 or<br />
US Letter) or enter your own values in the fields<br />
Height and Width.<br />
1<br />
2<br />
Chapter 1 1<br />
• Select in the popup menus Orientation and Page<br />
Type the respective entries Portrait and Single<br />
Pages, to create the page in portrait format.<br />
• Ensure that both the options Autom. Text Object<br />
and Grid are not selected.<br />
(We will work first <strong>with</strong> a blank page)<br />
• Confirm your settings by clicking the Ö button.<br />
3 Save document<br />
To save a new document, select the command Save as<br />
in the File menu.<br />
4 In this case the program opens a dialog, in which<br />
you can now enter the document name and its destination.<br />
Save the file in your personal folder.<br />
Please give your file a meaningful name.<br />
(This can be very helpful when searching for a file that<br />
has got “lost”, by being unintentionally saved or<br />
moved into another folder.)<br />
3<br />
4
<strong>Working</strong> <strong>with</strong> <strong>VivaDesigner</strong><br />
4 Objects<br />
<strong>VivaDesigner</strong> is an object or frame-oriented layout pro-<br />
gram.<br />
This means: to enter text, load images or create graphics,<br />
you must draw or create objects. The objects created<br />
may be altered after drawing. You can change all<br />
objects in their form, level, type, color and many other<br />
attributes.<br />
A further basic principle of <strong>VivaDesigner</strong> is the separation<br />
of form and function. All forms of closed objects,<br />
whether rectangular, ellipse, polygon or bézier objects,<br />
can be assigned text, graphic or image attributes. Thus<br />
a graphic object may be converted to a text object and<br />
later for example to an image object. Thus it is irrelevant<br />
which object tool is used. If for example you want<br />
to work <strong>with</strong> the image object tool but are using the<br />
text object tool by mistake, you don’t need to delete<br />
the object and create a new one.<br />
In the menu Object > Content > Graphic (or > Text<br />
or > Picture) or <strong>with</strong> the appropriate shortcuts, you<br />
can change the function.<br />
Further, <strong>VivaDesigner</strong> has a context-sensitive interface.<br />
This means that <strong>with</strong> <strong>VivaDesigner</strong> you never need to<br />
change tools, as all mouse pointers, menus and palettes<br />
adapt automatically to the current working<br />
mode.<br />
1 This Text is dummy<br />
text to give you an<br />
example. It has no<br />
relevance to any<br />
other text<br />
∑<br />
2<br />
Chapter 1 2<br />
This technology always shows you which mode you are<br />
in and which commands you may currently select. Here<br />
are a couple of examples:<br />
1 If you put the mouse pointer on a text object, it will<br />
change from an arrow pointer (ø) to an I-beam<br />
pointer (∑). This means that you can switch to text<br />
mode <strong>with</strong> a mouse-click and edit the text.<br />
2 If you put the mouse pointer on a picture object, it<br />
will change from an arrow pointer (ø) to a grabber<br />
hand (©). This means that you can switch to image<br />
mode <strong>with</strong> a mouse-click and edit the picture.<br />
34 If you put the mouse pointer on a graphic object<br />
or exactly on the object frame of a text or picture<br />
object, it will change to a star-shaped object pointer ( ).<br />
With a mouse-click you not only activate the object,<br />
but also switch to graphic/object mode and immediately<br />
have all object-editing tools available.<br />
5 You also always change to graphic/object mode<br />
when you click in text or image mode and hold down<br />
the Command key (Mac) or the control key (PC).<br />
3<br />
5 This Text is dummy<br />
text to give you an<br />
example. It has no<br />
relevance to any<br />
other text<br />
4 This Text is dummy<br />
text to give you an<br />
example. It has no<br />
relevance to any<br />
other text<br />
5
<strong>Working</strong> <strong>with</strong> <strong>VivaDesigner</strong><br />
5 Toolbar<br />
The Toolbar is used for creating and modifying<br />
objects. The Toolbar can be placed horizontally at the<br />
top of the screen (standard) or vertically on the left or<br />
riight hand side of the document window.<br />
1 As Standard the three tools for closed objects (Text,<br />
Picture and Graphic Object) are displayed as rectangles,<br />
and the Line Tool is displayed as an angled line.<br />
2 Next to each object tool is an arrow. When you click<br />
on the arrow, a popup menu opens <strong>with</strong> additional<br />
object tool options.<br />
1<br />
3 4 56<br />
Chapter 1 3<br />
Additional tools in the Toolbar are for the linking and<br />
de-linking of text objects (3) and for the rotation (4)<br />
and mirroring (5) of all objects.<br />
The zoom tool (6) enables you to zoom in and out on<br />
selected areas of the document page.<br />
To select a tool, click on one of the symbols or an<br />
appropriate object symbol.<br />
2
<strong>Working</strong> <strong>with</strong> <strong>VivaDesigner</strong><br />
6 Drawing objects<br />
To draw an object in <strong>VivaDesigner</strong>, you select the<br />
appropriate object symbol in the toolbar. Please note<br />
that objects may be drawn not only on the page itself<br />
but also on the working area next to the page.<br />
DRAWING A RECTANGLE, ELLIPSE OR LINE<br />
1 To draw a rectangle, an ellipse or a line please<br />
proceed as follows:<br />
• Select an appropriate object type and the required<br />
object form from the Toolbar.<br />
• Click on the page in the document window and hold<br />
down the mouse button.<br />
• Keeping the mouse button held down, move the<br />
mouse in any direction.<br />
• Let go the mouse button when the object has the<br />
required size.<br />
While drawing you see for control purposes an imaginary<br />
line that shows you how the object will appear<br />
when you let go the mouse button.<br />
You can see the exact object co-ordinates which are<br />
displayed in the Module Palette while you are drawing.<br />
We will look at this more closely in the next section.<br />
1<br />
Chapter 1 4<br />
DRAWING A CIRCLE OR SQUARE:<br />
To draw a circle or a sqare, you hold down the (Shift)<br />
s key when drawing. Rectangles or ellipses can be<br />
changed to a square or a circle by holding down the<br />
(Shift) s key when resizing.<br />
CREATE A RECTANGLE AUTOMATICALLY:<br />
As well as the interactive creation of rectangles <strong>with</strong><br />
the mouse, a rectangle or square can also be created<br />
automatically. To create a graphic, text or picture<br />
rectangle automatically, you select the appropriate<br />
command in the menu Object > Content or use the<br />
appropriate shortcut displayed in the menu.<br />
No object may be selected at this time, otherwise the<br />
program will convert the selected object. The program<br />
will then create a rectangle/square of the appropriate<br />
object type <strong>with</strong> a preset size and position.
<strong>Working</strong> <strong>with</strong> <strong>VivaDesigner</strong><br />
7 Creating and placing objects precisely<br />
1 The program defines the position and size of<br />
objects <strong>with</strong> co-ordinates. Thus the so-called surrounding<br />
rectangle of the object plays an important role, as<br />
the co-ordinates work on the basis that all objects have<br />
a top left corner that serves as a reference point to<br />
define their horizontal and vertical position. This is<br />
however not the case <strong>with</strong> ellipses, polygons or angled<br />
lines. Therefore these objects are encircled by an imaginary<br />
rectangle for positioning and sizing purposes.<br />
In <strong>VivaDesigner</strong> you can create and position objects<br />
precisely using the fields in the Module Palette or the<br />
Object Settings dialog.<br />
2 The Module Palette in Object Mode enables a fast<br />
definition of object co-ordinates. If the Module Palette<br />
is not displayed, select the command Module<br />
Palette in the View menu to display the palette. The<br />
Module Palette accepts all absolute measurements to<br />
an exactitude of 1/1000 pt.<br />
If you make changes to the values shown in the Module<br />
Palette, these take immediate effect on the<br />
selected object, as soon as the entries are confirmed by<br />
pressing the r key, the e key or the TAB key.<br />
1<br />
2<br />
Chapter 1 5<br />
3 You can make the same settings in the Coordinates<br />
section of the Object Settings dialog. Select<br />
the command General in the Object menu, double<br />
click the object frame or use the shortcut keys shown<br />
in the menu.<br />
To define the exact position of an object, select it and<br />
enter the desired values in the first two entry fields of<br />
the Module Palette or the Object Settings dialog<br />
and complete your entry by pressing the e key. Negative<br />
values are allowed and have the effect that the<br />
object will be placed outside the page area on the<br />
working surface.<br />
To define the exact size of an object, select it and enter<br />
the desired values in the last two entry fields of the<br />
Module Palette or the Object Settings dialog and<br />
complete your entry by pressing the e key.<br />
The measurement unit for the entry fields will be displayed<br />
according to the settings in the Measurements<br />
tab of the Preferences dialog.<br />
3
<strong>Working</strong> <strong>with</strong> <strong>VivaDesigner</strong><br />
8 Moving objects interactively<br />
To move objects <strong>with</strong> the mouse:<br />
• Select an object or several objects.<br />
• Hold down the mouse button and move the mouse<br />
in any direction.<br />
1 When objects are moved, their virtual frame is displayed<br />
and you can now place the object on the current<br />
page or on other pages.<br />
If the Module Palette is visible, the exact position will<br />
be displayed in it.<br />
If selected objects are only to be moved horizontally or<br />
vertically, hold down the s key when moving.<br />
As well as the possibility of positioning objects <strong>with</strong><br />
the mouse, the object position may be changed using<br />
the arrow keys. Select an object and press one of the<br />
arrow keys (f, h, f, i). Each time you press the key<br />
the object will be moved one monitor pixel in the<br />
appropriate direction.<br />
1<br />
2<br />
Chapter 1 6<br />
9 Changing object size interactively<br />
Selected objects can not only be moved, but also their<br />
size may be changed. If an object is selected, its sizing<br />
points are displayed. These indicate that an object may<br />
be edited graphically.<br />
2 To change the size of an object, position the mouse<br />
pointer (ø) exactly over a selection or sizing point. You<br />
will see that the mouse pointer (ø) changes to a sizing<br />
pointer ( ) and that the tool tips for resizing objects<br />
are displayed. The mouse pointer, now called the sizing<br />
pointer, shows you that you can now change the<br />
dimensions of the object. If you hold the mouse button<br />
down and move the mouse in any direction, the size of<br />
the object will change.<br />
For checking purposes you see the same imaginary<br />
frame or line that you already know from drawing<br />
new objects.
<strong>Working</strong> <strong>with</strong> <strong>VivaDesigner</strong><br />
10 Assigning attributes<br />
The object attributes described below may be assigned<br />
both <strong>with</strong> the Module Palette in Object mode and<br />
also <strong>with</strong> the command General in the Object menu.<br />
10.1 Assigning colors<br />
1 With the Module Palette in Object mode, the<br />
program provides a selection of predefined colors.<br />
2 If you select the command Colors & Blends in the<br />
Edit menu, you can define your own colors, which you<br />
can then edit or extend.<br />
The Process colors (Cyan, Magenta, Yellow and<br />
Black) as well as the program-specific colors White<br />
and Guide Objects are protected and may not be<br />
modified.<br />
Blends are also defined in this dialog. They are applied<br />
to closed objects as fill colors in the same way as normal<br />
colors.<br />
You can also enter a blend angle in the Object Settings<br />
dialog.<br />
(Please try defining colors and blends!)<br />
The Color in the Module Palette (Object/Graphic<br />
Mode) shows which fill color has been assigned to the<br />
object <strong>with</strong> a tick or checkmark in front of the color<br />
name.<br />
There is a difference between colors for filling closed<br />
objects (upper popup menu) and colors for lines and<br />
object frames (lower popup menu).<br />
1<br />
ø<br />
2<br />
Chapter 1 7<br />
ASSIGN FILL COLOR:<br />
• Select an object and click on the upper popup menu<br />
Color in the Module Palette in Object mode.<br />
Hold down the mouse button, select an entry and let<br />
go the mouse button.<br />
ASSIGN A FRAME OR LINE COLOR:<br />
• Select an object and click on the lower popup menu<br />
Color in the Module Palette in Object mode.<br />
Hold down the mouse button, select an entry and let<br />
go the mouse button.<br />
10.2 Assign color density<br />
As well as the actual color, you can also define the<br />
color density of a selected object. The color density<br />
may be set in the Module Palette in Object Mode<br />
and in the Object Settings dialog, ranging from<br />
transparent to 100 % in 1%-steps. You can change the<br />
color density of an object in different ways.<br />
3 Firstly you can select the density in the Module Palette<br />
in predefined 10% steps from the popup menu<br />
Density, or alternatively you can enter the desired<br />
value manually. Individual densities for the object fill<br />
color (upper entry field) and for lines and object<br />
frames (lower entry field) are applied.<br />
If you enter your values directly, confirm your entry<br />
<strong>with</strong> the e key.<br />
3
<strong>Working</strong> <strong>with</strong> <strong>VivaDesigner</strong><br />
APPLYING TRANSPARENCY:<br />
To create an object whose fill color or frame color is<br />
transparent, you must select the option Transparent<br />
from the popup menu, or enter the letter t in the<br />
entry field.<br />
10.3 Assign line width<br />
The line width for an object frame or a line may be<br />
defined in the Module Palette in Object Mode.<br />
1 Firstly you can define the line width in predefined<br />
steps from the popup menu Line width, or alternatively<br />
you can make your own individual definitions.<br />
Individual values are only assigned when you confirm<br />
your entry <strong>with</strong> the e key.<br />
10.4 Assign line type<br />
A line or frame type may be defined for every object.<br />
The program provides predefined line types in the<br />
Module Palette in Object Mode.<br />
• Select an object and click on the Line type symbol<br />
in the Object Palette (2).<br />
• Select an entry and confirm <strong>with</strong> a mouseclick.<br />
1<br />
2<br />
3<br />
4<br />
Chapter 1 8<br />
10.5 Assign line ends<br />
Individual line ends may be defined for every line<br />
object. The program provides predefined forms in the<br />
Module Palette.<br />
• Select a line object and click the left line end symbol<br />
(3) or the right line end symbol (4) in the<br />
Module Palette.<br />
• Select an entry and confirm <strong>with</strong> a mouseclick.<br />
10.6 Assign corner radius<br />
The Corner radius is only applied to rectangles (or<br />
squares). It has no effect on other objects.<br />
Normally the corners of rectangles, as the name suggests,<br />
form a right angle.<br />
With the Module Palette or the Object Settings dialog,<br />
you can round off these corners (5).<br />
You can select the Corner radius in predefined steps<br />
from the Corner radius (6) popup menu, or alternatively<br />
make your own personal definitions (7). Individual<br />
values are only assigned when you confirm your<br />
entry <strong>with</strong> the e key.<br />
Please note:<br />
With closed objects, frame widths work inwards, i.e.<br />
the object dimensions do not change. The corner<br />
radius does however – depending on the frame width<br />
– have an effect on the remaining inside surface.<br />
(Please try it out!!)<br />
5<br />
6<br />
7
<strong>Working</strong> <strong>with</strong> <strong>VivaDesigner</strong><br />
1 Drawing a multiple line<br />
1 To draw a multiple line, select the Multiple Line tool<br />
from the toolbar.<br />
After you have set the first point of the line <strong>with</strong> a single<br />
click, place the object pointer (…) on the position<br />
of the next line point and click once again. Repeat this<br />
until you have reached the final point of your line and<br />
complete the drawing <strong>with</strong> a double click.<br />
If you want all or some lines of the multiple line to be<br />
at right angles to one another, hold down the s key<br />
when drawing the appropriate lines.<br />
1 2 3<br />
…<br />
…<br />
…<br />
…<br />
Chapter 2 9<br />
2 Drawing polygons<br />
2 To draw a polygon, select the polygon tool for the<br />
required object type from the toolbar.<br />
Draw the object in the same way that you would draw<br />
a multiple line. After you have set the first point of the<br />
object <strong>with</strong> a single click, place the object pointer (…)<br />
on the position of the next point and click once again.<br />
Repeat until you reach the last point of your object. At<br />
this last point (don’t click back to the first point!!!)<br />
complete the drawing of your polygon <strong>with</strong> a double<br />
click.<br />
The program will then automatically connect the start<br />
and finish point of the polygon together and the polygon<br />
may be filled <strong>with</strong> a fill color.<br />
If you want all or some lines of the polygon to be at<br />
right angles to one another, hold down the s key<br />
when drawing the appropriate lines.<br />
3 Convert to Polygon<br />
3 Using the command Convert to Polygon in the<br />
Object/Form menu, you can convert every rectangle<br />
or ellipse into a polygon. Here it is unimportant which<br />
Corner radius has been applied to the rectangle.<br />
4 As you can see from the pictures, the quantity and<br />
order of the sizing points is changed when the object<br />
is converted to a polygon.<br />
➍
1<br />
<strong>Working</strong> <strong>with</strong> <strong>VivaDesigner</strong><br />
4 Open and closed curves<br />
To draw an open or closed curve, first a multiple line or<br />
a polygon must be created. Then all the lines of the<br />
object are converted to curves. The bend of the curves<br />
can be defined through the length of the tangent that<br />
is created interactively <strong>with</strong> the mouse.<br />
1 DRAW AN OPEN CURVE:<br />
• Select or create a multiple line.<br />
• Move the mouse pointer over a sizing point.<br />
• Hold down the mouse button and the œ key<br />
together and move the mouse in any direction. Now<br />
you will see how a curve is created. Near the curve,<br />
the program also draws a tangent <strong>with</strong> arms of<br />
equal length, at whose ends you will find what are<br />
known as control points.<br />
• Let go the mouse button, when the object has<br />
received its required size.<br />
DRAWING A CLOSED CURVE:<br />
• Select or create a polygon.<br />
• Move the mouse pointer over a sizing point.<br />
• Hold down the mouse button and the œ key<br />
together and move the mouse in any direction. Now<br />
you will see how a curve is created. Near the curve,<br />
the program also draws a tangent <strong>with</strong> arms of<br />
equal length, at whose ends you will find what are<br />
known as control points.<br />
• Let go the mouse button, when the object has<br />
received its required form and size.<br />
¿<br />
¿<br />
Chapter 2 10<br />
5 Deleting points<br />
With multiple lines, open curves, polygons and closed<br />
curves, the program offers you the possibility of deleting<br />
single points of the object.<br />
Move the mouse pointer (ø) over the sizing or control<br />
point that is to be deleted. The pointer converts to a<br />
sizing pointer.<br />
Now press the shortcut keys os (Alt+Shift). You<br />
delete the point selected <strong>with</strong> a single mouse click. If<br />
the sizing point of a curve is deleted, then its control<br />
points will be deleted too.<br />
6 Adding points<br />
As well as deleting points, the program offers the pos-<br />
sibility of adding single sizing points. The new sizing<br />
point appears over the original sizing point and must<br />
then be repositioned.<br />
Position the mouse pointer on a sizing point, hold<br />
down the o (Alt) key and click <strong>with</strong> the mouse.<br />
Let go the o (Alt) key <strong>with</strong>out moving the mouse.<br />
Now click <strong>with</strong> the mouse exactly over the newly created<br />
sizing point and move the mouse in any direction<br />
to position it.<br />
On the next page you will find some examples – see if<br />
you can create these objects for yourself!
<strong>Working</strong> <strong>with</strong> <strong>VivaDesigner</strong> Chapter 2 11
<strong>Working</strong> <strong>with</strong> <strong>VivaDesigner</strong><br />
1 Alias objects<br />
By contrast to other layout and illustration programs,<br />
<strong>VivaDesigner</strong> has both original objects and Alias<br />
objects. This feature is one of the basic strengths of<br />
<strong>VivaDesigner</strong>. It is very important that you understand<br />
the difference between original objects and Alias<br />
objects, so that you can work <strong>with</strong> <strong>VivaDesigner</strong> more<br />
effectively.<br />
Alias objects are complete copies of the original object.<br />
With few exceptions, which will be described later,<br />
Alias objects always show the same content and the<br />
same attributes as original objects.<br />
If the frame width, frame color, fill color or density of<br />
the original object are changed, then all Alias objects<br />
will be changed accordingly, wherever they appear in<br />
the documents.<br />
The enormous possibilities that the Alias technology in<br />
<strong>VivaDesigner</strong> provides will be easier to understand<br />
<strong>with</strong> the following descriptions.<br />
With the Alias technology you can save a lot of time<br />
and solve problems, which are impossible or at least<br />
very difficult to deal <strong>with</strong> in other layout programs.<br />
1<br />
Chapter 3 12<br />
2 Creating Alias objects<br />
At the beginning of the chapter, we described the rela-<br />
tionship between the original and and the Alias<br />
object. Since an Alias object is always a copy of the<br />
original, there can be no Alias <strong>with</strong>out an original<br />
object.<br />
1 To create an Alias object, select an object and then<br />
the command Create Alias in the Object/Alias menu.<br />
The selected object does not have to be an original<br />
object. An Alias object can also be created when<br />
another Alias object is selected. This saves you searching<br />
for the original object, which could be on another<br />
page.<br />
After the command is selected, the program deselects<br />
the original object, creates an Alias object <strong>with</strong> the offset<br />
that has been predefined in the Preferences, and<br />
selects the newly created Alias object.<br />
You can recognise Alias objects by their selection<br />
points. If an Alias object is selected, its selection points<br />
are shown as being lighter than the selection or sizing<br />
points of the original.<br />
These Alias selection points show that the object may<br />
not be resized, nor may any of its other graphic attributes<br />
be changed.
<strong>Working</strong> <strong>with</strong> <strong>VivaDesigner</strong><br />
3 Selecting and modifying Alias objects<br />
1 As you already know, the mouse pointer changes its<br />
form when it is placed over a picture or text object.<br />
With an Alias object the Object pointer (…) is always<br />
activated, as you can normally only change the position<br />
of Alias objects. The size and the attributes of the<br />
Alias object are always defined in the original<br />
object.This is also the case <strong>with</strong> the content, unless it is<br />
a variable Alias object, which we will deal <strong>with</strong> later.<br />
This has the effect that you select the Alias object in<br />
the same way as you do a normal graphic object, but<br />
that you can only change the position.<br />
2 For this reason, in the Module Palette and in the<br />
Object Settings dialog, only the positioning options<br />
are available. All other options are grayed out and<br />
thus not selectable.<br />
A further possibility for creating Alias objects is presented<br />
<strong>with</strong> the options Duplicate and Split.<br />
1 2<br />
ò<br />
Chapter 3 13
<strong>Working</strong> <strong>with</strong> <strong>VivaDesigner</strong><br />
4 Duplicating objects<br />
The command Duplicate is similar to the Copy command.<br />
The biggest difference between the two commands<br />
is that in copying, just a copy will be created<br />
that will be placed <strong>with</strong> a predefined offset in the document<br />
using the command Paste. The command Duplicate<br />
enables the creation of several copies of<br />
objects, and allows the creation of copies or Alias<br />
objects both on the current page and also on eventual<br />
following pages.<br />
1 to duplicate an object as an Alias on the current<br />
page, select the command Duplicate in the Object<br />
menu.<br />
In the dialog that now opens, enter the number of<br />
duplicates required.<br />
Then enter the horizontal and vertical offset that will<br />
be calculated for each duplicate.<br />
If no other entries are made, alll the duplicates will be<br />
placed on top of one another, since no offset is available.<br />
Ensure that the Alias option is selected, so that the<br />
duplicates will be Alias objects.<br />
1<br />
Chapter 3 14<br />
Ensure that the option Duplicate on Following<br />
Pages is deactivated, otherwise the duplicates will be<br />
created on the following pages of the document.<br />
Confirm your settings <strong>with</strong> the e key.<br />
The program will deselect the object and create the<br />
appropriate duplicates, in this case Alias objects, <strong>with</strong><br />
the offset you have defined.
<strong>Working</strong> <strong>with</strong> <strong>VivaDesigner</strong><br />
5 Splitting objects<br />
A further elegant possibility of creating new objects or<br />
Alias objects is offered by the command Split. All<br />
object types may be split, whether they are graphic,<br />
picture or text objects. Objects that are linked, locked<br />
or protected, Alias objects and original objects possessing<br />
Aliases may not be split.<br />
1 After you have selected an object, select the command<br />
Split in the Object menu.<br />
A dialog will open in which you can enter the quantity<br />
of horizontal and vertical objects to be created by the<br />
splitting function. The options Copy and Alias define<br />
whether the objects created should be copies or Alias<br />
objects.<br />
2 In the second case, the original object will be shown<br />
in the top left hand corner. All other objects will be<br />
Alias objects and copies of this original.<br />
1 2<br />
Chapter 3 15
<strong>Working</strong> <strong>with</strong> <strong>VivaDesigner</strong><br />
1 <strong>Working</strong> <strong>with</strong> Guide Objects<br />
Guide objects are objects <strong>with</strong> magnetic character.<br />
These objects snap other objects to them like a magnet<br />
when these are created, resized or moved. Guide objects<br />
simplify your work, as through their magnetism<br />
the make an exact positioning of objects much simpler.<br />
The following factors determine the work <strong>with</strong> guide<br />
objects:<br />
• The option Guide Object<br />
in the Object Settings dialog.<br />
• The command Guide Objects Magnetic<br />
in the View > Document menu.<br />
• The option Snap to Distance<br />
in the Preferences > Pages & Objects Dialog.<br />
• The command Guide Objects selectable<br />
in the View > Document menu.<br />
• The command Show Guide Objects<br />
in the View > Document menu.<br />
The functionality of guide objects reminds us strongly<br />
of that of the Guidelines in other programs, but the<br />
technology of Guide Objects goes way beyond this<br />
technology.<br />
1<br />
Chapter 4 16<br />
2 Creating Guide Objects<br />
Every object, whatever form or type, may be a Guide<br />
object that attracts other objects automatically. It is irrelevant<br />
whether the object is an original or an Alias<br />
object. To create such an object, the option Guide Object<br />
must be activated in the Object Settings dialog.<br />
1 To assign an object the attribute Guide Object, select<br />
the command General in the Object menu or<br />
double-click the object frame.<br />
Activate the option Guide Object and confirm your<br />
settings <strong>with</strong> the e key.<br />
An Alias object can function as a Guide object independently<br />
of its original. Alias objects do however receive<br />
the attribute Guide Object automatically if the<br />
original object already has this attribute before the Alias<br />
object is created. If the option is switched on later<br />
in the original, the Alias object will not be affected.<br />
Guide objects are frequently needed to align several<br />
objects on a common horizontal or vertical axis. To<br />
achieve this aim, you can draw a line and then assign it<br />
the attribute Guide Object in the Object Settings dialog.<br />
Since this line is only to be used for positioning<br />
the objects, it should not be printed. Therefore you<br />
should also switch off the option Print.
<strong>Working</strong> <strong>with</strong> <strong>VivaDesigner</strong><br />
You can carry out these steps even more simply using<br />
the Ruler (1).<br />
Ensure that the Ruler is visible.<br />
If this is not the case, select the command Show Ruler<br />
in the View > Document menu, or use the shortcut<br />
keys as shown in the menu.<br />
Position the mouse pointer in the vertical or horizontal<br />
ruler to create a vertical or horizontal Guide Object.<br />
Hold down the mouse button and drag the mouse towards<br />
the document page. at the same time an imaginary<br />
line will be displayed.<br />
Let go the mouse button when the desired position<br />
has been reached.<br />
The object remains selected and can now be positioned<br />
exactly using the Module Palette.<br />
1<br />
2<br />
Chapter 4 17<br />
Objects created <strong>with</strong> the Ruler automatically have the<br />
height or width of the page format. These objects are<br />
magnetic, but will not be printed, as the option Print<br />
(2) is switched off automatically.<br />
To check, select the command General in the Objekt<br />
menu. You will see that the Guide Object option has<br />
been selected automatically. At the same time, the program<br />
assumes that you only need the Guide objects<br />
that you have created <strong>with</strong> the Ruler for positioning<br />
other objects. Therefore the Print option is not selected,<br />
but this may be changed by the user at any<br />
time.<br />
3 You also create non-printable Guide objects automatically<br />
when you select the Grid option in the Document<br />
Settings dialog.<br />
3
<strong>Working</strong> <strong>with</strong> <strong>VivaDesigner</strong><br />
3 Magnetism<br />
When objects are moved or resized towards a Guide<br />
object, the Guide object will attract these objects like a<br />
magnet. It is not sufficient to give an object the attribute<br />
Guide Object. You have to define its magnetic<br />
character separately. Further, you should define the<br />
Snap to Distance from which objects are to be attracted.<br />
1 Useful though Guide objects may be, sometimes in<br />
practice it is necessary to switch off the magnetic character<br />
of these objects. To enable you to do this, The<br />
program provides the command Guide Objects Magnetic<br />
in the View > Document menu.<br />
If a tick or checkmark is displayed before this command,<br />
all Guide objects are magnetic. Otherwise, the<br />
magnetism is switched off.<br />
The Snap to Distance, i.e. the distance from which<br />
Guide objects attract other objects, is dependant on<br />
the zoom factor.<br />
With smaller zoom factors, the object snaps another<br />
object being moved or resized very quickly, but <strong>with</strong><br />
larger zoom factors only after a certain distance. This<br />
lies in the fact that the Snap to Distance is measured in<br />
screen pixels. This is an absolute measurement that<br />
bears no relation on the zoom factor.<br />
1<br />
Chapter 4 18<br />
2 To change the Snap to Distance, you select the<br />
Pages & Objects tab in the Preferences dialog. Here<br />
you can enter a value from 0 to 100. Small values mean<br />
that the magnetic power of the object only works over<br />
a short distance, while larger values allow an object<br />
snapping over a long distance. These settings are saved<br />
in the document and affect all Guide objects.<br />
2
<strong>Working</strong> <strong>with</strong> <strong>VivaDesigner</strong><br />
4 Selecting Guide Objects<br />
1 Guide objects are treated as normal objects, whether<br />
they have been created through dialogs or <strong>with</strong> the<br />
Ruler. In practice it is often the case that guide objects<br />
are set as magnetic, but should not be selectable.<br />
To achive this, select the command Guide Objects selectable<br />
in the View > Document menu.<br />
If a tick or checkmark is displayed before the command,<br />
then the Guide objects may be selected. Otherwise<br />
they cannot be selected.<br />
1 2<br />
Chapter 4 19<br />
5 Displaying Guide Objects<br />
The grid of Guide objects defined in the Document<br />
Settings is used for exact positioning. The lines themselves<br />
are not part of the document layout. In practice<br />
most Guide objects that are created as lines only serve<br />
as positioning guides.<br />
To get a complete overview of the document, it is useful<br />
to hide all objects that are not part of the page layout.<br />
2 For this purpose, select the command Show Guide<br />
Objects in the View > Document menu, to hide (or<br />
show) the Guide Objects.<br />
Please note that Guide objects where the function<br />
“Print” is also activated will also be hidden.<br />
Remember that Guide objects also do not lose their<br />
magnetic character even when they are invisible. Objects<br />
that are switched off are still magnetic but cannot<br />
be selected.
<strong>Working</strong> <strong>with</strong> <strong>VivaDesigner</strong><br />
Text<br />
To create, select and edit text safely and quickly, the<br />
program offers a collection of commands that maybe<br />
you already know from using word-processing programs.<br />
1 Creating Text objects<br />
<strong>VivaDesigner</strong> is an object-oriented typesetting and lay-<br />
out program. This means that the display of text in the<br />
program is done using text objects. For this reason you<br />
must create a text object before you enter any text.<br />
Within this object the text will be hyphenated, and the<br />
object’s dimensions form the edges of the text block.<br />
1 Any closed object can be used as a text object. The<br />
pictures below show examples of text objects in which<br />
texts may be displayed.<br />
1<br />
Deinde aut uni tribuendum<br />
est aut delectis quibusdam,<br />
aut suscipiendum est multitudini<br />
atque omnibus. Quare<br />
cum penes unum est omnium<br />
summa rerum, regem<br />
illum unum vocamus, et<br />
regnum eius rei publicae<br />
statum. Quare cum penes<br />
Deinde aut uni tribuendum<br />
est aut<br />
delectis quibusdam,<br />
aut suscipiendum est<br />
multitudini atque omnibus.<br />
Quare cum penes<br />
unum est omnium<br />
summa<br />
rerum, regem<br />
Deinde aut<br />
uni tribuendum est<br />
multitudini atque omnibus.<br />
Quare cum penes<br />
unum est omnium summa<br />
rerum, regem illum unum<br />
vocamus, et regnum eius<br />
rei publicae statum.<br />
Quare cum penes<br />
Deinde aut uni tribuendum<br />
est aut delectis quibusdam,<br />
aut suscipiendum<br />
est multitudini atque omnibus.<br />
Quare cum penes unum est<br />
omnium summa rerum, regem<br />
illum unum vocamus, et regnum<br />
eius rei publicae statum.<br />
Quare cum penes unum est<br />
omnium summa rerum, regem<br />
illum unum vocamus, et<br />
regnum eius rei publicae<br />
statum.<br />
Chapter 5 20<br />
<strong>VivaDesigner</strong> offers several possibilities for creating a<br />
text object:<br />
2 If no object exists, create a new text object (rectangle,<br />
ellipse, polygon or Bézier object) from the toolbar.<br />
If an object has already been created, irrelevant of<br />
which type (graphic or picture object), select the<br />
object, and then the command Text in the Objekt ><br />
Content menu, or use the shortcut keys shown in the<br />
menu.<br />
If you want to create a rectangular text object, <strong>VivaDesigner</strong><br />
gives you the possibility of creating it <strong>with</strong> the<br />
menu or a shortcut key command.<br />
Ensure that no object is selected and that the program<br />
is not in text or image mode.<br />
Select the command Text in the Objekt > Content<br />
menu, or use the shortcut keys shown in the menu.<br />
The program will now create a rectangular(square)<br />
text object automatically and place it in the top left<br />
hand corner of the page.<br />
3 If you should convert a text object containing text<br />
to a picture or graphic object, <strong>VivaDesigner</strong> issues a<br />
warning that if you go ahead the text will be lost.<br />
2 3
<strong>Working</strong> <strong>with</strong> <strong>VivaDesigner</strong><br />
2 Selecting Text Objects<br />
1 With text objects, the display of the mouse pointer<br />
changes to an I-Beam (Text) pointer (∑). Only when<br />
the mouse pointer is moved over the frame of the<br />
object does it change into an object pointer. To select<br />
the text object when the pointer is on the text and the<br />
I-Beam (Text) pointer is displayed, the Ctrl key (Command<br />
key on Mac) must be pressed.<br />
2 For text objects there are further possibilities available<br />
for object settings. As <strong>with</strong> graphic objects, you<br />
can use the Module Palette or the Object Settings<br />
dialog to define the size and position of the object, or<br />
you can assign attributes such as color, density, corner<br />
radius or frame width.<br />
3 Also, under the menu Object > Special, you will<br />
find the dialog Special Settings.<br />
1<br />
2<br />
Deinde aut uni tribuendum<br />
est aut delectis quibusdam,<br />
aut suscipiendum est<br />
multitudini atque omnibus.<br />
Quare cum penes unum est<br />
omnium summa rerum,<br />
regem illum unum vocamus,<br />
et regnum eius rei publicae<br />
statum. Quare cum penes<br />
Chapter 5 21<br />
You can define individual indents for every side of the<br />
object and divide the object into text columns, but also<br />
define special options for text Alias objects.<br />
Confirm your settings by clicking the Ö button or<br />
pressing the r key.<br />
All settings may be applied to rectangles as well as to<br />
ellipses, polygons and Bézier objects.<br />
Indents that have been set in the Text > Indents<br />
menu are additional to the object indent settings<br />
made here.<br />
These commands are only available for text objects.<br />
The command can therefore only be selected when<br />
text objects are selected.<br />
3
<strong>Working</strong> <strong>with</strong> <strong>VivaDesigner</strong><br />
3 Activating Text Content<br />
To enter or import a text, the text content must be<br />
activated. As you know, the mouse pointer changes<br />
according to the object type.<br />
1 If you place the mouse pointer over a text object, it<br />
changes into an I-Beam (Text) pointer (∑).<br />
2 If the text content is activated by a mouse-click, a<br />
blinking vertical bar or cursor will be displayed. This<br />
shows where your text will be entered. At the same<br />
time the text object will be displayed <strong>with</strong> a frame.<br />
In the menu bar, the Text menu will appear. Insofar as<br />
the Module Palette has not been switched off or hidden,<br />
instead of the Object Palette the Text Palette<br />
will be shown.<br />
1 2 Deinde aut uni tribuendum est 3<br />
Deinde aut uni tribuendum est<br />
aut delectis quibusdam, aut<br />
suscipiendum est multitudini<br />
atque omnibus. Quare cum<br />
penes unum est omnium summa<br />
rerum, regem illum unum vocamus,<br />
et regnum eius rei publicae<br />
statum. Quare cum penes unum<br />
est omnium summa rerum,<br />
regem illum unum vocamus, et<br />
regnum eius rei publicae statum.<br />
∑ ∑<br />
aut delectis quibusdam, aut<br />
suscipiendum est multitudini<br />
atque omnibus. Quare cum<br />
penes unum est omnium summa<br />
rerum, regem illum unum vocamus,<br />
et regnum eius rei publicae<br />
statum. Quare cum penes unum<br />
est omnium summa rerum,<br />
regem illum unum vocamus, et<br />
regnum eius rei publicae statum.<br />
Chapter 5 22<br />
4 The Module Palette (Text)<br />
3 The Module Palette (Text), whose functions can<br />
also be found in the menu, is used for fast text editing.<br />
It can be selected when the Cursor is displayed in a<br />
text object and when the command Module Palette is<br />
activated in the View menu. In some fields you can<br />
enter individual values as well as selecting predefined<br />
ones.<br />
In the Fonts popup menu, all the fonts loaded in the<br />
System are displayed, even when they are not used in<br />
the current document. The menu appears when you<br />
click the font name.<br />
In the popup menu below the fonts, all the font faces<br />
are displayed.<br />
The popup menu Font size opens <strong>with</strong> a click on the<br />
arrow on the right and shows a set of predefined font<br />
sizes. The font size can also be edited or entered manually<br />
in the entry field. Confirm your individual entries<br />
<strong>with</strong> the e or <strong>with</strong> the TAB key.<br />
4 As well as the entry of the usual units of measurement,<br />
based on the Ascent height, you can also enter<br />
Cap Height as the Font size. To calculate a Cap<br />
Height for the font, enter the font size and unit of<br />
measurement followed by the letters CH (Cap Height).<br />
If the default measurement unit is to be kept, then you<br />
just need to enter the letters CH after the font size.<br />
4
<strong>Working</strong> <strong>with</strong> <strong>VivaDesigner</strong><br />
The Style buttons enable you to assign the font styles:<br />
Underlined, Superscript, Subscript, SmallCaps, All<br />
Caps and Superior. The styles are activated by clicking<br />
them <strong>with</strong> the mouse. They are deactivated <strong>with</strong> a second<br />
mouse-click.<br />
The popup menu Alignment shows a predefined list<br />
of alignments. It appears when you click on the alignment<br />
name.<br />
The popup menu Colors shows all the colors that were<br />
created in the Colors dialog or that are integrated in<br />
imported EPS images. The popup menu appears when<br />
you click on the color name and hold down the mouse<br />
button.<br />
The popup menu Density shows a selection of<br />
predefined values. It appears when you click on the<br />
arrow next to the percentage value.<br />
Other settings than the predefined ones in the popup<br />
menu may be made by overwriting the percentage<br />
value. confirm your individual settings <strong>with</strong> the e.<br />
Chapter 5 23<br />
The entry field Line Spacing defines the spacing<br />
between text lines. the field accepts both absolute values<br />
in all units as well as the relative value AUTO,<br />
which creates an automatic line spacing dependant on<br />
the font size. Confirm your entries <strong>with</strong> the e-Taste.<br />
The automatic Line Spacing is calculated from the<br />
font size plus the percentage value entered in the<br />
Roman Text tab of the Preferences dialog.<br />
If the automatic Line Spacing is set at “0”, it corresponds<br />
directly to the font size only.<br />
Automatic Line Spacing is selected when the line spacing<br />
is to be defined using the baseline grid. Other than this,<br />
you should always enter your line spacing <strong>with</strong> absolute<br />
values. It makes good sense if you are using millimetres<br />
as your measurement to work in 1/4-mm stages<br />
(e.g. … 4,0; 4,25; 4,75 …).<br />
The entry field Paragraph Spacing defines the spacing<br />
between text paragraphs. The entry field accepts only<br />
absolute values in all units. confirm your settings <strong>with</strong><br />
the e key.<br />
The entry field Character Width defines the horizontal<br />
stretching of a character. The character width can be<br />
set from 10 % to 400 % in 1 % steps, whereby 100 %<br />
represents the original width. Thus values under 100 %<br />
compress the character width, and values above 100 %<br />
increase it, stretching the characters.
<strong>Working</strong> <strong>with</strong> <strong>VivaDesigner</strong><br />
The entry field Character Spacing defines the spacing<br />
between characters. Character Spacing can be set from<br />
-500 % to 500 % in 1% stages, whereby 0 % represents<br />
the original spacing. Thus values under 0 % pull the<br />
characters closer together, values over 0% stretch out<br />
the character spacing, pushing the characters apart.<br />
The entry field Paragraph Indent defines the distance<br />
between the beginning of the first line of the paragraph<br />
and the left hand edge of the text object.<br />
The entry field Left Indent (hanging indent) define<br />
the distance between the beginning of the second line<br />
and all further lines of the paragraph and the left<br />
hand edge of the text object.<br />
Both fields accept only absolute values in all units.<br />
1 The measurement units for Font Size, Line Spacing<br />
and Paragraph Spacing as well as the Indents<br />
are taken from the settings in the Measurements tab<br />
in the Preferences dialog.<br />
5 Text entry and corrections<br />
To define the appearance of a text, there are two pos-<br />
sibilities available. On the one hand, specifications may<br />
be made in dialogs and palettes that take effect from<br />
the current position of the cursor. On the other hand,<br />
settings and modifications may be made to existing<br />
text passages, providing these have been marked<br />
beforehand.<br />
1<br />
Chapter 5 24<br />
6 The cursor<br />
To edit a certain part of an example text or to enter<br />
text, you move the cursor <strong>with</strong> the mouse or the arrow<br />
keys to the required text position.<br />
If you want to position the cursor using the mouse,<br />
you move the I-beam pointer (∑) to the required text<br />
position and click the mouse button once. The cursor<br />
then blinks in the appropriate position.
<strong>Working</strong> <strong>with</strong> <strong>VivaDesigner</strong><br />
7 Text Entry and Text Selection<br />
Position the cursor in the text object and enter some<br />
text.<br />
To select single text passages <strong>with</strong> the mouse, position<br />
the cursor at the beginning or at the end or the<br />
required text passage. Hold down the mouse button<br />
and move the mouse in the required direction.<br />
To select single text passages <strong>with</strong> the keyboard, position<br />
the cursor at the beginning or at the end or the<br />
required text passage. Hold down the s key und and<br />
press the arrow keys (h, f, i, g) continually until the<br />
required text passage is marked.<br />
If you want to select longer text passages, set the cursor<br />
at the point in the text where the marking should start<br />
or finish. Hold down the s key and click where the<br />
marking should finish or start.<br />
This process is carried out when the beginning and end<br />
of a marked text passage are not visible simultaneously<br />
or lie on separate pages.<br />
Chapter 5 25<br />
8 Selecting Text elements<br />
A text consists of different text elements. By elements<br />
we mean a word, a line or a paragraph.<br />
To mark a word very quickly, move the I-beam<br />
pointer(∑) over the required word and double-click the<br />
word <strong>with</strong> the mouse.<br />
To mark a line very quickly, move the I-beam pointer(∑)<br />
over the required line and click the line three times<br />
<strong>with</strong> the mouse.<br />
To mark a paragraph very quickly, move the I-beam<br />
pointer(∑) over the required paragraph and click the<br />
paragraph four times <strong>with</strong> the mouse.<br />
To mark the entire text <strong>with</strong>in a text chain, place the<br />
cursor anywhere in the text and click five times <strong>with</strong><br />
the mouse.<br />
To mark the entire text <strong>with</strong>in a text chain, there is<br />
another possibility. Select the command Select All in<br />
the Edit menu or use the shortcut keys shown in the<br />
menu.
<strong>Working</strong> <strong>with</strong> <strong>VivaDesigner</strong><br />
9 Simple Text Linking<br />
1 In the previous sections you have learnt to create<br />
text objects, to enter texts and to perform various<br />
operations. For these tasks we have always assumed<br />
that only text will be entered in a text object that actually<br />
fits in it. As soon as you enter more text than the<br />
text object can display an overflow symbol appears in<br />
the bottom right hand corner of the text objekt, consisting<br />
of a rectangle <strong>with</strong> a diagonal cross. The overflow<br />
symbol is visible when the guides are switched on.<br />
To make the rest of the text in a text object visible, the<br />
text object must either be enlarged, or additional text<br />
objects must be linked in a text chain. With a text<br />
chain, the text runs from the bottom right hand corner<br />
of a text object into the top left hand corner of the<br />
next text object in the chain.<br />
2 To create a text chain, select the link tool in the<br />
toolbar.<br />
3 Click in the text object that is at the beginning of<br />
the text chain. an open arrow <strong>with</strong> a round end<br />
appears. As soon as the tool is moved to the next text<br />
object, this is colored blue and the arrow is<br />
lengthened. Click in this object and move the tool on<br />
to the next. In the final text object, the procedure is<br />
completed <strong>with</strong> a double-click. The tool is deselected<br />
by the program.<br />
1<br />
2<br />
3<br />
4<br />
ø<br />
ø<br />
Chapter 5 26<br />
4 When you click in a text object that is part of a<br />
chain, the cursor blinks in the top left hand corner of<br />
the first text object. Now text can be entered or<br />
imported. As soon as the first text object is full, the<br />
text flows automatically into the next text object and<br />
so on.<br />
10 Break text chain<br />
5 To break a text chain, select the “Break text chain”<br />
tool from the toolbar.<br />
6 Click the tool on the text object after which the<br />
chain should be broken.<br />
<strong>VivaDesigner</strong> then breaks the link between the<br />
selected object and the object following it.<br />
7 If several text objects were linked together, the<br />
original following object now forms the beginning of<br />
a new text chain <strong>with</strong> all following text objects. The<br />
relationship between all the following text objects is<br />
retained.<br />
5<br />
6<br />
7<br />
ì
<strong>Working</strong> <strong>with</strong> <strong>VivaDesigner</strong><br />
1 Importing Text<br />
As well as the possibility of entering text or pasting<br />
copied text, the program allows the import of text files<br />
of different formats. These are generally files from<br />
word-processing programs of other manufacturers,<br />
which may also have been created on other platforms.<br />
Texts that have been created <strong>with</strong> these programs<br />
usually possess some styles in the form of fonts, font<br />
sizes and other attributes.<br />
Naturally enough, you want to take over these attributes<br />
in <strong>VivaDesigner</strong>. For this the program provides<br />
special filters.<br />
You import text files into the current text chain, in<br />
which you set the cursor at the appropriate place and<br />
select the command Import in the File menu.<br />
1 In the dialog all files will be displayed that are available<br />
for the appropriate filter. Select a file format from<br />
the popup menu that corresponds to the format of the<br />
text file you want to import. If you don’t know exactly<br />
which format the file has, select the entry All readable.<br />
Confirm your selection by clicking Open.<br />
1<br />
Chapter 6 27<br />
2 Text Preferences<br />
The Roman Text tab in the Preferences dialog determines<br />
how the program should react in the text area<br />
while working.<br />
2 The commands for Superscript define the offset<br />
and character modification for Superscript characters<br />
when the style attribute is selected in the Style menu<br />
or the Module Palette.<br />
3 The commands for Subscript define the offset and<br />
character modification for Subscript characters when<br />
the style attribute is selected in the Style menu or the<br />
Module Palette.<br />
4 The commands for Superior define the offset and<br />
character modification for Superior characters when<br />
the style attribute is selected in the Style menu or the<br />
Module Palette.<br />
5 The commands for SmallCaps define the character<br />
modification for characters that are converted to Small<br />
Caps when the style attribute is selected in the Style<br />
menu or the Module Palette.<br />
6 The commands for Underlining define the offset of<br />
the line from the text line when the style attribute is<br />
selected in the Style menu or the Module Palette.<br />
7 The commands for Baseline Grid define the position<br />
and display of the baselines.<br />
8 The commands for Styles define an initial Style<br />
Sheet and from which font size the text should be displayed<br />
in blocks.<br />
9 The commands under Options define the automatic<br />
line spacing, a forced line break and the default<br />
language for text objects (this is usually set when you<br />
start the program for the first time).<br />
2<br />
4<br />
6<br />
8<br />
3<br />
5<br />
7<br />
9
<strong>Working</strong> <strong>with</strong> <strong>VivaDesigner</strong><br />
3 Automatic Line Break<br />
When you enter text in a text object, the line break is<br />
made at the right hand edge of the line. You can influence<br />
the type of line break manually, and also automate<br />
it and apply specific rules to it.<br />
The automatic line break is mainly influenced by the<br />
hyphenation of the appropriate language.<br />
To switch the hyphenation on or off, Select the command<br />
Settings in the Text > Hyphenation menu. The<br />
commands determine whether and how a text will be<br />
broken at the end of a line. The command can be<br />
selected when the cursor is placed in the text or when<br />
a text passage has been marked.<br />
1 To set the hyphenation, activate the Hyphenation<br />
Settings checkbox. If the checkbox is active, you can<br />
make entries in the fields Smallest Word, Hyphens<br />
in a Row, Minimum Before and Minimum After.<br />
2 The field Smallest Word defines the minimum<br />
number of characters in a hyphenated word.<br />
3 The field Hyphens in a Row defines the number of<br />
hyphenations allowed in a row.<br />
4 The field Minimum Before defines the minimum<br />
size of a syllable at the beginning of a hyphenated<br />
word.<br />
5 The field Minimum After defines the minimum<br />
size of a syllable at the end of a hyphenated word.<br />
All fields accept whole values between 0 and 256.<br />
1 7<br />
6<br />
2<br />
3<br />
4<br />
5<br />
8<br />
Chapter 6 28<br />
4 Text Spacing<br />
4.1 Line Spacing<br />
You can define Line Spacing <strong>with</strong> the Module Palette<br />
or in the Line Spacing dialog.<br />
Select the command Line Spacing in the Text menu.<br />
The command defines the spacing between lines and<br />
paragraphs. The command can be selected when a text<br />
object is activated and the cursor is placed in the text.<br />
6 The field Line Spacing defines the absolute or relative<br />
spacing between individual lines.<br />
Absolute Line Spacing is defined <strong>with</strong> the entry of a<br />
numeric size, which can be entered in all known measurement<br />
units (it is useful to make entries in mm<br />
<strong>with</strong> 0.25-mm stages). With Absolute Line Spacing<br />
the text line is always displayed <strong>with</strong> the spacing<br />
entered.<br />
7 The measurement unit for Line Spacing is defined<br />
in the Measurements tab in the Preferences dialog.<br />
8 If a relative Line Spacing is entered, the spacing<br />
between the text lines will be determined by the font<br />
size of the largest character on the line. Relative Line<br />
Spacing is defined by entering the word AUTO.
<strong>Working</strong> <strong>with</strong> <strong>VivaDesigner</strong><br />
1 Relative Line Spacing can be increased by the entry<br />
of a specific factor for the whole document in the<br />
Roman Text tab in the Preferences dialog.<br />
2 The command Space Before adds extra space<br />
between the first line of a paragraph and the last line<br />
of the previous paragraph. The setting has no effect<br />
when the first line of the paragraph is the first line of a<br />
text object or a new column.<br />
3 The command Space After adds extra space<br />
between the last line of a paragraph and the first line<br />
of the next paragraph. The setting has no effect when<br />
the last line of the paragraph is the last line of a text<br />
object or a new column.<br />
4 The command Paragraph Spacing adds extra<br />
space between two paragraphs.<br />
A paragraph has been created when after a text line a<br />
Return (New Line) has been entered. The setting has<br />
no effect when the first line of the following paragraph<br />
is the first line of a text object or a new column.<br />
If no special spacing is required, enter 0 (zero).<br />
1 6<br />
2<br />
3<br />
4<br />
5<br />
8 9<br />
Chapter 6 29<br />
5 The command Baseline Offset defines the offset or<br />
spacing between the baseline of the line and the text<br />
baseline. With this command any quantity of characters<br />
or words can be offset upwards or downwards, <strong>with</strong>out<br />
the Line Spacing bein changed.<br />
6 Positive values have the effect that the baseline is<br />
offset upwards.<br />
7 Negative values have the effect that the baseline is<br />
offset downwards.<br />
8 With the command Vert. Alignment the text in an<br />
object can be aligned vertically according to certain<br />
rules.<br />
9 If the checkbox is activated, you can select the vertical<br />
alignment from the popup menu on the right.<br />
7<br />
Deinde aut uni tribuendum est aut delectis quibusdam,<br />
a ut suscipiendum est multitudini<br />
atque omnibus.<br />
Deinde aut uni tribuendum est aut delectis quibusdam,<br />
a ut suscipiendum est multitudini<br />
atque omnibus.
<strong>Working</strong> <strong>with</strong> <strong>VivaDesigner</strong><br />
1 The option Center centers the text exactly between<br />
the top and bottom edges of the frame.<br />
2 The option Bottom causes the text to be aligned<br />
on the bottom edge of the frame.<br />
3 The option Line causes the left-over space between<br />
the top and bottom edges of the frame to be spread<br />
evenly between the lines.<br />
4 The option Paragraph causes the left-over space<br />
between the top and bottom edges of the frame to be<br />
spread evenly between the paragraphs. If there is only<br />
one paragraph in the text object, there will be no<br />
change.<br />
5 The command Maximum allows the entry of a size<br />
beyond which the Vertical Alignment between Lines<br />
and Paragraphs may not go. If no entry is made here,<br />
no maximum will be registered. The command may be<br />
selected when the Vertical Alignment between<br />
Lines and Paragraphs is selected.<br />
6 The command Set Lines to Grid causes the lines of<br />
text to be aligned on the baseline grid. If the Line<br />
Spacing has been set larger than the grid line spacing,<br />
the program will position the text lines on the next<br />
possible grid line. Here the program recognises all the<br />
settings in the fields Line Spacing, Space Before and<br />
Space After.<br />
1<br />
4<br />
Deinde aut uni tribuendum<br />
est aut<br />
delectis quibusdam,<br />
aut suscipiendum<br />
est multitudini<br />
atque<br />
omnibus.<br />
Deinde aut uni tribuendum<br />
est aut delectis quibusdam,<br />
aut suscipiendum<br />
est multitudini atque<br />
omnibus.<br />
Deinde aut uni tribuendum<br />
est aut delectis quibusdam,<br />
aut suscipiendum<br />
est multitudini atque<br />
omnibus.<br />
2<br />
Deinde aut<br />
uni tribuendum<br />
est aut<br />
delectis qui-<br />
3 Deinde aut uni tribuendum<br />
est aut<br />
delectis quibusdam,<br />
aut suscipiendum<br />
est multitudini<br />
atque<br />
omnibus.<br />
5<br />
Chapter 6 30<br />
7 The settings for the spacing and display of the baseline<br />
grid are made in the Roman Text tab of the Preferences<br />
dialog.<br />
To display or hide the baseline grid while working,<br />
Select the command Show Baseline Grid in the View<br />
> Text menu.<br />
8 The command Widows & Orphans defines the way<br />
in which lines at the end of a text object or a column<br />
will be broken.<br />
If the checkbox Widows & Orphans is activated, the<br />
commands All Lines in Paragraph or Start/End can<br />
be selected.<br />
All Lines in Paragraph means that the whole paragraph<br />
will automatically be pushed into the next column or<br />
text object if it cannot be displayed completely in the<br />
current text object or column.<br />
The commands Start and End define that the paragraph<br />
may be partly broken into the next column or text<br />
object if the line values are not exceeded. The paragraph<br />
will be pushed completely into the next column<br />
or text object if the sum of the Start and End values is<br />
greater than the number of lines in the paragraph.<br />
6<br />
7<br />
8
<strong>Working</strong> <strong>with</strong> <strong>VivaDesigner</strong><br />
4.2 Indents<br />
You can define indents <strong>with</strong> the Module Palette, or<br />
you can define them in the Indents dialog.<br />
Select the command Indents from the Text menu.<br />
1 The commands in the Indents dialog determine the<br />
spacing between the edges of the text object and the<br />
text. The command is available when a text object has<br />
been selected and activated by placing the cursor in<br />
the text.<br />
2 All values entered are additional to those you have<br />
entered in the Object > Special Settings dialog.<br />
The program does not check whether the values<br />
entered are greater than the width of the text object<br />
or the corresponding column. If this is the case the text<br />
will automatically be broken to the next text object in<br />
which it can be displayed <strong>with</strong> the indents set. If there<br />
is no appropriately wide object in the text chain, the<br />
overflow symbol will be displayed.<br />
3 The measurement unit for these fields is determined<br />
by the Measurements tab in the Preferences<br />
dialog.<br />
4 The command Left defines the space on the left<br />
between the text <strong>with</strong>in the frame effective from the<br />
second line of a paragraph. The command has no<br />
effect on the first line of the paragraph.<br />
1<br />
2<br />
3<br />
Chapter 6 31<br />
The command Right defines the space on the right<br />
hand side between the text object and the text <strong>with</strong>in<br />
the frame.<br />
5 The command Paragraph Indent defines the space<br />
on the left between the text <strong>with</strong>in the frame for the<br />
first line of a paragraph.<br />
6 The checkbox Drop Caps defines that the beginning<br />
of a paragraph will include Drop Caps. These are<br />
the first few characters of a paragraph, and are larger<br />
than the main body text. If the checkbox is activated,<br />
the fields Characters, Lines and Drop Cap Indent<br />
may be selected.<br />
7 Characters defines the number of characters that<br />
are to appear as Drop Caps at the beginning of a paragraph.<br />
The field accepts round figures between 1 and 8.<br />
8 Lines defines the height of the Drop Cap characters,<br />
expressed in the number of lines. The field accepts<br />
round figures between 2 and 16 lines.<br />
9 Drop Cap Indent defines the spacing between the<br />
main body text and the Drop Cap. The indent is<br />
defined as the space between the last Drop Cap character<br />
and the first character of the main body text.<br />
The Drop Cap height can only be calculated correctly<br />
when the font size and line spacing of the main body<br />
text are the same for all lines.<br />
4<br />
5<br />
6<br />
7<br />
8<br />
9
<strong>Working</strong> <strong>with</strong> <strong>VivaDesigner</strong><br />
5 Aesthetic Rag<br />
5.1Character Spacing<br />
You can define Character Spacing <strong>with</strong> the Module<br />
Palette, or in the Character Spacing dialog.<br />
1 Select the command Character Spacing in the<br />
Text menu.<br />
The field Character Spacing defines the distance<br />
between two characters.<br />
0 % stands for the standard character spacing, which is<br />
predetermined by the font size. If the character spacing<br />
is increased, a value greater than 0 % must be<br />
entered, if it is decreased then a value less than 0 % (e.<br />
g. – 5%) must be entered.<br />
The field Character Height defines the height of a<br />
character. 100% is the default value. Increasing the<br />
Character Height automatically influences the automatic<br />
line spacing.<br />
The field Character Width defines the width of a<br />
character. 100% is the default value.<br />
1 2<br />
Chapter 6 32<br />
5.2 Word Spacing<br />
The option Word Spacing determines the horizontal<br />
spacing between words on a line. As words the program<br />
recognises sets of characters that have been separated<br />
from one another by a space. The command may be<br />
selected when a text object is activated and the cursor<br />
has been placed in the text.<br />
2 To set the word spacing, select the command Word<br />
Spacing in the Text menu.<br />
Minimum determines the minimum word spacing<br />
when the styles Justified or Forced Justified are<br />
applied.<br />
Optimum determines the word spacing for all alignments.<br />
Maximum determines the maximum word spacing<br />
when the styles Justified or Forced Justified are<br />
applied.<br />
All fields accept values between 0% and 10000 % in<br />
1% stages.
<strong>Working</strong> <strong>with</strong> <strong>VivaDesigner</strong><br />
1 Tabs<br />
Tabserve to place a text at a certain horizontal posi-<br />
tion. Therefore tabs are frequently used for the creation<br />
of tables. The tab stop has the effect that following<br />
characters are placed exactly at a numerically<br />
determined position in the text. The tab options are<br />
left, right, centered and decimal. These options define<br />
the alignment of the tab and the following text.<br />
1 To define the position and behavior of a tab, place<br />
the cursor in the text. Then select the command Tab in<br />
the Text menu.<br />
In the dialog that opens you can define your tabs after<br />
you have activated the checkbox “Use Tabs”.<br />
2 To set a tab, click New.<br />
3 A line is formed <strong>with</strong> the tab position “0” and the<br />
alignment “left”. You can overwrite the value in the<br />
position field.<br />
4 You have four alignment possibilities: “Left”,<br />
“Right”, “Center” and “Decimal”.<br />
With left tabs, the text will continue to be written<br />
from left to right according to the tab stop.<br />
1<br />
3<br />
4<br />
5<br />
2<br />
Chapter 7 33<br />
With a right tab it is exactly the other way around. The<br />
following text is pushed to the left until it meets the<br />
text before the tab.<br />
A special form of the right tab is presented by the decimal<br />
tab. Here too, the text after the tab stop is pushed<br />
to the left, but only until a decimal point is entered.<br />
For this reason, such tabs are used mostly in the creation<br />
of price lists.<br />
The Center tab has the effect that the text entered is<br />
spread equally to the left and right of the tab stop on<br />
a central axis.<br />
5 In the entry field for the tab fill character, you enter<br />
the character that should fill up the empty space to the<br />
left of the tab stop. In principle any character may be<br />
used, but only one single character may be entered.<br />
Generally this is a full stop or point, and is used for<br />
example is tables of content.<br />
In this way, you can define all the tabs you require. To<br />
confirm your settings, you click the Ö button. If you<br />
click Cancel, any settings you made will be lost.
<strong>Working</strong> <strong>with</strong> <strong>VivaDesigner</strong><br />
2 <strong>Working</strong> <strong>with</strong> Style Sheets<br />
To apply frequently repeated attributes automatically,<br />
<strong>VivaDesigner</strong> provides very comfortable Style Sheets.<br />
You may already know these from other layout programs<br />
or word processing applications. There Style<br />
Sheets are often known as paragraph templates or<br />
Macros. Style Sheets enable the user to apply a series<br />
of commands simultaneously and automatically.<br />
The advantage in this way of working lies not only in<br />
the speedy application of different commands, but also<br />
in flexible editing.<br />
To clarify this, let us assume that several text passages<br />
in the document are to be assigned the font Times, size<br />
14 pt and the color Magenta. Create a Style Sheet for<br />
these atributes. Instead of applying the commands to<br />
the marked passage individually, you just make a simple<br />
click on the Style Sheet in the Style Sheets Palette.<br />
For this reason it is an advantage to work <strong>with</strong> a number<br />
of Style Sheets, so as to complete your tasks quickly<br />
in a structured way.<br />
1 To show or hide the Style Sheets Palette, Select the<br />
command Style Sheets Palette in the View menu.<br />
1<br />
Chapter 7 34
<strong>Working</strong> <strong>with</strong> <strong>VivaDesigner</strong><br />
3 Simple Style Sheet definition<br />
1 To edit or define new Style Sheets, select the command<br />
Style Sheets in the Edit menu. In the Style<br />
Sheets dialog, all Style Sheets previously defined in<br />
the document are listed for selection. In front of the<br />
Style Sheet name is a symbol indicating the type of<br />
Style Sheet. <strong>VivaDesigner</strong> provides Style Sheets for<br />
text, images and objects.<br />
To create a new Style Sheet, click the New.<br />
2 A dialog opens in which you must enter a name for<br />
the new Style Sheet.<br />
With the popup menu Type you define whether the<br />
Style Sheet relates to text objects, picture objects<br />
or or graphic objects. For this exercise, please select<br />
Text.<br />
Confirm <strong>with</strong> Ö.<br />
The new Style Sheet will appear in the left hand field,<br />
and you can now make your entries.<br />
3 Under Info and for Template, select None.<br />
For Key you can select shortcut key(s) for the new<br />
Style Sheet. The Function keys ∞ - », the numeric<br />
key on the numeric block and corresponding combinations<br />
<strong>with</strong> the o-, s- and œ keys are possible,<br />
depending on your system.<br />
Do not define a Following Style Sheet.<br />
2<br />
3<br />
Chapter 7 35<br />
4 The additional tabs are menus <strong>with</strong> whose help all<br />
attributes that the program allows for different areas<br />
may be made.<br />
If you click the individual tabs, dialogs open to allow<br />
you to make your definitions.<br />
Most of the dialogs correspond to those that you can<br />
also open <strong>with</strong> the menu. Therefore we will not<br />
describe them more closely here.<br />
By contrast to the well-known dialogs, the entry fields<br />
can remain empty. This has the effect that attributes<br />
that have been directly assigned in the user area are<br />
not overwritten.<br />
If you want for example to define a Style Sheet that<br />
just sets the text color while the font and font size<br />
remain unchanged, you must leave the popup menu<br />
Font empty and if necessary delete any entries in Size.<br />
When you have made all your settings, close all the<br />
dialogs <strong>with</strong> a click on Ö.<br />
Now your new Style Sheet is available for selection in<br />
the Style Sheets Palette.<br />
4<br />
2
<strong>Working</strong> <strong>with</strong> <strong>VivaDesigner</strong><br />
4 Editing Style Sheets<br />
To edit a Style Sheet, select the command Style<br />
Sheets in the Edit menu.<br />
Select a Style sheet from the list and change the values<br />
in the appropriate fields.<br />
To edit a Style Sheet directly from the document, click<br />
on the Style Sheet in the Style Sheets Palette while<br />
holding down the s (Shift) key. In the dialog that<br />
opens, the Style Sheet is already selected and you can<br />
make your changes.<br />
5 Using Style Sheets<br />
To use a Style Sheet, select the command Style Sheets<br />
Palette in the View menu to see the available Style<br />
Sheets.<br />
To assign a text Style Sheet to a certain passage, mark<br />
the passage in the text object and then click the mouse<br />
on the appropriate text Style Sheet in the Style Sheets<br />
Palette, or alternatively press the relevant shortcut<br />
key(s).<br />
To apply a text Style Sheet automatically to a whole<br />
paragraph, position the cursor in the paragraph, hold<br />
down the o (Alt) key, and then click the mouse on the<br />
appropriate text Style Sheet in the Style Sheets Palette,<br />
or alternatively press the relevant shortcut key(s).<br />
Chapter 7 36<br />
To apply a text Style Sheet as from a certain Text position,<br />
position the cursor at the appropriate place in the<br />
text and click the mouse on the appropriate text Style<br />
Sheet in the Style Sheets Palette, or alternatively press<br />
the relevant shortcut key(s). If you now enter more<br />
text, it will be assigned the Style Sheet you have<br />
selected.<br />
The program always remembers <strong>with</strong> which Style Sheet<br />
the text was edited. If the cursor is placed in a text passage<br />
that has been assigned a Style Sheet, then this<br />
will be displayed as selected in the Style Sheets Palette.<br />
If several text Style Sheets are assigned to the same<br />
text, the program remebers the last Style Sheet that<br />
was assigned. Only this one will be shown in the palette.<br />
Thus a new assignment of a text Style Sheet<br />
therefore overwrites all previous Style Sheets. The<br />
appearance of the text changes only in the attributes,<br />
which differ from the previous text Style Sheet.
<strong>Working</strong> <strong>with</strong> <strong>VivaDesigner</strong><br />
1. Creating picture objects<br />
<strong>VivaDesigner</strong> is an object-oriented layout program.<br />
This means that, the display of images in the program<br />
is achieved using picture objects. For this reason a picture<br />
object must be created before importing images.<br />
The imported image is displayed in the object, the<br />
edges of the object form the frame of the image.<br />
1 Every closed form can be used as a picture object.<br />
The images below show examples of closed object<br />
forms containing images.<br />
<strong>VivaDesigner</strong> offers several possibilities for creating<br />
picture objects:<br />
If no object is already available, create a new closed<br />
picture object (rectangle, ellipse, polygon or Bézier<br />
object) using the toolbar.<br />
If an object has already been created, whichever type<br />
(graphic or text), select the object and then the command<br />
Picture in the Object > Content auf.<br />
2 If you convert a text object to a picture object<br />
<strong>VivaDesigner</strong> issues a warning that the content will be<br />
lost.<br />
1 2<br />
Chapter 8 37<br />
If you want to create a rectangular picture object,<br />
<strong>VivaDesigner</strong> offers you the possibility of doing this via<br />
the menu or shortcut keys.<br />
Ensure that no object is selected and that the program<br />
is not in text or image mode.<br />
Select the comand Picture in the Object > Content<br />
menu. The program will create a rectangular(square)<br />
image in the top left hand corner of the page.<br />
3 After a picture object has been created it will be<br />
displayed <strong>with</strong> a diagonal cross to show that it is a picture<br />
object.<br />
3
<strong>Working</strong> <strong>with</strong> <strong>VivaDesigner</strong><br />
2 Activate picture content<br />
To import an image or position imported images, the<br />
picture content must be activated. As you know, the<br />
mouse pointer changes its appearance depending on<br />
the object type.<br />
1 If you move the mouse pointer over a picture<br />
object, it changes to a grabber hand (©).<br />
If the picture content is activated <strong>with</strong> a mouse-click, a<br />
virtual frame is displayed.<br />
Picture appears in the menu und, if the Module Palette<br />
has not been hidden, the Picture Palette will be<br />
displayed.<br />
1 2<br />
©<br />
Chapter 8 38<br />
3 Picture Palette<br />
2 The Picture Palette also serves for quick positioning<br />
and manipulation of imported images and can be<br />
selected when an image has been activated <strong>with</strong> the<br />
grabber hand, and the command Module Palette is<br />
displayed <strong>with</strong> a checkmark in the View menu. If this<br />
is not the case, click the command Module Palette in<br />
the View menu to display the palette.<br />
Both the popup menus for horizontal scaling and vertical<br />
scaling display a series of predefined scaling factors.<br />
Also, the scaling factor may be entered manually in<br />
the two fields provided. The fields accept scaling<br />
entries between 1% and 2000% in 0.001% stages.<br />
However, it is essential to keep picture scaling <strong>with</strong>in<br />
the framework of the image resolution so that your<br />
output will not appear "pixelly".<br />
Both the entry fields for horizontal position and vertical<br />
position determine the position (and possibly<br />
the crop) of the image in the object. Entries may be<br />
made in the known measurement units; the fields<br />
accept positive values for offset to the right and downwards,<br />
and negative values for offset to the left and<br />
upwards.<br />
The entry field Screen Angle defines the angle of the<br />
dots in the output.<br />
The entry field Screen Frequency specifies the number<br />
of lines per inch.<br />
Both fields can be selected when the image is black<br />
and white or gray scale in TIFF format.
<strong>Working</strong> <strong>with</strong> <strong>VivaDesigner</strong><br />
The Information field shows you the file type of the<br />
image (JPEG, TIFF, etc.), the Color Model (e.g. CMYK),<br />
the image size in Pixels, and the resolution in dpi.<br />
In the angle field, you define the rotation of the<br />
image <strong>with</strong>in the object. Values between 0 and 360°<br />
may be entered.<br />
In the skew field, you define the skew of the image<br />
<strong>with</strong>in the object. Values between 0 and 75° may be<br />
entered.<br />
4 Importing images<br />
To import the image, first activate the object <strong>with</strong> a<br />
click on the object surface. Then select the command<br />
Import in the File menu, or use the appropriate shortcut<br />
keys shown.<br />
1 After the command has been selected, you will see<br />
the VIVA dialog, in which all folders and image files<br />
are displayed that are recognised by the program.<br />
2 The types of image available are shown in the<br />
popup menu File Type.<br />
If you do not know in which format the image you<br />
want to import has been saved, select the entry All<br />
readable.<br />
1<br />
Chapter 8 39<br />
When images are imported, they are not embedded in<br />
the document, but the program saves an image preview,<br />
the image name its Path. Thus the document<br />
size is reduced considerably.<br />
Select an image file and confirm your selection <strong>with</strong> a<br />
double click on the file name, or simply click Open.<br />
If an image is imported into a picture object, the existing<br />
image will be deleted, but all settings such as scaling,<br />
offset, etc. will be applied to the newly imported<br />
image.<br />
If you want to import an image into a picture object<br />
<strong>with</strong> special settings, you can make these settings in<br />
the Picture Palette before importing the image.<br />
As an alternative you can import your images <strong>with</strong><br />
»Drag & Drop«, by simply dragging the image over the<br />
picture object <strong>with</strong> the mouse and then releasing the<br />
mouse button.<br />
If you want to import a page of a PDF file containing<br />
more than one page, you do this in exactly the same<br />
way as described above. The program will analyse the<br />
PDF file and open a dialog for you to choose the page<br />
you want.<br />
2
<strong>Working</strong> <strong>with</strong> <strong>VivaDesigner</strong><br />
5 Move image<br />
You move the image <strong>with</strong>in the object using the<br />
Mouse or nudge it <strong>with</strong> the arrow keys. If the image<br />
is moved outside the object frame, it will still be displayed<br />
as long as you hold down the mouse button<br />
or the arrow key.<br />
If when moving the image interactively <strong>with</strong> the<br />
grabber hand you hold down the s (Shift) key, the<br />
image can only be moved horizontally or vertically in a<br />
straight line.<br />
6 Fitting the image<br />
The command Fit Picture to Frame causes the program<br />
to calculate the horizontal and vertical scaling<br />
factors in such a way that the image is fitted exactly to<br />
the object frame.<br />
Activate the image and select the command Fit Picture<br />
to Frame to see the effect.<br />
The command Fit Picture Proportionally to Frame<br />
causes the image to be reduced or enlarged in such a<br />
way that it is fitted to the object frame horizontally<br />
and/or vertically and is centered at the same time.<br />
Activate the image and select the command Fit Picture<br />
Proportionally to Frame to see the effect.<br />
Chapter 8 40<br />
The command Fit Frame to Picture causes the object<br />
frame to be enlarged or reduced so that it fits the size<br />
of the image exactly. The image is centered in the<br />
object at the same time.<br />
Activate the image and select the command Fit Frame<br />
to Picture to see the effect.<br />
To center the image manually, activate the image and<br />
select the command Center in the Picture > Alignment<br />
menu. This command helps you to find pictures<br />
quickly that have been placed outside their objects in<br />
error.
<strong>Working</strong> <strong>with</strong> <strong>VivaDesigner</strong><br />
7 Run Around<br />
The command Run Around in the Object menu<br />
defines the way in which text behaves in relation to<br />
images and lines that are in the level(s) above the text<br />
object.<br />
To use this command, an appropriate object must be<br />
selected.<br />
Then you select the command Run Around in the<br />
Object menu.<br />
1 The program opens the dialog Run Around.<br />
2 In the popup menu Method you define whether<br />
and in which form the text should run around the<br />
object.<br />
The option No means that objects lying in levels above<br />
the text object and cutting into it will not be run<br />
around.<br />
The option Object contours means that objects lying<br />
in levels above the text object and cutting into it will<br />
be run around. With this setting, the text runs exactly<br />
around the contours of the object.<br />
3 When the option Object contours is selected, the<br />
entry field Total appears in the Distance section. All<br />
other fields are not selectable.<br />
1<br />
3<br />
2<br />
4<br />
Chapter 8 41<br />
4 The option Block means that objects lying in levels<br />
above the text object and cutting into it will be run<br />
around. Here the text flows around the virtual rectangle<br />
of the object irrelevant of the form. With rectangular<br />
objects, there is therefore no difference as against<br />
the setting Object contours, providing that in all four<br />
fields Top, Left, Right and Bottom the same value is<br />
entered as in the Total field for the setting Object<br />
contours.<br />
5 The option Picture boundaries means that the<br />
IMAGE will be run around. In this case it is not necessary<br />
to fit the frame to the picture. The frame must of<br />
course be transparent, so that the effect is visible.<br />
6 The option Embedded path means that images<br />
possessing an embedded path will be run around at<br />
the path. For this function you do of course need a<br />
suitable image.<br />
5 6