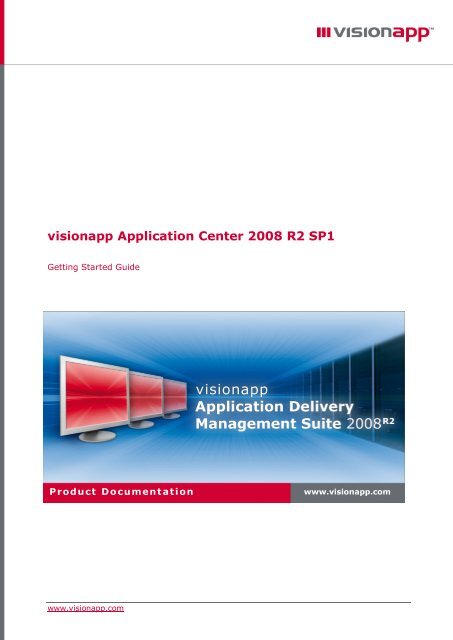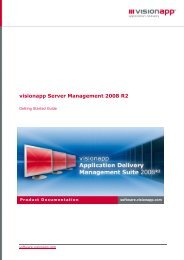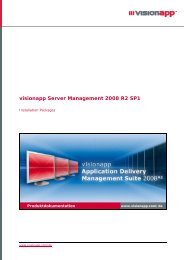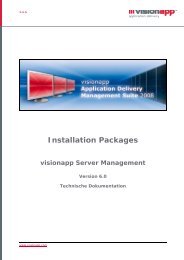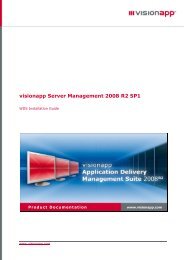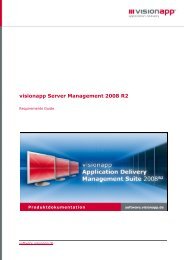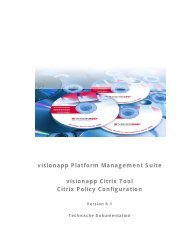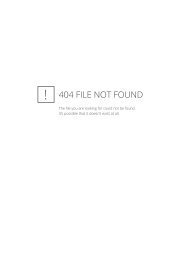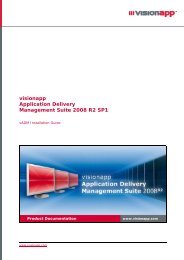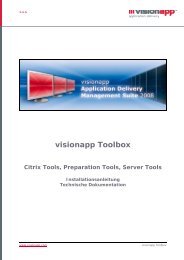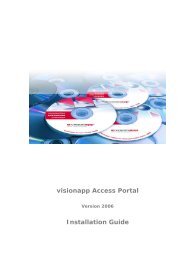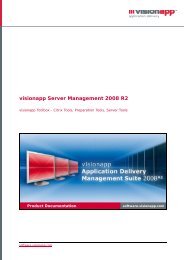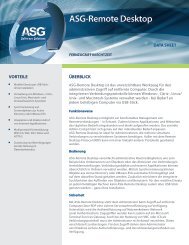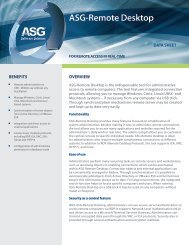visionapp Application Center 2008 R2 SP1
visionapp Application Center 2008 R2 SP1
visionapp Application Center 2008 R2 SP1
You also want an ePaper? Increase the reach of your titles
YUMPU automatically turns print PDFs into web optimized ePapers that Google loves.
<strong>visionapp</strong> <strong>Application</strong> <strong>Center</strong> <strong>2008</strong> <strong>R2</strong> <strong>SP1</strong><br />
Getting Started Guide<br />
Product Documentation<br />
www.<strong>visionapp</strong>.com<br />
www.<strong>visionapp</strong>.com
Contents<br />
1 About this Documentation ................................................................................... 1<br />
1.1 Required Knowledge ............................................................................... 1<br />
1.2 Formats and Symbols ............................................................................. 1<br />
2 Introduction......................................................................................................... 2<br />
3 Preparation for the installation ............................................................................ 2<br />
3.1 Overview .............................................................................................. 2<br />
3.2 Prepare required computers and roles ...................................................... 2<br />
4 vADM <strong>Application</strong> Installation .............................................................................. 3<br />
5 <strong>visionapp</strong> <strong>Application</strong> <strong>Center</strong> (vAC) Installation ................................................. 11<br />
6 Using the Start Wizard to import <strong>Application</strong>s ................................................... 17<br />
6.1 Objectives........................................................................................... 17<br />
7 Changing the three row layout to two rows ....................................................... 25<br />
7.1 Objectives........................................................................................... 25<br />
8 Adding and using the File<strong>Center</strong> ........................................................................ 28<br />
8.1 Objectives........................................................................................... 28<br />
9 Activating Access Rules ..................................................................................... 34<br />
9.1 Objectives........................................................................................... 34<br />
10 Integrating Citrix Access Gateway ..................................................................... 39<br />
10.1 Objectives........................................................................................... 39<br />
11 Using linked content .......................................................................................... 43<br />
11.1 Objectives........................................................................................... 43<br />
12 Disclaimer .......................................................................................................... 44<br />
www.<strong>visionapp</strong>.com I
1 About this Documentation<br />
1.1 Required Knowledge<br />
This manual is intended for use by someone with a deep knowledge of working with Microsoft<br />
Windows Terminal Services and Citrix XenApp Server farms. In addition, a basic knowledge of<br />
Microsoft Windows Server operating systems and software distribution solutions for operating<br />
systems and applications is helpful.<br />
Furthermore, the manual is aimed at people involved in installation, administration and<br />
troubleshooting of servers. <strong>visionapp</strong> AG assumes that you are qualified in server<br />
maintenance and have been trained to work with the installed software products. This<br />
documentation presupposes a certain knowledge of technical matters and technical terms.<br />
Understanding and using the information provided in this documentation will be easier having<br />
studied the documents listed below:<br />
> vADM Installation Guide<br />
> vADM online help<br />
Where a problem cannot be solved with the information provided, please visit our website for<br />
additional troubleshooting information.<br />
1.2 Formats and Symbols<br />
The following formats are used for the various instructions:<br />
Bold Menu names and entries, window names, input and list fields, messages<br />
and important statements are shown in bold.<br />
Monospace Program code, paths and file names are shown in monospace font.<br />
Links Underlined red text refers to a hyperlink.<br />
The following symbols are used:<br />
The first-aid box indicates solutions for particular issues, provides hints on<br />
special features, or reveals unusual solutions.<br />
The question/answer symbol indicates a note. It points out special points that<br />
need to be observed for proper functioning of the product.<br />
The warning symbol indicates particularly important sections in the<br />
document. It also reveals practical tips that might help you avoid data loss,<br />
product damage, or other inconveniencies.<br />
www.<strong>visionapp</strong>.com 1
2 Introduction<br />
This guide will help you install the <strong>visionapp</strong> <strong>Application</strong> <strong>Center</strong>, configure the software and<br />
perform basic tasks.<br />
3 Preparation for the installation<br />
3.1 Overview<br />
To prepare the installation, please follow these steps:<br />
> Make sure the required computers are available<br />
> Check detail prerequisites for the installation within the requirement guides on the product<br />
media. The requirement guide includes the operating system, the hardware, software,<br />
network and the configuration.<br />
> Check detail information for the installation of the <strong>visionapp</strong> <strong>Application</strong> Delivery<br />
Management Console (vADM console) within the vADM installation guide on the product<br />
media.<br />
3.2 Prepare required computers and roles<br />
To install the <strong>visionapp</strong> <strong>Application</strong> <strong>Center</strong> you need at least the following computers and<br />
roles:<br />
> Microsoft Active Directory<br />
> One Microsoft SQL server<br />
> One or more Citrix xenApp or Microsoft <strong>2008</strong> Server with Remote Desktop Service<br />
enabled.<br />
> One workstation or Server with the installed <strong>Application</strong> Delivery Management Console<br />
(vADM console)<br />
> One Microsoft Internet Information Server (IIS) with Microsoft Framework 3.5 or higher<br />
> Required for XenApp is a previously installed Citrix Web Interface 4.5, 4.6, 5.0 or 5.1.1 on<br />
the IIS Server. See the requirements for Web Interface in the Web Interface Admin Guide.<br />
Also one Web Interface site must be created but a configuration is not required.<br />
For more information about the system and installation requirements please refer the vAC<br />
Installation Guide chapter 2.3.<br />
www.<strong>visionapp</strong>.com 2
4 vADM <strong>Application</strong> Installation<br />
The next step in this process is installing the vADM console and configuring the database. The<br />
following procedure details the installation and connection to the SQL Database.<br />
Task Detailed Steps<br />
1. Run the<br />
vADM<br />
setup;<br />
leave every<br />
option on<br />
its default.<br />
In the intended workstation mount the vADM product CD-iso (or insert<br />
the CD into your CD drive). A dialog appears; select to continue in your<br />
prefered language; if the dialog does not appear run Setup.exe.<br />
Select Server Management Installation|<strong>visionapp</strong> <strong>Application</strong><br />
Delivery Management Console<br />
Choose your installation language<br />
www.<strong>visionapp</strong>.com 3
Task Detailed Steps<br />
The language selection during installation only refers to the dialogs during<br />
setup. The application itself is multilingual.<br />
Next<br />
Accept the License Agreement.<br />
www.<strong>visionapp</strong>.com 4
Task Detailed Steps<br />
Next<br />
Install.<br />
www.<strong>visionapp</strong>.com 5
Task Detailed Steps<br />
2. Setup and<br />
configure a<br />
new vADM<br />
database<br />
using the<br />
wizard.<br />
Finish after setup completed.<br />
Go to Start Menu|All Programs|<strong>visionapp</strong> <strong>Application</strong> Delievery<br />
Management Suite|<strong>visionapp</strong> <strong>Application</strong> Delivery Management<br />
Suite to start the console.<br />
Select OK to configure a new database connection.<br />
www.<strong>visionapp</strong>.com 6
Task Detailed Steps<br />
Select the radio button to Create a new database on an existing<br />
database server and either specify a vaild license file or use<br />
evaluation license. An evaluation license can be upgraded at any stage<br />
to a full license.<br />
Enter the name of the Database server.<br />
Enter the name of your vADM database.<br />
www.<strong>visionapp</strong>.com 7
Task Detailed Steps<br />
If you are logged into the console with the appropriate permissions,<br />
choose Integrated Windows Authentication. Otherwise, specify the User<br />
name and Password of a user with the appropriate permissions.<br />
Click Next.<br />
Name the vADM database environment.<br />
Enter the User name for the service account that will access the<br />
Database.<br />
Type in a Password of your choice<br />
Click Next.<br />
www.<strong>visionapp</strong>.com 8
Task Detailed Steps<br />
The progress window shows the database creation process.<br />
Click Finish after the database connection wizard successfully created the<br />
database.<br />
www.<strong>visionapp</strong>.com 9
Task Detailed Steps<br />
In the list of available environments select your database name and click<br />
Connect.<br />
Click Yes in the upcoming dialog and Cancel in the Log On dialog.<br />
www.<strong>visionapp</strong>.com 10
5 <strong>visionapp</strong> <strong>Application</strong> <strong>Center</strong> (vAC) Installation<br />
The next step in this process is installing the vAC. The following procedure details the<br />
installation and initial configuration.<br />
Task Detailed Steps<br />
1. Run the<br />
vADM<br />
setup;<br />
leave every<br />
option on<br />
its default.<br />
In the intended Server mount the vADM product CD-iso (or insert the CD<br />
into your CD drive). A dialog appears; select to continue in your prefered<br />
language; if the dialog does not appear run Setup.exe.<br />
Select Workspace Management Installation | <strong>visionapp</strong> <strong>Application</strong><br />
<strong>Center</strong> on your web server<br />
Choose your installation language<br />
www.<strong>visionapp</strong>.com 11
Task Detailed Steps<br />
2. Select<br />
install<br />
mode<br />
This selection relates to the details during the installation. Leave the<br />
default selection for the first server.<br />
Next<br />
Accept the License Agreement.<br />
www.<strong>visionapp</strong>.com 12
Task Detailed Steps<br />
3. Setup and<br />
configure a<br />
new vAC<br />
database<br />
by using<br />
the wizard.<br />
Select the radio button to Create a new database on an existing<br />
database server.<br />
Enter the name of the Database server.<br />
Enter the Database name of your <strong>Application</strong> <strong>Center</strong>.<br />
If you are logged into the console with the appropriate permissions,<br />
choose Integrated Windows Authentication. Otherwise, specify the User<br />
name and Password of a user with the appropriate permissions.<br />
Click Next.<br />
www.<strong>visionapp</strong>.com 13
Task Detailed Steps<br />
4. Access to<br />
the vADM<br />
database<br />
and choose<br />
vAC-<br />
Farmname<br />
Name the vAC-Farmname.<br />
Enter the logon information for the Database server and Database<br />
name of the previously installed vADM <strong>2008</strong> <strong>R2</strong> console.<br />
If you are logged into the console with the appropriate permissions,<br />
choose Integrated Windows Authentication. Otherwise, specify the User<br />
name and Password of a user with the appropriate permissions.<br />
Click Next.<br />
www.<strong>visionapp</strong>.com 14
Task Detailed Steps<br />
5. Access to<br />
Active<br />
Directory<br />
via LDAP<br />
Name one Domain Controller or it’s IP Address and name the Password<br />
und User name that has access permission to the Active Directory.<br />
Change the LDAP path to meet your Active Directory environment.<br />
Click Next.<br />
Click Install to finish the installation.<br />
www.<strong>visionapp</strong>.com 15
Task Detailed Steps<br />
6. Finish<br />
installation<br />
and start<br />
vADM<br />
console<br />
Click Finish after the installation wizard successfully created the database<br />
and the <strong>Application</strong> <strong>Center</strong> environment.<br />
www.<strong>visionapp</strong>.com 16
6 Using the Start Wizard to import <strong>Application</strong>s<br />
6.1 Objectives<br />
After completing these steps, you will be able to access your <strong>visionapp</strong> <strong>Application</strong> <strong>Center</strong> and<br />
get access to Citrix XenApp or Microsoft RemoteApp.<br />
Task Detailed Steps<br />
1. Start the<br />
Wizard<br />
Use the vADM icon in Start | Programs |<br />
<strong>visionapp</strong> <strong>Application</strong> Delivery Management<br />
Suite <strong>2008</strong> <strong>R2</strong> to launch the vADM console<br />
In the Environment field your vADM database name should be shown, if<br />
not select it from the list.<br />
Click OK.<br />
Login to the <strong>visionapp</strong> <strong>Application</strong> Delivery Management (vADM) console<br />
and click on Workspace to change the vADM view to the Workspace<br />
Management.<br />
www.<strong>visionapp</strong>.com 17
Task Detailed Steps<br />
2. Select farm<br />
type to<br />
import<br />
From the <strong>visionapp</strong> <strong>Application</strong> <strong>Center</strong> Overview screen click on Start<br />
WIZARD to launch the Wizard who will guide you through a basic<br />
configuration.<br />
The Wizard will automatically detect the <strong>Application</strong> <strong>Center</strong><br />
environment (vACFarm) created in the previous steps.<br />
www.<strong>visionapp</strong>.com 18
Task Detailed Steps<br />
Click Next<br />
Select the type of <strong>Application</strong> (XenApp, RemoteApp) that you want to<br />
import.<br />
www.<strong>visionapp</strong>.com 19
Task Detailed Steps<br />
3. XenApp<br />
Farm<br />
import. For<br />
RemoteApp<br />
go to task<br />
4.<br />
With XenApp make sure that you installed Web Interface and created a<br />
Web Interface site. You can change in the Web Interface location under<br />
vACFarm|Basic Settings|Configuration Values|Ctrix Terminalserver<br />
Click Next<br />
Skip this task if you wish to import Microsoft RemoteApp.<br />
The Wizard requires information about the xenApp Farm to import the<br />
published applications.<br />
The Farm Name does not need to be the xenApp Farm name, it’s the<br />
name that will be used in the vADM.<br />
Type the Farm Name to be used. Type in the Server data of one Server<br />
from the xenApp Farm. Supply at least the Server Name (hostname), IP<br />
Address and the XML Port. The FQDN (Full Qualified Domain Name) can<br />
be left empty.<br />
Click Next.<br />
www.<strong>visionapp</strong>.com 20
Task Detailed Steps<br />
4. RemoteApp<br />
Farm<br />
import<br />
To import Microsoft RemoteApp, the <strong>Application</strong> <strong>Center</strong> Server (IIS<br />
Server) needs to be added into the Windows <strong>2008</strong> local security group TS<br />
Web Access Computers. As Object Types select Computers and enter<br />
the name of the <strong>Application</strong> <strong>Center</strong> Server.<br />
The Wizard requires information about the Windows Server <strong>2008</strong> Farm to<br />
import the RemoteApp.<br />
The Farm Name does not need to be the Server <strong>2008</strong> Farm name, it’s the<br />
name that will be used in the vADM.<br />
Type the Farm Name to be used. Type in the Server data of one Server<br />
from the xenApp Farm. Supply at least the Server Name (hostname) and<br />
IP Address. The FQDN (Full Qualified Domain Name) can be left empty.<br />
Click Next.<br />
www.<strong>visionapp</strong>.com 21
Task Detailed Steps<br />
5. Automatic<br />
application<br />
import.<br />
The Wizard starts searching for available applications on the previously<br />
selected Farm.<br />
The Wizard shows the found applications and will import them<br />
automatically to the <strong>Application</strong> <strong>Center</strong>.<br />
Click Next.<br />
www.<strong>visionapp</strong>.com 22
Task Detailed Steps<br />
6. Personalize<br />
the<br />
<strong>Application</strong><br />
<strong>Center</strong><br />
The last step is to personalize the <strong>visionapp</strong> <strong>Application</strong> <strong>Center</strong> with your<br />
Company name.<br />
Click Finish<br />
After the Finish click, the local Internet browser will launch and open up<br />
the <strong>Application</strong> <strong>Center</strong> login page.<br />
Logon with Active Directory credentials and rights to farm applications.<br />
www.<strong>visionapp</strong>.com 23
Task Detailed Steps<br />
7. Customize<br />
a user first<br />
page.<br />
This is the default layout which can be easily changed as needed.<br />
Click on Customize and select applications or web links for the loged in<br />
users My First Page.<br />
When finished click Save to apply changes.<br />
Congratulations! Your <strong>visionapp</strong> <strong>Application</strong> <strong>Center</strong> is working.<br />
www.<strong>visionapp</strong>.com 24
7 Changing the three row layout to two rows<br />
7.1 Objectives<br />
After completing these steps, you will be able to:<br />
Customise the layout and apply rights to a Dashboard.<br />
Task Detailed Steps<br />
1. Navigate<br />
to<br />
Dashboard<br />
Configurati<br />
on<br />
Start the vADM console and log in. Switch to Workspace to view the<br />
<strong>Application</strong> <strong>Center</strong>.<br />
Navigate to vACFarm Name | User Interface Components | Page |<br />
Dashboard Configuration<br />
Press the function key F8 or use the lock icon to Edit Exclusively the<br />
Dashboard Configuration.<br />
Use the mouse to Drag-and-Drop the News web part from Zone right to<br />
Available Web Parts.<br />
Press F8 again to save and release the Dashboard Configuration.<br />
www.<strong>visionapp</strong>.com 25
Task Detailed Steps<br />
2. View the<br />
result<br />
3. Set access<br />
rights<br />
Re-login or re-load the <strong>Application</strong> <strong>Center</strong> web page to view the changes<br />
made in the vADM console.<br />
The Dashboard layout has changed from three to two rows.<br />
Navigate to vACFarm Name | User Interface Components | Page |<br />
Dashboards<br />
Press F8 to edit the available Dashboards.<br />
www.<strong>visionapp</strong>.com 26
Task Detailed Steps<br />
Select the Support Dashboard and click in the Group field list to browse<br />
Active Directory. Choose the Group that will only allowed to get access to<br />
the Support Dashboard.<br />
Press F8 again to save and release the Dashboards and review the results<br />
in the <strong>Application</strong> <strong>Center</strong>.<br />
The Support Dashboard is missing for all users who no belong to the group<br />
selected for the Dashboard.<br />
Note: With enabled Access Rules (Enterprise Edition required) access to<br />
Dashboards, Web Parts etc. can also be set by Access Rule (IP Address,<br />
Language etc.)<br />
www.<strong>visionapp</strong>.com 27
8 Adding and using the File<strong>Center</strong><br />
8.1 Objectives<br />
The File<strong>Center</strong> Dashboard/Web Part requires the Enterprise Edition of the<br />
<strong>visionapp</strong> <strong>Application</strong> <strong>Center</strong>.<br />
After completing these steps, you will be able to:<br />
Add the File<strong>Center</strong> Dashboard to Organizational Entities and configure additional File<strong>Center</strong><br />
Web Part and add it to the File<strong>Center</strong> Dashboard.<br />
Task Detailed Steps<br />
1. Add the<br />
File<strong>Center</strong><br />
Dashboard<br />
Navigate to vACFarm Name | Organizational Entities | Default |<br />
Dashboards<br />
Press F8 to edit the Default entitie.<br />
From the Available dashboards, select the File <strong>Center</strong> and click on the<br />
right arrow so the File<strong>Center</strong> dashboard moves to the Assigned<br />
dashboards.<br />
Press F8 to save and release the Default entitie and review the result in<br />
the <strong>Application</strong> <strong>Center</strong>.<br />
The File <strong>Center</strong> is now added as a new Dashboard, assign a group to the<br />
dashboard if needed.<br />
www.<strong>visionapp</strong>.com 28
Task Detailed Steps<br />
2. Configure<br />
a new<br />
File<strong>Center</strong><br />
Web Part<br />
Navigate to vACFarm Name | User Interface Components | Page |<br />
Web Parts<br />
Press F8 to edit the available Web Parts.<br />
Select the File <strong>Center</strong> web part and click on to the Copy icon<br />
A copy of the File <strong>Center</strong> is created, selected and named File <strong>Center</strong>1.<br />
www.<strong>visionapp</strong>.com 29
Task Detailed Steps<br />
From the menu click the Configuration icon to bring up the File <strong>Center</strong><br />
configuration.<br />
The File <strong>Center</strong> configuration has two tabs. The Common Configuration<br />
values are global values and apply to all existing File <strong>Center</strong>.<br />
Configuration values only for this webpart applies only for the current<br />
selected File <strong>Center</strong>.<br />
Switch to Configuration values only for this webpart and click on the<br />
New icon. Select the UncPath and click OK.<br />
www.<strong>visionapp</strong>.com 30
Task Detailed Steps<br />
As Value of the Parameter UncPath name a file share where users have<br />
access rights to. For instance the UNC Path to a sales network share.<br />
Click Save<br />
Rename the File <strong>Center</strong>1 (in each language nessesary, EN, DE) to<br />
something like “Sales share” or whatever.<br />
Press F8 to save and release the File <strong>Center</strong> web part.<br />
www.<strong>visionapp</strong>.com 31
Task Detailed Steps<br />
3. Add File<br />
<strong>Center</strong><br />
Web Part<br />
to the<br />
Dashboard<br />
Navigate to vACFarm Name | User Interface Components | Page |<br />
Dashboard Configuration<br />
Press the function key F8 or use the lock icon to Edit Exclusively the<br />
Dashboard Configuration.<br />
Open the Dashboard drop-down list and select File <strong>Center</strong><br />
Drag-and-Drop the Sales share web part from the available Web Parts<br />
to the Zone left above the Home Drive.<br />
Press F8 to save and release Dashboard Configuration and review the<br />
results in the <strong>Application</strong> <strong>Center</strong>.<br />
www.<strong>visionapp</strong>.com 32
Task Detailed Steps<br />
4. Review the<br />
result<br />
The File <strong>Center</strong> Dashboard has now an additional Network Drive called<br />
Sales share and the folder structure displayed on the right.<br />
Note: The available file types (*.gif; *.exe; *.cmd etc.) can be black or<br />
white listed and much more. Groups and access Rules can be applied as<br />
well.<br />
www.<strong>visionapp</strong>.com 33
9 Activating Access Rules<br />
9.1 Objectives<br />
Access Rules requires the Enterprise Edition of the <strong>visionapp</strong> <strong>Application</strong><br />
<strong>Center</strong>.<br />
After completing these steps, you will be able to:<br />
Activate the <strong>Application</strong> <strong>Center</strong> Access Rules, create and apply Access Rules or Rule Groups to<br />
different objects.<br />
Task Detailed Steps<br />
1. Enable<br />
Access<br />
Rules<br />
The <strong>Application</strong> <strong>Center</strong> Access Rules are powerful and can be applied to a<br />
lot of objects. By default the Access Rules are disabled and needs to be<br />
enabled first.<br />
Navigate to vACFarm Name | Basic Settings<br />
Press F8 to edit the Basic Settings.<br />
At the very top of the list find the Parameter EnableAccessRules, click<br />
into the Value check box to activate the Access Rules.<br />
Press F5 to save or F8 to save and release the Basic Settings.<br />
www.<strong>visionapp</strong>.com 34
Task Detailed Steps<br />
2. Create<br />
Rules and<br />
Group<br />
Rules<br />
Many objects have now become an extra Value field to apply Access Rules.<br />
Objects can be Dashboards, Farms, Web Parts, Template Extensions etc.<br />
Navigate to vACFarm Name | Access Rules<br />
Press F8 to edit the Access Rules.<br />
Right click on Access Rules an chosse New | Rule<br />
The next window shows all the options for the created rule. Rename the<br />
Rule to “My 1st Rule”.<br />
To create a Rule that checks for the User selected Language, select User<br />
Profile and as Element pick Culture. Click on the New icon and enter<br />
en-US as Value. Optional you can add a description.<br />
As Definitions select Allow.<br />
www.<strong>visionapp</strong>.com 35
Task Detailed Steps<br />
This Rule is true when the User Profile Language is set to English (en-US)<br />
and will then Allow access to the object the Rule is applied to.<br />
Create another Rule by right click on Access Rules an chosse New | Rule<br />
Rename it to “My 2nd Rule”<br />
This Rule should check if clients are coming from the internal network,<br />
LAN ( example 10.1.2*).<br />
Select Server Variable and pick REMOTE_ADDR and set the<br />
Definitions to Allow. Click on New to create a new Value and as value<br />
data use 10.1.2*<br />
This Rule is true when the client has a local IP Address in the range of<br />
10.1.2.1 to 10.1.2.255 and will then Allow access to the object the Rule is<br />
applied to.<br />
Create a Rule Group by right click on Access Rules an chosse New | Rule<br />
Group Rename it to “My Rule Group”.<br />
The Rule Group will combine the previously created Rules with an AND<br />
operrator.<br />
This means the Rule Group only becomes true if both Rules apply eg. the<br />
client has an IP Address from the defined range and has the Language set<br />
to English in the <strong>Application</strong> <strong>Center</strong>.<br />
www.<strong>visionapp</strong>.com 36
Task Detailed Steps<br />
Select My 1st Rule and click Add rule, then click on AND. Select My<br />
2nd Rule and click Add rule.<br />
You can check the new Rule Group by clicking on the Validate button.<br />
Press F5 to save or F8 to save and release the Access Rules<br />
www.<strong>visionapp</strong>.com 37
Task Detailed Steps<br />
3. Apply<br />
Access<br />
Rules to<br />
objects<br />
Access Rules can be applied to many objects, so the following is just an<br />
example of many.<br />
To apply an Access Rule simply navigate to the object it should be applied<br />
to.<br />
Navigate to vACFarm Name | User Interface Components | Page |<br />
Web Parts<br />
Select the Web Part Calendar and in the Access rules row pick “My<br />
Access Rule”<br />
Note: Single Rules are applied the same way.<br />
Press F5 to save or F8 to save and release the Web Part.<br />
With “My Access Rule” applied the calendar web part will only be shown in<br />
the <strong>Application</strong> <strong>Center</strong> if the user has set English as Language and has a<br />
client IP Address within the defined range.<br />
www.<strong>visionapp</strong>.com 38
10 Integrating Citrix Access Gateway<br />
10.1 Objectives<br />
After completing these steps, you will be able to:<br />
Use the Citrix Access Gateway as logon point for the <strong>visionapp</strong> <strong>Application</strong> <strong>Center</strong> and display<br />
the Secure Access Client web part in the <strong>Application</strong> <strong>Center</strong>.<br />
Task Detailed Steps<br />
1. Set the<br />
Access<br />
Gateway<br />
portal<br />
In the Citrix Access Gateway Administration Tool set the Gateway<br />
Portal as follows.<br />
Path: /vAC/citrix/login.aspx<br />
Web server: vAC Server name (hostname)<br />
The <strong>visionapp</strong> login.aspx will get the user credentials from the Access<br />
Gateway and use them for a single sign on experience.<br />
www.<strong>visionapp</strong>.com 39
Task Detailed Steps<br />
2. Set the<br />
Gateway<br />
propertied<br />
There are two ways to configure of the Access Gateway (AG) option.<br />
1. The default way is to use Web Interface to configure AG options.<br />
Review the Web Interface Admin Guide on how to set those options.<br />
2. With the Enterprise Edition of the <strong>Application</strong> <strong>Center</strong> follow the<br />
configuration below:<br />
Navigate to vACFarm Name | Basic Settings<br />
Press F8 to edit the Basic Settings and find the Parameter<br />
ReadFromWIConfig, click into the Value check box to deactivate the<br />
configuration read from Web Interface.<br />
Navigate to vACFarm Name | Gateways and Press F8 to edit the<br />
Gateways<br />
Right click the Gateway and use New | Citrix Gateway Server<br />
Click on the New icon and fill out the required information<br />
Press F5 to save or F8 to save and release the Gateways.<br />
Next the <strong>Application</strong> Farm needs to know that it should use the Gateway.<br />
www.<strong>visionapp</strong>.com 40
Task Detailed Steps<br />
Navigate to vACFarm Name | <strong>Application</strong> Farms | CitrixFarm<br />
Open the drop-down box and pick the previously created Citrix Gateway.<br />
Press F5 to save or F8 to save and release the <strong>Application</strong> Farms.<br />
From now on ICA connections are tunneled through the Gateway when<br />
launched from the <strong>Application</strong> <strong>Center</strong>.<br />
www.<strong>visionapp</strong>.com 41
Task Detailed Steps<br />
3. Display<br />
the Secure<br />
Access<br />
Client web<br />
part<br />
Navigate to vACFarm Name | User Interface Components | Page |<br />
Dashboard Configuration<br />
Press the function key F8 or use the lock icon to Edit Exclusively the<br />
Dashboard Configuration.<br />
Drag-and-Drop the Citrix Secure Access Client web part from the<br />
available Web Parts to the Zone right.<br />
Press F8 to save and release Dashboard Configuration and review the<br />
results in the <strong>Application</strong> <strong>Center</strong>.<br />
www.<strong>visionapp</strong>.com 42
11 Using linked content<br />
11.1 Objectives<br />
After completing these steps, you will be able to:<br />
Create linked content to launch an <strong>Application</strong> associated with a document, web site etc.<br />
Task Detailed Steps<br />
1. Check<br />
command<br />
line for<br />
application<br />
s<br />
2. Create<br />
linked<br />
content<br />
To use linked content application needs to be published with a command<br />
line option.<br />
With Citrix use “%*” and with XenApp 4.5 and higher use “%%*”<br />
Microsoft RemoteApp should have “%*” and command-line<br />
arguments must be allowed.<br />
To create a linked content navigateto vACFarm Name | <strong>Application</strong><br />
Farms | CitrixFarm/MicrosoftFarm | Linked Content<br />
Click on the New icon<br />
From Published <strong>Application</strong> use the drop-down box and pick the required<br />
application for the linked content.<br />
Supply a Name for the linked content and use the Command line to point<br />
to the document etc.<br />
Press F8 to save and release the <strong>Application</strong> Farm.<br />
www.<strong>visionapp</strong>.com 43
12 Disclaimer<br />
Disclosure and Warranty<br />
The information, concepts, and ideas contained in this document are the property of<br />
<strong>visionapp</strong> AG. No part of this document may be disclosed or reproduced in any form without<br />
written permission of <strong>visionapp</strong> AG. Any violation thereof will be pursued.<br />
All brand names and product names used in this document are trademarks of their respective<br />
holders and are recognized as such.<br />
Any product descriptions or representations in this document are for identification purposes<br />
only and are not to be construed as a warranty of specific properties or guarantee or warranty<br />
of any other type. <strong>visionapp</strong> shall assume no liability, either explicit or implied, for the<br />
documentation.<br />
All rights reserved ©<strong>visionapp</strong> AG, June 2009<br />
About <strong>visionapp</strong><br />
<strong>visionapp</strong> specializes in the design, implementation and operation of server-based<br />
infrastructure and portal solutions based on Microsoft and Citrix technologies. The company<br />
provides unique products and services for optimization and cost-effective administration of<br />
Windows Terminal Server infrastructures. <strong>visionapp</strong> <strong>Application</strong> Delivery Management Suite<br />
including <strong>visionapp</strong> Server Management and <strong>visionapp</strong> Workspace Management as well as<br />
consulting and ASP services form the core business.<br />
The <strong>visionapp</strong> products and solutions will be provided through a worldwide certified partner<br />
network. Only in Germany <strong>visionapp</strong> delivers products and solutions directly to large<br />
enterprises. The SME market is also being supplied through certified partners.<br />
Technical Support<br />
<strong>visionapp</strong> <strong>Application</strong> Delivery Management Suite (vADM) is developed by <strong>visionapp</strong> AG.<br />
Technical support is provided through the <strong>visionapp</strong> website and by e-mail.<br />
The <strong>visionapp</strong> website www.<strong>visionapp</strong>.com offers varied information and downloads:<br />
> Information on new products<br />
> Product updates and fixes<br />
> Whitepapers and presentations<br />
The latest product versions and the supporting documentation is available under<br />
www.<strong>visionapp</strong>.com/download-center.<br />
For technical support via email, please contact:<br />
support@<strong>visionapp</strong>.com<br />
www.<strong>visionapp</strong>.com 44
Please include the following information in your request so that we can provide quick and<br />
efficient support:<br />
> Your <strong>visionapp</strong> <strong>Application</strong> Delivery Management Suite version.<br />
> Your <strong>visionapp</strong> Server Management and <strong>visionapp</strong> Workspace Management edition.<br />
> Version, name and language of the client operating system of your vADM Console.<br />
> Version, name and language of the database server of your vADM Console.<br />
> Version, service pack and language of the Microsoft SQL server of your vADM database.<br />
> A detailed description of the issue, including messages.<br />
> Logs from the Event Logs of the servers affected.<br />
> Any relevant screenshots that may be useful for further assistance.<br />
Using <strong>visionapp</strong> Server Management:<br />
> Detailed information on the target platforms of the servers to be managed and installed.<br />
> A ZIP file with a complete copy of the <strong>visionapp</strong> folder on the target platform. This folder<br />
is located under %ProgramFiles%. If this directory is too large to be sent, we need the<br />
following files or folders as minimum information:<br />
> %ProgramFiles%\<strong>visionapp</strong>\<strong>visionapp</strong>.ini<br />
> %ProgramFiles%\<strong>visionapp</strong>\<strong>visionapp</strong>.xml<br />
> %ProgramFiles%\<strong>visionapp</strong>\ICS\ICS.ini<br />
> %ProgramFiles%\<strong>visionapp</strong>\ICS\Install.log<br />
> %ProgramFiles%\<strong>visionapp</strong>\ICS\Log<br />
> %ProgramFiles%\<strong>visionapp</strong>\Log\<strong>visionapp</strong>.log<br />
> If the <strong>visionapp</strong> directory does not exist yet, also send the vTT.log file located in the root<br />
directory (c:\).<br />
Using <strong>visionapp</strong> Workspace Management:<br />
> Name, version and language of the webs servers used.<br />
> Name, version and language of the database of your vAC database used.<br />
> Version, service pack and language of the Microsoft SQL server of your vAC database.<br />
> Name, version and language of the application servers used.<br />
> Name and version of the Internet browser.<br />
> The export files of <strong>visionapp</strong>.config, web.config and configuration data (everything from<br />
vADM Console under Export basic settings).<br />
Further Information<br />
<strong>visionapp</strong> AG<br />
Head Office Frankfurt am Main<br />
Helfmann-Park 2<br />
65760 Eschborn<br />
Germany<br />
web: www.<strong>visionapp</strong>.com<br />
www.<strong>visionapp</strong>.com 45