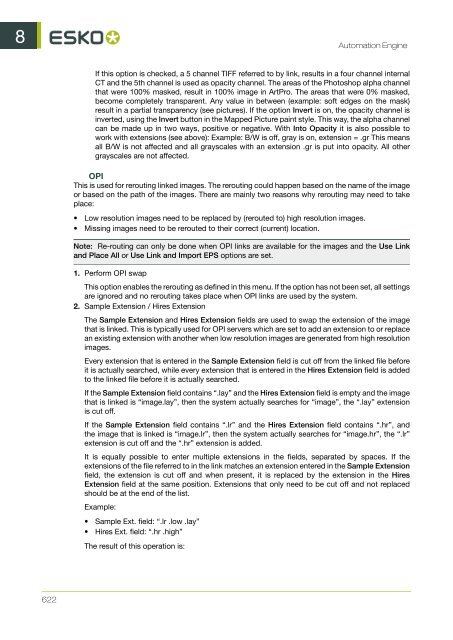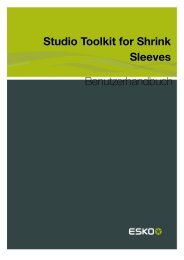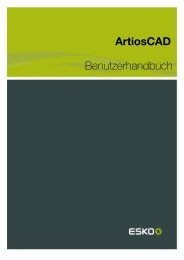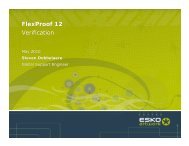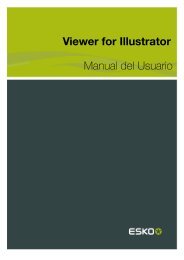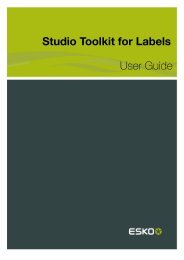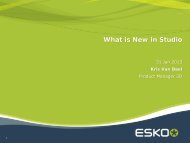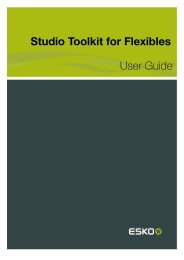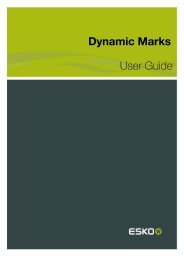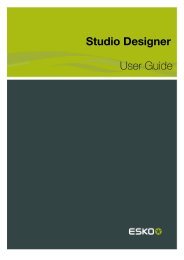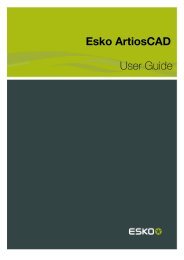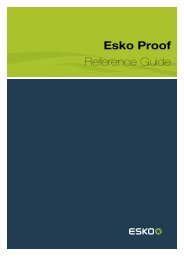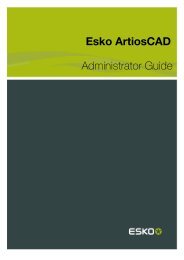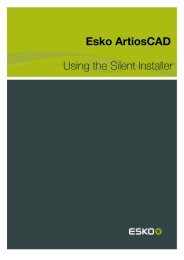- Page 1 and 2:
Automation Engine Reference Guide
- Page 3 and 4:
Contents 3.4.1 About Plates........
- Page 5 and 6:
Contents 6.36.1 Grids..............
- Page 7 and 8:
Contents 6.79 Normalize EPF File...
- Page 9 and 10:
Contents 6.108 Rip IMP File to Scre
- Page 11 and 12:
Contents 8. The ArtPro Action List
- Page 13 and 14:
Contents 10.3.2 Task History Toolba
- Page 15 and 16:
1. About Automation Engine Maximizi
- Page 17 and 18:
Esko Software BVBA Kortrijksesteenw
- Page 19 and 20:
Automation Engine Processing Automa
- Page 21 and 22:
Automation Engine • Containers :
- Page 23 and 24:
The Files View This view is availab
- Page 25 and 26:
Automation Engine The Pages View is
- Page 27 and 28:
The Proofs View This view is only a
- Page 29 and 30:
The Plates View This view is only a
- Page 31 and 32:
Tasks Automation Engine For each en
- Page 33 and 34:
You can use: Automation Engine •
- Page 35 and 36:
You can see: • default and custom
- Page 37 and 38:
Automation Engine It is selected by
- Page 39 and 40:
In the Containers mode, you can see
- Page 41 and 42:
Automation Engine You can build the
- Page 43 and 44:
2. Use the Save and Close button wh
- Page 45 and 46:
3. Define the Notification. Define
- Page 47 and 48:
Automation Engine Note: Use the Con
- Page 49 and 50:
Automation Engine Note: This dialog
- Page 51 and 52:
3. Different Ways of Working with A
- Page 53 and 54:
Jobs View Tool Bar 1. The Job Overv
- Page 55 and 56:
4. Click OK. 3.1.4 Job Setup Automa
- Page 57 and 58:
Tip: Use these fields to help categ
- Page 59 and 60:
Inks Tab Automation Engine The Inks
- Page 61 and 62:
Automation Engine The Job Parameter
- Page 63 and 64:
Automation Engine Allow you to defi
- Page 65 and 66:
The Job Filters dialog allows you t
- Page 67 and 68:
You can use: Automation Engine •
- Page 69 and 70:
You can use: Automation Engine •
- Page 71 and 72:
3. Click the Add button. 4. In the
- Page 73 and 74:
Automation Engine • the Due Date,
- Page 75 and 76:
Automation Engine For example, a ty
- Page 77 and 78:
In general, the process of working
- Page 79 and 80:
Creating a New Product in the Produ
- Page 81 and 82:
Property Description Automation Eng
- Page 83 and 84:
Status Tab Automation Engine The St
- Page 85 and 86:
Automation Engine Products that wil
- Page 87 and 88:
See Working with Pages on page 85 f
- Page 89 and 90:
Page Assignment Pages can be assign
- Page 91 and 92:
See Working with Plates on page 90
- Page 93 and 94:
Automation Engine It is not uncommo
- Page 95 and 96:
The Info button will open a propert
- Page 97 and 98:
Note: The validity of the proofs is
- Page 99 and 100:
Automation Engine Automation Engine
- Page 101 and 102:
• Managing SQL servers • Managi
- Page 103 and 104:
Server Roles You can configure an A
- Page 105 and 106:
Note: Automation Engine • The Ass
- Page 107 and 108:
Automation Engine You can select th
- Page 109 and 110:
Where are the backups stored ? Auto
- Page 111 and 112:
Automation Engine Do I need to rest
- Page 113 and 114:
How to Select and Log-In to SQL Ser
- Page 115 and 116:
How to view SQL Server logs? Automa
- Page 117 and 118:
Automation Engine 3. Enter the loca
- Page 119 and 120:
Automation Engine Among the actions
- Page 121 and 122:
5. The Workflow Editor The Automati
- Page 123 and 124:
Automation Engine 4. The favorites
- Page 125 and 126:
Use this menu... if you want to...
- Page 127 and 128:
Note: To only see workflow controls
- Page 129 and 130:
Set Priority Automation Engine Use
- Page 131 and 132:
Automation Engine If you don't use
- Page 133 and 134:
• File Size: choose this to route
- Page 135 and 136:
Automation Engine If you are workin
- Page 137 and 138:
Advanced Data Splitting Using Regul
- Page 139 and 140:
Displaying Your Custom Tickets Auto
- Page 141 and 142:
You can see your file(s) going from
- Page 143 and 144:
5.2 Sample Workflow: Packaging Auto
- Page 145 and 146:
Automation Engine 145 5
- Page 147 and 148:
Ink Eaters Areas Automation Engine
- Page 149 and 150:
6.2 Add Parameters for Nesting Auto
- Page 151 and 152:
Tip: Automation Engine To define th
- Page 153 and 154:
Automation Engine Click the Refresh
- Page 155 and 156:
Automation Engine Tip: If an imposi
- Page 157 and 158:
6.10 Check Print Rules (PRC) Automa
- Page 159 and 160:
Contourize Automation Engine • Lo
- Page 161 and 162:
This task allows you to convert you
- Page 163 and 164:
6.15 Convert IMP File to Normalized
- Page 165 and 166:
Overwrite existing files Automation
- Page 167 and 168:
Automation Engine These labels vary
- Page 169 and 170:
• fields in XML file(s) Automatio
- Page 171 and 172:
Automation Engine • Select an Imp
- Page 173 and 174:
Automation Engine Log message: Page
- Page 175 and 176:
6.22 Create Job Automation Engine T
- Page 177 and 178:
• Customer ID Automation Engine N
- Page 179 and 180:
6.23.1 Separations The Separations
- Page 181 and 182:
Automation Engine Note: Files conta
- Page 183 and 184:
Note: Automation Engine In a workfl
- Page 185 and 186:
Note: Automation Engine Do not put
- Page 187 and 188:
• In Automation Engine: • to be
- Page 189 and 190:
6.26.1 Pack/UnPack Automation Engin
- Page 191 and 192:
Automation Engine Note: Detailed in
- Page 193 and 194:
• select Absolute Location if you
- Page 195 and 196:
6.29 Create Report (ReportMaker) No
- Page 197 and 198:
Automation Engine If you want your
- Page 199 and 200:
1. The name of the Job 2. The date/
- Page 201 and 202:
Automation Engine 3. The Linework E
- Page 203 and 204:
Automation Engine Select the object
- Page 205 and 206:
Automation Engine 6. Bear in mind t
- Page 207 and 208:
Automation Engine 207 6
- Page 209 and 210:
d) in the Smart Text pop-up, choose
- Page 211 and 212:
Automation Engine You should use th
- Page 213 and 214:
Automation Engine Report Units: You
- Page 215 and 216:
All tiles will have the same size (
- Page 217 and 218:
The Create Wrapper File task suppor
- Page 219 and 220:
Automation Engine Margins: Tick the
- Page 221 and 222:
6.35 Enrich Black Automation Engine
- Page 223 and 224:
Miter Ratio Automation Engine Deter
- Page 225 and 226:
Automation Engine 225 6
- Page 227 and 228:
Automation Engine XML Database This
- Page 229 and 230:
Automation Engine • Rows (ZigZag)
- Page 231 and 232:
Automation Engine • Columns per J
- Page 233 and 234:
Preferred ink book Select the ink b
- Page 235 and 236:
Print Mode Automation Engine • Se
- Page 237 and 238:
Automation Engine Checking the Show
- Page 239 and 240:
This task consists of six tabs: Aut
- Page 241 and 242:
Sheets: allows you to indicate whic
- Page 243 and 244:
Saddlestitch • Staple Shape: Crow
- Page 245 and 246:
Automation Engine Depending on wher
- Page 247 and 248:
6.44 Export Imposition to PDF File
- Page 249 and 250:
Automation Engine A printable part
- Page 251 and 252:
Exporting to TIFF Choose Tiff Image
- Page 253 and 254:
• an ArtPro 7.5/7.0 file. Automat
- Page 255 and 256:
Automation Engine The default resol
- Page 257 and 258:
Automation Engine External images R
- Page 259 and 260:
External References External refere
- Page 261 and 262:
Automation Engine These settings ar
- Page 263 and 264:
Select a PDF version from the list.
- Page 265 and 266:
Automation Engine • Select 'High
- Page 267 and 268:
Automation Engine Source profile: I
- Page 269 and 270:
Automation Engine for subsampling f
- Page 271 and 272:
Automation Engine • Limit filenam
- Page 273 and 274:
Automation Engine • PostScript fo
- Page 275 and 276:
Automation Engine Note: Image and E
- Page 277 and 278:
Automation Engine Note: You can als
- Page 279 and 280:
Automation Engine All Inks: The sta
- Page 281 and 282:
Encoding: Automation Engine • Bin
- Page 283 and 284:
Automation Engine • Omit “Proce
- Page 285 and 286:
Animation: Automation Engine • No
- Page 287 and 288:
6.58 Expose IMP File on a Barco Ima
- Page 289 and 290:
Plate Size : The plate size of the
- Page 291 and 292:
Automation Engine Configuration Set
- Page 293 and 294:
Automation Engine You can specify P
- Page 295 and 296:
Automation Engine You can either co
- Page 297 and 298:
Make original layers printable. Set
- Page 299 and 300:
Automation Engine Select the Varian
- Page 301 and 302:
2. Click the task's 'Add' button: A
- Page 303 and 304:
Automation Engine Let us assume you
- Page 305 and 306:
In this example, the 'Fork' task is
- Page 307 and 308:
In this example, the 'Fork' task is
- Page 309 and 310:
6.68 Image to MJM File Automation E
- Page 311 and 312:
6.70 Import JDF Layout Automation E
- Page 313 and 314:
Automation Engine Note: Take into a
- Page 315 and 316:
Automation Engine 315 6
- Page 317 and 318:
• Template: The operator has to m
- Page 319 and 320:
Automation Engine • Expert: In ca
- Page 321 and 322:
Note: Automation Engine In the Erro
- Page 323 and 324:
Enter the Relief Thickness. XML Not
- Page 325 and 326:
Automation Engine 03:25:10 CDI stat
- Page 327 and 328:
Automation Engine Tip: Go to View >
- Page 329 and 330:
6.76 Manage Product Status Automati
- Page 331 and 332:
Automation Engine Embed all images
- Page 333 and 334:
6.79.2 Other Automation Engine When
- Page 335 and 336:
6.80 Normalize PDF File Text Sectio
- Page 337 and 338:
6.81 Normalize PostScript / PDF / I
- Page 339 and 340:
Destination Color Space Here you de
- Page 341 and 342:
RGB 6.81.3 Inks RGB will always be
- Page 343 and 344:
Automation Engine Search Custom Ink
- Page 345 and 346:
Automation Engine • Keep PS Overp
- Page 347 and 348:
You can do the same for files: File
- Page 349 and 350:
Automation Engine Specifying a nega
- Page 351 and 352:
Automation Engine Object Based Colo
- Page 353 and 354:
Automation Engine 353 6
- Page 355 and 356:
Automation Engine The default page
- Page 357 and 358:
Overprint Settings: Automation Engi
- Page 359 and 360:
6.83 Optimize and Clean (PSFix) Aut
- Page 361 and 362:
Automation Engine • Fix bleed: It
- Page 363 and 364:
Automation Engine missing or wrongl
- Page 365 and 366:
Note: • Use a negative value to r
- Page 367 and 368:
Tip: Automation Engine You can also
- Page 369 and 370:
Automation Engine If you want to gi
- Page 371 and 372:
Automation Engine • Convert: this
- Page 373 and 374:
Tip: Automation Engine When you pro
- Page 375 and 376:
Automation Engine If you generated
- Page 377 and 378:
Automation Engine Choose what Units
- Page 379 and 380:
Automation Engine • Anti-aliasing
- Page 381 and 382:
Automation Engine You can Add sever
- Page 383 and 384:
Automation Engine • The input fil
- Page 385 and 386:
• SmartMarks can be placed around
- Page 387 and 388:
Note: Automation Engine • If you
- Page 389 and 390:
Note: When using the Print on Digit
- Page 391 and 392:
• Gap (Length or Width): The size
- Page 393 and 394:
6.96 Process PDF Spreads PDF Spread
- Page 395 and 396:
Mixed spreads: Automation Engine Ev
- Page 397 and 398:
6.97 Proof (FlexProof) In the Devic
- Page 399 and 400:
Automation Engine • Change Y ruli
- Page 401 and 402:
2. Create a Color Strategy that wil
- Page 403 and 404:
Simple Color Workflow Check Manage
- Page 405 and 406:
Here, CMS options can be set twice:
- Page 407 and 408:
Automation Engine • General dE Li
- Page 409 and 410:
Automation Engine Choose between Co
- Page 411 and 412:
Color Management Automation Engine
- Page 413 and 414:
Automation Engine Priority decides
- Page 415 and 416:
Automation Engine Screening Type: c
- Page 417 and 418:
6.101.3 Advanced Automation Engine
- Page 419 and 420:
Automation Engine • Bob. The word
- Page 421 and 422:
Configuration Set Automation Engine
- Page 423 and 424:
Automation Engine pleasing result.
- Page 425 and 426:
Publish Automation Engine 425 6
- Page 427 and 428:
Automation Engine Note: If you sele
- Page 429 and 430:
Note: Automation Engine • Dependi
- Page 431 and 432:
WebCenter Note: You can use SmartNa
- Page 433 and 434:
Automation Engine Continue with the
- Page 435 and 436:
Note: Automation Engine Documents y
- Page 437 and 438:
Automation Engine • Don’t Fit (
- Page 439 and 440:
3. Select Mirror page if you want t
- Page 441 and 442:
This can be the job's original loca
- Page 443 and 444:
Automation Engine resolution’ tha
- Page 445 and 446:
Automation Engine • Actual resolu
- Page 447 and 448:
Automation Engine resolution’ tha
- Page 449 and 450:
Automation Engine The compression t
- Page 451 and 452:
6.113 Rip to Screened and Unscreene
- Page 453 and 454:
Select a Resolution. Automation Eng
- Page 455 and 456:
Configuration Set Automation Engine
- Page 457 and 458:
Transformations Automation Engine S
- Page 459 and 460:
Automation Engine Inks on separate
- Page 461 and 462:
Automation Engine Check the box Hig
- Page 463 and 464:
Automation Engine If the device que
- Page 465 and 466:
Configuration Set Automation Engine
- Page 467 and 468:
Automation Engine In the Inks tab,
- Page 469 and 470:
Automation Engine 2. Select the Scr
- Page 471 and 472:
2. Select which files you want to s
- Page 473 and 474:
6.121 Send to Nexus The Send to Nex
- Page 475 and 476:
Automation Engine 475 6
- Page 477 and 478:
Automation Engine Copy XMP data: Se
- Page 479 and 480:
Automation Engine The Fit Plate to
- Page 481 and 482:
Automation Engine Origin: define th
- Page 483 and 484:
Automation Engine 10.Horizontal cou
- Page 485 and 486:
• Use the second button ( ) to ro
- Page 487 and 488:
• Automation Engine Use the fourt
- Page 489 and 490:
Automation Engine 3. Adjust your st
- Page 491 and 492:
Up & Down Automation Engine Use Up
- Page 493 and 494:
Define the 'Condition' and the 'Act
- Page 495 and 496:
Automation Engine This example illu
- Page 497 and 498:
Note: Use the Configure tool to def
- Page 499 and 500:
The Grids tab: Automation Engine 49
- Page 501 and 502:
Automation Engine The Template in t
- Page 503 and 504:
The logging of the editing actions
- Page 505 and 506:
• Losing the connection • HIFI
- Page 507 and 508:
Automation Engine In general trappi
- Page 509 and 510:
Automation Engine Optimized for: Th
- Page 511 and 512:
Automation Engine • A direct hit
- Page 513 and 514:
Automation Engine The rules tab all
- Page 515 and 516:
Options: Automation Engine • Forc
- Page 517 and 518:
• End Caps This option specifies
- Page 519 and 520:
Automation Engine The top section o
- Page 521 and 522:
Automation Engine For the list abov
- Page 523 and 524:
Only Use PostScript Compatible Feat
- Page 525 and 526:
Automation Engine • The two color
- Page 527 and 528:
Automation Engine • On Edge: when
- Page 529 and 530:
Automation Engine Note: When you in
- Page 531 and 532:
Automation Engine Options Descripti
- Page 533 and 534:
2. Enter the Connection information
- Page 535 and 536:
Automation Engine Finally select yo
- Page 537 and 538:
Automation Engine The second 'Wait
- Page 539 and 540:
6.139 Zip Automation Engine By defa
- Page 541 and 542:
Automation Engine tools available i
- Page 543 and 544:
7.2 Supported File Types The Automa
- Page 545 and 546:
Automation Engine Note: If the the
- Page 547 and 548:
1. The View Selector 2. The Toolbar
- Page 549 and 550:
Automation Engine The information d
- Page 551 and 552:
Automation Engine 551 7
- Page 553 and 554:
The Tools panel contains the follow
- Page 555 and 556:
By default, the densities are also
- Page 557 and 558:
Automation Engine 3. To show a chan
- Page 559 and 560:
Background Color To change the wind
- Page 561 and 562:
Automation Engine 561 7
- Page 563 and 564:
Automation Engine 563 7
- Page 565 and 566:
• If necessary, you can adjust th
- Page 567 and 568:
Total Area Coverage Automation Engi
- Page 569 and 570:
First Visible Dot Automation Engine
- Page 571 and 572: Automation Engine In the example ab
- Page 573 and 574: Click the separation's box to add o
- Page 575 and 576: Automation Engine It is an ideal wa
- Page 577 and 578: Viewing Differences in the Separati
- Page 579 and 580: Automation Engine • Rotating one
- Page 581 and 582: 6. Click the Align From Ruler tool
- Page 583 and 584: Automation Engine The major part of
- Page 585 and 586: Automation Engine Note: The documen
- Page 587 and 588: 7.6.4 Managing View Data Automation
- Page 589 and 590: Automation Engine The Action List y
- Page 591 and 592: ArtPro Files coming from a Nexus on
- Page 593 and 594: Automation Engine The Select File a
- Page 595 and 596: Automation Engine information about
- Page 597 and 598: Automation Engine A separation name
- Page 599 and 600: a. mapped pictures are exported as
- Page 601 and 602: Automation Engine Images keep their
- Page 603 and 604: Text Settings Vectorise text Automa
- Page 605 and 606: Automation Engine This option allow
- Page 607 and 608: Automation Engine When using the fi
- Page 609 and 610: Puts the names of the separations o
- Page 611 and 612: The parameters 1. Output Choose TIF
- Page 613 and 614: Bambolina1 140.41 625 140.41 126.99
- Page 615 and 616: Automation Engine With the Import S
- Page 617 and 618: 4. Ignore All Overprints Automation
- Page 619 and 620: Automation Engine This option is fo
- Page 621: Automation Engine This setting is m
- Page 625 and 626: Automation Engine The File Name fie
- Page 627 and 628: Automation Engine When Re-preflight
- Page 629 and 630: Automation Engine To add controls t
- Page 631 and 632: Place Single-Separation ArtPro File
- Page 633 and 634: Rename C/U/CV/ CVC/CVU/CVP to This
- Page 635 and 636: This works the same way as using a
- Page 637 and 638: Automation Engine The effect of opt
- Page 639 and 640: Automation Engine • Extend Image
- Page 641 and 642: Automation Engine PowerTrapper Stan
- Page 643 and 644: Automation Engine In a Composite fi
- Page 645 and 646: Automation Engine the high resoluti
- Page 647 and 648: • A4: 210 x 297 mm • A3: 297 x
- Page 649 and 650: Automation Engine When you have a s
- Page 651 and 652: Automation Engine be exported as a
- Page 653 and 654: Automation Engine Flattener Templat
- Page 655 and 656: 4. Objects/ Groups with Transparenc
- Page 657 and 658: Automation Engine This action can b
- Page 659 and 660: Automation Engine If the Scale Stro
- Page 661 and 662: Automation Engine The Black Margin
- Page 663 and 664: 9. The RunList Editor The RunList E
- Page 665 and 666: 2. Add files to the RunList: Automa
- Page 667 and 668: Tip: Automation Engine • You can
- Page 669 and 670: 9.3 Viewing the RunList Files Conte
- Page 671 and 672: 2. Select the workflow you want to
- Page 673 and 674:
Automation Engine Use the To Do Lis
- Page 675 and 676:
2. Use the Operator tab to choose w
- Page 677 and 678:
2. In the New Action dialog that op
- Page 679 and 680:
3. Task History List 10.3.1 Task Hi
- Page 681 and 682:
Automation Engine • State Define
- Page 683 and 684:
Note: Archiving only works on selec
- Page 685 and 686:
Automation Engine The Merger Monito
- Page 687 and 688:
Automation Engine 1. Menus 2. Toolb
- Page 689 and 690:
• Open Task • Log Info ... •
- Page 691 and 692:
To Define Settings in Configure Aut
- Page 693 and 694:
Note: DBMS stands for DataBase Mana
- Page 695 and 696:
Note: DBMS stands for DataBase Mana
- Page 697 and 698:
Automation Engine When you use the
- Page 699 and 700:
Automation Engine • Download Fold
- Page 701 and 702:
Automation Engine PostMaster is the
- Page 703 and 704:
Automation Engine This will change
- Page 705 and 706:
Automation Engine Fill out these fi
- Page 707 and 708:
Queue Automation Engine Queue This
- Page 709 and 710:
Automation Engine Rip Node Enter th
- Page 711 and 712:
• Proof General Automation Engine
- Page 713 and 714:
Fill out these fields before you cl
- Page 715 and 716:
Fill out these fields before you cl
- Page 717 and 718:
Automation Engine Fill out these fi
- Page 719 and 720:
Automation Engine commands at the s
- Page 721 and 722:
You have a dedicated GoldenRetrieve
- Page 723 and 724:
Automation Engine The "Get Settings
- Page 725 and 726:
Automation Engine Press "Get Settin
- Page 727 and 728:
Automation Engine jukebox. This is
- Page 729 and 730:
Automation Engine The shares panel
- Page 731 and 732:
Automation Engine The Maintenance t
- Page 733 and 734:
Job Setup Automation Engine Six Cus
- Page 735 and 736:
Automation Engine On the Custom Fie
- Page 737 and 738:
Automation Engine In the Pilot, you
- Page 739 and 740:
Tip: Automation Engine It is possib
- Page 741 and 742:
Automation Engine This example show
- Page 743 and 744:
Automation Engine • Milestone tas
- Page 745 and 746:
Automation Engine XML notification:
- Page 747 and 748:
Enter the name or IP address of the
- Page 749 and 750:
Tool Name: select one of the suppor
- Page 751 and 752:
10.8.23 Products Product Setup Auto
- Page 753 and 754:
JDF Setup Check the box to create a
- Page 755 and 756:
Automation Engine On the Product Se
- Page 757 and 758:
Automation Engine These 3 ways have
- Page 759 and 760:
Product Part Data Zone Automation E
- Page 761 and 762:
2. Give a suitable name to the Scri
- Page 763 and 764:
Automation Engine Enter the Port to
- Page 765 and 766:
Automation Engine In this section o
- Page 767 and 768:
Attention: Automation Engine The or
- Page 769 and 770:
Note: For ArtPro, the Track Edit Se
- Page 771 and 772:
Delivery • Website: Specify the w
- Page 773 and 774:
Tip: Automation Engine By default,
- Page 775 and 776:
Automation Engine Selecting a drive
- Page 777 and 778:
Automation Engine b) Click Next. c)
- Page 779 and 780:
Note: Automation Engine If there ar
- Page 781 and 782:
Automation Engine The Select the sh
- Page 783 and 784:
10.10.1 Customers menus File Automa
- Page 785 and 786:
File Menu The File Menu consists of
- Page 787 and 788:
Automation Engine • The Connectio
- Page 789 and 790:
This access right: affects... Ticke
- Page 791 and 792:
Automation Engine Note: When a user
- Page 793 and 794:
Automation Engine 2. Press Ctrl + F
- Page 795 and 796:
11. Using SmartNames 11.1 What is a
- Page 797 and 798:
Product Information Automation Engi
- Page 799 and 800:
Choose... to create a SmartName tha
- Page 801 and 802:
Character Description Example Autom
- Page 803 and 804:
Tip: Automation Engine • You can
- Page 805 and 806:
Options Description Automation Engi
- Page 807 and 808:
Read more in Run Script Automation
- Page 809 and 810:
Automation Engine 4. Open the Autom
- Page 811 and 812:
Automation Engine this code as a te
- Page 813 and 814:
Automation Engine Function Main The
- Page 815 and 816:
Automation Engine Note that the ‘
- Page 817 and 818:
Automation Engine 4. Open the Autom
- Page 819 and 820:
12.2.2 Using Batch File for Scripti
- Page 821 and 822:
Automation Engine %1 First batch fi
- Page 823 and 824:
Automation Engine 12.3 Using Extend
- Page 825 and 826:
Automation Engine The Script Runner
- Page 827 and 828:
Automation Engine 3. To print every
- Page 829 and 830:
set params to {} -- empty list main
- Page 831 and 832:
' Iterate through the list of input