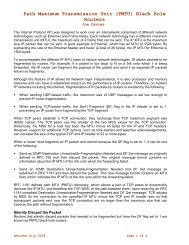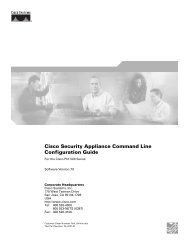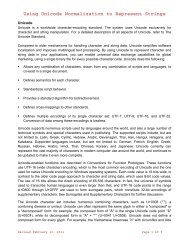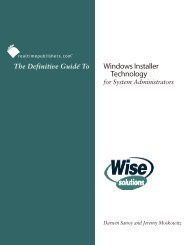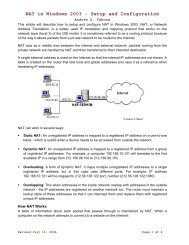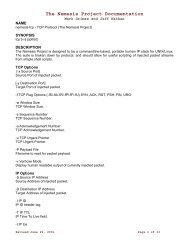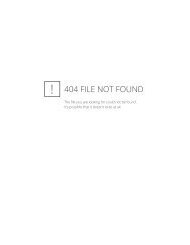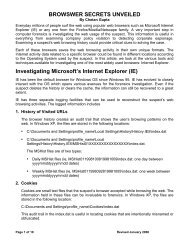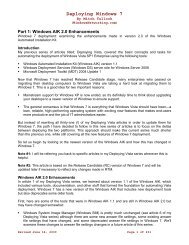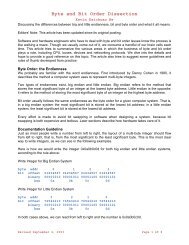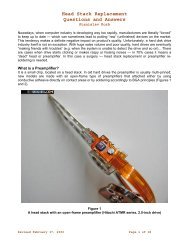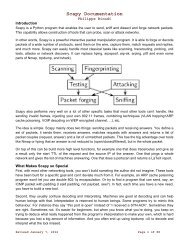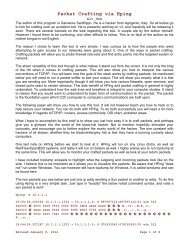Using WinHex and MHDD to Fix and Restore an Original 20 GB HDD
Using WinHex and MHDD to Fix and Restore an Original 20 GB HDD
Using WinHex and MHDD to Fix and Restore an Original 20 GB HDD
You also want an ePaper? Increase the reach of your titles
YUMPU automatically turns print PDFs into web optimized ePapers that Google loves.
<strong>Using</strong> <strong>WinHex</strong> <strong><strong>an</strong>d</strong> <strong>M<strong>HDD</strong></strong> <strong>to</strong> <strong>Fix</strong> <strong><strong>an</strong>d</strong> Res<strong>to</strong>re <strong>an</strong><br />
<strong>Original</strong> <strong>20</strong> <strong>GB</strong> <strong>HDD</strong><br />
By jhonnyp0lak<br />
Working ...<br />
Done.<br />
37. Now unplug your power <strong><strong>an</strong>d</strong> data cables from your xbox 360 <strong>HDD</strong> (in that order: first power cable,<br />
then data cable) <strong><strong>an</strong>d</strong> connect the <strong>HDD</strong> <strong>to</strong> your xbox 360.<br />
38. Go <strong>to</strong> the system Settings tab -> Memory<br />
39. In s<strong>to</strong>rage devices you should now see <strong>an</strong> "Unformatted" hard disk. Select it <strong><strong>an</strong>d</strong> press A<br />
40. Select format option <strong><strong>an</strong>d</strong> press A<br />
41. This will delete all content on this device. Do you w<strong>an</strong>t <strong>to</strong> continue ? Select Yes <strong><strong>an</strong>d</strong> press A / OK<br />
42. Enter your console serial number (c<strong>an</strong> be found in the System Info tab in System Settings)<br />
43. Your drive is now formatted <strong><strong>an</strong>d</strong> you should see a Hard Drive with 13.9 <strong>GB</strong> free space<br />
Tu<strong>to</strong>rial 2: Removing the HPA without altering data (use this tu<strong>to</strong>rial if your data is still<br />
intact however your 360 doesn't see the disk)<br />
1. Connect your original <strong>20</strong><strong>GB</strong> drive <strong>to</strong> the PC.<br />
2. Start your PC up <strong><strong>an</strong>d</strong> in your BIOS make sure you select boot from CD first.<br />
3. Restart the PC booting off the <strong>M<strong>HDD</strong></strong> bootable CD.<br />
4. If <strong>M<strong>HDD</strong></strong> doesn't start au<strong>to</strong>matically for you, or you're using a USB Boot disk type: <strong>M<strong>HDD</strong></strong> <strong><strong>an</strong>d</strong><br />
press enter<br />
5. <strong>M<strong>HDD</strong></strong> will identify hard drives connected <strong>to</strong> your PC. for example, for me it identified:<br />
3. FUJITSU MHV<strong>20</strong><strong>20</strong>BH 0093002C NWxxxxxxxxxx 39,067,967<br />
6. Enter the number corresponding <strong>to</strong> your xbox 360 <strong>HDD</strong> <strong><strong>an</strong>d</strong> press Enter. (in my case number 3)<br />
7. You will now get <strong>to</strong> a blue prompt: <strong>M<strong>HDD</strong></strong>> Type: NHPA (<strong><strong>an</strong>d</strong> press Enter)<br />
8. Do you w<strong>an</strong>t <strong>to</strong> set Native LBA address (y/N)? - type: Y<br />
9. Native Maximum LBA address: 39070079 Continue (y/N)? - type Y<br />
10. You will get the following message:<br />
Fail. Try <strong>to</strong> re-power <strong>HDD</strong>.<br />
Done.<br />
11. Unplug the power cable from your xbox 360 hdd<br />
Revised July 10, <strong>20</strong>09 Page 4 of 7