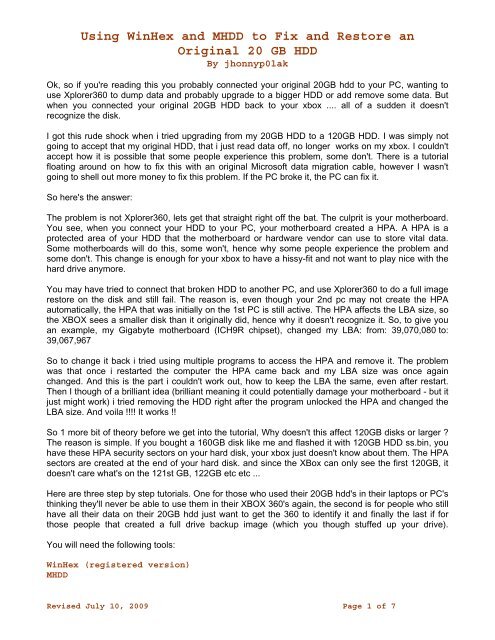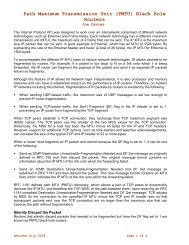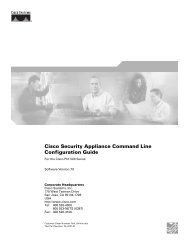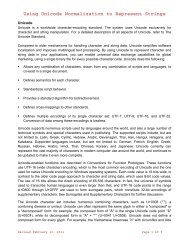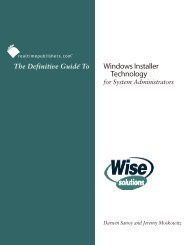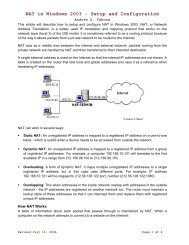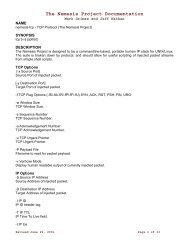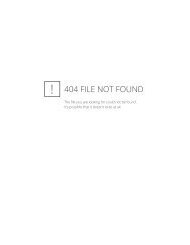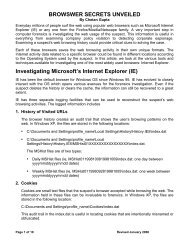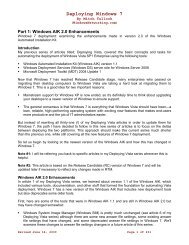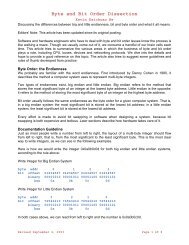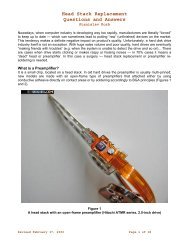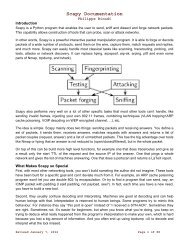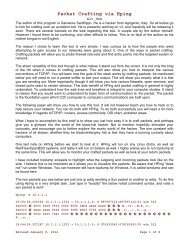Using WinHex and MHDD to Fix and Restore an Original 20 GB HDD
Using WinHex and MHDD to Fix and Restore an Original 20 GB HDD
Using WinHex and MHDD to Fix and Restore an Original 20 GB HDD
You also want an ePaper? Increase the reach of your titles
YUMPU automatically turns print PDFs into web optimized ePapers that Google loves.
<strong>Using</strong> <strong>WinHex</strong> <strong><strong>an</strong>d</strong> <strong>M<strong>HDD</strong></strong> <strong>to</strong> <strong>Fix</strong> <strong><strong>an</strong>d</strong> Res<strong>to</strong>re <strong>an</strong><br />
<strong>Original</strong> <strong>20</strong> <strong>GB</strong> <strong>HDD</strong><br />
By jhonnyp0lak<br />
Ok, so if you're reading this you probably connected your original <strong>20</strong><strong>GB</strong> hdd <strong>to</strong> your PC, w<strong>an</strong>ting <strong>to</strong><br />
use Xplorer360 <strong>to</strong> dump data <strong><strong>an</strong>d</strong> probably upgrade <strong>to</strong> a bigger <strong>HDD</strong> or add remove some data. But<br />
when you connected your original <strong>20</strong><strong>GB</strong> <strong>HDD</strong> back <strong>to</strong> your xbox .... all of a sudden it doesn't<br />
recognize the disk.<br />
I got this rude shock when i tried upgrading from my <strong>20</strong><strong>GB</strong> <strong>HDD</strong> <strong>to</strong> a 1<strong>20</strong><strong>GB</strong> <strong>HDD</strong>. I was simply not<br />
going <strong>to</strong> accept that my original <strong>HDD</strong>, that i just read data off, no longer works on my xbox. I couldn't<br />
accept how it is possible that some people experience this problem, some don't. There is a tu<strong>to</strong>rial<br />
floating around on how <strong>to</strong> fix this with <strong>an</strong> original Microsoft data migration cable, however I wasn't<br />
going <strong>to</strong> shell out more money <strong>to</strong> fix this problem. If the PC broke it, the PC c<strong>an</strong> fix it.<br />
So here's the <strong>an</strong>swer:<br />
The problem is not Xplorer360, lets get that straight right off the bat. The culprit is your motherboard.<br />
You see, when you connect your <strong>HDD</strong> <strong>to</strong> your PC, your motherboard created a HPA. A HPA is a<br />
protected area of your <strong>HDD</strong> that the motherboard or hardware vendor c<strong>an</strong> use <strong>to</strong> s<strong>to</strong>re vital data.<br />
Some motherboards will do this, some won't, hence why some people experience the problem <strong><strong>an</strong>d</strong><br />
some don't. This ch<strong>an</strong>ge is enough for your xbox <strong>to</strong> have a hissy-fit <strong><strong>an</strong>d</strong> not w<strong>an</strong>t <strong>to</strong> play nice with the<br />
hard drive <strong>an</strong>ymore.<br />
You may have tried <strong>to</strong> connect that broken <strong>HDD</strong> <strong>to</strong> <strong>an</strong>other PC, <strong><strong>an</strong>d</strong> use Xplorer360 <strong>to</strong> do a full image<br />
res<strong>to</strong>re on the disk <strong><strong>an</strong>d</strong> still fail. The reason is, even though your 2nd pc may not create the HPA<br />
au<strong>to</strong>matically, the HPA that was initially on the 1st PC is still active. The HPA affects the LBA size, so<br />
the XBOX sees a smaller disk th<strong>an</strong> it originally did, hence why it doesn't recognize it. So, <strong>to</strong> give you<br />
<strong>an</strong> example, my Gigabyte motherboard (ICH9R chipset), ch<strong>an</strong>ged my LBA: from: 39,070,080 <strong>to</strong>:<br />
39,067,967<br />
So <strong>to</strong> ch<strong>an</strong>ge it back i tried using multiple programs <strong>to</strong> access the HPA <strong><strong>an</strong>d</strong> remove it. The problem<br />
was that once i restarted the computer the HPA came back <strong><strong>an</strong>d</strong> my LBA size was once again<br />
ch<strong>an</strong>ged. And this is the part i couldn't work out, how <strong>to</strong> keep the LBA the same, even after restart.<br />
Then I though of a brilli<strong>an</strong>t idea (brilli<strong>an</strong>t me<strong>an</strong>ing it could potentially damage your motherboard - but it<br />
just might work) i tried removing the <strong>HDD</strong> right after the program unlocked the HPA <strong><strong>an</strong>d</strong> ch<strong>an</strong>ged the<br />
LBA size. And voila !!!! It works !!<br />
So 1 more bit of theory before we get in<strong>to</strong> the tu<strong>to</strong>rial, Why doesn't this affect 1<strong>20</strong><strong>GB</strong> disks or larger ?<br />
The reason is simple. If you bought a 160<strong>GB</strong> disk like me <strong><strong>an</strong>d</strong> flashed it with 1<strong>20</strong><strong>GB</strong> <strong>HDD</strong> ss.bin, you<br />
have these HPA security sec<strong>to</strong>rs on your hard disk, your xbox just doesn't know about them. The HPA<br />
sec<strong>to</strong>rs are created at the end of your hard disk. <strong><strong>an</strong>d</strong> since the XBox c<strong>an</strong> only see the first 1<strong>20</strong><strong>GB</strong>, it<br />
doesn't care what's on the 121st <strong>GB</strong>, 122<strong>GB</strong> etc etc ...<br />
Here are three step by step tu<strong>to</strong>rials. One for those who used their <strong>20</strong><strong>GB</strong> hdd's in their lap<strong>to</strong>ps or PC's<br />
thinking they'll never be able <strong>to</strong> use them in their XBOX 360's again, the second is for people who still<br />
have all their data on their <strong>20</strong><strong>GB</strong> hdd just w<strong>an</strong>t <strong>to</strong> get the 360 <strong>to</strong> identify it <strong><strong>an</strong>d</strong> finally the last if for<br />
those people that created a full drive backup image (which you though stuffed up your drive).<br />
You will need the following <strong>to</strong>ols:<br />
<strong>WinHex</strong> (registered version)<br />
<strong>M<strong>HDD</strong></strong><br />
Revised July 10, <strong>20</strong>09 Page 1 of 7
<strong>Using</strong> <strong>WinHex</strong> <strong><strong>an</strong>d</strong> <strong>M<strong>HDD</strong></strong> <strong>to</strong> <strong>Fix</strong> <strong><strong>an</strong>d</strong> Res<strong>to</strong>re <strong>an</strong><br />
<strong>Original</strong> <strong>20</strong> <strong>GB</strong> <strong>HDD</strong><br />
By jhonnyp0lak<br />
Once you download <strong>WinHex</strong>, install it, register <strong><strong>an</strong>d</strong> get a "Specialist" license. Burn the <strong>M<strong>HDD</strong></strong> iso with<br />
Nero, ImgBurn, whatever your favorite burning software is. (Alternatively you c<strong>an</strong> get <strong>M<strong>HDD</strong></strong> as <strong>an</strong><br />
exe <strong><strong>an</strong>d</strong> put it on your bootable USB stick)<br />
Tu<strong>to</strong>rial 1: Res<strong>to</strong>ring the <strong>20</strong><strong>GB</strong> <strong>HDD</strong> <strong>to</strong> be usable on the 360 from scratch (use this<br />
tu<strong>to</strong>rial if you used the <strong>HDD</strong> for something else <strong><strong>an</strong>d</strong> you have deleted all the original<br />
xbox 360 data off it)<br />
1. Connect your original <strong>20</strong><strong>GB</strong> drive <strong>to</strong> the PC.<br />
2. Start you PC up <strong><strong>an</strong>d</strong> open <strong>WinHex</strong><br />
3. Select: Tools -> Open Disk (or press F9)<br />
4. Select your <strong>HDD</strong> from the List under "Physical Media"<br />
5. Select: Options -> Edit Mode (or press F6)<br />
6. Select: In-place Mode (=editable) <strong><strong>an</strong>d</strong> press OK<br />
7. At the ATTENTION popup message press OK.<br />
8. Select: Edit -> Fill Disk Sec<strong>to</strong>rs (or press CTRL + L)<br />
9. Select radio but<strong>to</strong>n: Fill with hex values: 00 <strong><strong>an</strong>d</strong> press OK.<br />
10. You now get a popup saying: Please note that the inteigry of the partition(s)/file system(s) on "your<br />
xbox 360 hdd model here" may be severyly damaged by this operation. Click OK.<br />
11. Sit back this will take about 10 minutes <strong>to</strong> complete.<br />
12. Once the erasing completes, you will now need either your original <strong>HDD</strong>SS.BIN which you should<br />
have made with <strong>HDD</strong>Hackr or download a generic <strong>20</strong><strong>GB</strong> <strong>HDD</strong>SS.BIN file appropriate <strong>to</strong> your <strong>HDD</strong>.<br />
I dont think a <strong>HDD</strong>SS.BIN from a Toshiba / Seagate will work on Fujitsu <strong><strong>an</strong>d</strong> vice versa. (I could<br />
be wrong)<br />
13. Click: File -> Res<strong>to</strong>re Image<br />
14. In the file name box type: *.* <strong><strong>an</strong>d</strong> press Enter<br />
15. Now browse <strong>to</strong> the direc<strong>to</strong>ry where your <strong>HDD</strong>SS.BIN file is <strong><strong>an</strong>d</strong> select it <strong><strong>an</strong>d</strong> press Open<br />
16. You will get a popup image saying: Is this <strong>an</strong> image with a partition structure. Click: Yes<br />
31. You will get a popup image saying: Cauttion: You are in in-place edit mode. Click: OK<br />
32. In the "Physical Media" section select your XBOX 360 <strong>HDD</strong> <strong><strong>an</strong>d</strong> click OK<br />
33. Set the following options:<br />
Revised July 10, <strong>20</strong>09 Page 2 of 7
<strong>Using</strong> <strong>WinHex</strong> <strong><strong>an</strong>d</strong> <strong>M<strong>HDD</strong></strong> <strong>to</strong> <strong>Fix</strong> <strong><strong>an</strong>d</strong> Res<strong>to</strong>re <strong>an</strong><br />
<strong>Original</strong> <strong>20</strong> <strong>GB</strong> <strong>HDD</strong><br />
By jhonnyp0lak<br />
Write pattern for damaged source sec<strong>to</strong>rs (unselected)<br />
Simulatenous I/O (selected)<br />
Avoid damaged areas. Skip R<strong>an</strong>ge (unselected)<br />
Start Sec<strong>to</strong>r: 16<br />
Copy Entire Medium (selected)<br />
Click OK<br />
17. You now get a popup saying: Please note that the inteigry of the partition(s)/file system(s) on "your<br />
xbox 360 hdd model here" may be severyly damaged by this operation. Click OK. If you get a<br />
popup saying you're in editmode, just click OK on that <strong>to</strong>o.<br />
18. You get a popup (summary) in the form of a notepad text file, Close it.<br />
19. Exit winhex<br />
<strong>20</strong>. Restart the PC booting off the <strong>M<strong>HDD</strong></strong> bootable CD or USB stick. (you may need <strong>to</strong> make ch<strong>an</strong>ges<br />
in the BIOS <strong>to</strong> boot off CD or USB stick)<br />
21. If <strong>M<strong>HDD</strong></strong> doesn't start au<strong>to</strong>matically for you, or you're using a USB Boot disk type: <strong>M<strong>HDD</strong></strong> <strong><strong>an</strong>d</strong><br />
press enter<br />
22. <strong>M<strong>HDD</strong></strong> will identify hard drives connected <strong>to</strong> your PC. for example, for me it identified:<br />
3) FUJITSU MHV<strong>20</strong><strong>20</strong>BH 0093002C NWxxxxxxxxxx 39,067,967<br />
26. Enter the number corresponding <strong>to</strong> your xbox 360 <strong>HDD</strong> <strong><strong>an</strong>d</strong> press Enter. (in my case number 3)<br />
27. You will now get <strong>to</strong> a blue prompt: <strong>M<strong>HDD</strong></strong>> Type: NHPA (<strong><strong>an</strong>d</strong> press Enter)<br />
28. Do you w<strong>an</strong>t <strong>to</strong> set Native LBA address (y/N)? - type: Y<br />
29. Native Maximum LBA address: 39070079 Continue (y/N)? - type Y<br />
30. You will get the following message:<br />
Fail. Try <strong>to</strong> re-power <strong>HDD</strong>.<br />
Done.<br />
31. Unplug the power cable from your xbox 360 hdd<br />
32. wait 10 seconds<br />
33. Plug the power cable back in.<br />
34. Type NHPA (<strong><strong>an</strong>d</strong> press Enter)<br />
35. Do you w<strong>an</strong>t <strong>to</strong> set Native LBA address (y/N)? - type: Y<br />
36. You will get the following message:<br />
Revised July 10, <strong>20</strong>09 Page 3 of 7
<strong>Using</strong> <strong>WinHex</strong> <strong><strong>an</strong>d</strong> <strong>M<strong>HDD</strong></strong> <strong>to</strong> <strong>Fix</strong> <strong><strong>an</strong>d</strong> Res<strong>to</strong>re <strong>an</strong><br />
<strong>Original</strong> <strong>20</strong> <strong>GB</strong> <strong>HDD</strong><br />
By jhonnyp0lak<br />
Working ...<br />
Done.<br />
37. Now unplug your power <strong><strong>an</strong>d</strong> data cables from your xbox 360 <strong>HDD</strong> (in that order: first power cable,<br />
then data cable) <strong><strong>an</strong>d</strong> connect the <strong>HDD</strong> <strong>to</strong> your xbox 360.<br />
38. Go <strong>to</strong> the system Settings tab -> Memory<br />
39. In s<strong>to</strong>rage devices you should now see <strong>an</strong> "Unformatted" hard disk. Select it <strong><strong>an</strong>d</strong> press A<br />
40. Select format option <strong><strong>an</strong>d</strong> press A<br />
41. This will delete all content on this device. Do you w<strong>an</strong>t <strong>to</strong> continue ? Select Yes <strong><strong>an</strong>d</strong> press A / OK<br />
42. Enter your console serial number (c<strong>an</strong> be found in the System Info tab in System Settings)<br />
43. Your drive is now formatted <strong><strong>an</strong>d</strong> you should see a Hard Drive with 13.9 <strong>GB</strong> free space<br />
Tu<strong>to</strong>rial 2: Removing the HPA without altering data (use this tu<strong>to</strong>rial if your data is still<br />
intact however your 360 doesn't see the disk)<br />
1. Connect your original <strong>20</strong><strong>GB</strong> drive <strong>to</strong> the PC.<br />
2. Start your PC up <strong><strong>an</strong>d</strong> in your BIOS make sure you select boot from CD first.<br />
3. Restart the PC booting off the <strong>M<strong>HDD</strong></strong> bootable CD.<br />
4. If <strong>M<strong>HDD</strong></strong> doesn't start au<strong>to</strong>matically for you, or you're using a USB Boot disk type: <strong>M<strong>HDD</strong></strong> <strong><strong>an</strong>d</strong><br />
press enter<br />
5. <strong>M<strong>HDD</strong></strong> will identify hard drives connected <strong>to</strong> your PC. for example, for me it identified:<br />
3. FUJITSU MHV<strong>20</strong><strong>20</strong>BH 0093002C NWxxxxxxxxxx 39,067,967<br />
6. Enter the number corresponding <strong>to</strong> your xbox 360 <strong>HDD</strong> <strong><strong>an</strong>d</strong> press Enter. (in my case number 3)<br />
7. You will now get <strong>to</strong> a blue prompt: <strong>M<strong>HDD</strong></strong>> Type: NHPA (<strong><strong>an</strong>d</strong> press Enter)<br />
8. Do you w<strong>an</strong>t <strong>to</strong> set Native LBA address (y/N)? - type: Y<br />
9. Native Maximum LBA address: 39070079 Continue (y/N)? - type Y<br />
10. You will get the following message:<br />
Fail. Try <strong>to</strong> re-power <strong>HDD</strong>.<br />
Done.<br />
11. Unplug the power cable from your xbox 360 hdd<br />
Revised July 10, <strong>20</strong>09 Page 4 of 7
<strong>Using</strong> <strong>WinHex</strong> <strong><strong>an</strong>d</strong> <strong>M<strong>HDD</strong></strong> <strong>to</strong> <strong>Fix</strong> <strong><strong>an</strong>d</strong> Res<strong>to</strong>re <strong>an</strong><br />
<strong>Original</strong> <strong>20</strong> <strong>GB</strong> <strong>HDD</strong><br />
By jhonnyp0lak<br />
12. wait 10 seconds<br />
13. Plug the power cable back in.<br />
14. Type NHPA (<strong><strong>an</strong>d</strong> press Enter)<br />
15. Do you w<strong>an</strong>t <strong>to</strong> set Native LBA address (y/N)? - type: Y<br />
16. You will get the following message:<br />
Working ...<br />
Done.<br />
17. Now unplug your power <strong><strong>an</strong>d</strong> data cables from your xbox 360 <strong>HDD</strong> (in that order: first power cable,<br />
then data cable) <strong><strong>an</strong>d</strong> connect the <strong>HDD</strong> <strong>to</strong> your xbox 360.<br />
Tu<strong>to</strong>rial 3: Res<strong>to</strong>ring the <strong>20</strong><strong>GB</strong> <strong>HDD</strong> from <strong>an</strong> Xplorer360 backup image (if you made<br />
one using Xplorer360)<br />
1. Connect your original <strong>20</strong><strong>GB</strong> drive <strong>to</strong> the PC <strong><strong>an</strong>d</strong> load windows.<br />
2. Open up <strong>WinHex</strong><br />
3. Select: File -> Res<strong>to</strong>re Image<br />
4. In the filename box type *.* <strong><strong>an</strong>d</strong> press Enter<br />
5. Now browse <strong>to</strong> the direc<strong>to</strong>ry where you have your "XboxBackup.bin" file which is your Xplorer360<br />
Backup Image.<br />
6. Select the bin file. By default its "XboxBackup.bin" <strong><strong>an</strong>d</strong> click Open.<br />
7. You will get a popup image saying: Is this <strong>an</strong> image with a partition structure. Click: Yes<br />
8. Select your Target Disk under the section "Physical Media", make sure this is your <strong>20</strong><strong>GB</strong> xbox 360<br />
hdd.<br />
9. Set the following options:<br />
Write pattern for damaged source sec<strong>to</strong>rs (unselected)<br />
Simulatenous I/O (selected)<br />
Avoid damaged areas. Skip R<strong>an</strong>ge (unselected)<br />
Start Sec<strong>to</strong>r: 0<br />
Copy Entire Medium (selected)<br />
10. Click OK.<br />
11. You now get a popup saying: Please note that the inteigry of the partition(s)/file system(s) on "your<br />
xbox 360 hdd model here" may be severyly damaged by this operation. Click OK.<br />
Revised July 10, <strong>20</strong>09 Page 5 of 7
<strong>Using</strong> <strong>WinHex</strong> <strong><strong>an</strong>d</strong> <strong>M<strong>HDD</strong></strong> <strong>to</strong> <strong>Fix</strong> <strong><strong>an</strong>d</strong> Res<strong>to</strong>re <strong>an</strong><br />
<strong>Original</strong> <strong>20</strong> <strong>GB</strong> <strong>HDD</strong><br />
By jhonnyp0lak<br />
12. You get a second popup saying: No backup is made of the sec<strong>to</strong>rs you are about <strong>to</strong> overwrite<br />
because of the specified undo limit of <strong>20</strong> MB. Click Ok.<br />
13. Now wait, this process should take about 30 - 40 mins or so.<br />
14. You now get the popup: 39.067,967 sec<strong>to</strong>r(s) successfully copied. Click OK.<br />
15. Close <strong>WinHex</strong><br />
16. Put in the <strong>M<strong>HDD</strong></strong> CD you burnt prior <strong>to</strong> starting this tu<strong>to</strong>rial.<br />
17. Restart the PC booting off that CD (you may need <strong>to</strong> ch<strong>an</strong>ge your settings in your BiOS)<br />
18. If <strong>M<strong>HDD</strong></strong> doesn't start au<strong>to</strong>matically for you, or you're using a USB Boot disk type: <strong>M<strong>HDD</strong></strong> <strong><strong>an</strong>d</strong> press<br />
enter<br />
19. <strong>M<strong>HDD</strong></strong> will identify hard drives connected <strong>to</strong> your PC. for example, for me it identified:<br />
3. FUJITSU MHV<strong>20</strong><strong>20</strong>BH 0093002C NWxxxxxxxxxx 39,067,967<br />
<strong>20</strong>. Enter the number corresponding <strong>to</strong> your xbox 360 <strong>HDD</strong> <strong><strong>an</strong>d</strong> press Enter. (in my case number 3)<br />
21. You will now get <strong>to</strong> a blue prompt: <strong>M<strong>HDD</strong></strong>> Type: NHPA (<strong><strong>an</strong>d</strong> press Enter)<br />
22. Do you w<strong>an</strong>t <strong>to</strong> set Native LBA address (y/N)? - type: Y<br />
23. Native Maximum LBA address: 39070079 Continue (y/N)? - type Y<br />
24. You will get the following message:<br />
Fail. Try <strong>to</strong> re-power <strong>HDD</strong>.<br />
Done.<br />
25. Unplug the power cable from your xbox 360 hdd<br />
26. wait 10 seconds<br />
27. Plug the power cable back in.<br />
28. Type NHPA (<strong><strong>an</strong>d</strong> press Enter)<br />
29. Do you w<strong>an</strong>t <strong>to</strong> set Native LBA address (y/N)? - type: Y<br />
30. You will get the following message:<br />
Working ...<br />
Done.<br />
Revised July 10, <strong>20</strong>09 Page 6 of 7
<strong>Using</strong> <strong>WinHex</strong> <strong><strong>an</strong>d</strong> <strong>M<strong>HDD</strong></strong> <strong>to</strong> <strong>Fix</strong> <strong><strong>an</strong>d</strong> Res<strong>to</strong>re <strong>an</strong><br />
<strong>Original</strong> <strong>20</strong> <strong>GB</strong> <strong>HDD</strong><br />
By jhonnyp0lak<br />
31. Now unplug your power <strong><strong>an</strong>d</strong> data cables from your xbox 360 <strong>HDD</strong> (in that order: first power cable,<br />
then data cable) <strong><strong>an</strong>d</strong> connect the <strong>HDD</strong> <strong>to</strong> your xbox 360.<br />
32. Enjoy<br />
Revised July 10, <strong>20</strong>09 Page 7 of 7