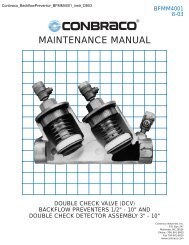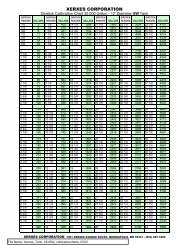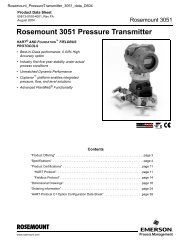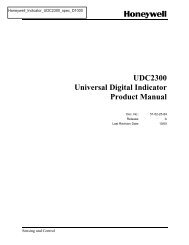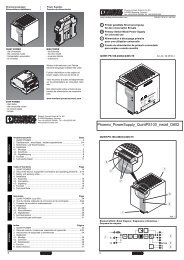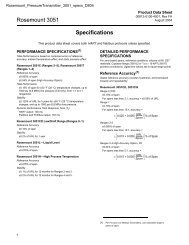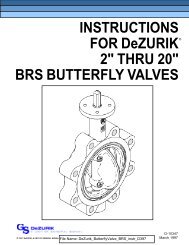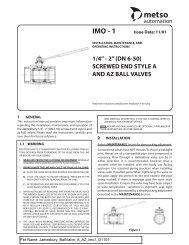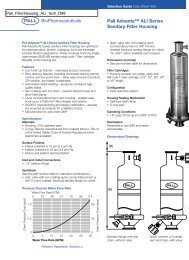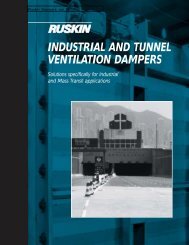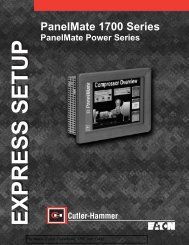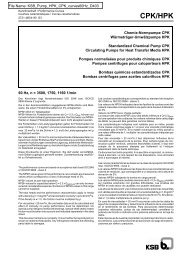Create successful ePaper yourself
Turn your PDF publications into a flip-book with our unique Google optimized e-Paper software.
Section 3 Configuration<br />
SIXNET I/O<br />
Tool Kit<br />
All configuration parameters are entered using the SIXNET I/O Tool Kit software, which stores all<br />
setup information into permanent memory in the <strong>EtherTRAK</strong> gateway. Configuration parameters<br />
are loaded to the gateway over Ethernet. Refer to the SIXNET I/O Tool Kit help for details.<br />
Here are the basic steps for configuring an <strong>EtherTRAK</strong> gateway.<br />
1. Connect power to the gateway.<br />
2. Connect your Ethernet to the gateway. Use a straight-through cable if you are connecting the<br />
gateway to an Ethernet hub or switch. Use a cross-wired cable if you are connecting the<br />
gateway directly to a PC. Make sure the LNK LED on the gateway is on solid (not blinking).<br />
3. Install and run the SIXNET I/O Tool Kit. Then select the Plug & Play Wizard to define the<br />
parameters for the gateway. Make sure to do the following:<br />
• Choose an IP address that is appropriate for your network. See the help file for details.<br />
• Enter in the serial number that is printed on a label on the gateway.<br />
• Choose a station (slave) number for the gateway that is unique from other gateways and<br />
the device you are interfacing to.<br />
• Select the appropriate RS232 or RS485 com parameters (protocol, baud rate, etc.) to<br />
match the device that you are interfacing to.<br />
4. Once you’ve completed the wizard, save your project file, and go to the Operations menu and<br />
select Load. This should set the IP address in the gateway and then load down your other<br />
parameters.<br />
If this load fails, here are some items to check:<br />
• Make sure the LNK LED is on solid. If it’s off or blinking then a typical cause is a bad<br />
cable, an incorrect cable, or you are plugged into the wrong port on your hub/switch.<br />
• Try to “ping” the gateway. Ping is a utility that comes with your PC. Go to a DOS window<br />
and type “ping” followed by the IP address of the gateway and then hit return. For<br />
example, “ping 10.1.0.1” (do not type the quotes). If you get an “unknown command”<br />
error then you need to install the TCP/IP Ethernet protocol on your computer. If you get<br />
“destination unreachable” then make sure the gateway’s IP address is valid with respect to<br />
the IP address and subnet mask of your computer. If you get “request timeout” then check<br />
all the items above.<br />
5. Once you establish that you can communicate with the gateway from the SIXNET I/O Tool Kit<br />
you then should attempt to communicate with your device using your master software (i.e.<br />
KepServer, Citect, Intellution, etc.).<br />
Note 1: The <strong>EtherTRAK</strong> gateways do not convert protocols. If the gateway’s serial port is<br />
configured for <strong>Modbus</strong> Passthru protocol then you must communicate to the gateway over Ethernet<br />
with <strong>Modbus</strong>/TCP or <strong>Modbus</strong>/UDP. If the gateway’s serial port is configured for SIXNET Passthru<br />
protocol then you must communicate to the gateway over Ethernet with the SIXNET protocol.<br />
Section 3 Configuration Tools 6