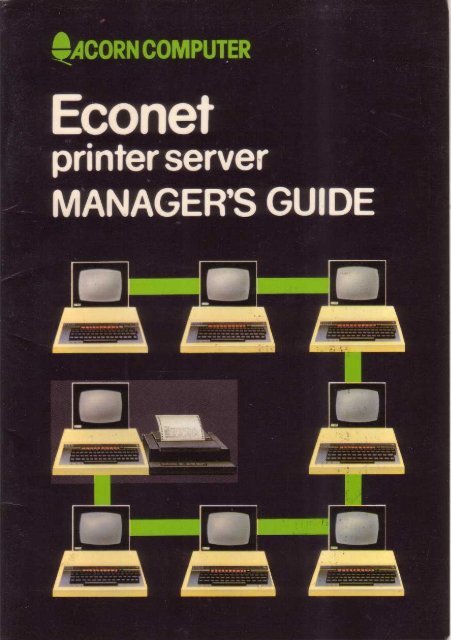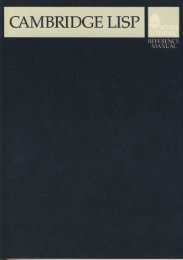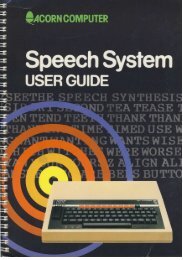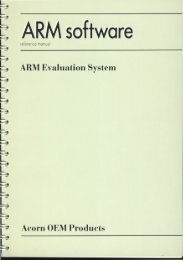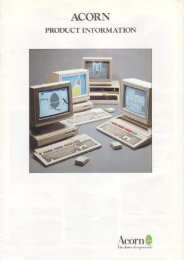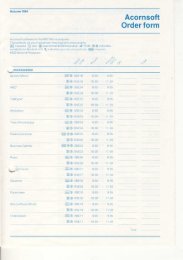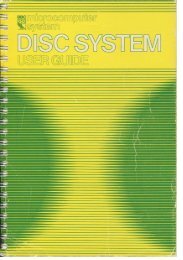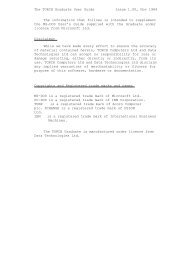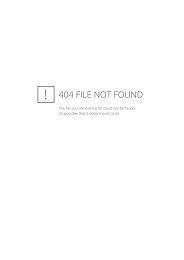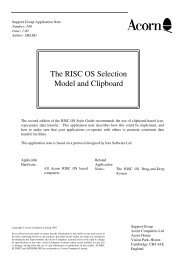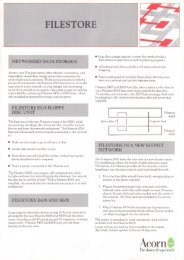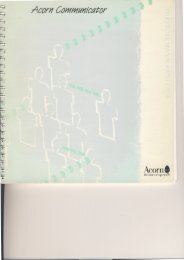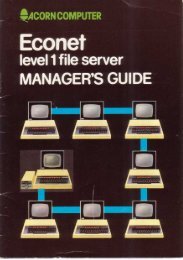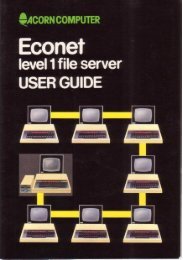Econet Printer Server Manager's Guide
Econet Printer Server Manager's Guide
Econet Printer Server Manager's Guide
You also want an ePaper? Increase the reach of your titles
YUMPU automatically turns print PDFs into web optimized ePapers that Google loves.
Acorn<br />
<strong>Econet</strong><br />
<strong>Printer</strong> server manager's guide<br />
Within this publication the term 'BBC' is used as an abbreviation for '<br />
British Broadcasting Corporation'<br />
412,014 Issue 1<br />
May 1983<br />
Written and designed by Baddeley Associates, Cambridge<br />
© Copyright Acorn Computers Limited 1983
3<br />
Neither the whole or any part of the information contained in, or<br />
the product described in, this manual may be adapted or<br />
reproduced in any material form except with the prior written<br />
approval of Acorn Computers Limited (Acorn Computers).<br />
The product described in this manual and products for use with it, are<br />
subject to continuous development and improvement. All information<br />
of a technical nature and particulars of the product and its use (<br />
including the information and particulars in this manual) are given by<br />
Acorn Computers in good faith. However, it is<br />
acknowledged that there may be errors or omissions in this manual. A<br />
list of details of any amendments or revisions to this manual can be<br />
obtained upon request from Acorn Computers Technical<br />
Enquiries. Acorn Computers welcome comments and suggestions<br />
relating to the product and this manual.<br />
All correspondence should be addressed to:-<br />
Technical Enquiries<br />
Acorn Computers Limited<br />
Fulbourn Road<br />
Cherry Hinton<br />
Cambridge<br />
CB1 4JN<br />
All maintenance and service on the product must be carried out by<br />
Acorn Computers' authorised dealers. Acorn Computers can accept<br />
no liability whatsoever for any loss or damage caused by service or<br />
maintenance by unauthorised personnel. This manual is intended<br />
only to assist the reader in the use of the product, and therefore Acorn<br />
Computers shall not be liable for any loss or damage whatsoever<br />
arising from the use of any information or particulars in, or any error<br />
or omission in, this manual, or any incorrect use of the product.
Contents<br />
Introduction<br />
Setting up the printer server<br />
Plugging in the printer server EPROM 5<br />
Setting the station number 9<br />
Setting up the printer<br />
10<br />
Using the printer server in the <strong>Econet</strong><br />
Starting up 11<br />
Header and footer commands 13<br />
Printing from an <strong>Econet</strong> station<br />
18<br />
Using the printer server as a normal computer<br />
Glossary of terms<br />
Error messages<br />
Service and support<br />
Index 23<br />
4<br />
5<br />
11<br />
20<br />
21<br />
22<br />
23<br />
4
5<br />
Introduction<br />
A major advantage of <strong>Econet</strong> is that it allows several<br />
users on different BBC Microcomputers to have access to<br />
a central, and often expensive, resource such as a<br />
printer. To do this you modify one of the computers in<br />
the network into a printer server station, by plugging in a<br />
specially programmed EPROM, and this handles output<br />
to the printer from the others.<br />
Users on all the terminals can print out on the <strong>Econet</strong><br />
printer exactly as if they were using their own printers;<br />
by typing the instruction to print directly on their own<br />
keyboards. The printer server transmits the instruction to<br />
the printer and, as far as the user is concerned, the<br />
printer behaves exactly as it would if it were attached<br />
directly to each machine. The only difference is that the<br />
facility is shared, and once one user is printing out the<br />
others have to wait until that piece of printing is<br />
finished.<br />
Any computer on the network can also have its own<br />
printer attached and the user can choose whether to<br />
use this or the network printer.<br />
This guide explains how to<br />
■ plug in the EPROM and turn the micro into a<br />
printer server<br />
■ tell the system which type of printer it is using<br />
■ set up headers and footers for the data you print out<br />
■ control printing from an <strong>Econet</strong> station<br />
■ use the printer server as a computer when it is not<br />
printing.<br />
You will also need to look at the BBC Microcomputer<br />
System User <strong>Guide</strong> and the other guides which come<br />
with the <strong>Econet</strong> system.
Setting up the<br />
printer server<br />
The printer server is an <strong>Econet</strong> station — a BBC<br />
Microcomputer containing the <strong>Econet</strong> EPROM and<br />
<strong>Econet</strong> interface components — into which you plug the<br />
printer server EPROM. Once the EPROM is in position<br />
and the printer service activated, it is available<br />
to anyone on the network who wishes to use it.<br />
Before you can use the printer server you need to<br />
■ plug in the new EPROM which came with this<br />
guide<br />
■ set up the station number on the printer server<br />
which identifies it to the rest of the network.<br />
Plugging in the printer server software<br />
This section describes how to fit the printer server<br />
EPROM to a BBC Microcomputer. If you have any<br />
doubt about fitting the EPROM yourself your dealer will<br />
be happy to help. Approved Acorn dealers in your area<br />
are on the dealer list provided.<br />
To fit the printer server EPROM go through the<br />
following steps, very carefully. If by any chance you<br />
damage the equipment you will have to have it<br />
repaired and it will not be covered by guarantee.<br />
1. Make sure the computer is not connected to the<br />
mains power.<br />
2. Unscrew the two screws in the back panel.<br />
6
7<br />
3. Unscrew the two screws on the underside of the<br />
computer near the front, and remove the lid carefully.<br />
4. Unscrew the bolts holding the keyboard to the case.
5. Move the keyboard forward from the printed<br />
circuit board until you can see the front of the board.<br />
8
9<br />
6. You are now ready to plug the printer server EPROM<br />
into your machine. The operating system ROM is always<br />
fitted in socket IC51 at the left of the board. You may<br />
put the printer server EPROM in any of the four<br />
remaining sockets which is not already being used.<br />
Unwrap the EPROM carefully and position it over the<br />
socket with the semi-circular notch to the top, pointing<br />
away from the keyboard. Make sure that all the pins are<br />
ready to slide into the correct holes beneath them. Push the<br />
EPROM in firmly.<br />
Take great care not to bend the pins as this will<br />
damage the EPROM.<br />
7. Replace the keyboard and screw it back down. You<br />
are now ready to set the station number of the printer<br />
server.
Setting the station number<br />
Before you can use any station in an <strong>Econet</strong> you must<br />
set its station number so that the network can identify it.<br />
It is recommended that the printer server is set to the<br />
default number 235. If you have more than one printer<br />
server set one to 235, and select different numbers for the<br />
others.<br />
An <strong>Econet</strong> station keeps this printer server station number<br />
in RAM, in the operating system area. When a user gives<br />
the instruction to print at the station it will automatically<br />
send the output to station 235 — the printer server —<br />
unless you select a different number. (See page 18 for<br />
information on printing from an <strong>Econet</strong> station.)<br />
To set up the numbers, you need to pull off the links at<br />
the back left hand corner of the printed circuit board and<br />
position them as shown below. (See also the leaflet supplied<br />
with your clock and terminator boxes.)<br />
When you have finished setting the station number,<br />
refit the lid and replace the screws. Save the<br />
links for future use.<br />
Plug the computer into the network.<br />
10
*HELP<br />
To check that the new EPROM is working, switch on<br />
the computer:<br />
Screen: BBC Computer 32K<br />
<strong>Econet</strong> Station 235<br />
Basic<br />
Type: * HELP [RETURN]<br />
Screen: <strong>Printer</strong> <strong>Server</strong> 1.00<br />
11<br />
NFS 3.34<br />
OS 1.20<br />
This tells you that the printer server EPROM is<br />
correctly fitted. There also appear on the screen details<br />
about the other ROMs in the machine.<br />
If you do not get this message check that the EPROM<br />
is properly plugged in and try again. The most likely<br />
fault is that one of the pins has been bent under. If so,<br />
contact your dealer.<br />
Setting up the printer<br />
Your computer is now ready to work as a printer<br />
server. Plug in your printer selecting either the<br />
Centronics Parallel or the RS423 connecting port.<br />
Chapter 38 of the BBC Microcomputer System User<br />
<strong>Guide</strong> describes in detail how to connect both types of<br />
printer and the commands you need to use with them.<br />
Until you have keyed in certain commands to activate<br />
the printer server in the network the printer should<br />
work in the usual way as a local printer. Switch on<br />
and check that the printer is working properly by<br />
typing [CTRL]B followed by some characters on the<br />
keyboard. The characters should be printed out,<br />
showing that the printer is working correctly.<br />
NOTE: once you've activated the printer service using<br />
the command *PSERV (see page 12] the printing facility<br />
can only be used by other stations on the network. You<br />
cannot print from the printer server directly.<br />
The printer server is now ready to be activated.
Using the printer server<br />
in the <strong>Econet</strong><br />
There are certain commands which you need to use to<br />
control printing through the <strong>Econet</strong>.<br />
Used on both the printer server and other stations:<br />
*FX5, <br />
identifies the printer connection. At the station it<br />
also tells the computer to send its output to the<br />
printer server.<br />
Used only on the printer server:<br />
*PSERV<br />
this activates the printer server and identifies the make<br />
of printer.<br />
*PRE *BANNER *POST *ENDTEXT *NOBANNER<br />
these control the text which is printed at the start and end<br />
of each piece of output from other <strong>Econet</strong> stations.<br />
Used only on other stations:<br />
*PS <br />
this is used at the station to select the required printer<br />
server if there is more than one. The initial value is 235<br />
by default.<br />
Starting up<br />
Each time you switch the printer server on, or it is<br />
reset, you need to activate it and key in the required<br />
header and footer text and controls.<br />
*FX<br />
Each time you switch on the printer server it will assume<br />
the printer server printer is attached to the Centronics<br />
interface. If you are using the RS423 port you must tell the<br />
computer using the *FX command.<br />
Type: *FX5,2 [RETURN]<br />
for the serial RS423 output.<br />
12
Once you have changed this setting it will remain in<br />
force until another *FX5 is entered or the computer is<br />
reset.<br />
You may also have to set the printing data rate (baud<br />
rate) to that appropriate for your printer. How to do<br />
this is described in the BBC Microcomputer User<br />
<strong>Guide</strong>, which also describes the printer port selection<br />
in detail on page 423 and in Chapter 38.<br />
If you wish to change printers and use the Centronics<br />
parallel interface<br />
Type: *F X 5,1[RETURN]<br />
You can use the <strong>Econet</strong> printer server with the full<br />
range of printers that are available for the BBC<br />
Microcomputer.<br />
NOTE: you may have two printers connected to the<br />
printer server, possibly a dot matrix and daisy wheel<br />
printer, using the two different output ports. Use the *FX<br />
command to select which one the printer server is to<br />
use. You cannot carry out this selection at the other<br />
stations.<br />
*PSERV<br />
Typing *PSERV starts the printer server program and<br />
prepares it to accept output from other stations.<br />
You can add to the command a number which tells the<br />
computer which make of printer is attached to it. This<br />
facility has been included to pre-program the printer<br />
server to be aware of certain features of the most<br />
commonly used printers, such as which control codes<br />
give you large or bold characters.<br />
The printer codes are<br />
1 for the Olivetti JP101 printer<br />
2 for the Epson MX-80 and FX-80 printers<br />
3 Walters Microsystems WM2000<br />
4 Mannesmann -Tally MT180<br />
5 Mannesmann -Tally MT140<br />
6 MPG994<br />
13
To use these codes<br />
Type: *PSERV [RETURN]<br />
EXAMPLE:<br />
for the Epson printer<br />
Type: *PSERV 2[RETURN]<br />
If you do not use these number codes the machine will<br />
use the default setting as described on the next page,<br />
unless you alter it using one of the other commands.<br />
Header and footer commands<br />
When you send (printed) output to the printer<br />
server from an <strong>Econet</strong> station it will print some text to<br />
identify the station. You can alter this text to contain a<br />
useful message which will appear at the top of all<br />
output.<br />
You may use the following commands to set up strings<br />
of stored characters which will be used every time<br />
printing is done on the <strong>Econet</strong>. This is useful to<br />
identify work produced by, for example, a single class<br />
in a school, or to put the date on to the top of all<br />
printing done on a particular day.<br />
You type the commands followed by a string of text<br />
and control characters and these remain in memory<br />
until the commands are used again. The control<br />
characters depend on the printer you are using and<br />
allow you to choose, for example, bold type,<br />
underlining and large characters in your heading, or<br />
banner. Check your printer manual for the correct<br />
control characters to use.<br />
If you wish to use a complicated header and do not<br />
want to have to set it up every time, you could<br />
program one of the function keys on the printer server<br />
to carry out these commands automatically. How to<br />
program the function keys is explained on page 141 of<br />
the BBC Microcomputer System User <strong>Guide</strong>.<br />
NOTE: the instructions keyed in using these<br />
commands apply only to the banners; special<br />
treatment in the text sent from the user station is<br />
controlled by each user when typing in the text at the<br />
station.<br />
14
* PRE * BANNER *POST<br />
These define the strings included in the headers which<br />
appear at the beginning of each piece of printing. They<br />
can only be typed in on the printer server keyboard,<br />
not at the user stations.<br />
To use them type:<br />
*PRE [RETURN]<br />
to set the control codes before the banner<br />
*BANNER [RETURN]<br />
to set the text to be printed in the banner. The text can<br />
be up to 64 characters long, and can include control<br />
codes.<br />
*Post [RETURN]<br />
to set the control codes after the banner.<br />
The header text command, therefore, takes the form<br />
<br />
**Station ** <br />
The default settings for these commands are<br />
*PRE string = nothing<br />
*BANNER string = **(space]<strong>Econet</strong>[space]<br />
*POST string = carriage return line feed<br />
In addition the number of the station from which the<br />
output is coming is printed after each banner, so that<br />
the default banner might look like<br />
15<br />
** <strong>Econet</strong> ** Station 123 **<br />
NOTE: the default strings are changed automatically<br />
by any code you typed after *PSERV to identify the<br />
printer type. (See the table on page 17.)
To insert control characters into any of the printer<br />
server text strings use the convention. This is<br />
explained in Chapter 25 of the BBC Microcomputer<br />
System User <strong>Guide</strong>. Type a before the relevant<br />
control character, for example<br />
|M for carriage return<br />
|J for line feed<br />
|L for form feed<br />
|[ for escape, which many printers use to identify<br />
control sequences.<br />
NOTE: the appearance of the and [ characters on the<br />
screen depends on the mode your machine is running in.<br />
In mode 7 the | appears as II and the [ as E.<br />
Examples of headers<br />
1. If you do not use the *PRE and *POST<br />
commands, but type<br />
* BANNER 21/3/83 [space] [RETURN]<br />
this will produce the header for output from station 123 of<br />
21/3/83 ** Station 123 **<br />
2. If you are using an Olivetti JP101 printer, double<br />
size characters are already set by *PSERV 1 so the<br />
above example will come out in double size.<br />
Type: *PRE " = turn underlining on<br />
*POST " |[+|M|J" = turn underlining off<br />
and print a new line.<br />
This replaces the old *PRE and *POST settings, but not<br />
*BANNER, to give a header like<br />
** <strong>Econet</strong> ** Station 243 **<br />
3. If you are using an Epson MX-80 or FX-80<br />
printer, type<br />
*PRE '9N" = large characters<br />
*BANNER "Chemistry Class 111A|M|J|M|J<br />
21 3 83 " [RETURN]<br />
16
to give a banner like<br />
Chemistry CLass IIIA<br />
21 3 83 ** Station 243 **<br />
NOTE: There is no need for *POST since |M turns off<br />
the large characters.<br />
*ENDTEXT<br />
This is used for text which appears at the end of each<br />
piece of work, and often includes line and form feeds<br />
to position the next piece of work satisfactorily on the<br />
page. You can include up to 64 characters in the footer.<br />
The default setting for *ENDTEXT depends on the<br />
number you keyed in after using *PSERV, that is, it<br />
depends on the printer being used. (See the table on<br />
page 17.)<br />
Examples of footers<br />
If your printer will carry out a form feed, that is move<br />
straight to the start of the next new page, typing<br />
17<br />
*ENDTEXT |L [RETURN]<br />
will print a form feed at the end of each station's<br />
output.<br />
*ENDTEXT *** END OF OUTPUT *** |M|M|M|M<br />
will print the following footer on a printer which will<br />
do automatic line feeds.<br />
followed by five new lines.<br />
*** END OF OUTPUT ***<br />
The footer is printed after the station user types in [<br />
CTRL]C to tell the printer server that all the text has<br />
been printed. This is explained on page 18.
Values of *PRE *BANNER *POST and<br />
*ENDTEXT for different printers<br />
The following table shows the strings which are<br />
automatically used for these commands when you add<br />
an argument (number) to *PSERV.<br />
*NOBANNER<br />
Use this command if you wish to remove the banner<br />
completely from your printing. For example, if you were<br />
using the <strong>Econet</strong> to print out a series of letters or forms<br />
you would not wish to have the station number printed<br />
at the top of each. To remove the banner type<br />
*NOBANNER [RETURN]<br />
When you want to start printing the banner again use<br />
*BANNER to set it up afresh.<br />
18
Printing from an <strong>Econet</strong> station<br />
Once the printer server is activated each station uses it<br />
exactly as it would its own printer, except that you<br />
may sometimes have to wait if another station is<br />
printing out. To select the printer server, rather than a<br />
local printer, use the command *FX; and *PS if there is<br />
more than one printer server in your network.<br />
1. If there is more than one printer server you must<br />
first tell the computer which one you wish the output<br />
to go to. If you are using the printer server with the default<br />
number, 235, this is not necessary, but if you wish to<br />
select another printer server<br />
type: *PS [RETURN]<br />
where number is the printer server number. (See page<br />
9.]<br />
NOTE: this is loaded from the file server as a<br />
command program so you must be logged on to a file<br />
server to use it. (See the manual which came with<br />
your <strong>Econet</strong> system.)<br />
If there is only one printer server you do not need to<br />
use this command at all.<br />
2. The first time you use the printer server after your<br />
station has been switched on the computer needs to know<br />
that you wish to output to the printer server printer, not a<br />
local printer.<br />
Type: *FX5,4 [RETURN]<br />
to select the printer server printer. You will also have to<br />
use this command after the machine has been "hard reset"<br />
using [CTRL] and [BREAK], or after a "Not Listening" or "No<br />
Reply" message.<br />
3. When you are ready to print out<br />
press: [CTRL]B<br />
printing will begin automatically, starting with the header<br />
text, followed by anything displayed on the screen after<br />
you pressed [CTRL]B. If someone else on<br />
19
the network is already using the printer you will see<br />
the error message<br />
Not Listening<br />
on your screen after a 30 seconds delay. If this<br />
happens wait and try again. Or save your work on disc<br />
and print it out when the printer is free later on.<br />
NOTE: you can also use the control VDU2 instead of [<br />
CTRL]B if you are working in Basic.<br />
BBC Microcomputer local printing facilities such as *FX6<br />
and VDU1 will operate over the network exactly as if<br />
you were using a local printer.<br />
4. When printing is complete<br />
press: [CTRL]C<br />
to tell the printer you have finished and print the footer<br />
text.<br />
NOTE: you can also use the control VDU3 instead of [<br />
CTRL]C if you are working in Basic.<br />
5. If you do not press [CTRL]C and remain linked up to<br />
the printer server you will prevent anyone else from<br />
using it. For this reason if you do not print anything<br />
for 30 seconds at any time after you have pressed [CTRL]<br />
B the printer server will become available for someone<br />
else to use. If after this, someone at another station<br />
presses [CTRL]B you will lose control of the printer and<br />
it will print the text set up using *ENDTEXT.<br />
If you then try to print you will see the Not Listening<br />
message.<br />
To continue printing after this has happened you will<br />
have to start again by pressing [CTRL]B.<br />
If no one else presses [CTRL]B you can carry on<br />
printing as normal.<br />
20
Using the printer server<br />
as a normal computer<br />
The printer server is an ordinary BBC Microcomputer<br />
with some extra features, so that it can be used in the<br />
normal way, and as an <strong>Econet</strong> user station, before you<br />
activate it as a printer server in the network. After this<br />
has been done, however, if you want to continue to use<br />
the printer server as a station you have to take certain<br />
precautions.<br />
1. NEVER press [BREAK] at any time. This will<br />
interrupt its function as a printer server and clear any<br />
instructions it is following, such as headers and footers.<br />
It will also stop the printing which is taking place<br />
when the [BREAK] key is pressed. [BREAK] deactivates<br />
the printer server and you have to start up again.<br />
2. You cannot print from the printer server itself while<br />
it is activated, except by filing to disc and printing<br />
from another station.<br />
3. If you are programming you should be aware that<br />
■ the printer server uses two pages (512 bytes) of<br />
memory, so that the values of PAGE and<br />
OSHWM are raised accordingly<br />
■ the printer server intercepts the EVENT vector so<br />
that your program should not use this or<br />
disable/enable any events<br />
■ the RS423 at baud rate 19200 should not be used as<br />
its performance is degraded by the processor time<br />
required by the printer server.<br />
4. If your <strong>Econet</strong> EPROM is issue 3.34 you should not<br />
use a local disc system (BBC microcomputer DFS). If the<br />
issue is 3.35 or above, then a local disc system may be<br />
used.<br />
21
Glossary of terms<br />
Control characters<br />
characters which are not printed, and which cause the<br />
printer to perform special tasks, such as carriage return<br />
and graphics<br />
Default<br />
a setting or value given automatically until it is altered<br />
from the keyboard<br />
EPROM<br />
erasable programmable ROM<br />
Footer<br />
text which can be printed at the end of each item<br />
printed via the printer server<br />
Header<br />
heading which can be given to each item printed via<br />
the printer server<br />
Local printer<br />
printer attached directly to the <strong>Econet</strong> stations, not<br />
accessed by the printer server<br />
ROM<br />
read only memory<br />
String<br />
a list of characters and control codes which can be<br />
enclosed in quotes, and can be used with a command.<br />
22
Error messages<br />
The printer server produces the following messages.<br />
At the printer server:<br />
Too long 169<br />
You have used too many characters in either your *PRE,<br />
*BANNER, *POST, or *ENDTEXT strings.<br />
The limits are:<br />
*PRE 30<br />
*BANNER 64 characters<br />
*POST 64<br />
*ENDTEXT 64 characters<br />
Wrong printer type 170<br />
You have given a code, or argument, to the *PSERV<br />
command which is invalid.<br />
Bad string 253<br />
You have used mismatched quotes, such as<br />
*BANNER "ABC<br />
At the user station:<br />
Not Listening 162<br />
The station cannot connect to the printer, because it is<br />
already being used, hasn't been started properly, or<br />
isn't present at all.<br />
No Reply 165<br />
The printer server has been stopped during printing,<br />
probably by someone pressing [BREAK] on the printer<br />
server keyboard.<br />
23
Service and support<br />
If you have any problems with setting up or running<br />
the printer server, or need any advice, contact one of<br />
the following:<br />
A dealer from the national network of Acorn approved<br />
dealers (see your dealer list).<br />
Acorn Computers Limited, Technical Enquiries,<br />
Fulbourn Road, Cherry Hinton, Cambridge CB1 4JN<br />
Index<br />
Activating the printer server 12<br />
*BANNER 14<br />
Banner design 15<br />
Control Codes 13-16, 21<br />
Damaged EPROM pins 10<br />
Default<br />
banner 14, 17<br />
*ENDTEXT 16<br />
Error messages 22<br />
Footer 13, 16, 19<br />
Form feeds 15, 16<br />
*FX 11<br />
Header 13<br />
*HELP 10<br />
Identifying the printer server 9, 18<br />
Installing 5<br />
24
Line feeds 15, 16<br />
Local printer 20, 21<br />
*NOBANNER 17<br />
No reply 22<br />
Not Listening 19, 22<br />
Plugging in<br />
the printer server EPROM 5<br />
the printer 10<br />
*POST 14<br />
*PRE 14<br />
<strong>Printer</strong> codes 17<br />
*PS 18<br />
*PSERV 12<br />
Removing the banner 17<br />
Restrictions on using the printer server 20<br />
Selecting the printer port 10, 18<br />
Station number<br />
<strong>Printer</strong> server 9<br />
Selecting from more than one printer server 18<br />
Setting up 9<br />
String 21<br />
Testing the printer server 10<br />
Types of printer 17<br />
Unscrewing the case 5, 6<br />
25