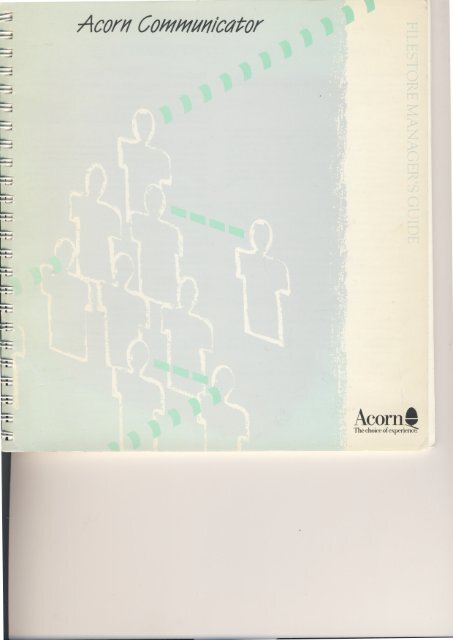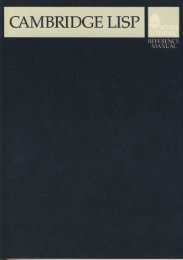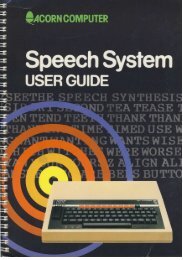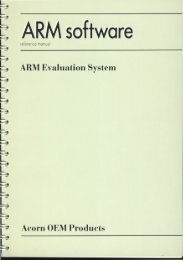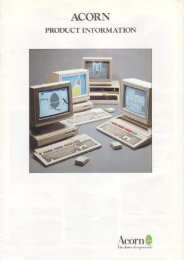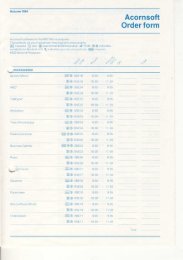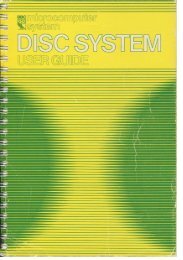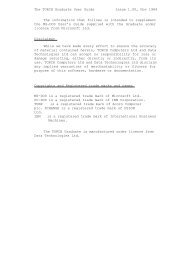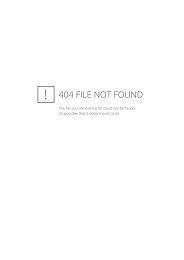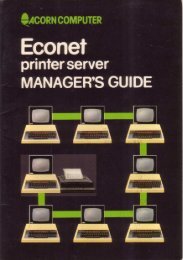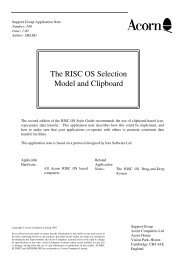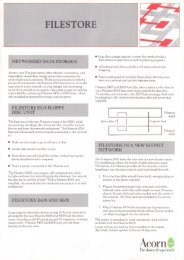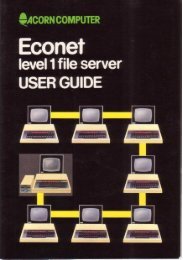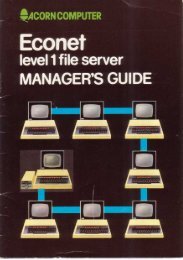Acorn Communicator Filestore Manager's Guide
Acorn Communicator Filestore Manager's Guide
Acorn Communicator Filestore Manager's Guide
Create successful ePaper yourself
Turn your PDF publications into a flip-book with our unique Google optimized e-Paper software.
<strong>Acorn</strong> <strong>Communicator</strong><br />
<strong>Acorn</strong>=<br />
choice of experience':
CONTENTS<br />
1 ABOUT THIS GUIDE 1<br />
Introduction 1<br />
Structure 1<br />
2 THE FILESTORE MANAGER'S ROLE 3<br />
Discs 3<br />
Organisation of information 3<br />
Directories 4<br />
Logging on 6<br />
The FileStore manager's role 7<br />
Security 7<br />
Coping with problems 8<br />
Adding users 8<br />
Removing users 8<br />
Managing discs 8<br />
Managing space 9<br />
Availability 9<br />
Keeping records 9<br />
Maintenance tasks 9<br />
Indicator lamps 10<br />
3 MANAGEMENT FACILITIES 11<br />
Introduction 11<br />
Your facilities 11<br />
Selecting NETMGR 11<br />
Selecting maintenance mode 13<br />
3 MANAGEMENT FACILITIES: ROUTINE TASKS 15<br />
Logging on 15<br />
Logging off 15<br />
Starting up 16<br />
Shutting down 17<br />
Formatting discs 18
Important:<br />
WARNING: THIS APPARATUS MUST BE EARTHED<br />
The wires in the mains lead for the FileStore are coloured in accordance<br />
with the following code:<br />
Green and yellow Earth<br />
Blue Neutral<br />
Brown Live<br />
The moulded plug must be used with the fuse and fuse carrier firmly in<br />
place. The fuse carrier is of the same basic colour (though not necessarily<br />
the same shade of that colour) as the coloured insert in the base of the<br />
plug. Different manufacturers' plugs and fuse carriers are riot<br />
interchangeable. In the event of loss of the fuse carrier, the moulded plug<br />
MUST NOT be used. Either replace the moulded plug with another<br />
conventional plug wired as describe& below, or obtain a replacement fuse<br />
carrier from an <strong>Acorn</strong> Computers authorised dealer. In the event of the<br />
fuse blowing it should be replaced, after clearing any faults, with a 3 amp<br />
fuse that is ASTA approved to BS1362.<br />
If the socket outlet available is not suitable for the plug supplied, the plug<br />
should be cut off and the appropriate plug fitted and wired as noted below.<br />
The moulded plug which was cut off must be disposed of as it would be a<br />
potential shock hazard if it were to be plugged in with the cut off end of<br />
the mains cord exposed.<br />
As the colours of the wires may not correspond with the coloured markings<br />
identifying the terminals in your plug, proceed as follows.<br />
The wire which is coloured green and yellow must be connected to the<br />
terminal in the plug which is marked by the letter E, or by the safety earth<br />
symbol 1- or coloured green, or green and yellow.<br />
The wire which is coloured blue must be connected to the terminal which<br />
is marked with the letter N, or coloured black.<br />
The wire which is coloured brown must be connected to the terminal<br />
which is marked with the letter L, or coloured red.<br />
There are no user-serviceable parts inside the case and no screws should be<br />
removed from it.<br />
FileStore must not be disassembled except by authorised service personnel.<br />
Dangerous voltages may be exposed if the case is opened. FileStore must<br />
be operated on a flat surface.<br />
Exposure<br />
FileStore should not be operated in direct sunlight, or near sources of heat<br />
or moisture for long periods.<br />
Ventilation<br />
Do not block the ventilation slots in the case — see text for details.<br />
© Copyright <strong>Acorn</strong> Computers Limited 1986<br />
Neither the whole or any part of the information contained in, or the<br />
product described in, this manual may be adapted or reproduced in any<br />
material form except with the prior written approval of <strong>Acorn</strong> Computers<br />
Limited (<strong>Acorn</strong> Computers).<br />
The product described in this manual and products for use with it, are<br />
subject to continuous development and improvement. All information of<br />
a technical nature and particulars of the product and its use (including the<br />
information and particulars in this manual) are given by <strong>Acorn</strong> Computers<br />
in good faith. However, it is acknowledged that there may be errors or<br />
omissions in this manual. A list of details of any amendments or revisions<br />
to this manual can be obtained upon request from <strong>Acorn</strong> Computers<br />
Technical Enquiries. <strong>Acorn</strong> Computers welcome comments and<br />
suggestions relating to the product and this manual.<br />
All correspondence should be addressed to:<br />
Technical Enquiries<br />
<strong>Acorn</strong> Computers Limited<br />
Cambridge Technopark<br />
Newmarket Road<br />
CAMBRIDGE CB5 8PD<br />
All maintenance and service on the product must be carried out by <strong>Acorn</strong><br />
Computers' authorised dealers. <strong>Acorn</strong> Computers can accept no liability<br />
whatsoever for any loss or damage caused by service or maintenance by<br />
unauthorised personnel. This manual is intended only to assist the reader<br />
in the use of this product, and therefore <strong>Acorn</strong> Computers shall not be<br />
liable for any loss or damage whatsoever arising from the use of any<br />
information or particulars in, or any error or omission in, this manual, or<br />
any incorrect use of the product.<br />
<strong>Acorn</strong> is a trademark of <strong>Acorn</strong> Computers Limited.<br />
Econet is a registered trademark of <strong>Acorn</strong> Computers Limited.<br />
Typeset by Interaction Systems Limited, Cambridge<br />
Written by Ed Phipps Documentation Services, Cambridge<br />
Cover design by By Design, Newmarket<br />
First published 1986<br />
Published by <strong>Acorn</strong> Computers Limited<br />
First edition October 1986<br />
Part number 0454,004 Issue 1 ISBN 1 85250 033 6
Adding a user 19<br />
Removing a user 19<br />
Wiping files and directories 20<br />
Moving files and directories 21<br />
Copying files and directories 21<br />
3 MANAGEMENT FACILITIES: SAFEGUARDING DATA 23<br />
Access 23<br />
Security 23<br />
Backing up a floppy disc 24<br />
Backing up a hard disc 25<br />
Backing up for the first time 27<br />
Retrieving a backup file 28<br />
3 MANAGEMENT FACILITIES: GETTING INFORMATION 29<br />
Checking a user's storage space 29<br />
Checking discs 29<br />
Checking files and directories 30<br />
Checking who is logged on 31<br />
Examining discs 32<br />
3 MANAGEMENT FACILITIES: MAKING CHANGES 33<br />
Changing the FileStore maintenance id 33<br />
Changing the FileStore number 33<br />
Changing the FileStore printer type 33<br />
Changing the time/date 34<br />
Changing a disc 34<br />
Changing a user's storage space 34<br />
Changing the current directory/disc 35<br />
Changing the maximum number of users 36<br />
Changing the number of drives 36<br />
3 MANAGEMENT FACILITIES: PROBLEM SOLVING 37<br />
Problems 37
Appendix 1: INSTALLING FILESTORE 39<br />
Unpacking 39<br />
Check components 39<br />
Missing components 40<br />
The FileStore units 40<br />
FileStore 40<br />
FileStore Discs 41<br />
FileStore hard disc unit 42<br />
Siting FileStore 43<br />
Connecting up 44<br />
Getting FileStore ready 44<br />
Preparing discs 44<br />
Copying the Master library disc 46<br />
If your Econet already has a FileStore 48<br />
Optimising performance 49<br />
If you have a hard disc 50<br />
Getting ready for users 51<br />
Final steps 55<br />
Adding a printer 56<br />
Appendix 2: DEALING WITH PROBLEMS 59<br />
Introduction 59<br />
Error messages 59<br />
Minimising problems 59<br />
Problems without error messages 59<br />
Error messages 61<br />
Selecting maintenance mode — alternative method 70<br />
Appendix 3: COMMAND SUMMARIES 73<br />
User mode commands 73<br />
Maintenance mode commands 75<br />
Appendix 4: GLOSSARY OF TERMS 77<br />
Appendix 5: ECONET SYSTEM RECORD 79<br />
INDEX<br />
83
Conventions In this guide, commands are shown in the following forms:<br />
COMPUTER TYPEFACE<br />
Type in the command exactly as shown. Commands may be typed in either<br />
upper or lower case though in this manual they are shown in upper case.<br />
Ital ic computer typeface<br />
Type the appropriate name or number.<br />
CAPITALS<br />
Press the function key specified. Key functions are indicated on the screen.<br />
I STOP I<br />
Press the key marked STOP.<br />
Examples<br />
LOAD filename I<br />
means type the word LOAD exactly as shown; type a filename of your choice;<br />
press the I I key.<br />
MODE number 1
1 ABOUT THIS GUIDE<br />
Introduction FileStore is the file server for <strong>Communicator</strong>s connected together on an<br />
Econet Local Area Network. It extends the facilities provided to users in<br />
three main ways:<br />
— By providing space to store large files created by using applications such as<br />
VIEW and ViewSheet.<br />
— By making information available to all users on the network.<br />
— By allowing users to share network resources, such as printers.<br />
This guide will tell you how to get FileStore ready for use and how to<br />
supervise its use for maximum efficiency.<br />
For details of using FileStore to store, retrieve and print work, see the<br />
<strong>Communicator</strong> User <strong>Guide</strong>, and applications user guides such as the VIEW<br />
and ViewSheet User <strong>Guide</strong>s.<br />
Structure This guide is divided into the following chapters:<br />
1 About this guide<br />
2 The FileStore manager's role — an introduction to how FileStore works<br />
and how to manage it<br />
3 Management facilities — your 'tools' and how to use them<br />
Appendices 1-5 — summaries and other reference material<br />
Contained in Appendix 1 is the procedure for installing FileStore — it has<br />
been placed here because you should only need to do this once. Unless your<br />
FileStore has already been installed, it is recommended that you read<br />
Installing FileStore now, before you go on to read about your responsibilities as<br />
FileStore manager.<br />
1 ABOUT THIS GUIDE 1
2 THE FILESTORE MANAGER'S<br />
ROLE<br />
This chapter provides general background information about how FileS tore works<br />
and outlines the tasks which the FileStore manager is likely to have to carry out,<br />
once FileStore has been installed.<br />
For an explanation of the computer terms used here, see Appendix 4.<br />
Discs FileStore's main job is to store information for people using <strong>Communicator</strong>s<br />
connected to Econet. It stores this information by recording it on magnetic<br />
discs — three and a half inch floppy discs on FileStore E01, and a 'hard'<br />
Winchester disc on FileStore E20.<br />
The main FileStore unit can contain two floppy discs at a time. Each disc can<br />
hold up to about six hundred thousand 'characters', so at any one time<br />
FileStore can give you access to up to 1.2 million characters, or about 1000<br />
A4 pages of information. You can also change discs to provide additional<br />
storage.<br />
Organisation of FileStore organises the information on its discs into a tree-shaped structure of<br />
information 'directories' and 'files'.<br />
Files<br />
Files are the bundles of information that users store and retrieve. When a<br />
user saves a document prepared using the VIEW word processor, or a<br />
spreadsheet with this month's stock figures, it is stored as a file. A file has a<br />
name, chosen by the person who creates it. This name is then used to refer to<br />
the file, for example when changing it by using VIEW, printing it or wiping<br />
it.<br />
Directories<br />
Directories have names, just like files, but 'contain' files or other directories,<br />
rather than information typed by a user. They are used to organise the files<br />
on a disc, rather like the drawers or folders in a filing cabinet. Thus, each<br />
user has their own directory, to hold their own files.<br />
2 THE FILESTORE MANAGER'S ROLE 3
The 'root' directory<br />
In a simple system, the directory structure of one disc might be:<br />
Where names shown in capitals are directories, names in small letters are<br />
files. The directory named $, at the top of the tree, is often called 'root',<br />
because it contains all the other directories and files on the disc.<br />
Sub-directories<br />
The directory EDP contains a directory (MEMOS) and two other files; the<br />
directory MEMOS contains four more files. The directory TEMPS just<br />
contains three files, one of which has the same name as a file in EDP. These<br />
files are however entirely distinct.<br />
Using the filing cabinet analogy once again, the $ directory could be the<br />
filing cabinet, containing a number of drawers (labelled EDP, TEMPS, etc).<br />
Within each drawer are typed documents (files); some are just in a heap (for<br />
example, qrx44 and workhrs, in EDP), while others are organised into<br />
folders, or sub-directories (for example, jones 1 , jones2, report and safety, in<br />
the folder named MEMOS).<br />
Directories The current directory<br />
Whenever FileStore is being used, users will be using one of the directories<br />
(have a particular drawer open), called their current directory. This means<br />
4 2 THE FILESTORE MANAGER'S ROLE
that when they save a file, it will usually be saved in that directory; if they<br />
attempt to load a file, it will be looked for in that directory.<br />
Changing directory<br />
Users can move to another directory (open another drawer) by using the DIR<br />
command, to gain access to its files. To move to a directory contained in the<br />
current directory, they simply specify its name. To move to a directory that is<br />
elsewhere, they specify the directory's `pathname'.<br />
Directory pathname<br />
A pathname simply states the path that FileStore must take to reach a<br />
directory (or file), as a sequence of directories separated by full stops. If the<br />
first character of the pathname is $ , the path starts in the root directory, $;<br />
otherwise, it starts in the current directory.<br />
Thus, if the current directory were 'EDP', you could refer to the 'MEMOS'<br />
directory as 'MEMOS' or the pathname S.EDP.MEMOS. If the current<br />
directory were 'TEMPS', you could refer to the 'MEMOS' directory as<br />
$ . EDP. MEMOS.<br />
File pathname<br />
Users can also refer to files by using pathnames too, in exactly the same way<br />
as directories. Thus to specify the 'safety' memo, you could type the<br />
pathname:<br />
$.EDP.MEMOS.safety<br />
whatever your current directory.<br />
This is just the same as telling someone how to find something in a filing<br />
cabinet. If they have the right drawer open, you might say 'go to the folder<br />
marked MEMOS and get me the letter with the reference JONES1'. If they<br />
haven't got the right drawer open (or if you're not sure), you might say 'go to<br />
filing cabinet number 2, open the EDP drawer, open the MEMOS folder and<br />
get me the letter with the reference JONES1'.<br />
You can even use a pathname to specify a file or directory on another disc, by<br />
starting the pathname with a colon (:) and the disc's name. For example, to<br />
refer to the file S.ANNE.phones' on a disc named 'WORK l', you would use:<br />
:WORK1.S.ANNE.phones<br />
2 THE FILESTORE MANAGER'S ROLE 5
Logging on User identification (id)<br />
As far as FileStore is concerned, the people that use it are identified by their<br />
user identification when they log on. In this manual we abbreviate this to<br />
user id. Typically, each id owns a directory with the same name, contained<br />
within the root directory.<br />
The id used to log on tells FileStore which directory the user owns and thus<br />
which files they can use and change and where to put files they create. Thus,<br />
in the above example, the user EDP owns the directory named EDP and all<br />
that it contains.<br />
File ownership<br />
In general, users can use, change and delete any files that they own, but can<br />
only use files owned by someone else — they cannot change or delete them.<br />
(But see Security and access in Chapter 3.)<br />
Passwords<br />
When a user attempts to log on, FileStore checks for the user id they type in<br />
a file called the password file. This is a file created by FileStore but<br />
maintained by you that contains the user ids and passwords of all users that<br />
will be allowed to use FileStore.<br />
FileStore looks for the password file on its 'leftmost' disc. This is the hard<br />
disc, if one is being used, otherwise the disc in the lefthand drive if it is being<br />
used, otherwise the disc in the righthand drive.<br />
Mistaken password<br />
If the user id typed is not in the password file, users will receive the error<br />
message User not known. Try again.<br />
If the user id is in the password file but the user has not typed the password<br />
required to use that id, they will receive the error message wrong password.<br />
If the user id is in the password file and the user has typed the correct<br />
password, they will be logged on as that id.<br />
User directory<br />
FileStore will then look for the user directory corresponding to the id, again<br />
searching from the lefthand disc. If it finds the user directory, the user will be<br />
logged on to that disc with that as the current directory. If it doesn't find the<br />
correct user directory, the user will be left in the root directory ($) of the first<br />
disc searched.<br />
6 2 THE FILESTORE MANAGER'S ROLE
The FileStore The FileStore manager should be responsible for regular tasks that govern the<br />
manager's role running and day-to-day use of FileStore. These tasks include starting up<br />
FileStore at the beginning of the day and shutting it down at the end, and<br />
also supervision and maintenance tasks such as managing disc space and<br />
sorting out operating problems.<br />
What follows is a brief description of these tasks, and suggestions for<br />
overcoming problems that might arise during the course of a typical working<br />
day.<br />
Security Once users start to put their work onto FileStore, security of information is<br />
likely to become an important issue.<br />
There are three main ways that you can maximise security: using passwords,<br />
restricting access to FileStore and taking regular copies of discs.<br />
Passwords and software access<br />
Once a person has successfully logged on as someone else, they have access to<br />
exactly the same facilities as the genuine user. If you wish to protect people's<br />
files from unwanted interference, it is essential that you make sure that users:<br />
— Use passwords.<br />
— Change their passwords regularly.<br />
—Use non-obvious passwords.<br />
— Don't tell others their passwords.<br />
— Don't leave a written record of their password lying about.<br />
The other main software security is by use of *ACCESS. When a user creates a<br />
file, other users will not be able to read or change it. However, the owner of<br />
the file may change this by using *ACCESS. For example, typing:<br />
*ACCESS text WR/WR<br />
would allow any user to read or alter the file named text.<br />
This is unlikely to cause any problems, unless users get into the habit of<br />
using *ACCESS indiscriminately.<br />
Physical access<br />
You should consider siting FileStore in a locked room, to prevent<br />
unauthorised access.<br />
2 THE FILESTORE MANAGER'S ROLE 7
`Insurance'<br />
The best 'insurance' against losing information, whether due to users'<br />
mistakes, power cuts or unwanted interference, is to take regular copies of<br />
the information on floppy discs (see Making backups in Chapter 3). Do this at<br />
the same time each day, ideally before shutting down, and store these<br />
security copies in a safe place.<br />
Coping with Most problems involving loss of information can be remedied by copying<br />
problems back the last version of the file(s) affected, from the backup copies you will<br />
make on a daily basis.<br />
Refer to Appendix 2 for guidance on coping with problems.<br />
Adding users When a new user comes on to Econet they can initially share another user's<br />
id, but a more satisfactory solution is to give them their own id, user directory<br />
and space. See Adding a user in Chapter 3, Management facilities.<br />
Removing users When an established user leaves, you will probably want to remove their user<br />
id and files. See Removing a user in Chapter 3, Management facilities.<br />
Managing discs If your system includes a hard disc, you will probably not use the floppy disc<br />
drives for users' files, as the hard disc is much faster and has a much higher<br />
capacity. This means that the password file, library and utilities directories<br />
and user directories will all be on the hard disc. You will then use the floppy<br />
disc drives mainly for copying files to and from the hard disc, for security<br />
copies and transporting files to other sites.<br />
If your system does not include a hard disc, the simplest way to operate<br />
FileStore is to keep the password file, library and utilities directories on a<br />
single disc, which you will always use in the lefthand drive. The most<br />
frequently used user directories can then be placed on this disc and another<br />
disc which will usually be in the righthand drive. If there is enough room for<br />
all the users on these two discs, all well and good. If there is not enough<br />
room, you will need to put some on a third (fourth, fifth ...) disc, which you<br />
will need to insert in the righthand drive when those users need access. (You<br />
choose which disc to put users on at the time you create them, as described<br />
below.)<br />
8 2 THE FILESTORE MANAGER'S ROLE
Managing space<br />
Availability<br />
There may come a time when FileStore's disc space is running low — for a<br />
floppy disc, the 'Bytes free' figure would fall below about 10,000; for a hard<br />
disc, below about 500,000. If it appears that FileStore's storage capacity is<br />
being used to the limit, you will need to delete some unwanted files. Some<br />
considerations when doing this are:<br />
— About once a week, you can print a directory tree (using NETMGR) for<br />
the disc's $ directory and circulate it or pin it up on a noticeboard,<br />
together with a warning that the files will only be kept on backup if<br />
`claimed' by a user initialling them on the printout. If nobody claims a file,<br />
delete it, but remember to allow for users who are temporarily absent — for<br />
example on holiday or off sick.<br />
— Encourage users to delete files as soon as they are finished with them.<br />
— Discourage users from having identical copies of commonly used files (eg<br />
form letters).<br />
— Avoid having backup copies of unwanted files.<br />
When you become aware of files that users are finding helpful, such as form<br />
letters for VIEW, balance sheets for ViewSheet or a tax program for BASIC,<br />
you can make them widely available by storing them in common-access<br />
directories such as LIBRARY or UTILS.<br />
In this way you can help improve the productivity of your organisation while<br />
reducing the number of duplicate files spread throughout the FileStore discs,<br />
so helping reduce space problems.<br />
Keeping records To simplify extending your Econet system and dealing with problems, you<br />
should keep a written record of the station ids of <strong>Communicator</strong>s and<br />
FileStore units and the printer names, where appropriate. You should also<br />
keep a record of user ids (per disc, if you have sufficient users to warrant using<br />
multiple system discs).<br />
Maintenance tasks<br />
Suitable forms are provided in Appendix 5 for you to photocopy.<br />
While you can carry out most of your responsibilities with FileStore running,<br />
there are a small number of tasks that you may occasionally need to perform<br />
2 THE FILESTORE MANAGER'S ROLE 9
that must be done while FileStore is not running, but in a special mode called<br />
`maintenance mode'. These tasks are:<br />
— Formatting discs.<br />
—Changing FileStore's station number.<br />
— Changing FileStore's maintenance id.<br />
—Changing the FileStore printer name.<br />
—Changing the number of active drives.<br />
— Changing the maximum number of users.<br />
See Chapter 3 for instructions on how to enter maintenance mode.<br />
The only tasks that you are likely to do regularly are formatting discs (for<br />
taking extra backups of files or when you need extra user discs) and changing<br />
the FileStore maintenance id (to keep the system secure).<br />
While FileStore is in maintenance mode, other users cannot use it. This<br />
means that you should, if possible, only perform these tasks while other users<br />
do not want to use FileStore.<br />
Indicator lamps The two lamps on the front panel tell you how FileStore is operating (see<br />
diagrams on pages 40 and 43):<br />
— Power light on and mode light off — normal state.<br />
— Power light on, mode light flashing slowly — waiting state.<br />
You may switch the FileStore off or close the front access door to start the<br />
FileStore.<br />
— Power light on, mode light flashing quickly — FileStore has encountered a<br />
serious error. See page 60.<br />
— Both lights off — FileStore turned off.<br />
— Power light and mode light on — maintenance mode.<br />
10 2 THE FILESTORE MANAGER'S ROLE
3 MANAGEMENT FACILITIES<br />
Introduction This chapter describes how to manage FileStore, once it has been installed.<br />
You are advised to read Chapter 2 first, as that explains many of the terms<br />
used in this chapter and gives you a good idea of the context that you're<br />
working in.<br />
Your facilities As FileStore manager, you have access to three main sets of facilities:<br />
—Commands issued when FileStore is running normally.<br />
—NETMGR commands, available only to you (and other privileged users)<br />
while FileStore is running normally.<br />
—Maintenance mode commands, available only to you (and other<br />
priviledged users) while FileStore is running in maintenance mode.<br />
A full list of these commands is contained in Appendix 3.<br />
To perform any of the tasks described in the following pages, you must first<br />
select the correct mode (normal, NETMGR, maintenance).<br />
For normal mode, see Starting up. NETMGR and maintenance modes are<br />
described below:<br />
Selecting To select NETMGR:<br />
NETMGR 1. Make sure FileStore is running in normal mode (see Starting up).<br />
2. Select the <strong>Communicator</strong> main menu (press I stop I).<br />
3. Press the LOGON key.<br />
4. In reply to the prompt:<br />
User name<br />
Type:<br />
SYST<br />
5. In reply to the prompt:<br />
Password<br />
3 MANAGEMENT FACILITIES 11
Type:<br />
password! 4-i 1<br />
(where password is the password defined for this id).<br />
This will return you to the main menu, where you should see a new task,<br />
called NETMGR.<br />
6. Select NETMGR from the list of tasks in the main menu by using the<br />
UP or DOWN cursor keys, then press I I. After a short delay, the<br />
display should show the NETMGR screen:<br />
7. Press the SYSTEM key and type:<br />
*DISCS<br />
This will display the titles of the available discs. For example:<br />
drive disc name<br />
0 main-disc<br />
4 user-disc1<br />
5 user-disc2<br />
12 3 MANAGEMENT FACILITIES
Remember that drive 0 is the (optional) hard disc, drive 4 the lefthand floppy<br />
disc drive and drive 5 the righthand drive.<br />
8. Check which is your current disc, by typing:<br />
*CAT I<br />
The current disc title is at the start of the second line of the catalogue<br />
displayed.<br />
9. If you are logged on to the wrong disc, log on to the correct disc by<br />
typing:<br />
*SDISC name<br />
where name is the disc name.<br />
If you change your mind about a command, press !ESCAPE to cancel it and<br />
return to the initial NETMGR screen.<br />
Selecting To use the maintenance mode commands, you must put FileStore into<br />
maintenance mode maintenance mode.<br />
If FileStore is running in normal mode:<br />
1. Select the <strong>Communicator</strong> main menu (press I STOP 1) .<br />
2. Press the LOGON key.<br />
3. In reply to the prompt:<br />
User name<br />
Type:<br />
SYST<br />
4. In reply to the prompt:<br />
Password :<br />
Type:<br />
password I I<br />
(where password is the password defined for this id).<br />
3 MANAGEMENT FACILITIES<br />
13
5. This will return you to the main menu, where you should see a new task,<br />
called NETMGR.<br />
Select NETMGR from the list of tasks in the main menu by using the<br />
UP or DOWN cursor keys, then press I I. After a short delay, the<br />
display should show the NETMGR screen.<br />
6. Press the SYSTEM key and type:<br />
*FSMODE M<br />
If you are not able to start the FileStore (because you have no formatted discs<br />
available or for some other reason) see page 70 for other ways of putting the<br />
unit into maintenance mode.<br />
Once in maintenance mode, FileStore will respond to maintenance mode<br />
commands alone and cannot be used by anyone else. This means that you should, if<br />
possible, only do this while users do not want to use FileS tore.<br />
These commands will produce a message on the <strong>Communicator</strong> screen informing<br />
you when the command has finished or indicating the nature of the problem, if the<br />
command cannot be completed.<br />
To get back into normal (user) mode<br />
Type:<br />
*FSMODE U I 4-J I<br />
14 3 MANAGEMENT FACILITIES
3 MANAGEMENT FACILITIES :<br />
ROUTINE TASKS<br />
Logging on You need to log on to FileStore to use it, after starting it up, changing discs, entering<br />
maintenance mode, or logging off.<br />
To log on:<br />
1. Select the main menu.<br />
2. Press LOGON and the following prompt will be displayed:<br />
User name :<br />
3. Type the id that you want to use, followed by I- I. For example:<br />
SYST<br />
If your system has more than one FileStore unit, the <strong>Communicator</strong> will be<br />
configured to use just one of them. To use a different FileStore unit you must know<br />
its station number. Either use Configure to change the FileStore station number to<br />
this, or type the station number before the id, separating them by a space. For<br />
example:<br />
252 SYST
without letting FileStore know you have finished. To continue the filing analogy<br />
used earlier, logging off is like locking your filing cabinet.<br />
To log off, either:<br />
1. Select BASIC from the main menu.<br />
2. Type:<br />
OR<br />
*BYE IF<br />
1. Turn your <strong>Communicator</strong> off.<br />
Once you have logged off, if you attempt to use a FileStore command, you<br />
will get the error message Who are you?<br />
Starting up At the start of the day, FileStore will usually be turned off. To get it ready for users,<br />
all you should need to do is turn it on, as follows:<br />
1. If you have a hard disc unit, turn that on first.<br />
2. If you have a printer, turn that on next.<br />
3. If you are going to use the floppy disc drives, insert the 'Library disc' in<br />
the lefthand drive and the main 'data disc' in the righthand drive.<br />
4. Close the access flap.<br />
5. Turn on the main FileStore unit.<br />
After a delay of approximately one minute, the drive activity lights should stop<br />
flickering, showing that FileS tore is ready for use.<br />
To make sure that all is well, go to a <strong>Communicator</strong> station connected to the<br />
Econet and log on as BOOT (or some other name in common, use), ie:<br />
6. Press Imp I to select the main menu.<br />
7. Press LOGON.<br />
8. In reply to the prompt:<br />
User name :<br />
Type:<br />
BOOT<br />
16 3 MANAGEMENT FACILITIES: ROUTINE TASKS
OR<br />
if there is only a single FileStore unit on the Econet.<br />
8. In reply to the prompt:<br />
User name :<br />
Type:<br />
nnn BOOT 1 1<br />
if you have changed FileStore's station number, by using the command<br />
*FSSTN nnn.<br />
9. Select BASIC from the main menu and press I I.<br />
10. Type:<br />
*CAT 1 I<br />
This should list the names of the files in BOOT'S directory:<br />
BOOT (001) Owner<br />
System-di sc Option 00 (Off)<br />
Di r.BOOT Li b. LIBRARY.<br />
(BOOT will be empty, as shown, unless your supplier has added files to<br />
it.)<br />
If this succeeds FileStore is running correctly. You can log off by typing<br />
*BYE<br />
Return to the main menu by pressing I STOP land press the KILL key to remove<br />
the BASIC task.<br />
If you get any error messages, refer to Appendix 2 for instructions.<br />
Shutting down If you are going to turn FileS tore off after shutting it down, you should ideally warn<br />
all users that you are going to shut down soon, to give them a chance to save their<br />
work to FileStore.<br />
If you are simply closing down at the usual time, you may not consider this<br />
necessary.<br />
3 MANAGEMENT FACILITIES: ROUTINE TASKS 17
If all the users are within shouting distance, this is probably the quickest way to tell<br />
them. If not:<br />
1. Select the main menu, press LOGON and log on as SYST.<br />
2. Select BASIC, or the command screen of an application, and type:<br />
*USERS I
4. After approximately two minutes, the message Disc formatted<br />
should appear on your screen. If you see a different message or no<br />
message is displayed after 5 minutes, check what to do next by referring<br />
to Appendix 2.<br />
5. You can now remove the disc by pressing the disc drive eject button.<br />
Write the disc's title on its label.<br />
6. To format another disc, repeat steps 2 to 5.<br />
Adding a user When you want to allow a new person to use FileStore:<br />
1. Select the NETMGR task and then select as current disc the disc that<br />
you want to create their user directory on (see Selecting NETMGR).<br />
2. Press the NEW USER key. This will display the following:<br />
Name of new user<br />
3. Type the user identity that the user will type to log on, followed by<br />
I. This may be up to 10 characters long.<br />
4. If the user identity is accepted, after a short delay the display will show:<br />
id is now a user<br />
Press SPACE to return to menu<br />
5. Press the spacebar to return to the initial NETMGR screen.<br />
Removing a user To remove a user's id and directory:<br />
1. Select NETMGR (see Selecting NETMGR).<br />
2. Select the disc containing their directory as the current disc (see<br />
Selecting NETMGR).<br />
3. Press the DEL USER key. This will produce the prompt:<br />
Name of user to be removed<br />
4. Type the user identity that you want to remove, followed by I
and show the directory tree of the user as it is deleted. Finally, the<br />
display will show:<br />
Directory $.id deleted<br />
Press SPACE to return to menu<br />
5. Press the spacebar to return to the initial NETMGR screen.<br />
NOTE: If you want to keep any of the user's files, you must copy them first.<br />
Wiping files and To wipe a single file, select BASIC from the main menu and type the<br />
directories<br />
command:<br />
*DELETE pathname I<br />
To wipe more than one file at a time:<br />
1. Select NETMGR (see Selecting NETMGR).<br />
2. To start wiping, press the WIPE key. This will produce the prompt:<br />
Pathname of directory for deletion<br />
3. Type the name of the directory that you want to wipe, followed by<br />
ICI<br />
This can be a name or a pathname, as described in Chapter 2.<br />
To delete all the files and directories requested:<br />
4. Press WIPE.<br />
After the file or directory has been deleted, the following prompt will be<br />
displayed:<br />
Directory name deleted<br />
Press SPACE to return to menu<br />
5. Press the spacebar to return to the initial NETMGR screen.<br />
To limit wiping to files last created or changed between certain dates:<br />
4. Press DATE. This will produce the prompt:<br />
Please enter the start date (dd/mm/yy)<br />
20 3 MANAGEMENT FACILITIES: ROUTINE TASKS
5. Type the earliest date, in the form 21/3/86, followed by I I. This will<br />
produce the prompt:<br />
Please enter the end date (dd/mm/yy)<br />
6. Type the latest date, in the form 21/3/87, followed by I I.<br />
If you press WIPE now, files will only be wiped if they were last altered<br />
on or after the start date and on or before the end date you've specified.<br />
This is particularly useful for removing old files from backup discs.<br />
Moving files and To move a file or directory from one place to another on the same disc:<br />
directories 1. Select BASIC from the main menu and press I<br />
2. Type:<br />
*RENAME oldname newname I I<br />
To move a file or directory from one disc to another, copy it (see Copying files<br />
and directories) and then delete the old copy (see Wiping files and directories).<br />
Copying files and To copy a single file, all the files in a directory, or all the files and directories<br />
directories (and their files) in a directory:<br />
1. Select NETMGR (see Selecting NETMGR).<br />
2. To start copying, press COPY. This will produce the prompt:<br />
Pathname, source file/directory<br />
3. Type the name of the file or directory that you want to copy, followed by<br />
I I. This can be a name or a pathname, as described in Chapter 2. To<br />
specify a disc other than the current disc, include the disc title, as<br />
:title.pathname.<br />
This will produce the prompt:<br />
Pathname, destination file/directory<br />
3 MANAGEMENT FACILITIES: ROUTINE TASKS 21
If you are copying a file:<br />
4. Type the name that you want the copy to have: if there is already a file<br />
with this name, the copy will replace it.<br />
If you are copying a directory:<br />
4. Type the name of the directory in which you want to place its contents.<br />
If a directory of that name already exists, the copied files will be added to<br />
it; if the directory you specify does not exist, NETMGR will create it and<br />
then put the copied files in it.<br />
5. To copy all the files specified, press COPY again.<br />
OR<br />
5. To limit copying to files last altered within a particular date range, press<br />
DATE before pressing COPY. This will produce the prompt:<br />
Please enter the start date (dd/mm/yy)<br />
6. Type the earliest date, in the form 21/3/86, followed by I I. This will<br />
produce the prompt:<br />
Please enter the end date (dd/mm/yy)<br />
7. Type the latest date, in the form 21/3/87, followed by [ I.<br />
8. If you press the COPY key now, files will only be copied if they were last<br />
altered on or after the start date and on or before the end date you've<br />
specified.<br />
22 3 MANAGEMENT FACILITIES: ROUTINE TASKS
Access<br />
Security<br />
3 MANAGEMENT FACILITIES:<br />
SAFEGUARDING DATA<br />
Users will normally only be able to use, change or delete files in their own<br />
directories. The main exception to this is the files in the public directories, such as<br />
$. UTILS and $. LIBRARY. Users will usually be able to use files in these<br />
directories, but not change or delete them.<br />
To control a file's accessibility to other users:<br />
1. Return to the main menu (press I STOP I).<br />
2. Select BASIC, or the command screen of an application, and press<br />
I<br />
3. Type:<br />
*ACCESS name owner/public<br />
where name is the name of the file whose access you want to change,<br />
owner is the access you want to allow its owner and public is the access<br />
you want to allow other users.<br />
Owner and public can consist of any combination of R, W and L,<br />
which have the following meanings:<br />
R means that the file can be read.<br />
W means that the file can be written to (changed).<br />
L means that the file is locked (cannot be deleted).<br />
See the <strong>Communicator</strong> User <strong>Guide</strong>, Chapter 2, for a fuller explanation.<br />
4. For example, to allow the owner to do what they like with a file but<br />
allow other users only to use but not change or delete the file text , type:<br />
*ACCESS text WR/RL<br />
Your user id, SYST, is very powerful; other users should not be allowed to use<br />
it as it will allow them to perform all sorts of 'dangerous' tasks, such as<br />
running NETMGR or deleting other users' files. To make sure that other<br />
users do not use this id, remember to log off whenever you are leaving your<br />
<strong>Communicator</strong> unattended, don't tell others your password and change your<br />
password at regular intervals.<br />
3 MANAGEMENT FACILITIES: SAFEGUARDING DATA<br />
23
To change your password:<br />
1. Return to the main menu (press Imp I).<br />
2. Select BASIC, then press F I.<br />
3. Type:<br />
*PASS oldpassword newpassword<br />
To create other privileged users:<br />
You can give other users access to the same facilities that the FileStore<br />
manager has when logging on as SYST:<br />
1. Return to the main menu (press I STOP I).<br />
2. Select BASIC, and press I I.<br />
3. Type:<br />
*PRIV id S I
2. Write down the title of the disc you are copying, write-protect it and put<br />
it in one of the drives.<br />
3. There should be three discs in your backups that have titles showing that<br />
they are copies of this disc. Select the one with the oldest date. Write<br />
down the title and date shown on its label, make sure it is not<br />
write-protected, then insert it into the other drive.<br />
4. Press I STOP I to return to the main menu, log on again as SYST, select<br />
BASIC and type:<br />
*SDISC name<br />
where name is the title of the disc you are copying from.<br />
5. Press STOP to return to the main menu and select NETMGR again.<br />
6. Press the COPY key and specify a source pathname of $ and a<br />
destination pathname of :title.$, where title is the title of the<br />
backup disc.<br />
7. Press the DATE key and specify a start date of 1 day after the date on the<br />
backup disc label and an end date of today's date.<br />
8. Press COPY to start the copying process.<br />
FileStore should now begin copying the files from the FileStore disc to the backup<br />
disc, copying only those files which have been changed since the backup was last<br />
made to this disc.<br />
When both drives stop (this may take several minutes), remove the backup<br />
disc and change the date on the disc to today's date, IN PENCIL, then put it<br />
away.<br />
If you have more discs to back up, repeat steps 2 to 8 for each disc.<br />
Backing up a hard If you're making a backup for the first time, see Backing up for the first time.<br />
disc<br />
Backing up a hard disc is similar to backing up a floppy disc. The main difference is<br />
that as a hard disc can contain much more information than a single floppy disc, you<br />
cannot copy it all in one go, but must copy it a directory at a time, to allow you to<br />
change discs.<br />
3 MANAGEMENT FACILITIES: SAFEGUARDING DATA<br />
25
1. There should be three sets of hard disc backups. Select the<br />
first-numbered disc from the set with the oldest date on its label. Write<br />
down this date, make sure the disc is not write-protected, then insert it<br />
in either floppy disc drive.<br />
2. Start FileStore up in user mode (see Selecting user mode).<br />
3. Press stop to return to the main menu and log on as SYST.<br />
4. Select the NETMGR task and press the PRINT key to turn printing on.<br />
5. Press the TREE key and type:<br />
$<br />
in reply to the prompt: Pathname of start di rectory<br />
6. Check the list of directories in $ against the list stored with the<br />
backups. If there are any extra directories, write these down at the end of<br />
the list.<br />
7. Press COPY.<br />
Look at the list of directories stored with the backup discs. There should<br />
be a group of four (or less) directories with this disc's name against them.<br />
Specify a source pathname of the first directory in this group. Specify a<br />
destination pathname of : ti t le.$.name, where title is the title of the<br />
backup disc and name the name of the directory you are backing up.<br />
8. Press DATE and specify a start date of 1 day after the date on the backup<br />
disc label and an end date of today's date.<br />
9. Press COPY again to start copying the files from the hard disc to the<br />
backup disc. Only those files which have changed since the last backup<br />
to this disc will be copied.<br />
10. Now repeat steps 7 to 9 for each of the other user directories listed<br />
against that backup disc.<br />
11. Wait for both drives to stop (this may take several minutes), remove the<br />
backup disc and change the date on its label to today's date, IN<br />
PENCIL, then put it away.<br />
Insert the next backup disc in the sequence and repeat steps 3 to 4 and 7 to<br />
11. Repeat this process for all the backup discs.<br />
26 3 MANAGEMENT FACILITIES: SAFEGUARDING DATA
Finally, when you have backed up all the directories, put the backup discs<br />
away in a safe place. If there are `extra' directories to back up and not enough<br />
room on the last disc, you will need to format another disc.<br />
Backing up for the If you are just starting to take backups, you need to format the discs you will<br />
first time be using for backups, as follows:<br />
1. Format a new disc for each data disc that you use during the day, giving<br />
it a title based on the data disc's title. See Formatting discs for details.<br />
For example, if you only use two discs, titled `Library-disc' and Used',<br />
format a disc called library-copy' and another called 'User1-copy'.<br />
Write the disc title on the label too, in ink.<br />
2. If you are using a hard disc, you will also need to format a number of<br />
backup discs for the files on it.<br />
There is no hard and fast rule for this, as the number required depends on how<br />
much information is on the disc and how it is distributed, but a fairly safe rule<br />
is to format one disc for files in root plus one disc for every four directories in<br />
the root.<br />
Thus, if you are just using a hard disc and there are 15 directories in the root,<br />
you will need 5 discs for it. If you also use 3 floppy discs during the day, you<br />
will need a total of 8 discs to make one backup.<br />
3. Give the hard disc backups consecutively numbered titles, such as<br />
'Hdcopy1', Hdcopy2', Hdcopy3', etc. Make a list of the directories in<br />
alphabetical order, marking the first four as Hdcopy 1 , the second as<br />
Hdcopy2, etc. This list will tell you which disc to use for which<br />
directories. Place it with the backup discs.<br />
4. Once you have formatted the discs as described, write today's date on<br />
each one IN PENCIL.<br />
You will also need to prepare two more sets of backup discs, in exactly the<br />
same way, except that you should write yesterday's date on the second set and<br />
the day before yesterday's date on the third set, ALL IN PENCIL.<br />
You will use the three sets of discs in rotation, backing up to set A on the first<br />
day, B the second day, C the third day, A the fourth day and so on. This<br />
helps to protect users from themselves, by ensuring that there are always<br />
copies of yesterday's and the day before's files.<br />
3 MANAGEMENT FACILITIES: SAFEGUARDING DATA 27
(For example, if a user creates a file on Monday, it will be backed up that<br />
night to backup A (say), then B on Tuesday and C on Wednesday. On<br />
Thursday, he might ruin it without noticing, so that the backup made that<br />
night replaces the good copy on A with the ruined version. As long as the<br />
user realises his mistake before two more days have passed, you will still have<br />
a 'good' copy to retrieve from (on B or C).)<br />
Retrieving a backup Making backups means you are able to copy files back onto the discs that<br />
file you're using day-to-day when they are needed, for example as a result of a<br />
user deleting a file by mistake.<br />
To retrieve a backup:<br />
1. Shut down (see Shutting down).<br />
2. Check that the disc you want to copy to is not write-protected and that<br />
the backup disc is write-protected.<br />
3. Insert the backup in one of the floppy disc drives and the disc you want<br />
to copy the file to in the other.<br />
4. Start up.<br />
5. Log on as SYST.<br />
6. Copy the files (see Copying files).<br />
If you are not sure which backup disc to copy from, try the most recent one first,<br />
working backwards until the copy is ok.<br />
28 3 MANAGEMENT FACILITIES: SAFEGUARDING DATA
3 MANAGEMENT FACILITIES.<br />
GETTING INFORMATION<br />
Checking a user's To check how much space a user has available, FileStore must be running<br />
storage space normally (ie, not in maintenance mode):<br />
I. Return to the main menu (press I STOP I).<br />
2. Select BASIC, or the command screen of an application.<br />
3. Type:<br />
*READFREE id<br />
where id is the user's id.<br />
This displays the space left to them, in bytes (characters).<br />
To check how much space a user has used, use the NETMGR TREE<br />
command for their user directory (see Examining discs).<br />
Checking discs To check the total free space on all currently available discs:<br />
1. Return to the main menu (press stop.<br />
2. Select BASIC, or the command screen of an application.<br />
3. Type:<br />
*FREE I<br />
This displays the name of each disc, its drive number, the number of<br />
bytes (`characters') free and used. For example:<br />
Di sc name Drive Bytes free<br />
Bytes used<br />
Master-disc 0 15,325,952<br />
5,354,752<br />
User-1 4 30,100<br />
625,260<br />
To check only the names of the discs:<br />
I. Return to the main menu (press I stomp I).<br />
2. Select BASIC, or the command screen of an application.<br />
3 MANAGEMENT FACILITIES: GETTING INFORMATION 29
3. Type:<br />
*DISCS<br />
This displays the title of each disc with its drive number. For example:<br />
Drive Di sc name<br />
0 Master-disc<br />
4 User-1<br />
Remember that drive 0 is the (optional) hard disc, drive 4 is the lefthand floppy disc<br />
drive and drive 5 the righthand floppy disc drive.<br />
To check whether a disc is usable:<br />
1. Select maintenance mode (see Selecting maintenance mode).<br />
2. Return to the main menu (press I STOP I).<br />
3. Select BASIC, or the command screen of an application.<br />
4. Type:<br />
*VERIFY n<br />
where n is the drive number (0 for the hard disc, 4 for the lefthand disc<br />
drive, 5 for the righthand disc drive).<br />
This checks that the information on the disc has not been damaged<br />
since it was recorded. This is not an exhaustive check but designed as a<br />
quick method of keeping an eye on the state of a disc.<br />
5. If the disc fails verification, copy all the information from it on to<br />
another disc (supplemented by backups, if necessary), then reformat the<br />
disc. If it fails again, you are advised to dispose of it.<br />
Checking files and To check the contents of your current directory:<br />
directories 1. Return to the main menu (press I STOP I).<br />
2. Select BASIC, or the command screen of an application.<br />
3. Type:<br />
*CAT I<br />
to display each file's name and access.<br />
30 3 MANAGEMENT FACILITIES: GETTING INFORMATION
OR<br />
3. Type:<br />
*EX<br />
to display each file's name, load address, execute address, size in bytes<br />
(characters), access, creation date and 'system internal name'. (which<br />
you can ignore).<br />
To list the contents of any directory:<br />
1. Return to the main menu (press I STOP I).<br />
2. Select BASIC, or the command screen of an application.<br />
3. Type:<br />
OR<br />
*CAT name<br />
where name is the directory name (or pathname).<br />
3. Type:<br />
*EX name I
Examining discs To display a single directory, see Checking discs.<br />
To display or print a complete directory structure in the form of a tree:<br />
1. Select NETMGR (see Selecting NETMGR).<br />
2. If you want the tree printed as well as displayed, press PRINT to change<br />
the printer indicator on the screen to On. To turn printing off, press<br />
PRINT again.<br />
3. Press TREE and the following prompt will be displayed:<br />
Pathname of start directory<br />
4. Type the name or pathname of the point in the directory structure where<br />
you want printing to start, followed by I I.<br />
For example, to display the entire directory structure of the current disc,<br />
type:<br />
$<br />
To display the contents of the GEORGE directory on a disc named<br />
User-disc, type:<br />
:User—disc.$.GEORGE 1 1<br />
5. To display all files and directories starting from that directory, press<br />
TREE again.<br />
6. To display only those files last created or changed between certain dates,<br />
press DATE. This will produce the prompt:<br />
Please enter the start date (dd/mm/yy)<br />
7. Type the earliest date, in the form 21/3/86, followed by I I. This will<br />
produce the prompt:<br />
Please enter the end date (dd/mm/yy)<br />
8. Type the latest date, in the form 21/3/87, followed by I I.<br />
9. Press TREE now and files will only be printed if they were last altered on<br />
or after the start date and on or before the end date you've specified. This is<br />
particularly useful for checking for unused files.<br />
32 3 MANAGEMENT FACILITIES: GETTING INFORMATION
3 MANAGEMENT FACILITIES:<br />
MAKING CHANGES<br />
Changing the For security reasons, you should regularly change the id that you need to use<br />
FileStore when logging on to FileStore in maintenance mode:<br />
maintenance id 1. Select maintenance mode (see Selecting maintenance mode).<br />
2. Type:<br />
*FSUSER name I I<br />
where name is the new id.<br />
Changing the To change the FileStore station number (for example, because it clashes with<br />
FileStore number another station or FileStore being added to the Econet):<br />
1. Select maintenance mode (see Selecting maintenance mode).<br />
2. Type:<br />
*FSSTN n I<br />
where n is the new station id, in the range 1-254. (You should use<br />
numbers above 200 to avoid clashing with <strong>Communicator</strong> station<br />
numbers.)<br />
3. To return FileStore to user mode, enter the following:<br />
*FSSTN n (to set station number)<br />
*FS n (to attach to that station)<br />
*FSMODE U (to return to user mode)<br />
where n is the new station number.<br />
Changing the To change the printer type that a user must set (using Configure) to use the<br />
FileStore printer printer connected to FileStore:<br />
type 1. FileStore must be running normally (ie, not in maintenance mode).<br />
2. Type:<br />
*PRNAME name MI<br />
where name is the new printer type.<br />
3 MANAGEMENT FACILITIES: MAKING CHANGES 33
Changing the FileStore has its own clock/calendar that it uses to 'datestamp' files. This should be<br />
time/date set correctly, but if you need to change it:<br />
1. Log on as SYST (see Logging on).<br />
2. Select the main menu (press [STOP I).<br />
3. Select BASIC, or the command screen of an application.<br />
4. Type:<br />
CHAIN "$.UTILS.SETTIME"<br />
This will tell you the current FileStore time and date and how to change<br />
it.<br />
5. Follow the instructions displayed. If you change your mind, simply press<br />
[ESCAPE I.<br />
Changing a disc You may need to change discs while FileStore is operating for a number of different<br />
reasons. For example, if a user's directory is on a different disc or you are copying<br />
files to or from a. backup disc.<br />
You should first warn other users that the network is being shut down — see<br />
Shutting down on page 17.<br />
I. Open the access flap on FileStore.<br />
3. Remove the disc that you want to change, by pressing the appropriate<br />
eject button.<br />
4. Insert the new disc in the drive.<br />
5. Close the access flap on FileStore.<br />
This will log off all users then start FileStore up again with the changed discs.<br />
Users who were logged on will receive the message Who are you? when<br />
they next try to use FileStore. They must log on again.<br />
Changing a user's To change the space available to a user, FileStore must be running normally<br />
storage space (ie, not in maintenance mode):<br />
1. Return to the main menu (press I STOP I).<br />
2. Select BASIC, or the command screen of an application.<br />
34 3 MANAGEMENT FACILITIES: MAKING CHANGES
3. Type:<br />
*SETFREE id n 11211<br />
where n is the space you want them to have, in bytes (characters). (As a<br />
rough guide, to store an A4 page of text takes 2000-3000 bytes.)<br />
4. For example, to prevent the user Joe using any more space, type:<br />
*SETFREE JOE 0 121<br />
Changing the Whenever you are logged on, you are using a particular directory on a particular<br />
current directory/ disc.<br />
disc To move to another directory:<br />
1. Return to the main menu (press I STOP I).<br />
2. Select BASIC, or the command screen of an application.<br />
3. Type:<br />
*DIR name MME<br />
where name is the directory name (or pathname).<br />
To return to your main directory:<br />
1. Return to the main menu (press STOP ) .<br />
2. Select BASIC, or the command screen of an application, and press<br />
4-1<br />
3. Type:<br />
*DIR<br />
To move to another disc:<br />
1. Return to the main menu (press I STOP I).<br />
2. Select BASIC, or the command screen of an application.<br />
3. Type:<br />
*SDISC title<br />
where title is the disc title, as set when the disc was formatted and<br />
displayed by commands such as *DISCS or *CAT.<br />
3 MANAGEMENT FACILITIES: MAKING CHANGES 35
Changing the<br />
maximum number<br />
of users<br />
To change the maximum number of users that FileStore will allow to log on:<br />
1. Select maintenance mode (see Selecting maintenance mode).<br />
2. Type:<br />
*MAXUSER n I I<br />
where n is the new maximum, in the range 1 to 80.<br />
This is covered in more detail in Optimising performance on page 49.<br />
Changing the To stop FileStore using a floppy disc drive, simply don't insert a disc in it.<br />
number of drives To stop it using the hard disc, simply don't turn it on (or disconnect it).<br />
To tell FileStore to stop using drives, use the MAXDRIVE command:<br />
1. Select maintenance mode.<br />
2. Type:<br />
*MAXDRIVE n I 6-1 I<br />
where n is a number in the range 1 to 5. FileStore will only use the first n<br />
drives it finds (starting with the hard disc, lefthand drive and righthand<br />
drive).<br />
36 3 MANAGEMENT FACILITIES: MAKING CHANGES
3 MANAGEMENT FACILITIES:<br />
PROBLEM SOLVING<br />
Problems If you or a user receives an error message that you want help with, see<br />
Appendix 2.<br />
If FileStore ceases responding, check its mode indicator:<br />
1. If this is flashing quickly, FileStore has encountered a 'fatal error'. You<br />
will have to shut down and start up again. See page 60.<br />
2. If this is flashing slowly, FileStore is waiting for you to put it into<br />
maintenance mode or user mode. See page 60.<br />
3. If this is not flashing and the power light is not on, FileStore has been<br />
turned off. You will need to start it up again.<br />
See Appendix 2 if you want more help diagnosing a problem.<br />
3 MANAGEMENT FACILITIES: PROBLEM SOLVING 37
Appendix 1: INSTALLING FILESTORE<br />
You can connect <strong>Filestore</strong> direct to one <strong>Communicator</strong>, using the Econet<br />
lead provided. For a network of two or more <strong>Communicator</strong>s, you will need<br />
to have cabling installed, with socket boxes. Contact your supplier for<br />
details. This Appendix assumes that the appropriate network cabling has first<br />
been correctly installed.<br />
Unpacking FileStore may be already unpacked when you receive it, for example if it has<br />
been checked by your goods inward department.<br />
If not, you should find unpacking very straightforward. The main point to<br />
remember is to keep all the packaging (if you can), in case you need to pack<br />
FileStore away again, for example when moving offices.<br />
Check components You should check that you have been supplied with all the components that<br />
make up a FileStore package:<br />
— FileStore.<br />
— An Econet lead.<br />
—Two discs, labelled 'Master library disc' and 'Data disc'.<br />
Appendix 1: INSTALLING FILESTORE 39
— Optionally, the FileStore hard disc unit and connecting lead.<br />
— Optionally, a printer and connecting lead.<br />
As well as this guide.<br />
Missing If any of these components are missing, contact your supplier or the internal<br />
components department that delivered the package to you.<br />
You will also need a supply of the consumables that FileStore uses: 3.5 inch<br />
floppy discs and paper and ribbons, if you are connecting a printer.<br />
The FileStore units FileStore is complete on its own, but the storage space it offers can also be<br />
extended by connecting the FileStore hard disc to it.<br />
FileStore The most important visible features of FileStore are summarised below:<br />
40 Appendix 1: INSTALLING FILESTORE
FileStore Discs<br />
The function of each of these features will be introduced where relevant,<br />
below.<br />
Appendix 1: INSTALLING FILESTORE 41
FileStore hard disc<br />
unit<br />
42 Appendix 1: INSTALLING FILESTORE
The function of each of these features will be introduced where relevant,<br />
below.<br />
Siting FileStore The first stage in getting FileStore ready for use is to connect it to mains<br />
power and Econet.<br />
First, choose where to site FileStore. There are four main points that will<br />
decide this:<br />
Location<br />
FileStore must be located in a dry, clean environment. It must be positioned<br />
upright, level, on a flat and stable surface, away from direct sunlight and<br />
extremes of temperature.<br />
Access to Econet<br />
FileStore must be connected to the Econet it is serving through an Econet<br />
user socket box, so it must be positioned within approximately 18 inches of<br />
one of these, or you must arrange a socket box to suit.<br />
Security<br />
One of the main ways to prevent people from interfering with FileStore is to<br />
restrict access to the unit. The most secure environment is of course an<br />
unstaffed locked room.<br />
Ease of access<br />
You will probably need to get at FileStore several times a day, for simple<br />
routine tasks. Other users will also need access to the printer, if one is<br />
connected.<br />
Appendix 1: INSTALLING FILESTORE 43
Connecting up Once you've sited FileStore near mains power and an Econet socket box, you<br />
should connect the units together, as follows.<br />
—Connect FileStore to the Econet socket box, using the supplied Econet<br />
cable, which plugs into the socket at the rear of FileStore labelled<br />
ECON ET.<br />
— If you have a hard disc unit, place this on top of the FileStore, then<br />
connect it to FileStore by using the wide, flat cable supplied. This may be<br />
plugged into either of the matching sockets at the rear of the hard disc<br />
unit, and into the socket at the rear of FileStore labelled FILESTORE<br />
BUS.<br />
— If you have a printer that you want to connect to <strong>Filestore</strong>, plug its cable<br />
into the socket at the rear of FileStore labelled PRINTER.<br />
—Check that the power switch at the rear of FileStore (and hard disc unit, if<br />
you have one) is set to OFF, then plug the mains cable into a convenient<br />
mains socket.<br />
REMEMBER, if you have trouble pushing a plug into its socket, you are<br />
either trying to push it into the wrong socket, or are trying to push it in the<br />
wrong way up.<br />
Getting FileStore Getting FileStore ready for use is very straightforward and can even be<br />
ready tackled in a number of separate stages, if more convenient:<br />
Stage 1: Preparing discs.<br />
Stage 2: Copying the Master library disc.<br />
Stage 3: Extra steps in a complex system.<br />
Preparing discs FileStore stores information for users on discs. The main FileStore unit uses<br />
3.5 inch floppy discs, which you can insert and remove. The optional hard<br />
disc unit uses a disc with a much greater capacity for information, which is<br />
sealed permanently inside the case.<br />
Copying discs<br />
The discs supplied with FileStore are ready for use. However, to protect you<br />
from accidents, you should make copies of the Master library disc and use<br />
those, keeping the supplied Master library disc safe. A few minutes spent<br />
44 Appendix 1: INSTALLING FILESTORE
doing this now will help prevent problems in future while introducing you to<br />
some of FileStore's facilities.<br />
To make copies, you first have to prepare the blank floppy discs for use, by<br />
`formatting' them as follows.<br />
Formatting discs<br />
To format a disc:<br />
1. Make sure FileStore is switched off.<br />
2. Open the access flap.<br />
3. Turn FileStore on (this puts FileStore into its maintenance mode).<br />
4. Insert a blank floppy disc in the lefthand drive. Make sure that it is<br />
blank, ie does not contain information that you want to keep! (If it is<br />
not blank, there should be handwriting on its label indicating what is on<br />
it).<br />
5. On a <strong>Communicator</strong> connected to the Econet, select the main menu<br />
(for example by pressing I STOP I ) then press LOGON.<br />
6. Type:<br />
SYST<br />
In reply to the prompt:<br />
User name :<br />
and I I in reply to the prompt:<br />
Password :<br />
(This logs you on to FileStore in maintenance mode. SYST is the<br />
FileStore maintenance id, which you will change later, to prevent<br />
unauthorised access.)<br />
7. Select BASIC, then type<br />
*FORMAT 4 Library-disc I ‹--J<br />
Library-disc is the title that you are giving the disc. 4 tells FileStore<br />
which drive the disc is in.<br />
8. If you are near the FileStore, you should see the lefthand disc's activity<br />
light come on and hear it working.<br />
Appendix 1: INSTALLING FILESTORE 45
9. After a short while, the disc drive should stop working and its indicator<br />
should go out. On your <strong>Communicator</strong> screen, you should see the<br />
message Disc formatted. If you see a different message or no message is<br />
displayed after 5 minutes, check what to do next by referring to<br />
Appendix 2.<br />
10. Remove the disc by pressing the disc drive eject button. Write the disc's<br />
title (in this case, library-disc') on the disc's label, to help you tell that<br />
it's ready for use.<br />
You only need one formatted disc at the moment, to get FileStore ready.<br />
However, you will need several more once you start using FileStore, so it's a<br />
good idea to format a few more (at least 4 more) if you have more blank discs.<br />
To format more discs, just repeat steps 4 to 10 for each one, but instead of a<br />
title of library-disc', use 'Work l', Work2', etc.<br />
Copying<br />
pying the Master Supplied with FileStore is a floppy disc, the Master library disc, which<br />
lib disc contains information and programs that FileStore and FileStore users need.<br />
This disc is very important, as without it, FileStore won't function properly.<br />
To protect you against the (unlikely) event of this disc being damaged, you<br />
should take at least one copy of it and put the original disc away in a safe<br />
place. You can then use one of the copies, safe in the knowledge that if<br />
something should go wrong, you'll only lose a copy of these programs, not the<br />
programs themselves.<br />
NOTE: You may be instructed to ignore this stage, if someone else has<br />
already copied this disc for you or you have a hard disc unit.<br />
To copy the Master library disc, proceed as follows:<br />
1. Check that FileStore is turned off.<br />
2. Slide the write-protect lock on the Master disc to the SAFE position,<br />
then insert the disc in the lefthand drive.<br />
3. Put the disc that you've just formatted (with the title library-disc') in<br />
the righthand drive.<br />
4. Close the access flap.<br />
5. Turn FileStore on and wait until the disc activity lights stop (about one<br />
minute).<br />
46 Appendix 1: INSTALLING FILESTORE
6. Log on as SYST. On your <strong>Communicator</strong> station, press I STOP I to select<br />
the main menu, then press LOGON. This will prompt with:<br />
User name :<br />
Type: SYST<br />
A second prompt will be displayed:<br />
Password :<br />
SYST does not have a password initially, so just type I
10. The prompt should change to:<br />
Pathname, destination file/directory<br />
Type:<br />
:Library-disc.$<br />
11. The prompt should now change to:<br />
Press F6 to adjust the DATE range<br />
Press Fl again to proceed with the COPY<br />
Press ESCAPE to abort action<br />
12. Press COPY. Both disc drives should start working, as shown by their<br />
drive activity lights and the screen should show the name of each<br />
file/directory as it is copied.<br />
13. After a few minutes, the disc drives should stop and the initial<br />
NETMGR screen should be displayed, indicating that copying is<br />
complete.<br />
14. Open the access flap and remove both discs from the drives by pressing<br />
their eject buttons. Put the Master library disc away in a safe place.<br />
Write today's date on the Library disc you've just created. You will use<br />
this to run FileStore.<br />
If your Econet If there is already a FileStore unit on the Econet, you must make sure that the<br />
already has a FileStore you are adding do not interfere with each other, as follows.<br />
FileStore Each unit (<strong>Communicator</strong> or FileStore) connected to Econet is identified by<br />
a unique number, in the range 1 to 254 which is called its 'station number'.<br />
Whenever you add a unit to Econet, you must make sure that its station<br />
number is different to all the other units' station numbers.<br />
Check the station number(s) of the other FileStore unit(s). These should<br />
have been written down by whoever installed them.<br />
FileStore is delivered to you with a station number of 254. If this is already<br />
used, you should change it to the next smallest number which is not being<br />
used, as follows:<br />
1. Check that FileStore is turned off. Check that any other FileStores<br />
connected to Econet are turned off, too, or (if this is not convenient),<br />
connect FileStore directly to a <strong>Communicator</strong> using the Econet lead.<br />
48 Appendix 1: INSTALLING FILESTORE
2. Open the access flap, then turn FileStore on. (This puts FileStore into<br />
its maintenance mode.)<br />
3. On your <strong>Communicator</strong>, press I STOP I to select the main menu, then press<br />
LOG ON .<br />
4. Type:<br />
SYST<br />
in reply to the prompt:<br />
User name :<br />
and I I in reply to the prompt:<br />
Password :<br />
(This logs you on to FileStore in maintenance mode. SYST is the<br />
FileStore maintenance id, which you will change later, to prevent<br />
unauthorised access.)<br />
5. Select BASIC from the main menu, then type:<br />
*FSSTN nnn<br />
*FS n I I<br />
where nnn is the new station number. Your screen should display the<br />
message:<br />
FileStore station number now nnn<br />
If a different message is displayed or no message is displayed within a<br />
minute, check what to do next by referring to Appendix 2.<br />
6. Turn FileStore off.<br />
Optimising The steps described here are not essential but may improve the performance<br />
performance of FileStore.<br />
As supplied, FileStore will allow up to 80 users to be logged on at a time. If<br />
the number of users who will be using FileStore at one time is much smaller<br />
than this, you can make FileStore run a little faster by doing the following:<br />
1. Turn FileStore on with its access flap open. On your <strong>Communicator</strong>,<br />
press I STOP I to select the main menu and then press LOGON.<br />
Appendix 1: INSTALLING FILESTORE 49
2. Type:<br />
SYST<br />
in reply to the prompt:<br />
User name :<br />
and I<br />
in reply to the prompt:<br />
Password :<br />
(This logs you on to FileStore in maintenance mode. SYST is the<br />
FileStore maintenance id.)<br />
3. Estimate the maximum number of users you expect to have logged on at<br />
a time. (If you are not sure, simply count the number of <strong>Communicator</strong>s<br />
connected to Econet.) Add about a quarter to this figure to produce a<br />
whole number. For example, if you expect a maximum of 17 users, a<br />
quarter of 17 is 4.25, so n=21 or 22.<br />
4. Select BASIC, or the command screen from an application, then type:<br />
*MAXUSERS n I I<br />
where n is the number you have just calculated.<br />
5. Turn FileStore off.<br />
If you have a hard If you have a hard disc unit and do not want to use the floppy disc drives for<br />
disc user directories:<br />
1. Turn FileStore on with its access flap open. On your <strong>Communicator</strong>,<br />
press I STOP I to select the main menu and then press LOGON.<br />
2. Type:<br />
SYST<br />
in reply to the prompt:<br />
User name :<br />
and I J in reply to the prompt:<br />
Password :<br />
50 Appendix 1: INSTALLING FILESTORE
(This logs you on to FileStore in maintenance mode. SYST is the<br />
FileStore maintenance id. )<br />
3. Select BASIC, or the command screen from an application, then type:<br />
*MAXDRIVES 1 I<br />
4. Turn FileStore off.<br />
Getting ready for To use FileStore, a <strong>Communicator</strong> must be connected to it via Econet. If this<br />
users has not already been done, it should be a simple matter of plugging the<br />
Econet connecting leads supplied into the socket marked ECONET on the<br />
back of the <strong>Communicator</strong> and into a convenient Econet socket box.<br />
As supplied, FileStore will only allow users to log on as BOOT, which<br />
provides them with rather limited facilities. To allow users full access to<br />
FileStore's facilities, you must tell FileStore about them, by 'creating' users as<br />
follows.<br />
If an error message is displayed or you do not get the results indicated, make<br />
sure that you have followed the instructions carefully and have typed<br />
accurately. If the cause of the problem is not obvious, refer to Appendix 2 for<br />
further instructions.<br />
Make a list of all the people who you want to give separate spaces to, on<br />
FileStore. Write a different short name (user id) against each (this may be up<br />
to ten characters long). This is the 'user id' that they will use to log on.<br />
Usually, this is the person's first name or initials, or the name of a<br />
department. Note that capital and small letters are equivalent, so that fred<br />
and FRED are NOT different ids.<br />
If you are using floppy discs (ie not a hard disc unit), divide 300 by the<br />
number of users. This gives you the approximate number of pages of text each<br />
user will be able to create, if you use a single data disc. If you think this is<br />
enough space, or are using a hard disc, proceed as follows:<br />
1. If you are not using a hard disc, insert the Library disc that you created<br />
earlier in the lefthand drive. Insert one of the data discs that you created<br />
in the righthand drive, noting its title.<br />
If you are using a hard disc you do not need to insert any discs.<br />
2. Close the access flap.<br />
Appendix 1: INSTALLING FILESTORE 51
3. Turn FileStore on and wait for the disc drive lights to go out (a few<br />
seconds with a hard disc; about a minute with floppy discs).<br />
4. Select the main menu and log on as SYST.<br />
5. If you are using floppy discs, select BASIC and type:<br />
*SDISC title 1 1<br />
where t i tle is the title of the data disc, then press I ‹-J again.<br />
If you are not using floppy discs, skip this step.<br />
6. Select the NETMGR task from the main menu.<br />
7. To create a new user press NEW USER. This will display the following:<br />
Name of new user<br />
8. Type the first user id from your list, followed by I I.<br />
If the user id is accepted, after a short delay the display will show:<br />
id is now a user<br />
Press SPACE to return to menu<br />
9. Press the spacebar.<br />
10. Repeat steps 7 to 9 for each of the users that you want to 'create'. When<br />
you have finished, press [STOP Ito return to the main menu and press KILL<br />
to terminate the NETMGR task.<br />
11. Users can now use these ids to log on with this Library disc and data disc.<br />
If you have decided to give users more space by using multiple data discs, you<br />
should modify this method somewhat, to spread the users' directories over<br />
more than one data disc. Decide how much space you want each user id to<br />
have (as pages of text); this will tell you how many (n) to put on each data<br />
disc (each disc holds about 300 pages). Divide the user ids into groups of n or<br />
less, with the most frequent users in the first group, the least frequent users in<br />
the last. Write down the user ids in this order.<br />
1. Insert the Library-disc that you created earlier in the lefthand drive.<br />
Insert one of the data discs that you created in the righthand drive,<br />
noting its title. Write this title against the list of ids in this group.<br />
2. Close the access flap.<br />
52 Appendix 1: INSTALLING FILESTORE
3. Turn FileStore on.<br />
4. Select the main menu and log on as SYST.<br />
5. Select BASIC, or the command screen of an application, then type:<br />
*SDISC title I<br />
4-I 1<br />
where ti t le is the title of the data disc, then press I I again.<br />
6. Select the NETMGR task from the main menu.<br />
7. To create a new user press NEW USER. This will display the following:<br />
Name of new user<br />
8. Type the first user id from your list, followed by I I.<br />
If the user id is accepted, after a short delay the display will show:<br />
id is now a user<br />
Press SPACE to return to menu<br />
9. Press the space bar.<br />
10. Repeat steps 7 to 9 for each of the users in the first group. When you<br />
have finished the first group, Press Imp Ito return to the main menu.<br />
11. Remove the first data disc from the righthand drive and insert the<br />
second data disc.<br />
12. Close the access flap.<br />
13. Repeat steps 4 to 12 for each group of ids, using a new data disc for each<br />
group.<br />
14. When you have finished, press I STOP I to return to the main menu and<br />
press KILL to terminate the NETMGR task.<br />
15. Users can now use these ids to log on with this Library disc. If you want<br />
to give them access to their directories and files, you will also have to<br />
make sure that the correct data disc is in place when they log on.<br />
As a final check, try to log on as one of the users you've just created. For<br />
example, if the user id were AndrewP:<br />
1. Select the main menu (eg by pressing I Trop I).<br />
2. Press LOGON.<br />
Appendix 1: INSTALLING FILESTORE 53
3. In reply to the prompt:<br />
User name :<br />
Type:<br />
AndrewP I<br />
if there is only a single FileStore unit on the Econet.<br />
OR<br />
3. Type:<br />
nnn AndrewP I I<br />
if you have changed FileStore's station number, by using the command<br />
*FSSTN nnn<br />
4. In reply to the prompt:<br />
Password :<br />
Press: 1<br />
as ids are created without passwords.<br />
Now check that you have logged on correctly by trying out a FileStore<br />
user command. To do this, you must select BASIC or some other task<br />
that allows you to type operating system commands, then type the<br />
command.<br />
5. Select BASIC, or the command screen of an application, from the main<br />
menu.<br />
6. Type:<br />
*CAT I<br />
This should display information about the user's directory and any files it<br />
contains, something like:<br />
ANDREWP (001) Owner<br />
Work1 Option 00 (Off)<br />
Di r.ANDREWP Lib. LIBRARY<br />
(The directory will be empty, as shown, so only the directory<br />
information will be displayed. )<br />
54 Appendix 1: INSTALLING FILESTORE
7. Log off by typing:<br />
*BYE<br />
Final steps You are now almost ready to let users use FileStore. The final stage is to make<br />
FileStore secure, by making it difficult for other users to use the commands<br />
you have just been using.<br />
This involves giving the SYST user identity a password and changing the<br />
maintenance id (also initially set to SYST) to some other name.<br />
1. Make up a short but fairly memorable password for yourself, consisting of<br />
between 4 and 6 characters (numbers, letters, punctuation marks). Your<br />
aim is to invent a password that you will remember but that others are<br />
unlikely to guess.<br />
2. Log on as SYST, as described previously.<br />
3. Select NETMGR from the main menu, press SYSTEM and then type:<br />
*PASS " " password I<br />
where password is the password you've just invented.<br />
4. Make sure you remember this password. If necessary, write it down on a<br />
piece of paper and then lock that paper away somewhere. Don't leave it<br />
lying around for others to see.<br />
To gain access to the management mode commands, you have to put<br />
FileStore into management mode, then log on using the management<br />
mode id. This id is quite separate from the id you use for logging on<br />
when in normal (user) mode. It is simply set to the same as that (ie<br />
SYST) to make life easy for you initially.<br />
To change the management id:<br />
5. Put FileStore into maintenance mode. You can do this by turning<br />
FileStore off, opening the access flap and then turning on and logging on<br />
again as SYST. However, a much quicker way is to select BASIC and<br />
type:<br />
*FSMODE M ‹- 1<br />
6. Make up a new maintenance id. This should be obscure but memorable,<br />
just like the password you invented for SYST. You could even use this<br />
password, if you want to simplify things.<br />
Appendix 1: INSTALLING FILESTORE 55
7. Type:<br />
*FSUSER name<br />
where name is the new id you've invented.<br />
8. Make sure you remember the new maintenance id.<br />
If you are adding a printer, carry on with the next stage now.<br />
If you are not adding a printer:<br />
1. Type:<br />
*FSMODE U I I<br />
to return FileStore to user mode.<br />
2. Type I I to return to the main menu.<br />
3. FileStore is now ready for use. If you are not going to allow users to start<br />
using it yet, turn it off.<br />
Adding a printer If you are adding a printer to Econet, there are a few more steps you should<br />
take, as follows.<br />
Checking the printer<br />
To check that the printer works, proceed as follows:<br />
1. Select the main menu on your <strong>Communicator</strong> (eg press I STOP I) and start<br />
up the Configure task.<br />
2. Select a PRINTER type of ECONET.<br />
3. Select an ECONET PRINTER name of PRINT (or the name you've set<br />
by using the *PRNAME command).<br />
4. Press SAVE to store the new configuration.<br />
5. Press I STOP I to return to the main menu.<br />
6. Check that the printer is ready ie turned on and has paper and ribbon<br />
inserted.<br />
7. Press PRINT. This should print the current screen on the printer.<br />
Refer to Appendix 2 if the printer does not work.<br />
56 Appendix 1: INSTALLING FILESTORE
If there are already printers on the Econet<br />
If there are already printers on the Econet, check their printer names, by<br />
examining the list which should be prepared by the person who installed<br />
them.<br />
FileStore will be delivered to you with a printer name of PRINT. If this is<br />
already used for a different printer, ycu should change it as follows, or users<br />
will not be able to use the printer.<br />
1. Log on as SYST if you are not still logged on.<br />
2. Select NETMGR from the main menu, followed by SYSTEM and then<br />
type:<br />
*PRNAME name I (-- 1<br />
where name is the new printer name.<br />
3. Your screen should display the message:<br />
Printer name is now name<br />
(where name is the new name.) If a different message or no message is<br />
displayed, refer to Appendix 2 for a description of what to do next.<br />
Appendix 1: INSTALLING FILESTORE 57
Appendix 2: DEALING WITH PROBLEMS<br />
Introduction This Appendix is intended to help you to sort out the problems that you are<br />
most likely to have with FileStore. In the initial stages at least, you will<br />
probably deal with a number of problems that arise through the users' (or<br />
your) unfamiliarity with FileStore and its commands.<br />
Error messages FileStore will usually try to help you understand what is going wrong, by<br />
displaying a short message (called an 'error message') that describes the<br />
source of the problem, such as Di sc full or No c lock.<br />
Minimising<br />
problems<br />
These error messages are listed in alphabetical order later, together with a list<br />
of suggestions of what to do.<br />
Sometimes, FileStore will not be able to produce this help — for example, if<br />
somebody turns it off by mistake. Also included here is useful advice on<br />
diagnosing and fixing problems when there is no error message to help.<br />
There are two fairly simple steps you can take to minimise the number of<br />
problems you have and their impact on you:<br />
—Take backups of all files on a regular basis.<br />
—Read this guide and try to make sure that the users read the relevant parts<br />
of their user guides. The better you (and they) understand how to use<br />
FileStore, the fewer problems you should have.<br />
If you cannot resolve a major operational problem by using the information<br />
here, or if particular problems recur frequently, contact your supplier for<br />
help.<br />
Problems without Symptom: FileStore won't startup<br />
error messages Check that FileStore is plugged in properly. Check the mains socket by<br />
plugging something else into the socket and trying that. If the socket is ok;<br />
the fuse in the mains plug may be blown or there may be a more serious<br />
electrical fault. Contact your supplier for help.<br />
Symptom: can't access FileStore<br />
Check that your <strong>Communicator</strong> has been configured to use the right<br />
FileStore number, by using the Configure task. If there is only a single<br />
FileStore on the network, the FileStore station number should be configured<br />
Appendix 2: DEALING WITH PROBELMS 59
to 254, otherwise it should be set to the FileStore number which has been set<br />
by using the *FSSTN command.<br />
Check that FileStore is connected to Econet.<br />
Check that FileStore is not in maintenance mode (eg has its flap open).<br />
Symptom: can't use maintenance mode commands<br />
Check that FileStore is in maintenance mode (mode indicator).<br />
Are there other users on Econet, taking control of FileStore?<br />
Does the FileStore station number clash with another unit?<br />
Symptom: can't access hard disc<br />
Check that the hard disc cable is plugged into the hard disc unit and<br />
FileStore.<br />
Check that the hard disc unit is turned on. It should be turned on before the<br />
main FileStore unit.<br />
Symptom: can't read or write to a floppy disc<br />
Try the disc in the other drive. If it works there, the first drive is faulty.<br />
If the disc won't work in either drive, try formatting it. If you still cannot use<br />
it after this, discard it. Check that you have not used MAXDRIVE to limit<br />
the number of drives.<br />
Symptom: can't write to a floppy disc<br />
The disc is write-protected or not formatted. Pull its write-protect tab out or<br />
format it.<br />
Symptom: mode indicator flashing quickly<br />
FileStore has encountered a fatal error. Lift the access flap then log on using<br />
the maintenance mode id. Use the *REPORT command to display the error<br />
message, then refer to the next chapter for an explanation of the message.<br />
Symptom: mode indicator flashing slowly<br />
FileStore is waiting for you to select maintenance mode (ie to log on using<br />
the maintenance mode id) or user mode (ie to close the access flap).<br />
Symptom: printer won't print<br />
Check that the printer is turned on and on-line.<br />
Check that the printer is plugged in to FileStore's printer socket.<br />
60 Appendix 2: DEALING WITH PROBELMS
If FileStore was turned on before the printer, you will need to shut FileStore<br />
down then start it up again, to make FileStore realise the printer is there.<br />
Symptom: printer doublespaces all lines<br />
The user should set the printer ignore character to 10, using the Configure<br />
task.<br />
Symptom: printer prints all on one line<br />
The user should set the printer ignore character to 0, using the Configure<br />
task.<br />
Error messages FileStore can produce two main types of error message, corresponding to the<br />
two types of error condition: 'fatal' errors and 'non-fatal' errors.<br />
Fatal errors should only happen very rarely. They are not really fatal, just<br />
serious enough to stop FileStore working temporarily. FileStore indicates a<br />
fatal error by flashing its mode indicator about once a second, until you lift<br />
the access flap and put it into maintenance mode. To see the error message,<br />
which you will need to diagnose and cure the problem, use<br />
the *REPORT command.<br />
Non-fatal errors are more common, particularly when users are new to<br />
FileStore and so more likely to make mistakes. They do not stop FileStore<br />
working, but simply result from FileStore being asked to carry out a command<br />
which it cannot perform. FileStore indicates a non-fatal error by displaying a<br />
message on the screen of the user who typed the offending command.<br />
Some of the non-fatal errors are described here as 'program' errors. These<br />
occur when the user is using a program which has asked FileStore to do<br />
something illegal. This is most likely with BASIC programs written by users.<br />
If this is the case, they should check on their program, with help from the<br />
BASIC User <strong>Guide</strong>. If this is not the case, contact the program supplier for<br />
help.<br />
Already a user<br />
You've tried to create a new user with the same name as an existing user. Use<br />
a different user name, or remove the old user.<br />
Already open<br />
A user has tried to open a file which is already in use, or delete a directory<br />
that another user is in.<br />
Appendix 2: DEALING WITH PROBELMS 61
Bad attribute<br />
A user has made a mistake using the *ACCESS command, trying to specify<br />
an access mode which is invalid.<br />
Bad command<br />
A user has mistyped a command so that FileStore cannot recognise it.<br />
Bad file name<br />
A user has tried to create a file with an invalid name eg one that is too long.<br />
Bad password<br />
A user has tried to specify an invalid password, while using<br />
the *PASS command.<br />
Bad string<br />
A user has tried to specify a filename or pathname which is too long.<br />
Bad user name<br />
You've tried to create a user with a name which does not follow the rules.<br />
The name can be up to 10 characters (letters and numbers) long and must<br />
start with a letter and must not include any punctuation.<br />
Broken dir<br />
There is a fault in a directory that makes it unreliable. You should stop using<br />
that directory and any directories it contains. You may be able to copy some<br />
of the files from it; if you can, copy them on to a different disc.<br />
1. Select NETMGR.<br />
2. If the disc is a hard disc, stop using that directory and copy as many files<br />
as you can from that directory to another part of the directory structure<br />
(see Copying files and directories in Chapter 3).<br />
3. If the disc is a floppy disc, copy as much of its contents to another disc<br />
and reformat the disc with the error on it (see Formatting discs, in<br />
Chapter 3).<br />
4. Restore any files that wouldn't copy from the most recent backup of the<br />
disc (see Retrieving a backup file, in Chapter 3).<br />
Channel<br />
A user has tried to use FileStore without logging on first or there is an error in<br />
a program they are using.<br />
62 Appendix 2: DEALING WITH PROBELMS
Dir full<br />
A user has tried to create a file in a directory which is full ie contains 63<br />
entries already. Use another directory or delete one of the files in the<br />
directory, first.<br />
Dir not empty<br />
A user has tried to delete a directory by using the *DELETE command, but<br />
the directory still contains some entries. Delete the entries first.<br />
Disc changed<br />
A user has tried to use a disc after FileStore has been shut down then started<br />
up again (for example, so that the manager could change a disc). They<br />
should log on again or select a disc by using the *SDISC command.<br />
Disc fault<br />
FileStore cannot read this disc, because it is damaged or not formatted. If the<br />
disc is damaged, destroy it and use a backup. If the disc is unformatted,<br />
format it. If the disc affected is the hard disc, contact your supplier.<br />
Disc full<br />
You've tried to use more space than is left on the current disc. Make room by<br />
deleting unwanted files or use a different disc.<br />
Disc read only<br />
A user has tried to create or change a file on a disc which has been<br />
write-protected. To allow them to write to the disc, you will need to remove<br />
the disc, pull its write-protect tab out, then insert the disc again.<br />
Entry locked<br />
A user has tried to change or delete a file which has the L attribute set (see<br />
Security and access in Chapter 3). If they want to be able to change it, they<br />
must remove this attribute by using the *ACCESS command. They will only<br />
be able to do so if they 'own' the file. (If you log on as SYST you can do it for<br />
them, too. )<br />
EOF<br />
Program error.<br />
Appendix 2: DEALING WITH PROBELMS 63
FS error 29<br />
Someone has managed to create a directory called $.PASSWORDS in place of<br />
the password file, on the Library disc. If you are not using a hard disc unit:<br />
1. Shut down.<br />
2. Put the Library disc in the righthand drive.<br />
3. Put the latest backup of the Library disc in the lefthand drive.<br />
4. Start up.<br />
5. Log on as SYST, select the NETMGR task and use WIPE to delete the<br />
:ti t le.$.PASSWORDS directory, where tit le is the title of the Library<br />
disc. (See Wiping files and directories, in Chapter 3.)<br />
6. Use COPY to copy the $.PASSWORD file to : title.$.PASSWORD where<br />
tit le is the title of the Library disc. (See Copying files and directories, in<br />
Chapter 3.)<br />
7. Shut down.<br />
8. Remove the backup disc.<br />
9. Put the Library disc back in the lefthand drive and the usual data disc in<br />
the righthand drive.<br />
10. Start up again.<br />
If you are using a hard disc:<br />
1. Open the access flap and insert a copy of the Library disc in one of the<br />
floppy disc drives.<br />
2. Close the access flap.<br />
3, If FileStore starts up correctly now:<br />
Log on as SYST and select BASIC.<br />
Type:<br />
*ACCESS :title.$.PASSWORDS WR/WR I I<br />
where title is the hard disc's title.<br />
Type:<br />
*DELETE :title.$.PASSWORDS 1
Select the NETMGR task and copy the $.PASSWORDS file from the<br />
floppy disc to the hard disc (see Copying files and directories, in Chapter<br />
3).<br />
Shut FileStore down then start it up again. You should find that normal<br />
operation is resumed.<br />
4. If FileStore will not start up correctly you will need to contact your<br />
supplier for help. In the meantime, you can operate FileStore by using<br />
the floppy disc drives and leaving the hard disc unit turned off.<br />
FS error 35<br />
You have tried to create an enormous file (greater than 16 Mbytes, on a hard<br />
disc). Delete the file, check what you're doing wrong and carry on.<br />
FS error 3C<br />
A directory has become too complex for FileStore to handle. This is very<br />
unlikely, but if it does happen, it is almost certainly because there are too<br />
many user directories in a root directory.<br />
As a temporary measure:<br />
1. Put FileStore into maintenance mode.<br />
2. Reduce the number of users by approximately 25% (see Changing the<br />
maximum number of users, in Chapter 3).<br />
3. Start up again.<br />
As a long-term solution:<br />
1. Log on as SYST and select BASIC.<br />
2. Examine the root directory of each active disc in turn, by typing:<br />
*CAT :title.$ (--1<br />
where ti tle is the disc's title.<br />
3. If any of the directories contains more than one screenful of<br />
directories/files, divide them into sub-directories or delete one or more<br />
of them by selecting NETMGR and using WIPE (see Wiping files and<br />
directories in Chapter 3).<br />
FS Error 53<br />
FS Error 55<br />
FS Error 57<br />
Appendix 2: DEALING WITH PROBELMS 65
One of the discs is badly corrupted and unusable. If it is a floppy disc,<br />
reformat it and use your backup copy.<br />
If it is the hard disc, contact your supplier.<br />
FS Error 5A<br />
You are trying to use two discs with the same title. Remove one of the discs<br />
and start up again.<br />
FS Error 64<br />
FS Error 67<br />
There are too many files and directories 'open' (in use) for FileStore to<br />
handle, either because there are a lot of users logged on, because there are<br />
too many 'open' files, or because users are leaving files open. Ask some users<br />
to log off.<br />
If a lot of 'open' files are being used, increase the number of users allowed to<br />
log on (see Changing the maximum number of users, in Chapter 3).<br />
Insufficient access<br />
A user has tried to use a file that has not got the R attribute set, or change a<br />
file that has not got the W attribute set, (see Security and access, in Chapter<br />
3).<br />
Insufficient privilege<br />
The user has tried to use a management facility but their id is not privileged.<br />
They should log on again as a privileged user, if they are one.<br />
(If you want to give a user id access to management facilities, see Security and<br />
access in Chapter 3.)<br />
Is a dir<br />
A user has tried to use a directory as if it were a file (for example, tried to edit<br />
it using the VIEW word processor).<br />
Line jammed<br />
One of the <strong>Communicator</strong>s connected to Econet is malfunctioning,<br />
preventing access to Econet for other users.<br />
1. Turn off then turn on each of the <strong>Communicator</strong>s on Econet. Try to log<br />
on again, select BASIC and type a FileStore command, such as *CAT. If<br />
the Li ne jammed messwge is not output, the fault was temporary and,<br />
you can return to normal operation.<br />
66 Appendix 2: DEALING WITH PROBELMS
2. Unplug each <strong>Communicator</strong> from Econet in turn, attempting a<br />
command such as *CAT after unplugging each one. You should get<br />
the Line jammed message each time until you unplug the<br />
<strong>Communicator</strong> that has the fault ie when the *CAT command works<br />
without the Line jammed message, the last <strong>Communicator</strong> you<br />
unplugged was the faulty one. Return the faulty <strong>Communicator</strong> to your<br />
supplier for repair.<br />
3. If this does not isolate the fault, it is in the Econet cabling or FileStore<br />
itself. Shut FileStore down and try plugging a <strong>Communicator</strong> into it<br />
directly. If this works, there is a fault in your Econet cabling. Contact<br />
your supplier for help.<br />
4. If this fails, contact your supplier to arrange further investigation and<br />
repair.<br />
Memory fault found<br />
The memory components in FileStore have a fault. Contact your supplier to<br />
arrange a repair.<br />
Net error<br />
There is a fault in the Econet cabling. Contact your supplier to arrange a<br />
repair.<br />
No clock<br />
The 'clock' signal which Econet uses to synchronise communications (rather<br />
like a metronome dictating the beat of a musical performance) is hot<br />
reaching the station.<br />
1. Check that the station is plugged into Econet.<br />
2. Check that FileStore is on and plugged into Econet.<br />
If these are not the problem, there is a fault in FileStore's clock unit. Contact<br />
your supplier to arrange a repair.<br />
No reply<br />
FileStore has stopped working part way through obeying a command. Check<br />
that FileStore is still turned on, plugged into Econet and in user mode.<br />
Not found<br />
A user has specified a file or directory that does not exist, usually. because<br />
they have mistyped the name, or do not know where it is. Use<br />
Appendix 2: DEALING WITH PROBELMS<br />
67
the *CAT command or NETMGR task's TREE option to check the name<br />
and where it is.<br />
Not listening<br />
FileStore has not responded to the command the user just typed. The user<br />
should try at least two more times, as FileStore may simply be too busy to<br />
respond at the moment. If the problem persists:<br />
1. Check that FileStore is still turned on, plugged into Econet and in user<br />
mode.<br />
2. If the user was trying to log on, check the file server number stored in<br />
their <strong>Communicator</strong>, by selecting the Configure task. This should be<br />
the same as FileStore's station id or 254. If not, change it.<br />
3. If the user was trying to print using FileStore's printer, check that they<br />
have spelled the printer name correctly (using the Configure task). The<br />
printer name is normally PRINT, but you may have changed this by<br />
using the *PRNAME command.<br />
Not open for update<br />
Program error.<br />
Password file corrupted<br />
The password file (on the Library disc) is damaged. If the Library disc is on a<br />
floppy disc:<br />
1. Open the access flap:<br />
2. Put the Library disc in the righthand drive.<br />
3. Put the latest backup of the Library disc in the lefthand drive.<br />
4. Close the access flap.<br />
5. Log on as SYST, and use NETMGR's COPY command to copy the<br />
$.PASSWORD file to :titl e.$.PASSWORD where title is the title of<br />
the Library disc. (See Copying files and directories, in Chapter 3.)<br />
6. Open the access flap.<br />
7. Remove the backup disc.<br />
8. Put the Library disc back in the lefthand drive and the usual data disc in<br />
the righthand drive.<br />
9. Start up again.<br />
68 Appendix 2: DEALING WITH PROBELMS
If you are using a hard disc, you will have to contact your supplier for help. In<br />
the meantime, you can use FileStore from the floppy discs, by leaving the<br />
hard disc turned off.<br />
PW file not found<br />
The user has tried to log on when there is no password file on the main<br />
FileStore disc. If you want to allow users to log on, shut down then change<br />
the main Library disc for one with a password file on.<br />
Rename across discs<br />
A user has tried to rename a file, specifying a new name which is on a<br />
different disc (by including a : tit le. prefix). The new name must be on<br />
the same disc.<br />
Too many open files<br />
Program error.<br />
Too many users<br />
A user has tried to log on when there are already the maximum number of<br />
users logged on.<br />
—Get someone else to log off.<br />
OR<br />
—Ask the user to wait until someone else logs off, or to log on to a different<br />
FileStore (if there is one).<br />
OR<br />
— Switch to FileStore maintenance mode and increase the number of users<br />
allowed (see Changing the maximum number of users, in Chapter 3) and<br />
then switch back to user mode.<br />
Types don't match<br />
A user has confused a directory with a file, for example by trying to save a file<br />
called MONDAY when there is a directory called MONDAY in their current<br />
directory.<br />
User not known<br />
A user has tried to log on with an id that is not in FileStore's password file.<br />
Check the user's typing. The password file may be out of date if you have had<br />
to use a backup because the working version became damaged or perhaps you<br />
have the wrong Library disc.<br />
Appendix 2: DEALING WITH PROBELMS 69
If you have more than one FileStore on your Econet, they may be trying to<br />
log on to the wrong one.<br />
(To add a user, see Adding a user, in Chapter 3.)<br />
Who are you?<br />
A user has tried to use a FileStore command before logging on, or after<br />
FileStore has been shut down and then started up again. The user should log<br />
on again.<br />
Wrong password<br />
A user has tried to log on but not typed the correct password to go with their<br />
user id. Check the user's typing. The password file may be out of date if you<br />
have had to use a backup because the working version became damaged.<br />
If the user cannot remember the password, remove their id using NETMGR<br />
(see, Removing a user, in Chapter 3), remembering not to delete the user's<br />
files, then add them again using the same id (see Adding a user in Chapter 3).<br />
The user should then log on (they won't need any password), select BASIC<br />
and define a password by using *PASS uu passwd.<br />
Selecting<br />
If you are unable to start FileStore because of a problem, try this alternative<br />
maintenance method:<br />
mode — alternative 1. Open the access flap then turn it on.<br />
method<br />
2. Select the main menu on the <strong>Communicator</strong>.<br />
3. Press the LOGON key.<br />
4. In reply to the prompt:<br />
User name :<br />
Type:<br />
id<br />
where id is the maintenance mode id.<br />
5. In reply to the prompt:<br />
Password :<br />
Type:<br />
6. Select BASIC from the main menu (this gets you ready to type<br />
commands).<br />
Appendix 2: DEALING WITH PROBELMS 71
Appendix 3: COMMAND SUMMARIES<br />
Some specialist FileStore commands are available directly from the<br />
NETMGR screen (after you have logged on as SYST). Other commands are<br />
accessible by first pressing SYSTEM from the NETMGR screen.<br />
FileStore can operate in two modes: user mode and maintenance mode. A<br />
different set of commands is available in each mode.<br />
FileStore commands can be typed as capitals or small letters (or even a<br />
mixture of both) — they are equivalent. When a command is followed by<br />
other information, it should be separated from it by one or more spaces.<br />
User mode To use user mode commands, FileStore must be in user mode (running<br />
commands normally) and you must be logged on as SYST (or another privileged user).<br />
The main management facility provided is used by selecting the NETMGR<br />
task from the main menu. This provides the following functions, accessed by<br />
pressing function keys:<br />
COPY — copy files/directories<br />
WIPE — wipe a directory<br />
TREE — print a directory tree<br />
NEW USER — create a user<br />
DEL USER — delete a user id<br />
In addition to this, there is a wide range of simpler facilities, used by typing<br />
command names in <strong>Communicator</strong>'s system mode (ie after pressing SYSTEM<br />
within NETMGR), as follows.<br />
Commands shown in small letters below are reserved for the manager's use<br />
and described in detail within Chapter 3. For details of the other commands,<br />
see the <strong>Communicator</strong> User <strong>Guide</strong>.<br />
*ACCESS — change the owner's access and others' access to a file or directory<br />
*BYE — log off<br />
*CAT — list the contents of a directory<br />
*CDIR — create a directory<br />
Appendix 3: COMMAND SUMMARIES 73
74<br />
*CLOSE — tidy up files after an error<br />
*DATE — display the date, according to FileStore<br />
*DELETE — delete a file<br />
*DIR — select a different current directory<br />
*DISCS — display the names of the available discs<br />
*EX — list details of all files in a directory<br />
*EXEC — obey the contents of a file as if you were typing it<br />
*FREE — display the space left on all available discs<br />
*FSMODE — reports the current mode (normally user mode)<br />
*f spode m — switch to 'maintenance mode'<br />
*I AM — log on<br />
*INFO — display details of a single file<br />
*LIB — select a different library directory<br />
*PASS — change your password<br />
*pri v — give a user access to management facilities<br />
*prname — install printer/change name that users use to select printer<br />
*READFREE — check the space left to a user<br />
*RENAME — change the name of a file or directory<br />
*REPORT — report the last 'fatal' error<br />
*SDISC — log on to a different disc<br />
*SET FREE — change the space available to a user<br />
*set t i me — set FileStore's clock/calendar (used as CHAIN<br />
$.uti ls.setti me, from BASIC).<br />
*TIME — display the time according to FileStore<br />
*USERS — display the ids and station numbers of all users logged on<br />
Appendix 3: COMMAND SUMMARIES
Maintenance mode To use the maintenance mode commands, put FileStore into maintenance<br />
commands mode, then log on using the maintenance mode id and type the command.<br />
*report report the result of the last command<br />
*format n title 1 (-I I— format a floppy disc in drive n, giving it the name<br />
title (available through NETMGR/SYSTEM only)<br />
*fsstn nnn Q — change FileStore station id to nnn<br />
*fsuser name 1 1— change the FileStore maintenance mode id, used to<br />
gain access to these commands<br />
*maxdrive n 1 4-J -1— limit FileStore to using the first n drives found<br />
*maxuser n I
Appendix 4: GLOSSARY OF TERMS<br />
The following 'special' terms are used within this guide. Refer to this list if<br />
you want an explanation of an unfamiliar word.<br />
access each file on the disc has an access defined for it which determines' who can<br />
use, change or delete it. As FileStore manager, you have unrestricted access<br />
to all files. Analogy: security classification.<br />
backup a copy of the files on a disc, made to protect users from losing information.<br />
Analogy: archiving copies of important documents (eg insurance policies).<br />
data disc a disc used to store users' work. You can swap data discs to give users access to<br />
different files.<br />
directory a subdivision of the disc holding files, which has a name. Users usually have<br />
their own directories, to keep their work together. Analogy: a filing cabinet<br />
folder.<br />
disc the main device used by FileStore to store information, rather like a cross<br />
between an LP and a magnetic cassette. (It is called a disc because it is<br />
disc-shaped, although you can't see this, as the discs are sealed inside<br />
protective cases.) Analogy: filing cabinet drawer.<br />
disc drive a device that allows you to use a disc. FileStore has two disc drives, so it can<br />
use two discs at a time. The hard disc unit adds a further disc drive, of a<br />
different type.<br />
file a parcel of information, supplied on the Master library disc or created by users<br />
using VIEW, ViewSheet or BASIC, for example a letter, spreadsheet or<br />
program. Each file has a name, which uniquely identifies it. You use this<br />
name to use the information in the file. Analogy: a typed document stored in<br />
a filing cabinet.<br />
floppy disc one of the small discs that you can insert in the main FileStore unit. You can<br />
remove a disc and insert a different one to change the information available<br />
to users. Analogy: filing cabinet drawer.<br />
hard disc the disc sealed inside the FileStore hard disc unit. It behaves like a very large<br />
and fast floppy disc, except that you cannot remove it. Analogy: filing<br />
cabinet drawer.<br />
id a name that a user uses when logging on, to start using FileStore (for<br />
example, at the beginning of the day).<br />
Appendix 4: GLOSSARY OF TERMS<br />
77
log on the process of selecting a FileStore unit so you can begin using it. This<br />
process selects a disc and directory for the user, according to the id they type.<br />
library a special directory (on the library disc) used to store programs and certain<br />
user commands. As FileStore manager, you can add files to or remove files<br />
from the library. Analogy: toolbox.<br />
library disc a disc holding the files that must be present for FileStore to operate. (This<br />
will usually be the disc in the hard disc unit, if you have one, otherwise a<br />
copy of the Master library disc.)<br />
Master library disc a floppy disc containing the files that FileStore needs to run. By changing the<br />
library disc, you can allow access to different facilities (stored in the library)<br />
or different users (as defined by the password file).<br />
password a word that a user must know to log on. Each user can choose their own<br />
password, change it at any time, or even remove it altogether. Passwords are<br />
stored in a file on the library disc. Analogy: a key to a filing cabinet drawer.<br />
root the main directory on a disc that contains all other directories and files.<br />
user someone using FileStore ie someone who is logged on. As far as FileStore is<br />
concerned, a user is identified by the id they used to log on.<br />
Winchester another name for a hard disc.<br />
78 Appendix 4: GLOSSARY OF TERMS
Appendix 5: ECONET SYSTEM RECORD<br />
Appendix 5: ECONET SYSTEM RECORD 79
80 Appendix 5: ECONET SYSTEM RECORD
Appendix 5: ECONET SYSTEM RECORD 81
INDEX<br />
$.UTILS.SETT1ME 34 Backup — definition 77<br />
*ACCESS 23 Backups 8<br />
*BYE 16 Blank discs 18<br />
*CAT 30 -31<br />
*DELETE 20<br />
*DIR 35<br />
*DISCS 29 -30<br />
*EX 31<br />
*FORMAT 18<br />
*FREE 29<br />
*FS 33<br />
*FSMODE 14<br />
*FSSTN 33<br />
*FSUSER 33<br />
*MAXDRIVE 36<br />
*MAXUS 36<br />
*PASS 24<br />
*PRIV 24<br />
*RENAME<br />
33<br />
*READ FREE 29<br />
*RENAME 21<br />
*DISC<br />
13,35<br />
*SET FREE 34-35<br />
*USERS 31<br />
*VERI FY 30<br />
Changing a password 24<br />
Changing a user's storage space<br />
34-35<br />
Changing a disc 34<br />
Changing the current directory<br />
or disc 35<br />
Changing the FileStore number 33<br />
Changing the maintenance id 33<br />
Changing the maximum number<br />
of users 36<br />
Changing the number of drives 36<br />
Changing the printer type 33<br />
Changing the time and date 34<br />
Checking a user's storage space 29<br />
Checking directory structures 32<br />
Checking disc space 29<br />
Checking disc titles 29-30<br />
Checking disc usability 30<br />
Checking discs 29-30<br />
Checking file names 30-31<br />
Checking files and directories<br />
30-31<br />
Access — definition 77 Checking who is logged on 31<br />
Access to files 6 Checklist 39-57<br />
Access to management facilities 23 Commands 11-37<br />
Adding a new user 19 Commands — summary 73-75<br />
Adding a printer 56-57 Components supplied 39-57<br />
Adding extra FileStore units Connecting FileStore 44<br />
48-49 Consumables 39-57<br />
Backing up — a floppy disc 24-25<br />
Backing up — for the first time<br />
27<br />
Backing up — a hard disc 25-26<br />
Controlling access to files 6<br />
Conventions — opposite page 1<br />
COPY 21-22<br />
Copying discs from backup 28<br />
INDEX 83
84 INDEX<br />
Copying files and directories Filenames 3-5<br />
21-22 Files 3<br />
Copying the supplied discs 46-48 Files — copying 21-22<br />
Creating users 51-56 Files — deleting 20<br />
Current directory 4,35 Files — moving 21<br />
Current disc 35 FileStore hard disc unit<br />
Data disc — definition 77<br />
DATE 20,21-22,32<br />
Definitions 77-78<br />
DEL USER 19<br />
description 41-42<br />
FileStore station number 33<br />
FileStore unit description 40-13<br />
Floppy disc — definition 77<br />
Formatting discs 18<br />
Deleting files and directories<br />
20 Getting information 29-32<br />
Directories 3 Glossary 77-78<br />
Directories — copying 21-22<br />
Directories — deleting 20<br />
Hard disc — definition 77<br />
How FileStore stores information<br />
Directories — moving 21<br />
Directory — definition 77<br />
Directory structure 4 Id 6<br />
Disc — definition 77 Id — definition 77<br />
Disc capacity 3 Indicators 40-43,41-42<br />
Disc drive — definition 77 Inserting discs 34<br />
Disc space 9 Installing FileStore 39-57<br />
Discs 3 Introduction to management<br />
Discs — backing up 24-28 facilities 11<br />
Discs — changing 34 Introduction to the guide 1<br />
Discs — checking file names 30-31<br />
Keeping records 9,79-81<br />
Discs — checking usability 30<br />
3-6<br />
Keys — opposite page 1<br />
Discs — description 41-42<br />
Discs — formatting 18 Leads 40-43,41-42<br />
Discs — space usage 29 Library — definition 78<br />
Discs — titles 29-30 Library disc — definition 78<br />
Econet system record 79-81<br />
Erasing files and directories 20<br />
Error messages 61-70<br />
Examining discs 32<br />
Log on — definition 78<br />
Logging off 15-16<br />
Logging on 15<br />
LOGON 15<br />
Facilities 11-37<br />
Fault conditions 59-61<br />
File — definition 77<br />
File ownership 6<br />
Maintenance id 33<br />
M Maintenance mode 13-14<br />
Maintenance mode commands<br />
— summary 75
Maintenance tasks 9-10 Role of manager 7-10<br />
Making changes 33-36 Root — definition 78<br />
Making facilities available 9 Root directory 4<br />
Management facilities 11-37 Routine tasks 11-22<br />
<strong>Manager's</strong> role 7-10<br />
Managing disc space 9<br />
Managing discs 8<br />
Master library disc<br />
— definition 78<br />
Maximum number of users 36<br />
Moving files and directories 21<br />
Safeguarding data 23-28<br />
Security 7-8,23-24<br />
Selecting maintenance mode '13-14<br />
Selecting NETMGR 11-13<br />
Shutting down 17-18<br />
Siting FileStore 43<br />
Sockets 40-43,41-42<br />
NETMGR 11-13 Solving problems 37,59-71<br />
NEW USER 19 Starting up 16-17<br />
Number of drives 36 Storage capacity 3<br />
Optimising performance 49-51<br />
Ownership 6<br />
Sub directories 4<br />
Switches 40-43,41-42<br />
SYST 15<br />
Password — definition 78 System details 79-81<br />
Password file 6<br />
Passwords 6, 7-8,23-24<br />
Pathnames 5<br />
Preparing a blank disc 18<br />
Preparing blank discs 44-46<br />
Preparing discs for backups<br />
27<br />
Printer type 33<br />
Printing a directory structure<br />
Taking backups 24-28<br />
Tasks 7-10<br />
Terms used 77-78<br />
Time and date 34<br />
TREE 32<br />
Turning FileStore off 17-18<br />
Turning FileStore on 16-17<br />
Typing — opposite page 1<br />
32 Unpacking 39-57<br />
Private access 23-24 User — definition 78<br />
Privileged user 24 User directory 6<br />
Problem-solving 37,59-71 User id 6<br />
Public access 23-24 User mode commands<br />
Regular tasks 7-10<br />
Removing a user 19<br />
Removing discs 34<br />
Restricting access to files<br />
23-24<br />
Retrieving backups 28<br />
Returning to user mode 14<br />
— summary 73-74<br />
User space 29,34-35<br />
Users — adding 19<br />
Users — checking who is<br />
logged on 31<br />
Users — removing 19<br />
Using backups 28<br />
INDEX 85
86 INDEX<br />
Using maintenance mode facilities<br />
13-14<br />
Using NETMGR facilities 11-13<br />
Winchester — definition 78<br />
WIPE 20<br />
Wiping files and directories 20<br />
Write-protect 41
<strong>Acorn</strong> Computers Limited<br />
Fulbourn Road<br />
Cherry Hinton<br />
Cambridge CB1 4JN<br />
England