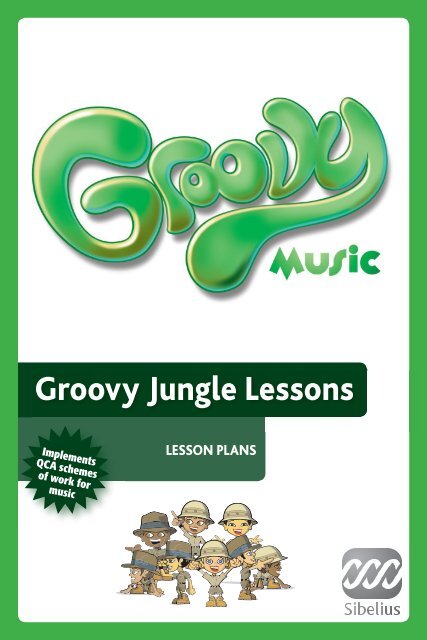Groovy Jungle Lesson Plans (Resized ... - Groovy Music
Groovy Jungle Lesson Plans (Resized ... - Groovy Music
Groovy Jungle Lesson Plans (Resized ... - Groovy Music
You also want an ePaper? Increase the reach of your titles
YUMPU automatically turns print PDFs into web optimized ePapers that Google loves.
<strong>Groovy</strong> <strong>Jungle</strong> <strong>Lesson</strong>s<br />
LESSON PLANS
<strong>Groovy</strong> <strong>Jungle</strong> lesson plans<br />
Cross-curricular links<br />
<strong>Lesson</strong> Page<br />
<strong>Jungle</strong> Create Introduction . . . . . . . . . . . . . . . . . . . . . . . . . . . . . . . . . . . . . . . . . . . . . . . . . . . . . . . . . . .3<br />
ICT: Develop ideas<br />
Introductory <strong>Lesson</strong> – <strong>Music</strong>al Shapes . . . . . . . . . . . . . . . . . . . . . . . . . . . . . . . . . . . . . . . . . . . . . . . . .7<br />
ICT: Develop ideas<br />
<strong>Lesson</strong> 1 – Tone Colour . . . . . . . . . . . . . . . . . . . . . . . . . . . . . . . . . . . . . . . . . . . . . . . . . . . . . . . . . . . . . 10<br />
Literacy: Speaking and listening<br />
<strong>Lesson</strong> 2 – Loud and Quiet . . . . . . . . . . . . . . . . . . . . . . . . . . . . . . . . . . . . . . . . . . . . . . . . . . . . . . . . . . 14<br />
Literacy: Poems<br />
<strong>Lesson</strong> 3 – <strong>Music</strong> Words . . . . . . . . . . . . . . . . . . . . . . . . . . . . . . . . . . . . . . . . . . . . . . . . . . . . . . . . . . . . 18<br />
Art and Design: Evaluate work<br />
<strong>Lesson</strong> 4 – Dynamics Symbols . . . . . . . . . . . . . . . . . . . . . . . . . . . . . . . . . . . . . . . . . . . . . . . . . . . . . . . 22<br />
Literacy: Word banks (including Italian words!)<br />
<strong>Lesson</strong> 5 – Long and Short . . . . . . . . . . . . . . . . . . . . . . . . . . . . . . . . . . . . . . . . . . . . . . . . . . . . . . . . . . 28<br />
PE: Movement to music. Literacy: Poems<br />
<strong>Lesson</strong> 6 – Beat and Metre . . . . . . . . . . . . . . . . . . . . . . . . . . . . . . . . . . . . . . . . . . . . . . . . . . . . . . . . . . 34<br />
Numeracy: Recognising patterns and sequences. PE: Movement to music<br />
<strong>Lesson</strong> 7 – Tempo . . . . . . . . . . . . . . . . . . . . . . . . . . . . . . . . . . . . . . . . . . . . . . . . . . . . . . . . . . . . . . . . . . 40<br />
PE: Movement to music. Literacy: Speaking and Listening<br />
<strong>Lesson</strong> 8 – Notes and the Beat . . . . . . . . . . . . . . . . . . . . . . . . . . . . . . . . . . . . . . . . . . . . . . . . . . . . . . 48<br />
Literacy: Rhymes and poems. Numeracy: Recognising patterns and sequences<br />
<strong>Lesson</strong> 9 – Upward and Downward . . . . . . . . . . . . . . . . . . . . . . . . . . . . . . . . . . . . . . . . . . . . . . . . . . . 54<br />
ICT: Developing ideas<br />
<strong>Lesson</strong> 10 – High, Low, Middle, Steps & Leaps . . . . . . . . . . . . . . . . . . . . . . . . . . . . . . . . . . . . . . . . . 60<br />
PE: Movement to music<br />
<strong>Lesson</strong> 11 – Major and Minor . . . . . . . . . . . . . . . . . . . . . . . . . . . . . . . . . . . . . . . . . . . . . . . . . . . . . . . . 64<br />
Literacy: Word banks<br />
<strong>Lesson</strong> 12 – Making Melody . . . . . . . . . . . . . . . . . . . . . . . . . . . . . . . . . . . . . . . . . . . . . . . . . . . . . . . . . 68<br />
ICT: Developing ideas and sharing information<br />
1
2<br />
<strong>Lesson</strong> Plan Files<br />
Compatibility with <strong>Music</strong> Curriculum<br />
QCA National Standards (UK)<br />
<strong>Groovy</strong> <strong>Jungle</strong> fulfi ls the following Key Stage 2<br />
National Curriculum areas:<br />
<strong>Jungle</strong> Introductory <strong>Lesson</strong><br />
1a, 1c, 2b, 3a, 3c, 4a, 4b<br />
Shapes Introductory <strong>Lesson</strong><br />
1a, 1c, 2b, 3a, 3c, 4a, 4b<br />
Explore Sound<br />
Tone Colour: 1a, 1c, 2b, 3a, 3b, 3c, 4a, 4c<br />
Loud and Quiet: 1a, 1c, 3a, 3c, 4a<br />
<strong>Music</strong> Words: 1b, 1c, 2b, 3a, 3c, 4b<br />
Dynamics Symbols: 2b, 3a, 3b, 3c, 4b, 4d<br />
Other countries<br />
To open lesson plan fi les, fi rst click on the <strong>Jungle</strong> or Shapes Song<br />
button (as indicated in the Resources box) followed by the Open<br />
Song button to select the appropriate fi le. The fi les can be found in the<br />
same folder that <strong>Groovy</strong> <strong>Jungle</strong> was installed to on your hard drive.<br />
Typically this will be:<br />
Windows: C:\Program Files\Sibelius Software\<strong>Groovy</strong> <strong>Jungle</strong>\<strong>Lesson</strong> Plan Files<br />
Mac: /Applications/Sibelius <strong>Groovy</strong> <strong>Jungle</strong>/<strong>Lesson</strong> Plan Files<br />
Explore Rhythm<br />
Long and Short: 1a, 1c, 2a, 2b, 3a, 3c,<br />
4a, 4c<br />
Beat and Metre: 1a, 1c, 2b, 3b, 3c, 4a<br />
Tempo: 2b, 3a, 3b, 3c, 4a, 4b<br />
Notes and the Beat: 1a, 1c, 2a, 2b, 3c,<br />
4a, 4b<br />
Explore Pitch<br />
Upward and Downward: 2b, 3a, 3b, 3c,<br />
4a, 4b<br />
High, Low, Middle, Steps and Leaps: 2b,<br />
3a, 3b, 3c, 4a, 4b<br />
Major and Minor: 1a, 1c, 2b, 3a, 3b, 3c,<br />
4a, 4b<br />
Making Melody: 1b, 1c, 2a, 2b, 3a, 3b,<br />
3c, 4a, 4b and others by outcome<br />
In countries such as New Zealand, Australia and Canada, learning objectives and programmes<br />
of study will differ slightly from the UK national curriculum on which these materials are based;<br />
however, teachers should fi nd much in common and may choose to interpret these lesson plans<br />
according to their own needs.
<strong>Jungle</strong> Create Introduction<br />
Preliminary activity<br />
Introduction<br />
Welcome to <strong>Groovy</strong> <strong>Jungle</strong>! In <strong>Groovy</strong> <strong>Jungle</strong>, the Create mode has<br />
two different styles, <strong>Jungle</strong> mode and Shapes mode. There are two<br />
introductory lessons to show the children both of these styles.<br />
In this Introductory <strong>Jungle</strong> lesson, we’re going to perform the song<br />
‘<strong>Jungle</strong> Jacques’, adding a rhythmic accompaniment and bass line,<br />
then learn to create it using the different animals and plants in the<br />
<strong>Jungle</strong> Create mode.<br />
Preliminary Activity<br />
Write new words for the song ‘Frère Jacques’ on the board: <strong>Jungle</strong> Jacques<br />
But-ter-fl ies are, but-ter-fl ies are<br />
Melodies, melodies.<br />
Rhythm in the trees, Rhythm in the trees,<br />
Bass line plants, bass line plants.<br />
Explain to the children that we’re going to sing these new ‘<strong>Jungle</strong> Jacques’<br />
words to the tune ‘Frère Jacques’. Read the words with the children and then<br />
sing the song (sing two pitches on the word ‘Trees’). Repeat this until the<br />
children are used to the new words.<br />
Sing the last two bars of the tune (‘Bass line plants’), repeating it over and<br />
over. Tell the children that you will sing this pattern as a bass line while<br />
they sing the song. Sing with the children. Then, divide the class into two<br />
groups and ask one group to sing the melody while the other group sings<br />
the repeating bass line. Start the bass line fi rst and then bring in the melody.<br />
Practise this and then swap the parts over.<br />
Next, explain that we’re going to add a rhythm to our song. Chant (speak)<br />
the third phrase of the song and ask the children to copy you:<br />
Rhy - thm in the trees, Rhy - thm in the trees.<br />
Then add body percussion to the chant, tapping knees and clapping hands:<br />
Rhy-thm in the trees (rest)<br />
tap-tap tap–tap clap fi nger-click<br />
Speak and tap the chant, then whisper and tap, then perform the rhythm<br />
while thinking the words, keeping a steady tempo. Then perform the rhythm<br />
as an ostinato while singing the song. Finally, divide the class into three<br />
groups and perform all three parts at once: the bass line ostinato; the rhythm<br />
ostinato and the ‘<strong>Jungle</strong> Jacques’ tune. Start the rhythm fi rst, then add the<br />
bass line, then the melody. Encourage the children to listen to each other<br />
as they perform to keep a steady speed. Swap the parts so that everyone<br />
performs each one.<br />
3
4<br />
Introduction<br />
Introductory <strong>Lesson</strong> – <strong>Music</strong>al Shapes<br />
We’re going to learn to<br />
recognise the different<br />
<strong>Groovy</strong> Shapes symbols for<br />
‘melodies’ and ‘rhythms’<br />
and also re-create the<br />
tune ‘Twinkle,<br />
Twinkle, Little Star’<br />
with a rhythmic<br />
accompaniment .<br />
<strong>Jungle</strong> Create mode lesson<br />
Twinkle.grs<br />
This <strong>Groovy</strong> <strong>Jungle</strong> fi le contains an<br />
eight-bar Play Space. The Melody<br />
menu has four Melody Butterfl ies,<br />
each representing one bar of the<br />
melody ‘<strong>Jungle</strong> Jacques’. (Each phrase<br />
of the melody repeats, so you will<br />
need to use each Melody Butterfl y<br />
twice). There is also a choice of two<br />
Rhythm Trees plus some Chord Webs<br />
and Arpeggio Insects.<br />
If you have an interactive<br />
whiteboard, turn the Screen Toggle<br />
on for classroom use.<br />
Click on the <strong>Jungle</strong> Songs button<br />
and then the Open Songs button<br />
to open <strong>Jungle</strong>Jacq .grs. Here we are in the jungle!<br />
Ask the children which icon at the top of the screen represents melodies. (Butterfl ies;<br />
remember the song!). Click on the Melodies button to reveal four Melody Butterfl ies<br />
in the menu above the Play Space. We need to put these Melody Butterfl ies into the<br />
boxes (bars) numbered one to eight in order, so that the melody sounds like ‘<strong>Jungle</strong><br />
Jacques.’ Invite the children to click on the Melody Butterfl ies to hear them and then<br />
drag them into the left side of each bar. Show the children that shapes will actually snap<br />
to barlines if they are dropped near to them, and that this is especially good for making<br />
rhythms and bass lines sound at the same time. Ask how many times we hear each<br />
phrase (twice), and explain that we can use each Melody Butterfl y more than once.<br />
As the children add the Melody Butterfl ies to the Play Space, show them how to use the<br />
Backward and Forward buttons to move around the two pages of the song. Encourage<br />
them to listen often as they work. Click on the Play button to hear the melody and then<br />
click on the Stop button to halt playback. To replay from bar one, click on the Reset<br />
button to return the character to the beginning, and then click on the Play button.<br />
When the children have a Melody Butterfl y in each bar, click on the Play button to listen<br />
to the whole melody. Ask the children if the melody sounds right or if they need to swap<br />
or move any of the Melody Butterfl ies. Invite them to make changes by clicking on and<br />
dragging the Melody Butterfl ies into different bars, or to the Trash to delete them. When<br />
they have fi nished, click on the Play button and sing ‘<strong>Jungle</strong> Jacques’ in time with <strong>Groovy</strong>.<br />
Resources
Melody Butterfl ies button<br />
Place the Butterfl ies<br />
in the correct order<br />
onto the Play Space<br />
<strong>Jungle</strong> songs button<br />
Drag incorrectly placed<br />
Butterfl ies to the Trash<br />
Show the children how we make the music repeat. Click on the Tempo button and drag<br />
the Repeat sign button (with the arrow) onto the Stop Sign. Now click on the Play<br />
button to hear the melody repeat and sing the song in time with <strong>Groovy</strong>.<br />
Ask the children which shape at the top of the screen represents rhythms. (Trees;<br />
remember the song!). Click on the Rhythms button to reveal two Rhythm Trees. Click<br />
on the Rhythm Trees to hear them. Ask the children to choose the rhythm that they<br />
think matches our chant. Invite the children to drag this tree into each of the bars. Click<br />
on the Play button to hear the melody and rhythm together.<br />
Ask the children to sing the last line of the<br />
melody from the ‘<strong>Jungle</strong> Jacques’ song<br />
(Bass Line plants). Then invite them to fi nd<br />
and click on the Bass Line button (Plant)<br />
to reveal two plants in the menu. Click on<br />
them to hear the bass lines, and ask which<br />
matches our ‘Bass Line plants’ melody. Help<br />
the children drag this Plant onto the Play<br />
Space, one into each bar.<br />
Click on the Play button to hear the music.<br />
Well done, you’ve created the ‘<strong>Jungle</strong><br />
Jacques’ song using <strong>Groovy</strong> <strong>Jungle</strong>! Now<br />
sing, clap, and chant all the parts in time<br />
with <strong>Groovy</strong>!<br />
Four melodies that build<br />
the tune <strong>Jungle</strong> Jaques<br />
Click Play . Does the<br />
tune sound correct?<br />
Rhythm Trees<br />
button<br />
Tempos/Repeat menu<br />
Repeat sign<br />
5
6<br />
Extension tasks<br />
Children can add chords to the music. Chords are blocks of sound (two or more notes played at<br />
once) that support the melody. In the <strong>Jungle</strong> Create mode, chords are represented by Webs.<br />
The notes of a chord are played together like the strands of the webs. Ask the children to fi nd<br />
the Webs button, listen to the chords, and add them to the song by dragging them onto the<br />
Play Space.<br />
Arpeggios Insects button<br />
Chord Webs button<br />
Place the Insects and<br />
Webs onto the Play Space<br />
Click on the Arpeggios button to reveal swarms of insects in the menu. Click on these to hear<br />
arpeggios. Ask the children to describe what they hear. Explain that arpeggios are chords which<br />
have been broken up, so that we hear the notes played separately, like all the insects fl ying<br />
through the air. Listen to the arpeggios again and watch the insects fl y. Arpeggio Insects can be<br />
added to the music with or instead of chords.<br />
When we use <strong>Groovy</strong> <strong>Jungle</strong>, we collect Bonus Animals for completing the Explore mode<br />
steps correctly! Ask the children to fi nd and click on the Bonus Animals button. The number<br />
of Bonus Animals you have in the menu depends on how many Explore mode steps you’ve<br />
successfully completed. To begin with, we are given four Bonus Animals. Click on each one to<br />
hear its sound. These can be added to the music for special effects.<br />
Children can use the other Bass Line Plants and Rhythm Trees to create a different arrangement.<br />
Bonus Animals button<br />
Add special effects to your<br />
music with Bonus Animals<br />
National<br />
Curriculum<br />
areas: 1a, 1c,<br />
2b, 3a, 3c,<br />
4a, 4b
Shapes Create Introduction<br />
Preliminary activity<br />
Introduction<br />
In this introductory lesson, we’re going to introduce the<br />
Editor, which we will be using in later lessons to compose<br />
our own rhythms and melodies. We will use the Editor to<br />
make changes to the ‘Frère Jacques’ song. <strong>Groovy</strong> <strong>Jungle</strong><br />
also allows you to access the Shapes Create mode, so we’ll<br />
Practise navigating from <strong>Jungle</strong> to Shapes in this lesson.<br />
Preliminary Activity<br />
Invite the children to sing ‘Frère Jacques’ together.<br />
Are you sleeping, Are you sleeping?<br />
Brother John, Brother John?<br />
Morning bells are ringing, Morning bells are ringing,<br />
Ding ding dong, Ding ding dong.<br />
Then, hum the melody while thinking the words. Hum again, this time asking the<br />
children to move their hands upward and downward like imaginary paint-brushes<br />
to show the direction of the melody. Tell the children that we call the tune the<br />
‘melody’, and write this word on the board.<br />
Sing the last phrase of ‘Frère Jacques’ to the children (‘Ding, ding, dong’) and ask<br />
them to join in. Sing this pattern continuously, then give a stop signal. Tell the<br />
children that a repeated pattern is called an ‘ostinato’ and write it on the board.<br />
Invite the children to sing ‘Frère Jacques’ while you sing the ostinato, then ask some<br />
of the children to join you on the ostinato part. Ask the children which part has the<br />
lowest pitch — the ostinato or the melody? (The ostinato).<br />
Tell the children that this ostinato is our bass line, and write ‘bass line’ on the board.<br />
Ask half of the class to sing the bass line ostinato while the other half sings ‘Frère<br />
Jacques’. Give a starting note and tempo by singing a cue to begin each Practise<br />
(e.g. ‘1, 2, ready, go’). Start the ostinato fi rst, then add the melody.<br />
Perform a four-beat rhythm using body percussion. For example, tap your knees and<br />
then clap your hands in a pattern (e.g. tap, tap, clap-clap, clap) and repeat this over<br />
and over again. Ask the children to copy you. Write the word ‘rhythm’ on the board.<br />
Invite several children to play the rhythm on unpitched percussion instruments<br />
while the rest of the class sing the song. Start the rhythm ostinato fi rst, then the<br />
song. Swap parts and perform again.<br />
Invite the children to perform all three parts together - the melody, the bass line<br />
ostinato and the rhythm ostinato. Explain that music becomes interesting by<br />
adding layers of different sounds. Begin one ostinato fi rst, then the next, then the<br />
melody. Be sure to give a clear stop signal!<br />
7
8<br />
Introduction<br />
Shapes Create Introduction<br />
In this lesson, we’re going to<br />
learn to open the Editor in<br />
<strong>Groovy</strong> to see what the<br />
music looks like when it is<br />
notated (written) . We will<br />
also change some<br />
of the notes and<br />
listen to the<br />
changes .<br />
Shapes Create mode lesson<br />
FrereJacq .grs<br />
This <strong>Groovy</strong> <strong>Jungle</strong> fi le contains an<br />
eight-bar Play Space. The Melody<br />
menu has four Melody shapes each<br />
representing one bar of the melody<br />
‘Frère Jacques’. There is also a choice<br />
of two Rhythm shapes (one of these<br />
is tap, tap, clap-clap, clap) and two<br />
bass lines (one is ‘Ding, diang, dong’),<br />
plus some Chords and Arpeggios.<br />
If you have an interactive<br />
whiteboard, turn the<br />
Screen Toggle<br />
on for classroom use.<br />
Click on the Shapes Songs button; the ‘<strong>Jungle</strong> Create’ mode opens automatically.<br />
Show the children how to navigate to the Shapes Create mode by clicking on the<br />
Shapes Songs button. Welcome to Shapes Create!<br />
Explain that in the Shapes Create mode, the different elements of music are represented<br />
by different shapes. Ask the children the musical word for the tune (melody), then help<br />
them fi nd the Melody shape. Click on this button to reveal four Melody shapes. Click on<br />
them to hear them, and ask which melody the shapes represent? (Frère Jacques). Help the<br />
children fi nd the shape that is the fi rst phrase of the melody and drag it into the fi rst bar<br />
on the Play Space. Ask what happens next in the tune, (it repeats) and ask a pupil to drag<br />
the same shape into the second bar.<br />
Explain to the children that we can change the melody we just heard using the Editor.<br />
Invite a pupil to double-click on the (fi rst) melody shape to open the Editor. You<br />
will see a musical stave (fi ve horizontal lines) and an instrument picture to the left,<br />
which shows the instrument being used. Point to this and ask children to identify the<br />
instrument that plays the music. (Clarinet).<br />
Next, invite the children to change one of the notes on the stave by clicking on it and<br />
dragging it higher or lower. Then click on the Play button to hear the change. The music<br />
will automatically repeat from the last note. Ask the children to raise their hand when<br />
they hear the note that has been changed. To undo the change, click on Undo, and the<br />
note will return to its original pitch. Allow the children to continue to explore by making<br />
more changes. Encourage them to listen frequently. To return to the Play Space, click<br />
Done and click on the Play button again to hear the changed melody in the Play Space.<br />
Resources
Now ask the children to fi nd the Rhythms button and click on it to reveal two Rhythm<br />
shapes in the menu. Listen to the shapes and ask the children to choose the rhythm that<br />
they feel best matches the rhythm we tapped and clapped. Drag this rhythm into the<br />
second bar and double-click on it to open the Editor. Ask the children which instruments<br />
are pictured (tambourine and open high conga). Invite the children to explore making<br />
changes to the rhythm by stretching the graphic notes (to make them longer or shorter),<br />
adding notes, or dragging notes to the trash. Encourage them to listen frequently. Click<br />
Done to return to the Play Space, then the Play button to hear the music again.<br />
Extension tasks<br />
Place the Shapes in the correct<br />
order into the Play Space to<br />
create the tune Frère Jaques<br />
Invite the children to sing the bass line ostinato (‘Ding, ding, dong’) from ‘Frère Jacques.’<br />
Then guide them with questions: What is the special name for this part of the music?<br />
(Bass line). Who can fi nd the button called bass lines? Which shape sounds the same as<br />
‘Ding ding dong’? Let’s put them on the Play Space, one in each box.<br />
Allow children to continue working on ‘Frère Jacques’. Help them complete the melody<br />
and make changes to the melody and rhythm. Encourage them to listen often.<br />
Now let’s listen to each student’s version of ‘Frère Jacques’ to compare them. They’ve<br />
created their fi rst song using Shapes Create mode. We have a melody accompanied by<br />
a rhythm and a bass line.<br />
If you’ve used <strong>Groovy</strong> Shapes (the fi rst of the <strong>Groovy</strong> <strong>Music</strong> series), you collected<br />
Bonus shapes for being a ‘star’ and answering the Explore mode questions correctly.<br />
In <strong>Groovy</strong> <strong>Jungle</strong> Shapes mode you are given all of the Bonus shapes from the start!<br />
Find the Bonus shapes button (the button with the star in the middle) and listen to<br />
the different sound effects. Add some Bonus shapes to the music for special effects.<br />
Some children may like to add chords to the music. Chords are<br />
blocks of sound (two or more notes played at once), which support<br />
the melody. Find the shape with a ‘block’ in the middle. Listen to<br />
the different Chord shapes and try adding some to the music.<br />
Arpeggios are chords that are played one note at a time. The<br />
Arpeggios shape shows the notes tied together along a string,<br />
to represent the strings of separate notes. Invite the children to<br />
swap arpeggios for chords in their music. Which do they prefer?<br />
National<br />
Curriculum<br />
areas: 1a,<br />
1c, 2b, 3c,<br />
4a, 4b<br />
9
10<br />
<strong>Lesson</strong> 1 – Tone Colour<br />
Learning objectives and preliminary activities<br />
Learning Objectives<br />
Recognise that different instruments have different sounds or<br />
tone colours.<br />
Identify the tone colours of instruments and other sound sources.<br />
Create a composition using different tone colours.<br />
Suggested Preliminary Activities<br />
Read the children a story, perhaps about a haunted house or the<br />
jungle, and ask them to create sound effects using their voices, body<br />
percussion or classroom instruments.<br />
Look at a selection of pictures that give strong impressions of<br />
different moods, e.g. peaceful, dramatic. What does the picture<br />
describe? How does it make you feel? Invite the children to describe<br />
the sounds or music they think would match the mood or feeling of<br />
the picture.<br />
Find or make mobiles out of different materials such as wood, metal,<br />
plastic or shells. Invite the pupils to use appropriate vocabulary to<br />
describe the different sounds made by the different instruments<br />
(e.g. dull, bright, tinkling).<br />
Distribute classroom percussion instruments to the pupils - one<br />
instrument per student. Write the following headings on the board:<br />
wood, metal, skin (drum), rattle (shake), scrape. Invite the students<br />
to identify what their instruments are made of and how their<br />
sounds are made. Then ask the pupils to write the names of their<br />
instruments under the appropriate heading on the board. Ask the<br />
pupils to continue exploring ways to play their instruments, and to<br />
list words that describe the sounds of their instruments.<br />
Help the children to make a list of words whose sounds refl ect<br />
their meaning (onomatopoeia). For example, ‘sizzle’ is a word that,<br />
when spoken, sounds like its meaning. Other examples might be<br />
‘bang’, ‘zap’, and ‘whoosh’. After pupils have listed words, invite<br />
them to explore speaking the words in different ways to show their<br />
meanings. Invite them to create movements or illustrations to show<br />
the meanings of selected words.
<strong>Lesson</strong> 1 – Tone Colour<br />
Teacher Tips for Explore Mode<br />
Steps A–E<br />
As students listen to the different instruments,<br />
ask them to describe how the instrument is<br />
played (e.g. blown, bowed, struck) and what<br />
it is made of. Ask the pupils to describe the<br />
sound of each instrument using vocabulary<br />
such as mellow, reedy, scratchy, bright,<br />
tinkling, warm, brassy or tapping.<br />
Steps F–G<br />
Guide the pupils as they click on shapes, listen<br />
to the music, then drag the shapes to the<br />
matching instruments. Ask them to name each<br />
instrument and describe its sound. Tell the<br />
children that an instrument playing alone is a<br />
‘solo’ instrument.<br />
Steps H–I<br />
Continue to guide the children as they listen<br />
to pairs of instruments. Tell them that we call<br />
two instruments playing together a ‘duet’.<br />
Steps J–M<br />
Click on the shape to hear two instruments<br />
playing together (a duet). Guide the children<br />
as they drag instrument pictures to the shape.<br />
Ask them to identify the instruments by name.<br />
Step N<br />
The children need to drag the sounds they<br />
hear in the shapes to the pictures. The pupils<br />
will hear Bonus shapes fi rst, then rhythms<br />
(which instruments play rhythms? The snare<br />
drum and tom-toms), then Melody shapes.<br />
Can the children name the instruments fi rst?<br />
How are they played, what do they sound like?<br />
When they have matched them up, click on<br />
Play to hear the music<br />
Drag the correct<br />
shape to the<br />
instrument<br />
Listen to the sound<br />
of the trombone<br />
Click on the Play<br />
button when you’re<br />
fi nished to listen .<br />
11
12<br />
Introduction<br />
<strong>Lesson</strong> 1 – Tone Colour<br />
In this lesson, we’re going<br />
to create a four-bar<br />
composition using different<br />
tone colours . We will also<br />
create solos and<br />
duets in our<br />
composition .<br />
Shapes Create mode lesson<br />
ToneColour .grs<br />
ToneColour.grs contains a four-bar<br />
Play Space with a choice of eight<br />
one-bar Melody shapes played<br />
by the clarinet, fl ute, trombone,<br />
trumpet, violin, cello, saxophone<br />
and piano, plus some Bonus shapes<br />
and Rhythms.<br />
If you have an interactive<br />
whiteboard, turn the<br />
Screen Toggle<br />
on for classroom use.<br />
O p e n ToneColour .grs. Ask the children how many bars long our music is going to be (four).<br />
Ask the children the name we give to the tune in music (melody) and invite one of<br />
the children to click on the Melodies button to reveal the ten Melody shapes we<br />
have been given. Click on these to listen to them and ask the children to identify the<br />
instruments they hear.<br />
Ask the children how many instruments play when we hear a solo (one), and how many<br />
we hear in a duet (two).<br />
Ask the children to drag the Melody shapes onto the Play Space, putting at least one<br />
shape into the left hand side of each bar. Explain to the children that we will make at<br />
least two bars of the music ‘duet’ bars and invite the children to add Melody shapes to<br />
at least two bars of the music.<br />
Place two Melody<br />
shapes in the same<br />
bar to make a duet<br />
Listen to all the<br />
Melody shapes<br />
Resources
Click on the Play button to hear the music. The children can experiment with different<br />
combinations of Melody shapes in solo and duet combinations. Listen back to the music<br />
frequently to review the choices and help the children make changes.<br />
When the music is fi nished, click on Play to hear the music. Ask the children to listen<br />
with their eyes closed and to raise their hands when they hear the duet parts.<br />
Explain that to add special effects, we can click on the Bonus Shapes button and click<br />
on the shapes to hear them. Invite the children to add them to the music and listen back<br />
to hear the effect.<br />
Click on the Song Name<br />
sign to name your music<br />
Click on the Save button<br />
to save your work<br />
Extension tasks<br />
Place some Bonus shapes<br />
into the Play Space<br />
When the music is fi nished, we need to give it a name! Ask the children to click on the<br />
Song Name sign and enter the name of their fi rst piece of music!<br />
The children can change the instrument tone colours of the shapes by clicking on the<br />
Instruments and Dynamics button and dragging the instrument they choose onto<br />
the shapes. They can click on the instrument pictures to hear their sounds fi rst.<br />
To create a longer piece (perhaps six or eight bars long), drag the stop sign to the<br />
required number of bars. Or alternatively, click on the Tempo/Repeat button and drag<br />
the Repeat sign (with an arrow) to the Stop sign. This will make the music loop back<br />
to the beginning.<br />
The children could experiment with three (trio) or four (quartet) instruments playing<br />
at once by dragging extra Melody shapes into the bars. They could also thicken the<br />
musical texture by adding a rhythmic accompaniment. Click on the Rhythms button<br />
and drag the shapes into the bars.<br />
Find a picture or poster of a scene that suggests a certain mood.<br />
Ask the children to describe the mood of the picture using<br />
adjectives. Write these words on the board. Then listen to the<br />
different instrument sounds and list the sounds that match the<br />
words on the board. Drag Melody shapes onto the Play Space<br />
and then drag the chosen instruments onto the shapes to create<br />
mood music.<br />
National<br />
Curriculum<br />
areas: 1a, 1c,<br />
2b, 3a, 3b,<br />
3c, 4a, 4c<br />
13
14<br />
<strong>Lesson</strong> 2 – Loud and Quiet<br />
Learning objectives and preliminary activities<br />
Learning Objectives<br />
Learn to identify different dynamic levels.<br />
Play instruments and perform vocal sounds expressively using<br />
appropriate dynamics.<br />
Create music that uses different dynamics<br />
Suggested Preliminary Activities<br />
Write the words ‘loud’, ‘very loud’, ‘quiet’, ‘very quiet’, ‘getting<br />
louder’, and ‘getting quieter’ on the board. Then, give the pupils a<br />
sentence, such as ‘The wind blew gently through the trees’. Invite<br />
them to improvise vocal or body percussion sounds that match the<br />
sentence. Then, ask the pupils to identify the dynamic label that<br />
matches their improvisation. Encourage pupils to invent their own<br />
sentences for improvisations.<br />
Distribute classroom percussion instruments to pupils. Working<br />
in small groups or as a class, invite them to invent a rhythm that<br />
they can play as an ostinato (a short, repeating pattern). Then ask<br />
the pupils to play their ostinato as you point to different dynamics<br />
words on the board. On another day, write the dynamics words on<br />
cards. Ask one pupil to draw a card and keep it secret, then play his<br />
or her instrument at that dynamic level. Ask the rest of the class to<br />
identify the dynamic level by listening.
<strong>Lesson</strong> 2 – Loud and Quiet<br />
Teacher Tips for Explore Mode<br />
Steps A–B<br />
Listen to music that is loud, very loud,<br />
quiet and very quiet. Ask the children to<br />
name other loud, quiet, very loud and very<br />
quiet sounds that they hear in school.<br />
Steps C–F<br />
Guide pupils as they identify loud, very<br />
loud, quiet and very quiet sounds in steps<br />
C and D, then arrange shapes in order in<br />
steps E and F.<br />
Steps G–H<br />
Encourage the children to watch the<br />
shapes change size as they listen to music<br />
that is getting louder or getting quieter.<br />
Invite them to name sounds that get<br />
louder or quieter.<br />
Steps I–J<br />
Guide the pupils as they identify music<br />
that is getting louder or getting quieter.<br />
Step K<br />
Tell the children that the word for louds<br />
and quiets in music is ‘dynamics’. Click<br />
on the Melody Butterfl ies to hear the<br />
melodies and drag the melody with<br />
the correct dynamic to the arrow on<br />
the <strong>Jungle</strong> Play Space. When they have<br />
fi nished, ask the children to click on<br />
the Play button to hear the music with<br />
changing dynamics.<br />
Click on the Play button<br />
to listen to your music<br />
Drag the correct<br />
shape to the word<br />
Drag the correct<br />
bird to the word<br />
15
16<br />
Introduction<br />
<strong>Lesson</strong> 2 – Loud and Quiet<br />
In this lesson, we will<br />
create a composition<br />
using different<br />
dynamics to match a<br />
‘<strong>Jungle</strong> Animals‘<br />
story .<br />
<strong>Jungle</strong> Create mode lesson<br />
Read the ‘<strong>Jungle</strong> Animals’ story to the children. Read expressively to refl ect the dynamics<br />
indicated.<br />
<strong>Jungle</strong> Animals<br />
Click Beetle clicked, (very quiet)<br />
Flying Fox fl apped his wings, (quiet)<br />
Ocelot growled, (getting louder)<br />
Lion roared, (loud)<br />
Elephant trumpeted, (very loud)<br />
Harpy eagle squawked and fl ew away. (getting quieter)<br />
Animals .grs<br />
This <strong>Groovy</strong> <strong>Jungle</strong> fi le opens a sixsixbar <strong>Jungle</strong> Play space. The Animals<br />
menu contains six animal sounds that<br />
match the sentences of the ‘<strong>Jungle</strong><br />
Animals’ story. There are also six<br />
Rhythm Trees in the Rhythms menu.<br />
The dynamic words are printed from<br />
the Text line at the bottom of the<br />
Play Space Space.<br />
If you have an interactive<br />
whiteboard, turn the<br />
Screen Toggle<br />
on for classroom use.<br />
Show the children the dynamic words printed on the Text line at the bottom of the Play<br />
Space. Then read the story again. Pause at the end of each sentence and point to the<br />
matching dynamics word on the screen. Invite the pupils to make the appropriate animal<br />
sound for each sentence at the correct dynamic level.<br />
In <strong>Jungle</strong> Create mode, open Animals .grs. Invite the pupils to click on the Bonus Animals<br />
menu and then listen to each animal sound. Ask them to identify the loudest sound, the<br />
most quiet and so on. Then ask them to read the dynamics words at the bottom of the Play<br />
Space and drag each animal sound onto the Play Space above the matching words on the<br />
Text Line.<br />
Resources
Match the Bonus Animals to<br />
the words in the Text line<br />
Click on the Play button to hear the sounds without reading the story. Then click on the Play<br />
button again and read the story with the sounds. Do the sounds match the story? Click on<br />
the Play button again and invite the pupils to imagine the story as they listen.<br />
Extension tasks<br />
Invite the children to create movements to show the different dynamic levels of their<br />
music. With pupils in small groups, ask them to invent their own movements, playing<br />
them the ‘<strong>Jungle</strong> Animals‘ music several times as they plan and practise. Then ask them<br />
to perform for each other.<br />
Ask the children to write new six-sentence ‘<strong>Jungle</strong> Animals‘ stories, individually, in small<br />
groups, or as a class. Encourage them to think about dynamics and to use different<br />
kinds of dynamics in their stories. Then help them open a new <strong>Jungle</strong> Play Space and<br />
allow them to create music for their stories.<br />
The children can add jungle drums to their ‘<strong>Jungle</strong> Animals’ compositions. Click on<br />
the Rhythms button and listen to the six Rhythm Trees we have been given. Drag<br />
the Rhythm Trees onto the Play Space to match the dynamic of each bar. Invite the<br />
children to experiment with percussion tone colours by clicking on the Instruments<br />
button and dragging new instrument sounds to the Rhythm Trees.<br />
Invite the children to add unpitched percussion instruments to a<br />
performance of their ‘<strong>Jungle</strong> Animals’ music. Help the children<br />
plan which instruments will play when and then play along<br />
with <strong>Groovy</strong>.<br />
National<br />
Curriculum<br />
areas: 1a, 1c,<br />
3a, 3c, 4a<br />
17
18<br />
<strong>Lesson</strong> 3 – <strong>Music</strong> Words<br />
Learning objectives and preliminary activities<br />
Learning Objectives<br />
Identify the sounds and names of instruments playing alone and<br />
in combinations.<br />
Use instruments alone and in combinations to create a composition.<br />
Suggested Preliminary Activities<br />
Organise classroom instruments into groups: wood, shakers, skins,<br />
metal, and explore the effect of sounds played on their own and<br />
together, from the same and different groups.<br />
Open the Create mode of <strong>Groovy</strong> <strong>Jungle</strong>. Click on the Instruments<br />
and Dynamics button. Show the children the row of instruments<br />
which appears at the bottom of the Play Space. The instruments are<br />
grouped in families: woodwind, brass, percussion, keyboard and strings.<br />
Invite the children to click on each picture to hear the sound of each<br />
instrument and see the instrument names. Which other instruments<br />
do the children know which belong to these families or groups?<br />
Show the children an art print of your choice. Ask the children to<br />
describe the picture, discussing the colours, lines, shapes and design.<br />
Also encourage them to discuss the mood or feeling of the picture.<br />
Tell the pupils that some composers wrote music based on art works<br />
that interested them. Working in small groups, invite the children<br />
to plan and Practise music using classroom instruments, body<br />
percussion and vocal sounds. Their music should refl ect their ideas<br />
about the artwork. Encourage them to experiment with tone colours<br />
and dynamics in their compositions.
<strong>Lesson</strong> 3 – <strong>Music</strong> Words<br />
Teacher Tips for Explore Mode<br />
Steps A–B<br />
Ask the children to name the instruments<br />
before seeing the word. Click on the<br />
picture to hear the instrument. Ask the<br />
children to describe the sounds using<br />
appropriate vocabulary such as mellow,<br />
smooth, bright, warm and brassy.<br />
Steps C–D<br />
Ask the children to read the instrument<br />
words, then click on the shapes to hear<br />
them. Guide the children as they drag the<br />
shapes to the matching words.<br />
Steps E–G<br />
Revise the words ‘solo’ (an instrument<br />
playing alone) and ‘duet’ (two instruments<br />
playing together). Listen to the instrument<br />
duets in each step.<br />
Steps H–M<br />
Guide the students as they click on each<br />
shape to hear the two instruments playing<br />
together. Which instruments are playing?<br />
Drag the words to the shape.<br />
Step N<br />
Listen to all the shapes fi rst, then drop the<br />
shape you think matches the words. Play<br />
back the music and see how the shapes<br />
get bigger/smaller when the music gets<br />
louder/quieter. How do the dynamics<br />
change the music?<br />
Drag the correct<br />
words to the shapes<br />
Drag the correct<br />
shapes to their words<br />
and dynamics<br />
19
20<br />
Introduction<br />
<strong>Lesson</strong> 3 – <strong>Music</strong> Words<br />
In this lesson, we’re<br />
going to create music<br />
by matching different<br />
shapes to music<br />
words on the<br />
Play Space .<br />
Shapes Create mode lesson<br />
Marching .grs<br />
This <strong>Groovy</strong> Shapes fi le contains a<br />
four-bar Play Space with music words.<br />
The Melodies menu contains six<br />
shapes played by the fl ute, clarinet<br />
and trombone. The Rhythms menu<br />
contains three drum rhythms, one<br />
quiet, one loud and one very loud.<br />
If you have an interactive<br />
whiteboard, turn the the Screen Toggle<br />
on for classroom use.<br />
Navigate to the Shapes Create mode and open Marching .grs. Explain to the children that<br />
they are going to create some music by matching Melody shapes with the music words on the<br />
Play Space. The music they create will sound as if a marching band is coming towards them.<br />
Ask the children to read the music words in bar one on the Play Space. Explain that they<br />
need to fi nd the Melody shape with a fl ute playing very quietly.<br />
Click on the Melodies button to reveal six Melody shapes. Click on each shape and ask the<br />
children to raise their hands when they hear the fl ute playing very quietly. Invite a pupil to<br />
drag this shape onto the left side of bar one.<br />
Match the Melody<br />
shapes to the words<br />
Resources
Explain that one instrument playing alone is called a ‘solo’ and write this word on the board.<br />
Ask the children to read the music words in bar three. How many instruments will play in this<br />
bar? Explain that two instruments playing together is called a ‘duet’ and write this word on<br />
the board. Invite the children to fi nd the loud clarinet and trombone Melody shapes and drag<br />
them into bar three.<br />
Now read the music words in bar four. How many instruments will play in this bar? Explain<br />
that three instruments playing together is called a ‘trio’ and write this word on the board. Ask<br />
the children to fi nd the shapes that match the words and drag them into bar four.<br />
Click on the Play button to hear the music. Does the music get gradually louder? How was<br />
that effect achieved? Also ask which bars feature a solo, duet and trio.<br />
Show the children that they can add a rhythm to their music. Click on the Rhythm button<br />
and three Rhythm shapes appear. Click on them to hear them. Ask which instrument plays<br />
the rhythm and if the rhythm was quiet, loud or very loud. Where should they put the quiet<br />
Rhythm shape (perhaps in bars one and two), the loud Rhythm shape (perhaps bar three)<br />
and the very loud Rhythm shape (perhaps bar four)? Invite the children to drag the Rhythm<br />
shapes into the bars.<br />
Click on the Play button to hear the music. Ask the children to move their hands from close<br />
together to far apart as the music gets louder. Invite the children to make any changes to the<br />
music to improve the effect.<br />
Extension tasks<br />
Ask the children to tap the beat of the music in time with <strong>Groovy</strong>. Also, play the beat<br />
on unpitched percussion instruments, getting gradually louder, in time with <strong>Groovy</strong>.<br />
Add sounds from the Bonus shapes for special effects.<br />
The children can experiment with different tone colours by clicking on the Instruments<br />
and Dynamics button and dragging different instruments to the shapes. Read the<br />
names of the instruments while listening to their sounds.<br />
Create ‘Marching <strong>Music</strong>’ that goes from loud to quiet, to imitate<br />
the band marching away into the distance.<br />
National<br />
Curriculum<br />
areas: 1b, 1c,<br />
2b, 3a, 3b<br />
and 4b<br />
21
22<br />
<strong>Lesson</strong> 4 – Dynamics Symbols<br />
Learning objectives and preliminary activities<br />
Learning Objectives<br />
Identify music symbols and Italian words for dynamics in music.<br />
Develop aural recognition of dynamics and changes of dynamics<br />
in music.<br />
Create music using dynamics.<br />
Suggested Preliminary Activities<br />
Write the dynamics words (‘loud’, ‘very loud’, ‘quiet’, ‘very quiet’,<br />
‘getting louder’, ‘getting quieter’) on the board. Ask each child to<br />
select a classroom percussion instrument. Point to the words on<br />
the board and ask each child or group to play their instruments to<br />
demonstrate the dynamics.<br />
Give each child a set of six cards with the dynamic symbols pp, p, f,<br />
ff , and the symbols for crescendo and diminuendo, or ask each child<br />
to make a set of six cards with these symbols. While the children<br />
look at or hold their cards, play a rhythm on a classroom instrument<br />
at one of the dynamic levels. Ask the children to hold up the card to<br />
indicate which dynamic they heard.<br />
Following on from the previous task, ask one child to come to the<br />
front of the room with one of his dynamic cards, which he keeps<br />
secret. Ask him to play an instrument of his choice at that dynamic<br />
level, and ask all the other children to hold up their fl ashcards to<br />
indicate which dynamic they heard.
<strong>Lesson</strong> 4 – Dynamics Symbols<br />
Teacher Tips for Explore Mode<br />
Steps A–B<br />
Click on the English (Step A) and Italian (Step<br />
B) words to hear music at different dynamics.<br />
‘Forte’ means ‘strong’ in Italian, and ‘piano’<br />
means ‘quiet’. The complete name for the piano<br />
is ‘pianoforte’, and it was called this because it<br />
could play both loudly and quietly. The suffi x<br />
‘issimo’ means ‘very’, so fortissimo means very<br />
loud and pianissimo means very quiet.<br />
Step C<br />
Ask the children to read the words, then<br />
guide them as they drag the arrows from<br />
the English to the matching Italian words.<br />
Click on Italian words to hear music for<br />
extra help.<br />
Steps D–E<br />
Listen to the music and look at the<br />
dynamics symbols (Step D). Then guide<br />
children as they draw arrows from the<br />
English words to the dynamics symbols<br />
(Step E). Click on the symbols to hear the<br />
music for extra help.<br />
Drag the arrow from<br />
the English words to<br />
the Italian words<br />
Drag the arrow from<br />
the word to the<br />
dynamic symbol<br />
23
24<br />
<strong>Lesson</strong> 4 – Dynamics Symbols<br />
Teacher Tips for Explore Mode<br />
Steps F–G<br />
Put the dynamic symbols in order from<br />
loudest to softest (Step F) and softest to<br />
loudest (Step G). Click on the symbols to hear<br />
the dynamics and guide the children as they<br />
drag the symbols in order.<br />
Steps H–I<br />
Encourage children to listen to the music and<br />
look at the English words, Italian terms and<br />
music symbols for getting louder and getting<br />
quieter. The Italian word for getting louder is<br />
‘crescendo’ and ‘diminuendo’ means getting<br />
quieter. Tell the children that some musicians<br />
call these symbols ‘hairpins’.<br />
Steps J–M<br />
Guide the children as they drag the symbols<br />
for crescendo (getting louder) and diminuendo<br />
(getting quieter) to the boxes.<br />
Drag the dynamics to the<br />
boxes in the correct order<br />
Drag the correct<br />
dynamic to the box
<strong>Lesson</strong> 4 – Dynamics Symbols<br />
Teacher Tips for Explore Mode<br />
Steps N–O<br />
Guide the children as they drag the dynamic<br />
symbols to the instruments.<br />
Steps P–Q<br />
Guide the children as they drag the dynamic<br />
symbols to the instruments.<br />
Step R<br />
Guide the children as they drag the dynamic<br />
symbols to the Butterfl ies, then click on the<br />
Play button to hear the music with changing<br />
dynamics.<br />
Step S<br />
Ask the children to drag the instrument<br />
pictures to the matching words and then click<br />
on the Play button to hear the music with<br />
dynamics and different instruments.<br />
Drag the correct dynamics<br />
to the instruments<br />
Drag the correct dynamics<br />
to the instruments<br />
Drag the correct dynamics<br />
to Melody Butterfl ies to<br />
make a tune<br />
25
26<br />
Introduction<br />
<strong>Lesson</strong> 4 – Dynamics Symbols<br />
In this lesson, we’re going to<br />
create a ‘<strong>Jungle</strong> Lullaby’ by<br />
dragging dynamic symbols<br />
onto the Melody Butterfl ies<br />
and then choosing<br />
appropriate<br />
instruments .<br />
<strong>Jungle</strong> Create mode lesson<br />
Symbols .grs<br />
This <strong>Groovy</strong> <strong>Jungle</strong> fi le contains a fourfourbar Play Space. The Melodies menu<br />
contains four shapes consisting of<br />
one-bar phrases played on the piano.<br />
There is also a choice of two Rhythm<br />
Trees and two Bass Line Plants.<br />
If you have an interactive<br />
whiteboard, turn the Screen Toggle<br />
on for classroom use.<br />
Tell the children that we’re going to create a new song called ‘<strong>Jungle</strong> Lullaby’. Ask the<br />
children what a lullaby is used for and when they might hear one. How would they describe<br />
the sound of a lullaby?<br />
O p e n Symbols .grs and click on the Melodies button (the butterfl y). We’ve been given<br />
four phrases. Click on the Melody Butterfl ies to hear the melodies and drag one into each<br />
bar of the Play Space. Click on the Play button and listen to the music. Ask the children<br />
if the music sounds fi nished or as if it should continue. Invite them to swap the phrases to<br />
improve the music.<br />
Explain that we’re going to add dynamics to the melody to make it sound like a lullaby.<br />
Ask if the song should be generally loud or quiet. (Quiet). Click on the Instruments and<br />
Dynamics button and ask the children what each dynamic symbol means. Invite the<br />
children to choose Dynamics and drag them onto each of the Melody Butterfl ies in the<br />
Play Space.<br />
Click on the Play button to listen to the effect. Do the dynamics match the mood or<br />
feeling of lullaby? Invite the children to continue exploring and adjusting the dynamics of<br />
the music to create a lullaby feeling.<br />
Ask the children to identify the instrument playing our lullaby music. (Piano). Explain that<br />
we’re going to make the music more interesting by using different instruments. Click on<br />
the Instruments and Dynamics button again. Which instruments do the children think<br />
will suit the mood of a lullaby? Click on the instruments to hear their sound. (The celesta,<br />
synth pad, vibraphone and pan fl ute have gentle, smooth sounds that would suit a lullaby).<br />
Drag different instruments onto the shapes, and click on the Play button to hear the<br />
music. Explore the use of one instrument to play the fi rst half of the song and a different<br />
instrument for the second half, or use a different instrument for each bar.<br />
Resources
When the children are ready, listen to ‘<strong>Jungle</strong> Lullaby’ again. Does it sound like a lullaby? Why<br />
or why not? Does it send you to sleep or wake you up? Is there anything you want to change?<br />
Invite the children to continue to explore combinations of dynamics and instruments.<br />
Instruments and<br />
Dynamics button<br />
Extension tasks<br />
Apply new Instruments<br />
and Dynamics to the<br />
Melody Butterfl ies<br />
Instruments menu<br />
Dynamics menu<br />
Invite children to add Rhythm Trees to accompany the ‘<strong>Jungle</strong> Lullaby’ melody. Which<br />
Tree best suits the mood of the lullaby?<br />
Ask the children to add a Bass Line plant to the music. Which of the two Plants is the<br />
best match for our lullaby?<br />
Listen to the Bonus Animals by clicking on the Bonus Animals button. Ask the<br />
children to think about which sounds could be added to their lullaby music and invite<br />
them to drag the Bonus Animals onto the Play Space.<br />
Ask pupils to choose one dynamic symbol. Then ask them to write their symbol and<br />
word using a design that illustrates its meaning. For example, ‘ff ‘ ‘fortissimo’ might be<br />
large, bright and jagged. Invite the children to use their illustrations to lead each other<br />
during the singing of familiar songs. They can also match dynamics to songs and sing<br />
them at appropriate dynamic levels.<br />
National<br />
Curriculum<br />
areas: 2b,<br />
3a, 3b, 3c,<br />
4b, 4d<br />
27
28<br />
<strong>Lesson</strong> 5 – Long and Short<br />
Learning objectives and preliminary activities<br />
Learning Objectives<br />
Identify long and short notes, sounding alone and<br />
in combinations called rhythms.<br />
Recognise rhythms aurally and match them to<br />
graphic notes.<br />
Use graphic notes to write rhythms.<br />
Compose rhythms using long and short sounds.<br />
Suggested Preliminary Activities<br />
Sing a familiar song together and ask the children to pat the beat on<br />
their legs. Then invite the children to sing the song again and clap the<br />
rhythm (one clap for each word or syllable) while singing. Next, hum<br />
the song together and clap the rhythm. (Use a two-fi nger clap in the<br />
palm of the hand to go with the humming). Now challenge the children<br />
to ‘think’ the song inside their heads and clap the rhythm! This process<br />
will help them to internalise sounds. Repeat the procedure with other<br />
familiar songs.<br />
Sing a familiar song and invite the children to ‘step’ the beat while they<br />
sing. Next, ask them to step the rhythm while they sing. Encourage<br />
them to use walking steps and strides for long sounds and running steps<br />
for shorter sounds. For example, the fi rst phrase of ‘Frère Jacques’ is all<br />
walking steps. The next phrase has a longer note (a stride) at the end.<br />
The third phrase has short notes (running steps), and the fourth phrase<br />
is like the second.<br />
Play an echo or ‘Copy Cat’ game. Clap a rhythm and invite the children<br />
to echo you. Use a four-beat pattern, such as long-long-short-shortlong.<br />
Keep a steady beat and continue modelling different rhythms for<br />
the children to echo. To vary the activity, use other body percussion as<br />
well as clapping.<br />
When children are familiar with the ‘Copy Cat’ game, invite the children<br />
to echo a rhythm you clap, then ‘write’ the rhythm using long and<br />
short lines (or dashes and dots). Ask them to write their own rhythms<br />
using long and short lines and then perform them.
<strong>Lesson</strong> 5 – Long and Short<br />
Teacher Tips for Explore Mode<br />
Steps A–B<br />
Listen to and look at long and short sounds.<br />
Ask the children to draw long and short dashes<br />
and dots in the air with their fi ngers as the<br />
music plays.<br />
Step C<br />
Guide the children as they drag the words to<br />
the graphic notes. Encourage them to move<br />
as they listen to the music. This step includes<br />
two examples.<br />
Step D<br />
Help the children fi nd the shortest note and<br />
drag it to the beginning of the line. Continue<br />
until the line is full.<br />
Drag the graphic notes to<br />
the stave in order of size<br />
29
30<br />
<strong>Lesson</strong> 5 – Long and Short<br />
Teacher Tips for Explore Mode<br />
Steps E<br />
Invite children to improvise long and short<br />
sounds for each line. Then guide them as they<br />
listen to the shapes and drag them to the<br />
matching notes.<br />
Steps F–H<br />
Encourage children to listen and watch the<br />
rhythms. Ask them to say ‘long’ and ‘short’<br />
with the music. Invite them to draw the<br />
rhythms in the air or clap them back after<br />
listening.<br />
Steps I–K<br />
Ask the children to think about how the<br />
rhythm they are looking at will sound.<br />
Invite them to clap the rhythm or say it in<br />
‘long/short’ language. Then click on the shape<br />
to listen!<br />
Drag the correct shape to the<br />
matching long or short notes<br />
Drag the arrow from the shape<br />
to the matching rhythm
<strong>Lesson</strong> 5 – Long and Short<br />
Teacher Tips for Explore Mode<br />
Step L<br />
Invite the children to draw dots and dashes in<br />
the air as they listen to the rhythm.<br />
Steps M–O<br />
Ask the children to clap the rhythm they see<br />
on the screen, or ‘say’ the rhythm using ‘longs’<br />
and ‘shorts’. Then guide them as they drag the<br />
shapes to the graphic notes.<br />
Step P<br />
Click on the B u t t e r fl i e s and ask the children to<br />
raise their hand when they hear long sounds.<br />
Drag these B u t t e r fl i e s onto the Play Space<br />
and drop them at the point of the arrow. Listen<br />
to the melody made up of long sounds and<br />
ask the children to move to refl ect the music.<br />
Repeat this process for short sounds. Listen to<br />
the music and ask the children what has been<br />
added (Trees and Webs).<br />
Drag the correct shape to the<br />
matching rhythm<br />
Drag the correct<br />
Butterfl y and<br />
place it over your<br />
character’s head<br />
31
32<br />
Introduction<br />
<strong>Lesson</strong> 5 – Long and Short<br />
In this lesson, we’re going to<br />
create ‘<strong>Jungle</strong> Drums’ music as<br />
an accompaniment for the<br />
Thunder Man’s song . We’re<br />
going to put Rhythm Trees on<br />
the Play Space in the right<br />
order to match the rhythm of<br />
the words .<br />
<strong>Jungle</strong> Create mode lesson<br />
Chant the Thunder Man’s poem to the children:<br />
I am-the Thun-der Man!<br />
I rule-the Jun – gle.<br />
When-I sing thun-der starts,<br />
CRASH!… BANG!…<br />
Chant the fi rst line of the poem and clap the rhythm. Ask the children to copy you.<br />
Then ask the children to ‘say’ the rhythm using ‘longs’ and ‘shorts’. Now invite them to<br />
write the rhythm on the board using long and short lines.<br />
Line 1 will look like this:<br />
Repeat the procedure above for lines 2, 3 and 4 of the poem.<br />
Line 2:<br />
Line 3:<br />
Line 4:<br />
JDrums .grs<br />
Now chant the whole poem and clap the rhythm at the same time!<br />
This <strong>Groovy</strong> <strong>Jungle</strong> fi le contains a<br />
four-bar Play Space, with a 4/4 time<br />
signature. The words of the ‘<strong>Jungle</strong><br />
Drums’ song are at the bottom of the<br />
Play Space.<br />
The Rhythms menu contains four<br />
Rhythm Trees, which are one-bar<br />
drum rhythms.<br />
There is also a choice of two Chord<br />
Webs and two Bass Line Plants.<br />
If you have an interactive<br />
whiteboard, turn the Screen Toggle<br />
on for classroom use.<br />
Resources
O p e n JDrums .grs and click on the Rhythms button to see the four Rhythm Trees.<br />
Click on the fi rst Tree to hear the rhythm and ask the children to clap it. Which part of<br />
the poem matches this rhythm? Where should we put it in the Play Space? Guide the<br />
children as they drag the Tree to the correct bar.<br />
Repeat this process to fi ll all four bars.<br />
Place Rhythm Trees<br />
Click on the Play button to listen to<br />
in the correct order<br />
the music. Chant the poem to see if the<br />
onto the Play Space<br />
rhythms match. Ask if we need to swap<br />
any of the Trees and invite the children to<br />
make the changes by dragging them into<br />
different places.<br />
Now insert the<br />
Thunder Man<br />
When the rhythms match our chant, we<br />
need to add the Thunder Man to the Play<br />
Space! Click on the Bonus Animals button<br />
and ask the children to drag the Thunder<br />
Man to the left side of bar four. Click on the<br />
Play button to hear the effect!<br />
Now chant and clap the poem in time with <strong>Groovy</strong>.<br />
Finally, we need to name our song! Click on the Song Name sign button and type in<br />
your title. Click Save to save your work.<br />
Extension tasks<br />
After children have composed the ‘<strong>Jungle</strong> Drums’ music, encourage them to explore<br />
changes in dynamics and tone colours. Click on the Instruments and Dynamics<br />
button and drag instruments or dynamics onto their music. Then click on the Play<br />
button to listen. Invite them to describe the changes they hear.<br />
Invite the children to add a Bass Line plant to the <strong>Jungle</strong> Drums music. Ask them to<br />
fi nd the Bass Lines button (Plant). Click on the plants to listen to the two Bass Line<br />
plants. Do they sound high or low? Tell the children that bass lines should be placed<br />
near the bottom of the Play Space to keep their pitch low.<br />
Click on the Bonus Animals button to reveal the <strong>Jungle</strong> animals. Click on them to hear<br />
their sounds and ask the children if the sounds are long or short.<br />
Invite children to write their own <strong>Jungle</strong> animal poems. Ask them<br />
to chant and clap their poems, then notate them using long<br />
and short lines like the graphic notes in <strong>Groovy</strong>.<br />
National<br />
Curriculum<br />
areas: 1a, 1c,<br />
2a, 2b, 3a,<br />
3c, 4a, 4c<br />
33
34<br />
<strong>Lesson</strong> 6 – Beat and Metre<br />
Learning objectives and preliminary activities<br />
Learning Objectives<br />
Distinguish between duple (2), triple (3) and common (4) time.<br />
Make body movements to show duple (2), triple (3) and common<br />
time (4).<br />
Create music in common time (4).<br />
Suggested Preliminary Activities<br />
Invite children to follow you as you move in a two-beat pattern (e.g.<br />
pat-clap). Sing a familiar song in duple metre, such as ‘London Bridge’,<br />
and continue to move in a two-beat pattern. Repeat the procedure<br />
for metre in three (e.g. pat-clap-clap). Sing a familiar song in triple<br />
metre, such as ‘God Save the Queen’. For metre in four, use a pattern<br />
such as pat-clap-snap-clap and a song such as ‘Old MacDonald’. As<br />
the children become familiar with different metres, invite them to<br />
invent their own patterns and to lead each other in songs.<br />
Play recordings of music in different styles. Ask the pupils to tap the<br />
beat in time with the music, then help them determine the metre of<br />
the music using the patterns they have practised above.
<strong>Lesson</strong> 6 – Beat and Metre<br />
Teacher Tips for Explore Mode<br />
Step A<br />
Click on the shapes to hear the music. Ask the<br />
children to tap in time with the beat.<br />
Step B<br />
Click on the shapes and listen. Help the<br />
children discover that they cannot tap the<br />
beat with these musical examples.<br />
Step C<br />
Click on the shapes to hear the music. Guide<br />
the children as they drag the shapes to the<br />
words ‘Beat’ or ‘No Beat’.<br />
Step D<br />
This step provides a quick review of beat and<br />
rhythm. Invite the children to tap the beat<br />
with the pebbles line as they listen. The large<br />
pebble shows the strong beat. Encourage them<br />
to clap the rhythms as they appear in this step<br />
or to draw them in the air.<br />
Tap your fi ngers in<br />
time with the beat<br />
Drag the shapes to<br />
the correct words<br />
Tap your fi ngers in<br />
time with the beat<br />
35
36<br />
<strong>Lesson</strong> 6 – Beat and Metre<br />
Teacher Tips for Explore Mode<br />
Step E<br />
Ask the children to tap the SPACE BAR in<br />
time to the music to push the heart up to the<br />
character’s chest.<br />
Steps F–G<br />
Guide the children as they move the barlines to<br />
show groups of two beats. Notice the ‘2’ at the<br />
beginning of the beat line. Ask them to move in<br />
a two-beat pattern (e.g. pat-clap) as they listen.<br />
Then tap the beat with the music in 2’s (Step G).<br />
Steps H–I<br />
Move the barlines to show groups of three<br />
beats. Notice the ‘3’ at the beginning of<br />
the beat line. Ask the children to move in a<br />
three-beat pattern (e.g. pat-clap-clap) as they<br />
listen. Then tap the beat with the music in 3’s<br />
(Step I).<br />
Steps J–K<br />
Move the barlines to show groups of four<br />
beats. Notice the ‘4’ at the beginning of the<br />
beat line. Ask the children to move in a fourbeat<br />
pattern (e.g. pat-clap-snap-clap) as they<br />
listen. Then tap the beat with the music in 4’s<br />
(Step K).<br />
Tap the SPACE BAR in time with<br />
the beat to make the heart<br />
move toward the character<br />
Drag the ‘barlines’<br />
to the correct places<br />
between the beats<br />
Drag the ‘barlines’<br />
to the correct places<br />
between the beats
<strong>Lesson</strong> 6 – Beat and Metre<br />
Teacher Tips for Explore Mode<br />
Steps L–N<br />
Guide the children as they listen to the music<br />
and drag the shapes to the groups of pebbles<br />
that show 2, 3 and 4. Ask the children to use<br />
the movement patterns they Practised above<br />
to solve each musical problem.<br />
S tep O<br />
Click the shapes to hear music with beats<br />
grouped in 2, 3 and 4. Tell the children that<br />
the number symbol is called a time signature.<br />
Steps P–Q<br />
Guide the children as they listen to the<br />
music and drag the shapes to the time<br />
signatures. Tell them to use the movement<br />
patterns they Practised above to solve<br />
each musical problem.<br />
Steps R–S<br />
Ask the children to listen to the Rhythm Trees<br />
to fi nd patterns in 4 (Step R) or 3 (Step S).<br />
Drag the Rhythm Trees to the Play Space.<br />
Drag the shapes to the<br />
correct time signature<br />
Drag the shapes to the<br />
correct time signature<br />
Drag the correct<br />
beat shape and<br />
place it over your<br />
character’s head<br />
37
38<br />
Introduction<br />
<strong>Lesson</strong> 6 – Beat and Metre<br />
We’re going to use<br />
<strong>Groovy</strong> to create music<br />
with beats grouped in<br />
fours (common<br />
time, 4/4) .<br />
Shapes Create mode lesson<br />
Jive .grs<br />
This <strong>Groovy</strong> <strong>Jungle</strong> fi le opens an<br />
eight-bar Play Space with an existing<br />
bass line.<br />
The fi ve Melody shapes include an<br />
ending shape and one ‘trick’ shape in<br />
three time. The four Rhythm shapes<br />
include one ‘trick’ shape in three time.<br />
There are also four<br />
Chord shapes.<br />
If you have an interactive<br />
whiteboard, turn the<br />
Screen Toggle<br />
on for classroom use.<br />
Lead the children in a four-beat hand jive pattern (e.g. pat-clap-click-clap). Invite them to<br />
invent their own four-beat hand jive patterns and lead each other. Then tell them that we<br />
will be creating music in four time or metre in four.<br />
Now open Jive .grs and click on the Play button to hear the bass lines we have been given.<br />
Ask if the music is in three or four time. (Four). Replay the music by clicking on the Reset<br />
button and clicking on the Play button. Now practise the hand jive movements in time<br />
with <strong>Groovy</strong>. If you need to make the music slower, click on the Tempo sign and drag a low<br />
number to the sign.<br />
Next, explain to the children that we’re going to build a melody (tune) using only the<br />
Melody shapes that are in four time. Click on the Melodies button, and listen to each<br />
shape. Ask the children to perform their four-beat hand jives with each Melody shape.<br />
Which one is the trick shape? Which time is it in? (Three). Hold down CTRL+SHIFT and drag<br />
this shape to the Trash.<br />
Build the melody by dragging the shapes onto the Play Space. Each shape fi lls two bars, so<br />
put them at the left of bars 1, 3, 5 and 7.<br />
Listen to the completed melody. Ask the children to think about whether it sounds<br />
complete. Do some shapes make better endings than others? Invite the children to explore<br />
endings by swapping the places of the shapes. Click on the Play button and ask them to<br />
perform their four-beat hand jives with the music.<br />
Invite the children to add a percussion accompaniment to their melody. Click on the<br />
Rhythms button to show the four Rhythm shapes. Listen to each shape and perform<br />
four-beat hand jives.<br />
Resources
If you need to make the music<br />
slower, drag a lower Tempo<br />
sign to the Play Space<br />
Extension tasks<br />
Find the<br />
Trick shape<br />
Find the trick bar (3-beat pattern) and hold down CTRL+SHIFT and drag it to the Trash. Invite<br />
the children to drag the remaining Rhythm shapes into bars 1, 3, 5 and 7. Click on the Play<br />
button to listen to the music. Encourage the children to continue exploring by swapping the<br />
order of the Rhythm shapes.<br />
To make the music repeat, click on the Tempo button and drag the Repeat sign to the Stop<br />
sign. Now click on the Play button to listen to the music and perform a four-beat hand jive<br />
in time with <strong>Groovy</strong>. Click on the Stop button to stop the music.<br />
Finally, give the music a title by clicking on the Song Name sign button, and entering a title<br />
for your music.<br />
Invite the pupils to add chords to their music.<br />
Click on the Chords button to hear two<br />
chords. Help the children match the chords<br />
with their music.<br />
Ask the children to perform their own four-<br />
beat hand jives to their music. Then, transfer the hand jives to classroom percussion<br />
instruments. For example, pats can be played on drums, claps on woodblocks or claves,<br />
and snaps on triangles. Give the children time to experiment to fi nd sounds that work<br />
well, then play along with <strong>Groovy</strong>.<br />
Click on the Instruments and Dynamics button, and invite the<br />
children to change the instrumentation by dragging different<br />
instruments onto the shapes.<br />
Add Bonus shapes to the music for special effects.<br />
TIP<br />
The music uses one chord until<br />
bars 5 and 6 where it changes.<br />
National<br />
Curriculum<br />
areas: 1a,<br />
1c, 2b, 3b,<br />
3c, 4a<br />
39
40<br />
<strong>Lesson</strong> 7 – Tempo<br />
Learning objectives and preliminary activities<br />
Learning Objectives<br />
Learn the Italian terms for tempo (speed) in music.<br />
Develop aural recognition of tempo changes.<br />
Use tempo changes when creating music.<br />
Suggested Preliminary Activities<br />
Invite the children to sing familiar songs, including any songs they<br />
know about animals. Sing the songs at different speeds or tempos.<br />
Which tempos sound best for which songs? Why?<br />
Discuss music heard in cartoons, television shows or movies. When<br />
do we hear fast music? When do we hear slow music? Read a short<br />
story, paragraph, or poem that has various actions in it. Invite<br />
the children to improvise music using classroom instruments to<br />
accompany a reading of the story or poem. Encourage them to think<br />
about when to use faster and slower tempos as they improvise.<br />
Invite the children to make a list (on the board) of animals that can<br />
be found in the jungle. Choose an animal and ask the children to<br />
mime the animal’s movements. Are the movements slow, fast or<br />
medium? Practise movements for different animals. Then give half<br />
the children classroom percussion instruments. Ask them to watch<br />
the ‘movers’ and improvise slow, medium, or fast music to match the<br />
movements they see. Then swap over.
<strong>Lesson</strong> 7 – Tempo<br />
Teacher Tips for Explore Mode<br />
Steps A–B<br />
Ask the children to click to listen to the<br />
music, and tap along with the beat. Is the<br />
music fast or slow? Tell the children that<br />
we use Italian words to describe the speed<br />
of the music.<br />
Step C<br />
Invite the children to click on the shapes,<br />
move in time to the music, and describe their<br />
movements as fast or slow. Drag the fast<br />
music shapes to the word ‘Allegro’ and the<br />
slow music shapes to the word ‘Adagio’.<br />
Step D<br />
Click on the shape to hear music at a<br />
moderate speed. Ask the children to tap in<br />
time with the beat.<br />
Drag the shapes to the<br />
correct time Italian word<br />
41
42<br />
<strong>Lesson</strong> 7 – Tempo<br />
Teacher Tips for Explore Mode<br />
Steps E–F<br />
Click on the shapes and ask the children to<br />
move in time to the music. Is the music slow,<br />
medium or fast? Ask the children to read the<br />
Italian words, and ask them what they mean.<br />
Then guide the children as they drag the<br />
shapes to the words.<br />
Steps G–H<br />
Click on the shapes to hear music that gets<br />
faster (accelerando) and slower (ritardando).<br />
Ask the children to tap the beat as they<br />
listen, to feel the tempo changes. Invite<br />
them to describe things that get faster (a car<br />
accelerating) and slower (a swing slowing<br />
down).<br />
Step I<br />
Guide the children as they drag the shapes to<br />
the words.<br />
Drag the shapes to the<br />
correct time Italian word<br />
Drag the shapes to the<br />
correct time Italian word
<strong>Lesson</strong> 7 – Tempo<br />
Teacher Tips for Explore Mode<br />
Step J<br />
Ask the children to listen and watch as the<br />
tempo words change to abbreviations.<br />
Steps K–M<br />
Ask the children to clap or move in time with<br />
the music. Is their clapping slow, medium or<br />
fast? Ask the children to read the Italian words<br />
and describe what they mean, then drag the<br />
shapes to the words.<br />
Step N<br />
Ask the children to listen and tap to the beat.<br />
Drag the tempo words to the Play Space, then<br />
click to listen again. Tap the beat with the<br />
music and invite children to describe how their<br />
tapping changed.<br />
Drag the shapes to the<br />
correct time Italian word<br />
Drag the correct Tempo<br />
signs to your character<br />
43
1 . Nellie is walking slowly . (Adagio)<br />
2 . Nellie gets hungry and walks faster . (Accel.)<br />
Let’s go for a<br />
walk
Mmmm,<br />
lunch!<br />
3 . Then sees her lunch and walks steadily towards it .<br />
(Moderato)<br />
4 . She then has a slow lunch . (Adagio)<br />
Yum yum!
Grrr . . .<br />
Arrrrrrrrrrrgh!<br />
5 . Suddenly, she is chased by a lion, but escapes .<br />
(Allegro)<br />
6 . Then she gets tired and slows down . (Rit.)<br />
Yawn . . .
Zzz . . .<br />
*scratch*<br />
*scratch*<br />
*scratch*<br />
7 . She walks back to her favourite tree . (Moderato)<br />
8 . Nellie finally lies down to sleep . (Rit.)
48<br />
<strong>Lesson</strong> 8 – Notes and the Beat<br />
Learning objectives and preliminary activities<br />
Learning Objectives<br />
Perform rhythm patterns with independent parts.<br />
Create rhythms using long and short sounds and rests.<br />
Use the Editor to create music.<br />
Suggested Preliminary Activities<br />
Chant short sentences to a steady beat. Choose a theme for the<br />
sentences, such as the children’s favourite foods. For example:<br />
Roast chick- en, Roast chick- en.<br />
Pas-ta and sal - ad, Pas-ta and sal - ad,<br />
Ap-ple pie and cus - tard, Ap-ple pie and cus - tard.<br />
Fresh fruit juice,___ Fresh fruit juice. ___<br />
Say and clap each syllable of the chant, then whisper and clap.<br />
Finally, ask the children to ‘think’ the words and clap the rhythms.<br />
Practise these rhythms, repeating them so they are continuous.<br />
Explain that we call a repeated pattern an ostinato. Write the word<br />
‘ostinato’ on the board.<br />
When the children can clap the ostinato rhythms above, ask the class<br />
to chant and clap one rhythm while you chant and clap another.<br />
Next, divide the group in half and ask one group to chant and clap<br />
one rhythm, and the other group to perform another. Give a clear<br />
starting signal for the fi rst group (e.g. ‘1, 2, ready, start’) and lead the<br />
second entry when the fi rst group’s rhythm is established. Practise<br />
with different starting orders and different rhythm combinations. Be<br />
ready with a clear ‘stop’ signal!<br />
When children can perform confi dently in two groups, create more<br />
groups to perform a third and then a fourth rhythm. Count-in and<br />
lead the entries as before and encourage children to watch for the<br />
‘stop’ signal.<br />
These ostinato rhythms can also be performed using un-pitched<br />
percussion instruments. Practise chanting and clapping and then<br />
assign different instruments to different patterns. Remind the<br />
children to follow the ‘start’ and ‘stop’ signals as they play.
<strong>Lesson</strong> 8 – Notes and the Beat<br />
Teacher Tips for Explore Mode<br />
Step A<br />
Ask the children to compare the graphic notes<br />
and beat pebbles, then click on the shapes to<br />
hear how the different rhythms sound.<br />
Steps B–C<br />
Ask the children to point to the long notes and<br />
short notes, then click on the shapes to hear<br />
the different rhythms.<br />
Steps D–E<br />
Ask the children to point to the graphic notes<br />
that are longer than the beat pebbles, then<br />
listen to the rhythm (Step D). Ask the children<br />
to click on the graphic notes that are longer<br />
than the beat pebbles (Step E).<br />
Steps F–G<br />
Listen to sounds that are the same length as<br />
the beat pebbles in Step F. In Step G, ask the<br />
children to click on the graphic notes that are<br />
the same length as the beat pebbles.<br />
Click on the graphic<br />
notes that are longer<br />
than the pebbles<br />
Listen to the<br />
voiceover<br />
Click on the graphic<br />
notes that are the same<br />
length as the pebbles<br />
49
50<br />
<strong>Lesson</strong> 8 – Notes and the Beat<br />
Teacher Tips for Explore Mode<br />
Steps H–I<br />
Ask the children to click on the shape to hear<br />
sounds that are shorter than the beat pebbles<br />
in Step H. In Step I, ask the children to click<br />
on the notes that are shorter than the beat<br />
pebbles.<br />
Step J<br />
Ask the children to read the music vocabulary<br />
for the different note lengths. Ask the<br />
children to compare the notes. For example, a<br />
semibreve is four beats long and the longest<br />
sound. A crotchet is the same as one beat<br />
pebble. A semiquaver is the shortest, lasting<br />
only a quarter of a beat pebble.<br />
Steps K–L<br />
Ask the children to build their own rhythms<br />
by dragging graphic notes onto the beat line.<br />
In Step K beats are grouped in fours, and<br />
in Step L beats are grouped in threes. The<br />
rhythm plays on a loop as they compose. To<br />
stop playback click on the Stop button.<br />
Click on the Stop<br />
button to stop playback<br />
Click on the graphic<br />
notes that are shorter<br />
than the pebbles<br />
Drag graphic notes<br />
to the beat line
<strong>Lesson</strong> 8 – Notes and the Beat<br />
Teacher Tips for Explore Mode<br />
Steps M–N<br />
Ask the children to point to the places where<br />
they think the rests (silence) will be, and then<br />
click on the shape to hear the music.<br />
Step O<br />
Ask the children to drag graphic notes to the<br />
Trash to create two rests in the music. The<br />
rhythm plays on a loop as they create rests.<br />
To stop playback click on the Stop button.<br />
Step P<br />
Ask the children to drag notes onto the beat<br />
line to build a rhythm. Help them discover how<br />
many gaps are needed in the row of graphic<br />
notes to create three rests. Click on the Stop<br />
button to halt the automatic playback.<br />
Drag notes to<br />
the Trash . . .<br />
Point to rests<br />
in the music<br />
. . .to create rests .<br />
Remember to<br />
leave three rests!<br />
Drag graphic notes<br />
to the beat line<br />
51
52<br />
Introduction<br />
<strong>Lesson</strong> 8 – Notes and the Beat<br />
In this lesson, we’re going to<br />
create a percussion ostinato<br />
pattern using the Editor . We<br />
will create four two-<br />
bar ostinato rhythms<br />
using a combination<br />
of long and short<br />
notes and rests .<br />
<strong>Jungle</strong> Create mode lesson<br />
There is no fi le for this lesson, we will<br />
be using the Editor instead.<br />
If you have an interactive<br />
whiteboard, turn turn the the Screen Toggle<br />
on for classroom use.<br />
Open the <strong>Jungle</strong> Create mode and tell the children that we are going to use the Editor<br />
to write our own rhythms.<br />
Click on the New Shapes button. This gives us a choice of ‘blank’ animals and plants in<br />
the menu at the top of the screen. Ask what represents rhythms (Trees). Drag the Tree<br />
into bar one of the Play Space. The Editor opens automatically to display four empty<br />
rhythm lines for four percussion instruments, pictured at the beginning of each line.<br />
Dragging a blank Tree onto the<br />
Play Space will open the Editor<br />
The staves are initially blank<br />
Point at the instrument pictures and ask the children to identify the percussion<br />
instruments (bass drum, snare drum, closed hi-hat and open hi-hat). Explain that we<br />
are going to build our own two-bar rhythms by dragging graphic notes from the note<br />
palette onto the empty rhythm lines.<br />
Begin with the bottom line (bass drum). Invite the children to select short graphic notes<br />
by clicking on them (they will turn blue), then dragging them to the bottom line to<br />
create a two-bar rhythm. Ask them to include at least one rest in each bar.<br />
Resources
Encourage the children to listen to the rhythm frequently by clicking Play; the rhythm<br />
will automatically loop from the end of the last bar containing a note. Click on the Stop<br />
button to stop the playback. Ask the children to continue to experiment and make<br />
changes by adding notes, or deleting them by dragging them to the Trash.<br />
When they have fi nished the fi rst rhythm, click on the Play button to hear it.<br />
Next, guide the children as they create a snare drum rhythm by selecting and dragging<br />
graphic notes to the second rhythm line. Remind the children to include rests. Encourage<br />
them to put notes in different places to the bass drum to create an interesting effect.<br />
Listen back frequently so the children hear their rhythms as they work.<br />
Now invite the children to build the third<br />
rhythm for the closed hi-hat. Remind<br />
them to use rests and to look and listen<br />
for how sounds overlap. Encourage them<br />
to click on the Play button frequently<br />
to listen.<br />
Finally, the children drag notes onto the<br />
open hi-hat rhythm line to create the<br />
fourth rhythm, listening to their work as<br />
they compose to inform their decisions.<br />
When the children have completed all four<br />
rhythms, click on the Play button to hear<br />
them. Invite them to revise their work by<br />
adding or deleting notes. When they are<br />
satisfi ed with their music, click on the<br />
Done button.<br />
Extension tasks<br />
Invite the children to experiment with different percussion instrument tone colours for<br />
their rhythms. Ask the children to click on the Instruments and Dynamics button and<br />
then drag the different instruments to the pictures at the beginning of each rhythm<br />
line. Click on the Play button to hear the new sounds. Encourage the children to<br />
experiment with different combinations of instruments.<br />
The children can add more layers to the texture by clicking on the<br />
New object button and dragging another ‘blank’ Rhythm<br />
Tree into bar one on the Play Space. The children can<br />
input rhythms as before and click on Done to return<br />
to the Play Space. (Note that any unused rhythm<br />
lines will be lost when the Tree is re-opened).<br />
To see how the rhythms are represented in normal<br />
notation, the children can click on the Normal<br />
Notes button.<br />
To make your own rhythm, add<br />
graphic notes to the stave of<br />
each percussion instrument<br />
A short note is added<br />
to the Open Hi-Hat<br />
National<br />
Curriculum<br />
areas: 1a,<br />
1c, 2a, 2b,<br />
3c, 4a, 4b<br />
53
54<br />
<strong>Lesson</strong> 9 – Upward and Downward<br />
Learning objectives and preliminary activities<br />
Learning Objectives<br />
Identify upward and downward melody direction with<br />
one and two instruments playing at once.<br />
Move to show melodic direction.<br />
Using the Editor, create a melody which uses upward and<br />
downward movement and also stays on the same note.<br />
Suggested Preliminary Activities<br />
Give the children a note and ask them to sing it to ‘oo’. Then ask<br />
them to change the pitch according to your hand movements which<br />
go up, down or stay the same. Next, divide the group in two, and<br />
repeat the exercise with one half following your right hand and the<br />
other half following your left. Invite the children to give the hand<br />
movement instructions.<br />
Ask the children to plan a four-bar melody by putting arrows pointing<br />
upward, downward or straight across into a series of four boxes.<br />
Then invite them to perform their melodies using pitched percussion<br />
instruments or keyboards.<br />
Using a xylophone or glockenspiel, play the children three-note<br />
melodies that move upward (e.g. G, A, B), downward (e.g. B, A, G)<br />
or stay the same (e.g. G, G, G). Ask them to use their hands to show<br />
the direction of the melody. Next, ask them to draw the direction<br />
of the melody, using coins or pebbles – one coin or pebble for each<br />
pitch. Explain that we read notes in music like words in a book, from<br />
left to right, and that each pebble represents one note. Start by<br />
playing three notes that stay the same (the children should put three<br />
pebbles in a straight line from left to right). Next, play a phrase that<br />
moves upward (they should put the pebbles in a diagonal line from<br />
low to high – a low pebble represents a low pitch and a high pebble<br />
represents a high pitch). Then play a phrase that moves downward<br />
(they should put the pebbles in a diagonal line from high to low).<br />
The children can write three-note melodies using pebbles to be<br />
played by other pupils on pitched percussion instruments.
<strong>Lesson</strong> 9 – Upward and Downward<br />
Teacher Tips for Explore Mode<br />
Steps A–C<br />
Ask the children to draw the shapes of the<br />
melodies in the air using their hands as<br />
imaginary paint brushes or arm movements<br />
that move upward, downward, or stay on the<br />
same level. Review tone colour by asking:<br />
Which instruments are playing? (Piano,<br />
vibraphone and oboe).<br />
Step D<br />
Click on the shapes to hear melodies. Ask the<br />
children to draw the direction of the melodies<br />
with their hand, and then guide them as they<br />
drag the shapes to the matching arrows.<br />
Step E<br />
Ask the children to read the words and notice<br />
how the words bend up and down like the<br />
arrows. Click on the shapes to listen and<br />
encourage the children to use arm movements<br />
to identify the direction of the melodies. Then<br />
guide them as they drag the shapes to the<br />
matching words.<br />
Drag the shape to<br />
the matching arrow<br />
Drag the shape to<br />
the matching word<br />
55
56<br />
<strong>Lesson</strong> 9 – Upward and Downward<br />
Teacher Tips for Explore Mode<br />
Steps F–G<br />
Ask the children to describe the direction<br />
of each arrow, and trace its shape with<br />
their hand. Click on the arrows to hear the<br />
melodies, and ask the children to move to<br />
show the shape of the music.<br />
S t e p H<br />
Click on the shape to hear a melody that<br />
changes direction frequently. Invite the<br />
children to describe what they hear (e.g.<br />
a melody that hops around).<br />
Steps I–J<br />
Ask the children to trace the shape of each<br />
arrow with their hands and describe it using<br />
words. Click on the shapes and listen to the<br />
music, tracing the direction of each melody<br />
with hand movements. Which shape matches<br />
the arrow? Guide the children as they drag the<br />
shapes to the arrows.<br />
Steps K–L<br />
Help the children drag the arrowheads upward<br />
and downward as directed. Listen to the upward<br />
and downward melodies and ask the children to<br />
move to show the direction of the music.<br />
Drag the shape to<br />
the matching arrow
<strong>Lesson</strong> 9 – Upward and Downward<br />
Teacher Tips for Explore Mode<br />
Steps M–N<br />
Help the children discover that they are hearing<br />
two melodies at the same time. Sometimes<br />
the melodies move in different directions and<br />
sometimes in the same direction.<br />
Steps O–Q<br />
Click on the shapes to hear two melodies<br />
playing together. Ask the children to listen to<br />
the higher-sounding instrument fi rst and trace<br />
the direction of its melody with their hand.<br />
Which of the top arrows matches this melody?<br />
Then listen to the lower melody and trace<br />
its direction. Which of the bottom arrows<br />
matches? Guide the children as they drag the<br />
shapes to the matching arrows.<br />
Step R<br />
Click on each shape and ask the children to<br />
describe the direction of each melody using<br />
words or hand movements. Invite them to<br />
drag the shapes that match the arrows onto<br />
the Play Space. When fi nished, click on Play<br />
to hear the music.<br />
Drag the shapes to<br />
the matching arrows<br />
Drag the shapes to<br />
the matching arrows<br />
57
58<br />
Introduction<br />
<strong>Lesson</strong> 9 – Upward and Downward<br />
In this lesson, we’re going to<br />
use the Editor to create<br />
melodies that move upward,<br />
downward and stay on the<br />
same note . Then<br />
we’ll use them to<br />
create a longer<br />
music<br />
composition .<br />
Shapes Create mode lesson<br />
Open the Shapes Create mode and click on the New Shape button. Shapes will<br />
appear in the menu at the top of the Play Space. Ask the children which shape<br />
represents melodies (the magenta circle). Click on this and drag it to the left side of bar<br />
one on the Play Space. The Editor will open automatically to show a blank stave with<br />
a treble clef at the beginning. The clarinet picture indicates that the music we write will<br />
be played by the clarinet.<br />
Invite the children to drag the graphic notes into the empty bars on the stave to create<br />
a melody. Prompt the children with questions, such as: Will your melody move upward,<br />
downward or stay on the same note? Invite the children to drag the graphic notes into<br />
the leftmost bar to represent their chosen contour. Click on the Play button to hear<br />
the melody; it will repeat automatically from the last graphic note. Click on the Stop<br />
button to stop or pause the melody. Invite the children to make changes; they can<br />
make notes higher or lower by dragging them to different places on the stave.<br />
Click Done to close the Melody shape in the Editor. Then listen to the melody in the<br />
Play Space.<br />
Next, ask the children how the melody will continue.<br />
Will it move upward, downward or stay on the same<br />
note? Invite the children to drag a new blank Melody<br />
shape to the second bar of the Play Space. With the<br />
shape open in the Editor, invite the children to drag<br />
graphic notes into bar 2 to refl ect the chosen contour.<br />
Click on the Play button to listen to the melody, then<br />
Done when children are fi nished. Click on the Play<br />
button in the Play Space to listen to the fi rst two<br />
bars of their melody.<br />
There is no fi le for this lesson, we will<br />
be using the Editor instead.<br />
If you have an interactive<br />
whiteboard, turn turn the the Screen Toggle<br />
on for classroom use.<br />
TIP<br />
To make the melody<br />
sound smooth, avoid<br />
large leaps, and start<br />
new phrases using a<br />
note close in pitch to<br />
the last note of the<br />
previous bar.<br />
Resources
Continue this process – drag new<br />
Melody Shapes onto bar 3 and bar 4<br />
and write notes into bar 3 and bar 4<br />
respectively – until the children have<br />
written four bars of melody. Click on<br />
the Play button to listen and ask the<br />
children to trace the direction of the<br />
melody with their hands.<br />
Invite the children to make changes to<br />
their work. Click on any shape to open<br />
it, and then move notes up and down on<br />
the stave. Listen frequently so that the<br />
children hear the changes they make.<br />
When the children are satisfi ed, click<br />
Done to return to the Play Space.<br />
Extension tasks<br />
The children can change the timbre of the melody by clicking on the Instruments and<br />
Dynamics button and dragging their chosen instrument onto the melody shape. They<br />
can also experiment with having different instruments play in different bars.<br />
The children can make the whole or part of the melody sound higher or lower by<br />
moving the shapes to the top or the bottom of the Play Space. Encourage them to<br />
experiment and explore.<br />
Invite the children to add Rhythm Shapes to accompany their melody.<br />
Children can extend their melodies (perhaps to twelve or sixteen bars) by dragging the Stop<br />
sign to the right. Add more blank Melody Shapes to each bar and carry on composing!<br />
When working in pairs or sharing computers, the children can plan their melodies using<br />
arrows in boxes – one box for each bar of the melody. Then guide them as they create<br />
melodies with those shapes in Editor.<br />
Invite the children to add Bonus Shapes to their music for<br />
special effects.<br />
Remember: you can modify any<br />
shape by double-clicking on it<br />
Does the music go<br />
upward and downward?<br />
Click on the Play button to hear the melody you have written. Click on the Song Name<br />
sign and give your melody a name.<br />
National<br />
Curriculum<br />
areas: 1a,<br />
1c, 2a, 2b,<br />
3c, 4a, 4b<br />
59
60<br />
<strong>Lesson</strong> 10 – High, Low, Middle, Steps & Leaps<br />
Learning objectives and preliminary activities<br />
Learning Objectives<br />
Use body movements to show understanding of pitch as<br />
high, low and middle.<br />
Identify stepwise melodic movement and melodic leaps.<br />
Create a melody made up of phrases moving in steps and<br />
leaps, and using high, middle and low pitches.<br />
Suggested Preliminary Activities<br />
Play high, medium and low pitches on a keyboard, xylophone or<br />
chime bars. When you play a high note, ask the children to reach<br />
high. When you play a low pitch, have them bend low, and when<br />
you play a medium pitch, they should stand straight. Challenge the<br />
children by playing from a place where the children cannot see, so<br />
that they respond solely to what they hear.<br />
Using a xylophone or keyboard, show the children phrases moving<br />
in steps (pitches moving consecutively up or down without skipping<br />
bars or keys) and leaps (skipping bars or keys). Play the children short<br />
phrases and ask them to describe the phrases as ‘steps’ or ‘leaps,’ ‘up’<br />
or ‘down.’ Invite whoever answers correctly to improvise the next<br />
phrase for the class. As children become familiar with these sounds,<br />
play from a place where they cannot see the instruments so that<br />
they rely on their ears.<br />
Extend the previous activity by playing the phrases at higher (shorter<br />
bars) and lower (longer bars) pitches.
<strong>Lesson</strong> 10 – High, Low, Middle, Steps & Leaps<br />
Teacher Tips for Explore Mode<br />
Step A<br />
Ask the children to listen and hold their<br />
hands high above their heads, low to the fl oor<br />
or at their waist for high, low and middle<br />
pitched sounds.<br />
Step B<br />
Ask the children to read the words ‘high’,<br />
‘middle’ and ‘low’. Click on the shapes and have<br />
them continue to move their hands to match<br />
the pitch of the sounds. Then drag the shapes<br />
to the matching words.<br />
Step C<br />
Click on the shape to hear a melody made up of high, low and middle pitches.<br />
Step D<br />
Help children describe the different kinds of melodic motion. For example, movement in step<br />
is like walking up and down stairs, one step at a time. Leaps in music jump up or down, like<br />
skipping steps. The same note looks fl at.<br />
Step E<br />
Ask the children to read the words ‘steps’, ‘leaps’ and ‘same.’ Click on the shapes to hear them<br />
and ask the children to move to show what they hear or to describe the music. Then, drag the<br />
shapes to the words.<br />
Steps F–I<br />
Invite the children to read the pairs of words.<br />
Then click on the shapes to hear them. Ask<br />
the children to describe the sounds they hear<br />
using the vocabulary ‘high’, ‘low’, ‘upward’,<br />
‘downward’, ‘stepping’, ‘leaping’ and ‘staying<br />
the same,’ and then drag the shapes to the<br />
matching words.<br />
Step J<br />
Drag the shapes that match the words onto<br />
the Play Space. Then click on the Play button<br />
to hear the music.<br />
Drag the Melody<br />
Butterfl ies to the words<br />
61
62<br />
Introduction<br />
<strong>Lesson</strong> 10 – High, Low, Middle, Steps & Leaps<br />
In this lesson, we’re going to<br />
use short melodies made up of<br />
steps, leaps or notes that stay<br />
the same to create a longer<br />
melody . We will also add a<br />
rhythmic accompaniment to<br />
the melody .<br />
<strong>Jungle</strong> Create mode lesson<br />
StepsLeaps .grs<br />
You are given an eight-bar Play Space<br />
in the <strong>Jungle</strong> Create mode, with<br />
melody profi le instructions printed<br />
underneath each bar.<br />
There are eight Melody Butterfl ies:<br />
upward steps, upward leaps,<br />
downward steps, downward leaps<br />
and the same note at high, medium<br />
or low pitch. There is also a choice of<br />
three Trees.<br />
If you have an interactive<br />
whiteboard, turn the the Screen Toggle<br />
on for classroom use.<br />
O p e n StepsLeaps .grs and click on the Melodies button to reveal eight Melody<br />
B u t t e r fl i e s. Click on these to hear phrases made up of steps, leaps and notes that stay<br />
the same at high, medium and low pitch. Ask the children to trace the melody shapes in<br />
the air with their hands, refl ecting the pitch with the height of their arm.<br />
Next, invite children to drag some of the shapes into the Play Space and double-click<br />
on them to open the Editor. Look at how the phrases are written (using graphic or<br />
standard notes), and ask the children to describe the melodies (e.g. stepping up, leaping<br />
down or staying on the same note.) Click on the Play button to see if the sounds<br />
match the children’s descriptions. Click Done to return to the Play Space.<br />
Guide the children as they create a melody using the Melody Butterfl ies and by following<br />
the instructions at the Text line. Ask the children to read the words under each bar of<br />
the Play Space, then fi nd the matching phrase by clicking on the Melody Butterfl ies.<br />
Encourage them to listen frequently as they work by clicking on the Play button.<br />
When they have fi nished, ask the children to click on Play to hear the whole melody.<br />
Ask them to identify any phrases that don’t match the instructions under the bar, and<br />
to make any necessary changes by swapping the Melody Butterfl ies or moving them<br />
to the Trash.<br />
Resources
Extension tasks<br />
Match the melodies to the<br />
words in the Text line<br />
When the children have placed the B u t t e r fl i e s in the correct order, click on the Rhythm<br />
Trees button to reveal three Rhythm Trees. Invite the children to add rhythms to<br />
accompany the melody.<br />
Finally, click on the Song Name sign and give the melody a name.<br />
Use the Editor to Practise identifying melodic movement in steps and leaps using both<br />
Graphic Notes and Normal Notation. Also, move a B u t t e r fl y to the top and then to<br />
the bottom of bars and open the Editor in each position to see and hear how high and<br />
low melodies are notated.<br />
Write a story based on the melody created, perhaps about a jungle animal or butterfl y.<br />
Ask children to write stories to use as a plan for a melody that moves in steps and leaps<br />
and that uses high, medium and low pitches. They can then create music to represent<br />
their stories using the Melody Butterfl ies we have been given in StepsLeaps .grs.<br />
National<br />
Curriculum<br />
areas: 2b,<br />
3a, 3b, 3c,<br />
4a, 4b<br />
63
64<br />
<strong>Lesson</strong> 11 – Major and Minor<br />
Learning objectives and preliminary activities<br />
Learning Objectives<br />
Identify major and minor melodies and chords.<br />
Create the melody ‘Frère Jacques’ in a minor key.<br />
Suggested Preliminary Activities<br />
Sing songs in major keys such as ‘This Old Man’ and ‘If You’re Happy<br />
and You Know It’. Then, sing songs in minor keys such as ‘Walking in<br />
the Air’ or ‘Summertime’. Invite the children to describe the difference<br />
in sound and mood between major key and minor key songs.<br />
Sing the song ‘Frère Jacques’ as a class. Then invite the children to<br />
play the melody on xylophones or glockenspiels. Play in the key of D;<br />
place F-sharp and B-natural bars on the instruments, and start the<br />
song on D. Give the children time to work out the melody, then sing<br />
and play it together. Next, replace the F-sharp bars with F-natural<br />
and B-natural with B-fl at. Invite the children to play the melody<br />
again, and ask them to describe the difference in the sound. (The<br />
second version is in a minor key.)<br />
Play recordings of music in major and minor keys and invite the<br />
children to listen. Encourage them to describe the mood or feeling<br />
of the music.
<strong>Lesson</strong> 11 – Major and Minor<br />
Teacher Tips for Explore Mode<br />
Steps A–B<br />
Listen to the music in the major and then<br />
in the minor. Invite the children to describe<br />
the difference in sound using their own<br />
vocabulary. For example, major might be<br />
‘bright’ and minor ‘dark’.<br />
Step C<br />
Click on the shapes to hear more major and<br />
minor music.<br />
Steps D–F<br />
Click on the shapes to hear the music. Guide<br />
the children as they drag the shapes to the<br />
word ‘minor’ or ‘major’.<br />
Step G<br />
Click on the Chord shapes and listen to them.<br />
Then drag the major and minor chords into<br />
the Play Space and drop the shapes above the<br />
character’s head. Click on the Play button to<br />
hear the major and minor chords accompany<br />
the melody.<br />
Find the major and minor<br />
shapes and put them over<br />
the character’s head<br />
Drag the major and minor<br />
shapes to their matching words<br />
65
66<br />
Introduction<br />
<strong>Lesson</strong> 11 – Major and Minor<br />
In this lesson, we are<br />
going to create the<br />
melody ‘Frère Jacques’<br />
in a minor key .<br />
Shapes Create mode lesson<br />
MajorMinor .grs<br />
This opens an eight-bar Play Space<br />
in the Shapes Create mode. There<br />
are seven Melody shapes, each<br />
representing one bar of the melody<br />
‘Frère Jacques’ in either a major or<br />
minor key. There are two Chord shapes<br />
(one major and one minor), three Bass<br />
Line shapes and some Rhythm shapes.<br />
The words of the song are printed<br />
below the Play Space.<br />
If you you have an an interactive<br />
whiteboard, turn the the Screen Toggle<br />
on for classroom use.<br />
O p e n MajorMinor .grs. Invite the children to review ‘Frère Jacques’ by singing the song<br />
together. Then, click on the Melodies button to display seven Melody shapes in the<br />
menu. Ask the children to click on each Melody shape to hear part of the melody and<br />
ask the children to sing the phrases back like an echo, using the words of the song. Help<br />
them identify each phrase as major (‘bright’ sounding) or minor (‘dark’ sounding).<br />
Identify the Major<br />
and Minor shapes<br />
Use the Minor Chords shapes<br />
to accompany the melody<br />
Drag the minor Melody<br />
shapes onto the Play Space<br />
Resources
Next, ask the children to build ‘Frère Jacques’ in the minor key by dragging the minor<br />
(‘dark’ sounding) Melody shapes onto the Play Space. Help them match the phrases to<br />
the words underneath each bar. Encourage the children to listen to their work frequently<br />
by clicking on the Play button, and to make changes if necessary. Explain that the last<br />
phrase (‘Ding, ding, dong’) is the same in both major and minor keys.<br />
When the melody is complete, click on the Play button to hear it. Ask the children how<br />
we make the music repeat (put the Repeat sign on the Stop sign). Invite them to click<br />
on the Tempo button and drag the Repeat sign to the Stop sign. Now click on the Play<br />
button to hear the melody repeat. Sing ‘Frère Jacques’ in a minor key in time with <strong>Groovy</strong>.<br />
Extension tasks<br />
Invite the children to click on the Chords button and listen to the two Chord shapes<br />
we have been given. Ask the children to identify the chords as major and minor. The<br />
children can then add the minor chord to accompany the minor melody.<br />
Click on the Rhythm Shapes button to display three Rhythm shapes in the menu<br />
at the top of the Play Space. Click on these to hear them. Ask which shapes best suit<br />
the mood of the music and why, and then invite the children to add them to the Play<br />
Space. Allow the children to experiment with different combinations.<br />
Invite the children to change the instrumentation of the melody; different<br />
combinations of instruments may change the mood or feeling of the music. Click<br />
on the Instruments and Dynamics button and invite the children to drag the new<br />
instrument(s) to the Melody shapes.<br />
The children can experiment with different speeds (tempos or tempi) for their music.<br />
Click on the Tempo button and drag a Tempo sign to the beginning of bar one. Click<br />
on the Play button to hear the effect. Does a slow tempo (low number) or a fast<br />
tempo (high number) best suit the mood of the music?<br />
Sing ‘Frère Jacques’ as a two-part round with <strong>Groovy</strong>. Ask the children to sing the song<br />
from the beginning when the <strong>Groovy</strong> character is at bar 3. Next, create a three-part<br />
round by asking a second group to start singing the song from the<br />
beginning when the <strong>Groovy</strong> character is at bar 5 and the fi rst<br />
group of singers are at bar 3.<br />
National<br />
Curriculum<br />
areas: 1a, 1c,<br />
2b, 3a, 3b,<br />
3c, 4a, 4b<br />
67
68<br />
<strong>Lesson</strong> 12 – Making Melody<br />
Learning objectives and preliminary activities<br />
Learning Objectives<br />
Move to show the direction of melodies and to match notated music.<br />
Create melodies that move in steps and leaps, and create ostinato<br />
patterns using standard notation.<br />
Use the Editor to compose melodies and ostinato patterns that can be<br />
used in a composition.<br />
Suggested Preliminary Activities<br />
Write the note names D and A on the board. Using pitched percussion<br />
instruments such as xylophones and glockenspiels, invite the children to<br />
compose a four-beat pattern using only these notes. (The children could<br />
also use keyboards). Allow them to experiment with rhythm, but limit<br />
their pitch choices to D and A. Ask the children to play their patterns<br />
several times in a row without pausing or stopping. Explain that we call<br />
a repeated pattern an ‘ostinato,’ and write this word on the board.<br />
Invite the children to write their ostinatos using letters (e.g. D, A, D,<br />
A), and then using note heads placed to represent high and low pitch<br />
below the letters, e.g. D A D A<br />
Next, write the letter names D, F, G, A and C on the board and explain<br />
that we will use these notes to compose melodies. Invite the children<br />
to improvise short melodies using these notes. Encourage them to<br />
start and end on D, to think about steps, leaps and repeated pitches as<br />
they improvise, and to experiment with different combinations. Then,<br />
organise the children into small groups to play their ostinatos and<br />
melodies together. For example, have one pupil play an ostinato while<br />
two others take turns playing their melodies. Then swap roles.<br />
For an additional challenge, invite children to notate their melodies.<br />
They may notate their melodies using letters and note heads as<br />
before, by drawing the shape of the melody, or by using a system of<br />
their own. Assist students who are ready to write their melodies on<br />
the stave using standard notation.
<strong>Lesson</strong> 12 – Making Melody<br />
Teacher Tips for Explore Mode<br />
Steps A–B<br />
Listen to the music in the major and then<br />
in the minor. Invite the children to describe<br />
the difference in sound using their own<br />
vocabulary. For example, major might be<br />
‘bright’ and minor ‘dark’.<br />
Step C<br />
Click on the shapes to hear more major and<br />
minor music.<br />
Steps D–F<br />
Click on the shapes to hear the music. Guide<br />
the children as they drag the shapes to the<br />
word ‘minor’ or ‘major’.<br />
Step G<br />
Click on the Chord shapes and listen to them.<br />
Then drag the major and minor chords into<br />
the Play Space and drop the shapes above the<br />
character’s head. Click on the Play button to<br />
hear the major and minor chords accompany<br />
the melody.<br />
69
70<br />
<strong>Lesson</strong> 12 – Making Melody<br />
Teacher Tips for Explore Mode<br />
Steps D–E<br />
Show the children how the notes ‘step’ up<br />
and down the stave from space to line in<br />
stepwise motion.<br />
Step F<br />
Click on the shapes to hear the melodies. Ask<br />
the children to draw the shape of each melody<br />
in the air with their hands. Guide them as they<br />
fi nd the notes that move in the same direction<br />
as their arm movements and drag the shapes<br />
to the stave.<br />
Step G<br />
Guide the children as they drag notes that<br />
‘walk’ down the stave, from line to space.<br />
Steps H–I<br />
Ask the children to point to the spaces<br />
between the notes that make the music sound<br />
as if it is jumping.<br />
Step J<br />
Click on the shapes to hear the melodies and<br />
ask the children to trace the melody shapes<br />
as they listen. Encourage them to move their<br />
hands high for high pitches and low for low<br />
pitches. Then ask them to match their hand<br />
movements with the contour of the notes on<br />
the stave. Guide them as they drag the shapes<br />
to the matching staves.<br />
Drag the correct shapes<br />
to their matching melody<br />
Drag the correct shapes<br />
to their matching melody
<strong>Lesson</strong> 12 – Making Melody<br />
Teacher Tips for Explore Mode<br />
Step K<br />
Guide the children as they drag notes onto the<br />
stave to create a melody that leaps. Remind<br />
them that the notes must not be next door to<br />
each other on the stave.<br />
Step L<br />
A short repeating pattern is called an<br />
‘ostinato’. What do the children notice about<br />
the notes in each bar? (They are the same).<br />
Steps M–N<br />
Click on the shapes to hear the music. Ask the<br />
children to raise their hands if they hear an<br />
ostinato. Drag shapes with repeated patterns<br />
to the word ‘ostinato’ and those that do not<br />
have repeating patterns to the words ‘no<br />
ostinato’.<br />
Steps O–P<br />
Ask the children how they will create an<br />
ostinato pattern. (Copy the notes from bar one<br />
into the other bars). Guide them as they drag<br />
the notes onto the stave.<br />
Drag the correct shapes<br />
to their matching words<br />
71
72<br />
Introduction<br />
<strong>Lesson</strong> 12 – Making Melody<br />
In this lesson, we are going<br />
to use the Editor to create a<br />
bass line ostinato pattern<br />
and melody phrases that<br />
move in steps and leaps . We<br />
will then use these<br />
phrases to build a<br />
composition in<br />
the <strong>Jungle</strong> Create<br />
mode.<br />
<strong>Jungle</strong> Create mode lesson<br />
Melody .grs<br />
This fi le opens a four-bar <strong>Jungle</strong><br />
Play Space. The children will create<br />
ostinato Bass Line Plants and Melody<br />
Butterfl ies with fi xed pitches in<br />
the Editor. You are also given a<br />
selection of Rhythm Trees, Arpeggio<br />
Insects and Chord Webs to use as<br />
accompaniments.<br />
If you have have an interactive<br />
whiteboard, turn the Screen Toggle<br />
on on for classroom classroom use.<br />
Children can also compose compose using a<br />
MIDI Keyboard. See See the Extension<br />
Tasks.<br />
O p e n Melody .grs. Tell the children that we are going to compose a bass line ostinato<br />
using the notes D and A. Write these letters on the board.<br />
Click on the New object button and ask the children which object represents bass<br />
lines? (Plants). Drag the Plant into bar one to open a blank stave in the Editor. Ask<br />
which instrument will play the bass line? (Bass guitar). Invite the children to drag notes<br />
into bar one using the pitches D and A only (D = third line, A = bottom space or top<br />
line). Click on the Play button to hear the bass line and invite the children to make any<br />
changes to their work. When they have fi nished, click Done to return to the Play Space.<br />
Ask the children how we can turn this phrase into an ostinato (repeat it). Show the<br />
children how to copy the Plant into bar two, by holding down the ALT key (z or Option<br />
on a Mac), clicking on the Plant, and then dragging it into bar two. Invite the children<br />
to copy the Plant into bars three and four. Click on the Play button to hear the<br />
ostinato pattern. To see the ostinato pattern notated using graphic notes, click on the<br />
Full Score button. To see the music notated using normal notes, click on the Normal<br />
notes button. Click on the Graphic notes button to return to graphic notes.<br />
Resources
Click on the New object<br />
button and create your own<br />
melodies and bass lines<br />
Click on the Full Score button to see<br />
your composition notated in full<br />
Click on the Play button to listen and watch the graphic notes turn yellow as they play.<br />
Invite the children to make any revisions, (e.g. they may wish to alter the ending) by<br />
dragging notes up or down the stave. Then listen again. Click on the Full Score button to<br />
return to the Play Space.<br />
Next, write the letter names D, F, G, A and C on the board and tell the children that we<br />
will compose four Melody Butterfl ies using these pitches.<br />
Invite the children to click on the New object button and drag a Melody Butterfl y into<br />
bar one. Ask them to think about how this phrase of their melody will move (e.g. steps<br />
upward, leaps downward). Guide them as they drag notes into the bar, and remind them<br />
to use only the notes written on the board. When fi nished, click on the Play button to<br />
hear the music and ask the children to move their arms to show its direction and shape.<br />
Does the music match their plan? Invite the children to make revisions by dragging the<br />
notes up or down, and then listen again. Click Done to return to the Play Space. Click on<br />
the Play button to hear the melody and bass line together.<br />
Repeat the above process for bars 2, 3 and 4. Ask the children to drag new Melody<br />
B u t t e r fl i e s into each bar and create melodies. Encourage them to think about similar<br />
and contrasting phrases as they compose and to listen to the music and make changes<br />
frequently as they work.<br />
When the children have completed the fourth bar of the melody, click Done to return<br />
to the Play Space and then click on the Play button to hear the music. Do the four bars<br />
of the melody work well together? Do they combine well with the bass line? Invite the<br />
children to make changes to their work by double-clicking on the B u t t e r fl i e s and Plants<br />
and editing notes as before. Click Done and then click on the Play button to hear the<br />
music. To see the whole composition notated, the children can click on the Full Score<br />
button. Click on the Normal notes button to see the music notated using normal notes,<br />
and click on the Graphic notes button to return to graphic notes. When they have<br />
fi nished, click on the Full Score button once more to return to the Play Space, and then<br />
listen again.<br />
The children can continue to develop their composition using the suggestions above and<br />
ideas from the Extension tasks on the next page. When they are satisfi ed with their<br />
work, they can click on the Song Name sign and name their composition.<br />
73
74<br />
Extension tasks<br />
A d d Rhythm Trees to the music by clicking on the Rhythms button and dragging<br />
Rhythm Trees to the bottom of each bar. They can also add Bonus Animals to create<br />
an exotic ‘<strong>Jungle</strong>’ sound and Arpeggio Insects or Chord Webs to thicken the texture.<br />
The children can change the speed of the music by clicking on the Tempo sign and<br />
dragging the tempo instructions onto the Play Space. Remind the children that high<br />
numbers are fast and low numbers are slow. Also experiment with phrases getting<br />
faster or slower.<br />
Add Chords and<br />
Arpeggios to your music<br />
Remember to give your composition<br />
a title and share your music!<br />
Add dynamics and tempo changes<br />
Add a Repeat sign or extend<br />
your composition by dragging<br />
the Stop sign to the right<br />
Click on the Instruments and Dynamics button to add different timbres and dynamic<br />
interest to the music. Encourage the children to experiment, and ask them to explain<br />
and describe their decisions, to build vocabulary and enhance understanding.<br />
Invite the children to make the composition longer by moving the Stop sign to the<br />
right to add more bars, or you could add a Repeat sign to make your music loop back.<br />
The children can create ‘duet’ bars by adding a second Melody Butterfl y to the bar.<br />
They can either copy an existing Melody Butterfl y, or create new Melody in the Editor.<br />
Finally, save and share your work! Encourage the children to give their music a title and<br />
at a later date, fi nd their composition in the Song Menu and drag it to the Play Space<br />
to share with others. Simply click on the Play button and enjoy!<br />
Using a MIDI keyboard<br />
You can connect a MIDI keyboard to enable the children to record<br />
their melodies and ostinato patterns directly into a MIDI Record<br />
Keyboard (like the icon on the left) on the Play Space. Simply<br />
click on the New objects button, drag the Keyboard shape<br />
into the required bar on the Play Space, click on the Record<br />
button (fl ashing red), wait for the count-in and play! Click on<br />
the Stop button to fi nish recording and then click on the Play<br />
button to hear your work. (Pages 12–13 in the <strong>Groovy</strong> <strong>Jungle</strong><br />
Guide for more details).<br />
National<br />
Curriculum<br />
areas: 1b, 1c,<br />
2a, 2b, 3a, 3b,<br />
3c, 4a, 4b
Notes<br />
75
76<br />
Credits and Acknowledgements<br />
Designer and Producer Michael Avery<br />
Technical Design Hans Lindetorp<br />
Programming Hans Lindetorp and Mattias Hallqvist<br />
Authors Sandra Stauffer, Mary Elizabeth, Pauline Adams<br />
<strong>Music</strong> and Audio Katya Sourikova, Geoff Shell, Rune Fränne,<br />
Aquarium Studios<br />
Graphics Springload Design, Ami Plasse, Liz Cairns<br />
Voices Phillipa Alexander, Alison Kerr, Geoff SHell<br />
Additional Programming Mike Copperwhite, Graham Westlake, David Matthewman<br />
Executive Producers Jeremy Silver, Alison Kerr, David Harvey, Justin Baron,<br />
Ben Finn<br />
Testing and Installers Anthony Hughes, Michael Piraner, Michael Eastwood,<br />
Akiko Ogawa, Tsuyoshi Matsunaga, Sam Hogarth,<br />
Stephen Penny, Tim Adnitt, Maggie Bennett-Goodman,<br />
Larry Marchese, Bruce Munson, Robin Hodson,<br />
Greg Smith, Pam Davies<br />
Documentation Michael Avery, Jane Butterfield, Sandra Stauffer,<br />
Anthony Hughes, Georgia Pearson<br />
Guide Graphic Layout Marten Sims<br />
Additional Project Management Bill Marten<br />
Version 1.0 January 2006<br />
Copyright © 2006 Sibelius Software Ltd. and its licensors.<br />
All images and recordings used under license. All rights reserved.<br />
‘Sing A Rainbow’<br />
Words and music by Arthur Hamilton<br />
© 1955 (renewed) Mark VII Ltd ., USA<br />
Warner/Chappell <strong>Music</strong> Ltd ., London W6 8BS<br />
Reproduced by permission of Faber <strong>Music</strong> Ltd .<br />
All Rights Reserved .
<strong>Groovy</strong> <strong>Jungle</strong> is a children’s music program and<br />
teaching resource aimed at 7 to 9 year olds. Designed<br />
after extensive worldwide research with children and<br />
educators, this program makes music and learning fun!<br />
<strong>Jungle</strong> Create mode Explore mode<br />
Graphical MIDI sequencer/editor for children<br />
Bonus animals for students<br />
Explore mode uses an award system of Bonus animals where students<br />
receive various animals for use in the <strong>Jungle</strong> Create mode. This creates<br />
a dynamic and pedagogical link between exploring and creating music<br />
while providing further motivation for students to use the program.<br />
Sibelius, Sibelius <strong>Groovy</strong> <strong>Music</strong>, and associated logos, designs and taglines are all trademarks or<br />
registered trademarks of Sibelius Software Ltd or Sibelius USA Inc in the USA, UK and other countries.<br />
All other trademarks acknowledged. All information is believed correct at the time of going to press,<br />
but is subject to change without notice. © Sibelius Software Ltd 2006. All rights reserved. E&OE<br />
For more information, contact your dealer or Sibelius:<br />
Freephone: 0800 458 3111<br />
Email: infoUK@sibelius.com<br />
www .sibelius .com<br />
An Interactive exploration of musical<br />
concepts, structured as topic and steps.