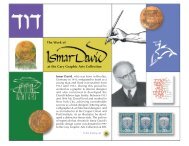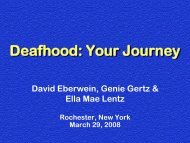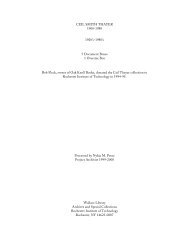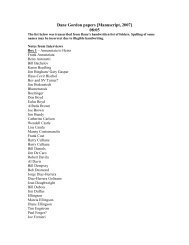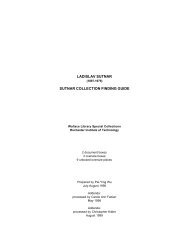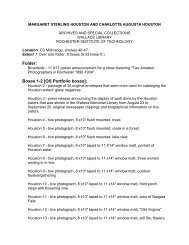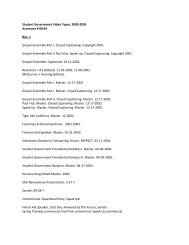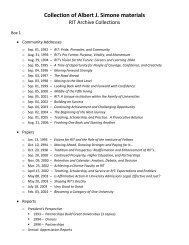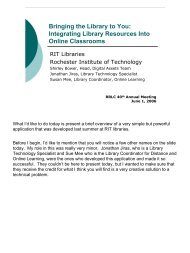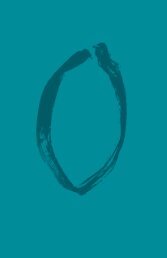Exporting your RefWorks citation data to EndNote Web - RIT Libraries
Exporting your RefWorks citation data to EndNote Web - RIT Libraries
Exporting your RefWorks citation data to EndNote Web - RIT Libraries
Create successful ePaper yourself
Turn your PDF publications into a flip-book with our unique Google optimized e-Paper software.
June 2007<br />
<strong>Exporting</strong> <strong>your</strong> <strong>RefWorks</strong> <strong>citation</strong> <strong>data</strong> <strong>to</strong> <strong>EndNote</strong> <strong>Web</strong><br />
<strong>Exporting</strong> <strong>your</strong> <strong>data</strong> is a three step process:<br />
STEP 1: Create an <strong>EndNote</strong> <strong>Web</strong> account<br />
a) From the library’s list of <strong>data</strong>bases, select <strong>Web</strong> Of Knowledge (or go directly <strong>to</strong><br />
http://library.rit.edu/electronic/wok/wok.html)<br />
b) Click on “Search this <strong>data</strong>base” – if you are off campus, you will be prompted for <strong>your</strong> <strong>RIT</strong><br />
username and password<br />
c) In <strong>Web</strong> Of Knowledge, select “Register” from the <strong>to</strong>p right:<br />
d) Complete the online registration form. Choose <strong>your</strong> own password for <strong>EndNote</strong> <strong>Web</strong> – it does<br />
not have <strong>to</strong> be <strong>your</strong> <strong>RIT</strong> password. You can also use either an <strong>RIT</strong> or non-<strong>RIT</strong> email address. You<br />
will use the email address and password you choose here <strong>to</strong> access <strong>EndNote</strong> <strong>Web</strong>, so choose<br />
something you will remember. Your password must conform <strong>to</strong> <strong>EndNote</strong> <strong>Web</strong>’s password rules<br />
e) Go back <strong>to</strong> the <strong>Web</strong> Of Knowledge main page and sign in with <strong>your</strong> email address and <strong>EndNote</strong><br />
<strong>Web</strong> password (see graphic above)<br />
f) Once you are signed in, choose Go <strong>to</strong> My <strong>EndNote</strong> <strong>Web</strong> Library at the bot<strong>to</strong>m right of the page<br />
1
STEP 2: Export <strong>your</strong> references from <strong>RefWorks</strong><br />
a) In another browser window, select <strong>RefWorks</strong> from the library’s <strong>data</strong>bases list (or go directly <strong>to</strong><br />
http://library.rit.edu/electronic/refworks/refworks.html)<br />
b) Click on “Connect <strong>to</strong> <strong>RefWorks</strong>” – if you are off campus, you will be prompted for <strong>your</strong> <strong>RIT</strong><br />
username and password<br />
c) Log in <strong>to</strong> <strong>your</strong> personal <strong>RefWorks</strong> account<br />
d) Select the References drop-down menu at the <strong>to</strong>p left and click on Export – you will see the<br />
following export screen:<br />
e) If you wish <strong>to</strong> export all of <strong>your</strong> saved references, make sure All References is selected at the<br />
<strong>to</strong>p. If you wish <strong>to</strong> export a single folder at a time, choose References From and then use the<br />
drop-down Folder menu <strong>to</strong> select the appropriate folder<br />
f) The Export Format should be set <strong>to</strong> Bibliographic Software (<strong>EndNote</strong>, Reference Manager,<br />
ProCite)<br />
g) When you have made <strong>your</strong> selections, click Export <strong>to</strong> Text File. This will generate a text file of<br />
<strong>your</strong> selected references in a format that <strong>EndNote</strong> <strong>Web</strong> can understand. Save the text file <strong>to</strong> a<br />
location you can remember, such as <strong>your</strong> desk<strong>to</strong>p. If this text file opens in <strong>your</strong> browser<br />
window, go <strong>to</strong> the File menu in <strong>your</strong> browser and choose “Save Page As,” then save the<br />
references as a text file<br />
June 2007<br />
2
STEP 3: Import <strong>your</strong> references in<strong>to</strong> <strong>EndNote</strong> <strong>Web</strong><br />
a) Sign in <strong>to</strong> <strong>EndNote</strong> <strong>Web</strong> through <strong>Web</strong> of Knowledge (see Step 1 for more details)<br />
b) Once you are signed in <strong>to</strong> <strong>EndNote</strong> <strong>Web</strong>, choose Import under Collect References from the<br />
menu on the left. You will see the following import screen:<br />
c) Browse for <strong>your</strong> saved text file generated from the <strong>RefWorks</strong> export – select the file and click<br />
Open<br />
d) Under “Select the type of file you want <strong>to</strong> import,” click the drop-down menu and choose RIS<br />
Format – you must choose RIS Format for <strong>EndNote</strong> <strong>Web</strong> <strong>to</strong> properly process the <strong>citation</strong>s being<br />
imported from <strong>RefWorks</strong><br />
e) Click Import – <strong>your</strong> references will be imported in<strong>to</strong> <strong>EndNote</strong> <strong>Web</strong><br />
f) All imported references are unfiled, meaning they are not assigned <strong>to</strong> a folder. You can create a<br />
folder in <strong>EndNote</strong> <strong>Web</strong> <strong>to</strong> s<strong>to</strong>re all <strong>your</strong> <strong>RefWorks</strong> <strong>citation</strong>s, or you can create new folders and<br />
reorganize <strong>your</strong> <strong>citation</strong>s. All folder information from <strong>RefWorks</strong> will be lost when you import<br />
<strong>your</strong> <strong>citation</strong>s in<strong>to</strong> <strong>EndNote</strong> <strong>Web</strong><br />
For assistance, please contact:<br />
Roman Koshykar, Library Liaison for GCCIS<br />
Email: rgkwml@rit.edu<br />
Phone: 475-2238<br />
June 2007<br />
3


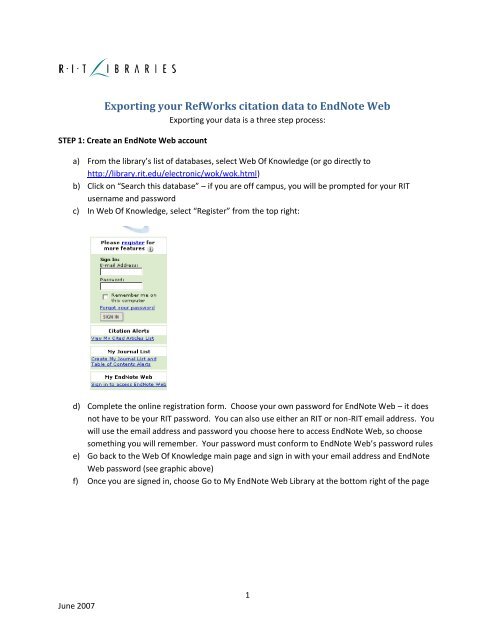
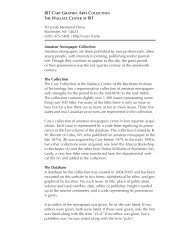
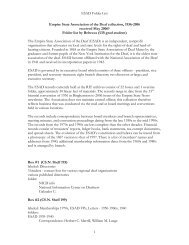
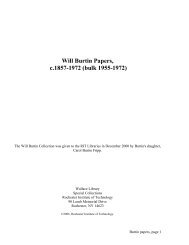
![A Conversation with Danny Glover & Joslyn Barnes [PDF]](https://img.yumpu.com/17810254/1/190x245/a-conversation-with-danny-glover-joslyn-barnes-pdf.jpg?quality=85)