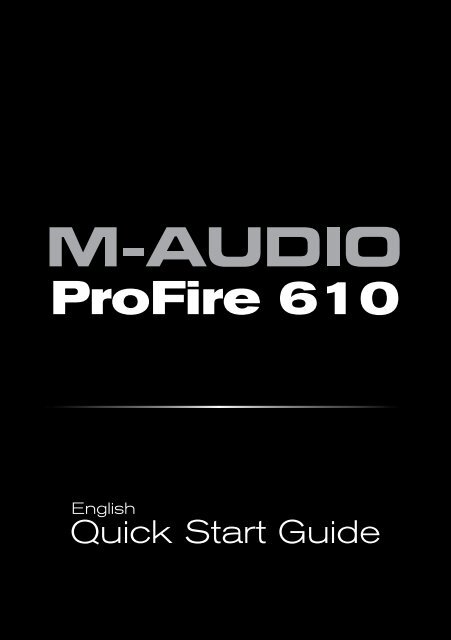ProFire 610 Quick Start Guide - M-Audio
ProFire 610 Quick Start Guide - M-Audio
ProFire 610 Quick Start Guide - M-Audio
Create successful ePaper yourself
Turn your PDF publications into a flip-book with our unique Google optimized e-Paper software.
<strong>ProFire</strong> <strong>610</strong><br />
English<br />
<strong>Quick</strong> <strong>Start</strong> <strong>Guide</strong>
<strong>ProFire</strong> <strong>610</strong><br />
<strong>Quick</strong> <strong>Start</strong> <strong>Guide</strong> 1<br />
Installation Instructions for Windows XP and Vista<br />
PLEASE NOTE: Make sure the <strong>ProFire</strong> <strong>610</strong> interface is detached from your computer<br />
when beginning the installation. The following instructions will indicate when you<br />
should connect the interface to your computer.<br />
1. We recommend that you download the most recent <strong>ProFire</strong> <strong>610</strong> drivers by going<br />
to the Support > Drivers page at www.m-audio.com. This ensures that you have<br />
the newest drivers available. If you do not have Internet access, insert the FireWire<br />
Series CD-ROM into your computer to install the drivers that came with the<br />
interface.<br />
1<br />
a. If you are installing drivers from<br />
the FireWire Series CD-ROM, the<br />
computer will automatically display the<br />
interactive install screen 1 when the<br />
CD-ROM is inserted. If your computer<br />
fails to launch this application, you can<br />
manually start it by clicking on <strong>Start</strong> ><br />
My Computer* > FireWire Series<br />
CD-ROM. Next, select <strong>ProFire</strong> <strong>610</strong><br />
from the menu and click “Install.”<br />
*If you are using Windows Vista, “My<br />
Computer” will be labeled “Computer” in this step.<br />
b. If you are installing drivers from www.m-audio.com, simply<br />
double-click the file once it has finished downloading.<br />
2. Follow the driver installer’s on-screen instructions.<br />
3. At various points in this installation process, you may be notified that the driver<br />
being installed has not passed Windows Logo Testing 2 , or asked whether<br />
the program you wish to run is a trusted application 3 . Click Continue Anyway<br />
(Windows XP) or Install (Windows Vista) to proceed with installation.<br />
2<br />
3<br />
English
2 <strong>Quick</strong> <strong>Start</strong> <strong>Guide</strong><br />
<strong>ProFire</strong> <strong>610</strong><br />
4. Once the installer has completed, click “Finish.” Do not yet connect your FireWire<br />
device to your computer.<br />
5. Shut down your computer.<br />
6. If your computer does not provide bus power via a 6-pin FireWire port, connect<br />
<strong>ProFire</strong> <strong>610</strong> to a power outlet.<br />
For additional information concerning FireWire ports, see the “Additional<br />
Information about PC FireWire Ports” portion of this <strong>Quick</strong> <strong>Start</strong> <strong>Guide</strong>.<br />
7. Connect <strong>ProFire</strong> <strong>610</strong> to an available FireWire port on your computer.<br />
8. Turn on <strong>ProFire</strong> <strong>610</strong> first, then turn on your computer. If you are using Windows<br />
Vista, your <strong>ProFire</strong> <strong>610</strong> installation is now complete. If you are using Windows XP,<br />
proceed to steps 9-12.<br />
9. Windows XP will identify the interface and will ask if you want to search the Internet<br />
for a driver. Select “No, not this time” and press “Next.” 4<br />
10. Windows XP will display a Found New Hardware Wizard 5 . Choose “Install the<br />
software automatically” and click “Next.”<br />
11. Once the Wizard has completed, click “Finish.” You may be presented with a<br />
second Found New Hardware Wizard. If so, then repeat steps 9-11.<br />
12. When the installation is complete, you will see a message stating “Your new<br />
hardware is installed and ready to use.”<br />
▶ ATTENTION:<br />
Only connect and disconnect your <strong>ProFire</strong> <strong>610</strong> when your computer is powered<br />
off. Hotplugging may have adverse effects on the interface, your computer, or<br />
both. For more information on this subject, please visit the M-<strong>Audio</strong> knowledge<br />
base at www.m-audio.com.<br />
4<br />
5
<strong>ProFire</strong> <strong>610</strong><br />
Installation Instructions for Mac OS X<br />
<strong>Quick</strong> <strong>Start</strong> <strong>Guide</strong> 3<br />
1. We recommend that you download the most recent <strong>ProFire</strong> <strong>610</strong> drivers by going<br />
to the Support > Drivers page at www.m-audio.com. This ensures that you have<br />
the newest drivers available. If you do not have Internet access, insert the FireWire<br />
Series CD-ROM into your computer to install the drivers that came with the<br />
interface.<br />
a. If you are installing drivers from the FireWire Series CD-ROM, a CD-ROM<br />
icon will appear on your desktop once the disc is inserted into your computer.<br />
Double-click this icon to view the contents of the disc. Next, double-click<br />
“Open Me.” Finally, select your product from the drop-down menu on the<br />
welcome screen and click “Install.”<br />
b. If you are installing drivers from www.m-audio.com, the downloaded file should<br />
automatically mount and display its contents. If this file does not automatically<br />
mount after it has finished downloading, click on the file from the download<br />
stack (Mac OS X 10.5), or double-click the file from the desktop<br />
(Mac OS X 10.4) to display its contents. Next, double-click the installer<br />
application.<br />
2. Follow the driver installer’s on-screen<br />
instructions. During Installation,<br />
Mac OS X will ask you to enter your<br />
user name and password. Enter this<br />
information and click OK to confirm. If<br />
you have not configured a password<br />
for your computer, leave the password<br />
field blank and click OK. If you are not<br />
the computer’s owner, ask the owner<br />
or your Administrator for the missing information.<br />
3. When the installer has completed, click “Close.”<br />
4. Shut down your computer.<br />
5. Connect <strong>ProFire</strong> <strong>610</strong> to an available FireWire port on your computer.<br />
Note: Do not connect the power supply to <strong>ProFire</strong> <strong>610</strong>. Macintosh FireWire ports<br />
provide sufficient power to operate <strong>ProFire</strong> <strong>610</strong>.<br />
6. Turn on <strong>ProFire</strong> <strong>610</strong> first, then turn on your computer.<br />
▶ ATTENTION:<br />
Only connect and disconnect your <strong>ProFire</strong> <strong>610</strong> when your computer is powered<br />
off. Hotplugging may have adverse effects on the interface, your computer, or<br />
both. For more information on this subject, please visit the M-<strong>Audio</strong> knowledge<br />
base at www.m-audio.com.<br />
English
4 <strong>Quick</strong> <strong>Start</strong> <strong>Guide</strong><br />
<strong>ProFire</strong> <strong>610</strong><br />
Additional Information about PC FireWire Ports<br />
Computer FireWire interfaces commonly use either of the following two connectors:<br />
• 4-pin: Use the included M-<strong>Audio</strong> power supply if you connect to a 4-pin FireWire<br />
port on your computer. Devices connected to a 4-pin FireWire port cannot be<br />
powered through the FireWire bus.<br />
• 6-pin: Do NOT use the included M-<strong>Audio</strong> power supply if you<br />
connect to a 6-pin FireWire port on your computer. 6-pin to 6-pin<br />
FireWire connections generally provide the power needed to<br />
operate <strong>ProFire</strong> <strong>610</strong>. However, 6-pin FireWire ports on<br />
PCMCIA/CardBus expansion cards do not supply sufficient<br />
power, unless the expansion card is connected to its own<br />
dedicated power supply.<br />
Connecting Your Equipment to <strong>ProFire</strong> <strong>610</strong><br />
• <strong>ProFire</strong> <strong>610</strong> has a total of 10 outputs which can be used for a variety of purposes.<br />
By default, analog outputs 1 and 2 serve as your “main” outputs. Connect channels<br />
1 and 2 to the left and right inputs of your mixer, powered speakers, or other audio<br />
destination.<br />
• <strong>ProFire</strong> <strong>610</strong> accepts mic, line, and<br />
instrument-level input signals. Connect<br />
the outputs of your line-level audio<br />
devices (keyboards, mixers, etc.) to any<br />
available analog input on the rear-panel.<br />
Microphones or the output of electric<br />
guitars, basses, or other instrument-level<br />
devices can be connected to the front-panel<br />
inputs.<br />
For more information and an<br />
explanation of all available<br />
inputs and outputs as well as<br />
monitoring, routing and digital<br />
synchronization options, please<br />
refer to the <strong>ProFire</strong> <strong>610</strong> User<br />
<strong>Guide</strong> located on the<br />
FireWire Series CD-ROM.<br />
• If you own S/PDIF equipment, connect it to the corresponding inputs of <strong>ProFire</strong><br />
<strong>610</strong>, and use the <strong>ProFire</strong> <strong>610</strong> control panel to configure the digital synchronization<br />
options accordingly. See the <strong>ProFire</strong> <strong>610</strong> User <strong>Guide</strong> on the FireWire Series CD-<br />
ROM for more information.<br />
• Connect your headphones to one of the two 1/4” headphone jacks on the front<br />
panel.
<strong>ProFire</strong> <strong>610</strong><br />
Accessing the Control Panel<br />
<strong>Quick</strong> <strong>Start</strong> <strong>Guide</strong> 5<br />
The control panel allows users to configure various parameters and features of<br />
<strong>ProFire</strong> <strong>610</strong>.<br />
Windows users can access the control panel by double-clicking the red M-<strong>Audio</strong> icon in<br />
your computer’s system tray.<br />
Double-click here to launch the<br />
M-<strong>Audio</strong> <strong>ProFire</strong> Control Panel<br />
Windows XP<br />
Double-click here to launch the<br />
M-<strong>Audio</strong> <strong>ProFire</strong> Control Panel<br />
Windows Vista<br />
Mac OS X users can launch the control panel by double-clicking the M-<strong>Audio</strong> FireWire<br />
icon found in the System Preferences panel. The System Preferences panel can be<br />
accessed from the Apple menu in the left upper corner of the screen.<br />
Click here to launch the<br />
M-<strong>Audio</strong> <strong>ProFire</strong> Control Panel<br />
For more detailed information about the parameters in the control panel, please refer to<br />
the <strong>ProFire</strong> <strong>610</strong> User <strong>Guide</strong> on the FireWire Series CD-ROM.<br />
English
6 <strong>Quick</strong> <strong>Start</strong> <strong>Guide</strong><br />
<strong>ProFire</strong> <strong>610</strong><br />
Additional Information and Support<br />
Please check the M-<strong>Audio</strong> driver download page at http://www.m-audio.com/drivers<br />
for the availability of an updated driver before you decide to install operating system<br />
updates.<br />
Before new M-<strong>Audio</strong> device drivers are released, they are tested for use with operating<br />
system versions that are available at that time. When updates for an operating system<br />
are released by Microsoft or Apple, all M-<strong>Audio</strong> device drivers have to be re-tested and<br />
possibly updated to ensure proper operation.<br />
M-<strong>Audio</strong> recommends refraining from installing operating system updates until a driver<br />
has been posted to the M-<strong>Audio</strong> website for that specific operating system.<br />
The M-<strong>Audio</strong> website (www.m-audio.com) contains the latest drivers and program<br />
updates as well as useful links to news stories, FAQs, and technical support. We<br />
recommend checking this site regularly to ensure you have the latest drivers and most<br />
up-to-date information about your M-<strong>Audio</strong> products.<br />
Warranty<br />
Warranty Terms<br />
M-<strong>Audio</strong> warrants products to be free from defects in materials and workmanship, under<br />
normal use and provided that the product is owned by the original, registered user. Visit<br />
www.m-audio.com/warranty for terms and limitations applying to your specific product.<br />
Warranty Registration<br />
Immediately registering your new M-<strong>Audio</strong> product entitles you to full warranty coverage and helps<br />
M-<strong>Audio</strong> develop and manufacture the finest quality products available. Register online at<br />
www.m-audio.com/register to receive FREE product updates and for the chance to win M-<strong>Audio</strong><br />
giveaways.<br />
WARNING: This product contains chemicals, including lead, known to the State of<br />
California to cause cancer, and birth defects or other reproductive harm. Wash hands<br />
after handling.<br />
© 2008 Avid Technology, Inc. All rights reserved. Product features, specifications,<br />
system requirements and availability are subject to change without notice. Avid,<br />
M-<strong>Audio</strong> and <strong>ProFire</strong> <strong>610</strong> are either trademarks or registered trademarks of Avid<br />
Technology, Inc. All other trademarks contained herein are the property of their<br />
respective owners.<br />
<strong>ProFire</strong> <strong>610</strong><br />
Tested to comply with<br />
FCC standards<br />
FOR HOME OR STUDIO USE