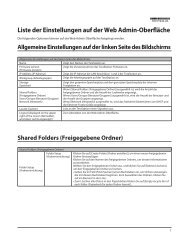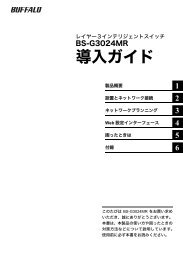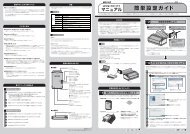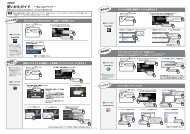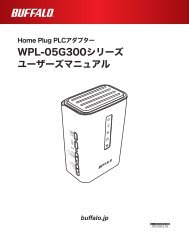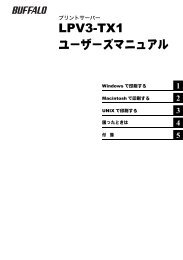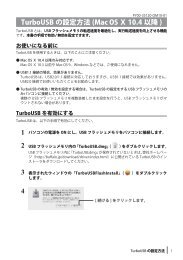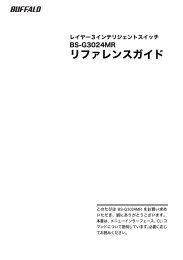Create successful ePaper yourself
Turn your PDF publications into a flip-book with our unique Google optimized e-Paper software.
設定画面にパスワードを設定する<br />
15 を押して、「m. Exit」を選択します。<br />
「ホストの接続が切断されました」と表示されます。<br />
16 スイッチとコンピュータを LAN ケーブルで接続します。<br />
17 Web ブラウザを起動し、アドレス欄に「http://(手順 7 で設定した IP アドレス)/」<br />
と入力し、 を押します。<br />
Proxy サーバを使用したい場合は、手順 9 で設定した IP アドレス(上記の例では<br />
192.168.2.10)を対象外にしてください。<br />
18 ユーザ名に「admin」と入力し、[OK]ボタンをクリックします。<br />
Web 設定インタフェースが表示されます。<br />
ログイン時の入力を 3 回失敗すると、セッションが切断されます。<br />
設定画面にパスワードを設定する<br />
設定画面にログインするには、ユーザ名とパスワードを入力する必要があります。設定画面にログ<br />
インすると、すべての設定パラメータと統計情報の読み取りと書き換えをおこなう権限が与えら<br />
れます。デフォルトの管理者ユーザ名は "admin" で、パスワードは設定されていませんので、誰でも<br />
ログインできる状態にあります。設定をおこなう前に、必ず、管理者ユーザ名とパスワードの設定<br />
をおこなってください。<br />
管理者ユーザ名とパスワードを設定する<br />
1 設定画面で、左側のメニューから「基本設定」→「ユーザ名 / パスワード」を選択し<br />
ます。<br />
2 「Current User Name:」に現在のユーザ名、「Current Password:」に現在のパスワー<br />
ドを入力します。<br />
3 「New User Name:」に新しいユーザ名、「New Password:」と「Confirm New<br />
Password:」に新しいパスワード(同一のもの)を入力します。<br />
4 [設定]をクリックします。<br />
パスワードを忘れると、ログインできなくなります。ご購入時の状態に戻すには、スイッ<br />
チを<strong>バッファロー</strong>修理センターに送って修理していただくことになります。<br />
その場合、本書の裏表紙に記載されている<strong>バッファロー</strong>修理センターにご依頼ください。<br />
<strong>Business</strong> <strong>Switch</strong> 導入ガイド<br />
23