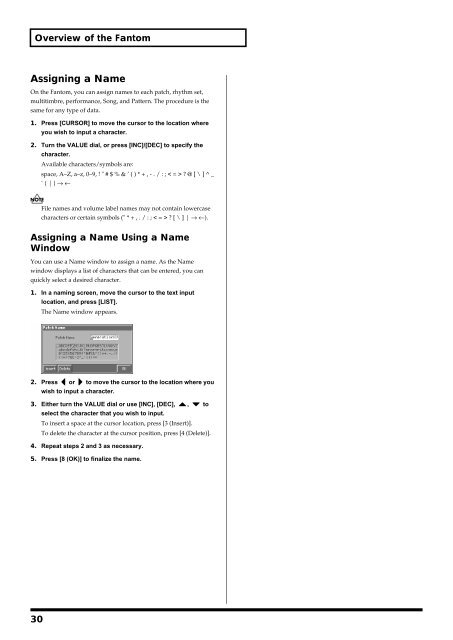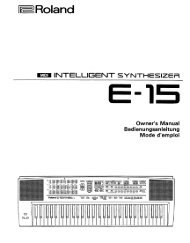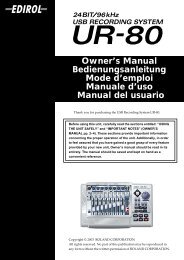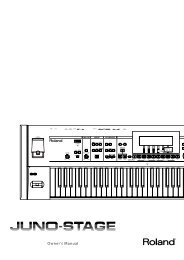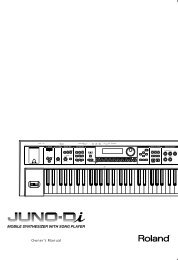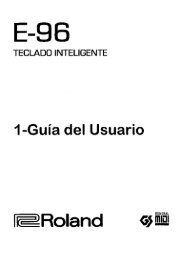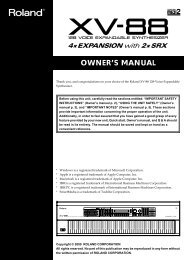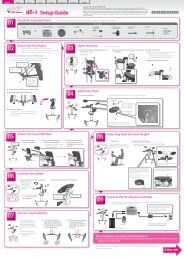FANTOM_OM.pdf - Roland
FANTOM_OM.pdf - Roland
FANTOM_OM.pdf - Roland
Create successful ePaper yourself
Turn your PDF publications into a flip-book with our unique Google optimized e-Paper software.
Overview of the Fantom<br />
Assigning a Name<br />
On the Fantom, you can assign names to each patch, rhythm set,<br />
multitimbre, performance, Song, and Pattern. The procedure is the<br />
same for any type of data.<br />
1. Press [CURSOR] to move the cursor to the location where<br />
you wish to input a character.<br />
2. Turn the VALUE dial, or press [INC]/[DEC] to specify the<br />
character.<br />
Available characters/symbols are:<br />
space, A–Z, a–z, 0–9, ! " # $ % & ’ ( ) * + , - . / : ; < = > ? @ [ \ ] ^ _<br />
` { | } → ←<br />
30<br />
File names and volume label names may not contain lowercase<br />
characters or certain symbols (" * + , . / : ; < = > ? [ \ ] | → ←).<br />
Assigning a Name Using a Name<br />
Window<br />
You can use a Name window to assign a name. As the Name<br />
window displays a list of characters that can be entered, you can<br />
quickly select a desired character.<br />
1. In a naming screen, move the cursor to the text input<br />
location, and press [LIST].<br />
The Name window appears.<br />
fig.01-22_50<br />
2. Press or to move the cursor to the location where you<br />
wish to input a character.<br />
3. Either turn the VALUE dial or use [INC], [DEC],<br />
select the character that you wish to input.<br />
, to<br />
To insert a space at the cursor location, press [3 (Insert)].<br />
To delete the character at the cursor position, press [4 (Delete)].<br />
4. Repeat steps 2 and 3 as necessary.<br />
5. Press [8 (OK)] to finalize the name.