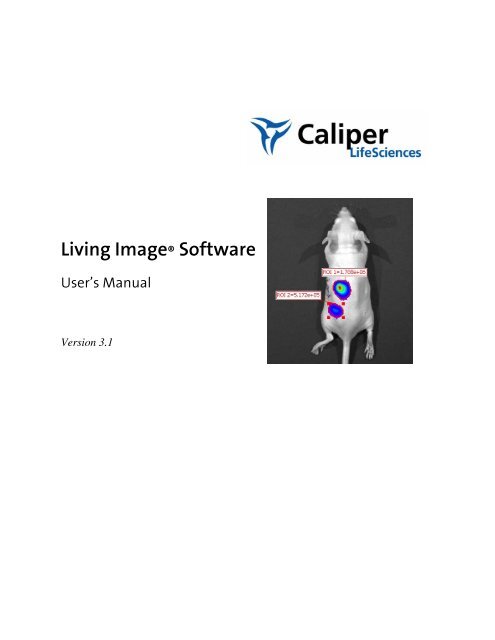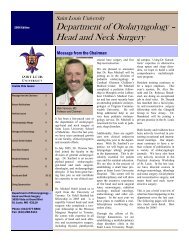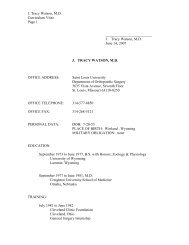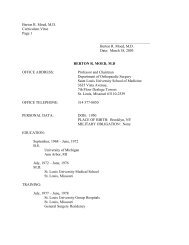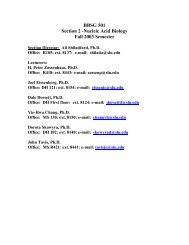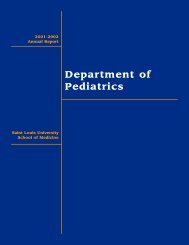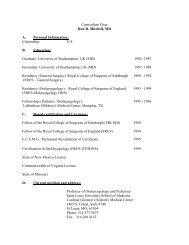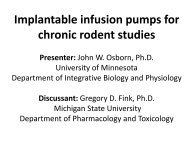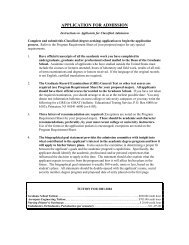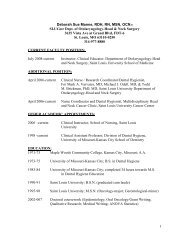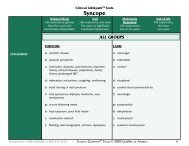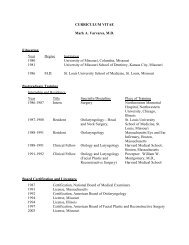Living Image 3.1
Living Image 3.1
Living Image 3.1
You also want an ePaper? Increase the reach of your titles
YUMPU automatically turns print PDFs into web optimized ePapers that Google loves.
<strong>Living</strong> <strong>Image</strong>® Software<br />
User’s Manual<br />
Version <strong>3.1</strong>
© 2002-2008 Xenogen Corporation. All rights reserved.<br />
PN 124908<br />
Xenogen Corporation<br />
68 Elm Street<br />
Hopkinton, MA 01748<br />
USA<br />
1.877.522.2447 (US)<br />
1.508.435.9500<br />
Fax: 1.508.435.3439<br />
E-mail: tech.support@caliperls.com<br />
www.caliperls.com<br />
Discovery in the <strong>Living</strong> Organism, IVIS Imaging System and <strong>Living</strong> <strong>Image</strong> are either registered trademarks or<br />
trademarks of Xenogen Corporation. The names of companies and products mentioned herein may be the<br />
trademarks of their respective owners. Apple, Macintosh and QuickTime are registered trademarks of Apple<br />
Computer, Inc. Microsoft, PowerPoint and Windows are either registered trademarks or trademarks of Microsoft<br />
Corporation in the United States and/or other countries. Adobe and Illustrator are either registered trademarks or<br />
trademarks of Adobe Systems Incorporated in the United States and/or other countries.
<strong>Living</strong> <strong>Image</strong> ® Software User’s Manual<br />
Contents<br />
1 Welcome . . . . . . . . . . . . . . . . . . . . . . . . . . . . . . . . . . . . . . . . . . . 1<br />
1.1 What’s New In the <strong>Living</strong> <strong>Image</strong> <strong>3.1</strong> Software . . . . . . . . . . . . . . . . . . . . . . . . . . 1<br />
1.2 About This Manual . . . . . . . . . . . . . . . . . . . . . . . . . . . . . . . . . . . . . . . . . 2<br />
1.3 Contacting Caliper Technical Support . . . . . . . . . . . . . . . . . . . . . . . . . . . . . . . 3<br />
2 Getting Started . . . . . . . . . . . . . . . . . . . . . . . . . . . . . . . . . . . . 5<br />
2.1 Overview of Imaging & <strong>Image</strong> Analysis . . . . . . . . . . . . . . . . . . . . . . . . . . . . . . 5<br />
2.2 Starting the <strong>Living</strong> <strong>Image</strong> ® Software . . . . . . . . . . . . . . . . . . . . . . . . . . . . . . . . 9<br />
2.3 <strong>Living</strong> <strong>Image</strong> Help . . . . . . . . . . . . . . . . . . . . . . . . . . . . . . . . . . . . . . . . 10<br />
3 Initializing the System & Acquiring <strong>Image</strong>s . . . . . . . . . . . . . . . . . . . . . . 11<br />
<strong>3.1</strong> Initializing the IVIS Imaging System . . . . . . . . . . . . . . . . . . . . . . . . . . . . . . 11<br />
3.2 Checking the System Temperature . . . . . . . . . . . . . . . . . . . . . . . . . . . . . . . . 12<br />
3.3 About the IVIS Acquisition Control Panel & Auto Exposure Feature . . . . . . . . . . . . . . 13<br />
3.4 Acquiring a Single Bioluminescence <strong>Image</strong> . . . . . . . . . . . . . . . . . . . . . . . . . . . 14<br />
3.5 Acquiring a Single Fluorescence <strong>Image</strong> With Epi-Illumination . . . . . . . . . . . . . . . . . 17<br />
3.6 Acquiring a Fluorescence <strong>Image</strong> With Transillumination . . . . . . . . . . . . . . . . . . . . 19<br />
3.7 Setting Up an <strong>Image</strong> Sequence . . . . . . . . . . . . . . . . . . . . . . . . . . . . . . . . . . 21<br />
3.8 Acquiring an <strong>Image</strong> Sequence . . . . . . . . . . . . . . . . . . . . . . . . . . . . . . . . . . 30<br />
3.9 Manually Setting the Focus . . . . . . . . . . . . . . . . . . . . . . . . . . . . . . . . . . . . 32<br />
<strong>3.1</strong>0 Manually Saving <strong>Image</strong> Data . . . . . . . . . . . . . . . . . . . . . . . . . . . . . . . . . . 33<br />
<strong>3.1</strong>1 Exporting <strong>Image</strong> Data . . . . . . . . . . . . . . . . . . . . . . . . . . . . . . . . . . . . . . 34<br />
4 Working With <strong>Image</strong>s . . . . . . . . . . . . . . . . . . . . . . . . . . . . . . . . . . . 35<br />
4.1 Browsing & Opening <strong>Image</strong> Data . . . . . . . . . . . . . . . . . . . . . . . . . . . . . . . . 35<br />
4.2 The Tool Palette . . . . . . . . . . . . . . . . . . . . . . . . . . . . . . . . . . . . . . . . . 40<br />
4.3 Working With an <strong>Image</strong> Sequence . . . . . . . . . . . . . . . . . . . . . . . . . . . . . . . . 40<br />
4.4 Creating an <strong>Image</strong> Sequence from Individual <strong>Image</strong>s . . . . . . . . . . . . . . . . . . . . . . 43<br />
4.5 Working With a Single <strong>Image</strong> . . . . . . . . . . . . . . . . . . . . . . . . . . . . . . . . . . 45<br />
4.6 Viewing <strong>Image</strong> Information . . . . . . . . . . . . . . . . . . . . . . . . . . . . . . . . . . . 49<br />
4.7 Adjusting <strong>Image</strong> Appearance . . . . . . . . . . . . . . . . . . . . . . . . . . . . . . . . . . . 52<br />
4.8 Correcting or Filtering <strong>Image</strong> Data . . . . . . . . . . . . . . . . . . . . . . . . . . . . . . . . 55<br />
4.9 <strong>Image</strong> Information Tools . . . . . . . . . . . . . . . . . . . . . . . . . . . . . . . . . . . . . 56<br />
4.10 Rendering Intensity Data in Color . . . . . . . . . . . . . . . . . . . . . . . . . . . . . . . 63<br />
4.11 Viewing Transillumination Data . . . . . . . . . . . . . . . . . . . . . . . . . . . . . . . . 65<br />
4.12 <strong>Image</strong> Layout Window . . . . . . . . . . . . . . . . . . . . . . . . . . . . . . . . . . . . . 66<br />
i
Contents<br />
ii<br />
5 Working With ROI Tools . . . . . . . . . . . . . . . . . . . . . . . . . . . . . . . . . 69<br />
5.1 About ROIs . . . . . . . . . . . . . . . . . . . . . . . . . . . . . . . . . . . . . . . . . . . . 69<br />
5.2 ROI Tools . . . . . . . . . . . . . . . . . . . . . . . . . . . . . . . . . . . . . . . . . . . . . 71<br />
5.3 Quick Guide to Drawing a Measurement ROI . . . . . . . . . . . . . . . . . . . . . . . . . . 73<br />
5.4 Measurement ROIs . . . . . . . . . . . . . . . . . . . . . . . . . . . . . . . . . . . . . . . . 74<br />
5.5 Measuring Background-Corrected Signal . . . . . . . . . . . . . . . . . . . . . . . . . . . . 79<br />
5.6 Managing ROIs . . . . . . . . . . . . . . . . . . . . . . . . . . . . . . . . . . . . . . . . . . 82<br />
5.7 Managing the ROI Measurements Table . . . . . . . . . . . . . . . . . . . . . . . . . . . . . 91<br />
6 <strong>Image</strong> Math . . . . . . . . . . . . . . . . . . . . . . . . . . . . . . . . . . . . . . . . . 97<br />
6.1 Using <strong>Image</strong> Math to Create a New <strong>Image</strong> . . . . . . . . . . . . . . . . . . . . . . . . . . . . 98<br />
6.2 Subtracting Tissue Autofluorescence . . . . . . . . . . . . . . . . . . . . . . . . . . . . . . . 101<br />
6.3 Overlaying Multiple <strong>Image</strong>s . . . . . . . . . . . . . . . . . . . . . . . . . . . . . . . . . . . 104<br />
7 Planar Spectral <strong>Image</strong> Analysis . . . . . . . . . . . . . . . . . . . . . . . . . . . . . 107<br />
7.1 Planar Spectral <strong>Image</strong> Analysis . . . . . . . . . . . . . . . . . . . . . . . . . . . . . . . . . 107<br />
7.2 Planar Spectral Imaging Tools . . . . . . . . . . . . . . . . . . . . . . . . . . . . . . . . . . 109<br />
7.3 Viewing & Exporting Graphical Results . . . . . . . . . . . . . . . . . . . . . . . . . . . . . 111<br />
7.4 Managing Planar Spectral Imaging Results . . . . . . . . . . . . . . . . . . . . . . . . . . . 112<br />
8 Spectral Unmixing . . . . . . . . . . . . . . . . . . . . . . . . . . . . . . . . . . . . . 113<br />
8.1 Spectral Unmixing . . . . . . . . . . . . . . . . . . . . . . . . . . . . . . . . . . . . . . . . 114<br />
8.2 Spectral Unmixing Results Window . . . . . . . . . . . . . . . . . . . . . . . . . . . . . . . 117<br />
8.3 Spectral Unmixing Parameters . . . . . . . . . . . . . . . . . . . . . . . . . . . . . . . . . . 118<br />
8.4 Spectral Unmixing Options . . . . . . . . . . . . . . . . . . . . . . . . . . . . . . . . . . . . 120<br />
9 Generating a Surface Topography . . . . . . . . . . . . . . . . . . . . . . . . . . . 125<br />
9.1 Generate the Surface Topography . . . . . . . . . . . . . . . . . . . . . . . . . . . . . . . . 125<br />
9.2 Managing Surfaces . . . . . . . . . . . . . . . . . . . . . . . . . . . . . . . . . . . . . . . . 128<br />
10 Point Source Fitting . . . . . . . . . . . . . . . . . . . . . . . . . . . . . . . . . . . . 129<br />
10.1 Displaying the Point Source Fitting Tools . . . . . . . . . . . . . . . . . . . . . . . . . . . 129<br />
10.2 Point Source Fitting . . . . . . . . . . . . . . . . . . . . . . . . . . . . . . . . . . . . . . . 132<br />
10.3 Checking the Point Source Fitting Results . . . . . . . . . . . . . . . . . . . . . . . . . . . 134<br />
10.4 Exporting Results . . . . . . . . . . . . . . . . . . . . . . . . . . . . . . . . . . . . . . . . 134<br />
10.5 Managing Point Source Fitting Results . . . . . . . . . . . . . . . . . . . . . . . . . . . . . 135<br />
11 3D Reconstruction of Sources . . . . . . . . . . . . . . . . . . . . . . . . . . . . . . 137<br />
11.1 3D Reconstruction of Bioluminescent Sources . . . . . . . . . . . . . . . . . . . . . . . . . 138<br />
11.2 3D Reconstruction of Fluorescent Sources . . . . . . . . . . . . . . . . . . . . . . . . . . . 142<br />
11.3 DLIT & FLIT Results . . . . . . . . . . . . . . . . . . . . . . . . . . . . . . . . . . . . . . 144
<strong>Living</strong> <strong>Image</strong> ® Software User’s Manual<br />
11.4 3D Tools . . . . . . . . . . . . . . . . . . . . . . . . . . . . . . . . . . . . . . . . . . . . . 150<br />
11.5 3D Tools - Mesh Tab . . . . . . . . . . . . . . . . . . . . . . . . . . . . . . . . . . . . . . 156<br />
11.6 3D Tools - Volume Tab . . . . . . . . . . . . . . . . . . . . . . . . . . . . . . . . . . . . . 158<br />
11.7 3D Tools - Organs Tab . . . . . . . . . . . . . . . . . . . . . . . . . . . . . . . . . . . . . 161<br />
11.8 3D Tools - Animation Tab . . . . . . . . . . . . . . . . . . . . . . . . . . . . . . . . . . . 168<br />
11.9 Managing DLIT/FLIT Results . . . . . . . . . . . . . . . . . . . . . . . . . . . . . . . . . 173<br />
12 Troubleshooting Guide . . . . . . . . . . . . . . . . . . . . . . . . . . . . . . . . . . 175<br />
12.1 DLIT/FLIT Analysis Troubleshooting . . . . . . . . . . . . . . . . . . . . . . . . . . . . . 175<br />
Appendix A IVIS Acquisition Control Panel . . . . . . . . . . . . . . . . . . . . . . . 177<br />
Appendix B Preferences . . . . . . . . . . . . . . . . . . . . . . . . . . . . . . . . . . . 181<br />
B.1 General Preferences . . . . . . . . . . . . . . . . . . . . . . . . . . . . . . . . . . . . . . . 182<br />
B.2 User Preferences . . . . . . . . . . . . . . . . . . . . . . . . . . . . . . . . . . . . . . . . . 184<br />
B.3 Acquisition . . . . . . . . . . . . . . . . . . . . . . . . . . . . . . . . . . . . . . . . . . . . 185<br />
B.4 Theme . . . . . . . . . . . . . . . . . . . . . . . . . . . . . . . . . . . . . . . . . . . . . . 186<br />
B.5 Tissue Properties . . . . . . . . . . . . . . . . . . . . . . . . . . . . . . . . . . . . . . . . . 187<br />
B.6 3D Analysis . . . . . . . . . . . . . . . . . . . . . . . . . . . . . . . . . . . . . . . . . . . 188<br />
Appendix C Detection Sensitivity . . . . . . . . . . . . . . . . . . . . . . . . . . . . . 191<br />
C.1 CCD Detection Efficiency . . . . . . . . . . . . . . . . . . . . . . . . . . . . . . . . . . . . 191<br />
C.2 Binning . . . . . . . . . . . . . . . . . . . . . . . . . . . . . . . . . . . . . . . . . . . . . . 192<br />
C.3 Smoothing . . . . . . . . . . . . . . . . . . . . . . . . . . . . . . . . . . . . . . . . . . . . 194<br />
Appendix D <strong>Image</strong> Data Display & Measurement . . . . . . . . . . . . . . . . . . . . 197<br />
D.1 <strong>Image</strong> Data . . . . . . . . . . . . . . . . . . . . . . . . . . . . . . . . . . . . . . . . . . . . 197<br />
D.2 Quantifying <strong>Image</strong> Data . . . . . . . . . . . . . . . . . . . . . . . . . . . . . . . . . . . . . 199<br />
D.3 Flat Fielding . . . . . . . . . . . . . . . . . . . . . . . . . . . . . . . . . . . . . . . . . . . 202<br />
D.4 Cosmic Ray Corrections . . . . . . . . . . . . . . . . . . . . . . . . . . . . . . . . . . . . . 202<br />
Appendix E Luminescent Background Sources & Corrections . . . . . . . . . . . . 203<br />
E.1 Electronic Background . . . . . . . . . . . . . . . . . . . . . . . . . . . . . . . . . . . . . . 203<br />
E.2 Background Light On the Sample . . . . . . . . . . . . . . . . . . . . . . . . . . . . . . . . 204<br />
E.3 Background Light From the Sample . . . . . . . . . . . . . . . . . . . . . . . . . . . . . . . 206<br />
Appendix F Fluorescent Imaging . . . . . . . . . . . . . . . . . . . . . . . . . . . . . 209<br />
F.1 Description and Theory of Operation . . . . . . . . . . . . . . . . . . . . . . . . . . . . . . 209<br />
F.2 Filter Spectra . . . . . . . . . . . . . . . . . . . . . . . . . . . . . . . . . . . . . . . . . . . 211<br />
F.3 Working with Fluorescent Samples . . . . . . . . . . . . . . . . . . . . . . . . . . . . . . . 213<br />
F.4 <strong>Image</strong> Data Display . . . . . . . . . . . . . . . . . . . . . . . . . . . . . . . . . . . . . . . . 214<br />
F.5 Fluorescent Background . . . . . . . . . . . . . . . . . . . . . . . . . . . . . . . . . . . . . 215<br />
iii
Contents<br />
iv<br />
F.6 Subtracting Instrument Fluorescent Background . . . . . . . . . . . . . . . . . . . . . . . . . 221<br />
F.7 Adaptive Background Subtraction . . . . . . . . . . . . . . . . . . . . . . . . . . . . . . . . 221<br />
6.8 Subtracting Tissue Autofluorescence Using Background Filters . . . . . . . . . . . . . . . . 223<br />
Appendix G Planar Spectral Imaging . . . . . . . . . . . . . . . . . . . . . . . . . . . 225<br />
G.1 Planar Spectral Imaging Theory . . . . . . . . . . . . . . . . . . . . . . . . . . . . . . . . . 225<br />
G.2 Optical Properties . . . . . . . . . . . . . . . . . . . . . . . . . . . . . . . . . . . . . . . . 227<br />
G.3 Luciferase Spectrum . . . . . . . . . . . . . . . . . . . . . . . . . . . . . . . . . . . . . . . 227<br />
G.4 An Example of Planar Spectral Imaging . . . . . . . . . . . . . . . . . . . . . . . . . . . . . 227<br />
G.5 Optimizing the Precision of Planar Spectral Analysis . . . . . . . . . . . . . . . . . . . . . . 231<br />
Appendix H 3D Reconstruction of Light Sources . . . . . . . . . . . . . . . . . . . . 233<br />
H.1 Determining Surface Topography . . . . . . . . . . . . . . . . . . . . . . . . . . . . . . . . 233<br />
H.2 Algorithm Parameters & Options . . . . . . . . . . . . . . . . . . . . . . . . . . . . . . . . 238<br />
Appendix I Menu Commands, Tool Bar, & Shortcuts . . . . . . . . . . . . . . . . . . 243
<strong>Living</strong> <strong>Image</strong> ® Software User’s Manual<br />
1 Welcome<br />
What’s New In the <strong>Living</strong> <strong>Image</strong> <strong>3.1</strong> Software . . . . . . . . . . . . . . . . . . . . . . . . 1<br />
About This Manual . . . . . . . . . . . . . . . . . . . . . . . . . . . . . . . . . . . . . . . . 2<br />
Contacting Caliper Technical Support . . . . . . . . . . . . . . . . . . . . . . . . . . . . . 3<br />
The <strong>Living</strong> <strong>Image</strong> ® software controls image acquisition on the IVIS ® Imaging System.<br />
The application provides tools for optimizing image display and analyzing image data.<br />
1.1 What’s New In the <strong>Living</strong> <strong>Image</strong> <strong>3.1</strong> Software<br />
Improvements in the <strong>Living</strong> <strong>Image</strong> software include:<br />
New Feature or Tool Description See Page<br />
Auto exposure for<br />
luminescent or<br />
fluorescent imaging<br />
The <strong>Living</strong> <strong>Image</strong> software determines the required<br />
settings to produce an image with a signal that<br />
achieves, as closely as possible, a user-specified count.<br />
You select the imaging parameters, the order of the<br />
parameters used, and the range of parameter<br />
adjustment for the auto exposure.<br />
Imaging Wizard Guides you through the steps to set up an applicationspecific<br />
bioluminescent or fluorescent image sequence.<br />
The wizard includes a powerful graphical editor for<br />
selecting excitation and emission filters.<br />
Colorize tool Renders luminescent or fluorescent data in color<br />
enabling the display of intensity and spectral data in the<br />
same view.<br />
Transillumination<br />
Overview tool<br />
New <strong>Image</strong> Sequence<br />
Views<br />
The software creates a single view of each excitation/<br />
emission filter pair of images in a FLIT sequence (one<br />
image per filter pair). The software displays the<br />
overview in photons or counts. The ROI tools are<br />
available in the transillumination overview.<br />
Apply an individual color scale to each thumbnail of the<br />
sequence.<br />
13<br />
185<br />
New ROI features Display ROI measurements in photons or counts. 183<br />
Choose the default ROI line color on a luminescent or<br />
fluorescent image.<br />
186<br />
Automatically draw ROIs on sequence thumbnails. 76<br />
Export grid ROI measurements to a spreadsheet<br />
application such as Microsoft ® Excel ® .<br />
93<br />
Set user-modifiable auto-ROI parameters. 72<br />
New <strong>Living</strong> <strong>Image</strong><br />
browser features<br />
Show or hide image data preview. 32<br />
Remove user-selected data from the browser (unless<br />
the data is open in the <strong>Living</strong> <strong>Image</strong> software).<br />
37<br />
Open data is highlighted in green in the browser. 37<br />
23<br />
63<br />
65<br />
182<br />
1
1. Welcome<br />
1.2 About This Manual<br />
2<br />
This user manual explains how to acquire images on an IVIS ® Imaging System and<br />
analyze image data. The manual provides detailed instructions and screenshots that<br />
depict the system response.<br />
NOTE<br />
Sometimes the screenshots in the manual may not exactly match those displayed on<br />
your screen.<br />
For more details on the IVIS Imaging System, please see the appropriate IVIS Imaging<br />
System Hardware Manual.<br />
Conventions Used In<br />
the Manual Convention Example<br />
Menu commands are bolded. To open image data, select File ➞Open Dataset on the<br />
main bar.<br />
Toolbar button names are bolded. To open image data, click the Open Dataset button<br />
.<br />
Numbered steps explain how to<br />
carry out a procedure.<br />
A dash (—) precedes the<br />
description of the system<br />
response to a procedure.<br />
1. To start the <strong>Living</strong> <strong>Image</strong> software, click the<br />
icon on the desktop.<br />
— The main window appears.<br />
Document names are italicized. <strong>Living</strong> <strong>Image</strong> Software User’s Guide<br />
Note information<br />
Caution information<br />
Important information<br />
NOTE<br />
A note presents pertinent details on a topic.<br />
or<br />
Note: Notes also appear in this format.<br />
!<br />
CAUTION<br />
CAUTION! A caution note warns you that your<br />
actions may have nonreversible consequences<br />
or may cause loss of data.<br />
!<br />
IMPORTANT<br />
ALERT! Important information advises you of<br />
actions that are essential to the correct<br />
performance of the instrument or software.
<strong>Living</strong> <strong>Image</strong> ® Software User’s Manual<br />
<strong>Living</strong> <strong>Image</strong> Help There are several ways to obtain help on the software features:<br />
• To view a tooltip about a button function, put the mouse cursor over the button.<br />
• To view a brief description about an item in the user interface, click the toolbar<br />
button, then click the item.<br />
• Press F1 or select Help → User Guide on the menu bar to display the <strong>Living</strong> <strong>Image</strong><br />
<strong>3.1</strong> Software User’s Manual (.pdf).<br />
1.3 Contacting Caliper Technical Support<br />
If you need technical support, please contact Caliper at:<br />
Telephone: 1.877.LabChip (877.522.2447) Toll Free in the United States)<br />
1.508.435.9761<br />
E-mail: tech.support@caliperls.com<br />
Fax: 1.508.435.0950<br />
Address: Caliper Life Sciences<br />
68 Elm Street<br />
Hopkinton, MA 01748<br />
USA<br />
3
1. Welcome<br />
4<br />
[This page intentionally blank.]
<strong>Living</strong> <strong>Image</strong> ® Software User’s Manual<br />
2<br />
Getting Started<br />
2.1 Overview of Imaging & <strong>Image</strong> Analysis<br />
Overview of Imaging & <strong>Image</strong> Analysis . . . . . . . . . . . . . . . . . . . . . . . . . . . . 5<br />
Starting the <strong>Living</strong> <strong>Image</strong> ® Software . . . . . . . . . . . . . . . . . . . . . . . . . . . . . . 9<br />
<strong>Living</strong> <strong>Image</strong> Help . . . . . . . . . . . . . . . . . . . . . . . . . . . . . . . . . . . . . . . . . 10<br />
This chapter provides a brief overview of images and image analysis. It also explains<br />
how to start the <strong>Living</strong> <strong>Image</strong> ® software.<br />
For bioluminescence imaging, the imaging system acquires a photographic image and a<br />
bioluminescence image. The <strong>Living</strong> <strong>Image</strong> software automatically coregisters the<br />
images to generate an overlay image (Figure 2.1). For fluorescence imaging, the IVIS ®<br />
imaging system acquires a photographic and fluorescence image that are used to<br />
generate an overlay image.<br />
Table 2.1 <strong>Image</strong>s used to generate an overlay image<br />
<strong>Image</strong> Type Description<br />
Photographic A short exposure of the subject illuminated by the lights located at the<br />
top of the imaging chamber (Figure 2.2). The photographic image is<br />
displayed as a grayscale image.<br />
Bioluminescence A longer exposure of the subject taken in darkness to capture low level<br />
bioluminescence emission. The bioluminescence image is displayed in<br />
pseudocolor that represents intensity (Figure 2.1). For more details on<br />
bioluminescence image data, see Appendix D, page 197.<br />
Fluorescence An exposure of the subject illuminated by filtered light. The target<br />
fluorophore emission is captured and focused on the CCD camera.<br />
Fluorescence image data can be displayed in units of counts or photons<br />
(absolute, calibrated), or in terms of efficiency (calibrated, normalized).<br />
For more details on fluorescence image data, see Appendix F,<br />
page 209<br />
Figure 2.3 shows an example workflow on an IVIS ® Imaging System.<br />
5
2. Getting Started<br />
6<br />
Photographic image Bioluminescent image Overlay image<br />
Figure 2.1 Example bioluminescence overlay image<br />
The <strong>Living</strong> <strong>Image</strong> ® software automatically coregisters the photographic and bioluminescence<br />
images to generate the overlay image.<br />
Figure 2.2 IVIS ® Imaging System 100 Series, interior view.<br />
Illumination LEDs<br />
Camera lens opening<br />
Sample stage
<strong>Living</strong> <strong>Image</strong> ® Software User’s Manual<br />
➊ Start the <strong>Living</strong> <strong>Image</strong> ® software. In the control panel<br />
that appears, initialize the IVIS ® imaging system.<br />
➌ To set up a single image, choose Auto exposure and<br />
set the other imaging parameters in the control panel.<br />
➍ Acquire the image(s).<br />
Figure 2.3 Example imaging and analysis workflow<br />
or<br />
Tool<br />
palette<br />
➋ Confirm the default user preferences or specify<br />
new preferences.<br />
To set up an image sequence,<br />
step through the imaging wizard.<br />
➎ View the image(s). Use the tool palette to:<br />
Analyze an image (Table 2.2)<br />
Analyze an image sequence (Table 2.3)<br />
7
2. Getting Started<br />
Table 2.2 <strong>Image</strong> analysis tools<br />
Tool Palette Use The Tools to... See Page<br />
<strong>Image</strong> Adjust Tune the photograph brightness, gamma (similar to contrast), or opacity<br />
Set the image display color scale min and max<br />
Select a color table for image display<br />
52<br />
8<br />
Corrections/Filtering Subtract dark background from the image data<br />
Apply flat field correction to the image data<br />
Specify pixel binning<br />
Smooth the pixel signal<br />
<strong>Image</strong> Information Display x,y coordinates and intensity data at a user-selected location on the image<br />
Display a histogram of pixel intensities in an image<br />
Plot the intensity (y-axis) at each pixel (x-axis) along a user-specified line in the image<br />
Measure distance in an image<br />
ROI Measure counts or photons in a user-specified region of interest (ROI) and compute<br />
measurement statistics (for example, average, min, max, standard deviation)<br />
Measure efficiency in the ROI and compute measurement statistics (for fluorescent<br />
images only)<br />
Table 2.3 Analyzing image sequences<br />
Analysis Description Wizard Setup See Page<br />
Planar Spectral <strong>Image</strong><br />
Analysis<br />
Determines the average depth and total photon flux of a<br />
bioluminescent point source in a user-specified region of interest.<br />
Analyzes a sequence of bioluminescent images acquired using<br />
different emission filters.<br />
<strong>Image</strong> Math A method for mathematically combining two images (add, multiply, or<br />
subtract). Use image math to:<br />
Remove autofluorescence from a fluorescent image<br />
Display multiple bioluminescent or fluorescent images on the same<br />
photographic image so that you can view multiple reporters in one<br />
image<br />
Spectral Unmixing Removes tissue autofluorescence from a fluorescence image.<br />
Analyzes a sequence of fluorescence images acquired using the<br />
fluorophore excitation filter and several different emission filters.<br />
Spectral unmixing can be applied to images acquired using epiillumination<br />
(excitation light above the stage) or transillumination<br />
(excitation light below the stage).<br />
Point Source Fitting Estimates the optical properties of tissue, the location and power of<br />
a point source, or the fluorescent yield of fluorophores.<br />
3D Fluorescence<br />
Imaging Tomography<br />
(FLIT)<br />
3D Diffuse<br />
Luminescence<br />
Tomography (DLIT)<br />
A 3-dimensional reconstruction of the image (tomographic analysis)<br />
that estimates the location and intensity of a fluorescent lightemitting<br />
source. Analyzes a sequence of fluorescent images acquired<br />
on the IVIS Spectrum at different transillumination points (excitation<br />
light below the stage).<br />
A 3-dimensional reconstruction of the subject (tomographic analysis)<br />
that estimates the depth and intensity of a bioluminescent lightemitting<br />
source.<br />
55<br />
56<br />
69<br />
Yes 107<br />
No 104<br />
Yes 113<br />
Yes 129<br />
Yes 138<br />
Yes 142
<strong>Living</strong> <strong>Image</strong> ® Software User’s Manual<br />
2.2 Starting the <strong>Living</strong> <strong>Image</strong> ® Software<br />
For information on installing the software, see the Installation Guide included on the<br />
<strong>Living</strong> <strong>Image</strong> CD ROM. By default, the software is installed at:<br />
PC: C:Programs:Xenogen:<strong>Living</strong> <strong>Image</strong> <strong>3.1</strong><br />
Macintosh: Applications:Xenogen:<strong>Living</strong><strong>Image</strong> <strong>3.1</strong><br />
NOTE<br />
All components of the IVIS ® Imaging System should be left on at all times due to the<br />
long cooling time required to reach operating (demand) temperature. It is also<br />
important to leave the system on to enable automatic overnight electronic background<br />
measurements. Periodically rebooting the computer is permissible and does not affect<br />
the camera operation.<br />
To start the software:<br />
1. PC Users: Click the Windows Start menu button and select All Programs →<br />
<strong>Living</strong> <strong>Image</strong>. Alternatively, click the <strong>Living</strong> <strong>Image</strong> ® software desktop icon .<br />
Macintosh Users: Click the <strong>Living</strong> <strong>Image</strong> software desktop icon or run the<br />
software from the application folder.<br />
- The main window appears.<br />
2. Select a user ID from the dropdown<br />
list or enter a new User ID<br />
(up to three letters), and click OK.<br />
- The control panel appears if the<br />
workstation controls the IVIS<br />
Imaging System (see next page).<br />
9
2. Getting Started<br />
2.3 <strong>Living</strong> <strong>Image</strong> Help<br />
10<br />
Menu bar (for more details, see Appendix I, page 243)<br />
Toolbar<br />
NOTE<br />
If the workstation controls the IVIS Imaging System, the acquisition<br />
control panel (for more details, see Appendix A, page 177).<br />
The <strong>Living</strong> <strong>Image</strong> ® software on the PC workstation that controls the IVIS ® Imaging<br />
System includes both the acquisition and analysis features. The <strong>Living</strong> <strong>Image</strong> software<br />
on other workstations includes only the analysis features. Macintosh users have<br />
access to only the analysis features of the <strong>Living</strong> <strong>Image</strong> software.<br />
There are several ways to obtain help on the software features:<br />
• To view a tooltip about a button function, put the mouse cursor over the button.<br />
• To view a brief description about an item in the user interface, click the toolbar<br />
button, then click the item.<br />
Press F1 or select Help → User Guide on the menu bar to display the <strong>Living</strong> <strong>Image</strong> <strong>3.1</strong><br />
Software User’s Manual (.pdf).
<strong>Living</strong> <strong>Image</strong> ® Software User’s Manual<br />
3<br />
Initializing the System & Acquiring <strong>Image</strong>s<br />
<strong>3.1</strong> Initializing the IVIS Imaging System<br />
Initializing the IVIS Imaging System . . . . . . . . . . . . . . . . . . . . . . . . . . . . . . 11<br />
Checking the System Temperature . . . . . . . . . . . . . . . . . . . . . . . . . . . . . . 12<br />
About the IVIS Acquisition Control Panel & Auto Exposure Feature . . . . . . . . . . . 13<br />
Acquiring a Single Bioluminescence <strong>Image</strong> . . . . . . . . . . . . . . . . . . . . . . . . . 14<br />
Acquiring a Single Fluorescence <strong>Image</strong> With Epi-Illumination . . . . . . . . . . . . . . . 17<br />
Acquiring a Fluorescence <strong>Image</strong> With Transillumination . . . . . . . . . . . . . . . . . . 19<br />
Setting Up an <strong>Image</strong> Sequence . . . . . . . . . . . . . . . . . . . . . . . . . . . . . . . . . 21<br />
Acquiring an <strong>Image</strong> Sequence . . . . . . . . . . . . . . . . . . . . . . . . . . . . . . . . . 30<br />
Manually Setting the Focus . . . . . . . . . . . . . . . . . . . . . . . . . . . . . . . . . . . 32<br />
Manually Saving <strong>Image</strong> Data . . . . . . . . . . . . . . . . . . . . . . . . . . . . . . . . . . 33<br />
Exporting <strong>Image</strong> Data . . . . . . . . . . . . . . . . . . . . . . . . . . . . . . . . . . . . . . 34<br />
The IVIS ® Imaging System is ready for image acquisition after the system is initialized<br />
and the operating (demand) temperature of the CCD camera is reached (locked). The<br />
<strong>Living</strong> <strong>Image</strong> ® software on the PC workstation that controls the IVIS Imaging System<br />
includes both the acquisition and analysis features. The <strong>Living</strong> <strong>Image</strong> software on other<br />
workstations includes only the analysis features.<br />
The imaging system must be initialized each time the <strong>Living</strong> <strong>Image</strong> ® software is started<br />
or if the power has been cycled to the imaging chamber or the camera controller (a<br />
component of some IVIS systems). The initialization procedure moves every motordriven<br />
component in the system (for example, stage and lens) to a home position, resets<br />
all electronics and controllers, and restores all software variables to the default settings.<br />
Initialization may be useful in error situations. For further details on instrument<br />
operation, see the hardware manual for your IVIS Imaging System.<br />
To initialize the imaging system:<br />
1. Start the <strong>Living</strong> <strong>Image</strong> software (double-click the icon on the desktop).<br />
2. In the control panel that appears, click Initialize.<br />
- You will hear the motors move.<br />
11
3. Initializing the System & Acquiring <strong>Image</strong>s<br />
12<br />
NOTE<br />
3.2 Checking the System Temperature<br />
The control panel is only available on the workstation that controls the imaging<br />
system. The items available in the IVIS System control panel depend on the particular<br />
IVIS Imaging System and the imaging mode selected (luminescent or fluorescent,<br />
<strong>Image</strong> Setup or Sequence Setup mode).<br />
The temperature box in the IVIS acquisition control panel indicates the temperature<br />
status of the charge coupled device (CCD) camera (Figure <strong>3.1</strong>). After you initialize the<br />
system, the temperature box turns green when the temperature is locked at the demand<br />
temperature (-90° C or -105° C for IVIS Systems cooled by a Cryotiger ® unit),<br />
indicating the instrument is ready for operation.<br />
The demand temperature for the CCD camera is fixed. Electronic feedback control<br />
maintains the CCD camera temperature to within a few degrees of the demand<br />
temperature.<br />
The default stage temperature on the IVIS ® imaging system is 37° C, but may be set to<br />
a temperature from 25-40° C.<br />
Click the temperature box to<br />
view the demand and<br />
measured temperatures of<br />
the CCD camera and stage.<br />
Figure <strong>3.1</strong> IVIS acquisition control panel<br />
Temperature box color indicates:<br />
System not initialized.<br />
System is initialized, but CCD camera<br />
temperature is out of range.<br />
System is initialized and CCD camera is at or<br />
within acceptable range of the demand<br />
temperature and locked. The system is ready<br />
for imaging.
<strong>Living</strong> <strong>Image</strong> ® Software User’s Manual<br />
NOTE<br />
The items in the IVIS System control panel depend on the particular IVIS Imaging<br />
System and the imaging mode selected (luminescent or fluorescent, <strong>Image</strong> Setup or<br />
Sequence Setup mode). For more details on<br />
3.3 About the IVIS Acquisition Control Panel & Auto Exposure Feature<br />
The control panel (Figure 3.2) provides the image acquisition functions. For details on<br />
the imaging parameters in the control panel, see Appendix A, page 177.<br />
The auto exposure setting is useful in situations where the signal strength is unknown or<br />
varies widely, for example during a time course study. When you choose auto exposure<br />
(Figure 3.2), the system acquires an image at maximum sensitivity, then calculates the<br />
required settings to achieve, as closely as possible, an image with a user-specified target<br />
max count. If the resulting image has too little signal or saturated pixels, the software<br />
adjusts the parameters and takes another image.<br />
In most cases, the default auto exposure settings provide a good bioluminescence or<br />
fluorescence image. However, you can modify the auto exposure preferences to meet<br />
your needs. For more details, see page 185.<br />
Luminescence<br />
imaging settings<br />
Fluorescence<br />
imaging settings<br />
Photographic<br />
imaging settings<br />
Structured light<br />
imaging settings<br />
Figure 3.2 IVIS acquisition control panel, auto exposure selected<br />
NOTE<br />
To acquire an image using auto exposure,<br />
click the arrow and select Auto.<br />
The options available in the IVIS acquisition control panel depend on the selected<br />
imaging mode, the imaging system, and the filter wheel or lens option that are<br />
installed.<br />
13
3. Initializing the System & Acquiring <strong>Image</strong>s<br />
3.4 Acquiring a Single Bioluminescence <strong>Image</strong><br />
14<br />
1. Start the <strong>Living</strong> <strong>Image</strong> software (double-click the icon on the desktop).<br />
2. Initialize the IVIS System and confirm or wait for the CCD temperature to lock. (For<br />
more details, see page 11.)<br />
3. Put a check mark next to Luminescent.<br />
4. Confirm that Excitation Filter setting is Block and the Emission Filter setting is<br />
Open.<br />
5. Select the Auto exposure time (click the arrow). Alternately, manually set the<br />
exposure, binning, and F/Stop. (For more details on the control panel settings, see<br />
page 177.)<br />
6. Set the FOV: To adjust the field of view (FOV), make a selection from the Field of<br />
View drop-down list. For more details on FOV, see page 160.<br />
NOTE<br />
To view the subject(s) inside the chamber before image acquisition, take a<br />
photographic image (clear the luminescent or fluorescent option, choose the<br />
Photographic and Auto options, and click Acquire).<br />
7. Set the focus:<br />
Select use subject height from the Focus drop-down list and use the arrows<br />
or the keyboard arrows to specify a subject height (cm).<br />
or<br />
Select Manual focus from the Focus drop-down list. (For more details on manual<br />
focusing see page 32.)<br />
8. Set the photographic image settings:<br />
a. Choose the Photographic option.<br />
b. Enter an exposure time or choose the Auto option.<br />
c. Confirm the binning and f/stop defaults or specify new settings for the photographic<br />
image.
<strong>Living</strong> <strong>Image</strong> ® Software User’s Manual<br />
9. If necessary, click in the control panel to operate in single image mode.<br />
NOTE<br />
In single image mode, the button appears in the control panel. Click this<br />
button to set up sequence acquisition. (For more details on setting up a sequence, see<br />
page 21.)<br />
10. When you are ready to acquire the image, click Acquire. During image acquisition,<br />
the Acquire button becomes a Stop button. To cancel the acquisition, click Stop.<br />
- The image window appears (Figure 3.3). If this is the first image of the session, you<br />
are prompted to choose an autosave location.<br />
11. To specify a folder for autosaved data, click Yes in the prompt and choose a folder<br />
in the dialog box that appears.<br />
- All images acquired during the session are automatically saved to this folder. You<br />
can choose a different folder at any time (select Acquisition → Auto-Save on the<br />
menu bar).<br />
12. In the Edit <strong>Image</strong> Labels box that appears, enter information for the image label and<br />
click OK (Figure 3.3). If you do not want to enter label information, click Cancel.<br />
15
3. Initializing the System & Acquiring <strong>Image</strong>s<br />
16<br />
Tool<br />
palette<br />
In the color bar, check the image min and max to determine whether the signal of<br />
interest is above the noise level and below CCD saturation. A signal greater than<br />
600 counts and less than ~60,000 counts is recommended. If the signal level is<br />
unacceptable, adjust the exposure time or binning level. For more details on the<br />
image window, see Table <strong>3.1</strong>, page 17.<br />
Edit <strong>Image</strong> Labels box<br />
Figure 3.3 <strong>Image</strong> window & Edit <strong>Image</strong> Labels box<br />
Edit the label information here.<br />
<strong>Image</strong><br />
label<br />
Color bar
<strong>Living</strong> <strong>Image</strong> ® Software User’s Manual<br />
Table <strong>3.1</strong> <strong>Image</strong> window<br />
Item Description<br />
Units Select the measurement units for the image display (counts or photons) from<br />
this drop-down list<br />
Display Select the image type (for example, overlay) that you want to display from this<br />
drop-down list. For more details on the different types of image displays, see<br />
Figure 4.5, page 47.<br />
Info Click to display or hide the image label information.<br />
Opens a dialog box that enables you to export the active view as a graphic file.<br />
Color bar Shows the minimum and maximum pixel intensities in the image as well as the<br />
color bar. Pixels less than the color bar minimum or greater than the color bar<br />
maximum are not displayed in the image.<br />
<strong>Image</strong> label Information about the image that the software automatically records and userspecified<br />
information entered in the Edit <strong>Image</strong> Label dialog box.<br />
3.5 Acquiring a Single Fluorescence <strong>Image</strong> With Epi-Illumination<br />
Epi-illumination uses a excitation light source located above the stage. For more details<br />
on fluorescence imaging, see page 169.<br />
1. Start the <strong>Living</strong> <strong>Image</strong> software (double-click the icon on the desktop).<br />
2. Initialize the IVIS System and confirm or wait for the CCD temperature to lock. (For<br />
more details, see page 11.)<br />
3. Put a check mark next to Fluorescent.<br />
4. Confirm that the Fluorescent Lamp Level is set to the appropriate level (High or<br />
Low).<br />
5. Select the Auto exposure time (click the arrow). Alternately, manually set the<br />
exposure, binning, and F/Stop. (For more details on the control panel settings, see<br />
page 177.)<br />
6. Set the FOV: To adjust the field of view (FOV), make a selection from the Field of<br />
View drop-down list. For more details on FOV, see page 160.<br />
17
3. Initializing the System & Acquiring <strong>Image</strong>s<br />
18<br />
NOTE<br />
To view the subject(s) inside the chamber before image acquisition, take a<br />
photographic image (clear the luminescent or fluorescent option, choose the<br />
Photographic and Auto options, and click Acquire).<br />
7. Set the focus:<br />
Select use subject height from the Focus drop-down list and use the arrows<br />
or the keyboard arrows to specify a subject height (cm).<br />
or<br />
Select Manual focus from the Focus drop-down list. (For more details on manual<br />
focusing see page 32.)<br />
8. Set the photographic image settings:<br />
a. Choose the Photographic option.<br />
b. Enter an exposure time or choose the Auto option.<br />
c. Confirm the binning and f/stop defaults or specify new settings for the photographic<br />
image.<br />
9. If necessary, click in the control panel to operate in single image mode.<br />
NOTE<br />
In single image mode, the button appears in the control panel. Click this<br />
button to set up sequence acquisition. (For more details on setting up a sequence,<br />
see page 21.)<br />
10. When you are ready to acquire the image, click Acquire. During image acquisition,<br />
the Acquire button becomes a Stop button. To cancel the acquisition, click Stop.<br />
- The image window appears (Figure 3.3). If this is the first image of the session,<br />
you are prompted to choose an autosave location.<br />
11. To specify a folder for autosaved data, click Yes in the prompt and choose a folder<br />
in the dialog box that appears.<br />
- All images acquired during the session are automatically saved to this folder. You<br />
can choose a different folder at any time (select Acquisition → Auto-Save on the<br />
menu bar).<br />
12. In the Edit <strong>Image</strong> Labels box that appears, enter information for the image label and<br />
click OK (Figure 3.3). If you do not want to enter label information, click Cancel.
<strong>Living</strong> <strong>Image</strong> ® Software User’s Manual<br />
3.6 Acquiring a Fluorescence <strong>Image</strong> With Transillumination<br />
Transillumination uses a excitation light source located below the stage. For more<br />
details on fluorescence imaging, see page 169.<br />
1. Start the <strong>Living</strong> <strong>Image</strong> software (double-click the icon on the desktop).<br />
2. Initialize the IVIS System and confirm or wait for the CCD temperature to lock. (For<br />
more details, see page 11.)<br />
3. Put a check mark next to Fluorescent and Transillumination.<br />
4. In the control panel, select an appropriate excitation filter and emission filter from<br />
the drop-down lists.<br />
5. Click Setup.<br />
6. In the Transillumination Setup box that<br />
appears, choose the locations for<br />
transillumination and image<br />
acquisition and click OK.<br />
For more details on the<br />
Transillumination Setup box, see<br />
Table 3.2.<br />
19
3. Initializing the System & Acquiring <strong>Image</strong>s<br />
20<br />
Table 3.2 Transillumination Setup box<br />
Item Description<br />
Move Motors To<br />
Selected Spot<br />
Transillumination<br />
Lamp Source<br />
Mask Grid points<br />
To Subject<br />
7. Set the FOV: To adjust the field of view (FOV), make a selection from the Field of<br />
View drop-down list. For more details on FOV, see page 160.<br />
NOTE<br />
To view the subject(s) inside the chamber before image acquisition, take a<br />
photographic image (clear the luminescent or fluorescent option, choose the<br />
Photographic and Auto options, and click Acquire).<br />
8. Set the focus:<br />
Select use subject height from the Focus drop-down list and use the arrows<br />
or the keyboard arrows to specify a subject height (cm).<br />
or<br />
Select Manual focus from the Focus drop-down list. (For more details on manual<br />
focusing see page 32.)<br />
9. Set the photographic image settings:<br />
a. Choose the Photographic option.<br />
b. Enter an exposure time or choose the Auto option.<br />
c. Confirm the binning and f/stop defaults or specify new settings for the photographic<br />
image.<br />
10. If necessary, click in the control panel to operate in single image mode.<br />
NOTE<br />
Transillumination motors will move to the grid location selected in the<br />
Transillumination Setup dialog box.<br />
Choose this option to turn on the bottom illumination lamp.<br />
Choose this option to select only the grid locations within the subject.<br />
Grid locations outside the subject are masked.<br />
Grid Type Select a grid type from the drop-down list: 15x23, 11x23, 5x10, or 8x12<br />
wellplate, Xenogen Sparse Mask, 6x8x1cm.<br />
Grid Display Select "Points" or "Cross Hair" to display the grid.<br />
Update Photograph Click to acquire a new photographic image. If the chamber door is opened<br />
during transillumination setup, you are prompted to acquired a new<br />
photograph.<br />
Clear Selections Clears selected/ highlighted transillumination locations on the grid.<br />
In single image mode, the button appears in the control panel. Click this<br />
button to set up sequence acquisition. (For more details on setting up a sequence,<br />
see page 21.)<br />
11. When you are ready to acquire the image, click Acquire. During image acquisition,<br />
the Acquire button becomes a Stop button. To cancel the acquisition, click Stop.
<strong>Living</strong> <strong>Image</strong> ® Software User’s Manual<br />
3.7 Setting Up an <strong>Image</strong> Sequence<br />
- The image window appears (Figure 3.3). If this is the first image of the session, you<br />
are prompted to choose an autosave location.<br />
12. To specify a folder for autosaved data, click Yes in the prompt and choose a folder<br />
in the dialog box that appears.<br />
- All images acquired during the session are automatically saved to this folder. You<br />
can choose a different folder at any time (select Acquisition → Auto-Save on the<br />
menu bar).<br />
13. In the Edit <strong>Image</strong> Labels box that appears, enter information for the image label and<br />
click OK (Figure 3.3). If you do not want to enter label information, click Cancel.<br />
A sequence is a collection of images that are grouped together in a single folder. A<br />
sequence may include images that were acquired during the same session and were<br />
intended to be grouped together (for example, images taken at different exposure times<br />
or an image sequence for DLIT or FLIT 3-D tomographic analysis).<br />
<strong>Image</strong>s that were acquired during different sessions can also be grouped together to form<br />
a sequence. For example, a time series could be constructed from images acquired on<br />
different days following an experimental treatment. (For more details, see page 25.)<br />
Some analyses are performed on an image sequence (see Table 3.3). The sequence<br />
requirements (number and type of images) depend on the analysis. The imaging wizard<br />
provides a convenient way to set up several types of image sequences (see page 23).<br />
You can also set up the sequence manually (see page 25).<br />
21
3. Initializing the System & Acquiring <strong>Image</strong>s<br />
22<br />
Table 3.3 Application-specific image sequences<br />
Analysis IVIS Imaging System<br />
Lumina 100 200 Spectrum<br />
Series Series<br />
Planar spectral image analysis<br />
Computes the total flux and average depth of a<br />
bioluminescent source below the surface.<br />
Optional T T<br />
Display multiple fluorescent or bioluminescent<br />
reporters.<br />
Uses the <strong>Image</strong> Overlay function to display multiple<br />
luminescent or fluorescent images on one<br />
photographic image.<br />
Subtract tissue autofluorescence using blueshifted<br />
background filters.<br />
Uses the image math feature to subtract a<br />
background image from the primary image.<br />
Point Source Fitting<br />
Estimates the optical properties of tissue, the<br />
location and power of a point source, or the<br />
fluorescent yield of fluorophores.<br />
Spectral unmixing<br />
Removes tissue autofluorescence from a<br />
fluorescence image.<br />
DLIT Analysis<br />
Reconstructs the surface topography of the subject<br />
and the brightness and 3D location of<br />
bioluminescent sources.<br />
FLIT Analysis<br />
Reconstructs the surface topography of the subject<br />
and brightness and 3D location of fluorescent<br />
sources.<br />
T T T T<br />
T T T T<br />
T T T<br />
T<br />
T T<br />
T
<strong>Living</strong> <strong>Image</strong> ® Software User’s Manual<br />
Setting Up a Sequence<br />
Using the Imaging<br />
Wizard<br />
Table 3.4 Imaging wizard sequence options<br />
The imaging wizard can automatically setup an image sequence for some applications<br />
that analyze an image sequence (Table 3.3). The wizard guides you through a series of<br />
steps, prompting you for the information that the software requires to set up the image<br />
sequence.<br />
Bioluminescence Acquires... Description See<br />
Page<br />
<strong>Image</strong> Sequence<br />
Open Filter T Acquires an image at maximum sensitivity.<br />
Planar Spectral T Analyze the sequence to compute the average depth and total<br />
photon flux of a bioluminescent point source in a region of interest<br />
(ROI).<br />
107<br />
Spectral<br />
Unmixing<br />
T Analyze the sequence to determine spectral signature of different<br />
reporters in the same image and calculate the contribution of each<br />
reporter on each pixel in the image.<br />
DLIT T Apply the DLIT algorithm to the sequence to reconstruct the 3D<br />
surface topography of the subject and the position, geometry, and<br />
strength of the luminescent sources.<br />
Fluorescence Description See<br />
Page<br />
2D T T Use the data to make fluorescence measurements.<br />
Filter Scan T Helps you determine the optimum excitation and emission filter for<br />
a probe.<br />
Spectral<br />
Unmixing<br />
T Analyze the sequence to extract the signal of one or more<br />
fluorophores from the tissue autofluorescence.<br />
FLIT T Apply the FLIT algorithm to the sequence to reconstruct the 3D<br />
surface topography of the subject and the position, geometry, and<br />
strength of the fluorescent sources.<br />
113<br />
137<br />
113<br />
142<br />
23
3. Initializing the System & Acquiring <strong>Image</strong>s<br />
24<br />
To set up a sequence using the imaging wizard:<br />
1. Click Sequence Setup in the IVIS acquisition control panel.<br />
- The Sequence Editor appears.<br />
4. If necessary, click and select All to clear the Sequence Editor.<br />
5. Click Imaging Wizard.<br />
To begin setting up a bioluminescence<br />
image sequence, click here.<br />
To begin setting up a fluorescence<br />
image sequence, click here.<br />
6. Click Next.<br />
Sequence Editor<br />
Sequence Editor
<strong>Living</strong> <strong>Image</strong> ® Software User’s Manual<br />
Manually Setting Up a<br />
Sequence<br />
7. Double-click the type of bioluminescence or fluorescence sequence that you want<br />
to acquire and step through the rest of the imaging wizard.<br />
- The sequence setup appears in the Sequence Editor.<br />
Imaging wizard - Bioluminescence Imaging wizard - Fluorescence<br />
NOTE<br />
The imaging options available in the imaging wizard depend on the IVIS imaging<br />
system and the installed filter set.<br />
You can manually set up an image sequence in the control panel and save the<br />
information to a Xenogen Sequence Setup file (.xsq).<br />
NOTE<br />
To create an image sequence, it may be convenient to edit a sequence setup<br />
generated by the imaging wizard or an existing sequence setup (.xsq). Save the<br />
revised sequence setup to a new name.<br />
1. Click Sequence Setup in the control panel.<br />
25
3. Initializing the System & Acquiring <strong>Image</strong>s<br />
26<br />
2. If it is necessary to clear the sequence editor that appears, click and<br />
select All.<br />
3. In the control panel, specify the settings for the first bioluminescence or<br />
fluorescence image in the sequence and the photographic image. (For details on<br />
the imaging parameters in the control panel, see page 177.)<br />
NOTE<br />
Reuse option<br />
If you choose the photograph Reuse option in the control panel, the IVIS ® System<br />
acquires only one photographic image for the entire sequence. If this option is not<br />
chosen, the system acquires a photographic image for each image in the sequence.<br />
4. Click .<br />
- The acquisition parameters are added to the table.<br />
Sequence Editor
<strong>Living</strong> <strong>Image</strong> ® Software User’s Manual<br />
Click to include the parameter settings<br />
for the photographic image in the editor.<br />
5. Repeat step 3 to step 4 for each image in the sequence.<br />
Each row in the editor specifies the acquisition<br />
parameters for one image in the sequence<br />
The image(s) in the sequence editor comprise one segment. You can acquire multiple<br />
segments with a user-specified time delay between acquisitions. This is useful for<br />
acquiring data for kinetic analysis.<br />
6. To specify a time delay between each acquisition, enter a time in the Delay (min)<br />
box in the Sequence Editor.<br />
7. If you want to save the sequence setup information (.xsq):<br />
a. In the sequence editor, click the Save button .<br />
b. In the dialog box that appears, select a directory for the file, enter a file name, and click<br />
Save.<br />
27
3. Initializing the System & Acquiring <strong>Image</strong>s<br />
Editing an <strong>Image</strong><br />
Sequence<br />
28<br />
You can edit a parameter value, as well as add or remove images from the sequence. A<br />
shortcut menu of edit commands is available in the<br />
Changing an Imaging Parameter<br />
1. In the sequence editor, double-click the cell that you want to edit.<br />
2. Enter a new value in the cell or make a selection from the drop-down list.<br />
3. To apply the new value to all of the cells in the same column, click .<br />
4. Click outside the cell to lose focus.<br />
Editing a parameter using the control panel<br />
1. In the sequence editor, select the row that you want to modify.<br />
2. In the control panel, choose new parameter values and/or imaging mode.<br />
3. Click .<br />
Table 3.5 Sequence Editor<br />
Item Description<br />
Starts the imaging wizard.<br />
Display Photographic<br />
Settings<br />
Control panel Sequence editor<br />
For details on these functions, see Table 3.5.<br />
Displays a dialog box that enables you to select and open a sequence<br />
setup (.xsq), sequenceinfo.txt, or clickinfo.txt file.<br />
Displays a dialog box that enables you to save a sequence setup (.xsq).<br />
Choose this option to include the photograph exposure time, binning,<br />
and F/Stop in the sequence editor.<br />
Number of Segments Choose this option to set the number of segments to acquire and the<br />
time delay between segments. One segment = the sequence<br />
specified in the sequence editor.<br />
Delay Specifies a time delay between each segment acquisition.<br />
Applies the selected cell value to all cells in the same column.<br />
Deletes the selected row from the sequence editor.<br />
Updates the selected row in the sequence editor with the acquisition<br />
parameters in the control panel.
<strong>Living</strong> <strong>Image</strong> ® Software User’s Manual<br />
Table 3.5 Sequence Editor<br />
Item Description<br />
Inserts a row above the currently selected row using the information<br />
from the control panel.<br />
Adds a new row below the currently selected row using information<br />
from the control panel.<br />
Adding or Deleting <strong>Image</strong>s From a Sequence<br />
1. Select the row(s) of interest and right-click the sequence editor to view a shortcut<br />
menu of edit commands (see Table 3.6).<br />
Table 3.6 Sequence editor, shortcut menu edit commands<br />
Command Description<br />
Copy row(s) Copies the selected row(s) to the system clipboard.<br />
Select All Selects all rows in the sequence editor.<br />
Delete row(s) Deletes the selected row(s) from the sequence editor.<br />
Replace Row(s) Replaces the row(s) selected in the sequence editor with the rows in the<br />
system clipboard.<br />
Note: The Replace function is only available when the number of rows in<br />
the system clipboard is the same as the number of rows selected in the<br />
sequence editor.<br />
Paste Row(s) Adds copied rows to end of the sequence.<br />
Alternate method to add a row:<br />
1. In the sequence editor, select the row next to where you want to insert the image.<br />
2. Set the imaging mode and parameters in the control panel.<br />
3. To insert the new image above the selected row, click . To insert the new<br />
image below the selected row, click .<br />
29
3. Initializing the System & Acquiring <strong>Image</strong>s<br />
3.8 Acquiring an <strong>Image</strong> Sequence<br />
30<br />
Alternate method to delete one or more rows:<br />
1. Select the row(s) that you want to delete.<br />
2. Click and choose Selected from the drop-down list.<br />
To clear the sequence editor:<br />
1. Click .<br />
2. Choose All from the drop-down list.<br />
The system is ready to acquire the image sequence after you set up the image sequence<br />
in sequence editor.<br />
1. Initialize the IVIS ® System and confirm or wait for the CCD temperature to lock. (For<br />
more details, see page 11.)<br />
2. When you are ready to acquire the images, click Acquire Sequence in the control<br />
panel.<br />
- Thumbnail images appear as the images are acquired. During acquisition, the<br />
Acquire Sequence button becomes a Stop button. To cancel the acquisition,<br />
click Stop.<br />
Tool palette<br />
Thumbnail images
<strong>Living</strong> <strong>Image</strong> ® Software User’s Manual<br />
3. If this is the first acquisition of the<br />
session, you are prompted to<br />
choose an autosave location.<br />
4. To specify a folder for autosaved data, click Yes in the prompt and choose a folder<br />
in the dialog box that appears.<br />
- All sequences acquired during the session are automatically saved to this folder.<br />
You can choose a different folder at any time (select Acquisition → Auto-Save<br />
on the menu bar).<br />
5. In the Edit <strong>Image</strong> Labels box that appears, enter information for the image label and<br />
click OK (Figure 3.3). If you do not want to enter label information, click Cancel.<br />
Figure 3.4 <strong>Image</strong> window & Edit <strong>Image</strong> Label box<br />
<strong>Image</strong> label<br />
Open an image (double-click the thumbnai<br />
determine whether the signal of interest i<br />
above the noise level and below CCD<br />
saturation.<br />
Check the image min and max in the color<br />
A signal greater than 600 counts and less t<br />
~60,000 counts is recommended. If the sig<br />
level is unacceptable, adjust the exposure<br />
time or binning level.<br />
For more details on the image window, see<br />
Table 3.7<br />
Edit the label information here.<br />
31
3. Initializing the System & Acquiring <strong>Image</strong>s<br />
3.9 Manually Setting the Focus<br />
32<br />
Table 3.7 <strong>Image</strong> window<br />
Item Description<br />
Units Select the measurement units for the image display (counts or photons) from<br />
this drop-down list<br />
Display Select the image type (for example, overlay) that you want to display from this<br />
drop-down list. For more details on the different types of image displays, see<br />
Figure 4.5, page 47.<br />
Info Click to display or hide the image label information.<br />
Opens a dialog box that enables you to export the image or thumbnails to a<br />
graphic file (for example, .bmp or DICOM format)<br />
Creates a preview picture of the image or thumbnails that the <strong>Living</strong> <strong>Image</strong><br />
browser displays when the data is selected.<br />
Preview picture of the selected data<br />
Color bar Shows the minimum and maximum pixel intensities in the image as well as the<br />
color bar. Pixels less than the color bar minimum or greater than the color bar<br />
maximum are not displayed in the image.<br />
<strong>Image</strong> label Information about the image that the software automatically records and userspecified<br />
information entered in the Edit <strong>Image</strong> Label dialog box.<br />
The IVIS Imaging System automatically focuses the image based on subject height (see<br />
page 179). If you do not want to use the automatic focus feature, you can manually set<br />
the focus.<br />
1. In the control panel, choose Manual Focus in the Focus drop-down list.<br />
- The Manual Focus window appears.
<strong>Living</strong> <strong>Image</strong> ® Software User’s Manual<br />
<strong>3.1</strong>0 Manually Saving <strong>Image</strong> Data<br />
2. To mark the center of the camera in the window, put a check mark next to Display<br />
CCD Center.<br />
3. Select the size of the step increment that the stage moves: Coarse, Normal, or<br />
Fine.<br />
4. Click Up or Down to move the stage and change the focus.<br />
5. If necessary, select another F/stop setting from the drop-down list and adjust the<br />
light level using the arrows.<br />
6. Click Update to apply the settings.<br />
- The resulting focal plane (cm above the stage) is automatically entered in the<br />
Subject height box.<br />
7. Click OK when the image is focused.<br />
When you acquire the first image(s) of a session, the autosave feature prompts you to<br />
choose the folder where you want to save image data. During the session, all images<br />
will be saved to this folder. You can change the autosave folder at any time (select<br />
Acquisition → Auto-Save To on the menu bar). If you do not want to use the autosave<br />
feature, you can manually save data.<br />
1. Turn off the autosave feature: select Acquisition on the menu bar and remove the<br />
check mark next to Auto Save.<br />
2. After you acquire an image or image sequence, click the Save button .<br />
Alternatively, select File → Save on the menu bar.<br />
3. In the dialog box that appears, select a directory of interest and click OK.<br />
NOTE<br />
The software automatically includes the user ID, and a date and time stamp with the<br />
data.<br />
33
3. Initializing the System & Acquiring <strong>Image</strong>s<br />
<strong>3.1</strong>1 Exporting <strong>Image</strong> Data<br />
34<br />
You can export the image data in different file formats (for example, .bmp, .dcm).<br />
1. Click the Export Graphics button .<br />
2. In the dialog box that appears, select a directory, choose a file type, and enter a file<br />
name.<br />
3. Click Save.<br />
NOTE<br />
When you export to DICOM (.dcm) format, a directory that contains the .dcm files and<br />
a SequenceInfo.txt is created at the specified location.
<strong>Living</strong> <strong>Image</strong> ® Software User’s Manual<br />
4<br />
Working With <strong>Image</strong>s<br />
4.1 Browsing & Opening <strong>Image</strong> Data<br />
Browsing <strong>Image</strong> Data<br />
Browsing & Opening <strong>Image</strong> Data . . . . . . . . . . . . . . . . . . . . . . . . . . . . . . . 35<br />
The Tool Palette . . . . . . . . . . . . . . . . . . . . . . . . . . . . . . . . . . . . . . . . . . 40<br />
Working With an <strong>Image</strong> Sequence . . . . . . . . . . . . . . . . . . . . . . . . . . . . . . . 40<br />
Creating an <strong>Image</strong> Sequence from Individual <strong>Image</strong>s . . . . . . . . . . . . . . . . . . . . 43<br />
Working With a Single <strong>Image</strong> . . . . . . . . . . . . . . . . . . . . . . . . . . . . . . . . . . 45<br />
Viewing <strong>Image</strong> Information . . . . . . . . . . . . . . . . . . . . . . . . . . . . . . . . . . .49<br />
Adjusting <strong>Image</strong> Appearance . . . . . . . . . . . . . . . . . . . . . . . . . . . . . . . . . . 52<br />
Correcting or Filtering <strong>Image</strong> Data . . . . . . . . . . . . . . . . . . . . . . . . . . . . . . . 55<br />
<strong>Image</strong> Information Tools . . . . . . . . . . . . . . . . . . . . . . . . . . . . . . . . . . . . . 56<br />
Rendering Intensity Data in Color . . . . . . . . . . . . . . . . . . . . . . . . . . . . . . . 63<br />
Viewing Transillumination Data . . . . . . . . . . . . . . . . . . . . . . . . . . . . . . . . 65<br />
<strong>Image</strong> Layout Window . . . . . . . . . . . . . . . . . . . . . . . . . . . . . . . . . . . . . . 66<br />
The <strong>Living</strong> <strong>Image</strong> ® Browser provides a convenient way to browse and preview image<br />
data, view information about the data, and open a single image or an image sequence.<br />
You can also navigate to an image or sequence of interest and open it without the<br />
browser (see page 39).<br />
1. Click the Browse button . Alternatively, select File → Browse from the menu bar.<br />
2. In the Browse for Folder box that appears, select the data of interest and click OK.<br />
NOTE<br />
The next time you start the <strong>Living</strong> <strong>Image</strong> software and open the Browse For Folder<br />
box, the software automatically returns to the last folder visited.<br />
35
4. Working With <strong>Image</strong>s<br />
36<br />
3. The selected data are displayed in the <strong>Living</strong> <strong>Image</strong> browser along with the user ID,<br />
label information, and camera configuration information.<br />
- an image<br />
- an image sequence<br />
4. Click the + sign to display the data in a sequence. To view data properties, rightclick<br />
an image or sequence and select Properties on the shortcut menu.<br />
Table 4.1 <strong>Living</strong> <strong>Image</strong> ® browser<br />
Item Description<br />
Hide Browse View Closes the browser table.<br />
Close Preview Closes the image preview box.<br />
Label Set A drop-down list of the available label sets which specify image<br />
information (column headers) that is displayed in the <strong>Living</strong> <strong>Image</strong><br />
browser.<br />
Add to List If you choose this option, the data that you select in the Browse for<br />
Folder box is added to the <strong>Living</strong> <strong>Image</strong> browser. If this option is not<br />
chosen, the data that you select in the Browse for Folder box replaces<br />
the contents of the <strong>Living</strong> <strong>Image</strong> browser.<br />
Browse Opens the Browse For Folder box.
<strong>Living</strong> <strong>Image</strong> ® Software User’s Manual<br />
Table 4.1 <strong>Living</strong> <strong>Image</strong> ® browser<br />
Item Description<br />
Load as Group Enables you to select particular images that you want to view as a<br />
sequence. The images may be acquired during different sessions.<br />
To select adjacent images in the browser, press and hold the Shift<br />
key while you click the first and last file in the selection.<br />
To select non-adjacent images in the browser:<br />
PC users: Press and hold the Ctrl key while you click the images<br />
in the browser<br />
Macintosh users: Press and hold the Cmd key (apple key) while<br />
you click the images in the browser.<br />
Note: The Load as Group option is only available when two or more<br />
images are selected in the browser.<br />
Load Opens the selected image or image sequence.<br />
Remove Removes a user-selected image sequence(s) from the browser.<br />
Close Closes the <strong>Living</strong> <strong>Image</strong> browser.<br />
Opening <strong>Image</strong> Data You can open image data from the <strong>Living</strong> <strong>Image</strong> browser, the toolbar, or the menu bar.<br />
Multiple images or sequences can be open at the same time.<br />
NOTE<br />
To open recently viewed files, select File → Recent Files on the menu bar.<br />
To open images using the <strong>Living</strong> <strong>Image</strong> browser:<br />
1. To show the images in a sequence, click the + sign next to a sequence ( ).<br />
2. To open an image or a sequence, do one of the following:<br />
Double-click the image name or sequence name .<br />
Right-click the image or sequence and select Load on the shortcut menu<br />
Select the image or sequence row and click Load.<br />
- The image(s) and tool palette are displayed. In the browser. 0pen sequences or<br />
images are highlighted in green in the browser.<br />
37
4. Working With <strong>Image</strong>s<br />
38<br />
3. To open an image from the image sequence, double-click the thumbnail.<br />
To open all images in a sequence, click the Display All button .<br />
To close all images, click the Hide button .<br />
The image window displays thumbnails of<br />
sequence images using a single color table.<br />
For more details on working with a sequence in the image window, see page 40.<br />
For more information on the tool palette, see page 40.<br />
Double-click a thumbnail to open the image
<strong>Living</strong> <strong>Image</strong> ® Software User’s Manual<br />
To open images from the menu or tool bar:<br />
1. Click the Open button on the toolbar. Alternately, select File → Open on the<br />
menu bar.<br />
2. In the Open box that appears,<br />
double-click the file of interest.<br />
Alternately, select the data and<br />
click Open.<br />
File types:<br />
Click*.txt - an image<br />
(<strong>Living</strong> <strong>Image</strong> file format)<br />
Sequence*.txt - am image<br />
sequence (<strong>Living</strong> <strong>Image</strong><br />
file format)<br />
*.dcm - DICOM file<br />
NOTE<br />
To open a recently viewed files, select File → Recent Files on the menu bar.<br />
39
4. Working With <strong>Image</strong>s<br />
4.2 The Tool Palette<br />
4.3 Working With an <strong>Image</strong> Sequence<br />
40<br />
The tool palette contains information about the active image(s) and organizes the image<br />
analysis tools. The tools available in the tool palette depend on whether an image or an<br />
image sequence is active.<br />
Figure 4.1 Tool palette<br />
Click to expand a tool.<br />
An image or image sequence is displayed in an image window. Multiple image<br />
windows can be open at the same time. The options available in the image window and<br />
tool palette depend on whether an image or an image sequence is displayed.<br />
When you open an image sequence, the image window displays thumbnails of the<br />
images in the collection. A single color table is applied to the images. (For details on<br />
how to open an image sequence using the <strong>Living</strong> <strong>Image</strong> browser, see page 37.)
<strong>Living</strong> <strong>Image</strong> ® Software User’s Manual<br />
Choose Individual to<br />
apply a separate color<br />
scale to each<br />
thumbnail in a<br />
sequence.<br />
Figure 4.2 <strong>Image</strong> window, sequence view<br />
If DLIT or FLIT analysis results are loaded, click the 3D View tab to display the 3D<br />
reconstruction of the luminescent sources (IVIS ® Imaging System 200 or Spectrum<br />
only). For more details on 3D reconstruction, see page 137.<br />
Figure 4.3 <strong>Image</strong> window, 3D view<br />
For details on these items, see Table 4.2<br />
41
4. Working With <strong>Image</strong>s<br />
Editing an <strong>Image</strong><br />
Sequence<br />
42<br />
Table 4.2 <strong>Image</strong> window, sequence view tab<br />
Item Description<br />
Units Choose counts or photons for the image data from the drop-down list. For<br />
more details on counts and photons, see Appendix D, page 199.<br />
Use Saved Colors Choose this option to display an image using the color table that was last<br />
applied to the image data.<br />
Info Click to show or hide the sequence information.<br />
Click this button to open all images in a sequence.<br />
Click this button to close all open images in the active sequence.<br />
Click this button to open the Edit Sequence window that enables you to<br />
add or remove images from the active sequence. For more details on<br />
editing a sequence, see page 42.<br />
Click this button to acquire a preview of the sequence for display in the<br />
<strong>Living</strong> <strong>Image</strong> browser.<br />
You can add individual images to a sequence or remove user-specified images from a<br />
sequence.<br />
1. Open the image sequence that you want to edit. (For details on how to open image<br />
data, see page 37).<br />
2. If you plan to add images to the sequence, browse for the images that you want to<br />
add in the <strong>Living</strong> <strong>Image</strong> ® browser. (For more details on browsing, see page 35.)<br />
Note: Only individual images, not an image sequence, can be added to a sequence.<br />
3. In the image window, click the Edit button .
<strong>Living</strong> <strong>Image</strong> ® Software User’s Manual<br />
4. In the Edit Sequence box that appears, choose the image(s) that you want to add or<br />
remove from the sequence.<br />
<strong>Image</strong>s in the<br />
active sequence<br />
7. To restore a retired image to the sequence, select the retired image and click<br />
Reactivate.<br />
8. When you are finished editing the sequence, click Close.<br />
- The updated image sequence is displayed.<br />
4.4 Creating an <strong>Image</strong> Sequence from Individual <strong>Image</strong>s<br />
You can create a sequence from images acquired during different sessions.<br />
1. In the <strong>Living</strong> <strong>Image</strong> ® Browser, browse for the images of interest. (For more details<br />
on browsing, see page 35.)<br />
NOTE<br />
Single images in the<br />
<strong>Living</strong> <strong>Image</strong> Browser<br />
<strong>Image</strong>s that have<br />
been removed from<br />
the active sequence<br />
5. To add an image to the<br />
sequence, select an<br />
image and click Copy.<br />
6. To remove an image from the sequence, select an image and click Retire.<br />
- The image is removed (retired) from the sequence.<br />
Browse for individual images (which may or may not be part of a sequence), not image<br />
sequences.<br />
43
4. Working With <strong>Image</strong>s<br />
44<br />
Individual images (highlighted blue in this example) that may or may not be part of a<br />
sequence can be selected for grouping into a new sequence.<br />
<strong>Image</strong>s loaded in the browser as part of a sequence (highlighted pink in this<br />
example). These images cannot be selected for grouping into another sequence.<br />
2. In the browser, select the images that you want to group together.<br />
To select adjacent images in the browser, press and hold the Shift key while you<br />
click the first and last file in the selection.<br />
To select non-adjacent images in the browser:<br />
PC users - Press and hold the Ctrl key while you click the images of interest in the<br />
browser.<br />
Macintosh users - Press and hold the Cmd key (apple key) while you click the<br />
images of interest in the browser.<br />
3. Click Load as Group.<br />
- The image thumbnails are displayed together in an image window.<br />
For details on how to save or export the image data, see Chapter 3, page 33.
<strong>Living</strong> <strong>Image</strong> ® Software User’s Manual<br />
4.5 Working With a Single <strong>Image</strong><br />
Table 4.3 explains the items in the image window. For details on how to browse data and<br />
open images, see page 35.<br />
Choose the image display units.<br />
Figure 4.4 <strong>Image</strong> window, overlay display mode<br />
Select a display mode from the drop-down list.<br />
To display or hide the image<br />
information, click Info.<br />
45
4. Working With <strong>Image</strong>s<br />
46<br />
Table 4.3 <strong>Image</strong> window<br />
Item Description<br />
Units Choose counts or photons from the drop-down list for the image data.<br />
For more details on counts and photons, see Appendix D, page 199.<br />
Display To choose an image display mode in the image window, make a<br />
selection from the Display drop-down list. See Figure 4.5 for examples<br />
of the display modes.<br />
Overlay A pseudocolor image of luminescent or fluorescent image data displayed<br />
over a grayscale photographic image.<br />
Photograph A grayscale image that is captured when the IVIS ® Imaging System<br />
illumination lights are activated.<br />
Luminescent A pseudocolor image of the luminescent or fluorescent data captured<br />
during an exposure when the IVIS Imaging System illumination lights are<br />
off.<br />
Fluorescent A pseudocolor image of the fluorescent data captured during an<br />
exposure when the IVIS Imaging System illumination lights are off.<br />
Background The CCD camera background acquired with the camera shutter closed.<br />
(See Appendix E, page 203.)<br />
Bias An electronic offset that exists on every pixel. This means that the zero<br />
photon level in the readout is not actually zero, but is typically a few<br />
hundred counts per pixel. The read bias offset is reproducible within<br />
errors defined by the read noise, another quantity that must be<br />
determined for quantitative image analysis.<br />
Saturation Map Displays image regions that saturated the CCD digitizer (>65535 counts)<br />
in red. ROI measurements should not be made on saturated regions.<br />
ROI measurements made on image regions that do not contain<br />
saturated pixels are accurate (unless the image is badly saturated).<br />
Structure A structured light image of parallel laser lines scanned across the<br />
subject. (Available in the IVIS ® Imaging System 200 Series and IVIS<br />
Spectrum.) The surface topography of the subject is determined from<br />
the structured light image.<br />
Reference A structured light image of a white plate that is acquired and stored on<br />
disk prior to instrument installation.<br />
3D View A three-dimensional rendering of the subject. For more details see<br />
Appendix H, page 233.<br />
Export Opens the Export Active View As <strong>Image</strong> box so that the active image<br />
data can be exported (bmp, jpg, png, tiff, or postscript format).<br />
Info Click to display or hide information about the image in the image<br />
window.
<strong>Living</strong> <strong>Image</strong> ® Software User’s Manual<br />
Overlay Photograph<br />
Luminescent<br />
Bias<br />
Height Map<br />
Structure Reference<br />
3D View<br />
Figure 4.5 Display modes for a single image<br />
The software coregisters the luminescent and photographic image to generate the overlay image.<br />
47
4. Working With <strong>Image</strong>s<br />
Tagging an <strong>Image</strong> An image tag displays the x,y pixel coordinates of the location, and the pixel intensity<br />
(z, counts or photons). You can apply a tag at a user-specified location in an image.<br />
Organizing <strong>Image</strong>s When multiple image windows are open, you can organize them in a cascade or tile<br />
arrangement.<br />
48<br />
To apply a tag:<br />
1. Right-click a location in the image.<br />
2. Select Insert Tag on the short cut menu.<br />
To remove a tag:<br />
1. Position the pointer over the tag.<br />
2. Right-click the image and select Remove<br />
Tag on the shortcut menu.<br />
3. To remove all tags, right-click the image and<br />
select Remove All Tags on the shortcut menu.<br />
To move a tag:<br />
1. Position the pointer over the tag.<br />
2. When the hand tool appears , use a clickand-drag<br />
operation to move the tag, then<br />
click the mouse to set the tag location.<br />
- A line between the pixel and the tag identifies<br />
the location associated with the tag.<br />
To tile the open<br />
image windows,<br />
choose Window →<br />
Tile on the menu<br />
bar.
<strong>Living</strong> <strong>Image</strong> ® Software User’s Manual<br />
To organize the image<br />
windows in a<br />
cascade, choose<br />
Window → Cascade<br />
on the menu bar.<br />
4.6 Viewing <strong>Image</strong> Information<br />
At acquisition, the software captures image information that includes all of the text<br />
information that is associated with every image (for example, camera parameters and<br />
user labels).<br />
Click Info to display the label set information and acquisition information for the image.<br />
Label set<br />
information<br />
&<br />
acquisition<br />
parameters<br />
49
4. Working With <strong>Image</strong>s<br />
50<br />
To view information about an image:<br />
1. Open the image or image sequence of interest. (For details on how to open data,<br />
see page 35).<br />
2. Select View → <strong>Image</strong> Information on the menu bar.<br />
- The <strong>Image</strong> Information window appears.<br />
3. To choose an image, make a selection from the Sequences drop-down list and the<br />
<strong>Image</strong>s drop-down list.<br />
Drop-down list of open sequences.<br />
Choose Individual <strong>Image</strong>s from the<br />
list to show the open single images<br />
in the <strong>Image</strong>s drop-down list.<br />
Drop-down list of images in the selected<br />
sequence. Or a list of single images if<br />
“Individual <strong>Image</strong>s” is selected in the<br />
Sequences drop-down list.<br />
4. To view information of interest, select a category in the upper box to show the<br />
associated information in the lower box. For example, select luminescent image in<br />
the upper box to show the luminescent image acquisition parameters in the lower<br />
box.
<strong>Living</strong> <strong>Image</strong> ® Software User’s Manual<br />
Editing the <strong>Image</strong><br />
Label<br />
You can edit the image label information after acquisition.<br />
1. Open an image.<br />
2. Select Edit → <strong>Image</strong> Labels on the<br />
menu bar.<br />
3. In the Edit <strong>Image</strong> Labels box that appears,<br />
edit the information of interest. You can<br />
also select a new label set to apply to the<br />
image or sequence.<br />
4. When you are finished, click OK.<br />
- The image information is updated.<br />
51
4. Working With <strong>Image</strong>s<br />
4.7 Adjusting <strong>Image</strong> Appearance<br />
52<br />
Use the image adjust tools to adjust the appearance of an image (Figure 4.6).<br />
NOTE<br />
Not all tools are available for all image display modes.<br />
Figure 4.6 Tool palette, <strong>Image</strong> Adjust tools<br />
Table 4.4 <strong>Image</strong> Adjust tools<br />
<strong>Image</strong> data<br />
Min & Max<br />
Color bar<br />
Color bar<br />
Min & Max<br />
Item Description<br />
Click this button to incrementally zoom out on the image (reduces the<br />
image dimensions in the image window). Note: The zoom tools are also<br />
available in the shortcut menu when you right-click the image (Ctrl-click<br />
for Macintosh users).<br />
Click this button to incrementally zoom in on the image (incrementally<br />
magnifies the image in the image window).<br />
Click this button to magnify the area inside a rectangle that you draw using<br />
a click-and-drag operation. (Sets the dimensions of the magnified area<br />
equal to image window dimensions.)<br />
Click this button to return the image to the default display magnification.<br />
Click this button to move a magnified image (pan) in the image window.<br />
For more details, see page 54.<br />
Click this button to hide or display the image min/max information in the<br />
image window
<strong>Living</strong> <strong>Image</strong> ® Software User’s Manual<br />
Table 4.4 <strong>Image</strong> Adjust tools<br />
Item Description<br />
Click this button to hide or display the color scale in the image window<br />
Click this button to hide or display the color scale min/max information in<br />
the image window<br />
Photo<br />
Adjustment<br />
Brightness Click and move the slider left or right to adjust the brightness of an image<br />
displayed in overlay or photograph mode. Alternatively, enter a brightness<br />
value.<br />
Gamma Click and move the slider left or right to adjust the gamma of a image<br />
displayed in overlay mode. Alternatively, enter a gamma value. (Gamma is<br />
related to image contrast.)<br />
Opacity Click and move the slider left or right to adjust the opacity of the<br />
pseudocolor luminescent data of an image displayed in overlay mode.<br />
Alternatively, enter an opacity value.<br />
Color Scale<br />
Min The minimum pixel intensity associated with the color bar for an image.<br />
Pixels less than the minimum value are not displayed.<br />
Max The maximum pixel intensity associated with the color bar for an image.<br />
Pixels greater than the maximum value are not displayed.<br />
Limits<br />
Auto When this option is chosen, the software sets the Min and Max values to<br />
optimize image display and suppress background noise. The Min and Max<br />
settings can be manually adjusted to further optimize the image display for<br />
your needs.<br />
Full Choose this option to set the Max and Min values to the maximum and<br />
minimum data values in the image.<br />
Manual Choose this option to enter Max and Min values for the image display.<br />
Individual Applies a separate color table to each image in a sequence. Note: This<br />
option is only available when an image sequence is active.<br />
Color Table Click the drop-down arrow to select a color table for the image data. (For<br />
more details on color tables, see Pseudocolor <strong>Image</strong>s, page 197.)<br />
Reverse Choose this option to reverse the selected color table.<br />
Logarithmic Scale Choose this option to apply a log scale to the relationship between<br />
numerical data and the color range in the color table. A log scale increases<br />
the range of meaningful numerical data that can be displayed.<br />
53
4. Working With <strong>Image</strong>s<br />
Magnifying or Panning<br />
in the <strong>Image</strong> Window To incrementally zoom in or out on an image:<br />
Click the or button. Alternatively, right-click the image and select Zoom In or<br />
Zoom Out on the shortcut menu.<br />
54<br />
To magnify a selected area in an image:<br />
1. Click the button. Alternatively, right-click the image and select Area Zoom on the<br />
shortcut menu.<br />
2. When the pointer becomes a +, draw a rectangle around the area that you want to<br />
magnify.<br />
- The selected area is magnified when you release the mouse button.<br />
To reset the magnification (remove magnification):<br />
Click the button. Alternatively, right-click the image and select Reset Zoom on<br />
the shortcut menu.<br />
To pan the image window:<br />
1. Click the button.<br />
2. When the pointer becomes a ., click and hold the pointer while you move the<br />
mouse.<br />
Note: Panning helps you view different areas of a magnified image. If the image has<br />
not been magnified, you cannot pan the image.
<strong>Living</strong> <strong>Image</strong> ® Software User’s Manual<br />
4.8 Correcting or Filtering <strong>Image</strong> Data<br />
Use the Corrections/Filtering tools (Figure 4.7) to subtract background or apply<br />
corrections to the image data. (For more details on sources of background, see Appendix<br />
E, page 203.) You can also apply smoothing and soft binning to the image data. (For<br />
more information on binning and smoothing, see Appendix C, page 191.)<br />
Figure 4.7 Tool palette, Corrections/Filtering tools<br />
Table 4.5 Tool palette, Corrections/Filtering tools<br />
Tool Description<br />
Read Bias Subtraction Select this check box to subtract dark background from the image<br />
data. For more details on background, see Appendix E, page 203.<br />
Note: In photons mode, dark background subtraction is a mandatory<br />
default. In counts mode, the check box can be cleared.<br />
Flat Field Correction Select this check box to apply a lens correction factor to the image<br />
data. For more details on flat field correction, see Appendix D,<br />
page 202. Note: In photons mode, flat field correction is a mandatory<br />
default. In counts mode, the check box can be cleared.<br />
Cosmic Correction Select this check box to correct image data for cosmic rays or other<br />
ionizing radiation that interact with the CCD. For more details on<br />
cosmic correction, see Appendix D, page 202.<br />
Adaptive FL<br />
Background<br />
Subtraction<br />
Read Bias Subtraction and Flat Field<br />
Correction are default mandatory<br />
corrections in photons mode. In counts<br />
mode, these corrections can be cleared.<br />
Opens the Photo Mask Setup box that enables you to set the photo<br />
mask for adaptive fluorescent background subtraction. For more<br />
details on adaptive fluorescent background subtraction, see Appendix<br />
F, page 221.<br />
Binning Specifies the number of pixels in the image data that are grouped<br />
together to form a larger pixel (called soft binning). Binning changes<br />
the pixel size in the image (Figure 4.8). For more details on binning,<br />
see Appendix C, page 192.<br />
Smoothing Computes the average signal of the specified number of pixels and<br />
replaces the original signal with the average signal (Figure 4.8).<br />
Smoothing removes signal noise without changing pixel size.<br />
Note: This type of smoothing is defined differently from the<br />
smoothing performed in the <strong>Living</strong> <strong>Image</strong> ® 2.5 software.<br />
55
4. Working With <strong>Image</strong>s<br />
4.9 <strong>Image</strong> Information Tools<br />
56<br />
Table 4.5 Tool palette, Corrections/Filtering tools<br />
Tool Description<br />
Click this button to return the binning or smoothing to the previous<br />
setting and update the image.<br />
Binning at acquisition = 8, no smoothing Binning = 2, smoothing = 5x5<br />
Figure 4.8 Example of binning and smoothing image data<br />
You can view information about the active image using the <strong>Image</strong> Information tools<br />
(Figure 4.9).<br />
Figure 4.9 Tool palette, <strong>Image</strong> Information tools
<strong>Living</strong> <strong>Image</strong> ® Software User’s Manual<br />
Table 4.6 Tool palette, <strong>Image</strong> Information tools<br />
Tool Description See Page<br />
Click this button to display a histogram of pixel intensity. 59<br />
Click this button to display a line profile. 60<br />
Click this button to display the distance measurement cursor in<br />
the image window.<br />
Click this button to draw and measure a rectangle on an image. 62<br />
Click this button to display/hide a scale on the x and y-axis of the<br />
image window.<br />
Click this button to display/hide a grid the image window.<br />
Choose the units (cm or pixels) for distance measurements in<br />
the image window.<br />
<strong>Image</strong><br />
Binning The binning applied to the image. Note: If soft binning is applied<br />
to the image data, and the binning level is changed from 8 to 16,<br />
the new binning is indicated as 8x2.<br />
<strong>Image</strong> X,Y The x,y pixel coordinates of the mouse pointer location in the<br />
image.<br />
<strong>Image</strong> Data The intensity (counts or photons) at the pixel location of the<br />
mouse pointer.<br />
Crop/Distance<br />
The x,y pixel coordinates at the upper left corner of the crop<br />
tool.<br />
OR<br />
The x,y pixel coordinates at the “A” end of the distance<br />
measurement cursor.<br />
The x,y pixel coordinates at the lower right corner of the crop<br />
tool.<br />
OR<br />
The x,y pixel coordinates at the “B” end of the distance<br />
measurement cursor.<br />
The width and height of the image crop tool.<br />
OR<br />
Δx, Δy from the A to B end of the distance measurement tool.<br />
Distance The length of the diagonal from corner A to corner B in the<br />
image crop tool.<br />
OR<br />
The length of the distance measurement cursor.<br />
61<br />
58<br />
62<br />
57
4. Working With <strong>Image</strong>s<br />
Viewing X,Y<br />
Coordinates & Intensity<br />
Data<br />
58<br />
Use the tools to make measurements in an image and view pixel data in different<br />
formats:<br />
<strong>Image</strong> Information Description See Page<br />
x,y coordinates and<br />
associated intensity<br />
The x,y pixel coordinates of the mouse pointer location in<br />
the image and the intensity (counts or photons) at that<br />
location.<br />
Histogram Histogram of pixel intensities in an image. 59<br />
Line profile Plots a line graph of intensity data at each pixel along a<br />
user-specified horizontal or vertical line in the image<br />
60<br />
1. In the <strong>Image</strong> Information tools, choose Cm or Pixels from the Units drop-down list.<br />
2. Put the mouse pointer over the location of interest in the image.<br />
- The x,y coordinates and intensity data are displayed in the tool palette.<br />
Note: The information is updated when you change the pointer position.<br />
58
<strong>Living</strong> <strong>Image</strong> ® Software User’s Manual<br />
Viewing an <strong>Image</strong><br />
Histogram<br />
The image histogram plots a frequency distribution of the pixel intensities in an image.<br />
The software sorts the intensities into groups or bins (x-axis) and plots the number of<br />
pixels per bin (y-axis).<br />
To display the image histogram:<br />
1. Open an image.<br />
2. In the <strong>Image</strong> Information tools, click the <strong>Image</strong><br />
Histogram button .<br />
Note: By default the Auto min/max range of the image data determines the histogram<br />
range and bins (the software sets the min and max values to optimize image display<br />
and suppress background noise). To display the histogram using the full intensity<br />
range of the image, click Full in the Histogram window.<br />
3. To edit the minimum or maximum bin intensity, enter a new value in the Min Bin<br />
or Max Bin box, or click the arrows.<br />
4. To edit the number of bins, enter a new value in the # Bins box or click the<br />
arrows.<br />
NOTE<br />
In the Overlay display mode, the histogram plots the luminescent data. To obtain a<br />
histogram of the photograph, select Photograph from the Display drop-down list.<br />
Table 4.7 Histogram window<br />
Item Description<br />
Full Displays the histogram using the full intensity range of the image.<br />
Min Bin The lowest intensity bin.<br />
Max Bin The highest intensity bin.<br />
# Bins The total number of bins.<br />
Opens a dialog box that enables you to export the histogram (.csv).<br />
Copies the histogram to the system clipboard.<br />
Opens the print dialog box.<br />
59
4. Working With <strong>Image</strong>s<br />
Viewing a Line Profile The line profile plots intensity (y-axis) at each pixel (x-axis) along a user-specified line<br />
in the image. The line profile is automatically updated when you change the line<br />
position.<br />
60<br />
NOTE<br />
In the Overlay display mode, the line profile plots the luminescent data. To obtain a<br />
histogram of the photograph, select Photograph from the Display drop-down list.<br />
To display the line profile:<br />
1. Open an image, and in the <strong>Image</strong> Information tools, click the Line Profile button .<br />
- A blue line appears on the image and the Line Profile window appears.<br />
2. To view the line profile at another location in the image, put the mouse pointer over<br />
the line. When the pointer becomes a , drag the line over the image. The blue line<br />
determines the pixel intensities that are plotted in the line profile graph.<br />
- The line profile is updated as you move the blue line move over the image.<br />
Table 4.8 Line Profile window<br />
Item Description<br />
Line<br />
Orientation<br />
Choose Vertical, Horizontal, or Free Hand from the drop-down list to set the<br />
orientation of the line in the image window. The Free Hand orientation enables<br />
you to drag each line segment endpoint to a user- selected position.<br />
Width Sets the line width.
<strong>Living</strong> <strong>Image</strong> ® Software User’s Manual<br />
Making <strong>Image</strong><br />
Measurements<br />
Table 4.8 Line Profile window<br />
Item Description<br />
Position Line position (pixels).<br />
X Min Displays the minimum and maximum value of the x-axis. Use the arrows to<br />
X Max<br />
change the x-axis min or max. If photons is selected in the image window, the<br />
x-axis units = pixels. If counts is selected in the image window, the x-axis units<br />
= cm. To display the range available for the Min or Max, place the mouse pointer<br />
over the Min or Max edit box.<br />
Y Min Displays the minimum and maximum value of the y-axis. Use the arrows to<br />
Y Max<br />
change the y-axis min or max. To display the range available for the Y Min or Y<br />
Max, place the mouse pointer over the Min or Max edit box.<br />
Click to reset the X and Y Min and Max values to the defaults.<br />
Full Scale Select this option to display the full X and Y-axis scales. If<br />
Logarithmic Select this option to apply a log scale to the y-axis.<br />
Scale<br />
Enables you to choose the grid line pattern to display in the line profile window.<br />
Exports the line profile data to a .csv or .txt file.<br />
Copies the line profile graph to the system clipboard.<br />
Opens the Print dialog box.<br />
To measure distance with the measurement cursor:<br />
1. Open an image, and in the <strong>Image</strong> Information tools, click the Distance<br />
Measurement Cursor button .<br />
- A measurement cursor ( ) appears on the image. The tool palette shows<br />
the position and length of the cursor.<br />
Measurement cursor<br />
61
4. Working With <strong>Image</strong>s<br />
62<br />
2. To change the cursor position or size, drag the A or B end of the cursor to a new<br />
location on the image.<br />
- The measurement information in the tool palette is updated.<br />
3. To hide the cursor, click the button.<br />
Table 4.9 Measurement cursor position & length<br />
Item Description<br />
Pixel x,y coordinates of position A on the cursor.<br />
Pixel x,y coordinates of position B on the cursor.<br />
Length of the cursor from A to B (number of pixels), vertical distance<br />
from A to B (number of pixels).<br />
Distance Length of the cursor from A to B (number of pixels).<br />
To measure distance using the crop box:<br />
1. Open an image, and in the <strong>Image</strong> Information tools, click the <strong>Image</strong> Crop button .<br />
Crop box<br />
position &<br />
dimensions<br />
2. When the mouse pointer changes to a +, draw a rectangle on the area of interest.<br />
3. To change the size or position of the crop box, drag a handle at a corner or side<br />
of the box.<br />
4. To delete the crop box from the image, click the button.<br />
Crop box
<strong>Living</strong> <strong>Image</strong> ® Software User’s Manual<br />
Table 4.10 Crop box position & dimensions<br />
Item Description<br />
4.10 Rendering Intensity Data in Color<br />
The colorize tool renders luminescence or fluorescence data in color, enabling you to<br />
see both intensity and spectral information in a single view. The tool provides a useful<br />
way to visualize multiple probes or scale probe signals that are not in the visible range.<br />
NOTE<br />
x,y coordinates at the upper left corner of the box.<br />
x,y coordinates of lower right corner of the box.<br />
Box width and height.<br />
Distance Length of the diagonal from the upper left to lower right corner of the<br />
box.<br />
The colorize tool is only available if Show Advanced Options is selected in the general<br />
preferences (see page 182).<br />
To view colorized intensity data:<br />
1. Open an image sequence.<br />
In this example, images<br />
were acquired using<br />
different combinations of<br />
excitation and emission<br />
filters. The samples are<br />
quantum dot nanocrystals<br />
(700 or 800 nm).<br />
2. Select Tools → Colorize “sequence name”_SEQ on the menu bar.<br />
- The software renders each luminescent or fluorescent image in color and<br />
combines them into a single image.<br />
63
4. Working With <strong>Image</strong>s<br />
64<br />
3. To access controls for manually<br />
adjusting the color rendition, click<br />
Colorize.<br />
Table 4.11 Colorize tools<br />
Item Description<br />
Colorize<br />
Color Range The color map indicates the color range of the selected camera setup<br />
from short to long wavelength. The two sliders determine the lower<br />
and upper limits of the color range that is used to render color. The<br />
parts of the color map outside the selected range are not used in the<br />
color rendering process. By default, the entire color range is<br />
selected.<br />
Filter Range The wavelength range of the luminescent images in the sequence.<br />
The two sliders determine the lower and upper end of the filter<br />
range. Only the parts of the image that are within the selected<br />
wavelength range are colorized. By default, the entire filter range is<br />
selected.<br />
Color Camera<br />
VIS Regular camera setup that mainly renders color in the visible range.<br />
It is similar to the color response of a commercial digital camera. NIR<br />
fluorophores appear dark red to invisible using the VIS camera setup.<br />
NIR A special camera setup that extends the color response into the near<br />
infrared range. Near infrared fluorophores appear red to purple using<br />
the NIR camera setup.<br />
Log Scale If this option is chosen, the dynamic range of the brightness in the<br />
image is compressed using a log scale. This improves the visibility of<br />
dark areas in the image.<br />
Real Color If this option is chosen, the colors are rendered using the<br />
wavelengths that directly correspond to the camera setup. For<br />
example, GFP appears green using real color rendering.<br />
If this option is not chosen, the original wavelength range of the<br />
image is modified to include the entire visible wavelength range of<br />
the camera setup. This helps improve the color contrast.
<strong>Living</strong> <strong>Image</strong> ® Software User’s Manual<br />
4.11 Viewing Transillumination Data<br />
The transillumination overview feature combines the images of a FLIT sequence (a<br />
fluorescence sequence acquired in transillumination mode) into a single image. All of<br />
the individual fluor signals are stacked over one photograph and the intensity is<br />
summed. One overview is created per filter pair. If two filter pairs were used during<br />
acquisition, then two overview images will be created. All transillumination locations<br />
are displayed simultaneously; a tool tip displays the transillumination position when<br />
you mouse over a transillumination point.<br />
An overview image is displayed in photon units and can be analyzed using the tools in<br />
the tool palette.<br />
1. Open a sequence acquired in fluorescence transillumination mode.<br />
2. Select Tools → Transillumination Overview for xx_SEQ on the menu bar.<br />
- The overview appears.<br />
Sequence view Transillumination overview<br />
65
4. Working With <strong>Image</strong>s<br />
4.12 <strong>Image</strong> Layout Window<br />
66<br />
The <strong>Image</strong> Layout window provides a convenient way to annotate and save an image<br />
to a graphic file.<br />
1. To open the <strong>Image</strong> Layout<br />
window, select View →<br />
<strong>Image</strong> Layout Window on<br />
the menu bar.<br />
2. To paste the active image into<br />
the <strong>Image</strong> Layout window,<br />
click the button.<br />
3. To resize the image, drag a<br />
handle at a corner of the<br />
image.<br />
4. To reposition the image in the<br />
window, drag the image.<br />
Table 4.12 <strong>Image</strong> layout window<br />
Item Description<br />
Clears the <strong>Image</strong> Layout window.<br />
Note: If you do not clear the layout (click the button) before you close the<br />
<strong>Image</strong> Layout window, the same window contents are displayed the next<br />
time the window is opened<br />
Opens a dialog box that enables you to save the <strong>Image</strong> Layout window<br />
contents to a graphic file.<br />
Pastes the active image in the <strong>Image</strong> Layout window.<br />
Copies the contents of the <strong>Image</strong> Layout window to the system<br />
clipboard.<br />
Pastes the contents of the system clipboard to the <strong>Image</strong> Layout<br />
window.<br />
Rectangle drawing tool<br />
Ellipse drawing tool<br />
Pointer tool<br />
Arrow and line drawing tool
<strong>Living</strong> <strong>Image</strong> ® Software User’s Manual<br />
Table 4.12 <strong>Image</strong> layout window<br />
Item Description<br />
Select an the item in the <strong>Image</strong> Layout window. To move the item to the<br />
front or back in the window, choose an option from the drop-down list.<br />
Deletes the selected image.<br />
A drop-down list of formatting options for the <strong>Image</strong> Layout window. For<br />
example, the 2x2 layout style provides 4 separate layout areas in the<br />
window. A different image can be pasted into each layout area.<br />
To apply notes to an image, enter text in the annotation box and press<br />
Enter. Drag the text to the location of interest in the image.<br />
Opens a dialog box that enables you to select a font or edit the font style<br />
and size.<br />
Opens a color palette that enables you to select a font color or specify a<br />
custom font color.<br />
Opens a text editor that enables you to edit the selected text.<br />
67
4. Working With <strong>Image</strong>s<br />
68<br />
[This page intentionally blank.]
<strong>Living</strong> <strong>Image</strong> ® Software User’s Manual<br />
5<br />
Working With ROI Tools<br />
5.1 About ROIs<br />
About ROIs . . . . . . . . . . . . . . . . . . . . . . . . . . . . . . . . . . . . . . . . . . . . . 69<br />
ROI Tools . . . . . . . . . . . . . . . . . . . . . . . . . . . . . . . . . . . . . . . . . . . . . . 71<br />
Quick Guide to Drawing a Measurement ROI . . . . . . . . . . . . . . . . . . . . . . . . 73<br />
Measurement ROIs . . . . . . . . . . . . . . . . . . . . . . . . . . . . . . . . . . . . . . . . 74<br />
Measuring Background-Corrected Signal . . . . . . . . . . . . . . . . . . . . . . . . . . . 79<br />
Managing ROIs . . . . . . . . . . . . . . . . . . . . . . . . . . . . . . . . . . . . . . . . . . 82<br />
Managing the ROI Measurements Table . . . . . . . . . . . . . . . . . . . . . . . . . . . 91<br />
A region of interest (ROI) is a user-specified area in an image (Figure 5.1). The ROI tools<br />
enable you to create three types of ROIs: measurement, average background, or subject<br />
ROI (Table 5.1). During a session, the <strong>Living</strong> <strong>Image</strong> ® software records information about<br />
the ROIs you create and computes statistical data for the ROI measurements. The ROI<br />
Measurements table displays the data and provides a convenient way to review or export<br />
ROI information (Figure 5.1). (For more details, see Managing the ROI Measurements<br />
Table, page 91.)<br />
ROI Measurements table<br />
Figure 5.1 Example measurement ROIs and ROI measurements table<br />
69
5. Working With ROI Tools<br />
Table 5.1 Types of ROIs<br />
Description<br />
Available ROI<br />
Drawing Methods<br />
Available Shapes<br />
70<br />
NOTE<br />
Type of ROI<br />
Measurement ROI Average Background ROI Subject ROI<br />
Measures the signal<br />
intensity in an area of an<br />
image.<br />
Manual<br />
Automatic<br />
Free draw<br />
Circle, square, grid, or<br />
contour<br />
Measures the average signal intensity<br />
in a user-specified area of the image<br />
that is considered background.<br />
Note: Using this type of ROI is optional.<br />
If the animal has significant<br />
autoluminescence or autofluorescence,<br />
you can determine a backgroundcorrected<br />
signal in a measurement ROI<br />
by subtracting an average background<br />
ROI from a measurement ROI.<br />
Manual<br />
Free draw<br />
For a quick guide to drawing a measurement ROI, see page 73.<br />
Identifies a subject animal in an<br />
image.<br />
Note: Using this type of ROI is<br />
optional. It provides a convenient<br />
way to automatically associate (link)<br />
a measurement and average<br />
background ROI for backgroundcorrected<br />
ROI measurements when<br />
there is significant<br />
autoluminescence or<br />
autofluorescence.<br />
Manual<br />
Automatic<br />
Free draw<br />
Circle or square Square
<strong>Living</strong> <strong>Image</strong> ® Software User’s Manual<br />
5.2 ROI Tools<br />
To display the ROI tools:<br />
1. Open an image or image sequence and click ROI Tools in the tool palette.<br />
ROI<br />
tools<br />
Table 5.2 Tool palette, ROI tools<br />
Item Description<br />
Click to select the number of circle ROIs to add to the active image.<br />
Apply to<br />
Sequence<br />
Click to select the number of square ROIs to add to the active image.<br />
Click to specify the grid pattern for a measurement ROI that you want to add<br />
to the active image. This tool is useful for an image of a multi-well culture<br />
plate or microtiter plate.<br />
Click and select Auto All to automatically draw ROIs in the image using the<br />
auto ROI parameters. Click and select Auto 1 to automatically draw one ROI<br />
at a user-selected location using the auto ROI parameters. For more details<br />
on using the auto ROI features, see page 76.<br />
Click to display the ROI Measurements table or compute intensity signal in an<br />
ROI.<br />
Click to display a drop-down list of options to delete an ROI(s) in the active<br />
image. For more details, see page 90.<br />
Note: These commands do not delete the ROIs that are saved to the system<br />
(listed in the Menu Name drop-down list).<br />
Choose this option to apply the selected ROI to all images in a sequence.<br />
71
5. Working With ROI Tools<br />
72<br />
Table 5.2 Tool palette, ROI tools<br />
Item Description<br />
Type Choose the ROI type from the drop-down list:<br />
Measurement - Measures the signal intensity in an area of an image.<br />
Average Bkg - Measures the average signal intensity in a user-specified area<br />
of the image that is considered background.<br />
Subject ROI - Identifies a subject animal in an image. The software<br />
automatically associated a measurement and average bkg ROI included in the<br />
same subject ROI. Using this type of ROI is optional.<br />
Save ROIs<br />
Name The name of the selected ROI set or the default name for a new ROI set.<br />
Delete Deletes the selected ROI set from the system. Note: This permanently<br />
removes the ROI from the system.<br />
Load Applies the ROI set selected from the Name drop-down list to the active<br />
image.<br />
Save Saves the ROI set in the active image.<br />
Note: This is a global save (the ROI is saved to the system) and the ROI set<br />
can be loaded onto any image. If you use the File ➞ Save commands to save<br />
an image that includes an ROI, the ROI is saved with the image only (not a<br />
global save) and is not available for loading onto other images. For more<br />
details, see Saving ROIs, page 89.<br />
Auto ROI Parameters that specify how the auto ROI tool draws an ROI. Note: These<br />
Parameters are advanced options that are only available if “Show Advanced Options” is<br />
selected in the general preferences.<br />
Threshold % If the Auto All or Auto 1 method is selected, the Threshold % specifies the<br />
minimum per cent of peak pixel intensity that a pixel must have to be included<br />
in an ROI identified by the software.<br />
Note: After ROIs are drawn on an image, if you modify the Threshold% (move<br />
the slider or enter a new value) the software automatically updates the ROIs.<br />
Lower Specifies a multiple (1 to 10) of the color bar minimum that sets the lower<br />
Limit threshold for identifying an ROI. For example, if the lower limit = 2 and the<br />
color bar minimum = 1000 counts, then the auto ROI tool will only draw an<br />
ROI on areas of 2000 counts or greater. This helps create ROIs only in the<br />
visible range.<br />
Minimum Sets the minimum size of an ROI (measured in pixels). For example if the<br />
Size minimum size is set at 50, then ROIs created on the image must be greater<br />
than 50 pixels in size.<br />
Preview If this option is chosen, the software draws the ROI each time a parameter is<br />
changed. ROI parameters can be saved without drawing the ROI.<br />
Use Bkg Choose this option to measure background-corrected signal. For more details,<br />
Offset see page 79.<br />
Replace If this option is chosen, all auto ROIs are replaced when new ROI(s) are<br />
ROIs created.<br />
Restore Restores the factory-set defaults for the auto ROI parameters.<br />
Defaults<br />
Save/Load Click to display or hide the tools that enable you to save, load, or delete auto<br />
ROIs in the active data. Note: The save function saves parameters, the not<br />
actual ROIs. This means that when you load saved auto ROI parameters, the<br />
software draws a new ROI using the saved values (Threshold%, Lower Limit,<br />
Minimum Size).
<strong>Living</strong> <strong>Image</strong> ® Software User’s Manual<br />
5.3 Quick Guide to Drawing a Measurement ROI<br />
These steps provide a quick guide on how to obtain the intensity signal in a measurement<br />
ROI. For more details about measurement ROIs, see page 74.<br />
1. Open an image or image sequence and click ROI Tools in the tool palette.<br />
2. In the ROI tools, select Measurement ROI from the Type drop-down list.<br />
3. Click the Contour button and select Auto All from the drop-down list.<br />
- The software automatically draws measurement ROIs on the image. The ROI<br />
label shows the total intensity in the ROI. If you are working with a sequence,<br />
open an image to view the intensity label.<br />
4. If it is necessary to adjust the ROI boundaries, change any of the auto ROI<br />
parameters (use the slider or arrows):<br />
Threshold % - Specifies the minimum per cent of peak pixel intensity that a pixel<br />
must have to be included in an ROI identified by the software<br />
NOTE<br />
After the ROIs have been created, right-click an ROI to view a shortcut menu of ROI<br />
commands (Ctrl-click for Macintosh users). The shortcut menu provides easy access<br />
to many functions for managing ROIs and viewing ROI properties.<br />
5. To show the ROI Measurements table, click the Measure button .<br />
73
5. Working With ROI Tools<br />
5.4 Measurement ROIs<br />
74<br />
The ROI Measurements table displays data for all ROIs created during a session (one<br />
ROI per row). The table provides a convenient way to review and export ROI data. For<br />
more details on the table, see Managing the ROI Measurements Table, page 91.<br />
To obtain the intensity signal in a user-specified area of an image, draw a measurement<br />
ROI on the image. There are three ways to draw measurement ROIs:<br />
Drawing<br />
Method<br />
Description<br />
See<br />
Page<br />
Manual Places one or more ROIs (circular, square, or grid shape) on the image. 75<br />
Automatic The software automatically locates and draws a contour ROI(s) on the<br />
image. To do this, the software locates the peak pixel intensities in the<br />
image and searches the neighborhood around a peak pixel. A pixel is<br />
included in the ROI if the pixel intensity is greater than the threshold%,<br />
a user-specified percentage of the peak pixel intensity.<br />
76<br />
Free draw Draw line segments that define the ROI. 78
<strong>Living</strong> <strong>Image</strong> ® Software User’s Manual<br />
Manually Drawing a<br />
Measurement ROI<br />
1. Open an image or image sequence, and in the ROI tools, select Measurement ROI<br />
from the Type drop-down list.<br />
2. To specify the ROI shape:<br />
a. Click the Circle , Square , or Grid button .<br />
The grid shape is useful for drawing a grid of ROIs on an image of a microplate<br />
plate.<br />
b. On the drop-down list that appears, select the number of ROIs that you want to add to<br />
the image or the grid ROI dimensions.<br />
- The ROI(s) and intensity label(s) appear on the image. If you are working with a<br />
sequence, open an image to show the ROI intensity.<br />
3. Adjust the ROI position:<br />
a. Place the mouse pointer over the ROI. When the pointer becomes a , click the<br />
ROI.<br />
b. Drag the ROI.<br />
4. Adjust the ROI dimensions:<br />
a. Place the mouse pointer over the ROI. When the pointer becomes a<br />
ROI.<br />
, click the<br />
b. Place the mouse pointer over an ROI handle<br />
to resize the ROI.<br />
so that it becomes a . Drag the handle<br />
Note: You can also change the ROI position or size using the adjustment controls in the<br />
ROI Properties box (see Moving an ROI, page 85 and Editing ROI Dimensions,<br />
page 86).<br />
75
5. Working With ROI Tools<br />
Automatically Drawing<br />
Measurement ROIs<br />
76<br />
5. Click the Measure button .<br />
- The ROI measurements and table appear. For more details on the table, see<br />
Managing the ROI Measurements Table, page 91.<br />
Note: For information on how to save ROIs, see page 89.<br />
The <strong>Living</strong> <strong>Image</strong> ® software can automatically identify all of the ROIs in an image or<br />
image sequence that meet the auto ROI parameter thresholds or draw one ROI at a userspecified<br />
location.<br />
To automatically draw all ROIs detected by the software:<br />
1. Open an image or image sequence, and in the ROI tools, select Measurement ROI<br />
from the Type drop-down list.<br />
2. Click an ROI shape button (Circle<br />
All from the drop-down list.<br />
, Square , or Contour ) and select Auto<br />
- The ROIs appear on the image or thumbnails.<br />
3. Click the Measure button .<br />
- The ROI table appears. For more details on the table, see Managing the ROI<br />
Measurements Table, page 91.
<strong>Living</strong> <strong>Image</strong> ® Software User’s Manual<br />
4. Double-click a thumbnail to view the<br />
ROI measurements in the image.<br />
To automatically draw an ROI at a user-specified location:<br />
1. Open an image.<br />
2. Click an ROI shape button and select<br />
Auto 1 from the drop-down list.<br />
- The create tool appears on the<br />
image.<br />
3. Use the ring to move the create<br />
tool to the location for the ROI.<br />
4. Click Create on the ring tool.<br />
- The ROI appears on the image and<br />
the ROI label displays the<br />
intensity signal.<br />
5. To draw another ROI, repeat step 3<br />
to step 4.<br />
Note: For information on how to save<br />
ROIs, see page 89.<br />
77
5. Working With ROI Tools<br />
Drawing an ROI Using<br />
the Free Draw Method<br />
Drawing a Subject ROI A subject ROI identifies a subject animal in an image. It provides a convenient way to<br />
automatically associate (link) a measurement and average background ROI for<br />
background-corrected ROI measurements when there is significant autoluminescence<br />
or autofluorescence. (For more details on background-corrected ROI measurements,<br />
see page 79.) Using a subject ROI is optional.<br />
78<br />
1. Open an image, and in the ROI tools, select the type of ROI that you want to draw<br />
from the Type drop-down list.<br />
2. Click an ROI shape button (Circle , Square , or Contour ) and select Free<br />
Draw from the drop-down list. In this example, the Contour shape was selected<br />
for the free draw method.<br />
Note: The ROI shapes that are available depend on the type of ROI selected.<br />
3. If you selected:<br />
or - Use the pointer (+) to draw the ROI.<br />
- Use the pointer (+) to click around the area of interest and draw line segments<br />
that define the ROI. Right-click when the last point is near the first point in the ROI.<br />
To draw a subject ROI using the auto ROI feature:<br />
1. Select Subject ROI from the Type drop-down list.<br />
2. Click the button.<br />
3. Select Auto All.
<strong>Living</strong> <strong>Image</strong> ® Software User’s Manual<br />
To manually draw a subject ROI:<br />
1. Select Subject ROI from the Type drop-down list.<br />
2. Click the button, and select 1.<br />
3. Position the subject ROI so that it includes the measurement ROI(s) and the<br />
associated average background ROI.<br />
5.5 Measuring Background-Corrected Signal<br />
If a subject has significant autoluminescence or autofluorescence, you can obtain a<br />
background-corrected ROI measurement by subtracting an average background ROI<br />
from a measurement ROI. The software computes:<br />
Background-corrected intensity signal = Average signal in the measurement ROI -<br />
Average signal in the average background ROI<br />
The <strong>Image</strong> Adjust tools and zoom feature are helpful for selecting an appropriate area<br />
for an ROI. By setting the image minimum close to zero and zooming in on a<br />
background area in the image, you can determine where naturally occurring background<br />
luminescence or autofluorescence is present. For more details on the <strong>Image</strong> Adjust tools<br />
and the zoom feature, see Adjusting <strong>Image</strong> Appearance, page 52 and Magnifying or<br />
Panning in the <strong>Image</strong> Window, page 54.<br />
To measure background-corrected signal:<br />
1. Draw one or more measurement ROIs on the subject. (For more details, see<br />
page 78.)<br />
2. Draw an average background ROI on the subject:<br />
a. Select Average Bkg ROI from the Type drop-down list.<br />
b. Click the Square or Circle button and select 1.<br />
- The ROI is added to the image.<br />
For more details on adjusting the ROI position or dimensions, see page 85 and<br />
page 86.<br />
Note: The average background ROI and measurement ROI do not need to be the<br />
same shape or size because the software computes the average intensity signal in<br />
each ROI.<br />
3. Use one of the following three methods to associate the average background ROI<br />
with one or more measurement ROIs.<br />
79
5. Working With ROI Tools<br />
80<br />
Method 1<br />
Draw a subject ROI that<br />
includes the measurement<br />
ROI and the average<br />
background ROI. For details<br />
on how to draw a subject ROI,<br />
see page 78.<br />
Method 2<br />
Right-click the measurement<br />
ROI and select Set BkG ROI<br />
to Bkg X on the shortcut<br />
menu that appears.
<strong>Living</strong> <strong>Image</strong> ® Software User’s Manual<br />
Method 3:<br />
1. Right-click a background ROI and select Properties on the shortcut menu.<br />
2. In the ROI Properties box that appears, click the Bkg ROI tab and put a check mark<br />
next to Use as BKG for future ROIs in.<br />
3. Choose the image name or the Entire sequence option.<br />
81
5. Working With ROI Tools<br />
5.6 Managing ROIs<br />
82<br />
In the ROI Properties box, you can view information about an ROI, change the position<br />
of the ROI on the image, and edit the ROI label or line characteristics<br />
Viewing ROI Properties To view ROI properties, do one of the following:<br />
Double-click the ROI of interest.<br />
Right-click the ROI and select Properties from shortcut menu that appears.<br />
Select the ROI, then select View → Properties on the menu bar.<br />
- The ROI Properties box appears (for more details see Figure 5.2).<br />
ROI selected in<br />
the image. To<br />
view properties<br />
for another ROI,<br />
select another<br />
ROI from the<br />
drop-down list.<br />
To view properties for another ROI:<br />
Click another ROI in the image. Alternately, select an ROI from the ROI drop-down<br />
list in the ROI Properties dialog box (Figure 5.2).
<strong>Living</strong> <strong>Image</strong> ® Software User’s Manual<br />
Bkg ROI tab<br />
(average background ROI<br />
selected in the image)<br />
Subj ROI tab<br />
ROI selected<br />
in the image<br />
Selected image<br />
Drop-down list<br />
of subject ROIs<br />
in the image<br />
Enter label information<br />
here for the subject ROI<br />
selected above<br />
Bkg ROI tab<br />
(measurement ROI<br />
selected in the image)<br />
Info tab<br />
Label name of the ROI<br />
selected above.<br />
Double-click to edit.<br />
Drop-down list of<br />
average background<br />
ROIs in the image<br />
Information about the<br />
ROI selected from the<br />
drop-down list above<br />
Figure 5.2 ROI properties<br />
The items in the ROI Properties box depend on the type of ROI selected. For more details see<br />
Table 5.3, page 84.<br />
83
5. Working With ROI Tools<br />
84<br />
Table 5.3 ROI properties<br />
Item Description<br />
ROI A drop-down list of ROIs in the active image or image sequence. To select<br />
an ROI, double-click the ROI in the image or make a selection from the dropdown<br />
list.<br />
ROI Label Click to edit the selected ROI label name.<br />
Click Number A drop-down list of open images.<br />
ROI The Subject ROI tab shows a drop-down list of all subject ROIs in the click<br />
number selected above that can be linked to a user-specified measurement<br />
ROI or average background ROI (selected from the drop-down list at the top<br />
of the dialog box).<br />
The Bkg ROI tab shows a drop-down list shows all average background<br />
ROIs in the click number selected above that can be linked to a userspecified<br />
measurement ROI or subject ROI (selected from the drop-down<br />
list at the top of the dialog box).<br />
ID User-entered information about a subject ROI.<br />
Label Label name of the selected subject ROI.<br />
Lock Position Choose this option to lock the position of the ROI selected in the image.<br />
Xc X-coordinate of the ROI selected in the image.<br />
Yc Y-coordinate of the ROI selected in the image.<br />
Lock Size Choose this option to lock the dimensions of the ROI selected in the image.<br />
Width Width (pixels or cm) of the ROI selected in the image (for more details on<br />
setting the units, see ROI Dimensions, page 92).<br />
Height Height (pixels or cm) of the ROI selected in the image.<br />
Line Size Specifies the ROI line thickness. To change the line thickness, enter a new<br />
value or click the up/down arrows .<br />
Line Color Specifies the color of the ROI line. To select a line color, click the Browse<br />
button .<br />
Done Click to close the ROI Properties box and apply any new settings, including:<br />
Linkage between a measurement ROI and subject ROI (for more details,<br />
see Drawing an ROI Using the Free Draw Method, page 78).<br />
ROI size dimensions or position<br />
Subject ROI ID information
<strong>Living</strong> <strong>Image</strong> ® Software User’s Manual<br />
Moving an ROI There are two ways to move an ROI on an image:<br />
• Drag the ROI to a new location<br />
• Edit the settings in the ROI Properties box<br />
NOTE<br />
You cannot move ROIs created using the auto ROI feature.<br />
To drag an ROI:<br />
1. Put the mouse pointer over the<br />
ROI so that it becomes a<br />
arrow.<br />
2. Drag the ROI.<br />
3. Release the mouse button when<br />
the ROI is properly positioned.<br />
To move an ROI using the ROI Properties box:<br />
1. Double-click the ROI in the image.<br />
- The ROI Properties box appears and displays the<br />
position and dimensions of the selected ROI.<br />
2. To set ROI position, enter new Xc (pix) and Yc (pix)<br />
values in the ROI Properties box.<br />
3. To rotate the ROI clockwise, enter the degrees in the<br />
Angle (deg) box and click outside the box.<br />
4. To lock the current ROI position, choose the Lock<br />
Position option.<br />
Note: The ROI position cannot be changed until the<br />
Lock Position option is cleared.<br />
Position of the ROI selected in the image<br />
85
5. Working With ROI Tools<br />
Editing ROI<br />
Dimensions<br />
86<br />
There are two ways to resize a circle or square ROI:<br />
• Drag a handle on the ROI.<br />
• Edit the settings in the ROI Properties box.<br />
NOTE<br />
You cannot change the size of an ROI that was created using the auto ROI or free<br />
draw tool.<br />
To resize an ROI using a handle:<br />
1. Select the ROI and place the<br />
pointer over a handle ( )on the<br />
ROI.<br />
2. When the pointer becomes a<br />
arrow, drag the handle.<br />
To resize an ROI using the ROI Properties box:<br />
1. Double-click the ROI in the image.<br />
- The ROI Properties box appears and displays the<br />
positions and dimensions of the selected ROI.<br />
2. Enter a new width or height value in the ROI<br />
Properties box.<br />
3. To lock the current ROI size, choose the Lock Size<br />
option.<br />
Note: The ROI size cannot be changed until the<br />
Lock Size option is cleared.
<strong>Living</strong> <strong>Image</strong> ® Software User’s Manual<br />
Editing the ROI Line<br />
1. Double-click the ROI that you want to edit.<br />
- The ROI Properties box appears.<br />
2. To edit the ROI line thickness, enter a new value in<br />
the Line Size box. Alternately, click the arrows.<br />
3. To change the ROI line color:<br />
a. Click the Browse button .<br />
- The Select Color box appears.<br />
b. To select a basic color for the ROI line, click a basic<br />
color swatch, and click OK.<br />
c. To define a custom color, drag the crosshair in the<br />
custom color field, adjust the brightness slider, and<br />
click Add to Custom Colors.<br />
d. To select a custom color for the ROI line, click a<br />
custom color swatch, and click OK.<br />
Brightness slider<br />
Cross hairs in the custom color field<br />
87
5. Working With ROI Tools<br />
Moving or Editing an<br />
ROI Label<br />
88<br />
To move an ROI label:<br />
1. Place the pointer over the<br />
ROI label.<br />
2. When the pointer becomes<br />
a , drag the label.<br />
3. Click to release the label at<br />
the new location.<br />
To edit an ROI label:<br />
1. Double-click the ROI. Alternately, right-click the ROI (Ctrl-click for Macintosh users)<br />
and select Properties on the shortcut menu.<br />
2. In the ROI Properties box that appears, edit the name in the ROI Label box and click<br />
Done.
<strong>Living</strong> <strong>Image</strong> ® Software User’s Manual<br />
Saving ROIs The software automatically saves ROIs with an image. The ROI measurements are<br />
saved to the AnalyzedClickInfo.txt file associated with the image. ROIs are saved per<br />
user and can be applied to other sequences.<br />
-<br />
To save ROIs to the system:<br />
1. In the Name drop-down list, confirm the default name or enter a new name for the<br />
ROI(s).<br />
2. Click Save.<br />
- The ROI(s) from the image are saved to the system and can be selected from the<br />
Name drop-down list.<br />
To load ROIs on an image:<br />
1. Open an image.<br />
2. In the ROI tools, make a selection from the Name drop-down list and click Load.<br />
Note: If you load ROI(s) onto an image, then draw additional ROIs, the Save button<br />
changes to Overwrite. If you want to save this collection of ROIs using the existing<br />
name, click Overwrite.<br />
89
5. Working With ROI Tools<br />
Deleting ROIs You can delete ROIs from an image or permanently remove ROIs from the system.<br />
90<br />
To delete ROIs from an image:<br />
1. In the ROI tools, click the button.<br />
2. Make a selection from the drop-down list of delete commands.<br />
- The specified ROIs are deleted from the image.<br />
Note: This does not delete ROIs saved to the system (global save).<br />
To permanently remove ROIs from the system:<br />
1. Select the ROI(s) that you want to delete from the<br />
drop-down list of saved ROIs.<br />
2. Click Delete.
<strong>Living</strong> <strong>Image</strong> ® Software User’s Manual<br />
5.7 Managing the ROI Measurements Table<br />
The ROI Measurements table shows information and data for the ROIs created during a<br />
session. The ROI measurements can be displayed in units of counts or photons, or in<br />
terms of efficiency. For more details, see Quantifying <strong>Image</strong> Data, page 199.<br />
To view the ROI Measurements table, click the button. Alternately, select View →<br />
ROI Measurements on the menu bar.<br />
Grid ROIs are displayed<br />
in a separate table.<br />
Column headers in the table include ROI information, ROI<br />
measurements and dimensions, and information about the<br />
image recorded at acquisition.<br />
Select the type of ROI or image data to include in the table<br />
91
5. Working With ROI Tools<br />
92<br />
Table 5.4 ROI Measurements table<br />
Item Description<br />
Measurement<br />
Types<br />
Make a selection from the drop-down list to specify the type of ROI<br />
measurements to include in the table.<br />
None Exclude ROI measurements from the table.<br />
Counts Includes Total Counts, Avg Counts, Stdev Counts, Min Counts, and Max<br />
Counts in the table.<br />
Total Counts = the sum of all counts for all pixels inside the ROI.<br />
Avg Counts = Total Counts/Number of pixels or super pixels.<br />
Stdev Counts = standard deviation of the pixel counts inside the ROI<br />
Min Counts = lowest number of counts in a pixel inside the ROI.<br />
Max counts = highest number of counts in a pixel inside the ROI.<br />
(For more details on count units, see page 199.)<br />
Note: These numbers are displayed if the units selected in the ROI<br />
Measurements table and the image are the same. Otherwise, N/A appears in<br />
each column.<br />
Photons Total Flux = the radiance (photons/sec) in each pixel summed or integrated<br />
over the ROI area (cm2 ) x 4π.<br />
Average Radiance = the sum of the radiance from each pixel inside the ROI/<br />
number of pixels or super pixels (photons/sec/cm2 /sr).<br />
Stdev Radiance = standard deviation of the pixel radiance inside the ROI<br />
Min Radiance = lowest radiance for a pixel inside the ROI.<br />
Max Radiance = highest radiance for a pixel inside the ROI.<br />
(For more details on photon units, see page 199.)<br />
Efficiency Available for fluorescent images only. Includes Total Efficiency, Average<br />
Efficiency, Stdev Efficiency, Min Efficiency, and Max Efficiency in the table.<br />
(For more details on efficiency, see page 199.)<br />
Click<br />
Attributes<br />
Make a selection from the drop-down list to specify the click number (image<br />
file) information to include in the table. Click attributes include label name<br />
settings and camera settings.<br />
None Excludes click attributes from the table.<br />
All<br />
Possible<br />
Values<br />
All<br />
Populated<br />
Values<br />
Xenogen<br />
Defaults<br />
ROI<br />
Dimensions<br />
Includes all of the click attributes (label name settings and camera settings)<br />
in the table.<br />
Includes only the click attributes with values in the table.<br />
Includes all Xenogen Default label name settings in the table.<br />
Make a selection from the drop-down list to specify the ROI dimensions to<br />
include in the table.<br />
None Excludes the ROI area, x,y-coordinates, and dimensions from the table.<br />
Pixels Includes ROI area, x,y-coordinates, and dimensions (in pixels) in the table.<br />
cm<br />
Copy<br />
Includes ROI area, x,y-coordinates, and dimensions (in cm) in the table.<br />
Selected Copies the selected row(s) in the table to the system clipboard.
<strong>Living</strong> <strong>Image</strong> ® Software User’s Manual<br />
Configuring the ROI<br />
Measurements Table<br />
Table 5.4 ROI Measurements table<br />
All Copies all rows in the table to the system clipboard.<br />
Refresh Updates the table.<br />
Configure Displays the Configure Measurements box that enables you to specify and<br />
organize the data categories (column headers) for the table.<br />
Export Displays the Save Measurements box so that the data can be saved to a .txt<br />
or .csv file.<br />
Note: Grid ROI measurements exported to a .csv file can be opened in a<br />
spreadsheet application like Microsoft ® Excel ® Item Description<br />
.<br />
Close Closes the ROI Measurements table.<br />
You can customize the data and information (column headers) in the ROI<br />
Measurements table. Several predefined categories are available in the Measurement<br />
Types, Click Attributes, and ROI Dimensions drop-down lists.<br />
1. To reorder the columns, drag a column header (left or right) in the table.<br />
2. To change the measurement units, make a selection from the Measurement Types<br />
drop-down list.<br />
3. To include image information in the ROI table, make a selection from the <strong>Image</strong><br />
Attributes drop-down list.<br />
4. To include ROI dimensions in the table, select units (Pixels or cm) from the ROI<br />
Dimensions drop-down list.<br />
93
5. Working With ROI Tools<br />
94<br />
To create & save a custom table configuration:<br />
1. In the ROI Measurements table, click Configure.<br />
- The Configure Measurements box appears.<br />
Click to reorder the<br />
available items in<br />
ascending or descending<br />
alphabetical order<br />
Available items (column headers)<br />
that can be added to the table<br />
Items (column headers)<br />
currently in the table<br />
2. Do either of the following:<br />
Select a configuration that you want to modify from the User Lists drop-down<br />
OR<br />
Select Customized (Unsaved) from the User Lists drop-down to create a new<br />
configuration<br />
3. To add an item to the table, click an item in the Available Item list and then click<br />
Add.<br />
4. To remove an item from the table, select the item that you want to remove in the<br />
Selected Items list, and click Remove.
<strong>Living</strong> <strong>Image</strong> ® Software User’s Manual<br />
Copying or Exporting<br />
the ROI Measurements<br />
Table<br />
5. To reorder an item in the Selected Items list, select the item and click Move Up or<br />
Move Down.<br />
- The columns in the ROI Measurements table are updated.<br />
6. To save the table configuration, enter a name in the Name box and click Save.<br />
Note: You cannot overwrite a factory loaded configuration. If you modify a factory<br />
loaded configuration, save it to a new name.<br />
To delete a custom table configuration<br />
1. Select the configuration from the User Lists drop-down and click Delete.<br />
2. Note: Factory loaded table configurations cannot be deleted.<br />
To export the table:<br />
1. Click Export.<br />
2. In the dialog box that appears, select a folder and enter a name for the file (.txt),<br />
then click Save.<br />
To copy the table to the system clipboard:<br />
Selected rows - Select the rows of interest and click Selected. Alternatively, select<br />
the rows then right-click the table and choose Copy Selected on the shortcut menu.<br />
All rows - Click All. Alternately, right-click the table and select Copy All on the<br />
shortcut menu.<br />
95
5. Working With ROI Tools<br />
96<br />
[This page intentionally blank.]
<strong>Living</strong> <strong>Image</strong> ® Software User’s Manual<br />
6<br />
<strong>Image</strong> Math<br />
Using <strong>Image</strong> Math to Create a New <strong>Image</strong> . . . . . . . . . . . . . . . . . . . . . . . . . . 98<br />
Subtracting Tissue Autofluorescence . . . . . . . . . . . . . . . . . . . . . . . . . . . . 101<br />
Overlaying Multiple <strong>Image</strong>s . . . . . . . . . . . . . . . . . . . . . . . . . . . . . . . . . . 104<br />
The <strong>Living</strong> <strong>Image</strong> ® software provides tools that enable you to mathematically combine<br />
two images to create a new image. The primary use of image math is to subtract tissue<br />
autofluorescence background from signal.<br />
LIving <strong>Image</strong> Tool Use This Tool To... See Page<br />
<strong>Image</strong> Math Mathematically combine (add, multiply, subtract, or divide)<br />
two user-specified images.<br />
98<br />
<strong>Image</strong> Math Remove autofluorescence from a fluorescent image. 101<br />
<strong>Image</strong> Overlay Coregister multiple fluorescent or luminescent images on the<br />
same photographic image to view multiple reporters in a<br />
single image.<br />
104<br />
To perform image math, open an image sequence (see page 37) or a group of images<br />
(see Creating an <strong>Image</strong> Sequence from Individual <strong>Image</strong>s, page 43).<br />
97
6. <strong>Image</strong> Math<br />
6.1 Using <strong>Image</strong> Math to Create a New <strong>Image</strong><br />
98<br />
To create a new image using image math:<br />
1. Load an image sequence.
<strong>Living</strong> <strong>Image</strong> ® Software User’s Manual<br />
2. Select Tools → <strong>Image</strong> Math for xx_SEQ on the menu bar.<br />
3. In the <strong>Image</strong> Math window that appears, select an image of interest from box A and<br />
box B.<br />
- The <strong>Image</strong> Math window shows a thumbnail of image A, image B, and the new<br />
image.<br />
4. Select a mathematical function from the Result drop-down list.<br />
5. To include a scaling factor (k) in the function, enter a value for k.<br />
6. To view the new image, click Display Result for Measuring.<br />
New image generated<br />
by the Result function<br />
Note: For more<br />
details on items in<br />
the <strong>Image</strong> Math<br />
window, see Table<br />
6.1, page 100.<br />
99
6. <strong>Image</strong> Math<br />
100<br />
To save the new image:<br />
1. Click the Save button . Alternatively, select File → Save on the menu bar.<br />
2. In the dialog box that appears, select a directory, and click Save.<br />
- A folder of data is saved to the selected location (AnalyzedClickInfo.txt,<br />
ClickInfo.txt, luminescent and photographic TIF images).<br />
To export the image to a graphic file:<br />
1. Click the Export button .<br />
2. In the dialog box that appears, select a directory, enter a file name, and select the<br />
file type from the Save as type drop-down list.<br />
3. Click Save.<br />
Table 6.1 <strong>Image</strong> Math window<br />
Item Description<br />
Color Ranges for A and B<br />
Full Choose this option to set the Max and Min values to the<br />
maximum and minimum data values in the image.<br />
Auto When this option is chosen, the software sets the Min and<br />
Max values to optimize image display and suppress<br />
background noise. The Min and Max settings can be manually<br />
adjusted to further optimize the image display for your needs.<br />
Note: The color bar scale does not affect the image math<br />
result.<br />
Color Ranges for Result<br />
<strong>Image</strong><br />
Full See above.<br />
Auto See above.<br />
Min = 0 Choose this option to set the minimum data value to zero.<br />
Results Drop-down list of mathematical functions that can be used to<br />
generate the new image, including:<br />
A - B*k<br />
A + B*k<br />
A * B*k<br />
A/B if Counts(B)>k (Useful for fluorescence tomography.)<br />
k, <strong>Image</strong> Math window A user-specified scaling factor applied in the results function.<br />
k, Fluorescent Background The software computes k = the ratio of the autofluorescent<br />
Subtraction window<br />
signal measured using the background filter to the<br />
autofluorescent signal measured using the excitation filter in a<br />
region on the animal where no fluorophore is present.<br />
Compute ‘k’ from ROI This option is useful for subtracting fluorescence background.<br />
Draw the same ROI in both images on an area considered<br />
background. In the “Compute ‘k’ from ROI” drop-down list,<br />
select the same ROI in each image.<br />
with Photo from Choose this option to display the new image in overlay mode<br />
using the selected photographic image. (This option is only<br />
available if one of the selected images is an overlay.
<strong>Living</strong> <strong>Image</strong> ® Software User’s Manual<br />
Table 6.1 <strong>Image</strong> Math window<br />
Item Description<br />
6.2 Subtracting Tissue Autofluorescence<br />
Display Result for Measuring Opens the image generated by image math in an image<br />
window.)<br />
To remove tissue autofluorescence from image data, the IVIS ® Imaging System<br />
implements a subtraction method using blue-shifted background filters that emit light at<br />
a shorter wavelength (Table 6.2).<br />
Table 6.2 Emission, excitation, and background filters used to acquire data that can be corrected<br />
for tissue autofluorescence<br />
Emission Filter Excitation Filter (Primary<br />
<strong>Image</strong>)<br />
Fluorophore Passband (nm)<br />
The objective of using a background filter is to excite the tissue autofluorescence<br />
without exciting the fluorophore. To reduce autofluorescence signal in the primary<br />
image data, use the image math tool to subtract the background filter image from the<br />
primary excitation filter image. For more details on tissue autofluorescence, see<br />
Appendix F, page 223<br />
The software computes:<br />
Background-corrected signal = (A - B) × k, where:<br />
A = primary image (acquired using the excitation filter)<br />
B = background image (acquired using the background filter)<br />
k = (primary signal/background signal)<br />
Background Filter<br />
(Background <strong>Image</strong>)<br />
GFP 515-575 445-490 410-440<br />
DsRed 575-650 500-550 460-490<br />
Cy5.5 695-770 615-665 580-610<br />
ICG 810-875 710-760 665-695<br />
The background signal is obtained from a measurement ROI that is<br />
located in an area where no fluorophore signal is present. The scale factor<br />
k accounts for different levels of tissue autofluorescence due to different<br />
excitation wavelengths and filter transmission characteristics.<br />
After you acquire an image sequence that includes a primary and background image, use<br />
the image math tool to subtract tissue autofluorescence. (For more details on acquiring<br />
an image sequence, see Chapter 3, page 30.)<br />
101
6. <strong>Image</strong> Math<br />
102<br />
To subtract tissue autofluorescence:<br />
1. Load the image sequence that includes the primary and background fluorescent<br />
images.<br />
2. Open either the primary or background image and:<br />
a. Optimize the image display using the color scale Min and Max sliders in the <strong>Image</strong><br />
Adjust tools.<br />
b. Draw a measurement ROI on an area of the animal that represents background signal<br />
(area where no fluorophore signal is present).<br />
Note: You only need to draw the ROI on one of the images. The software copies<br />
the ROI to the other image.<br />
3. Select Tools → <strong>Image</strong> Math for xx.SEQ on the menu bar.
<strong>Living</strong> <strong>Image</strong> ® Software User’s Manual<br />
4. In the <strong>Image</strong> Math window that appears, select the primary image in box A. Select<br />
the background image in box B.<br />
Note: For more details on items in the <strong>Image</strong> Math window, see Table 6.1, page 100.<br />
5. Select the math function 'A-B*k' in the Result drop-down list.<br />
6. Click and select the ROI (created in step 2) from the drop-down list.<br />
- The background-corrected signal is displayed.<br />
7. To view the mathematical result (overlay mode) in a separate image window, click<br />
Display Result For Measuring.<br />
Note: If necessary, use the Color Scale Min and Max sliders in the <strong>Image</strong> Adjust<br />
tools to adjust the image display.<br />
To save the new image:<br />
1. Click the Save button . Alternately, select File → Save on the menu bar.<br />
2. In the dialog box that appears, select a directory, and click Save.<br />
- A folder of data is saved to the selected location (AnalyzedClickInfo.txt,<br />
ClickInfo.txt, luminescent and photographic TIF images).<br />
To export the new image to a graphic file:<br />
1. Click the Export button .<br />
2. In the dialog box that appears, select a directory, enter a file name, and select the<br />
file type from the Save as type drop-down list.<br />
3. Click Save.<br />
103
6. <strong>Image</strong> Math<br />
6.3 Overlaying Multiple <strong>Image</strong>s<br />
104<br />
The image overlay tool provides a convenient way to view multiple reporters in one<br />
image. You can use the image overlay tool to display multiple luminescence or<br />
fluorescence images on one photographic image. To do this:<br />
To coregister multiple images:<br />
1. Acquire an image sequence using the appropriate filters for each reporter.<br />
Alternately, create a sequence form images acquired during different sessions. (For<br />
more details, see page 43.)<br />
2. Open the image sequence.<br />
Note: To view all<br />
images in the sequence,<br />
click the Display All<br />
button to open each<br />
image (overlay mode) in<br />
a separate image<br />
window.<br />
3. Open one of the images and optimize the image display using the color scale Min<br />
and Max sliders in the <strong>Image</strong> Adjust tools.<br />
4. Select Tools→ <strong>Image</strong> Overlay for xx_SEQ on the menu bar.<br />
- The image overlay window appears and shows the first photographic image in the<br />
sequence.
<strong>Living</strong> <strong>Image</strong> ® Software User’s Manual<br />
5. Select a photographic<br />
image in the upper box.<br />
6. To select all of the fluorescent or luminescent images in the lower box, click the<br />
button.<br />
Alternately, to select particular images, do either of the following:<br />
To select non-adjacent images in the list, press and hold the Ctrl key while you<br />
click the images.<br />
OR<br />
To select adjacent images in the list, press and hold the Shift key while you click<br />
the first and last image in the selection.<br />
- In the overlay that is generated, the signal in each image is assigned a different<br />
color table. The photographic image is at the bottom of the stack and the last<br />
fluorescent or luminescent image selected from the list is at the top of the stack.<br />
105
6. <strong>Image</strong> Math<br />
106<br />
7. To remove all fluorescent or luminescent images from the overlay, click the<br />
button.<br />
8. To change the display of a fluorescent or luminescent image in the overlay:<br />
a. Select the image in the lower box.<br />
b. Choose the Edit Layer Properties option.<br />
c. Adjust the opacity, select a different color table, or edit the color table properties. When<br />
finished, clear the Edit layer Properties option.<br />
Select white or black for the<br />
low end of the color scale<br />
9. To reorder the images in the list:<br />
a. Choose the Edit Layer Properties option.<br />
b. Select an image.<br />
c. Click the or arrows.<br />
Set the number of color scales<br />
displayed per column<br />
10.To copy the overlay image to the system clipboard, click the Copy button .<br />
11.To export the overlay image to a graphic file, click the Export button .
<strong>Living</strong> <strong>Image</strong> ® Software User’s Manual<br />
7<br />
Planar Spectral <strong>Image</strong> Analysis<br />
7.1 Planar Spectral <strong>Image</strong> Analysis<br />
Planar Spectral Imaging Tools . . . . . . . . . . . . . . . . . . . . . . . . . . . . . . . . 109<br />
Planar Spectral <strong>Image</strong> Analysis . . . . . . . . . . . . . . . . . . . . . . . . . . . . . . . . 107<br />
Viewing & Exporting Graphical Results . . . . . . . . . . . . . . . . . . . . . . . . . . . 111<br />
Managing Planar Spectral Imaging Results . . . . . . . . . . . . . . . . . . . . . . . . . 112<br />
The <strong>Living</strong> <strong>Image</strong> ® software enables you to apply planar spectral image analysis to a<br />
sequence to determine the average depth and total photon flux of a bioluminescent point<br />
source in a user-specified region of interest. For more information on planar spectral<br />
image analysis, see Appendix G, page 225.<br />
Use the imaging wizard to setup the image sequence required for planar spectral image<br />
analysis. (For more details on the imaging wizard, see page 23.) At a minimum, the<br />
sequence must include a photographic and luminescent image at the first wavelength<br />
and a luminescent image at a second wavelength (560-660).<br />
1. Open the image sequence that you want to analyze.<br />
2. In the tool palette, click Planar Spectral Imaging.<br />
107
7. Planar Spectral <strong>Image</strong> Analysis<br />
108<br />
3. In the Analyze tab, select the emission filter<br />
wavelengths for the analysis.<br />
It is recommended that you do not include a<br />
wavelength in the analysis if the signal is less than<br />
or equal to the autoluminescent background. If<br />
autoluminescent background is a concern, you can<br />
create a background ROI and link it to the<br />
measurement ROI prior to planar spectral analysis.<br />
(For more details, see Measuring Background-<br />
Corrected Signal, page 79.)<br />
4. In the ROI List drop-down, select All or a particular<br />
ROI for the analysis. If there is no measurement<br />
ROI, draw an ROI that includes the area for<br />
analysis. (For more details on drawing ROIs, see<br />
Measurement ROIs, page 74.)<br />
You only need to draw the ROI(s) on one image in<br />
the sequence. The software copies the ROI(s) to all<br />
other images of the sequence during the analysis.<br />
The ROI should include as much of the light<br />
emission from a single source as possible.<br />
5. Choose the tissue properties:<br />
a. In the Properties tab, make a selection from the<br />
Tissue Properties drop-down list.<br />
b. Choose the tissue type most representative of the<br />
area of interest. Muscle is a good choice for a<br />
generic tissue type.<br />
- The software automatically sets the internal medium index of<br />
refraction based on the selection in the Tissue Properties list.<br />
6. Make a selection from the Source Spectrum dropdown<br />
list.<br />
7. Click Analyze in the Analyze tab.
<strong>Living</strong> <strong>Image</strong> ® Software User’s Manual<br />
7.2 Planar Spectral Imaging Tools<br />
The Results tab displays the computed average depth<br />
(mm) and total flux (photon/sec) of the bioluminescent<br />
point source in the specified ROI(s).<br />
The planar spectral imaging tools are displayed in three tabs.<br />
Figure 7.1 Tool palette, planar spectral imaging tools<br />
109
7. Planar Spectral <strong>Image</strong> Analysis<br />
110<br />
Table 7.1 Planar spectral imaging tools & results<br />
Item Description<br />
Analyze Tab<br />
Sequence Name of sequence used for the analysis.<br />
Tissue, Source The tissue properties and source spectrum selected in the<br />
Properties tab.<br />
Select Filters In the Filter box, select the acquisition wavelengths for the images<br />
in the selected sequence. To select non-adjacent wavelengths,<br />
press and hold the Ctrl key while you click the wavelengths.<br />
(Macintosh users, press and hold the Cmd key while you click the<br />
wavelengths.)<br />
ROI List A drop-down list of the ROIs in the active image.<br />
Analyze Click to perform the spectral analysis.<br />
Properties Tab<br />
Tissue Properties Drop-down list of the absorption and scattering properties of<br />
various tissues.<br />
Internal medium Tissue index of refraction that is automatically specified when you<br />
index of refraction select a tissue property.<br />
Source Spectrum Drop-down list of bioluminescent sources.<br />
Plot<br />
Tissue Properties Click to display graphs (cm -1 vs nm) of the absorption coefficient<br />
(μ a ), effective attenuation coefficient (μ eff ), and reduced scattering<br />
coefficient (μ’ s ).<br />
Source Spectrum Click to display the spectrum of the selected bioluminescent source<br />
(intensity versus wavelength, normalized to one).<br />
Results Tab<br />
Spectral Results<br />
ROI Name of the analyzed ROI.<br />
Depth (mm) Estimated depth of the point source.<br />
Total Flux (phot/s) Estimated total photon flux from the point source.<br />
Plot Linear Fit Displays a graph of normalized intensity versus the effective<br />
attenuation coefficient (μeff , the optical property of the tissue<br />
selected in the Tissue Properties drop-down list) along with the<br />
linear fit to these data determined by the spectral analysis code.<br />
Plot Intensity Displays a graph of normalized intensity versus wavelength.<br />
Intensity is normalized by the selected source spectrum and filter<br />
transmission properties.<br />
Export Opens a dialog box that enables you to save the results to a text file<br />
(.txt).<br />
Save Results<br />
Name A drop-down list of saved results. Includes the default name for<br />
new unsaved analysis results (SpIm_xx).<br />
Delete Deletes the selected results.<br />
Load Opens the selected results.<br />
Save Saves the analysis results (results name appears in the Name dropdown<br />
list).
<strong>Living</strong> <strong>Image</strong> ® Software User’s Manual<br />
7.3 Viewing & Exporting Graphical Results<br />
To view a graph of the results:<br />
1. In the Results tab, select an ROI.<br />
2. Click Plot Intensity or Plot Linear Fit.<br />
The linear fit graph plots the logarithm of the intensity, normalized to the selected<br />
source spectrum and the filter transmission properties, against the optical property of<br />
the tissue (μ eff ). The slope of the line is the source depth. If any of the measured points<br />
(in red) deviate significantly from the straight line fit, then the analysis results may be<br />
suspect. The horizontal error bars represent the uncertainty in the optical properties<br />
(usually estimated at ±10%). The vertical error bars represent noise in the image.<br />
The intensity graph displays a graph of the measured intensity in the selected ROI at<br />
each wavelength in the analysis. The intensity is normalized to the selected source<br />
spectrum and the filter transmission properties.<br />
To export graph data:<br />
1. Click the Export Data button .<br />
2. In the dialog box that appears, select a directory for the data and enter a file name<br />
(.csv).<br />
The data can be opened in a spread sheet application such as Microsoft ® Excel ®.<br />
111
7. Planar Spectral <strong>Image</strong> Analysis<br />
7.4 Managing Planar Spectral Imaging Results<br />
112<br />
To save results:<br />
1. Select the results of interest (Splm_xx) from the<br />
Name drop-down list<br />
2. Click Save.<br />
- The planar spectral imaging results are saved<br />
with the image.<br />
To view results:<br />
1. Select the results of interest from the Name dropdown<br />
list.<br />
2. Click Load.<br />
To delete results:<br />
1. Select the results that you want to delete from the<br />
Name drop-down list.<br />
2. Click Delete.<br />
To copy selected results:<br />
1. Right-click the results (row) of interest and select<br />
Copy Selected from the shortcut menu that<br />
appears.<br />
- The selected results are copied to the system<br />
clipboard.<br />
To copy all results:<br />
1. In the Results tab, right-click the results table and<br />
select Copy All from the shortcut menu that<br />
appears.<br />
- All of the results table is copied to the system<br />
clipboard.<br />
To Export Results:<br />
1. Right-click the results table and select Export<br />
Results from the shortcut menu that appears.<br />
2. In the dialog box that appears, choose a folder for<br />
the results, enter a file name (.txt), and click Save.
<strong>Living</strong> <strong>Image</strong> ® Software User’s Manual<br />
8<br />
Spectral Unmixing<br />
Spectral Unmixing . . . . . . . . . . . . . . . . . . . . . . . . . . . . . . . . . . . . . . . 114<br />
Spectral Unmixing Results Window . . . . . . . . . . . . . . . . . . . . . . . . . . . . . 117<br />
Spectral Unmixing Parameters . . . . . . . . . . . . . . . . . . . . . . . . . . . . . . . . 118<br />
Spectral Unmixing Options . . . . . . . . . . . . . . . . . . . . . . . . . . . . . . . . . . 120<br />
The <strong>Living</strong> <strong>Image</strong> ® software uses spectral unmixing to distinguish the spectral<br />
signatures of different fluorescent or bioluminescent reporters and calculate the<br />
respective contribution of each on every pixel of an image. Use spectral unmixing to:<br />
• Extract the signal of one or more fluorophores from the tissue autofluorescence.<br />
<strong>Image</strong>s can be acquired using epi-illumination (excitation light above the stage) or<br />
transillumination (excitation light below the stage)<br />
• Analyze bioluminescence images when more than one reporter is used in the same<br />
animal model<br />
Use the imaging wizard to setup the image sequence required for spectral unmixing.<br />
(For more details on the imaging wizard, see page 23.) If you do not use the imaging<br />
wizard to set up the image sequence, it is recommended that the image sequence include<br />
images acquired using several filters that sample the emission or excitation spectra at<br />
multiple points across the entire range. Make sure that the band gap between the<br />
excitation and emission filters is sufficiently large (for example, >40 nm) so that the<br />
excitation light does not leak through the emission filter where it can be detected by the<br />
CCD.<br />
113
8. Spectral Unmixing<br />
8.1 Spectral Unmixing<br />
114<br />
1. Load the image sequence.<br />
In this example, the fluorophore is Quantum Dots 800. <strong>Image</strong>s were acquired using<br />
a 675 nm excitation filter and emission filters from 720 to 820 nm in 20 nm<br />
increments.<br />
2. In the Analyze tab of the Spectral Unmixing tools, put a check mark next to the emission<br />
wavelengths that you want to include in the analysis.<br />
Excitation<br />
wavelength<br />
Emission<br />
wavelengths of<br />
the sequence<br />
3. In the Components drop-down list, select the<br />
number of spectral components to unmix in the<br />
images (the number of fluorophores +1 since<br />
tissue autofluorescence accounts for 1<br />
component).<br />
For example, if the image data includes one<br />
fluorophore, then there are two components to<br />
unmix−the fluorophore signal and the tissue<br />
autofluorescence.
<strong>Living</strong> <strong>Image</strong> ® Software User’s Manual<br />
4. Make a selection from the Mask drop-down list:<br />
Photo - Opens the Photo Mask Setup window.<br />
The purple mask specifies the area for<br />
analysis.<br />
a. Use the Threshold slider or arrows to<br />
adjust the mask so that it matches the<br />
underlying subject photograph as closely as<br />
possible without including any area outside<br />
the subject image.<br />
b. Click Set.<br />
All - The entire image is analyzed. This option<br />
is not recommended. It introduces many offtarget<br />
pixels that might mislead and<br />
significantly slow down the analysis<br />
ROI - ROIs applied to the sequence are available in the drop-down list. Select an<br />
ROI to analyze just the area in the ROI. This option is recommended for well<br />
plates or dark objects where it is hard to achieve a good mask from the<br />
photograph.<br />
5. In the tool palette, click Unmix Spectra.<br />
- The spectral unmixing results appear. The Distribution tab shows a photon<br />
density map of each unmixed result and a composite image that includes all of<br />
the fluorescent signals, each displayed in a different color.<br />
Unmixed 1 = Autofluorescence<br />
Composite = Unmixed 1 + Unmixed 2<br />
Unmixed 2 =<br />
Fluorophore signal<br />
115
8. Spectral Unmixing<br />
116<br />
6. To analyze an unmixed image, double-click the image.<br />
- The image appears in a separate image window and the tool palette is available.<br />
This enables you to make ROI measurements and image adjustments that are<br />
saved with the image.<br />
7. To view the composite image<br />
separately, double-click the<br />
composite image.<br />
- The Composite tab displays the<br />
composite image. This enables<br />
you to export, print, or copy the<br />
composite image to the system<br />
clipboard.<br />
Item in the<br />
Description<br />
Concentration Plot<br />
Click to show the controls to adjust the fluorescence opacity and the<br />
color table display in the concentration plot. Click anywhere in the<br />
window to hide the controls.<br />
Show Labels Choose this option to display image labels on the concentration plot<br />
and composite image.
<strong>Living</strong> <strong>Image</strong> ® Software User’s Manual<br />
8.2 Spectral Unmixing Results Window<br />
The results are displayed in the three tabs of the Spectral Unmixing Results window.<br />
Spectra Tab The spectrum plot shows the normalized spectra of the unmixed results. You can edit<br />
the appearance of the spectrum plot using the tools in the spectral unmixing tool palette<br />
(Spectrum tab) (Figure 8.1).<br />
A list of the spectra in the results. Add/remove a check mark to show/hide the<br />
spectrum in the spectrum plot. Click a spectrum (row) to display in the preview pane.<br />
Figure 8.1 Spectral unmixing tools and spectrum plot<br />
Table 8.1 Tool palette, spectral unmixing tools<br />
Item Description<br />
Opens a dialog box that enables you to select a spectrum to add to the<br />
spectrum plot.<br />
Opens a dialog box that enables you to edit a spectrum in the spectrum<br />
plot. Note: You can also double-click a spectrum row in the tool palette<br />
(Spectrum tab) to open the dialog box.<br />
Deletes the spectrum from the spectrum plot<br />
Type The type of spectrum.<br />
Spectrum Plot<br />
117
8. Spectral Unmixing<br />
8.3 Spectral Unmixing Parameters<br />
118<br />
Table 8.1 Tool palette, spectral unmixing tools<br />
Item Description<br />
SOL A spectrum generated by the spectral unmixing algorithm.<br />
ROI A spectrum calculated for a user-selected ROI.<br />
LIB A user-selected library spectrum. The library includes spectra obtained of<br />
different sources obtained using excitation and emission filters.<br />
Name The spectrum identifier used by the unmixing algorithm. The name<br />
cannot be modified.<br />
Label The spectrum name in the spectrum plot key. The label can be edited.<br />
Color The color of the spectrum in the spectrum plot. For the SOL type<br />
spectrum, it is also the color in the composite image.<br />
Spectrum Preview Shows the spectrum selected above (click a row above the preview<br />
pane).<br />
Use this tool to pick up a pixel in an opened image and plot the spectrum<br />
at this pixel in the spectrum preview.<br />
The Results tab in the Spectral Unmixing tool palette shows the optimized fit<br />
parameters used by the software to derive the spectral unmixing results (Figure 8.2).<br />
Figure 8.2 Tool palette, Spectral unmixing tools, Results tab<br />
Table 8.2 Spectral unmixing tools, Results tab<br />
Item Description<br />
Number of Iterations The number of iterations that the algorithm used.
<strong>Living</strong> <strong>Image</strong> ® Software User’s Manual<br />
Table 8.2 Spectral unmixing tools, Results tab<br />
Item Description<br />
Number of<br />
Components<br />
The number of components unmixed.<br />
Number of<br />
Wavelengths<br />
The number of wavelength pairs used in the analysis.<br />
Number of Samples The number of pixel samples used in the analysis<br />
Lack of Fit (%PCA) The fitting residue compared to the data filtered by principal<br />
component analysis.<br />
Lack of Fit (% EXP) The fitting residue compared to the experimental data.<br />
Divergence Counter The number of divergences that occurred.<br />
Maximum Iterations The maximum number of iterations allowed.<br />
Denoise (PCA) Indicates how much of the data was filtered by principal component<br />
analysis.<br />
Normalization The normalization method used in the analysis.<br />
Non-negativity<br />
Method<br />
The non-negativity method used in the analysis.<br />
Weighting Mode The weighting method applied to the data.<br />
Column Weighting<br />
Mode<br />
Indicates if column-wise weighting was used.<br />
Row Weighting<br />
Mode<br />
Indicates if row-wise weighting was used.<br />
Click to display the spectrum plot tab.<br />
Click to display the concentration plot tab.<br />
119
8. Spectral Unmixing<br />
8.4 Spectral Unmixing Options<br />
120<br />
In the spectral unmixing tools, the Options tab shows the user-modifiable parameters<br />
in the spectral unmixing algorithm (Figure 8.3). It is recommended that you first perform<br />
spectral unmixing using the default settings. Then, if necessary, change the option<br />
settings and reanalyze the data.<br />
Figure 8.3 Tool palette, spectral unmixing options<br />
Table 8.3 Spectral unmixing options<br />
Option Description<br />
Constraints The constraints for unmixing the components.<br />
Init The method for generating the initial guess of the spectrum for the<br />
selected component. “Auto” means this is automatically<br />
determined by the software. Alternatively, you can used a loaded<br />
spectrum as the initial guess.<br />
Lock The lock option determines whether the spectrum is allowed to<br />
change. If this option is chosen, the spectrum of that component is<br />
not updated during unmixing.<br />
Unimod Choose this option to apply the unimodality constraint. Unimodality<br />
forces the spectrum to have only one peak (one extremum).<br />
however, small magnitude extrema are allowed if they are less than<br />
the Unimod Tolerance value. This tolerance value limits the rising<br />
slope of the second spectral peak. For example, 5% tolerance<br />
means that the increase in magnitude of the neighboring nodes<br />
cannot exceed 5%.
<strong>Living</strong> <strong>Image</strong> ® Software User’s Manual<br />
Table 8.3 Spectral unmixing options<br />
Option Description<br />
HP Sets a high pass filter for the spectrum. Signal below the HP cut-off<br />
frequency is forced to zero. Choose N/A to turn off the high pass<br />
filter. Otherwise, the value represents the high pass cut-off<br />
frequency. This constraint can help isolate components that are<br />
physically mixed and difficult to distinguish.<br />
LP Sets a low pass filter for the spectrum Signal above the LP cut-off<br />
frequency is forced to zero. Choose N/A to turn off the low pass<br />
filter. Otherwise, the value represents the cut-off frequency of the<br />
low pass cut-off frequency. This constraint can help isolate<br />
components that are physically mixed and difficult to distinguish.<br />
Sort Choose this option to automatically sort the unmixed spectra in<br />
ascending order of their center wavelength.<br />
Force Choose this option to force the first component to non-zero<br />
throughout the image.<br />
Denoise by PCA Determines how much of the data will be filtered by principal<br />
component analysis. Stronger denoising means less principal<br />
components will be used in the data and more details will be lost.<br />
Stronger denoising also may slow down the unmixing.<br />
Unimod Tolerance (%) The threshold for the unimodality constraint. It is the percentage of<br />
overshoot allowed for the second spectral peak.<br />
PCA<br />
Mode PCA can be performed on the original data, the correlation matrix of<br />
the original data, or the covariance matrix of the original data.<br />
Click to display the explained variance.<br />
Click to display the biplot graph.<br />
121
8. Spectral Unmixing<br />
PCA Biplot The PCA biplot is a visualization tool for principal component analysis. It shows a<br />
simultaneous display of n observations (pixels) and p variables (wavelengths) on a twodimensional<br />
diagram.<br />
122<br />
PCA<br />
Figure 8.4 PCA biplot
<strong>Living</strong> <strong>Image</strong> ® Software User’s Manual<br />
PCA Explained<br />
Variance<br />
The PCA Explained Variance histogram shows the part of variance (y-axis) that can be<br />
explained by a number of principal components (x-axis).<br />
Figure 8.5 PCA explained variance<br />
123
8. Spectral Unmixing<br />
124<br />
[This page intentionally blank.]
<strong>Living</strong> <strong>Image</strong> ® Software User’s Manual<br />
9<br />
Generating a Surface Topography<br />
9.1 Generate the Surface Topography<br />
Generate the Surface Topography . . . . . . . . . . . . . . . . . . . . . . . . . . . . . . 125<br />
Managing Surfaces . . . . . . . . . . . . . . . . . . . . . . . . . . . . . . . . . . . . . . . 128<br />
A surface topography (surface) is a reconstruction of the animal surface derived from<br />
structured light images. (For additional details on the surface topography, see page 233.)<br />
A surface is required for point source fitting and 3D reconstruction of bioluminescent<br />
sources (DLIT analysis) or fluorescent sources (FLIT analysis) inside a subject.<br />
1. Load the image sequence that you want to<br />
analyze. (For details on how to load a sequence,<br />
see page 37).<br />
2. In the tool palette, click Surface Topography.<br />
3. Click Reconstruct.<br />
- The tomography analysis box appears (Figure<br />
9.1).<br />
Figure 9.1 Tomography analysis box<br />
Crop<br />
box<br />
Mask (purple)<br />
4. Draw a crop box that includes a one cm margin around the subject, if possible.<br />
125
9. Generating a Surface Topography<br />
126<br />
5. Click Next to display the mask.<br />
The mask is a purple overlay on the subject image that defines the area of interest<br />
for the surface topography reconstruction. The mask should match the underlying<br />
photograph of the subject as closely as possible without including any area outside<br />
the subject image.<br />
6. If you want to smooth the surface, confirm the default surface generation options<br />
and surface smoothing parameters or enter new values. (For more details on the<br />
parameters, see Table 9.1).<br />
7. If you want to save the results, confirm the default name for the results or enter a<br />
new name.<br />
8. If necessary, adjust the threshold value so that the mask fits the subject image as<br />
closely as possible without including any area outside of the subject. To change the<br />
threshold, do one of the following:<br />
Press the left or right arrow keys on the keyboard.<br />
Move the Threshold slider left or right.<br />
Click the arrows or enter a new value in the box.<br />
9. Click Finish.<br />
- The surface and 3D tools appear. For more details on the tools, see page 150.<br />
f<br />
Surface
<strong>Living</strong> <strong>Image</strong> ® Software User’s Manual<br />
Table 9.1 Surface topography options & parameters<br />
Item Description<br />
Surface Reconstruction<br />
Structured Light A drop-down list of structured light images in the<br />
sequence. Select one for use in reconstructing the<br />
surface.<br />
SL Binning The binning level applied to the pixels that are used to<br />
construct the surface topography from the structured light<br />
image. If Auto is chosen, the software automatically<br />
determines the appropriate binning level. The higher the<br />
binning level, the lower the mesh resolution. For more<br />
details on binning, see page 192.<br />
Reconstruct Click to generate the surface.<br />
Surface Smoothing<br />
Smoothing Level The amount of smoothing to apply to a reconstructed<br />
surface.<br />
Restore Removes smoothing that was applied to a surface.<br />
Loss Recovery Smoothing can cause loss in the surface volume or<br />
height. Make a selection from the drop-down list to<br />
reduce losses. 'Height' is recommended for IVIS 200 or<br />
IVIS Spectrum surfaces.<br />
Smooth Initiates the smoothing specified.<br />
Save Results<br />
Name The name of the surface.<br />
Delete Click to delete the surface selected from the Name dropdown<br />
list.<br />
Load Click to load the surface selected from the Name dropdown<br />
list.<br />
Save Click to save the surface to the name entered in the Name<br />
drop-down list.<br />
127
9. Generating a Surface Topography<br />
9.2 Managing Surfaces<br />
128<br />
The generated surface can be saved for shared use by the Point Source Fitting, DLIT,<br />
or FLIT tools.<br />
Figure 9.2 Tool palette, Surface topography tools<br />
Saving a Surface 1. Confirm the default name or enter a new name.<br />
2. Click Save.<br />
Loading a Surface 1. Select the surface that you want to use (for point source fitting, DLIT analysis, or<br />
FLIT analysis) from the Name drop-down list.<br />
2. Click Load.<br />
Deleting a Surface 1. Select the surface that you want to delete from the Name drop-down list.<br />
2. Click Delete.<br />
Surface name
<strong>Living</strong> <strong>Image</strong> ® Software User’s Manual<br />
10<br />
Point Source Fitting<br />
Displaying the Point Source Fitting Tools . . . . . . . . . . . . . . . . . . . . . . . . . . 129<br />
Point Source Fitting . . . . . . . . . . . . . . . . . . . . . . . . . . . . . . . . . . . . . . . 132<br />
Checking the Point Source Fitting Results . . . . . . . . . . . . . . . . . . . . . . . . . . 134<br />
Exporting Results . . . . . . . . . . . . . . . . . . . . . . . . . . . . . . . . . . . . . . . . 134<br />
Managing Point Source Fitting Results . . . . . . . . . . . . . . . . . . . . . . . . . . . 135<br />
The point source fitting algorithm is a tool for advanced users that can be used to<br />
estimate the optical properties of tissue, the location and power of a point source, or the<br />
fluorescent yield of fluorophores. The software analyzes the images in a sequence<br />
acquired in one of the following imaging modes:<br />
• Bioluminescence<br />
• Transillumination fluorescence (bottom-illuminated fluorescence)<br />
• Epi-illumination fluorescence (top-illuminated fluorescence)<br />
• Transmission<br />
NOTE<br />
The point source fitting algorithm requires an image sequence that includes one or<br />
more images and a structured light image.<br />
10.1 Displaying the Point Source Fitting Tools<br />
The default tool palette does not include the point source fitting tools.<br />
To display the point source fitting tools in the tool palette:<br />
1. Select Edit → Preferences on the menu bar.<br />
2. In the dialog box that appears, put a check mark next to Show Advanced Options, and<br />
click OK.<br />
- The point source fitting tools appear in the tool palette (Figure 10.1).<br />
129
10. Point Source Fitting<br />
130<br />
Analyze tab<br />
Analysis tab shows the<br />
active image sequence.<br />
Click the + sign to display<br />
the position of the bottom<br />
illumination source read<br />
from the click info (x,y or<br />
x,y,z, depending on the<br />
image model).<br />
Select other starting<br />
values for the optical<br />
properties here.<br />
Params tab<br />
Starting parameter values.<br />
Properties tab Results tab<br />
Point source fitting results.<br />
Figure 10.1 Tool palette, point source fitting tools & results<br />
If the image sequence does not include a structure light image, the point source fiting tools<br />
do not appear in the tool palette.
<strong>Living</strong> <strong>Image</strong> ® Software User’s Manual<br />
Table 10.1 Tool palette, point source fitting<br />
Item<br />
Analysis Tab<br />
Description<br />
<strong>Image</strong> # <strong>Image</strong> number in the active sequence.<br />
ExWL Excitation wavelength<br />
EmWL Emission wavelength<br />
MinRadiance Minimum surface radiance used for model fitting.<br />
x,y<br />
Params Tab<br />
x- and y-coordinates of the bottom illumination source.<br />
Model Type The image acquisition mode.<br />
Angle Limit (deg) The angle limit refers to the angle between the object surface<br />
normal and the optical axis. (For more details, see page 240.)<br />
Spatial Filter Filters out the noisy data at the mouse edges. A setting of 0.1<br />
means that the analysis includes 90% of the data from the<br />
center of mass to the edges.<br />
Parameter starting values Note: Selecting a tissue Properties tab automatically updates<br />
MuaEm, MusEm/ MuaEx, and MusEx in the Params tab.<br />
x, y, or z Source coordinates.<br />
F-yield/Power Fluorescence yield/strength of illumination or bioluminescence<br />
source.<br />
MuaEm Absorption coefficient at the emission wavelength.<br />
MusEm Reduced scattering coefficient at the emission wavelength.<br />
MuaEx Absorption coefficient at the excitation wavelength.<br />
MusEx Reduced scattering coefficient at the excitation wavelength.<br />
Restore Defaults Resets the model type, algorithm starting parameters and<br />
algorithm options to the default values.<br />
Mask A drop-down list of ROIs in the selected image. Select an ROI<br />
to compute only the source in the ROI.<br />
Statistics Weighting Choose this option to apply a statistical weighting technique to<br />
help reduce the error associated with high radiance<br />
measurements.<br />
LM Fitting<br />
Properties Tab<br />
Click to begin the point source fitting.<br />
Tissue Properties Make a selection from this drop-down list to specify starting<br />
values for the parameters other than the defaults. Note:<br />
Selecting a tissue property automatically updates MuaEm,<br />
MusEm/ MuaEx, and MusEx in the Params tab.<br />
Internal medium index of The internal medium index of the tissue selected from the<br />
refraction<br />
Results Tab<br />
Tissue Properties drop-down list. You can also enter a userspecified<br />
value.<br />
MuaEm Absorption coefficient at the emission wavelength.<br />
MusEx Reduced scattering coefficient at the excitation wavelength.<br />
Mueff Effective attenuation coefficient<br />
Mueff = 3Mua( Mua + Mus)<br />
Diff Diffusion coefficient, Diff = (Mua +Mus)/3<br />
131
10. Point Source Fitting<br />
10.2 Point Source Fitting<br />
132<br />
Table 10.1 Tool palette, point source fitting<br />
Item Description<br />
X location of the source X-coordinate of the source location.<br />
Y location of the source Y-coordinate of the source location.<br />
Z location of the source Z-coordinate of the source location.<br />
Starting ChiSqure Error between the measured and simulated photon density at<br />
the start of the analysis.<br />
Ending ChiSqure Error between the measured and simulated photon density at<br />
the end of the analysis.<br />
Point source fitting is performed separately on each image in a sequence.<br />
1. Open the image sequence that you want to analyze.<br />
2. In the Analysis tab, select an image in the sequence.<br />
3. In Surface Topography tools, generate or load a surface. For more details on generating<br />
the surface, see page 125.<br />
Note: It is recommended that you use the smoothing tool to generate a good<br />
quality surface.
<strong>Living</strong> <strong>Image</strong> ® Software User’s Manual<br />
4. Click the Params tab.<br />
- The default starting values for the source location, power, and tissue optical<br />
properties are displayed.<br />
Note: The software automatically selects the correct model type for the image data.<br />
5. If you want to fix a parameter starting value, click the unlocked icon so that it<br />
becomes a closed lock .<br />
6. If you want to construct the source only in a region of interest, make a selection from<br />
the Mask drop-down list.<br />
7. Confirm the angle limit and spatial filter defaults or enter new values.<br />
8. To specify different starting values for the optical properties:<br />
a. Click the Properties tab.<br />
b. Make a selection from the Tissue Properties drop-down list.<br />
c. Confirm the internal medium index of refraction or enter a new value.<br />
9. In the Params tab, click LM Fitting.<br />
- The source appears on the mesh and the Results tab displays the point source<br />
fitting results.<br />
133
10. Point Source Fitting<br />
10.3 Checking the Point Source Fitting Results<br />
10.4 Exporting Results<br />
134<br />
1. In the Results tab, click<br />
Photon Density Maps.<br />
- The Photon Density Maps<br />
window appears.<br />
2. Select the image from<br />
the <strong>Image</strong> sources<br />
drop-down list.<br />
3. Compare the simulated<br />
and measured photon<br />
densities.<br />
To export all results:<br />
1. In the Results tab, click Export results.<br />
2. In the dialog box that appears, select the<br />
destination folder for the results and click OK.<br />
- The results include a .txt, .csv, .xsc (source<br />
information), and a .xmh (surface mesh) file.<br />
To export user-selected results:<br />
1. Right-click the item of interest in the results list, and<br />
select Export Results on the shortcut menu.<br />
2. In the dialog box that appears, choose a folder for<br />
the results, enter a file name (.txt), and click Save.
<strong>Living</strong> <strong>Image</strong> ® Software User’s Manual<br />
10.5 Managing Point Source Fitting Results<br />
To save results:<br />
1. Select the results of interest (LMFIT_xx) from<br />
the Name drop-down list<br />
2. Click Save.<br />
- The point source fitting results are saved with<br />
the image.<br />
To view results:<br />
1. Select the results of interest from the Name<br />
drop-down list.<br />
2. Click Load.<br />
To delete results:<br />
1. Select the results that you want to delete from<br />
the Name drop-down list.<br />
2. Click Delete.<br />
To copy selected results:<br />
1. Right-click the results (row) of interest and select Copy Selected from the<br />
shortcut menu that appears.<br />
- The selected results are copied to the system clipboard.<br />
To copy all results:<br />
1. In the Results tab, right-click the results table and select Copy All from the<br />
shortcut menu that appears.<br />
- All of the results table is copied to the system clipboard.<br />
135
10. Point Source Fitting<br />
136<br />
[This page intentionally blank.]
<strong>Living</strong> <strong>Image</strong> ® Software User’s Manual<br />
11<br />
3D Reconstruction of Sources<br />
3D Reconstruction of Bioluminescent Sources . . . . . . . . . . . . . . . . . . . . . . . 138<br />
3D Reconstruction of Fluorescent Sources . . . . . . . . . . . . . . . . . . . . . . . . . 142<br />
DLIT & FLIT Results . . . . . . . . . . . . . . . . . . . . . . . . . . . . . . . . . . . . . . . 144<br />
3D Tools . . . . . . . . . . . . . . . . . . . . . . . . . . . . . . . . . . . . . . . . . . . . . 150<br />
3D Tools - Mesh Tab . . . . . . . . . . . . . . . . . . . . . . . . . . . . . . . . . . . . . . 156<br />
3D Tools - Volume Tab . . . . . . . . . . . . . . . . . . . . . . . . . . . . . . . . . . . . . 158<br />
3D Tools - Organs Tab . . . . . . . . . . . . . . . . . . . . . . . . . . . . . . . . . . . . . 161<br />
3D Tools - Animation Tab . . . . . . . . . . . . . . . . . . . . . . . . . . . . . . . . . . . 168<br />
Managing DLIT/FLIT Results . . . . . . . . . . . . . . . . . . . . . . . . . . . . . . . . . 173<br />
The <strong>Living</strong> <strong>Image</strong> ® software includes algorithms for 3D reconstruction of<br />
bioluminescent or fluorescent sources (tomographic analysis):<br />
• Diffuse Tomography (DLIT) algorithm - For tomographic analysis of<br />
bioluminescent sources. Analyzes a bioluminescent image sequence obtained on<br />
the IVIS ® Imaging System 200 or IVIS Spectrum.<br />
• Fluorescent Tomography (FLIT) algorithm - For tomographic analysis of<br />
fluorescent sources. Analyzes a fluorescent image sequence obtained on the IVIS ®<br />
Spectrum imaging system.<br />
The steps to perform 3D reconstruction of bioluminescent/fluorescent sources include:<br />
1. Acquire an image sequence.<br />
2. Generate the surface topography (surface) of the subject.<br />
3. Set the user-modifiable DLIT/FLIT algorithm parameters (for example, analysis<br />
wavelengths, source spectrum, and tissue properties) and reconstruct the position,<br />
geometry, and strength of the luminescent sources.<br />
For more details on the DLIT/FLIT algorithm, see 3D Reconstruction of Light Sources,<br />
page 233.<br />
137
11. 3D Reconstruction of Sources<br />
11.1 3D Reconstruction of Bioluminescent Sources<br />
General<br />
Considerations<br />
Generate a Surface<br />
Topography<br />
Set Up & Acquire an<br />
<strong>Image</strong> Sequence<br />
138<br />
Animal Requirements<br />
The best surface topography reconstruction is obtained from nude mice. It is possible<br />
to perform 3D imaging on white or light-colored furred mice if the fur is reasonably<br />
smooth over the mouse surface. Therefore it is recommended that you comb the fur<br />
before imaging to eliminate any "fluffy" areas that may trigger artifacts during the<br />
surface topography reconstruction. 3D reconstructions are currently not possible on<br />
black or dark-colored furred mice. In this case, it is recommended that you shave the<br />
animals or apply a depilatory.<br />
Luminescent Exposure vs. Luciferin Kinetic Profile<br />
It is important to consider the luciferin kinetic profile when you plan the image<br />
sequence acquisition. The DLIT algorithm currently assumes a flat luciferin kinetic<br />
profile. Therefore, to optimize the signal for DLIT 3D reconstruction, carefully plan the<br />
start and finish of image acquisition and ration the exposure time at each emission filter<br />
so that the sequence is acquired during the flattest region of the luciferin kinetic profile.<br />
For details on generating the surface, see page 125<br />
Use the imaging wizard to setup the image sequence required for DLIT analysis. (For<br />
more details on the imaging wizard, see page 23.) If you plan to manually set up the<br />
sequence, Table 11.1 shows the recommended image sequence. Analyzing more<br />
images usually produces more accurate results. At a minimum, the sequence must<br />
include data from at least two different emission filters (560-660 nm):<br />
• Emission filter #1: Photographic, luminescent, and structured light image.<br />
• Emission filter #2: Luminescent image.<br />
Table 11.1 Recommended image sequence for DLIT analysis<br />
<strong>Image</strong> Type Emission Filter Options<br />
560 580 600 620 640 660<br />
Photographic ✓ Select the Reuse Photographs<br />
option in the control panel.<br />
Structured light ✓<br />
Luminescent ✓ ✓ ✓ ✓ ✓ ✓<br />
NOTE<br />
The binning level must be the same for all of the luminescent images.<br />
After the surface is generated, the 3D reconstruction of the light sources can proceed.<br />
Figure 11.1 shows example results. For more information on the DLIT algorithm and<br />
user-modifiable parameters, see Appendix H, page 238.
<strong>Living</strong> <strong>Image</strong> ® Software User’s Manual<br />
1. In the tool palette, click DLIT 3D Reconstruction.<br />
2. In the Properties tab, make a selection from the<br />
“Tissue Properties” and “Source Spectrum”<br />
drop-down lists.<br />
“Muscle” is usually the best choice of tissue<br />
properties for general in vivo reconstructions.<br />
Note: The internal medium index of refraction is<br />
automatically entered when you select a tissue.<br />
3. If you want to view the “Tissue Properties” (μa, μeff , μ ’ s ) or “Source Spectrum” for the tissue and<br />
light source selected above, make a selection<br />
from the Plot drop-down list in the Properties<br />
tab.<br />
4. In the Analyze tab, select the acquisition<br />
wavelengths (560-660 nm).<br />
5. If necessary, edit the minimum radiance<br />
associated with an acquisition wavelength or<br />
angle. For more details on the minimum<br />
radiance, see page 239.<br />
Note: It is recommended that you only analyze<br />
images that have signal well above the noise.<br />
6. To edit the minimum radiance, double-click the<br />
entry and enter a new value.<br />
Note: The minimum radiance level can be<br />
observed by looking at individual images and<br />
adjusting the min level on the color bar, in<br />
radiance units (photons/sec/cm 2).<br />
139
11. 3D Reconstruction of Sources<br />
140<br />
7. In the Params tab, confirm the parameter defaults or enter new values.<br />
For more details on the parameters, see Appendix H, page 238.<br />
DLIT algorithm<br />
user-modifiable<br />
parameters<br />
Params tab<br />
Angle limit default is 70° for<br />
IVIS ® Imaging System 200<br />
Series or IVIS ® Spectrum data.<br />
8. In the Analyze tab, click Reconstruct.<br />
The reconstruction requires about 1-5 minutes, depending on the parameter<br />
settings and the processor speed.<br />
Figure 11.1 shows example 3D reconstruction results.
<strong>Living</strong> <strong>Image</strong> ® Software User’s Manual<br />
The 3D View in the<br />
image window<br />
displays the surface,<br />
the 3D reconstruction<br />
of the bioluminescent<br />
light sources inside<br />
the subject (voxels),<br />
and the photon<br />
density map (photons/<br />
mm 3 just below the<br />
surface).<br />
Results tab displays the<br />
results data and the DLIT<br />
parameter values.<br />
To best view the light<br />
sources (voxels):<br />
1. In the 3D tools,<br />
move the slider or<br />
enter an opacity<br />
value to adjust the<br />
surface opacity.<br />
2. Clear the Render<br />
Photon Density<br />
Map option to<br />
display the surface<br />
without the photon<br />
density map.<br />
Figure 11.1 Viewing DLIT 3D reconstruction results, Results tab (top) and 3D tools (bottom)<br />
<strong>Image</strong> window, 3D view<br />
Light sources (voxels)<br />
141
11. 3D Reconstruction of Sources<br />
11.2 3D Reconstruction of Fluorescent Sources<br />
Set Up & Acquire an<br />
<strong>Image</strong> Sequence on the<br />
IVIS ® Spectrum<br />
Generate the Surface<br />
Topography<br />
Set the FLIT<br />
Parameters &<br />
Reconstruct the<br />
Sources<br />
142<br />
Use the imaging wizard to setup the image sequence required for FLIT analysis. (For<br />
more details on the imaging wizard, see page 23.) If you plan to manually set up the<br />
sequence, Table 11.2 shows the recommended image sequence. Acquire the images<br />
using transillumination on the IVIS Spectrum using the same excitation and emission<br />
filters from at least four source locations.<br />
Table 11.2 Example image sequence for FLIT analysis<br />
<strong>Image</strong> Type Source Location<br />
First location Subsequent locations<br />
Photographic ✓ Use previous photo<br />
Structured light ✓<br />
Fluorescent ✓ ✓<br />
For instructions, see page 137.<br />
After the surface is generated, the 3D reconstruction of the light sources can proceed.<br />
1. In the tool palette, click FLIT 3D Reconstruction.<br />
Analyze tab<br />
Source 01 corresponds to the first<br />
image of the sequence, source 02<br />
corresponds to the second image,<br />
and so on<br />
2. In the Properties tab, make a selection from the Tissue Properties drop-down list.<br />
“Muscle” is usually the best choice of tissue properties for general in vivo<br />
reconstructions.<br />
Note: The internal medium index of refraction is automatically entered when you<br />
select a tissue.
<strong>Living</strong> <strong>Image</strong> ® Software User’s Manual<br />
Parameters tab<br />
Properties tab<br />
3. In the Params tab, confirm the parameter defaults or enter new values.<br />
For more details on the parameters, see Appendix H, page 238. It is recommended<br />
that you start with the default parameter settings. If necessary, fine tune the<br />
settings in the parameters tab. For more details on the parameters and options, see<br />
Appendix H, page 233.<br />
4. In the Analyze tab, select the source locations to include in the analysis and click<br />
Reconstruct.<br />
- Figure 11.1, page 141 shows example 3D reconstruction results<br />
143
11. 3D Reconstruction of Sources<br />
11.3 DLIT & FLIT Results<br />
144<br />
The Results tab displays information about the photon density, voxels, and DLIT or<br />
FLIT algorithm parameters.<br />
Figure 11.2 3D reconstruction results, FLIT (left) and DLIT (right)<br />
NOTE<br />
For more details on the DLIT and FLIT algorithm parameters, see Appendix H,<br />
page 233. Sometimes adjusting the DLIT algorithm parameters improves the fit of the<br />
simulated photon density to the measured photon density data.<br />
Table 11.3 3D reconstruction results<br />
Item Description<br />
Optimized fit parameters<br />
Total source flux (phot/s) (DLIT The sum of the bioluminescent source intensities.<br />
result)<br />
Total fluorescence yield (N mm2 ) The total sum of the fluorescent yield. The quantity<br />
(FLIT result)<br />
measured is:<br />
(Fluorescence quantum efficiency for the excitation<br />
wavelength to emission wavelength photons)*(Excitation<br />
wavelength photon absorption cross section)*(Fluorophore<br />
number density)*(Volume of voxel size). To convert the<br />
'Fluorescence Yield' measurement to the number of<br />
fluorescent compounds, divide the 'Fluorescent Yield'<br />
values by measured quantities of [Fluorescence quantum<br />
efficiency of excitation wavelength conversion to emission<br />
wavelength]*[Excitation photon absorption cross section]<br />
for the fluorophore.
<strong>Living</strong> <strong>Image</strong> ® Software User’s Manual<br />
Table 11.3 3D reconstruction results<br />
Item Description<br />
Final vsize The voxel size (length of a side, mm) that produces the<br />
optimum solution to the DLIT or FLIT analysis.<br />
Number of sources The number of voxels that describe the light source(s).<br />
Reduced Chi2 A measure of the difference between the computed and<br />
measured photon density maps at the optimum solution. A<br />
smaller χ2 value indicates a better quality of fit.<br />
Starting vsize The voxel size at the start of the analysis.<br />
Kappa (best) (DLIT result) The kappa value that produces the optimum solution.<br />
N surf (best) The number of surface element data analyzed per<br />
wavelengths/images.<br />
Total surf samples The total number of surface element data analyzed for all<br />
wavelengths/images.<br />
Threshold angle The angle that the object surface normal makes with the<br />
optical axis. The optical axis can be considered to be a line<br />
perpendicular to the stage. The default setting for this limit<br />
is 70° for IVIS Spectrum or IVIS 200 or IVIS Spectrum data.<br />
For more details, see Angle Limit, page 239.<br />
Kappa limits (DLIT result) The kappa parameter is a parameter that is searched during<br />
a reconstruction to determine the best fit to the image data.<br />
For more details, see Kappa Limits (DLIT), page 240.<br />
N surface limits (DLIT result) The maximum number of surface intensity points to use in<br />
the reconstruction for each wavelength. The range is 200 to<br />
800 and the default is 200. The reconstruction time is<br />
shorter for smaller values of N (for example, 200). However<br />
larger values of N may give a more accurate result because<br />
more data are included in the fit.<br />
Starting Voxel Size (DLIT/FLIT) The length of the side of the voxel cube in mm units for the<br />
coarsest initial grid size in the adaptive gridding scheme.<br />
Voxel size limits (DLIT result) The starting voxel size range evaluated by the algorithm to<br />
determine the optimum solution.<br />
Voxel size increment (DLIT result) The incremental change in voxel size evaluated at each<br />
iteration during the DLIT analysis.<br />
Uniform Surface Sampling TRUE = the option is chosen and the surface data for each<br />
wavelength is sampled spatially uniformly on the signal<br />
area. FALSE = the option is not chosen and the N brighter<br />
surface elements are used as data in the reconstruction.<br />
NNLS + Simplex Optimization TRUE = the option is chosen and a non-negative least<br />
squares optimization algorithm is used in addition to the<br />
SIMPLEX algorithm to seek the optimum solution. FALSE<br />
= only the NNLS algorithm is used to seek the optimum<br />
solution.<br />
NNLS Weighted Fit TRUE = the option is chosen and the DLIT or FLIT algorithm<br />
weights the wavelength data inversely proportional to its<br />
intensity in the NNLS reconstruction. FALSE = the option is<br />
not chosen<br />
Min Radiance The wavelength image data minimum radiance [photons/<br />
sec/cm2 /sec] to use in the DLIT or FLIT analysis.<br />
Index of Refraction The internal medium index of refraction that is associated<br />
with the user-selected tissue.<br />
145
11. 3D Reconstruction of Sources<br />
Viewing Photon<br />
Density<br />
146<br />
Table 11.3 3D reconstruction results<br />
Item Description<br />
Tissue Properties The user-specified tissue in which the<br />
sources should be located.<br />
Source Spectrum The emission spectrum of the type of bioluminescent<br />
source.<br />
Photon Density Maps<br />
Simulated The photon density computed from DLIT/FLIT source<br />
solutions which best fit the measured photon density (see<br />
page 147).<br />
Measured The photon density determined from the image<br />
measurements of surface radiance.<br />
Wavelength The wavelength of the photon density map in the active<br />
image.<br />
Source <strong>Image</strong> The image number of the transillumination source image.<br />
Photon Density Maps<br />
Save Results<br />
Click to open the Photon Density Maps window.<br />
Name The default name for the active DLIT or FLIT results.<br />
Delete Click to delete the selected DLIT or FLIT results.<br />
Load Click to load the selected DLIT or FLIT results.<br />
Save Click to save the active DLIT or FLIT results.<br />
Overwrite If you reanalyze saved results, click to save the new results<br />
and overwrite the previous results.<br />
Photon density is the steady state measure of the number of photons in a cubic<br />
millimeter. Light sources inside the tissue contribute to photon density in other portions<br />
of the tissue. The DLIT or FLIT algorithm first converts the luminescent image of<br />
surface radiance to photon density just below the animal surface because this is what<br />
can be observed. Then the DLIT or FLIT algorithm solves for point source locations<br />
inside the tissue which would produce the observed photon density near the surface.<br />
To check the quality of the DLIT or FLIT construction, it is useful to compare the<br />
measured and simulated photon density plots. The photon density is closely related to<br />
the measured radiance.
<strong>Living</strong> <strong>Image</strong> ® Software User’s Manual<br />
To view the photon density maps:<br />
1. In the Results tab, click Photon Density Maps.<br />
- The Photon Density Maps window displays the photon density maps for all<br />
wavelengths.<br />
Select one or all wavelengths for display.<br />
Move the<br />
wheel to the<br />
left or right<br />
to rotate the<br />
surface on<br />
the vertical<br />
Note: The voxels are also automatically displayed when the 3D reconstruction is<br />
completed. For more details on measuring the voxels, see page 158.<br />
2. To display the measured and simulated photon density profiles:<br />
a. Select a wavelength.<br />
b. Drag the crosshair to the location of interest.<br />
- The horizontal and vertical photon density profiles are updated.<br />
In a good reconstruction, the<br />
measured (blue) and<br />
simulated (red) photon<br />
density curves are close.<br />
147
11. 3D Reconstruction of Sources<br />
3D Tools The 3D tools appear in the tool palette when a surface topography (surface) or 3D<br />
source is reconstructed, or when you open saved results.<br />
148<br />
For Details on... See Page<br />
3D tool buttons 150<br />
Mesh tab 156<br />
Volume tab 158
<strong>Living</strong> <strong>Image</strong> ® Software User’s Manual<br />
For Details on... See Page<br />
Organs tab 161<br />
Animation tab 168<br />
149
11. 3D Reconstruction of Sources<br />
11.4 3D Tools<br />
150<br />
Click:<br />
Figure 11.3 3D tools and DLIT results in the 3D view window<br />
Table 11.4 3D Tools<br />
to select a tool to work with the surface or 3D results (perspective view only).<br />
to select a surface drawing style.<br />
to select a shading style for the surface.<br />
Item Description<br />
<strong>Image</strong> Tools A drop-down list of tools for viewing and working with the surface or DLIT<br />
results.<br />
Select to:<br />
Click and display measurement dimensions in the coronal, sagittal, or<br />
transaxial view (in the 3D view window).<br />
Drag a measurement cursor in the coronal, sagittal, or transaxial view and<br />
display measurement dimensions. (For details on measurement cursors,<br />
see page 159.)<br />
Select to zoom in or out on the image (use a click-and-drag operation).<br />
Select to move the subject in the window (use a click-and-drag<br />
operation).<br />
Select to rotate the subject around the x, y, or z axis (use a click-anddrag<br />
operation).
<strong>Living</strong> <strong>Image</strong> ® Software User’s Manual<br />
Table 11.4 3D Tools<br />
Item Description<br />
Drawing Styles A drop-down list of drawing styles for the surface (for examples, see<br />
Figure 11.3, page 150). The Surface face drawing style ( ) is the<br />
default.<br />
Point cloud<br />
Wire frame<br />
Surface face<br />
Wire frame and surface face<br />
Shading Styles A drop-down list of shading styles for the surface (for examples, see ,<br />
page 152). The Reflect smooth surface face shading style ( ) is the<br />
default.<br />
Smooth face<br />
Smooth surface face<br />
Reflect surface face<br />
Reflect smooth surface face<br />
Select this tool from the drop-down list to change the view perspective<br />
(top, bottom, left, right, front, back, or perspective view). For examples of<br />
the views, see Figure 11.6.<br />
Select this tool from the drop-down list to display the perspective view.<br />
Click to show or hide measurement cursors in the coronal, sagittal, or<br />
transaxial views.<br />
Click to display the manual transform tool.<br />
Automatic atlas registration tool.<br />
Click a voxel in the 3D reconstruction, then click this button to display<br />
measurements for the voxel in the 3D tools (source voxel measurements).<br />
Click to hide or show the x,y,z-axis display in the 3D view window.<br />
Click to hide or show coronal, sagittal, and transaxial planes through the<br />
subject in the 3D view window.<br />
Click to show or hide a bounding box around the subject.<br />
Click to show or hide a grid under the subject.<br />
151
11. 3D Reconstruction of Sources<br />
Rotate, Move, or Zoom<br />
on a 3D <strong>Image</strong><br />
152<br />
Select a tool from the drop-down list.<br />
To rotate the image:<br />
1. Choose the or tool.<br />
2. Place the pointer in the 3D View window.<br />
3. Click and drag the pointer in the x, y, or z-axis direction.<br />
- The x,y,z-axis shows the orientation of the image.<br />
To move the image:<br />
1. Select the arrow in the 3D tools and drag the image. Alternatively, press the<br />
Shift key while you drag the image.<br />
To zoom in or out on the image:<br />
1. Select the arrow in the 3D tools.<br />
Axis shows image orientation.<br />
2. To zoom in on the image (magnify), right-click (Ctrl+click for Macintosh users) and<br />
drag the toward the bottom of the window.<br />
To zoom out on the image, right-click and drag the toward the top of the window.
<strong>Living</strong> <strong>Image</strong> ® Software User’s Manual<br />
Selecting a Drawing or<br />
Lighting Style for the<br />
Surface<br />
You can choose a different drawing and lighting style to change the appearance of the<br />
surface.<br />
To choose a drawing style, make a selection from the Drawing style drop-down list in the 3D<br />
tools.<br />
Point cloud surface Wire frame surface Surface face surface Wire frame &<br />
surface face<br />
Figure 11.4 Surface drawing styles<br />
153
11. 3D Reconstruction of Sources<br />
154<br />
To choose a shading style, make a selection from the Shading style drop-down list in the 3D tools.<br />
Surface face Smooth surface face Reflect surface face Reflect smooth<br />
surface face<br />
Figure 11.5 Surface shading styles
<strong>Living</strong> <strong>Image</strong> ® Software User’s Manual<br />
Changing the View<br />
Perspective<br />
You can view a 3D image from different perspectives. Figure 11.6 shows examples of<br />
the other available views.<br />
To change the view:<br />
Select to change the view.<br />
Alternatively, click the surface, then press the V key to cycle through the different<br />
views of the surface (Figure 11.6).<br />
Select to display the perspective view.<br />
Note: Only the perspective view (the default view) can be rotated or moved in the 3D<br />
view window.<br />
View name<br />
155
11. 3D Reconstruction of Sources<br />
11.5 3D Tools - Mesh Tab<br />
156<br />
Top Bottom Front<br />
Back<br />
Figure 11.6 Alternative views of the surface<br />
Right<br />
The Mesh tab includes tools for viewing the reconstructed surface, photon density<br />
maps, and planes through the 3D reconstruction.<br />
Figure 11.7 3D tools, mesh tab<br />
Left
<strong>Living</strong> <strong>Image</strong> ® Software User’s Manual<br />
Table 11.5 Mesh tab<br />
Item Description<br />
Render Mesh Choose this option to display the surface in the 3D view window. It may be<br />
helpful to turn off the surface to better view the photon source 3D<br />
reconstruction.<br />
Opacity Controls the surface opacity. A lower number makes the surface more<br />
transparent. This may be helpful for viewing the photon source 3D<br />
reconstruction.<br />
Photon Density<br />
Map<br />
Choose this option to display the photon density map. (If the DLIT<br />
reconstruction of the bioluminescent source has not been generated, this<br />
option is not available.)<br />
Apply Select the simulated (computed by the DLIT algorithm) or measured photon<br />
density for the photon density map.<br />
<strong>Image</strong>s A drop-down list of the images used to reconstruct the surface. Make a<br />
selection from the list to view the DLIT/FLIT results associated with a<br />
particular image.<br />
Threshold Choose this option to apply a photon density threshold (photons/mm3 ) to<br />
the photon density map.<br />
Intensity Use the Intensity slider, the<br />
minimum intensity threshold.<br />
arrows or enter a value in the box to set the<br />
Color Table Specifies the color table for the source intensity scale.<br />
Reverse Choose this option to reverse the color table. For example, the BlackRed<br />
color table represents the source intensity (photons/sec) from low to high<br />
using a color scale from black to red. If Reverse is chosen, the source<br />
intensity (photons/sec) from low to high is represented using the color scale<br />
from red to black.<br />
Logarithmic<br />
Scale<br />
Choose this option to apply a logarithmic scale to the color table.<br />
Slice Move a slider to change the position of the coronal, sagittal, or transaxial<br />
plane through the surface. The intersection of the plane and subject (slice)<br />
is shown in the coronal, sagittal, and transaxial views in the 3D view<br />
window.<br />
157
11. 3D Reconstruction of Sources<br />
158<br />
11.6 3D Tools - Volume Tab<br />
The voxels are automatically displayed when the 3D reconstruction is complete. In the<br />
3D tools, the Volume tab displays the voxel intensity and other data, and provides tools<br />
for voxel measurement and display.<br />
Figure 11.8 3D tools, Volume tab<br />
Table 11.6 3D tools, Volume tab<br />
Item Description<br />
Render Volume Choose this option to display the voxels.<br />
Min The minimum voxel intensity (photons/sec for DLIT results; N mm2 for<br />
FLIT results).<br />
Max The maximum voxel intensity (photons/sec).<br />
Render voxels as A drop-down list of shapes for voxel display.<br />
Threshold Choose this option to apply a minimum threshold intensity to the voxel<br />
display.<br />
Intensity Use the Intensity slider, the arrows, or enter a value in the box to<br />
Color Table<br />
set the minimum threshold intensity.<br />
Specifies the color table for the voxel intensity scale.<br />
Reverse Choose this option to reverse the color table. For example, the<br />
BlackRed color table represents the source intensity (photons/sec)<br />
from low to high using a color scale from black to red. If Reverse is<br />
chosen, the source intensity (photons/sec) from low to high is<br />
represented using the color scale from red to black.<br />
Logarithmic Scale Choose this option to apply a logarithmic scale to the color table.<br />
Source Voxel Click the button, then click a voxel in the 3D reconstruction to<br />
Measurement display measurements for the voxel.<br />
Total Flux (DLIT<br />
results)<br />
The total flux measured for the voxels selected using the voxel tool.<br />
Total<br />
N mm<br />
Fluorescence<br />
Yield<br />
(FLIT results)<br />
2 measured for the voxels selected using the Measure Voxels<br />
tool .<br />
Volume Volume of the selected voxels (mm 3 ).
<strong>Living</strong> <strong>Image</strong> ® Software User’s Manual<br />
Table 11.6 3D tools, Volume tab<br />
Item Description<br />
Center of mass The weighted average x, y, and z-coordinates of the selected voxels,<br />
where the weights are the flux of each highlighted voxel.<br />
Host Organ Organ location of the selected voxel(s).<br />
Center of Mass Click to compute the center of mass for the selected voxel(s).<br />
Export Voxels Enables you to export the voxel measurements (.csv).<br />
To display voxel measurements:<br />
1. Click the Measure Voxels button .<br />
2. On the surface, click a voxel. Alternately, draw a box around a group of voxels.<br />
- The Voxel tab displays the selected voxel data.<br />
Voxel<br />
data<br />
Figure 11.9 Example 3D reconstruction, FLIT results<br />
3. Repeat step 2 to display data for other voxels.<br />
- The voxel data is updated.<br />
4. To clear the voxel data, click any where in the 3D view window.<br />
To measure the depth of a source(s):<br />
1. Click the Measure Voxels button .<br />
Coronal, sagittal, & transaxial views<br />
2. Click a voxel or draw a box around a group of voxels.<br />
3. Click Center of Mass.<br />
The Coronal, Sagittal and Transaxial views display the intersection through the<br />
159
11. 3D Reconstruction of Sources<br />
Viewing X,Y<br />
Coordinates<br />
160<br />
voxels' center of mass.<br />
4. Click the Measurement Cursor button .<br />
- The Sagittal and Transaxial views show the distance between the voxel(s) and the<br />
dorsal or ventral surface (Figure 11.9).<br />
5. To measure another distance, drag each end of the measurement cursor (<br />
a new position.<br />
- The distance measurement is updated.<br />
) to<br />
1. In the Coronal, Sagittal, or Transaxial<br />
windowpane, click the position of<br />
interest.<br />
- The x,y-coordinates (mm) of the<br />
position are displayed.<br />
2. If you drag the mouse cursor, the<br />
coordinates are updated.<br />
To display planes in the 3D image:<br />
1. Click a voxel<br />
2. Click the button.<br />
- The Coronal, Sagittal, and Transaxial view shows the plane (slice) through the<br />
voxel.
<strong>Living</strong> <strong>Image</strong> ® Software User’s Manual<br />
11.7 3D Tools - Organs Tab<br />
3. To change the location of a plane, move the coronal, sagittal, or transaxial slider left<br />
or right. Alternatively, click the slider, then press the ← or → keyboard arrow keys.<br />
- The Coronal, Sagittal, or Transaxial windowpane is automatically updated.<br />
The <strong>Living</strong> <strong>Image</strong> ® software provides digital mouse atlases that enable you to display a<br />
3D skeleton and organs on the 3D reconstruction (Table 11.7). Select the atlas and organs<br />
that you want to display in the Organs tab. The software automatically aligns the organs<br />
on the surface. However, you can also manually adjust the scale or location of organs<br />
on the surface. You can also import a custom organ atlas created from Open Inventor<br />
files (.iv).<br />
Figure 11.10 3D tools, Organs tab<br />
Sagittal plane<br />
Coronal<br />
plane<br />
Transaxial plane<br />
Coronal, sagittal, and transaxial views show the slice<br />
through the surface taken by the associated plane.<br />
161
11. 3D Reconstruction of Sources<br />
Displaying Organs 1. In the 3D Tools, click the Organs tab.<br />
162<br />
Table 11.7 Organ atlases<br />
Atlas Description<br />
Mouse Atlas-Female<br />
or Male<br />
2. Confirm that the surface is in the perspective view (click the button or press the<br />
R key).<br />
3. Choose the Render Organs option.<br />
Male or female in a dorsal or ventral orientation. Atlas includes organs<br />
only, no skeleton.<br />
CT-Female or Male Male or female in dorsal, ventral, or lateral orientation. Atlas includes<br />
organs and skeleton.<br />
Table 11.8 3D tools, Organs tab<br />
Item Description<br />
Organs Choose this option to enable the selection and display of organs on the surface.<br />
Organ<br />
database<br />
Choose the male or female organ database from the drop-down list.<br />
Organs A list of the organs in the selected organ database. Select the organ(s) that you<br />
want to display on the surface.<br />
Reset Click to display the selected organs in their default positions.<br />
Click to select all organs in the database and display them on the surface.<br />
Click to clear the selected organs and remove all organ diagrams from the<br />
surface.<br />
Update scene Click to display the selected organs on the surface.
<strong>Living</strong> <strong>Image</strong> ® Software User’s Manual<br />
Manually Adjusting<br />
the Scale or Location<br />
of Organs<br />
4. Select an organ atlas.<br />
- All of the organs in the selected atlas appear on the surface.<br />
5. To co-register the digital organs and the surface:<br />
a. Click the Fit organs to the mouse button .<br />
b. On the drop-down list that appears, click a button to choose an option:<br />
Rigid registration - Performs linear transformation, but keeps the shape of the<br />
atlas surface.<br />
NOTE<br />
Full registration - Performs linear transformation and volume deformation.<br />
For an optimum fit when there is a large difference between the orientation or size of<br />
the atlas organs and surface, first use the transformation tool to manually register the<br />
surface and atlas organs, then click the or tool to automatically fit the organs.<br />
(For more details on manual registration, see below.)<br />
6. If necessary, adjust the opacity of the organs using the slider or enter a number in<br />
the box.<br />
The organs are easier to view if you do not select Skin in the Organs list.<br />
7. To clear all organs from the surface, click the Deselect All button . To remove a<br />
specific organ, remove the check mark next to the organ name.<br />
8. To display a specific organ(s), choose the organ name. To display all organs on the<br />
surface, click the Select All button .<br />
NOTE<br />
If you manually change the location, orientation, or scale of an organ(s), you can click<br />
Reset to restore the default size and position of the selected organs.<br />
1. Follow step1 to step 4 above.<br />
2. Click the Transform tool button<br />
- The transform tool appears.<br />
.<br />
163
11. 3D Reconstruction of Sources<br />
164<br />
Transform tool<br />
In this example, “Skin” is<br />
selected from the organ list.<br />
3. To adjust the x,y, or z-position of the organ, drag the transform tool.<br />
4. To return the transform tool to the default location, click Reset.
<strong>Living</strong> <strong>Image</strong> ® Software User’s Manual<br />
5. Press the Tab key to put the transform tool in<br />
scale mode.<br />
- A red cube appears at each corner of the<br />
transform tool.<br />
6. To increase or decrease (scale) the size of the<br />
organ, drag a red cube at a corner of the<br />
transform tool. Note: To restrict scaling to a<br />
particular axis, press the X, Y, or Z key, then<br />
drag a red cube.<br />
7. Press the Tab key again to put the transform<br />
tool in rotate mode.<br />
- A red, green, and blue circle appear around<br />
the surface.<br />
8. To rotate the organ on the x,y, or z-axis, click<br />
the blue, green, or red circle and drag the<br />
mouse arrow in the direction of interest.<br />
Note: To return the organ drawing to the<br />
default position and size, click Reset and the<br />
button.<br />
9. To turn off the transform tool, click the<br />
button.<br />
Circle line is thicker when selected<br />
165
11. 3D Reconstruction of Sources<br />
166<br />
To check the organ and surface alignment:<br />
1. Check the organ position in the Coronal, Sagittal, and Transaxial windowpanes.<br />
2. In the 3D View tab, click in the<br />
windowpane with the surface.<br />
3. Press the V key or the button to display alternative views of the surface.<br />
Top Bottom Front<br />
Back<br />
Left<br />
Right
<strong>Living</strong> <strong>Image</strong> ® Software User’s Manual<br />
Importing an Organ<br />
Atlas<br />
You can import an organ atlas (Open Inventor format, one organ per .iv) derived from<br />
MRI or CT scans.<br />
NOTE<br />
The imported atlas must include a skin file named skin.iv.<br />
To import an organ atlas:<br />
1. Open the DLIT results that are associated with the organ atlas.<br />
2. Select File → Import → Organ Atlas on the menu bar.<br />
3. In the Import Organ Atlas box that appears, click Add Organ Files.<br />
4. In the next dialog box that appears, select all of the Open Inventor files that you<br />
want to include in the atlas (one .iv per organ) and click Open.<br />
5. In the Select Skin Mesh drop-down list, select the skin organ file, which must have<br />
the file name ‘skin.iv’.<br />
6. Click Generate Mesh Coefficients.<br />
7. Enter a name for the atlas and click Save Organ Atlas.<br />
- The organ atlas (.atlas) is created. The atlas name appears in the Organ Atlas dropdown<br />
list (in the 3D tools, Organs tab).<br />
167
11. 3D Reconstruction of Sources<br />
11.8 3D Tools - Animation Tab<br />
Key frame box shows the key frames<br />
in the current animation setup<br />
Click a key frame to display the<br />
associated 3D view and time stamp<br />
(position in the time scale (0-100) at<br />
which the frame occurs in the<br />
animation).<br />
Figure 11.11 Animation tab<br />
168<br />
The <strong>Living</strong> <strong>Image</strong> software can produce an animation from a sequence of 3D views or<br />
key frames. For example, an animation can depict:<br />
• Magnifying (zooming in on) the 3D view.<br />
• Spinning the 3D view on an axis.<br />
• The surface or organs fading out (decreasing opacity) or fading in (increasing<br />
opacity).<br />
The animation can be saved to a movie (.mov, .mp4, or .avi).<br />
In the Animation Tab, You Can: See Page<br />
View a preset animation (generated from a predefined animation setup) 170<br />
Create a custom animation (generated from your custom animation setup) 171<br />
Edit & save an animation setup 172
<strong>Living</strong> <strong>Image</strong> ® Software User’s Manual<br />
Table 11.9 3D tools, Animation tab<br />
Item Description<br />
Time Scale% The time stamp of a key frame in the animation on a time scale of 0-100.<br />
For example, if the animation is 10 sec long and includes five key<br />
frames:<br />
Key frame 1: Time stamp= 0; first frame of the animation.<br />
Key frame 2: Time stamp = 25%; frame occurs 2.5 seconds after the<br />
start of animation.<br />
Key frame 3: Time stamp = 50%; frame occurs 5.0 seconds after the<br />
start of animation.<br />
Key frame 4: Time stamp = 75%; frame occurs 7.5 seconds after the<br />
start of animation.<br />
Key frame 5: Time stamp = 100%; last frame of the animation.<br />
Presets A drop-down list of predefined animation setups.<br />
Key frame A 3D view. The software interpolates the key frames to create<br />
intermediate frames in real time, then generates an animated sequence<br />
from all of the frames. Each successive key frame in a sequence should<br />
differ slightly from the preceding one, so that motion is smoothly<br />
depicted when the frames are shown at a proper frame rate (frames/<br />
second). The <strong>Living</strong> <strong>Image</strong> software provides preset key frames or you<br />
can specify the 3D views for the key frames.<br />
Preset Key Frame Determines how many key frames are used to generate one revolution<br />
Factor<br />
in a spinning animation (No. of frames = (4 x Key Frame Factor) + 1).<br />
Increasing the key frame factor reduces the time period between key<br />
frames and creates the appearance of finer movement. Decreasing the<br />
key frame factor increases the time period between key frames and<br />
creates the appearance of coarser movement.<br />
FPS Frames displayed per second in the animation sequence.<br />
Click to create a new key frame from the current 3D view.<br />
Click to update the selected key frame to the current 3D view.<br />
Click to delete a selected or all key frames from the key frame box.<br />
Click to move a selected key frame up in the key frame box.<br />
Click to move the selected key frame down in the key frame box.<br />
Total Duration The total time of the animation sequence.<br />
Play Click to view the animation sequence defined by the current key frames<br />
and animation parameters.<br />
Record Displays a dialog box that enables you to save the current animation to<br />
a movie (.mov, .mp4, or .avi).<br />
Animation Setup<br />
Load Displays a dialog box that enables you to open an animation setup (.xml).<br />
Save Displays a dialog box that enables you to save the current key frames<br />
and animation parameters to an animation setup (.xml).<br />
169
11. 3D Reconstruction of Sources<br />
Viewing a Preset<br />
Animation<br />
170<br />
To view a preset animation:<br />
1. Open the DLIT/FLIT results.<br />
2. Confirm that the 3D view shows the properties of interest (for example, organs,<br />
voxels, surface, or photon density maps).<br />
3. In the 3D Tools, click the Animation tab.<br />
4. If necessary, clear the key frame box (click the button and select Delete All).<br />
5. To view a preset animation, make a selection from the Presets drop-down list. (See<br />
Table 11.10 for a description of the preset animations.)<br />
- A list of the key frames appears.<br />
6. To view the animation, click Play.<br />
NOTE<br />
You can view multiple animations sequentially. For example, if you select Spin CW<br />
on X-Axis and Spin CW on Y-axis from the Presets drop-down list, the animation<br />
shows the 3D reconstruction spinning clockwise on the x-axis, then spinning<br />
clockwise on the y-axis.<br />
To save the animation to a movie:<br />
1. Click Record.<br />
2. In the dialog box that appears, choose a directory, enter a file name (.mov, mp4,<br />
.avi), and click Save.
<strong>Living</strong> <strong>Image</strong> ® Software User’s Manual<br />
Creating a Custom<br />
Animation<br />
Table 11.10 Preset animations<br />
Name Choose This Animation Setup to...<br />
Spin CW Rotate the 3D reconstruction clockwise.<br />
Spin CCW Rotate the 3D reconstruction counterclockwise.<br />
Zoom In Magnify the 3D reconstruction.<br />
Fade In Increase opacity from 0-100%.<br />
Fade Out Decrease opacity from 100-0%.<br />
To create an animation, you must specify a custom animation setup or edit an existing<br />
setup.<br />
1. Open the 3D results of interest.<br />
2. Confirm that the 3D view shows the properties of interest (for example, position or<br />
scale of the 3D reconstruction, organs, voxels, surface, or photon density maps).<br />
3. In the 3D tools, click the Animation tab.<br />
4. If necessary, clear the key frame box (click the button and select Delete All.)<br />
5. To capture the first key frame, click the button.<br />
- The first key frame is added to the key frame box.<br />
6. To capture the next key frame, adjust the 3D view to show the properties of interest<br />
and click the button.<br />
- The second key frame is added to the key frame box.<br />
7. Repeat Step 6 until all key frames of interest are captured. For details on how to edit<br />
171
11. 3D Reconstruction of Sources<br />
Editing an Animation<br />
Setup<br />
172<br />
the key frame sequence, see page 172.<br />
Click a key frame to display the associated 3D view and the time stamp (position<br />
in the time scale (0-100) at which the frame occurs in the animated sequence).<br />
8. Confirm the defaults for FPS (frames per second) and Total Duration (length of<br />
animation) or enter new values.<br />
FPS x Total Duration = No. of frames generated to create the animation. The<br />
number of generated frames should be ≥ to the number of key frames. Otherwise,<br />
the frames may not be properly animated.<br />
9. To view the animation, click Play. To stop the animation, click Stop.<br />
To save the animation to a movie:<br />
1. Click Record.<br />
2. In the dialog box that appears, choose a directory and enter a file name (.mov, mp4,<br />
.avi), and click Save.<br />
To save the animation setup:<br />
1. Click Save.<br />
2. In the dialog box that appears, select a directory and enter a file name (.xml).<br />
Open an animation setup:<br />
1. To select a predefined setup, make a selection from the Preset drop-down list.<br />
or<br />
To select a saved user-defined setup:<br />
a. Click Load.<br />
b. In the dialog box that appears, select the directory and animation setup (.xml) of<br />
interest.<br />
To edit the key frame sequence:<br />
1. Add a key frame:<br />
a. Adjust the 3D view to show the properties of<br />
interest.<br />
b. Click the button.<br />
2. To reorder a key frame in the sequence, select the key<br />
frame and click the or arrow.<br />
3. Update a key frame:<br />
a. Select the key frame of interest.<br />
b. Adjust the 3D view.<br />
c. Click the button.
<strong>Living</strong> <strong>Image</strong> ® Software User’s Manual<br />
11.9 Managing DLIT/FLIT Results<br />
4. Delete a key frame:<br />
a. Select the key frame that you want to remove.<br />
b. Click the button and select Delete Current.<br />
To save the animation setup:<br />
1. Click Save.<br />
2. In the dialog box that appears, select a directory and enter a file name (.xml).<br />
Figure 11.12 3D analysis results<br />
To save results:<br />
1. In the Results tab of the DLIT/FLIT 3D reconstruction tools, confirm the default file<br />
name or enter a new name.<br />
2. Click Save.<br />
- The results are saved to the sequence click number folder and are available in the<br />
Name drop-down list.<br />
To open results:<br />
1. In the Results tab, make a selection from the Name drop-down list.<br />
2. Click Load.<br />
Default name for the results<br />
To copy user-specified results:<br />
1. In the Results tab, select the results of interest.<br />
2. Right-click the results table and select Copy Selected from the shortcut menu that<br />
173
11. 3D Reconstruction of Sources<br />
174<br />
appears.<br />
To copy all results:<br />
1. In the Results tab, right-click the results table and select Copy All from the<br />
shortcut menu that appears.<br />
- All of the results table is copied to the system clipboard.<br />
To export results:<br />
1. In the results tab, right-click the results table and select Export Results from the<br />
shortcut menu that appears.<br />
2. In the dialog box that appears, choose a folder for the results, enter a file name,<br />
and click Save.
<strong>Living</strong> <strong>Image</strong> ® Software User’s Manual<br />
12<br />
Troubleshooting Guide<br />
12.1 DLIT/FLIT Analysis Troubleshooting<br />
Table 12.1 DLIT/FLIT analysis<br />
Issue Solution<br />
Large voxels (> 2 mm) The Ndata>Nvoxels is required for an overdetermined problem. It is possible that there are not<br />
enough data (N Surface). This can occur because it is desired that all wavelengths (DLIT) and all<br />
trans-illumination source positions (FLIT) are represented in the data equally. In the DLIT case,<br />
if the signal in a short wavelength is very low, then the sampled data can be too few for sufficient<br />
refinement of the voxel gridding.<br />
– To increase the data to be included, determine the [photons/sec/cm2/sec] level for ~30 counts<br />
on the low signal image (this is the level of noise) using <strong>Image</strong> Adjust in the Tool Palette. Enter<br />
in the [photons/sec/cm2/sec] value into the 'Minimum Radiance' column next to the<br />
wavelength/image number in the 'Analyze Tab' in the DLIT/FLIT 3D Reconstruction menu of<br />
the Tool Palette.<br />
It is best to include the low signal data as it adds constraining information to the solution.<br />
Note: Using the Imaging Wizard should reduce the occurrence of low signal images in the data<br />
sequences.<br />
No sources in solution In DLIT or FLIT, this can occur if the surface is not correct. That is, if a surface is imported into<br />
the 3D View from another source other than from the Structured Light Analysis.<br />
In FLIT, if you choose an emission Source Spectrum in the Properties Tab (an Advanced User<br />
feature) which is incorrect for the fluorophore of interest, this can also result in no sources.<br />
In FLIT, if there is very little signal detected at the surface and the 'Background' box is checked<br />
in the Params tab, then it is possible that only the background fluorescence is simulated.<br />
Surfaces are spiky The most common source of spiky surfaces are folds in the animal skin or animal fur, which<br />
corrupt the desired smooth lines projected on the animal from the laser galvanometer.<br />
– Adjusted the 'Path Averaging Size' in the 'Surface Topography' menu in the Tool Palette can<br />
help reconstruct an improved surface<br />
– Smoothing the surface by using the 'Smooth' feature in the tool palette Surface Topography<br />
menu can also help improve the surface.<br />
175
12. Troubleshooting Guide<br />
176<br />
[This page intentionally blank.]
<strong>Living</strong> <strong>Image</strong> ® Software User’s Manual<br />
Appendix A IVIS Acquisition Control Panel<br />
The control panel provides the image acquisition functions (Figure A.1).<br />
Luminescence<br />
imaging settings<br />
Fluorescence<br />
imaging settings<br />
Photographic<br />
imaging settings<br />
Structured light<br />
imaging settings<br />
Figure A.1 IVIS acquisition control panel, auto exposure selected<br />
NOTE<br />
Table A.1 IVIS acquisition control panel<br />
To acquire an image using auto exposure,<br />
click the arrow and select Auto.<br />
The options available in the IVIS acquisition control panel depend on the selected<br />
imaging mode, the imaging system, and the filter wheel or lens option that are<br />
installed.<br />
Item Description<br />
Luminescent Choose this option to acquire a luminescent image.<br />
Fluorescent Choose this option to acquire a fluorescent image.<br />
Exposure time The length of time that the shutter is open during acquisition of a photographic or luminescent image. The<br />
luminescent or fluorescent signal level is directly proportional to the exposure time. The goal is to adjust the<br />
exposure time to produce a signal that is well above the noise (>600 counts recommended), but less than<br />
the CCD camera saturation of ~60,000 counts.<br />
Luminescent exposure time is measured in seconds or minutes. The minimum calibrated exposure time is<br />
0.5 seconds. The exposure time for fluorescent images is limited to 60 seconds to prevent saturation of the<br />
CCD. There is no limit on the maximum exposure time for luminescent images; however, there is little<br />
benefit to exposure times greater than five minutes.The signal is linear with respect to exposure time over<br />
the range from 0.5 to 10 minutes. Integration times less than 0.5 seconds are not recommended due to the<br />
finite time required to open and close the lens shutter.<br />
Binning Controls the pixel size on the CCD camera. Increasing the binning increases the pixel size and the sensitivity,<br />
but reduces spatial resolution. Binning a luminescent image can significantly improve the signal-to-noise<br />
ratio. The loss of spatial resolution at high binning is often acceptable for in vivo images where light emission<br />
is diffuse. For more details on binning, see Appendix C, page 192.<br />
Recommended binning: 1-4 for imaging of cells or tissue sections, 4-8 for in vivo imaging of subjects, and<br />
8-16 for in vivo imaging of subjects with very dim sources.<br />
177
A. IVIS Acquisition Control Panel<br />
Table A.1 IVIS acquisition control panel<br />
Item Description<br />
F/stop Sets the size of the camera lens aperture.The aperture size controls the amount of light detected and the<br />
depth of field. A larger f/stop number corresponds to a smaller aperture size and results in lower sensitivity<br />
because less light is collected for the image. However, a smaller aperture usually results in better image<br />
sharpness and depth of field.<br />
A photographic image is taken with a small aperture (f/8 or f/16) to produce the sharpest image and a<br />
luminescent image is taken with a large aperture (f/1) to maximize sensitivity. For more details on f/stop, see<br />
Appendix C, page 191.<br />
Excitation Filter A drop-down list of fluorescence excitation filters. For fluorescent imaging, choose the appropriate filter for<br />
your application (GFP, DsRed, Cy5.5, or ICG). For bioluminescent imaging, Block is selected by default. If<br />
you select Open, no filter is present. For systems equipped with spectral imaging capability, choose the<br />
appropriate emission filter for your application (see Chapter 7, page 107).<br />
Note: The excitation filter selection automatically sets the emission filter position.<br />
Emission Filter A drop-down list of fluorescence emission filters located in front of the CCD lens. The emission filter wheel<br />
is equipped with filters for fluorescence or spectral imaging applications. The number of filter positions (6 to<br />
24) depends on the system. For bioluminescent imaging, the Open position (no filter) is automatically<br />
selected by default.<br />
Photograph Choose this option to automatically acquire a photographic image. The illumination lights at the top of the<br />
imaging chamber are on during a photographic image so that the system can acquire a black and white<br />
photograph of the sample(s).<br />
Note: You can adjust the appearance of the photographic image using the Bright and Gamma controls (see<br />
Photo Adjustment, page 53).<br />
Structure Choose this option to take a structured light image (an image of parallel laser lines scanned across the<br />
subject) when you click Acquire. The structured light image is used to reconstruct the surface topography<br />
of the subject which is an input to the Diffuse Luminescence Imaging Tomography (DLIT) algorithm that<br />
computes the 3D location and brightness of luminescent sources.<br />
When this option is chosen, the f/stop and exposure time are automatically set to defaults for the structured<br />
light image (f/8 and 0.2 sec, respectively). The spatial resolution of the computed surface depends on the<br />
line spacing of the structured light lines. The line spacing and binning are automatically set to the optimal<br />
values determined by the FOV (stage position) and are not user-modifiable.<br />
Overlay If this option is chosen, the system automatically acquires a photographic image followed by a luminescent<br />
image, then coregisters the two images.<br />
Lights Turns on the lights located at the top of the imaging chamber.<br />
Alignment Grid<br />
Auto If this option is chosen, the software automatically sets the exposure time to produce a good photographic<br />
image.<br />
Fluor Lamp<br />
Level<br />
178<br />
Sets the illumination intensity level of the excitation lamp used in fluorescent imaging (Off, Low, High, and<br />
Inspect). The Low setting is approximately 18% of the High setting. Inspect turns on the QTH illumination<br />
lamp so that you can manually inspect the excitation lamp.<br />
Note: Make sure that the filters of interest are selected in the filter drop-down lists before you select Inspect.<br />
The Inspect operation automatically positions the selected filters in the system before turning on the lamp.<br />
Subsequent changes to the filter popup menus will have no effect until another Inspect operation is<br />
performed.<br />
Field of View Sets the size of the stage area to be imaged by adjusting the position of the stage and lens. The FOV is the<br />
width of the square area (cm) to be imaged. A smaller FOV gives a higher sensitivity measurement, so it is<br />
best to set the FOV no larger than necessary to accommodate the subject or area of interest. The FOV also<br />
affects the depth of field (range in which the subject is in focus). A smaller FOV results in a narrower depth<br />
of field. Select the FOV by choosing a setting from the drop-down list. For more details on the calibrated<br />
FOV positions A-E, see Table A.3, page 180.<br />
Service Click to move the stage to a position for cleaning.<br />
Load Click to move the stage from the cleaning position back to the home position.
<strong>Living</strong> <strong>Image</strong> ® Software User’s Manual<br />
Table A.1 IVIS acquisition control panel<br />
Item Description<br />
XFOV-24 Note: This check box is only available on an IVIS ® System that includes the XFO-24 lens option. When the<br />
XFO-24 lens is installed, choose the XFOV-24 option. For more details on how to install the XFO-24 lens, see<br />
the XFOV-24 Lens Instructions.<br />
Subject height<br />
(cm)<br />
!<br />
IMPORTANT<br />
ALERT! If you remove the XFO-24 lens from the system, be sure to remove the check mark from the XFOV-<br />
24 check box.<br />
Sets the position of the focal plane of the lens/CCD system by adjusting the stage position. The subject<br />
height is the distance above the stage that you are interested in imaging. For example, to image a mouse<br />
leg joint, set the subject height to a few mm. To image the uppermost dorsal side of a mouse, set the subject<br />
height to the 1.5 - 2.0 cm. The default subject height is 1.5 cm.<br />
!<br />
IMPORTANT<br />
ALERT! The IVIS ® System has a protection system to prevent instrument damage, however always pay<br />
close attention to subject height, particularly on the IVIS Imaging System 200 Series. For example, it is<br />
possible for a large subject (10 cm ventral-dorsal height) to contact the top of the imaging chamber if you<br />
set the subject height = 0 and choose a small FOV.<br />
Focus Drop-down list of focusing methods available:<br />
Use subject height - Choose this option to set the focal plane at the specified subject height.<br />
Manual - Choose this option to open the Focus <strong>Image</strong> window so that you can manually adjust the stage<br />
position. For more details on manual focusing, see page 32.<br />
Temperature The temperature box color indicates the temperature and status of the system:<br />
System not initialized.<br />
System initialized, but the CCD temperature is out of range.<br />
System is initialized and the CCD temperature is at or within acceptable range of the demand<br />
temperature and locked. The system is ready for imaging.<br />
Click the temperature box to display the actual and demand temperature of the CCD and stage. For more<br />
details, see page 12.<br />
Acquire Click to acquire an image using the settings and options selected in the control panel or to acquire an image<br />
sequence specified in the Sequential Setup table.<br />
Sequence Setup Click to display the Sequence Editor so that you can access the imaging wizard, specify and manage<br />
sequence acquisition parameters, or open sequence acquisition parameters (xsq). For more details on<br />
setting up an image sequence, see page 21.<br />
<strong>Image</strong> Setup Click to close the Sequence Editor.<br />
Initialize Click to initialize the IVIS Imaging System. For more details on initializing the system, see page 12.<br />
179
A. IVIS Acquisition Control Panel<br />
Table A.2 Additional IVIS ® System Controls for the IVIS Imaging System 200 Series or IVIS Spectrum<br />
Item Description<br />
Alignment grid Choose this option to activate a laser-generated alignment grid on the stage when the imaging<br />
chamber door is opened. The alignment grid is set to the size of the selected FOV. The grid<br />
automatically turns off after two minutes. If subject alignment is not completed in two minutes,<br />
place a check mark next to Enable Alignment Grid to turn on the grid.<br />
Note: The horizontal cross hair of the alignment grid is offset appropriately to take into account the<br />
height entered in the Subject height box.<br />
Focus Scan Mid <strong>Image</strong> - Choose this option in the Focus drop-down list to set the focal plane at the<br />
maximum dorso-ventral height of the subject at the middle of the animal. This focusing method uses<br />
the laser to scan horizontally across the middle of the subject to determine the maximum subject<br />
height along this line. This option is well suited for animal imaging because the peak height is clearly<br />
identified as the maximum height on the dorsal side along the mid-plane of the animal.<br />
Note: This focusing method is not recommended for microplates or when using a high<br />
magnification field of view (FOV A = 4.0 cm). In these situations, Manual or Subject Size focus<br />
methods are recommended.<br />
Transillumination Setup Choose this option to display the transillumination setup window that enables you to select the<br />
(IVIS Spectrum only)<br />
locations for image acquisition using bottom illumination that originates beneath the stage.<br />
180<br />
Table A.3 Typical field of view (FOV) settings<br />
FOV Setting IVIS Imaging System<br />
Lumina 100 Series<br />
FOV (cm)<br />
200 Series<br />
A 4 10 3.9<br />
B 7 15 6.5<br />
C 10 20 13<br />
D 12 25 19.5<br />
E 26
<strong>Living</strong> <strong>Image</strong> ® Software User’s Manual<br />
Appendix B Preferences<br />
General Preferences . . . . . . . . . . . . . . . . . . . . . . . . . . . . . . . . . . . . . . 182<br />
User Preferences . . . . . . . . . . . . . . . . . . . . . . . . . . . . . . . . . . . . . . . . 184<br />
Acquisition . . . . . . . . . . . . . . . . . . . . . . . . . . . . . . . . . . . . . . . . . . . . 185<br />
Theme . . . . . . . . . . . . . . . . . . . . . . . . . . . . . . . . . . . . . . . . . . . . . . 186<br />
Tissue Properties . . . . . . . . . . . . . . . . . . . . . . . . . . . . . . . . . . . . . . . . 187<br />
3D Analysis . . . . . . . . . . . . . . . . . . . . . . . . . . . . . . . . . . . . . . . . . . . 188<br />
You can manage user IDs and specify defaults for some parameters that are associated<br />
with the user ID selected at the start of a new session.<br />
1. After you log on, to view the user-modifiable preferences, select Edit<br />
➞Preferences on the menu bar.<br />
- The Preferences box appears.<br />
NOTE<br />
Any changes made to the Preferences are implemented at the start of the next<br />
session. The Acquisition tab is only available in the <strong>Living</strong> <strong>Image</strong> software that controls<br />
the IVIS ® Imaging System.<br />
181
B. Preferences<br />
B.1 General Preferences<br />
182<br />
Figure B.1 General preferences<br />
Table B1 General preferences<br />
Item Description<br />
Start Up Defaults<br />
Dock Tool Palette Sets the position of the tool palette in the application window.<br />
Choose left or right.<br />
Note: To undock the tool palette, click on the palette title bar and<br />
drag it a distance greater than its width.<br />
Window Size Specifies the dimensions of the main application window.<br />
Width, Height Sets the dimensions of the image window.<br />
Restore Defaults Click to apply the default settings.<br />
Apply Individual Color Choose this option to apply a separate color scale to each<br />
Scale for Sequences thumbnail of a sequence. If this option is not chosen, all of the<br />
thumbnails are displayed using the same color scale.<br />
Show Transillumination Choose this option to display a cross hair at each transillumination<br />
Locations<br />
location when you load transillumination data. When you mouse<br />
over a cross hair, a tool tip displays the transillumination<br />
coordinates. If this option is not chosen, you can choose the<br />
Transillumination Location option in the sequence view window to<br />
display the transillumination locations.<br />
Show Advanced Options If this option is chosen, the tool palette includes the point source<br />
fitting tools and the image window includes the Colorized View tab.<br />
Show Activity Window on: A drop-down list of options for when to display the activity log<br />
(Figure B.2).<br />
Save Settings<br />
Color Selections Applies the color settings of the active image data to subsequently<br />
opened image data.<br />
Folder Locations Sets the default folder path to the current folder path setting. Click<br />
the Export button in the image window to view the current<br />
folder path setting (Figure B.2).
<strong>Living</strong> <strong>Image</strong> ® Software User’s Manual<br />
Table B1 General preferences<br />
Item Description<br />
Window Size &<br />
Position<br />
Most Recently Used<br />
Dataset History<br />
Display ROI Label As<br />
Measurement<br />
Applies the active image window size and position settings to<br />
subsequently opened image data.<br />
Applies the active image window size and position settings to<br />
subsequently opened image data.<br />
Photons Select the type of measurement (in photons) to show in the ROI<br />
label.<br />
Counts: Select the type of measurement (in counts) to show in the ROI<br />
label.<br />
Some of the general preferences specify how the main application window is organized.<br />
Activity window (hidden by default)<br />
Tool palette<br />
Figure B.2 Main application window<br />
To undock the tool palette, click on the palette title bar and drag it a distance greater than its<br />
width. To dock the tool palette in the main window, drag the palette to the right or left side of<br />
the window and release.<br />
183
B. Preferences<br />
B.2 User Preferences<br />
184<br />
Figure B.3 User preferences<br />
Table B2 User preferences<br />
Item Description<br />
User’s Settings<br />
Existing User ID The user ID displayed in the log on dialog box at startup.<br />
New User ID Opens the Add New User box. A new user is added to the<br />
Existing User ID drop-down list.<br />
Delete User ID Deletes the user selected from the Existing User ID drop-down<br />
list.<br />
Preferences/Defaults<br />
Label Name Drop-down list of factory installed label name sets.<br />
Edit User label Opens a dialog box that enables you to edit a label set.<br />
Choices<br />
Default Units Specifies the units (photons or counts) for image display.
<strong>Living</strong> <strong>Image</strong> ® Software User’s Manual<br />
B.3 Acquisition<br />
Figure B.4 Acquisition preferences, Auto Exposure<br />
Table B3 Auto exposure settings<br />
Item Description<br />
Luminescent/Fluorescent Auto<br />
Exposure Preferences<br />
First Preference<br />
Second Preference<br />
Third Preference<br />
During auto exposure, the software acquires a<br />
bioluminescence or fluorescence image so that the brightest<br />
pixel is approximately equal to the user-specified target max<br />
count.<br />
If the target max count cannot be closely approximated by<br />
adjusting the first preference (for example, exposure time),<br />
the software uses the first and second or first, second and<br />
third preferences to attempt to reach the target max count<br />
during image acquisition.<br />
Target Max Count A user-specified intensity.<br />
Range Values<br />
The minimum and maximum values define the range of<br />
Exp Time (sec)<br />
F/Stop<br />
Binning<br />
values for exposure time, F/Stop, or binning that the software<br />
can use to attempt to reach the target max count during<br />
image acquisition.<br />
185
B. Preferences<br />
B.4 Theme<br />
186<br />
Figure B.5 Theme preferences<br />
Table B4 Theme preferences<br />
Click to apply the<br />
factory set defaults.<br />
Click so select a different color or define a custom color.<br />
Item Description<br />
3D View Background Color<br />
Solid Color Choose this option to apply a non-gradient background color to<br />
the 3D view in the image window.<br />
Gradient Color Choose this option to apply a gradient background color to the 3D<br />
view in the image window (Figure B.6). Top = the color at the<br />
top of the window; Bottom = the color at the bottom of the<br />
window.<br />
Preferred Color Palette<br />
Luminescent The color scale that is used to display luminescent images. Click<br />
Reverse to reverse the color scale.<br />
Fluorescent The color scale that is used to display fluorescent images. Click<br />
Reverse to reverse the color scale.<br />
Use saved colors while If this option is chosen, data are displayed using a user-specified<br />
loading data<br />
color palette. For example, after you load data, specify a color<br />
table in the <strong>Image</strong> Adjust tools, and save the data. The userspecified<br />
color table is automatically applied whenever the data<br />
are loaded.<br />
Preferred ROI Line Color<br />
Luminescent Color of the ROI outline on a luminescent image.<br />
Fluorescent Color of the ROI outline on a fluorescent image.
<strong>Living</strong> <strong>Image</strong> ® Software User’s Manual<br />
B.5 Tissue Properties<br />
Figure B.6 <strong>Image</strong> window, 3D view with gradient background<br />
Figure B.7 Set tissue properties preferences (left) for the Properties tab in the Planar Spectral<br />
Imaging, DLIT, or FLIT tools.<br />
Table B5 Tissue properties preferences<br />
Item Description<br />
Tissue Properties Choose a default tissue type that is most representative of the area<br />
of interest.<br />
Source Spectrum Choose the default luminescent source.<br />
187
B. Preferences<br />
B.6 3D Analysis<br />
188<br />
Table B5 Tissue properties preferences<br />
Item Description<br />
Index of Refraction The software automatically sets the internal medium index of<br />
refraction based on the selection in the Tissue Properties list<br />
Plot<br />
Tissue Properties Choose this option to display a graph of the absorption coefficient<br />
(μa), effective attenuation coefficient (μeff), and reduced scattering<br />
coefficient (μ’ s or μsp).<br />
Source Spectrum Choose this option to display the source spectrum.<br />
Apply to<br />
DLIT/FLIT Choose this option if the settings are for the Properties tab in the<br />
FLIT or DLIT tools.<br />
Planar Spectral<br />
Imaging<br />
Choose this option if the settings are for Properties tab in the Planar<br />
Spectral Imaging tools.<br />
Figure B.8 Set 3D analysis preferences (left) for the DLIT reconstruction tools (right)<br />
Table B6 3D analysis preferences<br />
Item Description<br />
System Select the IVIS Imaging System from the drop-down list.<br />
Angle Limit (deg) The angle between the object surface normal and the optical axis. For<br />
more details, see page 239.<br />
Kappa Limits Kappa (κ) is a parameter that is searched during a reconstruction to<br />
determine the best fit to the image data. Small values of kappa tend to<br />
favor deeper sources, while large values favor more shallow sources. For<br />
more details, see page 240.
<strong>Living</strong> <strong>Image</strong> ® Software User’s Manual<br />
Table B6 3D analysis preferences<br />
Item Description<br />
N Surface Limits The maximum number of surface intensity points to use in the<br />
reconstruction at a given wavelength. The range is 200 to 800 and the<br />
default is 200. The time required for reconstruction is shortest for smaller<br />
values of N (for example, 200). However, a large N value may give a more<br />
accurate result because more data are included in the fit.<br />
Voxel Size Limits Voxels are the small cubes of space inside a subject, each of which<br />
contains a light source (much like a pixel in a 2D image). The DLIT<br />
reconstruction begins with large voxels, specified by the voxel size limit<br />
(the length of a side of the voxel cube in mm). At each iteration, the<br />
algorithm reduces the size of the voxel by a factor of two until the<br />
optimum solution is found.<br />
The voxel size limits are a minimum of five and a maximum of 10. The<br />
default range is set to 6-9 mm. A larger range of voxel limits ensures a<br />
more reliable solution, but requires more computational time. The default<br />
range of 6-9 is usually adequate to determine the optimum solution.<br />
Voxel Size<br />
Increment<br />
Uniform Surface<br />
Sampling<br />
NNLS + Simplex<br />
Optimization<br />
This is the step increment in voxel size, stepping from the minimum voxel<br />
size limit to the maximum voxel size limit. For example, if the voxel size<br />
limit ranges from 6-9 mm, a voxel size increment = 1 gives four starting<br />
voxel sizes (6, 7, 8, and 9 mm).<br />
The default increment of 1 mm is usually adequate, however smaller<br />
increments can be used if you want to sample finer voxel sizes. Smaller<br />
increments will significantly increase the time required for<br />
reconstruction.<br />
If this option is chosen, the surface data for each wavelength will be<br />
sampled spatially uniformly on the signal area. If this option is not chosen,<br />
the maximum ‘N surface elements’ will be sampled for the data. This<br />
means that the N brightest surface elements will be used as data in the<br />
reconstruction. Typically, non-uniform sampling is recommended if there<br />
is a single bright source, while uniform sampling is preferred if there are<br />
several scattered sources.<br />
If this option is not chosen, the software uses a linear programming<br />
algorithm to seek the solution (Simplex solution). If this option is chosen,<br />
the software also applies a non-negative least squares optimization<br />
algorithm at each iteration to provide a better solution for source power.<br />
The Simplex solution is more robust, but tends to underestimate the<br />
source flux in each voxel. Therefore, the NNLS + Simplex option is<br />
recommended.<br />
NNLS Weighted Fit Choose this option to weight the wavelength data proportionally to its<br />
intensity in the NNLS reconstruction. This option is especially useful if the<br />
intensity of longer wavelength data is orders of magnitude greater than<br />
the intensity of shorter wavelength data.<br />
189
B. Preferences<br />
190<br />
[This page intentionally blank.]
<strong>Living</strong> <strong>Image</strong> ® Software User’s Manual<br />
Appendix C Detection Sensitivity<br />
C.1 CCD Detection Efficiency<br />
CCD Detection Efficiency . . . . . . . . . . . . . . . . . . . . . . . . . . . . . 191<br />
Binning . . . . . . . . . . . . . . . . . . . . . . . . . . . . . . . . . . . . . . . 192<br />
Smoothing . . . . . . . . . . . . . . . . . . . . . . . . . . . . . . . . . . . . . 194<br />
The parameters that control the number of photons collected (signal) and the image<br />
background (noise) determine the sensitivity of low light imaging. To maximize<br />
sensitivity, the goal is to increase signal and decrease background<br />
Several factors affect the number of photons collected, including the lens f/stop, image<br />
magnification, size and detection efficiency (quantum efficiency) of the CCD, transport<br />
efficiency of the imaging optics, and the image exposure time.<br />
IVIS ® Imaging Systems use a back-thinned, back-illuminated CCD cooled to -90° to -105°<br />
C (depending on the system). This type of CCD provides high quantum efficiency of over<br />
80% across the visible and near infrared part of the spectrum.<br />
Figure C.1 shows detection efficiencies for several commonly used photon detectors. The<br />
back-illuminated CCD has the highest efficiency, particularly in the 600-800 nm region of<br />
the spectrum, the area of greatest interest for in vivo imaging.<br />
Figure C.1 Quantum efficiencies<br />
Bialkali photocathode (▲), back-illuminated CCD (◆), and front-illuminated CCD (■). IVIS<br />
systems use back-illuminated CCDs.<br />
Lens Aperture IVIS ® Imaging Systems are equipped with a high-light-collection f/1 lens. The sensitivity<br />
of the IVIS Imaging System can be adjusted by changing the f/stop setting that controls the<br />
lens aperture. The detected signal scales approximately as 1/(f/stop) 2. For maximum<br />
sensitivity, select f/1, the largest aperture setting on the IVIS Imaging System (Figure C.2).<br />
This provides the greatest light collection efficiency, but results in the minimum depth of<br />
field for the image. The depth of field refers to the depth over which the image appears to<br />
be in focus and is determined by the f/stop and the field of view (FOV).<br />
191
C. Detection Sensitivity<br />
192<br />
At f/1, the depth of field ranges from ~0.2 cm at FOV= 3.9 cm (IVIS ® Imaging System<br />
200 Series only) to ~2 cm at FOV= 25 cm. You can use the manual focus option on the<br />
Control panel to easily assess the depth of field at any f/stop and FOV setting. For more<br />
details on manual focusing, see page 32. Generally f/1 is recommended for low light<br />
luminescent images and f/2 or f/4 is recommended for brighter luminescent or fluorescent<br />
images.<br />
<strong>Image</strong> Exposure Time The image exposure time also affects sensitivity. The number of photons collected is<br />
directly proportional to the image exposure time. For example, an image acquired over a<br />
two minute exposure contains twice as many detected photons as an image acquired over<br />
a one minute exposure. Longer exposure times are usually beneficial when imaging very<br />
dim samples. However, this may not always be true because some types of background,<br />
dark charge in particular, increase with exposure time. (For more details on backgrounds,<br />
see Appendix E, page 203.) An IVIS ® Imaging System has extremely low background<br />
that enables exposures of up to 30 minutes. However, animal anesthesia issues and<br />
luciferin kinetics limit practical exposure times for in vivo imaging to 5-10 minutes.<br />
Field of View (FOV) The FOV indirectly affects sensitivity. Changing the FOV without changing the binning<br />
or the f/stop does not significantly affect sensitivity. However, CCD pixels are effectively<br />
smaller at a smaller FOV (higher magnification) so that higher levels of binning can be<br />
applied without loss of spatial resolution.<br />
C.2 Binning<br />
Figure C.2 Lens f/stop positions.<br />
Left: lens wide open at f/1; right: lens closed down at f/8.<br />
For example, an image acquired at binning=4 and FOV=20 cm has the same spatial<br />
resolution as an image acquired at binning=8 and FOV=10 cm. Due to the increase in<br />
binning, the latter image has a four-fold increase in sensitivity compared to the former.<br />
A charge coupled device (CCD) is a photosensitive detector constructed in a twodimensional<br />
array of pixels. After an image is acquired, each pixel contains an electrical<br />
charge that is proportional to the amount of light that the pixel was exposed to. The<br />
software measures the electrical charge of each CCD pixel and assigns a numerical value<br />
(counts). (For more details on counts and other measurement units, see Appendix D,<br />
page 197.) The resulting image data comprise a two-dimensional array of numbers; each<br />
pixel contains the counts associated with the amount of light detected.
<strong>Living</strong> <strong>Image</strong> ® Software User’s Manual<br />
The IVIS ® Imaging Systems are equipped with a CCD that ranges from 1024× 1024 to<br />
2048× 2048 pixels in size, and thus have a high degree of spatial resolution. At binning=1,<br />
each pixel is read and the image size (number of pixels) is equal to the physical number of<br />
CCD pixels (Figure C.3).<br />
Binning = 1<br />
CCD pixel<br />
Figure C.3 A small segment of the CCD.<br />
At binning = 2, 4 pixels are summed together; at binning = 4, 16 pixels are summed.<br />
At binning=2, four pixels that comprise a 2× 2 group on the CCD are summed prior to read<br />
out and the total number of counts for the group is recorded (Figure C.3). This produces a<br />
smaller image that contains one fourth the pixels compared to an image at binning=1.<br />
However, due to summing, the average signal in each pixel is four times higher than at<br />
binning=1. At binning=4, 16 pixels are summed prior to read out.<br />
Binning significantly affects the sensitivity of the IVIS Imaging System. Binning at higher<br />
levels (for example, ≥ 4) improves the signal-to-noise ratio for read noise, an electronic<br />
noise introduced into the pixel measurement at readout. If four pixels are summed before<br />
readout, the average signal in the summed pixel (super pixel) is four times higher than at<br />
binning=1.<br />
The read noise for the super pixel is about the same as it was for the individual pixels.<br />
Therefore, the signal-to-noise ratio for the read noise component of the image noise is<br />
improved by a factor of four. Read noise is often the dominant source of noise in in vivo<br />
images, so a high binning level is a very effective way to improve the signal-to-noise ratio.<br />
Unfortunately, binning reduces the spatial resolution in an image. For example, at<br />
binning=2, a super pixel is twice as wide as a pixel at binning=1. This results in a factor of<br />
two loss in image spatial resolution. However, for in vivo imaging, the added sensitivity is<br />
usually more important than the spatial resolution. Further, since in vivo signals are often<br />
diffuse due to scattering in tissue, little is gained by increasing spatial resolution. (For more<br />
background on the propagation of light through tissue, see Diffusion Model of Light<br />
Propagation Through Tissue, page 226.) In such cases, high levels of binning may be<br />
appropriate (up to 10 or 16, depending on the CCD of the IVIS ® Imaging System). If signal<br />
levels are high enough that sensitivity is not an issue, then it is better to image at a lower<br />
binning level (two or four) in order to maintain a higher degree of spatial resolution.<br />
NOTE<br />
Binning = 2 Binning = 4<br />
Signal 4 times larger.<br />
Spatial size doubled.<br />
Signal 16 times larger.<br />
Spatial size quadrupled.<br />
For application-specific questions regarding the appropriate binning level, please<br />
contact Xenogen Corporation.<br />
193
C. Detection Sensitivity<br />
C.3 Smoothing<br />
194<br />
The IVIS System Control panel provides several binning options. The actual binning<br />
numbers associated with these settings depends on the CCD chip and type of image (Table<br />
C.1). These choices should satisfy most user needs. However, if you want to manually<br />
control binning, you can specify Manual Binning in the <strong>Living</strong> <strong>Image</strong> Tools-Preference-<br />
Camera Settings box.<br />
Table C.1 Binning settings<br />
Binning Camera<br />
EEV ROPER SITe Andor<br />
Medium Lumin Bin 8 Bin 5 Bin 4 Bin 4<br />
Small (high-resolution)<br />
Lumin<br />
Bin 4 Bin 2 Bin 2 Bin 2<br />
Large (high-sensitivity)<br />
Lumin<br />
Bin 16 Bin 10 Bin 8 Bin 8<br />
Medium Photo Bin 4 Bin 2 Bin 2 Bin 2<br />
Small (high-resolution)<br />
Photo<br />
Bin 2 Bin 1 Bin 1 Bin 1<br />
You can also apply soft binning after an image is acquired. Conceptually, soft binning is<br />
the same as hardware binning⎯ groups of pixels are summed and a smaller, lower<br />
resolution image is produced. However, in soft binning the summing is performed<br />
digitally on the stored image data, not on the electronic charge before readout as in<br />
hardware binning.<br />
Although soft binning does not improve the signal-to-noise ratio for read noise, it may<br />
enhance the signal visibility because it reduces the statistical scatter of nearby pixel<br />
contents. Usually, hardware binning is preferred, but if it is not possible to take another<br />
image, applying soft binning to the data may provide a worthwhile solution.<br />
Smoothing is a filtering method that reduces noise in the image data. To apply smoothing,<br />
the software replaces the intensity of each pixel with the average intensity of a nearby<br />
pixel neighborhood that includes the pixel. Figure C.4 shows a 3x3 pixel neighborhood.<br />
Smoothing does not change the pixel size and helps:<br />
• Eliminate outlier pixel values that are extremely high or low.<br />
• Reduce noise (fluctuations) in the image to help reveal small signals.
<strong>Living</strong> <strong>Image</strong> ® Software User’s Manual<br />
Figure C.4 3x3 pixel neighborhood<br />
Center pixel value = the mean value of<br />
the nine pixels in the 3x3 neighborhood<br />
195
C. Detection Sensitivity<br />
196<br />
[This page intentionally blank.]
<strong>Living</strong> <strong>Image</strong> ® Software User’s Manual<br />
Appendix D <strong>Image</strong> Data Display & Measurement<br />
D.1 <strong>Image</strong> Data<br />
<strong>Image</strong> Data . . . . . . . . . . . . . . . . . . . . . . . . . . . . . . . . . . . . . 197<br />
Quantifying <strong>Image</strong> Data . . . . . . . . . . . . . . . . . . . . . . . . . . . . . . 199<br />
Flat Fielding . . . . . . . . . . . . . . . . . . . . . . . . . . . . . . . . . . . . 202<br />
Cosmic Ray Corrections . . . . . . . . . . . . . . . . . . . . . . . . . . . . . . 202<br />
Scientific <strong>Image</strong> Data Scientific image data is a two-dimensional array of numbers. Each element of the array<br />
(pixel) is associated with a number that is proportional to the light intensity on the element.<br />
A charge coupled device (CCD) camera used for scientific imaging is essentially an array<br />
of photo-sensitive pixels and each pixel collects photons during an image exposure.<br />
The subsequent electronic readout provides a photon intensity number associated with<br />
each pixel. In a bright area of the image, more photons are detected and the photon intensity<br />
number is greater than the number in a dim area of the image.<br />
The image data can be visualized in different ways, including pseudocolor images<br />
(generated by the <strong>Living</strong> <strong>Image</strong> ® software), contour plots, or isometric displays.<br />
Graphic <strong>Image</strong> Data A graphic image is a two-dimensional array of pixels with a color assigned to each pixel.<br />
There are several schemes for digitally storing the images. For example, a common scheme<br />
assigns a red-green-blue (RGB) color code to each pixel. The RGB code defines how much<br />
of each color to apply in order to create the final pixel color. Color photographs or color<br />
screenshots are examples of RGB images.<br />
An RBG image is also a two-dimensional array of numbers, but unlike a scientific image,<br />
the numbers are only color codes and are not related to light intensity. A graphic image can<br />
be exported to a graphic display application.<br />
Pseudocolor <strong>Image</strong>s An image can be generated from scientific image data by assigning a color to each<br />
numerical value and plotting the array so that each pixel is filled with the color that<br />
corresponds to its numerical value. A color table defines the relationship between the<br />
numerical data and the displayed color. For example, a grayscale color table assigns black<br />
to the smallest number in the array, white to the largest number, and shades of gray to the<br />
values in between (Figure D.1). The resulting image is equivalent to a black and white<br />
photograph. An illuminated photographic image acquired on an IVIS ® Imaging System is<br />
an example of a grayscale pseudoimage.<br />
The reverse rainbow color table is also commonly used and assigns violet to the smallest<br />
number on the array, red to the largest number, and all of the spectral colors of the rainbow<br />
to the values in between (Figure D.1).<br />
197
D. <strong>Image</strong> Data Display & Measurement<br />
A photographic image is a gray scale pseudoimage. In Overlay display mode, a pseudocolor image of the<br />
luminescent data is overlaid on a photographic image.<br />
Figure D.1 Example pseudoimages<br />
198<br />
Color table associated with the data.<br />
A pseudocolor scheme is typically used to display the numerical contents of scientific<br />
image data like the luminescent or fluorescent images acquired on an IVIS ® Imaging<br />
System. The pseudocolor scheme makes it easy to see areas of bright light emission. The<br />
amount of light emission can be quantified using measurement ROIs. (For more details,<br />
Measurement ROIs, page 74.)<br />
Measurement data is independent of the colors displayed in the pseudocolor image. You<br />
can change the appearance of the image data without affecting the underlying numeric<br />
pixel values. For example, you apply a different color table to the data or adjust the range<br />
of numeric values associated with the color table. Measurements that quantify pixel data<br />
produce the same results independent of the appearance of the pseudocolor display.<br />
A pseudocolor image can be converted to an RGB color code and saved as an RGB image.<br />
The RGB image looks like a pseudocolor image, but does not include the numerical<br />
information derived from the light detected in each pixel. Therefore, the amount of light<br />
in an RGB image cannot be quantified.<br />
Overlays In the overlay display mode, the pseudocolor luminescent or fluorescent image is<br />
displayed on the associated grayscale photographic image (Figure D.1). Pixels in the<br />
luminescent or fluorescent image that are less than the minimum color table setting are not<br />
displayed. As a result, the lowest intensity color in the table is transparent and this enables<br />
you to view the underlying photographic image in regions where the luminescent light<br />
emission is low.
<strong>Living</strong> <strong>Image</strong> ® Software User’s Manual<br />
D.2 Quantifying <strong>Image</strong> Data<br />
The <strong>Living</strong> <strong>Image</strong> software can quantify and display scientific image data using three types<br />
of measurements (Figure D.1):<br />
• Counts<br />
• Photons<br />
• Efficiency (for fluorescent images only)<br />
Data<br />
Display<br />
Counts An uncalibrated measurement of the<br />
photons incident on the CCD camera.<br />
Photons A calibrated measurement of the photon<br />
emission from the subject.<br />
Efficiency A fluorescence emission image<br />
normalized to the incident excitation<br />
intensity (radiance of the subject/<br />
illumination intensity).<br />
Choose This to Display: Recommended For:<br />
Counts When image data is displayed in counts, the image pixel contents are displayed as the<br />
numerical output of the charge digitizer on the charge coupled device (CCD) (Figure D.2).<br />
The counts measurement (also known as analog digitizer units (ADU) or relative<br />
luminescence units (RLU)) is proportional to the number of photons detected in a pixel.<br />
Select Counts, Photons, or<br />
Efficiency for the image data<br />
<strong>Image</strong> acquisition to ensure that the<br />
camera settings are property adjusted.<br />
ROI measurements on bioluminescent<br />
images.<br />
ROI measurements on fluorescent<br />
images.<br />
Counts are uncalibrated units that represent the raw amplitude of the signal detected by the<br />
CCD camera. A signal measured in counts is related to the photons incident on the CCD<br />
camera. The signal varies, depending on the camera settings (for example, integration time,<br />
binning, f/stop, or field of view setting).<br />
All IVIS ® Imaging Systems include a CCD digitizer that is a 16-bit device, which means<br />
that the signal count range is from zero to 65,535. Sometimes the displayed signal count<br />
may appear outside of this range due to corrections applied to the image data (for example,<br />
background corrections).<br />
Figure D.2 <strong>Image</strong> window and ROI Measurements table (counts mode)<br />
In counts mode, the ROI measurements<br />
include:<br />
Total Counts = Sum of all counts for all<br />
pixels inside the ROI<br />
Average Counts = Total Counts/Number of<br />
pixels or superpixels<br />
Quantity ROI Pixels = Number of binned<br />
pixels inside the ROI<br />
Area (CCD pixels) = Number of unbinned<br />
CCD pixels inside the ROI<br />
199
D. <strong>Image</strong> Data Display & Measurement<br />
Photons When image data is displayed in photons, the photon emission from the subject or<br />
radiance is displayed in photons/sec/cm 2/sr. Counts are a relative measure of the photons<br />
incident on the CCD camera and photons are absolute physical units that measure the<br />
photon emission from the subject.<br />
200<br />
The radiance unit of photons/sec/cm 2/sr is the number of photons per second that leave a<br />
square centimeter of tissue and radiate into a solid angle of one steradian (sr) (Figure D.3).<br />
Figure D.3 Isotropic radiation<br />
Isotropic radiation from a cell is called photon flux (photons/sec). When cells occur in tissue,<br />
photon emission from the tissue surface is called surface radiance (photons/sec/cm 2 /sr).<br />
A steradian can be thought of as a three-dimensional cone of light emitted from the surface<br />
that has a unit solid angle. Much like a radian is a unit of arc length for a circle, a steradian<br />
is a unit of solid angle for a sphere. An entire sphere has 4π steradians. Lens systems<br />
typically collect light from only a small fraction of the total 4π steradians.<br />
When image data is displayed in photons mode, the units change to photons/sec/cm 2/sr.<br />
These are units of photon radiance on the surface of the animal. A very important<br />
distinction between these absolute physical units and the relative units of counts is that the<br />
radiance units refer to photon emission from the subject animal itself, as opposed to counts<br />
that refers to photons incident on the detector.<br />
Measurements in units of radiance automatically take into account camera settings (for<br />
example, integration time, binning, f/stop, and field of view). As a result, images of the<br />
same subject acquired during the same session have the same signal amplitude regardless<br />
of the camera settings because the radiance on the animal surface does not change. The<br />
advantage of working with image data in photons mode is that camera settings can be<br />
changed during an experiment without having to adjust the images or the measured ROI<br />
data. <strong>Image</strong>s or ROI data can be quantitatively compared across different IVIS ® Imaging<br />
Systems.<br />
Xenogen Corporation calibrates the camera settings of each IVIS Imaging System at 600<br />
nm. The response of the CCD is relatively flat (~10%) over the range from 500-700 nm<br />
which includes the spectral variation found in bacterial or firefly luciferase. Therefore,<br />
calibration is accurate over this range.
<strong>Living</strong> <strong>Image</strong> ® Software User’s Manual<br />
Efficiency The fluorescent signal detected from a sample depends on the amount of fluorophore<br />
present in the sample and the intensity of the incident excitation light. The excitation light<br />
incident on the sample stage is not uniform over the field of view (FOV). At FOV=10, there<br />
is a slightly dished illumination profile due to the close proximity of the stage to the<br />
illumination reflectors, while the profiles for the other stage locations are peaked near their<br />
center. The illumination intensity profile varies by up to ±30% across the entire FOV<br />
(Figure D.4).<br />
Figure D.4 Illumination profiles at different FOVs<br />
Measurements were taken at the center of the FOV on the IVIS Imaging System 100 Series.<br />
Displaying fluorescent image data in terms of efficiency eliminates the variable excitation<br />
light from the measurement and enables a more quantitative comparison of fluorescent<br />
signals. When you select efficiency for the image data (Figure D.2), the software normalizes<br />
the fluorescent emission image to a reference image and computes:<br />
Efficiency = Radiance of the subject/Illumination intensity<br />
Prior to instrument delivery, Xenogen Corporation generates a reference image of the<br />
excitation light intensity (no emission filter) incident on a highly reflective white plate for<br />
each excitation filter at every FOV and lamp power. The data are stored in the <strong>Living</strong><br />
<strong>Image</strong> folder.<br />
<strong>Image</strong> efficiency data does not have units. The efficiency number for each pixel represents<br />
the fraction of fluorescent photons relative to each incident excitation photon and is<br />
typically in the range of 10 -2 to 10 -9. When ROI measurements are made, the total efficiency<br />
within the ROI is the efficiency per pixel integrated over the ROI area, so the resulting units<br />
of total efficiency is area or cm 2.<br />
201
D. <strong>Image</strong> Data Display & Measurement<br />
D.3 Flat Fielding<br />
D.4 Cosmic Ray Corrections<br />
202<br />
Flat fielding refers to the uniformity of light collected across the field of view (FOV). A<br />
lens usually collects more light from the center of the FOV than at the edges. The <strong>Living</strong><br />
<strong>Image</strong> ® 3.0 software provides a correction algorithm to compensate for the variation in the<br />
collection efficiency of the lens. This enables uniform quantitation of ROI measurements<br />
across the entire FOV.<br />
To apply the correction algorithm, choose the Flat Field Correction option in the<br />
Corrections/Filtering tools. The algorithm multiplies each pixel by a predetermined scale<br />
factor. The scale factor for each pixel depends on its distance from the center of the image.<br />
The scale factor near the center of the field of view is one, but can be up to two or three<br />
near the corners on the IVIS ® Imaging System 100 Series. (The IVIS Imaging System 200<br />
Series has a larger lens with a smaller flat field correction.)<br />
You may notice an increase in noise near the edges and corners of the FOV when flat field<br />
correction is applied– this is normal.<br />
Cosmic rays are extraterrestrial high-energy particles that register a false signal on a CCD<br />
detector. Cosmic rays as well as other sources of ionizing radiation cause infrequent<br />
interactions (a few per minute) on the CCD. These interactions result in large signals that<br />
are usually isolated to a single pixel, making them easy to correct.<br />
The <strong>Living</strong> <strong>Image</strong> ® 3.0 software searches for isolated, high amplitude hot pixels and<br />
replaces them with a collective average of surrounding pixels. The Cosmic Correction<br />
option should always be selected for in vivo image data because hot pixels can<br />
significantly affect an ROI measurement.<br />
Cosmic ray correction is not recommended when imaging very small objects such as<br />
individual cells. An individual cell may only light up one or two pixels and can sometimes<br />
be misinterpreted as a cosmic ray. In this case, clear the Cosmic Correction option in the<br />
Corrections/Filtering tools to avoid filtering out single-cell images.
<strong>Living</strong> <strong>Image</strong> ® Software User’s Manual<br />
Appendix E Luminescent Background Sources & Corrections<br />
E.1 Electronic Background<br />
Electronic Background . . . . . . . . . . . . . . . . . . . . . . . . . . . . . . 203<br />
Background Light On the Sample . . . . . . . . . . . . . . . . . . . . . . . . 204<br />
Background Light From the Sample . . . . . . . . . . . . . . . . . . . . . . . 206<br />
The background sources of light from bioluminescent images are inherently very low. This<br />
appendix discusses sources of background and how to manage them. Due to the extreme<br />
sensitivity of the IVIS ® Imaging System, residual electronic background (dark current) and<br />
luminescent emission from live animals (autoluminescence) are measurable and must be<br />
taken into account.<br />
For information on fluorescent background, see Appendix F, page 215.<br />
The cooled CCD camera used in an IVIS Imaging System has electronic background that<br />
must be accurately measured and subtracted from the image data before the light intensity<br />
is quantified. Raw data that is not corrected for electronic background results in erroneous<br />
ROI measurements. Incorrect background subtraction may also result in serious errors.<br />
However, it is not necessary to subtract the electronic background when making a simple<br />
visual inspection of an image.<br />
The types of electronic background include:<br />
• Read bias - An electronic offset that exists on every pixel. This means that the zero<br />
photon level in the readout is not actually zero, but is typically a few hundred<br />
counts per pixel. The read bias offset is reproducible within errors defined by the<br />
read noise, another quantity that must be determined for quantitative image<br />
analysis.<br />
• Dark current - Electronic background generated by the thermal production of<br />
charge in the CCD. To minimize dark current, the CCD is cooled during use.<br />
Read Bias & Drift Prior to a luminescent image exposure, the <strong>Living</strong> <strong>Image</strong> ® software initiates a series of<br />
zero-time exposures (image readout) to determine a read bias measurement.<br />
If a dark charge background is available for the luminescent image, the average bias offset<br />
for the read bias image stored with the dark charge measurement is compared to the<br />
average bias offset determined with the read bias measurement made prior to the image.<br />
The difference, or drift correction, is stored with the luminescent image data, and is later<br />
used to correct minor drift (typically less than two counts/pixel) that may occur in the bias<br />
offset since measuring the dark charge background.<br />
If a dark charge background is not available at the time of the luminescent image exposure,<br />
the software checks to see if the selected image parameters warrant a dark charge<br />
measurement (large binning and long exposure time). If a dark charge image is not<br />
required, the read bias will be used. If a dark charge is recommended, the software provides<br />
the option of using the read bias measurement instead. Since the read bias is by far the<br />
largest component of background, using a read bias measurement instead of a dark charge<br />
measurement is often acceptable. If read bias is used instead of a dark charge background,<br />
203
E. Luminescent Background Sources & Corrections<br />
204<br />
the read bias image is stored with the image data rather than the usual background<br />
information.<br />
If the amount of dark charge associated with an image is negligible, read bias subtraction<br />
is an adequate substitute for dark charge background subtraction. Dark charge increases<br />
with exposure time and is more significant at higher levels of binning. A good rule of<br />
thumb is that dark charge is negligible if:<br />
τ B2 < 1000<br />
where τ is the exposure time (seconds) and B is the binning factor.<br />
Under these conditions, dark charge contributes less than 0.1 counts/pixel and may be<br />
ignored.<br />
Dark Charge Dark charge refers to all types of electronic background, including dark current and read<br />
bias. Dark charge is a function of the exposure time, binning level, and camera<br />
temperature. A dark charge measurement should be taken within 48 hours of image<br />
acquisition and the system should remain stable between dark charge measurement and<br />
image acquisition. If the power to the system or camera controller (a component of some<br />
IVIS Systems) has been cycled or if the camera temperature has changed, a new dark<br />
charge measurement should be taken.<br />
E.2 Background Light On the Sample<br />
The dark charge is measured with the camera shutter closed and is usually performed<br />
automatically overnight by the <strong>Living</strong> <strong>Image</strong> ® software. The software acquires a series of<br />
zero-time exposures to determine the bias offset and read noise, followed by three dark<br />
exposures. The dark charge measurement usually takes more than three times as long to<br />
complete as the equivalent luminescent exposure.<br />
An underlying assumption for in vivo imaging is that all of the light detected during a<br />
luminescent image exposure is emitted by the sample. This is not accurate if there is an<br />
external light source illuminating the sample. Any reflected light will be detected and is<br />
indistinguishable from emission from the sample.<br />
The best way to deal with external light is to physically eliminate it. There are two<br />
potential sources of external light: a light leak through a crack or other mechanical<br />
imperfection in the imaging chamber or a source of external illumination.<br />
IVIS ® Imaging Systems are designed to be extremely light tight and are thoroughly<br />
checked for light leaks before and after installation. Light leaks are unlikely unless<br />
mechanical damage has occurred. To ensure that there are no light leaks in the imaging<br />
chamber, conduct an imaging test using the Xenogen High Reflectance Hemisphere<br />
(Figure E.1).<br />
A more subtle source of external illumination is the possible presence of light emitting<br />
materials inside the imaging chamber. In addition to obvious sources such as the light<br />
emitting diodes (LEDs) of electronic equipment, some materials contain phosphorescent<br />
compounds.
<strong>Living</strong> <strong>Image</strong> ® Software User’s Manual<br />
NOTE<br />
Do not place equipment that contains LEDs in the imaging chamber.<br />
Phosphorescence is a physical process similar to fluorescence, but the light emission<br />
persists for a longer period. Phosphorescent materials absorb light from an external source<br />
(for example, room lights) and then re-emit it. Some phosphorescent materials may re-emit<br />
light for many hours. If this type of material is introduced into the imaging chamber, it<br />
produces background light even after the chamber door is closed. If the light emitted from<br />
the phosphorescent material illuminates the sample from outside of the field of view during<br />
imaging, it may be extremely difficult to distinguish from the light emitted by the sample.<br />
IVIS ® Imaging Systems are designed to eliminate background interference from these<br />
types of materials. Each system is put through a rigorous quality control process to ensure<br />
that background levels are acceptably low. However, if you introduce such materials<br />
inadvertently, problems may arise.<br />
Problematic materials include plastics, paints, organic compounds, plastic tape, and plastic<br />
containers. Contaminants such as animal urine can be phosphorescent. To help maintain a<br />
clean imaging chamber, place animal subjects on black paper (for example, Artagain black<br />
paper, Strathmore cat. no. 445-109) and change the paper frequently. Cleaning the imaging<br />
chamber frequently is also helpful.<br />
!<br />
IMPORTANT<br />
ALERT! Use only Xenogen approved cleaning agents. Many cleaning compounds<br />
phosphoresce! Contact Xenogen technical support for a list of tested and approved<br />
cleaning compounds.<br />
If it is necessary to introduce suspect materials into the imaging chamber, screen the<br />
materials by imaging them. Acquire an image of the material alone using the same settings<br />
(for example, FOV and exposure time) that will be used to image the sample to determine<br />
if the material is visible in the luminescent image.<br />
Microplates (white, black, or clear plastic) can be screened this way. Screen all three types<br />
with a test image. White plates appear extremely bright by IVIS ® Imaging System<br />
standards and interfere with measurements. Black or clear plastic microplates do not<br />
phosphoresce, making them better choices.<br />
The Xenogen High Reflectance Hemisphere provides a more definitive way to determine<br />
the presence of an undesirable light source (Figure E.1). It is a small white hemisphere that<br />
is coated with a non-phosphorescent material. A long exposure image of the hemisphere<br />
should produce a luminescent image in which the hemisphere is not visible.<br />
205
E. Luminescent Background Sources & Corrections<br />
206<br />
If any part of the hemisphere exhibits what appears to be luminescent emission, it is<br />
actually the light reflected from a source illuminating the hemisphere. Observe the side of<br />
the hemisphere that is illuminated to help determine the source location.<br />
In Figure E.1 the pen appears very bright due to phosphorescent emission that is also<br />
illuminating the portion of the hemisphere next to the pen. If the pen had been outside the<br />
field of view, it would not have been imaged, and the source of the phosphorescence<br />
would be less obvious. However, the illumination of the hemisphere would still be very<br />
apparent and indicative of a light pollution problem.<br />
!<br />
IMPORTANT<br />
E.3 Background Light From the Sample<br />
Figure E.1 Xenogen High Reflectance Hemisphere and a plastic marker pen<br />
Left: Photographic image. Right: Photograph with luminescent overlay. The hemisphere is<br />
illuminated by phosphorescence emitted from the pen.<br />
ALERT! Handle the Xenogen High Reflectance Hemisphere by its black base plate<br />
while wearing cotton gloves provided by Xenogen. Skin oils can phosphoresce and<br />
will contaminate the hemisphere. Latex gloves and the powder on them may also<br />
phosphoresce. If the hemisphere becomes contaminated, contact Xenogen technical<br />
support for a replacement. There are no known agents that can clean the<br />
hemisphere. To check the hemisphere for contamination, take several images of the<br />
hemisphere, rotating it slightly between images. A glowing fingerprint, for example,<br />
will rotate with the hemisphere, while a glowing spot due to external illumination most<br />
likely will not.<br />
Another source of background is the natural light emitted from a sample that is not due to<br />
emission from the source of interest in the sample. This type of background may be due<br />
to a material associated with the experimental setup. For example, the cell culture medium<br />
may phosphoresce. Materials should be screened so you can identify and eliminate<br />
problematic materials. If a background source is phosphorescent and the phosphorescent<br />
lifetime is relatively short, you can try keeping the sample in the dark for a long period<br />
before imaging to reduce background light emission.<br />
Occasionally there is no way to eliminate the natural light emission of the sample. The<br />
natural light emission associated with living animals (autoluminescence) is a major area<br />
of interest in in vivo bioluminescent imaging. Most animals exhibit a low level of<br />
autoluminescence. Usually this is only a problem when looking for very low signals at the<br />
highest levels of sensitivity.
<strong>Living</strong> <strong>Image</strong> ® Software User’s Manual<br />
Xenogen Corporation has conducted tests to try to minimize the source of the background<br />
light emission in mice.<br />
Test Description Observation<br />
Test 1: Subject animals were<br />
housed in the dark 12 hours prior<br />
to imaging.<br />
Test 2: White-furred animals<br />
were shaved prior to imaging<br />
Test 3: Alfalfa (known to be<br />
phosphorescent) was eliminated<br />
from the animal diet.<br />
Background emission levels were not reduced. A<br />
phosphorescent component in mouse fur or skin is not the<br />
source of light emission.<br />
No increase or decrease in background emission levels.<br />
An alfalfa-free diet reduced background emission slightly, but<br />
not significantly.<br />
The sources of autoluminescence are not yet fully understood. No external sources have<br />
been proven to cause natural light emissions, so it is possible that a chemiluminescent<br />
process associated with metabolic activity in living animals is the source of animal<br />
background. This is supported by the observation that the level of background light drops<br />
significantly in euthanized animals.<br />
In Figure E.2 the background light emission is clearly visible in the images of a control<br />
white-furred mouse and a nude mouse. The images are five minute, high-sensitivity (high<br />
binning) exposures. The average emission from a white-furred mouse and a nude mouse is<br />
approximately 1600 photons/s/cm 2/sr and 1000 photons/s/cm 2/sr, respectively. Since these<br />
values are well above the lower limit of detection of the IVIS ® Imaging System (~100<br />
photons/s/cm 2/sr), the background light emission from the mouse determines the limit of<br />
detection.<br />
An approximation of this background (determined by making similar measurements on<br />
either control animals or regions of the subject animal that do not contain the primary<br />
signal) can be subtracted from ROI measurements. (For more information on ROI<br />
measurements, see Chapter 5, page 69.)<br />
Note that the background light emission is not uniform over the entire animal. In Figure E.2<br />
images of control animals (mice) show a somewhat higher background component<br />
originating from the abdominal and thoracic regions. Therefore, care must be taken when<br />
selecting a representative background area.<br />
207
E. Luminescent Background Sources & Corrections<br />
208<br />
Photograph Luminesce<br />
nt overlay<br />
Photograph Luminescent<br />
overlay<br />
Figure E.2 Background light emission<br />
Background light emission from a female white furred (Swiss Webster) (left) and a female<br />
nude (Nu/nu) mouse (right).<br />
Usually only very low signals at the highest level of sensitivity require this type of<br />
background subtraction. For more information on how best to handle these types of<br />
measurements, please contact Xenogen technical support.
<strong>Living</strong> <strong>Image</strong> ® Software User’s Manual<br />
Appendix F Fluorescent Imaging<br />
F.1 Description and Theory of Operation<br />
Description and Theory of Operation . . . . . . . . . . . . . . . . . . . . . . 209<br />
Filter Spectra . . . . . . . . . . . . . . . . . . . . . . . . . . . . . . . . . . . . 211<br />
Working with Fluorescent Samples . . . . . . . . . . . . . . . . . . . . . . . 213<br />
<strong>Image</strong> Data Display . . . . . . . . . . . . . . . . . . . . . . . . . . . . . . . . 214<br />
Fluorescent Background . . . . . . . . . . . . . . . . . . . . . . . . . . . . . 215<br />
Subtracting Instrument Fluorescent Background . . . . . . . . . . . . . . . . 221<br />
Adaptive Background Subtraction . . . . . . . . . . . . . . . . . . . . . . . . 221<br />
Subtracting Tissue Autofluorescence Using Background Filters . . . . . . . . 223<br />
System Components The IVIS ® Imaging System 200 Series and IVIS Lumina offer built-in fluorescence<br />
imaging capability as standard equipment. The IVIS Imaging System 100 and 50 Series<br />
use the XFO-6 or XFO-12 Fluorescence Option to perform fluorescence imaging. The<br />
fluorescence equipment enables you to conveniently change between bioluminescent and<br />
fluorescent imaging applications (Figure F.1). For more details, see the IVIS Imaging<br />
System 200 Series System Manual, the IVIS Lumina System Manual, or the XFO-6 or XFO-<br />
12 Fluorescence Option Manual.<br />
IVIS Imaging System 200 Series<br />
Figure F.1 Fluorescent imaging hardware<br />
IVIS Lumina,<br />
IVIS Imaging System 50 or 100 Series<br />
A 150-watt quartz tungsten halogen (QTH) lamp with a dichroic reflector provides light<br />
for fluorescence excitation. The relative spectral radiance output of the lamp/reflector<br />
209
F. Fluorescent Imaging<br />
210<br />
combination provides high emission throughout the 400-950 nm wavelength range<br />
(Figure F.2). The dichroic reflector reduces infrared coupling (>700 nm) to prevent<br />
overheating of the fiber-optic bundles, but allows sufficient infrared light throughput to<br />
enable imaging at these wavelengths. The <strong>Living</strong> <strong>Image</strong> software controls the illumination<br />
intensity level (off, low, or high). The illumination intensity at the low setting is<br />
approximately 18% that of the high setting.<br />
Figure F.2 Relative spectral radiance output for the quartz halogen lamp with dichroic reflector.<br />
The lamp output is delivered to the excitation filter wheel assembly located at the back of<br />
the IVIS ® Imaging System (Figure F.3). Light from the input fiber-optic bundle passes<br />
through a collimating lens followed by a 25 mm diameter excitation filter. The IVIS<br />
Imaging System provides a 12-position excitation filter wheel, allowing you to select from<br />
up to 11 fluorescent filters (five filters on older systems). A light block is provided in one<br />
filter slot for use during bioluminescent imaging to prevent external light from entering<br />
the imaging chamber. The <strong>Living</strong> <strong>Image</strong> software manages the motor control of the<br />
excitation filter wheel.<br />
Figure F.3 Excitation filter wheel cross section.<br />
Following the excitation filter, a second lens focuses light into a 0.25 inch fused silica<br />
fiber-optic bundle inside the imaging chamber. Fused silica fibers (core and clad), unlike<br />
ordinary glass fibers, prevent the generation of autofluorescence.<br />
The fused silica fiber bundle splits into four separate bundles that deliver filtered light to<br />
four reflectors in the ceiling of the imaging chamber (Figure F.1). The reflectors provide a
<strong>Living</strong> <strong>Image</strong> ® Software User’s Manual<br />
F.2 Filter Spectra<br />
diffuse and relatively uniform illumination of the sample stage. Analyzing image data in<br />
terms of efficiency corrects for nonuniformity in the illumination profile. When the<br />
efficiency mode is selected, the measured fluorescent image is normalized to a reference<br />
illumination image. (For more details on efficiency, see page 201.)<br />
The emission filter wheel at the top of the imaging chamber collects the fluorescent<br />
emission from the target fluorophore and focuses it into the CCD camera. All IVIS ®<br />
Imaging Systems require that one filter position on each wheel always be open for<br />
bioluminescent imaging.<br />
IVIS Imaging System Number of Emission Filter<br />
Wheel Positions<br />
200 Series 24 (two levels, each with 12<br />
positions)<br />
Number of Available<br />
Fluorescence Filters<br />
22 (60 mm diameter)<br />
Lumina 8 7<br />
100 or 50 6 5 (75 mm diameter)<br />
High quality filters are essential for obtaining good signal-to-background levels (contrast)<br />
in fluorescence measurements, particularly in highly sensitive instruments such as the<br />
IVIS ® Imaging Systems. Figure F.4 shows typical excitation and emission fluorophore<br />
spectra, along with idealized excitation and emission filter transmission curves. The<br />
excitation and emission filters are called bandpass filters. Ideally, bandpass filters transmit<br />
all of the wavelengths within the bandpass region and block (absorb or reflect) all<br />
wavelengths outside the bandpass region. This spectral band is like a window,<br />
characterized by its central wavelength and its width at 50% peak transmission, or full<br />
width half maximum. Figure F.5 shows filter transmission curves of a more realistic nature.<br />
Because the filters are not ideal, some leakage (undesirable light not blocked by the filter<br />
but detected by the camera) may occur outside the bandpass region. The materials used in<br />
filter construction may also cause the filters to autofluoresce.<br />
211
F. Fluorescent Imaging<br />
Fluorescent Filters and<br />
Imaging Wavelengths<br />
212<br />
100<br />
10<br />
1.0<br />
0.1<br />
0.01<br />
0.001<br />
Figure F.4 Typical excitation and emission spectra for a fluorescent compound.<br />
The graph shows two idealized bandpass filters that are appropriate for this fluorescent<br />
compound.<br />
Figure F.5 Typical attenuation curves for excitation and emission filters.<br />
In Figure F.5, the vertical axis is optical density, defined as OD = -log(T), where T is the<br />
transmission. An OD=0 indicates 100% transmission and OD=7 indicates a reduction of<br />
the transmission to 10 -7 .<br />
For the high quality interference filters in the IVIS ® Imaging Systems, transmission in the<br />
bandpass region is about 0.7 (OD=0.15) and blocking outside of the bandpass region is<br />
typically in the OD=7 to OD=9 range. The band gap is defined as the gap between the 50%<br />
transmission points of the excitation and emission filters and is usually 25-50 nm.<br />
There is a slope in the transition region from bandpass to blocking (Figure F.5). A steep<br />
slope is required to avoid overlap between the two filters. Typically, the slope is steeper<br />
at shorter wavelengths (400-500 nm), allowing the use of narrow band gaps of 25 nm. The<br />
slope is less steep at infrared wavelengths (800 nm), so a wider gap of up to 50 nm is<br />
necessary to avoid cross talk.<br />
Eight excitation and four emission filters come standard with a fluorescence-equipped<br />
IVIS Imaging System (Table F.1). Custom filter sets are also available. Fluorescent
<strong>Living</strong> <strong>Image</strong> ® Software User’s Manual<br />
F.3 Working with Fluorescent Samples<br />
imaging on the IVIS Imaging System uses a wavelength range from 400-950 nm, enabling<br />
a wide range of fluorescent dyes and proteins for fluorescent applications.<br />
For in vivo applications, it is important to note that wavelengths greater than 600 nm are<br />
preferred. At wavelengths less than 600 nm, animal tissue absorbs significant amounts of<br />
light. This limits the depth to which light can penetrate. For example, fluorophores located<br />
deeper than a few millimeters are not excited. The autofluorescent signal of tissue also<br />
increases at wavelengths less than 600 nm.<br />
Table F.1 Standard filter sets and fluorescent dyes and proteins used with IVIS Imaging Systems.<br />
Name Excitation Passband (nm) Emission Passband (nm) Dyes & Passband<br />
GFP 445-490 515-575 GFP, EGFP, FITC<br />
DsRed 500-550 575-650 DsRed2-1, PKH26, CellTracker Orange<br />
Cy5.5 615-665 695-770 Cy5.5, Alexa Fluor ® 660, Alexa Fluor ® 680<br />
ICG 710-760 810-875 Indocyanine green (ICG)<br />
GFP Background 410-440 Uses same as GFP GFP, EGFP, FITC<br />
DsRed Background 460-490 Uses same as DsRed DsRed2-1, PKH26, CellTracker Orange<br />
Cy5.5 Background 580-610 Uses same as Cy5.5 Cy5.5, Alexa Fluor ® 660, Alexa Fluor ® 680<br />
ICG Background 665-695 Uses same as ICG Indocyanine green (ICG)<br />
There are a number of issues to consider when working with fluorescent samples,<br />
including the position of the subject on the stage, leakage and autofluorescence,<br />
background signals, and appropriate signal levels and f/stop settings.<br />
Tissue Optics Effects In in vivo fluorescence imaging, the excitation light must be delivered to the fluorophore<br />
inside the animal for the fluorescent process to begin. Once the excitation light is absorbed<br />
by the fluorophore, the fluorescence is emitted. However, due to the optical characteristics<br />
of tissue, the excitation light is scattered and absorbed before it reaches the fluorophore as<br />
well as after it leaves the fluorophore and is detected at the animal surface (Figure F.6).<br />
The excitation light also causes the tissue to autofluoresce. The amount of autofluorescence<br />
depends on the intensity and wavelength of the excitation source and the type of tissue.<br />
Autofluorescence can occur throughout the animal, but is strongest at the surface where the<br />
excitation light is strongest.<br />
213
F. Fluorescent Imaging<br />
Specifying Signal<br />
Levels and f/stop<br />
Settings<br />
F.4 <strong>Image</strong> Data Display<br />
214<br />
Figure F.6 Illustration of the in vivo fluorescence process.<br />
At 600-900 nm, light transmission through tissue is highest and the generation of<br />
autofluorescence is lower. Therefore it is important to select fluorophores that are active<br />
in the 600-900 nm range. Fluorophores such as GFP that are active in the 450-600 nm<br />
range will still work, but the depth of detection may be limited to within several<br />
millimeters of the surface.<br />
Fluorescent signals are usually brighter than bioluminescent signals, so imaging times are<br />
shorter, typically from one to 30 seconds. The bright signal enables a lower binning level<br />
that produces better spatial resolution. Further, the f/stop can often be set to higher values;<br />
f/2 or f/4 is recommended for fluorescence imaging. A higher f/stop improves the depth<br />
of field, yielding a sharper image. For more details on the f/stop, see Lens Aperture,<br />
page 191.<br />
Fluorescent image data can be displayed in units of counts or photons (absolute,<br />
calibrated), or in terms of efficiency (calibrated, normalized). For more details, see<br />
Quantifying <strong>Image</strong> Data, page 199.<br />
If the image is displayed in photons, you can compare images with different exposure<br />
times, f/stop setting, or binning level. When an image is displayed in terms of efficiency,<br />
the fluorescent image is normalized against a stored reference image of the excitation light<br />
intensity. Efficiency image data is without units and represents the ratio of emitted light<br />
to incident light. For more details on efficiency, see page 201.<br />
Fluorescent Efficiency The detected fluorescent signal depends on the amount of fluorophore present in the<br />
sample and the intensity of the incident excitation light. At the sample stage, the incident<br />
excitation light is not uniform over the FOV. It peaks at the center of the FOV and drops<br />
of slowly toward the edges (Figure F.7). To eliminate the excitation light as a variable from<br />
the measurement, the data can be displayed in terms of efficiency (Figure F.8).
<strong>Living</strong> <strong>Image</strong> ® Software User’s Manual<br />
When efficiency is selected, the fluorescent image data is normalized (divided) by a<br />
stored, calibrated reference image of the excitation light intensity incident on a highly<br />
reflective white plate. The resulting image data is without units, typically in the range of<br />
10 -2 to 10 -9 .<br />
NOTE<br />
F.5 Fluorescent Background<br />
Figure F.7 Illumination profiles for different FOVs on an IVIS Imaging System 100 Series<br />
measured from the center of the FOV.<br />
To enable a more<br />
quantitative<br />
comparison of<br />
fluorescent signals,<br />
choose Efficiency.<br />
Figure F.8 Fluorescent image data displayed in terms of efficiency<br />
On every IVIS ® Imaging System, a reference image of the excitation light intensity is<br />
measured for each excitation filter at every FOV and lamp power. The reference<br />
images are measured and stored in the <strong>Living</strong> <strong>Image</strong> folder prior to instrument<br />
delivery.<br />
Autofluorescence Autofluorescence is a fluorescent signal that originates from substances other than the<br />
fluorophore of interest and is a source of background. Almost every substance emits some<br />
215
F. Fluorescent Imaging<br />
216<br />
level of autofluorescence. Autofluorescence may be generated by the system optics,<br />
plastic materials such as microplates, and by animal tissue. Filter leakage, which may also<br />
occur, is another source of background light.<br />
The optical components of the IVIS ® Imaging Systems are carefully chosen to minimize<br />
autofluorescence. Pure fused silica is used for all transmissive optics and fiber optics to<br />
reduce autofluorescence. However, trace background emissions exist and set a lower limit<br />
for fluorescence detection.<br />
To distinguish real signals from background emission, it is important to recognize the<br />
different types of autofluorescence. The following examples illustrate sources of<br />
autofluorescence, including microplates, other materials, and animal tissue.<br />
Microplate Autofluorescence<br />
When imaging cultured cells marked with a fluorophore, be aware that there is<br />
autofluorescence from the microplate as well as native autofluorescence of the cell.<br />
Figure F.9 shows autofluorescence originating from four different plastic microplates. The<br />
images were taken using a GFP filter set (excitation 445-490nm, emission 515-575nm).<br />
White polystyrene Clear polypropylene<br />
Clear polystyrene Black polystyrene<br />
Figure F.9 Examples of microplate autofluorescence emission<br />
The black polystyrene plate emits the smallest signal while the white polystyrene plate emits<br />
the largest signal. (Imaging parameters: GFP filter set, Fluorescence level Low, Binning=8,<br />
FOV=15, f/1, Exp=4sec.)<br />
Two types of autofluorescent effects may occur:<br />
Overall glow of the material - Usually indicates the presence of autofluorescence.<br />
Hot spots - Indicates a specular reflection of the illumination source (Figure F.10).<br />
The specular reflection is an optical illumination autofluorescence signal reflecting<br />
from the microplate surface and is not dependent on the microplate material.
<strong>Living</strong> <strong>Image</strong> ® Software User’s Manual<br />
Figure F.10 Specular reflection.<br />
The four symmetric hot spots on this black polystyrene well plate illustrate the specular<br />
reflection of the illumination source. (Imaging parameters: GFP filter set, Fluorescence level<br />
Low, Binning=8, FOV=15, f/1, Exp=4sec.)<br />
Black polystyrene microplates are recommended for in vitro fluorescent measurements.<br />
Figure F.9 and Figure F.10 show that the black polystyrene microplate emits the smallest<br />
inherent fluorescent signal, while the white polystyrene microplate emits the largest signal.<br />
The clear polystyrene microplate has an autofluorescent signal that is slightly higher than<br />
that of the black microplate, but it is still low enough that this type of microplate may be<br />
used.<br />
Control cells are always recommended in any experiment to assess the autofluorescence of<br />
the native cell.<br />
Miscellaneous Material Autofluorescence<br />
It is recommended that you place a black Lexan ® sheet (Xenogen part no. 60104) on the<br />
imaging stage to prevent illumination reflections and to help keep the stage clean.<br />
NOTE<br />
The black paper recommended for bioluminescent imaging (Swathmore, Artagain,<br />
Black, 9"x12", Xenogen part no. 445-109) has a measurable autofluorescent signal,<br />
particularly with the Cy5.5 filter set.<br />
Figure F.11 shows a fluorescent image of a sheet of black Lexan on the sample stage, as<br />
seen through a GFP filter set. The image includes optical autofluorescence, light leakage,<br />
and low level autofluorescence from inside the IVIS ® System imaging chamber. The ringlike<br />
structure is a typical background autofluorescence/leakage pattern. The image<br />
represents the minimum background level that a fluorophore signal of interest must exceed<br />
in order to be detected.<br />
217
F. Fluorescent Imaging<br />
218<br />
Figure F.11 Light from black Lexan<br />
This image shows the typical ring-like structure of light from a sheet of black Lexan, a low<br />
autofluorescent material that may be placed on the imaging stage to prevent illumination<br />
reflections. (Imaging parameters: GFP filter set, Fluorescence level High, Binning=16,<br />
FOV=18.6, f/2, Exp=5sec.)<br />
Other laboratory accessories may exhibit non-negligible autofluorescence. The chart in<br />
Figure F.12 compares the autofluorescence of miscellaneous laboratory materials to that<br />
of black Lexan. For example, the autofluorescence of the agar plate with ampicillin is<br />
more than 180 times that of black Lexan. Such a significant difference in autofluorescence<br />
levels further supports the recommended use of black polystyrene well plates.<br />
NOTE<br />
It is recommended that you take control measurements to characterize all materials<br />
used in the IVIS ® Imaging System.<br />
Figure F.12 Comparison of autofluorescence of various laboratory materials to that of black<br />
Lexan
<strong>Living</strong> <strong>Image</strong> ® Software User’s Manual<br />
Despite the presence of various background sources, the signal from most fluorophores<br />
exceeds background emissions. Figure F.13 shows the fluorescent signal from a 96-well<br />
microplate fluorescent reference standard (TR 613 Red) obtained from Precision<br />
Dynamics Co. Because the fluorescent signal is significantly bright, the background<br />
autofluorescent sources are not apparent.<br />
Figure F.13 96 well plate fluorescent reference standard (TR 613 Red)<br />
The fluorescent signal is strong enough to exceed background emissions. (Imaging<br />
parameters: DsRed filter set, Fluorescence level Low, Binning=8, FOV=15, f/1, Exp=4sec.)<br />
Reference standard TR 613 Red is available through Precision Dynamics Co, http://<br />
www.pdcorp.com/healthcare/frs.html.<br />
Animal Tissue Autofluorescence<br />
Animal tissue autofluorescence is generally much higher than any other background source<br />
discussed so far and is likely to be the most limiting factor in in vivo fluorescent imaging.<br />
Figure F.14 shows ventral images of animal tissue autofluorescence for the GFP, DsRed,<br />
Cy5.5, and ICG filter set in animals fed regular rodent food and alfalfa-free rodent food<br />
(Harlan Teklad, TD97184). Animals fed the regular rodent diet and imaged using the GFP<br />
and DsRed filter sets, show uniform autofluorescence, while images taken with the Cy5.5<br />
and ICG filter sets show the autofluorescence is concentrated in the intestinal area.<br />
The chlorophyll in the regular rodent food causes the autofluorescence in the intestinal<br />
area. When the animal diet is changed to the alfalfa-free rodent food, the autofluorescence<br />
in the intestinal area is reduced to the levels comparable to the rest of the body. In this<br />
situation, the best way to minimize autofluorescence is to change the animal diet to alfalfafree<br />
rodent food when working with the Cy5.5 and ICG filter sets. Control animals should<br />
always be used to assess background autofluorescence.<br />
219
F. Fluorescent Imaging<br />
220<br />
Figure F.14 <strong>Image</strong>s of animal tissue autofluorescence in control mice (Nu/nu females)<br />
Animals were fed regular rodent food (top) or alfalfa-free rodent food (bottom). <strong>Image</strong>s were<br />
taken using the GFP, DsRed, Cy5.5, or ICG filter set. The data is plotted in efficiency on the<br />
same log scale.<br />
Figure F.15 shows a comparison of fluorescence and bioluminescence emission in vivo. In<br />
this example, 3× 10 6 PC3M-luc/DsRed prostate tumor cells were injected subcutaneously<br />
into the lower back region of the animal. The cell line is stably transfected with the firefly<br />
luciferase gene and the DsRed2-1 protein, enabling bioluminescent and fluorescent<br />
expression. The fluorescence signal level is 110 times brighter than the bioluminescence<br />
signal. However, the autofluorescent tissue emission is five orders of magnitude higher.<br />
In this example, fluorescent imaging requires at least 3.8× 10 5 cells to obtain a signal above<br />
tissue autofluorescence while bioluminescent imaging requires only 400 cells.<br />
Figure F.15 Fluorescent (left) and bioluminescent (right) images of stably transfected, dualtagged<br />
PC3M-luc DsRed cells.<br />
The images show the signal from a subcutaneous injection of 3x10 6 cells in an 11-week old<br />
male Nu/nu mouse.<br />
NOTE<br />
When you make ROI measurements on fluorescent images, it is important to subtract<br />
the autofluorescence background. For more details, see Subtracting Tissue<br />
Autofluorescence, page 101.
<strong>Living</strong> <strong>Image</strong> ® Software User’s Manual<br />
F.6 Subtracting Instrument Fluorescent Background<br />
The fluorescence instrumentation on an IVIS ® Imaging System is carefully designed to<br />
minimize autofluorescence and background caused by instrumentation. However a<br />
residual background may be detected by the highly sensitive CCD camera.<br />
Autofluorescence of the system optics or the experimental setup, or residual light leakage<br />
through the filters can contribute to autofluorescence background. The <strong>Living</strong> <strong>Image</strong><br />
software can measure and subtract the background from a fluorescence image.<br />
Fluorescent background subtraction is similar to the dark charge bias subtraction that is<br />
implemented in luminescent mode. However, fluorescent background changes day-to-day,<br />
depending on the experimental setup. Therefore, fluorescent background is not measured<br />
during the night, like dark charge background is.<br />
After you acquire a fluorescent image, inspect the signal to determine if a fluorescent<br />
background should be subtracted (Figure F.16). If background subtraction is needed,<br />
remove the fluorescent subject from the imaging chamber and measure the fluorescent<br />
background (select Acquisition → Fluorescent Background → Measure Fluorescent<br />
Background on the menu bar). In the <strong>Living</strong> <strong>Image</strong> ® software, the Sub Fluor Bkg check<br />
box appears on the Control panel after a background has been acquired. You can toggle the<br />
background subtraction on and off using this check box.<br />
NOTE<br />
The fluorescence background also contains the read bias and dark charge. Dark<br />
charge subtraction is disabled if the Sub Fluor Bkg check box is checked.<br />
Figure F.16 Comparison of dark charge bias subtraction (left) and fluorescent background subtraction (right).<br />
The autofluorescence from the nose cone and filter leakage have been minimized in the image on the right by using Sub<br />
Fluor Bkg option.<br />
F.7 Adaptive Background Subtraction<br />
Adaptive background subtraction is a simple way to reduce the "instrument fluorescent<br />
background" by fitting and removing the background using the existing image (for<br />
example, the left image in Figure F.16).<br />
221
F. Fluorescent Imaging<br />
222<br />
Unlike the method described in section F.6, Subtracting Instrument Fluorescent<br />
Background, where you acquire an actual instrument fluorescent background image by<br />
removing the fluorescent subject from the imaging chamber to correct the background, the<br />
new method uses software correction. To perform adaptive background subtraction:<br />
• Identify the fluorescent subject in the original image using the photo mask<br />
• The software automatically fits the instrument background to the whole image<br />
using the pixels outside of the subject<br />
• The software subtracts the fitted instrument background from the original image<br />
In most situations, such adaptive software correction works as effectively as the traditional<br />
method except the following cases:<br />
• The subject is dark, making it is difficult to mask the subject using the photo (for<br />
example, experiments that use black well plates)<br />
• The subject occupies most of the FOV (for example, high magnification or<br />
multiple mice in the FOV). As a result, there is not enough information outside the<br />
subject that can be used to help fit the background.
<strong>Living</strong> <strong>Image</strong> ® Software User’s Manual<br />
6.8 Subtracting Tissue Autofluorescence Using Background Filters<br />
High levels of tissue autofluorescence can limit the sensitivity of detection of exogenous<br />
fluorophores, particularly in the visible wavelength range from 400 to 700 nm. Even in the<br />
near infrared range, there is still a low level of autofluorescence. Therefore, it is desirable<br />
to be able to subtract the tissue autofluorescence from a fluorescent measurement.<br />
The IVIS ® Imaging Systems implement a subtraction method based on the use of blueshifted<br />
background filters that emit light at a shorter wavelength (see Table 6.2, page 101).<br />
The objective of the background filters is to excite the tissue autofluorescence without<br />
exciting the fluorophore. The background filter image is subtracted from the primary<br />
excitation filter image using the <strong>Image</strong> Math tool and the appropriate scale factor, thus<br />
reducing the autofluorescence signal in the primary image data. (For more details, see<br />
Chapter 6, page 101.) The assumption here is that the tissue excitation spectrum is much<br />
broader than the excitation spectrum of the fluorophore of interest and that the spatial<br />
distribution of autofluorescence does not vary much with small shifts in the excitation<br />
wavelength.<br />
Figure F.17 shows an example of this technique using a fluorescent marker. In this<br />
example, 1× 10 6 HeLa-luc/PKH26 cells were subcutaneously implanted into the left flank<br />
of a 6-8 week old female Nu/nu mouse. Figure F.18 shows the spectrum for HeLa-luc/<br />
PKH26 cells and the autofluorescent excitation spectrum of mouse tissue. It also shows<br />
the passbands for the background filter (DsRed Bkg), the primary excitation filter<br />
(DsRed), and the emission filter (DsRed). Figure F.17 shows the IVIS ® images using the<br />
primary excitation filter, the background excitation filer, as well as the autofluorescentcorrected<br />
image.<br />
The corrected image was obtained using a background scale factor of 1.4, determined by<br />
taking the ratio of the autofluorescent signals on the scruff of the animal. The numbers<br />
shown in the figures are the peak radiance of the animal background within the region of<br />
interest. In the corrected image, the RMS error is used to quantify the background. The<br />
signal-to-background ratio of the original fluorescent image (DsRed filter) is 6.5. The<br />
ratio increases to 150 in the corrected image, an improvement factor of 23. This<br />
improvement reduces the minimum number of cells necessary for detection from 1.5× 10 5<br />
to 6.7× 10 3.<br />
223
F. Fluorescent Imaging<br />
224<br />
Figure F.17 Example of the autofluorescent subtraction technique using a background<br />
excitation filter.<br />
a) primary excitation filter (DsRed), b) blue-shifted background excitation filter (DsRed Bkg),<br />
and c) corrected data. The corrected image was obtained by subtracting the scaled<br />
background filter image (multiplied by 0.47) from the primary filter image. The 6-week old<br />
female Nu/nu mouse was injected subcutaneously with 1× 10 6 HeLa-luc/PKH26 cells in the<br />
left flank.<br />
Figure F.18 Spectral data describing the autofluorescent subtraction technique using a<br />
background filter.<br />
The graph shows the excitation and emission spectrum of PKH26 and the autofluorescent<br />
excitation spectrum of mouse tissue. Also included are the spectral passbands for the blueshifted<br />
background filter (DsRed Bkg), the primary excitation filter (DsRed), and the emission<br />
filter used with this dye.
<strong>Living</strong> <strong>Image</strong> ® Software User’s Manual<br />
Appendix G Planar Spectral Imaging<br />
G.1 Planar Spectral Imaging Theory<br />
Planar Spectral Imaging Theory . . . . . . . . . . . . . . . . . . . . . . . . . 225<br />
Optical Properties . . . . . . . . . . . . . . . . . . . . . . . . . . . . . . . . . 227<br />
Luciferase Spectrum . . . . . . . . . . . . . . . . . . . . . . . . . . . . . . . 227<br />
An Example of Planar Spectral Imaging . . . . . . . . . . . . . . . . . . . . . 227<br />
Optimizing the Precision of Planar Spectral Analysis . . . . . . . . . . . . . . 231<br />
The unique spectral signatures of the luciferase emission spectrum and the optical<br />
properties of tissue enable the <strong>Living</strong> <strong>Image</strong> software to determine the depth and intensity<br />
of light sources inside a living animal. The planar spectral imaging algorithm relies on a<br />
diffusion model of light propagation in tissue and assumes a point source of light<br />
embedded in a flat surface approximation of the mouse. The algorithm is designed to<br />
provide a fast and robust method to approximate source location and brightness. The<br />
analysis requires two or more single-view images at wavelengths between 560 and 660 nm.<br />
The Diffuse Tomography (DLIT ) algorithm is a more complete and accurate model. It<br />
analyzes images of surface light emission to produce a three-dimensional (3D)<br />
reconstruction of the bioluminescent light sources in a subject. For more details on DLIT<br />
analysis, see Chapter 11, page 137 and Appendix H, page 233.<br />
An image acquired on an IVIS ® Imaging System is a diffuse projection on the surface of<br />
the animal from the bioluminescent sources located deeper inside. Information about the<br />
depth of the bioluminescent cells can help quantify the source brightness and provide<br />
information on the location of the cells.<br />
The <strong>Living</strong> <strong>Image</strong> software uses spectroscopic information from a single-view image to<br />
estimate the depth of the bioluminescent cells. The method takes advantage of the fact that<br />
firefly luciferase bioluminescence is emitted from 500 to 700 nm, a region of the spectrum<br />
where there are major contrasts in tissue optical properties (Figure G.1).<br />
In this portion of the spectrum, tissue absorption drops off dramatically between 500-580<br />
nm (green/yellow wavelengths) and 600-750 nm (red wavelengths), due mainly to the<br />
presence hemoglobin. As a result, the bioluminescent signal observed on the surface of the<br />
animal is dependent on both the wavelength and the thickness of the tissue through which<br />
it travels.<br />
The depth and absolute photon flux of a single point source can be determined from two or<br />
more images acquired at different wavelengths using relatively simple analytical<br />
expressions derived from the diffusion model of the propagation of light through tissue.<br />
225
G. Planar Spectral Imaging<br />
Figure G.1 Optical Properties of Mouse Tissue and Firefly Luciferase Spectra<br />
The bioluminescent signal from firefly luciferase (right) is emitted from wavelengths of 500-700 nm, which spans a region of<br />
the spectrum where there are major contrasts in the optical properties of mouse tissue (left). The firefly spectrum was<br />
measured at 37°C using PC3M cells.<br />
Diffusion Model of<br />
Light Propagation<br />
Through Tissue<br />
226<br />
Light propagating through tissue undergoes scattering and absorption. The diffusion<br />
model assumes that scattering is the predominant phenomenon and the reduced scattering<br />
coefficient µ' s >> absorption coefficient µ a. This is valid mostly for wavelengths in the red<br />
and near infrared part of the spectrum. The model also assumes that the light is produced<br />
by a single point source and that the tissues are optically homogeneous.<br />
Under these conditions, if we model the animal surface as flat and infinite in extent and<br />
integrate the light that is collected over the animal surface, the total integrated intensity<br />
I(λ) is reduced to a relatively simple expression:<br />
I(λ) = SK(λ) exp(-μ eff d) (1)<br />
where S is the absolute total photon flux emitted by the bioluminescent source and d is the<br />
source depth.<br />
The term µ eff is the effective attenuation coefficient. It is determined by the tissue<br />
coefficient of absorption (µ a ) and reduced scattering (µ' s ) that quantify the two main<br />
phenomena light undergoes in tissue.<br />
The function K(λ) is a more complex expression that is derived from the model and<br />
includes terms that describe the effect of the tissue-air boundary on the light propagation.<br />
Both µ eff and the function K are dependent on the wavelength, λ.<br />
Equation 1 shows that if the total integrated intensity (ROI measurement) is measured at<br />
several wavelengths, it is proportional to an exponential function of the product of the<br />
depth and the optical property, µ eff . Therefore, the steps to planar spectral image analysis<br />
include:<br />
• Acquire two or more images at different wavelengths.<br />
• Measure the total integrated intensity on each image.<br />
• Fit the measured values to the exponential function of Equation 1.
<strong>Living</strong> <strong>Image</strong> ® Software User’s Manual<br />
G.2 Optical Properties<br />
G.3 Luciferase Spectrum<br />
The results of the fit are the total flux of the bioluminescence source S and the source depth<br />
d.<br />
Planar spectral image analysis requires prior knowledge of the tissue optical properties at<br />
the wavelength used at image acquisition. The two main optical parameters are the:<br />
• Absorption coefficient (µ a ) that defines the inverse of the mean path before photons<br />
are absorbed by the tissue.<br />
• Reduced scattering coefficient (µ' s ) that defines the inverse of the mean path before<br />
photons are scattered isotropically in the tissue.<br />
The effective attenuation coefficient (µ eff ) is a function of the absorption and reduced<br />
scattering coefficients:<br />
µ eff = (3µ a (µ' s + µ a )) 1/2 (2)<br />
Calculation of the function K in Equation 1 requires all three coefficients (µ a , µ' s , and µ eff )<br />
as input. The function K includes a term called the effective reflection coefficient to account<br />
for the reflection of light at the air-tissue boundary due to a mismatch in the index of<br />
refraction. The tissue index of refraction is generally assumed to be close to 1.4.<br />
The model assumes that the tissues are optically homogeneous and the <strong>Living</strong> <strong>Image</strong><br />
software provides several factory set tissue optical property values to choose from.<br />
Analyzing spectrally filtered images requires knowledge of the spectral dependence of<br />
bioluminescent light emission. The luciferase bioluminescence spectrum was measured in<br />
vitro at 37° C and pH≈ 7 in various cell lines. This spectrum is used to normalize the photon<br />
flux values that the software measures at each wavelength.<br />
Source spectra for several reporters are included in the database, including firefly, click<br />
beetle, renilla, and bacteria (Figure G.1).<br />
NOTE<br />
G.4 An Example of Planar Spectral Imaging<br />
The firefly luciferase spectrum is temperature and pH dependent. The luciferase<br />
spectra included in the software are only valid for measurements performed at 37° C<br />
and pH 7.0-7.5. If you use other temperature or pH conditions for an experiment, the<br />
associated luciferase spectral curve is required for planar spectral image analysis. For<br />
more information on the pH and temperature dependence of the luciferase spectrum,<br />
please contact Xenogen Corporation.<br />
Melanoma cells were injected intravenously into the tail vein of nude mice. After 13 days,<br />
metastases developed in the lungs, kidney, and hind limb bone. An image sequence was<br />
acquired on the IVIS ® Imaging System 200 Series using filters at six wavelengths from 560<br />
to 660 nm, in 20 nm intervals.<br />
227
G. Planar Spectral Imaging<br />
228<br />
NOTE<br />
When using the 560 nm and 580 nm band pass filters, tissue optics result in a larger<br />
attenuation of light (due mainly to hemoglobin absorption). A longer exposure time is<br />
recommended at these wavelengths.<br />
Figure G.2 shows the metastasis sites. The signals from the lungs and right kidney are well<br />
defined in both animals. However, in the lower back area of the left mouse, the signals are<br />
in close proximity, causing an artifact in the planar spectral analysis.<br />
Figure G.2 Metastatic sites in nude mice.<br />
Mice were imaged 13 days after a tail vein injection of 5x10 5 B16F10 melanoma cells.<br />
Imaging parameters: high sensitivity binning, f/stop=1, FOV = C (13 cm), exposure time =<br />
120 seconds at 560 and 580 nm, exposure time = 60 seconds at all other wavelengths. This<br />
resulted in signals of ~2000 counts on each image.<br />
To perform the planar spectral analysis, draw a measurement ROI that captures the entire<br />
signal of each site of interest without including a neighboring metastasis (Figure G.3).<br />
After the ROI is defined, start the planar spectral analysis (for more details, see page 107).<br />
The software:<br />
• Measures the total flux inside the ROI on each filtered image.<br />
• Normalizes the data to the luciferase spectrum (Plot of Intensity vs. Lambda,<br />
Figure G.4).<br />
• Fits the normalized data to the analytical expression in Equation 1, page 226<br />
where S = absolute total photon flux emitted by the bioluminescence source and d<br />
= source depth (Plot of Linear Fit Results, Figure G.4)
<strong>Living</strong> <strong>Image</strong> ® Software User’s Manual<br />
After the analysis is completed,<br />
click a button to display graphical<br />
results.<br />
Figure G.4 Planar spectral analysis results<br />
Figure G.3 Metastatic site<br />
ROI includes the signal of the right kidney and separates it from other metastatic sites. The<br />
signal coming from the lower back area is spread out due to the presence of two bright spots.<br />
The dimmer signal in the lower bottom right of the image likely originates from the femoral<br />
bone of the animal.<br />
229
G. Planar Spectral Imaging<br />
230<br />
To estimate the cell count, divide the absolute photon flux by the flux per cell. This is best<br />
determined by making independent in vitro measurements of the cell line used in the<br />
experiment.<br />
The Plot of Linear Fit Results is weighted by the uncertainty of the measured images and<br />
takes into account the uncertainty in the determination of the optical properties. The<br />
precision of the method is largely determined by the known precision of the optical<br />
properties. In most cases, the relative uncertainty in the depth determination is equal to the<br />
relative uncertainty in the optical properties.<br />
An analysis of the dorsal and ventral views of the mouse left lung in Figure G.5 results in<br />
total flux values that are very similar. The measured depth values are also close, indicating<br />
that the cells are distributed about the same distance from the front and back of the animal.<br />
Figure G.5 Planar spectral analysis results<br />
Top: Dorsal view of the left lung, bottom: ventral view of the left lung
<strong>Living</strong> <strong>Image</strong> ® Software User’s Manual<br />
G.5 Optimizing the Precision of Planar Spectral Analysis<br />
The accuracy of the planar spectral analysis is highly dependent on the quality of the:<br />
• Measured data for the firefly luciferase spectrum and the tissue optical properties.<br />
• Fit of the experimentally measured total flux at each wavelength to μ eff (effective<br />
attentuation coefficient).<br />
In general, more experimental values produce a better fit of the data. It is particularly<br />
important to be able to extract signals at all wavelengths to optimize the quality of the fit.<br />
If the software detects no signal above the animal background level at 560 nm and 580 nm<br />
(the wavelengths that absorb the most light), the dynamic range of the optical properties is<br />
reduced and with it, the precision of the fit.<br />
If a bioluminescent signal is dim or buried deep in the tissue, it may barely exceed the tissue<br />
autoluminescence at the shorter, more absorbing wavelengths (560 and 580 nm). In this<br />
case, it is recommended that you subtract the tissue autoluminescence from the image data.<br />
(For more details on subtracting tissue autoluminescence, see Appendix E, page 206). It is<br />
also recommended that you inspect all images in the sequence to confirm that the<br />
bioluminescent signal is greater than the tissue autoluminescence. If the bioluminescent<br />
signal does not exceed the tissue autoluminescence at a particular wavelength, do not<br />
include that wavelength in the analysis.<br />
231
G. Planar Spectral Imaging<br />
232<br />
[This page intentionally blank.]
<strong>Living</strong> <strong>Image</strong> ® Software User’s Manual<br />
Appendix H 3D Reconstruction of Light Sources<br />
Determining Surface Topography . . . . . . . . . . . . . . . . . . . . . . . . . . . . . . 233<br />
Algorithm Parameters & Options . . . . . . . . . . . . . . . . . . . . . . . . . . . . . . . 238<br />
Diffuse Tomography (DLIT) is a technique that analyzes images of the surface light<br />
emission from a living subject to generate a three-dimensional (3D) reconstruction of<br />
bioluminescent light source distribution inside the subject.<br />
Fluorescent Tomography (FLIT) analyzes images of surface light emission to generate<br />
a 3D reconstruction of fluorescent light source distribution inside the subject.<br />
NOTE<br />
H.1 Determining Surface Topography<br />
To generate a 3D reconstruction of bioluminescent sources, the <strong>Living</strong> <strong>Image</strong> software<br />
requires a photographic image, a structured light image, and bioluminescent images<br />
obtained at two or more wavelength filters from 560-660 nm. To generate a 3D<br />
reconstruction of fluorescent sources, the software requires a structured light and<br />
fluorescent images obtained using the same excitation and emission filters at different<br />
transillumination source positions on the IVIS Spectrum.<br />
To localize and quantify the light sources in a subject, the software:<br />
• Reconstructs the subject surface topography (mesh) from structured light images.<br />
The mesh is defined by a set of connected polygons or surface elements.<br />
• Maps the surface radiance (photons/s/cm 2/steradian) to the photon density<br />
(photons/mm 3) just beneath the surface of each element of the mesh.<br />
• Divides the interior of the subject into a solid mesh of volume elements or voxels.<br />
Each voxel is considered to contain a point light source at its center that contributes<br />
to the photon density at each surface element.<br />
• Defines equations that relate the source strength of each voxel to the photon density<br />
at each surface element.<br />
• Determines the optimum approximate solution to the system of linear equations to<br />
reconstruct the source strength in each voxel.<br />
The software determines the surface topography or mesh from a structured light image.<br />
Parallel laser lines are projected onto the subject to produce a structured light image<br />
(Figure H.1).<br />
NOTE<br />
If the Structure option is chosen in the Control panel, a structured light image is<br />
automatically acquired.<br />
The surface topography of the subject is determined by analyzing the displacement (Δx)<br />
or bending of the laser lines as they pass over the subject. The displacement is defined<br />
233
H. 3D Reconstruction of Light Sources<br />
234<br />
as the difference between where the line should fall on the stage in the absence of the<br />
subject and where it appears in the image due to occlusion by the subject.<br />
Figure H.1 Parallel laser lines projected onto a subject.<br />
Given knowledge of the angle θ, the height of the subject (h) can be determined by analyzing<br />
the displacement, Δx, of the laser lines as they pass over the object.<br />
The parallel lines are projected onto the surface of the subject at an angle (θ) . The angle<br />
is known by instrument calibrations of the distance between the structured light<br />
projector and the optical axis (D) and the distance between the stage and the structured<br />
light projector (l) (Figure H.2).<br />
Figure H.2 Structured light projector and subject.<br />
D and l form two perpendicular sides of a triangle giving:<br />
tan θ = D/l<br />
Together Δx and h comprise a smaller version of this triangle. The height (h) can be<br />
determined from:<br />
h = Δx/tan θ<br />
by measuring the displacement Δx.<br />
The software utilizes fast numerical methods to rapidly evaluate Δx over the entire<br />
image to determine the surface topography. The surface topography determination is<br />
limited to the topside of the object facing the lens.
<strong>Living</strong> <strong>Image</strong> ® Software User’s Manual<br />
Converting Light<br />
Emission to a Photon<br />
Density Map<br />
Defining the Linear<br />
Relationship Between<br />
a Source and Photon<br />
Density<br />
The input data to the FLIT algorithm for 3D reconstruction of fluorescent light sources<br />
includes:<br />
• A surface mesh that defines the surface of the subject.<br />
• A sequence of images acquired at different transillumination source positions using<br />
the same excitation and emission filter at each position.<br />
The input data to the DLIT algorithm for a 3D reconstruction of bioluminescent light<br />
sources includes:<br />
• A surface mesh that defines the surface of the subject.<br />
• A sequence of two or more images of the light emission from the surface of the<br />
subject acquired at different filter bandwidths (Table A.1)<br />
Table A.1 IVIS System filters for bioluminescence & fluorescence tomography<br />
IVIS ® Imaging System Filters Bandwidth (nm)<br />
200 Series 6 emission filters, 550-670 nm 20<br />
Spectrum 10 excitation filters, 415-760 nm<br />
18 emission filters, 490-850 nm<br />
20<br />
The IVIS ® Imaging System 200 Series and the IVIS Spectrum are absolutely calibrated<br />
so that the electron counts on each CCD pixel can be mapped back to the surface of the<br />
object to produce an absolute value of the surface radiance (photon/s/cm 2/steradian)<br />
from each imaged surface element (Figure H.3).<br />
Figure H.3 Light emission from a surface element passes through the lens entrance pupil and is<br />
recorded in the image.<br />
The imaging system collects the light emitted from the surface element at an angle (θ e )<br />
(measured with respect to the normal to the surface element) into the solid angle dΩ<br />
subtended by the entrance pupil. The value of the surface radiance L(θ e ) is directly<br />
related to the photon density ρ (photons/mm 3) just inside the surface of the element.<br />
The software divides the interior of the subject into a solid mesh of volume elements<br />
(voxels). Each voxel is considered to contain a point light source at its center. The index<br />
i enumerates the set of voxels. S i is the value of the strength (or flux in photons/sec) of<br />
the point source inside the i th voxel. The solid mesh defines a collection of point sources<br />
that approximate the actual source distribution. The accuracy of the approximation is<br />
improved by increasing the density of the solid mesh.<br />
235
H. 3D Reconstruction of Light Sources<br />
Finding the Best<br />
Approximate Solution<br />
to the Linear System<br />
236<br />
The reconstruction method is based on the principle that there is an approximately<br />
linear relationship between the source strength in each voxel (Si ) and the photon density<br />
(ρj ) at each surface element described by a Green’s function Gij . The photon density at<br />
the jth surface element is the sum of the contributions from all the voxels:<br />
ρj ≅ ∑G<br />
ijSi (1)<br />
i<br />
The Green's function contains information about the transport of photons through the<br />
tissue and the effects of the tissue-air boundary. By using a planar boundary<br />
approximation, the Green's function can be calculated analytically as a solution to the<br />
diffusion equation. Having an analytic expression for G allows Equation 1 to be<br />
computed very rapidly.<br />
Once the Green's functions, G ij , are known, the goal is to solve Equation 1 for the<br />
source strength S i in each voxel. The DLIT algorithm attempts to minimize χ 2 (Equation<br />
2) while requiring that the source strength in each voxel is positive (Equation 3).<br />
χ<br />
∑---- 2<br />
σj ρ = j – Gij 2 1<br />
j<br />
Si ≥<br />
0<br />
∑ S i<br />
A combination of methods called Simplex and Non-Negative Least Squares are used to<br />
find the approximate solution which minimizes χ 2. In order to reduce the number of<br />
variables in the problem, the code only uses surface elements with signal above a<br />
certain threshold (minimum radiance) and only keeps the voxels that contribute<br />
significantly to these surface elements.<br />
i<br />
2<br />
(2)<br />
(3)
<strong>Living</strong> <strong>Image</strong> ® Software User’s Manual<br />
Source & Tissue<br />
Properties<br />
DLIT analysis of spectrally filtered images requires knowledge of the spectral<br />
dependence of bioluminescent light emission. Table H.1 shows the factory set source<br />
spectra provided by the software.<br />
NOTE<br />
The source spectra is not an input to the 3D reconstruction of fluorescent sources.<br />
Select a<br />
bioluminescent<br />
source spectrum.<br />
Figure H.4 DLIT 3D reconstruction tools, Properties tab<br />
Table H.1 Source spectra<br />
Source Spectrum Description<br />
Bacteria Bacterial luciferase<br />
CB Green Click beetle green luciferase<br />
CB Red Click beetle red luciferase<br />
Firefly Firefly luciferase<br />
XPM-2-LED LED in the XPM-2 mouse phantom.<br />
hRenilla Sea pansy (Renilla reniformis) luciferase<br />
NOTE<br />
Select a tissue or organ from the<br />
drop-down list. The associated<br />
internal medium index of<br />
refraction is automatically<br />
entered.<br />
Choose the Source Spectrum<br />
from the Plot drop-down list to<br />
display the selected spectrum.<br />
The firefly luciferase spectrum is dependent on temperature and pH. The data<br />
provided are valid only for measurements performed at 37° C and at pH 7.0-7.5.<br />
Selecting other temperature and pH conditions for a specific experiment requires the<br />
use of the associated spectral curve for the spectral analysis. For more information<br />
about pH and temperature dependence of the luciferase spectrum, please contact<br />
Caliper Life Sciences technical support.<br />
237
H. 3D Reconstruction of Light Sources<br />
238<br />
You can view tissue optical property values (μ eff ) in the Tissue Properties drop-down<br />
list. The tissue properties are plotted as a function of wavelength. Select the tissue or<br />
organ most representative of the source location. Muscle is a good choice for general<br />
reconstructions in vivo.<br />
NOTE<br />
H.2 Algorithm Parameters & Options<br />
Analyze Tab<br />
Tissue and<br />
source are<br />
specified in the<br />
Select the<br />
acquisition<br />
wavelengths<br />
for the DLIT<br />
analysis.<br />
If DLIT analysis<br />
results are<br />
open, the 3D<br />
tools are<br />
available.<br />
Default tissue optical properties and source spectrum are specified in the<br />
Preferences box. For more details, see Appendix B, page 187.<br />
This section explains the user-modifiable DLIT algorithm parameters and options.<br />
Figure H.5 3D reconstruction tools, Analyze tab, DLIT (left) and FLIT (right)<br />
Wavelengths<br />
Active sequence<br />
For FLIT reconstruction of fluorescent sources, you must specify the transillumination<br />
source positions. It is recommended that you acquire images at a minimum of four<br />
source positions. (All images are acquired using the same excitation and emission<br />
filters.)<br />
For DLIT reconstruction of luminescent sources, you must specify the acquisition<br />
wavelengths for the image sequence. It is generally recommended that you acquire<br />
image data using two to four wavelengths rather than a single wavelength so that more<br />
information is available for the analysis.<br />
Ideally, chose wavelengths or source positions where the signal is well above zero (not<br />
buried in the CCD noise) and the optical property of the medium (μ eff ) exhibits a large<br />
change. The larger the difference in μ eff , the higher the quality of information that the
<strong>Living</strong> <strong>Image</strong> ® Software User’s Manual<br />
Parameters Tab<br />
wavelength data adds to the analysis. The recommended wavelengths are 580-640 nm for<br />
tissue and 560-620 nm for the Xenogen XPM-2 tissue phantom.<br />
Minimum Radiance<br />
The minimum radiance determines the lower radiance [photons/sec/cm 2/sr] threshold of<br />
the data to be used in the DLIT/FLIT analysis.<br />
The software automatically computes a default minimum radiance value and this is the<br />
recommended starting point for an analysis. If too much noise is included in the<br />
analysis, increase the minimum radiance value.<br />
An optimum minimum radiance value can be evaluated by viewing the image data in<br />
photon units (photons/sec/cm 2/sr) and adjusting the color bar Min to be above the level<br />
of noise in the image.<br />
Figure H.6 3D reconstruction tools, Parameters tab, DLIT (left) and FLIT (right)<br />
Angle Limit<br />
The angle limit refers to the angle between the object surface normal and the optical<br />
axis. The optical axis can be considered to be a line perpendicular to the stage. The<br />
surface normal is a line perpendicular to a plane tangent to the surface point. For<br />
example, in a dorsal view of a mouse, the highest point on its back would have a normal<br />
line perpendicular to the stage. In this case the angle is zero. The side of a mouse<br />
abdomen would have a normal line parallel to the stage, so the angle here would be close<br />
to 90° .<br />
The software uses luminescent image data for surface elements that are less than the<br />
angle limit. The default angle limit setting is 70° for the IVIS ® Imaging System 200<br />
239
H. 3D Reconstruction of Light Sources<br />
240<br />
Series or the IVIS Spectrum. For IVIS Spectrum or 200 Series data, if there is<br />
significant signal on the side of the subject, a larger angle of 70-85° can be used.<br />
Kappa Limits (DLIT)<br />
Kappa (κ) is a parameter that is searched during a reconstruction to determine the best<br />
fit to the image data. Small values of kappa tend to favor deeper sources, while large<br />
values favor more shallow sources.<br />
The limits on kappa are minimum of 0.1 and a maximum of 10. The default range for<br />
kappa is 0.5-4. Kappa is doubled at each iteration, so for a selected range of 0.5-4, the<br />
kappa values for each iteration would be 0.5, 1, 2. and 4. Choosing a large range for<br />
kappa produces the most reliable solution, but requires more analysis time.<br />
N Surface (FLIT)<br />
The number of surface intensity points to use in the reconstruction at a given source<br />
position.<br />
N Surface Limits (DLIT)<br />
This is the maximum number of surface intensity points to use in the reconstruction at<br />
a given wavelength. The range is 200 to 800 and the default is 200. The time required<br />
for reconstruction is shortest for smaller values of N (for example, 200). However, a<br />
large N value may give a more accurate result because more data are included in the fit.<br />
Starting Voxel Size (FLIT)<br />
Voxels are the small cubes of space inside a subject, each of which contains a quantity<br />
of fluorescent yield. The FLIT reconstruction begins with large voxels, specified by the<br />
starting voxel size (the length of a voxel cube side in mm). At each iteration, the<br />
algorithm reduces the size of the voxels by a factor of 2 until the optimum solution is<br />
determined.<br />
Starting Voxel Size Limits (DLIT)<br />
Voxels are the small cubes of space inside a subject, each of which contains a light<br />
source (much like a pixel in a 2D image). The DLIT reconstruction begins with large<br />
voxels, specified by the voxel size limit (the length of a side of the voxel cube in mm).<br />
At each iteration, the algorithm reduces the size of the voxel by a factor of two until the<br />
optimum solution is found.<br />
The voxel size limits are a minimum of five and a maximum of 10. The default range<br />
is set to 6-9 mm. A larger range of voxel limits ensures a more reliable solution, but<br />
requires more computational time.<br />
Voxel Size Increment (DLIT)<br />
This is the step increment in voxel size, stepping from the minimum voxel size limit to<br />
the maximum voxel size limit. For example, if the voxel size limit ranges from 6-9 mm,<br />
a voxel size increment = 1 gives four starting voxel sizes (6, 7, 8, and 9 mm).<br />
The default increment of 1 mm is usually adequate, however smaller increments can be<br />
used if you want to sample finer voxel sizes. Smaller increments will significantly<br />
increase the time required for reconstruction.
<strong>Living</strong> <strong>Image</strong> ® Software User’s Manual<br />
Background (FLIT)<br />
Choose this option to take the background fluorescence (for example, autofluorescence<br />
or non-specific probe in circulation) into account. Background fluorescence and<br />
fluorophore emission contribute to the photon density signal at the surface. The<br />
background fluorescence signal is modelled in order to isolate the signal due to the<br />
fluorophore only, where an average homogenous tissue background fluorescence yield<br />
is determined empirically.<br />
Background fluorescence contribution to the photon density at the surface is forwardmodelled.<br />
Simulated photon density data due to background at the surface is subtracted<br />
from the measured photon density so that the subsequent photon density used in the fit<br />
consists only of signal that is associated with the fluorophore.<br />
The background option specifies whether or not the background fluorescence should be<br />
fit. This is not necessary for the XFM-2, long wavelength data. It is important when<br />
there is non-specific dye in circulation or a lot of autofluorescence.<br />
Uniform Surface Sampling<br />
If this option is chosen, the surface data for each wavelength will be sampled spatially<br />
uniformly on the signal area. If this option is not chosen, the maximum ‘N surface<br />
elements’ will be sampled for the data. This means that the N brightest surface elements<br />
will be used as data in the reconstruction. Typically, non-uniform sampling is<br />
recommended if there is a single bright source, while uniform sampling is preferred if<br />
there are several scattered sources.<br />
NNLS Optimization + Simplex Optimization (DLIT)<br />
If NNLS Optimization + Simplex option is chosen, the software uses a linear<br />
programming algorithm to seed the solution, followed by the NNLS optimization.<br />
NNLS Weighted Fit<br />
Choose this option to weight the data in the NNLS optimization.<br />
241
H. 3D Reconstruction of Light Sources<br />
242<br />
[This page intentionally blank.]
<strong>Living</strong> <strong>Image</strong> ® Software User’s Manual<br />
Appendix I Menu Commands, Tool Bar, & Shortcuts<br />
Figure I.1 <strong>Living</strong> <strong>Image</strong> toolbar<br />
Table I.1 Menu bar commands and toolbar buttons<br />
Menu Bar Command Toolbar<br />
Button<br />
Description<br />
File ➞ Open Displays the Open box so that you can select and open an image data file.<br />
File ➞ Browse Displays the Browse For Folder box so that you can select and an image data<br />
folder. The selected folder is displayed in the <strong>Living</strong> <strong>Image</strong> browser.<br />
File ➞ Browse Biotrue Opens the Biotrue ® CDMS Browser. Note: The browser is only available if the<br />
system includes the Biotrue CDMS option.<br />
File ➞ Save Saves (overwrites) the active image data.<br />
File ➞ Save As Displays the Browse For Folder box so that you can specify a folder in which to<br />
save the image data. The original data is not overwritten.<br />
File ➞ Import ➞Organ Atlas Opens a dialog box that enables you to import an organ atlas (.atlas).<br />
File ➞ Import ➞ DICOM Opens a dialog box that enables you to import .dcm image data that can be<br />
viewed in the <strong>Living</strong> <strong>Image</strong> software.<br />
File ➞ Import ➞ 3D Mesh Opens a dialog box that enables you to import a mesh (.xmh). Note: This<br />
command is only available if an appropriate sequence is active (DLIT or planar<br />
spectral imaging sequence).<br />
File ➞ Import ➞ 3D Volume Opens a dialog box that enables you to import a source volume (voxels, .xsc).<br />
Note: This command is only available if an appropriate sequence is active (DLIT<br />
or planar spectral imaging sequence).<br />
File ➞ Export DICOM Opens the Browse for Folder dialog box that enables you to export the active<br />
image data to DICOM format (.dcm).<br />
File ➞ Export ➞ 3D Mesh Opens a dialog box that enables you to save the 3D mesh of the active data in<br />
Open Inventor format (.iv).<br />
File ➞ Export ➞ 3D Volume Opens a dialog box that enables you to save the voxels from the active data in<br />
Open Inventor format (.iv).<br />
File ➞ Print Displays the Print box.<br />
File ➞ Print Preview Displays the Print Preview box that shows what will be printed.<br />
File ➞ Recent Files Shows recently opened data sets. Note: The number of files displayed can be<br />
set in the Preferences box (select Edit ➞Preferences and click the Customize<br />
tab).<br />
File➞ Exit Closes the <strong>Living</strong> <strong>Image</strong> software.<br />
243
I. Menu Commands, Tool Bar, & Shortcuts<br />
Table I.1 Menu bar commands and toolbar buttons<br />
Menu Bar Command Toolbar<br />
Button<br />
Edit ➞ Copy Copies the active image window to the system clipboard.<br />
Edit ➞ <strong>Image</strong> Labels Opens the Edit <strong>Image</strong> Labels dialog box that enables you to edit the label set<br />
information for the active data.<br />
Edit ➞ Preferences Opens the Preferences box.<br />
View ➞ Tool Bar Choose this option to display the toolbar.<br />
View ➞ Status Bar Choose this option to display the status bar at the bottom of the main window.<br />
View ➞ Activity Window Displays the Activity window at the bottom of the main application window. The<br />
Activity window shows a log of the system activity.<br />
View ➞ Tool Palette Choose this option to display the tool palette.<br />
View ➞ Activity Window Choose this option to display the activity bar at the bottom of the main window.<br />
The activity bar lists a history of the recent software activities.<br />
View ➞ <strong>Image</strong> Information Displays the <strong>Image</strong> Information box that shows the label set and image<br />
acquisition information for the active data.<br />
View ➞ ROI Properties Displays the ROI Properties dialog box.<br />
View ➞ ROI Measurements Displays the ROI Measurements table.<br />
View ➞ <strong>Image</strong> Layout Window Opens the <strong>Image</strong> Layout window that enables you to paste an image of the<br />
active data in the window.<br />
View ➞ Acquisition Control<br />
Panel<br />
Displays the control panel.<br />
Tools ➞ <strong>Image</strong> Math for... Opens the <strong>Image</strong> Math window for the active data.<br />
Tools ➞ <strong>Image</strong> Overlay for... Opens the <strong>Image</strong> Overlay window for the active data.<br />
Tools ➞ Colorize xx_SEQ Opens the Colorized View tab for the active sequence. Note: This menu item is<br />
only available if “Show Advanced Options” is selected in the Preferences.<br />
Tools ➞ Transillumination<br />
Overview<br />
Acquisition ➞ Background ➞<br />
Replace<br />
Acquisition ➞ Background ➞<br />
View Available Dark Charge<br />
Acquisition ➞ Background ➞<br />
Clear Available Dark Charge<br />
Acquisition ➞ Background ➞<br />
Measure<br />
Acquisition ➞ Fluorescent<br />
Background ➞ Add or Replace<br />
Fluorescent Background<br />
Acquisition ➞ Fluorescent<br />
Background ➞ Measure<br />
Fluorescent Background<br />
Acquisition ➞ Fluorescent<br />
Background ➞ Add or Replace<br />
Fluorescent Background<br />
244<br />
Description<br />
Combines the images of a FLIT sequence into a single image (intensities are<br />
summed) that can be analyzed using tools in the tool palette.<br />
Opens a dialog box that enables you to select an instrument luminescent<br />
background. This background measurement is subtracted from luminescent<br />
images.<br />
Opens a dialog box that enables you to view the dark charge measurements for<br />
the system.<br />
Opens a dialog box that enables you to remove the dark charge measurements<br />
from the system.<br />
Opens a dialog box that enables you to acquire a dark charge measurement.<br />
Opens a dialog box that enables you to select an instrument fluorescent<br />
background measurement for the active image data. If the Sub Fluor Bkg option<br />
is chosen in the control panel, the background measurement is subtracted from<br />
the image data.<br />
Starts a measurement of the instrument fluorescent background.<br />
Opens a dialog box that enables you to select a fluorescent background<br />
measurement.
<strong>Living</strong> <strong>Image</strong> ® Software User’s Manual<br />
Table I.1 Menu bar commands and toolbar buttons<br />
Menu Bar Command Toolbar<br />
Button<br />
Acquisition ➞ Fluorescent<br />
Background ➞ Clear Available<br />
Fluorescent Background<br />
Acquisition ➞ Fluorescent<br />
Background ➞ View Available<br />
Fluorescent Background<br />
Opens a dialog box that enables you to remove the fluorescent background<br />
measurements from the system.<br />
Opens a dialog box that displays the fluorescent background measurements for<br />
the system. If a fluorescent background is selected, the Sub Fluor Bkg option<br />
appears in the control panel. Choose the Sub Fluor Bkg option to subtract the<br />
user-specified background measurement from the image data.<br />
Window ➞ Close Closes the active image window.<br />
Window ➞ Close All Closes all image windows.<br />
Window ➞ Cascade Organizes the open image windows in a cascade arrangement (see page 48).<br />
Window ➞ Tile Organizes the open image windows in a tiled arrangement (see page 49).<br />
Window ➞ 1. xx<br />
A list of the open data. Select the data of interest to it the active window and<br />
Window ➞ 2. xx<br />
Window ➞ etc.<br />
display it on top of all other open windows.<br />
Window ➞ Other Windows ➞<br />
Browser Window<br />
Description<br />
If the <strong>Living</strong> <strong>Image</strong> browser is open, makes it the active window and displays it<br />
on top of all other open windows.<br />
Help ➞ User Guide Displays the online help.<br />
Help ➞ About <strong>Living</strong> <strong>Image</strong> Displays the online help index.<br />
Click this button, then click an item in the user interface to display information<br />
about the item.<br />
Table I.2 Keyboard shortcuts<br />
Keys Shortcut Description<br />
Ctrl + B Opens the <strong>Living</strong> <strong>Image</strong> browser.<br />
Ctrl + C Copies the active image to the system clipboard.<br />
Ctrl + D Arranges open windows in a cascade.<br />
Ctrl + O Displays a dialog box that enables you to open data.<br />
Ctrl + P Open the Print dialog box.<br />
Ctrl + S Saves the active file or window.<br />
Ctrl + T Tiles the open windows.<br />
Ctrl + W Closes the active window.<br />
Shift + F1 Changes the mouse pointer to the “What’s This” tool .<br />
Click this button, then click an item in the user-interface to display information about the item.<br />
245
I. Menu Commands, Tool Bar, & Shortcuts<br />
246<br />
[This page intentionally blank.]
<strong>Living</strong> <strong>Image</strong> ® Software User’s Manual<br />
Index<br />
Numerics<br />
3D fluorescent sources 142–143<br />
3D image<br />
rotate or move 152<br />
3D luminescent sources 138–141<br />
3D perspective 155<br />
3D reconstruction<br />
fluorescent sources 142–143<br />
parameters & options 238–241<br />
3D reconstruction results 144–146<br />
3D tools 148–173<br />
Animation tab 168–169<br />
Mesh tab 156–157<br />
Organs tab 161–162<br />
Volume tab 158–159<br />
A<br />
acquire<br />
image sequence 30–31<br />
single bioluminescence image 14–17<br />
single fluorescence image (epi-illumination) 17–18<br />
single fluorescence image (trans-illumination)<br />
19–21<br />
adaptive fluorescent background subtraction 221<br />
adjusting image appearance 52<br />
angle limit 239<br />
animation 168–173<br />
custom 171–172<br />
edit an animation setup 172–173<br />
preset 170–171<br />
auto exposure feature 13<br />
autofluorescence 79, 215<br />
miscellaneous material 217–219<br />
See tissue autofluorescence.<br />
subtract using background filters 223–224<br />
well plate 216–217<br />
autoluminescence 79<br />
automatically draw ROIs 76–77<br />
average background ROI 70, 79<br />
B<br />
background<br />
adaptive fluorescent background subtraction 221<br />
fluorescent 215–221<br />
light on sample 204–206<br />
tissue autofluorescence 223–224<br />
background light<br />
from sample 206–208<br />
on sample 204–206<br />
background-corrected signal 79–81<br />
band gap 212<br />
bandpass filter 211<br />
binning 55, 56, 192–194<br />
bioluminescence image 14–17<br />
browse image data 35–37<br />
browser 36<br />
C<br />
Caliper Corporation<br />
technical support 3<br />
cascade images 48<br />
color table 197<br />
colorize data 63–64<br />
composite image 98–101<br />
control panel 13, 177–180<br />
conventions 2<br />
copy<br />
ROI measurements 92<br />
correction/filtering tools<br />
binning 55<br />
cosmic correction 55<br />
dark background subtraction 55<br />
flat field correction 55<br />
smoothing 55<br />
cosmic correction 55<br />
cosmic ray corrections 202<br />
counts 199<br />
crop box 62<br />
D<br />
dark background subtraction 55<br />
dark charge 204<br />
dark current 203<br />
data<br />
graphic image 197<br />
scientific image 197<br />
detection efficiency 191<br />
detection sensitivity<br />
247
Index<br />
adjusting the lens aperture 191<br />
exposure time 192<br />
field of view 192<br />
diffusion model 226<br />
display modes 46<br />
display units<br />
counts 199<br />
efficiency 201<br />
photons 200<br />
DLIT<br />
troubleshooting 175<br />
DLIT results 144–146<br />
manage 173<br />
drift correction 203<br />
E<br />
edit<br />
image sequence 28–30<br />
edit image sequence 42–43<br />
efficiency 201, 211, 214–215<br />
electronic background<br />
dark charge 204<br />
dark current 203<br />
drift 203<br />
read bias 203<br />
export image data 34<br />
exposure time 192<br />
F<br />
f/stop<br />
fluorescent imaging 214<br />
field of view 192<br />
filter<br />
bandpass 211<br />
fluorescent 212<br />
filter spectra 211<br />
flat field correction 55<br />
flat fielding 202<br />
FLIT<br />
troubleshooting 175<br />
FLIT results 144–146<br />
manage 173<br />
fluorescence<br />
adaptive background subtraction 221<br />
reconstruct 3D sources 142–143<br />
fluorescence efficiency 214–215<br />
fluorescence image (epi-illumination) 17–18<br />
248<br />
fluorescence image (trans-illumination) 19–21<br />
fluorescence imaging components 209–211<br />
fluorescent filters 212<br />
fluorescent imaging<br />
efficiency 211<br />
f/stop 214<br />
normalization 211<br />
focus manually 32–33<br />
FOV settings 180<br />
G<br />
graphic image data 197<br />
H<br />
High Reflectance Hemisphere 205<br />
histogram 59<br />
I<br />
image<br />
adjusting appearance 52<br />
cascade 48<br />
correct or filter 55–56<br />
correcting/filtering tools 55–56<br />
histogram 59<br />
image window 45–46<br />
information 49<br />
label 51<br />
line profile 60<br />
magnify or pan 54<br />
measurements 61<br />
pixel data 58<br />
tag 48<br />
thumbnails 40<br />
tile 48<br />
image analysis tools 8<br />
image data<br />
browse 35–37<br />
colorize 63–64<br />
export 34<br />
open 37–39<br />
save manually 33<br />
image information 56–57<br />
image layout window 66–67<br />
image math 98–101<br />
image overlay tool 104–106<br />
image sequence 40–43<br />
acquire 30–31
<strong>Living</strong> <strong>Image</strong> ® Software User’s Manual<br />
analyses 8<br />
application-specific 22<br />
create from individual images 43–44<br />
edit 28–30, 42–43<br />
imaging wizard 23–25<br />
manual setup 25–27<br />
image window 16<br />
3D perspective 155<br />
display modes 46<br />
image window (single image) 45–46<br />
imaging & image analysis<br />
example workflow 7<br />
overview 5–8<br />
imaging wizard 23–25<br />
index of refraction 145<br />
information about an image 49<br />
initialization<br />
See system initialization.<br />
instrument fluorescent background<br />
background<br />
instrument fluorescent background 221<br />
IVIS Imaging System<br />
fluorescence imaging components 209–211<br />
K<br />
kappa 145<br />
kappa limits 145, 240<br />
L<br />
lens aperture 191<br />
line profile 60<br />
<strong>Living</strong> <strong>Image</strong> browser 36<br />
<strong>Living</strong> <strong>Image</strong> software<br />
help 10<br />
starting 9<br />
luciferase spectrum 227<br />
luminescence<br />
reconstruct 3D sources 138–141<br />
M<br />
magnify image 54<br />
manual<br />
focusing 32–33<br />
save data 33<br />
manual conventions 2<br />
measurement ROI<br />
automatically draw 76–77<br />
measurement ROIs 70, 74–77<br />
free draw 78<br />
measurements 61<br />
menu commands 243<br />
mesh<br />
drawing style 153<br />
lighting style 153<br />
miscellaneous material autofluorescence 217–219<br />
multiple reporters per photograph 104–106<br />
N<br />
N surface limits 145, 240<br />
NNLS<br />
optimization 145, 241<br />
weighted fit 145, 241<br />
normalization 211<br />
O<br />
open image data 37–39<br />
optical density 212<br />
optical properties for planar spectral imaging 227<br />
organ atlas 167<br />
organs 162–166<br />
overlay 198<br />
overlaying images 104–106<br />
overview<br />
imaging & image analysis 5–8<br />
P<br />
pan image 54<br />
PCA biplot 122<br />
PCA explained variance 123<br />
photon density 146<br />
photon density map<br />
measured 146<br />
simulated 146<br />
photon radiance 200<br />
photons 200<br />
pixel 197<br />
pixel data 58<br />
planar spectral analysis<br />
optimizing precision 231<br />
planar spectral image analysis 107–109<br />
planar spectral imaging 225–231<br />
diffusion model 226<br />
intensity graph 111<br />
linear fit graph 111<br />
249
Index<br />
luciferase spectrum 227<br />
optical properties 227<br />
results 110<br />
tools 109–110<br />
point source fitting 129–133<br />
results 134–135<br />
tools 129–132<br />
preferences 181–189<br />
pseudocolor image 197<br />
R<br />
radiance<br />
photon 200<br />
radiance units 200<br />
read bias 203<br />
reconstruct 3D fluorescent sources 142–143<br />
reconstruct 3D luminescent sources 138–141<br />
reduced Chi2 145<br />
ROI 69<br />
automatically draw 76–77<br />
background-corrected signal 79–81<br />
delete 90<br />
edit dimensions 86<br />
edit position 86<br />
free draw 78<br />
managing 82<br />
manually draw 75–76<br />
measurement ROI<br />
free draw 78<br />
measurement ROIs 74–77<br />
Measurements table 74<br />
move 85<br />
move or edit label 88<br />
quick guide 73<br />
ROI line 87<br />
save 89<br />
subject 78<br />
tools 71–72<br />
ROI Measurements table 91–93<br />
configure 93–95<br />
copy or export 95<br />
ROI properties 82–84<br />
ROI types<br />
average background 70, 79<br />
measurement 70<br />
subject 70<br />
250<br />
S<br />
save<br />
ROI 89<br />
save data manually 33<br />
scientific image data 197<br />
segment 28<br />
smoothing 55, 56, 194<br />
source spectrum 146<br />
spectral imaging<br />
See planar spectral imaging.<br />
spectral unmixing 113–116<br />
options 120–121<br />
parameters 118–119<br />
PCA biplot 122<br />
PCA explained variance 123<br />
results 117–118<br />
starting the software 9<br />
starting the system<br />
See system initialization.<br />
steradian 200<br />
subject ROI 70, 78<br />
surface topography 125–126<br />
system<br />
FOV 180<br />
initialization 11<br />
optics autofluorescence 221<br />
temperature 12<br />
T<br />
tag an image 48<br />
technical support 3<br />
temperature 12<br />
threshold angle 145<br />
tile images 48<br />
tissue autofluorescence 223–224<br />
eliminate by spectral unmixing 113–116<br />
subtracting with background filters 101–103<br />
tissue properties 146<br />
tool palette 40<br />
3D tools 148–173<br />
correcting/filtering 55–56<br />
image information 56–57<br />
point source fitting 129–132<br />
ROI tools 71<br />
toolbar 243<br />
total source flux 144<br />
transillumination overview 65
<strong>Living</strong> <strong>Image</strong> ® Software User’s Manual<br />
troubleshooting guide 175<br />
U<br />
uniform surface sampling 145, 241<br />
units<br />
See display units.<br />
user preferences 181–189<br />
V<br />
voxel 159, 235<br />
size increment 240<br />
size increments 145<br />
size limits 145, 240<br />
vsize<br />
final 145<br />
starting 145<br />
W<br />
well plate autofluorescence 216–217<br />
X<br />
x,y coordinates 160<br />
251
Index<br />
252