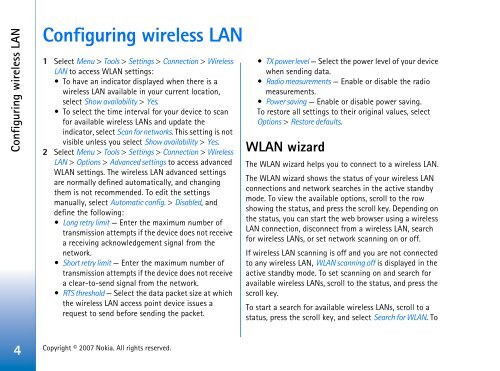Nokia E65 Configuring connection settings
Nokia E65 Configuring connection settings
Nokia E65 Configuring connection settings
You also want an ePaper? Increase the reach of your titles
YUMPU automatically turns print PDFs into web optimized ePapers that Google loves.
<strong>Configuring</strong> wireless LAN<br />
4<br />
<strong>Configuring</strong> wireless LAN<br />
1 Select Menu > Tools > Settings > Connection > Wireless<br />
LAN to access WLAN <strong>settings</strong>:<br />
• To have an indicator displayed when there is a<br />
wireless LAN available in your current location,<br />
select Show availability > Yes.<br />
To select the time interval for your device to scan<br />
for available wireless LANs and update the<br />
indicator, select Scan for networks. This setting is not<br />
visible unless you select Show availability > Yes.<br />
2 Select Menu > Tools > Settings > Connection > Wireless<br />
LAN > Options > Advanced <strong>settings</strong> to access advanced<br />
WLAN <strong>settings</strong>. The wireless LAN advanced <strong>settings</strong><br />
are normally defined automatically, and changing<br />
them is not recommended. To edit the <strong>settings</strong><br />
manually, select Automatic config. > Disabled, and<br />
define the following:<br />
Long retry limit — Enter the maximum number of<br />
transmission attempts if the device does not receive<br />
a receiving acknowledgement signal from the<br />
network.<br />
Short retry limit — Enter the maximum number of<br />
transmission attempts if the device does not receive<br />
a clear-to-send signal from the network.<br />
RTS threshold — Select the data packet size at which<br />
the wireless LAN access point device issues a<br />
request to send before sending the packet.<br />
Copyright © 2007 <strong>Nokia</strong>. All rights reserved.<br />
TX power level — Select the power level of your device<br />
when sending data.<br />
Radio measurements — Enable or disable the radio<br />
measurements.<br />
Power saving — Enable or disable power saving.<br />
To restore all <strong>settings</strong> to their original values, select<br />
Options > Restore defaults.<br />
WLAN wizard<br />
The WLAN wizard helps you to connect to a wireless LAN.<br />
The WLAN wizard shows the status of your wireless LAN<br />
<strong>connection</strong>s and network searches in the active standby<br />
mode. To view the available options, scroll to the row<br />
showing the status, and press the scroll key. Depending on<br />
the status, you can start the web browser using a wireless<br />
LAN <strong>connection</strong>, disconnect from a wireless LAN, search<br />
for wireless LANs, or set network scanning on or off.<br />
If wireless LAN scanning is off and you are not connected<br />
to any wireless LAN, WLAN scanning off is displayed in the<br />
active standby mode. To set scanning on and search for<br />
available wireless LANs, scroll to the status, and press the<br />
scroll key.<br />
To start a search for available wireless LANs, scroll to a<br />
status, press the scroll key, and select Search for WLAN. To