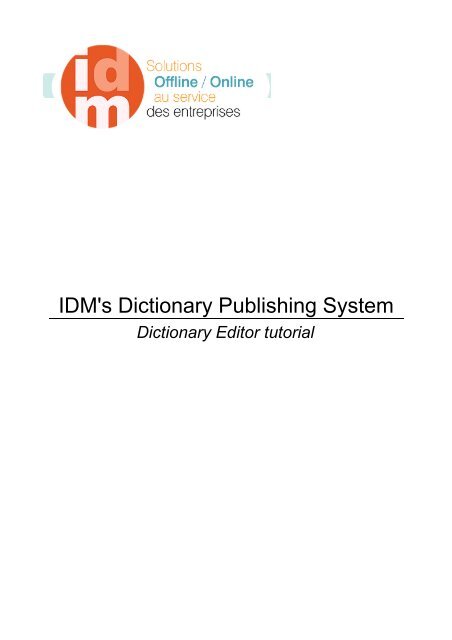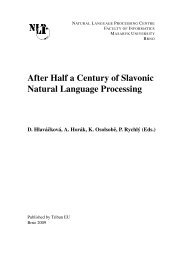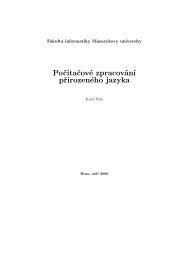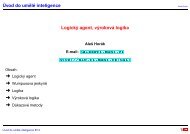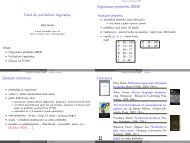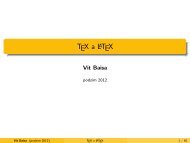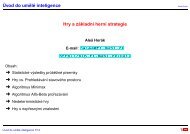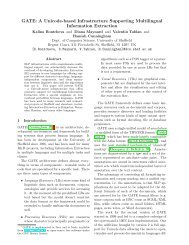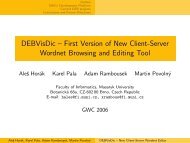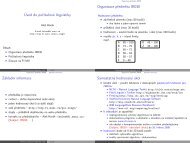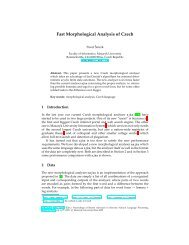IDM's Dictionary Publishing System
IDM's Dictionary Publishing System
IDM's Dictionary Publishing System
You also want an ePaper? Increase the reach of your titles
YUMPU automatically turns print PDFs into web optimized ePapers that Google loves.
<strong>IDM's</strong> <strong>Dictionary</strong> <strong>Publishing</strong> <strong>System</strong><br />
<strong>Dictionary</strong> Editor tutorial
IDM – <strong>Dictionary</strong> <strong>Publishing</strong> <strong>System</strong> – Editor's documentation<br />
Table of Contents<br />
I.Introduction......................................................................................................................... 2<br />
The DPS : purpose and scope......................................................................................... 2<br />
Intended users............................................................................................................. 2<br />
Concepts and scopes.................................................................................................. 2<br />
<strong>Dictionary</strong> Editor presentation.......................................................................................... 3<br />
The table of content view............................................................................................. 4<br />
The tree view............................................................................................................... 4<br />
The preview................................................................................................................. 5<br />
The toolbar................................................................................................................... 5<br />
About this tutorial............................................................................................................. 5<br />
II.Configuring your <strong>Dictionary</strong> Editor..................................................................................... 6<br />
Defining the DPS server................................................................................................... 6<br />
Customizing the GUI........................................................................................................ 6<br />
Frame configuration..................................................................................................... 6<br />
Colours and fonts......................................................................................................... 6<br />
III.Editing basics................................................................................................................... 7<br />
Downloading an editing task file....................................................................................... 7<br />
Working on the editing task............................................................................................ 10<br />
Expanding and conflating the structure...................................................................... 10<br />
Content editing........................................................................................................... 11<br />
Structure editing......................................................................................................... 14<br />
Submit / Commit modifications...................................................................................... 18<br />
Save on local hard drive............................................................................................ 18<br />
Upload to server......................................................................................................... 19<br />
IV.Advanced features......................................................................................................... 20<br />
Managing user templates............................................................................................... 20<br />
Saving a user template.............................................................................................. 20<br />
Deleting / Renaming a template................................................................................. 21<br />
Cross-references............................................................................................................ 23<br />
Searching in the dictionary database............................................................................. 24<br />
Search entries............................................................................................................ 24<br />
Copyright IDM 2003-2004 Page 1 / 27
IDM – <strong>Dictionary</strong> <strong>Publishing</strong> <strong>System</strong> – Editor's documentation<br />
I. Introduction<br />
The DPS : purpose and scope<br />
Intended users<br />
The <strong>Dictionary</strong> <strong>Publishing</strong> <strong>System</strong> (DPS) is used to create mono and bilingual dictionary<br />
databases, for both printed and electronic products.<br />
It enables the Lexicographers to focus on the creative process of lexicography and to work<br />
effectively and efficiently throughout the editorial cycle, without being constrained by the<br />
mechanics of dictionary production. On the other hand, Editors can easily manage tasks<br />
and assign them to Lexicographers, from a comprehensive and straightforward web<br />
administration tool.<br />
Concepts and scopes<br />
A project defines a dictionary-editing project. Projects have a name, a description and are<br />
stored in a database on the main dictionary server.<br />
A role describes the part an employee takes in a project. For example: lexicographer,<br />
editor...<br />
A job could be seen as the way employees are allocated to a project, with a defined role.<br />
For example, an employee must have a job in a project to be allocated tasks.<br />
An entry is the DPS’s "minimum revisable unit", which is managed by the DPS system. All<br />
entries are gathered in a centralised database repository. Entries are made of<br />
elements (also called tags, like “Sense” or “Example”) organized and displayed under the<br />
constraints of a Document Type Definition (DTD).<br />
A task file is a set of entries temporarily allocated to a job (represented by an employee).<br />
Copyright IDM 2003-2004 Page 2 / 27
IDM – <strong>Dictionary</strong> <strong>Publishing</strong> <strong>System</strong> – Editor's documentation<br />
<strong>Dictionary</strong> Editor presentation<br />
The <strong>Dictionary</strong> Editor is the editing tool for creating and maintaining content of mono and<br />
bilingual dictionaries. It uses current IT technologies to fulfil your needs as a<br />
lexicographer. The XML editor automatically adapts itself to a specific project’s DTD,<br />
allowing you to structure the definitions accordingly.<br />
The dictionary editor window can be divided into four areas:<br />
• The Table of contents view<br />
• The Tree view<br />
• The Preview pane<br />
• The Toolbar.<br />
These elements are presented in detail on the next pages.<br />
Copyright IDM 2003-2004 Page 3 / 27
IDM – <strong>Dictionary</strong> <strong>Publishing</strong> <strong>System</strong> – Editor's documentation<br />
The table of content view<br />
This frame shows the list of headwords of entries available in the downloaded Task File.<br />
The tree view<br />
Headwords of entries shown in blue represent entries that are<br />
currently displayed in the tree and preview panes. Headwords of<br />
entries, which do not meet the constraints of the DTD, are shown<br />
on an orange background (by default).<br />
This is a structured view of the document in which structural elements are clearly identified<br />
(by their colour) from the editable data. All tags are visible and some of them are editable<br />
(according to the task configuration). Every tag (or element) has a name and an<br />
associated content.<br />
You can use this view to edit structure and content of the document. When available, the<br />
absolute path to the current element is shown above this frame:<br />
.<br />
Copyright IDM 2003-2004 Page 4 / 27
IDM – <strong>Dictionary</strong> <strong>Publishing</strong> <strong>System</strong> – Editor's documentation<br />
The preview<br />
This is a presentation format that is similar to the presentation used in the final product<br />
( printed and / or electronic format ). Some tags are visible and some tags are editable<br />
depending on the task configuration set-up.<br />
Sense numbers and delimiters can be automatically displayed in the preview pane,<br />
according to the project configuration.<br />
The toolbar<br />
The toolbar contains clickable icons that manage the task file, modify structure, configure<br />
the editor and other features.<br />
About this tutorial<br />
This tutorial is aimed at teaching editing processes using the <strong>Dictionary</strong> Editor. After a<br />
short presentation of the working environment, basic operations, and then more advanced<br />
features, are covered.<br />
Each section of the tutorial provides a brief description of the subject taken on. It is then<br />
put into practice, with an example you may reproduce on your system (paragraphs<br />
enclosed in a red frame).<br />
Copyright IDM 2003-2004 Page 5 / 27
IDM – <strong>Dictionary</strong> <strong>Publishing</strong> <strong>System</strong> – Editor's documentation<br />
II.Configuring your <strong>Dictionary</strong> Editor<br />
Defining the DPS server<br />
Prior to working with the <strong>Dictionary</strong> Editor, the DPS project server must be defined in the<br />
configuration window.<br />
Click on the Configuration button in the toolbar:<br />
Check that the Server string in the Configuration window is<br />
euralex2004.dps.dev.idm.fr, modify it if necessary then click the Save button to<br />
commit your changes.<br />
Customizing the GUI<br />
Frame configuration<br />
The three frames that display the task file can be customised.<br />
To change the size of the frames in the editing environment, drag their inner borders when<br />
possible.<br />
The Preview and Table of Contents (TOC) panes can also be hidden at any time, and<br />
shown again if needed:<br />
• to hide the Preview or TOC, use the toggle buttons in the toolbar ( or )<br />
• once hidden, click the appropriate buttons to show the Preview or TOC ( or ).<br />
Colours and fonts<br />
The text appearance and layout are configured in a standalone CSS (Cascading Style<br />
Sheet) file. The administrator carefully designs it, in order to provide a well-balanced,<br />
relevant and attractive editing environment.<br />
Copyright IDM 2003-2004 Page 6 / 27
IDM – <strong>Dictionary</strong> <strong>Publishing</strong> <strong>System</strong> – Editor's documentation<br />
III.Editing basics<br />
Downloading an editing task file<br />
Each lexicographers group downloads its own task file. Before downloading a task file,<br />
make sure that the server you'd like to download from is properly specified in the<br />
configuration window ( see chapter II, Defining the DPS Server )<br />
Click on the Download icon in the toolbar:<br />
Wait for the connection to the DPS server to be established, then following window is<br />
displayed:<br />
Enter the user name and password that you were provided with, and click on OK. A list<br />
of available task files for download opens.<br />
Copyright IDM 2003-2004 Page 7 / 27
IDM – <strong>Dictionary</strong> <strong>Publishing</strong> <strong>System</strong> – Editor's documentation<br />
Tasks are broken down into four categories: to download, already downloaded, to revise<br />
and to revise (already downloaded). Not all categories are displayed, only those which<br />
actually contain files.<br />
Copyright IDM 2003-2004 Page 8 / 27
IDM – <strong>Dictionary</strong> <strong>Publishing</strong> <strong>System</strong> – Editor's documentation<br />
Only one task file should be displayed, click on the Download button to retrieve it.<br />
A new window is displayed:<br />
Choose the original file version (in the example there is no other version, because you<br />
haven't worked on it before) of the task file, then click the Load File button.<br />
Copyright IDM 2003-2004 Page 9 / 27
IDM – <strong>Dictionary</strong> <strong>Publishing</strong> <strong>System</strong> – Editor's documentation<br />
Working on the editing task<br />
Expanding and conflating the structure<br />
In the tree view, the structure can be contracted and expanded by clicking the + and – just<br />
as you would do in the Windows Explorer.<br />
Expand and collapse the elements at will.<br />
Copyright IDM 2003-2004 Page 10 / 27
IDM – <strong>Dictionary</strong> <strong>Publishing</strong> <strong>System</strong> – Editor's documentation<br />
Content editing<br />
Inserting, deleting text<br />
Select any element to edit by clicking it, either in the tree view or in the preview pane.<br />
The element turns green, which means it is now editable.<br />
On the screen shot below, the lexicographer has clicked on the Example content area, "a<br />
gallant young gentleman". The whole line has now a green background.<br />
The editor behaves like most word processors. Try following manipulations:<br />
• press the ARROW keys to move the cursor inside the text, and HOME / END to move<br />
to the bounds of the element<br />
• press SHIFT + (LEFT|RIGHT) ARROWS to make or extend a selection<br />
• CTRL + (LEFT|RIGHT) ARROWS makes the cursor move from one word to another<br />
• cutting, copying and pasting a selection can be done by respectively CTRL-C, CTRL-<br />
X and CTRL-V shortcuts.<br />
Validation and Undo commands follow the same logic:<br />
Enter some text in an EXAMPLE field.<br />
• When you press ENTER the program validates the content of the current element,<br />
and moves the cursor to the next element that contains text.<br />
• If you press SHIFT-ENTER, the program validates the content of the current element,<br />
and moves the cursor to the previous element, which becomes editable.<br />
• the ESCAPE key cancels current modifications; the element's name background<br />
becomes dark blue, i.e. selected<br />
• the CTRL+Z combination undoes the last validated modification.<br />
Copyright IDM 2003-2004 Page 11 / 27
IDM – <strong>Dictionary</strong> <strong>Publishing</strong> <strong>System</strong> – Editor's documentation<br />
The Defining Vocabulary<br />
The DPS Administrator can associate a list of words that are allowed to use in the content<br />
of selected elements. The purpose is to restrict the words used in definitions ( or examples<br />
) to a relevant semantic field.<br />
When a word that does not belong to the Defining Vocabulary is used in such an element,<br />
it is underlined in red:<br />
Your DPS administrator may provide an element in the DTD associated with the<br />
task file to bypass the Defining Vocabulary restrictions.<br />
Type any well spelled text in a definition (DEF) field, then press ENTER. Notice how<br />
the word is underlined if it doesn't belong to the Defining Vocabulary.<br />
Searching text / elements<br />
You can search through a task file and the structure of the tree view using a dedicated<br />
search window. Press CTRL-F from anywhere in the application to launch the box:<br />
To perform a search within the document:<br />
1. enter a specific word or character string in the Search field, or leave it blank if you are<br />
only looking for a specific element, regardless to it's content,<br />
2. select an element in the In and / or Parent drop-down lists, if you want to target your<br />
search to specific elements,<br />
3. choose a search direction (Up or Down) from the current cursor position, selecting the<br />
appropriate radio button in the Direction frame,<br />
4. if the search is to be case-sensitive (i.e. distinguishing upper case and lower case<br />
characters) check the Case-sensitive check box,<br />
5. check the Wrap at the end of file check box, if you wish to restart the search process at<br />
the beginning of the file when the end is reached.<br />
Select any element in the tree view, and press CTRL-F. Enter an element name in the<br />
search field ( for example an entry name ) and click Next.<br />
Click Cancel once you have found an element matching the string you entered.<br />
Copyright IDM 2003-2004 Page 12 / 27
IDM – <strong>Dictionary</strong> <strong>Publishing</strong> <strong>System</strong> – Editor's documentation<br />
Check Spelling<br />
A standard spell checker can be associated to one or more elements. The spell checker<br />
automatically opens if the field contains possibly misspelled or non-existent words at<br />
validation time, and it suggests the most relevant words to replace them (i.e. those that<br />
are closest to the word not found in the spell checker dictionary).<br />
In the example above, the word “mesage” has been misspelled with only one “s”; the spell<br />
checker catches the error and the Check Spelling dialog box is displayed. Notice that the<br />
closest word is highlighted among a list of several alternatives.<br />
The Check Spelling dialog box contains several fields, which quote the current misspelled<br />
word (first text box) and show its position within the examined content (at the bottom), and<br />
suggest several alternative words you can choose from. Clicking the appropriate button on<br />
the right, you can either:<br />
• I gnore the proposal for each misspelled word (confirmation required),<br />
• Ignore All proposals for every misspelled word encountered in the field,<br />
• C hange the active word and replace it by the highlighted suggestion or<br />
• Change All misspelled words with the most relevant suggestion.<br />
Intentionally misspell a word and use the spell checker to correct it.<br />
Copyright IDM 2003-2004 Page 13 / 27
IDM – <strong>Dictionary</strong> <strong>Publishing</strong> <strong>System</strong> – Editor's documentation<br />
Structure editing<br />
To illustrate the element creation procedure, we will add a sense to an entry. Elements<br />
can be created within the structure of the definitions (gathered in the tree view) thanks to<br />
the Template Picker.<br />
Adding a sibling element<br />
Sister elements are tags of the same level in the tree. For instance, all dictionary Entries,<br />
Head and Sense elements within an entry ...<br />
Insert a new Sense element after any Sense of your choice. First select the Sense<br />
element, then to launch the Template Picker, either:<br />
• right click on the element and choose Template Picker from the context menu, or<br />
• click on the Template Picker button in the toolbar, or<br />
• press CTRL-A<br />
The template Picker is displayed:<br />
Make sure that the After tab is active, choose the Sense element from the list and click<br />
Insert.<br />
The new Sense tag has been inserted after the selected element. It's content area is<br />
highlighted in yellow:<br />
A Sense element cannot contain anything but other tags, we needn't enter any content in<br />
the field. Next step is to add child elements to the new Sense we are defining.<br />
Copyright IDM 2003-2004 Page 14 / 27
IDM – <strong>Dictionary</strong> <strong>Publishing</strong> <strong>System</strong> – Editor's documentation<br />
Adding a child element<br />
Daughter elements make up the content of their related “mother” element. For instance,<br />
Head and Sense are daughters of Entry. To go on with the creation of our new sense, we<br />
are going to add a definition and an example tag.<br />
Select the new Sense element, and to launch the Template Picker, either:<br />
• right click on the selected element and choose Template Picker from the contextual<br />
menu, or<br />
• click on the Template Picker button in the toolbar, or<br />
• press CTRL-I<br />
The Template Picker is displayed:<br />
Make sure that the Indented tab is active (automatic if you used the CTRL-I shortcut,<br />
otherwise select it manually), choose the DEF element from the list an click Insert.<br />
The daughter element DEF has been inserted under the new Sense:<br />
Unlike the Sense element, the content of the DEF element can (and must) be edited.<br />
Click inside the content area. As a consequence, the whole field has now a green<br />
background and the default value ( [DEF] ) is highlighted. Key in any text ( for instance<br />
“This is my new definition” ) and press Enter.<br />
Press F5 to update the sense numbering in the preview pane.<br />
Copyright IDM 2003-2004 Page 15 / 27
IDM – <strong>Dictionary</strong> <strong>Publishing</strong> <strong>System</strong> – Editor's documentation<br />
No other element is mandatory within the Sense tag. However, definitions are usually<br />
clarified with an example.<br />
Use one of the insertion methods to add an EXAMPLE element to the new sense.<br />
TIP: the EXAMPLE tag can either be inserted as a child element of Sense, or as a<br />
sibling element of DEF.<br />
Moving elements<br />
There are three ways to move elements within the tree view (i.e. within the element node<br />
hierarchy) :<br />
1. Drag and drop the element with your mouse,<br />
2. with buttons on the toolbar:<br />
• select the element you want to move<br />
• click , , or whether you want to move the selected element up, down, to<br />
the left or to the right,<br />
3. with the keyboard, holding CTRL+ARROWS with the desired element selected.<br />
Select any element in the tree view and move it around.<br />
Notice that the name of the entry may become highlighted in orange in the Table of<br />
Content pane. This is a warning, which means that the structure of the entry no longer<br />
meets the structure guidelines.<br />
Copyright IDM 2003-2004 Page 16 / 27
IDM – <strong>Dictionary</strong> <strong>Publishing</strong> <strong>System</strong> – Editor's documentation<br />
Copying / Pasting elements<br />
You can easily copy elements within the tree view, either with or without their content.<br />
1.select an example element and begin dragging it<br />
2.move the pointer to drag the element where you want it to be copied. A green line<br />
between the node squares on the left helps you locate the exact paste target:<br />
3.press CTRL (a plus sign should appear beside the mouse pointer) and release the<br />
mouse button to paste the element and its content.<br />
Repeat the procedure holding CTRL+SHIFT instead of CTRL: an empty element is<br />
pasted.<br />
Merging the content of an element with another one<br />
The content of some elements can be merged with the previous or the next element of the<br />
tree view.<br />
Select the node (i.e. the name of the element) of the second example you have just<br />
created. Click the Append content to previous node button in the toolbar: .<br />
As a result, it's content is appended to the previous element.<br />
Press CTRL+Z to undo this action, then select the node of the first example and click<br />
the Insert content in next node toolbar button: .<br />
As a result, it's content is inserted before the content of the next example element.<br />
Press CTRL+Z again to restore the initial situation.<br />
Deleting elements<br />
Select any element you want to delete and press CTRL+DEL.<br />
Copyright IDM 2003-2004 Page 17 / 27
IDM – <strong>Dictionary</strong> <strong>Publishing</strong> <strong>System</strong> – Editor's documentation<br />
Submit / Commit modifications<br />
Save on local hard drive<br />
The DPS is a full client/server software application and as such, it can be used from a<br />
client machine in a fully standalone mode, i.e. with no permanent connection to the<br />
dictionary server, when downloaded.<br />
Lexicographers manipulate task files as they would handle any text file or spreadsheet<br />
stored locally on their PC.<br />
First try to exit the program without having saved your work previously, you will be<br />
warned by a pop-up dialogue box:<br />
Click Cancel to return to current page and save your work in its current state: press<br />
CTRL-F or click the Save taskfile button in the toolbar:<br />
If activated, an auto-save feature periodically records your latest modifications into a file.<br />
This is transparent for the user, and the auto-saved version can be recalled later from the<br />
file-loading dialogue.<br />
Copyright IDM 2003-2004 Page 18 / 27
IDM – <strong>Dictionary</strong> <strong>Publishing</strong> <strong>System</strong> – Editor's documentation<br />
Upload to server<br />
When you consider that your task is completed, you may want to submit the revised task<br />
file to the editor.<br />
Make sure you are connected to the Internet so the DPS server is accessible, and click<br />
the Upload taskfile button in the toolbar:<br />
A summary pop-up shows up to inform you whether the upload was successful or not:<br />
Click OK to close this confirmation window.<br />
Copyright IDM 2003-2004 Page 19 / 27
IDM – <strong>Dictionary</strong> <strong>Publishing</strong> <strong>System</strong> – Editor's documentation<br />
IV.Advanced features<br />
Managing user templates<br />
Saving a user template<br />
DPS allows you to add your own customised "user templates" to the Template Picker, in<br />
three simple steps.<br />
Select any structure in the tree view that you would like to save in a template (mark the<br />
first node); for instance, to record a Sense template containing one definition and two<br />
examples elements:<br />
Press CTRL-T.<br />
You are shown the User Template adding dialogue window.<br />
Fill in the desired template name ( a relevant name could be “Sense + 1 DEF + 2<br />
EXAMPLE“ ) and click the OK button or press enter to validate your entry.<br />
Copyright IDM 2003-2004 Page 20 / 27
IDM – <strong>Dictionary</strong> <strong>Publishing</strong> <strong>System</strong> – Editor's documentation<br />
Deleting / Renaming a template<br />
We are now going to edit the user Template we have just created.<br />
In the <strong>Dictionary</strong> Editor tree view, select an Entry node or a Sense node.<br />
As the root element of the user Template is Sense, we could insert it either from the After<br />
tab if the Template Picker is called from another Sense element, or from the Indented tab<br />
if the Template Picker is called from an Entry element.<br />
Open the Template Picker, select our user template from the list and click the More<br />
button.<br />
As you can see, a lower pane has appeared.<br />
It is used to rename or delete user templates.<br />
The caption of the More button has changed<br />
into Less, allowing you to hide the lower<br />
pane if clicked.<br />
Enter a new name in the text box and click the Rename button, in order to change the<br />
name of your template.<br />
Copyright IDM 2003-2004 Page 21 / 27
IDM – <strong>Dictionary</strong> <strong>Publishing</strong> <strong>System</strong> – Editor's documentation<br />
In addition, you can open a preview pane for any<br />
system or user template, as shown on the screen<br />
shot, by clicking the Preview button.<br />
Click the Preview button twice, to show and hide the template preview pane.<br />
Click the Delete button in order to remove the selected user template.<br />
Copyright IDM 2003-2004 Page 22 / 27
IDM – <strong>Dictionary</strong> <strong>Publishing</strong> <strong>System</strong> – Editor's documentation<br />
Cross-references<br />
In the DPS, a cross-reference is a link between two elements of an entry: the source and<br />
the target. A cross-reference is defined in two steps:<br />
1. cross-reference editing<br />
2. cross-reference resolution.<br />
As a lexicographer, the editing step is the only one you are expected to deal with. Crossreference<br />
resolution is processed afterwards by the editor, on the server side. To create a<br />
cross-reference, the source must exist, but not necessarily the target.<br />
To add or modify a cross-reference, you only need to type the headword corresponding to<br />
the entry.<br />
Select any Sense element of an Entry<br />
Press CTRL+I to launch the Template Picker with the Indented tag selected<br />
Insert a Crossref element<br />
Press CTRL+I again, and insert a Crossrefto element<br />
The chosen Sense element should now look like this:<br />
Click on the UNRESOLVED() field<br />
Following dialogue window is displayed:<br />
Status “BROKEN” means that the cross-reference has not been resolved on the serverside<br />
yet. This is the editor's duty, which he will perform once you have uploaded your task<br />
file.<br />
Enter the Headword you wish to link this sense to ( Hwd field ), possibly a Description<br />
Copyright IDM 2003-2004 Page 23 / 27
IDM – <strong>Dictionary</strong> <strong>Publishing</strong> <strong>System</strong> – Editor's documentation<br />
in the appropriate text box, then click Ok.<br />
Searching in the dictionary database<br />
Search entries<br />
Click on the Home icon in the <strong>Dictionary</strong> Editor toolbar:<br />
This launches the Internet Explorer program, and redirects you to your home page on the<br />
DPS server.<br />
Enter your login and password in the connection window, and click OK or press ENTER<br />
to proceed to the DPS projects administration.<br />
Click on the Demonstration link in the home page navigation frame.<br />
The standard project content frame is displayed, listing all active tasks meeting the filtering<br />
criteria.<br />
Click on the Search entries button in the upper left corner.<br />
Copyright IDM 2003-2004 Page 24 / 27
IDM – <strong>Dictionary</strong> <strong>Publishing</strong> <strong>System</strong> – Editor's documentation<br />
The Search entries window is displayed. This form provides you with a wide range of<br />
filtering possibilities, allowing a precise selection of the targeted task file content. It<br />
includes seven criteria.<br />
The logical link between each criterion is an "AND". When opening the "Search entries"<br />
page, all the criteria are set to their default settings.<br />
Try different searches using one or several search criteria.<br />
Once in the Search Entries window, enter a headword range. No other criterion is<br />
required, so you may leave the other fields at their default values.<br />
The Search result window is now displayed, containing all the matching entries in form of<br />
clickable links.<br />
Click on any Headword to see the content of the entry.<br />
Copyright IDM 2003-2004 Page 25 / 27