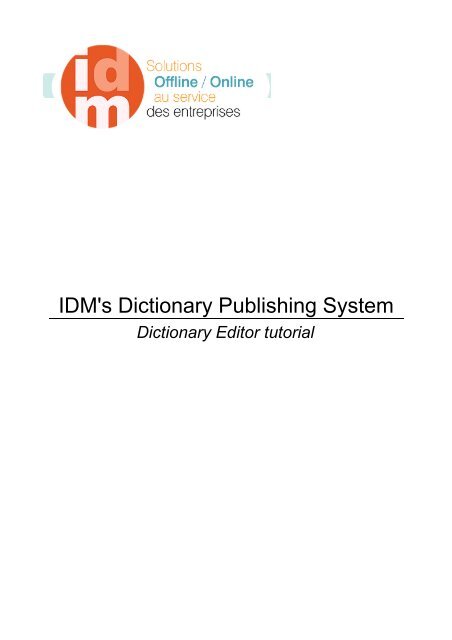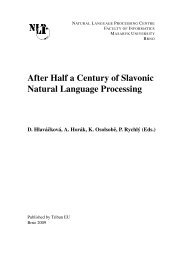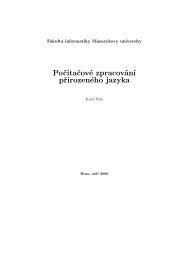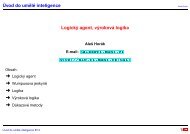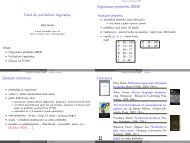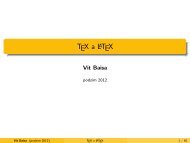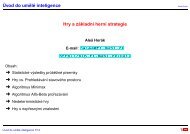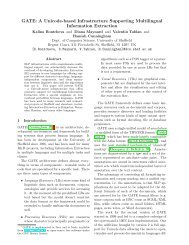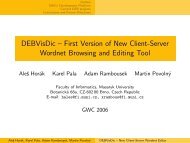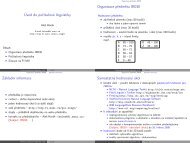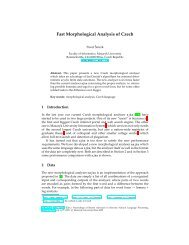IDM's Dictionary Publishing System
IDM's Dictionary Publishing System
IDM's Dictionary Publishing System
Create successful ePaper yourself
Turn your PDF publications into a flip-book with our unique Google optimized e-Paper software.
<strong>IDM's</strong> <strong>Dictionary</strong> <strong>Publishing</strong> <strong>System</strong><br />
<strong>Dictionary</strong> Editor tutorial
IDM – <strong>Dictionary</strong> <strong>Publishing</strong> <strong>System</strong> – Editor's documentation<br />
Table of Contents<br />
I.Introduction......................................................................................................................... 2<br />
The DPS : purpose and scope......................................................................................... 2<br />
Intended users............................................................................................................. 2<br />
Concepts and scopes.................................................................................................. 2<br />
<strong>Dictionary</strong> Editor presentation.......................................................................................... 3<br />
The table of content view............................................................................................. 4<br />
The tree view............................................................................................................... 4<br />
The preview................................................................................................................. 5<br />
The toolbar................................................................................................................... 5<br />
About this tutorial............................................................................................................. 5<br />
II.Configuring your <strong>Dictionary</strong> Editor..................................................................................... 6<br />
Defining the DPS server................................................................................................... 6<br />
Customizing the GUI........................................................................................................ 6<br />
Frame configuration..................................................................................................... 6<br />
Colours and fonts......................................................................................................... 6<br />
III.Editing basics................................................................................................................... 7<br />
Downloading an editing task file....................................................................................... 7<br />
Working on the editing task............................................................................................ 10<br />
Expanding and conflating the structure...................................................................... 10<br />
Content editing........................................................................................................... 11<br />
Structure editing......................................................................................................... 14<br />
Submit / Commit modifications...................................................................................... 18<br />
Save on local hard drive............................................................................................ 18<br />
Upload to server......................................................................................................... 19<br />
IV.Advanced features......................................................................................................... 20<br />
Managing user templates............................................................................................... 20<br />
Saving a user template.............................................................................................. 20<br />
Deleting / Renaming a template................................................................................. 21<br />
Cross-references............................................................................................................ 23<br />
Searching in the dictionary database............................................................................. 24<br />
Search entries............................................................................................................ 24<br />
Copyright IDM 2003-2004 Page 1 / 27
IDM – <strong>Dictionary</strong> <strong>Publishing</strong> <strong>System</strong> – Editor's documentation<br />
I. Introduction<br />
The DPS : purpose and scope<br />
Intended users<br />
The <strong>Dictionary</strong> <strong>Publishing</strong> <strong>System</strong> (DPS) is used to create mono and bilingual dictionary<br />
databases, for both printed and electronic products.<br />
It enables the Lexicographers to focus on the creative process of lexicography and to work<br />
effectively and efficiently throughout the editorial cycle, without being constrained by the<br />
mechanics of dictionary production. On the other hand, Editors can easily manage tasks<br />
and assign them to Lexicographers, from a comprehensive and straightforward web<br />
administration tool.<br />
Concepts and scopes<br />
A project defines a dictionary-editing project. Projects have a name, a description and are<br />
stored in a database on the main dictionary server.<br />
A role describes the part an employee takes in a project. For example: lexicographer,<br />
editor...<br />
A job could be seen as the way employees are allocated to a project, with a defined role.<br />
For example, an employee must have a job in a project to be allocated tasks.<br />
An entry is the DPS’s "minimum revisable unit", which is managed by the DPS system. All<br />
entries are gathered in a centralised database repository. Entries are made of<br />
elements (also called tags, like “Sense” or “Example”) organized and displayed under the<br />
constraints of a Document Type Definition (DTD).<br />
A task file is a set of entries temporarily allocated to a job (represented by an employee).<br />
Copyright IDM 2003-2004 Page 2 / 27
IDM – <strong>Dictionary</strong> <strong>Publishing</strong> <strong>System</strong> – Editor's documentation<br />
<strong>Dictionary</strong> Editor presentation<br />
The <strong>Dictionary</strong> Editor is the editing tool for creating and maintaining content of mono and<br />
bilingual dictionaries. It uses current IT technologies to fulfil your needs as a<br />
lexicographer. The XML editor automatically adapts itself to a specific project’s DTD,<br />
allowing you to structure the definitions accordingly.<br />
The dictionary editor window can be divided into four areas:<br />
• The Table of contents view<br />
• The Tree view<br />
• The Preview pane<br />
• The Toolbar.<br />
These elements are presented in detail on the next pages.<br />
Copyright IDM 2003-2004 Page 3 / 27
IDM – <strong>Dictionary</strong> <strong>Publishing</strong> <strong>System</strong> – Editor's documentation<br />
The table of content view<br />
This frame shows the list of headwords of entries available in the downloaded Task File.<br />
The tree view<br />
Headwords of entries shown in blue represent entries that are<br />
currently displayed in the tree and preview panes. Headwords of<br />
entries, which do not meet the constraints of the DTD, are shown<br />
on an orange background (by default).<br />
This is a structured view of the document in which structural elements are clearly identified<br />
(by their colour) from the editable data. All tags are visible and some of them are editable<br />
(according to the task configuration). Every tag (or element) has a name and an<br />
associated content.<br />
You can use this view to edit structure and content of the document. When available, the<br />
absolute path to the current element is shown above this frame:<br />
.<br />
Copyright IDM 2003-2004 Page 4 / 27
IDM – <strong>Dictionary</strong> <strong>Publishing</strong> <strong>System</strong> – Editor's documentation<br />
The preview<br />
This is a presentation format that is similar to the presentation used in the final product<br />
( printed and / or electronic format ). Some tags are visible and some tags are editable<br />
depending on the task configuration set-up.<br />
Sense numbers and delimiters can be automatically displayed in the preview pane,<br />
according to the project configuration.<br />
The toolbar<br />
The toolbar contains clickable icons that manage the task file, modify structure, configure<br />
the editor and other features.<br />
About this tutorial<br />
This tutorial is aimed at teaching editing processes using the <strong>Dictionary</strong> Editor. After a<br />
short presentation of the working environment, basic operations, and then more advanced<br />
features, are covered.<br />
Each section of the tutorial provides a brief description of the subject taken on. It is then<br />
put into practice, with an example you may reproduce on your system (paragraphs<br />
enclosed in a red frame).<br />
Copyright IDM 2003-2004 Page 5 / 27
IDM – <strong>Dictionary</strong> <strong>Publishing</strong> <strong>System</strong> – Editor's documentation<br />
II.Configuring your <strong>Dictionary</strong> Editor<br />
Defining the DPS server<br />
Prior to working with the <strong>Dictionary</strong> Editor, the DPS project server must be defined in the<br />
configuration window.<br />
Click on the Configuration button in the toolbar:<br />
Check that the Server string in the Configuration window is<br />
euralex2004.dps.dev.idm.fr, modify it if necessary then click the Save button to<br />
commit your changes.<br />
Customizing the GUI<br />
Frame configuration<br />
The three frames that display the task file can be customised.<br />
To change the size of the frames in the editing environment, drag their inner borders when<br />
possible.<br />
The Preview and Table of Contents (TOC) panes can also be hidden at any time, and<br />
shown again if needed:<br />
• to hide the Preview or TOC, use the toggle buttons in the toolbar ( or )<br />
• once hidden, click the appropriate buttons to show the Preview or TOC ( or ).<br />
Colours and fonts<br />
The text appearance and layout are configured in a standalone CSS (Cascading Style<br />
Sheet) file. The administrator carefully designs it, in order to provide a well-balanced,<br />
relevant and attractive editing environment.<br />
Copyright IDM 2003-2004 Page 6 / 27
IDM – <strong>Dictionary</strong> <strong>Publishing</strong> <strong>System</strong> – Editor's documentation<br />
III.Editing basics<br />
Downloading an editing task file<br />
Each lexicographers group downloads its own task file. Before downloading a task file,<br />
make sure that the server you'd like to download from is properly specified in the<br />
configuration window ( see chapter II, Defining the DPS Server )<br />
Click on the Download icon in the toolbar:<br />
Wait for the connection to the DPS server to be established, then following window is<br />
displayed:<br />
Enter the user name and password that you were provided with, and click on OK. A list<br />
of available task files for download opens.<br />
Copyright IDM 2003-2004 Page 7 / 27
IDM – <strong>Dictionary</strong> <strong>Publishing</strong> <strong>System</strong> – Editor's documentation<br />
Tasks are broken down into four categories: to download, already downloaded, to revise<br />
and to revise (already downloaded). Not all categories are displayed, only those which<br />
actually contain files.<br />
Copyright IDM 2003-2004 Page 8 / 27
IDM – <strong>Dictionary</strong> <strong>Publishing</strong> <strong>System</strong> – Editor's documentation<br />
Only one task file should be displayed, click on the Download button to retrieve it.<br />
A new window is displayed:<br />
Choose the original file version (in the example there is no other version, because you<br />
haven't worked on it before) of the task file, then click the Load File button.<br />
Copyright IDM 2003-2004 Page 9 / 27
IDM – <strong>Dictionary</strong> <strong>Publishing</strong> <strong>System</strong> – Editor's documentation<br />
Working on the editing task<br />
Expanding and conflating the structure<br />
In the tree view, the structure can be contracted and expanded by clicking the + and – just<br />
as you would do in the Windows Explorer.<br />
Expand and collapse the elements at will.<br />
Copyright IDM 2003-2004 Page 10 / 27
IDM – <strong>Dictionary</strong> <strong>Publishing</strong> <strong>System</strong> – Editor's documentation<br />
Content editing<br />
Inserting, deleting text<br />
Select any element to edit by clicking it, either in the tree view or in the preview pane.<br />
The element turns green, which means it is now editable.<br />
On the screen shot below, the lexicographer has clicked on the Example content area, "a<br />
gallant young gentleman". The whole line has now a green background.<br />
The editor behaves like most word processors. Try following manipulations:<br />
• press the ARROW keys to move the cursor inside the text, and HOME / END to move<br />
to the bounds of the element<br />
• press SHIFT + (LEFT|RIGHT) ARROWS to make or extend a selection<br />
• CTRL + (LEFT|RIGHT) ARROWS makes the cursor move from one word to another<br />
• cutting, copying and pasting a selection can be done by respectively CTRL-C, CTRL-<br />
X and CTRL-V shortcuts.<br />
Validation and Undo commands follow the same logic:<br />
Enter some text in an EXAMPLE field.<br />
• When you press ENTER the program validates the content of the current element,<br />
and moves the cursor to the next element that contains text.<br />
• If you press SHIFT-ENTER, the program validates the content of the current element,<br />
and moves the cursor to the previous element, which becomes editable.<br />
• the ESCAPE key cancels current modifications; the element's name background<br />
becomes dark blue, i.e. selected<br />
• the CTRL+Z combination undoes the last validated modification.<br />
Copyright IDM 2003-2004 Page 11 / 27
IDM – <strong>Dictionary</strong> <strong>Publishing</strong> <strong>System</strong> – Editor's documentation<br />
The Defining Vocabulary<br />
The DPS Administrator can associate a list of words that are allowed to use in the content<br />
of selected elements. The purpose is to restrict the words used in definitions ( or examples<br />
) to a relevant semantic field.<br />
When a word that does not belong to the Defining Vocabulary is used in such an element,<br />
it is underlined in red:<br />
Your DPS administrator may provide an element in the DTD associated with the<br />
task file to bypass the Defining Vocabulary restrictions.<br />
Type any well spelled text in a definition (DEF) field, then press ENTER. Notice how<br />
the word is underlined if it doesn't belong to the Defining Vocabulary.<br />
Searching text / elements<br />
You can search through a task file and the structure of the tree view using a dedicated<br />
search window. Press CTRL-F from anywhere in the application to launch the box:<br />
To perform a search within the document:<br />
1. enter a specific word or character string in the Search field, or leave it blank if you are<br />
only looking for a specific element, regardless to it's content,<br />
2. select an element in the In and / or Parent drop-down lists, if you want to target your<br />
search to specific elements,<br />
3. choose a search direction (Up or Down) from the current cursor position, selecting the<br />
appropriate radio button in the Direction frame,<br />
4. if the search is to be case-sensitive (i.e. distinguishing upper case and lower case<br />
characters) check the Case-sensitive check box,<br />
5. check the Wrap at the end of file check box, if you wish to restart the search process at<br />
the beginning of the file when the end is reached.<br />
Select any element in the tree view, and press CTRL-F. Enter an element name in the<br />
search field ( for example an entry name ) and click Next.<br />
Click Cancel once you have found an element matching the string you entered.<br />
Copyright IDM 2003-2004 Page 12 / 27
IDM – <strong>Dictionary</strong> <strong>Publishing</strong> <strong>System</strong> – Editor's documentation<br />
Check Spelling<br />
A standard spell checker can be associated to one or more elements. The spell checker<br />
automatically opens if the field contains possibly misspelled or non-existent words at<br />
validation time, and it suggests the most relevant words to replace them (i.e. those that<br />
are closest to the word not found in the spell checker dictionary).<br />
In the example above, the word “mesage” has been misspelled with only one “s”; the spell<br />
checker catches the error and the Check Spelling dialog box is displayed. Notice that the<br />
closest word is highlighted among a list of several alternatives.<br />
The Check Spelling dialog box contains several fields, which quote the current misspelled<br />
word (first text box) and show its position within the examined content (at the bottom), and<br />
suggest several alternative words you can choose from. Clicking the appropriate button on<br />
the right, you can either:<br />
• I gnore the proposal for each misspelled word (confirmation required),<br />
• Ignore All proposals for every misspelled word encountered in the field,<br />
• C hange the active word and replace it by the highlighted suggestion or<br />
• Change All misspelled words with the most relevant suggestion.<br />
Intentionally misspell a word and use the spell checker to correct it.<br />
Copyright IDM 2003-2004 Page 13 / 27
IDM – <strong>Dictionary</strong> <strong>Publishing</strong> <strong>System</strong> – Editor's documentation<br />
Structure editing<br />
To illustrate the element creation procedure, we will add a sense to an entry. Elements<br />
can be created within the structure of the definitions (gathered in the tree view) thanks to<br />
the Template Picker.<br />
Adding a sibling element<br />
Sister elements are tags of the same level in the tree. For instance, all dictionary Entries,<br />
Head and Sense elements within an entry ...<br />
Insert a new Sense element after any Sense of your choice. First select the Sense<br />
element, then to launch the Template Picker, either:<br />
• right click on the element and choose Template Picker from the context menu, or<br />
• click on the Template Picker button in the toolbar, or<br />
• press CTRL-A<br />
The template Picker is displayed:<br />
Make sure that the After tab is active, choose the Sense element from the list and click<br />
Insert.<br />
The new Sense tag has been inserted after the selected element. It's content area is<br />
highlighted in yellow:<br />
A Sense element cannot contain anything but other tags, we needn't enter any content in<br />
the field. Next step is to add child elements to the new Sense we are defining.<br />
Copyright IDM 2003-2004 Page 14 / 27
IDM – <strong>Dictionary</strong> <strong>Publishing</strong> <strong>System</strong> – Editor's documentation<br />
Adding a child element<br />
Daughter elements make up the content of their related “mother” element. For instance,<br />
Head and Sense are daughters of Entry. To go on with the creation of our new sense, we<br />
are going to add a definition and an example tag.<br />
Select the new Sense element, and to launch the Template Picker, either:<br />
• right click on the selected element and choose Template Picker from the contextual<br />
menu, or<br />
• click on the Template Picker button in the toolbar, or<br />
• press CTRL-I<br />
The Template Picker is displayed:<br />
Make sure that the Indented tab is active (automatic if you used the CTRL-I shortcut,<br />
otherwise select it manually), choose the DEF element from the list an click Insert.<br />
The daughter element DEF has been inserted under the new Sense:<br />
Unlike the Sense element, the content of the DEF element can (and must) be edited.<br />
Click inside the content area. As a consequence, the whole field has now a green<br />
background and the default value ( [DEF] ) is highlighted. Key in any text ( for instance<br />
“This is my new definition” ) and press Enter.<br />
Press F5 to update the sense numbering in the preview pane.<br />
Copyright IDM 2003-2004 Page 15 / 27
IDM – <strong>Dictionary</strong> <strong>Publishing</strong> <strong>System</strong> – Editor's documentation<br />
No other element is mandatory within the Sense tag. However, definitions are usually<br />
clarified with an example.<br />
Use one of the insertion methods to add an EXAMPLE element to the new sense.<br />
TIP: the EXAMPLE tag can either be inserted as a child element of Sense, or as a<br />
sibling element of DEF.<br />
Moving elements<br />
There are three ways to move elements within the tree view (i.e. within the element node<br />
hierarchy) :<br />
1. Drag and drop the element with your mouse,<br />
2. with buttons on the toolbar:<br />
• select the element you want to move<br />
• click , , or whether you want to move the selected element up, down, to<br />
the left or to the right,<br />
3. with the keyboard, holding CTRL+ARROWS with the desired element selected.<br />
Select any element in the tree view and move it around.<br />
Notice that the name of the entry may become highlighted in orange in the Table of<br />
Content pane. This is a warning, which means that the structure of the entry no longer<br />
meets the structure guidelines.<br />
Copyright IDM 2003-2004 Page 16 / 27
IDM – <strong>Dictionary</strong> <strong>Publishing</strong> <strong>System</strong> – Editor's documentation<br />
Copying / Pasting elements<br />
You can easily copy elements within the tree view, either with or without their content.<br />
1.select an example element and begin dragging it<br />
2.move the pointer to drag the element where you want it to be copied. A green line<br />
between the node squares on the left helps you locate the exact paste target:<br />
3.press CTRL (a plus sign should appear beside the mouse pointer) and release the<br />
mouse button to paste the element and its content.<br />
Repeat the procedure holding CTRL+SHIFT instead of CTRL: an empty element is<br />
pasted.<br />
Merging the content of an element with another one<br />
The content of some elements can be merged with the previous or the next element of the<br />
tree view.<br />
Select the node (i.e. the name of the element) of the second example you have just<br />
created. Click the Append content to previous node button in the toolbar: .<br />
As a result, it's content is appended to the previous element.<br />
Press CTRL+Z to undo this action, then select the node of the first example and click<br />
the Insert content in next node toolbar button: .<br />
As a result, it's content is inserted before the content of the next example element.<br />
Press CTRL+Z again to restore the initial situation.<br />
Deleting elements<br />
Select any element you want to delete and press CTRL+DEL.<br />
Copyright IDM 2003-2004 Page 17 / 27
IDM – <strong>Dictionary</strong> <strong>Publishing</strong> <strong>System</strong> – Editor's documentation<br />
Submit / Commit modifications<br />
Save on local hard drive<br />
The DPS is a full client/server software application and as such, it can be used from a<br />
client machine in a fully standalone mode, i.e. with no permanent connection to the<br />
dictionary server, when downloaded.<br />
Lexicographers manipulate task files as they would handle any text file or spreadsheet<br />
stored locally on their PC.<br />
First try to exit the program without having saved your work previously, you will be<br />
warned by a pop-up dialogue box:<br />
Click Cancel to return to current page and save your work in its current state: press<br />
CTRL-F or click the Save taskfile button in the toolbar:<br />
If activated, an auto-save feature periodically records your latest modifications into a file.<br />
This is transparent for the user, and the auto-saved version can be recalled later from the<br />
file-loading dialogue.<br />
Copyright IDM 2003-2004 Page 18 / 27
IDM – <strong>Dictionary</strong> <strong>Publishing</strong> <strong>System</strong> – Editor's documentation<br />
Upload to server<br />
When you consider that your task is completed, you may want to submit the revised task<br />
file to the editor.<br />
Make sure you are connected to the Internet so the DPS server is accessible, and click<br />
the Upload taskfile button in the toolbar:<br />
A summary pop-up shows up to inform you whether the upload was successful or not:<br />
Click OK to close this confirmation window.<br />
Copyright IDM 2003-2004 Page 19 / 27
IDM – <strong>Dictionary</strong> <strong>Publishing</strong> <strong>System</strong> – Editor's documentation<br />
IV.Advanced features<br />
Managing user templates<br />
Saving a user template<br />
DPS allows you to add your own customised "user templates" to the Template Picker, in<br />
three simple steps.<br />
Select any structure in the tree view that you would like to save in a template (mark the<br />
first node); for instance, to record a Sense template containing one definition and two<br />
examples elements:<br />
Press CTRL-T.<br />
You are shown the User Template adding dialogue window.<br />
Fill in the desired template name ( a relevant name could be “Sense + 1 DEF + 2<br />
EXAMPLE“ ) and click the OK button or press enter to validate your entry.<br />
Copyright IDM 2003-2004 Page 20 / 27
IDM – <strong>Dictionary</strong> <strong>Publishing</strong> <strong>System</strong> – Editor's documentation<br />
Deleting / Renaming a template<br />
We are now going to edit the user Template we have just created.<br />
In the <strong>Dictionary</strong> Editor tree view, select an Entry node or a Sense node.<br />
As the root element of the user Template is Sense, we could insert it either from the After<br />
tab if the Template Picker is called from another Sense element, or from the Indented tab<br />
if the Template Picker is called from an Entry element.<br />
Open the Template Picker, select our user template from the list and click the More<br />
button.<br />
As you can see, a lower pane has appeared.<br />
It is used to rename or delete user templates.<br />
The caption of the More button has changed<br />
into Less, allowing you to hide the lower<br />
pane if clicked.<br />
Enter a new name in the text box and click the Rename button, in order to change the<br />
name of your template.<br />
Copyright IDM 2003-2004 Page 21 / 27
IDM – <strong>Dictionary</strong> <strong>Publishing</strong> <strong>System</strong> – Editor's documentation<br />
In addition, you can open a preview pane for any<br />
system or user template, as shown on the screen<br />
shot, by clicking the Preview button.<br />
Click the Preview button twice, to show and hide the template preview pane.<br />
Click the Delete button in order to remove the selected user template.<br />
Copyright IDM 2003-2004 Page 22 / 27
IDM – <strong>Dictionary</strong> <strong>Publishing</strong> <strong>System</strong> – Editor's documentation<br />
Cross-references<br />
In the DPS, a cross-reference is a link between two elements of an entry: the source and<br />
the target. A cross-reference is defined in two steps:<br />
1. cross-reference editing<br />
2. cross-reference resolution.<br />
As a lexicographer, the editing step is the only one you are expected to deal with. Crossreference<br />
resolution is processed afterwards by the editor, on the server side. To create a<br />
cross-reference, the source must exist, but not necessarily the target.<br />
To add or modify a cross-reference, you only need to type the headword corresponding to<br />
the entry.<br />
Select any Sense element of an Entry<br />
Press CTRL+I to launch the Template Picker with the Indented tag selected<br />
Insert a Crossref element<br />
Press CTRL+I again, and insert a Crossrefto element<br />
The chosen Sense element should now look like this:<br />
Click on the UNRESOLVED() field<br />
Following dialogue window is displayed:<br />
Status “BROKEN” means that the cross-reference has not been resolved on the serverside<br />
yet. This is the editor's duty, which he will perform once you have uploaded your task<br />
file.<br />
Enter the Headword you wish to link this sense to ( Hwd field ), possibly a Description<br />
Copyright IDM 2003-2004 Page 23 / 27
IDM – <strong>Dictionary</strong> <strong>Publishing</strong> <strong>System</strong> – Editor's documentation<br />
in the appropriate text box, then click Ok.<br />
Searching in the dictionary database<br />
Search entries<br />
Click on the Home icon in the <strong>Dictionary</strong> Editor toolbar:<br />
This launches the Internet Explorer program, and redirects you to your home page on the<br />
DPS server.<br />
Enter your login and password in the connection window, and click OK or press ENTER<br />
to proceed to the DPS projects administration.<br />
Click on the Demonstration link in the home page navigation frame.<br />
The standard project content frame is displayed, listing all active tasks meeting the filtering<br />
criteria.<br />
Click on the Search entries button in the upper left corner.<br />
Copyright IDM 2003-2004 Page 24 / 27
IDM – <strong>Dictionary</strong> <strong>Publishing</strong> <strong>System</strong> – Editor's documentation<br />
The Search entries window is displayed. This form provides you with a wide range of<br />
filtering possibilities, allowing a precise selection of the targeted task file content. It<br />
includes seven criteria.<br />
The logical link between each criterion is an "AND". When opening the "Search entries"<br />
page, all the criteria are set to their default settings.<br />
Try different searches using one or several search criteria.<br />
Once in the Search Entries window, enter a headword range. No other criterion is<br />
required, so you may leave the other fields at their default values.<br />
The Search result window is now displayed, containing all the matching entries in form of<br />
clickable links.<br />
Click on any Headword to see the content of the entry.<br />
Copyright IDM 2003-2004 Page 25 / 27