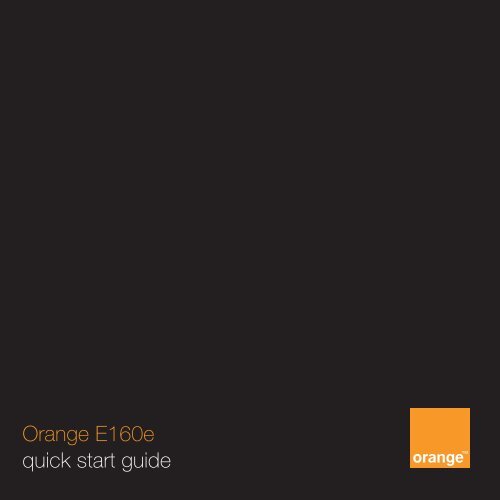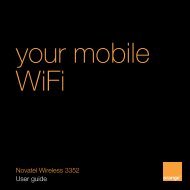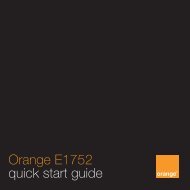Orange E160e quick start guide - Orange Shop
Orange E160e quick start guide - Orange Shop
Orange E160e quick start guide - Orange Shop
You also want an ePaper? Increase the reach of your titles
YUMPU automatically turns print PDFs into web optimized ePapers that Google loves.
<strong>Orange</strong> <strong>E160e</strong><br />
<strong>quick</strong> <strong>start</strong> <strong>guide</strong>
your dongle<br />
<strong>Orange</strong> <strong>E160e</strong> <strong>quick</strong> <strong>start</strong> <strong>guide</strong><br />
USB connector<br />
SIM card holder<br />
microSD slot<br />
External antenna jack<br />
Indicator<br />
Strap hole
efore you get <strong>start</strong>ed<br />
register with <strong>Orange</strong>:<br />
Before you begin using your dongle, you’ll<br />
need to register with <strong>Orange</strong>.<br />
Please call <strong>Orange</strong> Registrations on 980<br />
from your <strong>Orange</strong> mobile or 07973 100<br />
980 from any other phone.<br />
You will be asked for the following information:<br />
1 The SIM card number, which is on the<br />
back of your SIM card.<br />
2 A password for security purposes.<br />
3 Your address including the postcode.<br />
Your dongle’s phone number will be<br />
provided, please make a note of it below,<br />
in case you need to refer to it again or<br />
for sending and receiving texts:<br />
my number<br />
<strong>Orange</strong> <strong>E160e</strong> <strong>quick</strong> <strong>start</strong> <strong>guide</strong><br />
make sure your laptop or computer:<br />
n is switched on with all applications<br />
and windows closed<br />
n either meets or exceeds the minimum<br />
operating system requirements:<br />
Windows 2000/XP/Vista<br />
Mac OS X 10.4 or 10.5 with<br />
latest updates<br />
n has a display resolution of at least<br />
800 x 600<br />
n has at least 50mb memory free on its<br />
hard drive to install the <strong>Orange</strong> Mobile<br />
Partner software.<br />
note...<br />
if you are a business user, you may need<br />
to gain ‘administrator rights’ before <strong>start</strong>ing<br />
the installation process. Please check your<br />
company IT policy.<br />
!
getting <strong>start</strong>ed with your dongle<br />
1 Remove the cap from your dongle.<br />
2 Carefully remove the SIM Card holder.<br />
3 Gently place your SIM Card into<br />
the holder.<br />
4 Replace the holder back into<br />
the dongle.<br />
<strong>Orange</strong> <strong>E160e</strong> <strong>quick</strong> <strong>start</strong> <strong>guide</strong><br />
1<br />
2<br />
3<br />
4
connecting your dongle to your laptop or PC<br />
You can connect your dongle in one of two ways:<br />
1 Connect your dongle directly into a free<br />
USB port.<br />
2 Connect your dongle via the extension<br />
cable supplied inbox.<br />
why use the cable...<br />
we recommend you use the cable to<br />
avoid accidental damage to either your<br />
laptop, dongle or both in the event you<br />
knock or catch your dongle.<br />
?<br />
<strong>Orange</strong> <strong>E160e</strong> <strong>quick</strong> <strong>start</strong> <strong>guide</strong>
installing your software<br />
1 Once you’ve connected your dongle<br />
the installation process will <strong>start</strong><br />
automatically. Please wait a few<br />
moments for your computer to<br />
detect the dongle.<br />
2 The <strong>Orange</strong> Mobile Partner software<br />
setup wizard will appear. If the wizard<br />
does not appear:<br />
n Microsoft Windows users load<br />
My Computer and find the Mobile<br />
Partner drive. Double clicking the<br />
drive should begin the installation<br />
n Mac users should open the<br />
setup wizard by selecting the<br />
<strong>Orange</strong> Mobile Partner icon from<br />
your desktop.<br />
If you are still experiencing problems<br />
please consult the troubleshooting page<br />
at the back of this <strong>guide</strong>.<br />
<strong>Orange</strong> <strong>E160e</strong> <strong>quick</strong> <strong>start</strong> <strong>guide</strong><br />
3 Read and Accept the license<br />
agreement when it pops up.<br />
4 Follow the setup wizard to install<br />
the <strong>Orange</strong> Mobile Partner software.<br />
This process should only take a few<br />
minutes, but the length of time might<br />
vary depending on the specification<br />
of your laptop or computer.<br />
5 When the setup wizard has successfully<br />
finished, PC users will be prompted<br />
to click Finish. Mac users should<br />
click on Re<strong>start</strong> to complete the<br />
installation process.
using your <strong>Orange</strong> Dongle<br />
After the <strong>Orange</strong> Mobile Partner software<br />
has been installed, an icon should appear<br />
on your desktop, or in your Applications<br />
folder (for Mac users):<br />
Simply double click this icon to open<br />
the software. Depending on what type<br />
of computer you have the following<br />
screen should appear:<br />
Windows Mac<br />
<strong>Orange</strong> <strong>E160e</strong> <strong>quick</strong> <strong>start</strong> <strong>guide</strong>
surfing the internet<br />
n the signal bar should appear in the<br />
bottom left corner of your screen<br />
and will show if your connection has<br />
been successful<br />
n to connect to the Internet, simply click<br />
the button<br />
n once connected, simply open your<br />
browser to <strong>start</strong> using the internet<br />
n to end your session, click<br />
in the <strong>Orange</strong> Mobile Partner window.<br />
<strong>Orange</strong> <strong>E160e</strong> <strong>quick</strong> <strong>start</strong> <strong>guide</strong>
what do the different lights mean?<br />
While your dongle is connected you may notice different coloured<br />
lights appearing.<br />
<strong>Orange</strong> <strong>E160e</strong> <strong>quick</strong> <strong>start</strong> <strong>guide</strong><br />
Green light – you are connected to<br />
the <strong>Orange</strong> EDGE / GPRS Network.<br />
Blue light – you are connected<br />
to the <strong>Orange</strong> 3G Network.<br />
Cyan light – you are connected<br />
to the <strong>Orange</strong> 3G+ Network.<br />
<strong>Orange</strong> EDGE / GPRS, 3G and 3G+ are<br />
the names we’ve given to our different<br />
speeds of network. We always connect<br />
you to the fastest available network for<br />
the area you’re in, 3G+ is fastest.
using a microSD card<br />
Your dongle also supports the use of microSD cards with memory up to 8GB<br />
You can transfer photos and other files to and from your laptop or computer<br />
by using the dongle as you would by using any other type of memory card.<br />
For Windows:<br />
Once you’ve inserted the microSD card<br />
into your dongle and it is connected to<br />
your laptop or computer, it will appear as<br />
another drive in My Computer, which you<br />
can access by clicking on the Start Menu.<br />
To access it, simply double click on the<br />
relevant drive.<br />
note…<br />
do not remove the microSD card whilst<br />
in use. Removing the card may damage<br />
either the card or USB Modem or could<br />
result in loss of all data stored.<br />
!<br />
<strong>Orange</strong> <strong>E160e</strong> <strong>quick</strong> <strong>start</strong> <strong>guide</strong><br />
For Mac:<br />
Once you’ve inserted the microSD card<br />
into your dongle and it is connected to<br />
your Mac, it will appear as another drive<br />
on your desktop. To access it, simply click<br />
on the relevant drive.<br />
Insert or remove a microSD card<br />
as shown.
you can also use your dongle to:<br />
manage your Phonebook<br />
Add, Edit or delete contacts from your<br />
Phonebook by clicking on .<br />
send and read text messages<br />
1 Click on .<br />
2 Click on the new text icon .<br />
3 Choose a recipient from your address<br />
book or type in a mobile number and<br />
click Send.<br />
note…<br />
the SIM card provided with your dongle<br />
has a unique mobile number. If you need<br />
to check your mobile number so friends<br />
or family can send you texts, simply click<br />
Tools from the menu, select Diagnostics<br />
and then select the SIM/USIM tab.<br />
Your mobile number is listed under<br />
‘Own Number(MSISDN)’.<br />
!<br />
<strong>Orange</strong> <strong>E160e</strong> <strong>quick</strong> <strong>start</strong> <strong>guide</strong><br />
access the internet when<br />
travelling abroad<br />
1 Your SIM card is not enabled for<br />
roaming by default. To enable roaming<br />
please call <strong>Orange</strong> Customer Services<br />
on 150 from your <strong>Orange</strong> phone or<br />
07973 100150 from any other phone.<br />
2 Please note that any data used whilst<br />
roaming will not be deducted from<br />
any domestic bundle. Roaming will<br />
be charged at a separate per MB<br />
rate and will be dependent upon<br />
the country of use. Please see<br />
orange.co.uk/international for<br />
specific pricing.
troubleshooting<br />
having problems?<br />
For further support information & FAQs,<br />
please either refer to the provided manual<br />
by clicking Help in the <strong>Orange</strong> Mobile<br />
Partner software, or refer to our FAQs at<br />
www.orange.co.uk/interneteverywhere<br />
still not working<br />
If you require any further support or have<br />
any general enquiries, please call <strong>Orange</strong><br />
Customer Services on 150 from your<br />
<strong>Orange</strong> mobile or 07973 100 150 from<br />
any other phone.<br />
The information contained in this user <strong>guide</strong> is correct at the<br />
time of going to press, but <strong>Orange</strong> reserves the right to make<br />
subsequent changes to it and services may be modified,<br />
supplemented or withdrawn. November 2008.<br />
© <strong>Orange</strong> Personal Communications Services Limited 2008.<br />
<strong>Orange</strong> and wirefree and any other <strong>Orange</strong> product or<br />
service names referred to in this user <strong>guide</strong> are trade marks<br />
of <strong>Orange</strong> Personal Communications Services Limited.<br />
PCN-D1864<br />
<strong>Orange</strong> Personal Communications<br />
Services Limited.<br />
PO Box 10<br />
Patchway<br />
Bristol<br />
BS32 4BQ<br />
www.orange.co.uk