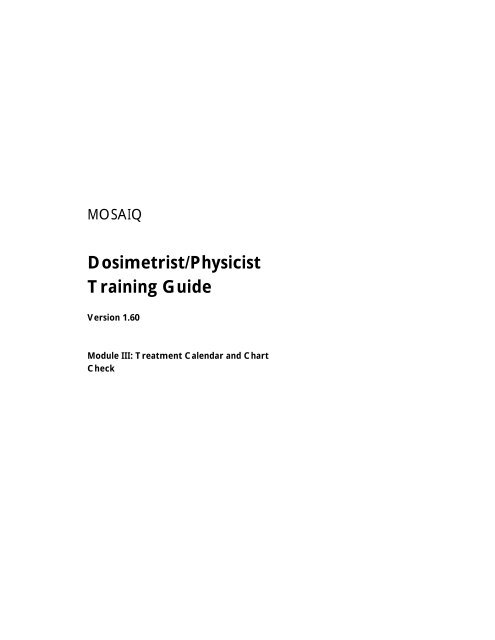Dosimetrist/Physicist Training Guide - UCSF Radiation Oncology
Dosimetrist/Physicist Training Guide - UCSF Radiation Oncology
Dosimetrist/Physicist Training Guide - UCSF Radiation Oncology
Create successful ePaper yourself
Turn your PDF publications into a flip-book with our unique Google optimized e-Paper software.
MOSAIQ<br />
<strong>Dosimetrist</strong>/<strong>Physicist</strong><br />
<strong>Training</strong> <strong>Guide</strong><br />
Version 1.60<br />
Module III: Treatment Calendar and Chart<br />
Check
<strong>Dosimetrist</strong>/<strong>Physicist</strong><br />
<strong>Training</strong> <strong>Guide</strong><br />
MOSAIQ<br />
<strong>Oncology</strong> Management System<br />
Version 1.60<br />
Module III: Treatment Calendar and Chart Check<br />
Copyright 2009<br />
All Rights Reserved<br />
IMPAC Medical Systems
PUBLISHED BY:<br />
IMPAC Medical Systems, Inc.<br />
100 Mathilda Place, Fifth Floor<br />
Sunnyvale, CA 94086<br />
COPYRIGHT 2009 by IMPAC Medical Systems<br />
All Rights Reserved<br />
Instructional Designer/Writer: Robin Bonke<br />
LTGRAD0005C – 1.0 – 3/31/2009<br />
This manual contains proprietary information to be used exclusively<br />
by customers of IMPAC Medical Systems. All rights reserved.<br />
No part of the contents of this book may be reproduced or transmitted<br />
in any form or by any means without the written permission<br />
of IMPAC Medical Systems.
Table of Contents<br />
Table of Contents<br />
Table of Contents ........................................................................................................................................................................................ i<br />
Introduction..................................................................................................................................................1<br />
What’s In This Course...............................................................................................................................................................................1<br />
SupportPlus Online....................................................................................................................................................................................2<br />
Document Conventions.............................................................................................................................................................................2<br />
Text Conventions ......................................................................................................................................................................................2<br />
Mouse Conventions...................................................................................................................................................................................2<br />
Keyboard Conventions...............................................................................................................................................................................2<br />
Lesson 9 Treatment Calendar....................................................................................................................2<br />
Objectives.....................................................................................................................................................................................................2<br />
Adding Treatment Sessions for a Single Prescription ..........................................................................................................................2<br />
Removing Treatment Sessions from the Treatment Calendar............................................................................................................2<br />
Scheduling Treatment Sessions for Multiple Prescriptions..................................................................................................................2<br />
Scheduling Treatment Sessions for a Single Prescription with an Alternating Pattern..................................................................2<br />
Scheduling Ad Hoc BID Treatment Sessions.........................................................................................................................................2<br />
Scheduling Overlapping Treatment Sessions.........................................................................................................................................2<br />
Working with Treatment Fields in the Treatment Calendar..............................................................................................................2<br />
Adding a Treatment Field to an Established Treatment Calendar.........................................................................................................2<br />
Changing the Treatment Order in the Treatment Calendar..................................................................................................................2<br />
Removing a Treatment Field from the Treatment Calendar..................................................................................................................2<br />
Replacing a Treatment Field in the Treatment Calendar........................................................................................................................2<br />
Working with Portal Images .....................................................................................................................................................................2<br />
Adding a Portal Image to an Established Treatment Calendar..............................................................................................................2<br />
Removing a Portal Image .........................................................................................................................................................................2<br />
Adding a Series of Portal Images to an Established Treatment Calendar.............................................................................................2<br />
Changing Treatment Session Due Dates................................................................................................................................................2<br />
Changing All Treatment Session Due Dates...........................................................................................................................................2<br />
Making an Ad Hoc Treatment Session Date Change............................................................................................................................2<br />
Changing a Single Treatment Session Due Date....................................................................................................................................2<br />
Moving a Treatment Session to the End of the Treatment Calendar ..................................................................................................2<br />
Working with Treatment Sessions from the Treatment Calendar....................................................................................................2<br />
Approving a Treatment Session ...............................................................................................................................................................2<br />
Closing an Incomplete Calendar Session..................................................................................................................................................2<br />
Scheduling Treatment Sessions with Incomplete Information ................................................................................................................2<br />
Adding a Field Group First When Scheduling Treatment Sessions .........................................................................................................2<br />
Scheduling AFS Treatment Sessions.........................................................................................................................................................2<br />
Scheduling MFS Treatment Sessions .......................................................................................................................................................2<br />
Scheduling a QA Mode Treatment Session.............................................................................................................................................2<br />
What's Next.................................................................................................................................................................................................2<br />
Copyright 2009, IMPAC Medical Systems i<br />
LTGRAD0005C/1.0/31-Mar-2009
MOSAIQ <strong>Dosimetrist</strong>/<strong>Physicist</strong> <strong>Training</strong> <strong>Guide</strong> Module III<br />
Quick Version..............................................................................................................................................................................................2<br />
Scheduling Treatment Sessions for a Single Prescription........................................................................................................................2<br />
Scheduling Treatment Sessions for Multiple Prescriptions......................................................................................................................2<br />
Scheduling Treatment Sessions for a Single Prescription with an Alternating Pattern ..........................................................................2<br />
Scheduling Ad Hoc Treatment Sessions ..................................................................................................................................................2<br />
Scheduling Treatment Sessions for Overlapping Treatments.................................................................................................................2<br />
Adding a Treatment Field to an Established Treatment Calendar.........................................................................................................2<br />
Changing the Treatment Order in the Treatment Calendar..................................................................................................................2<br />
Removing a Treatment Field in the Treatment Calendar.......................................................................................................................2<br />
Replacing a Treatment Field in the Treatment Calendar........................................................................................................................2<br />
Adding a Portal Image to an Established Treatment Calendar..............................................................................................................2<br />
Adding a Series of Portal Images to an Established Treatment Calendar.............................................................................................2<br />
Removing a Portal Image .........................................................................................................................................................................2<br />
Changing All Treatment Session Due Dates...........................................................................................................................................2<br />
Making an Ad Hoc Treatment Session Date Change............................................................................................................................2<br />
Changing a Single Treatment Session Due Date....................................................................................................................................2<br />
Moving a Treatment Session to the End of the Treatment Calendar ..................................................................................................2<br />
Approving a Treatment Session ...............................................................................................................................................................2<br />
Closing an Incomplete Calendar Session..................................................................................................................................................2<br />
Scheduling Treatment Sessions with Incomplete Information ................................................................................................................2<br />
Adding a Field Group First When Scheduling Treatment Sessions .........................................................................................................2<br />
Scheduling AFS Treatment Sessions.........................................................................................................................................................2<br />
Scheduling MFS Treatment Sessions .......................................................................................................................................................2<br />
Scheduling a QA Mode Treatment Session.............................................................................................................................................2<br />
Lesson 10 eCHART Chart Check.............................................................................................................2<br />
Objectives.....................................................................................................................................................................................................2<br />
Reviewing the eCHART Chart Check.....................................................................................................................................................2<br />
Reviewing eCHART Chart Check Notes................................................................................................................................................2<br />
What’s Next................................................................................................................................................................................................2<br />
Quick Version..............................................................................................................................................................................................2<br />
Running and Reviewing the eCHART Chart Check .................................................................................................................................2<br />
Reviewing eCHART Chart Check Notes ..................................................................................................................................................2<br />
Appendix A Getting Your System Started...............................................................................................2<br />
Option 1: Add the Prescription, Manually Record Treatments, Then Treat Remaining Fields from the System ....................2<br />
Patient Setup.............................................................................................................................................................................................2<br />
Benefits of Option 1.................................................................................................................................................................................2<br />
Drawbacks of Option 1............................................................................................................................................................................2<br />
Option 2: Add a Prescription with Phases, Manually Record Treatments, then Treat Remaining Fields from the System...2<br />
Patient Setup.............................................................................................................................................................................................2<br />
Benefits of Option 2.................................................................................................................................................................................2<br />
Drawbacks of Option 2............................................................................................................................................................................2<br />
Option 3: Add a Prescription for the Remaining Dose Only (cGy), Do Not Manually Record Treatments or Retrofit, then<br />
Only Treat Remaining Fractions from the System................................................................................................................................2<br />
Patient Setup.............................................................................................................................................................................................2<br />
Benefit of Option 3...................................................................................................................................................................................2<br />
Drawbacks of Option 3............................................................................................................................................................................2<br />
ii Copyright 2009, IMPAC Medical Systems<br />
LTGRAD0005C/1.0/31-Mar-2009
Table of Contents<br />
Option 4: Add a Prescription for the Entire Dose (cGy) and Deliver Manually Recorded Treatments for All Fractions.....2<br />
Patient Setup.............................................................................................................................................................................................2<br />
Benefits of Option 4.................................................................................................................................................................................2<br />
Drawback of Option 4..............................................................................................................................................................................2<br />
Appendix B Dose Calculation .................................................................................................................2<br />
Definitions....................................................................................................................................................................................................2<br />
Calculation ...................................................................................................................................................................................................2<br />
Course Evaluation: <strong>Dosimetrist</strong>/<strong>Physicist</strong> Module III.....................................................................................2<br />
Copyright 2009, IMPAC Medical Systems iii<br />
LTGRAD0005C/1.0/31-Mar-2009
MOSAIQ <strong>Dosimetrist</strong>/<strong>Physicist</strong> <strong>Training</strong> <strong>Guide</strong> Module III<br />
iv Copyright 2009, IMPAC Medical Systems<br />
LTGRAD0005C/1.0/31-Mar-2009
MOSAIQ <strong>Dosimetrist</strong>/<strong>Physicist</strong> <strong>Training</strong> <strong>Guide</strong> Module III<br />
Copyright 2009, IMPAC Medical Systems 1<br />
LTGRAD0005C/1.0/31-Mar-2009<br />
Introduction<br />
Welcome to MOSAIQ <strong>Dosimetrist</strong>/<strong>Physicist</strong> <strong>Training</strong> Module III. This book is your<br />
guide to unlocking the possibilities of MOSAIQ 1.60 application software, hereafter<br />
referred to as MOSAIQ. It is designed to be used during your instructor-led training,<br />
and as a handy desk reference any time you need a quick reminder how to do<br />
something in MOSAIQ. We recommend that you keep this book near your<br />
workstation so you can find it easily when needed.<br />
This training guide is not intended to replace the MOSAIQ radiation oncology<br />
documentation, which is contained in the MOSAIQ Help system. The MOSAIQ<br />
Help system provides in-depth information on all available MOSAIQ features.<br />
<strong>Dosimetrist</strong>/<strong>Physicist</strong> <strong>Training</strong> Module III is an Intermediate course that, with<br />
<strong>Dosimetrist</strong>/<strong>Physicist</strong> <strong>Training</strong> Modules I and II, covers how to use MOSAIQ to review<br />
and add treatment information that your facility will use to safely treat the patient. This<br />
course assumes that you have basic Windows skills and have taken, and are familiar<br />
with, the concepts presented in MOSAIQ General Introduction training. Topics<br />
presented in this course build upon the concepts learned in the General Introduction.<br />
What’s In This Course<br />
In this course, you will review treatment information, define prescriptions, define<br />
treatment fields, change MLC files, import and export RTP files, review IMRT<br />
options, and set up dose tracking. You will also manually record treatments, change<br />
dose, use the Treatment Calendar, and run the eCHART Chart Check.<br />
In this module, you will use the Treatment Calendar to schedule treatment sessions<br />
and use eCHART Chart Check.<br />
This module also has two appendices that cover dose retrofitting options and dose<br />
calculations.<br />
This course will not teach you the basics of using MOSAIQ, which are covered in the<br />
General Introduction.<br />
Note that when you are working in the practice database, all activities are enabled for<br />
the practice ID. In your clinical database, you may or may not have security rights to<br />
do all the activities that you will do in this course.
MOSAIQ <strong>Dosimetrist</strong>/<strong>Physicist</strong> <strong>Training</strong> <strong>Guide</strong> Module III<br />
Notes<br />
SupportPlus Online<br />
SupportPlus is IMPAC’s dedicated online support system, which gives you the most<br />
from your IMPAC oncology management system. SupportPlus contains valuable<br />
support information including installation and troubleshooting documents, training<br />
manuals, upgrade checklists, downloadable software tools, and much more.<br />
Access may be restricted based on your IMPAC service<br />
agreement.<br />
You can find this document under the <strong>Oncology</strong> Management tab in the <strong>Training</strong><br />
Resources folder.<br />
Turn to SupportPlus for resources on implementation, training, support, and<br />
upgrades for all IMPAC products.<br />
For more information, contact support@impac.com, or call 800.488.4672.<br />
Log in to SupportPlus every week or two to check for new<br />
announcements, new document postings, and new training events.<br />
Please take a moment to send us a Product Suggestion.<br />
2 Copyright 2009, IMPAC Medical Systems<br />
LTGRAD0005C/1.0/31-Mar-2009
Introduction<br />
Copyright 2009, IMPAC Medical Systems 3<br />
LTGRAD0005C/1.0/31-Mar-2009<br />
Notes<br />
Document Conventions<br />
This document uses specific conventions, or rules, in the instructions to help you<br />
perform the exercises correctly. This section explains the text, mouse, and keyboard<br />
conventions used in this document.<br />
Text Conventions<br />
The instructions in this guide are formatted to make them easy to read and to<br />
recognize when you should perform a particular task. The following text conventions<br />
are used in the instructions:<br />
Bold Print Indicates menu or list items that you select.<br />
Example: Click File | Register New Patient….<br />
Example: In the Select Patient window, click Lamb, Mary.<br />
Italics Indicates words or phrases that appear on the computer<br />
screen, references to text or a number as itself, or new terms<br />
that are being defined.<br />
Highlighted<br />
Print<br />
Explanation<br />
s<br />
Example: Position the insertion point to the left of p in<br />
patient.<br />
Example: Annotation is the process of adding customized<br />
notes to a Help topic.<br />
Indicates something you type.<br />
Example: Type 3000.<br />
Located directly below the step.<br />
Menus Menu commands that are executed one directly after the<br />
other are separated by a vertical line.<br />
Buttons and<br />
Icons<br />
Example: Click File | System Utilities | Supplies…<br />
means from the menu bar, click File, from the<br />
File menu, point to the System Utilities<br />
command, and from the System Utilities menu,<br />
click the Supplies… command.<br />
Indicate items on which you click.<br />
Example: Click .<br />
Example: Click .
MOSAIQ <strong>Dosimetrist</strong>/<strong>Physicist</strong> <strong>Training</strong> <strong>Guide</strong> Module III<br />
Notes<br />
Notes,<br />
Hints, and<br />
Warnings<br />
Note example:<br />
Hint example:<br />
Warning example:<br />
Mouse Conventions<br />
Notes, hints and warnings are preceded by unique symbols<br />
and are presented in a shaded box. Notes provide ancillary<br />
information, hints provide tips to help you use the system,<br />
and warnings provide important information on the<br />
consequences of performing a particular action.<br />
You can also open the eCHART Navigator window by pressing F5.<br />
You may find it helpful to print out illustrations from the Help<br />
reference tools to include with patient education materials.<br />
Once you change the status of an order to Voided, you cannot<br />
change the status again.<br />
The following terms are used to describe actions you perform with the mouse:<br />
Click Press and release the left mouse button.<br />
Double-click Click the left mouse button twice in rapid succession.<br />
Right-click Press and release the right mouse button.<br />
Drag Move the mouse while holding down the left mouse button.<br />
Highlight Drag the mouse pointer across data, causing the information<br />
to appear in reverse video.<br />
4 Copyright 2009, IMPAC Medical Systems<br />
LTGRAD0005C/1.0/31-Mar-2009
Introduction<br />
Copyright 2009, IMPAC Medical Systems 5<br />
LTGRAD0005C/1.0/31-Mar-2009<br />
Notes Keyboard Conventions<br />
Keys that do not produce a character appear in all upper case bold print. These keys<br />
include:<br />
Function<br />
Keys<br />
F1, F2, F3, F4, F5, F6, F7, F8, F9, F10, F11, and F12.<br />
Booster Keys ALT, CTRL, and SHIFT.<br />
Pointer<br />
Movement<br />
Keys<br />
HOME, PAGE UP, PAGE DOWN, END, TAB, and the<br />
arrow keys.<br />
Other Keys BACKSPACE, DELETE, INSERT, CAPS LOCK,<br />
ESC, ENTER, SPACEBAR, PRINT SCRN, SCROLL<br />
LOCK, PAUSE, and NUM LOCK.<br />
Two or more keys that should be pressed simultaneously are separated by a plus sign.<br />
Example: Press CTRL+F4.<br />
Example: Press ALT+N.
MOSAIQ <strong>Dosimetrist</strong>/<strong>Physicist</strong> <strong>Training</strong> <strong>Guide</strong> Module III<br />
Notes<br />
6 Copyright 2009, IMPAC Medical Systems<br />
LTGRAD0005C/1.0/31-Mar-2009
MOSAIQ <strong>Dosimetrist</strong>/<strong>Physicist</strong> <strong>Training</strong> <strong>Guide</strong> Module III<br />
Copyright 2009, IMPAC Medical Systems 7<br />
LTGRAD0005C/1.0/31-Mar-2009<br />
Lesson 9 Treatment<br />
Calendar<br />
Objectives<br />
You will learn how to:<br />
• Schedule treatment sessions for single prescriptions, multiple prescriptions, single<br />
prescriptions with alternating patterns, ad hoc treatment sessions, and overlapping<br />
prescriptions<br />
• Remove treatment sessions<br />
• Add and remove treatment fields to an established Treatment Calendar<br />
• Remove and replace treatment fields<br />
• Change the sequence of treatment fields<br />
• Add and remove individual portal images<br />
• Add a series of portal images to treatment sessions<br />
• Change treatment session dates for single and multiple treatment sessions<br />
• Make ad hoc treatment session date changes<br />
• Move treatment sessions to the end of the calendar<br />
• Approve treatment sessions<br />
• Close incomplete sessions and schedule sessions with incomplete information<br />
• Define field groups before scheduling treatment sessions<br />
• Schedule AFS and MFS treatment sessions<br />
• Schedule QA mode treatment sessions<br />
The Treatment Calendar lets you add treatment sessions so your therapists can see<br />
which fields to treat on which days, and when to take portal images. It also lets you<br />
do more than just schedule and treat. You can use it to better track treatments –<br />
doses, portal images, and more. You can easily assign multiple prescription treatments<br />
or single prescriptions with alternating field patterns, and schedule portal images as<br />
necessary.<br />
In this lesson, you will learn how to schedule and manage treatment sessions for single<br />
or multiple prescriptions, no prescriptions, prescriptions with variable fractionation, or<br />
alternating pattern prescriptions. In addition, you will learn how to manage treatment<br />
fields and portal images.
MOSAIQ <strong>Dosimetrist</strong>/<strong>Physicist</strong> <strong>Training</strong> <strong>Guide</strong> Module III<br />
Notes<br />
To open the Treatment Chart/Treatment Calendar window or<br />
Treatment Calendar Sessions dialog box, you must have Clinical |<br />
Care Plan | View security rights.<br />
To add, change, or remove treatment sessions from the Treatment<br />
Calendar, you must have Clinical | Care Plan | Modify rights.<br />
To approve a treatment session, you must also have Clinical |<br />
Care Plans | Approve rights.<br />
To add a QA mode treatment session, you must have Clinical |<br />
QA/Calibration | Modify rights.<br />
There are training videos for the Treatment Calendar and more<br />
documentation on the IMPAC SupportPlus website.<br />
Adding Treatment Sessions for a Single<br />
Prescription<br />
Single prescription treatment sessions are the simplest of sessions to add and schedule.<br />
In this exercise, you will add treatment sessions for a single radiation prescription.<br />
1. Open the chart for your lesson patient.<br />
2. Click eChart | Diagnoses and Interventions…, then click Course: 1.<br />
Opens the Diagnoses and Interventions window, then selects the course for<br />
which to create a Treatment Calendar.<br />
3. Right-click or press F4 in the Diagnoses and Interventions window, then click<br />
Treatment Calendar….<br />
You can also click , then click .<br />
Opens the Treatment Calendar view of the Treatment Chart window, shown in<br />
Figure 1.<br />
8 Copyright 2009, IMPAC Medical Systems<br />
LTGRAD0005C/1.0/31-Mar-2009
Lesson 9: Treatment Calendar<br />
Copyright 2009, IMPAC Medical Systems 9<br />
LTGRAD0005C/1.0/31-Mar-2009<br />
Notes<br />
Figure 1: Treatment Calendar View of the Treatment Chart Window<br />
The Treatment Chart window has 2 views: Treatment Calendar and Treatment<br />
Chart. Use the Treatment Calendar to plan radiation therapy treatments. Use the<br />
Treatment Chart to view historic and planned treatments and start treatment<br />
delivery or QA mode sessions.<br />
The Insert Sessions tab lets you add new sessions and appears if there are no<br />
planned treatment sessions for the patient. You can schedule the sessions with the<br />
prescribed fractionation for the patient or use the Wave Setup Form dialog box.<br />
The Insert Sessions tab contains the fields and information shown below:<br />
For Course n<br />
Prescription(<br />
s)<br />
Specifies a prescription site from the field to the right of<br />
the radio button. Treatment sessions use the number of<br />
fractions and the temporal pattern of fractions prescribed<br />
for the selected prescription site. n is the name or number<br />
of the course of treatment.<br />
Start Date Specifies a start date for the session.<br />
Other Specifies that you do not want to use a radiation<br />
prescription for the treatment sessions. You can click<br />
to<br />
add a single session, or click to add the number<br />
and pattern for a set of treatment sessions.
MOSAIQ <strong>Dosimetrist</strong>/<strong>Physicist</strong> <strong>Training</strong> <strong>Guide</strong> Module III<br />
Notes Assign Fields<br />
Defined on<br />
“Schedule<br />
Fields” to<br />
each<br />
Inserted<br />
Session<br />
Insert<br />
Sessions For<br />
Course n<br />
Schedule<br />
Multiple Field<br />
Sets >><br />
Schedule All<br />
Fields >><br />
Lets you add a simple treatment plan when all sessions<br />
include the same fields. The checkbox is enabled if you<br />
added a set of fields to schedule in the Schedule Fields tab. If<br />
clicked, MOSAIQ assigns those fields to each new session<br />
when you add it.<br />
Opens the Wave Setup Form dialog box, from which you<br />
can add an ad hoc temporal fractionation pattern.<br />
Schedules the new treatment sessions and shows the new<br />
session(s) in the Calendar view. It adds the new session(s) to<br />
the list of historic and planned treatment sessions in the<br />
lower pane of the Treatment Calendar/Treatment Chart<br />
window.<br />
Schedules 1 set of fields in some of the newly added<br />
sessions, and a different set of fields in any of the other<br />
newly added sessions.<br />
Schedules the same set of fields in all newly added sessions.<br />
4. Click adjacent to the For Course 1 Prescription(s) field.<br />
If you select another care plan, such as Course 3, the radio button<br />
adjacent to the field changes to For Course 3 Prescription(s).<br />
Opens the Prescription list for all prescriptions in the course, shown in Figure 2.<br />
5. Click Lung.<br />
Figure 2: Prescription List<br />
Specifies the Lung prescription. The details of the prescription, such as technique,<br />
modality, and dose appear below the radio buttons.<br />
6. Click adjacent to the Start Date field.<br />
Opens the Calendar dialog box. The field defaults to the current date if it is a<br />
weekday.<br />
7. Click the date on which to start the sessions, then press ENTER.<br />
Specifies the date of the first treatment session.<br />
8. Click .<br />
10 Copyright 2009, IMPAC Medical Systems<br />
LTGRAD0005C/1.0/31-Mar-2009
Lesson 9: Treatment Calendar<br />
Copyright 2009, IMPAC Medical Systems 11<br />
LTGRAD0005C/1.0/31-Mar-2009<br />
Notes Opens the Results of Insert Sessions message box, shown in Figure 3.
MOSAIQ <strong>Dosimetrist</strong>/<strong>Physicist</strong> <strong>Training</strong> <strong>Guide</strong> Module III<br />
Notes<br />
9. Click .<br />
Figure 3: Results of Insert Sessions Message Box<br />
Schedules the new treatment sessions and shows the new sessions in the Calendar<br />
view. It also adds the new sessions to the list of historic and planned treatment<br />
sessions in the lower pane of the Treatment Calendar, shown in Figure 4.<br />
Inserted sessions in Calendar view.<br />
Added sessions. Dose Tracking Site.<br />
Figure 4: Treatment Calendar with Sessions Added<br />
The dose tracking sites appear in the far right. If you scroll to the right, the dose<br />
for the Rx: Lung tracking site appears in red. It appears in red because you have<br />
not scheduled the treatment fields. This is also why 0Flds appears in the ID<br />
column.<br />
10. Click .<br />
Opens the Fields To Be Scheduled dialog box, shown in Figure 5.<br />
12 Copyright 2009, IMPAC Medical Systems<br />
LTGRAD0005C/1.0/31-Mar-2009
Lesson 9: Treatment Calendar<br />
Copyright 2009, IMPAC Medical Systems 13<br />
LTGRAD0005C/1.0/31-Mar-2009<br />
Notes<br />
Figure 5: Fields To Be Scheduled Dialog Box<br />
The Fields To Be Scheduled dialog box shows all radiation prescriptions and their<br />
treatment fields associated with the course you selected.<br />
11. Click the Lung prescription, then click .<br />
Adds the treatment fields to the Fields to be Scheduled pane to the right of the<br />
Available Course Fields pane, shown in Figure 6.<br />
Figure 6: Fields To Be Scheduled with Fields Selected<br />
You can also select each field individually, then click .<br />
12. Click .<br />
Closes the Fields To Be Scheduled dialog box, then goes back to the Treatment<br />
Calendar, shown in Figure 7.
MOSAIQ <strong>Dosimetrist</strong>/<strong>Physicist</strong> <strong>Training</strong> <strong>Guide</strong> Module III<br />
Notes<br />
Figure 7: Treatment Calendar with Fields Selected<br />
The Schedule Fields tab is enabled and shows the fields you selected. The Schedule<br />
Fields tab lets you add a set and sequence of fields to schedule in the selected<br />
session(s). If you have not added the field sets when you click this tab, the Fields<br />
To Be Scheduled dialog box opens. The Schedule Fields tab contains the<br />
information and components below:<br />
ID Shows the treatment field ID number.<br />
Name Shows the treatment field name.<br />
Desc Shows the energy and modality of the treatment field.<br />
Dose Shows the field dose.<br />
Seq Shows AFS for Automatic Field Sequencing or MFS for<br />
Manual Field Sequencing as added in the Fields To Be<br />
Scheduled dialog box. If you have not defined the field<br />
sequencing, this column is blank.<br />
Opens the Fields To Be Scheduled dialog box, from<br />
which you can add the set of fields to schedule.<br />
Changes the sequence of the selected treatment field. Use<br />
the buttons to move the treatment field up or down the<br />
list.<br />
Removes all the treatment fields from the Fields To Be<br />
Scheduled pane.<br />
14 Copyright 2009, IMPAC Medical Systems<br />
LTGRAD0005C/1.0/31-Mar-2009
Lesson 9: Treatment Calendar<br />
Copyright 2009, IMPAC Medical Systems 15<br />
LTGRAD0005C/1.0/31-Mar-2009<br />
Notes<br />
13. Click .<br />
Opens the Insert Sessions tab, from which you can add<br />
sessions for the subsequent prescription (if any). You can<br />
also click the Insert Sessions tab.<br />
Opens the Select Sessions tab, from which you can select<br />
the subsequent set of sessions (if any) for which to assign<br />
fields. You can also click the Select Sessions tab.<br />
Schedules the treatment fields for the selected session(s).<br />
After fields are scheduled, they disappear from the Fields<br />
To Be Scheduled pane.<br />
Adds the fields to the treatment sessions as shown in Figure 8.<br />
Figure 8: Treatment Calendar with Fields Added<br />
The ID columns shows 2 fields as part of each session, and the dose tracking site<br />
Rx: Lung shows the dose in blue rather than red. D appears in the Notes column<br />
for the 03/03/09 session and shows that a Dose Action Point is due.
MOSAIQ <strong>Dosimetrist</strong>/<strong>Physicist</strong> <strong>Training</strong> <strong>Guide</strong> Module III<br />
Notes<br />
Removing Treatment Sessions from the<br />
Treatment Calendar<br />
If you make a mistake when you add a Treatment Calendar or schedule unnecessary<br />
treatment sessions, you can remove treatment sessions and the fields within them.<br />
Also, as you go through the exercises in this lesson, you will have to remove treatment<br />
sessions from a previous exercise. In this exercise, you will remove treatment fields<br />
and treatment sessions.<br />
You cannot remove already treated or incomplete sessions. You<br />
also cannot remove a session if it is approved or in QA mode.<br />
Refer to Closing an Incomplete Calendar Session in this lesson<br />
for more information on how to close an incomplete session.<br />
1. In the Treatment Calendar, click , then click .<br />
Opens the Select Sessions tab of the Treatment Calendar, then selects all sessions in<br />
the Treatment Calendar, shown in Figure 9.<br />
Figure 9: Treatment Calendar with Sessions Selected for Removal<br />
2. Click .<br />
Opens the Confirm Delete Sessions message box, shown in Figure 10.<br />
3. Click .<br />
Figure 10: Confirm Delete Sessions Message Box<br />
Removes the selected treatment sessions, closes the Confirm Delete Sessions<br />
message box, then opens the Information message box, shown in Figure 11.<br />
16 Copyright 2009, IMPAC Medical Systems<br />
LTGRAD0005C/1.0/31-Mar-2009
Lesson 9: Treatment Calendar<br />
Copyright 2009, IMPAC Medical Systems 17<br />
LTGRAD0005C/1.0/31-Mar-2009<br />
Notes<br />
4. Click .<br />
Figure 11: Information Message Box<br />
Closes the Information message box, then goes back to the Treatment Calendar,<br />
shown in Figure 12.<br />
Figure 12: Treatment Calendar with Treatment Sessions Removed<br />
5. Click , then click .<br />
Refreshes the Treatment Calendar, then opens the Insert Sessions tab.
MOSAIQ <strong>Dosimetrist</strong>/<strong>Physicist</strong> <strong>Training</strong> <strong>Guide</strong> Module III<br />
Notes<br />
Scheduling Treatment Sessions for Multiple<br />
Prescriptions<br />
Patients often have more than 1 radiation prescription site. For example, a patient can<br />
have a primary radiation site and a boost or cone down prescription site that comes<br />
after the primary prescription site. In this exercise, you will schedule treatment sessions<br />
for 2 prescriptions.<br />
1. In the Treatment Calendar, click .<br />
Opens the Insert Sessions tab for the Treatment Calendar.<br />
2. Click For Course 1 Prescription(s) if it is not already selected.<br />
Specifies that you want to create treatment sessions for Course 1.<br />
3. Click All from the For Course 1 Prescriptions field.<br />
Specifies that you want to schedule treatments for all prescription sites associated<br />
with the course, in this case, Lung and Lung Boost. Keep the Start Date field at its<br />
default or the current date – and the date on which you want to start treatment<br />
for this prescription.<br />
4. Click .<br />
Opens the Results of Insert Sessions message box for the Lung prescription site,<br />
shown in Figure 13.<br />
Figure 13: Results of Insert Sessions Message Box – Continue with New Site<br />
5. Click .<br />
Closes the first Results of Insert Sessions message box, then opens the second<br />
Results of Insert Sessions message box for Lung Boost.<br />
6. Click .<br />
Closes the Results Insert Sessions message box for Lung Boost, then adds the<br />
treatment sessions for both prescription sites to the Treatment Calendar.<br />
7. Click .<br />
Opens the Select Sessions tab of the Treatment Calendar, shown in Figure 14.<br />
18 Copyright 2009, IMPAC Medical Systems<br />
LTGRAD0005C/1.0/31-Mar-2009
Lesson 9: Treatment Calendar<br />
Copyright 2009, IMPAC Medical Systems 19<br />
LTGRAD0005C/1.0/31-Mar-2009<br />
Notes<br />
Figure 14: Treatment Sessions Added for Multiple Prescription Sites<br />
The Select Sessions tab lets you select all or a subset of the planned sessions. It<br />
appears first if there are any planned treatment sessions for the patient. When you<br />
select your sessions, you can schedule/change fields, change/remove sessions,<br />
schedule/change portal images, or change the status of sessions. The Select Sessions<br />
tab contains the information and components shown below:<br />
Prescriptio<br />
n<br />
Selects all planned sessions for the prescription site selected<br />
from the list to the right.<br />
Field Selects all planned sessions with the Field ID selected from<br />
the list to the right.<br />
Range Selects a range of planned sessions based on the first (From<br />
field) session number to the last (To field) session number.<br />
For example, type 3 in the From field and 8 in the To field to<br />
select planned sessions 3 through 8.<br />
Repeating Selects all planned sessions from a repeating pattern that uses<br />
the values of the On and Off fields. For example, type 1 in<br />
the On field and 2 in Off field to select every third planned<br />
session.<br />
Days Identifies the specific day(s) of the week on which to select<br />
planned sessions scheduled for those days.<br />
Invert Selects all planned sessions that do not meet the selected<br />
criteria. For example, if you selected planned sessions 1<br />
through 8 with the Range field, planned sessions 9 through n<br />
are selected when you click the Invert checkbox.
MOSAIQ <strong>Dosimetrist</strong>/<strong>Physicist</strong> <strong>Training</strong> <strong>Guide</strong> Module III<br />
Notes Selects all of the planned sessions for the patient.<br />
Schedule<br />
Fields To Be<br />
Treated in<br />
These<br />
Sessions >><br />
Clears the criteria selected (and any selected sessions).<br />
Opens the Fields To Be Scheduled dialog box, from which<br />
you can define the set of fields with which to schedule<br />
planned session(s).<br />
8. Click the Prescription checkbox, then click Lung from the Prescription field.<br />
Specifies the prescription for which to schedule the treatment fields and highlights<br />
the first 24 sessions in the Calendar view.<br />
9. Click .<br />
Opens the Fields To Be Scheduled dialog box.<br />
10. Click the Lung prescription site, then click .<br />
Adds the Lung treatment fields to the Fields to be Scheduled pane to the right of the<br />
Available Course Fields pane.<br />
11. Click .<br />
Closes the Fields To Be Scheduled dialog box, then opens the Treatment<br />
Calendar. The Schedule Fields tab is now active.<br />
12. Click .<br />
Schedules the treatment fields for the Lung prescription, shown in Figure 15.<br />
Figure 15: Treatment Calendar with First Prescription Scheduled<br />
20 Copyright 2009, IMPAC Medical Systems<br />
LTGRAD0005C/1.0/31-Mar-2009
Lesson 9: Treatment Calendar<br />
Copyright 2009, IMPAC Medical Systems 21<br />
LTGRAD0005C/1.0/31-Mar-2009<br />
Notes<br />
13. Click .<br />
Opens the Select Sessions tab of the Treatment Calendar. Lung Boost is<br />
automatically selected in the Prescription list field.<br />
14. Repeat steps 8-12 for the Lung Boost prescription site.<br />
Schedules the treatment fields for the second prescription, shown in Figure 16.<br />
Figure 16: Treatment Calendar with Second Prescription Fields Scheduled<br />
Scheduling Treatment Sessions for a Single<br />
Prescription with an Alternating Pattern<br />
Patients can have a single prescription site with an alternating treatment field pattern.<br />
For example, 1 group of fields uses a bolus or wedge and 1 group of fields does not.<br />
In the following exercises, you will add treatment sessions for a single prescription<br />
with an alternating field pattern.<br />
1. In the Treatment Calendar, remove the treatment sessions you added in the<br />
previous exercise.<br />
Removes the treatment sessions that you scheduled in the previous exercise. You<br />
cannot remove treatment sessions that you already treated or approved.<br />
2. In the Diagnoses and Interventions window, add 2 new fields for the Lung<br />
prescription, 01B LT AP Lung w/Bolus and 02B LT PA Lung w/Bolus,<br />
shown in Figure 17.
MOSAIQ <strong>Dosimetrist</strong>/<strong>Physicist</strong> <strong>Training</strong> <strong>Guide</strong> Module III<br />
Notes<br />
You can also add 2 fields for the Lung Boost prescription site:<br />
03W LAO Lung w/Wedge and 04W RPO Lung w/Wedge.<br />
Figure 17: Prescription with Alternating Treatment Fields<br />
3. In the Treatment Calendar, add treatment sessions for the prescription site to<br />
which you added the alternating fields.<br />
4. In the Insert Sessions tab, click .<br />
Opens the Select Sessions tab of the Treatment Calendar.<br />
5. Click the Repeating checkbox.<br />
Enables the On and Off fields.<br />
6. Type 1 in the On field, then type 1 in the Off field.<br />
Specifies to schedule treatment fields for every other treatment session, shown in<br />
Figure 18.<br />
Figure 18: First Set of Treatment Fields to Schedule Selected<br />
22 Copyright 2009, IMPAC Medical Systems<br />
LTGRAD0005C/1.0/31-Mar-2009
Lesson 9: Treatment Calendar<br />
Copyright 2009, IMPAC Medical Systems 23<br />
LTGRAD0005C/1.0/31-Mar-2009<br />
Notes
MOSAIQ <strong>Dosimetrist</strong>/<strong>Physicist</strong> <strong>Training</strong> <strong>Guide</strong> Module III<br />
Notes 7. Click .<br />
Opens the Fields To Be Scheduled dialog box.<br />
8. Add the treatment fields without the bolus (or wedge) to the Fields to be Scheduled<br />
pane, then click .<br />
Specifies which treatment fields to schedule, then closes the Fields To Be<br />
Scheduled dialog box.<br />
9. Click .<br />
Schedules the treatment fields, shown in Figure 19.<br />
Figure 19: Single Prescription with First Set of Alternating Fields Scheduled<br />
Every other treatment session has scheduled fields.<br />
10. Click .<br />
Opens the Select Sessions tab of the Treatment Calendar.<br />
11. Click the Repeating checkbox, then click the Invert checkbox.<br />
Specifies to schedule the second set of alternating fields, shown in Figure 20.<br />
24 Copyright 2009, IMPAC Medical Systems<br />
LTGRAD0005C/1.0/31-Mar-2009
Lesson 9: Treatment Calendar<br />
Copyright 2009, IMPAC Medical Systems 25<br />
LTGRAD0005C/1.0/31-Mar-2009<br />
Notes<br />
Figure 20: Second Set of Treatment Fields to Schedule Selected<br />
12. Click .<br />
Opens the Fields To Be Scheduled dialog box.<br />
13. Add the treatment fields with the bolus (or wedge) to the Fields to be Scheduled<br />
pane, then click .<br />
Specifies which treatment fields to schedule, then closes the Fields To Be<br />
Scheduled dialog box.<br />
14. Click .<br />
Schedules the treatment fields, shown in Figure 21.
MOSAIQ <strong>Dosimetrist</strong>/<strong>Physicist</strong> <strong>Training</strong> <strong>Guide</strong> Module III<br />
Notes<br />
Figure 21: Single Prescription with Second Set of Alternating Fields<br />
Scheduling Ad Hoc BID Treatment Sessions<br />
You can schedule treatment fields for multiple prescriptions at the same time and you<br />
can also treat the same treatment fields more than once in a day. But, you cannot<br />
schedule a treatment field more than once in a treatment session. You can indicate in<br />
the radiation prescription itself that the treatment sessions take place twice each day.<br />
You can also use the Wave feature to schedule the same session more than once in a<br />
day or to add ad hoc treatment sessions. In this exercise, you will use the Wave feature<br />
to schedule ad hoc BID treatment sessions.<br />
1. In the Treatment Calendar, remove the treatment sessions you added in the<br />
previous exercise.<br />
Removes the treatment sessions that you scheduled in the previous exercise. You<br />
cannot remove treatment sessions that you already treated or approved.<br />
2. In the Insert Sessions tab, click Other, then click .<br />
Specifies that you want to add ad hoc treatment sessions and opens the Wave<br />
Setup Form dialog box.<br />
3. Type the Start Date.<br />
Specifies when to start patient treatment. This field defaults to the current date.<br />
Keep After a certain number of times selected in the End group.<br />
4. In the End group, type 24 in the Times field.<br />
Specifies that you want to schedule 24 ad hoc treatment sessions.<br />
26 Copyright 2009, IMPAC Medical Systems<br />
LTGRAD0005C/1.0/31-Mar-2009
Lesson 9: Treatment Calendar<br />
Copyright 2009, IMPAC Medical Systems 27<br />
LTGRAD0005C/1.0/31-Mar-2009<br />
Notes
MOSAIQ <strong>Dosimetrist</strong>/<strong>Physicist</strong> <strong>Training</strong> <strong>Guide</strong> Module III<br />
Notes 5. In the Times Per Day group, click BID.<br />
Specifies to add the treatment session twice each day. The Interval field appears.<br />
6. Type 6 in the Interval field.<br />
Specifies to make the BID treatment sessions 6 hours apart. Keep the Pattern<br />
group with Daily selected as shown in Figure 22.<br />
Figure 22: Wave Setup Form with Ad Hoc BID Sessions Scheduled<br />
7. Click .<br />
Saves the change, closes the Wave Setup Form dialog box, then goes back to the<br />
Treatment Calendar.<br />
8. Click , then click<br />
.<br />
Opens the Results of Insert Sessions message box, adds the treatment sessions,<br />
then closes the Results of Insert Sessions message box. The Treatment Calendar<br />
shows the added sessions in Figure 23.<br />
28 Copyright 2009, IMPAC Medical Systems<br />
LTGRAD0005C/1.0/31-Mar-2009
Lesson 9: Treatment Calendar<br />
Copyright 2009, IMPAC Medical Systems 29<br />
LTGRAD0005C/1.0/31-Mar-2009<br />
Notes<br />
Figure 23: Treatment Calendar with BID Sessions Added<br />
9. Click , click the treatment fields to schedule, then click<br />
.<br />
Opens the Fields To Be Schedule dialog box, then selects the treatment fields to<br />
schedule. Closes the Fields To Be Scheduled dialog box, then goes back to the<br />
Treatment Calendar.<br />
10. In the Schedule Fields tab, click .<br />
Schedules the treatment fields, shown in Figure 24.<br />
Figure 24: Treatment Calendar with BID Treatment Fields Scheduled
MOSAIQ <strong>Dosimetrist</strong>/<strong>Physicist</strong> <strong>Training</strong> <strong>Guide</strong> Module III<br />
Notes<br />
Scheduling Overlapping Treatment Sessions<br />
Overlapping or concomitant treatments involve overlapping treatment by different<br />
radiation prescriptions. For example, a secondary prescription, such as a cone down<br />
or boost, may overlap the primary radiation prescription by 5 or 10 days. In the<br />
following exercises, you will add treatment sessions, as well as schedule treatment<br />
fields for overlapping treatments.<br />
1. In the <strong>Radiation</strong> Prescriptions dialog box, change the site sequencing of the Lung<br />
Boost prescription so that it starts on fraction 19 of the Lung prescription.<br />
Changes the Lung Boost prescription so that it overlaps the Lung prescription.<br />
2. Open the Treatment Calendar, then remove the treatment sessions you added in<br />
the previous exercise.<br />
Removes the treatment sessions that you scheduled in the previous exercise. You<br />
cannot remove treatment sessions that you have already treated or approved.<br />
3. Click , then click For Course 1 Prescription(s) if not already<br />
selected.<br />
Opens the Insert Sessions tab of the Treatment Calendar, then specifies that you<br />
want to create treatment sessions for Course 1.<br />
4. Click All from the For Course 1 Prescriptions field.<br />
Selects the prescription for which you want to add treatment sessions.<br />
5. Click , then click<br />
.<br />
Opens the Results of Insert Sessions message box, shown in Figure 25.<br />
Figure 25: Results of Insert Sessions for the Overlapping Treatments<br />
6. Click .<br />
Adds the sessions within the existing sessions, then closes the Results of Insert<br />
Sessions message box.<br />
7. Click .<br />
Opens the Select Sessions tab of the Treatment Calendar.<br />
30 Copyright 2009, IMPAC Medical Systems<br />
LTGRAD0005C/1.0/31-Mar-2009
Lesson 9: Treatment Calendar<br />
Copyright 2009, IMPAC Medical Systems 31<br />
LTGRAD0005C/1.0/31-Mar-2009<br />
Notes 8. Click the Prescription checkbox, then click Lung from the Prescription field.<br />
Selects the 24 sessions you just appended.<br />
9. Click .<br />
Opens the Fields To Be Scheduled dialog box.<br />
10. Add the Lung treatment fields to the Fields to be Scheduled pane, then click<br />
.<br />
Specifies the treatment fields to schedule, closes the Fields To Be Schedule dialog<br />
box, then goes back to the Treatment Calendar.<br />
11. In the Schedule Fields tab, click .<br />
Schedules the treatment fields for the Lung prescription.<br />
12. Click .<br />
Opens the Select Sessions tab with the Lung Boost prescription already selected in<br />
the Prescription field.<br />
13. Click the Prescriptions checkbox, then repeat steps 10-12 for the Lung Boost<br />
prescription.<br />
Schedules the treatment fields for the Lung Boost prescription, shown in<br />
Figure 26.<br />
Figure 26: Treatment Calendar with Scheduled Overlapping Sessions<br />
The treatment fields from the second prescription appear with the treatment<br />
fields of the first prescription.
MOSAIQ <strong>Dosimetrist</strong>/<strong>Physicist</strong> <strong>Training</strong> <strong>Guide</strong> Module III<br />
Notes Working with Treatment Fields in the<br />
Treatment Calendar<br />
Not only can you schedule treatment sessions, and their associated treatment fields,<br />
but you can also manage treatment fields. In the following exercises, you will add<br />
treatment fields to an established Treatment Calendar, change the treatment order of<br />
the treatment fields, remove treatment fields from treatment sessions, replace<br />
treatment fields, as well as remove treatment fields.<br />
Adding a Treatment Field to an Established Treatment Calendar<br />
In this exercise, you will add treatment fields to treatments sessions in an established<br />
Treatment Calendar.<br />
1. In the Treatment Calendar, click , then click .<br />
Opens the Select Sessions tab of the Treatment Calendar, then selects all treatment<br />
sessions in the Treatment Calendar.<br />
2. Click .<br />
Opens the Treatment Calendar Session dialog box.<br />
3. Click .<br />
Opens the Fields To Be Scheduled dialog box.<br />
4. Add the treatment fields with bolus (or wedge), then click .<br />
Closes the Fields To Be Scheduled dialog box, then opens the Treatment<br />
Calendar Session dialog box, shown in Figure 27.<br />
Figure 27: Treatment Calendar Session with Treatment Fields Added<br />
32 Copyright 2009, IMPAC Medical Systems<br />
LTGRAD0005C/1.0/31-Mar-2009
Lesson 9: Treatment Calendar<br />
Copyright 2009, IMPAC Medical Systems 33<br />
LTGRAD0005C/1.0/31-Mar-2009<br />
Notes 5. Click .<br />
Closes the Treatment Calendar Session dialog box, then opens the Confirm<br />
Selected Session Changes message box, shown in Figure 28.<br />
Figure 28: Confirm Selected Session Changes Message Box<br />
6. Click .<br />
Adds the treatment fields to the selected treatment sessions, then closes the<br />
Confirm Selected Session Changes message box. The treatment fields and<br />
sessions appear in the Treatment Calendar as shown in Figure 29.<br />
Figure 29: Treatment Calendar with Treatment Fields Added
MOSAIQ <strong>Dosimetrist</strong>/<strong>Physicist</strong> <strong>Training</strong> <strong>Guide</strong> Module III<br />
Notes Changing the Treatment Order in the Treatment Calendar<br />
You can change the sequence of the treatment fields in the Treatment Calendar from<br />
the sequence in which they appear in Diagnoses and Interventions. This is useful if the<br />
sequence in which you added them is not the sequence in which you plan to treat the<br />
patient. In this exercise, you will change the sequence of the fields in the treatment<br />
sessions.<br />
1. In the Treatment Calendar, click .<br />
Opens the Select Sessions tab of the Treatment Calendar.<br />
2. Click .<br />
Specifies to select all treatment sessions. If you had a Treatment Calendar with<br />
multiple prescription sites, click the prescription from the Prescription field.<br />
3. Click .<br />
Opens the Treatment Calendar Session dialog box.<br />
4. Click the treatment field whose sequence in the treatment sessions you want to<br />
change, then click or . Repeat as necessary.<br />
Changes the sequence of the treatment fields, shown in Figure 30.<br />
Figure 30: Treatment Calendar Session with Treatment Field Sequence<br />
Changed<br />
5. Click .<br />
Closes the Treatment Calendar Session dialog box, then opens the Confirm<br />
Selected Session Changes message box.<br />
6. Click .<br />
Closes the Confirm Selected Session Changes message box. The changes to the<br />
treatment field sequence appear in the Treatment Calendar, shown in Figure 31.<br />
34 Copyright 2009, IMPAC Medical Systems<br />
LTGRAD0005C/1.0/31-Mar-2009
Lesson 9: Treatment Calendar<br />
Copyright 2009, IMPAC Medical Systems 35<br />
LTGRAD0005C/1.0/31-Mar-2009<br />
Notes<br />
Figure 31: Treatment Calendar with Treatment Field Sequence Changed<br />
Removing a Treatment Field from the Treatment Calendar<br />
You can use the Remove Field… option to remove treatment fields rather than<br />
click for each individual treatment field. In this exercise, you will remove a<br />
treatment field from the Treatment Calendar.<br />
1. In the Treatment Calendar, click 1 of the treatment fields that you added in a<br />
previous exercise.<br />
Specifies the treatment field to remove.<br />
2. Right-click or press F4.<br />
Opens the Treatment Calendar Options menu, shown in Figure 32.<br />
3. Click Remove Field….<br />
Figure 32: Treatment Calendar Options Menu<br />
Opens the Confirm Remove message box, shown in Figure 33.
MOSAIQ <strong>Dosimetrist</strong>/<strong>Physicist</strong> <strong>Training</strong> <strong>Guide</strong> Module III<br />
Notes<br />
4. Click .<br />
Figure 33: Confirm Remove Message Box<br />
Removes the selected treatment field from all treatment sessions, then closes the<br />
Confirm Remove message box. The treatment field does not appear in the<br />
Treatment Calendar as shown in Figure 34.<br />
Figure 34: Treatment Calendar with Treatment Field Removed<br />
Replacing a Treatment Field in the Treatment Calendar<br />
You can also remove a treatment field and replace it with a different treatment field.<br />
In this exercise, you will replace a treatment field with a different treatment field.<br />
1. In the Treatment Calendar, click a treatment field that you added in a previous<br />
exercise.<br />
Specifies the treatment field to replace.<br />
2. Right-click or press F4, then click Replace Field….<br />
Opens the Confirm Replace message box, shown in Figure 35.<br />
Figure 35: Confirm Replace Message Box<br />
36 Copyright 2009, IMPAC Medical Systems<br />
LTGRAD0005C/1.0/31-Mar-2009
Lesson 9: Treatment Calendar<br />
Copyright 2009, IMPAC Medical Systems 37<br />
LTGRAD0005C/1.0/31-Mar-2009<br />
Notes
MOSAIQ <strong>Dosimetrist</strong>/<strong>Physicist</strong> <strong>Training</strong> <strong>Guide</strong> Module III<br />
Notes 3. Click .<br />
Closes the Confirm Replace message box, then opens the Treatment Field<br />
Definitions window, shown in Figure 36.<br />
Figure 36: Treatment Field Definitions Window<br />
4. Click the treatment field you removed in the previous exercise, then click<br />
.<br />
Replaces the treatment field you selected in step 1 with the treatment field you<br />
selected in step 4, then closes the Treatment Field Definitions window. The<br />
replaced field appears in the Treatment Calendar, shown in Figure 37.<br />
Figure 37: Treatment Calendar with Treatment Field Replaced<br />
38 Copyright 2009, IMPAC Medical Systems<br />
LTGRAD0005C/1.0/31-Mar-2009
Lesson 9: Treatment Calendar<br />
Copyright 2009, IMPAC Medical Systems 39<br />
LTGRAD0005C/1.0/31-Mar-2009<br />
Notes Working with Portal Images<br />
The Treatment Calendar lets you schedule and change portal images for treatment at<br />
any time. You can schedule portal images before, during, or after treating the patient<br />
with the field. In the following exercises, you will add a portal image and a series of<br />
portal images to an existing Treatment Calendar. You will also add portal images<br />
when you add treatment sessions and fields for a patient, and remove portal images.<br />
Adding a Portal Image to an Established Treatment Calendar<br />
The Portal Image group lets you schedule portal imaging for the selected treatment<br />
field. You can select the checkboxes if portal imaging is scheduled for the selected<br />
treatment field. You can also change the portal imaging schedule. In this exercise, you<br />
will add an individual portal image to an established Treatment Calendar.<br />
1. In the Treatment Calendar, remove the treatment sessions you created in a<br />
previous exercise.<br />
Removes the treatment sessions that you scheduled in the previous exercise. You<br />
cannot remove treatment sessions that you have already treated or approved.<br />
2. Schedule treatment sessions and treatment fields for the prescription site Lung.<br />
Schedules the treatment sessions to use for this exercise.<br />
3. Click adjacent to a treatment session.<br />
Shows the fields scheduled for the selected treatment session.<br />
The Portal Image group contains the fields and information below:<br />
Pre Schedules portal imaging before treatment of the selected<br />
treatment field. If clicked, Pre appears in the PI column of<br />
the Treatment Calendar.<br />
During Schedules portal imaging during treatment of the selected<br />
treatment field. If clicked, During appears in the PI column of<br />
the Treatment Calendar.<br />
Post Schedules portal imaging after treatment of the selected<br />
treatment field. If clicked, Post appears in the PI column of<br />
the Treatment Calendar.<br />
Only Schedules portal imaging only (no treatment) for the selected<br />
treatment field. If clicked, Only appears in the PI column of<br />
the Treatment Calendar.<br />
Adds a portal image-only instance of the selected treatment<br />
field. This lets you schedule a PI Only instance out of a field<br />
group sequence or multiple instances of imaging.
MOSAIQ <strong>Dosimetrist</strong>/<strong>Physicist</strong> <strong>Training</strong> <strong>Guide</strong> Module III<br />
Notes 4. Click the first treatment field, then click During in the Portal Image group.<br />
Adds the portal image to the treatment session, shown in Figure 38.<br />
Figure 38: Treatment Calendar with Portal Image Added<br />
Removing a Portal Image<br />
You add or schedule portal images as you treat the patient. You can also remove<br />
them from 1, some, or all treatment sessions for a patient if the portal images are not<br />
necessary. In this exercise, you will remove a portal image from a treatment session.<br />
1. In the Treatment Calendar, click the treatment field to which you added the<br />
individual portal image in the previous exercise.<br />
Specifies the portal image to remove. The During checkbox in the Portal Image<br />
group to the right appears with a checkmark.<br />
2. Click the During checkbox so that it is not selected.<br />
Removes the portal image from the treatment session, shown in Figure 39.<br />
40 Copyright 2009, IMPAC Medical Systems<br />
LTGRAD0005C/1.0/31-Mar-2009
Lesson 9: Treatment Calendar<br />
Copyright 2009, IMPAC Medical Systems 41<br />
LTGRAD0005C/1.0/31-Mar-2009<br />
Notes<br />
Figure 39: Treatment Calendar with Portal Image Removed<br />
Adding a Series of Portal Images to an Established Treatment<br />
Calendar<br />
You can also schedule or add a series of portal image exposures to treatment field(s)<br />
within a single treatment session or multiple treatment sessions. In this exercise, you<br />
will add multiple portal images to the Treatment Calendar.<br />
1. In the Treatment Calendar, click .<br />
Opens the Select Sessions tab of the Treatment Calendar.<br />
2. Click .<br />
Specifies to select all treatment sessions. Selects the Range checkbox, then fills in the<br />
From and To fields with the first and last treatment session numbers.<br />
3. Click .<br />
Opens the Treatment Calendar Session dialog box, shown in Figure 40.
MOSAIQ <strong>Dosimetrist</strong>/<strong>Physicist</strong> <strong>Training</strong> <strong>Guide</strong> Module III<br />
Notes<br />
Figure 40: Treatment Calendar Session Dialog Box<br />
The Treatment Calendar Session dialog box lets you add treatment sessions and<br />
schedule or change treatment fields and portal imaging within sessions. You can<br />
also schedule QA Mode sessions to verify field accuracy before or during a<br />
course of therapy and add notes for the session(s).<br />
If you change multiple sessions, the Due Date Shift group is inactive. The number<br />
of sessions selected appears to the right of the Due Date Shift group.<br />
4. Click the second treatment field, then click Post in the Portal Image group.<br />
Specifies to take a portal image after you treat the patient with the selected<br />
treatment field.<br />
5. Click the first treatment field, then click Pre in the Portal Image group.<br />
Specifies to take a portal image before you treat the patient with the selected<br />
treatment field(s), shown in Figure 41.<br />
Figure 41: Treatment Calendar Session with Portal Images Selected<br />
42 Copyright 2009, IMPAC Medical Systems<br />
LTGRAD0005C/1.0/31-Mar-2009
Lesson 9: Treatment Calendar<br />
Copyright 2009, IMPAC Medical Systems 43<br />
LTGRAD0005C/1.0/31-Mar-2009<br />
Notes 6. Click .<br />
Closes the Treatment Calendar Session dialog box, then opens the Confirm<br />
Selected Sessions Changes message box, shown in Figure 42.<br />
Figure 42: Confirm Selected Sessions Changes Message Box<br />
7. Click .<br />
Adds the portal image series to the treatment sessions, then closes the message<br />
box. The Treatment Calendar appears, shown in Figure 43.<br />
Figure 43: Treatment Calendar with Portal Image Series Added<br />
2PIs appears in the PI column at the session level because 2 portal images were<br />
scheduled for each treatment session. On the treatment field level, Pre and Post<br />
appear to identify the type of portal image. You can add portal images to any<br />
combination of treatment sessions with the Select Sessions tab.
MOSAIQ <strong>Dosimetrist</strong>/<strong>Physicist</strong> <strong>Training</strong> <strong>Guide</strong> Module III<br />
Notes<br />
Changing Treatment Session Due Dates<br />
If a patient misses a treatment session or has a delay in treatment, you can change the<br />
treatment session dates. You can change the dates of all treatment sessions, change a<br />
single session, or move the affected treatment session to the end of the treatment. In<br />
the following exercises, you will change the date of all sessions, change a single session<br />
date, and move a treatment session to the end of treatment.<br />
Changing All Treatment Session Due Dates<br />
In this exercise, you will change the dates of all the treatment sessions.<br />
1. In the Treatment Calendar, click a treatment session, then click .<br />
Opens the Treatment Calendar Session dialog box.<br />
2. Type the date 1 day after the treatment session you selected in the Due field.<br />
Changes the scheduled date of the treatment session.<br />
3. In the Due Date Shift group, click All sessions after this one.<br />
Specifies to shift all treatment sessions after the selected treatment session, shown<br />
in Figure 44.<br />
Figure 44: Treatment Calendar Session with All Session Dates Changed<br />
If you typed a date 3 days after the original treatment date, MOSAIQ<br />
automatically shifts all remaining appointments by the same number of days. The<br />
default number of shift days is the difference between the originally scheduled<br />
due date and the due date you typed. This can cause the shift you want, but<br />
weekends and holidays can have an affect on the new due dates. If the first<br />
session due date change spans a non-treatment day (for example, a weekend or<br />
holiday), the Preview Recommended message appears.<br />
44 Copyright 2009, IMPAC Medical Systems<br />
LTGRAD0005C/1.0/31-Mar-2009
Lesson 9: Treatment Calendar<br />
Copyright 2009, IMPAC Medical Systems 45<br />
LTGRAD0005C/1.0/31-Mar-2009<br />
Notes 4. Click .<br />
Opens the Treatment Calendar Shift Preview dialog box, shown in Figure 45.<br />
Figure 45: Treatment Calendar Shift Preview Dialog Box<br />
The Treatment Calendar Shift Preview dialog box lets you see what the treatment<br />
calendar looks like after you make a change. You can use the Shift after First field<br />
to change the number of days by which to shift the treatment sessions. You can<br />
use the First Session Date field in the Shifted group to change the date of the first<br />
session. Use the Selected Session Date field to change the date of a selected session.<br />
The Treatment Calendar Shift Preview dialog box contains the information and<br />
components below:<br />
Original Group<br />
First<br />
Session<br />
Date (*)<br />
Selected<br />
Session<br />
Date<br />
Calendar<br />
View<br />
Shows the original date of the session.<br />
Shows the original date of the session (cell) selected<br />
(highlighted) on the original calendar view. Blank if there is<br />
no session in the selected cell.<br />
Shows the original treatment session calendar. The columns<br />
for Week, Date, days of the week (Sunday through Saturday)<br />
have an X to show a scheduled treatment. The list has 1 row<br />
per week and 1 column per weekday. 1 row per daily<br />
session with a cell for each date appears for each week with<br />
multiple same-day sessions. An asterisk (*) appears adjacent<br />
to the due date of the session. An X appears adjacent to the<br />
session due date after the first one. An asterisk (*) appears<br />
adjacent to the week with the session due date.
MOSAIQ <strong>Dosimetrist</strong>/<strong>Physicist</strong> <strong>Training</strong> <strong>Guide</strong> Module III<br />
Notes Shift after First Group<br />
Days Specifies the number of days to shift the treatment calendar<br />
session(s). This field is the same as the Days field in the Due<br />
Date Shift group of the Treatment Calendar Session dialog<br />
box. You can click to change the number of days, which<br />
automatically updates. Disabled for ad hoc shifts.<br />
Ad Hoc Specifies an ad hoc shift. This checkbox only appears for ad<br />
hoc shifts. MOSAIQ defines a shift as ad hoc when you<br />
change a shifted session due date manually with the Selected<br />
Session Date field or drag and drop the session in the Shifted<br />
group. You can de-select the checkbox to use the Days field.<br />
Incomplete Appears when a shift is not complete. This only appears if<br />
the shift is not ad hoc – and the Days value is 0 or negative<br />
and no sessions are shifted. This can appear if you specify a<br />
shift amount that would cause overlapping sessions (you shift<br />
a negative number of days past a session that precedes the<br />
first session you changed).<br />
No Shift Appears below the Days field if you did not specify a shift,<br />
or if a negative value appears in the Days field. This only<br />
shows if the shift is not ad hoc – and the Days value is 0 or<br />
negative and no sessions are shifted. This can appear if you<br />
specify a shift amount that would cause overlapping sessions<br />
(you shift a negative number of days past a session that<br />
precedes the first session you changed).<br />
Shifted Group<br />
First<br />
Session<br />
Date (*)<br />
Selected<br />
Session<br />
Date<br />
Calendar<br />
View<br />
5. Click .<br />
Specifies the Due date value from the Treatment Calendar<br />
Session dialog box. If the shift is not ad hoc, click to change<br />
the first session date value and automatically update the<br />
shifted session due dates in the Shifted group and the Selected<br />
Session Date field if a session is selected.<br />
Specifies the original date of the session (cell) selected<br />
(highlighted) on the original calendar. Blank if there is no<br />
session in the selected cell. You cannot make an entry that<br />
changes the session sequence. You also cannot make an entry<br />
that includes Sundays, Holidays, or Saturdays.<br />
Shows the treatment session calendar after you shifted the<br />
treatment sessions.<br />
Closes the Treatment Calendar Shift Preview dialog box.<br />
46 Copyright 2009, IMPAC Medical Systems<br />
LTGRAD0005C/1.0/31-Mar-2009
Lesson 9: Treatment Calendar<br />
Copyright 2009, IMPAC Medical Systems 47<br />
LTGRAD0005C/1.0/31-Mar-2009<br />
Notes 6. Click .<br />
Changes the treatment session due dates, then closes the Treatment Calendar Shift<br />
Preview and Treatment Calendar Session dialog boxes. The Treatment Calendar<br />
appears, shown in Figure 46.<br />
Figure 46: Treatment Calendar with All Session Dates Changed<br />
Making an Ad Hoc Treatment Session Date Change<br />
You can use the Days field in the Shift After First group to make an ad hoc change in<br />
the Treatment Calendar Shift Preview dialog box. In this exercise, you will make an<br />
ad hoc treatment session date change.<br />
1. In the Treatment Calendar, click a treatment session that occurs on a Friday, then<br />
click .<br />
Opens the Treatment Calendar Session dialog box.<br />
2. Type the date for the upcoming Monday after the treatment session you selected<br />
in the Due field.<br />
Changes the scheduled date of the treatment session.<br />
3. In the Due Date Shift group, click All sessions after this one.<br />
Specifies to shift all treatment sessions after the selected one, shown in<br />
Figure 47.
MOSAIQ <strong>Dosimetrist</strong>/<strong>Physicist</strong> <strong>Training</strong> <strong>Guide</strong> Module III<br />
Notes<br />
Figure 47: Treatment Calendar Session with Preview Recommended<br />
The message Preview Recommended appears to the right of the All sessions after this one<br />
radio button.<br />
4. Click .<br />
Opens the Treatment Calendar Shift Preview dialog box, shown in Figure 48.<br />
Figure 48: Treatment Calendar Shift Preview Dialog Box with Shift<br />
5. In the Shifted group, click the first of the treatment sessions that do not line up.<br />
Specifies the treatment session that you want to move. You can only do an ad<br />
hoc shift of treatment sessions in sequence, that is, one at a time.<br />
6. Use your mouse to drag the treatment session to the correct position.<br />
Moves the treatment session to its correct position. In the Shift After First group,<br />
the Days field is now disabled and the Ad Hoc checkbox appears, shown in<br />
Figure 49. If you click the Ad Hoc checkbox so that it is not selected, the<br />
Treatment Calendar Shift Preview dialog box shows the original Days.<br />
48 Copyright 2009, IMPAC Medical Systems<br />
LTGRAD0005C/1.0/31-Mar-2009
Lesson 9: Treatment Calendar<br />
Copyright 2009, IMPAC Medical Systems 49<br />
LTGRAD0005C/1.0/31-Mar-2009<br />
Notes<br />
Figure 49: Treatment Calendar Shift Preview with Ad Hoc Change<br />
7. Move each treatment session until all are in the correct position, then click<br />
.<br />
Closes the Treatment Calendar Shift Preview dialog box. The Treatment<br />
Calendar Session dialog box shows the ad hoc change, shown in Figure 50.<br />
Figure 50: Treatment Calendar Session with Ad Hoc Change<br />
A new checkbox appears in the Treatment Calendar Session dialog box, Ad Hoc<br />
per Preview. The Due Date Shift of All sessions after this one Day(s) field is disabled. It is<br />
disabled because the ad hoc due date changes are not strictly a shift by a specific<br />
number of days.<br />
To clear your ad-hoc changes, click Ad Hoc per Preview so that it is not<br />
selected. Preview Recommended appears and the Day(s) field is enabled with the<br />
original number of shift days and your ad hoc changes are lost.<br />
8. Click .
MOSAIQ <strong>Dosimetrist</strong>/<strong>Physicist</strong> <strong>Training</strong> <strong>Guide</strong> Module III<br />
Notes Changes the treatment session due dates, then closes the Treatment Calendar Shift<br />
Preview and Treatment Calendar Session dialog boxes. The Treatment Calendar<br />
appears.<br />
50 Copyright 2009, IMPAC Medical Systems<br />
LTGRAD0005C/1.0/31-Mar-2009
Lesson 9: Treatment Calendar<br />
Copyright 2009, IMPAC Medical Systems 51<br />
LTGRAD0005C/1.0/31-Mar-2009<br />
Notes Changing a Single Treatment Session Due Date<br />
You can change an individual treatment sessions due date so that it does not impact<br />
or shift the due dates of other treatment sessions. For example, you can schedule a<br />
missed treatment to a Saturday or other non-treatment day so that it does not impact<br />
other treatment sessions. You can also move the treatment session to the end of<br />
treatment as in the next exercise. In this exercise, you will change the due date of a<br />
single session, but will not change the dates of any other sessions.<br />
1. In the Treatment Calendar, click the a treatment session, then click .<br />
Opens the Treatment Calendar Session dialog box.<br />
2. In the Due field, type the first Saturday after the first treatment date.<br />
Specifies the new due date of the treatment session.<br />
3. In the Due Date Shift group, click No other sessions if it is not already<br />
selected.<br />
Specifies to change the date of the selected session only, shown in Figure 51.<br />
Figure 51: Treatment Calendar Session with Single Session Date Changed<br />
4. Click .<br />
Changes the treatment session due date, then closes the Treatment Calendar<br />
Session dialog box. The Treatment Calendar appears, shown in Figure 52.
MOSAIQ <strong>Dosimetrist</strong>/<strong>Physicist</strong> <strong>Training</strong> <strong>Guide</strong> Module III<br />
Notes<br />
Figure 52: Treatment Calendar with Single Session Date Changed<br />
Moving a Treatment Session to the End of the Treatment<br />
Calendar<br />
You can move a missed treatment session to the end of the Treatment Calendar<br />
rather than move it to a Saturday or other non-treatment day. This is similar to the<br />
Add to End feature in the Wave Edit Form dialog box. In this exercise, you will<br />
move the treatment session to the end of the Treatment Calendar.<br />
For multiple prescriptions, the treatment session moves to the<br />
very end of the treatment sessions, not the end of the treatment<br />
sessions for the prescription.<br />
1. In the Treatment Calendar, click the treatment session you moved to Saturday,<br />
then click .<br />
Opens the Treatment Calendar Session dialog box.<br />
2. In the Due Date Shift group, click Move this session to the end.<br />
Specifies to move selected treatment session to the end of the treatment sessions.<br />
The date in the Due field automatically changes, shown in Figure 53.<br />
52 Copyright 2009, IMPAC Medical Systems<br />
LTGRAD0005C/1.0/31-Mar-2009
Lesson 9: Treatment Calendar<br />
Copyright 2009, IMPAC Medical Systems 53<br />
LTGRAD0005C/1.0/31-Mar-2009<br />
Notes<br />
Figure 53: Treatment Calendar Session with Session Moved to End<br />
3. Click .<br />
Changes the treatment session due date, then closes the Treatment Calendar<br />
Session dialog box. The change appears in the Treatment Calendar, shown in<br />
Figure 54.<br />
Figure 54: Treatment Calendar with Session Moved to End<br />
The Treatment Calendar automatically schedules around weekends if you move<br />
the date to the end of the treatment sessions. If your system administrator has<br />
added your holidays in MOSAIQ, the Treatment Calendar also automatically<br />
schedules around them.
MOSAIQ <strong>Dosimetrist</strong>/<strong>Physicist</strong> <strong>Training</strong> <strong>Guide</strong> Module III<br />
Notes Working with Treatment Sessions from the<br />
Treatment Calendar<br />
You can do more than add sessions and schedule fields in the Treatment Calendar. In<br />
the following exercises, you will approve a treatment session, close an incomplete<br />
treatment session, and schedule a session with incomplete information. You will also<br />
define fields before you schedule a session, schedule an AFS session, schedule an MFS<br />
session, and schedule a QA mode treatment session.<br />
Approving a Treatment Session<br />
Some facilities require that you approve a treatment field before you can treat the<br />
patient. You can also configure MOSAIQ to require that you approve the treatment<br />
session before treatment to add another layer of security. In this exercise, you will<br />
approve a treatment session.<br />
1. In the Treatment Calendar, remove all existing treatment sessions, then add<br />
treatment sessions and schedule fields for the Lung prescription.<br />
Specifies the treatment session to approve.<br />
2. Select a treatment session, then click .<br />
Opens the Record Status dialog box.<br />
3. In the New Status group, click Approved.<br />
Specifies that you want to approve the treatment session.<br />
4. Type your Password, then click .<br />
Approves the treatment session, closes the Record Status dialog box, then goes<br />
back to the Treatment Calendar, shown in Figure 55.<br />
Figure 55: Treatment Calendar with Approved Treatment Session<br />
54 Copyright 2009, IMPAC Medical Systems<br />
LTGRAD0005C/1.0/31-Mar-2009
Lesson 9: Treatment Calendar<br />
Copyright 2009, IMPAC Medical Systems 55<br />
LTGRAD0005C/1.0/31-Mar-2009<br />
Notes A appears in the Sts column to identify that the treatment session was approved.<br />
The ^ appears adjacent to the A to identify that this is the first treatment session.<br />
5. Click .<br />
Opens the Select Sessions tab of the Treatment Calendar.<br />
6. Click Range.<br />
Specifies that you want to select a range of treatment sessions.<br />
7. Type 2 in the From field, then type 4 in the To field.<br />
Selects treatment sessions 2 through 4. The Calendar view highlights treatment<br />
sessions 2, 3, and 4.<br />
8. Click , then approve the sessions.<br />
Approves the selected treatment sessions, shown in Figure 56.<br />
Figure 56: Treatment Calendar Showing Multiple Sessions Approved<br />
You can select as many treatment sessions as necessary to approve at a time with<br />
the Select Sessions tab. To approve all sessions, click on the Select Sessions<br />
tab, then follow steps 2-4 in this exercise.
MOSAIQ <strong>Dosimetrist</strong>/<strong>Physicist</strong> <strong>Training</strong> <strong>Guide</strong> Module III<br />
Notes Closing an Incomplete Calendar Session<br />
If you did not fully treat a patient for a particular session, you can close the<br />
incomplete session. Or, if you did not fully treat a field, you can close the session if<br />
you do not want to complete the treatment for that session. In this exercise, you will<br />
close out an incomplete calendar session.<br />
1. In the Treatment Chart window, click , then click a partially treated<br />
treatment field.<br />
Specifies the treatment session to close out.<br />
2. Click .<br />
Opens the Record Status dialog box.<br />
3. In the New Status group, click Approved.<br />
Specifies that you want to approve the treatment session. You must first approve<br />
the treatment session before you can close it (change the status to Closed).<br />
4. Type your Password, then click .<br />
Approves the treatment session.<br />
5. Click the treatment session you just approved, then click .<br />
Opens the Record Status dialog box. Some statuses were not available when the<br />
treatment session had a status of Pending. When you approve a treatment session,<br />
other statuses, such as Closed, are available.<br />
6. In the New Status group, click Closed.<br />
Specifies that the treatment session is Closed.<br />
7. Type your Password, then click .<br />
Closes the treatment session, then closes the Record Status dialog box. The<br />
Treatment Chart window appears.<br />
8. Click .<br />
Closes the Treatment Chart window.<br />
56 Copyright 2009, IMPAC Medical Systems<br />
LTGRAD0005C/1.0/31-Mar-2009
Lesson 9: Treatment Calendar<br />
Copyright 2009, IMPAC Medical Systems 57<br />
LTGRAD0005C/1.0/31-Mar-2009<br />
Notes Scheduling Treatment Sessions with Incomplete Information<br />
In some situations, you may need to add treatment sessions and schedule treatment<br />
fields when you have no radiation prescription, or you have a radiation prescription<br />
but no treatment fields. For example, the physician did not write the radiation<br />
prescription or wrote the radiation prescription but not the treatment fields. Or, the<br />
physician wrote 1 radiation prescription, but not the second boost/cone down<br />
radiation prescription. In this exercise, you will add treatment fields that are not<br />
associated with a prescription, then add treatment sessions.<br />
1. Open the Diagnoses and Interventions window, right-click or press F4, then click<br />
Add Tx Field without Rad Rx….<br />
Opens the Treatment Field Definition dialog box. Use the Add Tx Field without<br />
Rad Rx option when you have field information, but no radiation prescription<br />
and you must schedule treatment sessions.<br />
2. In the Treatment Field Definition dialog box, add field information for the new<br />
treatment field.<br />
Shows the new treatment fields separate from the diagnosis and radiation<br />
prescriptions that already appear in the Diagnoses and Intervention window,<br />
shown in Figure 57.<br />
Figure 57: Diagnoses and Interventions with Treatment Field Not Associated<br />
with a Prescription
MOSAIQ <strong>Dosimetrist</strong>/<strong>Physicist</strong> <strong>Training</strong> <strong>Guide</strong> Module III<br />
Notes 3. Click , then click .<br />
Opens the Treatment Calendar.<br />
4. Remove the existing treatment sessions in the Treatment Calendar. Void the<br />
approved treatment sessions.<br />
Removes all treatment sessions so that you can schedule the new treatment fields.<br />
5. Click , click Other, then click .<br />
Opens the Wave Setup Form dialog box.<br />
6. In the End group, type 15 in the Times field.<br />
Specifies that you want to add 15 treatment sessions in the Treatment Calendar.<br />
Keep the Times Per Day group set to Once, and the Pattern group set to Daily.<br />
7. Click .<br />
Closes the Wave Setup Form dialog box, then opens the Treatment Calendar.<br />
8. Click .<br />
Opens the Results of Inserts Sessions message box.<br />
9. Click .<br />
Closes the Results Insert Sessions message box, then adds the treatment sessions in<br />
the Treatment Calendar as shown in Figure 58.<br />
Figure 58: Treatment Sessions with No <strong>Radiation</strong> Prescription<br />
58 Copyright 2009, IMPAC Medical Systems<br />
LTGRAD0005C/1.0/31-Mar-2009
Lesson 9: Treatment Calendar<br />
Copyright 2009, IMPAC Medical Systems 59<br />
LTGRAD0005C/1.0/31-Mar-2009<br />
Notes Dose tracking columns appear in Figure 58, but they do not appear if you had<br />
actually added treatment sessions for a patient with no radiation prescription.<br />
Adding a Field Group First When Scheduling Treatment Sessions<br />
You can define the field group, then schedule the treatment fields and treatment<br />
sessions. In this exercise, you will add the treatment fields and the field group to<br />
schedule before you add the treatment sessions.<br />
1. In the Treatment Calendar, remove the treatment sessions you added in the<br />
previous exercise.<br />
Clears the Treatment Calendar of all treatment sessions. You cannot remove<br />
treatment sessions that you have already treated, approved, or changed to QA<br />
mode sessions.<br />
2. Click .<br />
Opens the Fields To Be Scheduled dialog box.<br />
3. Right-click or press F4, then click Show Treatment Fields for All<br />
Courses.<br />
Opens the treatment fields that are not associated with a prescription, shown in<br />
Figure 59.<br />
Figure 59: Fields To Be Scheduled with Field Group<br />
4. Add the 3 LAO Lung and 4 RPO Lung treatment fields to the field group in<br />
the Fields to be Scheduled pane.<br />
Specifies the fields that comprise the field group.<br />
5. Click .<br />
Closes the Fields To Be Scheduled dialog box, then shows the Treatment<br />
Calendar.<br />
6. Click .<br />
Treatment field not associated with a prescription<br />
Opens the Insert Sessions tab, shown in Figure 60.
MOSAIQ <strong>Dosimetrist</strong>/<strong>Physicist</strong> <strong>Training</strong> <strong>Guide</strong> Module III<br />
Notes<br />
Figure 60: Insert Sessions Tab with Field Group Checkbox Active<br />
The Assign Fields Defined on “Schedule Fields” to each Inserted Session checkbox is active.<br />
7. Click Assign Fields Defined on “Schedule Fields” to each<br />
Inserted Session.<br />
Specifies to schedule the field group in each added treatment session.<br />
8. Click Other, then click .<br />
Opens the Wave Setup Form dialog box.<br />
9. Type the start date in the Date field.<br />
Specifies the day on which you want the added treatment sessions to start. The<br />
field defaults to the current date.<br />
10. In the End group, type 15 in the Times field.<br />
Specifies that you want to add 15 sessions in the Treatment Calendar. Keep the<br />
Times Per Day group set to Once, and the Pattern group set to Daily.<br />
11. Click .<br />
Closes the Wave Setup Form dialog box, then shows the Treatment Calendar.<br />
12. Click .<br />
Opens the Results of Inserts Sessions message box.<br />
13. Click .<br />
Closes the Results Insert Sessions message box, then adds the treatment sessions<br />
for your defined field group.<br />
60 Copyright 2009, IMPAC Medical Systems<br />
LTGRAD0005C/1.0/31-Mar-2009
Lesson 9: Treatment Calendar<br />
Copyright 2009, IMPAC Medical Systems 61<br />
LTGRAD0005C/1.0/31-Mar-2009<br />
Notes Scheduling AFS Treatment Sessions<br />
In previous exercises, you used the Fields To Be Scheduled dialog box to identify the<br />
treatment fields to include in treatment sessions. You can also schedule Automatic<br />
Field Sequencing (AFS) or Manual Field Sequencing (MFS) for a treatment session or<br />
specific field(s) within the selected treatment session. AFS automatically brings the<br />
subsequent treatment field up during the treatment session, and records all fields after<br />
treatment. In this exercise, you will add AFS treatment sessions and schedule treatment<br />
fields.<br />
1. In the Treatment Calendar, remove existing treatment sessions from the previous<br />
exercise, then add sessions for the Lung prescription.<br />
Clears the Treatment Calendar of all treatment sessions, then adds sessions for the<br />
Lung prescription.<br />
2. Click .<br />
Opens the Fields To Be Scheduled dialog box.<br />
3. Click in the Available Course Fields pane, then click .<br />
Adds Automatic Field Sequencing to the Fields To Be Scheduled pane to the right,<br />
shown in Figure 61.<br />
Figure 61: Fields To Be Scheduled with AFS Added<br />
If the fields are out of sequence or not added between AFS Begin<br />
and AFS End, use the up/down arrow buttons. You can also add or<br />
remove fields, move fields, and change the sequence of the fields.<br />
4. Add 2 treatment fields to the Fields to be Scheduled pane.<br />
Specifies the treatment fields to include in the AFS group, shown in Figure 62.
MOSAIQ <strong>Dosimetrist</strong>/<strong>Physicist</strong> <strong>Training</strong> <strong>Guide</strong> Module III<br />
Notes<br />
5. Click .<br />
Figure 62: Fields To Be Scheduled with AFS Configured<br />
Closes the Fields To Be Scheduled dialog box, then shows the Treatment<br />
Calendar.<br />
6. Click .<br />
Schedules the fields, shown in Figure 63.<br />
Figure 63: Treatment Calendar with AFS Treatment Sessions<br />
AFS Beg appears in the Seq column to identify the start of the AFS session. AFS<br />
appears below it in the Seq column to identify the end of the AFS session.<br />
62 Copyright 2009, IMPAC Medical Systems<br />
LTGRAD0005C/1.0/31-Mar-2009
Lesson 9: Treatment Calendar<br />
Copyright 2009, IMPAC Medical Systems 63<br />
LTGRAD0005C/1.0/31-Mar-2009<br />
Notes Scheduling MFS Treatment Sessions<br />
MFS or Manual Field Sequencing automatically brings the next treatment field up<br />
during the treatment session like AFS. Unlike AFS, you must record the treatment<br />
before you can treat the subsequent field. In this exercise, you will add MFS treatment<br />
sessions and schedule treatment fields.<br />
1. In the Treatment Calendar, remove existing treatment sessions from the previous<br />
exercise, then add treatment sessions for the prescription Lung.<br />
Clears the Treatment Calendar of all treatment sessions, then adds sessions for the<br />
Lung prescription.<br />
2. Click .<br />
Opens the Fields To Be Scheduled dialog box.<br />
3. Click , then click .<br />
Adds Manual Field Sequencing to the Fields To Be Scheduled pane, shown in<br />
Figure 64.<br />
Figure 64: Fields To Be Scheduled with MFS Added<br />
4. Add two treatment fields to the Fields to be Scheduled pane.<br />
Specifies the treatment fields to include in the MFS group, shown in Figure 65.<br />
5. Click .<br />
Figure 65: Fields To Be Scheduled with MFS Configured<br />
Closes the Fields To Be Scheduled dialog box, then opens the Treatment<br />
Calendar. MFS appears in the Seq column of the Schedule Fields tab.
MOSAIQ <strong>Dosimetrist</strong>/<strong>Physicist</strong> <strong>Training</strong> <strong>Guide</strong> Module III<br />
Notes<br />
64 Copyright 2009, IMPAC Medical Systems<br />
LTGRAD0005C/1.0/31-Mar-2009
Lesson 9: Treatment Calendar<br />
Copyright 2009, IMPAC Medical Systems 65<br />
LTGRAD0005C/1.0/31-Mar-2009<br />
Notes 6. Click .<br />
Schedules the fields, shown in Figure 66.<br />
Figure 66: Treatment Calendar with MFS Treatment Sessions<br />
MFS Beg appears in the Seq column to identify the start of the MFS session. MFS<br />
appears in the Seq column to identify the end of the MFS session.<br />
Scheduling a QA Mode Treatment Session<br />
QA Mode lets you run a quality check on a treatment field without a contribution to<br />
dose or fractions in the patient chart. QA mode recordings do not affect field<br />
fraction counts, field dose, dose site fractions, dose, or elapsed days. When you treat a<br />
QA mode treatment session from the Treatment Chart, a warning message tells you<br />
that QA mode treatments do not contribute to patient dose tracking. You can<br />
schedule QA mode sessions from the Treatment Calendar or the Treatment Chart. In<br />
this exercise, you will schedule a QA mode treatment session via the Treatment<br />
Calendar.<br />
You can now assign access rights to QA Mode distinct from<br />
Treatment Delivery security rights.<br />
1. In the Treatment Calendar, remove the treatment sessions, add treatment sessions<br />
for the Lung prescription, then schedule the fields for the prescription.<br />
Clears the Treatment Calendar of all treatment sessions, then adds the treatment<br />
sessions and schedules the fields to use in this exercise.<br />
2. Double-click a treatment session.<br />
Specifies the treatment session you want to schedule as a QA mode treatment<br />
session, then opens the Treatment Calendar Session dialog box.<br />
3. Right-click or press F4.
MOSAIQ <strong>Dosimetrist</strong>/<strong>Physicist</strong> <strong>Training</strong> <strong>Guide</strong> Module III<br />
Notes Opens the Treatment Calendar Session Options menu, shown in Figure 67.<br />
66 Copyright 2009, IMPAC Medical Systems<br />
LTGRAD0005C/1.0/31-Mar-2009
Lesson 9: Treatment Calendar<br />
Copyright 2009, IMPAC Medical Systems 67<br />
LTGRAD0005C/1.0/31-Mar-2009<br />
Notes<br />
4. Click QA Mode.<br />
Figure 67: Treatment Calendar Session Options Menu<br />
Specifies that this is a QA mode treatment session, shown in Figure 68.<br />
Figure 68: Treatment Calendar Session with QA Mode Session<br />
QA Mode appears to the right of the Status field.<br />
5. Click .<br />
Changes the session to QA mode, then closes the Treatment Calendar Session<br />
dialog box. The Treatment Calendar appears, shown in Figure 69.<br />
Figure 69: Treatment Calendar with QA Mode Session
MOSAIQ <strong>Dosimetrist</strong>/<strong>Physicist</strong> <strong>Training</strong> <strong>Guide</strong> Module III<br />
Notes QA appears in the Fx column.<br />
6. Change the treatment field back to its original state.<br />
What's Next<br />
In this lesson, you learned how to schedule treatment sessions for single prescriptions,<br />
single prescriptions with alternating patterns, ad hoc treatment sessions, and<br />
overlapping treatment prescriptions. You learned how to change treatment field<br />
sequence, add or remove individual treatment fields, and remove or replace treatment<br />
fields. You learned how to change treatment session dates, add or remove portal<br />
images, move individual treatment sessions to the end of the Treatment Calendar, and<br />
approve treatment sessions. Finally, you learned how to close incomplete sessions,<br />
schedule treatment sessions with incomplete information, define field groups, schedule<br />
AFS/MFS treatment sessions, and schedule QA mode treatment sessions. Use the<br />
Quick Version as a concise, step-by-step guide when you must quickly apply any of<br />
the skills you have learned in this lesson or if you simply want to reinforce what you<br />
have learned.<br />
In the next lesson, you will learn how to change prescribed total doses, prescribed<br />
fractional doses, and MU/dose coefficients.<br />
68 Copyright 2009, IMPAC Medical Systems<br />
LTGRAD0005C/1.0/31-Mar-2009
Lesson 9: Treatment Calendar<br />
Copyright 2009, IMPAC Medical Systems 69<br />
LTGRAD0005C/1.0/31-Mar-2009<br />
Notes Quick Version<br />
Scheduling Treatment Sessions for a Single Prescription<br />
1. Click , then click to open the Treatment Calendar.<br />
2. In the Insert Sessions tab, click For Course n Prescription(s) if it is not<br />
already selected.<br />
3. Click the prescription site for which you want to schedule sessions in the For<br />
Course n Prescription(s) field.<br />
4. Type the date on which you want treatment to start in the Start Date field.<br />
5. Click .<br />
6. In the Results of Insert Sessions message box, click .<br />
7. In the Insert Sessions tab of the Treatment Calendar, click<br />
.<br />
8. In the Fields To Be Scheduled dialog box, click the prescription site or individual<br />
treatment field(s), then click .<br />
9. Click .<br />
10. In the Schedule Fields tab of the Treatment Calendar, click .<br />
Scheduling Treatment Sessions for Multiple Prescriptions<br />
1. In the Treatment Calendar, click .<br />
2. Click For Course n Prescription(s) if it is not already selected.<br />
3. Click All in the For Course n Prescription(s) field.<br />
4. Type the date on which you want treatment to start in the Start Date field.<br />
5. Click .<br />
6. In the Results of Insert Sessions message box, click , then click<br />
.<br />
7. In the Insert Sessions tab of the Treatment Calendar, click<br />
.<br />
8. In the Select Sessions tab, click Prescription, then click the prescription site from<br />
the Prescription field.<br />
9. Click .
MOSAIQ <strong>Dosimetrist</strong>/<strong>Physicist</strong> <strong>Training</strong> <strong>Guide</strong> Module III<br />
Notes 10. In the Fields To Be Scheduled dialog box, click the prescription site or treatment<br />
fields, then click .<br />
11. Click .<br />
12. In the Schedule Fields tab of the Treatment Calendar, click .<br />
13. Click .<br />
14. Repeat steps 8-12 for the each prescription site.<br />
Scheduling Treatment Sessions for a Single Prescription with an<br />
Alternating Pattern<br />
1. In the Treatment Calendar, add treatment sessions for the prescription site.<br />
2. In the Insert Sessions tab, click .<br />
3. In the Select Sessions tab, click Repeating.<br />
4. Type the number of treatment fields that comprise the ON pattern in the On<br />
field.<br />
5. Type the number of treatment fields that comprise the OFF pattern in the Off<br />
field.<br />
6. Click .<br />
7. In the Fields To Be Scheduled dialog box, add the treatment fields for the ON<br />
pattern to the Fields to be Scheduled pane, then click .<br />
8. In the Schedule Fields tab of the Treatment Calendar, click .<br />
9. Click .<br />
10. In the Select Sessions tab of the Treatment Calendar, click Repeating, then click<br />
Invert.<br />
11. Click .<br />
12. In the Fields To Be Scheduled dialog box, add the treatment fields for the OFF<br />
pattern to the Fields to be Scheduled pane, then click .<br />
13. In the Schedule Fields tab of the Treatment Calendar, click .<br />
70 Copyright 2009, IMPAC Medical Systems<br />
LTGRAD0005C/1.0/31-Mar-2009
Lesson 9: Treatment Calendar<br />
Copyright 2009, IMPAC Medical Systems 71<br />
LTGRAD0005C/1.0/31-Mar-2009<br />
Notes Scheduling Ad Hoc Treatment Sessions<br />
1. In the Treatment Calendar, click .<br />
2. In the Insert Sessions tab, click For Course n Prescription(s) if it is not<br />
already selected.<br />
3. Click the prescription site for which you want to schedule sessions in the For<br />
Course n Prescription(s) field.<br />
4. Click Other, then click to open the Wave Setup Form dialog box.<br />
5. Type or select the start date of treatments in the Date field.<br />
6. In the End group, identify how many sessions you want scheduled.<br />
7. In the Times Per Day group, click BID.<br />
8. Type the Interval between treatments in hours.<br />
9. In the Pattern group, select the pattern or keep Daily selected.<br />
10. Click to close the Wave Setup Form dialog box.<br />
11. In the Insert Sessions tab of the Treatment Calendar, click<br />
.<br />
12. In the Results of Insert Sessions message box, click .<br />
13. In the Insert Sessions tab of the Treatment Calendar, click<br />
.<br />
14. In the Fields To Be Scheduled dialog box, add the treatment fields you want to<br />
schedule, then click .<br />
15. In the Schedule Fields tab of the Treatment Calendar, click .<br />
Scheduling Treatment Sessions for Overlapping Treatments<br />
1. In the Treatment Calendar, add the treatment sessions for the first prescription<br />
site.<br />
2. Click , then click For Course n Prescription(s) if it is not<br />
already selected.<br />
3. Click the prescription site for which you want to schedule sessions in the For<br />
Course n Prescription(s) field.<br />
4. Type the date on which you want treatment to start in the Start Date field.<br />
5. Click .<br />
6. In the Results of Insert Sessions message box, click .
MOSAIQ <strong>Dosimetrist</strong>/<strong>Physicist</strong> <strong>Training</strong> <strong>Guide</strong> Module III<br />
Notes 7. In the Insert Sessions tab of the Treatment Calendar, click<br />
.<br />
8. In the Select Sessions tab, click Prescription, then click the prescription site of<br />
the overlapping treatment.<br />
9. Click .<br />
10. In the Fields To Be Scheduled dialog box, add the overlapping treatment fields to<br />
the Fields to be Scheduled pane, then click .<br />
11. In the Schedule Fields tab of the Treatment Calendar, click .<br />
Adding a Treatment Field to an Established Treatment Calendar<br />
1. In the Treatment Calendar, click , then click<br />
session(s) to which you want to add the treatment field(s).<br />
2. Click .<br />
3. In the Treatment Calendar Session dialog box, click .<br />
to select the<br />
4. In the Fields To Be Scheduled dialog box, click the treatment field(s) you want to<br />
add to the treatment session(s), then click .<br />
5. Click .<br />
6. In the Treatment Calendar Session dialog box, click .<br />
7. In the Confirm Selected Session Changes message box, click .<br />
Changing the Treatment Order in the Treatment Calendar<br />
1. In the Treatment Calendar, click .<br />
2. In the Select Sessions tab, click to select the treatment session(s) whose<br />
order you want to change.<br />
3. Click to open the Treatment Calendar Session dialog box.<br />
4. Click a treatment field, then click or to change the order of the<br />
treatment field.<br />
5. Click .<br />
6. In the Confirm Selected Session Changes message box, click .<br />
72 Copyright 2009, IMPAC Medical Systems<br />
LTGRAD0005C/1.0/31-Mar-2009
Lesson 9: Treatment Calendar<br />
Copyright 2009, IMPAC Medical Systems 73<br />
LTGRAD0005C/1.0/31-Mar-2009<br />
Notes Removing a Treatment Field in the Treatment Calendar<br />
1. In the Treatment Calendar, click the treatment field that you want to remove.<br />
2. Right-click or press F4 in the Treatment Calendar.<br />
3. In the Treatment Calendar Options menu, click Remove Field….<br />
4. In the Confirm Remove message box, click .<br />
Replacing a Treatment Field in the Treatment Calendar<br />
1. In the Treatment Calendar, click the treatment field that you want to replace with<br />
another treatment field.<br />
2. Right-click in the window or press F4, then click Replace Field….<br />
3. In the Confirm Replace message box, click .<br />
4. In the Treatment Field Definitions window, click the treatment field with which<br />
you want to replace the other field.<br />
5. Click .<br />
Adding a Portal Image to an Established Treatment Calendar<br />
1. In the Treatment Calendar, click adjacent to the treatment session to which you<br />
want to add a portal image.<br />
2. Click the treatment field to which you want to add the portal image.<br />
3. To schedule a portal image during treatment, click a treatment field, then click<br />
During in the Portal Image group.<br />
4. To schedule a portal image after the field is treated, click a treatment field, then<br />
click Post in the Portal Image group.<br />
5. To change the scheduled treatment field to take a portal image only, click a<br />
treatment field, then click Only in the Portal Image group.<br />
Adding a Series of Portal Images to an Established Treatment<br />
Calendar<br />
1. In the Treatment Calendar, click .<br />
2. In the Select Sessions tab, click to select the treatment sessions to which<br />
you want to add the portal image series.<br />
3. Click .
MOSAIQ <strong>Dosimetrist</strong>/<strong>Physicist</strong> <strong>Training</strong> <strong>Guide</strong> Module III<br />
Notes 4. In the Treatment Calendar Session dialog box, click a treatment field, then click<br />
Pre in the Portal Image group to schedule a portal image before the field is<br />
treated.<br />
5. To schedule a portal image during treatment, click a treatment field, then click<br />
During in the Portal Image group.<br />
6. To schedule a portal image after the field is treated, click a treatment field, then<br />
click Post in the Portal Image group.<br />
7. To change the scheduled treatment field to take a portal image only, click a<br />
treatment field, then click Only in the Portal Image group.<br />
8. Click .<br />
9. In the Confirm Selected Sessions Changed message box, click .<br />
Removing a Portal Image<br />
1. In the Treatment Calendar, click adjacent to the treatment session that has a<br />
portal image that you want to remove.<br />
2. Click the treatment field with the portal image that you want to remove.<br />
3. Click the Portal Image group checkbox, such as During, so that it is not selected.<br />
Changing All Treatment Session Due Dates<br />
1. In the Treatment Calendar, click the first of the treatment sessions whose due date<br />
you want to change, then click .<br />
2. In the Treatment Calendar Session dialog box, type the new due date for the<br />
treatment session in the Due field.<br />
3. In the Due Date Shift group, click All sessions after this one.<br />
4. Type the number of days in the field adjacent to All sessions after this one.<br />
5. Click to open the Treatment Calendar Shift<br />
Preview dialog box.<br />
6. Use the Days field in the Shift after First group to change the shifted treatment<br />
sessions.<br />
7. Click , then click .<br />
74 Copyright 2009, IMPAC Medical Systems<br />
LTGRAD0005C/1.0/31-Mar-2009
Lesson 9: Treatment Calendar<br />
Copyright 2009, IMPAC Medical Systems 75<br />
LTGRAD0005C/1.0/31-Mar-2009<br />
Notes Making an Ad Hoc Treatment Session Date Change<br />
1. In the Treatment Calendar, click a treatment session, then click to open<br />
the Treatment Calendar Session dialog box.<br />
2. Type the new date for the treatment session you selected in the Due field.<br />
3. In the Due Date Shift group, click All sessions after this one.<br />
4. Click to open the Treatment Calendar Shift<br />
Preview dialog box.<br />
5. In the Shifted group, click the first of the treatment sessions that do not line up.<br />
6. Use your mouse to drag the treatment session to the correct position.<br />
7. Move each treatment session until all are in the correct position.<br />
8. To remove the ad hoc changes, click the Ad Hoc checkbox so that it is not<br />
selected.<br />
9. Click to close the Treatment Calendar Shift Preview dialog box.<br />
10. Click to close the Treatment Calendar Session dialog box.<br />
Changing a Single Treatment Session Due Date<br />
1. In the Treatment Calendar, click the treatment session whose due date you want<br />
to change, then click .<br />
2. In the Treatment Calendar Session dialog box, type the new due date for the<br />
treatment session in the Due field.<br />
3. In the Due Date Shift group, click No other sessions if it is not already<br />
selected.<br />
4. Click .<br />
Moving a Treatment Session to the End of the Treatment<br />
Calendar<br />
1. In the Treatment Calendar, click the treatment session that you want to move to<br />
the end.<br />
2. Click to open the Treatment Calendar Session dialog box.<br />
3. In the Due Date Shift group, click Move this session to the end.<br />
4. Click .
MOSAIQ <strong>Dosimetrist</strong>/<strong>Physicist</strong> <strong>Training</strong> <strong>Guide</strong> Module III<br />
Notes Approving a Treatment Session<br />
1. In the Treatment Calendar, click the treatment session that you want to approve,<br />
then click .<br />
2. In the New Status group of the Record Status dialog box, click Approved.<br />
3. Type your Password field, then click .<br />
4. Click .<br />
5. To approve all sessions, click , then repeat steps 2-4.<br />
6. To approve a specific group of sessions, click the Range checkbox.<br />
7. Double-click in the From field, then type the number of the first treatment session<br />
to select.<br />
8. Double-click in the To field, then type the number of the last treatment session<br />
that you want to select.<br />
9. Repeat steps 1-3.<br />
Closing an Incomplete Calendar Session<br />
1. In the Treatment Chart, click , then click a treatment field that you<br />
partially treated.<br />
2. Click .<br />
3. In New Status group of the Record Status dialog box, click Approved.<br />
4. Type your Password field, then click .<br />
5. Click the treatment session you approved, then click .<br />
6. In New Status group of the Record Status dialog box, click Closed.<br />
7. Type your Password, then click .<br />
Scheduling Treatment Sessions with Incomplete Information<br />
1. Right-click or press F4 in the Diagnoses and Interventions window, then click<br />
Add Tx Field without Rad Rx….<br />
2. In the Treatment Field Definition dialog box, add field information for new field.<br />
3. Repeat steps 1 and 2 to create all of the fields that you do not want associated<br />
with a prescription.<br />
4. Click , then click to open the Treatment Calendar.<br />
5. Remove the existing treatment sessions in the Treatment Calendar.<br />
76 Copyright 2009, IMPAC Medical Systems<br />
LTGRAD0005C/1.0/31-Mar-2009
Lesson 9: Treatment Calendar<br />
Copyright 2009, IMPAC Medical Systems 77<br />
LTGRAD0005C/1.0/31-Mar-2009<br />
Notes 6. Click , click Other, then click .<br />
7. In the End group of the Wave Setup Form dialog box, type the number of<br />
sessions in the Times field.<br />
8. Click .<br />
9. Click .<br />
10. In the Results of Inserts Sessions message box, click .<br />
Adding a Field Group First When Scheduling Treatment Sessions<br />
1. In the Treatment Calendar, click .<br />
2. In the Fields To Be Scheduled dialog box, right-click or press F4, then click<br />
Show Treatment Fields for All Courses.<br />
3. Add the treatment fields not associated with a prescription that make up the field<br />
group.<br />
4. In the Fields To Be Scheduled dialog box, click .<br />
5. Click .<br />
6. Click Assign Fields Defined on “Schedule Fields” to each<br />
Inserted Session.<br />
7. Click Other, then click to open the Wave Setup Form dialog box.<br />
8. Type the date on which you want treatment to start in the Date field.<br />
9. In the End group, type the number of sessions in the Times field.<br />
10. Click .<br />
11. Click .<br />
12. In the Results Insert Sessions message box, click .<br />
Scheduling AFS Treatment Sessions<br />
1. In the Treatment Calendar, add treatment sessions for the prescription site, then<br />
click .<br />
2. In the Fields To Be Scheduled dialog box, click , then click<br />
.<br />
3. Add the treatment fields to include in the AFS group to the Fields to be Scheduled<br />
pane.<br />
4. Click .
MOSAIQ <strong>Dosimetrist</strong>/<strong>Physicist</strong> <strong>Training</strong> <strong>Guide</strong> Module III<br />
Notes 5. In the Schedule Fields tab of the Treatment Calendar, click .<br />
Scheduling MFS Treatment Sessions<br />
1. In the Treatment Calendar, add treatment sessions for the prescription site, then<br />
click .<br />
2. In the Fields To Be Scheduled dialog box, click , then click<br />
.<br />
3. Add the treatment fields to include in the MFS group to the Fields to be Scheduled<br />
pane.<br />
4. Click .<br />
5. In the Schedule Fields tab of the Treatment Calendar, click .<br />
Scheduling a QA Mode Treatment Session<br />
1. In the Treatment Calendar, double-click the treatment session you want to<br />
schedule as a QA mode treatment session.<br />
2. In the Treatment Calendar Session dialog box, right-click or press F4.<br />
3. In the Treatment Calendar Session Options menu, click QA Mode.<br />
4. Click .<br />
78 Copyright 2009, IMPAC Medical Systems<br />
LTGRAD0005C/1.0/31-Mar-2009
Lesson 9: Treatment Calendar<br />
Copyright 2009, IMPAC Medical Systems 79<br />
LTGRAD0005C/1.0/31-Mar-2009<br />
Notes
MOSAIQ <strong>Dosimetrist</strong>/<strong>Physicist</strong> <strong>Training</strong> <strong>Guide</strong> Module III<br />
Copyright 2009, IMPAC Medical Systems 80<br />
LTGRAD0005C/1.0/31-Mar-2009<br />
Lesson 10 eCHART Chart<br />
Check<br />
Objectives<br />
You will learn how to:<br />
• Open and review the eCHART Chart Check<br />
• Review eCHART Chart Check notes<br />
The eCHART Chart Check feature reports changes made to your electronic charts<br />
since the last chart check. This supports your weekly chart reviews. IMPAC<br />
recommends that you automatically save the results of each Chart Check as a patient<br />
note. You can configure this setting in Department Setup. You can also automatically<br />
capture your weekly physics charge codes and print reports for each chart checked. In<br />
this lesson, you will open and review the eCHART Chart Check, and review<br />
eCHART patient notes.<br />
The eCHART Chart Check only reviews chart activity. Use the<br />
quality checklist feature as a task reminder system.<br />
To use eCHART Chart Check, you must have Clinical | Dosimetry<br />
Gen | View and Modify security rights.<br />
To work with Quality Checklists, you must have Admin | Quality<br />
Checklist | View and Modify security rights.<br />
To capture charges and print charge reports, you must have<br />
Administrative | Code Capture | Modify security rights.<br />
To view Diagnoses and Interventions window, you must have<br />
Clinical | General | View security rights.<br />
To run and print reports, you must have Admin | Administrative |<br />
General | View and Modify security rights.<br />
To view and add patient/clinical notes and email, you must have<br />
Clinical | Notes | View and Modify security rights.
Lesson 10: eCHART Chart Check<br />
Copyright 2009, IMPAC Medical Systems 81<br />
LTGRAD0005C/1.0/31-Mar-2009<br />
Notes<br />
Reviewing the eCHART Chart Check<br />
You must run the eCHART Chart Check to review changes made to the radiation<br />
treatment chart over a selected time period. In this exercise, you will run the eCHART<br />
Chart Check.<br />
1. Open the chart for your lesson patient, then click eChart | Chart Check….<br />
Opens the Chart Check Options dialog box, shown in Figure 70.<br />
Figure 70: Chart Check Options Dialog Box<br />
Use the Chart Check Options dialog box to identify whether to charge for the<br />
chart check, chart check printing options, and the date from which to check the<br />
chart. The Chart Check Options dialog box contains the fields and components<br />
below:<br />
Patient(s) to Check<br />
Current Specifies to check only the currently active patient chart.<br />
Tagged Specifies to manually select a batch of patient charts to<br />
check. When you click this filter, the Select Patient window<br />
opens after you click . This lets you tag the<br />
patient charts to check.<br />
All Specifies to check all charts for patients with an Active<br />
status.
MOSAIQ <strong>Dosimetrist</strong>/<strong>Physicist</strong> <strong>Training</strong> <strong>Guide</strong> Module III<br />
Notes By MD Specifies to restrict which charts to check by physician.<br />
Click to enable the MD field, then click to open the<br />
Staff Directory. Use the Staff Directory to select/add a<br />
physician. Only patients with a Selection List status of<br />
Active and On Break are included in the chart check when<br />
you use this filter.<br />
By Machine Specifies to restrict which charts to check, by machine and<br />
date range. This filter lets you chart check all patients<br />
treated (or scheduled to be treated) on a specific machine<br />
within a specified date range. This filter functions<br />
independent of patient status.<br />
Charge<br />
Click to enable the Machine field, then click to open the<br />
Location Directory. Use the Location Directory to<br />
select/add a treatment machine. After you choose a<br />
machine, the Enter Data Range dialog box automatically<br />
appears. You can type or click the dates from which to<br />
select charts (the dates are inclusive). The dates then appear<br />
in the From and To fields.<br />
No Specifies that you do not want to capture a charge code<br />
for a procedure when you do the chart check.<br />
Prompt Specifies to open the Code Capture dialog box after each<br />
chart check. The charge code in the Activity field is<br />
automatically added in the Code Capture dialog box. You<br />
can also manually click a code to capture.<br />
Auto Specifies to automatically capture the code specified in the<br />
Activity field when the chart check is complete.<br />
Activity Specifies the procedure whose code you want captured. If<br />
you click Prompt or Auto, the Activity field becomes active.<br />
You can then click an activity from the Select Procedure<br />
dialog box.<br />
Include<br />
Billing<br />
Comment<br />
Print<br />
Specifies whether to add the default billing comment<br />
(Chart Checked) with the code capture. This checkbox<br />
only appears when you click Prompt or Auto.<br />
No Specifies to not print a report when the chart check is<br />
complete.<br />
82 Copyright 2009, IMPAC Medical Systems<br />
LTGRAD0005C/1.0/31-Mar-2009
Lesson 10: eCHART Chart Check<br />
Copyright 2009, IMPAC Medical Systems 83<br />
LTGRAD0005C/1.0/31-Mar-2009<br />
Notes Prompt Specifies to prompt whether to print the chart check after<br />
each chart check.<br />
Auto Specifies to print a report when each chart check is<br />
complete.<br />
Check Since<br />
Last Check Specifies to perform a check from the completion<br />
date/time of the last chart check onward.<br />
Beginning Specifies to perform a complete check for the chart(s)<br />
from the date of the first activity through the current date.<br />
Other Specifies a start date for the chart check, such as activities<br />
from that date and the current date in the check. When<br />
you click Other, the Date field is enabled to let you add a<br />
start date. Click to open the Calendar tool, then click<br />
the start date.<br />
2. Click Current in the Patient(s) to Check group.<br />
Specifies to check only the currently selected patient.<br />
3. Click Prompt in the Charge group.<br />
Specifies to prompt to capture a charge when you do the eCHART Chart Check.<br />
4. Click adjacent to the Activity field.<br />
Opens the Select Procedure dialog box, shown in Figure 71.<br />
Figure 71: Select Procedure Dialog Box
MOSAIQ <strong>Dosimetrist</strong>/<strong>Physicist</strong> <strong>Training</strong> <strong>Guide</strong> Module III<br />
Notes<br />
84 Copyright 2009, IMPAC Medical Systems<br />
LTGRAD0005C/1.0/31-Mar-2009
Lesson 10: eCHART Chart Check<br />
Copyright 2009, IMPAC Medical Systems 85<br />
LTGRAD0005C/1.0/31-Mar-2009<br />
Notes 5. Click Physics in the Group column, then double-click Physics<br />
Consultation in the Description column.<br />
Selects the activity to charge for when running the chart check. The code appears<br />
in the Activity field, with a description below it.<br />
6. Click Prompt in the Print group if not already selected.<br />
Specifies to ask before it prints the checklist report as shown in Figure 72.<br />
7. Click .<br />
Figure 72: Chart Check Options Completed<br />
Does the chart check, then opens the Chart Check window, shown in Figure 73.
MOSAIQ <strong>Dosimetrist</strong>/<strong>Physicist</strong> <strong>Training</strong> <strong>Guide</strong> Module III<br />
Notes<br />
Figure 73: Chart Check Window<br />
The Chart Check window has 2 sections. The top section contains the<br />
information you added in the Chart Check Options dialog box. The text box<br />
shows the electronic charting information of the selected patient in blue text. You<br />
can click the blue text, then click to open the applicable window or<br />
dialog box for the selected information.<br />
8. Click Lung in blue text under the Diagnosis Checked category.<br />
Selects the entire line of information in the Diagnosis Checked category.<br />
9. Click .<br />
Opens the Diagnosis and Staging window for the selected blue text in the Chart<br />
Check window. You can also double-click the blue text.<br />
10. Click .<br />
Closes the Diagnosis and Staging window.<br />
11. Use the scroll bar to scroll through the chart check.<br />
The diagnosis, prescription, and simulations for this patient are automatically<br />
added in the table.<br />
86 Copyright 2009, IMPAC Medical Systems<br />
LTGRAD0005C/1.0/31-Mar-2009
Lesson 10: eCHART Chart Check<br />
Copyright 2009, IMPAC Medical Systems 87<br />
LTGRAD0005C/1.0/31-Mar-2009<br />
Notes 12. Click .<br />
Saves the checklist as a patient note, then opens the Code Capture dialog box,<br />
shown in Figure 74.<br />
Figure 74: Code Capture Dialog Box for Completed eCHART Chart Check<br />
The Code Capture opens because you added the procedure in the Activity field<br />
on the Chart Check Options dialog box.<br />
13. Click .<br />
Captures the code, then opens the Print Chart Check message box, shown in<br />
Figure 75.<br />
14. Click .<br />
Figure 75: Print Chart Check Message Box<br />
Prints the chart check report, then closes the Chart Check dialog box. An example<br />
of the report is shown in Figure 76.
MOSAIQ <strong>Dosimetrist</strong>/<strong>Physicist</strong> <strong>Training</strong> <strong>Guide</strong> Module III<br />
Notes<br />
Figure 76: Chart Check Report – Printed<br />
88 Copyright 2009, IMPAC Medical Systems<br />
LTGRAD0005C/1.0/31-Mar-2009
Lesson 10: eCHART Chart Check<br />
Copyright 2009, IMPAC Medical Systems 89<br />
LTGRAD0005C/1.0/31-Mar-2009<br />
Notes<br />
Reviewing eCHART Chart Check Notes<br />
If you click from the Chart Check window, MOSAIQ saves the<br />
information as a patient note if configured to do so. You cannot change the<br />
information in a patient note saved from an eCHART chart check. In this exercise,<br />
you will review eCHART Chart Check notes.<br />
1. Click eChart | Notes….<br />
Opens the Patient Notes window.<br />
2. Click All Patient Notes from the View field.<br />
Shows the eCHART Check note, shown in Figure 77.<br />
Figure 77: Patient Notes Window with eCHART Check Note<br />
If the eCHART Check heading does not appear in the Type column,<br />
contact your system administrator. Your system administrator<br />
must click File | System Utilities | Department Setup… to open<br />
the Department Setup dialog box. Click the Clinical (RO) tab,<br />
then click the Save Chart Checklist as Note checkbox in Chart<br />
Check Options group.<br />
The eCHART Check note type is automatically locked, as shown by the asterisk<br />
(*) adjacent to eChart Check in the Type column. You cannot change or remove the<br />
note.<br />
3. Double-click the eCHART Check note.<br />
Opens the Patient Note window, shown in Figure 78.
MOSAIQ <strong>Dosimetrist</strong>/<strong>Physicist</strong> <strong>Training</strong> <strong>Guide</strong> Module III<br />
Notes<br />
Figure 78: Patient Note Window<br />
4. Use the scroll bar to scroll through the note.<br />
5. Right-click in the Patient Note window.<br />
Opens the Patient Note Options menu, shown in Figure 79.<br />
Figure 79: Patient Note Options Menu<br />
The Unlock option is grayed out. You cannot change Chart Check notes. The<br />
active commands are:<br />
Mail To Opens the Select Directory dialog box, which prompts you<br />
to select either Staff or Location. Use the selected directory to<br />
tag the staff members or locations to which to send the<br />
eCHART Check note. Click to send it to the staff<br />
member or location from the MOSAIQ mail feature.<br />
Print Note Prints a copy of the note.<br />
90 Copyright 2009, IMPAC Medical Systems<br />
LTGRAD0005C/1.0/31-Mar-2009
Lesson 10: eCHART Chart Check<br />
Copyright 2009, IMPAC Medical Systems 91<br />
LTGRAD0005C/1.0/31-Mar-2009<br />
Notes
MOSAIQ <strong>Dosimetrist</strong>/<strong>Physicist</strong> <strong>Training</strong> <strong>Guide</strong> Module III<br />
Notes 6. Click in the Patient Note window, outside of the Options menu.<br />
Closes the Options menu and opens the Patient Note window.<br />
7. Close all dialog boxes and windows.<br />
What’s Next<br />
Congratulations! You have completed Module III of the <strong>Dosimetrist</strong>/<strong>Physicist</strong><br />
training guide. In this lesson, you learned how to open and review the eCHART Chart<br />
Check. You also learned how to review eCHART Chart Check notes. Use the Quick<br />
Version as a concise, step-by-step guide when you must quickly apply any of the skills<br />
you have learned in this lesson or if you simply want to reinforce what you have<br />
learned.<br />
92 Copyright 2009, IMPAC Medical Systems<br />
LTGRAD0005C/1.0/31-Mar-2009
Lesson 10: eCHART Chart Check<br />
Copyright 2009, IMPAC Medical Systems 93<br />
LTGRAD0005C/1.0/31-Mar-2009<br />
Notes<br />
Quick Version<br />
Running and Reviewing the eCHART Chart Check<br />
1. Open the chart for your patient, then click eChart | Chart Check… to open<br />
the Chart Check Options dialog box.<br />
2. Click Current in the Patient(s) to Check group.<br />
3. Click Prompt in the Charge group.<br />
4. Click adjacent to the Activity field.<br />
5. Click the group, such as Physics, in the Group column, then double-click the<br />
procedure, such as Physics Consultation, in the Description column.<br />
6. Click Prompt in the Print group.<br />
7. Click to open the Chart Check window.<br />
8. Click the blue text in the text box.<br />
9. Click to open the applicable window or dialog box for the selected<br />
blue text.<br />
10. Close the dialog box or window.<br />
11. Use the scroll bar to scroll through the checklist.<br />
12. Click to save the checklist as a patient note, then open the Code<br />
Capture window.<br />
13. Click in the Code Capture dialog box.<br />
14. Click in the Question message box to print the chart check.<br />
Reviewing eCHART Chart Check Notes<br />
1. Click eChart | Notes….<br />
2. Click All Patient Notes from the View field.<br />
3. Double-click the eChart Check note.<br />
4. Use the scroll bar to scroll through the note.<br />
5. Right-click in the Patient Note window to open the Patient Note Options menu.<br />
6. Click in the Patient Note window, outside of the Options menu to close the<br />
Options menu.
MOSAIQ <strong>Dosimetrist</strong>/<strong>Physicist</strong> <strong>Training</strong> <strong>Guide</strong> Module III<br />
Copyright 2009, IMPAC Medical Systems 94<br />
LTGRAD0005C/1.0/31-Mar-2009<br />
Appendix A Getting Your<br />
System<br />
Started<br />
After your system is configured, you can add patients currently under treatment and<br />
begin tracking them the same as new patients. There are 2 basic tasks when you add<br />
an existing patient: add the patient with the diagnosis, prescription, and treatment<br />
fields, then manually record all dose delivered to date. This appendix provides 4<br />
different options to retrofit and populate your system with your current patient<br />
information. Each option includes a typical example for the option, a basic outline of<br />
the steps, a list of benefits for the option, and a list of drawbacks for the option. For<br />
details about the steps in each option, refer to the applicable lesson in this guide, or<br />
refer to the MOSAIQ documentation.<br />
Option 1: Add the Prescription, Manually Record<br />
Treatments, Then Treat Remaining Fields from<br />
the System<br />
Patient Setup<br />
Consider the patient information below as a typical example for Option 1:<br />
• The physician prescribes 4500cGy at 180 per day (25 fractions and Daily<br />
fractionation). The radiation oncologist adds 1 basic radiation prescription.<br />
• Before you changed to MOSAIQ, the patient received 4140 cGy at 180 per day<br />
(23 fractions). The clinician manually records the 23 treatments and adds the start<br />
date and the correct total MU per field.<br />
• The remaining dose to be delivered is 360 cGy (2 fractions). The clinician uses the<br />
Treatment Chart/Calendar to schedule and treat the remaining dose.<br />
Use the steps below to set up the patient per Option 1:<br />
1. Add a diagnosis and course of therapy for the patient, the same as for new<br />
patients. Refer to Lesson 2 in Module I of this guide for details.<br />
2. Add a prescription for the patient, the same as for new patients. Refer to Lesson<br />
2 in Module I of this guide for details.<br />
3. Add treatment fields for the patient, the same as for new patients. Refer to<br />
Lesson 3 in Module I of this guide for details. You can also import/export MLC<br />
files and RTP files (such as IMRT files). Refer to Appendix A in Module II
Appendix A: Getting Your System Started<br />
Copyright 2009, IMPAC Medical Systems 95<br />
LTGRAD0005C/1.0/31-Mar-2009<br />
Notes (import/export MLC files) and Lesson 5 in Module II (import/export RTP files)<br />
of this guide for details.<br />
4. Set up dose tracking for the patient, the same as for new patients. Refer to Lesson<br />
6 in Module II of this guide for details.<br />
5. Manually record the dose delivered to date as a single treatment session. Refer to<br />
Lesson 7 in Module II of this guide for details.<br />
6. Use the Treatment Chart/Calendar to schedule and treat remaining fractions.<br />
Refer to Lesson 9 in Module III (schedule treatments) and Lesson 7 in Module II<br />
(manually record treatments) of this guide for details.<br />
After you complete the steps for this option, the Treatment Chart for your<br />
patient shows a mismatch for the manually recorded treatments. The Treatment<br />
Chart window will look similar to Figure 80, which is based on the patient<br />
information given in the example for this option.<br />
Mismatch for the manually recorded treatments<br />
Figure 80: Treatment Chart Window with a Mismatch<br />
The <strong>Radiation</strong> Prescriptions dialog box also only shows 1 fraction treated. This<br />
appears even though you manually recorded multiple treatments for dose<br />
delivered. The actual dose based on your manually recorded treatments does<br />
appear in the upper pane of the <strong>Radiation</strong> Prescriptions dialog box. Your<br />
<strong>Radiation</strong> Prescriptions dialog box should look similar to Figure 81, which is<br />
based on the patient information for this option.
MOSAIQ <strong>Dosimetrist</strong>/<strong>Physicist</strong> <strong>Training</strong> <strong>Guide</strong> Module III<br />
Notes<br />
Figure 81: <strong>Radiation</strong> Prescriptions with Incorrect Fractions Treated<br />
Benefits of Option 1<br />
• It is relatively quick and easy to add the dose delivered to date.<br />
• The staff does not have to deal with mismatches or warnings when they deliver<br />
treatments.<br />
• The current and total dose in the Treatment Chart and eCHART Navigator<br />
match.<br />
Drawbacks of Option 1<br />
• The Treatment Chart window will show a red mismatch for the manually<br />
recorded treatments.<br />
• The prescription will only show 1 fraction as treated instead of the actual number<br />
of treated fractions.<br />
• The Dose and Fraction Review window will show an Excess Treatment, a Projected<br />
Actual/Rx mismatch, and inaccurate data for the To Date Actual/Rx and Remaining<br />
Rx in the Dose and Fraction Summary section as shown in Figure 82. Figure 82 is<br />
based on the patient information given in the example for this option.<br />
96 Copyright 2009, IMPAC Medical Systems<br />
LTGRAD0005C/1.0/31-Mar-2009
Appendix A: Getting Your System Started<br />
Copyright 2009, IMPAC Medical Systems 97<br />
LTGRAD0005C/1.0/31-Mar-2009<br />
Notes<br />
Figure 82: Dose and Fraction Review Window with Inaccuracies<br />
Option 2: Add a Prescription with Phases,<br />
Manually Record Treatments, then Treat<br />
Remaining Fields from the System<br />
Patient Setup<br />
Identifies a mismatch. Displays inaccurate data.<br />
Identifies an excess treatment delivered.<br />
Consider the patient information below as a typical example for Option 2:<br />
• The physician prescribes 4500cGy at 180 per day.<br />
• Before you changed to MOSAIQ, the patient received 4140 cGy at 180 per day<br />
(23 fractions). The radiation oncologist creates a prescription that documents the<br />
dose delivered to date (4140 cGy) as 1 fraction.<br />
• The clinician manually records the treatment for the dose delivered to date (4140<br />
cGy) and adds the start date and the correct total MU per field.<br />
• The clinician then appends the prescription to show the remaining<br />
dose/treatments in a second fractionation phase that includes a total prescribed<br />
dose of 360 cGy, a fractional dose of 180, and a Daily fractionation pattern.<br />
• The clinician uses the Treatment Chart/Calendar to schedule and treat the<br />
remaining dose.
MOSAIQ <strong>Dosimetrist</strong>/<strong>Physicist</strong> <strong>Training</strong> <strong>Guide</strong> Module III<br />
Notes Use the steps below to set up the patient per Option 2.<br />
1. Add a prescription for the patient, documenting the dose delivered to date as 1<br />
fraction with a Daily fractionation pattern. Add the remaining prescribed and<br />
fractional doses in a second fractionation phase. Refer to Lesson 2 in Module I of<br />
this guide for details.<br />
2. Add treatment fields for the patient, the same as for new patients. Refer to<br />
Lesson 3 in Module I of this guide for details. Refer to Appendix A in Module II<br />
(import/export MLC files) and Lesson 5 in Module II (import/export RTP files)<br />
of this guide for details.<br />
3. Set up dose tracking for the patient, the same as for new patients. Refer to Lesson<br />
6 in Module II of this guide for details.<br />
4. Manually record dose delivered to date and add the start date and the correct<br />
total MU per field. Refer to Lesson 7 in Module II of this guide for details.<br />
5. Use the Treatment Chart/Calendar to schedule and treat remaining fractions.<br />
Refer to Lesson 9 in Module III (schedule treatments) and Lesson 7 in Module II<br />
(manually record treatments) of this guide for details.<br />
The original radiation prescription should look similar to Figure 83. Figure 83 is<br />
based on the patient information given in the example for this option.<br />
Figure 83: <strong>Radiation</strong> Prescriptions Dialog Box with 1 Fraction for Dose<br />
Delivered to Date<br />
The appended radiation prescription should look similar to Figure 84. Figure 84<br />
is based on the patient information given in the example for this option.<br />
98 Copyright 2009, IMPAC Medical Systems<br />
LTGRAD0005C/1.0/31-Mar-2009
Appendix A: Getting Your System Started<br />
Copyright 2009, IMPAC Medical Systems 99<br />
LTGRAD0005C/1.0/31-Mar-2009<br />
Notes<br />
Figure 84: <strong>Radiation</strong> Prescriptions Dialog Box with Fractions Appended for<br />
Remaining Dose<br />
Benefits of Option 2<br />
• There are no mismatches in the Treatment Chart window for the manually<br />
recorded treatments.<br />
• There are no mismatches or inaccuracies in the Dose and Fraction Review<br />
window.<br />
Drawbacks of Option 2<br />
• It takes more work to append the prescription.<br />
• The staff must acknowledge the Projected Rx Mismatch warnings when they<br />
manually record treatments in the Treatment Delivery Table dialog box.<br />
• The system displays 3 fractions rather than the actual 25 delivered.
MOSAIQ <strong>Dosimetrist</strong>/<strong>Physicist</strong> <strong>Training</strong> <strong>Guide</strong> Module III<br />
Notes<br />
Option 3: Add a Prescription for the Remaining<br />
Dose Only (cGy), Do Not Manually Record<br />
Treatments or Retrofit, then Only Treat<br />
Remaining Fractions from the System<br />
Patient Setup<br />
Consider the patient information below as a typical example for Option 3:<br />
• The physician prescribes 4500cGy at 180 per day.<br />
• Before you changed to MOSAIQ, the patient received 4140 cGy at 180 per day<br />
(23 fractions).<br />
• The radiation oncologist adds a prescription only for the remaining dose (360cGy<br />
with a fractional dose of 180), and must add a note in the prescription to record<br />
the abbreviated prescription.<br />
• The clinician uses the Treatment Chart/Calendar to schedule and treat the<br />
remaining dose.<br />
Use the following steps to set up the patient per Option 3.<br />
1. Add a diagnosis and course of therapy for the patient, the same as for new<br />
patients. Refer to Lesson 2 in Module I of this guide for details.<br />
2. Add a prescription only for the remaining dose, and add a prescription note to<br />
record the abbreviated prescription. Refer to Lesson 2 in Module I of this guide<br />
for details.<br />
3. Add treatment fields for the patient, the same as for new patients. Refer to<br />
Lesson 3 in Module I of this guide for details. You can also import/export MLC<br />
files and RTP files (such as IMRT files). Refer to Appendix A in Module II<br />
(import/export MLC files) and Lesson 5 in Module II (import/export RTP files)<br />
of this guide for details.<br />
4. Set up dose tracking for the patient, the same as for new patients. Refer to Lesson<br />
6 in Module II of this guide for details.<br />
5. Use the Treatment Chart/Calendar to schedule and treat remaining fractions.<br />
Refer to Lesson 9 in Module III (schedule treatments) and Lesson 7 in Module II<br />
(manually record treatments) of this guide for details.<br />
Benefit of Option 3<br />
It involves much less work because you do not have to retrofit the patient<br />
information.<br />
100 Copyright 2009, IMPAC Medical Systems<br />
LTGRAD0005C/1.0/31-Mar-2009
Appendix A: Getting Your System Started<br />
Copyright 2009, IMPAC Medical Systems 101<br />
LTGRAD0005C/1.0/31-Mar-2009<br />
Notes<br />
Drawbacks of Option 3<br />
• The treatment shown as delivered in the electronic chart does not reflect the actual<br />
total dose prescribed and delivered.<br />
• If you keep the paper chart, it does not match the electronic chart.<br />
Option 4: Add a Prescription for the Entire Dose<br />
(cGy) and Deliver Manually Recorded<br />
Treatments for All Fractions<br />
Patient Setup<br />
Consider the following patient information as a typical example for Option 4:<br />
• The physician prescribes 4500cGy at 180 per day.<br />
• Before you changed to MOSAIQ, the patient received 4140 cGy at 180 per day<br />
(23 fractions).<br />
• The therapist creates a prescription for the entire dose (4500cGy with a fractional<br />
dose of 180 and a Daily fractionation pattern).<br />
• The therapist manually records all the treatments.<br />
• The therapist adjusts the dates for each treatment field, so that the system records<br />
the correct date.<br />
Use the following steps to set up the patient per Option 4.<br />
1. Add a diagnosis and course of therapy for the patient, the same as for new<br />
patients. Refer to Lesson 2 in Module I of this guide for details.<br />
2. Add a prescription for the patient, the same as for new patients. Refer to Lesson<br />
2 in Module I of this guide for details.<br />
3. Add treatment fields for the patient, the same as for new patients. Refer to<br />
Lesson 3 in Module I of this guide for details. You can also import/export MLC<br />
files and RTP files (such as IMRT files). Refer to Appendix A in Module II<br />
(import/export MLC files) and Lesson 5 in Module II (import/export RTP files)<br />
of this guide for details.<br />
4. Set up dose tracking for the patient, the same as for new patients. Refer to Lesson<br />
6 in Module II of this guide for details.<br />
5. Add a Treatment Calendar with same start date as the date when the patient<br />
treatment started. Refer to Lesson 9 in Module III for details.<br />
6. Manually record the dose delivered to date for each treatment session with the<br />
actual treatment dates. Refer to Lesson 7 in Module II of this guide for details.
MOSAIQ <strong>Dosimetrist</strong>/<strong>Physicist</strong> <strong>Training</strong> <strong>Guide</strong> Module III<br />
Notes Benefits of Option 4<br />
• The electronic chart accurately shows all treatments delivered.<br />
• The fractions that appear in the system are correct.<br />
• There are no mismatches anywhere in the system.<br />
Drawback of Option 4<br />
It is time consuming.<br />
102 Copyright 2009, IMPAC Medical Systems<br />
LTGRAD0005C/1.0/31-Mar-2009
Appendix A: Getting Your System Started<br />
Copyright 2009, IMPAC Medical Systems 103<br />
LTGRAD0005C/1.0/31-Mar-2009<br />
Notes
MOSAIQ <strong>Dosimetrist</strong>/<strong>Physicist</strong> <strong>Training</strong> <strong>Guide</strong> Module III<br />
Copyright 2009, IMPAC Medical Systems 104<br />
LTGRAD0005C/1.0/31-Mar-2009<br />
Appendix B Dose<br />
Calculation<br />
Cases can arise in which it is advantageous to track partial dose contribution to<br />
secondary dose sites. An example is dose to mid-axilla from a superclavicular field or<br />
total body treatment plans and off-axis treatment plans in which the dose site<br />
coefficients for the contributing fields may not be equal to 1. Refer to the dose<br />
calculations implemented in MOSAIQ below so that you can understand how Total<br />
Dose is determined.<br />
Definitions<br />
The definitions are used in the dose calculation are follows:<br />
Field Dose<br />
Coefficient (FDC)<br />
Dose Site<br />
Coefficient (DSC)<br />
Historical<br />
Treatment MU<br />
(TMU)<br />
Dose Site Dose<br />
(DSD)<br />
The field dose divided by the field MU. FDC is a calculated<br />
value and appears in the MU/Dose Specification dialog<br />
box, Dose/MU field.<br />
The coefficient that equals the dose delivered to the site<br />
from that field when multiplied by the dose contributed to<br />
the field. The DSC is defined in the Dose Site Coefficient<br />
dialog box, Coefficient field, when you complete dosimetry<br />
setup.<br />
The MU recorded for each treatment field or portal image<br />
exposure.<br />
The Dose delivered to a site per treatment as determined by<br />
the MU delivered multiplied by the FDC and DSC.<br />
Session A specific time period over which any delivered dose is<br />
combined into a single fraction, which is configurable.<br />
The above coefficients are saved to 3 decimal places.
Notes<br />
Calculation<br />
Copyright 2009, IMPAC Medical Systems<br />
Appendix B: Dose Calculation<br />
1. The Dose Site Dose is calculated for each historical treatment record:<br />
DSD = TMU * FDC * DSC.<br />
2. The Dose Site Doses from dose history records for the same treatment field and<br />
within the same treatment session are added together.<br />
3. The same field/same session DSD is rounded to the nearest cGray (or Gray<br />
depending on the dose unit configured at your facility in the Dosimetry<br />
Configuration dialog box).<br />
4. For each field/session, the rounded dose is added to the running total to give the<br />
Total Dose.<br />
The Total Dose value calculated above is the Total Dose that appears in the<br />
SEQUENCER table, eCHART Check, Dose Site Summary window and report,<br />
and in the Treatment Chart.<br />
The Daily Treatment Summary still shows field dose rounded<br />
to the nearest cGray per historical treatment, where Field<br />
Dose = TMU * FDC.
Course Evaluation: <strong>Dosimetrist</strong>/<strong>Physicist</strong><br />
Module III<br />
Now that you have completed <strong>Dosimetrist</strong>/<strong>Physicist</strong> Module III <strong>Training</strong>, please answer the following by placing a<br />
checkmark in the appropriate box. Mark the tasks that were covered in class on the left, then indicate your “comfort”<br />
level with each task that was covered in class. Each task is followed by a lesson reference. If you answer “Cannot do”<br />
for any of the tasks, you can refer to the appropriate lesson in the <strong>Training</strong> <strong>Guide</strong> to review the course information.<br />
Check tasks<br />
covered<br />
Can you do the following tasks?<br />
Scheduling Treatment Sessions for a Single Prescription<br />
Can do<br />
Can do<br />
with<br />
help<br />
Cannot<br />
do<br />
(Lesson 9) <br />
<br />
Removing a Treatment Field in the Treatment Calendar<br />
(Lesson 9) <br />
<br />
Scheduling Treatment Sessions for Multiple Prescriptions<br />
(Lesson 9) <br />
<br />
Scheduling Treatment Sessions for a Single Prescription with<br />
an Alternating Pattern (Lesson 9) <br />
Scheduling Ad Hoc BID Treatment Sessions (Lesson 9) <br />
<br />
Scheduling Treatment Sessions for Overlapping Treatments<br />
(Lesson 9) <br />
<br />
Adding a Treatment Field to an Established Treatment<br />
Calendar (Lesson 9) <br />
<br />
Changing the Treatment Sequence in the Treatment<br />
Calendar (Lesson 9) <br />
<br />
Removing a Treatment Field in the Treatment Calendar<br />
(Lesson 9) <br />
<br />
Replacing a Treatment Field in the Treatment Calendar<br />
(Lesson 9) <br />
<br />
Adding a Portal Image to an Established Treatment<br />
Calendar (Lesson 9) <br />
Removing a Portal Image (Lesson 9) <br />
<br />
Adding a Series of Portal Images to an Established<br />
Treatment Calendar (Lesson 9) <br />
Changing All Treatment Sessions Due Dates (Lesson 9) <br />
<br />
Making Ad Hoc Treatment Session Date Changes<br />
(Lesson 9) <br />
Changing a Single Treatment Session Due Date (Lesson 9) <br />
<br />
Moving a Treatment Session to the End of the Treatment<br />
Calendar (Lesson 9) <br />
Approving a Treatment Session (Lesson 9) <br />
Copyright 2009, IMPAC Medical Systems 106
Check tasks<br />
covered<br />
Can you do the following tasks?<br />
Can do<br />
Can do<br />
with<br />
help<br />
Course Evaluation<br />
Cannot<br />
do<br />
Closing an Incomplete Calendar Session (Lesson 9) <br />
<br />
Scheduling Treatment Sessions with Incomplete Information<br />
(Lesson 9) <br />
<br />
Defining a Field Group First When Scheduling Treatment<br />
Sessions (Lesson 9) <br />
Scheduling AFS Treatment Sessions (Lesson 9) <br />
Scheduling MFS Treatment Sessions (Lesson 9) <br />
Scheduling a QA Mode Treatment Session (Lesson 9) <br />
<br />
Running and Reviewing the eCHART Chart Check<br />
(Lesson 10) <br />
Reviewing eCHART Chart Check Notes (Lesson 10) <br />
Name: Date:<br />
Facility:<br />
Copyright 2009, IMPAC Medical Systems 107
100 Mathilda Place, Fifth Floor, Sunnyvale, CA 94086