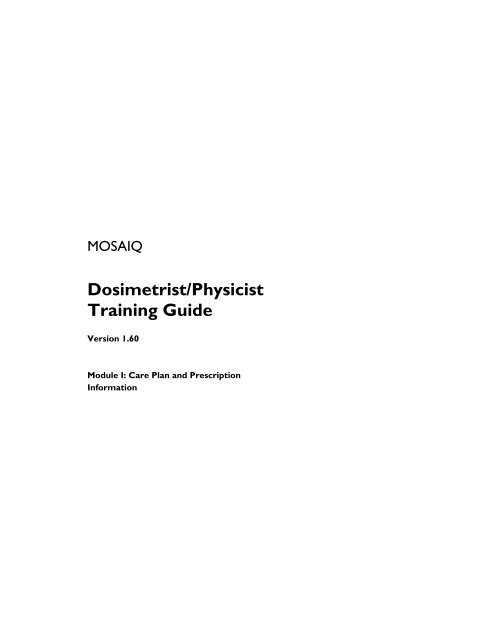Dosimetrist/Physicist Training Guide - UCSF Radiation Oncology
Dosimetrist/Physicist Training Guide - UCSF Radiation Oncology
Dosimetrist/Physicist Training Guide - UCSF Radiation Oncology
Create successful ePaper yourself
Turn your PDF publications into a flip-book with our unique Google optimized e-Paper software.
MOSAIQ<br />
<strong>Dosimetrist</strong>/<strong>Physicist</strong><br />
<strong>Training</strong> <strong>Guide</strong><br />
Version 1.60<br />
Module I: Care Plan and Prescription<br />
Information
<strong>Dosimetrist</strong>/<strong>Physicist</strong><br />
<strong>Training</strong> <strong>Guide</strong><br />
MOSAIQ<br />
<strong>Oncology</strong> Management System<br />
Version 1.60<br />
Module I: Care Plan and Prescription Information<br />
Copyright 2009<br />
All Rights Reserved<br />
IMPAC Medical Systems
PUBLISHED BY:<br />
IMPAC Medical Systems, Inc.<br />
100 Mathilda Place, Fifth Floor<br />
Sunnyvale, CA 94086<br />
COPYRIGHT 2009 by IMPAC Medical Systems<br />
All Rights Reserved<br />
Instructional Designer/Writer: Robin Bonke<br />
LTGRAD0005A – 2.0 – 2/26/2009<br />
This manual contains proprietary information to be used exclusively<br />
by customers of IMPAC Medical Systems. All rights reserved.<br />
No part of the contents of this book may be reproduced or transmitted<br />
in any form or by any means without the written permission<br />
of IMPAC Medical Systems.
Table of Contents<br />
Table of Contents<br />
Table of Contents...........................................................................................................................................................................................i<br />
Introduction ................................................................................................................................................................. 1<br />
What’s In This Course ................................................................................................................................................................................ 1<br />
SupportPlus Online ...................................................................................................................................................................................... 2<br />
Document Conventions.............................................................................................................................................................................. 3<br />
Text Conventions...............................................................................................................................................................................................................3<br />
Mouse Conventions...........................................................................................................................................................................................................4<br />
Keyboard Conventions .....................................................................................................................................................................................................5<br />
Lesson1 Reviewing Treatment Information ....................................................................................................... 7<br />
Objectives....................................................................................................................................................................................................... 7<br />
Using the Home View.................................................................................................................................................................................. 8<br />
Opening the Chart View........................................................................................................................................................................... 12<br />
Opening the eCHART Navigator Views................................................................................................................................................ 13<br />
Opening the Diagnoses and Interventions Window........................................................................................................................... 17<br />
Opening the Dose Site Summary and Dose Action Points Windows ............................................................................................ 23<br />
Opening the Treatment Chart Window ............................................................................................................................................... 26<br />
Opening the Dosimetry Configuration Dialog Box............................................................................................................................. 32<br />
What’s Next ................................................................................................................................................................................................ 34<br />
Quick Version.............................................................................................................................................................................................. 35<br />
Using the Home View................................................................................................................................................................................................... 35<br />
Opening the Chart View............................................................................................................................................................................................... 35<br />
Opening All of the eCHART Navigator Views ........................................................................................................................................................ 35<br />
Opening the Diagnoses and Interventions Window ............................................................................................................................................. 35<br />
Opening the Dose Site Summary and Dose Action Points Windows............................................................................................................... 35<br />
Opening the Treatment Chart Window................................................................................................................................................................... 36<br />
Opening the Dosimetry Configuration Dialog Box ................................................................................................................................................ 36<br />
Lesson 2 Adding Diagnoses, Care Plans, and Prescriptions............................................................................. 37<br />
Objectives..................................................................................................................................................................................................... 37<br />
Adding Diagnosis and Staging Information ............................................................................................................................................ 38<br />
Opening the Diagnosis and Staging Window......................................................................................................................................................... 38<br />
Adding Diagnosis Information..................................................................................................................................................................................... 40<br />
Affirming a Diagnosis .................................................................................................................................................................................................... 42<br />
Assigning Care Plans .................................................................................................................................................................................. 46<br />
Adding Prescriptions.................................................................................................................................................................................. 48<br />
Using <strong>Radiation</strong> Prescription Sequencing .............................................................................................................................................. 56<br />
Adding Dose Limit Dose Action Points................................................................................................................................................. 58<br />
Changing Prescriptions.............................................................................................................................................................................. 60<br />
Appending Fractionation Phases.............................................................................................................................................................. 64<br />
Showing Historical Prescription Data .................................................................................................................................................... 69<br />
What’s Next ................................................................................................................................................................................................ 71<br />
Copyright 2009, IMPAC Medical Systems i<br />
LTGRAD0005A/2.0/26-Feb-2009
MOSAIQ <strong>Dosimetrist</strong>/<strong>Physicist</strong> <strong>Training</strong> <strong>Guide</strong> Module I<br />
Quick Version.............................................................................................................................................................................................. 72<br />
Opening the Diagnosis and Staging Window ......................................................................................................................................................... 72<br />
Adding Diagnosis Information..................................................................................................................................................................................... 72<br />
Affirming a Diagnosis .................................................................................................................................................................................................... 73<br />
Assigning Care Plans...................................................................................................................................................................................................... 73<br />
Adding Prescriptions....................................................................................................................................................................................................... 73<br />
Using <strong>Radiation</strong> Prescription Sequencing................................................................................................................................................................. 74<br />
Adding Dose Limit Dose Action Points...................................................................................................................................................................... 74<br />
Changing Prescriptions.................................................................................................................................................................................................. 74<br />
Appending Fractionation Phases................................................................................................................................................................................. 74<br />
Showing Historical Prescription Data........................................................................................................................................................................ 74<br />
Lesson 3 Adding Simulation and Treatment Fields...........................................................................................74<br />
Objectives..................................................................................................................................................................................................... 74<br />
Adding Simulation Fields............................................................................................................................................................................ 74<br />
Adding Header Information......................................................................................................................................................................................... 74<br />
Adding Measurement Settings.................................................................................................................................................................................... 74<br />
Adding Geometric Settings........................................................................................................................................................................................... 74<br />
Adding Radiography Settings....................................................................................................................................................................................... 74<br />
Copying Simulation Fields............................................................................................................................................................................................. 74<br />
Adding Site Simulations ............................................................................................................................................................................. 74<br />
Adding Positioning Devices........................................................................................................................................................................................... 74<br />
Adding Site Simulations................................................................................................................................................................................................. 74<br />
Adding a Site Setup..................................................................................................................................................................................... 74<br />
Copying Simulation Field into Treatment Fields .................................................................................................................................. 74<br />
Copying Simulation Fields and Adding Treatment Field Data............................................................................................................................ 74<br />
Adding Accessory and Geometric Settings............................................................................................................................................................... 74<br />
Applying a Tolerance Table......................................................................................................................................................................................... 74<br />
Adding Treatment Field Notes.................................................................................................................................................................................... 74<br />
Using the Apply Limits Option .................................................................................................................................................................................... 74<br />
Copying Treatment Fields......................................................................................................................................................................... 74<br />
Manually Adding a Treatment Field ........................................................................................................................................................ 74<br />
Manually Adding Treatment Fields............................................................................................................................................................................ 74<br />
Manually Adding Geometric Settings........................................................................................................................................................................ 74<br />
Manually Adding Accessory Information.................................................................................................................................................................. 74<br />
Manually Adding Portal Image Information ............................................................................................................................................................ 74<br />
Adding Field Setup Information .................................................................................................................................................................................. 74<br />
Setting Up Accessory Verification........................................................................................................................................................... 74<br />
Specifying Accessory Verification................................................................................................................................................................................ 74<br />
Printing Accessory Barcode Labels............................................................................................................................................................................. 74<br />
Approving Treatment Fields..................................................................................................................................................................... 74<br />
Changing Approved Treatment Fields.................................................................................................................................................... 74<br />
Copying Couch Parameters and Changing Field Notes ..................................................................................................................... 74<br />
Reviewing Diagnoses and Interventions Options for Treatment Fields ......................................................................................... 74<br />
What's Next ................................................................................................................................................................................................ 74<br />
Quick Version.............................................................................................................................................................................................. 74<br />
Adding Simulation Fields – Header Information.................................................................................................................................................... 74<br />
ii Copyright 2009, IMPAC Medical Systems<br />
LTGRAD0005A/2.0/26-Feb-2009
Table of Contents<br />
Adding Simulation Fields – Measurement Settings............................................................................................................................................... 74<br />
Adding Simulation Fields – Geometric Settings...................................................................................................................................................... 74<br />
Adding Simulation Fields – Radiography Settings.................................................................................................................................................. 74<br />
Copying a Simulation Field........................................................................................................................................................................................... 74<br />
Adding Positioning Devices........................................................................................................................................................................................... 74<br />
Adding Site Simulations ................................................................................................................................................................................................ 74<br />
Adding a Site Setup ....................................................................................................................................................................................................... 74<br />
Copying Simulation Fields and Adding Treatment Field Data............................................................................................................................ 74<br />
Adding Accessory and Geometric Settings............................................................................................................................................................... 74<br />
Applying a Tolerance Table......................................................................................................................................................................................... 74<br />
Adding Treatment Field Notes.................................................................................................................................................................................... 74<br />
Using the Apply Limits Option.................................................................................................................................................................................... 74<br />
Copying Treatment Fields ............................................................................................................................................................................................ 74<br />
Manually Adding Treatment Fields............................................................................................................................................................................ 74<br />
Manually Adding Geometric Settings........................................................................................................................................................................ 74<br />
Manually Adding Accessory Information.................................................................................................................................................................. 74<br />
Manually Adding Portal Image Information ............................................................................................................................................................ 74<br />
Adding Field Setup Information.................................................................................................................................................................................. 74<br />
Specifying Accessory Verification................................................................................................................................................................................ 74<br />
Printing Accessory Barcode Labels............................................................................................................................................................................. 74<br />
Approving Treatment Fields......................................................................................................................................................................................... 74<br />
Changing Approved Treatment Fields....................................................................................................................................................................... 74<br />
Copying Couch Parameters and Changing Field Notes........................................................................................................................................ 74<br />
Moving Treatment Fields to a Different <strong>Radiation</strong> Prescription ........................................................................................................................ 74<br />
Hiding Treatment Fields............................................................................................................................................................................................... 74<br />
Changing the Treatment Order of Treatment Fields............................................................................................................................................ 74<br />
Opening the Treatment Calendar ............................................................................................................................................................................. 74<br />
Adding Simulation and Treatment Fields with No Prescription ......................................................................................................................... 74<br />
Course Evaluation: <strong>Dosimetrist</strong>/<strong>Physicist</strong> Module I .............................................................................................. 74<br />
Copyright 2009, IMPAC Medical Systems iii<br />
LTGRAD0005A/2.0/26-Feb-2009
MOSAIQ <strong>Dosimetrist</strong>/<strong>Physicist</strong> <strong>Training</strong> <strong>Guide</strong> Module I<br />
iv Copyright 2009, IMPAC Medical Systems<br />
LTGRAD0005A/2.0/26-Feb-2009
Notes<br />
MOSAIQ <strong>Dosimetrist</strong>/<strong>Physicist</strong> <strong>Training</strong> <strong>Guide</strong> Module I<br />
Copyright 2009, IMPAC Medical Systems 1<br />
LTGRAD0005A/2.0/26-Feb-2009<br />
Introduction<br />
Welcome to MOSAIQ <strong>Dosimetrist</strong>/<strong>Physicist</strong> <strong>Training</strong> Module I. This book is your<br />
guide to unlocking the possibilities of MOSAIQ 1.60 application software, hereafter<br />
referred to as MOSAIQ. It is designed to be used during your instructor-led training,<br />
and as a handy desk reference any time you need a quick reminder how to do<br />
something in MOSAIQ. We recommend that you keep this book near your<br />
workstation so you can find it easily when needed.<br />
This training guide is not intended to replace the MOSAIQ radiation oncology<br />
documentation, which is contained in the MOSAIQ Help system. The MOSAIQ Help<br />
system provides in-depth information on all available MOSAIQ features.<br />
<strong>Dosimetrist</strong>/<strong>Physicist</strong> <strong>Training</strong> Module I is an Intermediate course that, with<br />
<strong>Dosimetrist</strong>/<strong>Physicist</strong> <strong>Training</strong> Modules II and III, covers how to review and add treatment<br />
information that your facility will use to safely treat the patient. This course assumes<br />
that you have basic Windows skills and have taken, and are familiar with, the<br />
concepts presented in MOSAIQ General Introduction training. Topics presented in<br />
this course build upon the concepts learned in the General Introduction.<br />
What’s In This Course<br />
In this course, you will review treatment information, define prescriptions, define<br />
treatment fields, change MLC files, import and export RTP files, review IMRT<br />
options, and set up dose tracking. You will also manually record treatments, change<br />
dose, use the Treatment Calendar, and run the eCHART Chart Check.<br />
In this module, you will review treatment information and define prescriptions,<br />
simulation fields, and treatment fields.<br />
This course will not teach you basics on using MOSAIQ, which are covered in the<br />
General Introduction.<br />
Note that when you are working in the practice database, all activities are enabled for<br />
the practice ID. In your clinical database, you may or may not have security rights to<br />
do all the activities that you will do in this course.
MOSAIQ <strong>Dosimetrist</strong>/<strong>Physicist</strong> <strong>Training</strong> <strong>Guide</strong> Module I<br />
Notes<br />
SupportPlus Online<br />
SupportPlus is IMPAC’s dedicated online support system, which gives you the most<br />
from your IMPAC oncology management system. SupportPlus contains valuable<br />
support information including installation and troubleshooting documents, training<br />
manuals, upgrade checklists, downloadable software tools, and much more.<br />
Access may be restricted based on your IMPAC service<br />
agreement.<br />
You can find this document under the <strong>Oncology</strong> Management tab in the <strong>Training</strong><br />
Resources folder.<br />
Turn to SupportPlus for resources on implementation, training, support, and upgrades<br />
for all IMPAC products.<br />
For more information, contact support@impac.com, or call 800.488.4672.<br />
Log in to SupportPlus every week or two to check for new<br />
announcements, new document postings, and new training<br />
events. Please take a moment to send us a Product<br />
Suggestion.<br />
2 Copyright 2009, IMPAC Medical Systems<br />
LTGRAD0005A/2.0/26-Feb-2009
Notes<br />
Introduction<br />
Copyright 2009, IMPAC Medical Systems 3<br />
LTGRAD0005A/2.0/26-Feb-2009<br />
Document Conventions<br />
This document uses specific conventions, or rules, in the instructions to help you<br />
perform the exercises correctly. This section explains the text, mouse, and keyboard<br />
conventions used in this document.<br />
Text Conventions<br />
The instructions in this guide are formatted to make them easy to read and to<br />
recognize when you should perform a particular task. The following text conventions<br />
are used in the instructions:<br />
Bold Print Indicates menu or list items that you select.<br />
Example: Click File | Register New Patient….<br />
Example: In the Select Patient window, click Lamb, Mary.<br />
Italics Indicates words or phrases that appear on the computer<br />
screen, references to text or a number as itself, or new terms<br />
that are being defined.<br />
Highlighted<br />
Print<br />
Example: Position the insertion point to the left of p in<br />
patient.<br />
Example: Annotation is the process of adding customized<br />
notes to a Help topic.<br />
Indicates something you type.<br />
Example: Type 3000.<br />
Explanations Located directly below the step.<br />
Menus Menu commands that are executed one directly after the other<br />
are separated by a vertical line.<br />
Buttons and<br />
Icons<br />
Example: Click File | System Utilities | Supplies…<br />
means from the menu bar, click File, from the File<br />
menu, point to the System Utilities command,<br />
and from the System Utilities menu, click the<br />
Supplies… command.<br />
Indicate items on which you click.<br />
Example: Click .<br />
Example: Click .
MOSAIQ <strong>Dosimetrist</strong>/<strong>Physicist</strong> <strong>Training</strong> <strong>Guide</strong> Module I<br />
Notes<br />
Notes, Hints,<br />
and Warnings<br />
Note example:<br />
Hint example:<br />
Warning example:<br />
Mouse Conventions<br />
Notes, hints and warnings are preceded by unique symbols<br />
and are presented in a shaded box. Notes provide ancillary<br />
information, hints provide tips to help you use the system,<br />
and warnings provide important information on the<br />
consequences of performing a particular action.<br />
You can also open the eCHART Navigator window if you<br />
press F5.<br />
You may find it helpful to print out illustrations from the<br />
Help reference tools to include with patient education<br />
materials.<br />
Once you change the status of an order to Voided, you<br />
cannot change the status again.<br />
The following terms are used to describe actions you perform with the mouse:<br />
Click Press and release the left mouse button.<br />
Double-click Click the left mouse button twice in rapid succession.<br />
Right-click Press and release the right mouse button.<br />
Drag Move the mouse while holding down the left mouse button.<br />
Highlight Drag the mouse pointer across data, causing the information<br />
to appear in reverse video.<br />
4 Copyright 2009, IMPAC Medical Systems<br />
LTGRAD0005A/2.0/26-Feb-2009
Introduction<br />
Copyright 2009, IMPAC Medical Systems 5<br />
LTGRAD0005A/2.0/26-Feb-2009<br />
Notes Keyboard Conventions<br />
Keys that do not produce a character appear in all upper case bold print. These keys<br />
include:<br />
Function Keys F1, F2, F3, F4, F5, F6, F7, F8, F9, F10, F11, and F12.<br />
Booster Keys ALT, CTRL, and SHIFT.<br />
Pointer<br />
Movement<br />
Keys<br />
HOME, PAGE UP, PAGE DOWN, END, TAB, and the<br />
arrow keys.<br />
Other Keys BACKSPACE, DELETE, INSERT, CAPS LOCK, ESC,<br />
ENTER, SPACEBAR, PRINT SCRN, SCROLL LOCK,<br />
PAUSE, and NUM LOCK.<br />
Two or more keys that should be pressed simultaneously are separated by a plus sign.<br />
Example: Press CTRL+F4.<br />
Example: Press ALT+N.
MOSAIQ <strong>Dosimetrist</strong>/<strong>Physicist</strong> <strong>Training</strong> <strong>Guide</strong> Module I<br />
Notes<br />
6 Copyright 2009, IMPAC Medical Systems<br />
LTGRAD0005A/2.0/26-Feb-2009
Notes<br />
MOSAIQ <strong>Dosimetrist</strong>/<strong>Physicist</strong> <strong>Training</strong> <strong>Guide</strong> Module I<br />
Copyright 2009, IMPAC Medical Systems 7<br />
LTGRAD0005A/2.0/26-Feb-2009<br />
Lesson1 Reviewing<br />
Treatment<br />
Information<br />
Objectives<br />
You will learn how to:<br />
• Use the Home View<br />
• Open the Chart View<br />
• Open the eCHART Navigator, then see its different views<br />
• Open the Diagnoses and Interventions window<br />
• Open the Dose Site Summary and Dose Action Points windows<br />
• Open the Treatment Chart window and the Treatment Calendar<br />
• Open the Dosimetry Configuration dialog box<br />
eCHART is a multi-functional electronic treatment chart that organizes and maintains<br />
critical treatment information required throughout the course of radiation therapy.<br />
Looking at treatment information provides you with a wealth of information about<br />
your patients and how they are being treated in your facility.<br />
For this lesson, we recommend that you use an existing patient with radiation<br />
treatments already recorded or planned. For the remainder of the course, you must<br />
quick-admit a fictitious patient with minimal information, but make sure you assign an<br />
attending physician and a patient ID.<br />
The steps in each exercise are provided at the end of the lesson. These short<br />
procedures are called the Quick Version. Refer to the Quick Version when you need a<br />
quick reminder of the steps to complete any task in MOSAIQ that was covered in the<br />
lesson.<br />
In this lesson, you will use the Home view, open the Chart View, open the eCHART<br />
Navigator window and view its three different views. You will open the Diagnoses and<br />
Interventions window, the Dose Site Summary and Dose Action Points windows, the<br />
Treatment Chart window, and the Treatment Calendar. You will also open the<br />
Dosimetry Configuration dialog box.
MOSAIQ <strong>Dosimetrist</strong>/<strong>Physicist</strong> <strong>Training</strong> <strong>Guide</strong> Module I<br />
Notes<br />
To select an existing patient, you must have Administrative |<br />
General | View security rights.<br />
To open the eCHART Navigator, Diagnoses and Interventions<br />
window, and the Treatment Chart window, you must have<br />
Clinical | General | View security rights.<br />
To open the Treatment Calendar, you must also have<br />
Clinical | Care Plans | View security rights.<br />
To open the Dose Site Summary window, you must also have<br />
Clinical | Action Points | View and Clinical | Tx Status | View<br />
security rights.<br />
To open the Dose Action Points window and Dose Action<br />
Point dialog box, you must also have Clinical | Action Points |<br />
View security rights.<br />
Using the Home View<br />
The MOSAIQ user interface has the Home view and the Chart view. The Home and<br />
Chart views let you quickly access the information that you use most frequently, such<br />
as schedules, appointments, and the Quality Checklist. Refer to the subsequent<br />
exercise for information on the Chart view. In the Home view, the My Work List pane<br />
includes work list items from across MOSAIQ. It shows the items in one view and lets<br />
you do assigned tasks without navigating to other areas. In this exercise, we will<br />
explore the MOSAIQ Home and Chart views.<br />
1. If necessary, start MOSAIQ and use the impac user name and impac password to<br />
log on to the Practice database.<br />
Logs you on to the MOSAIQ system and opens the MOSAIQ Home view,<br />
shown in Figure 1.<br />
The MOSAIQ Home View appears if your system administrator<br />
configured your workstation to use the MOSAIQ user interface.<br />
8 Copyright 2009, IMPAC Medical Systems<br />
LTGRAD0005A/2.0/26-Feb-2009
Notes<br />
Lesson 1: Reviewing Treatment Information<br />
Copyright 2009, IMPAC Medical Systems 9<br />
LTGRAD0005A/2.0/26-Feb-2009<br />
Title Bar Menu Bar<br />
Status Bar Application Workspace<br />
Figure 1: MOSAIQ Main Application Window<br />
The MOSAIQ window contains all application components, such as the Home<br />
view. The Home view shows the data that you use most frequently and is the first<br />
screen you see after you log on to MOSAIQ.<br />
For information on how to configure the MOSAIQ user<br />
interface, refer to LPNMSQ0031, MOSAIQ 1.50 Homepage<br />
Configuration Quick Reference.<br />
2. In the My Work List pane, click adjacent to the Schedule work list.<br />
Shows your scheduled appointments in Figure 2.<br />
Toolbar Window Control Buttons<br />
Logged in User Initials<br />
Open Patient Chart Button<br />
MOSAIQ User Interface Pane
MOSAIQ <strong>Dosimetrist</strong>/<strong>Physicist</strong> <strong>Training</strong> <strong>Guide</strong> Module I<br />
Notes<br />
Figure 2: My Work List Pane Showing Scheduled Appointments<br />
Your screen can look different if your configuration is different. The Schedule work<br />
list can show the scheduled appointments for different time frames, such as the<br />
current day or week. You also can configure each one of the other work lists.<br />
3. Click the Patient column in the Schedule work list.<br />
Sorts the Schedule work list by patient. You can sort ascending or descending with<br />
an arrow button on the right side of the column as shown in Figure 3.<br />
Figure 3: Schedule Work List Sorted by Patient<br />
10 Copyright 2009, IMPAC Medical Systems<br />
LTGRAD0005A/2.0/26-Feb-2009
Lesson 1: Reviewing Treatment Information<br />
Copyright 2009, IMPAC Medical Systems 11<br />
LTGRAD0005A/2.0/26-Feb-2009<br />
Notes 4. Click one of the appointments in the Schedule work list.<br />
Shows the appointment in the Work List Detail pane in Figure 4.<br />
Figure 4: Selected Appointment Displayed in the Work List Detail Pane<br />
The Work List Detail pane shows the applicable information on a selected work<br />
list item. Click to move down to show more information. Most work lists let you<br />
open the work list item in the applicable dialog box or window and do other tasks.<br />
For example, for the Schedule work list, you can show the appointment in the<br />
Appointment Slip dialog box, queue the patient, and capture a charge for the<br />
appointment.<br />
5. In the Work List Detail pane, click , then close the dialog box.<br />
Opens the Appointment Slip for the selected appointment, then closes it. From<br />
the Appointment Slip dialog box, you can make changes to the appointment. You<br />
do not have to open the Staff Schedule and then open the appointment.
MOSAIQ <strong>Dosimetrist</strong>/<strong>Physicist</strong> <strong>Training</strong> <strong>Guide</strong> Module I<br />
Notes<br />
Opening the Chart View<br />
The Chart view lets you view information about the patient at a glance and shows the<br />
chart of the most recently selected patient. Rather than open multiple windows, you<br />
can view all of the information in a patient EMR on one screen. In this exercise, you<br />
will open the Chart view.<br />
1. Click , then double-click Kirk, James T..<br />
Opens the patient chart of James T. Kirk and makes him the current patient.<br />
2. In the toolbar, click .<br />
If the Photo ID Display dialog box appears, close it. You can<br />
right-click or press F4 in the Select Patient window, then<br />
click Photo ID Display to disable this option.<br />
Opens the Chart view, shown in Figure 5.<br />
Figure 5: Chart View<br />
From the Chart view, you can view the patient diagnosis, orders, other<br />
medications, notes, and appointments. The MOSAIQ user interface lets you add<br />
tabs and panes, so you can customize the view to your needs<br />
3. In the toolbar, click .<br />
Opens the Home view.<br />
12 Copyright 2009, IMPAC Medical Systems<br />
LTGRAD0005A/2.0/26-Feb-2009
Lesson 1: Reviewing Treatment Information<br />
Copyright 2009, IMPAC Medical Systems 13<br />
LTGRAD0005A/2.0/26-Feb-2009<br />
Notes Opening the eCHART Navigator Views<br />
The eCHART Navigator shows recent information from the patient chart and<br />
contains features and buttons to view and add patient and treatment information. It<br />
also lets you view and go to most areas of the electronic patient chart from one<br />
window. In this exercise, you will open the eCHART Navigator and view its three<br />
different views.<br />
1. In the toolbar, click .<br />
Opens the eCHART Navigator window, shown in Figure 6.<br />
You can also click eChart | Navigator… from the menu bar<br />
or press F5 to open the eCHART Navigator window.<br />
Summary Note tabs<br />
Current clinical note tab<br />
Summary Writer box<br />
Figure 6: eCHART Navigator Window – General View<br />
Patient information<br />
header<br />
Summary information from the Diagnoses<br />
and Interventions window<br />
You do NOT have to close the eCHART Navigator window if<br />
you open the chart of a new patient.
MOSAIQ <strong>Dosimetrist</strong>/<strong>Physicist</strong> <strong>Training</strong> <strong>Guide</strong> Module I<br />
Notes The eCHART Navigator window contains the information and fields below:<br />
Patient<br />
Information<br />
Header<br />
Summary<br />
Tabs<br />
Patient<br />
Clinical<br />
Summary Box<br />
Summary<br />
Writer Box<br />
Diagnoses<br />
and<br />
Interventions<br />
Box<br />
Shows basic patient information, such as patient name,<br />
referring physician, medical record number, and date of birth.<br />
If the patient has multiple attending or referring physicians, an<br />
arrowhead appears on the right side of the Attending MD and<br />
Referring MD fields. Move the mouse pointer to to show<br />
the names of the other physicians.<br />
Changes the category of notes shown in the Patient Clinical<br />
Summary box. You can configure the tab names (on a global<br />
basis) if you have the applicable security rights. Right-click or<br />
press F4 in the eCHART Navigator, then click<br />
Configuration….<br />
Shows short notes added from the Summary Writer box.<br />
When you click a Summary tab, the contents change.<br />
Adds a note to the currently shown Summary tab. The button<br />
above the Summary Writer box shows the currently selected<br />
tab.<br />
Opens the Flowsheet window, from which you can add,<br />
change, and view vital signs, laboratory results, and patient<br />
assessments for the selected patient.<br />
Opens the Assessments tab of the Flowsheet window, from<br />
which you can use add, change, and view patient assessment<br />
information.<br />
Opens the Image List window, from which you can view<br />
online patient images and add, change, or remove information<br />
about each image.<br />
Opens the Quality Checklist window in the Patient view, from<br />
which you can view, add, change, or remove Quality<br />
Checklists for the selected patient.<br />
Opens the Patient Schedule window, from which you can<br />
view, add, change, or remove appointments for the selected<br />
patient.<br />
Shows the information added for the patient in the Diagnoses<br />
and Interventions window.<br />
Opens the Diagnoses and Interventions window, from which<br />
you can view and assign diagnoses, Care Plans, radiation<br />
prescriptions, and treatment fields.<br />
14 Copyright 2009, IMPAC Medical Systems<br />
LTGRAD0005A/2.0/26-Feb-2009
Lesson 1: Reviewing Treatment Information<br />
Copyright 2009, IMPAC Medical Systems 15<br />
LTGRAD0005A/2.0/26-Feb-2009<br />
Notes Orders Box Shows the most recent orders generated for the patient.<br />
Documents<br />
Header Box<br />
Labs and<br />
Vitals Box<br />
Other<br />
Medications<br />
Box<br />
Allergies and<br />
Alerts Box<br />
Opens the Orders dialog box, from which you can add,<br />
change, remove, view, and approve orders. This also applies to<br />
orders not generated from approved Care Plans.<br />
Shows a list of all of your documents.<br />
Opens the Documents window, from which you can view,<br />
add, or change patient documents.<br />
Shows the most recent laboratory and vital sign information<br />
and assessments.<br />
Opens the Laboratory tab of the Flowsheet window, from<br />
which you can view and add laboratory information.<br />
Shows other medications the patient may be taking that you<br />
may or may not be prescribing.<br />
Opens the Other Current Medications window, from which<br />
you can add, change, remove, and view other medications the<br />
patient may be taking.<br />
Shows recent allergy and alert information for the selected<br />
patient.<br />
Opens the Allergies dialog box, from which you can add,<br />
change, remove, and view patient allergy information. You can<br />
also configure alerts particular to your facility.<br />
Your system administrator can configure one of three different views of the<br />
eCHART Navigator to agree with your departmental requirements. The view<br />
usually used at <strong>Radiation</strong> <strong>Oncology</strong> facilities is shown in Figure 7.
MOSAIQ <strong>Dosimetrist</strong>/<strong>Physicist</strong> <strong>Training</strong> <strong>Guide</strong> Module I<br />
Notes<br />
This is the only pane that changes in the <strong>Radiation</strong> <strong>Oncology</strong> view.<br />
Figure 7: eCHART Navigator Window – <strong>Radiation</strong> <strong>Oncology</strong> View<br />
The Dose Site Summary pane replaces the Other Medications pane shown in the<br />
General view. The Dose Site Summary pane shows a summary of the prescribed<br />
and current doses for each dose tracking site and all of the specified dose action<br />
points. A third view of the eCHART Navigator window is shown in Figure 7.<br />
Figure 8: eCHART Navigator Window – Additional <strong>Radiation</strong> <strong>Oncology</strong> View<br />
16 Copyright 2009, IMPAC Medical Systems<br />
LTGRAD0005A/2.0/26-Feb-2009
Notes<br />
Lesson 1: Reviewing Treatment Information<br />
Copyright 2009, IMPAC Medical Systems 17<br />
LTGRAD0005A/2.0/26-Feb-2009<br />
You can also use a fourth view of the eCHART Navigator. See<br />
online help for configuration information and settings.<br />
The Orders, Documents, and Allergies and Alerts panes are replaced by expanded<br />
views of the Dose Site Summary and Treatment Field panes. The expanded Dose<br />
Site Summary pane shows the start and last treatment dates, actual and prescribed<br />
fractions, and other summary information on the dose tracking sites. The<br />
Treatment Fields pane shows an overview of the treatment fields for the patient.<br />
It shows the MU, dose, energy, modality, and blocking/beam modifiers for each<br />
treatment field.<br />
2. Click .<br />
Closes the eCHART Navigator window.<br />
Opening the Diagnoses and Interventions<br />
Window<br />
The Diagnoses and Interventions window shows diagnosis, course, prescription, field,<br />
and calendar information added for the selected patient. You can add, change, and<br />
view treatment fields from the Diagnoses and Interventions window. In this exercise,<br />
you will open the Diagnoses and Interventions window.<br />
1. In the menu bar, click eChart.<br />
Opens the eChart menu, shown in Figure 9.<br />
Figure 9: eChart Menu
MOSAIQ <strong>Dosimetrist</strong>/<strong>Physicist</strong> <strong>Training</strong> <strong>Guide</strong> Module I<br />
Notes The eChart menu contains the commands below:<br />
Navigator… Opens the eCHART Navigator window, from which<br />
you can view and add patient and treatment<br />
information. You can also click the toolbar icon<br />
shown to the left or press F5.<br />
Diagnoses and<br />
Interventions…<br />
Opens the Diagnoses and Interventions window,<br />
from which you can view and assign diagnoses, ad<br />
hoc care plans, order sets, and prescriptions. You can<br />
also click the toolbar icon shown to the left.<br />
Orders… Opens the Orders dialog box, from which you can<br />
add, change, remove, view, and approve pharmacy,<br />
observational, and text orders.<br />
Flowsheet… Opens the Flowsheet window, which shows vital<br />
signs, laboratory results, and patient assessments for<br />
the selected patient. You can also click the toolbar<br />
icon shown to the left.<br />
Radiotherapy<br />
Treatment…<br />
Opens the Treatment Chart window, from which you<br />
can give treatments and view historical treatment<br />
information. You can also click the toolbar icon<br />
shown to the left.<br />
Vital Signs… Opens the Flowsheet window with the Vital Signs<br />
tab active. You can view and add patient vital sign<br />
information.<br />
Laboratory… Opens the Flowsheet window with the Laboratory<br />
tab active. You can view and add laboratory<br />
information. You can also click the toolbar icon<br />
shown to the left.<br />
Assessments… Opens the Flowsheet window with the Assessments<br />
tab active. You can view and add patient assessment<br />
information.<br />
Allergies and<br />
Alerts…<br />
Medication<br />
List…<br />
Opens the Allergies dialog box, from which you can<br />
add, change, remove, and view patient allergy and<br />
alert information. You can also click the toolbar icon<br />
shown to the left.<br />
Opens the Medication List window, from which you<br />
can add, change, remove, and view other medications<br />
the patient may be taking.<br />
Notes… Opens the Patient Notes window, from which you<br />
can add, change, remove, and view patient notes.<br />
You can also click the toolbar icon shown to the left.<br />
18 Copyright 2009, IMPAC Medical Systems<br />
LTGRAD0005A/2.0/26-Feb-2009
Lesson 1: Reviewing Treatment Information<br />
Copyright 2009, IMPAC Medical Systems 19<br />
LTGRAD0005A/2.0/26-Feb-2009<br />
Notes Documents… Opens the Documents window, from which you can<br />
view imported patient transcriptions. If your facility<br />
purchased eSCRIBE, PhAST Note, and/or eSCAN,<br />
you can add and change eSCRIBE documents and<br />
PhAST Notes, and import eSCAN documents. You<br />
can also click the toolbar icon shown to the left.<br />
Images… Opens the Image List window, from which you can<br />
view the patient ID image, field setup photos, and<br />
diagram images if your facility purchased the Photos<br />
and Diagrams module. You can see patient medical<br />
images if your facility purchased the ViewStation<br />
module. You can also click the toolbar icon shown to<br />
the left.<br />
Follow-Up… Opens the Follow-Up Status Summary window,<br />
from which you can add, change, remove, and view<br />
patient follow-up status information.<br />
Chart Check… Opens the Chart Check Options dialog box, from<br />
which you can do chart checks. You can also click<br />
the toolbar icon shown to the left.<br />
2. Click Diagnoses and Interventions….<br />
You can also click in the toolbar.<br />
Opens the <strong>Radiation</strong> tab of the Diagnoses and Interventions window, shown in<br />
Figure 10.
MOSAIQ <strong>Dosimetrist</strong>/<strong>Physicist</strong> <strong>Training</strong> <strong>Guide</strong> Module I<br />
Notes<br />
Figure 10: Diagnoses and Interventions Window – <strong>Radiation</strong> Tab<br />
The Diagnoses and Interventions window shows all of the diagnoses for the<br />
selected patient and courses, prescriptions, simulation fields, and treatment fields.<br />
If your department is identified as a <strong>Radiation</strong> <strong>Oncology</strong> department in System<br />
Utilities, the <strong>Radiation</strong> tab is the default tab in the Diagnoses and Interventions<br />
window. The Order Set level of detail is also the default.<br />
The Diagnoses and Interventions window contains the information and fields<br />
below:<br />
Diagnosis<br />
and Care<br />
Plan<br />
Information<br />
Buttons to add diagnosis, Care Plan, order sets, prescriptions,<br />
treatment fields, simulation fields, and site setup information.<br />
Expanded item Divisional tabs Display level options<br />
Diagnosis<br />
Treatment fields<br />
Course of treatment with care plan<br />
Simulation<br />
<strong>Radiation</strong> prescription<br />
Buttons to change, remove, or change status of existing diagnoses, Care<br />
Plans, prescriptions, and order sets; for dosimetry setup; and to refresh data.<br />
Shows the name of each diagnosis added and each<br />
intervention planned or completed. (This column is not<br />
labeled.)<br />
Start Shows the date of the diagnosis, the start date of the first<br />
instance of the care plan and the start date of the prescription.<br />
It can also show the due date or the approval date of an item.<br />
20 Copyright 2009, IMPAC Medical Systems<br />
LTGRAD0005A/2.0/26-Feb-2009
Lesson 1: Reviewing Treatment Information<br />
Copyright 2009, IMPAC Medical Systems 21<br />
LTGRAD0005A/2.0/26-Feb-2009<br />
Notes Status Shows the status of the care plan, course, or prescription. If<br />
the item status is Pending, this column is blank. Other statuses<br />
for an item have one of the indicators below:<br />
A Approved<br />
C Completed<br />
H Hidden for treatment fields<br />
P Partial treatment of a radiation treatment field<br />
V Voided<br />
X Closed<br />
O Associated orders (as in AO or CO)<br />
The date the status was last changed also appears to the right<br />
of the status indicator, along with the initials of the user who<br />
last changed the status.<br />
Level Sets the level of detail shown in the Diagnoses and<br />
Interventions window.<br />
Opens a blank Diagnosis and Problem List dialog box, from<br />
which you can select or add diagnoses to the Diagnoses and<br />
Interventions window. If the patient has no diagnosis added, a<br />
blank Diagnosis and Staging window opens.<br />
Opens the Patient Care Plan dialog box, from which you can<br />
assign a treatment course to the patient and add pre-defined<br />
radiation oncology Care Plans.<br />
Opens the Order Sets window, from which you can add an<br />
individual order set to a Care Plan.<br />
Opens the <strong>Radiation</strong> Prescriptions dialog box, from which you<br />
can add prescriptions and manage a related set of prescription<br />
sites in the same course of treatment. If you add a second<br />
prescription, the <strong>Radiation</strong> Prescription Sequencing dialog box<br />
opens first. It lets you identify the start day of a prescription<br />
site relative to a different prescription site in the same course.<br />
Opens the Treatment Field Definition dialog box when you<br />
click a Rad Rx folder and lets you add a treatment field. If you<br />
selected a simulation or treatment field, a message box<br />
appears. It asks you if you want to copy the information for<br />
selected simulation or treatment field into the Treatment Field<br />
Definition dialog box.<br />
Opens the Simulation Field dialog box, from which you can<br />
add a simulation field.
MOSAIQ <strong>Dosimetrist</strong>/<strong>Physicist</strong> <strong>Training</strong> <strong>Guide</strong> Module I<br />
Notes<br />
Opens the Site Setup dialog box, from which you can select<br />
the patient orientation. This is only available if you selected a<br />
prescription site, simulation, or treatment field. If not, a<br />
message box prompts you to click a <strong>Radiation</strong> Prescription<br />
folder.<br />
Opens the applicable window/dialog box for the selected item<br />
so you can change it.<br />
Removes the selected item. You cannot remove approved<br />
items.<br />
Refreshes the data in the Diagnoses and Interventions<br />
window.<br />
Opens the Record Status dialog box, from which you can<br />
approve planned or scheduled radiation treatment sessions,<br />
and radiation oncology order sets.<br />
Opens the Dosimetry Setup window, from which you can<br />
configure dose tracking and view, add, change, or remove<br />
dosimetry information.<br />
Opens the Archived Objects window. Active only if your<br />
facility purchased MOSAIQ <strong>Oncology</strong> PACS.<br />
Opens the Couch Copy window, from which you can select<br />
the treatment fields from which to copy couch parameters.<br />
You can copy couch parameters (vertical, longitudinal, or<br />
lateral) from one treatment, setup, kV setup, or CT field to a<br />
different prescribed field.<br />
To move between tabs, click the tab you want to view. Different tabs show<br />
different information. Some information applies to specified tabs on the<br />
Diagnoses and Interventions window. For example, the <strong>Radiation</strong> <strong>Oncology</strong> care<br />
plan folder appears in the Medical tab, but the radiation prescriptions, simulation<br />
fields, and treatment fields that make up the care plan do not.<br />
22 Copyright 2009, IMPAC Medical Systems<br />
LTGRAD0005A/2.0/26-Feb-2009
Lesson 1: Reviewing Treatment Information<br />
Copyright 2009, IMPAC Medical Systems 23<br />
LTGRAD0005A/2.0/26-Feb-2009<br />
Notes Opening the Dose Site Summary and Dose<br />
Action Points Windows<br />
The Dose Site Summary window shows information about the amount of dose already<br />
delivered to each treatment site identified as a dose tracking site. In this exercise, you<br />
will open the Dose Site Summary and Dose Action Points windows.<br />
1. Right-click in the Diagnoses and Interventions window or press F4.<br />
Opens the Diagnoses and Interventions Options menu, shown in Figure 11.<br />
Figure 11: Diagnoses and Interventions Options Menu<br />
2. Click Dose Site Summary….<br />
Opens the Dose Site Summary window, shown in Figure 12.<br />
Figure 12: Dose Site Summary Window
MOSAIQ <strong>Dosimetrist</strong>/<strong>Physicist</strong> <strong>Training</strong> <strong>Guide</strong> Module I<br />
Notes The Dose Site Summary window contains the information and fields below:<br />
Site Shows all primary and secondary dose tracking sites.<br />
Start Tx Shows the date on which treatment to the site began.<br />
Last Tx Shows the date the site was last treated.<br />
Days Shows the number of days between the first and most recent<br />
treatments.<br />
Frac Shows the number of fractions administered to date, as well as<br />
the total number of fractions planned.<br />
Dose Shows the radiation dose delivered to date, as well as the total<br />
dose planned for this course of treatment.<br />
Prior Shows any dose previously delivered to this site as noted in<br />
the Primary Dose Tracking Site or the Secondary Dose<br />
Tracking Site dialog boxes.<br />
Total Shows the dose delivered to date, dose administered to the<br />
dose tracking site before the electronic medical record, and the<br />
total prescribed dose.<br />
Frac Dose Shows the dose to be delivered in each fraction.<br />
Technique Shows the radiation therapy technique used to administer dose<br />
to the site.<br />
3. Click .<br />
Shows the Dose Action Points window, from which you can<br />
add, view, or change Dose Action Points.<br />
Opens the Dose Action Points window, shown in Figure 13.<br />
You can also open the Dose Action Points window from the<br />
Diagnoses and Interventions window. Right-click or press F4<br />
to open the Options menu, then click Dose Action Points….<br />
24 Copyright 2009, IMPAC Medical Systems<br />
LTGRAD0005A/2.0/26-Feb-2009
Notes<br />
Lesson 1: Reviewing Treatment Information<br />
Copyright 2009, IMPAC Medical Systems 25<br />
LTGRAD0005A/2.0/26-Feb-2009<br />
Figure 13: Dose Action Points Window<br />
The Dose Action Points window shows:<br />
• The dose tracking site name.<br />
• Whether or not the dose action point was acknowledged.<br />
• By whom the dose action point was acknowledged.<br />
• Dose at which you must complete a task.<br />
• The type of dose action point (Standard, Mandatory, or Dose Limit) as<br />
defined in the Dose Action Point dialog box.<br />
• A description of the dose action point.<br />
4. Click .<br />
Refer to Lesson 6, Setting up Dose Tracking, in Module II of<br />
this guide for more information.<br />
Closes the Dose Action Points window.<br />
5. Click .<br />
Closes the Dose Site Summary window.<br />
6. Click .<br />
Closes the Diagnoses and Interventions window.
MOSAIQ <strong>Dosimetrist</strong>/<strong>Physicist</strong> <strong>Training</strong> <strong>Guide</strong> Module I<br />
Notes<br />
Opening the Treatment Chart Window<br />
The Treatment Chart window has two views. The first is the Treatment Chart to<br />
review historic and planned treatments and initiate treatment delivery or QA Mode<br />
sessions. It also helps you monitor patient progress throughout the course of<br />
treatment. The second is the Treatment Calendar to plan radiation therapy treatments.<br />
Critical information is available in the Treatment Chart view, such as treatments given,<br />
accumulated dose, treatment fields, portal images recorded, MU, recording therapists,<br />
and doses. The Treatment Calendar manages treatment session schedules that you can<br />
refer to when you treat fields and take portal images. For information on how to use<br />
the Treatment Calendar, see Lesson 8 in Module II of this guide. In this exercise, you<br />
will open both views of the Treatment Chart window.<br />
1. Click eChart | Radiotherapy Treatment… or click .<br />
Opens the Treatment Chart window, shown in Figure 14.<br />
Click these icons to open the source window or dialog box<br />
associated with the info in the corresponding group.<br />
Diagnosis Group – Shows<br />
diagnosis and course info for the<br />
treatment event.<br />
Historic and Planned Treatment<br />
List – Shows a listing of daily<br />
treatments for the patient.<br />
Prescription Group – Shows<br />
radiation prescription info for the<br />
treatment event.<br />
Treatment Detail Group –<br />
Shows field detail information<br />
for the treatment event.<br />
Figure 14: Treatment Chart Window<br />
26 Copyright 2009, IMPAC Medical Systems<br />
LTGRAD0005A/2.0/26-Feb-2009
Notes<br />
Lesson 1: Reviewing Treatment Information<br />
Copyright 2009, IMPAC Medical Systems 27<br />
LTGRAD0005A/2.0/26-Feb-2009<br />
If you have more treatments recorded or scheduled than fit<br />
in the Historic and Planned Treatment list, a scroll bar<br />
appears vertically on the right. Use this scroll bar to move<br />
up and down the list.<br />
Only the dose site columns scroll when you use the scroll box<br />
to show the fields hidden to the right. The dose site column<br />
heading shows the name of the dose site preceded by Rx: for<br />
prescribed treatment sites, RxCum: for Cumulative Primary<br />
Dose Tracking Sites, or Sec: for Secondary Dose Tracking<br />
Sites. Examples are Rx:Brain, or Sec:Cord.<br />
You can use the Treatment Chart to review previous and planned treatments. You<br />
can also use it to start treatment delivery. The Treatment Chart window contains<br />
the information and fields below:<br />
Diagnosis<br />
Group<br />
Prescription<br />
Group<br />
Treatment<br />
Detail Group<br />
Shows diagnosis and course information for the treatment<br />
session selected in the Historic and Planned Treatments List.<br />
Click to the left of the left-most to open the Diagnosis and<br />
Staging window. The lets you click in the group to open<br />
the Patient Care Plan dialog box.<br />
Shows radiation prescription information for the treatment<br />
session selected in the Historic and Planned Treatments List.<br />
The lets you click in the group to open the <strong>Radiation</strong><br />
Prescriptions dialog box.<br />
Shows field detail information for the treatment session<br />
selected in the Historic and Planned Treatments List. The<br />
lets you click in the group to open the Historic Treatment<br />
dialog box.<br />
Historic and Planned Treatments List<br />
Session Shows basic information about the treatment session:<br />
No Shows the treatment session number for the summary<br />
treatment session only. Click to show the individual<br />
treatment field records.<br />
Date Shows the date of pending/administered treatment for<br />
the summary treatment session only.<br />
Time Shows the time of the administered/pending<br />
treatment.
MOSAIQ <strong>Dosimetrist</strong>/<strong>Physicist</strong> <strong>Training</strong> <strong>Guide</strong> Module I<br />
Notes Field Shows information on treated or planned fields and delivered<br />
or planned portal imaging:<br />
ID Shows the number of treated or planned fields for<br />
the summary treatment session. For individual<br />
treatment fields, shows the field ID.<br />
Tx Shows the number of times the treatment field<br />
was or will be recorded.<br />
ED Shows the number of days that have elapsed or<br />
will elapse between the first treatment and the<br />
current treatment.<br />
Seq Shows field sequencing, if applicable.<br />
PI In the main treatment session, shows the number<br />
of fields with portal images. In the individual<br />
treatment fields, shows the number of portal<br />
image monitor units recorded for treated fields<br />
and the planned portal image(s) for planned fields.<br />
MU In the individual treatment fields, shows the<br />
number of monitor units delivered or scheduled<br />
for the field.<br />
Dose Shows the calculated field dose delivered or<br />
planned.<br />
Machine Shows the machine used or scheduled.<br />
Notes Shows the notes type indicator as applicable for both<br />
treatment sessions and individual treatment fields:<br />
T Historic Treatment Note<br />
S Field Setup Note<br />
P Prescription Site Note<br />
F Fraction Specific Note<br />
D Dose Action Point<br />
C Treatment Calendar Session Note<br />
Sts Shows the treatment status for delivered treatment or planned<br />
treatment:<br />
m Manually recorded treatment<br />
H Hidden fields for a planned treatment<br />
A Approved treatment field or session<br />
p Partial treatment of a planned treatment<br />
^ First actual or planned treatment with a new or updated<br />
treatment field definition or prescription<br />
* Overrides were recorded<br />
+ Includes data from multiple treatments and/or portal<br />
image records for a field in the same session<br />
By Shows the initials of the user(s) logged in at the time of<br />
treatment or who approved the planned treatment session.<br />
28 Copyright 2009, IMPAC Medical Systems<br />
LTGRAD0005A/2.0/26-Feb-2009
Lesson 1: Reviewing Treatment Information<br />
Copyright 2009, IMPAC Medical Systems 29<br />
LTGRAD0005A/2.0/26-Feb-2009<br />
Notes Rx: Shows as many as 20 dose site columns, but all dose sites are<br />
tracked even if they do not appear. Each dose site column<br />
contains sub-columns that give recorded or planned treatment<br />
information for the specified dose site. The dose site column<br />
heading identifies the dose site type:<br />
Rx: Prescribed Treatment Sites<br />
Sec: Secondary Sites<br />
RxCum: Cumulative Primary Dose Tracking Sites<br />
Cum: Secondary Cumulative Dose Tracking Sites<br />
The dose site type is followed by the dose site; for example,<br />
Rx:Left Central Breast or Cum:Lung.<br />
The columns in this section are shown below:<br />
Fx Shows the calculated number of fractions treated or<br />
planned for the prescription dose site or summary<br />
treatment sessions.<br />
Ses Non-Rx sites only. Shows the number of dose sitespecific<br />
treatment sessions delivered or planned for<br />
summary treatment sessions.<br />
ED Shows the number of days that have elapsed or are<br />
projected to elapse since the first treatment of the dose<br />
site for summary treatment sessions.<br />
Dly Shows the calculated daily dose actually delivered, or<br />
planned to be delivered, to the dose site during the<br />
session.<br />
Cum Shows the actual or planned cumulative dose to be<br />
delivered to the dose site.<br />
Shows the Treatment Calendar window, from which you can<br />
add, change, and remove treatment sessions. You can also<br />
schedule or change fields to treat and add portal imaging<br />
within sessions.<br />
Shows the Dose Site Summary window, from which you can<br />
view the radiation dose administered to each treatment site<br />
with a dose tracking site.<br />
Shows the Treatment Chart Notes window, from which you<br />
can view notes on patient radiation treatments.<br />
Shows the Treatment Delivery Table dialog box, from which<br />
you can deliver actual or manual treatments.<br />
Shows the Treatment Delivery Table dialog box in QA<br />
(Quality Assurance) mode, from which you can do a treatment<br />
field quality check. QA mode treatment sessions do not add to<br />
dose or fractions in the patient chart.
MOSAIQ <strong>Dosimetrist</strong>/<strong>Physicist</strong> <strong>Training</strong> <strong>Guide</strong> Module I<br />
Notes 2. Click in the horizontal scroll bar to the right of the scroll box.<br />
Shows the hidden columns to the right. Only the dose site columns scroll.<br />
3. Click .<br />
Opens the Treatment Calendar view of the Treatment Chart window, shown in<br />
Figure 15.<br />
Tabs – Lets you insert and<br />
manage sessions or schedule<br />
Calendar View – Shows weeks of<br />
treatment and session(s) scheduled.<br />
Planned treatment session Dose action point reached<br />
Recorded individual treatment<br />
Recorded treatment session<br />
Portal Image – Schedules the type of<br />
portal image planned for the treatment.<br />
Figure 15: Treatment Calendar in the Treatment Chart Window<br />
You can also open the Treatment Calendar window from the<br />
Diagnoses and Interventions window. Click a radiation<br />
prescription, right-click or press F4 to open the Options<br />
menu, then click Treatment Calendar….<br />
30 Copyright 2009, IMPAC Medical Systems<br />
LTGRAD0005A/2.0/26-Feb-2009
Lesson 1: Reviewing Treatment Information<br />
Copyright 2009, IMPAC Medical Systems 31<br />
LTGRAD0005A/2.0/26-Feb-2009<br />
Notes The Treatment Calendar has three tabs: Insert Sessions, Select Sessions, and<br />
Schedule Fields. The Treatment Calendar has a calendar (Calendar View) and a list<br />
of all sessions (Historic and Planned Treatment List). The Historic and Planned<br />
Treatments List at the bottom of the window is the same as the one that appears<br />
in the Treatment Chart window. For information on the Treatment Calendar,<br />
refer to Lesson 8 in Module II of this guide.<br />
The Treatment Calendar window has the information and fields below:<br />
Calendar<br />
View<br />
Shows scheduled treatment sessions in a calendar format. The<br />
format includes a week number (start of treatment is Week 1),<br />
the dates for each week, and the days of the week (starts with<br />
Sunday). When you select one day of the week, the date<br />
appears above the Calendar View. To select a treatment<br />
session in the History and Planned Treatment List, click a day<br />
of the week (cell) in the Calendar view.<br />
Portal Image Schedules portal images for the selected planned field. You<br />
can schedule a field for a maximum of one treatment for each<br />
session and as many portal images as necessary.<br />
Pre Schedules portal imaging to occur before you treat<br />
the planned treatment field.<br />
During Schedules portal imaging to occur during treatment<br />
of the planned treatment field.<br />
Post Schedules portal imaging to occur after you treat the<br />
planned treatment field.<br />
Only Schedules portal imaging only (no treatment) for the<br />
planned treatment field.<br />
Adds a portal image-only instance of the selected planned<br />
treatment field to the same treatment session. This lets you<br />
schedule a portal image and keep the scheduled field separate.<br />
Opens the main Treatment Chart window.<br />
Opens the Dose Site Summary window.<br />
Shows any notes associated with the treatment session for the<br />
patient.<br />
Opens the Treatment Calendar Session dialog box for a new<br />
treatment session.<br />
Opens the Treatment Calendar Session dialog box for the<br />
selected treatment session.<br />
Removes the selected treatment session(s).
MOSAIQ <strong>Dosimetrist</strong>/<strong>Physicist</strong> <strong>Training</strong> <strong>Guide</strong> Module I<br />
Notes<br />
Opens the Record Status dialog box, which lets you change<br />
the status of a treatment session.<br />
Opening the Dosimetry Configuration Dialog<br />
Box<br />
In the Dosimetry Configuration dialog box, you can configure the dose unit for all<br />
MOSAIQ dialog boxes. You can also configure the defaults for the minimum time<br />
between treatment sessions and the dose required to count a partial treatment as a<br />
fraction. In this exercise, you will open the Dosimetry Configuration dialog box.<br />
1. Click File | System Utilities | Department Setup…, then click .<br />
Opens the Clinical (RO) tab of the Department Setup dialog box, shown in<br />
Figure 16.<br />
Figure 16: Department Setup Dialog Box – Clinical (RO) Tab<br />
2. Click .<br />
Opens the Dosimetry Configuration dialog box, shown in Figure 17.<br />
32 Copyright 2009, IMPAC Medical Systems<br />
LTGRAD0005A/2.0/26-Feb-2009
Notes<br />
Lesson 1: Reviewing Treatment Information<br />
Copyright 2009, IMPAC Medical Systems 33<br />
LTGRAD0005A/2.0/26-Feb-2009<br />
IMPAC recommends you communicate all changes in this<br />
dialog box with the radiation oncologist(s) at your facility.<br />
Changes in this dialog box change how recorded treatments<br />
appear department-wide.<br />
Figure 17: Dosimetry Configuration Dialog Box<br />
MOSAIQ uses the global parameters in the Fractions<br />
Calculated group to calculate the number of fractions. You<br />
can override the parameters for a specified patient if<br />
necessary.<br />
The Dosimetry Configuration dialog box contains the information and fields<br />
below:<br />
Dose Units Sets MOSAIQ to use cGray (cGy) or Gray (Gy) for all of<br />
the windows that show dose units. The default is cGray.<br />
Fractions Calculation<br />
Minimum Interval Sets the amount of time (in hours and minutes) during<br />
which multiple treatment records are counted and<br />
appear as 1 fraction.. For example, a patient received 200<br />
cGy at 9 AM, but only received 20 cGy because the<br />
treatment session was interrupted. You must deliver the<br />
remaining 180 cGy within the Minimum Interval time for<br />
MOSAIQ to count the two sessions as 1 fraction.
MOSAIQ <strong>Dosimetrist</strong>/<strong>Physicist</strong> <strong>Training</strong> <strong>Guide</strong> Module I<br />
Notes % of the<br />
Prescribed<br />
Fractional Dose<br />
Sets the relative minimum dose threshold as a<br />
percentage of the prescribed fractional dose. You must<br />
deliver this percentage during a treatment session for it<br />
to count as a fraction. For example, if you type 20% in<br />
this field and the patient only receives 40 cGy out of the<br />
prescribed fractional dose of 200 cGy, the treatment<br />
session counts as a fraction. Less than that does not. The<br />
default is 10%.<br />
And / Or Sets the dose threshold with a relative and/or an<br />
absolute dose:<br />
• Minimum relative dose in percentage.<br />
• Minimum absolute dose as a whole number.<br />
Select And if the dose must meet both criteria.<br />
Select Or if the dose must meet the lesser of the criteria.<br />
What’s Next<br />
Changes the configurations back to their defaults.<br />
In this lesson, you learned how to open and review the Home and Chart views, and<br />
the eCHART Navigator window and its four different views. You learned how to<br />
open the Diagnoses and Interventions window, the Dose Site Summary window, the<br />
Dose Action Points window, and the Treatment Chart window. You also learned how<br />
to open the Dosimetry Configuration window. Use the Quick Version as a concise,<br />
step-by-step guide when you must quickly apply any of the skills you have learned in<br />
this lesson or if you simply want to reinforce what you have learned.<br />
In the next lesson, you will learn how to add and affirm diagnosis and staging<br />
information, add prescriptions, and use <strong>Radiation</strong> Prescription Sequencing. You will<br />
also learn how to change prescriptions, append fractionation phases, add a Dose Limit<br />
dose action point, and view historical prescription data.<br />
34 Copyright 2009, IMPAC Medical Systems<br />
LTGRAD0005A/2.0/26-Feb-2009
Lesson 1: Reviewing Treatment Information<br />
Copyright 2009, IMPAC Medical Systems 35<br />
LTGRAD0005A/2.0/26-Feb-2009<br />
Notes Quick Version<br />
Using the Home View<br />
1. In the My Work List pane, click adjacent to the work list you want to view.<br />
2. In the shown work list, click the column by which you want to sort the work list.<br />
3. Click a work list item to show it in the Work List Detail pane.<br />
4. In the Work List Detail pane for the selected item, click a button, such as<br />
, to open the applicable dialog box or window.<br />
Opening the Chart View<br />
1. In the toolbar, click to open the Chart view.<br />
2. In the toolbar, click to open the Home view.<br />
Opening All of the eCHART Navigator Views<br />
1. If necessary, start MOSAIQ and log on to the Practice database using the impac user<br />
name and impac password.<br />
2. Click , then double-click a patient.<br />
3. In the toolbar, click .<br />
4. Click .<br />
Opening the Diagnoses and Interventions Window<br />
1. In the menu bar, click eChart.<br />
2. Click Diagnoses and Interventions…, or click in the toolbar.<br />
Opening the Dose Site Summary and Dose Action Points<br />
Windows<br />
1. Right-click in the Diagnoses and Interventions window or press F4.<br />
2. Click Dose Site Summary… to open the Dose Site Summary window.<br />
3. Click<br />
to open the Dose Action Points window.<br />
4. Click three times to close the open windows.
MOSAIQ <strong>Dosimetrist</strong>/<strong>Physicist</strong> <strong>Training</strong> <strong>Guide</strong> Module I<br />
Notes Opening the Treatment Chart Window<br />
1. Click eChart | Radiotherapy Treatment…, or click to open the<br />
Treatment Chart window.<br />
2. Click in the horizontal scroll bar to the right of the scroll box to show the hidden<br />
columns to the right.<br />
3. Click to open the Treatment Calendar.<br />
4. Click .<br />
Opening the Dosimetry Configuration Dialog Box<br />
1. Click File | System Utilities | Department Setup…, then click .<br />
2. In the Department Setup dialog box, click .<br />
36 Copyright 2009, IMPAC Medical Systems<br />
LTGRAD0005A/2.0/26-Feb-2009
Notes<br />
MOSAIQ <strong>Dosimetrist</strong>/<strong>Physicist</strong> <strong>Training</strong> <strong>Guide</strong> Module I<br />
Copyright 2009, IMPAC Medical Systems 37<br />
LTGRAD0005A/2.0/26-Feb-2009<br />
Lesson 2 Adding Diagnoses,<br />
Care Plans, and<br />
Prescriptions<br />
Objectives<br />
You will learn how to:<br />
• Add and affirm diagnosis and staging information<br />
• Assign Care Plans<br />
• Add radiation prescriptions<br />
• Use <strong>Radiation</strong> Prescription Sequencing<br />
• Add a Dose Limit dose action point<br />
• Change radiation prescriptions<br />
• Append fractionation phases<br />
• Show historical prescription data<br />
<strong>Radiation</strong> prescriptions are a basic part of the clinical chart in MOSAIQ. In this<br />
lesson, you will add and affirm diagnosis and staging information, assign care plans,<br />
add prescriptions, and use <strong>Radiation</strong> Prescription Sequencing. You will add a Dose<br />
Limit dose action point and change prescriptions. You will also append fractionation<br />
phases, and show historical prescription data.<br />
IMPAC realizes that your facility usage of the term “course”<br />
can differ from ours. Make sure you add your data in a way<br />
that is consistent with your usage of the term “course.”<br />
The figures in this manual are provided as a marker to make sure that you are at the<br />
correct place when doing the exercises. The figures can differ from what you see<br />
because of the patient you registered or changes you make to the practice database<br />
during other classes.<br />
Your screen can also vary from the examples shown in this<br />
guide if your current date and window dimensions are<br />
different.
MOSAIQ <strong>Dosimetrist</strong>/<strong>Physicist</strong> <strong>Training</strong> <strong>Guide</strong> Module I<br />
Notes<br />
To admit a new patient, you must have Administrative | New<br />
Patient | Modify security rights.<br />
To open the Diagnoses and Interventions window, you must<br />
have Clinical | General | View security rights.<br />
To add a diagnosis, you must have Clinical | Diag/Staging |<br />
Modify security rights.<br />
To affirm a diagnosis, you must have Clinical | Diag/Staging<br />
| Approve security rights.<br />
To add a basic course/care plan, you must have Clinical |<br />
Care Plans | Modify security rights.<br />
To add or change a basic radiation prescription, you must<br />
have Clinical | Prescription | Modify security rights.<br />
To add dose action points, you must have Clinical | Action<br />
Points | Modify security rights.<br />
Adding Diagnosis and Staging Information<br />
eCHART has the Diagnosis and Staging window, which lets you add diagnosis and<br />
staging information as recommended by the AJCC. The information in the window<br />
includes the data set recommended by JCAHO for accreditation of a cancer program.<br />
It also includes the patient diagnosis (ICD-O code set) and the tumor stage by AJCC<br />
standards. It is also important to record the consult date, diagnosis category (also, the<br />
specific diagnosis if you know it), and treatment objective for reporting purposes. In<br />
the following exercises, you will open the Diagnosis and Staging window, add<br />
diagnosis information, and affirm a diagnosis.<br />
Refer to Using Diagnosis and Staging, LPNMED0010, for<br />
more information on how to stage a cancer diagnosis or add<br />
tumor information.<br />
Opening the Diagnosis and Staging Window<br />
You can open the Diagnosis and Staging window from the Diagnosis and Problem<br />
List dialog box through the Diagnoses and Interventions window. You can also open<br />
it from the Diagnosis and Problem List pane in the Chart view. In this exercise, you<br />
will open the Diagnosis and Staging window from the Diagnoses and Interventions<br />
window.<br />
1. Quick-register a new patient and add a patient ID and an attending physician.<br />
2. Open the chart for your lesson patient, if necessary.<br />
38 Copyright 2009, IMPAC Medical Systems<br />
LTGRAD0005A/2.0/26-Feb-2009
Notes<br />
Lesson 2: Adding Diagnoses, Care Plans, and Prescriptions<br />
Copyright 2009, IMPAC Medical Systems 39<br />
LTGRAD0005A/2.0/26-Feb-2009<br />
3. Click eChart | Diagnoses and Interventions… or click in the toolbar.<br />
Opens the <strong>Radiation</strong> tab of the Diagnoses and Interventions window for your<br />
patient. The window is blank because the patient has no diagnosis added or care<br />
plan assigned.<br />
4. Click in the Add group.<br />
Opens the Diagnosis and Problem List dialog box briefly, then opens the<br />
Diagnosis and Staging window, shown in Figure 18.<br />
To open the Diagnosis and Problem List dialog box from the<br />
Chart view, click in the top right corner of the Diagnosis<br />
and Problem List pane. Click Go To. Click to<br />
open the Diagnosis and Staging window.<br />
Diagnosis category and type<br />
Can use ICD-9, ICD-10,<br />
or ICD-O-3 code sets.<br />
Add more information<br />
Shows the Diagnosis folder in<br />
Diagnoses and Interventions as closed.<br />
Configures Diagnosis and Staging window.<br />
Inactivates diagnosis; date<br />
appears in field to right.<br />
Adds tumor marker results<br />
directly from Flowsheet.<br />
Shows existing tumor markers.<br />
Adds tumor marker(s) from<br />
Diagnosis and Staging.<br />
Figure 18: Diagnosis and Staging Window<br />
Initial diagnosis<br />
and consult dates.<br />
Age calculated automatically.
MOSAIQ <strong>Dosimetrist</strong>/<strong>Physicist</strong> <strong>Training</strong> <strong>Guide</strong> Module I<br />
Notes The Diagnosis and Staging window has multiple tabs. The Staging tab has two<br />
major sections, Clinical and Pathologic, that let you stage the cancer for clinical and<br />
pathology findings. The N/A field applies only to some diagnoses. Also, the<br />
Staged By and Edition fields for the sections automatically show your initials and the<br />
staging method respectively.<br />
The Tumor tab lets you add multiple tumor measurements and tumor<br />
information, such as positive nodes. The Details tab lets you add or change<br />
information such as the basis of the staging or diagnosis and shows a history of<br />
changes to the diagnosis. The Additional Classifiers tab lets you apply additional<br />
staging classifiers that apply to the patient diagnosis. The Collaborative Staging tab<br />
has fields that you can use to describe how far a cancer has spread at the time of<br />
diagnosis.<br />
Adding Diagnosis Information<br />
When you add diagnosis and staging information, the only required information is the<br />
diagnosis. In this exercise, you will add diagnosis information.<br />
The diagnosis you select changes the available options for<br />
many of the fields. Make sure you select the diagnosis first so<br />
that the applicable options appear.<br />
1. In the Diagnosis and Staging window, click adjacent to the Initial Diagnosis field.<br />
Opens the Calendar dialog box, shown in Figure 19.<br />
Figure 19: Calendar Dialog Box<br />
The Initial Diagnosis specifies when the diagnosis was made (defaults to blank).<br />
You can use the arrow buttons to show current or previous months, then click the<br />
date. An error message appears if you select a future month or day.<br />
2. Click a date from the previous week.<br />
Closes the Calendar dialog box and adds the initial diagnosis date to the Initial<br />
Diagnosis field. After you choose a date, you can type the new date in the<br />
MM/DD/YYYY format.<br />
3. Click adjacent to the Diagnosis field.<br />
Opens the Diagnosis field list tabs, shown in Figure 20.<br />
40 Copyright 2009, IMPAC Medical Systems<br />
LTGRAD0005A/2.0/26-Feb-2009
Notes<br />
Lesson 2: Adding Diagnoses, Care Plans, and Prescriptions<br />
Copyright 2009, IMPAC Medical Systems 41<br />
LTGRAD0005A/2.0/26-Feb-2009<br />
Figure 20: Diagnosis Field List Tabs<br />
You can select from different diagnosis coding systems, such as ICD-9, ICD-10,<br />
and ICD-O-3. The tab that first appears is the default diagnosis coding system for<br />
your facility, but you can click a diagnosis from a different coding system. If a tab<br />
has no diagnoses configured for that coding system, No results found appears.<br />
You can type a diagnosis category in the Diagnosis field to<br />
show the desired code group(s). You can also type a partial<br />
diagnosis description (such as bre), a partial diagnosis code<br />
(such as 11), or a diagnosis group number (such as 174). If<br />
you keep the field blank, the Diagnosis field list shows all the<br />
diagnosis codes in the system for the selected tab.<br />
4. Type 162.3 in the Diagnosis field, then click .<br />
Adds the diagnosis for your patient, shown in Figure 21.<br />
Figure 21: Diagnosis and Staging with Diagnosis Selected<br />
The diagnosis category LUNG appears in the Category field. If the selected<br />
diagnosis has an applicable diagnosis category, it appears in the Category field.<br />
5. Click Left from the Laterality field.<br />
The cancer diagnosis applies to the left lung.<br />
6. Type 8070/3 00 in the Morphology field.<br />
Adds the morphology code for the disease, shown in Figure 22.
MOSAIQ <strong>Dosimetrist</strong>/<strong>Physicist</strong> <strong>Training</strong> <strong>Guide</strong> Module I<br />
Notes<br />
Figure 22: Diagnosis and Staging Showing Morphology<br />
The Age at Dx field shows the age of the patient. MOSAIQ uses the date you<br />
added in the Initial Diagnosis to calculate the age. Keep the Tumor Markers field<br />
blank.<br />
7. Type other necessary information about the diagnosis in the Notes field.<br />
Specifies any information about the diagnosis, such as lab results or the name of<br />
the physician who made the diagnosis.<br />
Affirming a Diagnosis<br />
You must affirm the diagnosis for it to appear in the Diagnoses and Intervention<br />
window. You also cannot assign a Care Plan or add a radiation prescription without an<br />
affirmed diagnosis. In this exercise, you will affirm and save the diagnosis.<br />
IMPAC recommends that the radiation oncologists affirm the<br />
diagnosis in a clinical setting. For this exercise, you must<br />
affirm the diagnosis so that you can add the Care Plan and<br />
other treatment information in Lesson 3 of this module.<br />
1. In the Diagnosis and Staging window, click .<br />
Changes the state of the diagnosis to Affirmed. is no longer<br />
active. The message This diagnosis has been affirmed appears adjacent to the inactive<br />
button, shown in Figure 23.<br />
42 Copyright 2009, IMPAC Medical Systems<br />
LTGRAD0005A/2.0/26-Feb-2009
Notes<br />
Lesson 2: Adding Diagnoses, Care Plans, and Prescriptions<br />
Copyright 2009, IMPAC Medical Systems 43<br />
LTGRAD0005A/2.0/26-Feb-2009<br />
Figure 23: Diagnosis and Staging with Affirmed Diagnosis<br />
2. Click .<br />
Saves the diagnosis information. The diagnosis appears in the Diagnosis and<br />
Problem List dialog box as shown in Figure 24.<br />
Figure 24: Diagnosis and Problem List with New Diagnosis
MOSAIQ <strong>Dosimetrist</strong>/<strong>Physicist</strong> <strong>Training</strong> <strong>Guide</strong> Module I<br />
Notes The Diagnosis and Problem List dialog box shows all of the patient diagnoses and<br />
contains the information and fields below:<br />
Show Code<br />
Capture<br />
Sequence<br />
If selected, shows a list of the patient diagnoses at the bottom<br />
of the dialog box. The diagnoses are prioritized by the most<br />
current diagnosis treated and billed for procedures and<br />
supplies.<br />
Dx Date Shows the initial date of the diagnosis.<br />
Dx Shows the diagnosis code.<br />
Description Shows a description of the diagnosis for the patient.<br />
Inactive Date Shows the date the diagnosis became inactive.<br />
State Shows Imported if the diagnosis was imported from an HL7 or<br />
ESI interface. Shows Entered if the diagnosis was manually<br />
added in Diagnoses and Interventions, Patient Demographic<br />
Data, NEW Patient Registration, Code Capture, or Multi-<br />
Code Capture. Shows Affirmed if the diagnosis was affirmed by<br />
a clinician with Clinical/Diag Staging | Approve security rights.<br />
MOSAIQ highlights a diagnosis in gray if it was added from<br />
the Code Capture or Multi-Code Capture dialog boxes. When<br />
a clinician affirms this particular diagnosis, the background<br />
turns to white.<br />
Source Shows the source from which the diagnosis is saved: External<br />
Interface, D&I (for Diagnoses and Interventions), Code Capture,<br />
or Administrative.<br />
List Order<br />
Opens the Diagnosis and Staging window to add a new<br />
diagnosis.<br />
Opens the Diagnosis and Staging window for the diagnosis<br />
code of the diagnosis selected in the Diagnosis and Problem<br />
List dialog box.<br />
Removes the selected diagnosis. You can remove a diagnosis<br />
only if the diagnosis has no assigned Care Plan(s) or related<br />
diagnoses.<br />
When there is more than one diagnosis in the list, you can<br />
change the sequence of the diagnosis information. Click one<br />
of the buttons to move a diagnosis up or down.<br />
The up/down arrow buttons put the diagnoses in the required<br />
billing order as they appear in the Code Capture dialog box.<br />
44 Copyright 2009, IMPAC Medical Systems<br />
LTGRAD0005A/2.0/26-Feb-2009
Lesson 2: Adding Diagnoses, Care Plans, and Prescriptions<br />
Copyright 2009, IMPAC Medical Systems 45<br />
LTGRAD0005A/2.0/26-Feb-2009<br />
Notes 3. Click .<br />
Closes the Diagnosis and Problem List dialog box. The diagnosis you added<br />
appears in the Diagnoses and Interventions window.<br />
Figure 25: Diagnoses and Interventions with New Diagnosis
MOSAIQ <strong>Dosimetrist</strong>/<strong>Physicist</strong> <strong>Training</strong> <strong>Guide</strong> Module I<br />
Notes<br />
Assigning Care Plans<br />
Before you can add a prescription, simulation fields, and treatment fields, you must<br />
assign a Care Plan to add the course of treatment. In this exercise, you will assign a<br />
Care Plan.<br />
If a patient has multiple diagnoses, you must click the<br />
diagnosis with which you want to associate the Care Plan<br />
before you click .<br />
1. In the Diagnoses and Interventions window, click in the Add group.<br />
Opens the Patient Care Plan dialog box, shown in Figure 26.<br />
Figure 26: Patient Care Plan Dialog Box<br />
The Patient Care Plan dialog box shows the course number, start date and time,<br />
assigning physician, treatment intent, and modality indicators. The Regimen field<br />
shows <strong>Radiation</strong> Care Plan because the care plan is an Ad Hoc care plan rather than<br />
a Care Plan template approved by your facility.<br />
2. Click adjacent to the Care Plan field.<br />
Opens the Care Plans window, shown in Figure 27.<br />
46 Copyright 2009, IMPAC Medical Systems<br />
LTGRAD0005A/2.0/26-Feb-2009
Notes<br />
Lesson 2: Adding Diagnoses, Care Plans, and Prescriptions<br />
Copyright 2009, IMPAC Medical Systems 47<br />
LTGRAD0005A/2.0/26-Feb-2009<br />
Figure 27: Care Plans Window<br />
The Care Plans window shows the approved Care Plans used by your facility. The<br />
header of the window can show information about the primary disease that the<br />
Care Plan is intended to treat if your system administrator configured this<br />
information. The top pane includes the category, name, regimen, cycle days, cost,<br />
and status of the Care Plans. The bottom pane shows detailed activities from the<br />
Care Plan selected in the top pane. Order sets are the building blocks of Care<br />
Plans. Order sets are made up of activities, such as immobilization devices, beam<br />
modifiers, laboratory tests, nursing activities, radiology orders, medications, and<br />
supplies.<br />
In this exercise, you will not add a specific Care Plan to the course of treatment,<br />
but will add an Ad Hoc care plan.<br />
3. Click .<br />
For information on how to configure Care Plans, refer to the<br />
MOSAIQ System Configuration <strong>Guide</strong> for <strong>Radiation</strong> <strong>Oncology</strong><br />
and the <strong>Radiation</strong> <strong>Oncology</strong> Care Plans document,<br />
LPN15008.<br />
Closes the Care Plans window and shows the Patient Care Plan dialog box.<br />
4. Click Curative (primary) from the Intent field.<br />
Specifies the treatment intent.<br />
5. Click Yes from the External Beam field.<br />
Specifies the treatment modality.
MOSAIQ <strong>Dosimetrist</strong>/<strong>Physicist</strong> <strong>Training</strong> <strong>Guide</strong> Module I<br />
Notes 6. Click .<br />
Adds the course to the diagnosis as shown in Figure 28.<br />
Figure 28: Diagnoses and Interventions Window with Diagnosis and Course<br />
The course is related to the diagnosis, as identified by the indentation and<br />
connecting line.<br />
Adding Prescriptions<br />
When adding prescriptions, you must add the required information for each<br />
prescription site. You can add and change information for each site in the same<br />
treatment course from the <strong>Radiation</strong> Prescriptions dialog box. In this exercise, you will<br />
add prescription information.<br />
The <strong>Radiation</strong> <strong>Oncology</strong> Physician <strong>Training</strong> <strong>Guide</strong> Module II<br />
(LTGRAD0003B) includes instructions on how to approve a<br />
radiation prescription.<br />
1. In the Diagnoses and Interventions window, click <strong>Radiation</strong> <strong>Oncology</strong> Course:<br />
1, then click in the Add group.<br />
Opens the <strong>Radiation</strong> Prescriptions dialog box.<br />
48 Copyright 2009, IMPAC Medical Systems<br />
LTGRAD0005A/2.0/26-Feb-2009
Lesson 2: Adding Diagnoses, Care Plans, and Prescriptions<br />
Copyright 2009, IMPAC Medical Systems 49<br />
LTGRAD0005A/2.0/26-Feb-2009<br />
Notes 2. Click .<br />
Shows the <strong>Radiation</strong> Prescriptions dialog box in edit mode, shown in Figure 29.<br />
Displays diagnosis<br />
and course<br />
Fraction and dose<br />
information<br />
Figure 29: <strong>Radiation</strong> Prescriptions Dialog Box in Edit Mode<br />
Use the <strong>Radiation</strong> Prescriptions dialog box to add or change information about<br />
patient prescriptions and to manage a set of prescription sites in the same course<br />
of treatment. The top part of the dialog box shows the diagnosis for the selected<br />
course. It also has a table that shows a summary of all the prescription sites for<br />
this course. The bottom part has three different views to add a prescription for a<br />
new site in an existing or new course. You can also change or view the<br />
prescription for each site in the course.<br />
3. Type Lung in the Rx Site field, then press TAB.<br />
Adds the prescription site, then moves the insertion point to the Technique field.<br />
4. Click AP/PA from the Technique field.<br />
Specifies the technique.<br />
5. Click x06 from the Modality field.<br />
Specifies the treatment modality.<br />
Conventional prescription<br />
information<br />
Calendar view of<br />
prescribed fractions<br />
6. Click Isodose from the Dose Spec field, then press TAB.<br />
Summary of existing<br />
prescriptions, if any<br />
Adds the dose specification, then moves the insertion point to the second box.
MOSAIQ <strong>Dosimetrist</strong>/<strong>Physicist</strong> <strong>Training</strong> <strong>Guide</strong> Module I<br />
Notes 7. Type 90, press TAB, select % from the second Dose Spec field.<br />
Specifies an Rx to the 90 percent isodose line.<br />
8. Type 5000 in the Rx Dose field.<br />
Specifies the total dose for the radiation prescription. This is the first field of the<br />
table that is directly below the Dose Spec field. The fields in this table apply to<br />
fractionation details.<br />
MOSAIQ uses the information you type in the Rx Dose and<br />
Fractional Dose fields to calculate the number of fractions.<br />
This information is also used to make sure the dose in other<br />
areas of the system is correct.<br />
9. Type 200 in the Fractional Dose field.<br />
Specifies the dose to deliver for each treatment fraction, shown in Figure 30.<br />
Figure 30: Partially Completed <strong>Radiation</strong> Prescriptions Dialog Box<br />
The Number of Fractions field shows 25. This is the number of fractions with which<br />
to treat this site and is calculated from the total dose and fractional dose you<br />
typed. The calendar view on the right side of the fractionation phase field shows<br />
25FxPattern? because the radiation prescription does not have a fractionation<br />
pattern.<br />
10. Click adjacent to the Fractionation Pattern field.<br />
Opens the Wave Setup Form dialog box, shown in Figure 31.<br />
50 Copyright 2009, IMPAC Medical Systems<br />
LTGRAD0005A/2.0/26-Feb-2009
Notes<br />
Lesson 2: Adding Diagnoses, Care Plans, and Prescriptions<br />
Copyright 2009, IMPAC Medical Systems 51<br />
LTGRAD0005A/2.0/26-Feb-2009<br />
Figure 31: Wave Setup Form Dialog Box<br />
The Wave Setup Form dialog box lets you add multiple instances of<br />
appointments, medications, Care Plan order sets, and orders with a variety of<br />
patterns. You can also use it to add the fractionation pattern with which to deliver<br />
the treatment. The Wave Setup Form dialog box contains the information and<br />
fields shown below:<br />
Start Specifies when to start the recurring appointment or<br />
fractionation pattern. TBD is the default setting and identifies<br />
that the day on which to start treatments is unknown. This is<br />
the default setting. Click On a certain day of the week to show the<br />
Day of week field. Type or click the day to start treatment of the<br />
first fraction in the Day of week field.<br />
End Shows the number in the Number of Fractions field on the<br />
<strong>Radiation</strong> Prescriptions dialog box and specifies to end the<br />
treatment after the last fraction. This is the default setting.<br />
Click or type a new number in the Times field.<br />
Times Per Day<br />
Once Specifies to deliver only one fraction per day. This is the<br />
default setting.<br />
BID Shows a 2 in the Times field and specifies to deliver two<br />
fractions each day. Type the number of hours before you<br />
deliver the second fraction in the Interval field.
MOSAIQ <strong>Dosimetrist</strong>/<strong>Physicist</strong> <strong>Training</strong> <strong>Guide</strong> Module I<br />
Notes TID Shows a 3 in the Times field and specifies to deliver three<br />
fractions each day. Type the number of hours between each<br />
treatment in the Interval field.<br />
Pattern<br />
Daily Specifies to repeat the fractions on daily intervals. Every Day is<br />
the default setting. You can also click Every other day or Every n<br />
Days. To add weekends or holidays, click the applicable Include<br />
checkboxes: Saturday, Sunday, and Holidays.<br />
Weekly Specifies to repeat the fractions weekly: Every week or Every n<br />
Weeks. Click Mon, Tue, Wed, Thur, and Fri to specify the days of<br />
the week. To add weekends or holidays, click the applicable<br />
Include checkboxes: Saturday, Sunday, and Holidays.<br />
Bi-Weekly Specifies to repeat the fractions on a bi-weekly basis. Click<br />
Mon, Tue, Wed, Thur, and Fri to specify the days of each week.<br />
To add weekends or holidays, click the applicable Include<br />
checkboxes: Saturday, Sunday, and Holidays.<br />
11. Click .<br />
Accepts the default settings, then closes the Wave Setup Form dialog box. Daily<br />
appears in the Fractionation Pattern field as shown in Figure 32.<br />
Calendar view shows the fractionation pattern for the 25 fractions.<br />
Fractions are automatically calculated. These are the number of<br />
treatment sessions necessary to deliver the prescribed dose.<br />
Figure 32: <strong>Radiation</strong> Prescriptions Dialog Box Showing Calendar View<br />
52 Copyright 2009, IMPAC Medical Systems<br />
LTGRAD0005A/2.0/26-Feb-2009
Lesson 2: Adding Diagnoses, Care Plans, and Prescriptions<br />
Copyright 2009, IMPAC Medical Systems 53<br />
LTGRAD0005A/2.0/26-Feb-2009<br />
Notes The Treatment Calendar uses the information in the Fractionation Pattern field to<br />
add treatment sessions. Refer to Lesson 8 in Module II of this guide. The calendar<br />
view in <strong>Radiation</strong> Prescriptions shows the sequence in which treatment sessions in<br />
the same course are treated relative to one another.<br />
If you know the text string of the temporal fractionation<br />
pattern, such as Daily, Every Other Day, BID (for twice daily),<br />
or MWF (for weekly on Mondays, Wednesdays, and Fridays),<br />
you can type it in the Fractionation Pattern field.<br />
Click to open the Dose Limits window. You will use the Dose Limits<br />
window to add a Dose Limit dose action point in a future exercise. Close the<br />
Dose Limits window.<br />
12. Type CBC weekly in the Comment field.<br />
Specifies a prescription note that appears in several locations within MOSAIQ.<br />
13. Click .<br />
Opens the <strong>Radiation</strong> Prescriptions note window, shown in Figure 33.<br />
Figure 33: <strong>Radiation</strong> Prescriptions Note Window<br />
14. Type Dr requested CBC Weekly in the Subject field, then press TAB.<br />
Adds a subject for the prescription note, then moves the insertion point to the<br />
body of the note.<br />
15. Type Dr requested that patient have a weekly CBC done after receiving<br />
the last fraction for the week, then click .<br />
Adds the note text, then closes the <strong>Radiation</strong> Prescriptions note window. A green<br />
checkmark appears adjacent to if the radiation prescription has an<br />
attached note as shown in Figure 34.
MOSAIQ <strong>Dosimetrist</strong>/<strong>Physicist</strong> <strong>Training</strong> <strong>Guide</strong> Module I<br />
Notes<br />
Figure 34: <strong>Radiation</strong>s Prescriptions Dialog Box with Note<br />
Click to open the Fraction Specific Note window. It lets you add notes<br />
for the fractions. You will add a fraction note in the<br />
54 Copyright 2009, IMPAC Medical Systems<br />
LTGRAD0005A/2.0/26-Feb-2009
Lesson 2: Adding Diagnoses, Care Plans, and Prescriptions<br />
Copyright 2009, IMPAC Medical Systems 55<br />
LTGRAD0005A/2.0/26-Feb-2009<br />
Notes Appending Fractionation Phases exercise in this lesson.<br />
16. Click .<br />
Completes the prescription for this treatment site, then closes the <strong>Radiation</strong><br />
Prescriptions dialog box. A summary of the new prescription appears in the top<br />
section of the <strong>Radiation</strong> Prescriptions dialog box.<br />
17. Click .<br />
Closes the <strong>Radiation</strong> Prescriptions dialog box. The new prescription appears in<br />
the Diagnoses and Interventions window as shown in Figure 35.<br />
Figure 35: Diagnoses and Interventions Window with New Prescription
MOSAIQ <strong>Dosimetrist</strong>/<strong>Physicist</strong> <strong>Training</strong> <strong>Guide</strong> Module I<br />
Notes The new prescription is associated with <strong>Radiation</strong> <strong>Oncology</strong> Course: 1, identified by<br />
the indentation and connecting line. The Status column is blank because the<br />
prescription is not approved.<br />
If you make an error or must add new information, you can<br />
change a prescription before you approve it.<br />
Using <strong>Radiation</strong> Prescription Sequencing<br />
Use <strong>Radiation</strong> Prescription Sequencing to set up the start date of a new prescription<br />
site in relation to other sites in the same treatment course. <strong>Radiation</strong> Prescription<br />
Sequencing is also known as site sequencing. In this exercise, you will add site<br />
sequencing for a second prescription site, then add prescription data for the site.<br />
1. In the Diagnoses and Interventions window, click <strong>Radiation</strong> <strong>Oncology</strong><br />
Course: 1, then click in the Add group.<br />
Opens the <strong>Radiation</strong> Prescription Sequencing dialog box, shown in Figure 36.<br />
Figure 36: <strong>Radiation</strong> Prescription Sequencing Dialog Box<br />
The <strong>Radiation</strong> Prescription Sequencing dialog box only opens if you add<br />
prescription sites to the same course. If you click , Sequencing? appears in<br />
the second column of the calendar view in the <strong>Radiation</strong> Prescriptions dialog box.<br />
It appears when there is no site sequencing for the second radiation prescription.<br />
The <strong>Radiation</strong> Prescription Sequencing dialog box contains the information and<br />
fields below:<br />
Treat this Rx Site<br />
Concurrent<br />
with<br />
beginning of<br />
Overlapping<br />
with<br />
Specifies to deliver the first fraction for the prescription site<br />
in the same treatment session as the first fraction of the<br />
selected prescription site.<br />
Specifies to deliver the first fraction for the prescription site<br />
after a prior site is started but before it is completed. The<br />
overlap is identified in the Treat the first fraction of this Rx Site<br />
at least group.<br />
56 Copyright 2009, IMPAC Medical Systems<br />
LTGRAD0005A/2.0/26-Feb-2009
Lesson 2: Adding Diagnoses, Care Plans, and Prescriptions<br />
Copyright 2009, IMPAC Medical Systems 57<br />
LTGRAD0005A/2.0/26-Feb-2009<br />
Notes After Specifies to deliver the first fraction for the prescription site<br />
after you complete the selected prescription site in the Site<br />
field. This is the default setting.<br />
Site Specifies the prescription site to use in site sequencing. The<br />
list only shows prescription sites in the same course that<br />
come before the prescription site for which you are<br />
identifying site sequencing.<br />
Treat the first fraction of this Rx Site at least<br />
Number of<br />
days or hours<br />
Specifies the number of hours or days to start the first<br />
fraction for the prescription site after the specified fraction<br />
for the selected prescription site. You select the prescription<br />
site from the Site field.<br />
Days or hours Specifies days or hours as the unit of time to start the first<br />
fraction of the prescription site in relation to the specified<br />
fraction for the selected prescription site in the Site field.<br />
You must add the number of hours between sessions for<br />
concurrent sites you will treat in different BID sessions.<br />
After Fraction Specifies one of the fractions for the selected prescription<br />
site in the Site field. This is the last fraction delivered when<br />
you start treatment of the first fraction of the prescription<br />
site for which you identify site sequencing. This field<br />
defaults to the number of fractions in the prescription<br />
selected in the Site field.<br />
Of Site Shows the prescription site selected in the Site field.<br />
2. Click .<br />
Accepts the default settings in the <strong>Radiation</strong> Prescription Sequencing dialog box,<br />
then shows the <strong>Radiation</strong> Prescriptions dialog box.<br />
3. Fill in the <strong>Radiation</strong> Prescriptions dialog box as shown below:<br />
Field Data<br />
Rx Site Lung Boost<br />
Technique Obliques<br />
Modality x15<br />
Dose Spec Plan<br />
Rx Dose 900<br />
Fractional Dose 150<br />
Total Cum 5900
MOSAIQ <strong>Dosimetrist</strong>/<strong>Physicist</strong> <strong>Training</strong> <strong>Guide</strong> Module I<br />
Notes The Total Cum field is the maximum total dose that you intend to administer to<br />
this site from all prescriptions.<br />
4. Click .<br />
Saves the changes and shows the prescription in view-only mode. A summary line<br />
about site sequencing appears above the calendar view, shown in Figure 37.<br />
Site sequencing for 2 nd prescription site.<br />
Figure 37: <strong>Radiation</strong> Prescriptions Dialog Box with Site Sequencing<br />
Adding Dose Limit Dose Action Points<br />
Dose Limit dose action points let you make a recurring alert for a dose related<br />
task. For example, you must change the field shape to avoid critical structures<br />
such as the spinal cord. In this exercise, you will add a Dose Limit dose action<br />
point.<br />
For Dose Action Points to operate correctly, you must set up<br />
dosimetry for the applicable dose tracking site. To do so,<br />
add the dose site coefficients that calculate the dose<br />
contributions from each applicable prescription site. Refer<br />
to Lesson 6 in Module II of this guide.<br />
1. In the <strong>Radiation</strong> Prescriptions dialog box, double-click the Lung Boost prescription,<br />
then click .<br />
Opens the Dose Limits window, shown in Figure 38.<br />
58 Copyright 2009, IMPAC Medical Systems<br />
LTGRAD0005A/2.0/26-Feb-2009
Notes<br />
Lesson 2: Adding Diagnoses, Care Plans, and Prescriptions<br />
Copyright 2009, IMPAC Medical Systems 59<br />
LTGRAD0005A/2.0/26-Feb-2009<br />
Figure 38: Dose Limits Window<br />
The Dose Limits window shows all Dose Limit dose action points for the selected<br />
patient. You can also add, change, or remove Dose Limit dose action points. You<br />
can also manage Dose Limit dose action points from the Dose Action Points<br />
window.<br />
There are three types of Dose Action Points: Standard, Mandatory, and Dose<br />
Limit. Dose Limit dose action points are Mandatory dose action points that make<br />
a duplicate dose action point each time you acknowledge them. This makes sure<br />
therapists see the alert each time they treat the patient. To close a Dose Limit dose<br />
action point and stop the alert, you must change it to a Standard or Mandatory<br />
dose action point, then acknowledge it. Mandatory dose action points do not<br />
appear after you acknowledge them. You do not have to acknowledge a Standard<br />
dose action point.<br />
2. Click .<br />
Opens the Dose Limit dialog box, shown in Figure 39.<br />
Figure 39: Dose Limit Dialog Box<br />
3. Type Heart in the Dose Tracking Site field.<br />
Adds a new dose tracking site to which the Dose Limit dose action point applies.<br />
You can also select an existing dose tracking site.<br />
4. Type 6000 in the Dose Limit field.<br />
Specifies a maximum dose for the dose tracking site.
MOSAIQ <strong>Dosimetrist</strong>/<strong>Physicist</strong> <strong>Training</strong> <strong>Guide</strong> Module I<br />
Notes 5. Type Do not exceed the dose limit for this critical structure in the Comment<br />
field.<br />
Specifies a mandatory comment for the dose tracking site.<br />
6. Click .<br />
Saves the Dose Limit dose action point, then closes the Dose Limit dialog box.<br />
The new Dose Action Point is shown in Figure 40.<br />
Figure 40: Dose Limits Window with New Dose Limit Dose Action Point<br />
7. Click , then click .<br />
Closes the Dose Limits window.<br />
Changing Prescriptions<br />
You can change a prescription before or after it is approved by the radiation<br />
oncologist. When you change an approved prescription, the approval is removed. The<br />
radiation oncologist must approve again each prescription that you change. Make sure<br />
you set up site sequencing again if your edits also change the fractions. In this exercise,<br />
you will change a prescription.<br />
1. Click the Lung prescription in the top part of the <strong>Radiation</strong> Prescriptions dialog<br />
box, then click .<br />
Highlights the prescription in the table at the top of the <strong>Radiation</strong> Prescriptions<br />
dialog box, then shows the prescription in edit mode.<br />
2. Type 4320 in the Rx Dose field, then type 180 in the Fractional Dose field.<br />
Changes the total prescribed and fractional dose. The number of fractions changes<br />
to 24.<br />
3. Click .<br />
Accepts and saves the change, then opens the <strong>Radiation</strong> Prescriptions dialog box<br />
in view-only mode as shown in Figure 41.<br />
60 Copyright 2009, IMPAC Medical Systems<br />
LTGRAD0005A/2.0/26-Feb-2009
Notes<br />
Lesson 2: Adding Diagnoses, Care Plans, and Prescriptions<br />
Copyright 2009, IMPAC Medical Systems 61<br />
LTGRAD0005A/2.0/26-Feb-2009<br />
Figure 41: <strong>Radiation</strong> Prescriptions Showing Change<br />
Sequencing? appears in the calendar, which tells you that you must do the site<br />
sequencing of the second prescription again.<br />
4. Click the Lung Boost prescription at the top of the <strong>Radiation</strong> Prescriptions dialog<br />
box.<br />
Highlights the second treatment site in the course. A message above the calendar<br />
view tells you that the site sequencing is not correct as shown in Figure 42.<br />
Site sequencing was removed.<br />
Figure 42: <strong>Radiation</strong> Prescriptions Dialog Box – Site Sequencing Not Valid
MOSAIQ <strong>Dosimetrist</strong>/<strong>Physicist</strong> <strong>Training</strong> <strong>Guide</strong> Module I<br />
Notes<br />
5. Click .<br />
You can put your cursor above a fraction in the calendar<br />
view. This shows a pop-up information box about the<br />
scheduled fraction(s) for that day. If a plus sign (+) appears<br />
with the fraction number, there are overlapping fractions.<br />
Opens the prescription in edit mode for the selected prescription site.<br />
6. Right-click or press F4.<br />
Opens the <strong>Radiation</strong> Prescriptions Options menu, shown in Figure 43.<br />
7. Click Site Sequencing….<br />
Figure 43: <strong>Radiation</strong> Prescriptions Options Menu<br />
Opens the <strong>Radiation</strong> Prescription Sequencing dialog box, shown in Figure 44.<br />
Figure 44: <strong>Radiation</strong> Prescription Sequencing – Setting the Sequencing<br />
Again<br />
8. Click After in the Treat Rx Site group.<br />
Specifies to start treatment of the first fraction of the second prescription site after<br />
the last fraction of the first prescription site. The After Fraction field automatically<br />
changes to 24 because of the new prescription information for the first<br />
prescription site, shown in Figure 45.<br />
62 Copyright 2009, IMPAC Medical Systems<br />
LTGRAD0005A/2.0/26-Feb-2009
Notes<br />
Lesson 2: Adding Diagnoses, Care Plans, and Prescriptions<br />
Copyright 2009, IMPAC Medical Systems 63<br />
LTGRAD0005A/2.0/26-Feb-2009<br />
Figure 45: <strong>Radiation</strong> Prescription Sequencing – Automatic Change in<br />
Fractions<br />
9. Click , then click .<br />
Accepts the new site sequencing and closes the <strong>Radiation</strong> Prescription Sequencing<br />
dialog box. The prescription appears in view-only mode, shown in Figure 46.<br />
Figure 46: <strong>Radiation</strong> Prescriptions with New Site Sequencing
MOSAIQ <strong>Dosimetrist</strong>/<strong>Physicist</strong> <strong>Training</strong> <strong>Guide</strong> Module I<br />
Notes<br />
Appending Fractionation Phases<br />
With fractionation phases, you can append a prescription to add fractions with<br />
different properties. When you use fractionation phases, you can change the fractional<br />
dose or the fractionation pattern, add treatment breaks, or remove full fractionation<br />
phases. You cannot remove information that applies to treated fractions. In this<br />
exercise, you will append the prescription for the second site, add a fraction note,<br />
change a fractionation phase, and remove a fractionation phase.<br />
1. In the <strong>Radiation</strong> Prescriptions dialog box, click the Lung Boost prescription site,<br />
click , then click .<br />
Opens the <strong>Radiation</strong> Prescription Phase Start dialog box, shown in Figure 47.<br />
Figure 47: <strong>Radiation</strong> Prescription Phase Start Dialog Box<br />
Use the <strong>Radiation</strong> Prescription Phase Start dialog box to set the time interval of<br />
fractions between fractionation phases in the same prescription.<br />
2. Type 2 in the first text field, then click .<br />
Specifies a 2-day interval, then closes the <strong>Radiation</strong> Prescription Phase Start dialog<br />
box. The radiation prescription has a second line, shown in Figure 48.<br />
Figure 48: <strong>Radiation</strong> Prescription with Phase Sequencing<br />
64 Copyright 2009, IMPAC Medical Systems<br />
LTGRAD0005A/2.0/26-Feb-2009
Lesson 2: Adding Diagnoses, Care Plans, and Prescriptions<br />
Copyright 2009, IMPAC Medical Systems 65<br />
LTGRAD0005A/2.0/26-Feb-2009<br />
Notes 3. Type 180 in the second Rx Dose field, then press TAB.<br />
Adds the total prescribed dose for the new fractionation phase, then moves the<br />
insertion point to the Fractional Dose field.<br />
4. Type 90 in the second Fractional Dose field then press TAB.<br />
Adds the fractional dose and the number of fractions, then moves the insertion<br />
point to the Fractionation Pattern field. 2 appears in the Number of Fractions field.<br />
5. Click adjacent to the Fractionation Pattern field, click Every Other Day in the<br />
Pattern group, then click .<br />
Opens the Wave Setup Form dialog box, specifies to treat the new fractions every<br />
other day, then closes the dialog box. New fractions, 31 and 32, appear in the<br />
calendar view as shown in Figure 49.<br />
Figure 49: <strong>Radiation</strong> Prescription with Fractions Appended<br />
6. Click .<br />
Opens the Fraction Specific Notes window, shown in Figure 50.
MOSAIQ <strong>Dosimetrist</strong>/<strong>Physicist</strong> <strong>Training</strong> <strong>Guide</strong> Module I<br />
Notes<br />
Figure 50: Fraction Specific Notes Window<br />
Use Fraction Specific Notes to record changes to the<br />
prescription; for example, to change the fractional dose<br />
from 200 to 180. If you add a Fraction Specific Note in the<br />
prescription, an F appears in the Notes column of the<br />
Treatment Calendar. To open these notes in the Treatment<br />
Calendar, click or right-click, then click Notes….<br />
There are no other alerts or note messages in the system<br />
for Fraction Specific Notes.<br />
7. Double-click 7 in the Fraction column.<br />
Opens the Rx Site: Lung Boost, Fraction 7 Note window, shown in Figure 51.<br />
Figure 51: Rx Site: Lung Boost, Fraction 7 Note Window<br />
8. Type Adding two fractions, then press TAB.<br />
Specifies the subject line of the fraction note, then moves the insertion point to<br />
the body of the note.<br />
66 Copyright 2009, IMPAC Medical Systems<br />
LTGRAD0005A/2.0/26-Feb-2009
Lesson 2: Adding Diagnoses, Care Plans, and Prescriptions<br />
Copyright 2009, IMPAC Medical Systems 67<br />
LTGRAD0005A/2.0/26-Feb-2009<br />
Notes 9. Type The patient can tolerate the dose, so adding two more fractions,<br />
then click .<br />
Adds the fraction note, then closes the Rx Site: Lung Boost, Fraction 7 Note<br />
window. The note appears for Fraction 7, shown in Figure 52.<br />
Figure 52: Fraction Specific Notes Window with New Note<br />
10. Click , then click .<br />
Saves the changes and shows the <strong>Radiation</strong> Prescriptions dialog box in view-only<br />
mode, shown in Figure 53.<br />
Shows the sum of<br />
both fractionation<br />
phases.<br />
Variable fractional dose.<br />
New fractions.<br />
Figure 53: <strong>Radiation</strong> Prescriptions Dialog Box – 2 nd Fractionation Phase<br />
A green checkmark appears adjacent the button.<br />
Identifies a<br />
fraction note.
MOSAIQ <strong>Dosimetrist</strong>/<strong>Physicist</strong> <strong>Training</strong> <strong>Guide</strong> Module I<br />
Notes 11. Double-click the second fractionation phase.<br />
Opens the selected fractionation phase in edit mode.<br />
12. Type 200 in the Rx Dose field for the second fractionation phase, then press TAB.<br />
Adds the new total prescribed dose, then opens an error message, shown in<br />
Figure 54.<br />
Figure 54: Error Message – Changing Total Prescribed Dose<br />
This error message tells you to add the applicable fractional dose for the new total<br />
dose. The total dose must divide equally into the fractional dose so that the system<br />
can calculate the number of fractions.<br />
13. Click .<br />
Closes the error message.<br />
14. Type 100 in the Fractional Dose field, then click .<br />
Adds the new fractional dose and automatically adds the number of fractions,<br />
then opens the prescription in view-only mode.<br />
If all of the fractions are treated and you clicked that fractionation phase, then<br />
clicked , the Change Not Allowed message box appears, shown in<br />
Figure 55.<br />
Figure 55: Change Not Allowed Message Box<br />
If only some of the fractions were treated in the first fractionation phase, the<br />
remaining fractions that were not treated appear in their own fractionation phase.<br />
You can click to change the total prescribed dose, fractional dose, and<br />
fractionation pattern for the untreated fractions.<br />
15. Make sure the Lung Boost prescription is still selected, then click .<br />
Opens the Lung Boost prescription in edit mode.<br />
16. Click the second fractionation phase that you added in this exercise.<br />
Selects the second fractionation phase.<br />
68 Copyright 2009, IMPAC Medical Systems<br />
LTGRAD0005A/2.0/26-Feb-2009
Lesson 2: Adding Diagnoses, Care Plans, and Prescriptions<br />
Copyright 2009, IMPAC Medical Systems 69<br />
LTGRAD0005A/2.0/26-Feb-2009<br />
Notes 17. Click .<br />
Removes the second fractionation phase.<br />
18. Click .<br />
You cannot remove a fractionation phase if you have<br />
treated some of the fractions.<br />
Saves the changes, then shows the Lung Boost prescription in view-only mode.<br />
19. Click .<br />
Closes the <strong>Radiation</strong> Prescriptions dialog box.<br />
Showing Historical Prescription Data<br />
eCHART keeps a historical record of all approved prescriptions for each patient. By<br />
default, only the most recent version of the prescription, approved or unapproved,<br />
appears in the Diagnoses and Interventions window. But, you can review a list of all<br />
prior approved prescriptions. In this exercise, you will review historical prescription<br />
data.<br />
1. Open the chart of a patient with previously approved prescriptions, then open the<br />
Diagnoses and Interventions window.<br />
Opens the Diagnoses and Interventions window.<br />
2. Right-click in the window or press F4, then click Historical View.<br />
Opens the Diagnoses and Interventions window in Historical view as shown in<br />
Figure 56.
MOSAIQ <strong>Dosimetrist</strong>/<strong>Physicist</strong> <strong>Training</strong> <strong>Guide</strong> Module I<br />
Notes<br />
Figure 56: Diagnoses and Interventions Window – Historical View<br />
You can also press CTRL+I to show the Historical view.<br />
A historical approved prescription appears above the current prescription and is<br />
“grayed out” or dimmed. The course and prescription site are not repeated for<br />
historical versions of a prescription. Dimmed or grayed out text always identifies<br />
historical or voided items.<br />
You cannot change or remove historical prescriptions; they<br />
are view-only.<br />
3. Right-click in the Diagnoses and Interventions window or press F4.<br />
Opens the Diagnoses and Interventions Options menu. The Historical View<br />
option has a checkmark that appears on the left. This identifies the option as a<br />
toggle command and that it is active.<br />
4. Click Historical View.<br />
Shows the Diagnoses and Interventions window in normal view.<br />
5. Close the Diagnoses and Interventions window.<br />
6. Close the patient chart.<br />
70 Copyright 2009, IMPAC Medical Systems<br />
LTGRAD0005A/2.0/26-Feb-2009
Lesson 2: Adding Diagnoses, Care Plans, and Prescriptions<br />
Copyright 2009, IMPAC Medical Systems 71<br />
LTGRAD0005A/2.0/26-Feb-2009<br />
Notes What’s Next<br />
In this lesson, you learned how to add and affirm diagnosis information, assign a care<br />
plan and prescriptions, apply site sequencing, change prescriptions, and view historical<br />
prescription data. You also learned how to append prescriptions and view historical<br />
prescription data. Use the Quick Version as a concise, step-by-step guide when you<br />
must quickly apply any of the skills you have learned in this lesson or if you simply<br />
want to reinforce what you have learned.<br />
In the next lesson, you will learn how to add simulation fields, positioning devices, site<br />
simulations, and a site setup. You will learn how to copy simulation fields into<br />
treatment fields and add field/MU dose specifications, accessory, geometric settings.<br />
You will add treatment field notes, apply tolerance tables, copy treatment fields, set up<br />
accessory verification, and manually add treatment fields. You will also change<br />
treatment fields, approve treatment fields, and review Diagnoses and Interventions<br />
options for treatment fields.
MOSAIQ <strong>Dosimetrist</strong>/<strong>Physicist</strong> <strong>Training</strong> <strong>Guide</strong> Module I<br />
Notes<br />
Quick Version<br />
Opening the Diagnosis and Staging Window<br />
1. Open the chart of the patient.<br />
2. Click eChart | Diagnoses and Interventions… to open the Diagnoses and<br />
Interventions window.<br />
3. Click in the Add group to open the Diagnosis and Problem List dialog<br />
box.<br />
4. Click to open the Diagnosis and Staging window.<br />
Adding Diagnosis Information<br />
1. In the Diagnosis and Staging window, click adjacent to the Initial Diagnosis field<br />
to open the Calendar dialog box.<br />
2. Click the current date or a prior date to fill in the Initial Diagnosis field with the<br />
date.<br />
3. Change the Consultation date if it is not the current date. Change the Type field if<br />
the diagnosis is not the primary diagnosis for the patient.<br />
4. Click adjacent to the Diagnosis field to open the Diagnosis field list tabs.<br />
5. Type a diagnosis category, such as lung in the Diagnosis field, then click . You<br />
can also type a partial of a diagnosis description, partial diagnosis code, or<br />
diagnosis group number.<br />
6. Scroll through the diagnosis groups, then click adjacent to one of the diagnosis<br />
groups, then click a diagnosis.<br />
7. Select the Laterality field of the diagnosis, if necessary.<br />
8. Type a partial description or code in the Morphology field, then click to show the<br />
Morphology field list.<br />
9. Scroll through the morphology groups, then click adjacent to one of the groups,<br />
then click the applicable morphology code.<br />
10. Add tumor marker information in the Tumor Markers field(s) or type more<br />
information about the diagnosis in the Notes field.<br />
72 Copyright 2009, IMPAC Medical Systems<br />
LTGRAD0005A/2.0/26-Feb-2009
Lesson 2: Adding Diagnoses, Care Plans, and Prescriptions<br />
Copyright 2009, IMPAC Medical Systems 73<br />
LTGRAD0005A/2.0/26-Feb-2009<br />
Notes Affirming a Diagnosis<br />
1. In the Diagnosis and Staging window, click .<br />
2. Click to save the diagnosis and close the Diagnosis and Staging<br />
window.<br />
3. Click to close the Diagnosis and Problem List dialog box.<br />
Assigning Care Plans<br />
1. In the Diagnoses and Interventions window, click in the Add group to<br />
open the Patient Care Plan dialog box.<br />
2. Click adjacent to the Care Plan field to open the Care Plans window.<br />
3. Click .<br />
4. In the Patient Care Plan dialog box, click the treatment intent from the Intent field,<br />
such as Curative (primary).<br />
5. In the Treatment Modality group, select the treatment modality, such as External<br />
Beam field.<br />
6. Click to add the course of treatment to the patient chart.<br />
Adding Prescriptions<br />
1. In the Diagnoses and Interventions window, click the course of treatment, then<br />
click in the Add group.<br />
2. In the <strong>Radiation</strong> Prescriptions dialog box, click to open the <strong>Radiation</strong><br />
Prescriptions dialog box in edit mode.<br />
3. Type the name of the prescription site in the Rx Site field.<br />
4. Click the technique, such as AP/PA, from the Technique field.<br />
5. Click the treatment modality, such as x06, from the Modality field.<br />
6. Click adjacent to the Dose Spec field, then select the dose specification name,<br />
such as Isodose.<br />
7. Type the isodose percentage in the second field (text field to the right of the Dose<br />
Spec field), then select % in the adjacent field.<br />
8. Type the total dose in the Rx Dose field.<br />
9. Type the dose to deliver for each treatment fraction in the Fractional Dose field.<br />
10. Click adjacent to the Fractionation Pattern field to open the Wave Setup Form<br />
dialog box.
MOSAIQ <strong>Dosimetrist</strong>/<strong>Physicist</strong> <strong>Training</strong> <strong>Guide</strong> Module I<br />
Notes 11. Click to accept the default (Daily) and close the Wave Setup Form<br />
dialog box.<br />
12. Type a brief prescription note in the Comment field.<br />
13. Click to open the <strong>Radiation</strong> Prescriptions note window.<br />
14. Type the Subject of the prescription note, then press TAB.<br />
15. Type the content of the note, then click to close the <strong>Radiation</strong><br />
Prescriptions Note window.<br />
16. In the <strong>Radiation</strong> Prescriptions dialog box, click to save the radiation<br />
prescription.<br />
17. Click to close the <strong>Radiation</strong> Prescriptions dialog box and open the<br />
Diagnoses and Interventions window.<br />
Using <strong>Radiation</strong> Prescription Sequencing<br />
1. In the Diagnoses and Interventions window, click the course of treatment, then<br />
click in the Add group to open the <strong>Radiation</strong> Prescription Sequencing<br />
dialog box.<br />
2. Click to accept the default radiation prescription sequencing and to<br />
open the <strong>Radiation</strong> Prescriptions dialog box.<br />
3. Complete the radiation prescription information, including the Total Cum.<br />
4. Click to save the prescription.<br />
Adding Dose Limit Dose Action Points<br />
1. In the <strong>Radiation</strong> Prescriptions dialog box, double-click the radiation prescription<br />
with the total cumulative dose (Total Cum), then click .<br />
2. In the Dose Limits window, click to open the Dose Limit dialog box.<br />
3. Type or select the name of the Dose Tracking Site to which the Dose Limit dose<br />
action point applies.<br />
4. Type the dose limit in the Dose Limit field, such as 6000.<br />
5. Type a comment or an action to perform in the Comment field, such as Do not<br />
exceed the dose limit for this critical structure.<br />
6. Click to save Dose Limit dose action point.<br />
7. Click to close the Dose Limits window, then click .<br />
74 Copyright 2009, IMPAC Medical Systems<br />
LTGRAD0005A/2.0/26-Feb-2009
Lesson 2: Adding Diagnoses, Care Plans, and Prescriptions<br />
Copyright 2009, IMPAC Medical Systems 75<br />
LTGRAD0005A/2.0/26-Feb-2009<br />
Notes Changing Prescriptions<br />
1. In the top part of the <strong>Radiation</strong> Prescriptions dialog box, click the first<br />
prescription, then click .<br />
2. Make your changes, such as a new Rx Dose field.<br />
3. Click to save the changes.<br />
4. Click the second prescription in the table at the top of the <strong>Radiation</strong> Prescriptions<br />
dialog box.<br />
5. Click .<br />
6. Right-click or press F4 to open the <strong>Radiation</strong> Prescriptions Options menu.<br />
7. Click Site Sequencing… to open the <strong>Radiation</strong> Prescription Sequencing dialog<br />
box.<br />
8. Click After in the Treat Rx Site group.<br />
9. Click to save the new site sequencing and close the <strong>Radiation</strong><br />
Prescription Sequencing dialog box.<br />
10. In the <strong>Radiation</strong> Prescriptions dialog box, click to save the change.<br />
Appending Fractionation Phases<br />
1. In the <strong>Radiation</strong> Prescriptions dialog box, click the prescription site, click<br />
, then click .<br />
2. In the <strong>Radiation</strong> Prescription Phase Start dialog box, type the number of hours or<br />
days in the first text field. Then, select Hours or Days.<br />
3. Click to close the <strong>Radiation</strong> Prescription Phase Start dialog box.<br />
4. In the <strong>Radiation</strong> Prescriptions dialog box, type the Rx Dose for the appended<br />
prescription, then press TAB.<br />
5. Type the Fractional Dose field for appended radiation prescription, then press TAB.<br />
6. Click adjacent to the Fractionation Pattern field, use the Wave Setup Form dialog<br />
box to select the fractionation pattern, then click .<br />
7. Click to open the Fraction Specific Notes window.<br />
8. Double-click the fraction in the Fraction column to open the Fraction Note<br />
window.<br />
9. Type the Subject of the note, then press TAB.<br />
10. Type the content of the fraction note, then click .
MOSAIQ <strong>Dosimetrist</strong>/<strong>Physicist</strong> <strong>Training</strong> <strong>Guide</strong> Module I<br />
Notes 11. Click , then click to save the change.<br />
12. Double-click the second fractionation phase.<br />
13. Type a new dose in the Rx Dose field for the second fractionation phase, then<br />
press TAB.<br />
14. In the Changing Total Prescribed Dose message box, click .<br />
15. In the <strong>Radiation</strong> Prescriptions dialog box, type the new fractional dose in the<br />
Fractional Dose field, then click to save the change.<br />
16. Make sure the prescription is selected, then click .<br />
17. Click the fractionation phase that you added.<br />
18. Click to remove the fractionation phase.<br />
19. Click to save the change.<br />
20. Click .<br />
Showing Historical Prescription Data<br />
1. Open the chart of a patient with prior approved prescriptions, then open the<br />
Diagnoses and Interventions window.<br />
2. Right-click in the window or press F4, then click Historical View to open the<br />
Diagnoses and Interventions window in Historical view.<br />
3. Right-click in the Diagnoses and Interventions window or press F4.<br />
4. Click Historical View to open the Diagnoses and Interventions window in<br />
normal view.<br />
5. Close the Diagnoses and Interventions window.<br />
6. Close the patient chart.<br />
76 Copyright 2009, IMPAC Medical Systems<br />
LTGRAD0005A/2.0/26-Feb-2009
Notes<br />
MOSAIQ <strong>Dosimetrist</strong>/<strong>Physicist</strong> <strong>Training</strong> <strong>Guide</strong> Module I<br />
Copyright 2009, IMPAC Medical Systems 77<br />
LTGRAD0005A/2.0/26-Feb-2009<br />
Lesson 3 Adding<br />
Simulation and<br />
Treatment Fields<br />
Objectives<br />
You will learn how to:<br />
• Add simulation fields<br />
• Add positioning devices<br />
• Add site simulations<br />
• Add a site setup<br />
• Copy simulation fields into treatment fields<br />
• Copy treatment fields<br />
• Set up accessory verification<br />
• Manually add treatment fields<br />
• Approve treatment fields<br />
• Change treatment fields<br />
• Copy couch parameters and change field notes<br />
• Review Diagnoses and Interventions Options for Treatment Fields<br />
The Treatment Field Definition feature lets you add patient treatment field<br />
information used during external beam therapy. To add treatment field definitions,<br />
you can:<br />
• Manually create them<br />
• Copy simulation fields<br />
• Copy other treatment fields<br />
• Automatically capture treatment unit settings<br />
• Import them from your treatment planning system<br />
In this lesson, you will add simulation fields, positioning devices, site simulations, and<br />
a site setup. You will also copy simulation fields into treatment fields, copy treatment<br />
fields, and set up accessory verification. You will manually add treatment fields, add<br />
field/MU dose specifications, add accessory and geometric settings, add treatment<br />
field notes, and apply tolerance tables. Finally, you will approve treatment fields,<br />
change treatment fields, copy couch parameters, change field notes, and review<br />
Diagnoses and Interventions Options for treatment fields.
MOSAIQ <strong>Dosimetrist</strong>/<strong>Physicist</strong> <strong>Training</strong> <strong>Guide</strong> Module I<br />
Notes<br />
To open the Diagnoses and Interventions window, you must<br />
have Clinical | General | View security rights.<br />
To add, change, or copy a treatment field, add a site setup,<br />
and capture geometric settings from the linear accelerator,<br />
you must have Clinical | Field Defs | Modify security rights.<br />
To add or modify dose coefficient/MU information from the<br />
Portal Image group of the Treatment Field Definitions dialog<br />
box, you must have Clinical | Field Defs | Modify and Clinical<br />
| Coefficients | Modify security rights.<br />
To approve a treatment field, you must have Clinical | Field<br />
Defs | Approve security rights.<br />
To add/change simulation fields or site simulations, you<br />
must have Clinical | General | View and Clinical | Simulation |<br />
Modify security rights.<br />
To add positioning devices, you must have Admin | System<br />
Utilities | Clinical | Modify security rights.<br />
To change approved field notes, you must have Clinical |<br />
Field Note Edit | Approve security rights.<br />
To copy couch parameters, you must have Clinical | Couch<br />
Copy | Approve rights. If you have Clinical | Field Defs |<br />
Approve rights, you also get Field Note Edit and Couch Copy<br />
rights by default.<br />
78 Copyright 2009, IMPAC Medical Systems<br />
LTGRAD0005A/2.0/26-Feb-2009
Notes<br />
Lesson 3: Adding Simulation and Treatment Fields<br />
Copyright 2009, IMPAC Medical Systems 79<br />
LTGRAD0005A/2.0/26-Feb-2009<br />
Adding Simulation Fields<br />
You can add and view simulation field information in the Simulation Field dialog box.<br />
You can add as many Simulation Field definitions as necessary during the course of<br />
therapy for the patient. Although you can capture simulation fields directly from your<br />
simulator, you will manually add a simulation field for your patient so you know the<br />
required data. In the following exercises, you will add header information, add<br />
measurement settings, add geometric settings, add radiography settings, and copy<br />
simulation fields.<br />
Adding Header Information<br />
The simulation field header information identifies the course, prescription site,<br />
simulation field, and accelerator used in actual treatments. In this exercise, you will add<br />
header information.<br />
1. Open the chart for your lesson patient, then open the <strong>Radiation</strong> tab of the<br />
Diagnoses and Interventions window.<br />
2. Click the Lung prescription, then click .<br />
Opens the Simulation Options Menu, shown in Figure 57.<br />
Figure 57: Simulation Options Menu<br />
The Options menu lets you add a simulation field or a site simulation. Site<br />
simulations are included in this lesson. Refer to Adding Site Simulations for more<br />
information<br />
3. Click Field.<br />
Opens the General tab of the Simulation Field dialog box, shown in Figure 58.
MOSAIQ <strong>Dosimetrist</strong>/<strong>Physicist</strong> <strong>Training</strong> <strong>Guide</strong> Module I<br />
Notes<br />
Figure 58: Simulation Field Dialog Box – General Tab<br />
Use the Simulation Field dialog box to add information about the simulation setup<br />
for the field. It contains basic header information, measurement, and geometric<br />
setting fields.<br />
4. Type 1 in the first Sim Field, then press TAB.<br />
Specifies the simulation field number.<br />
5. Type Lt. AP Lung in the second Sim Field.<br />
Specifies the simulation field description.<br />
6. Click adjacent to the Machine field.<br />
Opens the Location Directory window, shown in Figure 59.<br />
80 Copyright 2009, IMPAC Medical Systems<br />
LTGRAD0005A/2.0/26-Feb-2009
Notes<br />
Lesson 3: Adding Simulation and Treatment Fields<br />
Copyright 2009, IMPAC Medical Systems 81<br />
LTGRAD0005A/2.0/26-Feb-2009<br />
Figure 59: Location Directory Window<br />
7. Double-click a treatment machine, such as Clinac MLC (80).<br />
Specifies the accelerator in the Machine field.<br />
Adding Measurement Settings<br />
Measurement settings include SSD (Source to Skin Distance), SFD (Source to Film<br />
Distance), and the SAD (Source to Axis Distance). In this exercise, you will add<br />
measurement settings.<br />
1. In the Simulation Field dialog box, type 92.5 in the SSD measurement field.<br />
Specifies the Source to Skin Distance.<br />
2. Type 145 in the SFD measurement field, then press TAB.<br />
Specifies the Source to Film Distance, then moves the insertion point to the SAD<br />
measurement field.<br />
3. Type 100 in the SAD measurement field, then press ALT+G.<br />
Specifies the Source to Axis Distance, then moves the insertion point to the<br />
Gantry field in the Geometric group.
MOSAIQ <strong>Dosimetrist</strong>/<strong>Physicist</strong> <strong>Training</strong> <strong>Guide</strong> Module I<br />
Notes Adding Geometric Settings<br />
Geometric settings include gantry angle, collimator angle, field size, and couch<br />
settings. In this exercise, you will add geometric settings.<br />
1. In the Simulation Field dialog box, type 12 in the Field X geometric field.<br />
Specifies the size of the X jaws for the simulation.<br />
2. Type 15 the Field Y geometric field.<br />
Specifies the dimensions of the Y jaws for the simulation. Fields are automatically<br />
symmetrical unless you click the X Jaws Asy and/or the Y Jaws Asy checkboxes.<br />
You can then add individual measurements for each jaw.<br />
3. Type 111.2 in the Couch Vrt geometric field.<br />
Specifies the couch vertical setting.<br />
4. Type 97.1 in the Couch Lat geometric field.<br />
Specifies the couch lateral setting.<br />
5. Type 125 in the Couch Lng geometric field.<br />
Specifies the couch longitudinal setting. Keep the Couch Ang and Couch Ped fields at<br />
their defaults. Replace the parameters above with the correct parameters for your<br />
simulator if necessary, shown in Figure 60.<br />
Figure 60: Completed Simulation Field Dialog Box<br />
82 Copyright 2009, IMPAC Medical Systems<br />
LTGRAD0005A/2.0/26-Feb-2009
Lesson 3: Adding Simulation and Treatment Fields<br />
Copyright 2009, IMPAC Medical Systems 83<br />
LTGRAD0005A/2.0/26-Feb-2009<br />
Notes Adding Radiography Settings<br />
Radiography settings let you add radiographic settings for a simulation film. You can<br />
add the kVp and mA values, the number of seconds to expose the field, and the blade<br />
positions during exposure. In this exercise, you will add radiography settings.<br />
1. In the Simulation Field dialog box, click .<br />
Opens the Radiography tab of the Simulation Field dialog box, shown in<br />
Figure 61.<br />
Figure 61: Simulation Field Dialog Box – Radiography Tab<br />
2. Type 50 in the kVp field of the Exposure group.<br />
Specifies the kVp value.<br />
3. Type 200 in the mA field.<br />
Specifies the mA value.<br />
4. Type .25 in the Secs field.<br />
Specifies the duration of the exposure in fractions of a second.
MOSAIQ <strong>Dosimetrist</strong>/<strong>Physicist</strong> <strong>Training</strong> <strong>Guide</strong> Module I<br />
Notes 5. Type the settings below in the Blades group:<br />
Field Data<br />
X1 15<br />
X2 15<br />
Y1 15<br />
Y2 15<br />
Specifies the X and Y plane blade settings.<br />
6. Click .<br />
Saves the simulation field, closes the Simulation Field dialog box. The new<br />
simulation field appears in the Diagnoses and Interventions window as shown in<br />
Figure 62.<br />
Figure 62: Diagnoses and Interventions Window with New Simulation Field<br />
The simulation field is related to the prescription as identified by the indentation<br />
and connecting line.<br />
84 Copyright 2009, IMPAC Medical Systems<br />
LTGRAD0005A/2.0/26-Feb-2009
Lesson 3: Adding Simulation and Treatment Fields<br />
Copyright 2009, IMPAC Medical Systems 85<br />
LTGRAD0005A/2.0/26-Feb-2009<br />
Notes Copying Simulation Fields<br />
You copy an existing simulation field, then change only those parameters that are<br />
different between the two fields to add a new field. In this exercise, you will copy a<br />
simulation field.<br />
1. In the Diagnoses and Interventions window, click the 1 - Lt. AP Lung simulation<br />
field.<br />
Specifies the simulation field to copy.<br />
2. Click , then click Field.<br />
Opens the Confirm Field Copy message box, shown in Figure 63.<br />
3. Click .<br />
Figure 63: Confirm Field Copy Message Box<br />
Opens the copied simulation in the Simulation Field dialog box.<br />
4. Type 2 in the first Sim Field, then press TAB.<br />
Specifies the simulation field number, then moves the insertion point to the next<br />
text box in the Sim Field.<br />
5. Type Lt. PA Lung in the second Sim Field.<br />
Specifies a description of the new simulation field.<br />
6. Press ALT+G.<br />
Moves the insertion point to the Gantry geometric field. You bypassed the fields<br />
below the Separations and Other groups and went directly to the Gantry field in the<br />
Geometric group.<br />
7. Type 180 in the Gantry field, then click .<br />
Changes the gantry angle, then saves your changes to the simulation field as<br />
shown in Figure 64.
MOSAIQ <strong>Dosimetrist</strong>/<strong>Physicist</strong> <strong>Training</strong> <strong>Guide</strong> Module I<br />
Notes<br />
Figure 64: Diagnoses and Interventions Window with Two Simulation Fields<br />
Adding Site Simulations<br />
You can use the Site Simulation dialog box to record patient setup information at the<br />
Site level when you do a virtual simulation. A site simulation (virtual simulation) is the<br />
first phase of the treatment planning process. The setup information collected for a<br />
radiation prescription site during a virtual simulation is used in Site Setup. You can<br />
also add positioning device information in the Positioning Devices Library. In the<br />
following exercises, you will add positioning devices, then add a site simulation.<br />
Adding Positioning Devices<br />
You can use the Positioning Devices window to view, add, change, or remove<br />
positioning devices used in patient treatment. In this exercise, you will add positioning<br />
devices.<br />
1. Click File | Libraries | Positioning Devices….<br />
Opens the Positioning Devices window, shown in Figure 65.<br />
86 Copyright 2009, IMPAC Medical Systems<br />
LTGRAD0005A/2.0/26-Feb-2009
Notes<br />
Lesson 3: Adding Simulation and Treatment Fields<br />
Copyright 2009, IMPAC Medical Systems 87<br />
LTGRAD0005A/2.0/26-Feb-2009<br />
2. Click .<br />
Figure 65: Positioning Devices Window<br />
Opens the Positioning Device dialog box, shown in Figure 66.<br />
Figure 66: Positioning Device Dialog Box<br />
The Positioning Device dialog box lets you add or change positioning devices.<br />
You can type a unique device ID, description, and select the type of positioning<br />
device. You can also set the current status of the device to active or inactive.<br />
3. Type Bellyboard in the Name field.<br />
Specifies the name of the device, with a maximum of 16 characters. Keep the Class<br />
as Global for positioning devices that all patients can shared. Select Patient for<br />
devices that are custom built for a patient. Patient Support applies only to certain<br />
treatment machines.<br />
4. Click BODY_FRAME from the Type field.<br />
Specifies the type of positioning device.
MOSAIQ <strong>Dosimetrist</strong>/<strong>Physicist</strong> <strong>Training</strong> <strong>Guide</strong> Module I<br />
Notes 5. Click .<br />
Saves the new positioning device, then closes the Positioning Device dialog box.<br />
The new positioning device appears in the Positioning Devices window, shown in<br />
Figure 67.<br />
Figure 67: Positioning Devices with New Positioning Device<br />
6. Click .<br />
Closes the Positioning Devices window.<br />
Adding Site Simulations<br />
Once you add positioning devices for all or the currently selected patient, you can add<br />
the site simulation. In this exercise, you will add a site simulation.<br />
1. In the Diagnoses and Interventions window, click the Lung radiation prescription.<br />
Specifies the radiation prescription to associate with the new site simulation.<br />
2. In the Add group, click , then click Site.<br />
Opens the Site Simulation dialog box, shown in Figure 68.<br />
88 Copyright 2009, IMPAC Medical Systems<br />
LTGRAD0005A/2.0/26-Feb-2009
Notes<br />
Lesson 3: Adding Simulation and Treatment Fields<br />
Copyright 2009, IMPAC Medical Systems 89<br />
LTGRAD0005A/2.0/26-Feb-2009<br />
Figure 68: Site Simulation Dialog Box<br />
3. Click adjacent to the Patient Orientation field, then click Head In, Supine.<br />
Specifies the patient orientation.<br />
4. In the Accessories group, click adjacent to the Pt Support field, then click the<br />
method of patient support.<br />
Specifies the method of patient support.<br />
5. Click the positioning device(s) from the Positioning Device 1-4 fields.<br />
Specifies the positioning device(s), such as a mask or cast.<br />
6. Add a patient note or view simulation images, if necessary.<br />
The Simulation Image List pane shows all non-portal medical images associated with<br />
the selected treatment site. To view an image, click the image in the Simulation<br />
Image List pane, then click to open the image.<br />
The Site Setup Note box shows setup instructions added to the site simulation. To<br />
add setup instructions, you can click in the Site Setup Note box, then type your<br />
setup instructions. You can also add an extended note with the button.<br />
7. Click .<br />
Saves the site simulation, then closes the Site Simulation dialog box. The new site<br />
simulation appears in the Simulations folder of the Diagnoses and Interventions<br />
window, shown in Figure 69.
MOSAIQ <strong>Dosimetrist</strong>/<strong>Physicist</strong> <strong>Training</strong> <strong>Guide</strong> Module I<br />
Notes<br />
Figure 69: Diagnoses and Interventions with Site Simulation<br />
Adding a Site Setup<br />
You can use the Site Setup dialog box to add patient positioning data into a treatment<br />
site. This site setup record applies to all fields in a treatment site (prescription) folder.<br />
Patient orientation is necessary to perform image registration, communicate<br />
shifts/offsets in patient coordinates and change isocenter data from patient<br />
coordinates to machine coordinates for couch calculations. In this exercise, you will<br />
add a site setup.<br />
1. In the Diagnoses and Interventions window, click .<br />
Opens the Site Setup dialog box, shown in Figure 70.<br />
Figure 70: Site Setup Dialog Box<br />
90 Copyright 2009, IMPAC Medical Systems<br />
LTGRAD0005A/2.0/26-Feb-2009
Lesson 3: Adding Simulation and Treatment Fields<br />
Copyright 2009, IMPAC Medical Systems 91<br />
LTGRAD0005A/2.0/26-Feb-2009<br />
Notes 2. In the Orientation group, click Head In, Supine from the Patient Orientation field.<br />
Specifies the patient orientation. The Couch Movement Threshold/Maximum group<br />
applies if your facility has Elekta Automated Table Movement (ATM). This group<br />
lets you select the applicable couch offset thresholds/maximums for a given<br />
prescription site from a list of defined thresholds/maximums. Make sure your<br />
treatment machine is correctly characterized for automated table movement.<br />
MOSAIQ tells you if your site setup is incorrect, thresholds/maximums are<br />
undefined, or your treatment machine is not correctly characterized. Keep the<br />
Couch Threshold and Couch Maximum fields at their defaults.<br />
3. In the Setup Correction group, click the Prescribed Offsets, then type any changes<br />
between the simulation isocenter position and the planned isocenter position in<br />
centimeters.<br />
Specifies the prescribed offsets for the site setup. The Setup Correction group lets<br />
you view setup shifts from surface localization landmarks (tattoos). The prescribed<br />
relative offsets are determined during treatment planning. Localization offsets<br />
correct systematic setup changes. This group is available only if your facility has<br />
Setup Intelligence.<br />
4. In the Structure Set group, select the Structure Set for this site setup, if any.<br />
Specifies the structure set that applies to the site setup. The Structure Set group<br />
selects the structure set to associate with the prescription site that identifies the<br />
reference CT.<br />
5. Click .<br />
Saves the site setup, then closes the Site Setup dialog box. The new site setup<br />
appears above the Simulations folder of the Diagnoses and Interventions window,<br />
shown in Figure 69.<br />
Figure 71: Diagnoses and Interventions with Site Setup
MOSAIQ <strong>Dosimetrist</strong>/<strong>Physicist</strong> <strong>Training</strong> <strong>Guide</strong> Module I<br />
Notes<br />
Copying Simulation Field into Treatment Fields<br />
You copy simulation field to add new treatment fields directly. When you copy the<br />
simulation field, you can:<br />
• Add field data and treatment field notes<br />
• Add parameters for accessories such as wedges, compensators, and blocks<br />
• Change any geometric settings copied from the simulation field<br />
In the following exercises, you will copy a simulation field and add treatment field<br />
data, add geometric and accessory settings, add a treatment field note, and apply the<br />
tolerance table.<br />
Copying Simulation Fields and Adding Treatment Field Data<br />
In this exercise, you will copy a simulation field and add header, beam, and portal<br />
image information.<br />
1. In the Diagnoses and Interventions window, click the 1 - Lt. AP Lung simulation<br />
field, then click .<br />
Opens the Confirm Field Copy message box.<br />
2. Click .<br />
Opens the Machine Characterization warning message box, shown in Figure 72.<br />
Figure 72: Machine Characterization Warning Message Box<br />
3. Click .<br />
The Machine Characterization warning does not appear<br />
each time before the Treatment Field Definition dialog box<br />
opens.<br />
Opens the Treatment Field Definition dialog box, shown in Figure 73.<br />
If your default settings cause the Field Setup view to appear,<br />
click to open the Tx Field view.<br />
92 Copyright 2009, IMPAC Medical Systems<br />
LTGRAD0005A/2.0/26-Feb-2009
Notes<br />
Lesson 3: Adding Simulation and Treatment Fields<br />
Copyright 2009, IMPAC Medical Systems 93<br />
LTGRAD0005A/2.0/26-Feb-2009<br />
Beam settings not available<br />
to a Simulation field<br />
Accessories settings not<br />
available to a Simulation field<br />
Figure 73: Treatment Field Definition Dialog Box<br />
The Treatment Field Definition dialog box contains the header information and<br />
geometric parameters from the copied simulation field. It also has fields to<br />
configure the dose. You must, at minimum, complete the Type and Modality fields<br />
and apply a tolerance table.<br />
4. Click Static from the Type field.<br />
Specifies the type of beam.<br />
Geometric settings<br />
5. Click Xrays from the Modality field.<br />
Field setup note or<br />
field graphic<br />
Couch settings Portal Image settings not<br />
available to a Simulation field<br />
Opens the Beam Configurations dialog box, shown in Figure 74.<br />
Figure 74: Beam Configurations Dialog Box
MOSAIQ <strong>Dosimetrist</strong>/<strong>Physicist</strong> <strong>Training</strong> <strong>Guide</strong> Module I<br />
Notes Xrays is automatically highlighted, but you can change your selection. If you<br />
change the Modality in Beam Configurations, the Modality field in Treatment Field<br />
Definition also changes.<br />
6. Click 15 in the Energy column.<br />
Specifies the energy level of the beam, then shows the applicable doserates for the<br />
beam in the Doserate column.<br />
7. Click 400 in the Doserate column, then click .<br />
Specifies the treatment modality, energy, and doserate to use to treat with the<br />
field, then closes the Beam Configurations dialog box. The Energy and Doserate<br />
fields show the values you selected in the Beam Configurations dialog box.<br />
8. Type 120 in the MU field.<br />
Specifies the MU field, adds the monitor units for the field. The Energy field shows<br />
the energy you added in the Beam Configurations dialog box.<br />
The Wedge MU field only applies to facilities with Elekta or<br />
GE linear accelerators. If you have a Varian or Siemens<br />
linear accelerator, do not use the Wedge MU field. If you<br />
have an Elekta or GE linear accelerator, speak with your<br />
instructor to make clear its use in MOSAIQ.<br />
9. Type .50 in the Time field.<br />
Specifies the treatment delivery time, in fractions of a minute, such as 0.50 for 30<br />
seconds.<br />
10. Type 90 in the Dose field.<br />
Specifies the dose for the treatment field. The yellow highlighting does not appear<br />
after you add the dose.<br />
11. In the Portal Image Planned group, type 2 in the Planned MU field.<br />
Specifies the planned portal image monitor units value.<br />
12. Type 2 in the Open MU field.<br />
Specifies the open field portal image monitor units. For this exercise, keep the<br />
Dose Coeff fields for open and planned portal images at their defaults.<br />
You have to only add a dose coefficient if your facility<br />
figures portal images as part of the total dose.<br />
13. Type 8 in the Open Delta field.<br />
Specifies the change in jaw settings necessary between the planned and open<br />
portal image exposures, shown in Figure 75.<br />
94 Copyright 2009, IMPAC Medical Systems<br />
LTGRAD0005A/2.0/26-Feb-2009
Notes<br />
Lesson 3: Adding Simulation and Treatment Fields<br />
Copyright 2009, IMPAC Medical Systems 95<br />
LTGRAD0005A/2.0/26-Feb-2009<br />
Figure 75: Treatment Field Definition Dialog Box with Treatment Field Data<br />
In this exercise keep the EPID and SID checkboxes at their defaults. When<br />
selected, the EPID checkbox specifies to use an EPID (Electronic Portal Imaging<br />
Device) to get the portal image rather than film. The SID checkbox specifies the<br />
Source-Image-Distance for the portal image in centimeters (cm).<br />
The EPID and SID checkboxes are required fields for the<br />
Varian 4D and Siemens Coherence machines. Refer to<br />
Siemens Therapists Workspace, LPN19004, and Varian<br />
4D/OBI MOSAIQ Sequencer Reference Manual, Version 8.30,<br />
LRM19011.<br />
Adding Accessory and Geometric Settings<br />
You can add parameters for accessories such as wedges, compensators, and blocks,<br />
and change geometric settings copied from the simulation field. In this exercise, you<br />
will add accessory settings.<br />
1. In the Accessories/Slots group of the Treatment Field Definition dialog box, click or<br />
type None in the Wedge field.<br />
Specifies no wedge.<br />
2. Type None in the Compensator field.<br />
Specifies no compensator.
MOSAIQ <strong>Dosimetrist</strong>/<strong>Physicist</strong> <strong>Training</strong> <strong>Guide</strong> Module I<br />
Notes 3. Type Cerro in the Block field.<br />
Specifies the type of block necessary for treatment.<br />
4. Type None in the Bolus field.<br />
Specifies no bolus.<br />
5. Change geometric or other settings if necessary.<br />
Your entries should look similar to those shown in Figure 76.<br />
Figure 76: Treatment Field Definition Completed<br />
Applying a Tolerance Table<br />
Before you save the treatment field definition, you must apply a tolerance table to the<br />
field. Tolerance tables are configured in the System Utilities. In this exercise, you will<br />
apply a tolerance table.<br />
1. In the Treatment Field Definition dialog box, click adjacent to the Tolerance<br />
field.<br />
Opens the Tolerance Table list, shown in Figure 77.<br />
Figure 77: Tolerance Table List<br />
96 Copyright 2009, IMPAC Medical Systems<br />
LTGRAD0005A/2.0/26-Feb-2009
Lesson 3: Adding Simulation and Treatment Fields<br />
Copyright 2009, IMPAC Medical Systems 97<br />
LTGRAD0005A/2.0/26-Feb-2009<br />
Notes Tolerance tables are set up by your system administrator and are specific to your<br />
facility.<br />
2. Click 5 Lung.<br />
Specifies the tolerance table for the treatment field.<br />
You must apply a tolerance table before you can save a<br />
treatment field definition.<br />
Adding Treatment Field Notes<br />
You can add notes when you add simulation fields or treatment fields. Notes that you<br />
add when you add a simulation field automatically appear in the Treatment Field<br />
Definition dialog box where you can change them. Treatment field notes appear when<br />
you treat the field. In this exercise, you will add a treatment field note.<br />
1. In the Treatment Field Definition dialog box, click .<br />
Opens the Field Setup view of the Treatment Field Definition dialog box, shown<br />
in Figure 78.<br />
Field header information<br />
Prescription information<br />
Shows imported<br />
photos and diagrams<br />
Field setup note. Simulation or<br />
treatment field notes appear here.<br />
Note added in the <strong>Radiation</strong> Prescription<br />
dialog box. You cannot change it from here.<br />
Figure 78: Treatment Field Definition Dialog Box – Field Setup View
MOSAIQ <strong>Dosimetrist</strong>/<strong>Physicist</strong> <strong>Training</strong> <strong>Guide</strong> Module I<br />
Notes Use the Field Setup text box in the Treatment Field Definition dialog box to type<br />
your note text. If your note is an alert, click the Display Field Setup First when<br />
Treating this Field checkbox. When this box is selected, the Field Setup view<br />
automatically appears when the therapist selects the field for treatment. If it is not<br />
an alert, the default view appears.<br />
2. Click in the Field Setup text box, then type SUPINE, AQUAPLAST, SPONGE<br />
UNDER KNEES.<br />
Specifies the note text.<br />
3. Click .<br />
Press ENTER in the Setup Note field to move the insertion<br />
point to a new line. This does NOT save the note and close<br />
the Treatment Field Definition dialog box.<br />
Saves the treatment field, then closes the Treatment Field Definition dialog box.<br />
The new treatment field appears in the Diagnoses and Interventions window as<br />
shown in Figure 79.<br />
Figure 79: Diagnoses and Interventions Window with New Treatment Field<br />
98 Copyright 2009, IMPAC Medical Systems<br />
LTGRAD0005A/2.0/26-Feb-2009
Lesson 3: Adding Simulation and Treatment Fields<br />
Copyright 2009, IMPAC Medical Systems 99<br />
LTGRAD0005A/2.0/26-Feb-2009<br />
Notes Using the Apply Limits Option<br />
The Apply Limits option lets you correct out-of-bounds parameters for the Gantry<br />
angle, Collimator angle, MLC, Field size X/Y, and Jaws X1, X2, Y1, and Y2. If one or<br />
more of these field parameters exceeds the machine limits as defined in the Machine<br />
Characterization in MOSAIQ, the Positional Limits Exceeded message opens. In this<br />
exercise, you will apply the Apply Limits option.<br />
The Positional Limit Exceeded message shows different<br />
messages based on the task you are doing when you exceed<br />
the positional limits.<br />
If you use the Apply Limits option, make sure that your<br />
clinical staff verifies all changes.<br />
1. In the Diagnoses and Interventions window, double-click 1 - Lt. AP Lung.<br />
Opens the Treatment Field Definition dialog box for the selected treatment field.<br />
2. Change one or two geometric settings so that they are out of bounds.<br />
Makes sure that the message box appears.<br />
3. Right-click in the Treatment Field Definition dialog box or press F4.<br />
Opens the Treatment Field Definition Options menu, shown in Figure 80.<br />
4. Click Apply Limits.<br />
Figure 80: Treatment Field Definition Options Menu<br />
Closes the Treatment Field Definition Options menu and opens the Positional<br />
Limit Exceeded message box, shown in Figure 81.
MOSAIQ <strong>Dosimetrist</strong>/<strong>Physicist</strong> <strong>Training</strong> <strong>Guide</strong> Module I<br />
Notes<br />
5. Click .<br />
Figure 81: Positional Limit Exceeded Message Box<br />
Applies the new parameters. If your machine can accept the values for the out-ofbound<br />
parameters, you can change your machine characterization and not use the<br />
Apply Limits option.<br />
6. Save your changes.<br />
Copying Treatment Fields<br />
You can copy the second treatment field from the second simulation field, the same as<br />
you did with the first treatment field. If you have added all the MU/dose parameters<br />
for the first treatment field, you can copy that treatment field, then change only those<br />
parameters necessary for the second treatment field. In this exercise, you will copy<br />
treatment fields.<br />
1. In the Diagnoses and Interventions window, click the 1 - Lt. AP Lung treatment<br />
field, then click .<br />
Specifies the treatment field to copy, then opens the Confirm Field Copy message<br />
box.<br />
2. Click .<br />
Opens the Treatment Field Definition dialog box with the settings from the<br />
copied treatment field.<br />
3. Type 2 in the first Field text box, then press TAB.<br />
Specifies that this is the second treatment field.<br />
4. Type Lt. PA Lung in the second Field text box.<br />
Specifies that this is the posterior treatment field.<br />
5. Right-click or press F4.<br />
Opens the Treatment Field Definition options menu.<br />
6. Click Flip.<br />
Opens the Flip Confirmation message box, shown in Figure 82.<br />
100 Copyright 2009, IMPAC Medical Systems<br />
LTGRAD0005A/2.0/26-Feb-2009
Notes<br />
Lesson 3: Adding Simulation and Treatment Fields<br />
Copyright 2009, IMPAC Medical Systems 101<br />
LTGRAD0005A/2.0/26-Feb-2009<br />
7. Click .<br />
Figure 82: Flip Confirmation Message Box<br />
Opens the Question message box, shown in Figure 83.<br />
8. Click .<br />
Figure 83: Question Message Box<br />
Inverts the geometric settings, shown in Figure 84.<br />
Figure 84: Treatment Field with “Flipped” Geometric Settings<br />
9. Click .<br />
Saves your changes to the treatment field, then closes the Treatment Field<br />
Definition dialog box. The new treatment field appears in the Diagnoses and<br />
Interventions window as shown in Figure 85.
MOSAIQ <strong>Dosimetrist</strong>/<strong>Physicist</strong> <strong>Training</strong> <strong>Guide</strong> Module I<br />
Notes<br />
Figure 85: Diagnoses and Interventions Window with Two Treatment Fields<br />
Manually Adding a Treatment Field<br />
In most cases, you will copy simulation fields or other treatment fields to add<br />
treatment fields. You can add a treatment field “from scratch” if the patient treatment<br />
does not come over from your treatment planning system through DICOM. This<br />
could occur if the patient was not planned out, or if you do not transfer plans from a<br />
treatment planning system into MOSAIQ. In the following exercises, you will<br />
manually add a treatment field and manually add geometric and other information.<br />
Manually Adding Treatment Fields<br />
In this exercise, you will manually add a treatment field.<br />
1. In the Diagnoses and Interventions window, click the Lung Boost radiation<br />
prescription.<br />
Specifies the radiation prescription to which to manually add the field.<br />
2. Click .<br />
Opens the Treatment Field Definition dialog box.<br />
3. Type 3 in the first Field text box, then press TAB.<br />
Specifies the Treatment Field ID, which identifies the treatment field.<br />
4. Type LAO LUNG in the second Field text box.<br />
Specifies a more detailed description of the treatment field.<br />
5. Click adjacent to the Machine field, then double-click a linear accelerator.<br />
Specifies the linear accelerator used to treat the patient. When you select the linear<br />
accelerator, you can also click the BEV radio button to open the Beam’s Eye<br />
View. It shows the dimensions of the treatment field.<br />
102 Copyright 2009, IMPAC Medical Systems<br />
LTGRAD0005A/2.0/26-Feb-2009
Lesson 3: Adding Simulation and Treatment Fields<br />
Copyright 2009, IMPAC Medical Systems 103<br />
LTGRAD0005A/2.0/26-Feb-2009<br />
Notes 6. Click 5 Lung from the Tolerance field.<br />
Specifies the tolerance table for the treatment field. This sets the degree of<br />
tolerance within which the treatment unit parameters must remain when you set<br />
up the patient and treatment is allowed.<br />
7. Type 75 in the Dose field.<br />
Specifies the dose for this treatment field. The radiation prescription was<br />
configured for 150 cGy for each treatment. Also, there are (or will be) two<br />
treatment fields for this prescription, so the dose must be between 1 and 150 cGy.<br />
When you type a dose, the yellow highlighting does not appear.<br />
8. In the Beam group, click Static from the Type field.<br />
Specifies whether the beam is static (fixed), dynamic (variable), or arc.<br />
9. Click Xrays from the Modality field.<br />
Specifies the treatment modality, then opens the Beam Configurations dialog box.<br />
10. Click or type 15 in the Energy column, click or type 400 in the Doserate column,<br />
then click .<br />
Specifies the treatment modality energy, and doserate to use, then closes the Beam<br />
Configurations dialog box. The Energy and Doserate fields show the values selected<br />
in the Beam Configurations dialog box.<br />
The machine characterization of your linear accelerator can<br />
cause different energies and doserates to appear.<br />
11. Type 120 in the MU field, then press TAB twice.<br />
Specifies the MU field, then adds the monitor units for the field, then moves the<br />
insertion point to the Time field. The Energy field shows the energy you selected in<br />
the Beam Configurations dialog box.<br />
12. Type .50 in the Time field.<br />
Specifies the treatment delivery time, in fractions of a minute, such as 0.50 for 30<br />
seconds, shown in Figure 86.
MOSAIQ <strong>Dosimetrist</strong>/<strong>Physicist</strong> <strong>Training</strong> <strong>Guide</strong> Module I<br />
Notes<br />
Figure 86: Treatment Field Definition with Beam Information<br />
Manually Adding Geometric Settings<br />
Most of the time, you will get treatment field geometric settings from the treatment<br />
planning system that you use. Sometimes you may have to add the geometric settings<br />
manually. In this exercise, you will manually add geometric settings such as the beam,<br />
gantry, collimator, and couch settings for your new treatment field.<br />
1. In the Treatment Field Definition dialog box, type 345 in the Gantry Angle field.<br />
Specifies the gantry angle.<br />
2 Type 10 in the Field Size X field.<br />
Specifies the size of the X jaws, width, and length.<br />
3. Type 12 in the Field Size Y field.<br />
Specifies the size of the Y jaws. For this exercise, the X and Y jaws are the same<br />
dimensions, so keep the two Asy checkboxes at their defaults. The Asy<br />
checkboxes specify that the jaw sizes are asymmetrical. If you clicked one or both<br />
of the checkboxes, the jaw size fields for that jaw become active. You then add<br />
the individual jaw values.<br />
4. In the Couch group, type 125 in the Longitudinal field.<br />
Specifies the longitudinal couch angle, which is necessary for EXCI Varian linear<br />
accelerators, shown in Figure 87.<br />
104 Copyright 2009, IMPAC Medical Systems<br />
LTGRAD0005A/2.0/26-Feb-2009
Notes<br />
Lesson 3: Adding Simulation and Treatment Fields<br />
Copyright 2009, IMPAC Medical Systems 105<br />
LTGRAD0005A/2.0/26-Feb-2009<br />
Figure 87: Treatment Field with Geometric Settings<br />
5. Use the right-click Apply Limits option if necessary.<br />
Makes sure the treatment field parameter sessions are correct for your machine.<br />
Manually Adding Accessory Information<br />
You can specify parameters for accessories such as wedges, compensators, and blocks.<br />
In this exercise, you will manually add information on accessories.<br />
1. In the Treatment Field Definition dialog box, type or click None from the Wedge<br />
field.<br />
Specifies that the treatment field does not use a wedge. For this exercise, keep the<br />
Compensator field blank. The Compensator field identifies the type of compensator<br />
required for treatment.<br />
If you select electrons for the treatment modality, the<br />
Applicator field appears rather than the Wedge field. The<br />
drop-down list shows cones for the selected machine.<br />
2. Type Cerro in the Block field.<br />
Specifies the type of block required for treatment. For this exercise, you will also<br />
keep the Bolus field blank. The Bolus field specifies the type of bolus required for<br />
treatment.
MOSAIQ <strong>Dosimetrist</strong>/<strong>Physicist</strong> <strong>Training</strong> <strong>Guide</strong> Module I<br />
Notes Manually Adding Portal Image Information<br />
You can specify MU and other parameters specifically for portal images. In this<br />
exercise, you will add portal image information.<br />
1. In the Treatment Field Definition dialog box, type 2 in the Planned MU field of<br />
the Portal Image group.<br />
Specifies the planned portal image acquisition monitor units.<br />
2. Type 2 in the Open MU field.<br />
Specifies the open field portal image monitor units. For this exercise, keep the<br />
Dose Coeff fields for open and planned portal images at their defaults.<br />
You must type a dose coefficient only if your facility includes<br />
portal images when you calculate the total dose.<br />
3. Type 8 in the Open Delta field.<br />
Specifies the change in field size for open portal images. Also, for this exercise,<br />
keep the EPID and SID fields at their defaults, shown in Figure 88.<br />
Figure 88: Treatment Field with Portal Image Settings<br />
106 Copyright 2009, IMPAC Medical Systems<br />
LTGRAD0005A/2.0/26-Feb-2009
Lesson 3: Adding Simulation and Treatment Fields<br />
Copyright 2009, IMPAC Medical Systems 107<br />
LTGRAD0005A/2.0/26-Feb-2009<br />
Notes Adding Field Setup Information<br />
You can use the Field Setup view of the Treatment Field Definition dialog box to add<br />
information necessary when you set the patient up for treatment. For example, you<br />
can add patient positioning devices or accessories not shown in the Accessories group,<br />
such as angle cushions or breast boards. In this exercise, you will add field setup<br />
information.<br />
1. In the Treatment Field Definition dialog box, click .<br />
Shows the Field Setup view of the Treatment Field Definition dialog box.<br />
2. Click in the Field Setup text field (below the SSD field), then type SUPINE, BHH,<br />
WING BOARD, ANGLE CUSHION UNDER KNEES.<br />
Specifies information about setting up the treatment field and patient positioning.<br />
3. Click .<br />
Saves the treatment field information, then closes the Treatment Field Definition<br />
dialog box. The new treatment field appears in the Diagnoses and Interventions<br />
window, shown in Figure 89.<br />
Figure 89: Diagnoses and Interventions with Third Treatment Field
MOSAIQ <strong>Dosimetrist</strong>/<strong>Physicist</strong> <strong>Training</strong> <strong>Guide</strong> Module I<br />
Notes<br />
Setting Up Accessory Verification<br />
If your facility has SEQUENCER, you can use the Accessory Verification feature to<br />
track accessory use. To track accessories, you type Custom in the field for the accessory,<br />
print a barcode label, then attach it to the accessory. When the field is treated, you<br />
must swipe the accessory with a barcode wand before beam-on. In the following<br />
exercises, you will specify accessory verification and print accessory barcode labels.<br />
You must activate Accessory Verification in Department<br />
Setup to use it. Click File | System Utilities | Department<br />
Setup…, then click the Clinical (RO) tab. Select the<br />
Accessory Barcode Verification checkbox in the Treatment<br />
Options group.<br />
Specifying Accessory Verification<br />
Before you can print barcode labels, you must change the treatment field(s) to use<br />
accessory verification. In this exercise, you will specify accessory verification.<br />
1. In the Diagnoses and Interventions window, double-click the 1 - Lt. AP Lung<br />
treatment field.<br />
Opens the field for editing in the Treatment Field Definition dialog box.<br />
2. Type Custom in the Block field.<br />
Specifies accessory verification for the Block field.<br />
3. Click .<br />
Saves your changes to the field.<br />
4. In the Diagnoses and Interventions window, double-click the 2 - Lt. PA Lung<br />
treatment field.<br />
Opens the field for editing in the Treatment Field Definition dialog box.<br />
5. Type Custom in the Block field.<br />
Specifies accessory verification for the Block field.<br />
6. Click .<br />
Saves your changes to the field.<br />
108 Copyright 2009, IMPAC Medical Systems<br />
LTGRAD0005A/2.0/26-Feb-2009
Lesson 3: Adding Simulation and Treatment Fields<br />
Copyright 2009, IMPAC Medical Systems 109<br />
LTGRAD0005A/2.0/26-Feb-2009<br />
Notes Printing Accessory Barcode Labels<br />
To print barcode labels, the workstation you print from must have a barcode label<br />
printer attached. If your workstation does not have a barcode label printer, log on to<br />
the Practice database on a workstation that does before you do this exercise. In this<br />
exercise, you will print accessory barcode labels.<br />
1. Click File, then point to Print Barcodes.<br />
Opens the Print Barcodes menu, shown in Figure 90.<br />
2. Click Accessory….<br />
Figure 90: Print Barcodes Menu<br />
Opens the Treatment Field Definitions window, shown in Figure 91.<br />
Figure 91: Treatment Field Definitions Window<br />
Some fields have a » adjacent to them. This identifies that the fields have accessory<br />
verification items. The fields were automatically selected when you typed Custom in<br />
the Accessory group fields.<br />
3. Click 1 in the Field column.<br />
Specifies only Field 1.<br />
To select more than one field, click a field, then press<br />
SHIFT. Repeat as necessary.
MOSAIQ <strong>Dosimetrist</strong>/<strong>Physicist</strong> <strong>Training</strong> <strong>Guide</strong> Module I<br />
Notes 4. Click .<br />
Prints the barcode label for the selected field.<br />
Once you print the barcode labels, you must attach the<br />
applicable label to the applicable block/accessory. When you<br />
treat a field, swipe the block/accessory with a barcode wand<br />
before beam on. This makes sure that you use the correct<br />
block/accessory for the field.<br />
Approving Treatment Fields<br />
When you have set up the treatment fields how you want them, you can approve the<br />
treatment fields before you treat the patient. In fact, your facility can require you to<br />
approve a treatment field before you can treat a patient. When you approve a field,<br />
you cannot remove it, but you can make changes to the field. If you change an<br />
approved field, the status of the field automatically changes to Unapproved. You must<br />
have the correct approval privileges to approve treatment fields. In this exercise, you<br />
will approve the treatment field you manually added in this lesson.<br />
1. In the Diagnoses and Interventions window, double-click the 03 LAO Lung<br />
treatment field.<br />
Opens the Treatment Field Definition dialog box.<br />
2. Right-click in the Treatment Field Definition dialog box or press F4.<br />
Opens the Treatment Field Definition Options menu.<br />
3. Click Approve….<br />
Opens the Approve Treatment Field Definition dialog box, shown in Figure 92.<br />
Figure 92: Approve Treatment Field Definition Dialog Box<br />
You can also press CTRL+A to open the Approve Treatment<br />
Field Definition dialog box.<br />
4. Type your Password, then press ENTER.<br />
Adds your user initials and the approval date in the Approved field, shown in<br />
Figure 93.<br />
110 Copyright 2009, IMPAC Medical Systems<br />
LTGRAD0005A/2.0/26-Feb-2009
Notes<br />
Lesson 3: Adding Simulation and Treatment Fields<br />
Copyright 2009, IMPAC Medical Systems 111<br />
LTGRAD0005A/2.0/26-Feb-2009<br />
You can also approve treatment fields when you first add<br />
them.<br />
Figure 93: Treatment Field Definition Dialog Box – Approved Treatment Field<br />
5. Click .<br />
Approval signature and date.<br />
Saves the approved treatment field information, then closes the Treatment Field<br />
Definition dialog box. The approval appears in the Status column of the<br />
Diagnoses and Interventions window as shown in Figure 94.<br />
Figure 94: Diagnoses and Interventions Dialog Box with Approved Field
MOSAIQ <strong>Dosimetrist</strong>/<strong>Physicist</strong> <strong>Training</strong> <strong>Guide</strong> Module I<br />
Notes<br />
Changing Approved Treatment Fields<br />
If the machine characterization of the treatment machine or patient treatment plan<br />
changes, you may have to change an approved treatment field definition. If you<br />
change an approved field, the status of the field automatically changes to Unapproved.<br />
You have to re-approve the field before treatment, unless you configure MOSAIQ to<br />
let you copy couch parameters and change field notes without changing the status.<br />
Both are included in the exercise that follows. When you have re-approved the<br />
treatment field, you can open the Field Delta View dialog box to show all versions of<br />
the treatment field. In this exercise, you will change an approved treatment field, reapprove<br />
it, then open the Field Delta View dialog box.<br />
1. In the Diagnoses and Interventions window, double-click the 3 LAO Lung<br />
treatment field.<br />
Opens the Treatment Field Definition dialog box.<br />
2. Type 90 in the Collimator Angle field.<br />
Specifies the collimator angle for the treatment field.<br />
3. Type 3 in the Open MU field.<br />
Specifies the MU for the open portal image.<br />
4. Type NONE in the Bolus field.<br />
Specifies that no bolus for this treatment field, shown in Figure 95.<br />
Figure 95: Approved Treatment Field with Changes<br />
112 Copyright 2009, IMPAC Medical Systems<br />
LTGRAD0005A/2.0/26-Feb-2009
Lesson 3: Adding Simulation and Treatment Fields<br />
Copyright 2009, IMPAC Medical Systems 113<br />
LTGRAD0005A/2.0/26-Feb-2009<br />
Notes 5. Right-click or press F4, then click Approve….<br />
Opens the Treatment Field Definition Options menu, then opens the Approve<br />
Treatment Field Definition dialog box.<br />
6. Type your Password, then press ENTER.<br />
Adds your user initials and the approval date in the Approved field.<br />
7. Right-click or press F4, then click Field Delta.<br />
Opens the Field Delta View dialog box, shown in Figure 96.<br />
Figure 96: Field Delta View Dialog Box<br />
Changes between versions are highlighted yellow. Click to revert to a<br />
previous version of the field. You cannot use the Rollback option if the most<br />
recent version of the field was approved or treated. You cannot change fields in<br />
the Field Delta View dialog box.<br />
8. Click .<br />
Closes the Field Delta View dialog box.
MOSAIQ <strong>Dosimetrist</strong>/<strong>Physicist</strong> <strong>Training</strong> <strong>Guide</strong> Module I<br />
Notes 9. Click .<br />
Saves the changes to the treatment field, then closes the Treatment Field<br />
Definition dialog box. The Status field in the Diagnoses and Intervention window<br />
still shows your user initials, the approval date, and the approval status.<br />
Copying Couch Parameters and Changing Field<br />
Notes<br />
You can copy couch parameters and change field notes for approved fields and not<br />
change the status to Unapproved if your system administrator configured MOSAIQ to<br />
do so. You can find the settings in the Field Edit Rules group on the Clinical (RO) tab<br />
of the Department Setup. In this exercise, you will copy couch parameters and change<br />
the field note of an approved treatment field.<br />
1. Click File | System Utilities | Department Setup…, then click .<br />
Opens the Clinical (RO) tab of the Department Setup dialog box, shown in<br />
Figure 97.<br />
Figure 97: Department Setup Dialog Box – Clinical (RO) Tab<br />
114 Copyright 2009, IMPAC Medical Systems<br />
LTGRAD0005A/2.0/26-Feb-2009
Lesson 3: Adding Simulation and Treatment Fields<br />
Copyright 2009, IMPAC Medical Systems 115<br />
LTGRAD0005A/2.0/26-Feb-2009<br />
Notes 2. Click On Couch Copy Retain Field Approval Status.<br />
Opens the Warning message box as shown in Figure 98.<br />
3. Click .<br />
Closes the Warning message box.<br />
Figure 98: Warning Message Box<br />
4. Click On Note Edit Retain Field Approval Status, then click .<br />
Specifies that you can change a field note without changing the approval status of<br />
a treatment field, then closes the Warning message box.<br />
5. Click .<br />
Saves your changes, then closes the Department Setup dialog box.<br />
6. In the Diagnoses and Interventions window, click the 1 - LT AP Lung treatment<br />
field, then click .<br />
Specifies the treatment field from which to copy the couch parameters, then<br />
opens the Couch Copy window, shown in Figure 99.<br />
Figure 99: Couch Copy Window
MOSAIQ <strong>Dosimetrist</strong>/<strong>Physicist</strong> <strong>Training</strong> <strong>Guide</strong> Module I<br />
Notes From the Couch Copy window, you can copy vertical, longitudinal, and latitudinal<br />
couch parameters from one treatment, setup, kV setup, or CT field to a different<br />
prescribed field. MOSAIQ copies the couch values from the initially selected field<br />
to the field(s) selected in this window. Fields to which you want to copy couch<br />
values must be geometrically equivalent to the source field.<br />
7. Click adjacent to the Rad Rx: Lung Boost prescription in the Select Fields to Copy<br />
Rx Couch Values To group.<br />
Shows the treatment fields for the selected prescription.<br />
8. Click the 3 - LAO LUNG treatment field.<br />
Specifies the treatment to which to copy the couch parameters from the treatment<br />
field in the Copy Rx Couch Values From group as shown in Figure 100.<br />
Figure 100: Couch Copy with To Field Selected<br />
9. Type your password in the Password field, then click .<br />
Copies the couch parameters to the selected field as shown in Figure 101.<br />
Figure 101: Couch Copy with Couch Parameters Copied<br />
116 Copyright 2009, IMPAC Medical Systems<br />
LTGRAD0005A/2.0/26-Feb-2009
Lesson 3: Adding Simulation and Treatment Fields<br />
Copyright 2009, IMPAC Medical Systems 117<br />
LTGRAD0005A/2.0/26-Feb-2009<br />
Notes 10. Click .<br />
Saves the copied couch parameters, then closes the Couch Copy window. In the<br />
Diagnoses and Interventions window, the 3 - LAO LUNG treatment field has a<br />
status of Approved.<br />
11. Double-click the 3 - LAO LUNG treatment field, then click .<br />
Opens the Field Setup view of the Treatment Field Definition dialog box.<br />
12. Change the note in the Field Setup text box, then click .<br />
Saves the change, then closes the Treatment Field Definition dialog box. In the<br />
Diagnoses and Interventions window, the treatment field still has a status of<br />
Approved as shown in Figure 102.<br />
Figure 102: Diagnoses and Interventions with Treatment Field Still Approved<br />
Reviewing Diagnoses and Interventions Options<br />
for Treatment Fields<br />
The Diagnoses and Interventions window has options to view, organize, and continue<br />
treatment planning for treatment fields. In this exercise, you will review the Diagnoses<br />
and Interventions options for treatment fields.<br />
1. In the Diagnoses and Interventions window, click and hold the left mouse button<br />
down over 3 - LAO LUNG.<br />
Changes the mouse pointer to and indicates drag and drop mode.<br />
2. Drag the mouse pointer down until the outline appears over the radiation<br />
prescription, then release the left mouse button.<br />
Opens the Warning message box, shown in Figure 103.
MOSAIQ <strong>Dosimetrist</strong>/<strong>Physicist</strong> <strong>Training</strong> <strong>Guide</strong> Module I<br />
Notes<br />
Figure 103: Warning Message Box – Moving a Treatment Field<br />
3. Click .<br />
Closes the message box, then moves the new treatment field from the old<br />
prescription to the new prescription.<br />
4. Drag and drop 3 - LAO LUNG over the 2 - Lt. PA Lung treatment field in the<br />
original prescription following steps 2 and 3.<br />
Moves the treatment field back to its original position.<br />
You can use the Drag-and-Drop technique to change the<br />
treatment field sequence in the same prescription. You can<br />
also use it to move the treatment fields to a different<br />
prescription.<br />
5. Click 3 - LAO LUNG, then right-click in the Diagnoses and Interventions window<br />
or press F4.<br />
Opens the Diagnoses and Interventions Options menu, shown in Figure 104.<br />
Figure 104: Diagnoses and Interventions Options Menu<br />
6. Click Hidden Tx Field.<br />
Marks the treatment field as hidden in the Diagnoses and Interventions window,<br />
shown in Figure 105.<br />
118 Copyright 2009, IMPAC Medical Systems<br />
LTGRAD0005A/2.0/26-Feb-2009
Notes<br />
Lesson 3: Adding Simulation and Treatment Fields<br />
Copyright 2009, IMPAC Medical Systems 119<br />
LTGRAD0005A/2.0/26-Feb-2009<br />
H indicates for Hidden field<br />
Figure 105: Diagnoses and Interventions Window with Hidden Treatment<br />
Fields<br />
7. Right-click or press F4, then click Hide Tx Fields marked as Hidden.<br />
Hides the treatment field marked Hidden in the Diagnoses and Interventions<br />
window in this view of the window only. If you close the Diagnoses and<br />
Interventions window, then open it again, all hidden treatment fields appear until<br />
you select Hide Tx Fields marked as Hidden again.<br />
8. Right-click or press F4, then click Treatment Calendar….<br />
Opens the Treatment Calendar view of the Treatment Chart window, shown in<br />
Figure 106.<br />
Figure 106: Treatment Chart Window
MOSAIQ <strong>Dosimetrist</strong>/<strong>Physicist</strong> <strong>Training</strong> <strong>Guide</strong> Module I<br />
Notes<br />
The Treatment Chart window has two views: the Treatment Calendar and<br />
Treatment Chart. Use the Treatment Calendar to plan radiation therapy<br />
treatments, and the Treatment Chart to review historic and planned treatments<br />
and start treatment delivery or QA Mode sessions.<br />
9. Right-click or press F4, then click Add Simulation without Rad Rx….<br />
Opens the Simulation Field dialog box. This option lets you add a simulation field<br />
that is not associated with a radiation prescription. (adding simulation fields is<br />
covered in this lesson.)<br />
10. Right-click or press F4, then click Add Tx Field without Rad Rx….<br />
Opens the Treatment Field Definition dialog box. This option lets you add a<br />
treatment field that is not associated with a radiation prescription. (Manually<br />
adding a treatment field is covered in this lesson.)<br />
11. Click and hold the left mouse button down over a treatment field you wish to<br />
move to a new radiation prescription, then drag the field to another radiation<br />
prescription.<br />
Moves the treatment field.<br />
12. In the warning message box, click .<br />
You can also right-click or press F4, then click Treatment Order… and use the<br />
Treatment Order window to change the sequence of the treatment fields. Use the<br />
and in the Treatment Order window to specify the sequence to<br />
treat the first 15 fields defined for the patient. If you must set a treatment order<br />
for more than 15 fields, use the Treatment Calendar.<br />
13. Move the treatment field back to its original position.<br />
What's Next<br />
Congratulations! You have completed Module I of the <strong>Dosimetrist</strong>/<strong>Physicist</strong> training<br />
guide. In this lesson, you learned how to add simulation fields, positioning devices, site<br />
simulations, and site setups. You learned how to copy simulation fields into treatment<br />
fields, add field/MU dose specifications, and add accessory/geometric settings. You<br />
also learned how to add treatment field notes, apply tolerance tables, copy treatment<br />
fields, set up accessory verification, and manually add treatment fields. Finally, you<br />
learned how to change treatment fields, approve treatment fields, and use Diagnoses<br />
and Interventions options for treatment fields. Use the Quick Version as a concise,<br />
step-by-step guide when you must quickly apply any of the skills you have learned in<br />
this lesson or if you simply want to reinforce what you have learned.<br />
120 Copyright 2009, IMPAC Medical Systems<br />
LTGRAD0005A/2.0/26-Feb-2009
Lesson 3: Adding Simulation and Treatment Fields<br />
Copyright 2009, IMPAC Medical Systems 121<br />
LTGRAD0005A/2.0/26-Feb-2009<br />
Notes Quick Version<br />
Adding Simulation Fields – Header Information<br />
1. Open the chart for your patient, then open the <strong>Radiation</strong> tab of the Diagnoses and<br />
Interventions window.<br />
2. Click the radiation prescription, then click to open the Simulation<br />
Options Menu.<br />
3. Click Field to open the General tab of the Simulation Field dialog box.<br />
4. Type the number of the simulation field, such as 1, in the first Sim Field, then<br />
press TAB.<br />
5. Type the name of the simulation field, such as Lt. AP Lung, in the second Sim<br />
Field.<br />
6. Click adjacent to the Machine field to open the Location Directory window.<br />
7. Double-click a treatment machine, such as Clinac MLC (80).<br />
Adding Simulation Fields – Measurement Settings<br />
1. In the Simulation Field dialog box, type the Source to Skin Distance in the SSD<br />
measurement field.<br />
2. Type the Source to Film Distance in the SFD measurement field.<br />
3. Type the Source to Axis Distance in the SAD measurement field.<br />
Adding Simulation Fields – Geometric Settings<br />
1. In the Simulation Field dialog box, type the size of the X jaws in the Field X<br />
geometric field.<br />
2. Type the size of the Y jaws in the Field Y geometric field.<br />
3. Type the couch vertical setting in the Couch Vrt geometric field.<br />
4. Type couch lateral setting in the Couch Lat geometric field.<br />
5. Type the couch longitudinal setting in the Couch Lng geometric field.<br />
Adding Simulation Fields – Radiography Settings<br />
1. In the Simulation Field dialog box, click to open the Radiography tab.<br />
2. Type the kVp value in the kVp field in the Exposure group.<br />
3. Type the mA value in the mA field.
MOSAIQ <strong>Dosimetrist</strong>/<strong>Physicist</strong> <strong>Training</strong> <strong>Guide</strong> Module I<br />
Notes 4. Type the duration of the exposure in the Secs field.<br />
5. Type the X and Y plane settings (X1, X2, Y1, Y2) in the Blades group.<br />
6. Click to save the simulation field.<br />
Copying a Simulation Field<br />
1. In the Diagnoses and Interventions window, click a simulation field, click<br />
, then click Field.<br />
2. In the Confirm Field Copy message box, click to open the<br />
Simulation Field dialog box.<br />
3. Type the simulation field number in the first Sim Field.<br />
4. Type the name of the simulation in the second Sim Field.<br />
5. Change the Measurements, Separations, Other, and Geometric group fields if necessary.<br />
6. Click to save the new simulation field.<br />
Adding Positioning Devices<br />
1. Click File | Libraries | Positioning Devices… to open the Positioning Devices<br />
window.<br />
2. Click to open the Positioning Device dialog box.<br />
3. Type the Name of the positioning device, to a maximum of 16 characters.<br />
4. Click the Class of the positioning device: Global, Patient, or Patient<br />
Positioning.<br />
5. Click the Type of positioning device.<br />
6. Click , then click .<br />
Adding Site Simulations<br />
1. In the Diagnoses and Interventions window, click the radiation prescription.<br />
2. Click in the Add group, then click Site to open the Site Simulation<br />
dialog box.<br />
3. Click adjacent to the Patient Orientation field, then click the patient orientation,<br />
such as Head In, Supine.<br />
4. In the Accessories group, click adjacent to the Pt Support field, then click the<br />
method of patient support.<br />
5. Click the positioning device(s) from the Positioning Device 1-4 fields.<br />
122 Copyright 2009, IMPAC Medical Systems<br />
LTGRAD0005A/2.0/26-Feb-2009
Lesson 3: Adding Simulation and Treatment Fields<br />
Copyright 2009, IMPAC Medical Systems 123<br />
LTGRAD0005A/2.0/26-Feb-2009<br />
Notes 6. Add a patient note or view simulation images, if necessary.<br />
7. Click to save the site simulation.<br />
Adding a Site Setup<br />
1. In the Diagnoses and Interventions window, click to open the Site<br />
Setup dialog box.<br />
2. Click adjacent to the Patient Orientation field, then click the patient orientation,<br />
such as Head In, Supine.<br />
3. Click the appropriate couch offset thresholds/maximums for the prescription site<br />
from a list of defined thresholds/maximums. The Couch Movement<br />
Threshold/Maximum group is available only if your facility has Elekta Automated<br />
Table Movement (ATM).<br />
4. In the Setup Correction group, click the Prescribed Offsets, then type the offset in<br />
centimeters.<br />
5. In the Structure Set group, click the Structure Set for this site setup.<br />
6. Click .<br />
Copying Simulation Fields and Adding Treatment Field Data<br />
1. In the Diagnoses and Interventions window, click a simulation field, then click<br />
to open the Confirm Field Copy message box.<br />
2. Click .<br />
3. Click if the Machine Characterization warning message box appears.<br />
4. In the Treatment Field Definition dialog box, click the type of beam from the Type<br />
field.<br />
5. Click the treatment modality from the Modality field to open the Beam<br />
Configurations dialog box.<br />
6. Click the energy level of the beam in the Energy column.<br />
7. Click the doserate in the Doserate column, then click to close the Beam<br />
Configurations dialog box.<br />
8. In the Treatment Field Definition dialog box, type the monitor units in the MU<br />
field.<br />
9. Type treatment delivery time in the Time field.<br />
10. Type dose for the treatment field in the Dose field.<br />
11. In the Portal Image Planned group, type planned portal image monitor units in the<br />
Planned MU field.
MOSAIQ <strong>Dosimetrist</strong>/<strong>Physicist</strong> <strong>Training</strong> <strong>Guide</strong> Module I<br />
Notes 12. Type open field portal image monitor units in the Open MU field.<br />
13. Type the portal image delta setting in the Open Delta field.<br />
Adding Accessory and Geometric Settings<br />
1. In the Accessories/Slots group of the Treatment Field Definition dialog box, click<br />
the type of wedge from the Wedge field.<br />
2. Type the compensator in the Compensator field.<br />
3. Type the block needed for treatment in the Block field.<br />
4. Type the bolus in the Bolus field.<br />
5. Change any geometric settings if necessary.<br />
Applying a Tolerance Table<br />
1. In the Treatment Field Definition dialog box, click adjacent to the Tolerance<br />
field to open the Tolerance Table list.<br />
2. Click the tolerance table for the treatment field.<br />
Adding Treatment Field Notes<br />
1. In the Treatment Field Definition dialog box, click to show the Field<br />
Setup view.<br />
2. Click in the Field Setup text box, then type the field note content.<br />
3. Click to save the note and the treatment field.<br />
Using the Apply Limits Option<br />
1. Double-click the treatment field to open the Treatment Field Definition dialog<br />
box.<br />
2. Change one or two geometric settings so that they are out of bounds.<br />
3. Right-click or press F4 to open the Treatment Field Definition Options menu.<br />
4. Click Apply Limits….<br />
5. Click if the Positional Limit Exceeded message box appears.<br />
124 Copyright 2009, IMPAC Medical Systems<br />
LTGRAD0005A/2.0/26-Feb-2009
Lesson 3: Adding Simulation and Treatment Fields<br />
Copyright 2009, IMPAC Medical Systems 125<br />
LTGRAD0005A/2.0/26-Feb-2009<br />
Notes Copying Treatment Fields<br />
1. In the Diagnoses and Interventions window, click a treatment field to copy, then<br />
click to open the Confirm Field Copy message box.<br />
2. Click to open the Treatment Field Definition dialog box.<br />
3. Type the treatment field number in the first Field text box, then press TAB.<br />
4. Type the name of the treatment field in the second Field text box.<br />
5. Right-click or press F4 to open the Treatment Field Definition options menu.<br />
6. Click Flip to open the Flip Confirmation message box.<br />
7. Click to open the Question message box.<br />
8. Click to invert the geometric settings.<br />
9. Click to save the new treatment field.<br />
Manually Adding Treatment Fields<br />
1. From the Diagnoses and Interventions window, click the radiation prescription.<br />
2. Click to open the Treatment Field Definition dialog box.<br />
3. Type treatment field ID in the first Field text box, then press TAB.<br />
4. Type a description of the treatment field in the second Field text box.<br />
5. Click adjacent to the Machine field, then double-click a linear accelerator.<br />
6. Click the tolerance table from the Tolerance field.<br />
7. Type the dose for the treatment field in the Dose field.<br />
8. In the Beam group, click the type of beam from the Type field.<br />
9. Click the treatment modality from the Modality field to open the Beam<br />
Configurations dialog box.<br />
10. Click energy in the Energy column, click the doserate in the Doserate column, then<br />
click .<br />
11. Type the monitor units for the field in the MU field, then press TAB twice.<br />
12. Type the treatment delivery time in the Time field.
MOSAIQ <strong>Dosimetrist</strong>/<strong>Physicist</strong> <strong>Training</strong> <strong>Guide</strong> Module I<br />
Notes<br />
Manually Adding Geometric Settings<br />
1. In the Treatment Field Definition dialog box, type the gantry angle in the Gantry<br />
Angle field.<br />
2 Type the size of the X jaws, width, and length in the Field Size X field.<br />
3. Type the size of the Y jaws in the Field Size Y field.<br />
4. In the Couch group, type the longitudinal couch angle in the Longitudinal field.<br />
Manually Adding Accessory Information<br />
1. In the Treatment Field Definition dialog box, click or type the wedge in the Wedge<br />
field.<br />
2. Type the compensator in the Compensator field.<br />
3. Type the block in the Block field.<br />
4. Type the bolus in the Bolus field<br />
Manually Adding Portal Image Information<br />
1. In the Treatment Field Definition dialog box, type the planned portal image<br />
acquisition monitor units in the Planned MU field of the Portal Image group.<br />
2. Type the open field portal image monitor units in the Open MU field.<br />
3. Type the change in field size for open portal images in the Open Delta field.<br />
Adding Field Setup Information<br />
1. In the Treatment Field Definition dialog box, click to show the Field<br />
Setup view.<br />
2. Click in the Field Setup text field (below the SSD field), then type the field setup<br />
and patient positioning information.<br />
3. Click to save the treatment field.<br />
Specifying Accessory Verification<br />
1. Double-click a treatment field to open the Treatment Field Definition dialog box.<br />
2. Type Custom in the Block or other accessory field.<br />
3. Click to save the changes.<br />
4. Repeat with other treatment fields if necessary.<br />
126 Copyright 2009, IMPAC Medical Systems<br />
LTGRAD0005A/2.0/26-Feb-2009
Lesson 3: Adding Simulation and Treatment Fields<br />
Copyright 2009, IMPAC Medical Systems 127<br />
LTGRAD0005A/2.0/26-Feb-2009<br />
Notes Printing Accessory Barcode Labels<br />
1. Click File, then point to Print Barcodes to open the Print Barcodes menu.<br />
2. Click Accessory… to open the Treatment Field Definitions window.<br />
3. Click the field(s) in the Field column.<br />
4. Click to print the barcode labels.<br />
Approving Treatment Fields<br />
1. In the Diagnoses and Interventions window, double-click the treatment field to<br />
approve.<br />
2. Right-click in the Treatment Field Definition dialog box or press F4 to open the<br />
Treatment Field Definition Options menu.<br />
3. Click Approve… to open the Approve Treatment Field Definition dialog box.<br />
4. Type your Password, then press ENTER to approve the treatment field.<br />
5. In the Treatment Field Definition dialog box, click to save the<br />
change.<br />
Changing Approved Treatment Fields<br />
1. In the Diagnoses and Interventions window, double-click a treatment field to<br />
open the Treatment Field Definition dialog box.<br />
2. Change any geometric, accessory, or other parameter setting.<br />
3. Right-click in the Treatment Field Definition dialog box, or press F4 to open the<br />
Treatment Field Definition Options menu.<br />
4. Click Approve… to open the Approve Treatment Field Definition dialog box.<br />
5. Type your Password, then press ENTER to re-approve the treatment field.<br />
6. Right-click or press F4 to open the Treatment Field Definition Options menu.<br />
7. Click Field Delta to open the Field Delta View dialog box.<br />
8. Click to close the Field Delta View dialog box.<br />
9. Click to save the change(s) to the treatment field.
MOSAIQ <strong>Dosimetrist</strong>/<strong>Physicist</strong> <strong>Training</strong> <strong>Guide</strong> Module I<br />
Notes<br />
Copying Couch Parameters and Changing Field Notes<br />
1. Click File | System Utilities | Department Setup…, then click to<br />
open the Clinical (RO) tab of the Department Setup dialog box.<br />
2. Click On Couch Copy Retain Field Approval Status to open the Warning message box.<br />
3. Click to close the Warning message box.<br />
4. Check On Note Edit Retain Field Approval Status, then click .<br />
5. Click to close the Department Setup dialog box.<br />
6. In the Diagnoses and Interventions window, click the treatment field from which<br />
to copy, then click to open the Couch Copy window.<br />
7. Click adjacent to the prescription in the Select Fields to Copy Rx Couch Values To<br />
group.<br />
8. Click the treatment field to which to copy the couch parameters.<br />
9. Type your Password, then click .<br />
10. Click to close the Couch Copy window and show the Diagnoses<br />
and Interventions window.<br />
11. Double-click the treatment field, then click to open the Field Setup<br />
view of the Treatment Field Definition dialog box.<br />
12. Change the note in the Field Setup text box, then click .<br />
Moving Treatment Fields to a Different <strong>Radiation</strong> Prescription<br />
1. In the Diagnoses and Interventions window, click and hold the left mouse button<br />
down over a treatment field you wish to move to a new radiation prescription.<br />
2. Drag the mouse pointer down until the outline shows over the radiation<br />
prescription to which you want to move the treatment field, then release the left<br />
mouse button.<br />
3. In the warning message box, click .<br />
Hiding Treatment Fields<br />
1. In the Diagnoses and Interventions window, click a treatment field, then rightclick<br />
in the Diagnoses and Interventions window or press F4.<br />
2. Click Hidden Tx Field to mark the treatment field as hidden.<br />
128 Copyright 2009, IMPAC Medical Systems<br />
LTGRAD0005A/2.0/26-Feb-2009
Lesson 3: Adding Simulation and Treatment Fields<br />
Copyright 2009, IMPAC Medical Systems 129<br />
LTGRAD0005A/2.0/26-Feb-2009<br />
Notes 3. Right-click or press F4, then click Hide Tx Fields marked as Hidden to hide<br />
the treatment field marked Hidden in the Diagnoses and Interventions window in<br />
this view of the window only.<br />
Changing the Treatment Order of Treatment Fields<br />
1. Right-click or press F4, then click Treatment Order….<br />
2. Click and/or in the Treatment Order window to specify the<br />
order to treat the first 15 fields defined for the patient.<br />
Opening the Treatment Calendar<br />
1. Right-click or press F4, then click Treatment Calendar… to open the<br />
Treatment Calendar view of the Treatment Chart window.<br />
Adding Simulation and Treatment Fields with No Prescription<br />
1. Right-click or press F4, then click Add Simulation without Rad Rx… to open<br />
the Simulation Field dialog box. This option lets you add a simulation field that is<br />
not associated with a radiation prescription.<br />
2. Right-click or press F4, then click Add Tx Field without Rad Rx… to open the<br />
Treatment Field Definition dialog box. This option lets you add a treatment field<br />
that is not associated with a radiation prescription.
MOSAIQ <strong>Dosimetrist</strong>/<strong>Physicist</strong> <strong>Training</strong> <strong>Guide</strong> Module I<br />
Notes<br />
130 Copyright 2009, IMPAC Medical Systems<br />
LTGRAD0005A/2.0/26-Feb-2009
Course Evaluation: <strong>Dosimetrist</strong>/<strong>Physicist</strong><br />
Module I<br />
Now that you have completed <strong>Dosimetrist</strong>/<strong>Physicist</strong> Module I <strong>Training</strong>, please answer the following by placing a<br />
checkmark in the appropriate box. Mark the tasks that were covered in class on the left, then indicate your “comfort”<br />
level with each task that was covered in class. Each task is followed by a lesson reference. If you answer “Cannot do”<br />
for any of the tasks, you can refer to the appropriate lesson in the <strong>Training</strong> <strong>Guide</strong> to review the course information.<br />
Check tasks<br />
covered<br />
Copyright 2009, IMPAC Medical Systems 131<br />
LTGRAD0005A/2.0/26-Feb-2009<br />
Can you do the following tasks?<br />
Can do<br />
Can do<br />
with help<br />
Cannot<br />
do<br />
Opening the Home View (Lesson 1) <br />
Opening the Chart View (Lesson 1) <br />
Opening the eCHART Navigator Views (Lesson 1) <br />
<br />
Opening the Diagnoses and Interventions Window<br />
(Lesson 1) <br />
<br />
Opening the Dose Site Summary and Dose Action Points<br />
Windows (Lesson 1) <br />
Opening the Treatment Chart Window (Lesson 1) <br />
<br />
Opening the Dosimetry Configuration Dialog Box<br />
(Lesson 1) <br />
Opening the Diagnosis and Staging Window (Lesson 2) <br />
Adding Diagnosis Information (Lesson 2) <br />
Affirming a Diagnosis (Lesson 2) <br />
Assigning Care Plans (Lesson 2) <br />
Adding Prescriptions (Lesson 2) <br />
Using <strong>Radiation</strong> Prescription Sequencing (Lesson 2) <br />
Adding a Dose Limit Dose Action Point (Lesson 2) <br />
Changing Prescriptions (Lesson 2) <br />
Appending Fractionation Phases (Lesson 2) <br />
Showing Historical Prescription Data (Lesson 2) <br />
Adding a Simulation Field (Lesson 3) <br />
Copying a Simulation Field (Lesson 3) <br />
Adding a Positioning Device (Lesson 3) <br />
Adding a Site Simulation (Lesson 3) <br />
Adding a Site Setup (Lesson 3)
Check tasks<br />
covered<br />
Can you do the following tasks?<br />
Can do<br />
Can do<br />
with help<br />
Cannot<br />
do<br />
<br />
Copying the Simulation Field and Adding Treatment Field<br />
Data (Lesson 3) <br />
Adding Accessory and Geometric Settings (Lesson 3) <br />
Applying a Tolerance Table (Lesson 3) <br />
Adding a Treatment Field Note (Lesson 3) <br />
Using the Apply Limits Option (Lesson 3) <br />
Copying a Treatment Field (Lesson 3) <br />
Manually Adding the Treatment Field (Lesson 3) <br />
<br />
Manually Adding Geometric Settings, Accessories, Portal<br />
Image, and Field Setup Information (Lesson 3) <br />
Specifying Accessory Verification (Lesson 3) <br />
Printing Accessory Barcode Labels (Lesson 3) <br />
Approving a Treatment Field (Lesson 3) <br />
Changing an Approved Treatment Field (Lesson 3) <br />
<br />
Copying Couch Parameters and Changing Field Notes<br />
(Lesson 3) <br />
<br />
Moving Treatment Fields to a Different <strong>Radiation</strong><br />
Prescription (Lesson 3) <br />
Hiding Treatment Fields (Lesson 3) <br />
<br />
Changing the Treatment Order of Treatment Fields<br />
(Lesson 3) <br />
<br />
Adding Simulation and Treatment Fields with No<br />
Prescription (Lesson 3) <br />
Name: Date:<br />
Facility:<br />
132 Copyright 2009, IMPAC Medical Systems<br />
LTGRAD0005A/2.0/26-Feb-2009
100 Mathilda Place, Fifth Floor, Sunnyvale, CA 94086